Table of Contents
Philips 226V6QSB6/93 User Manual
Displayed below is the user manual for 226V6QSB6/93 by Philips which is a product in the Computer Monitors category. This manual has pages.
Related Manuals

Table of Contents
1. Important ................................................1
1.1 Safety precautions and maintenance ...1
1.2 Notational Descriptions .............................2
1.3 Disposal of product and packing
material ................................................................3
2. Setting up the monitor .........................4
2.1 Installation ...........................................................4
2.2 Operating the monitor ...............................5
2.3 Remove Base Stand and Base .................7
3. Image Optimization ...............................9
3.1 SmartContrast .................................................9
4. Technical Specifications ......................10
4.1 Resolution & Preset Modes...................12
5. Power Management ............................13
6. Regulatory Information ......................14
7. Customer care and warranty ..........20
7.1 Philips’ Flat Panel Monitors Pixel
Defect Policy ..................................................20
7.2 Customer Care & Warranty .................22
8. Troubleshooting & FAQs ...................25
8.1 Troubleshooting ...........................................25
8.2 General FAQs ...............................................26
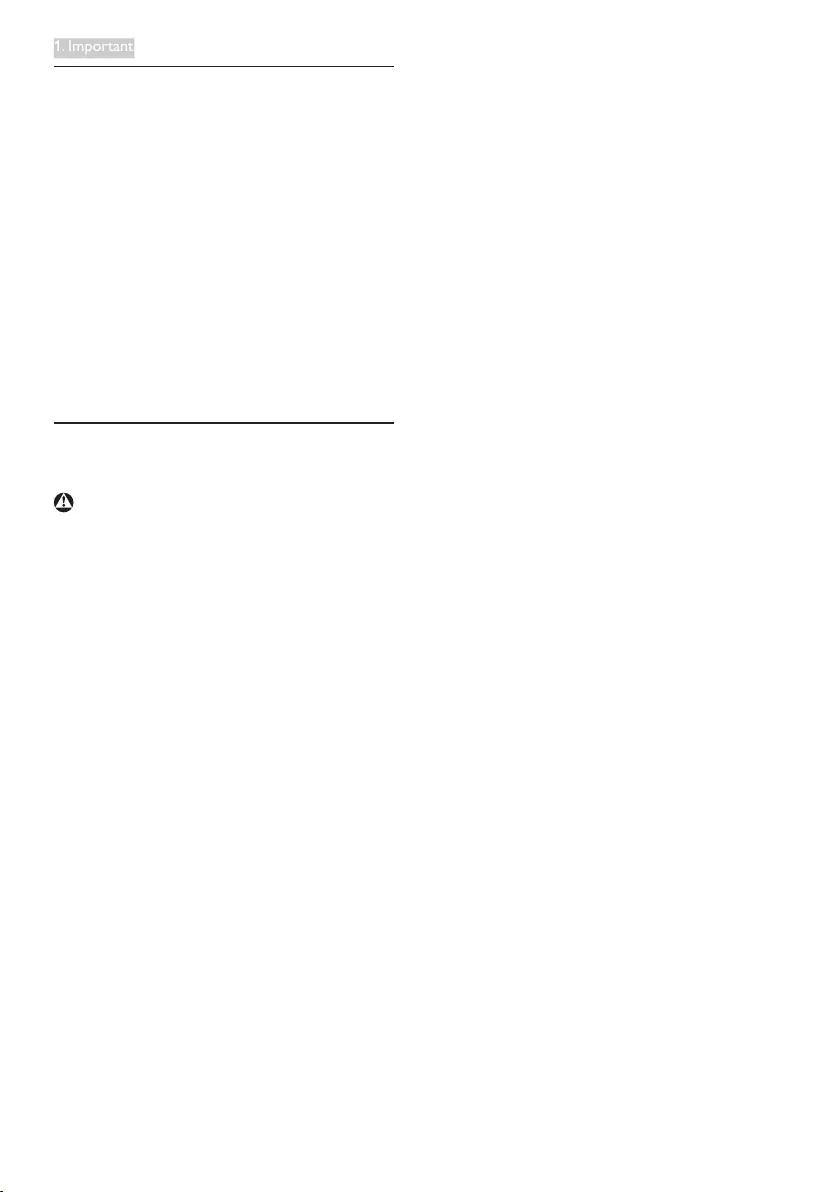
1
1. Important
1. Important
This electronic user’s guide is intended for
anyone who uses the Philips monitor. Take time
to read this user’s manual before you use your
display. It contains important information and
notes regarding the operation of your display.
The Philips guarantee applies provided the
product is handled properly for its intended use,
in accordance with its operating instructions and
upon presentation of the original invoice or cash
receipt, indicating the date of purchase, dealer’s
name and model and production number of the
product.
1.1 Safety precautions and mainte-
nance
Warnings
Use of controls, adjustments or procedures
other than those specified in this documentation
may result in exposure to shock, electrical
hazards and/or mechanical hazards.
Read and follow these instructions when
connecting and using your computer monitor.
Operation
• Please Keep the monitor out of direct
sunlight, very strong bright lights and
away from any other heat source. Lengthy
exposure to this type of environment may
result in discoloration and damage to the
monitor.
• Remove any object that could fall into
ventilation holes or prevent proper cooling
of the monitor’s electronics.
• Do not block the ventilation holes on the
cabinet.
• When positioning the monitor, make sure
the power plug and outlet are easily ac-
cessible.
• If turning off the monitor by detaching the
power cable or DC power cord, wait for 6
seconds before attaching the power cable
or DC power cord for normal operation.
• Please use approved power cord provided
by Philips at all times. If your power cord is
missing, please contact your local service
center. (Please refer to Customer Care
Consumer Information Center)
• Do not subject the monitor to severe
vibration or high impact conditions during
operation.
• Do not knock or drop the monitor during
operation or transportation.
Maintenance
• To protect your monitor from possible
damage, do not put excessive pressure on
the LCD panel. When moving your moni-
tor, grasp the frame to lift; do not lift the
monitor by placing your hand or fingers on
the LCD panel.
• Unplug the monitor if you are not going to
use it for an extensive period of time.
• Unplug the monitor if you need to clean it
with a slightly damp cloth. The screen may
be wiped with a dry cloth when the power
is off. However, never use organic solvent,
such as, alcohol, or ammonia-based liquids
to clean your monitor.
• To avoid the risk of shock or permanent
damage to the set, do not expose the
monitor to dust, rain, water, or excessive
moisture environment.
• If your monitor gets wet, wipe it with dry
cloth as soon as possible.
• If foreign substance or water gets in your
monitor, please turn the power off immedi-
ately and disconnect the power cord. Then,
remove the foreign substance or water, and
send it to the maintenance center.
• Do not store or use the monitor in loca-
tions exposed to heat, direct sunlight or
extreme cold.
• In order to maintain the best performance
of your monitor and use it for a longer life-
time, please use the monitor in a location
that falls within the following temperature
and humidity ranges.

2
1. Important
• Temperature: 0-40°C 32-104°F
• Humidity: 20-80% RH
Important information for Burn-in/Ghost
image
• Always activate a moving screen saver
program when you leave your monitor
unattended. Always activate a periodic
screen refresh application if your moni-
tor will display unchanging static content.
Uninterrupted display of still or static im-
ages over an extended period may cause
“burn in”, also known as “after-imaging” or
“ghost imaging”, on your screen.
"Burn-in", "after-imaging", or "ghost imag-
ing" is a well-known phenomenon in LCD
panel technology. In most cases, the
“burned in” or “after-imaging” or “ghost
imaging” will disappear gradually over a
period of time after the power has been
switched off.
Warning
Failure to activate a screen saver, or a periodic
screen refresh application may result in severe”
burn-in” or “after-image” or “ghost image”
symptoms will not disappear and cannot be
repaired. The damage mentioned above is not
covered under your warranty.
Service
• The casing cover should be opened only
by qualified service personnel.
• If there is any need for any document for
repair or integration, please contact with
your local service center. (please refer to
the chapter of "Consumer Information
Center")
• For transportation information, please
refer to "Technical Specifications".
• Do not leave your monitor in a car/trunk
under direct sun light.
Note
Consult a service technician if the monitor
does not operate normally, or you are not sure
what procedure to take when the operating
instructions given in this manual have been
followed.
1.2 Notational Descriptions
The following subsections describe notational
conventions used in this document.
Notes, Cautions and Warnings
Throughout this guide, blocks of text may be
accompanied by an icon and printed in bold or
italic type. These blocks contain notes, cautions
or warnings. They are used as follows:
Note
This icon indicates important information and
tips that help you make better use of your
computer system.
Caution
This icon indicates information that tells you
how to avoid either potential damage to
hardware or loss of data.
Warning
This icon indicates the potential for bodily harm
and tells you how to avoid the problem.
Some warnings may appear in alternate formats
and may not be accompanied by an icon. In such
cases, the specific presentation of the warning is
mandated by the relevant regulatory authority.
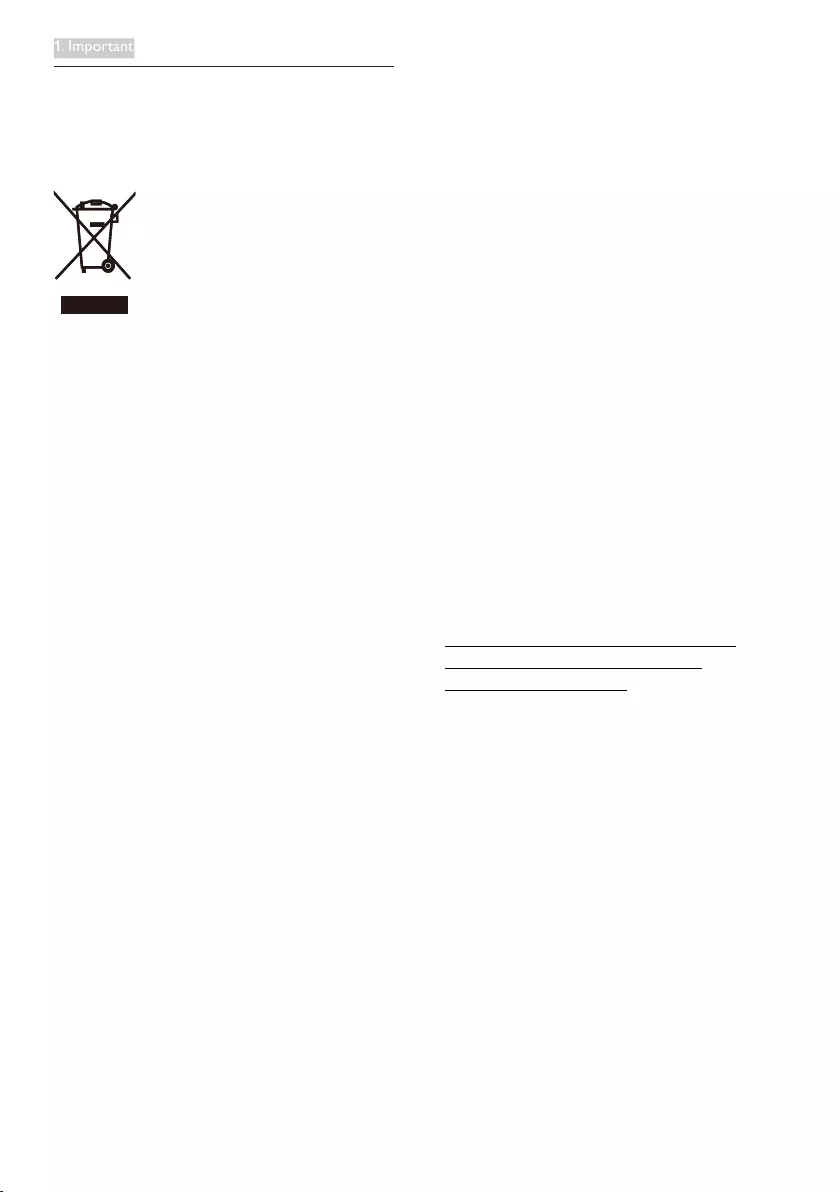
3
1. Important
1.3 Disposal of product and packing
material
Waste Electrical and Electronic Equipment-
WEEE
This marking on the product or on its
packaging illustrates that, under European
Directive 2012/19/EU governing used electrical
and electronic appliances, this product may
not be disposed of with normal household
waste. You are responsible for disposal of
this equipment through a designated waste
electrical and electronic equipment collection.
To determine the locations for dropping off
such waste electrical and electronic, contact
your local government office, the waste disposal
organization that serves your household or the
store at which you purchased the product.
Your new monitor contains materials that can
be recycled and reused. Specialized companies
can recycle your product to increase the
amount of reusable materials and to minimize
the amount to be disposed of.
All redundant packing material has been
omitted. We have done our utmost to make the
packaging easily separable into mono materials.
Please find out about the local regulations on
how to dispose of your old monitor and packing
from your sales representative.
Taking back/Recycling Information for
Customers
Philips establishes technically and economically
viable objectives to optimize the environmental
performance of the organization's product,
service and activities.
From the planning, design and production
stages, Philips emphasizes the important of
making products that can easily be recycled. At
Philips, end-of-life management primarily entails
participation in national take-back initiatives
and recycling programs whenever possible,
preferably in cooperation with competitors,
which recycle all materials (products and related
packaging material) in accordance with all
Environmental Laws and taking back program
with the contractor company.
Your display is manufactured with high quality
materials and components which can be
recycled and reused.
To learn more about our recycling program
please visit
http://www.philips.com/sites/philipsglobal/
about/sustainability/ourenvironment/
ourrecyclingprogram.page

4
2. Setting up the monitor
2. Setting up the monitor
2.1 Installation
Package contents
VGA
AC/DC Adapter
Register your product and get support at
www.philips.com/welcome
226V6
Quick
Start
2
0
1
5
K
o
n
i
n
k
l
i
j
k
e
P
h
i
l
i
p
s
N
.
V
.
A
l
l
r
i
g
h
t
s
r
e
s
e
r
v
e
d
.
U
n
a
u
t
h
o
r
i
z
e
d
d
u
p
l
i
c
a
t
i
o
n
i
s
a
v
i
o
l
a
t
i
o
n
o
f
a
p
p
l
i
c
a
b
l
e
l
a
w
s
.
M
a
d
e
a
n
d
p
r
i
n
t
e
d
i
n
C
h
i
n
a
.
V
e
r
s
i
o
n
Monitor drivers
SmartControl software
User’s Manual
使用 前请阅读使用说明
保留备用
Note
Use only the AC/DC adapter model:
Philips ADPC1936
Philips ADS-40FSG-19 19035GPCN
Install base stand
1. Place the monitor face down on soft
and smooth surface taking care to avoid
scratching or damaging the screen.
2. Attach/Slide the base column with the
monitor until it clicks into position.
3. Hold the monitor base stand with both
hands and firmly insert the base stand into
the base column.
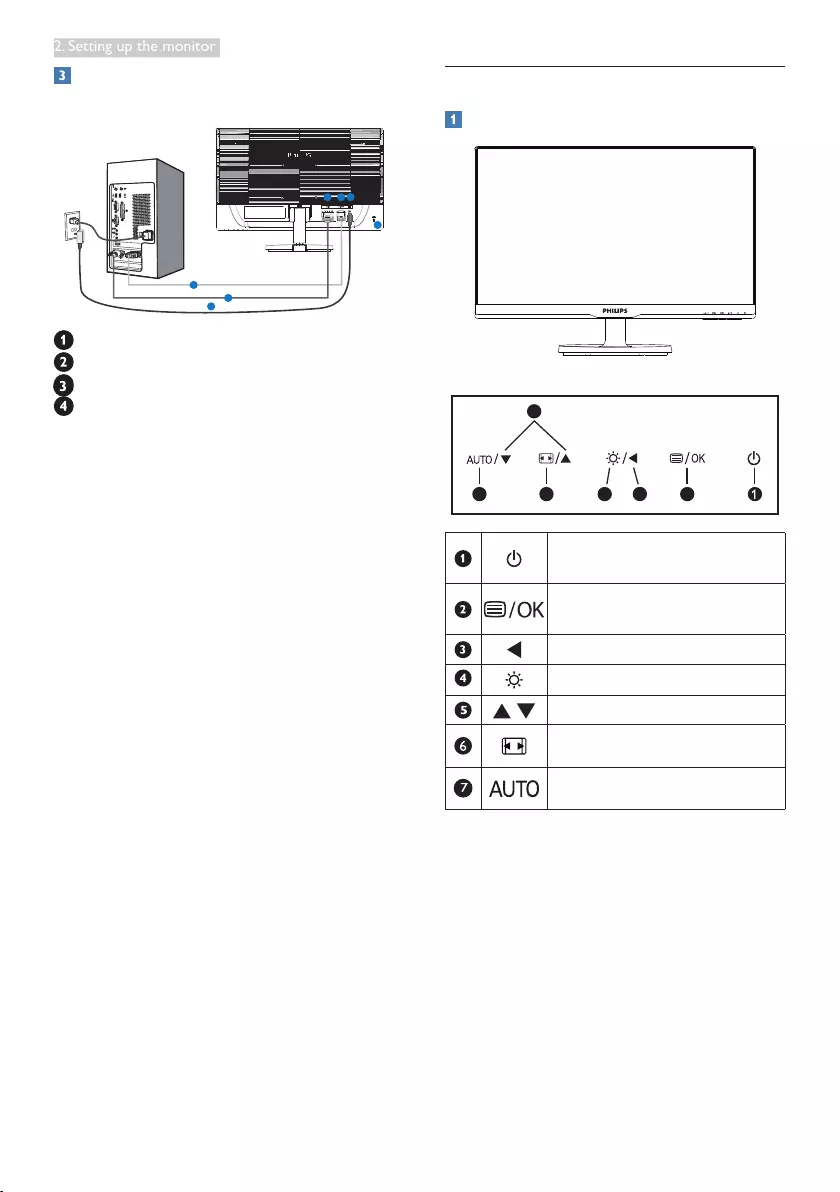
5
2. Setting up the monitor
Connecting to your PC
1
4
2
1
23
3
AC power input
VGA input
DVI-D input
Kensington anti-theft lock
Connect to PC
1. Connect the power cord to the back of
the monitor firmly.
2. Turn off your computer and unplug its
power cable.
3. Connect the monitor signal cable to the
video connector on the back of your
computer.
4. Plug the power cord of your computer and
your monitor into a nearby outlet.
5. Turn on your computer and monitor. If the
monitor displays an image, installation is
complete.
2.2 Operating the monitor
Front view product description
5
6 2347
Switch monitor’s power ON and
OFF.
Access the OSD menu
.
Confirm the OSD adjustment.
Return to previous OSD level.
Adjust the brightness level.
Adjust the OSD menu.
Change display format.
Automatically adjust the monitor.

6
2. Setting up the monitor
Description of the On Screen Display
What is On-Screen Display (OSD)?
On-Screen Display (OSD) is a feature in all
Philips LCD monitors. It allows an end user to
adjust screen performance or select functions
of the monitors directly through an on-screen
instruction window. A user friendly on screen
display interface is shown as below:
Basic and simple instruction on the control
keys
In the OSD shown above, you can press
buttons at the front bezel of the monitor
to move the cursor, and press OK button to
confirm the choice or change.
The OSD Menu
Below is an overall view of the structure of
the On-Screen Display. You can use this as a
reference when you want to work your way
around the different adjustments later on.
Main menu Sub menu
Picture
Wide Screen, 4:3, 1:1
0~100
0~100
Picture Format
Brightness
Contrast
OSD Settings
0~100
0~100
Off, 1, 2, 3, 4
5s, 10s, 20s, 30s, 60s
Horizontal
Vertical
Transparency
OSD Time Out
Setup 0~100
On, Off
Yes, No
0~100
0~100
0~100
H. Position
Auto
V. Position
Phase
Clock
Resolution Notification
Reset
Information
Language English,Español,Français,Deutsch,Italiano,
Nederlands, Svenska, Suomi, Polski, Čeština
한국어, 日本語, Maryar, Українська,
Português do Brazil, Ελληνική , 繁體中文
Português,Русский,简体中文,Türkçe,
Color
6500K, 9300K
Red: 0~100
Green: 0~100
Blue: 0~100
Color Temperature
sRGB
User Define
On, Off
SmartContrast
1.8, 2.0, 2.2, 2.4, 2.6
Gamma
Input VGA
DVI
On, Off
Pixel Orbiting
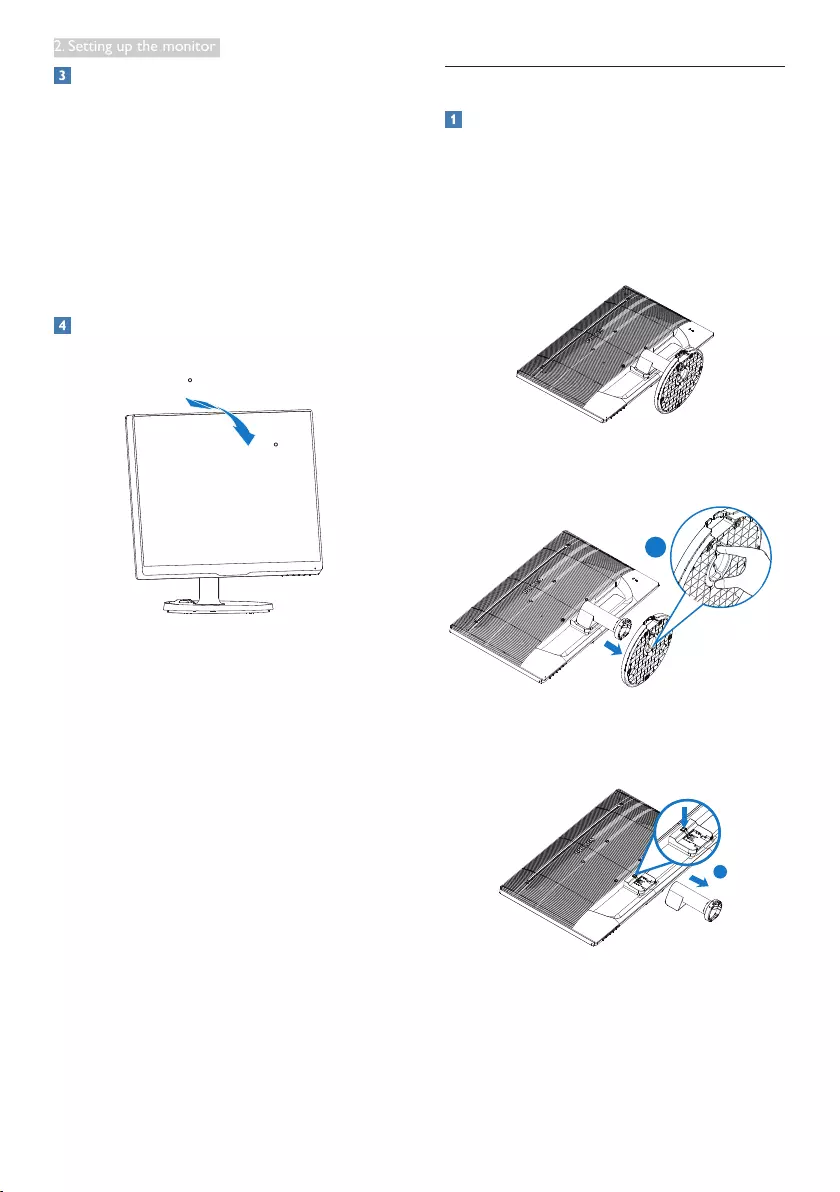
7
2. Setting up the monitor
Resolution notification
This monitor is designed for optimal
performance at its native resolution, 1920 ×
1080 @ 60 Hz. When the monitor is powered
on at a different resolution, an alert is displayed
on screen: Use 1920 × 1080 @ 60 Hz for best
results.
Display of the native resolution alert can be
switched off from Setup in the OSD (On
Screen Display) menu.
Physical Function
Tilt
20
-5
2.3 Remove Base Stand and Base
Remove the Base Stand
Before you start disassembling the monitor
base, please follow the instructions below to
avoid any possible damage or injury.
1. Place the monitor face down on a smooth
surface, taking care to avoid scratching or
damaging the screen.
2. Press the locking clips to detach the base
stand away from the base column.
1
3. Press the release button to detach the base
column.
2
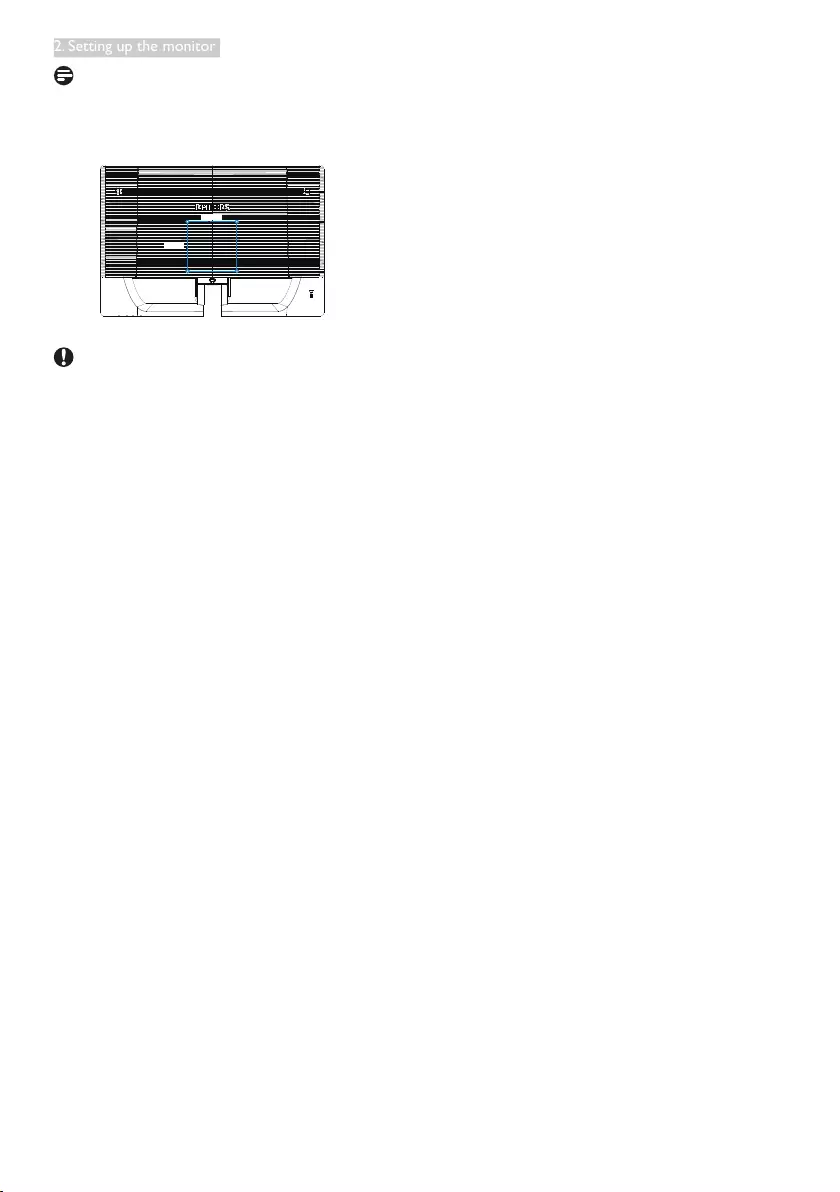
8
2. Setting up the monitor
Note
This monitor accepts a 100mm x 100mm VESA-
Compliant mounting interface.
Caution
For use only with UL Listed Wall Mount Bracket
with minimum weight/load 3.5Kg
100mm
100mm

9
3. Image Optimization
3. Image Optimization
3.1 SmartContrast
What is it?
A unique technology that dynamically analyzes
displayed content and automatically optimizes
an LCD monitor's contrast ratio for maximum
visual clarity and viewing enjoyment, stepping
up backlighting for clearer, crisper and brighter
images or dimming backlighting for clear display
of images on dark backgrounds.
Why do I need it?
You want the very best visual clarity and
viewing comfort for every type of content.
SmartContrast dynamically controls contrast
and adjusts backlighting for clear, crisp, bright
gaming and video images or displays clear,
readable text for office work. By reducing your
monitor's power consumption, you save on
energy costs and extend the lifetime of your
monitor.
How does it work?
When you activate SmartContrast, it will analyse
the content you are displaying in real time to
adjust colors and control backlight intensity. This
function will dynamically enhance contrast for a
great entertainment experience when viewing
videos or playing games.
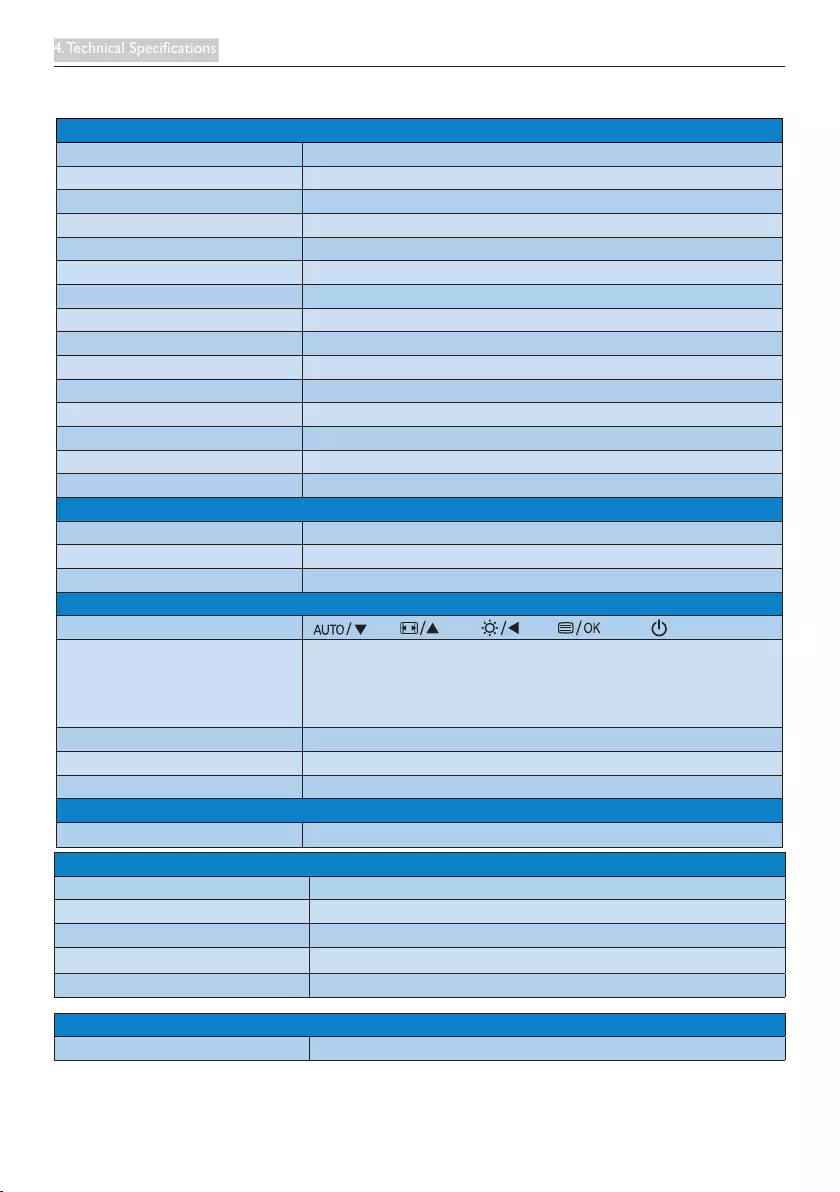
10
4. Technical Specications
4. Technical Specifications
Picture/Display
Monitor Panel Type AH-IPS
Backlight W-LED system
Panel Size 21.5" W (54.6cm)
Aspect Ratio 16:9
Pixel Pitch 0.248x 0.248 mm
Brightness (typ.) 250 cd/m²
SmartContrast 10,000,000:1
Contrast Ratio (typ.) 1000:1
Response Time (typ.) 8ms (GtG_BW)
Optimum Resolution 1920 x 1080 @ 60Hz
Viewing Angle (typ.) 178° (H) / 178° (V) @ C/R > 10
Display Colors 16.7M
Vertical Refresh Rate 56Hz - 76Hz
Horizontal Frequency 30kHz - 83kHz
sRGB YES
Connectivity
Signal Input VGA(Analog), DVI(Digital,HDCP)
Audio In/Out NO
Input Signal Separate Sync, Sync on Green
Convenience
User Convenience
OSD Languages
English, French, German, Spanish, Italian, Russian,
Simplified Chinese, Portuguese, Turkish, Dutch, Swedish, Finnish,
Polish, Czech, Korean, Japanese, Hungarian, Ukraine, Brazil
Portuguese, Greek, Traditional Chinese
Other Convenience Kensington Lock
Plug & Play Compatibility DDC/CI, sRGB, Windows 7/Windows 8/Windows 8.1, Mac OSX
VESA mount 100x100 mm
Stand
Tilt -5 / +20
Power
On Mode 25.2 W (typ.), 25.56 W (max.)
Sleep (Standby) 0.5W
Off 0.5W
Power LED indicator On mode: White, Standby/Sleep mode: White (blinking)
Power Supply External, 100-240VAC, 50-60Hz
Dimension
Product with stand (WxHxD) 500 x 372 x 200 mm
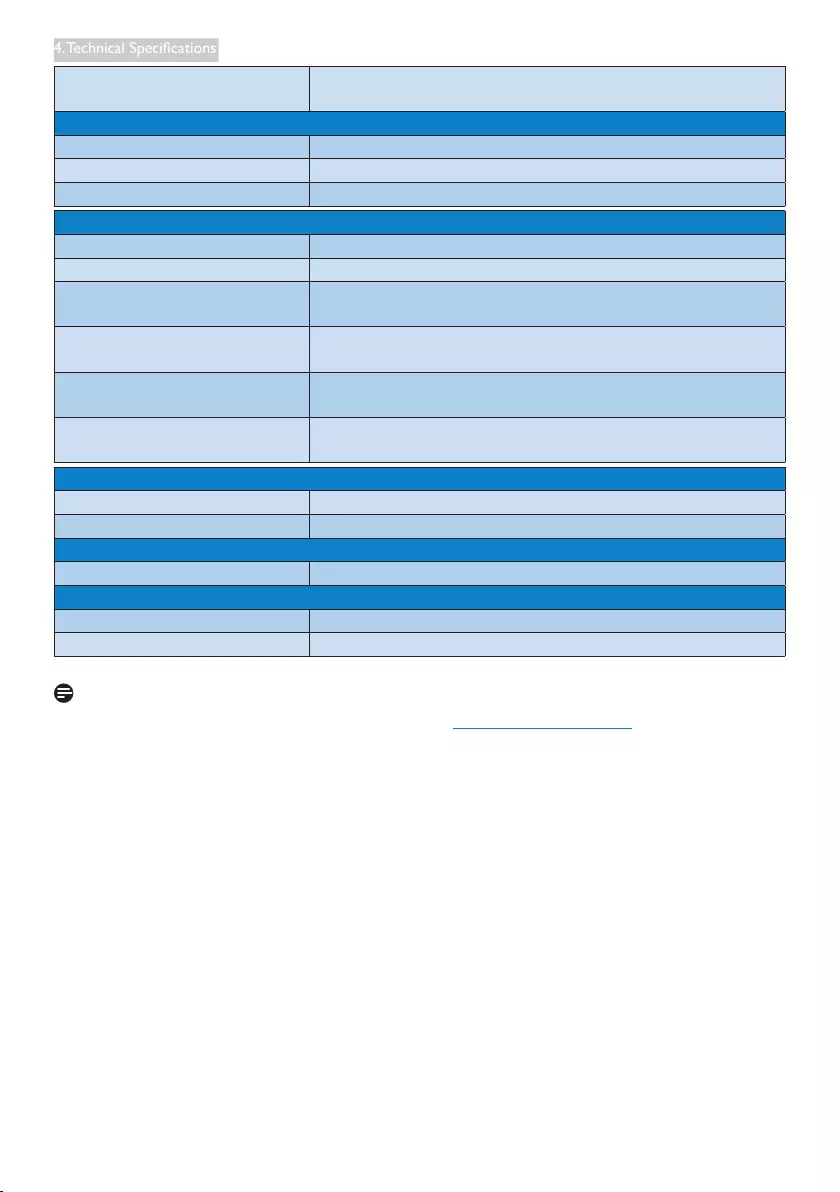
11
4. Technical Specications
Product without stand
(WxHxD) 500 x 306 x 39 mm
Weight
Product with stand 2.50kg
Product without stand 2.20kg
Product with packaging 3.79kg
Operating Condition
Temperaturerange(operation) 0°Cto40°C
Relativehumidity(operation) 20%to80%
Atmosphericpressure
(operation) 700to1060hPa
Temperaturerange(Non-
operation) -20°Cto60°C
Relativehumidity(Non-
operation) 10%to90%
Atmosphericpressure(Non-
operation) 500to1060hPa
Environmental
ROHS YES
Packaging 100% recyclable
Compliance and standards
Regulatory Approvals CE Mark, FCC Class B, WEEE, CCC, CECP
Cabinet
Color Black
Finish Glossy/Texture
Note
1. This data is subject to change without notice. Go to www.philips.com/support to download the
latest version of leaflet.

12
4. Technical Specications
4.1 Resolution & Preset Modes
Maximum Resolution
1920 x 1080 @ 60 Hz (analog input)
1920 x 1080 @ 60 Hz (digital input)
Recommended Resolution
1920 x 1080 @ 60 Hz (analog input)
H. freq (kHz) Resolution V. freq (Hz)
31.47 720 x 400 70.09
31.47 640 x 480 59.94
35.00 640 x 480 66.67
37.86 640 x 480 72.81
37.50 640 x 480 75.00
37.88 800 x 600 60.32
46.88 800 x 600 75.00
48.36 1024 x 768 60.00
60.02 1024 x 768 75.03
44.77 1280 x 720 59.86
63.89 1280 x 1024 60.02
79.98 1280 x 1024 75.03
55.94 1440 x 900 59.89
70.64 1440 x 900 74.98
65.29 1680 x 1050 59.95
67.50 1920 x 1080 60.00
Note
Please notice that your display works best at
native resolution of 1920 x 1080 @ 60Hz. For
best display quality,please follow this resolution
recommendation.
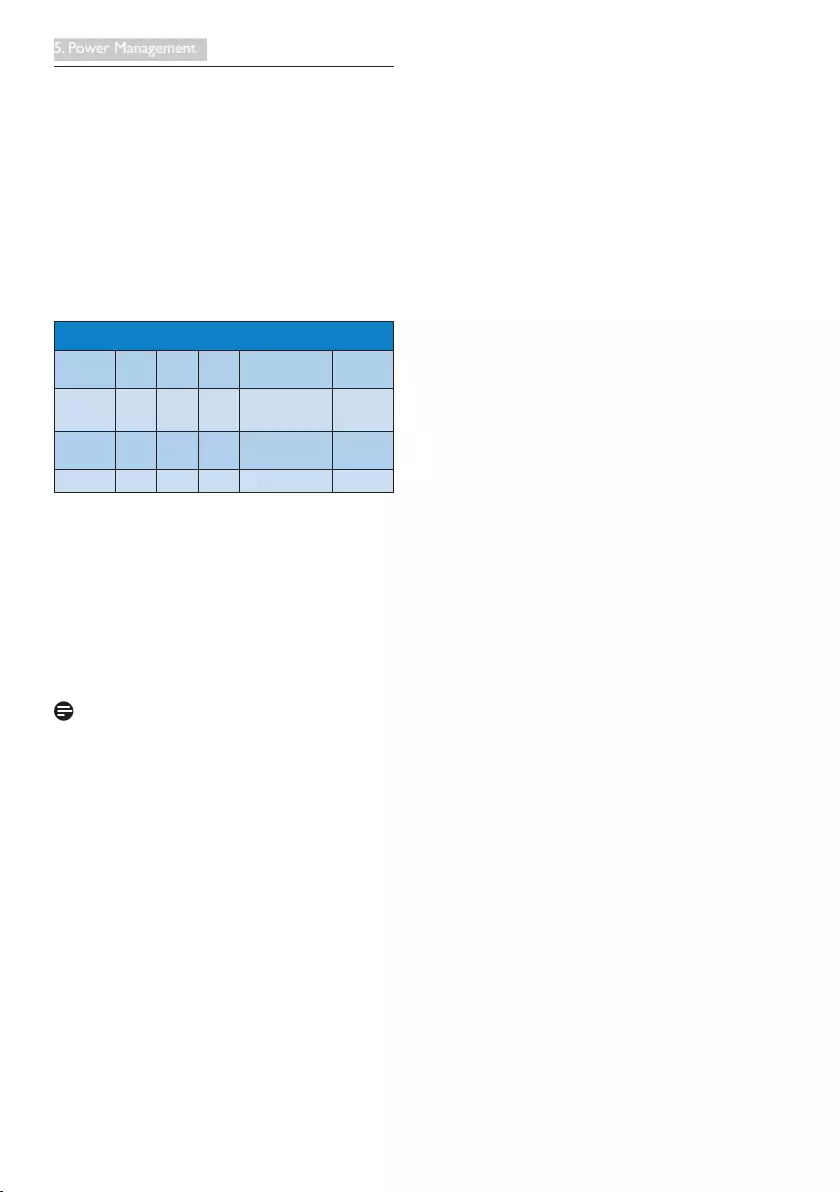
13
5. Power Management
5. Power Management
If you have VESA DPM compliance display card
or software installed in your PC, the monitor
can automatically reduce its power consumption
when not in use. If an input from a keyboard,
mouse or other input device is detected,
the monitor will 'wake up' automatically. The
following table shows the power consumption
and signaling of this automatic power saving
feature:
Power Management Definition
VESA
Mode Video H-sync V-sync Power Used LED Color
Active ON Ye s Ye s 25.2 W (typ.)
25.56 W(max.) White
Sleep
(Standby) OFF No No 0.5W (typ.) White
(blink)
OFF OFF - - 0.5W (typ.) OFF
The following setup is used to measure power
consumption on this monitor.
• Native resolution: 1920 x 1080
• Contrast: 50%
• Brightness: 250 nits
• Color temperature: 6500k with full white
pattern
Note
This data is subject to change without notice.
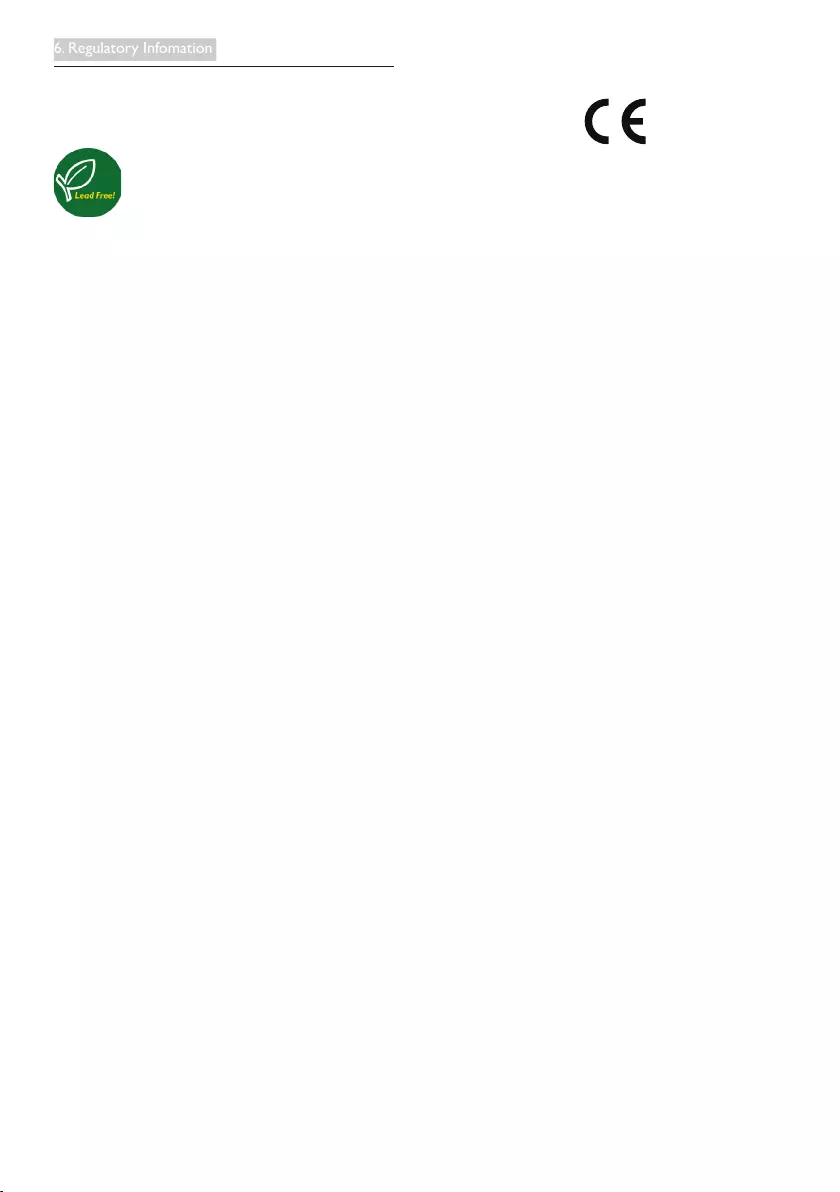
14
6. Regulatory Infomation
6. Regulatory Information
Lead-free Product
Lead free display promotes
environmentally sound recovery
and disposal of waste from electrical
and electronic equipment. Toxic
substances like Lead has been eliminated
and compliance with European community’s
stringent RoHs directive mandating restrictions
on hazardous substances in electrical and
electronic equipment have been adhered to
in order to make Philips monitors safe to use
throughout its life cycle.
CE Declaration of Conformity
This product is in conformity with the following
standards
• EN60950-1:2006+A11:2009+A1:
2010+A12:2011+A2:2013(Safety
requirement of Information Technology
Equipment).
• EN55022:2010(Radio Disturbance
requirement of Information Technology
Equipment).
• EN55024:2010 (Immunity requirement of
Information Technology Equipment).
• EN61000-3-2:2006+A1:2009+A2:2009
(Limits for Harmonic Current Emission).
• EN61000-3-3:2008 (Limitation of Voltage
Fluctuation and Flicker) following provisions
of directives applicable.
• EN50581:2012 (Technical documentation
for the assessment of electrical and
electronic products with respect to the
restriction of hazardous substances)
• EN 50564:2011 (Electrical and electronic
household and office equipment —
Measurement of low power consumption)
following provisions of directives applicable
• 2006/95/EC (Low Voltage Directive).
• 2004/108/EC (EMC Directive).
• 2009/125/EC (ErP Directive, EC No.
1275/2008 Implementing Directive
for Standby and Off mode power
consumption)
• 2011/65/EU (RoHS Directive) and is
produced by a manufacturing organization
on ISO10800 level
And is produced by a manufacturing
organization on ISO10800 level.
• ISO9241-307:2008 (Ergonomic
requirement, Analysis and compliance test
methods for electronic visual displays).
• GS EK1-2000:2011 (GS mark requirement).
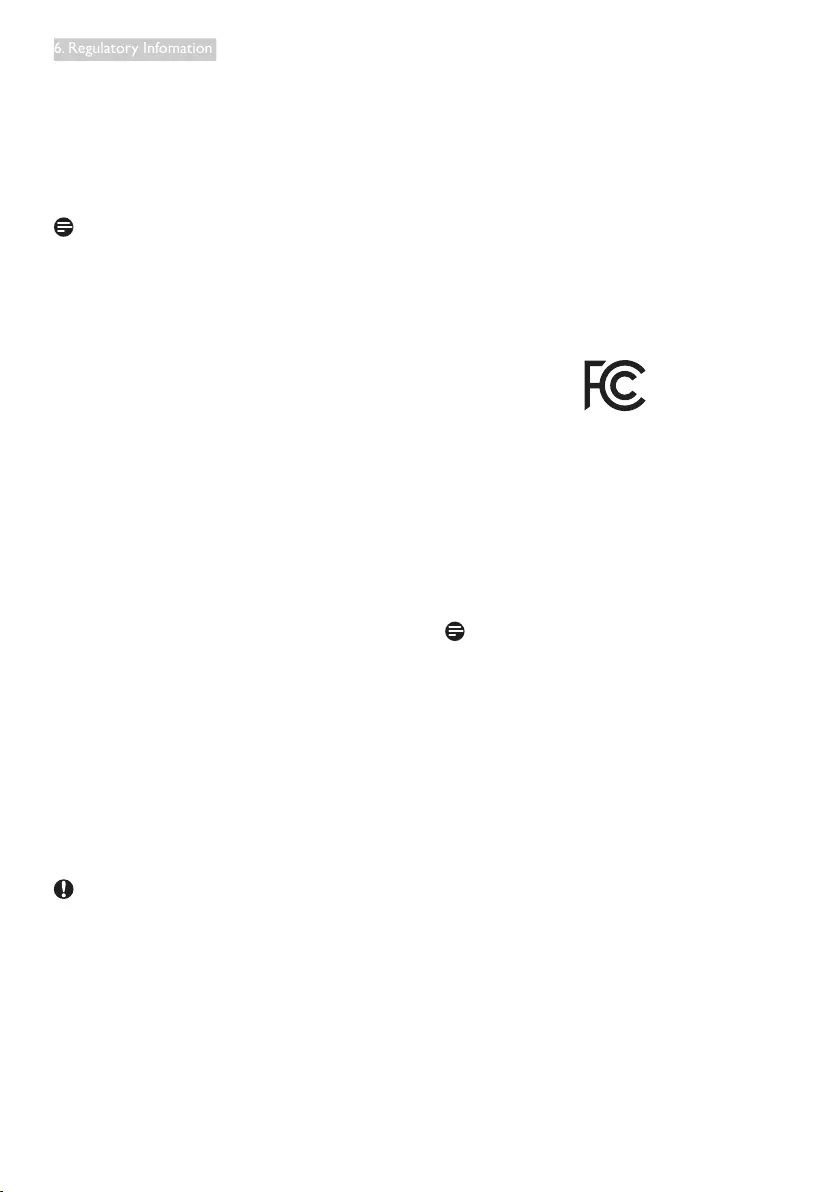
15
6. Regulatory Infomation
• prEN50279:1998 (Low Frequency Electric
and Magnetic fields for Visual Display).
• MPR-II (MPR:1990:8/1990:10 Low
Frequency Electric and Magnetic fields).
Federal Communications Commission (FCC)
Notice (U.S. Only)
This equipment has been tested and found
to comply with the limits for a Class B digital
device, pursuant to Part 15 of the FCC
Rules. These limits are designed to provide
reasonable protection against harmful
interference in a residential installation.
This equipment generates, uses and can
radiate radio frequency energy and, if not
installed and used in accordance with the
instructions, may cause harmful interference
to radio communications.
However, there is no guarantee that
interference will not occur in a particular
installation. If this equipment does cause
harmful interference to radio or television
reception, which can be determined by
turning the equipment off and on, the
user is encouraged to try to correct
the interference by one or more of the
following measures:
• Reorient or relocate the receiving antenna.
• Increase the separation between the
equipment and receiver.
• Connect the equipment into an outlet on
a circuit different from that to which the
receiver is connected.
• Consult the dealer or an experienced
radio/TV technician for help.
Changes or modifications not expressly
approved by the party responsible for
compliance could void the user's authority
to operate the equipment.
Use only RF shielded cable that was supplied
with the monitor when connecting this monitor
to a computer device.
To prevent damage which may result in fire or
shock hazard, do not expose this appliance to
rain or excessive moisture.
THIS CLASS B DIGITAL APPARATUS MEETS
ALL REQUIREMENTS OF THE CANADIAN
INTERFERENCE-CAUSING EQUIPMENT
REGULATIONS.
FCC Declaration of Conformity
Declaration of Conformity for Products Marked
with FCC Logo,
United States Only
This device complies with Part 15 of the FCC
Rules. Operation is subject to the following two
conditions: (1) this device may not cause harmful
interference, and (2) this device must accept any
interference received, including interference that
may cause undesired operation.
Commission Federale de la Communication
(FCC Declaration)
Cet équipement a été testé et déclaré
conforme auxlimites des appareils
numériques de class B,aux termes de
l'article 15 Des règles de la FCC. Ces
limites sont conçues de façon à fourir
une protection raisonnable contre les
interférences nuisibles dans le cadre d'une
installation résidentielle.
CET appareil produit, utilise et peut émettre
des hyperfréquences qui, si l'appareil n'est
pas installé et utilisé selon les consignes
données, peuvent causer des interférences
nuisibles aux communications radio.
Cependant, rien ne peut garantir l'absence
d'interférences dans le cadre d'une
installation particulière. Si cet appareil est
la cause d'interférences nuisibles pour
la réception des signaux de radio ou de
télévision, ce qui peut être décelé en
fermant l'équipement, puis en le remettant
en fonction, l'utilisateur pourrait essayer de
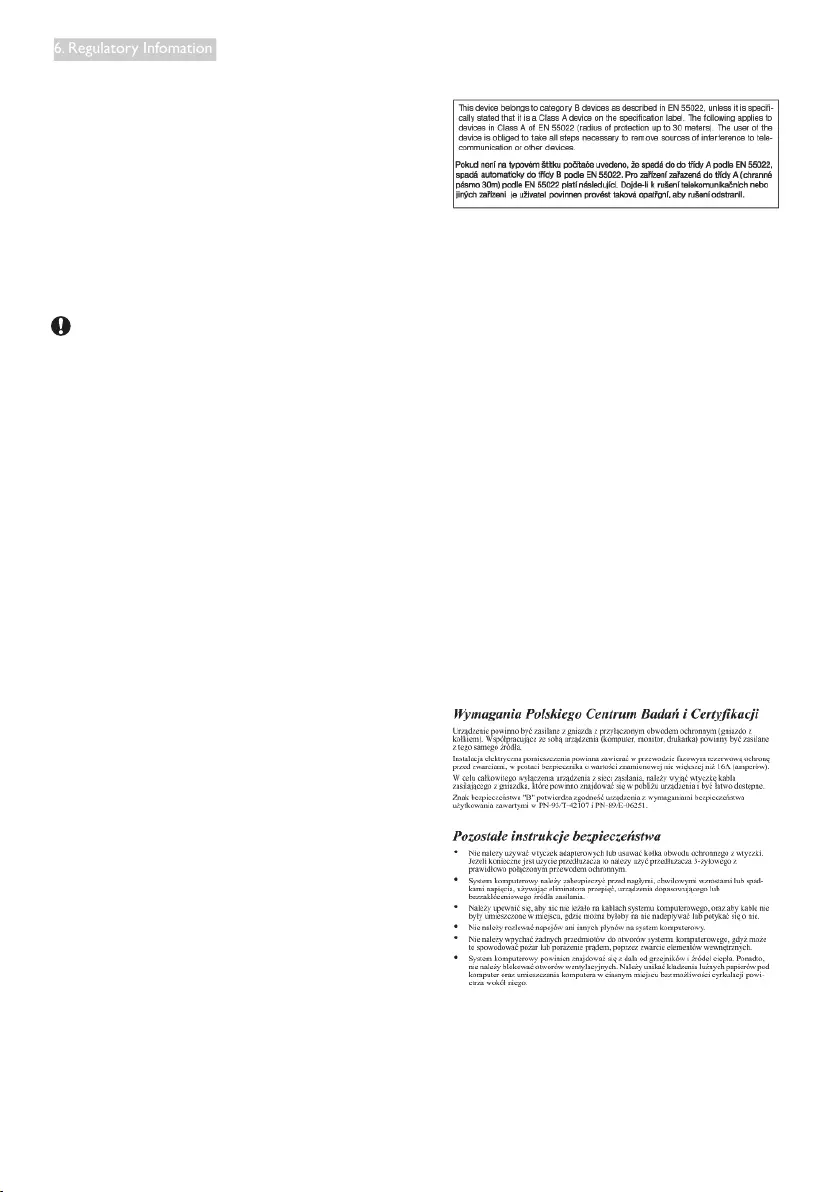
16
6. Regulatory Infomation
corriger la situation en prenant les mesures
suivantes:
• Réorienter ou déplacer l’antenne de
réception.
• Augmenter la distance entre l’équipement
et le récepteur.
• Brancher l’équipement sur un autre circuit
que celui utilisé par le récepteur.
• Demander l’aide du marchand ou d’un
technicien chevronné en radio/télévision.
Toutes modifications n'ayant pas reçu
l'approbation des services compétents
en matière de conformité est susceptible
d'interdire à l'utilisateur l'usage du présent
équipement.
N'utiliser que des câbles RF armés pour
les connections avec des ordinateurs ou
périphériques.
CET APPAREIL NUMERIQUE DE LA CLASSE
B RESPECTE TOUTES LES EXIGENCES DU
REGLEMENT SUR LE MATERIEL BROUILLEUR
DU CANADA.
EN 55022 Compliance (Czech Republic Only)
Polish Center for Testing and Certification
Notice
The equipment should draw power from a
socket with an attached protection circuit (a
three-prong socket). All equipment that works
together (computer, monitor, printer, and so on)
should have the same power supply source.
The phasing conductor of the room's electrical
installation should have a reserve short-circuit
protection device in the form of a fuse with a
nominal value no larger than 16 amperes (A).
To completely switch off the equipment, the
power supply cable must be removed from the
power supply socket, which should be located
near the equipment and easily accessible.
A protection mark "B" confirms that the
equipment is in compliance with the protection
usage requirements of standards PN-93/T-42107
and PN-89/E-06251.

17
6. Regulatory Infomation
North Europe (Nordic Countries) Information
Placering/Ventilation
VARNING:
FÖRSÄKRADIGOMATTHUVUDBRYTARE
OCHUTTAGÄRLÄTÅTKOMLIGA,NÄR
DUSTÄLLERDINUTRUSTNINGPÅPLATS.
Placering/Ventilation
ADVARSEL:
SØRGVEDPLACERINGENFOR,AT
NETLEDNINGENSSTIKOGSTIKKONTAKT
ERNEMTTILGÆNGELIGE.
Paikka/Ilmankierto
VAROITUS:
SIJOITALAITESITEN,ETTÄVERKKOJOHTO
VOIDAANTARVITTAESSAHELPOSTI
IRROTTAAPISTORASIASTA.
Plassering/Ventilasjon
ADVARSEL:
NÅRDETTEUTSTYRETPLASSERES,MÅ
DUPASSEPÅATKONTAKTENEFOR
STØMTILFØRSELERLETTEÅNÅ.
BSMI Notice (Taiwan Only)
Ergonomie Hinweis (nur Deutschland)
Der von uns gelieferte Farbmonitor entspricht
den in der "Verordnung über den Schutz vor
Schäden durch Röntgenstrahlen" festgelegten
Vorschriften.
Auf der Rückwand des Gerätes befindet sich
ein Aufkleber, der auf die Unbedenklichkeit der
Inbetriebnahme hinweist, da die Vorschriften
über die Bauart von Störstrahlern nach Anlage
III¤5Abs.4derRöntgenverordnungerfülltsind.
Damit Ihr Monitor immer den in der Zulassung
geforderten Werten entspricht, ist darauf zu
achten, daß
1. Reparaturen nur durch Fachpersonal
durchgeführt werden.
2. nur original-Ersatzteile verwendet werden.
3. bei Ersatz der Bildröhre nur eine
bauartgleiche eingebaut wird.
AusergonomischenGründenwirdempfohlen,
dieGrundfarbenBlauundRotnichtauf
dunklemUntergrundzuverwenden(schlechte
LesbarkeitunderhöhteAugenbelastungbeizu
geringemZeichenkontrastwärendieFolge).
DerarbeitsplatzbezogeneSchalldruckpegel
nachDIN45635beträgt70dB(A)oder
weniger.
ACHTUNG: BEIM AUFSTELLEN
DIESES GERÄTES DARAUF
ACHTEN, DAß NETZSTECKER UND
NETZKABELANSCHLUß LEICHT
ZUGÄNGLICH SIND.

18
6. Regulatory Infomation
China RoHS
The People's Republic of China released a
regulation called "Management Methods for
Controlling Pollution by Electronic Information
Products" or commonly referred to as China
RoHS. All products produced and sold for China
market have to meet China RoHS request.
中国大陆RoHS
根据中国大陆《电子电气产品有害物质限
制使用标识要求》,以下部分列出了本产
品中可能包含的有害物质的名称和含量
本表适用之产品
显示器 、平板电视 、监视器
有害物质
部件名称
有害物质
铅
(Pb)
汞
(Hg)
镉
(Cd)
六价铬
(Cr6+)
多溴联苯
(PBB)
多溴二苯醚
(PBDE)
外壳 OO O O O O
液晶显示屏/灯管 X X O O O O
电路板组件*XO O O O O
电源适配线 XO O O O O
电源线/连接线 XO O O O O
遥控器 OO O O O O
本表格根据SJ/T 11364 的规定编制。
*:
电路板组件包括印刷电路板及其构成的零部件,如电阻、电容、集成电
路、连接器等。
O:
表示该有害物质在该部件所有均质材料中的含量均在 GB/T26572规定的
限量要求以下。
X:
表示该有害物质至少在该部件的某一均质材料中的含量超出GB/T26572规
定的限量要求。
上表中打“×”的部件,应功能需要,部分有害物质含量超出GB/T26572规定
的限量要求,但符合欧盟RoHS法规要求(属于豁免部分)。
Restriction on Hazardous Substances
statement (India)
This product complies with the “India E-waste
Rule 2011” and prohibits use of lead, mercury,
hexavalent chromium, polybrominated
biphenyls or polybrominated diphenyl ethers
in concentrations exceeding 0.1 weight % and
0.01 weight % for cadmium, except for the
exemptions set in Schedule 2 of the Rule.
E-Waste Declaration for India
This symbol on the product or on its packaging
indicates that this product must not be
disposed of with your other household waste.
Instead it is your responsibility to dispose of
your waste equipment by handing it over to
a designated collection point for the recycling
of waste electrical and electronic equipment .
The separate collection and recycling of your
waste equipment at the time of disposal will
help to conserve natural resources and ensure
that it is recycled in a manner that protects
human health and the environment. For more
information about where you can drop off your
waste equipment for recycling in India please
visit the below web link.
http://www.india.philips.com/about/sustainability/
recycling/index.page
环保使用期限
此标识指期限(十年),电子信息产品中含有的有
毒有害物质或元素在正常使用的条件下不会发生
外泄或突变,电子信息产品用户使用该电子信息
产品不会对环境造成严重污染或对其人身、财产
造成严重损害的期限。
《废弃电器电子产品回收处理管理条例》提示性
说明
为了更好地关爱及保护地球,当用户不再需要此
产品或产品寿命终止时,请遵守国家废弃电器电
子产品回收处理相关法律法规,将其交给当地具
有国家认可的回收处理资质的厂商进行回收处
理。

19
6. Regulatory Infomation
Information for U.K. only
WARNING - THIS APPLIANCE MUST BE
EARTHED.
Important:
This apparatus is supplied with an approved
moulded 13A plug. To change a fuse in this type
of plug proceed as follows:
1. Remove fuse cover and fuse.
2. Fit new fuse which should be a BS 1362
5A,A.S.T.A. or BSI approved type.
3. Retit the fuse cover.
If the fitted plug is not suitable for your socket
outlets, it should be cut off and an appropriate
3-pin plug fitted in its place.
If the mains plug contains a fuse, this should
have a value of 5A. If a plug without a fuse is
used, the fuse at the distribution board should
not be greater than 5A.
NOTE: The severed plug must be destroyed
to avoid a possible shock hazard
should it be inserted into a 13A socket
elsewhere.
(A)
(B)
How to connect a plug
The wires in the mains lead are coloured in
accordance with the following code:
BLUE -“NEUTRAL”(“N”)
BROWN -“LIVE”(“L”)
GREEN&YELLOW -“EARTH”(“E”)
1. The GREEN&YELLOW wire must be
connected to the terminal in the plug
which is marked with the letter "E" or by
the Earth symbol or coloured GREEN or
GREEN&YELLOW.
2. The BLUE wire must be connected to the
terminal which is marked with the letter
"N" or coloured BLACK.
3. The BROWN wire must be connected
to the terminal which is marked with the
letter "L" or coloured RED.
Before replacing the plug cover, make certain
that the cord grip is clamped over the sheath of
the lead - not simply over the three wires.
-

20
7. Customer care and warranty
7. Customer care and
warranty
7.1 Philips’ Flat Panel Monitors Pixel
Defect Policy
Philips strives to deliver the highest quality
products. We use some of the industry's most
advanced manufacturing processes and practice
stringent quality control. However, pixel or
sub pixel defects on the TFT Monitor panels
used in flat panel monitors are sometimes
unavoidable. No manufacturer can guarantee
that all panels will be free from pixel defects,
but Philips guarantees that any monitor with an
unacceptable number of defects will be repaired
or replaced under warranty. This notice explains
the different types of pixel defects and defines
acceptable defect levels for each type. In order
to qualify for repair or replacement under
warranty, the number of pixel defects on a TFT
Monitor panel must exceed these acceptable
levels. For example, no more than 0.0004% of
the sub pixels on a monitor may be defective.
Furthermore, Philips sets even higher quality
standards for certain types or combinations
of pixel defects that are more noticeable than
others. This policy is valid worldwide.
Pixels and Sub pixels
A pixel, or picture element, is composed of
three sub pixels in the primary colors of red,
green and blue. Many pixels together form an
image. When all sub pixels of a pixel are lit, the
three colored sub pixels together appear as a
single white pixel. When all are dark, the three
colored sub pixels together appear as a single
black pixel. Other combinations of lit and dark
sub pixels appear as single pixels of other colors.
Types of Pixel Defects
Pixel and sub pixel defects appear on the screen
in different ways. There are two categories of
pixel defects and several types of sub pixel
defects within each category.
Bright Dot Defects
Bright dot defects appear as pixels or sub pixels
that are always lit or 'on'. That is, a bright dot is
a sub-pixel that stands out on the screen when
the monitor displays a dark pattern. There are
the types of bright dot defects.
One lit red, green or blue sub pixel.
Two adjacent lit sub pixels:
- Red + Blue = Purple
- Red + Green = Yellow
- Green + Blue = Cyan (Light Blue)
Three adjacent lit sub pixels (one white pixel).

21
7. Customer care and warranty
Note
A red or blue bright dot must be more than 50
percent brighter than neighboring dots while
a green bright dot is 30 percent brighter than
neighboring dots.
Black Dot Defects
Black dot defects appear as pixels or sub pixels
that are always dark or 'off'. That is, a dark dot is
a sub-pixel that stands out on the screen when
the monitor displays a light pattern. These are
the types of black dot defects.
Proximity of Pixel Defects
Because pixel and sub pixels defects of the
same type that are near to one another may be
more noticeable, Philips also specifies tolerances
for the proximity of pixel defects.
Pixel Defect Tolerances
In order to qualify for repair or replacement
due to pixel defects during the warranty period,
a TFT Monitor panel in a Philips flat panel
monitor must have pixel or sub pixel defects
exceeding the tolerances listed in the following
tables.
BRIGHT DOT DEFECTS ACCEPTABLE LEVEL
1 lit subpixel 3
2 adjacent lit subpixels 1
3 adjacent lit subpixels (one white pixel) 0
Distance between two bright dot defects* >15mm
Total bright dot defects of all types 3
BLACK DOT DEFECTS ACCEPTABLE LEVEL
1 dark subpixel 5 or fewer
2 adjacent dark subpixels 2 or fewer
3 adjacent dark subpixels 0
Distance between two black dot defects* >15mm
Total black dot defects of all types 5 or fewer
TOTAL DOT DEFECTS ACCEPTABLE LEVEL
Total bright or black dot defects of all types 5 or fewer
Note
1. 1 or 2 adjacent sub pixel defects = 1 dot defect
2. This monitor is ISO9241-307 compliant.(ISO9241-307: Ergonomic requirement , analysis and
compliance test methods for electronic visual displays)
3. ISO9241-307 is the successor of formerly known ISO13406 standard, which is withdrawn by the
International Organisation for Standardisation (ISO) per: 2008-11-13.

22
7. Customer care and warranty
7.2 Customer Care & Warranty
For warranty coverage information and additional support requirement valid for your region, please visit
www.philips.com/support website for details. You may also contact your local Philips Customer Care
Center number listed below.
Contact Information for WESTERN EUROPE region:
Country CSP Hotline Number Price Opening Hours
Austria RTS +43 0810 000206 € 0.07 Mon to Fri : 9am - 6pm
Belgium Ecare +32 078 250851 € 0.06 Mon to Fri : 9am - 6pm
Cyprus Alman 800 92 256 Free of charge Mon to Fri : 9am - 6pm
Denmark Infocare +45 3525 8761 Local call tariff Mon to Fri : 9am - 6pm
Finland Infocare +358 09 2290 1908 Local call tariff Mon to Fri : 9am - 6pm
France Mainteq +33 082161 1658 € 0.09 Mon to Fri : 9am - 6pm
Germany RTS +49 01803 386 853 € 0.09 Mon to Fri : 9am - 6pm
Greece Alman +30 00800 3122 1223 Free of charge Mon to Fri : 9am - 6pm
Ireland Celestica +353 01 601 1161 Local call tariff Mon to Fri : 8am - 5pm
Italy Anovo Italy +39 840 320 041 € 0.08 Mon to Fri : 9am - 6pm
Luxembourg Ecare +352 26 84 30 00 Local call tariff Mon to Fri : 9am - 6pm
Netherlands Ecare +31 01080 0400 063 € 0.10 Mon to Fri : 9am - 6pm
Norway Infocare +47 2270 8250 Local call tariff Mon to Fri : 9am - 6pm
Poland MSI +48 0223491505 Local call tariff Mon to Fri : 9am - 6pm
Portugal Mainteq 800 780 902 Free of charge Mon to Fri : 8am - 5pm
Spain Mainteq +34 902 888 785 € 0.10 Mon to Fri : 9am - 6pm
Sweden Infocare +46 08 632 0016 Local call tariff Mon to Fri : 9am - 6pm
Switzerland ANOVO CH +41 02 2310 2116 Local call tariff Mon to Fri : 9am - 6pm
United Kingdom Celestica +44 0207 949 0069 Local call tariff Mon to Fri : 8am - 5pm
Contact Information for China:
Country Call center Consumer care number
China PCCW Limited 4008 800 008
Contact Information for NORTH AMERICA :
Country Call center Consumer care number
U.S.A. EPI-e-center (877) 835-1838
Canada EPI-e-center (800)479-6696

23
7. Customer care and warranty
Contact Information for CENTRAL AND EASTERN EUROPE region:
Country Call center CSP Consumer care number
Belarus NA IBA +375 17 217 3386
+375 17 217 3389
Bulgaria NA LAN Service +359 2 960 2360
Croatia NA MR Service Ltd +385 (01) 640 1111
Czech Rep. NA Asupport 420 272 188 300
Estonia NA FUJITSU +372 65191080(General)
+372 6519972(workshop)
Georgia NA Esabi +995 322 91 34 71
Hungary NA Profi Service
+36 1 814 8080(General)
+36 1814 8565(For AOC&Philips
only)
Kazakhstan NA Classic Service I.I.c. +7 727 3097515
Latvia NA ServiceNet LV +371 67460399
+371 27260399
Lithuania NA UAB Servicenet +370 37 400160(general)
+370 7400088 (for Philips)
Macedonia NA AMC +389 2 3125097
Moldova NA Comel +37322224035
Romania NA Skin +40 21 2101969
Russia NA CPS +7 (495) 645 6746
Serbia&Montenegro NA Kim Tec d.o.o. +381 11 20 70 684
Slovakia NA Datalan Service +421 2 49207155
Slovenia NA PC H.and +386 1 530 08 24
the republic of Belarus NA ServiceBy + 375 17 284 0203
Turkey NA Tecpro +90 212 444 4 832
Ukraine NA Topaz +38044 525 64 95
Ukraine NA Comel +380 5627444225
Contact Information for LATIN AMERICA region:
Country Call center Consumer care number
Brazil Vermont 0800-7254101
Argentina 0800 3330 856

24
7. Customer care and warranty
Contact Information for APMEA region:
Country ASP Consumer care number Opening hours
Australia AGOS NETWORK PTY LTD 1300 360 386 Mon.~Fri. 9:00am-5:30pm
New Zealand Visual Group Ltd. 0800 657447 Mon.~Fri. 8:30am-5:30pm
Hong Kong
Macau
Company: Smart Pixels
Technology Ltd.
Hong Kong:
Tel: +852 2619 9639
Macau:Tel: (853)-0800-987
Mon.~Fri. 9:00am-6:00pm
Sat. 9:00am-1:00pm
India REDINGTON INDIA LTD Tel: 1 800 425 6396
SMS: PHILIPS to 56677 Mon.~Fri. 9:00am-5:30pm
Indonesia PT. CORMIC SERVISINDO
PERKASA
+62-21-4080-9086 (Customer
Hotline)
+62-8888-01-9086 (Customer
Hotline)
Mon.~Thu. 08:30-12:00;
13:00-17:30
Fri. 08:30-11:30; 13:00-17:30
Korea Alphascan Displays, Inc 1661-5003 Mon.~Fri. 9:00am-5:30pm
Sat. 9:00am-1:00pm
Malaysia R-Logic Sdn Bhd +603 5102 3336 Mon.~Fri. 8:15am-5:00pm
Sat. 8:30am-12:30am
Pakistan TVONICS Pakistan +92-213-6030100 Sun.~Thu. 10:00am-6:00pm
Singapore
Philips Electronics Singapore
Pte Ltd (Philips Consumer Care
Center)
(65) 6882 3966 Mon.~Fri. 9:00am-6:00pm
Sat. 9:00am-1:00pm
Taiwan FETEC.CO 0800-231-099 Mon.~Fri. 09:00 - 18:00
Thailand Axis Computer System Co.,
Ltd. (662) 934-5498 Mon.~Fri. 8:30am~05:30pm
South Africa Computer Repair Technologies 011 262 3586 Mon.~Fri. 8:00am~05:00pm
Israel Eastronics LTD 1-800-567000 Sun.~Thu. 08:00-18:00
Vietnam
FPT Service Informatic
Company Ltd. - Ho Chi Minh
City Branch
+84 8 38248007 Ho Chi Minh
City
+84 5113.562666 Danang City
+84 5113.562666 Can tho
Province
Mon.~Fri. 8:00-12:00, 13:30-
17:30,Sat. 8:00-12:00
Philippines EA Global Supply Chain
Solutions ,Inc. (02) 655-7777; 6359456 Mon.~Fri. 8:30am~5:30pm
Armenia
Azerbaijan
Georgia
Kyrgyzstan
Tajikistan
Firebird service centre +97 14 8837911 Sun.~Thu. 09:00 - 18:00
Uzbekistan Soniko Plus Private Enterprise
Ltd +99871 2784650 Mon.~Fri. 09:00 - 18:00
Turkmenistan Technostar Service Centre +(99312) 460733, 460957 Mon.~Fri. 09:00 - 18:00
Japan フィリップスモニター
・サポ ートセンター 0120-060-530 Mon.~Fri. 10:00 - 17:00
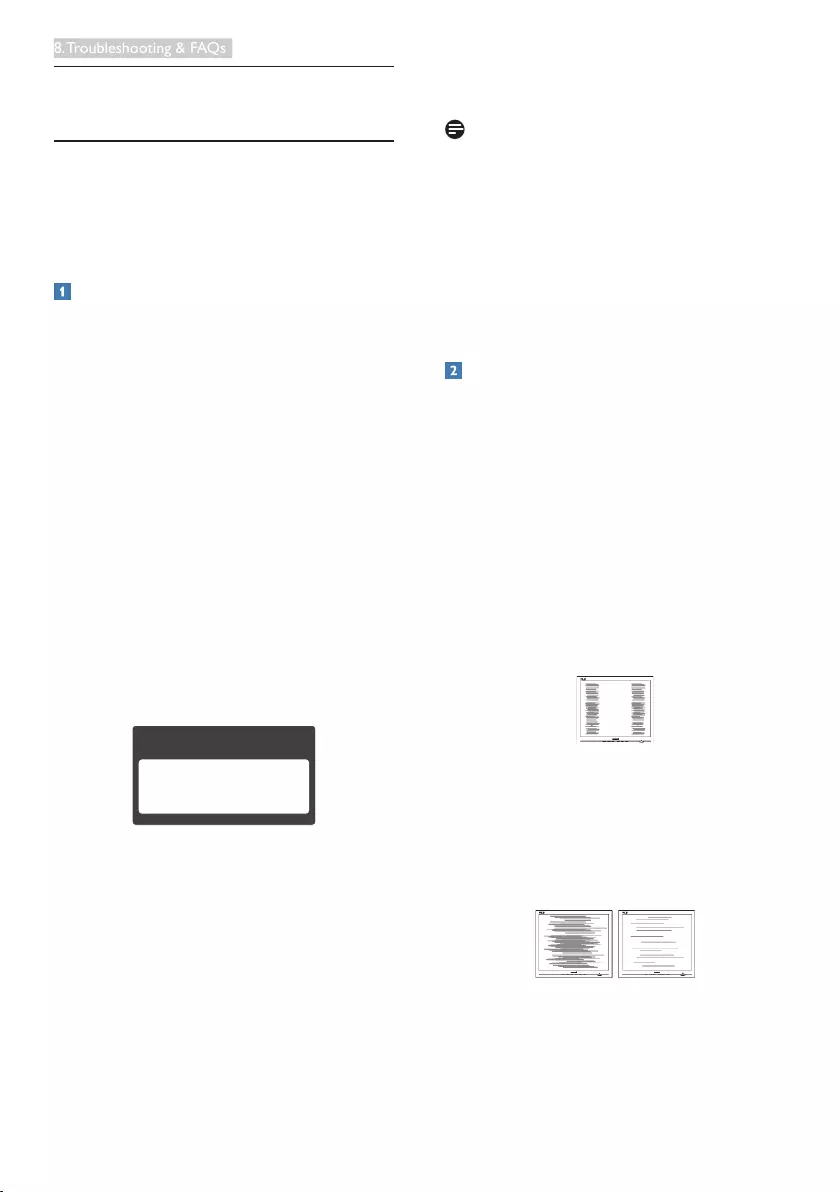
25
8. Troubleshooting & FAQs
8. Troubleshooting & FAQs
8.1 Troubleshooting
This page deals with problems that can be
corrected by a user. If the problem still persists
after you have tried these solutions, contact
Philips customer service representative.
Common Problems
No Picture (Power LED not lit)
• Make sure the power cord is plugged into
the power outlet and into the back of the
monitor.
• First, ensure that the power button on the
front of the monitor is in the OFF position,
then press it to the ON position.
No Picture (Power LED is White)
• Make sure the computer is turned on.
• Make sure the signal cable is properly
connected to your computer.
• Make sure the monitor cable has no bent
pins on the connect side. If yes, repair or
replace the cable.
• The Energy Saving feature may be activated
Screen says
Attention
Check cable connection
• Make sure the monitor cable is properly
connected to your computer. (Also refer to
the Quick Start Guide).
• Check to see if the monitor cable has bent
pins.
• Make sure the computer is turned on.
AUTO button doesn't function
• The auto function is applicable only in
VGA-Analog mode. If the result is not
satisfactory, you can do manual adjustments
via the OSD menu.
Note
The Auto Function is not applicable in DVI-
Digital mode as it is not necessary.
Visible signs of smoke or sparks
• Do not perform any troubleshooting steps
• Disconnect the monitor from mains power
source immediately for safety
• Contact with Philips customer service
representative immediately.
Imaging Problems
Image is not centered
• Adjust the image position using the “Auto”
function in OSD Main Controls.
• Adjust the image position using the Phase/
Clock of Setup in OSD Main Controls. It is
valid only in VGA mode.
Image vibrates on the screen
• Check that the signal cable is properly
securely connected to the graphics board
or PC.
Vertical flicker appears
• Adjust the image using the “Auto” function
in OSD Main Controls.
• Eliminate the vertical bars using the Phase/
Clock of Setup in OSD Main Controls. It is
valid only in VGA mode.
Horizontal flicker appears
• Adjust the image using the “Auto” function
in OSD Main Controls.
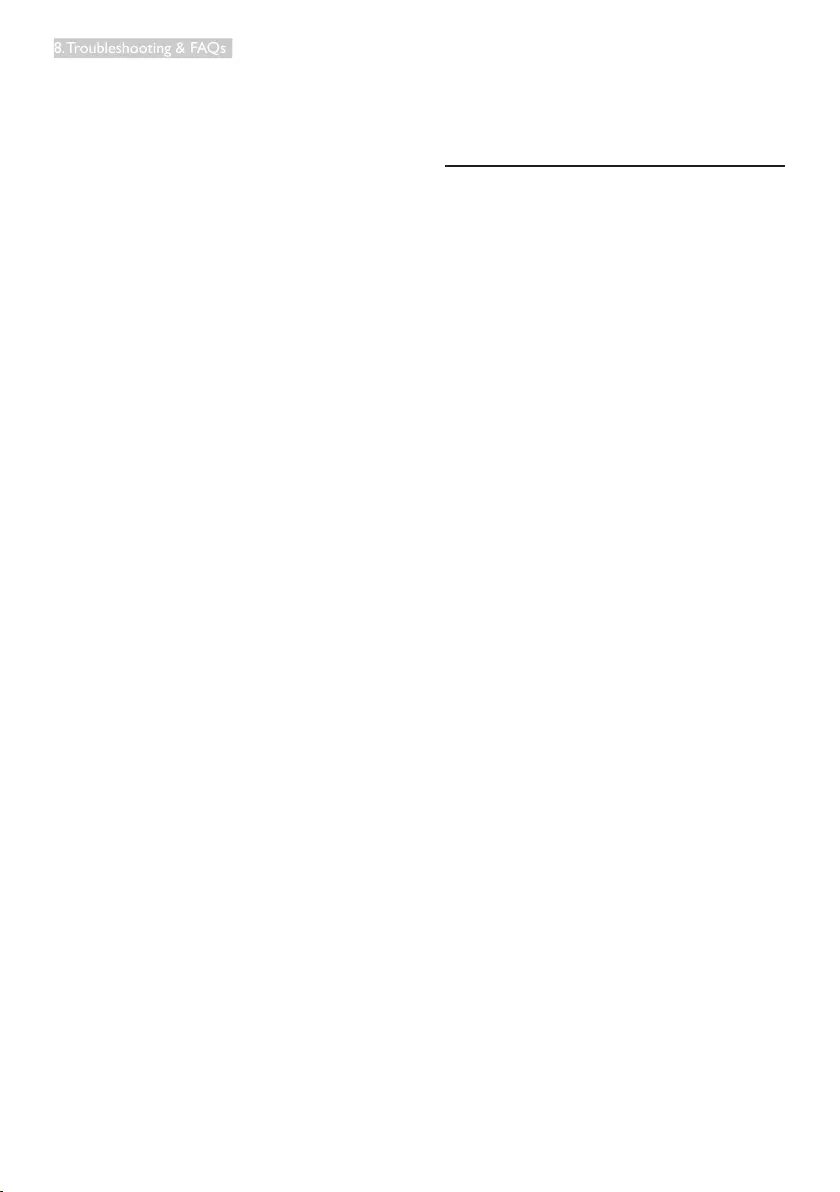
26
8. Troubleshooting & FAQs
• Eliminate the vertical bars using the Phase/
Clock of Setup in OSD Main Controls. It is
valid only in VGA mode.
Image appears blurred, indistinct or too dark
• Adjust the contrast and brightness on
On-Screen Display.
An "after-image", "burn-in" or "ghost image"
remains after the power has been turned off.
• Uninterrupted display of still or static
images over an extended period may cause
"burn in", also known as "after-imaging "
or "ghost imaging", on your screen. "Burn-
in", "after-imaging", or "ghost imaging" is a
well-known phenomenon in LCD panel
technology. In most cases, the "burned in"
or "after-imaging" or "ghost imaging" will
disappear gradually over a period of time
after the power has been switched off.
• Always activate a moving screen saver
program when you leave your monitor
unattended.
• Always activate a periodic screen refresh
application if your LCD monitor will display
unchanging static content.
• Severe” burn-in” or “after-image” or “ghost
image” symptoms will not disappear and
cannot be repaired. The damage mentioned
above is not covered under your warranty.
Image appears distorted. Text is fuzzy or
blurred.
• Set the PC’s display resolution to the same
mode as monitor’s recommended screen
native resolution.
Green, red, blue, dark, and white dots appears
on the screen
• The remaining dots are normal
characteristic of the liquid crystal used in
today’s technology, Please refer the pixel
policy for more detail.
The "power on" light is too strong and is
disturbing
• You can adjust “power on” light using the
power LED Setup in OSD main Controls.
For further assistance, refer to the Consumer
Information Centers list and contact Philips
customer service representative.
8.2 General FAQs
Q1: When I install my monitor what should
I do if the screen shows 'Cannot display
this video mode'?
Ans.: Recommended resolution for this
monitor: 1920 x 1080 @ 60 Hz.
• Unplug all cables, then connect your PC to
the monitor that you used previously.
• In the Windows Start Menu, select Settings/
Control Panel. In the Control Panel
Window, select the Display icon. Inside the
Display Control Panel, select the 'Settings'
tab. Under the setting tab, in box labelled
'desktop area', move the sidebar to 1920 x
1080 pixels.
• Open 'Advanced Properties' and set the
Refresh Rate to 60 Hz, then click OK.
• Restart your computer and repeat step 2
and 3 to verify that your PC is set at 1920
x 1080 @ 60 Hz.
• Shut down your computer, disconnect your
old monitor and reconnect your Philips
LCD monitor.
• Turn on your monitor and then turn on
your PC.
Q2: What is the recommended refresh rate
for LCD monitor?
Ans.: Recommended refresh rate in LCD
monitors is 60 Hz, In case of any
disturbance on screen, you can set it
up to 75 Hz to see if that removes the
disturbance.
Q3: What are the .inf and .icm files on the
CD-ROM? How do I install the drivers
(.inf and .icm)?
Ans.: These are the driver files for your
monitor. Follow the instructions in your
user manual to install the drivers. Your
computer may ask you for monitor

27
8. Troubleshooting & FAQs
drivers (.inf and .icm files) or a driver disk
when you first install your monitor. Follow
the instructions to insert the ( companion
CD-ROM) included in this package.
Monitor drivers (.inf and .icm files) will be
installed automatically.
Q4: How do I adjust the resolution?
Ans.: Your video card/graphic driver and
monitor together determine the available
resolutions. You can select the desired
resolution under Windows® Control
Panel with the "Display properties".
Q5: What if I get lost when I am making
monitor adjustments via OSD?
Ans.: Simply press the OK button, then select
'Reset' to recall all of the original factory
settings.
Q6: Is the LCD screen resistant to scratches?
Ans.: In general it is recommended that the
panel surface is not subjected to excessive
shocks and is protected from sharp or
blunt objects. When handling the monitor,
make sure that there is no pressure or
force applied to the panel surface side.
This may affect your warranty conditions.
Q7: How should I clean the LCD surface?
Ans.: For normal cleaning, use a clean, soft
cloth. For extensive cleaning, please use
isopropyl alcohol. Do not use other
solvents such as ethyl alcohol, ethanol,
acetone, hexane, etc.
Q8: Can I change the color setting of my
monitor?
Ans.: Yes, you can change your color setting
through OSD control as the following
procedures,
• Press "OK" to show the OSD (On Screen
Display) menu
• Press "Down Arrow" to select the option
"Color" then press "OK" to enter color
setting, there are three settings as below.
1. Color Temperature; The two settings
are 6500K and 9300K. With settings
in the 6500K range the panel appears
"warm, with a red-white color tone",
while a 9300K temperature yields "cool,
bluewhite toning".
2. sRGB; this is a standard setting for
ensuring correct exchange of colors
between different device (e.g. digital
cameras, monitors, printers, scanners,
etc)
3. User Define; the user can choose his/
her preference color setting by adjusting
red, green blue color.
Note
A measurement of the color of light radiated
by an object while it is being heated. This
measurement is expressed in terms of
absolute scale, (degrees Kelvin). Lower Kevin
temperatures such as 2004K are red; higher
temperatures such as 9300K are blue. Neutral
temperature is white, at 6504K.
Q9: Can I connect my LCD monitor to any
PC, workstation or Mac?
Ans.: Yes. All Philips LCD monitors are fully
compatible with standard PCs, Macs
and workstations. You may need a cable
adapter to connect the monitor to your
Mac system. Please contact your Philips
sales representative for more information.
Q10: Are Philips LCD monitors Plug-and-
Play?
Ans.: Yes, the monitors are Plug-and-Play
compatible with Windows 7/Windows 8/
Windows 8.1, Mac OSX
Q11: What is Image Sticking, or Image Burn-in,
or After Image, or Ghost Image in LCD
panels?
Ans.: Uninterrupted display of still or static
images over an extended period may
cause "burn in", also known as "after-
imaging" or "ghost imaging", on your
screen. "Burn-in", "after-imaging", or "ghost
imaging" is a well-known phenomenon in
LCD panel technology. In most cases, the
"burned in" or "atter-imaging" or "ghost
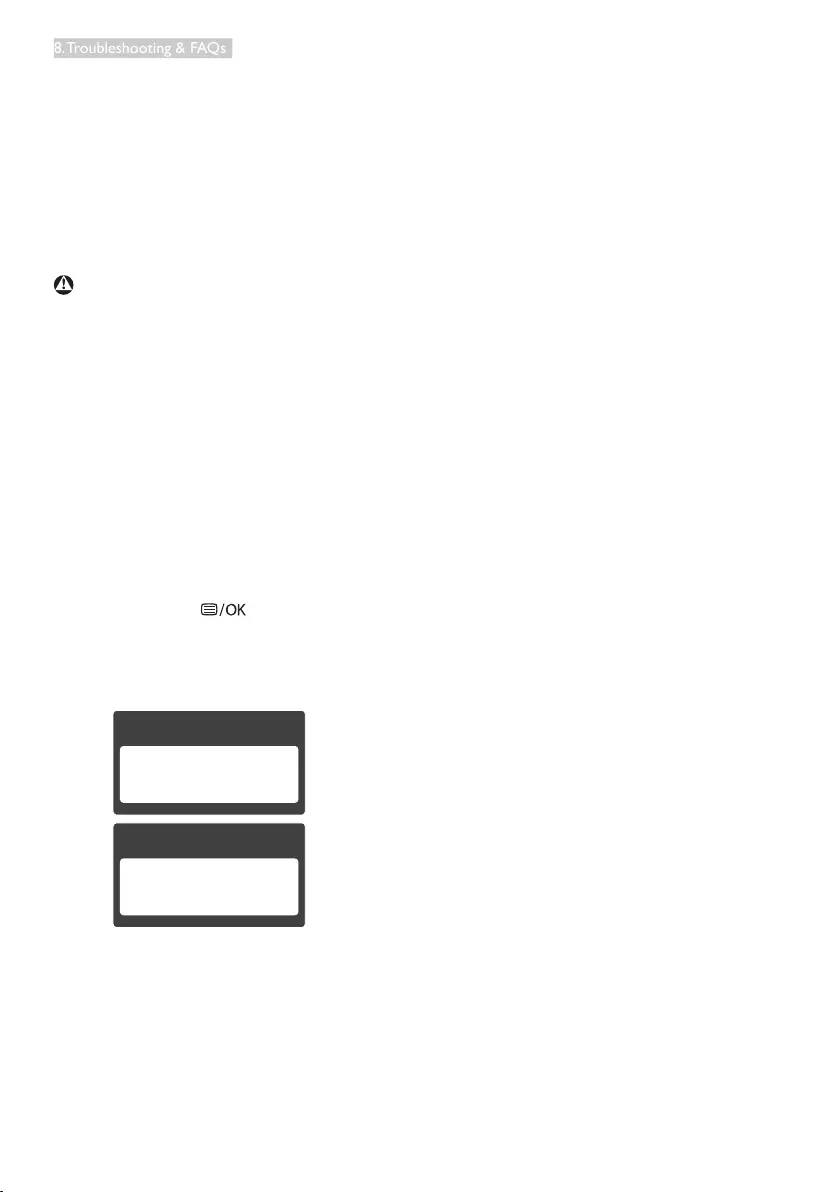
28
8. Troubleshooting & FAQs
imaging" will disappear gradually over a
period of time after the power has been
switched off.
Always activate a moving screen saver
program when you leave your monitor
unattended.
Always activate a periodic screen refresh
application if your LCD monitor will
display unchanging static content.
Warning
Failure to activate a screen saver, or a periodic
screen refresh application may result in severe
“burn-in” or “after-image” or “ghost image”
symptoms that will not disappear and cannot
be repaired. The damage mentioned above is
not covered under your warranty.
Q12: Why is my Display not showing sharp
text, and is displaying jagged characters?
Ans.: Your LCD monitor works best at its native
resolution of 1920 x 1080 @ 60 Hz. For
best display, please use this resolution.
Q13: How to unlock/lock my hot key?
Ans.: Pleasepress for10secondsto
unlock/lockthehotkey,bydoingso,
yourmonitorpopsout“Attention”to
showtheunlock/lockstatusasshown
belowillustrators.
Attention
Monitor controls locked
Attention
Monitor control unlocked
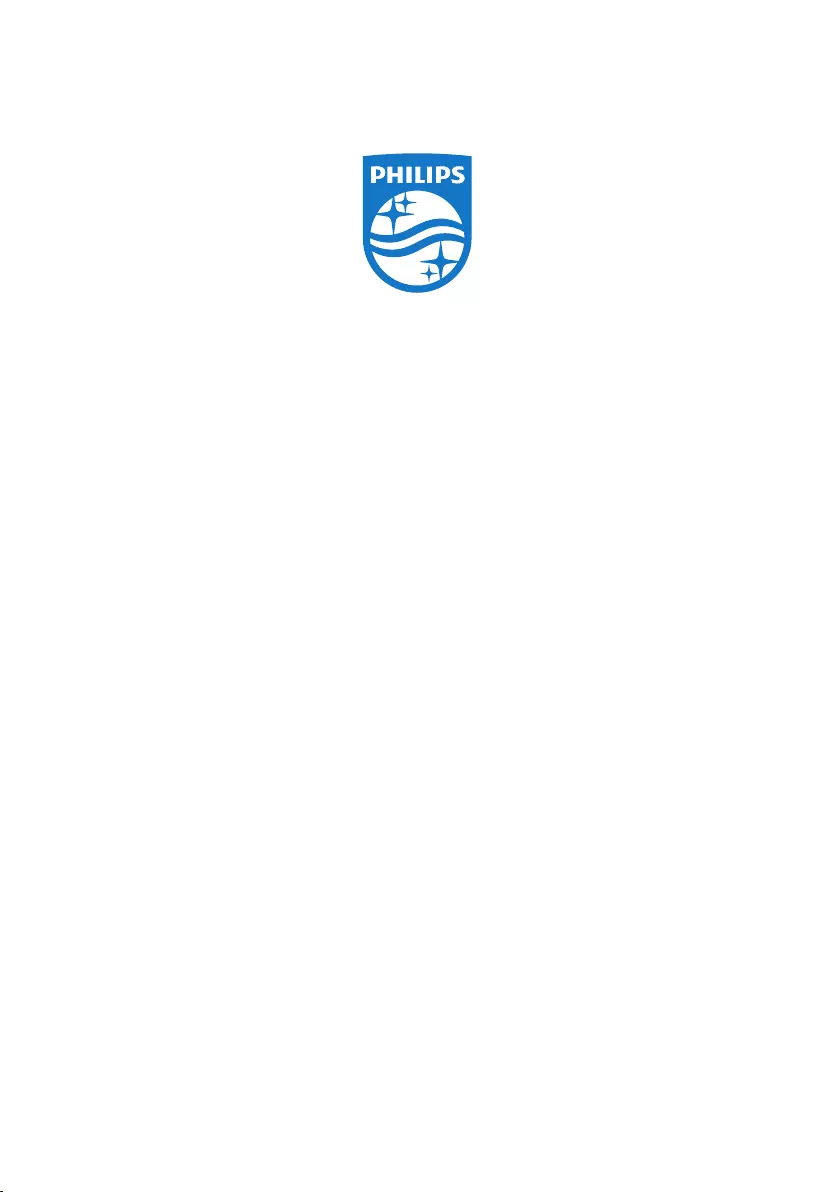
© 2015 Koninklijke Philips N.V. All rights reserved.
Philips and the Philips Shield Emblem are registered trademarks of
Koninklijke Philips N.V. and are used under license from
Koninklijke Philips N.V.
Specifications are subject to change without notice.
Version: M6226V1L
