Table of Contents
- Important Safety Instructions
- Notice
- Important
- Getting Started
- Features
- Supplied Accessories
- Symbols used in this User Manual
- Stand Assembly
- Attaching the Base
- Installing the Remote Control Batteries
- Remote Control
- Control Panel
- Terminals
- Connecting Antenna or Cable / Satellite / IPTV Box
- Plugging in the AC Power Cord
- Selecting your Connection quality
- Connecting your Devices
- Initial Setup
- Use your TV
- Making more use with your TV
- Upgrade your TV Software
- Useful tips
- Information
- Specifications
- Warranty
Philips 32PFL4509/F8 User Manual
Displayed below is the user manual for 32PFL4509/F8 by Philips which is a product in the TVs category. This manual has pages.
Related Manuals

Register your product and get support at
www.philips.com/support
EN For further assistance, call the customer support service in your country.
• To obtain assistance, contact Philips Customer Care Center at
México D.F. and Área Metropolitana; 58 87 97 36
Interior de la Republica; 01 800 839 19 89
Colombia; 01 800 952 0640
Costa Rica; 0800 052 1564
Guatemala; 1 800 835 0351
El Salvador; 1 800 6141
Honduras; 01 800 122 6276
Panamá; 800 052 1372
Venezuela; 01 800 100 5399
ES Para obtener más información, llame al servicio de soporte al cliente de su país.
• Para obtener asistencia, póngase en contacto con el CENTRO DE INFORMACION AL CLIENTE,
México D.F. y Área Metropolitana;58 87 97 36
Interior de la Republica; 01 800 839 19 89
Colombia; 01 800 952 0640
Costa Rica; 0800 052 1564
Guatemala; 1 800 835 0351
El Salvador; 1 800 6141
Honduras; 01 800 122 6276
Panamá; 800 052 1372
Venezuela; 01 800 100 5399
EN
User Manual
ES
Manual del Usuario
55PFL4709
50PFL4709
49PFL4709
40PFL4709
40PFL4409
32PFL4509
28PFL4509
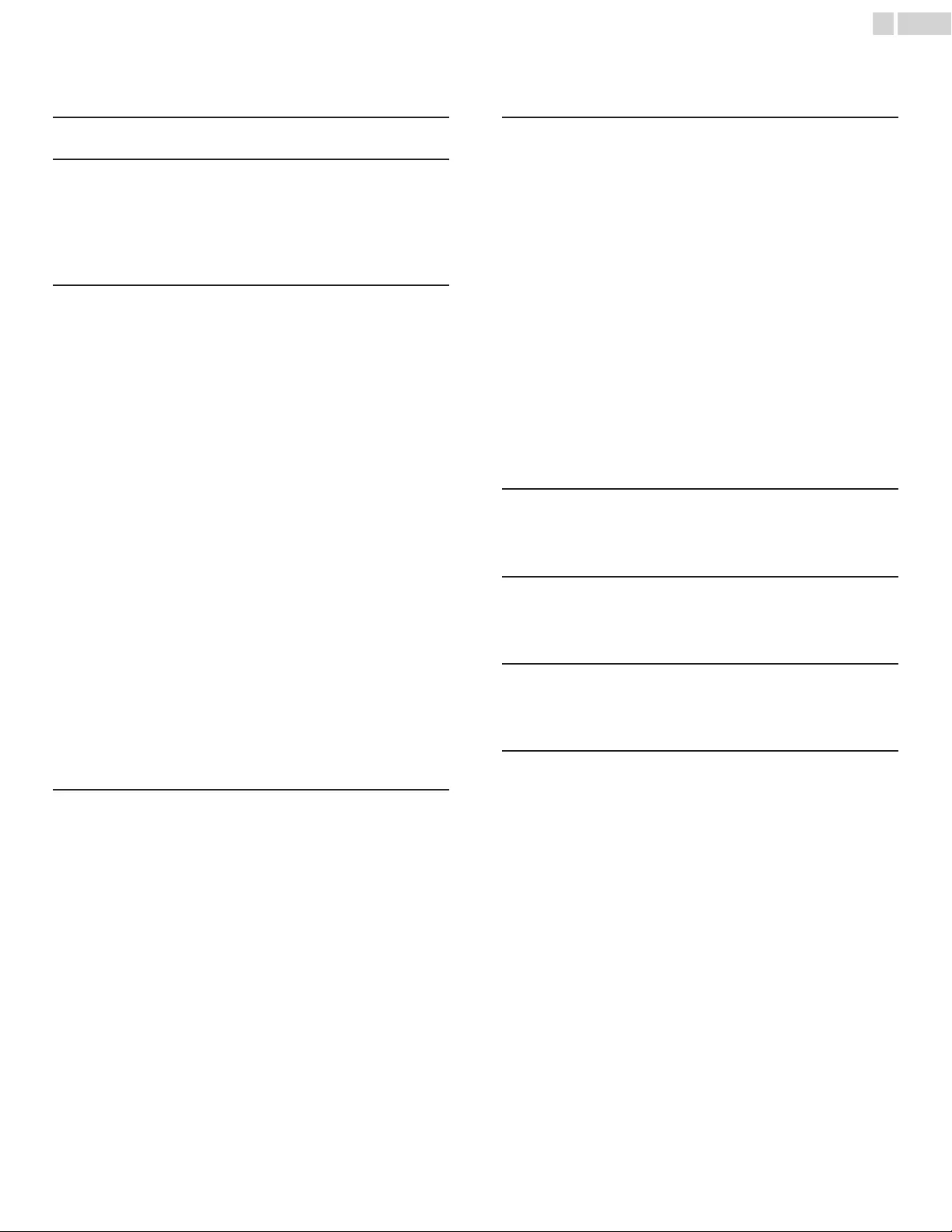
Contents
1 Notice ......................................................................................................................... 5
2 Important ................................................................................................................ 6
Positioning the TV 6
Regulatory Notices 6
Environmental Care 6
Preparing to Move/Ship the Unit 6
3 Getting Started ............................................................................................... 7
Features 7
Supplied Accessories 7
Symbols used in this User Manual 7
Stand Assembly 8
Attaching the Base 8
Installing the Remote Control Batteries 9
Remote Control 10
Control Panel 11
Terminals 11
Connecting Antenna or Cable / Satellite / IPTV Box 12
Plugging in the AC Power Cord 13
Selecting your Connection quality 13
HDMI - Highest quality 13
Component (Y Pb Pr) - High quality 13
Composite - Basic quality 13
Connecting your Devices 14
HDMI Digital Connection 14
HDMI-DVI Connection 14
Component Analog Video Connection 14
Composite Analog Video Connection 14
Digital Audio Output Connection 14
PC Connection 15
USB Memory Stick 15
Initial Setup 16
4 Use your TV .................................................................................................... 18
Switching on your TV and putting it in Standby mode 18
Adjusting Volume 18
Switching Channels 18
Watching Channels from an External Device 19
Sleep Timer 19
Switching Audio Mode 19
EasyLink options 20
Changing Picture Format 20
TV Screen information 21
5 Making more use with your TV ............................................ 22
Displaying the Main Menu 22
Picture 23
Sound 24
Setup 25
Autoprogram 25
Channel list 25
Add channels 26
Antenna Confirmation 26
Features 26
Caption settings 26
Child and Ratings Lock 28
PC settings 30
EasyLink 31
Setting your Location to Home 32
E-sticker 32
Language 32
USB 33
6 Upgrade your TV Software ......................................................... 34
Checking your Current Software version 34
Upgrading the Software 34
7 Useful tips ........................................................................................................... 35
FAQ 35
Troubleshooting 36
8 Information ........................................................................................................ 37
Glossary 37
Maintenance 37
9 Specifications ................................................................................................... 38
2.English
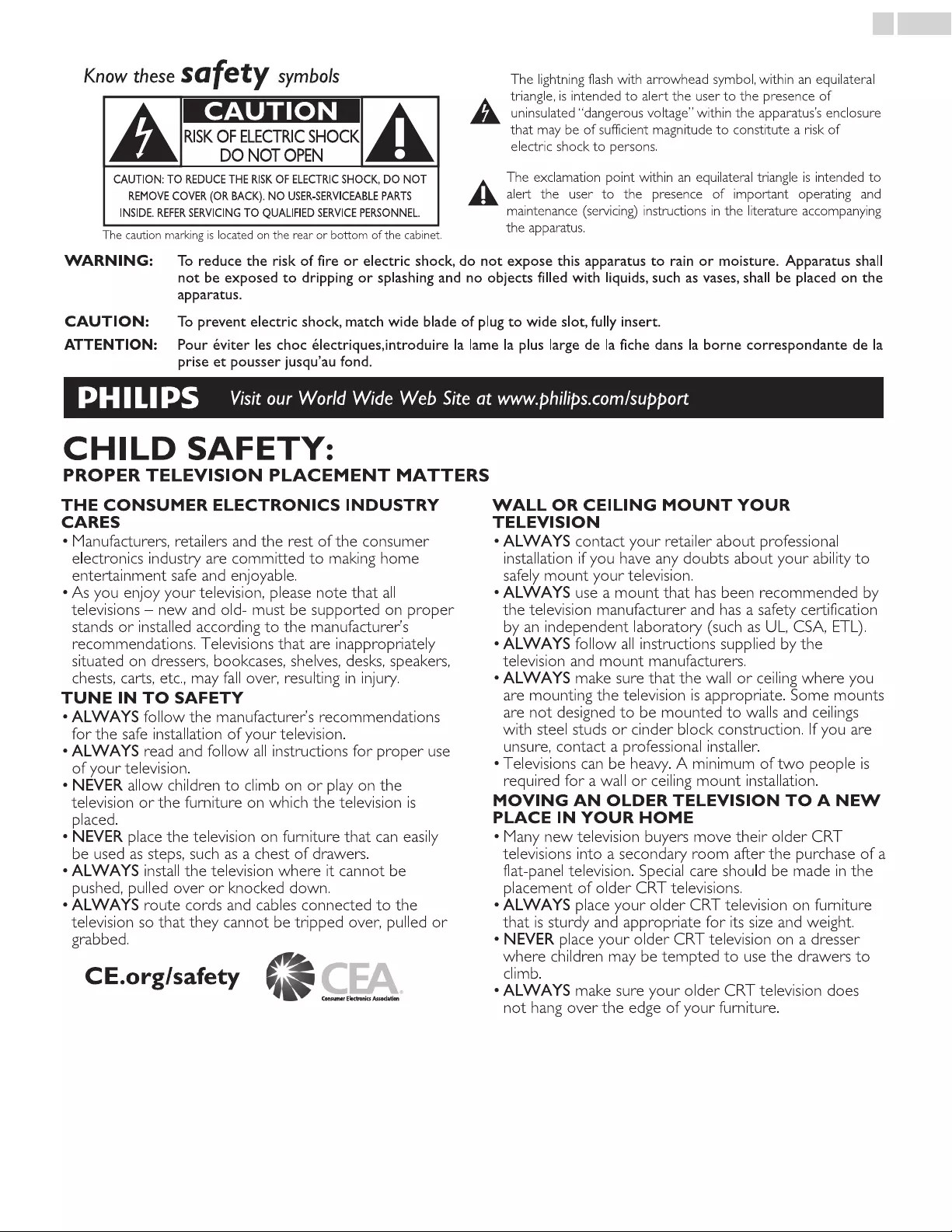
Know these safety symbols The lightning flash with arrowhead symbol, within an equilateral
triangle, is intended to alert the user to the presence of
uninsulated “dangerous voltage” within the apparatus’s enclosure
that may be of sufficient magnitude to constitute a risk of
electric shock to persons.
The exclamation point within an equilateral triangle is intended to
alert the user to the presence of important operating and
maintenance (servicing) instructions in the literature accompanying
the apparatus.
CAUTION: TO REDUCE THE RISK OF ELECTRIC SHOCK, DO NOT
REMOVE COVER (OR BACK). NO USER-SERVICEABLE PARTS
INSIDE. REFER SERVICING TO QUALIFIED SERVICE PERSONNEL.
RISK OF ELECTRIC SHOCK
DO NOT OPEN
The caution marking is located on the rear or bottom of the cabinet.
CAUTION
WARNING: To reduce the risk of fire or electric shock, do not expose this apparatus to rain or moisture. Apparatus shall
not be exposed to dripping or splashing and no objects filled with liquids, such as vases, shall be placed on the
apparatus.
CAUTION: To prevent electric shock, match wide blade of plug to wide slot, fully insert.
ATTENTION
: Pour éviter les choc électriques,introduire la lame la plus large de la fiche dans la borne correspondante de la
prise et pousser jusqu’au fond.
Visit our World Wide Web Site at www.philips.com/support
CHILD SAFETY:
PROPER TELEVISION PLACEMENT MATTERS
THE CONSUMER ELECTRONICS INDUSTRY
CARES
• Manufacturers, retailers and the rest of the consumer
electronics industry are committed to making home
entertainment safe and enjoyable.
• As you enjoy your television, please note that all
televisions – new and old- must be supported on proper
stands or installed according to the manufacturer’s
recommendations. Televisions that are inappropriately
situated on dressers, bookcases, shelves, desks, speakers,
chests, carts, etc., may fall over, resulting in injury.
TUNE IN TO SAFETY
• ALWAYS follow the manufacturer’s recommendations
for the safe installation of your television.
• ALWAYS read and follow all instructions for proper use
of your television.
• NEVER allow children to climb on or play on the
television or the furniture on which the television is
placed.
• NEVER place the television on furniture that can easily
be used as steps, such as a chest of drawers.
• ALWAYS install the television where it cannot be
pushed, pulled over or knocked down.
• ALWAYS route cords and cables connected to the
television so that they cannot be tripped over, pulled or
grabbed.
WALL OR CEILING MOUNT YOUR
TELEVISION
• ALWAYS contact your retailer about professional
installation if you have any doubts about your ability to
safely mount your television.
• ALWAYS use a mount that has been recommended by
the television manufacturer and has a safety certification
by an independent laboratory (such as UL, CSA, ETL).
• ALWAYS follow all instructions supplied by the
television and mount manufacturers.
• ALWAYS make sure that the wall or ceiling where you
are mounting the television is appropriate. Some mounts
are not designed to be mounted to walls and ceilings
with steel studs or cinder block construction. If you are
unsure, contact a professional installer.
• Televisions can be heavy. A minimum of two people is
required for a wall or ceiling mount installation.
MOVING AN OLDER TELEVISION TO A NEW
PLACE IN YOUR HOME
• Many new television buyers move their older CRT
televisions into a secondary room after the purchase of a
flat-panel television. Special care should be made in the
placement of older CRT televisions.
• ALWAYS place your older CRT television on furniture
that is sturdy and appropriate for its size and weight.
• NEVER place your older CRT television on a dresser
where children may be tempted to use the drawers to
climb.
• ALWAYS make sure your older CRT television does
not hang over the edge of your furniture.
CE.org/safety
3.English
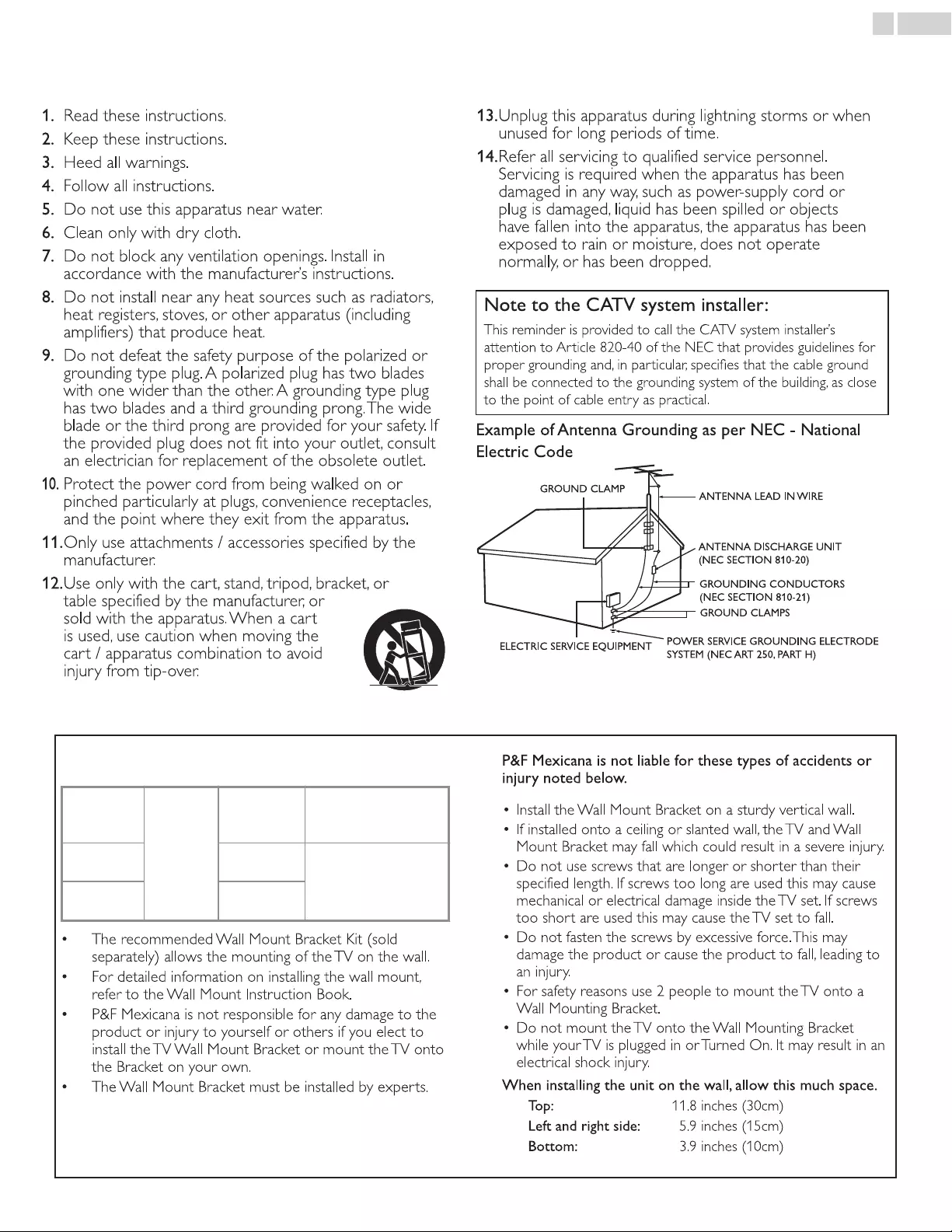
Important Safety Instructions
1. Read these instructions.
2. Keep these instructions.
3. Heed all warnings.
4. Follow all instructions.
5. Do not use this apparatus near water.
6. Clean only with dry cloth.
7. Do not block any ventilation openings. Install in
accordance with the manufacturer’s instructions.
8. Do not install near any heat sources such as radiators,
heat registers, stoves, or other apparatus (including
amplifiers) that produce heat.
9. Do not defeat the safety purpose of the polarized or
grounding type plug. A polarized plug has two blades
with one wider than the other. A grounding type plug
has two blades and a third grounding prong. The wide
blade or the third prong are provided for your safety. If
the provided plug does not fit into your outlet, consult
an electrician for replacement of the obsolete outlet.
10.
Protect the power cord from being walked on or
pinched particularly at plugs, convenience receptacles,
and the point where they exit from the apparatus.
11. Only use attachments / accessories specified by the
manufacturer.
12. Use only with the cart, stand, tripod, bracket, or
table specified by the manufacturer, or
sold with the apparatus. When a cart
is used, use caution when moving the
cart / apparatus combination to avoid
injury from tip-over.
13. Unplug this apparatus during lightning storms or when
unused for long periods of time.
14. Refer all servicing to qualified service personnel.
Servicing is required when the apparatus has been
damaged in any way, such as power-supply cord or
plug is damaged, liquid has been spilled or objects
have fallen into the apparatus, the apparatus has been
exposed to rain or moisture, does not operate
normally, or has been dropped.
Note to the CATV system installer:
This reminder is provided to call the CATV system installer’s
attention to Article 820-40 of the NEC that provides guidelines for
proper grounding and, in particular, specifies that the cable ground
shall be connected to the grounding system of the building, as close
to the point of cable entry as practical.
Example of Antenna Grounding as per NEC - National
Electric Code
ANTENNA LEAD IN WIRE
GROUND CLAMP
ANTENNA DISCHARGE UNIT
(NEC SECTION 810-20)
ELECTRIC SERVICE EQUIPMENT
GROUNDING CONDUCTORS
(NEC SECTION 810-21)
POWER SERVICE GROUNDING ELECTRODE
SYSTEM (NEC ART 250, PART H)
GROUND CLAMPS
Wall Mount Bracket Kit
Brand Model # Screw dimension
55PFL4709 /
50PFL4709 /
49PFL4709
SANUS
PLA50B M6 x 0.472” (12mm)
40PFL4709 /
40PFL4409 SAN25BB
M4 x 0.472” (12mm)
32PFL4509 /
28PFL4509 SAN18B
• The recommended Wall Mount Bracket Kit (sold
separately) allows the mounting of the TV on the wall.
• For detailed information on installing the wall mount,
refer to the Wall Mount Instruction Book.
• P&F Mexicana is not responsible for any damage to the
product or injury to yourself or others if you elect to
install the TV Wall Mount Bracket or mount the TV onto
the Bracket on your own.
• The Wall Mount Bracket must be installed by experts.
P&F Mexicana is not liable for these types of accidents or
injury noted below.
• Install the Wall Mount Bracket on a sturdy vertical wall.
• If installed onto a ceiling or slanted wall, the TV and Wall
Mount Bracket may fall which could result in a severe injury.
• Do not use screws that are longer or shorter than their
specified length. If screws too long are used this may cause
mechanical or electrical damage inside the TV set. If screws
too short are used this may cause the TV set to fall.
• Do not fasten the screws by excessive force. This may
damage the product or cause the product to fall, leading to
an injury.
• For safety reasons use 2 people to mount the TV onto a
Wall Mounting Bracket.
• Do not mount the TV onto the Wall Mounting Bracket
while your TV is plugged in or Turned On. It may result in an
electrical shock injury.
W
hen installing the unit on the wall, allow this much space.
Top: 11.8 inches (30cm)
Left and right side: 5.9 inches (15cm)
Bottom: 3.9 inches (10cm)
4.English
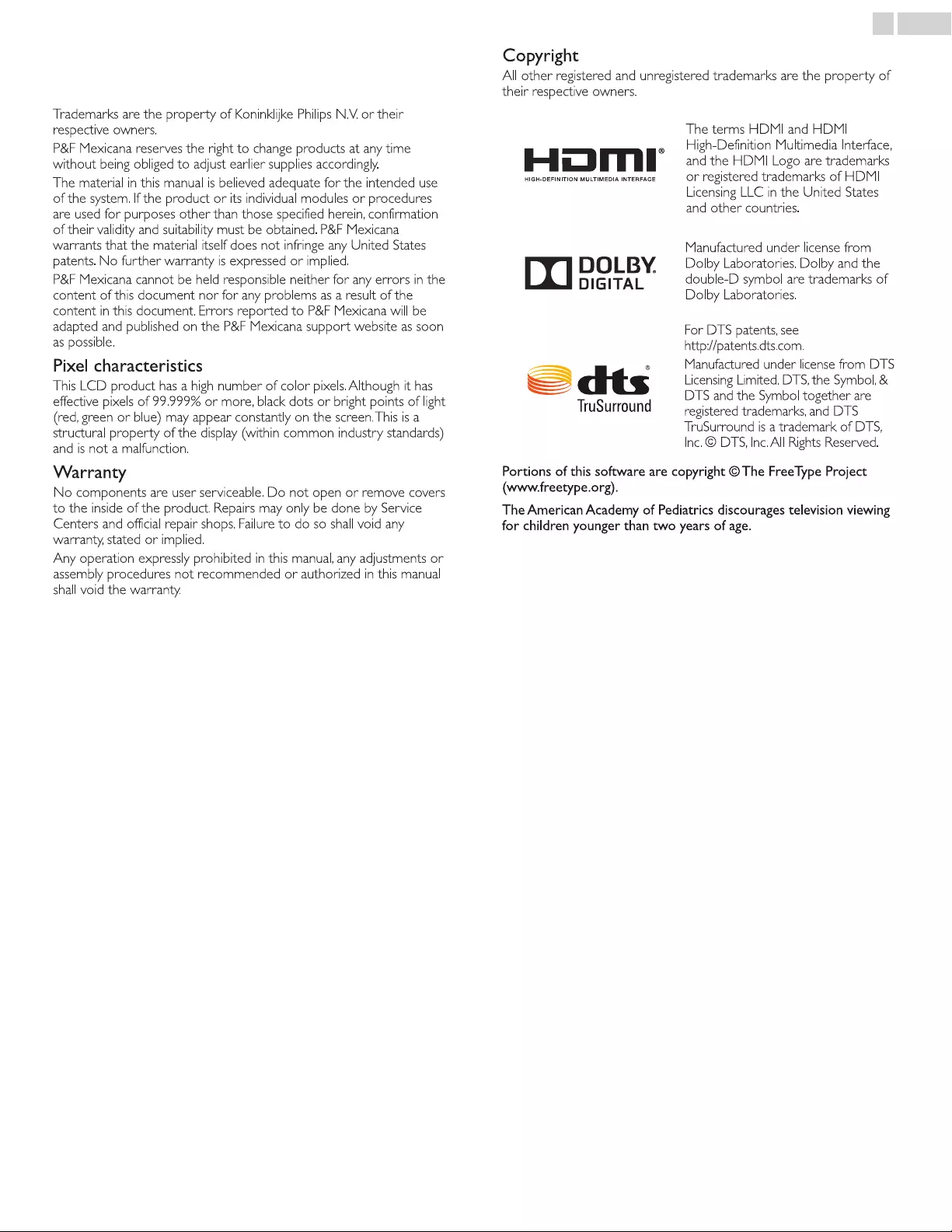
1 Notice
Trademarks are the property of Koninklijke Philips N.V. or their
respective owners.
P&F Mexicana reserves the right to change products at any time
w
ithout being obliged to adjust earlier supplies accordingly.
The material in this manual is believed adequate for the intended use
of the system. If the product or its individual modules or procedures
are used for purposes other than those specified herein, confirmation
of their validity and suitability must be obtained. P&F Mexicana
w
arrants that the material itself does not infringe any United States
patents. No further warranty is expressed or implied.
P&F Mexicana cannot be held responsible neither for any errors in the
content of this document nor for any problems as a result of the
content in this document. Errors reported to P&F Mexicana will be
adapted and published on the P&F Mexicana support website as soon
as possible.
Pixel characteristics
This LCD product has a high number of color pixels. Although it has
effective pixels of 99.999% or more, black dots or bright points of light
(red, green or blue) may appear constantly on the screen. This is a
structural property of the display (within common industry standards)
and is not a malfunction.
Warranty
No components are user serviceable. Do not open or remove covers
t
o the inside of the product. Repairs may only be done by Service
Centers and official repair shops. Failure to do so shall void any
warranty, stated or implied.
Any operation expressly prohibited in this manual, any adjustments or
assembly procedures not recommended or authorized in this manual
shall void the warranty.
Copyright
All other registered and unregistered trademarks are the property of
t
heir respective owners.
The terms HDMI and HDMI
High-Definition Multimedia Interface,
and the HDMI Logo are trademarks
or registered trademarks of HDMI
Licensing LLC in the United States
and other countries.
Manufactured under license from
Dolby Laboratories. Dolby and the
double-D symbol are trademarks of
Dolby Laboratories.
For DTS patents, see
http://patents.dts.com.
Manufactured under license from DTS
Licensing Limited. DTS, the Symbol, &
DTS and the Symbol together are
registered trademarks, and DTS
TruSurround is a trademark of DTS,
Inc. © DTS, Inc. All Rights Reserved.
Portions of this software are copyright © The FreeType Project
(www.freetype.org).
The American Academy of Pediatrics discourages television viewing
for children younger than two years of age.
5.English
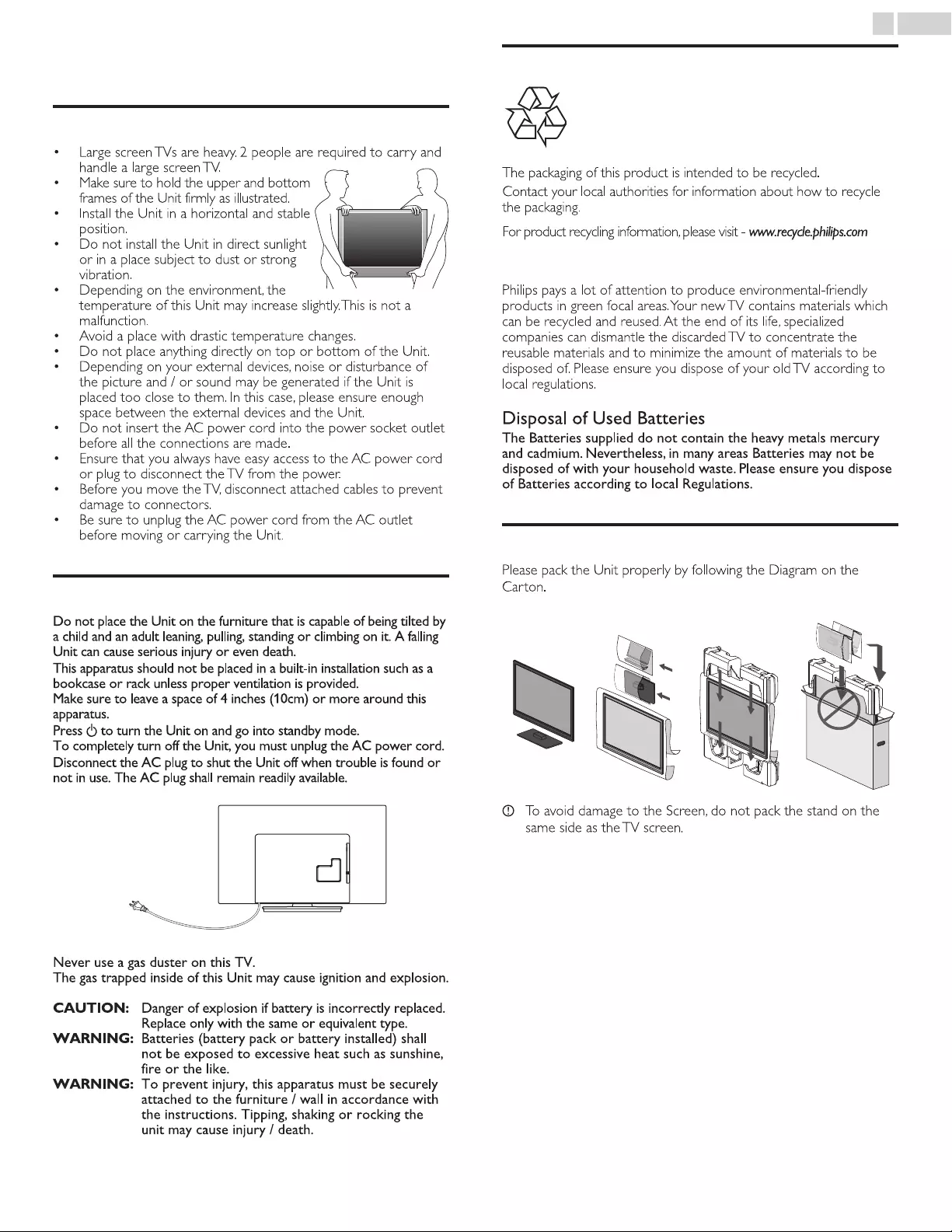
2 Important
Positioning the TV
• Large screen TVs are heavy. 2 people are required to carry and
handle a large screen TV.
• Make sure to hold the upper and bottom
frames of the Unit firmly as illustrated.
• Install the Unit in a horizontal and stable
position.
• Do not install the Unit in direct sunlight
or in a place subject to dust or strong
vibration.
• Depending on the environment, the
temperature of this Unit may increase slightly. This is not a
malfunction.
• Avoid a place with drastic temperature changes.
• Do not place anything directly on top or bottom of the Unit.
• Depending on your external devices, noise or disturbance of
the picture and / or sound may be generated if the Unit is
placed too close to them. In this case, please ensure enough
space between the external devices and the Unit.
• Do not insert the AC power cord into the power socket outlet
before all the connections are made.
• Ensure that you always have easy access to the AC power cord
or plug to disconnect the TV from the power.
• Before you move the TV, disconnect attached cables to prevent
damage to connectors.
• Be sure to unplug the AC power cord from the AC outlet
before moving or carrying the Unit.
Regulatory Notices
Do not place the Unit on the furniture that is capable of being tilted by
a child and an adult leaning, pulling, standing or climbing on it. A falling
Unit can cause serious injury or even death.
This apparatus should not be placed in a built-in installation such as a
bookcase or rack unless proper ventilation is provided.
Make sure to leave a space of 4 inches (10cm) or more around this
apparatus.
Press to turn the Unit on and go into standby mode.
To completely turn off the Unit, you must unplug the AC power cord.
Disconnect the AC plug to shut the Unit off when trouble is found or
not in use. The AC plug shall remain readily available.
AC plug
Never use a gas duster on this TV.
The gas trapped inside of this Unit may cause ignition and explosion.
CAUTION: Danger of explosion if battery is incorrectly replaced.
Replace only with the same or equivalent type.
WARNING: Batteries (battery pack or battery installed) shall
not be exposed to excessive heat such as sunshine,
fire or the like.
WARNING: To prevent injury, this apparatus must be securely
attached to the furniture / wall in accordance with
the instructions. Tipping, shaking or rocking the
unit may cause injury / death.
Environmental Care
The packaging of this product is intended to be recycled.
Contact your local authorities for information about how to recycle
t
he packaging.
For product recycling information, please visit - www.recycle.philips.com
End of Life Directives
Philips pays a lot of attention to produce environmental-friendly
products in green focal areas. Your new TV contains materials which
can be recycled and reused. At the end of its life, specialized
companies can dismantle the discarded TV to concentrate the
reusable materials and to minimize the amount of materials to be
disposed of. Please ensure you dispose of your old TV according to
local regulations.
Disposal of Used Batteries
The Batteries supplied do not contain the heavy metals mercury
and cadmium. Nevertheless, in many areas Batteries may not be
disposed of with your household waste. Please ensure you dispose
of Batteries according to local Regulations.
Preparing to Move/Ship the Unit
Please pack the Unit properly by following the Diagram on the
Carton.
12 3 4
To avoid damage to the Screen, do not pack the stand on the
same side as the TV screen.
6.English
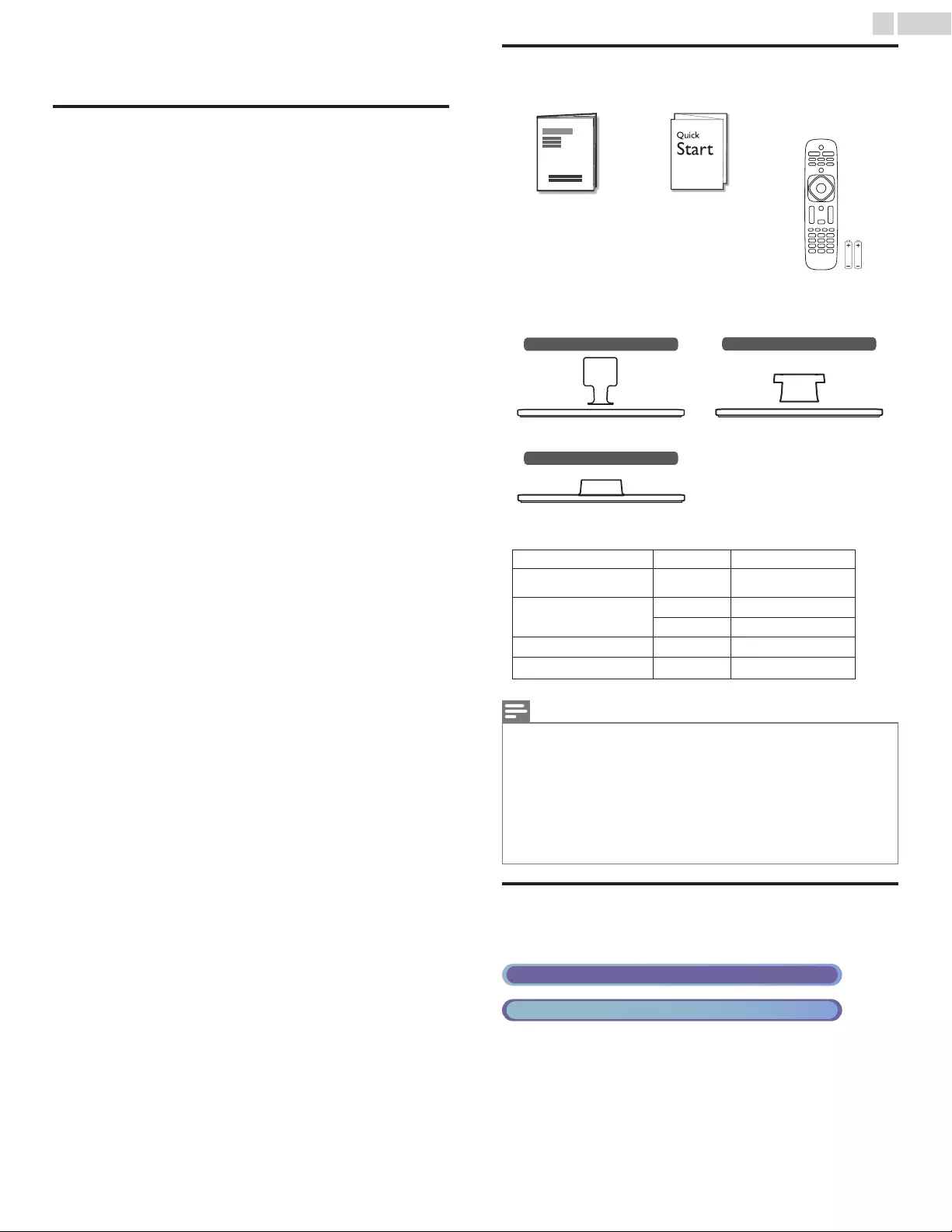
3 Getting Started
Features
●DTV / Analog TV / CATV
You can use your Remote Control to select channels which are Broadcast in Digital format
and conventional Analog format. Also, Cable and Satellite subscribers can access their TV
channels.
●Information display
You can display on the TV screen the Title, contents (DTV only) and other information on
the current Program.
●Autoprogram
This Unit Automatically scans and memorizes channels available in your area, Eliminating
difficult Setup procedures.
●Child lock
This feature allows you to Block children’s access to inappropriate Programs.
●Closed Caption decoder
Built-in Closed Caption decoder displays text for Closed Caption supported Programs.
●MTS / SAP tuner
Audio can be selected from the Remote Control.
●Auto Standby
If there is no Input Signal and no operation for 15 minutes, the Unit will go into Standby
mode Automatically.
●Sleep Timer
You can set the Unit to go into Standby mode after a specific amount of time.
●Choices for On-screen language
Select your On-screen language: English, Spanish or French.
●Stereo sound function
●PLL frequency synthesized tuning
Provides free and easy channel selection and lets you tune directly to any channel using the
number and decimal point “•” keys on the Remote Control.
●Various adjustments for Picture and Sound
Customizes picture quality suitable for your room and sets your sound preference.
●EasyLink via HDMI link
EasyLink allows your other HDMI link devices to be controlled by the HDMI cable connected
to your TV.
●HDMI Input
●HDMI-DVI Input
If your Video Device has a DVI Output jack, use an HDMI-DVI Conversion Cable to connect
the Unit.
●Component Video Input
●PC Input
Input from a Computer.
●AV Input
Audio and Video Input from an External Device.
●USB terminal
The Picture (JPEG) and Video (Motion JPEG) files stored on a USB Memory Stick can be
played back on this Unit.
●Digital Audio Output
Digital Audio (Supporting Dolby Digital) sent to Home Theaters and other Digital Audio
systems.
●Headphone Audio Output
Headphone 3.5mm Stereo jack for personal listening.
Supplied Accessories
AAA
AAA
55PFL4709 / 50PFL4709 /
49PFL4709 8
40PFL4709
40PFL4409 3
3
2
32PFL4509 / 28PFL4509 3
55PFL4709 / 50PFL4709 / 49PFL4709
40PFL4409
40PFL4709 / 32PFL4509 / 28PFL4509
SizeQuantityModel
Screws packed with this Unit.
TV base and Screws
Quick Start guide
(AAA, 1.5V x 2)
Remote Control and
Batteries
M4 x 0.984”(25mm)
M4 x 0.787”(20mm)
M4 x 0.787”(20mm)
M4 x 0.472”(12mm)
User Manual
M4 x 0.393”(10mm)
Note(s)
●If you lose the Screws, please purchase the above-mentioned Phillips head Screws at your
local store.
●If you need to replace these accessories, please refer to the part name or No. with the
illustrations and call our toll free customer support line found on the cover of this User
Manual.
When using a Universal Remote Control to operate this Unit.
●Make sure the component code on your Universal Remote Control is set to our brand.
Refer to the instruction book accompanying your Remote Control for more details.
●We Do Not guarantee 100% interoperability with All Universal Remote Controls.
Symbols used in this User Manual
The following is the description for the symbols used in this User Manual.
Description refers to:
Digital TV Operation
Cable / NTSC (Analog) TV Operation
●If neither symbol appears, the operation is applicable to both.
7.English
Continued on next page.
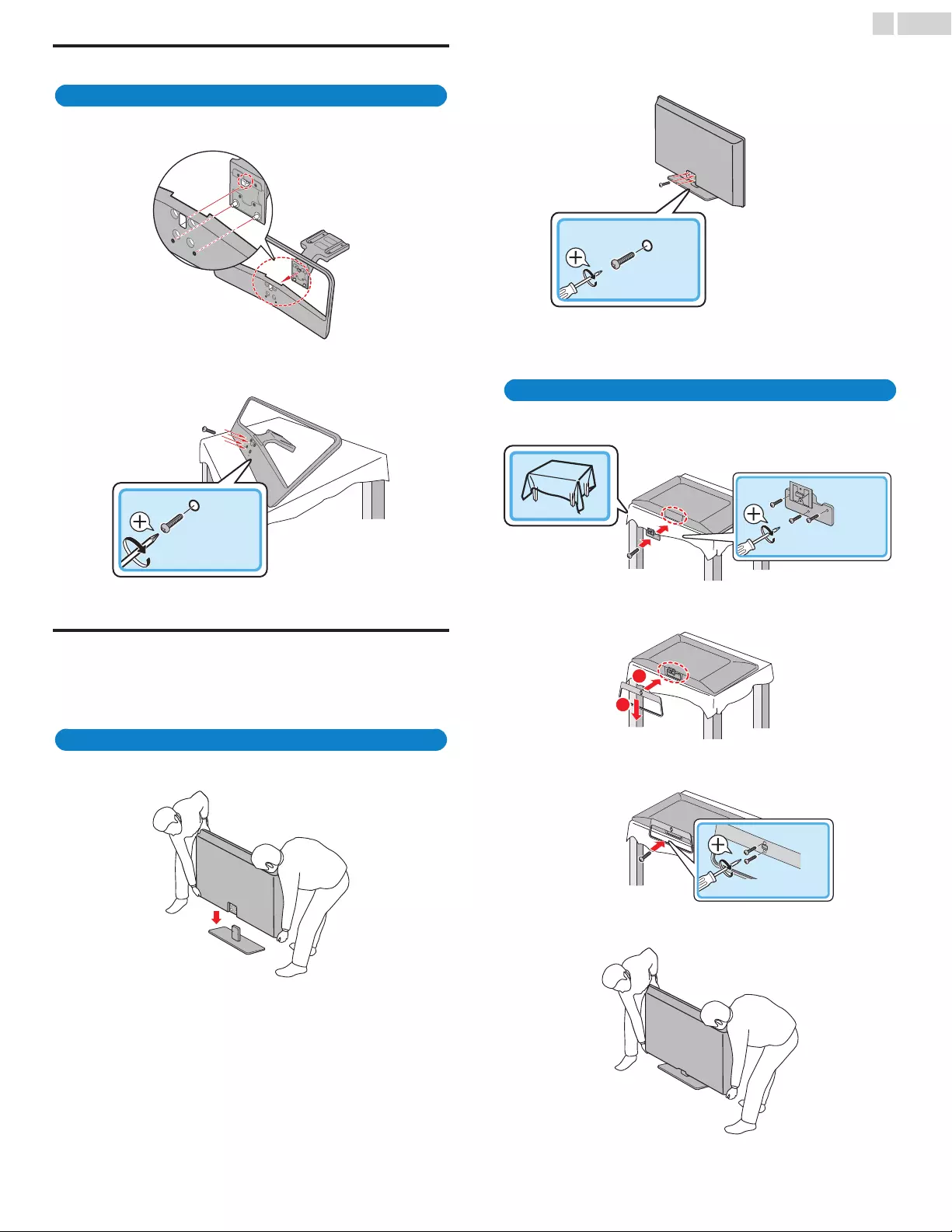
Stand Assembly
55PFL4709 / 50PFL4709 / 49PFL4709
1
2
× 4
Attaching the Base
You must attach the base to the Unit to have it as a table top Unit.
Be sure the front and rear of the base match the proper direction. For
large screen TVs, at least 2 people are required for these steps.
55PFL4709 / 50PFL4709 / 49PFL4709
1
2
× 4
40PFL4709
1
× 3
M4 x 0.787” (20mm)
2
2
1
3
× 2
M4 x 0.393” (10mm)
4
8.English
Continued on next page.
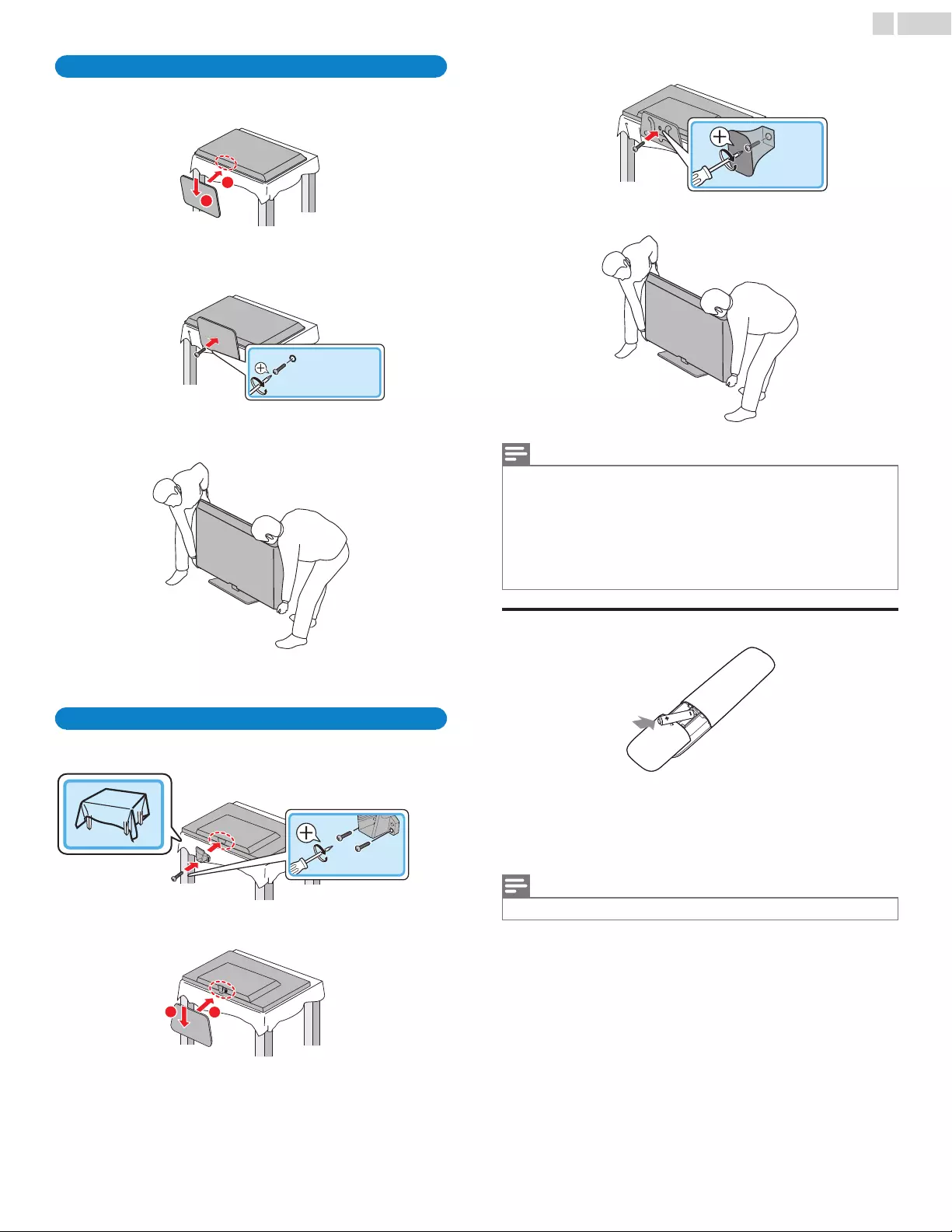
40PFL4409
1
2
1
2
× 3
M4 x 0.787” (20mm)
3
32PFL4509 / 28PFL4509
1
× 2
2
21
3
× 1
4
Note(s)
●Make sure to use a table which can support the weight of this Unit and is larger than this
Unit.
●Make sure the table is in a stable location.
●When attaching the base, ensure that All Screws are tightly fastened. If the base is not
properly attached, it could cause the Unit to fall, resulting in injuries as well as damage to
the Unit.
●To remove the base from this Unit, unscrew the Phillips head screws by the reverse
procedure. Be careful not to drop the base when you remove it.
Installing the Remote Control Batteries
1Slide the battery cover off the back of the Remote Control.
2Insert 2 Supplied Batteries (AAA, 1.5V). Be sure the + and – ends
of the Batteries line up with the markings inside the case.
3Slide the cover back into position.
Note(s)
●Remove the Batteries if not using the Remote Control for an extended period of time.
9.English
Continued on next page.
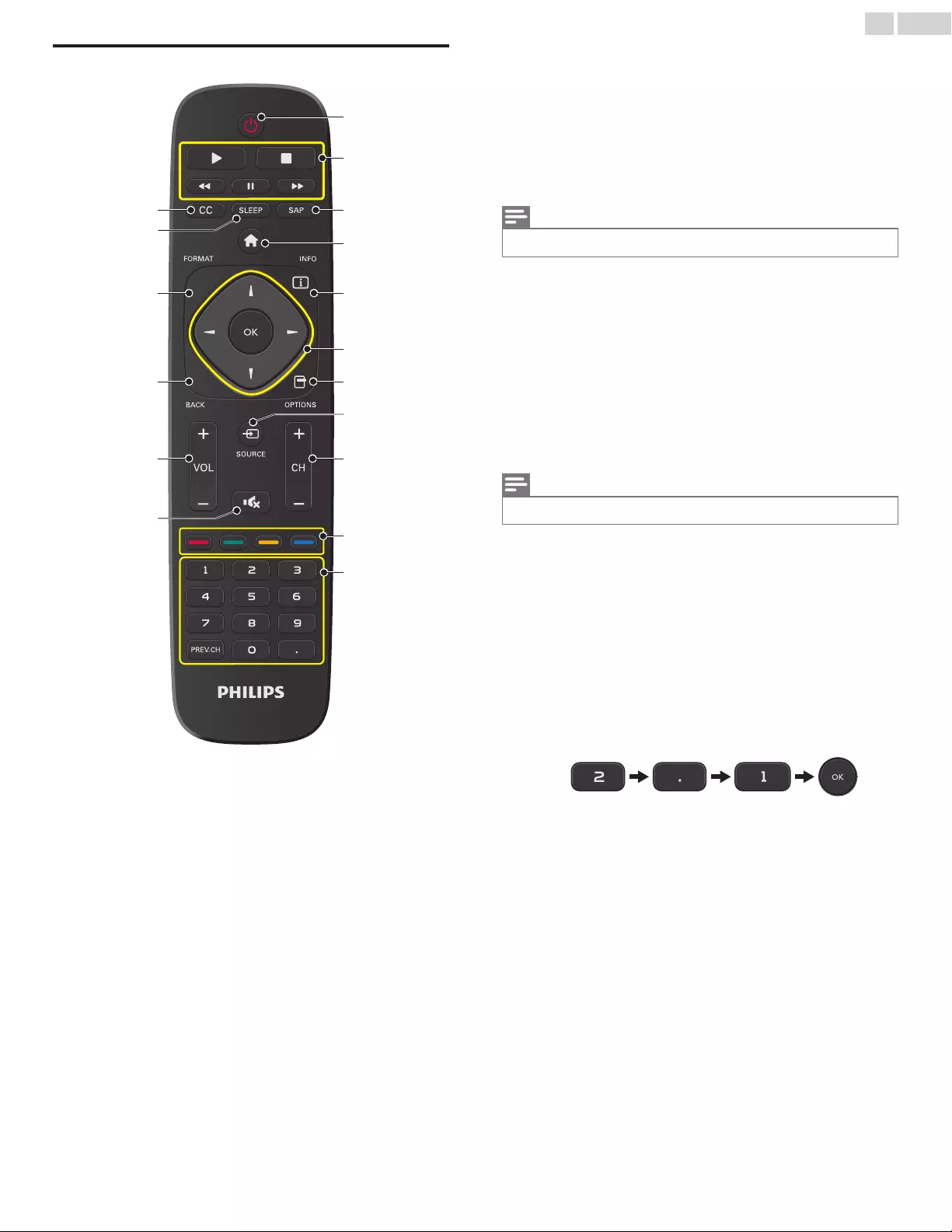
Remote Control
b
a
o
d
f
e
g
k
l
m
n
i
j
h
c
p
q
aB (POWER)
Turns the TV On from Standby or Off to Standby.
bEasyLink (HDMI CEC) buttons
K:Begins or Restarts the Disc Playback.
F:Pauses the Disc Playback.
C:Stops the Disc Playback.
E / D:Searches Backward or Forward through the Disc.
Note(s)
●You must set On in the Master EasyLink ( L p. 31) to operate the above functions.
cSAP
Selects Audio mode (MONO / STEREO / SAP) / Audio language.
dQ (MENU)
Displays the main menu.
eT INFO
Displays Information about the current program.
fH I J K (NAVIGATION keys) / OK
Moves the cursor, Selects the On-screen Menu items.
gU OPTIONS
Opens EasyLink options menu.
Note(s)
●You must set On in the Master EasyLink ( L p. 31) to operate the above functions.
hS SOURCE
Selects Connected Devices.
iCH + / –
Selects a Channel in the Memorized Channel Ring
(Low to High or High to Low).
jCOLOR keys
Use these Keys according to the directions On-screen.
k0 - 9 (NUMBER keys)
Used to enter a Channel / Program number.
• (DOT) :Use with 0-9 to select Digital channels. For example,
to enter 2.1, press
PREV.CH :Returns to the previously viewed Channel.
lV (MUTE)
Turns the Sound On and Off.
mVOL + / –
Adjusts the Volume.
nBACK
Returns to the previous Menu operation.
oFORMAT
Adjusts the Picture size on the TV screen.
pSLEEP
Sets Sleep Timer.
qCC
Displays the audio portion of programming as text superimposed
over the video.
10 .English
Continued on next page.
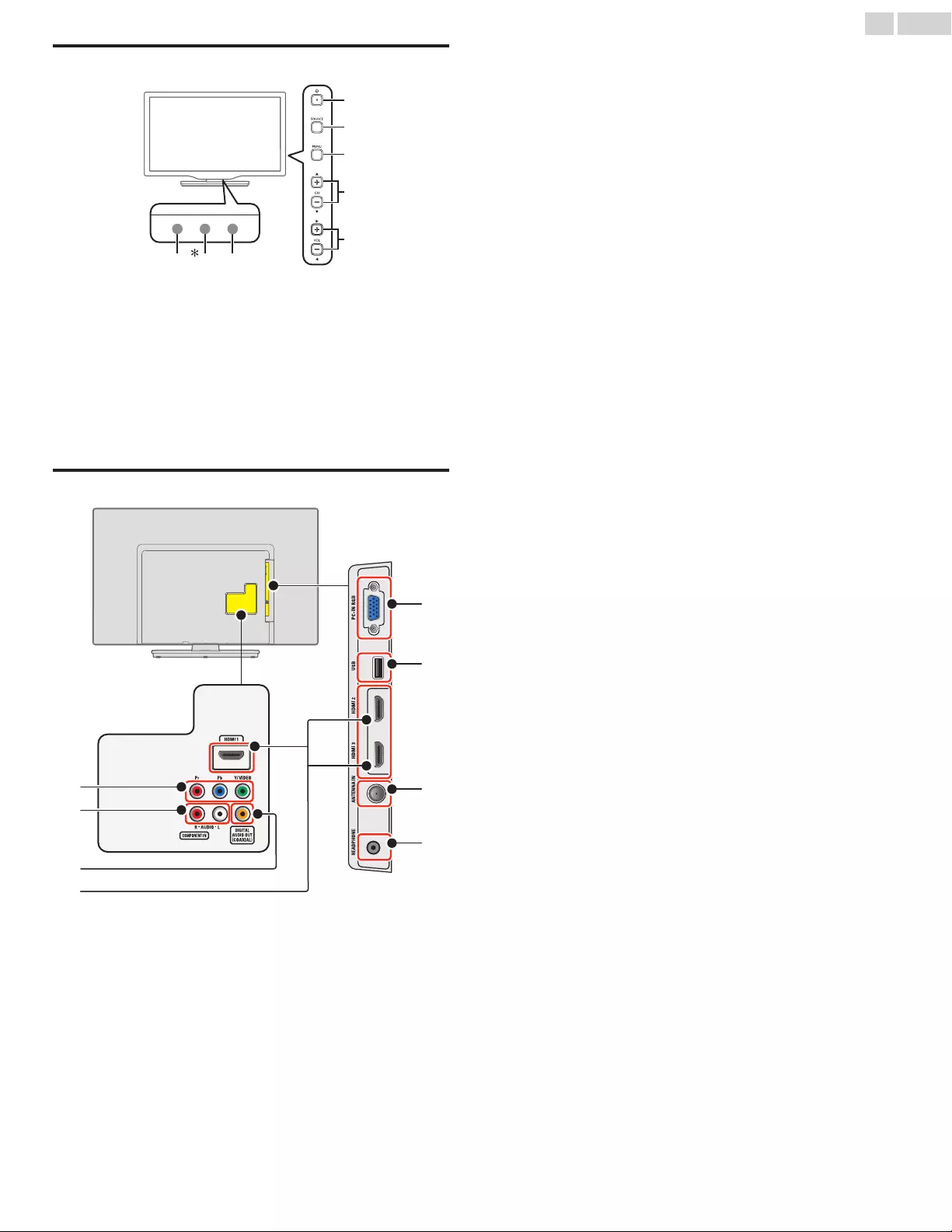
Control Panel
cba
d
e
f
g
h
aRemote Control Sensor
Receives IR Signal from Remote control.
bAmbient Light Sensor
Alters the brightness of the TV screen Automatically by detecting
your room lighting level. Do Not Block this Light Sensor window to
allow proper operation.
*55PFL4709 / 50PFL4709 / 49PFL4709 / 40PFL4709 / 40PFL4409
only.
cPower On / Standby Indicator
(On : lights in white, Standby : no light)
dB (POWER)
Turns the TV On and Off (Standby mode).
eSOURCE
Selects Connected Devices.
fMENU
Opens the Main On-screen Menu.
gCH H / I
Selects a Channel in the Memorized Channel Ring (Low to High or
High to Low). In the Menu screen, moves the Cursor Up ( H ) /
Down ( I ).
hVOL J / K
Adjusts the Volume.
VOL J : Volume Down
VOL K : Volume Up
In the Menu screen, moves the Cursor Left ( J ) / Right ( K ).
Terminals
i
k
l
m
n
o
p
j
iComponent (Y/Pb/Pr) / Composite Video (VIDEO) Input jacks for
VIDEO
Composite Video Input (VIDEO) jack is a shared jack with
Component Video Input (Y) jack.
jAnalog Audio (L/R) Input jacks
Connect Analog Audio Signals from;
●HDMI-DVI / Analog Audio (L/R) jacks Signal
●Component Video / Analog Audio (L/R) jacks Signal
●Composite Video / Analog Audio (L/R) jacks Signal
●PC Connection / Analog Audio (L/R) jacks Signal with Stereo Mini
3.5mm Plug Audio Cable on PC
kDigital Audio Output jack
Digital Audio (S/PDIF) Output to Home Theaters and other Digital
Audio systems.
lHDMI Input jack(s)
Digital Audio and Video Input from High Definition Digital Devices
such as DVD / Blu-ray Disc players, Cable / Satellite Set-top Boxes
and PC’s.
mPC Input jack
VGA cable Connection for PC.
nUSB Terminal
Data Input from USB Memory Stick only.
Do Not Connect any Device to this terminal such as; Digital Camera,
Keyboard, Mouse, etc.
o75 ohm Cable / Antenna Connection
Signal Input from an Antenna or Cable / Satellite Set-top Boxes.
pHeadphone Audio Output jack
Headphone 3.5mm Stereo jack for personal listening.
11 .English
Continued on next page.
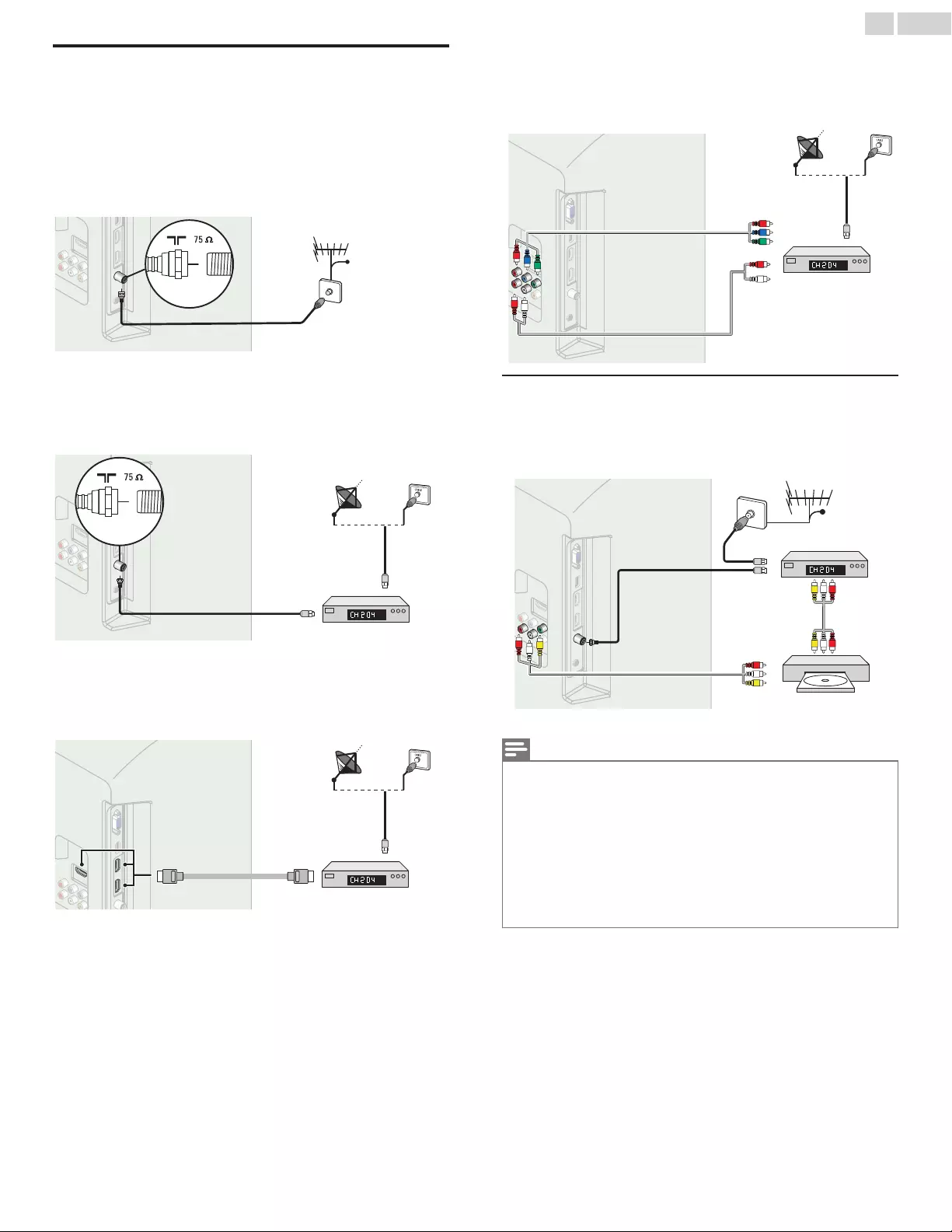
Connecting Antenna or Cable / Satellite /
IPTV Box
Be sure your Antenna or another Device is connected properly before
plugging in the AC Power Cord.
If connecting to an Antenna through an RF cable
Any DTV Programs that are Broadcast in your area can be received for
free through an Antenna Connection.
RF cable
RF cable
RF cable
OUT
IN
IN
IN
Cable
antenna
If you connect a Set-top Box through an RF cable
If the TV is connected to a Cable / Satellite Set-top Box via a Coaxial
Connection, set the TV to channel 3/4 or the channel specified by the
service provider.
OUT
OUT
OUT
IN
IN
IN
IN
IN
IN
Set-top Box
RF cable
RF cable
RF cable
RF cable
antenna
If connecting Cable / Satellite / IPTV Box using an HDMI cable
If the TV is connected to a Cable / Satellite Set-top Box via an HDMI cable,
make sure you select the correct Source by using SOURCE key on TV or
S
SOURCE key on Remote Control.
Set-top Box
Set-top Box
HDMI cable
HDMI cable
Set-top Box
IN
RF cable
HDMI cable
OUT
ININ
If connecting a Set-top Box through Component Video Input
If the TV is connected to a cable / satellite set-top box via Component
Video Input, make sure you select the correct Component Video Source
by using S SOURCE.
Set-top Box
IN
RF cable
OUT
Component (Y/Pb/Pr)
Component (Y/Pb/Pr)
Video cables
Video cables
IN
IN
Audio (L/R) cables
Audio (L/R) cables
IN
IN
Component (Y/Pb/Pr)
Video cables
IN
OUT
Audio (L/R) cables
IN
Connecting a Cable / Satellite / IPTV Box, Blu-ray Disc /
DVD Recorder via Composite Connectors and Analog
Audio
Do Not place your Recorder too close to the Screen because some
Recorders can be susceptible to Signals from the TV.
RF cable
RF cable
OUT
OUT OUT
Audio (L/R) + Video
cables
IN IN
IN
Cable
RF cable
RF cable
RF cable
RF cable
Audio (L/R) + Video
Audio (L/R) + Video
cables
cables
RF cable
RF cable
IN
IN
OUT
OUT
IN
IN
IN
Set-top Box
OUT
OUT OUT
OUT
Audio (L/R) + Video
cables
Audio (L/R) +
Video cables
IN IN
IN
Blu-ray Disc/DVD
Recorder
Note(s)
●If you have any question about the DTV’s Antenna, visit www.antennaweb.org for further
information.
●Depending on your Antenna system, you may need different types of combiners (mixers)
or separators (splitters) for HDTV Signal. The minimum RF bandpass on these Devices is
2,000MHz or 2GHz.
●For your safety and to avoid damage to this Unit, please unplug the RF Coaxial Cable from
the Antenna Input jack before moving the Unit.
●If you did use an Antenna to receive Analog TV, it should also work for DTV reception.
Outdoor or attic Antennas will be more effective than a Set-top Box or inside Antenna.
●To Turn On your reception source easily between Antenna and Cable, Install an Antenna
selector.
●If you are not receiving a Signal from your Cable service, contact the Cable provider.
12 .English
Continued on next page.
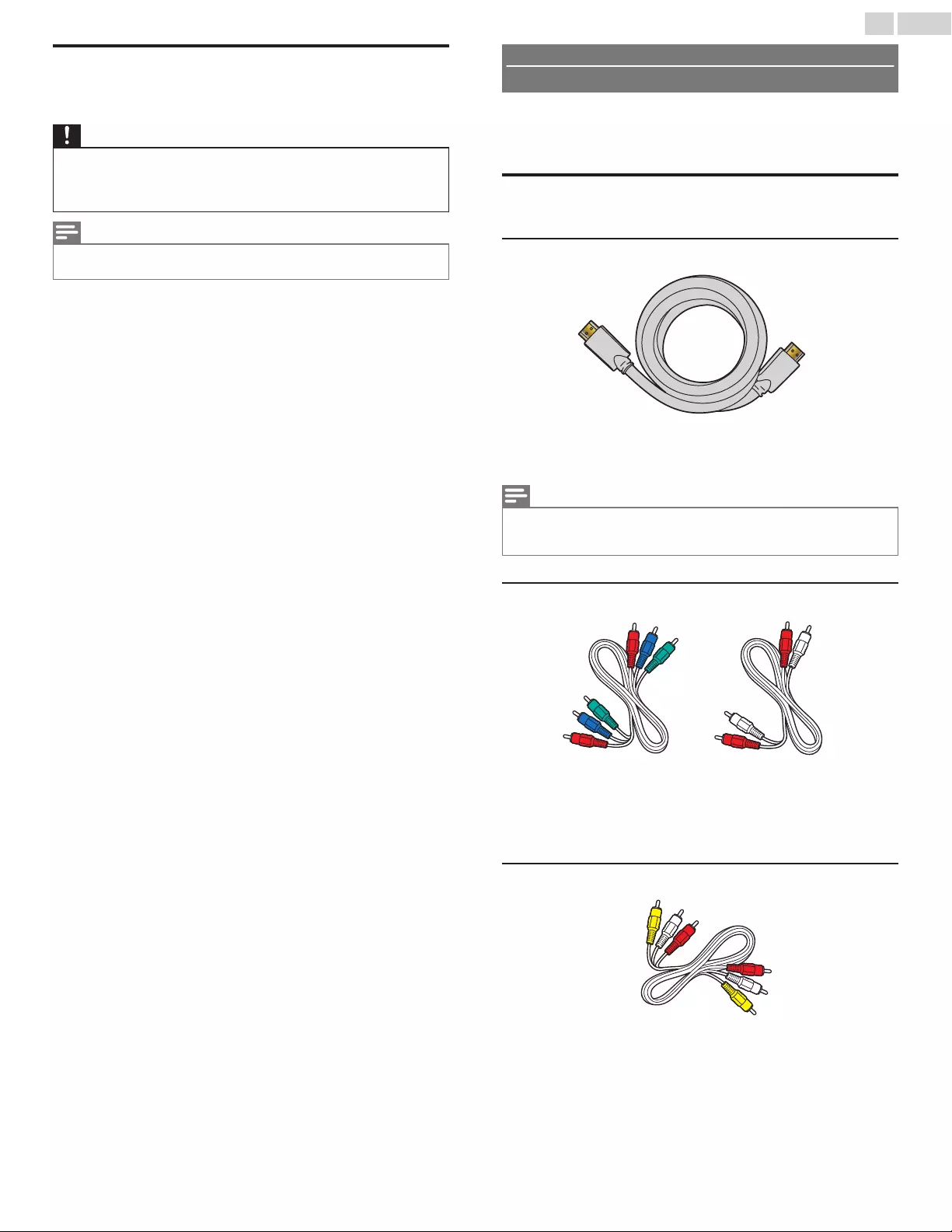
Plugging in the AC Power Cord
Make sure All the Necessary Connections are made before the AC Power
Cord is plugged into an AC outlet.
Caution(s)
●Do Not connect the AC Power Cord to an AC Power Supply outside the indicated voltage
of this Unit (120V AC).
●Connecting the AC Power Cord to a Power Supply outside of this range may result in
Unit failure, degradation or electrical shock.
Note(s)
●Each time you plug in the AC Power Cord, no operations will be performed for several
seconds. This is not a malfunction.
No supplied cables are used with these connections:
●Please purchase the Necessary Cables at your local store.
Before you connect the AC Power Cord:
Be sure other Devices are connected properly before plugging in the AC
Power Cord.
Selecting your Connection quality
HDMI - Highest quality
Supports high-definition Digital signals and gives highest picture and sound
quality. Video and Audio signals are combined in one cable. You must use
HDMI for full high-definition Video and to enable EasyLink (HDMI CEC).
Note(s)
●Philips HDMI supports HDCP (High-bandwidth Digital Contents Protection).
HDCP is a form of Digital Rights Management that protects high definition content in Blu-
ray Discs or DVDs.
Component (Y Pb Pr) - High quality
Supports high-definition Analog signals but gives lower picture quality than
HDMI. Component (Y/Pb/Pr) Video cables combine red / green / blue
Video cables with red / white Audio (L/R) Cables. Match the cable colors
when you connect to the TV.
Composite - Basic quality
For Analog Connections. Composite Video / Audio Analog cable usually
combine a yellow Video Cable with red / white Audio (L/R) Cables. With
this Unit, yellow cable must be connected to Y (green) jack on the
Component Video Input jacks.
13 .English
Continued on next page.
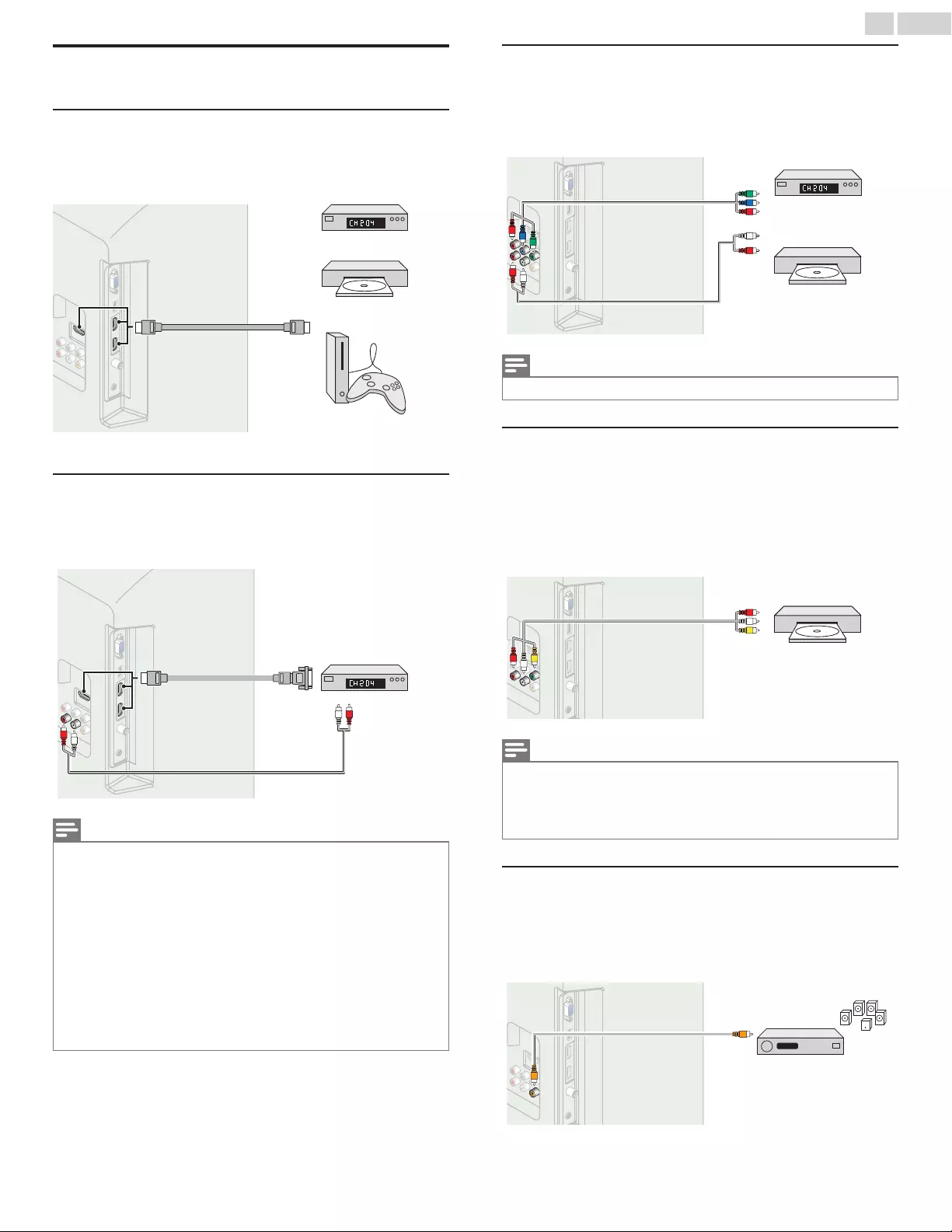
Connecting your Devices
HDMI Digital Connection
HDMI Connection offers the Highest Picture quality.
HDMI (High-Definition Multimedia Interface) transports high definition
Digital Video and multi-channel Digital Audio through a single cable.
IN
IN
IN
OUT
OUT
OUT
HD game console
or
Blu-ray Disc/DVD Player
or
Set-top Box
HDMI cable
HDMI cable
HDMI cable
HDMI-DVI Connection
This Unit can be connected to your Device that has a DVI Terminal.
Use an HDMI-DVI Conversion Cable for this Connection and it requires
Audio Cable for Analog Audio signal as well.
IN
IN
IN
OUT
IN
IN
IN
OUT
Cable Receiver or
Satellite Set-top Box
with the DVI Output jack
HDMI-DVI
HDMI-DVI
conversion cable
conversion cable
Audio (L/R) cables
Audio (L/R) cables
HDMI-DVI
conversion cable
Audio (L/R) cables
Note(s)
●Use an HDMI cable with the HDMI logo (a certified HDMI cable). High Speed HDMI cable
is recommended for the Better compatibility.
For HDMI Connection
●The Unit accepts 480i / 480p / 720p / 1080i, 1080p 24/30/60Hz of Video signals, 32kHz /
44.1kHz and 48kHz of Audio signals.
●This Unit accepts 5.1 channel Audio signal (Dolby Digital) and 2 channel Audio signal
(LPCM).
●This Unit accepts only signals in compliance with EIA861.
For HDMI-DVI Connection
●The Unit accepts 480i, 480p, 720p, 1080i and 1080p Video signals.
●HDMI-DVI Connection requires separate Audio Connections as well and the Audio signals
are Output as Analog (L/R) Audio.
●DVI does not display 480i image which is not in compliance with EIA/CEA-861/861B.
Component Analog Video Connection
Component Analog Video Connection offers Better Picture quality for
Video Devices connected to the Unit.
If you connect to the Unit’s Component Video (Y/Pb/Pr) Input jacks,
connect Analog Audio Cables to the Analog Audio (L/R) Input jacks.
IN
IN
OUT
OUT
IN
Blu-ray Disc/DVD
Recorder
or
Set-top Box
Component (Y/Pb/Pr)
Component (Y/Pb/Pr)
Video cables
Video cables
Audio (L/R) cables
Audio (L/R) cables
Component (Y/Pb/Pr)
Video cables
Audio (L/R) cables
Note(s)
●The Unit accepts 480i / 480p / 720p / 1080i and 1080p of Video signals for this Connection.
Composite Analog Video Connection
Composite Analog Video Connection offers Standard Picture quality for
Video Devices connected to the Unit.
If you connect to the Unit’s Component/Composite Video (Y/VIDEO)
Input jack (green), connect Audio Cables to the Audio (L/R) Input jacks.
When the Audio is monaural, then only connect to the Audio L Input
jack.
OUT
OUT
OUT
IN
IN
IN
Audio (L/R) +
Audio (L/R) +
Video cables
Video cables
Audio (L/R) +
Video cables DVD Player
Note(s)
●With this Unit, yellow cable must be connected to Y (green) jack on the Component
Video Input jacks.
●Whenever you connect to the Composite Video Input jack (Y/VIDEO), you must
disconnect the Component Video Input jacks (Pb and Pr). If you leave those jacks
connected, it may cause an unstable picture.
Digital Audio Output Connection
If you connect this Unit to an External Digital Audio Device, you can enjoy
multi-channel Audio like 5.1ch Digital Broadcasting sound.
Use a Digital Audio Coaxial Cable to connect the Unit to External Digital
Audio Devices.
Digital Home
Theater Amplifier
OUT
OUT
OUT
Digital Audio Coaxial cable
Digital Audio Coaxial cable
Digital Audio Coaxial cable
IN
e.g.)
14 .English
Continued on next page.
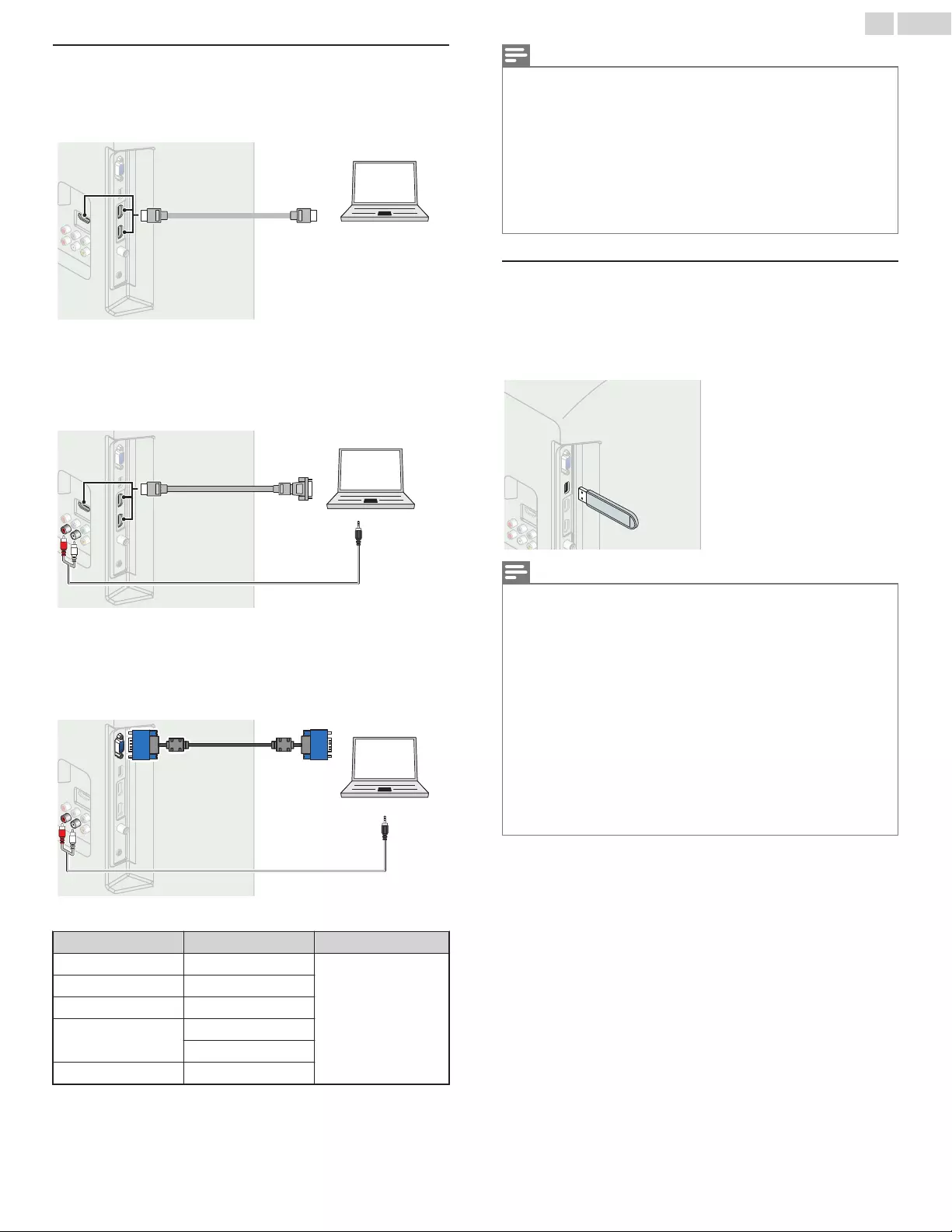
PC Connection
HDMI Connection
This Unit can be connected to your PC that has an HDMI terminal.
Use an HDMI cable for this Digital Connection.
IN
IN
IN OUT
PC
HDMI cable
HDMI cable
HDMI cable
HDMI-DVI Connection
This Unit can be connected to your PC that has a DVI Terminal.
Use an HDMI-DVI Conversion Cable for this Video Digital Connection
and it requires Stereo mini 3.5mm Plug Audio Cable for Analog Audio
signal as well.
IN
IN
IN OUT
IN
IN
IN
OUT
PC
HDMI-DVI
HDMI-DVI
conversion cable
conversion cable
Stereo Mini 3.5 mm Plug
Stereo Mini 3.5 mm Plug
Audio cable
Audio cable
HDMI-DVI
conversion cable
Stereo Mini 3.5 mm Plug
Audio cable
VGA Connection
This unit is equipped with a PC Input jack. If you connect this Unit to your
PC, you can use this Unit as a PC monitor.
Use a VGA cable for this Video Connection and it requires a Stereo mini
3.5mm Plug Audio Cable for Analog Audio signal as well.
OUT
IN
IN
IN
IN
IN
IN OUT
PC
VGA cable
VGA cable
Stereo Mini 3.5 mm Plug
Stereo Mini 3.5 mm Plug
Audio cable
Audio cable
VGA cable
Stereo Mini 3.5 mm Plug
Audio cable
The following Video signals can be displayed:
Format Resolution Refresh rate
VGA 640 x 480
60Hz
SVGA 800 x 600
XGA 1,024 x 768
WXGA 1,280 x 768
1,360 x 768
FHD*1,920 x 1,080
Other formats or non-standard signals will not be displayed correctly.
*55PFL4709 / 50PFL4709 / 49PFL4709 / 40PFL4709 / 40PFL4409 only.
Note(s)
●Please purchase the VGA cable or HDMI-DVI Conversion Cable that has a ferrite core.
●The following operations may reduce noise.
–Attach a ferrite core to the AC Power Cord of your PC.
–Unplug the AC Power Cord and use the built-in battery of your Portable / Laptop PC.
●Use an HDMI cable with the HDMI logo (a certified HDMI cable). High Speed HDMI cable
is recommended for the Better compatibility.
●The Unit accepts 480i, 480p, 720p, 1080i and 1080p Video signals.
●HDMI-DVI Connection requires separate Audio Connections as well and the Audio signals
are Output as Analog (L/R) Audio.
●DVI does not display 480i image which is not in compliance with EIA/CEA-861/861B.
USB Memory Stick
This unit offers easy Playback of Picture (JPEG) and Video (Motion JPEG)
files.
Insert the USB Memory Stick into the USB terminal shown below.
USB L p. 33
Note(s)
●The Unit recognizes only a USB Memory Stick.
●Do Not use a USB hub or an extension cable to connect an External hard disk drive to
the Unit. (Not Supported.)
●A USB Memory Stick is always inserted to this Unit directly.
●A USB Memory Stick is Not Supplied with this Unit.
●We Do Not guarantee that All USB Memory Sticks can be supported by this Unit.
●Be sure to keep a backup copy of the original files on your Device before you play them
back on this Unit. We have no responsibilities for damage or loss of your stored data.
●To protect your USB Memory Stick files from being erased place the write protect sliding
tab in the protect position.
●When you are ready to remove a USB Memory Stick, set the Unit to go into Standby
mode to avoid any damage to your data and the Unit.
●A USB Memory Stick that requires its own driver or the Device with a special system such
as fingerprint recognition are Not Supported.
●This unit is not allowed to use the USB Memory Stick which requires an External Power
Supply (500mA or more).
15 .English
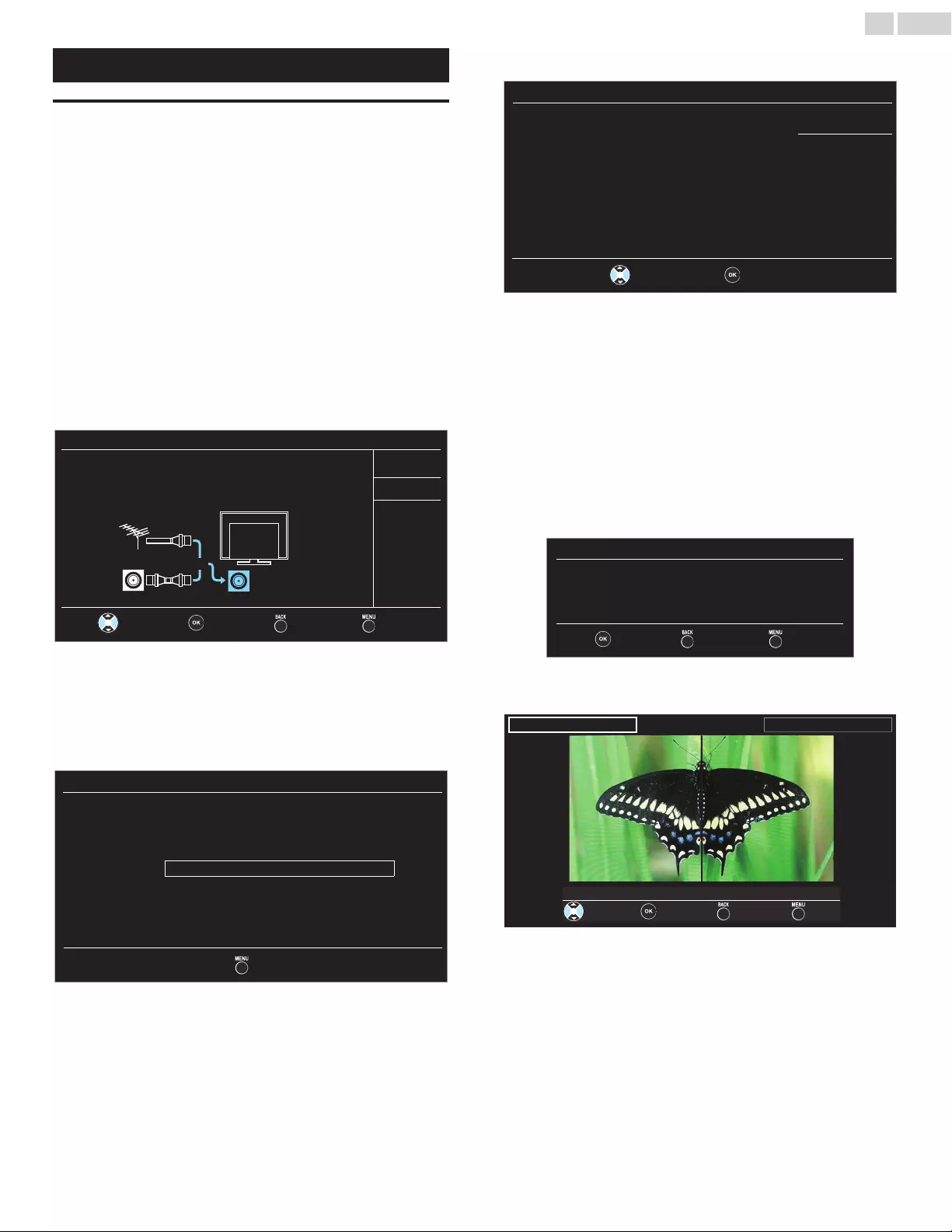
These Operations are accessible by Remote Control.
Some may also be accessible by the Main Unit's Control Panel.
Initial Setup
This section will guide you through the Unit’s Initial setting which includes
selecting a Language for your On-screen Menu and Autoprogram, which
Automatically scans and memorizes viewable channels.
Before you begin:
Make sure the Unit is connected to an Antenna or Cable.
1After making All the Necessary Connections, press B to Turn On
the Unit.
●It may take a few moments to Turn On the Unit for the first time.
●Initial setup menu appears Automatically after the Unit is Turned
On.
2Use H I to select the On-screen language from the choices
(English / Español / Français) on the right side of the TV screen, then
press OK.
3Use H I to select Antenna for TV channels or Cable for CATV
channels, then press OK.
SkipBackOK
Select
Skip
Cable
Antenna
ANTENNA IN
Or
Cable
Antenna
Select your signal source.
jack.
Make sure the antenna is connected to "ANTENNA IN"
Initial setup
–When Antenna is selected, the TV detects Antenna signals. It
searches for DTV and Analog TV channels available in your area.
–When Cable is selected, the TV detects signals supplied by
Cable. It searches for DTV, Analog TV and Cable channels
available in your area.
●Autoprogram will begin.
Skip
0 chAnalog channels
0 chDigital channels
0%
complete.
Auto programming may take more than 20 minutes to
Please wait while the system is scanning for channels.
Initial setup
4Use H I to select the desired Location setting, then press OK.
OK
Select
Home
Retail
Initial setup
##
In the Retail Store mode, all settings are fixed.
Location Home is recommended for normal home use.
●Select Home, the Unit is set to maximize the energy efficiency for
home setting and it can be adjusted through a choice of Picture
and Sound quality according to your preference. Use this setting
to remove the E-sticker, if visible on the display. L p. 32
●You must set Home in step 4. Otherwise, Picture and Sound
settings you adjusted will not be memorized after the Unit goes
into Standby mode.
●When the Initial setup is completed, the Lowest Memorized
Channel with the confirmation message of the Location setting will
be displayed on the TV screen.
●Select Retail, the Unit will be set up with predefined settings for
retail displays.
5When you select Home, press OK to begin Settings assistant.
ExitBackNext
you with the Left/ Right keys.
and left side differ. Select the side that is most pleasing to
You will see a series of test pictures where the right side
Settings assistant helps you customize picture settings.
Settings assistant
6Press J or K 3 times to select the side of the pictures that is the
most pleasing to you, then press OK.
ExitBackNextSelect
1/3 Select the picture setting that you prefer.
Right side
Left side
16 .English
Continued on next page.
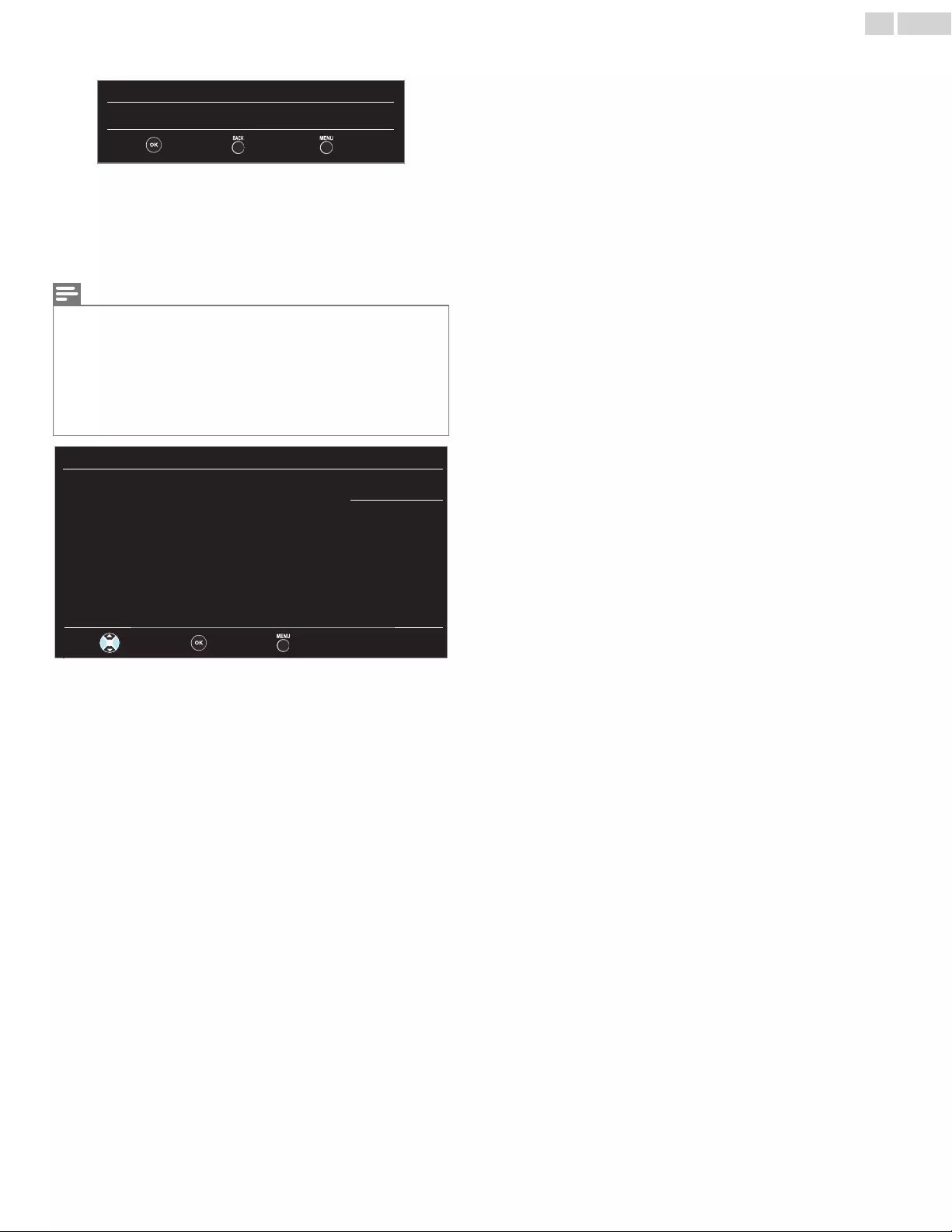
7Press OK to finish Settings assistant.
ExitBackStore
You have set up your viewing preferences.
Settings assistant
●When the initial setup is completed, the lowest memorized
channel with the confirmation message of the location setting will
be displayed on the TV screen.
●You must set Home in step 4. Otherwise, Picture and Sound
settings you adjusted will not be memorized after the unit goes
into Standby mode.
Note(s)
●If you are not receiving a signal from your Cable service, contact the Cable provider.
●If you press B or Q during Autoprogram, this Setup of TV channels will be Cancelled.
●The Initial Autoprogram function can be executed for either Antenna or Cable only Once.
When you change the Connection (Antenna / Cable), select Autoprogram again.
L p. 25
●If there is no signal Input from the Antenna terminal and no operation for several seconds
after you Turn On the Unit, Helpful hints appears. Follow the instructions listed on the
TV screen.
SkipOK
Select
Later
Retry
Initial setup
the appropriate source input.
press "SOURCE" key on the remote control to select
the input which you have connected to the box and
If you are using a cable or satellite box, please confirm
installation process searches this connection.
ANTENNA IN jack on the back of the TV, the channel
Verify that you have a cable connected to the
Try Autoprogram again?
No channel is registered.
After an Initial Setup is completed...
●If you want to scan the channels Automatically again.
Autoprogram L p. 25
●You can add the desired Cable and Analog channels not memorized by
Autoprogram.
Add channels L p. 26
●If you want to change to another Language.
Language L p. 32
●If you want to change the Location setting.
Location L p. 32
●If you want to restore the picture setting.
Settings assistant L p. 23
17 .English
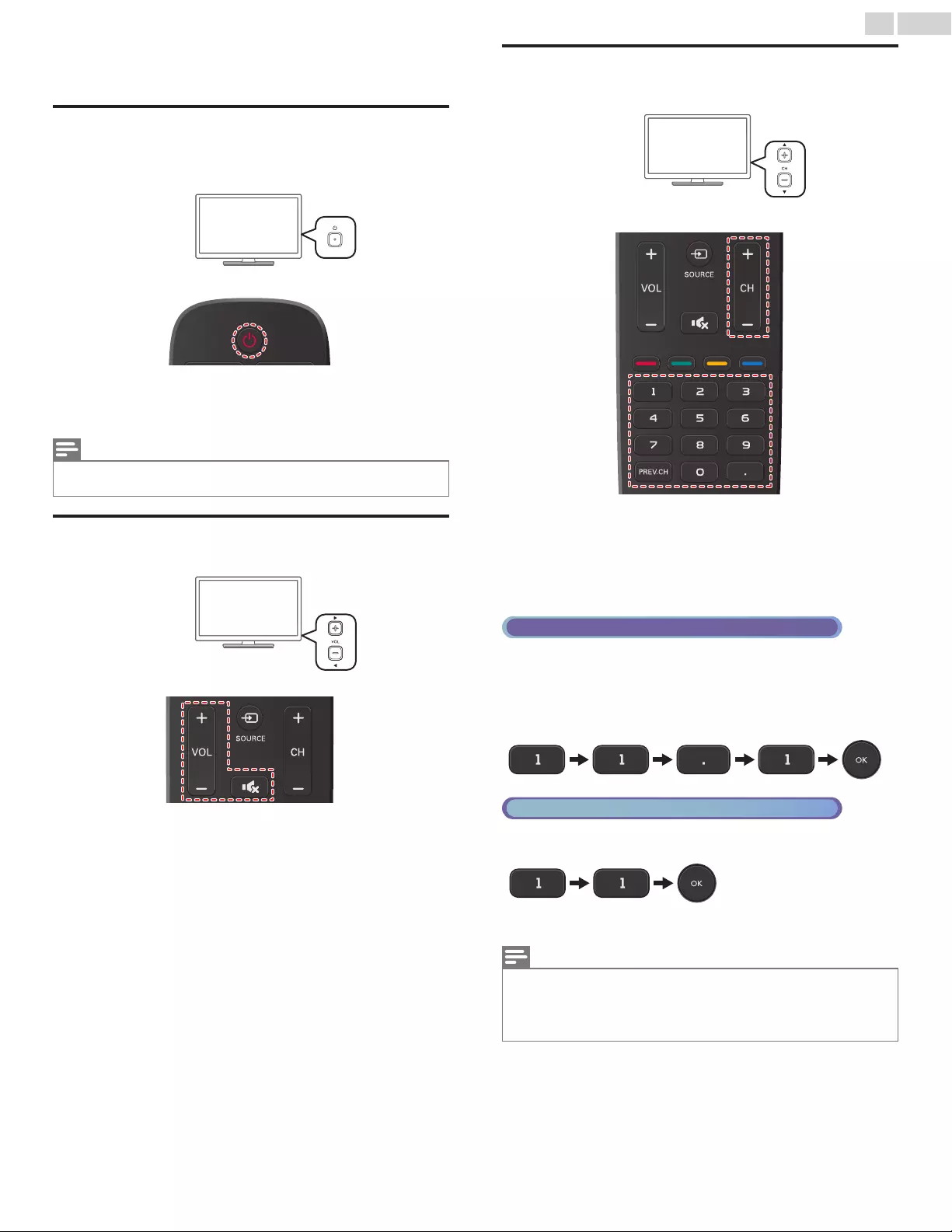
4 Use your TV
Switching on your TV and putting it in Standby
mode
Remote Control
TV
To Turn the TV On from Standby or Off to Standby
●Press B on the Side of the Unit or the Remote Control.
Note(s)
●Energy Consumption contributes to air and water pollution. When the AC Power Cord
is plugged in, your TV consumes energy with a very low standby Power Consumption.
Adjusting Volume
Remote Control
TV
To decrease or increase Volume
●Press VOL J (-) / K(+) on the Side of the Unit or press VOL + / – on
the Remote Control.
VOL J(-) : Volume Down
VOL K(+) : Volume Up
To mute or unmute sound
●Press V on the Remote Control to mute the sound.
●Press V again or VOL + / – to recover the original sound.
Switching Channels
Remote Control
TV
To select Channels by using CHI / H or CH + / –
●Press CH I(-) (Down) / H(+) (Up) on the Side of the Unit or press
CH + / – on the Remote Control.
To select Channels by using the NUMBER keys
Digital TV Operation
●For Digital channels, press a number followed by a dot “•” and the
corresponding sub channel number.
–When selecting Digital channel 11.1
Be sure to press • before entering the subchannel number.
Cable / NTSC (Analog) TV Operation
–When selecting Cable or Analog channel 11
Press PREV.CH to return to the previously viewed channel.
Note(s)
●To select the non-memorized channels, use the NUMBER keys.
●No signal will appear on the TV screen after the subchannel broadcast is over.
●Audio only program message will appear on the TV screen, when you receive only a
sound signal.
18 .English
Continued on next page.
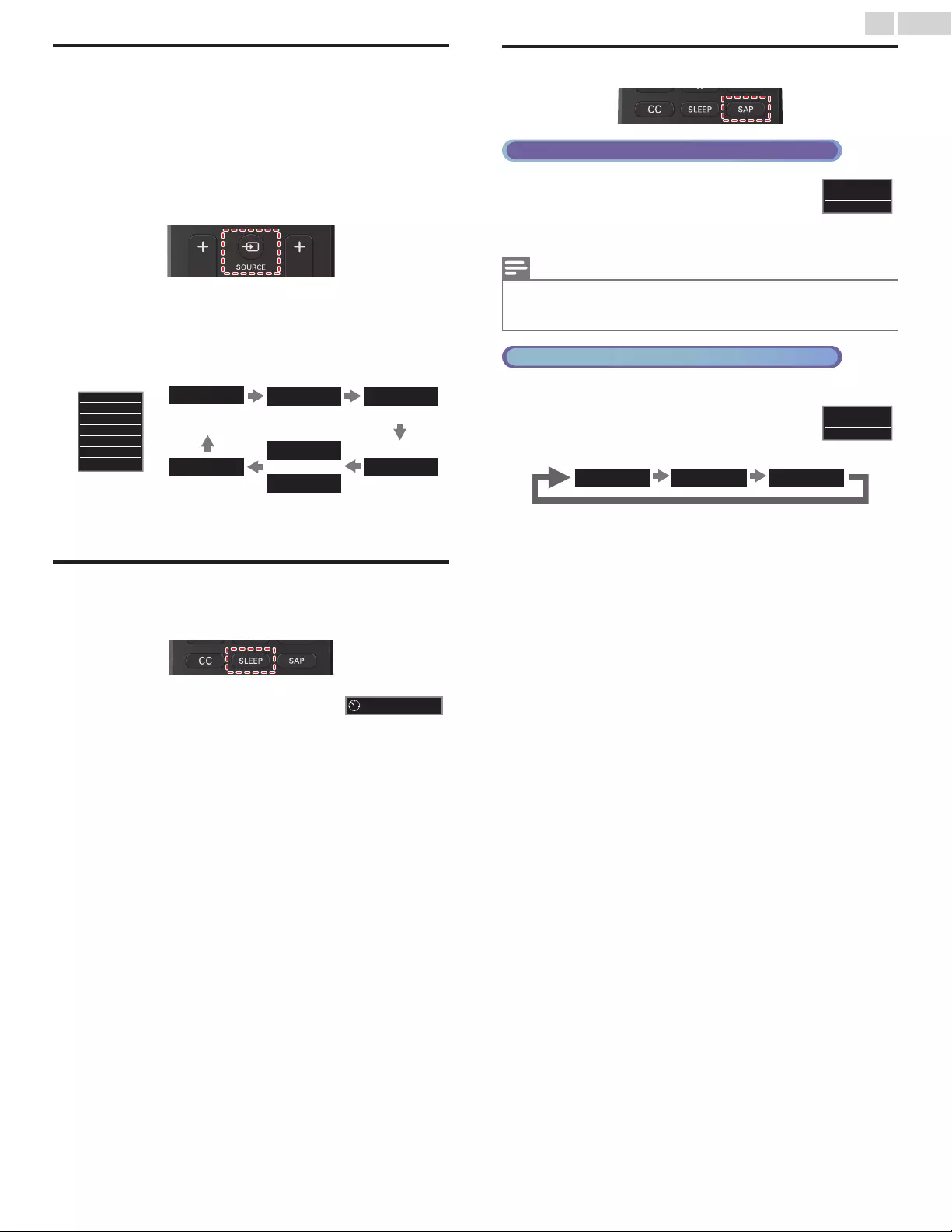
Watching Channels from an External Device
Switching Each Input Mode can easily switch with the Remote Control
between TV (DTV or Analog TV) and External Devices when they are
connected to the Unit.
1Turn On the Set-top Box or the Connected Device.
●The picture from the Set-top Box or the Connected Device might
appear Automatically on the TV screen.
If the picture does not appear
① Press S SOURCE Repeatedly to select the Set-top Box or the
Connected Device and wait a few seconds till the Picture appears.
●Pressing H reverses the direction of the Input modes.
11.1
PC
Video
Component
HDMI2
HDMI1
PC
Video
HDMI2
HDMI1
TV
Source
or
DTV / Analog TV
channel
e.g.)
HDMI3
HDMI3
② Use the Remote Control for the Set-top Box or the Connected
Device to select Channels to view.
Sleep Timer
Sleep Timer can set the Unit to go into Standby mode after an incremental
period of time.
Press SLEEP Repeatedly to change the amount of time
(increases the time by 30 minutes up to 120 minutes).
Press SLEEP Once to call up the display for checking the remaining time.
●To cancel Sleep Timer, press SLEEP Repeatedly until Off is displayed.
120min.Sleep timer
Switching Audio Mode
Digital TV Operation
1Press SAP to display the currently selected Language
and the number of available Languages.
2Press SAP Repeatedly to cycle through the available
Audio Languages.
11.1
1/3
English
Note(s)
●Available Languages differ depending on the Broadcast.
●Other is displayed when the Audio Language cannot be acquired or the acquired
Languages are other than English, French or Spanish.
Cable / NTSC (Analog) TV Operation
1Press SAP to display the currently selected Audio mode.
2
While receiving an MTS broadcast, press SAP Repeatedly
to cycle through the available Audio Channels.
e.g.) When All Audio Modes are available
SAP / STEREO
SAP / MONO
SAP / STEREO
11
SAP / STEREO
STEREO :Outputs Stereo Audio
SAP :Outputs a Second Audio Program
MONO :Outputs Mono Audio
19 .English
Continued on next page.
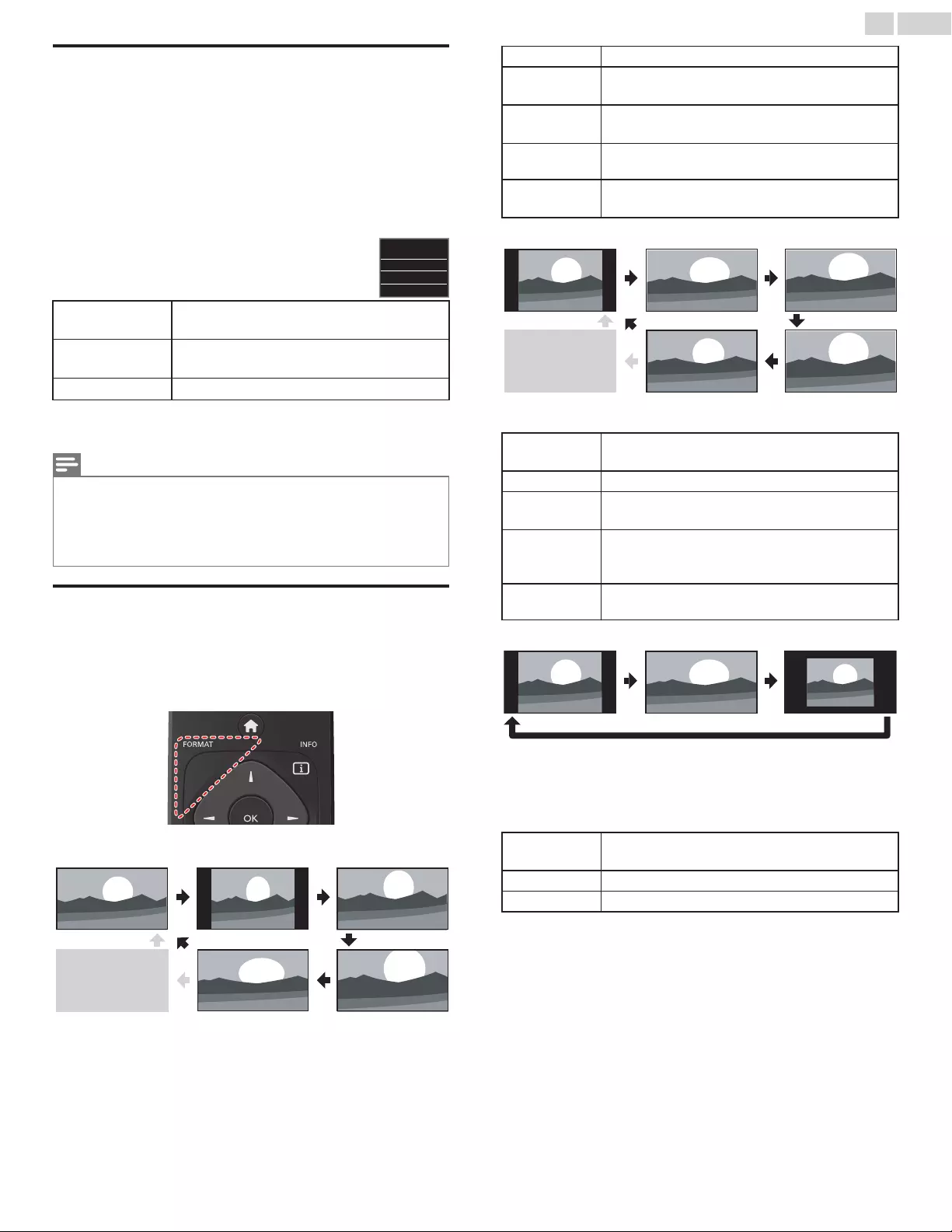
EasyLink options
If you have our brand products such as Blu-ray Disc player or DVD
recorder that are compatible with EasyLink functions, connect them to
this Unit via an HDMI cable so you can simply operate various items from
this Unit’s Remote Control.
Before you begin:
You must set On in Device control and EasyLink control. L p. 31
Otherwise, LINK does not work even if you connected our brand devices
to this unit.
1Press U OPTIONS to display EasyLink options menu.
Device-menu Controls the menu of your connected EasyLink
device.
Device-contents Controls the top menu of your DVD or Blu-ray
Discs.
Device-favorite Controls the pop-up menu of your Blu-ray Discs.
2Use H I or OK on this Unit’s Remote Control to operate the
desired functions for your devices.
Device-favorite
Device-contents
Device-menu
EasyLink options
Note(s)
●Some of EasyLink functions may not be available depending on your EasyLink devices or
Discs.
●You must connect this Unit to our brand EasyLink devices and be sure its EasyLink setting
is also set to On.
●We do Not guarantee 100% interoperability with other brands of HDMI link compliant
devices.
Changing Picture Format
Display Modes can be Selected when your TV receives a 16:9 or 4:3 Video
Signal.
Three types of Display Modes can be Selected for a PC Input Signal.
Press FORMAT Repeatedly to Switch the TV Aspect Ratio.
For 16:9 Video signal
Full can also be selected
after Wide if an HDMI
Device is selected. This
picture format similarly
displays like Normal.
Full
(HDMI Device only)
Wide Zoom
Movie expand4:3Normal
Normal Original size.
4:3 Shortened horizontally.
Sidebars appear on both edges of the screen.
Movie expand Vertically stretched to fill the screen.
This only crops out the top of the picture.
Zoom Maximum size without changing its horizontal and
vertical ratio.
Wide Horizontally stretched picture.
This crops out the left and right sides of the picture.
For 4:3 Video signal
Full can also be selected
after Wide if an HDMI
Device is selected. This
picture format similarly
displays like 16:9.
Full
(HDMI Device only)
Wide Zoom
Movie expand16:9Normal
Normal Original size.
Sidebars appear on both edges of the screen.
16:9 Stretched horizontally to fill the screen.
Movie expand Stretched more vertically at the top of the screen.
This crops out the top of the picture.
Zoom
Maximum size that is more vertically stretched to fill
the screen.
This crops out the top and bottom of the picture.
Wide Original size and the edges stretched horizontally to
fill the screen.
For PC Input signal
UnscaledFullNormal
●This Unit can also be connected to your PC that has a DVI Terminal.
Use an HDMI-DVI Conversion Cable for this Video Connection and it
requires a Stereo Mini 3.5mm Plug Audio Cable for Analog Audio signal
as well.
●Refer to 16:9 Video Signal on this page if the PC has an HDMI Output.
Normal Proportionately stretched picture.
Sidebars appear on both edges of the screen.
Full Stretched out of proportion to fill the screen.
Unscaled Original size.
20 .English
Continued on next page.
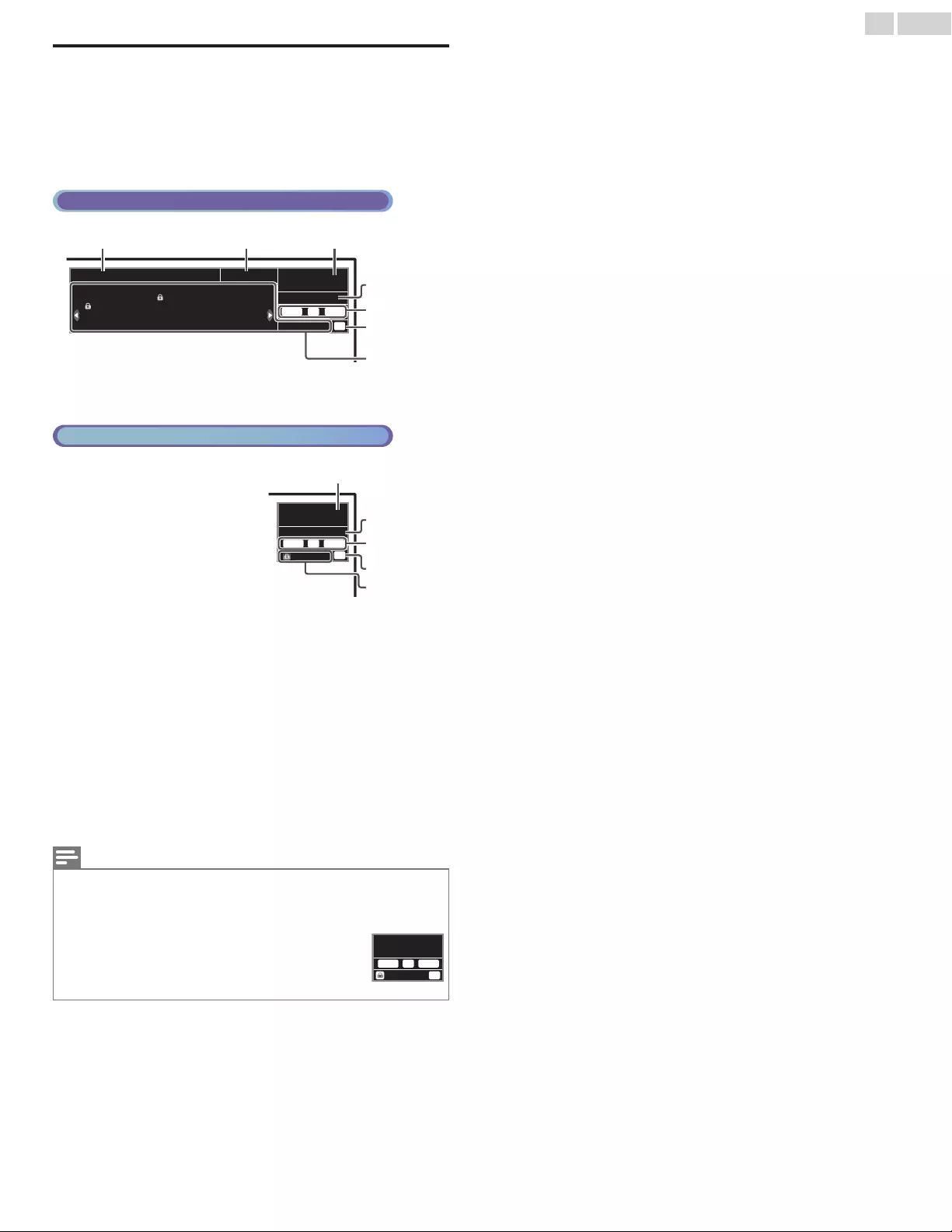
TV Screen information
You can display the currently selected channel or other information such
as the aspect ratio on the TV screen.
In the Digital mode, the detailed broadcasting information for the current
off the air channel, such as Program title, are displayed.
1Press T INFO.
Digital TV Operation
11.1
1/2
1080i 16:9HD
CC
: TV-MA : X
: TV-14 : NC-17
: TV-PC : R
: TV-G : PG-13
KABC
abc
e
d
f
g
Rating
English
US movie
US movie
US movie
US movie
US TV
US TV
US TV
US TV
Rating information:
A Day of Memories
aProgram title
bBroadcast station
Cable / NTSC (Analog) TV Operation
11
480i 4:3SD
CC
TV-PG DLSV
c
e
d
f
g
SAP / STEREO
cChannel Number
Switching channels L p. 18
dAudio Language (DTV) / Audio mode (Analog TV)
Switching Audio Mode L p. 19
eProgram’s image Aspect Ratio
Changing Picture Format L p. 20
fCC (Not available if Closed Caption is set to Off)
Caption settings L p. 26
gChild Lock rating
Child and Ratings Lock L p. 28
2Press T INFO to hide the information.
Note(s)
●When the program guide consists of more than 4 lines, use H I to scroll to the next /
previous lines.
●No description provided. is displayed when the program guide is not provided.
●While the TV screen information is displayed, the Closed Caption function is interrupted.
●In External Input mode, the following screen is displayed;
e.g.) When an External Device is connected to Video Input jack.
●The information display will Automatically disappear in 5 seconds.
TV-PG DLSV
480i 4:3SD
CC
Video
21 .English
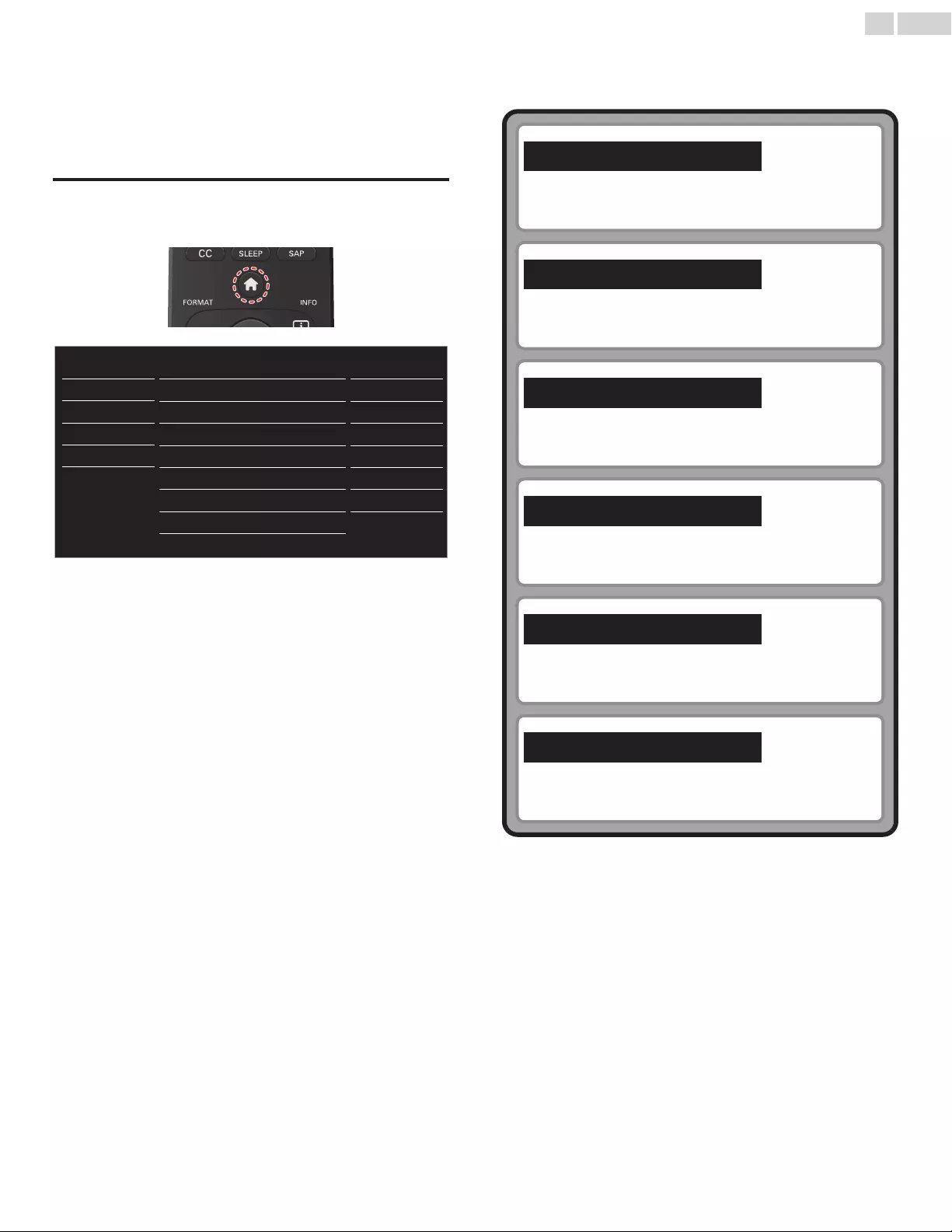
5 Making more use with your TV
This section describes the overview of the Main Menu displayed when
you press Q.
The Main Menu consists of the function setting items below.
Displaying the Main Menu
1Press Q to display the Main Menu.
18
50
30
30
0
2
USB
Language
Features
Setup
Sound
Picture
Personal
Advanced settings
Sharpness
Tint
Color
Brightness
Contrast
Backlight
Auto picture
Settings assistant
2Use H I to select the desired Menu and an item, then press OK or
use H I J K to determine the setting.
Adjusting the Picture Mode or customize the Picture quality as
your preference.
Adjusting the Sound Mode, Equalizer and some other Sound
functions.
Scanning the Channels available in your area and see what the
Antenna Signal levels are.
Adjusting the Closed Caption, Parental Guide and some other
useful functions.
You can choose English, Spanish or French as your On-screen
Language.
You can view Picture (JPEG) and Video (Motion JPEG) files
stored on a USB Memory Stick.
3When the Setting is completed, press Q or BACK to Exit.
Picture L p. 23
Sound L p. 24
Setup L p. 25
Features L p. 26
Language L p. 32
USB L p. 33
22 .English
Continued on next page.
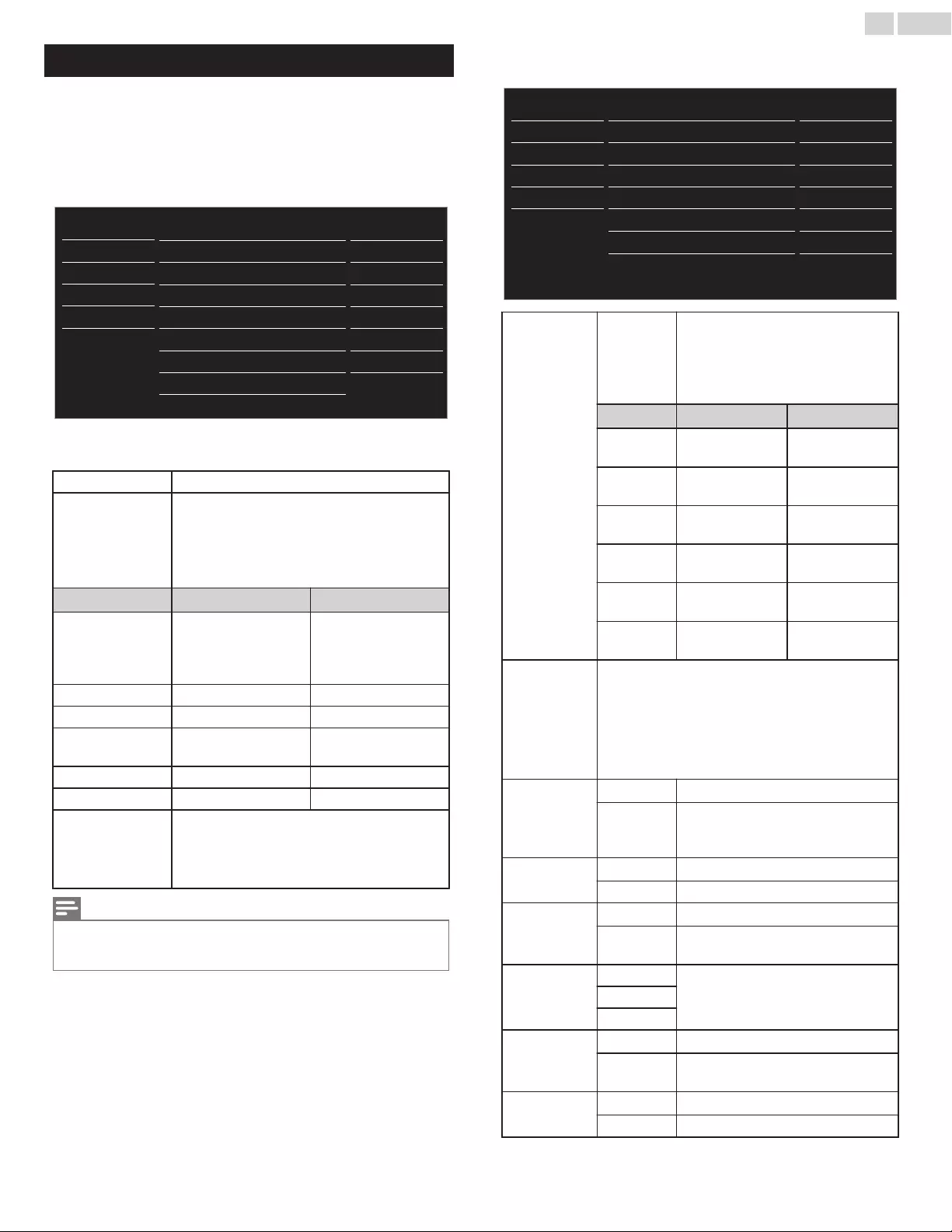
Picture
Before you begin:
You must set Home in Location. L p. 32
Otherwise, personalized Picture and Sound settings will not be
memorized after the Unit goes into Standby Mode.
1Press Q and use H I to select Picture, then press OK.
18
50
30
30
0
2
USB
Language
Features
Setup
Sound
Picture
Personal
Advanced settings
Sharpness
Tint
Color
Brightness
Contrast
Backlight
Auto picture
Settings assistant
2Use H I J K to select the item you want to adjust, then press
OK.
Settings assistant to guide you through the best picture setting
Auto picture
to select the desired setting, then press OK.
(Personal, Standard, Vivid, Sports, Movie, Game
and Eco)
When you adjust the following settings, Personal
picture will be set Automatically.
J Cursor Cursor K
Backlight
to Reduce Power
Consumption and
Reduce Backlight
Brightness
to Increase Power
Consumption and
Brightness
Contrast to Decrease Contrast to Increase Contrast
Brightness to Decrease Brightness to Increase Brightness
Color to Decrease Color
Intensity
to Increase Color
Intensity
Tint to Add Red to Add Green
Sharpness to Soften to Sharpen
Advanced settings
to Select the desired Setting, then press OK
(Color alignment, Noise reduction, Ambient
light sensor *, Black stretch, Dynamic contrast,
Gamma, Film mode * and 120 PMR *)
Note(s)
●Adjusts Backlight for the Best Picture Quality by Dynamically Adjusting the Backlight
Intensity in accordance with the Room Lighting Condition when Ambient light sensor * is
Set to On. Please ensure the Room Lighting is Stable and the Light Sensor is Not Blocked.
●You can set a Particular Picture Quality using Advanced
settings.
Normal
Gamma
Dynamic contrast
Black stretch
Noise reduction
Color alignment
USB
Language
Features
Setup
Sound
Picture
On
Gamma2
On
On
OnAmbient light sensor
Auto
Film mode
*
*
*120 PMR
Off
Color
alignment
Color
temperature
mode
to set the picture color temperature to
Personal (Cool, Normal or Warm)
When you adjust the following
settings, Personal picture will be set
Automatically.
J Cursor Cursor K
Red gain to Decrease Red
Contrast
to Increase Red
Contrast
Green gain to Decrease
Green Contrast
to Increase Green
Contrast
Blue gain to Decrease Blue
Contrast
to Increase Blue
Contrast
Red offset to Decrease Red
Brightness
to Increase Red
Brightness
Green
offset
to Decrease
Green Brightness
to Increase Green
Brightness
Blue offset to Decrease Blue
Brightness
to Increase Blue
Brightness
Noise
reduction
to select the desired setting, then press OK
●For 55PFL4709 / 50PFL4709 / 49PFL4709 /
40PFL4709 / 40PFL4409
(Off, Minimum, Medium and Maximum)
●For 32PFL4509 / 28PFL4509
(Off, On)
Ambient light
sensor *
Off to Set Ambient light sensor to Off
On
to Adjust Backlight for Best Picture
quality based on the incoming Video
Signal
Black stretch Off to Set Black stretch to Off
On to Enhance Black Color
Dynamic
contrast
Off to Set Dynamic contrast to Off
On to Enhance Contrast in an Image
Automatically
Gamma
Gamma1 to Change the Gamma setting
(changes the Brightness and Contrast
in the picture)
Gamma2
Gamma3
Film mode *
Off to Set Film mode to Off
Auto to Optimize the Picture recorded by
the Original film
120 PMR *
Off to Set 120 PMR to Off
On to Make the Video appear smooth
*55PFL4709 / 50PFL4709 / 49PFL4709 / 40PFL4709 / 40PFL4409 only.
23 .English
Continued on next page.
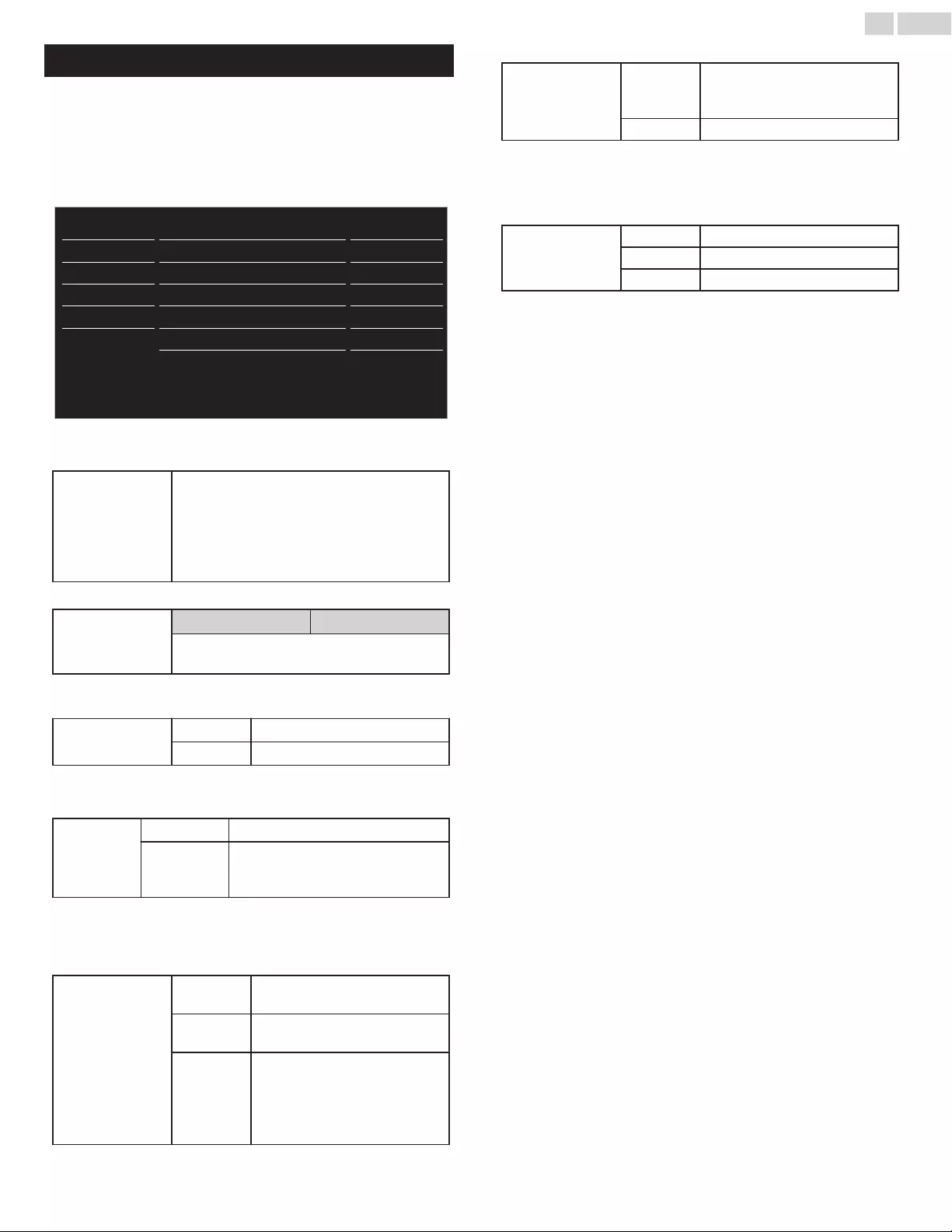
Sound
Before you begin:
You must set Home in Location. L p. 32
Otherwise, personalized Picture and Sound settings will not be
memorized after the Unit goes into Standby Mode.
1Press Q and use H I to select Sound, then press OK.
USB
Language
Features
Setup
Sound
Picture
Stereo
On
Off
Standard
Digital output format
TV speakers
Auto volume leveling
Equalizer
Auto sound
DTS TruSurround Off
Audio setting
Bitstream
2Use H I J K to select the item you want to adjust, then press
OK.
Auto sound
to select the desired setting, then press OK.
(Personal, Standard, Vivid, Sports, Movie, Music
and News)
When you adjust the following settings
(Equalizer, DTS TruSurround and Auto volume
leveling), Personal sound will be set
Automatically.
Adjust the tonal quality for each frequency.
Equalizer
Cursor ICursor H
to adjust each level of tonal quality.
Press BACK to go back to the previous menu.
This selects Sound Modes for more spatial or Surround Sound
reproduction.
DTS TruSurround Off to set DTS TruSurround™ to Off
On to set DTS TruSurround™ to On
This function keeps a constant loudness level between the TV
commercials and the Programs.
Auto volume
leveling
Off to Remove the Auto volume leveling
On
to Reduce Volume Differences
between the TV Commercials and the
Programs
You can select the Audio Output from the Unit’s speakers or not. If your
amplifier is HDMI link function compatible and connected by an HDMI
cable to this Unit, some sound operations such as volume up can be
changed by using this Unit’s Remote Control.
TV speakers
On to Output Sound from the Unit’s
Speakers
Off No Output Sound from the Unit’s
Speakers
Speakers
EasyLink
to Control Audio Output from
your connected EasyLink
Compliant Devices with VOL + /
– by using this Unit's Remote
Control.
You can select Audio Output through a Digital Audio Output connector.
Digital output
format
Bitstream
to Output Audio in its native
format as Bitstream to connected
Audio receiver.
PCM to Output PCM format.
You can set the Output mode as a default for the Sound mode (Analog
TV only).
This setting is not interlocked when you change the Output mode by
pressing SAP. Refer to Switching Audio Mode. L p. 19
Audio setting
Stereo to Output Stereo Audio
Mono to Output Mono Audio
SAP to Output Second Audio Program
24 .English
Continued on next page.
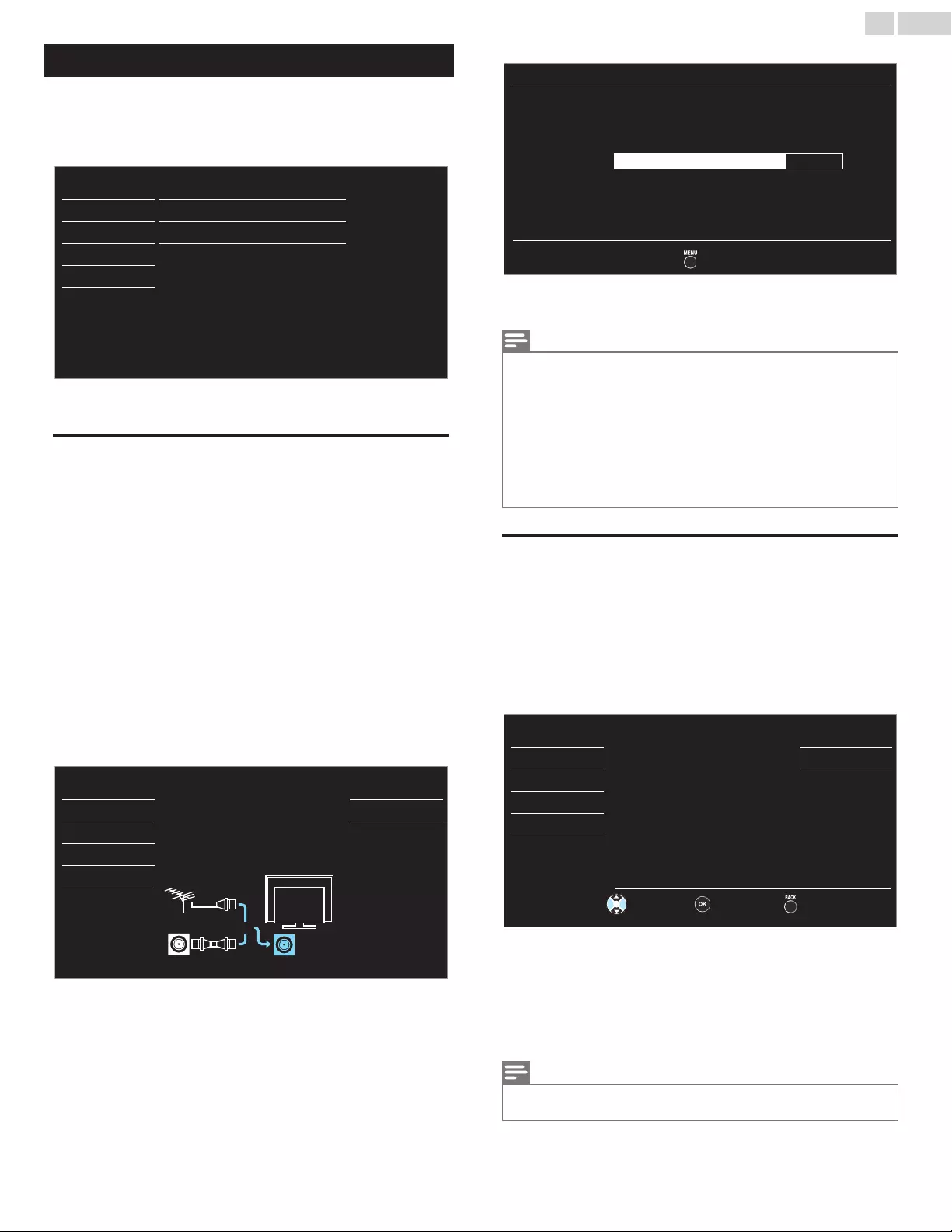
Setup
Before you begin:
Make sure the Unit is connected to Antenna or Cable.
1Press Q and use H I to select Setup, then press OK.
Antenna
Add channels
Channel list
Autoprogram
USB
Language
Features
Setup
Sound
Picture
2Adjust the following items.
Autoprogram
Be sure the RF cable is correctly connected to this Unit and you are
registered with your Cable TV provider when you Install Cable channels.
1Use H I to Select Autoprogram, then press OK.
●If you run Autoprogram when you have Locked Channels, a
Message appears asking to enter your PIN. Enter your PIN in order
to Complete the Installation. You need to reset or set the Channel
Lock again after the Installation.
2Use H I to Select an appropriate Option, then press OK.
–When Antenna is selected, the TV Detects Any Off-the-Air
Antenna Signals. It searches for ATSC (Digital) and NTSC
(Analog) Channels available in your Area.
–When Cable is selected, the TV detects signals supplied by
Cable. It searches for DTV, Analog TV and Cable channels
available in your area.
Cable
Antenna
Back
ANTENNA IN
Or
Cable
Antenna
Select your signal source.
Language
Features
USB
Setup
Sound
Picture
than 20 minutes to complete.
Auto programming may take more
Auto program will rescan all channels.
Exit
6 ch
Analog channels
10 ch
Digital channels
75%
to complete.
Auto programming may take more than 20 minutes
channels.
Please wait while the system is scanning for
Autoprogram
●When the Scanning and Memorizing of Available Channels is
Completed, the Lowest Memorized Channel will be Displayed.
Note(s)
●After setting Autoprogram, using CH + / – skips unavailable channels Automatically.
●If you are not receiving a signal from your Cable service, contact the Cable provider.
●If you press B or Q during Autoprogram, the Setup of TV channels will be Cancelled.
●Even if Autoprogram is completed, the channel setting will be lost if the AC Power Cord
is unplugged before the Unit goes into Standby mode by pressing B.
●The PIN Code will be required Once you set a PIN code in the Child and Ratings Lock.
L p. 28
●If you want to change your PIN code, follow the instruction for Change PIN. L
p. 30
Channel list
The channels selected here can be skipped when selecting the channels
using CH + / –.
Those channels can still be selected with the NUMBER keys.
1Use H I to select Channel list, then press OK.
2Use H I to select the channel you want to remove, then press
OK.
DTV
DTV
DTV
11.1
11.2
11.3
Back
Watch / Skip
Ch Select
key selection.
Highlight channels for Ch Up/Down
USB
Language
Features
Setup
Sound
Picture
●The channel display for the removed channel darkens. You will not
be able to select the channel again using CH + / –.
●To reactivate a removed channel, use H I and press OK. The
registered channels are highlighted.
●When you remove a main channel, its subchannels are removed
as well.
Note(s)
●The channel with DTV indicated on the display is ATSC. Otherwise the channel is Analog
TV (NTSC).
25 .English
Continued on next page.
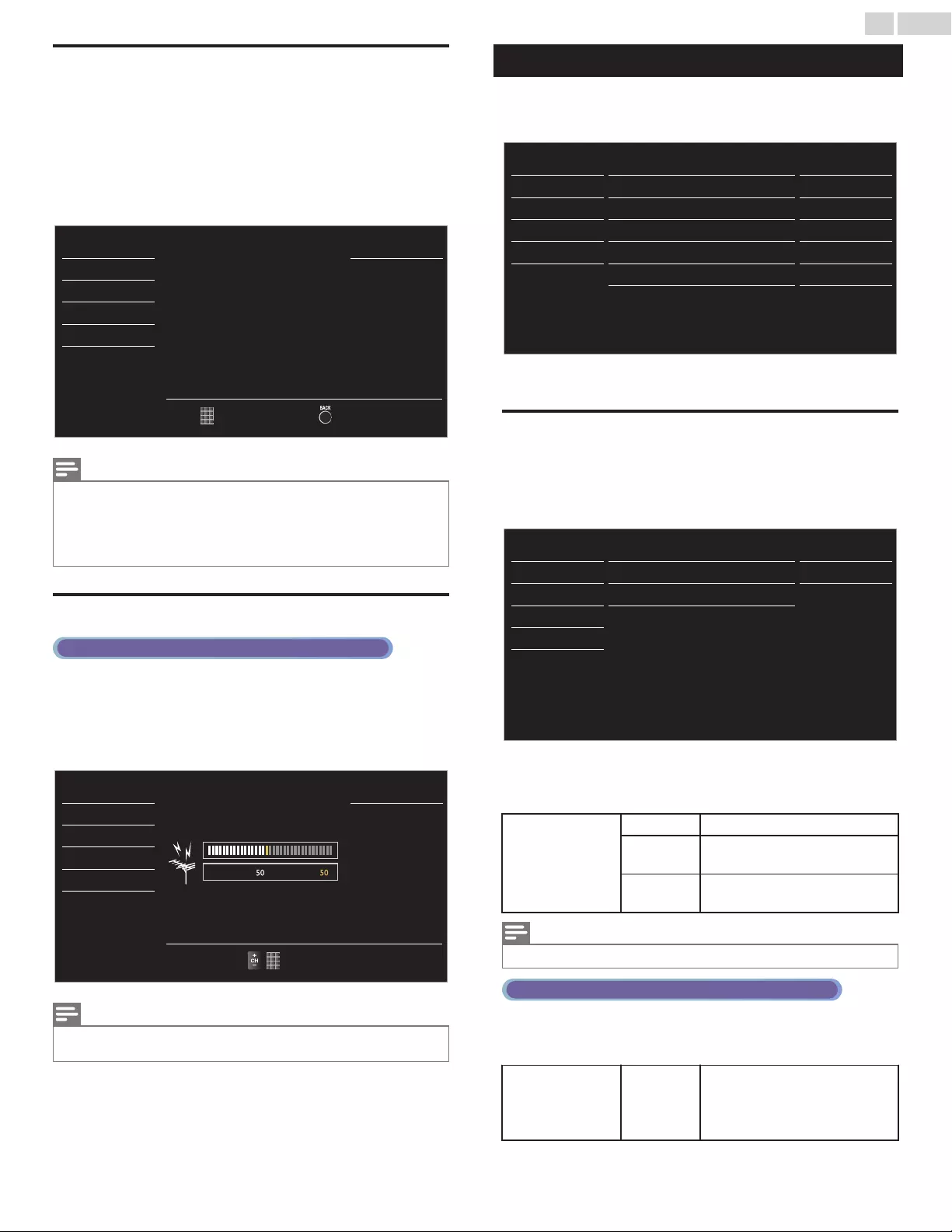
Add channels
This function lets you add the off the air Analog TV or Analog Cable
channels that were not added by the Autoprogram due to reception
conditions during the Initial Setting.
1Use H I to select Add channels, then press OK.
2Use the NUMBER keys to enter the number of the channel you
want to add, then press OK.
Back
Ch Change
Add channels
USB
Language
Features
Setup
Sound
Picture
function is required.
For digital channels, Autoprogram
to be added using number keys.
For analog channels, select a channel
Note(s)
●If Setup completes successfully, Added to the channel list. is displayed.
●If External Input is used, it is not possible to register the channel and Unavailable will be
displayed on the TV screen.
●Some channels cannot be selected by CH + / –. Use the NUMBER keys to select the
non-memorized Channel list channels.
Antenna Confirmation
Digital TV Operation
This function lets you check the Digital signal strength of each channel.
1Use H I to select Antenna, then press OK.
2Use the NUMBER keys or CH + / – to select the channel for which
you want to check the Digital signal strength.
Ch Change
Back
Max
Current
USB
Language
Features
Setup
Sound
Picture
Note(s)
●If the channel is set to an Analog channel or External Input, you cannot confirm the Antenna
condition.
Features
1Display Setup using Home Menu and use H I to select Features,
then press OK.
- -
Home
Software upgrade
E-sticker
Location
PC settings
Child lock
Caption settings
USB
Language
Features
Setup
Sound
Picture
EasyLink
2Adjust the following items.
Caption settings
Closed Captions displays the Audio portion of the Program as
Superimposed Text over the Video.
1Use H I to Select Caption settings, then press OK.
CC-1
CS-1
Off
Caption style
Digital caption service
Caption service
Closed captions
USB
Language
Features
Setup
Sound
Picture
2Use H I J K to select the Feature you want to use, then press
OK.
You can choose the Closed Caption display.
Closed captions
Off Closed Caption is not displayed.
On Closed Caption is always
displayed.
CC w/
mute
Closed Caption is displayed when
the Sound is Off.
Note(s)
●You can cycle through the Closed Caption settings by pressing CC.
Digital TV Operation
In addition to the basic Closed Caption, DTV has its own Closed Caption
called Digital caption service. Use this menu to change the settings for
Digital caption service.
Digital caption
service
CS-1 to
CS-6
Select one of these before
changing any other item in
Caption settings menu. Choose
CS-1 under normal conditions.
26 .English
Continued on next page.
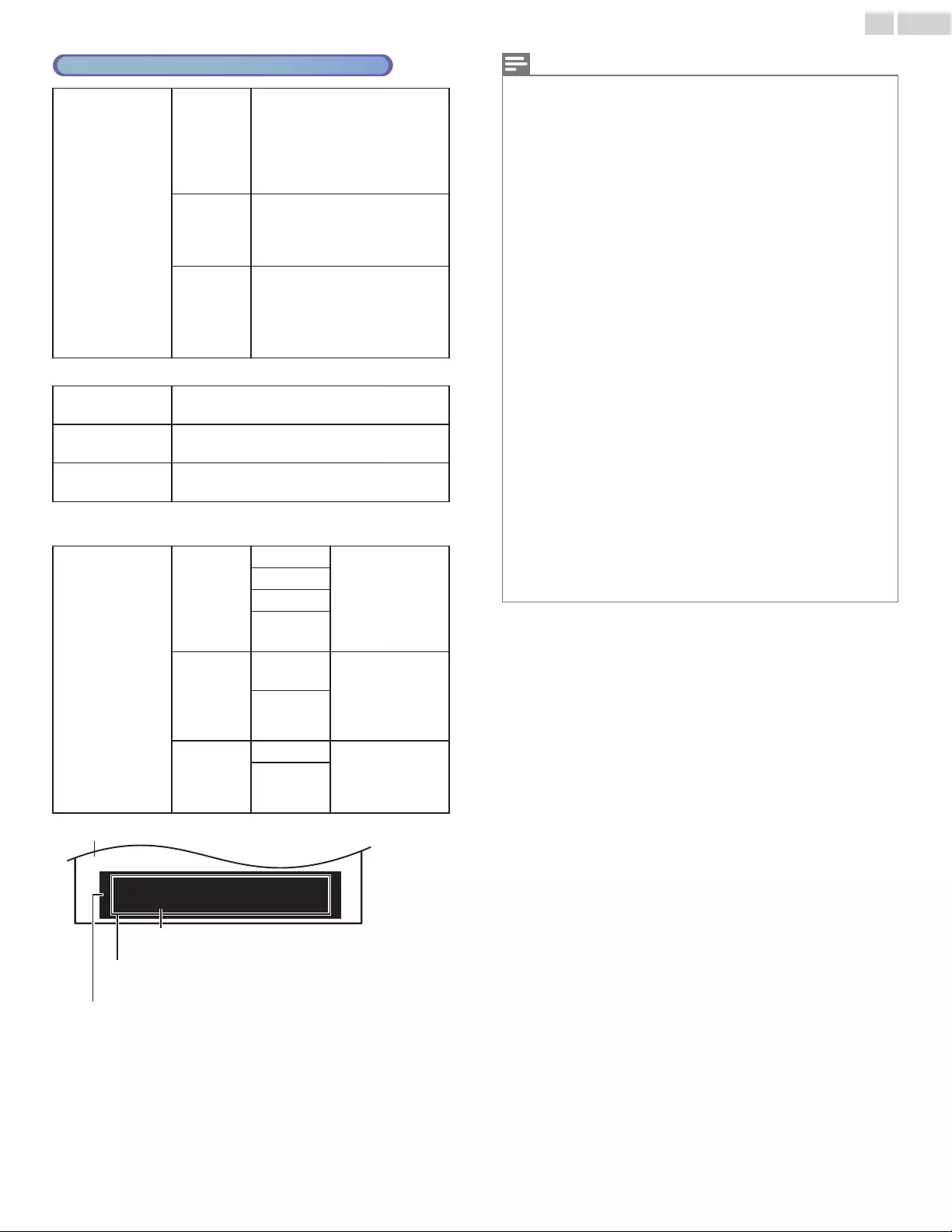
Cable / NTSC (Analog) TV Operation
Caption service
CC-1 and
T-1
The primary Closed Captions and
Text Services. The Closed
Captions or Text is Displayed in
the same Language as the
Program’s Dialog (up to 4 lines of
script on the TV Screen).
CC-3 and
T-3
Serve as the preferred Data
Channels. The Closed Captions or
Text is often a Secondary
Language.
CC-2,
CC-4, T-2
and T-4
Rarely available and Broadcasters
use them only in Special
conditions, such as when CC-1
and CC-3 or T-1 and T-3 are Not
available.
●There are 3 Display modes according to Programs:
Paint-on Displays Characters on the TV screen
immediately.
Pop-on Once Characters are Stored in Memory, they are
Displayed All at Once.
Roll-up Displays the Characters Continuously by
Scrolling (max. 4 lines).
You can choose the Font (Size, Color, etc), Background and other
Characteristics of the Closed Captions Text.
Caption style
Font
Font style Closed Captioning
font style, size,
color and
transparency
(opacity) can be
changed.
Font size
Font color
Font
opacity
Background
Background
color
Background color
and transparency
(opacity) of the
displayed caption
can be switched.
Background
opacity
Edge
Edge color Edge color and
type of the
displayed caption
can be switched.
Edge type
So, you must be Philip. Hi!
So, you must be Philip. Hi!
I’m pleased to meet you.
I’m pleased to meet you.
So, you must be Philip. Hi!
I’m pleased to meet you.
(Background color and Background opacity)
Background
(Edge color and Edge type)
Edge
(Font style, Font size, Font color and Font opacity)
Font
Picture display
●Review your setting choice made above by looking in the upper right
corner of the displayed setting box (not All selections show the
differences selected).
Note(s)
●Closed Caption will NOT be displayed when you are using an HDMI Connection.
●Digital caption service that you can switch differs depending on the broadcast description.
●Caption style will not have any effect if the User setting is set to Off.
●The captions do not always use correct spelling and grammar.
●Not all TV Programs and product commercials include Closed Caption information or All
types of the Closed Captioning. Refer to your area TV Program listings for the TV channels
and times of Closed Caption shows. The captioned programs are usually noted in the TV
listings with abbreviations such as CC.
●To show the Closed Caption on your TV screen, Broadcast signal must contain the Closed
Caption data.
●Captions and texts may not exactly match the TV voice.
●Changing channels may delay the Closed Caption for a few seconds.
●Adjusting or muting the volume may delay the Closed Caption for a few seconds.
●Abbreviations, symbols and other grammatical shortcuts may be used in order to keep
pace with the on-screen action. This is not a malfunction.
●The caption or text characters will not be displayed while the main menu or functions
display is shown.
●If a black box appears on the TV screen, this means that the Closed Caption is set to the
text mode. To clear the box, select CC-1, CC-2, CC-3, or CC-4.
●If the Unit receives poor quality television signals, the captions may contain Errors or there
might be no captions at all. Some possible causes of poor quality signals are:
–Automobile ignition noise
–Electric motor noise
–Weak signal reception
–Multiplex signal reception (ghosts or screen flutter)
–Data dropout and Pixelation (for DTV only)
●The Unit retains the Closed Caption setting if the Power fails.
●When the Unit receives special effects Playback signal (e.g. Search, Slow and Still) from a
VCR’s Video Output channel (ch3 or ch4), the Unit may not display the correct caption
or text.
●The EUT setting that satisfies § 79.102 (e) is as follows:
–Font: Mono-font
–Character Size: Large
27 .English
Continued on next page.
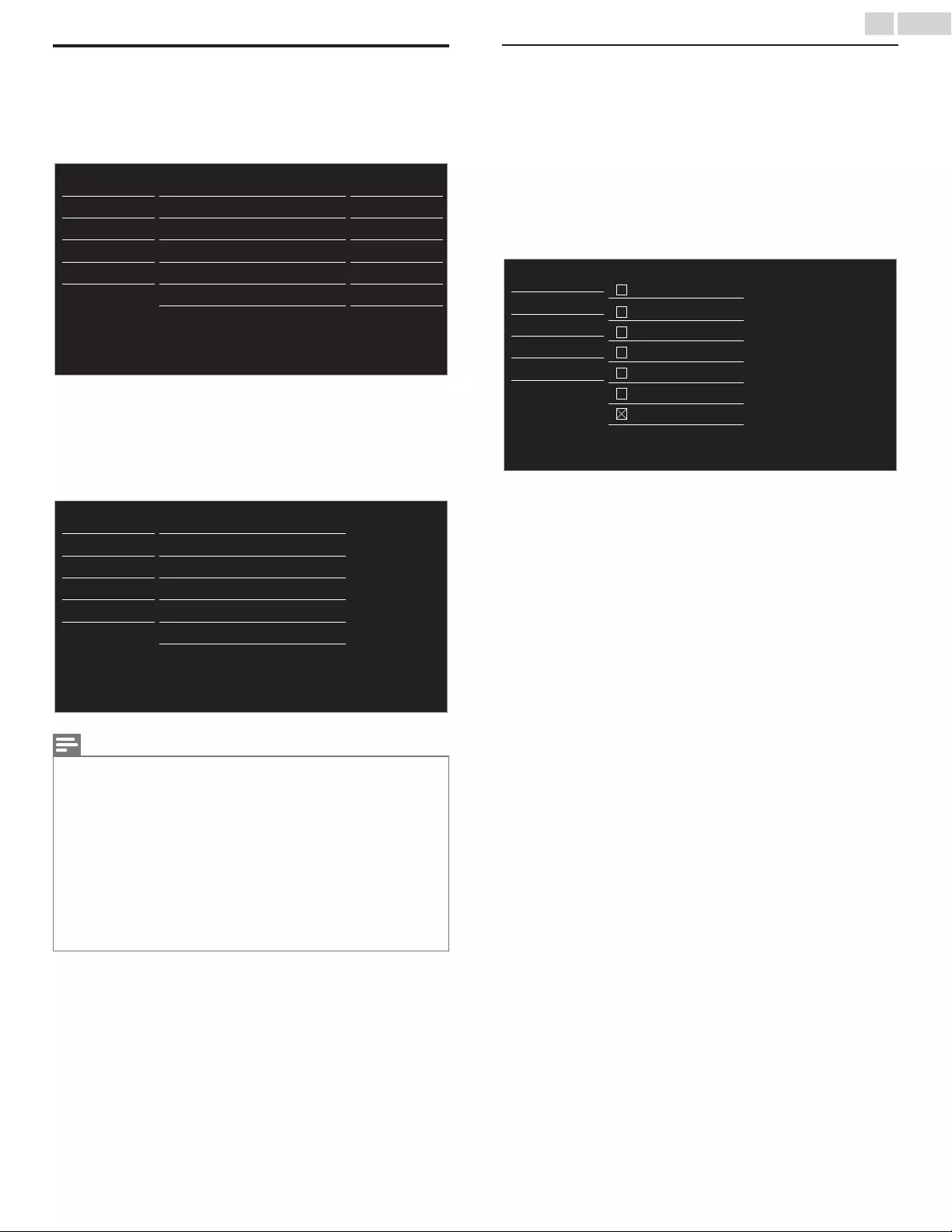
Child and Ratings Lock
You can prevent your children from watching certain Programs or certain
Channels by locking the TV Controls and by using Ratings.
1Use H I to select Child lock, then press OK.
- -
Home
Software upgrade
E-sticker
Location
PC settings
Child lock
Caption settings
USB
Language
Features
Setup
Sound
Picture
EasyLink
2Use the NUMBER keys to enter the 4-digit numbers for your PIN
code.
●When you have not set up your PIN code, enter 0, 0, 0, 0.
●When the PIN code is correct, Child lock menu is displayed.
See the following description for setting each item.
Change PIN
Region ratings lock
Canadian French rating
Canadian English rating
US TV ratings lock
US movie ratings lock
Channel lock
USB
Language
Features
Setup
Sound
Picture
Note(s)
●When you select a rating and set it to G or E, the higher ratings will be Blocked
Automatically. The lower ratings will be available for viewing.
●When you set the highest rating to E, All ratings turn to E Automatically.
●To Block any inappropriate programs, set your limits in US movie ratings lock, US TV
ratings lock and Region ratings lock.
●The Child Lock setting will be retained after a Power failure or after the Power is removed
for longer than 10 seconds (except the PIN code reverts to 0000).
Child and Ratings Lock L p. 28
●Region ratings lock will be available when the Unit receives a Digital broadcast using the
New rating system.
●For the United States, the Unit may download the Region Ratings Lock Table, if required.
●The Canadian rating systems on this Unit are based on CEA-766-A and CRTC policy.
Channel lock
Particular Channels or External Input modes can be invisible in this
function.
3Use H I to Select Channel lock, then press OK.
4Use H I to Select the Particular Channels or External Input, then
press OK Repeatedly to Switch between Block and View.
●G indicates that the Channel or Input Source is Locked (Block).
●E indicates that the Channel or Input Source is Not Locked
(View).
40.1
40.2
DTV
DTV
PC
Video
HDMI2
HDMI1
USB
Language
Features
Setup
Sound
Picture
HDMI3
28 .English
Continued on next page.
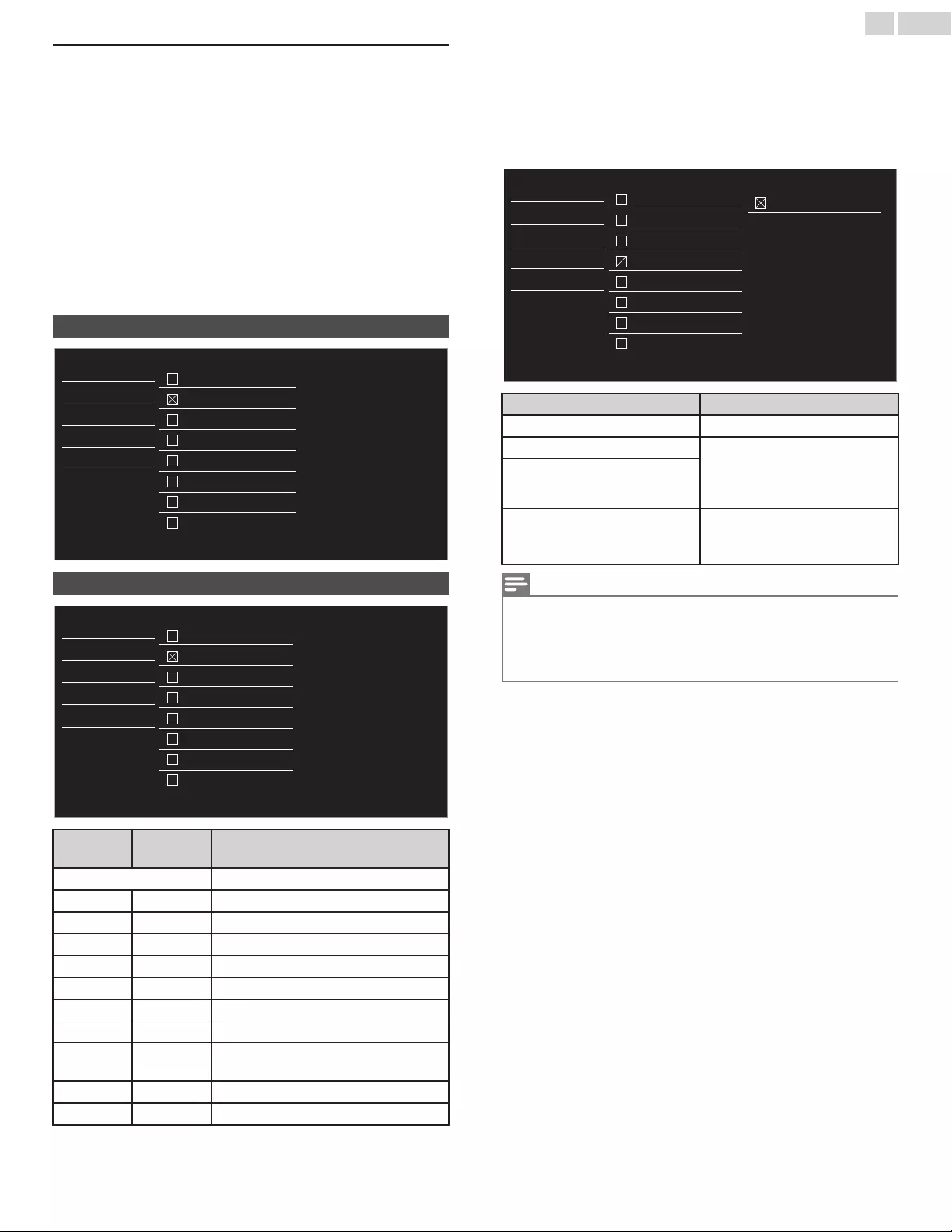
Setting US Movie and TV Ratings
US Movie Ratings Lock is the Rating System created by MPAA.
US TV Ratings Lock has Controlled Access to Individual Programs based
on their Age and Content rating.
3Use H I to Select US movie ratings lock or US TV ratings lock,
then press OK.
4Use H I to Select the Desired Rating, then press OK Repeatedly
to Switch between Block and View.
●For US TV Ratings, you can further set the Sub Ratings to Block
Specific Elements within Programs.
●G indicates that the Rating is Locked (Block).
●F indicates that the Sub Rating is Locked (Block).
●E indicates that the Rating is Not Locked (View).
US movie ratings lock
NR
G
PG
PG-13
R
NC-17
X
All
USB
Language
Features
Setup
Sound
Picture
US TV ratings lock
TV-Y
TV-Y7
TV-G
TV-PG
TV-14
TV-MA
None
All
USB
Language
Features
Setup
Sound
Picture
US Movie
ratings
US TV
ratings Description
All All Ratings Locked including No Rating
NR None No Rating
–TV-Y Appropriate for All Children
–TV-Y7 Appropriate for All Children 7 and Older
G TV-G General Audience
PG TV-PG Parental Guidance Suggested
PG-13 – Unsuitable for children under 13
–TV-14 Unsuitable for children under 14
R–Restricted under 17 Requires
Accompanying Parent or Adult Guardian
NC-17 – No One under 17 Admitted
X TV-MA Mature Audience Only
To set the Sub ratings
As for TV-Y7, TV-PG, TV-14 or TV-MA, you can further set the Sub
ratings to Block Specific Elements within programs. To set the Sub ratings,
follow the step below.
Use H I J K to select the desired rating, then press OK Repeatedly to
switch between G and E.
TV-Y
TV-Y7
TV-G
TV-PG
TV-14
TV-MA
(FV)Fantasy Violence
None
All
USB
Language
Features
Setup
Sound
Picture
US TV ratings Sub rating
TV-Y7 (FV)Fantasy Violence
TV-PG (D)Dialog
(L)Language
(S)Sex
(V)Violence
TV-14
TV-MA
(L)Language
(S)Sex
(V)Violence
Note(s)
●Blocked Sub Rating will appear beside the Main Rating category in US TV ratings lock
Menu.
●You cannot Block a Sub Rating if the Main Rating is set to E.
●Changing the Category to G or E automatically changes All its Sub Ratings to the same
(G or E).
29 .English
Continued on next page.
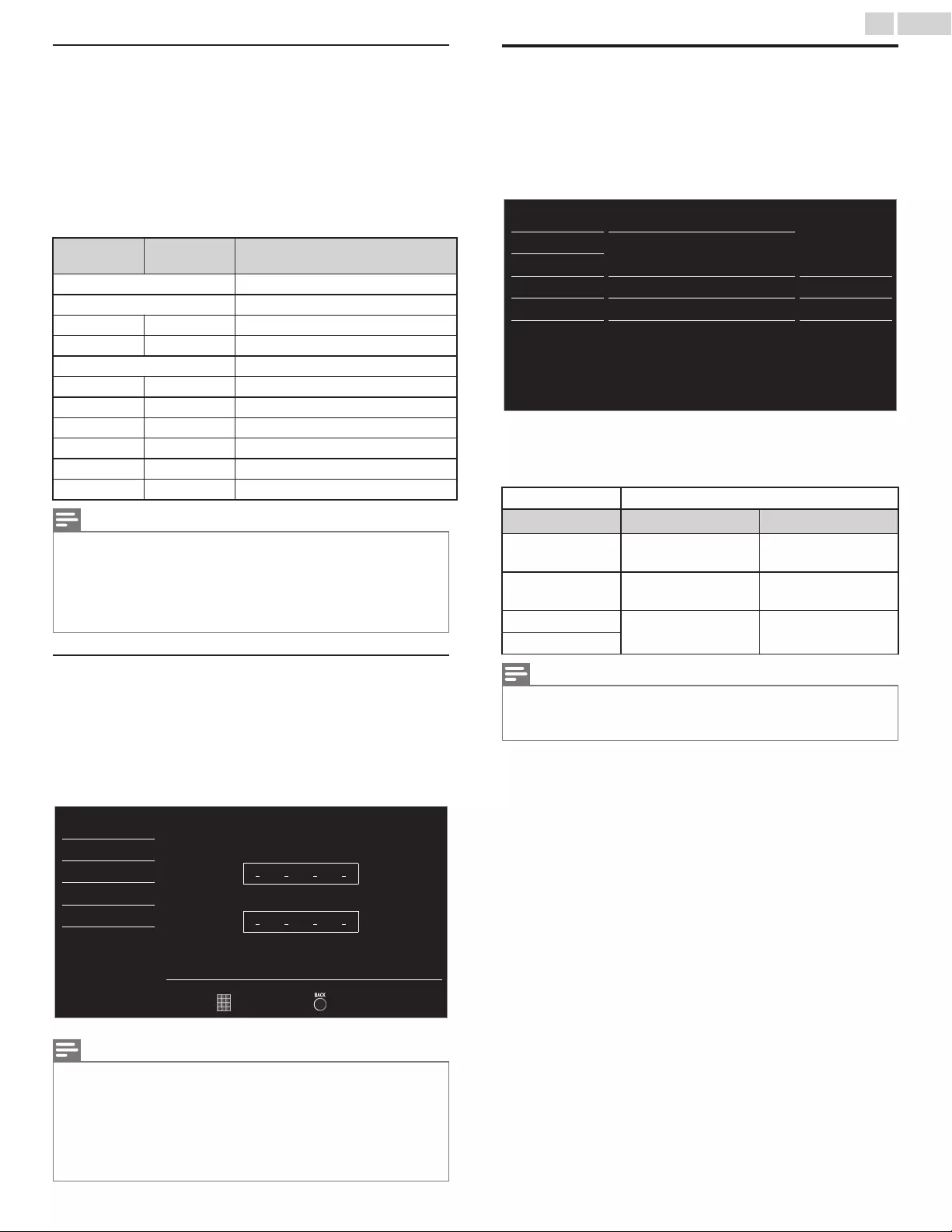
Canadian English or Canadian French Ratings
You can select the Rating for Canadian English or Canadian French
broadcasting.
3Use H I to Select Canadian English rating or Canadian French
rating, then press OK.
4Use H I to Select the Desired Rating, then press OK Repeatedly
to Switch between Block and View.
●G indicates that the Rating is Locked (Block).
●E indicates that the Rating is Not Locked (View).
Canadian
English rating
Canadian
French rating Description
All Locked All Ratings
EExempt Program
C– For All Children
C8+ – For All Children 8 and Older
GGeneral Audience
–8ans+ Unsuitable for Ages under 8
PG – Parental Guidance Suggested
–13ans+ Unsuitable for Ages under 13
14+ – Unsuitable for Ages under 14
–16ans+ Unsuitable for Ages under 16
18+ 18ans+ Adult Audience Only
Note(s)
●The V-Chip can Block Non Rated Programs as per “CEA-608-E sec. L.3”. If the Option to
Block NR, None or E Programs are used in US movie ratings lock, US TV ratings lock,
Canadian English rating or Canadian French rating accordingly “unusual results may occur
and the Unit may not Receive Emergency Bulletins or other Types of Programming”: /
Emergency Bulletins (Such as EAS messages, Weather Warnings and Others) / Locally
originated Programming / News / Political / Public Service Announcements / Religious /
Sports / Weather.
Change PIN
Although the default PIN code (0000) is supplied with the Unit, you can
set your own PIN code.
3Use H I to select Change PIN, then press OK.
4Press the NUMBER keys to enter the New 4-digit PIN code.
●Enter PIN code again in Confirm PIN. entry field.
Back
PIN Code
Confirm PIN.
Enter PIN.
USB
Language
Features
Setup
Sound
Picture
Note(s)
●Make sure to enter a PIN code and the confirm PIN code must be exactly the same.
If they are different, the space is cleared to reenter the New PIN code.
●When a Power failure occurs the PIN code will be erased and Unit returns to the default
PIN code (0000).
●If you forget the PIN code, unplug the AC Power Cord then wait for 10 seconds to plug
the AC Power Cord in again.
The Unit will restore the PIN code to 0000 (factory default). Then repeat the Change PIN
procedure to Setup a New PIN code.
PC settings
This function lets you adjust the PC screen position, clock and phase
during PC Input.
Use J K to adjust Clock setting to stabilize the PC screen and Phase
setting to improve the clarity of the PC screen.
1Use H I to select PC settings, then press OK.
0
0
0
0
Phase
Clock
Vertical position
Horizontal position
Auto adjustment
USB
Language
Features
Setup
Sound
Picture
2Use H I to select the item you want to adjust, then press OK.
●The horizontal/vertical position, clock and phase of the PC screen
are Automatically adjusted.
Auto adjustment Select if you want to adjust Automatically.
J Cursor Cursor K
Horizontal
position to move PC screen left to move PC screen
right
Vertical position to move PC screen
down to move PC screen up
Clock to decrease setting
value
to increase setting
value
Phase
Note(s)
●You may not obtain an appropriate screen with Auto adjustment for some signals. In this
case, please adjust the settings manually.
●Properly adjust the Clock setting and then adjust the Phase setting.
30 .English
Continued on next page.
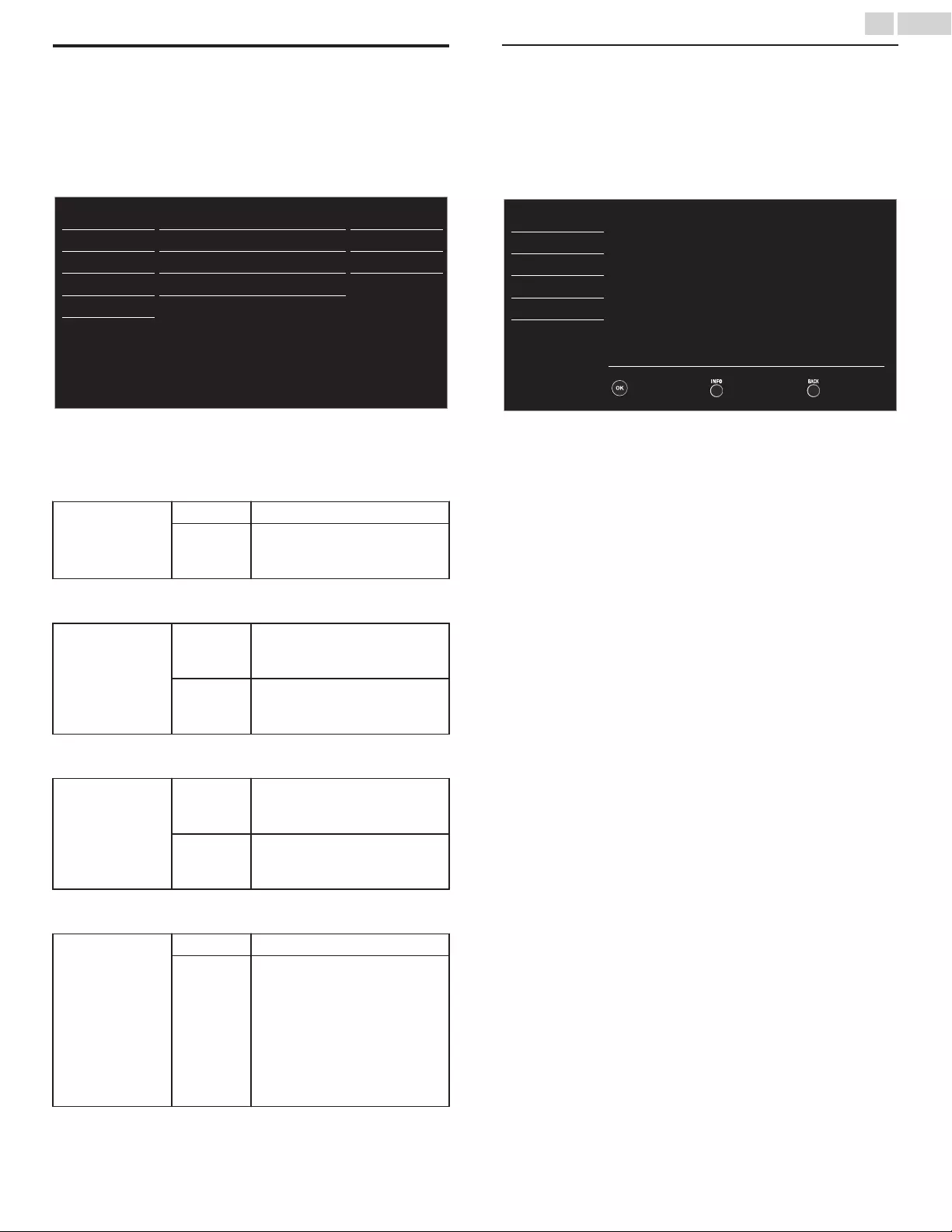
EasyLink
This function allows you to operate the linked functions between our
brand Devices with a EasyLink feature and this Unit connecting through
an HDMI cable. You must connect this Unit to our brand EasyLink devices
and be sure it's EasyLink setting is also set to On.
1Use H I to select EasyLink, then press OK.
On
On
On
Auto TV on
Device list
Auto device off
USB
Language
Features
Setup
Sound
Picture
On
Device control
Master EasyLink
2Use H I J K to select the item you want to adjust, then press
OK.
Set the Master EasyLink On or Off. The following additional settings will
be grayed out when you set them to Off.
Master EasyLink
Off Disables All EasyLink.
On
Selects if you have connected an
External Device that is compatible
with the EasyLink function.
You can set your connected EasyLink device to Turn Off by interlocking
from this Unit’s Power.
Auto device off
Off
Your connected EasyLink device
stays On even if the Unit goes into
Standby mode.
On
Your connected EasyLink device
Turns Off Automatically when the
Unit goes into Standby mode.
This Unit will Turn On when the Power On Signal is sent from your
connected EasyLink device.
Auto TV on
Off
This Unit stays in Standby mode
even if you Turn On your
connected EasyLink device.
On
This Unit Turns On Automatically
when you Turn On your
connected EasyLink device.
You can operate some functions such as Disc Playback or call up the menu
of the connected devices, by using this Unit’s Remote Control.
Device control
Off Disables the device control.
On
PLAY K / STOP C / FWD D /
REV E / SKIP G / SKIP H /
PAUSE F / LINK / HIJ K /
OK / BACK / the NUMBER
buttons / RED / GREEN / BLUE /
YELLOW can be used to control
your connected EasyLink devices
by this unit’s remote control.
Device list
This function lets you see the product model number or name of
Connected Devices.
Use H I to select the desired EasyLink devices listed on the TV screen,
then press OK.
Your connected EasyLink device will be Turned On if the device is in
Standby mode.
BackRefresh
Input Change
Blu-ray disc playerHDMI2
DVD recorderHDMI1
USB
Language
Features
Setup
Sound
Picture
Home theater systemHDMI3
31 .English
Continued on next page.
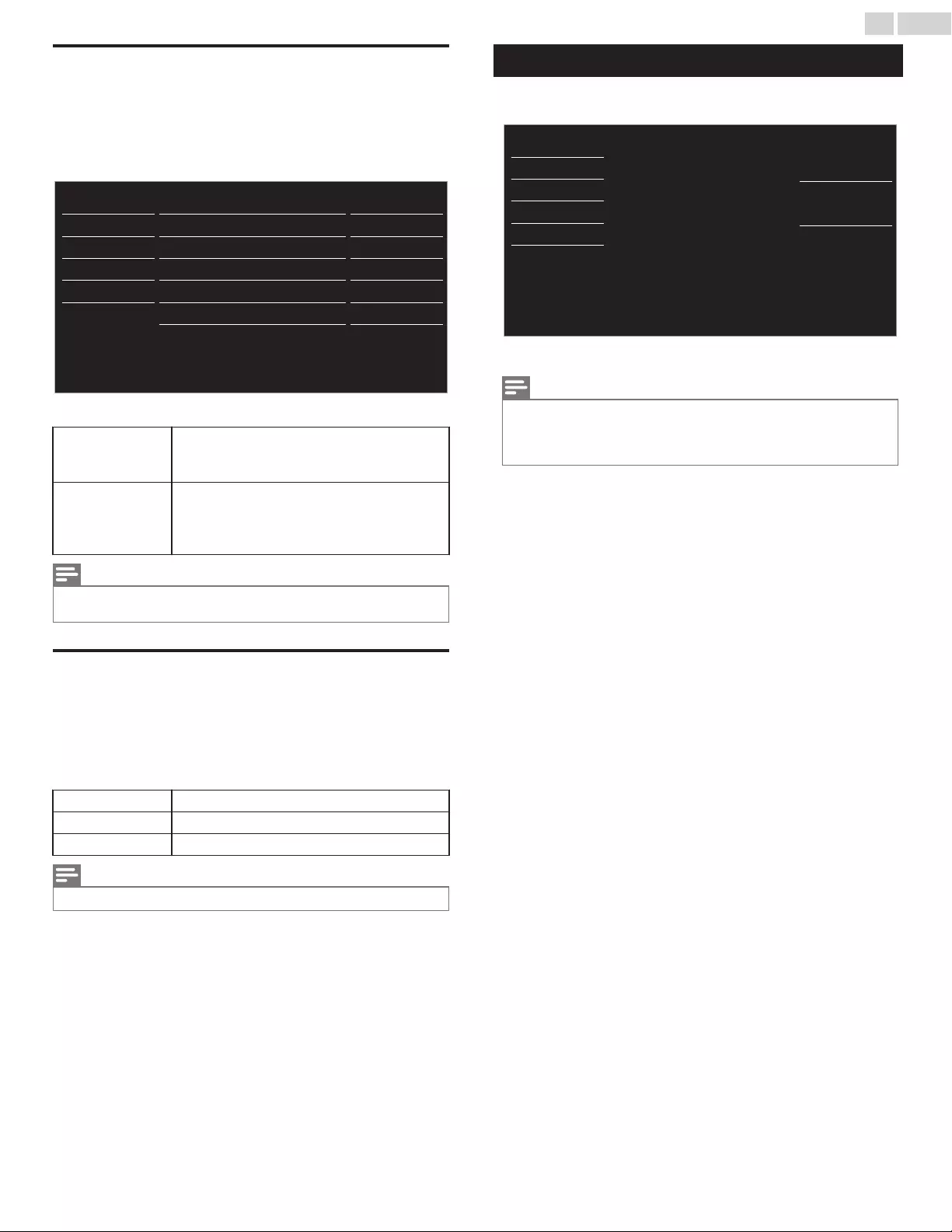
Setting your Location to Home
You can set the Location of your TV to Home or Retail. Choosing Home
gives you full flexibility to change predefined settings for Picture and
Sound.
1Use H I to Select Location, then press OK.
- -
Home
Software upgrade
E-sticker
Location
PC settings
Child lock
Caption settings
USB
Language
Features
Setup
Sound
Picture
EasyLink
2Use H I to select Home or Retail, then press OK.
Retail
The Unit will be set up with predefined settings
for retail displays. In this setting, you can set the
backlight brighter.
Home
The Unit is set to maximize the energy efficiency
for Home setting and it can be adjusted through
a choice of Picture and Sound quality selections
according to your preference.
Note(s)
●You must set Home in the Menu. Otherwise, personalized Picture and Sound Settings will
Not Be Memorized after the Unit goes into Standby Mode.
E-sticker
When you set Location to Retail store, E-sticker (Electronic Sticker) is
displayed. E-sticker can be Turned Off using procedure below.
1Use H I to select E-sticker, then press OK.
2Use H I to select Off, then press OK.
Off You can Turn Off E-sticker.
Top E-sticker is displayed on top of the TV screen.
Bottom E-sticker is displayed on bottom of the TV screen.
Note(s)
●If you set Location to Home, E-sticker will not be displayed.
Language
1Press Q and use H I to select Language, then press OK.
Français
Español
English
Sélectionnez la langue du menu.
Seleccione el idioma para el menú.
Select your menu language.
USB
Language
Features
Setup
Sound
Picture
2Use H I to select English, Español or Français, then press OK.
Note(s)
●If you need the English menu instead of the Spanish or French menu’s, press Q.
Use H I to select Idioma or Langue, then press OK.
Use H I to select English then press OK.
Press Q to Exit the Main menu.
32 .English
Continued on next page.
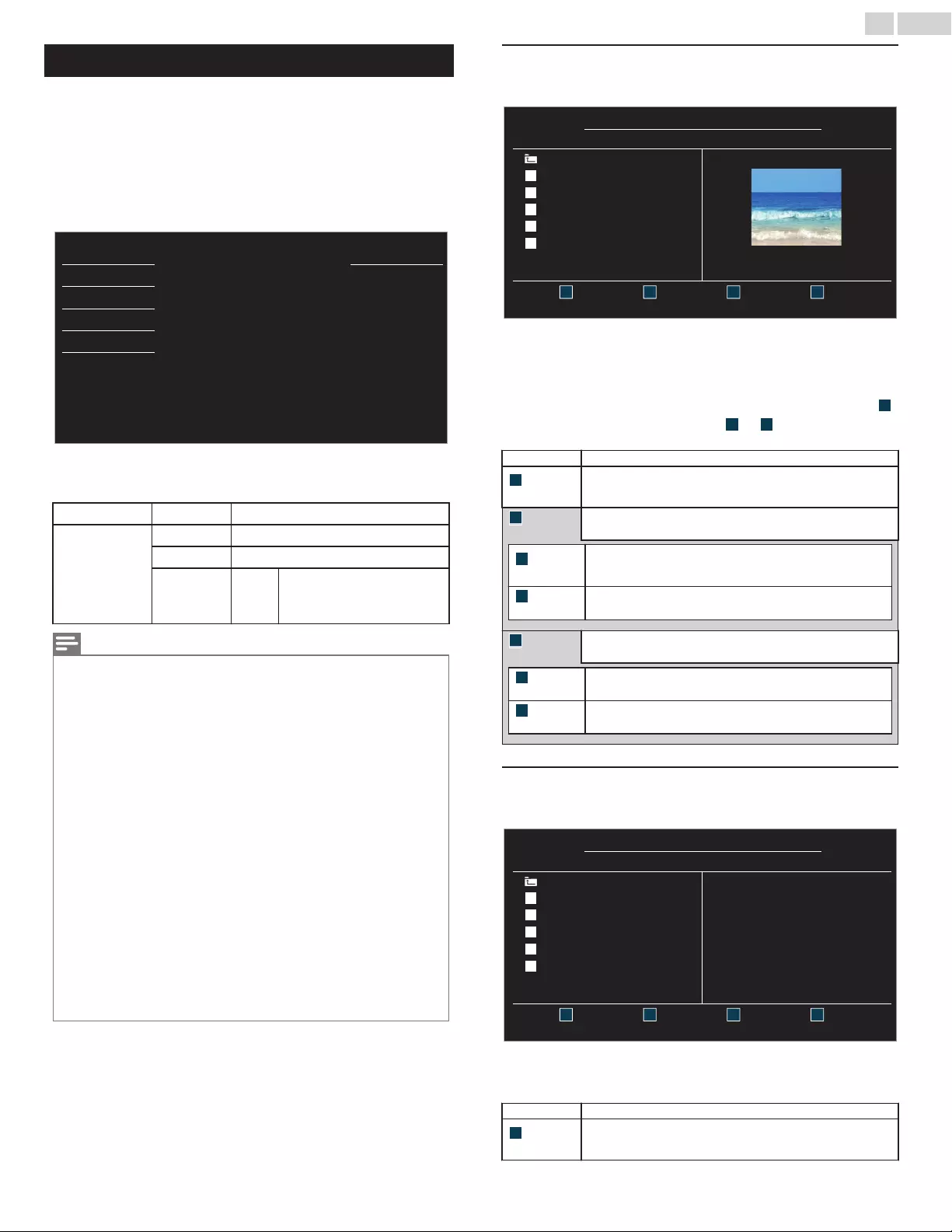
USB
Your TV is fitted with a USB Connection that enables you to view JPEG
photos or watch Motion JPEG files stored on a USB Memory Stick.
1Connect the USB Memory Stick to the USB terminal on the side of
your TV.
2Press Q and use H I to select USB, then press OK.
●The Highlighted Text will move to Start now, then press OK again.
device.
pictures and videos via your USB
This menu allows you to enjoy your
USB
Language
Features
Setup
Sound
Picture Start now
3Use H I to Select the Picture or Video, then press OK.
●These Recorded Files must meet Specifications shown below:
Picture (JPEG) Upper limit 24M pixel
Video
(Motion JPEG)
Size 320 x 240 (QVGA)
Frame rate 30fps
Audio type LPCM
Sampling frequency
(32 kHz, 44.1 kHz or 48 kHz)
Quantization bit rate (16 bit)
Note(s)
●Up to 2GB (FAT16) or 8GB (FAT32) capacity can be supported.
●Up to 10,000 files or 1,000 folders with 19 hierarchies can be recognized.
●Up to 255 English characters can be recognized.
●This unit does Not Support MTP (Media Transfer Protocol).
●This unit supports FAT16 and FAT32 file systems.
●If the file is Not Supported, an Error message appears.
●When the USB Memory Stick is not recognized, try reconnecting it again.
●We cannot be held responsible if your USB Memory Stick is Not Supported, nor will we
accept any liability for damage or loss of stored data.
●To protect your USB Memory Stick files from being erased place the write protect sliding
tab in the protect position.
●Be sure to keep a backup copy of the original files on your device before you play them
back on this Unit.
●This unit does not recognize USB Memory Stick that requires a special driver.
●This unit is not allowed to use the USB Memory Stick which requires an External Power
Supply (500mA or more).
●A file name exceeding 128 characters or contains a dot character is Not Supported on
this TV.
●Progressive JPEG files are Not Supported.
●Only a Motion JPEG file with an “.avi” extension is supported. An extension “.mov” is Not
Supported.
●During Motion JPEG Playback, “Pause”, “Forward” and “Reverse” Do Not Work on this
Unit.
Picture (JPEG)
1Use H I to select the desired file, then press OK.
1 2 3 4
Press "OK" key to play/pause.
Thumbnails
Image5.jpg
Image4.jpg
Image3.jpg
Image2.jpg
Image1.jpg
Image1.jpg
Picture
Picture
1024:768
2009/04/02 17:42:06
Image1.jpg
Go to root folder
●To toggle between List and Thumbnails press the NUMBER 2
key each time.
●The unit goes to the Slide show Automatically.
To Pause / Play the Slide show, press OK.
●Use the NUMBER keys (1 through 4) to see the file details (
1
)
or change the following settings (
2
~
4
).
See the description in table below.
Item Detail
1
More Detail
Press 1 to display file details below.
Name, Album, Date, Size and Next.
Press 1 again to remove file details.
4
Start show
Press 4 or OK to start the Slide show.
While the Slide show is on, the following 2 settings will be displayed.
2
Transitions
Press 2, then use H I to select the transition mode choosing from;
None, Dissolve, Wipe right, Wipe left, Wipe up, Wipe down, Box
in and Box out.
3
Slide time
Press 3, then use H I to change the display time choosing from; Short,
Medium and Long.
4
Stop show
Press 4 or OK to stop the Slide show.
While the Slide show is Off, the following 2 settings will be displayed.
2
Rotate Every press on 2 will turn the picture clockwise by 90 degrees.
3
Zoom
Press 3, then use H I to select the zoom factor (1x, 2x or 4x). Press
OK to set the zoom factor.
Video (Motion JPEG)
1Use H I to select the desired file, then press OK.
1 2 3 4
Supported format: motion jpeg, 320 x 240, 30FPS
Duration:
Date:
Director:
MOVIE1.avi
Title:
MOVIE5.avi
MOVIE4.avi
MOVIE3.avi
MOVIE2.avi
MOVIE1.avi
MOVIE1.avi
Video
Video
2009/04/02
00:06:37
Go to root folder
●To stop Playback and return to the file list, press BACK, OK or
CH +.
●Press CH - to play back from the beginning.
Item Detail
1
More Detail
Press 1 to display file details below.
Title:, Director:, Date: and Duration:.
Press 1 again to remove file details.
33 .English
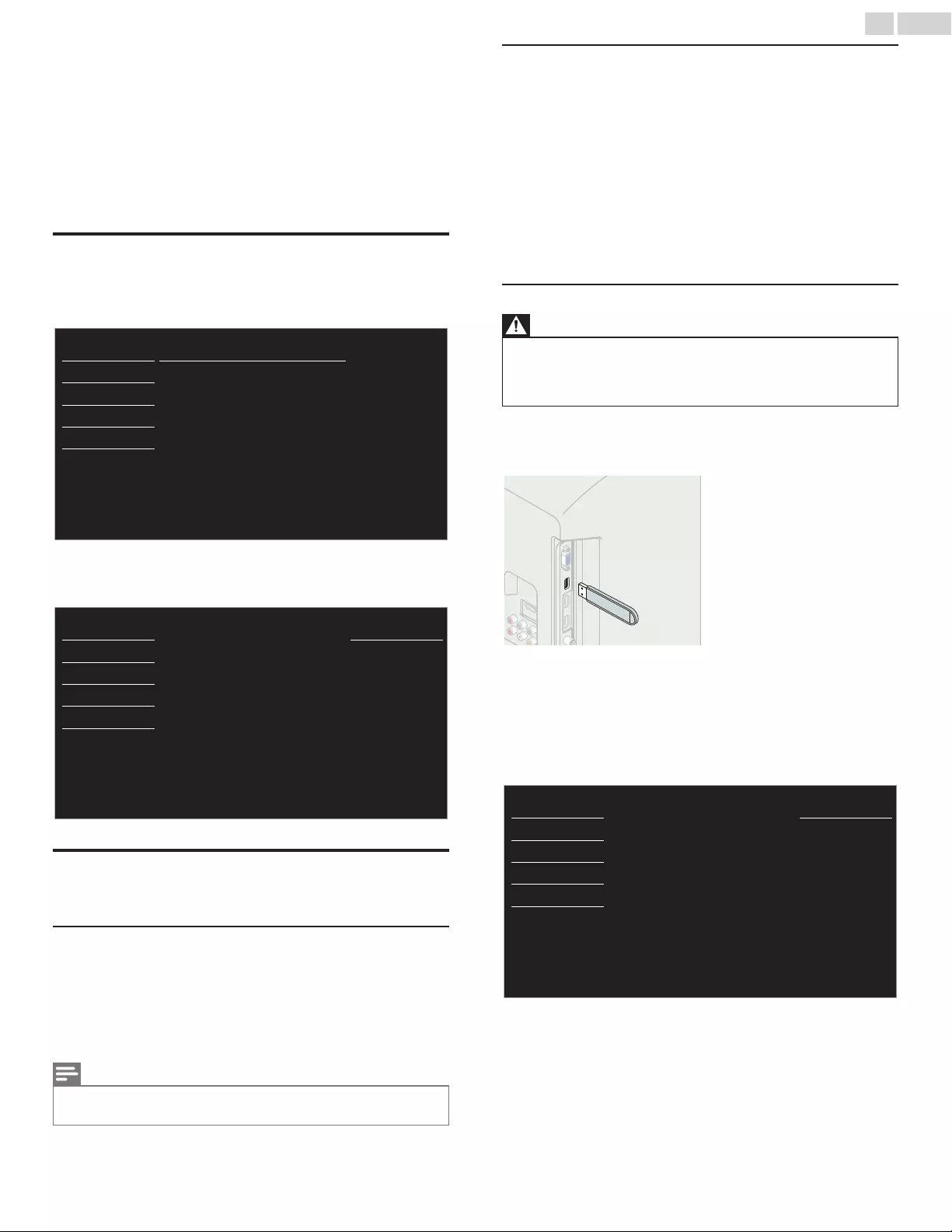
6 Upgrade your TV Software
Philips continuously tries to improve its products and we strongly
recommend that you Upgrade the TV Software when Upgrades are
available.
New Software can be Downloaded from our website at
www.philips.com/support
using the model number of your TV to find information.
Checking your Current Software version
1Press Q and use H I to select Features, then press OK.
2Use H I to select Software upgrade, then press OK.
Upgrade
Current software info
USB
Language
Features
Setup
Sound
Picture
3Use H I to select Current software info, then press OK.
●The version and a description of the Current Software is displayed.
XXXXXXX_XX_XX_XXXX_XX
Back
Release Version:
USB
Language
Features
Setup
Sound
Picture
Upgrading the Software
You can Upgrade the Software by using a USB Memory Stick.
Preparing for the Software Upgrade
You require the following equipment :
●A PC with web browsing capability.
●An archive utility that supports the ZIP-format (e.g. WinZip for
Windows or Stuffit for Mac OS).
●A Blank empty clean formatted USB Memory Stick.
Note(s)
●Only FAT / DOS-formatted portable memory is supported.
●Use only Software Upgrades that can be found on the Philips website.
Downloading the Software
Find information and Software related to your TV and Download the
Latest Software Upgrade file to your PC.
1On your PC, open a web browser and go to
www.philips.com/support
2Enter the model number in the “Type the Model Number...” field.
3Click the desired Software to be Downloaded.
●Decompress the ZIP-file.
4Copy the Upgrade file to the Empty root directory on the clean
formatted USB Memory Stick.
Starting the Software Upgrade
Warning
●When the Software Upgrade is running, don’t press any keys.
●Do Not remove the USB Memory Stick during the Software Upgrade.
●If an Error occurs during the Upgrade, retry the procedure or for further assistance, please
contact the Call Center.
1Connect your USB Memory Stick with the Upgrade file to the USB
Service Port on the side of your TV. Use only the Unit's Front Panel
Keys to enter the following Instruction Steps 2 to 6.
2Press MENU and use H I to select Features, then press OK.
3Use H I to select Software upgrade, then press OK.
4Use H I to select Upgrade, then press OK.
5Read the On-screen instructions and confirm that you want to
continue with the Installation.
Start now
software?
Would you like to upgrade the
USB
Language
Features
Setup
Sound
Picture
6When the Software Upgrade is completed, press B to set the Unit
into Standby mode, then remove the USB Memory Stick and then
press B again to Turn the Unit back On.
●The TV starts up with the New Software.
For further assistance, please contact the Call Center.
34 .English
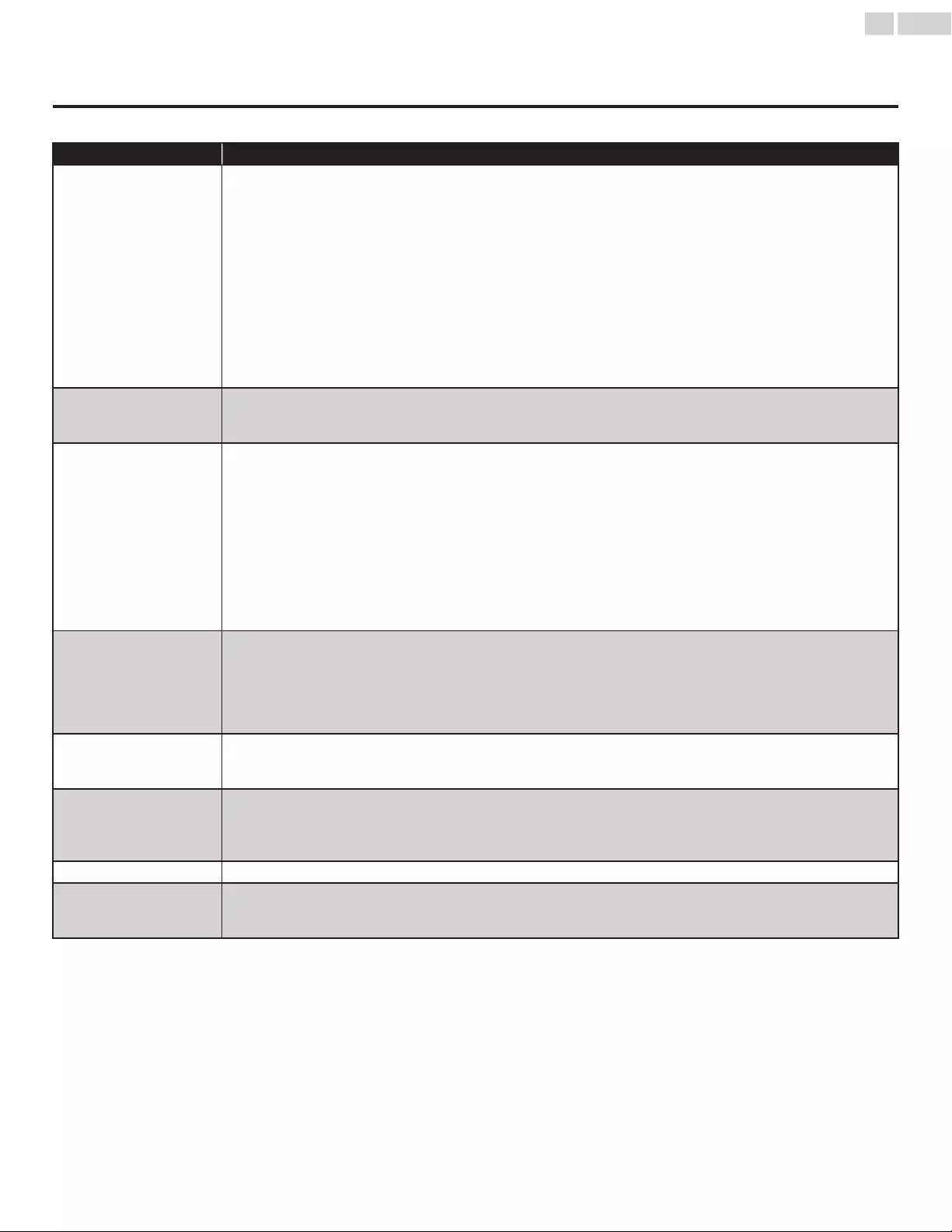
7 Useful tips
FAQ
Question Answer
My Remote Control does
not work.
What should I do?
●Check the Antenna or Cable Connection to the Main Unit.
●Check the Batteries on the Remote Control.
●Re-insert the Batteries with their Polarities (+/–) as indicated.
●Check if there is an obstacle between the infrared sensor window and the Remote Control.
●Test the IR Signal Output use IR Signal Check. L p. 37
If okay, then possible Infrared Sensor trouble.
●Aim the Remote Control directly at the infrared sensor window on the front of the Unit.
●Reduce the distance to the Unit.
●When there is an infrared-equipped device such as PC near this Unit, it may interrupt the Remote Control signal on this
Unit. Move the infrared-equipped device away from this Unit, change the angle of the Device's infrared sensor or Turn
Off the infrared communication function.
How come the Initial Setup
appears every time I Turn
On this Unit?
●Connect the RF Coaxial Cable directly to this Unit and run the Initial Setup.
●Make sure to complete the Initial Setup before the Unit goes into Standby mode.
Why can I not watch some
RF signal TV Programs?
●Autoprogram must be completed when you Set Up the Unit for the First time or Move it to a location where previously
unavailable channels are broadcast.
●Make sure Autoprogram has been completed. L p. 25
●The selected channel may not be broadcasting.
●When Autoprogram is interrupted and not completed, some channels will not be received. Make sure to complete the
Autoprogram. L p. 25
●The selected channel cannot be viewed by the Child and Ratings Lock setting. L p. 28
●The Unit requires some kind of Antenna Input. An indoor Antenna (Digital or VHF / UHF), an External Antenna (Digital
or VHF / UHF) or an RF Coaxial Cable from your wall Cable / Satellite Set-top Box needs to be plugged into the Unit.
How come there is no
image from the Connected
External Devices?
●Check if the correct Input mode is selected by pressing S SOURCE or using CH + / –. Refer to Watching Channels
from an External Device. L p. 19
●Check the Antenna, Cable or other Input Connection to the Unit.
●When using the Component Video Connection check that the Green (Y), Blue (Pb/Cb) and Red (Pr/Cr) connectors
are connected to their corresponding colored jacks on the Unit.
When I enter a channel
number, why does it change
Automatically?
●Many Digital channels have alternate channel numbers. The Unit changes the numbers Automatically to the ones signifying
the Broadcasting Station's channel number. These basic numbers used for the previous Analog Broadcasts. (e.g., Input
Digital ch# 30 Automatically changes to Digital ch# 8.1)
Why are captions not
displayed Entirely?
Or why are captions
delayed behind the dialog?
●Closed Captions that are delayed a few seconds behind the actual dialog are common for Live broadcasts. Most captioning
production companies can display a dialog to maximum of 220 words per minute. If a dialog exceeds that rate, selective
editing is used to insure that the Closed Captions remain up-to date with the current TV screen dialog.
How can I set the clock? ●There is No clock function on this Unit.
My PIN code no longer
works, how can I change the
Child Lock setting?
●If a Power failure occurs for longer than 10 seconds the child lock setting is retained, but the PIN code is reset to the
default code 0000. Refer to Child and Ratings Lock. L p. 28
35 .English
Continued on next page.
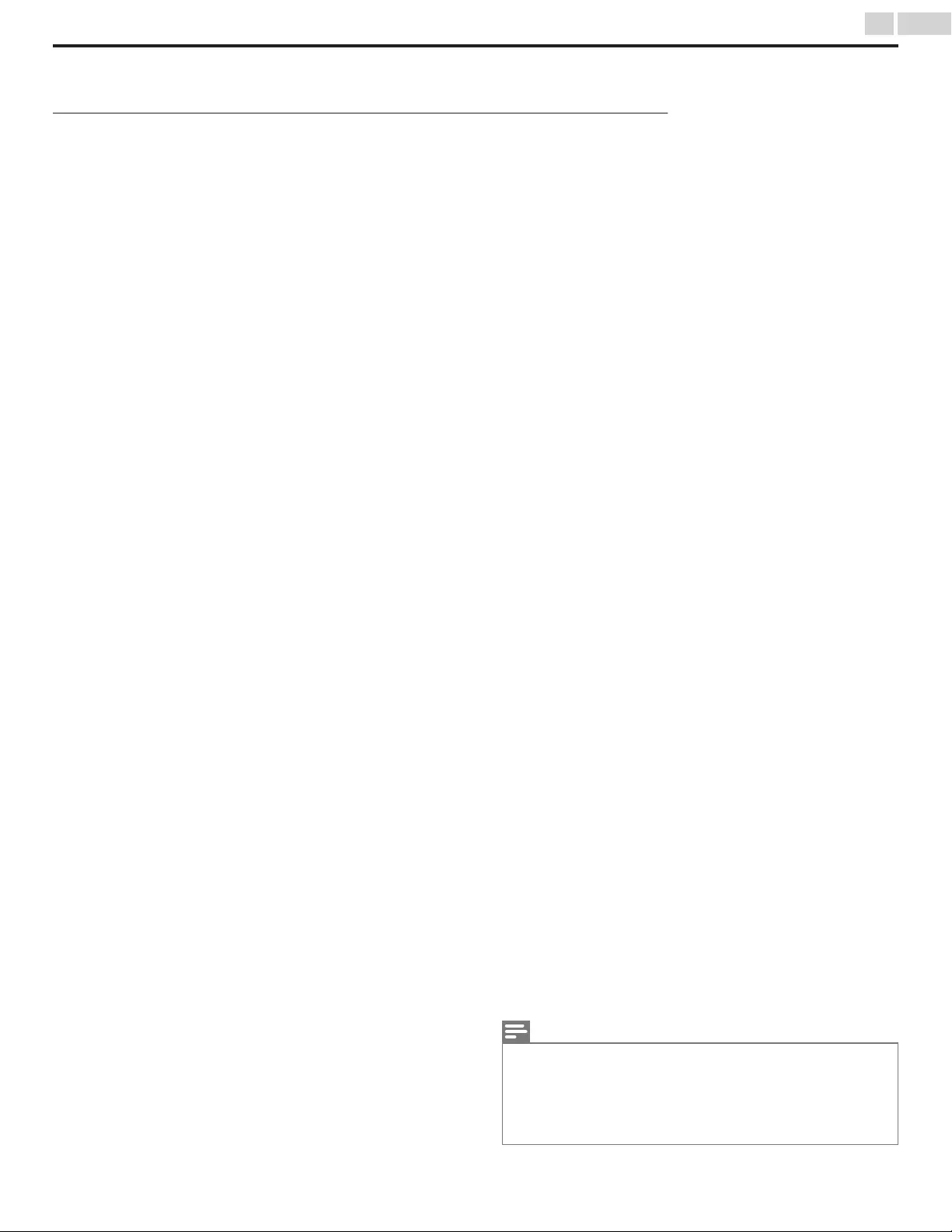
Troubleshooting
If the Unit does not perform properly when operated as instructed in this User Manual,
check the following Troubleshooting Tips and All Connections Once before calling for Service.
Power
No Power
●Make sure the AC Power Cord is plugged in.
●Make sure that the AC outlet supplies the proper voltage, plug another
electrical appliance into the AC outlet to ensure that the AC outlet operates
normally.
●If a Power Failure occurs, Unplug the AC Power Cord for 1 minute to allow
the Unit to Reset Itself.
Remote
Control keys do not work.
●Do NOT press more than one key at the same time.
●Ensure that no keys on the Remote Control are depressed and move freely.
Universal Remote Control does not work properly.
●Refer to the user manual of the universal remote control for the Philips code.
Picture
Power is On but No Screen Image.
●Check whether the Connection for the Antenna, Cable or Satellite Set-top
Box is Connected Correctly.
●Check whether All the Cables to the Unit are connected to the correct Output
Jack on your separate Device like Blu-ray Disc / DVD Recorder.
●Make sure that the selected Input mode is connected to the working Input
jack.
●Check if your computer is NOT in Sleep Mode when the Input Mode on this
Unit is in PC mode. Tap any Key on the Computer Keyboard to Wake it up.
No Color
●View other TV channels. The problem might be limited to the broadcasting
station.
●Adjust Color in Picture settings. L p. 23
Picture Poor
●Adjust Contrast and Brightness in Picture settings. L p. 23
●For the Best Picture Quality, watch “High Definition” wide screen Programs.
If the HD content is Not available, watch “Standard Definition” Programs
instead.
You see Pixelation on the Screen.
●When the capabilities of the Unit exceed the capabilities of the Digital
Broadcasting, the signal will be increased to match the capabilities of the
Display on the Unit. This may cause Pixelation, Noise or Trash.
Unusual picture appears and the TV does Not Operate.
●Press the Power key first. If it does not solve the problem, then press the keys
on the Remote Control in the order shown below to change the Unit to the
Live Mode.
SLEEP L FORMAT L K L H L I L B
Sound
No sound, distorted sound or incorrect Audio Sound is heard when using the
HDMI-DVI Connections.
●Make sure that the Analog Audio signals from the HDMI-DVI Device are
connected to the Analog Audio (L/R) Input jacks.
Refer to For PC Input signal L p. 20
●When using Component Analog Video, Composite Analog Video or PC VGA
Video make sure that the Analog Audio (L/R) connectors are mounted into
the Audio (L/R) Input jacks.
Sound Intermittent or No Sound.
●Check if the Audio Cable is connected into the Unit correctly.
You Switch to a Different Input and the Volume Changes.
●This Unit will Memorize the Volume Level from the last time you adjusted it.
●If the Volume of the Sound from another Device is Higher or Lower, then the
Loudness will Change.
●Make sure Auto volume leveling is set to On. L p. 24
Picture & Sound
No Picture or Sound
●Check if the Power is On.
●Check whether All the cables to the Unit are connected to the correct Output
jack of your device like Blu-ray / DVD Recorder.
●View other TV channels. The problem might be limited to the Broadcasting
Station or Weak Signal Strength.
●Unplug the AC Power Cord and wait for about 1 minute, then Plug the AC
Power Cord and turn On the Unit again.
●Check whether the Connection of the Antenna or Cable / Satellite Set-top
Box is connected correctly.
●Make sure that the selected Input mode is connected to the working Input
jack.
●Check if your computer is NOT in sleep mode when the Input mode of this
Unit is in PC mode. Tap any key on the keyboard to wake up your computer.
●Make sure that the sound is not muted. Press V so that the volume bar and
current volume level will appear on the TV screen.
●Make sure that the volume is NOT set to 0 or C. If so, use VOL + / – to
adjust to the desired volume.
Adjusted Picture or Sound settings are not effective every time the Unit is
turned On.
●You must set Home in Location. L p. 32 (Otherwise, the settings you
adjusted will not be memorized after the Unit goes into Standby Mode.)
You see a Distorted Picture or Hear an Unusual Sound. (Analog TV -
NTSC signal)
●You may be getting interference from electrical appliances, automobiles,
motorcycles or fluorescent lights.
●Try moving the Unit to another Location to see if this is the Cause of the
Problem.
Ghosts, lines or streaks in picture. (Analog TV- NTSC signal)
●Electrical interference from nearby appliances may affect picture quality.
●View other TV channels. The problem might be limited to the broadcasting
station or weak signal strength.
Picture Poor, Sound Intermittent or No Sound
●View other TV channels. The problem might be limited to the broadcasting
station or weak signal strength.
Screen
You Switch to a different Input and the Screen Size changes.
●This Unit will Memorize the Viewing Mode from the last time you used those
Particular Input Modes.
The Display image does not cover the Entire Screen.
●If you are using the Unit as a PC Monitor, make sure that Horizontal
position and Vertical position in PC settings are set correctly.
●If you are watching TV or using the Composite Video, Component Video or
HDMI with 480i Input, press FORMAT Repeatedly to Switch to various Screen
Modes.
Different color marks on the TV screen
●View other TV channels. The problem might be limited to the broadcasting
station, missing data or pixelation due to weak signal strength.
Closed Captions
Closed Captions are displayed as a white box. No Closed Captions are
displayed in the Closed Captions-Supported Program.
●Interference from buildings or weather conditions may cause captioning to be
incomplete if watching Analog TV signals.
●Broadcasting Station may shorten the program to insert advertisements.
●The Closed Captions Decoder cannot read the information of a shortened
program.
Black Box is displayed on the TV Screen.
●The Text mode is selected. For Closed Captions, select CC-1, CC-2, CC-3
or CC-4. L p. 26
Note(s)
●The LCD screen is manufactured to provide many years of useful life.
Occasionally a few non active pixels may appear as a fixed point of blue, green
or red.
This is Not to be considered a Defect in the LCD screen.
●Some Functions are not available in Specific Modes, but this is Not a
Malfunction. Read the Description in this Manual for more Details on Correct
Operations.
36 .English
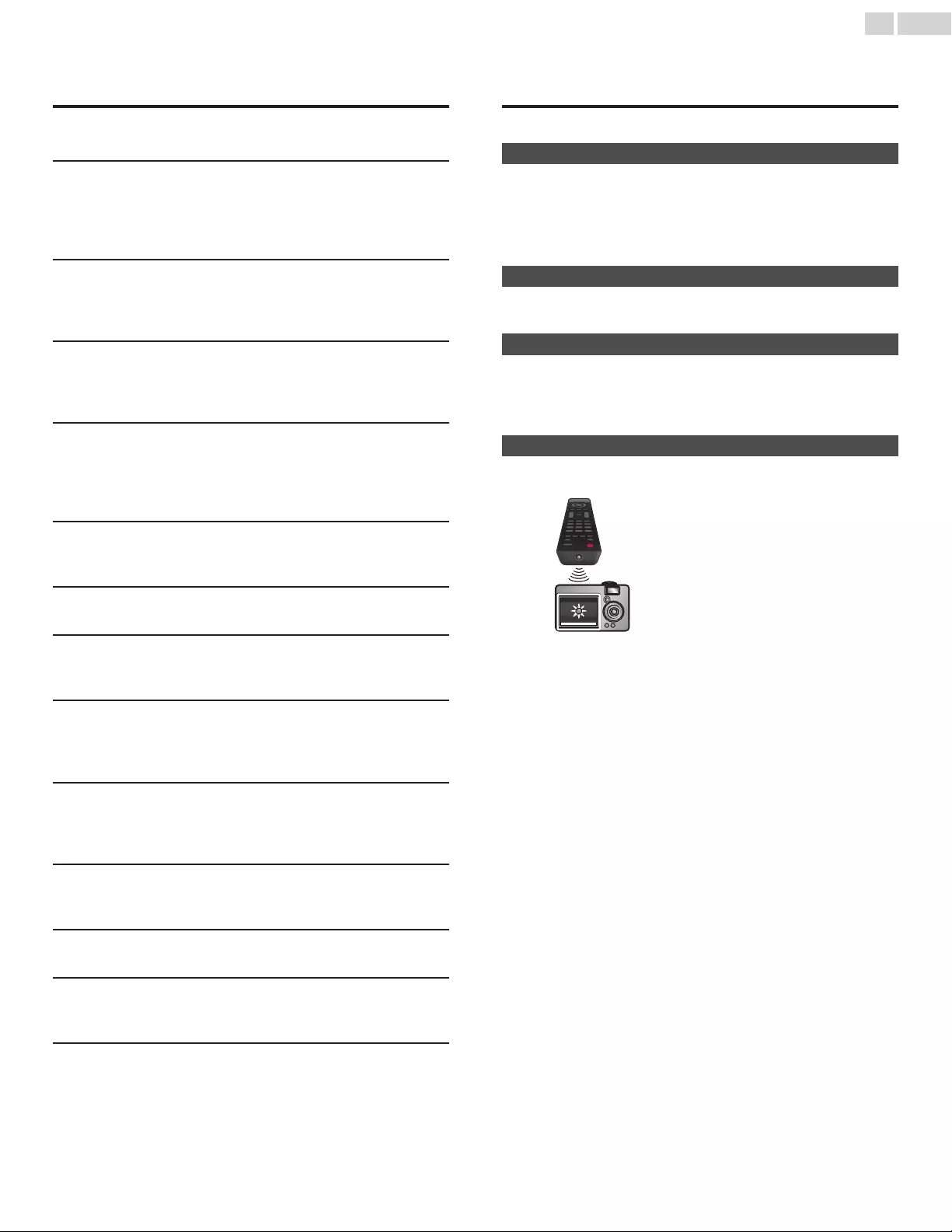
8 Information
Glossary
Analog TV (NTSC)
Acronym that stands for National Television Systems Committee and the
name of Analog broadcasting standards.
Off the air Analog TV signals are no longer being sent by major
broadcasting stations in the USA.
Aspect ratio
The width of a TV screen relative to its height. Conventional TVs are 4:3
(in other words, the TV screen is almost square); widescreen models are
16:9 (the TV screen is almost twice as wide as its height).
CEC (Consumer Electronics Control)
This allows you to operate the linked functions between our brand
devices with CEC feature and this Unit. We Do Not guarantee 100%
interoperability with other brands of CEC compliant devices.
Component Video
This is a Video signal format that conveys each of 3 principal colors of light
(red, blue and green) through different signal lines. This allows the viewers
to experience picture colors as original as it is. There are several signal
formats, including Y / Pb / Pr and Y / Cb / Cr.
Dolby Digital
The system developed by Dolby Laboratories to compress Digital sound.
It offers Stereo Sound (2ch) or multi-channel Audio.
DTS TruSurround™
Enable DTS TruSurround™ to enhance your audio experience.
DTV (ATSC)
Abbreviation that stands for Advanced Television Systems Committee
and the name of the Digital broadcasting standards.
E-sticker
E-sticker is showing set features, technical information, etc on this TV set
that is displayed on the TV screen mainly used by TV retailers. Previously
the information was on a printed sticker that was put on the display.
HDMI (High-Definition Multimedia Interface)
Interface that supports All uncompressed, Digital Audio / Video formats
including Set-top Box, Blu-ray / DVD Recorder or Digital television, over
a single cable.
HDTV (High Definition TV)
Ultimate Digital format that produces high resolution and high picture
quality.
PIN code
A stored 4-digit number that allows access to Parental control features.
SAP (Secondary Audio Program)
Second-Audio channel delivered separately from the Main-Audio channel.
This Audio channel is used as an alternate in bilingual broadcasting.
SDTV (Standard Definition TV)
Standard Digital format that is similar to the Analog TV picture quality.
Maintenance
Cabinet Cleaning
●Wipe the front panel and other exterior surfaces of the Unit with a soft
cloth.
●Never use a solvent or alcohol. Do Not spray insecticide liquid near the
Unit. Such chemicals may cause damage and discoloration to the
exposed surfaces.
Panel Cleaning
Wipe the panel of the Unit with a soft cloth. Before cleaning the panel,
disconnect the AC Power Cord.
Servicing
Should your Unit become inoperative, Do Not try to correct the problem
yourself. There are no user serviceable parts inside. Call our toll free
customer support line found on the cover of this User Manual to locate
an Authorized Service Center.
IR Signal Check
If the Remote Control is not working properly, you can use a Digital or
Cell Phone Camera to see if it is sending out an infrared signal.
e.g.) With a Digital Camera:
Point the Digital Camera towards the
Remote Control infrared diode at the front
of the Remote Control. Press any key on the
Remote Control and look at the Camera
Display. If an infrared pulsating light appears
on the Display, the Remote Control is
sending out an IR signal.
Note: Some Cameras have an IR Filter and will not Display the IR signal.
37 .English
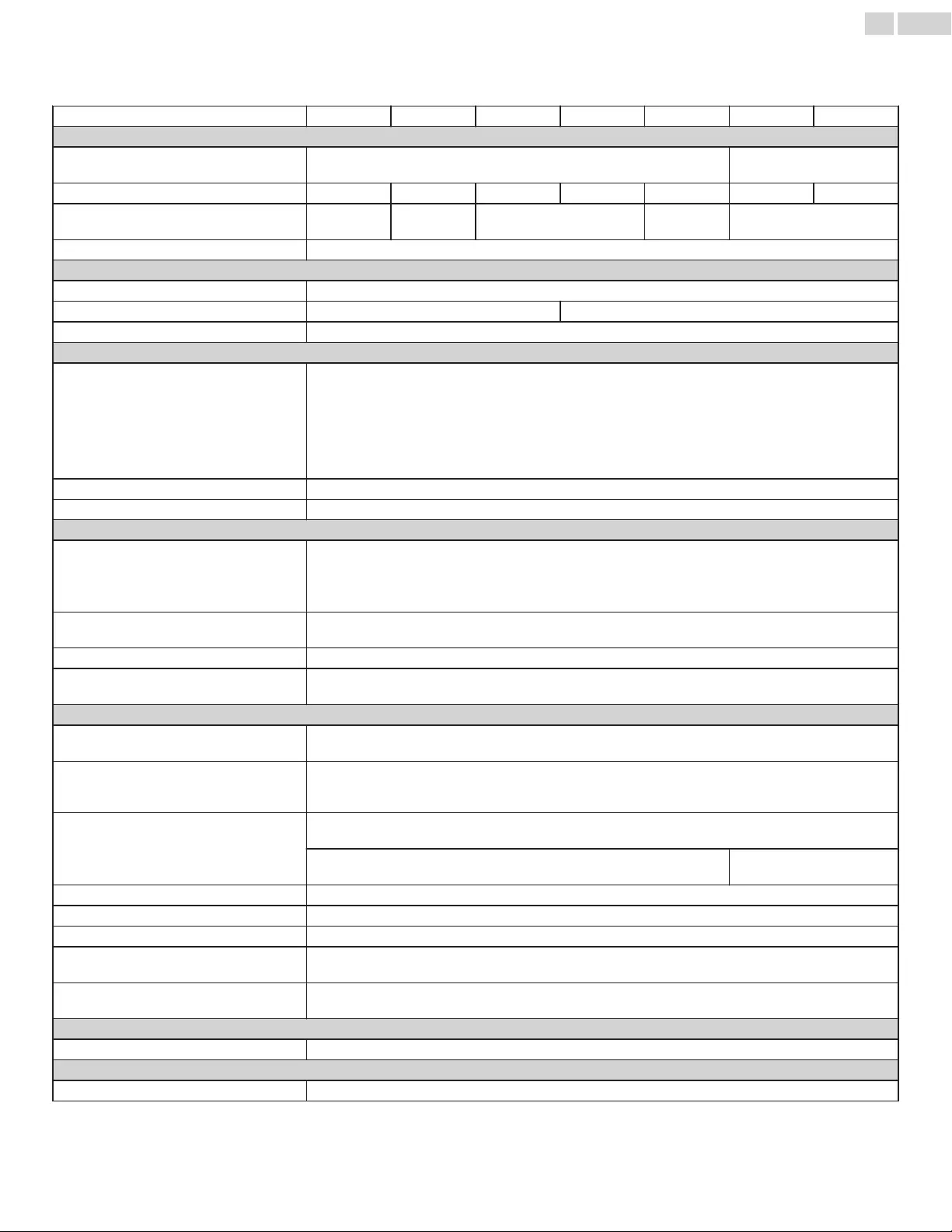
9 Specifications
Model # 55PFL4709 50PFL4709 49PFL4709 40PFL4709 40PFL4409 32PFL4509 28PFL4509
Picture
Type FHD (1920 x 1080 pixels 60Hz) WXGA
(1366 x 768 pixels 60Hz)
Diagonal Screen Size / Aspect Ratio 54.6" / 16:9 49.5" / 16:9 48.5" / 16:9 40.0" / 16:9 39.5" / 16:9 31.5" / 16:9 27.5" / 16:9
Viewing Angles 178° (V) by
178° (H)
176° (V) by
176° (H) 178° (V) by 178° (H) 176° (V) by
176° (H) 178° (V) by 178° (H)
Built-in Digital / Analog Tuner ATSC (Digital) / NTSC (Analog)
Sound
Mono / Stereo Mono, Stereo, DTS TruSurround™
Power Output (RMS watts) 10W x 2 8 W x 2
Equalizer 5 Band
Ease of Use
Picture Format
SD (4:3 Source) : Normal / 16:9 / Movie expand / Zoom / Wide
HD (16:9 Source) : Normal / 4:3 / Movie expand / Zoom / Wide
HDMI AV (4:3 Source) : Normal / 16:9 / Movie expand / Zoom / Wide / Full
HDMI AV (16:9 Source) : Normal / 4:3 / Movie expand / Zoom / Wide / Full
PC Source :
Normal / Full / Unscaled
(Refer to HDMI AV (16:9 Source) above if PC has HDMI Output.)
Photo Slide Show JPEG files only
Video Playback Only Motion JPEG 320 x 240, 30 fps with file extension "avi" will Playback.
Channel
Channel Coverage
Terrestrial DTV (ATSC) : VHF: 2~13
UHF: 14~69 (Each Channel has e.g. 2.1~2.9, 3.1~3.9, etc)
Terrestrial Analog (NTSC) : VHF: 2~13
UHF: 14~69
CATV (Analog NTSC) 2~13, A~W
W+1~W+94 (Analog W+1~W+84), A-5~A-1, 5A
Tuning System Channel Frequency Synthesized Tuning System
Channel Access Direct Access Number Keyboard,
Programmable Scan, Channel +(up) / −(down) and PREV. CH (Previous Channel)
Connectivity
Component Video Input
(Y/Pb/Pr)
1
Supporting video signals : 480i/p, 720p, 1080i/p @60Hz
Composite Video Input
(Shared Y Green Terminal with Component
Video)
1
HDMI Input
3
Supporting video signals : 480i/p, 720p, 1080i @60Hz, 1080p @24/30/60Hz
PC-Input Signal up to FHD (1920 x 1080) PC-Input Signal up to
WXGA (1360 x 768)
Analog Audio L/R Input 1
PC Input via VGA, HDMI and HDMI-DVI + Analog Audio L/R
USB 1
Digital Audio Output 1
Supporting Dolby Digital
Headphone Output 1
1/8 inch (3.5mm)
Power
Power Requirements 120V~ +/− 10%, 50/60Hz +/− 0.5%
Temperature
Operating Temperature 41 °F (5 °C) to 104 °F (40 °C)
●Specifications are Subject to Change without Prior Notice.
38 .English
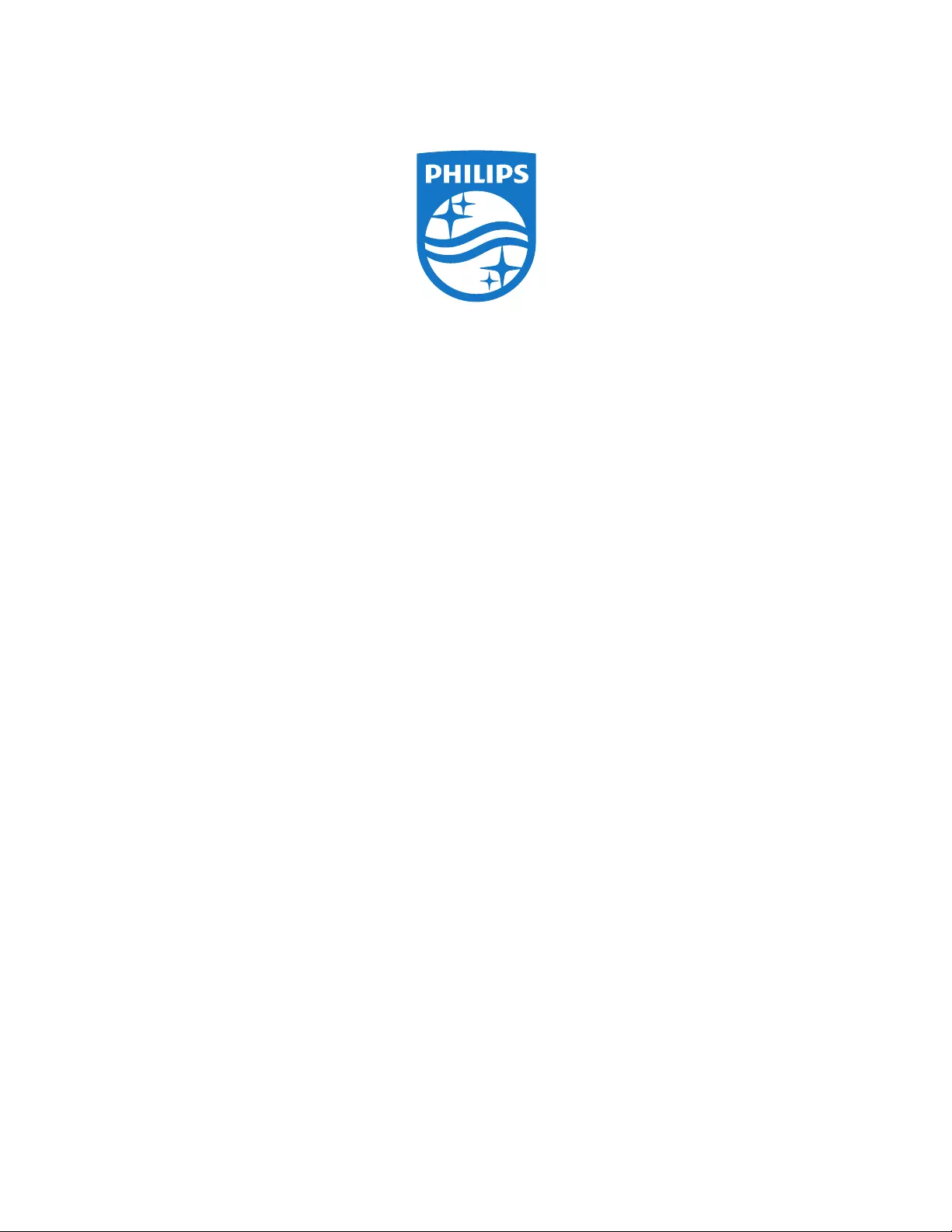
P&F Mexicana, S.A. de C.V.
Av. La Palma No. 6, Col. San Fernando La Herradura.
Huixquilucan, Edo. de México. C.P. 52787
Philips and Philips Shield are used under license of
Koninklijke Philips N.V.
A4GRAMA/A4GUAMA/A4G1AMA/A4GPAMA/A4G2EMA/A4GFCMA/A4GSAMA
★★★★