Philips 43BDL4031D/00 User Manual
Displayed below is the user manual for 43BDL4031D/00 by Philips which is a product in the Signage Displays category. This manual has pages.
Related Manuals

www.philips.com/welcome
32BDL4031D
43BDL4031D
49BDL4031D
55BDL4031D
V1.00
User Manual (English)
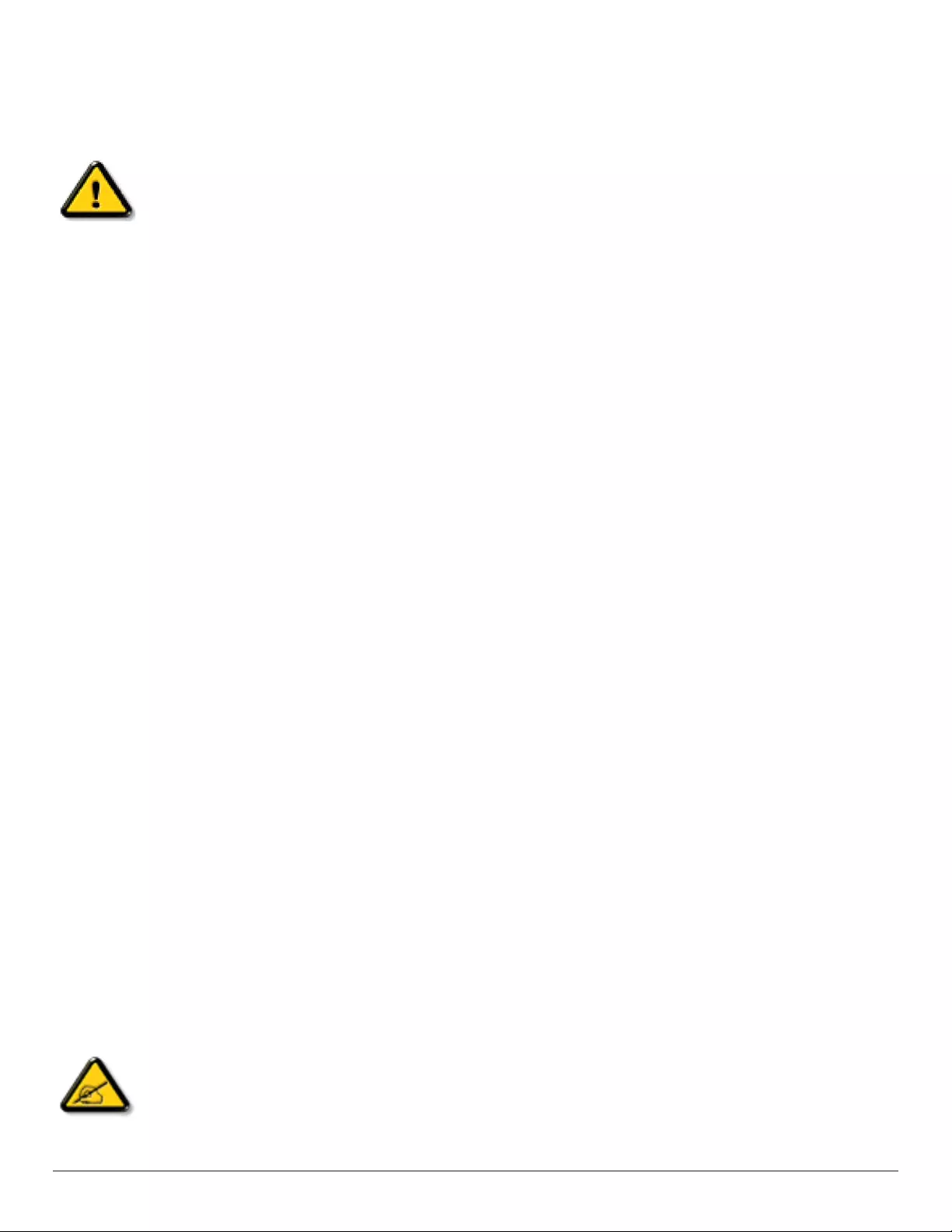
ii
Safety Instructions
Safety precautions and maintenance
WARNING: Use of controls, adjustments or procedures other than those specied in this documentation may result in exposure to
shock, electrical hazards and/or mechanical hazards.
Read and follow these instructions when connecting and using your display:
Operation:
• Keep the display out of direct sunlight and away from stoves or any other heat sources.
• Remove any object that could fall into ventilation holes or prevent proper cooling of the display’s electronics.
• Do not block the ventilation holes on the cabinet.
• When positioning the display, make sure the power plug and outlet are easily accessible.
• When turning off the display by detaching the power cord, wait 6 seconds before re-attaching the power cord for normal operation.
• Ensure the use of an approved power cord provided by Philips at all times. If your power cord is missing, please contact your local service center.
• Do not subject the display to severe vibration or high impact conditions during operation.
• Do not knock or drop the display during operation or transportation.
• The eye bolt is for usage in short-time maintenance and installation. We suggest not to use the eye bolt for more than 1 hour. Prolong usage is
prohibited. Please keep a clear safety area under the display while using the eye bolt.
Maintenance:
• To protect your display from possible damage, do not put excessive pressure on the LCD panel. When moving your display, grasp the frame to lift; do
not lift the display by placing your hand or ngers on the LCD panel.
• Unplug the display if you are not going to use it for an extensive period of time.
• Unplug the display if you need to clean it with a slightly damp cloth. The screen may be wiped with a dry cloth when the power is off. However, never
use organic solvent, such as, alcohol, or ammonia-based liquids to clean your display.
• To avoid the risk of shock or permanent damage to the set, do not expose the display to dust, rain, water or an excessively moist environment.
• If your display becomes wet, wipe it with dry cloth as soon as possible.
• If a foreign substance or water gets in your display, turn the power off immediately and disconnect the power cord. Then remove the foreign substance
or water, and send the unit to the maintenance center.
• Do not store or use the display in locations exposed to heat, direct sunlight or extreme cold.
• In order to maintain the best performance of your display and ensure a longer lifetime, we strongly recommend using the display in a location that falls
within the following temperature and humidity ranges.
-Temperature: 0-40°C 32-104°F
-Humidity: 20-80% RH
• LCD panel temperature need to be 25 degrees Celsius at all time for better luminance performance.
IMPORTANT: Always activate a moving screen saver program when you leave your display unattended. Always activate a periodic screen refresh
application if the unit will display unchanging static content. Uninterrupted display of still or static images over an extended period may cause “burn in”,
also known as “after-imaging” or “ghost imaging”, on your screen. This is a well-known phenomenon in LCD panel technology. In most cases, the “burned
in” or “after-imaging” or “ghost imaging” will disappear gradually over a period of time after the power has been switched off.
WARNING: Severe “burn-in” or “after-image” or “ghost image” symptoms will not disappear and cannot be repaired. This is also not covered under the
terms of your warranty.
Service:
• The casing cover should be opened only by qualied service personnel.
• If there is any need for repair or integration, please contact your local service center.
• Do not leave your display under direct sunlight.
If your display does not operate normally, having followed the instructions set out in this document, please contact a technician or your
local service center.
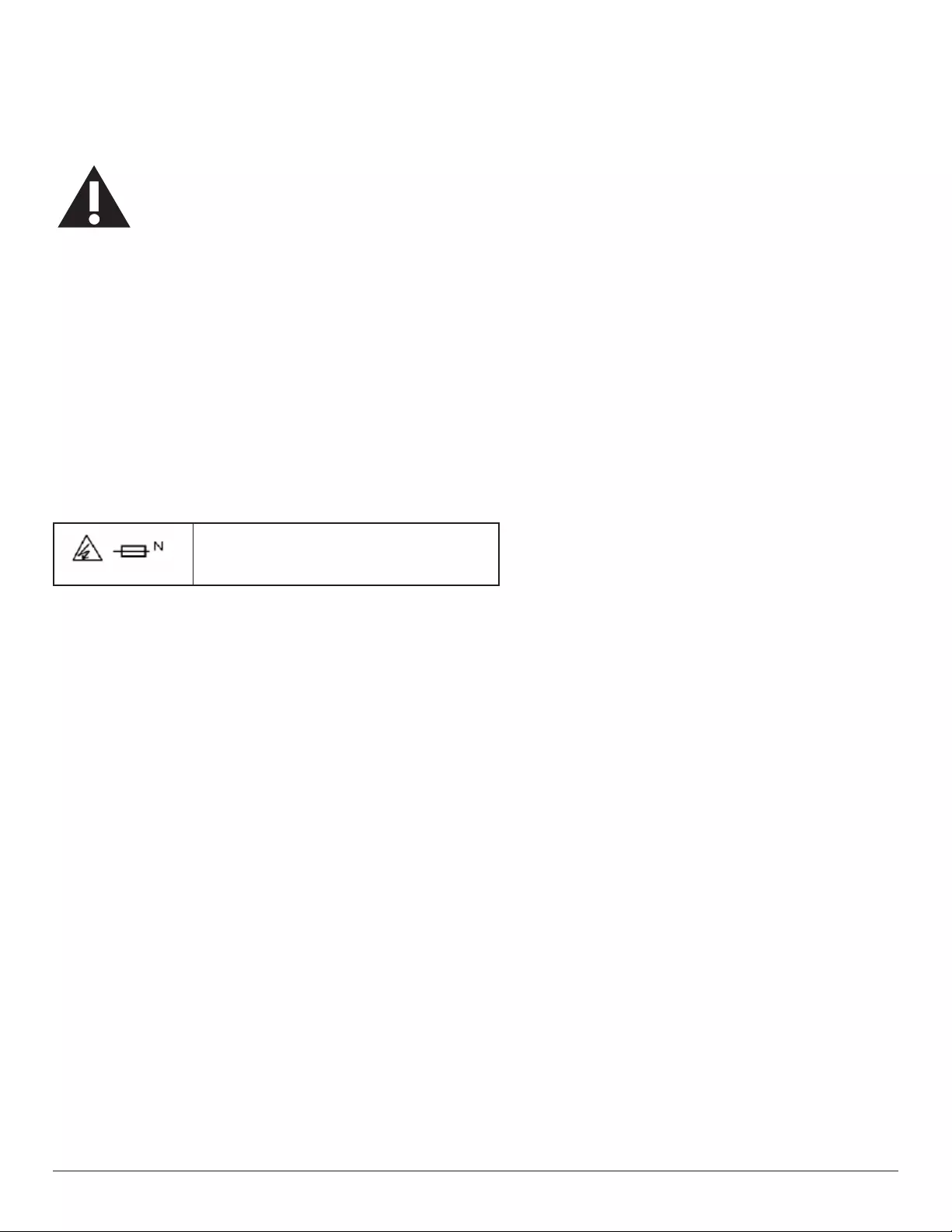
iii
Stability Hazard.
The device may fall, causing serious personal injury or death. To prevent injury, this device must be securely attached to the oor/wall in accordance with
the installation instructions.
Read and follow these instructions when connecting and using your display:
• Unplug the display if you are not going to use it for an extensive period of time.
• Unplug the display if you need to clean it with a slightly damp cloth. The screen many be wiped with a dry cloth when the power is
off. However, never use alcohol, solvents or ammonia-based liquids.
• Consult a service technician if the display does not operate normally when you have followed the instructions in this manual.
• The casing cover should be opened only by qualied service personnel.
• Keep the display out of direct sunlight and away from stoves or any other heat sources.
• Remove any object that could fall into the vents or prevent proper cooling of the display’s electronics.
• Do not block the ventilation holes on the cabinet.
• Keep the display dry. To avoid electric shock, do not expose it to rain or excessive moisture.
• When turning off the display by detaching the power cable or DC power cord, wait for 6 seconds before re-attaching the power
cable or DC power cord for normal operation..
• To avoid the risk of shock or permanent damage to the set do not expose the display to rain or excessive moisture.
• When positioning the display, make sure the power plug and outlet are easily accessible.
• IMPORTANT: Always activate a screen saver program during your application. If a still image in high contrast remains on the
screen for an extended period of time, it may leave an ‘after-image’ or ‘ghost image’ on the front of the screen. This is a well-known
phenomenon that is caused by the shortcomings inherent in LCD technology. In most cases the afterimage will disappear gradually
over a period of time after the power has been switched off. Be aware that the after-image symptom cannot be repaired and is not
covered under warranty.
CAUTION
DOUBLE POLE/NEUTRAL FUSING
EU Declaration of Conformity
This device complies with the requirements set out in the Council Directive on the Approximation of the Laws of the Member States relating to
Electromagnetic Compatibility (2014/30/EU), Low-voltage Directive (2014/35/EU), RoHS directive (2011/65/EU).
This product has been tested and found to comply with the harmonized standards for Information Technology Equipment, these harmonized standards
published under Directives of Ofcial Journal of the European Union.
ESD Warnings
When user close to the monitor may cause the equipment discharge and reboot to the display of main menu.
Warning:
This equipment is compliant with Class A of EN55032/CISPR 32. In a residential environment this equipment may cause radio interference.
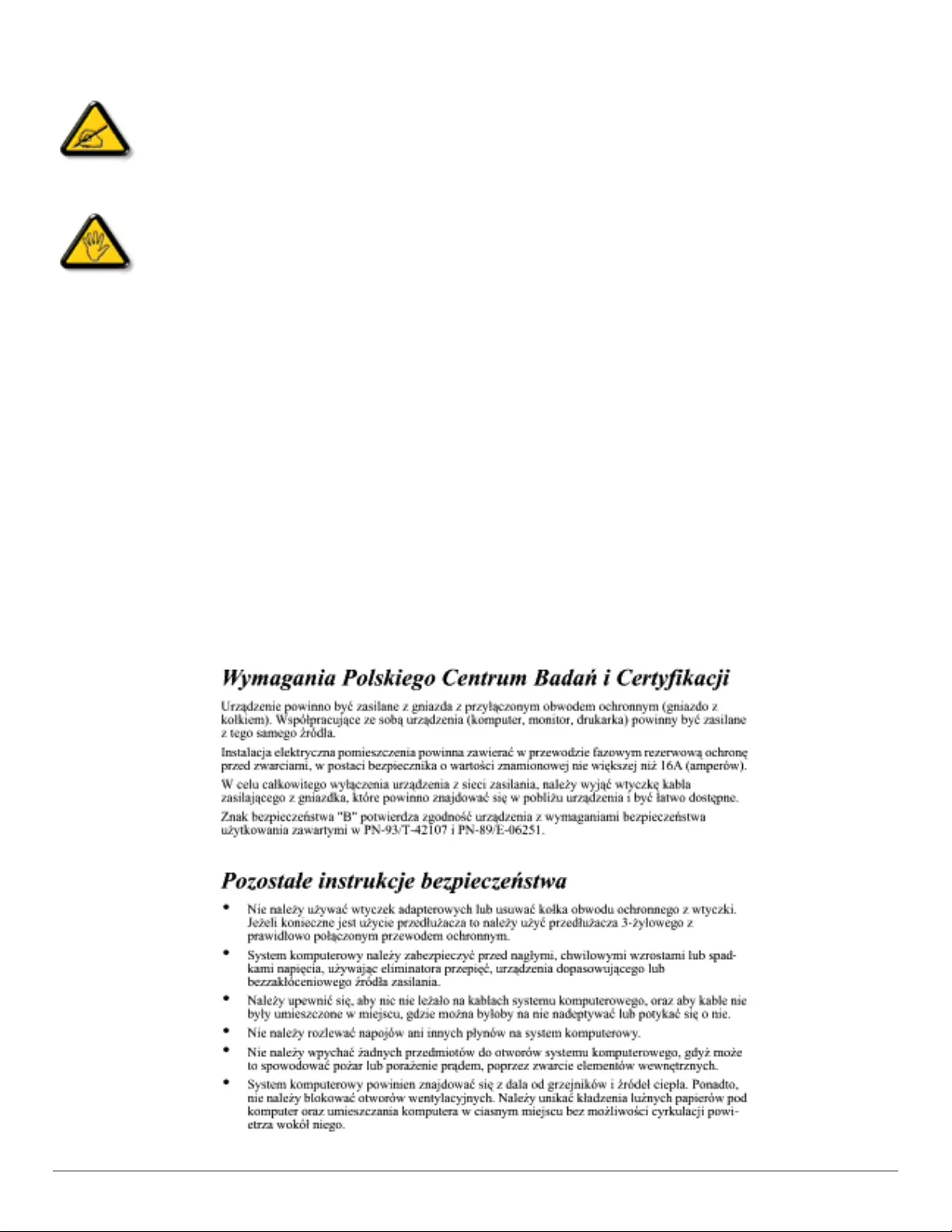
iv
Federal Communications Commission (FCC) Notice (U.S. Only)
NOTE: This equipment has been tested and found to comply with the limits for a Class A digital device, pursuant to part 15 of the
FCC Rules. These limits are designed to provide reasonable protection against harmful interference when the equipment is operated
in a commercial environment. This equipment generates, uses, and can radiate radio frequency energy and, if not installed and used in
accordance with the instruction manual, may cause harmful interference to radio communications. Operation of this equipment in a
residential area is likely to cause harmful interference in which case the user will be required to correct the interference at his own
expense.
Changes or modications not expressly approved by the party responsible for compliance could void the user’s authority to operate the
equipment.
Use only an RF shielded cable that was supplied with the display when connecting this display to a computer device.
To prevent damage which may result in re or shock hazard, do not expose this appliance to rain or excessive moisture.
This device complies with Part 15 of the FCC Rules. Operation is subject to the following two conditions: (1) This device may not cause harmful
interference, and (2) this device must accept any interference received, including interference that may cause undesired operation.
Envision Peripherals Inc.
490 N McCarthy Blvd, Suite #120
Milpitas, CA 95035
USA
Polish Center for Testing and Certication Notice
The equipment should draw power from a socket with an attached protection circuit (a three-prong socket). All equipment that works together (computer,
display, printer, and so on) should have the same power supply source.
The phasing conductor of the room’s electrical installation should have a reserve short-circuit protection device in the form of a fuse with a nominal value
no larger than 16 amperes (A).
To completely switch off the equipment, the power supply cable must be removed from the power supply socket, which should be located near the
equipment and easily accessible.
A protection mark “B” conrms that the equipment is in compliance with the protection usage requirements of standards PN-93/T-42107 and PN-89/
E-06251.
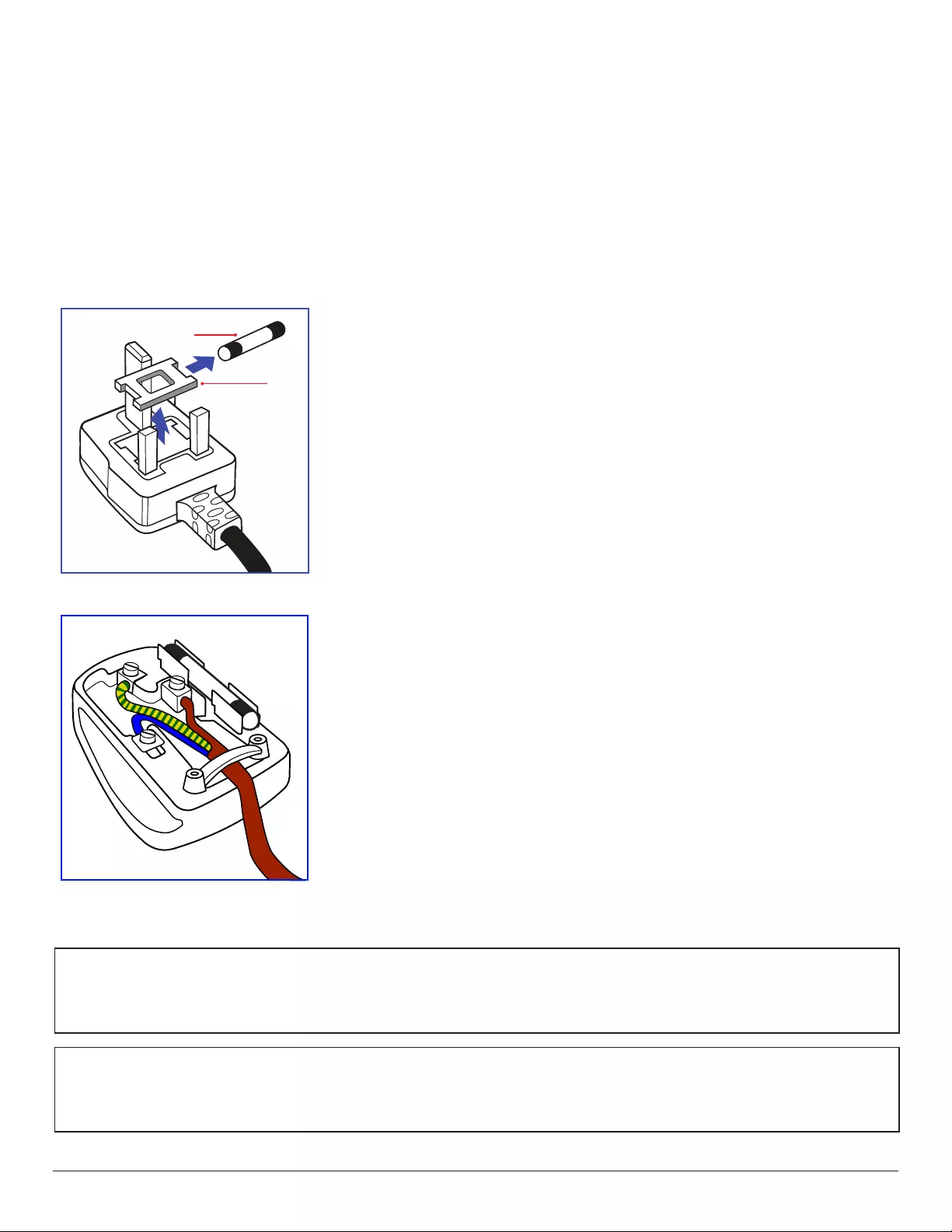
v
Electric, Magnetic and Electromagnetic Fields (“EMF”)
1. We manufacture and sell many products targeted at consumers, which, like any electronic apparatus, in general have the ability to emit and receive
electromagnetic signals.
2. One of our leading Business Principles is to take all necessary health and safety measures for our products, to comply with all applicable legal
requirements and to stay well within the EMF standards applicable at the time of producing the products.
3. We are committed to develop, produce and market products that cause no adverse health effects.
4. We conrm that if its products are handled properly for their intended use, they are safe to use according to scientic evidence available today.
5. We play an active role in the development of international EMF and safety standards, enabling us to anticipate further developments in standardization
for early integration in its products.
Information for U.K. only
(A)
(B)
WARNING - THIS APPLIANCE MUST BE EARTHED.
Important:
This apparatus is supplied with an approved moulded 13A plug. To change a fuse in this type of plug
proceed as follows:+
1. Remove fuse cover and fuse.
2. Fit new fuse which should be a BS 1362 5A,A.S.T.A. or BSI approved type.
3. Ret the fuse cover.
If the tted plug is not suitable for your socket outlets, it should be cut off and an appropriate 3-pin
plug tted in its place.
If the mains plug contains a fuse, this should have a value of 5A. If a plug without a fuse is used, the fuse
at the distribution board should not be greater than 5A.
NOTE: The severed plug must be destroyed to avoid a possible shock hazard should it be inserted
into a 13A socket elsewhere.
How to connect a plug
The wires in the mains lead are coloured in accordance with the following code:
BLUE - “NEUTRAL” (“N”)
BROWN - “LIVE” (“L”)
GREEN & YELLOW - “EARTH” (“E”)
1. The GREEN & YELLOW wire must be connected to the terminal in the plug which is marked with
the letter “E” or by the Earth symbol or coloured GREEN or GREEN & YELLOW.
2. The BLUE wire must be connected to the terminal which is marked with the letter “N” or coloured
BLACK.
3. The BROWN wire must be connected to the terminal which marked with the letter “L” or
coloured RED.
Before replacing the plug cover, make certain that the cord grip is clamped over the sheath of the lead
- not simply over the three wires.
North Europe (Nordic Countries) Information
Placering/Ventilation
VARNING:
FÖRSÄKRA DIG OM ATT HUVUDBRYTARE OCH UTTAG ÄR LÄTÅTKOMLIGA, NÄR DU STÄLLER DIN UTRUSTNING PÅPLATS.
Placering/Ventilation
ADVARSEL:
SØRG VED PLACERINGEN FOR, AT NETLEDNINGENS STIK OG STIKKONTAKT ER NEMT TILGÆNGELIGE.
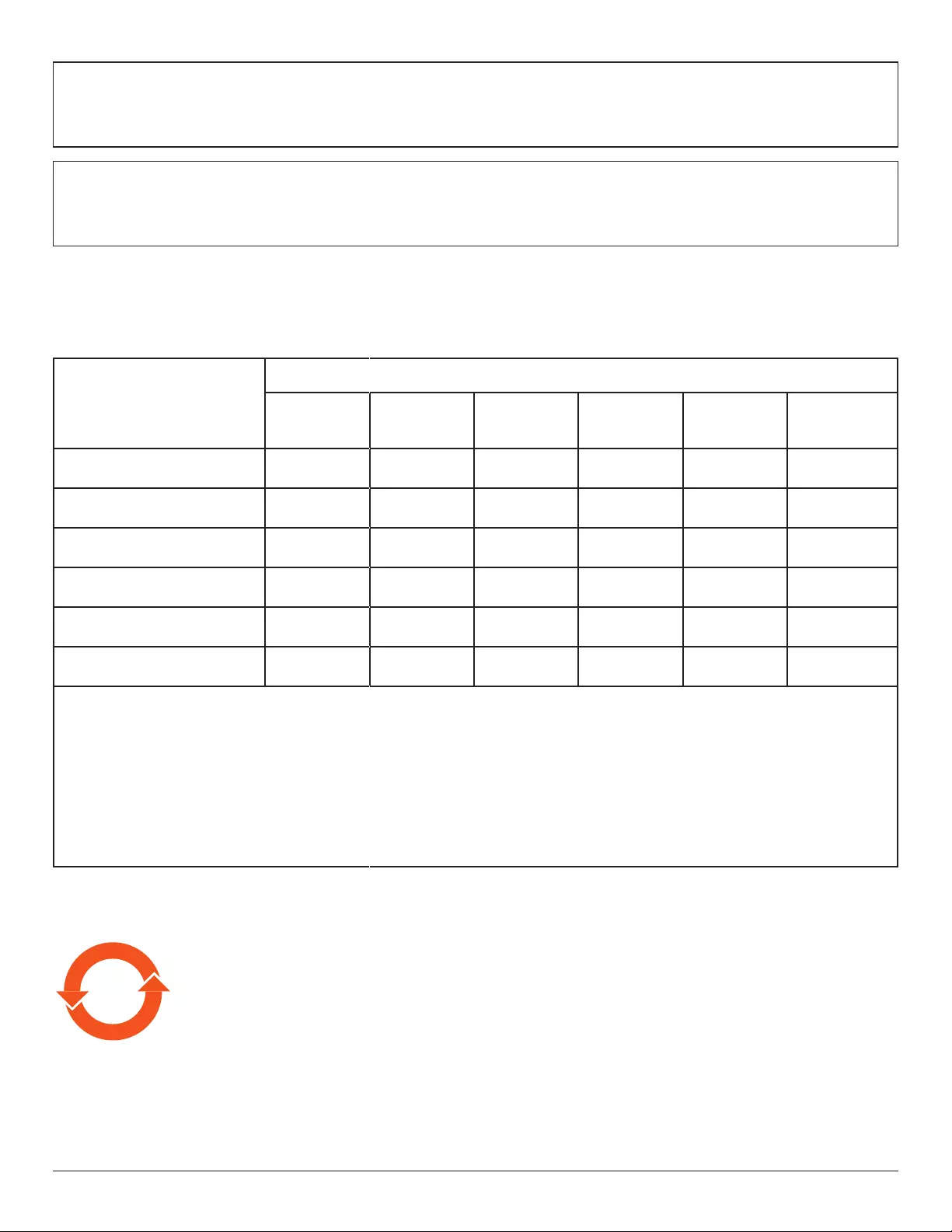
vi
Paikka/Ilmankierto
VAROITUS:
SIJOITA LAITE SITEN, ETTÄ VERKKOJOHTO VOIDAAN TARVITTAESSA HELPOSTI IRROTTAA PISTORASIASTA.
Plassering/Ventilasjon
ADVARSEL:
NÅR DETTE UTSTYRET PLASSERES, MÅ DU PASSE PÅ AT KONTAKTENE FOR STØMTILFØRSEL ER LETTE Å NÅ.
China RoHS
根据中国大陆《电器电子产品有害物质限制使用管理办法》,以下部分列出了本产品中可能包含的有害
物质的名称和含量。
部件名称
有害物质
铅
(Pb)
汞
(Hg)
镉
(Cd)
六价铬
(Cr (VI))
多溴联苯
(PBB)
多溴二苯醚
(PBDE)
外壳 ○ ○ ○ ○ ○ ○
液晶显示屏 ×○ ○ ○ ○ ○
电路板组件*×○ ○ ○ ○ ○
电源适配器 ×○ ○ ○ ○ ○
电源线/连接线 ×○ ○ ○ ○ ○
遥控器 X ○ ○ ○ ○ ○
本表格依据SJ/T 11364 的规定编制。
*: 电路板组件包括印刷电路板及其构成的零部件,如电阻、电容、集成电路、连接器等。
O: 表示该有害物质在该部件所有均质材料中的含量均在 GB/T 26572规定的限量要求以下。
X: 表示该有害物质至少在该部件的某一均质材料中的含量超出GB/T 26572规定的限量要求。
上表中打“×”的部件,应功能需要,部分有害物质含量超出GB/T 26572规定的限量要求,但符合欧盟RoHS
法规要求(属于豁免部分)。
备注:上表仅做为范例,实际标示时应依照各产品的实际部件及所含有害物质进行标示。
10 環保使用期限
此標識指期限(十年),電子電氣產品中含有的有害物質在正常使用的條件下不會發生外泄或突變,電子
電氣產品用戶使用該電子電氣產品不會對環境造成嚴重污染或對其人身、財產造成嚴重損害的期限。
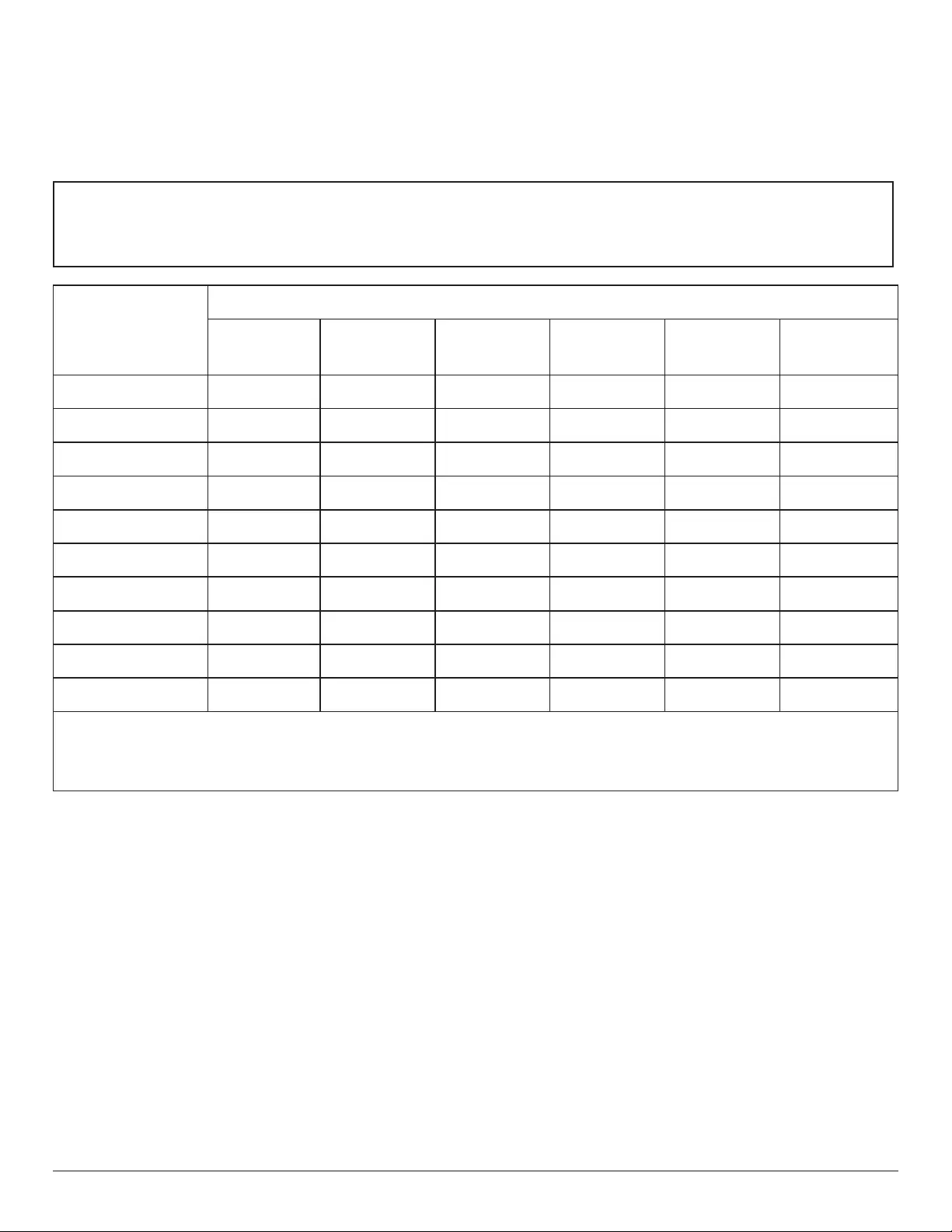
vii
《废弃电器电子产品回收处理管理条例》提示性说明
为了更好地关爱及保护地球,当用户不再需要此产品或产品寿命终止时,请遵守国家废弃电器电子产品
回收处理相关法律法规,将其交给当地具有国家认可的回收处理资质的厂商进行回收处理,不当利用或
者处置可能会对环境和人类健康造成影响。
娤⌈
㨢᳸$䵥ᵥ⍿Ʋ◦䏝㯹䉭❁ᳫ濕媣ᵥ⍿⊭侻廞ノ㒞䵽䏳ⴰㄮƲ◦店䢋⾃濕⊭侻斾堿䏦ヵ
⪷ⴰㄮ悅⊔⩜⊭圊䕂㉨㑻Ʋ
單元
限用物質及其化學符號
鉛
(Pb)
汞
(Hg)
鎘
(Cd)
六價鉻
(Cr+6)
多溴聯苯
(PBB)
多溴二苯醚
(PBDE)
塑料外框 ○ ○ ○ ○ ○ ○
後殼 ○ ○ ○ ○ ○ ○
液晶面板 - ○ ○ ○ ○ ○
電路板組件 - ○ ○ ○ ○ ○
底座 ○ ○ ○ ○ ○ ○
電源線 - ○ ○ ○ ○ ○
其他線材 - ○ ○ ○ ○ ○
遙控器 - ○ ○ ○ ○ ○
喇叭(選配) - ○ ○ ○ ○ ○
風扇(選配) - ○ ○ ○ ○ ○
備考1.〝○〞係指該項限用物質之百分比含量未超出百分比含量基準值。
備考2.〝-〞係指該項限用物質為排除項目。
警語 : 使用過度恐傷害視力。
注意事項 :
(1) 使用30分鐘請休息10分鐘。
(2) 未滿2歲幼兒不看螢幕,2歲以上每天看螢幕不要超過1小時。
警告使用者 :
此為甲類資訊技術設備 , 於居住環境中使用時 , 可能會造成射頻擾動 , 在此種情況下 , 使用者會被
要求採取某些適當的對策。
Turkey RoHS:
Türkiye Cumhuriyeti: EEE Yönetmeliğine Uygundur
Ukraine RoHS:
Обладнання відповідає вимогам Технічного регламенту щодо обмеження використання деяких небезпечних речовин в електричному та
електронному обладнанні, затвердженого постановою Кабінету Міністрів України від 3 грудня 2008 № 1057
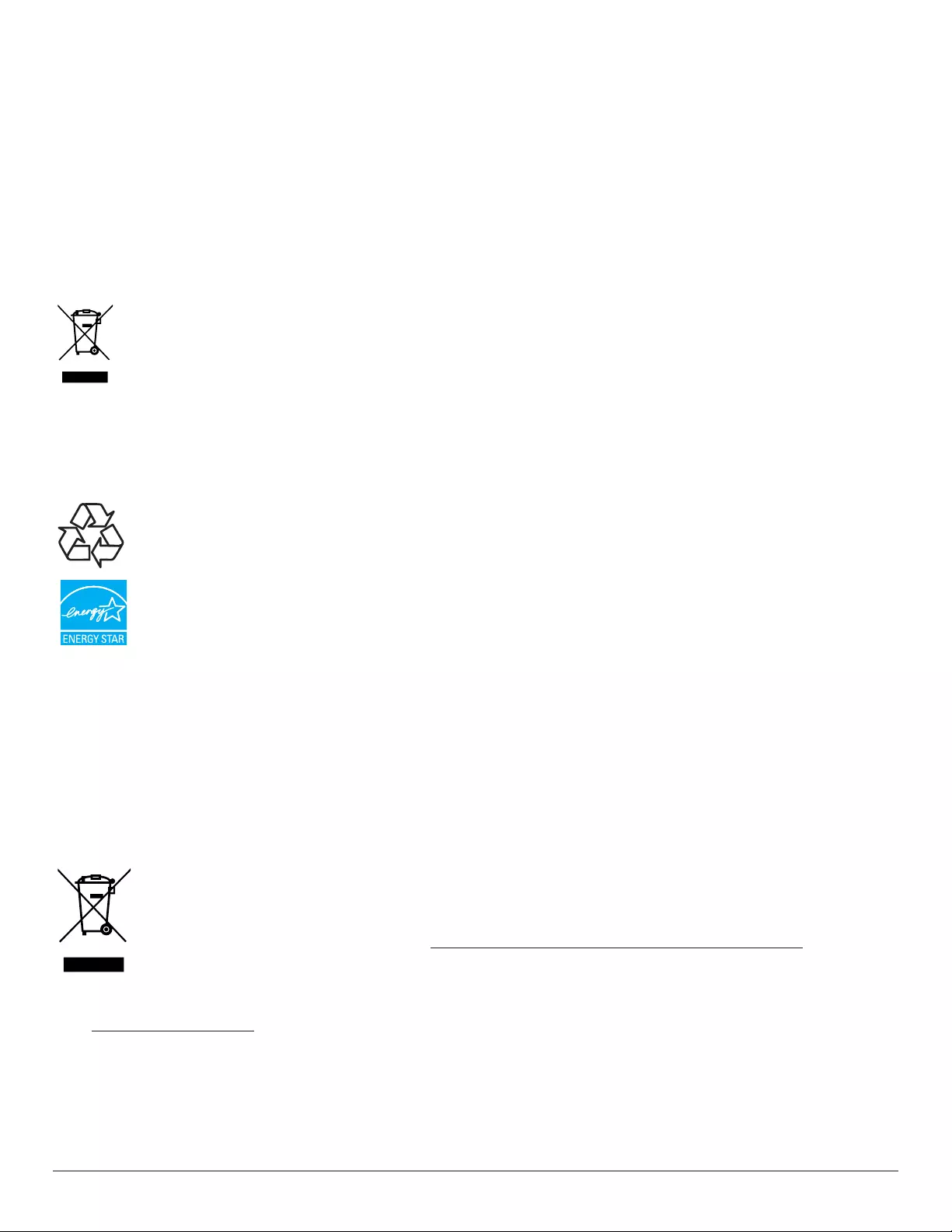
viii
End-of-Life Disposal
Your new Public Information Display contains materials that can be recycled and reused. Specialized companies can recycle your product to increase the
amount of reusable materials and to minimize the amount to be disposed of.
Please nd out about the local regulations on how to dispose of your old display from your local Philips dealer.
(For customers in Canada and U.S.A.)
This product may contain lead and/or mercury. Dispose of in accordance to local-state and federal regulations. For additional information on recycling
contact www.eia.org (Consumer Education Initiative)
Waste Electrical and Electronic Equipment-WEEE
Attention users in European Union private households
This marking on the product or on its packaging illustrates that, under European Directive 2012/19/EU governing used electrical and
electronic appliances, this product may not be disposed of with normal household waste. You are responsible for disposal of this
equipment through a designated waste electrical and electronic equipment collection. To determine the locations for dropping off such
waste electrical and electronic, contact your local government ofce, the waste disposal organization that serves your household or the
store at which you purchased the product.
Attention users in United States:
Please dispose of according to all Local, State and Federal Laws. For the disposal or recycling information, contact: www.mygreenelectronics.com or
www.eiae.org.
End of Life Directives-Recycling
Your new Public Information Display contains several materials that can be recycled for new users.
Please dispose of according to all Local, State, and Federal laws.
ENERGY STAR is a program run by the U.S. Environmental Protection Agency (EPA) and U.S. Department of Energy (DOE) that
promotes energy efciency.
This product qualies for ENERGY STAR in the “factory default” settings and this is the setting in which power savings will be achieved.
Changing the factory default picture settings or enabling other features will increase power consumption that could exceed the limits
necessary to qualify for ENERGY STAR rating.
For more information on the ENERGY STAR program, refer to energystar.gov.
Restriction on Hazardous Substances statement (India)
This product complies with the “E-Waste (Management) Rules, 2016” CHAPTER V, rule 16, sub-rule (1) . Whereas New Electrical and Electronic
Equipment and their components or consumables or parts or spares do not contain Lead, Mercury, Cadmium, Hexavalent Chromium, polybrominated
biphenyls and polybrominated diphenyl ethers beyond a maximum concentration value of 0.1% by weight in homogenous materials for lead, mercury,
hexavalent chromium, polybrominated biphenyls and polybrominated diphenyl ethers and of 0.01% by weight in homogenous materials for cadmium.
except of exemptions set in Schedule 2 of the Rule.
E-Waste Declaration for India
This symbol on the product or on its packaging indicates that this product must not be disposed of with your other household waste.
Instead it is your responsibility to dispose of your waste equipment by handing it over to a designated collection point for the recycling
of waste electrical and electronic equipment . The separate collection and recycling of your waste equipment at the time of disposal
will help to conserve natural resources and ensure that it is recycled in a manner that protects human health and the environment.
For more information about E -waste please visit http://www.india.philips.com/about/sustainability/recycling/index.page and to know
where you can drop off your waste equipment for recycling in India please contact on below given contact details.
Helpline number: 1800-425-6396 (Monday to Saturday, 9 a.m. to 5:30 pm)
E-mail: india.callcentre@tpv-tech.com
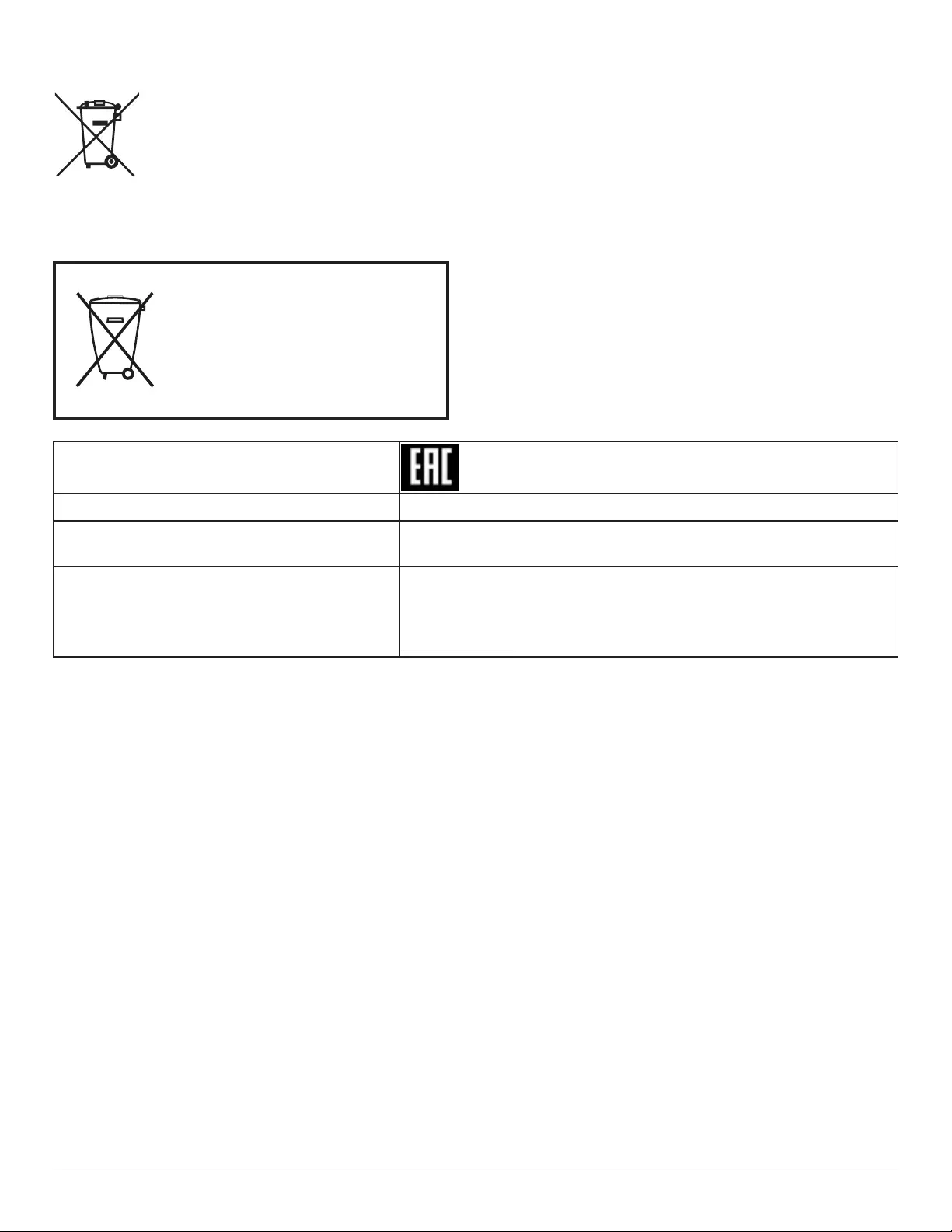
ix
Batteries
For EU: The crossed-out wheeled bin implies that used batteries should not be put to the general household waste! There is a separate
collection system for used batteries, to allow proper treatment and recycling in accordance with legislation.
Please contact your local authority for details on the collection and recycling schemes.
For Switzerland: The used battery is to be returned to the selling point.
For other non-EU countries: Please contact your local authority for correct method of disposal of the used battery.
According to EU directive 2006/66/EC, the battery can’t be disposed improperly. The battery shall be separated
to collect by local service.
Após o uso, as pilhas
deverão ser entregues ao
estabelecimento comercial ou
e/ou baterias
rede de assistência técnica
autorizada.
Information for EAC
Month and year of manufacturing please refer information in Rating label.
Name and location of manufacturer ООО “Профтехника”
Адрес: 3-й Проезд Марьиной рощи, 40/1 офис 1. Москва, 127018, Россия
Importer and information
Наименование организации: ООО “Профтехника”
Адрес: 3-й Проезд Марьиной рощи, 40/1 офис 1. Москва, 127018, Россия
Контактное лицо: Наталья Астафьева,
+7 495 640 20 20
nat@profdisplays.ru
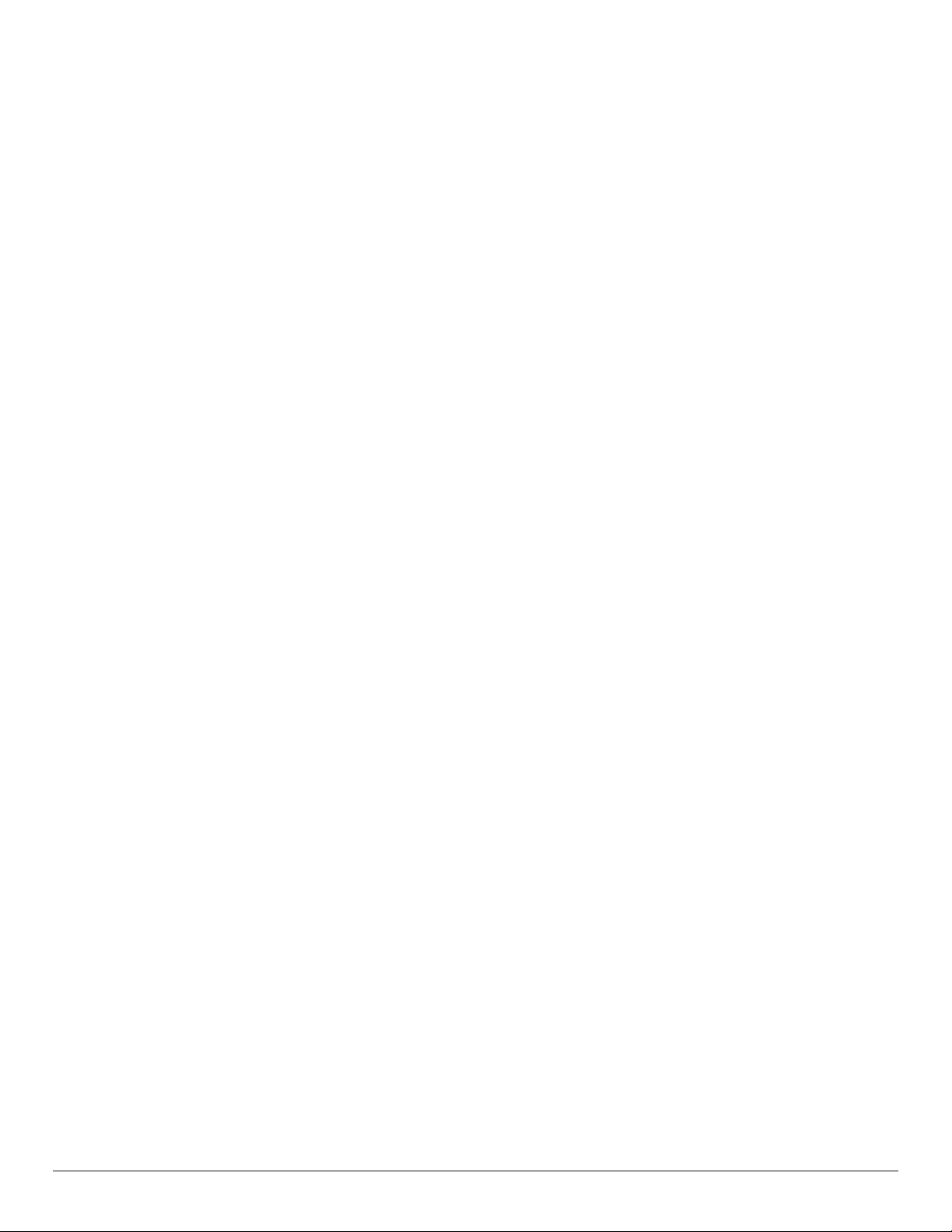
x
Table Of Contents
1. Unpacking and Installation .......................................................1
1.1. Transportation and Unpacking.............................................1
1.2. Package Contents ........................................................................ 2
1.3. Installation Notes .........................................................................2
1.4. Installing or removing the table stand (optional) .....3
1.5. Mounting on a Wall ....................................................................5
1.6. Mounting in Portrait Orientation .......................................7
1.7. Operating Instructions of Edge Alignment Kit ............8
2. Parts and Functions ...................................................................9
2.1. Control Panel ................................................................................. 9
2.2. Input/Output Terminals ..........................................................10
2.3. Remote Control ........................................................................ 13
3. Connecting External Equipment.......................................... 15
3.1. Connecting External Equipment (DVD/VCR/
VCD) ...............................................................................................15
3.2. Connecting a PC ....................................................................... 15
3.3. Connecting Audio Equipment ...........................................16
3.4. Connecting Multiple Displays in a Daisy-chain
Conguration .............................................................................. 16
3.5. IR connection .............................................................................. 17
3.6. IR Pass-through Connection ...............................................18
4. Operation ................................................................................. 19
4.1. Watch the Connected Video Source ............................19
4.2. Change Picture Format ......................................................... 19
5. OSD Menu ............................................................................... 19
5.1. Navigating the OSD Menu ................................................ 19
5.2. OSD Menu Overview ........................................................... 19
6. Input Mode ............................................................................... 29
7. Pixel Defect Policy .................................................................. 31
7.1. Pixels and Sub-Pixels ...............................................................31
7.2. Types of Pixel Defects + Dot Denition ....................31
7.3. Bright Dot Defects ...................................................................31
7.4. Dark Dot Defects.....................................................................32
7.5. Proximity of Pixel Defects ................................................... 32
7.6. Pixel Defect Tolerances .........................................................32
7.7. MURA .............................................................................................32
8. Cleaning and Troubleshooting .............................................. 33
8.1. Cleaning ..........................................................................................33
8.2. Troubleshooting .........................................................................34
9. Technical Specications ......................................................... 36
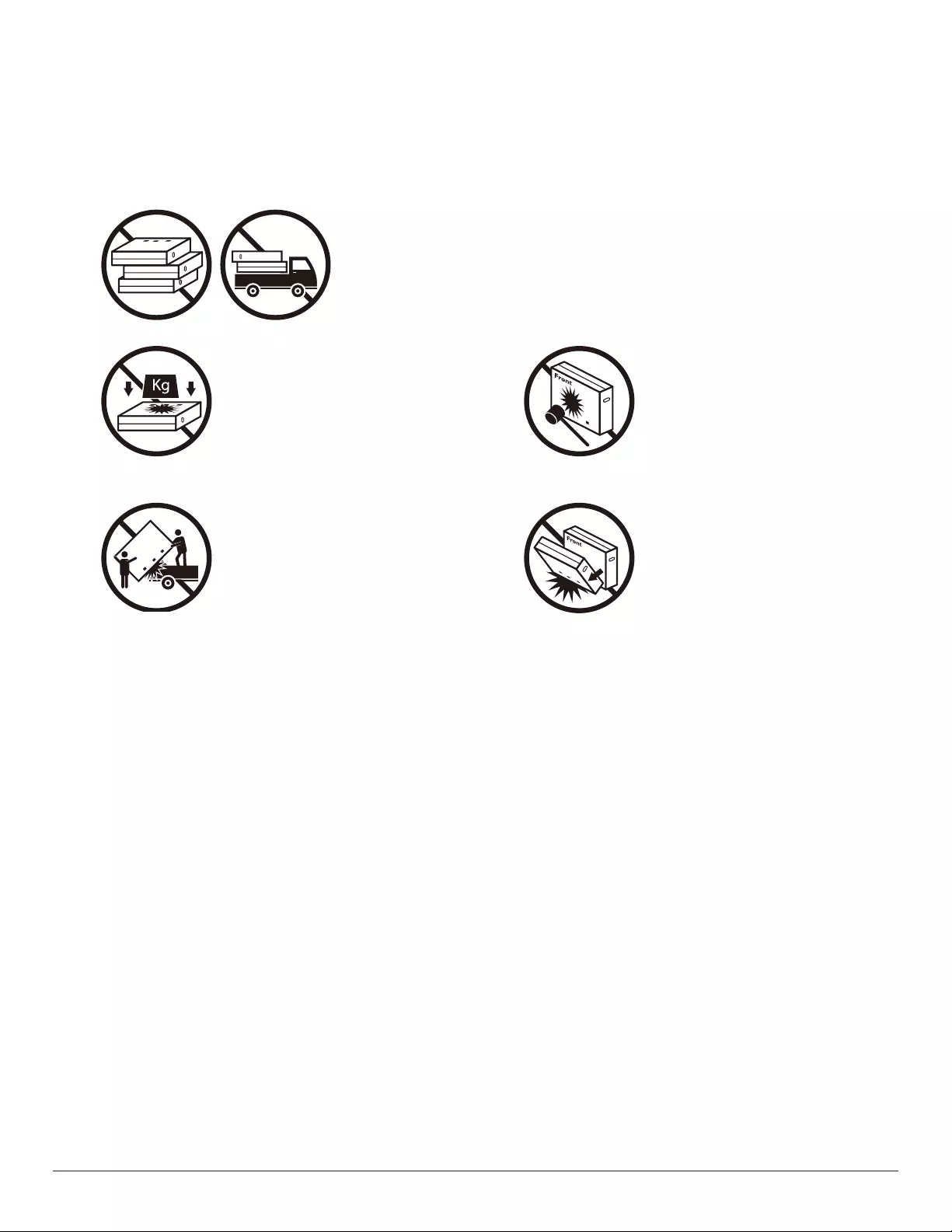
1
1. Unpacking and Installation
1.1. Transportation and Unpacking
Notice for transportation
• Always keep the carton in a vertical position.
Do NOT place the carton in any other direction.
• Do NOT place any object on the carton. • Do NOT apply shock/vibration to the product.
• Move the carton by stacker. • Do NOT drop the product. Strong impacts may
damage the components inside.
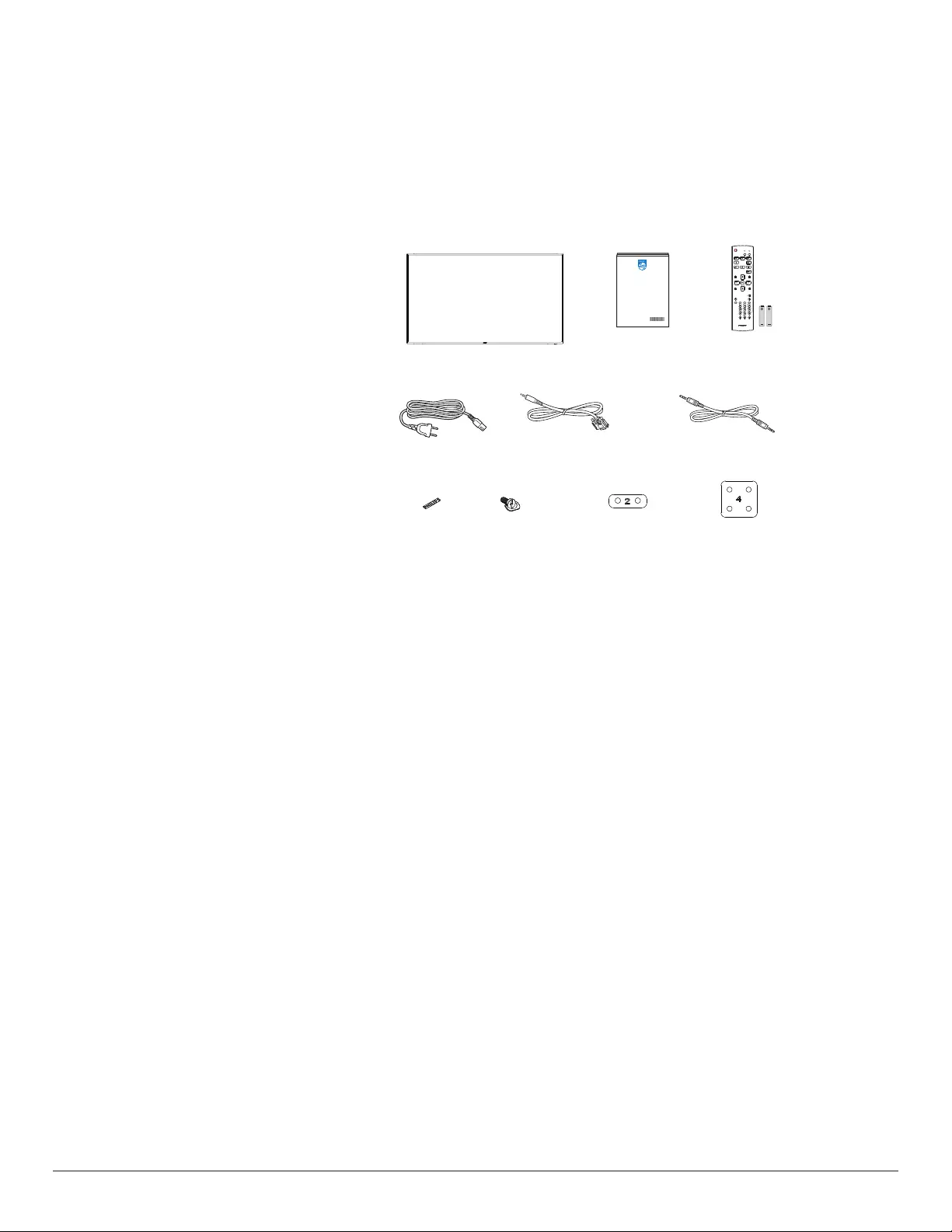
2
Before installing the display
• This product is packed in a carton, together with the standard accessories.
• Any other optional accessories will be packed separately.
• Move the display by at least two (2) adults.
• After opening the carton, ensure that the contents are complete and in good condition.
1.2. Package Contents
Please verify that you received the following items with your package content:
• LCD display
• Quick start guide
• Remote Control and AAA batteries
• Power cord
• RS232 cable
• RS232 daisy chain cable
• Logo
• Edge Alignment Kit-1: 2PCS
• Edge Alignment Kit-2: 1PCS
• Thumb Screw: 8PCS
* The supplied power cord varies depending on destination.
Quick start guide Remote Control
and AAA Batteries
FORMAT
SOURCE
INFOLIST
OPTIONSADJUST
VOL
NORMAL ID
ID SET ENTER
RS232 Daisy Chain Cable
RS232 Cable
Power Cord
Logo Edge Alignment Kit-2 x 1Edge Alignment Kit-1 x 2Thumb Screw x 8
* Items may differ in different locations
* Display design and accessories may differ from the images shown..
NOTES:
• For all other regions, apply a power cord that conforms to the AC voltage of the power socket and has been approved by and complies with the
safety regulations of the particular country (Type H05W-F, 2G or 3G, 0.75 or 1 mm2 should be used).
• Keep the packaging materials appropriately after unpacking the product.
1.3. Installation Notes
• Only use the power cable provided with this product. If an extension cord is required, please consult your service agent.
• The product should be installed on a at surface, or the product may tip over. Leave a space between the rear of the product and the wall for proper
ventilation. Do not install the product in a kitchen, bathroom or a place exposed to moisture, failure to do so may shorten the life of the internal
parts.
• Do not install the product where it is 3000m and higher in altitude. Failure to do so may result in malfunctions.
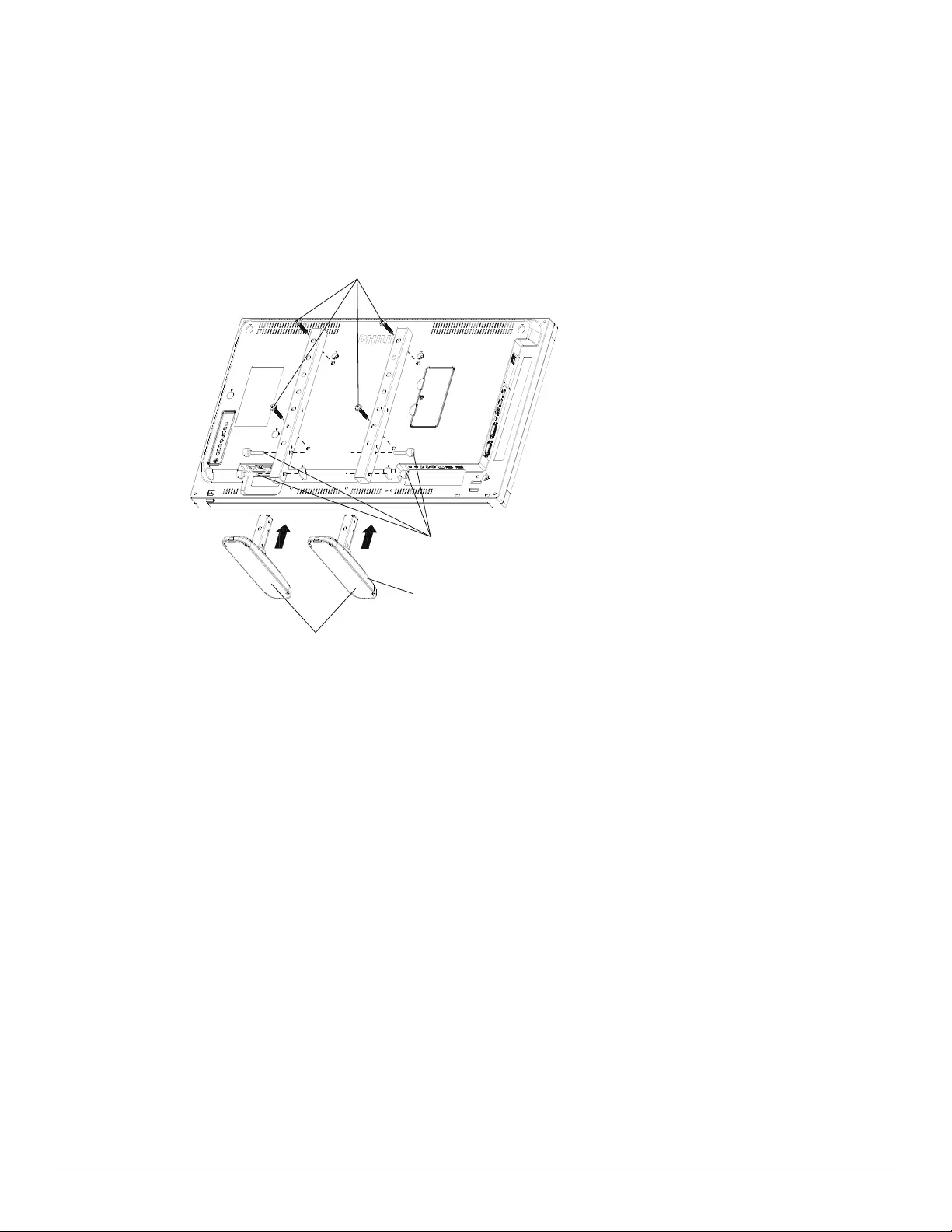
3
1.4. Installing or removing the table stand (optional)
Step 1- Place on the table
Take off the protective sheet which was wrapped around the display when it was packaged. Lay the protective sheet on the table, beneath the screen
surface so as not to scratch the screen face.
Step 2- Fix the tube to the display (using M6xL41 screws)
Please refer to the following drawing to identify the position of screws.
32BDL4031D: Fasten the longest screw(M6x41.0mm) into Hole#1 and Hole#7 of tube to secure it to the display.
Step 3- Set up the stand (using thumb screws)
Table stand
Longer portions should face the front
M6xL41 screws
Thumb screws
To remove the table stands:
1. Power off the display.
2. Spread a protective sheet on a at surface.
3. Place the display face-down on the protective sheet.
4. Remove screws using a screwdriver and place them in a safe place for reuse.
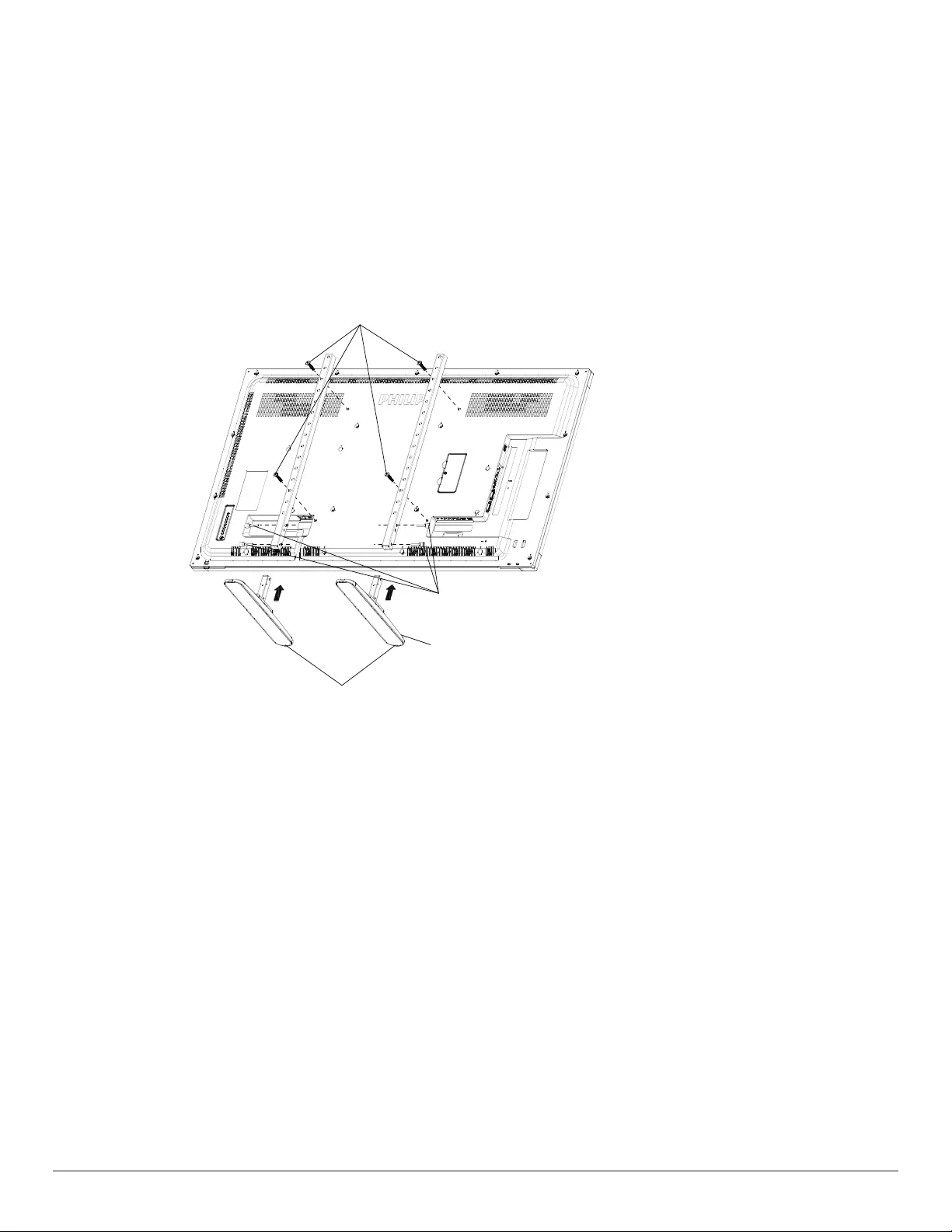
4
Installing or removing the table stand (optional)
Step 1- Place on the table
Take off the protective sheet which was wrapped around the display when it was packaged. Lay the protective sheet on the table, beneath the screen
surface so as not to scratch the screen face.
Step 2- Fix the tube to the display (using M6xL41 screws)
Please refer to the following drawing to identify the position of screws.
55BDL4031D: Fasten the longest screw(M6x41.0mm) into Hole#3 and Hole#13 of tube to secure it to the display.
49BDL4031D: Fasten the longest screw(M6x41.0mm) into Hole#4 and Hole#14 of tube to secure it to the display.
43BDL4031D: Fasten the longest screw(M6x41.0mm) into Hole#5 and Hole#15 of tube to secure it to the display.
Step 3- Set up the stand (using thumb screws)
Table stand
Longer portions should face the front
M6xL41 screws
Thumb screws
To remove the table stands:
1. Power off the display.
2. Spread a protective sheet on a at surface.
3. Place the display face-down on the protective sheet.
4. Remove screws using a screwdriver and place them in a safe place for reuse.
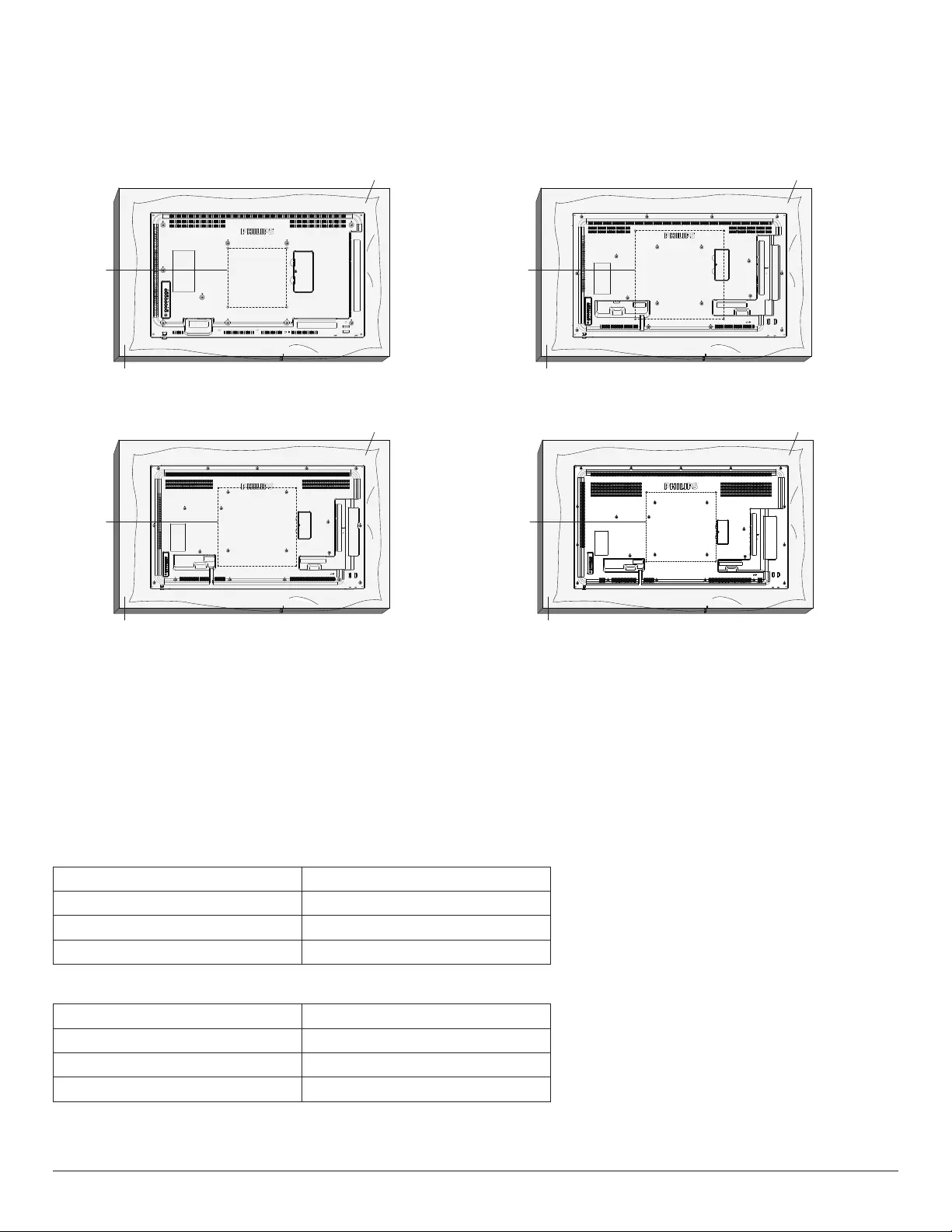
5
1.5. Mounting on a Wall
To mount this display on a wall, a standard wall-mounting kit (commercially available) is required. It is recommended that you use a mounting interface that
complied with TUV-GS and /or UL1678 standard in North America.
32BDL4031D 43BDL4031D
Protective Sheet
VESA Grid
Table
Protective Sheet
VESA Grid
Table
49BDL4031D 55BDL4031D
Protective Sheet
VESA Grid
Table
Protective Sheet
VESA Grid
Table
1. Prepare a at and horizontal surface that is larger than the display and spread a thick protective sheet on it to facilitate your operation without
scratching the screen.
2. Ensure you have all accessories for all types of mounting (wall mount, ceiling mount, table stand, etc).
3. Follow the instructions that came with the base mounting kit. Failure to follow the correct mounting procedures could result in damage to the
equipment, or injury to the user or installer. The product warranty does not cover the damage caused by improper installation.
4. For the wall-mounting kit, use the M6 mounting screws (with a length 10 mm longer than the thickness of the mounting bracket) and tighten them
securely.
5. The equipment and its associated mounting facilities still remain secure during the test. Use only the UL listed Wall Mount Bracket with a minimum
weight/load of the weight of the unit without base.
1.5.1. VESA Grid
32BDL4031D 200(H) x 200(V) mm
43BDL4031D 400(H) x 400(V) mm
49BDL4031D 400(H) x 400(V) mm
55BDL4031D 400(H) x 400(V) mm
1.5.2. Weight of the unit
32BDL4031D 6.15 kg
43BDL4031D 10.4 kg
49BDL4031D 14.8 kg
55BDL4031D 18.0 kg
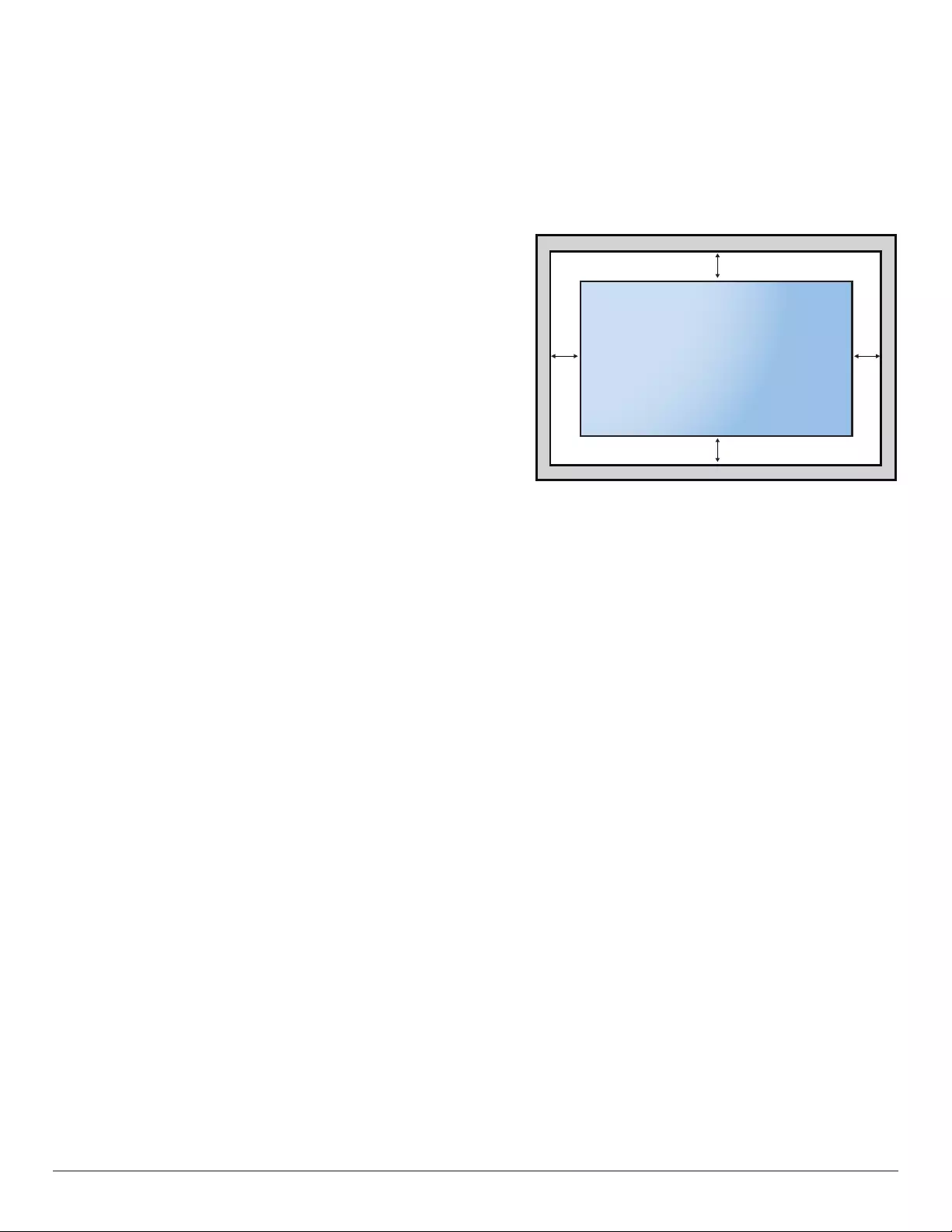
6
Caution:
To prevent the display from falling:
• For wall or ceiling mounting, we recommend that you install the display with metal brackets which are commercially available. For detailed instructions
about the installation, refer to the guide provided with the bracket.
• To prevent the display from falling in case of earthquake or other natural disaster, please consult the manufacturer of the bracket for the mounting
location.
• As this product is high and heavy, the installation of this product is recommended to be performed by four technicians.
Ventilation Requirements for enclosure locating
Leave a space of 100 mm at the top, rear, right and left of the display for ventilation.
100 mm 100 mm
100 mm
100 mm
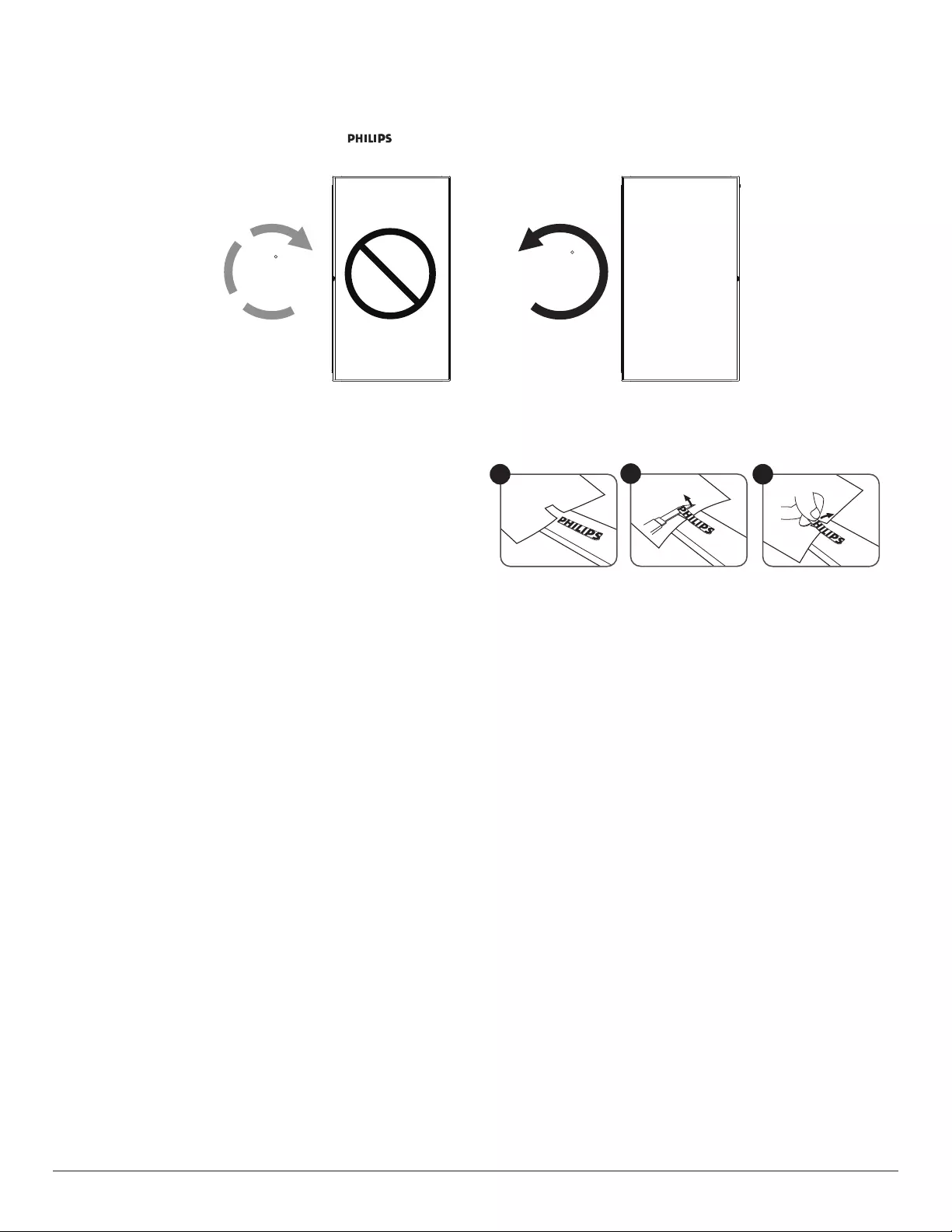
7
1.6. Mounting in Portrait Orientation
This display can be installed in portrait position.
1. If the table stand is attached, remove it rst.
2. Rotate the display counter-clockwise by 90°. The “ ” logo should be on the RIGHT side when facing the display.
90
90
1.6.1. How to remove the logo
1. Prepare a piece of paper with a cutting area of logo as a protector to
prevent the front bezel from scratching.
2. Use a knife and carefully remove the logo sticker with the paper placing
beneath.
3. Tear off the logo sticker.
123
NOTE: We recommend you contact a professional technician when installing the display on a wall. We are not responsible for any damage to the
product if the installation is not performed by a professional technician.
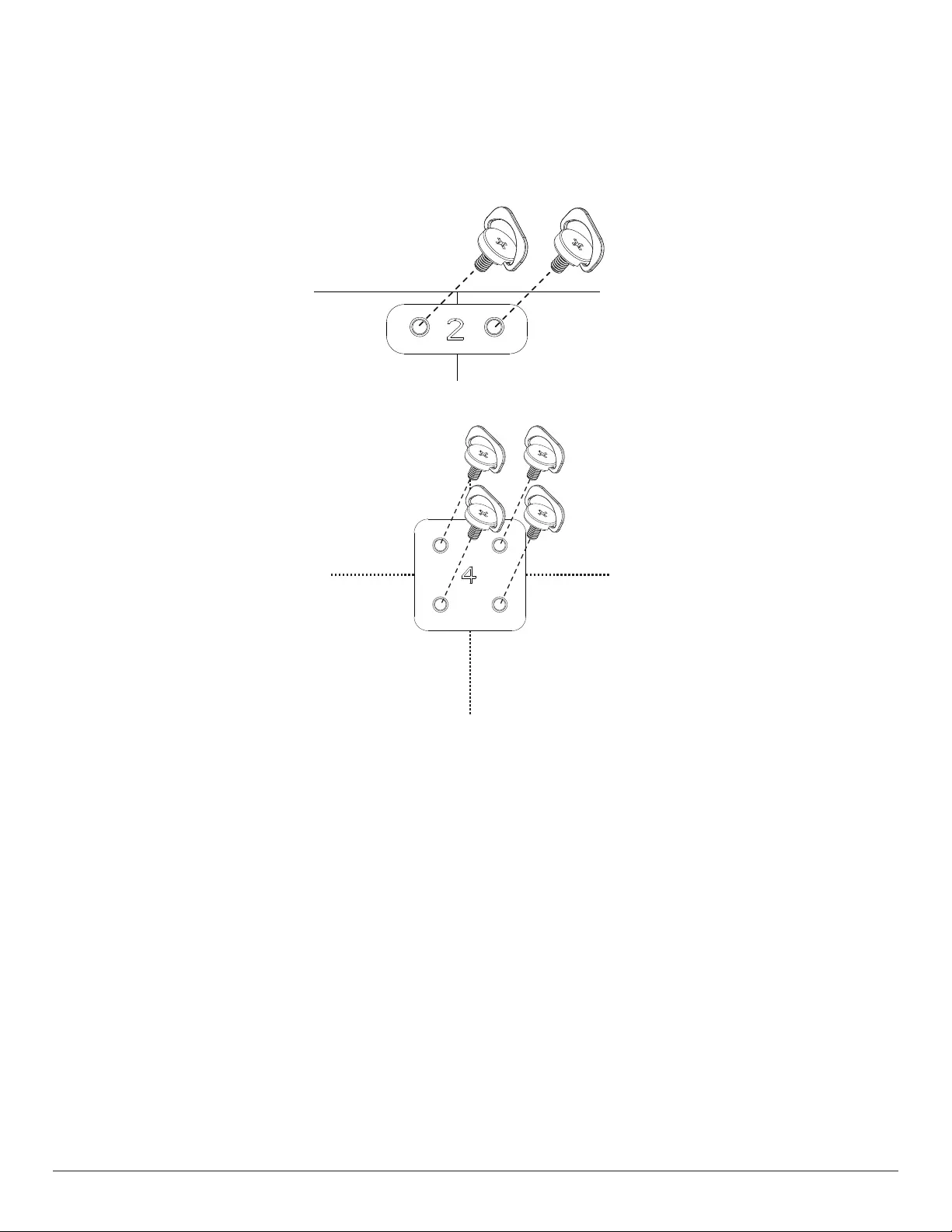
8
1.7. Operating Instructions of Edge Alignment Kit
1.7.1. Installing Edge Alignment Kit
• Use “Edge Alignment Kit-1” for two adjacent displays.
• Install the “Edge Alignment Kit-1” with 2 PCS of M4 screw.
• Use “Edge Alignment Kit-2” for four adjacent displays.
NOTE: When installing the edge alignment kit, please consult a professional technician for proper installation. We accept no liability for installations not
performed by a professional technician.
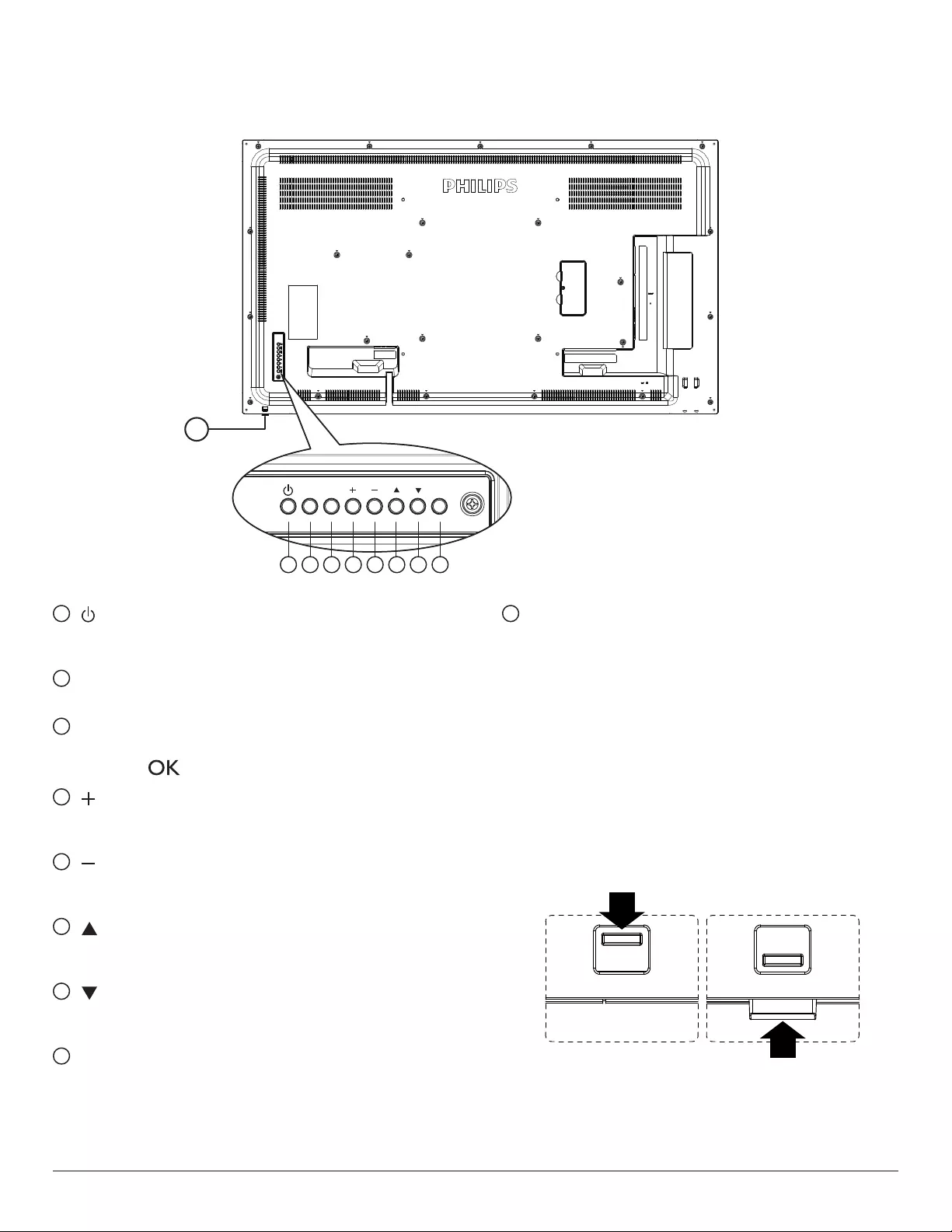
9
2. Parts and Functions
2.1. Control Panel
MUTE INPUT MENU
1 2 3 4 5 6 7 8
9
1 [ ] button
Use this button to turn the display on or put the display to standby
mode.
2 [MUTE] button
Switch the audio mute ON/OFF.
3 [INPUT] button
Choose the input source.
• Used as [ ] button in the On-Screen-Display menu.
4 [ ] button
Increase the adjustment while OSD menu is on, or increase the
audio output level while OSD menu is off.
5 [ ] button
Decrease the adjustment while OSD menu is on, or decrease the
audio output level while OSD menu is off.
6 [ ] button
Move the highlight bar up to adjust the selected item while OSD
menu is on.
7 [ ] button
Move the highlight bar down to adjust the selected item while OSD
menu is on.
8 [MENU] button
Return to previous menu while OSD menu is on, or to activate the
OSD menu when OSD menu is off.
9 Remote control sensor and power status indicator
• Receives command signals from the remote control.
• Indicates the operating status of the display without OPS:
-Lights green when the display is turned on
-Lights red when the display is in standby mode
-When {SCHEDULE} is enabled, the light blinks green and red
-If the light blinks red, it indicates that a failure has been
detected
-Lights off when the main power of the display is turned off
• Pull down the lens to have better remote control performance
and easy to observe the light information of power status.
• Push up the lens before mounting the display for video wall
application.
• Pull/Push the lens until hearing the click sound.
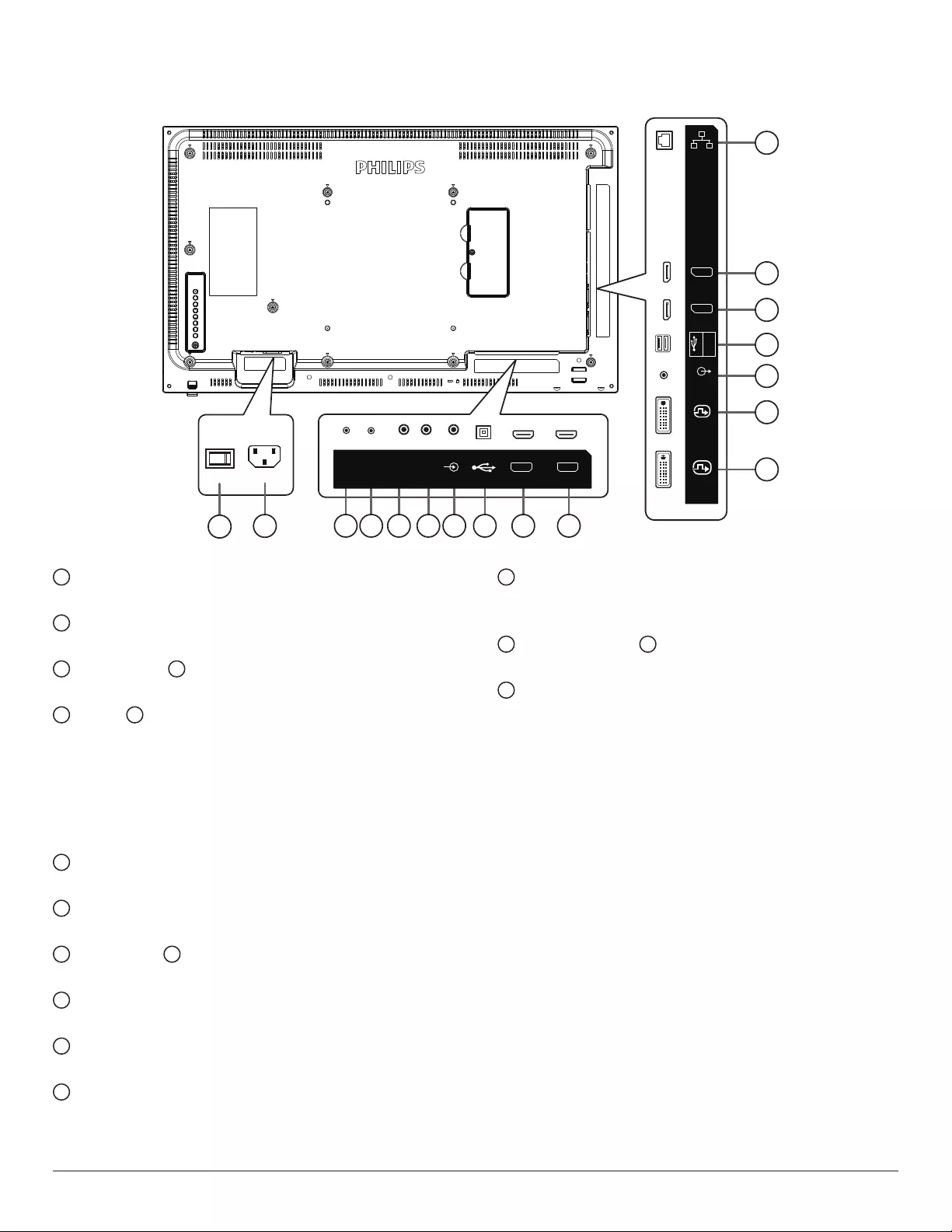
10
2.2. Input/Output Terminals
32BDL4031D
11
12
13
14
15
16
17
3 4 5 6 7 8 9 10
RS232
OUT
RS232
IN IR-IN IR-OUT
AUDIO
LINE-IN
USB-B HDMI 1 IN HDMI 2 IN
DP OUT
DP IN
DVI IN
DVI OUT
RJ45
AUDIO-LINE
OUT
USB
5V/2A
2
1
1 MAIN POWER SWITCH
Switch the main power on/off.
2 AC IN
AC power input from the wall outlet.
3 RS232C IN / 4 RS232C OUT
RS232C network input / output for the loop-through function.
5 IR IN / 6 IR OUT
IR signal input / output for the loop-through function.
NOTES:
• This display’s remote control sensor will stop working if the jack
[IR IN] is connected.
• To remotely control your A/V device via this display, refer to page
18 for IR Pass Through connection.
7 AUDIO IN
Audio input for VGA source (3.5mm stereo phone).
8 USB PORT B
Reserve for Touch model.
9 HDMI1 IN / 10 HDMI2 IN
HDMI video/audio input.
11 DVI IN
DVI-I video input.
12 DVI OUT
DVI or VGA video output.
13 AUDIO OUT
Audio output to external AV device.
14 USB PORT
Connect to USB storage for Firmware update.
NOTE: It’s for updating rmware only.
15 DisplayPort IN / 16 DisplayPort OUT
DisplayPort video input / output.
17 RJ-45
LAN control function from control center.
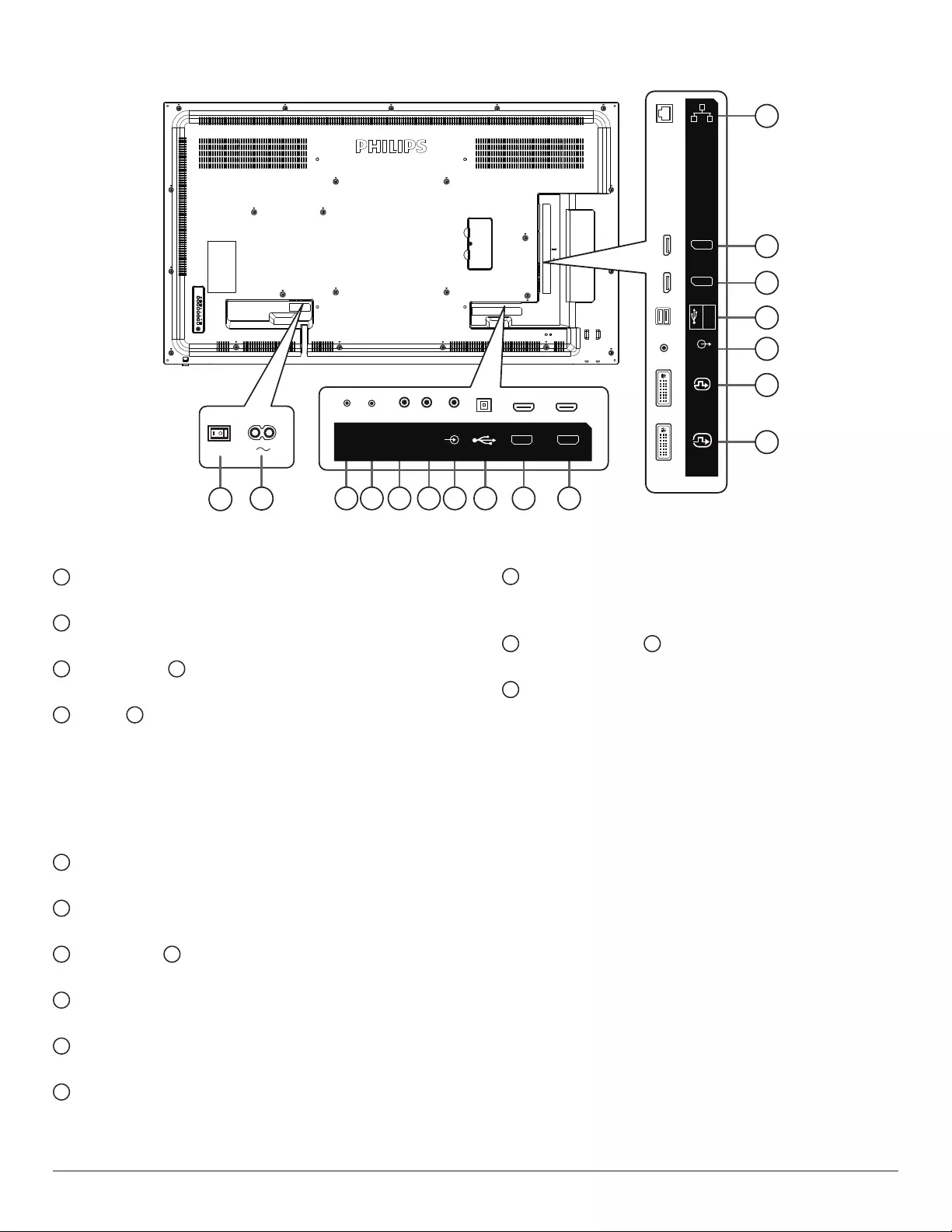
11
43BDL4031D/49BDL4031D/55BDL4031D
11
12
13
14
15
16
17
23 4 5 6 7 8 9 10
1
RS232
OUT
RS232
IN IR-IN IR-OUT
AUDIO
LINE-IN
USB-B HDMI 1 IN HDMI 2 IN
DP OUT
DP IN
DVI IN
DVI OUT
RJ45
AUDIO-LINE
OUT
USB
5V/2A
1 MAIN POWER SWITCH
Switch the main power on/off.
2 AC IN
AC power input from the wall outlet.
3 RS232C IN / 4 RS232C OUT
RS232C network input / output for the loop-through function.
5 IR IN / 6 IR OUT
IR signal input / output for the loop-through function.
NOTES:
• This display’s remote control sensor will stop working if the jack
[IR IN] is connected.
• To remotely control your A/V device via this display, refer to
page 18 for IR Pass Through connection.
7 AUDIO IN
Audio input for VGA source (3.5mm stereo phone).
8 USB PORT B
Reserve for Touch model.
9 HDMI1 IN / 10 HDMI2 IN
HDMI video/audio input.
11 DVI IN
DVI-I video input.
12 DVI OUT
DVI or VGA video output.
13 AUDIO OUT
Audio output to external AV device.
14 USB PORT
Connect to USB storage for Android ADB Firmware update.
NOTE: It’s for updating rmware only.
15 DisplayPort IN / 16 DisplayPort OUT
DisplayPort video input / output.
17 RJ-45
LAN control function from control center.
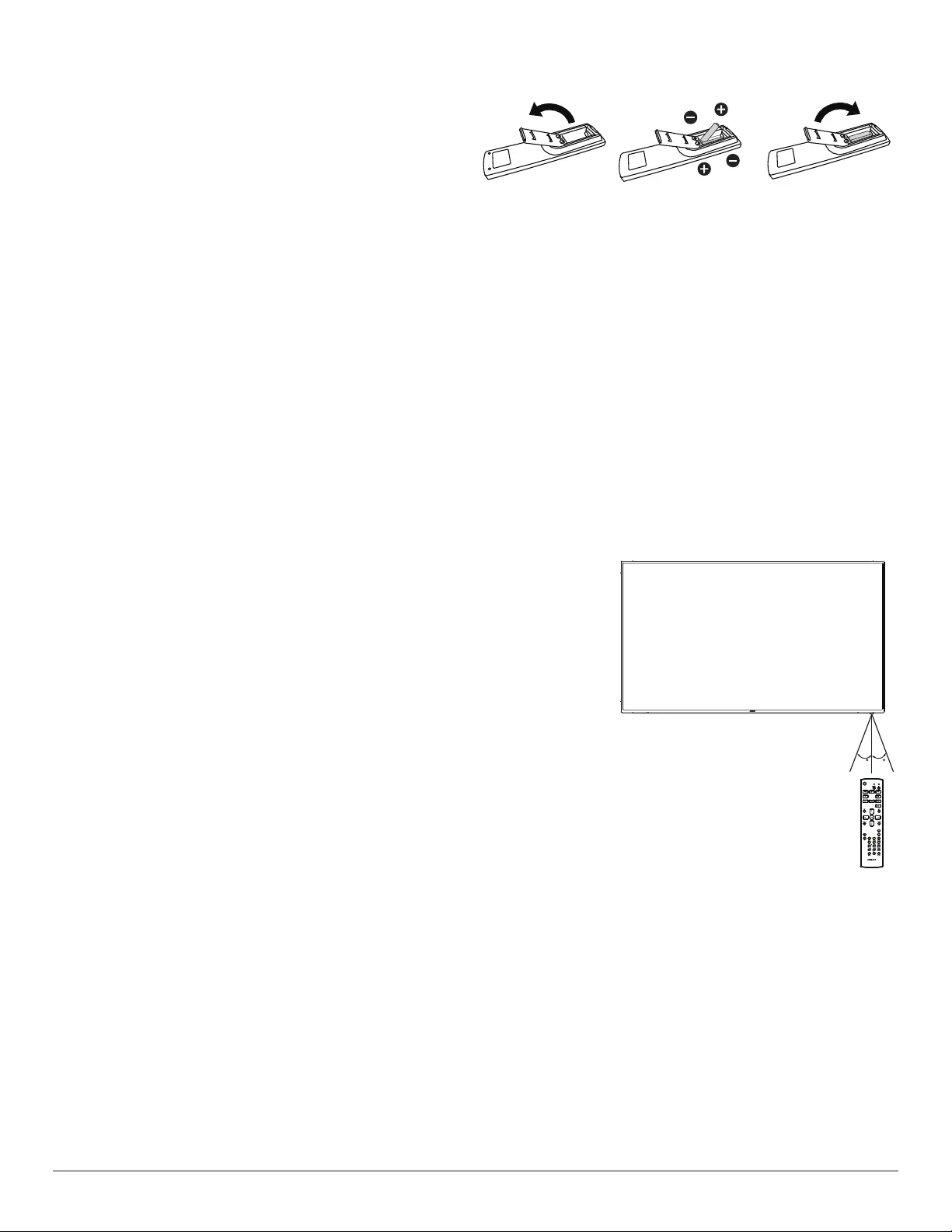
12
2.2.1. Inserting the batteries in the remote control
The remote control is powered by two 1.5V AAA batteries.
To install or replace the batteries:
1. Press and then slide the cover to open it.
2. Insert the batteries with the correct polarity (+) and (–).
3. Replace the cover.
Caution:
Incorrect use of batteries may cause leakage or explosion. Be sure to follow the instructions below:
• Insert “AAA” batteries with the correct polarity (+ and -).
• Do not mix battery types.
• Do not use a new battery with a used one together. Otherwise, it may cause leakage or shorten the life of the batteries.
• Remove the dead batteries immediately to avoid battery leakage in the battery compartment. Do not touch exposed battery acid, as it may cause
injury to your skin.
NOTE: Remove the batteries from the battery compartment when not using for an extended period of time.
2.2.2. Handling the remote control
• Do not drop or apply shock to the remote control.
• Do not allow any liquid to get inside the remote control. If water has entered the remote control, wipe the remote control with a dry cloth
immediately.
• Do not place the remote control near heat and steam sources.
• Do not attempt to disassemble the remote control, unless you need to place batteries in the remote control.
2.2.3. Operating range of the remote control
Point the top front of the remote control at the remote sensor on the display when you press the
buttons.
Use the remote control within a distance of less than 5m/16ft from the display’s sensor, and a
horizontal and vertical angle of less than 30°.
NOTE:
1. The remote control may not function properly when the remote control sensor on the display
is under direct sunlight or strong illumination, or when there is an object between the remote
control and the remote sensor of the display.
2. Push out the lens to have better remote control performance and easy to observe the light
information of power status.
3. Pull back the lens before mounting the display for video wall application.
4. Pull/Push the lens until hearing the click sound.
3030
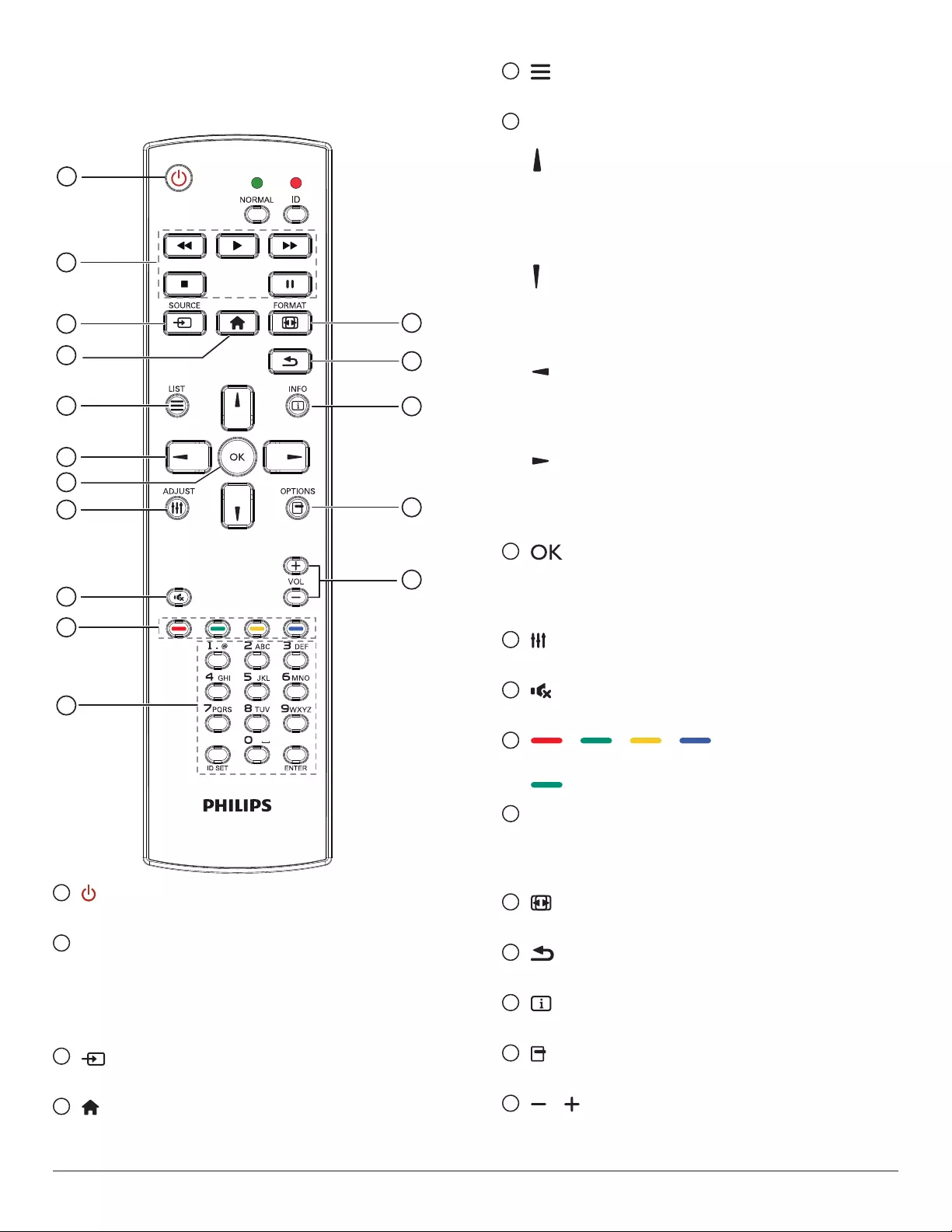
13
2.3. Remote Control
2.3.1. General functions
1
2
3
4
5
6
7
8
10
9
12
14
15
11
13
16
1 [ ] POWER button
Turn the power On/Off.
2 [PLAY] buttons
Control playback of media les.(for Media Input only)
Freeze feature
Pause: hot key for freezing all inputs content.
Play: hot key for unfreezing all input content.
3 [ ] SOURCE button
Root Menu: Go to the OSD of Video source.
4 [ ] HOME button
Root Menu: Go to the OSD of Main Menu.
Others: Exit from the OSD.
5 [ ] LIST button
Reserved.
6 NAVIGATION buttons
[ ]
Root Menu: Go to the OSD of Smart picture.
Main Menu: Move the selected item up to make adjustment.
IR Daisy Chain Menu: Increase the controlled Group ID number.
[ ]
Root Menu: Go to the OSD of Audio source.
Main Menu: Move the selected item bar down to make adjustment.
IR Daisy Chain Menu: Decrease the controlled Group ID number.
[ ]
Main Menu: Go to the previous level of menu.
Source Menu: Exit from the source menu.
Volume Menu: Decrease the volume.
[ ]
Main Menu: Go to the next level of menu or set selected option.
Source Menu: Go to the selected source.
Volume Menu: Increase the volume.
7 [ ] button
Root Menu: Go to the OSD of IR daisy chain in Primary/Secondary
mode.
Main Menu: Conrm an entry or selection.
8 [ ] ADJUST button
Go to the OSD of Auto Adjust (for VGA only).
9 [ ] MUTE button
Sound mute on or off.
10 [ ] [ ] [ ] [ ] COLOR buttons
Choose a task or option. (for Media Input only)
[ ] Hot key for Window selection function.
11 [Number/ ID SET/ ENTER] button
Enter text for network setting.
Press to set the display ID. Refer to 2.3.2. ID Remote Control
for more details.
12 [ ] FORMAT button
Change Image Zoom Mode [Full][4:3][1:1][16:9][21:9][Custom].
13 [ ] BACK button
Return to the previous page or exit from the previous function.
14 [ ] INFO button
Show Information OSD.
15 [ ] OPTIONS button
Reserved.
16 [ ] [ ] VOLUME button
Adjust volume level.
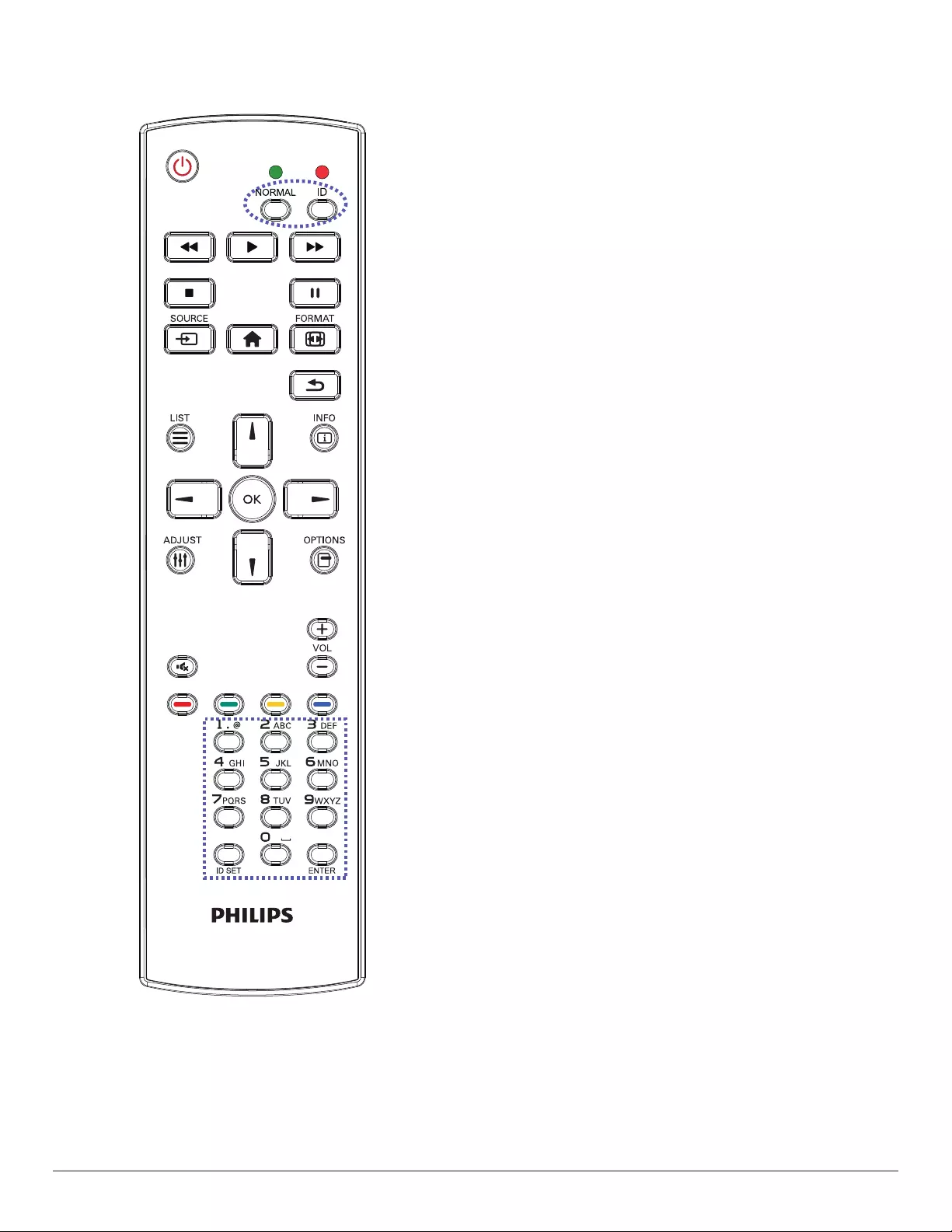
14
2.3.2. ID Remote Control
Set remote control ID number when using several displays.
Press the [ID] button and the red LED blinks twice.
1. Press [ID SET] button for more than 1 second to enter the ID
Mode. The red LED lights up.
Press the [ID SET] button again will exit the ID Mode. The red LED
lights off.
Press the digit numbers [0] ~ [9] to select the display to be controlled.
For example: press [0] and [1] for display No.1, press [1] and [1] for
display No.11.
The numbers available are [01] ~ [255].
2. If no button is pressed within 10 seconds, it will exit from the ID
mode.
3. If a wrong button is pressed, wait for 1 second until the red LED
lights off and then turns on again, then press the correct digits.
4. Press [ENTER] button to conrm your selection. The red LED blinks
twice and then lights off.
NOTE:
• Press [NORMAL] button. The green LED blinks twice, indicating that
the display is under normal operation.
• It is necessary to set up the ID number for each display before
selecting its ID number.
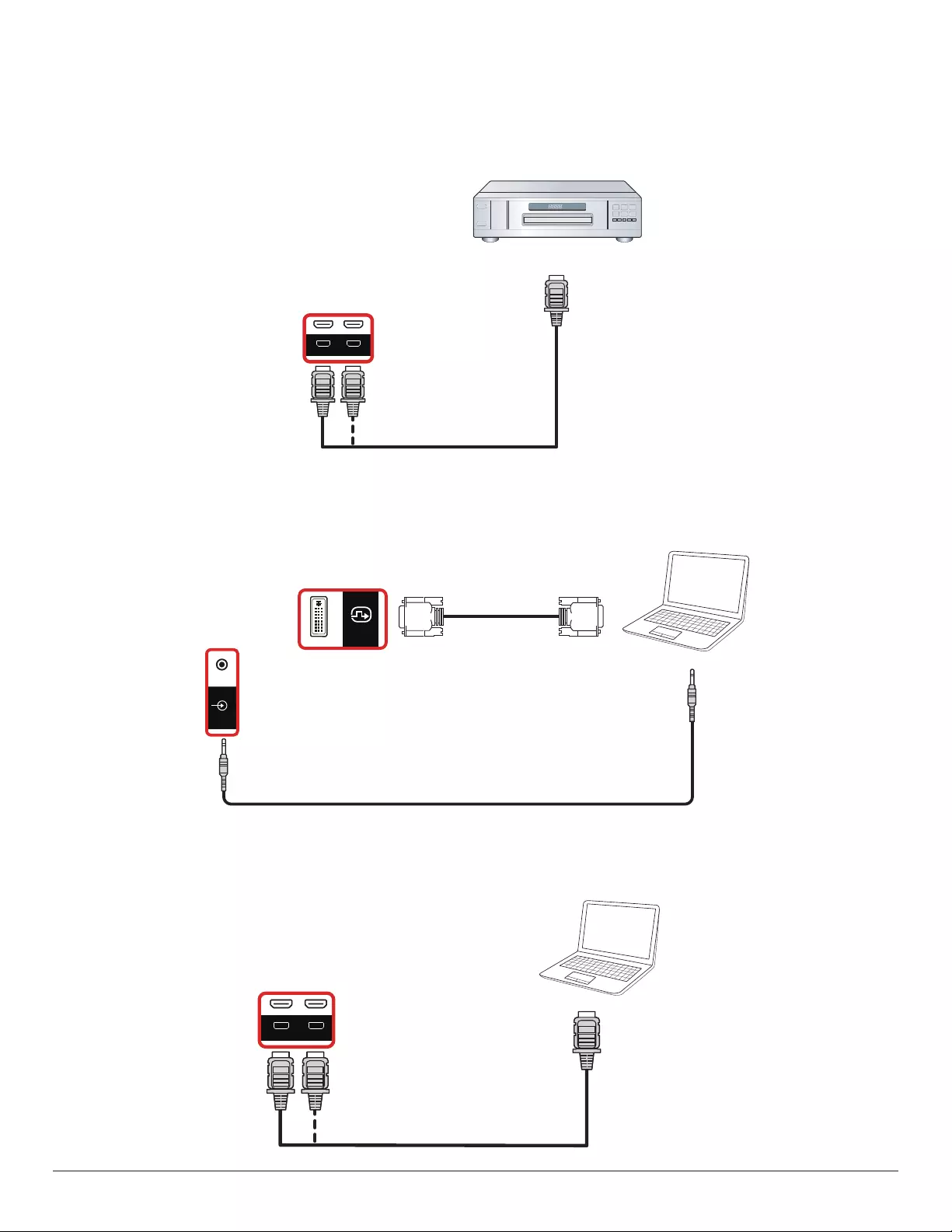
15
3. Connecting External Equipment
3.1. Connecting External Equipment (DVD/VCR/VCD)
3.1.1. Using HDMI video input
DVD / VCR / VCD
HDMI Out
[HDMI IN]
HDMI1 IN HDMI2 IN
3.2. Connecting a PC
3.2.1. Using DVI input
PC
IR-OUT
AUDIO
LINE-IN
USB-B HDMI 1 IN HDMI 2 IN
[VGA AUDIO IN]
Audio Out
DVI Out
[DVI IN]
DVI IN
DVI OUT
3.2.2. Using HDMI input
HDMI Out
[HDMI IN]
HDMI1 IN HDMI2 IN
PC
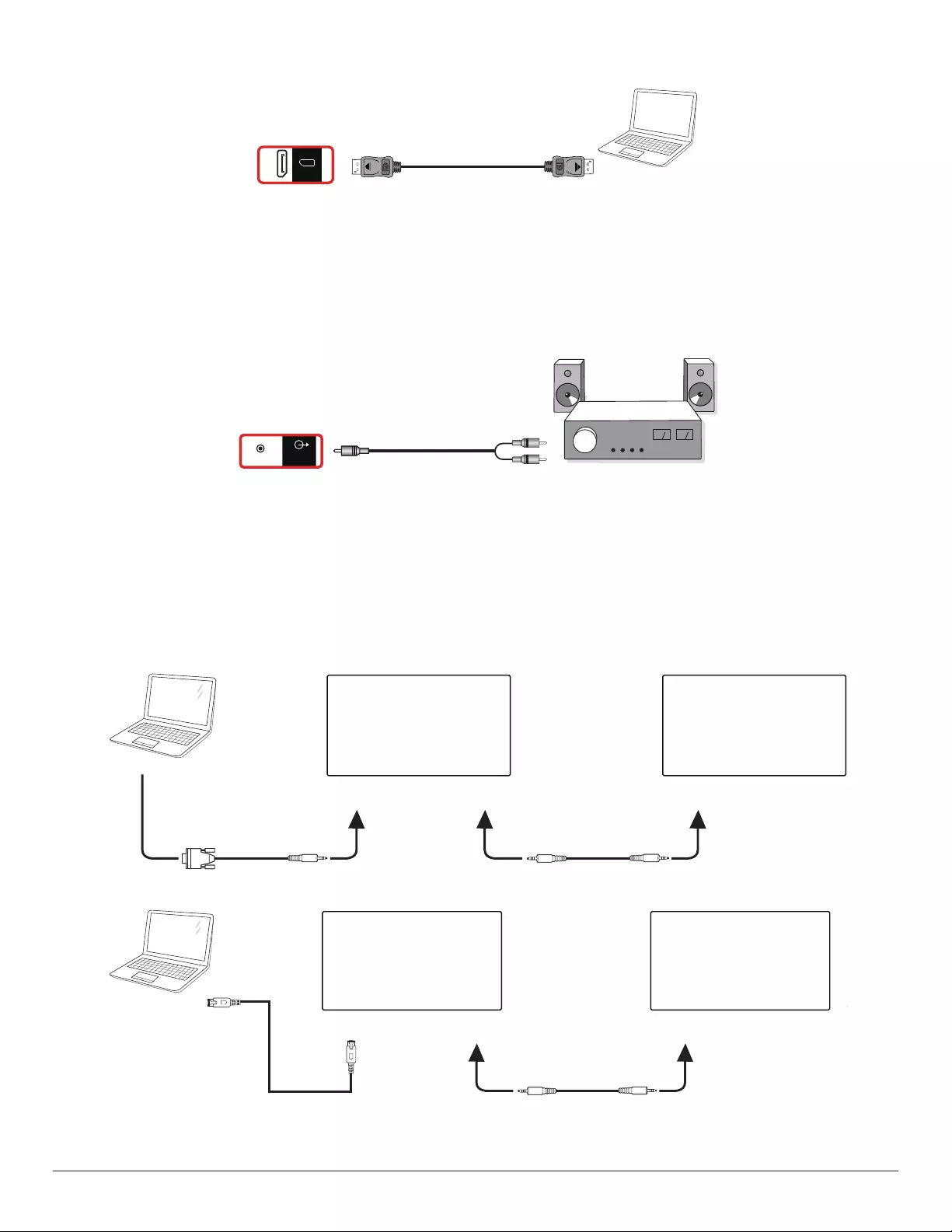
16
3.2.3. Using DisplayPort input
PC
DisplayPort Out
[DisplayPort IN]
DP IN
3.3. Connecting Audio Equipment
3.3.1. Connecting an external audio device
Stereo Amplifier
[AUDIO OUT] Audio In
AUDIO-LINE
OUT
USB
5V/2A
3.4. Connecting Multiple Displays in a Daisy-chain Configuration
You can interconnect multiple displays to create a daisy-chain conguration for applications such as a menu board.
3.4.1. Display control connection
Connect the [RS232 OUT] connector of DISPLAY 1 to the [RS232 IN] connector of DISPLAY 2.
DISPLAY 1
PC
DISPLAY 2
[RS-232C IN]
[RS-232C]
[RS-232C OUT] [RS-232C IN]
PC
[RJ-45] [RS-232C OUT] [RS-232C IN]
DISPLAY 1 DISPLAY 2
[RJ-45]
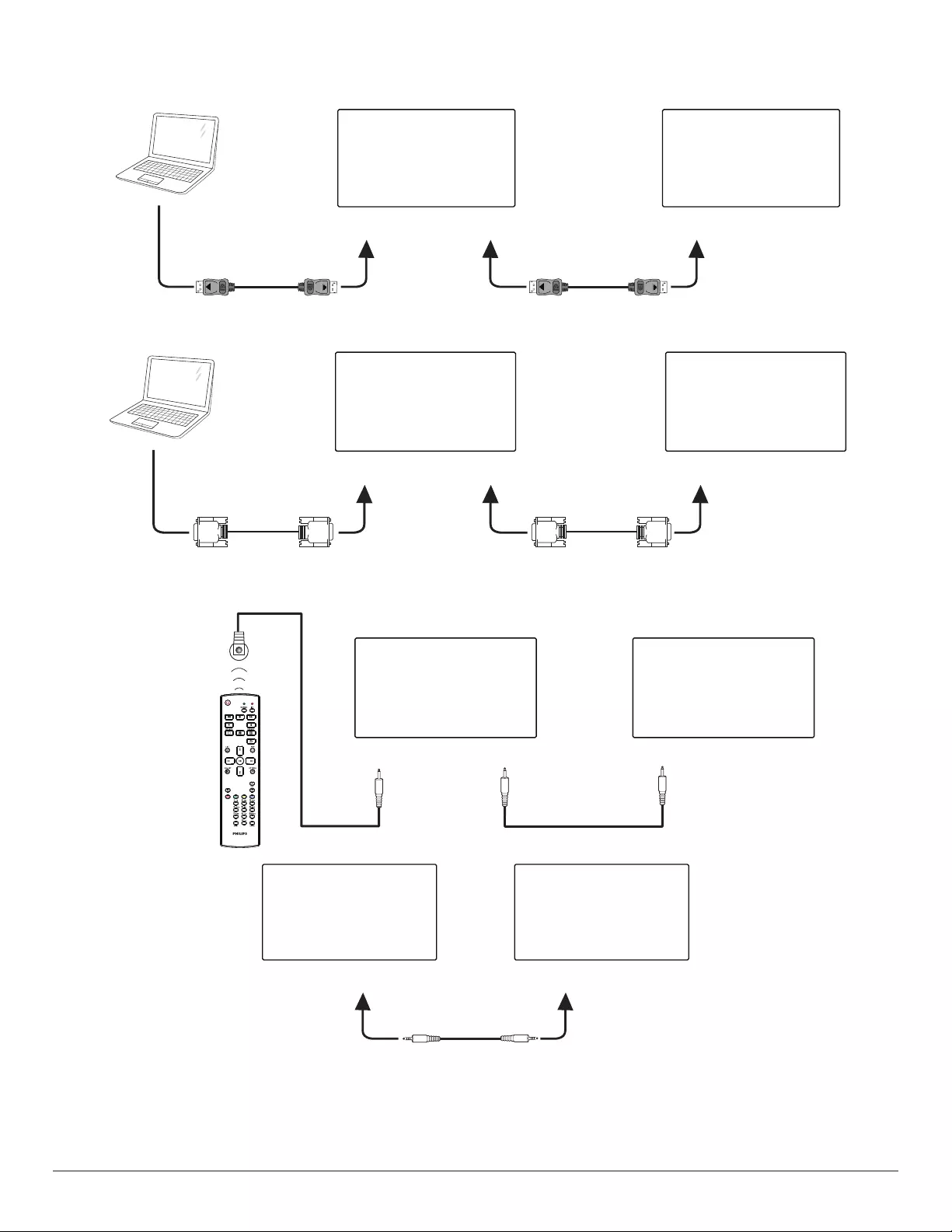
17
3.4.2. Digital video connection
Connect the [DP OUT] connector of DISPLAY 1 to the [DP IN] connector of DISPLAY 2.
PC
DISPLAY 1 DISPLAY 2
[DP IN]
[DP]
[DP OUT] [DP IN]
Connect the [DVI OUT] connector of DISPLAY 1 to the [DVI IN] connector of DISPLAY 2.
PC
DISPLAY 1 DISPLAY 2
[DVI IN]
[DVI]
[DVI OUT] [DVI IN]
3.5. IR connection
[IR IN]
External
IR Receiver
[IR IN]
[IR OUT]
DISPLAY 1 DISPLAY 2
[RS-232C OUT] [RS-232C IN]
DISPLAY 1 DISPLAY 2
NOTE:
1. The remote control sensor of this display will stop working if the [IR IN] is connected.
2. IR loop through connection can support up to 9 displays.
3. IR in daisy chain via RS232 connection can support up to 9 displays.
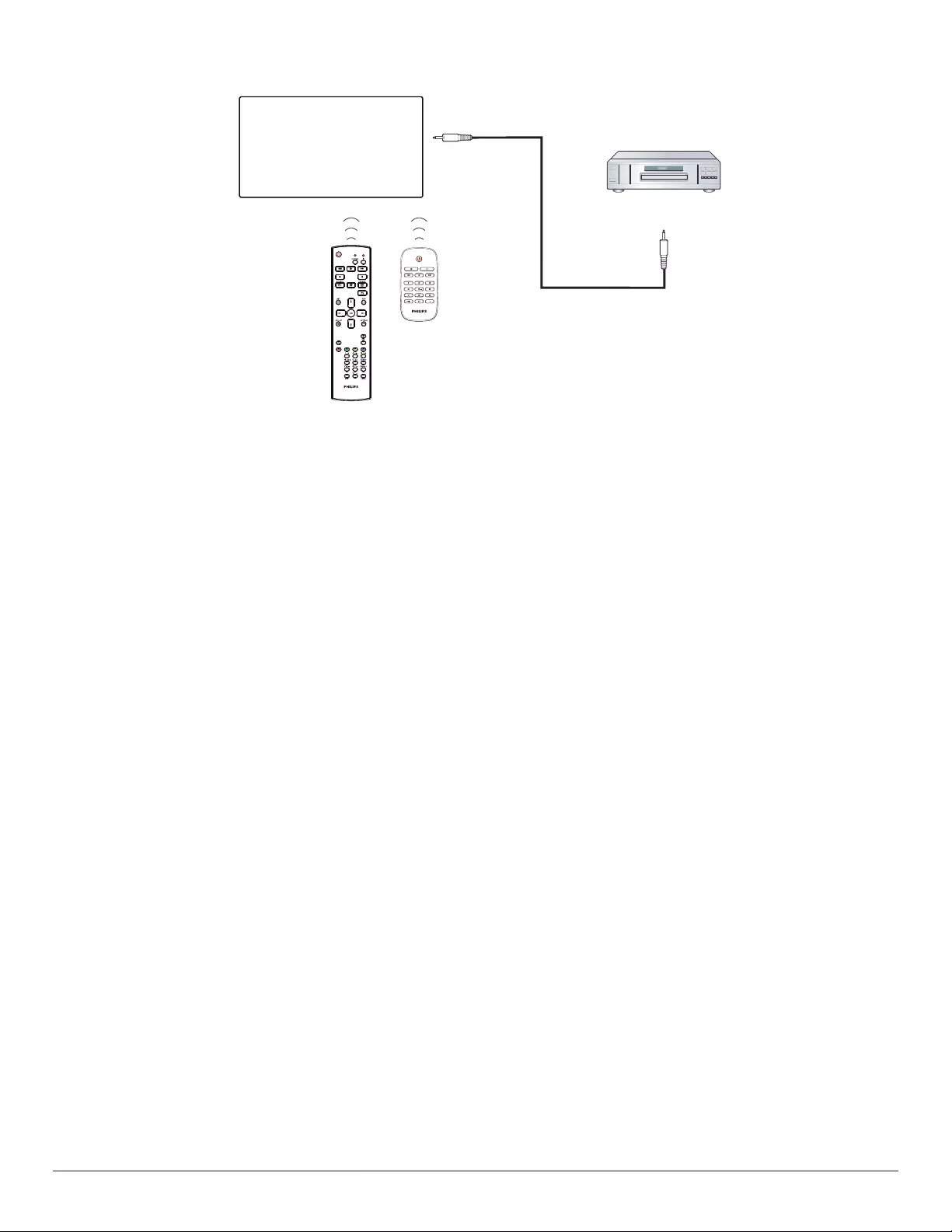
18
3.6. IR Pass-through Connection
DVD / VCR / VCD
(DVD / VCR / VCD)
Remote Control
[IR OUT]
[IR IN]
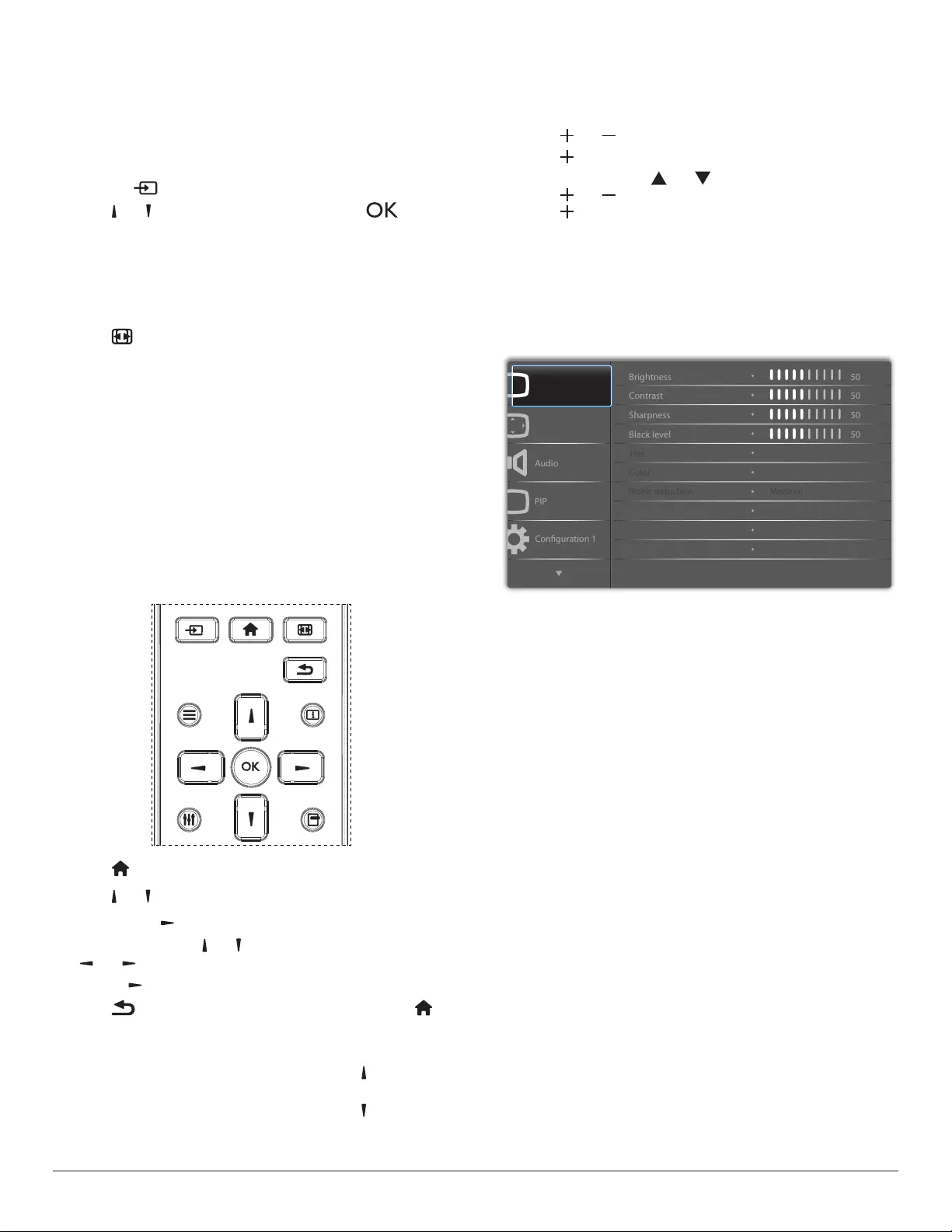
19
4. Operation
NOTE: The control button described in this section is mainly on the
remote control unless specied otherwise.
4.1. Watch the Connected Video Source
1. Press the [ ] SOURCE button.
2. Press [ ] or [ ] button to select a device, then press [ ] button.
4.2. Change Picture Format
You can change the picture format to suit the video source. Each video
source has its available picture formats.
The available picture formats depend on the video source:
1. Press [ ] FORMAT button to select a picture format.
• PC mode: {Full} / {4:3} / {Real} / {21:9}/ {Custom}.
• Video mode: {Full} / {4:3} / {Real} / {21:9}/ {Custom}.
5. OSD Menu
An overall view of the On-Screen Display (OSD) structure is shown
below. You can use it as a reference for further adjustment of your
display.
5.1. Navigating the OSD Menu
5.1.1. Navigating the OSD menu using the
remote control
FORMAT
SOURCE
INFOLIST
OPTIONSADJUST
1. Press [ ] button on the remote control to display the OSD menu.
2. Press [ ] or [ ] button to choose the item you want to adjust.
3. Press [OK] or [ ] button to enter the submenu.
4. In the submenu, press [ ] or [ ] button to toggle among items, press
[ ] or [ ] button to adjust settings. If there is a submenu, press
[OK] or [ ] button to enter the submenu.
5. Press [ ] button to return to the previous menu, or press [ ]
button to exit the OSD menu.
NOTES:
• When there is no OSD menu on the screen, press [ ] to display the
menu of {Smart picture}.
• When there is no OSD menu on the screen, press [ ] to display the
menu of {Audio source}.
5.1.2. Navigating the OSD menu using the
display’s control buttons
1. Press [MENU] button to display the OSD menu.
2. Press [ ] or [ ] button to choose the item you want to adjust.
3. Press [ ] button to enter the submenu.
4. In the submenu, press [ ] or [ ] button to toggle among items,
press [ ] or [ ] button to adjust settings. If there is a submenu,
press [ ] button to enter the submenu.
5. Press [MENU] button to return to the previous menu, or press
[MENU] button several times to exit the OSD menu.
5.2. OSD Menu Overview
5.2.1. Picture menu
P
Audio
PIP
Screen
Picture
Conguration 1
Contrast
Sharpness
Color
Tint
Brightness
Black level
Gamma selection
Color temperature
Color control
Noise reduction
50
50
50
50
Native
Native
Medium
Brightness(Picture)
Adjust the overall image and background screen brightness(backlight).
Contrast
Adjust the image contrast ratio for the input signal.
Sharpness
This function is digitally capable to keep crisp image at any timings.
It is adjustable to get a distinct image or a soft one as you prefer and set
independently for each
picture mode.
Black level
Adjust the image brightness for the background.
NOTE: sRGB picture mode is standard and cannot be changed.
Tint(Hue)
Adjust the tint of the screen.
Press + button the esh tone color becomes greenish.
Press - button the esh tone color becomes purplish.
NOTE: VIDEO mode only.
Color(Saturation)
Adjust the color of the screen.
Press + button to increase color depth.
Press - button to decrease color depth.
NOTE: VIDEO mode only
Noise Reduction
Adjust the noise reduction level.
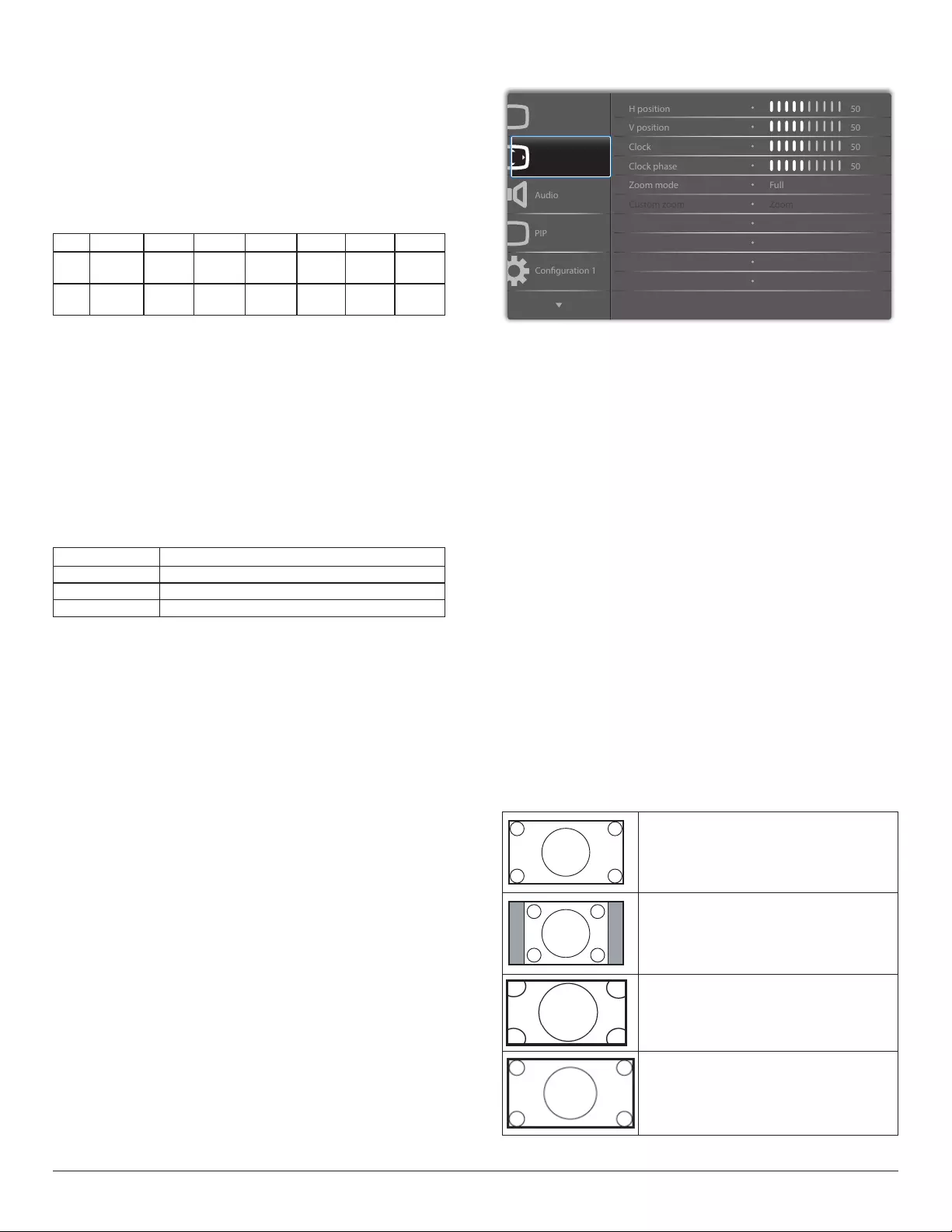
20
Gamma selection
Select a display gamma. It refers to the brightness performance curve of
signal input. Choose from {Native} / {2.2} / {2.4} / {s gamma} / {D-image}.
NOTE: sRGB picture mode is standard and cannot be changed.
Color temperature
Select a color temperature for the image. A lower color temperature
will have a reddish tint, while a higher color temperature gives off a
more bluish tint.
CCT 10000º K 9300 º K 7500 º K 6500 º K 5000 º K 4000 º K 3000 º K
X0.279 ±
0.030
0.283 ±
0.030
0.299 ±
0.030
0.313 ±
0.030
0.346±
0.030
0.382±
0.030
0.440±
0.030
Y0.292 ±
0.030
0.298 ±
0.030
0.315 ±
0.030
0.329 ±
0.030
0.359±
0.030
0.384±
0.030
0.403±
0.030
Color control
The color levels of red, green, and blue are adjusted by the color bars.
R: Red gain, G: Green gain, B: Blue gain.
Smart picture
PQ setting
PC mode: {Standard} / {Highbright} / {sRGB}.
Video mode: {Standard} / {Highbright} / {Cinema}.
Smart Contrast
Auto detect black data and white data on content and set suitable
backlight.
Surface Ratio Backlight Setting
5%-90% (MaxBacklight-MinBacklight)* Surface Ratio/100
<5% Min Backlight
>90% Max Backlight
Smart power
Smart Power control is not relative to brightness control:
1. Initial setting Brigthness
70 (in the range from 0-100)
Power consumption 70% of maximum power consumption
2. Smart Power
OFF: no adaptation
MEDIUM: 80% of power consumption relative to current settings
HIGH: 65% of power consumption relative to current settings
3. Panel saving/Brightness ON: 40% of maximum power consumption
The controls settings should only be visible on its own controls. It
should not have secondary effects on other controls (brightness
setting changes when smart power setting has changed).
Overscan
Change the display area of the image.
ON: Set to display area about 95%.
OFF: Set to display area about 100%.
Picture reset
Reset all settings in the Picture menu.
Select “Yes” and press “SET” button to restore to factory preset data.
Press “EXIT” button to cancel and then return to the previous menu.
5.2.2. Screen menu
P
Audio
PIP
Screen
Picture
Conguration 1
V position
Clock
Zoom mode
Custom zoom
H position
Clock phase
Auto adjust
Screen reset
50
50
50
50
Action
Action
Zoom
Full
H position
Control Horizontal Image position within the display area of the LCD.
Press + button to move screen to the right.
Press - button to move screen to the left.
V position
Control Vertical Image position within the display area of the LCD.
Press + button to move screen upward.
Press - button to move screen downward.
Clock
Press + button to expand the width of image on the screen to the right.
Press - button to narrow the width of image on the screen to the left.
NOTE: VGA input only.
Clock phase
Improves focus, clarity and image stability by increasing or decreasing this
setting.
NOTE: VGA input only
Zoom mode
PC mode: {Full} / {4:3} / {1:1} / {16:9}/ {21:9}/ {Custom}.
Video mode: {Full} / {4:3} / {1:1} / {16:9}/ {21:9}/ {Custom}.
*Zoom mode setting is dened by input. If input in multi-windows, the
setting will apply for windows with the same input.
The INFO OSD will show the latest setting.
Full
This mode restores the correct proportions
of pictures transmitted in 16:9 using the full
screen display.
4:3
The picture is reproduced in 4:3 format and
a black band is displayed on either side of the
picture..
1:1
This mode displays the image pixel-by-pixel
on screen without scaling the original image
size.
16:9
The picture is reproduced in 16:9 format and
a black band at the top and bottom.
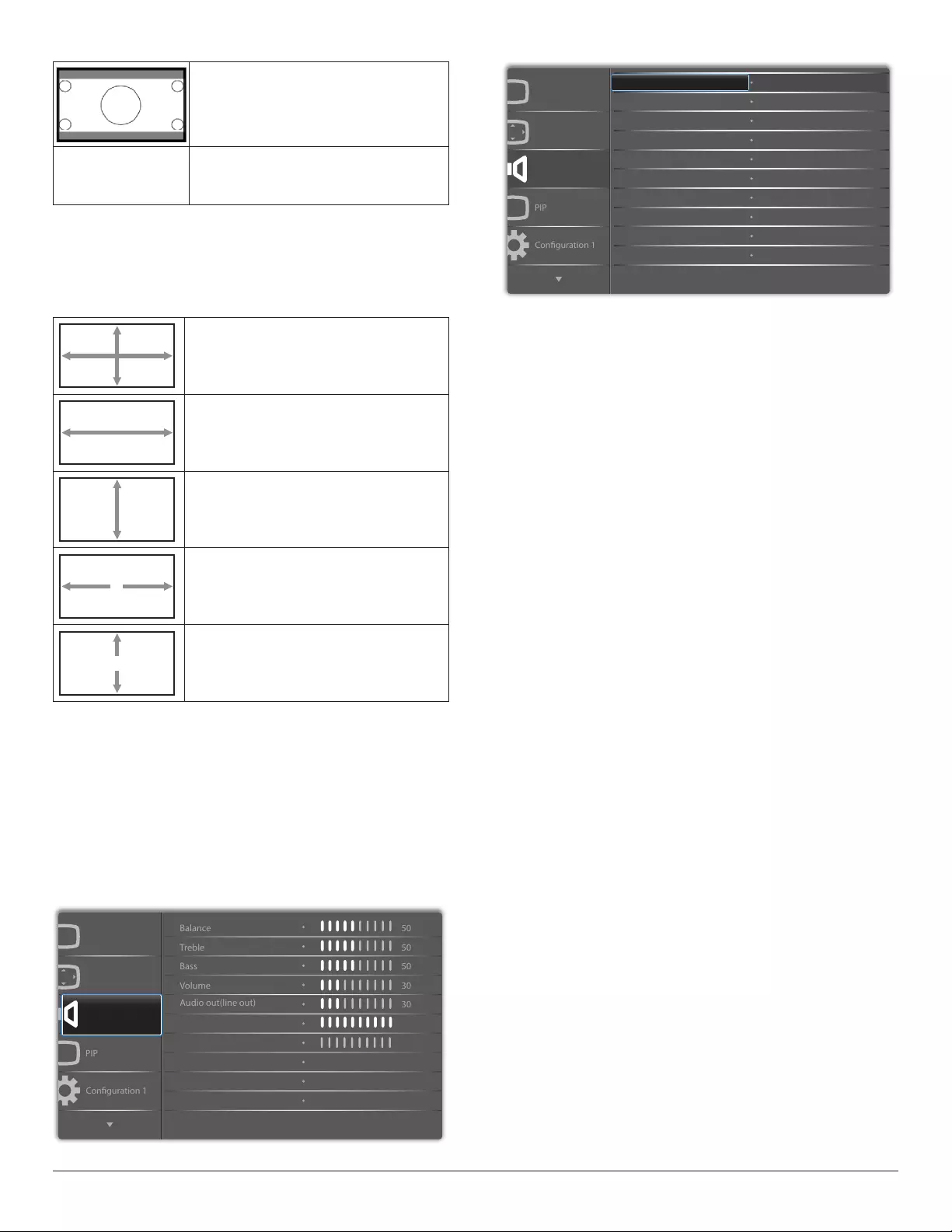
21
21:9
The picture is reproduced in 21:9 format and
a black band at the top and bottom.
Custom
Choose to apply the custom zoom settings in
the Custom Zoom submenu.
Custom zoom
You can use this function to further customize the zoom settings to suit
the image you want to display.
NOTE: This item is functional only when the {Zoom mode} is set to
{Custom}.
Zoom
Expands the horizontal and vertical sizes of the
image simultaneously.
H zoom
Expands the horizontal size of the image only.
V zoom
Expands the vertical size of the image only.
H position
Moves the horizontal position of the image left
or right.
V position
Moves the vertical position of the image up or
down.
Auto adjust
Press “Set” to detect and adjust H position, V position, Clock, Phase
automatically.
Screen reset
Reset all settings in the Screen menu to factory preset values.
Select “Yes” and press “SET” button to restore the factory preset data.
Press “EXIT” button to cancel and then return to the previous menu.
5.2.3. Audio menu
P
Audio
PIP
Screen
Picture
Conguration 1
Treble
Bass
Maximum volume
Minimum volume
Balance
Volume
Audio out(line out)
Mute
50
50
50
30
O
O
30
0
100
Audio source
Sync.Volume
Analog
P
Audio
PIP
Screen
Picture
Conguration 1
Audio reset Action
Balance
Adjust to emphasize left or right audio output balance.
Treble
Adjust to increase or decrease higher-pitched sounds.
Bass
Adjust to increase or decrease lower-pitched sounds.
Volume
Adjust to increase or decrease the audio output level.
Audio out (line out)
Adjust to increase or decrease line out output level.
Maximum volume
Adjust your own limitation for the maximum volume setting. This stops
the volume from being played too loudly.
Minimum volume
Adjust your own limitation for the minimum volume setting.
Mute
Turn the mute function on/off.
Audio source
Select the audio input source.
Analog: audio from audio input
Digital : audio from HDMI/DVI audio.
Displyport: audio from DP.
Sync. Volume
Enable/disable audio out (line out) volume adjustability to sync with
internal speakers volume, but PD Internal speaker sound will be forced
to be mute.
Audio reset
Reset all settings in the Audio menu to factory preset values.
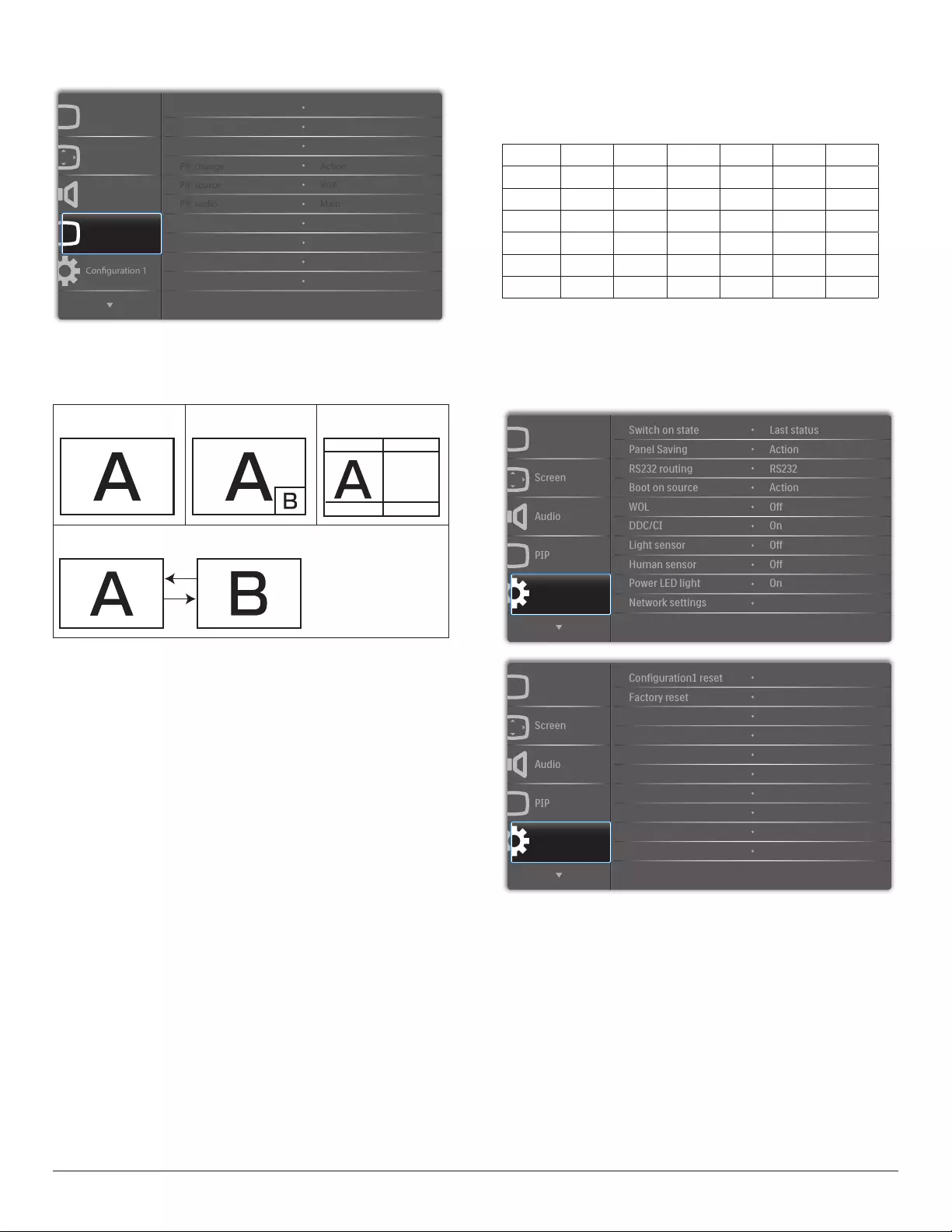
22
5.2.4. PIP menu
PP
Audio
PIP
Screen
Picture
Conguration 1
PIP size
PIP position
PIP reset
Sub mode
PIP change
PIP source
PIP audio
Small
Bottom-Right
O
Action
VGA
Main
Action
Sub mode
Select the sub mode.
Choose from: {Off} / {PIP} / {PBP} / {Quick swap} / {Custom}.
Off PIP PBP 2Win
Sub Win1
Input
Quick swap
Switch main on top or
sub on top.
PIP size
Select the size of the sub picture in the PIP (Picture-in-Picture) mode.
Choose from: {Small} / {Medium} / {Large}.
PIP position
Select the position of the sub picture in the PIP (Picture-in-Picture)
mode.
Choose from: {Bottom-Right} / {Bottom -Left} / {Top-Right} / {Top-
Left}.
PIP change
Exchange Main and PIP / PBP / Quick swap input signal.
PIP source
Select the input signal for the sub picture.
PIP audio
Select the audio source in the Sub mode.
• {Main} - Select audio from the main picture
• {Sub} - Select audio from the sub picture.
PIP reset
Reset all settings in the PIP menu to factory preset values.
• The PIP function is available only for certain signal source
combinations as shown in the table below.
HDMI1 HDMI2 DVI DisplayPort VGA Custom
HDMI1 O X X O O X
HDMI2 X O X O O X
DVI X X O O O* X
DisplayPort O O O O O O
VGA O O O* O O O
Custom X X X O O O
(O: PIP function available, X: PIP function unavailable)
• The availability of the PIP function will also depend on the resolution
of the input signal being used.
5.2.5. Configuration1 menu
Switch on state
Select the display status used for the next time you connect the power
cord.
• {Power off} - The display will remain off when the power cord is
connected to a wall outlet.
• {Forced on} - The display will turn on when the power cord is
connected to a wall outlet.
• {Last status} - The display will return to the previous power status
(on/off/standby) when removing and replacing the power cord.
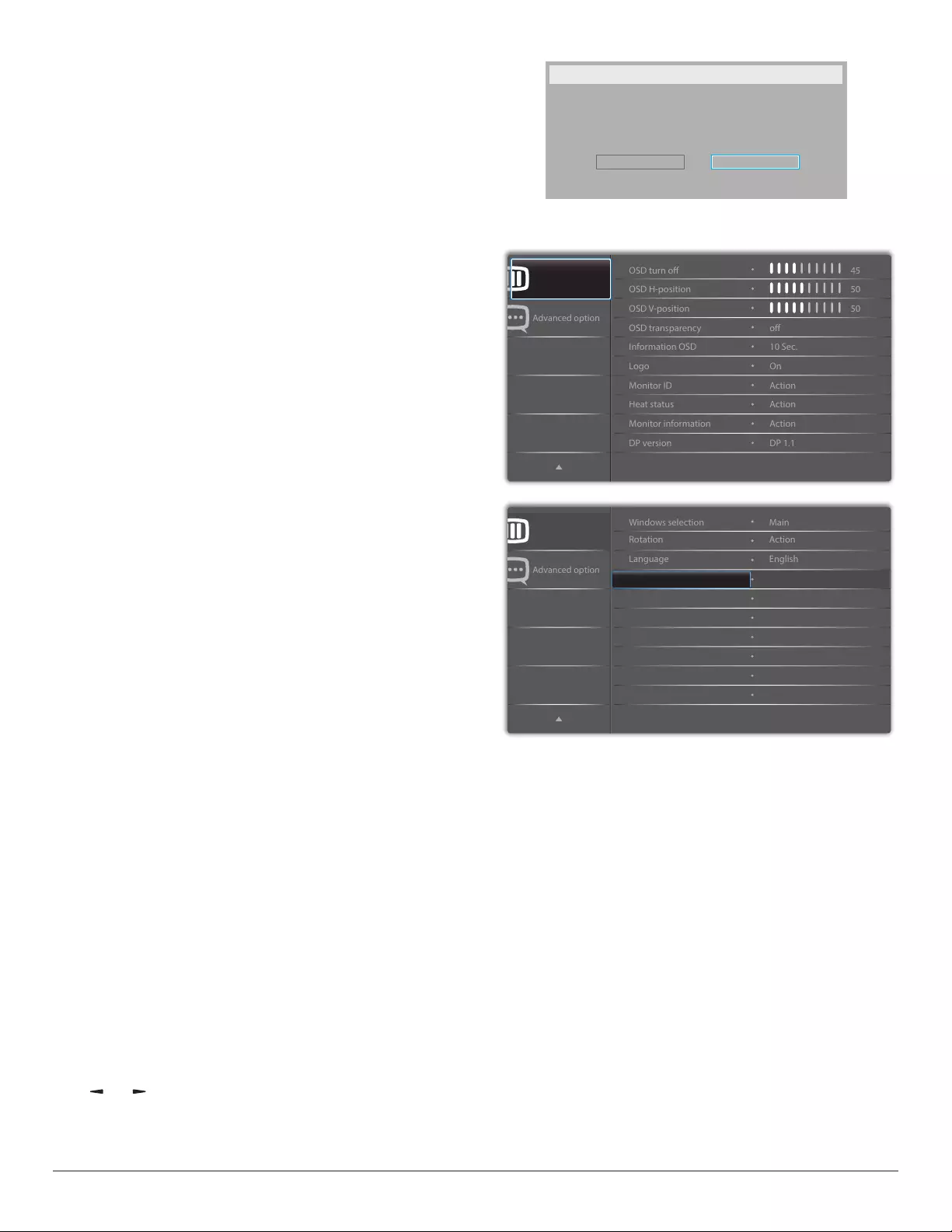
23
Panel saving
Choose to enable the panel saving functions and thus reduce the risk of
“image persistence” or “ghost-imaging”.
• {Brightness} - Select {On} and the image brightness will be reduced
to an appropriate level. The Brightness setting in the Picture menu
will be unavailable when selected.
• {Pixel shift} - Select the time interval ({Auto} / {10 ~ 900} Seconds
/ {Off}) for the display to slightly expand the image size and shift the
position of pixels in four directions (up, down, left, or right).
RS232 routing
Select the network control port.
Choose from: {RS232} / {LAN ->RS232}.
Boot on source
Choose to select source when boot up.
Input: select input source when bootup.
WOL
Choose to turn on or off the wake on LAN function.
Choose from : {Off} / { On}
DDC/CI
Choose to turn on or off the DDC/CI communication function.
Select {On} for normal use.
Light sensor (require Philips accessory CRD41 External
Sensor Box)
Choose to turn on or off backlight adjustment according to environment
brightness.
Choose from : {Off} / { On}
Human sensor (require Philips accessory CRD41 External
Sensor Box)
The Human sensor can detect if people approach the display or not.
The display will turn off backlight if it detects nothing in setting time.
The display will return to backlight on when people approach the
display.
The options are:
• {Off} (Default), {10 Min.}, {20 Min.}, {30 Min.}, {40 Min.}, {50 Min.}, {60
Min.}
Power LED light
Choose to set power indication LED on or off.
Choose {On} for normal use.
Network settings
• DHCP Enable -> Cannot modify IP address/Subnet mask/Default
gateway
• DHCP Disable-> Can manualy input IP address/Subnet mask/
Default gateway.
Conguration1 reset
Reset all settings in Conguration1 menu to the factory preset values.
Factory reset
Reset all settings in the OSD menus of {Picture}, {Screen}, {Audio}, {PIP},
{Conguration1}, {Conguration2}, and {Advanced option} to the
factory preset values.
Press [ ] or [ ] button to select {Reset}, and press [OK] button to
do the reset.
Factory reset
Cancel Reset
5.2.6. Configuration2 menu
Advanced option
Conguration 2
OSD H-position
OSD V-position
Information OSD
Logo
OSD turn o
OSD transparency
Monitor ID
Monitor information
DP version
Heat status
50
50
45
o
Action
Action
Action
10 Sec.
On
DP 1.1
Advanced option
Conguration 2
Rotation
Language
Windows selection
Action
English
Main
Action
Conguration2 reset
OSD turn off
Set the period of time the OSD (on-screen display) menu stays on the
screen.
The options are: {0 ~ 120} seconds.
*{0} does not disappear automatically.
OSD H-position
Adjust the horizontal position of the OSD menu.
OSD V-position
Adjust the vertical position of the OSD menu.
OSD Transparency
Adjust OSD transparency.
• {Off} - Transparency off.
• {1-100} - Transparency level 1-100.
Information OSD
Set the period of time the information OSD is displayed on the upper
right corner of the screen. The information OSD will display when input
signal is changed.
The information OSD will remain on the screen with {Off} selection.
The options are: {1 ~ 60} seconds.
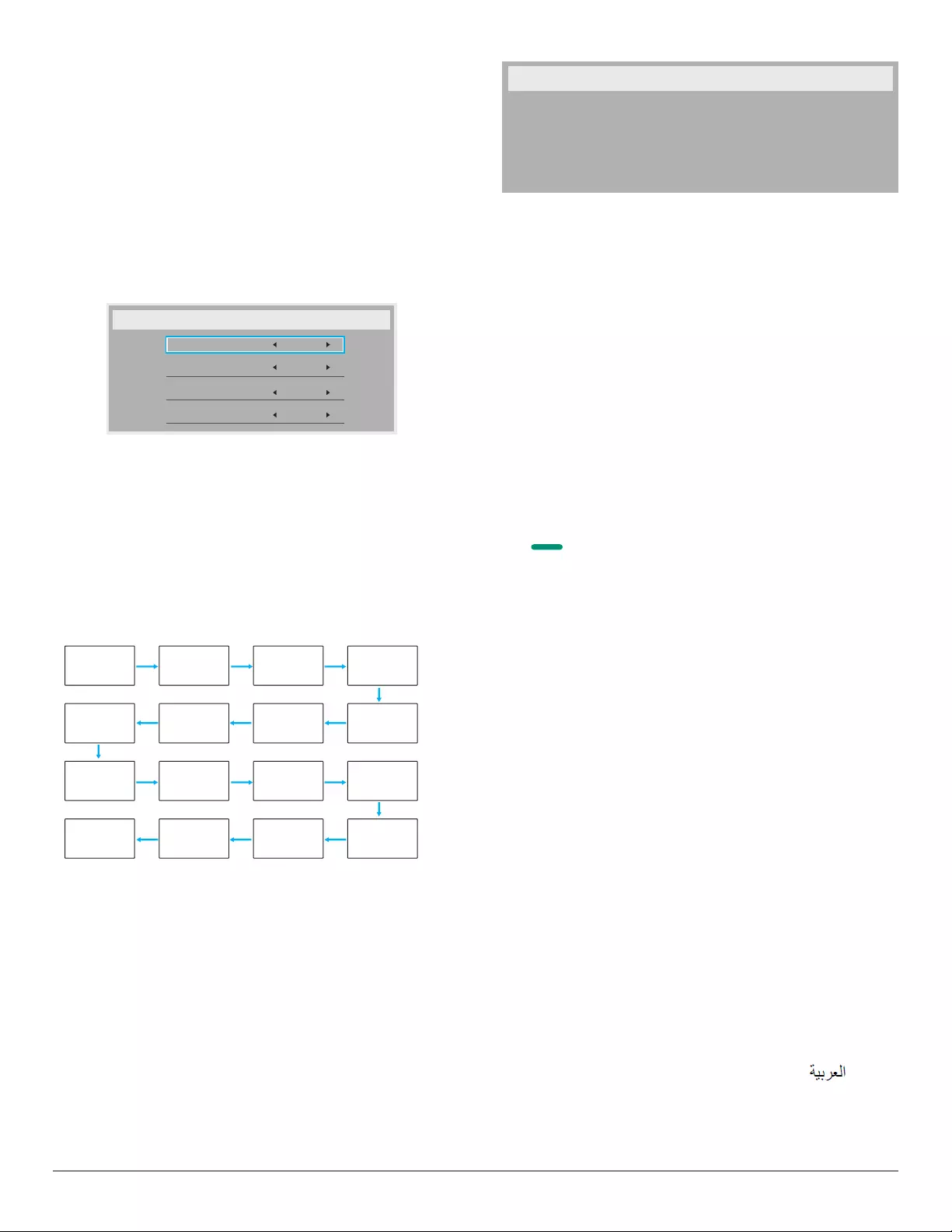
24
Logo
Choose to enable or disable the picture of Logo when turn on your
display.
The options are:
• {Off} (Default)
• {On}
Monitor ID
Set the ID number for controlling the display via the RS232C
connection. Each display must have a unique ID number when multiple
sets of this display are connected. Monitor ID number range is between
1 to 255.
The option are: {Monitor group} / {Tiling matrix} / {Auto ID}
Monitor Id
Monitor Id
Monitor group
Tiling matrix
Auto ID
1
1
1
End
• {Monitor group}
The options are: {Off} / {1-254}
• {Off} – {Monitor group} are not supported.
• {1-254} – {Monitor group} are supported. The default setting is
1.
• {Tiling matrix}
Tiling matrix number range is between 1 to 15. 1 is default setting.
The {Auto ID} setup function enables setting up {Monitor ID} of
connected machine according to {Tiling matrix} settings.
Example: Tiling matrix sets as 4
1 2
5 6
34
7 8
9 10 11 12
13 14 15 16
• {Auto ID}
The option are: {Start} / {End}. The default is {End}.
• Switch to Start option to set up IDs of machines backward
from current one.
• Once the setup is completed, the option exits to End
automatically.
• To use this function, serial connect all machines with RS-232
cable and set their Control ports to RS-232 too.
Heat status
This function allows you to check the thermal status at any time.
Monitor information
Shows information about your display, including model number, serial
number, operating hours and software version.
Monitor information
Model name
Serial no
Operation hours
SW Version
XXXXXXXX
XXXXX
XXXXX
XXXXX
DP version
DisplayPort support mode.
The options are:
• {DP 1.1} (Default) : DP 1.1 single stream(clone mode)
• {DP 1.2 SST}: DP 1.2 Single stream(clone mode)
• {DP 1.2 MST}: DP 1.2 Multi-Stream
*NOTE:
1. The DP version must be set the same for all daisy chain displays.
2. For 3840x2160, the dot clock timing should be 533MHz.
3. DP 1.1 not support 4K/60Hz timing.
Window selection
Select the window for adjusting setting. The selected window will be
highlight green border.
Window selection will set to Main after power on.
The options are:
• {Main}(Default), {PIP }
• [ ] Hot key for Window selection function.
Rotation
Set the rotation of Main/Sub/OSD
Auto Rotate : Off/On Default : Off
OSD Rotate : Landscape/Portrait Default : Landscape
Image Rotate:
All : Off/On Default : Off
Main : Off/On Default : Off
Sub : Off/On Default : Off
Auto Rotate: {Off}, {On} when value is On,automatically detect whether
the PD rotation, Off is set by OSD.
OSD Rotate: {Off}, {On} when value is on, OSD rotate 90 °, Off is
restored.
All: {Off}, {On} when value is on, all Window screen rotate 90 °, Off the
reference set individual window.
Main: {Off}, {On} when value is onn, Main window screen rotate 90 °,
Off is restored.
Sub: {Off}, {On} when value is on, Sub1 Window screen rotate 90 °, Off
is restored.
* When the Main / Sub source is the same, rotation is given priority to
with Sub.
* Not suupored De-Interlacing function in rotation mode.
Language
Select the language used in the OSD menu.
The options are: English/Deutsch/ 简体中文 /Français/Italiano/Español/
Pyccкий/Polski/Türkçe/ 繁體中文 /日本語 /Português/ /Danish/
Svenska/Suomi/Norsk/Nederlands.
Conguration2 reset
Reset all settings in Conguration2 menu to the factory preset values.
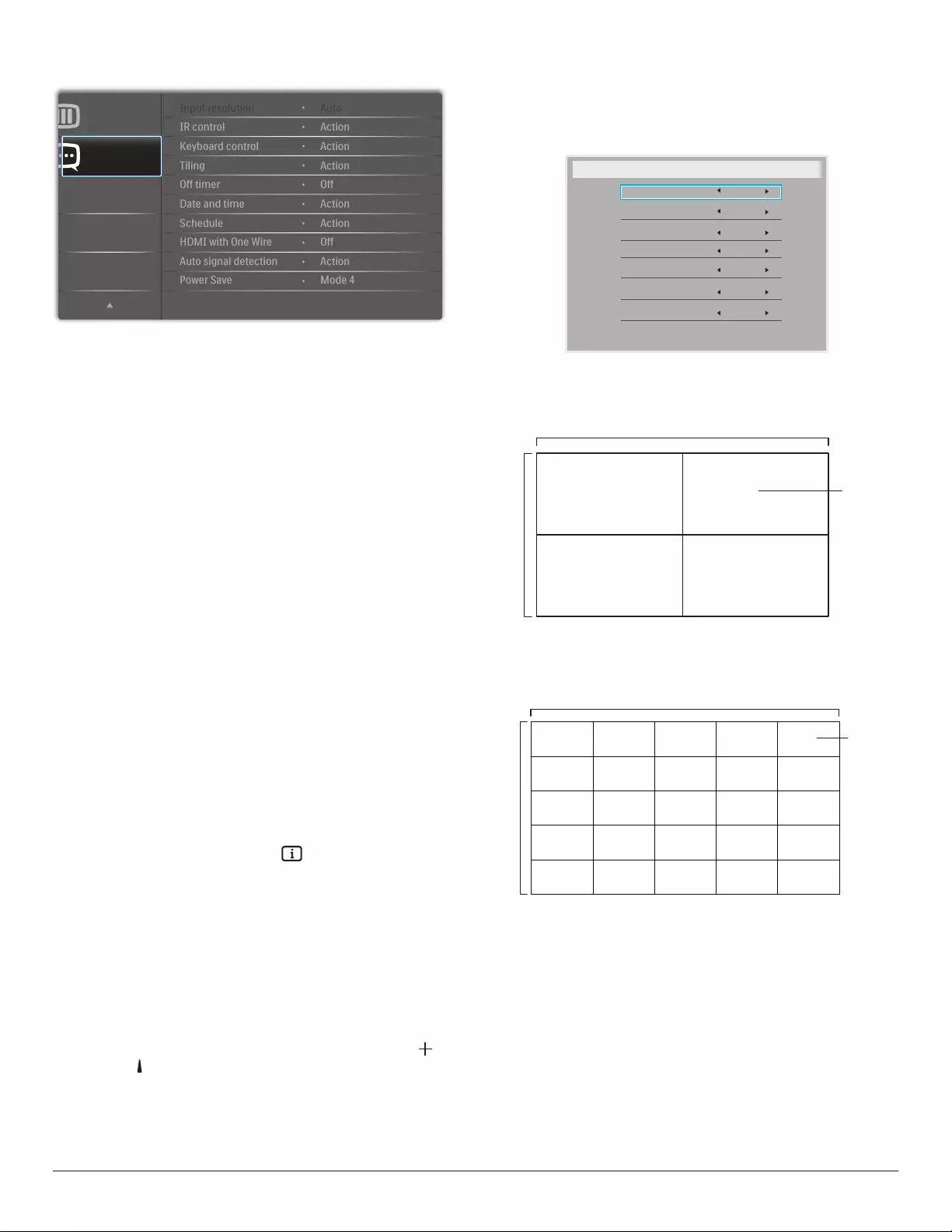
25
5.2.7. Advanced option menu
Input resolution
Set the resolution of the VGA input. This is only required when the
display is unable to detect the VGA input resolution correctly.
NOTE: This item is functional for VGA input only.
The options are:
• {1024x768 / 1280x768 / 1360x768 / 1366x768}
• {1400x1050 / 1680x1050}
• {1600x1200 / 1920x1200}
• {Auto}: Determines the resolution automatically.
The selected settings will become effective after turning off the power
and turning it on again.
IR control
Select the operation mode of the remote control when multiple
displays are connected via an RS232C connection.
• {Normal} - All displays can be operated normally by the remote
control unit.
• {Primary} - Designate this display as the primary display for
remote control operation. Only this display can be operated by the
remote control. (In primary mode, IR key will always be processed
regardless the monitor id/group settings).
• {Secondary} - Designate this display as the secondary display. This
display can not be operated by the remote control, and will only
receive the control signal from the primary display via the RS232C
connection.
• {Lock All} / {Lock all but Volume} / {Lock all but Power} / {Lock
all except PWR & VOL}- Lock the remote control function of this
display. To unlock, press and hold the [ ] INFO button on the
remote control for 6 (six) seconds.
Keyboard control
Choose to enable or disable the display keyboard (control buttons)
function.
• {Unlock} - Enable the keyboard function.
• {Lock All} / {Lock all but Volume} / {Lock all but Power} / {Lock all
except PWR & VOL} - Disable the keyboard function.
NOTE: “Keyboard Control Lock Mode” This function completely
disables the access to all Keyboard Control functions. To
enable or disable the keyboard control lock, press both [ ]
and [ ] buttons and hold down continuously for more than 3
seconds.
Tiling
With this function you can create a single large-screen matrix (video
wall) that consists of up to 225 sets of this display (up to 15-sets on the
vertical and 15-sets on the horizontal sides). This function requires a
daisy-chain connection.
Example: 2 x 2 screen matrix (4 displays)
H monitors = 2 displays
V monitors = 2 displays
1 2
3 4
H monitors
V monitors
Position
Example: 5 x 5 screen matrix (25 displays)
H monitors = 5 displays
V monitors = 5 displays
1 2
6 7
3 4
8 9
5
10
11 12 13 14 15
16 17 18 19 20
21 22 23 24 25
H monitors
V monitors
Position
• {H monitors} - Select the number of displays on the horizontal side.
• {V monitors} - Select the number of displays on the vertical side.
• {Position} - Select the position of this display in the screen matrix.
• {Frame comp.} - Choose to turn the frame compensation
function on or off. If selected {Ye s }, the display will adjust the image
to compensate for the width of the display bezels in order to
accurately display the image.
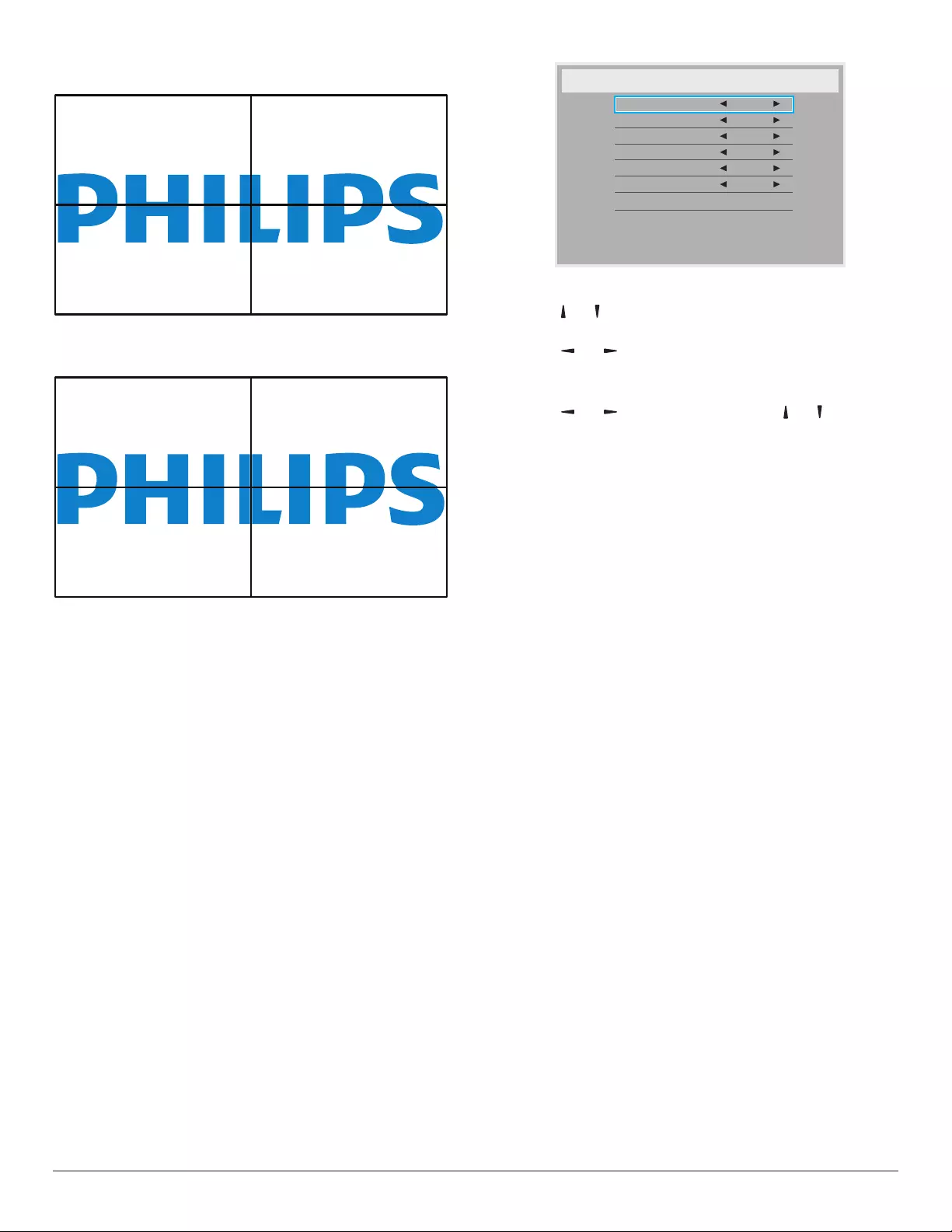
26
Frame compensation - Yes
Frame compensation - No
• {Enable} - Choose to enable or disable the Tiling function. If enabled,
the display will apply the settings in {H monitors}, {V monitors},
{Position}, and {Frame comp.}.
• {Switch on delay} - Set the power-on delaying time (in seconds).
The default option {Auto} allows a sequential powering-on for each
display by their ID number when multiple displays are connected.
The options are: {Off/Auto/2-255}
• Brightness: {Normal}/{ACS}
{Normal}: Apply OSD brightness value (backlight)
{ACS}: Apply brightness value (backlight) which is adjusted by MIC tool.
The default value before adjustment is the same as OSD brightness
value, e.g., 70)
Some brightness (backlight) settings cannot be adjusted by OSD. Please
refer to Picture Menu Backlight setting priority.
Off Timer
Set automatically power off time (in hours).
Date and time
Adjust the current date and time for the display’s internal clock.
Date and time
Year
Month
Day
Hour
Minute
Daylight saving time
Current date time
2015 . 01 . 01 22 : 41 : 00
Press [OK] to set clock
2015
1
1
22
40
Auto Sync No
1. Press [OK] button to enter the submenu.
2. Press [ ] or [ ] button to toggle between {Year}, {Month}, {Day},
{Hour}, {Minute}, and {Daylight saving time}.
3. Press [ ] or [ ] button to adjust all settings except {Daylight
saving time}.
4. Press [OK] button to enter the {Daylight saving time} submenu.
5. Press [ ] or [ ] button to select item, press [ ] or [ ] button to
adjust.
The Daylight saving time denition and behavior:
The current implementation of daylight saving is a reminder tool for
the customer which doesn’t know how to adjust the clock for daylight
saving on and off. It does not adjust the real time clock automatically.
Problem is that there are no stable rules per region, or country when to
adjust the clock. To solve this the user must be able to set the daylight
saving start en stop date. When daylight saving correction is on (user
selectable) then the real time clock should be adjusted at the moment
in time set in the daylight saving on and off date. At daylight start date
the clock should be put forward 1 hour at 2 o’clock. At daylight stop
date the clock should be put back 1 hour at 2 o’clock.
The existing daylight on/off menu item should be replaced with the
following menu structure:
• Menu item <Daylight saving setup> opens submenu containing the
following items:
• Menu item <Daylight-saving start date> Selection item <1st, 2nd,
3rd, 4th, last> Sunday of selection item <1-12 month>
• Menu item <Daylight-saving stop date> Selection item <1st, 2nd,
3rd, 4th, last> Sunday of selection item <1-12 month>
• optional
• Menu item <Correction time> Selection item <0.5, 1.0, 1.5, 2.0>
hour
• Menu item <Daylight saving correction> Selection item <on, off>
when “daylight saving” is “on” the real time clock would have been
adjusted automatically for winter and summer time when passing the
critical moment in time (eg march 29, 2009, 02.00 o’clock: time will be
set 1 hour later or October 25, 2009, 02.00 o’clock: time will be set 1
hour earlier)
Schedule
This function allows you to program up to 7 (seven) different scheduled
time intervals for the display to activate.
You can select:
• The time for the display to turn on and turn off.
• The days in a week for the display to activate.
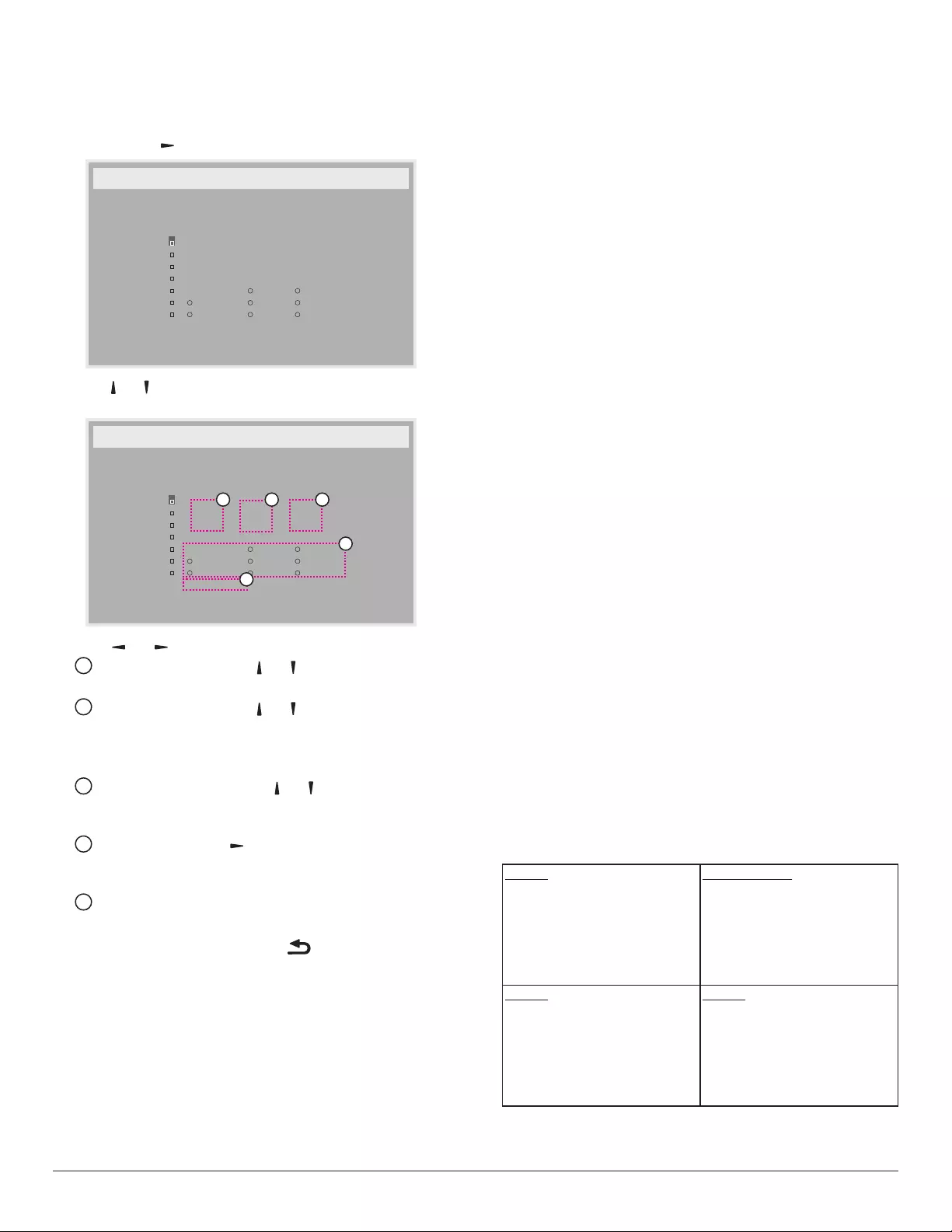
27
• Which input source the display will use for each scheduled
activation period.
NOTE: We recommend you to set up current date and time in the
{Date and time} menu before using this function.
1. Press [OK] or [ ] button to enter the submenu.
Schedule
Today
1
2
3
4
5
7
6
2015 . 01 . 04 SUN 04 : 14 : 01
On
:
_
:
_ _ _ _
O Input
WED
SAT
MON
THU
SUN
TUE
FRI
Every week
Clear all
playlist 0
2. Press [] or [] button to select a schedule item (item number 1 ~ 7),
and then press [OK] button to mark it the item number.
Schedule
Today
1
2
3
4
5
7
6
2015 . 01 . 04 SUN 04 : 14 : 01
On
:
_
:
_ _ _ _
O Input
WED
SAT
MON
THU
SUN
TUE
FRI
Every week
Clear all
playlist 0
4
132
5
3. Press [ ] or [ ] button to select the schedule:
1 Power-on schedule: Press [ ] or [ ] button to set the hour
and minute for the display to turn on.
2 Power-off schedule: Press [ ] or [ ] button to set the hour
and minute for the display to turn off.
Select or leave an empty “__” for both the hour and minute slot if
you do not want to use this power-on or power-off schedule.
3 Input-source selection: Press [ ] or [ ] button to select an
input source. If no input source is selected, the input source
will remain the same as last selected.
4 Date schedule: Press [ ] button to select which day in a
week this schedule item will be take effect, and then press the
[OK] button.
5 When Input-source select to USB, enable to access playlist
setting:
4. For additional schedule settings, press [ ], then repeat the steps
above. A check mark in the box next to the number of the schedule
item indicates that the selected schedule is in effect.
NOTES:
• If the schedules overlap, the scheduled power-on time takes priority
over scheduled power-off time.
• If there are two schedule items programmed for the same time, the
highest numbered schedule takes priority. For example, if schedule
items #1 and #2 both set the display to power on at 7:00 AM and
off at 5:00 PM, then only schedule item # 2 will take effect.
HDMI with One Wire
CEC control.
• {Off} - Disable CEC.(Default)
• {On} - Enable CEC.
Auto signal detection
Choose to let the display detect and display available signal sources
automatically.
• {Off} - Once a signal is connected, it can only be selected manually.
If the selected input is no signal, set the display to display the image
automatically according to the search order of each option.
The options are: {All} / {Failover}
• {All}: DP -> HDMI1 -> HDMI2 -> DVI -> VGA.
• {Failover}
- Failover 1: User-dened setting. Default:HDMI 1.
- Failover 2: User-dened setting. Default:HDMI 1.
- Failover 3: User-dened setting. Default:HDMI 1.
- Failover 4: User-dened setting. Default:HDMI 1.
- Failover 5: User-dened setting. Default:HDMI 1.
- Failover 6: User-dened setting. Default:HDMI 1..
Power Save
Power save modes
Mode 1: [TCP off, WOL on, auto off]
DC off -> Power off. LED: Red.
Power Save -> Power off, LED: Red
Mode 2: [TCP off, WOL on, auto on/off]
DC off -> Power off, LED: Red.
Power Save -> Power Saving. LED: Orange. Can be wake up.
Mode 3: [TCP on, WOL off, auto on/off]
DC off -> Back light off, LED: Red
Power Save -> Back light off, LED: Orange. Can be wake up.
Mode 4: [TCP on, WOL off, no auto on/off]
DC off -> Back light off, LED: Red
Power Save -> Will not enter power save mode. show “no
signal” only.
Mode 3
DC OFF:
Backlight Off only
Power Save:
Backlight Off only
Mode 1(default)
DC OFF:
Power Off
Power Save:
Power Off
Mode 4
DC OFF:
Backlight Off only
Power Save:
No signal(Backlight On)
Mode 2
DC OFF:
Power Off
Power Save:
Power Saving
DC off/on: Press power button by RC
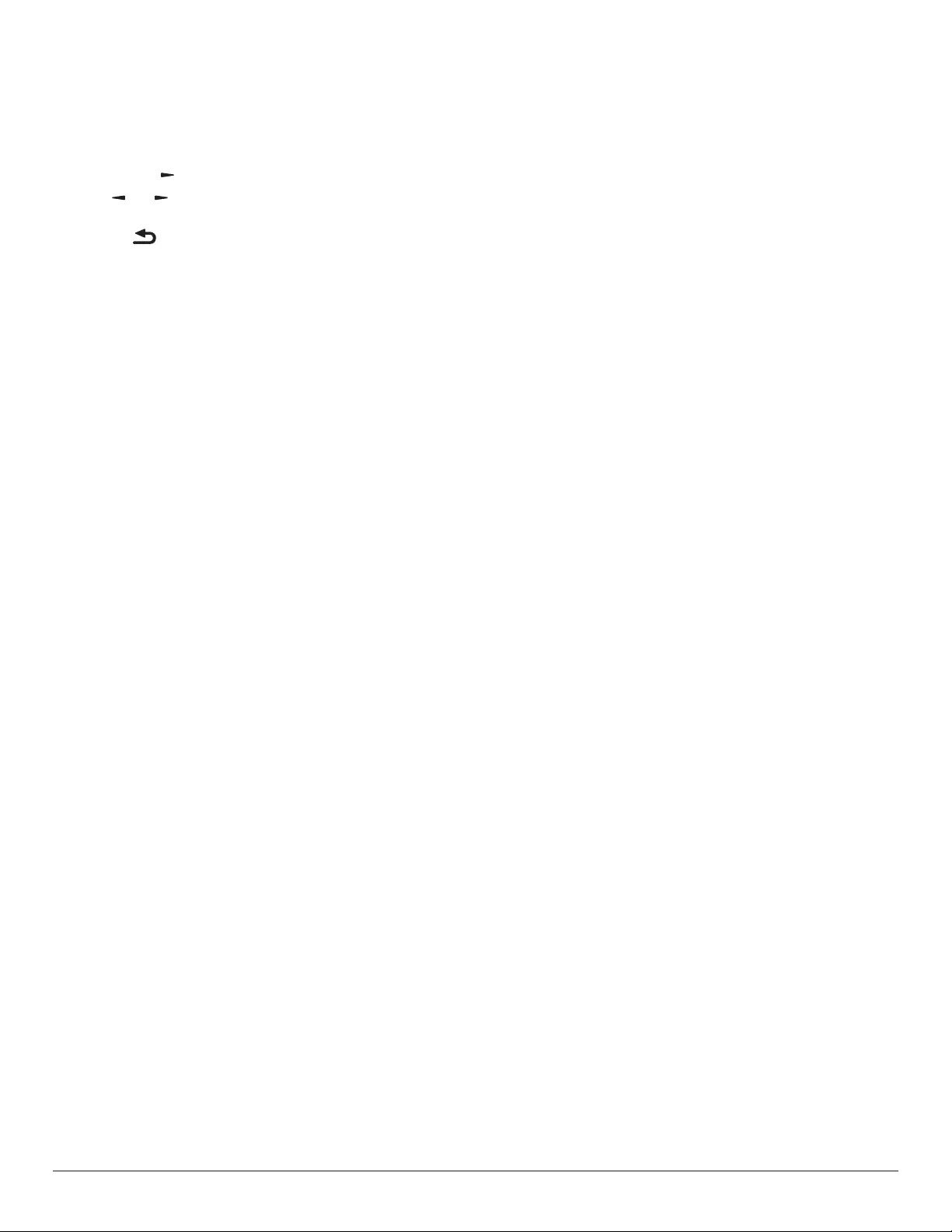
28
Scalar FW Update
Update scalar FW by USB.
Advanced option reset
Reset all settings except {Date and Time} in the Advanced option menu
to factory preset values.
1. Press [OK] or [ ] button to enter the submenu.
2. Press [ ] or [ ] button to select {Reset} and press the [OK]
button to restore settings to factory preset values.
3. Press the [ ] button or select {Cancel} and press the [OK]
button to cancel and then return to the previous menu.
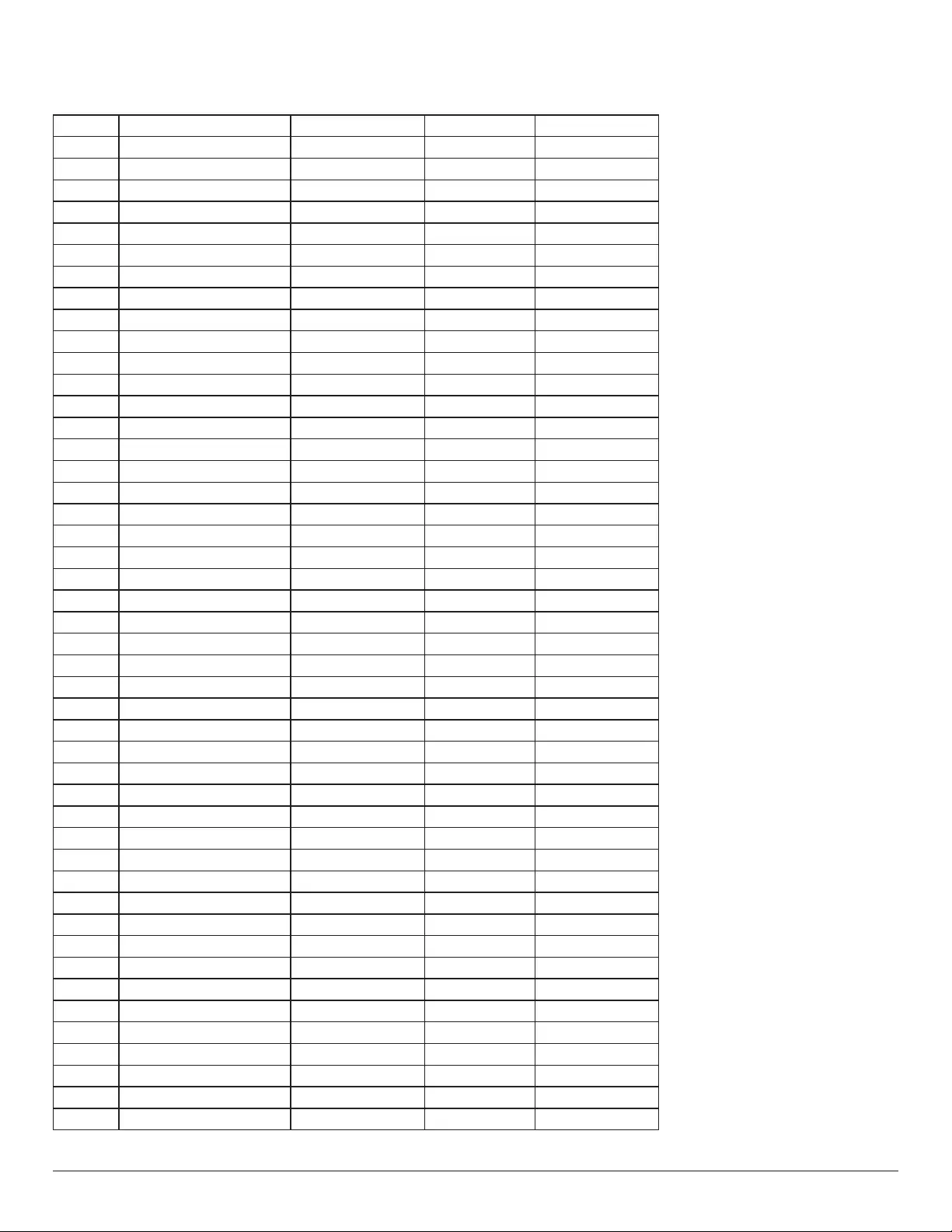
29
6. Input Mode
VGA/DVI timing support:
Item Mode Resolution H.Freq. (KHz) V.Freq. (Hz)
1IBM VGA 10H 640x350 31.469 70.086
2IBM VGA 12H 640x480 31.469 59.94
3 MACINTOSH 640x480 35 66.67
4 VESA 640x480 37.861 72.809
5 VESA 640x480 37.5 75
6IBM VGA 3H 720x400 31.469 70.087
7VESA 800x600 35.156 56.25
8 VESA 800x600 37.879 60.317
9 VESA 800x600 48.077 72.188
10 VESA 800x600 46.875 75.000
11 MACINTOSH 832x624 49.726 74.551
12 VESA Standard AddDMT 848x480 31 60.000
13 - 960x720 56.4 75.000
14 VESA 1024x768 48.363 60.004
15 VESA 1024x768 56.476 70.069
16 1152x864 53.986 59.985
17 VESA 1152x864 53.783 59.959
18 1152x864 63.851 70.012
19 VESA 1152x864 67.5 75.000
20 SUN WS 1152x900 61.846 66.004
21 - 1280x720 44.772 60.000
22 - 1280x720 52.5 70.000
23 CVT 2.3MA 1280 x768 47.776 59.870
24 CVT 2.3MA 1280 x768 60.289 74.893
25 CVT 1280x800 49.7 59.810
26 CVT 1280x800 62.8 74.930
27 VESA 1280x960 60 60.000
28 VESA 1280x1024 63.981 60.020
29 SUN WS 1280x1024 71.691 67.189
30 VESA 1280x1024 79.976 75.025
31 VESA Standard AddDMT 1360x768 47.712 60.015
32 VESA Standard AddDMT 1366x768 47.712 59.790
33 VESA-reduced blanking mode 1440x900 55.469 59.901
34 VESA 1440x900 55.935 59.887
35 VESA 1440x900 70.635 74.984
36 CVT-reduced blanking 1400x1050 64.744 59.948
37 CVT 1400x1050 82.278 74.867
38 CVT Red. Blanking 1600x900 55.54 60.000
39 VESA 1600x1200 75 60
40 CVT1.76MW 1680x1050 65.29 59.954
41 CVT1.76MW-R 1680x1050 64.674 59.883
42 CVT 2.3MA-R 1920x1080 66.587 59.934
43 VESA Standard VDMTREV 1920x1080 67.5 60.000
44 CVT1960H 1920x1080 67.1584 59.963
45 VSC1960H 1920x1080 67.08 60
46 CVT 2.3MA-R 1920x1200 74.038 59.950
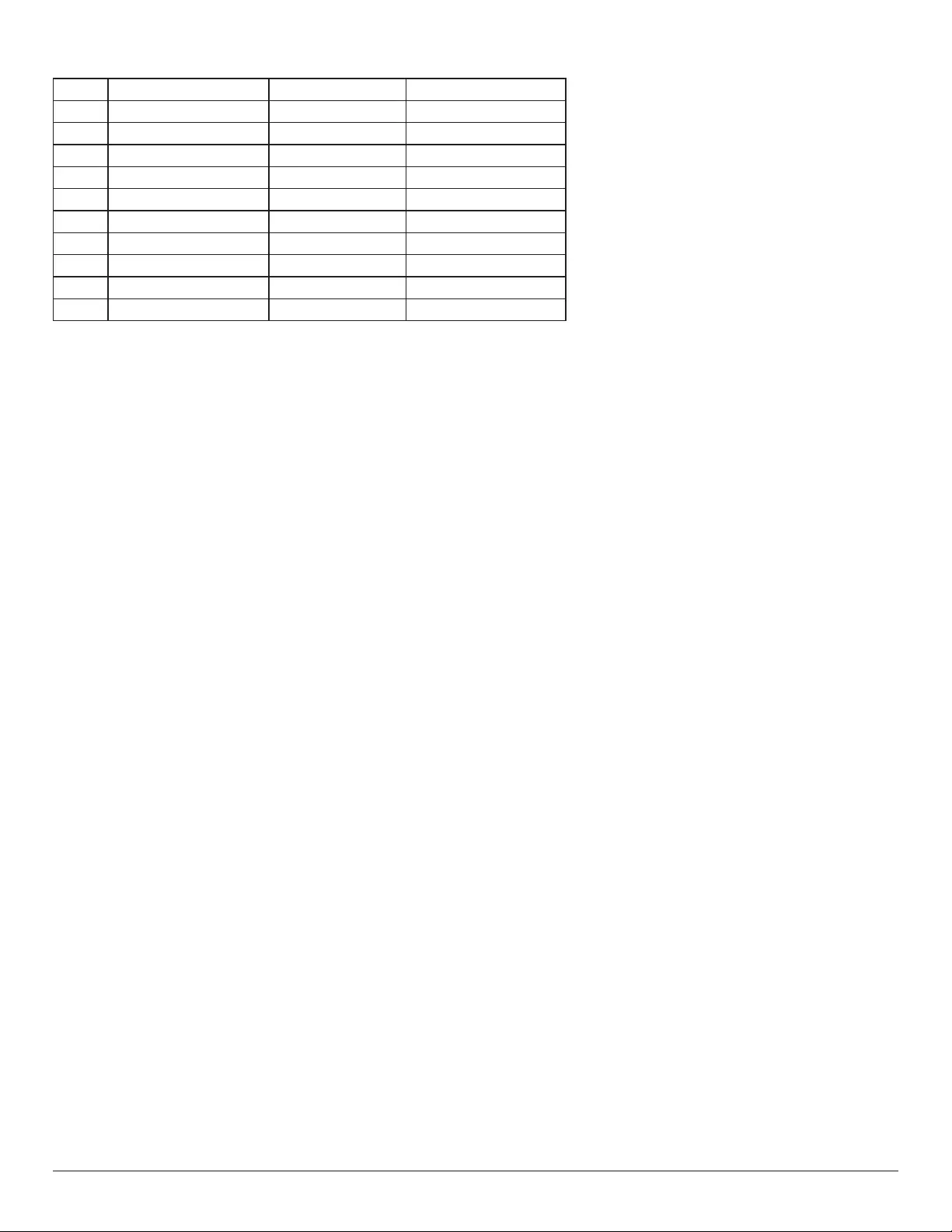
30
Video Timing support(HDMI/DVD HD/DVI)
Item Mode Resolution Comment
1 60Hz 480i except DVI
2 480p
3720p
4 1080i
5 1080p
6 50Hz 576i except DVI
7 576p
8720p
9 1080i
10 1080p
• The PC text quality is optimum in FHD 1920 x 1080, 60Hz.
• Your PC display screen might appear different depending on the manufacturer (and your particular version of Windows).
• Check your PC instruction book for information about connecting your PC to a display.
• If a vertical and horizontal frequency-select mode exists, select 60Hz (vertical) and 31.5KHz (horizontal). In some cases, abnormal signals (such as
stripes) might appear on the screen when the PC power is turned off (or if the PC is disconnected). If so, press the [INPUT] button to enter the
video mode. Also, make sure that the PC is connected.
• When horizontal synchronous signals seem irregular in RGB mode, check PC power saving mode or cable connections.
• The display settings table complies to the IBM/VESA standards, and based on the analog input.
• The DVI support mode is regarded as same to the PC support mode.
• The best timing for the vertical frequency to each mode is 60Hz.
• YCbCr 444 BT2020 Non-const is not supported.
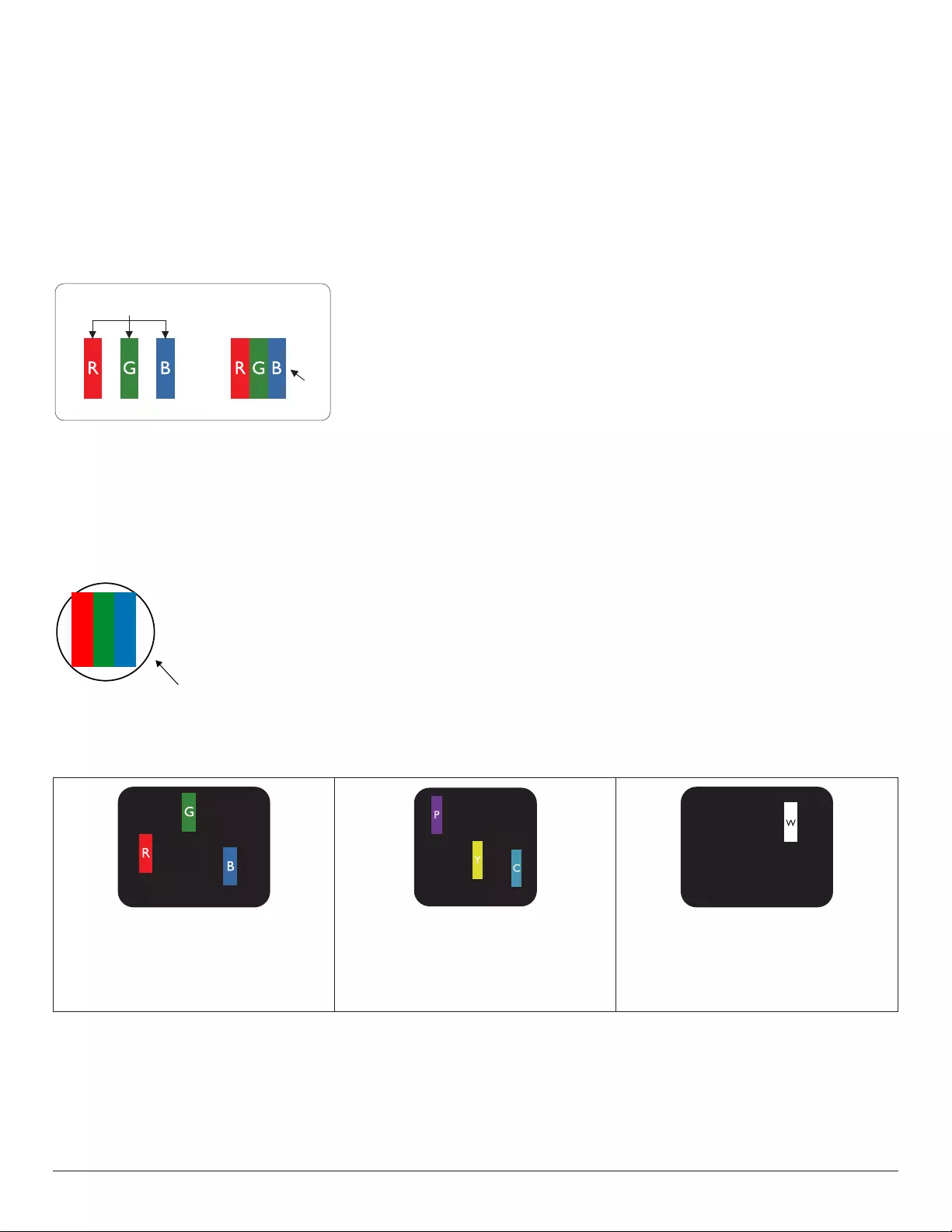
31
7. Pixel Defect Policy
We strive to deliver the highest quality products and use some of the industry’s most advanced manufacturing processes whilst practicing stringent quality
control. However, pixel or sub-pixel defects on the PDP / TFT panels used in Plasma- & LCD- displays are sometimes unavoidable. No manufacturer can
guarantee that all panels will be free from pixel defects, but Philips guarantees that any Plasma- & LCD- displays with an unacceptable number of defects
will be repaired during the warranty period in line with your local guarantee conditions.
This notice explains the different types of pixel defects and denes the acceptable defect level for the LCD screen. In order to qualify for repair under
warranty, the number of pixel defects must exceed a certain level as shown in the reference table. If the LCD screen is within specication a warranty
exchange / claim back will be refused. Additionally, because some types or combinations of pixel defects are more noticeable than others, Philips sets even
higher quality standards for those.
7.1. Pixels and Sub-Pixels
subpixel
pixel
A pixel, or picture element, is composed of three sub-pixels in the primary colors of red, green and
blue. Many pixels together form an image. When all sub-pixels of a pixel are lit, the three colored
sub-pixels together appear as a single white pixel. When all are dark, the three colored sub-pixels
together appear as a single black pixel. Other combinations of lit and dark sub-pixels appear as
single pixels of other colors.
7.2. Types of Pixel Defects + Dot Definition
Pixel and sub-pixel defects appear on the screen in different ways. There are three categories of pixel defects and several types of sub-pixel defects within
each category.
Dot denition = What is a defective “Dot”? :
One or more defective, adjacent sub-pixel are dened as one “dot”. The no. of defective sub-pixels are not relevant to dene a defective dot. This means
that a defective dot can consist of one, two or three defective sub-pixels which can be dark or lit.
RR G B
One dot = One Pixel; consists of three sub-pixels of Red, Green, and Blue.
7.3. Bright Dot Defects
Bright dot defects appear as pixels or sub-pixels that are always lit or “on”. These are the examples of bright dot defects:
One lit red, green or blue sub pixel Two adjacent lit sub pixels:
Red + Blue = Purple
Red + Green = Yellow
Green + Blue = Cyan (Light Blue)
Three adjacent lit sub pixels (one white pixel)
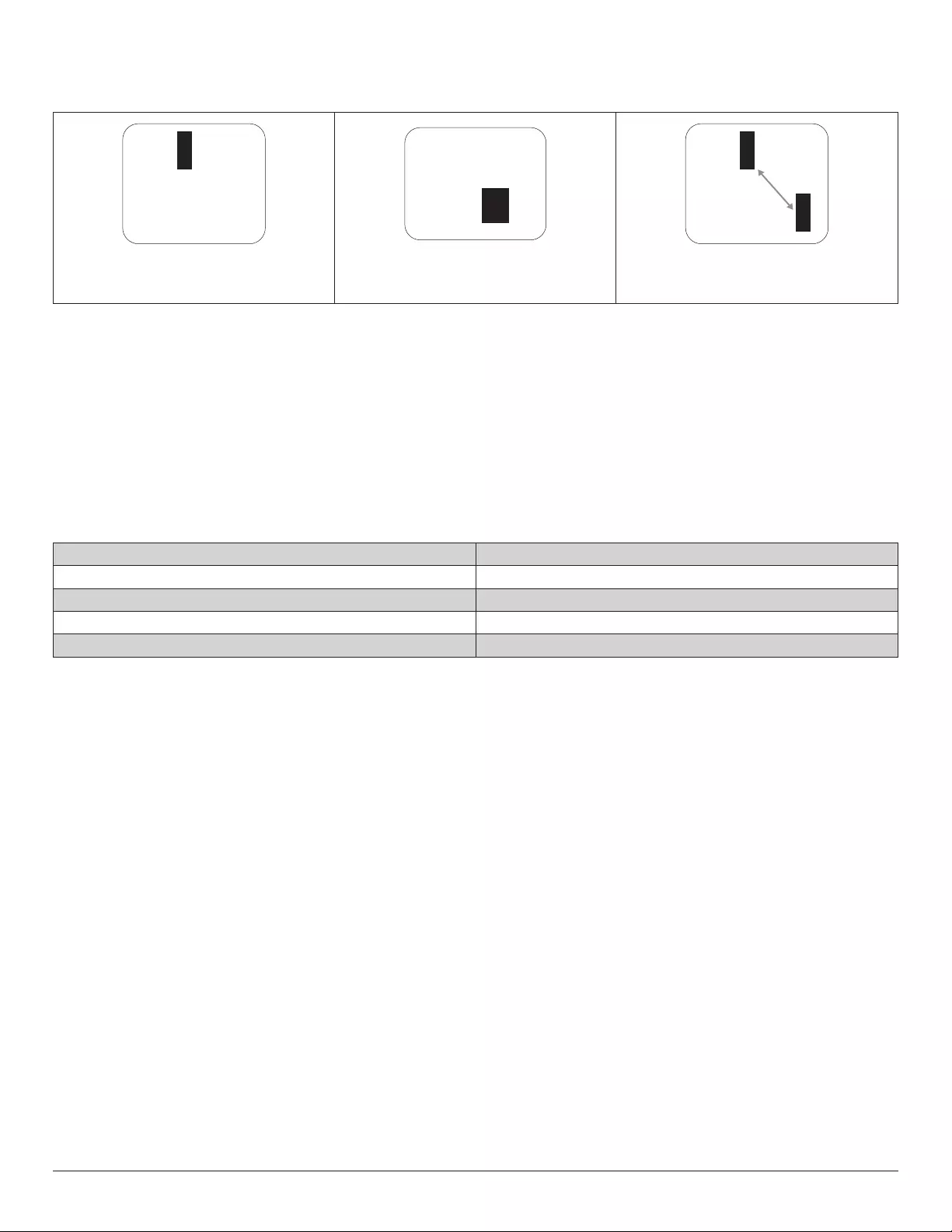
32
7.4. Dark Dot Defects
Black dot defects appear as pixels or sub-pixels that are always dark or “off”. These are the examples of black dot defects:
One dark dot Two adjacent dark dots = 1 pair of dark dots Two dark dots, specications denes the
minimum distance between dark dots
7.5. Proximity of Pixel Defects
Because pixel and sub-pixels defects of the same type that are nearby one another may be more noticeable, Philips also species tolerances for the
proximity of pixel defects. In the table below you can nd specications about:
• Allowed amount of adjacent dark dots = (adjacent dark dots =1 pair of dark dots)
• Minimum distance between dark dots
• Total no. of all defective dots
7.6. Pixel Defect Tolerances
In order to qualify for repair due to pixel defects during the warranty period, a PDP / TFT panel in a Philips Plasma / LCD- display must have pixel or sub-
pixel defects exceeding the tolerances listed in the following table.
BRIGHT DOT EFFECT ACCEPTABLE LEVEL
1 lit sub pixel 2
BLACK DOT EFFECT ACCEPTABLE LEVEL
1 dark sub pixel 10
TOTAL DOT DEFECTS OF ALL TYPES 12
NOTE: * 1 or 2 adjacent sub pixel defects = 1 dot defect
7.7. MURA
Dark spots or patches may occasionally appear on some liquid crystal display (LCD) panels. This is known within the industry as Mura, which is a Japanese
term for “unevenness.” It is used to describe an irregular pattern or area in which uneven screen uniformity appears under certain conditions. Mura is a
result of the deterioration of the liquid crystal alignment layer and is most commonly caused by long-term operation under high ambient temperatures. It
is an industry- wide phenomenon and Mura is not repairable. It is also not covered by our warranty terms.
Mura has been around since the introduction of LCD technology and with screens getting bigger and in operation 24/7, many displays are running in low
light conditions. This all adds to the possibility of Mura affecting displays.
HOW TO SPOT MURA
There are many symptoms of Mura and also multiple causes. Several of these are listed below:
• Impurities or foreign particles in the crystal matrix
• Uneven distribution of LCD matrix during manufacturing
• Non-uniform luminance distribution of the backlight
• Panel assembly induced stress
• Flaws within the LCD cells
• Thermal induced stress - high temperature operation over long periods of time
HOW TO AVOID MURA
Although we can not guarantee the complete eradication of Mura every time, in general the appearance of Mura can be minimized by these methods:
• Lower the backlight brightness
• Use a screen saver
• Reduce the ambient temperature around the unit
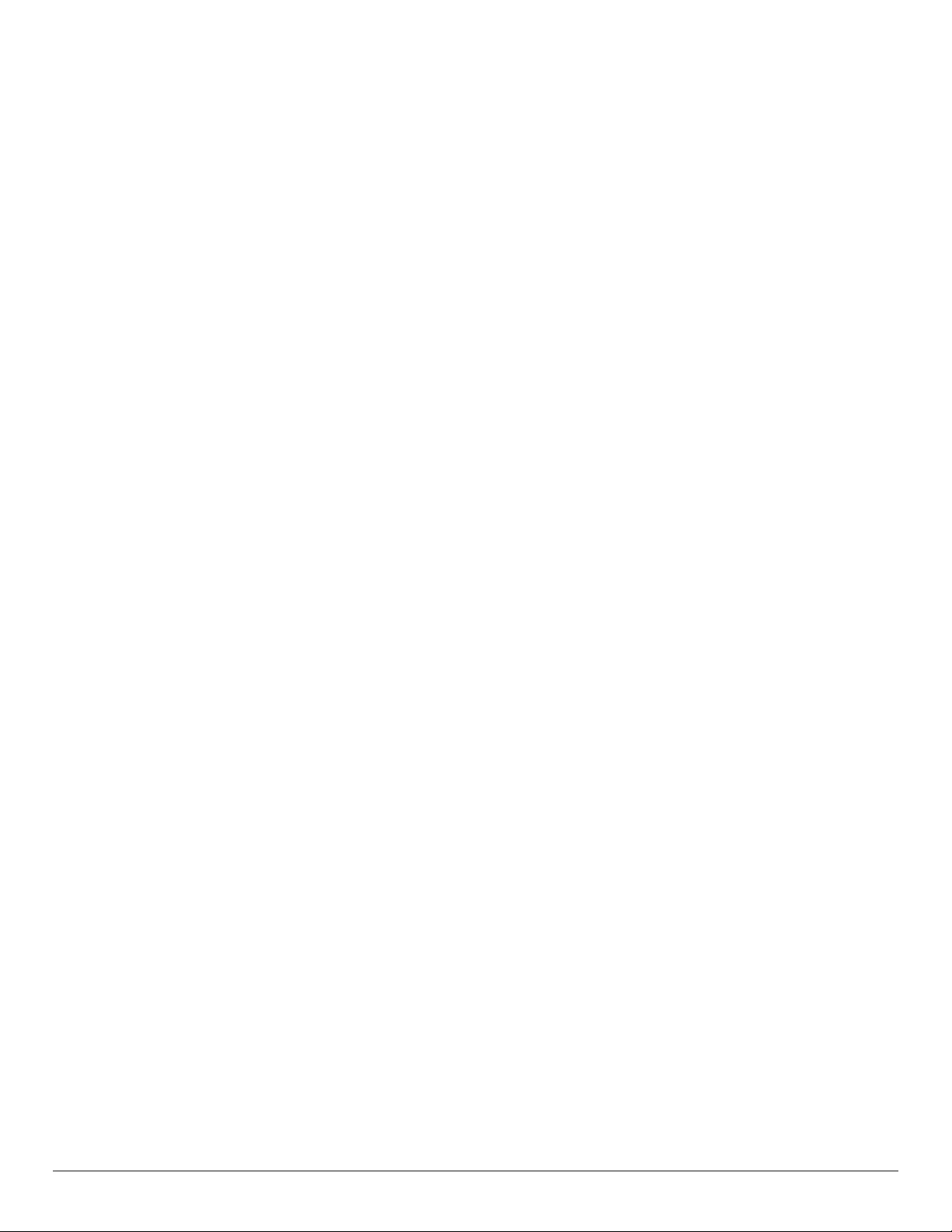
33
8. Cleaning and Troubleshooting
8.1. Cleaning
Caution When Using the Display
• Do not bring your hands, face or objects close to the ventilation holes of the display. The top of the display is usually very hot due to the high
temperature of exhaust air being released through the ventilation holes. Burns or personal injuries may occur if any body parts are brought too
close. Placing any object near the top of the display could also result in heat related damage to the object as well as the display itself.
• Be sure to disconnect all cables before moving the monitor. Moving the monitor with its cables attached may damage the cables and thus cause
re or electric shock.
• Disconnect the power plug from the wall outlet as a safety precaution before carrying out any type of cleaning or maintenance procedure.
Front Panel Cleaning Instructions
• The front of the display has been specially treated. Wipe the surface gently using only a cleaning cloth or a soft, lint-free cloth.
• If the surface becomes dirty, soak a soft, lint-free cloth in a mild detergent solution. Wring the cloth to remove excess liquid. Wipe the surface of
the display to remove dirt. Then use a dry cloth of the same type to dry.
• Do not scratch or hit the surface of the panel with ngers or hard objects of any kind.
• Do not use volatile substances such as insert sprays, solvents and thinners.
Cabinet Cleaning Instructions
• If the cabinet becomes dirty, wipe the cabinet with a soft, dry cloth.
• If the cabinet is extremely dirty, soak a lint-free cloth in a mild detergent solution. Wring the cloth to remove as much moisture as possible. Wipe
the cabinet. Use another dry cloth to wipe over until the surface is dry.
• Do not allow any water or detergent to come into contact with the surface of the display. If water or moisture gets inside the unit, operating
problems, electrical and shock hazards may result.
• Do not scratch or hit the cabinet with ngers or hard objects of any kind.
• Do not use volatile substances such as insert sprays, solvents and thinners on the cabinet.
• Do not place anything made from rubber or PVC near the cabinet for any extended periods of time.
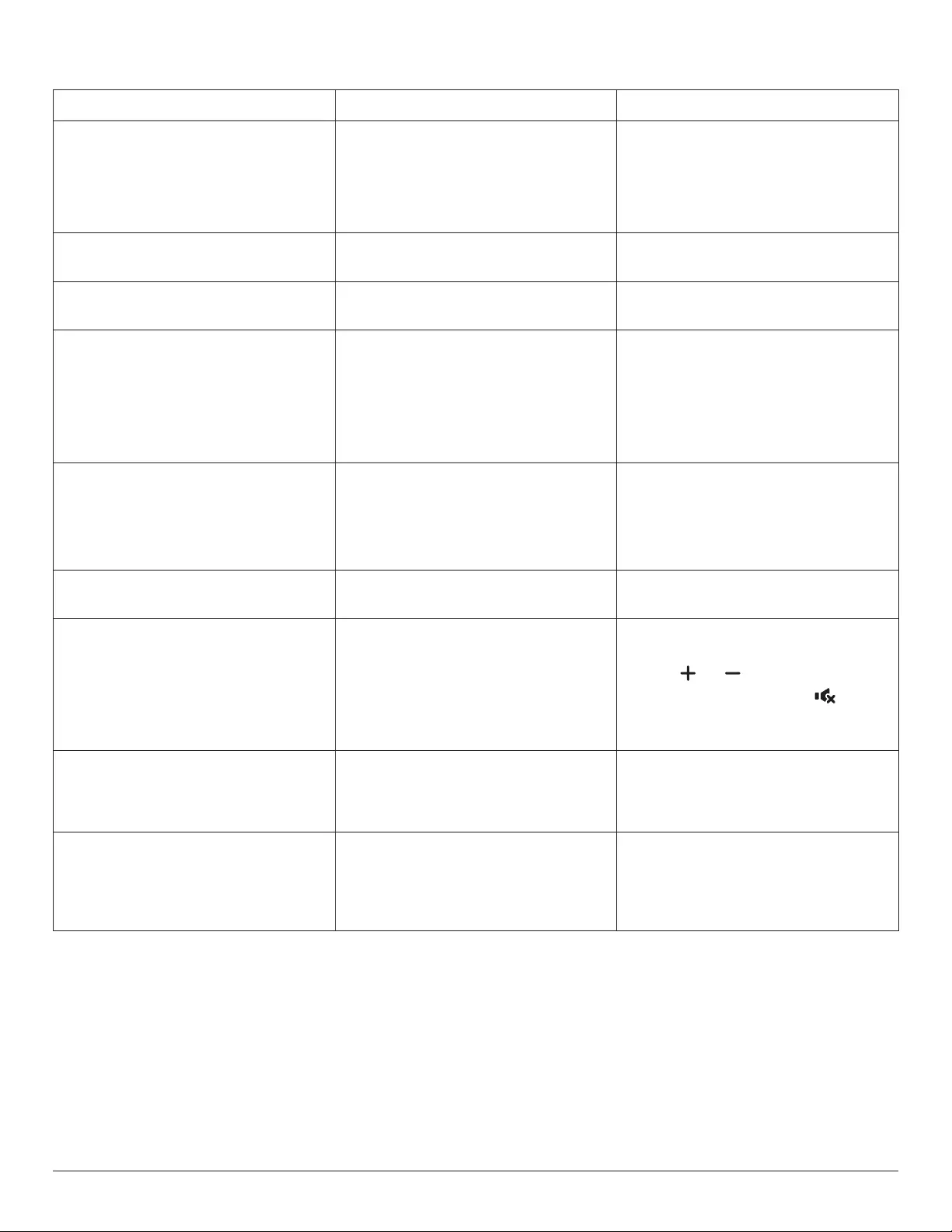
34
8.2. Troubleshooting
Symptom Possible Cause Remedy
No picture is displayed 1. The power cord is disconnected.
2. The main power switch on the back of the
display is not switched on.
3. The selected input has no connection.
4. The display is in the standby mode.
1. Plug in the power cord.
2. Make sure that the power switch is switched
on.
3. Connect a signal connection to the display.
Interference displayed on the display or an
audible noise is heard
Caused by surrounding electrical appliances or
uorescent lights.
Move the display to another location to see if the
interference is reduced.
Color is abnormal The signal cable is not connected properly. Make sure that the signal cable is attached rmly
to the back of the display.
Picture is distorted with abnormal patterns 1. The signal cable is not connected properly.
2. The input signal is beyond the capabilities of
the display.
1. Make sure that the signal cable is attached
rmly.
2. Check the video signal source to see if it
is beyond the range of the display. Please
verify its specications with this display’s
specication section.
Display image doesn’t ll up the full size of the
screen
1. The zoom mode is not set correctly.
2. Scan Mode may be set incorrectly to
underscan.
3. If the image exceeds the screen size, Scan
Mode may need to be set to Underscan.
Use the Zoom mode or Custom zoom function
in the Screen menu to ne tune display geometry
and time frequency parameter.
Can hear sound, but no picture Source signal cable is connected improperly. Make sure that both video inputs and sound
inputs are correctly connected.
Can see picture but no sound is heard 1. Source signal cable is connected improperly.
2. Volume is turned all the way down.
3. {Mute} is turned on.
4. No external speaker is connected.
1. Make sure that both video inputs and sound
inputs are connected correctly.
2. Press [ ] or [ ] button to hear sound.
3. Switch MUTE off by using the [ ] button.
4. Connect external speakers and adjust the
volume to a suitable level.
Some picture elements do not light up Some pixels of the display are off. This display is designed using an extremely high
level of precision technology: however, sometimes
some pixels of the display may not display. This is
not a malfunction..
After-Images can still be seen on the display
after the display is powered off. (Examples
of still pictures include logos, video games,
computer images, and images displayed in 4:3
normal mode)
A still picture is displayed for an over extended
period of time
Do not allow a still image to be displayed for
an extended period of time as this can cause a
permanent after-image to remain on the display.
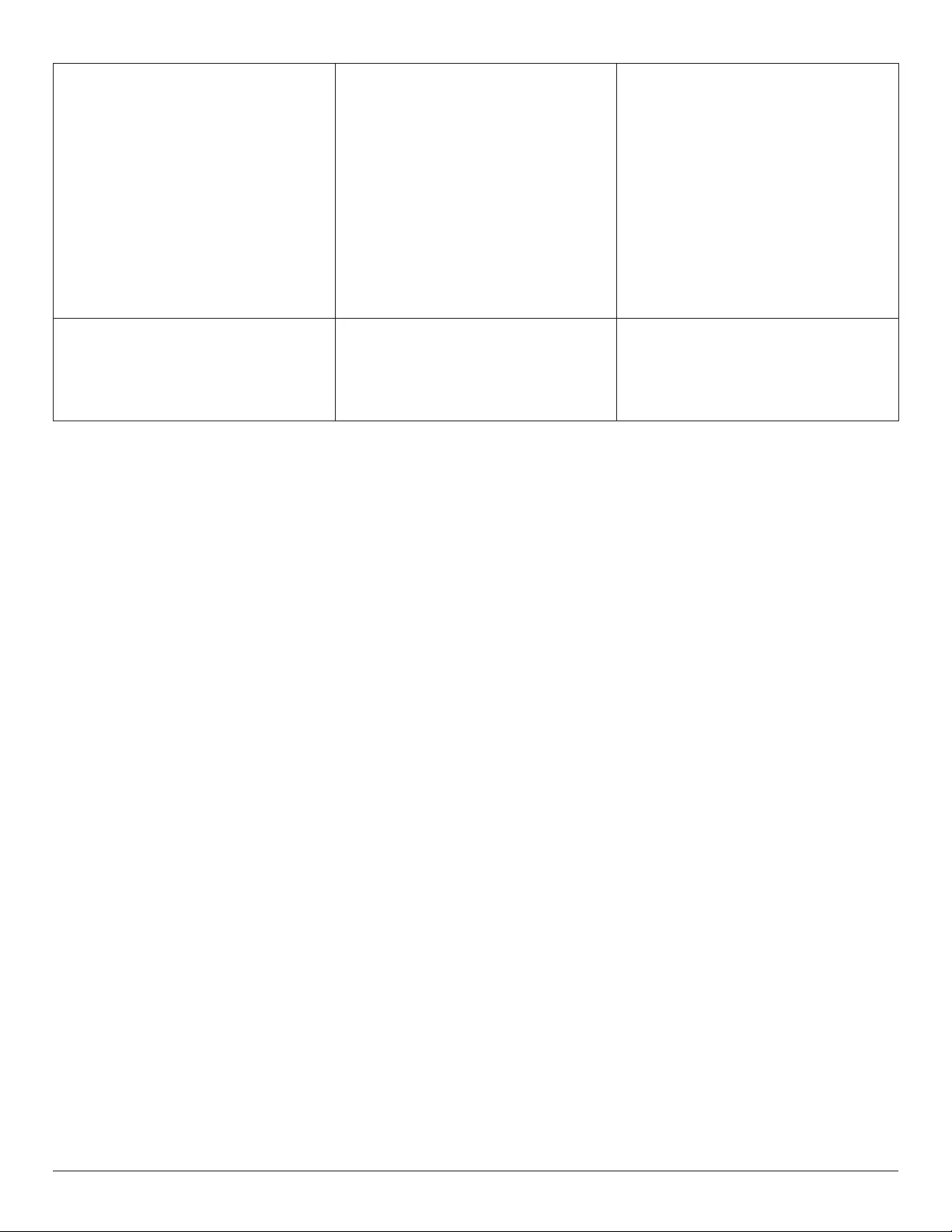
35
How to setup the settings in the menu to
control all the monitors at the same time and
individually via RC?
Daisy chained by RS232 and no IR cable 1. The rst display sets as “Primary” on OSD
(Advanced option/IR control item), others set as
“Secondary”.
2. The setup OSD will show on top left side of
the display.(Toggle MENU will show again if it
disappear)
3. Default setting: ID NO: 0, GP NO: 0, this setting
can control all displays by IR.
The “+”, “-” can change “ID NO” to control
signal display by “Monitor ID”.
The “UP”, “DOWN” can change “GP NO” to
control multi-display by “Group ID”.
*The rst display is always controlled by IR.
How is the RC working? Daisy chain: no connection of RS232 and IR cable No setting is required. Connect with IR cables
and control by IR.
*This may cause out-of-synchronizm
phenomenon. It is suggested to use the above
settings with RS-232 cable.
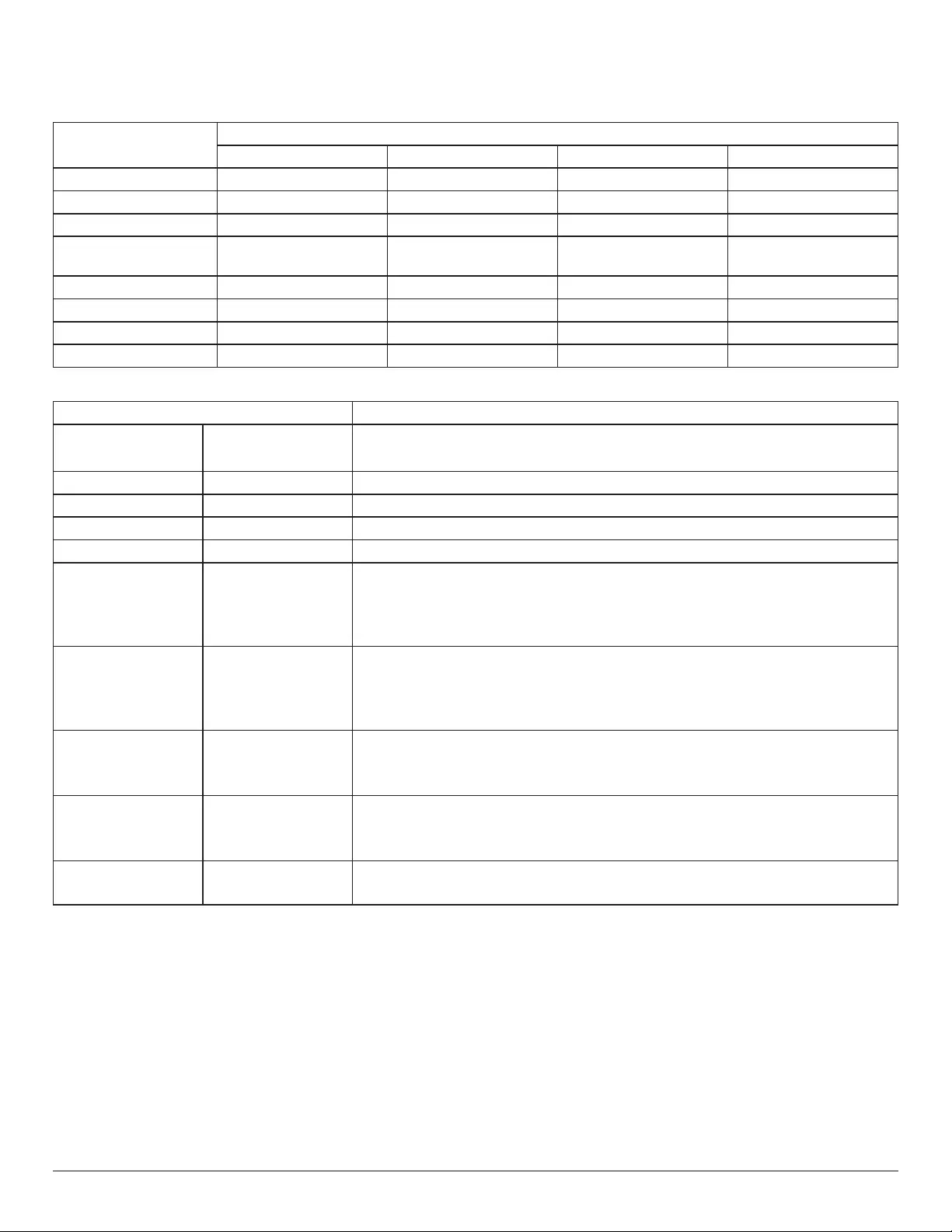
36
9. Technical Specifications
Display:
Item Specications
32BDL4031D 43BDL4031D 49BDL4031D 55BDL4031D
Screen Size (Active Area) 800.1 mm / 31.5 inches 1080 mm / 42.5 inches 1232 mm / 48.5 inches 1387 mm / 54.6 inches
Aspect Ratio 16:9 16:9 16:9 16:9
Number of pixels 1920 (H) x 1080 (V) 1920 (H) x 1080 (V) 1920 (H) x 1080 (V) 1920 (H) x 1080 (V)
Pixel pitch 0.36375 (H) x 0.36375 (V)
[mm]
0.4902 (H) x 0.4902 (V)
[mm]
0.55926 (H) x 0.55926 (V)
[mm]
0.630 (H) x 0.630 (V) [mm]
Displayable colors 16.7 million colors 16.7 million colors 16.7 million colors 16.7 million colors
Brightness (typical) 450 cd/m2 450 cd/m2 450 cd/m2 450 cd/m2
Contrast ratio (typical) 1100:1 1100:1 1100:1 1100:1
Viewing angle 178 degrees 178 degrees 178 degrees 178 degrees
In/Out Terminals:
Item Specications
Speaker Output Internal Speakers 10W (L) + 10W (R) [RMS]/8Ω
82 dB/W/M/160 Hz ~ 13 KHz
Audio Output 3.5mm phone jack x 1 0.5V [rms] (Normal) / 2 Channel (L+R)
Audio Input 3.5mm phone jack x 1 0.5V [rms] (Normal) / 2 Channel (L+R)
RS232 2.5mm Phone jack x 2 RS232 in / RS232 out
RJ-45 RJ-45 Jack x 1 (8 pin) 100 baseT
HDMI Input HDMI Jack x 2
(Type A) (19 pin)
Digital RGB: TMDS (Video + Audio)
MAX:
Video - 720p, 1080p, 3840 x 2160/30 Hz
Audio - 48 KHz/ 2 Channel (L+R)
Supports LPCM only
Displayport in/out Displayport Jack x 2
(20 pin)
Digital RGB: TMDS (Video + Audio)
MAX:
Video - 720p, 1080p, 3840 x 2160/60 Hz
Audio - 48 KHz / 2 Channel (L+R)
Supports LPCM only
DVI-I(DVI-D & VGA)
Input
DVI-I jack Digital RGB: TMDS (Video)
Analog RGB: 0.7V [p-p] (75Ω), H/CS/V: TTL (2.2kΩ), SOG: 1V [p-p] (75Ω)
MAX: 720p, 1080p, 1920 x 1080/60 Hz (WUXGA)
DVI-I (DVI-D & VGA)
Output
DVI-I Jack x 1 (29 pin) Digital RGB: TMDS (Video)
Analog RGB: 0.7V [p-p] (75Ω), H/CS/V: TTL (2.2kΩ), SOG: 1V [p-p] (75Ω)
MAX: 720p, 1080p, 1920 x 1080/60 Hz (WUXGA)
USB Input USB2.0 TypeA x1
USB3.0 TypeA x1
USB2.0
USB3.0
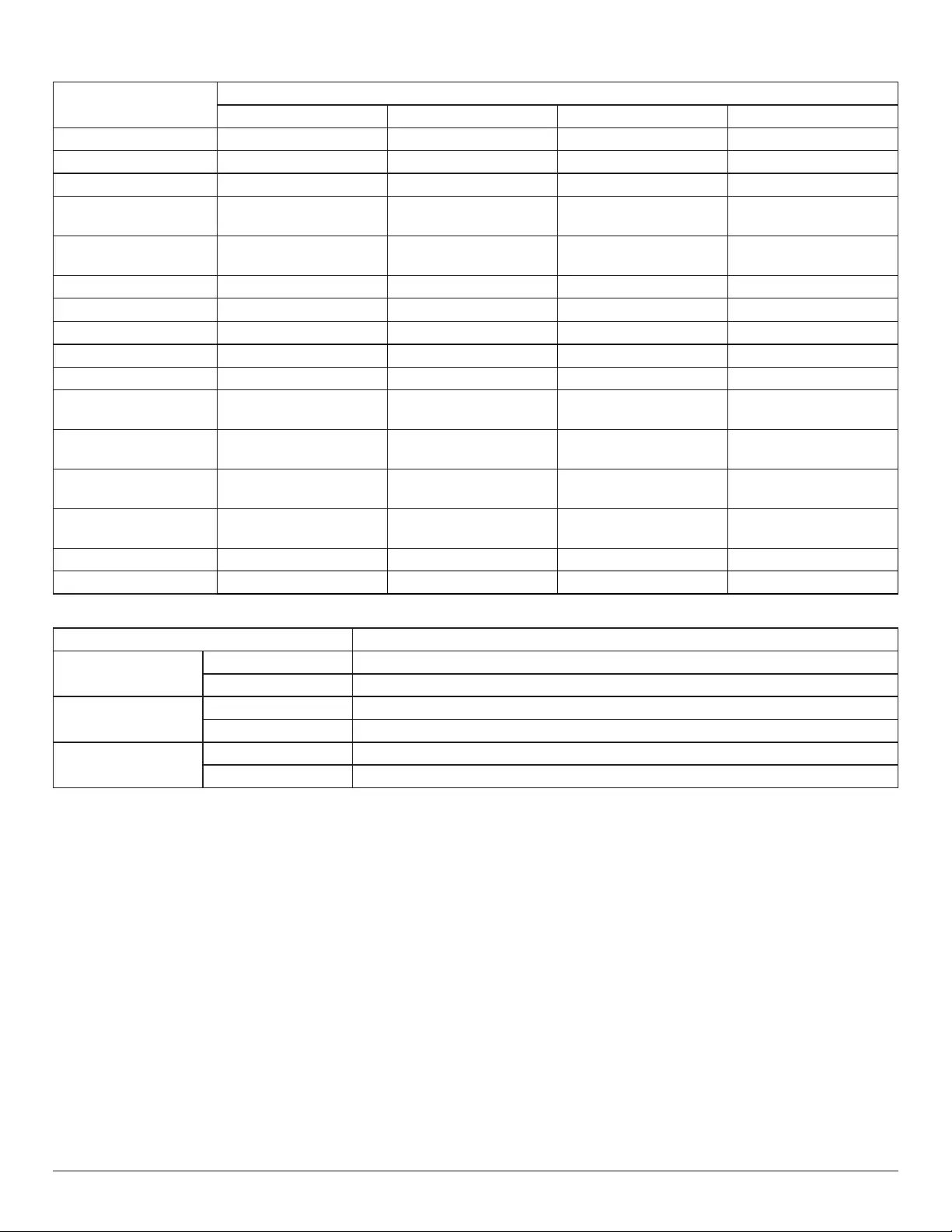
37
General:
Item Specications
32BDL4031D 43BDL4031D 49BDL4031D 55BDL4031D
Power Input 100 - 240V~, 50 - 60Hz 100 - 240V~, 50 - 60Hz 100 - 240V~, 50 - 60Hz 100 - 240V~, 50 - 60Hz
Power Consumption (Max) 110 W 120 W 130 W 150 W
Power Consumption (typ.) 60 W 65 W 75 W 85 W
Power Consumption
(Standby & Off)
<0.5 W <0.5 W <0.5 W <0.5 W
Dimensions (Without
Stand) [W x H x D]
724.8 x 424.3 x 64.1 mm 965.0 x 559.3 x 45.5 mm 1097.6 x 633.9 x 45.5 mm 1233.4 x 710.3 x 45.5 mm
Weight (Without Stand) 6.15 Kg 10.4 Kg 14.8 Kg 18.0 Kg
Weight (With Stand) 8.25 Kg 14.5 Kg 18.9 Kg 22.1 Kg
Gross Weight 8.50 Kg 14.7 Kg 20.0 Kg 25.4 Kg
Energy Efciency Class B A A A+
Visible Screen Size 800.1 mm / 31.5 inches 1080 mm / 42.5 inches 1232 mm / 48.5 inches 1387 mm / 54.6 inches
On Mode Power
Consumption (W)
55 W 59 W 69 W 85 W
Annual Energy
Consumption (kWh)
81 kWh 86 kWh 101 kWh 124 kWh
Standby Power
Consumption (W)
0.50 W 0.50 W 0.50 W 0.50 W
Off Mode Power
Consumption (W)
0 W 0 W 0 W 0 W
Display Resolution (Pixels) 1920 x 1080 1920 x 1080 1920 x 1080 1920 x 1080
Network Standby (W) 2 W 2 W 2 W 2 W
Environmental Condition:
Item Specications
Temperature Operational 0 ~ 40°C
Storage -20 ~ 60°C
Humidity Operational 20 ~ 80% RH (No condensation)
Storage 5 ~ 95% RH (No condensation)
Altitude Operational 0 ~ 3,000 m
Storage / Shipment 0 ~ 9,000 m
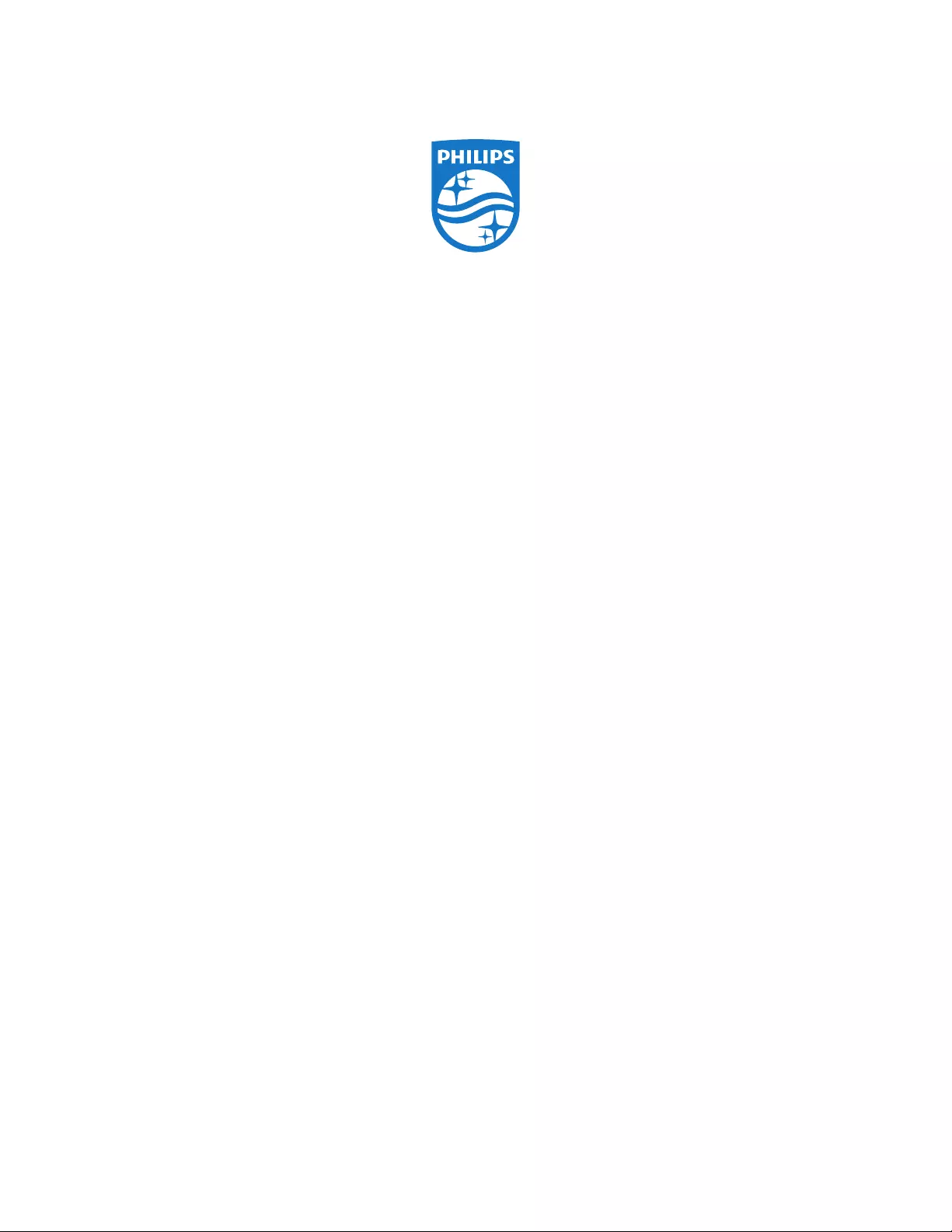
2019 © Koninklijke Philips N.V. All rights reserved.
Philips and the Philips Shield Emblem are registered trademarks of
Koninklijke Philips N.V. and are used under license from
Koninklijke Philips N.V.
Specications are subject to change without notice.