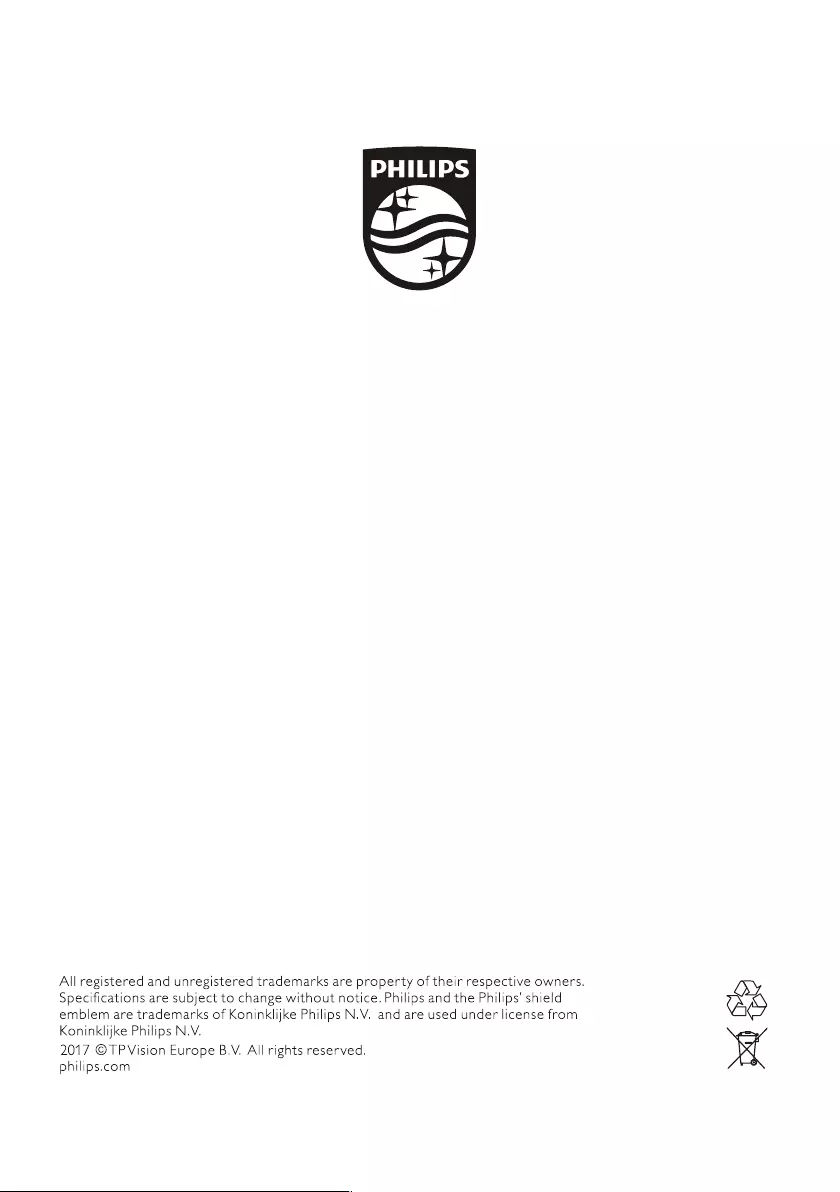Table of Contents
Philips 43PUT6002S/67 User Manual
Displayed below is the user manual for 43PUT6002S/67 by Philips which is a product in the TVs category. This manual has pages.
Related Manuals
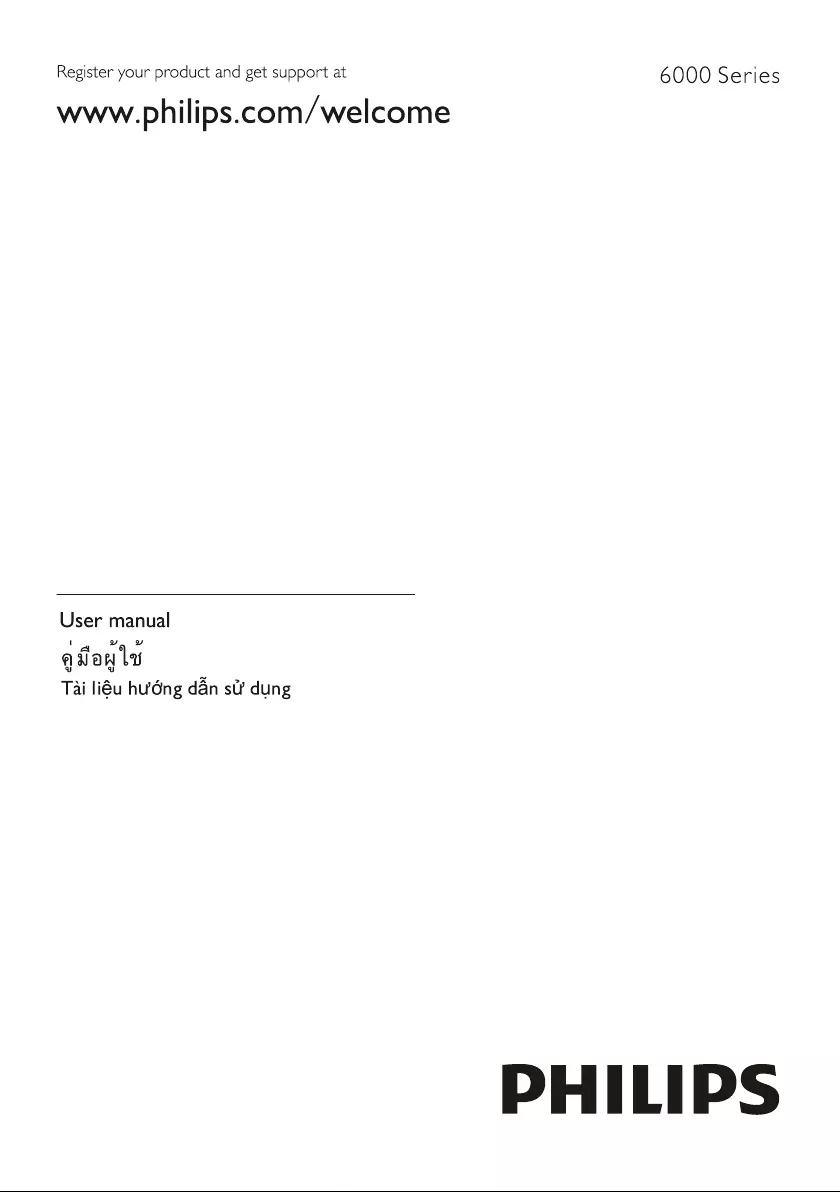
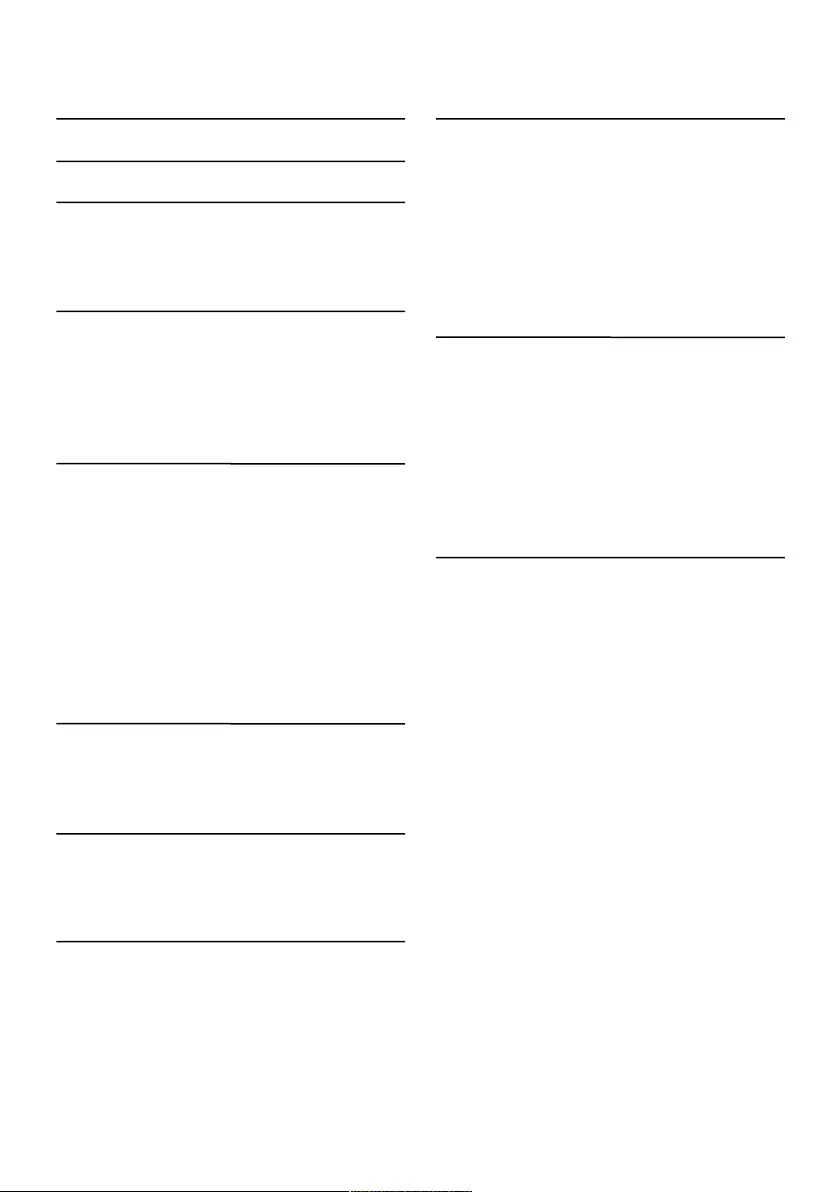
EN 1
Contents
1 Caution 2
2 Important 3
3 TV Overview 5
Control Panel 5
Remote Control 6
Remote Control Usage 7
4 Use Your TV 7
Switch on/off the TV or switch it to
standby 7
Watch content on connected devices 8
Switch channels 8
Adjust TV volume 9
5 Use More Functions 9
Access to the TV menu 9
Change Language 10
Change picture settings 10
Change sound settings 11
EPG Usage 11
Recording Menu 12
Use Philips EasyLink 12
Use EDID 12
Use Timer 12
Software Update 13
6 Media Center 14
Play media files from USB device
connected to TV 14
Remove USB Storage Device 15
7 Set Channels 15
Automatic Channel Searching 15
Manual Channel Setting 15
Search Digital Channels 16
8 Network Setup 16
Switch on/off Smart TV 16
Network Type 17
Cable Installation 17
Wireless Network Installation 17
Screen Sharing 17
9 Product information 18
Display resolutions 18
Multimedia 18
Sound power 18
Inherent resolution 18
Tuner / Reception / Transmission 19
Remote Control 19
Power Supply 19
Supported TV mounts 19
10 Troubleshooting 19
General issues 19
Channel issues 19
Picture issues 20
Sound issues 20
HDMI connection issues 20
Computer connection issues 20
Network Connection Issues 21
Contact us 21
11 Open Source 21
Open source software 21
Open source license statement 21
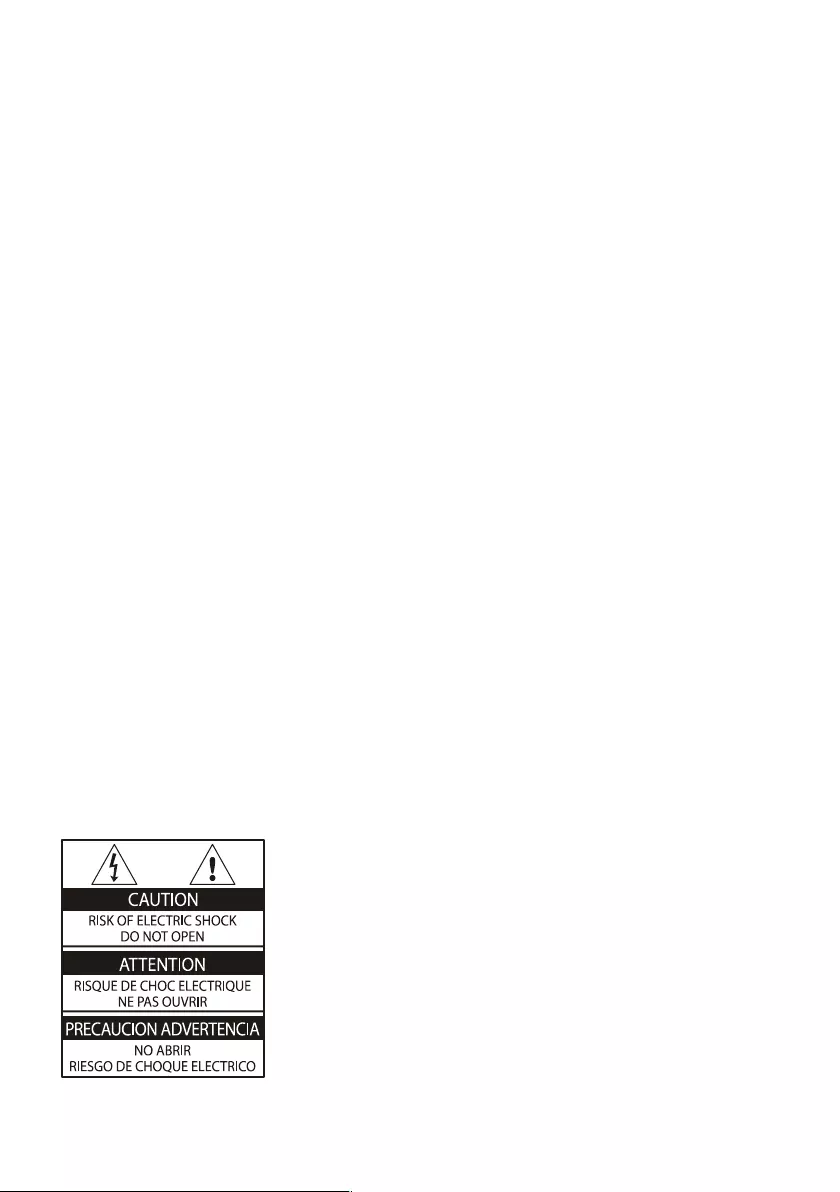
EN 2
1 Caution
2017©TP Vision Europe B.V. All rights reserved.
Specification is subjected to change without
notice.Trademarks are the property of
Koninklijke Philips N.V or their respective
owners.TP Vision Europe B.V. reserves the right
to change products at any time without being
obliged to adjust earlier supplies accordingly.
The material in this manual is believed adequate
for the intended use of the system. If the
product, or its individual modules or procedures,
are used for purposes other than those specified
here in,confirmation of their validity and
suitability must be obtained.TP Vision Europe
B.V. warrants that the material itself does not
infringe any United States patents. No further
warranty is expressed or implied.
TP Vision Europe B.V. cannot be held
responsible neither for any errors in the content
of this document nor for any problems as a
result of the content in this document. Errors
reported to Philips will be adapted and
published on the Philips support website as
soon as possible.
Terms of warranty
Risk of injury, damage to TV or void of
warranty! Do not attempt to repair the TV
yourself.
Use the TV and accessories only as intended
by the manufacturer.
The caution sign printed on the back of the
TV indicates risk of electric shock.Never
remove the TV cover. Always contact Philips
Customer Support for service or repairs.
Any operation expressly prohibited in this
manual, or any adjustments and assembly
procedures not recommended or authorized
in this manual shall void the warranty.
Pixel characteristics
This LCD/LED product has a high number of
color pixels. Although it has effective pixels of
99.999% or more, black dots or bright points of
light (red, green or blue) may appear constantly
on the screen.This is a structural property of
the TV (within common industry standards) and
is not a malfunction.
Main fuse(/56)
This TV is fitted with an approved moulded plug.
Should it become necessary to replace the main
fuse, this must be replaced with a fuse of the
same value as indicated on the plug (example
10A).
1. Remove fuse cover and fuse.
2. The replacement fuse must comply with
BS 1363 and have the ASTA approval mark.
If the fuse is lost, contact your dealer in
order to verify the correct type.
3. Refit the fuse cover.
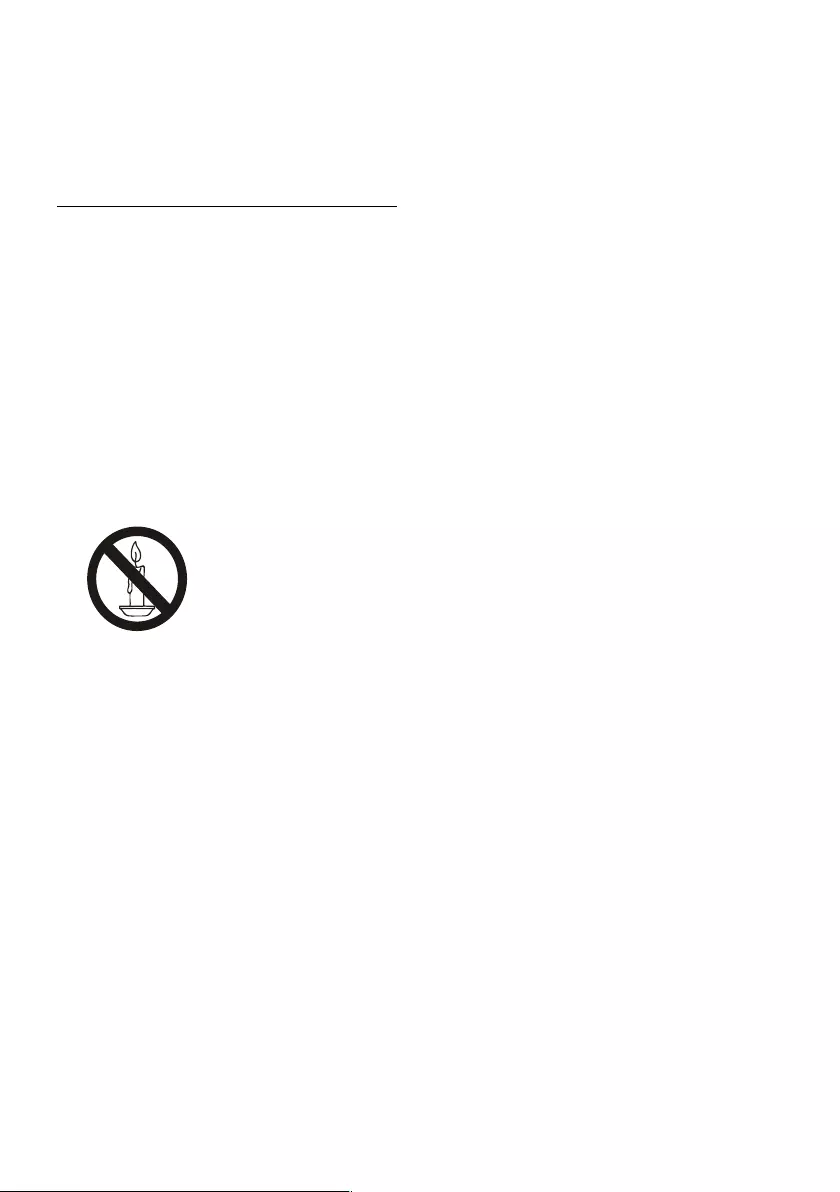
EN 3
2 Important
Read and understand all instructions before you
use your TV. If damage is caused by failure to
follow instructions, the warranty does not apply.
Safety
Risk of electric shock or fire!
Never expose the TV to rain or water.
Never place liquid containers, such as vases,
near the TV. If liquid is spilt on or into the TV,
disconnect the TV from the power outlet
immediately. Contact Philips Consumer
Care to have the TV checked before use.
Never place the TV, remote control or
batteries near naked flame or other heat
sources, including direct sunlight.
To prevent the spread of fire, keep candles
or other flames away from the TV, remote
control and batteries at all times.
Never insert objects into the ventilation
slots or other openings on the TV.
When the TV is swivelled ensure that no
strain is exerted on the power cord. Strain
on the power cord can loosen connections
and cause arcing.
To disconnect the TV from the mains power,
the power plug of the TV must be
disconnected.When disconnecting the
power, always pull the power plug, never the
cord. Ensure that you have full access to the
power plug, power cord and outlet socket at
all times.
Risk of short circuit or fire!
Never expose the remote control or
batteries to rain, water or excessive heat.
Avoid force coming onto power plugs.
Loose power plugs can cause arcing or fire.
Risk of injury or damage to the TV !
Two people are required to lift and carry a
TV that weighs more than 25 kg or 55 lbs.
When stand mounting the TV, use only the
supplied stand. Secure the stand to the TV
tightly. Place the TV on a flat, level surface
that can support the combined weight of
the TV and the stand.
When wall mounting the TV, use only a wall
mount that can support the weight of the
TV. Secure the wall mount to a wall that can
support the combined weight of the TV and
wall mount TP Vision Europe B.V. bears no
responsibility for improper wall mounting
that results in accident, injury or damage.
If you need to store the TV, disassemble the
stand from the TV. Never lay the TV on its
back with the stand installed.
Before you connect the TV to the power
outlet, ensure that the power voltage
matches the value printed on the back of
the TV. Never connect the TV to the power
outlet if the voltage is different.
Parts of this product may be made of glass.
Handle with care to avoid injury and
damage.
Risk of injury to children!
Follow these precautions to prevent the TV
from toppling over and causing injury to
children:
Never place the TV on a surface covered by
a cloth or other material that can be pulled
away.
Ensure that no part of the TV hangs over
the edge of the surface.
Never place the TV on tall furniture (such as
a bookcase) without anchoring both the
furniture and TV to the wall or a suitable
support.
Educate children about the dangers of
climbing on furniture to reach the TV.
Risk of swallowing batteries!
The product/remote control may contain a
coin-type battery, which can be swallowed.
Keep the battery out of reach of children at
all times!
Risk of overheating!
Never install the TV in a confined space.
Always leave a space of at least 4 inches or
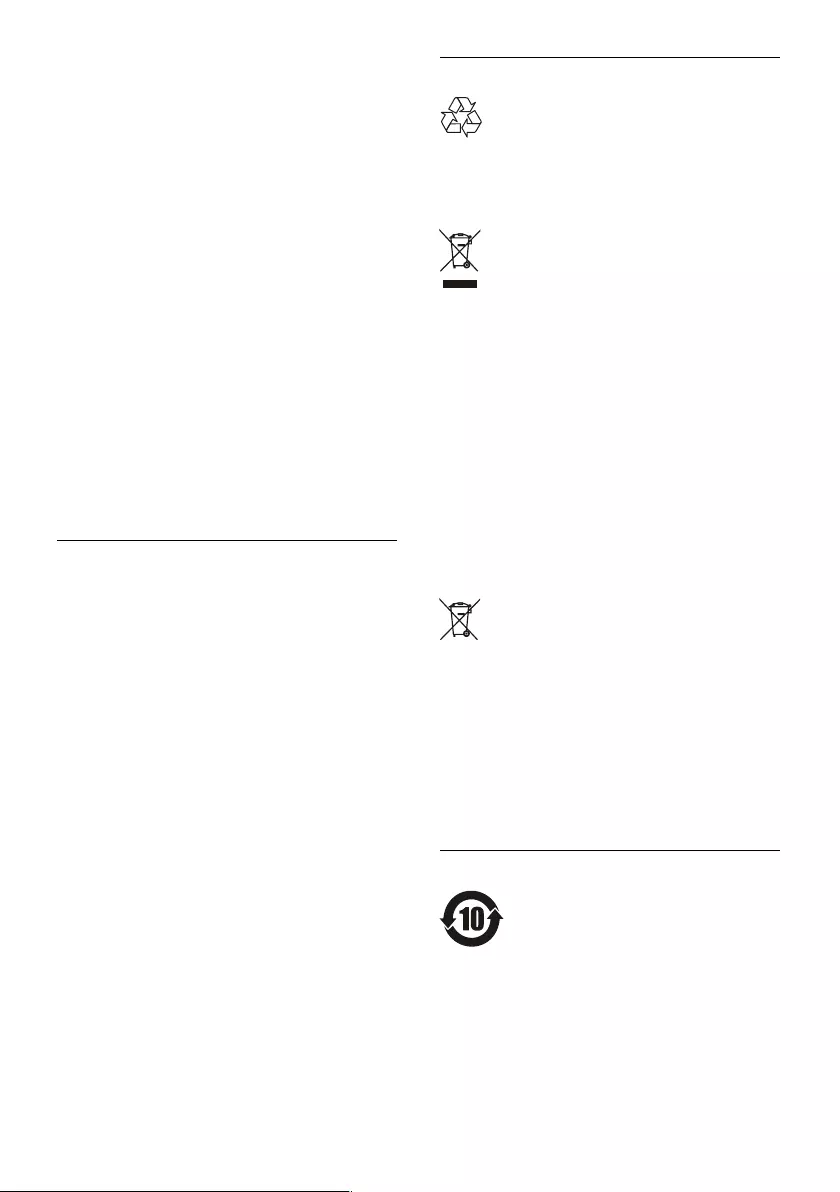
EN 4
10 cm around the TV for ventilation. Ensure
curtains or other objects never cover the
ventilation slots on theTV.
Risk of injury, fire or power cord damage!
Never place the TV or any objects on the
power cord.
Disconnect the TV from the power outlet
and antenna before lightning storms.
During lightning storms, never touch any
part of theTV, power cord or antenna cable.
Risk of hearing damage!
Avoid using earphones or headphones at
high volumes or for prolonged periods of
time.
Low temperatures
If the TV is transported in temperatures
below 5°C or 41°F, unpack the TV and wait
until the TV temperature matches room
temperature before connecting the TV to
the power outlet.
Screen care
Avoid stationary images as much as possible.
Stationary images are images that remain
on-screen for extended periods of time.
Example: on-screen menu, black bar and
time display. If you must use stationary
images, reduce screen contrast and
brightness to avoid screen damage.
Unplug the TV before cleaning.
Clean the TV and frame with a soft, damp
cloth. Never use substances such as alcohol,
chemicals or household cleaners on the TV.
Risk of damage to the TV screen! Never
touch, push, rub or strike the screen with
any object.
To avoid deformations and color fading,
wipe off water drops as soon as possible.
Recycling
Your product is designed and manufactured with
high quality materials and components, which
can be recycled and reused.
When this crossed-out wheeled bin symbol is
attached to a product it means that the product
is covered by the European Directive 2002/96/
EC. Please inform yourself about the local
separate collection system for electrical and
electronic products.
Please act according to your local rules and
do not dispose of your old products with your
normal household waste.
Correct disposal of your old product helps to
prevent potential negative consequences for the
environment and human health.
Your product contains batteries covered by the
European Directive 2006/66/EC, which cannot
be disposed of with normal household waste.
Please inform yourself about the local rules on
separate collection of batteries because correct
disposal helps to prevent negative
consequences for the environment and human
health.
Environmental Protection Use Period
This logo labelled on the product itself indicates
that the Environmental Protection Use Period
thereof is 10 years.
The Environmental Protection Use Period of
electrical information products refers to the
time period during which the toxic and
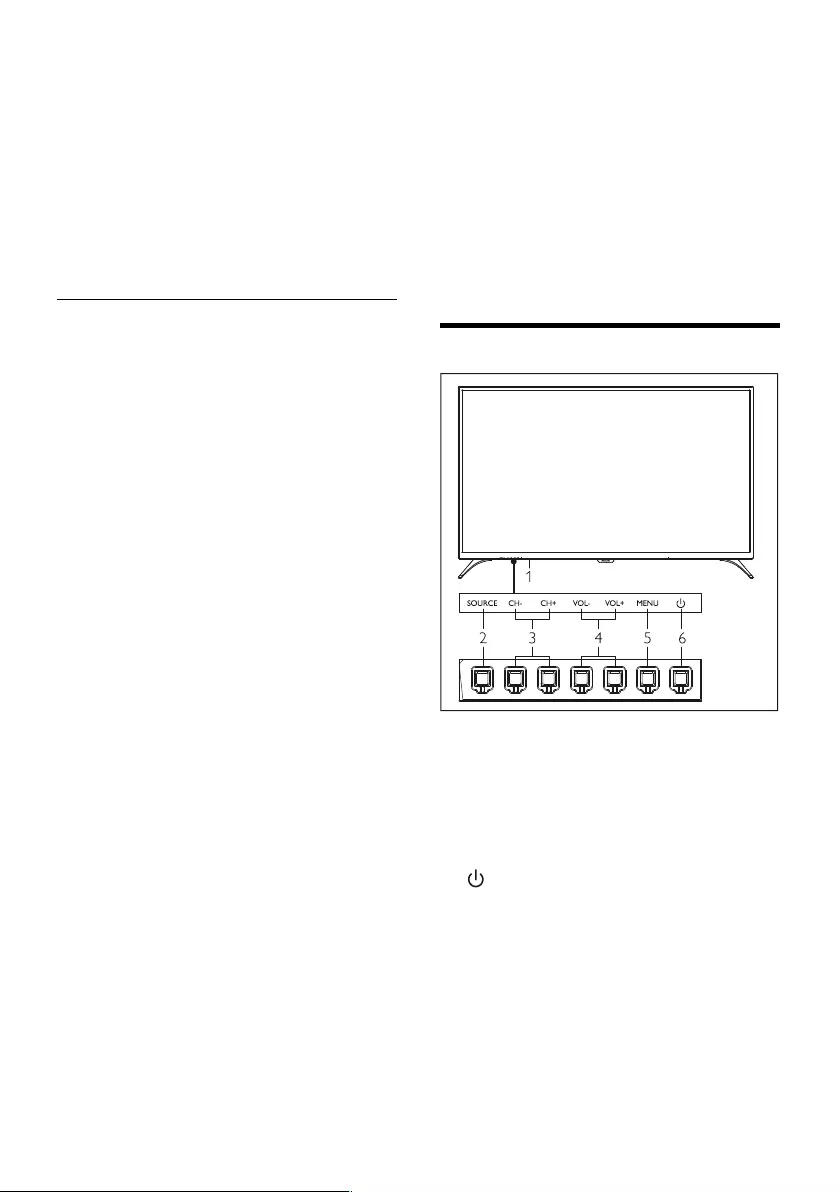
EN 5
hazardous substances or elements contained
within the product will not leak or suddenly
spoil, and users of such products will not cause
any serious environmental pollution or serious
damage to human and property.
During the Environmental Protection Use
Period, please use this product according to the
instructions given in this user manual.
The Environmental Protection Use Period does
not cover consumable parts: the battery.
Suggestive description of the
Recycling Administrative Regulations
for Waste Electrical and Electronics
Products
In order to care and protect the Earth in a
better way, please adhere to the national and
applicable laws in relation to the recycling
management of waste electrical and electronics
products when the user no longer needs to use
this product, or when it has reached the end of
its product life.
3 TV Overview
Congratulations on your purchase and use of
Philips product! In order to fully enjoy the
support provided by Philips, please register your
TV at the following website:
www.philips.com/welcome.
(The following machine pictures are used for
reference only. Please refer to the actual
product.)
Control Panel
1. Indicator/remote signal receiving window.
2. SOURCE: press it to display the list of
various sources.
3. CH+/CH-: switch to the previous or next
channel.
4. VOL+/VOL-: increase or decrease volume.
5. MEMU: open or close menu.
6. :Turn on or off the product. Be sure to
unplug the power plug to completely turn
off the product.
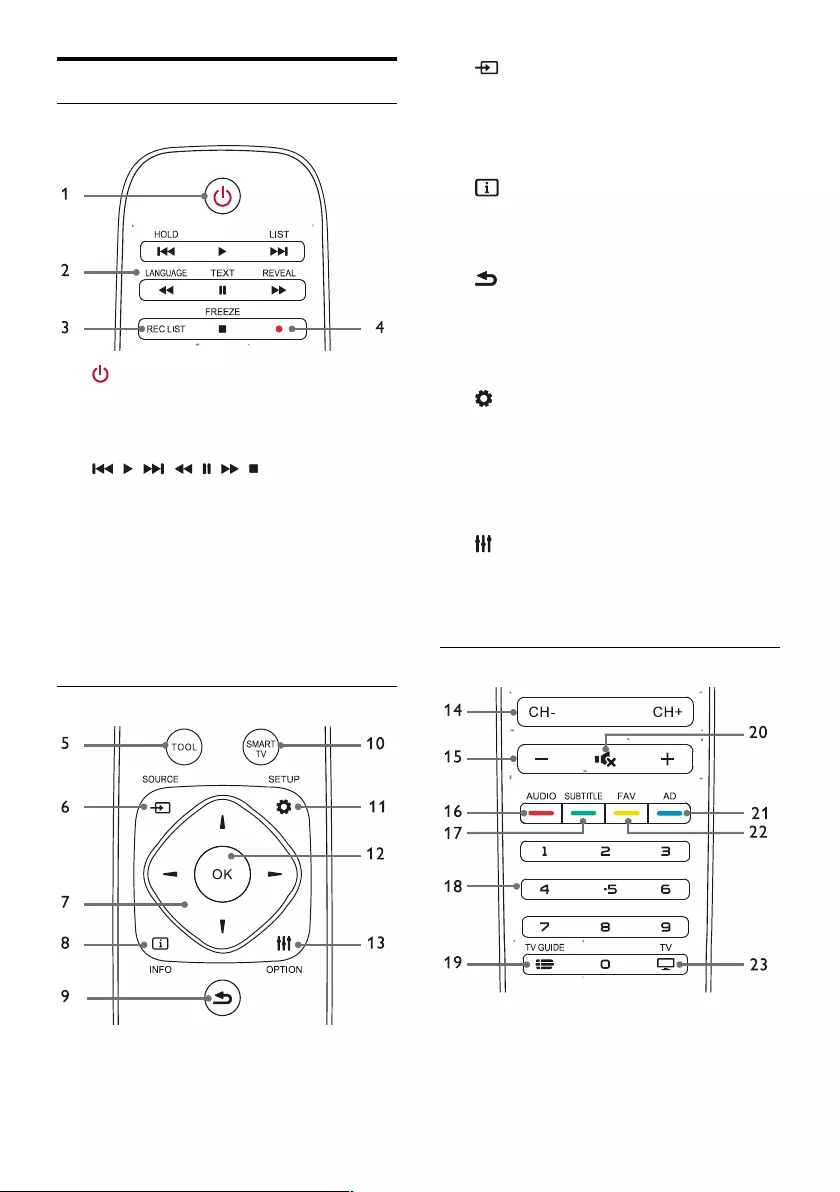
EN 6
Remote Control
Top
1. Standby-Power on
Switch the TV to standby if it is on.
Power on the TV if it is in standby
state.
2. , , , , , , Multimedia play
buttons
Control multimedia playback:“Previous”,
“Play”,“Next”,“REW”,“Pause”,“FF”, and
“Stop”.
3. REC LIST
View the list of recordings.
4. ●
PVR recording function key.
Middle
5. TOOL
Shortcut tool use to set the relevant items
of the machine.
6. SOURCE
Select the input source of TV.
7. ▲/▼/
/
Navigation key: you can select the items in
the setting function list.
8. INFO
View program information and return to
the previous channel or exit the current
menu.
9. Back
Return to the previous channel or exit the
current menu.
10. SMART TV
Enter the main interface of smart TV.
11. SETUP
Open or close the setup menu.
12. OK
Confirm an operation.
In TV mode, press this key show
channel list.
13. OPTION
Show menu functions.
Access to the options related to the
current activities or selection.
Bottom
14. CH+/CH-
Switch to the previous or next channel.
15. +/-
Increase or decrease volume.
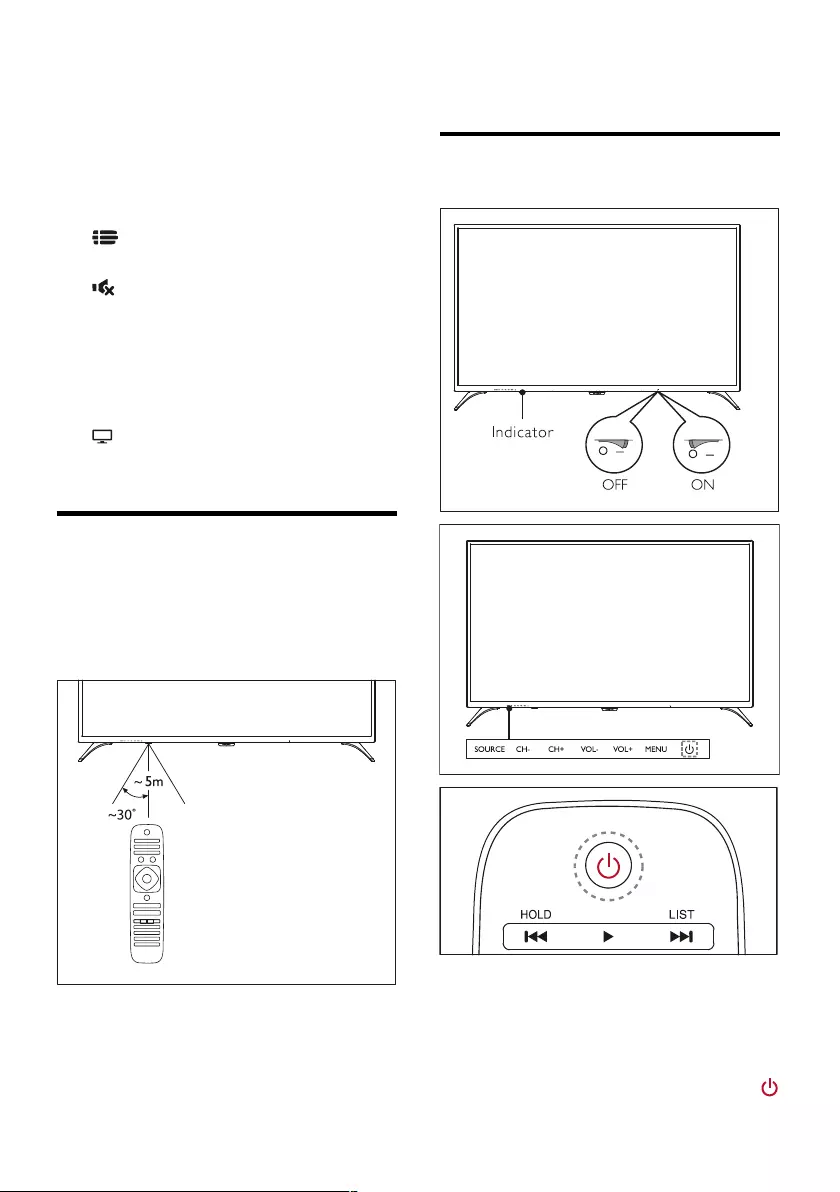
EN 7
16. AUDIO
Nicam function.
17. SUBTITLE
Display subtitle message when the current
channel has subtitle option.
18. 0~9 numeric keys
Select a channel or input channel number.
19. TV GUIDE
Program guide.
20. Mute
Mute or unmute the sound.
21. AD
Turn on/off AD volume.
22. FAV
Display the favorite list.
23. TV
Switch to the TV function.
Remote Control Usage
When you use the remote control, hold it close
to the TV and point it at the remote control
sensor. Make sure that the line-of-sight between
the remote control and TV is not blocked by
furniture, walls or other objects.
4 Use Your TV
Switch on/off the TV or switch it
to standby
Switch on the TV.
If the indicator is off, plug the TV power
cable into the power socket. Press the
on-off key of the TV to the ON state as
shown in the figure.
If the indicator is turned on, please press
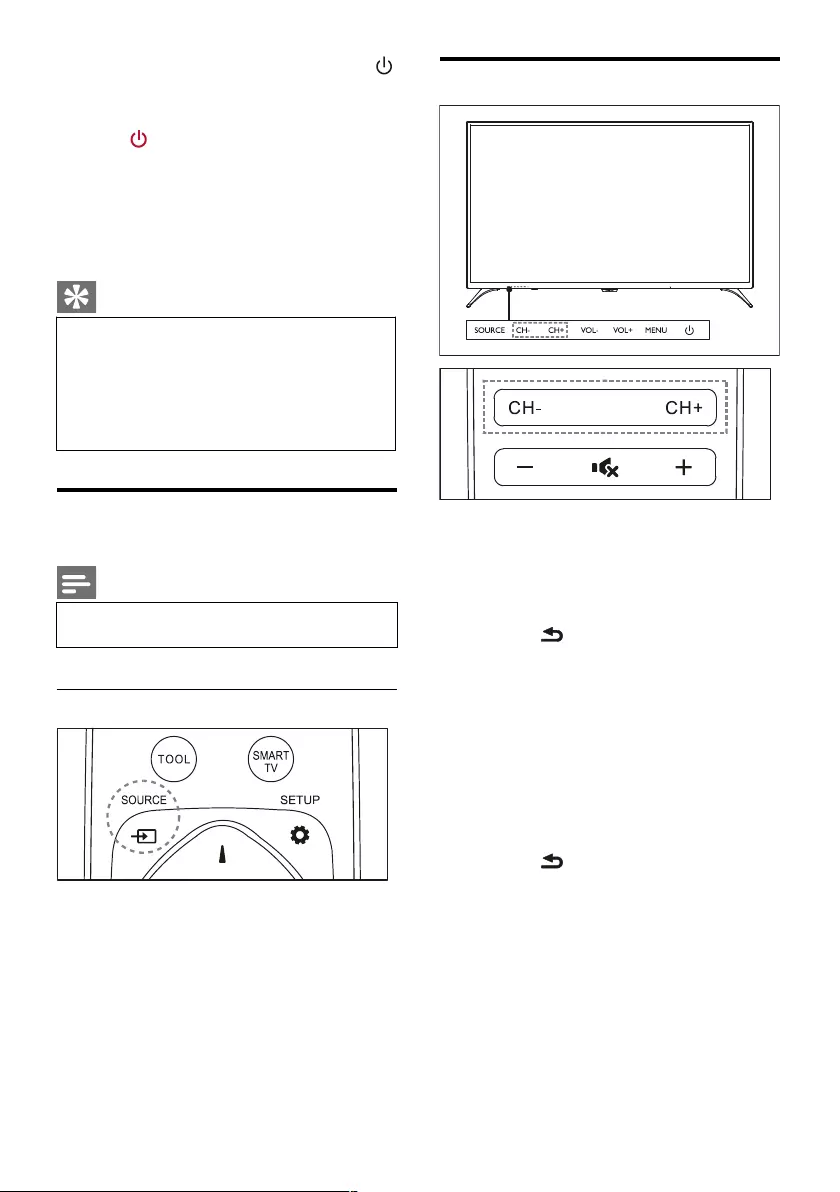
EN 8
(Standby-On) on the remote control or
key on the TV.
Switch the TV to standby if it is on.
Press (Standby-On) on the remote
control.The “Standby” indicator is turned on.
Switch off the TV.
Press the on-off key on the back of the TV
to the OFF state shown in the figure.The
“standby” indicator is turned off.
Tip
Though the TV consumes very little
power when in standby mode, energy
continues to be consumed. Disconnect
the TV power cable from the power
outlet when the TV is not used for an
extended period of time.
Watch content on connected
devices
Note
Switch on the device before selecting it as
an external source.
Use the Source button
1. Press SOURCE key.The source list appears.
2. Press ▲/▼ key to select a device.
3. Press OK key.The TV switches to the
selected device.
Switch channels
Switch channels without Using Channel list:
Press CH+/CH- key on the TV or the
remote control.
Enter a channel number using the numeric
buttons on the remote control.
Press the (Back) key on the remote
control to return to the previous channel.
Switch channels Using Channel list:
You can use the channel list to watch all available
channels.
1. Press OK key.The channel list appears.
2. Press ▲/▼ key to select a channel.
3. Press OK key to watch the selected
channel.
4. Press the (Back) key to switch to the
previously watched channel.
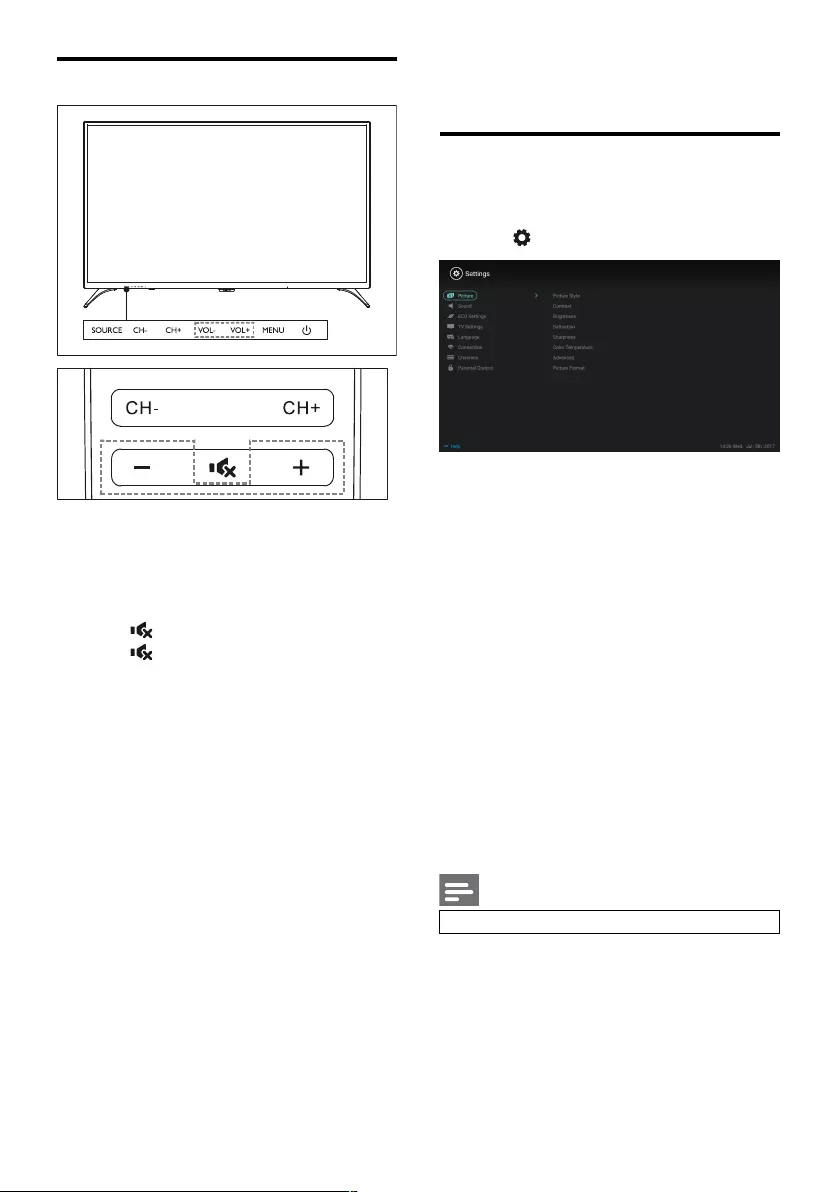
EN 9
Adjust TV volume
Increase or decrease volume.
Press the VOL+/VOL- key on the TV or the
+/- key on the remote control.
Mute or unmute the sound.
Press key to mute.
Press key again to restore the sound.
5 Use More Functions
Access to the TV menu
The function list helps to set channels, change
pictures, and set audio and other functions.
1. Press key. Open the Setting menu.
2. Press ▲/▼ key to select one of the
following options; then press OK.
Picture: apply the predefined picture
setting option.
Sound: apply the predefined sound
setting option.
ECO Setting: set screen backlight
display items.
TV Setting: set TV function items.
Language: set the menu language,
keyboard and input method.
Connection: set wired network
connection and wireless network
connection.
Channels: set channel searching.
Parental control: this function helps
parents to set channels available for
children of different age groups.
Note
The settings vary with input sources.
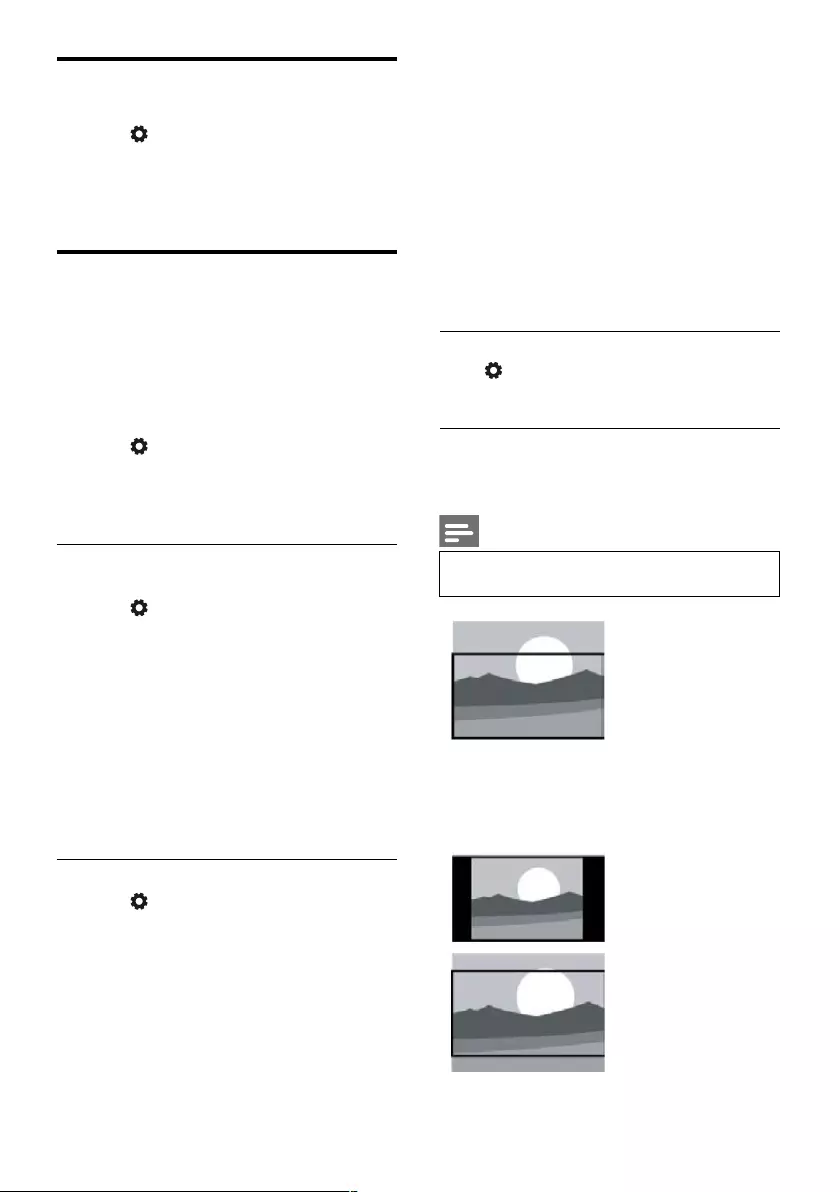
EN 10
Change Language
You can change the menu language.
1. Press key to select language>menu
language; then press
key.
2. Select your needed language and then press
OK key.
Change picture settings
You can change picture settings to your
preferred settings by applying predefined
settings or manually modifying settings.
Quick picture setting
You can set up picture quickly using this
function.
1. Press key to select picture; and then
press OK key.
2. Select your preferred settings according to
the instructions on the screen.
Picture style
Apply the predefined picture style setting.
1. Press key to select picture mode.
2. Select one of the following settings and then
press OK key.
Vivid: apply the color dynamic setting
suitable for watching during daytime.
Standard: adjust the picture setting to
suit most video environments and
types.
Natural: set natural mode.
Personal: use the self-defined picture
setting.
Manually adjust picture settings
1. Press key to select picture; and then
press OK key.
2. Select one of the following settings and then
press OK key.
Contrast: adjust contrast and increase
the light intensity difference between
the bright part and the dark part.
Brightness: adjust the light intensity and
fineness of the darker area.
Saturation: adjust color saturation.
Sharpness: adjust image definition.
Color temperature: adjust the overall
image color temperature.
Advanced settings:
●Noise reduction; filter and reduce
the noisy points in the image.
●Auto adjustment: automatically
adjust the PC display picture.
●Picture shift : set your PC display
picture, e.g. horizontal position,
vertical position, clock and phase.
Change picture format
Press key to select Picture>Picture format;
then press key.
Picture format
You can choose from the following picture
formats.
Note
Some picture settings may not be
available for certain sources.
Subtitle zoom:
(This format is not
applicable to HD
mode and PC mode.)
Display subtitles
completely when the
video source with
subtitles is played, but
part of the image on
the top will be
cropped.
4:3:
Display the picture in
the traditional 4:3
picture format.
Movie Expand 16:9:
(This format cannot
be applied to PC
mode.) The picture
format is adjusted
from 4:3 to 16:9.
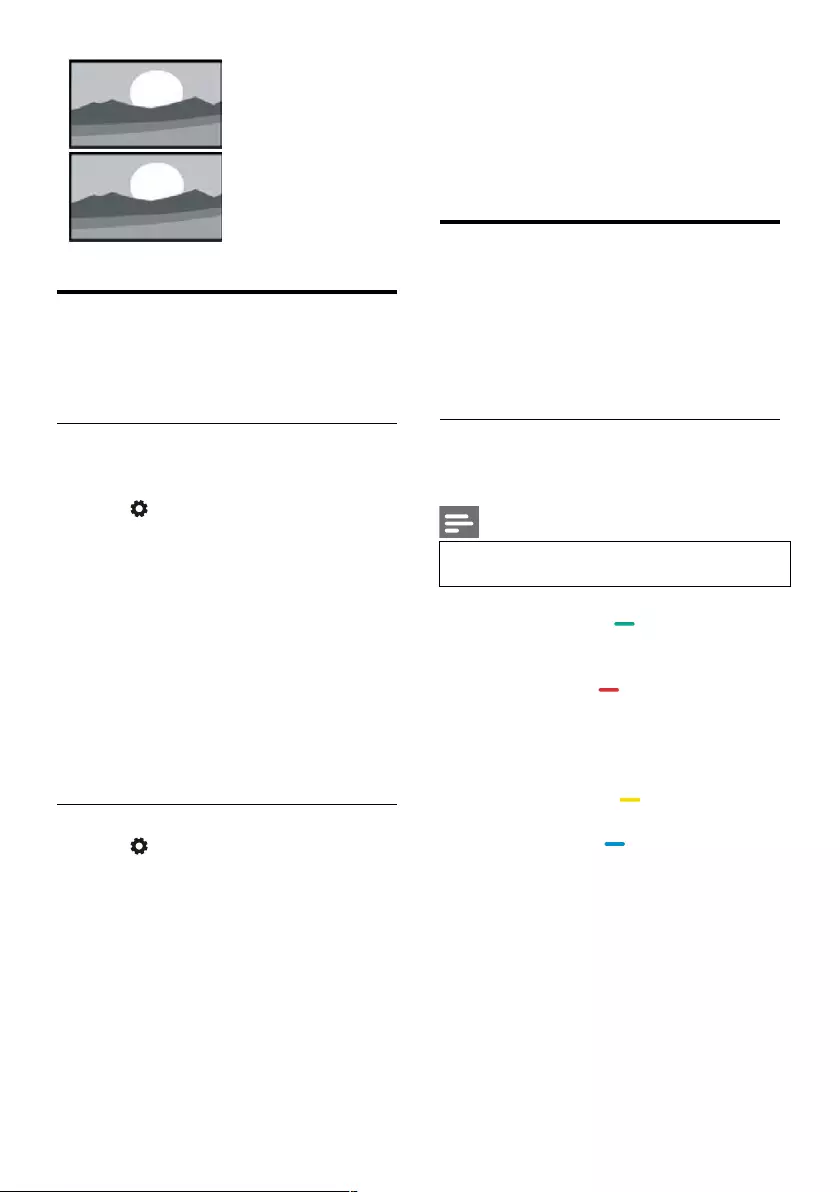
EN 11
Wide screen:
The picture format is
adjusted from 4:3 to
16:9.
Auto:
Automatically adjust
the picture to an
appropriate aspect
ratio.
Change sound settings
You can change sound settings to your preferred
settings by applying predefined settings or
manually modifying settings.
Quick sound setting
You can set up sound quickly by applying
predefined sound settings in Sound Style.
1. Press key to select Sound; and then
press OK key.
2. Select one of the following settings and then
press OK key.
Sound mode:
Standard: it can be applied to most
situations and sound sources.
News: it can be applied to speech
(e.g. news).
Cinema:The sound setting for
movies can be applied.
Personal setting: use self-defined
sound settings.
Manually adjust sound settings
1. Press key to select sound; and then
press OK key.
2. Select one of the following settings and then
press OK key.
120Hz, 500Hz, 1.5KHz, 5KHz, 10KHz:
adjust according to the sound
frequency range of file or source.
Balance: adjust the balance of left and
right loudspeakers.
Surround: turn on or off the surround
sound function.
Advanced setting: select PCM/RAW
mode of SPDIF.
●Hearing impaired: turn on or off the
hearing impaired function.
●AD switching: turn on or off AD
switch.
EPG Usage
EPG is the electronic program guide provided
on digital channels.With EPG, you can
View the list of the currently broadcast
digital programs.
Watch the current transmitted program.
Set up program reminder.
Turn on EPG (Program Guide)
Press the TV GUIDE key on the remote control
to display the program list.
Note
EPG cannot be turned on directly in
non-digital TV mode.
Press the green key in the program
guide to remind or cancel the program to
be played within one week.
Press the red key to turn on the
scheduled recording function: Automatic
or manual is available. According to your
preference, you can manually set recording
time and mode.
Press the yellow key to display the
program information on different dates.
Press the blue key to display the help
instructions.
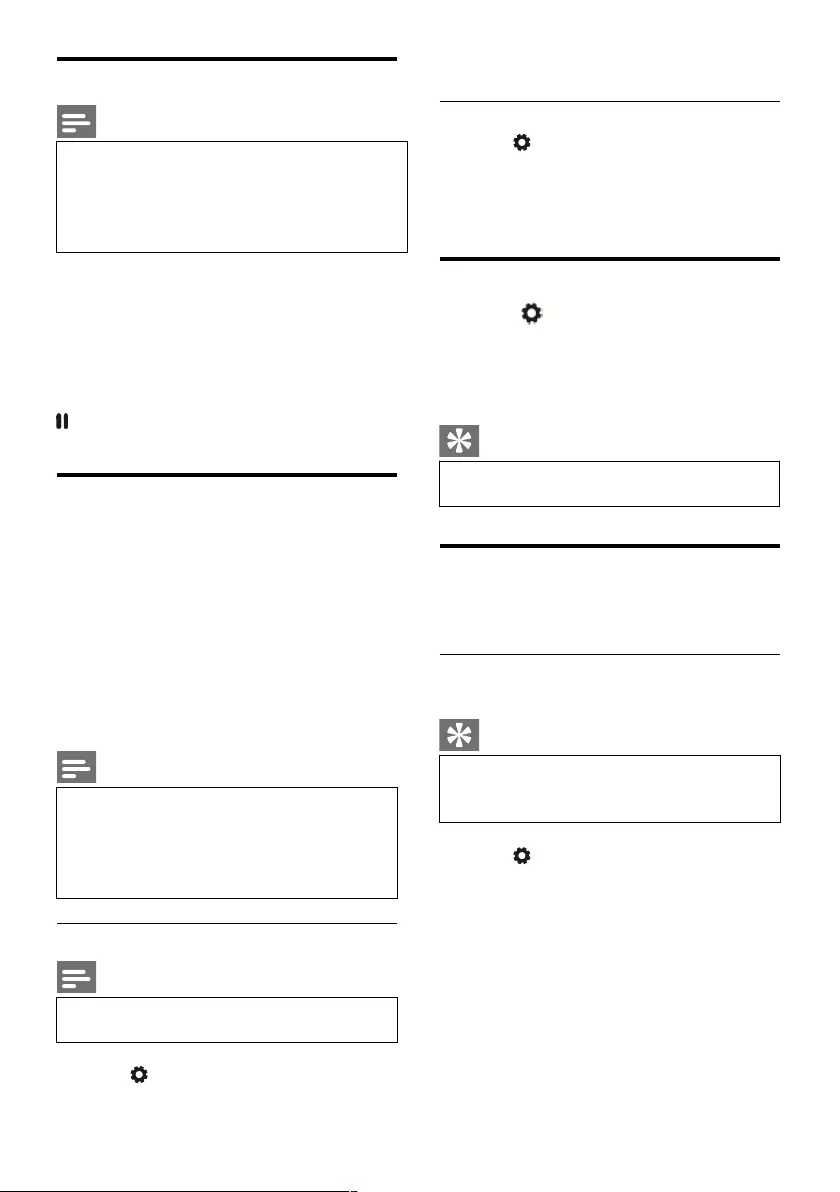
EN 12
Recording Menu
Note
Make sure that the USB storage device has
been well connected.
When parental control is activated,
schedule recording may not be able to
function properly.
Program recording
In digital TV mode, press ●key to display the
recorder menu on the screen and start program
recording. Press the /key to select the
operation menu and press OK key to confirm.
During recording, you can press keys such as 、
、■ to carry out shortcut operation.
Use Philips EasyLink
With Philips EasyLink you can operate a
connected device with the TV remote control.
EasyLink uses HDMI CEC (Consumer
Electronics Control) to communicate with the
connected devices. Devices must support
HDMI CEC and must be connected with an
HDMI connection.
To enable Philips EasyLink, you need to:
Compatible device can work normally.
Switch to EasyLink.
Note
The EasyLink compatible device must be
turned on and selected as a source.
Philips doesn’t ensure 100%
interoperability with all HDMI-CEC
devices.
Turn on or off EasyLink
Note
Do not enable Philips EasyLink if you
don’t intend to use it.
1. Press key.
2. SelectTV Settings > EasyLink > EasyLink.
3. Select OFF or ON and then press OK key.
Set HDMI-Audio Output
1. Press key.
2. SelectTV Settings > EasyLink > HDMI –
Audio Output.
3. Select OFF or ON and then press OK key.
Use EDID
1. Press key.
2. Select TV Settings > EDID Version and
then press OK key to enter.
3. Select your needed version and then press
OK key to confirm.
Tip
EDID version is valid only under HDMI
source.
Use Timer
You can use Timer so as to switch the TV to
standby after the specified time.
Use Sleep Timer
Set the time when the TV is switched to standby.
Tip
You can switch off the TV or reset the
Sleep Timer before the timer reaches
zero.
1. Press key and then select TV Settings >
Sleep Timer.The Sleep Timer is shown on
the screen.
2. Set the timer to a value between 0 to 240
minutes.The increment of the Sleep Timer is
10 minutes. If the Sleep Timer is set to 0, it
will be turned off.
3. Press OK key to turn on the Timer.TheTV is
switched to standby when reaching the
preset time.
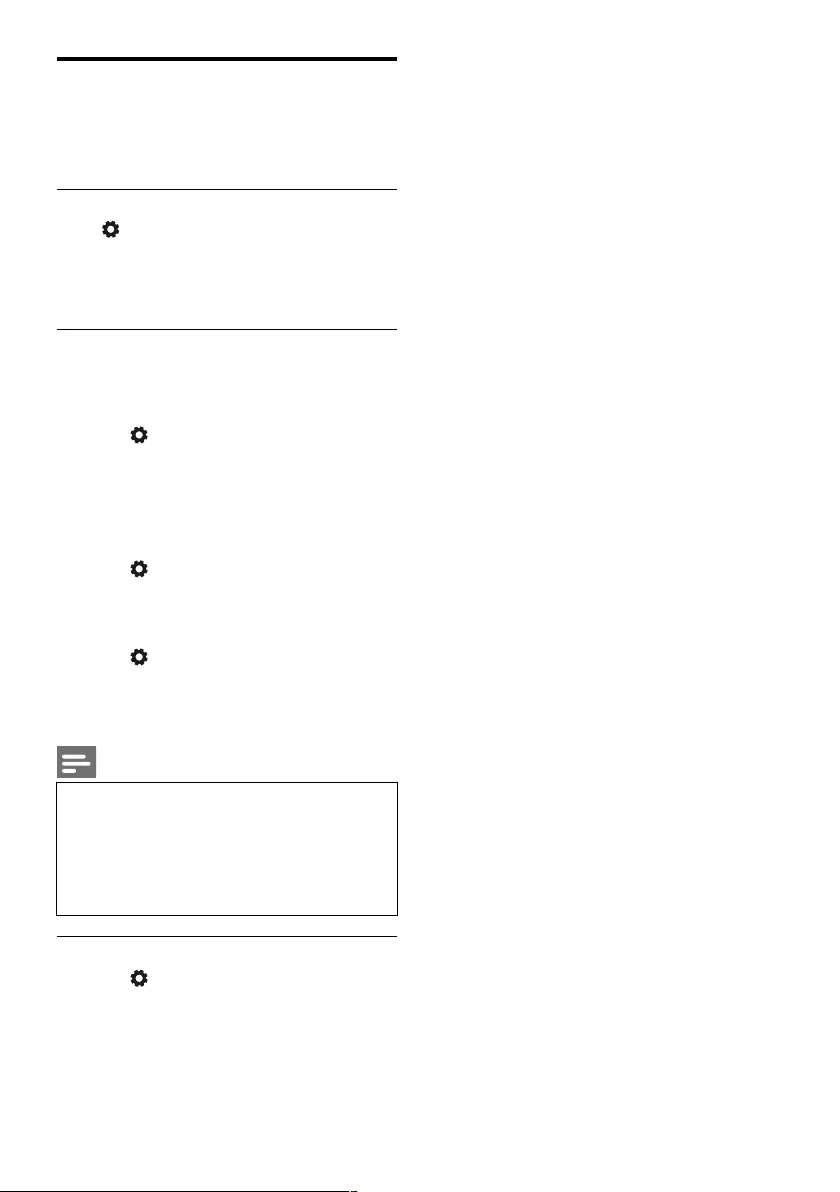
EN 13
Software Update
Philips keeps improving our products.We
suggest that you update TV software when a
new version is launched.
Check the current software version
Press key to select TV Settings > About the
TV > Current Software Info and then press OK
key.The current software version information
will show.
Software Update
You can update the software using the following
methods:
Connect to network for automatic update.
Press key to select TV Settings > About
TV > Auto Software Update and then press
OK key. Update the software according to
the instructions on the screen.
Update the software using an USB storage
device.
1. Press key to select TV Settings > About
TV > Manual Software Update and then
press OK key. Update the software
according to the instructions on the screen.
2. Press key to select TV Settings > About
TV > Local Update and then press OK key.
Update the software according to the
instructions on the screen.
Note
Unplug the USB device after software is
well updated.
For software update, please use a USB
device.The use of a hard disk may result
in update failure and restarting due to
insufficient power supply.
Change the preferred TV settings
1. Press key to select TV Settings.
2. Select one of the following and then press
OK key.
Picture and Sound Reset: restore all TV
picture and sound settings to the preset
values.
EasyLink: set up EasyLink functions.
About the TV: show the TV related
information.
Key Beep: turn on the key tone of the
remote control.When you press a
button on the remote control, the TV
will make a sound.
Sleep Timer: switch the TV to sleep
mode after the preset time.
Reinstall TV: restore your TV to default
settings.
Shop Mode: choose to turn on or off
Shop Mode.
Time Zone: set the time zone of TV.
PVR File System:
●Select disk: Select the folder where
you want to save the recording file.
●Format start: format the external
USB device.
●Speed check: test the
reading/writing speed of the USB
device.
Software update (OAD): turn on/off
software update (OAD).
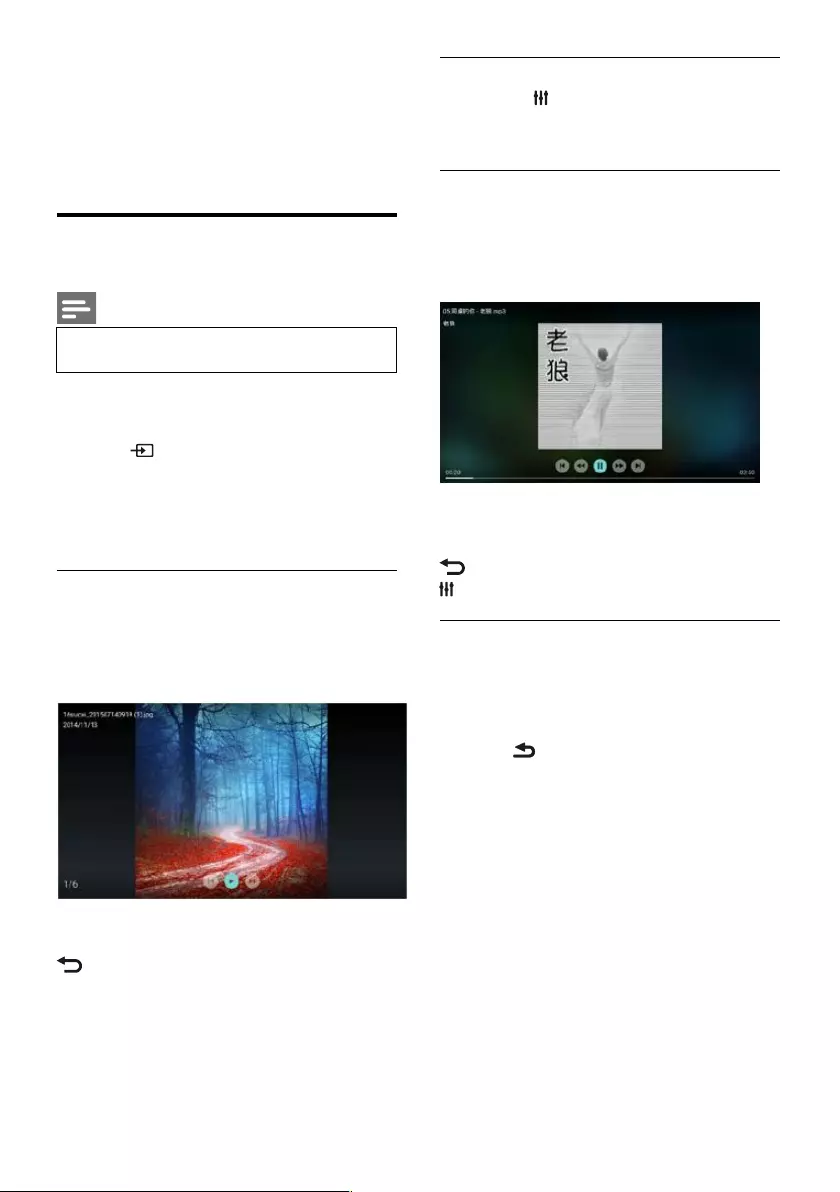
EN 14
6 Media Center
You can play pictures, videos, music and other
multimedia files in USB devices.
Play media files from USB device
connected to TV
Note
Supported storage device: make sure that
USB has been connected.
1. Switch on the TV.
2. Connect a USB storage device to the USB
port on the side of the TV.
3. Press key to display the source menu.
4. Select the USB disk and then press OK key.
5. If there are multiple USB storage devices,
select the desired USB storage device and
then press OK key.The browser opens.
View pictures
1. Select a folder or a picture in the browse
page and then press OK key.
2. Select a picture and then press OK key.
Zoom in this picture to full screen.
/: Play/Pause lantern slide.
I/I: view the previous/next picture.
: Return to the browser page.
Change slide play settings
Please press key when playing slides. Display
the list of slide play options and browse pictures
according to the instructions on the screen.
Listen to music
Select a folder or music in the browser page and
then press OK key to play. Change the music
play settings according to the instructions on the
screen.
/: Play/Pause music.
/: Fast Forward/Fast Backward.
I/I: Play the previous/next music.
: Return to the browser page.
: Set the music play mode.
Play music while watching slides
You can play background music while watching
slides.
1. Select a music album.
2. Press OK key.
3. Press key to return to the main screen
of browser page.
4. Select a picture.
5. Press OK key to play slides.
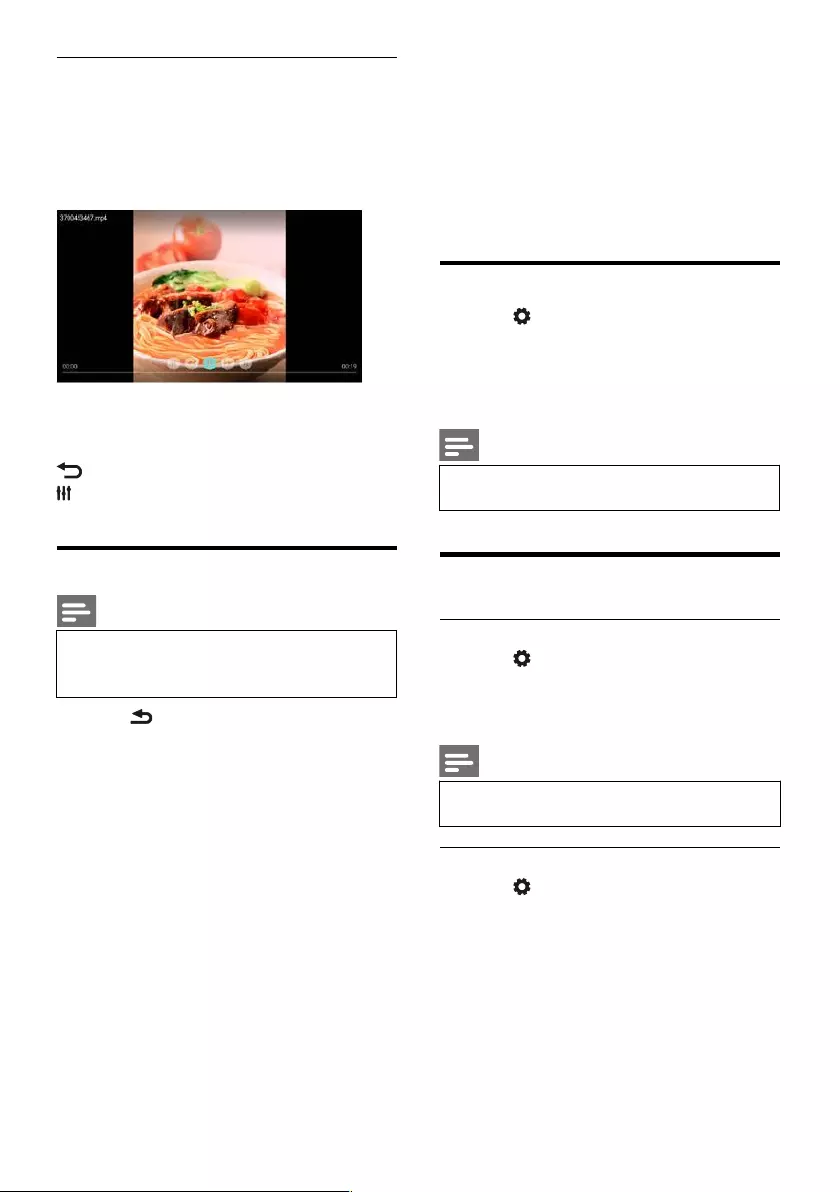
EN 15
Watch Videos
1. Select a folder or a video in the browser
page.
2. Press OK key to play a video. Change the
video play settings according to the
instructions on the screen.
/
: Play/Pause video.
/
: Fast Forward/Fast Backward.
I
/
I: Play the previous/next video.
: Return to the browser page.
: Set the video play options.
Remove USB Storage Device
Note
Please remove a USB storage device
according to the following steps to
prevent damage.
1. Press key to return to or quit the main
screen of browser page.
2. Wait for about 5 seconds and then remove
the USB storage device.
7 Set Channels
For the initial setup, the system will remind you
to select network connection or TV channel
installation.The Section provides the instructions
on how to reinstall and fine-tune channels.
Automatic Channel Searching
1. Press key.
2. Select Channel > Channel Settings and then
press OK key.
3. Press OK key to begin automatic channel
searching.
Note
This function can be used only in TV
mode.
Manual Channel Setting
Step 1 Select System
1. Press key.
2. Select Channel > Analog channel manual
installation.
3. Choose to begin scanning and fine-tuning.
Note
Frequency fine-tuning can be performed
only when the source is ATV.
Step 2 Search and Store New Channels
1. Press key.
2. Select Channel > Analog channel manual
installation > Begin Scanning.
You can directly input the channel
frequency.
Choose to Scan and then press OK key
to begin scanning.
3. Upon searching completion, select Save to
quit the current interface.
Save the searched channels.
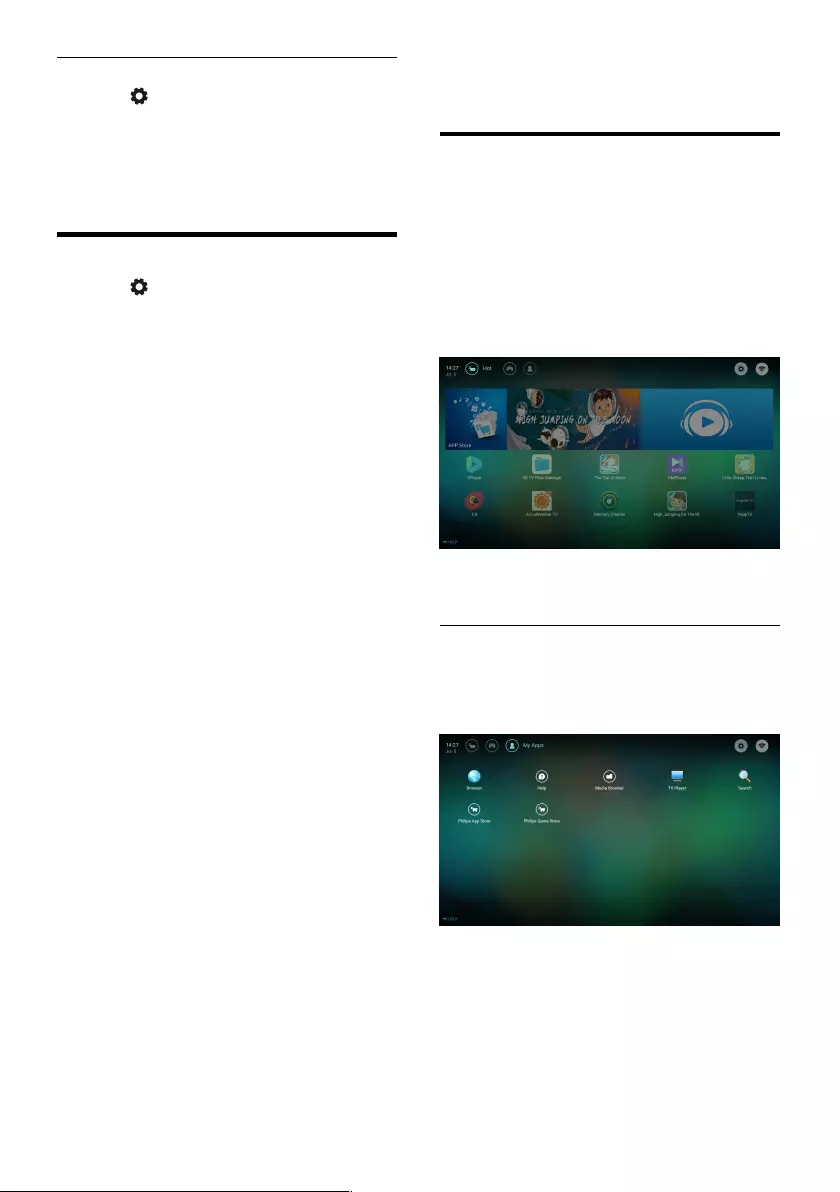
EN 16
Step 3 ATV Fine Tuning
1. Press key.
2. Select Channel > Analog channel manual
installation > Fine-tuning.
3. Select Decrease or Increase to adjust the
frequency.
Search Digital Channels
1. Press key.
2. Select Channel > Digital channel manual
installation and then press OK key.
3. Directly input the channel frequency.
4. Choose Scan and then press OK key to
begin scanning.
8 Network Setup
Switch on/off Smart TV
You can set the network so as to access to
different networks.
1. Connect the TV to Internet. If there is no
network connection, certain functions of the
smart TV cannot work.
2. Press SMART TV button on the remote
control.The picture automatically skips to
Smart TV.
(The picture and the applications in it are for
reference only!)
Applications
You can obtain apps from App store or manage
installed apps, and quickly switch between hot
apps and My Apps.
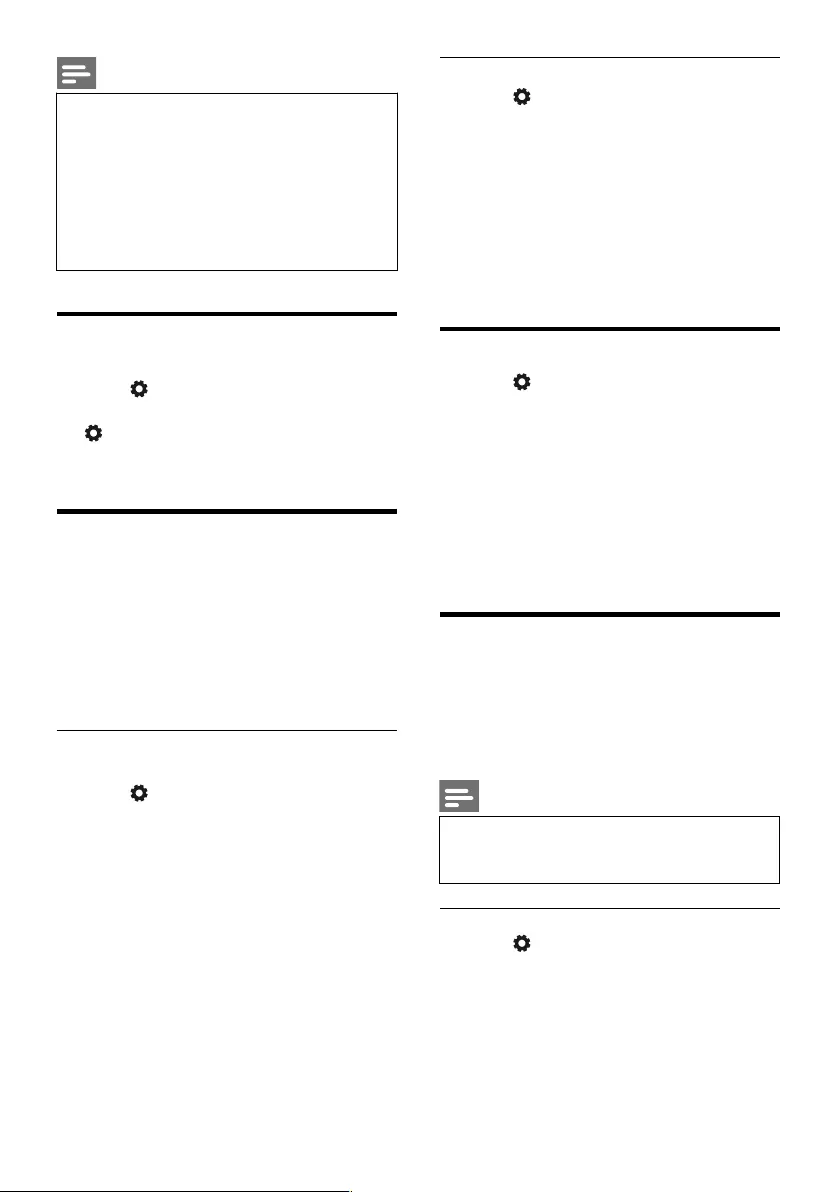
EN 17
Note
Some apps support only mouse operation.
The memory space is not equal to
available space.
Philips reserves the right to add or delete
some apps.
Do not change the ROM of TV at random.
Otherwise, any faults caused thereof are
not within the warranty scope.
Network Type
You can select network setting type.
Press key and then select Connection >
Wired or Wi-Fi.To view MAC address, press
key and then select Connection >
Wired or Wi-Fi > View Network Settings.
Cable Installation
To needing to connect the TV to PC network or
Internet, you need to install a route in the PC
network. Use a network cable (Ethernet cable)
to connect the route to the TV.
Connect the route to the network interface at
the bottom of TV using a network cable, and
turn on the route before network installation.
Wired Network Connection and
Automatic Searching
1. Press key and then select Connection >
Wired or Wi-Fi > Connect Network >
Wired Network.
2. Select DHCP and then Connect and press
OK key.The network protocol will be set
automatically.
Wired Network Setting - Automatic Input
1. Press key and then select Connection >
Wired or Wi-Fi > Connect Network >
Wired Network.
2. Select static IP, press
key, and place the
cursor in the input box.
3. Use the remote control to input IP address,
subnet mask, gateway, DNS1 and DNS2.
4. Upon input completion, select OK and then
press OK key.
Wireless Network Installation
1. Press key and then select Connection >
Wired or Wi-Fi > Connect Network >
Wireless Network.
2. Select ON.The screen will show the current
set network parameters and available
wireless network.
3. Select Connect WPS, turn on the WPS
function of the router, and press OK key to
connect WPS network.
Screen Sharing
Multi-screen Interaction shows the contents on
the mobile device screen on the TV screen and
plays the sound on the mobile device in the TV
speakers synchronously. Use the volume button
on the remote control to control volume.
Note
The multi-screen interaction function may
not be compatible with some mobile
devices.
Create Connection
1. Press key and then select Connection >
Wired or Wi-Fi > Screen Sharing.
2. Select ON or OFF and then press OK key
to confirm.
3. Use the WLAN/wireless display function on
the mobile device to send a connection
request.When it is connected successfully,
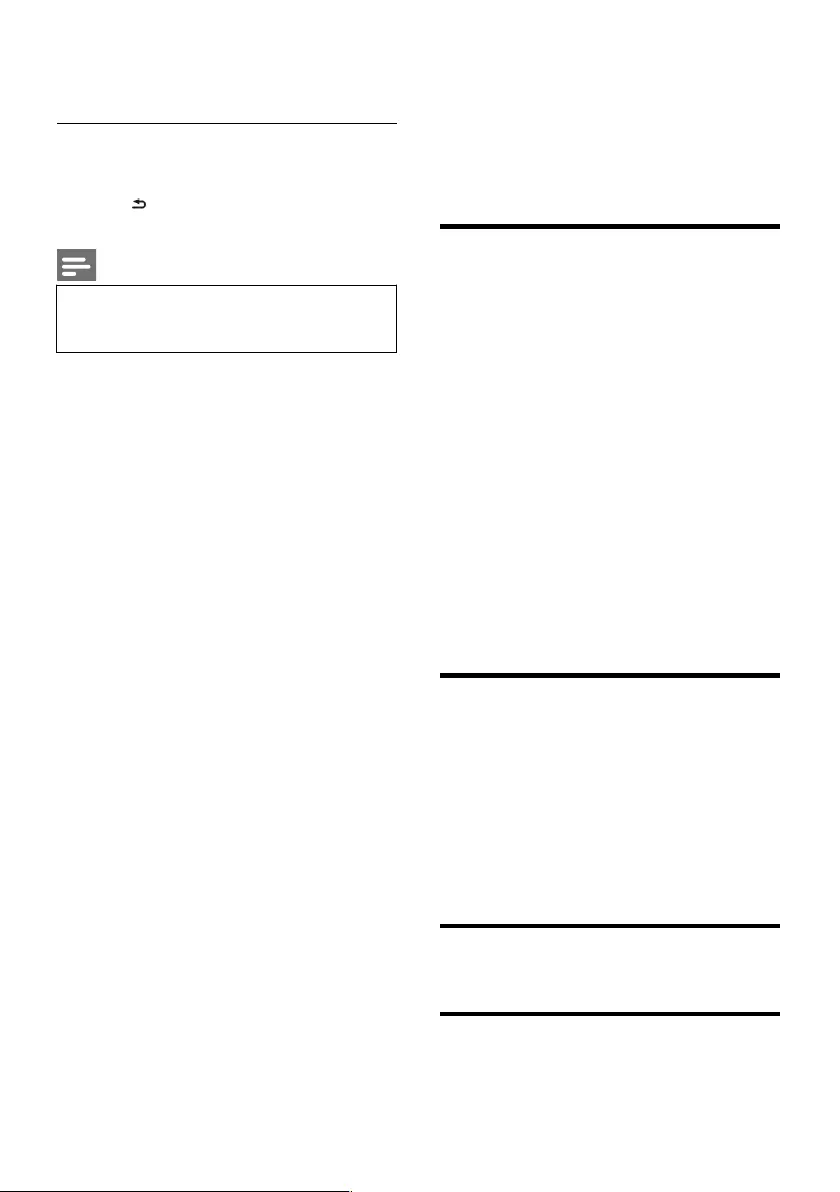
EN 18
the picture on the mobile device will be
transmitted to the TV screen.
Disconnection Mode
1. You can disconnect the mobile device
during transmission.
2. Press button on the remote control to
disconnect during transmission.
Note
The multi-screen interaction function can
be used only when the Wi-Fi of the TV
and mobile device is turned on.
9 Product information
Product information is subject to change
without notice. For detailed product information,
please visit www.philips.com/support.
Display resolutions
Computer Formats
Resolution - refresh rate:
640 x 480 60Hz
800 x 600 60Hz
1024 x 768 60Hz
1360 x 768 60Hz
1920 x 1080 60Hz
HDMIVideo Formats
Resolution - refresh rate:
480i - 60Hz
480p - 60Hz
576i - 50Hz
576p - 50Hz
720p - 50Hz,60Hz
1080i - 50Hz,60Hz
1080p - 50Hz, 60Hz.
2160p - 50Hz, 60Hz.
Multimedia
Supported storage device: USB ( NTFS, FAT
or FAT 32 USB storage devices are
supported.)
Compatible multimedia file formats:
Image: JPEG
Audio: MP3
Video: MPEG 2/MPEG 4, H.264(FHD) ,
H.265
Sound power
43" : 8W x 2
Inherent resolution
43" : 3840 x 2160
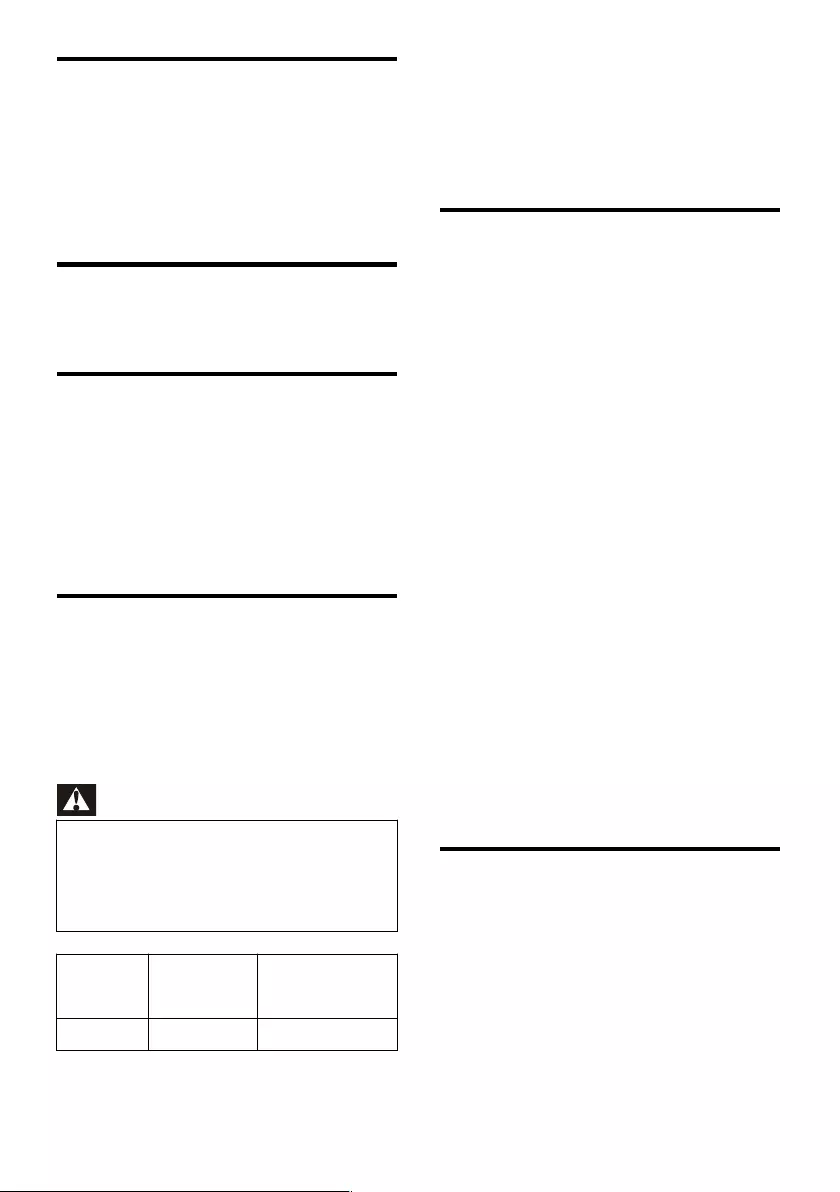
EN 19
Tuner / Reception /
Transmission
Aerial input: 75ohm coaxial (IEC75)
Supported Systems:
ATV: PAL, SECAM, I, D/K, B/G, L
DTV: DVB-T/T2.
Remote Control
Batteries: 2 x AAA
Power Supply
Main Power Supply:
100-240V ~, 50/60Hz
Standby Energy Consumption:
≤0.5W
Environment Temperature: 5 - 40°C
Power consumption:
43": 98W
Supported TV mounts
To mount the TV, please purchase a Philips TV
mount or any TV mount compliant with the
VESA standard.To prevent damage to cables
and connectors, be sure to leave a clearance gap
of at least 2.2 inches or 5.5cm between the back
of the TV to the wall.
Warning
Please follow all instructions provided
with the TV mount.TP Vision Europe B.V.
bears no responsibility for improper TV
mounting that results in accident, injury or
damage.
Model No.
Required Pixel
Pitch (mm)
Required Mounting
Screws
43"
400 x 200
4 x M6
10 Troubleshooting
This section covers common problems and their
accompanying solutions.
General issues
The TV cannot be switched on:
Disconnect the power cable from the
power outlet. Wait for one minute before
reconnecting it.
Check that the power cable is securely
connected.
The remote control is not working properly:
Check that the remote control batteries are
correctly inserted according to the +/-
orientation.
Replace the remote control batteries if they
are flat or weak.
Clean the remote control and TV sensor
lens.
The TV menu is in the wrong language:
Change the TV menu to your preferred
language.
When turning the TV On/Off or to Standby,
you hear a creaking sound from the TV chassis:
No action is required.The creaking sound
comes from the normal expansion and
contraction of the TV as it cools down and
warms up.This does not impact its
performance.
Channel issues
Previously installed channels do not appear in
the channel list:
Check that the correct channel list is
selected.
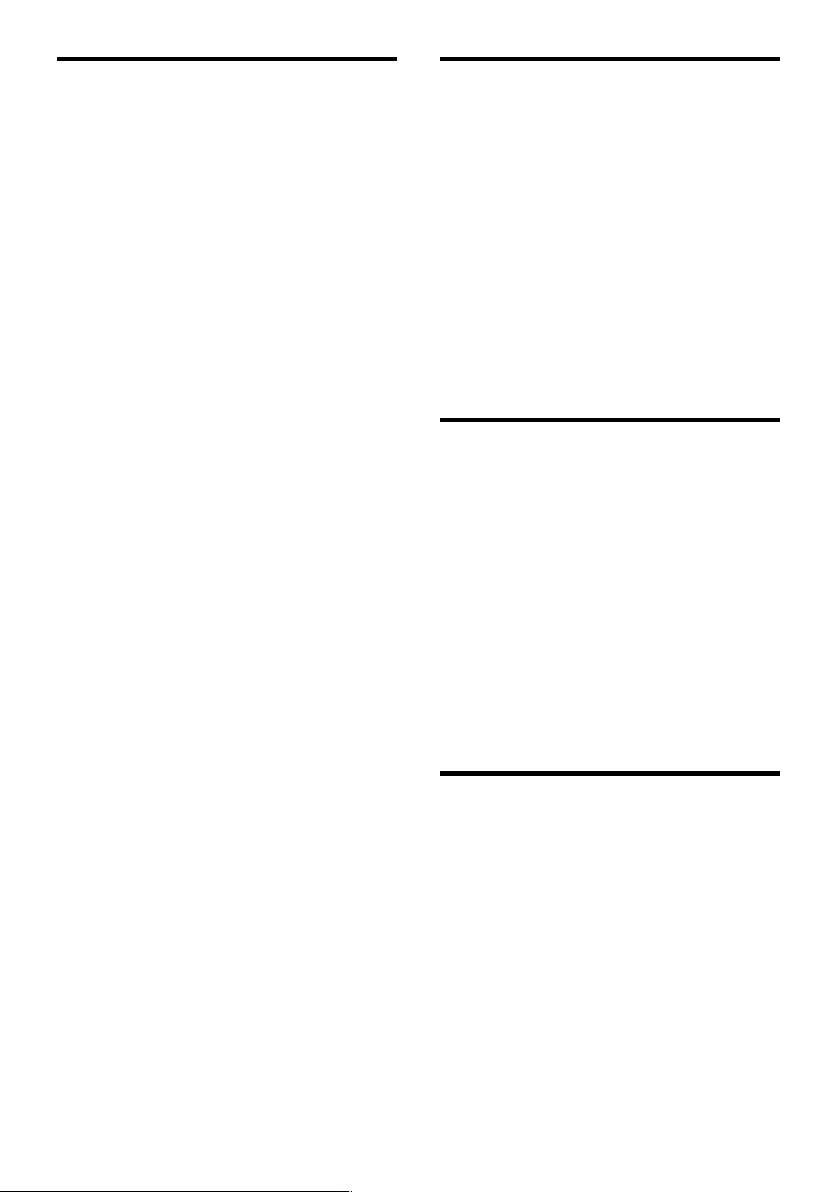
EN 20
Picture issues
The TV is on, but there is no picture:
Check that the antenna is properly
connected to the TV.
Check that the correct device is selected as
the TV source.
There is sound but no picture:
Check that the picture settings are correctly
set.
Poor TV reception from the antenna
connection:
Check that the antenna is properly
connected to the TV.
Loudspeakers, unearthed audio devices,
neon lights, high buildings and other large
objects can influence reception quality. if
possible, try to improve the reception
quality by changing the antenna direction or
moving devices away from theTV.
If the reception on one particular channel is
poor, please fine tune this channel.
There is poor picture quality from connected
devices:
Check that the devices are connected
properly.
Check that the picture settings are correctly
set.
The picture does not fit the screen; it is too
big or too small:
Try using a different picture format.
The picture position is incorrect:
Picture signals from some devices may not
fit the screen correctly. Please check the
signal output of the device.
Sound issues
The pictures are showing but sound quality is
poor:
Check that all cables are properly
connected.
Check that the volume is not set to 0.
Check that the sound is not muted.
Check that the sound settings are correctly
set.
The pictures are showing but sound comes
from one speaker only:
Verify that sound balance is set to the
centre.
HDMI connection issues
There are problems with HDMI devices:
Please note that HDCP (High-bandwidth
Digital Content Protection) support can
delay the time taken for a TV to TV content
from a HDMI device.
If the TV does not recognize the HDMI
device and no picture is displayed, please try
switching the signal source to another
device before switching it back again.
If there are intermittent sound disruptions,
please check that output settings from the
HDMI device are correct.
Computer connection issues
The computer display on the TV is not stable:
Check that your PC uses the supported
resolution and refresh rate.
Set the TV picture format to unscaled.
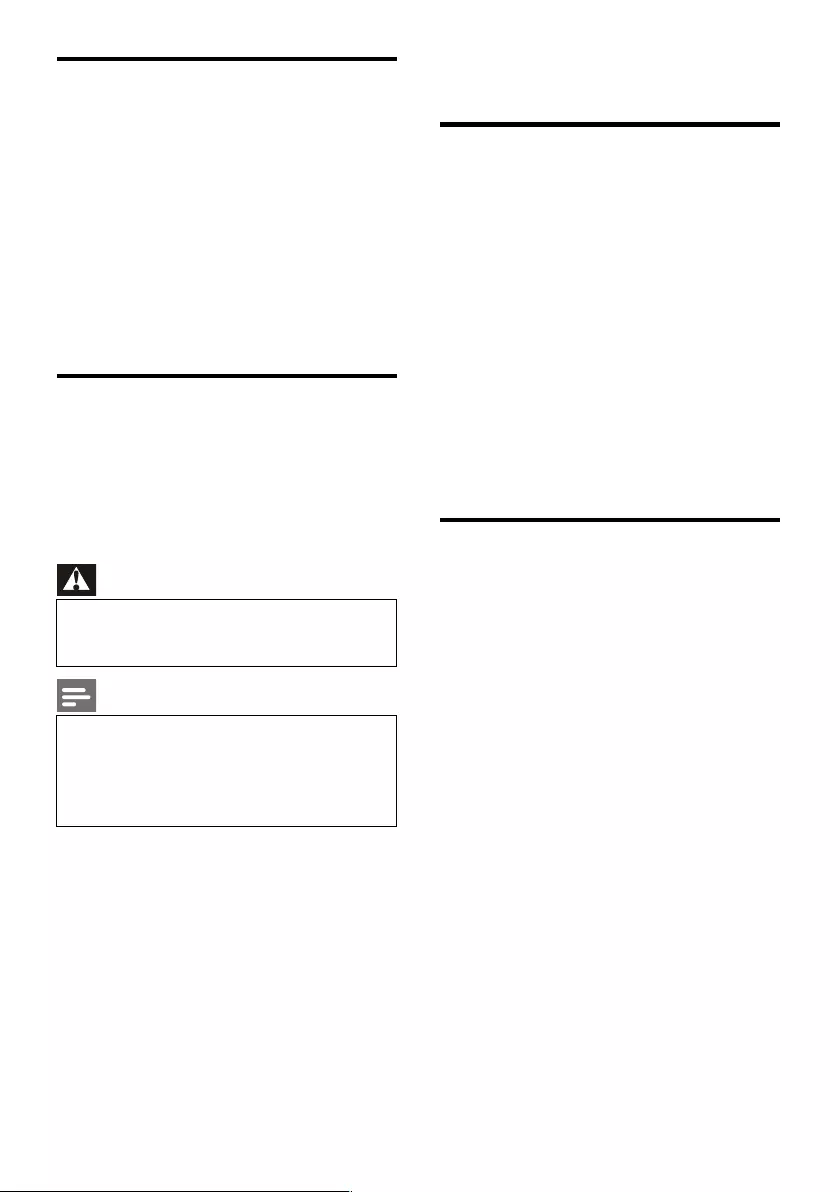
EN 21
Network Connection Issues
Failure to connect to the Internet:
If the TV is correctly connected to the
router, please check the connection
between the router and the Internet.
Network speed is slow:
Please refer to the instruction manual of
your router to learn about the factors that
may affect transfer rate and signal quality.
You may need to upgrade your broadband
speed.
Contact us
If you cannot resolve your problem, please refer
to the FAQs for this model at
www.philips.com/support.
If the problem remains unresolved, please
contact your local Philips Customer Service
Centre.
Warning
Do not attempt to repair the TV yourself.
This may cause severe injury, irreparable
damage to yourTV or void your warranty.
Note
Please make a note of yourTV model and
serial number before you contact Philips
Customer Service Centre.These
numbers are printed on the back/bottom
of the TV and on the packaging.
11 Open Source
Open source software
This television contains open source software.
TP Vision Europe B.V. hereby offers to deliver,
upon request, a copy of the complete
corresponding source code for the copyrighted
open source software packages used in this
product for which such offer is requested by the
respective license.
This offer is valid up to three years after product
purchase to anyone in receipt of this
information.
To obtain the source code, please write in
English to .
. .
open.source@tpvision.com
Open source license statement
Acknowledgments and License Texts for any
open source software used in this Philips TV.
This is a document describing the distribution of
the source code used on the Philips TV, which
fall either under the GNU General Public
License (the GPL), or the GNU Lesser General
Public License (the LGPL), or any other open
source license. Instructions to obtain source
code for this software can be found in the user
manual.
PHILIPS MAKES NO WARRANTIES
WHATSOEVER,EITHER EXPRESS OR
IMPLIED, INCLUDING ANY WARRANTIES
OF MERCHANTABILITY OR FITNESS FOR A
PARTICULAR PURPOSE, REGARDING THIS
SOFTWARE. Philips offers no support for this
software. The preceding does not affect your
warranties and statutory rights regarding any
Philips product(s) you purchased. It only applies
to this source code made available to you.
U-Boot - Universal Bootloader (2010 06)
U-Boot, a boot loader for Embedded boards
based on PowerPC, ARM, MIPS and several
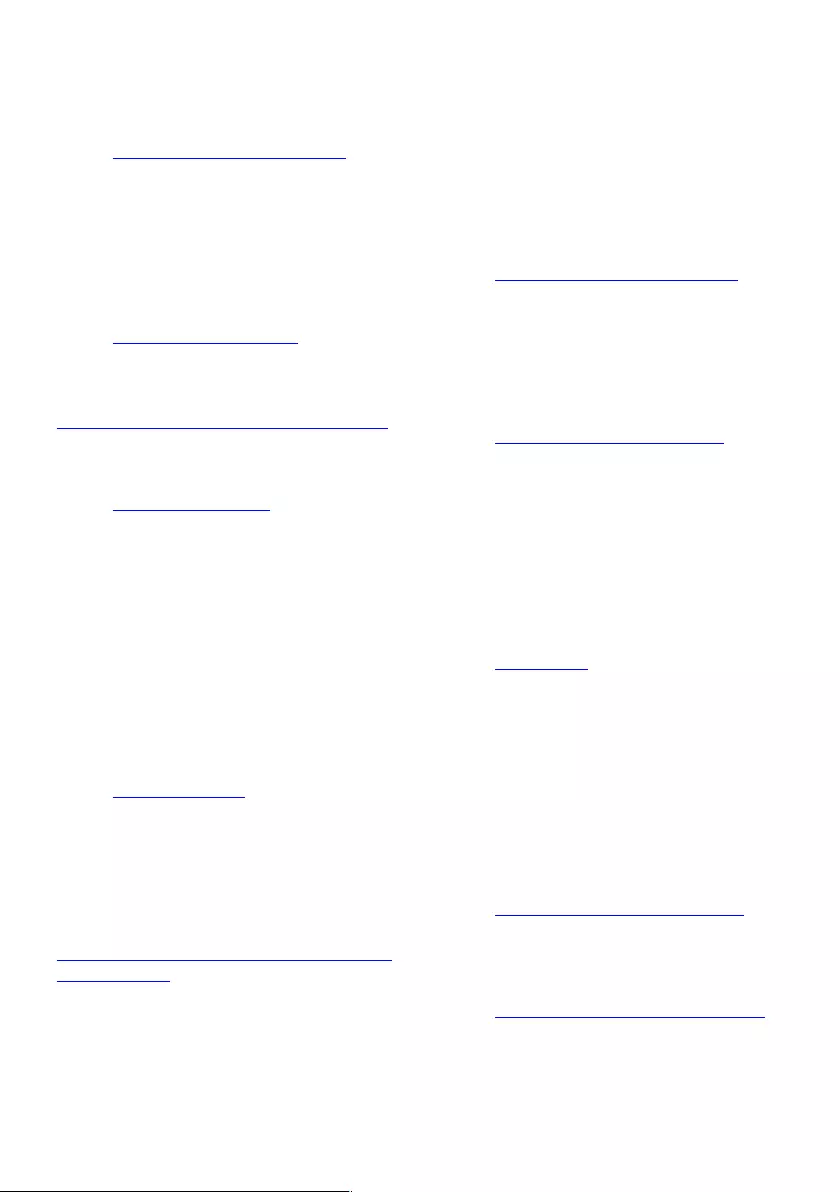
EN 22
other processors, which can be installed in a
boot ROM and used to initialize and test the
hardware or to download and run application
code.
Source: http://www.denx.de/wiki/U-Boot/
udev – Userspace Device Management
Daemon (164.0) This program creates the files
for devices on a Linux system for easier
management. udev is a program which
dynamically creates and removes device nodes
from /dev/. It responds to /sbin/hotplug device
events and requires a 2.6 kernel.
Source: https://launchpad.net/udev
Util-Linux (2.22-rc2)
Source:
https://www.kernel.org/pub/linux/utils/util-linux/
Linux Kernel (3.10)
Real-Time Operating System
Source: http://www.kernel.org/
BusyBox (1.16.1)
BusyBox combines tiny versions of many
common UNIX utilities into a single small
executable. It provides replacements for most of
the utilities you usually find in GNU fileutils,
shellutils, etc.The utilities in BusyBox generally
have fewer options than their full-featured GNU
cousins; however, the options that are included
provide the expected functionality and behave
very much like their GNU counterparts.
BusyBox provides a fairly complete environment
for any small or embedded system.
Source: http://busybox.net/
Ext2 Filesystems Utilities (1.41.11)
The Ext2 Filesystem Utilities (e2fsprogs) contain
all of the standard utilities for creating,
fixing,configuring, and debugging ext2
filesystems.
Source:
http://e2fsprogs.sourceforge.net/e2fsprogs-relea
se.html#1.41.12
GDB - The GNU Project Debugger (6.8)
GDB allows you to see what is going on "inside"
another program while it executes - or what
another program was doing at the moment it
crashed. GDB can do four main kinds of things
(plus other things in support of these) to help
you catch bugs in the act:
* Start your program, specifying anything that
might affect its behavior. Make your program
stop on specified conditions. * Examine what
has happened, when your program has stopped.
* Change things in your program, so you can
experiment with correcting the effects of one
bug and go on to learn about another.The
program being deb
Source: https://www.gnu.org/software/gdb/
genext2fs (1.4.1)
it generates an ext2 filesystem as a normal (i.e.
non-root) user. It doesn't require you to mount
the image file to copy files on it. It doesn't even
require you to be the superuser to make device
nodes or set group/user ids.
Source: http://genext2fs.sourceforge.net/
Iperf (2.0.5iPerf3 is a tool for active
measurements of the maximum achievable
bandwidth on IP networks. It supports tuning of
various parameters related to timing, buffers and
protocols (TCP, UDP, SCTP with IPv4 and IPv6).
For each test it reports the bandwidth, loss, and
other parameters.This is a new implementation
that shares no code with the original iPerf and
also is not backwards compatible.
Source: http://iperf.fr/
libnl - Netlink Library (2.0)
The libnl suite is a collection of libraries
providing APIs to netlink protocol based Linux
kernel interfaces.
Netlink is a IPC mechanism primarly between
the kernel and user space processes. It was
designed to be a more flexible successor to ioctl
to provide mainly networking
related kernel configuration and monitoring
interfaces.
Source: http://www.infradead.org/~tgr/libnl/
Mem Tester (4.3.0)
A userspace utility for testing the memory
subsystem for faults.
Source: http://pyropus.ca/software/memtester/
mtd-utils (1.5.0)
We're working on a generic Linux subsystem
for memory devices, especially Flash devices.The
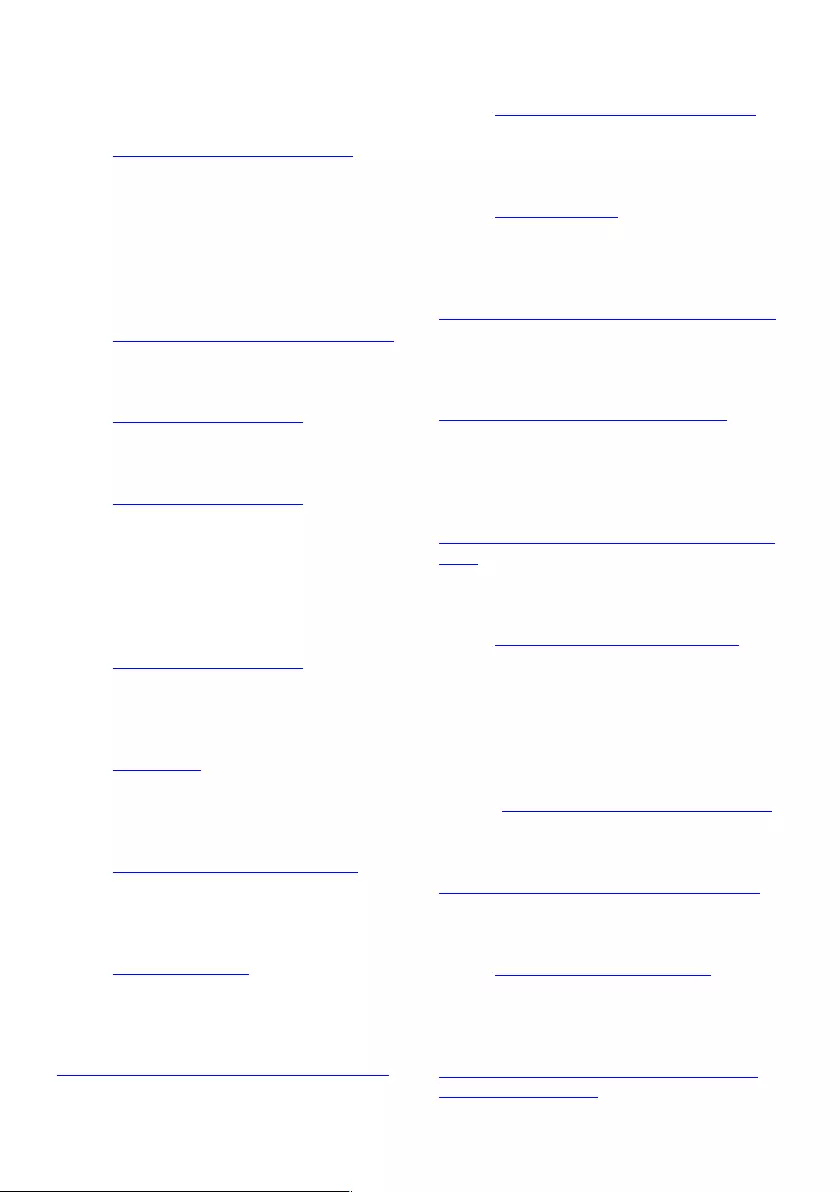
EN 23
aim of the system is to make it simple to provide
a driver for new hardware, by providing a
generic interface between the hardware drivers
and the upper layers of the system.
Source: http://git.infradead.org/mtd-utils.git
squashfs - a compressed fs for Linux
(squashfs4.2) Squashfs is a highly compressed
read-only filesystem for Linux. Squashfs
compresses both files, inodes and directories,
and supports block sizes up to 1Mbytes for
greater compression. It is implemented as a
kernel module under VFS.
Source: http://sourceforge.net/projects/squashfs/
Alsa Libraries (1.0.21)
linux standard audio application libraries
Source: http://www.alsa-project.org
Alsa Utils (1.0.21)
linux standard audio tool library
Source: http://www.alsa-project.org
Helix Realplay (1.0.5)
The Helix Player is an open source media player
for Linux, Solaris, and Symbian based on the
Helix DNA Client media engine. More
operating system versions are currently in
development.
Source: https://helixcommunity.org/
libjpeg (6b)
1.HIGO dependent (jpeg decoder )
2.DirectFb dependent (jpeg decoding)
Source: http://ijg.org/
libpng (1.4.0)
1.DirectFb dependent (PNG decoder )
2.HiGO dependent (PNG decoding)
Source: http://github.com/jongwook/libpng/
zlib (1.2.5)
A data compression algorithm , the compiler
toolset mtd time required to use the zlib library
Source: http://www.zlib.net/
rp-pppoe (3.11)
Internet Dependence
Source:
https://www.roaringpenguin.com/products/pppoe/
ISC DHCP (4.1.1-P1)
Internet Dependence
Source: https://www.isc.org/downloads/dhcp/
Ffmpeg (0.1)
Development of media properties , the player
must assembly
Source: http://ffmpeg.org/
Android - kernel - common (3.4)
Common Android Kernel Tree
Source:
https://android.googlesource.com/kernel/common/
Android (5.1.1_r1)
Android Operating System
Source:
https://developer.android.com/index.html
mali-400-kernel-drivers (master-20121127)
mali-400 kernel drivers for external compilation
for use with linux-sunxi kernel.
Source:
https://github.com/linux-sunxi/mali-400-kernel-d
rivers
NFS- nfs-utils (1.1.2)
File system dependency
Source: http://sourceforge.net/projects/nfs/
coreutils (8.5)
The GNU Core Utilities are the basic file, shell
and text manipulation utilities of the GNU
operating system.These are the core utilities
which are expected to exist on every operating
system.
Source: http://www.gnu.org/software/coreutils/
dosfstools (3.0.25)
Source:
http://daniel-baumann.ch/software/dosfstools/
Samba (3.5.11)
Internet Dependence
Source: https://www.samba.org/samba/
Arp Scan (1.8.4)
Internet Dependence
Source:
http://www.nta-monitor.com/tool-sresources/
security-tools/arp-scan