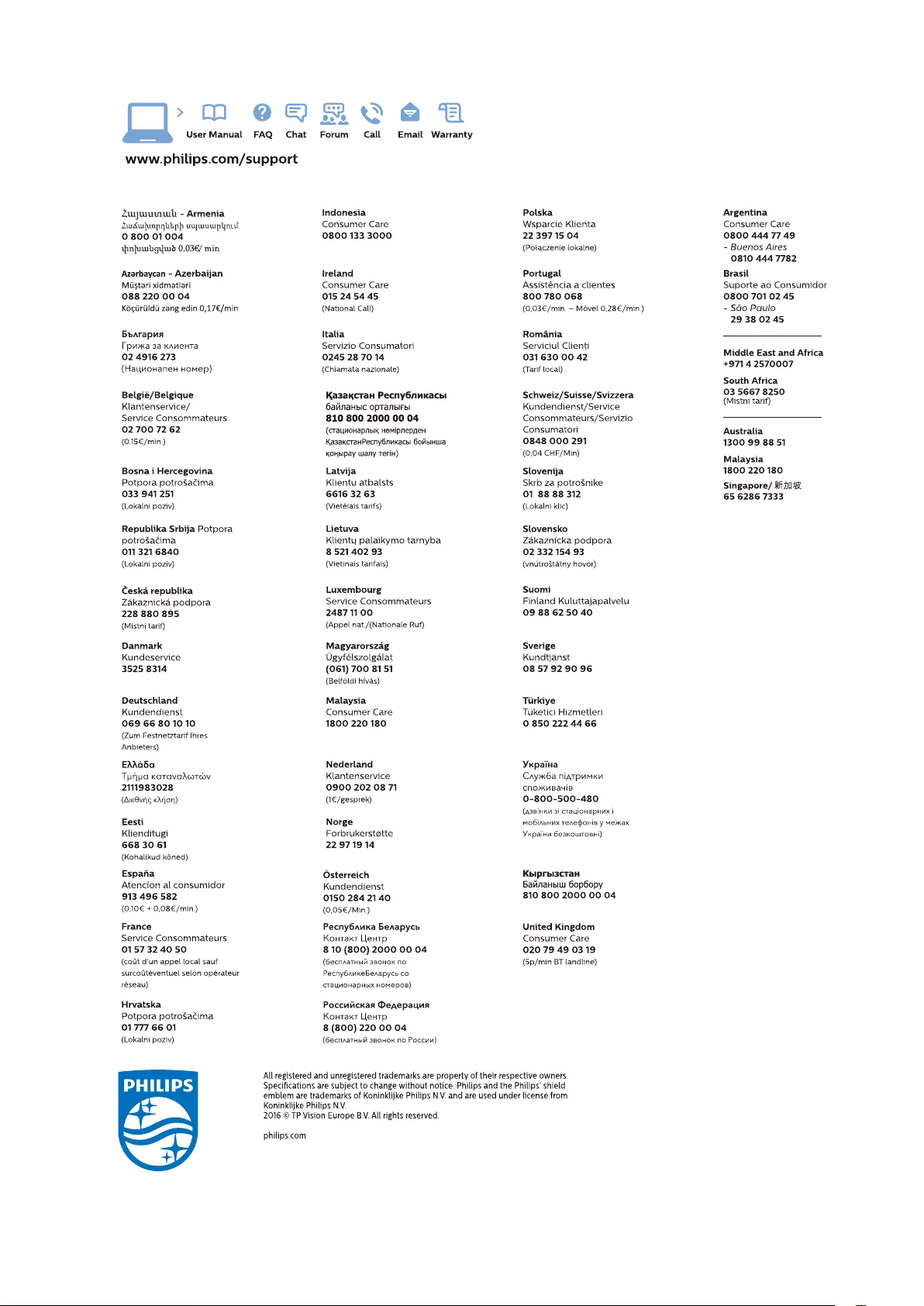Table of Contents
- Contents
- 1 - TV Tour
- 2 - Setting Up
- 3 - Connect your Android TV
- 4 - Connect Devices
- 4.1 - About Connections
- 4.2 - CAM with Smart Card - CI+
- 4.3 - Receiver - Set-Top Box
- 4.4 - Home Theatre System - HTS
- 4.5 - Smartphones and Tablets
- 4.6 - Blu-ray Disc Player
- 4.7 - DVD Player
- 4.8 - Bluetooth - Speakers and Gamepads
- 4.9 - Headphones
- 4.10 - Game Console
- 4.11 - Gamepad
- 4.12 - USB Hard Drive
- 4.13 - USB Keyboard
- 4.14 - USB Flash Drive
- 4.15 - Photo Camera
- 4.16 - Camcorder
- 4.17 - Computer
- 5 - Switching On and Off
- 6 - Remote Control
- 7 - Channels
- 8 - TV Guide
- 9 - Recording and Pause TV
- 10 - Top Picks
- 11 - Home Menu
- 12 - TV Menu
- 13 - Netflix
- 14 - Sources
- 15 - Apps
- 16 - Games
- 17 - Internet
- 18 - Videos, Photos and Music
- 19 - Smartphones and Tablets
- 20 - Ambilight
- 21 - Multi View
- 22 - Settings
- 23 - Wireless and Networks
- 24 - Android Settings
- 25 - Channel Installation
- 26 - Software
- 27 - Specifications
- 28 - Help and Support
- 29 - Safety and Care
- 30 - Terms of Use
- 31 - Copyrights
- Index
Philips 75PUT7101/98 User Manual
Displayed below is the user manual for 75PUT7101/98 by Philips which is a product in the TVs category. This manual has pages.
Related Manuals
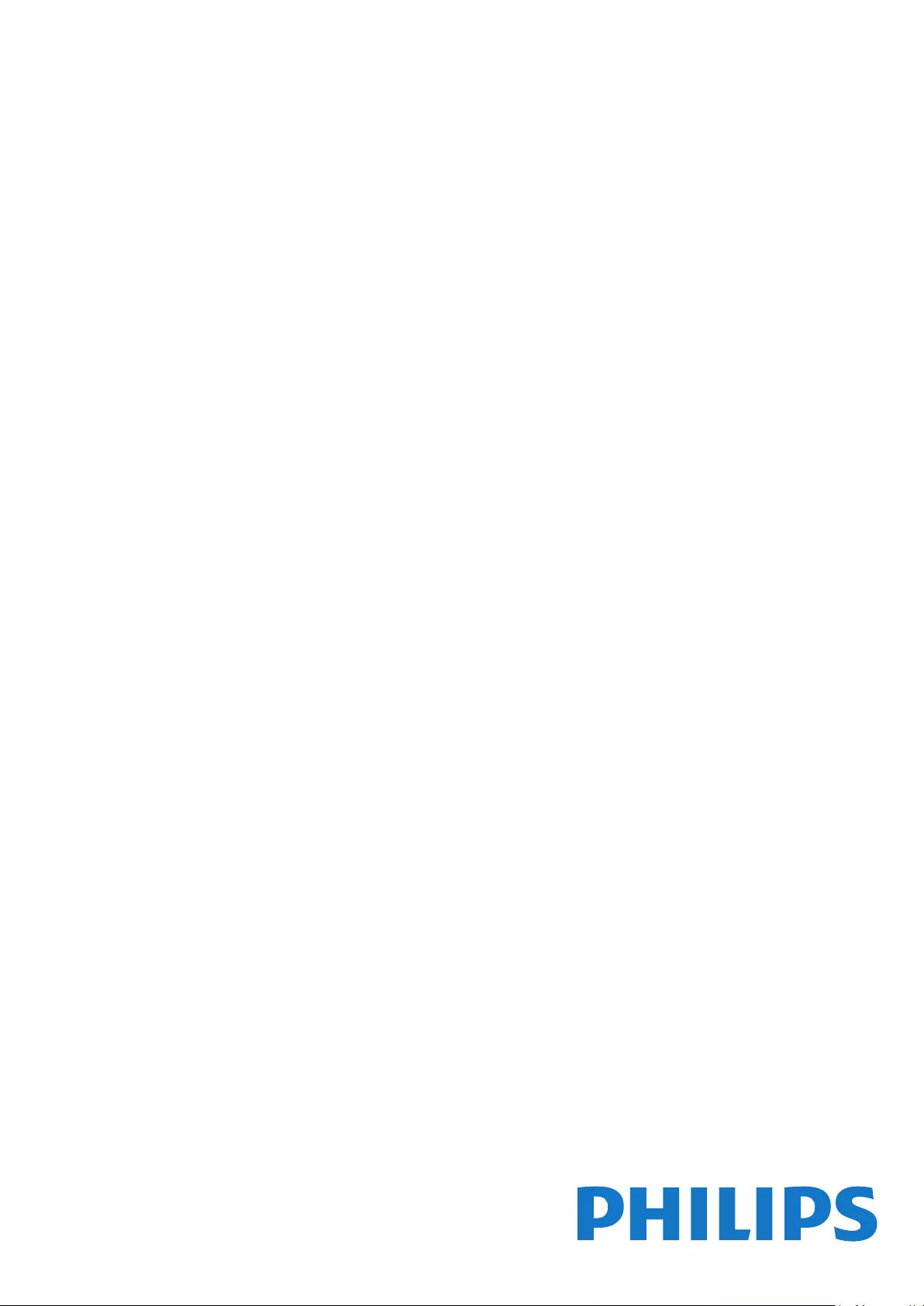
Register your product and get support at 7101 series
www.philips.com/welcome
User Manual
55PUT7101
55PUT7101
65PUT7101
65PUT7101
75PUT7101
75PUT7101
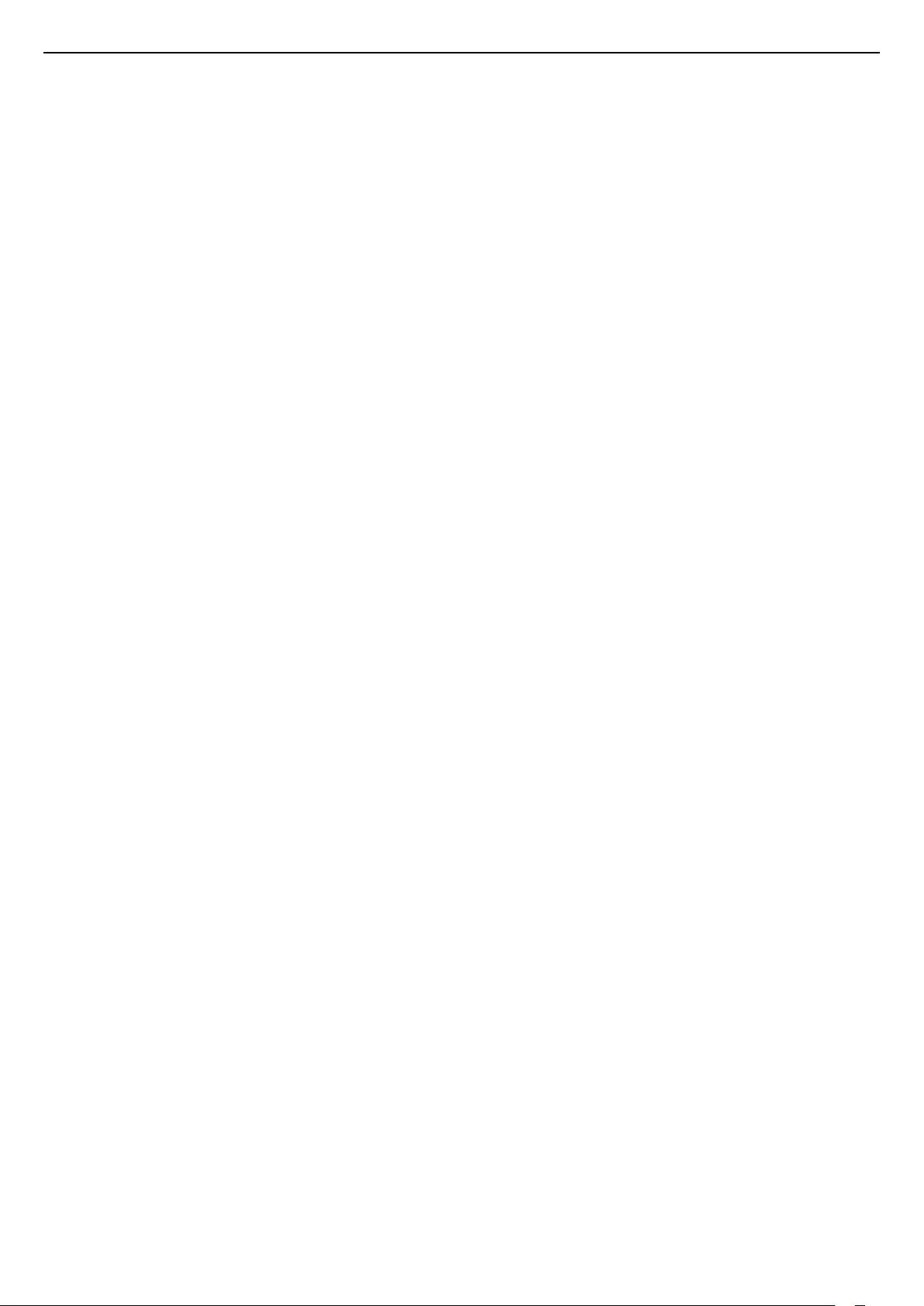
Contents
1 TV Tour 4
1.1 Ultra HD TV 4
1.2 High Dynamic Range - HDR 4
1.3 Philips Android TV 4
1.4 Watching Channels 4
1.5 Using Apps 4
1.6 Playing Games 4
1.7 Rent a Movie 5
1.8 Pause TV and Recordings 5
1.9 Smartphones and Tablets 5
1.10 Social Networks 5
1.11 Ambilight 5
1.12 Ambilight + Hue 5
1.13 Bluetooth Connection 6
2 Setting Up 7
2.1 Read Safety 7
2.2 TV Stand and Wall Mounting 7
2.3 Tips on Placement 7
2.4 Power Cable 7
2.5 Antenna Cable 8
2.6 Satellite Dish 8
3 Connect your Android TV 9
3.1 Network and Internet 9
3.2 Google Account 11
3.3 Philips App Gallery 12
4 Connect Devices 13
4.1 About Connections 13
4.2 CAM with Smart Card - CI+ 16
4.3 Receiver - Set-Top Box 17
4.4 Home Theatre System - HTS 17
4.5 Smartphones and Tablets 19
4.6 Blu-ray Disc Player 19
4.7 DVD Player 19
4.8 Bluetooth - Speakers and Gamepads 19
4.9 Headphones 20
4.10 Game Console 21
4.11 Gamepad 21
4.12 USB Hard Drive 22
4.13 USB Keyboard 23
4.14 USB Flash Drive 23
4.15 Photo Camera 23
4.16 Camcorder 24
4.17 Computer 24
5 Switching On and Off 25
5.1 On or standby 25
5.2 Philips Logo Brightness 25
5.3 Keys on TV 25
5.4 Sleep Timer 25
5.5 Switch Off Timer 25
6 Remote Control 27
6.1 Key overview 27
6.2 Voice search 28
6.3 Keyboard 28
6.4 IR Sensor 30
6.5 Batteries 30
6.6 Cleaning 30
7 Channels 31
7.1 Install Channels 31
7.2 Channel Lists 31
7.3 Watching channels 32
7.4 Favourite Channels 34
7.5 Text / Teletext 35
8 TV Guide 37
8.1 What You Need 37
8.2 TV Guide Data 37
8.3 Using the TV Guide 37
9 Recording and Pause TV 39
9.1 Recording 39
9.2 Pause TV 40
10 Top Picks 42
10.1 About Top Picks 42
10.2 Now on TV 42
10.3 TV on Demand 42
10.4 Video on Demand 43
11 Home Menu 44
11.1 About the Home Menu 44
11.2 Open the Home Menu 44
11.3 Search and Voice Search 44
11.4 Restricted Profile 44
12 TV Menu 45
12.1 About TV Menu 45
12.2 Open TV Menu 45
13 Netflix 46
14 Sources 47
14.1 Switch to a device 47
14.2 Options for a TV Input 47
14.3 Device Name and Type 47
14.4 Game or Computer 47
14.5 Rescan Connections 48
15 Apps 49
15.1 About Apps 49
15.2 Google Play 49
15.3 App Gallery 50
15.4 Start or Stop an App 50
15.5 Lock Apps 50
15.6 Manage Apps 52
15.7 Storage 52
16 Games 53
16.1 What You Need 53
16.2 Gamepads 53
16.3 Play a Game 53
16.4 Ideal Game Settings 53
17 Internet 54
17.1 Start Internet 54
17.2 Options on Internet 54
18 Videos, Photos and Music 55
18.1 From a USB Connection 55
18.2 From a Computer or NAS 55
18.3 From a Cloud Storage Service 55
18.4 Play your Videos 55
18.5 View your Photos 56
18.6 Play your Music 56
19 Smartphones and Tablets 57
19.1 Philips TV Remote App 57
19.2 Google Cast 57
2
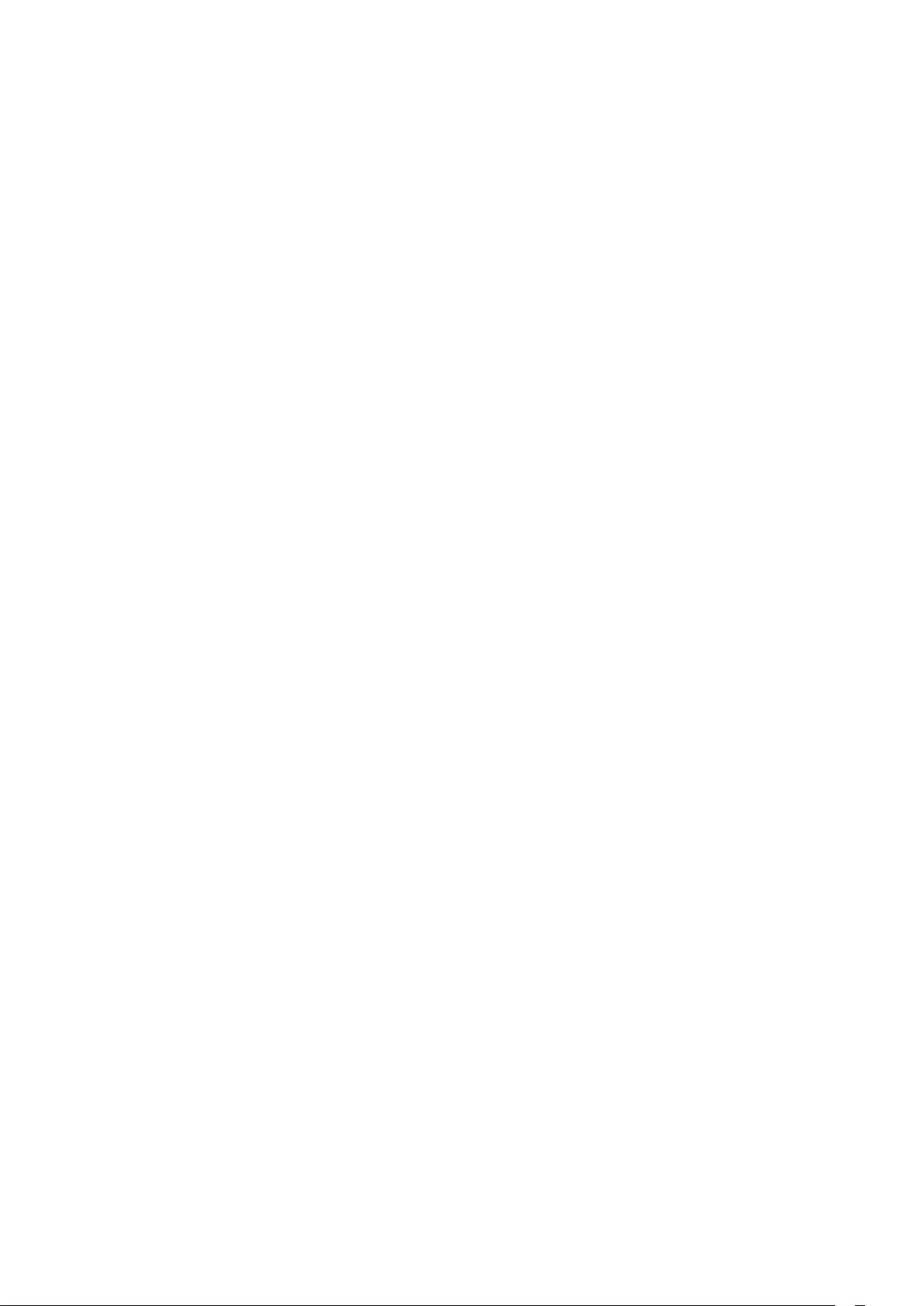
19.3 AirPlay 57
19.4 MHL 57
20 Ambilight 58
20.1 Ambilight Style 58
20.2 Ambilight Off 58
20.3 Ambilight Settings 58
21 Multi View 59
21.1 About Multi View 59
21.2 Text and TV 59
21.3 Nettv and TV 59
21.4 HDMI and TV 59
22 Settings 60
22.1 Picture 60
22.2 Sound 65
22.3 Ambilight Settings 68
22.4 Eco Settings 70
22.5 General Settings 71
22.6 Clock, Region and Language 73
22.7 Universal Access 76
23 Wireless and Networks 78
23.1 Network 78
23.2 Bluetooth 78
24 Android Settings 79
25 Channel Installation 80
25.1 Antenna/Cable Installation 80
25.2 Channel List Copy 82
26 Software 84
26.1 Update Software 84
26.2 Software Version 84
26.3 Open Source Software 84
26.4 Open Source License 85
26.5 Announcements 117
27 Specifications 118
27.1 Environmental 118
27.2 Power 118
27.3 Operating System 118
27.4 Reception 118
27.5 Display Type 118
27.6 Display Input Resolution 118
27.7 Dimensions and Weights 119
27.8 Dimensions and Weights 119
27.9 Dimensions and Weights 119
27.10 Connectivity 119
27.11 Sound 119
27.12 Multimedia 119
28 Help and Support 121
28.1 Register your TV 121
28.2 Using Help 121
28.3 Troubleshooting 121
28.4 Online Help 123
28.5 Support and Repair 123
29 Safety and Care 124
29.1 Safety 124
29.2 Screen Care 125
30 Terms of Use 126
30.1 Terms of Use - TV 126
30.2 Terms of Use - Smart TV 126
30.3 Terms of Use - Philips App Gallery 126
31 Copyrights 127
31.1 MHL 127
31.2 Ultra HD 127
31.3 HDMI 127
31.4 Dolby Digital Plus 127
31.5 DTS Premium Sound ™ 127
31.6 Microsoft 127
31.7 Wi-Fi Alliance 128
31.8 Kensington 128
31.9 Other Trademarks 128
Index 129
3
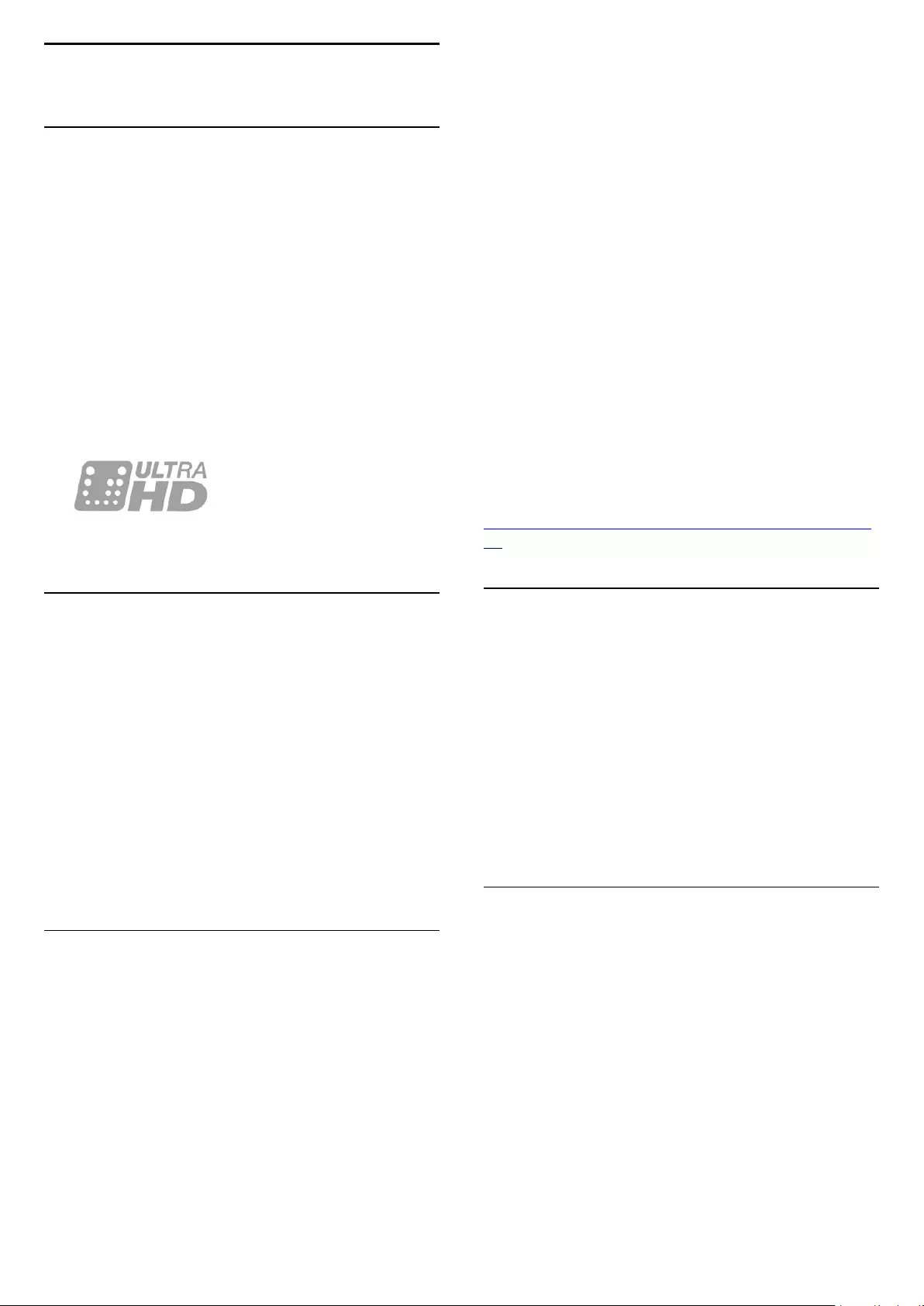
1
TV Tour
1.1
Ultra HD TV
This TV has an Ultra HD display. Its resolution is four
times as much as normal HD displays. Ultra HD
means 8 million pixels for the most refined and lifelike
picture on TV.
On top, the new Ultra Pixel HD Engine continuously
converts any incoming TV signal into Ultra HD
resolution. So you can enjoy this stunning picture
quality the moment you switch on the TV. Or you can
watch native Ultra HD videos through an HDMI
connection. Ultra HD offers TV viewing that is crisp
and sharp even on a big screen.
1.2
High Dynamic Range - HDR
With HDR you can boost the brightness and contrast
of the picture. HDR makes your picture much brighter
with a higher level of contrast between lighter and
darker parts. Colours are kept rich and saturated.
Programmes recorded with HDR look much brighter,
are more lifelike and are rich in colour and accurate in
detail.
With HDR upscaling you can enjoy the benefits of
HDR on any TV programme.
For more information, press the colour
key Keywords and look up HDR upscaling.
1.3
Philips Android TV
This a Philips Android TV™ with UHD.
Android TV offers thousands of movies, shows and
games from Google Play, YouTube and your favourite
apps.*
Personalised recommendations mean more time
being entertained and less time hunting for
something good. With Google Cast built in, you can
easily cast movies, shows and photos from your
Chromebook or Android device to your TV.**
With the Philips TV Remote App on your
smartphone or tablet, you have your TV channels at
your fingertips. Send a photo to the large TV screen or
follow your favourite cooking show on your tablet in
the kitchen. From now on your TV is part of your
mobile household.
Connect the TV to your home network and the
Internet.
* The TV must be connected to the
Internet. Subscriptions might be required for certain
content providers.
** Casting optimized for selected services only.
Streaming quality for other content might vary.
Supported operating systems and devices: Android
2.3 and higher, iOS® 7 and higher, Windows® 7 and
higher, Mac OS® 10.7 and higher and Chrome OS
(version 38 or higher).
Google, Android, Google Play and other marks are
trademarks of Google Inc. The Android robot is
reproduced or modified from work created and
shared by Google and used according to terms
described in the Creative Commons 3.0 Attribution
License.
http://creativecommons.org/licenses/by/3.0/legalco
de
1.4
Watching Channels
Of course, your TV is made for watching TV channels.
On this TV you can create several favourite lists, you
can reorder a favourite list or rename a channel.
Check out the programme recommendations in Now
on TV or catch up on a TV series with TV on
Demand. With Top Picks, you can open your
personalised TV suggestions. The online TV Guide lets
you set reminders or allows you to make recordings*.
* You need a connected USB Hard Drive.
1.5
Using Apps
To get you started, some practical Apps are pre-
installed on your TV.
The Apps pages show the collection of Apps
(Applications) on your TV. Like Apps on your
smartphone or tablet, the Apps on your TV offer
specific functions for an enriched TV experience.
Apps like TV games or weather forecasts (a.o.). Or
start an Internet Browser App, like Google Chrome, to
surf the Internet.
For more information, in Help, press the colour
key Keywords and look up Apps.
4
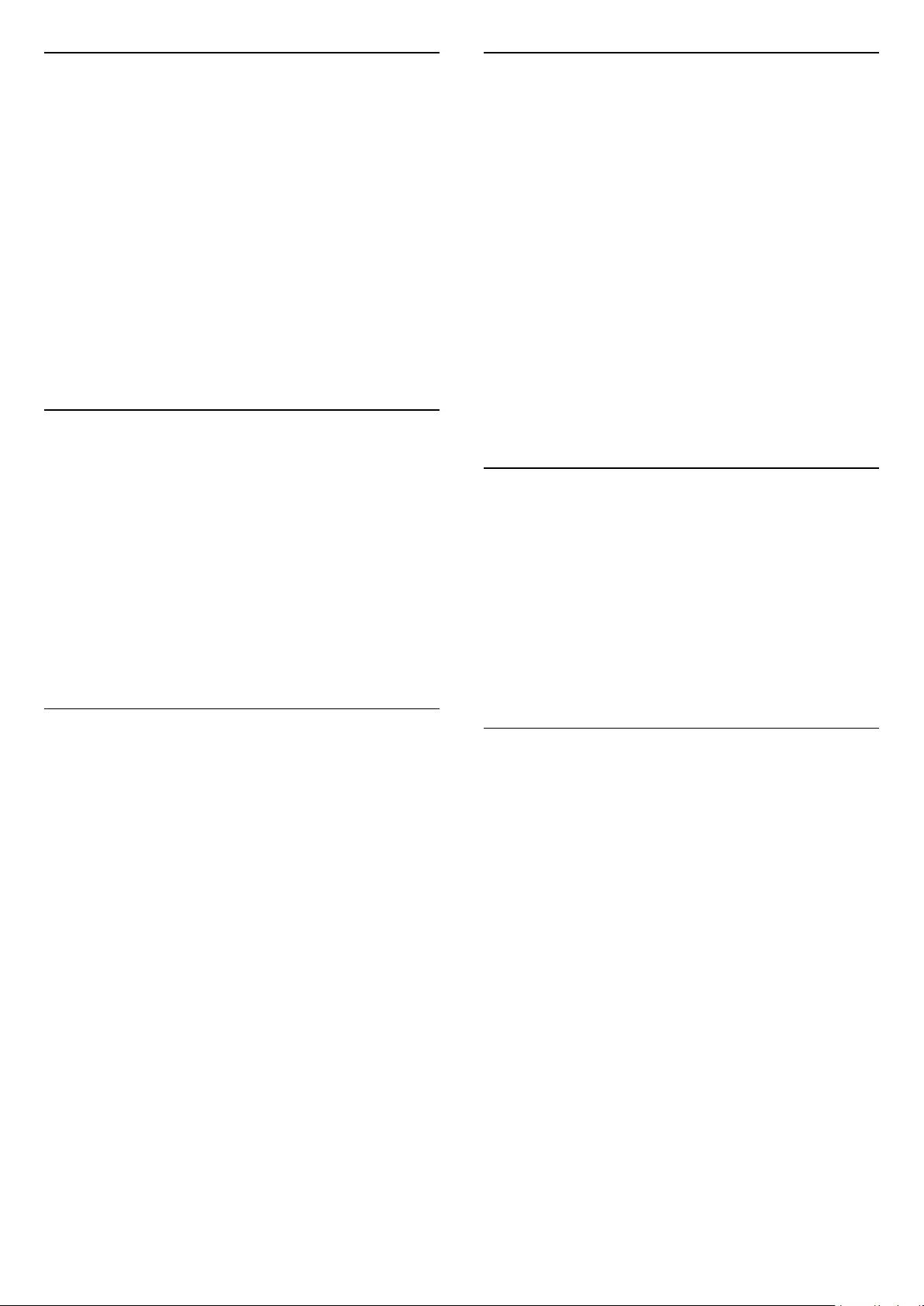
1.6
Playing Games
This TV is your big screen for gaming. Big enough for
two.
You can play a game from a connected Game
Console, a game from an installed App or simply an
online game on a website. You can set the TV to the
ideal settings for gaming, to allow quick and
responsive action. If you play a multi-player game
with split screens, you can set the TV to show each
screen as a full screen simultaneously. Each player
can focus on his own game to play.
For more information, press the colour
key Keywords and look up Gaming.
1.7
Rent a Movie
To get a rental video, you don't need to leave the
house.
With Video on Demand in Top Picks, you can select
and play your recent favourite movie immediately.
The video store will stream the movie to your TV at
home. Video on Demand is available in selected
countries.
For more information, press the colour
key Keywords and look up Video on Demand.
1.8
Pause TV and Recordings
If you connect a USB Hard Drive, you can pause and
record a broadcast from a digital TV channel.
Pause your TV and answer that urgent phone call or
simply take a break during a sports match, while the
TV stores the broadcast on the USB Hard Drive. You
can watch it again later.
With a USB Hard Drive connected, you can also
record digital broadcasts. You can record while you
are watching a programme or schedule a recording of
an upcoming programme.
For more information, in Help, press the colour
key Keywords and look up Pause
TV or Recording.
1.9
Smartphones and Tablets
With this Philips Android TV, you can easily share
what's on your smartphone or tablet on the big
screen.
Download and install the Philips TV Remote App. It's
free and available for Android and iOS.
With the TV Remote App on your smartphone or
tablet, you master your media around you. Send
photos, music or videos to your big TV screen or
watch any of your TV channels live on your tablet or
phone. Open the TV Guide and schedule a recording
for tomorrow. Your TV at home will do the job. Switch
on Ambilight+hue and set the coziest colour effects in
your living room. With the TV Remote App you are in
control. You might consider to simply lower the TV
volume.
1.10
Social Networks
No need to get up to check your friend's messages on
your computer.
On this TV you get the messages from your social
network on your TV screen. You can send a return
message from your couch.
For more information, in Help, press the colour
key Keywords and look up Apps.
1.11
Ambilight
Ambilight is the most elegant and exclusive feature
of your new Philips TV.
A subtle glow of coloured light that comes from
behind the screen - expanding your visual
experience. With Ambilight your eyes relax but your
mind is fully taken up by what you see. Select one of
the many Ambilight styles to follow your mood.
With Ambilight+hue you even expand Ambilight
further. Bringing in the wireless controlled bulbs
of Philips Hue *. All of them will fill your room with
colours that fit what's on TV.
You will miss Ambilight when you switch it off.
* Philips Hue is sold separately.
5
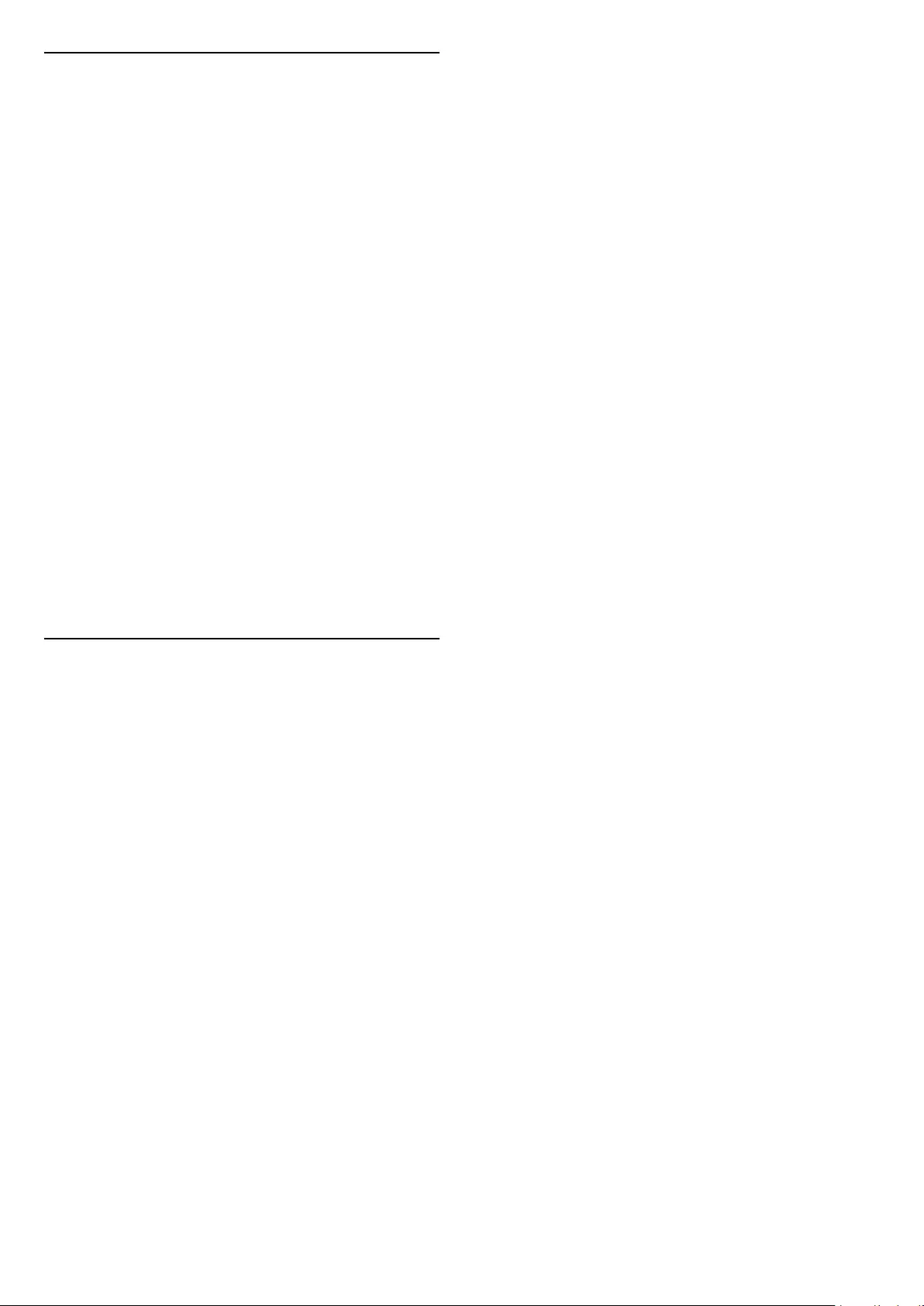
1.12
Ambilight + Hue
Your Ambilight TV
Philips' unique Ambilight technology goes beyond
the ordinary. It not only makes your screen seem
much wider, it also makes your viewing experience
more immersive by projecting an extra-wide glow
from the sides of your TV screen onto the surrounding
wall. Colour, vibrancy and excitement move beyond
the screen and into your living room, bringing with
them a more thrilling, intense and immersive viewing
experience.
Ambilight + Hue
Fill your space and your life with the wonder of
Ambilight. Ambilight + hue* allows you to extend the
Ambilight experience throughout your room.
With Ambilight+hue you even expand Ambilight
further. Bringing in the wireless controlled bulbs
of Philips Hue*. All of them setup to fill your room
with colours that fit what's on TV.
Your Ambilight TV and hue bulbs ‘talk’ wirelessly to
each other, surrounding you in the emotion, power
and colour of Ambilight.
*Hue kit available separately.
1.13
Bluetooth Connection
Your TV has Bluetooth technology inside.
You can connect extra wireless speakers or a wireless
headphone. Forget connecting cables, pairing your
device with the TV is enough.
For more information, in Help, press the colour
key Keywords and look
up Bluetooth or Wireless Speakers.
6
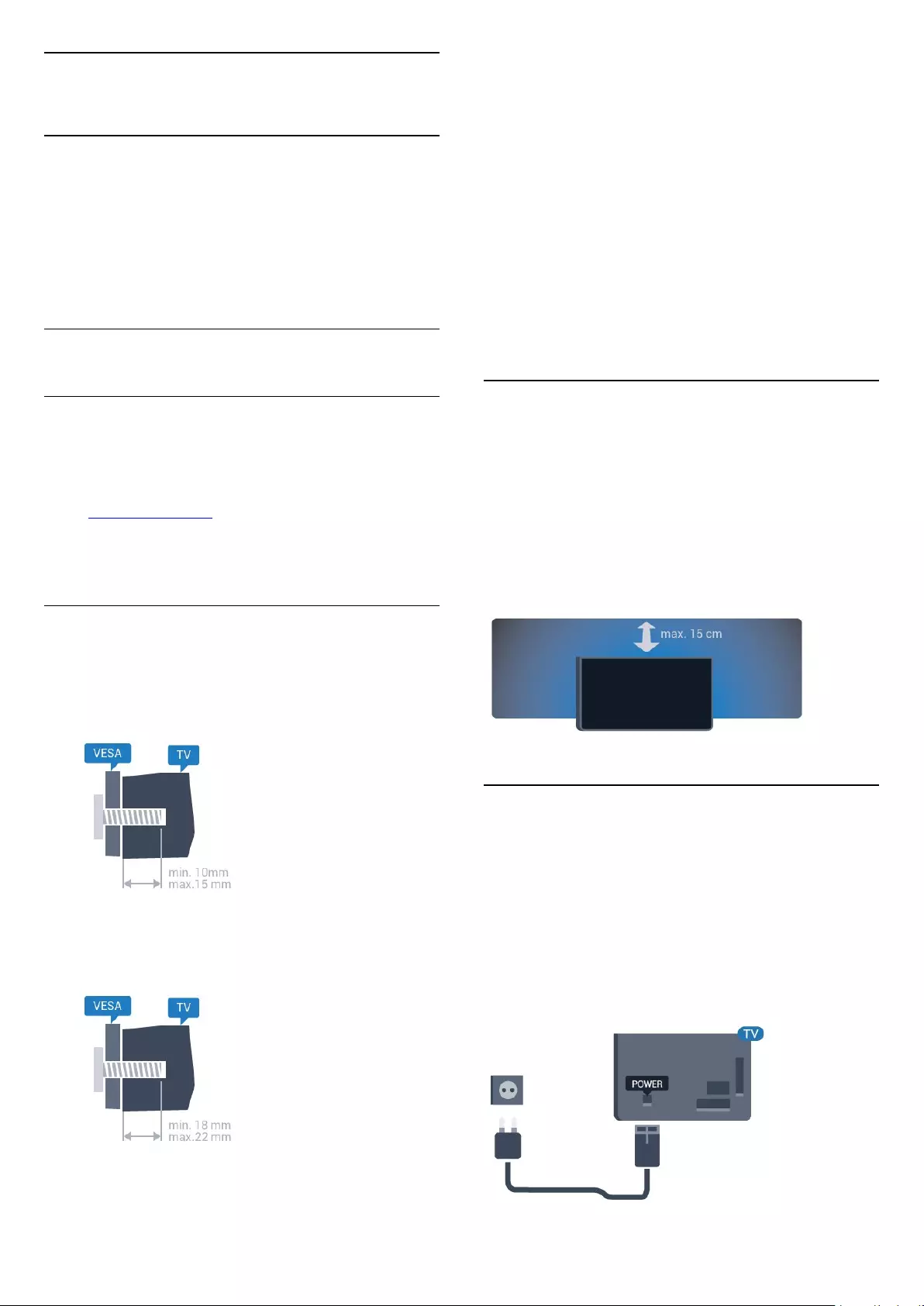
2
Setting Up
2.1
Read Safety
Read the safety instructions first before you use the
TV.
To read the instructions, in Help, press the colour
key Keywords and look up Safety Instructions.
2.2
TV Stand and Wall Mounting
TV Stand
You can find the instructions for mounting the TV
stand in the Quick Start Guide that came with the TV.
In case you lost this guide, you can download it
from www.philips.com.
Use the product type number of the TV to look for
the Quick Start Guide to download.
Wall Mounting
Your TV is also prepared for a VESA-compliant wall
mount bracket (sold separately).
Use the following VESA code when purchasing the
wall mount . . .
• 55PUT7101
VESA MIS-F 200x200, M6
• 65PUT7101
VESA MIS-F 400x200, M6
• 75PUT7101
VESA MIS-F 600x400, M8
Preparation
First remove the 4 plastic screw caps out of the
threaded bushes on the back of the TV.
Make sure that the metal screws, to mount the TV to
the VESA-compliant bracket, go about 10mm deep
inside the threaded bushes of the TV.
Caution
Wall mounting the TV requires special skills and
should only be performed by qualified personnel. The
TV wall mounting should meet safety standards
according to the TVs weight. Also read the safety
precautions before positioning the TV.
TP Vision Europe B.V. bears no responsibility for
improper mounting or any mounting that results in
accident or injury.
2.3
Tips on Placement
• Position the TV where light does not shine directly
on the screen.
• Dim lighting conditions in the room for best
Ambilight effect.
• Position the TV up to 15 cm away from the wall.
• The ideal distance to watch TV is 3 times its diagonal
screen size. When seated, your eyes should be level
with the centre of the screen.
2.4
Power Cable
• Insert the power cable into the POWER connector
on the back of the TV.
• Make sure the power cable is securely inserted in
the connector.
• Make sure that the power plug, in the wall socket, is
accessible at all times.
• When you unplug the power cable, always pull the
plug, never pull the cable.
7
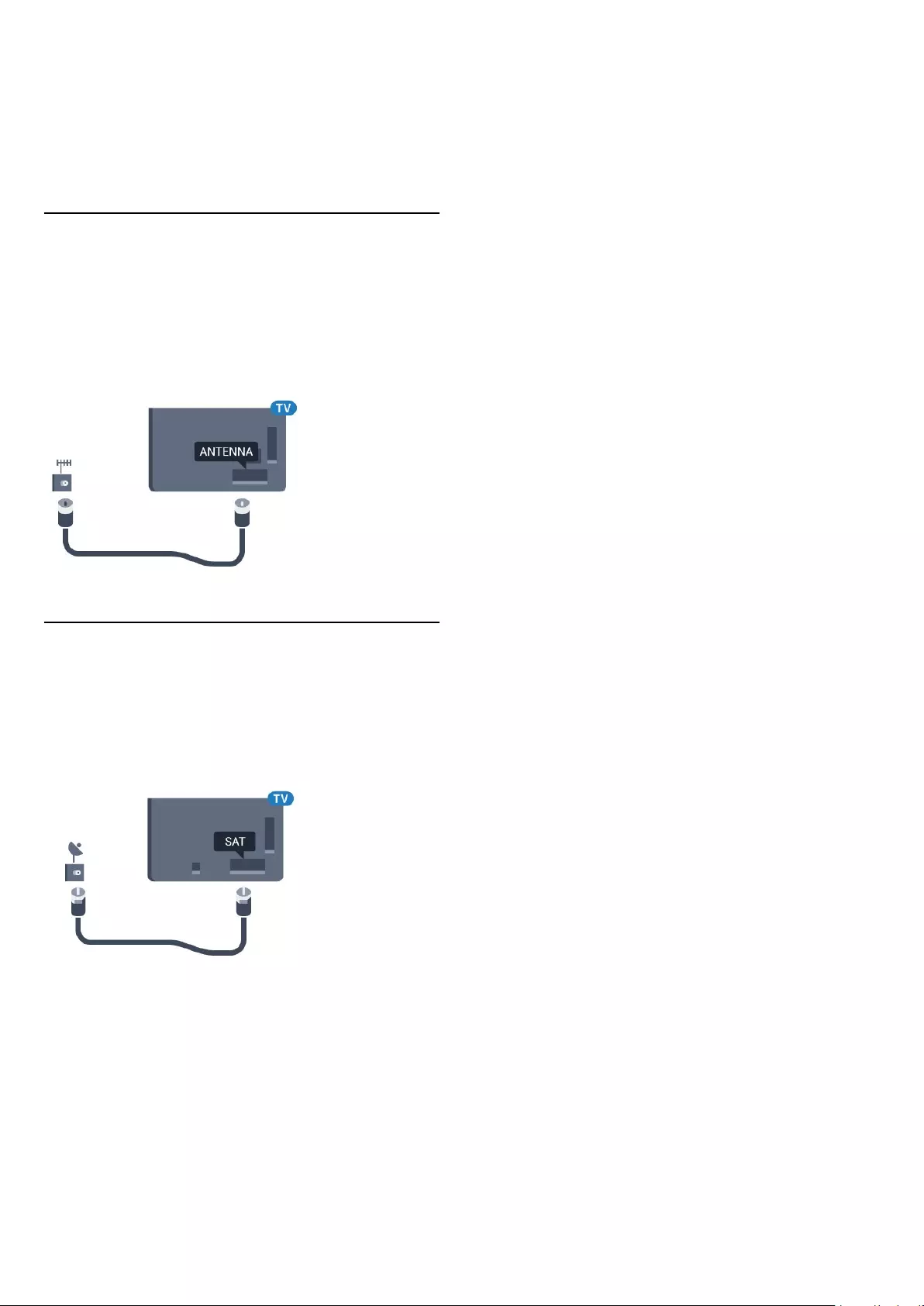
Although this TV has a very low standby power
consumption, unplug the power cable to save energy
if you do not use the TV for a long period of time.
For more information, in Help, press the colour
key Keywords and look up Switching On for
more information on switching the TV on or off.
2.5
Antenna Cable
Insert the antenna plug firmly into
the Antenna socket at the back of the TV.
You can connect your own antenna or an antenna
signal from an antenna distribution system. Use an
IEC Coax 75 Ohm RF antenna connector.
2.6
Satellite Dish
Note: Not support for countries in Asia Pacific,
Middle East, and Africa.
Attach the satellite F-type connector to the satellite
connection SAT at the back of the TV.
8
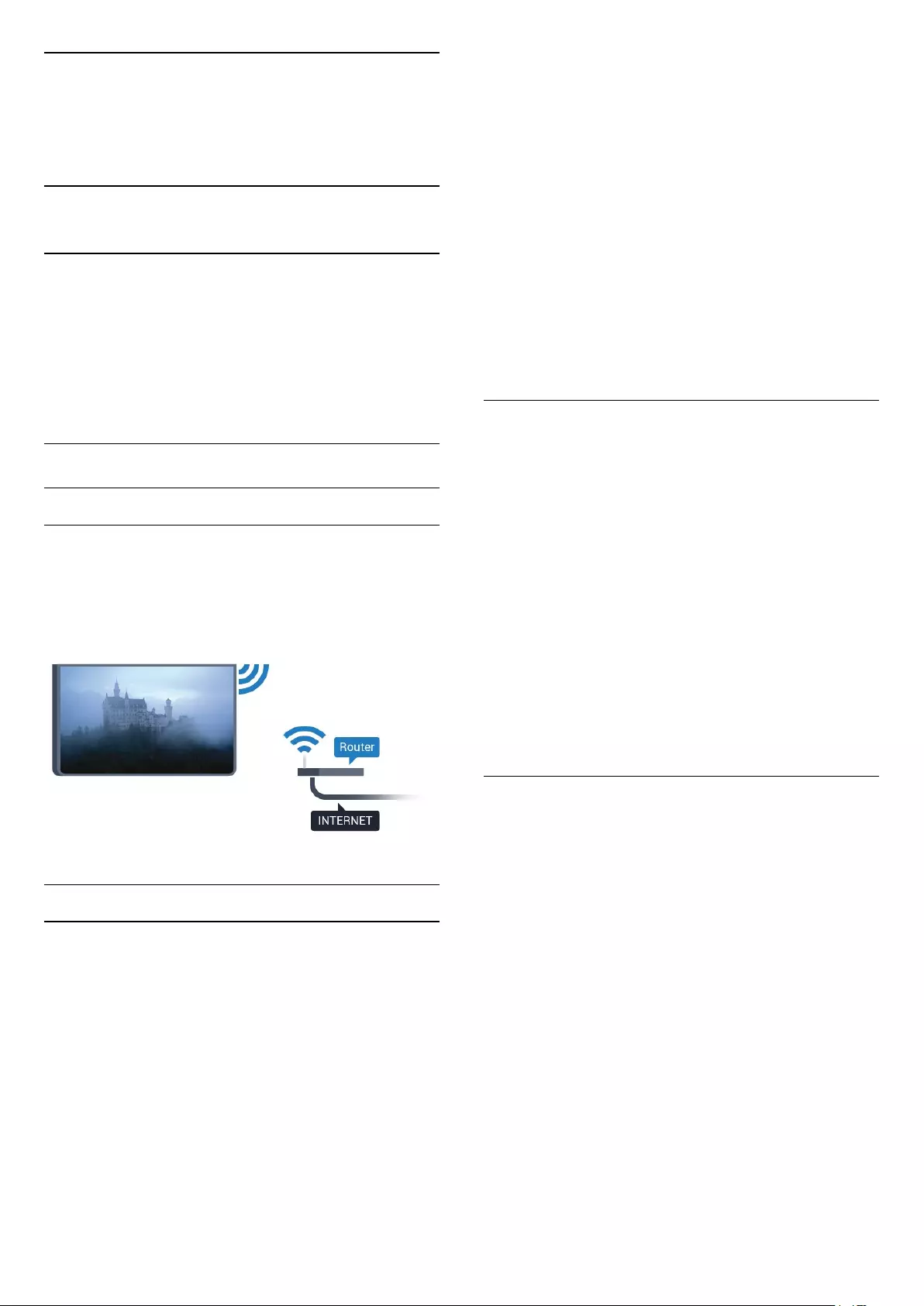
3
Connect your
Android TV
3.1
Network and Internet
Home Network
To enjoy the full capabilities of your Philips Android
TV, your TV must be connected to the Internet.
Connect the TV to a home network with a high-speed
Internet connection. You can connect your TV
wirelessly or wired to your network router.
Connect to Network
Wireless Connection
What You Need
To connect the TV to the Internet wirelessly, you need
a Wi-Fi router with a connection to the Internet.
Use a high-speed (broadband) connection to the
Internet.
Make the Connection
Wireless
To make a wireless connection…
1 - Press , select All Settings and press OK.
2 - Select Wireless and Networks and press
(right) to enter the menu.
3 - Select Wired or Wi-Fi > Connect to
Network and press OK.
4 - Select Wireless and press OK.
5 - In the list of found networks, select on your
wireless network. If your network is not in the list
because the network name is hidden (you switched
off the SSID broadcast of the router), select Add New
Network to enter the network name yourself.
6 - Depending on the type of router, enter your
encryption key - WEP, WPA or WPA2. If you entered
the encryption key for this network before, you can
select OK to make the connection immediately.
7 - A message will be shown when the connection is
successful.
Wi-Fi On/Off
Make sure Wi-Fi is switched on before you try to
make the connection…
1 - Press , select All Settings and press OK.
2 - Select Wireless and Networks and
press (right).
3 - Select Wired or Wi-Fi > Wi-Fi On/Off and
press OK.
4 - If it is switched off, select On and press OK.
WPS
If your router has WPS, you can directly connect to
the router without scanning for networks. If you have
devices in your wireless network that use the WEP
security encryption system, you cannot use WPS.
1 - Press , select All Settings and press OK.
2 - Select Wireless and Networks and
press (right) to enter the menu.
3 - Select Wired or Wi-Fi > Connect to
Network and press OK.
4 - Select WPS then press OK.
5 - Go to the router, press the WPS button and return
to the TV within 2 minutes.
6 - Select Connect to make the connection.
7 - A message will be shown when the connection is
successful.
WPS with PIN Code
If your router has WPS with a PIN code, you can
directly connect to the router without scanning for
networks. If you have devices in your wireless
network that use the WEP security encryption system,
you cannot use WPS.
1 - Press , select All Settings and press OK.
2 - Select Wireless and Networks and
press (right) to enter the menu.
3 - Select Wired or Wi-Fi > Connect to
Network and press OK.
4 - Select WPS with PIN code and press OK.
5 - Write down the 8-digit PIN code shown on
screen and enter it in the router software on your PC.
Consult the router manual on where to enter the PIN
code in the router software.
6 - Select Connect to make the connection.
7 - A message will be shown when the connection is
successful.
9
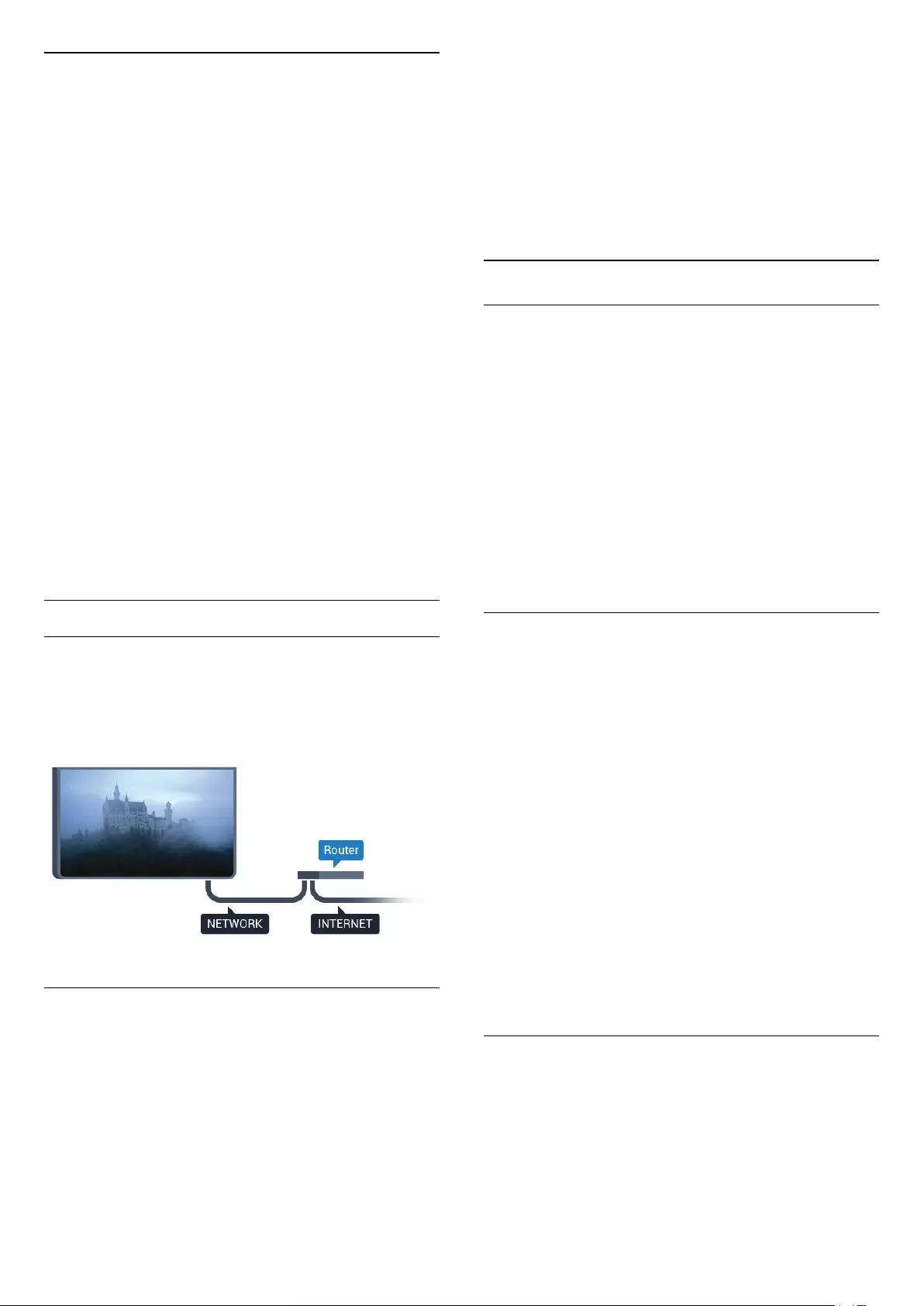
Problems
Wireless network not found or distorted
• Microwave ovens, DECT phones or other Wi-Fi
802.11b/g/n devices in your proximity might disturb
the wireless network.
• Make sure that the firewalls in your network allow
access to the TV's wireless connection.
• If the wireless network does not work properly in
your home, try the wired network installation.
Internet does not work
• If the connection to the router is OK, check the
router connection to the Internet.
The PC and Internet connection are slow
• Look in your wireless router's user manual for
information on indoor range, transfer rate and other
factors of signal quality.
• Use a high-speed (broadband) Internet connection
for your router.
DHCP
• If the connection fails, you can check the DHCP
(Dynamic Host Configuration Protocol) setting of the
router. DHCP should be switched on.
In Help, press the colour key Keywords and look
up Troubleshooting for more information.
Wired Connection
What You Need
To connect the TV to the Internet, you need a
network router with a connection to the
Internet. Use a high-speed (broadband) connection
to the Internet.
Make the Connection
To make a wired connection…
1 - Connect the router to the TV with a network cable
(Ethernet cable**).
2 - Make sure that the router is switched on.
3 - Press , select All Settings and press OK.
4 - Select Wireless and Networks and
press (right) to enter the menu.
5 - Select Wired or Wi-Fi > Connect to
Network and press OK.
6 - Select Wired and press OK. The TV constantly
searches for the network connection.
7 - A message will be shown when the connection is
successful.
If the connection fails, you can check the DHCP
setting of the router. DHCP should be switched on.
**To fulfill EMC regulations, use a shielded FTP Cat.
5E Ethernet cable.
Network Settings
View Network Settings
You can view all current network settings here. The
IP and MAC address, signal strength, speed,
encryption method, etc.
To view the current network settings…
1 - Press , select All Settings and press OK.
2 - Select Wireless and Networks and
press (right) to enter the menu.
3 - Select Wired or Wi-Fi > View Network
Settings and press OK.
4 - Press (left) repeatedly if necessary, to close
the menu.
Network Configuration
If you are an advanced user and want to install your
network with Static IP addressing, set the TV to Static
IP.
To set the TV to Static IP…
1 - Press , select All Settings and press OK.
2 - Select Wireless and Networks and
press (right) to enter the menu.
3 - Select Wired or Wi-Fi > Network
Configuration and press OK.
4 - Select Static IP and press OK to enable Static
IP Configuration.
5 - Select Static IP Configuration and configure the
connection.
6 - You can set the number for IP
Address, Netmask, Gateway, DNS 1, or DNS 2.
7 - Press (left) repeatedly if necessary, to close
the menu.
Switch On with Wi-Fi (WoWLAN)
You can switch this TV on from your smartphone or
tablet if the TV is in Standby. The setting Switch On
with Wi-Fi (WoWLAN) must be switched on.
To switch on WoWLAN…
1 - Press , select All Settings and press OK.
2 - Select Wireless and Networks and
10
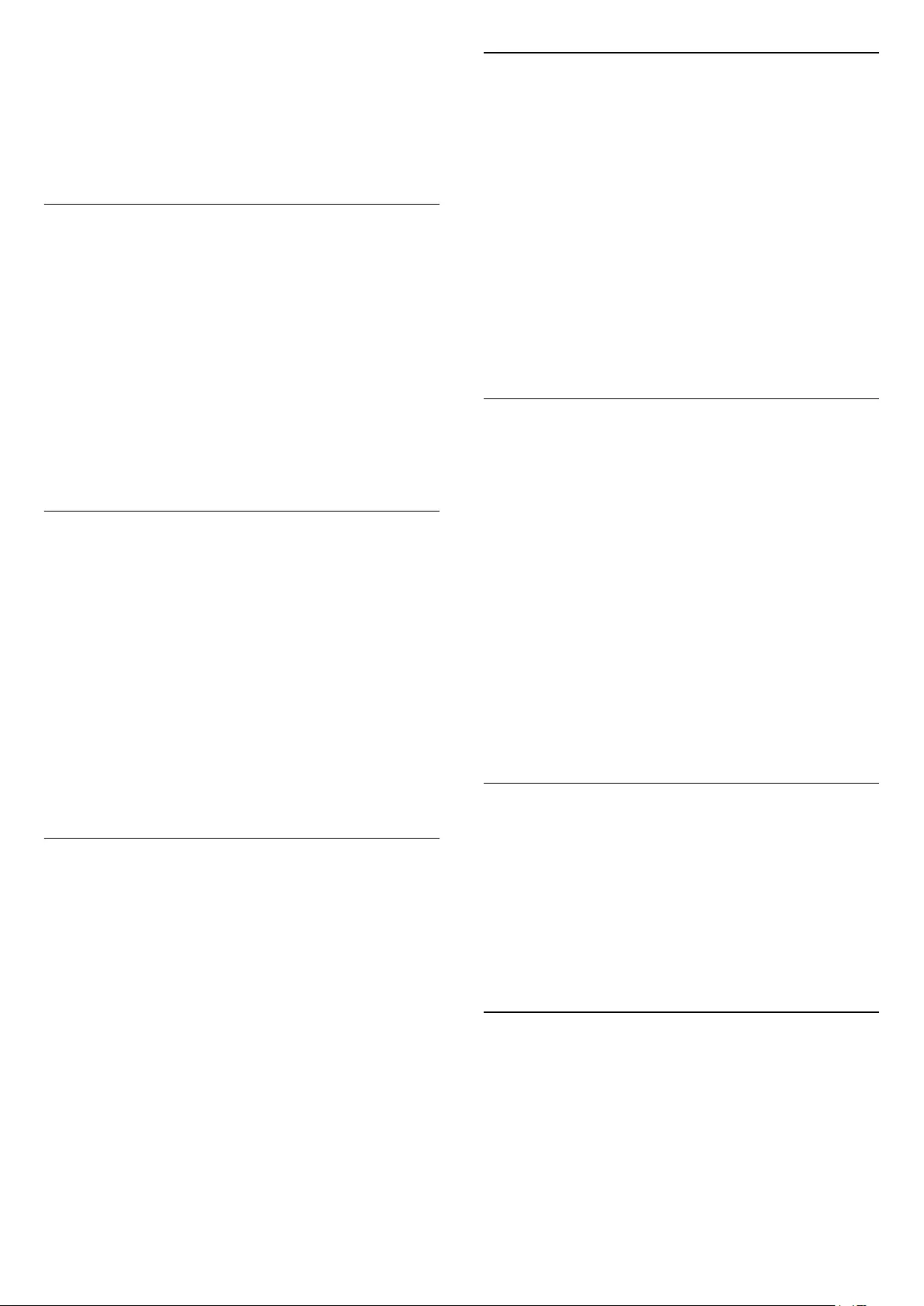
press (right) to enter the menu.
3 - Select Wired or Wi-Fi > Switch On with Wi-Fi
(WoWLAN) and press OK.
4 - Select On and press OK.
5 - Press (left) repeatedly if necessary, to close
the menu.
Switch on Wi-Fi connection
You can switch on or off Wi-Fi connection on your
TV.
To switch on Wi-Fi…
1 - Press , select All Settings and press OK.
2 - Select Wireless and Networks and
press (right) to enter the menu.
3 - Select Wired or Wi-Fi > Wi-Fi On/Off and
press OK.
4 - Select On and press OK.
5 - Press (left) repeatedly if necessary, to close
the menu.
Digital Media Renderer - DMR
If your media files do not play on your TV, make sure
that the Digitial Media Renderer is switched on. As a
factory setting, DMR is switched on.
To switch on DMR…
1 - Press , select All Settings and press OK.
2 - Select Wireless and Networks and
press (right) to enter the menu.
3 - Select Wired or Wi-Fi > Digital Media Renderer
- DMR and press OK.
4 - Select On and press OK.
5 - Press (left) repeatedly if necessary, to close
the menu.
Wi-Fi Smart Screen
To watch digital TV channels on your smartphone or
tablet with the Philips TV Remote App, you must
switch on Wi-Fi Smart Screen. Some scrambled
channels might not be available on your mobile
device.
To switch on Wi-Fi Smart Screen…
1 - Press , select All Settings and press OK.
2 - Select Wireless and Networks and
press (right) to enter the menu.
3 - Select Wired or Wi-Fi > Wi-Fi Smart
Screen and press OK.
4 - Select On and press OK.
5 - Press (left) repeatedly if necessary, to close
the menu.
TV Network Name
If you have more than one TV in your home network,
you can give the TV a unique name.
To change the TV name…
1 - Press , select All Settings and press OK.
2 - Select Wireless and Networks and
press (right) to enter the menu.
3 - Select Wired or Wi-Fi > TV Network Name and
press OK.
4 - Enter the name with the remote control
keyboard.
5 - To finish, select and press OK.
6 - Press (left) repeatedly if necessary, to close
the menu.
Clear Internet Memory
With Clear Internet Memory you clear your Philips
server registration and parental rating settings, your
video store app logins, all Philips App Gallery
favourites, Internet bookmarks and history. Interactive
MHEG applications can also save so-called 'cookies',
on your TV. These files will also be cleared.
To clear the Internet memory…
1 - Press , select All Settings and press OK.
2 - Select Wireless and Networks and
press (right) to enter the menu.
3 - Select Wired or Wi-Fi > Clear Internet
Memory and press OK.
4 - Select OK to confirm.
5 - Press (left) repeatedly if necessary, to close
the menu.
File Sharing
The TV can connect to other devices in your wireless
network, like your computer or smartphone. You can
use a computer with Microsoft Windows or Apple OS
X.
On this TV, you can open photos, music and videos
stored on your computer. Use any recent DLNA
certified media server software.
3.2
Google Account
11
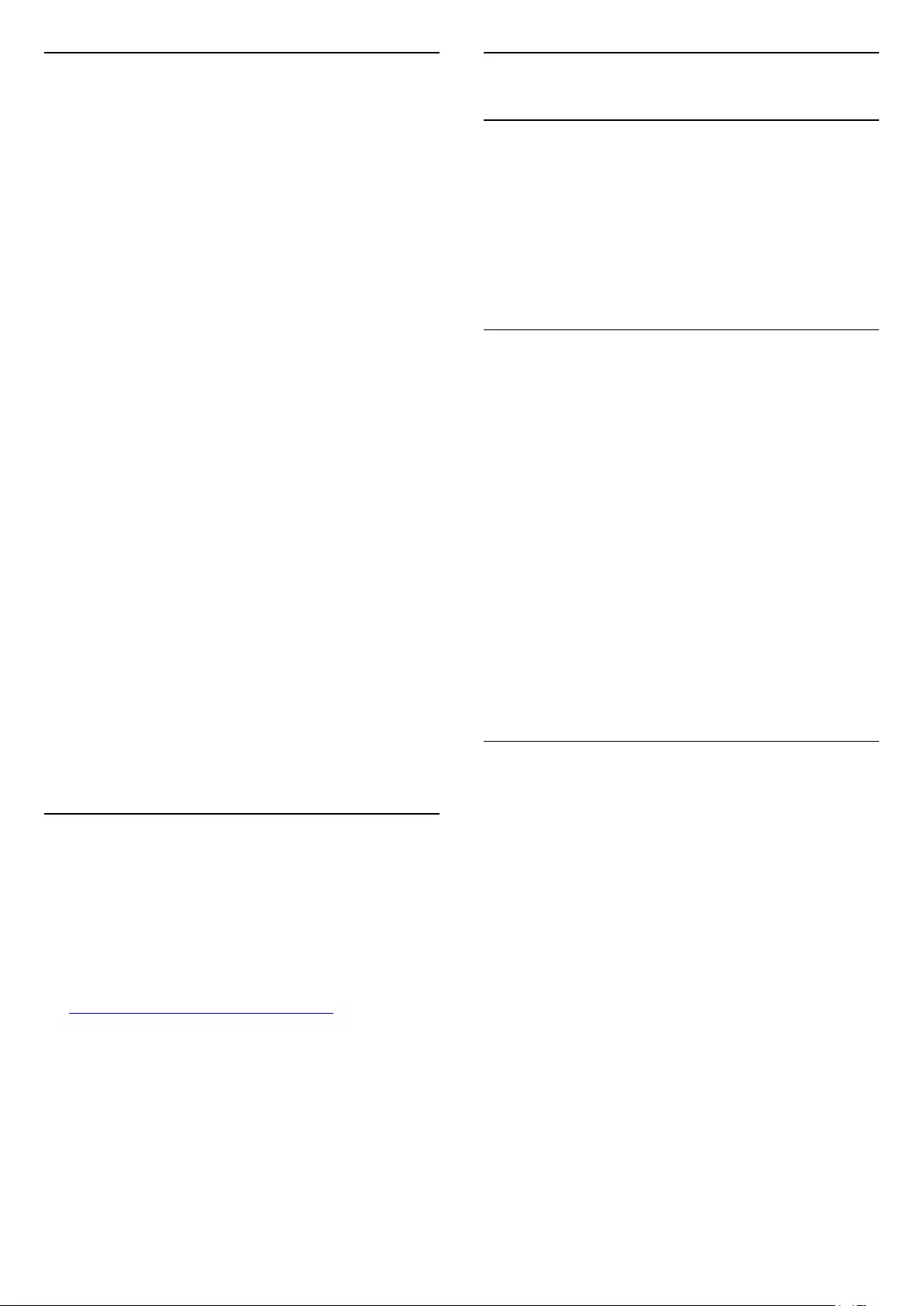
Sign In
To enjoy the full capabilities of your Philips Android
TV, you can sign in to Google with your Google
Account.
By signing in you'll be able to play your favourite
games across phone, tablet and TV. You'll also get
customised video and music recommendations on
your TV home screen as well as access to YouTube,
Google Play and other apps.
Sign In
Use your existing Google Account to sign in to
Google on your TV. A Google Account consists of an
email address and a password. If you don't have an
Google Account yet, use your computer or tablet to
create one (accounts.google.com). To play games
with Google Play, you need a Google+ profile. If you
did not sign in during the first TV installation, you can
always sign in later.
To sign in after you did the TV installation…
1 - Press , select All Settings and press OK.
2 - Select Android Settings and press OK.
3 - Press (down) and select Personal > Add
account and press OK.
4 - Press OK on SIGN IN.
5 - With the remote control keyboard, enter your
email address and press the small OK key at the
right of the keyboard.
6 - Enter your password and press the same
small OK key to sign in.
7 - Press (left) repeatedly if necessary, to close
the menu.
If you want to sign in with another Google Account,
first sign out and sign in with the other account.
Android Settings
You can set or view several Android specific settings
or information. You can find the list of apps installed
on your TV and the storage space they need. You can
set the language you like to use with Voice
Search. You can configure the onscreen keyboard or
allow apps to use your location. Explore the different
Android settings. You can go
to www.support.google.com/androidtv for more
information on these settings.
To open these settings…
1 - Press , select All Settings and press OK.
2 - Select Android Settings, and press OK.
3 - Explore the different Android settings.
4 - Press BACK if necessary, to close the menu.
3.3
Philips App Gallery
Philips Apps
Connect the TV to the Internet to enjoy apps selected
by Philips. The Philips App Gallery apps are made
specially for TV. Downloading and installing App
Gallery apps is free of charge.
The Philips App Gallery collection of apps can differ
per country or region.
Terms of Use
To install and use the Philips App Gallery apps, you
must agree to the Terms of Use. If you did not agree
to these terms during the first TV installation, you can
always agree to them later. The moment you agree to
the Terms of Use, some apps will be available
immediately and you can browse the Philips App
Gallery to install other apps.
To agree on the Terms of Use after you did the TV
installation…
1 - Press HOME and select Philips Collection >
App Gallery and press OK to open the App Gallery.
2 - You can select Terms of Use, then press OK to
read.
3 - Select Accept and press OK. You cannot undo
this approval.
4 - Press BACK to close the menu.
Privacy Settings
You can set some privacy settings for the Philips App
Gallery apps.
• You can allow technical statistics to be send to
Philips.
• You can allow personal recommendations.
• You can allow cookies.
• You can switch on the Child Lock for 18+ rated apps.
To set the Philips App Gallery privacy settings…
1 - Press HOME and select Philips
Collection > App Gallery and press OK to open
the App Gallery.
2 - You can select Privacy Policy, then press OK.
3 - Select each setting and press OK to allow or
disallow. You can read about each setting in detail.
4 - Press BACK to close the menu.
12
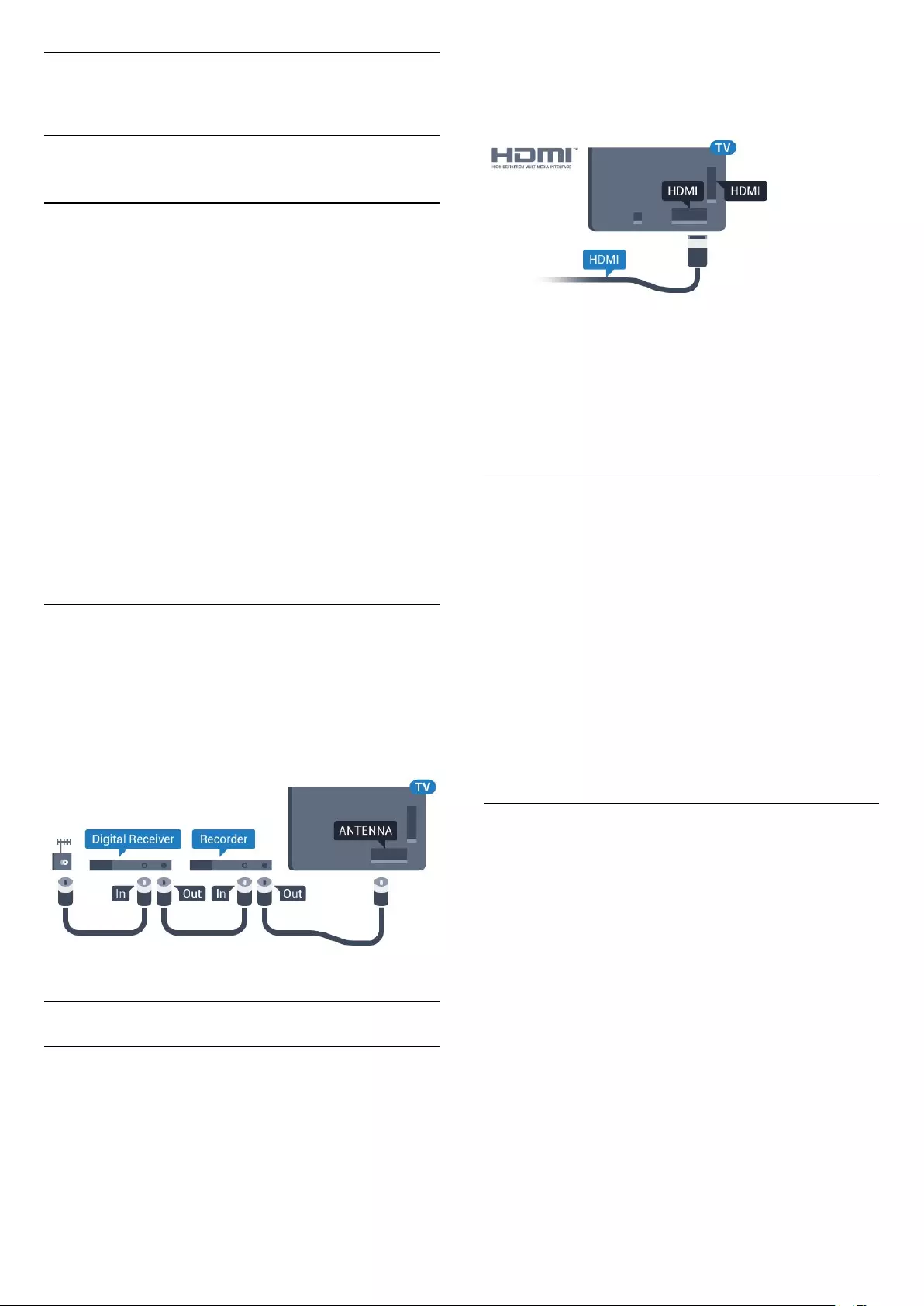
4
Connect Devices
4.1
About Connections
Connectivity Guide
Always connect a device to the TV with the highest
quality connection available. Also, use good quality
cables to ensure a good transfer of picture and
sound.
When you connect a device, the TV recognizes its
type and gives each device a correct type name. You
can change the type name if you wish. If a correct
type name for a device is set, the TV automatically
switches to the ideal TV settings when you switch to
this device in the Sources menu.
If you need help to connect several devices to the TV,
you can visit the Philips TV connectivity guide. The
guide offers information on how to connect and
which cables to use.
Go to www.connectivityguide.philips.com
Antenna port
If you have a Set-top box (a digital receiver) or
Recorder, connect the antenna cables to run the
antenna signal through the Set-top box and/or
Recorder first before it enters the TV. In this way, the
antenna and the Set-top box can send possible
additional channels to the Recorder to record.
HDMI ports
HDMI Quality
An HDMI connection has the best picture and sound
quality. One HDMI cable combines video and audio
signals. Use an HDMI cable for TV signal.
For best signal quality transfer, use a High speed
HDMI cable and do not use an HDMI cable longer
than 5 m.
If a device connected with HDMI is not working
correctly, check if a different HDMI Ultra HD setting
can solve this problem. In Help, press the colour
key Keywords and look up HDMI Ultra HD.
Copy protection
HDMI cables support HDCP 2.2 (High-bandwidth
Digital Content Protection). HDCP is a copy protection
signal that prevents copying content from a DVD disc
or Blu-ray Disc. Also referred to as DRM (Digital
Rights Management).
HDMI ARC
All of the HDMI connections on the TV have HDMI
ARC (Audio Return Channel).
If the device, typically a Home Theatre System (HTS),
also has the HDMI ARC connection, connect it to any
of the HDMI connections on this TV. With the HDMI
ARC connection, you do not need to connect the
extra audio cable that sends the sound of the TV
picture to the HTS. The HDMI ARC connection
combines both signals.
You can use any HDMI connection on this TV to
connect the HTS but ARC is only available for 1
device/connection at a time.
HDMI MHL
With HDMI MHL, you can send what you see on your
Android smartphone or tablet to a TV screen.
The HDMI 4 connection on this TV
incorporates MHL 2.0 (Mobile High-Definition Link).
This wired connection offers great stability and
bandwidth, low latency, no wireless interference and
good quality sound reproduction. On top of that, the
MHL connection will charge the battery of your
smartphone or tablet. Although connected, your
mobile device will not be charging when the TV is on
standby.
Inform yourself about what passive MHL cable is
suited for your mobile device. In particular, with the
HDMI connector for the TV on one side, the type of
connector you need to connect to your smartphone
or tablet.
MHL, Mobile High-Definition Link and the MHL Logo
13
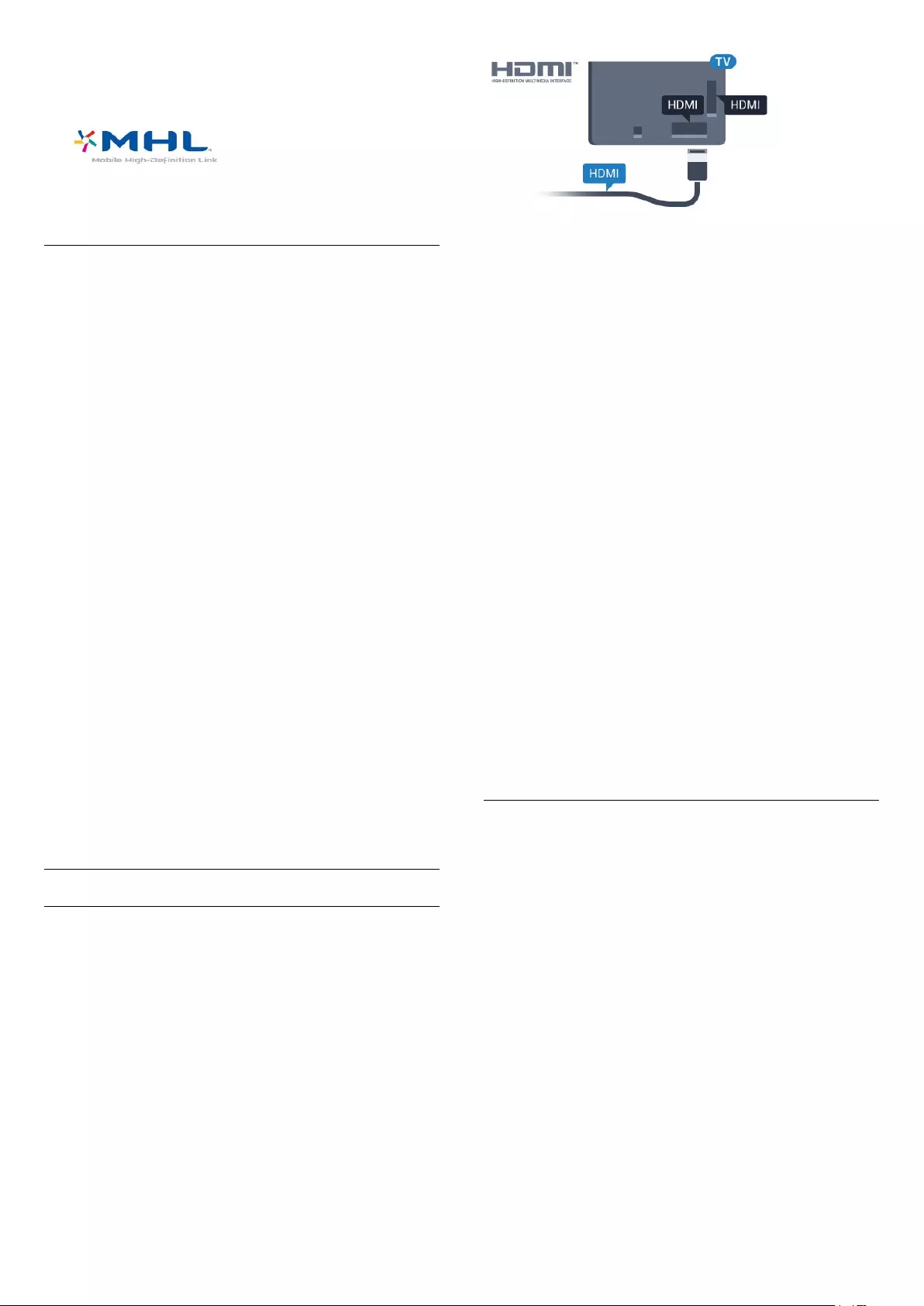
are trademarks or registered trademarks of the MHL,
LLC.
HDMI Ultra HD
This TV can display Ultra HD signals. Some devices -
connected with HDMI - do not recognise a TV with
Ultra HD and might not work correctly or show
distorted picture or sound. To avoid the
malfunctioning of such a device, you can set the
signal quality to a level the device can handle. If the
device is not using Ultra HD signals, you can switch
off Ultra HD for this HDMI connection.
The setting UHD 4:4:4/4:2:2 allows UHD YCbCr 4:4:4
/ 4:2:2 signals. The setting UHD 4:2:0 allows UHD
YCbCr 4:2:0 signals.
To set the signal quality…
1 - Press , select All Settings and press OK.
2 - Select General Settings and press (right) to
enter the menu.
3 - Select Advanced > HDMI Ultra HD and
press OK.
4 - Select UHD 4:4:4/4:2:2, UHD
4:2:0 or UHD Off and press OK.
5 - Press (left) repeatedly if necessary, to close
the menu.
If the picture and sound of a device connected to
HDMI 1 or HDMI 2 is distorted, connect the device to
HDMI 3 or HDMI 4 on this TV.
In Help, press the colour key Keywords and
look up Problems, HDMI Connection .
HDMI CEC - EasyLink
EasyLink
An HDMI connection has the best picture and sound
quality. One HDMI cable combines video and audio
signals. Use an HDMI cable for High Definition (HD)
TV signals. For best signal quality transfer, use a High
speed HDMI cable and do not use an HDMI cable
longer than 5 m.
EasyLink HDMI CEC
If your devices are connected with HDMI and have
EasyLink, you can operate them with the TV remote
control. EasyLink HDMI CEC must be switched On on
the TV and the connected device.
With EasyLink you can operate a connected device
with the TV remote control. EasyLink uses HDMI CEC
(Consumer Electronics Control) to communicate with
the connected devices. Devices must support HDMI
CEC and must be connected with an HDMI
connection.
EasyLink setup
The TV comes with EasyLink switched on. Make sure
that all HDMI CEC settings are properly set up on the
connected EasyLink devices. EasyLink might not work
with devices from other brands.
HDMI CEC on other brands
The HDMI CEC functionality has different names on
different brands. Some examples are: Anynet, Aquos
Link, Bravia Theatre Sync, Kuro Link, Simplink and
Viera Link. Not all brands are fully compatible with
EasyLink.
Example HDMI CEC branding names are property of
their respective owners.
Operate Devices
To operate a device connected to HDMI and set up
with EasyLink, select the device or its activity in the
list of TV connections. Press SOURCES , select a
device connected to an HDMI connection and
press OK.
Once the device is selected, the TV remote control
can control the device. However the
keys HOME and OPTIONS and some other
TV keys, are not forwarded to the device.
If the key you need is not on the TV remote control,
you can select the key in the Options menu.
Press OPTIONS and select Controls in the menu
bar. On the screen, select the device key you need
and press OK.
Some very specific device keys might not be available
in the Controls menu.
Only devices that support EasyLink Remote
Control function will respond to the TV remote
14
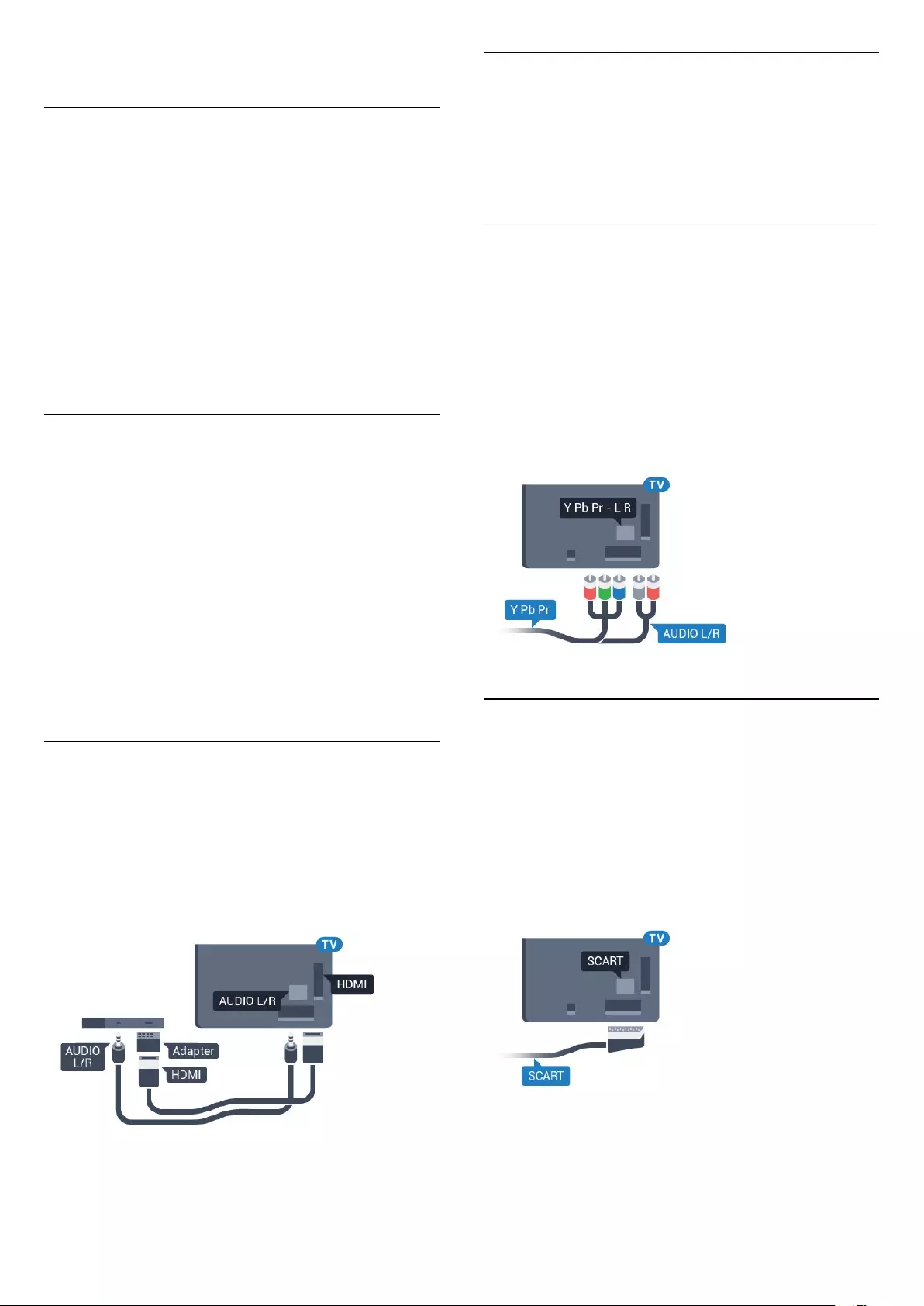
control.
EasyLink On or Off
You can switch EasyLink on or off. The TV comes with
the EasyLink settings switched on.
To switch off EasyLink completely…
1 - Press , select All Settings and press OK.
2 - Select General Settings and press (right) to
enter the menu.
3 - Select EasyLink, press (right) and
select EasyLink one step further.
4 - Select On or Off and press OK.
5 - Press (left) repeatedly if necessary, to close
the menu.
EasyLink Remote Control
If you want devices to communicate but you don't
want to operate them with the TV remote control, you
can switch off EasyLink Remote Control separately.
To switch EasyLink Remote Control on or off…
1 - Press , select All Settings and press OK.
2 - Select General Settings and press (right) to
enter the menu.
3 - Select EasyLink > EasyLink Remote
Control and press OK.
4 - Select On or Off and press OK.
5 - Press (left) repeatedly if necessary, to close
the menu.
DVI to HDMI
If you still own a device that only has a DVI
connection, you can connect the device to any of
the HDMI connection with a DVI to HDMI adapter.
Use a DVI to HDMI adapter if your device only has a
DVI connection. Use one of the HDMI connections
and add an Audio L/R cable (mini-jack 3.5mm) to
Audio IN for sound, on the back of the TV.
Copy protection
DVI and HDMI cables support HDCP (High-bandwidth
Digital Content Protection). HDCP is a copy protection
signal that prevents copying content from a DVD disc
or Blu-ray Disc. Also referred to as DRM (Digital
Rights Management).
Y Pb Pr - Component
Y Pb Pr - Component Video is a high quality
connection.
The YPbPr connection can be used for High Definition
(HD) TV signals. Next to the Y, Pb and Pr signals add
the Audio Left and Right signals for sound.
Match the YPbPr (green, blue, red) connector colours
with the cable plugs when you connect.
Use an Audio L/R cinch cable if your device also has
sound.
Scart
Note: Not support for countries in Asia Pacific,
Middle East, and Africa.
SCART is a good quality connection.
The SCART connection can be used for CVBS and
RGB video signals but cannot be used for High
Definition (HD) TV signals. The SCART connection
combines video and audio signals. The SCART
connection also supports NTSC playback.
15
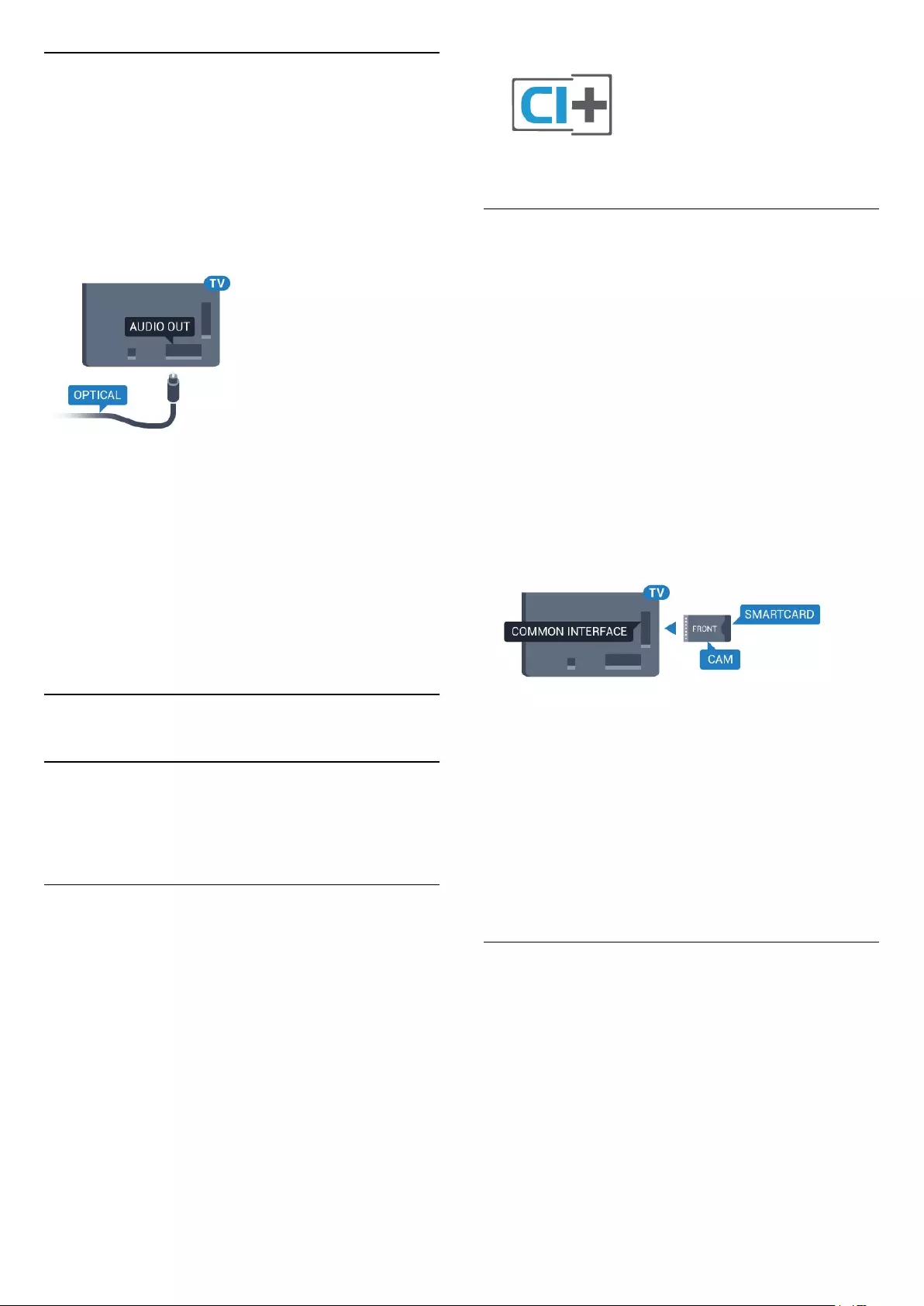
Audio Out - Optical
Audio Out - Optical is a high quality sound
connection.
This optical connection can carry 5.1 audio channels.
If your device, typically a Home Theatre System
(HTS), has no HDMI ARC connection, you can use this
connection with the Audio In - Optical connection on
the HTS. The Audio Out - Optical connection sends
the sound from the TV to the HTS.
You can set the type of the audio out signal to fit the
audio capabilities of your Home Theatre System.
For more information, in Help, press the colour
key Keywords and look up Audio Out Settings.
If the sound does not match the video on screen, you
can adjust the audio to video synchronisation.
For more information, in Help, press the colour
key Keywords and look up Audio to Video
Sync.
4.2
CAM with Smart Card - CI+
About CI+
Note: Not support for countries in Asia Pacific,
Middle East, and Africa.
CI+
This TV is ready for the CI+ Conditional Access .
With CI+ you can watch premium HD programmes,
like movies and sports, offered by digital TV operators
in your region. These programmes are scrambled by
the TV operator and descrambled with a prepaid CI+
module.
Digital TV operators provide a CI+ module
(Conditional Access Module - CAM) and an
accompanying smart card, when you subscribe to
their premium programmes. These programmes have
a high level of copy protection.
Contact a digital TV operator for more information on
terms & conditions.
Smart Card
Digital TV operators provide a CI+ module
(Conditional Access Module - CAM) and an
accompanying smart card, when you subscribe to
their premium programmes.
Insert the smart card into the CAM module. See the
instruction you received from the operator.
To insert the CAM in the TV…
1 - Look on the CAM for the correct method of
insertion. Incorrect insertion can damage the CAM
and TV.
2 - While looking at the back of the TV, with the front
of the CAM facing towards you, gently insert the CAM
into the slot COMMON INTERFACE.
3 - Push the CAM in as far as it will go. Leave it in the
slot permanently.
When you switch on the TV, it may take a few minutes
before the CAM is activated. If a CAM is inserted and
subscription fees are paid (subscription methods can
differ), you can watch the scrambled channels
supported by the CAM smart card.
The CAM and smart card are exclusively for your TV. If
you remove the CAM, you will no longer be able to
watch the scrambled channels supported by the
CAM.
Passwords and PIN codes
For some CAMs, you must enter a PIN code to watch
its channels. When you set the PIN code for the CAM,
we recommend you to use the same code you are
using to unlock the TV.
To set the PIN code for the CAM…
1 - Press SOURCES .
2 - Select the channel type you are using the CAM
for Watch TV.
3 - Press OPTIONS and select Common
Interface.
16

4 - Select the TV operator of the CAM. The following
screens come from the TV operator. Follow the on-
screen instruction to look up the PIN code setting.
4.3
Receiver - Set-Top Box
Cable Box
Use 2 antenna cables to connect the antenna to the
Set-top box (a digital receiver) and the TV.
Next to the antenna connections, add an HDMI cable
to connect the Set-top box to the TV.
Switch Off Timer
Switch off this automatic timer, if you only use the
remote control of the Set-top box. Switch this timer
off to prevent the TV from switching off automatically
after a 4 hour period without a key press on the
remote control of the TV.
For more information, in Help, press the colour
key Keywords and look up Switch Off
Timer for more information.
Satellite Tuner
Connect the dish antenna cable to the Satellite
receiver.
Next to the antenna connection, add an HDMI cable
to connect the device to the TV.
Switch Off Timer
Switch off this automatic timer, if you only use the
remote control of the Set-top box. Switch this timer
off to prevent the TV from switching off automatically
after a 4 hour period without a key press on the
remote control of the TV.
For more information, in Help, press the colour
key Keywords and look up Switch Off
Timer for more information.
4.4
Home Theatre System - HTS
Connect with HDMI ARC
Use an HDMI cable to connect a Home Theatre
System (HTS) to the TV. You can connect a Philips
Soundbar or an HTS with a built-in disc player.
HDMI ARC
If your Home Theatre System has an HDMI ARC
connection, you can use any HDMI connection on the
TV to connect. With HDMI ARC, you do not need to
connect the extra audio cable. The HDMI ARC
connection combines both signals.
All HDMI connections on the TV can offer the Audio
Return Channel (ARC) signal. But once you have
connected the Home Theatre System, the TV can
only send the ARC signal to this HDMI connection.
Audio to video synchronisation (sync)
If the sound does not match the video on screen, you
can set a delay on most Home Theatre Systems with
a disc player to match the sound with the video.
For more information, in Help, press the colour
key Keywords and look up Audio to Video
Sync.
17
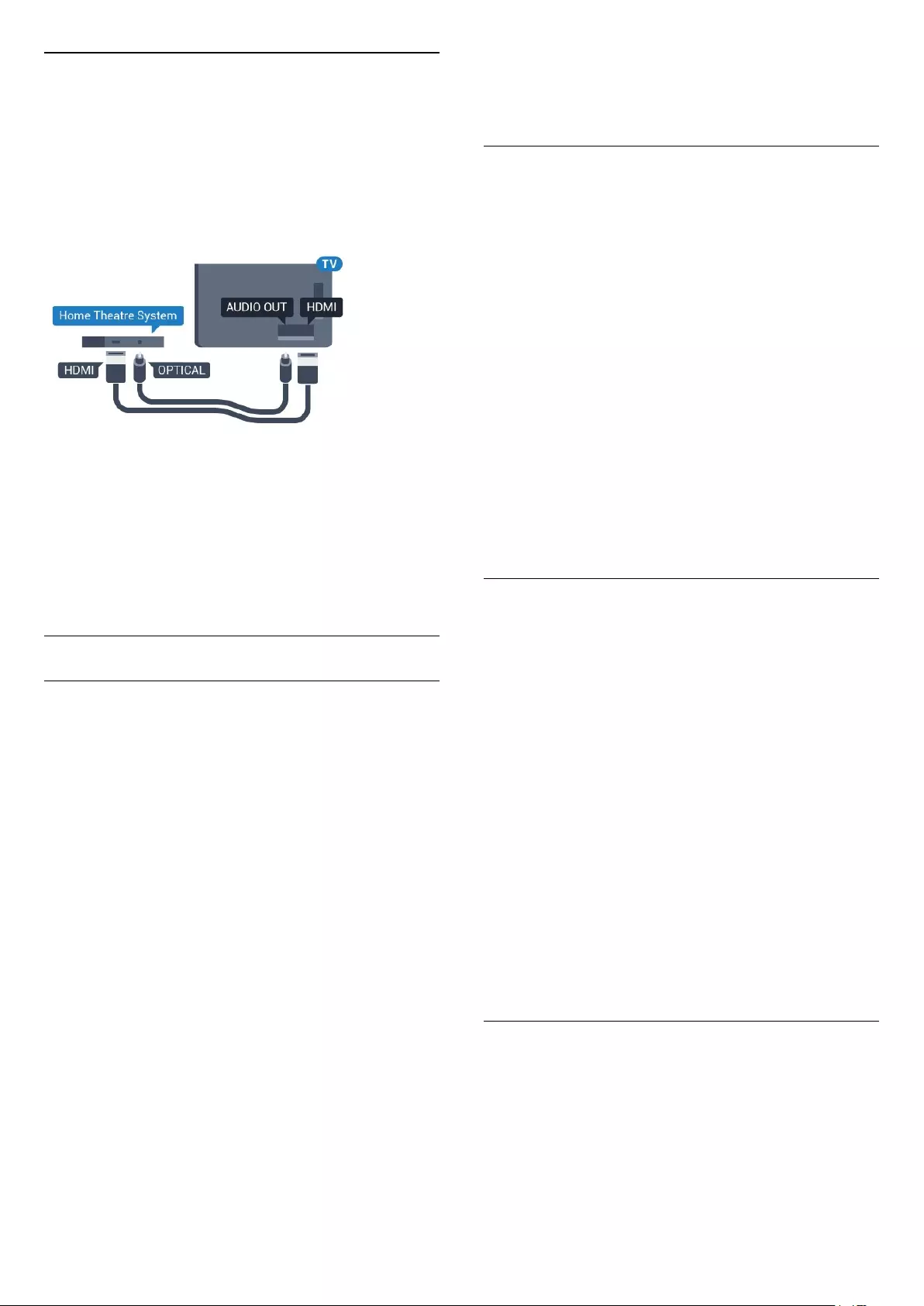
Connect with HDMI
Use an HDMI cable to connect a Home Theatre
System (HTS) to the TV. You can connect a Philips
Soundbar or an HTS with a built-in disc player.
If the Home Theatre System has no HDMI ARC
connection, add an optical audio cable (Toslink) to
send the sound of the TV picture to the Home Theatre
System.
Audio to video synchronisation (sync)
If the sound does not match the video on screen, you
can set a delay on most Home Theatre Systems with
a disc player to match the sound with the video.
For more information, in Help, press the colour
key Keywords and look up Audio to Video
Sync.
Audio Out Settings
Audio Out Delay
With a Home Theatre System (HTS) connected to the
TV, the picture on TV and the sound from the HTS
should be synchronised.
Automatic audio to video sync
With recent Philips Home Theatre Systems, the audio
to video sync is done automatically and always
correct.
Audio sync delay
For some Home Theatre Systems you might need to
adjust the audio sync delay to synchronise the audio
to the video. On the HTS, increase the delay value
until there is a match between picture and sound. A
delay value of 180ms may be required. Read the user
manual of the HTS. With a delay value set up on the
HTS, you need to switch off Audio Out Delay on the
TV.
To switch off Audio Out Delay…
1 - Press , select All Settings and press OK.
2 - Select Sound and press (right) to enter the
menu.
3 - Select Advanced > Audio Out Delay and
press OK.
4 - Select Off.
5 - Press (left) repeatedly if necessary, to close
the menu.
Audio Out Offset
If you cannot set a delay on the Home Theatre
System, you can set the TV to sync the sound. You
can set an offset that compensates for the time
necessary for the Home Theatre System to process
the sound of the TV picture. You can set the value in
steps of 5ms. Maximum setting is -60ms.
The Audio Out Delay setting should be switched on.
To synchronise the sound on the TV…
1 - Press , select All Settings and press OK.
2 - Select Sound and press (right) to enter the
menu.
3 - Select Advanced > Audio Out Offset and
press OK.
4 - Use the slider bar to set the sound offset and
press OK.
5 - Press (left) repeatedly if necessary, to close
the menu.
Audio Out Format
If you have a Home Theatre System (HTS)
with multichannel sound processing capabilities like
Dolby Digital, DTS® or similar, set the Audio Out
Format to Multichannel. With Multichannel, the TV
can send the compressed multichannel sound signal
from a TV channel or connected player to the Home
Theatre System. If you have a Home Theatre System
without multichannel sound processing, select Stereo.
To set Audio Out Format…
1 - Press , select All Settings and press OK.
2 - Select Sound and press (right) to enter the
menu.
3 - Select Advanced > Audio Out Format and
press OK.
4 - Select Multichannel or Stereo (uncompressed),
then press OK.
5 - Press (left) repeatedly if necessary, to close
the menu.
Audio Out Levelling
Use the Audio Out Levelling setting to level the
volume (loudness) of the TV and the Home Theatre
System when you switch over from one to another.
Volume differences can be caused by differences in
sound processing.
To level the difference in volume…
1 - Press , select All Settings and press OK.
18
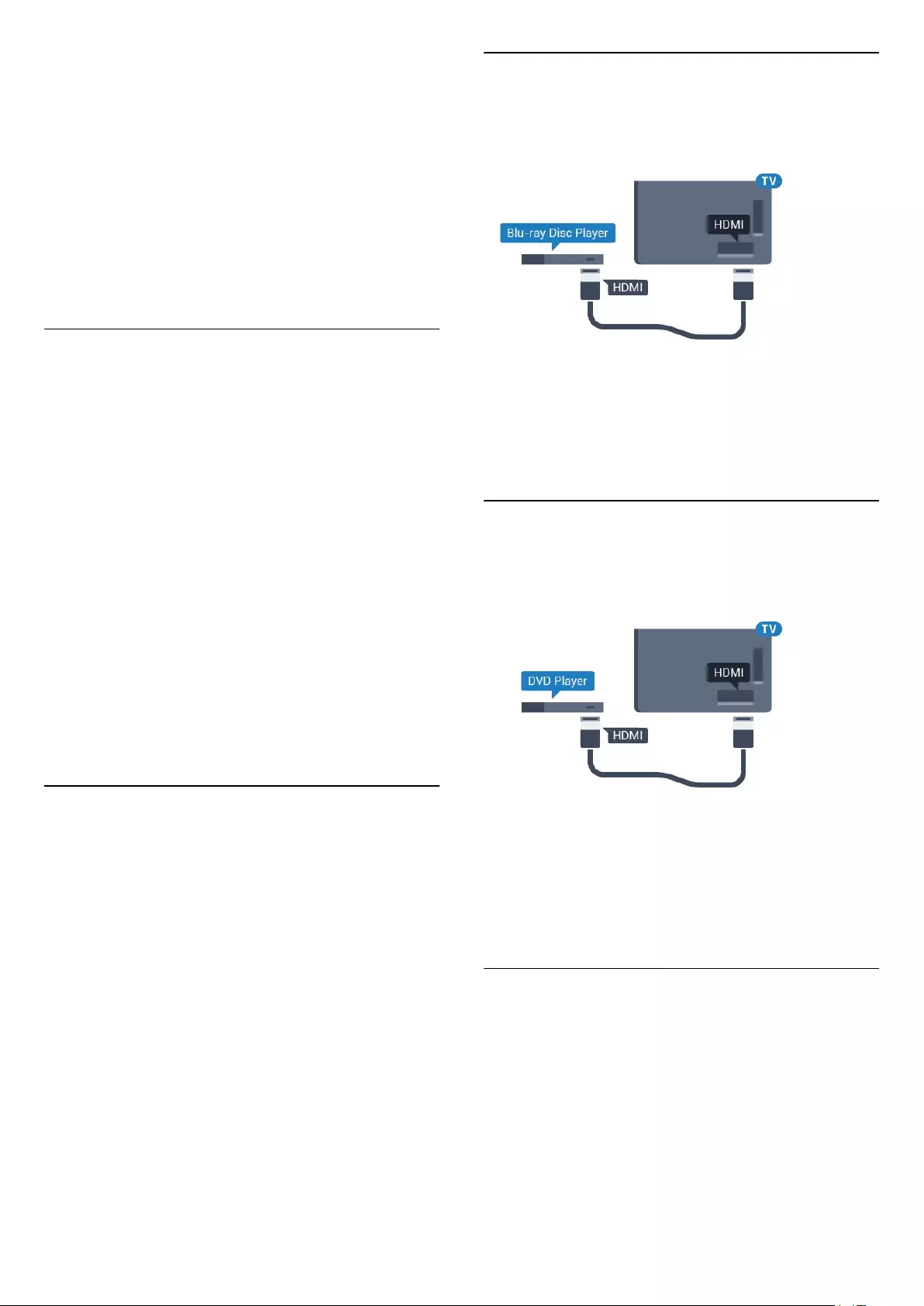
2 - Select Sound and press (right) to enter the
menu.
3 - Select Advanced > Audio Out Levelling and
press OK.
4 - Select More, Medium, or Less, then press OK.
5 - If the volume difference is large, select More. If
the volume difference is small, select Less.
6 - Press (left) repeatedly if necessary, to close
the menu.
Audio Out Levelling affects both the Audio Out -
Optical and HDMI ARC sound signals.
Problems with HTS sound
Sound with loud noise
If you watch a video from a plugged in USB flash drive
or connected computer, the sound from your Home
Theatre System might be distorted. This noise is heard
when the audio or video file has DTS sound but the
Home Theatre System has no DTS sound processing.
You can fix this by setting the Audio Out Format of
the TV to Stereo (uncompressed).
Press for All
Settings > Sound > Advanced > Audio Out
Format.
No sound
If you cannot hear the sound from the TV on your
Home Theatre System, check if you connected the
HDMI cable to an HDMI ARC connection on the
Home Theatre System. All HDMI connections on the
TV are HDMI ARC connections.
4.5
Smartphones and Tablets
To connect a smartphone or tablet to the TV, you can
use a wireless or wired connection.
Wireless
For a wireless connection, on your smartphone or
tablet download the Philips TV Remote App from
your favourite app store. In Help, press the colour
key Keywords and look up Philips TV Remote
App for more information.
Wired
For a wired connection, use the HDMI 4 MHL
connection on the back of the TV. In Help, press the
colour key Keywords and look up HDMI
MHL for more information.
4.6
Blu-ray Disc Player
Use a High speed HDMI cable to connect the Blu-
ray Disc player to the TV.
If the Blu-ray Disc player has EasyLink HDMI CEC,
you can operate the player with the TV remote
control.
In Help, press the colour key Keywords and
look up EasyLink HDMI CEC for more information.
4.7
DVD Player
Use an HDMI cable to connect the DVD player to the
TV.
If the DVD player is connected with HDMI and has
EasyLink CEC, you can operate the player with the TV
remote control.
For more information on EasyLink, in Help, press the
colour key Keywords and look up EasyLink
HDMI CEC.
4.8
Bluetooth - Speakers and
Gamepads
19
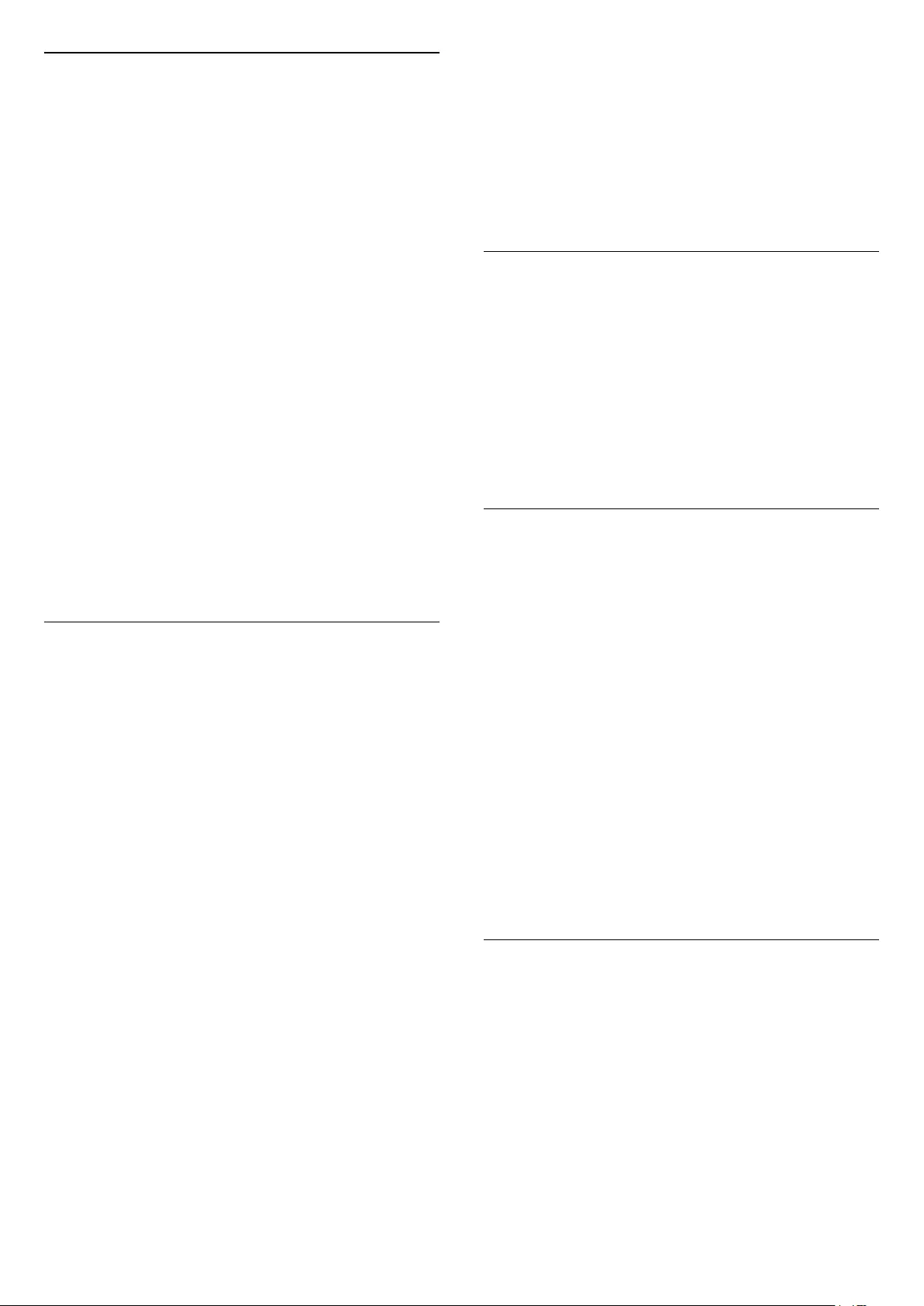
What You Need
You can connect a wireless device with Bluetooth® to
this TV – a wireless speaker, a subwoofer, a sound
bar or headphones. You can also connect a wireless
gamepad with Bluetooth LE.
To play the TV sound on a wireless speaker, you must
pair the wireless speaker with the TV. You can pair
some wireless speakers and a maximum of 4
Bluetooth LE (low energy) devices. The TV can only
play the sound on one speaker at a time. If you
connect a subwoofer, the sound is played on the TV
and the subwoofer. If you connect a sound bar the
sound is played on the sound bar only.
Attention - Audio to Video syncronisation
Many Bluetooth speaker systems have a high, so
called, 'latency'. High latency means that the audio
lags behind the video, causing unsynchronised 'lip
sync'. Before you purchase a wireless Bluetooth
speaker system, inform yourself about the newest
models and look for a device with a low latency
rating. Ask your dealer for advice.
For more information on how to pair a wireless
speaker, in Help, press the colour key Keywords
and look up Bluetooth, Pairing.
Pairing a Device
Position the wireless speaker within a distance of 5
meters from the TV. Read the user manual of the
device for specific information on pairing and on
wireless range. Make sure the Bluetooth setting on TV
is switched on.
Once a wireless gamepad is paired, you can use it.
When a wireless speaker is paired, you can select it to
play the TV sound. When a device is paired, you do
not need to pair it again unless you remove the
device.
To pair a wireless speaker with the TV…
1 - Switch on the wireless speaker and place it within
range of the TV.
2 - Press , select All Settings and press OK.
3 - Select Wireless and Networks and
press (right) to enter the menu.
4 - Select Bluetooth > Search Bluetooth Device,
and press OK.
5 - Select Start and press OK. Follow the
instuctions on screen. You will pair the device with the
TV and the TV will store the connection. You might
need to unpair a paired device first if the maximum
number of paired devices was reached.
6 - Select the type of device (headphone,
subwoofer, …) and press OK.
7 - Press (left) repeatedly if necessary, to close
the menu.
For more information on how to select the wireless
speaker, in Help, press the colour
key Keywords and look up Speakers, Select
speaker.
For more information on the Bluetooth On or Off
setting, in Help, press the colour
key Keywords and look up Bluetooth, On or
Off.
Select a Device
Once a wireless Bluetooth speaker is paired, you can
select it to play the TV sound.
To select a speaker to play the TV sound…
1 - Press , select Speakers and press OK.
2 - Select the loudspeaker system you want and
press OK.
3 - Press (left) repeatedly if necessary, to close
the menu.
Remove a Device
You can connect or disconnect a wireless Bluetooth
device. When a Bluetooth device is connected, you
can use the gamepad or hear the TV sound through
the wireless speaker. You can also remove a wireless
Bluetooth device. If you remove a Bluetooth device,
the device will be unpaired.
To remove or disconnect a wireless device…
1 - Press , select All Settings and press OK.
2 - Select Wireless and Networks and press OK.
3 - Select Bluetooth > Remove Device and
press OK.
4 - In the list, select the wireless device and
press OK.
5 - Select Disconnect or Remove and press OK.
6 - Select OK and press OK to confirm.
7 - Press (left) repeatedly if necessary, to close
the menu.
4.9
Headphones
You can connect a set of headphones to
the connection on the back of the TV. The
connection is a mini-jack 3.5mm. You can adjust the
volume of the headphones separately.
To adjust the volume…
1 - Press , select Headphone Volume and
press OK.
2 - Press the arrows (up) or (down) to adjust
the value.
20
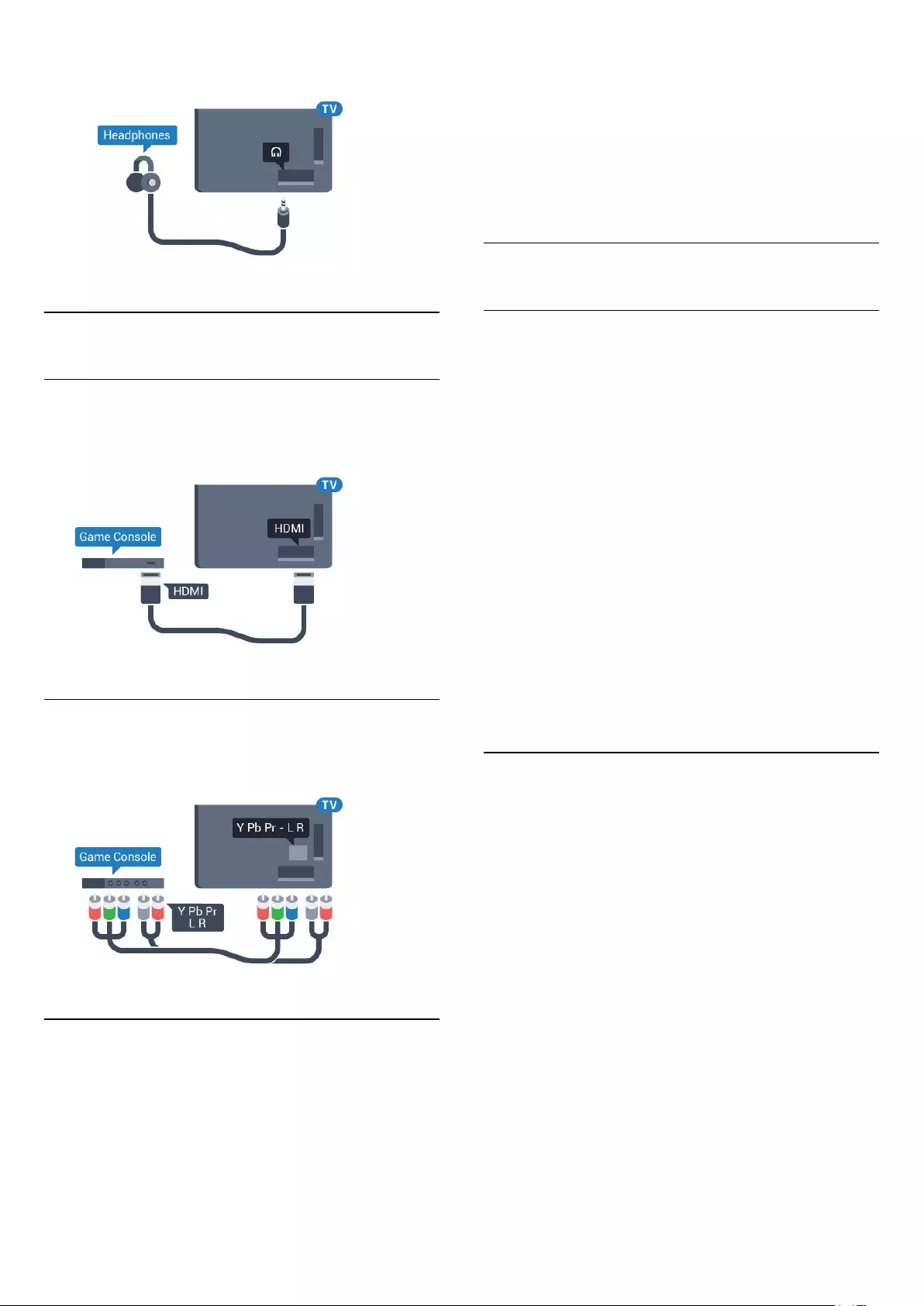
3 - Press (left) repeatedly if necessary, to close
the menu.
4.10
Game Console
HDMI
For best quality, connect the game console with a
High speed HDMI cable to the TV.
Y Pb Pr
Connect the game console with a component video
cable (Y Pb Pr) and an audio L/R cable to the TV.
Best Setting
Before you start playing a game from a connected
game console, we advice you to set the TV in the
ideal setting Game.
When you finish playing a game and start watching
TV again, remember to switch the Game or
Computer setting back to Off.
To set the TV to the ideal setting…
1 - Press , select All Settings and press OK.
2 - Select Picture and press (right) to enter the
menu.
3 - Select Advanced > Game or Computer, and
select the device type you want to use. To switch
back to TV, select Off.
4 - Press (left) repeatedly if necessary, to close
the menu.
4.11
Gamepad
Connect a Gamepad
To play games from the Internet on this TV, you can
connect a selected range of wireless Gamepads. You
can use Gamepads with a USB nano receiver or
gamepads with Bluetooth.
To connect a Gamepad with a USB nano receiver…
1 - Plug in the small nano receiver in one of the USB
connections on the side of the TV. The wireless nano
receiver comes with the Gamepad.
2 - If the Gamepad is switched on, you can use the
Gamepad.
You can connect a second Gamepad in the second
USB connection on the side of the TV.
Bluetooth
To connect a wireless gamepad with Bluetooth,
in Help, press the colour key Keywords and look
up Bluetooth, Pairing.
Suitable Gamepads
A selected range of wireless Gamepads are suited
and tested for use on this TV. Other Gamepads might
not be fully compatible.
The suited Gamepads are…
• Logitech F710
• Logitech F510
• Xbox 360 Wireless Controller for Windows
• Speedlink Strike FX Wireless Gamepad
• Sony Play Station wired
• Mad Catz C.T.R.L. Mobile Gamepad for Android
• Ipega, PG-9023
• Ipega, PG-9025
• PhoneJoy gamepad
21
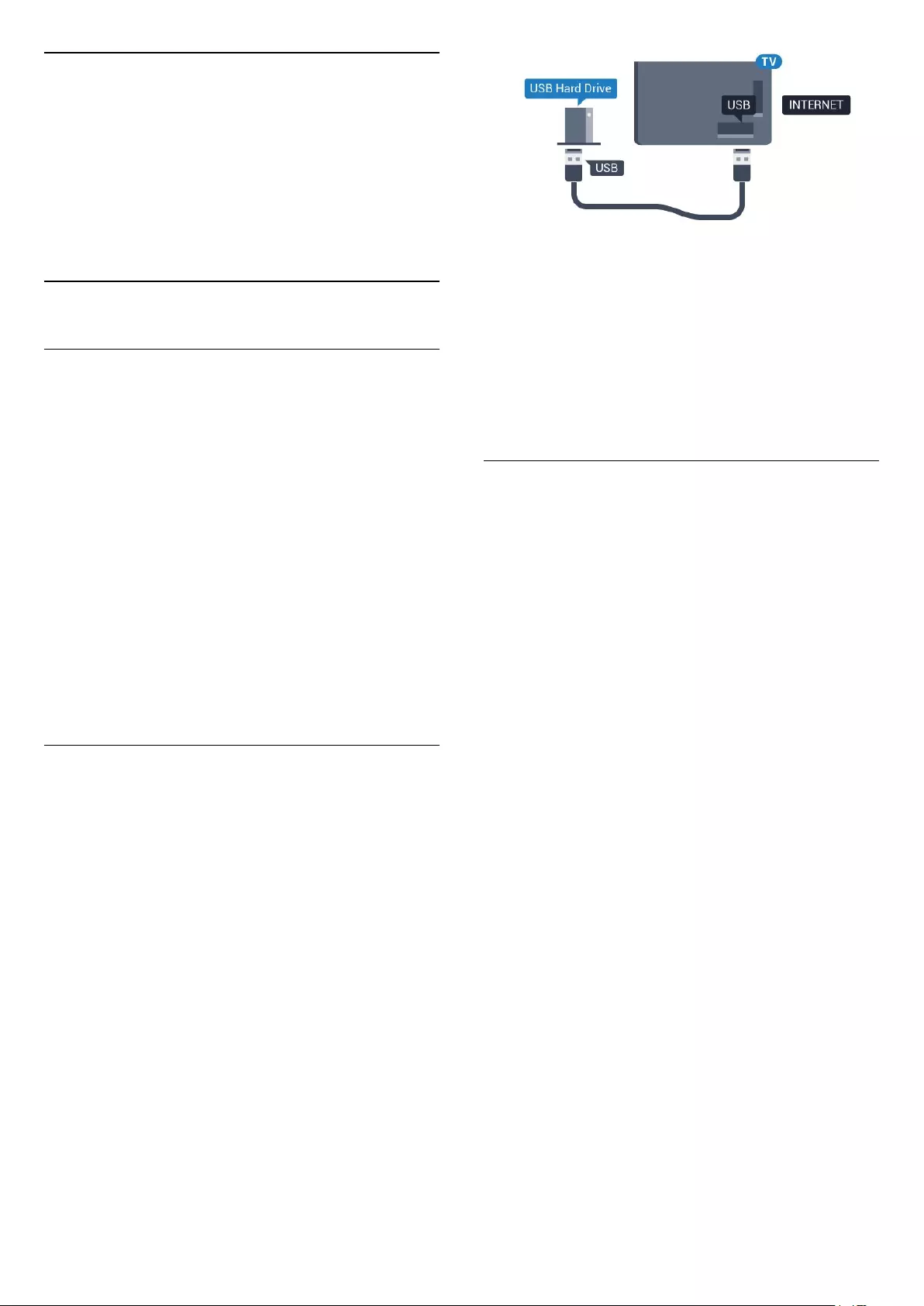
Problems
To solve possible interference with other wireless
devices on TV…
• Use a USB extension cord and move the nano
receiver about 1 meter away from the TV.
• Alternatively, you can use a powered USB hub
connected to the TV and plug in the nano receivers in
the USB hub.
4.12
USB Hard Drive
What You Need
If you connect a USB Hard Drive, you can pause or
record digital TV broadcasts (DVB broadcasts or
similar).
Minimum Disk Space
• To Pause
To pause a broadcast, you need a USB 2.0
compatible Hard Drive with a minimum of 4GB disk
space.
• To Record
To pause and record a broadcast, you need a
minimum of 250GB disk space.
For more information on how to install a USB Hard
Drive, in Help, press the colour
key Keywords and look up USB Hard Drive,
installation.
Installation
Before you can pause or record a broadcast, you
must connect and format a USB Hard Drive.
Formatting removes all files from the USB Hard Drive.
1 - Connect the USB Hard Drive to one of
the USB connections on the TV. Do not connect
another USB device to the other USB ports when
formatting.
2 - Switch on the USB Hard Drive and the TV.
3 - When the TV is tuned to a digital TV channel,
press (Pause). Trying to pause will start the
formatting.
Follow the instructions on screen.
When the USB Hard Drive is formatted, leave it
connected permanently.
Warning
The USB Hard Drive is formatted exclusively for this
TV, you cannot use the stored recordings on another
TV or PC. Do not copy or change recording files on
the USB Hard Drive with any PC application. This will
corrupt your recordings. When you format another
USB Hard Drive, the content on the former will be lost.
A USB Hard Drive installed on your TV will need
reformatting for use with a computer.
Formatting
Before you can pause or record a broadcast, or store
apps, you must connect and format a USB Hard
Drive. Formatting removes all files from the USB Hard
Drive. If you want to record broadcasts with TV Guide
data from the Internet, you must setup the Internet
connection first before you install the USB Hard Drive.
Warning
The USB Hard Drive is formatted exclusively for this
TV, you cannot use the stored recordings on another
TV or PC. Do not copy or change recording files on
the USB Hard Drive with any PC application. This will
corrupt your recordings. When you format another
USB Hard Drive, the content on the former will be lost.
A USB Hard Drive installed on your TV will need
reformatting for use with a computer.
To format a USB Hard Drive…
1 - Connect the USB Hard Drive to one of the USB
connections on the TV. Do not connect another USB
device to the other USB ports when formatting.
2 - Switch on the USB Hard Drive and the TV.
3 - When the TV is tuned to a digital TV channel,
press (Pause). Trying to pause will start the
formatting. Follow the instructions on screen.
4 - The TV will ask if you want to use the USB Hard
Drive to store apps, agree to the question if you do.
5 - When the USB Hard Drive is formatted, leave it
connected permanently.
22
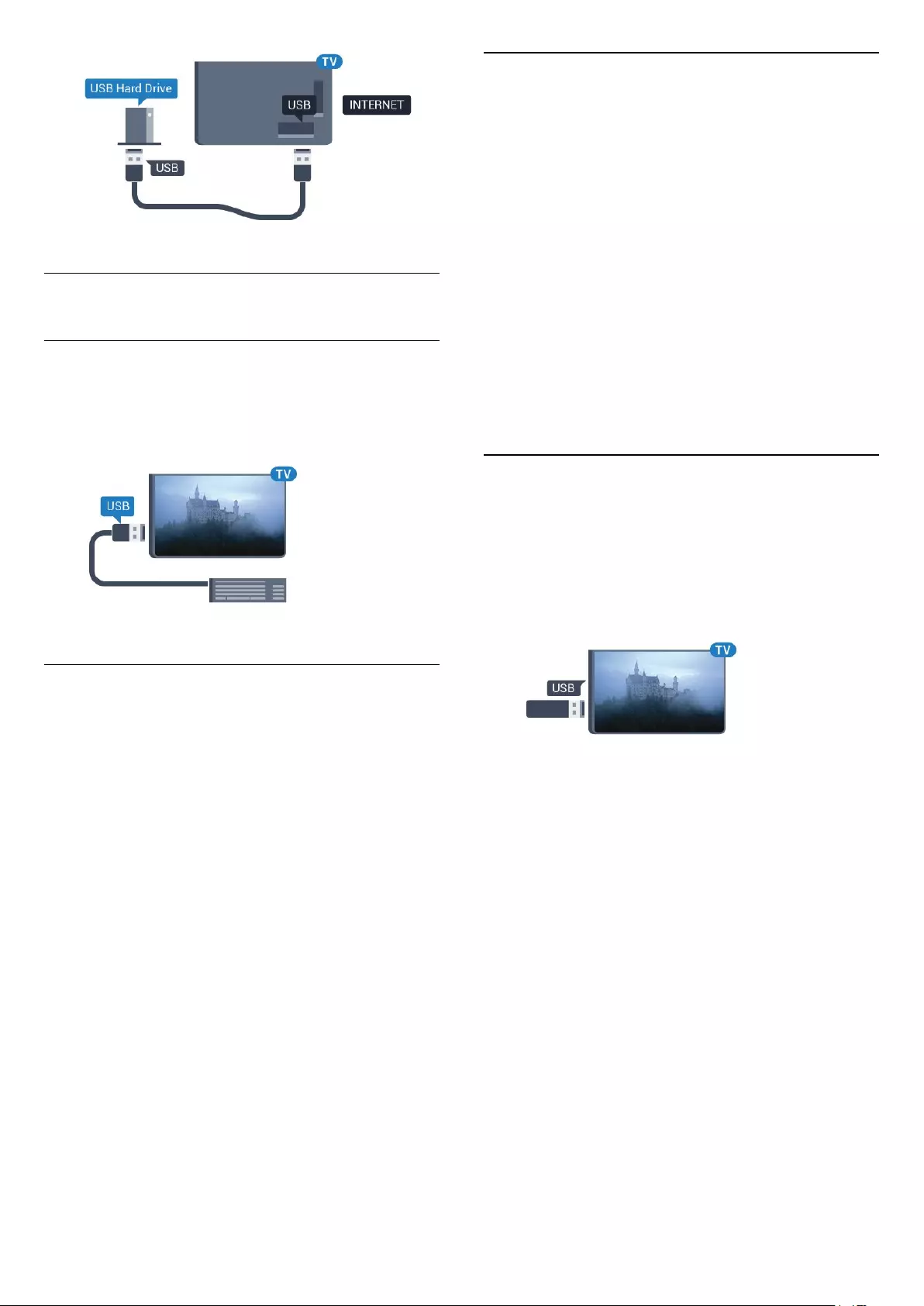
4.13
USB Keyboard
Connect
Connect a USB keyboard (USB-HID type) to enter text
on your TV.
Use one of the USB connections to connect.
Configure
Install the keyboard
To install the USB keyboard, switch on the TV and
connect the USB keyboard to one of
the USB connections on the TV. When the TV
detects the keyboard for the first time, you can select
your keyboard lay-out and test your selection. If you
select a Cyrillic or Greek keyboard layout first, you
can select a secondary Latin keyboard layout.
To change the keyboard layout setting when a layout
was selected…
1 - Press , select All Settings and press OK.
2 - Select General Settings and press (right) to
enter the menu.
3 - Select USB Keyboard Settings, and press OK to
start the keyboard setup.
Special Keys
Keys for entering text
• Enter key = OK
• Backspace = delete character before cursor
• Arrow keys = navigate within a text field
• To switch between keyboard layouts, if a secondary
layout is set, press the Ctrl + Spacebar keys
simultaneously.
Keys for apps and Internet pages
• Tab and Shift + Tab = Next and Previous
• Home = scroll to the top of the page
• End = scroll to the bottom of the page
• Page Up = jump one page up
• Page Down = jump one page down
• + = zoom in one step
• - = zoom out one step
• * = fit the web page to the screen width
4.14
USB Flash Drive
You can view photos or play your music and videos
from a connected USB flash drive.
Insert a USB flash drive in one of
the USB connections on the TV while the TV is
switched on.
The TV detects the flash drive and opens a list
showing its content.
If the contents list does not appear automatically,
press SOURCES and select USB.
To stop watching the USB flash drive content,
press EXIT or select another activity.
To disconnect the USB flash drive, you can pull out
the flash drive anytime.
Ultra HD on USB
You can view photos in Ultra HD resolution from a
connected USB device or flash drive. The TV will
downscale the resolution to Ultra HD if the resolution
of the photo is higher. You cannot play a native Ultra
HD video on any of the USB connections.
For more information on watching or playing content
from a USB flash drive, in Help, press the colour
key Keywords and look up Photos, Videos and
Music.
23
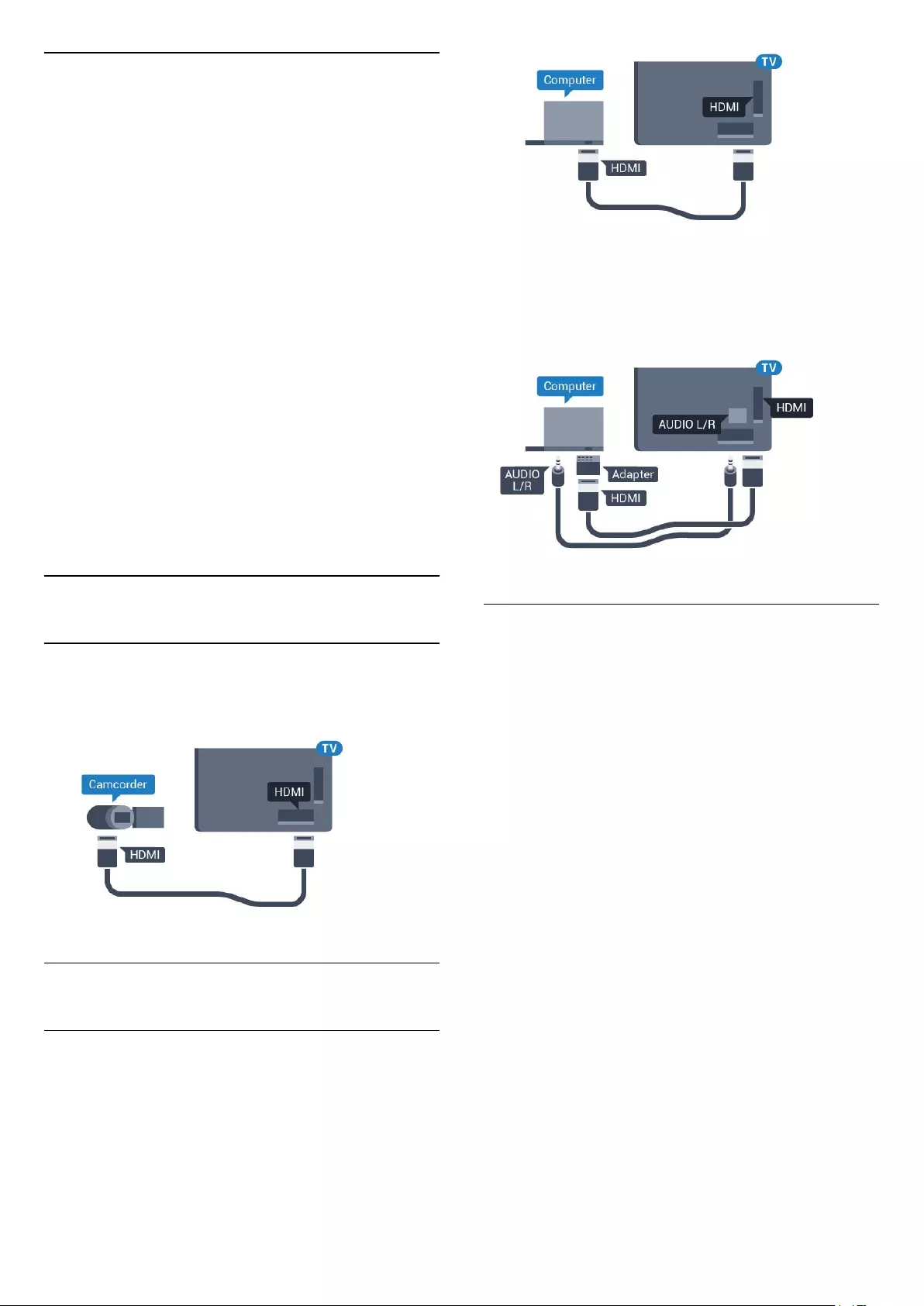
4.15
Photo Camera
To view photos stored on your digital photo camera,
you can connect the camera directly to the TV.
Use one of the USB connections on the TV to
connect. Switch on the camera after you made the
connection.
If the contents list does not appear automatically,
press SOURCES , and select USB.
Your camera might need to be set to transfer its
content with PTP (Picture Transfer Protocol). Read
the user manual of the digital photo camera.
Ultra HD on USB
You can view photos in Ultra HD resolution from a
connected USB device or flash drive. The TV will
downscale the resolution to Ultra HD if the resolution
of the photo is higher. You cannot play a native Ultra
HD video on any of the USB connections.
For more information on viewing photos, in Help,
press the colour key Keywords and look
up Photos, Videos and Music.
4.16
Camcorder
HDMI
For best quality, use an HDMI cable to connect the
camcorder to the TV.
4.17
Computer
Connect
You can connect your computer to the TV and use
the TV as a PC monitor.
With HDMI
Use an HDMI cable to connect the computer to the
TV.
With DVI to HDMI
Alternatively, you can use a DVI to HDMI adapter
(sold separately) to connect the PC to HDMI and an
audio L/R cable (mini-jack 3.5mm) to AUDIO IN L/R
on the back of the TV.
Ideal Setting
If you connect a computer, we advice you to give the
connection, on which the computer is connected, the
correct device type name in the Source menu. If you
then switch to Computer in the Source menu, the TV
is set to the ideal Computer setting automatically.
You can manually switch the ideal setting to Off for
watching TV or Game for playing a game from a
connected game console (remember to switch back
to Off when you stop playing a game).
If you switch to a source and change the Game or
Computer setting, it will be stored for this selected
source.
To set the TV to the ideal setting…
1 - Press , select All Settings and press OK.
2 - Select Picture and press (right) to enter the
menu.
3 - Select Advanced > Game or Computer, and
press OK.
4 - Select Game (for gaming) or
select Computer (for watching a movie).
5 - Press (left) repeatedly if necessary, to close
the menu.
Remember to set Game or Computer setting
to Off when you stop playing the game.
24
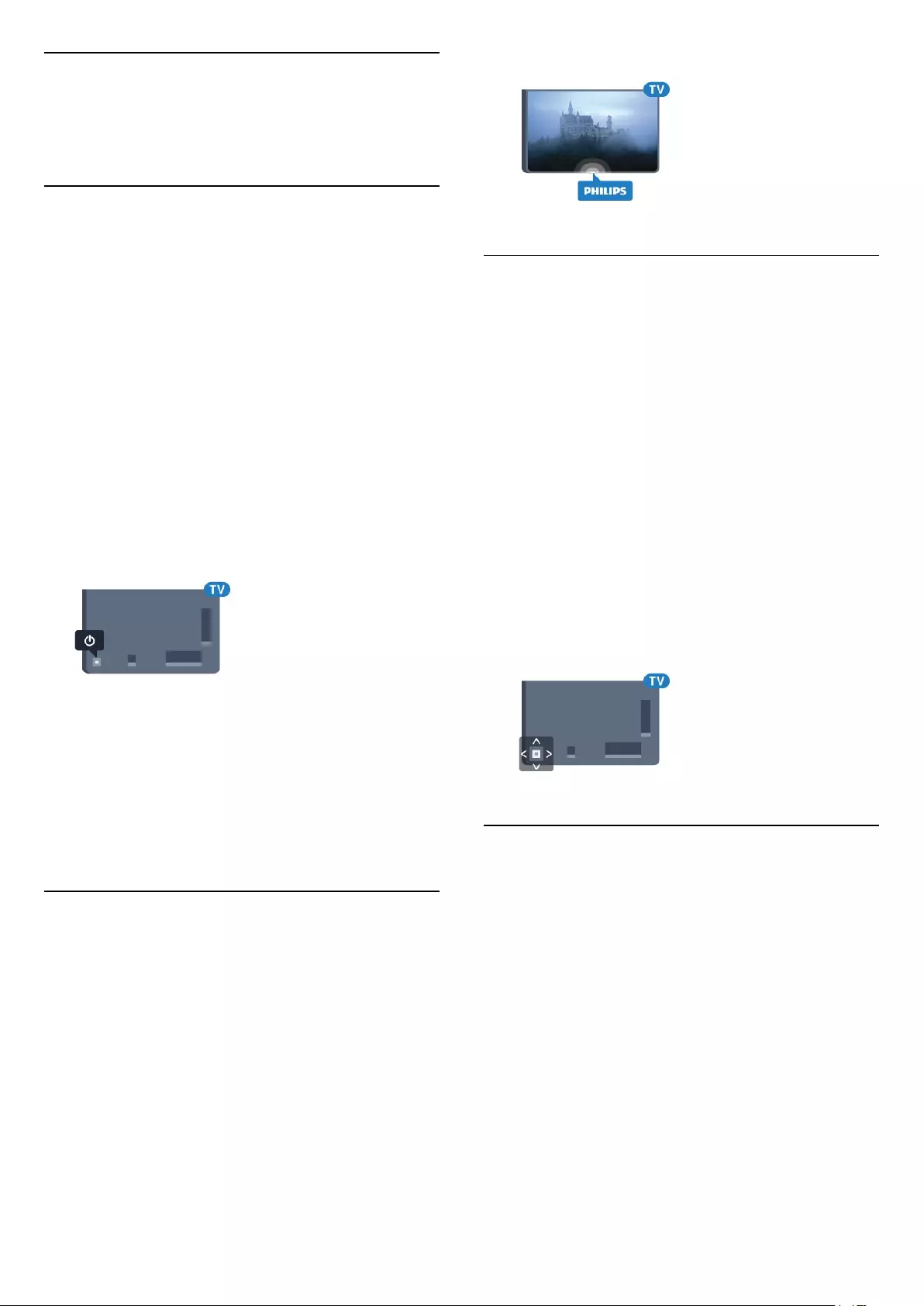
5
Switching On and
Off
5.1
On or standby
Make sure the TV is connected to the mains AC
power. Connect the supplied power cord to the AC
in connector at the back of the TV. The indicator light
at the bottom of the TV lights up.
Switch on
Press on the remote control to switch the TV
on. Alternatively, press HOME. You can also
press the small joystick key on the back of the TV to
switch the TV on in case you can't find the remote
control or its batteries are empty.
Switch to standby
To switch the TV to standby, press on the remote
control. You can also press the small joystick key on
the back of the TV.
In standby mode, the TV is still connected to the
mains power but consumes very little energy.
To switch off the TV completely, disconnect the
power plug.
When disconnecting the power plug, always pull the
power plug, never the cord. Ensure that you have full
access to the power plug, power cord and outlet
socket at all times.
5.2
Philips Logo Brightness
You can switch off or adjust the brightness of the
Philips logo on the front of the TV.
To adjust or switch off…
1 - Press , select All Settings and press OK.
2 - Select General Settings and press (right) to
enter the menu.
3 - Select Philips Logo Brightness, and
press (right) to enter the menu.
4 - Select Minimum, Medium, Maximum,
or Off to switch off the lighting of the logo, then
press OK.
5 - Press (left) repeatedly if necessary, to close
the menu.
5.3
Keys on TV
If you lost the remote control or its batteries are
empty, you can still do some basic TV operations.
To open the basic menu…
1 - With the TV switched on, press the joystick key on
the back of the TV to bring up the basic menu.
2 - Press left or right to select Volume,
Channel or Sources. Select Demo, to start a
demo movie.
3 - Press up or down to adjust the volume or tune to
the next or previous channel. Press up or down to go
through the list of sources, including the tuner
selection. Press the joystick key to start the demo
movie.
4 - The menu will disappear automatically.
To switch the TV on standby, select and press the
joystick key.
5.4
Sleep Timer
With the Sleep Timer, you can set the TV to switch to
Standby automatically after a preset time.
To set the Sleep Timer…
1 - Press , select Sleep Timer and press OK.
2 - With the slider bar you can set the time to up to
180 minutes in increments of 5 minutes. If set to 0
minutes, the Sleep Timer is switched off. You can
always switch off your TV earlier or reset the time
during the countdown.
3 - Press BACK to close the menu.
25
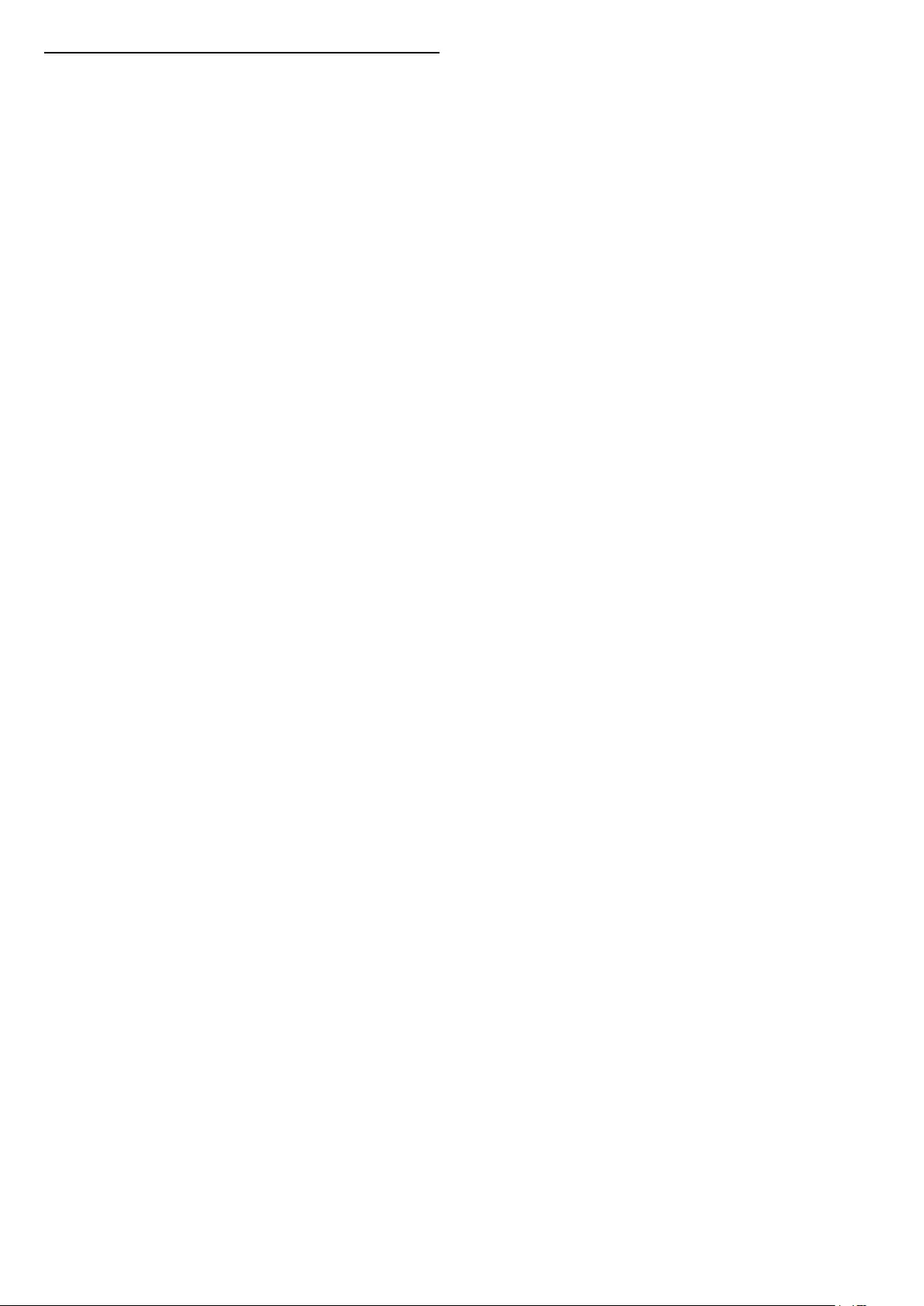
5.5
Switch Off Timer
If the TV receives a TV signal but you don't press a
key on the remote control during a 4 hour period, the
TV switches off automatically to save energy. Also, if
the TV does not receive a TV signal nor a remote
control command for 10 minutes, the TV switches off
automatically.
If you use the TV as a monitor or use a digital receiver
to watch TV (a Set-Top Box - STB) and you do not
use the remote control of the TV, you should
deactivate this automatic switch off.
To deactivate the Switch Off Timer …
1 - Press , select All Settings and press OK.
2 - Select Eco Settings and press (right) to enter
the menu.
3 - Select Switch Off Timer and press OK.
4 - Press the arrows (up) or (down) to adjust
the value. The value 0 deactivates the automatic
switch off.
5 - Press (left) repeatedly if necessary, to close
the menu.
For more information on environmentally friendly TV
settings, in Help, press the colour
key Keywords and look up Eco Settings.
26
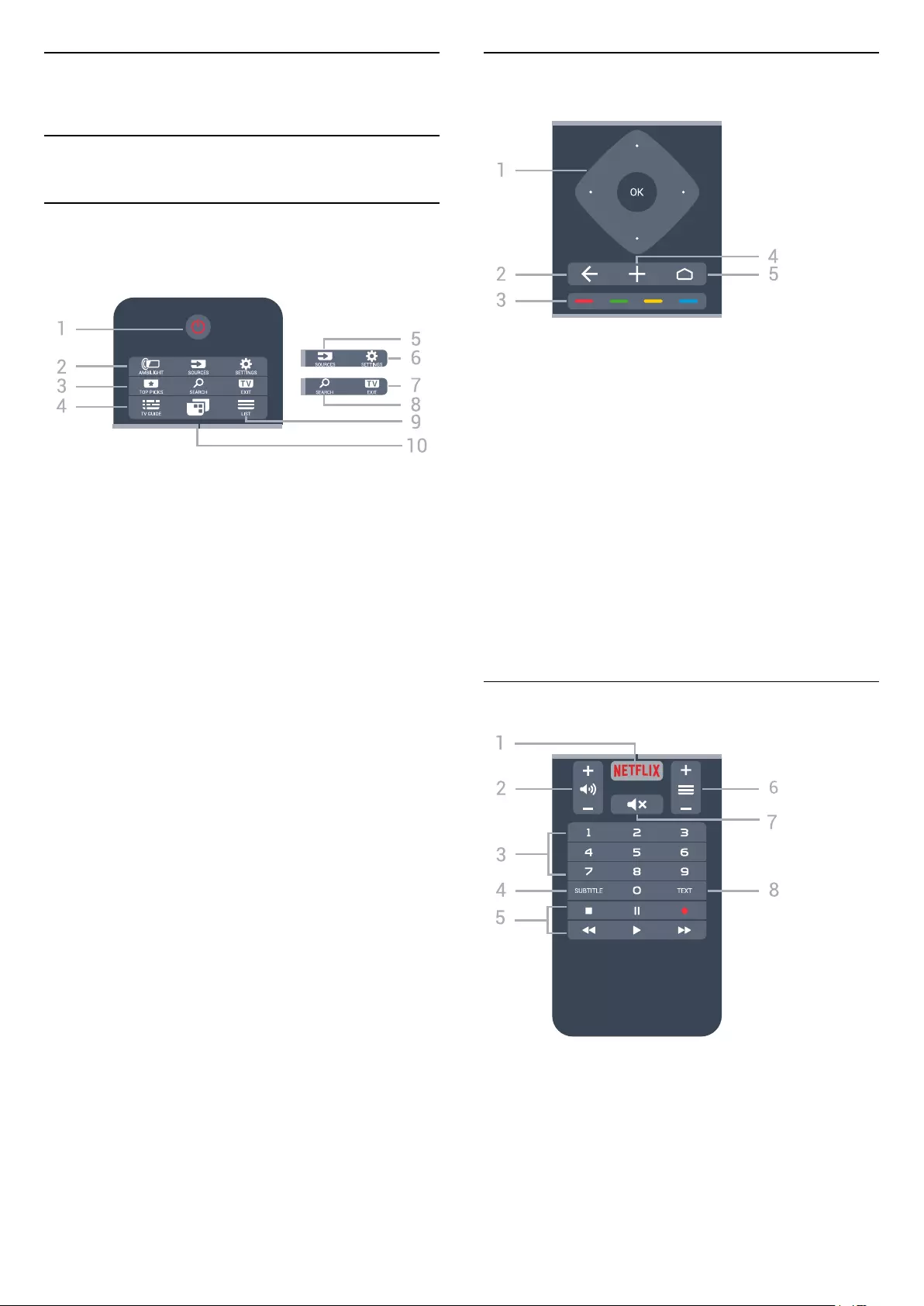
6
Remote Control
6.1
Key overview
Top
1 - Standby / On
To switch the TV on or back to Standby.
2 - AMBILIGHT
To select one of the Ambilight style.
3 - TOP PICKS
To open the menu with recommended programmes,
Video on Demand (Rental Videos) or Online TV
(Catch Up TV).
If available.
4 - TV GUIDE
To open or close the TV Guide.
5 - SOURCES
To open or close the Sources menu.
6 - SETTINGS
To open the Frequent Settings menu and All Settings.
7 - EXIT
To switch back to watching TV. To leave an interactive
TV application.
8 - SEARCH
To open the searches page.
9 - LIST
To open or close the channel list.
10 - TV Menu
To open the TV Menu with typical TV functions.
Middle
1 - OK key / Arrow / navigation keys
To confirm a selection or setting.
To navigate up, down, left or right.
2 - BACK
To switch back to the previous channel you selected.
To close a menu without changing a setting.
To go back to the previous App/Internet page.
3 - Colour keys
Direct selection of options. Blue key , opens Help.
4 - OPTIONS
To open or close the Options menu.
5 - HOME
To open the Home menu.
Bottom
1 -
To open the Netflix App directly. With the TV switched
on or from standby.
2 - Volume
To adjust the volume level.
27
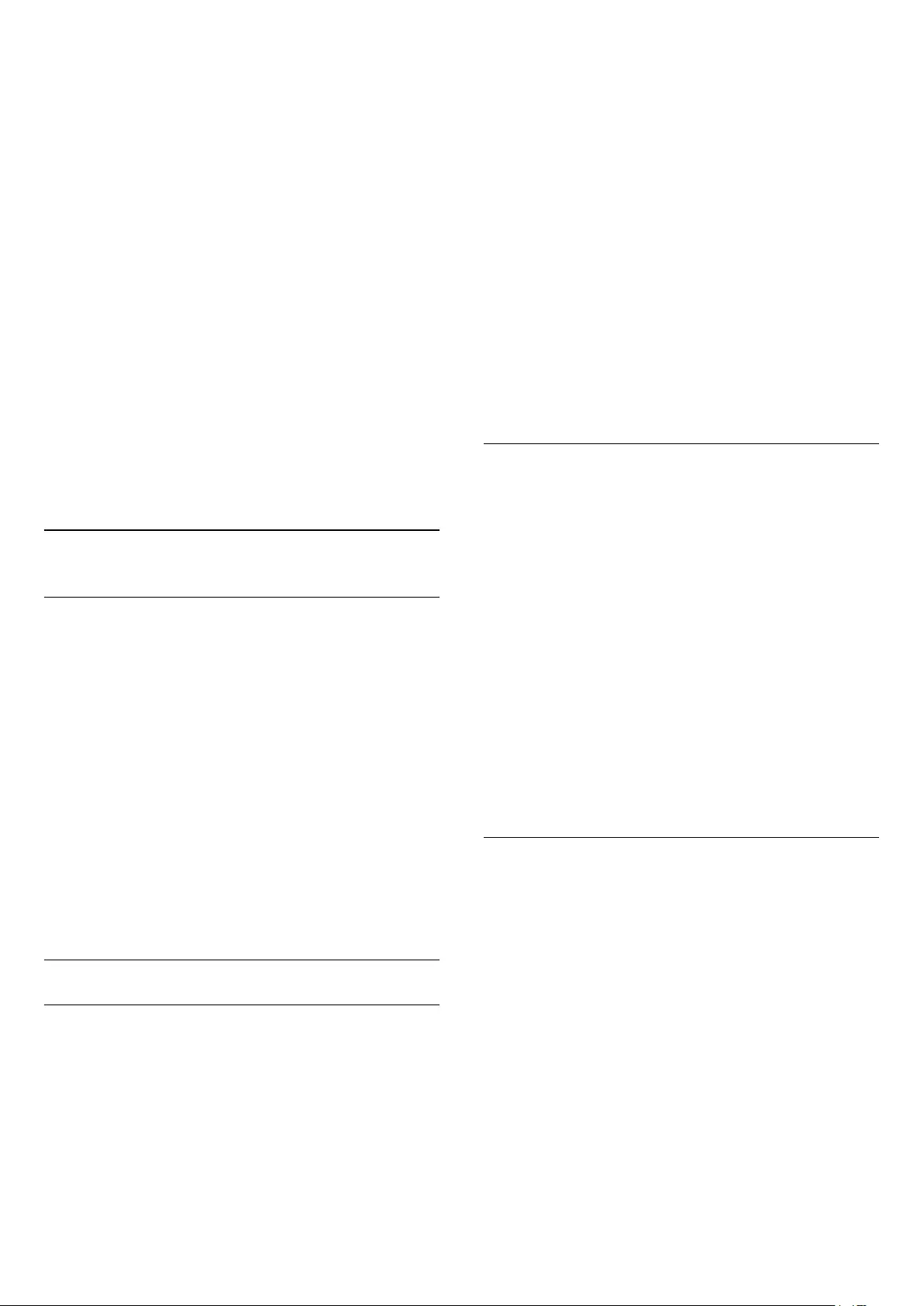
3 - Number keys
To select a channel directly.
4 - SUBTITLE
To switch Subtitles on, off or on during mute.
5 - Playback and Record
• Play , to playback.
• Pause , to pause playback
• Stop , to stop playback
• Rewind , to rewind
• Fast forward , to go fast forward
• Record , to start recording
6 - Channel
To switch to the next or previous channel in the
channel list. To open the next or previous page in
Text/Teletext. To start the next or previous chapter on
a disc.
7 - Mute
To mute the sound or to restore it.
8 - TEXT
To open or close Text/Teletext.
6.2
Voice search
Download App from Google play
Use your Android smartphone or tablet as a remote
for your Android TV. Easily switch between d-pad,
touchpad, and gamepad modes to navigate content
and play games on your Android TV device. Tap the
microphone to start a voice search, or use the
keyboard to input text on Android TV.
To get started, connect your Android phone or tablet
to the same network as your Android TV device or
find your Android TV via bluetooth.
Works with all Android TV devices.
*You need an Android phone or tablet running
Android 4.3 or higher to use the Android TV Remote
Control app.
Voice Search
Pairing with your TV
There is no microphone on your remote control, if you
want to use voice search, you must install Android
TV Remote Control app on your Android smartphone
or tablet first.
1 - On your Android smartphone or tablet, search
"Android TV Remote Control" in Google Play store.
2 - Download and install Android TV Remote
Control app* on your Android smartphone or
tablet .
3 - Connect your Android smartphone or tablet to
the same network as your Android TV device.
4 - Select "PhilipsTv"** on your Android smartphone
or tablet, then your Android TV will show a code on
the screen.
5 - Enter the code on your Android smartphone or
tablet to pair to your Android TV.
*You need an Android phone or tablet running
Android 4.3 or higher to use the Android TV Remote
Control app.
**The name of your Android TV is depends on the
name you set in TV Network Name. The pre-set
name is model name of this TV.
For more information, in Help, press the colour
key Keywords and look up Network, TV
Network Name.
Using Voice search
You can search for videos, music or anything else on
the Internet with the icon at the top of the Home
menu. You can start using Voice Search any
time. Alternatively, you can use the remote control
keyboard to enter text.
To use Voice Search…
1 - Tap icon on your smartphone to start a voice
search.
2 - The icon is red on screen, the microphone is
active.
3 - Speak out clearly what you are looking for. It
might take some time for the results to appear.
4 - In the screen with search results, you can select
the item you want.
See also www.support.google.com/androidtv
Voice Search settings
You can set the language you like to use with Voice
Search.
To set the language for Voice Search…
1 - Press , select All Settings and press OK.
2 - Select Android Settings and press OK.
3 - Select Preferences > Speech and
press OK.
4 - Select the language you want to use and
press OK.
5 - Press BACK to go back one step or
press EXIT to close the menu.
28
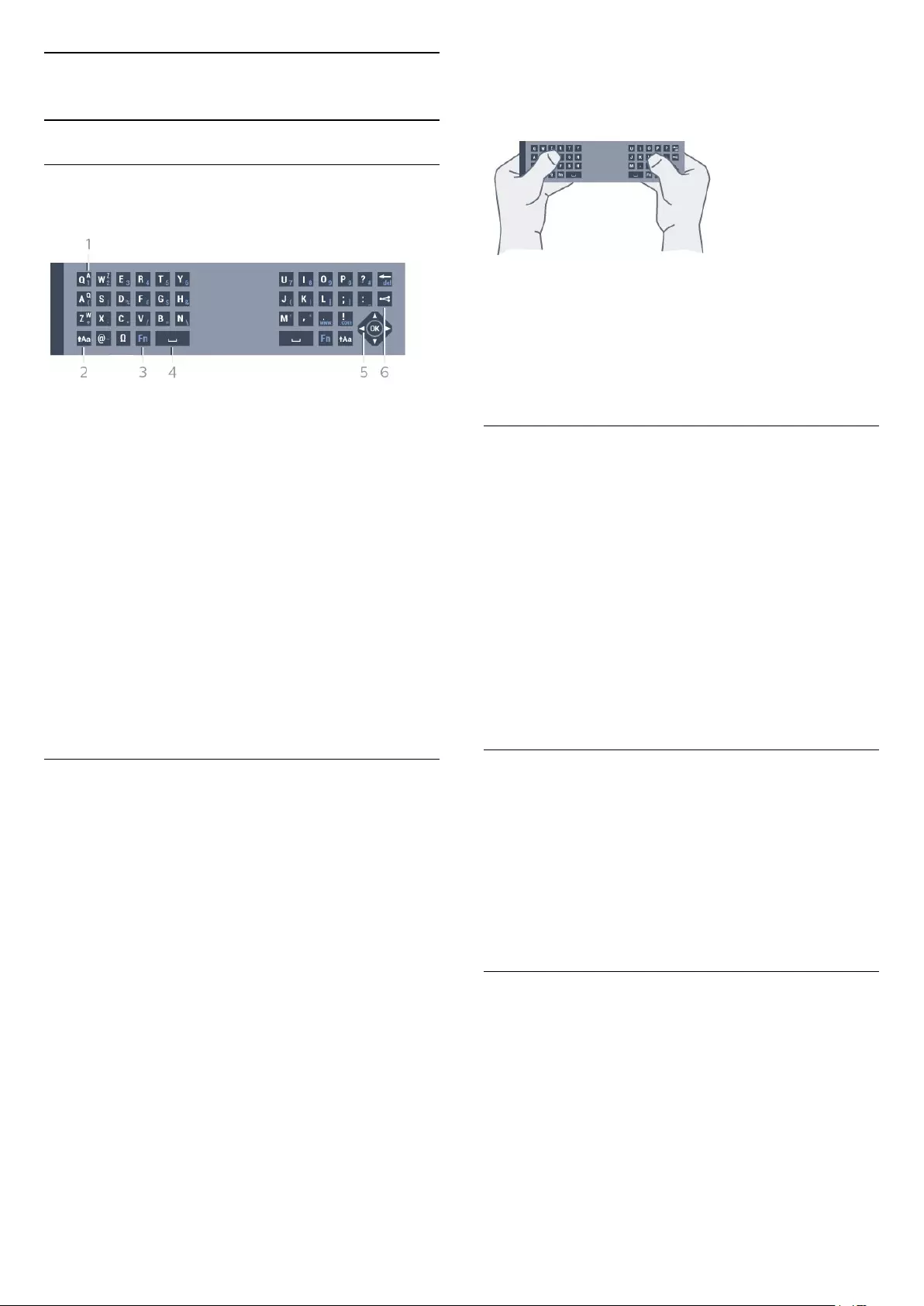
6.3
Keyboard
Overview
Qwerty and Azerty
Overview of a Qwerty/Azerty keyboard.*
1 - Azerty character
Character position if the keyboard layout is set to
Azerty.
2 - Shift
To type uppercase characters.
3 - Fn key
To type a number or punctuation character.
4 - Spacebar
5 - Navigation and OK
6 - Share this
To share online what you are watching at the
moment.
* Your remote control has a Qwerty / Azerty or a
Qwerty / Cyrillic keyboard, depending on your region.
Writing Text
With the keyboard on the back of the remote control,
you can write text in any text field on screen.
To write text…
1 - Select a text field if it is not yet selected.
2 - Turn the remote control keyboard facing upwards
to activate the keyboard keys. Hold the remote
control with two hands and type with both thumbs.
3 - To hide the on screen keyboard, press BACK.
Press OK to confirm the text.
On-screen Keyboard
If you use the on-screen keyboard to enter text, you
can configure the keyboard layout to a layout you are
used to.
To open these settings…
Press HOME, select All Settings and press OK.
5 - Select Android Settings and press OK.
6 - Select Preferences > Keyboard and
press OK.
7 - Select Configure > Language and press OK. You
can set your language keyboard layout here.
8 - Press BACK to close the menu to go back
one step.
• Best distance to operate remote control with the TV
is less than 5 m.
• When using remote control keyboard, best to hold
the remote control with the angle less than 50
degree.
• Do not block the IR ray of the remote control.
Uppercase and Lowercase
To type an uppercase character, press the (Shift)
key just before you type the character.
To type several uppercase characters consecutively,
press and hold the key while typing.
To type uppercase constantly, press the key for
2 seconds to switch the keyboard in uppercase mode.
To switch out of uppercase mode, press the key
again. If no keys are pressed for 20 seconds, the
uppercase mode switches off automatically. Also, if
you press another modifier key, like Fn or Ω, you
switch out of uppercase mode.
Numbers and Punctuation Characters
To type a number or punctuation character, press
the Fn key just before you type the number or
punctuation character you need. You can switch the
Fn mode on or off as you do for the uppercase mode.
Internet
You can use the Fn key to enter www. or .com.
Accented Letters and Symbols
Accented characters and symbols are not directly
available on the Remote Control Keyboard.
To type such a character, you can open the on-
screen keyboard.
29
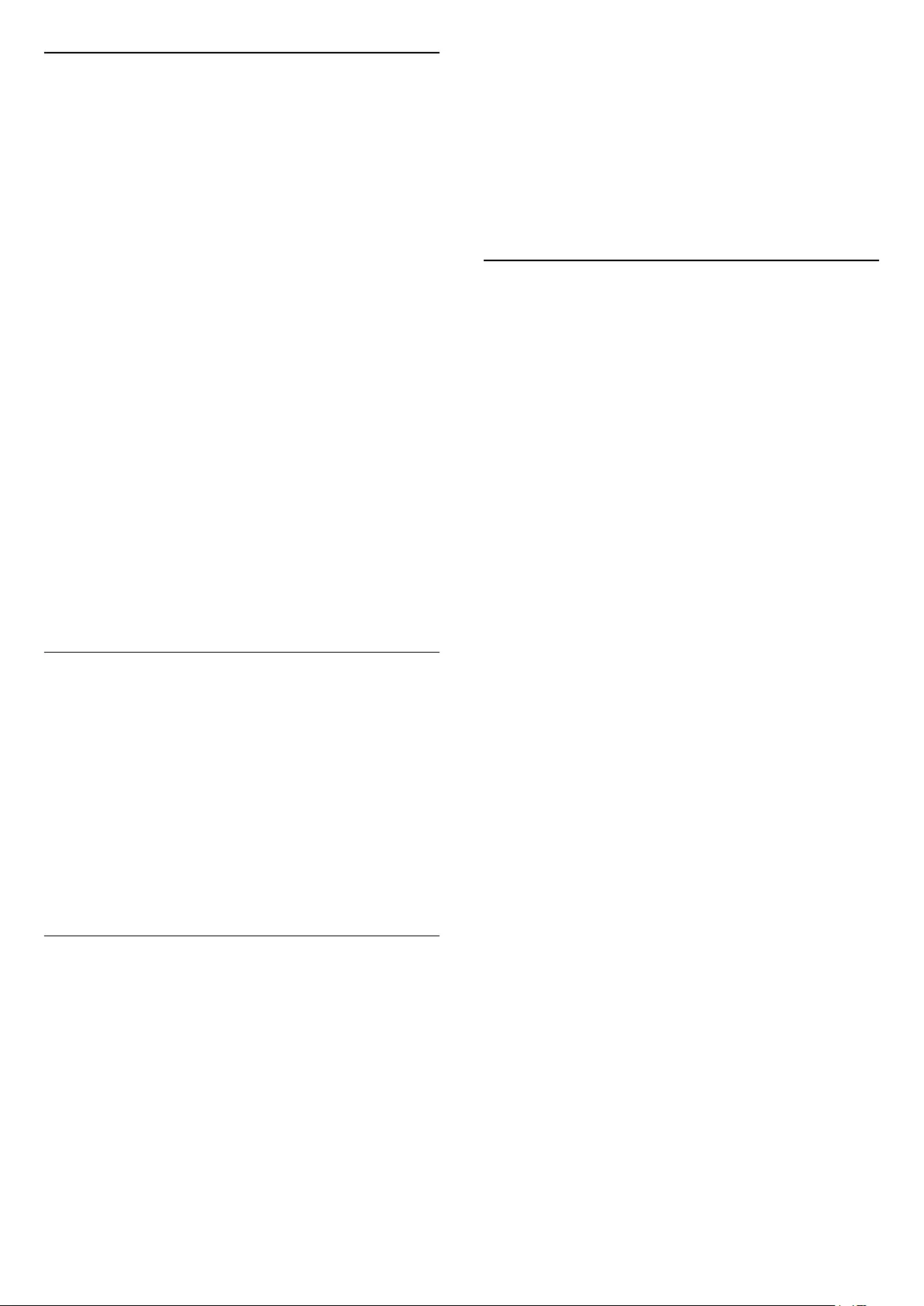
Qwerty, Azerty and Cyrillic keyboard
The standard layout of the Remote Control Keyboard
is Qwerty.
Azerty keyboard
Depending on your region, the Remote Control
Keyboard can be set to Azerty. The Azerty characters
are shown at the top right of the relevant keys.
To set the keyboard layout to Azerty…
1 - Press , select All Settings and press OK.
2 - Select Region and Language and
press (right) to enter the menu.
3 - Select Remote Control Keyboard and
press OK.
4 - Select AZERTY or QWERTY and press OK.
5 - Press (left) repeatedly if necessary, to close
the menu.
Cyrillic keyboard
Depending on your region, the Remote Control
Keyboard can be switched to Cyrillic characters.
The Cyrillic characters are shown at the top right of
the keyboard keys.
To write Cyrillic characters…
1 - Press on the remote control.
2 - Press again to switch back to Qwerty.
6.4
IR Sensor
The TV can receive commands from a remote control
that uses IR (infrared) to send commands. If you use
such a remote control, always make sure you point
the remote control at the infrared sensor on the front
of the TV.
Warning
Do not put any objects in front of IR sensor of the TV,
it may block the IR signal.
6.5
Batteries
If the TV does not react on a key press on the remote
control, the batteries might be empty.
To replace the batteries, open the battery
compartment on the front-bottom of the remote
control.
1 - Slide the battery door in the direction shown by
the arrow.
2 - Replace the old batteries with 2
type AAA-R03-1.5V batteries. Make sure the + and
the - ends of the batteries line up correctly.
3 - Reposition the battery door and slide it back until
it clicks.
Remove the batteries if you are not using the remote
control for a long time.
Safely dispose of your old batteries according to the
end of use directions.
For more information, in Help, press the colour
key Keywords and look up End of use.
6.6
Cleaning
Your remote control is treated with a scratch-resistant
coating.
To clean the remote control, use a soft damp cloth.
Never use substances such as alcohol, chemicals or
household cleaners on the remote control.
30
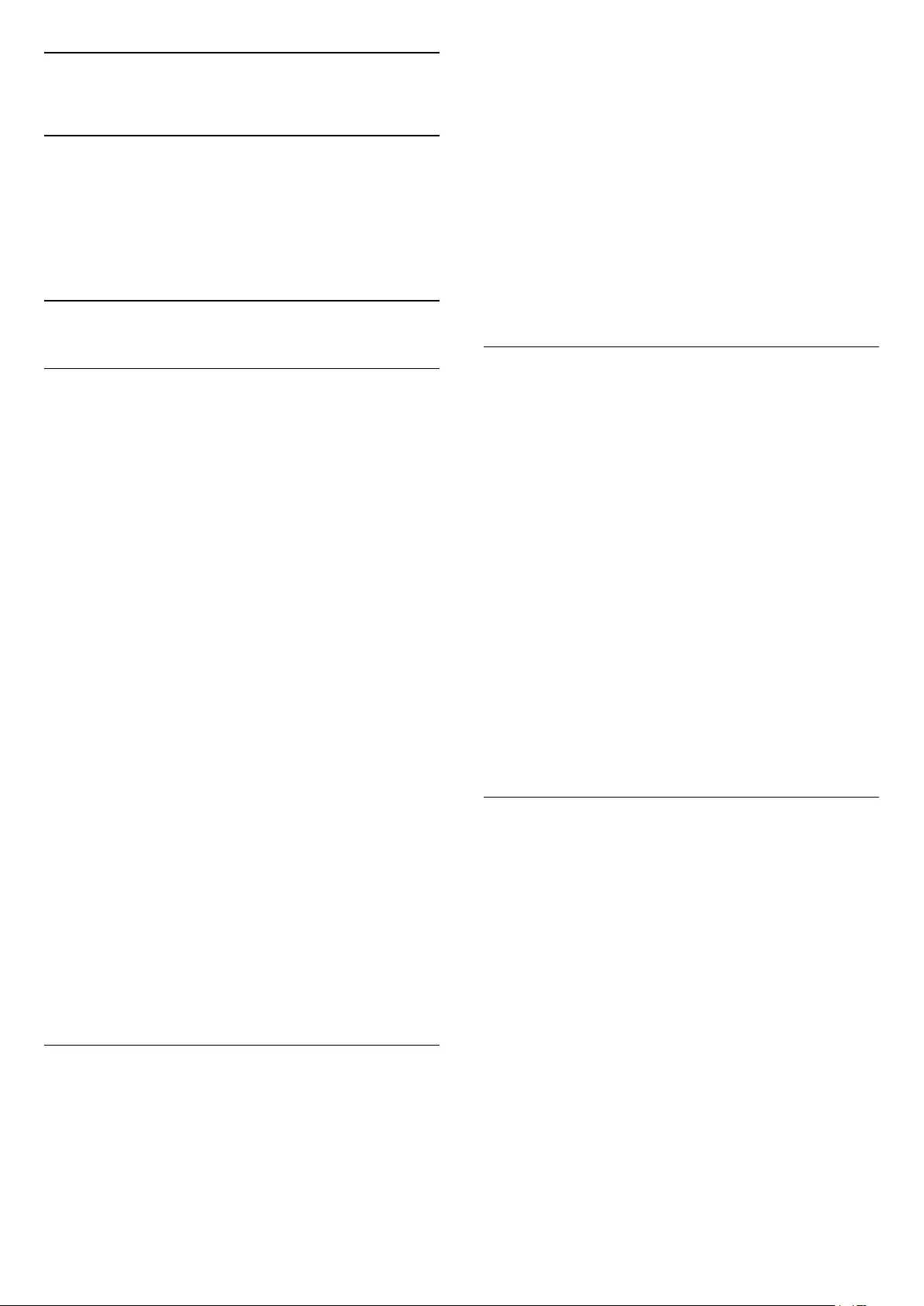
7
Channels
7.1
Install Channels
For more information, in Help, press the colour
key Keywords and look up Channel, Antenna
Installation or Channel, Cable Installation.
7.2
Channel Lists
About Channel Lists
After a channel installation, all channels appear on
the channel list. Channels are shown with their name
and logo if this information is available.
There is a channel list with all installed channels. You
can only filter this list to show TV or only Radio
channels.
With a channel list selected, press the
arrows (up) or (down) to select a channel,
then press OK to watch the selected channel. You
only tune to the channels in that list when
using or keys.
Channel icons
After an Automatic Channel Update of the channel
list, newly found channels are marked with
a (star).
If you lock a channel, it will be marked with
a (lock).
The 3 most popular channels being watched by
others at this moment are marked with a 1, 2 or 3.
Radio stations
If digital broadcasting is available, digital radio
stations are installed during installation. Switch to a
radio channel just like you switch to a TV channel.
This TV can receive digital television standard DVB .
TV may not work properly with some operators of
digital television , non-compliance with requirements
of the standard in full.
Open a Channel List
Next to the list with all channels, you can select a
filtered list or you can select one of the favourite lists
you created.
To open the current channel list…
1 - Press , to switch to TV.
2 - Press OK to open the current channel list.
3 - Press BACK to close the channel list.
To select one of the channel lists…
1 - With a channel list open on screen,
press OPTIONS.
2 - Select Select Channel List and press OK.
3 - In the list menu, select one of the available
channel lists and press OK.
Alternatively, you can select the list name at the top
of the channel list and press OK to open the list
menu.
Filter a Channel List
You can filter a list with all channels. You can set the
channel list to show only TV channels or only Radio
stations. For Antenna/Cable channels you can set the
list to show the Free-to-Air or the Scrambled
channels.
To set a filter on a list with all channels…
1 - Press .
2 - Press OK to open the current channel list.
3 - Press OPTIONS.
4 - Select Select Channel List and press OK.
5 - Select Filter Antenna Channels or Filter Cable
Channels according to the list you want to filter.
6 - In the Options menu, select the filter you want
and press OK to activate. The name of the filter
appears as part of the channel list name on top of the
channel list.
7 - Press (left) to go back one step or press to
close the menu.
Search for a Channel
You can search for a channel to find it in a long list of
channels.
The TV can search for a channel within one of the 2
main channel lists - the Antenna or Cable channel list.
To search for a channel…
1 - Press .
2 - Press OK to open the current channel list.
3 - Press OPTIONS.
4 - Select Select Channel List and press OK.
5 - Select Filter Antenna Channels or Filter Cable
Channels and press OK.
6 - Select Search Channel and press OK to open
a text field.You can use the remote control keyboard
(if available) or the on-screen keyboard to enter text.
7 - Enter a number, a name or part of a name and
select Apply and press OK. The TV will search for
matching channel names in the list you selected.
31
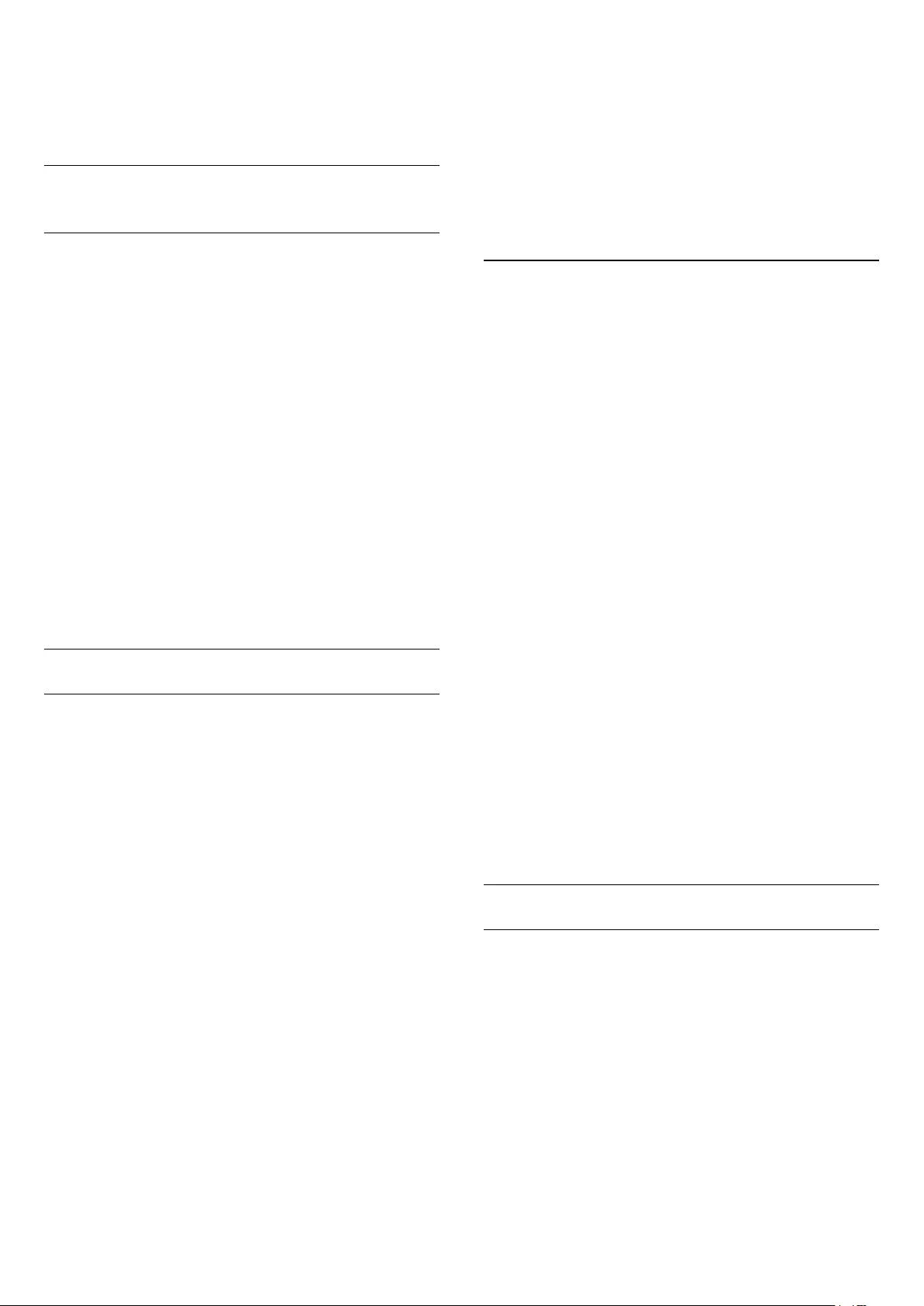
Search results are listed as a channel list - see the list
name at the top. The search results disappear once
you select another channel list or close the list with
search results.
7.3
Watching channels
Tune to a Channel
To start watching TV channels, press . The TV
tunes to the channel you last watched.
Switch Channels
To switch channels, press or .
If you know the channel number, type in the number
with the number keys. Press OK after you entered
the number to switch immediately.
If the information is available from the Internet, the TV
shows the current programme name and details
followed by the next programme name and details.
Previous channel
To switch back to the previously tuned channel,
press BACK.
You can also tune to channels from a Channel List.
Lock a Channel
Lock and Unlock a Channel
To prevent children from watching a channel, you can
lock a channel. To watch a locked channel, you must
enter the 4 digit Child Lock PIN code first. You
cannot lock programmes from connected devices.
To lock a channel…
1 - Press .
2 - Press OK to open the channel list. If necessary
change the channel list.
3 - Select the channel you want to lock.
4 - Press OPTIONS and select Lock
Channel and press OK.
5 - Enter your 4 digit PIN code if the TV asks for it. A
locked channel is marked with a (lock).
6 - Press (left) to go back one step or
press BACK to close the menu.
To unlock a channel…
1 - Press .
2 - Press OK to open the channel list. If necessary
change the channel list.
3 - Select the channel you want to unlock.
4 - Press OPTIONS and select Unlock
Channel and press OK.
5 - Enter your 4 digit PIN code if the TV asks for it.
6 - Press (left) to go back one step or
press BACK to close the menu.
If you lock or unlock channels in a channel list, you
only have to enter the PIN code just once until you
close the channel list.
For more information, in Help, press the colour
key Keywords and look up Child Lock for more
information.
Parental Rating
To prevent children from watching a programme not
suitable for their age, you can set an age rating.
Digital channels can have their programmes age
rated. When the age rating of a programme is equal to
or higher than the age you have set as age rating for
your child, the programme will be locked. To watch a
locked programme, you must enter the Parental
Rating code first.
To set an age rating…
1 - Press , select All Settings and press OK.
2 - Select Child Lock > Parental Rating and
press OK.
3 - Enter a 4-digit Child lock code. If you did not set
a code yet, select Set Code in Child Lock. Enter a
4-digit Child lock code and confirm. Now you can set
an age rating.
4 - Back in Parental Rating, select the age and
press OK.
5 - Press (left) repeatedly if necessary, to close
the menu.
To switch off the parental age rating, select None.
However, in some countries you must set an age
rating.
For some broadcasters/operators, the TV only locks
programmes with a higher rating. The parental age
rating is set for all channels.
Channel Options
Open Options
While watching a channel, you can set some options.
Depending on the type of channel you are watching
(analogue or digital) or depending on the TV settings
you made, some options are available.
To open the options menu…
1 - While watching a channel, press OPTIONS.
2 - Press OPTIONS again to close.
32
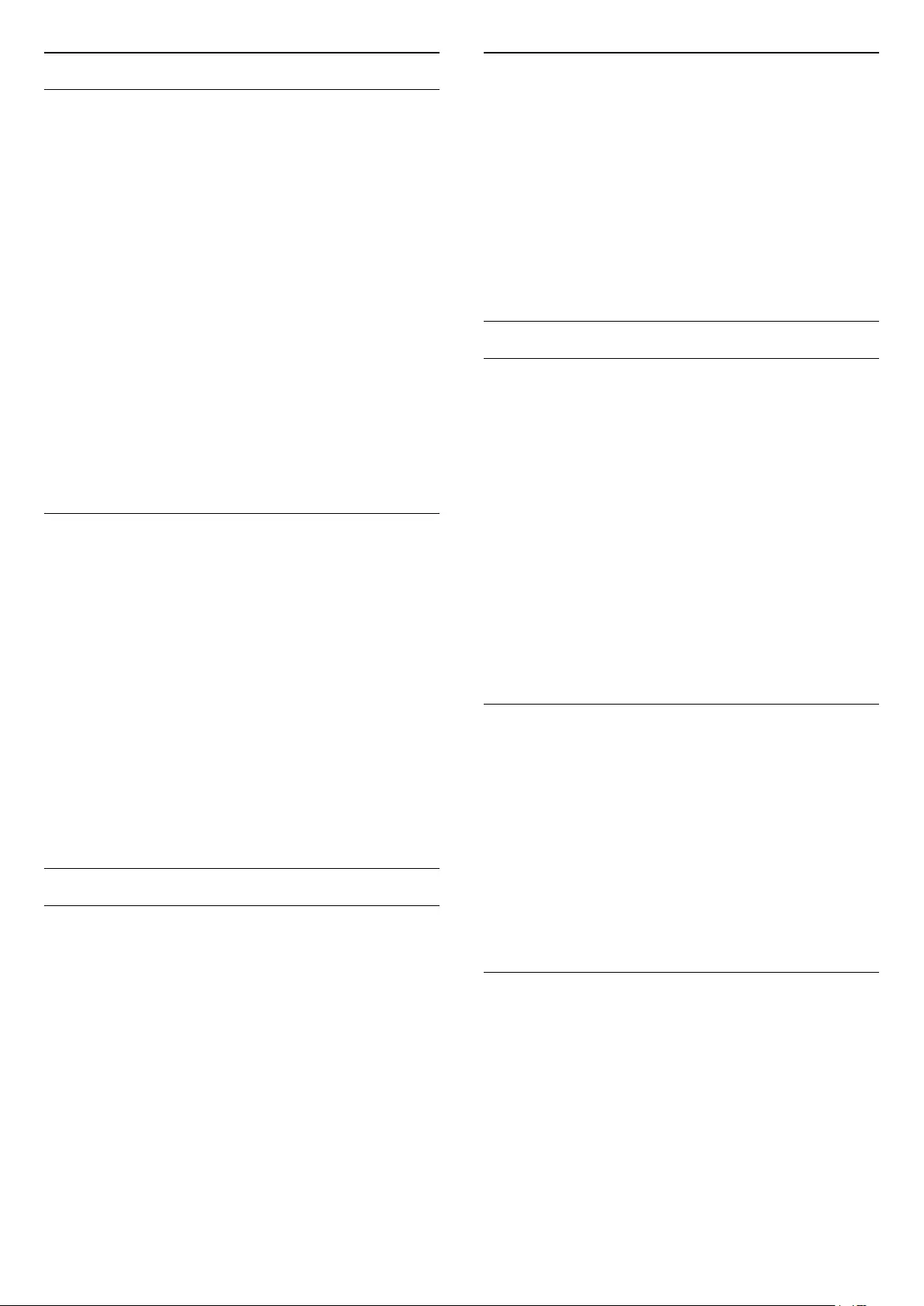
Subtitles
Switch On
Digital broadcasts can have subtitles for their
programmes.
To show the subtitles…
Press SUBTITLE.
You can switch subtitles On or Off. Alternatively
you can select Automatic.
Automatic
If language information is part of the digital broadcast
and the broadcasted programme is not in your
language (the language set on TV), the TV can show
subtitles automatically in one of your preferred
subtitle languages. One of these subtitle languages
must also be part of the broadcast.
You can select your preferred subtitle languages
in Subtitle Language.
Subtitles from Text
If you tune to an analogue channel, you need to
make the subtitles available for each channel
manually.
1 - Switch to a channel and press TEXT to open
Text.
2 - Enter the page number for subtitles, usually 888.
3 - Press TEXT again, to close Text.
If you select On in the Subtitle menu when watching
this analogue channel, subtitles will be shown if
available.
To know if a channel is analogue or digital, switch to
the channel and open Channel
Info in OPTIONS.
Subtitle Language
Preferred Subtitle Languages
A digital broadcast can offer several subtitle
languages for a programme. You can set a preferred
primary and secondary subtitle language. If subtitles
in one of these languages are available, the TV will
show the subtitles you selected.
To set the primary and secondary subtitle language…
1 - Press , select All Settings and press OK.
2 - Select Region and
Language > Languages > Primary
Subtitles or Secondary Subtitles.
3 - Select the language you need and press OK.
4 - Press (left) to go back one step or
press BACK to close the menu.
Select a Subtitle Language
If none of the preferred subtitle languages are
available, you can select another subtitle language if
available. If no subtitle languages are available, you
cannot select this option.
To select a subtitle language when none of your
preferred languages are available…
1 - Press OPTIONS.
2 - Select Subtitle Language and select one of the
languages as subtitles temporarily.
Audio Language
Preferred Audio Language
A digital broadcast can offer several audio languages
(spoken languages) for a programme. You can set a
preferred primary and secondary audio language. If
audio in one of these languages is available, the TV
will switch to the audio language.
To set the primary and secondary audio language…
1 - Press , select All Settings and press OK.
2 - Select Region and Language and
select Languages > Primary Audio or Secondary
Audio.
3 - Select the language you need and press OK.
4 - Press (left) to go back one step or
press BACK to close the menu.
Select an Audio Language
If none of the preferred audio languages are
available, you can select another audio language if
available. If no audio languages are available, you
cannot select this option.
To select an audio language when none of your
preferred languages are available…
1 - Press OPTIONS.
2 - Select Audio Language and select one of the
languages as audio temporarily.
Channel Info
You can view the technical characteristics of a
particular channel, like digital or analogue, sound
type, etc.
To view the technical information on a channel…
1 - Tune to the channel.
2 - Press OPTIONS, select Channel Info and
press OK.
3 - To close this screen, press OK.
33
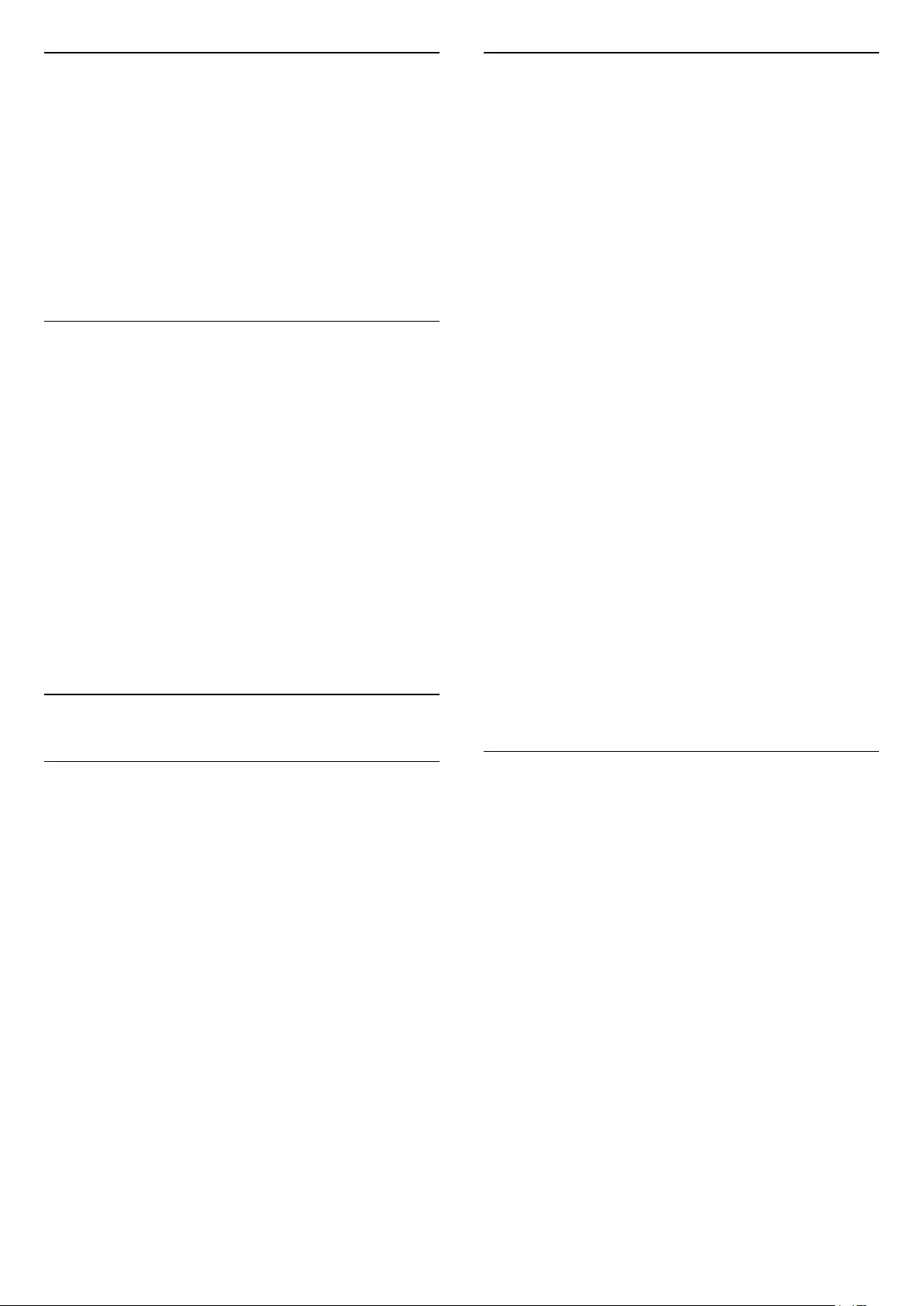
Mono / Stereo
You can switch the sound of an analogue channel to
Mono or Stereo.
To switch to Mono or Stereo…
1 - Tune to an analoge channel.
2 - Press OPTIONS, select Mono/Stereo and
press (right).
3 - Select Mono or Stereo and press OK.
4 - Press (left) to go back one step or
press BACK to close the menu.
Reorder Channels
Only in a Favourites List you can change the
sequence of channels (reorder).
To change the sequence of channels…
1 - Open the Favourites List you want to reorder.
2 - Press OPTIONS, select Reorder
Channels and press OK.
3 - In the Favourites List, select the channel you
want to reorder and press OK.
4 - With the (up) or (down) keys move the
channel where you want it.
5 - Press OK to confirm the new location.
6 - You can reorder channels with the same method
until you close the Favourites List with
the BACK key.
7.4
Favourite Channels
About Favourite Channels
In a favourite channel list, you can collect the
channels you like.
You can create 4 different lists of favourite channels
for easy channel zapping. You can name each
Favourites List individually. Only in a Favourites List
you can reorder channels.
With a Favourites List selected, press the
arrows (up) or (down) to select a channel,
then press OK to watch the selected channel. You
only tune to the channels in that list when
using or keys.
Create a Favourites List
To create a favourite channels list…
1 - Press , to switch to TV.
2 - Press OK to open the current channel list.
3 - Press OPTIONS.
4 - Select Create Favourites List and press OK.
5 - In the list at the left, select a channel you want as
a favourite and press OK. Channels come in the list at
the right in the order you add them. To undo, select
the channel in the list at the left and
press OK again.
6 - If necessary, you can go on selecting and adding
channels as favourites.
7 - To finish adding channels, press BACK.
The TV will ask to rename the Favourites List. You can
use the on-screen keyboard or use the keyboard on
the back of the remote control.
1 - Press BACK to hide the on-screen keyboard.
2 - Use the keyboard on the back of the remote
control to delete the current name and enter a new
name.
3 - When done, turn the remote control,
select Close and press OK.
The TV will switch to the newly created Favourites
List.
You can add a range of channels in one go or start a
Favourites List by duplicating the channel list with all
channels and removing the channels you do not
want.
The channels in the Favourites List are renumbered.
Add a Range of Channels
To add a consecutive range of channels to a
Favourites List in one go, you can use Select Range.
To add a range of channels…
1 - Open the Favourites List where you want to add a
range of channels.
2 - Press OPTIONS, select Select Range and
press OK.
3 - In the list at the left select the first channel of the
range you want to add and press OK.
4 - Press (down) to select the last channel of the
range you want to add. The channels are marked at
the left.
5 - Press OK to add this range of channels and
confirm.
You can also start creating a Favourites List from
Select Range.
34
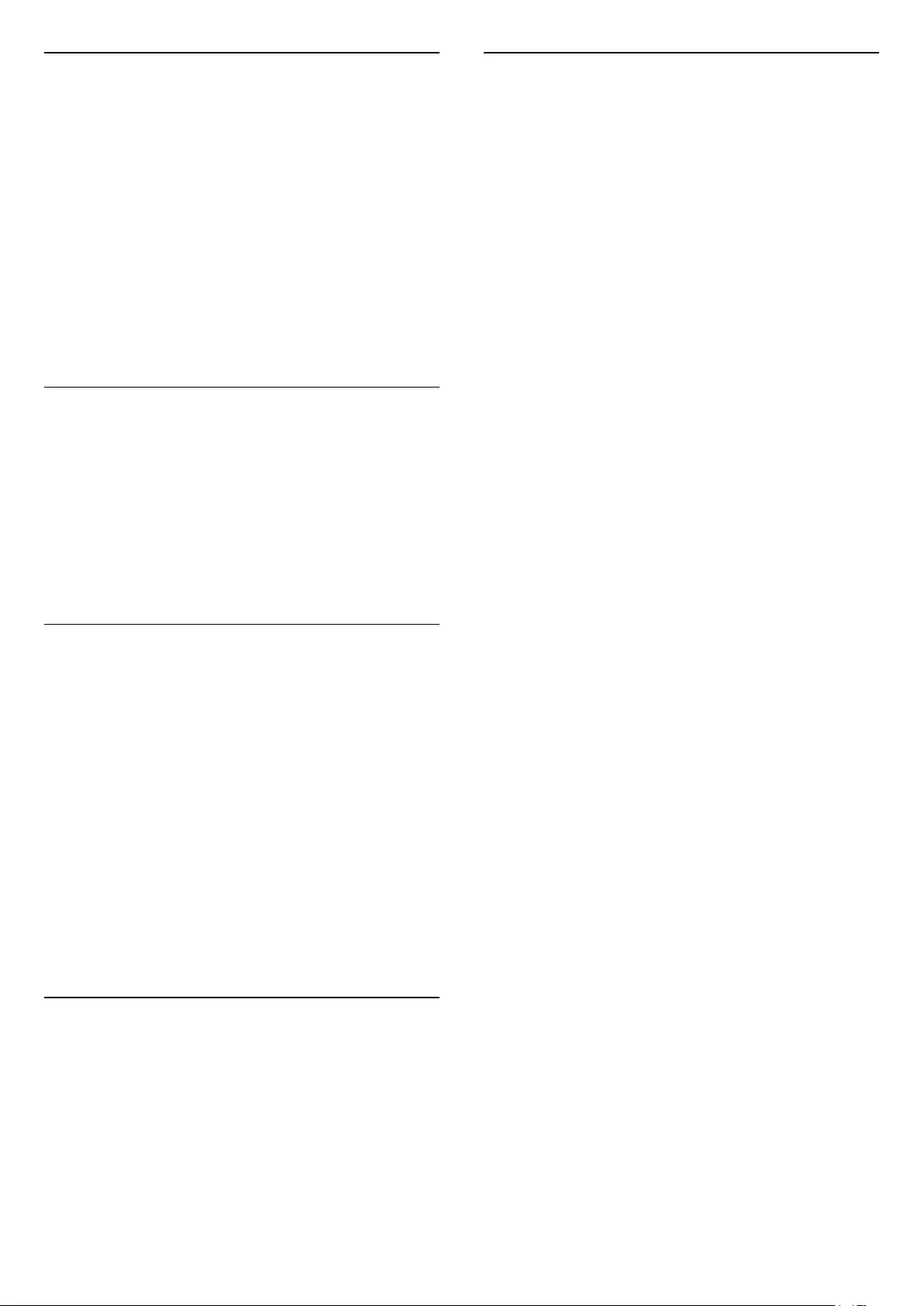
Rename a Favourites List
You can only rename a Favourites List.
To rename a Favourites List…
1 - Open the Favourite List you want to rename.
2 - Press OPTIONS, select Rename Favourites
List and press OK.
3 - Press BACK to hide the on-screen keyboard.
4 - Use the keyboard on the back of the remote
control to delete the current name and enter a new
name.
5 - When done, turn the remote control,
select Close and press OK.
6 - Press BACK to close the channel list.
Remove a Favourites List
You can only remove a Favourites List.
To remove a Favourites List…
1 - Open the Favourites List you want to remove.
2 - Press OPTIONS, select Remove Favourites
List and press OK.
3 - Confirm to remove the list.
4 - Press BACK to close the channel list.
Reorder Channels
Only in a Favourites List you can change the
sequence of channels (reorder).
To change the sequence of channels…
1 - Open the Favourites List you want to reorder.
2 - Press OPTIONS, select Reorder
Channels and press OK.
3 - In the Favourites List, select the channel you
want to reorder and press OK.
4 - With the (up) or (down) keys move the
channel where you want it.
5 - Press OK to confirm the new location.
6 - You can reorder channels with the same method
until you close the Favourites List with
the BACK key.
7.5
Text / Teletext
Text Pages
To open Text/Teletext press TEXT, while you are
watching TV channels.
To close Text, press TEXT again.
Select a Text page
To select a page . . .
1 - Enter the page number with the number keys.
2 - Use the arrow keys to navigate.
3 - Press a colour key to select a colour-coded
subject at the bottom of the screen.
Text sub-pages
A Text page number can hold several subpages. The
subpage numbers are shown on a bar next to the
main page number.
To select a subpage, press or .
T.O.P. Text pages
Some broadcasters offer T.O.P. Text.
To open T.O.P. Text pages within Text,
press OPTIONS and select T.O.P. Overview.
Favourite pages
The TV makes a list of the last 10 Text pages you
opened. You can easily reopen them again in the
Favourite Text pages column.
1 - In Text, select (heart) in the top left corner of
the screen to show the column of favourite pages.
2 - Press (down) or (up) to select a page
number and press OK to open the page.
You can clear the list with the option Clear Favourite
Pages.
Search Text
You can select a word and scan Text for all
occurences of this word.
1 - Open a Text page and press OK.
2 - Select a word or number with the arrow keys.
3 - Press OK again to jump immediately to the next
occurence of this word or number.
4 - Press OK again to jump to the subsequent
occurence.
5 - To stop searching, press (up) until nothing is
selected.
Text from a connected device
Some devices that receive TV channels can also offer
Text.
To open Text from a connected device . . .
1 - Press SOURCES, select the device and
press OK.
2 - While watching a channel on the device,
press OPTIONS, select Show Device Keys and
select the key and press OK.
3 - Press BACK to hide the device keys.
4 - To close Text, press BACK again.
35
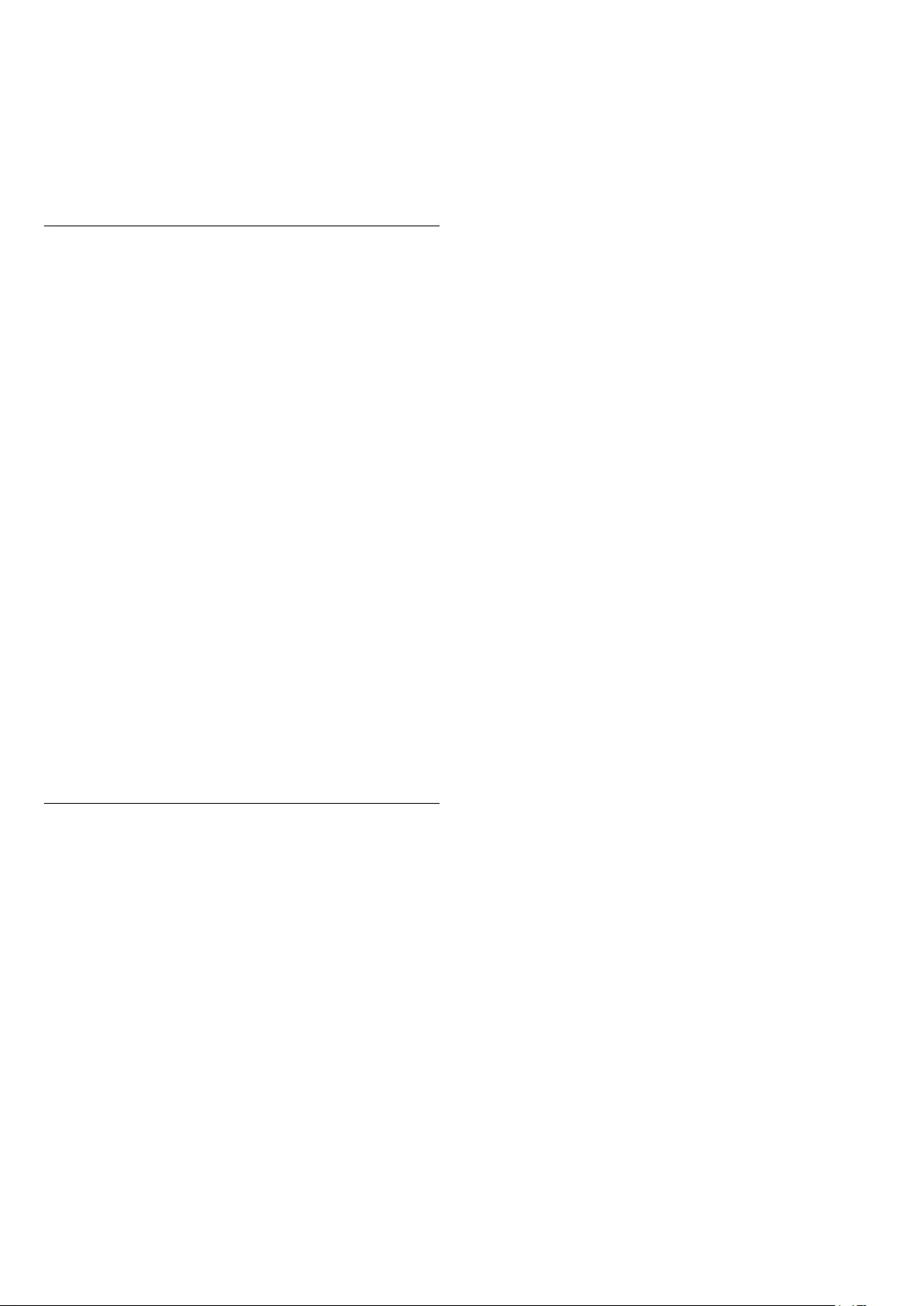
Digital Text (UK only)
Some digital broadcasters offer dedicated Digital Text
or interactive TV on their digital TV channels. This
includes normal Text using the number, colour and
arrow keys to select and navigate.
To close Digital Text, press BACK.
Text Options
In Text/Teletext, press OPTIONS to select the
following…
• Freeze page
To stop the automatic rotation of subpages.
• Dual screen / Full screen
To show the TV channel and Text alongside each
other.
• T.O.P. overview
To open T.O.P. Text.
• Enlarge
To enlarge the Text page for comfortable reading.
• Reveal
To unhide hidden information on a page.
• Cycle subpages
To cycle subpages when these are available.
• Hide/Show Favourite Pages
To hide or show the list of favourite pages.
• Clear Favourite Pages
To clear the list of favourite pages.
• Language
To switch the group of characters that Text uses to
display correctly.
• Text 2.5
To activate the Text 2.5 for more colours and better
graphics.
Text Setup
Text language
Some digital TV broadcasters have several Text
languages available.
To set your primary and secondary Text language . . .
1 - Press , select All Settings and press OK.
2 - Select Region and Language and
press (right) to enter the menu.
3 - Select Language > Primary Text or Secondary
Text and press OK.
4 - Select your preferred Text languages.
5 - Press (left) repeatedly if necessary, to close
the menu.
Text 2.5
If available, Text 2.5 offers more colours and better
graphics. Text 2.5 is activated as a standard factory
setting.
To switch off Text 2.5…
1 - Press TEXT.
2 - With Text/Teletext open on screen,
press OPTIONS.
3 - Select Text 2.5 > Off and press OK.
4 - Press (left) repeatedly if necessary, to close
the menu.
36
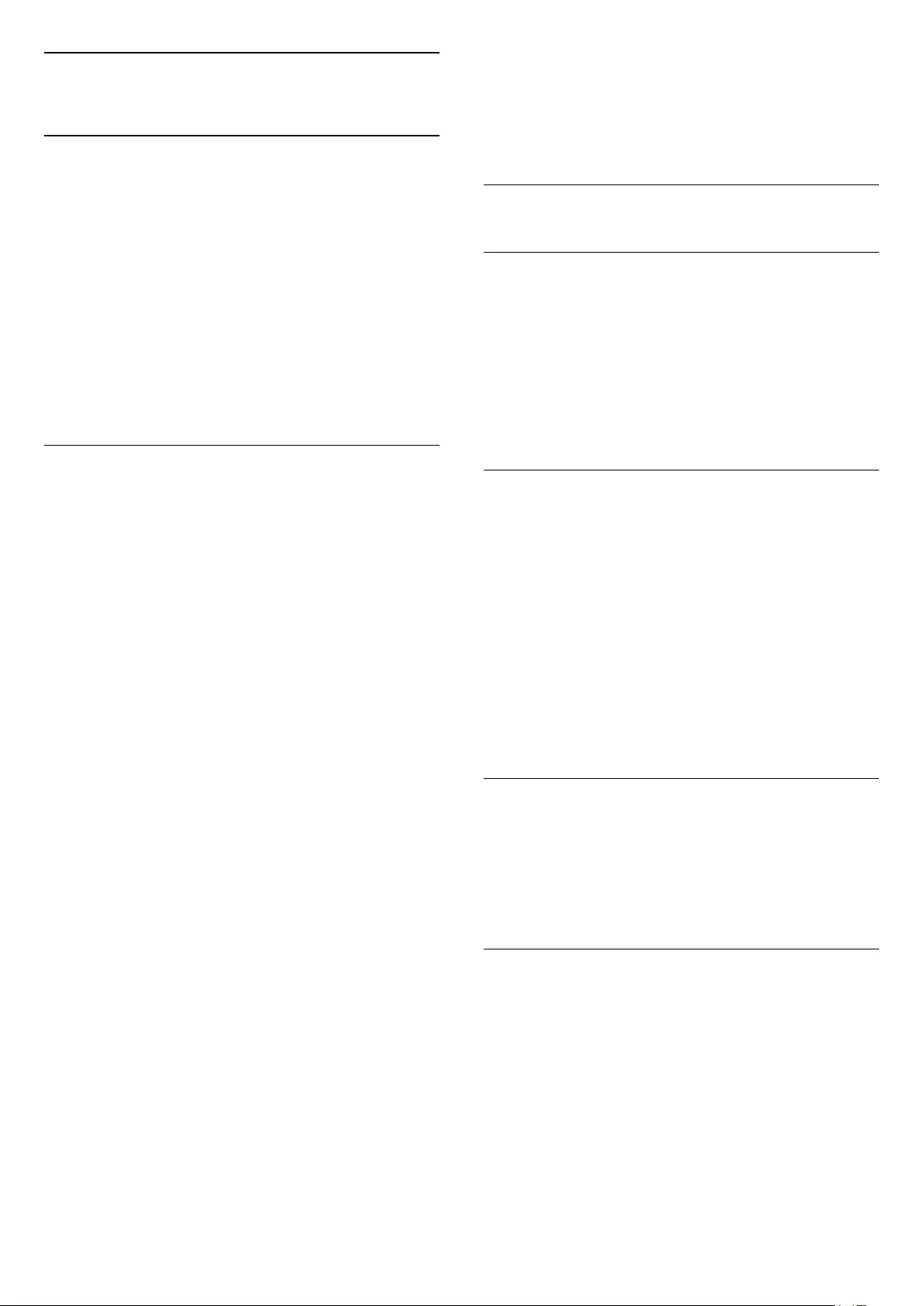
8
TV Guide
8.1
What You Need
With the TV Guide you can view a list of the current
and scheduled TV programmes of your channels.
Depending on where the TV guide information (data)
is coming from, analogue and digital channels or only
digital channels are shown. Not all channels offer TV
Guide information.
The TV can collect TV Guide information for the
channels that are installed on the TV. The TV cannot
collect the TV Guide information for channels viewed
from a digital receiver or decoder.
8.2
TV Guide Data
The TV Guide receives information (data) from
broadcasters or from the Internet. In some regions
and for some channels, TV Guide information might
not be available. The TV can collect TV Guide
information for the channels that are installed on the
TV. The TV cannot collect the TV Guide information
from channels viewed from a digital receiver or
decoder.
The TV comes with the information set to From the
Broadcaster.
If TV Guide information comes from the Internet, the
TV Guide can also list analogue channels next to the
digital channels. The TV Guide menu also shows a
small screen with the current channel.
From the Internet
If the TV is connected to the Internet, you can set the
TV to receive the TV Guide information from the
Internet.
To set the TV Guide information…
1 - Press , select All Settings and press OK.
2 - Select General Settings and press (right) to
enter the menu.
3 - Select Advanced > TV Guide > From the
Internet and press OK.
4 - Press (left) repeatedly if necessary, to close
the menu.
Missing recordings
When some recordings seem to have disappeared
from the list of recordings, the TV Guide info (data)
might have changed. Recordings made with the
setting From the Broadcaster become invisible in
the list if you switch the setting to From the
Internet or vice versa. The TV might have switched
to From the Internet automatically.
To make the recordings available in the list of
recordings, switch to the setting that was selected
when the recordings were made.
8.3
Using the TV Guide
Open the TV Guide
To open the TV Guide, press TV GUIDE. The TV
Guide shows the channels of the selected tuner.
Press TV GUIDE again to close.
The first time you open the TV Guide, the TV scans all
TV channels for programme information. This may
take several minutes. TV Guide data is stored on TV.
Tune to a Programme
From the TV Guide, you can tune to a current
programme.
To switch to the programme (channel), select the
programme and press OK.
View programme details
To call up the details of the selected programme…
1 - Press OPTIONS, select Programme Info, and
press OK.
2 - Press BACK to close.
Change Day
The TV Guide can show the scheduled programmes
for the upcoming days (maximum up to 8 days).
Press the colour key Day and select the day you
need.
Set a Reminder
You can set a reminder for a programme. A message
will alert you at the start of the programme. You can
tune to this channel immediately.
In the TV Guide a programme with a reminder is
marked with a (clock).
To set a reminder…
1 - Press TV GUIDE and select an upcoming
programme.
2 - Press OPTIONS.
3 - Select Set Reminder and press OK.
37
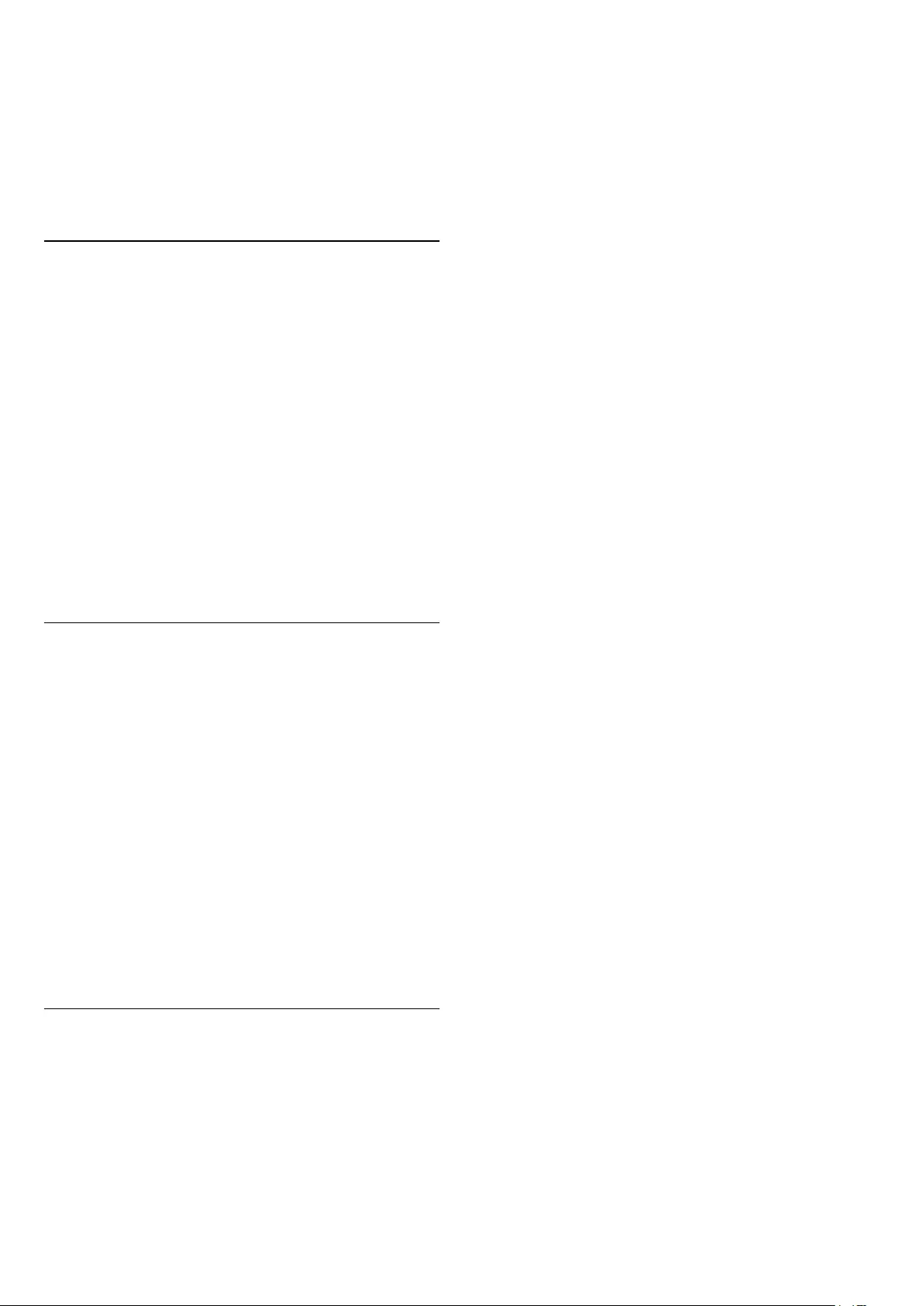
4 - Press BACK to close the menu.
To clear a reminder…
1 - Press TV GUIDE and select a programme
with the reminder.
2 - Press OPTIONS.
3 - Select Clear Reminder and press OK.
4 - Press BACK to close the menu.
Search by Genre
If the information is available, you can look up
scheduled programmes by genre like movies, sports,
etc.
To search for programmes by genre…
1 - Press TV GUIDE.
2 - Press OPTIONS.
3 - Select Search by Genre and press OK.
4 - Select the genre you want and press OK. A list
with the found programmes appears.
5 - You can set reminders or schedule a recording on
a selected programme.
6 - Press BACK to close the menu.
For more information on Recording, press the colour
key Keywords and look up Recording.
List of Reminders
You can view a list of the reminders you have set.
List of Reminders
To open the list of reminders…
1 - Press TV GUIDE.
2 - Press the colour key Recordings .
3 - At the top of the screen,
select Scheduled and press OK.
4 - In the list of scheduled recordings and reminders,
select the tab Reminders and press OK to view the
reminders only.
5 - Press the colour key Remove to remove the
selected reminder. Press the colour
key Record to record the selected programme.
6 - Press BACK to close the menu.
Set a Recording
You can set a recording in the TV Guide*.
To see the recording list, press Recordings , a
programme set to be recorded is marked with
a (red dot) on the front of the programme name.
To record a programme…
1 - Press TV GUIDE and select a future or
ongoing programme.
2 - Press the colour key Record .
3 - Press BACK to close the menu.
To cancel a recording…
1 - Press TV GUIDE and select the programme
set for recording.
2 - Press the colour key Clear Recording .
3 - Press BACK to close the menu.
* See chapter Recording and Pause TV for more
information.
38
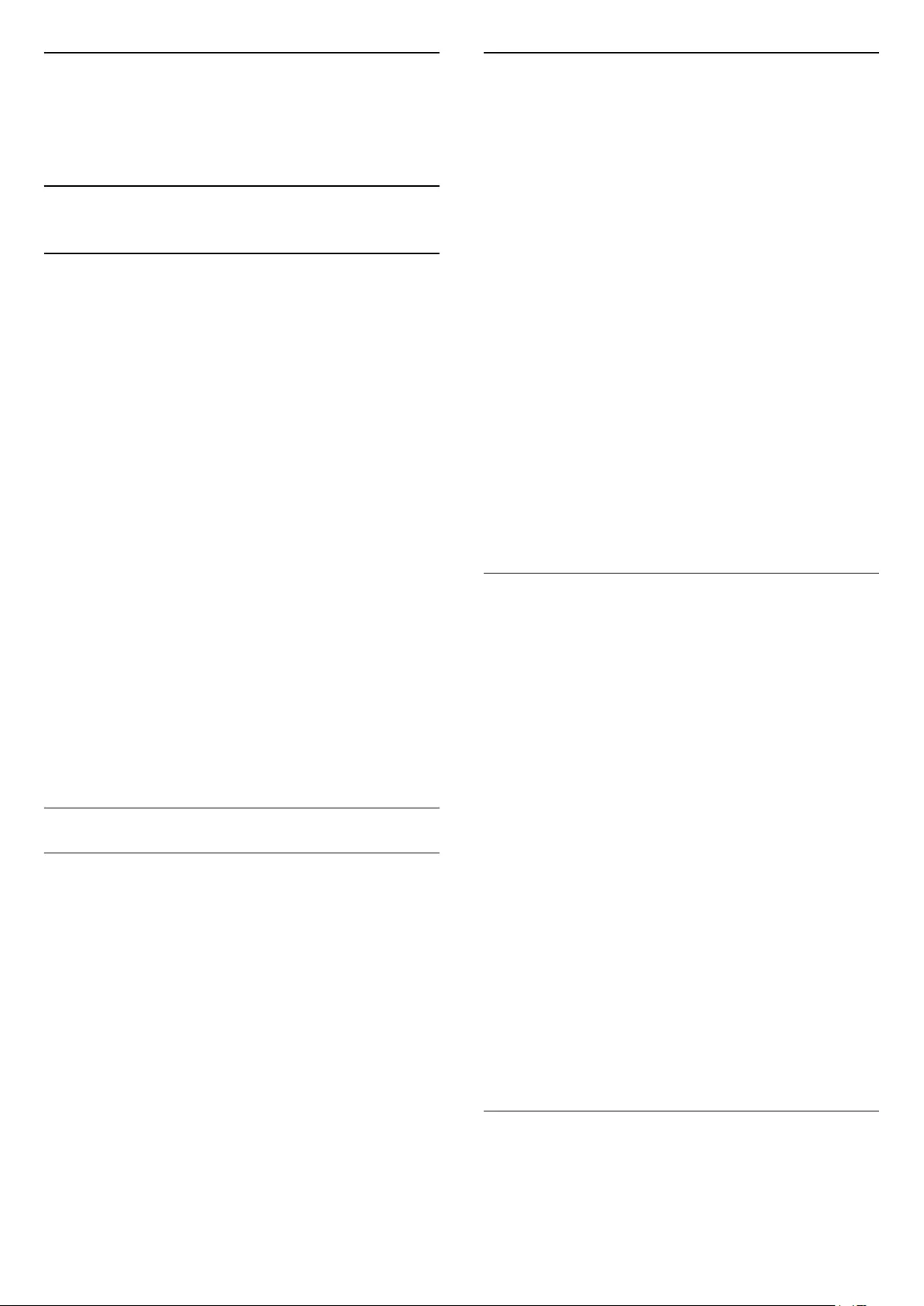
9
Recording and
Pause TV
9.1
Recording
What You Need
You can record a digital TV broadcast and watch it
later.
To record a TV programme you need…
• a connected USB Hard Drive formatted on this TV
• digital TV channels installed on this TV
• to receive channel information for the on screen TV
Guide
• a reliable TV clock setting. If you reset the TV clock
manually, recordings may fail.
You cannot record when you are using Pause TV.
In terms enforcement of copyright legislation, some
DVB providers can apply different restriction by
means of DRM (Digital Right Management)
technology. In case of broadcasting protected
channels, recording, record validity or number of
views may be restricted. Recording may be
completely prohibited. In case of trying to record a
protected broadcasting or play back an expired
recording, an error message can appear.
For more information on installing a USB Hard Drive,
in Help, press the colour key Keywords and
look up USB Hard Drive, installation.
Record a Programme
Record Now
To record the programme you are watching right now,
press (Record) on the remote control. The
recording will start immediately.
To stop the recording, press (Stop).
When TV Guide data is available, the programme you
are watching will be recorded from the moment you
pressed the recording key until the programme
ends. If no TV Guide data is available, the recording
will only last 30 minutes. You can adjust the end time
of the recording in the list of Recordings.
Schedule a Recording
You can schedule a recording of an upcoming
programme for today or a few days from today
(maximum of 8 days away). The TV will use the data
from the TV Guide to start and end the recording.
To record a programme…
1 - Press TV GUIDE.
2 - On the TV Guide, select the channel and
programme you wish to record. Press (right)
or (left) to scroll through the programmes of a
channel. Use the colour key Day to select the
day you need.
3 - With the programme highlighted, press the colour
key Record . The programme is scheduled for
recording. A warning will show automatically when
overlapping recordings are scheduled. If you plan to
record a programme in your absence, remember to
leave the TV switched to Standby and the USB Hard
Drive switched on.
4 - The TV adds some time margin at the end of the
programme. You can adjust this margin with Auto
End Margin.
5 - Press BACK to close the menu.
List of Recordings
You can view and manage your recordings in the list
of recordings. Next to the list of recordings, there is a
separate list for scheduled recordings and reminders.
To open the list or recordings…
1 - Press TV GUIDE.
2 - Press the colour key Recordings .
3 - In the list of recordings, select the
tabs New, Watched or Expired and press OK to
filter your view.
4 - With a recording selected in the list, you can
remove the recording with the colour
key Remove or stop an ongoing recording
with the colour key Stop Recording . You can
rename a recording with the colour key Rename .
5 - Press BACK to close the menu.
Broadcasters can limit the number of days a recording
can be viewed. When this period expires, the
recording will be marked as expired. A recording in
the list can show the number of days before it expires.
When a scheduled recording was prevented by the
broadcaster or when the broadcast was interrupted, a
recording is marked as Failed.
Recording Conflicts
When two scheduled recordings are overlapping in
time, there is a recording conflict. To solve a recording
conflict, you can adjust the start and end time of one
39
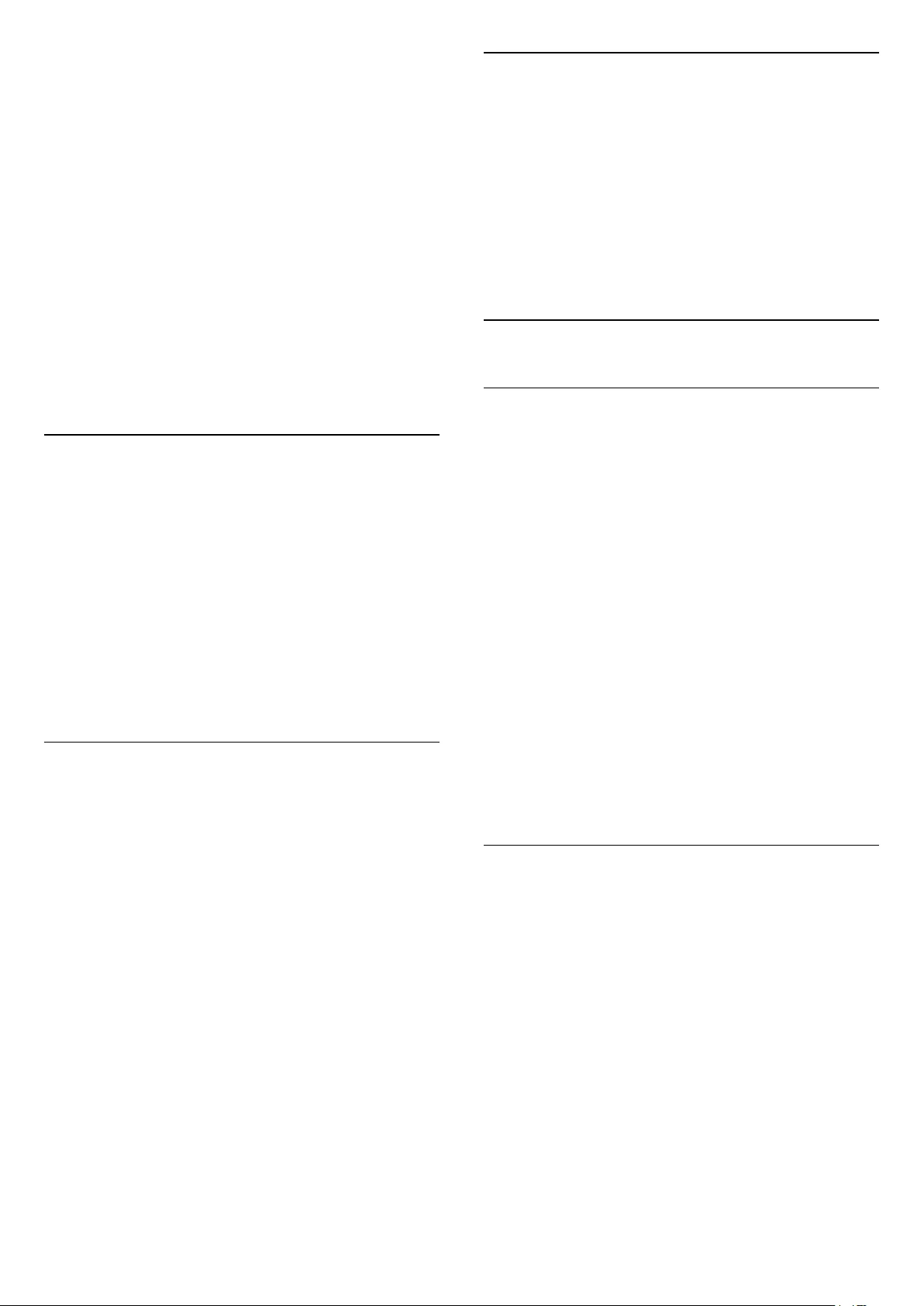
or both scheduled recordings.
To adjust the start or end time of a scheduled
recording…
1 - Press TV GUIDE.
2 - Press the colour key Recordings .
3 - At the top of the screen,
select Scheduled and press OK.
4 - In the list of scheduled recordings and reminders,
select the tab Recordings and press OK to view
the scheduled recordings only.
5 - Select the scheduled recording that conflicts with
another scheduled recording and press the colour
key Adjust Time .
6 - Select the start or end time and change the time
with the (up) or (down) keys.
Select Apply and press OK.
7 - Press BACK to close the menu.
Auto End Margin
You can set the time margin that the TV will add
automatically at the end of each scheduled recording.
To set the automatic end time margin…
1 - Press TV GUIDE.
2 - Press OPTIONS and select Auto End
Margin and press OK.
3 - Press (up) or (down) and press OK to
set the time margin added to a recording
automatically. You can add up to 45 minutes to a
recording.
4 - Press BACK to close the menu.
Manual Recording
You can schedule a recording that is not linked to a
TV programme. You set the tuner type, channel and
the start and end time yourself.
To schedule a recording manually…
1 - Press TV GUIDE.
2 - Press the colour key Recordings .
3 - At the top of the screen,
select Scheduled and press OK.
4 - Press OPTIONS, select Schedule and
press OK.
5 - Select the tuner from where you want to record
and press OK.
6 - Select the channel to record from and press OK.
7 - Select the day of the recording and press OK.
8 - Set the start and end time of the recording. Select
a button and use the (up) or (down) keys to
set the hours and minutes.
9 - Select Schedule and press OK to schedule the
manual recording.
The recording will appear in the list of scheduled
recordings and reminders.
Watch a Recording
To watch a recording…
1 - Press TV GUIDE.
2 - Press the colour key Recordings .
3 - In the list of recordings, select the recording you
need and press OK to start watching.
4 - You can use the
keys (pause), (play), (rewind), (fast
forward) or (stop).
5 - To switch back to watch TV, press EXIT.
9.2
Pause TV
What You Need
You can pause a digital TV broadcast and resume
watching it a bit later.
To pause a TV programme you need…
• a connected USB Hard Drive formatted on this TV
• digital TV channels installed on this TV
• to receive channel information for the on screen TV
Guide
With the USB Hard Drive connected and formatted,
the TV continuously stores the TV broadcast you are
watching. When you switch to another channel, the
broadcast of the former channel is cleared. Also
when you switch the TV to standby the broadcast is
cleared.
You cannot use Pause TV when you are recording.
For more information, in Help, press the colour
key Keywords and look up USB Hard Drive,
installation.
Pause a Programme
To pause and resume a broadcast…
• To pause a broadcast, press (Pause). A progress
bar at the bottom of the screen appears briefly.
• To call up the progress bar, press (Pause) again.
• To resume watching, press (Play).
With the progress bar on screen, press (Rewind)
or press (Forward) to select from where you want
to start viewing the paused broadcast. Press these
keys repeatedly to change speed.
You can pause a broadcast for a maximum time span
of 90 minutes.
To switch back to the live TV broadcast,
press (Stop).
40
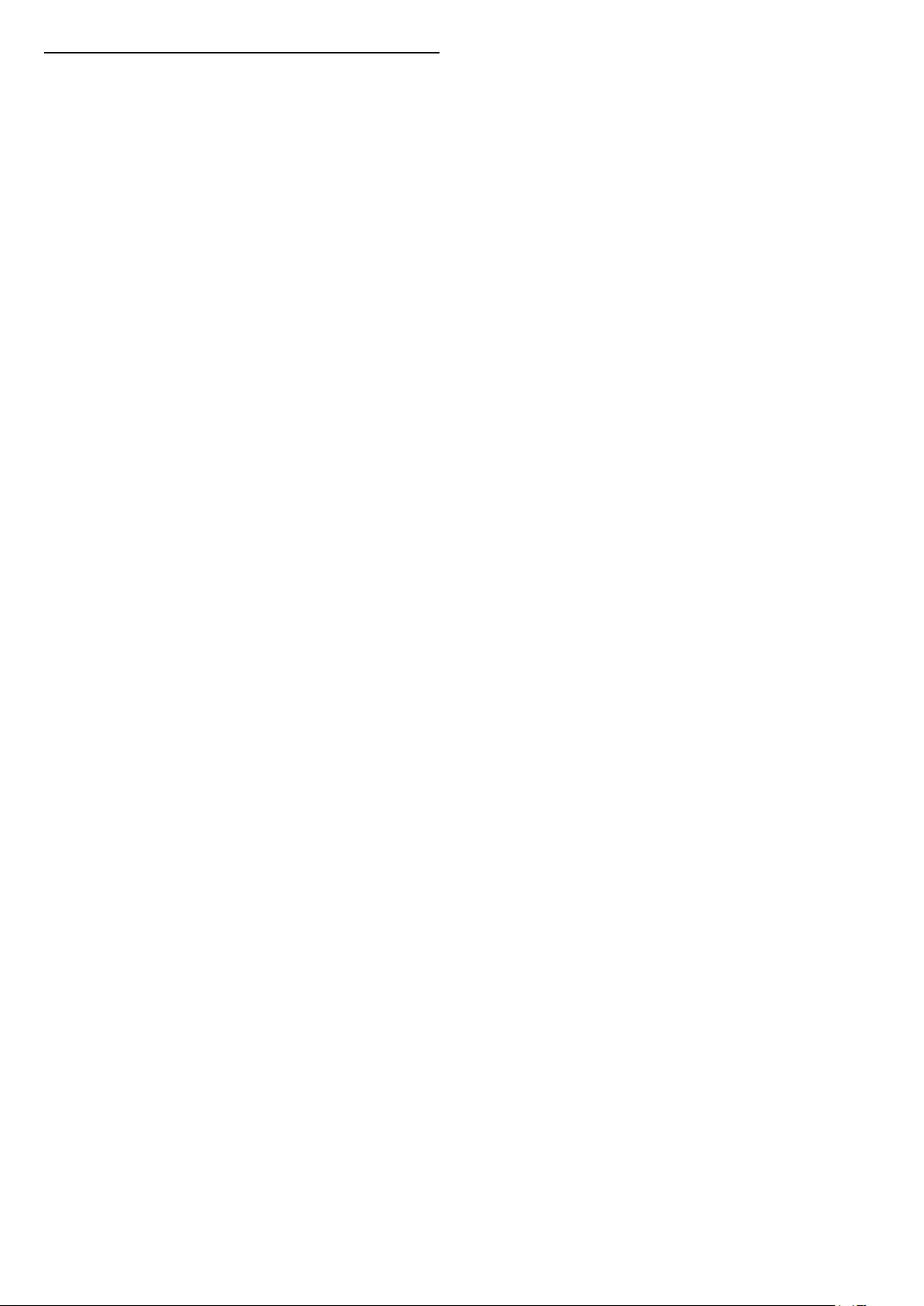
Replay
Since the TV stores the broadcast you are watching,
you can mostly replay the broadcast for a few
seconds.
To replay a current broadcast…
1 - Press (Pause)
2 - Press (Rewind). You can
press repeatedly to select from where you want
to start viewing the paused broadcast. Press these
keys repeatedly to change speed. At one point you
will reach the start of the broadcast storage or the
maximum time span.
3 - Press (Play) to watch the broadcast again.
4 - Press (Stop) to watch the broadcast live.
41
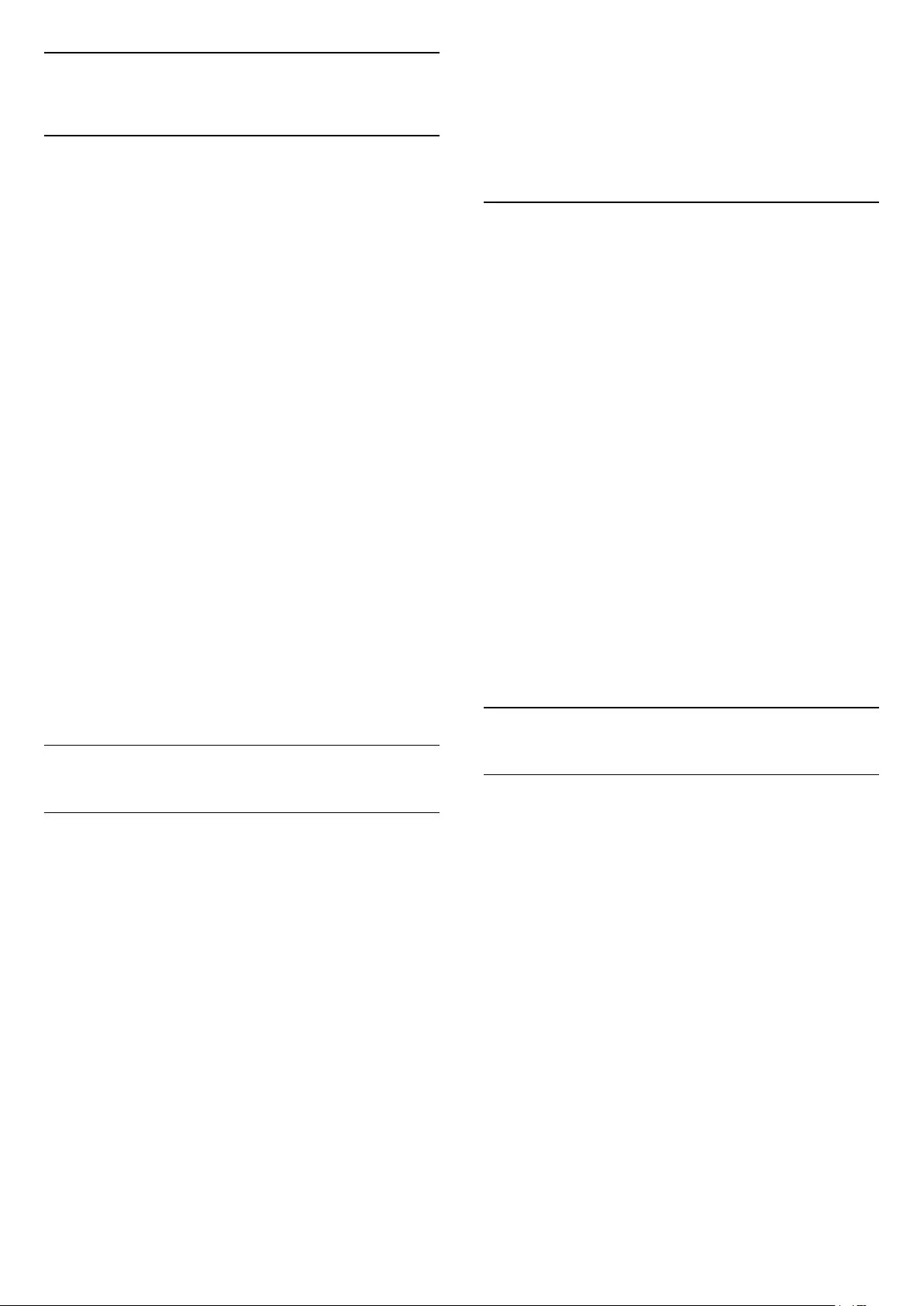
10
Top Picks
10.1
About Top Picks
With Top Picks your TV recommends…
• current TV programmes in Now on TV
• online TV services (Catch Up TV) in TV on Demand
• the latest rental videos in Video on Demand
To enjoy Top Picks, connect your TV to the
Internet. Make sure you agree to the Terms of Use.
The Top Picks information and services are only
available in selected countries.
Terms of Use
To allow the TV to make these recommendations, you
must agree to the Terms of Use. To get personalised
recommendations based on your viewing habits,
make sure you checked the box for Personalized
Recommendations Service Opt-In.
To open the Terms of Use…
1 - Press TOP PICKS.
2 - Press OPTIONS, select Terms of Use and
press OK.
3 - Select Privacy Settings and press OK.
4 - Select Personalized Recommendations Service
Opt-In and press OK to check the box.
Press OK again to uncheck.
5 - Press BACK to close the menu.
10.2
Now on TV
About Now on TV
With Now on TV , the TV recommends the 10
most popular programmes to watch at this moment.
The TV recommends programmes on TV now or
starting within 15 minutes. The recommended
programmes are selected from the channels you
installed. The selection is made from channels of your
country. Also, you can let Now on TV do some
personalised recommendations for you, based on
programmes you watch regularly.
To make the Now on TV information available…
• the Now on TV information must be available in your
country.
• the TV must have channels installed.
• the TV must be connected to the Internet.
• the TV Clock must be set to Automatic or Country
Dependent.
• you must accept the Terms of Use (You might have
accepted already when you connected to the
Internet.).
The icon will only appear at the top of the screen
when Now on TV is available.
The TV does not store former recommendations.
Using Now on TV
To open Now on TV…
1 - Press TOP PICKS to open the Top Picks
menu.
2 - Select Now on TV at the top of the screen
and press OK.
3 - Press BACK to close.
When you open Now on TV, the TV may need a few
seconds to refresh the page information.
In Now on TV you can…
• select and press OK on a programme icon to tune
to the ongoing programme.
• select and press OK on a scheduled programme
icon to tune to the channel already.
You can use the colour keys on the remote control to
start, stop or clear a scheduled recording. You can
also set or remove a reminder that warns you when a
programme starts.
To leave Now on TV without tuning to another
channel, press BACK.
10.3
TV on Demand
About TV on Demand
With TV on Demand , you can watch TV
programmes you missed or watch your favourite
programmes whenever it suits you best. This service is
also called Catch Up TV, Replay TV or Online TV.
Programmes available on TV on Demand are free to
watch.
You can let TV on Demand do some personalised
recommendations of programmes, based on the TV
installation and the programmes you watch regularly.
The icon will only appear at the top of the screen
when TV on Demand is available.
42
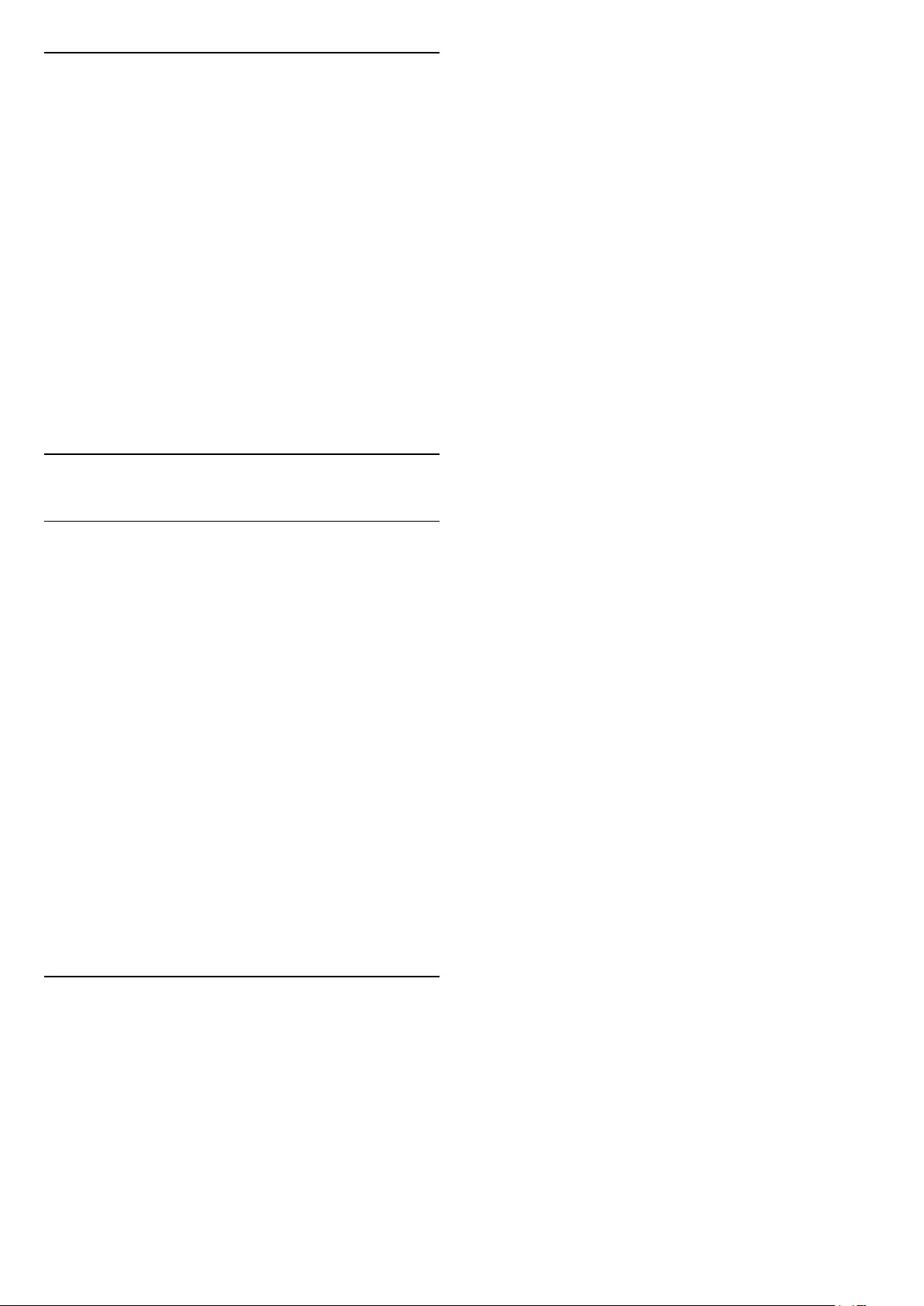
Using TV on Demand
To open TV on Demand…
1 - Press TOP PICKS to open the Top Picks
menu.
2 - Select TV on Demand at the top of the
screen and press OK.
3 - Press (down) to open the page full screen.
4 - You can select a specific broadcaster if more than
one is available.
5 - Select a programme icon and press OK to start
watching.
6 - Press BACK to close.
When you open TV on Demand, the TV may need a
few seconds to refresh the page information.
Once a programme started, you can use
the (Play) and (Pause) keys.
10.4
Video on Demand
About Video on Demand
With Video on Demand , you can rent movies
from an online rental video store.
You can let Video on Demand do some personalised
recommendations of movies, based on your country,
the TV installation and the programmes you watch
regularly.
The icon will only appear at the top of the screen
when Video on Demand is available.
Payment
When you rent or buy a movie, you can pay the video
store securely with your credit card. Most video
stores ask you to create a login account the first time
you rent a movie.
Internet Traffic
Streaming a lot of videos may cause you to exceed
your monthly Internet traffic limit.
Using Video on Demand
To open Video on Demand…
1 - Press TOP PICKS to open the Top Picks
menu.
2 - Select Video on Demand at the top of the
screen and press OK.
3 - Use the navigation keys to select a movie poster.
4 - Press BACK to close.
When you open Video on Demand, the TV may need
a few seconds to refresh the page information.
You can select a specific video store if more than one
is available.
To rent a movie…
1 - Navigate the highlight on a movie poster. Limited
info will show after some seconds.
2 - Press OK to open the movie page of the video
store for a synopsis of the movie.
3 - Confirm your order.
4 - Make the payment on TV.
5 - Start watching. You can use the (Play)
and (Pause) keys.
43
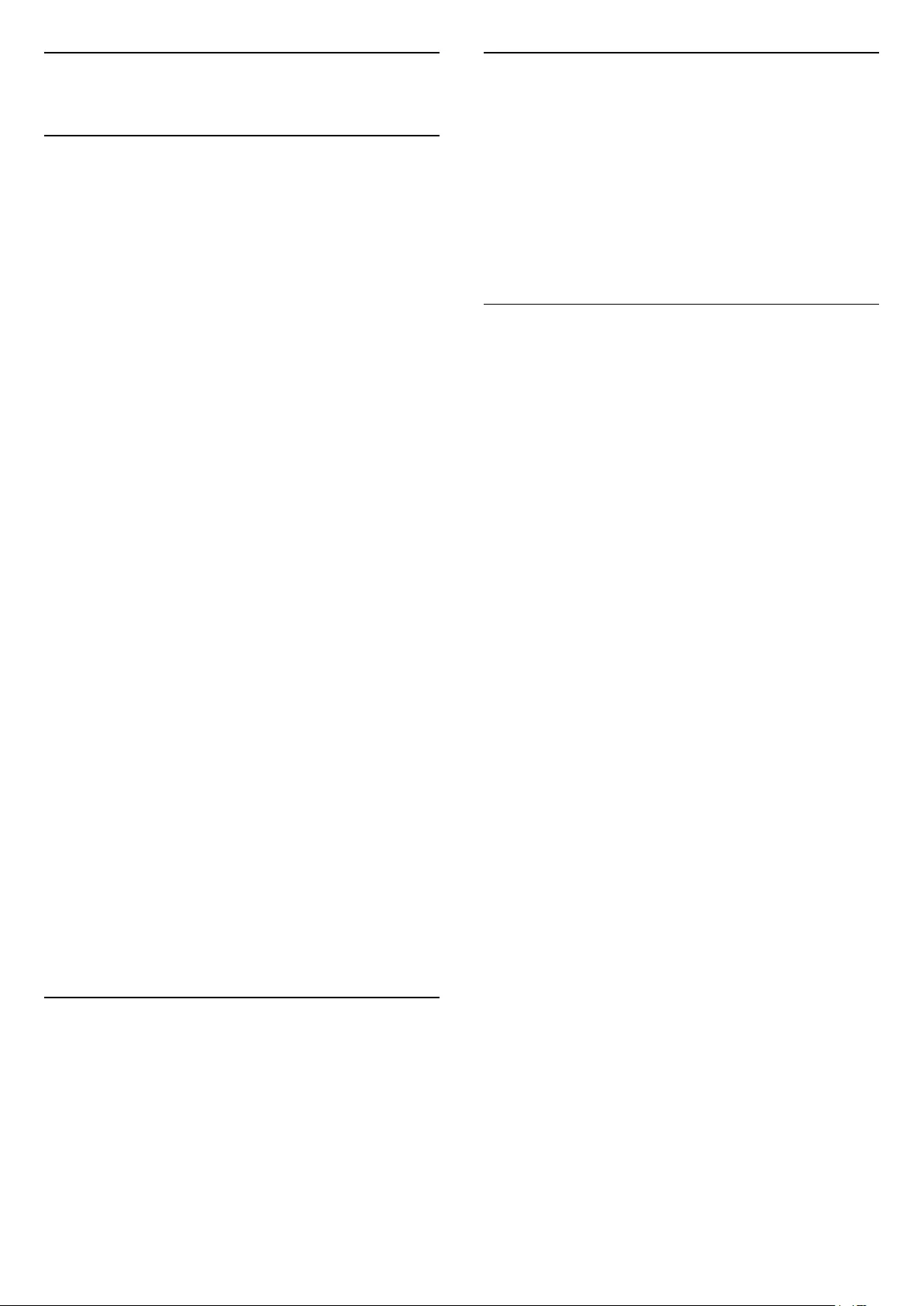
11
Home Menu
11.1
About the Home Menu
To enjoy the benefits of your Android TV, connect the
TV to the Internet.
Like on your Android smartphone or tablet, the Home
menu is the centre of your TV. From the Home menu
you can start any application, switch to a TV channel,
rent a movie, open a website or switch to a
connected device. Depending on your TV setup and
your country the Home menu can contain different
items.
The Home menu is organised in rows…
Recommendations
The first row suggests popular videos, music videos or
Internet hits. You can set the Privacy settings in Terms
of Use to allow suggestions based on your personal
viewing habits.
Philips Collection
This row contains suggestions from Apps.
Apps
The row of Apps contain all Apps that come with the
TV and the Apps you download from the Google Play
store yourself. In this row you will also find the Apps
for TV, like Watch TV, Sources, Media and others.
Apps you started recently will appear in front of the
row.
Games
From here, you can start a game on TV. If you
download a game, it will appear in this row.
Settings
From here, you can open a selection of settings.
However, to find all settings, press and select All
Settings. You can also open Help here.
See also www.support.google.com/androidtv
11.2
Open the Home Menu
To open the Home menu and open an item…
1 - Press HOME.
2 - Select an item and press OK to open or start it.
3 - Press BACK to close the Home menu
without starting anything.
11.3
Search and Voice Search
You can search for videos, music or anything else on
the Internet with the icon in the Home menu. You
can use the speak out or type what you are looking
for.
For more information, in Help, press the colour
key Keywords and look up Voice Search for
more information.
11.4
Restricted Profile
You can restrict the use of certain apps by switching
the TV to a restricted profile. This restricted profile will
only allow the use of apps which you have selected.
You can only switch out of this profile with a PIN
code.
With the TV switched to a restricted profile you
cannot…
• Find or open apps which are marked as Not allowed
• Access the Google Play Store
• Purchase through Google Play Movies & TV, nor
Google Play Games
• Use third-party apps that don't use the Google sign-
in
With the TV switched to a restricted profile you can…
• Watch content already rented or purchased from
Google Play Movies & TV
• Play games already purchased and installed from
Google Play Games
• Access the following settings: Wi-Fi network, Speech
and Accessibility
• Add Bluetooth accessories
The Google Account on TV will stay logged in. Using a
restricted profile doesn't change the Google Account.
44
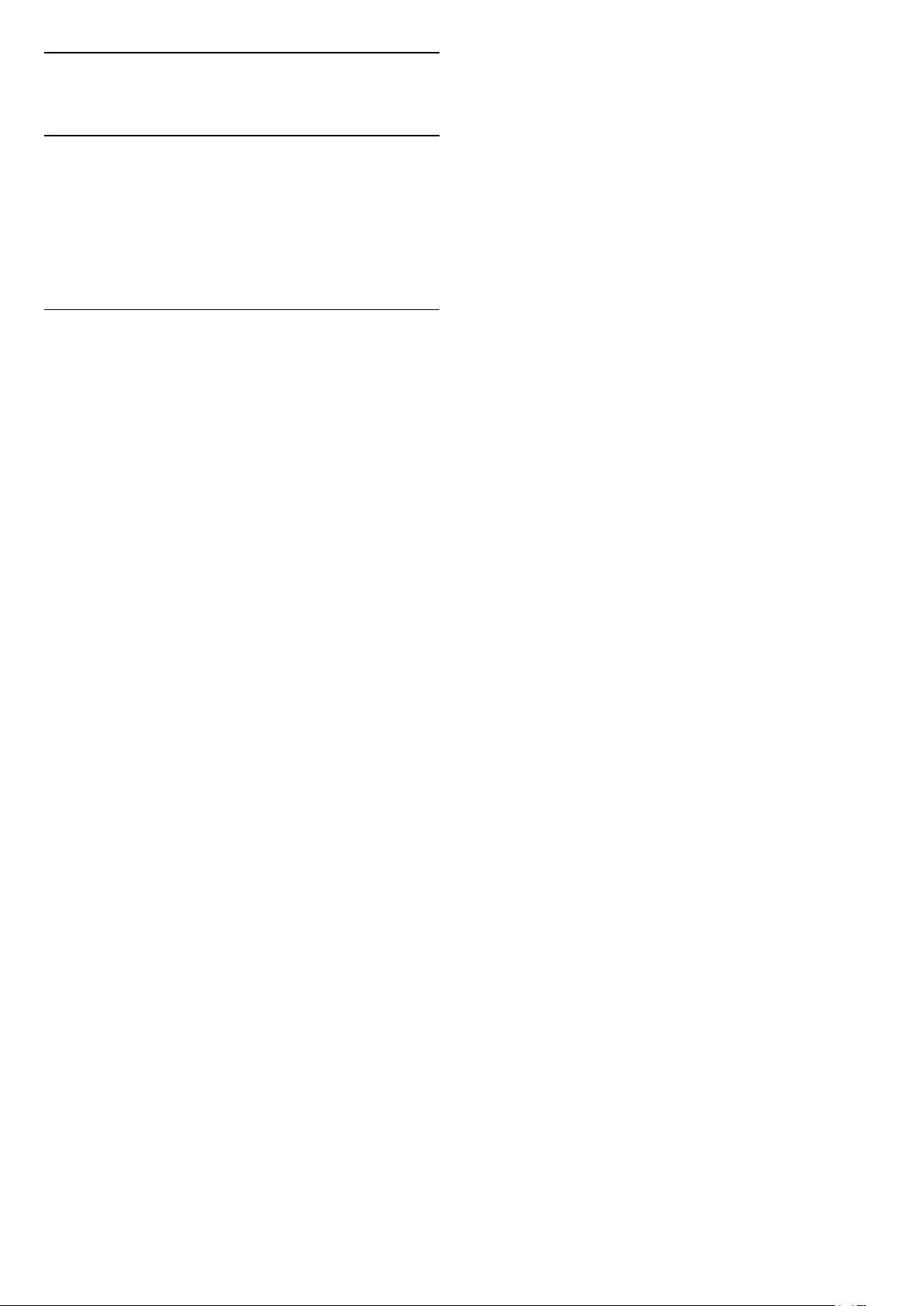
12
TV Menu
12.1
About TV Menu
If the TV cannot be connected with the Internet, you
can use the TV Menu as your Home menu.
In the TV Menu, you will find every TV function.
12.2
Open TV Menu
To open TV Menu and open an item…
1 - Press to open TV Menu.
2 - Select an item and press OK to open or start it.
3 - Press BACK to close TV Menu without
starting anything.
45
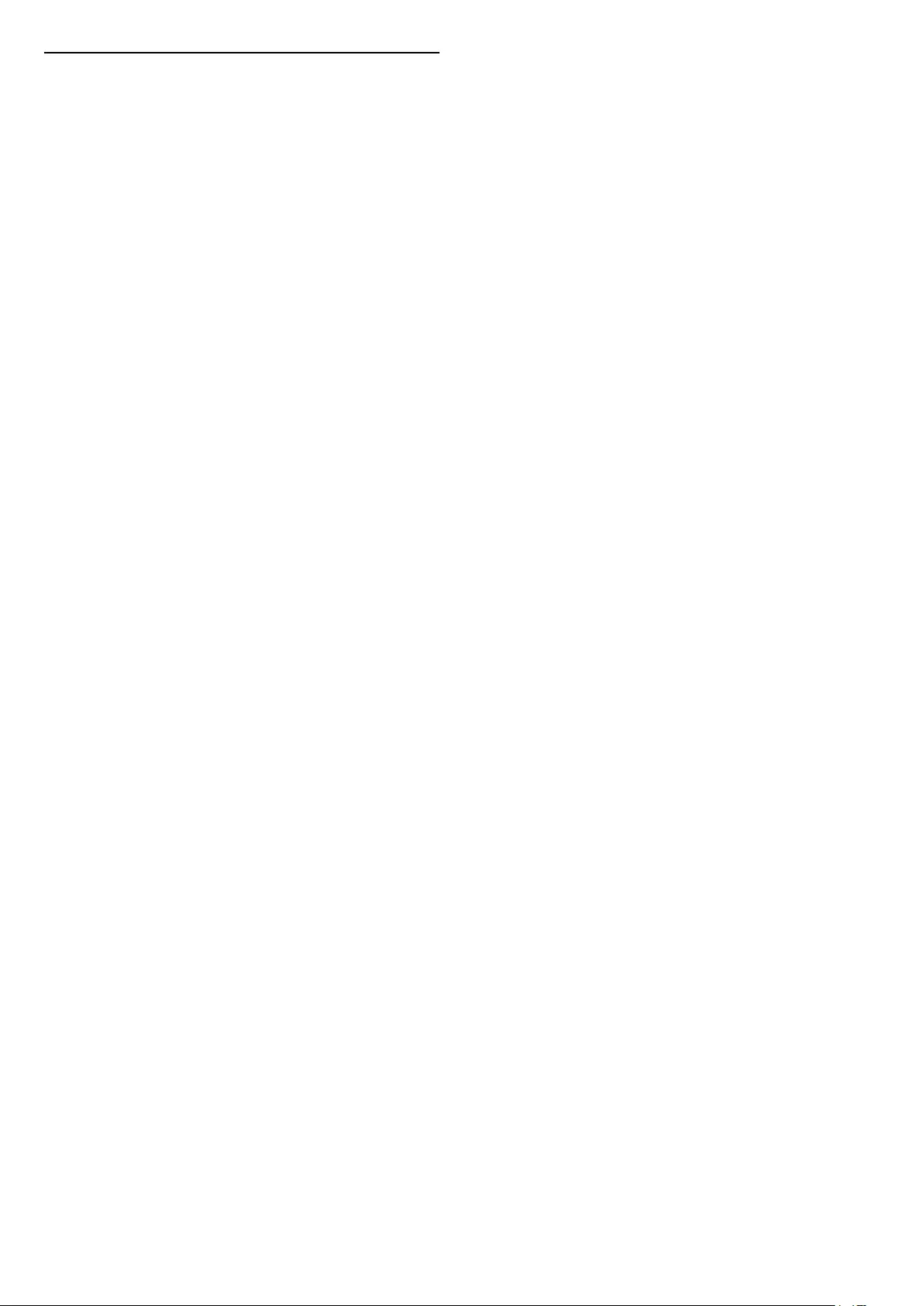
13
Netflix
If you have a Netflix menbership subscription, you
can enjoy Netflix on this TV. Your TV must be
connected to the Internet. In your region, Netflix
might only come available with future software
updates.
To open Netflix, press to open the Netflix
App. You can open Netflix immediately from a TV in
standby.
www.netflix.com
46
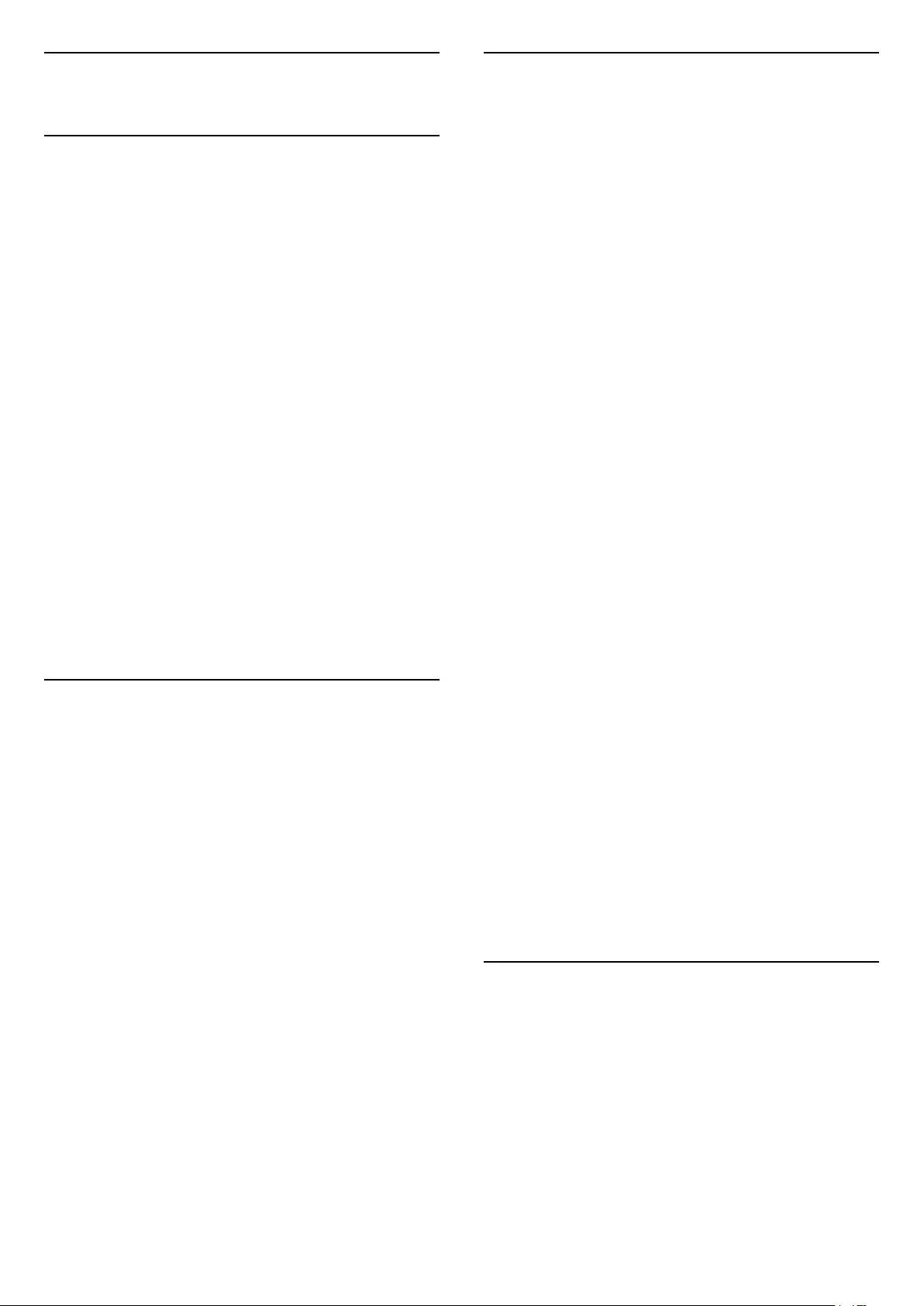
14
Sources
14.1
Switch to a device
From the list of Sources, you can switch to any of the
connected devices. You can switch to a tuner to
watch TV, open the content of a connected USB Flash
Drive or see the recordings you made on a connected
USB Hard Drive. You can switch to your connected
devices to watch their programme, a digital receiver or
a Blu-ray Disc player.
To switch to a connected device…
1 - Press SOURCES to open the Sources menu.
2 - Select one of the item in the source list and
press OK. The TV will show the programme or
content of the device.
3 - Press SOURCES again to close the menu.
One Touch Play
With the TV in standby, you can switch on a disc
player with your TV remote control.
To switch on both disc player and TV from standby
and start playing the disc immediately,
press (play) on the TV remote control. The device
must be connected with an HDMI cable and both TV
and device must have HDMI CEC switched on.
14.2
Options for a TV Input
Some TV input devices offer specific settings.
To set the options for a specific TV input…
1 - Press SOURCES.
2 - Select the TV input in the list and press OK.
3 - Press OPTIONS. You can set the options for
the selected TV input here.
4 - Press OPTIONS again to close the Options
menu.
Possible options…
Controls
With this option you can operate the connected
device with the TV remote control. The device must
be connected with an HDMI cable and both TV and
device must have HDMI CEC switched on.
Device Info
Open this option to view information on the
connected device.
14.3
Device Name and Type
When you connect a new device to the TV and the TV
detects the device, you can assign an icon that fits the
device type. If you connect a device with an HDMI
cable and HDMI CEC, the TV detects the device type
automatically and the device gets an appropriate
icon.
The device type determines picture and sound styles,
resolution values, specific settings or the position
within the Sources menu. You don't have to worry
about the ideal settings.
Rename or Change Type
You can always change the name or change the type
of a connected device. Look for the icon at the
right of the device name in the Sources menu. Some
TV input sources do not allow a name change.
To change the device type…
1 - Select the device in the Sources menu.
2 - Press (right) to select the icon and
press OK.
3 - Press BACK to hide the onscreen keyboard.
4 - Press (down) to find all available device
types. Select the type you want and press OK.
5 - If you want to reset the type of the device to the
original connector type, select Reset and press OK.
6 - Select Close and press OK to close this menu.
To change the device name…
1 - Select the device in the Sources menu.
2 - Press (right) to select the icon and
press OK.
3 - Press BACK to hide the on-screen keyboard.
4 - Use the keyboard on the back of the remote
control to delete the current name and enter a new
one.
5 - If you want to reset the name of the device to the
original connector name, select Reset and
press OK.
6 - Select Close and press OK to close this menu.
14.4
Game or Computer
The device type determines picture and sound styles,
resolution values and other specifics. You don't have
to worry about the ideal settings.
For some devices the type of the device is not that
clear. A game console can have a built-in Blu-ray
Disc player and the type is set to Player because it is
used as a disc player most of the time. For this kind of
devices, you can temporarily switch to the ideal
settings for gaming. Or alternatively, switch to the
47
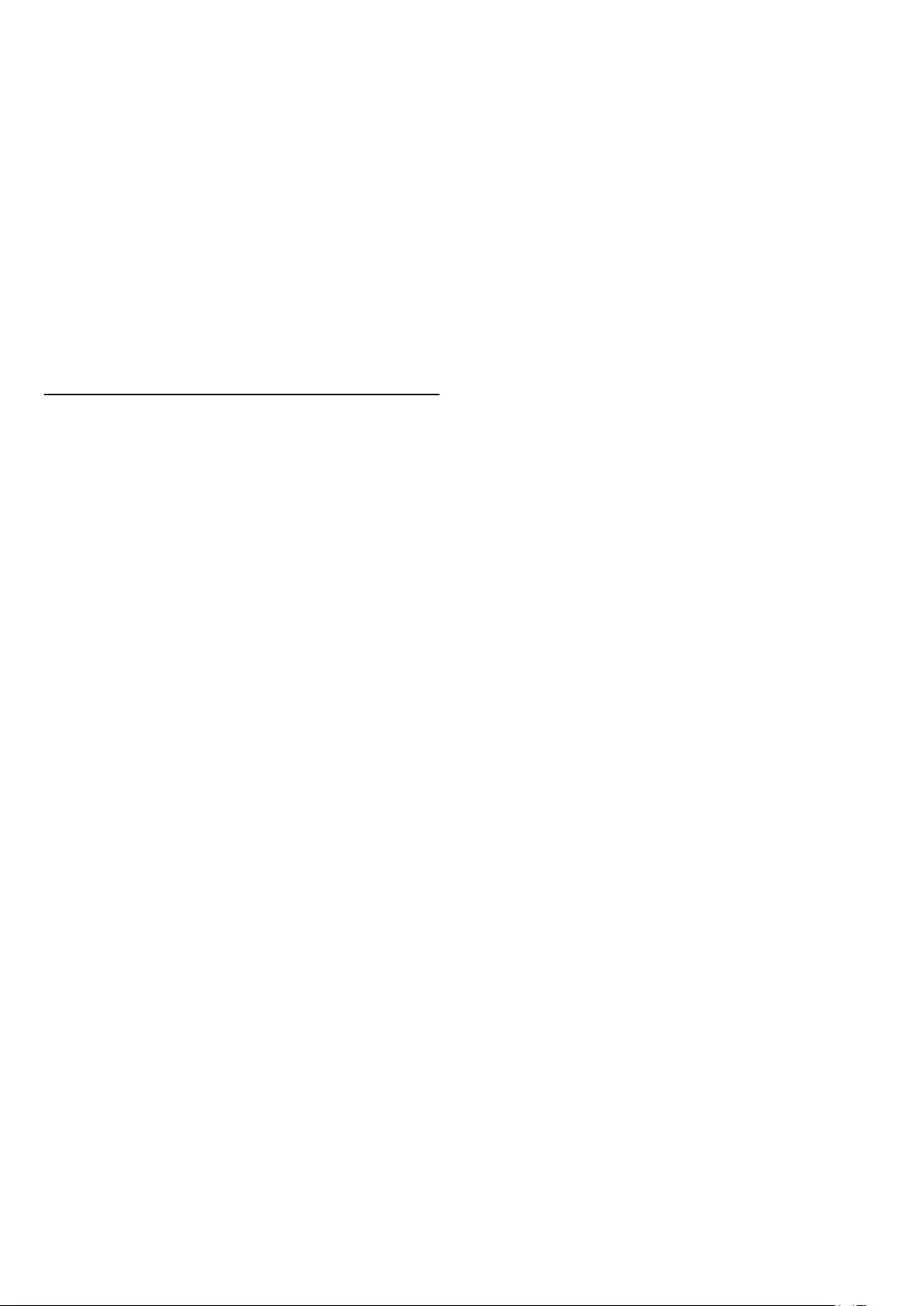
ideal settings for a connected computer.
You can only use the setting Game or
Computer when you switch to a connected device in
the Sources menu. The Game or Computer setting is
stored for the selected device.
To switch to the ideal settings for gaming or computer
manually…
1 - Press , select All Settings and press OK.
2 - Select Picture > Advanced and press OK.
3 - Select Game, Computer or Off.
4 - Press (left) to go back one step or
press BACK to close the menu.
Remember to set this setting back to Off when you
stop playing the game.
14.5
Rescan Connections
You can rescan all TV connections to update the
Sources menu with recently connected devices.
To rescan the connections…
1 - Press SOURCES to open the Sources menu.
2 - Press (up) to select the icon at the top
right of the Sources menu.
3 - Press OK to start scanning the connections.
Newly connected devices will be added to the
Sources menu.
48
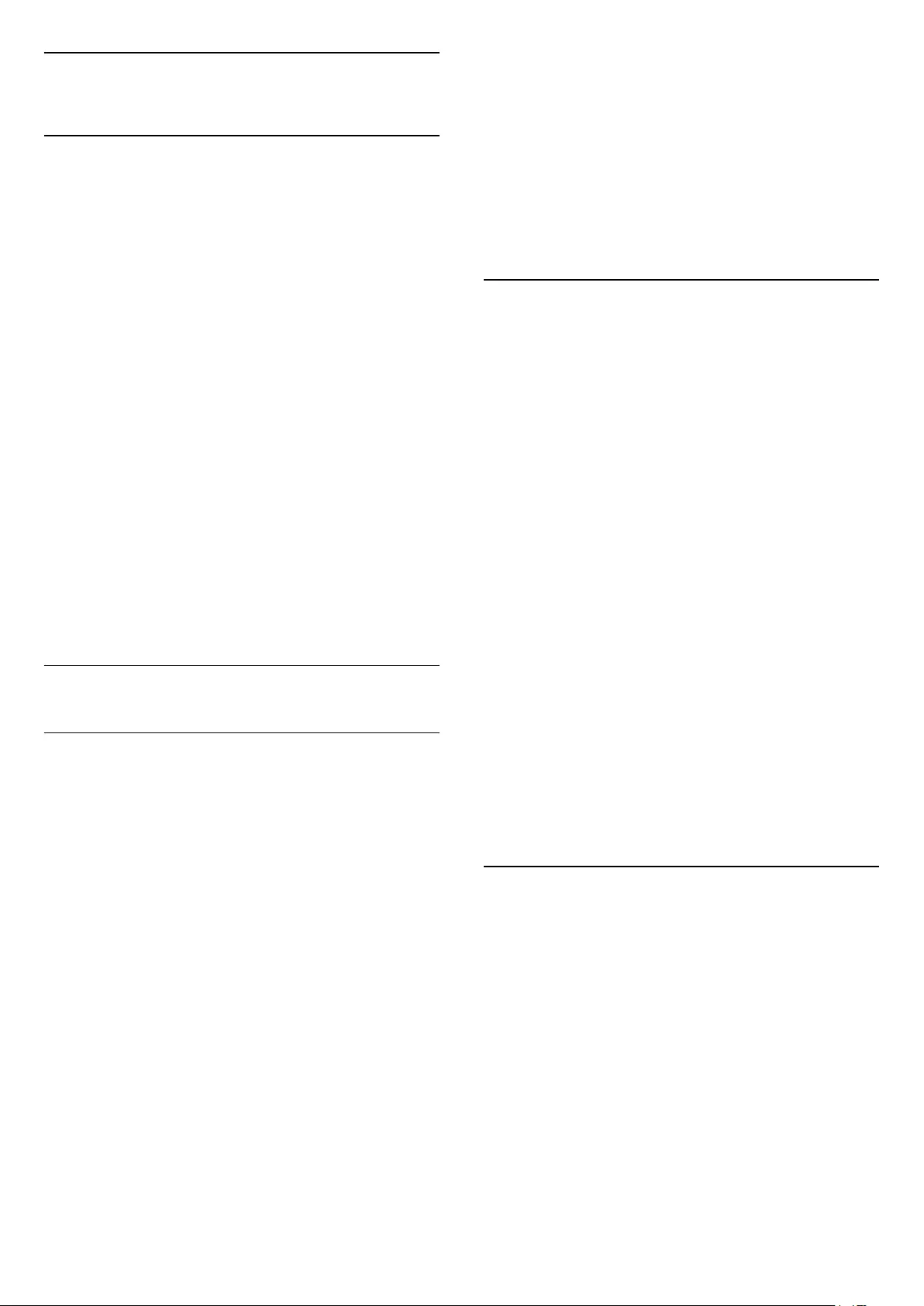
15
Apps
15.1
About Apps
You can find all installed apps in
the Apps section of the Home menu.
Like apps on your smartphone or tablet, the apps on
your TV offer specific functions for an enriched TV
experience. Apps like YouTube, games, video stores
or weather forecasts (a.o.). You can use the Internet
app to surf the Internet.
Apps can come from the Philips App Gallery or
the Google Play™ Store . To get you started, some
practical apps are pre-installed on your TV.
To install apps from the Philips App Gallery or the
Google Play Store, the TV must be connected to the
Internet. You must agree to the Terms of Use to use
apps from the App Gallery. You must sign in with a
Google Account to use the Google Play apps and
Google Play Store.
For more information, in Help, press the colour
key Keywords and look up App Gallery, Terms of
Use or App Gallery, Privacy Settings for more
information.
15.2
Google Play
Movies and TV
With Google Play Movies & TV, you can rent or buy
movies and TV shows to watch on TV.
What You Need
• your TV must be connected with the Internet
• you must sign in with your Google Account on TV
• add a credit card to your Google Account to
purchase movies and TV shows
To rent or buy a movie or TV show…
1 - Press HOME.
2 - Scroll down and select Apps > Google Play
Movies & TV and press OK.
3 - Select a movie or TV show and press OK.
4 - Select the purchase you want and press OK. You
will be taken through the purchase procedure.
To watch a rented or bought movie or TV show…
1 - Press HOME.
2 - Scroll down and select Apps > Google Play
Movies & TV and press OK.
3 - Select the movie or TV show from your library in
the app, select the titel and press OK.
4 - You can use
the (stop), (pause), (rewind) or (fast
forward) keys on the remote control.
5 - To stop the Movies & TV app, press BACK
repeatedly or press EXIT.
Some Google Play products and features aren't
available in all countries.
Find more information on
support.google.com/androidtv
Music
With Google Play Music, you can play your favourite
music on TV.
With Google Play Music you can buy new music on
your computer or mobile device. Or, on your TV, you
can sign up for All Access, the Google Play Music
subscription. Alternatively, you can play the music
you already own, stored on your computer.
What You Need
• your TV must be connected with the Internet
• you must sign in with your Google Account on TV
• add a credit card to your Google Account to take a
music subscription
To start Google Play Music…
1 - Press HOME.
2 - Scroll down and select Apps > Google Play
Music and press OK.
3 - Select the music you want and press OK.
4 - To stop the Music app, press BACK
repeatedly or press EXIT.
Some Google Play products and features aren't
available in all countries.
Find more information on
support.google.com/androidtv
Games
With Google Play Games, you can play games on TV.
Online or offline.
You can see what your friends are playing currently or
you can join the game and compete. You can track
your achievements or start wherever you left off.
What You Need
• your TV must be connected with the Internet
• you must sign in with your Google Account on TV
• add a credit card to your Google Account to
purchase new games
Start the Google Play Games app to select and install
new game apps on your TV. Some games are free of
charge. A message appears if a particular game needs
a gamepad to play the game.
49
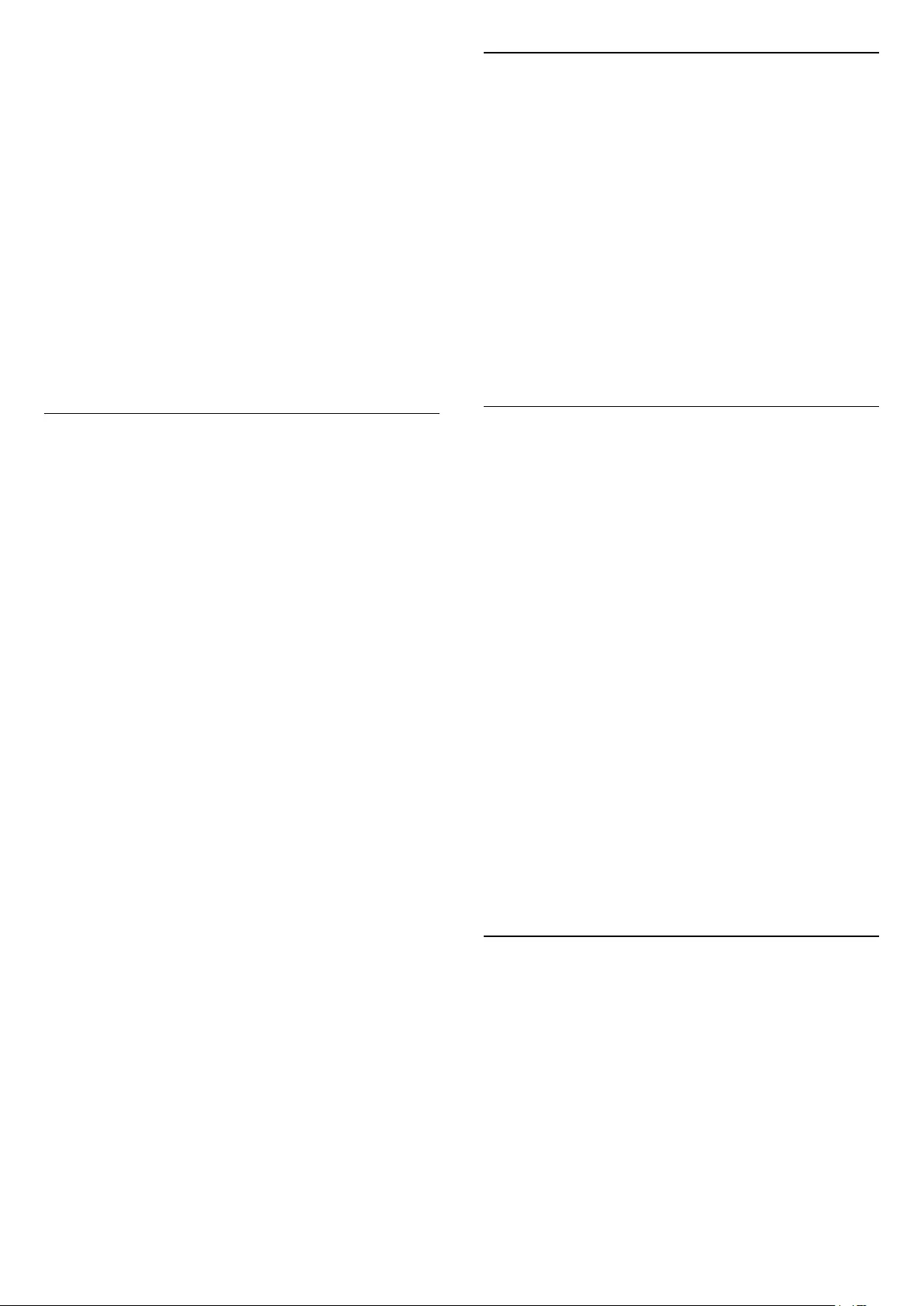
To start or stop a Google Play Game…
1 - Press HOME.
2 - Scroll down and select Apps > Google Play
Games and press OK.
3 - Select a game to play or select a new game to
install and press OK.
4 - When done, press BACK repeatedly or
press EXIT or stop the app with its dedicated
exit/stop button.
The games you install will also appear in the row of
Games in the Home menu
Some Google Play products and features aren't
available in all countries.
Find more information on
support.google.com/androidtv
Google Play Store
From the Google Play Store you can download and
install new apps. Some apps are free of charge.
What You Need
• your TV must be connected with the Internet
• you must sign in with your Google Account on TV
• add a credit card to your Google Account to
purchase apps
To install a new app…
1 - Press HOME.
2 - Scroll down and select Apps > Google Play
Store and press OK.
3 - Select the app you want to install and press OK.
4 - To close the Google Play Store, press BACK
repeatedly or press EXIT.
Parental controls
In the Google Play Store, you can hide apps
according to users/buyers maturity. You need to enter
a PIN code to select or change the level of maturity.
To set the parental control…
1 - Press HOME.
2 - Scroll down and select Apps > Google Play
Store and press OK.
3 - Select Settings > Parental controls and
press OK.
4 - Select the level of maturity you want.
5 - On request, enter the PIN code.
6 - To close the Google Play Store, press BACK
repeatedly or press EXIT.
Some Google Play products and features aren't
available in all countries.
Find more information
on support.google.com/androidtv
Payments
To make a payment on Google Play on TV, you must
add a form of payment - a credit card (outside the
United States) - to your Google Account. When you
purchase a movie or TV show, you will be charged on
this credit card.
To add a credit card …
1 - On your computer, go to accounts.google.com
and sign in with the Google Account you will use with
Google Play on TV.
2 - Go to wallet.google.com to add a card to your
Google Account.
3 - Enter your credit card data and accept the terms
and conditions.
15.3
App Gallery
Connect the TV to the Internet to enjoy apps selected
by Philips. These apps are made specially for
TV. The Philips App Gallery offers a wide diversity
of apps. For some countries, you can install apps of a
local Videostore or apps from TV broadcasters in your
country. The latter can offer Catch-Up TV services.
Downloading and installing App Gallery apps is free
of charge.
The Philips App Gallery collection of apps can differ
per country or region.
Some App Gallery apps are pre-installed on your TV.
To install other apps from the App Gallery, you will be
asked to agree to the Terms of Use. You can set the
Privacy Settings according to your preference.
To install an app from the App Gallery…
1 - Press HOME.
2 - Scroll down and select Philips Collection >
App Gallery and press OK.
3 - Select an app icon and press OK.
4 - Select Install and press OK.
15.4
Start or Stop an App
You can start an app from the Home menu.
To start an app…
1 - Press HOME.
2 - Scroll down to Apps and select the app you
want and press OK.
3 - To stop an app, press BACK or press EXIT
or stop the app with its dedicated exit/stop button.
50
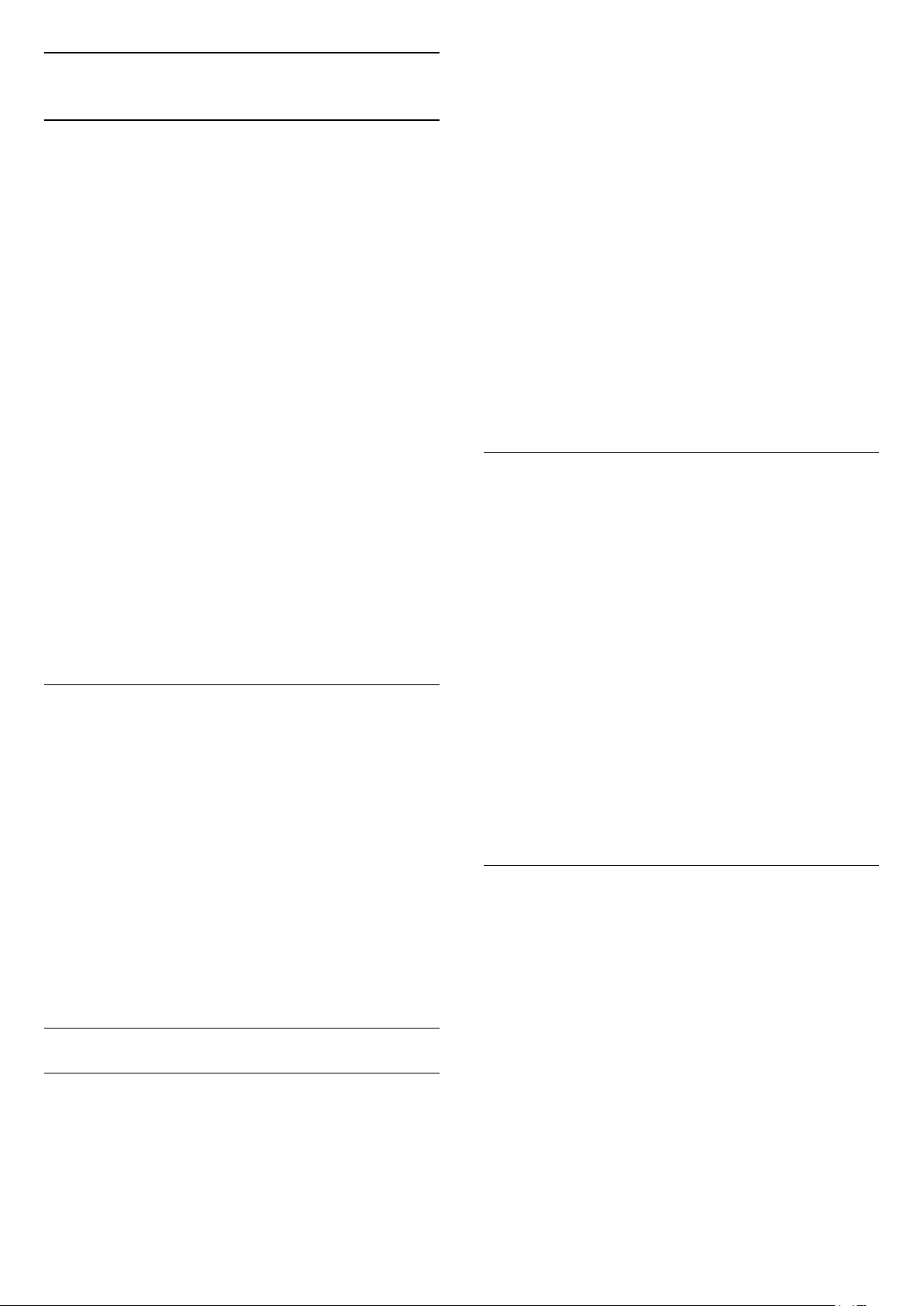
15.5
Lock Apps
About App Locks
You can lock apps unsuited for children. You can lock
18+ rated apps from the App Gallery or set up a
restricted profile in the Home menu.
18+
The 18+ app lock will ask for a PIN code when you try
to start an 18+ rated app. This lock is only valid for 18+
rated apps from the Philips App Gallery.
Restricted profile
You can set up a restructed profile for the Home
menu where only the apps you allow are available.
You need to enter a PIN code to set up and switch on
the restricted profile.
Google Play Store - Maturity
In the Google Play Store, you can hide apps
according to users/buyers maturity. You need to enter
a PIN code to select or change the level of maturity.
The level of maturity will determine which apps are
available for instalation.
For more information, in Help, press the colour
key Keywords and look up Google Play
Store for more information.
Lock 18+ rated apps
You can lock 18+ rated apps from the Philips App
Gallery. This setting controls the 18+ setting in the
Philips App Gallery Privacy Settings.
To lock 18+ rated apps…
1 - Press , select All Settings and press OK.
2 - Select Child Lock, select App Lock and press OK.
3 - Select On and press OK.
4 - Press (left) repeatedly if necessary, to close
the menu.
For more information, in Help, press the colour
key Keywords and look up Child Lock, Set PIN
code for more information.
Restricted Profile
About Restricted Profile
You can restrict the use of certain apps by switching
the TV to a restricted profile. The Home menu will
only show the apps you allowed. You need a PIN
code to switch out of the restricted profile.
With the TV switched to a restricted profile you
cannot…
• Find or open apps which are marked as Not allowed
• Access the Google Play Store
• Purchase through Google Play Movies & TV, nor
Google Play Games
• Use third-party apps that don't use the Google sign-
in
With the TV switched to a restricted profile you can…
• Watch content already rented or purchased from
Google Play Movies & TV
• Play games already purchased and installed from
Google Play Games
• Access the following settings: Wi-Fi network, Speech
and Accessibility
• Add Bluetooth accessories
The Google Account on TV will stay logged in. Using a
restricted profile doesn't change the Google Account.
Set Up
To set up the restricted profile…
1 - Press , select All Settings and press OK.
2 - Select Android Settings and press OK.
3 - Press (down) and select Personal > Security &
restrictions and press OK.
4 - Select Restricted Profile and press OK.
5 - Select Settings and press OK.
6 - Enter a PIN code with the remote control.
7 - Select Allowed apps and press OK.
8 - In the list of available apps, select an app and
press OK to allow or not allow this app.
9 - Press BACK to go back one step or press
EXIT to close the menu.
Now you can enter the restricted profile.
With the PIN code, you can always change the PIN
code or edit the list of allowed or not allowed apps.
Enter
To enter (switch to) the restricted profile…
1 - Press , select All Settings and press OK.
2 - Select Android Settings and press OK.
3 - Press (down) and
select Personal > Security & restrictions and
press OK.
4 - Select Enter restricted profile and press OK.
5 - Enter a PIN code with the remote control.
6 - Press BACK to go back one step or
press EXIT to close the menu.
You can see when a restricted profile is entered if an
icon appears in the Home screen. Scroll down
to Settings and scroll to the far right.
51
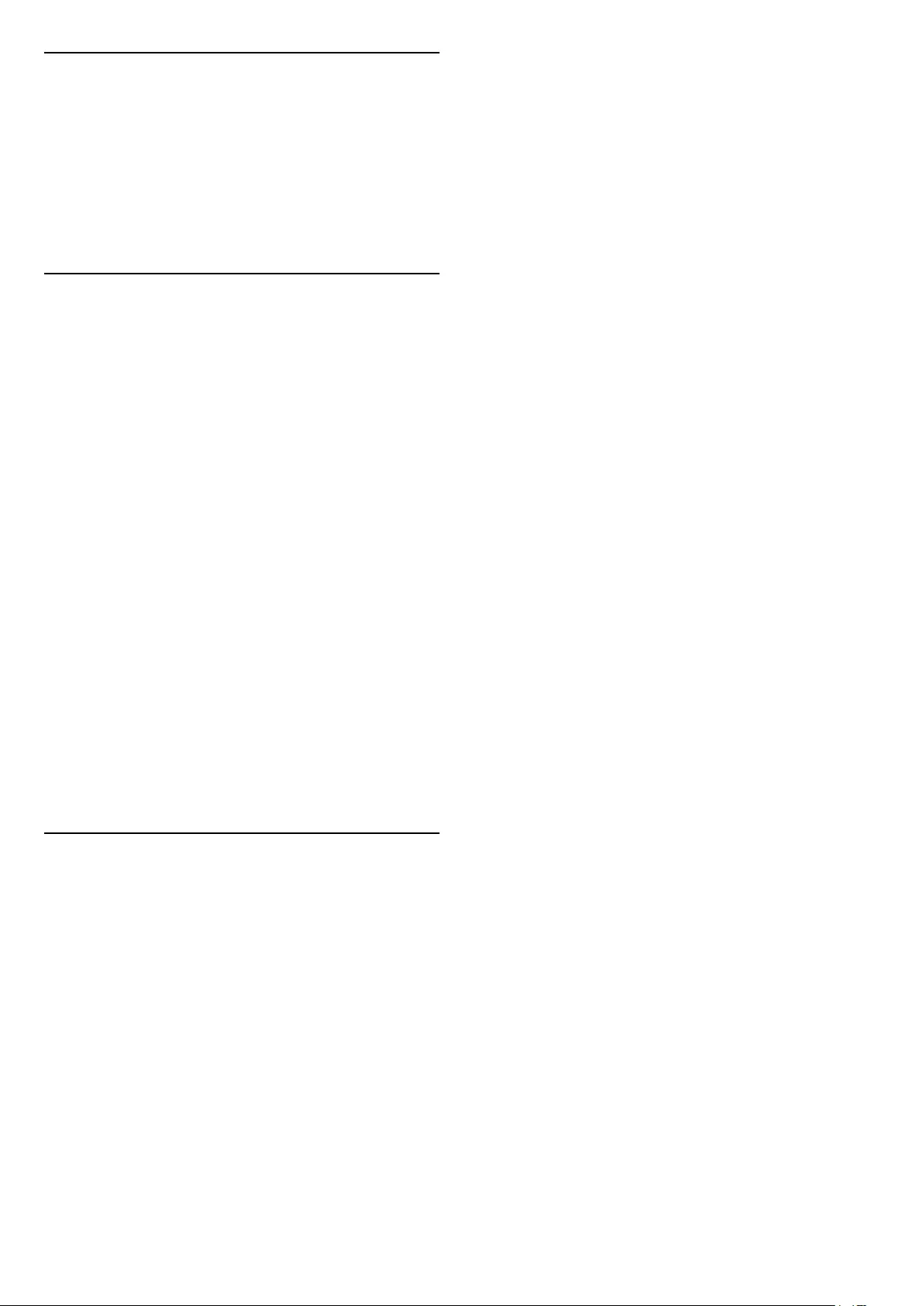
Exit
To exit the restricted profile…
1 - Press HOME, scroll down to Settings and
scroll far right.
2 - Select Restricted Profile and press OK.
3 - Select Exit restricted profile and press OK.
4 - Enter the PIN code. The TV will exit the restricted
profile.
15.6
Manage Apps
If you stop an app and return to the Home menu, the
app is not really stopped. The app is still running in
the background to be readily available when you start
it again. To run fluently, most apps need to save some
data in the cache memory of the TV. It might be good
to stop an app completely or clear the cache data of
a particular app to optimise the overall performance
of apps and to keep memory usage low on your
Android TV. Also, it is best to uninstall apps that you
are not using anymore.
To open the list of downloaded and system apps…
1 - Press , select All Settings and press OK.
2 - Select Android Settings and press OK.
3 - Select Device > Apps and press OK.
4 - Select an app and press OK. If the app is still
running, you can force it to stop or you can clear the
cache data. You can uninstall apps you downloaded.
5 - Press BACK to go back one step or
press EXIT to close the menu.
If you are using a USB Hard Drive to store apps, you
can move the app from the USB Hard Drive to the TV
memory or vice versa.
15.7
Storage
You can see how much storage space - the internal
TV memory - you are using for your apps, videos,
music, etc. You can see how much free space you still
have available for installing new apps. Check your
storage if apps start to run slow or in case of app
trouble.
To see how much storage you are using…
1 - Press , select All Settings and press OK.
2 - Select Android Settings and press OK.
3 - Select Device > Storage & reset and
press OK.
4 - View the storage usage of the TV memory.
5 - Press BACK to go back one step or
press EXIT to close the menu.
USB Hard Drive
If you connect a USB Hard Drive, you can use the
drive to extent the TV memory to store more apps.
Allow the USB Hard Drive to be used as an additional
TV memory during the formatting process. The TV will
try to store new apps on the USB Hard Drive first.
Some apps do not allow to be stored on a USB Hard
Drive.
52
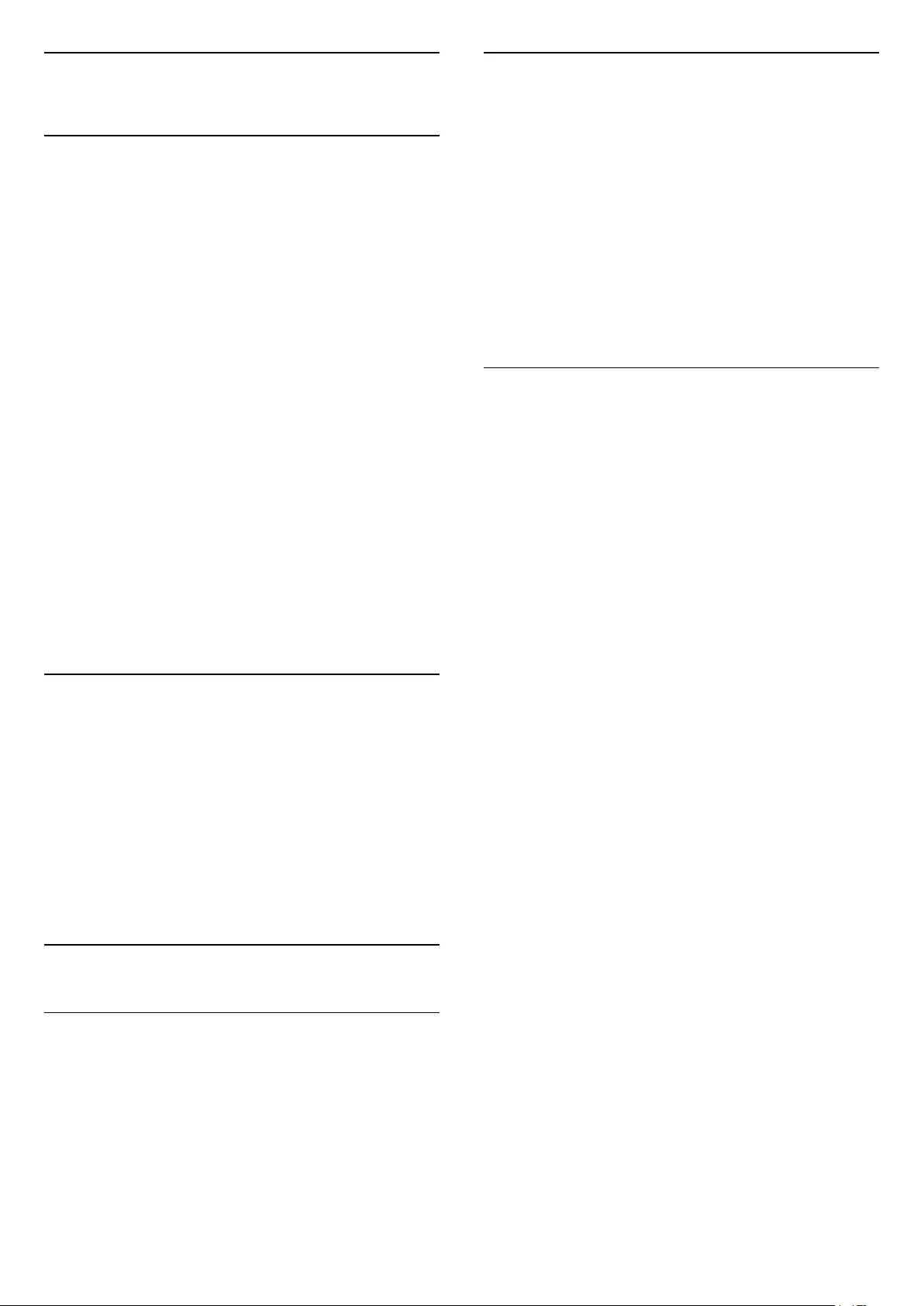
16
Games
16.1
What You Need
On this TV, you can play games…
• from the App Gallery in the Home menu
• from the Google Play Store in the Home menu
• from a connected Game Console
Games from the App Gallery or the Google Play Store
must be downloaded and installed on TV before you
can play them. Some games need a gamepad to play.
To install game apps from the Philips App Gallery or
the Google Play Store, the TV must be connected to
the Internet. You must agree to the Terms of Use to
use apps from the App Gallery. You must sign in with
a Google Account to use the Google Play apps and
Google Play Store.
For more information, in Help, press the colour
key Keywords and look up App Gallery, Terms
of Use or App Gallery, Privacy Settings for more
information.
For more information on connecting to the Internet,
in Help, press the colour key Keywords and
look up Network Installation.
16.2
Gamepads
To play games from the Internet on this TV, you can
connect a selected range of wireless Gamepads. The
TV can support 2 connected Gamepads at a time.
When you connect the Gamepad, you can use it
immediately.
For more information on connecting a gamepad,
in Help, press the colour key Keywords and
look up Gamepad, connect.
16.3
Play a Game
From the Home menu
To start a game from the Home menu…
1 - Press HOME.
2 - Scroll down to Games , select a game and
press OK.
3 - Press BACK repeatedly or
press EXIT or stop the app with its dedicated
exit/stop button.
From a Game Console
To start a game from a Game Console…
1 - Switch on the Game Console.
2 - Press SOURCES and select a game console
or the name of the connection.
3 - Start the game.
4 - Press BACK repeatedly or
press EXIT or stop the app with its dedicated
exit/stop button.
For more information on connecting a Game Console,
in Help, press the colour key Keywords and
look up Game Console, connect.
16.4
Ideal Game Settings
If you start playing a game app from the Home menu,
the TV will switch to the ideal game settings
automatically. If you start a game from a connected
game console with the device type set to 'Game
Console', also then the TV switches to the ideal game
settings automatically. You can always switch the TV
to the ideal game settings manually.
For more information, in Help, press the colour
key Keywords and look up Game or
Computer for more information.
53
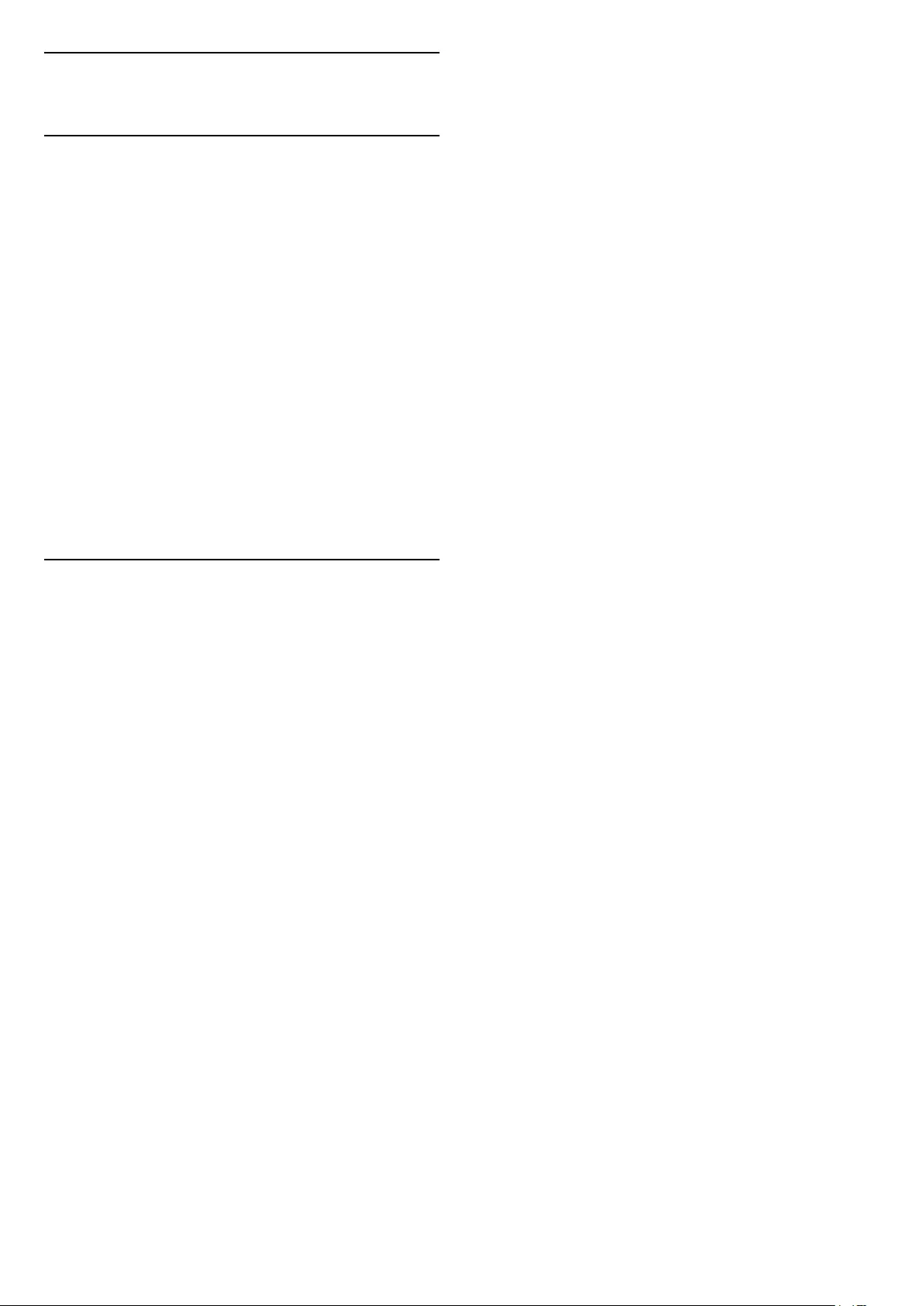
17
Internet
17.1
Start Internet
You can browse the Internet on your TV. You can
view any Internet website but most of them are not
prepared for a TV screen.
• Some plug-ins (e.g. to view pages or videos) are not
available on your TV.
• You cannot send or download files.
• Internet pages are shown one page at a time and
full screen.
To start the Internet browser…
1 - Press HOME.
2 - Scroll down and
select Apps > Internet and press OK.
3 - Enter an Internet address and select ,
press OK.
4 - To close Internet, press HOME or EXIT.
17.2
Options on Internet
Some extras are available for the Internet.
To open the extras…
1 - With the website open, press OPTIONS.
2 - Select one of the items and press OK.
3 - Press (left) repeatedly if necessary, to close
the menu.
Enter Address
To enter a new Internet address.
Show Favourites
To view the pages you marked as favourites.
Reload Page
To load the Internet page again.
Zoom Page
Use the slider bar to set the zoom percentage.
Security Info
To view the security level of the current page.
Mark as Favourite
To mark the current page as a favourite.
Subtitles
To select subtitles if available.
54
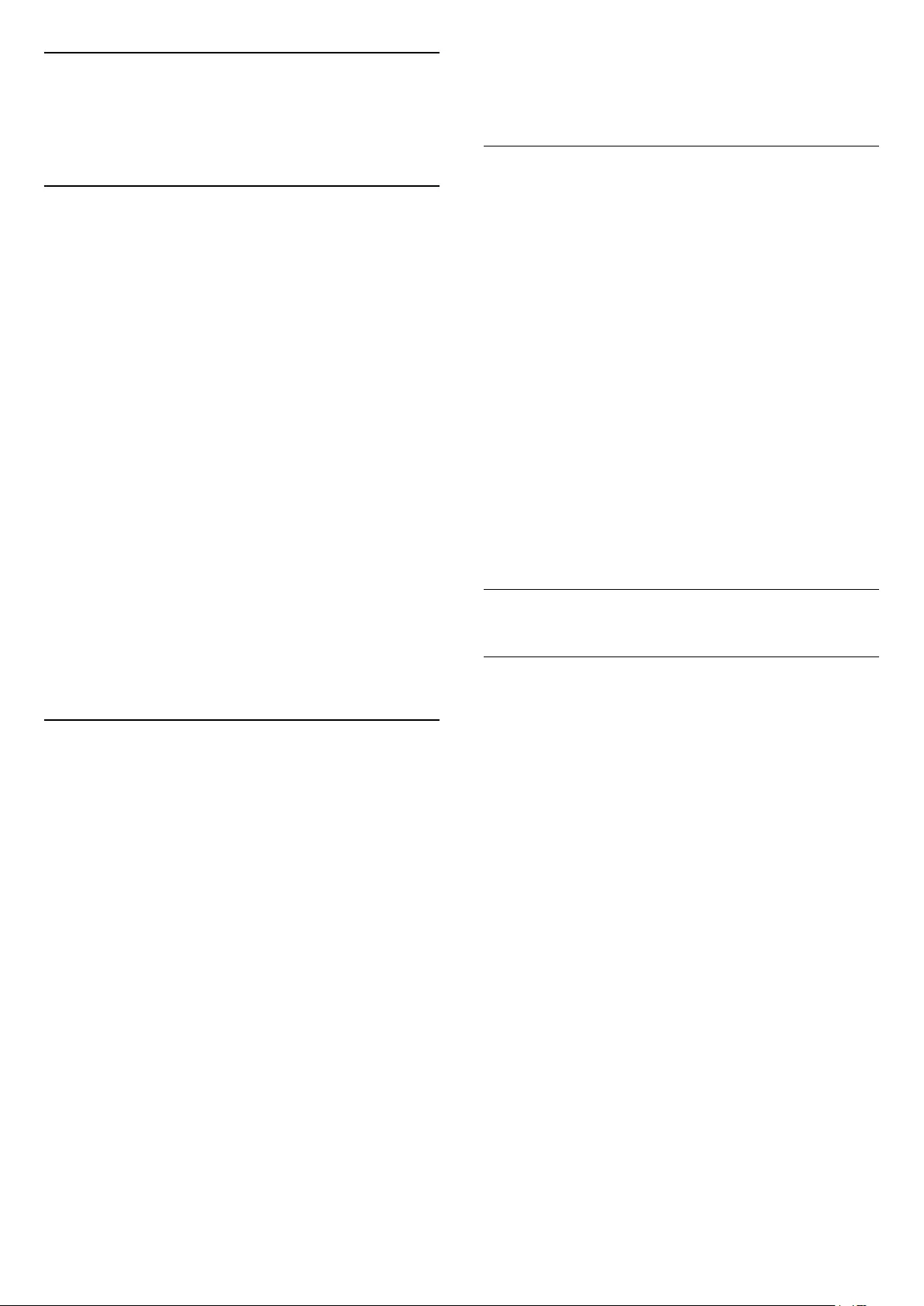
18
Videos, Photos and
Music
18.1
From a USB Connection
You can view your photos or play your music and
videos from a connected USB flash drive or USB Hard
Drive.
With the TV switched on, plug in a USB flash drive or a
USB Hard Drive to one of the USB connections. The
TV detects the device and will list your media files.
If the list of files does not appear automatically…
1 - Press SOURCES, select USB and
press OK.
2 - Select USB Devices and press (right) to
select the USB device you need.
3 - You can browse your files in the folder structure
you have organised on the drive.
4 - To stop playing videos, photos and music,
press EXIT.
Warning
If you try to pause or record a programme with a USB
Hard Drive connected, the TV will ask you to format
the USB Hard Drive. This formatting will delete all
current files on the USB Hard Drive.
18.2
From a Computer or NAS
You can view your photos or play your music and
videos from a computer or a NAS (Network Attached
Storage) in your home network.
The TV and computer or NAS must be in the same
home network. On your computer or NAS, you need
to install Media Server Software. Your Media Server
must be set to share your files with the TV. The TV
shows your files and folders as they are organised by
the Media Server or as they are structured on your
computer or NAS.
The TV does not support subtitles on video streams
from a computer or NAS.
If the Media Server supports searching for files, a
search field is available.
To browse and play the files on your computer…
1 - Press SOURCES, select Network and
press OK.
2 - Select SimplyShare Devices and
press (right) to select the device you need.
3 - You can browse and play your files.
4 - To stop playing videos, photos and music,
press EXIT.
18.3
From a Cloud Storage Service
You can view photos or play music and videos you
uploaded on a storage service in the online cloud*.
With the Cloud Explorer app you can connect to
Cloud Hosting Services. You can use your login and
password to connect.
1 - Press HOME.
2 - Scroll down and select Apps > Cloud
Explorer and press OK.
3 - Select the hosting service you need.
4 - Connect and sign in to the hosting service with
your login and password.
5 - Select the photo or video you want to play and
press OK.
6 - Press (left) to go back one step or
press BACK to close the menu.
* A storage service like Dropbox™.
18.4
Play your Videos
Play Videos
How you open the list of your media files on TV
depends on the type of device where the files are
stored. See the chapters above.
To play a video on TV…
• To pause the video, press OK. Press OK again to
continue.
• To rewind or go fast forward, press or . Press
the keys several times to speed up - 2x, 4x, 8x, 16x,
32x.
• To jump to the next video in a folder, press OK to
pause and select on screen and press OK.
• To stop the video playback, press (Stop).
• To go back to the folder, press BACK.
Progress Bar
To show the progress bar when a video is playing
(playhead position, duration, title, date, etc.), press
OK.
55
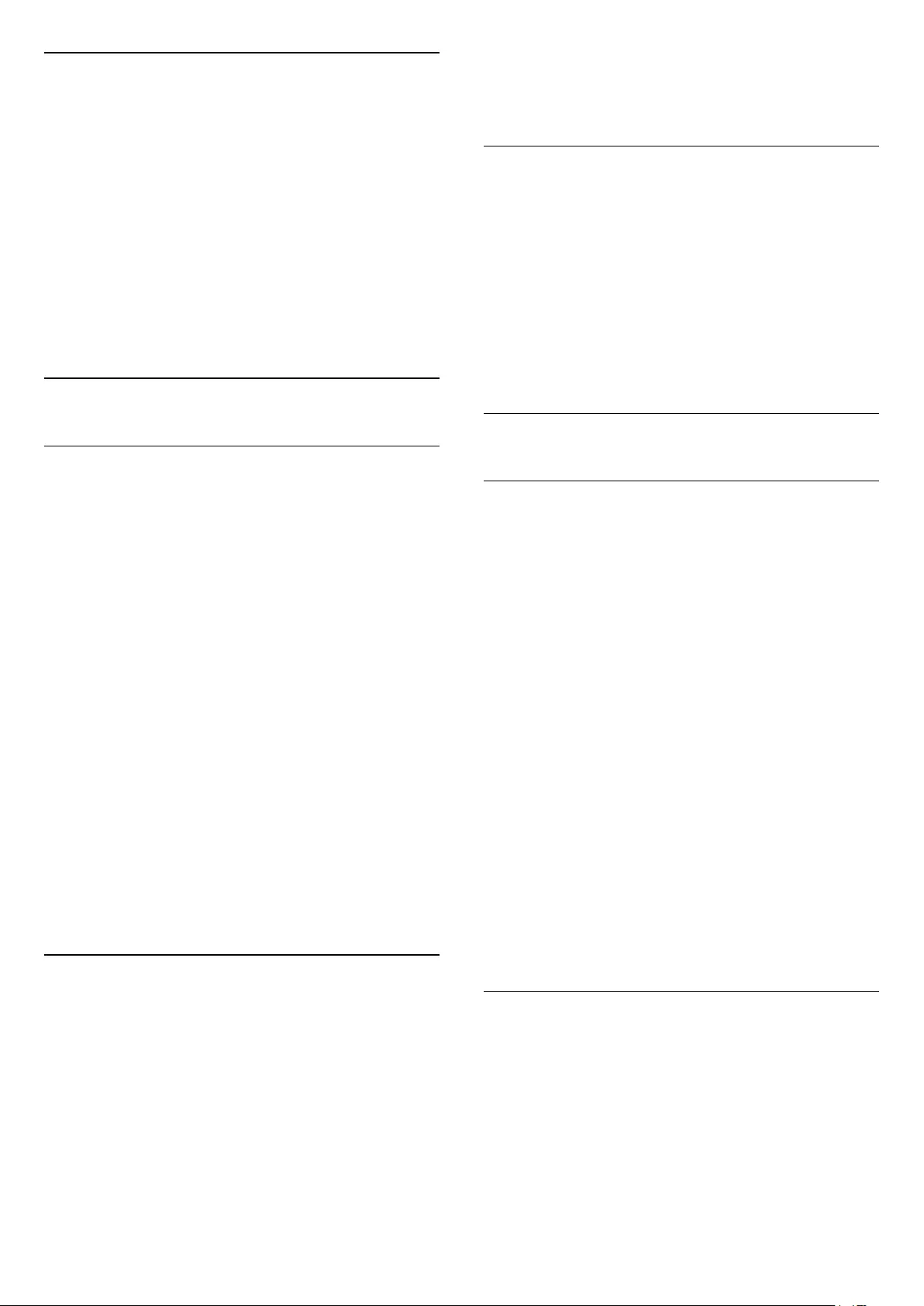
Video Options
During the video playback, press OPTIONS to…
• Play All – Play all video files in this folder.
• Play One – Play this video only.
• Shuffle – Play your files in a random order.
• Subtitles – If available, you can switch subtitles On,
Off or On During Mute.
• Subtitle Language – If available, select a Subtitle
Language.
• Audio Language – If available, select an Audio
Language.
• Repeat – Plays all videos in this folder once or
continuously.
18.5
View your Photos
View Photos
How you open the list of your media files on TV
depends on the type of device where the files are
stored. See the chapters above.
To view a photo on TV…
Select the file name and press OK.
If there are several photos in a folder, you can start a
slide show.
To start a slide show…
1 - Select the folder with photos.
2 - Press the colour key Play All .
• To jump to the next or previous
photo, press (right - next) or (left - previous).
• To pause the slide show, press OK. To start again,
press OK again.
• To stop the slide show, press OK and
press BACK.
Info
To view info on a photo (size, creation date, file path,
etc.), select a photo and press OK.
Slideshow with Music
You can watch a slideshow of your photos and listen
to your music at the same time. You must start the
usic before you start the photo slideshow.
To play music with the slide show…
1 - Select a song or a folder with songs and
press OK.
2 - Press OK to hide the progress bar.
3 - Press BACK.
4 - Now use the navigation arrows to select the
folder with photos.
5 - Select the folder with photos and press Play
All.
6 - To stop the slideshow, press BACK.
Photo Options
With a photo on screen, press OPTIONS to…
• Slide Show – Show photos one after the other.
• Shuffle – Play your files in a random order.
• Repeat – Play the slide show once or continuously.
• Rotate – Rotate the photo to landscape or portrait
format.
• Stop Music – Stop the music playing in the
background.
18.6
Play your Music
Play Music
How you open the list of your media files on TV
depends on the type of device where the files are
stored. See the chapters above.
To play a song on TV…
If there are several songs in a folder, you can listen to
them one after the other.
• To pause a song, press OK. Press OK again to
continue.
• To rewind or go fast forward, press or . Press
the keys several times to speed up - 2x, 4x, 8x, 16x,
32x.
• To jump to the next song in a folder, press OK to
pause and select on screen and press OK.
• To go back to the folder, press BACK, the music
will keep on playing.
• To stop the music playback, press (Stop).
Progress Bar
To show the progress bar when a song is playing
(playhead position, duration, title, date,
etc.), press OK.
Music Options
Options for playing music...
• Play All – Play all songs in this folder.
• Play One – Play this song only.
• Shuffle – Play your files in a random order.
• Repeat – Plays all songs in this folder once or
continuously.
56
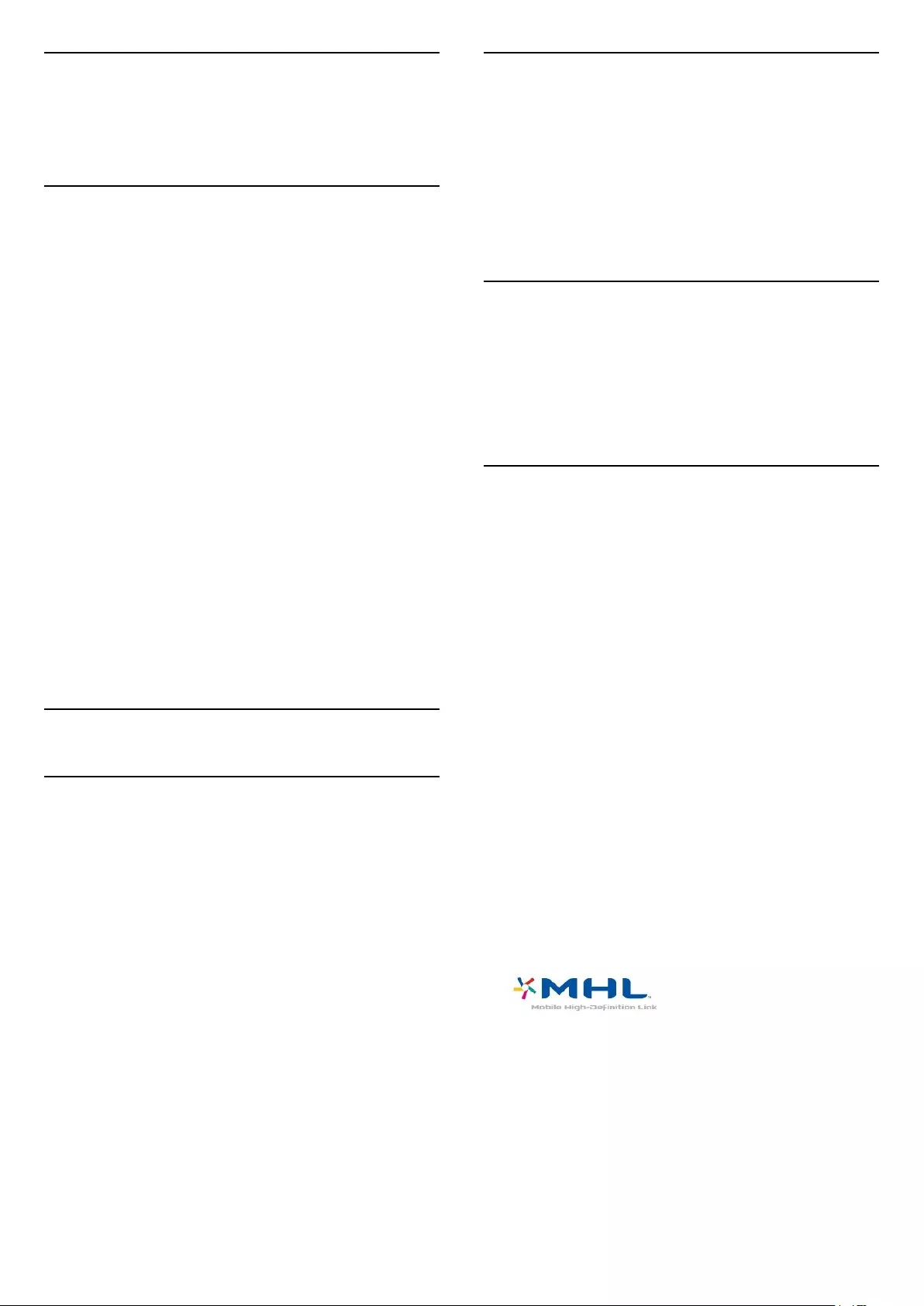
19
Smartphones and
Tablets
19.1
Philips TV Remote App
The new Philips TV Remote App on your smartphone
or tablet is your new TV buddy.
With the TV Remote App, you master your media
around you. Send photos, music or videos to your big
TV screen or watch any of your TV channels live on
your tablet or phone. Look up what you want to
watch on the TV Guide and watch it on your phone or
TV. With the TV Remote App you can use your phone
as a remote control.
Download the Philips TV Remote App from your
favourite app store today.
The Philips TV Remote App is available for iOS and
Android and is free of charge.
Wi-Fi Smart Screen
To watch digital TV channels on your smartphone or
tablet with the Philips TV Remote App, you must
switch on Wi-Fi Smart Screen. For more information,
in Help, press the colour key Keywords and look
up Wi-Fi Smart Screen.
19.2
Google Cast
What You Need
If an app on your mobile device has Google Cast, you
can cast your app on this TV. On the mobile app, look
for the Google Cast icon. You can use your mobile
device to control what's on TV. Google Cast works on
Android and iOS.
Your mobile device must be connected to the same
Wi-Fi home network as your TV.
Apps with Google Cast
New Google Cast apps come available every
day. You can already try it with YouTube, Chrome,
Netflix, Photowall … or Big Web Quiz for
Chromecast. See also google.com/cast
Some Google Play products and features aren't
available in all countries.
Find more information
on support.google.com/androidtv
Cast to Your TV
To cast an app to the TV screen…
1 - On your smartphone or tablet, open an app that
supports Google Cast.
2 - Tab the Google Cast icon.
3 - Select the TV you would like to cast to.
4 - Press play on your smartphone or tablet. What
you selected should start playing on TV.
19.3
AirPlay
To add the AirPlay functionality to your Android TV,
you can download and install one of the several
Android apps that do just that. You can find several of
these apps in the Google Play Store.
19.4
MHL
This TV is MHL™ compliant.
If your mobile device is also MHL compliant, you can
connect your mobile device with a MHL cable to the
TV. With the MHL cable connected you can share
what's on your mobile device on the TV screen. Your
mobile device charges its battery at the same time.
The MHL connection is ideal for watching movies or
playing games from your mobile device on TV for a
longer time.
Charging
With the MHL cable connected, your device will
charge while the TV is switched on (not in standby).
MHL Cable
You need a passive MHL cable (HDMI to Micro USB)
to connect your mobile device to the TV. You might
need an extra adapter to connect to your mobile
device. To connect the MHL cable to the TV use
the HDMI 4 MHL connection.
MHL, Mobile High-Definition Link and the MHL Logo
are trademarks or registered trademarks of the MHL,
LLC.
57
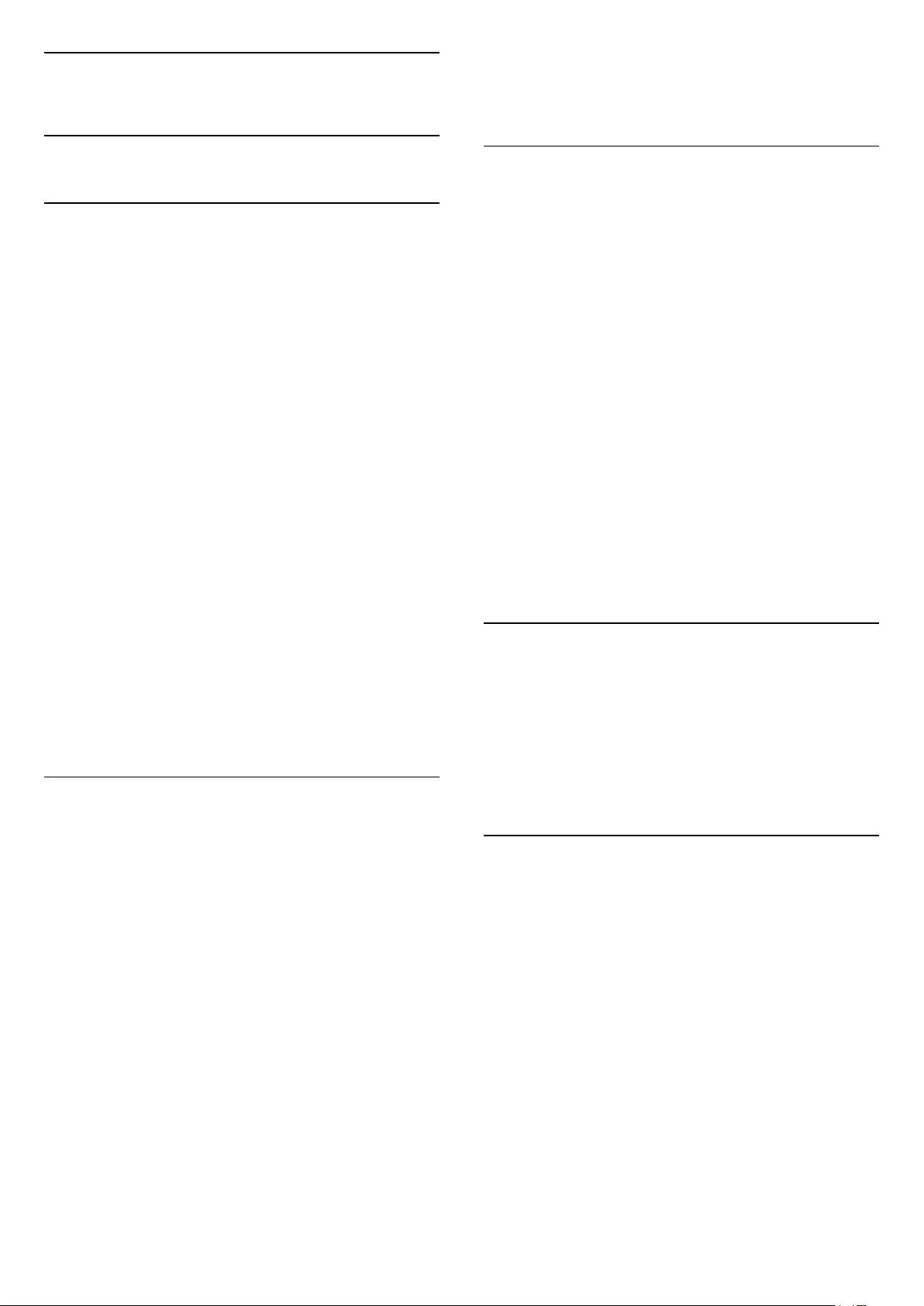
20
Ambilight
20.1
Ambilight Style
Follow Video
You can set Ambilight to follow the video or the audio
dynamics of a TV programme. Alternatively, you can
set Ambilight to show a preset colour style or you can
switch Ambilight off.
If you select Follow Video, you can select one of the
styles that follow the dynamics of the picture on your
TV screen.
To set the Ambilight Style…
1 - Press AMBILIGHT.
2 - Select Follow Video and press OK.
3 - Select the style you want and press OK.
4 - Press (left) to go back one step or
press BACK to close the menu.
The available Follow Video styles are…
• Standard - Ideal for day to day TV watching
• Natural - Follows the picture or sound as truthful
as possible
• Immersive - Ideal for action movies
• Vivid - Ideal for daylight conditions
• Game - Ideal for gaming
• Comfort - Ideal for a quiet evening
• Relax - Ideal for a lounge feeling
Follow Audio
You can set Ambilight to follow the video or the audio
dynamics of a TV programme. Alternatively, you can
set Ambilight to show a preset colour style or you can
switch Ambilight off.
If you select Follow Audio, you can select one of the
styles that follow the dynamics of the sound.
To set the Ambilight Style…
1 - Press AMBILIGHT.
2 - Select Follow Audio and press OK.
3 - Select the style you want and press OK.
4 - Press (left) to go back one step or
press BACK to close the menu.
The available Follow Audio styles are…
• Lumina - Mixes audio dynamics with video colours
• Colora - Based on audio dynamics
• Retro - Based on audio dynamics
• Spectrum - Based on audio dynamics
• Scanner - Based on audio dynamics
• Rhytm - Based on audio dynamics
• Party - A mix of all Follow Audio styles, one after
the other
Follow Colour
You can set Ambilight to follow the video or the audio
dynamics of a TV programme. Alternatively, you can
set Ambilight to show a preset colour style or you can
switch Ambilight off.
If you select Follow Colour, you can select one of the
preset colour styles.
To set the Ambilight Style…
1 - Press AMBILIGHT.
2 - Select Follow Colour and press OK.
3 - Select the style you want and press OK.
4 - Press (left) to go back one step or
press BACK to close the menu.
The available Follow Colour styles are…
• Hot Lava - Red colour variations
• Deep Water - Blue colour variations
• Fresh Nature - Green colour variations
• ISF Warm White - Static colour
• Cool White - Static colour
20.2
Ambilight Off
To switch off Ambilight…
1 - Press AMBILIGHT.
2 - Select Off and press OK.
3 - Press (left) to go back one step or
press BACK to close the menu.
20.3
Ambilight Settings
For more information, in Help, press the colour
key Keywords and look up Ambilight,
Settings for more information.
58
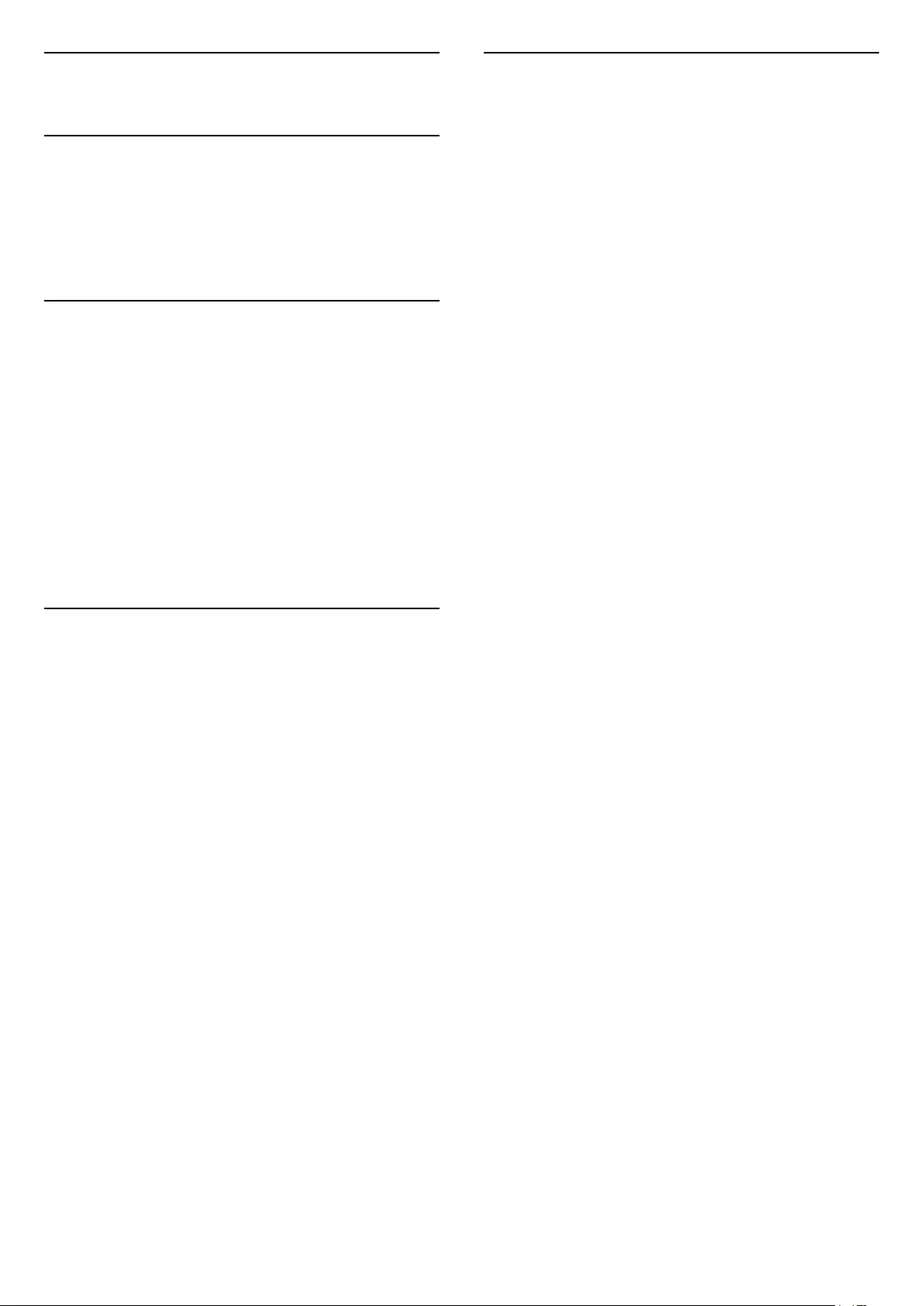
21
Multi View
21.1
About Multi View
The Multi View screen cannot display video in 3D or
in Ultra HD. Multi View is not available for analogue
TV channels. Not all Apps support Multi View.
21.2
Text and TV
You can watch a TV channel in the small screen of
Multi View when you're watching Text.
To watch a TV channel while watching Text…
1 - Press to open TV Menu.
2 - Select Multi View, and press OK.
3 - Select Multi View: On on screen. The channel
you were watching appears in the small screen.
To hide the small screen, select Multi View: Off on
screen.
21.3
Nettv and TV
You can watch a TV channel in the small screen of
Multi View when you're watching a Nettv app in App
Gallery.
To watch a TV channel while watching a Nettv app in
App Gallery*…
1 - Press to open TV Menu.
2 - Select Multi View, and press OK.
3 - Select Multi View: On on screen. The channel
you were watching appears in the small screen.
4 - Press or to switch channels in the
small screen.
To hide the small screen, select Multi View: Off on
screen.
* Not every Nettv app can support Multi View with a
TV channel, if the app cannot support Multi View,
then TV will show a message: Multi View is not
supported.
21.4
HDMI and TV
You can watch a TV channel in the small screen of
Multi View when you're watching video from a
connected HDMI device.
To watch a TV channel while watching video from
connected HDMI device*…
1 - Press to open TV Menu.
2 - Select Multi View, and press OK.
3 - Select Multi View: On on screen. The channel
you were watching appears in the small screen.
To hide the small screen, select Multi View: Off on
screen.
* You can only watch TV channel image in Multi view
mode, the audio of TV channel will be mute.
59
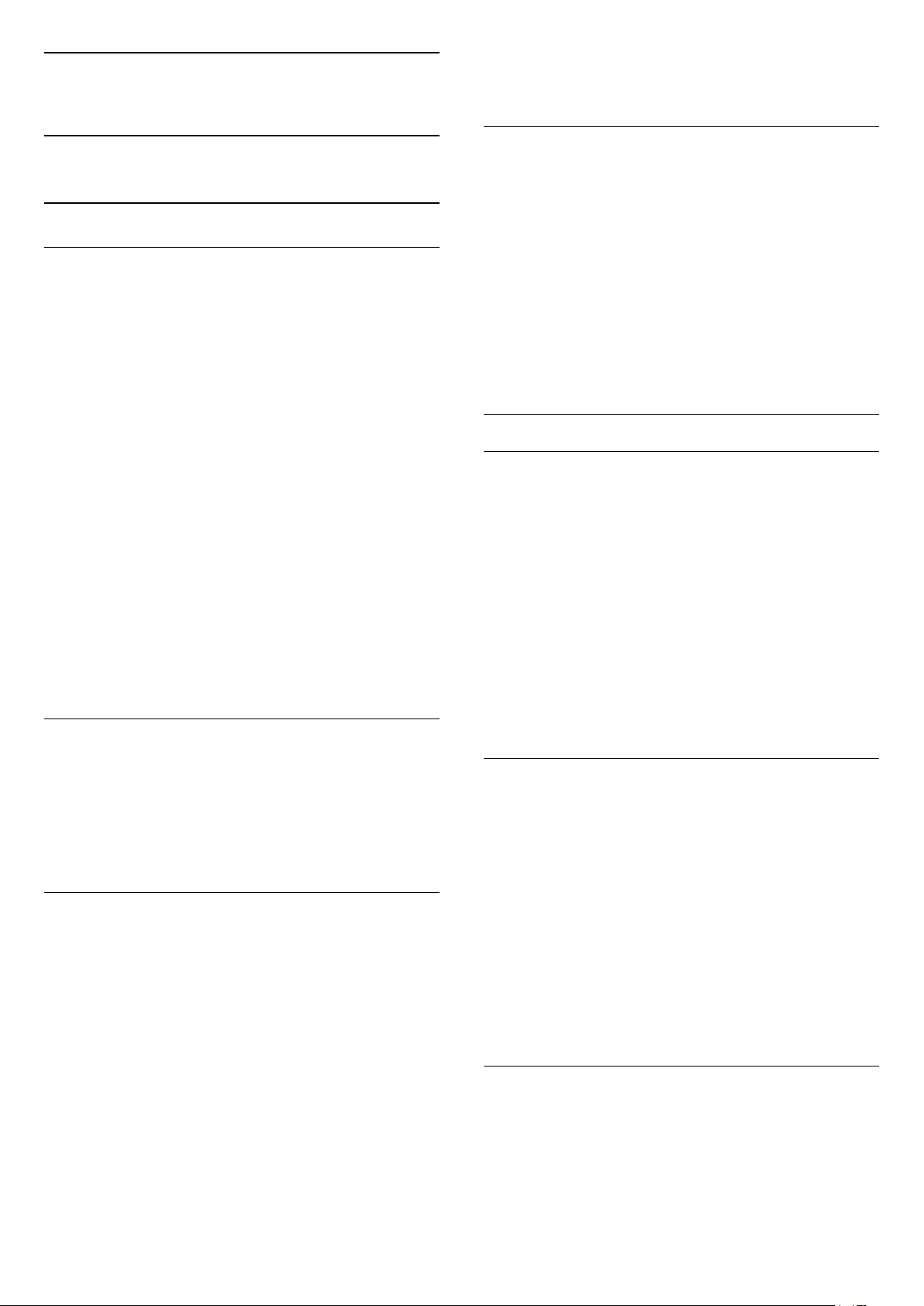
22
Settings
22.1
Picture
Picture Style
Select a Style
For easy picture adjustment, you can select a preset
Picture Style.
1 - While watching a TV channel, press .
2 - Select Picture Style, and select one of the styles
in the list.
3 - Press (left) repeatedly if necessary, to close
the menu.
The available styles are…
• Personal - The picture preferences you set during
the first start up.
• Vivid - Ideal for daylight viewing
• Natural - Natural picture settings
• Standard - Most energy conscious setting - Factory
setting
• Movie - Ideal for watching movies
• Photo - Ideal for viewing photos
• ISF Day - For ISF Calibration
• ISF Night - For ISF Calibration
Customise a Style
Any picture setting you adjust, like Colour or Contrast,
is stored in the currently selected Picture Style. It
allows you to customise each style.
Only the style Personal can save its settings for
each connected device in the Sources menu.
Restore a Style
With a Picture Style selected, you can adjust any
picture setting in All Settings > Picture…
The selected style will store the changes you made.
We recommend to adjust the picture settings for the
style Personal only. The Picture Style - Personal can
save its settings for each individual connected device
in Sources menu.
To restore the style to its original setting…
1 - While watching a TV channel, press .
2 - Select Picture Style, and select the Picture Style
you want to restore.
3 - Press the colour key Restore Style , and press
OK. The style is restored.
4 - Press (left) repeatedly if necessary, to close
the menu.
Home or Shop
If the Picture Style is switched back to Vivid every
time you switch on the TV, the TV location is set
to Shop. A setting meant for in-store promotion.
To set the TV for Home use…
1 - Press , select All Settings and press OK.
2 - Select General Settings and press (right) to
enter the menu.
3 - Select Location > Home and press OK.
4 - Press (left) repeatedly if necessary, to close
the menu.
Picture Settings
Colour
With Colour, you can adjust the colour saturation of
the picture.
To adjust the colour…
1 - Press , select All Settings and press OK.
2 - Select Picture and press (right) to enter the
menu.
3 - Select Colour and press (right) .
4 - Press the arrows (up) or (down) to adjust
the value.
5 - Press (left) repeatedly if necessary, to close
the menu.
Contrast
With Contrast, you can adjust the contrast of the
picture.
To adjust the contrast…
1 - Press , select All Settings and press OK.
2 - Select Picture and press (right) to enter the
menu.
3 - Select Contrast and press (right).
4 - Press the arrows (up) or (down) to adjust
the value.
5 - Press (left) repeatedly if necessary, to close
the menu.
Sharpness
With Sharpness, you can adjust the level of
sharpness in fine detail of the picture.
To adjust the sharpness…
1 - Press , select All Settings and press OK.
60
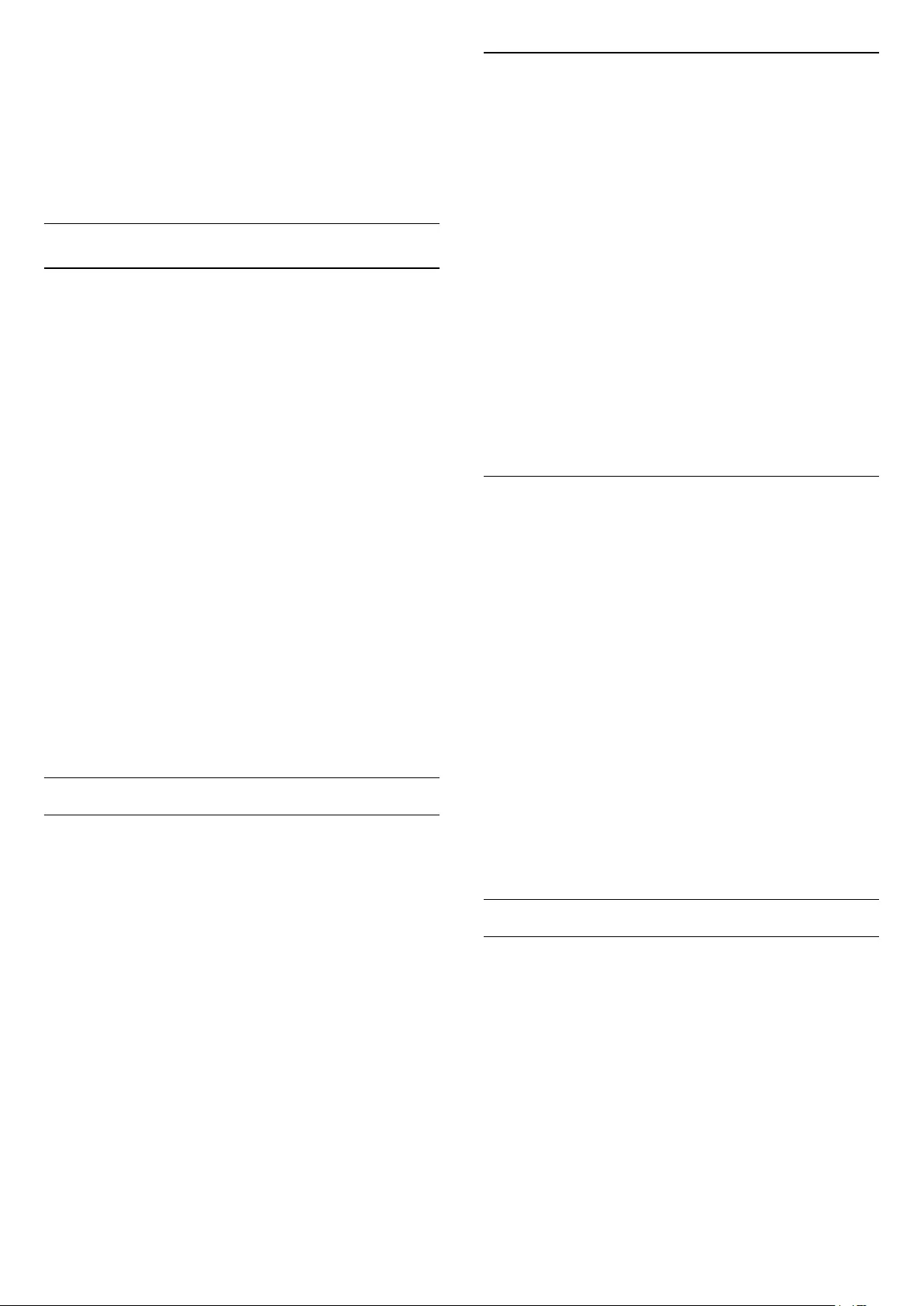
2 - Select Picture and press (right) to enter the
menu.
3 - Select Sharpness and press (right).
4 - Press the arrows (up) or (down) to adjust
the value.
5 - Press (left) repeatedly if necessary, to close
the menu.
Advanced Picture Settings
Game or Computer
When you connect a device, the TV recognizes its
type and gives each device a correct type name. You
can change the type name if you wish. If a correct
type name for a device is set, the TV automatically
switches to the ideal TV settings when you switch to
this device in the Sources menu.
If you have a game console with a built-in Blu-ray
Disc player, you might have set the type name to Blu-
ray Disc. With Game or Computer you can switch to
the ideal settings for gaming manually. Don't forget to
switch the Game or Computer setting off, when you
return to watch TV.
To switch the setting manually…
1 - Press , select All Settings and press OK.
2 - Select Picture and press (right) to enter the
menu.
3 - Select Advanced > Game or Computer, and
select the device type you want to use. To switch
back to TV, select Off.
4 - Press (left) repeatedly if necessary, to close
the menu.
Colour Settings
Colour Enhancement
With Colour Enhancement, you can enhance the
colour intensity and the details in bright colours.
To adjust the level…
1 - Press , select All Settings and press OK.
2 - Select Picture and press (right) to enter the
menu.
3 - Select Advanced > Colour > Colour
Enhancement and press OK.
4 - Select Maximum, Medium, Minimum or Off.
5 - Press (left) repeatedly if necessary, to close
the menu.
Colour Temperature
With Colour Temperature, you can set the picture to
a preset colour temperature or select Custom to set
a temperature setting yourself with Custom Colour
Temperature. Colour Temperature and Custom
Colour Temperature are settings intended for expert
users.
To select a preset…
1 - Press , select All Settings and press OK.
2 - Select Picture and press (right) to enter the
menu.
3 - Select Advanced > Colour > Colour
Temperature and press OK.
4 - Select Normal, Warm or Cool. Or
select Custom if you want to customise a colour
temperature yourself.
5 - Press (left) repeatedly if necessary, to close
the menu.
Custom Colour Temperature
With Custom Colour Temperature, you can set a
colour temperature yourself. To set a custom colour
temperature, first select Custom in the Colour
Temperature menu. Custom Colour Temperature is a
setting intended for expert users.
To set a custom colour temperature…
1 - Press , select All Settings and press OK.
2 - Select Picture and press (right) to enter the
menu.
3 - Select Advanced > Colour > Custom Colour
Temperature and press OK.
4 - Press the arrows (up) or (down) to adjust
the value. WP is white point and BL is black
level. You can also select one of the presets in this
menu.
5 - Press (left) repeatedly if necessary, to close
the menu.
Colour Control Settings
ISF Colour Control
With ISF Colour Control, an ISF expert can calibrate
the colour reproduction of the TV. Colour Control is
an ISF expert setting.
Get the most out of your TV display with ISF®
Calibration. Ask a ISF calibration expert to come to
your home and set the TV to the most optimal picture
setting. Additionally the expert can set an ISF
Calibration for Ambilight.
Ask your dealer for an ISF Calibration.
Calibration benefits are…
• better picture clarity and sharpness
61
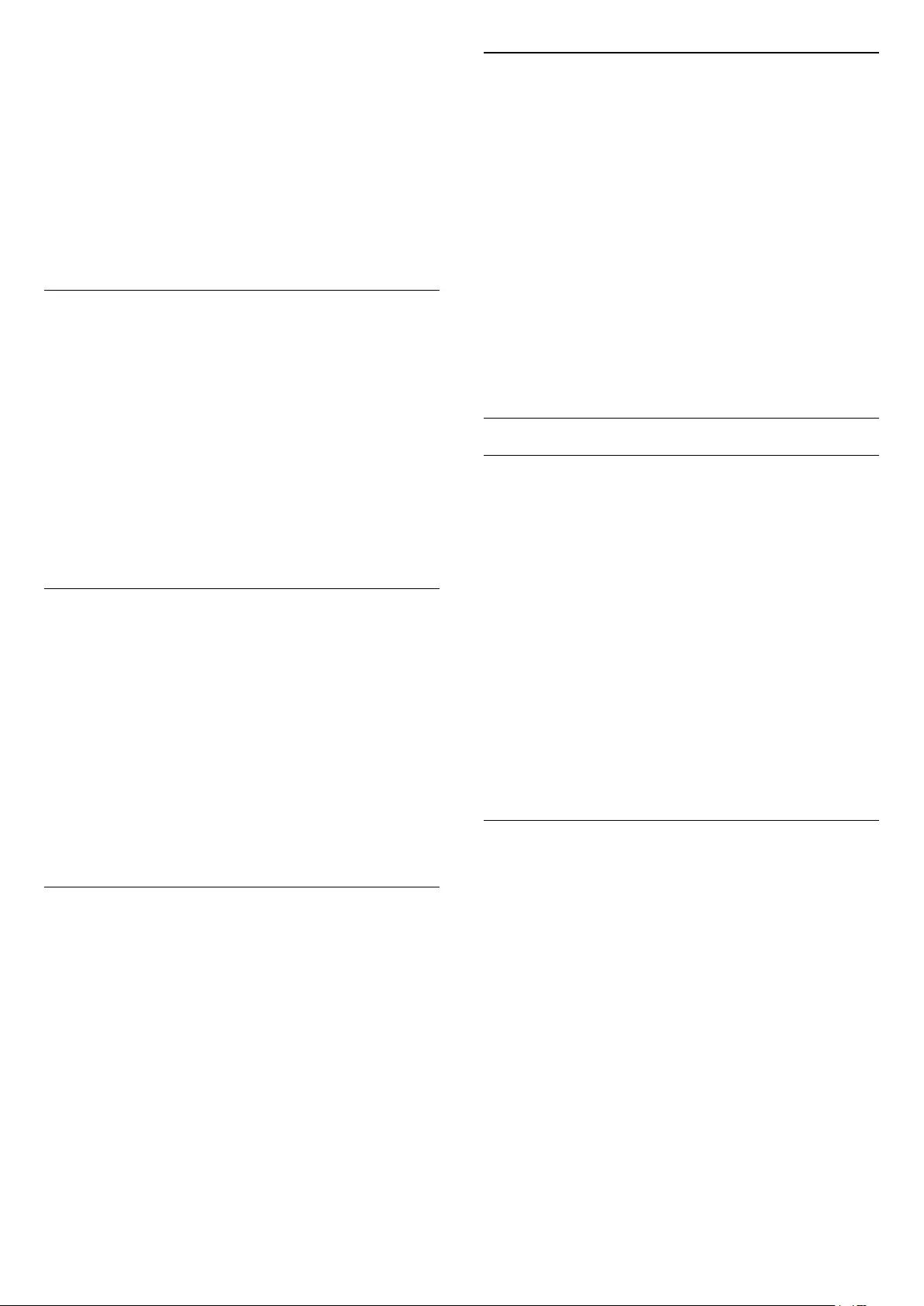
• better detail in bright and dark parts
• deeper and darker blacks
• better colour purity and quality
• reduced energy consumption
The ISF Calibration expert stores and locks the ISF
settings as 2 picture styles.
When the ISF Calibration is done, press and
select Picture Style and select ISF Day or ISF
Night. Select ISF Day to watch TV during bright light
conditions or select ISF Night when it's dark.
Hue
To adjust Hue value…
1 - Press , select All Settings and press OK.
2 - Select Picture and press (right) to enter the
menu.
3 - Select Advanced > Colour > Colour
control and press OK.
4 - Select Hue, and press (right).
5 - Press the arrows (up) or (down) to adjust
the value.
6 - Press (left) repeatedly if necessary, to close
the menu.
Saturation
To adjust Saturation value…
1 - Press , select All Settings and press OK.
2 - Select Picture and press (right) to enter the
menu.
3 - Select Advanced > Colour > Colour
control and press OK.
4 - Select Saturation, and press (right).
5 - Press the arrows (up) or (down) to adjust
the value.
6 - Press (left) repeatedly if necessary, to close
the menu.
Reset All
With Reset All, you can reset all value to default.
To reset all value in Colour Control menu…
1 - Press , select All Settings and press OK.
2 - Select Picture and press (right) to enter the
menu.
3 - Select Advanced > Colour > Colour
control and press OK.
4 - Select Reset All, and OK.
5 - Press (left) repeatedly if necessary, to close
the menu.
ISF RGB Only Mode
RGB Only Mode is an ISF expert setting to switch to
RGB colours. To adjust values in RGB Only
Mode menu, first set ISF Day or ISF Night in the
Picture Style menu.
To adjust RGB Only Mode value…
1 - Press , select All Settings and press OK.
2 - Select Picture and press (right) to enter the
menu.
3 - Select Advanced > Colour > RGB Only
Mode and press OK.
4 - Select Red, Green, Blue, or Off to turn off
RGB mode.
5 - Press (left) repeatedly if necessary, to close
the menu.
Contrast Settings
Contrast Modes
With Contrast Mode, you can set the level at which
power consumption can be reduced by dimming the
intensity of the screen. Choose for the best power
consumption or for the picture with the best intensity.
To adjust the level…
1 - Press , select All Settings and press OK.
2 - Select Picture and press (right) to enter the
menu.
3 - Select Advanced > Contrast > Contrast
Mode and press OK.
4 - Select Standard, Best Power, Best Picture,
or Off and press OK.
5 - Press (left) repeatedly if necessary, to close
the menu.
HDR upscaling
With HDR upscaling you can boost the brightness
and contrast of the picture. The picture is much
brighter and has a higher level of contrast between
lighter and darker parts. HDR upscaling keeps
colours rich and saturated. You can switch HDR
upscaling on or off.
If you are watching HDR programmes - programmes
recorded in HDR - there is no need to upscale to HDR
and the setting HDR upscaling is unavailable. The
TV can play HDR programmes from a HDMI
connection, from an Internet source or from a
connected USB memory device.
To switch HDR upscaling on or off…
1 - Press , select All Settings and press OK.
2 - Select Picture and press OK.
3 - Select Advanced > Contrast > HDR
upscaling and press OK.
62
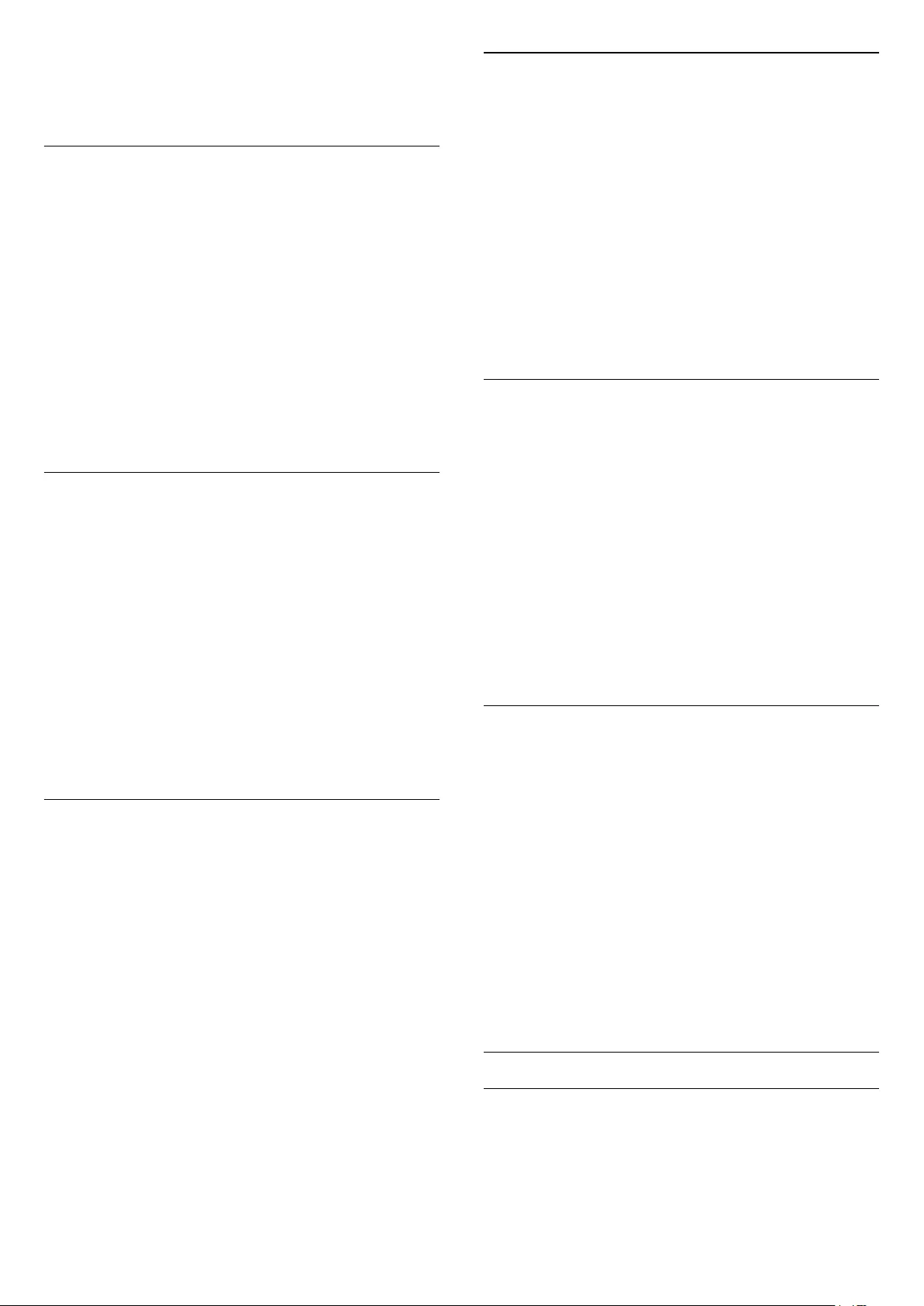
4 - Select On or Off and press OK.
5 - Press (left) repeatedly if necessary, to close
the menu.
Dynamic Contrast
With Dynamic Contrast, you can set the level at
which the TV automatically enhances the details in
the dark, middle and light areas of the picture.
To adjust the level…
1 - Press , select All Settings and press OK.
2 - Select Picture and press (right) to enter the
menu.
3 - Select Advanced > Contrast > Dynamic
Contrast and press OK.
4 - Select Maximum, Medium, Minimum or Off.
5 - Press (left) repeatedly if necessary, to close
the menu.
Perfect Contrast
With Perfect Contrast, you can set the level at which
the TV automatically enhances the details in the dark,
middle and light areas of the picture.
To adjust the level…
1 - Press , select All Settings and press OK.
2 - Select Picture and press (right) to enter the
menu.
3 - Select Advanced > Contrast > Perfect
Contrast, and press OK.
4 - Select Maximum, Medium, Minimum or Off.
5 - Press (left) repeatedly if necessary, to close
the menu.
Brightness
With Brightness, you can set the level of brightness
of the picture signal. Brightness is a setting intended
for expert users. We recommend non-expert users to
adjust the brightness of the picture with
the Contrast setting.
To adjust the level…
1 - Press , select All Settings and press OK.
2 - Select Picture and press (right) to enter the
menu.
3
- Select Advanced > Contrast > Brightness, and
press OK.
4 - Press the arrows (up) or (down) to adjust
the value.
5 - Press (left) repeatedly if necessary, to close
the menu.
Video Contrast
With Video Contrast, you can decrease the range of
the video contrast.
To adjust the level…
1 - Press , select All Settings and press OK.
2 - Select Picture and press (right) to enter the
menu.
3 - Select Advanced > Contrast > Video
Contrast, and press OK.
4 - Press the arrows (up) or (down) to adjust
the value.
5 - Press (left) repeatedly if necessary, to close
the menu.
Light Sensor
The Light Sensor adjusts the picture settings
automatically to the lighting conditions of the room.
You can switch Light Sensor on or off.
To switch on or off…
1 - Press , select All Settings and press OK.
2 - Select Picture and press (right) to enter the
menu.
3 - Select Advanced > Contrast > Light
Sensor, and press OK.
4 - Select On or Off.
5 - Press (left) repeatedly if necessary, to close
the menu.
Gamma
With Gamma, you can set a non-linear setting for
picture luminance and contrast. Gamma is a setting
intended for expert users.
To adjust the level…
1 - Press , select All Settings and press OK.
2 - Select Picture and press (right) to enter the
menu.
3 - Select Advanced > Contrast > Gamma, and
press OK.
4 - Press the arrows (up) or (down) to adjust
the value.
5 - Press (left) repeatedly if necessary, to close
the menu.
Sharpness Settings
Ultra Resolution
With Ultra Resolution, you switch on a superior
sharpness in line edges and contours.
To switch on or off…
63
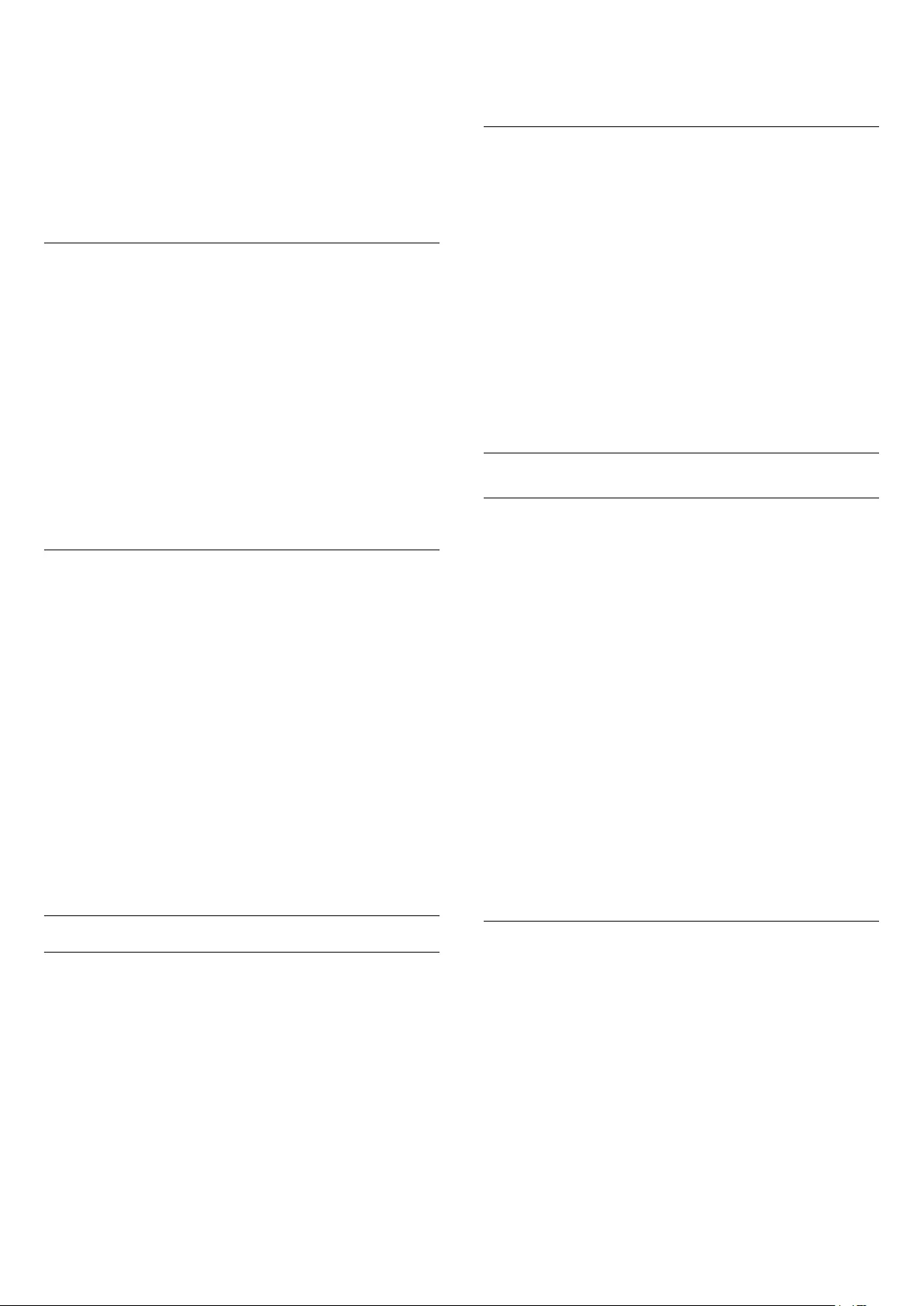
1 - Press , select All Settings and press OK.
2 - Select Picture and press (right) to enter the
menu.
3 - Select Advanced > Sharpness > Ultra
Resolution, and press OK.
4 - Select On or Off.
5 - Press (left) repeatedly if necessary, to close
the menu.
Noise Reduction
With Noise Reduction, you can filter out and reduce
the level of image noise.
To adjust the noise reduction…
1 - Press , select All Settings and press OK.
2 - Select Picture and press (right) to enter the
menu.
3 - Select Advanced > Sharpness > Noise
Reduction, and press (right) to enter the menu.
4 - Select Maximum, Medium, Minimum or Off.
5 - Press (left) repeatedly if necessary, to close
the menu.
MPEG Artefact Reduction
With MPEG Artefact Reduction, you can smoothen
the digital transitions in the picture. MPEG artefacts
are mostly visible as small blocks or jagged edges in
images.
To reduce the MPEG artefacts…
1 - Press , select All Settings and press OK.
2 - Select Picture and press (right) to enter the
menu.
3 - Select Advanced > Sharpness > MPEG
Artefact Reduction, and press (right) to enter the
menu.
4 - Select Maximum, Medium, Minimum or Off.
5 - Press (left) repeatedly if necessary, to close
the menu.
Motion Settings
Perfect Natural Motion
With Perfect Natural Motion, you can reduce the
motion judder, visible in movies on TV. Perfect Natural
Motion makes any movement smooth and fluent.
To adjust the motion judder…
1 - Press , select All Settings and press OK.
2 - Select Picture and press (right) to enter the
menu.
3 - Select Advanced > Motion > Perfect Natural
Motion, and press OK.
4 - Select Maximum, Medium, Minimum or Off.
5 - Press (left) repeatedly if necessary, to close
the menu.
Clear LCD
With Clear LCD, you switch on a superior motion
sharpness, better black level, high contrast with a
flicker-free, quiet image and a larger viewing angle.
To switch on or off…
1 - Press , select All Settings and press OK.
2 - Select Picture and press (right) to enter the
menu.
3 - Select Advanced > Motion > Clear LCD, and
press OK.
4 - Select On or Off.
5 - Press (left) repeatedly if necessary, to close
the menu.
Picture Format
Basic
If the picture is not filling the whole screen, if black
bars are showing on the top or bottom or at both
sides, you can adjust the picture to fill the screen
completely.
To select one of the basic settings to fill the screen…
1 - While watching a TV channel, press .
2 - Select Picture Format > Fill Screen or Fit to
Screen, and press OK.
3 - Press (left) repeatedly if necessary, to close
the menu.
• Fill Screen – automatically enlarges the picture to
fill the screen. Picture distortion is minimal, subtitles
remain visible. Not suitable for PC input. Some
extreme picture formats can still show black bars.
• Fit to Screen – automatically zooms in the picture
to fill the screen without distortion. Black bars may be
visible. Not suitable for PC input.
Advanced
If the two basic settings are inadequate to format the
picture you want, you can use the advanced settings.
With the advanced settings you manually format the
picture on your screen.
You can zoom, stretch and shift the picture until it
shows what you need – e.g. missing subtitles or
scrolling text banners. If you format the picture for a
specific Source – like a connected game console –
you can return to this setting the next time you use
the game console. The TV stores the last setting you
did for each connection.
To format the picture manually…
64
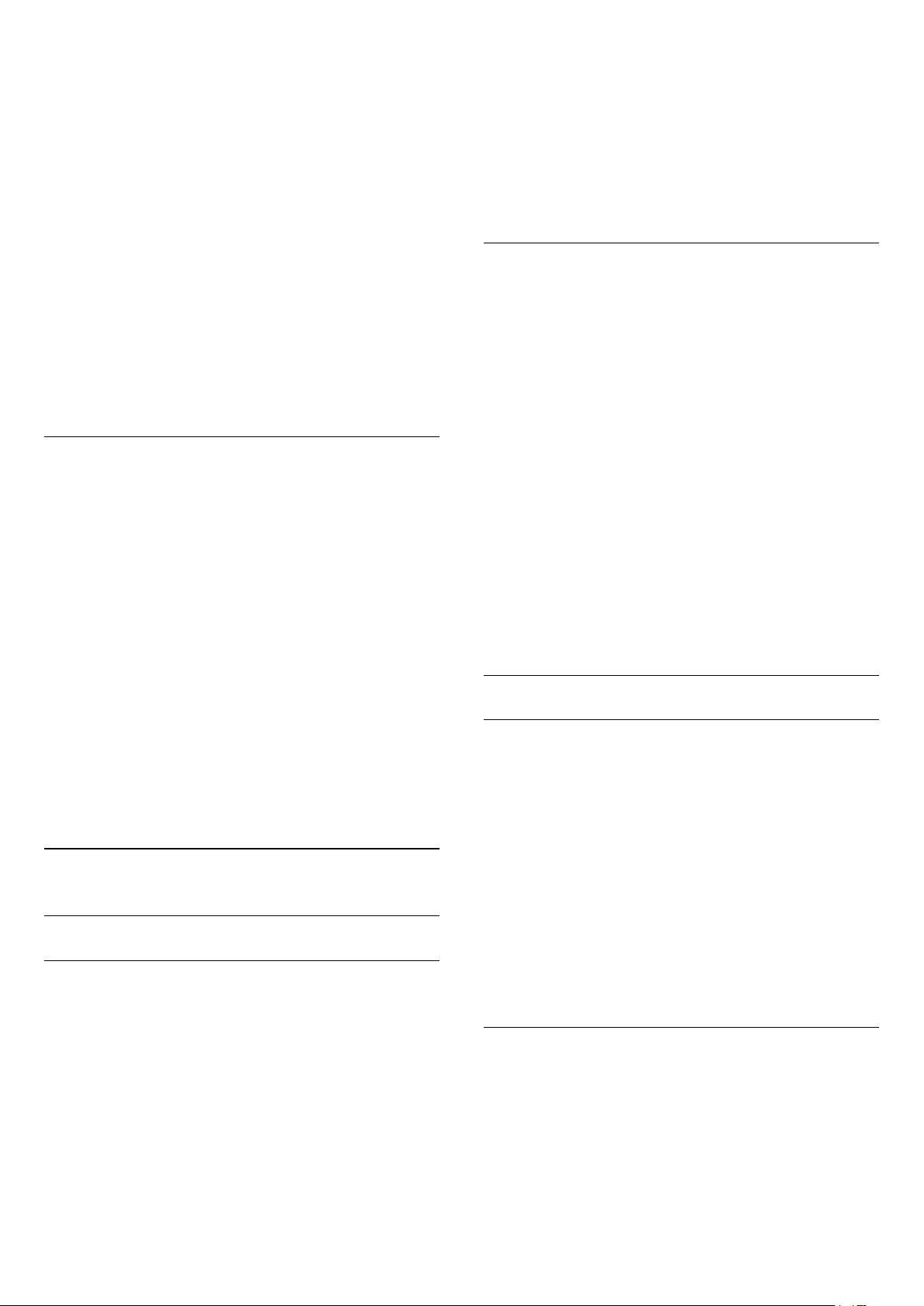
1 - While watching a TV channel, press .
2 - Select Advanced and press OK.
3 - Use Shift, Zoom, Stretch or Original to adjust
the picture.
4 - Alternatively, select Last Setting and
press OK to switch to the format you stored before.
5 - Or select Undo to return to the setting the
picture had when you opened Picture Format.
• Shift – Select on the arrows to shift the picture. You
can only shift the picture when it is zoomed in.
• Zoom – Select on the arrows to zoom in.
• Stretch – Select on the arrows to stretch the
picture vertically or horizontally.
• Undo – Select to return to the picture format you
started with.
• Original – Shows the original format of the
incoming picture. This is a 1:1 pixel on pixel format.
Expert mode for HD and PC input.
Quick Picture Setting
During the first installation, you did some picture
settings in a few easy steps. You can redo these steps
with Quick Picture Setting. To do these steps, make
sure the TV can tune to a TV channel or can show a
programme from a connected device.
To set the picture in a few easy steps…
1 - Press , select All Settings and press OK.
2 - Select Picture and press (right) to enter the
menu.
3 - Select Advanced > Quick Picture Setting, and
press OK.
4 - Select Start and press OK. Use the navigation
keys to select your choice.
5 - Finally, select Finish and press OK.
6 - Press (left) repeatedly if necessary, to close
the menu.
22.2
Sound
Sound Style
Select a Style
For easy sound adjustment, you can select a preset
setting with Sound Style.
1 - While watching a TV channel, press .
2 - Select Sound and press (right) to enter the
menu.
3 - Select Sound Style, and select one of the styles
in the list.
4 - Press (left) repeatedly if necessary, to close
the menu.
The available styles are…
• Personal - The sound preferences you set during
the first start up.
• Original - Most neutral sound setting
• Movie - Ideal for watching movies
• Music - Ideal for listening to music
• Game - Ideal for gaming
• News - Ideal for speech
Restore a Style
With a Sound Style selected, you can adjust any
sound setting in Setup > Sound…
The selected style will store the changes you made.
We recommend to adjust the sound settings for the
style Personal only. The Sound Style - Personal can
save its settings for each individual connected device
in Sources menu.
To restore the style to its original setting…
1 - While watching a TV channel, press .
2 - Select Sound and press (right) to enter the
menu.
3 - Select Sound Style , and select the
Sound Style you want to restore.
4 - Press the colour key Restore Style . The style
is restored
5 - Press (left) repeatedly if necessary, to close
the menu.
Sound Settings
Bass
With Bass, you can adjust the level of low tones in
the sound.
To adjust the level…
1 - Press , select All Settings and press OK.
2 - Select Sound and press (right) to enter the
menu.
3 - Select Bass and press (right).
4 - Press the arrows (up) or (down) to adjust
the value.
5 - Press (left) repeatedly if necessary, to close
the menu.
Treble
With Treble, you can adjust the level of high tones in
the sound.
To adjust the level…
1 - Press , select All Settings and press OK.
2 - Select Sound and press (right) to enter the
menu.
65
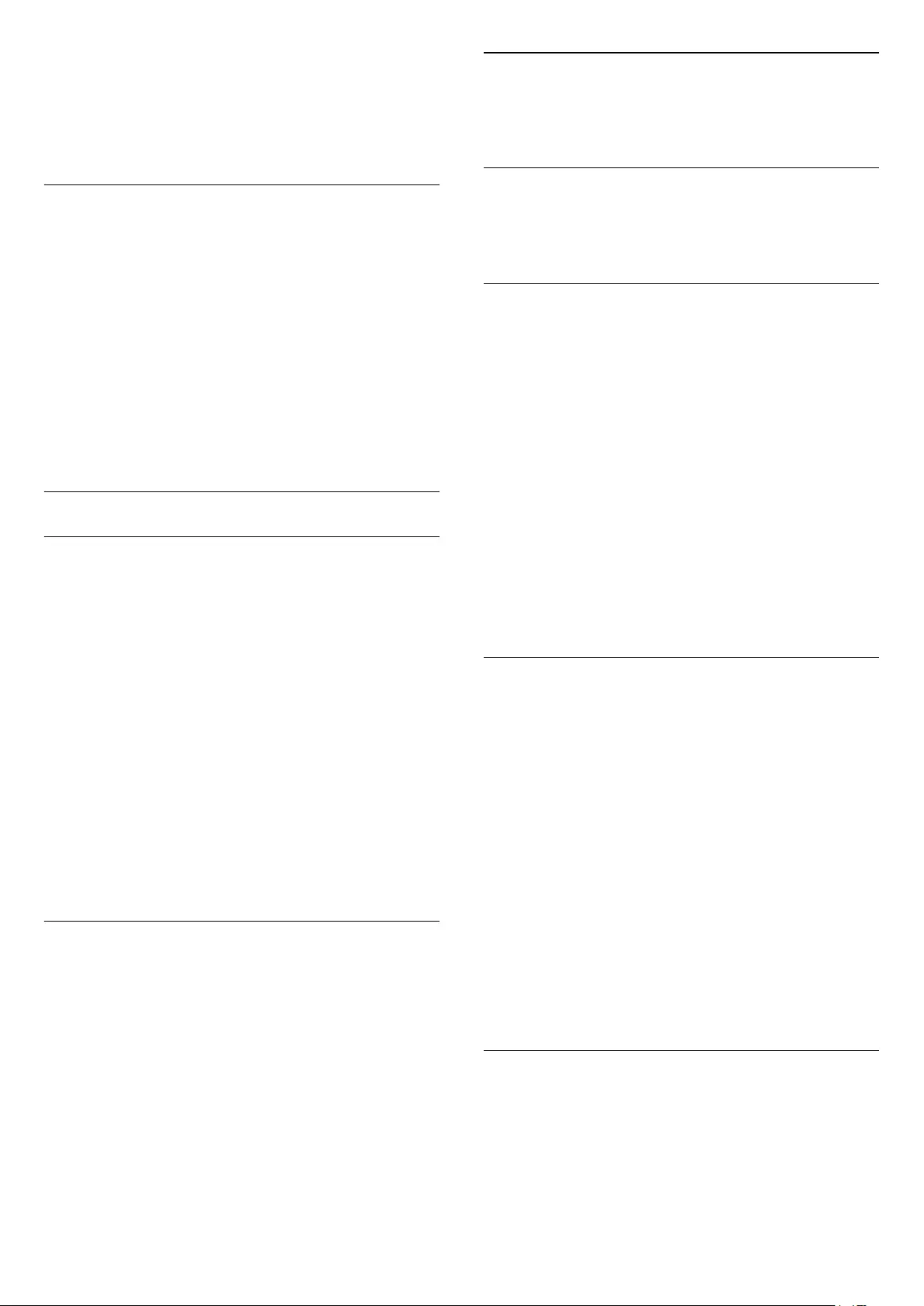
3 - Select Treble and press (right).
4 - Press the arrows (up) or (down) to adjust
the value.
5 - Press (left) repeatedly if necessary, to close
the menu.
Surround mode
With Surround Mode, you can set the sound effect of
the TV speakers.
To set the surround mode…
1 - Press , select All Settings and press OK.
2 - Select Sound and press (right) to enter the
menu.
3 - Select Surround Mode and press (right) to
enter the menu.
4 - Select Stereo or Incredible Surround.
5 - Press (left) repeatedly if necessary, to close
the menu.
Advanced Sound Settings
Auto Volume Levelling
With Auto Volume Levelling, you can set the TV to
automatically level out sudden volume differences.
Typically at the beginning of adverts or when you are
switching channels.
To switch on or off…
1 - Press , select All Settings and press OK.
2 - Select Sound and press (right) to enter the
menu.
3 - Select Advanced and press (right) to enter
the menu.
4 - Select Auto Volume Levelling and
press (right) to enter the menu.
5 - Select On or Off.
6 - Press (left) repeatedly if necessary, to close
the menu.
Clear Sound
With Clear Sound, you improve the sound for
speech. Ideal for news programmes. You can switch
the speech improvement on or off.
To switch on or off…
1 - Press , select All Settings and press OK.
2 - Select Sound and press (right) to enter the
menu.
3 - Select Advanced > Clear Sound and press OK.
4 - Select On or Off, then press OK.
5 - Press (left) repeatedly if necessary, to close
the menu.
Audio Out Format
For more information, in Help, press the colour
key Keywords and look up Audio Out Format.
Audio Out Levelling
For more information, in Help, press the colour
key Keywords and look up Audio Out Levelling.
Audio Out Delay
If you set an Audio sync delay on your Home Theatre
System, to synchronise the sound with the picture,
you must switch off Audio Out Delay on the TV.
To switch off Audio Out Delay…
1 - Press , select All Settings and press OK.
2 - Select Sound and press (right) to enter the
menu.
3 - Select Advanced > Audio Out Delay and
press OK.
4 - Select Off.
5 - Press (left) repeatedly if necessary, to close
the menu.
For more information, in Help, press the colour
key Keywords and look up Audio Out Delay.
Audio Out Offset
If you cannot set a delay on the Home Theatre
System, you can set a delay on the TV with Audio
Out Offset.
To synchronise the sound on the TV…
1 - Press , select All Settings and press OK.
2 - Select Sound and press (right) to enter the
menu.
3 - Select Advanced > Audio Out Offset and
press OK.
4 - Use the slider bar to set the sound offset and
press OK.
5 - Press (left) repeatedly if necessary, to close
the menu.
For more information, in Help, press the colour
key Keywords and look up Audio Out Offset.
Headphone volume
With Headphones Volume, you can set the volume
of a connected headphone separately.
To adjust the volume…
1 - Press , select All Settings and press OK.
2 - Select Sound and press (right) to enter the
66
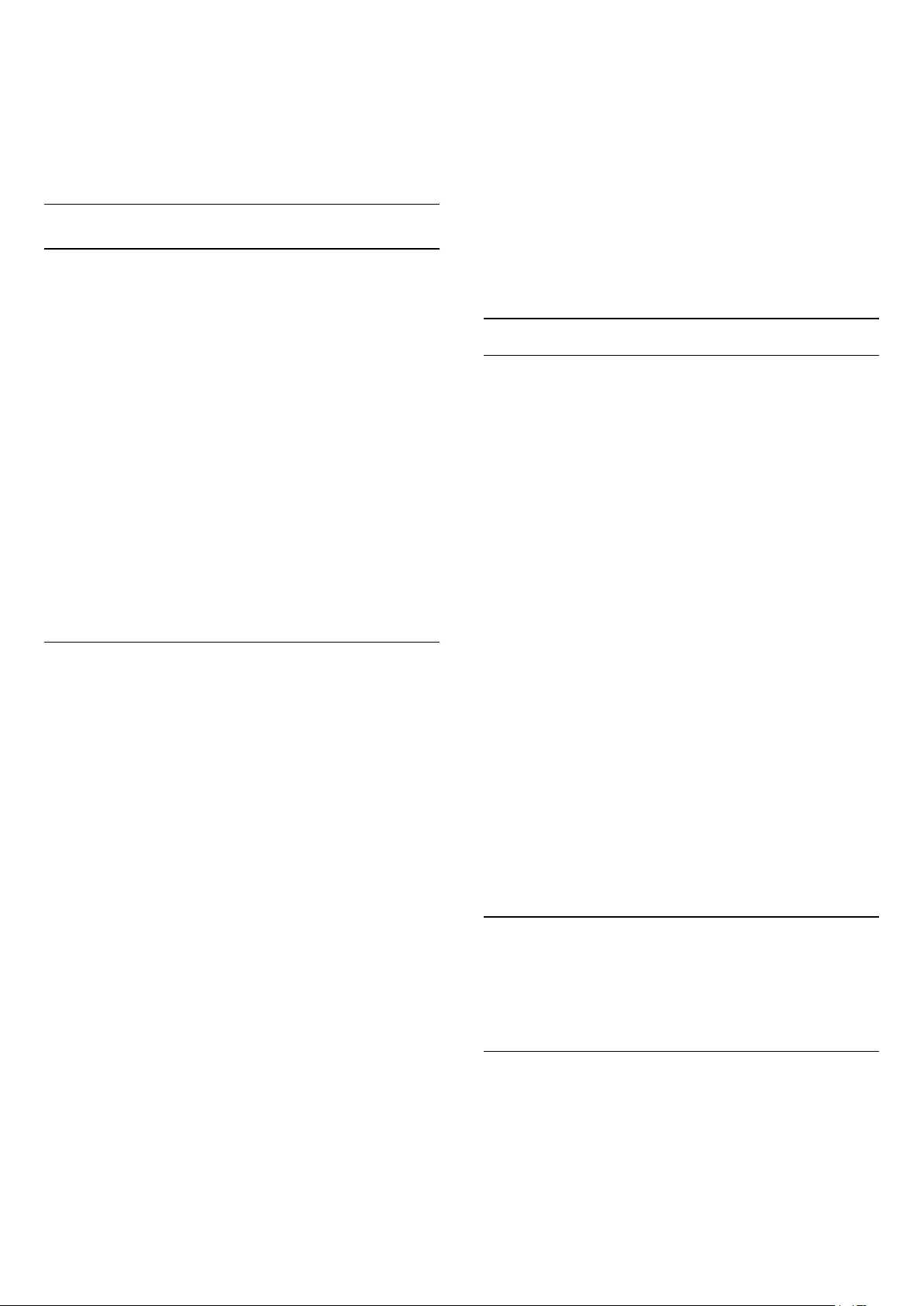
menu.
3 - Select Headphones Volume and press OK.
4 - Press the arrows (up) or (down) to adjust
the value.
5 - Press (left) repeatedly if necessary, to close
the menu.
Speakers
Select your Speakers
In this menu you can switch the TV speakers on or off.
If you connect a Home Theatre System or a wireless
Bluetooth speaker, you can select which device is
playing the TV sound. All available loudspeaker
systems are shown in this list.
If you use an HDMI CEC connection for an audio
device (like a Home Theatre System), you can select
EasyLink Autostart. The TV will switch on the audio
device, send the TV sound to the device and switch
off the TV speakers.
To select the speakers you want…
1 - Press , select Speakers and press OK.
2 - Select the loudspeaker system you want and
press OK.
3 - Press (left) to go back one step.
TV Speakers
You can send the TV sound to a connected audio
device - a Home Theatre System or audio system.
You can select where you want to hear the TV sound
and how you want to control it.
• If you select TV Speakers Off, you permanently
switch off the TV speakers.
• If you select TV Speakers On, the TV speakers are
always on.
With an audio device connected with HDMI CEC, you
can use one of the EasyLink settings.
• If you select EasyLink, the TV sends the TV sound
to the audio device. The TV will switch off the TV
speakers when the device is playing the sound.
• If you select EasyLink Autostart, the TV will switch
on the audio device, send the TV sound to the device
and switch off the TV speakers.
With EasyLink or EasyLink Autostart selected, you can
still switch to TV speakers if necessary.
To set the TV speakers…
1 - Press , select All Settings and press OK.
2 - Select Sound and press (right) to enter the
menu.
3 - Select Advanced and press (right) to enter
the menu.
4 - Select TV Speakers and press (right) to
enter the menu.
5 - Select TV Speakers On, TV Speakers
Off, EasyLink, or EasyLink Autostart .
6 - Press (left) repeatedly if necessary, to close
the menu.
To switch to speakers directly…
1 - While watching TV, press .
2 - Select Speakers and select TV or Audio
System.
3 - Press (left) repeatedly if necessary, to close
the menu.
Wireless Speakers
What You Need
You can connect a wireless device with Bluetooth® to
this TV – a wireless speaker, a subwoofer, a sound
bar or headphones. You can also connect a wireless
gamepad with Bluetooth LE.
To play the TV sound on a wireless speaker, you must
pair the wireless speaker with the TV. You can pair
some wireless speakers and a maximum of 4
Bluetooth LE (low energy) devices. The TV can only
play the sound on one speaker at a time. If you
connect a subwoofer, the sound is played on the TV
and the subwoofer. If you connect a sound bar the
sound is played on the sound bar only.
Attention - Audio to Video syncronisation
Many Bluetooth speaker systems have a high, so
called, 'latency'. High latency means that the audio
lags behind the video, causing unsynchronised 'lip
sync'. Before you purchase a wireless Bluetooth
speaker system, inform yourself about the newest
models and look for a device with a low latency
rating. Ask your dealer for advice.
For more information on how to pair a wireless
speaker, press the colour key Keywords and
look up Bluetooth, Pairing.
Select a Speaker
In Help, press the colour key Keywords and look
up Bluetooth, Pairing for more information on
pairing wireless devices.
Remove a Speaker
To remove a wireless speaker…
1 - Press , select All Settings and press OK.
2 - Select Sound and press (right) to enter the
menu.
3 - Select Wireless Speakers > Remove a
Speaker and press OK.
67
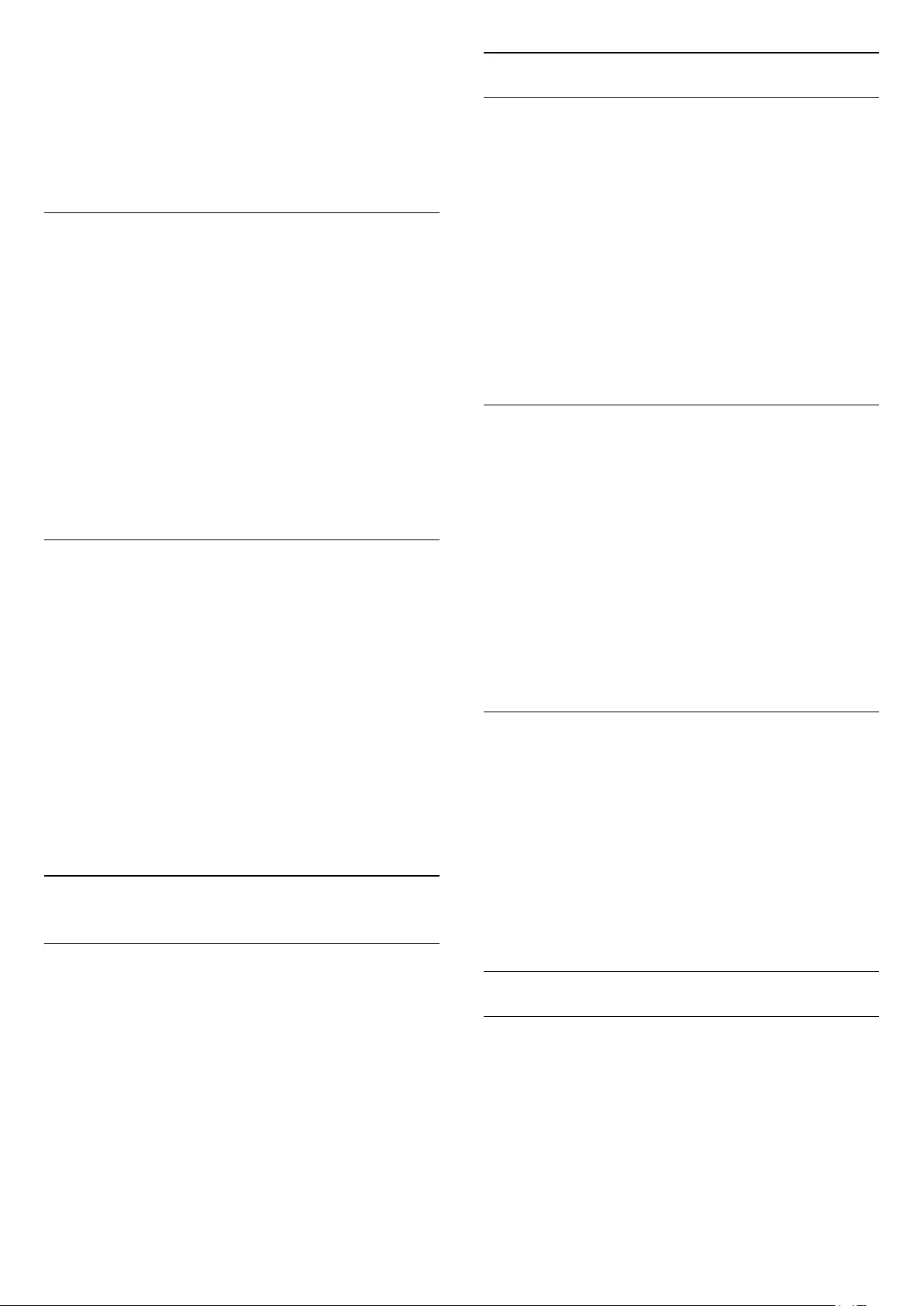
4 - Press (left) repeatedly if necessary, to close
the menu.
In Help, press the colour key Keywords and look
up Bluetooth, Remove device for more information
on how to unpair (remove) a wireless Bluetooth
device.
Subwoofer Volume
If you connect a wireless Bluetooth subwoofer, you
can slightly increase or decrease the volume of the
subwoofer.
To adjust the volume a little…
1 - Press , select All Settings and press OK.
2 - Select Sound and press (right) to enter the
menu.
3 - Select Wireless Speakers > Subwoofer
Volume and press OK.
4 - Press (up) or (down) to adjust the value.
5 - Press (left) repeatedly if necessary, to close
the menu.
Problems
Lost connection
• Position the wireless speaker within a range of 5
meters from the TV.
• Places with a high amount of wireless activity -
apartments with lots of wireless routers - can hamper
the wireless connection. Keep the router and wireless
speaker as close to the TV as possible.
Audio and Video syncronisation
• Before you purchase a wireless Bluetooth speaker,
inform yourself about its quality of Audio to Video
syncronisation, commonly called 'lip sync'. Not all
Bluetooth devices perform correctly. Ask your dealer
for advice.
22.3
Ambilight Settings
Ambilight Style
For more information, in Help, press the colour
key Keywords and look up Ambilight Style.
Ambilight Settings
Ambilight Brightness
With Ambilight Brightness, you can set the level of
brightness of the Ambilight.
To adjust the level…
1 - Press , select All Settings and press OK.
2 - Select Ambilight and press (right) to enter
the menu.
3 - Select Brightness and press OK.
4 - Press the arrows (up) or (down) to adjust
the value.
5 - Press (left) repeatedly if necessary, to close
the menu.
Ambilight Saturation
With Ambilight Saturation, you can set the level of
colour saturation of the Ambilight.
To adjust the level…
1 - Press , select All Settings and press OK.
2 - Select Ambilight and press (right) to enter
the menu.
3 - Select Saturation and press OK.
4 - Press the arrows (up) or (down) to adjust
the value.
5 - Press (left) repeatedly if necessary, to close
the menu.
Static Ambilight Colour
To adjust the level…
1 - Press , select All Settings and press OK.
2 - Select Ambilight and press (right) to enter
the menu.
3 - Select Static Ambilight Colour and press OK.
4 - Press the arrows (up) or (down) to adjust
the value.
5 - Press (left) repeatedly if necessary, to close
the menu.
Advanced Ambilight Settings
Wall Colour
With Wall Colour, you can neutralise the influence of
a coloured wall on the Ambilight colours. Select the
colour of the wall behind the TV and the TV will
modify the Ambilight colours to appear as they are
intended.
To select the colour of the wall . . .
1 - Press , select All Settings and press OK.
68
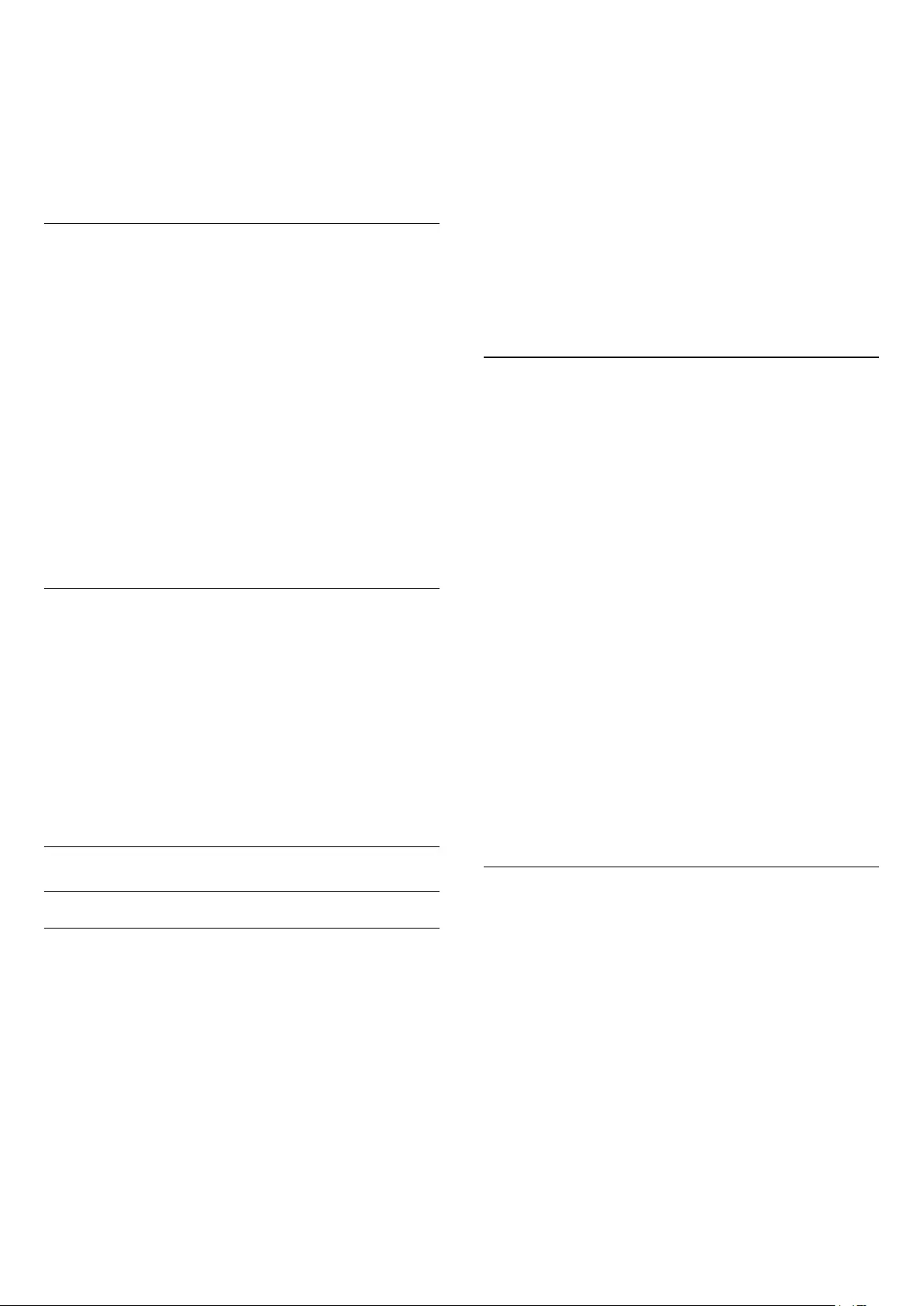
2 - Select Ambilight and press (right) to enter
the menu.
3 - Select Advanced > Wall Colour and press OK.
4 - In the colour palette, select the colour that
matches the colour of the wall behind the TV.
5 - Press (left) repeatedly if necessary, to close
the menu.
TV Switch Off
With TV Switch Off, you can set Ambilight to switch
off immediately or slowly fade out when you switch
off the TV. The slow fade out gives you some time to
switch on the lights in your living room.
To select the way how Ambilight switches off…
1 - Press , select All Settings and press OK.
2 - Select Ambilight and press (right) to enter
the menu.
3 - Select Advanced > TV Switch Off and
press OK.
4 - Select Fade Out to Off or Immediate Switch
Off.
5 - Press (left) repeatedly if necessary, to close
the menu.
ISF Tuning
When an ISF expert calibrates the TV, a static
Ambilight colour can be calibrated. You can select
any colour you want to calibrate. With the ISF
Calibration done, you can select the static ISF colour.
To select the ISF static colour…
Press (Ambilight) and select ISF and press OK.
For more information, press the colour
key Keywords and look up ISF® Calibration.
Ambilight + Hue
Configure
Step 1 - Network
In this first step, you will prepare the TV to find
the Philips Hue Bridge. The TV and the Philips Hue
Bridge must use the same network.
Setting up…
1 - Connect the Philips Hue Bridge to the power
outlet.
2 - Connect the Philips Hue Bridge to the same
router you are using for the TV — use an Ethernet
cable to connect.
3 - Switch on the Hue bulbs.
To start the configuration…
1 - Press , select All Settings and press OK.
2 - Select Ambilight > Ambilight+hue and
press OK.
3 - Select Configure and press OK.
4 - Select Start and press OK. The TV will search
for the Philips Hue Bridge. If the TV is not yet
connected to your network, the TV will start the
network setup first. If the Philips Hue Bridge appears
in the list …
go to Step 2 - Hue Bridge.
For more info on connecting the TV to your home
network, press the colour key Keywords and
look up Network, wireless.
Step 2 - Hue Bridge
In the next step, you will link up the TV with
the Philips Hue Bridge.
The TV can only be linked up to one Hue Bridge.
To link the Hue Bridge…
1 - With the TV connected to your home network, it
will show the available Hue Bridges. If the TV did not
find your Hue Bridge yet, you can select Scan
again and press OK.
If the TV found the only Hue Bridge you have, select
the Hue Bridge name and press OK.
If you have more than one Hue Bridge available,
select the Hue Bridge you want to use and press OK.
2 - Select Start and press OK.
3 - Now go to the Philips Hue Bridge and press the
link button in the middle of the device. This will link
the Hue Bridge with the TV. Do this within 30
seconds. The TV will confirm if a Hue Bridge is now
linked to the TV.
4 - Select OK and press OK.
With the Philips Hue bridge linked to the TV, go to
page Hue bulbs.
Step 3 - Hue Bulbs
In the next step, you will select the Philips Hue
bulbs that have to follow the Ambilight.
You can select a maximum of 9 Philips Hue bulbs for
Ambilight+hue.
To select the bulbs for Ambilight+hue…
1 - In the list, mark the bulbs that have to follow the
Ambilight. To mark a bulb, select the bulb name and
press OK. When you mark a bulb, the bulb will blink
once.
2 - When you’re done, select OK and press OK.
With the bulbs marked for Ambilight+hue, go to
page Configure bulb.
69
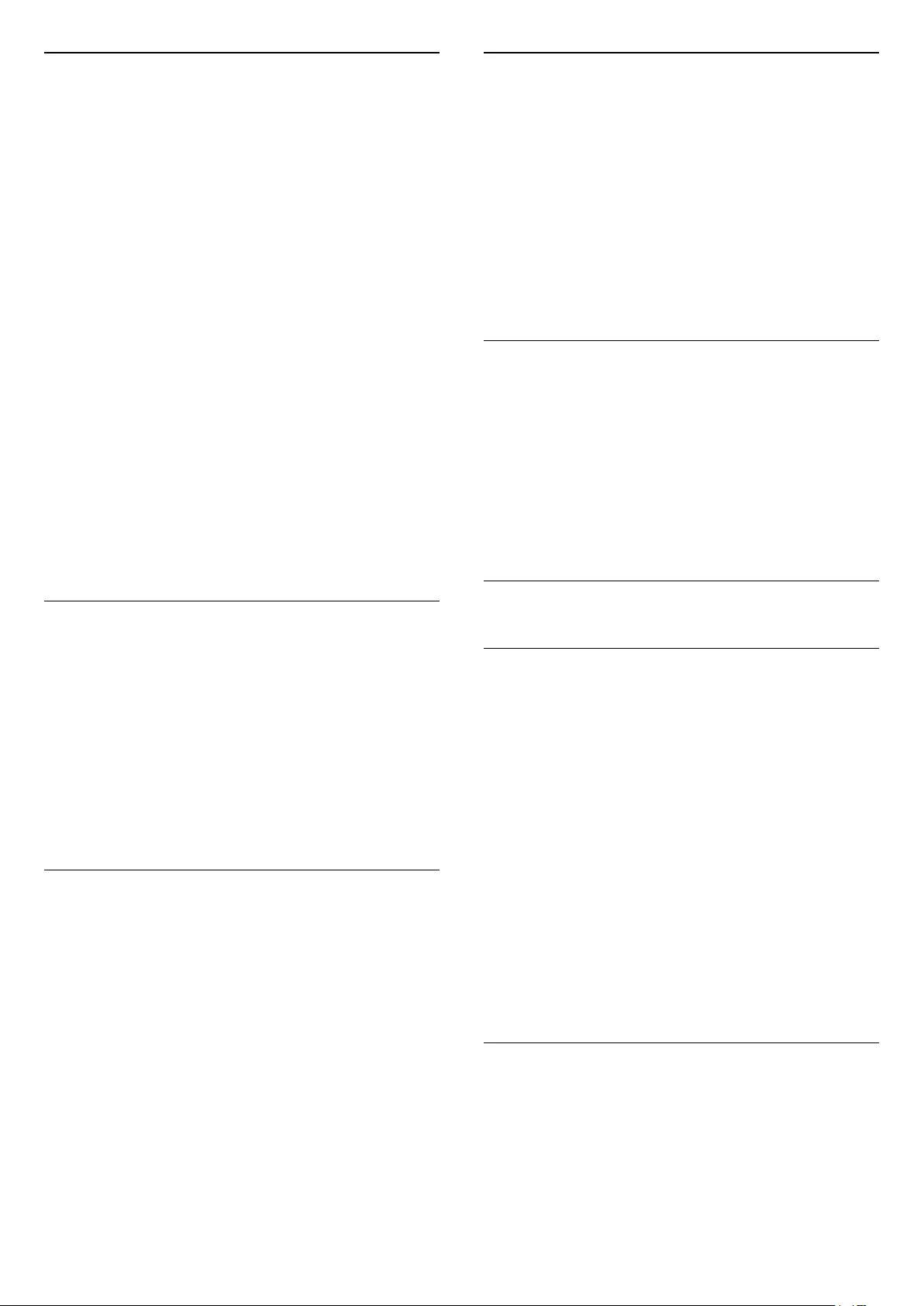
Step 4 - Configure Bulb
In the following step, you will configure each Philips
Hue bulb.
To configure each Hue bulb…
1 - Select a bulb to configure and press OK. The
bulb you selected is flashing.
2 - Select Start and press OK.
3 - First indicate where you placed the bulb relative
to the TV. A correct setting of the Angle will send the
correct Ambilight colour to the bulb. Select the slider
bar to adjust the position.
4 - Secondly, indicate the Distance between the
bulb and the TV. The further away from the TV, the
weaker the Ambilight colour. Select the slider bar to
adjust the distance.
5 - Finally, set the Brightness of the bulb. Select
the slider bar to adjust the brightness.
6 - To stop configuring this bulb, select OK and
press OK.
7 - In the Configure Ambilight+hue menu, you can
do the same for each bulb.
8 - When all Ambilight+hue bulbs are configured,
select Finish and press OK.
Ambilight+hue is ready for use.
Switch Off
To switch off Ambilight+hue...
1 - Press , select All Settings and press OK.
2 - Select Ambilight and press (right) to enter
the menu.
3 - Select Ambilight+hue and press OK.
4 - Select Off or On and press OK.
5 - Press (left) repeatedly if necessary, to close
the menu.
Immersion
With Immersion, you can adjust how accurate the
Hue bulbs follow the Ambilight.
To adjust Ambilight+hue immersion...
1 - Press , select All Settings and press OK.
2 - Select Ambilight and press (right) to enter
the menu.
3 - Select Ambilight+hue > Immersion, and
press OK.
4 - Press the arrows (up) or (down) to adjust
the value.
5 - Press (left) repeatedly if necessary, to close
the menu.
View Configuration
With View Configuration, you can view current setup
of the Ambilight+hue, network, the Bridge and bulbs.
To view Ambilight+hue configuration...
1 - Press , select All Settings and press OK.
2 - Select Ambilight and press (right) to enter
the menu.
3 - Select Ambilight+hue > View Configuration,
and press OK.
4 - Press (left) repeatedly if necessary, to close
the menu.
Reset Configuration
To reset Ambilight+hue...
1 - Press , select All Settings and press OK.
2 - Select Ambilight and press (right) to enter
the menu.
3 - Select Ambilight+hue > Reset Configuration,
and press OK. The configuration is reset.
4 - Press (left) repeatedly if necessary, to close
the menu.
22.4
Eco Settings
Energy Saving
Eco settings bundles the settings that help the
environment.
Energy Saving
If you select Energy Saving, the TV switches to Picture
Style - Standard automatically, the most ideal energy
conscious setting for the picture.
To set the TV in Energy Saving…
1 - Press , select All Settings and press OK.
2 - Select Eco Settings and press (right) to
enter the menu.
3 - Select Energy Saving, the Picture Style is set to
Standard automatically.
4 - Press (left) repeatedly if necessary, to close
the menu.
Screen Off
If you only listen to music, you can switch off the TV
screen to save energy.
To only switch off the TV screen…
1 - Press , select All Settings and press OK.
2 - Select Eco Settings and press (right) to
70
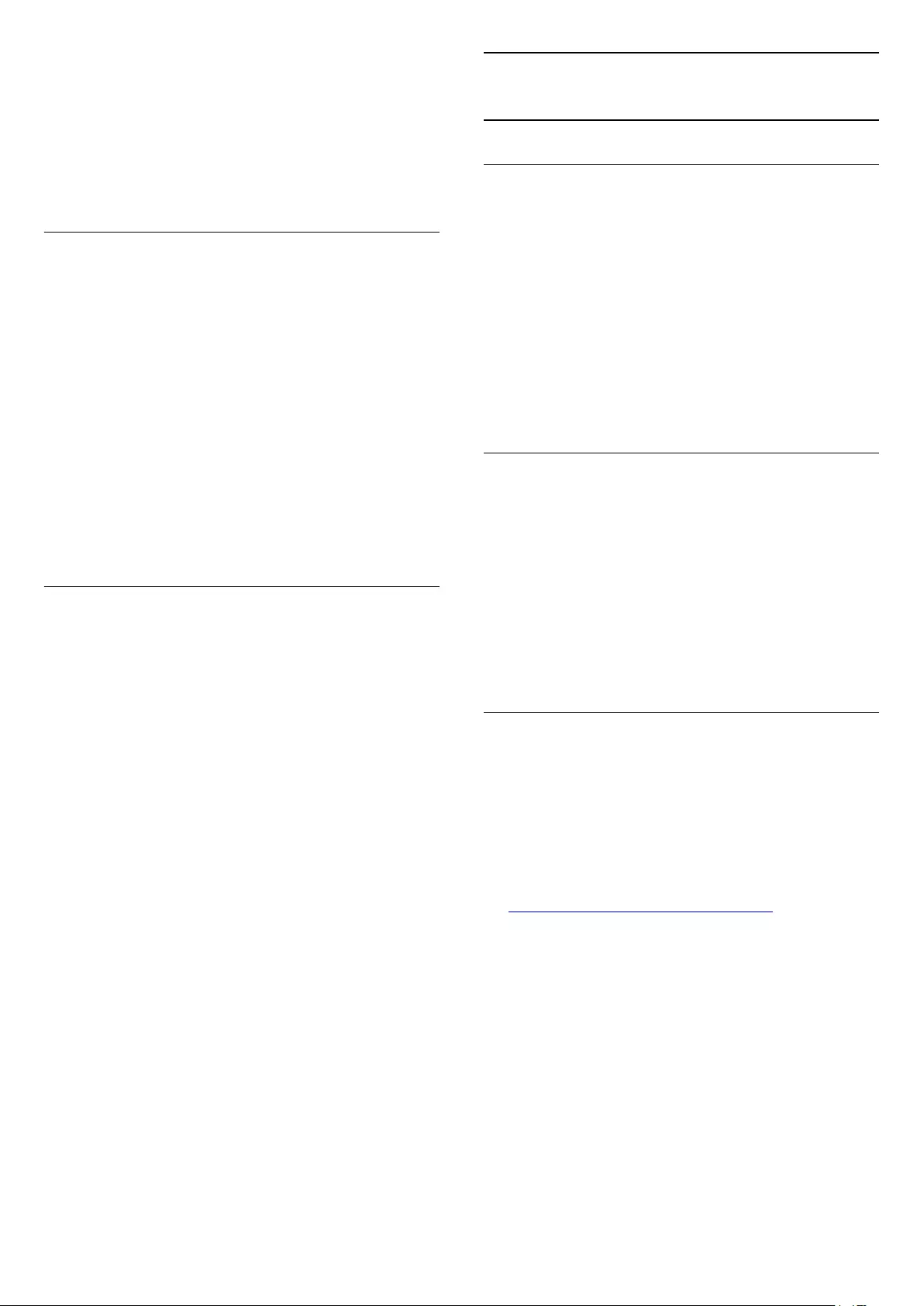
enter the menu.
3 - Select Screen Off and press OK. The screen will
switch off.
4 - Press (left) repeatedly if necessary, to close
the menu.
To switch the screen back on, press any key on the
remote control.
Light Sensor
To save energy, the built-in ambient light sensor
lowers the brightness of the TV screen when the
surrounding light darkens. The built-in light sensor
automatically adjusts the picture, together with
Ambilight, to the lighting conditions of the room.
To activate the light sensor…
1 - Press , select All Settings and press OK.
2 - Select Eco Settings and press (right) to
enter the menu.
3 - Select Light Sensor. The icon is shown in
front of Light Sensor when it is active.
4 - Press (left) repeatedly if necessary, to close
the menu.
Switch Off Timer
If the TV receives a TV signal but you don't press a
key on the remote control during a 4 hour period, the
TV switches off automatically to save energy. Also, if
the TV does not receive a TV signal nor a remote
control command for 10 minutes, the TV switches off
automatically.
If you use the TV as a monitor or use a digital receiver
to watch TV (a Set-Top Box - STB) and you do not
use the remote control of the TV, you should
deactivate this automatic switch off.
To deactivate the Switch Off Timer …
1 - Press , select All Settings and press OK.
2 - Select Eco Settings and press (right) to
enter the menu.
3 - Select Switch Off Timer and press (right).
4 - Press (up) or (down) to adjust the value.
The value 0 (Off) deactivates the automatic switch
off.
5 - Press (left) repeatedly if necessary, to close
the menu.
22.5
General Settings
EasyLink
EasyLink
To switch off EasyLink completely…
1 - Press , select All Settings and press OK.
2 - Select General Settings and press (right) to
enter the menu.
3 - Select EasyLink, press (right) and
select EasyLink one step further.
4 - Select Off.
5 - Press (left) repeatedly if necessary, to close
the menu.
EasyLink Remote Control
To switch off EasyLink remote control…
1 - Press , select All Settings and press OK.
2 - Select General Settings and press (right) to
enter the menu.
3 - Select EasyLink > Easylink Remote
Control, and press OK.
4 - Select Off.
5 - Press (left) repeatedly if necessary, to close
the menu.
Android Settings
You can set or view several Android specific settings
or information. You can find the list of apps installed
on your TV and the storage space they need. You can
set the language you like to use with Voice
Search. You can configure the onscreen keyboard or
allow apps to use your location. Explore the different
Android settings. You can go
to www.support.google.com/androidtv for more
information on these settings.
To open these settings…
1 - Press , select All Settings and press OK.
2 - Select Android Settings, and press OK.
3 - Explore the different Android settings.
4 - Press BACK if necessary, to close the menu.
71
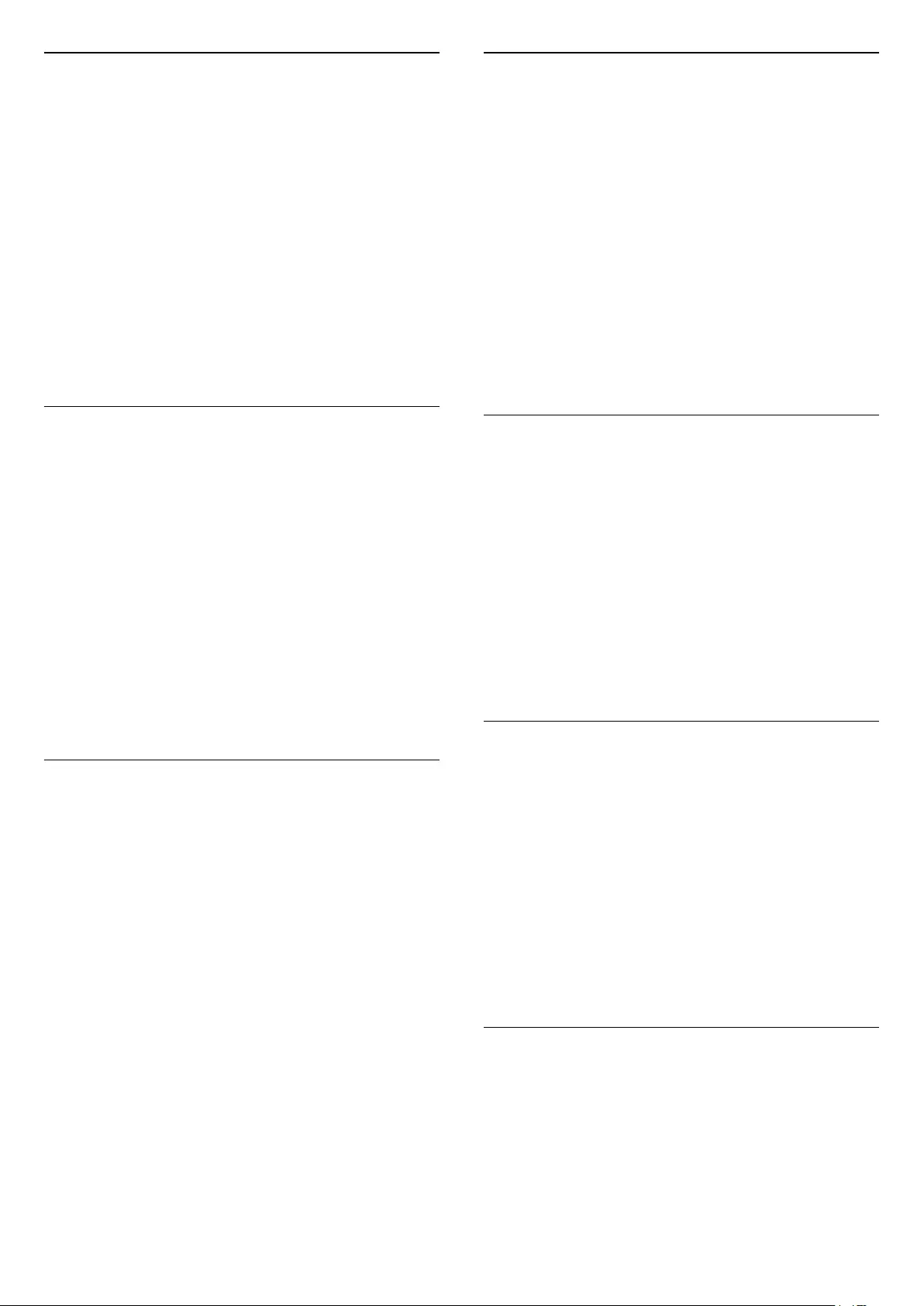
USB Hard Drive
To set up and format a USB Hard Drive...
1 - Press , select All Settings and press OK.
2 - Select General Settings and press (right) to
enter the menu.
3 - Select USB Hard Drive, and press OK.
4 - Select Start, then follow the instructions on
screen.
5 - Press (left) repeatedly if necessary, to close
the menu.
For more information on how to install a USB Hard
Drive, in Help, press the colour
key Keywords and look up USB Hard Drive,
installation.
Philips Logo Brightness
You can switch off or adjust the brightness of the
Philips logo on the front of the TV.
To adjust or switch off…
1 - Press , select All Settings and press OK.
2 - Select General Settings and press (right) to
enter the menu.
3 - Select Philips Logo Brightness, and
press (right) to enter the menu.
4 - Select Minimum, Medium, Maximum,
or Off to switch off the lighting of the logo, then
press OK.
5 - Press (left) repeatedly if necessary, to close
the menu.
USB Keyboard Settings
To install the USB keyboard, switch on the TV and
connect the USB keyboard to one of
the USB connections on the TV. When the TV
detects the keyboard for the first time, you can select
your keyboard lay-out and test your selection. If you
select a Cyrillic or Greek keyboard layout first, you
can select a secondary Latin keyboard layout.
To change the keyboard layout setting when a layout
was selected…
1 - Press , select All Settings and press OK.
2 - Select General Settings and press (right) to
enter the menu.
3 - Select USB Keyboard Settings, and press OK to
start the keyboard setup.
Home or Shop
If the TV is installed in a shop, you can set the TV to
display an in store promotion banner. Picture
Style is set to Vivid automatically. Switch Off
Timer is switched off.
To set the TV to Shop location…
1 - Press , select All Settings and press OK.
2 - Select General Settings and press (right) to
enter the menu.
3 - Select Location > Shop, and press OK.
4 - Press (left) repeatedly if necessary, to close
the menu.
If you use the TV at home, set the TV in Home
location.
Shop Setup
If the TV is set to Shop, you can set the availablility of
a specific demo for in store use.
1 - Press , select All Settings and press OK.
2 - Select General Settings and press (right) to
enter the menu.
3 - Select Shop Setup and press (right) to enter
the menu.
4 - Change the settings according to your
preference.
5 - Press (left) repeatedly if necessary, to close
the menu.
TV Placement
As part of the first installation, this setting is set to
either On a TV stand or On the Wall. If you have
changed the placement of the TV since then, adjust
this setting accordingly for best sound reproduction.
1 - Press , select All Settings and press OK.
2 - Select General Settings and press (right) to
enter the menu.
3 - Select TV Placement and press OK.
4 - Select On a TV stand or On the Wall.
5 - Press (left) repeatedly if necessary, to close
the menu.
TV Guide
For more information, in Help, press the colour
key Keywords and look up TV Guide, data and
information.
72
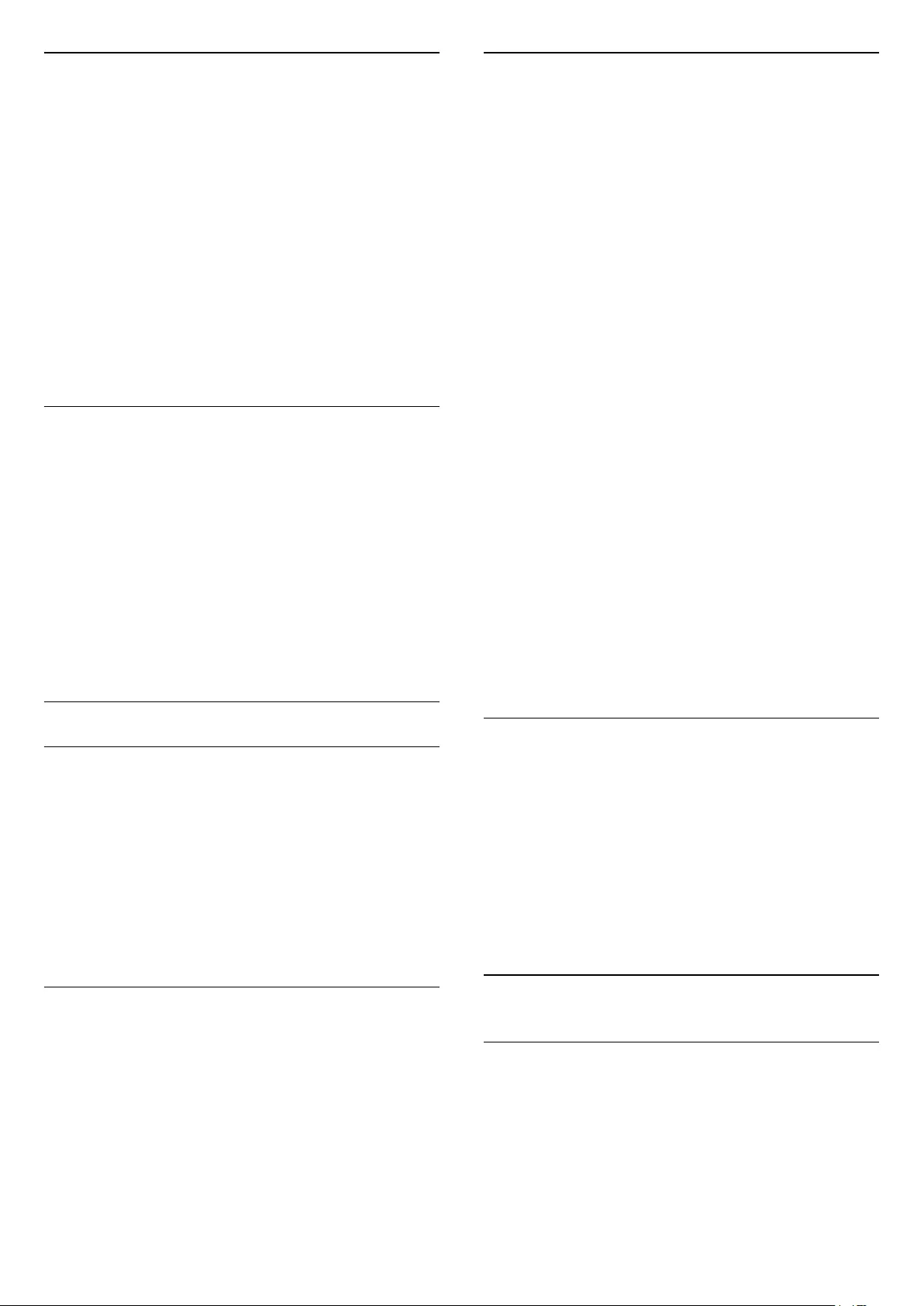
Channel Logos
In some countries, the TV can show the channel
logos.
If you do not want these logos to appear, you can
switch them off.
To switch off the logos…
1 - Press , select All Settings and press OK.
2 - Select General Settings and press (right) to
enter the menu.
3 - Select Advanced > Channel Logos and
press (right) to enter the menu.
4 - Select Off and press OK.
5 - Press (left) repeatedly if necessary, to close
the menu.
Factory Settings
You can set the TV back to the original TV settings
(the factory settings).
To switch back to the original settings…
1 - Press , select All Settings and press OK.
2 - Select General Settings and press (right) to
enter the menu.
3 - Select Factory Settings and press OK.
4 - Select OK and press OK.
5 - Press (left) repeatedly if necessary, to close
the menu.
Child Lock
Parental Rating
To set a minumum age to watch rated programmes...
1 - Press , select All Settings and press OK.
2 - Select Child Lock and press (right) to enter
the menu.
3 - Select Parental Rating, and select one of the
age in the list.
4 - Press (left) repeatedly if necessary, to close
the menu.
App Lock
For more information, in Help, press the colour
key Keywords and look up APP Lock for more
information.
Set Code / Change Code
The Child Lock PIN code is used to lock or unlock
channels or programmes.
To set the lock code or to change the current code…
1 - Press , select All Settings and press OK.
2 - Select Child Lock and press (right) to enter
the menu.
3 - Select Set Code or Change Code and
press OK.
4 - Enter a 4 digit code of your choice. If a code is set
already, enter the current Child Lock code and then
enter the new code twice.
5 - Press (left) repeatedly if necessary, to close
the menu.
The new code is set.
Forgotten your Child Lock PIN code?
If you forgot your PIN code, you can override the
current code and enter a new code.
1 - Press , select All Settings and press OK.
2 - Select Child Lock and press (right) to enter
the menu.
3 - Select Change Code and press OK.
4 - Enter the overriding code 8888.
5 - Now enter a new Child Lock PIN code and enter it
again to confirm.
6 - Press (left) repeatedly if necessary, to close
the menu.
The new code is set.
Reinstall TV
You can redo a full TV installation. The TV is
completely reinstalled.
To redo a full TV installation…
1 - Press , select All Settings and press OK.
2 - Select General Settings and select Reinstall
TV.
3 - Follow the instructions on screen. The installation
may take a few minutes.
22.6
Clock, Region and Language
Menu Language
To change the language of the TV menus and
messages…
1 - Press , select All Settings and press OK.
2 - Select Region and Language and
press (right) to enter the menu.
3 - Select Language > Menu Language and
73
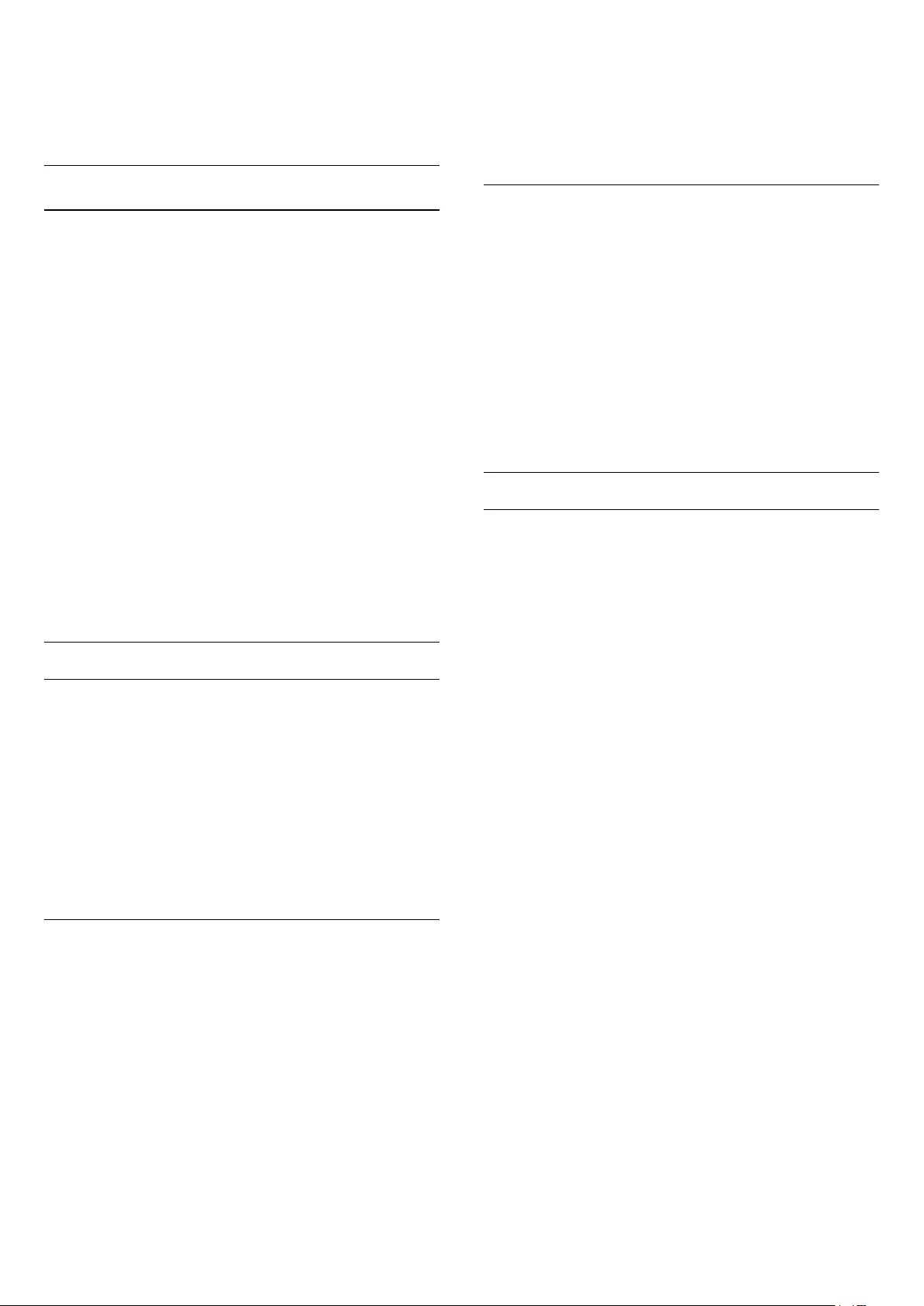
press OK.
4 - Select on the language you need.
5 - Press (left) repeatedly if necessary, to close
the menu.
Language preferences
Audio Language Settings
Digital TV channels can broadcast audio with several
spoken languages for a programme. You can set a
preferred primary and secondary audio language. If
audio in one of these languages is available, the TV
will switch to this audio.
If none of the preferred audio languages is available,
you can select another audio language which is
available.
To set the primary and secondary audio language…
1 - Press , select All Settings and press OK.
2 - Selec Region and Language nd press (right)
to enter the menu.
3 - Select Languages > Primary
Audio or Secondary Audio and press OK.
4 - Select on the language you need.
5 - Press (left) repeatedly if necessary, to close
the menu.
Subtitles
Switch On
To switch on Subtitles, press SUBTITLE.
You can switch subtitles On, Off or On During
Mute.
Or to show subtitles automatically when the
broadcasted programme is not in language – the
language set for the TV – select Automatic. This
setting will also show Subtitles automatically when
you mute the sound.
Subtitle Language Settings
Digital channels can offer several subtitle languages
for a programme. You can set a preferred primary and
secondary subtitle language. If subtitles in one of
these languages are available, the TV will show the
subtitles you selected.
If none of the preferred subtitle languages are
available, you can select another subtitle language
which is available.
To set the primary and secondary subtitle language…
1 - Press , select All Settings and press OK.
2 - Select Region and Language and
press (right) to enter the menu.
3 - Select Languages > Primary
Subtitles or Secondary Subtitles and press OK.
4 - Select on the language you need.
5 - Press (left) repeatedly if necessary, to close
the menu.
Subtitles from Text
If you tune to an analogue channel, you need to
make the subtitles available for each channel
manually.
1 - Switch to a channel and press TEXT to open
Text.
2 - Enter the page number for subtitles, usually 888.
3 - Press TEXT again, to close Text.
If you select On in the Subtitle menu when watching
this analogue channel, subtitles will be shown if
available.
Text / Teletext Languages
Text Pages
To open Text/Teletext press TEXT, while you are
watching TV channels.
To close Text, press TEXT again.
Select a Text page
To select a page . . .
1 - Enter the page number with the number keys.
2 - Use the arrow keys to navigate.
3 - Press a colour key to select a colour-coded
subject at the bottom of the screen.
Text sub-pages
A Text page number can hold several subpages. The
subpage numbers are shown on a bar next to the
main page number.
To select a subpage, press or .
T.O.P. Text pages
Some broadcasters offer T.O.P. Text.
To open T.O.P. Text pages within Text,
press OPTIONS and select T.O.P. overview.
Favourite pages
The TV makes a list of the last 10 Text pages you
opened. You can easily reopen them again in the
Favourite Text pages column.
1 - In Text, select the star in the top left corner of
the screen to show the column of favourite pages.
2 - Press (down) or (up) to select a page
number and press OK to open the page.
You can clear the list with the option Clear favourite
pages.
Search Text
74
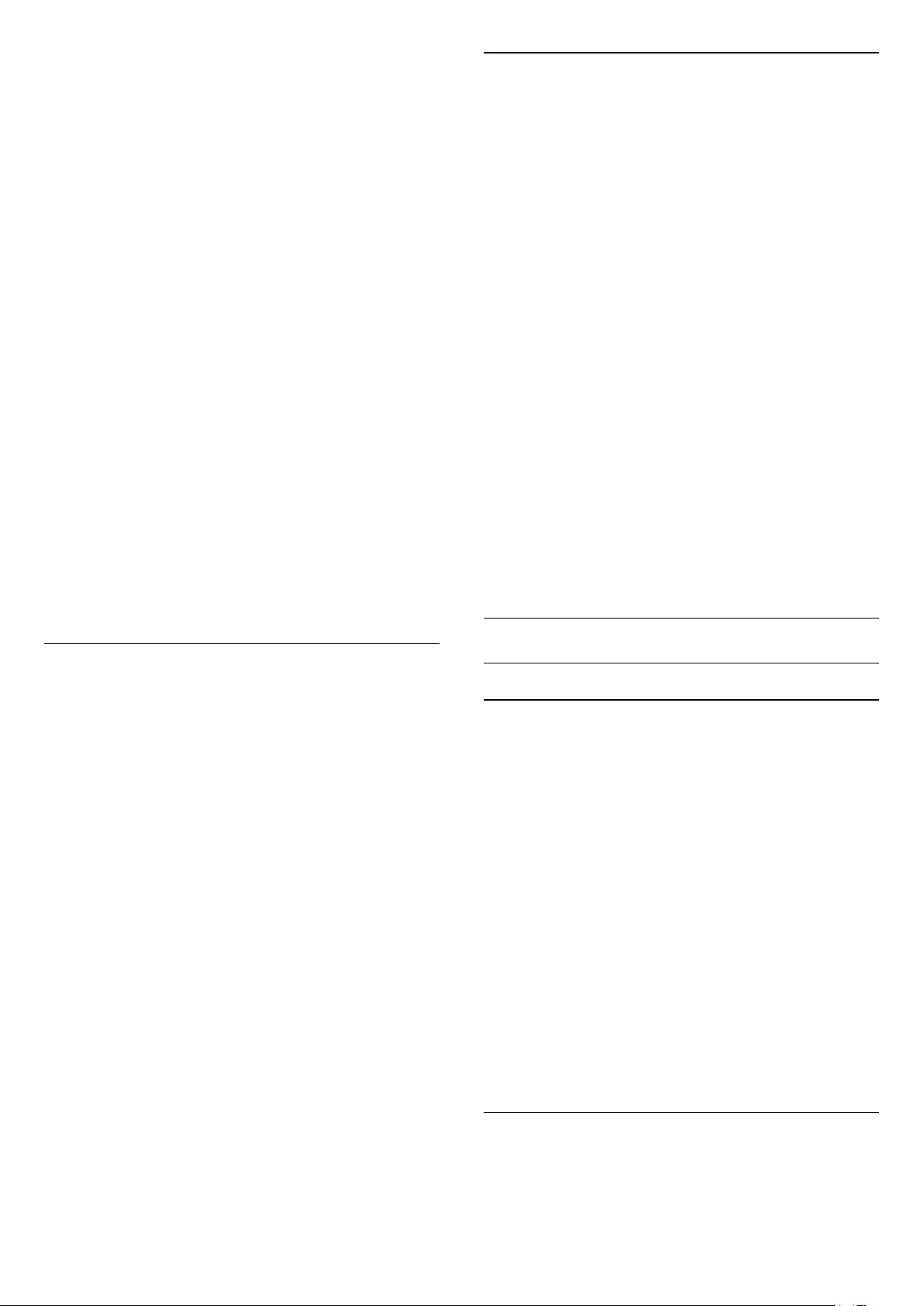
You can select a word and scan Text for all
occurences of this word.
1 - Open a Text page and press OK.
2 - Select a word or number with the arrow keys.
3 - Press OK again to jump immediately to the next
occurence of this word or number.
4 - Press OK again to jump to the subsequent
occurence.
5 - To stop searching, press (up) until nothing is
selected.
Text from a connected device
Some devices that receive TV channels can also offer
Text.
To open Text from a connected device . . .
1 - Press , select the device and press OK.
2 - While watching a channel on the device,
press OPTIONS, select Show device keys and
select the key and press OK.
3 - Press BACK to hide the device keys.
4 - To close Text, press BACK again.
Digital Text (UK only)
Some digital broadcasters offer dedicated Digital Text
or interactive TV on their digital TV channels. This
includes normal Text using the number, colour and
arrow keys to select and navigate.
To close Digital Text, press BACK.
Text Options
In Text/Teletext, press OPTIONS to select the
following…
• Freeze page
To stop the automatic rotation of subpages.
• Dual screen / Full screen
To show the TV channel and Text alongside each
other.
• T.O.P. overview
To open T.O.P. Text.
• Enlarge
To enlarge the Text page for comfortable reading.
• Reveal
To unhide hidden information on a page.
• Cycle subpages
To cycle subpages when these are available.
• Language
To switch the group of characters that Text uses to
display correctly.
• Text 2.5
To activate the Text 2.5 for more colours and better
graphics.
Text Setup
Text language
Some digital TV broadcasters have several Text
languages available.
To set your primary and secondary Text language . . .
1 - Press , select All Settings and press OK.
2 - Select Region and Language and
press (right) to enter the menu.
3 - Select Language > Primary Text or Secondary
Text and press OK.
4 - Select your preferred Text languages.
5 - Press (left) repeatedly if necessary, to close
the menu.
Text 2.5
If available, Text 2.5 offers more colours and better
graphics. Text 2.5 is activated as a standard factory
setting.
To switch off Text 2.5…
1 - Press TEXT.
2 - With Text/Teletext open on screen,
press OPTIONS.
3 - Select Text 2.5 > Off.
4 - Press (left) repeatedly if necessary, to close
the menu.
Clock
Date and Time
Automatic
The standard setting for the TV clock is Automatic.
The time information comes from the broadcasted
UTC - Coordinated Universal Time information.
If the clock is not correct, you can set the TV clock
to Country Dependent. For some countries, you can
select a specific time zone or set a time offset. In
some countries, for some network operators, the
clock settings are hidden to avoid an incorrect clock
setting.
To set the TV clock…
1 - Press , select All Settings and press OK.
2 - Select Region and Language and
select Clock > Auto Clock Mode and press OK.
3 - Select Automatic or Country Dependent and
press OK.
4 - Press (left) to go back one step.
Manual
If none of the automatic settings display the time
correctly, you can set the time manually.
However, if you schedule recordings from the TV
75
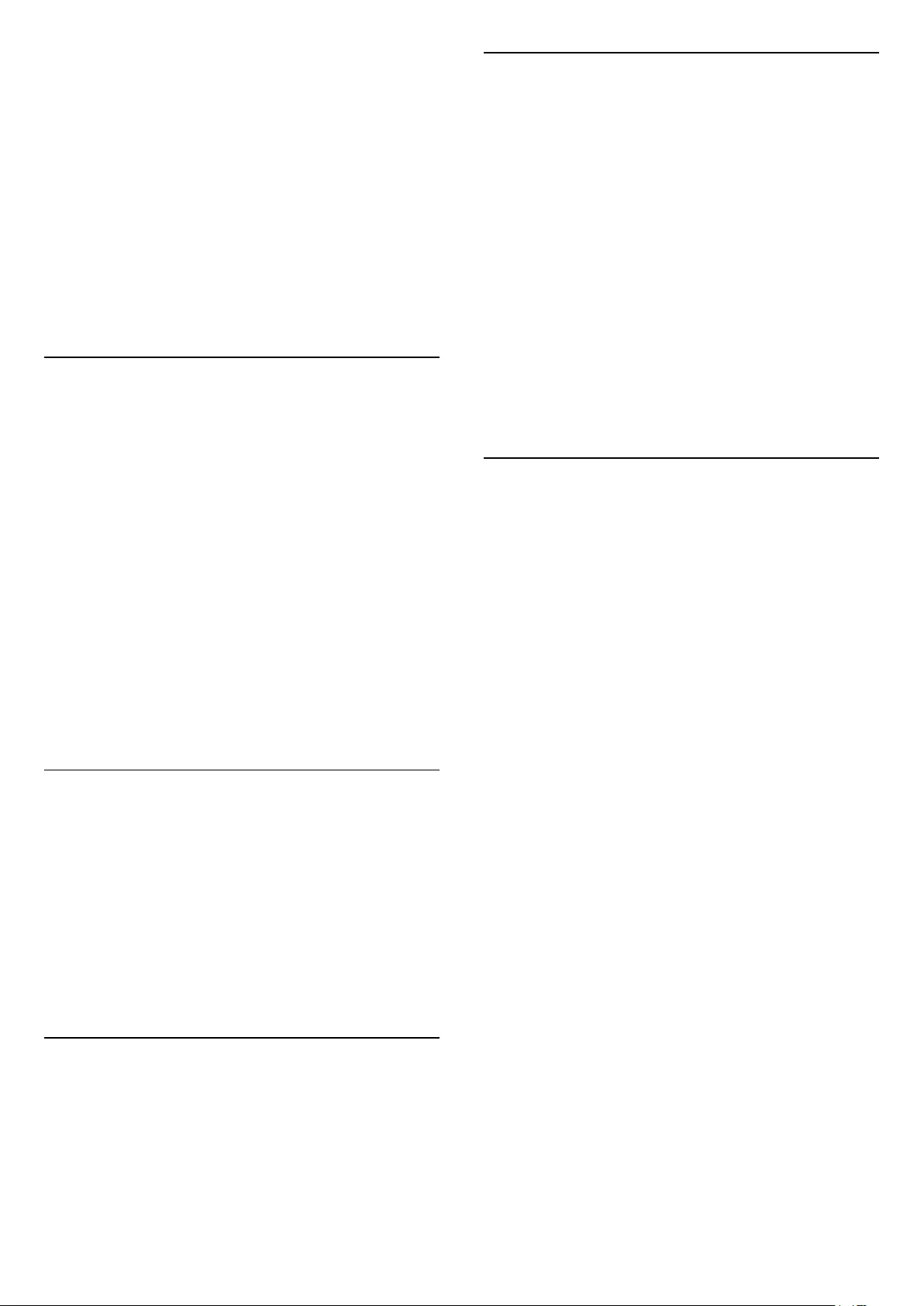
Guide, we recommend not to change the time and
date manually. In some countries, for some network
operators, the clock settings are hidden to avoid an
incorrect clock setting.
To set the TV clock manually (if available)…
1 - Press , select All Settings and press OK.
2 - Select Region and Language and
select Clock > Auto Clock Mode and press OK.
3 - Select Manual and press OK.
4 - Press (left) and select Date or Time and
press OK.
5 - Press (up) or (down) to adjust the value.
6 - Press (left) to go back one step.
Time Zone
If none of the automatic settings display the time
correctly, you can set the time manually.
However, if you schedule recordings from the TV
Guide, we recommend not to change the time and
date manually. In some countries, for some network
operators, the clock settings are hidden to avoid an
incorrect clock setting.
To set the TV clock manually (if available)…
1 - Press , select All Settings and press OK.
2 - Select Region and Language and
select Clock > Auto Clock Mode and press OK.
3 - Select Manual and press OK.
4 - Press (left) and select Date or Time and
press OK.
5 - Press (up) or (down) to adjust the value.
6 - Press (left) to go back one step.
Remote Control Keyboard
To set the keyboard layout to Azerty…
1 - Press , select All Settings and press OK.
2 - Select Region and Language and
press (right) to enter the menu.
3 - Select Remote Control Keyboard and
press OK.
4 - Select Azerty or Qwerty and press OK.
5 - Press (left) repeatedly if necessary, to close
the menu.
22.7
Universal Access
Switch On
With Universal Access switched on, the TV is
prepared for use for the deaf, hard of hearing, blind or
partially sighted people.
Switch on
If you did not switch on Universal Access during the
installation, you can still switch it on in Universal
Access menu.
To switch on Accessibility…
1 - Press , select All Settings and press OK.
2 - Select Universal Access and press (right) to
enter the menu.
3 - Select Universal Access one step further.
4 - Select On and press OK.
5 - Press (left) repeatedly if necessary, to close
the menu.
Hard of Hearing
Some digital TV channels broadcast special audio and
subtitles adapted for the hard of hearing or deaf
people. With Hearing impaired switched on, the TV
automatically switches to the adapted audio and
subtitles, if available. Before you can switch
on Hearing impaired, you have to switch
on Universal Access.
To switch on Hearing impaired…
1 - Press , select All Settings and press OK.
2 - Select Universal Access and press (right) to
enter the menu.
3 - Select Hearing impaired and press (right) to
enter the menu.
4 - Select On and press OK.
5 - Press (left) repeatedly if necessary, to close
the menu.
To switch on Hearing impaired while watching TV...
1 - While watching a TV channel, press OPTIONS,
select Universal Access and press OK.
2 - Select Hearing impaired, and select On.
To check whether a hearing impaired audio language
is available, press OPTIONS, select Audio
Language and look for an audio language marked
with a .
If Accessibility does not appear in the Options menu,
switch on Universal Access in setup menu.
For more information, in Help, press the colour
key Keywords and look up Universal Access .
76
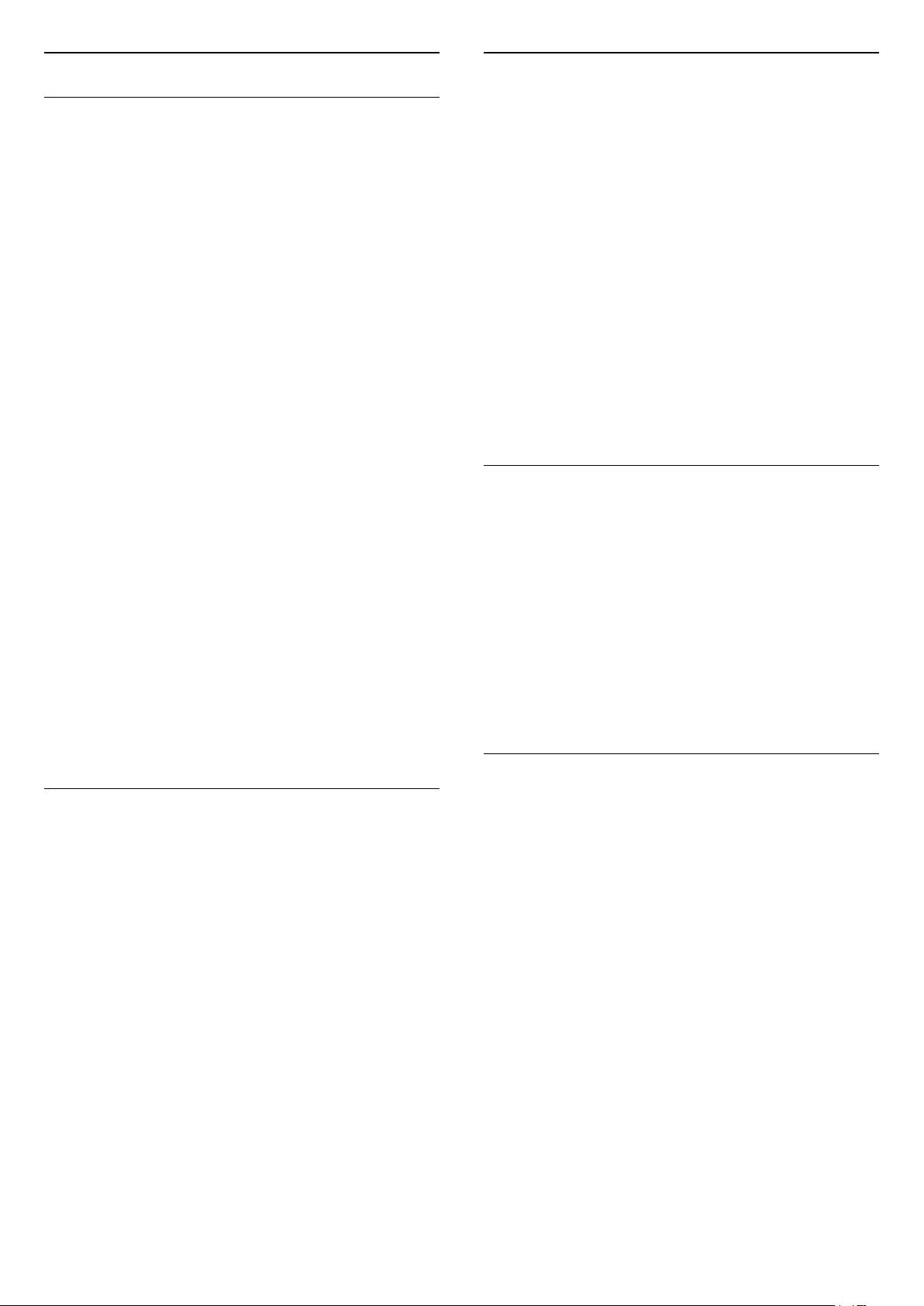
Audio Description
Switch On
Digital TV channels can broadcast special audio
commentary describing what is happening on
screen.
To be able to set the visually impaired audio and
effects, you have to switch on Audio
Description first.
Also, before you can switch on Audio Description,
you have to switch on Universal Access in setup
menu.
With Audio Description, a narrator's commentary is
added to the normal audio.
To switch on the commentary (if available)…
To switch on Audio Description…
1 - Press , select All Settings and press OK.
2 - Select Universal Access and press (right) to
enter the menu.
3 - Select Audio Description and press (right) to
enter the menu.
4 - Select Audio Description one step further
5 - Select On and press OK.
6 - Press (left) repeatedly if necessary, to close
the menu.
To switch on Audio Description while watching TV...
1 - While watching a TV channel, press OPTIONS,
select Universal Access and press OK.
2 - Select Audio Description, and select On.
You can check if an audio commentary is available.
In the Options menu, select Audio Language and
look for an audio language marked with a .
Speakers/Headphones
With Speakers/Headphones, you can select where
you want to hear the audio commentary.
On the TV speakers only, on the headphones only or
on both.
To set Speakers/Headphones…
1 - Press , select All Settings and press OK.
2 - Select Universal Access and press (right) to
enter the menu.
3 - Select Audio
Description > Speakers/Headphones and press OK.
4 - Select Speakers, Headphones or Speakers +
Headphones and press OK.
5 - Press (left) repeatedly if necessary, to close
the menu.
Mixed Volume
You can mix the volume of the normal audio with the
audio commentary.
To mix the volume…
1 - Press , select All Settings and press OK.
2 - Select Universal Access and press (right) to
enter the menu.
3 - Select Audio Description > Mixed Volume and
press OK.
4 - Press the arrows (up) or (down) to adjust
the value.
5 - Press (left) repeatedly if necessary, to close
the menu.
If an audio language with added audio commentary is
available, you can also find this setting
in OPTIONS > Universal Access > Mixed
Volume.
Audio Effect
Some audio commentary can hold extra audio
effects, like stereo or fading sound.
To switch on Audio effects (if available)…
1 - Press , select All Settings and press OK.
2 - Select Universal Access and press (right) to
enter the menu.
3 - Select Audio Description > Audio Effects and
press OK.
4 - Press (left) repeatedly if necessary, to close
the menu.
Speech
The audio commentary can also hold subtitles for the
words which are spoken.
To switch on these subtitles (if available) . . .
1 - Press , select All Settings and press OK.
2 - Select Universal Access and press (right) to
enter the menu.
3 - Select Audio Description > Speech and press
OK.
4 - Select Descriptive or Subtitles and press OK.
5 - Press (left) repeatedly if necessary, to close
the menu.
77
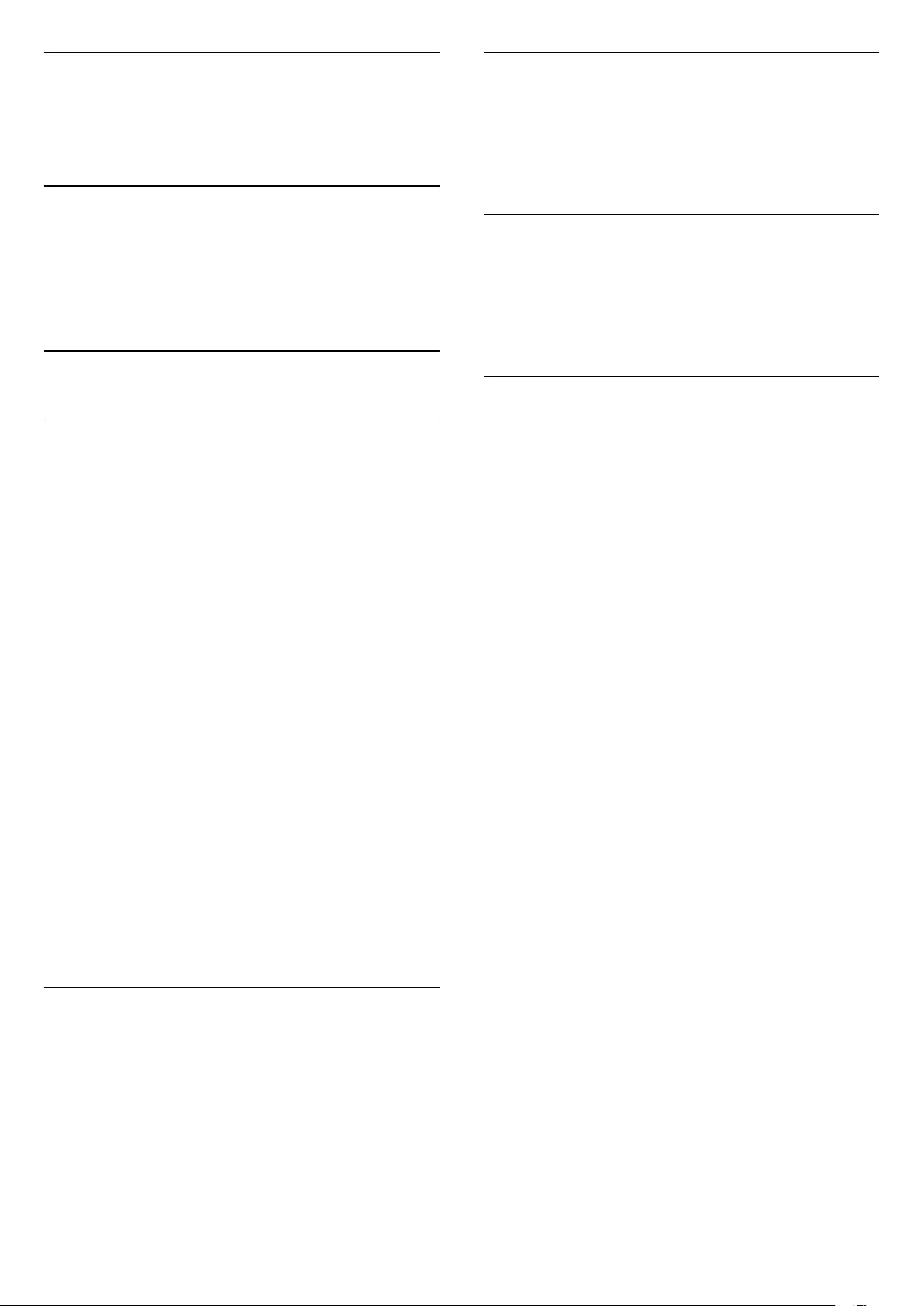
23
Wireless and
Networks
23.1
Network
For more information, in Help, press the colour
key Keywords and look up Network, for more
information on connecting the TV to a network.
23.2
Bluetooth
What You Need
You can connect a wireless device with Bluetooth® to
this TV – a wireless speaker, a subwoofer, a sound
bar or headphones. You can also connect a wireless
gamepad with Bluetooth LE.
To play the TV sound on a wireless speaker, you must
pair the wireless speaker with the TV. You can pair
some wireless speakers and a maximum of 4
Bluetooth LE (low energy) devices. The TV can only
play the sound on one speaker at a time. If you
connect a subwoofer, the sound is played on the TV
and the subwoofer. If you connect a sound bar the
sound is played on the sound bar only.
Attention - Audio to Video syncronisation
Many Bluetooth speaker systems have a high, so
called, 'latency'. High latency means that the audio
lags behind the video, causing unsynchronised 'lip
sync'. Before you purchase a wireless Bluetooth
speaker system, inform yourself about the newest
models and look for a device with a low latency
rating. Ask your dealer for advice.
For more information on how to pair a wireless
speaker, in Help, press the colour
key Keywords and look up Bluetooth, Pairing.
Pairing a Device
For more information, in Help, press the colour
key Keywords and look up Bluetooth,
Pairing for more information on pairing wireless
devices.
Select a Device
For more information, in Help, press the colour
key Keywords and look up Bluetooth, Select
device for more information on how to select a
wireless speaker.
Remove a Device
For more information, in Help, press the colour
key Keywords and look up Bluetooth, Remove
device for more information on how to unpair
(remove) a wireless Bluetooth device.
Bluetooth On or Off
To connect wireless Bluetooth devices, make sure
Bluetooth is switched on.
To switch Bluetooth on…
1 - Press , select All Settings and press OK.
2 - Select Wireless and Networks and press OK.
3 - Select Bluetooth > Bluetooth On/Off and
press OK.
4 - Select On or Off and press OK.
5 - Press (left) repeatedly if necessary, to close
the menu.
78
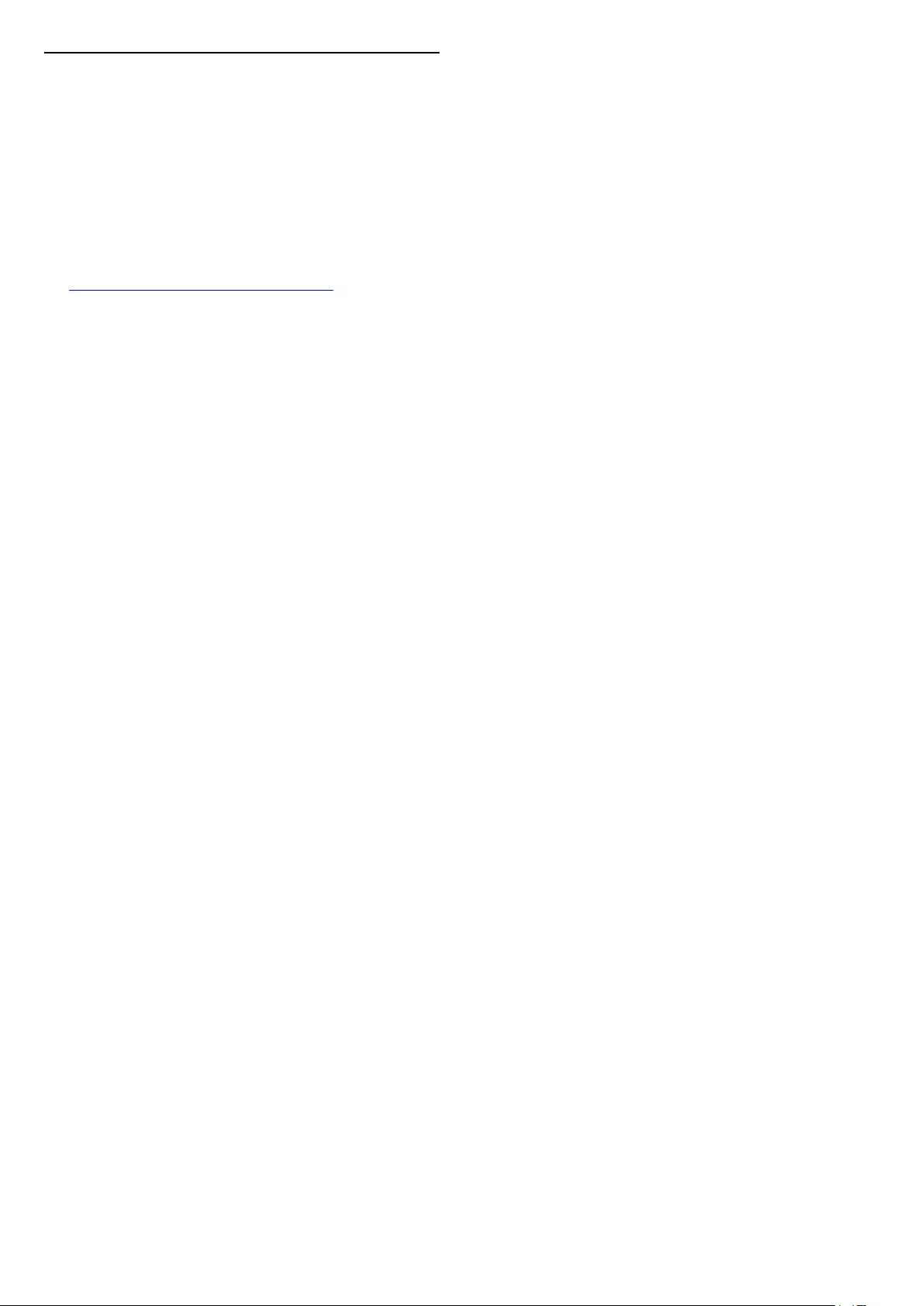
24
Android Settings
You can set or view several Android specific settings
or information. You can find the list of apps installed
on your TV and the storage space they need. You can
set the language you like to use with Voice
Search. You can configure the onscreen keyboard or
allow apps to use your location. Explore the different
Android settings. You can go
to www.support.google.com/androidtv for more
information on these settings.
To open these settings…
1 - Press , select All Settings and press OK.
2 - Select Android Settings, and press OK.
3 - Explore the different Android settings.
4 - Press BACK if necessary, to close the menu.
79
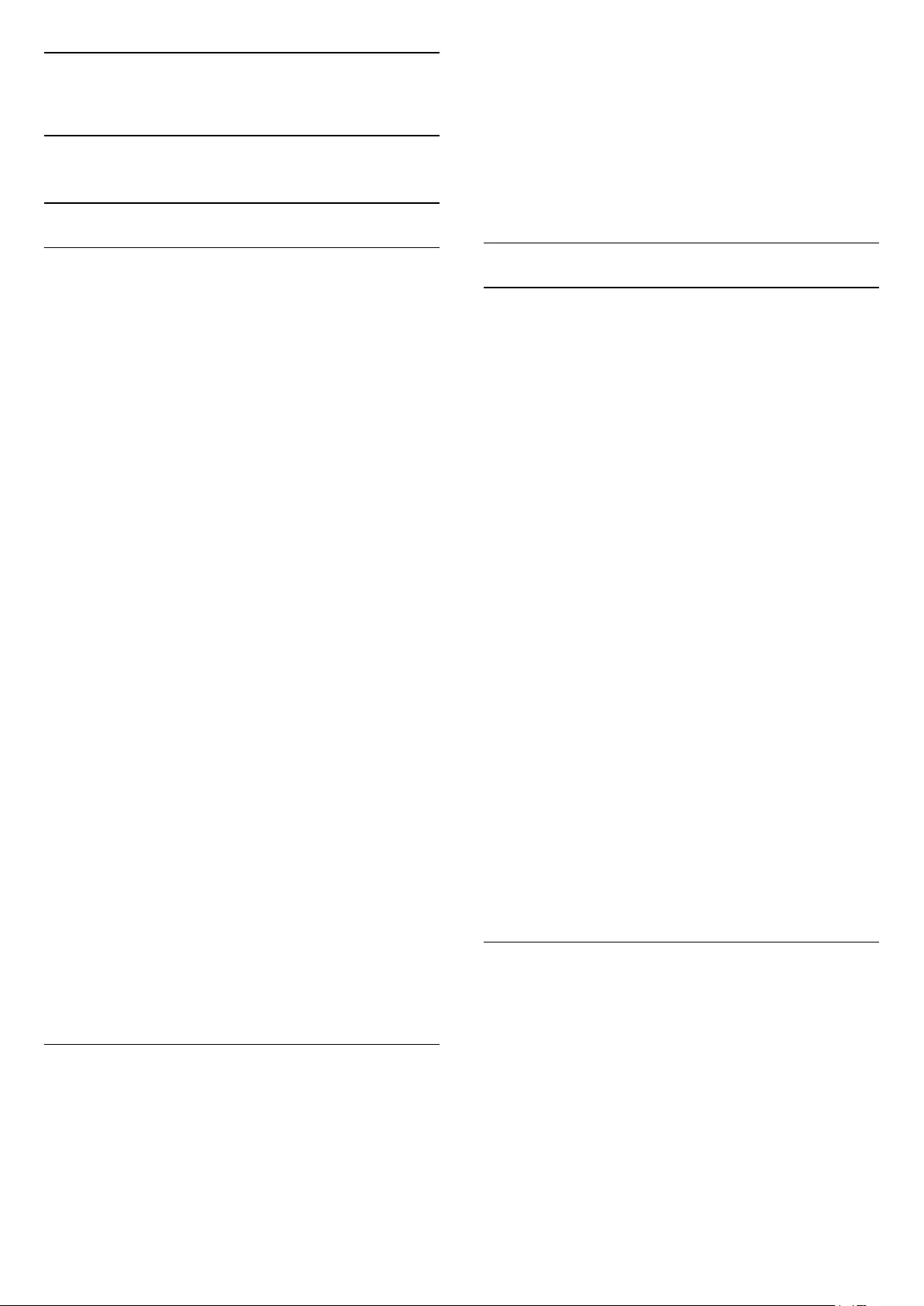
25
Channel Installation
25.1
Antenna/Cable Installation
Update Channels
Automatic Channel Update
If you receive digital channels, you can set the TV to
automatically update these channels.
Once a day, at 6 AM, the TV updates the channels
and stores new channels. New channels are stored in
the Channels List and are marked with a .
Channels without a signal are removed. The TV must
be in standby to automatically update channels. You
can switch off Auromatic Channel Update.
To switch off the automatic update…
1 - Press , select All Settings and press OK.
2 - Select Channels > Antenna/Cable
Installation and press OK.
3 - Enter your PIN code if necessary.
4 - Select Automatic Channel Update and
press OK.
5 - Select Off and press OK.
6 - Press (left) to go back one step or
press BACK to close the menu.
When new channels are found or if channels are
updated or removed, a message is shown at TV start
up. To avoid this message to appear after every
channel update, you can switch it off.
To switch off the message…
1 - Press , select All Settings and press OK.
2 - Select Channels > Antenna/Cable
Installation and press OK.
3 - Enter your PIN code if necessary.
4 - Select Channel Update Message and press OK.
5 - Select Off and press OK.
6 - Press (left) to go back one step or
press BACK to close the menu.
In certain countries, the Automatic channel update is
done while watching TV or on any moment when the
TV is in standby.
Manual Channel Update
You can always start an channel update yourself.
To start a channel update manually…
1 - Press , select All Settings and press OK.
2 - Select Channels > Antenna/Cable
Installation and press OK.
3 - Enter your PIN code if necessary.
4 - Select Search for Channels and press OK.
5 - Select Start and press OK.
6 - Select Update Digital Channels,
select Next and press OK.
7 - Select Start and press OK to update the digital
channels. This can take a few minutes.
8 - Press (left) to go back one step or
press BACK to close the menu.
Reinstall Channels
Reinstall All Channels
You can reinstall all channels and leave all other TV
settings untouched.
If a PIN code is set, you will need to enter this code
before you can reinstall channels.
To reinstall channels…
Note: Not support DVB-C.
1 - Press , select All Settings and press OK.
2 - Select Channels > Antenna/Cable
Installation and press OK.
3 - Enter your PIN code if necessary.
4 - Select Search for Channels and press OK.
5 - Select Start and press OK.
6 - Select Reinstall Channels, select Next and
press OK.
7 - Select the country where you are now and
press OK.
8 - Select Next and press OK.
9 - Select the type of installation you want, Antenna
(DVB-T) or Cable (DVB-C) and press OK.
8 - Select Next and press OK.
11 - Select the type of channels you want, Digital
and Analogue Channels or Only Digital
Channels and press OK.
8 - Select Next and press OK.
13 - Select Start and press OK to update the
digital channels. This can take a few minutes.
14 - Press (left) to go back one step or
press BACK to close the menu.
Reinstall TV
You can redo a full TV installation. The TV is
completely reinstalled.
To redo a full TV installation…
1 - Press , select All Settings and press OK.
2 - Select General Settings > Reinstall TV and
press OK.
3 - Enter your PIN code if necessary.
4 - Select Yes and press OK to confirm.
5 - The TV will reinstall completely. All settings will
be reset and installed channels will be replaced. The
installation can take a few minutes.
80
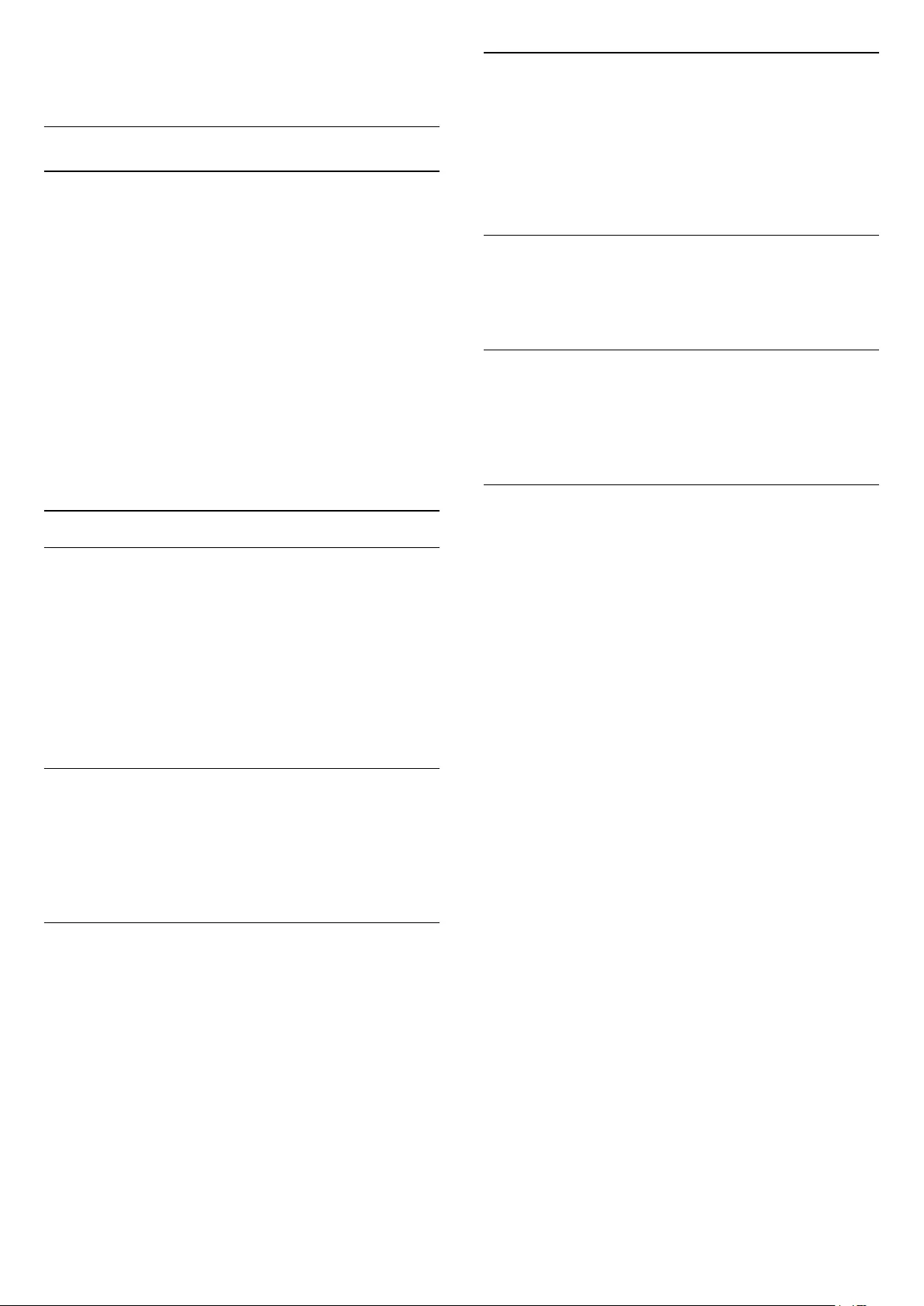
6 - Press (left) to go back one step or
press BACK to close the menu.
DVB-T or DVB-C
DVB-T Reception
During the channel installation, just before you search
for channels, you selected Antenna (DVB-T). Antenna
DVB-T searches for terrestrial analogue channels and
digital DVB-T2 channels.
Channel Number Conflicts
In some countries, different TV channels
(broadcasters) might have the same channel number.
While installing, the TV shows the list with channel
number conflicts. You need to select which TV
channel you want to install on a channel number with
multiple TV channels.
Note: Not support DVB-C.
DVB Settings
Network Frequency Mode
If you intend to use the fast Quick Scan method
in Frequency Scan to search for channels,
select Automatic. The TV will use 1 of the predefined
network frequencies (or HC - homing channel) as
used by most cable operator in your country.
If you received a specific network frequency value to
search for channels, select Manual.
Network Frequency
With the Network Frequency Mode set to Manual,
you can enter the network frequency value received
from your cable operator here. To enter the value, use
the number keys.
Frequency Scan
Select the method of searching for channels. You can
select the faster Quick Scan method and use the
predefined settings used by most cable operator in
your country.
If this results in having no channels installed or if
some channels are missing, you can select the
extended Full Scan method. This method will take
more time to search for and install channels.
Frequency Step Size
The TV searches for channels in steps of 8MHz.
If this results in having no channels installed or if
some channels are missing, you can search in smaller
steps of 1MHz. Using the 1MHz steps will take more
time to search for and install channels.
Digital Channels
If you know your cable operator is not offering digital
channels, you can skip searching for digital channels.
Analogue Channels
If you know your cable operator is not offering
analogue channels, you can skip searching for
analogue channels.
Reception Quality
You can check the quality and signal strength of a
digital channel. If you have your own antenna, you
can reposition the antenna to try and improve the
reception.
To check the reception quality of a digital channel…
1 - Tune to the channel.
2 - Press , select All Settings and press OK.
3 - Select Channels > Antenna/Cable
Installation and press OK. Enter your PIN code if
necessary.
4 - Select Digital: Reception Test and press OK.
5 - Select Search and press OK. The digital
frequency is shown for this channel.
6 - Select Search again and press OK to check the
signal quality of this frequency. The test result is
shown on screen. You can reposition the antenna or
check the connections to possibly improve the
reception.
7 - You can also change the frequency
yourself. Select the frequency number one by one
and use the (up) or (down) keys to change
the value. Select Search and press OK to test the
reception again.
8 - Press (left) repeatedly if necessary, to close
the menu.
81
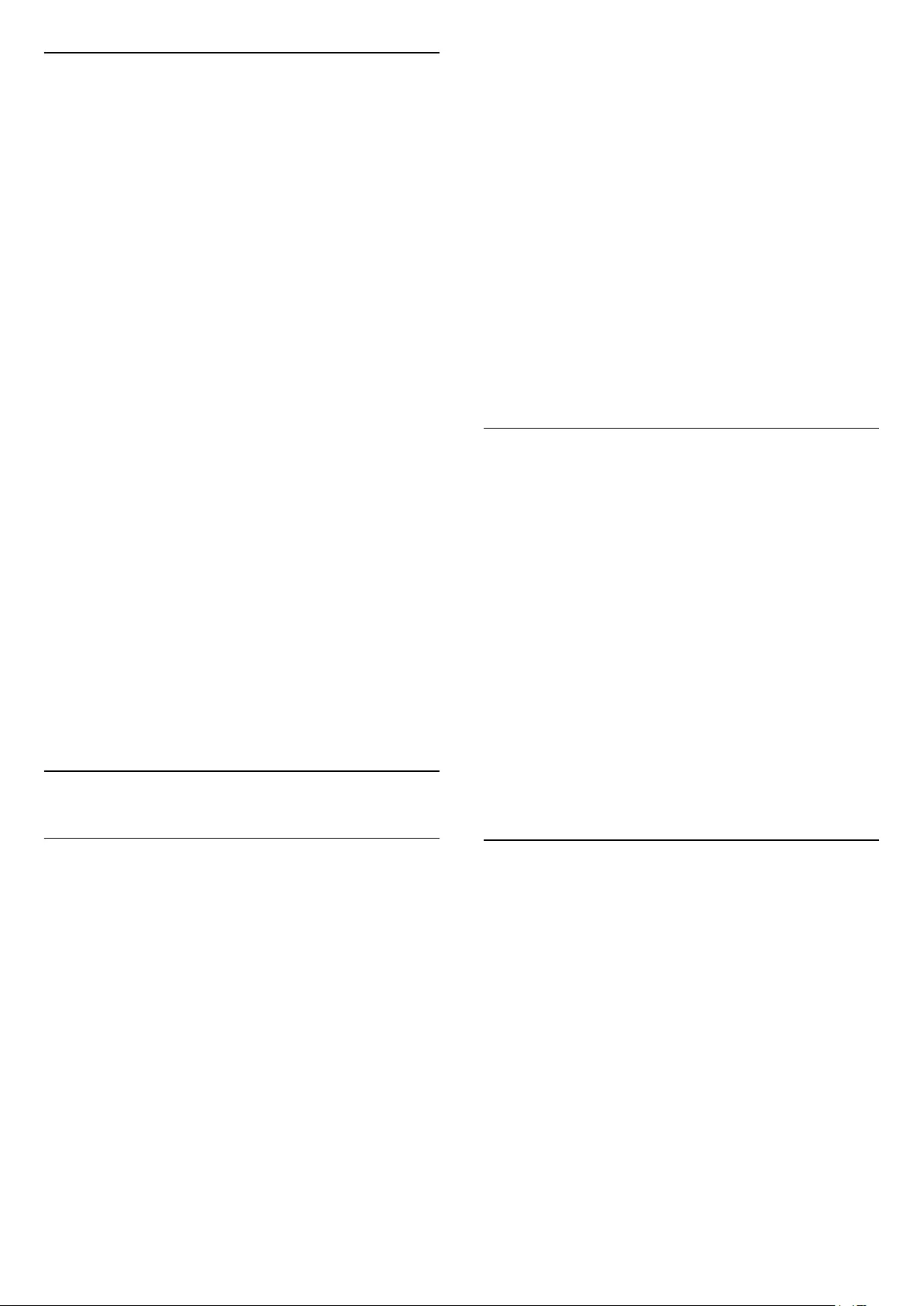
Manual Installation
Analogue TV channels can be manually installed,
channel by channel.
To install analogue channels manually…
1 - Press , select All Settings and press OK.
2 - Select Channels > Antenna/Cable
Installation and press OK. Enter your PIN code if
necessary.
3 - Select Analogue: Manual Installation and
press OK.
• System
To set up the TV system, select System.
Select your country or the part of the world where
you are now and press OK.
• Search Channel
To find a channel, select Search Channel and
press OK. You can enter a frequency yourself to find
a channel or let the TV search for a channel.
Press (right) to select Search and press OK to
search for a channel automatically. The found
channel is shown on screen and if the reception is
poor, press Search again. If you want to store the
channel, select Done and press OK.
• Store
You can store the channel on the current channel
number or as a new channel number.
Select Store Current Channel or Store as New
Channel and press OK. The new channel number is
shown briefly.
You can redo these steps until you have found all
available analogue TV channels.
25.2
Channel List Copy
Introduction
Channel List Copy is intended for dealers and expert
users.
With Channel List Copy, you can copy the channels
installed on one TV onto another Philips TV of the
same range. With Channel List Copy, you avoid the
time-consuming channel search by uploading a
predefined channel list on a TV. Use a USB flash drive
of minimum 1 GB.
Conditions
• Both TVs are from the same year range.
• Both TVs have the same hardware type. Check the
hardware type on the TV type plate on the back of
the TV. Typically noted as Q . . . LA
• Both TVs have compatible software versions.
Current channel version
To check the current version of the channel list…
1 - Press , select All Settings and press OK.
2 - Select Channels, select Channel List Copy,
select Current Version and press OK.
3 - Press OK to close.
Current software version
To check the cuurent version of the TV software…
1 - Press , select All Settings and press OK.
2 - Select Update Software and press (right) to
enter the menu.
3 - Select Current Software Info and press OK.
4 - The version, release notes and creation date are
shown. Also, the Netflix ESN Number is shown if
available.
5 - Press (left) repeatedly if necessary, to close
the menu.
Copy a Channel List
To copy a channel list…
1 - Switch on the TV. This TV should have channels
installed.
2 - Plug in a USB flash drive.
3 - Press , select All Settings and press OK.
4 - Select Channels > Channel List Copy and
press OK.
5 - Select Copy to USB and press OK. You might
be asked to enter the Child Lock PIN code to copy the
channel list.
6 - When copying is done, unplug the USB flash
drive.
7 - Press (left) repeatedly if necessary, to close
the menu.
Now you can upload the copied channel list onto
another Philips TV.
Channel list version
Check the current version of the channel list...
1 - Press , select All Settings and press OK.
2 - Select Channels and press (right) to enter
the menu.
3 - Select Channel List Copy and select Current
Version, then press OK.
4 - Press (left) repeatedly if necessary, to close
the menu.
82
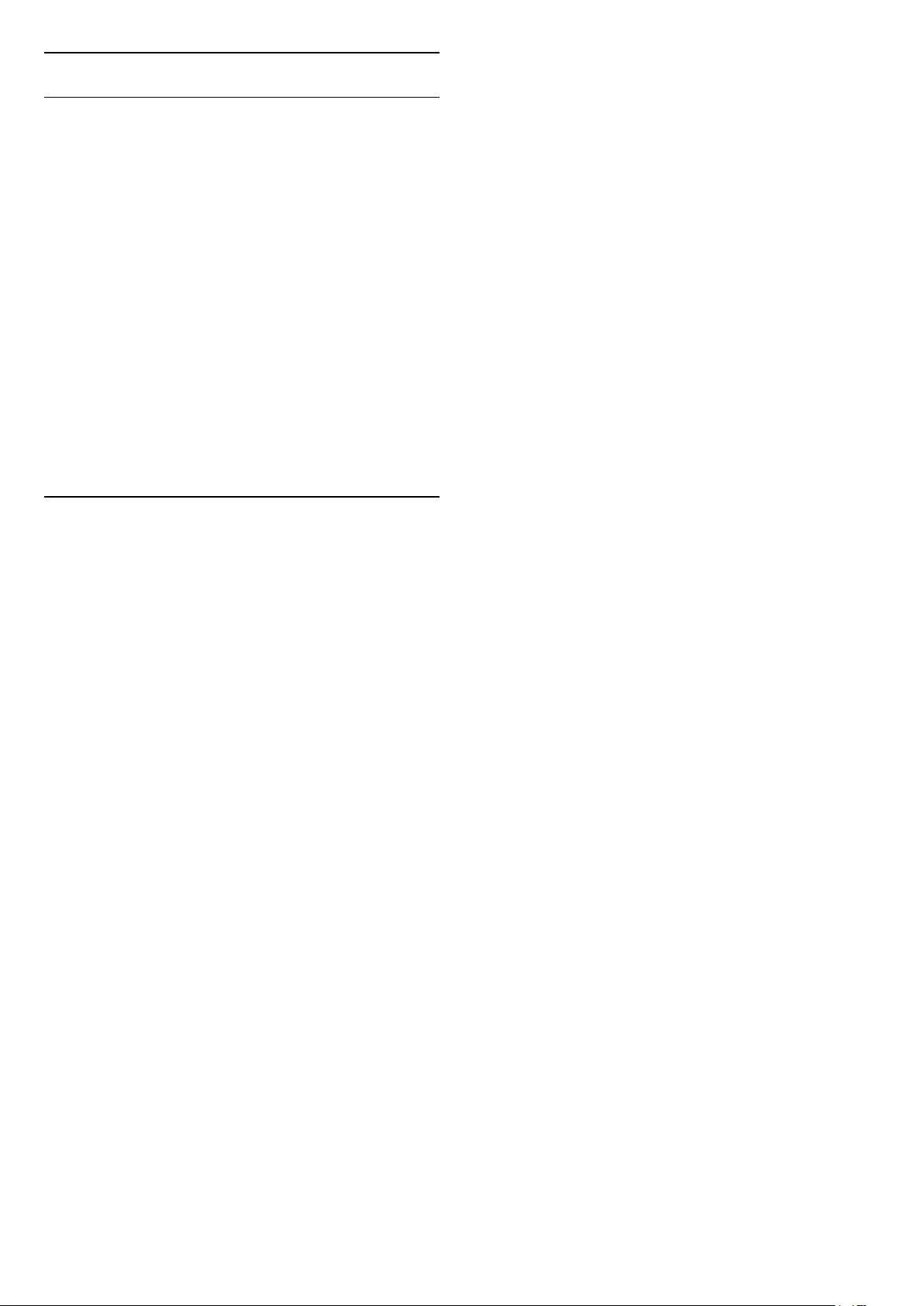
Upload a Channel List
To not Installed TVs
Depending on whether your TV is already installed or
not, you must use a different method to upload a
channel list.
To a TV that is not yet installed
1 - Plug in the power plug to start the installation and
select language and country. You can skip the
channel search. Finish the installation.
2 - Plug in the USB flash drive that holds the channel
list of the other TV.
3 - To start the channel list upload, press ,
select All Settings and press OK.
4 - Select Channels > Channel List Copy > Copy
to TV and press OK. Enter your PIN code if
necessary.
5 - The TV notifies you if the channel list is copied to
the TV successfully. Unplug the USB flash drive.
To Installed TVs
Depending on whether your TV is already installed or
not, you must use a different method to upload a
channel list.
To an already installed TV
1 - Verify the country setting of the TV. (To verify this
setting, see chapter Reinstall All Channels. Start this
procedure until you reach the country setting.
Press BACK to cancel the installation.)
If the country is correct continue with step 2.
If the country is not correct, you need to start a
reinstallation. See chapter Reinstall All Channels and
start the installation. Select the correct country and
skip the channels search. Finish the installation. When
done, continue with step 2.
2 - Plug in the USB flash drive that holds the channel
list of the other TV.
3 - To start the channel list upload, press ,
select All Settings and press OK.
4 - Select Channels > Channel List Copy > Copy
to TV and press OK. Enter your PIN code if
necessary.
5 - The TV notifies you if the channel list is copied to
the TV successfully. Unplug the USB flash drive.
83
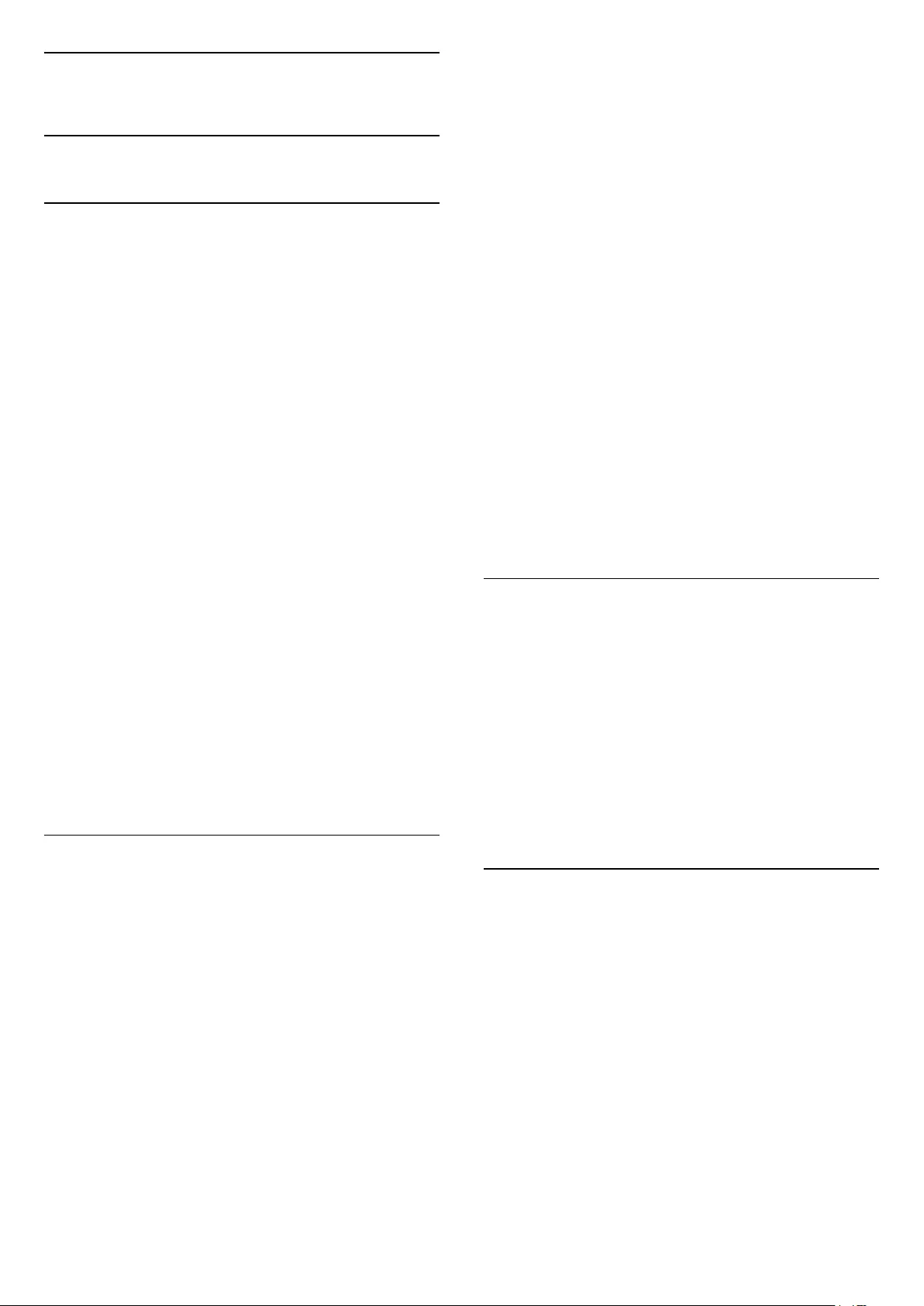
26
Software
26.1
Update Software
Update from Internet
If the TV is connected to the Internet, you may receive
a message to update the TV software. You need a
high-speed (broadband) Internet connection. If you
receive this message, we recommend you to carry out
the update.
With the message on screen, select Update and
follow the instructions on-screen.
You can also look for a software update yourself.
During the software update, there is no picture and
the TV will switch off and on again. This might happen
several times. The update can take a few minutes.
Wait until the TV picture comes back up. Do not press
the power switch on the TV or on the remote
control during the software update.
To look for a software update yourself…
1 - Press , select All Settings and press OK.
2 - Select Update Software > Search for
Updates and press OK.
3 - Select Internet and press OK.
4 - The TV will look for an update on the Internet.
5 - If an update is available, you can update the
software right away.
6 - A software update can take several minutes. Do
not press the key on the TV or remote control.
7 - When the update is done, the TV will return to the
channel you were watching.
Update from USB
It might be necessary to update the TV software.
You need a computer with an high-speed Internet
connection and a USB flash drive to upload the
software on the TV. Use a USB flash drive with at least
500MB free space. Make sure that write protection is
switched off.
To update the TV software…
1 - Press , select All Settings and press OK.
2 - Select Update Software > Search for
Updates and press OK.
3 - Select USB and press OK.
Identify the TV
1 - Insert the USB flash drive into one of the USB
connections of the TV.
2 - Select Write to USB and press OK. An
identification file is written on the USB flash drive.
Download the software
1 - Insert the USB flash drive into your computer.
2 - On the USB flash drive, locate the
file update.htm and double click it.
3 - Click Send ID.
4 - If new software is available, download the .zip
file.
5 - After the download, unzip the file and copy the
file autorun.upg onto the USB flash drive. Do not
place this file in a folder.
Update the TV software
1 - Insert the USB flash drive into the TV again. The
update starts automatically.
2 - A software update can take several minutes. Do
not press the key on the TV or remote control. Do
not remove the USB flash drive.
3 - When the update is done, the TV will return to the
channel you were watching.
If a power cut occurs during the update, never
remove the USB flash drive from the TV. When the
power returns, the update will continue.
To prevent an accidental update of the TV software,
delete the autorun.upg file from the USB flash drive.
26.2
Software Version
To view the current TV software version…
1 - Press , select All Settings and press OK.
2 - Select Update Software > Current Software
Info and press OK.
3 - The version, release notes and creation date are
shown. Also, the Netflix ESN Number is shown if
available.
4 - Press (left) repeatedly if necessary, to close
the menu.
26.3
Open Source Software
This television contains open source software. TP
Vision Europe B.V. hereby offers to deliver, upon
request, a copy of the complete corresponding
source code for the copyrighted open source
software packages used in this product for which such
offer is requested by the respective licences.
This offer is valid up to three years after product
purchase to anyone in receipt of this information.
To obtain the source code, please write in English to .
. .
Intellectual Property Dept.
TP Vision Europe B.V.
Prins Bernhardplein 200
84
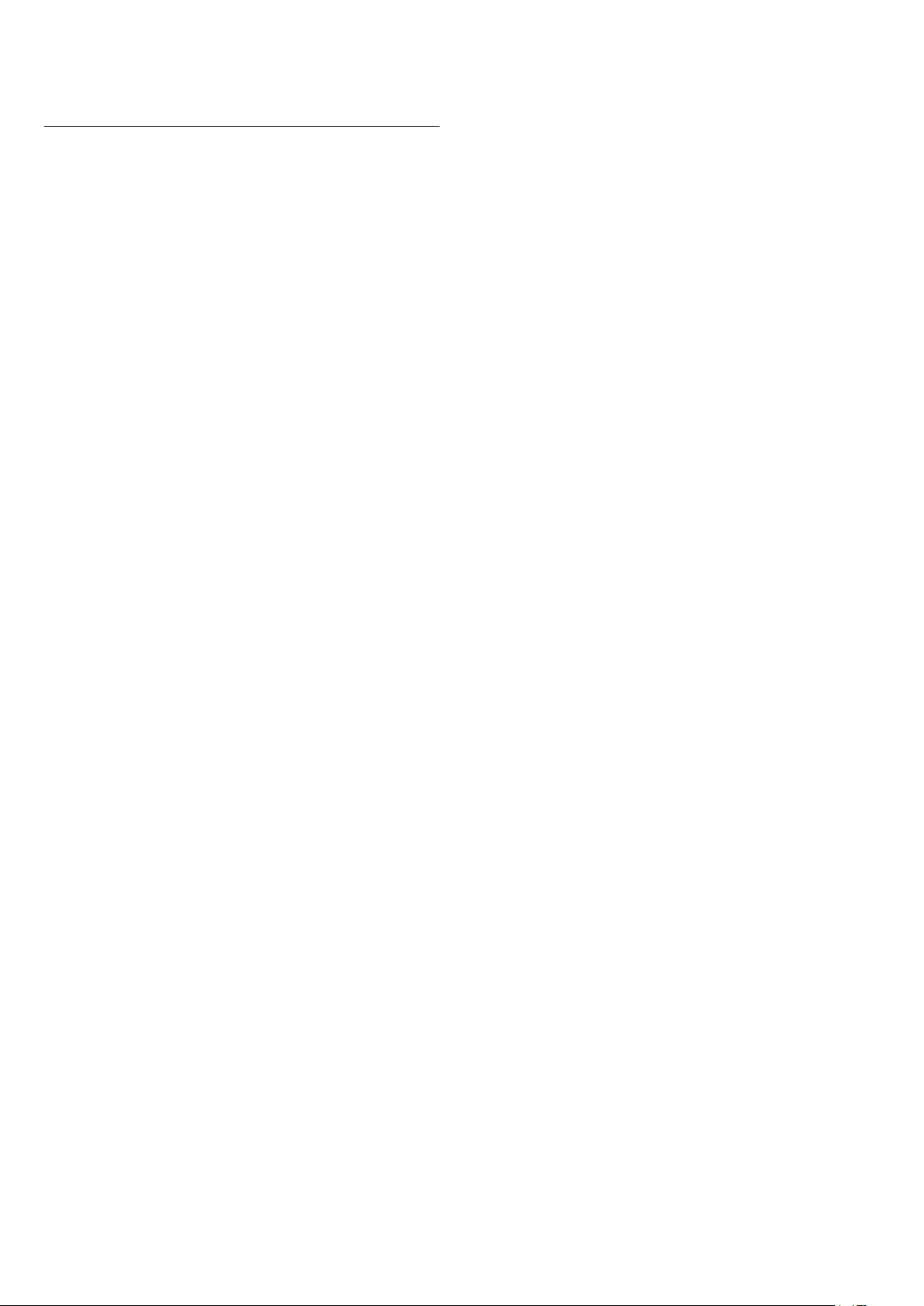
1097 JB Amsterdam
The Netherlands
26.4
Open Source License
README for the source code of the parts of TP Vision
Netherlands B.V. TV software that fall under open
source licenses.
This is a document describing the distribution of the
source code used on the TP Vision Netherlands B.V.
TV, which fall either under the GNU General Public
License (the GPL), or the GNU Lesser General Public
License (the LGPL), or any other open source license.
Instructions to obtain copies of this software can be
found in the Directions For Use.
TP Vision Netherlands B.V. MAKES NO WARRANTIES
WHATSOEVER, EITHER EXPRESS OR IMPLIED,
INCLUDING ANY WARRANTIES OF
MERCHANTABILITY OR FITNESS FOR A PARTICULAR
PURPOSE, REGARDING THIS SOFTWARE. TP Vision
Netherlands B.V. offers no support for this software.
The preceding does not affect your warranties and
statutory rights regarding any TP Vision Netherlands
B.V. product(s) you purchased. It only applies to this
source code made available to you.
Android (5.1.0)
This TV contains the Android Lollipop Software.
Android is a Linux-based operating system designed
primarily for touch screen mobile devices such as
smartphones and tablet computers. This software will
also be reused in TPVision Android based TV's. The
original download site for this software is :
https://android.googlesource.com/This piece of
software is made available under the terms and
conditions of the Apache license version 2, which can
be found below. Android APACHE License Version 2
(http://source.android.com/source/licenses.html)
Toolbox (N/A)
The original download site for this software is :
https://android.googlesource.com/This piece of
software is made available under the terms and
conditions of the Apache license version 2, which can
be found below. Android APACHE License Version 2
(http://source.android.com/source/licenses.html)
linux kernel (3.10.27)
This TV contains the Linux Kernel. The original
download site for this software is :
http://www.kernel.org/.This piece of software is made
available under the terms and conditions of the GPL
v2 license, which can be found below. Additionally,
following exception applies : "NOTE! This copyright
does *not* cover user programs that use kernel
services by normal system calls - this is merely
considered normal use of the kernel, and does *not*
fall under the heading of "derived work". Also note
that the GPL below is copyrighted by the Free
Software Foundation, but the instance of code that it
refers to (the linux kernel) is copyrighted by me and
others who actually wrote it. Also note that the only
valid version of the GPL as far as the kernel is
concerned is _this_ particular version of the license (ie
v2, not v2.2 or v3.x or whatever), unless explicitly
otherwise stated. Linus Torvalds"
libcurl (7.21.7)
libcurl is a free and easy-to-use client-side URL
transfer library, supporting DICT, FILE, FTP, FTPS,
Gopher, HTTP, HTTPS, IMAP, IMAPS, LDAP, LDAPS,
POP3, POP3S, RTMP, RTSP, SCP, SFTP, SMTP,
SMTPS, Telnet and TFTP. libcurl supports SSL
certificates, HTTP POST, HTTP PUT, FTP uploading,
HTTP form based upload, proxies, cookies,
user+password authentication (Basic, Digest, NTLM,
Negotiate, Kerberos), file transfer resume, http proxy
tunneling and more! The original download site for
this software is :
http://curl.haxx.se/libcurl/COPYRIGHT AND
PERMISSION NOTICE
Copyright (c) 1996 - 2010, Daniel Stenberg,
daniel@haxx.se.All rights reserved. Permission to use,
copy, modify, and distribute this software for any
purpose with or without fee is hereby granted,
provided that the above copyright notice and this
permission notice appear in all copies. THE
SOFTWARE IS PROVIDED "AS IS", WITHOUT
WARRANTY OF ANY KIND, EXPRESS ORIMPLIED,
INCLUDING BUT NOT LIMITED TO THE WARRANTIES
OF MERCHANTABILITY,FITNESS FOR A PARTICULAR
PURPOSE AND NONINFRINGEMENT OF THIRD
PARTY RIGHTS. INNO EVENT SHALL THE AUTHORS
OR COPYRIGHT HOLDERS BE LIABLE FOR ANY
CLAIM,DAMAGES OR OTHER LIABILITY, WHETHER IN
AN ACTION OF CONTRACT, TORT OROTHERWISE,
ARISING FROM, OUT OF OR IN CONNECTION WITH
THE SOFTWARE OR THE USEOR OTHER DEALINGS
IN THE SOFTWARE. Except as contained in this
notice, the name of a copyright holder shall not be
used in advertising or otherwise to promote the sale,
use or other dealings in this Software without prior
written authorization of the copyright holder.
libfreetype (2.4.2)
FreeType is a software development library, available
in source and binary forms, used to render text on to
bitmaps and provides support for other font-related
operations
The original download site for this software is : https:/
/github.com/julienr/libfreetype-androidFreetype
License
libjpeg (8a)
This package contains C software to implement JPEG
image encoding, decoding, and transcoding. This
85
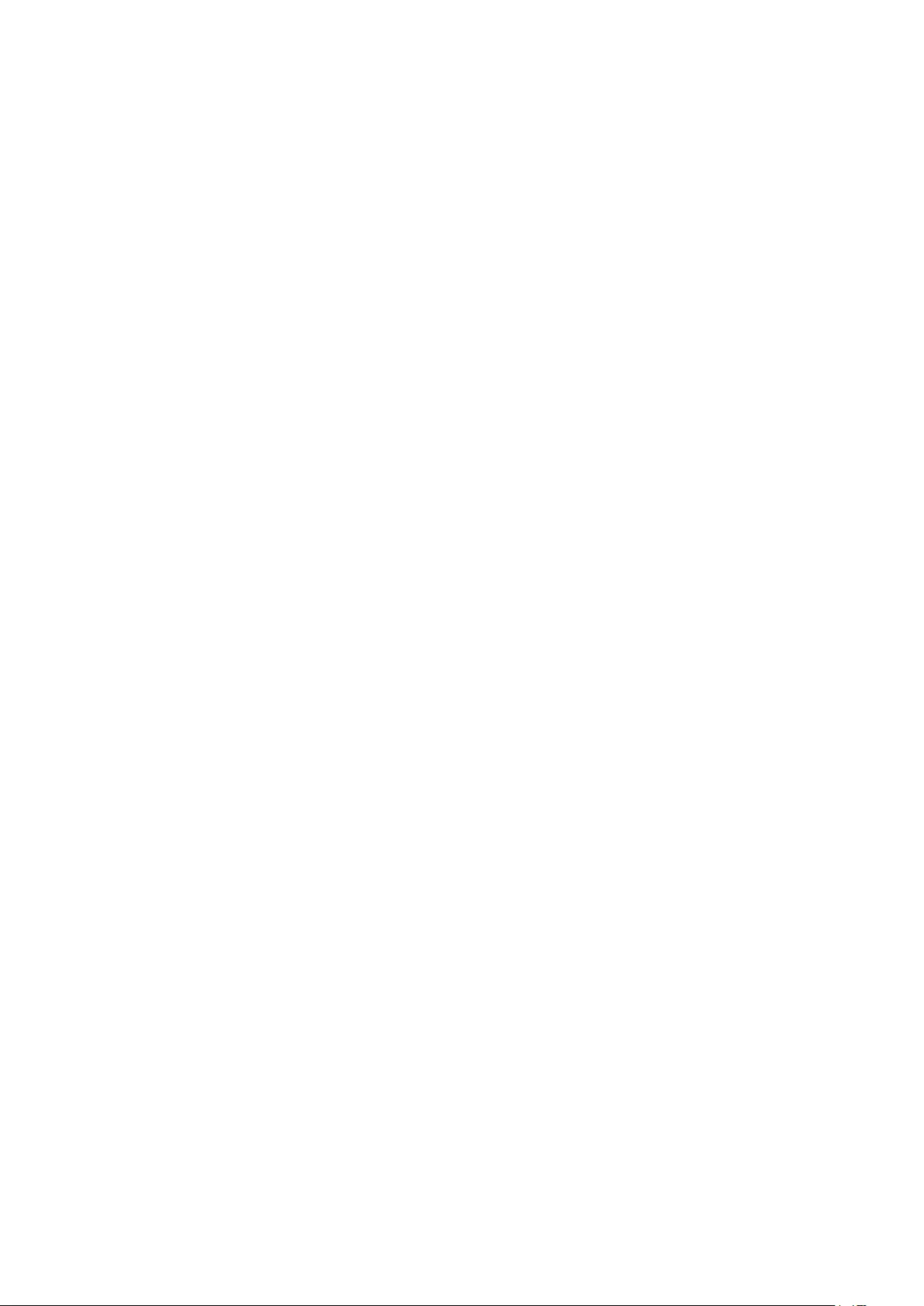
software is based in part on the work of the
Independent JPEG Group.
The authors make NO WARRANTY or representation,
either express or implied, with respect to this
software, its quality, accuracy, merchantability, or
fitness for a particular purpose. This software is
provided "AS IS", and you, its user, assume the entire
risk as to its quality and accuracy. This software is
copyright (C) 1991-1998, Thomas G. Lane. All Rights
Reserved except as specified below. Permission is
hereby granted to use, copy, modify, and distribute
this software (or portions thereof) for any purpose,
without fee, subject to these conditions:(1) If any part
of the source code for this software is distributed,
then this README file must be included, with this
copyright and no-warranty notice unaltered; and any
additions, deletions, or changes to the original files
must be clearly indicated in accompanying
documentation.(2) If only executable code is
distributed, then the accompanying documentation
must state that "this software is based in part on the
work of the Independent JPEG Group".(3) Permission
for use of this software is granted only if the user
accepts full responsibility for any undesirable
consequences; the authors accept NO LIABILITY for
damages of any kind. These conditions apply to any
software derived from or based on the IJG code, not
just to the unmodified library. If you use our work, you
ought to acknowledge us. Permission is NOT granted
for the use of any IJG author's name or company
name in advertising or publicity relating to this
software or products derived from it. This software
may be referred to only as "the Independent JPEG
Group's software". We specifically permit and
encourage the use of this software as the basis of
commercial products, provided that all warranty or
liability claims are assumed by the product vendor.
libpng (1.4.1)
libpng is the official Portable Network Graphics (PNG)
reference library (originally called pnglib). It is a
platform-independent library that contains C
functions for handling PNG images. It supports almost
all of PNG's features, is extensible. The original
download site for this software is :
https://github.com/julienr/libpng-androidlibpng
license
openssl (1.0.1j)
OpenSSL is an open-source implementation of the
SSL and TLS protocols. The core library, written in the
C programming language, implements the basic
cryptographic functions and provides various utility
functions. The original download site for this software
is : http://openssl.org/OpenSSL license
Zlib compression library (1.2.7)
zlib is a general purpose data compression library. All
the code is thread safe. The data format used by the
zlib library is described by RFCs (Request for
Comments) 1950 to 1952 in the files
http://tools.ietf.org/html/rfc1950 (zlib format), rfc1951
(deflate format) and rfc1952 (gzip format) Developed
by Jean-loup Gailly and Mark Adler(C) 1995-2012
Jean-loup Gailly and Mark Adler This software is
provided 'as-is', without any express or implied
warranty. In no event will the authors be held liable
for any damages arising from the use of this software.
Permission is granted to anyone to use this software
for any purpose, including commercial applications,
and to alter it and redistribute it freely, subject to the
following restrictions: 1. The origin of this software
must not be misrepresented; you must not claim that
you wrote the original software. If you use this
software in a product, an acknowledgment in the
product documentation would be appreciated but is
not required. 2. Altered source versions must be
plainly marked as such, and must not be
misrepresented as being the original software. 3. This
notice may not be removed or altered from any
source distribution. Jean-loup Gailly Mark Adler
jloup@gzip.org madler@alumni.caltech.edu
dvbsnoop (1.2)
dvbsnoop is a DVB / MPEG stream analyzer program.
For generating CRC32 values required for composing
PAT, PMT, EIT sections
The original download site for this software is : https:/
/github.com/a4tunado/dvbsnoop/blob/master/src/
misc/crc32.cGPL v2
http://dvbsnoop.sourceforge.net/dvbsnoop.html
ezxml (0.8.6)
ezXML is a C library for parsing XML documents.
The original download site for this software is :
http://ezxml.sourceforge.net.Copyright 2004, 2005
Aaron Voisine. This piece of software is made
available under the terms and conditions of the MIT
license, which can be found below.
gSoap (2.7.15)
The gSOAP toolkit is an open source C and C++
software development toolkit for SOAP/XML Web
services and generic (non-SOAP) C/C++ XML data
bindings. Part of the software embedded in this
product is gSOAP software. Portions created by
gSOAP are Copyright 2001-2009 Robert A. van
Engelen, Genivia inc. All Rights Reserved. THE
SOFTWARE IN THIS PRODUCT WAS IN PART
PROVIDED BY GENIVIA INC AND ANY EXPRESS OR
IMPLIED WARRANTIES, INCLUDING, BUT NOT
LIMITED TO, THE IMPLIED WARRANTIES OF
MERCHANTABILITY AND FITNESS FOR A
PARTICULAR PURPOSE ARE DISCLAIMED. IN NO
EVENT SHALL THE AUTHOR BE LIABLE FOR ANY
DIRECT, INDIRECT, INCIDENTAL, SPECIAL,
EXEMPLARY, OR CONSEQUENTIAL DAMAGES
(INCLUDING, BUT NOT LIMITED TO, PROCUREMENT
OF SUBSTITUTE GOODS OR SERVICES; LOSS OF
86
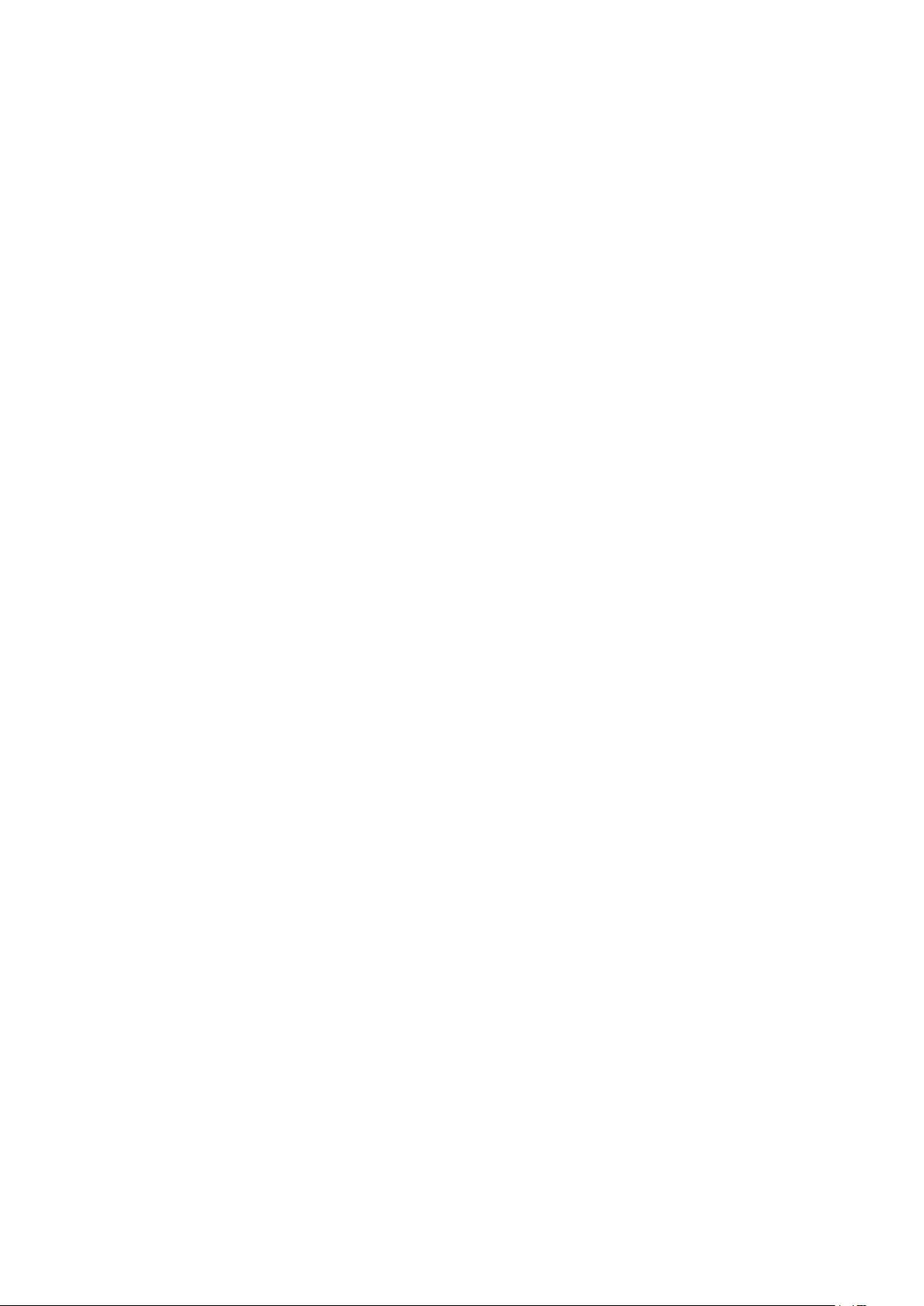
USE, DATA, OR PROFITS; OR BUSINESS
INTERRUPTION) HOWEVER CAUSED AND ON ANY
THEORY OF LIABILITY, WHETHER IN CONTRACT,
STRICT LIABILITY, OR TORT (INCLUDING
NEGLIGENCE OR OTHERWISE) ARISING IN ANY WAY
OUT OF THE USE OF THIS SOFTWARE, EVEN IF
ADVISED OF THE POSSIBILITY OF SUCH DAMAGE.
restlet (2.1.7)
Restlet is a lightweight, comprehensive, open source
REST framework for the Java platform. Rest let is
suitable for both server and client Web applications. It
supports major Internet transport, data format, and
service description standards like HTTP and HTTPS,
SMTP, XML, JSON, Atom, and WADL. The original
download site for this software is :
http://restlet.orgThis piece of software is made
available under the terms and conditions of the
Apache License version 2.
Opera Web Browser (SDK 3.5)
This TV contains Opera Browser Software.
dlmalloc (2.7.2)
Opera uses Doug Lea's memory allocator
The original download site for this software is :
http://gee.cs.oswego.edu/dl/html/malloc.html
double-conversion
Opera uses double-conversion library by Florian
Loitsch, faster double : string conversions (dtoa and
strtod).The original download site for this software is :
http://code.google.com/p/double-
conversionCopyright 2006-2011, the V8 project
authors. All rights reserved. Redistribution and use in
source and binary forms, with or without modification,
are permitted provided that the following conditions
are met: * Redistributions of source code must retain
the above copyright notice, this list of conditions and
the following disclaimer. * Redistributions in binary
form must reproduce the above copyright notice, this
list of conditions and the following disclaimer in the
documentation and/or other materials provided with
the distribution. * Neither the name of Google Inc. nor
the names of its contributors may be used to endorse
or promote products derived from this software
without specific prior written permission. THIS
SOFTWARE IS PROVIDED BY THE COPYRIGHT
HOLDERS AND CONTRIBUTORS"AS IS" AND ANY
EXPRESS OR IMPLIED WARRANTIES, INCLUDING,
BUT NOTLIMITED TO, THE IMPLIED WARRANTIES OF
MERCHANTABILITY AND FITNESS FORA
PARTICULAR PURPOSE ARE DISCLAIMED. IN NO
EVENT SHALL THE COPYRIGHTOWNER OR
CONTRIBUTORS BE LIABLE FOR ANY DIRECT,
INDIRECT, INCIDENTAL,SPECIAL, EXEMPLARY, OR
CONSEQUENTIAL DAMAGES (INCLUDING, BUT
NOTLIMITED TO, PROCUREMENT OF SUBSTITUTE
GOODS OR SERVICES; LOSS OF USE,DATA, OR
PROFITS; OR BUSINESS INTERRUPTION) HOWEVER
CAUSED AND ON ANYTHEORY OF LIABILITY,
WHETHER IN CONTRACT, STRICT LIABILITY, OR
TORT(INCLUDING NEGLIGENCE OR OTHERWISE)
ARISING IN ANY WAY OUT OF THE USEOF THIS
SOFTWARE, EVEN IF ADVISED OF THE POSSIBILITY
OF SUCH DAMAGE.
EMX (0.9c)
Opera uses EMX, which is an OS/2 port of the gcc
suite. Opera uses modified versions of the sprintf and
sscanf methods from this C library.* The emx libraries
are not distributed under the GPL. Linking an *
application with the emx libraries does not cause the
executable * to be covered by the GNU General
Public License. You are allowed * to change and copy
the emx library sources if you keep the copyright *
message intact. If you improve the emx libraries,
please send your * enhancements to the emx author
(you should copyright your * enhancements similar to
the existing emx libraries).
freetype (2.4.8)
Opera uses freetype FreeType 2 is a software-font
engine that is designed to be small, efficient, highly
customizable and portable, while capable of
producing high-quality output (glyph images).The
original download site for this software is : http://ww
w.freetype.org/freetype2/index.htmlFreetype License
HKSCS (2008)
Opera uses HKSCS: The Government of the Hong
Kong Special Administrative Region HKSCS
mappingsThe original download site for this software
is : http://www.ogcio.gov.hkBefore downloading the
Software or Document provided on this Web page,
you should read the following terms (Terms of Use).
By downloading the Software and Document, you are
deemed to agree to these terms.1. The Government of
the Hong Kong Special Administrative Region
(HKSARG) has the right to amend or vary the terms
under this Terms of Use from time to time at its sole
discretion.2. By using the Software and Document,
you irrevocably agree that the HKSARG may from
time to time vary this Terms of Use without further
notice to you and you also irrevocably agree to be
bound by the most updated version of the Terms of
Use.3. You have the sole responsibility of obtaining
the most updated version of the Terms of Use which
is available in the "Digital 21" Web site (http://www.og
cio.gov.hk/en/business/tech_promotion/ccli/terms/t
erms.htm).4. By accepting this Terms of Use, HKSARG
shall grant you a non-exclusive license to use the
Software and Document for any purpose, subject to
clause 5 below.5. You are not allowed to make copies
of the Software and Document except it is incidental
to and necessary for the normal use of the Software.
You are not allowed to adapt or modify the Software
and Document or to distribute, sell, rent, or make
87
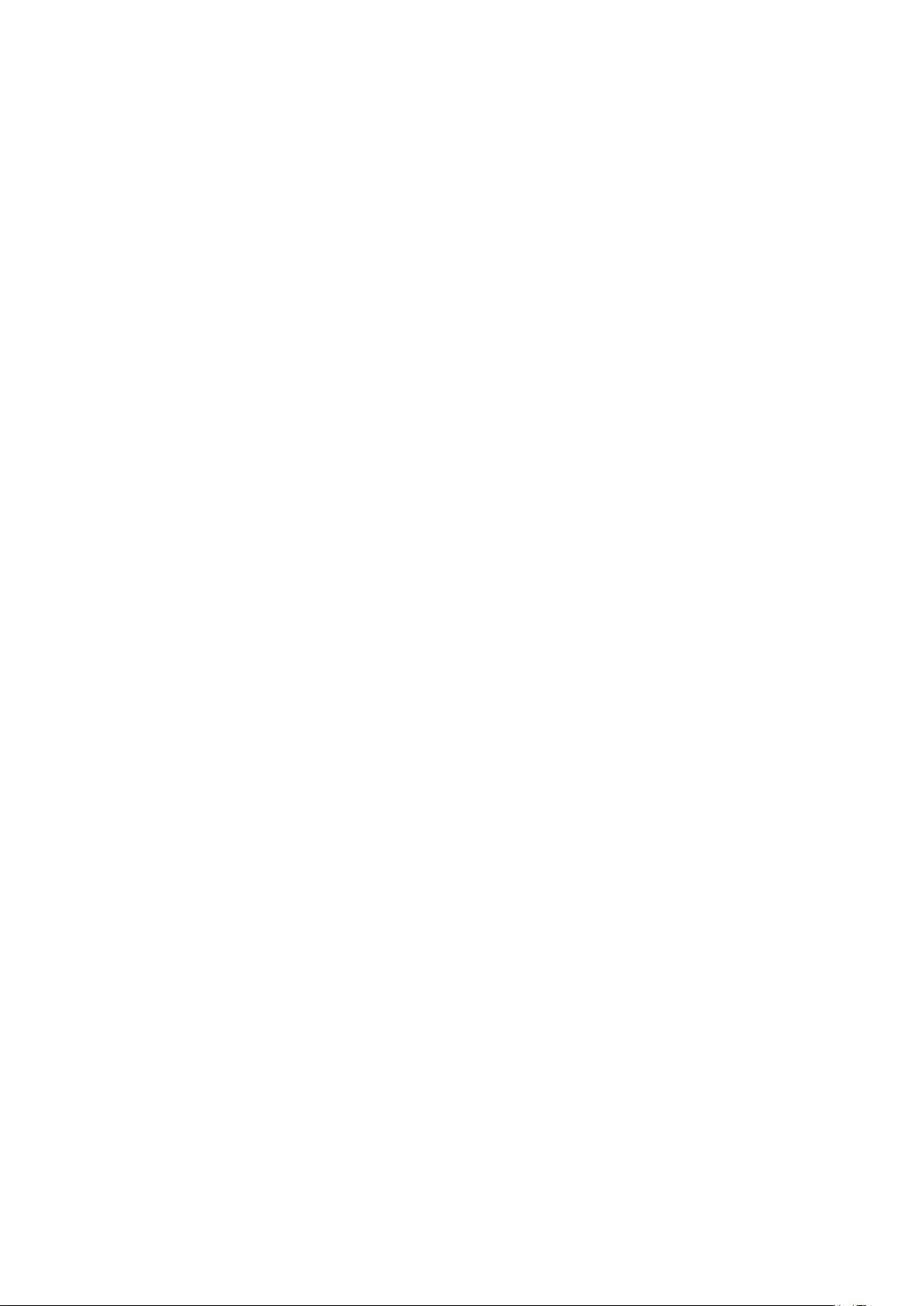
available to the public the Software and Document,
including copies or an adaptation of them.6. The
Software and Document are protected by copyright.
The licensors of the Government of Hong Kong
Special Administrative Region are the owners of all
copyright works in the Software and Document. All
rights reserved.7. You understand and agree that use
of the Software and Document are at your sole risk,
that any material and/or data downloaded or
otherwise obtained in relation to the Software and
Document is at your discretion and risk and that you
will be solely responsible for any damage caused to
your computer system or loss of data or any other
loss that results from the download and use of the
Software and Document in any manner whatsoever.8.
In relation to the Software and Document, HKSARG
hereby disclaims all warranties and conditions,
including all implied warranties and conditions of
merchantability, fitness for a particular purpose and
non-infringement.9. HKSARG will not be liable for any
direct, indirect, incidental, special or consequential
loss of any kind resulting from the use of or the
inability to use the Software and Document even if
HKSARG has been advised of the possibility of such
loss.10. You agree not to sue HKSARG and agree to
indemnify, defend and hold harmless HKSARG, its
officers and employees from any and all third party
claims, liability, damages and/or costs (including, but
not limited to, legal fees) arising from your use of the
Software and Document, your violation of the Terms
of Use or infringement of any intellectual property or
other right of any person or entity.11. The Terms of Use
will be governed by and construed in accordance
with the laws of Hong Kong.12. Any waiver of any
provision of the Terms of Use will be effective only if
in writing and signed by HKSARG or its
representative.13. If for any reason a court of
competent jurisdiction finds any provision or portion
of the Terms of Use to be unenforceable, the
remainder of the Terms of Use will continue in full
force and effect.14. The Terms of Use constitute the
entire agreement between the parties with respect to
the subject matter hereof and supersedes and
replaces all prior or contemporaneous
understandings or agreements, written or oral,
regarding such subject matter.15.In addition to the
licence granted in Clause 4, HKSARG hereby grants
you a non-exclusive limited licence to reproduce and
distribute the Software and Document with the
following conditions:(i) not for financial gain unless it
is incidental;(ii) reproduction and distribution of the
Software and Document in complete and unmodified
form; and(iii) when you distribute the Software and
Document, you agree to attach the Terms of Use and
a statement that the latest version of the Terms of
Use is available from the "Office of the Government
Chief Information Officer" Web site (http://www.ogcio
.gov.hk/en/business/tech_promotion/ccli/terms/term
s.htm).
IANA (Dec 30 2013)
Opera uses Internet Assigned Numbers Authority:
Character encoding tag names and numbers. The
original download site for this software is :
https://www.iana.org
ICU (3)
Opera uses ICU : International Components for
Unicode: Mapping table for GB18030The original
download site for this software is : http://site.icu-proj
ect.org/http://source.icu-
project.org/repos/icu/icu/trunk/license.html
MozTW (1.0)
Opera uses MoxTW : MozTW project: Big5-2003
mapping tables. The original download site for this
software is : https://moztw.orgThis piece of software
is made available under the terms and conditions of
CCPL
NPAPI (0.27)
Opera uses NPAPI : Netscape 4 Plugin API: npapi.h,
npfunctions.h, npruntime.h and nptypes.h. Distributed
as part of the Netscape 4 Plugin SDK.The original
download site for this software is : wiki.mozilla.orgThis
piece of software is made available under the terms
and conditions of mozilla licencse as described
below.
Unicode (4.0)
Opera uses Unicode : Data from the Unicode
character database. The original download site for
this software is : www.unicode.orghttp://www.unicod
e.org/copyright.html
Webp (0.2.0)
Opera uses Webp : libwebp is a library for decoding
images in the WebP format. Products may use it to
decode WebP images. The turbo servers will
eventually re-decode images to WebP. The original
download site for this software is :
https://developers.google.com/speed/webp/?csw=1
https://chromium.googlesource.com/webm/libwebp/
Additional IP Rights Grant (Patents)"This
implementation" means the copyrightable works
distributed by Google as part of the WebM
Project.Google hereby grants to you a perpetual,
worldwide, non-exclusive, no-charge, royalty-free,
irrevocable (except as stated in this section)patent
license to make, have made, use, offer to sell, sell,
import, transfer, and otherwise run, modify and
propagate the contents of this implementation of
VP8, where such license applies only to those patent
claims, both currently owned by Google and acquired
in the future, licensable by Google that are
necessarily infringed by this implementation of VP8.
This grant does not include claims that would be
infringed only as a consequence of further
modification of this implementation. If you or your
agent or exclusive licensee institute or order or agree
88
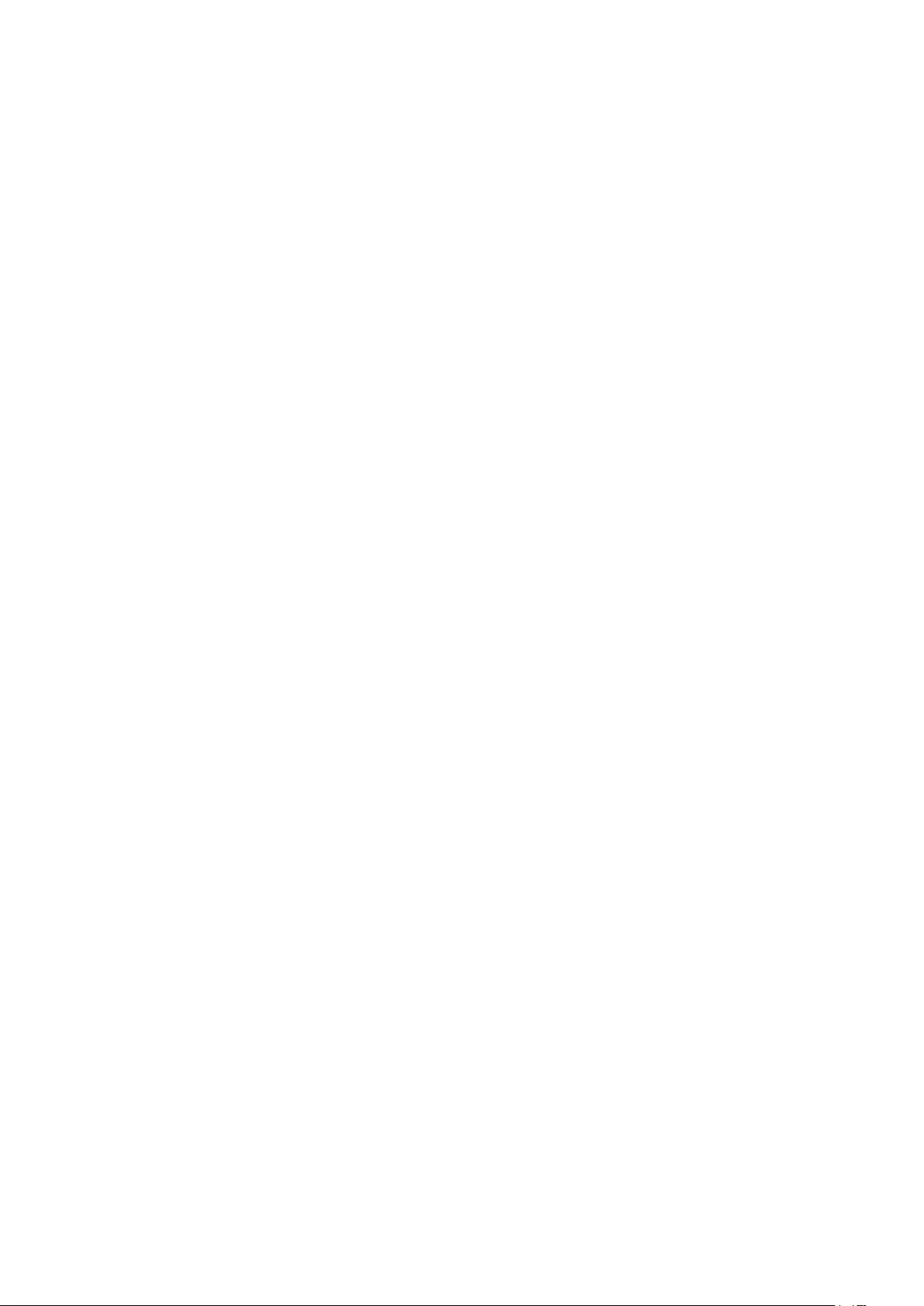
to the institution of patent litigation against any entity
(including a cross-claim or counterclaim in a lawsuit)
alleging that this implementation of VP8 or any code
incorporated within this implementation of VP8
constitutes direct or contributory patent infringement,
or inducement of patent infringement, then any
patent rights granted to you under this License for this
implementation of VP8shall terminate as of the date
such litigation is filed.
FaceBook SDK (3.0.1)
This TV contains Facebook SDK. The Facebook SDK
for Android is the easiest way to integrate your
Android app with Facebook's platform. The SDK
provides support for Login with Facebook
authentication, reading and writing to Facebook APIs
and support for UI elements such as pickers and
dialogs. The original download site for this software is
: https://developer.facebook.com/docs/androidThis
piece of software is made available under the terms
and conditions of the Apache License version 2.
iptables (1.4.7)
iptables is a user space application program that
allows a system administrator to configure the tables
provided by the Linux kernel firewall (implemented as
different Netfilter modules) and the chains and rules it
stores. Different kernel modules and programs are
currently used for different protocols; iptables applies
to IPv4The original download site for this software is :
https://android.googlesource.comThis piece of
software is made available under the terms and
conditions of the GPL v2.
libyuv (814)
libyuv is an open source project that includes YUV
conversion and scaling functionality. The original
download site for this software is :
http://code.google.com/p/libyuvThis piece of
software is made available under the terms and
conditions BSD.
ffmpeg (2.1.3)
This TV uses FFmpeg. FFmpeg is a complete, cross-
platform solution to record, convert and stream audio
and video. The original download site for this
software is : http://ffmpeg.orgThis piece of software is
made available under the terms and conditions of the
GPL v2 license, which can be found below.
u-boot (2011-12)
U-boot is a boot loader for embedded boards based
on ARM, MIPS and other processors, which can be
installed in a boot ROM and used to initialize and test
the hardware or to download and run application
code
This piece of software is made available under the
terms and conditions of the GPL v2 license, which can
be found below.
live555 (0.82)
Live555 provides RTP/RTCP/RTSP client. The original
download site for this software is :
http://www.live555.comThis piece of software is
made available under the terms and conditions of the
LGPL v2.1 license, which can be found below.
Bluetooth Stack (Bluedroid)
This TV uses Bluetooth stack. The original download
site for this software is :This piece of software is made
available under the terms and conditions of Android
Apache License Version 2.
EXIF (NA)
Exif JPEG header manipulation tool. The original
download site for this software is :
http://www.sentex.net/~mwandel/jhead/Portions of
this source code are in the public domain
Copyright (c) 2008, The Android Open Source Project
All rights reserved. Redistribution and use in source
and binary forms, with or without modification, are
permitted provided that the following conditions are
met: * Redistributions of source code must retain the
above copyright notice, this list of conditions and the
following disclaimer. * Redistributions in binary form
must reproduce the above copyright notice, this list of
conditions and the following disclaimer in the
documentation and/or other materials provided with
the distribution. * Neither the name of The Android
Open Source Project nor the names of its contributors
may be used to endorse or promote products derived
from this software without specific prior written
permission. THIS SOFTWARE IS PROVIDED BY THE
COPYRIGHT HOLDERS AND CONTRIBUTORS"AS IS"
AND ANY EXPRESS OR IMPLIED WARRANTIES,
INCLUDING, BUT NOTLIMITED TO, THE IMPLIED
WARRANTIES OF MERCHANTABILITY AND
FITNESSFOR A PARTICULAR PURPOSE ARE
DISCLAIMED. IN NO EVENT SHALL THECOPYRIGHT
OWNER OR CONTRIBUTORS BE LIABLE FOR ANY
DIRECT, INDIRECT,INCIDENTAL, SPECIAL,
EXEMPLARY, OR CONSEQUENTIAL DAMAGES
(INCLUDING,BUT NOT LIMITED TO, PROCUREMENT
OF SUBSTITUTE GOODS OR SERVICES; LOSSOF USE,
DATA, OR PROFITS; OR BUSINESS INTERRUPTION)
HOWEVER CAUSEDAND ON ANY THEORY OF
LIABILITY, WHETHER IN CONTRACT, STRICT
LIABILITY,OR TORT (INCLUDING NEGLIGENCE OR
OTHERWISE) ARISING IN ANY WAY OUTOF THE USE
OF THIS SOFTWARE, EVEN IF ADVISED OF THE
POSSIBILITY OFSUCH DAMAGE.
EXPAT (2.1.0)
EXPAT is a XML Parser. The original download site for
this software is :
http://expat.sourceforge.netCopyright (c) 1998, 1999,
2000 Thai Open Source Software Center Ltd and
Clark Cooper
89
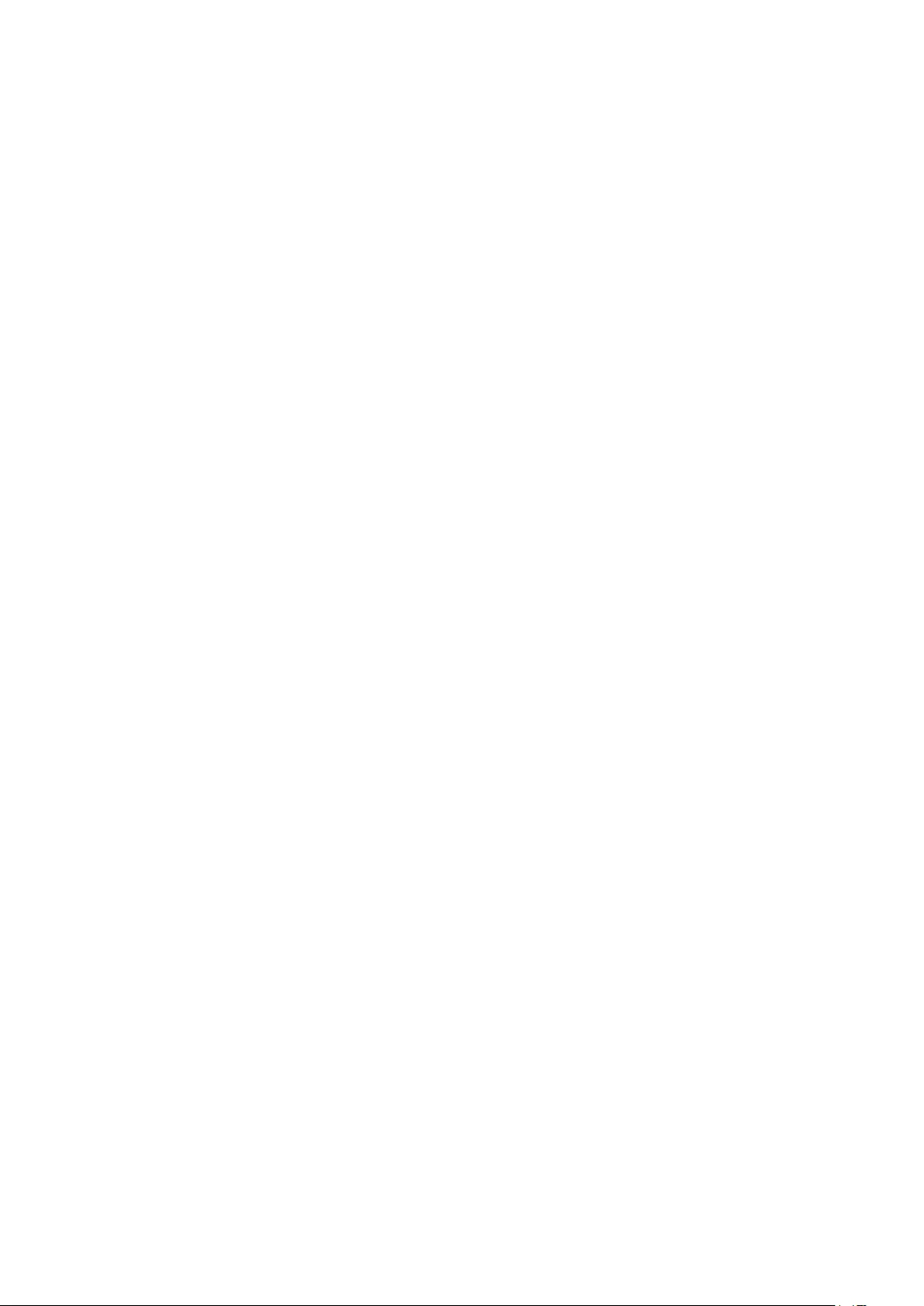
Copyright (c) 2001, 2002, 2003, 2004, 2005, 2006
Expat maintainers. Permission is hereby granted, free
of charge, to any person obtaining a copy of this
software and associated documentation files (the
"Software"), to deal in the Software without
restriction, including without limitation the rights to
use, copy, modify, merge, publish, distribute,
sublicense, and/or sell copies of the Software, and to
permit persons to whom the Software is furnished to
do so, subject to the following conditions: The above
copyright notice and this permission notice shall be
included in all copies or substantial portions of the
Software. THE SOFTWARE IS PROVIDED "AS IS",
WITHOUT WARRANTY OF ANY KIND, EXPRESS OR
IMPLIED, INCLUDING BUT NOT LIMITED TO THE
WARRANTIES OFMERCHANTABILITY, FITNESS FOR A
PARTICULAR PURPOSE AND NONINFRINGEMENT.IN
NO EVENT SHALL THE AUTHORS OR COPYRIGHT
HOLDERS BE LIABLE FOR ANYCLAIM, DAMAGES OR
OTHER LIABILITY, WHETHER IN AN ACTION OF
CONTRACT,TORT OR OTHERWISE, ARISING FROM,
OUT OF OR IN CONNECTION WITH THESOFTWARE
OR THE USE OR OTHER DEALINGS IN THE
SOFTWARE.
neven face recognition library (NA)
This TV uses neven face recognition library which is
used for face recognitionThis piece of software is
made available under the terms and conditions of
Android Apache License version 2.
Unicode (4.8.1.1)
This TV uses Unicode which specifies the
representation of text
The original download site for this software is :
http://icu-project.orgICU License - ICU 1.8.1 and later
COPYRIGHT AND PERMISSION NOTICE
Copyright (c) 1995-2008 International Business
Machines Corporation and others
All rights reserved. Permission is hereby granted, free
of charge, to any person obtaining a copy of this
software and associated documentation files (the
"Software"), to deal in the Software without
restriction, including without limitation the rights to
use, copy, modify, merge, publish, distribute, and/or
sell copies of the Software, and to permit persons to
whom the Software is furnished to do so, provided
that the above copyright notice(s) and this permission
notice appear in all copies of the Software and that
both the above copyright notice(s) and this
permission notice appear in supporting
documentation. THE SOFTWARE IS PROVIDED "AS
IS", WITHOUT WARRANTY OF ANY KIND, EXPRESS
OR IMPLIED, INCLUDING BUT NOT LIMITED TO THE
WARRANTIES OF MERCHANTABILITY, FITNESS FOR
A PARTICULAR PURPOSE AND NONINFRINGEMENT
OF THIRD PARTY RIGHTS. IN NO EVENT SHALL THE
COPYRIGHT HOLDER OR HOLDERS INCLUDED IN
THIS NOTICE BE LIABLE FOR ANY CLAIM, OR ANY
SPECIAL INDIRECT OR CONSEQUENTIAL DAMAGES,
OR ANY DAMAGES WHATSOEVER RESULTING
FROM LOSS OF USE, DATA OR PROFITS, WHETHER
IN AN ACTION OF CONTRACT, NEGLIGENCE OR
OTHER TORTIOUS ACTION, ARISING OUT OF OR IN
CONNECTION WITH THE USE OR PERFORMANCE OF
THIS SOFTWARE. Except as contained in this notice,
the name of a copyright holder shall not be used in
advertising or otherwise to promote the sale, use or
other dealings in this Software without prior written
authorization of the copyright holder. All trademarks
and registered trademarks mentioned herein are the
property of their respective owners.
IPRoute2 (NA)
IPRoute2 is used for TCP/IP, Networking and Traffic
control. The original download site for this software is
: http://www.linuxfoundation.org/collaborate/workgr
oups/networking/iproute2This piece of software is
made available under the terms and conditions of
GPL V2.
mtpd (NA)
mtpd is used for VPN Network. The original download
site for this software is :
http://libmtp.sourceforge.net/This piece of software is
made available under the terms and conditions of
Apache License version 2.0.
MDNS Responder (NA)
MDNS Responder. The Mdns Responder project is a
component of Bonjour, Apple's ease-of-use IP
networking initiative. The original download site for
this software is : http://www.opensource.apple.com/t
arballs/mDNSResponder/This piece of software is
made available under the terms and conditions of
Apache License version 2.0.
NFC (NA)
NFC Semiconductor's NFC Library. Near Field
Communication (NFC) is a set of short-range wireless
technologies, typically requiring a distance of 4cm or
less to initiate a connection. NFC allows you to share
small payloads of data between an NFC tag and an
Android-powered device, or between two Android-
powered devices. This piece of software is made
available under the terms and conditions of Apache
License version 2.0.
Skia (NA)
Skia is a complete 2D graphic library for drawing Text,
Geometries, and Images. The original download site
for this software is :
http://code.google.com/p/skia/Copyright (c) 2011
Google Inc. All rights reserved. Redistribution and use
in source and binary forms, with or without
modification, are permitted provided that the
following conditions are met: * Redistributions of
source code must retain the above copyright notice,
90
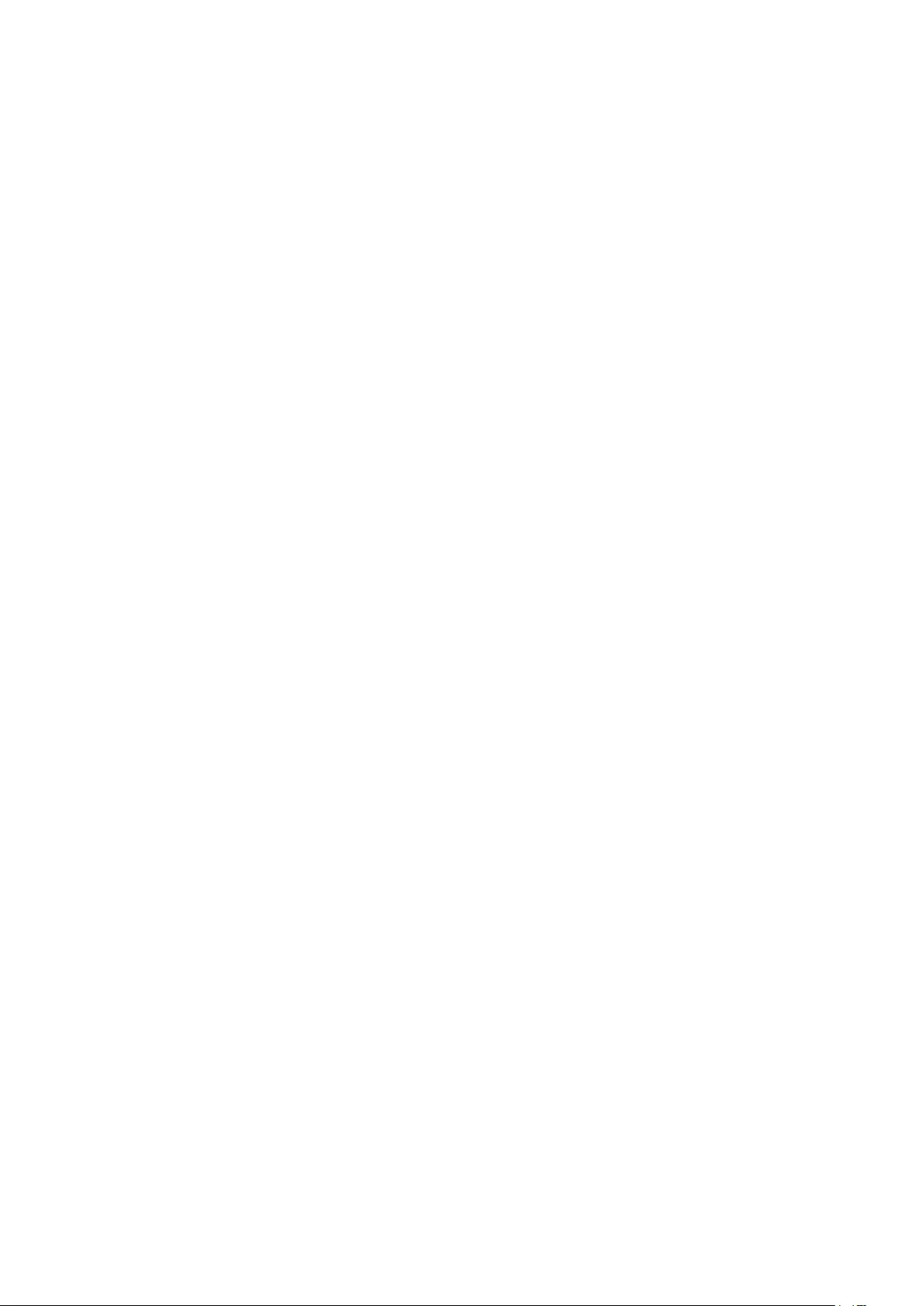
this list of conditions and the following disclaimer. *
Redistributions in binary form must reproduce the
above copyright notice, this list of conditions and the
following disclaimer in the documentation and/or
other materials provided with the distribution. *
Neither the name of Google Inc. nor the names of its
contributors may be used to endorse or promote
products derived from this software without specific
prior written permission. THIS SOFTWARE IS
PROVIDED BY THE COPYRIGHT HOLDERS AND
CONTRIBUTORS"AS IS" AND ANY EXPRESS OR
IMPLIED WARRANTIES, INCLUDING, BUT
NOTLIMITED TO, THE IMPLIED WARRANTIES OF
MERCHANTABILITY AND FITNESS FORA
PARTICULAR PURPOSE ARE DISCLAIMED. IN NO
EVENT SHALL THE COPYRIGHTOWNER OR
CONTRIBUTORS BE LIABLE FOR ANY DIRECT,
INDIRECT, INCIDENTAL,SPECIAL, EXEMPLARY, OR
CONSEQUENTIAL DAMAGES (INCLUDING, BUT
NOTLIMITED TO, PROCUREMENT OF SUBSTITUTE
GOODS OR SERVICES; LOSS OF USE,DATA, OR
PROFITS; OR BUSINESS INTERRUPTION) HOWEVER
CAUSED AND ON ANYTHEORY OF LIABILITY,
WHETHER IN CONTRACT, STRICT LIABILITY, OR
TORT(INCLUDING NEGLIGENCE OR OTHERWISE)
ARISING IN ANY WAY OUT OF THE USEOF THIS
SOFTWARE, EVEN IF ADVISED OF THE POSSIBILITY
OF SUCH DAMAGE.
Sonic Audio Synthesis library (NA)
The original download site for this software is :
http://www.sonivoxmi.com/This piece of software is
made available under the terms and conditions of
Apache License version 2.0.
Sqlite (3071100)
The original download site for this software is :
www.sqlite.org.This piece of software is made
available under the terms and conditions of Apache
License version 2.0.
Nuance Speech Recognition engine (NA)
The original download site for this software is :
http://www.nuance.com/This piece of software is
made available under the terms and conditions of
Apache License version 2.0.
C++Standard Template Library library (5)
This TV uses Implementation of the C++ Standard
Template Library. The original download site for this
software is : http://stlport.sourceforge.netBoris
Fomitchev grants Licensee a non-exclusive, non-
transferable, royalty-free license to use STLport and
its documentation without fee. By downloading,
using, or copying STLport or any portion thereof,
Licensee agrees to abide by the intellectual property
laws and all other applicable laws of the United
States of America, and to all of the terms and
conditions of this Agreement. Licensee shall maintain
the following copyright and permission notices on
STLport sources and its documentation unchanged
:Copyright 1999,2000 Boris Fomitchev
This material is provided "as is", with absolutely no
warranty expressed or implied. Any use is at your own
risk. Permission to use or copy this software for any
purpose is hereby granted without fee, provided the
above notices are retained on all copies. Permission
to modify the code and to distribute modified code is
granted, provided the above notices are retained, and
a notice that the code was modified is included with
the above copyright notice. The Licensee may
distribute binaries compiled with STLport (whether
original or modified) without any royalties or
restrictions. The Licensee may distribute original or
modified STLport sources, provided that: The
conditions indicated in the above permission notice
are met; The following copyright notices are retained
when present, and conditions provided in
accompanying permission notices are met :Copyright
1994 Hewlett-Packard Company Copyright 1996,97
Silicon Graphics Computer Systems, Inc. Copyright
1997 Moscow Center for SPARC Technology.
Permission to use, copy, modify, distribute and sell
this software and its documentation for any purpose
is hereby granted without fee, provided that the
above copyright notice appear in all copies and that
both that copyright notice and this permission notice
appear in supporting documentation. Hewlett-
Packard Company makes no representations about
the suitability of this software for any purpose. It is
provided "as is" without express or implied warranty.
Permission to use, copy, modify, distribute and sell
this software and its documentation for any purpose
is hereby granted without fee, provided that the
above copyright notice appear in all copies and that
both that copyright notice and this permission notice
appear in supporting documentation. Silicon Graphics
makes no representations about the suitability of this
software for any purpose. It is provided "as is" without
express or implied warranty. Permission to use, copy,
modify, distribute and sell this software and its
documentation for any purpose is hereby granted
without fee, provided that the above copyright notice
appear in all copies and that both that copyright
notice and this permission notice appear in
supporting documentation. Moscow Center for
SPARC Technology makes no representations about
the suitability of this software for any purpose. It is
provided "as is" without express or implied warranty
svox (NA)
The original download site for this software is :
http://www.nuance.com/This piece of software is
made available under the terms and conditions of
Apache License version 2.0.
tinyalsa (NA)
This TV uses tinyalsa: a small library to interface with
ALSA in the Linux kernel The original download site
for this software is :
91
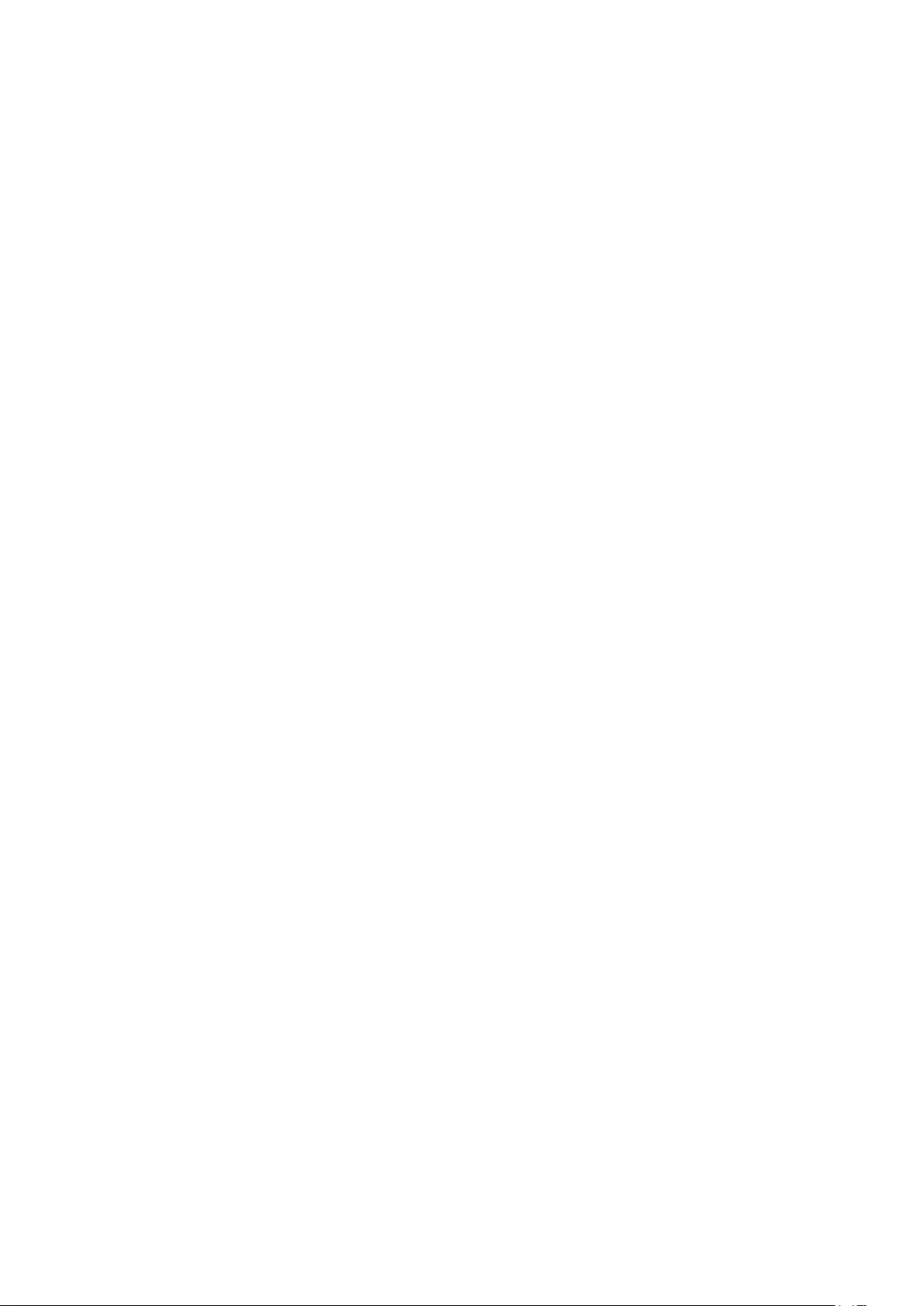
http://github.com/tinyalsaCopyright 2011, The
Android Open Source Project Redistribution and use
in source and binary forms, with or without
modification, are permitted provided that the
following conditions are met: * Redistributions of
source code must retain the above copyright notice,
this list of conditions and the following disclaimer. *
Redistributions in binary form must reproduce the
above copyright notice, this list of conditions and the
following disclaimer in the documentation and/or
other materials provided with the distribution. *
Neither the name of The Android Open Source
Project nor the names of its contributors may be used
to endorse or promote products derived from this
software without specific prior written permission.
THIS SOFTWARE IS PROVIDED BY The Android Open
Source Project ``AS IS'' ANDANY EXPRESS OR
IMPLIED WARRANTIES, INCLUDING, BUT NOT
LIMITED TO, THEIMPLIED WARRANTIES OF
MERCHANTABILITY AND FITNESS FOR A
PARTICULAR PURPOSEARE DISCLAIMED. IN NO
EVENT SHALL The Android Open Source Project BE
LIABLEFOR ANY DIRECT, INDIRECT, INCIDENTAL,
SPECIAL, EXEMPLARY, OR
CONSEQUENTIALDAMAGES (INCLUDING, BUT NOT
LIMITED TO, PROCUREMENT OF SUBSTITUTE
GOODS ORSERVICES; LOSS OF USE, DATA, OR
PROFITS; OR BUSINESS INTERRUPTION)
HOWEVERCAUSED AND ON ANY THEORY OF
LIABILITY, WHETHER IN CONTRACT,
STRICTLIABILITY, OR TORT (INCLUDING
NEGLIGENCE OR OTHERWISE) ARISING IN ANY
WAYOUT OF THE USE OF THIS SOFTWARE, EVEN IF
ADVISED OF THE POSSIBILITY OF SUCHDAMAGE.
Vorbis Decompression Library (NA)
This TV uses Tremolo ARM-optimized Ogg Vorbis
decompression library. Vorbis is a general purpose
audio and music encoding format contemporary to
MPEG-4's AAC and TwinVQ, the next generation
beyond MPEG audio layer 3The original download
site for this software is :
http://wss.co.uk/pinknoise/tremoCopyright (c)
2002-2008 Xiph.org Foundation Redistribution and
use in source and binary forms, with or without
modification, are permitted provided that the
following conditions are met:- Redistributions of
source code must retain the above copyright notice,
this list of conditions and the following disclaimer.-
Redistributions in binary form must reproduce the
above copy right notice, this list of conditions and the
following disclaimer in the documentation and/or
other materials provided with the distribution.-
Neither the name of the Xiph.org Foundation nor the
names of its contributors may be used to endorse or
promote products derived from this software without
specific prior written permission. THIS SOFTWARE IS
PROVIDED BY THE COPYRIGHT HOLDERS AND
CONTRIBUTORS``AS IS'' AND ANY EXPRESS OR
IMPLIED WARRANTIES, INCLUDING, BUT
NOTLIMITED TO, THE IMPLIED WARRANTIES OF
MERCHANTABILITY AND FITNESS FORA
PARTICULAR PURPOSE ARE DISCLAIMED. IN NO
EVENT SHALL THE FOUNDATIONOR
CONTRIBUTORS BE LIABLE FOR ANY DIRECT,
INDIRECT, INCIDENTAL,SPECIAL, EXEMPLARY, OR
CONSEQUENTIAL DAMAGES (INCLUDING, BUT
NOTLIMITED TO, PROCUREMENT OF SUBSTITUTE
GOODS OR SERVICES; LOSS OF USE,DATA, OR
PROFITS; OR BUSINESS INTERRUPTION) HOWEVER
CAUSED AND ON ANYTHEORY OF LIABILITY,
WHETHER IN CONTRACT, STRICT LIABILITY, OR
TORT(INCLUDING NEGLIGENCE OR OTHERWISE)
ARISING IN ANY WAY OUT OF THE USEOF THIS
SOFTWARE, EVEN IF ADVISED OF THE POSSIBILITY
OF SUCH DAMAGE.
wpa_supplicant_Daemon (v0.8)
Library used by legacy HAL to talk to wpa_supplicant
daemonThe original download site for this software is
: http://hostap.epitest.fi/wpa_supplicant/This piece of
software is made available under the terms and
conditions of GPL version 2.
gson (2.3)
Gson is a Java library that can be used to convert
Java Objects into their JSON representation. It can
also be used to convert a JSON string to an
equivalent Java object. Gson can work with arbitrary
Java objects including pre-existing objects that you
do not have source-code of. The original download
site for this software is :
https://code.google.com/p/google-gson/This piece
of software is made available under the terms and
conditions of the Apache License 2.0
This software includes an implementation of the AES
Cipher, licensed by Brian Gladman
The original download site for this software is :
http://www.gladman.me.uk/This piece of software is
licensed by Brian Gladman
libUpNp (1.2.1)
The original download site for this software is :
http://upnp.sourceforge.net/This piece of software is
made available under the terms and conditions of the
BSD.
dnsmasq
Dnsmasq is a lightweight, easy to configure DNS
forwarder and DHCP server
The original download site for this software is : https:/
/android.googlesource.com/platform/external/dnma
sqThis piece of software is made available under the
terms and conditions of the GPL v2 license, which can
be found below.
TomCrypt (1.1)
iwedia stack is using tomcrypt for sw decryption
92

The original download site for this software is : http://
manpages.ubuntu.com/manpages/saucy/man3/libto
mcrypt.3.htmlThis piece of software is made available
under the terms and conditions of the DO WHAT THE
FUCK YOU WANT TO PUBLIC LICENSE
AsyncHttpclient (1.4.6)
The original download site for this software is :
http://loopj.com/android-async-http/This piece of
software is made available under the terms and
conditions of the APACHE LICENSE 2.0
Jackson Parser (2.x)
Ipepg client uses Jackson Parser for string
manipualation. The original download site for this
software is : https://github.com/FasterXML/jackson-
coreThis piece of software is made available under
the terms and conditions of the APACHE LICENSE 2.0
TP Vision Netherlands B.V. is grateful to the groups
and individuals above for their contributions.
_________________________________
GNU GENERAL PUBLIC LICENSE
Version 2, June 1991
Copyright (C) 1989, 1991 Free Software Foundation,
Inc.
51 Franklin Street, Fifth Floor, Boston, MA
02110-1301, USA
Everyone is permitted to copy and distribute verbatim
copies
of this license document, but changing it is not
allowed.
Preamble
The licenses for most software are designed to take
away your freedom to share and change it. By
contrast, the GNU General Public License is intended
to guarantee your freedom to share and change free
software--to make sure the software is free for all its
users. This General Public License applies to most of
the Free Software Foundation's software and to any
other program whose authors commit to using it.
(Some other Free Software Foundation software is
covered by the GNU Lesser General Public License
instead.) You can apply it to your programs, too.
When we speak of free software, we are referring to
freedom, not price. Our General Public Licenses are
designed to make sure that you have the freedom to
distribute copies of free software (and charge for this
service if you wish), that you receive source code or
can get it if you want it, that you can change the
software or use pieces of it in new free programs; and
that you know you can do these things.
To protect your rights, we need to make restrictions
that forbid anyone to deny you these rights or to ask
you to surrender the rights. These restrictions
translate to certain responsibilities for you if you
distribute copies of the software, or if you modify it.
For example, if you distribute copies of such a
program, whether gratis or for a fee, you must give
the recipients all the rights that you have. You must
make sure that they, too, receive or can get the
source code. And you must show them these terms
so they know their rights.
We protect your rights with two steps: (1) copyright
the software, and (2) offer you this license which
gives you legal permission to copy, distribute and/or
modify the software.
Also, for each author's protection and ours, we want
to make certain that everyone understands that there
is no warranty for this free software. If the software is
modified by someone else and passed on, we want
its recipients to know that what they have is not the
original, so that any problems introduced by others
will not reflect on the original authors' reputations.
Finally, any free program is threatened constantly by
software patents. We wish to avoid the danger that
redistributors of a free program will individually obtain
patent licenses, in effect making the program
proprietary. To prevent this, we have made it clear
that any patent must be licensed for everyone's free
use or not licensed at all.
The precise terms and conditions for copying,
distribution and modification follow.
TERMS AND CONDITIONS FOR COPYING,
DISTRIBUTION AND MODIFICATION
Activities other than copying, distribution and
modification are not covered by this License; they are
outside its scope. The act of running the Program is
not restricted, and the output from the Program is
covered only if its contents constitute a work based
on the Program (independent of having been made
by running the Program). Whether that is true
depends on what the Program does.
You may charge a fee for the physical act of
transferring a copy, and you may at your option offer
warranty protection in exchange for a fee.
a) You must cause the modified files to carry
prominent notices stating that you changed the files
and the date of any change.
b) You must cause any work that you distribute or
publish, that in whole or in part contains or is derived
from the Program or any part thereof, to be licensed
as a whole at no charge to all third parties under the
terms of this License.
c) If the modified program normally reads commands
interactively when run, you must cause it, when
started running for such interactive use in the most
93
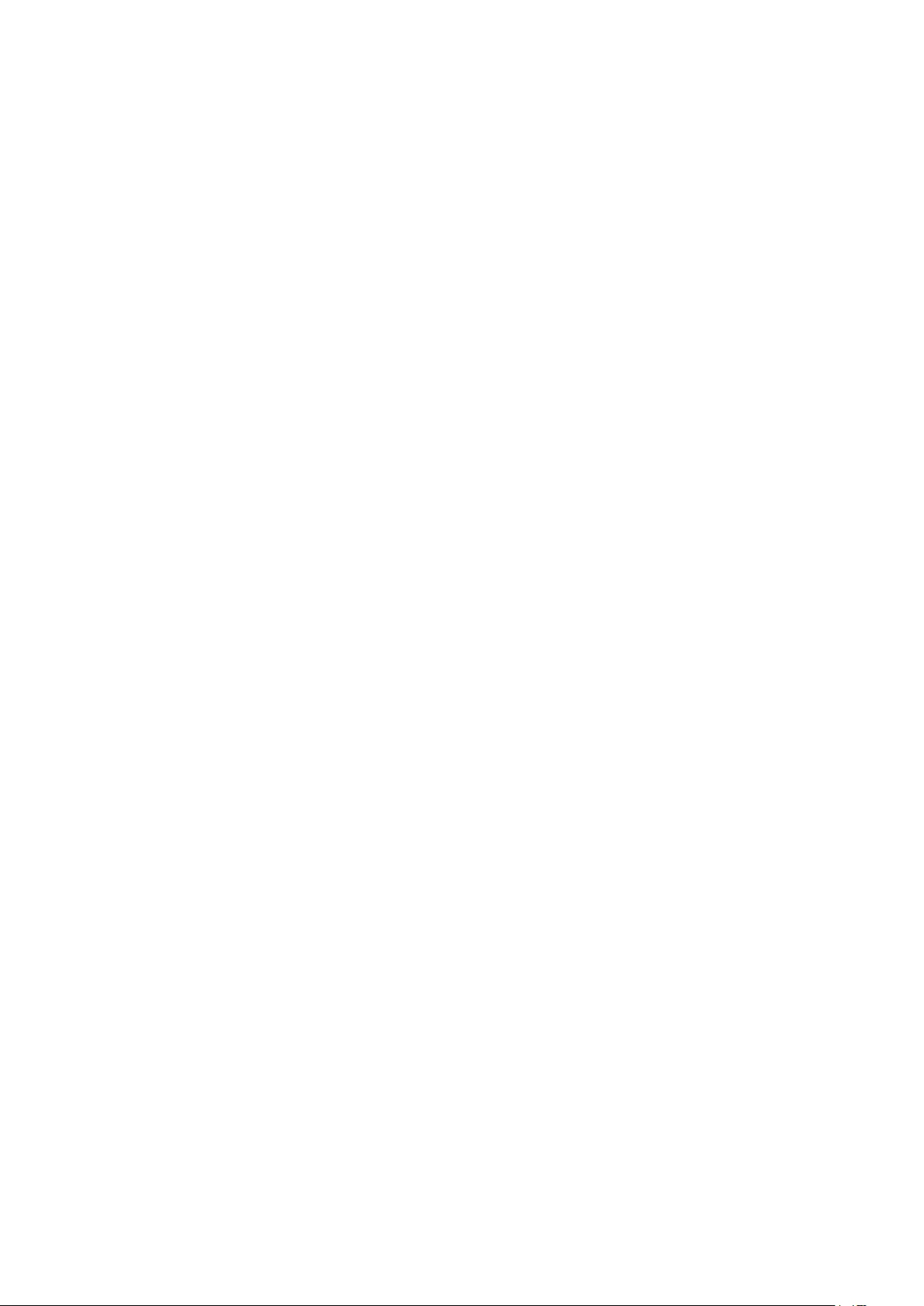
ordinary way, to print or display an announcement
including an appropriate copyright notice and a
notice that there is no warranty (or else, saying that
you provide a warranty) and that users may
redistribute the program under these conditions, and
telling the user how to view a copy of this License.
(Exception: if the Program itself is interactive but does
not normally print such an announcement, your work
based on the Program is not required to print an
announcement.)
These requirements apply to the modified work as a
whole. If identifiable sections of that work are not
derived from the Program, and can be reasonably
considered independent and separate works in
themselves, then this License, and its terms, do not
apply to those sections when you distribute them as
separate works. But when you distribute the same
sections as part of a whole which is a work based on
the Program, the distribution of the whole must be on
the terms of this License, whose permissions for other
licensees extend to the entire whole, and thus to
each and every part regardless of who wrote it.
Thus, it is not the intent of this section to claim rights
or contest your rights to work written entirely by you;
rather, the intent is to exercise the right to control the
distribution of derivative or collective works based on
the Program.
In addition, mere aggregation of another work not
based on the Program with the Program (or with a
work based on the Program) on a volume of a storage
or distribution medium does not bring the other work
under the scope of this License.
a) Accompany it with the complete corresponding
machine-readable source code, which must be
distributed under the terms of Sections 1 and 2 above
on a medium customarily used for software
interchange; or,
b) Accompany it with a written offer, valid for at least
three years, to give any third party, for a charge no
more than your cost of physically performing source
distribution, a complete machine-readable copy of
the corresponding source code, to be distributed
under the terms of Sections 1 and 2 above on a
medium customarily used for software interchange;
or,
c) Accompany it with the information you received as
to the offer to distribute corresponding source code.
(This alternative is allowed only for noncommercial
distribution and only if you received the program in
object code or executable form with such an offer, in
accord with Subsection b above.)
The source code for a work means the preferred form
of the work for making modifications to it. For an
executable work, complete source code means all the
source code for all modules it contains, plus any
associated interface definition files, plus the scripts
used to control compilation and installation of the
executable. However, as a special exception, the
source code distributed need not include anything
that is normally distributed (in either source or binary
form) with the major components (compiler, kernel,
and so on) of the operating system on which the
executable runs, unless that component itself
accompanies the executable.
If distribution of executable or object code is made by
offering access to copy from a designated place, then
offering equivalent access to copy the source code
from the same place counts as distribution of the
source code, even though third parties are not
compelled to copy the source along with the object
code.
If any portion of this section is held invalid or
unenforceable under any particular circumstance, the
balance of the section is intended to apply and the
section as a whole is intended to apply in other
circumstances.
It is not the purpose of this section to induce you to
infringe any patents or other property right claims or
to contest validity of any such claims; this section has
the sole purpose of protecting the integrity of the free
software distribution system, which is implemented
by public license practices. Many people have made
generous contributions to the wide range of software
distributed through that system in reliance on
consistent application of that system; it is up to the
author/donor to decide if he or she is willing to
distribute software through any other system and a
licensee cannot impose that choice.
This section is intended to make thoroughly clear
what is believed to be a consequence of the rest of
this License.
Each version is given a distinguishing version number.
If the Program specifies a version number of this
License which applies to it and "any later version",
you have the option of following the terms and
conditions either of that version or of any later version
published by the Free Software Foundation. If the
Program does not specify a version number of this
License, you may choose any version ever published
by the Free Software Foundation.
NO WARRANTY
________________________________
GNU LESSER GENERAL PUBLIC LICENSE
Version 2.1, February 1999
Copyright (C) 1991, 1999 Free Software Foundation,
Inc.
51 Franklin Street, Fifth Floor, Boston, MA
02110-1301 USA
94
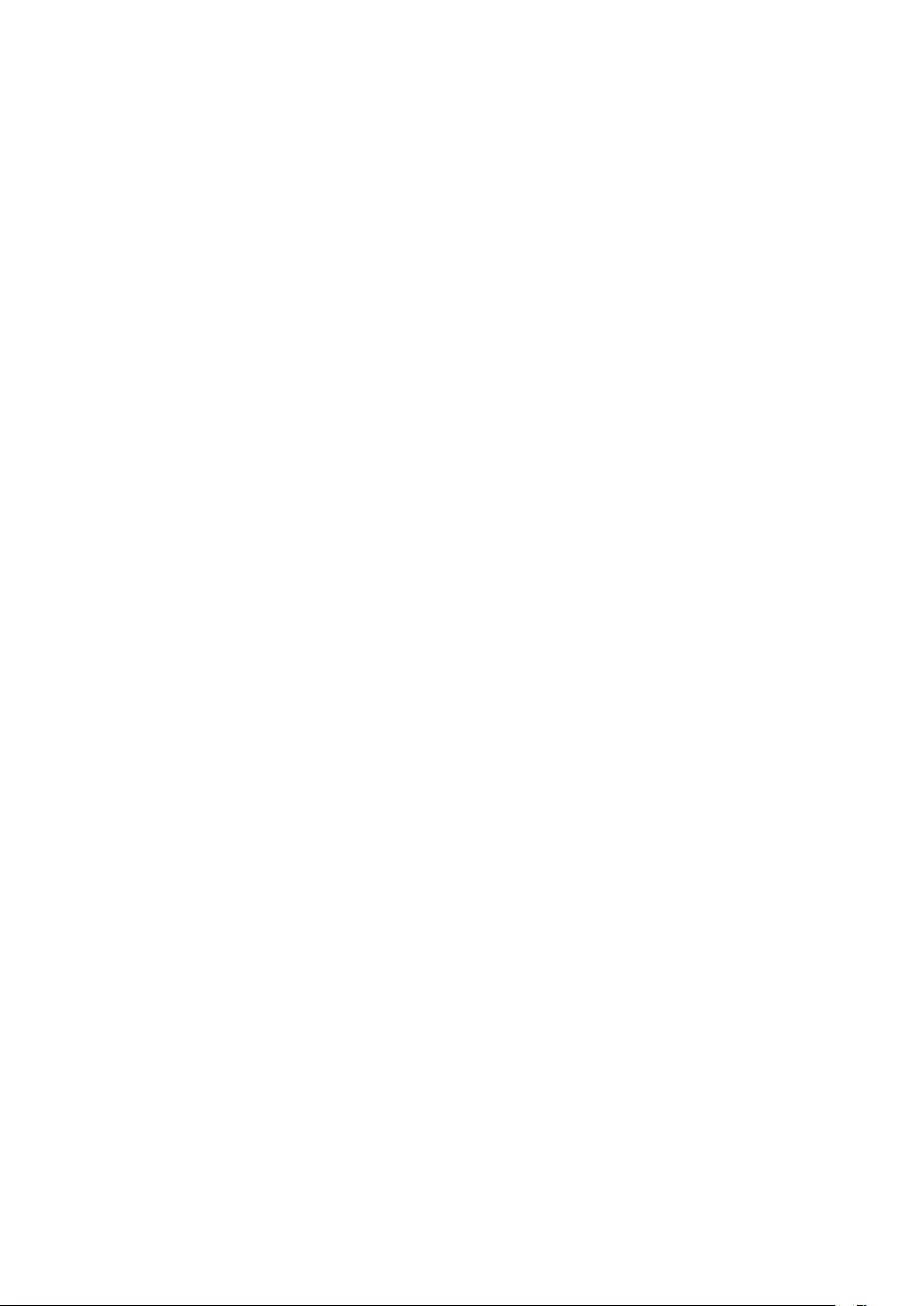
Everyone is permitted to copy and distribute verbatim
copies
of this license document, but changing it is not
allowed.
[This is the first released version of the Lesser GPL. It
also counts as the successor of the GNU Library
Public License, version 2, hence the version number
2.1.]
Preamble
The licenses for most software are designed to take
away your freedom to share and change it. By
contrast, the GNU General Public Licenses are
intended to guarantee your freedom to share and
change free software--to make sure the software is
free for all its users.
This license, the Lesser General Public License,
applies to some specially designated software
packages--typically libraries--of the Free Software
Foundation and other authors who decide to use it.
You can use it too, but we suggest you first think
carefully about whether this license or the ordinary
General Public License is the better strategy to use in
any particular case, based on the explanations below.
When we speak of free software, we are referring to
freedom of use, not price. Our General Public
Licenses are designed to make sure that you have the
freedom to distribute copies of free software (and
charge for this service if you wish); that you receive
source code or can get it if you want it; that you can
change the software and use pieces of it in new free
programs; and that you are informed that you can do
these things.
To protect your rights, we need to make restrictions
that forbid distributors to deny you these rights or to
ask you to surrender these rights. These restrictions
translate to certain responsibilities for you if you
distribute copies of the library or if you modify it.
For example, if you distribute copies of the library,
whether gratis or for a fee, you must give the
recipients all the rights that we gave you. You must
make sure that they, too, receive or can get the
source code. If you link other code with the library,
you must provide complete object files to the
recipients, so that they can relink them with the library
after making changes to the library and recompiling it.
And you must show them these terms so they know
their rights.
We protect your rights with a two-step method: (1) we
copyright the library, and (2) we offer you this license,
which gives you legal permission to copy, distribute
and/or modify the library.
To protect each distributor, we want to make it very
clear that there is no warranty for the free library.
Also, if the library is modified by someone else and
passed on, the recipients should know that what they
have is not the original version, so that the original
author's reputation will not be affected by problems
that might be introduced by others.
Finally, software patents pose a constant threat to the
existence of any free program. We wish to make sure
that a company cannot effectively restrict the users of
a free program by obtaining a restrictive license from
a patent holder. Therefore, we insist that any patent
license obtained for a version of the library must be
consistent with the full freedom of use specified in
this license.
Most GNU software, including some libraries, is
covered by the ordinary GNU General Public License.
This license, the GNU Lesser General Public License,
applies to certain designated libraries, and is quite
different from the ordinary General Public License.
We use this license for certain libraries in order to
permit linking those libraries into non-free programs.
When a program is linked with a library, whether
statically or using a shared library, the combination of
the two is legally speaking a combined work, a
derivative of the original library. The ordinary General
Public License therefore permits such linking only if
the entire combination fits its criteria of freedom. The
Lesser General Public License permits more lax
criteria for linking other code with the library.
We call this license the "Lesser" General Public
License because it does Less to protect the user's
freedom than the ordinary General Public License. It
also provides other free software developers Less of
an advantage over competing non-free programs.
These disadvantages are the reason we use the
ordinary General Public License for many libraries.
However, the Lesser license provides advantages in
certain special circumstances.
For example, on rare occasions, there may be a
special need to encourage the widest possible use of
a certain library, so that it becomes a de-facto
standard. To achieve this, non-free programs must be
allowed to use the library. A more frequent case is
that a free library does the same job as widely used
non-free libraries. In this case, there is little to gain by
limiting the free library to free software only, so we
use the Lesser General Public License.
In other cases, permission to use a particular library in
non-free programs enables a greater number of
people to use a large body of free software. For
example, permission to use the GNU C Library in non-
free programs enables many more people to use the
whole GNU operating system, as well as its variant,
the GNU/Linux operating system.
Although the Lesser General Public License is Less
protective of the users' freedom, it does ensure that
the user of a program that is linked with the Library
has the freedom and the wherewithal to run that
program using a modified version of the Library.
95
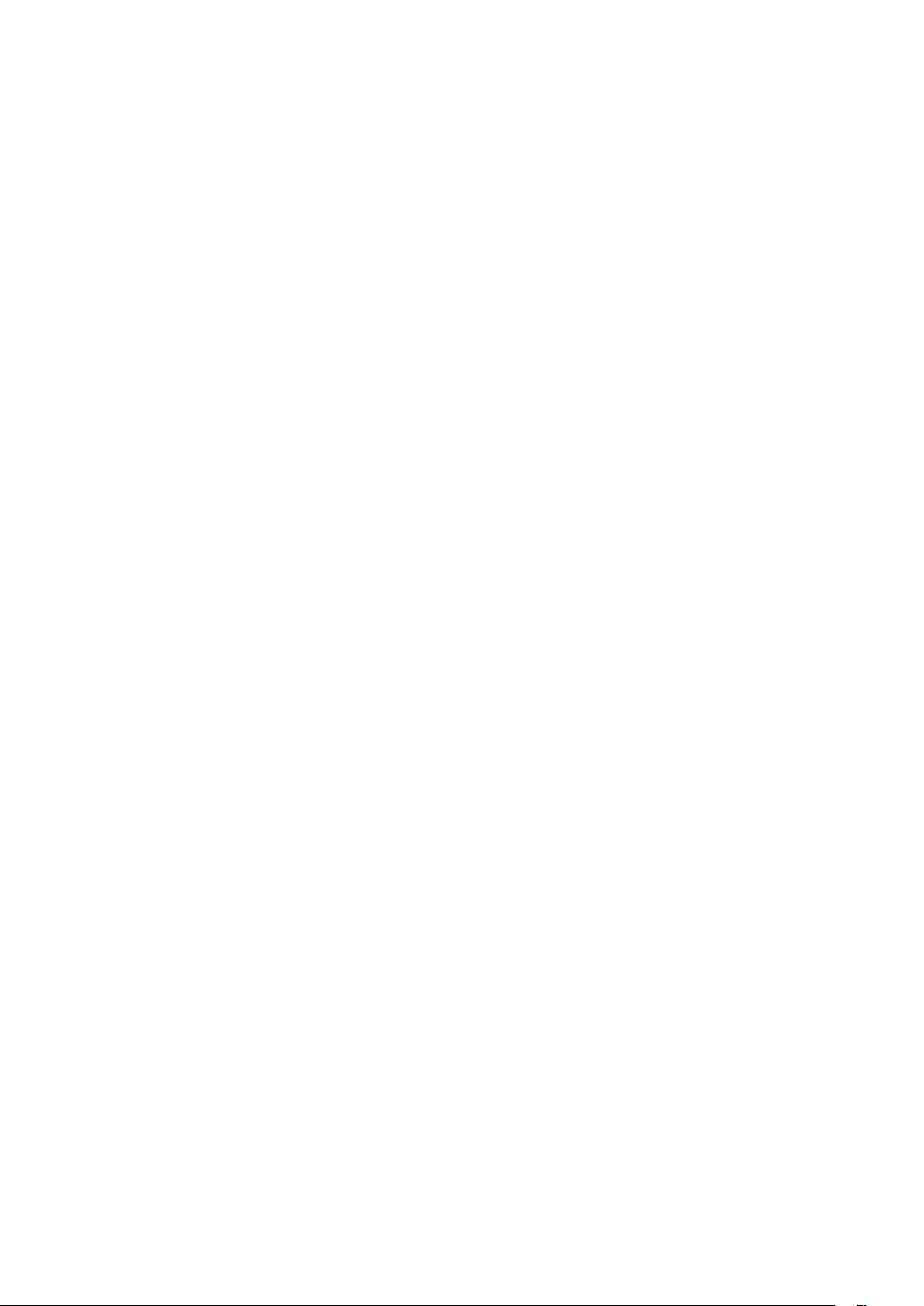
The precise terms and conditions for copying,
distribution and modification follow. Pay close
attention to the difference between a "work based on
the library" and a "work that uses the library". The
former contains code derived from the library,
whereas the latter must be combined with the library
in order to run.
TERMS AND CONDITIONS FOR COPYING,
DISTRIBUTION AND MODIFICATION
A "library" means a collection of software functions
and/or data prepared so as to be conveniently linked
with application programs (which use some of those
functions and data) to form executables.
The "Library", below, refers to any such software
library or work which has been distributed under
these terms. A "work based on the Library" means
either the Library or any derivative work under
copyright law: that is to say, a work containing the
Library or a portion of it, either verbatim or with
modifications and/or translated straightforwardly into
another language. (Hereinafter, translation is included
without limitation in the term "modification".)
"Source code" for a work means the preferred form of
the work for making modifications to it. For a library,
complete source code means all the source code for
all modules it contains, plus any associated interface
definition files, plus the scripts used to control
compilation and installation of the library.
Activities other than copying, distribution and
modification are not covered by this License; they are
outside its scope. The act of running a program using
the Library is not restricted, and output from such a
program is covered only if its contents constitute a
work based on the Library (independent of the use of
the Library in a tool for writing it). Whether that is true
depends on what the Library does and what the
program that uses the Library does.
You may charge a fee for the physical act of
transferring a copy, and you may at your option offer
warranty protection in exchange for a fee.
?a) The modified work must itself be a software
library.
?b) You must cause the files modified to carry
prominent notices stating that you changed the files
and the date of any change.
?c) You must cause the whole of the work to be
licensed at no charge to all third parties under the
terms of this License.
?d) If a facility in the modified Library refers to a
function or a table of data to be supplied by an
application program that uses the facility, other than
as an argument passed when the facility is invoked,
then you must make a good faith effort to ensure that,
in the event an application does not supply such
function or table, the facility still operates, and
performs whatever part of its purpose remains
meaningful.
(For example, a function in a library to compute
square roots has a purpose that is entirely well-
defined independent of the application. Therefore,
Subsection 2d requires that any application-supplied
function or table used by this function must be
optional: if the application does not supply it, the
square root function must still compute square roots.)
These requirements apply to the modified work as a
whole. If identifiable sections of that work are not
derived from the Library, and can be reasonably
considered independent and separate works in
themselves, then this License, and its terms, do not
apply to those sections when you distribute them as
separate works. But when you distribute the same
sections as part of a whole which is a work based on
the Library, the distribution of the whole must be on
the terms of this License, whose permissions for other
licensees extend to the entire whole, and thus to
each and every part regardless of who wrote it.
Thus, it is not the intent of this section to claim rights
or contest your rights to work written entirely by you;
rather, the intent is to exercise the right to control the
distribution of derivative or collective works based on
the Library.
In addition, mere aggregation of another work not
based on the Library with the Library (or with a work
based on the Library) on a volume of a storage or
distribution medium does not bring the other work
under the scope of this License.
Once this change is made in a given copy, it is
irreversible for that copy, so the ordinary GNU
General Public License applies to all subsequent
copies and derivative works made from that copy.
This option is useful when you wish to copy part of
the code of the Library into a program that is not a
library.
If distribution of object code is made by offering
access to copy from a designated place, then offering
equivalent access to copy the source code from the
same place satisfies the requirement to distribute the
source code, even though third parties are not
compelled to copy the source along with the object
code.
However, linking a "work that uses the Library" with
the Library creates an executable that is a derivative
of the Library (because it contains portions of the
Library), rather than a "work that uses the library". The
executable is therefore covered by this License.
Section 6 states terms for distribution of such
executables.
When a "work that uses the Library" uses material
from a header file that is part of the Library, the object
code for the work may be a derivative work of the
Library even though the source code is not. Whether
96
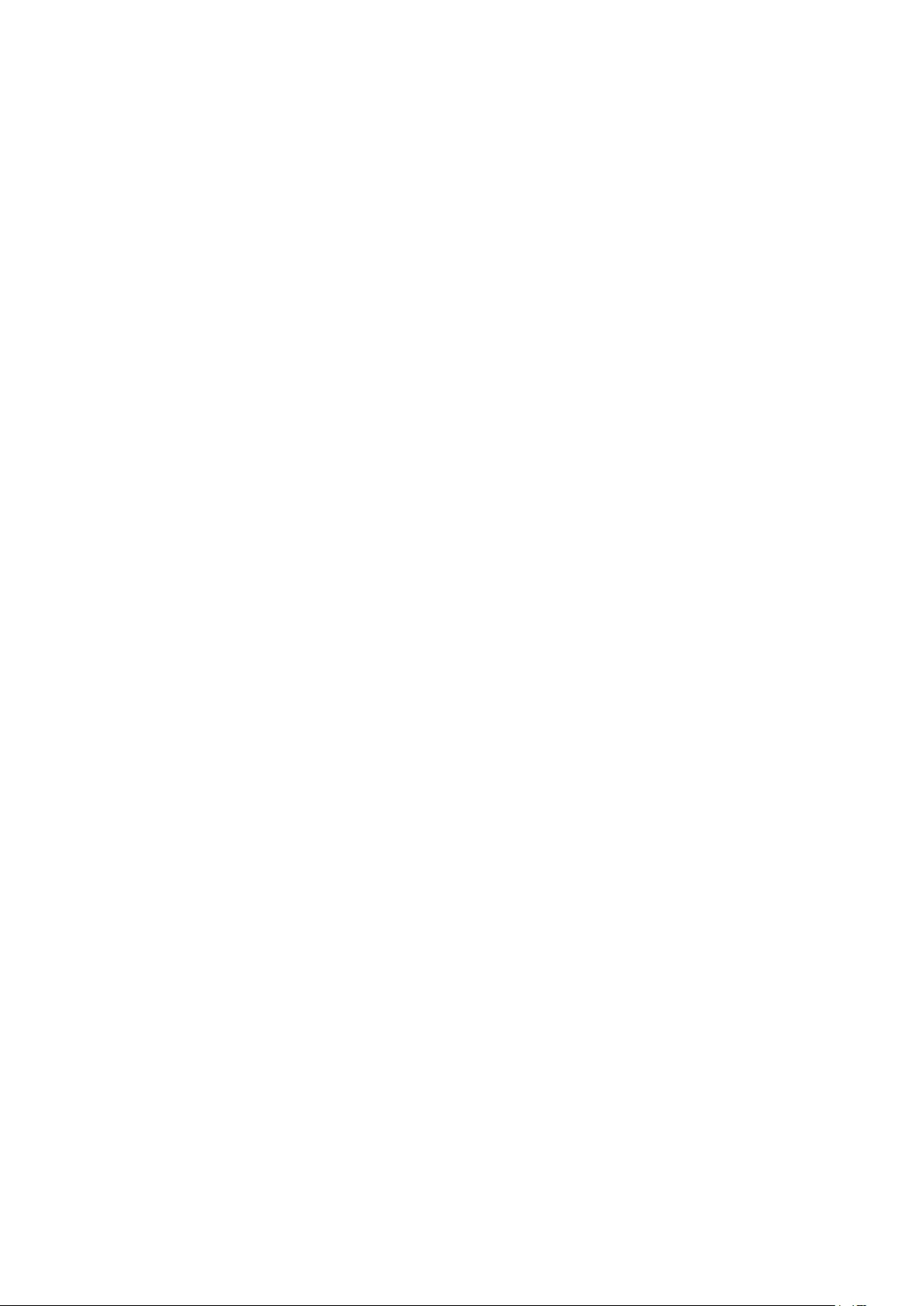
this is true is especially significant if the work can be
linked without the Library, or if the work is itself a
library. The threshold for this to be true is not
precisely defined by law.
If such an object file uses only numerical parameters,
data structure layouts and accessors, and small
macros and small inline functions (ten lines or less in
length), then the use of the object file is unrestricted,
regardless of whether it is legally a derivative work.
(Executables containing this object code plus
portions of the Library will still fall under Section 6.)
Otherwise, if the work is a derivative of the Library,
you may distribute the object code for the work under
the terms of Section 6. Any executables containing
that work also fall under Section 6, whether or not
they are linked directly with the Library itself.
You must give prominent notice with each copy of the
work that the Library is used in it and that the Library
and its use are covered by this License. You must
supply a copy of this License. If the work during
execution displays copyright notices, you must
include the copyright notice for the Library among
them, as well as a reference directing the user to the
copy of this License. Also, you must do one of these
things:
?a) Accompany the work with the complete
corresponding machine-readable source code for the
Library including whatever changes were used in the
work (which must be distributed under Sections 1 and
2 above); and, if the work is an executable linked with
the Library, with the complete machine-readable
"work that uses the Library", as object code and/or
source code, so that the user can modify the Library
and then relink to produce a modified executable
containing the modified Library. (It is understood that
the user who changes the contents of definitions files
in the Library will not necessarily be able to recompile
the application to use the modified definitions.)
?b) Use a suitable shared library mechanism for
linking with the Library. A suitable mechanism is one
that (1) uses at run time a copy of the library already
present on the user's computer system, rather than
copying library functions into the executable, and (2)
will operate properly with a modified version of the
library, if the user installs one, as long as the modified
version is interface-compatible with the version that
the work was made with.
?c) Accompany the work with a written offer, valid for
at least three years, to give the same user the
materials specified in Subsection 6a, above, for a
charge no more than the cost of performing this
distribution.
?d) If distribution of the work is made by offering
access to copy from a designated place, offer
equivalent access to copy the above specified
materials from the same place.
?e) Verify that the user has already received a copy of
these materials or that you have already sent this user
a copy.
For an executable, the required form of the "work that
uses the Library" must include any data and utility
programs needed for reproducing the executable
from it. However, as a special exception, the materials
to be distributed need not include anything that is
normally distributed (in either source or binary form)
with the major components (compiler, kernel, and so
on) of the operating system on which the executable
runs, unless that component itself accompanies the
executable.
It may happen that this requirement contradicts the
license restrictions of other proprietary libraries that
do not normally accompany the operating system.
Such a contradiction means you cannot use both
them and the Library together in an executable that
you distribute.
?a) Accompany the combined library with a copy of
the same work based on the Library, uncombined
with any other library facilities. This must be
distributed under the terms of the Sections above.
?b) Give prominent notice with the combined library
of the fact that part of it is a work based on the
Library, and explaining where to find the
accompanying uncombined form of the same work.
If any portion of this section is held invalid or
unenforceable under any particular circumstance, the
balance of the section is intended to apply, and the
section as a whole is intended to apply in other
circumstances.
It is not the purpose of this section to induce you to
infringe any patents or other property right claims or
to contest validity of any such claims; this section has
the sole purpose of protecting the integrity of the free
software distribution system which is implemented by
public license practices. Many people have made
generous contributions to the wide range of software
distributed through that system in reliance on
consistent application of that system; it is up to the
author/donor to decide if he or she is willing to
distribute software through any other system and a
licensee cannot impose that choice.
This section is intended to make thoroughly clear
what is believed to be a consequence of the rest of
this License.
Each version is given a distinguishing version number.
If the Library specifies a version number of this
License which applies to it and "any later version",
you have the option of following the terms and
conditions either of that version or of any later version
published by the Free Software Foundation. If the
Library does not specify a license version number,
you may choose any version ever published by the
Free Software Foundation.
97
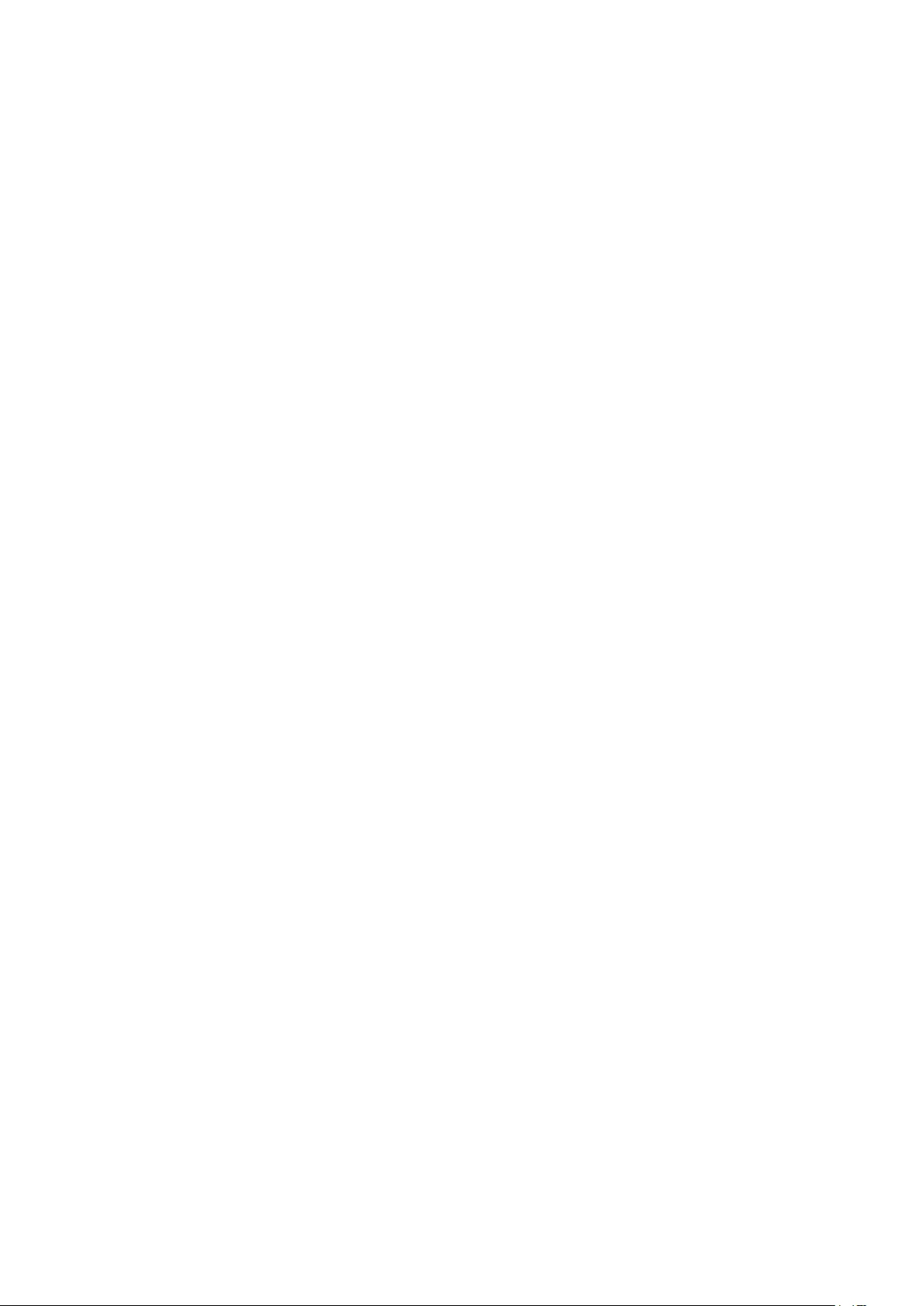
NO WARRANTY
_______________________________
BSD LICENSE
Redistribution and use in source and binary forms,
with or without modification, are permitted provided
that the following conditions are met:
THIS SOFTWARE IS PROVIDED BY THE REGENTS
AND CONTRIBUTORS ``AS IS'' AND ANY EXPRESS OR
IMPLIED WARRANTIES, INCLUDING, BUT NOT
LIMITED TO, THE IMPLIED WARRANTIES OF
MERCHANTABILITY AND FITNESS FOR A
PARTICULAR PURPOSE ARE DISCLAIMED. IN NO
EVENT SHALL THE REGENTS OR CONTRIBUTORS BE
LIABLE FOR ANY DIRECT, INDIRECT, INCIDENTAL,
SPECIAL, EXEMPLARY, OR CONSEQUENTIAL
DAMAGES (INCLUDING, BUT NOT LIMITED TO,
PROCUREMENT OF SUBSTITUTE GOODS OR
SERVICES; LOSS OF USE, DATA, OR PROFITS; OR
BUSINESS INTERRUPTION) HOWEVER CAUSED AND
ON ANY THEORY OF LIABILITY, WHETHER IN
CONTRACT, STRICT LIABILITY, OR TORT (INCLUDING
NEGLIGENCE OR OTHERWISE) ARISING IN ANY WAY
OUT OF THE USE OF THIS SOFTWARE, EVEN IF
ADVISED OF THE POSSIBILITY OF SUCH DAMAGE.
______________________________
MIT LICENSE
Permission is hereby granted, free of charge, to any
person obtaining
a copy of this software and associated
documentation files (the
"Software"), to deal in the Software without
restriction, including
without limitation the rights to use, copy, modify,
merge, publish,
distribute, sublicense, and/or sell copies of the
Software, and to
permit persons to whom the Software is furnished to
do so, subject to
the following conditions:
The above copyright notice and this permission
notice shall be included
in all copies or substantial portions of the Software.
THE SOFTWARE IS PROVIDED "AS IS", WITHOUT
WARRANTY OF ANY KIND,
EXPRESS OR IMPLIED, INCLUDING BUT NOT
LIMITED TO THE WARRANTIES OF
MERCHANTABILITY, FITNESS FOR A PARTICULAR
PURPOSE AND NONINFRINGEMENT.
IN NO EVENT SHALL THE AUTHORS OR COPYRIGHT
HOLDERS BE LIABLE FOR ANY
CLAIM, DAMAGES OR OTHER LIABILITY, WHETHER
IN AN ACTION OF CONTRACT,
TORT OR OTHERWISE, ARISING FROM, OUT OF OR
IN CONNECTION WITH THE
SOFTWARE OR THE USE OR OTHER DEALINGS IN
THE SOFTWARE.
_____________________________
Apache
License
Version 2.0,
January 2004
http://www.apache.org/licenses/
TERMS AND CONDITIONS FOR USE,
REPRODUCTION, AND DISTRIBUTION
1. Definitions.
"License" shall mean the terms and conditions
for use, reproduction,
and distribution as defined by Sections 1
through 9 of this document.
"Licensor" shall mean the copyright owner or
entity authorized by
the copyright owner that is granting the License.
"Legal Entity" shall mean the union of the
acting entity and all
other entities that control, are controlled by, or
are under common
control with that entity. For the purposes of
this definition,
"control" means (i) the power, direct or
indirect, to cause the
direction or management of such entity,
98
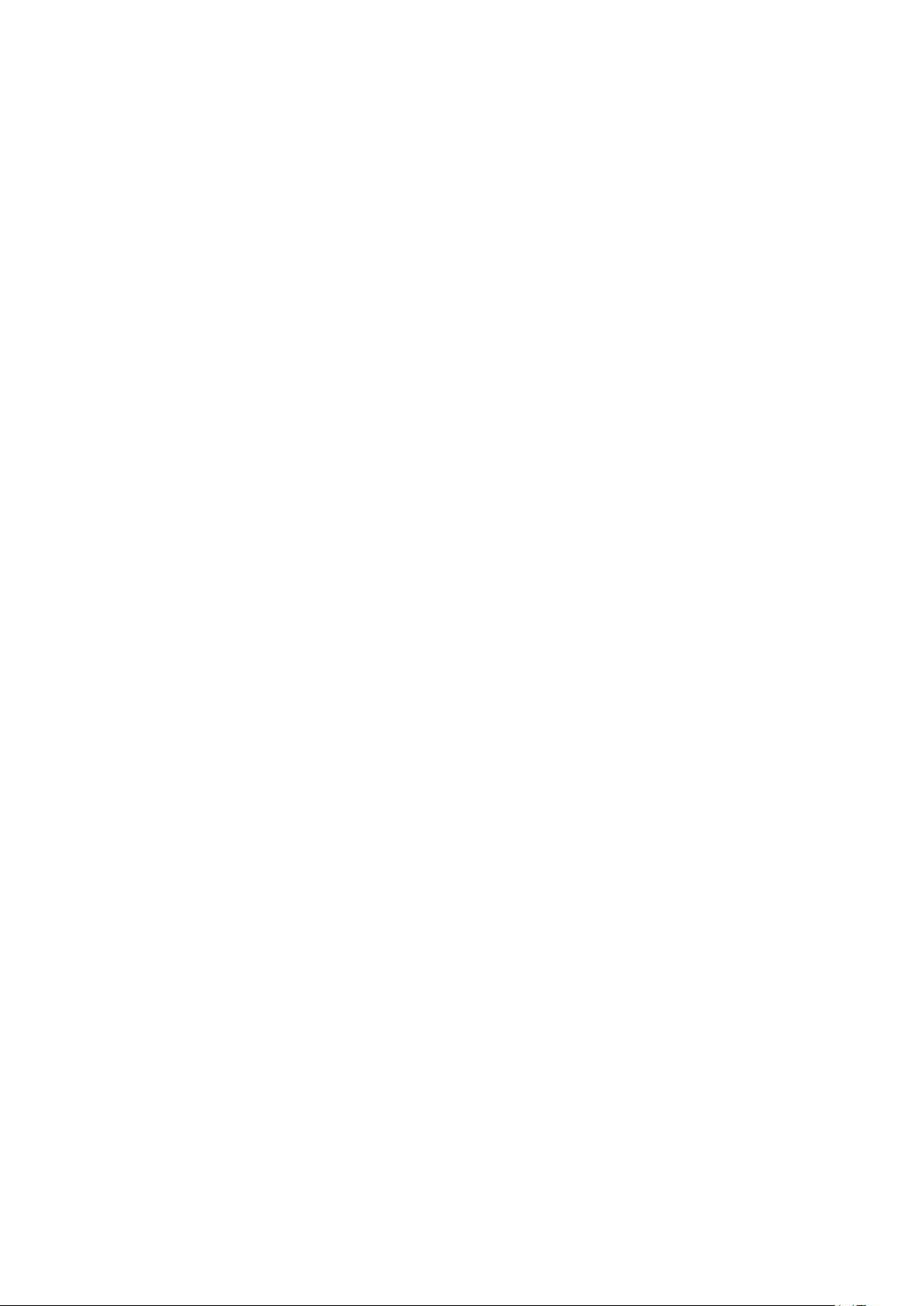
whether by contract or
otherwise, or (ii) ownership of fifty percent
(50%) or more of the
outstanding shares, or (iii) beneficial
ownership of such entity.
"You" (or "Your") shall mean an individual or
Legal Entity
exercising permissions granted by this License.
"Source" form shall mean the preferred form
for making modifications,
including but not limited to software source
code, documentation
source, and configuration files.
"Object" form shall mean any form resulting
from mechanical
transformation or translation of a Source form,
including but
not limited to compiled object code,
generated documentation,
and conversions to other media types.
"Work" shall mean the work of authorship,
whether in Source or
Object form, made available under the
License, as indicated by a
copyright notice that is included in or attached
to the work
(an example is provided in the Appendix
below).
"Derivative Works" shall mean any work,
whether in Source or Object
form, that is based on (or derived from) the
Work and for which the
editorial revisions, annotations, elaborations,
or other modifications
represent, as a whole, an original work of
authorship. For the purposes
of this License, Derivative Works shall not
include works that remain
separable from, or merely link (or bind by
name) to the interfaces of,
the Work and Derivative Works thereof.
"Contribution" shall mean any work of
authorship, including
the original version of the Work and any
modifications or additions
to that Work or Derivative Works thereof, that
is intentionally
submitted to Licensor for inclusion in the Work
by the copyright owner
or by an individual or Legal Entity authorized
to submit on behalf of
the copyright owner. For the purposes of this
definition, "submitted"
means any form of electronic, verbal, or
written communication sent
to the Licensor or its representatives, including
but not limited to
communication on electronic mailing lists,
source code control systems,
and issue tracking systems that are managed
by, or on behalf of, the
Licensor for the purpose of discussing and
improving the Work, but
excluding communication that is
conspicuously marked or otherwise
designated in writing by the copyright owner
as "Not a Contribution."
"Contributor" shall mean Licensor and any
individual or Legal Entity
on behalf of whom a Contribution has been
received by Licensor and
subsequently incorporated within the Work.
2. Grant of Copyright License. Subject to the terms
and conditions of
this License, each Contributor hereby grants to
You a perpetual,
worldwide, non-exclusive, no-charge, royalty-
free, irrevocable
copyright license to reproduce, prepare
Derivative Works of,
publicly display, publicly perform, sublicense,
and distribute the
Work and such Derivative Works in Source or
Object form.
3. Grant of Patent License. Subject to the terms
and conditions of
99
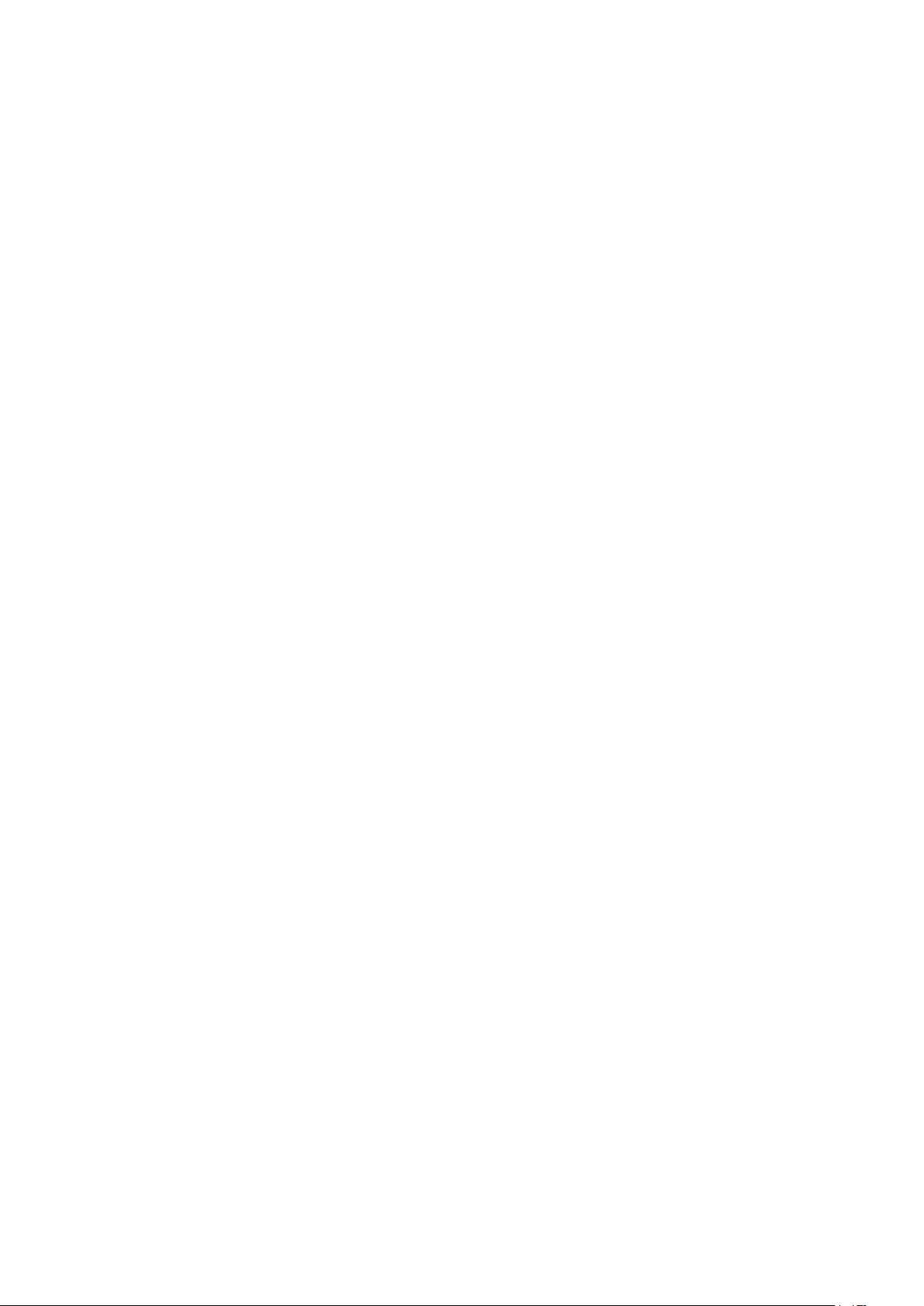
this License, each Contributor hereby grants to
You a perpetual,
worldwide, non-exclusive, no-charge, royalty-
free, irrevocable
(except as stated in this section) patent license
to make, have made,
use, offer to sell, sell, import, and otherwise
transfer the Work,
where such license applies only to those
patent claims licensable
by such Contributor that are necessarily
infringed by their
Contribution(s) alone or by combination of
their Contribution(s)
with the Work to which such Contribution(s)
was submitted. If You
institute patent litigation against any entity
(including a
cross-claim or counterclaim in a lawsuit)
alleging that the Work
or a Contribution incorporated within the Work
constitutes direct
or contributory patent infringement, then any
patent licenses
granted to You under this License for that
Work shall terminate
as of the date such litigation is filed.
4. Redistribution. You may reproduce and
distribute copies of the
Work or Derivative Works thereof in any
medium, with or without
modifications, and in Source or Object form,
provided that You
meet the following conditions:
(a) You must give any other recipients of the
Work or
Derivative Works a copy of this License;
and
(b) You must cause any modified files to carry
prominent notices
stating that You changed the files; and
(c) You must retain, in the Source form of any
Derivative Works
that You distribute, all copyright, patent,
trademark, and
attribution notices from the Source form
of the Work,
excluding those notices that do not
pertain to any part of
the Derivative Works; and
(d) If the Work includes a "NOTICE" text file as
part of its
distribution, then any Derivative Works
that You distribute must
include a readable copy of the
attribution notices contained
within such NOTICE file, excluding those
notices that do not
pertain to any part of the Derivative
Works, in at least one
of the following places: within a NOTICE
text file distributed
as part of the Derivative Works; within
the Source form or
documentation, if provided along with
the Derivative Works; or,
within a display generated by the
Derivative Works, if and
wherever such third-party notices
normally appear. The contents
of the NOTICE file are for informational
purposes only and
do not modify the License. You may add
Your own attribution
notices within Derivative Works that You
distribute, alongside
or as an addendum to the NOTICE text
from the Work, provided
that such additional attribution notices
cannot be construed
as modifying the License.
You may add Your own copyright statement to
Your modifications and
may provide additional or different license
terms and conditions
for use, reproduction, or distribution of Your
modifications, or
for any such Derivative Works as a whole,
provided Your use,
reproduction, and distribution of the Work
100
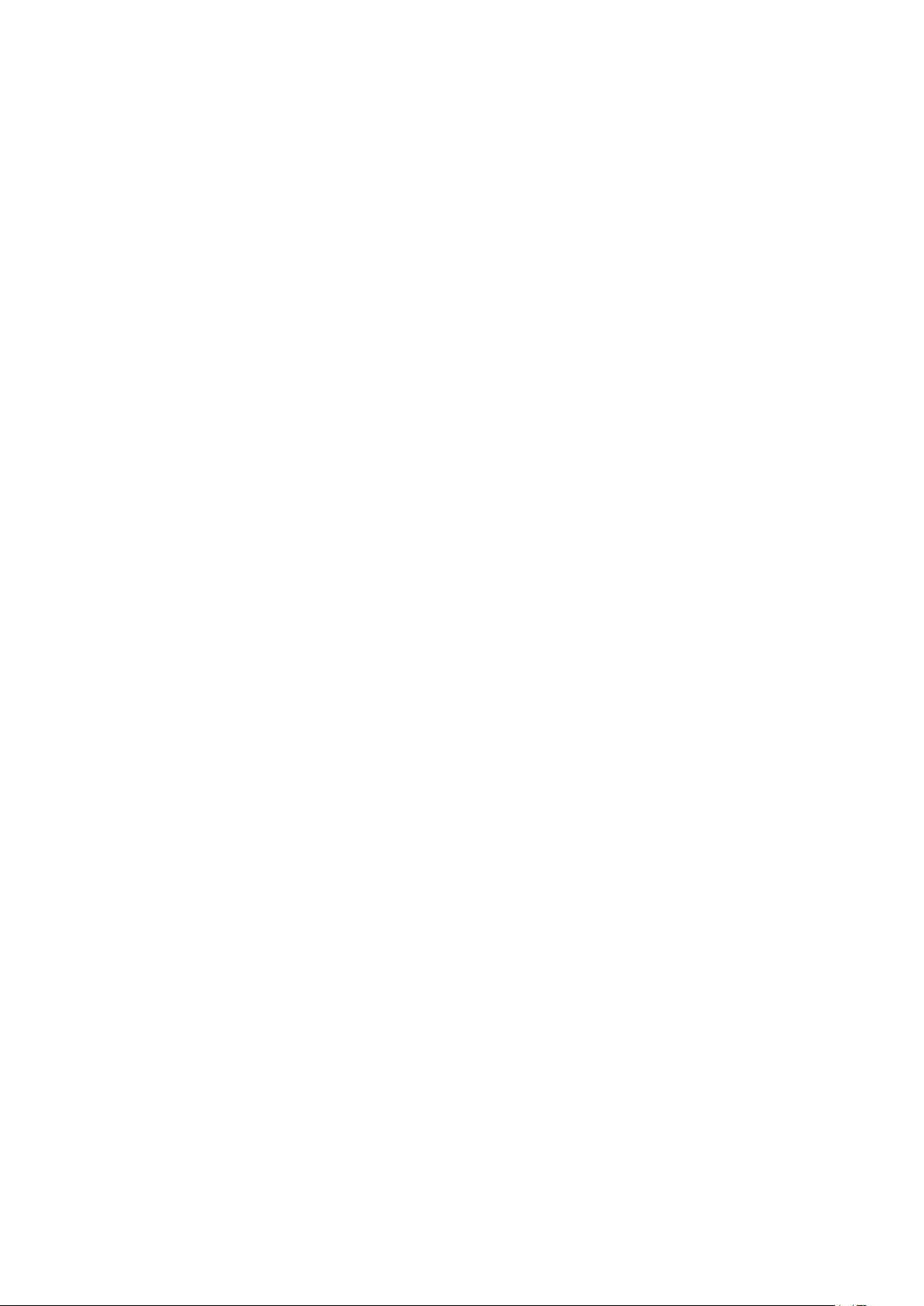
otherwise complies with
the conditions stated in this License.
5. Submission of Contributions. Unless You
explicitly state otherwise,
any Contribution intentionally submitted for
inclusion in the Work
by You to the Licensor shall be under the
terms and conditions of
this License, without any additional terms or
conditions.
Notwithstanding the above, nothing herein
shall supersede or modify
the terms of any separate license agreement
you may have executed
with Licensor regarding such Contributions.
6. Trademarks. This License does not grant
permission to use the trade
names, trademarks, service marks, or product
names of the Licensor,
except as required for reasonable and
customary use in describing the
origin of the Work and reproducing the
content of the NOTICE file.
7. Disclaimer of Warranty. Unless required by
applicable law or
agreed to in writing, Licensor provides the
Work (and each
Contributor provides its Contributions) on an
"AS IS" BASIS,
WITHOUT WARRANTIES OR CONDITIONS OF
ANY KIND, either express or
implied, including, without limitation, any
warranties or conditions
of TITLE, NON-INFRINGEMENT,
MERCHANTABILITY, or FITNESS FOR A
PARTICULAR PURPOSE. You are solely
responsible for determining the
appropriateness of using or redistributing the
Work and assume any
risks associated with Your exercise of
permissions under this License.
8. Limitation of Liability. In no event and under no
legal theory,
whether in tort (including negligence),
contract, or otherwise,
unless required by applicable law (such as
deliberate and grossly
negligent acts) or agreed to in writing, shall
any Contributor be
liable to You for damages, including any
direct, indirect, special,
incidental, or consequential damages of any
character arising as a
result of this License or out of the use or
inability to use the
Work (including but not limited to damages for
loss of goodwill,
work stoppage, computer failure or
malfunction, or any and all
other commercial damages or losses), even if
such Contributor
has been advised of the possibility of such
damages.
9. Accepting Warranty or Additional Liability. While
redistributing
the Work or Derivative Works thereof, You may
choose to offer,
and charge a fee for, acceptance of support,
warranty, indemnity,
or other liability obligations and/or rights
consistent with this
License. However, in accepting such
obligations, You may act only
on Your own behalf and on Your sole
responsibility, not on behalf
of any other Contributor, and only if You agree
to indemnify,
defend, and hold each Contributor harmless
for any liability
incurred by, or claims asserted against, such
Contributor by reason
of your accepting any such warranty or
additional liability.
END OF TERMS AND CONDITIONS
APPENDIX: How to apply the Apache License to
your work.
To apply the Apache License to your work,
attach the following
101
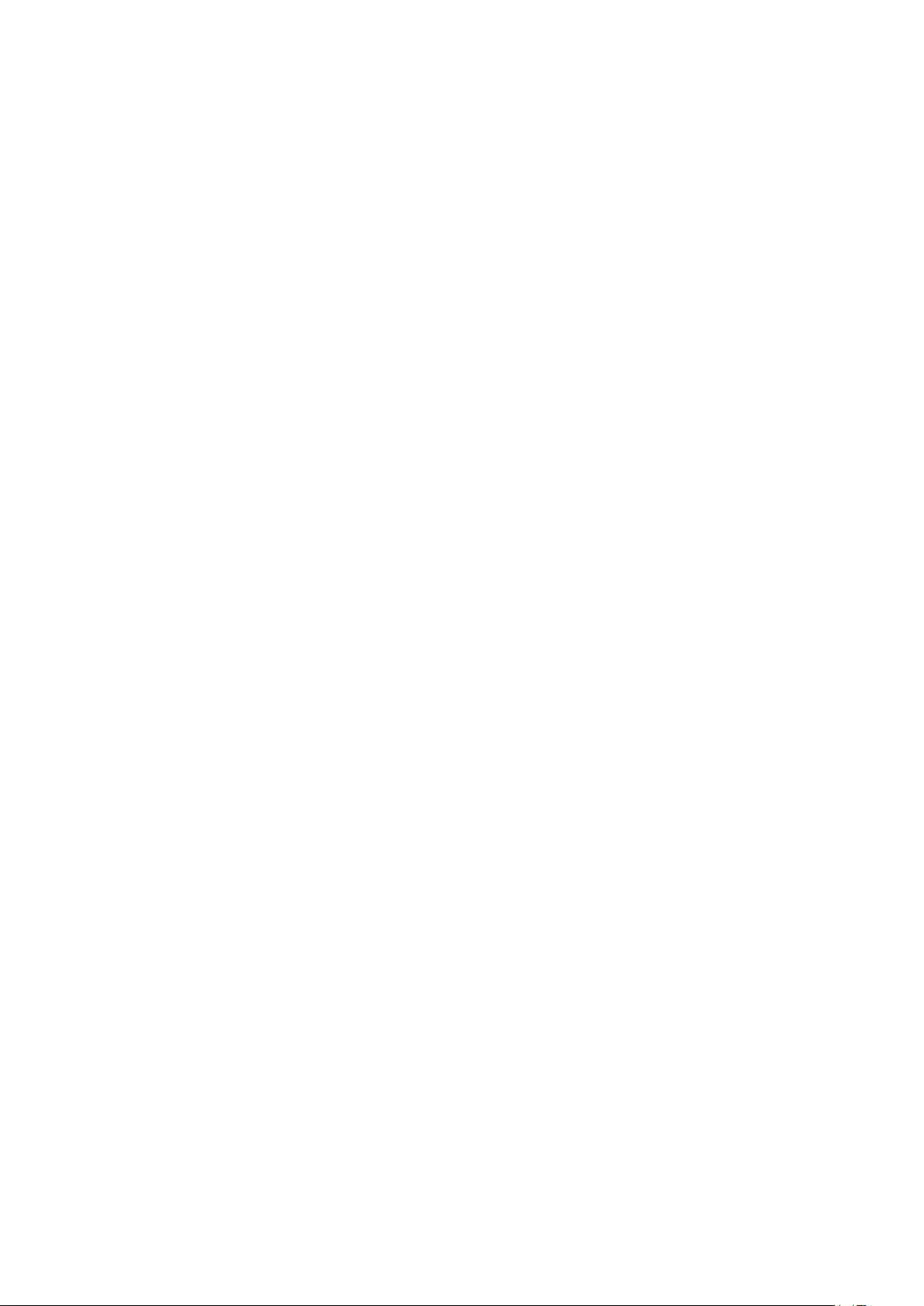
boilerplate notice, with the fields enclosed by
brackets "[]"
replaced with your own identifying
information. (Don't include
the brackets!) The text should be enclosed in
the appropriate
comment syntax for the file format. We also
recommend that a
file or class name and description of purpose
be included on the
same "printed page" as the copyright notice
for easier
identification within third-party archives.
Copyright [yyyy] [name of copyright owner]
Licensed under the Apache License, Version 2.0
(the "License");
you may not use this file except in compliance
with the License.
You may obtain a copy of the License at
http://www.apache.org/licenses/LICENSE-2.0
Unless required by applicable law or agreed to in
writing, software
distributed under the License is distributed on an
"AS IS" BASIS,
WITHOUT WARRANTIES OR CONDITIONS OF ANY
KIND, either express or implied.
See the License for the specific language
governing permissions and
limitations under the License.
_____________________________
This copy of the libpng notices is provided for your
convenience. In case of
any discrepancy between this copy and the notices in
the file png.h that is
included in the libpng distribution, the latter shall
prevail.
COPYRIGHT NOTICE, DISCLAIMER, and LICENSE:
If you modify libpng you may insert additional notices
immediately following
this sentence.
This code is released under the libpng license.
libpng versions 1.2.6, August 15, 2004, through 1.4.1,
February 25, 2010, are
Copyright (c) 2004, 2006-2007 Glenn Randers-
Pehrson, and are
distributed according to the same disclaimer and
license as libpng-1.2.5
with the following individual added to the list of
Contributing Authors
Cosmin Truta
libpng versions 1.0.7, July 1, 2000, through 1.2.5 -
October 3, 2002, are
Copyright (c) 2000-2002 Glenn Randers-Pehrson,
and are
distributed according to the same disclaimer and
license as libpng-1.0.6
with the following individuals added to the list of
Contributing Authors
Simon-Pierre Cadieux
Eric S. Raymond
Gilles Vollant
and with the following additions to the disclaimer:
There is no warranty against interference with your
enjoyment of the
library or against infringement. There is no
warranty that our
efforts or the library will fulfill any of your
particular purposes
or needs. This library is provided with all faults,
and the entire
risk of satisfactory quality, performance, accuracy,
and effort is with
the user.
102
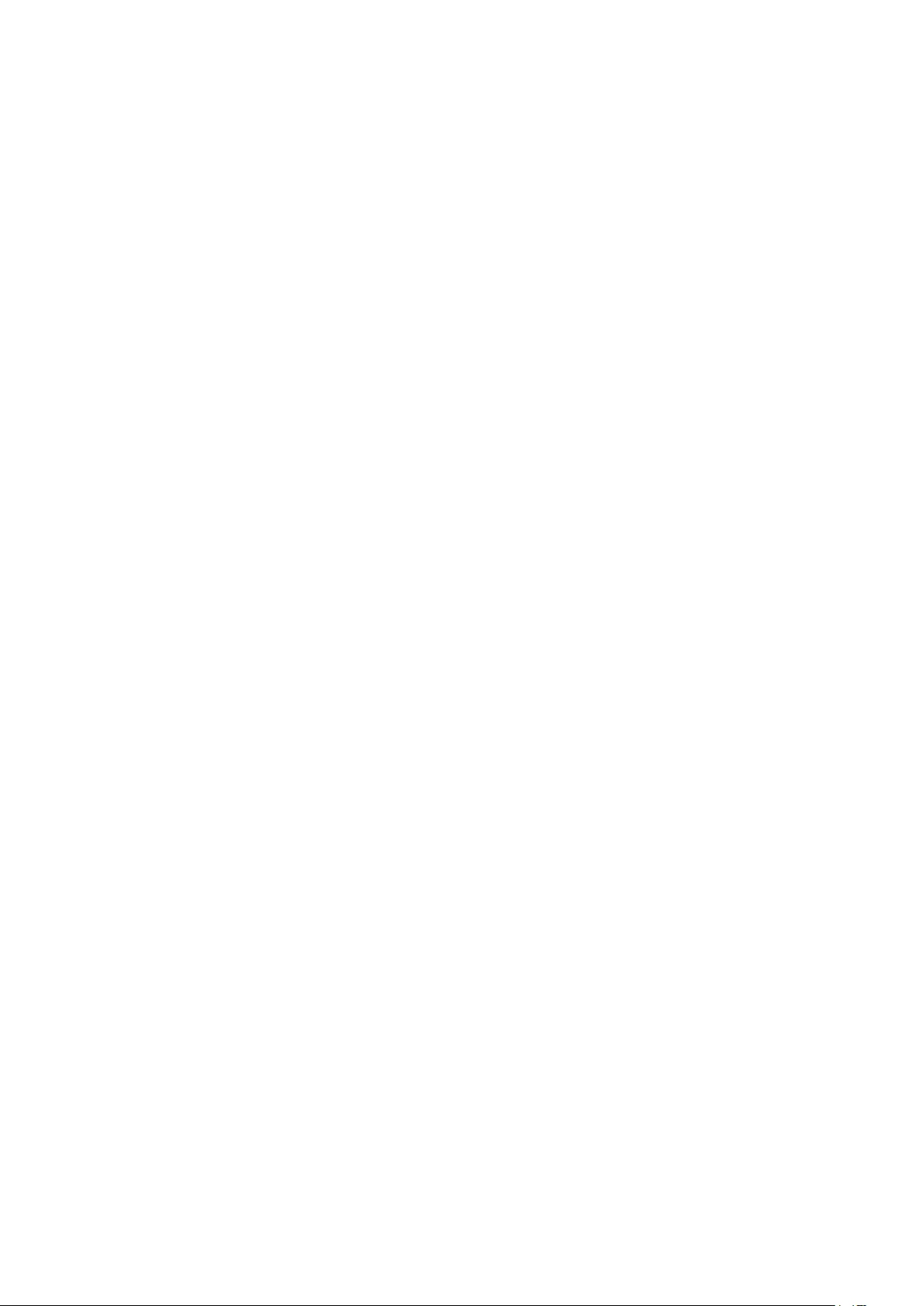
libpng versions 0.97, January 1998, through 1.0.6,
March 20, 2000, are
Copyright (c) 1998, 1999 Glenn Randers-Pehrson, and
are
distributed according to the same disclaimer and
license as libpng-0.96,
with the following individuals added to the list of
Contributing Authors:
Tom Lane
Glenn Randers-Pehrson
Willem van Schaik
libpng versions 0.89, June 1996, through 0.96, May
1997, are
Copyright (c) 1996, 1997 Andreas Dilger
Distributed according to the same disclaimer and
license as libpng-0.88,
with the following individuals added to the list of
Contributing Authors:
John Bowler
Kevin Bracey
Sam Bushell
Magnus Holmgren
Greg Roelofs
Tom Tanner
libpng versions 0.5, May 1995, through 0.88, January
1996, are
Copyright (c) 1995, 1996 Guy Eric Schalnat, Group 42,
Inc.
For the purposes of this copyright and license,
"Contributing Authors"
is defined as the following set of individuals:
Andreas Dilger
Dave Martindale
Guy Eric Schalnat
Paul Schmidt
Tim Wegner
The PNG Reference Library is supplied "AS IS". The
Contributing Authors
and Group 42, Inc. disclaim all warranties, expressed
or implied,
including, without limitation, the warranties of
merchantability and of
fitness for any purpose. The Contributing Authors
and Group 42, Inc.
assume no liability for direct, indirect, incidental,
special, exemplary,
or consequential damages, which may result from the
use of the PNG
Reference Library, even if advised of the possibility of
such damage.
Permission is hereby granted to use, copy, modify,
and distribute this
source code, or portions hereof, for any purpose,
without fee, subject
to the following restrictions:
be misrepresented as being the original source.
source or altered source distribution.
The Contributing Authors and Group 42, Inc.
specifically permit, without
fee, and encourage the use of this source code as a
component to
supporting the PNG file format in commercial
products. If you use this
source code in a product, acknowledgment is not
required but would be
A "png_get_copyright" function is available, for
convenient use in "about"
boxes and the like:
printf("%s",png_get_copyright(NULL));
Also, the PNG logo (in PNG format, of course) is
supplied in the
files "pngbar.webp.jpg" and "pngbar.jpg (88x31) and
"pngnow.webp.jpg" (98x31).
Libpng is OSI Certified Open Source Software. OSI
103
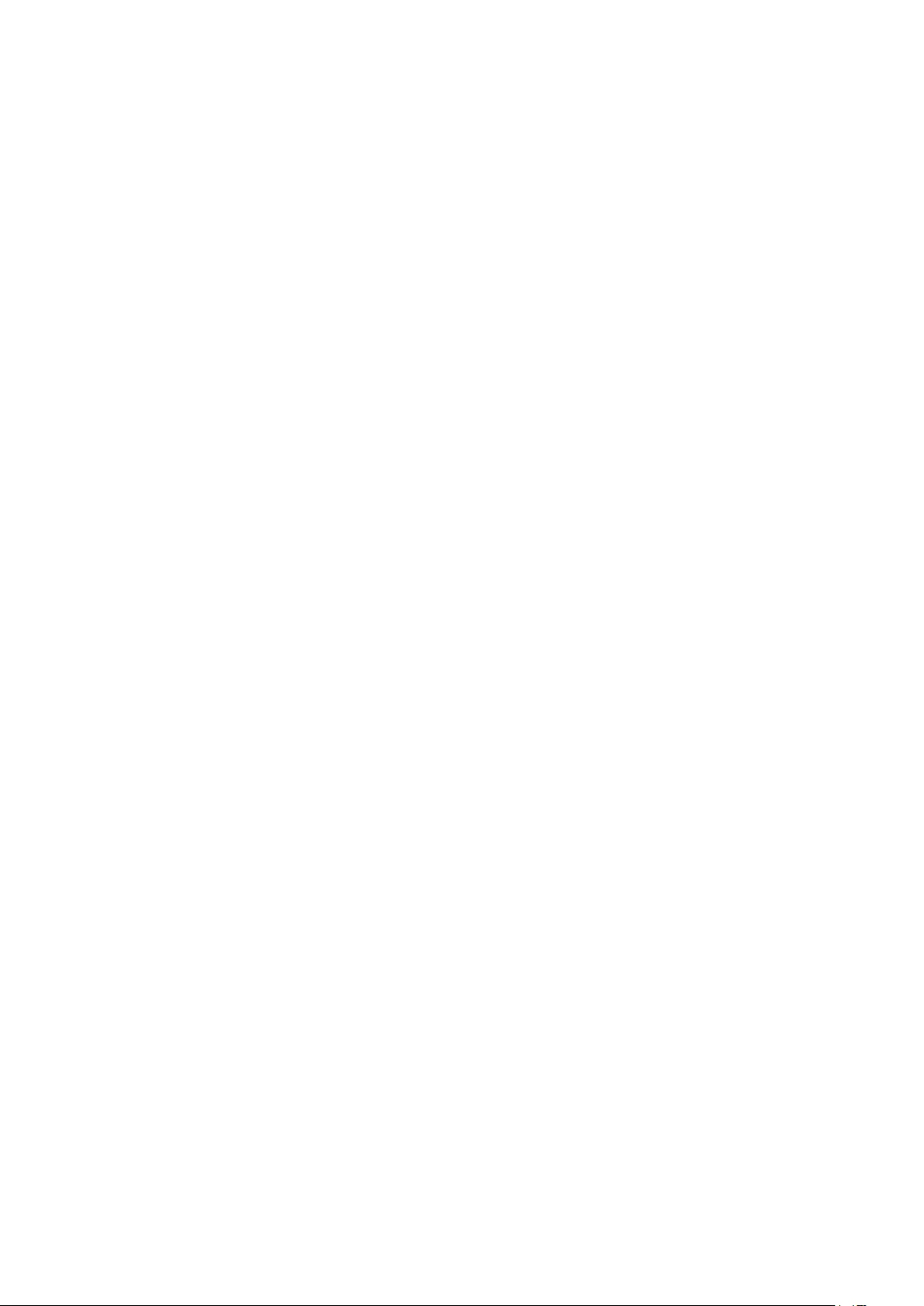
Certified Open Source is a
certification mark of the Open Source Initiative.
Glenn Randers-Pehrson
glennrp at users.sourceforge.net
February 25, 2010
_____________________________
This software is based in part on the work of the
FreeType Team.
----------------------
The FreeType Project
LICENSE
----------------------------
2006-Jan-27
Copyright 1996-2002,
2006 by
David Turner, Robert Wilhelm, and
Werner Lemberg
Introduction
============
The FreeType Project is distributed in several
archive packages;
some of them may contain, in addition to the
FreeType font engine,
various tools and contributions which rely on, or
relate to, the
FreeType Project.
This license applies to all files found in such
packages, and
which do not fall under their own explicit
license. The license
affects thus the FreeType font engine,
the test programs,
documentation and makefiles, at the very least.
This license was inspired by the BSD,
Artistic, and IJG
(Independent JPEG Group) licenses, which all
encourage inclusion
and use of free software in commercial and
freeware products
alike. As a consequence, its main points are that:
o We don't promise that this software works.
However, we will be
interested in any kind of bug reports. (`as is'
distribution)
o You can use this software for whatever you
want, in parts or
full form, without having to pay us. (`royalty-
free' usage)
o You may not pretend that you wrote this
software. If you use
it, or only parts of it, in a program, you
must acknowledge
somewhere in your documentation that
you have used the
FreeType code. (`credits')
We specifically permit and encourage the
inclusion of this
software, with or without modifications, in
commercial products.
We disclaim all warranties covering The
FreeType Project and
assume no liability related to The FreeType Project.
Finally, many people asked us for a
preferred form for a
credit/disclaimer to use in compliance with this
license. We thus
encourage you to use the following text:
"""
Portions of this software are copyright ?<year>
The FreeType
104
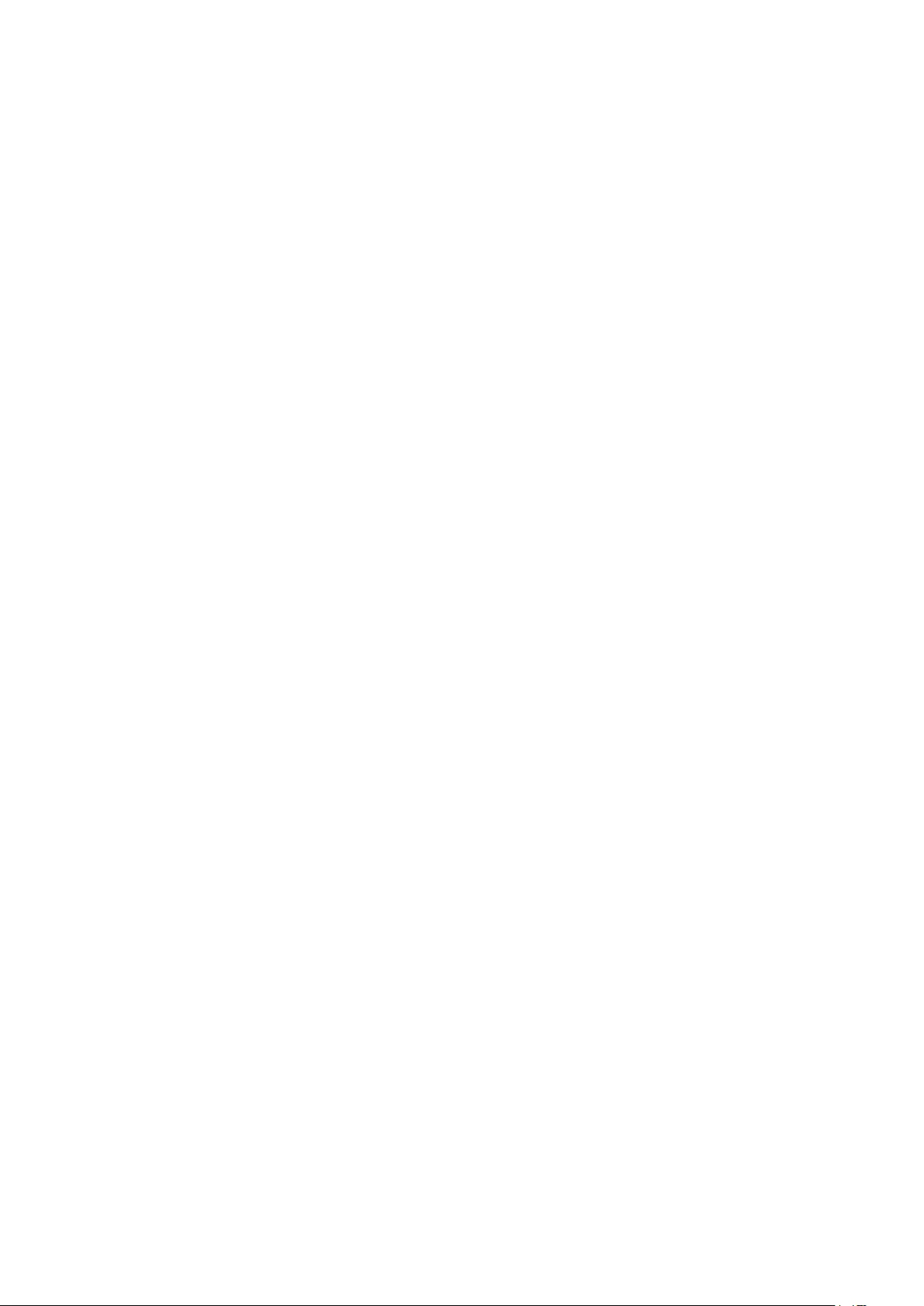
Project (www.freetype.org). All rights reserved.
"""
Please replace <year> with the value from the
FreeType version you
actually use.
Legal Terms
===========
--------------
Throughout this license, the terms `package',
`FreeType Project',
and `FreeType archive' refer to the set of
files originally
distributed by the authors (David Turner,
Robert Wilhelm, and
Werner Lemberg) as the `FreeType Project', be they
named as alpha,
beta or final release.
`You' refers to the licensee, or person using the
project, where
`using' is a generic term including compiling the
project's source
code as well as linking it to form a `program' or
`executable'.
This program is referred to as `a program
using the FreeType
engine'.
This license applies to all files distributed in
the original
FreeType Project, including all source
code, binaries and
documentation, unless otherwise stated in
the file in its
original, unmodified form as distributed in the
original archive.
If you are unsure whether or not a particular file
is covered by
this license, you must contact us to verify this.
The FreeType Project is copyright (C) 1996-2000
by David Turner,
Robert Wilhelm, and Werner Lemberg. All rights
reserved except as
specified below.
--------------
THE FREETYPE PROJECT IS PROVIDED `AS IS'
WITHOUT WARRANTY OF ANY
KIND, EITHER EXPRESS OR IMPLIED,
INCLUDING, BUT NOT LIMITED TO,
WARRANTIES OF MERCHANTABILITY AND
FITNESS FOR A PARTICULAR
PURPOSE. IN NO EVENT WILL ANY OF THE
AUTHORS OR COPYRIGHT HOLDERS
BE LIABLE FOR ANY DAMAGES CAUSED BY THE
USE OR THE INABILITY TO
USE, OF THE FREETYPE PROJECT.
-----------------
This license grants a worldwide, royalty-free,
perpetual and
irrevocable right and license to use, execute,
perform, compile,
display, copy, create derivative works of,
distribute and
sublicense the FreeType Project (in both source
and object code
forms) and derivative works thereof for any
purpose; and to
authorize others to exercise some or all of the
rights granted
herein, subject to the following conditions:
o Redistribution of source code must retain
this license file
(`FTL.TXT') unaltered; any additions,
deletions or changes to
the original files must be clearly indicated in
accompanying
documentation. The copyright notices
of the unaltered,
original files must be preserved in all
copies of source
files.
105
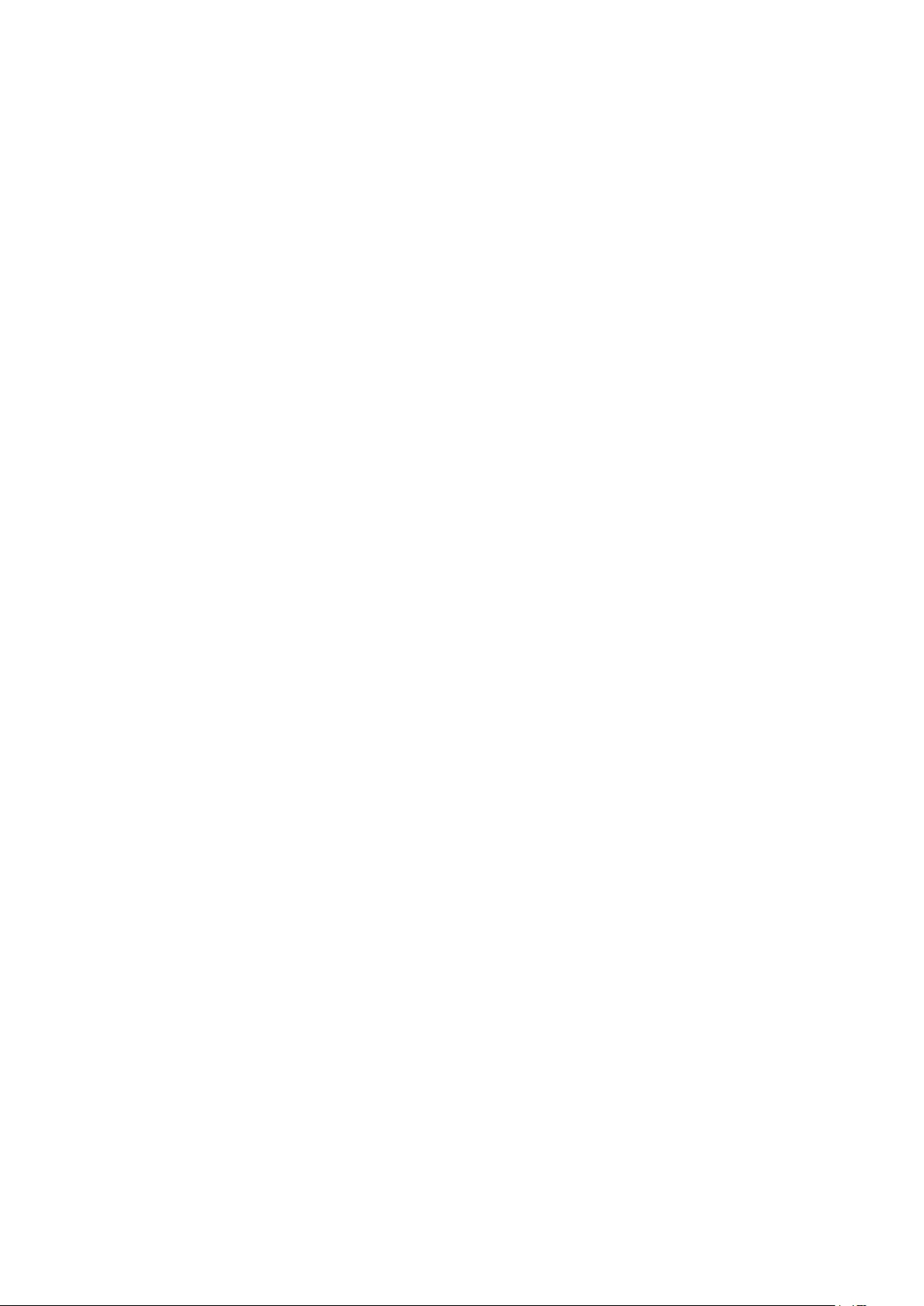
o Redistribution in binary form must provide a
disclaimer that
states that the software is based in part of
the work of the
FreeType Team, in the distribution
documentation. We also
encourage you to put an URL to the FreeType
web page in your
documentation, though this isn't mandatory.
These conditions apply to any software derived
from or based on
the FreeType Project, not just the unmodified
files. If you use
our work, you must acknowledge us. However,
no fee need be paid
to us.
--------------
Neither the FreeType authors and contributors
nor you shall use
the name of the other for commercial, advertising,
or promotional
purposes without specific prior written permission.
We suggest, but do not require, that you use one
or more of the
following phrases to refer to this software in your
documentation
or advertising materials: `FreeType Project',
`FreeType Engine',
`FreeType library', or `FreeType Distribution'.
As you have not signed this license, you are
not required to
accept it. However, as the FreeType
Project is copyrighted
material, only this license, or another one
contracted with the
authors, grants you the right to use, distribute,
and modify it.
Therefore, by using, distributing, or modifying
the FreeType
Project, you indicate that you understand and
accept all the terms
of this license.
-----------
There are two mailing lists related to FreeType:
o freetype@nongnu.org
Discusses general use and applications of
FreeType, as well as
future and wanted additions to the library
and distribution.
If you are looking for support, start in this
list if you
haven't found anything to help you in the
documentation.
o freetype-devel@nongnu.org
Discusses bugs, as well as engine
internals, design issues,
specific licenses, porting, etc.
Our home page can be found at
http://www.freetype.org
--- end of FTL.TXT ---
_____________________________
LICENSE ISSUES
==============
The OpenSSL toolkit stays under a dual license, i.e.
both the conditions of
the OpenSSL License and the original SSLeay
license apply to the toolkit.
See below for the actual license texts. Actually both
licenses are BSD-style
Open Source licenses. In case of any license issues
related to OpenSSL
please contact openssl-core@openssl.org.
106
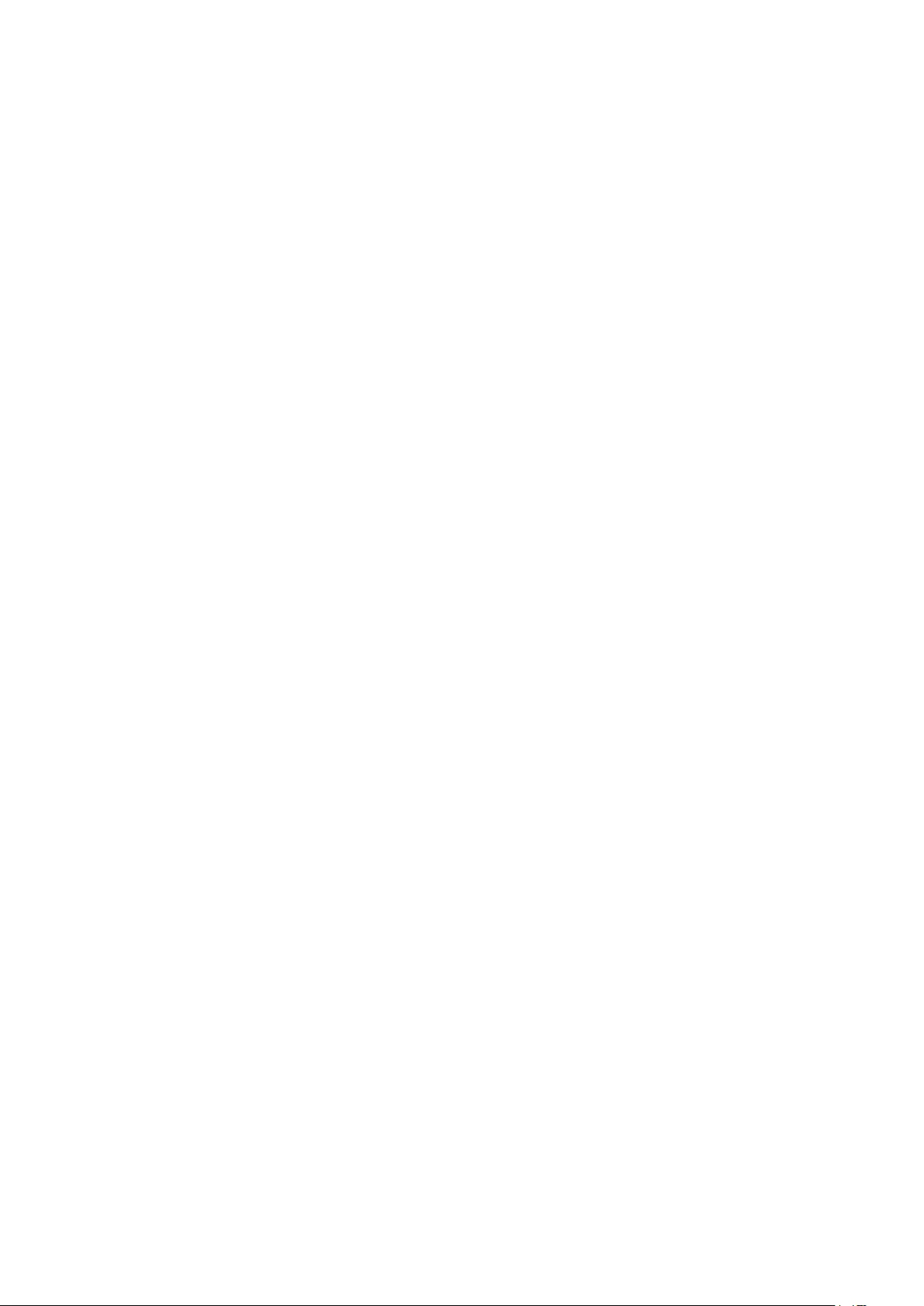
OpenSSL License
---------------
/*
===========================
* Copyright (c) 1998-2011 The OpenSSL Project. All
rights reserved.
*
* Redistribution and use in source and binary forms,
with or without
* modification, are permitted provided that the
following conditions
* are met:
*
* 1. Redistributions of source code must retain the
above copyright
* notice, this list of conditions and the following
disclaimer.
*
* 2. Redistributions in binary form must reproduce
the above copyright
* notice, this list of conditions and the following
disclaimer in
* the documentation and/or other materials
provided with the
* distribution.
*
* 3. All advertising materials mentioning features or
use of this
* software must display the following
acknowledgment:
* "This product includes software developed by
the OpenSSL Project
* for use in the OpenSSL Toolkit.
(http://www.openssl.org/)"
*
* 4. The names "OpenSSL Toolkit" and "OpenSSL
Project" must not be used to
* endorse or promote products derived from this
software without
* prior written permission. For written
permission, please contact
* openssl-core@openssl.org.
*
* 5. Products derived from this software may not be
called "OpenSSL"
* nor may "OpenSSL" appear in their names
without prior written
* permission of the OpenSSL Project.
*
* 6. Redistributions of any form whatsoever must
retain the following
* acknowledgment:
* "This product includes software developed by
the OpenSSL Project
* for use in the OpenSSL Toolkit
(http://www.openssl.org/)"
*
* THIS SOFTWARE IS PROVIDED BY THE OpenSSL
PROJECT ``AS IS'' AND ANY
* EXPRESSED OR IMPLIED WARRANTIES,
INCLUDING, BUT NOT LIMITED TO, THE
* IMPLIED WARRANTIES OF MERCHANTABILITY
AND FITNESS FOR A PARTICULAR
* PURPOSE ARE DISCLAIMED. IN NO EVENT
SHALL THE OpenSSL PROJECT OR
* ITS CONTRIBUTORS BE LIABLE FOR ANY DIRECT,
INDIRECT, INCIDENTAL,
* SPECIAL, EXEMPLARY, OR CONSEQUENTIAL
DAMAGES (INCLUDING, BUT
* NOT LIMITED TO, PROCUREMENT OF
SUBSTITUTE GOODS OR SERVICES;
* LOSS OF USE, DATA, OR PROFITS; OR BUSINESS
INTERRUPTION)
* HOWEVER CAUSED AND ON ANY THEORY OF
LIABILITY, WHETHER IN CONTRACT,
* STRICT LIABILITY, OR TORT (INCLUDING
NEGLIGENCE OR OTHERWISE)
* ARISING IN ANY WAY OUT OF THE USE OF THIS
SOFTWARE, EVEN IF ADVISED
* OF THE POSSIBILITY OF SUCH DAMAGE.
*
===========================
*
* This product includes cryptographic software
written by Eric Young
* (eay@cryptsoft.com). This product includes
software written by Tim
* Hudson (tjh@cryptsoft.com).
*
*/
107
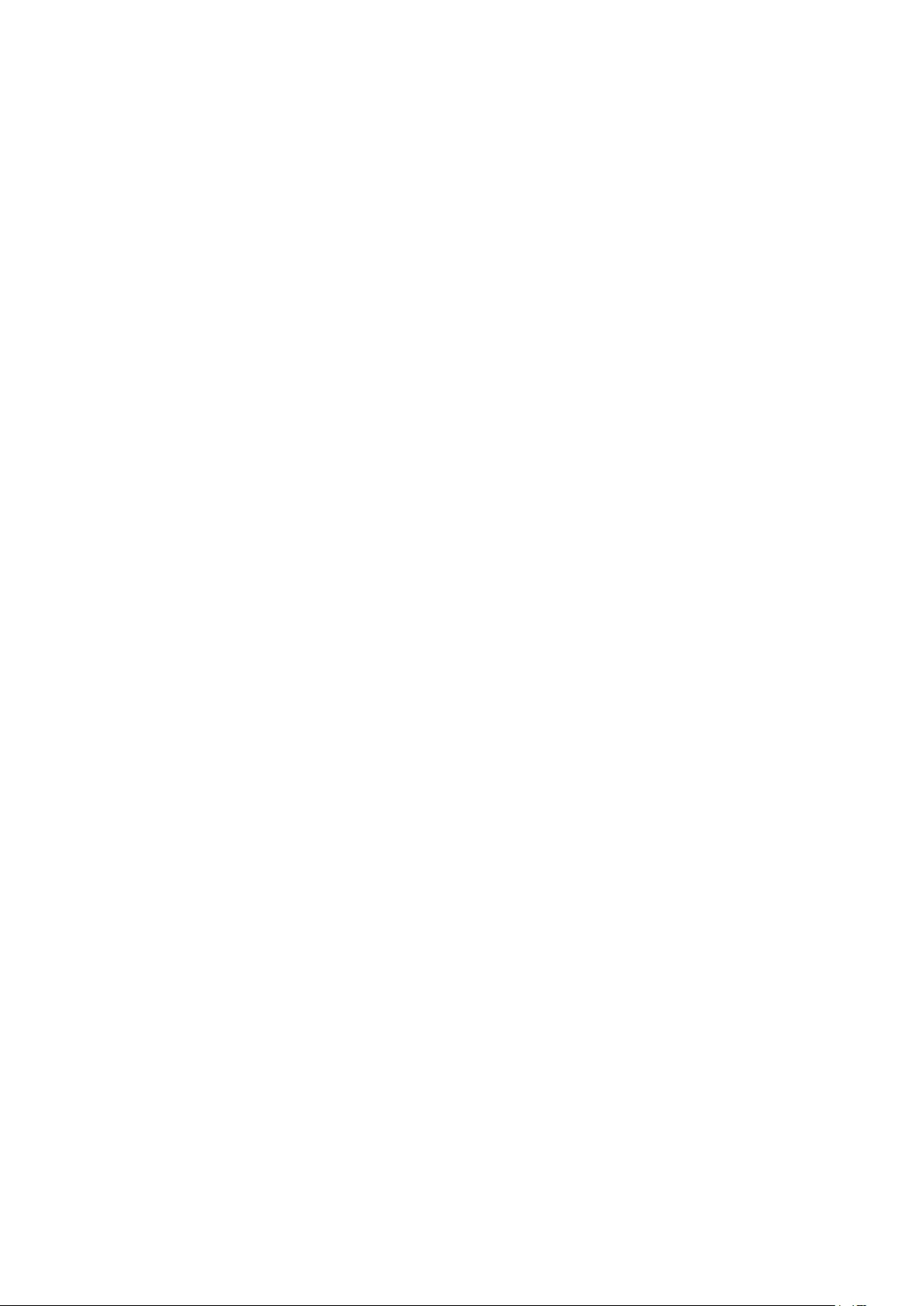
Original SSLeay License
-----------------------
/* Copyright (C) 1995-1998 Eric Young
(eay@cryptsoft.com)
* All rights reserved.
*
* This package is an SSL implementation written
* by Eric Young (eay@cryptsoft.com).
* The implementation was written so as to conform
with Netscapes SSL.
*
* This library is free for commercial and non-
commercial use as long as
* the following conditions are aheared to. The
following conditions
* apply to all code found in this distribution, be it the
RC4, RSA,
* lhash, DES, etc., code; not just the SSL code. The
SSL documentation
* included with this distribution is covered by the
same copyright terms
* except that the holder is Tim Hudson
(tjh@cryptsoft.com).
*
* Copyright remains Eric Young's, and as such any
Copyright notices in
* the code are not to be removed.
* If this package is used in a product, Eric Young
should be given attribution
* as the author of the parts of the library used.
* This can be in the form of a textual message at
program startup or
* in documentation (online or textual) provided with
the package.
*
* Redistribution and use in source and binary forms,
with or without
* modification, are permitted provided that the
following conditions
* are met:
* 1. Redistributions of source code must retain the
copyright
* notice, this list of conditions and the following
disclaimer.
* 2. Redistributions in binary form must reproduce
the above copyright
* notice, this list of conditions and the following
disclaimer in the
* documentation and/or other materials
provided with the distribution.
* 3. All advertising materials mentioning features or
use of this software
* must display the following acknowledgement:
* "This product includes cryptographic software
written by
* Eric Young (eay@cryptsoft.com)"
* The word 'cryptographic' can be left out if the
rouines from the library
* being used are not cryptographic related :-).
* 4. If you include any Windows specific code (or a
derivative thereof) from
* the apps directory (application code) you must
include an acknowledgement:
* "This product includes software written by Tim
Hudson (tjh@cryptsoft.com)"
*
* THIS SOFTWARE IS PROVIDED BY ERIC YOUNG
``AS IS'' AND
* ANY EXPRESS OR IMPLIED WARRANTIES,
INCLUDING, BUT NOT LIMITED TO, THE
* IMPLIED WARRANTIES OF MERCHANTABILITY
AND FITNESS FOR A PARTICULAR PURPOSE
* ARE DISCLAIMED. IN NO EVENT SHALL THE
AUTHOR OR CONTRIBUTORS BE LIABLE
* FOR ANY DIRECT, INDIRECT, INCIDENTAL,
SPECIAL, EXEMPLARY, OR CONSEQUENTIAL
* DAMAGES (INCLUDING, BUT NOT LIMITED TO,
PROCUREMENT OF SUBSTITUTE GOODS
* OR SERVICES; LOSS OF USE, DATA, OR PROFITS;
OR BUSINESS INTERRUPTION)
* HOWEVER CAUSED AND ON ANY THEORY OF
LIABILITY, WHETHER IN CONTRACT, STRICT
* LIABILITY, OR TORT (INCLUDING NEGLIGENCE OR
OTHERWISE) ARISING IN ANY WAY
* OUT OF THE USE OF THIS SOFTWARE, EVEN IF
ADVISED OF THE POSSIBILITY OF
* SUCH DAMAGE.
*
* The licence and distribution terms for any
publically available version or
* derivative of this code cannot be changed. i.e. this
code cannot simply be
* copied and put under another distribution licence
* [including the GNU Public Licence.]
108
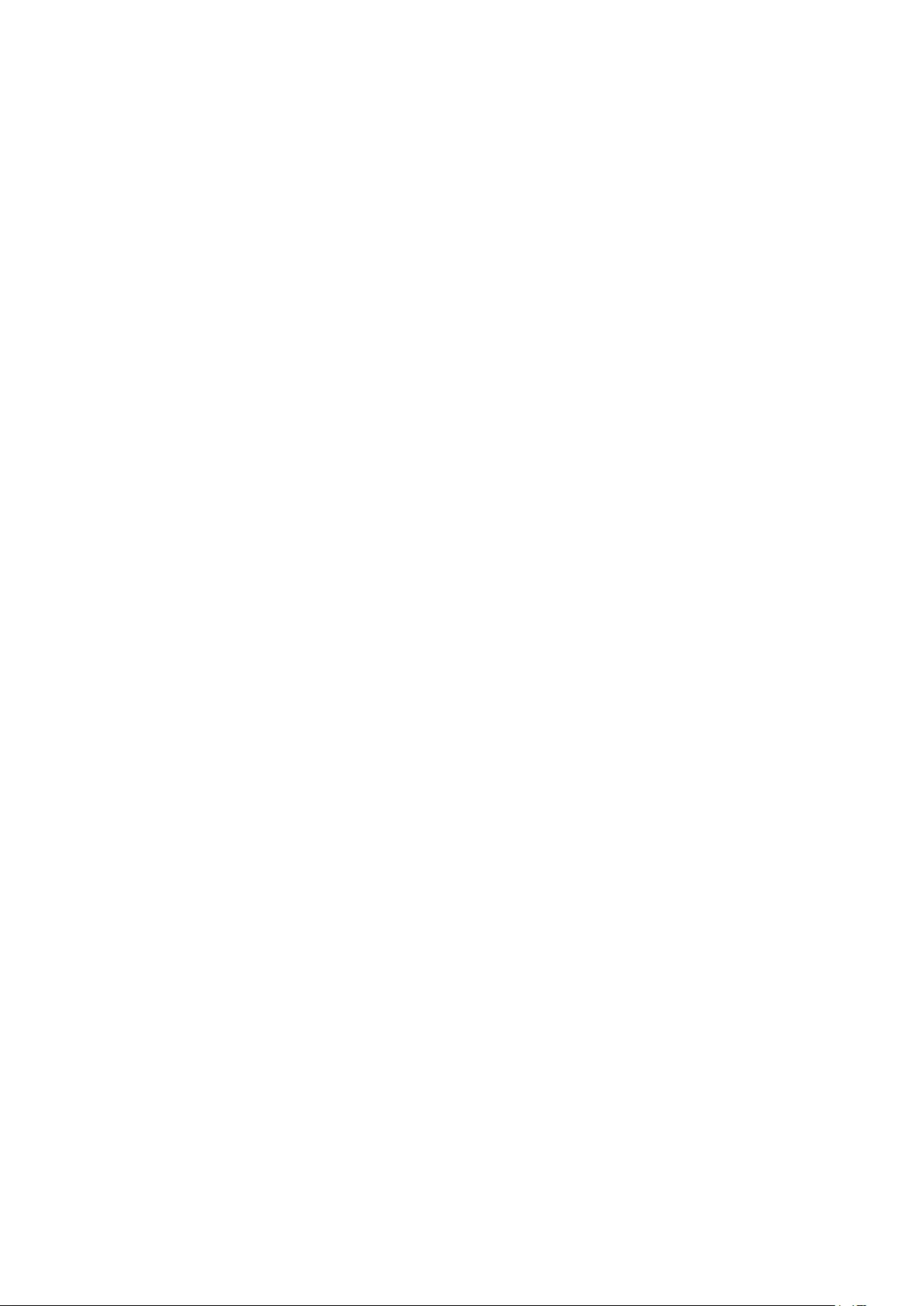
*/
_____________________________
MOZILLA PUBLIC
LICENSE
Version 1.1
---------------
1.0.1. "Commercial Use" means distribution or
otherwise making the
Covered Code available to a third party.
1.1. "Contributor" means each entity that creates
or contributes to
the creation of Modifications.
1.2. "Contributor Version" means the
combination of the Original
Code, prior Modifications used by a Contributor,
and the Modifications
made by that particular Contributor.
1.3. "Covered Code" means the Original Code or
Modifications or the
combination of the Original Code and
Modifications, in each case
including portions thereof.
1.4. "Electronic Distribution Mechanism" means
a mechanism generally
accepted in the software development
community for the electronic
transfer of data.
1.5. "Executable" means Covered Code in any
form other than Source
Code.
1.6. "Initial Developer" means the individual or
entity identified
as the Initial Developer in the Source Code
notice required by Exhibit
A.
1.7. "Larger Work" means a work which
combines Covered Code or
portions thereof with code not governed by the
terms of this License.
1.8. "License" means this document.
1.8.1. "Licensable" means having the right to
grant, to the maximum
extent possible, whether at the time of the
initial grant or
subsequently acquired, any and all of the rights
conveyed herein.
1.9. "Modifications" means any addition to or
deletion from the
substance or structure of either the Original
Code or any previous
Modifications. When Covered Code is released
as a series of files, a
Modification is:
A. Any addition to or deletion from the
contents of a file
containing Original Code or previous
Modifications.
B. Any new file that contains any part of
the Original Code or
previous Modifications.
1.10. "Original Code" means Source Code of
computer software code
which is described in the Source Code notice
required by Exhibit A as
Original Code, and which, at the time of its
release under this
License is not already Covered Code governed
by this License.
1.10.1. "Patent Claims" means any patent
claim(s), now owned or
hereafter acquired, including without
limitation, method, process,
109
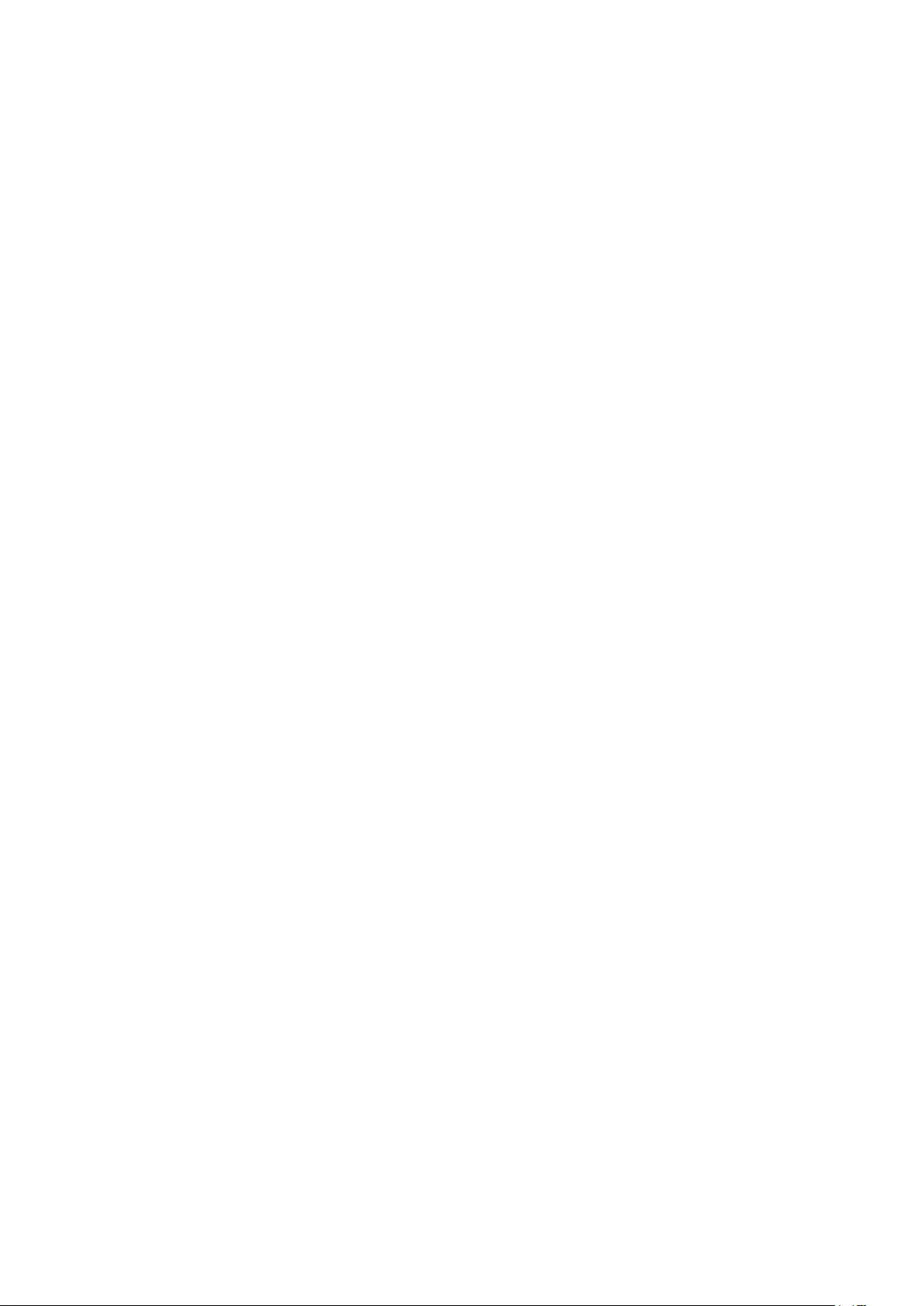
and apparatus claims, in any patent Licensable
by grantor.
1.11. "Source Code" means the preferred form of
the Covered Code for
making modifications to it, including all modules
it contains, plus
any associated interface definition files, scripts
used to control
compilation and installation of an Executable,
or source code
differential comparisons against either the
Original Code or another
well known, available Covered Code of the
Contributor's choice. The
Source Code can be in a compressed or
archival form, provided the
appropriate decompression or de-archiving
software is widely available
for no charge.
1.12. "You" (or "Your") means an individual or a
legal entity
exercising rights under, and complying with all
of the terms of, this
License or a future version of this License
issued under Section 6.1.
For legal entities, "You" includes any entity
which controls, is
controlled by, or is under common control with
You. For purposes of
this definition, "control" means (a) the power,
direct or indirect,
to cause the direction or management of such
entity, whether by
contract or otherwise, or (b) ownership of more
than fifty percent
(50%) of the outstanding shares or beneficial
ownership of such
entity.
2.1. The Initial Developer Grant.
The Initial Developer hereby grants You a world-
wide, royalty-free,
non-exclusive license, subject to third party
intellectual property
claims:
(a) under intellectual property rights
(other than patent or
trademark) Licensable by Initial
Developer to use, reproduce,
modify, display, perform, sublicense and
distribute the Original
Code (or portions thereof) with or
without Modifications, and/or
as part of a Larger Work; and
(b) under Patents Claims infringed by the
making, using or
selling of Original Code, to make, have
made, use, practice,
sell, and offer for sale, and/or otherwise
dispose of the
Original Code (or portions thereof).
(c) the licenses granted in this Section
2.1(a) and (b) are
effective on the date Initial Developer
first distributes
Original Code under the terms of this
License.
(d) Notwithstanding Section 2.1(b) above,
no patent license is
granted: 1) for code that You delete from
the Original Code; 2)
separate from the Original Code; or 3)
for infringements caused
by: i) the modification of the Original
Code or ii) the
combination of the Original Code with
other software or devices.
2.2. Contributor Grant.
Subject to third party intellectual property
claims, each Contributor
hereby grants You a world-wide, royalty-free,
non-exclusive license
(a) under intellectual property rights
(other than patent or
trademark) Licensable by Contributor, to
use, reproduce, modify,
display, perform, sublicense and
distribute the Modifications
110
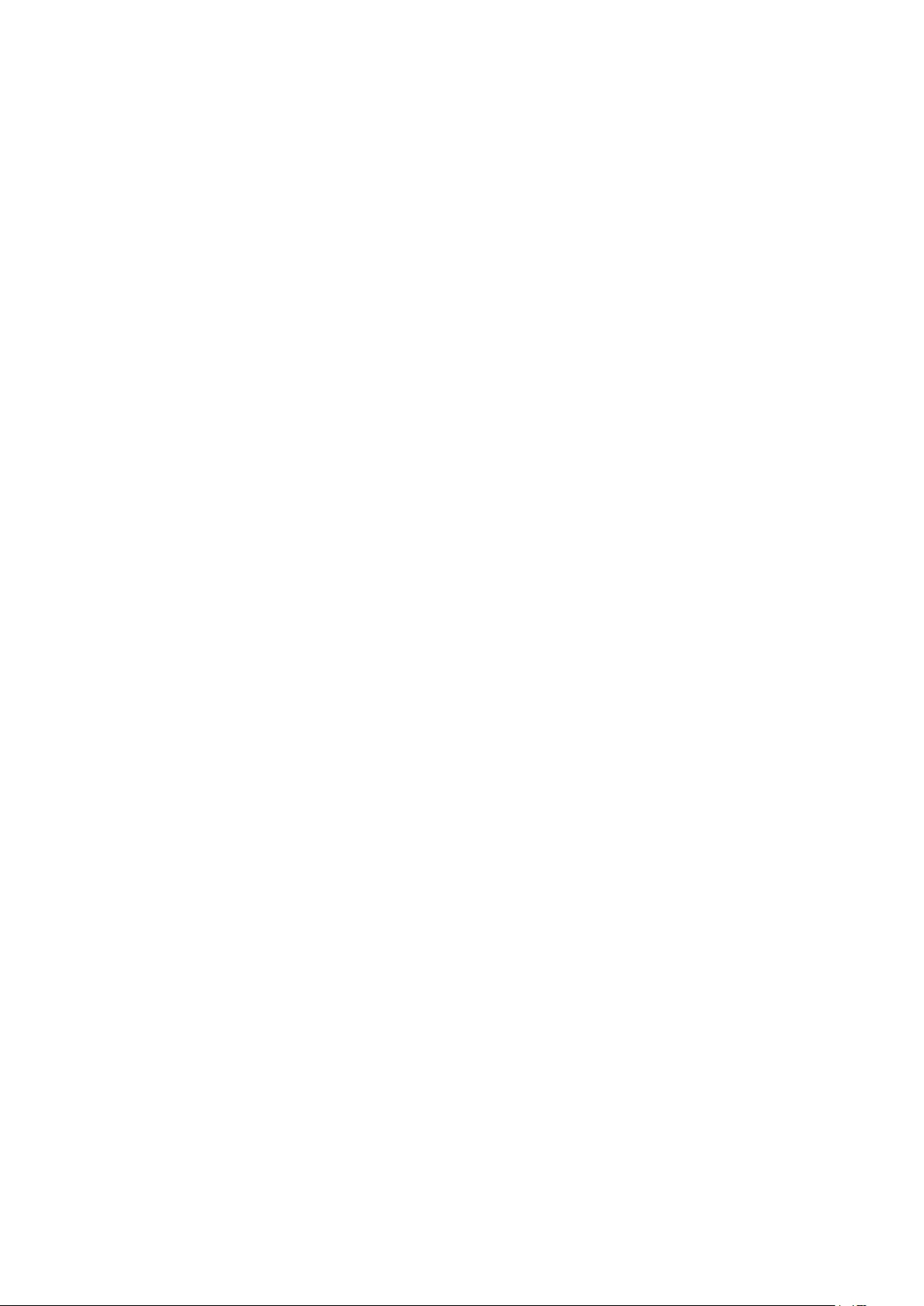
created by such Contributor (or portions
thereof) either on an
unmodified basis, with other
Modifications, as Covered Code
and/or as part of a Larger Work; and
(b) under Patent Claims infringed by the
making, using, or
selling of Modifications made by that
Contributor either alone
and/or in combination with its
Contributor Version (or portions
of such combination), to make, use, sell,
offer for sale, have
made, and/or otherwise dispose of: 1)
Modifications made by that
Contributor (or portions thereof); and 2)
the combination of
Modifications made by that Contributor
with its Contributor
Version (or portions of such
combination).
(c) the licenses granted in Sections 2.2(a)
and 2.2(b) are
effective on the date Contributor first
makes Commercial Use of
the Covered Code.
(d) Notwithstanding Section 2.2(b)
above, no patent license is
granted: 1) for any code that Contributor
has deleted from the
Contributor Version; 2) separate from
the Contributor Version;
3) for infringements caused by: i) third
party modifications of
Contributor Version or ii) the
combination of Modifications made
by that Contributor with other software
(except as part of the
Contributor Version) or other devices; or
4) under Patent Claims
infringed by Covered Code in the
absence of Modifications made by
that Contributor.
3.1. Application of License.
The Modifications which You create or to which
You contribute are
governed by the terms of this License, including
without limitation
Section 2.2. The Source Code version of
Covered Code may be
distributed only under the terms of this License
or a future version
of this License released under Section 6.1, and
You must include a
copy of this License with every copy of the
Source Code You
distribute. You may not offer or impose any
terms on any Source Code
version that alters or restricts the applicable
version of this
License or the recipients' rights hereunder.
However, You may include
an additional document offering the additional
rights described in
Section 3.5.
3.2. Availability of Source Code.
Any Modification which You create or to which
You contribute must be
made available in Source Code form under the
terms of this License
either on the same media as an Executable
version or via an accepted
Electronic Distribution Mechanism to anyone to
whom you made an
Executable version available; and if made
available via Electronic
Distribution Mechanism, must remain available
for at least twelve (12)
months after the date it initially became
available, or at least six
(6) months after a subsequent version of that
particular Modification
has been made available to such recipients.
You are responsible for
ensuring that the Source Code version remains
available even if the
Electronic Distribution Mechanism is maintained
by a third party.
3.3. Description of Modifications.
111
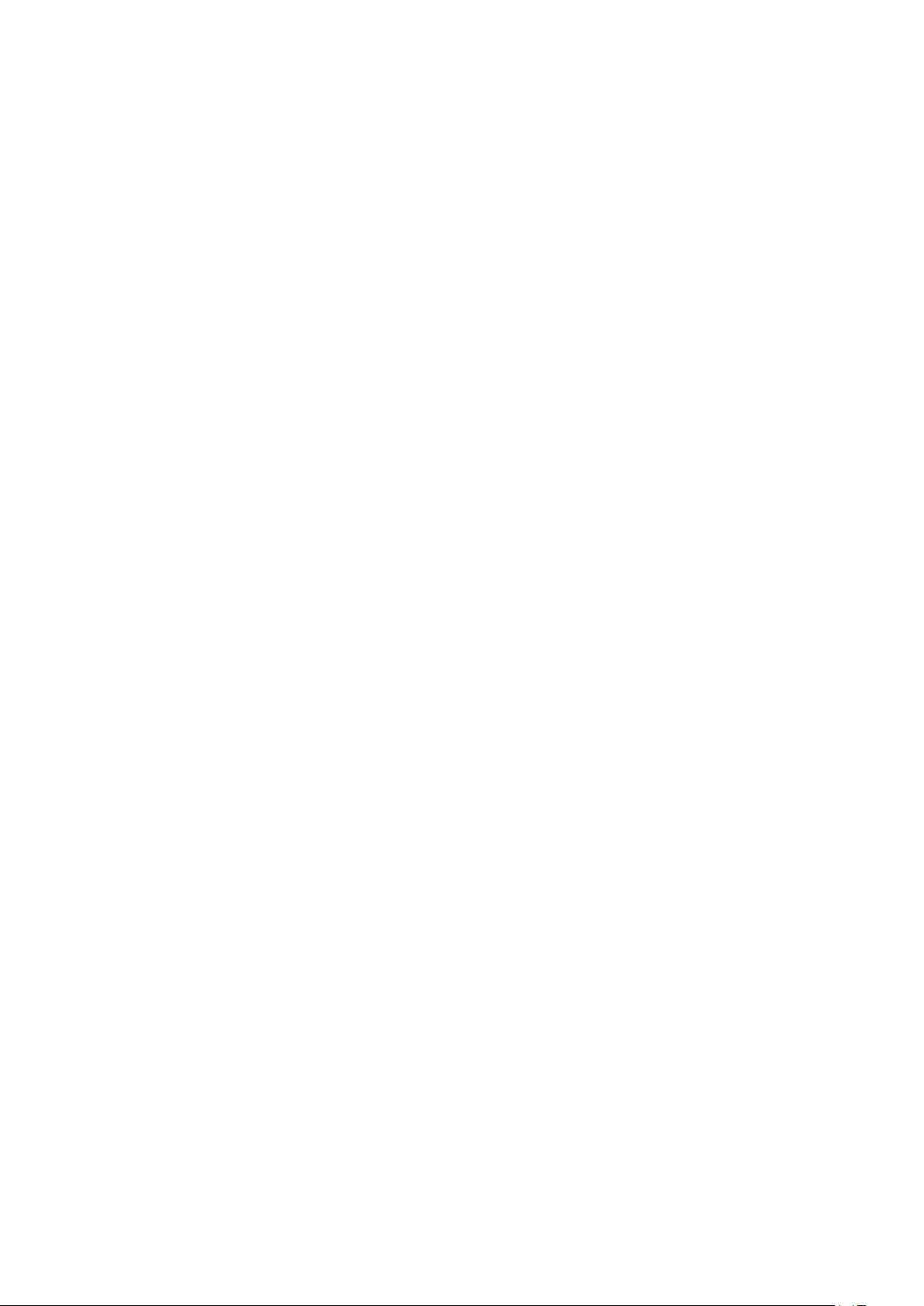
You must cause all Covered Code to which You
contribute to contain a
file documenting the changes You made to
create that Covered Code and
the date of any change. You must include a
prominent statement that
the Modification is derived, directly or indirectly,
from Original
Code provided by the Initial Developer and
including the name of the
Initial Developer in (a) the Source Code, and (b)
in any notice in an
Executable version or related documentation in
which You describe the
origin or ownership of the Covered Code.
3.4. Intellectual Property Matters
(a) Third Party Claims.
If Contributor has knowledge that a
license under a third party's
intellectual property rights is required to
exercise the rights
granted by such Contributor under
Sections 2.1 or 2.2,
Contributor must include a text file with
the Source Code
distribution titled "LEGAL" which
describes the claim and the
party making the claim in sufficient detail
that a recipient will
know whom to contact. If Contributor
obtains such knowledge after
the Modification is made available as
described in Section 3.2,
Contributor shall promptly modify the
LEGAL file in all copies
Contributor makes available thereafter
and shall take other steps
(such as notifying appropriate mailing
lists or newsgroups)
reasonably calculated to inform those
who received the Covered
Code that new knowledge has been
obtained.
(b) Contributor APIs.
If Contributor's Modifications include an
application programming
interface and Contributor has knowledge
of patent licenses which
are reasonably necessary to implement
that API, Contributor must
also include this information in the
LEGAL file.
(c) Representations.
Contributor represents that, except as
disclosed pursuant to
Section 3.4(a) above, Contributor
believes that Contributor's
Modifications are Contributor's original
creation(s) and/or
Contributor has sufficient rights to grant
the rights conveyed by
this License.
3.5. Required Notices.
You must duplicate the notice in Exhibit A in
each file of the Source
Code. If it is not possible to put such notice in
a particular Source
Code file due to its structure, then You must
include such notice in a
location (such as a relevant directory) where a
user would be likely
to look for such a notice. If You created one or
more Modification(s)
You may add your name as a Contributor to the
notice described in
Exhibit A. You must also duplicate this License
in any documentation
for the Source Code where You describe
recipients' rights or ownership
rights relating to Covered Code. You may
choose to offer, and to
charge a fee for, warranty, support, indemnity or
liability
obligations to one or more recipients of
Covered Code. However, You
may do so only on Your own behalf, and not on
behalf of the Initial
Developer or any Contributor. You must make it
absolutely clear than
any such warranty, support, indemnity or
liability obligation is
offered by You alone, and You hereby agree to
112
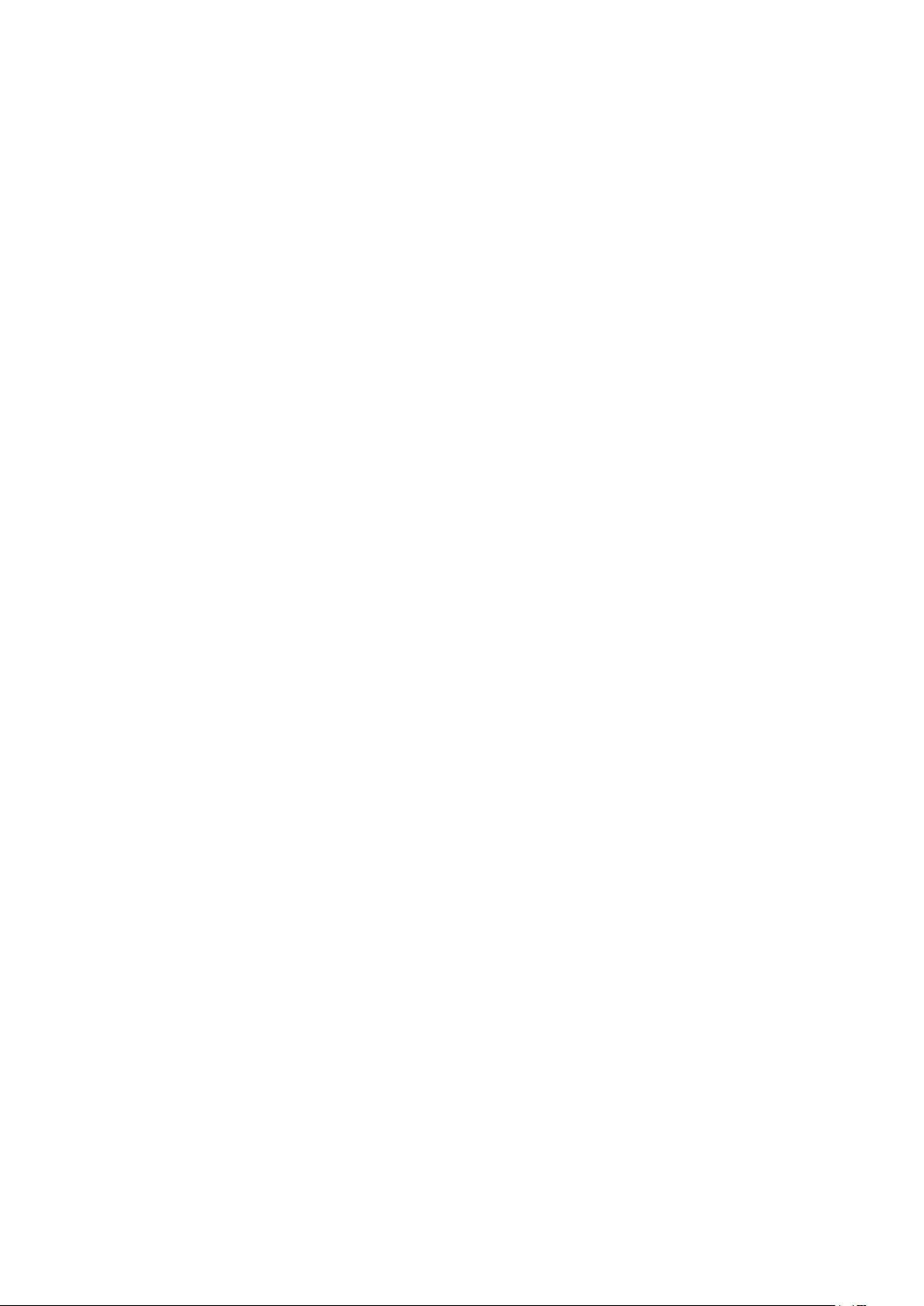
indemnify the Initial
Developer and every Contributor for any
liability incurred by the
Initial Developer or such Contributor as a result
of warranty,
support, indemnity or liability terms You offer.
3.6. Distribution of Executable Versions.
You may distribute Covered Code in Executable
form only if the
requirements of Section 3.1-3.5 have been met
for that Covered Code,
and if You include a notice stating that the
Source Code version of
the Covered Code is available under the terms
of this License,
including a description of how and where You
have fulfilled the
obligations of Section 3.2. The notice must be
conspicuously included
in any notice in an Executable version, related
documentation or
collateral in which You describe recipients'
rights relating to the
Covered Code. You may distribute the
Executable version of Covered
Code or ownership rights under a license of
Your choice, which may
contain terms different from this License,
provided that You are in
compliance with the terms of this License and
that the license for the
Executable version does not attempt to limit or
alter the recipient's
rights in the Source Code version from the rights
set forth in this
License. If You distribute the Executable version
under a different
license You must make it absolutely clear that
any terms which differ
from this License are offered by You alone, not
by the Initial
Developer or any Contributor. You hereby agree
to indemnify the
Initial Developer and every Contributor for any
liability incurred by
the Initial Developer or such Contributor as a
result of any such
terms You offer.
3.7. Larger Works.
You may create a Larger Work by combining
Covered Code with other code
not governed by the terms of this License and
distribute the Larger
Work as a single product. In such a case, You
must make sure the
requirements of this License are fulfilled for the
Covered Code.
If it is impossible for You to comply with any of
the terms of this
License with respect to some or all of the
Covered Code due to
statute, judicial order, or regulation then You
must: (a) comply with
the terms of this License to the maximum extent
possible; and (b)
describe the limitations and the code they
affect. Such description
must be included in the LEGAL file described in
Section 3.4 and must
be included with all distributions of the Source
Code. Except to the
extent prohibited by statute or regulation, such
description must be
sufficiently detailed for a recipient of ordinary
skill to be able to
understand it.
This License applies to code to which the Initial
Developer has
attached the notice in Exhibit A and to related
Covered Code.
6.1. New Versions.
Netscape Communications Corporation
("Netscape") may publish revised
and/or new versions of the License from time to
time. Each version
will be given a distinguishing version number.
113
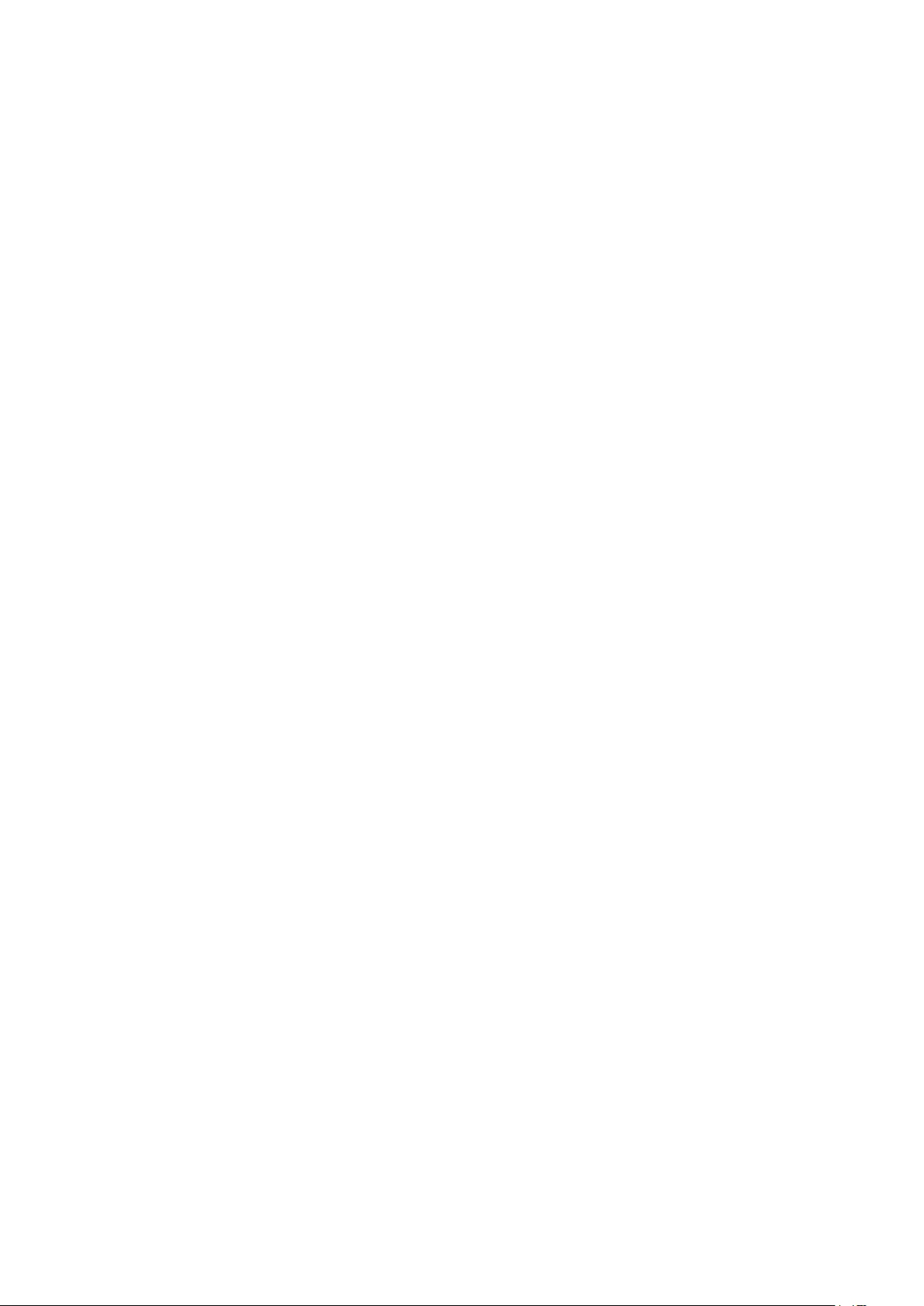
6.2. Effect of New Versions.
Once Covered Code has been published under
a particular version of the
License, You may always continue to use it
under the terms of that
version. You may also choose to use such
Covered Code under the terms
of any subsequent version of the License
published by Netscape. No one
other than Netscape has the right to modify the
terms applicable to
Covered Code created under this License.
6.3. Derivative Works.
If You create or use a modified version of this
License (which you may
only do in order to apply it to code which is not
already Covered Code
governed by this License), You must (a) rename
Your license so that
the phrases "Mozilla", "MOZILLAPL", "MOZPL",
"Netscape",
"MPL", "NPL" or any confusingly similar phrase
do not appear in your
license (except to note that your license differs
from this License)
and (b) otherwise make it clear that Your
version of the license
contains terms which differ from the Mozilla
Public License and
Netscape Public License. (Filling in the name of
the Initial
Developer, Original Code or Contributor in the
notice described in
Exhibit A shall not of themselves be deemed to
be modifications of
this License.)
COVERED CODE IS PROVIDED UNDER THIS
LICENSE ON AN "AS IS" BASIS,
WITHOUT WARRANTY OF ANY KIND, EITHER
EXPRESSED OR IMPLIED, INCLUDING,
WITHOUT LIMITATION, WARRANTIES THAT
THE COVERED CODE IS FREE OF
DEFECTS, MERCHANTABLE, FIT FOR A
PARTICULAR PURPOSE OR NON-INFRINGING.
THE ENTIRE RISK AS TO THE QUALITY AND
PERFORMANCE OF THE COVERED CODE
IS WITH YOU. SHOULD ANY COVERED CODE
PROVE DEFECTIVE IN ANY RESPECT,
YOU (NOT THE INITIAL DEVELOPER OR ANY
OTHER CONTRIBUTOR) ASSUME THE
COST OF ANY NECESSARY SERVICING, REPAIR
OR CORRECTION. THIS DISCLAIMER
OF WARRANTY CONSTITUTES AN ESSENTIAL
PART OF THIS LICENSE. NO USE OF
ANY COVERED CODE IS AUTHORIZED
HEREUNDER EXCEPT UNDER THIS DISCLAIMER.
8.1. This License and the rights granted
hereunder will terminate
automatically if You fail to comply with terms
herein and fail to cure
such breach within 30 days of becoming aware
of the breach. All
sublicenses to the Covered Code which are
properly granted shall
survive any termination of this License.
Provisions which, by their
nature, must remain in effect beyond the
termination of this License
shall survive.
8.2. If You initiate litigation by asserting a
patent infringement
claim (excluding declatory judgment actions)
against Initial Developer
or a Contributor (the Initial Developer or
Contributor against whom
You file such action is referred to as
"Participant") alleging that:
(a) such Participant's Contributor Version
directly or indirectly
infringes any patent, then any and all rights
granted by such
Participant to You under Sections 2.1 and/or 2.2
of this License
shall, upon 60 days notice from Participant
terminate prospectively,
unless if within 60 days after receipt of notice
You either: (i)
agree in writing to pay Participant a mutually
agreeable reasonable
114
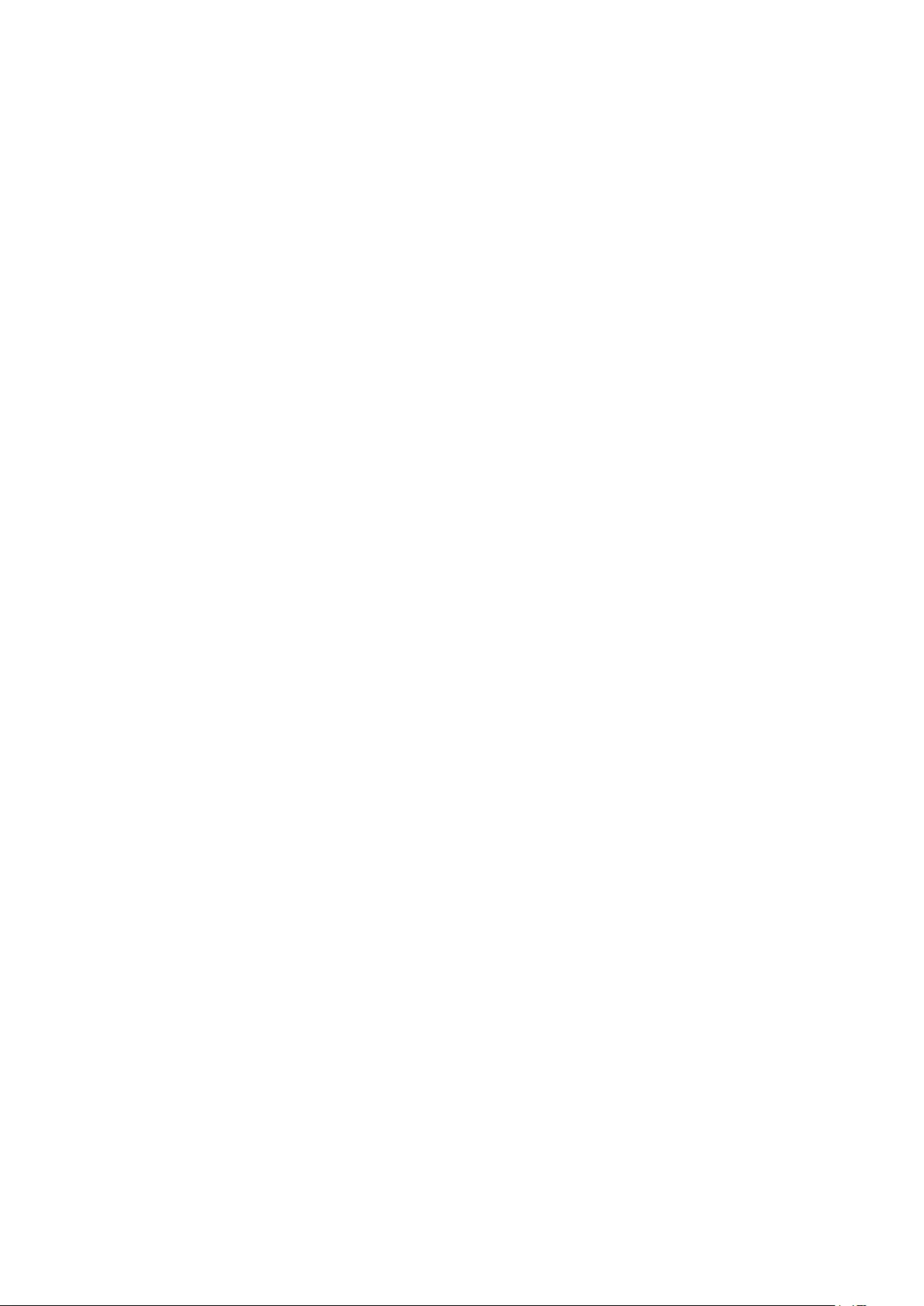
royalty for Your past and future use of
Modifications made by such
Participant, or (ii) withdraw Your litigation claim
with respect to
the Contributor Version against such
Participant. If within 60 days
of notice, a reasonable royalty and payment
arrangement are not
mutually agreed upon in writing by the parties
or the litigation claim
is not withdrawn, the rights granted by
Participant to You under
Sections 2.1 and/or 2.2 automatically terminate
at the expiration of
the 60 day notice period specified above.
(b) any software, hardware, or device, other
than such Participant's
Contributor Version, directly or indirectly
infringes any patent, then
any rights granted to You by such Participant
under Sections 2.1(b)
and 2.2(b) are revoked effective as of the date
You first made, used,
sold, distributed, or had made, Modifications
made by that
Participant.
8.3. If You assert a patent infringement claim
against Participant
alleging that such Participant's Contributor
Version directly or
indirectly infringes any patent where such claim
is resolved (such as
by license or settlement) prior to the initiation of
patent
infringement litigation, then the reasonable
value of the licenses
granted by such Participant under Sections 2.1
or 2.2 shall be taken
into account in determining the amount or
value of any payment or
license.
8.4. In the event of termination under Sections
8.1 or 8.2 above,
all end user license agreements (excluding
distributors and resellers)
which have been validly granted by You or any
distributor hereunder
prior to termination shall survive termination.
UNDER NO CIRCUMSTANCES AND UNDER NO
LEGAL THEORY, WHETHER TORT
(INCLUDING NEGLIGENCE), CONTRACT, OR
OTHERWISE, SHALL YOU, THE INITIAL
DEVELOPER, ANY OTHER CONTRIBUTOR, OR
ANY DISTRIBUTOR OF COVERED CODE,
OR ANY SUPPLIER OF ANY OF SUCH PARTIES,
BE LIABLE TO ANY PERSON FOR
ANY INDIRECT, SPECIAL, INCIDENTAL, OR
CONSEQUENTIAL DAMAGES OF ANY
CHARACTER INCLUDING, WITHOUT
LIMITATION, DAMAGES FOR LOSS OF GOODWILL,
WORK STOPPAGE, COMPUTER FAILURE OR
MALFUNCTION, OR ANY AND ALL OTHER
COMMERCIAL DAMAGES OR LOSSES, EVEN IF
SUCH PARTY SHALL HAVE BEEN
INFORMED OF THE POSSIBILITY OF SUCH
DAMAGES. THIS LIMITATION OF
LIABILITY SHALL NOT APPLY TO LIABILITY FOR
DEATH OR PERSONAL INJURY
RESULTING FROM SUCH PARTY'S
NEGLIGENCE TO THE EXTENT APPLICABLE LAW
PROHIBITS SUCH LIMITATION. SOME
JURISDICTIONS DO NOT ALLOW THE
EXCLUSION OR LIMITATION OF INCIDENTAL
OR CONSEQUENTIAL DAMAGES, SO
THIS EXCLUSION AND LIMITATION MAY NOT
APPLY TO YOU.
The Covered Code is a "commercial item," as
that term is defined in
48 C.F.R. 2.101 (Oct. 1995), consisting of
"commercial computer
software" and "commercial computer software
documentation," as such
terms are used in 48 C.F.R. 12.212 (Sept. 1995).
Consistent with 48
C.F.R. 12.212 and 48 C.F.R. 227.7202-1 through
227.7202-4 (June 1995),
all U.S. Government End Users acquire Covered
Code with only those
rights set forth herein.
115
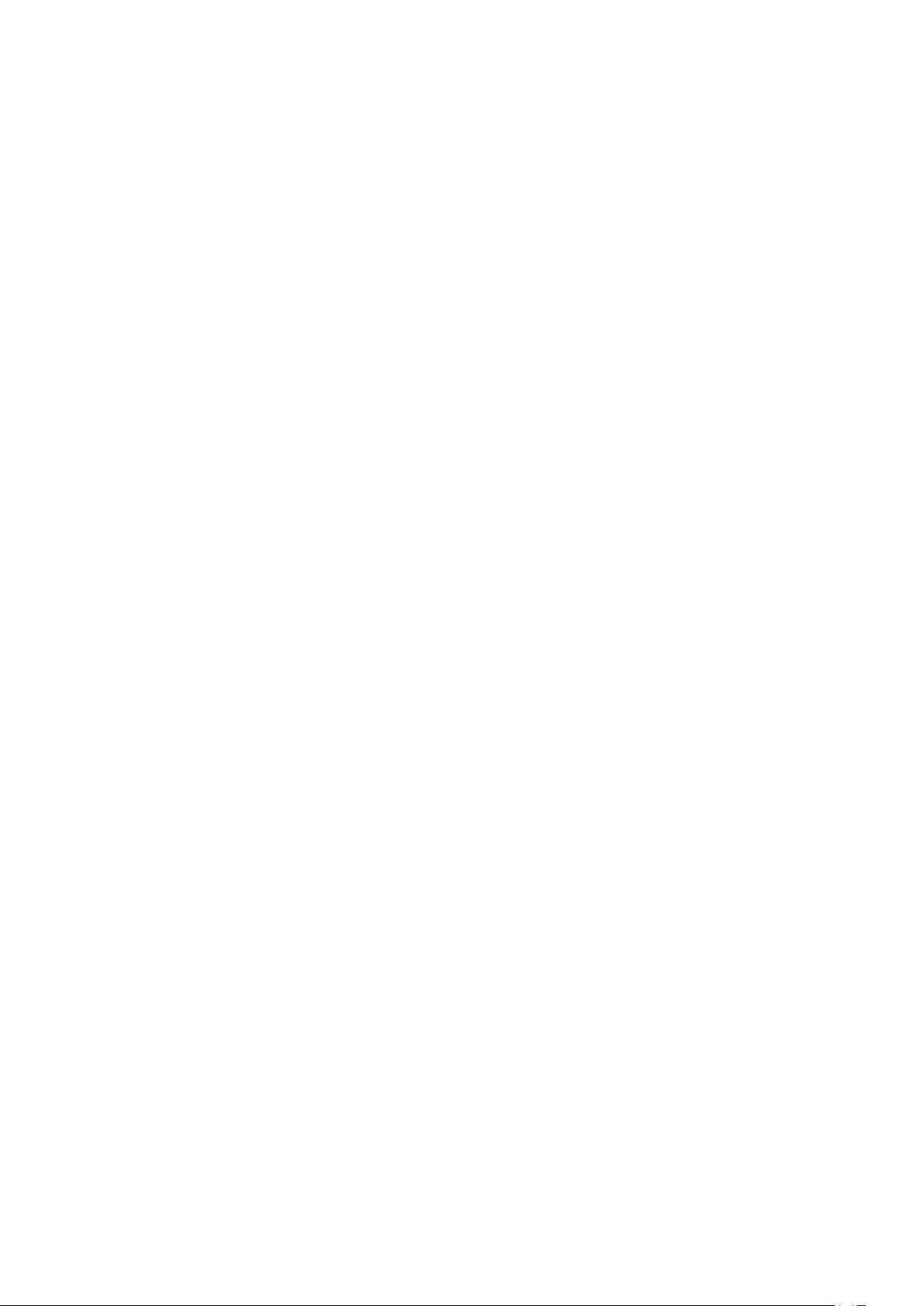
This License represents the complete
agreement concerning subject
matter hereof. If any provision of this License is
held to be
unenforceable, such provision shall be
reformed only to the extent
necessary to make it enforceable. This License
shall be governed by
California law provisions (except to the extent
applicable law, if
any, provides otherwise), excluding its conflict-
of-law provisions.
With respect to disputes in which at least one
party is a citizen of,
or an entity chartered or registered to do
business in the United
States of America, any litigation relating to this
License shall be
subject to the jurisdiction of the Federal Courts
of the Northern
District of California, with venue lying in Santa
Clara County,
California, with the losing party responsible for
costs, including
without limitation, court costs and reasonable
attorneys' fees and
expenses. The application of the United Nations
Convention on
Contracts for the International Sale of Goods is
expressly excluded.
Any law or regulation which provides that the
language of a contract
shall be construed against the drafter shall not
apply to this
License.
As between Initial Developer and the
Contributors, each party is
responsible for claims and damages arising,
directly or indirectly,
out of its utilization of rights under this License
and You agree to
work with Initial Developer and Contributors to
distribute such
responsibility on an equitable basis. Nothing
herein is intended or
shall be deemed to constitute any admission of
liability.
Initial Developer may designate portions of the
Covered Code as
"Multiple-Licensed". "Multiple-Licensed"
means that the Initial
Developer permits you to utilize portions of the
Covered Code under
Your choice of the NPL or the alternative
licenses, if any, specified
by the Initial Developer in the file described in
Exhibit A.
EXHIBIT A -Mozilla Public License.
``The contents of this file are subject to the
Mozilla Public License
Version 1.1 (the "License"); you may not use this
file except in
compliance with the License. You may obtain a
copy of the License at
http://www.mozilla.org/MPL/
Software distributed under the License is
distributed on an "AS IS"
basis, WITHOUT WARRANTY OF ANY KIND,
either express or implied. See the
License for the specific language governing
rights and limitations
under the License.
The Original Code is _________.
The Initial Developer of the Original Code is
______.
Portions created by _______ are Copyright (C)
______. All Rights Reserved.
Contributor(s): __________.
Alternatively, the contents of this file may be
used under the terms
of the _____ license (the "[___] License"), in
116
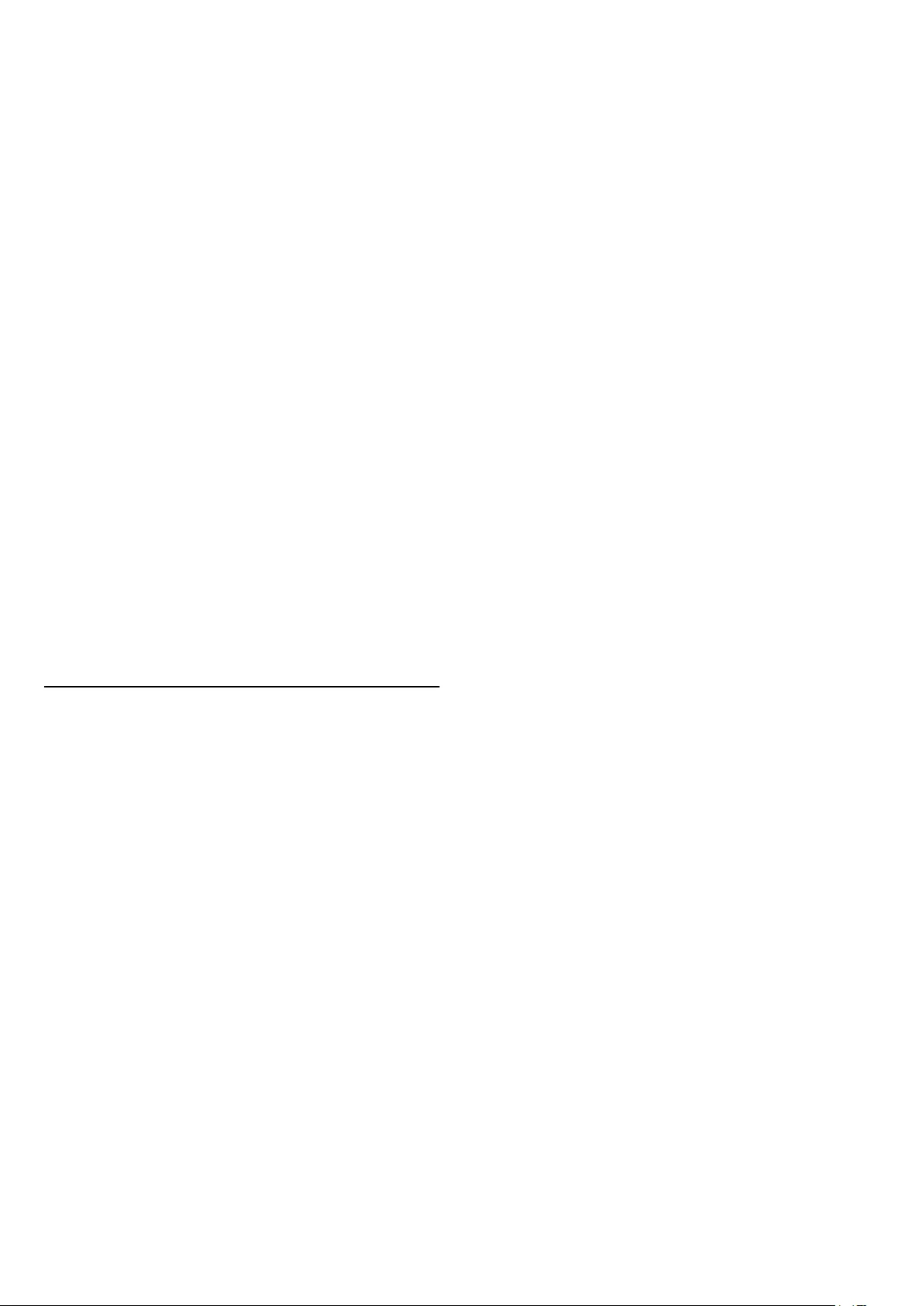
which case the
provisions of [______] License are applicable
instead of those
above. If you wish to allow use of your version
of this file only
under the terms of the [____] License and not to
allow others to use
your version of this file under the MPL, indicate
your decision by
deleting the provisions above and replace
them with the notice and
other provisions required by the [___] License.
If you do not delete
the provisions above, a recipient may use your
version of this file
under either the MPL or the [___] License."
[NOTE: The text of this Exhibit A may differ
slightly from the text of
the notices in the Source Code files of the
Original Code. You should
use the text of this Exhibit A rather than the text
found in the
Original Code Source Code for Your
Modifications.]
26.5
Announcements
You can receive an announcement on new TV
software available for download or other software
related issues.
To read these announcements…
1 - Press , select All Settings and press OK.
2 - Select Update
Software > Announcements, and press OK.
3 - If there is an announcement, you can read it or
select one of the announcements available.
4 - Press (left) repeatedly if necessary, to close
the menu.
117
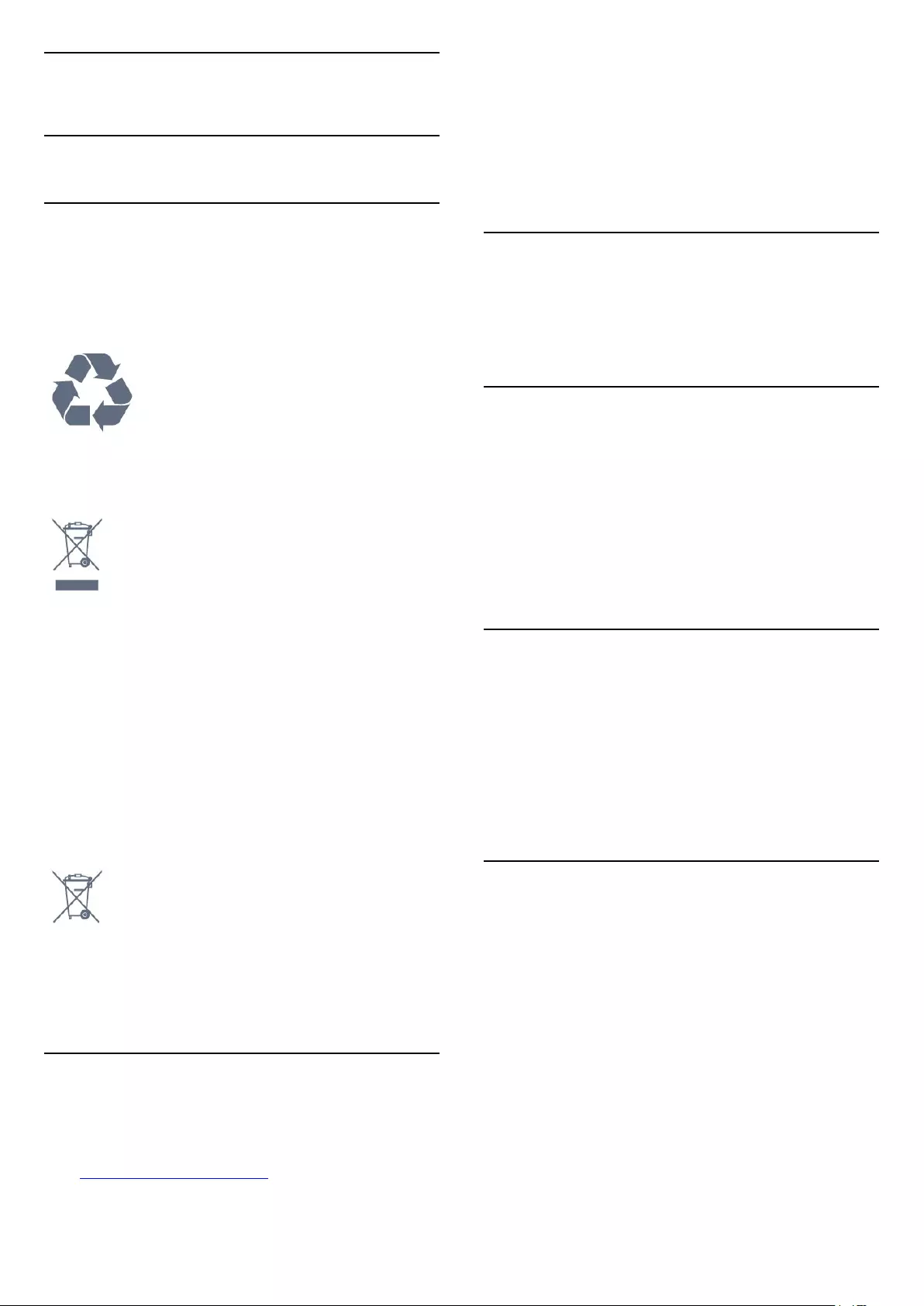
27
Specifications
27.1
Environmental
End of Use
Disposal of your old product and batteries
Your product is designed and manufactured with high
quality materials and components, which can be
recycled and reused.
When this crossed-out wheeled bin symbol is
attached to a product it means that the product is
covered by the European Directive 2012/19/EU.
Please inform yourself about the local separate
collection system for electrical and electronic
products.
Please act according to your local rules and do not
dispose of your old products with your normal
household waste. Correct disposal of your old
product helps to prevent potential negative
consequences for the environment and human
health.
Your product contains batteries covered by the
European Directive 2006/66/EC, which cannot be
disposed with normal household waste.
Please find out for yourself about the local rules on
separate collection of batteries because correct
disposal will help to prevent negative consequences
for the environment and human health.
27.2
Power
Product specifications are subject to change without
notice. For more specification details of this product,
see www.philips.com/support
Power
• Mains power : AC 220-240V +/-10%
• Ambient temperature : 5°C to 35°C
• Power saving features : Eco mode, Picture mute (for
radio), Auto switch-off timer, Eco settings menu.
The power rating stated on the product typeplate is
the power consumption for this product during
normal household use (IEC 62087 Ed.2).
27.3
Operating System
Android OS :
Android Lollipop 5.1
27.4
Reception
• Aerial input : 75 ohm coaxial (IEC75)
• Tuner bands : Hyperband, S-Channel, UHF, VHF
• DVB : DVB-T2
• Analogue video playback : SECAM, PAL
• Digital video playback : MPEG2 SD/HD (ISO/IEC
13818-2), MPEG4 SD/HD (ISO/IEC 14496-10)
• Digital audio playback (ISO/IEC 13818-3)
27.5
Display Type
Diagonal screen size
• 55PUT7101 : 139 cm / 55 inch
• 65PUT7101 : 164 cm / 65 inch
• 75PUT7101 : 189 cm / 75 inch
Display resolution
• 3840 x 2160p
27.6
Display Input Resolution
Video formats
Resolution — Refresh rate
• 480i - 60 Hz
• 480p - 60 Hz
• 576i - 50 Hz
• 576p - 50 Hz
• 720p - 50 Hz, 60 Hz
• 1080i - 50 Hz, 60 Hz
• 1080p - 24 Hz, 25 Hz, 30 Hz
• 2160p - 24 Hz, 25 Hz, 30 Hz, 50 Hz, 60 Hz
Computer formats
Resolutions (amongst others)
118
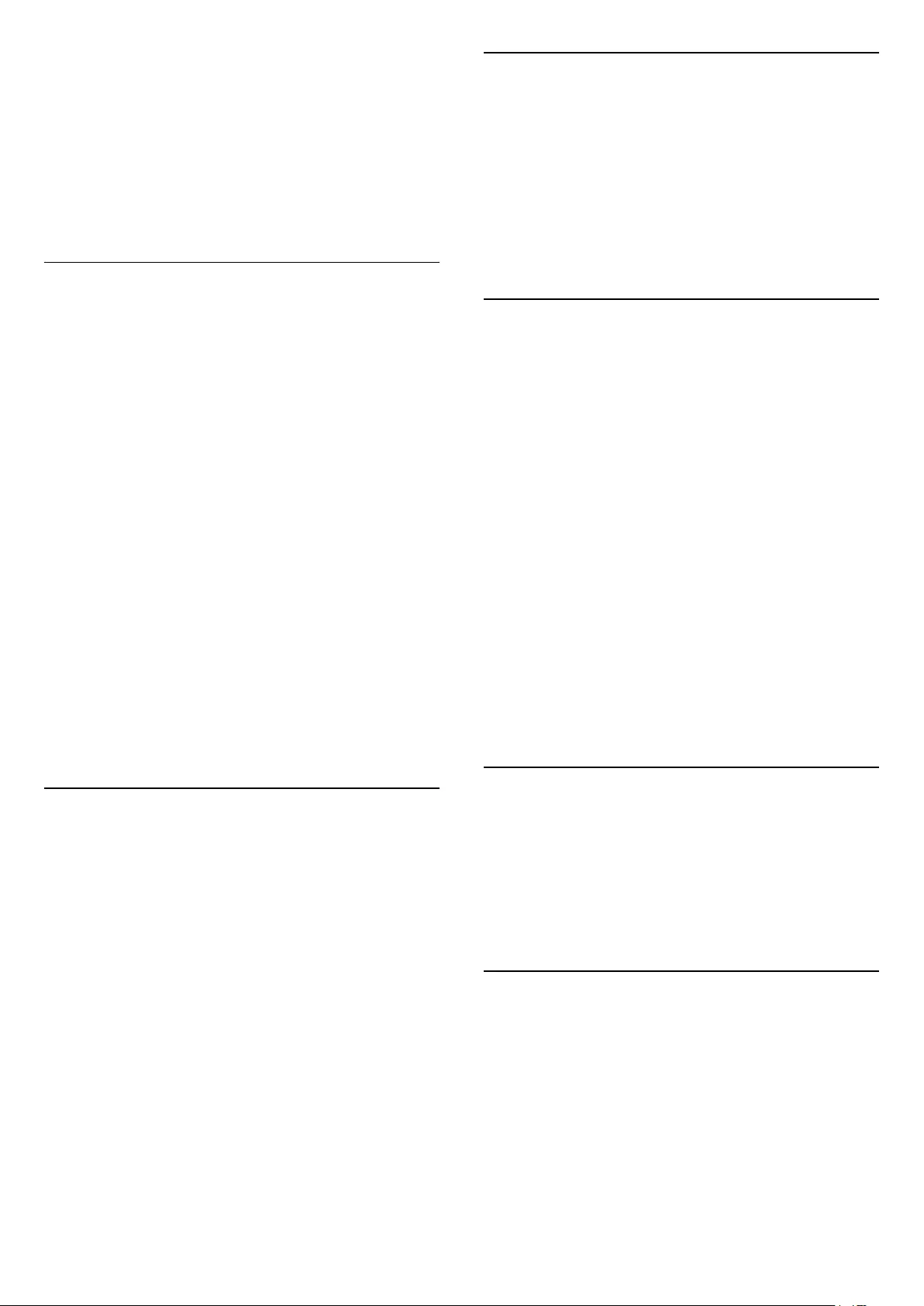
• 640 x 480p - 60 Hz
• 800 x 600p - 60 Hz
• 1024 x 768p - 60 Hz
• 1280 x 768p - 60 Hz
• 1360 x 765p - 60 Hz
• 1360 x 768p - 60 Hz
• 1280 x 1024p - 60 Hz
• 1920 x 1080p - 60 Hz
• 3840 x 2160p - 24 Hz, 25 Hz, 30 Hz, 50 Hz, 60 Hz
27.7
Dimensions and Weights
55PUT7101
• without TV stand:
Width 1233.2 mm - Height 723.2 mm - Depth 62.2
mm - Weight ± 18.7 kg
• with TV stand:
Width 1233.2 mm - Height 787.9 mm - Depth 223.1
mm - Weight ± 19.4 kg
65PUT7101
• without TV stand:
Width 1452.9 mm - Height 836.42 mm - Depth 67.2
mm - Weight ± 28.05 kg
• with TV stand:
Width 1452.9 mm - Height 912.6 mm - Depth 263.3
mm - Weight ± 28.85 kg
75PUT7101
• without TV stand:
Width 1681.8 mm - Height 971.8 mm - Depth 67.3 mm
- Weight ± 46.2 kg
• with TV stand:
Width 1685.8 mm - Height 1036.7 mm - Depth 334
mm - Weight ± 47.6 kg
27.8
Dimensions and Weights
49PUS6481
• without TV stand:
Width 1099.2 mm - Height 645.3 mm - Depth 78.6
mm - Weight ± 11.01 kg
• with TV stand:
Width 1099.2 mm - Height 699.7 mm - Depth 213.2
mm - Weight ± 11.31 kg
55PUS6481
• without TV stand:
Width 1239.2 mm - Height 724.7 mm - Depth 84.8 mm
- Weight ± 16 kg
• with TV stand:
Width 1239.2 mm - Height 779.5 mm - Depth 231.7
mm - Weight ± 16.3 kg
27.9
Dimensions and Weights
55POS901F
• without TV stand:
Width 1239.2 mm - Height 724.7 mm - Depth 84.8 mm
- Weight ± 16 kg
• with TV stand:
Width 1239.2 mm - Height 779.5 mm - Depth 231.7
mm - Weight ± 16.3 kg
27.10
Connectivity
TV Side
• HDMI 3 in - ARC
• HDMI 4 in - MHL - ARC
• USB 2 - USB 2.0
• USB 3 - USB 3.0 (blue)
• 1x Common Interface slot: CI+/CAM
• Headphones - Stereo mini-jack 3.5mm
TV Rear
• Audio In (DVI to HDMI) - Stereo mini-jack 3.5mm
• SCART: Audio L/R, CVBS in, RGB
• YPbPr : Y Pb Pr, Audio L/R
TV Bottom
• HDMI 1 in - HDCP 2.2
• HDMI 2 in - HDCP 2.2
• USB 1 - USB 2.0
• Audio out - Optical Toslink
• Network LAN - RJ45
• Antenna (75 ohm)
27.11
Sound
• wOOx
• HD Stereo
• Output power (RMS) : 30W
• Dolby Digital Plus®
• DTS Premium Sound ™
27.12
Multimedia
Connections
• USB 2.0 / USB 3.0
• Ethernet LAN RJ-45
• Wi-Fi 802.11a/b/g/n/ac (built-in)
• BT2.1 with EDR & BT4.0 with BLE
Supported USB file systems
• FAT 16, FAT 32, NTFS
Playback formats
119
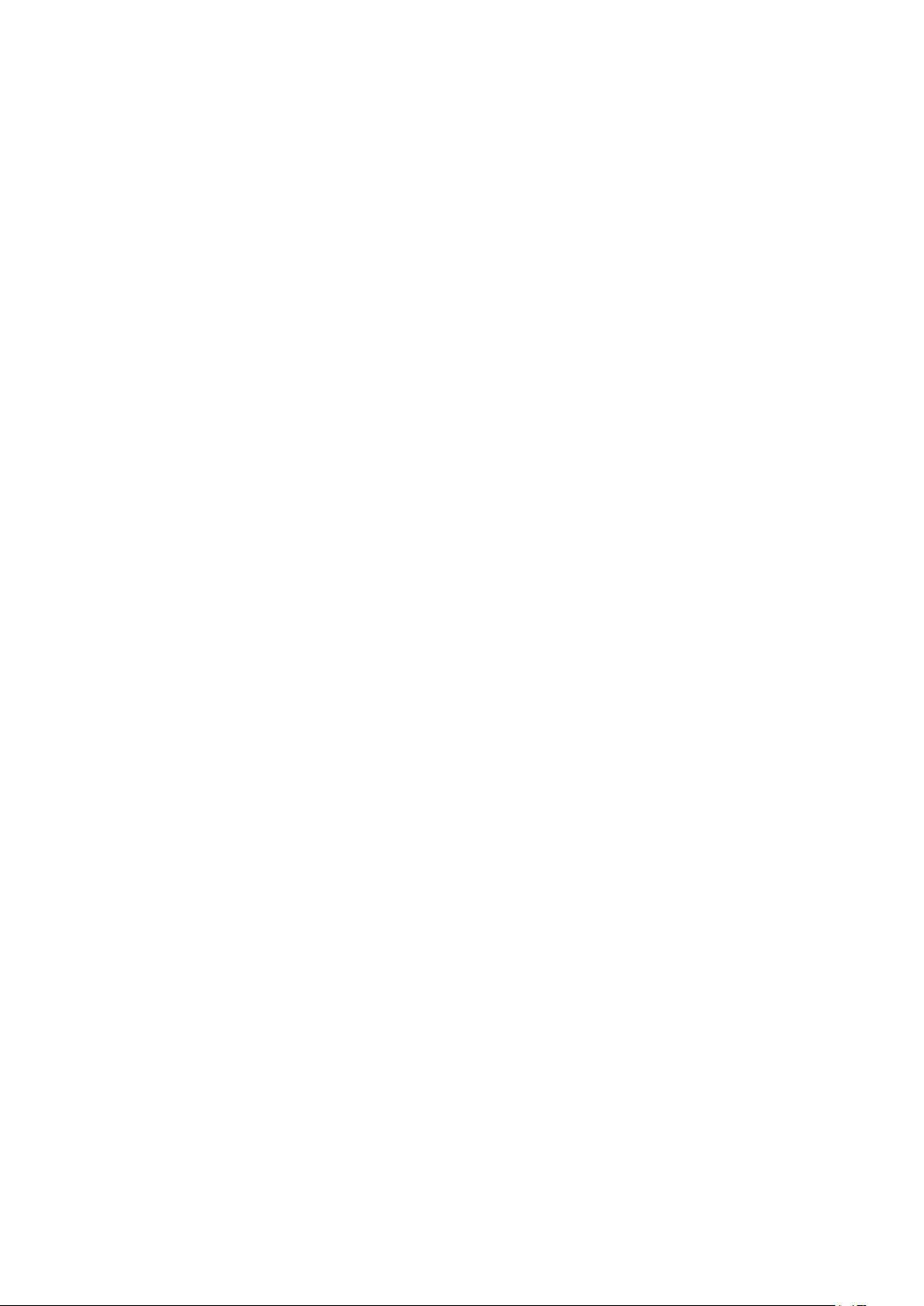
• Containers : 3GP, AVCHD, AVI, MPEG-PS, MPEG-TS,
MPEG-4, Matroska (MKV), Quicktime (MOV, M4V,
M4A), Windows Media (ASF/WMV/WMA)
• Video Codecs : MPEG-1, MPEG-2, MPEG-4 Part 2,
MPEG-4 Part 10 AVC (H264), H.265 (HEVC), VC-1,
WMV9
• Audio Codecs : AAC, HE-AAC (v1/v2), AMR-NB,
Dolby Digital, Dolby Digital Plus, DTS Premium
Sound™, MPEG-1/2/2.5 Layer I/II/III (includes MP3),
WMA (v2 to v9.2), WMA Pro (v9/v10)
• Subtitles :
– Formats : SAMI, SubRip (SRT), SubViewer (SUB),
MicroDVD (TXT), mplayer2 (TXT), TMPlayer (TXT)
– Character encodings : UTF-8, Central Europe and
Eastern Europe (Windows-1250), Cyrillic
(Windows-1251), Greek (Windows-1253), Turkish
(Windows-1254), Western Europe (Windows-1252)
• Image Codecs : JPEG, JPS, MPO
• Limitations :
– Maximum supported total bit rate for a media file is
30Mbps.
– Maximum supported video bit rate for a media file
is 20Mbps.
– MPEG-4 AVC (H.264) is supported up to High
Profile @ L5.1.
– H.265 (HEVC) is supported upto Main / Main 10
Profile up to Level 5.1
– VC-1 is supported up to Advanced Profile @ L3.
Supported media server software (DMS)
• You can use any DLNA V1.5 certified media server
software (DMS class).
• You can use the Philips TV Remote app (iOS and
Android) on mobile devices.
Performance may vary, depending on the capabilities
of the mobile device and the software used.
ESD regulations
This apparatus meets performance criteria B for ESD.
In case the apparatus does not recover in file sharing
mode due to electrostatic discharge, user interference
is required.
120
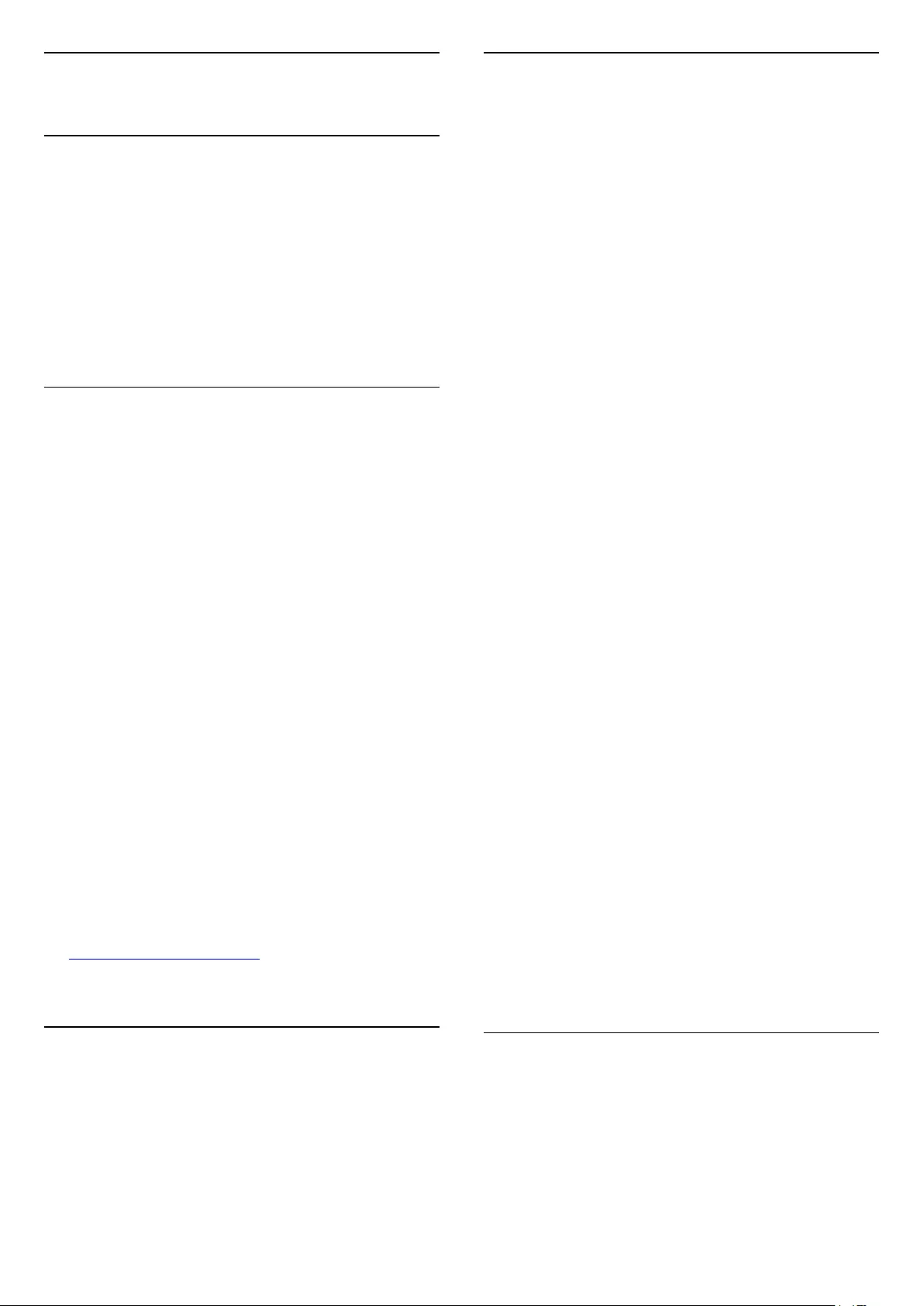
28
Help and Support
28.1
Register your TV
Register your TV and enjoy a range of benefits
including full support (including downloads),
privileged access to information about new products,
exclusive offers and discounts, the chance to win
prizes and even participate in special surveys about
new releases.
Go to www.philips.com/welcome
28.2
Using Help
This TV offers help on screen .
Open Help
Press the key (blue) to open Help immediately.
Help will open on the chapter that is most relevant to
what you are doing or what is selected on TV. To look
up topics alphabetically, press the colour
key Keywords .
To read the Help as a book, select Book.
You can also open Help in the Home menu or
TV menu.
Before you execute the Help instructions, close Help.
To close Help, press the colour key Close .
For some activities, like Text (Teletext), the colour
keys have specific functions and cannot open Help.
TV Help on your tablet, smartphone or computer
To carry out extended sequences of instructions more
easily, you can download the TV Help in PDF format
to read on your smartphone, tablet or
computer. Alternatively, you can print the relevant
Help page from your computer.
To download the Help (user manual) go
to www.philips.com/support
MTK_v25_20160513
28.3
Troubleshooting
Switch On and Remote Control
The TV does not switch on
• Disconnect the power cable from the power outlet.
Wait for one minute then reconnect it.
• Make sure that the power cable is securely
connected.
Creaking sound at startup or switch off
When you are switching the TV on, off or to standby,
you hear a creaking sound from the TV chassis. The
creaking sound is due to the normal expansion and
contraction of the TV as it cools and warms up. This
does not affect performance.
TV does not respond to the remote control
The TV requires some time to start up. During this
time, the TV does not respond to the remote control
or TV controls. This is normal behaviour.
If the TV continues to be unresponsive to the remote
control, you can check if the remote control is working
by means of a mobile phone camera. Put the phone
in camera mode and point the remote control to the
camera lens. If you press any key on the remote
control and you notice the infra red LED flicker
through the camera, the remote control is working.
The TV needs to be checked.
If you do not notice the flickering, the remote control
might be broken or its batteries are low.
This method of checking the remote control is not
possible with remote controls which are wirelessly
paired with the TV.
The TV goes back to standby after showing the
Philips startup screen
When the TV is in standby, a Philips startup screen is
displayed, then the TV returns to standby mode. This
is normal behaviour. When the TV is disconnected
and reconnected to the power supply, the startup
screen is displayed at the next startup. To switch on
the TV from standby, press on the remote control
or on the TV.
The standby light keeps on blinking
Disconnect the power cable from the power outlet.
Wait 5 minutes before you reconnect the power
cable. If the blinking reoccurs, contact Philips TV
Consumer Care.
Channels
No digital channels found during the installation
See the technical specifications to make sure that
your TV supports DVB-T in your country.
Make sure that all cables are properly connected and
that the correct network is selected.
Previously installed channels are not in the channel
121
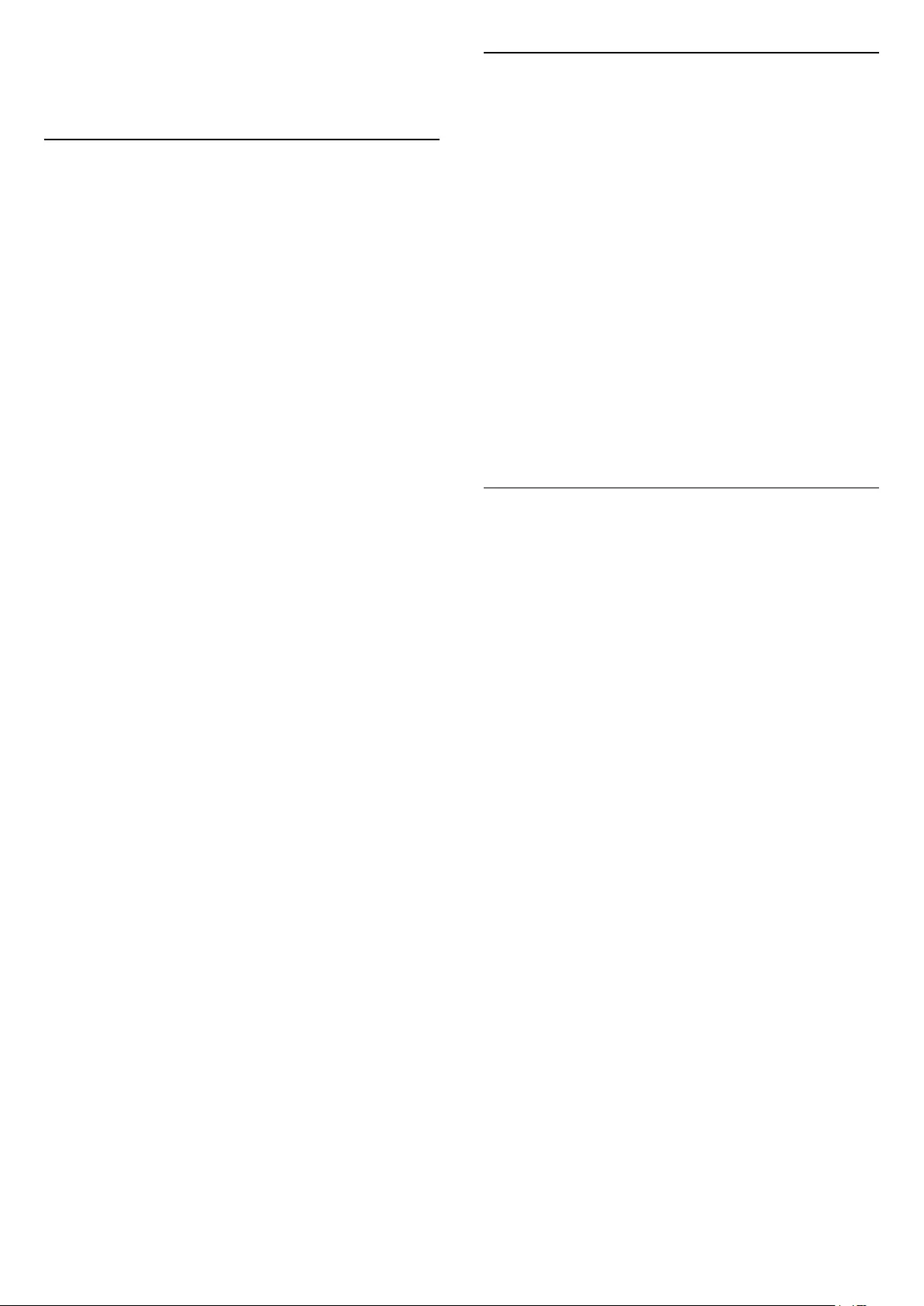
list
Make sure that the correct channel list is selected.
Picture
No picture / distorted picture
• Make sure that the antenna is properly connected to
the TV.
• Make sure that the correct device is selected as the
display source.
• Make sure that the external device or source is
properly connected.
Sound but no picture
• Make sure that the picture settings are set correctly.
Poor antenna reception
• Make sure that the antenna is properly connected to
the TV.
• Loud speakers, unearthed audio devices, neon
lights, high buildings and other large objects can
influence reception quality. If possible, try to improve
the reception quality by changing the antenna
direction or moving devices away from the TV.
• If reception on only one channel is poor, fine-tune
this channel with Manual Installation.
Poor picture from a device
• Make sure that the device is connected properly.
• Make sure that the picture settings are set correctly.
Picture settings change after a while
Make sure that Location is set to Home . You can
change and save settings in this mode.
A commercial banner appears
Make sure that Location is set to Home.
Picture does not fit the screen
Change to a different picture format.
Picture format keeps changing with different
channels
Select a non 'Auto' picture format.
Picture position is incorrect
Picture signals from some devices may not fit the
screen correctly. Check the signal output of the
connected device.
Computer picture is not stable
Make sure that your PC uses the supported resolution
and refresh rate.
Sound
No sound or poor sound quality
If no audio signal is detected, the TV automatically
switches the audio output off — this does not indicate
malfunction.
• Make sure that the sound settings are correctly set.
• Make sure that all cables are properly connected.
• Make sure that the volume is not muted or set to
zero.
• Make sure that the TV audio output is connected to
the audio input on the Home Theatre System.
Sound should be heard from the HTS speakers.
• Some devices may require you to manually enable
HDMI audio output. If HDMI audio is already enabled,
but you still do not hear audio, try changing the digital
audio format of the device to PCM (Pulse Code
Modulation). Refer to the documentation
accompanying your device for instructions.
HDMI and USB
HDMI
• Note that HDCP (High-bandwidth Digital Content
Protection) support can delay the time taken for a TV
to display content from an HDMI device.
• If the TV does not recognise the HDMI device and
no picture is displayed, switch the source from one
device to another and back again.
• If the picture and sound of a device connected
to HDMI 1 or HDMI 2 is distorted, connect the
device to HDMI 3 or HDMI 4 on this TV.
• If the picture and sound of a device connected with
HDMI is distorted, check if a different HDMI Ultra
HD setting can solve this problem. In Help, press the
colour key Keywords and look up HDMI Ultra
HD.
• If there are intermittent sound disruptions, make
sure that output settings from the HDMI device are
correct.
• If you use an HDMI-to-DVI adapter or HDMI-to-DVI
cable, make sure that an additional audio cable is
connected to AUDIO IN (mini-jack only), if available.
HDMI EasyLink does not work
• Make sure that your HDMI devices are HDMI-CEC
compatible. EasyLink features only work with devices
that are HDMI-CEC compatible.
No volume icon shown
• When an HDMI-CEC audio device is connected and
you use the TV Remote Control to adjust the volume
level from the device, this behaviour is normal.
Photos, videos and music from a USB device do not
show
• Make sure that the USB storage device is set to Mass
Storage Class compliant, as described in the storage
device's documentation.
122
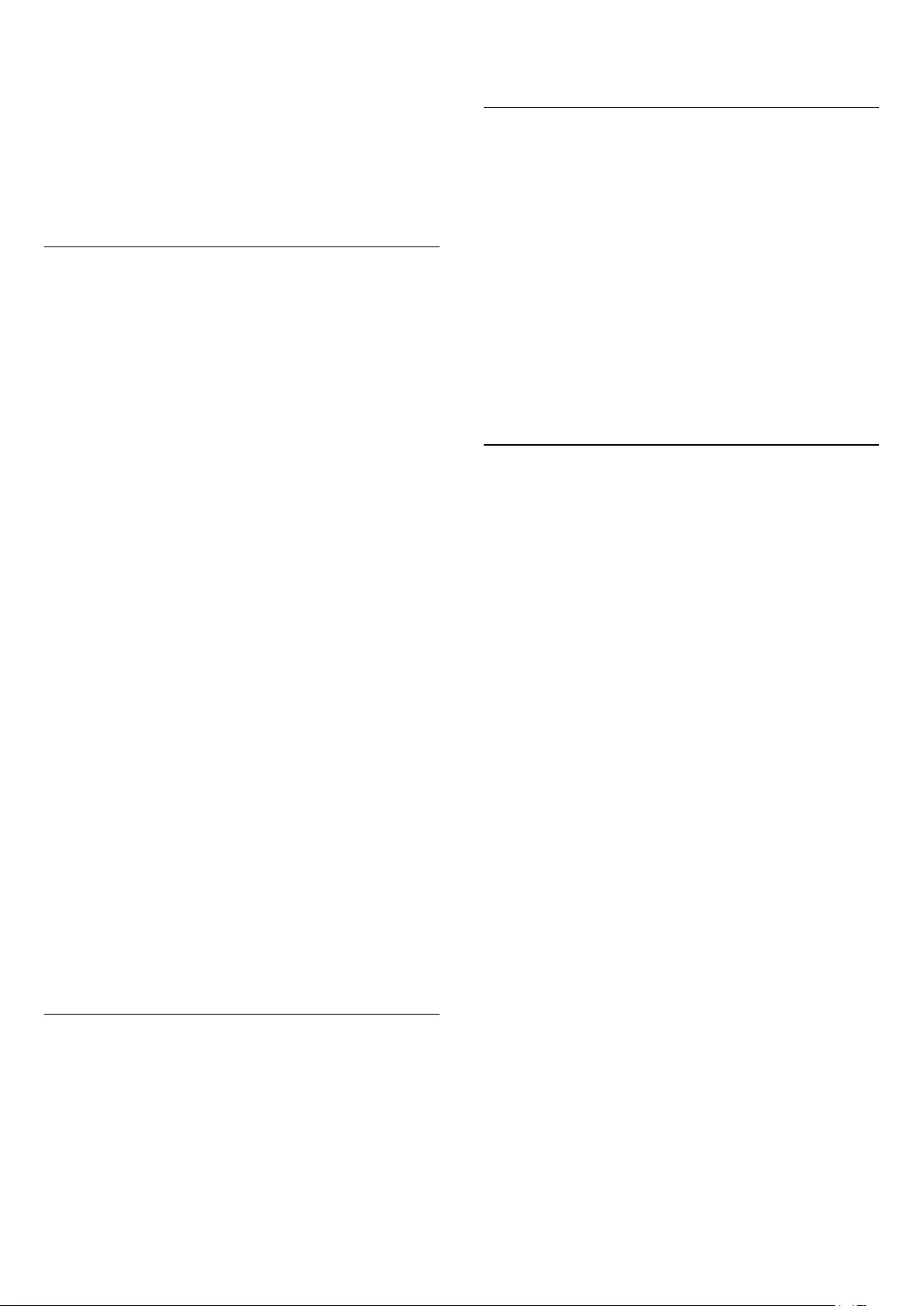
• Make sure that the USB storage device is compatible
with the TV.
• Make sure that the audio and picture file formats are
supported by the TV.
Choppy playback of USB files
• The transfer performance of the USB storage device
may limit the data transfer rate to the TV which
causes poor playback.
Wi-Fi, Internet and Bluetooth
Wi-Fi network not found or distorted
• Microwave ovens, DECT phones or other Wi-Fi
802.11b/g/n devices in your proximity might disturb
the wireless network.
• Make sure that the firewalls in your network allow
access to the TV's wireless connection.
• If the wireless network does not work properly in
your home, try the wired network installation.
Internet does not work
• If the connection to the router is OK, check the
router connection to the Internet.
The PC and Internet connection are slow
• Look in your wireless router's user manual for
information on indoor range, transfer rate and other
factors of signal quality.
• Use a high-speed (broadband) Internet connection
for your router.
DHCP
• If the connection fails, you can check the DHCP
(Dynamic Host Configuration Protocol) setting of the
router. DHCP should be switched on.
Bluetooth lost connection
• Position the wireless speaker within a range of 5
meters from the TV.
• Places with a high amount of wireless activity -
apartments with lots of wireless routers - can hamper
the wireless connection. Keep the router and wireless
speaker as close to the TV as possible.
Bluetooth Audio and Video syncronisation
• Before you purchase a wireless Bluetooth speaker,
inform yourself about its quality of Audio to Video
syncronisation, commonly called 'lip sync'. Not all
Bluetooth devices perform correctly. Ask your dealer
for advice.
Wrong Menu Language
Wrong menu language
Change the language back to your language.
1 - Press (the round key above the OK key).
2 - Select the icon (Settings) and press OK.
3 - Press 5 times (down).
4 - Press 3 times (right), select your language and
press OK.
5 - Press BACK to close the menu.
28.4
Online Help
To solve any Philips TV related problem, you can
consult our online support. You can select your
language and enter your product model number.
Go to www.philips.com/support .
On the support site you can find your country's
telephone number to contact us as well as answers to
frequently asked questions (FAQs). In some countries,
you can chat with one of our collaborators and ask
your question directly or send a question by email.
You can download new TV software or the manual to
read on your computer.
28.5
Support and Repair
For support and repair, call the Consumer Care
hotline in your country. Our service engineers will take
care of a repair, if necessary.
Find the telephone number in the printed
documentation that came with the TV.
Or consult our
website www.philips.com/support and select your
country if needed.
Support app
You can also look up the Support app in the Apps row
of the Home menu.
Open this app to find the telephone number to
contact us.
TV model number and serial number
You might be asked to provide the TV product model
number and serial number. Find these numbers on
the packaging label or on the type label on the back
or bottom of the TV.
Warning
Do not attemp to repair the TV yourself. This may
cause severe injury, irrepairable damage to your TV or
void your warranty.
123
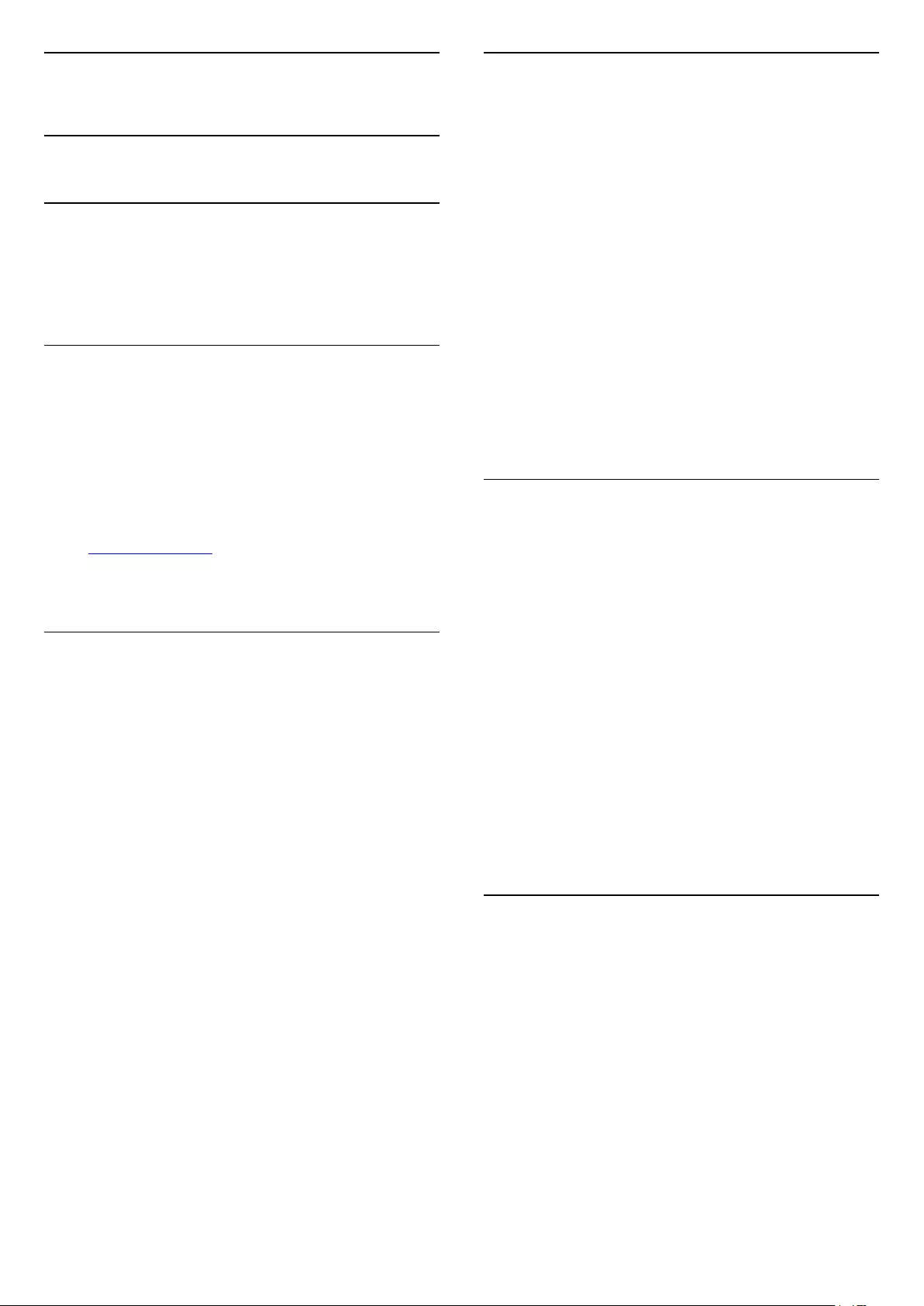
29
Safety and Care
29.1
Safety
Important
Read and understand all safety instructions before
you use the TV. If damage is caused by failure to
follow instructions, the warranty does not apply.
Secure the TV from Falling Over
Always use the supplied wall bracket to secure the TV
from falling over. Mount the bracket and secure the
TV onto the bracket, even if you put the TV on the
floor.
You can find the mounting instructions in the Quick
Start Guide that came with the TV. In case you lost
this guide, you can download the guide
from www.philips.com
Use the product type number of the TV to look for the
Quick Start Guide to download.
Risk of Electric Shock or Fire
• Never expose the TV to rain or water. Never place
liquid containers, such as vases, near the TV.
If liquids are spilt on or into the TV, disconnect the TV
from the power outlet immediately.
Contact Philips TV Consumer Care to have the TV
checked before use.
• Never expose the TV, remote control or batteries to
excessive heat. Never place them near burning
candles, naked flames or other heat sources,
including direct sunlight.
• Never insert objects into the ventilation slots or other
openings on the TV.
• Never place heavy objects on the power cord.
• Avoid force coming onto power plugs. Loose power
plugs can cause arcing or fire. Ensure that no strain is
exerted on the power cord when you swivel the TV
screen.
• To disconnect the TV from the mains power, the
power plug of the TV must be disconnected. When
disconnecting the power, always pull the power plug,
never the cord. Ensure that you have full access to
the power plug, power cord and outlet socket at all
times.
Risk of Injury or Damage to the TV
• Two people are required to lift and carry a TV that
weighs more than 25 kg or 55 lbs.
• If you mount the TV on a stand, only use the
supplied stand. Secure the stand to the TV tightly.
Place the TV on a flat, level surface that can support
the weight of the TV and the stand.
• When wall mounted, ensure that the wall mount can
safely bear the weight of the TV set. TP Vision bears
no responsibility for improper wall mounting that
results in accident, injury or damage.
• Parts of this product are made of glass. Handle with
care to avoid injury or damage.
Risk of damage to the TV !
Before you connect the TV to the power outlet,
ensure that the power voltage matches the value
printed on the back of the TV. Never connect the TV
to the power outlet if the voltage is different.
Risk of Injury to Children
Follow these precautions to prevent the TV from
toppling over and causing injury to children:
• Never place the TV on a surface covered by a cloth
or other material that can be pulled away.
• Ensure that no part of the TV hangs over the edge of
the mounting surface.
• Never place the TV on tall furniture, such as a
bookcase, without anchoring both the furniture and
TV to the wall or a suitable support.
• Teach children about the dangers of climbing on
furniture to reach the TV.
Risk of swallowing batteries !
The remote control may contain coin-type batteries
which can easily be swallowed by small children.
Keep these batteries out of reach of children at all
times.
Risk of Overheating
Never install the TV in a confined space. Always leave
a space of at least 10 cm or 4 inches around the TV
for ventilation. Ensure curtains or other objects never
cover the ventilation slots on the TV.
124
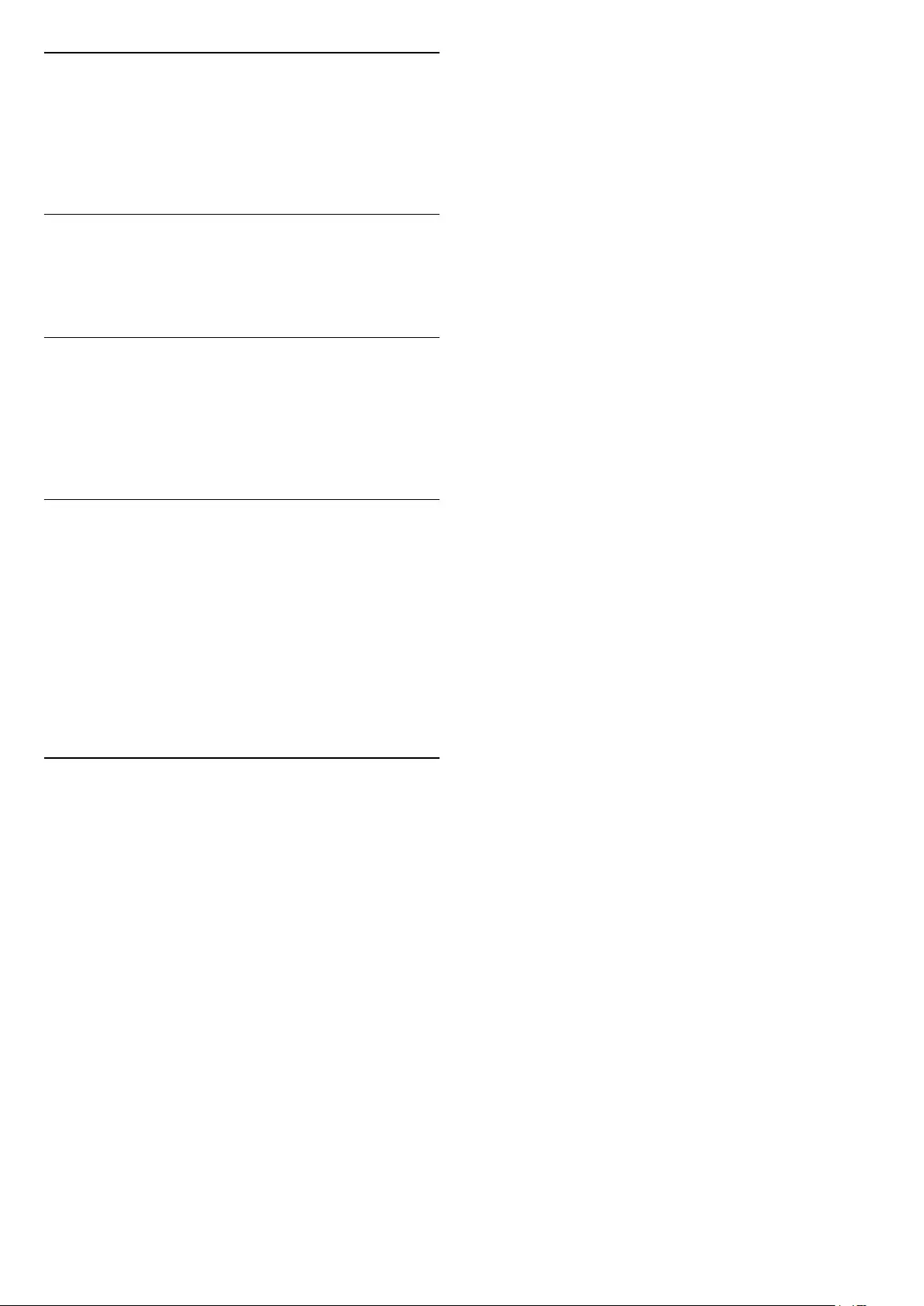
Lightning Storms
Disconnect the TV from the power outlet and antenna
before lightning storms.
During lightning storms, never touch any part of the
TV, power cord or antenna cable.
Risk of Hearing Damage
Avoid using earphones or headphones at high
volumes or for prolonged periods of time.
Low Temperatures
If the TV is transported in temperatures below 5°C or
41°F, unpack the TV and wait until the TV temperature
reaches room temperature before connecting the TV
to the power outlet.
Humidity
In rare occasions, depending on temperature and
humidity, minor condensation can occur on the inside
of the TV glass front (on some models). To prevent
this, do not expose the TV to direct sunlight, heat or
extreme humidity. If condensation occurs, it will
disappear spontaneously while the TV is playing for a
few hours.
The condensation moisture will not harm the TV or
cause malfunction.
29.2
Screen Care
• Never touch, push, rub or strike the screen with any
object.
• Unplug the TV before cleaning.
• Clean the TV and frame with a soft damp cloth and
wipe gently. Avoid touching the Ambilight LEDs on
the backside of the TV. Never use substances such as
alcohol, chemicals or household cleaners on the TV.
• To avoid deformations and colour fading, wipe off
water drops as quickly as possible.
• Avoid stationary images as much as possible.
Stationary images are images that remain onscreen
for extended periods of time. Stationary images
include onscreen menus, black bars, time displays,
etc. If you must use stationary images, reduce screen
contrast and brightness to avoid screen damage.
125
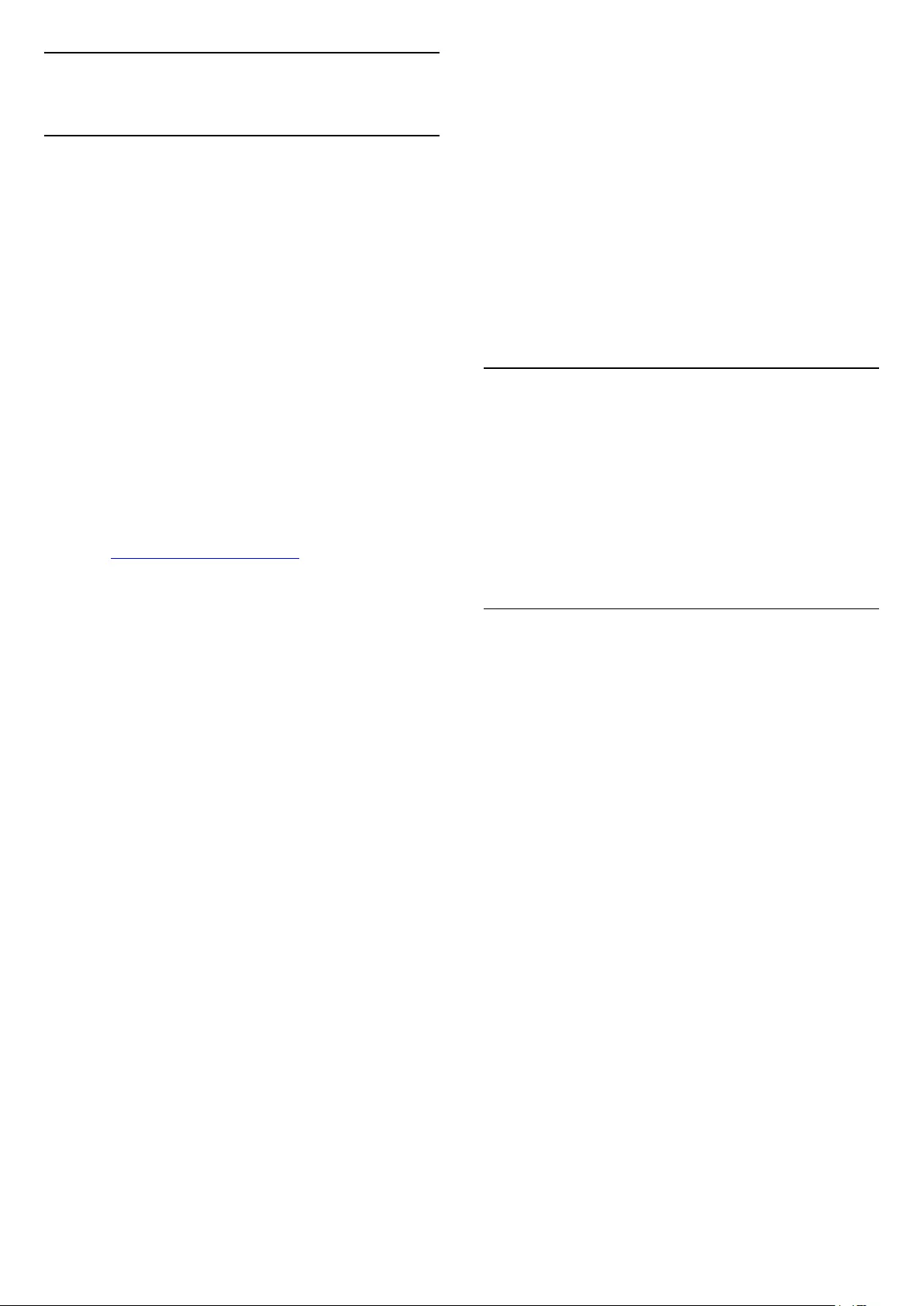
30
Terms of Use
30.1
Terms of Use - TV
2016 © TP Vision Europe B.V. All rights reserved.
This product was brought to the market by TP Vision
Europe B.V. or one of its affiliates, hereinafter referred
to as TP Vision, which is the manufacturer of the
product. TP Vision is the warrantor in relation to the
TV with which this booklet was packaged. Philips and
the Philips Shield Emblem are registered trademarks
of Koninklijke Philips N.V.
Specifications are subject to change without notice.
Trademarks are the property of Koninklijke Philips N.V
or their respective owners. TP Vision reserves the right
to change products at any time without being obliged
to adjust earlier supplies accordingly.
The written material packaged with the TV and the
manual stored in the memory of the TV or
downloaded from the Philips
website www.philips.com/support are believed to
be adequate for the intended use of the system.
The material in this manual is believed adequate for
the intended use of the system. If the product, or its
individual modules or procedures, are used for
purposes other than those specified herein,
confirmation of their validity and suitability must be
obtained. TP Vision warrants that the material itself
does not infringe any United States patents. No
further warranty is expressed or implied. TP Vision
cannot be held responsible neither for any errors in
the content of this document nor for any problems as
a result of the content in this document. Errors
reported to Philips will be adapted and published on
the Philips support website as soon as possible.
Terms of warranty - Risk of injury, damage to TV or
void of warranty!
Never attempt to repair the TV yourself. Use the TV
and accessories only as intended by the
manufacturer. The caution sign printed on the back of
the TV indicates risk of electric shock. Never remove
the TV cover. Always contact Philips TV Customer
Care for service or repairs. Find the telephone number
in the printed documentation that came with the
TV. Or consult our
website www.philips.com/support and select your
country if needed. Any operation expressly prohibited
in this manual, or any adjustments and assembly
procedures not recommended or authorised in this
manual, shall void the warranty.
Pixel characteristics
This LCD/LED product has a high number of colour
pixels. Although it has effective pixels of 99.999% or
more, black dots or bright points of light (red, green or
blue) may appear constantly on the screen. This is a
structural property of the display (within common
industry standards) and is not a malfunction.
TP Vision is committed to developing, producing and
marketing products that cause no adverse health
effects. TP Vision confirms that, as long as its products
are handled properly for their intended use, they are
safe to use according to scientific evidence available
today. TP Vision plays an active role in the
development of international safety standards,
enabling TP Vision to anticipate further developments
in standardisation for early integration in its
products.
30.2
Terms of Use - Smart TV
You can see the terms of use, privacy policy, and also
set privacy settings of your Smart TV.
To open the terms of use of Smart TV page…
1 - Press HOME to open the Home menu.
2 - Select Apps to open Apps.
3 - Select Support.
30.3
Terms of Use - Philips App
Gallery
In Help, press the colour key Keywords and look
up Terms of Use, App Gallery for more information.
126
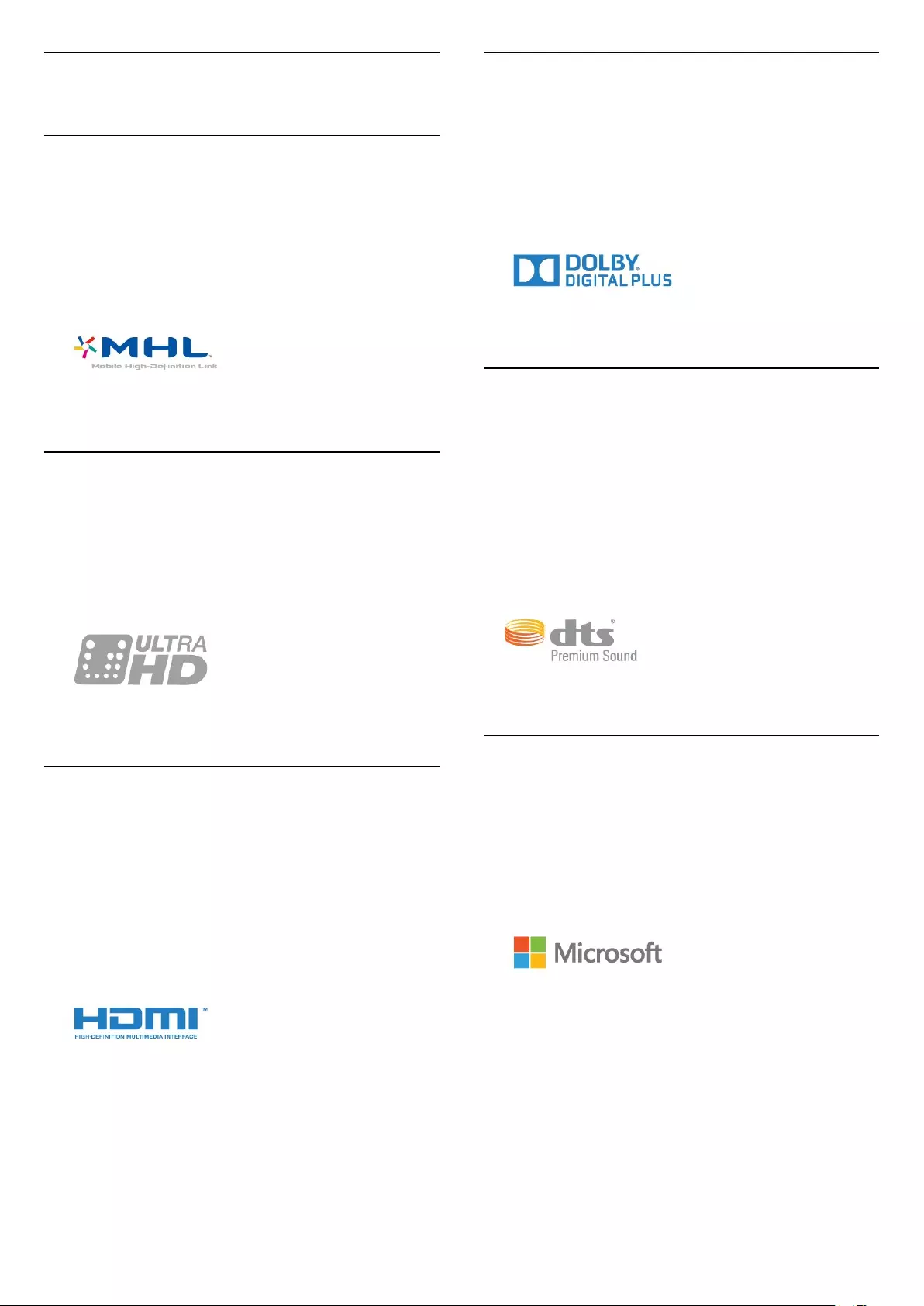
31
Copyrights
31.1
MHL
MHL
MHL, Mobile High-Definition Link and the MHL Logo
are trademarks or registered trademarks of the MHL,
LLC.
31.2
Ultra HD
Ultra HD
The DIGITALEUROPE UHD Display Logo is a
trademark of DIGITALEUROPE.
31.3
HDMI
HDMI
The terms HDMI and HDMI High-Definition
Multimedia Interface, and the HDMI Logo are
trademarks or registered trademarks of HDMI
Licensing LLC in the United States and other
countries.
31.4
Dolby Digital Plus
Dolby®
Manufactured under license from Dolby Laboratories.
Dolby and the double-D symbol are trademarks of
Dolby Laboratories.
31.5
DTS Premium Sound ™
DTS Premium Sound ™
For DTS patents, see http://patents.dts.com.
Manufactured under license from DTS Licensing
Limited. DTS, the Symbol, & DTS and the Symbol
together are registered trademarks, and DTS Premium
Sound is a trademark of DTS, Inc. © DTS, Inc. All
Rights Reserved.
31.6
Microsoft
Windows Media
Windows Media is either a registered trademark or
trademark of Microsoft Corporation in the United
States and/or other countries.
Microsoft PlayReady
Content owners use Microsoft PlayReady™ content
access technology to protect their intellectual
property, including copyrighted content.
This device uses PlayReady technology to access
PlayReady-protected content and/or WMDRM-
protected content. If the device fails to properly
enforce restrictions on content usage, content owners
may require Microsoft to revoke the device's ability to
127
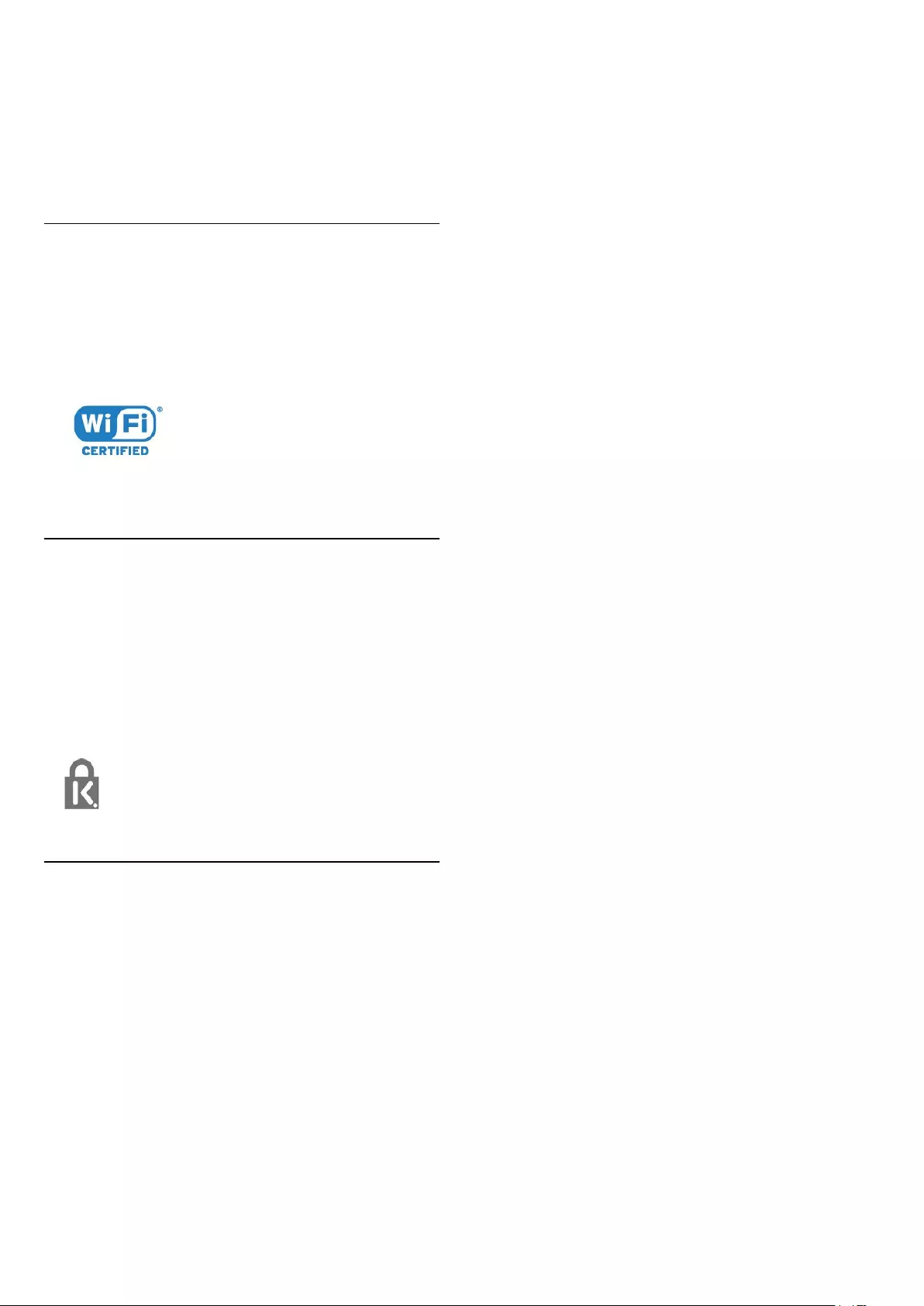
consume PlayReady-protected content. Revocation
should not affect unprotected content or content
protected by other content access technologies.
Content owners may require you to upgrade
PlayReady to access their content. If you decline an
upgrade, you will not be able to access content that
requires the upgrade.
31.7
Wi-Fi Alliance
Wi-Fi
Wi-Fi®, the Wi-Fi CERTIFIED logo, the Wi-Fi logo are
registered trademarks of the Wi-Fi Alliance.
31.8
Kensington
Kensington
(If applicable)
Kensington and Micro Saver are registered US
trademarks of ACCO World Corporation with issued
registrations and pending applications in other
countries throughout the world.
31.9
Other Trademarks
All other registered and unregistered trademarks are
the property of their respective owners.
128
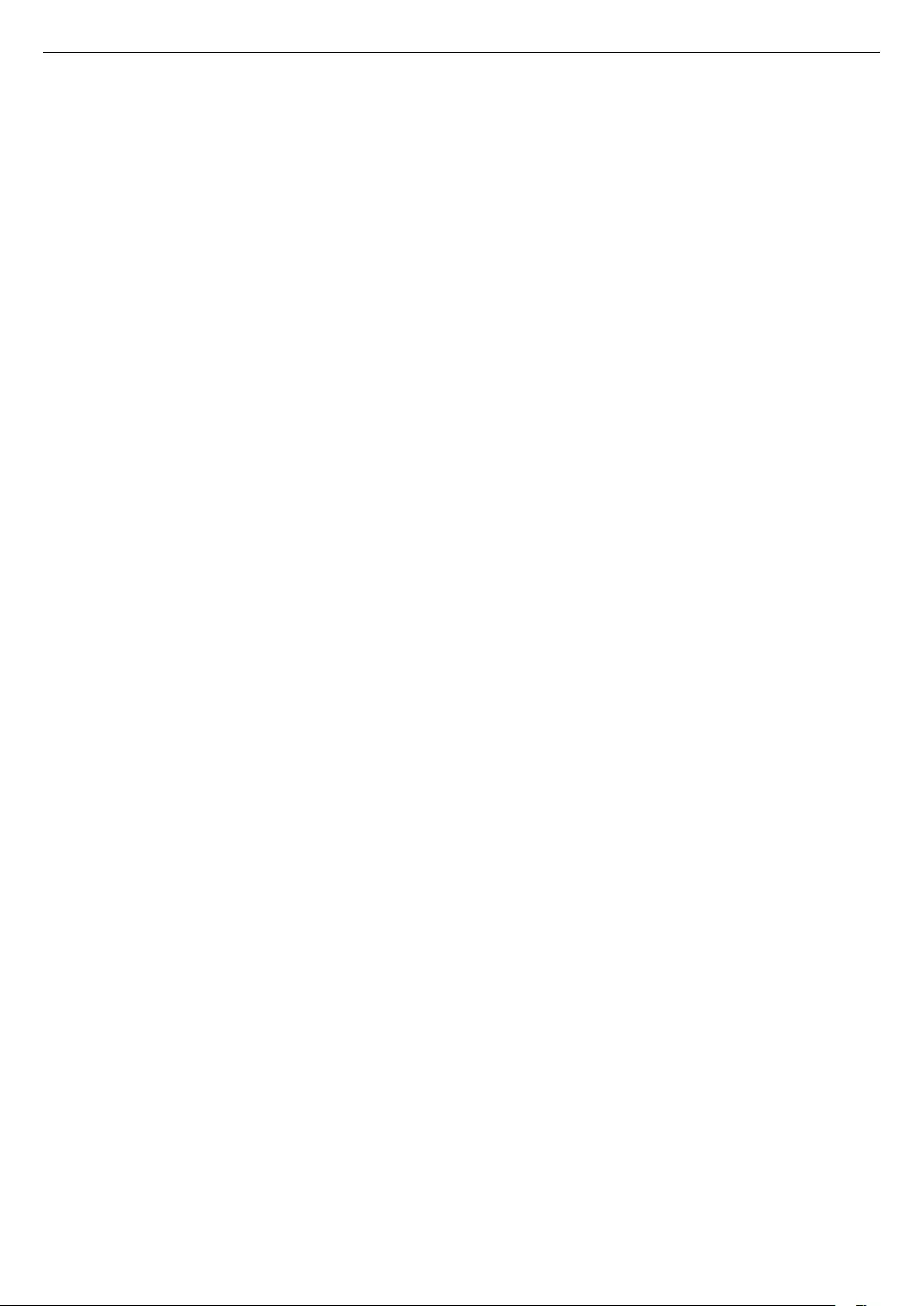
Index
A
Age Rating 32
Ambilight+hue, configuration 69
Ambilight+hue, Immersion 70
Ambilight+hue, on or off 70
Ambilight, Ambilight Style 58
Ambilight, Settings 68
Ambilight, TV Switch Off 69
Ambilight, Wall Colour 68
Android Settings 12
Announcements 117
Antenna connection 8
Antenna, Manual Installation 82
APP lock 51
Apps 49
Audio commentary 77
Audio Description 77
Audio Language 33
Audio Language, Primary 33
Audio Language, Secondary 33
Audio Out - Optical, tips 16
Audio Out Delay 18
Audio Out Format 18
Audio Out Levelling 18
Audio Out Offset 18
Audio Out Settings 18
Audio to Video Sync 18
Auto Volume Levelling 66
Automatic Channel Update 80
Automatic switch off 26
B
Backlight Contrast 60
Bass 65
Blu-ray Disc player, connect 19
Bluetooth 20
Bluetooth, Devices 20
Bluetooth, Pairing 20
Bluetooth, Remove device 20
Bluetooth, Select device 20
Brightness, Philips Logo 25
C
Cable, Manual Installation 82
CAM, Conditional Access Module 16
Camcorder, connect 24
Channel 31
Channel List 31
Channel List Copy 82
Channel List Copy, copy 82
Channel List Copy, current version 82
Channel List Copy, upload 83
Channel List, about 31
Channel List, filter 31
Channel List, open 31
Channel List, search 31
Channel logos 73
Channel Update Message 80
Channel, age rating 32
Channel, Antenna Installation 80
Channel, Automatic Channel Update 80
Channel, Cable Installation 80
Channel, Manual channel update 80
Channel, Options 32
Channel, Reinstall 80
Channel, switch to a channel 32
Channel, TV guide 37
Channels, watch two channels 59
Child Lock 73
CI+ 16
Clear Internet Memory 11
Clear LCD 64
Clear Sound 66
Colour 60
Colour control, reset 62
Colour, colour control 61
Colour, Colour enhancement 61
Colour, colour temperature 61
Colour, custom colour temperature 61
Colour, Hue 62
Colour, Saturation 62
Common Interface Slot 16
Computer, connect 24
Connect, USB Flash Drive 23
Connectivity Guide 13
Consumer Care 123
Contact Philips 123
Contrast 60
Contrast, Contrast Mode 62
Contrast, Dynamic Contrast 63
Contrast, Gamma 63
Contrast, Light Sensor 63
Contrast, Perfect Contrast 63
Contrast, Video Contrast 63
D
Digital Text 35
Disposal of TV or batteries 118
DMR, Digital Media Renderer 11
DVB (Digital Video Broadcast) 81
DVD player 19
E
EasyLink 14
EasyLink, On or Off 15
EasyLink, Remote control 15
Eco Settings 70
End of use 118
F
Frequency Scan 81
Frequency Step Size 81
G
Game Console, connect 21
Game or Computer 47
Game or Computer, setting 61
Gamepad, connect 21
Gamma 63
Google Play Store 50
H
Hard of hearing 76
HDMI MHL 13
HDMI, ARC 13
129
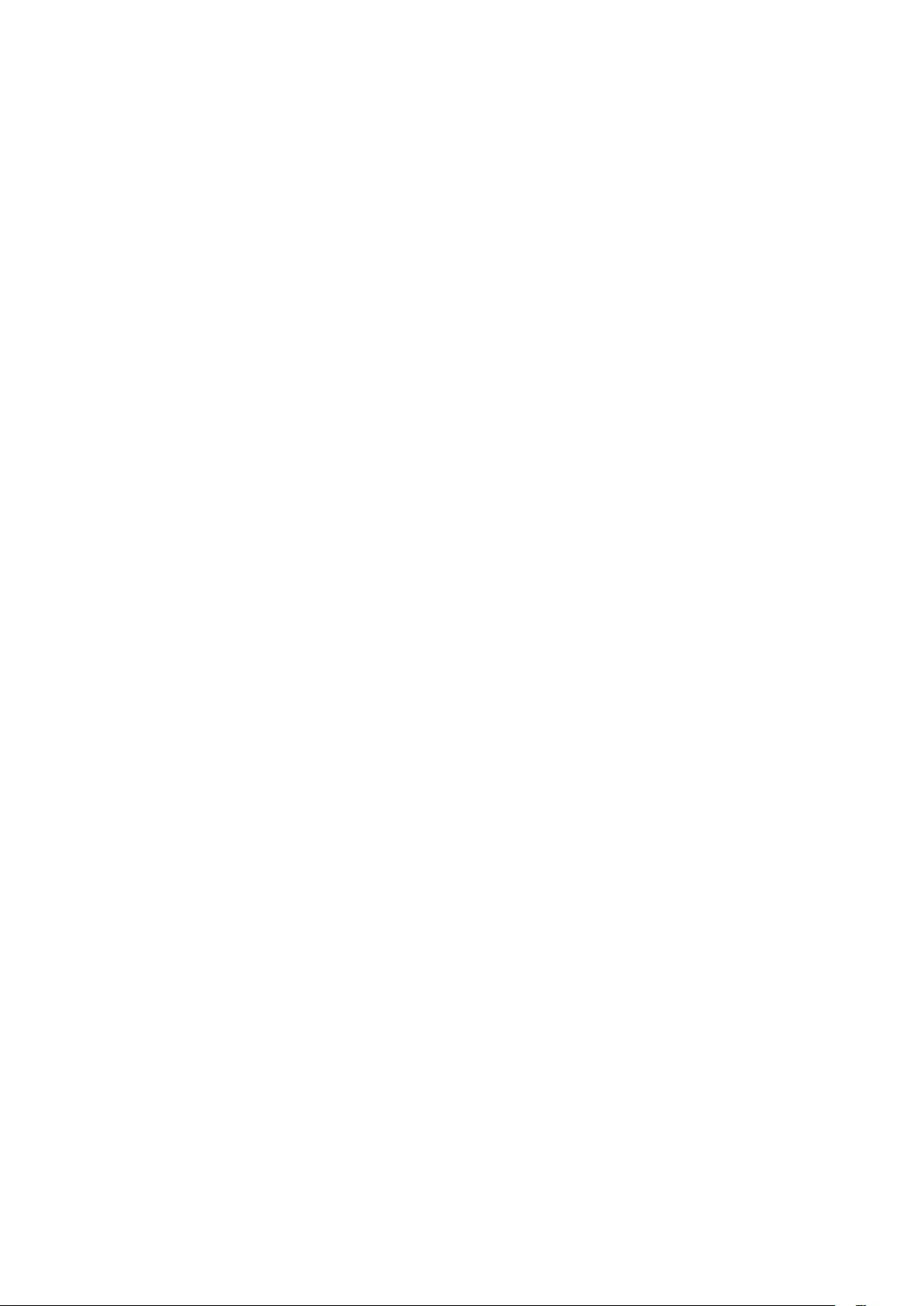
HDMI, DVI connection 15
HDR programmes 62
HDR upscaling 62
Headphones Volume 66
Headphones, connect 20
Hearing impaired 76
Home Menu 44
Home Theatre System, Multichannel 18
Home Theatre System, problems 19
Home Theatre System, sound 67
Home Theatre System, volume levelling 18
Hue Bridge 69
Hue Bulbs 69
I
Incredible Surround 66
Internet memory, clear 10
K
Keys on TV 25
L
Light Sensor 71
M
Media 55
Media files, from a cloud storage 55
Media files, from a computer or NAS 55
Media files, from a USB drive 55
Motion, Clear LCD 64
Motion, Perfect Natural Motion 64
MPEG Artefact Reduction 64
Multi View 59
N
Network Frequency 81
Network Frequency Mode 81
Network Installation 9
Network, connect 9
Network, settings 10
Network, Static IP 10
Network, Switch on Wi-Fi 11
Network, TV Network Name 11
Network, View Settings 10
Network, Wi-Fi Smart Screen 11
Network, Wired 10
Network, Wireless 9
Network, WoWLAN 10
Network, WPS 9
Network, WPS with PIN code 9
Noise Reduction 64
Now on TV 42
O
On a TV stand, TV Placement 72
On and Off 25
On the wall, TV Placement 72
Online support 123
Open Source software 84
Options on a Channel 32
P
Parental Rating 32
Partially sighted 76
Perfect Natural Motion 64
Philips Logo, Brightness 25
Photo camera, connect 24
Photos, Videos and Music 55
Picture In Picture 59
Picture Style 60
Picture, Backlight Contrast 60
Picture, Colour 60
Picture, HDR upscaling 62
Picture, picture format 64
Picture, Picture format, advanced 64
Picture, Picture format, basic 64
Picture, quick settings 65
Picture, Sharpness 60
Power connection 7
Power consumption check 70
Problems 121
Problems, Connection, Internet 123
Problems, Connection, Wi-Fi 123
Problems, HDMI Connection 122
Problems, Menu language 123
Problems, Picture 122
Problems, Remote control 121
Problems, Sound 122
Problems, USB Connection 122
Product Fiche 118
Programmes, Recommendations 42
R
Radio stations 31
Reception Quality 81
Recording 39
Recording, TV Guide data 37
Register your product 121
Reinstall TV 80
Remote Control Keyboard 29
Remote Control, accents and symbols 29
Remote Control, Azerty 30
Remote Control, Cyrillic 30
Remote Control, keyboard 29
Remote Control, Qwerty 30
Remote Control, Qwerty and Azerty 29
Remote Control, uppercase 29
Repair 123
S
Safety Instructions 124
Screen care 125
Search with Voice, APP 28
Sharpness 60
Sharpness, MPEG Artefact Reduction 64
Sharpness, Noise reduction 64
Sharpness, Ultra Resolution 63
Sleep Timer 25
Smart Card, CAM 16
Software, Update 84
Sound Style 65
Sound, Auto Volume Levelling 66
Sound, Bass 65
Sound, Clear Sound 66
Sound, Headphones Volume 66
Sound, surround mode 66
Sound, Treble 65
Speakers, Wireless 67
Standby 25
Subtitle 33
Subtitle Language 33
Subtitle Language, Primary 33
Subtitle Language, Secondary 33
Support, online 123
Surround Mode 66
130
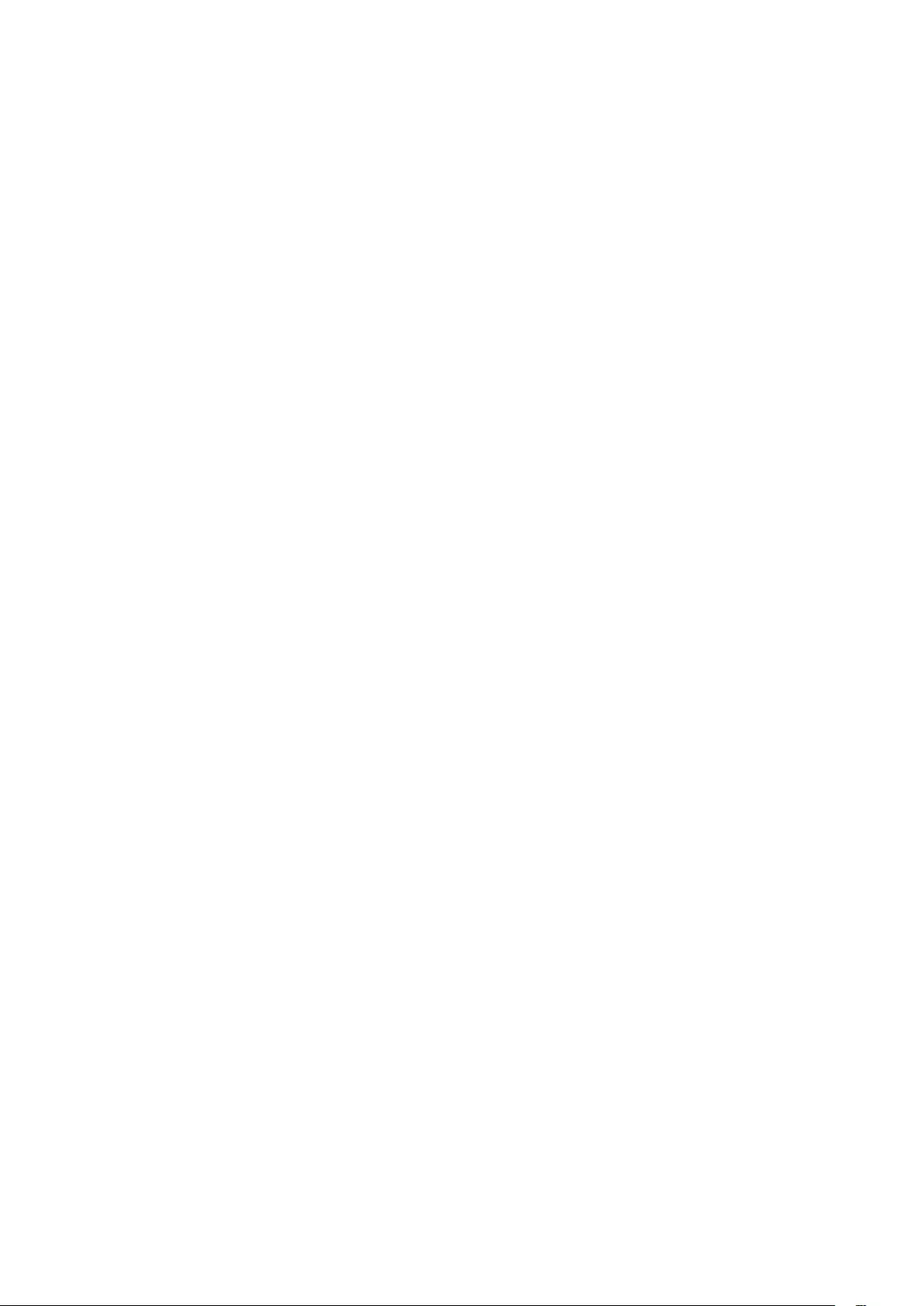
Switch Off Timer 26
Synchronise Audio and Video 18
T
Teletext 35
Terms of Use 126
Terms of Use, App Gallery 12
Test Reception 81
Text 35
Text language, Primary 36
Text language, Secondary 36
Treble 65
TV Guide 37
TV Guide, data and information 37
TV Guide, Reminder 37
TV Installation 80
TV network name 10
TV on Demand 42
TV placement 7
TV Speakers 67
U
Universal Access 76
Universal Access, Hard of hearing 76
Universal Access, Speakers/Headphones 77
USB Hard Drive, disk space 22
USB Hard Drive, Installation 22
USB Keyboard 23
USB Keyboard, connect 23
V
Video on Demand 43
Viewing distance 7
Visually impaired 77
Voice 28
W
Watch TV 32
Wi-Fi 9
Wired Network 10
Wireless Audio 67
Wireless Network 9
Wireless Speakers, about 67
Wireless Speakers, select 67
WoWLAN 10
Y
YPbPr connection, tips 15
131