Philips DVP3982/F7 User Manual
Displayed below is the user manual for DVP3982/F7 by Philips which is a product in the DVD/Blu-Ray Players category. This manual has pages.
Related Manuals
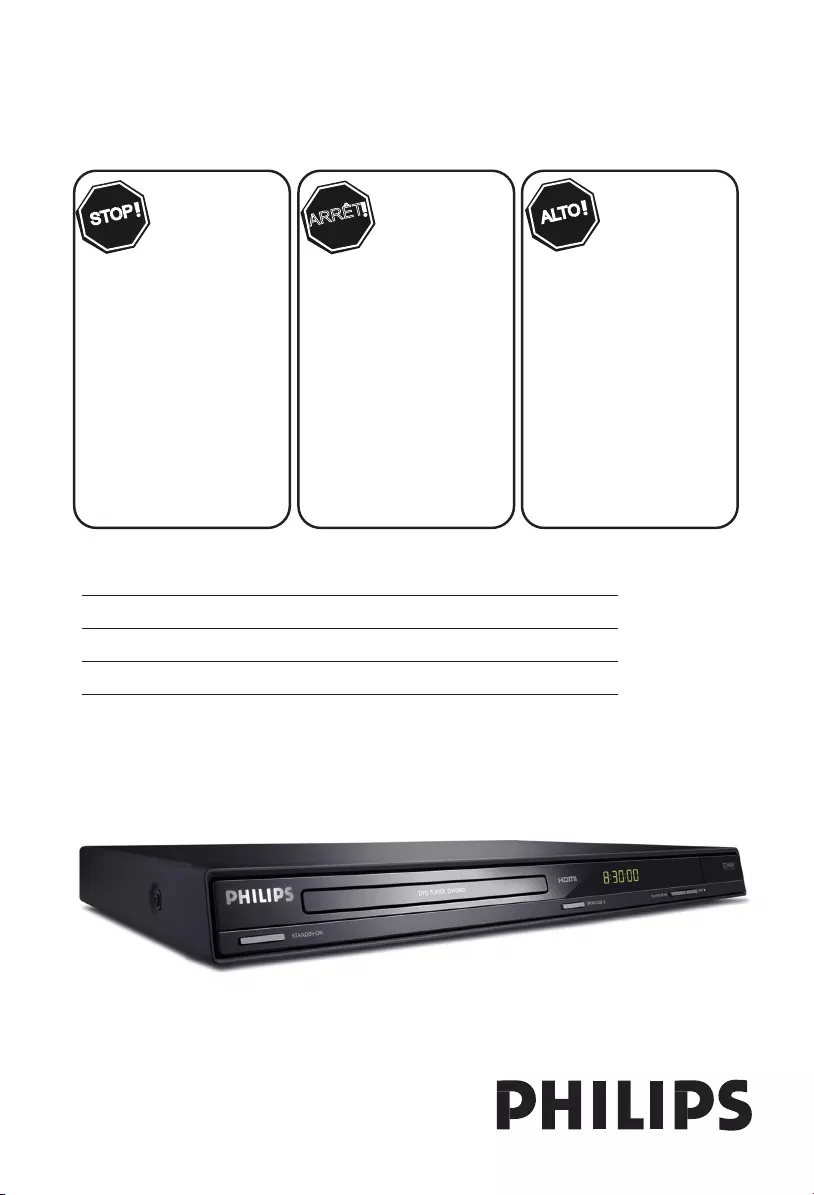
Thank you for choosing Philips.
Need help fast?
Read your Quick Start Guide and/or
User Manual first for quick tips
that make using your Philips product
more enjoyable.
Register your product and
get support at
www.philips.com/welcome
or call
1 866 711 4018
while with your product
(and Model / Serial number)
STOP
Philips vous remercie de
votre confiance.
Besoin d'une aide
rapide?
Le Guide rapide de début et
Manuel de l'utilisateur regorgent
d'astuces destinées à simplifier
l'utilisation de votre produit Philips.
ou formez le
1 800 661 6162 (Francophone)
1 866 711 4018 (English speaking)
Veillez à avoir votre produit à
portée de main
(et model / serial nombre)
ARRÊT
Gracias por escoger Philips
Necesita ayuda
inmediata?
Lea primero la Guía rápida del
comienzo o el Manual del usuario,
en donde encontrará consejos que
le ayudarán a disfrutar plenamente
de su producto Philips.
o llame al teléfono
1 866 771 4018
y tenga a mano el producto
(y número de model / serial)
ALTO
Enregistrez votre produit et
accédez à l'assistance sur
www.philips.com/welcome
Visite
www.philips.com/welcome
para registrar su producto y
obtener información de
contacto y asistencia.
Register your product and get support at
www.philips.com/welcome
DVP3962
DVP3982
EN DVD Video Player 6
FR CA Lecteur de DVD 54
ES LA Reproductor de video DVD 104
1dvp3962_3982_F7_eng.indd 1 12/30/2008 5:00:51 PM
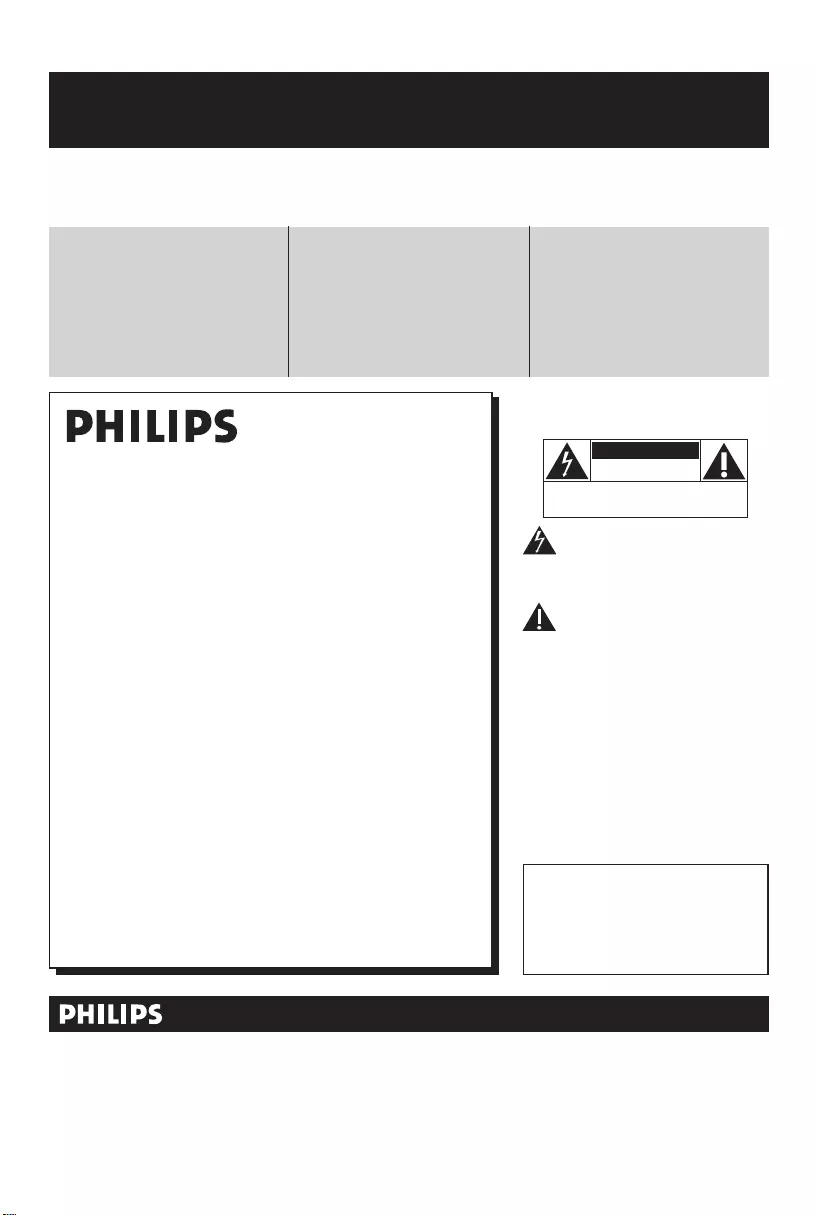
2
Registering your model with PHILIPS makes you eligible for all of the valuable benefits listed below, so don't miss out.
Complete and return your Product Registration Card at once, or register online at www.philips.com/welcome to
ensure:
Return your Product Registration Card or register online at
www.philips.com/welcome today to get the very most from your purchase.
Visit our World Wide Web Site at http://www.philips.com/welcome
Congratulations on your purchase,
and welcome to the “family!”
Dear PHILIPS product owner:
Thank you for your confidence in PHILIPS.You’ve selected one of
the best-built, best-backed products available today.We’ll do every-
thing in our power to keep you happy with your purchase for many
years to come.
As a member of the PHILIPS “family,” you’re entitled to protection
by one of the most comprehensive warranties and outstanding
service networks in the industry.What’s more, your purchase guar-
antees you’ll receive all the information and special offers for which
you qualify, plus easy access to accessories from our convenient
home shopping network.
Most importantly, you can count on our uncompromising commit-
ment to your total satisfaction.
All of this is our way of saying welcome - and thanks for investing
in a PHILIPS product.
P.S. To get the most from your PHILIPS purchase, be
sure to complete and return your Product Registration
Card at once, or register online at:
www.philips.com/welcome
For Customer Use
Enter below the Serial No. which is locat-
ed on the rear of the cabinet. Retain this
information for future reference.
Model No.__________________________
Serial No. ________________________
Know these
safetysymbols
This “bolt of lightning” indicates unin-
sulated material within your unit may
cause an electrical shock. For the safety of
everyone in your household, please do not
remove product covering.
The “exclamation point” calls atten-
tion to features for which you should
read the enclosed literature closely to pre-
vent operating and maintenance problems.
WARNING: To reduce the risk of fire or
electric shock, this apparatus should not be
exposed to rain or moisture and objects
filled with liquids, such as vases, should not
be placed on this apparatus.
CAUTION: To prevent electric shock,
match wide blade of plug to wide slot, fully
insert.
ATTENTION: Pour éviter les choc élec-
triques, introduire la lame la plus large de la
fiche dans la borne correspondante de la
prise et pousser jusqu’au fond.
CAUTION
RISK OF ELECTRIC SHOCK
DO NOT OPEN
CAUTION: TO REDUCE THE RISK OF ELECTRIC SHOCK, DO NOT
REMOVE COVER (OR BACK). NO USER-SERVICEABLE PARTS
INSIDE. REFER SERVICING TO QUALIFIED SERVICE PERSONNEL.
*Proof of
Purchase
Returning the enclosed card guarantees
that your date of purchase will be on file,
so no additional paperwork will be
required from you to obtain warranty
service.
*Product Safety
Notification
By registering your product, you'll receive
notification - directly from the manufac-
turer - in the rare case of a product
recall or safety defect.
*Additional Benefits
Registering your product guarantees that
you'll receive all of the privileges to
which you're entitled, including special
money-saving offers.
Ensure that the power outlet is always within reach. If abnormal situations occur, fully
disconnect power: unplug the power cord from the power outlet.
1dvp3962_3982_F7_eng.indd 21dvp3962_3982_F7_eng.indd 2 12/16/2008 1:35:41 PM12/16/2008 1:35:41 PM
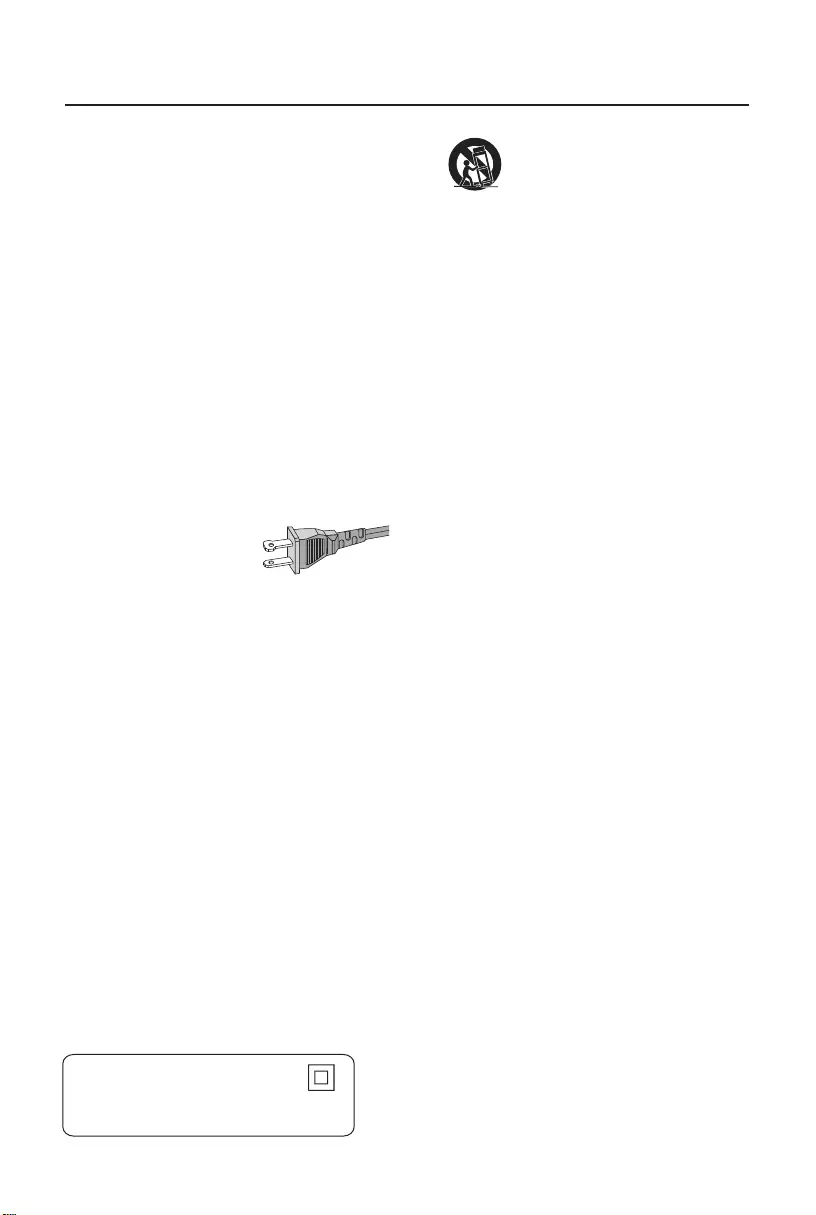
3
1.Read these instructions.
2.Keep these instructions.
3.Heed all warnings.
4.Follow all instructions.
5.Do not use this apparatus near
water.
6.Clean only with dry cloth.
7.Do not block any ventilation
openings.Install in accordance with
the manufacturer´s instructions.
8.Do not install near any heat sources
such as radiators, heat registers, stoves, or
other apparatus (including amplifiers) that
produce heat.
9.Do not defeat the
safety purpose of the
polarized or
grounding-type plug.
A polarized plug has two blades with one
wider than the other. A grounding type plug
has two blades and a third grounding prong.
The wide blade or the third prong are
provided for your safety. If the provided plug
does not fit into your outlet, consult an
electrician for replacement of the obsolete
outlet.
10.
Protect the power cord from being
walked on or pinched, particularly at plugs,
convenience receptacles, and the point
where they exit from the apparatus.
11.
Only use attachments/accessories
specified by the manufacturer.
12.
Use only with the cart, stand,
tripod, bracket, or table specified
by the manufacturer or sold with
the apparatus. When a cart is
used, use caution when moving
the cart/apparatus combination
to avoid injury from tip-over.
13.
Unplug this apparatusduring lightning
storms or when unused for long periods of
time.
14.
Refer all servicing to qualified service
personnel. Servicing is required when the
apparatus has been damaged in any way,
such as power-supply cord or plug is
damaged, liquid has been spilled or objects
have fallen into the apparatus, the apparatus
has been exposed to rain or moisture, does
not operate normally, or has been dropped.
15.
Battery usage CAUTION – To
prevent battery leakage which may result in
bodily injury, property damage, or damage
to the unit:
●Install all batteries correctly, +and -as
marked on the unit.
●Do not mix batteries (oldand new or
carbonand alkaline, etc.).
●Remove batteries when the unit is not used
for a long time.
IMPORTANT SAFETY INSTRUCTIONS
AC Polarized
Plug
16. Apparatus shall not be exposed to
dripping or splashing.
17. Do not place any sources of danger
on the apparatus (e.g. liquid filled
objects, lighted candles).
18. This product may contain lead and mercury.
Disposal of these materials may be regulated
due to environmental considerations.
For disposal or recycling information,
please contact your local authorities
or the Electronic Industries Alliance :
www.eiae.org.
EL 6475-E005:04/01
Class II equipment symbol
This symbol indicates that the unit has
a double insulation system
1dvp3962_3982_F7_eng.indd 31dvp3962_3982_F7_eng.indd 3 12/16/2008 1:35:41 PM12/16/2008 1:35:41 PM
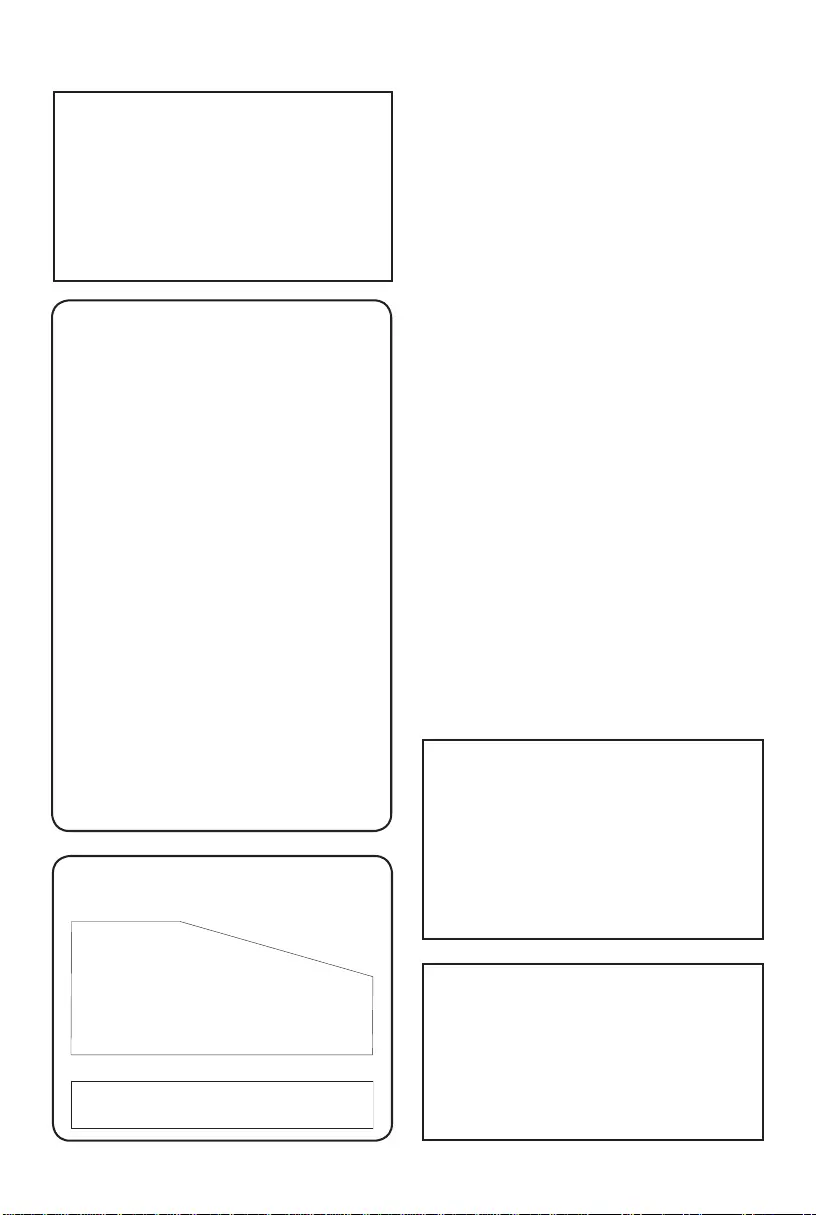
4
Canada
English:
This digital apparatus does not exceed
the Class B limits for radio noise
emissions from digital apparatus as set
out in the Radio Interference
Regulations of the Canadian
Department of Communications.
This Class B digital apparatus complies
with Canadian ICES-003.
Français:
Cet appareil numérique n’emet pas de
bruits radioélectriques dépassant les
limites applicables aux appareils
numériques de Class B prescrites dans
le Règlement sur le Brouillage
Radioélectrique édicté par le Ministère
des Communications du Canada.
Cet appareil numérique de la classe B est
conforme à la norme NMB-003 du Canada.
This warning label is located on the rearside
and inside this laser product.
CAUTION
:INVISIBLE
LASER RADIATION
WHEN OPEN. DO NOT STARE INTO BEAM.
DANGER
:
INVISIBLE LASER RADIATION WHEN OPEN.
AVOID DIRECT EXPOSURE TO BEAM.
VARO! AVATTAESSA JA SUOJALUKITUS OHITETTAESSA OLET
ALTTIINANAKYMATTOMAALLE LASERSATEILYLLE. ALA
KATSO SATEESEEN.
VARNING!
OSYNLIG LASERSTRÅLNING NÄR DENNA DEL ÄR ÖPPNAD.
OCH SPARREN AR URKOPPLAD.BETRAKTA EJ STRÅLEN.
DANGER - Invisible laser radiation when open.
AVOID DIRECT EXPOSURE TO BEAM.
or
CAUTION
Use of controls or adjustments or
performance of procedures other than
herein may result in hazardous radiation
exposure or other unsafe operation.
ATTENTION
L’utilisation des commandes ou réglages
ou le non-respect des procédures ciincluses
peuvent se traduire par une
exposition dangereuse à l’irradiation.
ATENCIÓN
El uso de mando o ajustes o la ejecucción
de métodos que no sean los aquí descritos
puede ocasionar peligro de exposición a
radiación.
‘CONSUMERS SHOULD NOTE THAT NOT ALL HIGH
DEFINITION TELEVISION SETS ARE FULLY
COMPATIBLE WITH THIS PRODUCT AND MAY CAUSE
A
RTIFACTS TO BE DISPLAYED IN THE PICTURE. IN
CASE OF 525 OR 625 PROGRESSIVE SCAN PICTURE
PROBLEMS, IT IS RECOMMENDED THAT THE USER
SWITCH THE CONNECTION TO THE ‘STANDARD
DEFINITION’ OUTPUT. IF THERE ARE QUESTIONS
REGARDING OUR TV SET COMPATIBILITY WITH THIS
MODEL 525p AND 625p DVD PLAYER, PLEASE
CONTACT OUR CUSTOMER SERVICE CENTER.’
Declaration of Conformity
Model number: DVP3962, DVP3982
Trade Name: Philips
Responsible Party: Philips Consumer Lifestyle
A Division of Philips Electronics
North America Corp.
P. O. Box 672768
Marietta, GA 30006
LASER
Type Semiconductor laser
InGaAlP (DVD)
AIGaAs (CD)
Wave length 658 nm (DVD)
790 nm (CD)
Output Power 7.0 mW (DVD)
10.0 mW (VCD/CD)
Beam divergence 60 degrees
Where the MAINS plug or an appliance
coupler is used as the disconnect device, the
disconnect device shall remain readily
operable.
Philips and Philips Shield are used under
license of Koninklijke Philips Electronics NV
1dvp3962_3982_F7_eng.indd 41dvp3962_3982_F7_eng.indd 4 12/23/2008 12:56:19 PM12/23/2008 12:56:19 PM
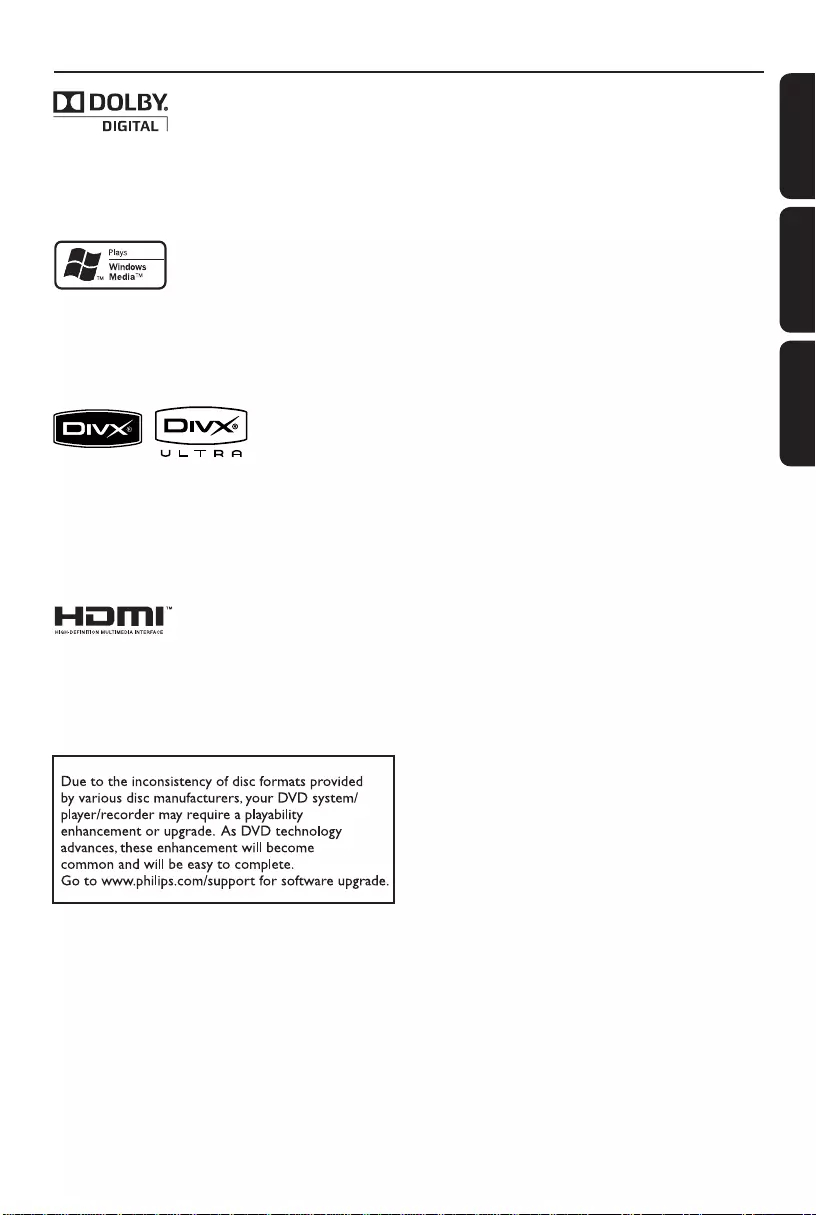
55
English ------------------------------------ 6
Français ---------------------------------- 54
Español -------------------------------- 104
Index
NOTE: This equipment has been tested and found to
comply with the limits for a Class B digital device, pursuant
to Part 15 of the FCC Rules. These limits are designed to
provide reasonable protection against harmful interference
in a residential installation. This equipment generates, uses
and can radiate radio frequency energy and, if not installed
and used in accordance with the instructions, may cause
harmful interference to radio communications. However,
there is no guarantee that interference will not occur in a
particular installation.
If this equipment does cause harmful interference to radio
or television reception, which can be determined by turning
the equipment off and on, the user is encouraged to try to
correct the interference by one or more of the following
measures:
- Reorient or relocate the receiving antenna.
- Increase the separation between the equipment and
receiver.
- Connect the equipment into an outlet on a circuit different
from that to which the receiver is connected.
- Consult the dealer or an experienced radio/TV technician
for help.
Manufactured under license from Dolby
Laboratories. Dolby and the double-D symbol
are trademarks of Dolby Laboratories.
Windows Media and the Windows logo are
trademarks, or registered trademarks of Microsoft
Corporation in the United States and/or other
countries.
DivX, DivX Ultra Certi ed, and associated
logos are trademarks of DivX, Inc. and are
used under license.
Plays DivX® video with menus, subtitles and
audio tracks.
HDMI and HDMI logo and High-De nition
Multimedia Interface are trademarks or
registered trademarks of HDMI licensing
LLC.
EnglishFrançaisEspañol
This product incorporates copyright protection
technology that is protected by method claims of
certain U.S. patents and other intellectual property
rights owned by Macrovision Corporation and
other rights owners. Use of this copyright
protection technology must be authorized by
Macrovision Corporation, and is intended for
home and other limited viewing uses only unless
otherwise authorized by Macrovision Corporation.
Reserve engineering or disassembly is prohibited.
1dvp3962_3982_F7_eng.indd 51dvp3962_3982_F7_eng.indd 5 12/23/2008 12:56:19 PM12/23/2008 12:56:19 PM
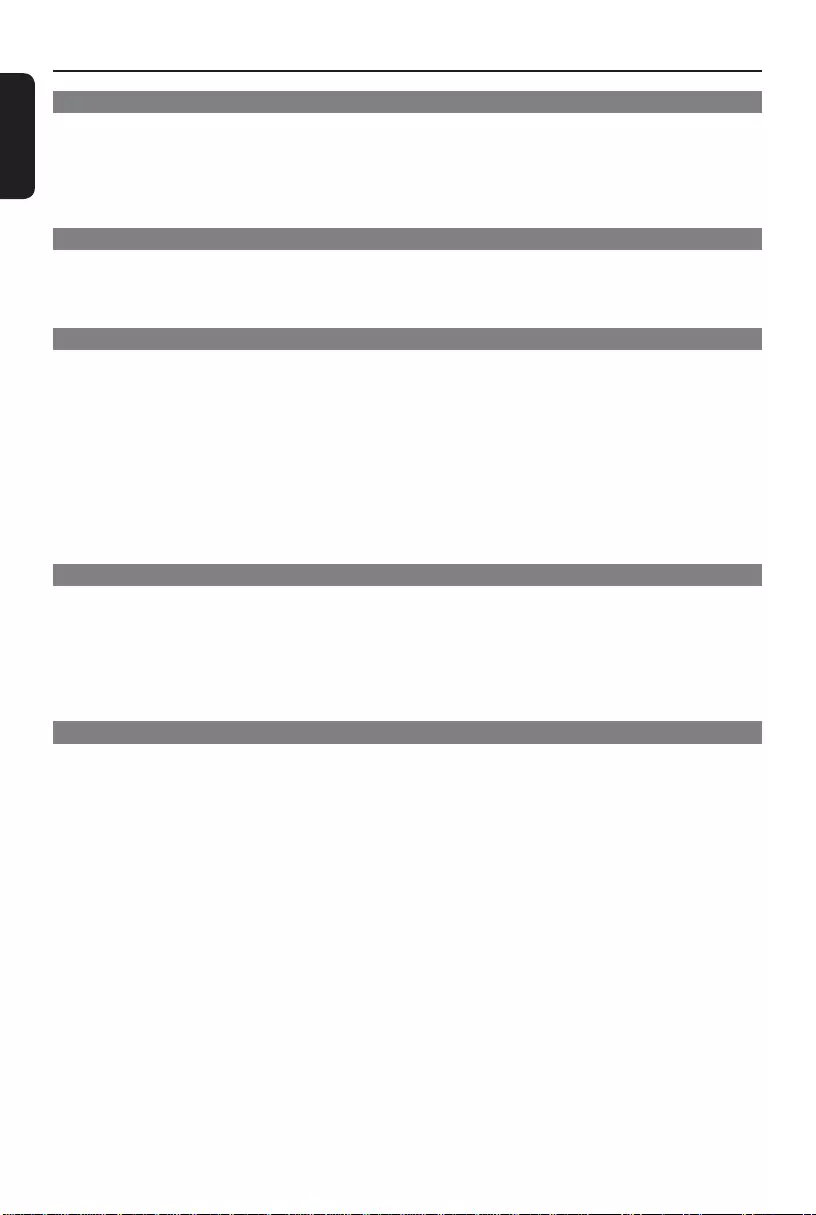
English
6
Table of contents
General
General Information ........................................................................................................8
Setup precautions .................................................................................................................................................8
Accessories supplied ...........................................................................................................................................8
Cleaning discs ........................................................................................................................................................8
About recycling .....................................................................................................................................................8
Product Overview
Your DVD Player ...............................................................................................................9
Remote Control .........................................................................................................10-12
Using the remote control ................................................................................................................................12
Connections
Basic Connections .....................................................................................................13-16
Step 1: Connecting to television ..............................................................................................................13-15
Option 1: Using Composite Video jacks (CVBS) ...............................................................................13
Option 2: Using Component Video jacks (Y Pb Pr) ..........................................................................13
Option 3: Using HDMI or DVI TV jack.................................................................................................14
Option 4: Using an accessory RF modulator ......................................................................................15
Step 2: Connecting the power cord ..............................................................................................................16
Optional Connections .................................................................................................... 17
Connecting to an Analog Stereo System .....................................................................................................17
Connecting to a Digital AV Ampli er/Receiver .........................................................................................17
Basic Setup
Getting Started ..........................................................................................................18-20
Finding the correct viewing channel .............................................................................................................18
Setting language preferences .....................................................................................................................18-19
On-screen display (OSD) language ........................................................................................................18
Audio, Subtitle and Menu language for DVD playback .....................................................................19
Setting up Progressive Scan feature ............................................................................................................. 20
Disc Playback
Disc Operations .........................................................................................................21-31
Playable discs .......................................................................................................................................................21
Region codes for DVD discs ...........................................................................................................................21
Playing a disc ....................................................................................................................................................... 22
Basic playback controls .............................................................................................................................. 22-23
Selecting various repeat/shuf e functions ...................................................................................................23
Repeating a speci c section (A-B) .................................................................................................................24
Other playback features for video discs ............................................................................................... 24-25
Using the Disc Menu ..................................................................................................................................24
Zooming........................................................................................................................................................ 25
Changing sound track language .............................................................................................................. 25
Changing subtitle language ...................................................................................................................... 25
Playback Control (VCD/SVCD) ............................................................................................................. 25
1dvp3962_3982_F7_eng.indd 61dvp3962_3982_F7_eng.indd 6 12/16/2008 1:35:41 PM12/16/2008 1:35:41 PM
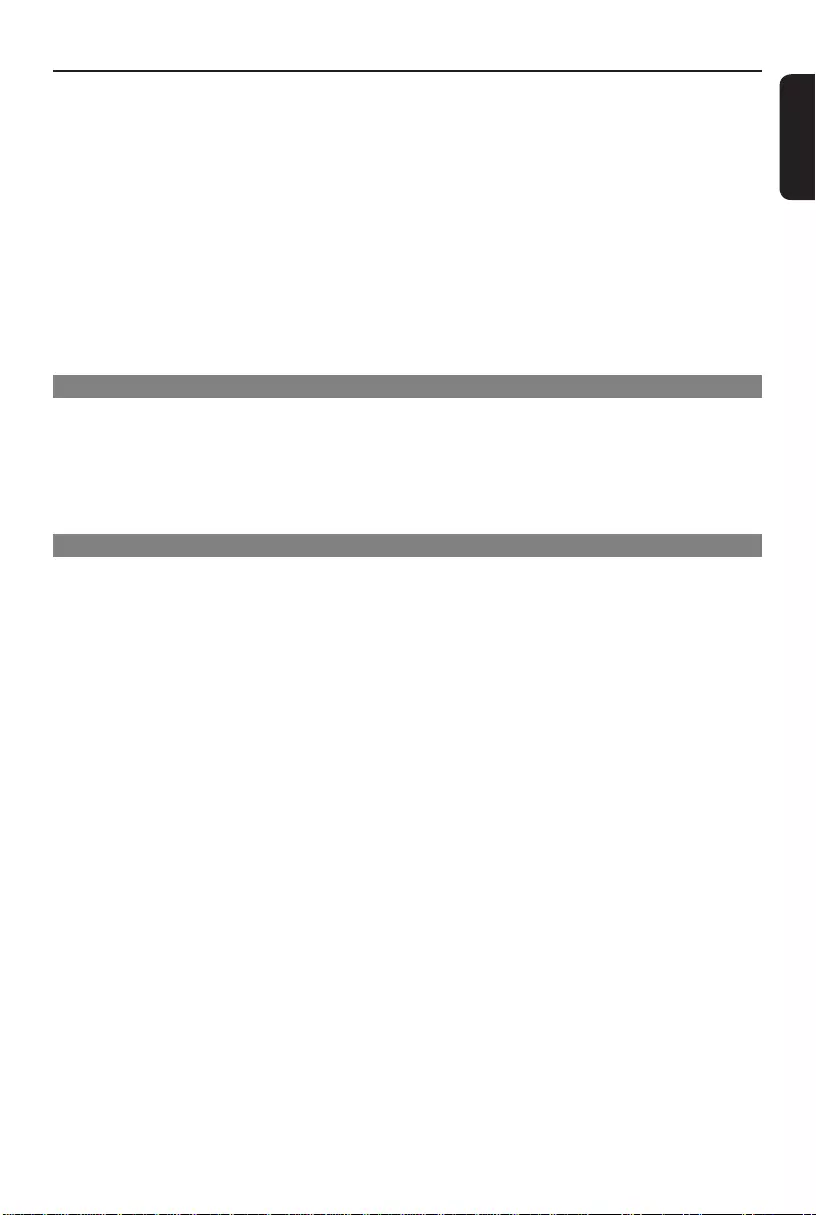
English
7
Table of contents
Using Display menu options ..................................................................................................................... 26-27
Selecting title/chapter/track .....................................................................................................................26
Searching by time ........................................................................................................................................26
Viewing playing time ...................................................................................................................................27
Switching camera angles (DVD only).....................................................................................................27
Preview function (VCD/SVCD/DVD) ....................................................................................................27
Special Audio CD feature ............................................................................................................................... 28
Playing a DivX® disc ............................................................................................................................. 29
Playing a JPEG photo disc (slide show) ........................................................................................................ 30
Preview function ......................................................................................................................................... 30
Zooming........................................................................................................................................................ 30
Flip/Rotate picture ..................................................................................................................................... 30
Playing a MP3/ WMA disc ................................................................................................................................31
Playing music and photo les simultaneously .............................................................................................32
Setup Options
Setup Menu Options ................................................................................................. 33-44
Accessing the setup menu ................................................................................................................................33
General Setup Page ............................................................................................................................. 34-35
Audio Setup Page .................................................................................................................................36-38
Video Setup Page ..................................................................................................................................39-42
Preference Page ....................................................................................................................................43-44
Others
Software upgrade ...........................................................................................................45
Installing the latest software ...........................................................................................................................45
Troubleshooting ........................................................................................................46 -48
Speci cations...................................................................................................................49
Glossary...................................................................................................................... 50-51
1dvp3962_3982_F7_eng.indd 71dvp3962_3982_F7_eng.indd 7 12/16/2008 1:35:41 PM12/16/2008 1:35:41 PM
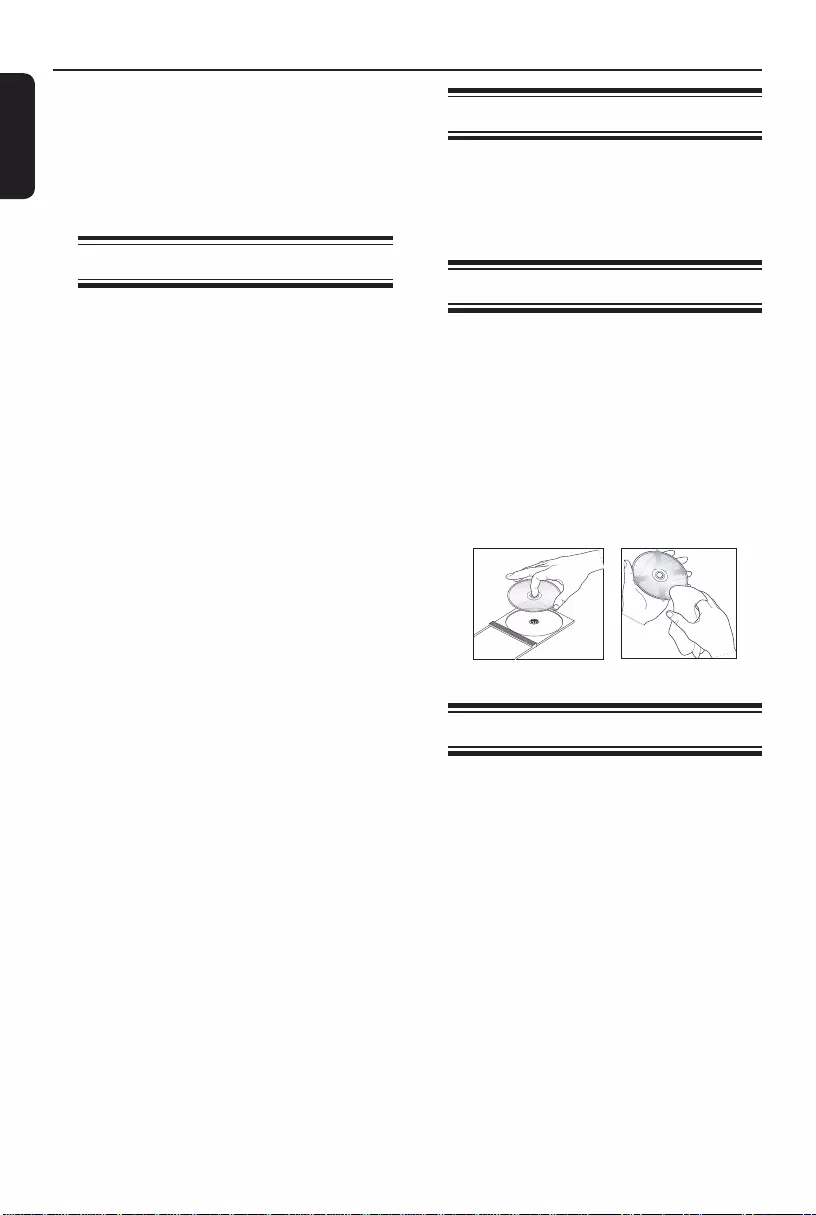
English
8
General Information
WARNING!
This unit does not contain any user-
serviceable parts. Please leave all
maintenance work to quali ed
personnel.
Setup precautions
Finding a suitable location
– Place this unit on a at, hard and stable
surface. Never place the unit on a carpet.
– Never place this unit on top of other
equipment that might heat it up (e.g.,
receiver or ampli er).
– Never put anything under this unit
(e.g., CDs, magazines).
– Install this unit near the AC outlet
where the AC power plug can be easily
reached.
Space for ventilation
– Place this unit in a location with
adequate ventilation to prevent internal
heat build up. Allow at least 10 cm (4”)
clearance from the rear and the top of
this unit and 5 cm (2”) from the left and
right to prevent overheating.
Avoid high temperature, moisture,
water and dust
– This unit must not be exposed to
dripping or splashing.
– Never place any object or items that
can damage this unit (e.g., liquid lled
objects, lighted candles).
Accessories supplied
– 1 remote control with batteries
– 1 audio/video cables (yellow/white/
red)
Cleaning discs
CAUTION!
Risk of damage to discs! Never use
solvents such as benzene, thinner,
cleaners available commercially, or anti-
static sprays intended for discs.
Wipe the disc with a micro bre cleaning
cloth from the center to the edge in a
straight line movement.
About recycling
This user manual is printed on non-
polluting paper. This unit contains a large
number of materials that can be recycled.
If you are disposing an old equipment,
please take it to a recycling center.
Please observe the local regulations
regarding disposal of packaging materials,
exhausted batteries and old equipment.
1dvp3962_3982_F7_eng.indd 81dvp3962_3982_F7_eng.indd 8 12/16/2008 1:35:41 PM12/16/2008 1:35:41 PM
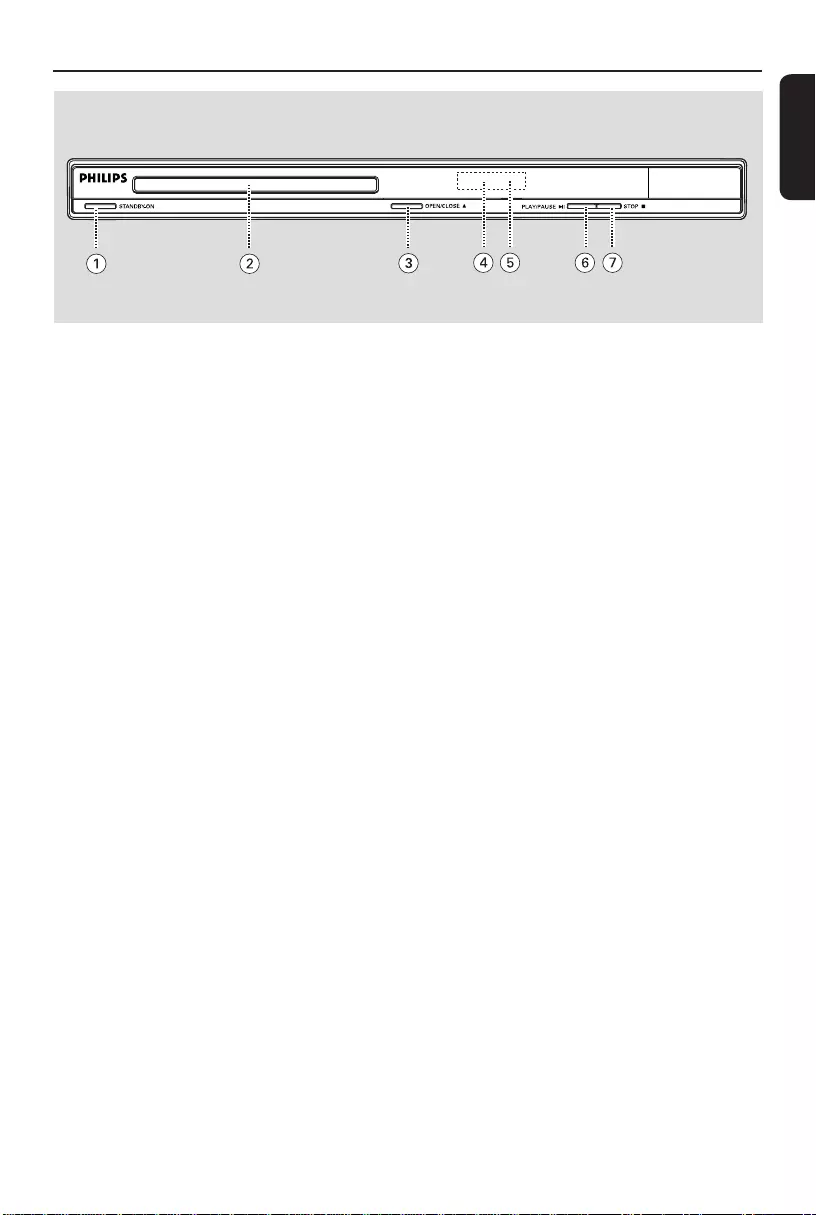
English
9
Your DVD Player
a STANDBY-ON
– Turns on this unit or turns off to normal
standby mode.
b Disc tray
c OPEN/CLOSE ç
– Opens/closes the disc tray.
d Display panel
– Show information about the current
status of this unit.
e IR Sensor
– Point the remote control towards this
sensor.
f PLAY/PAUSE u
– Starts/pauses playback.
g STOP Ç
– Disc: stops playback.
Front Panel View
1dvp3962_3982_F7_eng.indd 91dvp3962_3982_F7_eng.indd 9 12/16/2008 1:35:41 PM12/16/2008 1:35:41 PM
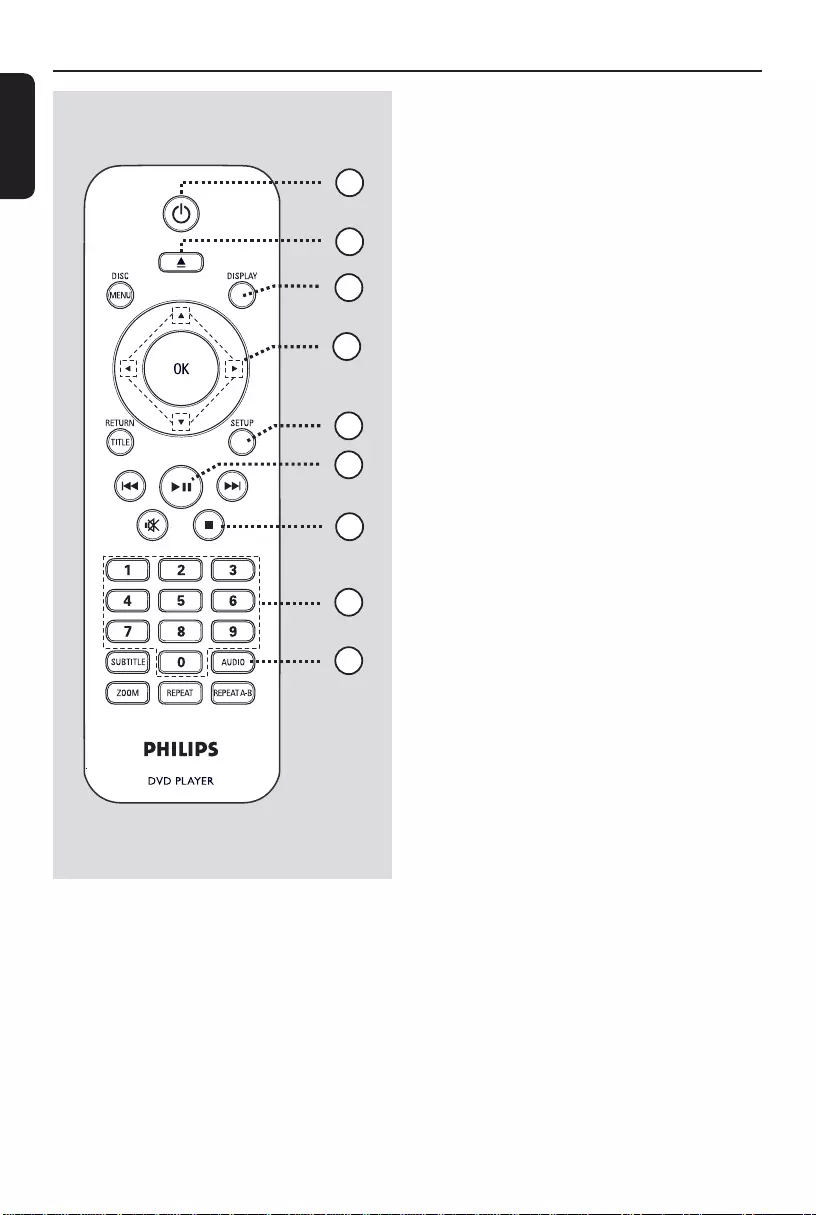
English
10
Remote Control
4
3
6
7
9
8
1
5
2
a 2
– Turns on this unit or turns off to normal
standby mode.
b ç (Open/Close)
– Opens/closes the disc tray.
c DISPLAY
– Displays the current status or disc
information.
d
– : Move cursor to up or down.
: Press up or down for a slow
forward or backward search.
– : Move cursor to left or right.
: Press left or right for fast forward
or backward search.
e SETUP
– Enters or exits the disc setup menu.
f u (Play/Pause)
– Starts or pauses playback.
g
Ç (Stop)
– Exit an operation.
– Stops playback.
h Numeric keypad 0-9
– Selects a track or title number of the
disc.
i AUDIO
– Selects an audio language or channel.
1dvp3962_3982_F7_eng.indd 101dvp3962_3982_F7_eng.indd 10 12/16/2008 1:35:41 PM12/16/2008 1:35:41 PM
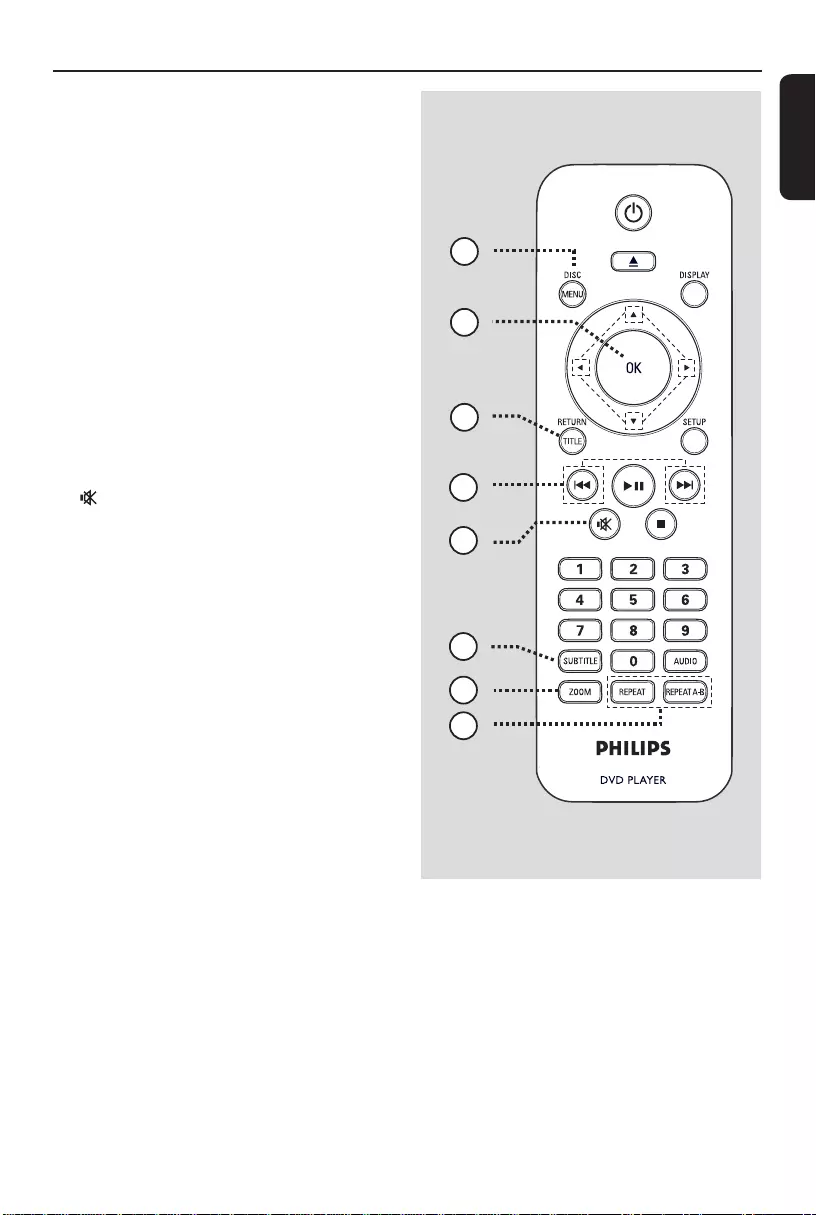
English
11
10
16
17
11
12
15
13
14
j DISC MENU
– Enters or exits disc contents menu.
– For VCD 2.0 and SVCD, switches on or
off the playback control mode.
k OK
– Con rms an entry or selection.
l RETURN/TITLE
– Returns to the previous menu or shows
title menu.
m . / > (Previous/Next)
– Skips to the previous or next title/
chapter/track.
– Press and hold this button for fast
forward or backward search.
n (Mute)
– Mutes or restores the volume.
o SUBTITLE
– Selects a DVD subtitle language.
p ZOOM
– Zoom the picture on the TV.
q REPEAT
– Selects various repeat modes.
– Turns off repeat mode.
REPEAT A-B
– Repeat a speci c section of a disc.
Remote Control (continued)
1dvp3962_3982_F7_eng.indd 111dvp3962_3982_F7_eng.indd 11 12/16/2008 1:35:41 PM12/16/2008 1:35:41 PM
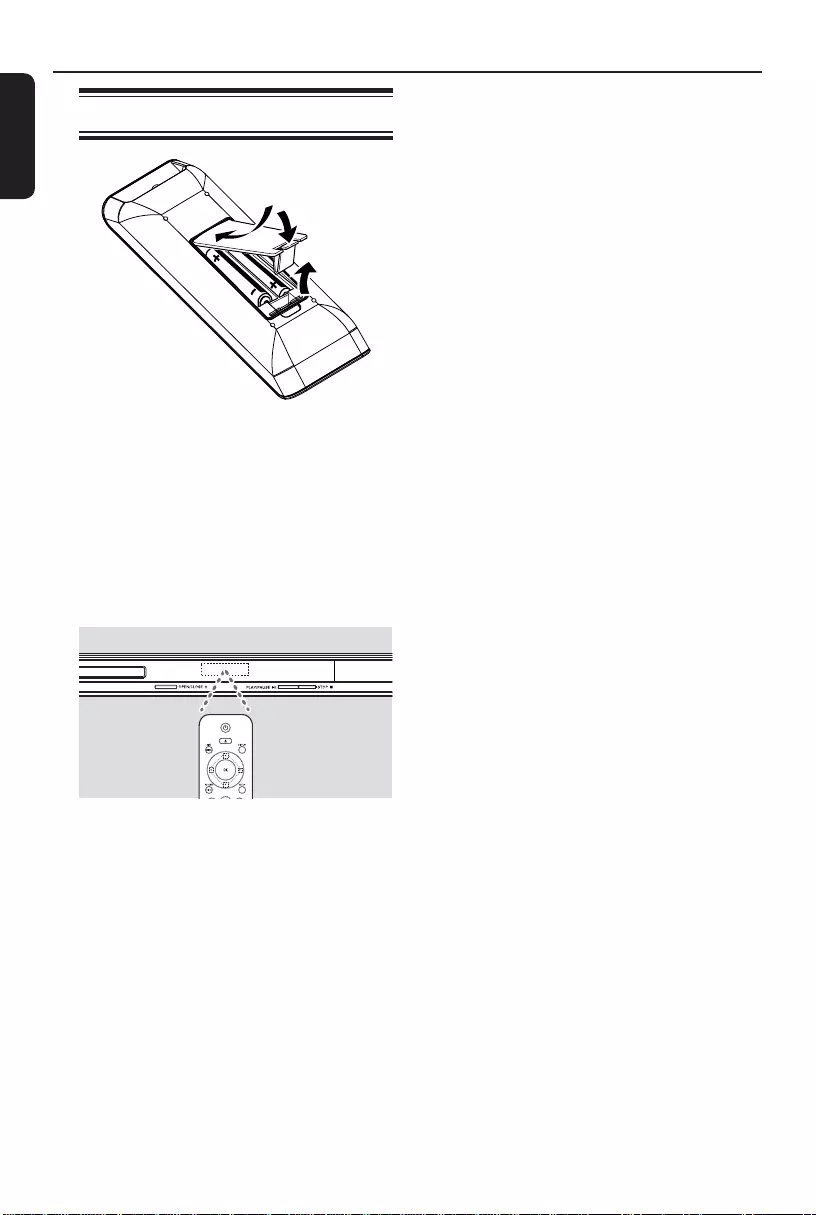
English
12
Remote Control (continued)
Using the remote control
A Open the battery compartment.
B Insert two batteries type R03 or AAA,
following the indications (+-) inside
the compartment.
C Close the cover.
D Point the remote control directly at the
remote sensor (IR) on the front panel.
Note:
Never place any objects between the
remote control and this unit while
operating.
E Select the desired function (for example
u).
CAUTION!
– Remove batteries if they are
exhausted or if the remote control
is not to be used for a long time.
– Never mix batteries (old and new
or carbon and alkaline, etc.).
– Batteries contain chemical
substances; they should be disposed
of properly.
1dvp3962_3982_F7_eng.indd 121dvp3962_3982_F7_eng.indd 12 12/16/2008 1:35:41 PM12/16/2008 1:35:41 PM
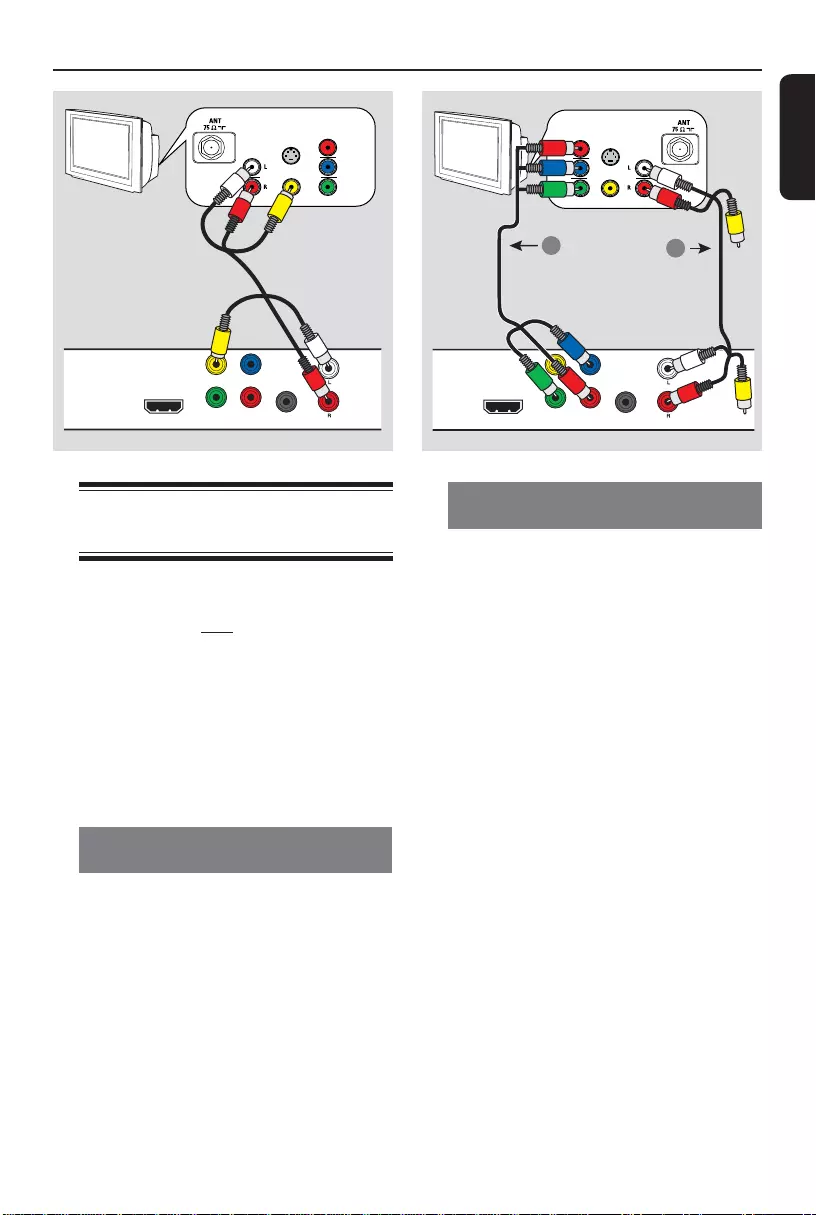
English
13
Basic Connections
Step 1: Connecting to
television
This connection enables you to view the
video playback from this unit. You only
need to choose one of the options below
to make the video connection.
– For a standard TV, follow option 1.
– For a progressive scan TV, follow
option 2.
– For a HDMI TV, follow option 3.
– For TV with only a single antenna
input jack, follow option 4.
Option 1: Using Composite Video
jacks (CVBS)
You can connect this unit to a TV
through the composite video cable which
provides good picture quality.
Connect the audio/video cables (supplied)
from the TV OUT and AUDIO OUT
L/R jacks on this unit to the video input
jack (yellow) and audio input jacks (red/
white) on your TV.
Option 2: Using Component Video
jacks (Y Pb Pr)
You can connect this unit to a TV
through the component video cables
which provides superior picture quality.
The progressive scan video quality is only
available when using Y Pb Pr connection
and a progressive scan TV is required.
A Connect the component video cables
(red/blue/green - not supplied) from the
Y Pb Pr jacks on this unit to the
corresponding component video input
jacks (or labeled as Y Pb/Cb Pr/Cr or
YUV) on your TV.
B Connect the audio/video cable (red/white
- supplied) from the AUDIO OUT L/R
jacks on this unit to the audio input jacks
(red/white) on your TV. Leave the yellow
video cable disconnected.
C Proceed to ‘Getting Started - Setting up
Progressive Scan feature’ for detailed
progressive feature setup.
TV
AUDIO
IN
V (Pr/Cr)
U (Pb/Cb)
Y
S-VIDEO
IN
VIDEO IN
COMPONENT
VIDEO IN
TV OUT
HDMI OUT
Pb
PrY
COMPONENT VIDEO OUT
AUDIO OUT
DIGITAL
OUT
COAXIAL
Video
(yellow cable)
Audio
(red/white cables)
TV OUT
HDMI OUT
Pb
PrY
COMPONENT VIDEO OUT
DIGITAL
OUT
COAXIAL A UDIO OUT
TV
AUDIO
IN
S-VIDEO
IN
VIDEO IN
COMPONENT
VIDEO IN
1
2
Video Audio
(red/white cables)
DVD player (rear)
1dvp3962_3982_F7_eng.indd 131dvp3962_3982_F7_eng.indd 13 12/16/2008 1:35:41 PM12/16/2008 1:35:41 PM
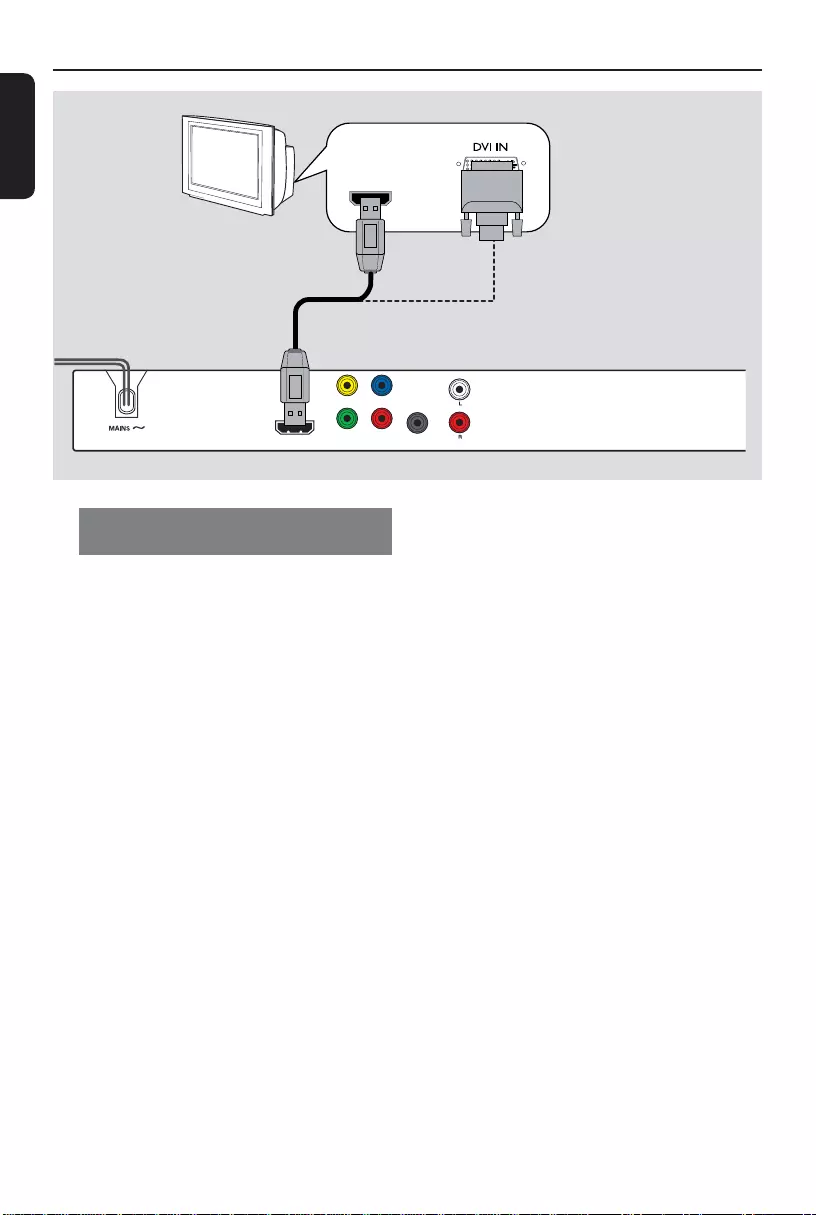
English
14
Basic Connections (continued)
Option 3: Using HDMI or DVI TV
jack
HDMI (High De nition Multimedia
Interface) is a digital interface that allows
pure digital audio/video transmission
without the loss of image quality.
Connect a HDMI cable (not supplied)
from the HDMI OUT jack on this unit
to the HDMI input jack on a HDMI-
compatible device (e.g., HDMI TV, HDCP
compliant DVI TV).
Note:
– This unit is EasyLink compatible. It
enables connected devices to control
each other over HDMI, see ‘Setup Menu
Options - { Video Setup > HDMI Setup >
EasyLink }’ for details.
– For HDCP compliant or DVI TV, you
need a HDMI-DVI adaptor cable (not
supplied) to connect the DVI input jack
from your TV to the HDMI OUT jack on
this unit.
Helpful Hint:
– The HDMI-DVI cable has only video
output capability. An audio connection is
required for audio output, see ‘Optional
Connections’ for details.
TV OUT
HDMI OUT
Pb
PrY
COMPONENT VIDEO OUT
DIGITAL
OUT
COAXIAL AUDIO OUT
HDTV/
DVI TV
HDMI IN
OR
1dvp3962_3982_F7_eng.indd 141dvp3962_3982_F7_eng.indd 14 12/16/2008 1:35:41 PM12/16/2008 1:35:41 PM
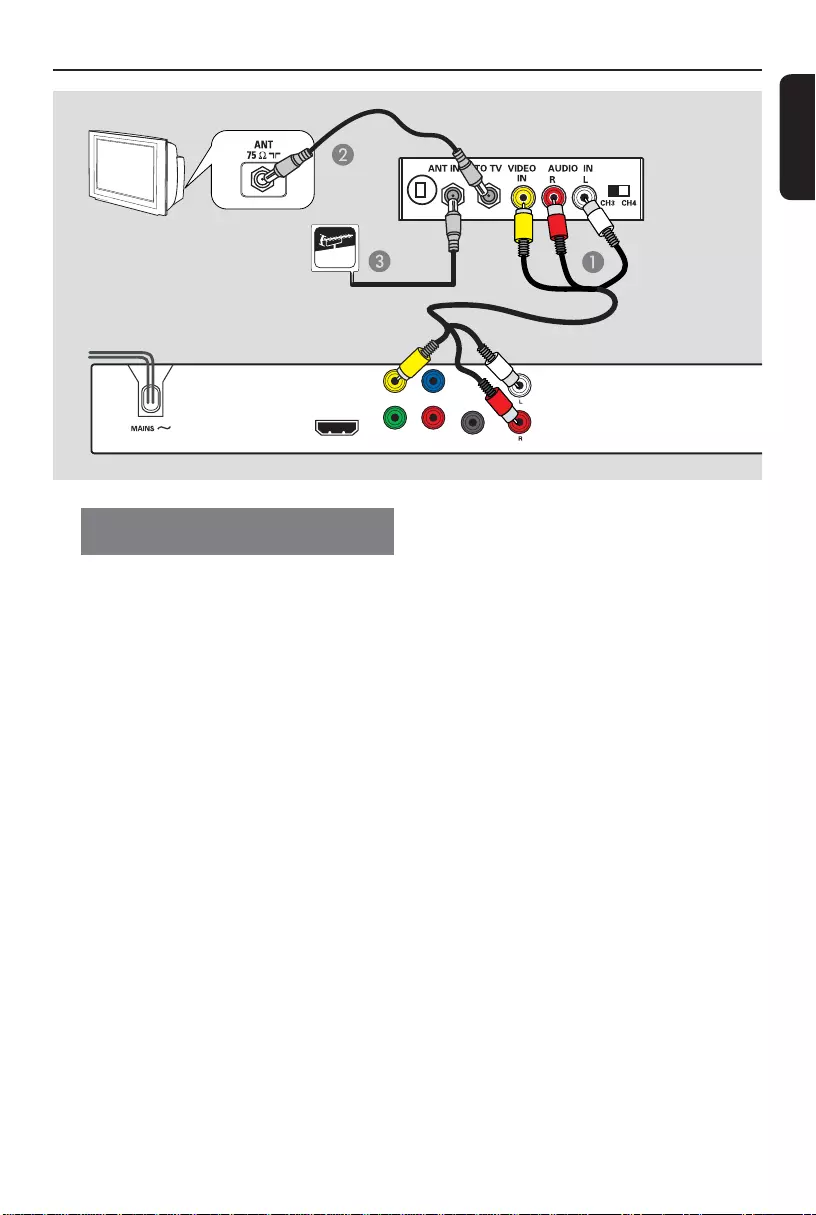
English
15
TV OUT
HDMI OUT
Pb
PrY
COMPONENT VIDEO OUT
DIGITAL
OUT
COAXIAL A UDIO OUT
TV
Antenna
Option 4: Using an accessory
RF modulator
Use this connection if your TV has only a
single Antenna input jack (labeled as
75 ohm or RF In).
A Connect the audio/video cables (supplied)
from the TV OUT and AUDIO OUT
L/R jacks on this unit to the video input
jack (yellow) and audio input jacks (red/
white) on the RF modulator.
B Connect a RF coaxial cable (not supplied)
from the ANTENNA OUT or TO TV
jack on the RF modulator to the antenna
input jack on your TV.
C Connect the Antenna or Cable TV
service signal (not supplied) to the
antenna or RF input jack on the RF
modulator (not supplied). (It may have
been connected to your TV previously.
Disconnect it from the TV.)
Helpful Hint:
– See your electronics retailer for details
about RF modulator availability and
operations.
Back of RF Modulator
(Not supplied) (example only)
Basic Connections (continued)
1dvp3962_3982_F7_eng.indd 151dvp3962_3982_F7_eng.indd 15 12/16/2008 1:35:41 PM12/16/2008 1:35:41 PM
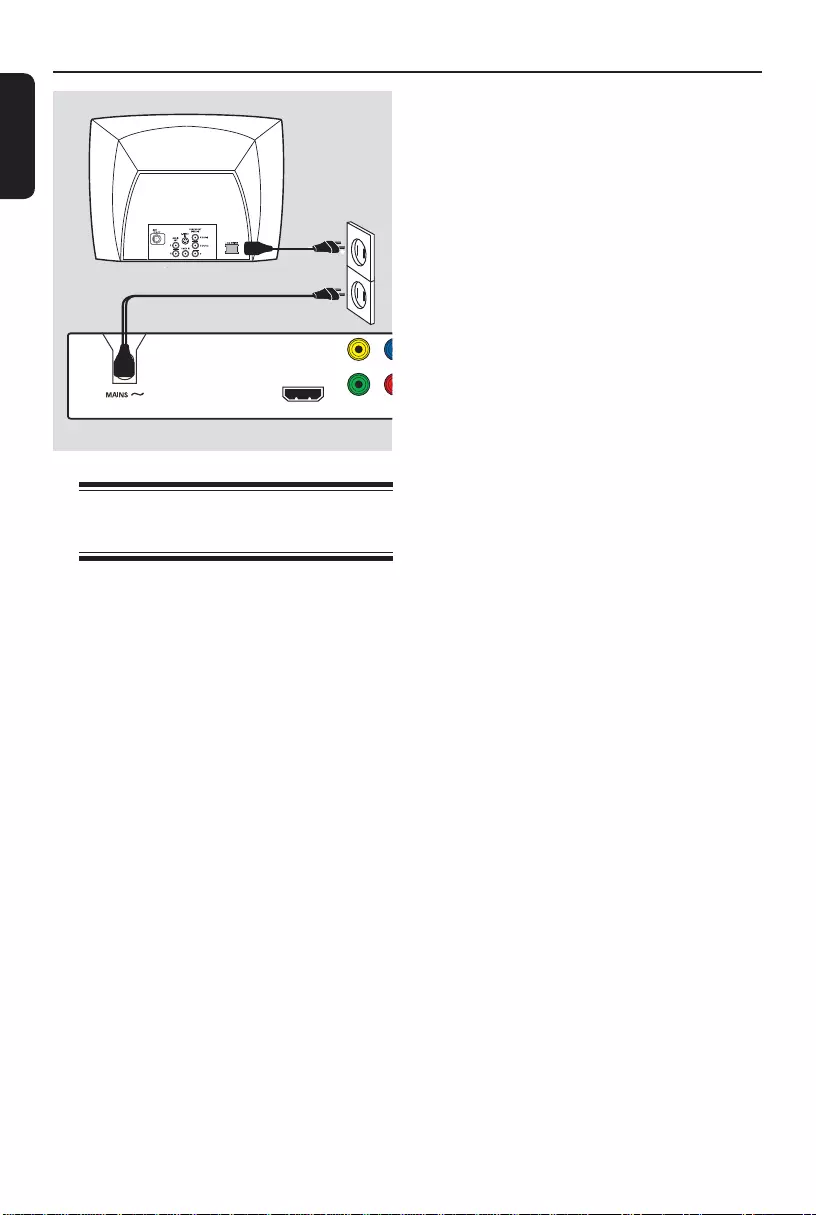
English
16
Basic Connections (continued)
Step 2: Connecting the
power cord
After everything is connected
properly, plug the AC power cord
into the power outlet.
Never make or change any connections
with the power turned on.
Helpful Hint:
– Refer to the type plate at the rear or
bottom of the product for identi cation and
supply ratings.
TV OUT
HDMI OUT
Y
COMPONENT VID
E
1dvp3962_3982_F7_eng.indd 161dvp3962_3982_F7_eng.indd 16 12/16/2008 1:35:41 PM12/16/2008 1:35:41 PM
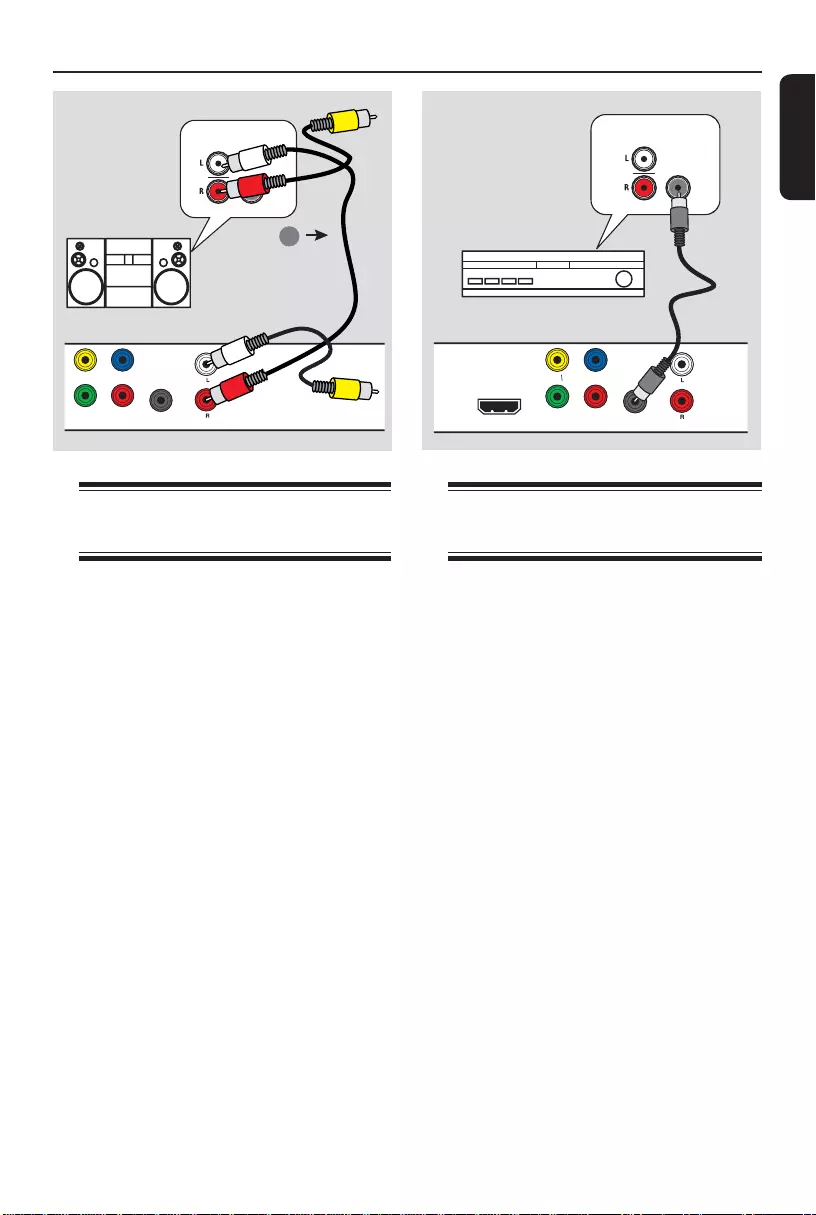
English
17
AUDIO
IN
DIGITAL
STEREO
TV OUT Pb
PrY
COMPONENT VIDEO OUT
DIGITAL
OUT
COAXIAL AUDIO OUT
1
Connecting to an Analog
Stereo System
You can connect this unit to a two
channel stereo system (e.g. mini system,
analog receiver) in order to enjoy stereo
sound output.
A Connect the audio/video cables
(red/white - supplied) from the
AUDIO OUT L/R jack on this unit to
the audio input jacks (red/white) on your
connecting device. Leave the yellow
video cable disconnected.
B
For video connection, see ‘Basic
Connections - Step 1: Connecting to
television’ for details.
Helpful Hint:
– See ‘Setup Menu Options - Audio Setup
Page’ for optimum audio settings.
Optional Connections
Connecting to a Digital AV
Ampli er/Receiver
You can connect this unit to an AV
ampli er/receiver in order to enjoy
quality sound.
A Connect a coaxial cable (not supplied)
from the COAXIAL jack on this unit to
the digital coaxial input jack of the
connected device.
B
For video connection, see ‘Basic
Connections - Step 1: Connecting to
television’ for details.
Helpful Hint:
– You have to set the appropriate Digital
Audio Output setting. Otherwise, no sound or
interference may occur. See ‘Setup Menu
Options - Audio Setup Page - Digital Audio
setup’ for details.
Audio
(red/white cables)
AUDIO
IN
DIGITAL
TV OUT
HDMI OUT
Pb
PrY
COMPONENT VIDEO OUT
DIGITAL
OUT
COAXIAL AUDIO OUT
AV Receiver
1dvp3962_3982_F7_eng.indd 171dvp3962_3982_F7_eng.indd 17 12/16/2008 1:35:41 PM12/16/2008 1:35:41 PM
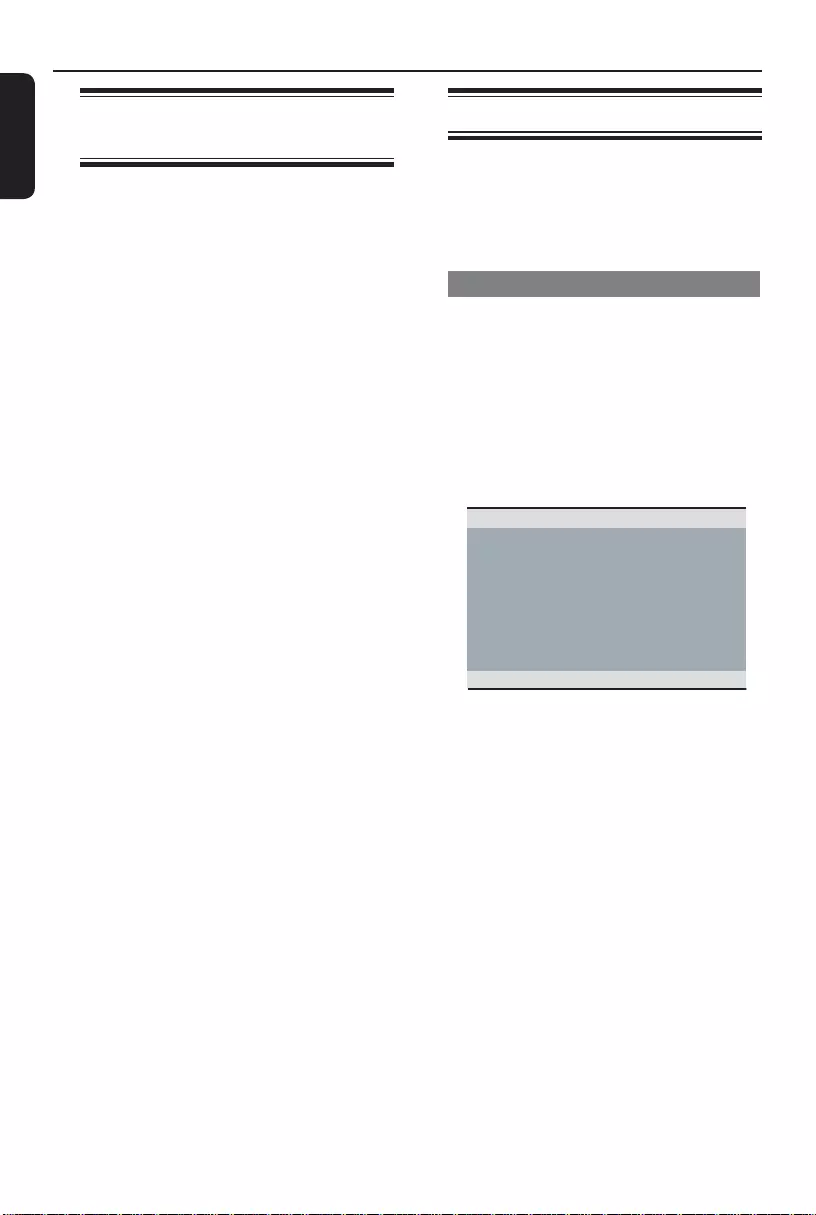
English
18
Finding the correct viewing
channel
A Press STANDBY-ON to turn on this
unit.
B Turn on the TV and switch it to the
correct video-in channel. You should see
the blue DVD background screen.
You may go to the lowest channel on
your TV, then press the Channel Down
button on your TVs remote control until
you see the Video In channel.
You may press ° button repeatedly
on your TVs remote control.
Usually this channel is between the
lowest and highest channels and may be
called FRONT, A/V IN, VIDEO, etc..
If you are using a RF modulator, set
the TV to channel 3 or 4.
Refer to your TVs user manual on
how to select the correct input on your
TV.
C If you are using external device, (such as
audio system or receiver), turn it on and
select the appropriate input source for
this unit output. Refer to the device user
manual for detail.
Getting Started
Setting language preferences
The language options are different
depending on your country or region. It
may not correspond to the illustrations
shown on the user manual.
On-screen display (OSD) language
Select this to change the language of the
On screen display menu of this unit.
The menu language will remain once you
have set it.
A Press SETUP on the remote control.
B Use keys to select { OSD
Language } in the menu and press .
Disc Lock
OSD Language Auto (ENG)
Sleep ENGLISH
Lip Sync FRANÇAIS
Volume ESPAÑOL
Auto Standby
DivX(R) VOD Code
General Setup Page
C Use keys to select a language and
press OK to con rm.
Notes:
– To synchronize with a Philips
‘EasyLink’ TV, the OSD language must be
set to { Auto (xxx) }. This is the language
available from the Philips ‘EasyLink’ TV.
– If a non-supported language is selected,
the default OSD language of this unit will
be used.
1dvp3962_3982_F7_eng.indd 181dvp3962_3982_F7_eng.indd 18 12/16/2008 1:35:41 PM12/16/2008 1:35:41 PM
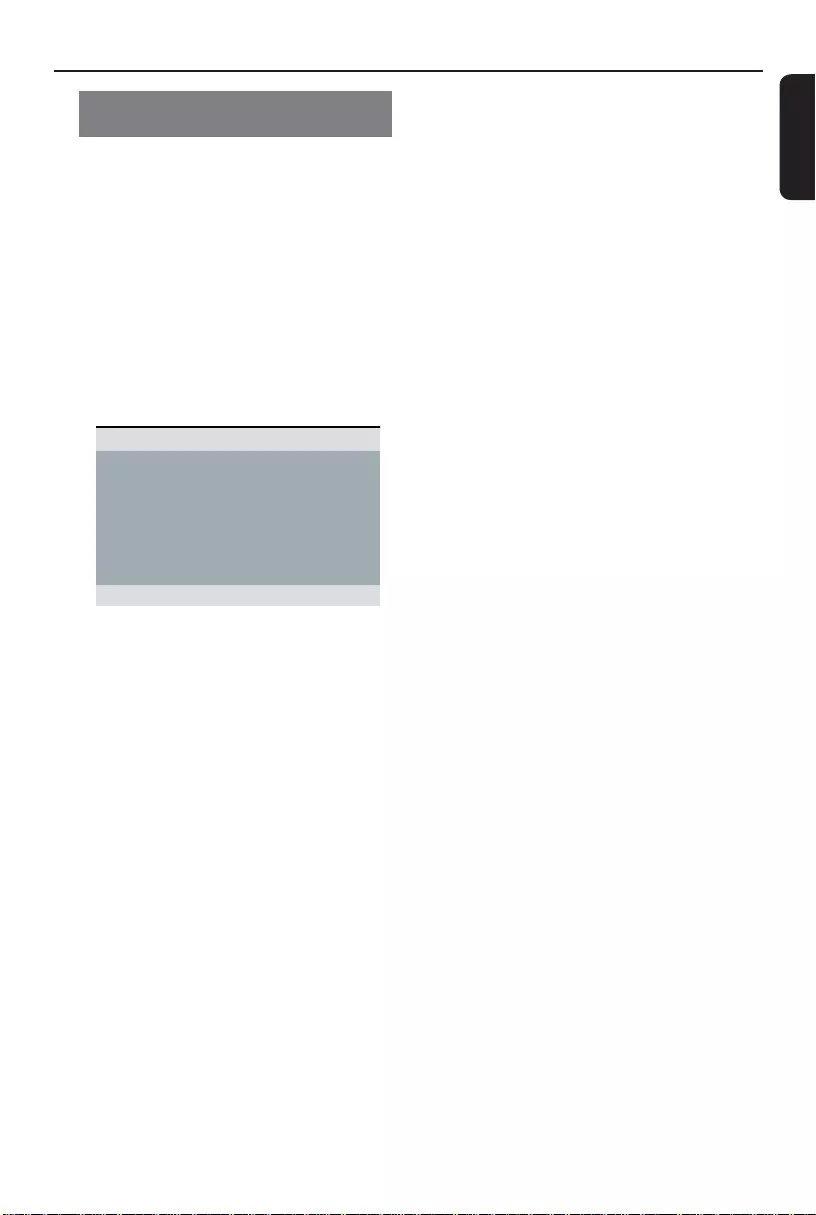
English
19
Audio, Subtitle and Menu language
for DVD playback
You can select your preferred language
settings for DVD playback. If the selected
language is not available on the disc, the
disc’s default language is used instead.
A Press
Ç twice to stop playback (if any),
then press SETUP.
B Press repeatedly to select
{ Preference Page }.
C Use keys to select one of the
options below and press .
Audio English
Subtitle Chinese
Disc Menu French
Parental Spanish
PBC Portuguese
Mp3 / Jpeg Nav Polish
Password Italian
Preference Page
{ Audio }
Select this to change disc sound track
language.
{ Subtitle }
Select this to change the subtitle
language.
{ Disc Menu }
Select this to change the language of the
disc menu.
Getting Started (continued)
D Use keys to select a language and
press OK to con rm.
If the language you want is not in
the list, then select { Others }, then
use the numeric keypad 0-9 on the
remote to enter the 4-digit language code
‘XXXX’ (see ‘Language Code’) and press
OK.
E Repeat steps C - D for other language
settings.
1dvp3962_3982_F7_eng.indd 191dvp3962_3982_F7_eng.indd 19 12/16/2008 1:35:41 PM12/16/2008 1:35:41 PM
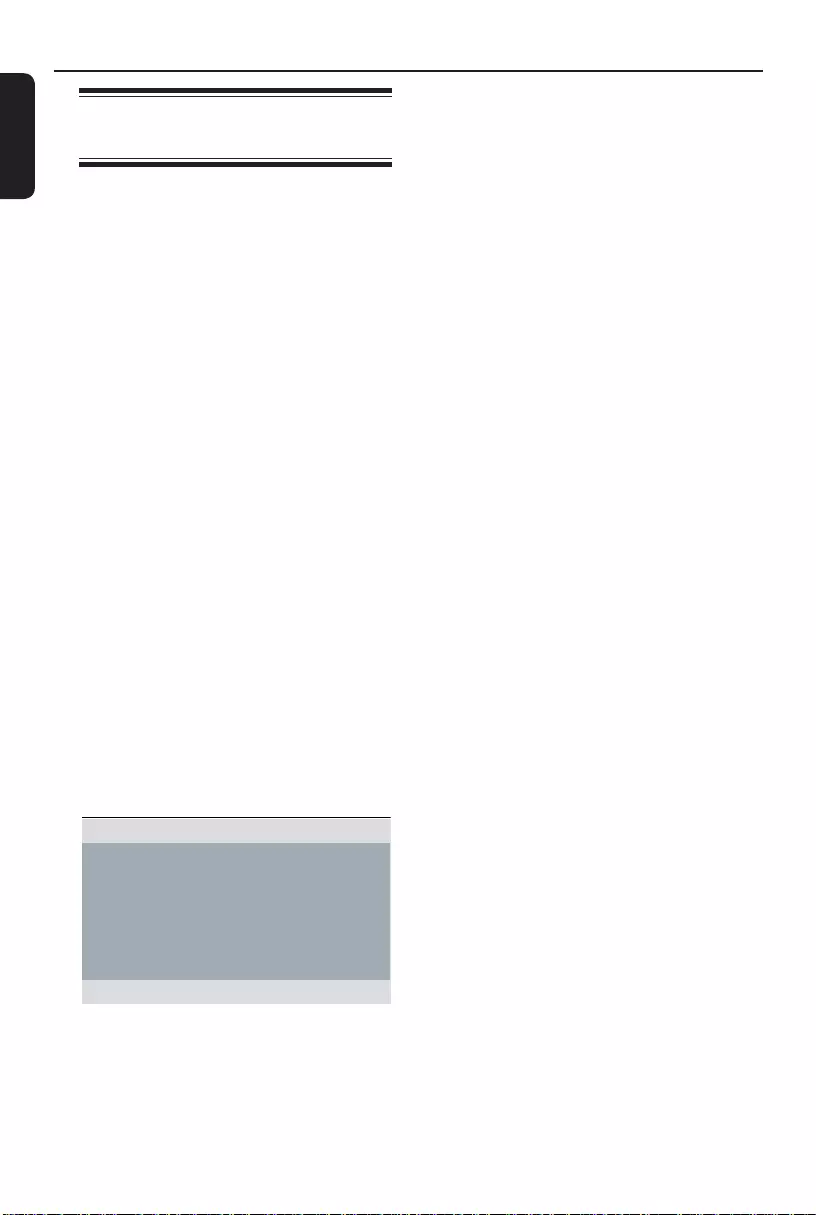
English
20
Getting Started (continued)
Setting up Progressive Scan
feature
(for Progressive Scan TV only)
The progressive scan displays twice the
number of frames per second than
interlaced scanning (ordinary normal TV
system). With nearly double the number
of lines, progressive scan offers higher
picture resolution and quality.
Before you start...
Ensure that you have connected this unit
to a progressive scan TV (see ‘Option 2:
Connecting to a Progressive Scan TV or
component video input’.)
A Turn on the TV to the correct viewing
channel for this unit.
Make sure that the TVs progressive
scan mode is turned off (or set to
interlaced mode). Refer to your TVs user
manual.
B Turn on this unit and press SETUP on
the remote control.
C Press repeatedly to select
{ Video Setup Page }.
D Use keys to select { Progressive }
> { On } in the menu and press OK to
con rm.
TV Type
TV Display
Progressive
Picture Setting
Closed Caption
HD JPEG
HDMI Setup
On
Off
Video Setup Page
E Read the noti cation message on the TV
and con rm your action by selecting the
{ OK }
in the menu and press OK.
There will be no picture on your TV
at this state until you have turned
on the progressive scan mode on
your TV.
F Turn on your TV progressive scan mode,
refer to your TVs user manual.
A message appears on the TV.
G Con rm your action by selecting the
{ OK } in the menu and press OK.
The setup is now completed and you
can start to enjoy the high quality picture.
If no picture is displayed
A Press ç to open the disc tray.
B Press numeric keypad ‘1’ on the
remote control.
The unit background screen appears.
Helpful Hints:
– If a blank/distorted screen appears, wait
for 15 seconds for the auto recovery.
– Some progressive scan TVs are not fully
compatible with this unit, resulting in an
unnatural picture when playing back a DVD
VIDEO disc in the progressive scan mode. In
such a case, turn off the progressive scan
feature on this unit and your TV.
1dvp3962_3982_F7_eng.indd 201dvp3962_3982_F7_eng.indd 20 12/16/2008 1:35:41 PM12/16/2008 1:35:41 PM
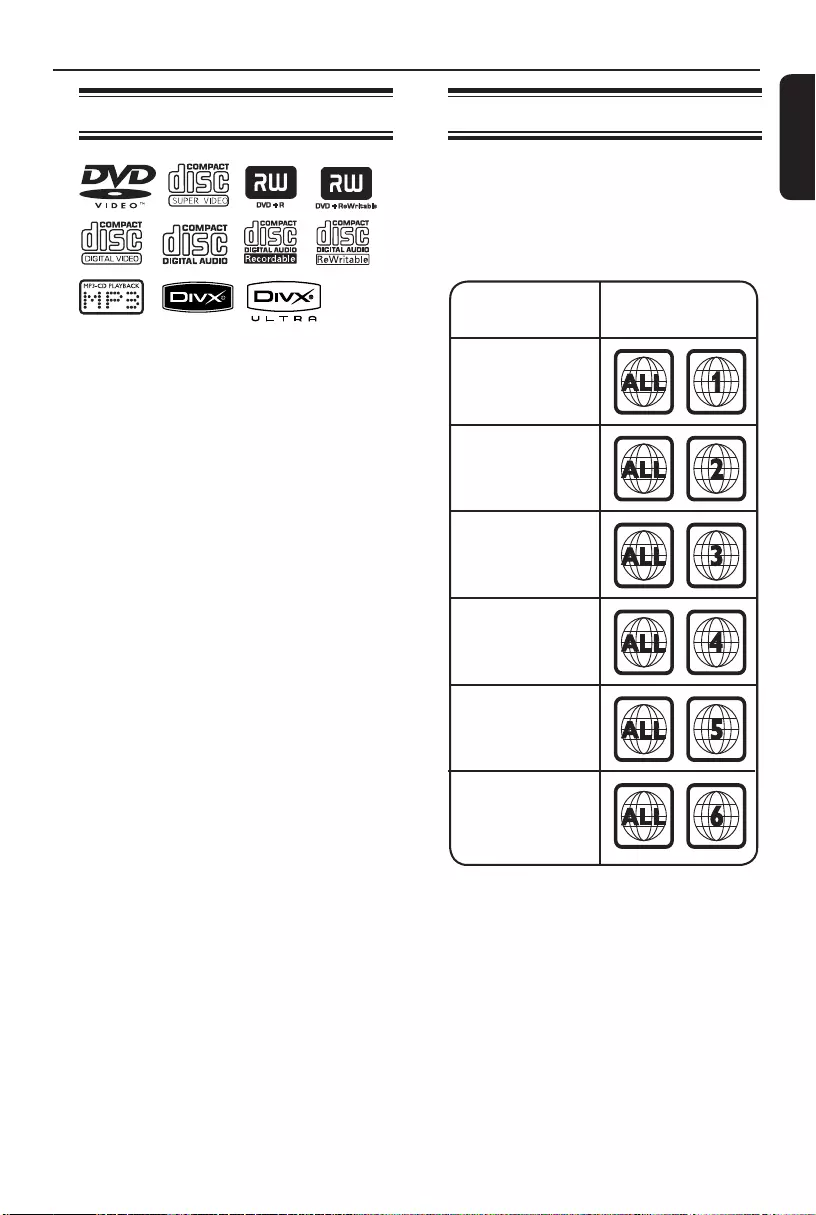
English
21
Playable discs
This unit plays:
– Digital Versatile Discs (DVDs)
– Video CDs (VCDs)
– Super Video CDs (SVCDs)
– Finalized DVD Recordable (DVD±R),
DVD Rewritable (DVD±RW)
– Audio Compact Discs (CDs)
– MP3/ WMA discs
– The le extension has to be ‘.mp3’,
‘.wma’
– JPEG/ISO format
– Maximum 14 characters display.
– Supported bit-rate;
32 – 320 kbps (MP3)
64 – 192 kbps (WMA)
– Picture les (Kodak, JPEG) on
CD-R(W)
– The le extension has to be ‘.JPG’
and not ‘.JPEG.’
– JPEG/ISO format
– It can only display DCF-standard
still pictures or JPEG pictures such
as TIFF.
– DivX® les on CD-R(W)/DVD+R(W):
– The le extensions has to be ‘.AVI’,
‘.MPG’ or ‘.MP4’.
– DivX® Certi ed, DivX® Ultra
Certi ed
– Q-pel accurate motion
compensation
– Global Motion Compensation
(GMC) playback
Region codes for DVD discs
DVD discs and players are designed with
regional restrictions. Before playing a disc,
make sure the disc is for the same region
as this unit. The region code for this unit
is indicated at the rear panel.
Region
U.S.A. and
Canada regions
U.K and
Europe regions
Asia Paci c,
Taiwan, Korea
Australia,
New Zealand,
Latin America
Russia and
India regions
China, Calcos
Islands,
Walls and Futuna
Islands
Discs that can
be played
Helpful Hints:
– This unit supports up to a maximum of
10 sessions for CD and 10 multi border for
DVD.
Disc Operations
1dvp3962_3982_F7_eng.indd 211dvp3962_3982_F7_eng.indd 21 12/16/2008 1:35:42 PM12/16/2008 1:35:42 PM
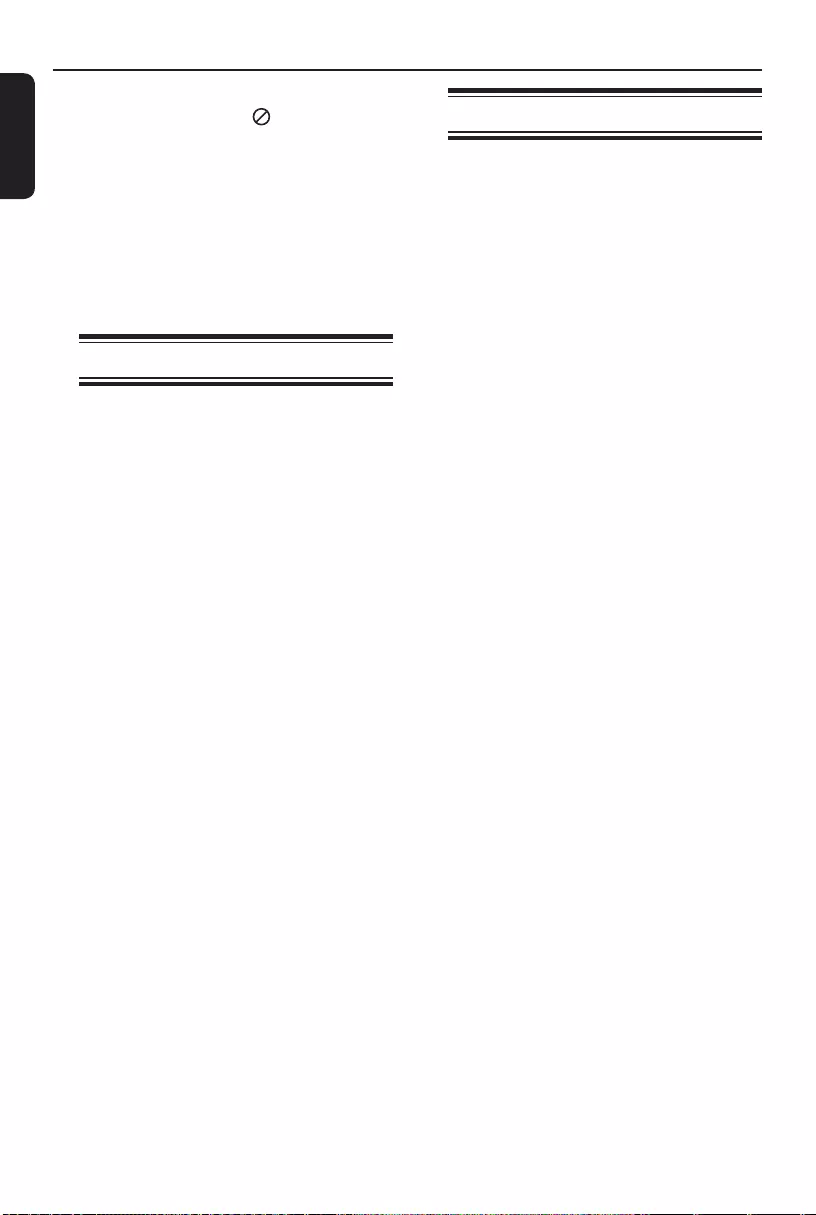
English
22
Notes:
– If the inhibit icon appears on
TV when a button is pressed, it
means the function is not available
on the current disc or at the current
time.
– Never put any objects other than
discs in the disc tray. Doing so may
cause this unit to malfunction.
Playing a disc
A Press 2 to turn on this unit.
B Turn on the TV to the correct viewing
channel for this unit.
C Press ç to open the disc tray.
D Load a disc into the disc tray and press
ç.
Make sure the disc label is facing
towards you.
E Playback starts automatically.
If not, press u.
See the following pages for more
playback options and features.
Helpful Hints:
– Never close the disc tray manually.
– You can hold down the x on the remote
control to open and close the disc tray.
– If you are having trouble playing a certain
disc, remove the disc and try a different one.
Improperly formatted discs cannot be played
on this unit.
– Some discs cannot be played on this unit
due to the con guration and characteristics
of the disc, or due to the condition of
recording and authoring software that was
used.
Disc Operations (continued)
Basic playback controls
Pausing playback
During playback, press u .
To resume playback, press u.
Selecting another track/chapter/
title
Press . / > or use the numeric
keypad 0-9 to enter a track/chapter/title
number.
If the repeat track mode is active,
press . again to replay the same
track/chapter/title.
Searching backward/forward
Press and hold . / >.
While searching, press /
repeatedly to select different search
speed (2X, 4X, 8X, 16X, 32X).
To resume normal playback, press
u .
Playing in slow motion mode
(not applicable for JPEG, WMA,
MP3, CD)
During playback, press to start slow
motion play.
Sound will be muted. Press
repeatedly to select different play speed
(1/2, 1/4, 1/8, 1/16). (forward: VCD/
SVCD/ DVD, backward: DVD only)
To resume normal playback, press
u.
Stopping playback
Press x.
1dvp3962_3982_F7_eng.indd 221dvp3962_3982_F7_eng.indd 22 12/16/2008 1:35:42 PM12/16/2008 1:35:42 PM
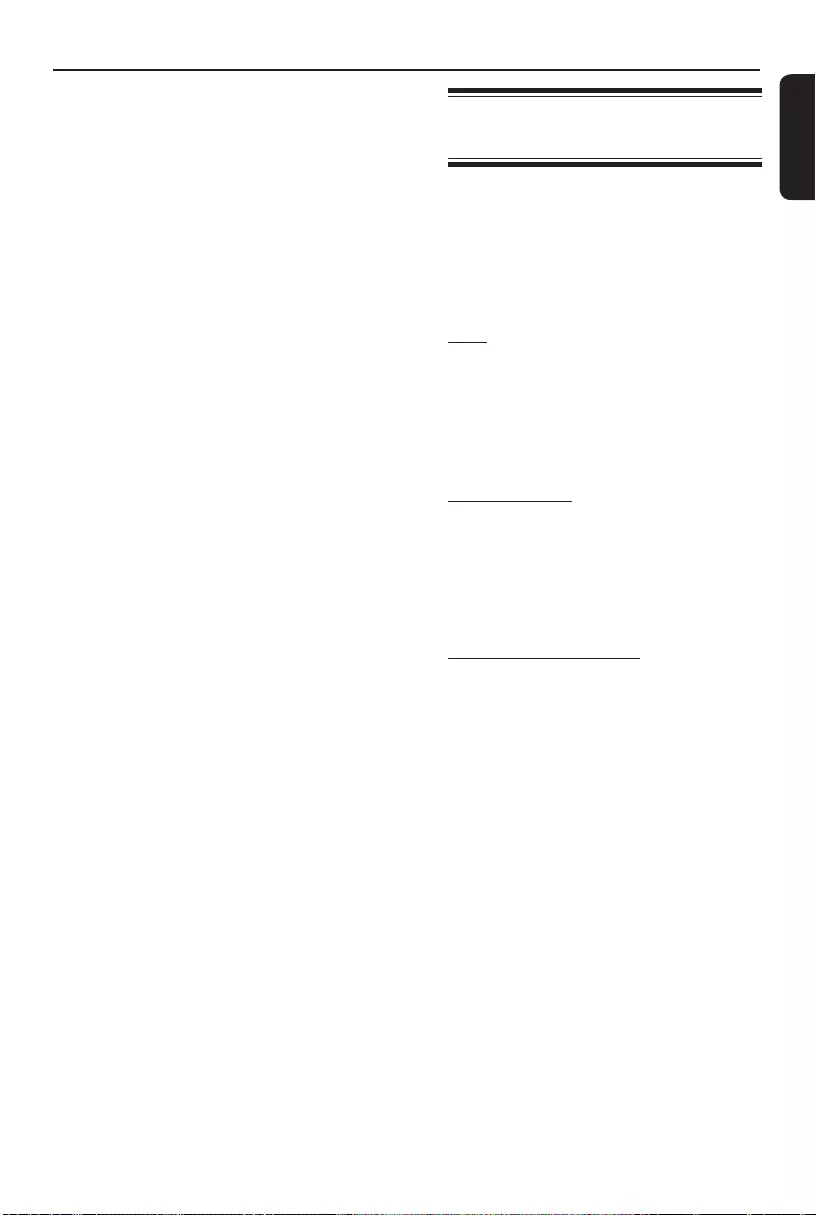
English
23
Disc Operations (continued)
Helpful Hints:
– For video disc, playback always resumes
from the point where it was last stopped. To
start playback from the beginning, press
.
while the message ‘Play from the start,
press -PREV-’ is displayed.
– This is a power-saving feature, this unit
automatically switches to low power standby
mode if you do not press any buttons within
15 minutes after a disc has stopped playing.
– Screen saver starts automatically if
playback is stopped for about 5 minutes.
Selecting various repeat/
shuf e functions
The repeat play options and shuf e play
mode varies depending on the disc type.
While playing a disc, press REPEAT on
the remote control repeatedly to choose
a repeat play mode.
DVD
Chapter (repeat current chapter)
Title (repeat current title)
All (repeat entire disc)
Shuf e (random playback)
Off (exit repeat mode)
VCD/ SVCD/CD
Track (repeat current track)
All (repeat entire disc)
Shuf e (random playback)
(not applicable for CD)
Off (exit repeat mode)
JPEG/ WMA/ MP3/DivX®
Single (repeat current le once)
Repeat One (repeat current le)
Repeat All / Repeat Folder
(repeat all les in the current folder)
Repeat Off / Folder (repeat all les in
a folder)
To cancel repeat play mode, press
REPEAT repeatedly until ‘Off’ appears
or press x.
Helpful Hint:
– Repeat playback is not possible on VCDs
or SVCDs when the PBC mode is turned on.
1dvp3962_3982_F7_eng.indd 231dvp3962_3982_F7_eng.indd 23 12/16/2008 1:35:42 PM12/16/2008 1:35:42 PM
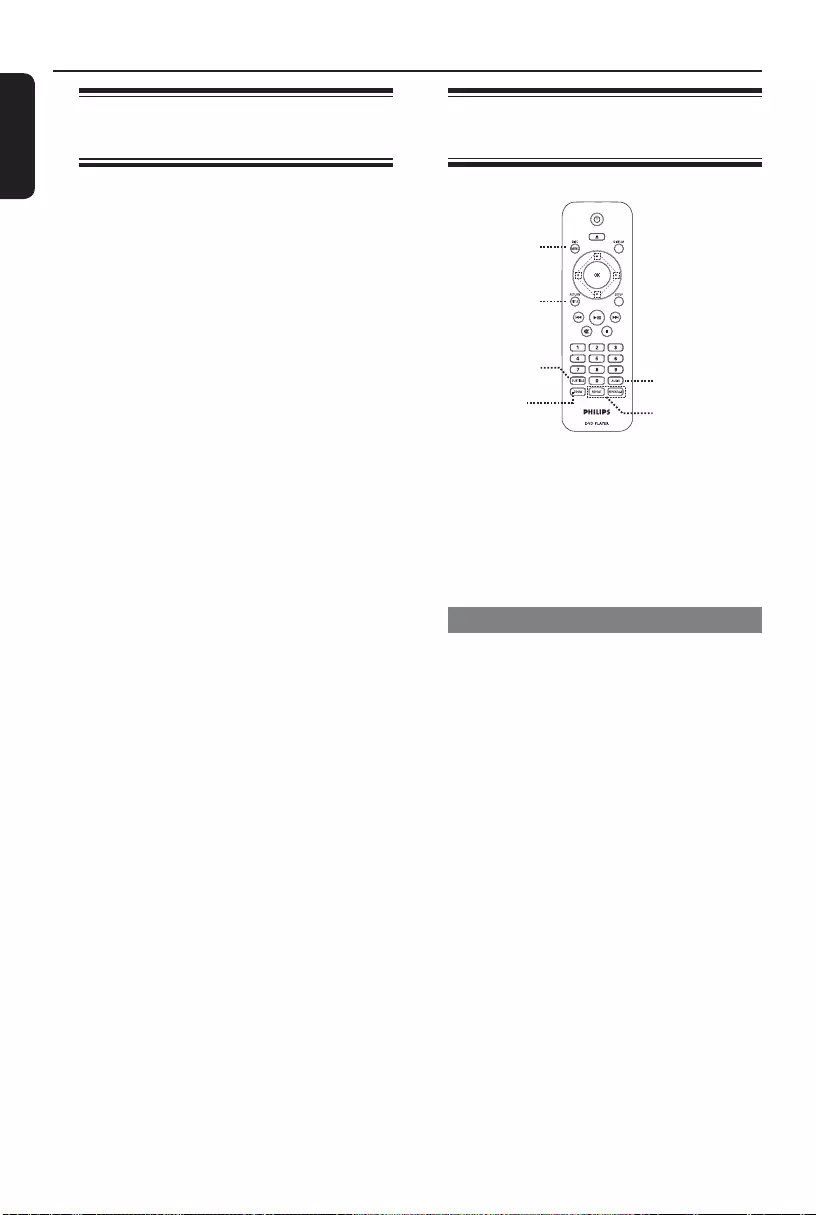
English
24
Repeating a speci c section
(A-B)
A While playing a disc, press
REPEAT A-B at the start point.
B Press REPEAT A-B again to end the
section.
The section will now repeat
continuously.
C Press REPEAT A-B again to resume
normal playback.
Helpful Hints:
– The marked section for repeat playback is
only possible within the same track/chapter.
Other playback features for
video discs
REPEAT
REPEAT A-B
AUDIO
ZOOM
SUBTITLE
RETURN/
TITLE
DISC
MENU
Note:
The operating features described here
might not be possible for certain discs.
Always refer to the instructions supplied
with the discs.
Using the Disc Menu
Depending on the disc, a menu may
appear on the TV once you load in the
disc.
To select a playback feature
Use keys or numeric keypad
0-9 on the remote control, then press
OK to start playback.
To access or remove the menu
Press DISC MENU on the remote
control.
Disc Operations (continued)
1dvp3962_3982_F7_eng.indd 241dvp3962_3982_F7_eng.indd 24 12/16/2008 1:35:42 PM12/16/2008 1:35:42 PM
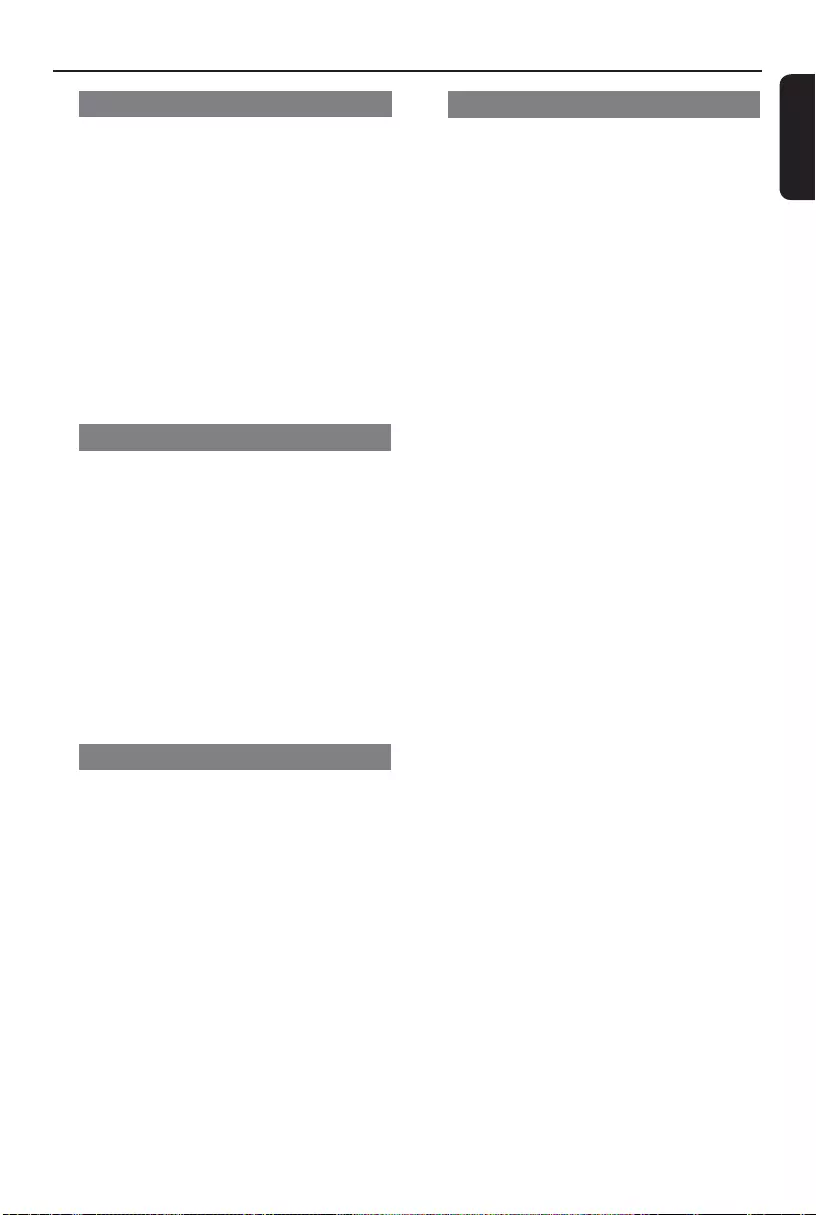
English
25
Zooming
This option allows you to zoom and pan
through the picture on the TV.
A During playback, press ZOOM
repeatedly to select a different zoom
factor.
Playback continues.
B Use keys to pan through the
enlarged picture.
C Press ZOOM repeatedly to return to
the original size.
Changing sound track language
This operation works only on DVDs with
multiple sound track languages, or VCD/
SVCDs with multiple audio channels.
For DVD
Press AUDIO repeatedly to select the
available audio languages.
For VCD/SVCDs
Press AUDIO repeatedly to select the
available audio channels provided by the
disc.
Changing subtitle language
This operation works only on DVDs with
multiple subtitle languages. You can
change to your desired language during
playback.
Press SUBTITLE repeatedly to select
different subtitle languages.
Playback Control (VCD/SVCD)
Playback Control (PBC) playback allows
you to play Video CDs or SVCDs
interactively, following the menu on the
display.
For VCDs with PBC feature
(version 2.0 only) and SVCDs
Press DISC MENU to turn on or off
the PBC mode.
If the PBC mode is turned on, the disc
menu (if available) appears on the TV.
If the PBC mode is turned off, it skips
the disc menu and playback from the rst
track.
If the PBC mode is turned on, pressing
RETURN/TITLE during playback will
return to the disc title menu or main
menu.
Disc Operations (continued)
1dvp3962_3982_F7_eng.indd 251dvp3962_3982_F7_eng.indd 25 12/16/2008 1:35:42 PM12/16/2008 1:35:42 PM
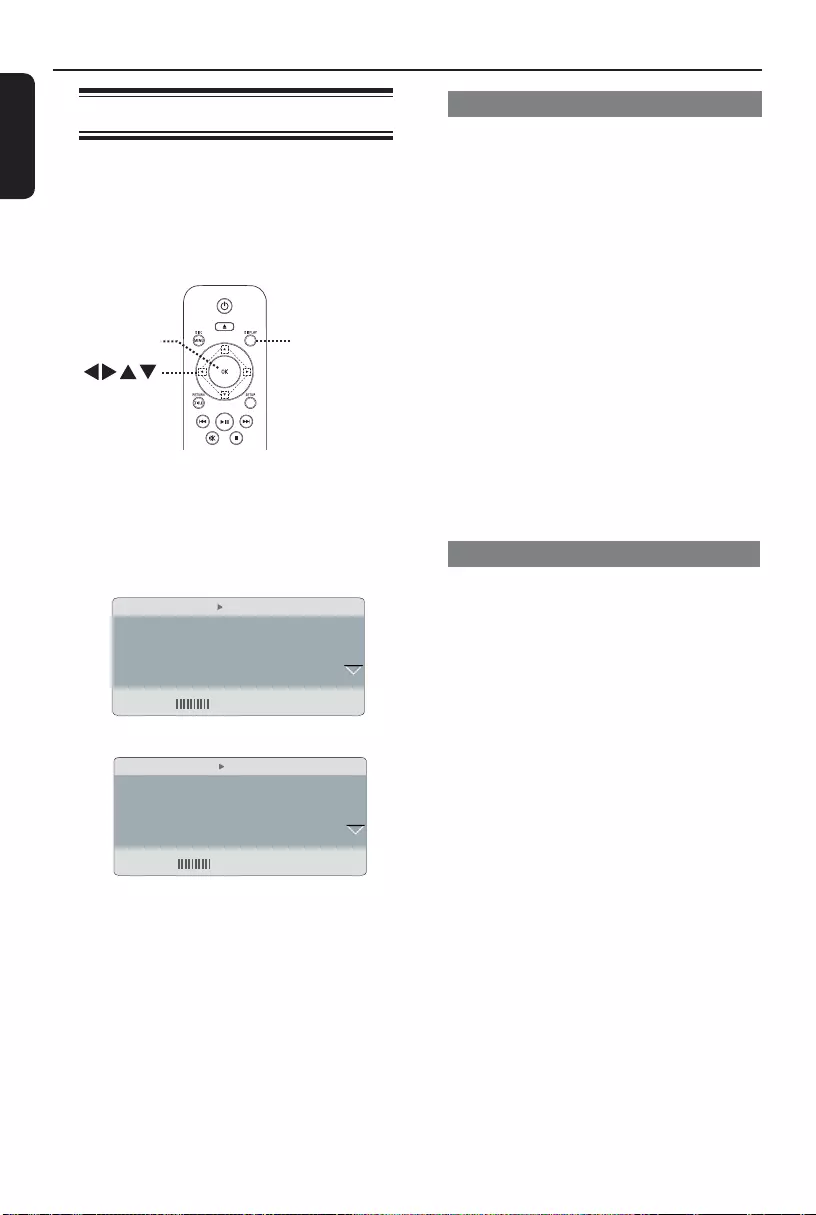
English
26
Using Display menu options
This unit can display the disc playback
information (for example, title or chapter
number, elapsed playing time), a number
of operations can be done without
interrupting disc playback.
DISPLAY
OK
A During playback, press DISPLAY on the
remote control.
The available disc information appears
on the TV.
(DVD)
Bitrate 61 Title Elapsed 0:48:59
MENU
Title 01/01
Chapter 01/01
Audio 5.1CH Others
Subtitle Off
(VCD)
Track 01/21
Disc Time 1:12:32
Track Time 0:02:29
Repeat ab Off
Bitrate 61 Total Elapsed 0:48:59
MENU
B Use keys to view the information
and press OK to access.
C Use the numeric keypad 0-9 to input
the number/time or use keys to
make the selection.
D Press OK to con rm.
Playback changes to the selected
operation.
Disc Operations (continued)
Selecting title/chapter/track
This option allows you to skip to a
speci c title/chapter/track in the current
disc.
A Move to { Title } / { Chapter } or { Track }
option in the display menu and press .
Note: { Track } option can only be
selected if PBC is set to off. To turn off
PBC mode, press DISC MENU. See
‘Disc Operations - Playback Control
(VCD/SVCD)’ for details.
B Use the numeric keypad 0-9 to input
the valid number or use keys to
make selection.
Playback skips to the selected
operation.
Searching by time
This option allows you to skip to a
speci c point in the current disc.
A Move to { TT Time / CH Time / Disc
Time / Track Time } in the display menu
and press .
B Use the numeric keypad 0-9 to enter
the time where playback should start (eg.
0:34:27).
Playback skips to the selected time.
1dvp3962_3982_F7_eng.indd 261dvp3962_3982_F7_eng.indd 26 12/16/2008 1:35:42 PM12/16/2008 1:35:42 PM
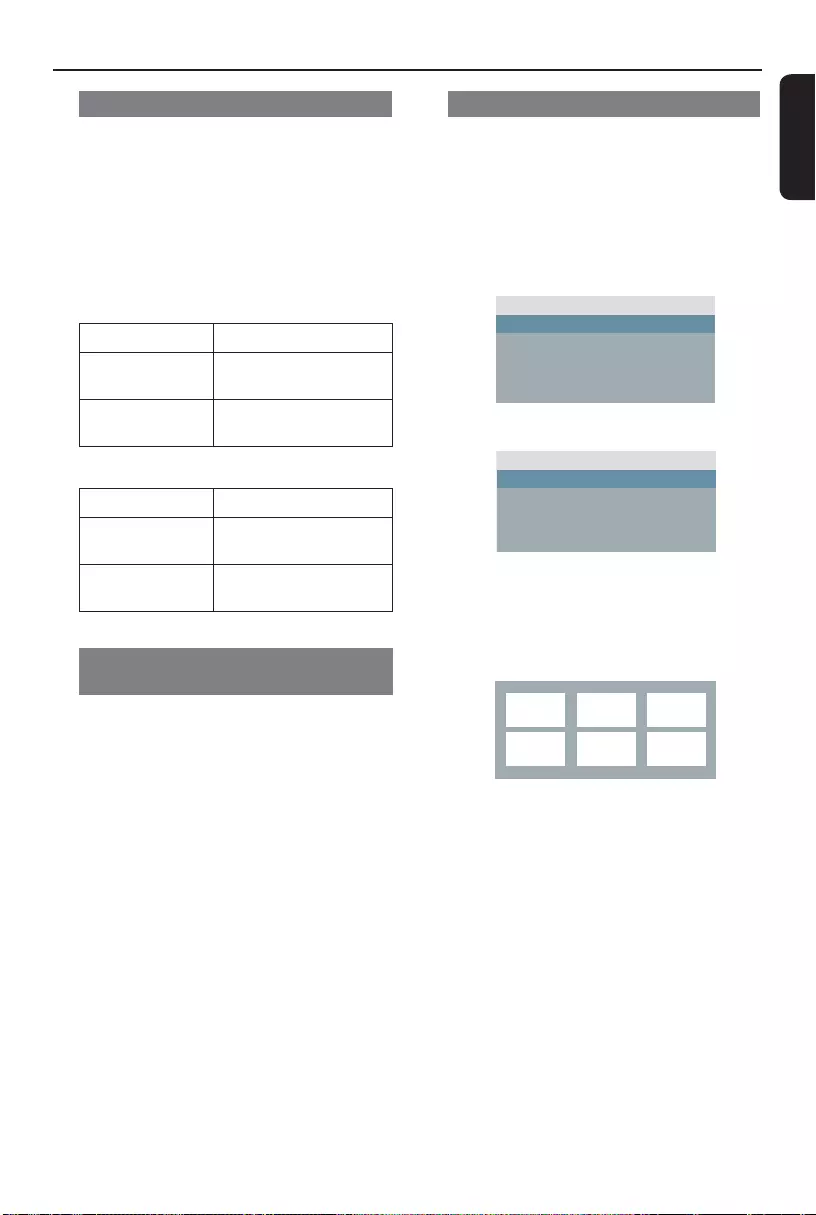
English
27
Disc Operations (continued)
Viewing playing time
It shows the remaining/elapsed time
display of the current disc.
A Move to { Time Disp } in the display
menu and press .
The information and display are differ
depending on the disc type.
For DVD
Display Descriptions
Title/Chapter
Elapsed
Title or Chapter elapsed
playing time.
Title/Chapter
Remain
Title or Chapter
remaining playing time.
For VCD/SVCD
Display Descriptions
Total/Single
Elapsed
Disc or Track elapsed
playing time.
Total/Single
Remain
Disc or Track remaining
playing time.
.
Switching camera angles
(DVD only)
This option is only available on DVDs
that contain sequences recorded from
different camera angles. This allows you
to view the picture from different angles.
A Move to { Angle } in the display menu and
press .
B Use the numeric keypad 0-9 to input a
valid number.
Playback changes to the selected
angle.
Preview function (VCD/SVCD/DVD)
This function allows you to preview the
contents of a VCD/SVCD/DVD disc.
A Move to { Preview } in the display menu
and press .
The preview menu appears.
(DVD)
Select Digest Type:
Title Digest
Chapter Digest
Title Interval
Chapter Interval
(VCD/SVCD)
Select Digest Type:
Track Digest
Disc Interval
Track Interval
B Use keys to select one of the
preview type and press OK.
Thumbnail pictures of each segment
appear on the TV.
ABC
DEF
01 02 03
04 05 06
To go to the previous or next page, press
. / >.
C Use keys to select a thumbnail
picture and press OK to start playback
from there.
1dvp3962_3982_F7_eng.indd 271dvp3962_3982_F7_eng.indd 27 12/16/2008 1:35:42 PM12/16/2008 1:35:42 PM
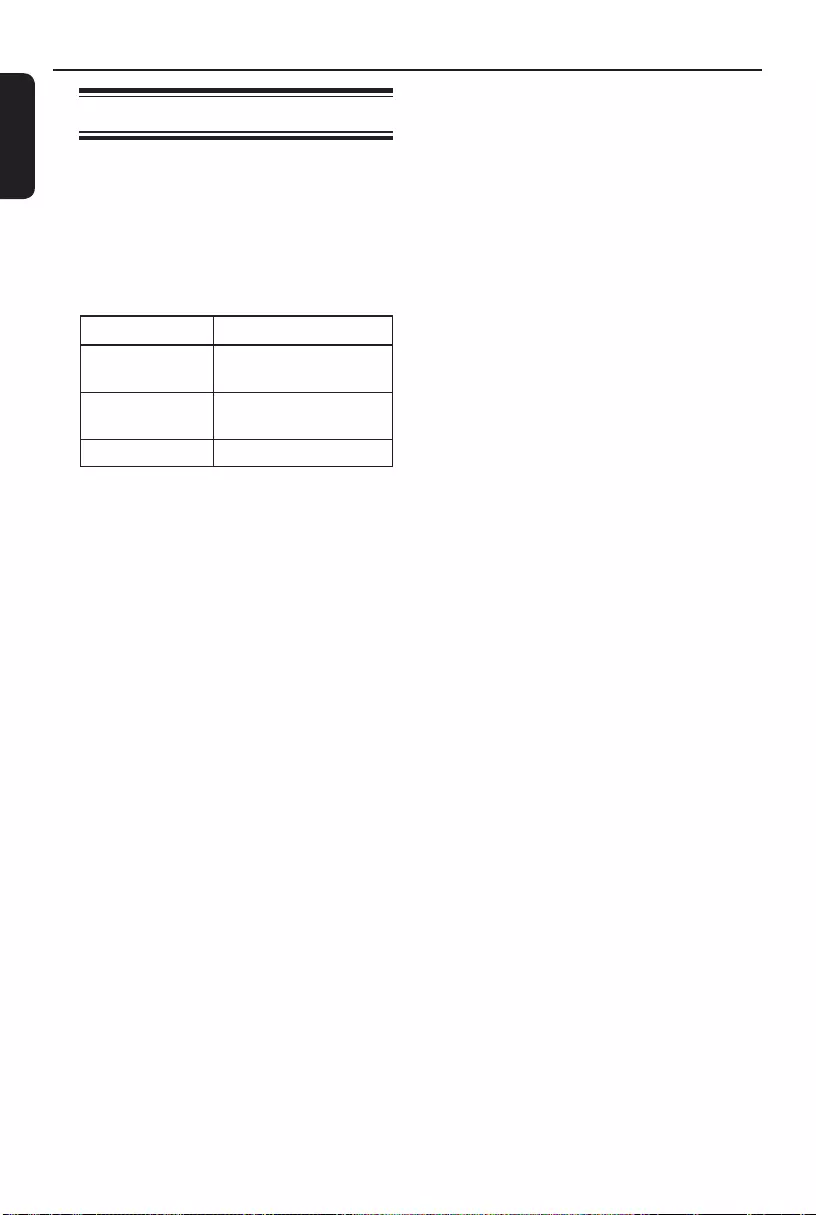
English
28
Special Audio CD feature
This is a time search option for audio CD
playback. Playback skips to the time you
input, within the disc or track.
A During playback, press DISPLAY
repeatedly to toggle between different
time input options.
Display Descriptions
Disc Go To Time search within the
disc.
Track Go To Time search within a
track.
Select Track Select a track number.
B Use the numeric keypad 0-9 to enter
the time where playback should start
(minutes:seconds).
Playback skips to the selected time.
Disc Operations (continued)
1dvp3962_3982_F7_eng.indd 281dvp3962_3982_F7_eng.indd 28 12/16/2008 1:35:42 PM12/16/2008 1:35:42 PM
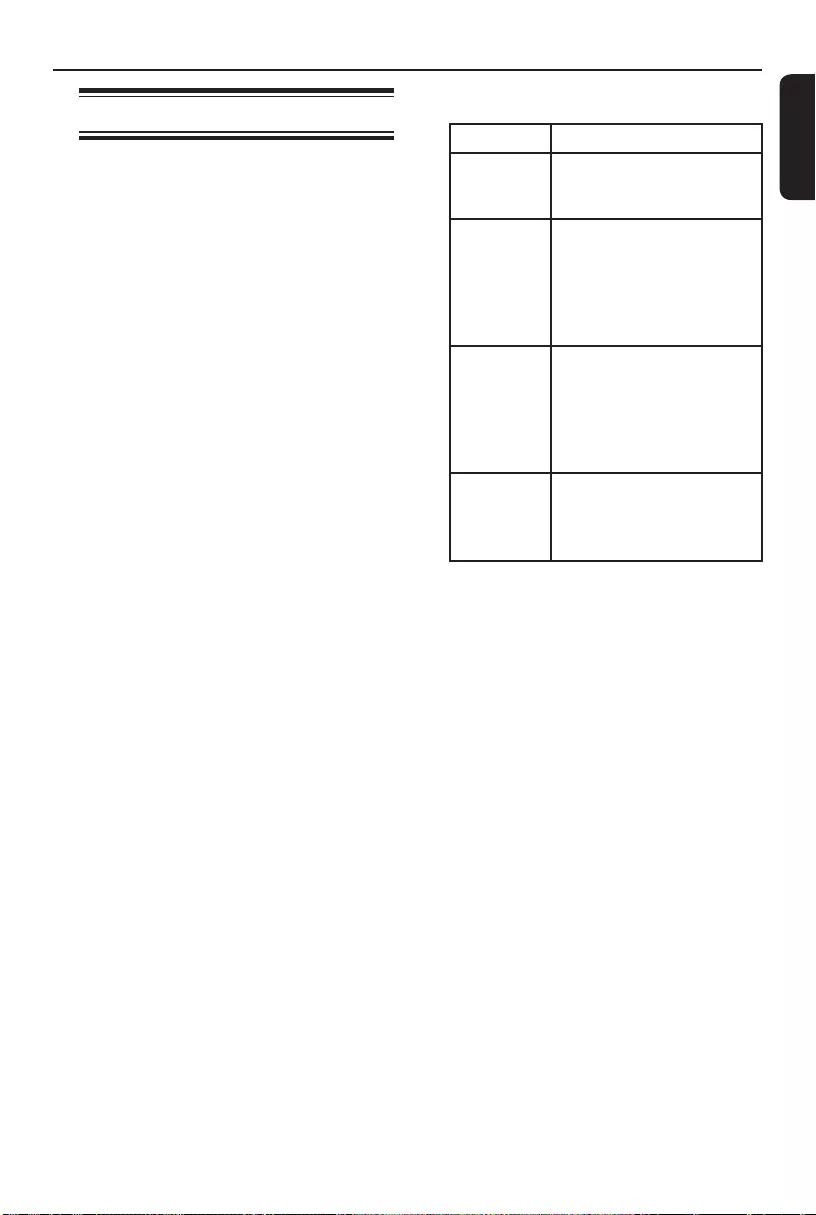
English
29
Disc Operations (continued)
Playing a DivX® disc
This unit supports the playback of DivX
movie which you can copy from your
computer onto a recordable disc. See
‘Setup Menu Options - { General Setup
Page > DivX(R) VOD Code }’ for details.
A Load a DivX disc.
B Use keys to select to the le you
want to play.
C Press OK to start playback.
During playback;
If the DivX disc has multilingual subtitles,
you can press SUBTITLE on the
remote control to change the subtitle
language.
If the DivX title has different audio
tracks, you can press AUDIO on the
remote control to change the audio
stream.
Helpful Hints:
– Subtitle les with the following le name
extensions (.srt, .smi, .sub, .ssa, .txt) are
supported but do not appear on the le
navigation menu.
– The subtitle le name (.sub) has to be
saved under the same le name as the
movie (.avi) in the same folder.
Advance features of the DivX Ultra
Features Descriptions
XSUB™
subtitles
– allow multiple language
subtitles selection for
movie.
Interactive
video menus
– provide easy access and
control.
– quick navigation to
various scenes/features
and select audio/subtitle
options.
Alternate
audio tracks
– enable audio tracks
in multiple language
versions.
– separate audio tracks
for speci c speaker
con gurations.
Chapter
points
– provide exibility,
– allow jump straight to the
scene you want to watch
from any point in video.
1dvp3962_3982_F7_eng.indd 291dvp3962_3982_F7_eng.indd 29 12/16/2008 1:35:42 PM12/16/2008 1:35:42 PM
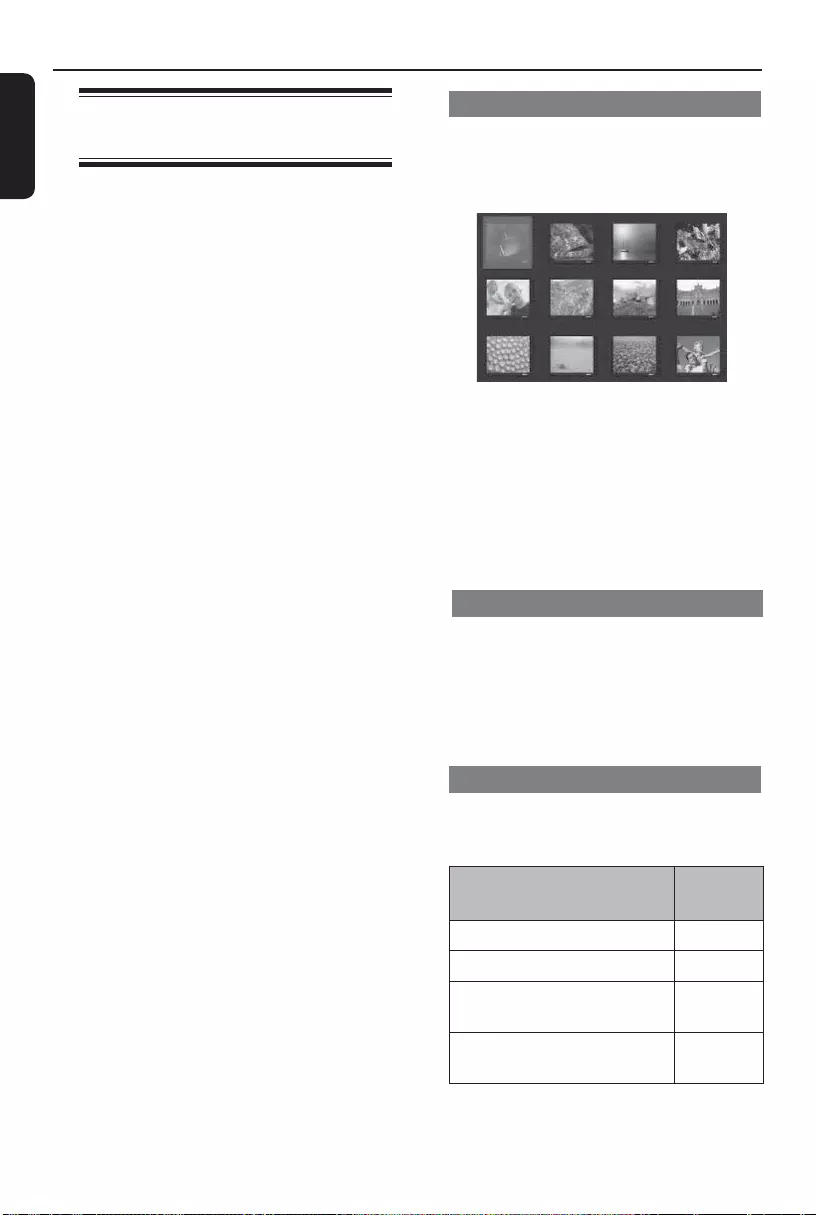
English
30
Playing a JPEG photo disc
(slide show)
Before you start ...
Turn on your TV to the correct Video In
channel. See ‘Finding the correct viewing
channel’ for details.
A Load a photo CD (Kodak Picture CD,
JPEG).
The picture menu appears on the TV.
For Kodak disc, the slide show begins
automatically.
B Press u to start slide-show playback.
During Playback,
Press u to pause or resume playback.
Press . / > to play another le in
the folder.
Helpful Hint:
– It may require longer time to display the
disc content due to the large number of
songs/pictures compiled into the disc.
Supported le format:
– The le extension has to be ‘*.JPG’ and
not ‘*.JPEG’.
– This unit can only display digital
camera pictures according to the JPEG-
EXIF format, typically used by almost all
digital cameras. It cannot display Motion
JPEG, or pictures in formats other than
JPEG, or sound clips associated with
pictures.
Disc Operations (continued)
Preview function
A During playback, press DISPLAY.
12 thumbnail pictures will be displayed
on the TV.
B Press . / > to display pictures on
the previous/next page.
C Use keys to select one of the
pictures and press OK to start playback.
D Press DISC MENU to return to Picture
CD menu.
Zooming
A During playback, press ZOOM
repeatedly to select a magni cation level.
B Use keys to pan through the
enlarged image.
Flip/Rotate picture
During playback, use keys to
rotate/ ip the picture on the TV.
Action Remote
control
ip the picture vertically.
ip the picture horizontally.
rotate the picture counter-
clockwise.
rotate the picture
clockwise.
1dvp3962_3982_F7_eng.indd 301dvp3962_3982_F7_eng.indd 30 12/16/2008 1:35:42 PM12/16/2008 1:35:42 PM
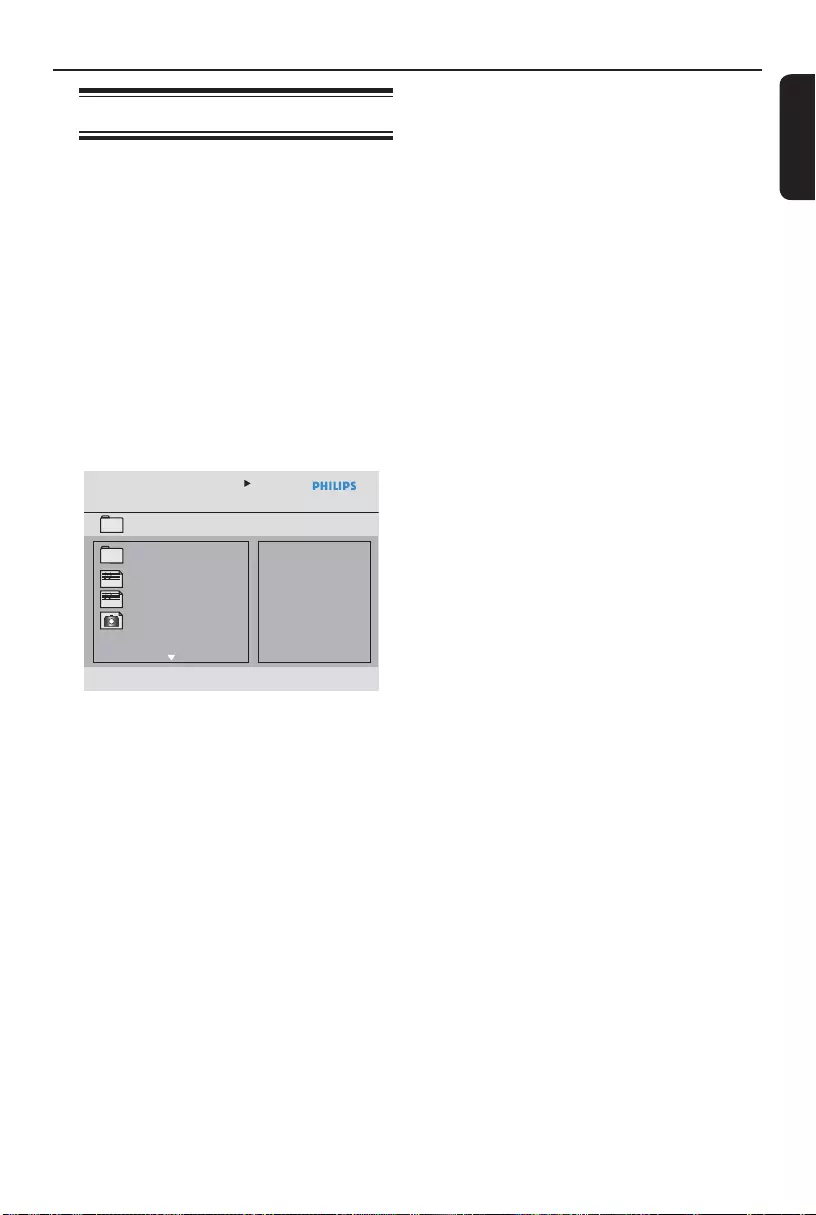
English
31
Disc Operations (continued)
Playing a MP3/ WMA disc
This unit can playback most of the MP3
and WMA les recorded on a recordable
disc or commercial CD.
Before you start ...
Turn on your TV to the correct Video In
channel. See ‘Finding the correct viewing
channel’ for details.
A Load a MP3/WMA disc.
The disc reading time may exceed 30
seconds due to the complexity of the
directory/ le con guration.
The disc menu appears on the TV.
MP3 Music 1
MP3 Music 2
Picture 1
--
\MP3
01:42 04:40 128kbps
001/020
MP3
MP3
B Use keys to select a desired folder
and press OK to open the folder.
C Use keys to select a le and press
OK to start playback.
Playback starts from the selected le
and continues through the end of the
folder.
During playback:
Use . / > keys to playback another
le in the current folder.
Press / repeatedly for fast forward/
backward search on the music le.
To select another folder from current
disc, use keys to navigate back to
the root menu.
Press REPEAT repeatedly to access
various play modes.
D To stop playback, press .
Helpful Hints:
– You can set to display or skip the folders
when you load a MP3/JPEG disc. Press
SETUP, then go to { Preference Page >
Mp3/Jpeg Nav }.
– Only the rst session of a multi-session
CD will be played back.
– It is normal to experience an occasional
‘skip’ while listening to your MP3/WMA disc
due to poor clarity of digital contents during
internet downloading.
– If any special characters are present in
the MP3/WMA track name (ID3) or album
name, it might not be displayed correctly on
the screen because this unit does not support
the characters.
– The ID3/Meta information will not display
when the playback le is not selected.
1dvp3962_3982_F7_eng.indd 311dvp3962_3982_F7_eng.indd 31 12/16/2008 1:35:42 PM12/16/2008 1:35:42 PM
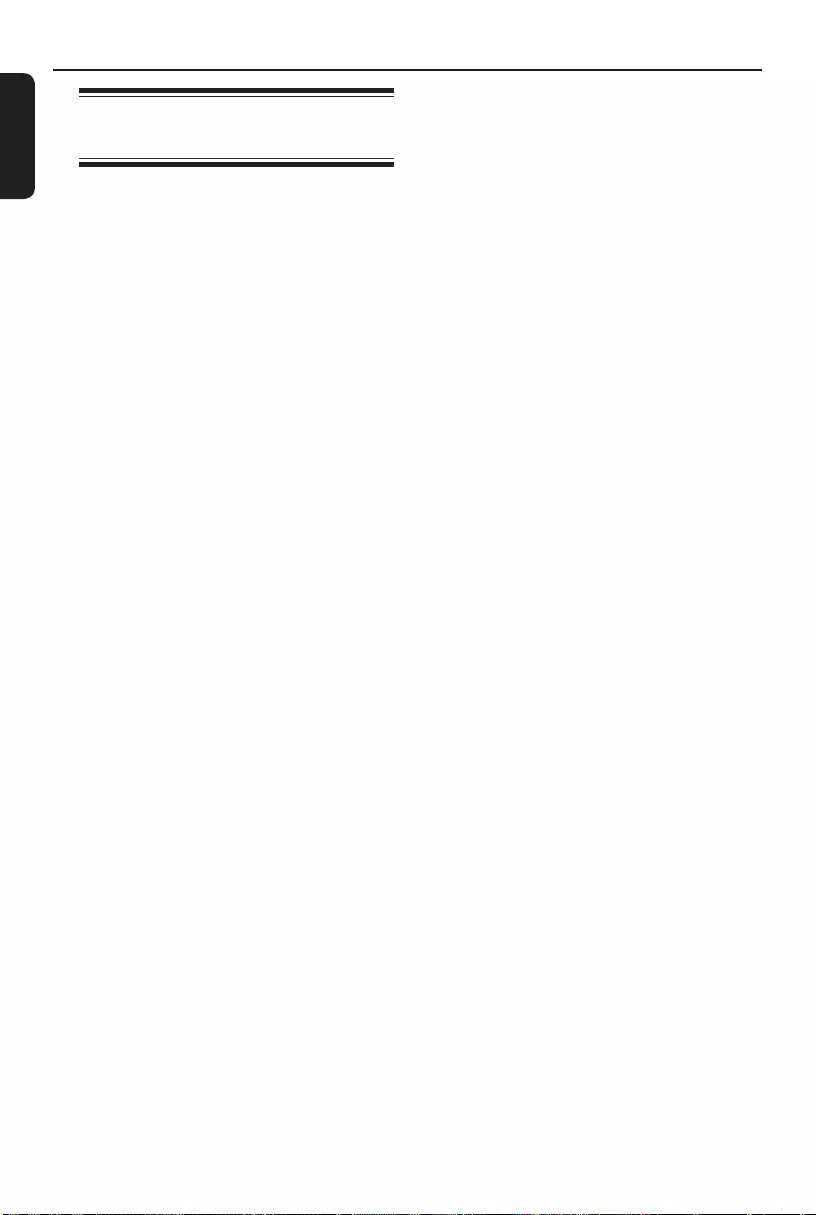
English
32
Disc Operations (continued)
Playing music and photo les
simultaneously
You can create a musical slide show
playback if the disc contains both the
MP3/WMA music and JPEG picture les.
A Load a disc that contains both MP3/WMA
and JPEG les.
B Use keys to select a MP3/WMA le
from the disc menu and press OK to
start playback.
C During MP3/WMA playback, use
keys to select a JPEG le from
the disc menu and press OK.
Slideshow begins and continues till the
end of the photo folder or album.
D To stop simultaneous playback, press x
twice.
Helpful Hints:
– Some les on Kodak or JPEG disc may be
distorted during playback due to the
con guration and characteristics of the disc.
– During simultaneous playback, fast
forward / backward or slow forward is not
available.
1dvp3962_3982_F7_eng.indd 321dvp3962_3982_F7_eng.indd 32 12/16/2008 1:35:42 PM12/16/2008 1:35:42 PM
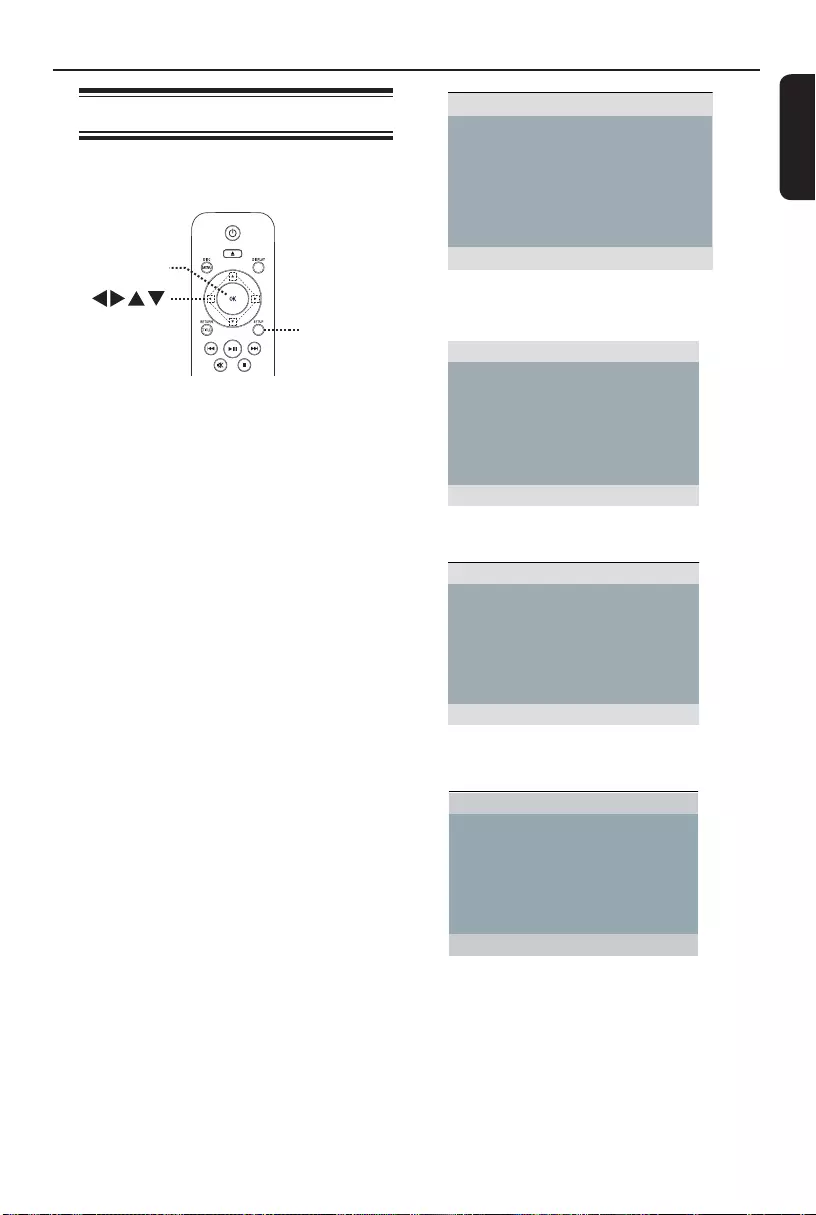
English
33
Setup Menu Options
Accessing the setup menu
You can change the settings in this unit to
suit your particular requirements.
SETUP
OK
A Press SETUP on the remote control.
The setup menu appears.
B Use keys to select one of the setup
menu and press OK.
If you are not able to access the
{ Preference Page }, press SETUP to
exit the menu. Then, press x twice
before you press the SETUP again.
C Use keys to select a setup option
and press to access.
D Select your desired setting and press OK
to con rm.
Instructions and explanations of the
options are provided in the following
pages.
If the option in the menu is grayed
out, that means the setting is not
available or cannot be changed in the
current state.
E To exit, press SETUP.
General Setup Page
Disc Lock
OSD Language
Sleep
Lip Sync
Volume
Auto Standby
DivX(R) VOD Code
See ‘General Setup Page’ on this chapter.
Analog Output
Digital Audio Setup
Sound Mode
HDMI Audio
CD Upsampling
Night Mode
Audio Setup Page
See ‘Audio Setup Page’ on this chapter.
Video Setup Page
TV Type
TV Display
Progressive
Picture Setting
Closed Caption
HD JPEG
HDMI Setup
See ‘Video Setup Page’ on this chapter.
Audio
Subtitle
Disc Menu
Parental
PBC
Mp3 / Jpeg Nav
Password
Preference Page
See ‘Preference Page’ on this chapter.
1dvp3962_3982_F7_eng.indd 331dvp3962_3982_F7_eng.indd 33 12/16/2008 1:35:42 PM12/16/2008 1:35:42 PM
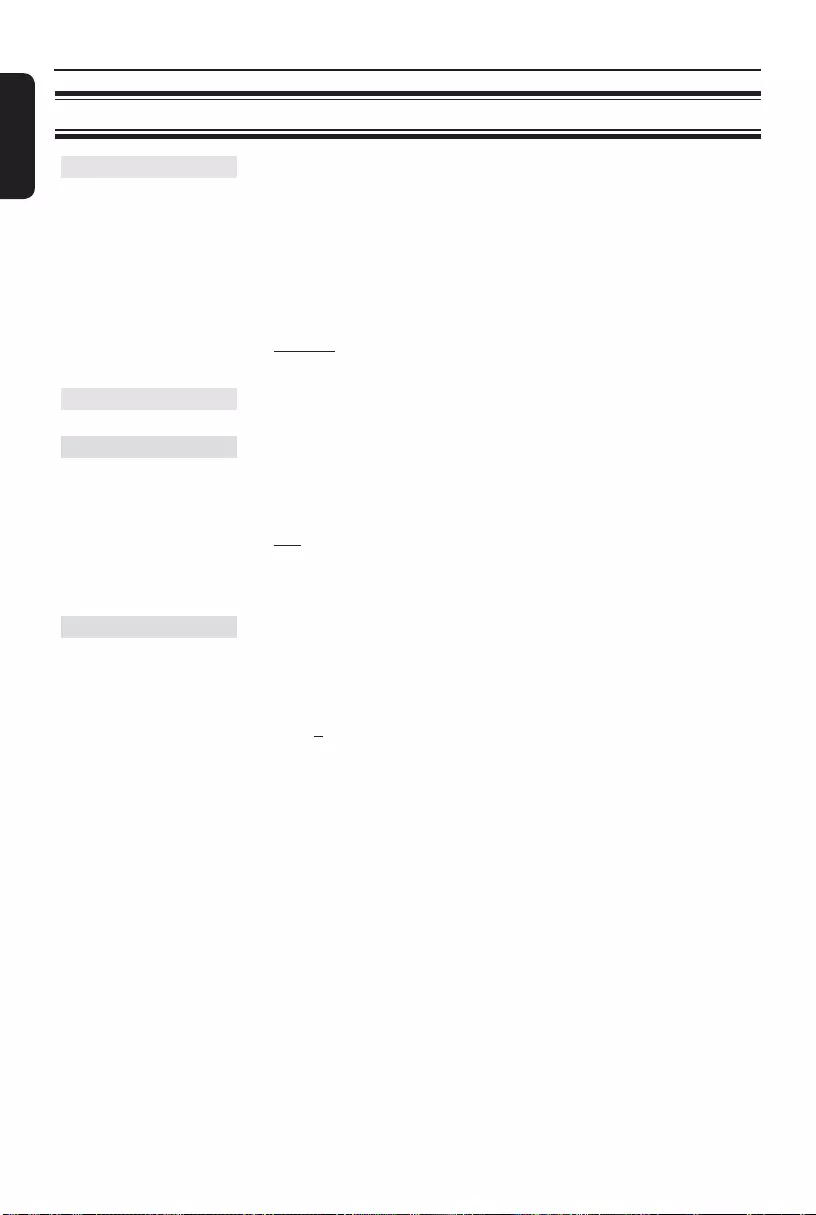
English
34
Setup Menu Options (continued)
General Setup Page (underlined options are the factory default settings)
Not all discs are rated or coded by the disc maker. You can
prevent play of speci c discs with the disc lock function. Up to 20
discs can be locked.
{ Lock } – To block the playback of the current
disc. Subsequent access to a locked disc
requires a six-digit password.
The default password is ‘136900’ (see
{ Preference Page - Password }).
{ Unlock } – All discs can be played.
Select the menu language for this unit’s on-screen display.
The sleep timer enables this unit to switch to standby mode
automatically after the selected a preset time.
{ 15/30/45/60 mins } – Select the preset minutes for switching
this unit to standby mode automatically.
{ Off } – Turn off the sleep mode.
Note: This feature is only available during playback.
This feature allows you to adjust the audio delay times if the
video playback is slower than the audio output streams, hence
resulting in lip-sync.
Access the lip sync setup menu. Use keys to set the delay
times (0 ~ 200 ms) for the audio output and press OK to exit.
Disc Lock
OSD Language
Sleep
Lip Sync
1dvp3962_3982_F7_eng.indd 341dvp3962_3982_F7_eng.indd 34 12/16/2008 1:35:42 PM12/16/2008 1:35:42 PM
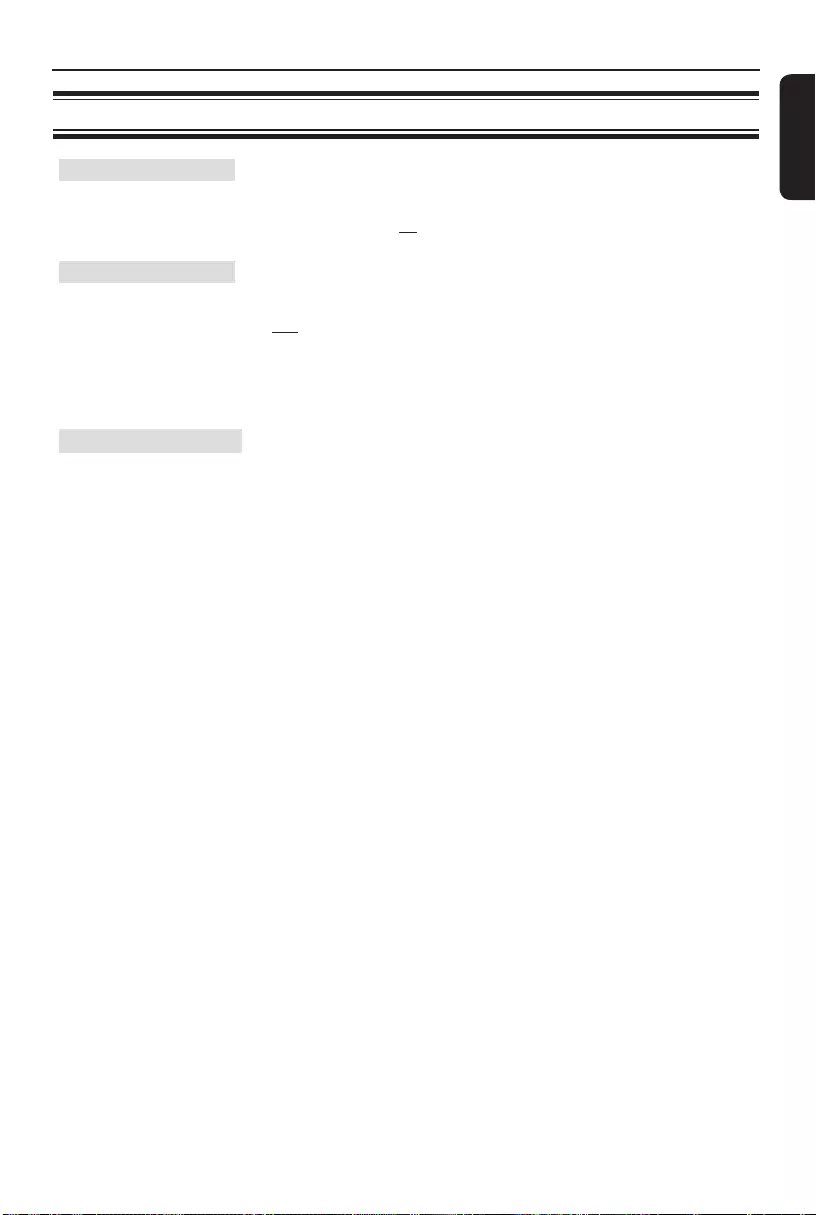
English
35
Setup Menu Options (continued)
General Setup Page (underlined options are the factory default settings)
This setting allows you to adjust the volume level.
Access the volume setup menu. Use keys to set the volume
level between 0 ~ 20 and press OK to exit.
Select this to switch this unit to standby mode when it is not in
use for a period of time.
{ On } – Switched to 1ow power standby mode when
playback has paused or stopped for more than
15 minutes.
{ Off } – Switch off the auto standby mode.
Philips provides you with the DivX® VOD (Video On Demand)
registration code that allows you to rent or purchase videos
from DivX® VOD service at http://www.divx.com/vod. All the
downloaded videos from DivX® VOD can only be played back
on this unit.
Press to see the registration code and press OK to exit.
Volume
Auto Standby
DivX(R) VOD Code
1dvp3962_3982_F7_eng.indd 351dvp3962_3982_F7_eng.indd 35 12/16/2008 1:35:42 PM12/16/2008 1:35:42 PM
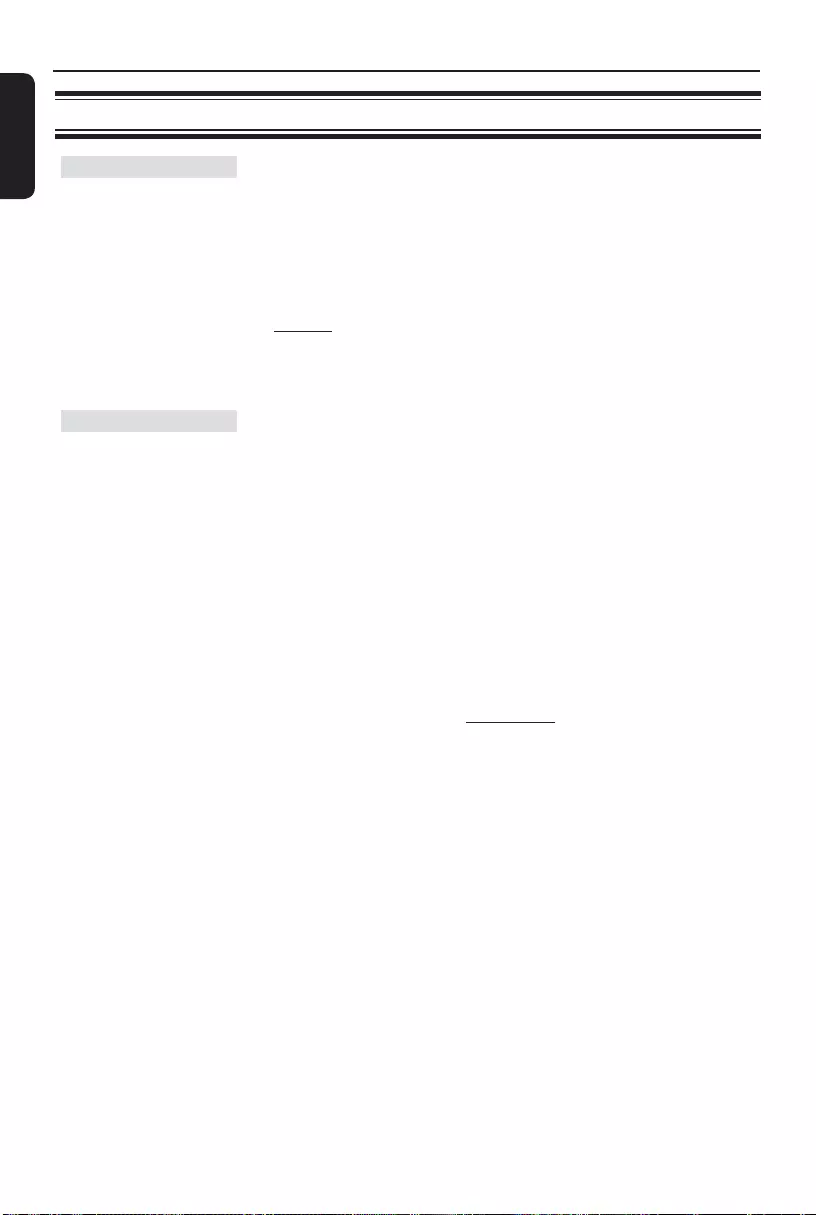
English
36
Setup Menu Options (continued)
Audio Setup Page (underlined options are the factory default settings)
T
his setting is only required if you have connected the audio
output of this unit to a stereo device or TV using the analog
output jack.
{ LT/RT } – The connected device has a built-in
Dolby Pro Logic decoder. It can deliver
the surround sound through the two
speakers.
{ Stereo } – The connected device can only output
stereo audio through two speakers.
{ V SURR } – For virtual surround sound effects.
This setting is only required if you have connected the audio
output of this unit to an ampli er/receiver using the digital
output jack.
{ Digital Output } – { SPDIF Off }
Disable digital audio output. Select this
if you are using the analog audio jacks
to connect this unit to a TV or Stereo
system.
{ ALL }
The connected device supports multi-
channel audio formats. The digital audio
format will be output as on disc.
{ PCM Only }
The connected device does not support
multi-channel formats. All audio signals
are downmixed to PCM format
(2-channel).
Analog Output
Digital Audio Setup
1dvp3962_3982_F7_eng.indd 361dvp3962_3982_F7_eng.indd 36 12/16/2008 1:35:42 PM12/16/2008 1:35:42 PM
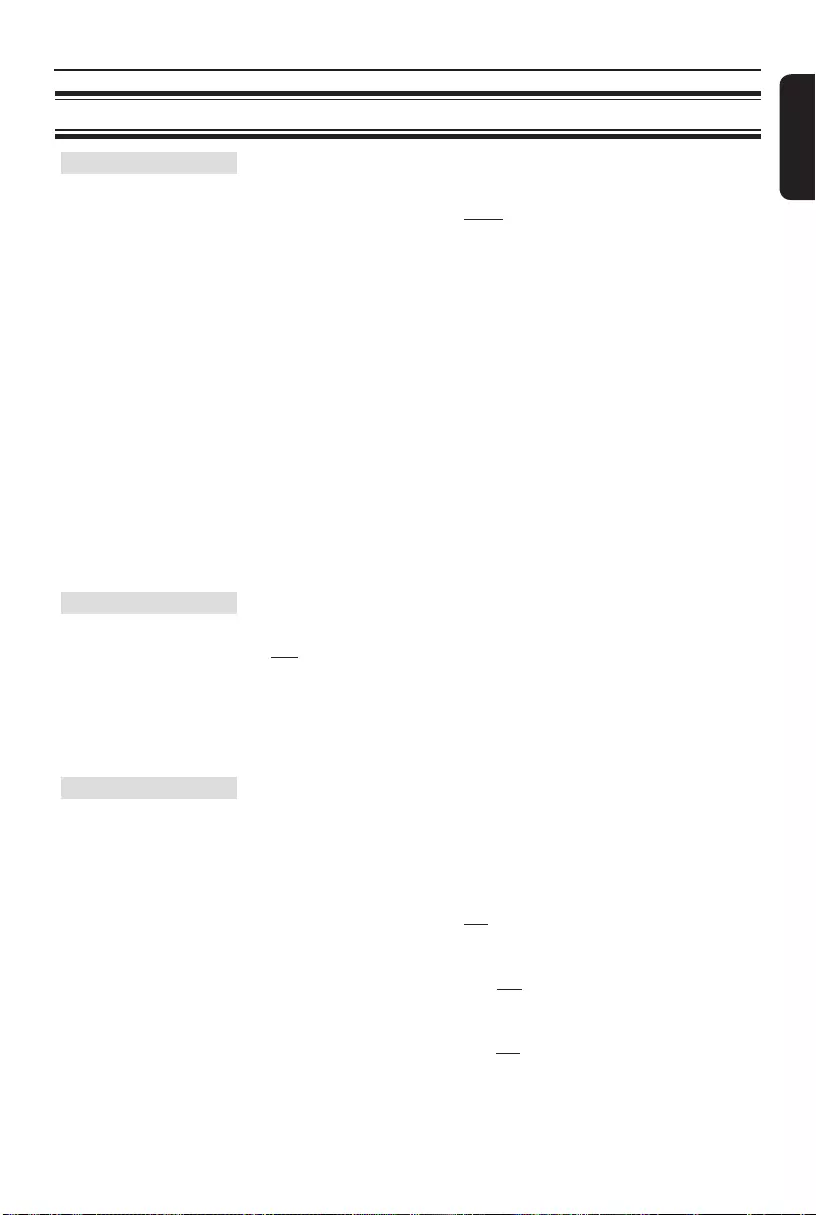
English
37
Audio Setup Page (underlined options are the factory default settings)
Digital Audio Setup
HDMI Audio
Sound Mode
Setup Menu Options (continued)
Continued...
{ LPCM Output } – { 48 K }
Select this to play disc recorded at
sampling rate of 48kHz.
{ 96 K }
Enable 96 kHz output on digital audio if
the ampli er/receiver is compatible with
high sampling rate audio (88.2 / 96 kHz).
However, if the sound output is
distorted or there is no sound, change
the setting to ‘48 kHz’.
Notes:
– Digital Audio Setup setting is only available if HDMI Audio is set
to { Off }.
– LPCM Output can only be selected when { PCM Only } is
activated. The higher the sampling rate, the better the sound quality.
This setting is only required if you are using the HDMI OUT jack
to connect your TV or other display device.
{ On } – Enable audio output through HDMI
connection.
{ Off } – Disable HDMI audio output. In this case,
an alternative audio connection is
required from this unit to your TV.
Select the type of preset digital sound effect that can match the
disc’s content or optimize the sound of the musical style you are
playing.
{ 3D } – It provides a virtual surround sound
experience through the left and right
audio channels. Available options are:
{ Off }, { Living Room }, { Hall },
{ Arena } and { Church }.
{ Movie Mode } – Movie sound effects. Available options
are: { Off }, { Sci-Fic }, { Action },
{ Drama } and { Concert } effect.
{ Music Mode } – Musical sound effects. Available options
are: { Off }, { Digital }, { Rock }, { Classic }
and { Jazz }.
1dvp3962_3982_F7_eng.indd 371dvp3962_3982_F7_eng.indd 37 12/16/2008 1:35:42 PM12/16/2008 1:35:42 PM
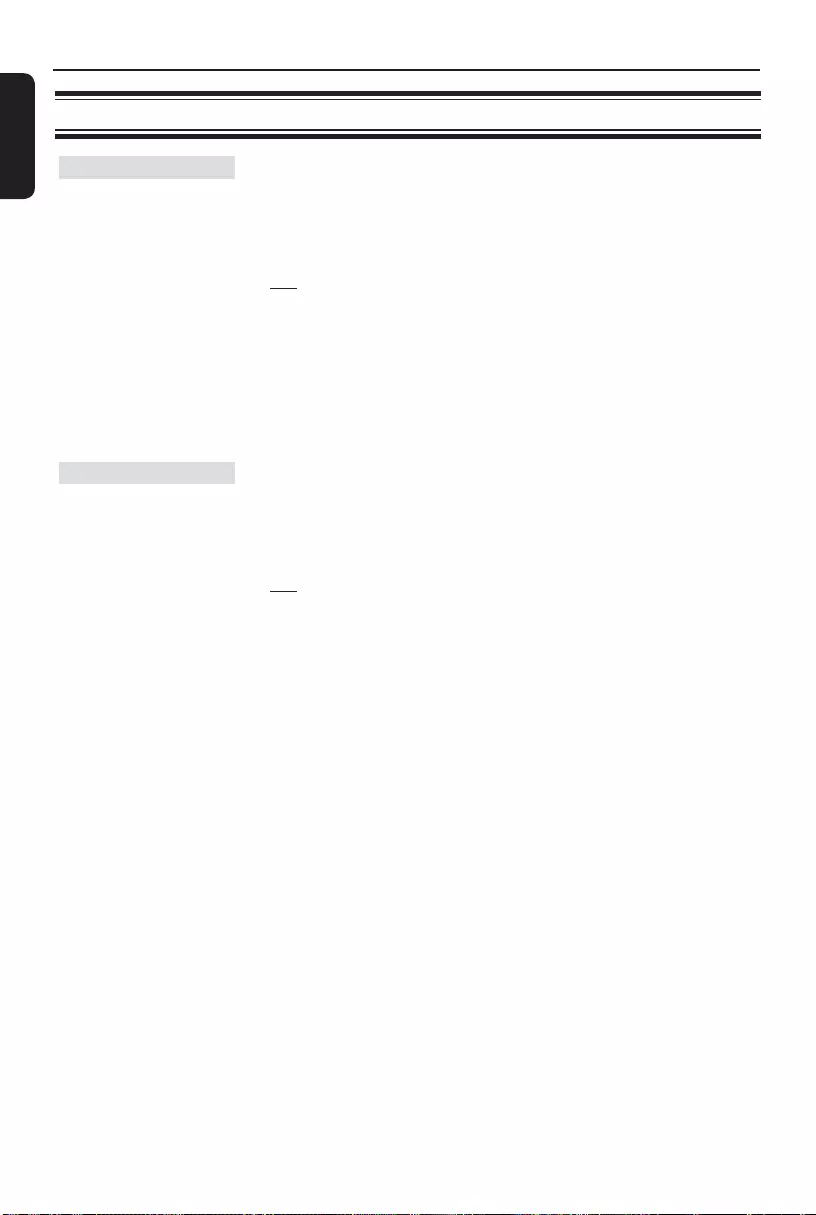
English
38
Audio Setup Page (underlined options are the factory default settings)
CD Upsampling
Night Mode
Setup Menu Options (continued)
This feature enables you to convert the music CD to a
higher sampling rate using sophisticated digital signal
processing for better sound quality. If you have activated the
CD upsampling, this unit automatically switches to stereo
mode.
{ Off } – Disable CD-upsampling function.
{ 88.2 kHz (X2) } – Convert the sampling rate of the CDs
to twice as high as the original rate.
{ 176.4 kHz (X4) } – Convert the sampling rate of the CDs
to four times as high as the original rate.
Note: CD upsampling is only possible when playback the music
CD in stereo mode.
This mode optimizes playback of sound at low volume. High
volume outputs will be softened and low volume outputs will be
enhanced to an audible level. This feature is only applicable for
DVD video discs with Dolby Digital mode.
{ On } – Turn on night mode.
{ Off } – Turn off night mode. Select this to enjoy the
surround sound with its full dynamic range.
1dvp3962_3982_F7_eng.indd 381dvp3962_3982_F7_eng.indd 38 12/16/2008 1:35:42 PM12/16/2008 1:35:42 PM
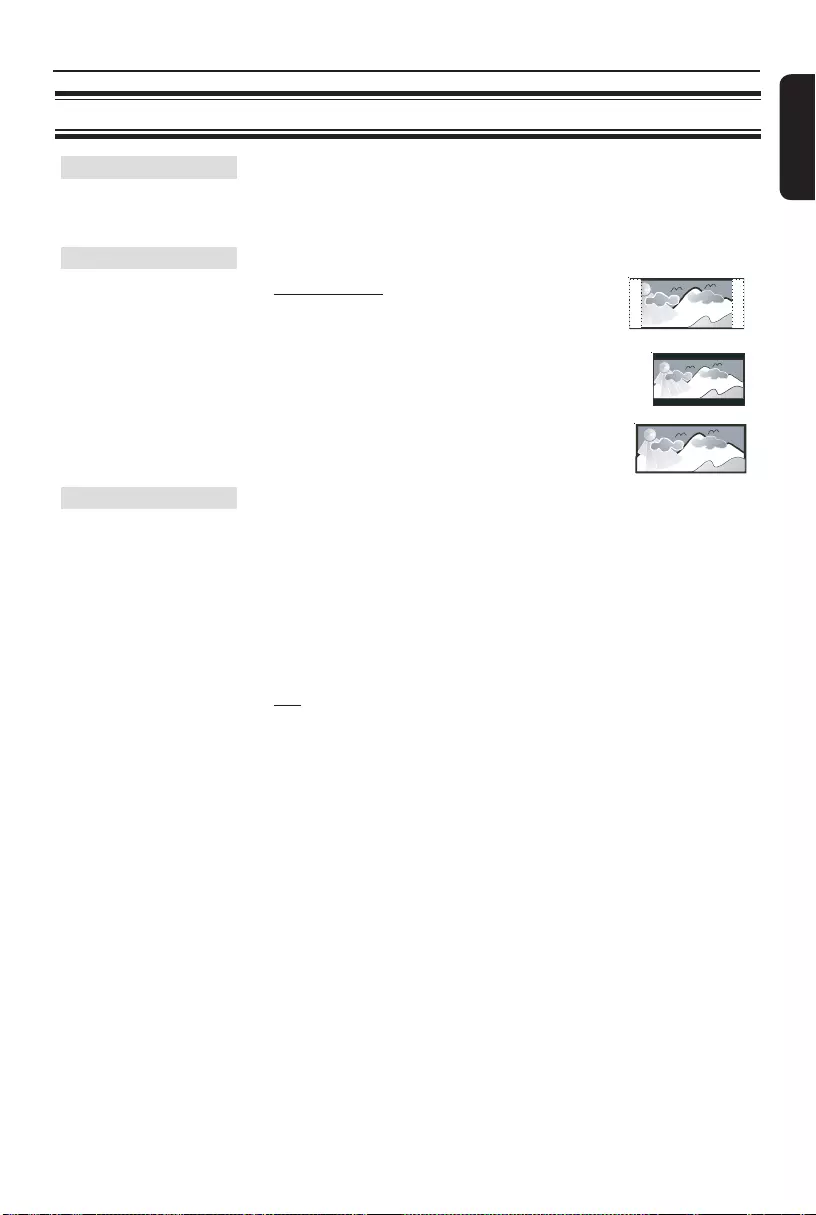
English
39
Select the color system that matches the connected TV. It
enables playback of a different type of disc (PAL or NTSC disc)
on this unit.
The picture shape can be adjusted to t your TV.
{ 4:3 Pan Scan } – For a full-height
picture with the sides
trimmed.
{ 4:3 Letter Box } – For a ‘wide-screen’
display with black bars
on the top and bottom.
{ 16:9 } – For wide-screen TV
(frame ratio 16:9).
Before enabling the progressive scan feature, you must ensure
that your TV can accept progressive signals (a progressive scan
TV is required) and that you have connected this unit to your TV
using the Y Pb Pr. See ‘Getting Started - Setting up Progressive
Scan feature’ for details.
{ On } – Turn on progressive scan mode.
Read the instructions on the TV and
con rm your action by pressing OK on
the remote control.
{ Off } – Turn off progressive scan mode.
Note: The Progressive Scan setting will not be available when
the HDMI video signal is detected.
Setup Menu Options (continued)
TV Type
TV Display
Progressive
Video Setup Page (underlined options are the factory default settings)
1dvp3962_3982_F7_eng.indd 391dvp3962_3982_F7_eng.indd 39 12/16/2008 1:35:42 PM12/16/2008 1:35:42 PM
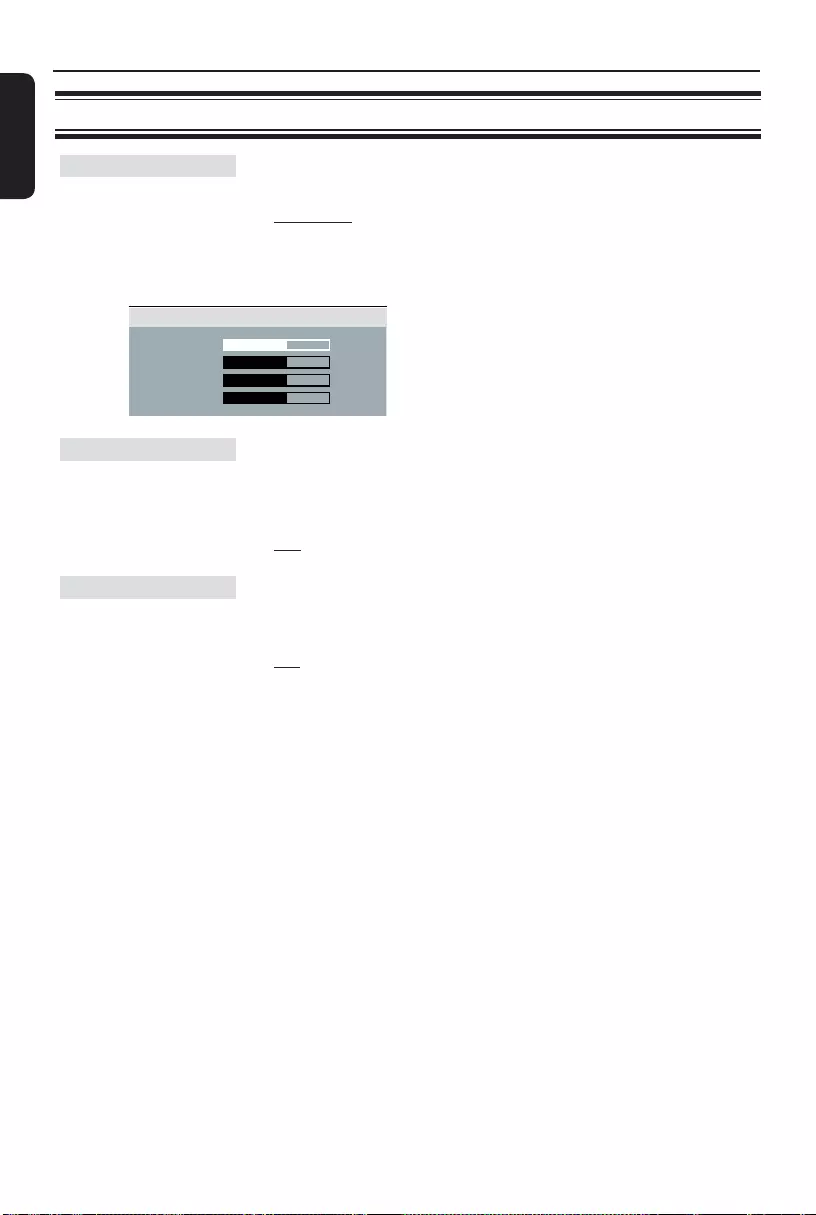
English
40
This unit provides three prede ned sets of picture color settings
and one personal setting which you can de ne yourself.
{ Standard } – Original color setting.
{ Vivid } – Vibrant color setting.
{ Cool } – Soft color setting.
{ Personal } – Select this to personalize the picture
color setting. Use the keys to
adjust to the setting that best suits your
personal preference and press OK to
con rm. For an average setting, select
{ 0 }.
This feature is only available if the disc contains of special video
signal data. It shows sound effects on the screen if your TV
supports this feature, such as ‘phone ringing’ and ‘footsteps.’
{ On } – Turn on closed caption feature.
{ Off } – Turn off closed caption feature.
HD JPEG allows you to enjoy untouched and uncompressed
pictures at it’s original resolution. This feature is only applicable if
you have connected this unit to a HDMI-compatible TV/device.
{ On } – Display high de nition picture.
{ Off } – Display standard picture.
Note: This feature is only available for JPEG picture disc. This
unit supports the display resolution of 720P and above.
Video Setup Page (underlined options are the factory default settings)
Setup Menu Options (continued)
Picture Setting
Closed Caption
HD JPEG
Brightness 0
Contrast 0
Sharpness 0
Color 0
Personal Picture Setup
1dvp3962_3982_F7_eng.indd 401dvp3962_3982_F7_eng.indd 40 12/16/2008 1:35:42 PM12/16/2008 1:35:42 PM
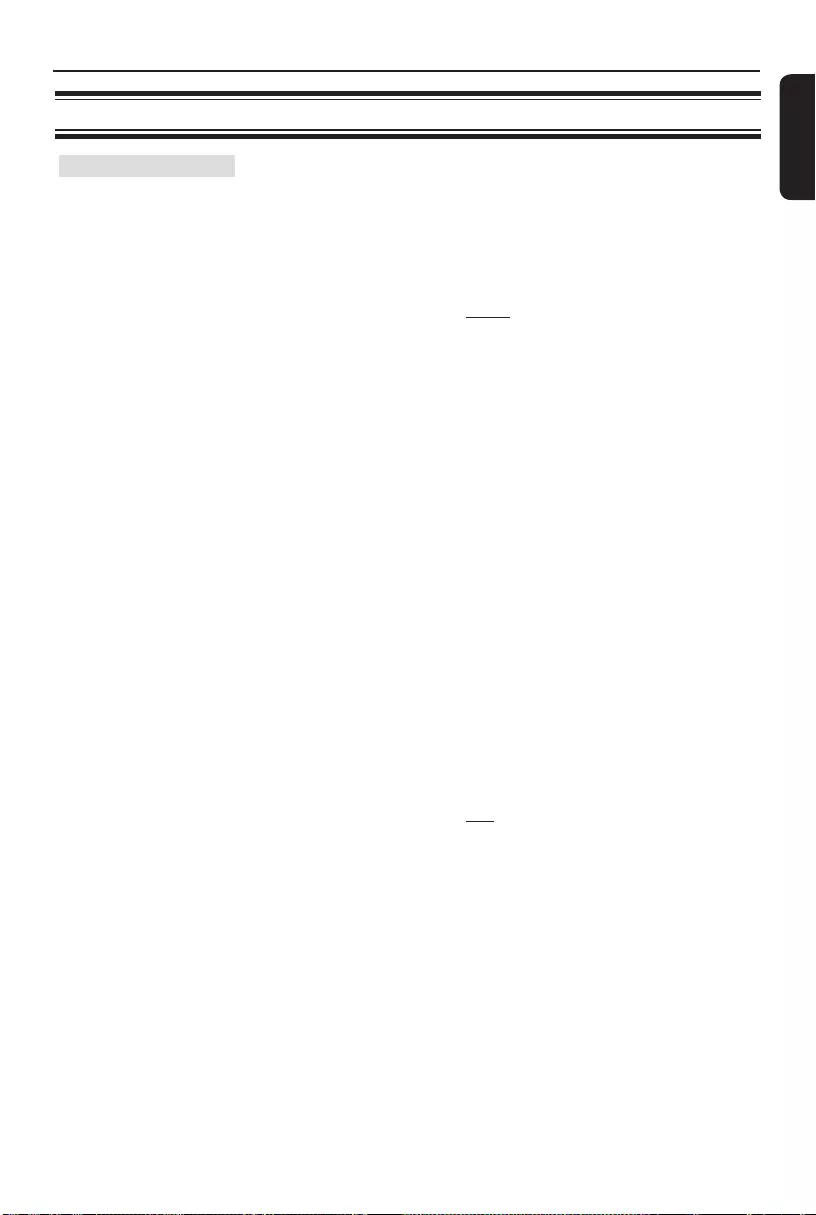
English
41
HDMI Setup
Video Setup Page (underlined options are the factory default settings)
Setup Menu Options (continued)
It provides the picture settings to enhance the appearance and
picture quality for disc playback. This feature is only applicable if
you have connected this unit to a HDMI-compatible TV/device.
{ Resolution } – Select a suitable video resolution that is
compatible with your TV display
capability.
{ Auto }
It detects and selects the best
supported video resolution
automatically.
{ 480p, 576p, 720p, 1080i,
1080p (for DVP3982) }
Manually select a video resolution. ‘p’
for progressive and ‘i’ for interlaced.
{ Wide Screen Format } – Select a suitable screen display
(this option is only available when { TV Display } is set to
{ 16:9 Wide Screen }).
{ 4:3 Pillar Box }
Display the 4:3 picture disc on the wide-
screen TV without stretching. Black bars
will be shown on the both sides of the
TV.
{ Super Wide }
Display the 4:3 picture disc on the
wide-screen TV with non-linear
stretching (center position of the screen
is stretched less than the side).
{ Off }
No aspect ratio adjustment is made
when this option is selected.
Note: { Super Wider } and
{ 4:3 Pillar Box } is only applicable when
this unit’s resolution is set to 720P,
1080i or 1080p.
Note:
– If the selected resolution is not supported by your HDMI/DVI
TV, a black screen will appear. In this case, wait for 5 seconds for
auto recovery or use the composite (yellow) video cable to
connect this unit and your TV. Turn on your TV to the correct
input channel for the composite video and adjust the resolution
setting to 480p/576p.
1dvp3962_3982_F7_eng.indd 411dvp3962_3982_F7_eng.indd 41 12/16/2008 1:35:43 PM12/16/2008 1:35:43 PM
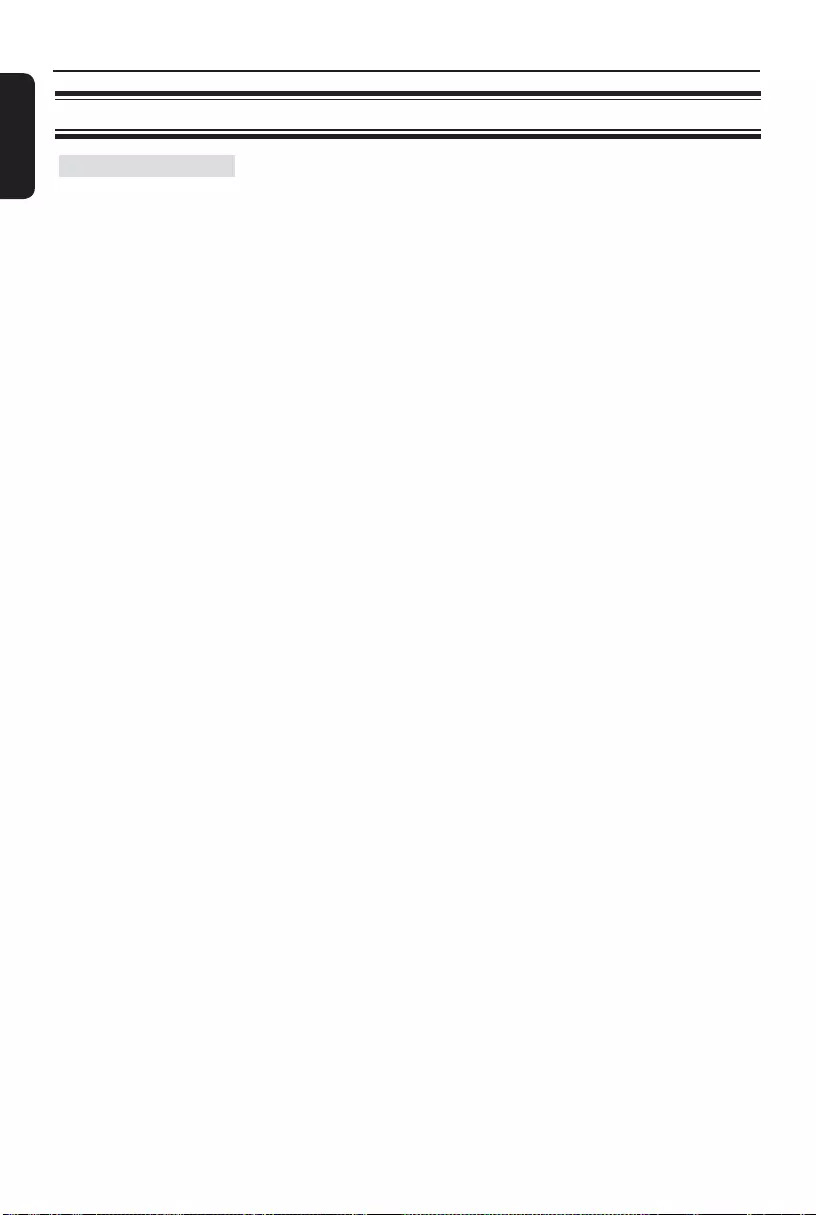
English
42
HDMI Setup
Video Setup Page (underlined options are the factory default settings)
Setup Menu Options (continued)
Continued...
{ EasyLink } – Enable HDMI CEC compliant TV/devices to
control each other with a single remote
control.
Notes:
–
Your TV and other connected devices must be compliant with
HDMI CEC.
–
You must turn on the HDMI CEC operations on your TV/
devices before you can enjoy the EasyLink controls. See your
TVs/devices manual for details.
–
Philips does not guarantee 100% interoperability with all
HDMI CEC compliant devices.
{ Auto Wake Up TV }
Press STANDBY button to turn on
(both your TV and this unit) and start
video disc play (if a video disc is found
in the disc tray). Your TV
automatically switches to the correct
video channel.
To disable this feature, select { Off }.
{ System Standby }
Press STANDBY/POWER button to
turn off this unit and all the HDMI
CEC compliant devices.
To disable this feature, select
{ Decline }.
Note: However, press and hold 2
button on this unit remote control
can still turn off all the HDMI CEC
compliant devices.
Note: If a noti cation message appears, con rm your setting by
selecting { OK } in the menu and press OK to proceed.
1dvp3962_3982_F7_eng.indd 421dvp3962_3982_F7_eng.indd 42 12/16/2008 1:35:43 PM12/16/2008 1:35:43 PM
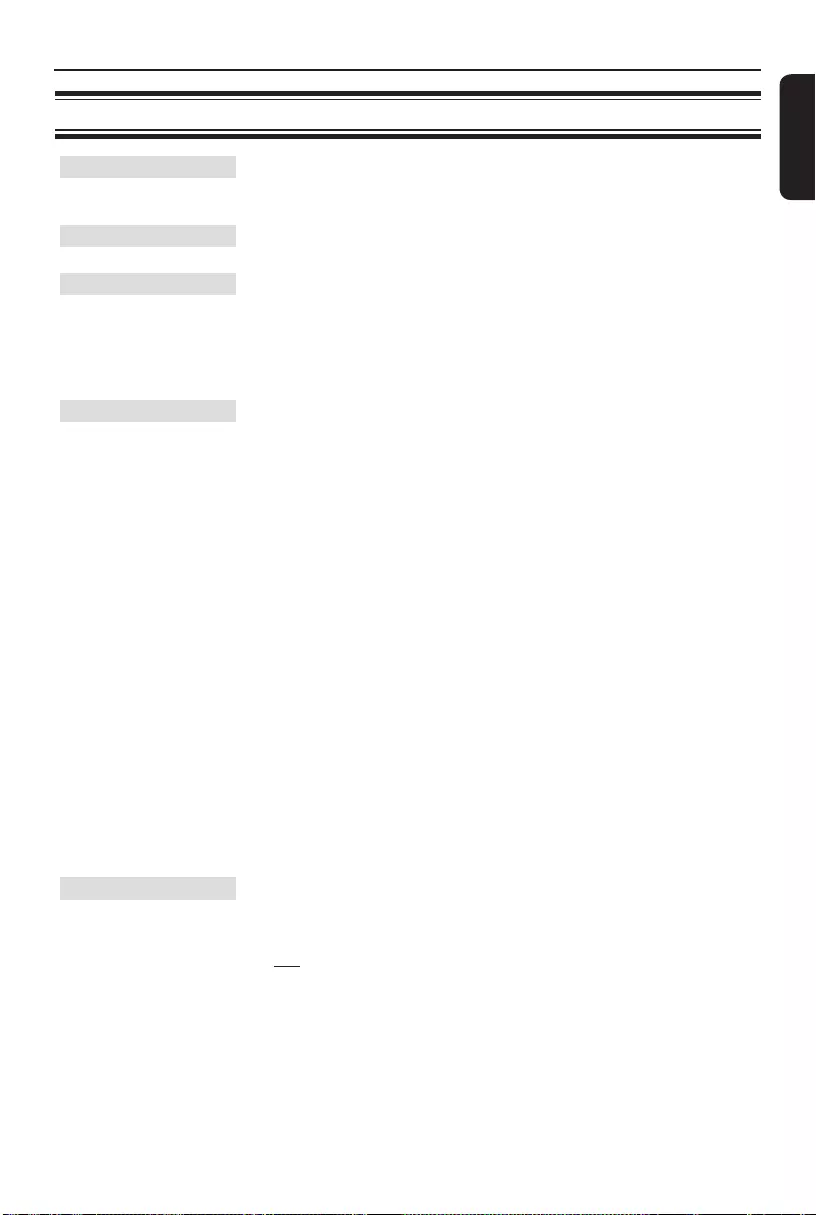
English
43
Preference Page (underlined options are the factory default settings)
Select the preferred audio language for DVDs with multiple
sound tracks.
Select the preferred subtitle language for DVDs playback.
Select the preferred disc menu language for DVDs playback.
Note: If the selected audio/subtitle/disc menu language is not
available on the DVDs, the disc’s default language will be used
instead.
This setting allows you to control the playback of certain disc
through a rating level. It works only on the DVDs with parental
level assigned to the complete disc or to certain scenes on the
disc.
1) Use keys to select a rating level from 1 to 8 and press
OK.
2) Use the numeric keypad 0-9 on the remote control to
enter your six-digit password and press OK.
Notes:
– The ratings are country-dependent (‘1’ is considered material
that is least offensive and ‘8’ is most offensive). To disable
parental controls and allow all discs to play, select ‘8’.
– Some DVDs are not encoded with a rating though the movie
rating may be printed on the disc cover. The rating level
feature does not prohibit playback of such discs. VCD, SVCD
and CD have no level indication, so parental control has no
effect on these type of discs.
– DVDs that are rated higher than the level you selected will
not be played unless you enter the same six-digit password.
Play Back Control feature is applicable for VCD/SVCD only. It
allows you to play Video CDs (2.0) interactively, following the
menu on the display.
{ On } – The index menu (if available) appears on the TV
when you load a VCD/SVCD.
{ Off } – The VCD/SVCD skips the index menu and
playback directly from the beginning.
Audio
Subtitle
Disc Menu
Parental
PBC
Setup Menu Options (continued)
1dvp3962_3982_F7_eng.indd 431dvp3962_3982_F7_eng.indd 43 12/16/2008 1:35:43 PM12/16/2008 1:35:43 PM
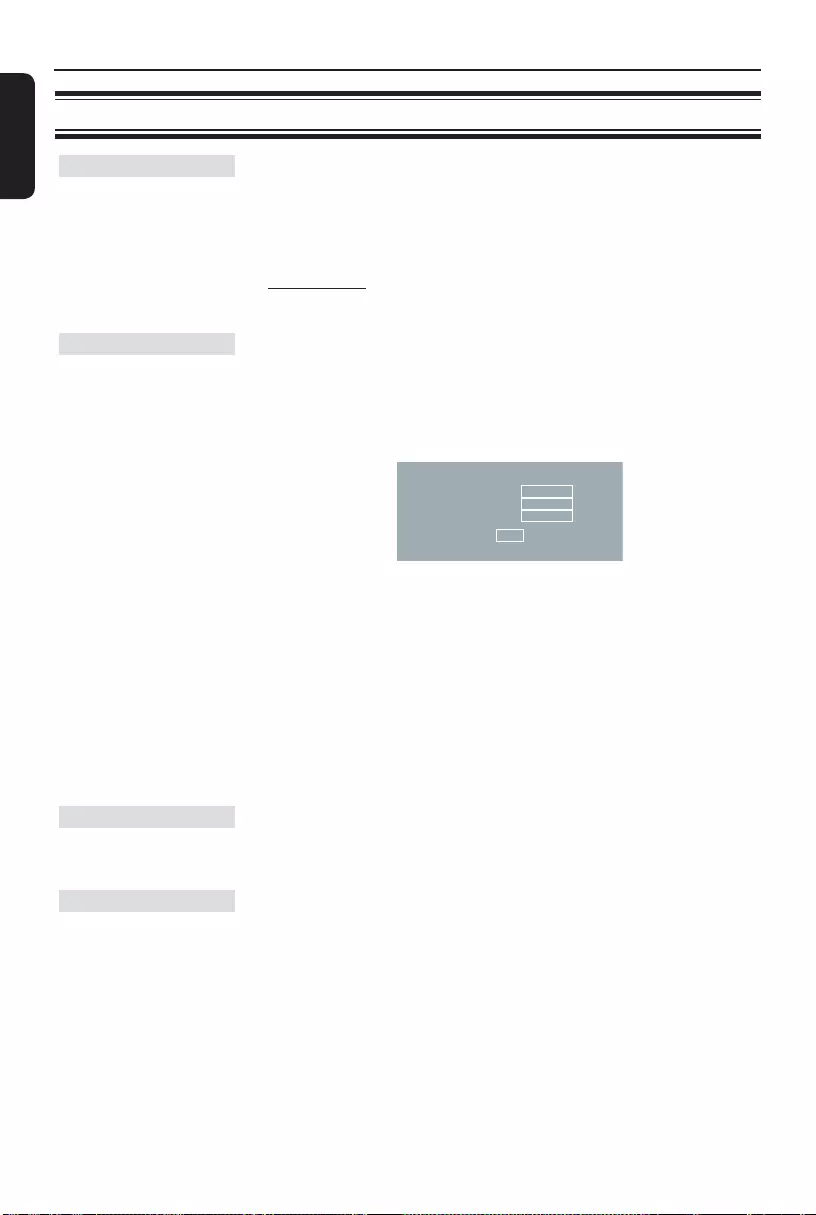
English
44
Setup Menu Options (continued)
Preference Page (underlined options are the factory default settings)
Mp3/Jpeg Nav
Password
DivX Subtitle
Default
Mp3/Jpeg Navigator can only be set if the disc is recorded with a
menu. It allows you to select different display menus for easy
navigation.
{ Without Menu } – Display all the les contained in the MP3/
Picture disc.
{ With Menu } – Display the folder menu of the MP3/
Picture disc.
Select this to set the password for Parental control and Disc
Lock. The default password is ‘136900’.
To change the password:
1) Press OK to access the change password menu.
Old Password
New Password
Confirm PWD
OK
2) Use the numeric keypad 0-9 on the remote control to enter
your existing six-digit password at { Old Password }.
Note: When doing this for the rst time or if you forget your
existing password, enter ‘136900’.
3) Enter the new six-digit password at { New Password }.
4) Enter the new six-digit password again at { Con rm PWD }.
5) Press OK to con rm and exit.
Select the font type that supports the recorded DivX subtitle.
{ Standard } – Display a standard list of Roman subtitle
fonts provided by this unit.
This setting enables you to reset all the options and settings to
the factory defaults, with exception of your password for Parental
control and Disc Lock.
Press OK to con rm the default reset.
1dvp3962_3982_F7_eng.indd 441dvp3962_3982_F7_eng.indd 44 12/16/2008 1:35:43 PM12/16/2008 1:35:43 PM
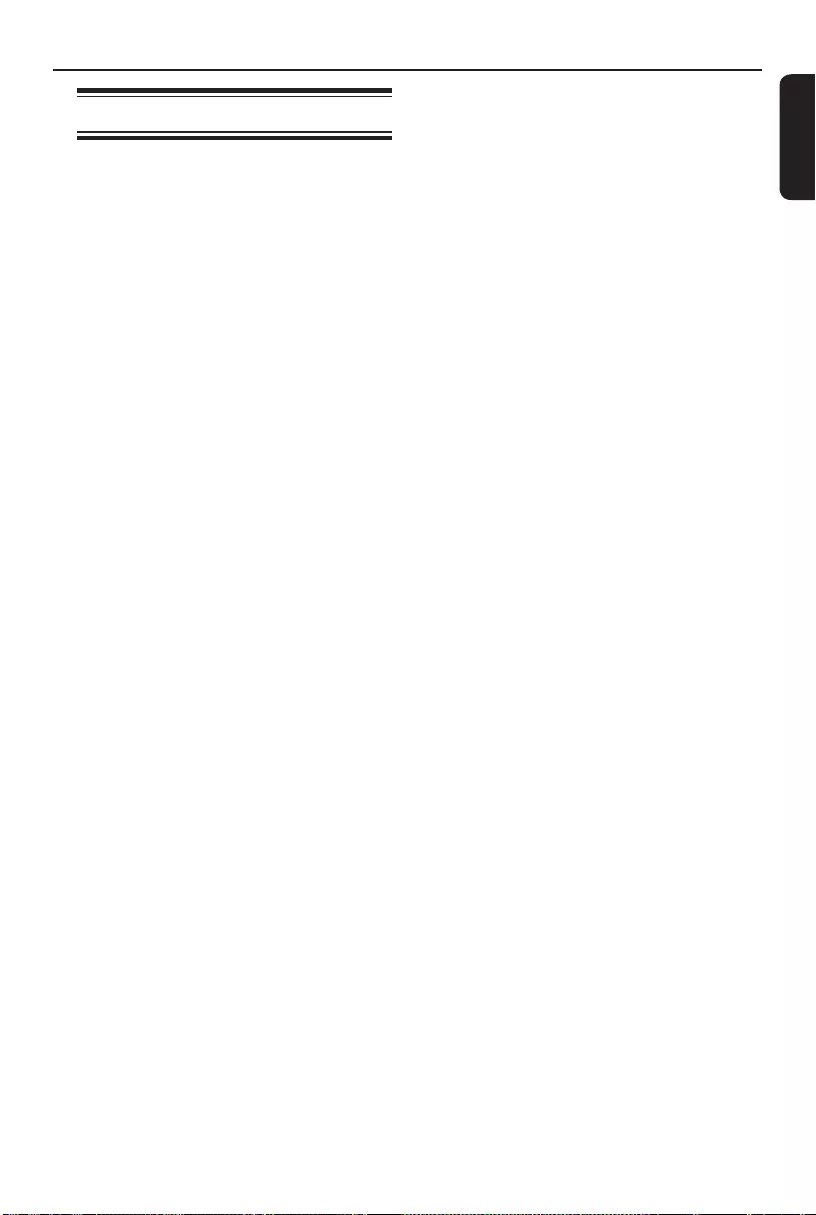
English
45
Software upgrade
Installing the latest software
Philips provides software upgrades to
make sure that this unit is compatible
with the newest formats. To check the
updates, compare the current software
version of this unit with the latest
software version available at the Philips
website.
A Press ç to open the disc tray.
B Press numeric keypad ‘55’ on the
remote control.
C Write down the le name.
D Press SETUP, then press numeric
keypad ‘1379’ to check the current
software version.
E Go to www.philips.com/support to check
the latest software version available for
this unit.
F If the latest software version is higher
than the software version of this unit,
download it and store onto a CD-R.
G Load the CD-R to this unit for upgrade
operation.
Note:
Never unplug or turn off this unit
during the upgrade.
H Once complete, this unit will restart
automatically.
1dvp3962_3982_F7_eng.indd 451dvp3962_3982_F7_eng.indd 45 12/16/2008 1:35:43 PM12/16/2008 1:35:43 PM
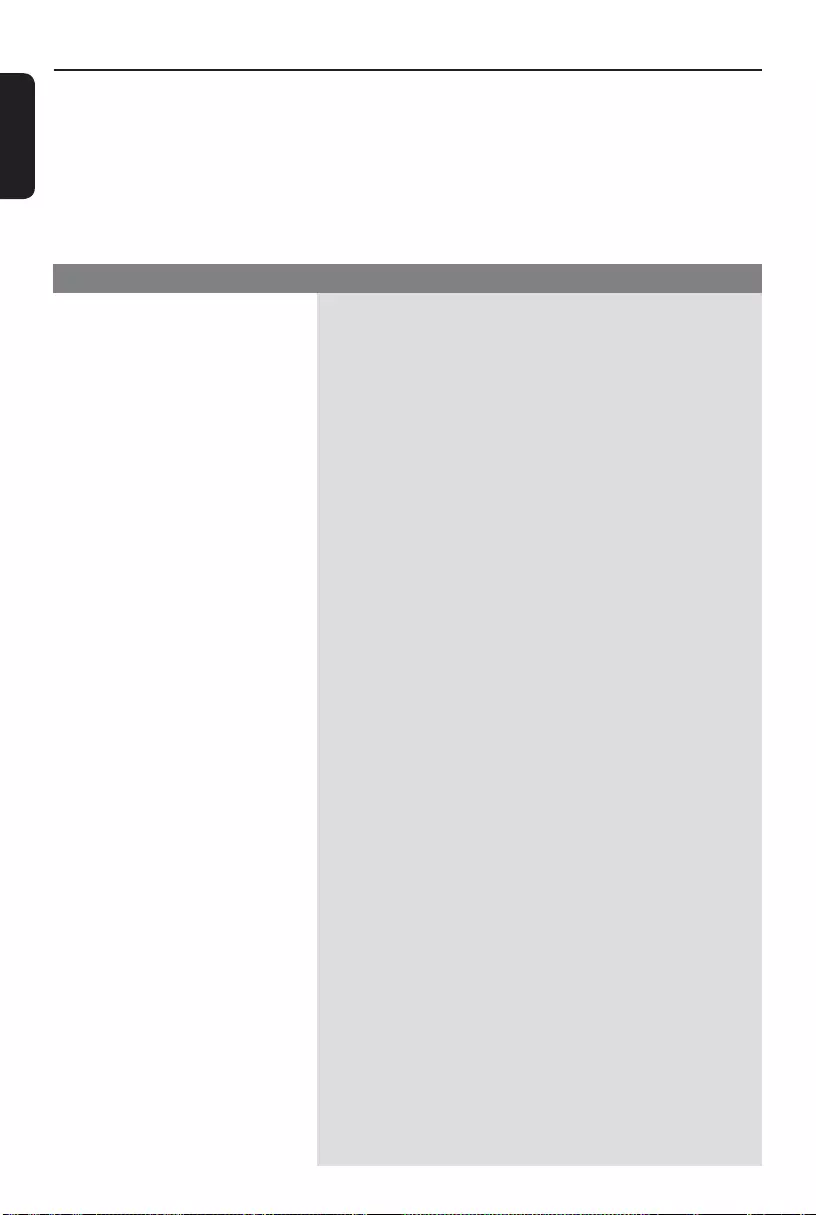
English
46
Troubleshooting
– Press STANDBY-ON on the unit to turn on the
power.
– Ensure that the AC outlet have power.
– Disconnect the power cord from the power outlet.
Reconnect and try again after a few minutes.
– Refer to your TVs manual for correct Video In
channel selection. Change the TV channel until you
see the DVD screen.
– If this happens when you turn on the progressive scan
feature, wait for 15 seconds for the auto recovery or
switch back to the default mode as below:
1) Press ç to open the disc tray.
2) Press and hold numeric keypad ‘1’ on the remote
control.
– Check the video connection.
– Ensure that the disc is compatible with this unit.
– Sometimes a small amount of picture distortion may
appear. This is not a malfunction.
– The disc is dirty. Clean the disc.
– Check the audio connections to the connected audio
device.
– Make sure that the connected audio device is turned
on to the correct input source.
– Set the digital output setting correctly, based on the
device you connected to this unit. See “Audio Setup
Page – Digital Audio” for details.
Problem Solution
No power.
No picture.
Completely distorted picture
or black/white picture.
No sound or distorted sound.
WARNING
Under no circumstances should you try to repair this unit yourself, as this invalidate the
warranty. Do not open this unit as there is a risk of electric shock.
If a fault occurs, rst check the points listed below before taking this unit for repair. If you
are unable to remedy a problem by following these hints, consult your dealer or Philips for
help.
1dvp3962_3982_F7_eng.indd 461dvp3962_3982_F7_eng.indd 46 12/16/2008 1:35:43 PM12/16/2008 1:35:43 PM
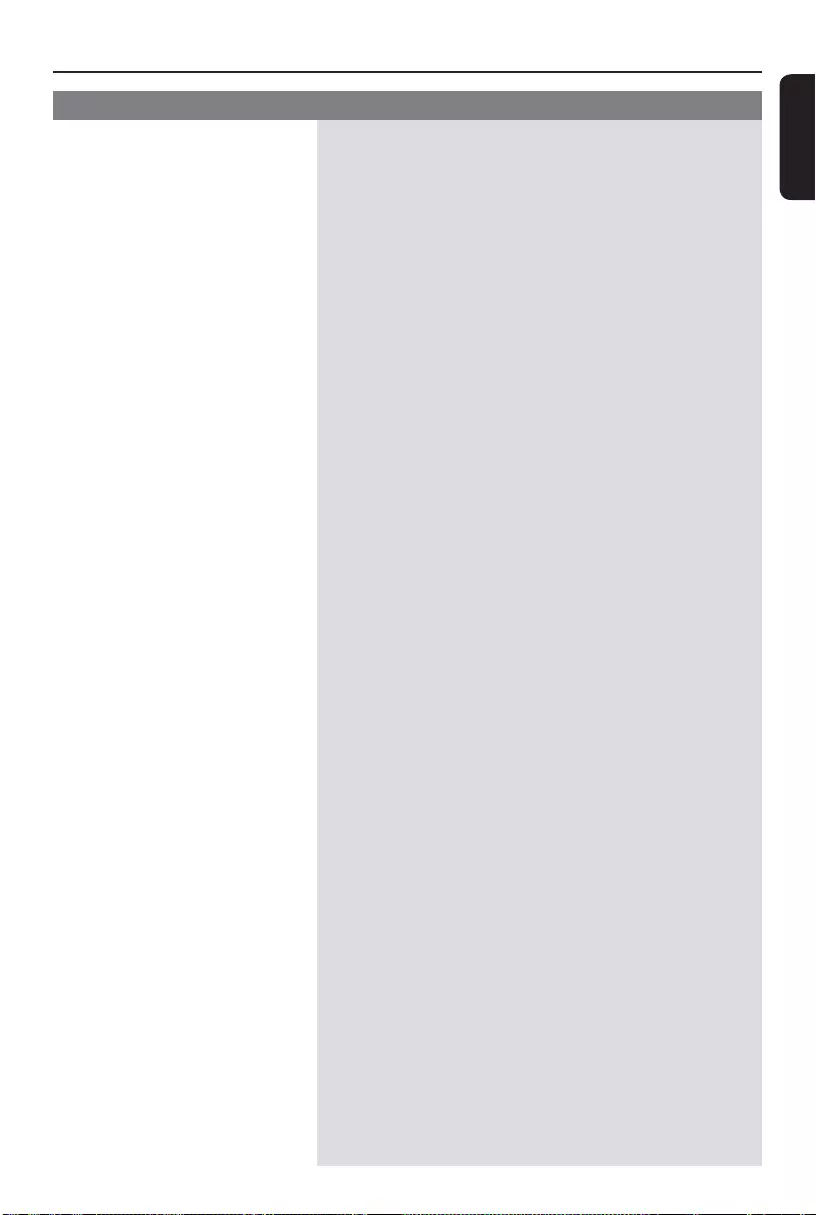
English
47
Troubleshooting (continued)
The remote control does not
function properly.
The unit does not start
playback.
The buttons on the unit do
not work.
The aspect ratio of the screen
cannot be changed even
though you have set the TV
display.
Not able to select some
items in the setup/system
menu.
Picture freezes momentarily
during playback.
Unable to select Progressive
Scan on/off.
– Aim the remote control directly at the sensor on the
front of this unit (not towards the TV).
– Remove any obstacles between this unit and the
remote control.
– Batteries are weak, replace the batteries.
– Check the polarities of the batteries are as indicated
on the remote control (± signs).
– Load a readable disc with the playback side facing
inwards. The DVD+R/CD-R must be nalized.
– Make sure the disc is not scratched or warped. Check
if the disc is defective by trying another disc.
– The disc is of a different region code.
– You may need to enter the password in order to
unlock the disc for playback.
– Moisture may have condensed inside this unit.
Remove the disc and leave this unit turned on for
about an hour.
– There is a technical problem. Disconnect this unit
from the power outlet for 10 seconds and reconnect
again.
– The aspect ratio is xed on the DVD disc.
– Depending on the TV, it may not be possible to
change the aspect ratio.
– Press x button twice before selecting the disc setup
menu.
– Depending on the disc availability, some menu items
cannot be selected.
– Check the disc for ngerprint/scratches and clean
with a soft cloth wiping from center to edge.
– Check that the video output of this unit is connected
using the Component Video (Y Pb Pr) jacks.
– Remove the HDMI connection.
Problem Solution
1dvp3962_3982_F7_eng.indd 471dvp3962_3982_F7_eng.indd 47 12/16/2008 1:35:43 PM12/16/2008 1:35:43 PM
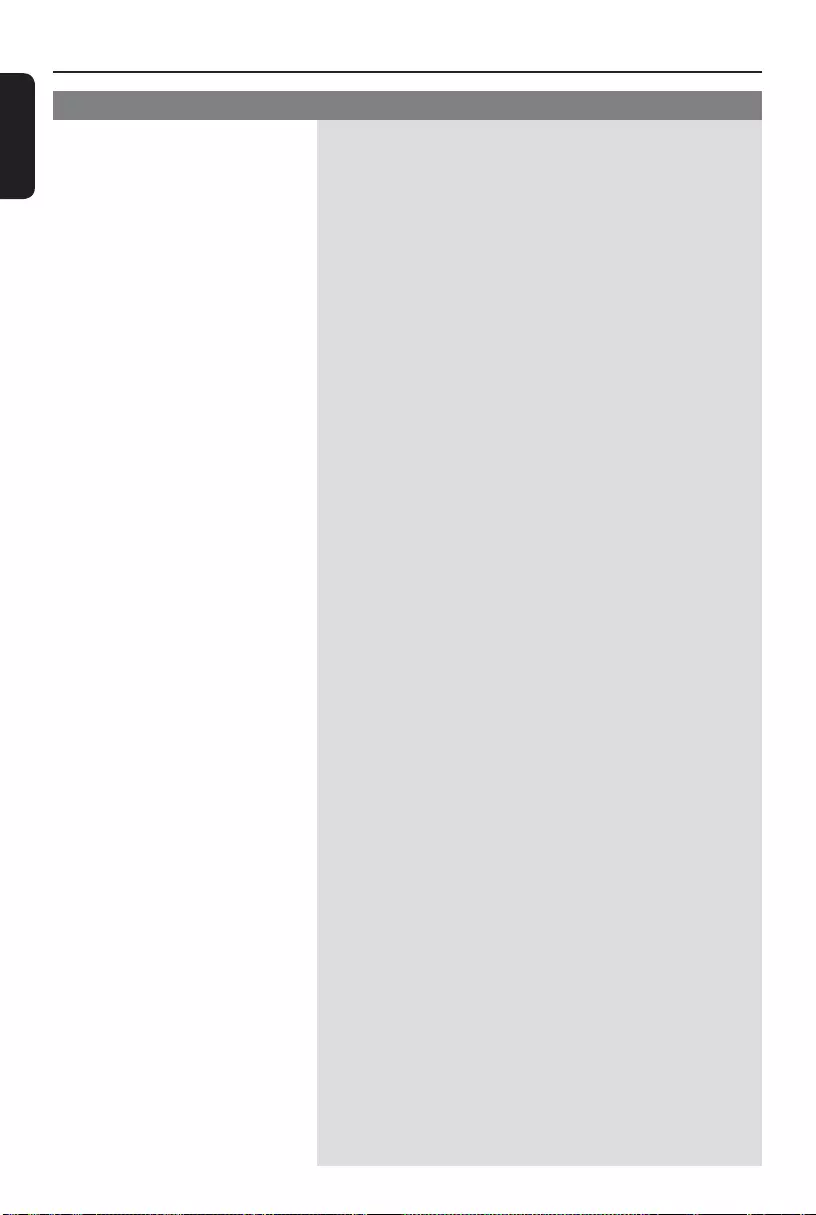
English
48
Troubleshooting (continued)
Problem Solution
No audio output from HDMI
connection.
No video output from HDMI
connection.
No sound during DivX movies
playback.
An DivX movie does not
repeat.
Certain DivX files do not play
or are skipped.
– You will not hear any sound from the HDMI output if
the source device is only DVI/HDCP (High-bandwidth
Digital Content Protection)-compatible.
– It is not possible to output or copy-controlled DVD-
Audio sources from the HDMI connection.
– Make sure that the audio output setting is not turned
off. See ‘Setup Menu Options - { Audio Setup Page -
HDMI Audio }’ for details.
– HDMI connection can only be made to HDMI-
equipped devices with HDCP (High Bandwidth Digital
Content Protection). If you wish to connect to a DVI
connector (equipped with HDCP), you need a
separate adaptor (DVI to HDMI).
– Make sure the resolution of this unit matches the
device you have connected using the HDMI. See
‘Setup Menu Options - { Video Setup Page - HDMI
Setup }’ for details.
– During resolution selection for DVI TV, a distorted or
black screen may appear, see HDMI Setup.
– The audio codec may not be supported by this unit.
– Check that le size of the movie does not exceed the
le size of the disc during downloading.
– Check that the DivX movie download is a complete
le.
– Make sure the le name extension is correct. You can
check this using a computer with CD-ROM.
– The unit is designed to playback DVD, VCD, SVCD,
CD audio, MP3, WMA and DivX discs only. Other
digital audio formats such as liquid audio, RM
(RealMedia), WAV or non-audio les like ‘.doc’, ‘.txt’,
‘.pdf’ are not supported.
– Try to play the problem DivX files on a computer. If
they do not work, the source file appears to be
corrupted.
– Try to download the file again from a different source,
or if you have created the file yourself, save it with
the correct settings.
1dvp3962_3982_F7_eng.indd 481dvp3962_3982_F7_eng.indd 48 12/16/2008 1:35:43 PM12/16/2008 1:35:43 PM
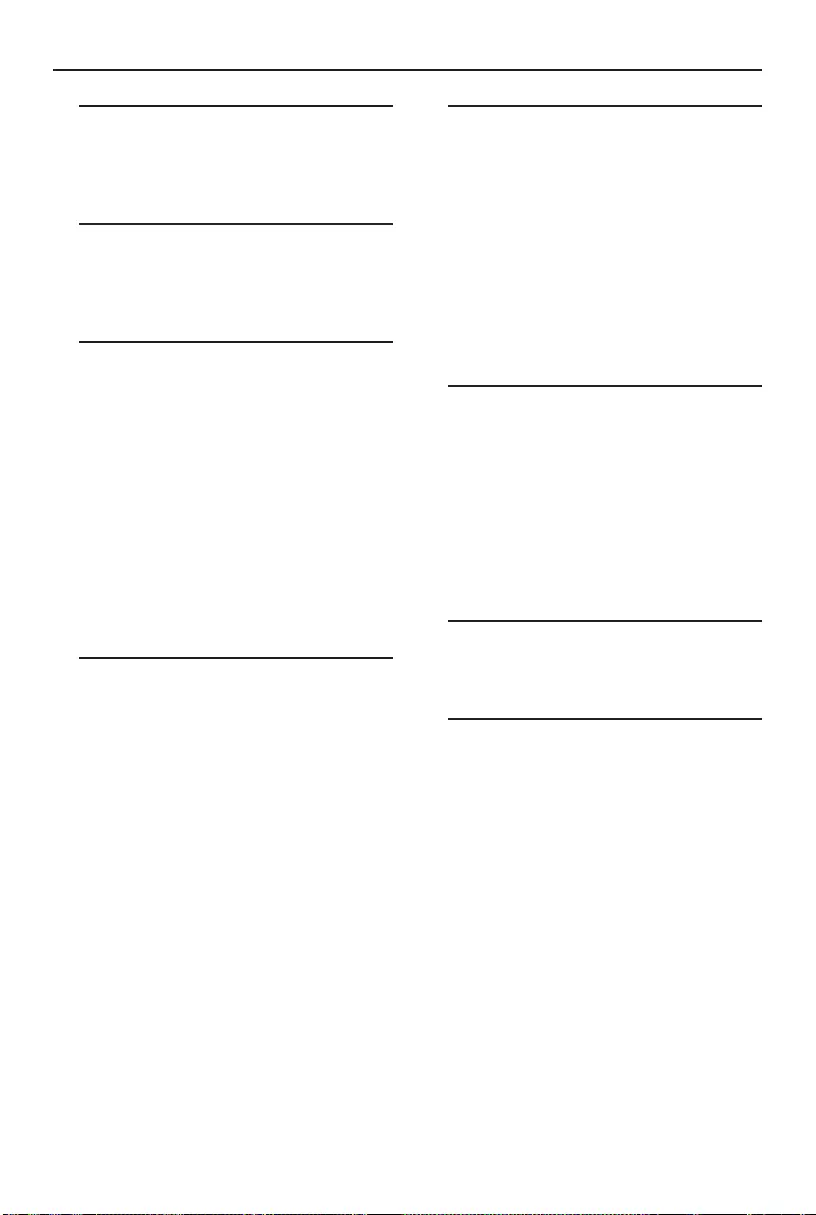
49
Speci cations
TV STANDARD
(PAL/50Hz) (NTSC/60Hz)
Number of lines 625 525
Playback Multistandard (PAL/NTSC)
VIDEO PERFORMANCE
Video DAC 12 bit, 108 MHz
Y Pb Pr 0.7 Vpp ~ 75 ohm
Video Output 1 Vpp ~ 75 ohm
VIDEO FORMAT
Digital MPEG 2 for DVD, SVCD
Compression MPEG 1 for VCD
DivX®
DVD 50 Hz 60 Hz
Horiz. resolution 720 pixels 720 pixels
1920 pixels 1920 pixels
Vertical resolution 576 lines 480 lines
1080 lines 1080 lines
VCD 50 Hz 60 Hz
Horiz. resolution 352 pixels 352 pixels
Vertical resolution 288 lines 240 lines
AUDIO FORMAT
Digital MPEG/ AC-3/ compressed
PCM Digital
16, 20, 24 bits
fs, 44.1, 48, 96 kHz
MP3 (ISO 9660) 96, 112, 128,
256 kbps &
variable bit rate
fs, 32, 44.1, 48 kHz
Analog Sound Stereo
Dolby Surround compatible downmix from
Dolby Digital multi-channel sound
AUDIO PERFORMANCE
DA Converter 24 bit, 192 kHz
DVD fs 96 kHz 4 Hz - 44 kHz
fs 48 kHz 4 Hz - 22 kHz
SVCD fs 48 kHz 4 Hz - 22 kHz
fs 44.1kHz 4 Hz - 20 kHz
CD/VCD fs 44.1kHz 4 Hz - 20 kHz
Signal-Noise (1kHz) > 90 dB
Dynamic range(1kHz) > 80 dB
Crosstalk (1kHz) > 70 dB
Distortion/noise (1kHz) > 65 dB
MPEG MP3 MPEG Audio L3
CONNECTIONS
Y Pb Pr Output Cinch 3x
Video Output Cinch (yellow)
Audio Output (L+R) Cinch (red/white)
Digital Output 1 coaxial
IEC60958 for CDDA /
LPCM IEC61937 for
MPEG 1/2,
Dolby Digital
HDMI Output
CABINET
Dimensions (w x h x d) 360 x 37 x 209 mm
Weight Approximately 1.3 kg
POWER CONSUMPTION
Power Supply Rating 120 V; 60 Hz
Power consumption < 10 W
Power consumption in < 1 W
Standby mode
Speci cation subject to change without prior
notice.
1dvp3962_3982_F7_eng.indd 491dvp3962_3982_F7_eng.indd 49 12/16/2008 1:35:43 PM12/16/2008 1:35:43 PM
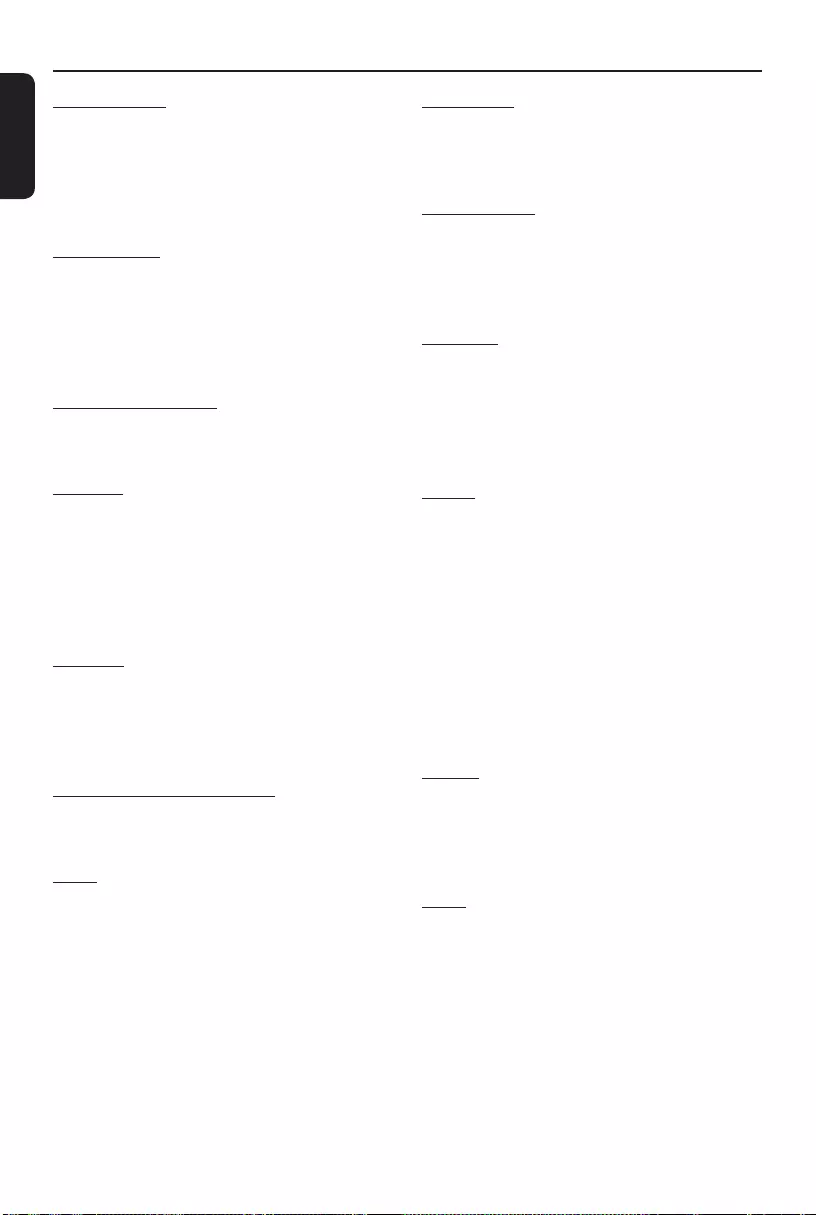
English
50
Analog audio: Sound that has not been
turned into numbers. Analog sound is
available when you use the AUDIO LEFT/
RIGHT jacks. These red and white jacks send
audio through two channels, the left and
right.
Aspect ratio: Aspect ratio refers to the
length to height ratio of TV. The ratio of a
standard TV is 4:3, while the ratio of a high-
de nition or wide TV is 16:9. The letter box
allows you to enjoy a picture with a wider
perspective on a standard 4:3 screen.
AUDIO OUT jacks: Red and white jacks
on the back of this unit that send audio to
another system (TV, Stereo, etc.).
Bit Rate: The amount of data used to hold
a given length of music; measured in kilobits
per second, or kbps. Or, the speed at which
you record. Generally, the higher the bit
rate, or the higher the recording speed, the
better the sound quality. However, higher bit
rates use more space on a disc.
Chapter: Sections of a picture or a music
piece on a DVD that are smaller than titles.
A title is composed of several chapters. Each
chapter is assigned a chapter number
enabling you to locate the chapter you want.
Composite video (CVBS): A single video
signal commonly used in most consumer
video products.
DivX: The DivX code is a patent-pending,
MPEG-4 based video compression
technology, developed by DivX Networks,
Inc., that can shrink digital video to sizes
small enough to be transported over the
internet, while maintaining high visual quality.
Disc menu: A screen display prepared for
allowing a selection of images, sounds,
subtitles, multi-angles, etc., recorded on a
DVD.
Dolby Digital: A surround sound system
developed by Dolby Laboratories containing
up to six channels of digital audio (front left
and right, surround left and right, center and
subwoofer).
EasyLink: Philips EasyLink uses the HDMI
CEC industry standard protocol to share
functionalities between the unit and its
connected devices. This feature is only
available if you connect this unit to a HDMI
CEC compliant TV with a HDMI cable.
HDMI: High-De nition Multimedia Interface
(HDMI) is a high-speed digital interface that
can transmit uncompressed high de nition
video and digital multichannel audio. It
delivers perfect picture and sound quality,
completely free from noise. HDMI is fully
backward-compatible with DVI.
As required by the HDMI standard,
connecting to HDMI or DVI products
without HDCP (High-bandwidth Digital
Content Protection) result in no Video or
Audio output.
HDCP (High-bandwidth Digital Content
Protection) is a speci cation that provides a
secure transmission of digital contents
between different devices (to prevent
unauthorized copyright).
JPEG: A very common digital still picture
format. A still-picture data compression
system proposed by the Joint Photographic
Expert Group, which features small decrease
in image quality in spite of its high
compression ratio. Files are recognized by
their le extension ‘JPG or JPEG’.
Glossary
1dvp3962_3982_F7_eng.indd 501dvp3962_3982_F7_eng.indd 50 12/16/2008 1:35:43 PM12/16/2008 1:35:43 PM
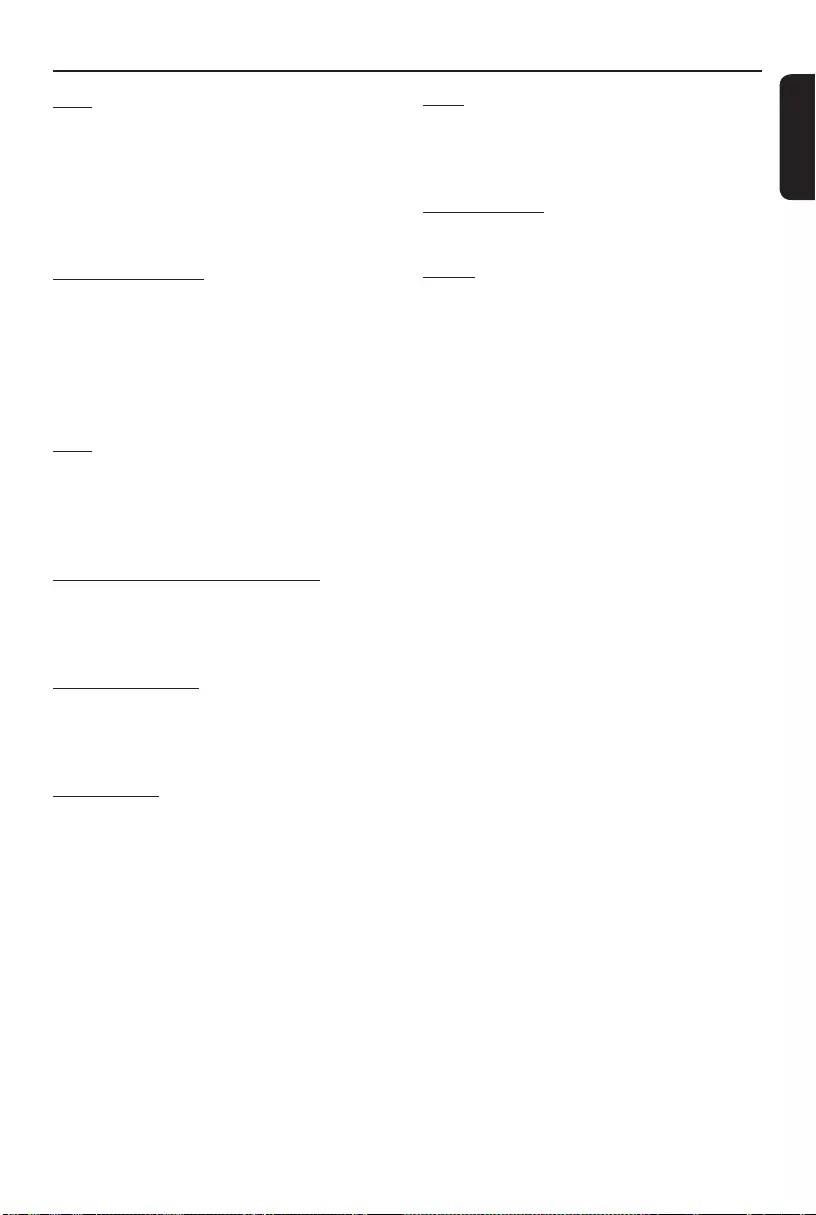
English
51
MP3: A le format with a sound data
compression system. ‘MP3’ is the
abbreviation of Motion Picture Experts
Group 1 (or MPEG-1) Audio Layer3. By
using the MP3 format, one CD-R or CD-RW
can contain about 10 times more data than a
regular CD.
Parental Control: A function of the DVD
to limit playback of the disc by the age of the
users according to the limitation level in each
country. The limitation varies from disc to
disc; when it is activated, playback will be
prohibited if the software’s level is higher
than the user-set level.
PBC: Playback Control. A system of
navigating a Video CD/Super VCD through
on-screen menus recorded onto the disc.
You can enjoy interactive playback and
searching.
PCM (Pulse Code Modulation): A
system for converting analog sound signal to
digital signal for later processing, with no
data compression used in conversion.
Progressive Scan: The progressive scan
displays twice the number of frames per
second than in an ordinary TV system. It
offers higher picture resolution and quality.
Region code: A system allowing discs to be
played only in the region designated. This
unit will only play discs that have compatible
region codes. You can nd the region code
of your unit by looking at the product label.
Some discs are compatible with more than
one region (or ALL regions).
Title: The longest section of a movie or
music feature on DVD. Each title is assigned
a title number, enabling you to locate the
title you want.
TV OUT jack: Jack on the back of this unit
that sends out video signals to the TV.
WMA: Windows Media™ Audio. Refers to
an audio compression technology developed
by Microsoft Corporation. WMA data can be
encoded by using Windows Media Player
version 9 or Windows Media Player for
Windows XP. Files are recognized by their
le extension ‘WMA’.
Glossary (continued)
1dvp3962_3982_F7_eng.indd 511dvp3962_3982_F7_eng.indd 51 12/16/2008 1:35:43 PM12/16/2008 1:35:43 PM
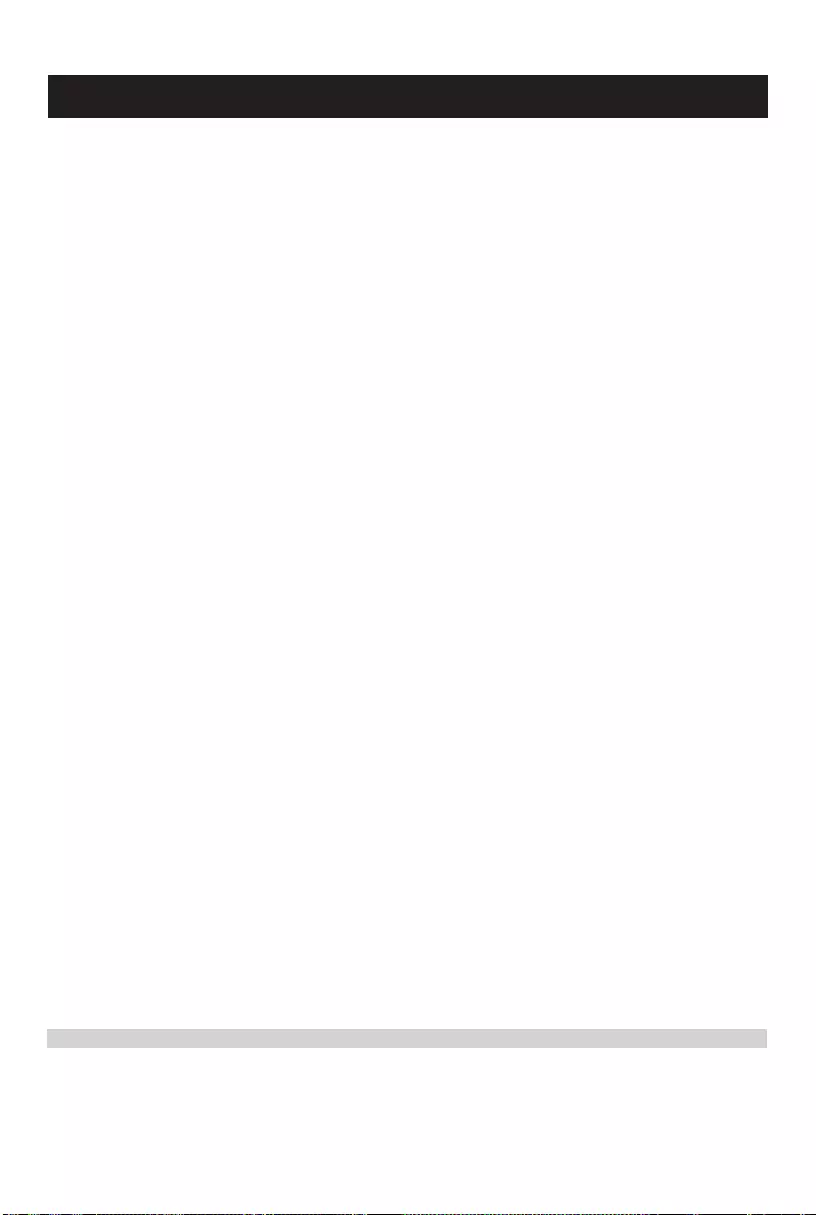
52
P&F USA, Inc. PO Box 672768 Marietta, GA 30006
PHILIPS LIMITED WARRANTY
NINETY (90) DAY
WARRANTY COVERAGE:
PHILIPS warranty obligation is limited to the terms set forth
below.
WHO IS COVERED:
Philips warrants the product to the original purchaser or the per-
son receiving the product as a gift against defects in materials and
workmanship as based on the date of original purchase
(“Warranty Period”) from an Authorized Dealer. The original
sales receipt showing the product name and the purchase date
from an authorized retailer is considered such proof.
WHAT IS COVERED:
The Philips warranty covers new products if a defect in material
or workmanship occurs and a valid claim is received by Philips
within the Warranty Period. At its option, Philips will either (1)
repair the product at no charge, using new or refurbished
replacement parts, or (2) exchange the product with a product
that is new or which has been manufactured from new, or ser-
viceable used parts and is at least functionally equivalent or most
comparable to the original product in Philips current inventory,
or (3) refund the original purchase price of the product.
Philips warrants replacement products or parts provided under
this warranty against defects in materials and workmanship from
the date of the replacement or repair for ninety (90) days or for
the remaining portion of the original product’s warranty,
whichever provides longer coverage for you. When a product or
part is exchanged, any replacement item becomes your property
and the replaced item becomes Philips’ property. When a refund
is given, your product becomes Philips’ property.
Note: Any product sold and identified as refurbished or
renewed carries a ninety (90) day limited warranty.
Replacement product can only be sent if all warranty
requirements are met. Failure to follow all requirements
can result in delay.
WHAT IS NOT COVERED - EXCLUSIONS AND LIMI-
TATIONS:
This Limited Warranty applies only to the new products manu-
factured by or for Philips that can be identified by the trademark,
trade name, or logo affixed to it. This Limited Warranty does not
apply to any non-Philips hardware product or any software, even
if packaged or sold with the product. Non-Philips manufacturers,
suppliers, or publishers may provide a separate warranty for their
own products packaged with the bundled product.
Philips is not liable for any damage to or loss of any programs,
data, or other information stored on any media contained within
the product, or any non-Philips product or part not covered by
this warranty. Recovery or reinstallation of programs, data or
other information is not covered under this Limited Warranty.
This warranty does not apply (a) to damage caused by accident,
abuse, misuse, neglect, misapplication, or non-Philips product, (b)
to damage caused by service performed by anyone other than
Philips or Philips Authorized Service Location, (c) to a product or
a part that has been modified without the written permission of
Philips, or (d) if any Philips serial number has been removed or
defaced, or (e) product, accessories or consumables sold “AS IS”
without warranty of any kind by including refurbished Philips
product sold “AS IS” by some retailers.
This Limited Warranty does not cover:
• Shipping charges to return defective product to Philips.
• Labor charges for installation or setup of the product, adjust-
ment of customer controls on the product, and installation or
repair of antenna/signal source systems outside of the product.
• Product repair and/or part replacement because of improper
installation or maintenance, connections to improper voltage
supply, power line surge, lightning damage, retained images or
screen markings resulting from viewing fixed stationary con-
tent for extended periods, product cosmetic appearance items
due to normal wear and tear, unauthorized repair or other
cause not within the control of Philips.
•Damage or claims for products not being available for use, or
for lost data or lost software.
•Damage from mishandled shipments or transit accidents when
returning product to Philips.
• A product that requires modification or adaptation to enable
it to operate in any country other than the country for which
it was designed, manufactured, approved and/or authorized, or
repair of products damaged by these modifications.
• A product used for commercial or institutional purposes
(including but not limited to rental purposes).
• Product lost in shipment and no signature verification receipt
can be provided.
• Failure to operate per Owner’s Manual.
TO OBTAIN ASSISTANCE IN THE U.S.A., PUERTO
RICO, OR U.S. VIRGIN ISLANDS…
Contact Philips Customer Care Center at:
1 866 771 4018
TO OBTAIN ASSISTANCE IN CANADA…
1 800 661 6162 (French Speaking)
1 866 771 4018 - (English or Spanish Speaking)
REPAIR OR REPLACEMENT AS PROVIDED UNDER THIS
WARRANTY IS THE EXCLUSIVE REMEDY FOR THE CON-
SUMER. PHILIPS SHALL NOT BE LIABLE FOR ANY INCIDEN-
TAL OR CONSEQUENTIAL DAMAGES FOR BREACH OF
ANY EXPRESS OR IMPLIED WARRANTY ON THIS PROD-
UCT. EXCEPT TO THE EXTENT PROHIBITED BY APPLICABLE
LAW, ANY IMPLIED WARRANTY OF MERCHANTABILITY OR
FITNESS FOR A PARTICULAR PURPOSE ON THIS PRODUCT
IS LIMITED IN DURATION TO THE DURATION OF THIS
WARRANTY.
Some states do not allow the exclusions or limitation of inciden-
tal or consequential damages, or allow limitations on how long an
implied warranty lasts, so the above limitations or exclusions may
not apply to you.
This warranty gives you specific legal rights. You may have other rights which vary from state/province to state/province.
3121 233 48792
1dvp3962_3982_F7_eng.indd 521dvp3962_3982_F7_eng.indd 52 12/16/2008 1:35:43 PM12/16/2008 1:35:43 PM
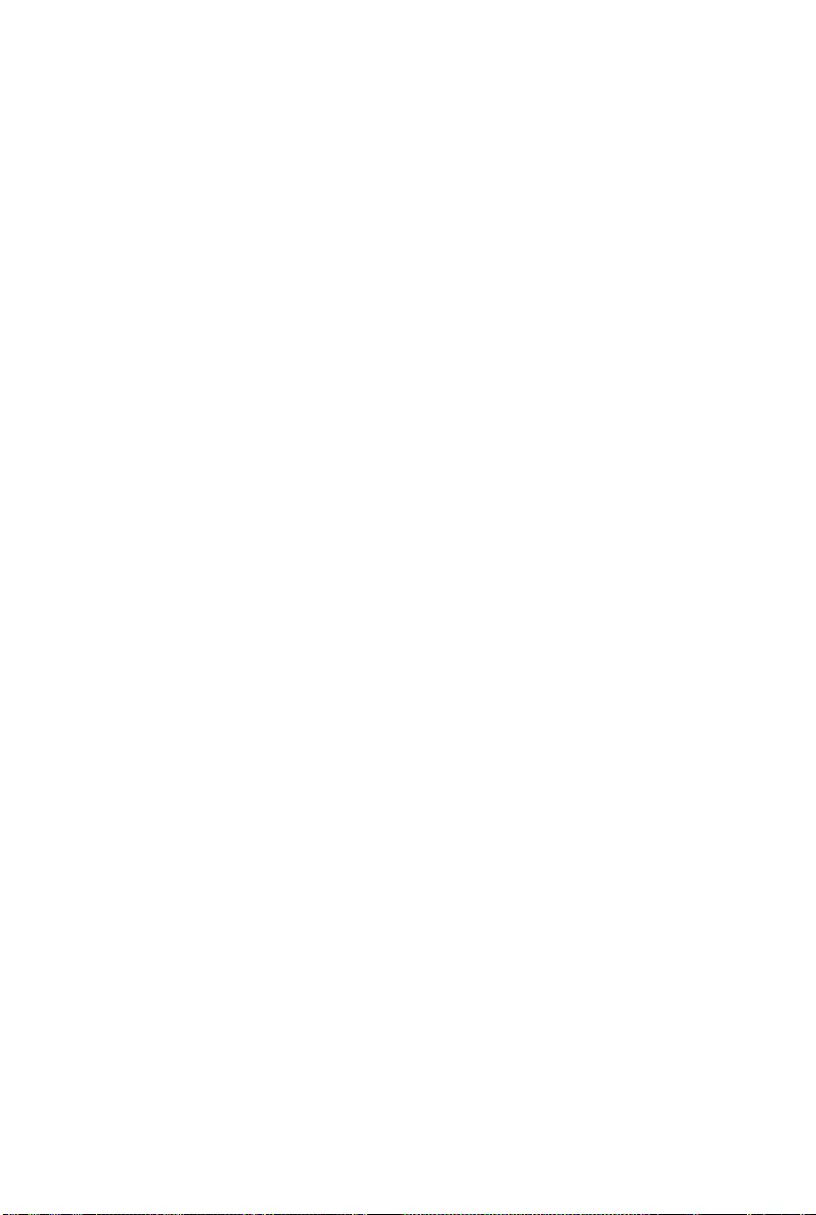
53
1dvp3962_3982_F7_eng.indd 531dvp3962_3982_F7_eng.indd 53 12/16/2008 1:35:43 PM12/16/2008 1:35:43 PM
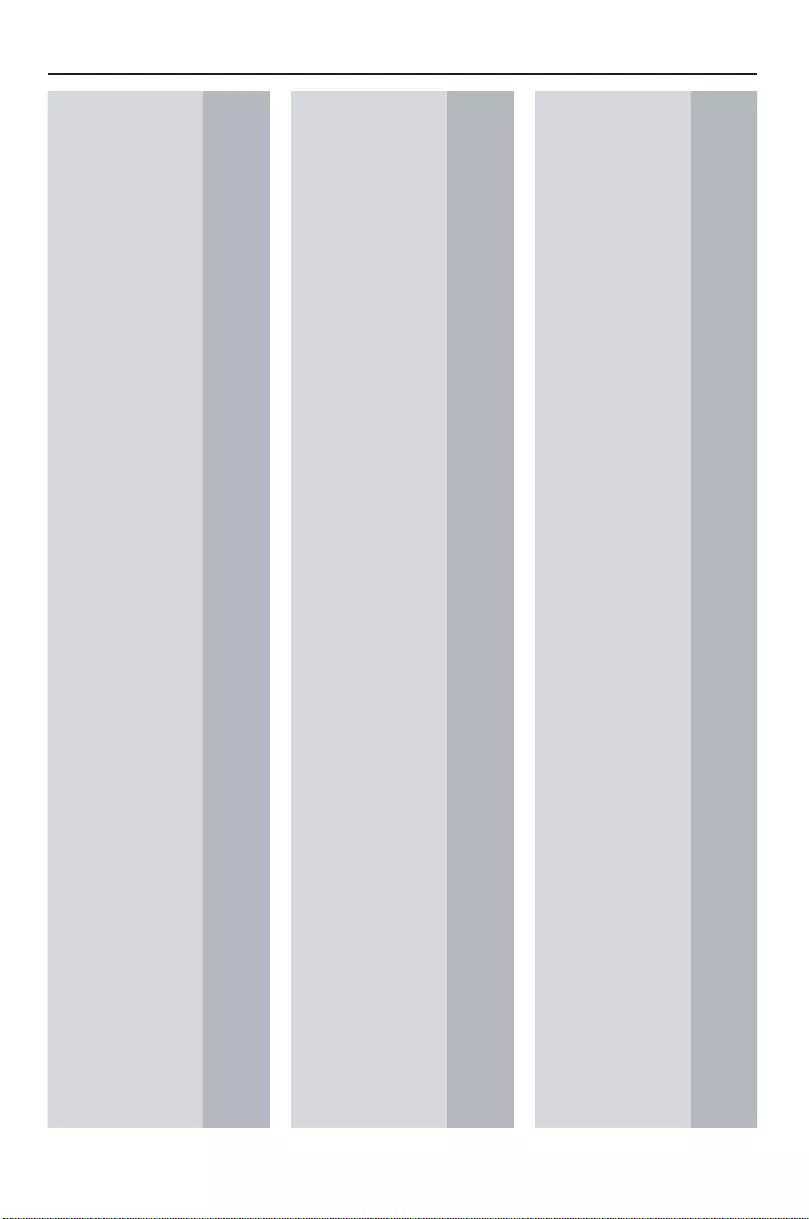
153
Abkhazian 6566
Afar 6565
Afrikaans 6570
Amharic 6577
Arabic 6582
Armenian 7289
Assamese 6583
Avestan 6569
Aymara 6589
Azerhaijani 6590
Bahasa Melayu 7783
Bashkir 6665
Belarusian 6669
Bengali 6678
Bihari 6672
Bislama 6673
Bokmål, Norwegian 7866
Bosanski 6683
Brezhoneg 6682
Bulgarian 6671
Burmese 7789
Castellano, Español 6983
Catalán 6765
Chamorro 6772
Chechen 6769
Chewa; Chichewa; Nyanja 7889
9072
Chuang; Zhuang 9065
Church Slavic; Slavonic 6785
Chuvash 6786
Corsican 6779
Česky 6783
Dansk 6865
Deutsch 6869
Dzongkha 6890
English 6978
Esperanto 6979
Estonian 6984
Euskara 6985
6976
Faroese 7079
Français 7082
Frysk 7089
Fijian 7074
Gaelic; Scottish Gaelic 7168
Gallegan 7176
Georgian 7565
Gikuyu; Kikuyu 7573
Guarani 7178
Gujarati 7185
Hausa 7265
Herero 7290
Hindi 7273
Hiri Motu 7279
Hrwatski 6779
Ido 7379
Interlingua (International)7365
Interlingue 7365
Inuktitut 7385
Inupiaq 7375
Irish 7165
Íslenska 7383
Italiano 7384
Ivrit 7269
Japanese 7465
Javanese 7486
Kalaallisut 7576
Kannada 7578
Kashmiri 7583
Kazakh 7575
Kernewek 7587
Khmer 7577
Kinyarwanda 8287
Kirghiz 7589
Komi 7586
Korean 7579
Kuanyama; Kwanyama 7574
Kurdish 7585
Lao 7679
Latina 7665
Latvian 7686
Letzeburgesch; 7666
Limburgan; Limburger 7673
Lingala 7678
Lithuanian 7684
Luxembourgish; 7666
Macedonian 7775
Malagasy 7771
Magyar 7285
Malayalam 7776
Maltese 7784
Manx 7186
Maori 7773
Marathi 7782
Marshallese 7772
Moldavian 7779
Mongolian 7778
Nauru 7865
Navaho; Navajo 7886
Ndebele, North 7868
Ndebele, South 7882
Ndonga 7871
Nederlands 7876
Nepali 7869
Norsk 7879
Northern Sami 8369
North Ndebele 7868
Norwegian Nynorsk; 7878
Occitan; Provencal 7967
Old Bulgarian; Old Slavonic 6785
Oriya 7982
Oromo 7977
Ossetian; Ossetic 7983
Pali 8073
Panjabi 8065
Persian 7065
Polski 8076
Português 8084
Pushto 8083
Russian 8285
Quechua 8185
Raeto-Romance 8277
Romanian 8279
Rundi 8278
Samoan 8377
Sango 8371
Sanskrit 8365
Sardinian 8367
Serbian 8382
Shona 8378
Shqip 8381
Sindhi 8368
Sinhalese 8373
Slovensky 8373
Slovenian 8376
Somali 8379
Sotho; Southern 8384
South Ndebele 7882
Sundanese 8385
Suomi 7073
Swahili 8387
Swati 8383
Svenska 8386
Tagalog 8476
Tahitian 8489
Tajik 8471
Tamil 8465
Tatar 8484
Telugu 8469
Thai 8472
Tibetan 6679
Tigrinya 8473
Tonga (Tonga Islands) 8479
Tsonga 8483
Tswana 8478
Türkçe 8482
Turkmen 8475
Twi 8487
Uighur 8571
Ukrainian 8575
Urdu 8582
Uzbek 8590
Vietnamese 8673
Volapuk 8679
Walloon 8765
Welsh 6789
Wolof 8779
Xhosa 8872
Yiddish 8973
Yoruba 8979
Zulu 9085
中文
Language Code
3dvp3962_3982_F7_mspa.indd 1533dvp3962_3982_F7_mspa.indd 153 12/16/2008 2:09:04 PM12/16/2008 2:09:04 PM
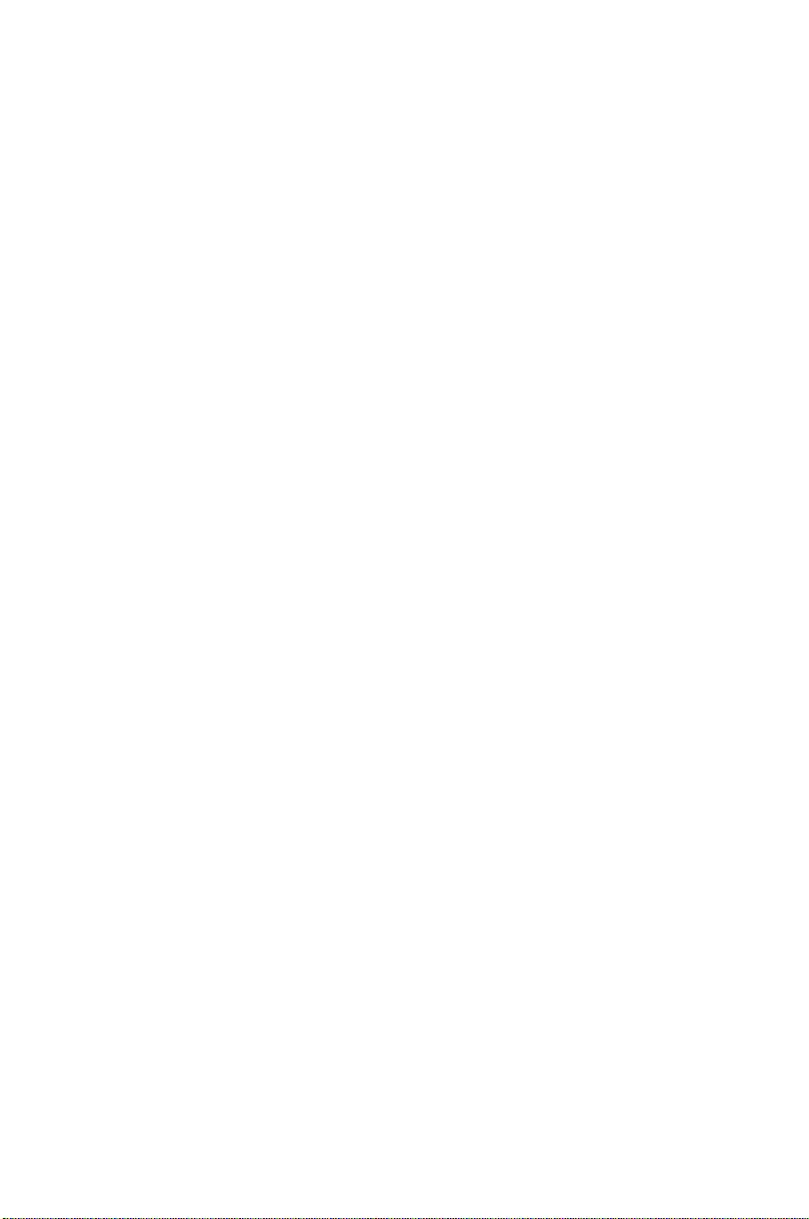
154
3dvp3962_3982_F7_mspa.indd 1543dvp3962_3982_F7_mspa.indd 154 12/16/2008 2:09:04 PM12/16/2008 2:09:04 PM
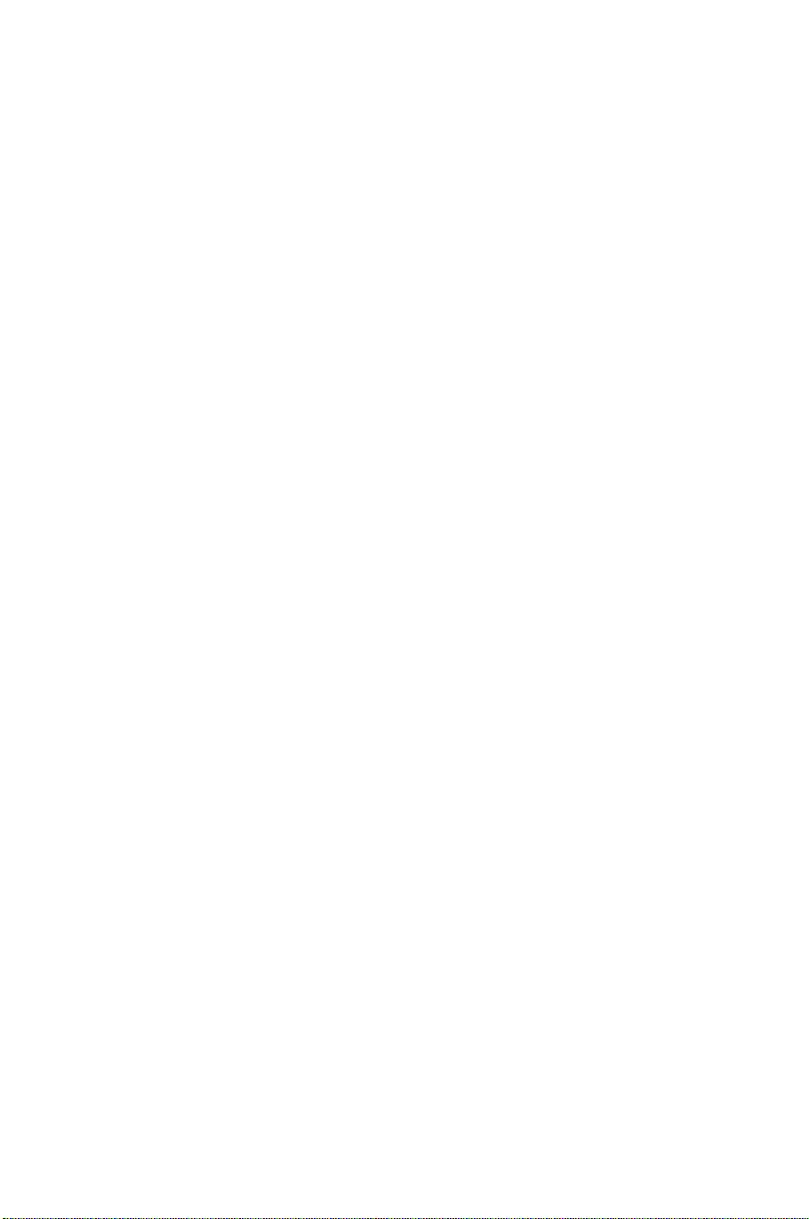
155
3dvp3962_3982_F7_mspa.indd 1553dvp3962_3982_F7_mspa.indd 155 12/16/2008 2:09:04 PM12/16/2008 2:09:04 PM
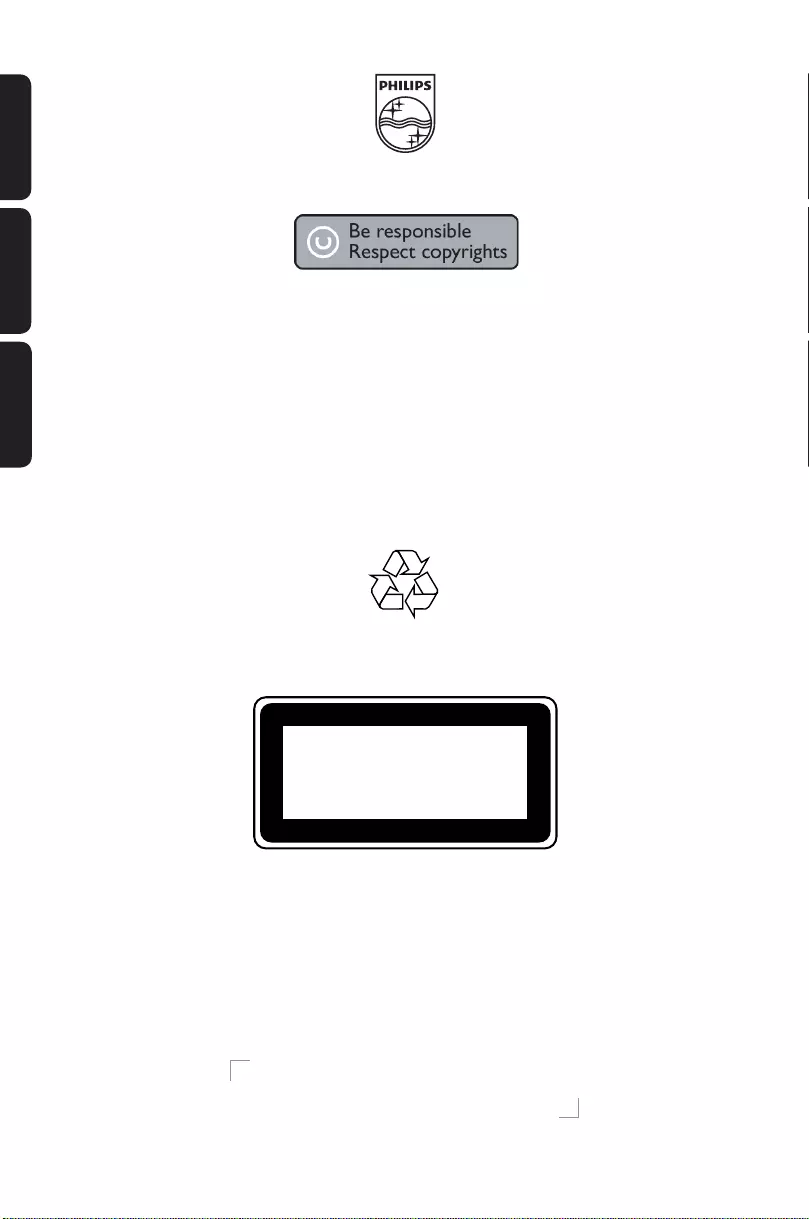
PHILIPS CONSUMER ELECTRONICS
A Division of Philips Electronics North America Corp
P&F USA, Inc. PO Box 672768 Marietta, GA 30006
Meet Philips at the Internet
http://www.philips.com/welcome
Printed in China
Sgptt-0851/F7-3
DVP3962
DVP3982
Français
English Español
CLASS 1
LASER PRODUCT
2008 © Koninklijke Philips Electronics N.V.
P&F USA, Inc. PO Box 672768 Marietta, GA 30006
dvp3962_3982_F7_bK.indd 156dvp3962_3982_F7_bK.indd 156 12/16/2008 2:07:06 PM12/16/2008 2:07:06 PM