Table of Contents
- 1 Important
- 2 Your VoiceTracer audio recorder
- Product highlights
- What's in the box
- Overview of your audio recorder
- 3 Get started
- Charging the battery
- Turn the device on and off
- Key lock
- Connect to a computer
- Set the date and time
- Set the device language
- 4 Recording
- Record a file
- Edit a file
- 5 Playback
- Play back files
- Delete files
- 6 Settings
- Settings mode
- 7 Connect to VoiceTracer App
- 8 How to use the meeting microphone (DVT8110 only)
- 9 Connect to video camera (DVT7110 only)
- 10 Device and data management
- Transfer data to the computer
- Updating your device
- 11 Troubleshooting
- 12 Technical data
Philips DVT4110/00 User Manual
Displayed below is the user manual for DVT4110/00 by Philips which is a product in the Dictaphones category. This manual has pages.
Related Manuals
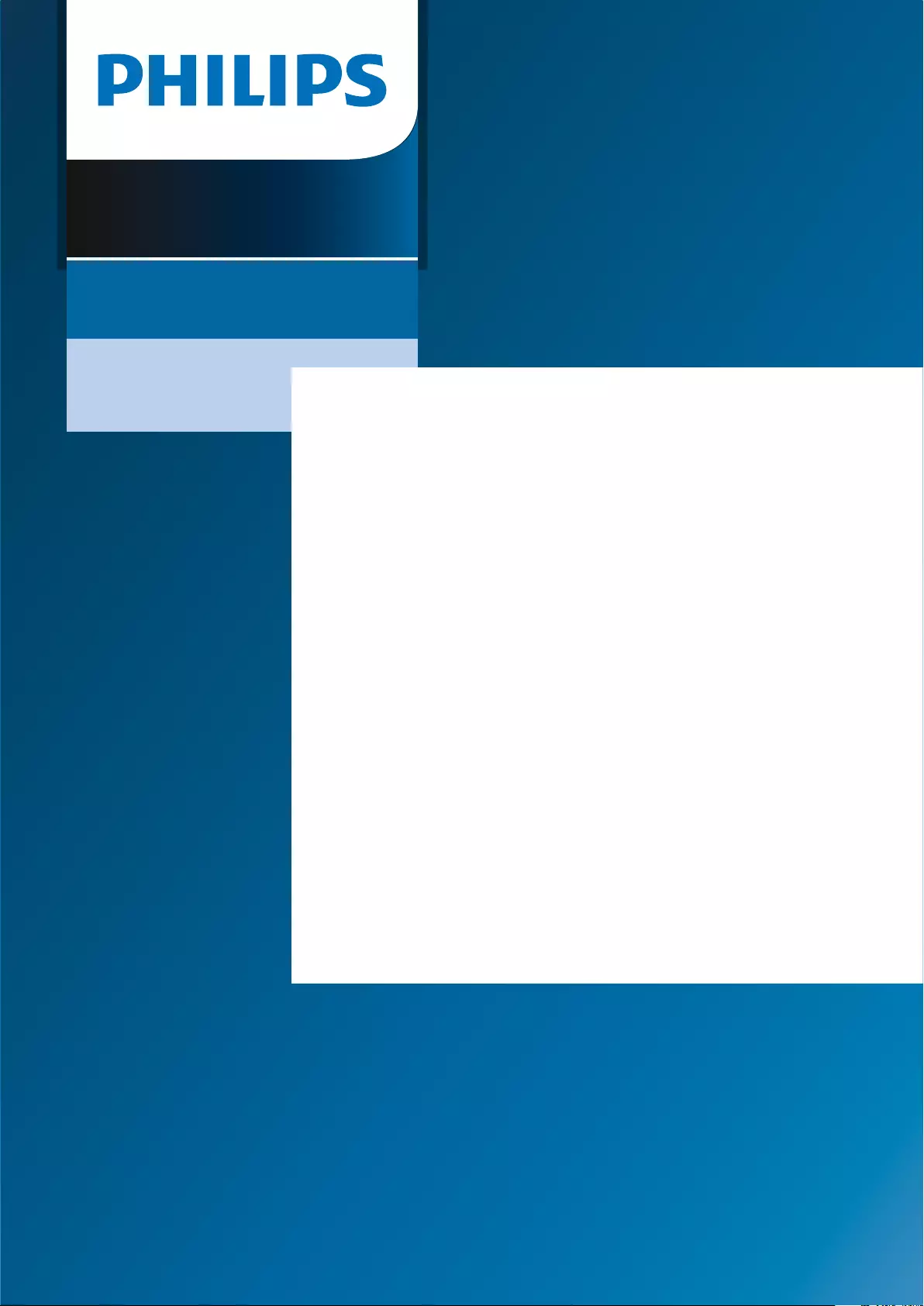
User manual
VoiceTracer
Audio Recorder
DV T
DVT
DVT
DVT
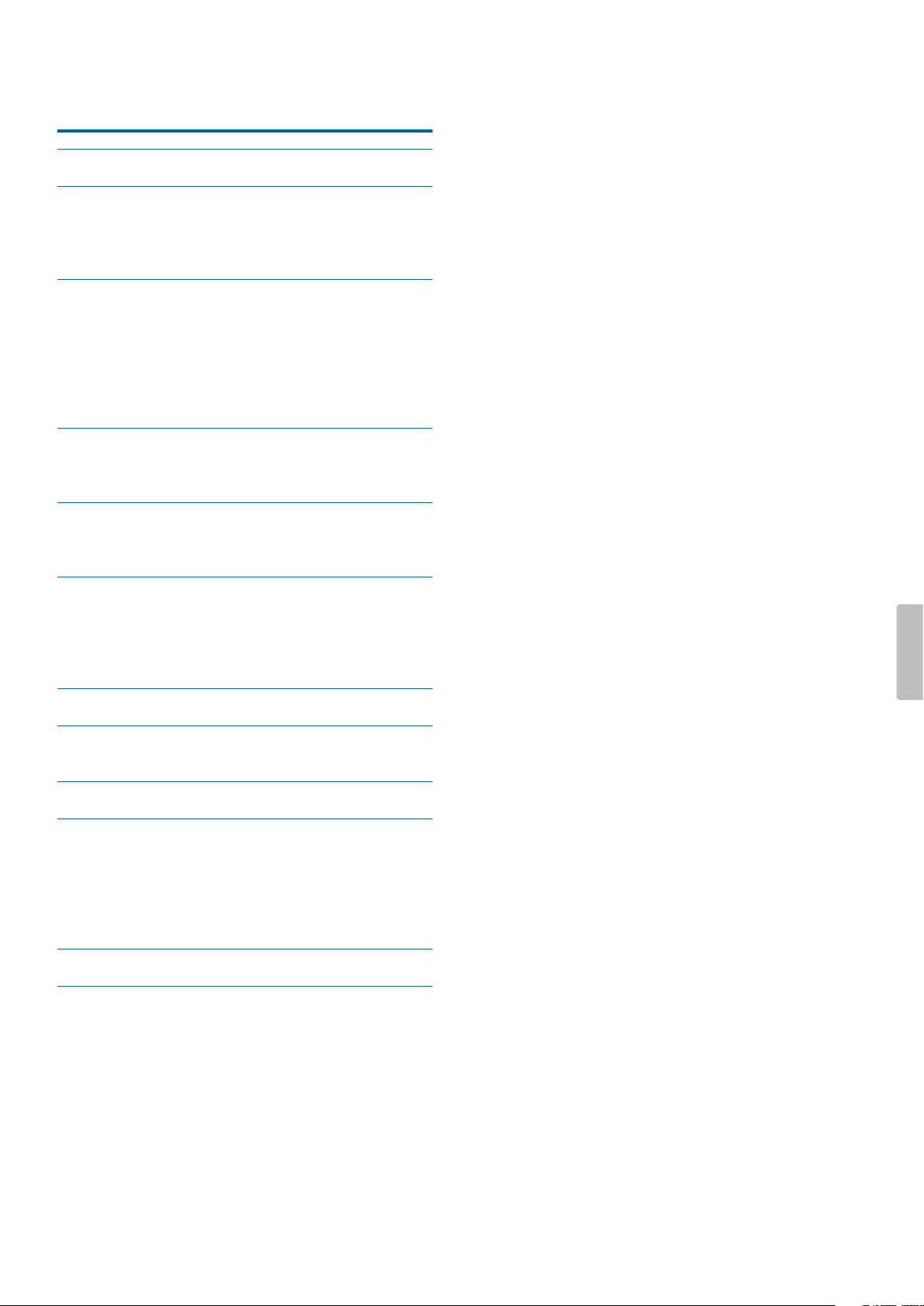
Tble of contents
Importnt
Your VoiceTrcer udio recorder
Product highlights
Wht's in the box
Overview of your udio recorder
Get strted
Chrging the bttery
Turn the device on nd o
Key lock
Connect to computer
Set the dte nd time
Set the device lnguge
Recording
Record le
Edit le
Plybck
Ply bck les
Delete les
Settings
Settings mode
Recording settings
Plybck settings
Device settings
Connect to VoiceTrcer App
How to use the meeting microphone
(DVT only)
Connect to video cmer (DVT only)
Device nd dt mngement
Trnsfer dt to the computer
Device reset
Reset dt
Reset settings
Updting your device
Troubleshooting
Technicl dt
2
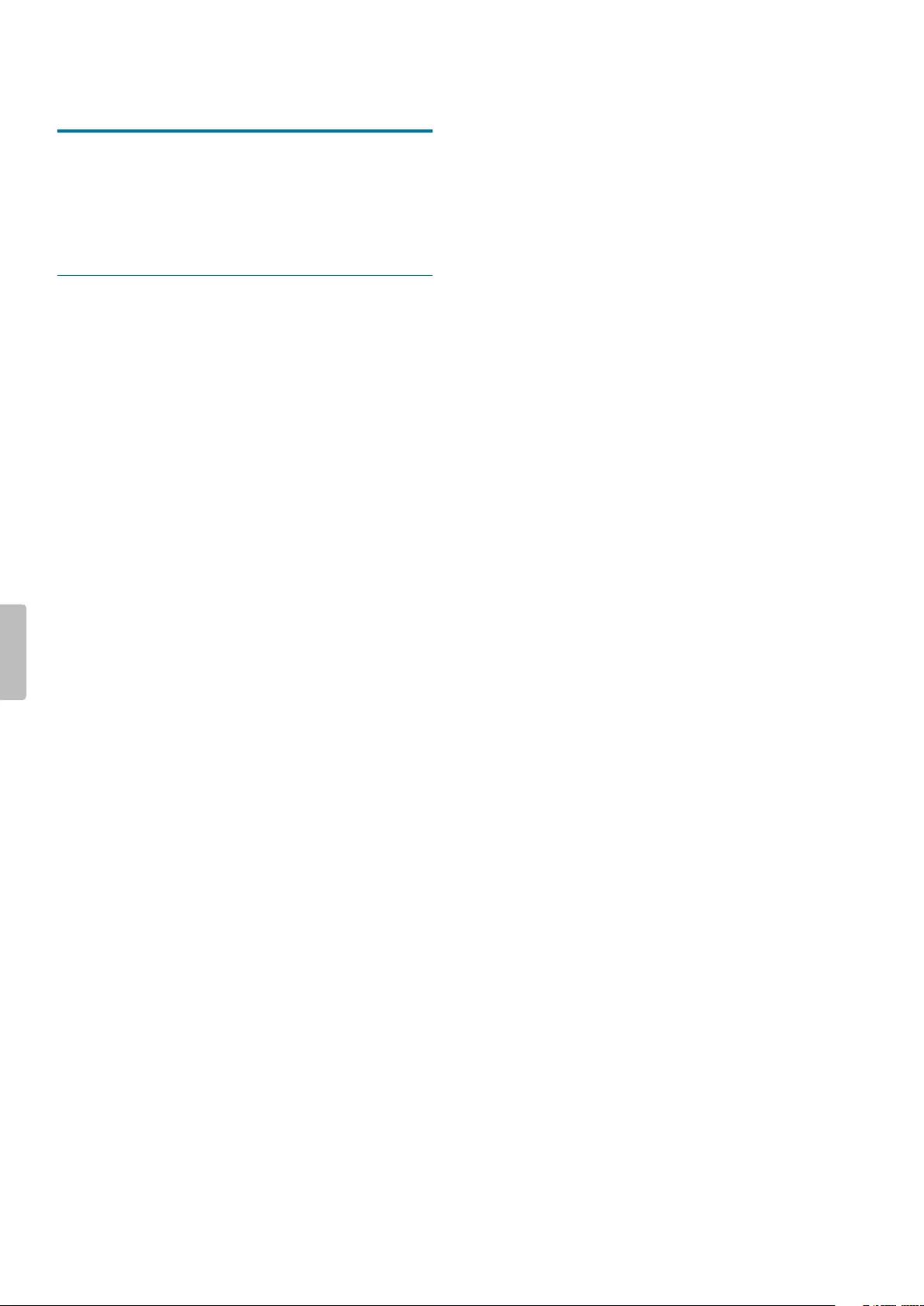
1 Importnt
Do not make any adjustments and modications that
are not described in this manual. Follow all safety
instructions to ensure proper operation of the device. The
manufacturer assumes no liability for damages resulting
from non-compliance with the safety instructions.
Safety instructions
• Protect the device from rain and liquids to prevent
damage to the device or a short circuit.
• Do not expose the device to excessive heat caused by
placing it on a heating device or in direct sunlight.
• Protect the cables from damage by being trapped,
particularly at the plugs and where cables exit the
housing.
• Do not perform any maintenance operations that are
not described in this user manual. Do not disassemble
the device into its component parts to carry out
repairs. The device may only be repaired in authorized
service centers.
• All wireless devices may be susceptible to interference,
which could aect performance.
• Back up your data and recordings. The manufacturer’s
warranty does not cover loss of data resulting from
user actions.
Rechargeable built-in battery
• This device contains a built-in Li-polymer battery
which should not be replaced by the customer. The
battery may only be replaced in authorized service
centers or by an authorized Philips partner for
dictation equipment.
• Batteries contain substances that may pollute the
environment. Used batteries should be disposed of at
an ocial collection point.
Data reset
Philips VoiceTracer has an internal memory with 8 GB
built-in storage. If you want to perform a factory data
reset, observe the following cautions:
• Back up your data and recordings. Performing a
factory data reset will delete all data on your device.
• Formatting the memory on a computer may cause
incompatibilities with your device. Format the memory
only on the device.
Hearing protection
Observe the following guidelines when you use
headphones:
• Set the volume to a moderate level and don’t use
headphones to listen for excessively long periods of
time.
• Be particularly careful to avoid adjusting the volume to
a level that your hearing can’t deal with.
• Don’t turn the volume up so high that you can’t hear
what is going on around you.
• In potentially dangerous situations, be particularly
careful or temporarily discontinue use.
• Don’t use headphones while you are operating a
motorized vehicle, cycling, skateboarding, and so on.
You could be a hazard to yourself and other road
users, and possibly be breaking the law.
Small children
Your device and its enhancements may contain small
parts. Keep them out of the reach of small children.
Medical device interference
Operation of any radio transmitting equipment
may interfere with the functionality of inadequately
protected medical devices. Consult a physician or the
manufacturer of the medical device to determine if they
are adequately shielded from external RF energy or if
you have any questions. Switch o your device in health
care facilities when any regulations posted in these
areas instruct you to do so. Hospitals or health care
facilities may be using equipment that could be sensitive
to external RF energy.
Implanted medical devices
VoiceTracer contains components that emit
electromagnetic waves. Electromagnetic waves might
interfere with the operation of implanted medical
devices, such as pacemakers or implanted cardioverter
debrillators. Manufacturers of medical devices
recommend that a minimum separation of 15.3 cm (6
inches) should be maintained between a wireless device
and an implanted medical device to avoid potential
interference with the medical device. Persons who have
such devices should:
• Always keep the wireless device more than 15.3 cm
(6 inches) from the medical device when the wireless
device is turned on.
• Not carry the wireless device in a breast pocket.
• Turn the wireless device o immediately if there is any
reason to suspect that interference is taking place.
• Read and follow the directions from the manufacturer
of their implanted medical device.
3Important
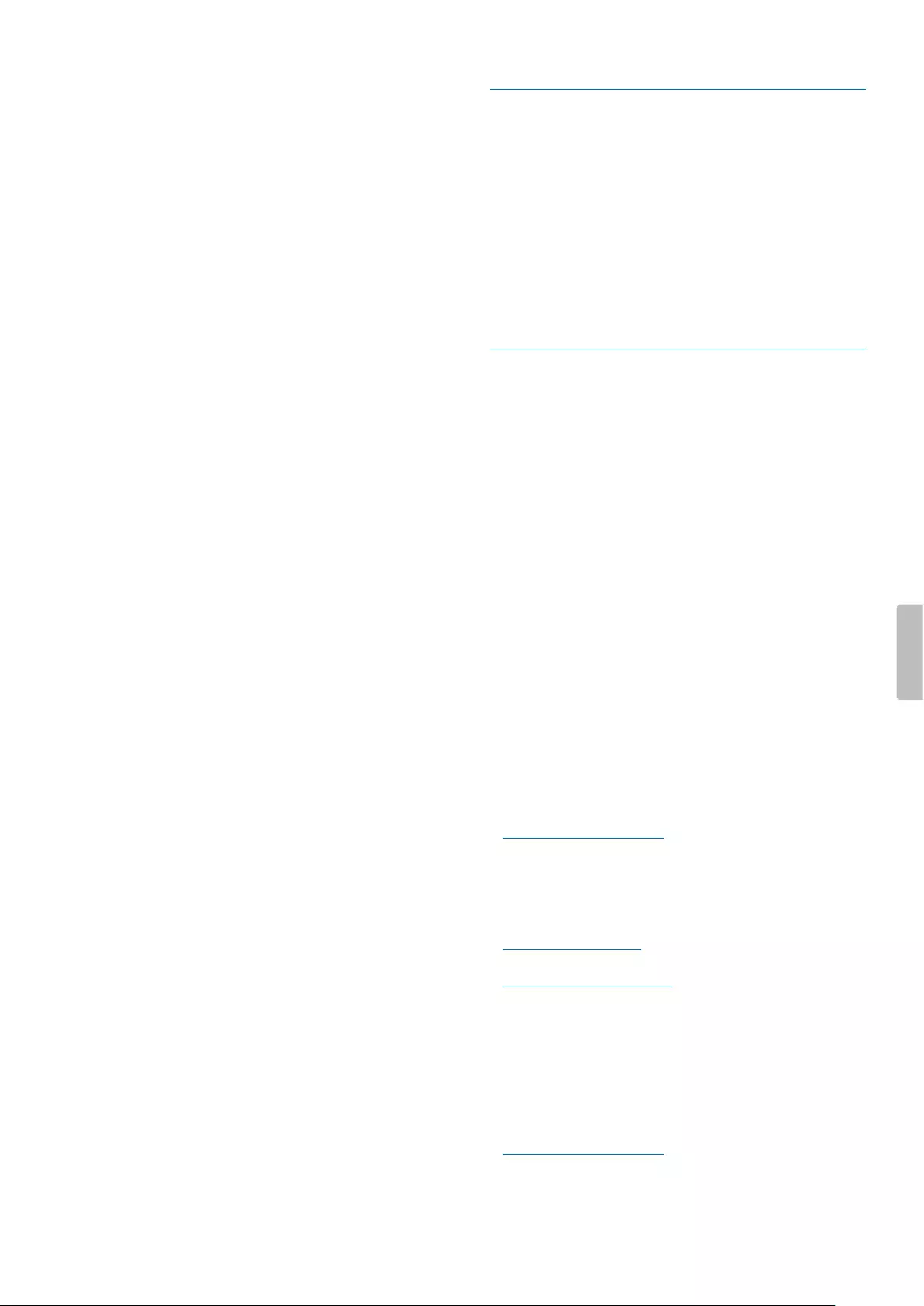
If you have any questions about using your wireless
device with an implanted medical device, consult your
health care provider.
Hearing aids
Some digital wireless devices may interfere with some
hearing aids. If interference occurs, consult your service
provider.
Vehicles
RF signals may aect improperly installed or
inadequately shielded electronic systems in motor
vehicles such as electronic fuel injection systems,
electronic antiskid (antilock) braking systems, electronic
speed control systems, and air bag systems. For
more information, check with the manufacturer, or its
representative, of your vehicle or any equipment that has
been added.
Only qualied personnel should service the device
or install the device in a vehicle. Faulty installation or
service may be dangerous and may invalidate any
warranty that may apply to the device.
Check regularly that all wireless device equipment in
your vehicle is mounted and operating properly. Do not
store or carry ammable liquids, gases, or explosive
materials in the same compartment as the device, its
parts, or enhancements. For vehicles equipped with an
air bag, remember that air bags inate with great force.
Use in aircraft
Wireless transmitters can negatively aect the operation
of other electronic equipment, causing them to
malfunction. Turn o your device when you travel in
aircraft.
Legal restrictions on recording
• The use of the device’s recording function is subject to
the legal restrictions that may apply in your country.
You should also respect the privacy and personal
rights of third parties if you record talks or lectures.
• If you want to record telephone calls, check if this
is legal in your country. In certain countries, you
may be legally required to inform the person you
are conversing with on the telephone that you are
recording the conversation.
Cleaning and disinfection
• Before cleaning, disconnect all cables from the device.
• To clean the device, use a soft dry cloth.
• To disinfect the device, use products for disinfection of
surfaces in clinical areas and patient care equipment,
such as surface disinfectant wipes.
• Do not use harsh chemicals or strong detergents.
• Avoid getting moisture in openings.
• Do not rub or strike the surface with anything hard
or sharp as this may scratch or damage the surface
permanently.
Disposal of your old product
Europe
A crossed-out wheeled bin symbol attached
to a product indicates that the product is
covered by the European Directive 2011/65/EU.
Please get informed about the local separate
collection system for electrical and electronic
products. Please act according to your local rules and
don’t dispose of your old products with your normal
household waste. Correct disposal of your old product
helps to prevent potential negative consequences for the
environment and human health.
United States
Rechargeable Li-ion battery:
• Your product is designed and manufactured with high
quality materials and components, which can be
recycled and reused. For recycling information, please
contact your local waste management facilities or visit
www.recycle.philips.com.
• This appliance contains a rechargeable lithium-ion
battery which must be disposed of properly.
• Contact your local town or city ocials for battery
disposal information.
You can also call 1-800-822-8837 or visit
www.call2recycle.org for battery drop-o locations.
• For assistance, visit our website
www.philips.com/support or call
1-800-243-3050 toll free.
Rechargeable NiMH battery:
• Your product is designed and manufactured with high
quality materials and components, which can be
recycled and reused. For recycling information, please
contact your local waste management facilities or visit
www.recycle.philips.com.
• This appliance contains a rechargeable NiMH battery
which must be disposed of properly.
• Contact your local town or city ocials for battery
disposal information.
eeeeeeee›
4Important
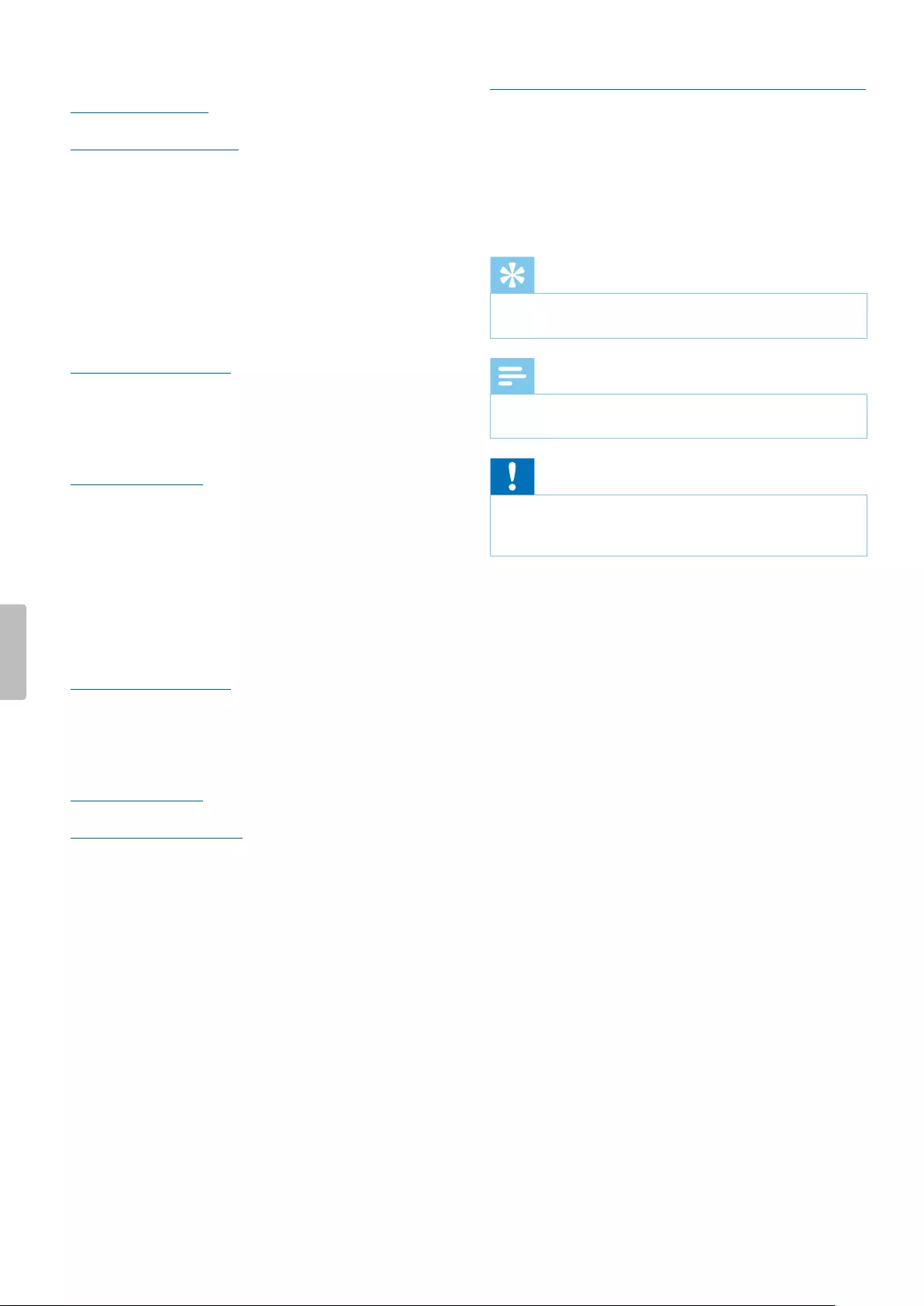
You can also call 1-800-822-8837 or visit
www.call2recycle.org for battery drop-o locations.
• For assistance, visit our website
www.philips.com/support or call
1-800-243-3050 toll free.
Canada
Rechargeable Li-ion battery:
• Your product is designed and manufactured with high
quality materials and components, which can be
recycled and reused. For recycling information, please
contact your local waste management facilities or visit
www.recycle.philips.com.
• This appliance contains a rechargeable lithium-ion
battery which mustbe disposed of properly.
• Contact your local town or city ocials for battery
disposal information.
You can also call 888-224-9764 or visit
www.call2recycle.ca for battery drop-o locations.
• For assistance, visit our website www.philips.com/
support or call
1-800-243-7884 toll free.
Rechargeable NiMH battery:
• Your product is designed and manufactured with high
quality materials and components, which can be
recycled and reused. For recycling information, please
contact your local waste management facilities or visit
www.recycle.philips.com.
• This appliance contains a rechargeable NiMH battery
which must be disposed of properly.
• Contact your local town or city ocials for battery
disposal information.
• You can also call 888-224-9764 or visit
www.call2recycle.ca for battery drop-o locations.
• For assistance, visit our website
www.philips.com/support or call
1-800-243-7884 toll free
About this user manual
Find a quick overview of your device on the next pages.
For detailed description, see the following chapters of
this user manual. Read the instructions carefully.
Symbols used
Tip
• This symbol identies information that helps you to
use your device more eciently and simply.
Note
• This symbol indicates notices which you should
observe when handling or operating the device.
Caution
• This symbol warns of damage to the device and
possible data loss. Damage can be caused by
improper handling.
5Important
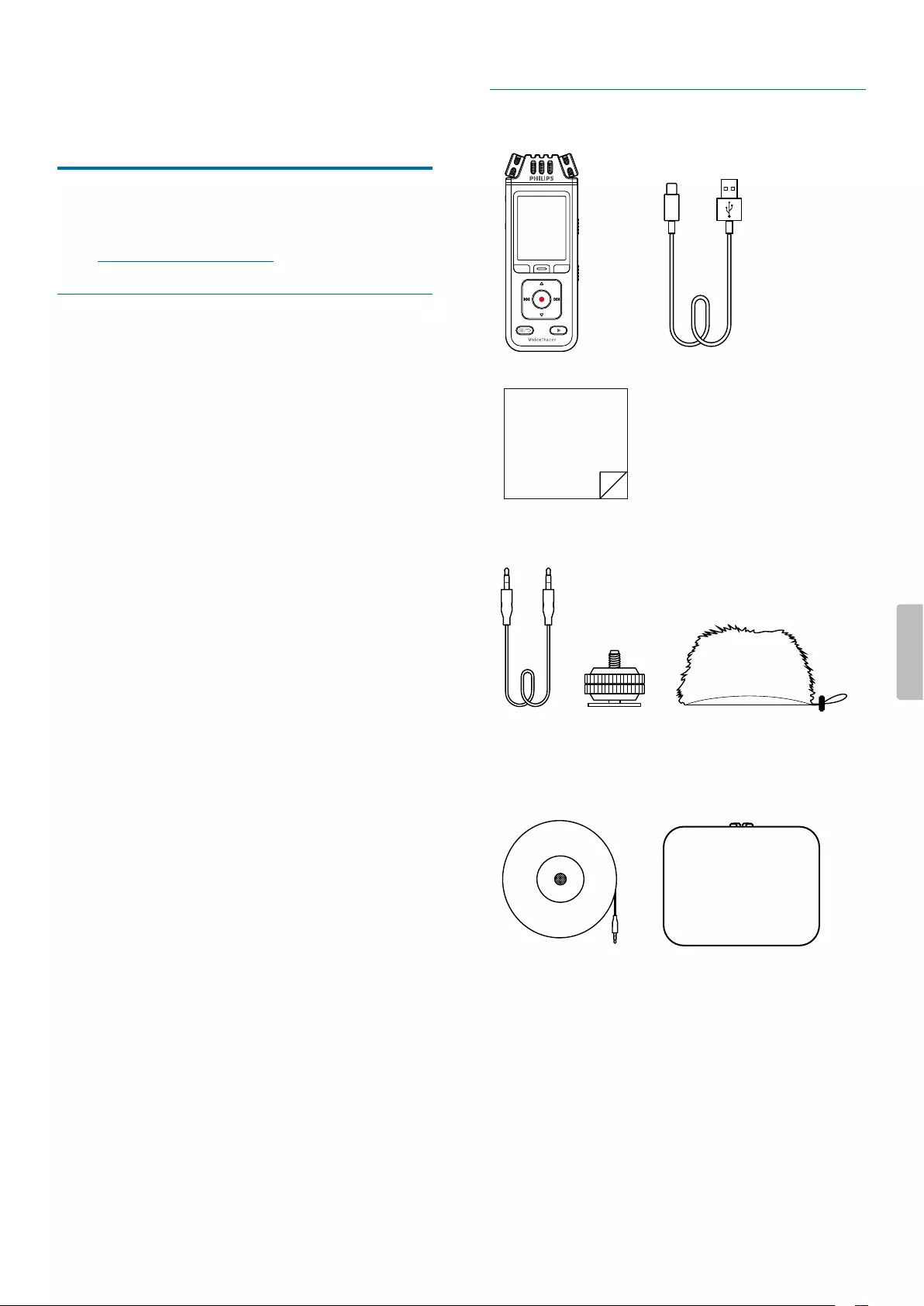
2 Your VoiceTrcer
udio recorder
We are delighted that you have chosen a Philips device.
Visit our website for comprehensive support, such as user
manuals, software downloads, warranty information and
more: www.philips.com/dictation.
Product highlights
• Superior recording quality
• Audio scenes
• Voice-activated recording
• MP3 and PCM recording
• Large color display
• 8 GB internal memory
• Long-lasting battery
What's in the box
Quick
start
guide
DVT7110
DVT7110
DVT7110
DVT8110
DVT8110
6Your VoiceTracer audio recorder
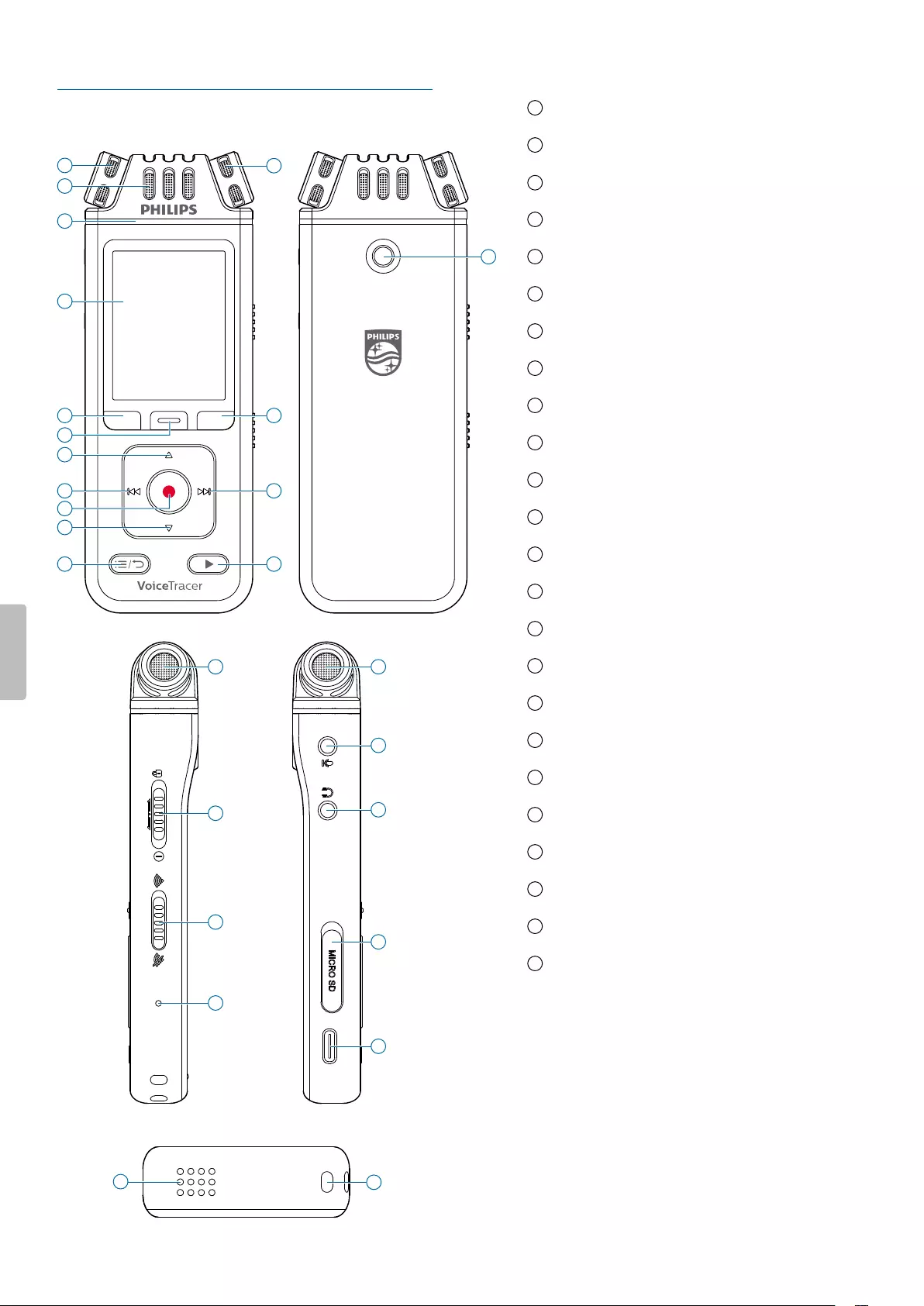
Overview of your audio recorder
15
1
3
4
8
9
13
11
10
1
7
12
14
2
5
6
16
18
1
17
1
19
20
21
22
24
23
1 360° microphone
2 Directional microphone
3 Record/Status LED
4 Display
5 Left function button
6 Middle function button
7 Right function button
8 Up button
9 Backward button
10 Record button
11 Down button
12 Forward button
13 File list/Back button
14 Play/Stop button
15 Tripod thread
16 Power/Lock switch
17 Wi-Fi on/o switch
18 Reset button
19 External microphone jack
20 Headphones jack
21 MicroSD card slot
22 USB Type-C port
23 Speaker
24 Eye for wrist strap
7Your VoiceTracer audio recorder
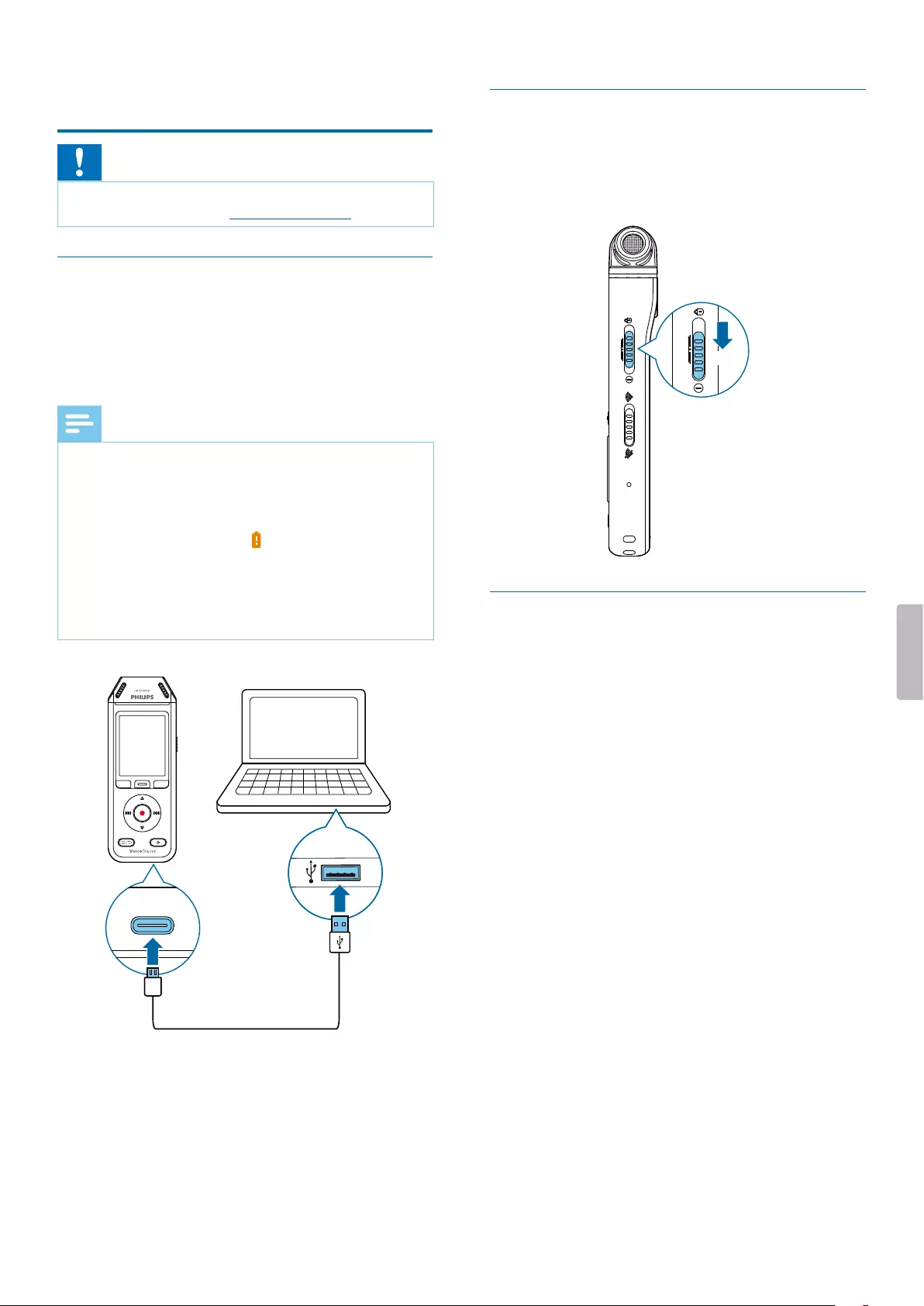
3 Get strted
Caution
• Before you connect your VoiceTracer, rst read the
safety instructions (see Safety instructions).
Charging the battery
Charge the built-in battery before you use the device
for the rst time or if you haven’t used it for an extended
time period. If the battery is completely discharged and
your device turns o, allow the battery to charge for a
while before you turn on the device.
Note
• A complete charging cycle takes about 3 hours.
• Before you charge the battery via computer, make
sure that your computer is turned on.
• While the device is connected to a computer, it can’t
be operated manually.
• When the low battery icon is displayed, charge the
device promptly.
• If you charge your device via computer instead of
using a power supply unit, the charging speed might
slow down due to a lower charging current. For fast
charging, use a USB power supply unit (not included).
XA charging battery icon appears on the screen
and the Record/Status LED ashes orange for a
few seconds.
Turn the device on and o
To turn the device on or o:
• Slide and hold the Power switch on the right side of
the device downwards for three seconds.
3 sec
Key lock
You can lock your device when it’s active to prevent any
unwanted device operations or access.
To lock the device:
• Slide the Power switch on the right side of the device
upwards towards the lock symbol.
XThe lock symbol appears on the screen for a
moment.
XAll buttons are locked now.
To unlock the device:
• Slide the Power switch downwards.
XThe unlock symbol appears on the screen for a
moment.
8Get started
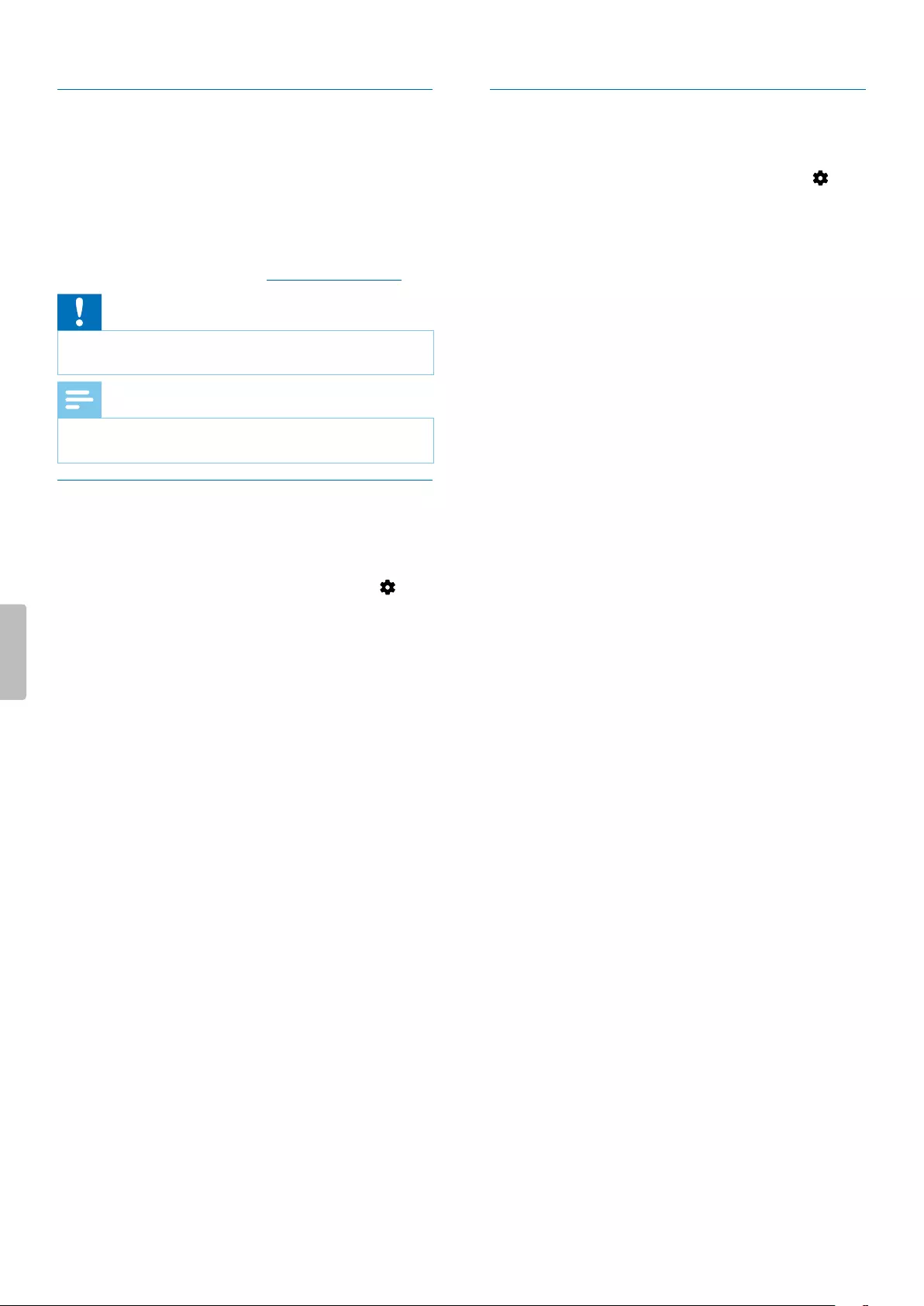
Connect to a computer
You can use your recorder as a USB mass storage to
conveniently store, back up and move les. Link the
device to a computer with a USB cable. Your recorder will
automatically be recognized as a mass storage device.
You don’t need to install any software.
For more information on how to connect your device to a
computer, see the illustration in Charging the battery.
Caution
• Don’t disconnect the USB cable from the device while
you are transferring les. This might cause data loss.
Note
• While the device is connected to a computer, it can’t
be operated manually.
Set the date and time
You can always change the date and time as well as the
time format on your device.
1 In stop mode, press the Right function button to
open the settings panel.
2 Press the Record button to select All settings.
3 Press the Right function button to enter the Device
settings.
4 Press the Down button to navigate to Date & time
and then press the Record button to conrm.
5 Press the Up/Down buttons to navigate to your
desired setting Date, Date format, and Time. Use
the Forward and Backward buttons to change your
desired setting.
6 Press the Record button to conrm your settings.
7 Press the Back button to return to the stop mode
screen.
Set the device language
You can always change the language of your device.
1 In stop mode, press the Right function button to
open the settings panel.
2 Press the Record button to select All settings.
3 Press the Right function button to enter the Device
settings.
4 Press the Record button to select Language.
5 Press the Up/Down buttons to navigate to your
desired language, and then press the Record button
to conrm your selection.
6 Press the Back button to return to the stop mode
screen.
9Get started
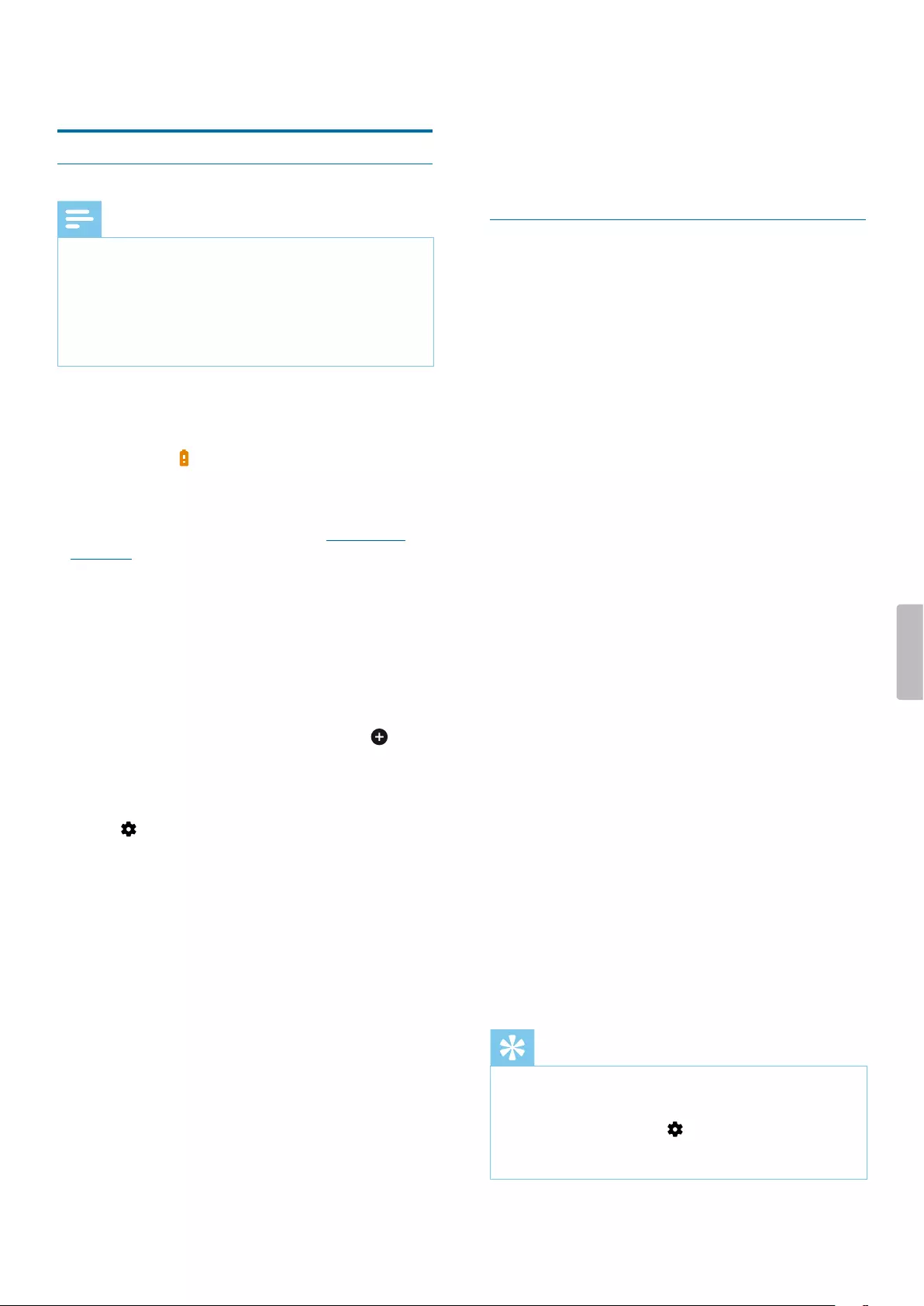
3 Press the Record button to start recording.
XThe recording screen is displayed.
XThe Record/Status LED illuminates red.
4 Press the Record button again to stop recording.
XThe recording is saved to the preselected folder.
Edit a le
You can edit existing recordings in stop mode by
appending or overwriting a recording.
Append: Add additional recording parts at the end of an
existing recording.
Overwrite: Overwrite an existing recording part starting
from any point within the recording.
To append a recording part:
In stop mode of an existing le, press the Record button.
• If the cursor of the audio progress bar is at the end
of the recording:
X The recording screen is displayed and a new
recording part is added at the end of your le.
• If the cursor of the audio progress bar is at the
beginning of the recording:
X The editing panel opens.
X Press the Up/Down buttons to select Append
and then press the Record button to conrm
your selection.
X The recording screen is displayed and a new
recording part is added at the end of your le.
To overwrite a recording part:
1 In playback mode, press the Play/Stop button to stop
playback at your desired part.
2 Press the Record button.
XThe editing panel opens.
3 Press the Up/Down buttons to select Overwrite
and then press the Record button to conrm your
selection.
XThe recording screen is displayed and a new
recording starts from where you stopped
playback.
Tip
• If you always want to either append or overwrite a
recording part and don't want the editing panel to
open each time, press the Right function button to
open the settings panel . Press the Down button
to navigate to Edit mode and then select Append or
Overwrite.
4 Recording
Record a le
Note
• Be careful not to cover the microphones while
recording. This might result in a lower recording
quality.
• If the recording time of your current recording exceeds
the available storage capacity, the recording will stop.
In this case, delete les from your device to make
more storage available.
Before you start recording:
• Make sure your device has enough battery power left.
When your battery is almost discharged, you will see a
battery low icon .
XThe device will turn o and your current recording
will automatically be saved.
• First select the folder you want your recording to
be saved in. For more information, see Start a new
recording. You can store 100 les in each of the folders
A, B, C, and D.
If one of the folders is full, your subsequent recordings
will automatically be stored in the next folder.
• We recommend that you make a test recording in order
to nd the most suitable presets for your recording and
achieve the best recording results.
Start a new recording
1 In stop mode, press the Left function button to
start a new recording.
XThe new le mode screen is displayed.
2 Press the Right function button to open the settings
panel .
To select a folder for your recording to be saved in.
• Press the Up/Down buttons to navigate to Folder
and then press the Record button to conrm your
selection.
Press the Up/Down buttons to navigate to the
folder you want your new recording to be saved in
and then press the Record button to conrm your
selection..
To return to the stop mode screen, press the Back
button.
To adjust the settings for your recording:
• Press the Up/Down buttons to navigate to your
desired setting and then press the Record button to
conrm your selection.
To return to the stop mode screen, press the Back
button.
10 Recording
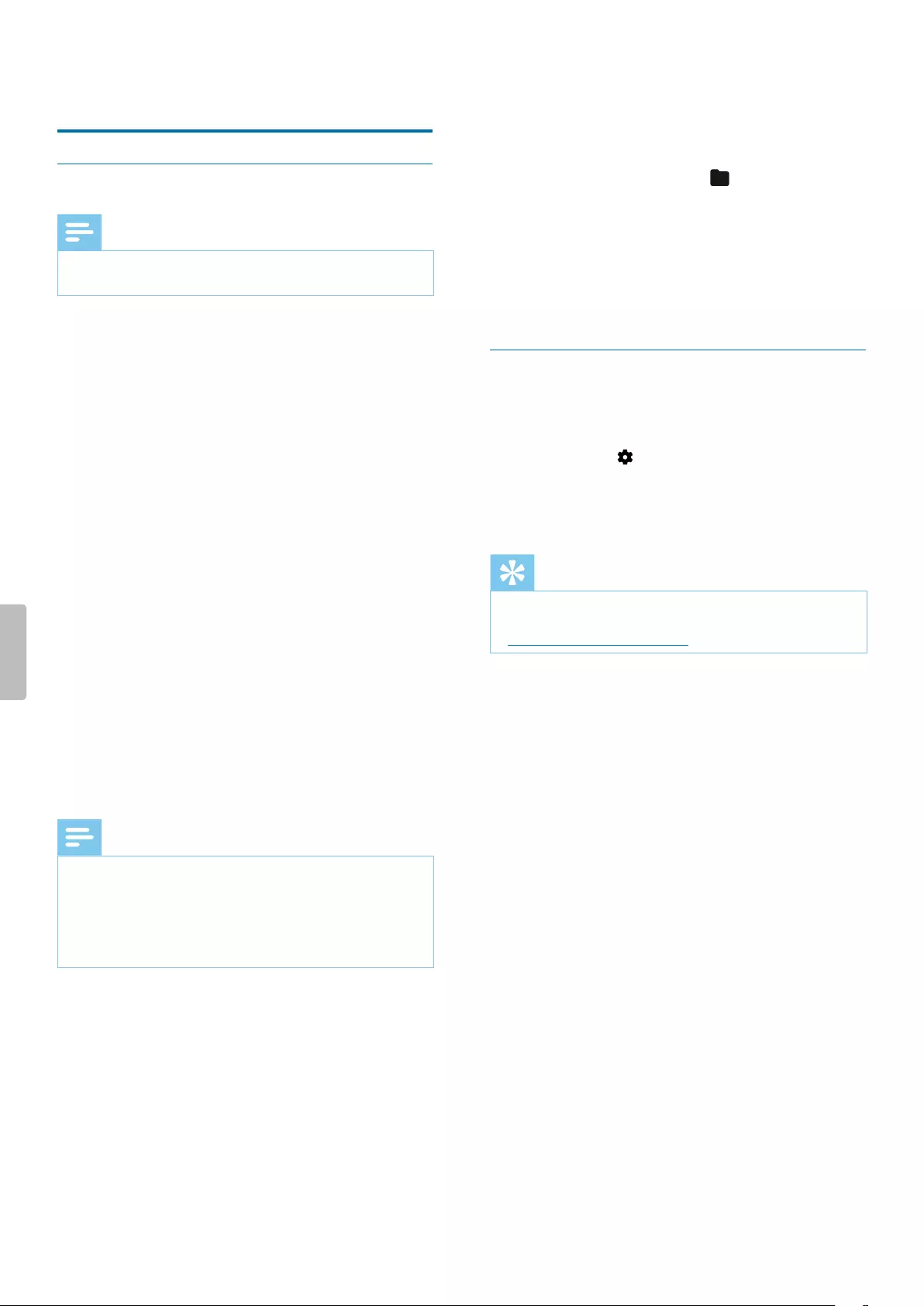
5 Plybck
Play back les
Note
• If you have connected headphones to your
VoiceTracer, the built-in speakers are disabled.
Start and stop playback
1 In stop mode, press the Previous track or Next track
button to navigate to your desired recording.
To start playback, press the Play/Stop button.
XThe Record/Play indicator illuminates green.
Alternatively, press the File list button and then press
the Up/Down buttons to navigate to your desired
recording.
To start playback, press the Play/Stop button.
2 To adjust the volume, press the Up/Down buttons.
3 To stop playback, press the Play/Stop button.
4 To continue playback, press the Play/Stop button
again.
Fast rewind or fast forward
• In playback mode or stop mode, press and hold the
Backward or Forward button to jump to the desired
part of the recording. Release the switch when you
have reached your desired playback part.
Note
• If you have set bookmarks and press the Backward or
Forward button shortly, the audio progress indicator
will jump to the next or previous bookmark. If you
have not set bookmarks and press the Backward or
Forward button shortly, you will jump to the previous
or next le.
Play back les from a selected folder
1 In stop mode, press the File list button.
XAll voice recordings are displayed.
2 Press the Left function button to open the folder
panel.
3 Press the Up/Down buttons to navigate to your
desired folder and then press the Record button to
conrm your selection.
XOnly the les in the selected folder are displayed
now.
Delete les
You can delete individual les from your device.
1 In stop mode or playback mode, press the Right
function button to open the settings panel.
2 Press the Up/Down buttons to navigate to Delete
and then press the Record button to conrm your
selection.
Tip
• If you would like to delete several les at once, use
the VoiceTracer app. For more information, see
Connect to VoiceTracer App.
11Playback
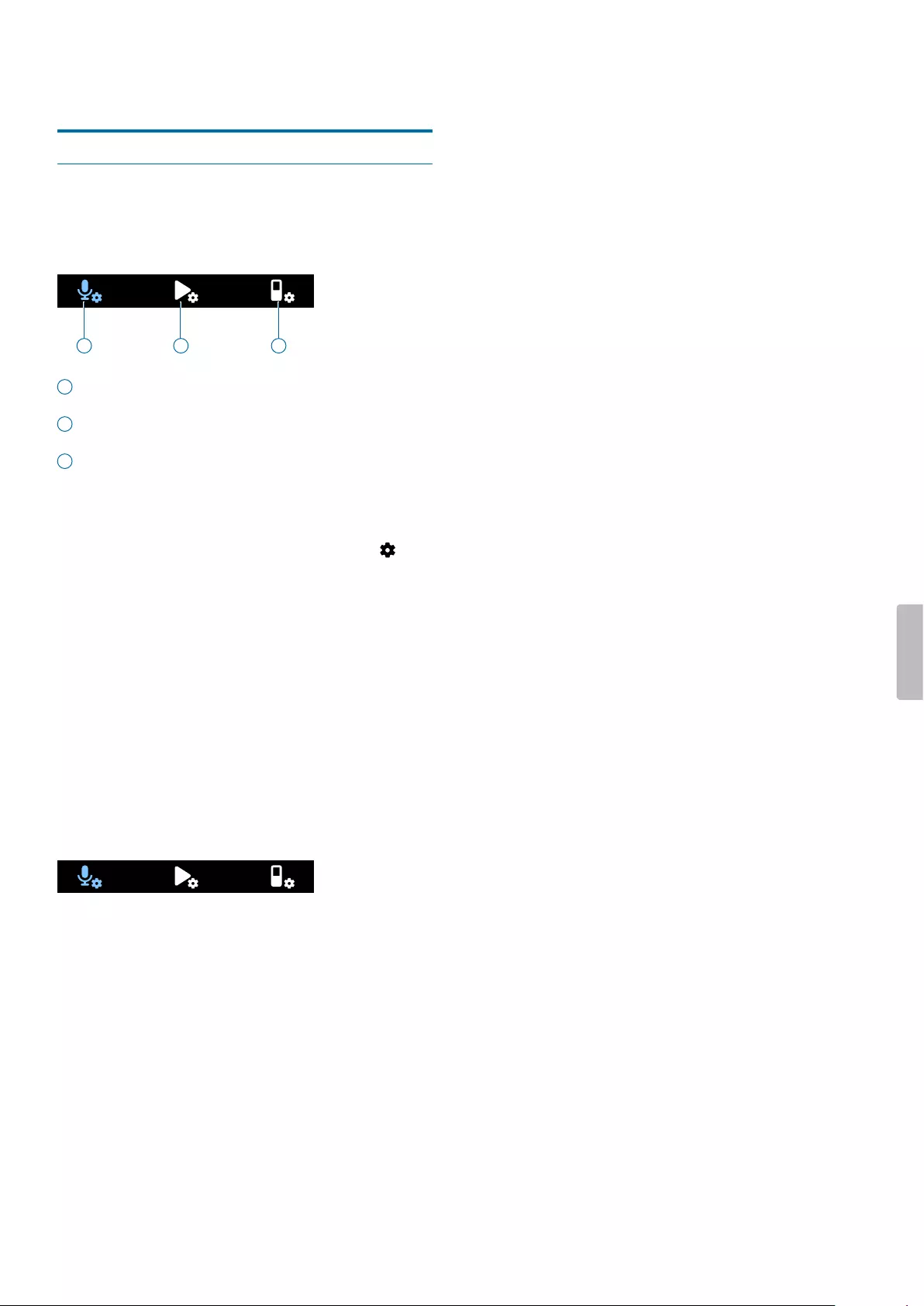
6 Settings
Settings mode
In the settings mode, you can change and adjust various
settings according to your own preferences.
Line-in
External input
10 mins
Auto bookmark
10 mins
Auto divide
25 June 2018 • 20:15
Timer
10 sec
Pre-recording
Always ask
Edit mode
Off
Voice activation
A
Folder
Off
Wind filter
On
Noise cut
360°
Mic zoom
On
Limiter
High
Mic sensitivity
MP3 • 128 kbps
Format
Note
Scene
14:31
12 3
1 Recording settings
2 Playback settings
3 Device settings
Start the settings mode
1 In stop mode, press the Right function button to
open the settings panel.
2 Press the Record button to select All settings.
Navigate between settings
• Use the Up/Down buttons.
Select a setting
• Press the Record button.
Recording settings
Line-in
External input
10 mins
Auto bookmark
10 mins
Auto divide
25 June 2018 • 20:15
Timer
10 sec
Pre-recording
Always ask
Edit mode
Off
Voice activation
A
Folder
Off
Wind filter
On
Noise cut
360°
Mic zoom
On
Limiter
High
Mic sensitivity
MP3 • 128 kbps
Format
Note
Scene
14:31
Scene
Select a scene according to specic recording situations,
e.g. a lecture or an interview. Every scene has pre-
dened settings, such as the format or the microphone
sensitivity, that cannot be changed. If you would like
to change the settings of a scene, you need to select
the scene Custom where you can dene each setting
according to your own preferences.
Format
Select the format of your recording according to specic
recording situations.
Mic sensitivity
Adjust the microphone sensitivity of your VoiceTracer.
Select the sensitivity according to the background
noise, number of recorded sound sources and distance
between sound source and microphones.
Limiter
Activate this function to prevent recordings from being
oversteered by sound input over the maximum sound
level. If the recording suddenly exceeds the maximum
sound level, the microphone sensitivity is automatically
reduced.
Mic selection
Select if the zoom mic or the 360 degrees microphones
should be used for your recordings.
Noise cut
Turn the Noise cut feature on in order to reduce
background noise while recording. This way, especially
audio recordings sound clearer.
Wind lter
Activate the wind lter to reduce wind noise when you
are recording in a very windy environment.
Folder
Select the folder you want your recording to be saved in.
Voice activation
Use voice activation to start recording when you begin
speaking. When you stop speaking, the device will
automatically pause recording after three seconds of
silence. It will resume only when you begin speaking
again.
Edit mode
Select what should happen when you edit a recording.
Pre-recording
When the pre-recording function is enabled, the device
will start recording some seconds prior to the event.
Timer
Use the timer function to automatically start recording on
a preset date and at a preset time. You can also select
when the recording should stop.
12 Settings
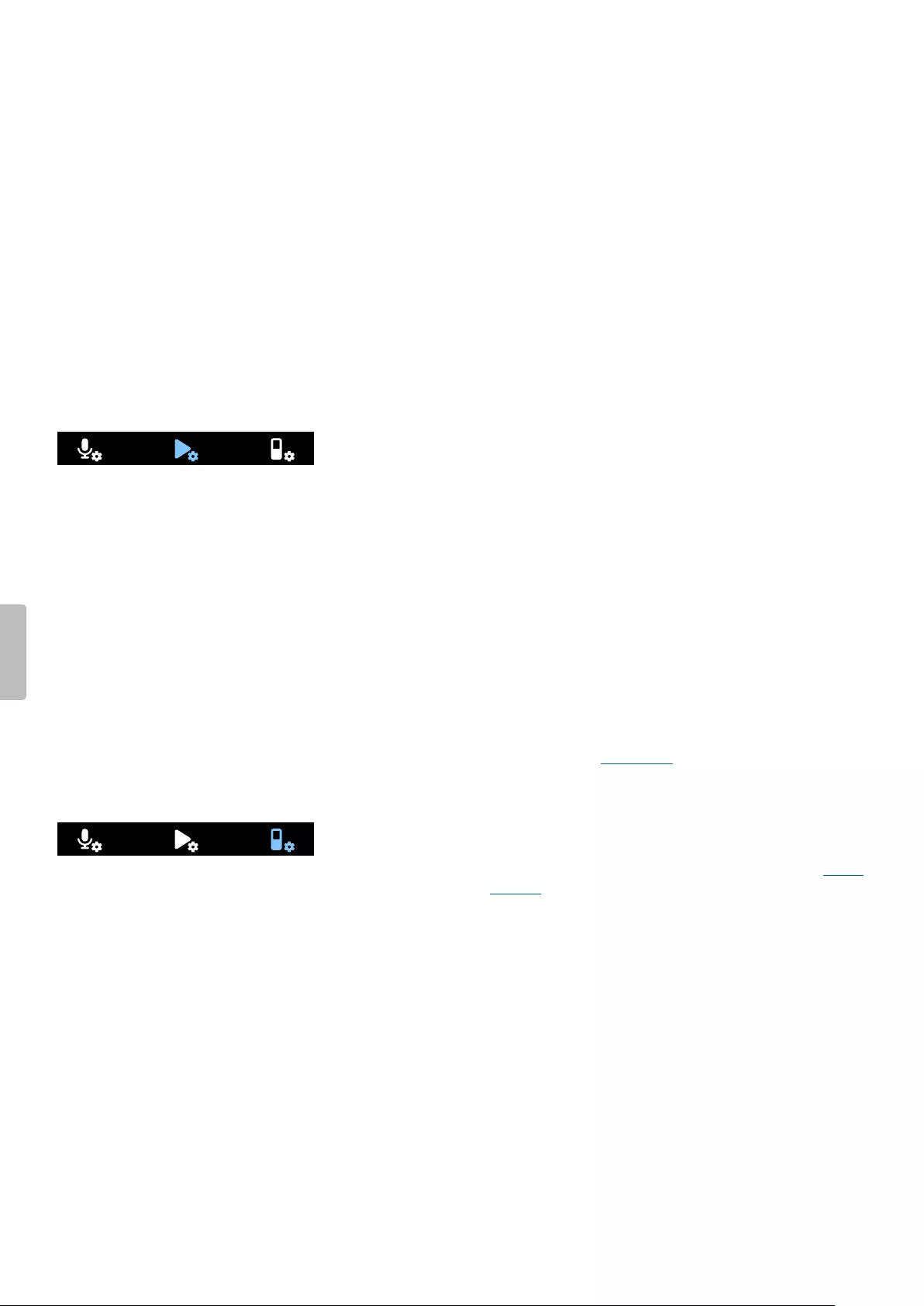
Auto divide
During recording, the auto divide feature will
automatically split the current recording and save a new
le every 15, 30 or 60 minutes.
Auto bookmark
Use the Auto bookmark funktion to automatically set
bookmarks at preset time intervals.
External input
Choose between various input sources to guarantee the
best recording quality for specic recording situations.
Playback settings
On
ClearVoice
Off
Equalizer
Repeat folder
Play mode
14:31
Play mode
Choose between various playback options.
Equalizer
Choose between the equalizer music options Classical,
Jazz, Pop, or Rock.
ClearVoice
Activate the ClearVoice function for better playback
quality. Dynamic emphasis on quiet passages improves
the intelligibility of quiet voices.
Device settings
Information
Reset
Format storage
Internal
Select storage
On
Device sounds
10 mins
Auto off
On
Recording light
22/11/2019 • 20:15
Date & time
Backlight
10 sec
Brightness
English
Language
14:31
Language
Select your desired device language from the language
list. You can change the language whenever you want.
Brightness
Adjust the brightness of your screen acccording to your
own requirements.
Backlight
To save your VoiceTracer’s battery power, you can reduce
the backlight time. If you don’t operate your device for
the preset time, the backlight turns o automatically.
Date & time
You can always change the system date and time on
your device. Use the Backward, Forward, Up, and Down
buttons to set the date and time.
Recording light
If you turn on the recording light, the Record/Status LED
will illuminate red when recording.
Auto O
Select a time for your device to automatically turn o
when you don’t operate it.
Device sounds
Select if you want the device sounds, such as key tone
and power on/o sound, to be turned on or o.
Select storage
Select if you want your recordings to be saved on the
device's internal storage or on the external memory card.
Format storage
Use this function to format your device’s internal storage
or the memory card and delete all data. For more
information, see Reset data.
Reset settings
You can reset your menu settings to their default
state—the way they were when you rst purchased your
device and turned it on. For more information, see Reset
settings.
Information
See various information about your device, such as the
available memory space or the rmware version.
13Settings
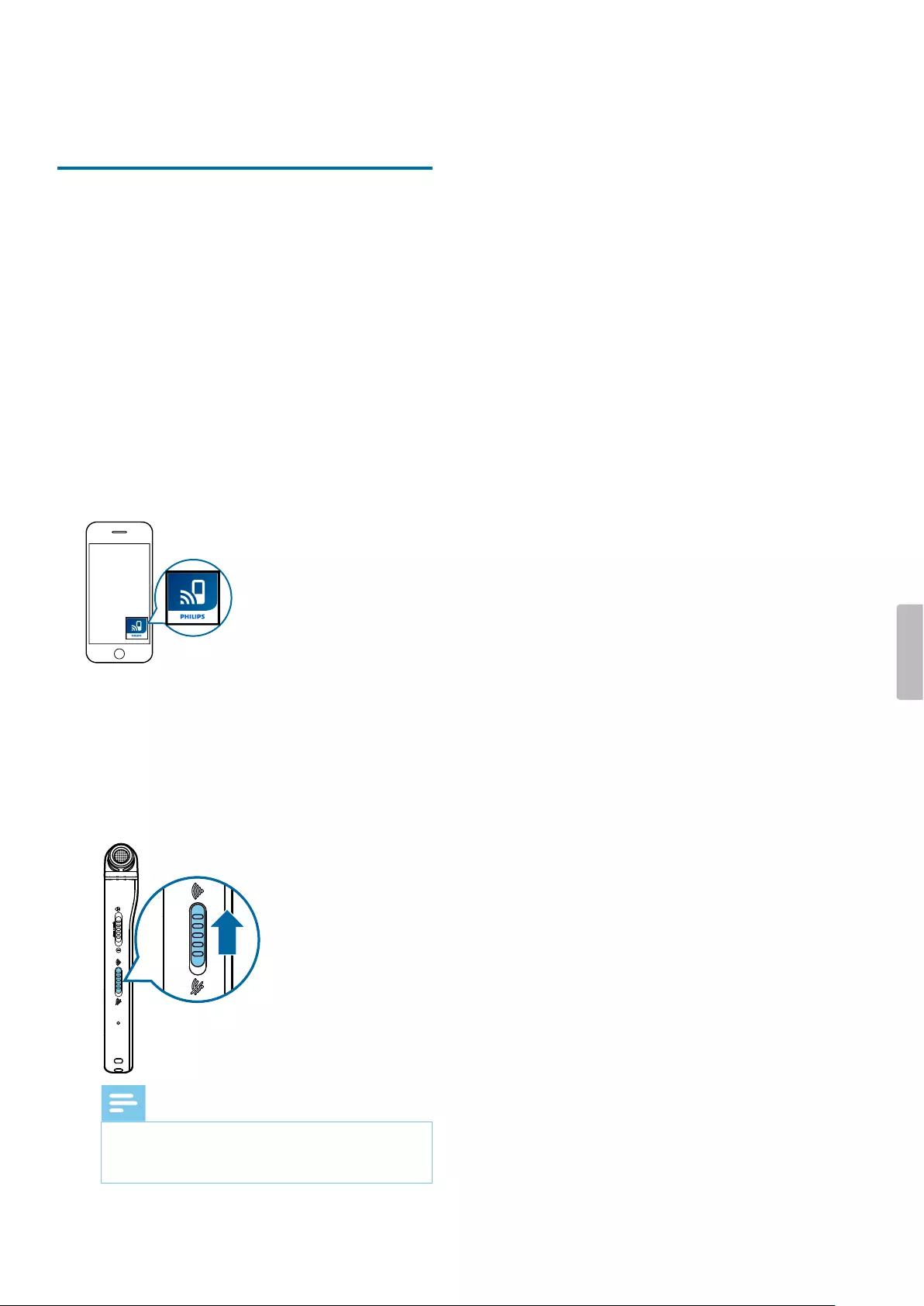
7 Connect to
VoiceTrcer App
You can connect your VoiceTracer to the dedicated
Philips VoiceTracer App via Wi-Fi. This allows you to
remotely control your VoiceTracer with your smartphone.
In addition, you can easily and conveniently transfer
recordings from your VoiceTracer to the app and then
share and forward your recordings immediately from
your smartphone.
To connect your VoiceTracer to the app:
1 Download the Philips VoiceTracer App from the
Google Play Store or the Apple App Store on your
smartphone.
2 Once the app is downloaded, open it on your
smartphone.
3 When using the app for the rst time, a registration
screen is displayed. You need to register by entering
your rst name, last name and an email address.
XAn instruction screen is displayed.
XFollow the on-screen instructions precisely and
follow each step in the displayed order.
Note
• Make sure your VoiceTracer is turned on before
activating the Wi-Fi switch. The Wi-Fi switch is
on the right side of your VoiceTracer.
4 When the VoiceTracer starts scanning for available
Wi-Fi networks, select your smartphone's hotspot by
using the Up/Down buttons and then conrm with
the Record button.
XOn the VoiceTracer screen, the password dialog is
displayed.
5 On the password dialog screen of your VoiceTracer,
enter the Wi-Fi password of your smartphone's
hotspot by using the function buttons, the Up, Down,
Backward, and Forward buttons.
XYour VoiceTracer is now connected to the
VoiceTracer App on your smartphone and the Wi-
Fi symbol is displayed on your VoiceTracer screen.
14 Connect to VoiceTracer App
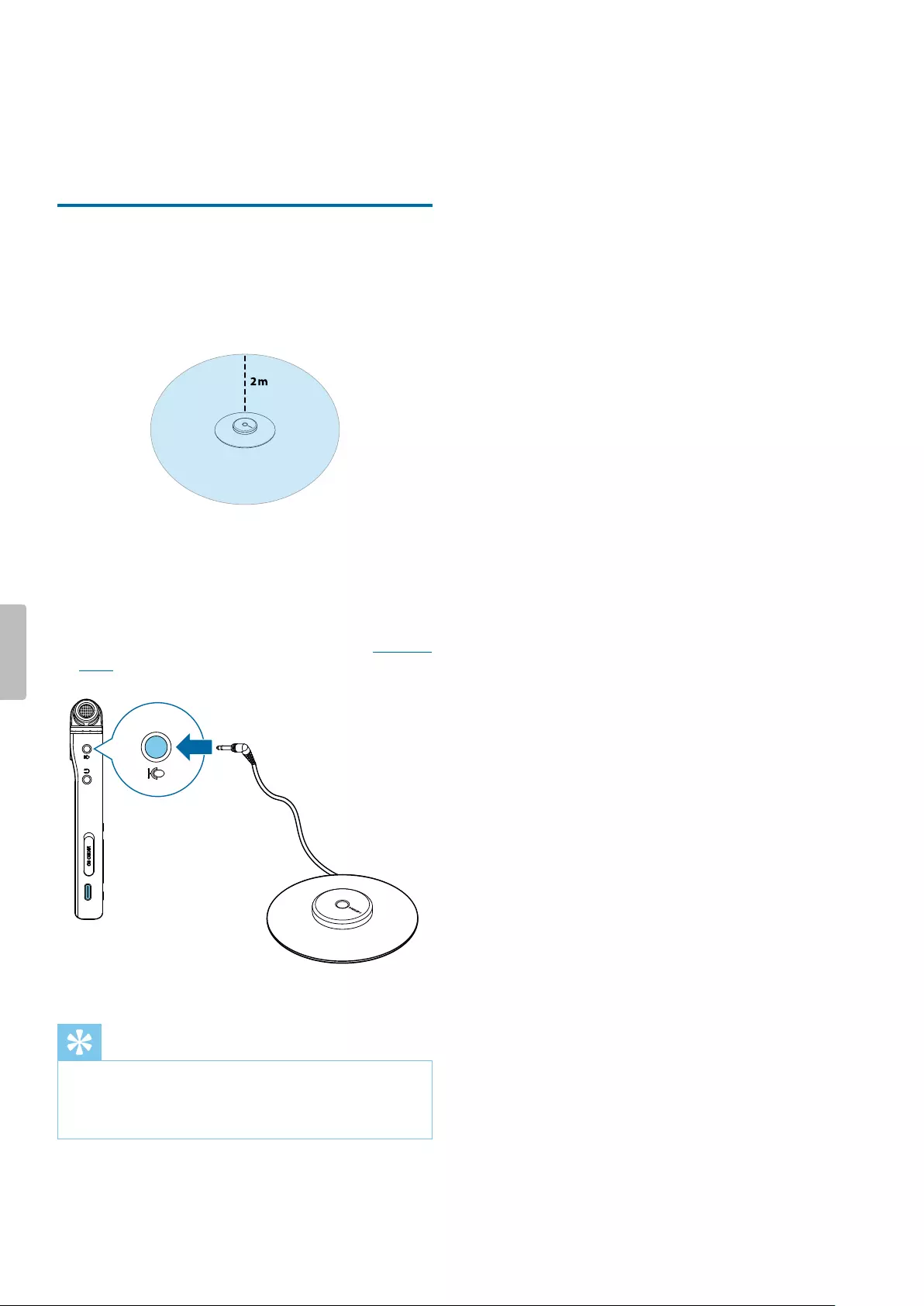
8 How to use the
meeting microphone
(DVT8110 only)
The meeting microphone can be used during a meeting
or a multi-participant conference. For optimum sound
quality, the participants should not be more than two
meters away from the microphone.
1 Stop the recording currently in progress.
2 Insert the microphone connector into the microphone
jack on the left side of the VoiceTracer. Make sure
that the external input source is set to Line-in in the
recording settings (for more information, see External
input).
3 Start recording.
Tip
• If a recording is to be made in larger rooms or at
meetings with a larger number of participants, the
recording range may be extended by connecting up
to a maximum of three meeting microphones.
15How to use the meeting microphone (DVT8110 only)
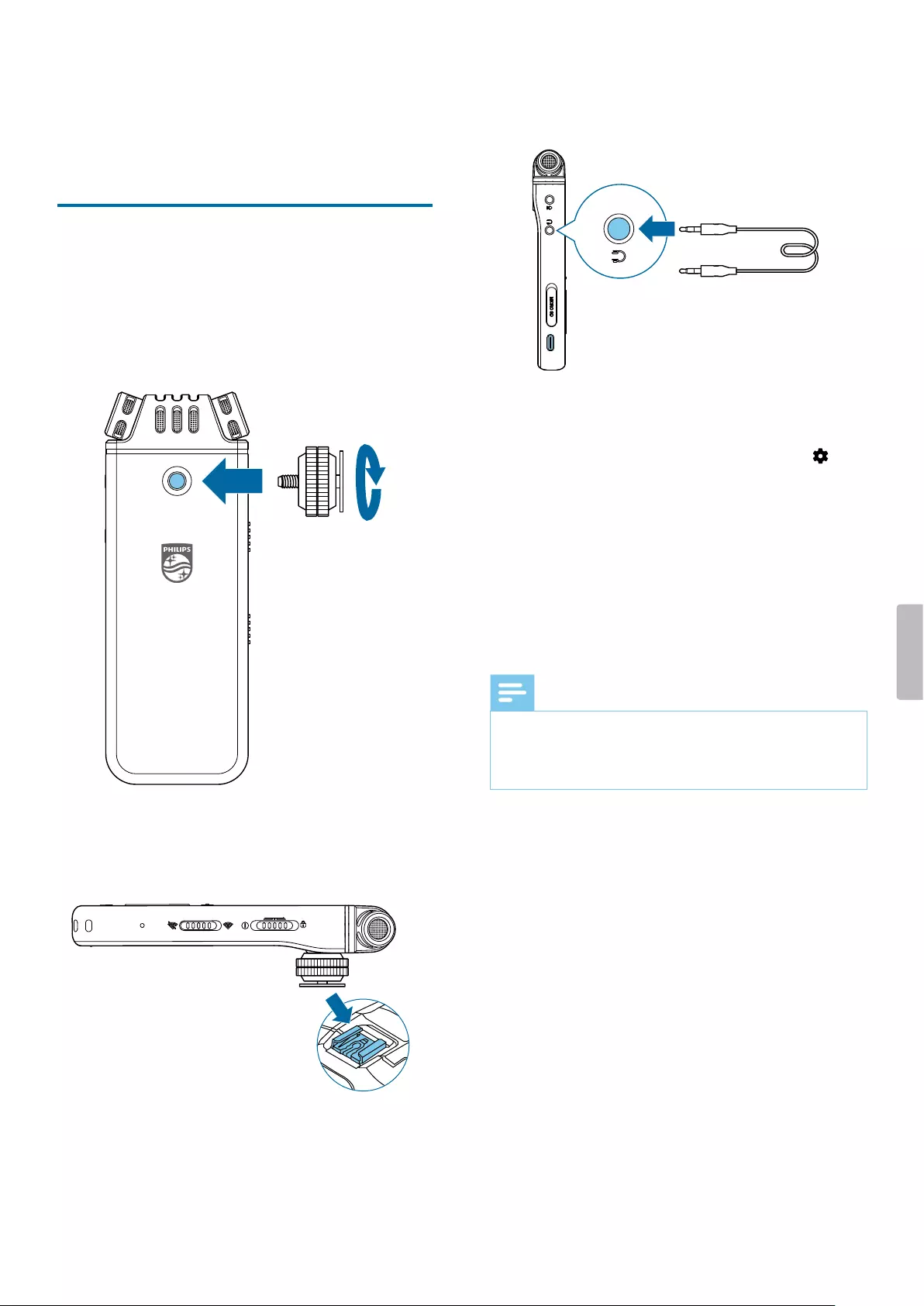
4 Insert the audio cable into the headphones jack on
the left side of your VoiceTracer.
5 Insert the other end of the audio cable into the
external microphone jack of your video camera.
6 In stop mode, press the Right function button to
open the settings panel. Select Scene and press the
Record button, then select Video from the list and
conrm with the Record button.
XThe Video scene main screen is displayed in red.
You can also see the current audio levels for both
channels on the bottom half of the screen.
7 Start recording the video on your video camera /
DSLR camera.
Note
• In the Video scene the VoiceTracer operates as an
external microphone, this means audio is not stored
on your VoiceTracer. The audio is recorded and stored
on your video camera / DSLR camera.
8 To exit the Video scene, press the Left function
button.
9 Connect to video
cmer (DVT7110
only)
You can use your VoiceTracer as an external microphone
for a video or DSLR camera. This ensures the best audio
quality for your videos.
To connect your VoiceTracer to your video camera:
1 Screw the hot shoe adapter into the tripod thread on
the back of your VoiceTracer.
2 Slip the hot shoe adapter into your camera’s hot
shoe. Make sure to direct the front of your VoiceTracer
in the direction you want to record.
3 Use both adjusting screws on the hot shoe adapter to
ensure that your VoiceTracer is xated on your video
camera / DSLR camera.
16 Connect to video camera (DVT7110 only)
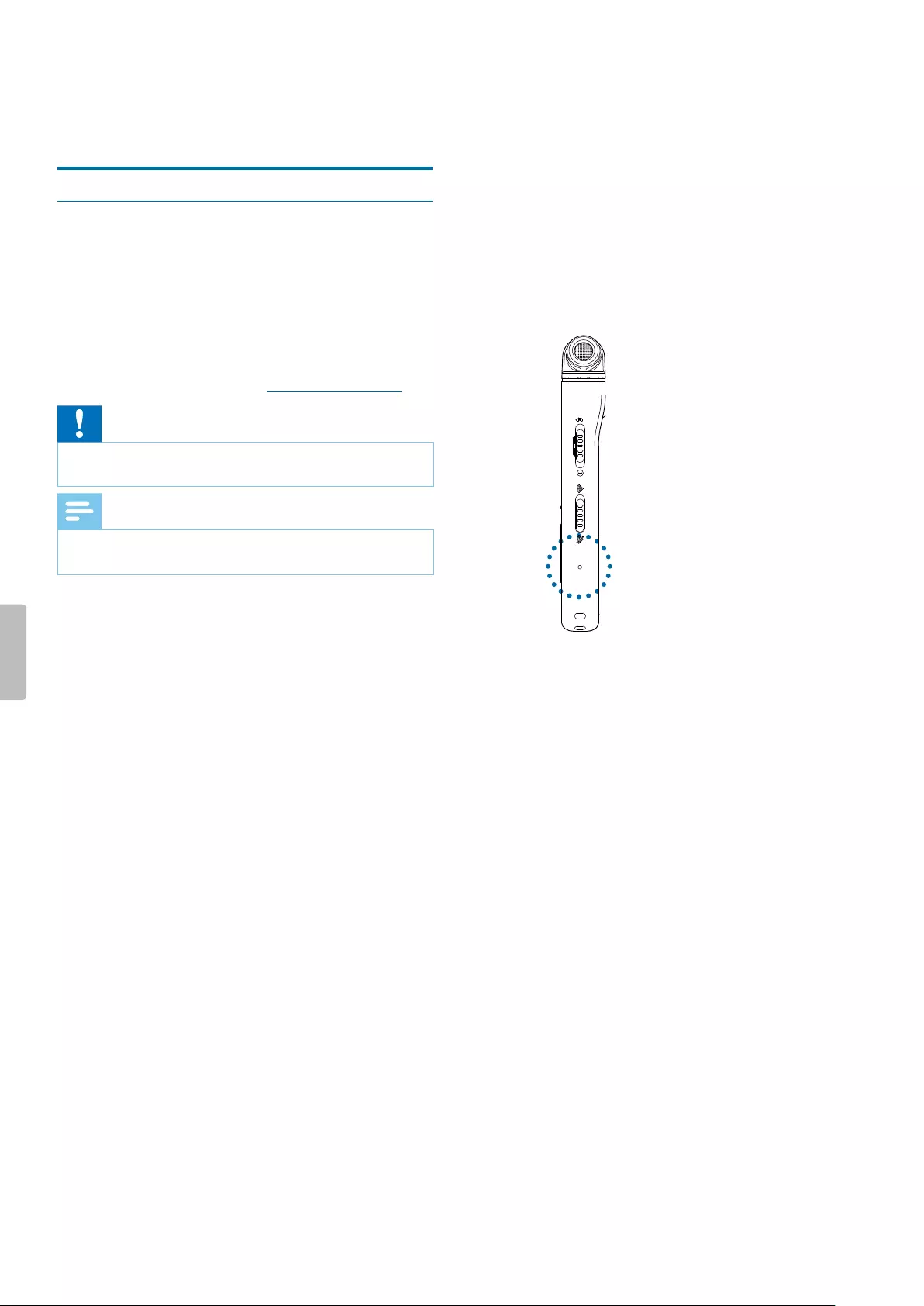
10 Device nd dt
mngement
Transfer data to the computer
You can quickly and conveniently move les from
your VoiceTracer to your computer. Link the device
to a computer with a USB cable. Your recorder will
automatically be recognized as a mass storage device.
You don’t need to install any software.
For more information on how to connect your device to a
computer, see the illustration in Charging the battery.
Caution
• Don’t disconnect the USB cable from the device while
you are transferring les. This might cause data loss.
Note
• While the device is connected to a computer, it can’t
be operated manually.
Transfer data from VoiceTracer to the computer
1 Connect the device to the computer via the supplied
USB cable.
XA charging battery icon appears on the screen
and the Record/Status LED ashes orange for a
few seconds.
2 Open Windows Explorer on a Windows computer, or
open Finder on a Mac computer.
XYour VoiceTracer is recognized as an external
drive.
3 Double-click the VoiceTracer drive.
XThe content of your VoiceTracer is displayed in a
new window.
4 Select the desired les from one of the folders and
copy, cut or drag them to the desired location on your
computer.
Reset your device and data
Device reset
If you should encounter problems with your device
software, for example, the software freezes, the device
works slowly or apps don’t respond, you can reset your
device and restart it.
1 Press and hold the reset button on the right side
of your device by using a small, pointed object, for
example, a paper clip.
2 To restart the device, slide and hold the Power switch
on the right side of the device downwards for three
seconds.
17Device and data management
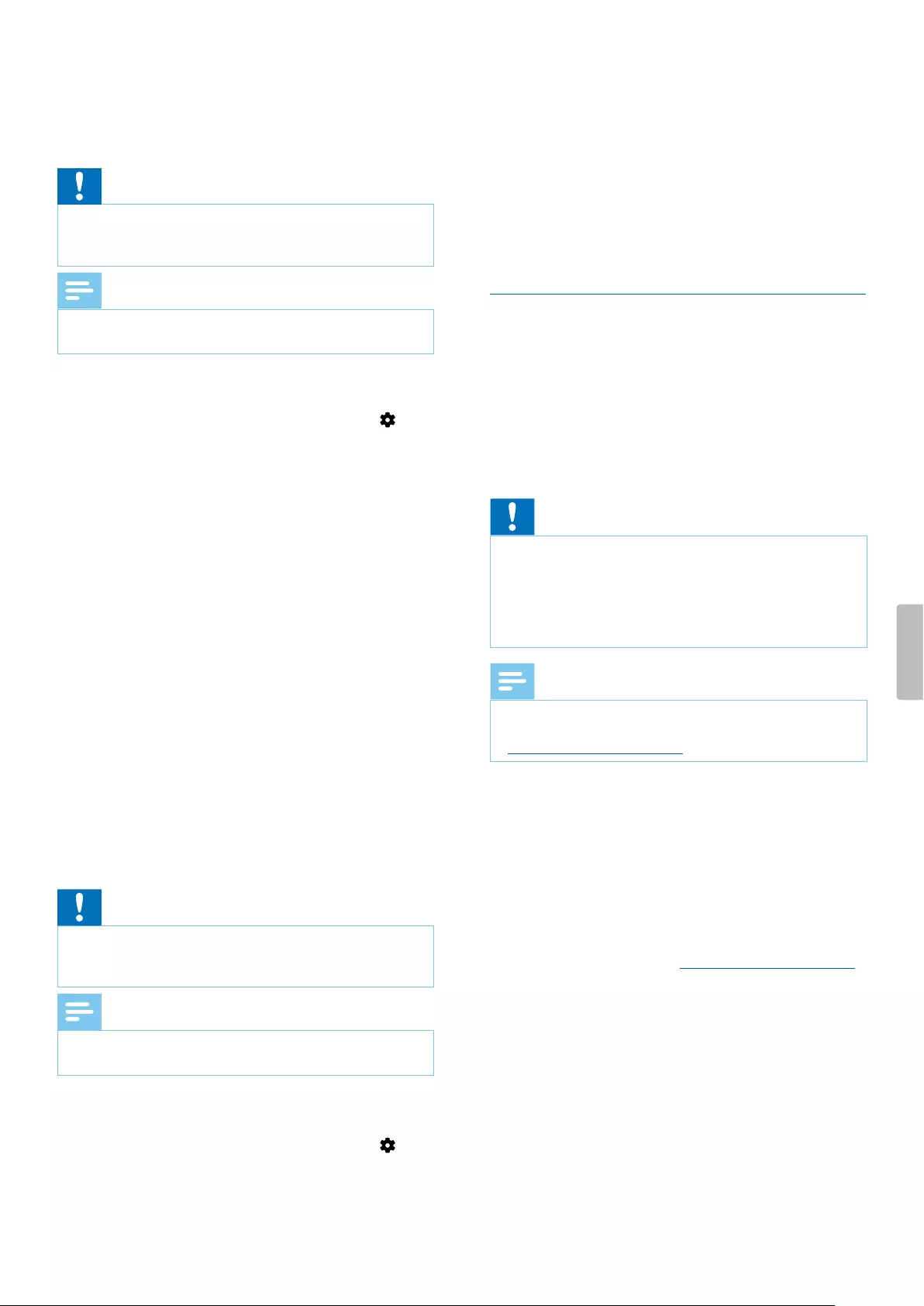
3 Press the Right function button to enter the Device
settings.
4 Use the Up/Down buttons to navigate to Reset
settings and then press the Record button to conrm
your selection.
5 Select Reset.
XAll settings on your device are reset to their
default state.
Updating your device
Your device is controlled by an internal program called
rmware. As a part of ongoing product maintenance, the
rmware is upgraded and errors are corrected.
It is possible that a newer version (an ‘update’) of the
rmware has been released since you purchased the
device. In this case, you can easily update your device to
the latest version.
Caution
• Before you update the rmware, make sure that your
device has at least 30% battery power left. This helps
to prevent the power supply being interrupted during
the update.
• Don’t disconnect the USB cable from the device while
you are transferring les. This might cause data loss.
Note
• To nd out about new rmware versions, regularly
check the product website for your model at
www.voicetracer.com/help.
Update your VoiceTracer
1 Connect the device to the computer via the supplied
USB cable.
XA charging battery icon appears on the screen
and the Record/Status LED ashes orange for a
few seconds.
2 Download the rmware update le for your model
from the product website www.voicetracer.com/help.
3 Open Windows Explorer on a Windows computer, or
open Finder on a Mac computer.
4 Double-click the VoiceTracer drive.
XThe content of your VoiceTracer is displayed in a
new window.
5 Copy the rmware update le to the root directory of
the device.
XDuring this process, the Record/Status LED
ashes orange. When the process is complete, the
Record/Status LED stops ashing.
Reset data
You can format your device’s internal storage and delete
all data from your device.
Caution
• Formatting your VoiceTracer will delete all data on
your device. Before you perform a data reset, back up
any important data saved on your device.
Note
• Your menu settings won’t be deleted and are still
available after resetting the data.
To reset your data:
1 In stop mode, press the Right function button to
open the settings panel.
2 Press the Record button to select All settings.
3 Press the Right function button to enter the Device
settings.
4 Use the Up/Down buttons to navigate to Format
storage and then press the Record button to conrm
your selection.
5 Select if you would like to reset the data on the
internal storage or on the memory card, and then
press the Record button to conrm your selection.
6 Select Delete.
XAll data is deleted from the selected storage.
Reset settings
You can reset your menu settings to their default state—
the way they were when you rst purchased your device
and turned it on.
Caution
• Resetting your menu settings will delete all settings
you have made on your device. After a reset, you will
have to adjust all settings again.
Note
• Your data won’t be deleted and is still available after
resetting the menu settings.
To reset your settings:
1 In stop mode, press the Right function button to
open the settings panel.
2 Press the Record button to select All settings.
18 Device and data management
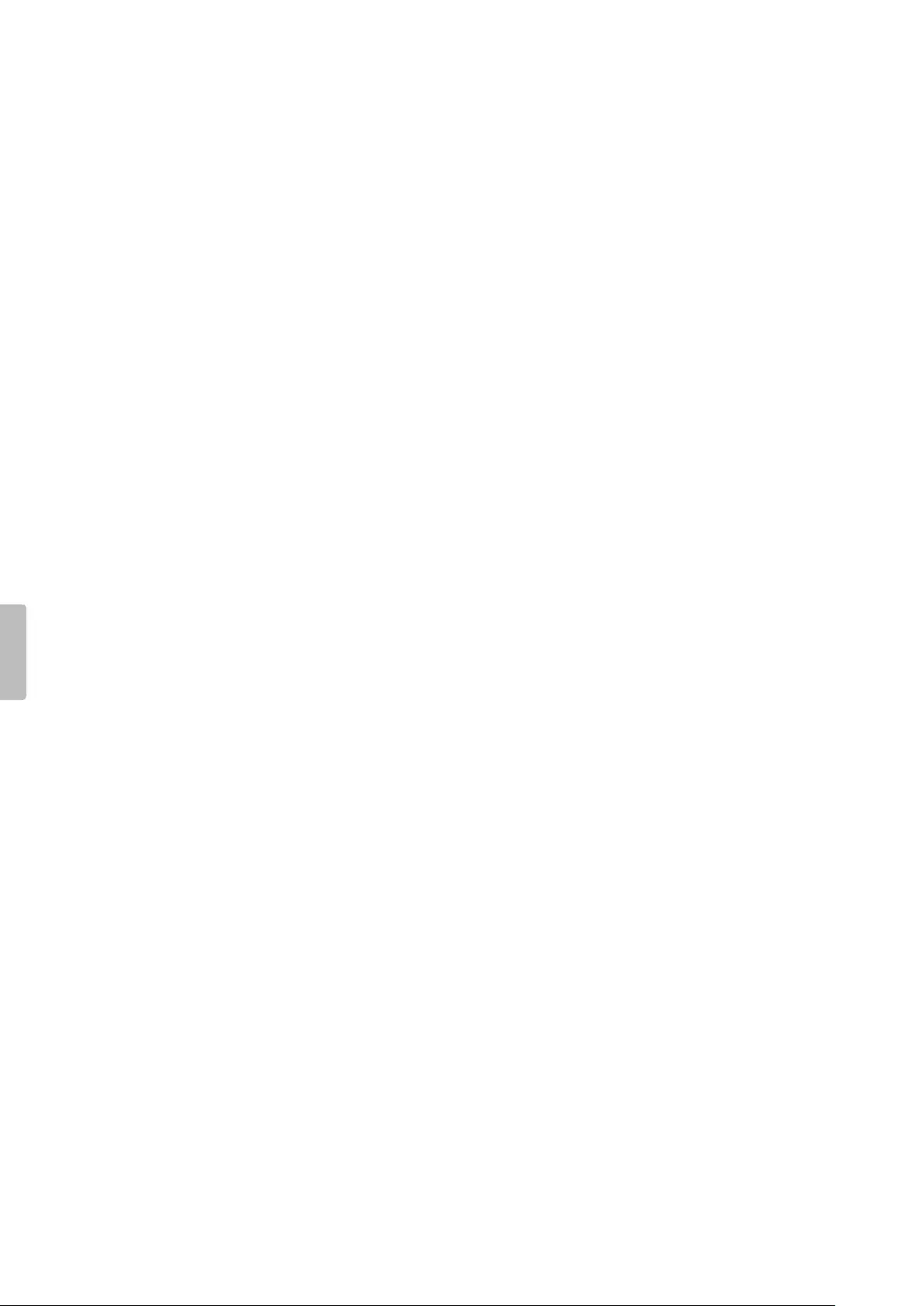
6 Disconnect the device from the computer.
XThe rmware is automatically updated.
XThe Firmware update window is displayed.
When the update is complete, the device will
automatically switch o.
19Device and data management
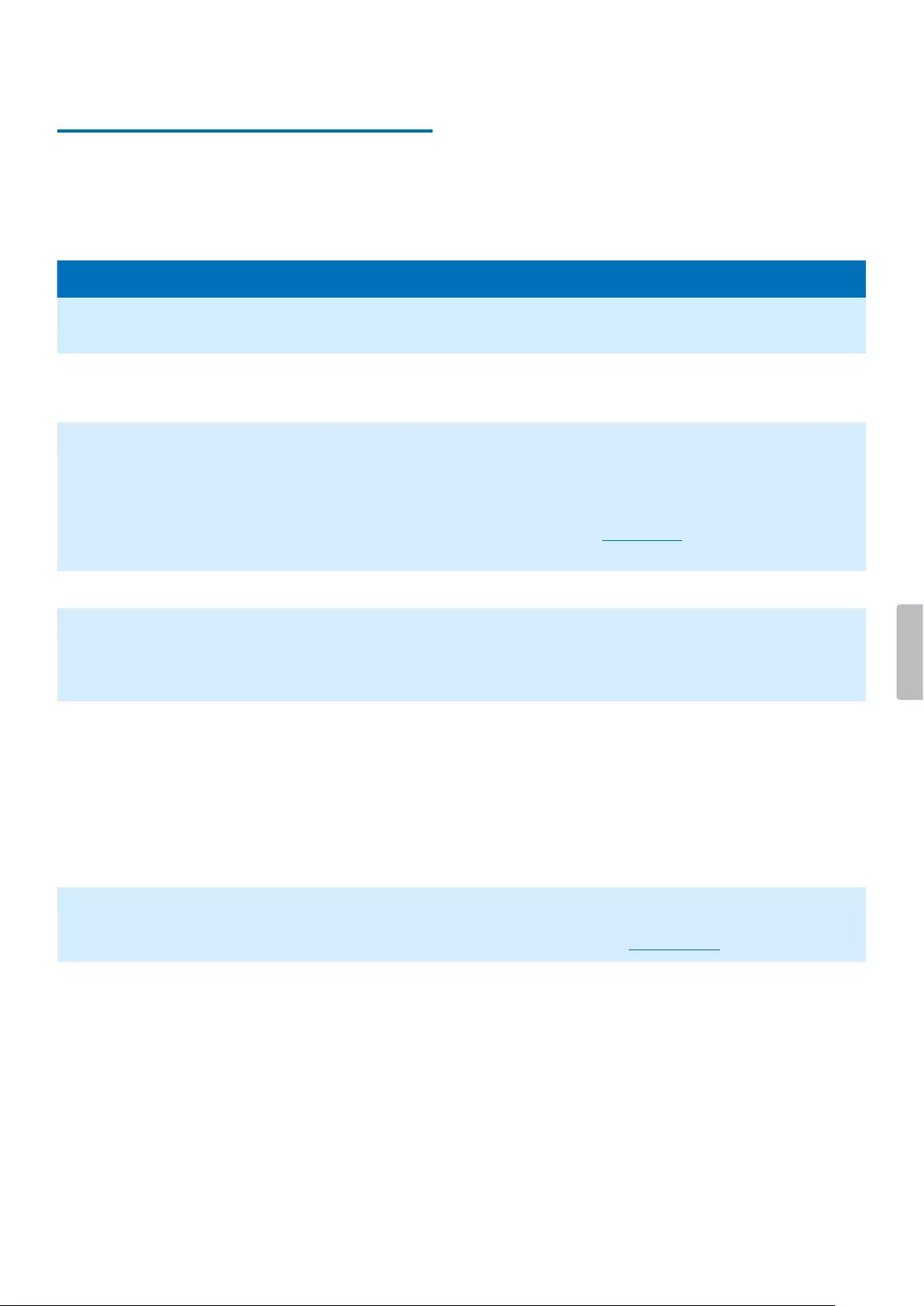
11 Troubleshooting
Find the most common problems you could encounter
with the VoiceTracer in the following table. If you are
unable to solve the problem with the information below,
contact the supporting Philips partner you purchased
the device from.
Problem Cuse Solution
The device doesn’t turn on. • The battery has run out of
power.
• Charge the device for a while and
then turn it on again.
I can’t record with the device. • You have reached the
maximum le number or the
device’s memory is full.
• Delete some les or move them to an
external device.
The device doesn’t respond. • There is a problem with the
software.
• Try to turn the device o and then
restart it.
• If you can’t turn the device o, reset
the device by pressing the Reset
button. For more information, see
Device reset. Resetting the device
won’t delete any settings or data.
The device doesn’t play back recordings. • The volume is o or too low. • Turn on or turn up the volume.
I can’t hear anything from the speakers. • The headphones are
connected to the device.
• The volume is o or too low.
• Unplug the headphones.
• Turn on or turn up the volume.
I can’t hear anything from the
headphones.
• The volume is o or too low.
• The headphones aren’t
connected properly.
• The headphones are
connected to the wrong jack
(i.e. external microphone jack).
• Turn on or turn up the volume.
• Disconnect the headphones and
connect them to the headphones
jack again.
• Disconnect the headphones and
connect them to the headphones
jack.
The quality of audio recordings is too low
or there’s too much background noise in
my audio recordings.
• The microphone sensitivity is
set too high.
• Change the microphone sensitivity to
medium or low. For more information,
see Mic sensitivity.
20 Troubleshooting
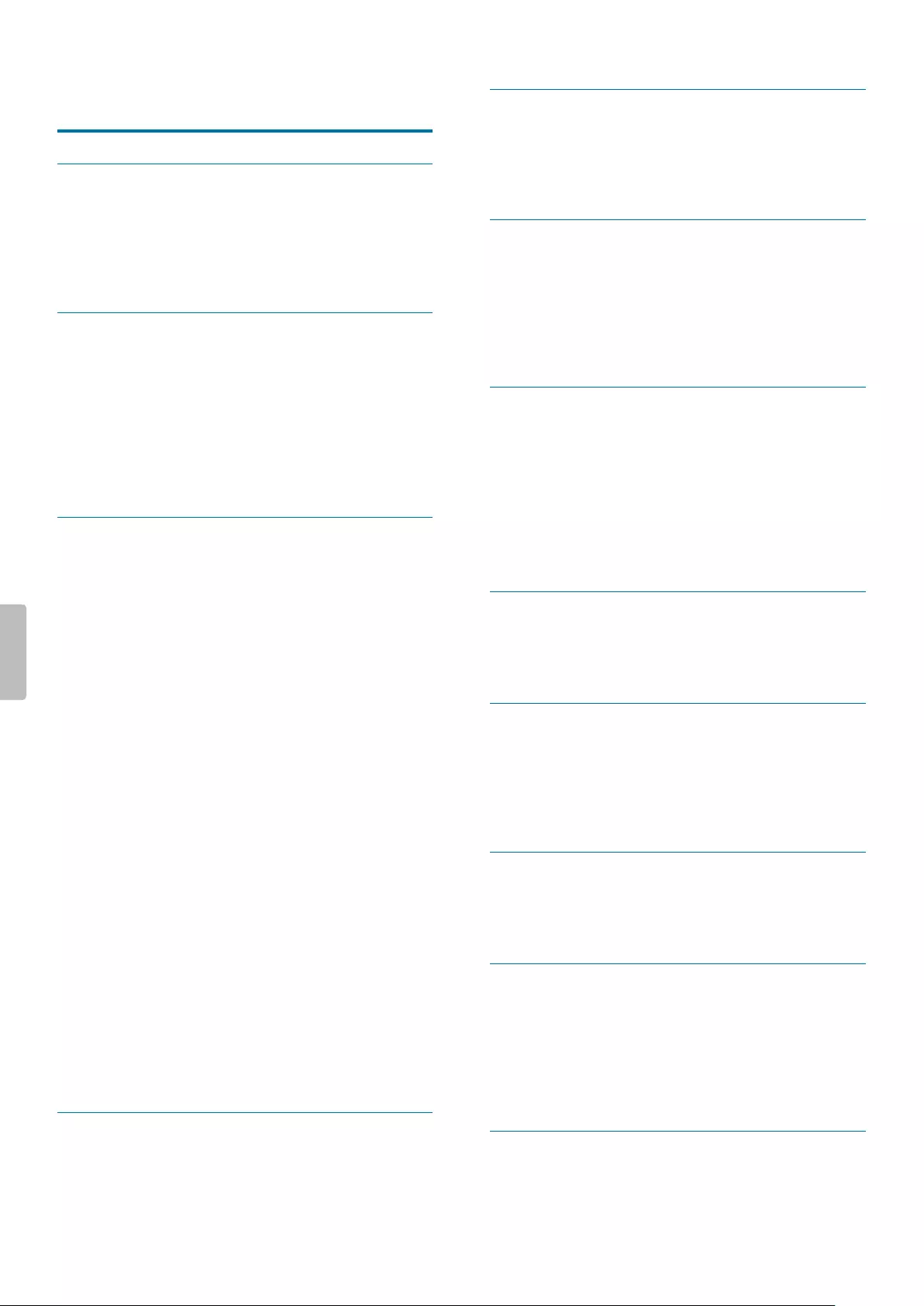
12 Technicl dt
Connectivity
• Headphones: stereo jack, 3.5 mm, impedance 16 Ohm
or more
• Microphone: stereo jack, 3.5 mm, impedance 2 kOhm
• USB: type C, high-speed 2.0
Wireless connectivity
• Free remote control and sharing app
• Supported operating systems: Android 9/8/7/6, iOS
12/11
• Wi-Fi communication mode: personal/mobile hotspot
on smartphone (tethering)
• Wi-Fi standard: IEEE 802.11 b/g/n/e/i (2.4 GHz only)
• Wi-Fi security: WPA/WPA2-PSK, WPS
Audio recording
• Built-in microphone: 2 omni-directional microphones,
1 directional microphone for distance zoom recording
• Recording formats: MPEG1 layer 3 (MP3), PCM (WAV)
• Recording quality: MP3 (8, 32, 64, 96, 128,
192,256, 320 kbps), PCM (22 kHz/16 bit, 44.1/16 bit,
48 kHz/16 bit), DVT6110-8110: PCM (96 kHz/24 bit)
• Audio scenes: Note, Speech recognition, Interview,
Lecture, Meeting, Music, Video, Custom
• Recording time (built-in memory): 2147 h (MP3,
8 kbps), 536 h (MP3, 32 kbps), 268 h (MP3, 64 kbps),
178 h (MP3, 96 kbps), 134 h (MP3, 128 kbps), 89 h (MP3,
192 kbps), 67 h (MP3, 256 kbps), 53 h (MP3, 320 kbps),
24 h (PCM, 22 kHz/16 bit), 12 h (PCM, 44.1 kHz/16 bit),
11 h (PCM, 48 kHz/16 bit),
DVT6110-8110: 3 h (PCM, 96 kHz/24 bit)
• Pre-recording mode: 5, 10, 15 seconds buer
• File editing function: overwrite, append
• Auto-divide function: 15, 30, 60 minutes
• Auto-bookmark function: 5, 10, 15, 30, 60 minutes
• Bookmark function: up to 32 per le
• Voice-activated recording: 25 levels
• Instant one-touch recording
• Record monitor function
• Recording timer
• Wind lter
• Limiter (attack time/decay time): slow (32/128 ms),
medium (16/64 ms), fast (8/16 ms)
• Noise-cut
Speaker
• Speaker output power: 200 mW
• Speaker size: 11 × 15 mm
Storage media
• Built-in memory capacity: 8 GB
• Mass storage class compliant
• MicroSD card socket: up to 32 GB
Music playback
• Sound enhancement: ClearVoice
• Equalizer: Classic, Jazz, Pop, Rock
• Playback mode: Repeat le, Repeat all, Random
• ID3 tag support
• Supported le formats: MP3, WMA
Power
• Battery type: built-in rechargeable Li-ion polymer
battery
• Battery lifetime: up to 36 hours of recording (MP3,
8 kbps)
• Battery capacity: 1000 mAh
• Rechargeable: yes
• Charging time (full charge): 3 hours
Design and nishing
• Color(s): silver/chrome (DVT4110)
anthracite/chrome (DVT6110-8110)
Display
• Type: LCD color display
• Backlight
• Diagonal screen size: 2 in/5 cm
• Resolution: 240 × 320 pixels
Product dimensions
• 4.7 × 12.9 × 1.9 cm / 1.8 × 5.1 × 0.8 in
• Weight: 93 g/ 3.3 oz.
Convenience
• Metallic tripod thread
• Firmware upgradeable
• Keypad lock
• Multi language: English, French, German, Spanish,
Italian, Russian, Polish
System requirements
• Free USB port
• Operating system: Windows 10/8/7, macOS, Linux
21Technical data
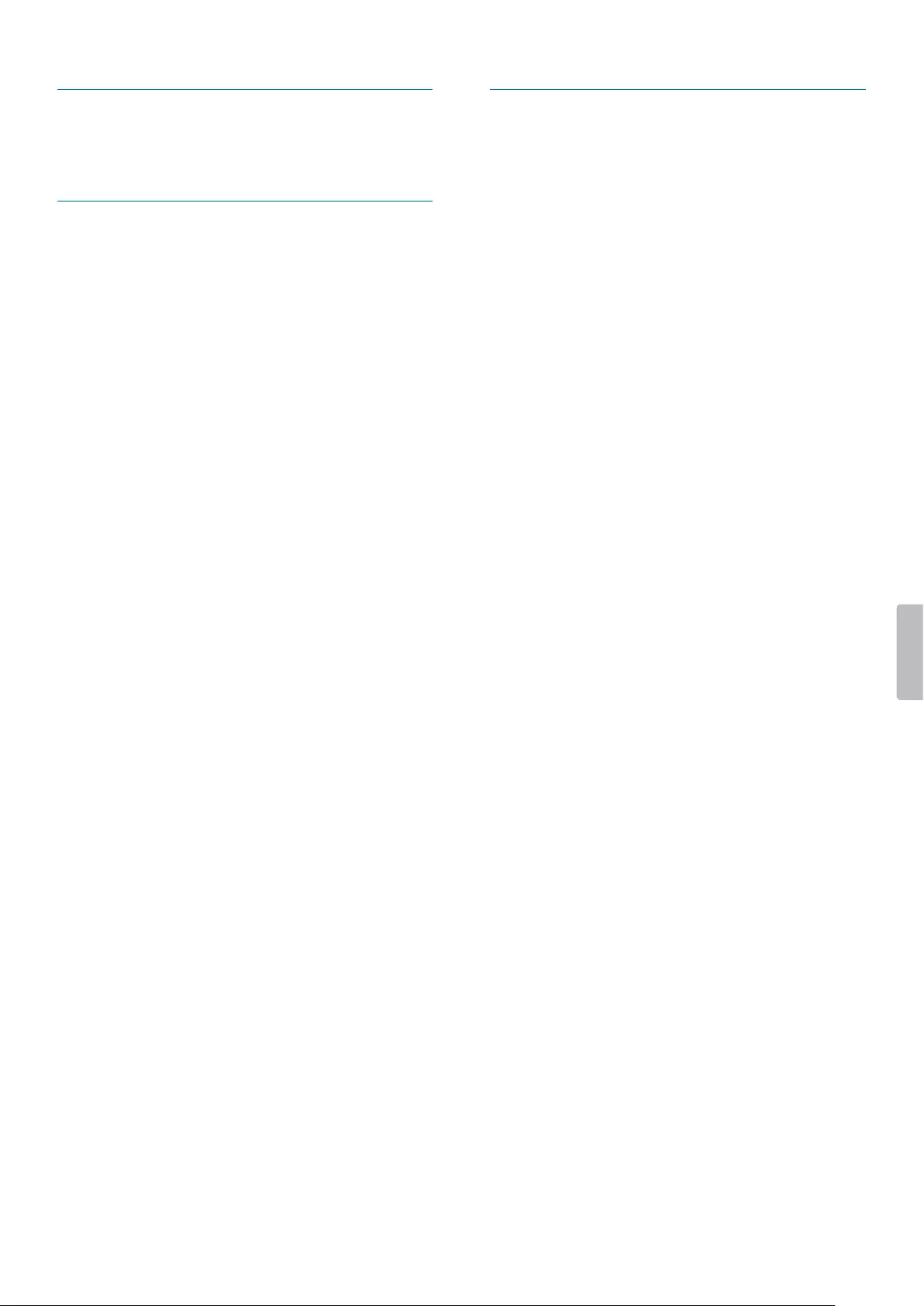
Green specications
• Compliant to 2011/65/EU (RoHS)
• Lead-free soldered product
Operation conditions
• Temperature: 1° – 45° C / 34° – 113° F
• Humidity: 10% – 90%
Open source software
Products mentioned in this manual may contain open
source software.
Speech Processing Solutions GmbH hereby oers
to deliver, upon request, a copy of the complete
corresponding source code for the copyrighted open
source software packages used in this product for which
such oer is requested by the respective licenses. This
oer is valid up to three years after product purchase.
To obtain the source code, please write in English to:
info@speech.com.
22 Technical data
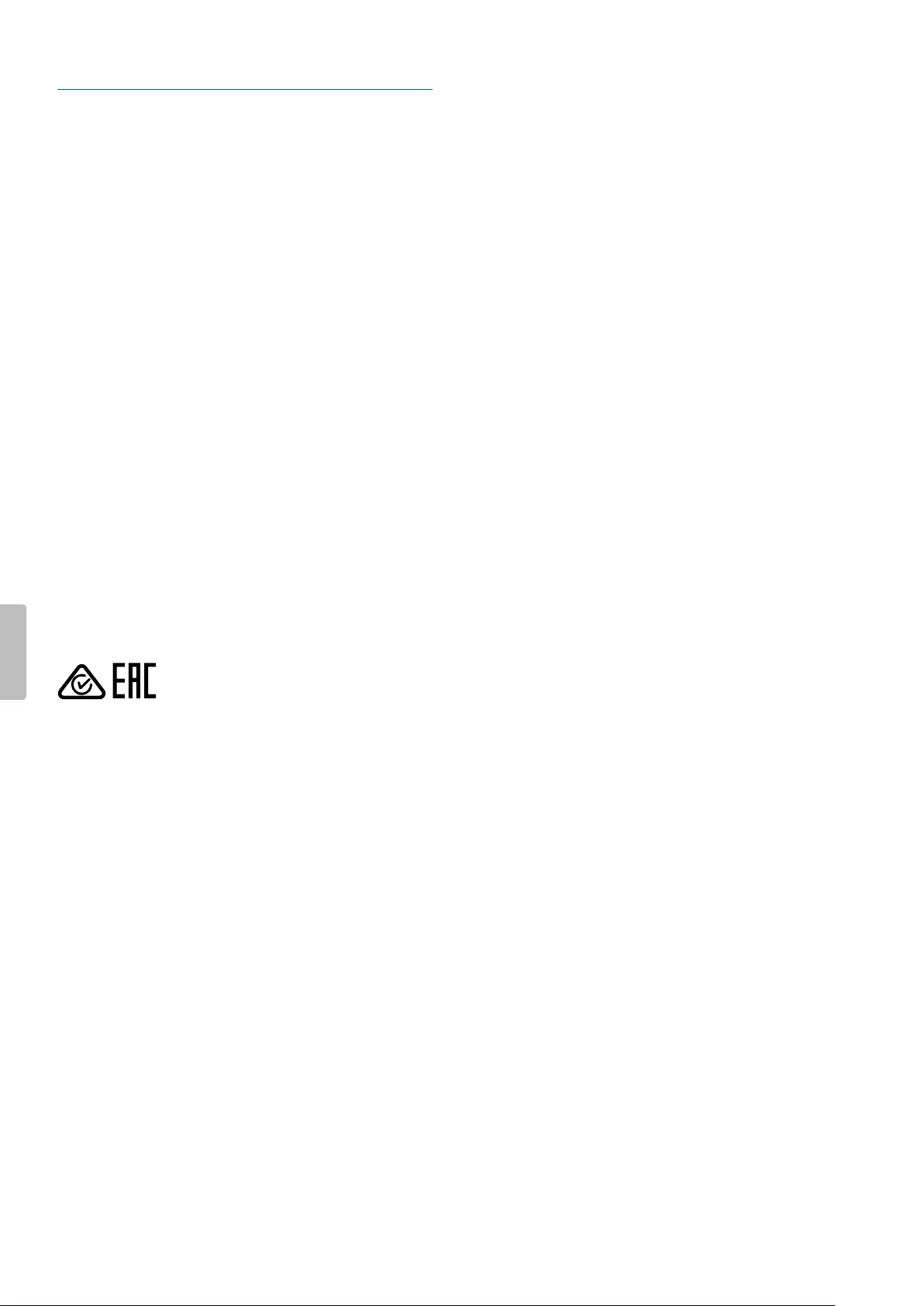
FCC Warning Statement
œ
Changes or modications not expressly approved by the
party responsible for compliance could void the user’s
authority to operate the equipment.
This equipment has been tested and found to comply
with the limits for a Class B digital device, pursuant
to Part 15 of the FCC Rules. These limits are designed
to provide reasonable protection against harmful
interference in a residential installation. This equipment
generates uses and can radiate radio frequency energy
and, if not installed and used in accordance with the
instructions, may cause harmful interference to radio
communications. However, there is no guarantee that
interference will not occur in a particular installation. If
this equipment does cause harmful interference to radio
or television reception, which can be determined by
turning the equipment o and on, the user is encouraged
to try to correct the interference by one or more of the
following measures:
• Reorient or relocate the receiving antenna.
• Increase the separation between the equipment and
receiver.
• Connect the equipment into an outlet on a circuit
dierent from that to which the receiver is connected
• Consult the dealer or an experienced radio/TV
technician for help.
Neither Speech Processing Solutions GmbH nor its
aliates shall be liable to the purchaser of this product
or third parties with respect to claims for damages,
losses, costs or expenses incurred by purchaser or
third parties as a result of an accident,misuse or abuse
of this product or unauthorized modications, repair,
modication of the product or failure to meet the
operating and maintenance instructions provided by the
manufacturer.
This user manual is a document with no contractual
nature. We accept no liability for changes, mistakes or
printing errors.
23Technical data
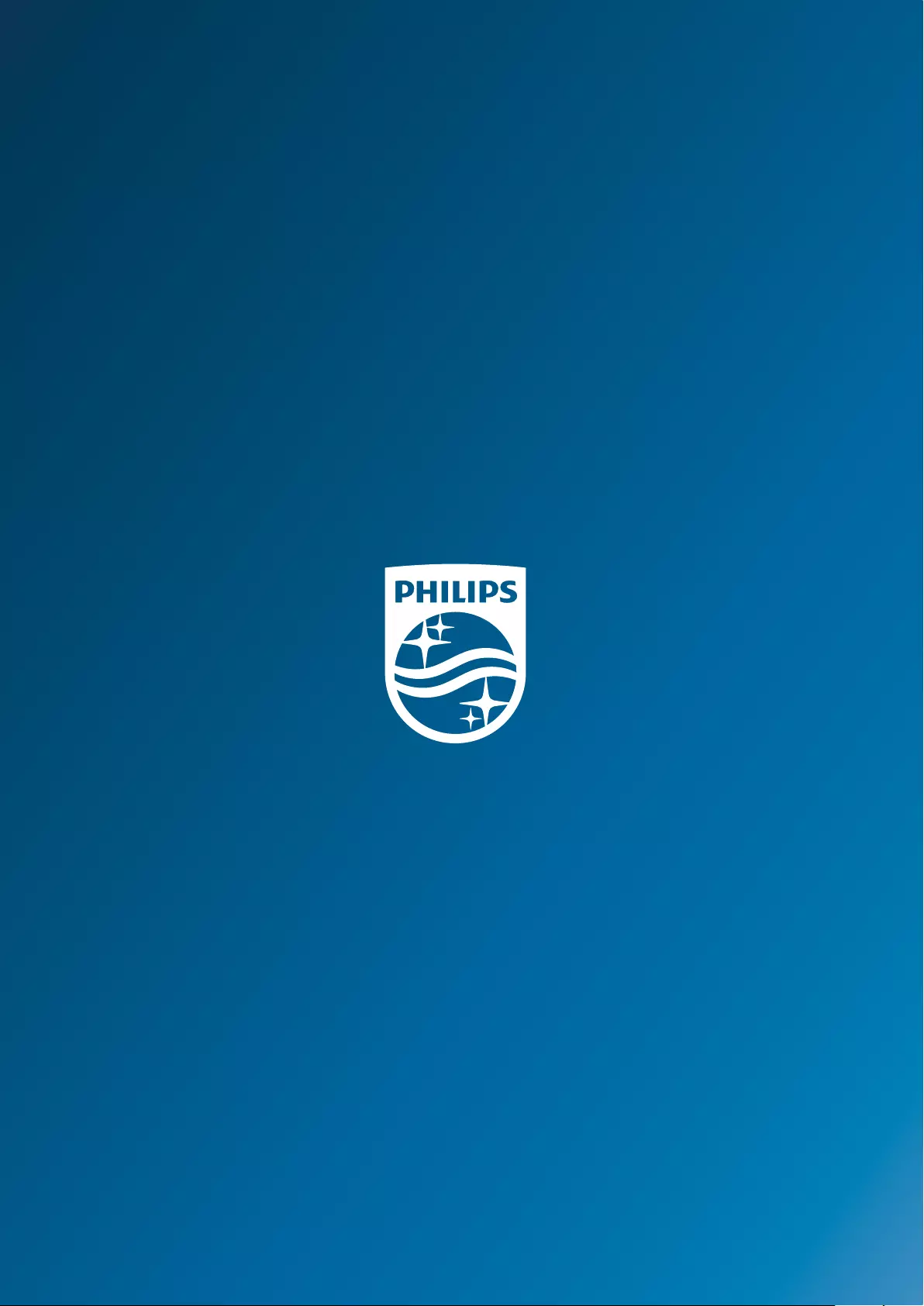
Issue date 2019-10-04
Version 1.1
© 2019 Speech Processing Solutions GmbH. All rights reserved.
Specications are subject to change without notice. Philips and the Philips shield emblem
are registered trademarks of Koninklijke Philips N.V. and are used by Speech Processing
Solutions GmbH under license from Koninklijke Philips N.V. All trademarks are the property
of their respective owners.
www.philips.com/dictation