Philips FM96SS130B/00 User Manual
Displayed below is the user manual for FM96SS130B/00 by Philips which is a product in the Internal Solid State Drives category. This manual has pages.
Related Manuals
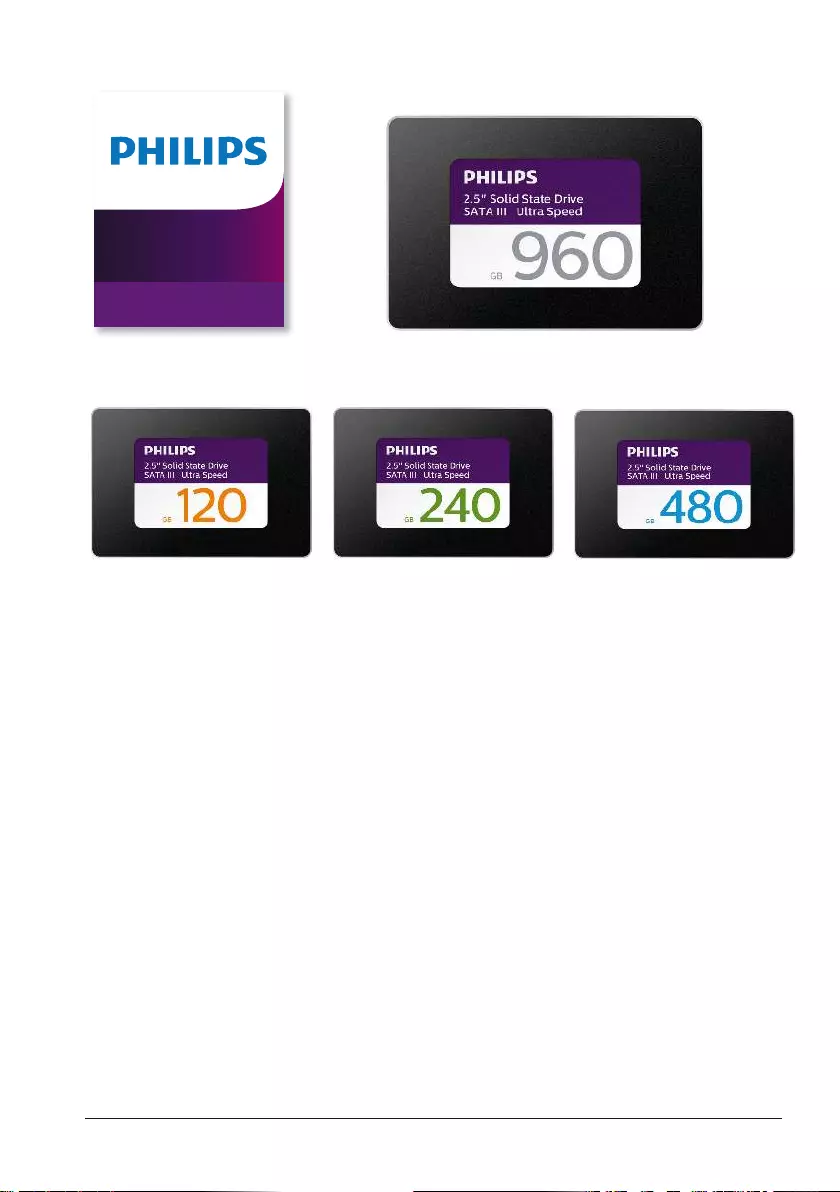
User Manual - Handleiding
Internal SSD
SATA III
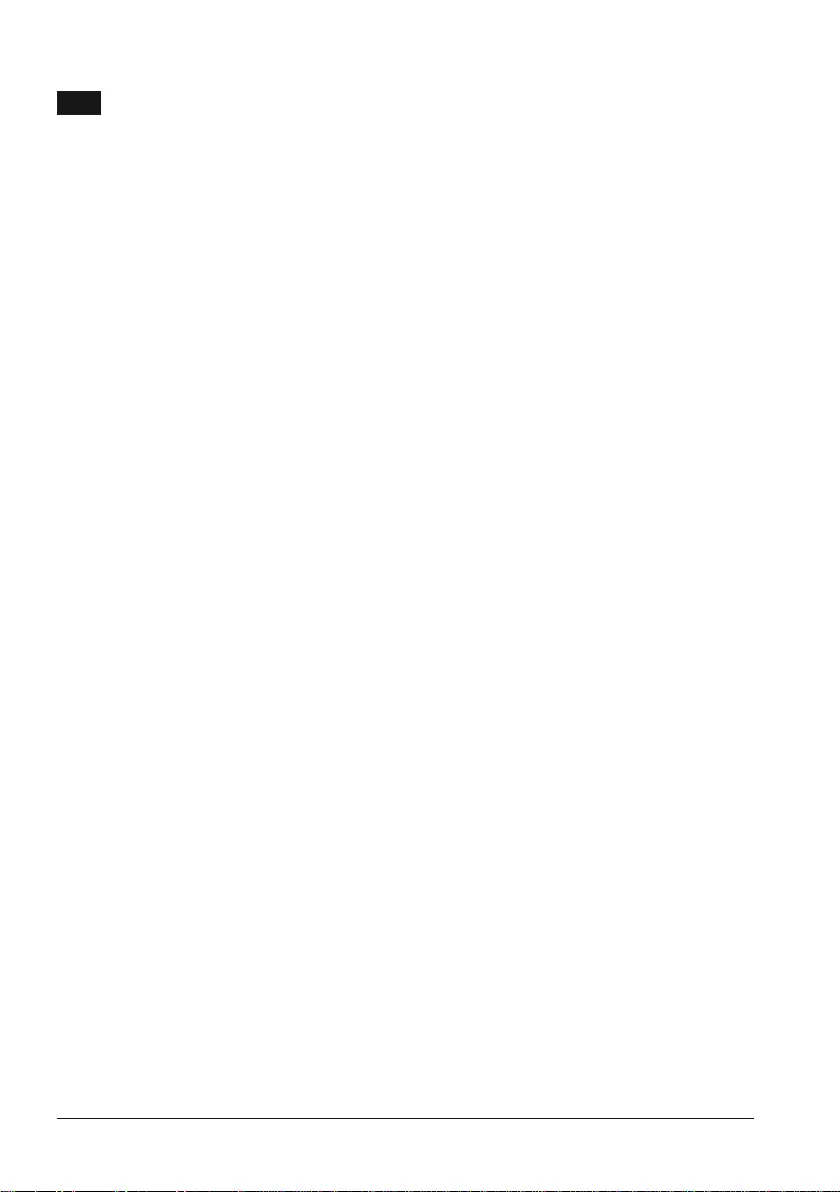
2
Notes
• Do not place the Solid State Drive (SSD) at locations that are:
- extremely hot or cold;
- vibrating;
- exposed to corrosive gases;
- dusty or dirty;
- very humid;
- exposed to direct sunlight.
• Do not remove, damage or cover any product labels. Removal of such labels
void warranty.
• Our product warranty is limited only to the SSD itself, when used normally
in accordance with these operating instructions in the specied or
recommended system environment. Services provided by the company,
such as user support, are also subject to these restrictions.
• The company cannot accept liability for damage or loss resulting from the use
of this unit, or for any claim from a third party.
Be sure that you are aware and understand any information regarding your
warranty. Any unauthorized work on your system may void the system manufac-
turer warranty. Review the safety instructions in your system’s product manual
before working on your computer.
EN User Manual | Internal SSD 2.5" SATA III

3
Installing the SSD in a desktop
1. Turn o the power of the desktop and disconnect the main power cord from the
wall outlet. After disconnecting the power cord, push the on/o button 3 times
to remove all remaining voltage from the device.
2. Check the desktop’s manufacturer’s instructions about removing the desktop’s
casing and the location of the SATA connectors on your desktop’s motherboard.
Please be aware that you might need to copy your operating system to the new
SSD while replacing your current disk.
3. Place the SSD in your desktop and secure the position with screws.
4. Locate the SATA power cable in the cable bundle that comes from
the power supply of the computer and connect it to the SSD.
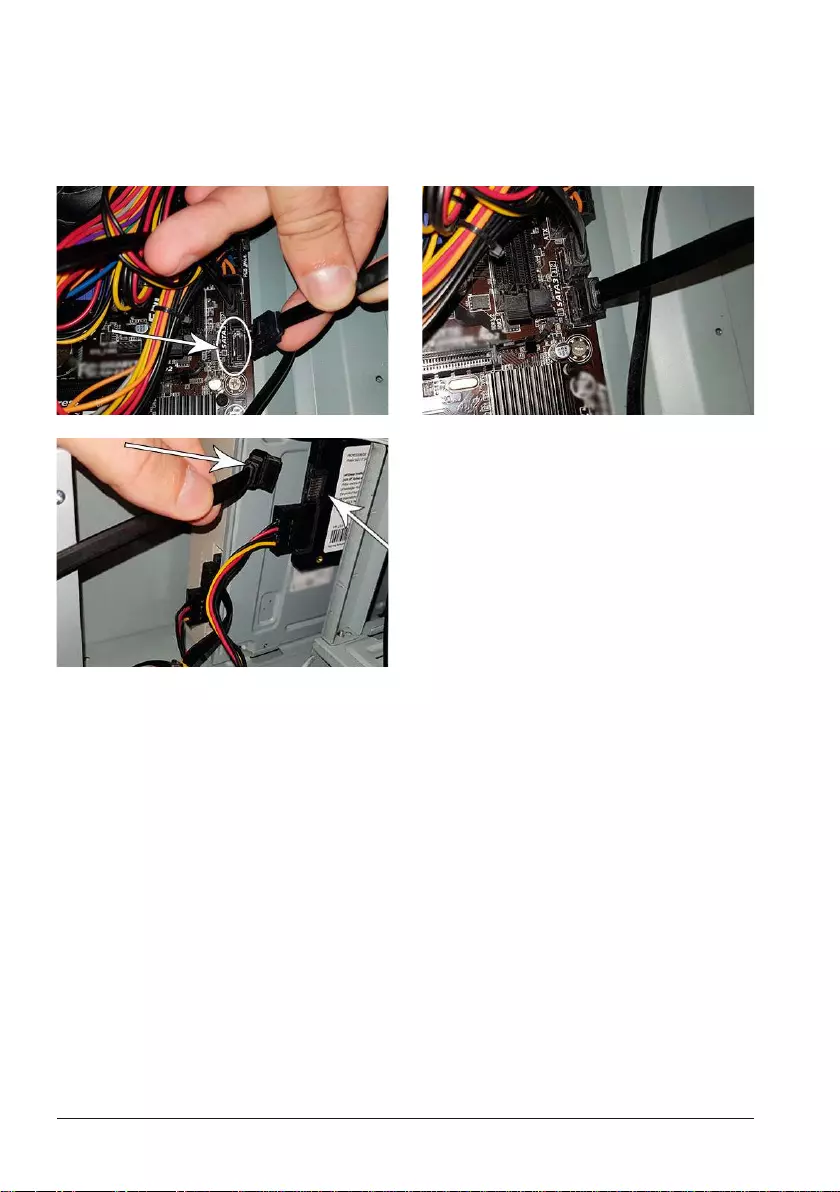
4
5. Connect the SATA data cable to the motherboard and the SSD (this cable is
not included in the packaging). If you are replacing your old disk, you can use
the SATA data cable that is already connected to the old disk.
6. After connecting the SSD, you can close the casing of the desktop. Re-connect
all the cables and turn on the Desktop.
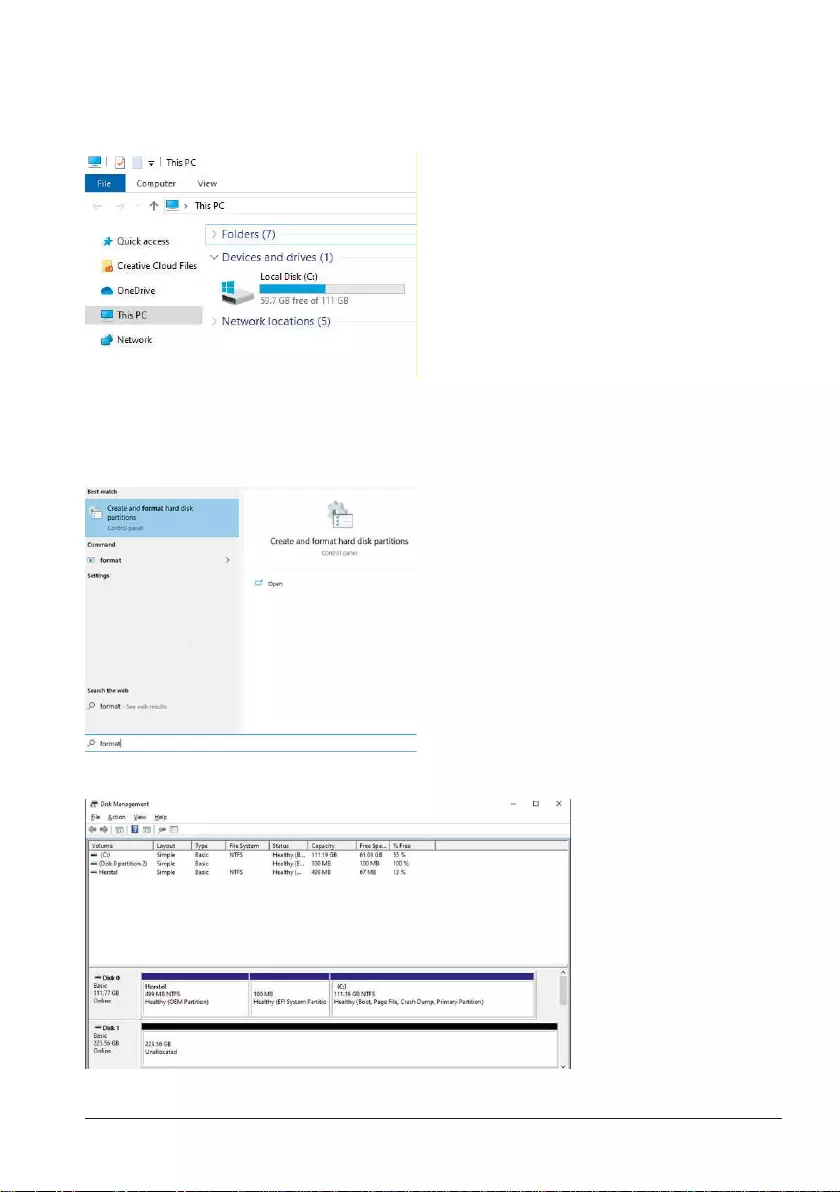
5
7. If the SSD is not recognized by the computer and not visible (see image below):
Click Start and type Format in the search eld. If there is no search eld in
Windows 10, click Start and start typing.
This shows that the SSD has not been formatted yet (Unallocated).
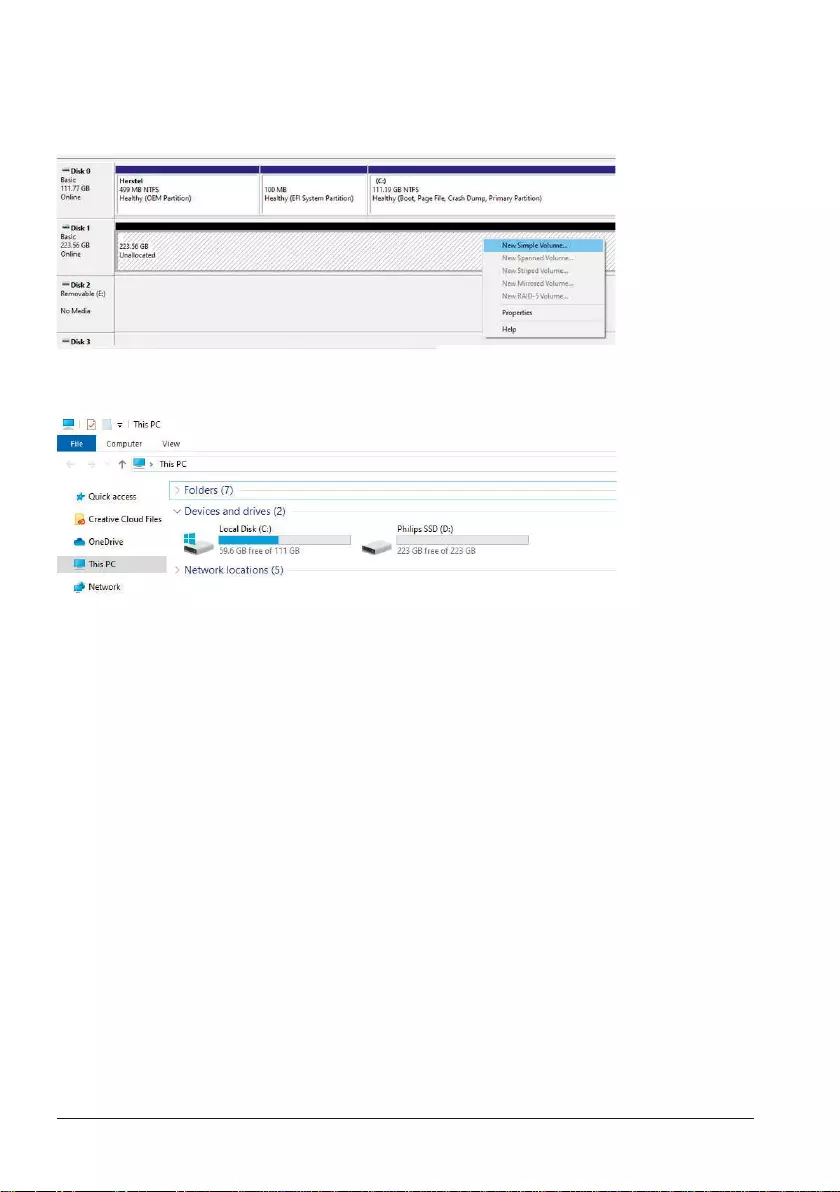
6
Drag your mouse to the information eld of the SSD stating ‘Unallocated’, right
click and enter the Wizard ‘New Simple Volume’.
Once the format process has been nalized, the SSD will be visible.
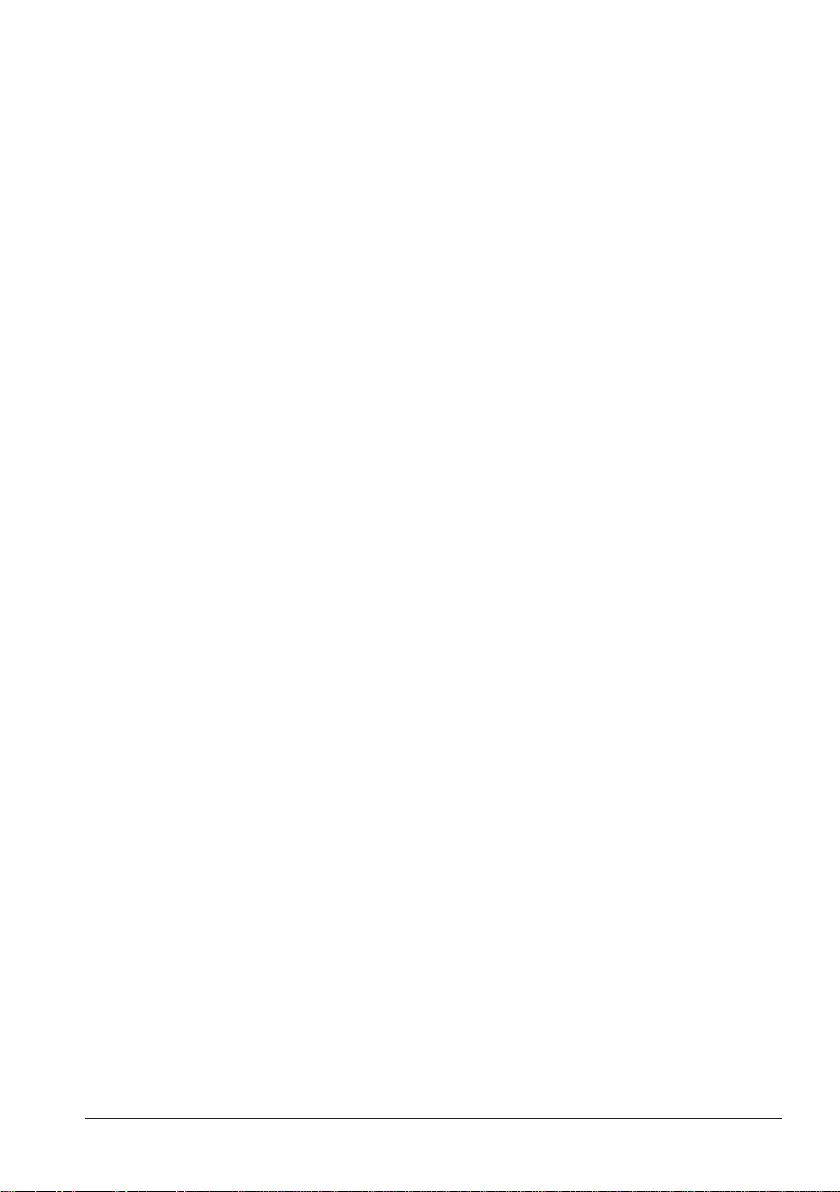
7
Installing the SSD in a notebook:
1. Turn o the power of the notebook, remove the power cable from the power
socket and remove the battery of the notebook. Then push the on/o button
3 times to remove all remaining voltage from the device.
2. Check the notebook manufacturer’s instructions on how to remove the note
book’s casing and the location of the SATA connectors in the notebook. Please
be aware that you might need to copy your operating system to the new SSD
while replacing your current disk.
3. To remove the old disk, please refer to the user manual of the notebook
manufacturer for more instructions. If removal of battery is necessary,
please follow the notebook manufacturer ‘s instructions carefully.
4. Place the SSD at the location of the old disk or the location indicated in the
user manual of the notebook manufacturer, reinstall the battery if necessary.
Then connect the notebook to a power source and turn on the notebook.
For more information about warranty and support, please visit
www.philips.com/support
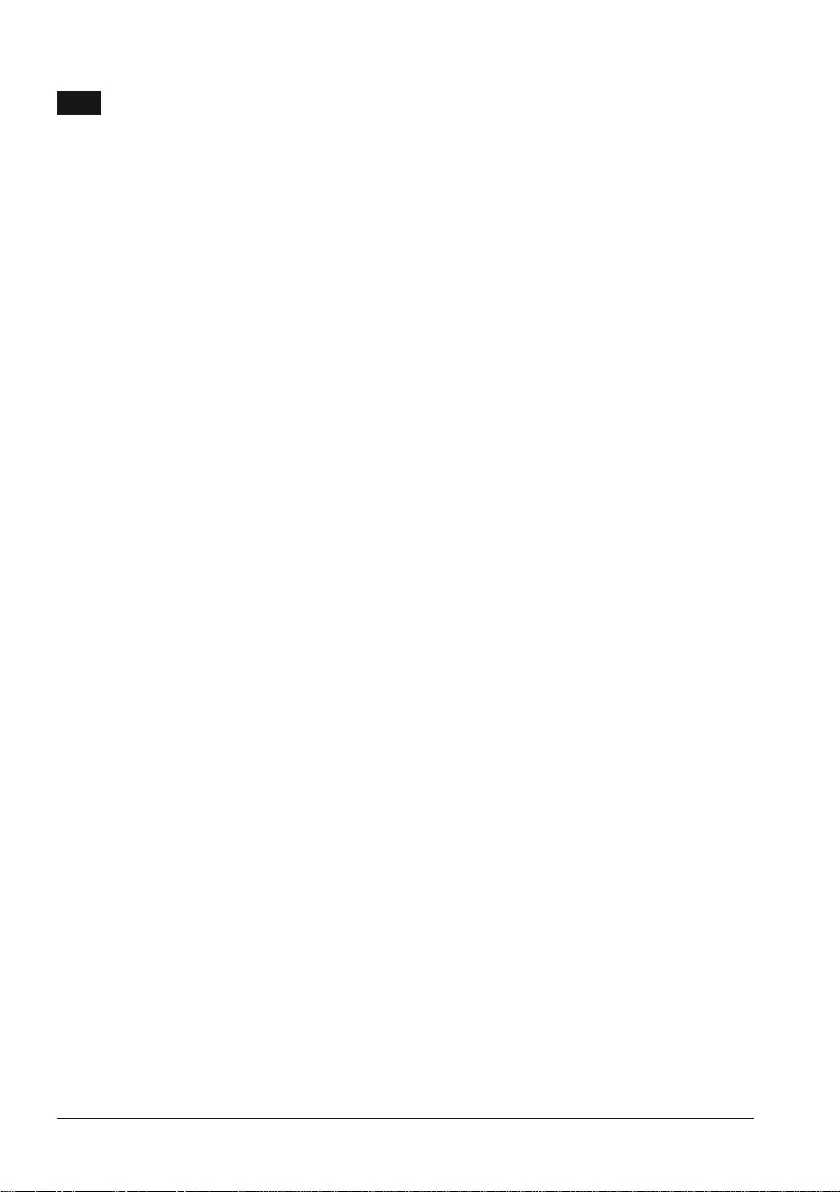
8
Let op:
• Plaats de Solid State Drive (SSD) niet op plekken:
- die extreem warm of koud zijn;
- waar trillingen zijn;
- waar bijtende gassen aanwezig zijn;
- die stog of vuil zijn;
- die zeer vochtig zijn;
- die blootgesteld zijn aan direct zonlicht.
• Verwijder, beschadig of bedek geen product labels. Alle garanties zijn ongeldig
als het label is verwijderd.
• Onze productgarantie beperkt zich tot de SSD zelf, bij normaal gebruik in
overeenstemming met deze gebruiksinstructies in de gespeciceerde of
aanbevolen systeemomgeving. Door het bedrijf geleverde diensten,
zoals gebruikersondersteuning, kennen dezelfde beperkingen.
• Het bedrijf kan niet aansprakelijk gesteld worden voor schade of verlies
ten gevolge van het gebruik van dit product, of voor welke vordering dan ook
van derden.
Zorg dat u alle informatie over uw garantie begrijpt. Mogelijk kan de garantie van
de fabrikant ongeldig worden verklaard bij niet-geoorloofde wijzigingen aan uw
computer. Neem de veiligheidsinstructies in de producthandleiding van uw sys-
teem in acht voordat u iets aan uw computer verandert.
NL Handleiding | Interne SSD 2.5" SATA III

9
Het installeren van de SSD in een desktop:
1. Zet de desktop uit en haal de stekker uit het stopcontact. Druk na het
verwijderen van de stekker nog 3 x de aan/uit schakelaar in om de resterende
spanning uit het apparaat te halen.
2. Raadpleeg de instructies van de fabrikant van de desktop voor meer informatie
over het verwijderen van de behuizing en waar de SATA-connectoren zich
op het moederbord van de desktop bevinden. Houd er rekening mee dat als u
de bestaande schijf vervangt u wellicht ook het besturingssysteem dient over te
zetten naar de nieuwe schijf (SSD).
3. Plaats de SSD in uw desktop en schroef deze vast.
4. Lokaliseer de SATA-stroomkabel in de kabelbos die uit de voeding van
de computer komt en sluit deze aan op de SSD.
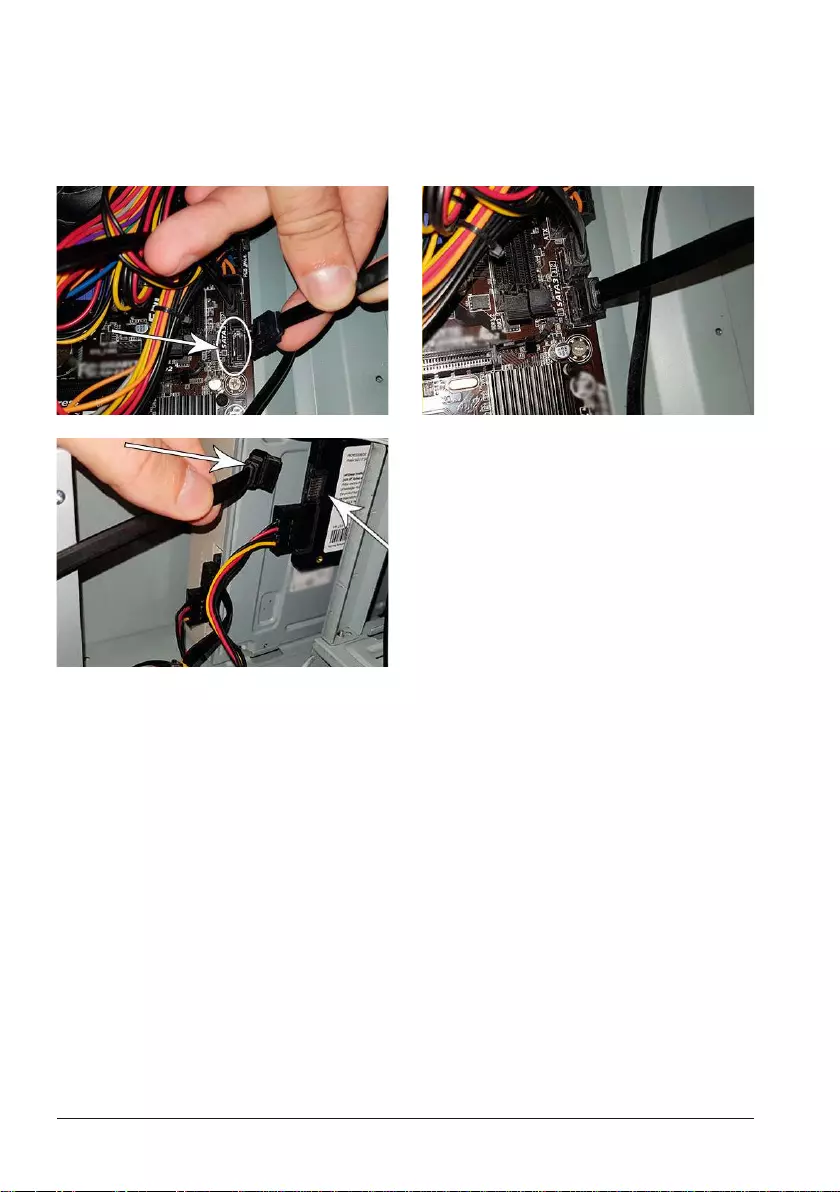
10
5. Verbind dan een SATA-data kabel met het moederbord en de SSD (deze kabel
wordt niet meegeleverd). Wanneer u uw huidige schijf vervangt kunt u natuurlijk
de SATA-data kabel van die schijf gebruiken.
6. Nu u de SSD heeft aangesloten kunt de behuizing van de computer weer
sluiten, de stekker weer in het stopcontact steken en uw PC weer aanzetten.
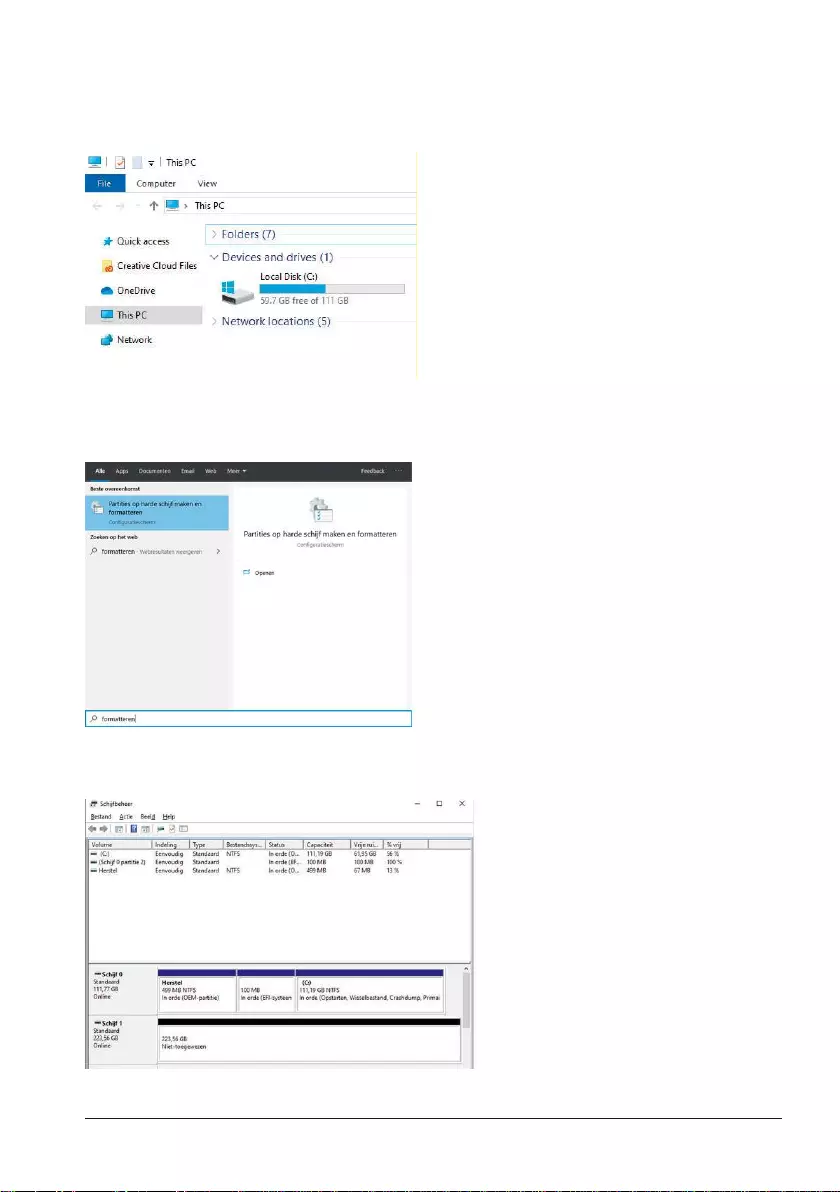
11
7. Wordt de SSD nog niet herkend door uw computer en is hij dus niet zichtbaar?
(zie hieronder)
Druk op Start en typ in het zoekveld: Formatteren. Ziet u in Windows 10 geen
zoekveld? Druk dan op Start en begin gewoon met typen.
Hier ziet u dat de SSD nog niet geformatteerd is (Niet toegewezen).
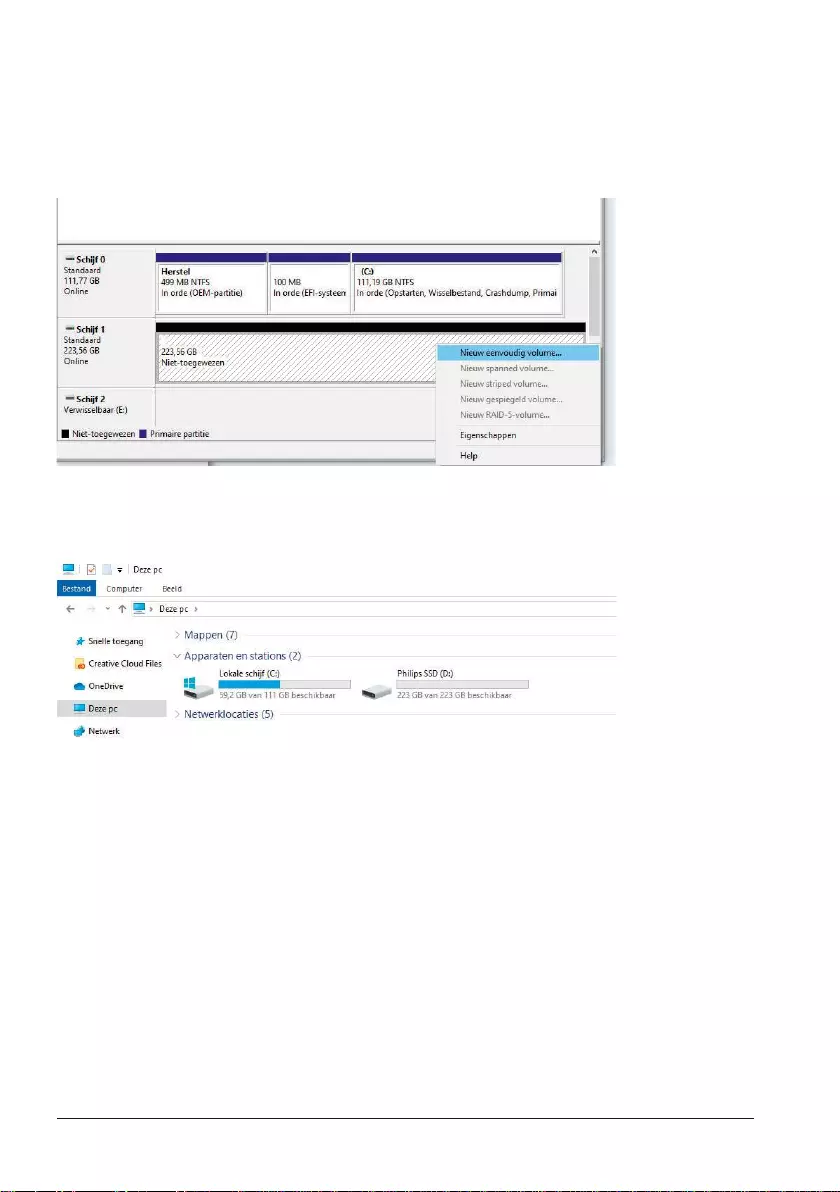
12
Plaats uw muisaanwijzer in het vak ‘Niet-toegewezen’ behorende bij de SSD en
klik vervolgens op de rechtermuisknop. Klik vervolgens in het geopende snel-
menu op de optie ‘Nieuw eenvoudig volume…’ en doorloop de Wizard ‘Nieuw
eenvoudig volume maken’.
Zodra het formatteren van de SSD voltooid is, zal deze zichtbaar zijn als schijf-
station in Windows Verkenner.
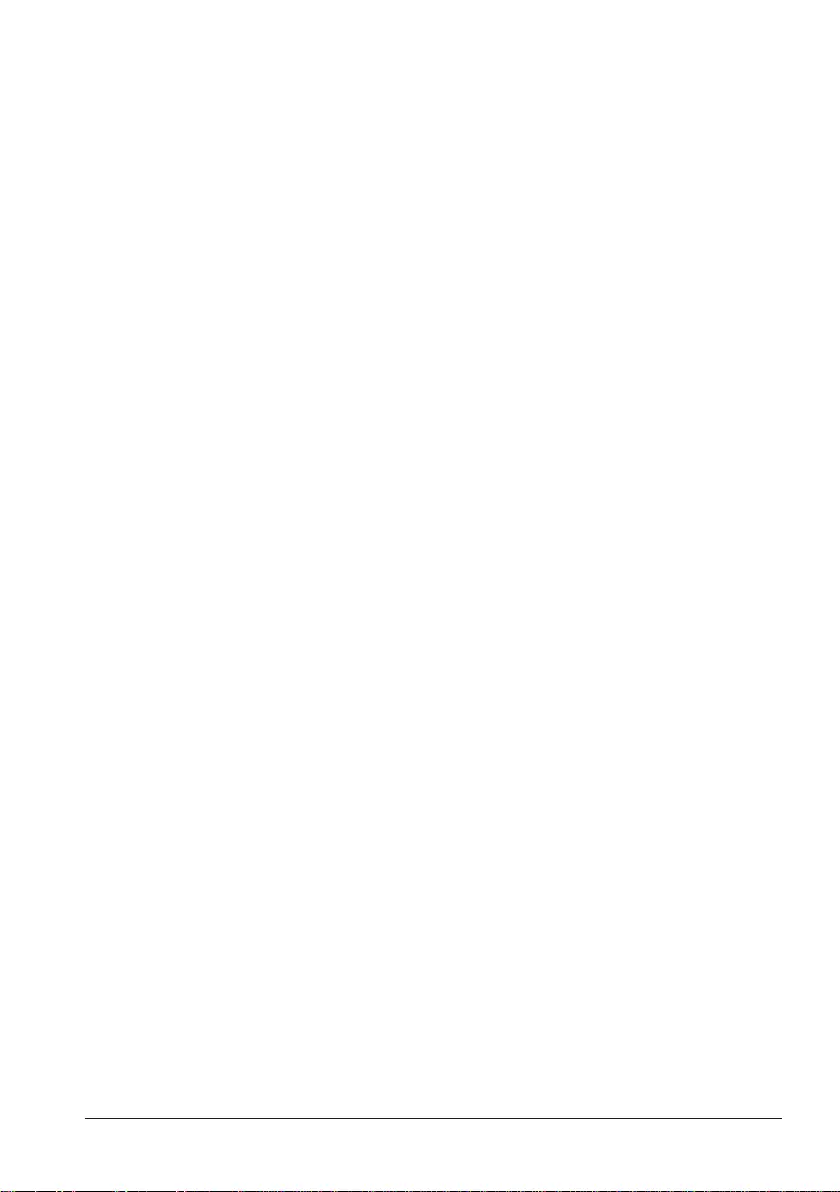
13
Het installeren van de SSD in een notebook:
1. Zet de notebook uit, verwijder de stroomkabel uit het stopcontact en verwijder
daarna de accu. Druk na het verwijderen van de stekkers en accu nog 3 x de
aan/uit schakelaar in om de resterende spanning uit het apparaat te halen.
2. Raadpleeg de instructies van de fabrikant van de notebook voor meer
informatie over het openen van de notebook/ het verwijderen van de
behuizing. Houd er rekening mee dat als u de bestaande schijf vervangt u
wellicht ook het besturingssysteem dient over te zetten naar de nieuwe SSD.
3. Verwijder de oude schijf. Raadpleeg zo nodig de handleiding van uw notebook
voor meer instructies.
4. Plaats de SSD op de plaats van de oude schijf of zoals beschreven in de
handleiding van de notebook. Plaats de accu terug, sluit de laptop weer aan
op een stroombron en zet de notebook aan..
Voor informatie over garantie en ondersteuning ga naar
www.philips.com/support
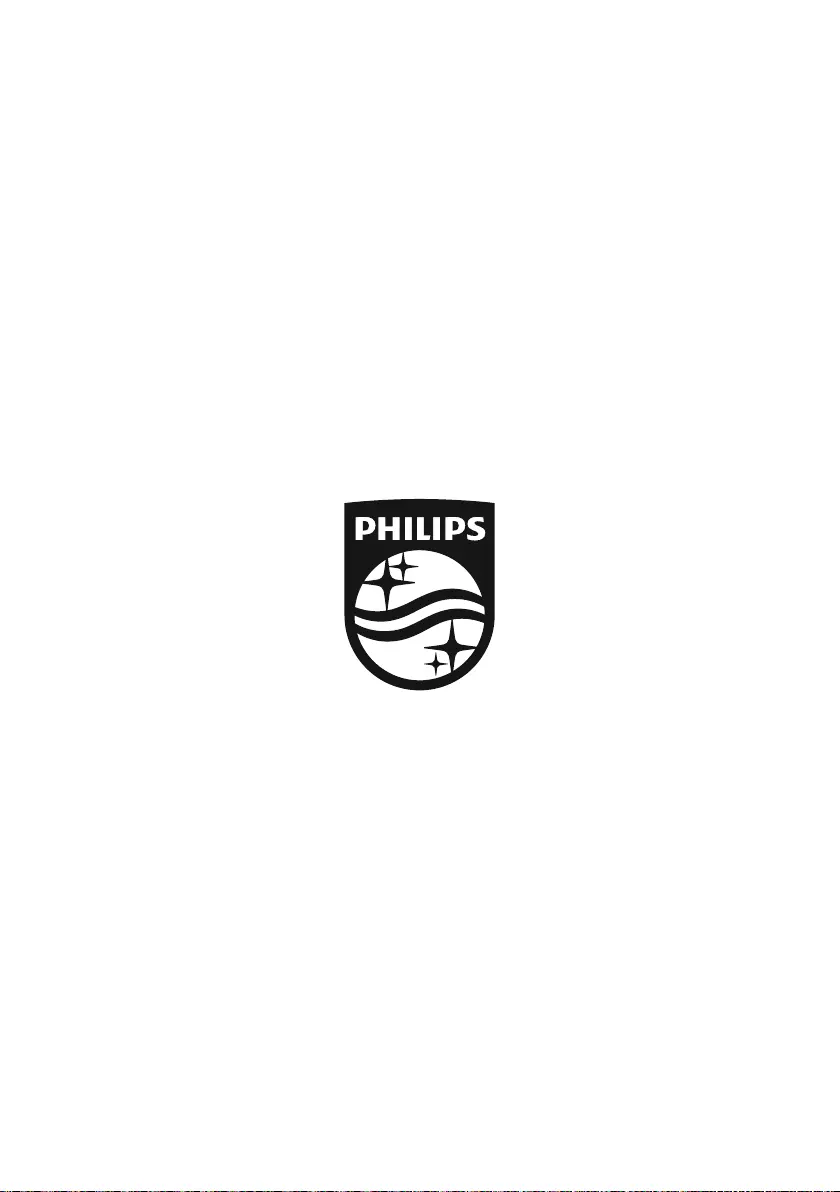
Leli Group Holding B.V.
Curieweg 15, 2408 BZ Alphen aan den Rijn, the Netherlands.
Philips and the Philips Shield Emblem are registered trademarks of Koninklijke Philips N.V.
and are used under license. This product has been manufactured by and is sold under
the responsibility of Leli Group Holding B.V., and Leli Group Holding B.V.
is the warrantor in relation to this product.
For warranty information and support please visit
www.philips.com/support
UM_FMXXSS13000_V1.0 WK19391