Table of Contents
- Table of Contents
- Overview
- 1 General Safety Information
- 2 Overview
- 3 Initial Operation
- 4 Connect to the Playback Device
- 5 Memory
- 6 Network
- 7 Bluetooth
- 8 Media Playback
- 9 Digital TV Playback (Depending on model)
- 10 Android
- 11 Settings
- 12 Service
- 13 Appendix
Philips HDP1590/UK User Manual
Displayed below is the user manual for HDP1590/UK by Philips which is a product in the Data Projectors category. This manual has pages.
Related Manuals

Register your product and get support at
www.philips.com/welcome
Screeneo
HDP1550
HDP1550TV
HDP1590
HDP1590TV
EN User Manual
LU Screeneo_EN.book Page 1 Jeudi, 11. décembre 2014 8:37 08
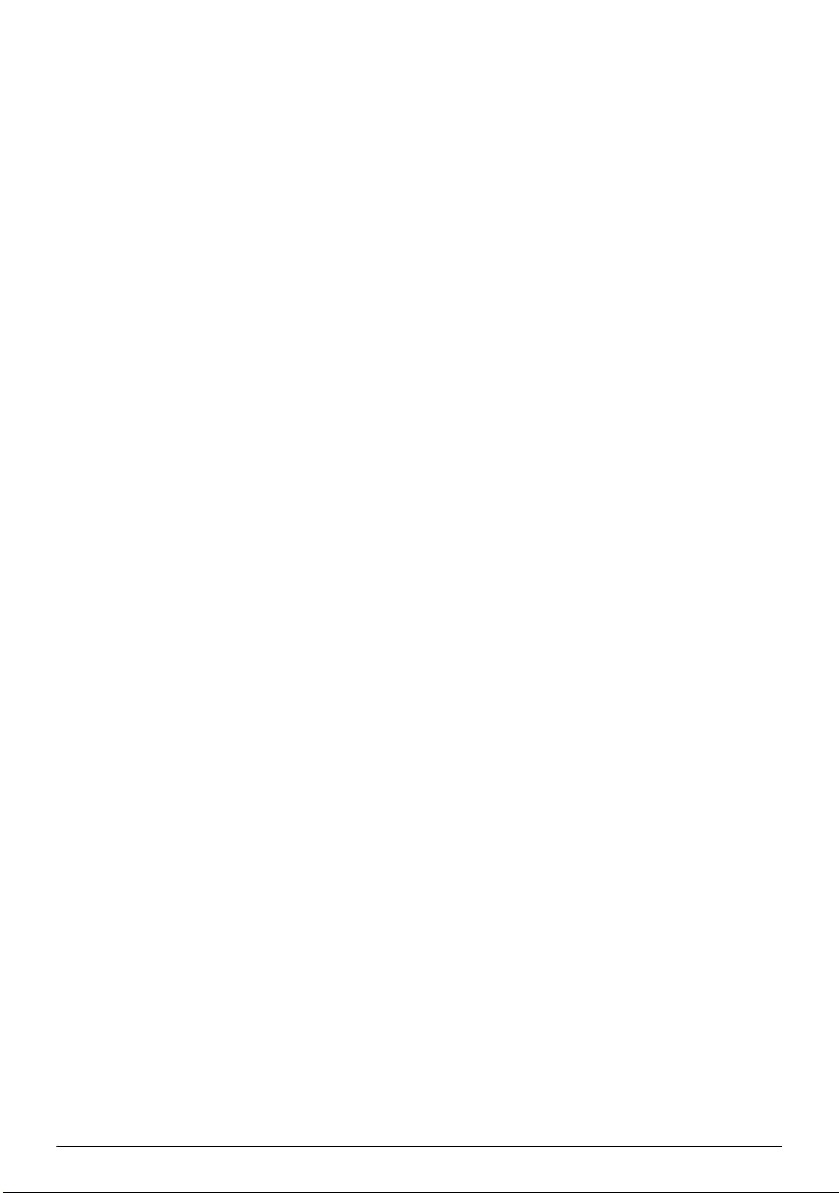
2Philips · HDP15x0 & HDP15x0TV
Table of Contents
Overview ...................................................3
Dear Customer ....................................................................3
About this User Manual ......................................................3
What's in the Box ................................................................3
Product Highlights ...............................................................3
1 General Safety Information ................4
Setting up the Device ..........................................................4
Automatic device temperature control ..........................4
Repairs ....................................................................................4
Power Supply ........................................................................5
Wireless Network (WLAN) .............................................5
3D glasses use .......................................................................5
Dolby Digital .........................................................................5
2 Overview ...............................................6
Front View .............................................................................6
Rear View ..............................................................................6
Remote Control ...................................................................7
Browsing the user interface ...............................................8
Overview of the Menu Functions .....................................8
Symbols in the Statusbar ....................................................9
3 Initial Operation ................................10
Setting up the Device ........................................................10
Connect Power Supply .....................................................10
Installing or Changing the Batteries of the
Remote Control .................................................................10
Using the Remote Control ..............................................11
Initial Installation .................................................................12
4 Connect to the Playback Device ......13
Connecting to Devices with HDMI Output ................13
Connecting to a Computer (VGA) ................................13
Connecting Using an Audio/Video (CVBS) Adapter
Cable .....................................................................................14
Connecting to a home cinema amplifier .......................14
Connecting to a Hi-Fi unit ...............................................14
Connecting the headphones ............................................15
WiFiDisplay (Miracast) ......................................................15
ScreeneoWLink software ................................................15
5 Memory ...............................................18
Inserting a Memory Card .................................................18
Connecting USB Storage Medium ..................................18
6 Network ..............................................19
LAN Network ....................................................................19
Wireless Network (WLAN) ...........................................19
Switching Wireless Networking (WLAN) on/off .......20
Setting up a Wireless Network (WLAN) ....................20
Setting up a Wireless Network (WLAN) using
the Wizard ..........................................................................20
Wifi Hotspot .......................................................................21
Digital Living Network Alliance (DLNA) ..................... 22
7 Bluetooth ........................................... 23
Activating the Bluetooth connection ............................ 23
Setting up Bluetooth parameters ................................... 23
Bluetooth speaker ............................................................. 23
8 Media Playback .................................. 25
Navigating in the media Playback ...................................25
Video playback ....................................................................26
Photo Playback ................................................................... 26
Music Playback .................................................................... 28
Managing Files ..................................................................... 29
9 Digital TV Playback (Depending
on model) ................................................ 30
Connecting the Aerial ...................................................... 30
First Playback ...................................................................... 30
Television ............................................................................. 30
Modifying the DVB-T settings ......................................... 31
10 Android ............................................... 32
Starting Android Apps ...................................................... 32
Exiting Android .................................................................. 32
Installing Android-Apps ....................................................32
11 Settings ............................................... 33
Overview of the Menu Functions .................................. 33
12 Service ................................................ 35
Cleaning ............................................................................... 35
Device Overheated ........................................................... 35
Update Firmware with Memory Card .......................... 35
Troubleshooting ................................................................. 36
13 Appendix ............................................ 38
Technical Data .................................................................... 38
Accessories .........................................................................38
LU Screeneo_EN.book Page 2 Jeudi, 11. décembre 2014 8:37 08
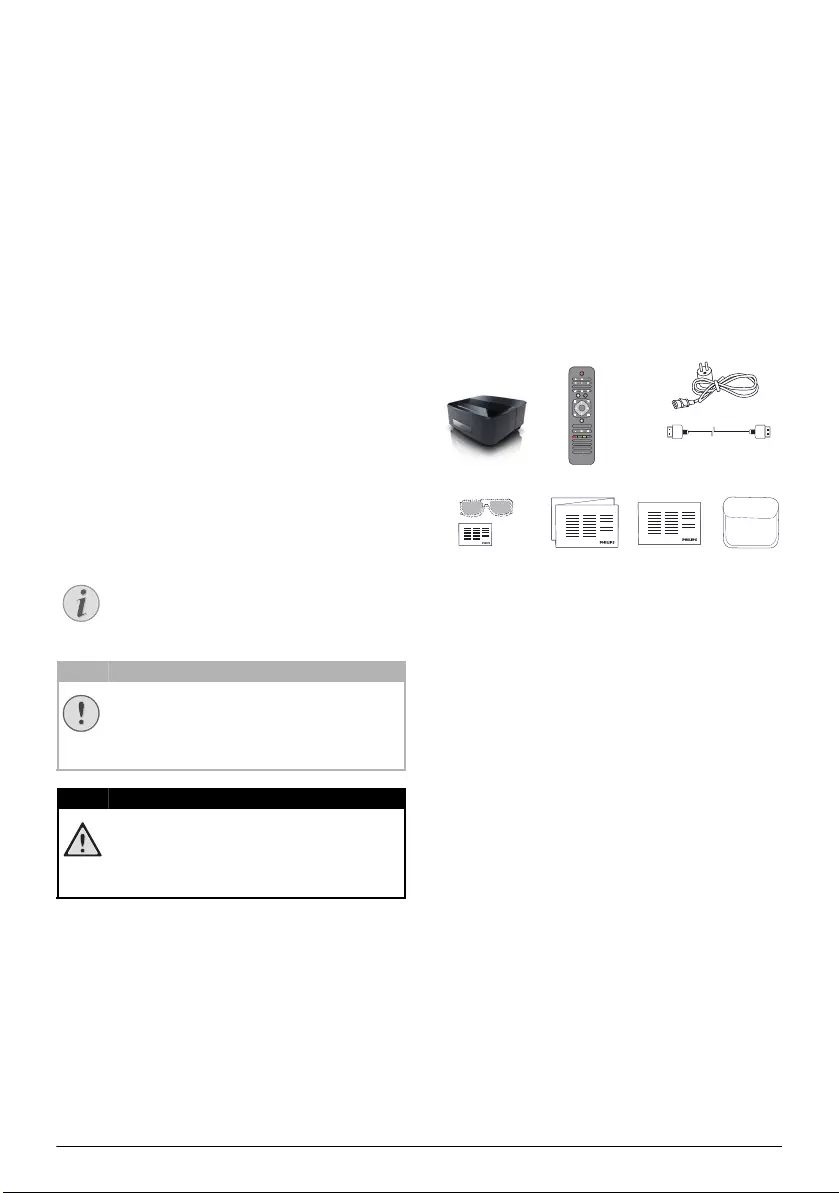
3
Overview
Dear Customer
Thank you for purchasing our projector.
We hope you enjoy your device and its many functions!
About this User Manual
With the installation guide on the following pages, you
can start using your device quickly and easily. Detailed
descriptions can be found in the following sections of
this user manual.
Read the entire user manual carefully. Follow all safety
instructions in order to ensure proper operation of
your device. The manufacturer accepts no liability if
these instructions are not followed.
This user manual describes several versions of the prod-
uct. Only the models HDP1590 and HDP1590TV have
the WiFi (Miracast, DLNA,..) and Bluetooth functions.
Only the models HDP1550TV and HDP1590TV have
the DVB-T function.
Symbols Used
What's in the Box
1 – Projector
2 – Remote Control (with 2AAA battery)
3 – A/C power cable
4 – HDMI A to A cable
5 – 3D Glasses with his quick start guide, a warning
label and a protection bag (depending on model)
6 – Quick Start Guide
7 – Warranty Guide
8 – Bag
Product Highlights
Connecting to devices with HDMI output
With the HDMI cable you can connect the projector to
a computer or laptop (see Connect to the Playback
Device, page 13).
WiFiDisplay (Miracast)
With the Miracast™ solution you can display video
between Wi-Fi devices, without cables or a network
connection. You can do things like view pictures or vid-
eos from a smartphone or laptop on your projector.
Notice
Troubleshooting
This symbol designates tips that will help you
to use your device more effectively and easily.
CAUTION!
Damage to the Device or Loss of Data!
This symbol gives warning of damage to the
device and possible loss of data. This damage
can result from improper handling.
DANGER!
Danger to Persons!
This symbol gives warning of danger to per-
sons. Physical injury or damage can result
from improper handling.
d
fg
bc
a
e
78 9
45 6
12 3
0
TUV WXYZPQRS
GHI JKL MNO
. @ ABC DEF
SUBTITLE TEXT
CH - CH +
EXIT
OPTIONS
LIST INFO
SOURCE
FORMAT
TV
SMART
TV
GUIDE 3D
AMBILIGHT
PHILIPS
OK
h
LU Screeneo_EN.book Page 3 Jeudi, 11. décembre 2014 8:37 08
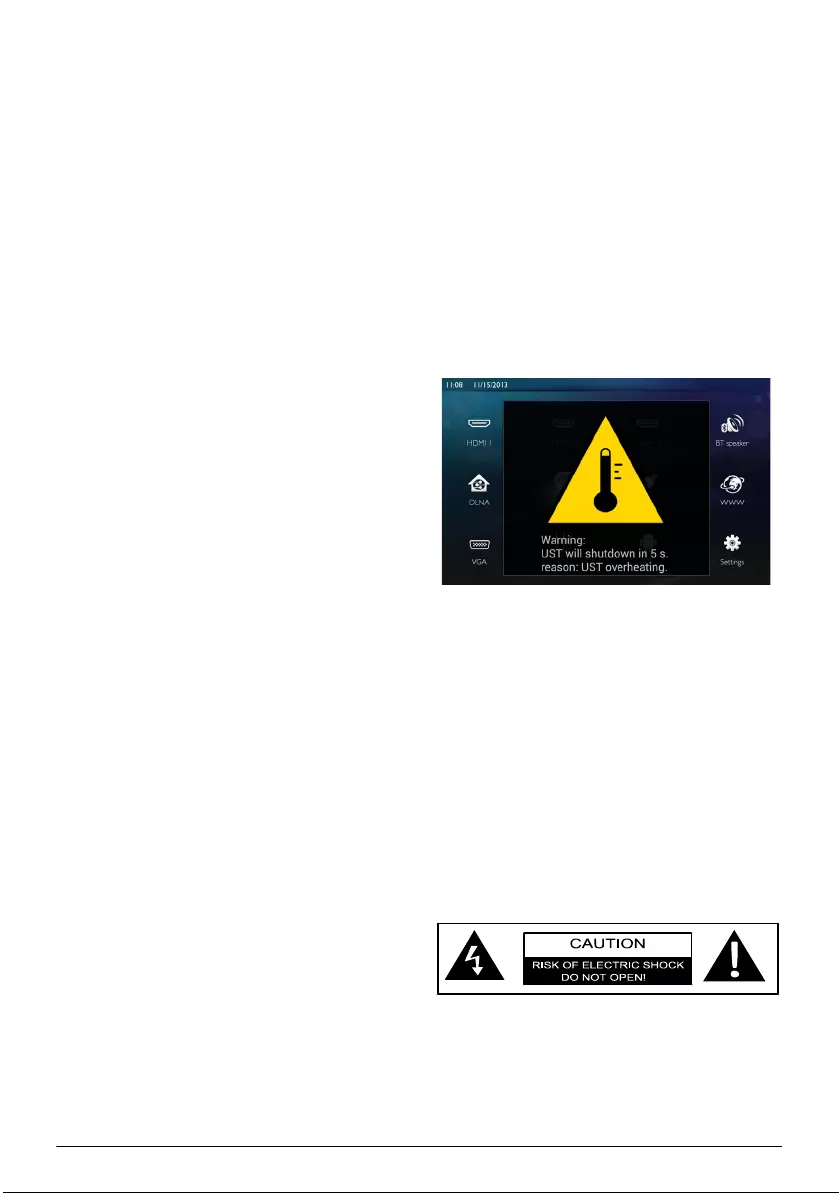
4Philips · HDP15x0 & HDP15x0TV
1 General Safety Information
Do not make any changes or settings that are not
described in this user manual. Physical injury or damage
to the device or loss of data can result from improper
handling. Take note of all warning and safety notes indi-
cated.
Setting up the Device
The unit is for indoor use only. The device should be
placed securely on a stable, flat surface. Position all
cables in such a way that no one will stumble on them,
thus avoiding possible injuries to persons or damage to
the device itself.
Do not plug in the device in moist rooms. Never touch
the mains cable or the mains connection with wet
hands.
The device must have sufficient ventilation and may not
be covered. Do not put your device in closed cabinets
or boxes.
Do not place the machine on soft surfaces such as table-
cloths or carpets and do not cover the ventilation slits.
Otherwise the device could overheat or catch fire.
Protect the device against direct sunlight, heat, large
temperature fluctuations and moisture. Do not place
the device in the vicinity of heaters or air conditioners.
Observe the information on temperature and humidity
in the technical data.
Do not allow liquids to enter into the device. Switch off
the device and disconnect it from the mains supply if liq-
uids or foreign substances end up inside the device.
Have the unit inspected by a technical service depart-
ment.
Always handle the unit with care. Avoid touching the
lens. Never place heavy or sharp objects on the projec-
tor or the power cable.
If the projector gets too hot or emits smoke, shut it
down immediately and unplug the power cable. Arrange
for your device to be investigated by a technical service
centre. To prevent the spread of fire, open flames
should be kept away from the device.
Under the following conditions, a layer of moisture can
appear inside the device which can lead to malfunctions:
• if the device is moved from a cold to a warm
area;
• after a cold room is heated;
• when this device is placed in a damp room.
Proceed as follows to avoid any moisture build-up:
1Seal this device in a plastic bag before moving it to
another room, in order for it to adapt to room con-
ditions.
2Wait one to two hours before you take the device
out of the plastic bag.
The device should not be used in a very dusty environ-
ment. Dust particles and other foreign objects may
damage the unit.
Do not expose the device to extreme vibrations. It may
damage the internal components.
Do not allow children to handle the device without
supervision. The packing materials should be kept out of
the hands of children.
Automatic device
temperature control
This device include an automatic thermal management
controller. If the internal temperature gets too hot, the
Fan speed will automatically increase (noise increase), if
the temperature still continue to growth, the brightness
of your product will decrease and in worst case the cur-
rent symbol will appear.
The product will automatically switch off the display
after displaying this message during 5s.
This kind of behaviour should not arrive except if the
outside temperature is very high (>35°C). In such case
return the product to the manufacturer would be rec-
ommended.
Repairs
Do not repair the device yourself. Improper mainte-
nance can result in injuries or damage to the device.
Your device must be repaired by an authorised service
centre.
Find details of authorised service centres on the war-
ranty card.
Do not remove the type label from your device; this
would void the warranty.
LU Screeneo_EN.book Page 4 Jeudi, 11. décembre 2014 8:37 08
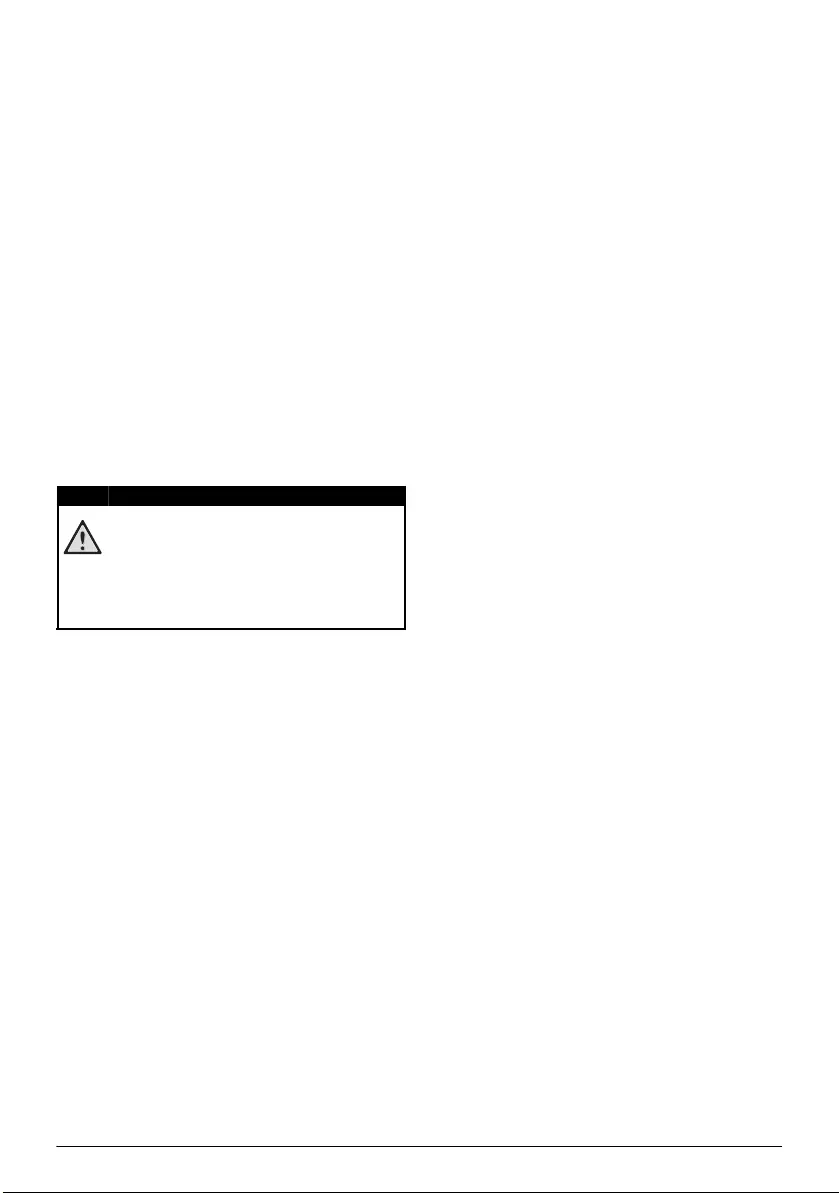
General Safety Information 5
Power Supply
Before turning on your device, check that the outlet
that you are going to plug it into conforms to the indi-
cations shown on the information plate (voltage, cur-
rent, power network frequency) located on your
device. This device shall be connected to a single phase
power network. The device shall not be installed on
bare ground.
Only use the power cable that is supplied with your
device. Your device is delivered with a grounded power
cord. It is imperative to connect a grounded connector
to a grounded outlet connected to the building earthing.
The socket outlet shall be installed near the equipment
and shall be easily accessible.
In case of failure, the power cable is the disconnect
device for this equipment. To remove all electrical
power from the equipment, disconnect the power cable
from the electrical outlet.
Turn off the device and unplug from the power outlet
before cleaning the surface. Use a soft, lint-free cloth.
Never use liquid, gaseous or easily flammable cleansers
(sprays, abrasives, polishes, alcohol). Do not allow any
moisture to reach the interior of the device.
Wireless Network (WLAN)
The functioning of security systems, medical equipment
or sensitive devices can be disrupted by the transmis-
sion power of the device. Observe any usage regula-
tions (or restrictions) in the vicinity of such equipment.
The use of this device can affect the operation of insuf-
ficiently shielded medical devices and hearing aids and
pacemakers through the release of high frequency radi-
ation. Also consult a doctor or the manufacturer of the
medical device to establish whether these are suffi-
ciently shielded from external high frequency radiation.
3D glasses use
The use of 3D glasses in home for watching TV shows:
• is contraindicated for children less than 6 years
old;
• for subjects from 6 years old to adulthood,
should be limited to the vision for a maximum
time equal to the duration of a film show;
• the same time limit is also recommended for
adults;
• must be restricted to watching only 3D content
• how to make a proper and regular cleaning and
disinfection in the case of any particular eventu-
alities-ocular infections, infestations of the head,
mixed use, etc. .. where disinfection of the
glasses is not possible as it may damage the func-
tionality of the 3D glasses must be communi-
cated to the consumer that in presence of these
eventualities-infections is contraindicated the
use of 3D glasses for the person concerned until
the disappearance of the above circumstances;
• 3D glasses must be kept out of children if there
is the presence of small moving parts ingestible;
• 3D glasses are to be used together with the
instruments of vision correction in case the con-
sumer is the bearer of lenses (eyeglasses or con-
tact lenses);
• You should stop watching 3D in the event of the
occurrence of eye problems or discomfort, and
in the event of a persistence of the same, consult
a doctor.
Dolby Digital
Manufactured under license from Dolby Laboratories.
Dolby and the double-D symbol are trademarks of
Dolby Laboratories.
DANGER!
High Power LED
This device is equipped with high power LED
(Light Emitting Diode), which emit very bright
light. Do not look directly into the projector
lens. This could cause eye irritation or dam-
age.
LU Screeneo_EN.book Page 5 Jeudi, 11. décembre 2014 8:37 08
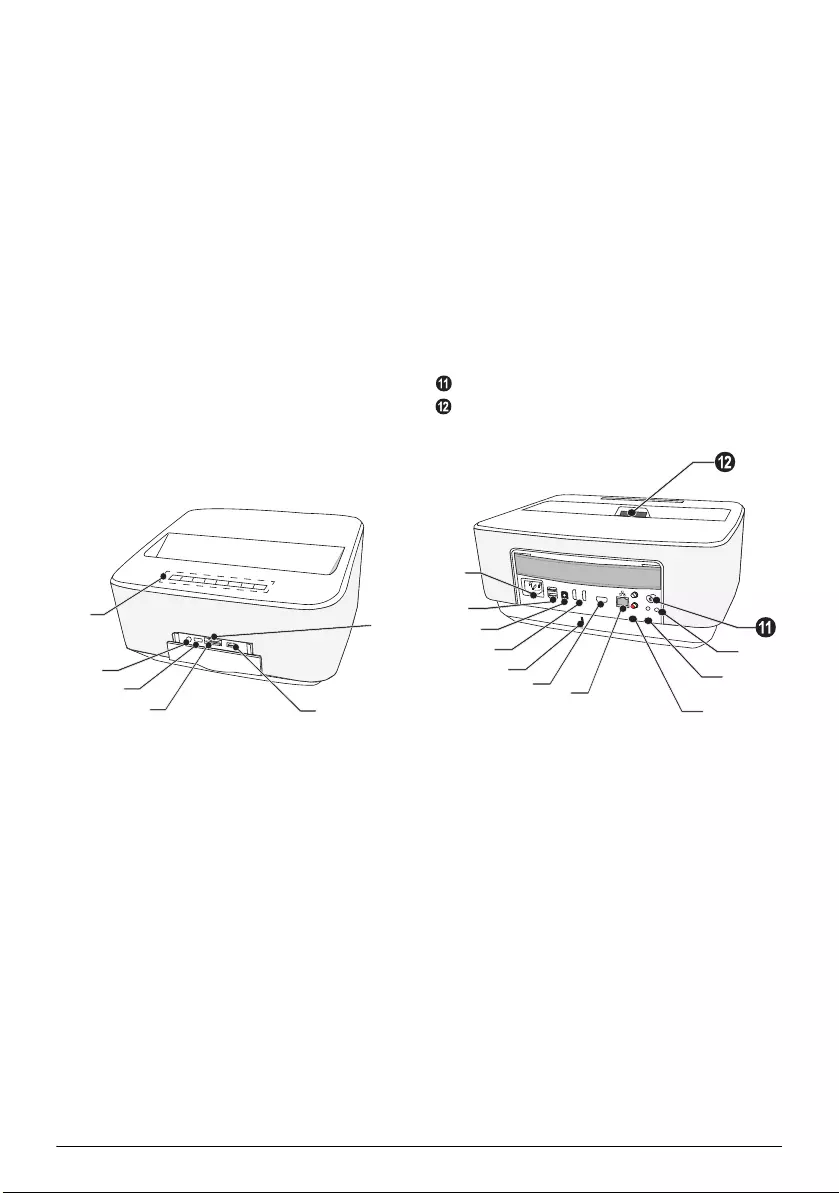
6Philips · HDP15x0 & HDP15x0TV
2Overview
Front View
1 Control panel for navigation and operation
u – To display the home menu
¿ – One menu step back, one directory level back
/ cancelling a function
//À/Á – Navigation keys / navigate the
menu / modify settings
– Confirms selection
B– Long press: Power on /off the projector
Short press: ECO mode on / off
2 Ï – Audio output – headphone connection or con-
nection for external speakers
3 3– HDMI port for a playback device
4 – Memory card slot
5 ý – USB port for a USB storage medium or to con-
nect accessories (mouse or keyboard).
6 Focus wheel for image sharpness
Rear View
1 – Power supply outlet
2 ý – 2 USB ports for a USB storage medium
3 – Digital audio connector
4 – HDMI 1 and 2 ports for a playback device
5 Kensington Security System Connector
6 VGA – Personal Computer input
7 – LAN network connector
8 – Analog audio connectors
9 / – A/V port for a playback device
– Remote screen connection
– Aerial socket for TV connection
– Lens
PHILIPS
a
bc
d
e
f
PHILIPS
VGA
12
S/PDIF
OPTICAL
AUDIO
OUT
TRIG
OUT
AV
IN
L
R
a
b
c
d
e
j
i
g
f
h
LU Screeneo_EN.book Page 6 Jeudi, 11. décembre 2014 8:37 08
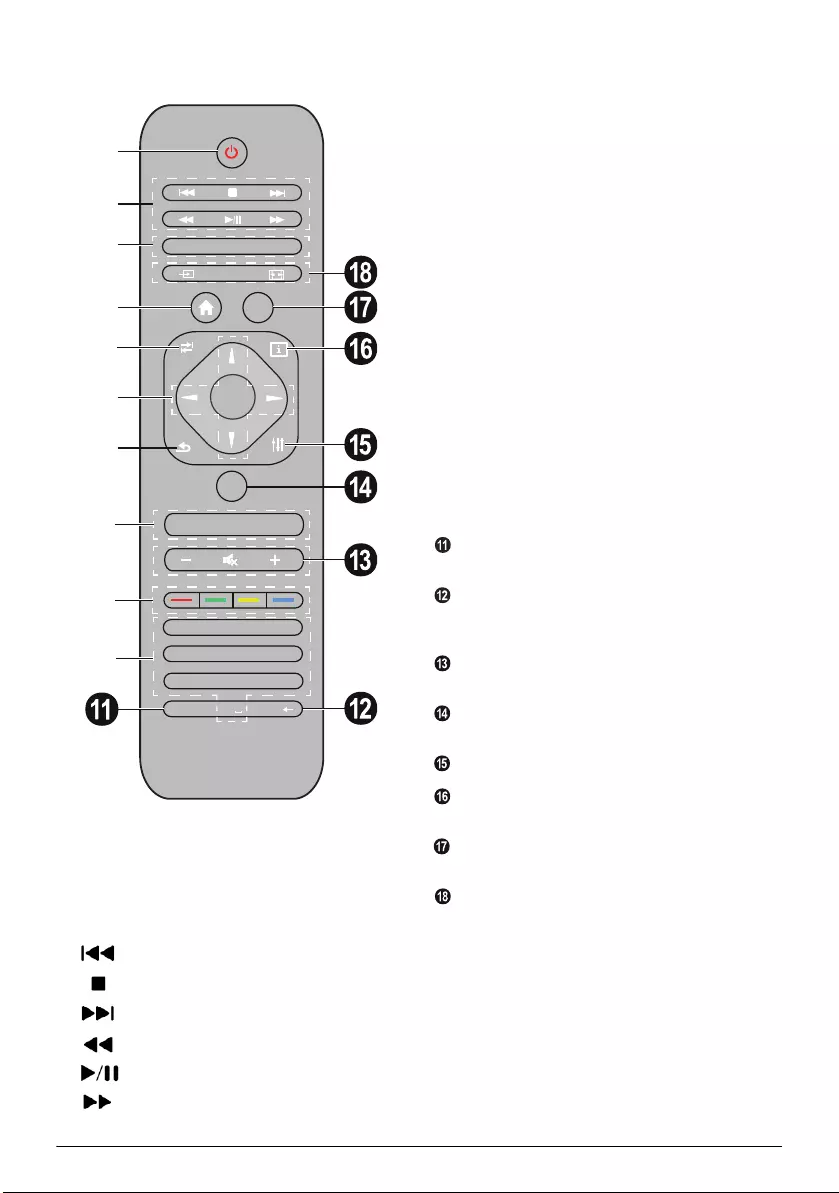
Overview 7
Remote Control
1 Long press: Power off the projector. To power the
projector on use the B key on the control panel.
Short press: ECO mode on / off
2 Playback keys
– Skip backward (music only)
– To stop playback
– Skip forward (music only)
– To rewind
– To start / pause playback
– To fast-forward
3 EPG –To display the electronic program guide.
3D – To display the 3D menu.
Favorite – To display the favourite list in DVB-T
mode.
4 To display the home menu.
5 TAB key or Toggle between TV and Radio chan-
nels in DVB-T mode and browsing the Internet
without external keyboard.
6 Navigation keys
– Confirms selection
/, À/Á – Navigation keys / navigate the
menu / modify settings.
7 EXIT – One menu step back, one directory level
back / cancelling a function.
8 PAGE/CH- PAGE/CH+ –To select the previous
channel/page or the next channel/page.
9 Color keys - On-screen options.
Number keys and text keypad.
Short press for numbers and long press to
switch "letters"
SUB/SHIFT – To display subtitles in DVB-T mode
or shift key in input mode.
TTX/← – To display Teletext pages when availa-
ble in DVB-T mode or backspace key in input
mode.
– / + – To adjust the volume level (to decrease/
increase and to mute the sound).
RECALL – To recall the last function or the last
channel viewed in DVB-T mode.
OPTIONS – To call the option menu.
INFO – To display program information on current
program in DVB-T mode.
MENU – To display the settings menu in DVB-T
mode.
SOURCE – To display the list of input connections.
SMART SETTINGS – To display the Smart set-
tings menu
FORMAT – To change the aspect ratio.
78 9
45 6
12 3
0
TUV WXYZPQRS
GHI JKL MNO
. @ ABC DEF
SUB/SHIFT
PAGE /C H -
EXIT
OPTIONS
TAB INFO
SOURCE
FORMAT
SETTING
MENU
EPG 3D
FAVORITE
PHILIPS
OK
RECALL
PAGE /C H +
TTX/
SMART
a
b
c
e
d
f
g
h
i
j
LU Screeneo_EN.book Page 7 Jeudi, 11. décembre 2014 8:37 08
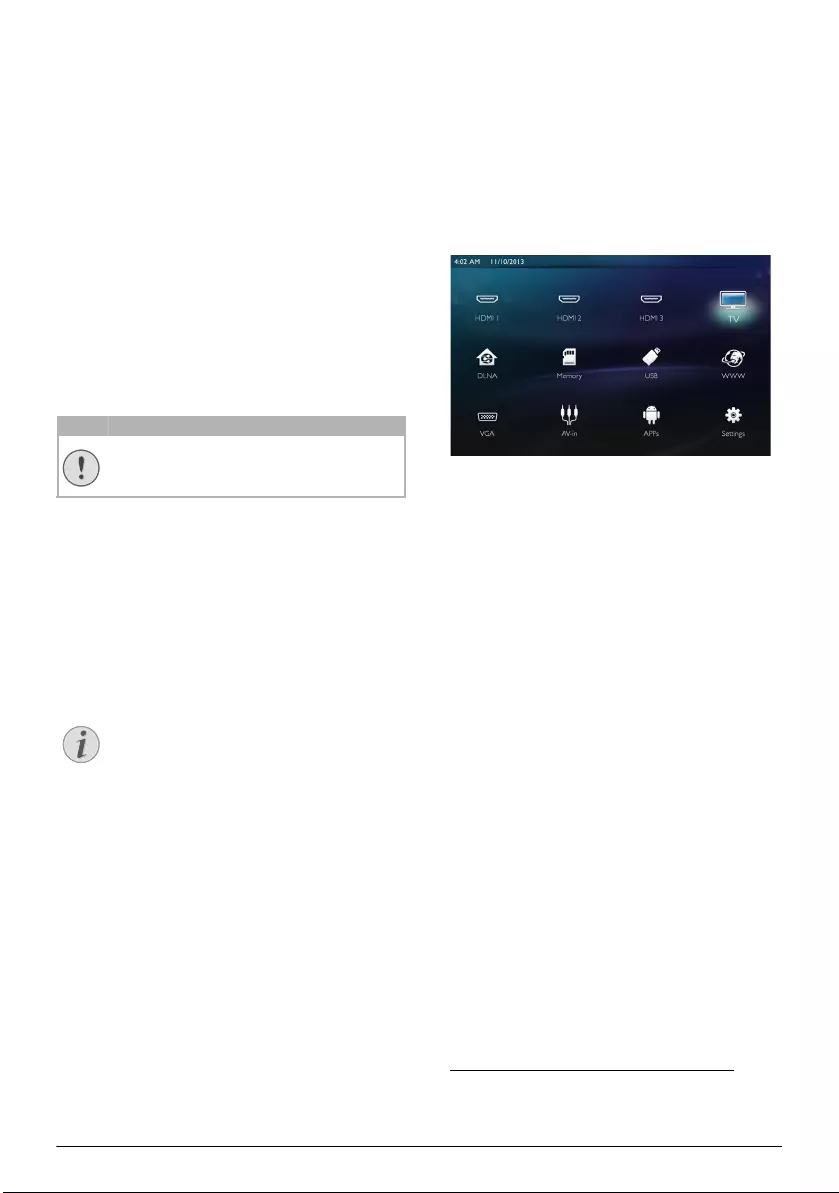
8Philips · HDP15x0 & HDP15x0TV
Browsing the user interface
Navigation for setting menu
Navigation can be done by navigation keys (,,
À,Á, OK and ¿) on the control panel or the re-
mote control, as well as by an air mouse.
Navigation by keys:
•/ scrolls trough the menu level up and
down.
•OK/Á goes one level down, with À / ¿ one
level up.
•u goes back to the main screen.
• In the final level, accepts a setting and goes
back to the last sub menu.
• The ¿ key aborts a setting and goes back to the
last sub menu (or exits the menu depending on
which menu)
Navigation by (air) mouse: (like standard mouse
operation within Android)
Select an icon by pointing with the mouse pointer and
clicking with the left mouse key.
If there are more menus listed than displayed you can
scroll the list by clicking into the list and move up and
down without releasing the left mouse button.
With the right mouse key you can exit the menu and
go back to the next top level menu.
Software Keyboard
When you need to enter data, the projector displays a
virtual keyboard which allows you to enter text, num-
bers and punctuation marks, etc.
1Select the input field using the ,,À and Á
keys, then press the OK key to display the keyboard
or click in the input field using the air mouse.
2The software keyboard appears.
3Enter the text on the software keyboard.
Overview of the Menu
Functions
1After switching on the device the main menu
appears.
2Select the desired menu using the navigation keys
/, À/Á.
3Confirm with OK.
4By pressing the u key you will return to the main
menu.
HDMI 1, 2, & 3 – Switch to the external video input
HDMI.
TV1 – Television
DLNA – Displays the list of the devices found on the
Network.
Memory – Display the content of the internal mem-
ory and the inserted memory SD-Card (movies, pic-
tures, musics, folderview).
USB – Display the content of the connected USB
media (movies, pictures, musics, folderview).
WWW – Open an Internet web browser.
VGA – Switch to the Personal computer input.
A/V-in – Switch to the Audio Video input.
APPs – Call the android operating system.
Settings – Configure settings for the wished used of
the device.
CAUTION!
Air mouse
The air mouse is not provided.
Notice
To enter text, you can also use standard com-
puter keyboard or mouse. It is possible to use
wired models (USB) as well as wireless mod-
els with 2.4 GHz USB-connectors.
1.Depending on the device model, TV can be
replaced by BT speaker.
LU Screeneo_EN.book Page 8 Jeudi, 11. décembre 2014 8:37 08
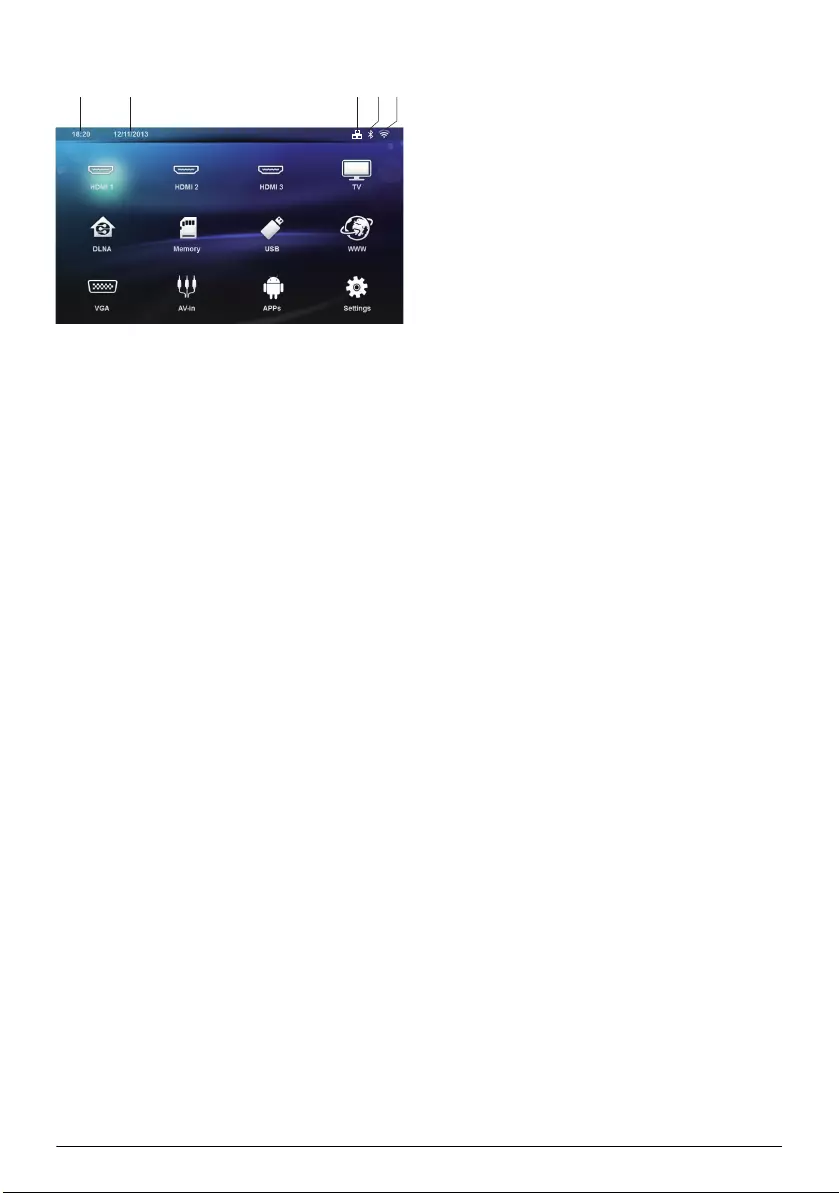
Overview 9
Symbols in the Statusbar
1 – Time
2 – Date
3 – LAN status display
4 – Bluetooth status display
5 – WiFi status display
ab dce
LU Screeneo_EN.book Page 9 Jeudi, 11. décembre 2014 8:37 08
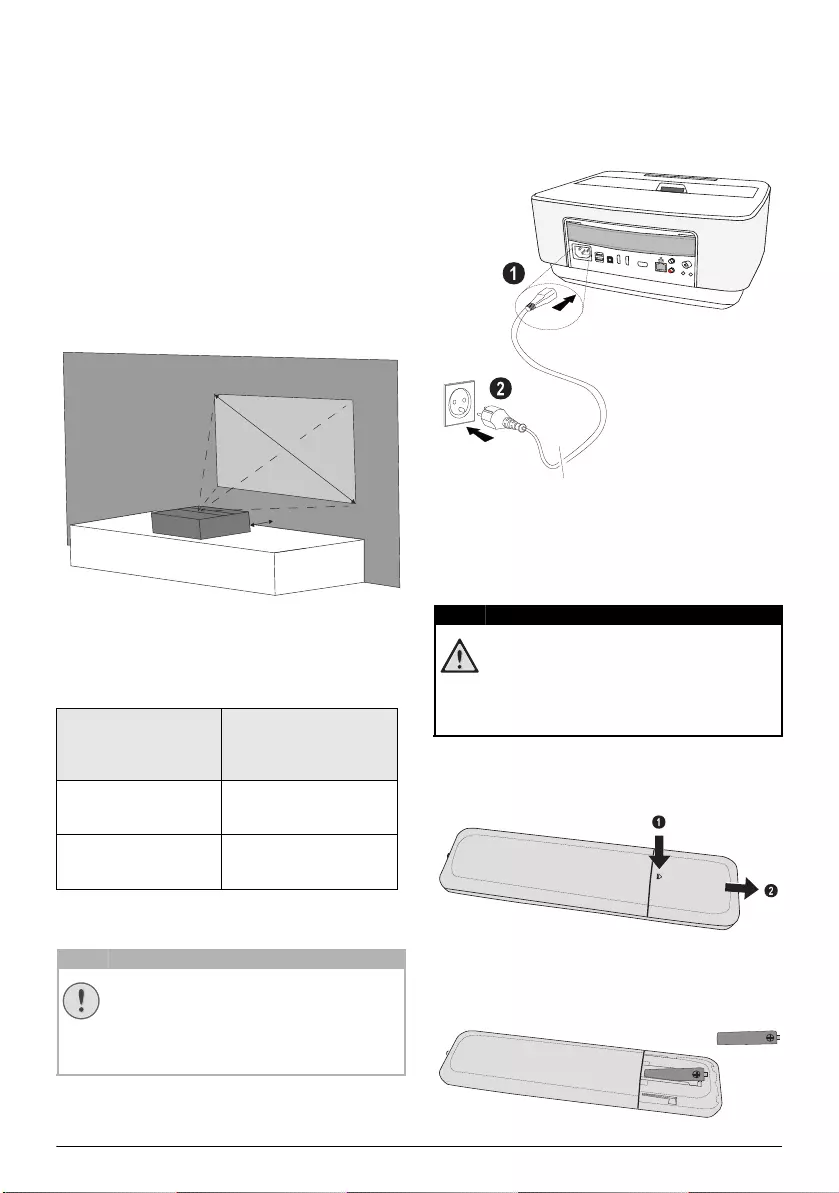
10 Philips · HDP15x0 & HDP15x0TV
3 Initial Operation
Setting up the Device
Before installing your device, make sure that the
projector is turned off and the power cord is
unplugged from the power outlet.
You can position the device so that it lies flat on a table
in front of the projection surface; it is not necessary to
tilt it towards the projection surface. The device com-
pensates for the distortion from the slanted projection
(pincushion distortion).
Check that the projection surface is appropriated to the
projector. The distance between the projector and the
screen determines the actual size of the image.
To change the size of the screen, just move the projec-
tor towards or away from the wall.
The size of the screen (b) is comprised between 50 and
100 inches depending on the projection distance (a), as
described in the following table.
Connect Power Supply
1Connect the power cord into the socket on the rear
side of your device (1).
2Plug the power cord to outlet on the wall (2).
Installing or Changing the
Batteries of the Remote
Control
1To access the battery, press to unlock the locking
mechanism (1) and slide out the battery compart-
ment (2).
2Insert the new batteries into the battery compart-
ment with the positive and negative poles as shown.
Make sure the polarities(+ and -) are aligned cor-
rectly.
Diagonal size (b)
(mm)
[inch]
Projection distance
(a)
(mm)
1270
[50]
108
2540
[100]
441
CAUTION!
The power cord is used as a power unit cut
off. As a precaution, the outlet shall be located
close to the device and be of easy access in
case of danger.
a
b
DANGER!
Risk of Explosion with Incorrect Type of
Batteries
Only use the AAA type battery.
There is a risk of explosion if the incor-
rect battery type is used.
PHILIPS
VGA
12
S/PDIF
OPTICAL
AUDIO
OUT
TRIG
OUT
AV
IN
L
R
LU Screeneo_EN.book Page 10 Jeudi, 11. décembre 2014 8:37 08
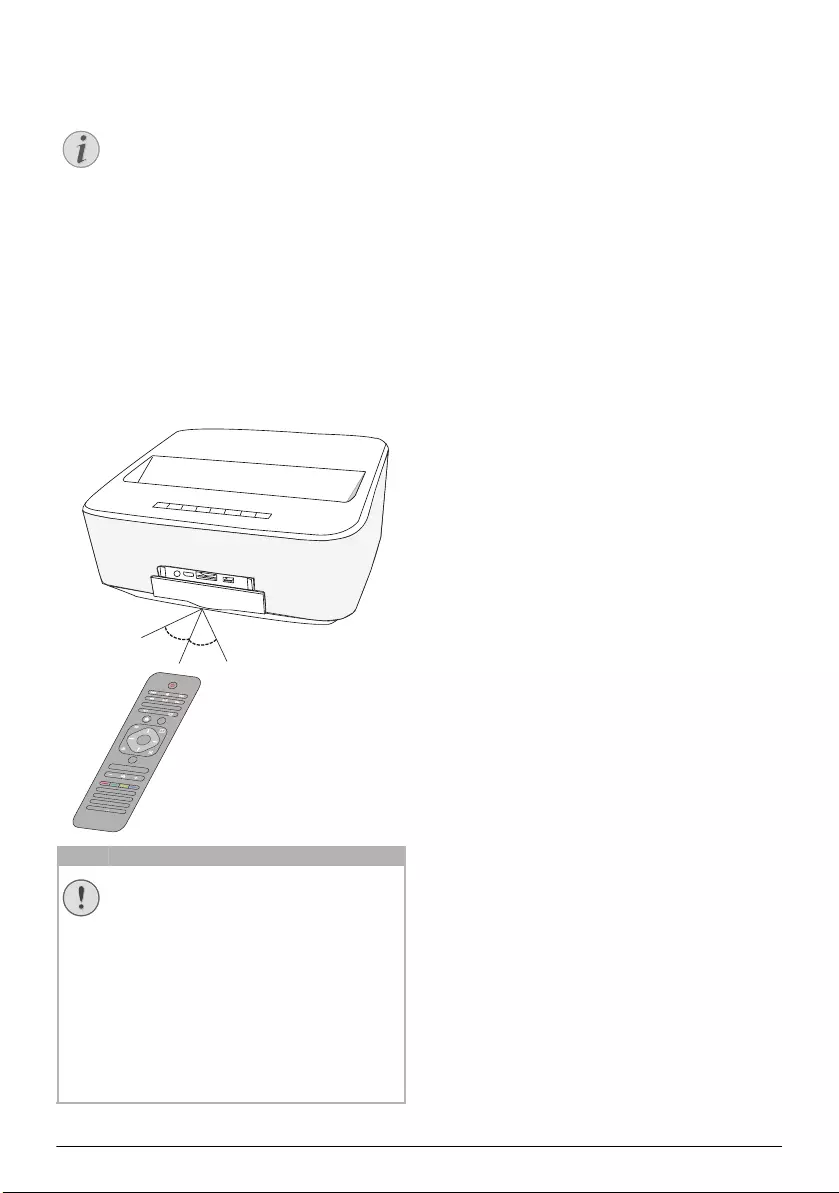
Initial Operation 11
3Push the battery compartment back into the remote
control until the locking mechanism engages.
Using the Remote Control
The remote control can be used within an angle of 22.5
degrees and up to 10 meters from the device. When
using the remote control, no obstacle should be placed
between the remote control and remote sensor.
Notice
Normally the batteries will last for around
one year. If the remote control stops working,
please replace the batteries. If the device is
not used for a long time, take out the batter-
ies. This will prevent leakage and possible
damage to the remote control.
The used batteries should be disposed of
according to the recycling regulations of your
country.
CAUTION!
• The improper use of batteries can lead
to overheating, explosion, risk of fire
and injury. Leaking batteries can possibly
damage the remote control.
• Never expose the remote control to
direct sunlight.
• Avoid deforming, dismantling or charg-
ing the batteries.
• Avoid exposure to open fire and water.
• Replace empty batteries immediately.
• Remove the battery from the remote
control if not in use for long periods of
time.
PHILIPS
22,5°
22,5°
78 9
45 6
123
0
TUV WXYZ
PQRS
GHI JKL MNO
. @ ABC DEF
SUBTITLE TEXT
PAGE/CH - PAGE/CH +
EXIT
OPTIONS
TAB INFO
SOURCE
FORMAT
SETTINGS
MENU
EPG 3D
FAVORITE
PHILIPS
OK
RECALL
SMART
LU Screeneo_EN.book Page 11 Jeudi, 11. décembre 2014 8:37 08
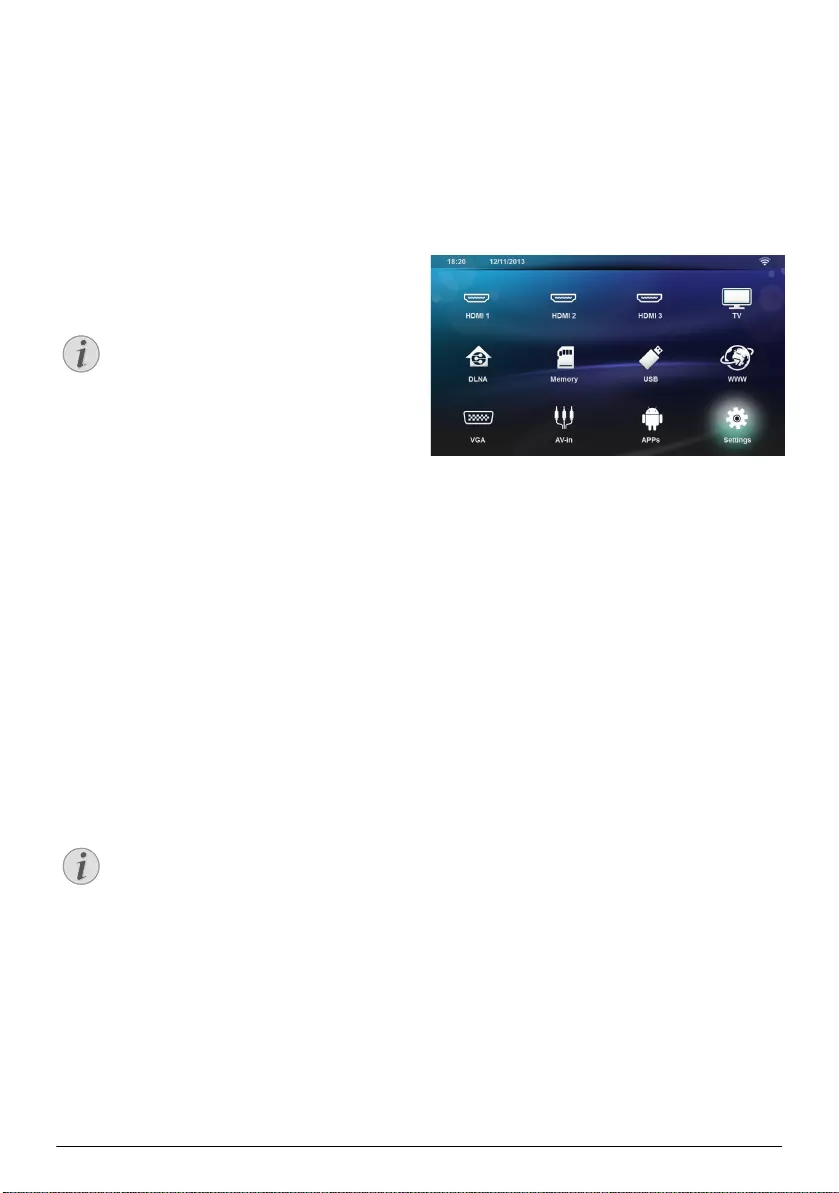
12 Philips · HDP15x0 & HDP15x0TV
Initial Installation
1Push the POWER B button for 5 seconds till the
power indicator turns to red to turn the device on.
2Turn the device towards a suitable projection sur-
face or wall. Note that the distance to the projection
surface must be a minimum of 0.1 meter and a max-
imum of 0.5 meter (see Setting up the Device,
page 4). Make sure the projector is in a secure posi-
tion.
3Use the focus wheel on the font of the device to
adjust the image sharpness.
4The first time you turn on the device, you should set
the following settings.
5Use the keys / to select the language and con-
firm with OK.
6Use the keys //À/Á to select the symbol +
or - to set the date (day, month and year) and con-
firm with .
7Use the keys / to select the date format and
confirm with .
8Use the keys / to select the time zone and
confirm with .
9Use the keys //À/Á to select the symbol +
or - to set the date (hour and minute) and confirm
with .
10 Use the keys / to select the time format (12h
or 24h) and confirm with .
11 Use the keys / to select the location (Home
or Shop) and confirm with .
Home: for normal use.
Shop: when you choose this option, the projector
starts in demonstration mode. In this mode, the pro-
jector automatically displays the pictures or videos
stored in the internal memory in loop.
12 A message is displayed to give the address web site
where the user manual can be downloaded. Press
to continue.
Turning off the projector
Press the B button on the panel control of the device
or on the remote control more than 5 seconds.
ECO mode
Press shortly the B button on the panel control or on
the remote control to put the device in ECO mode.
To wake up the device, press shortly again on the
B button.
Setting up the Language
The device has already been installed. In order to
change the menu language, proceed as follows:
1Use the navigation keys to select Settings.
2Confirm with .
3Select Language/ Language with /.
4Confirm with .
5Select Menu Language with /.
6Confirm with .
7Select you desired language with /.
8Confirm with .
9Exit with u.
Notice
During the first installation, use OK key to
validate your choice and continue to the next
step, and the ¿ key to return on the previ-
ous step.
Notice
The demonstration mode can be activated or
deactivated on the menu Setting/Mainte-
nance/Demo mode.
LU Screeneo_EN.book Page 12 Jeudi, 11. décembre 2014 8:37 08
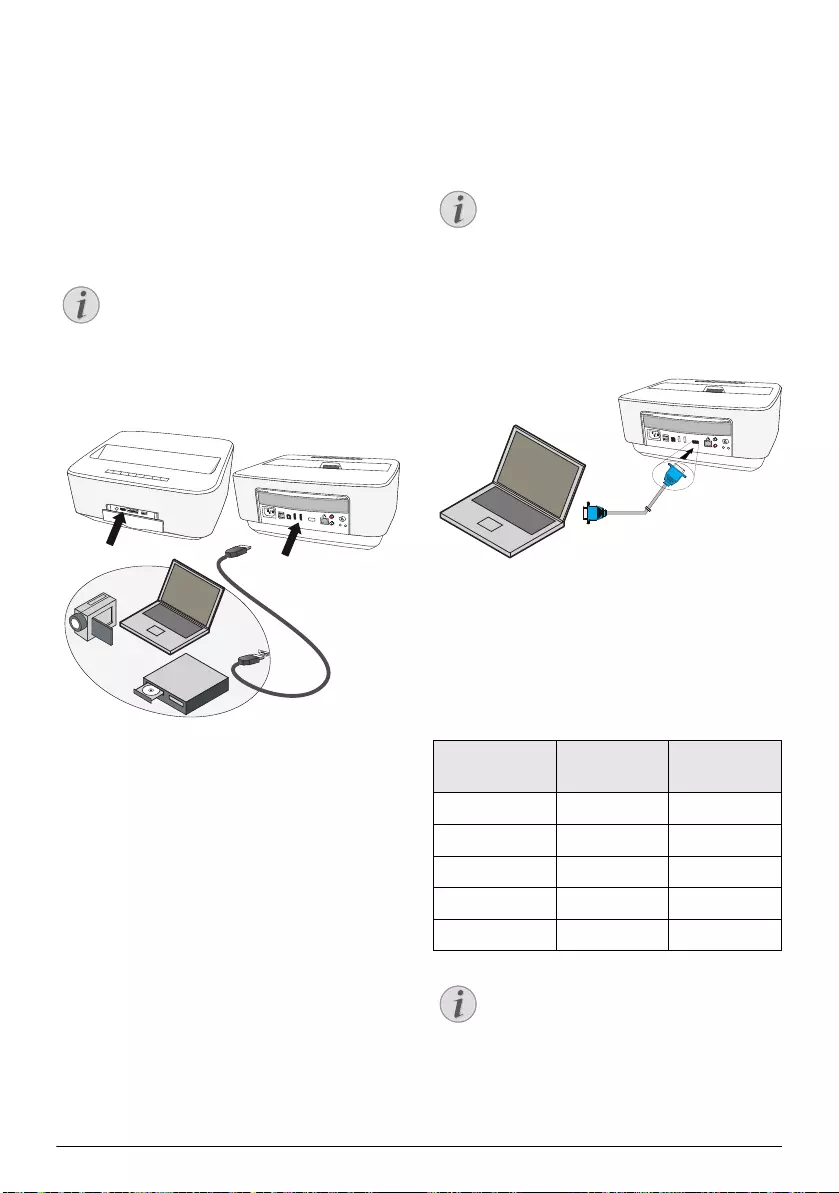
Connect to the Playback Device 13
4 Connect to the Playback Device
Supplied cables
HDMI cable
Connecting to Devices with
HDMI Output
Use the HDMI cable to connect the projector to a com-
puter, laptop or others devices.
1Switch the device on using the on/off key.
2Connect the cable to the projector's HDMI socket.
3Connect the cable to the HDMI socket of the play-
back device.
4From the main menu, select HDMI 1,2 or 3 depend-
ing on the external device is connected.
Connecting to a Computer
(VGA)
Use the VGA cable (not included) to connect the pro-
jector to a computer, laptop, or some PDAs. The pro-
jector supports the following resolutions: VGA/SVGA/
XGA. For best results, please check the best resolution.
1Switch the device on using the on/off key.
2Connect the VGA cable to the projector's VGA
socket.
3Connect the VGA plug to the VGA socket of the
computer.
4Adjust the computer's resolution to the correct set-
ting and switch the VGA signal to an external moni-
tor. The following resolutions are supported:
5From the main menu, select VGA.
Notice
Use the HDMI socket 1 or 2 to connect the
projector to a DVD player when a 3D signal
is broadcasted.
PHILIPS
PHILIPS
VGA
12
S/PDIF
OPTICAL
AUDIO
OUT
TRIG
OUT
AV
IN
L
R
HDMI 3
HDMI 1 & HDM 2
Notice
Many laptops do not activate the external
video output automatically when you connect
a second display such as a projector. Check
your laptop's manual to find out how to acti-
vate the external video output.
Resolution Image
refresh rate
VGA 640 x 480 60 Hz
SVGA 800 x 600 60 Hz
XGA 1024 x 768 60 Hz
WXGA 1280 x 768 60 Hz
FULL HD 1920 x 1080 60 Hz
Notice
Screen Resolution
For best results, please check the best resolu-
tion.
PHILIPS
VGA
12
S/PDIF
OPTICAL
AUDIO
OUT
TRIG
OUT
AV
IN
L
R
VGA
LU Screeneo_EN.book Page 13 Jeudi, 11. décembre 2014 8:37 08
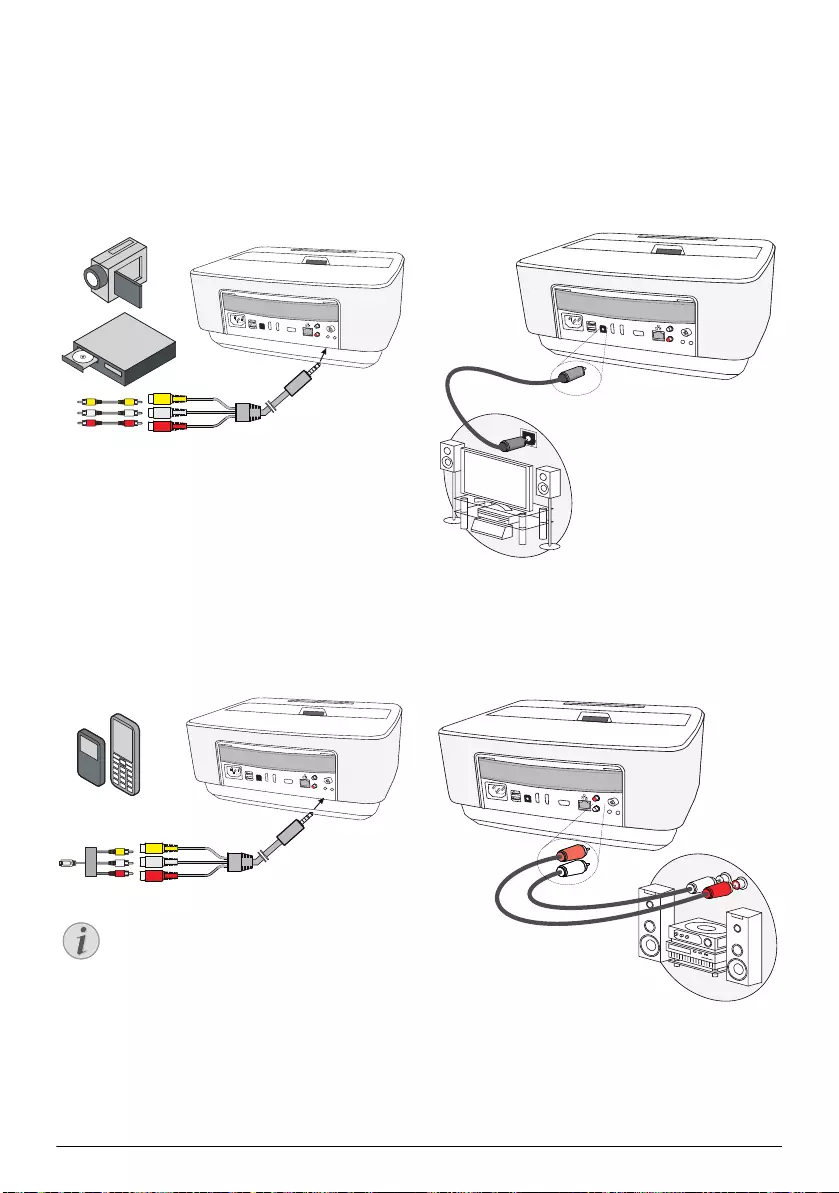
14 Philips · HDP15x0 & HDP15x0TV
Connecting Using an Audio/
Video (CVBS) Adapter
Cable
Use the projector's audio/video adapter cable (A/V
cable) (not included) to connect camcorders, DVD
players or digital cameras. The jacks for these devices
are yellow (video), red (audio right) and white (audio
left).
1Connect the A/V adapter to the socket of the
projector.
2Connect the video device's audio/video sockets to
the A/V cable using a conventional composite video
(RCA) cable.
3From the main menu, select AV-in.
Connecting to mobile multimedia devices
Some video devices (e.g.: pocket multimedia players, ...)
require specific connection cables. There are either
supplied with the device or acquired from the manufac-
turer of the multimedia device. Please note that only the
original cables from the device manufacturer may func-
tion.
Connecting to a home
cinema amplifier
Use a S/PDIF optical cable (cable not provided) to con-
nect the DIGITAL AUDIO output on the projector to
the input of your home cinema amplifier.
For example, to show digital channels in DTS or
DOLBY DIGITAL quality sound.
Connecting to a Hi-Fi unit
It is possible to use an analog audio connection, just
connect the right and left audio outputs of the Projector
to the auxiliary input of your Hi-Fi system (cable not
provided).
Notice
Switching to the Multimedia Device Sig-
nal Output
See the multimedia device instruction manual
to find out how to switch the signal output to
this jack.
PHILIPS
VGA
12
S/PDIF
OPTICAL
AUDIO
OUT
TRIG
OUT
AV
IN
L
R
AV
IN
PHILIPS
VGA
12
S/PDIF
OPTICAL
AUDIO
OUT
TRIG
OUT
AV
IN
L
R
AV
IN
PHILIPS
VGA
12
S/PDIF
OPTICAL
AUDIO
OUT
TRIG
OUT
AV
IN
L
R
S/PDIF
OPTICAL
PHILIPS
VGA
12
S/PDIF
OPTICAL
AUDIO
OUT
TRIG
OUT
AV
IN
L
R
AUDIO
OUT
LU Screeneo_EN.book Page 14 Jeudi, 11. décembre 2014 8:37 08
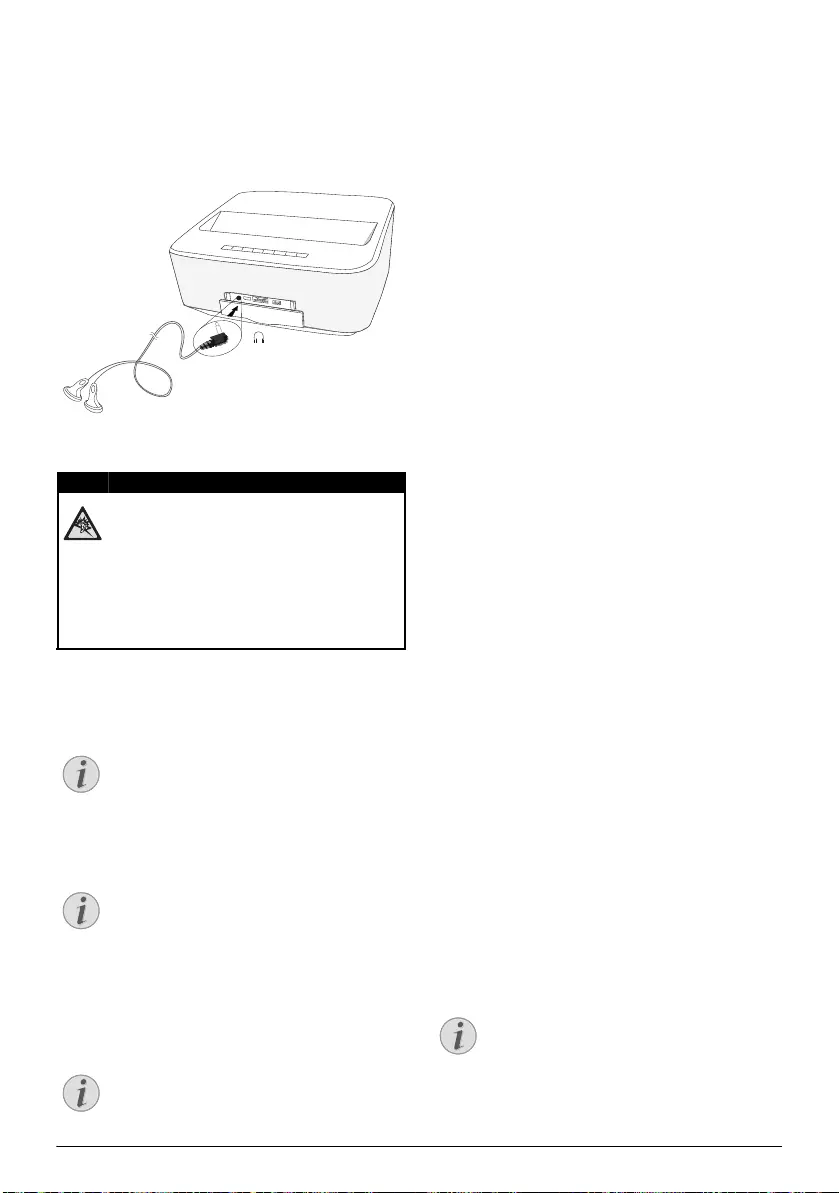
Connect to the Playback Device 15
Connecting the headphones
1Before connecting the headphones, turn down the
volume on the device.
2Connect the headphones to the projector's head-
phone slot. The device speakers deactivate automat-
ically when the headphones are connected.
3After connecting the headphones, increase the vol-
ume to a comfortable level.
WiFiDisplay (Miracast)
1Switch the device on using the on/off key.
2After the initial screen the main menu appears.
3Use the navigation keys to select APPs.
4Confirm with .
5Use the navigation keys to select WifiDisplay.
6Confirm with .
7Connect the external device (smartphone or tablet)
to the same WiFi network that the projector.
8Select on the WifiDisplay application of the external
device the name of the projector connection (in the
example Screeneo_5f31).
9Connect the external device (smartphone or tablet)
to the projector, it will show up connecting.
10 In the WifiDisplay application of the projector, it will
show up the message Invitation to connect,
Decline or Accept, select Accept.
ScreeneoWLink software
It allows to connect the projector to a desktop PC or
laptop via the wireless or wired network and to use the
Screeneo as computer screen.
For this, both devices must be connected to the same
wireless or wired network.
Screeneo firmware version 1.20 must be installed on
your projector.
Check the version of firmware installed on your projec-
tor by going to the Settings menu > Maintenance >
Firmware version.
If the Screeneo firmware version is 1.20, refer to para-
graph Install the ScreeneoWLink software on my com-
puter.
If the Screeneo firmware version is less than 1.20, refer
to paragraph Update the software in my projector.
Update the software in my
projector
You can find the Screeneo firmware version on the site
« Philips »: www.philips.com/screeneo for loading the
file proceed as following
You must download the file on SD-card formatted
FAT16 or FAT32, on USB stick or on USB digital sup-
port in order to update your Screeneo.
Get yourself a suitable digital media and insert it into
your computer.
1Launch an Internet browser, in the address bar, type
the address: www.philips.com/screeneo.
2Choose your country and click on the language.
3Click on View All 4 Products for select your model.
4Select exactly your model with mouse.
5In the new screen, research Support and click on.
6The "Screeneo Smart LED projector" screen
appears. In the "Software & drivers" select your
language and click Download file.
7Depending on the browser used, save the file in the
root of your digital media.
DANGER!
Danger of Hearing Damage
Do not use the device over a longer time at
high volume – especially when using head-
phones. This could lead to the risks of hearing
damage. Before connecting the headphones,
turn down the volume on the device. After
connecting the headphones, increase the vol-
ume to a comfortable level.
Notice
Only the Miracast-certified devices can be
used with this function.
Notice
The projector must be connected to a WiFi
network.
Notice
The name used to identify the projector can
be modified in the Setting menu.
PHILIPS
Notice
The file on the website is a zip file. It has to be
unpacked and put on the root folder of the
SD-card or USB-stick.
LU Screeneo_EN.book Page 15 Jeudi, 11. décembre 2014 8:37 08
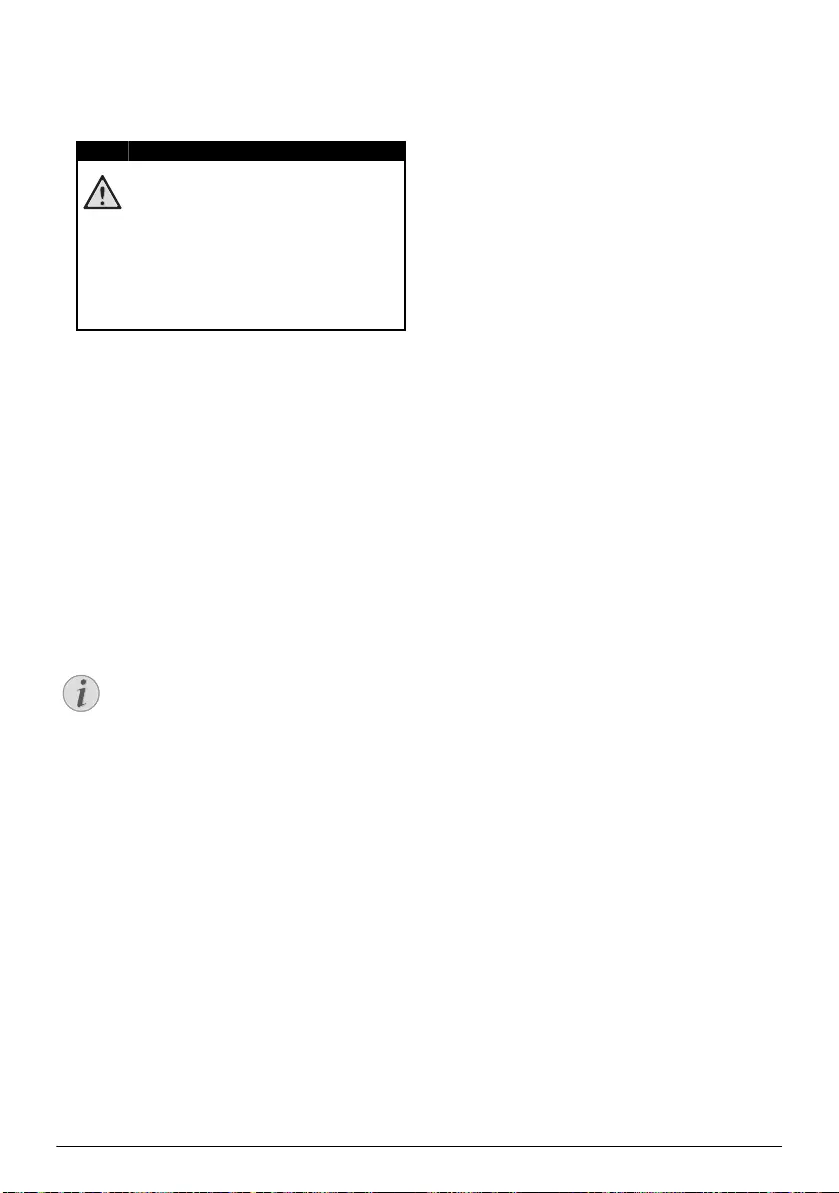
16 Philips · HDP15x0 & HDP15x0TV
8On the Screeneo projector, to check that it is turned
off (OFF).
9Remove the digital media on your computer and
insert it into the port of Screeneo for your digital
media.
10
11 Long press the ON/OFF button on the projector to
turn it on.
12 After the initial screen, the main menu appears. Use
the navigation keys to select Settings.
13 Confirm with OK.
14 Use / to select Maintenance.
15 Confirm with OK.
16 Use / to select Firmware Update.
17 Confirm with OK.
18 Use / to select Install.
19 Confirm with OK.
20 The device turns off and on again. After around 5
minutes the Language Selection screen appears. The
firmware update is now completed.
Copy the software on digital
media (eg USB-stick)
Use the USB ports on the projector to insert digital
media.
1Use / to select APPs.
2Confirm with OK.
3Use / to select Explorer.
4Confirm with OK.
5Use / to select Internal Flash.
6Confirm with OK.
7Use to select Download.
8ScreeneoWLink_Setup.exe file appears in the main
window.
9Press long OK button on the remote control.
10 Use / to select Copy.
11 Confirm with OK.
12 Use //À/Á you move on to the digital
media that you have connected.
13 Confirm with OK.
14 Press long OK button on the remote control.
15 Use / to select Paste.
16 Confirm with OK.
17 ScreeneoWLink_Setup.exe file is copied to the digi-
tal media. Wait that it appears in the browser win-
dow before removing the digital media projector.
Install the ScreeneoWLink
software on my computer
1Insert the digital media containing the Screene-
oWLink_Setup.exe file on an appropriate port on
your computer.
2On desktop PC or laptop, select the digital media
containing the file and double click the executable.
3Follow the instructions that appear on the screen.
4Agree to have the ScreeneWLink icon on your desk-
top.
5When installation is complete, restart your com-
puter.
Link your projector and computer
with WiFi
Both devices must be connected to the same access
point, no other network connection must be activated.
As a precaution, note the name and the key to protec-
tion of your access point.
On the Screeneo,
1Use / to select Settings.
2Confirm with OK.
3Using / select Wireless and Networks.
4Confirm with OK.
5Using / select WIFI.
6Confirm with OK.
7Using / select the desired wireless network.
8Confirm with OK.
9If your network is protected by a password, a win-
dow appears. Select the input field with the naviga-
tion buttons on the remote and press OK.
A virtual keyboard appears, using the navigation keys
on the remote control, witch a mouse or external
keyboard.
Enter your password.
10 Click Connect.
DANGER!
Inserting the digital media!
Never pull out the digital media while the
device is accessing it. This could cause data
to be damaged or lost.
Switch the device off in order to make sure
that the device does not access the
memory card.
Notice
If an error occurs during the firmware update
process retry the procedure or contact your
dealer.
LU Screeneo_EN.book Page 16 Jeudi, 11. décembre 2014 8:37 08
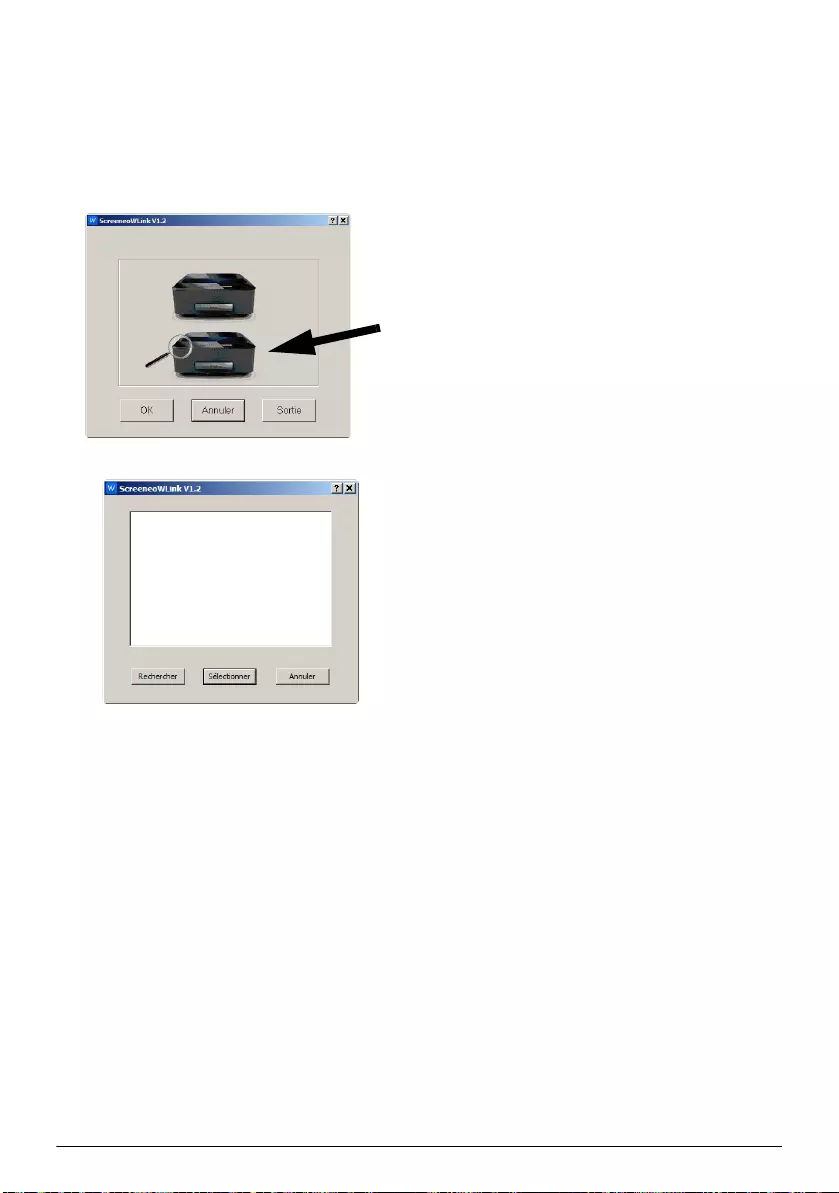
Connect to the Playback Device 17
Start ScreeneoWLink on your PC
1Open the Start menu. Locate and open the Scree-
neoWLink tab. Click on ScreeneoWLink or double
click on ScreeneoWLink icon of your desktop.
2The ScreeneoWLink V1.2 software opens on the
screen.
3Stand on the projector image with the magnifying
glass and click it.
4Click Search.
5Select and click on the Screeneo where you want to
connect.
6If necessary, enter password of acces point selected.
You can enjoy the Screeneo as screen for your PC.
LU Screeneo_EN.book Page 17 Jeudi, 11. décembre 2014 8:37 08
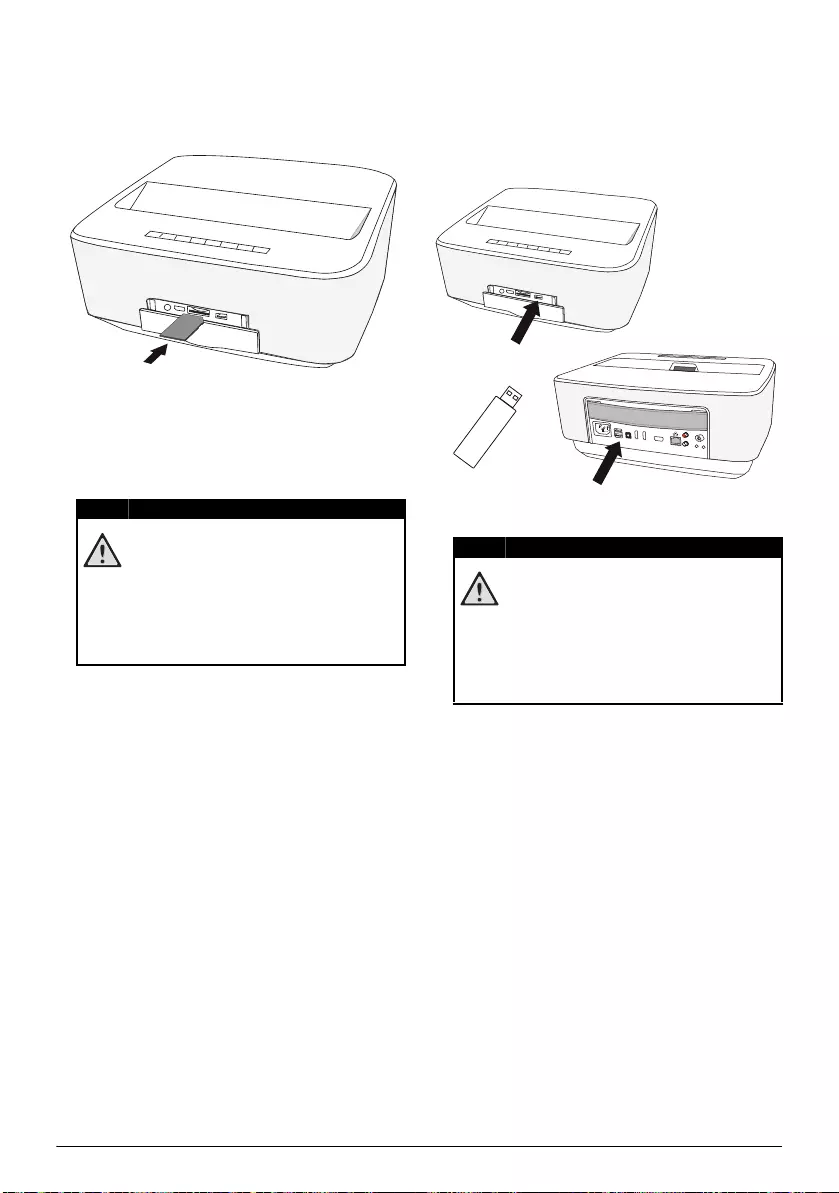
18 Philips · HDP15x0 & HDP15x0TV
5Memory
Inserting a Memory Card
1Insert a memory card with the contacts facing
upwards into the / slot at the back of the
device. Your device supports the following memory
cards: SD/SDHC/SDXC/MMC.
2Insert the memory card into the slot until it snaps
into position.
3Press lightly on the memory card to remove it.
4The memory card is ejected.
Connecting USB Storage
Medium
1Connect the USB storage medium to one USB port
of the device.
DANGER!
Inserting a Memory Card!
Never pull out the memory card while the
device is accessing it. This could cause data
to be damaged or lost.
Switch the device off in order to make sure
that the device does not access the mem-
ory card.
PHILIPS
DANGER!
Inserting a Memory Card!
Never pull out the memory card while the
device is accessing it. This could cause data
to be damaged or lost.
Switch the device off in order to make sure
that the device does not access the mem-
ory card.
PHILIPS
PHILIPS
VGA
12
S/PDIF
OPTICAL
AUDIO
OUT
TRIG
OUT
AV
IN
L
R
LU Screeneo_EN.book Page 18 Jeudi, 11. décembre 2014 8:37 08
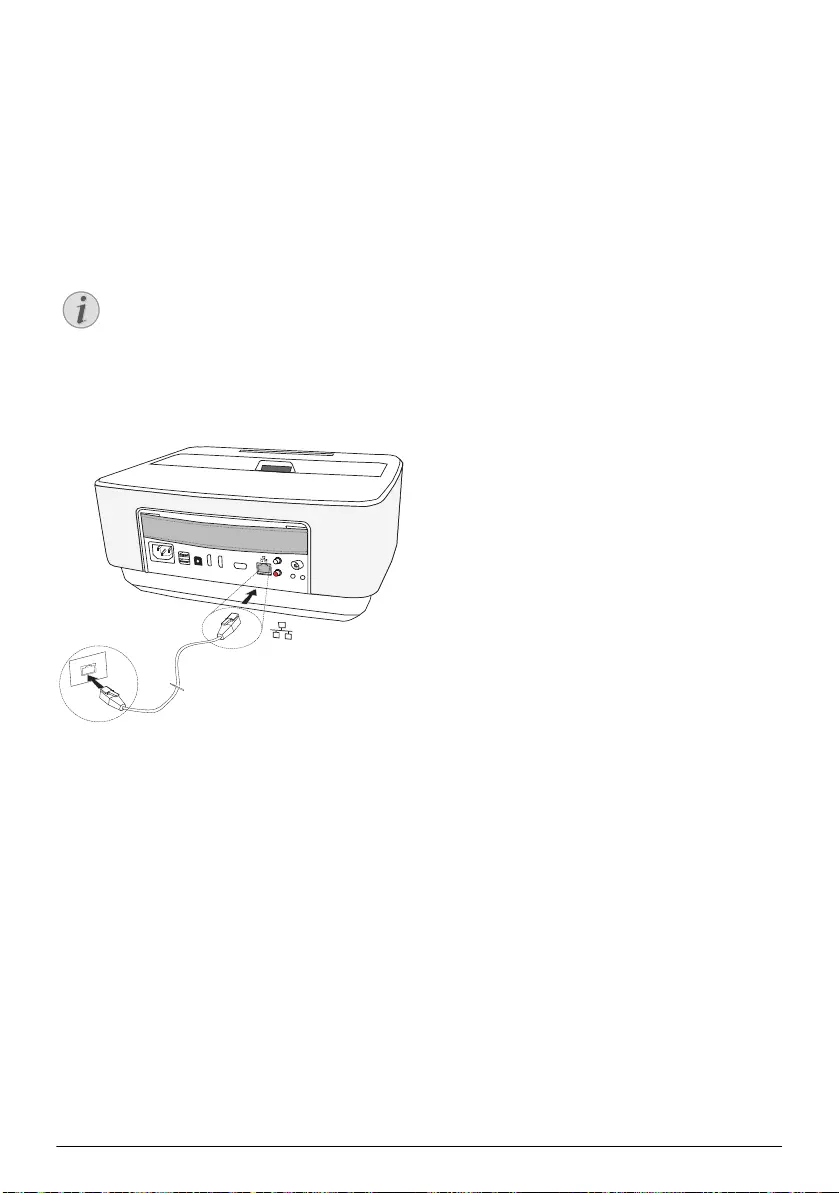
Network 19
6Network
The projector can be connected to the network by a
network hard-wired cable or through a wireless (Wi-Fi)
connection.
Use the procedure below appropriate to the type of
connection you want.
LAN Network
Connecting to the LAN network
1Connect one end of a LAN cable (not supplied) to
the ETHERNET port of your projector.
2Connect the other end of the LAN cable to the net-
work.
3Configure the LAN network settings in manual or
automatic configuration.
Automatic configuration
The automatic configuration of the local network set-
tings may be considered, if your local network features
a DHCP or BOOTP server that can dynamically assign
addresses to the peripheral devices present on the
LAN.
To automatically configure the local network settings:
1Switch the device on using the on/off key.
2After the initial screen, the main menu appears.
3Use the navigation keys to select Settings.
4Confirm with .
5Using / select Wireless and Networks.
6Confirm with .
7Using / select Lan.
8Confirm with .
9Using / select On.
10 Confirm with .
11 Using / select Advanced.
12 Confirm with .
13 Using / select Network address.
14 Confirm with .
15 Check that Automatic is selected.
Manual configuration
To configure your projector manually, you should
obtain the usual information used to set a peripheral
device (IP address, sub-network mask, network and
gateway address).
To configure the local network setting manually:
1Switch the device on using the on/off key.
2After the initial screen the main menu appears.
3Use the navigation keys to select Settings.
4Confirm with .
5Using / select Wireless and Networks.
6Confirm with .
7Using / select Lan.
8Confirm with .
9Using / select On.
10 Confirm with .
11 Using / select Advanced.
12 Confirm with .
13 Using / select Network address.
14 Confirm with .
15 Using / select Use static IP.
16 Confirm with .
17 Enter the settings IP-Address, Gateway, Net-
mask, DNS1 and DNS2.
18 Confirm with .
Wireless Network (WLAN)
In a wireless network (Wireless Local Area Network,
WLAN) at least two computers, printers or other addi-
tional devices communicate with each other over radio
waves (high frequency waves). Data transmission in the
radio network is based on the standards 802.11a,
802.11b, 802.11g and 802.11n.
Notice
Connection!
The LAN connection takes priority over the
Wi-Fi connection.
PHILIPS
VGA
12
S/PDIF
OPTICAL
AUDIO
OUT
TRIG
OUT
AV
IN
L
R
LU Screeneo_EN.book Page 19 Jeudi, 11. décembre 2014 8:37 08
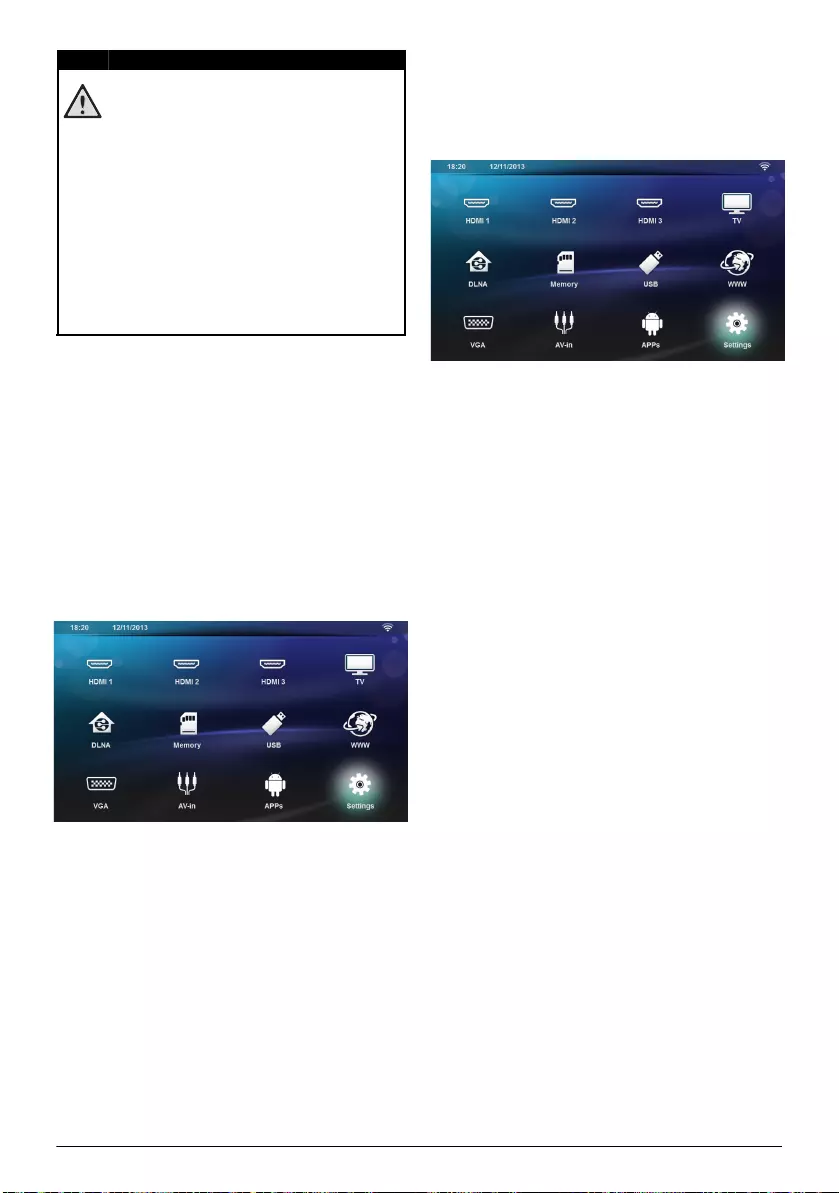
20 Philips · HDP15x0 & HDP15x0TV
Infrastructure Wireless Network
In an infrastructure network, multiple devices commu-
nicate via a central access point (gateway, router). All
data are sent to the access point (gateway, router) and
distributed from there.
Switching Wireless
Networking (WLAN) on/off
Wireless networking is deactivated by default. You have
the option of turning this function on.
1Switch the device on using the on/off key.
2After the initial screen the main menu appears.
3Use the navigation keys to select Settings.
4Confirm with .
5Using / select Wireless and Networks.
6Confirm with .
7Using / select WIFI.
8Confirm with .
9Modify the settings with /.
10 Confirm with .
The ¿ key takes you one step back in the menu.
Setting up a Wireless
Network (WLAN)
1Switch the device on using the on/off key.
2After the initial screen the main menu appears.
3Use the navigation keys to select Settings.
4Confirm with .
5Using / select Wireless and Networks.
6Confirm with .
7Using / select WIFI Selection.
8Confirm with .
9Use / to select the desired wireless network.
10 Confirm with .
11 If your wireless network is password protected, an
input window appears. Select the input field (see
Navigation for setting menu, page 8) using the navi-
gation keys of the remote control and press OK.
12 Enter the password with the virtual keyboard using
the navigation keys of the remote control or with an
external keyboard.
13 Click on Connect.
The ¿ key takes you one step back in the menu.
Setting up a Wireless
Network (WLAN) using the
Wizard
You can integrate your device very quickly and easily
into an existing wireless network using Wi-Fi Protected
Setup (WPS) or using a wireless network scan. Using
WPS, all important settings like network name (SSID)
are automatically configured and the connection pro-
tected with secure WPA Encryption.
Using Wi-Fi Protected Set-up
(WPS)
Using Wi-Fi Protected Setup (WPS), you can integrate
your device into an existing wireless network in two dif-
ferent ways very quickly and easily. You can activate the
login with a pin code or using Push Button Configura-
tion (PBC), if your access point (Access Point, Router)
supports this method.
DANGER!
Information on Using WLAN!
The functioning of security systems, medical
equipment or sensitive devices can be dis-
rupted by the transmission power of the
device. Observe any usage regulations (or
restrictions) in the vicinity of such equipment.
The use of this device can affect the operation
of insufficiently shielded medical devices and
hearing aids and pacemakers through the
release of high frequency radiation. Also con-
sult a doctor or the manufacturer of the med-
ical device to establish whether these are suf-
ficiently shielded from external high frequency
radiation.
LU Screeneo_EN.book Page 20 Jeudi, 11. décembre 2014 8:37 08
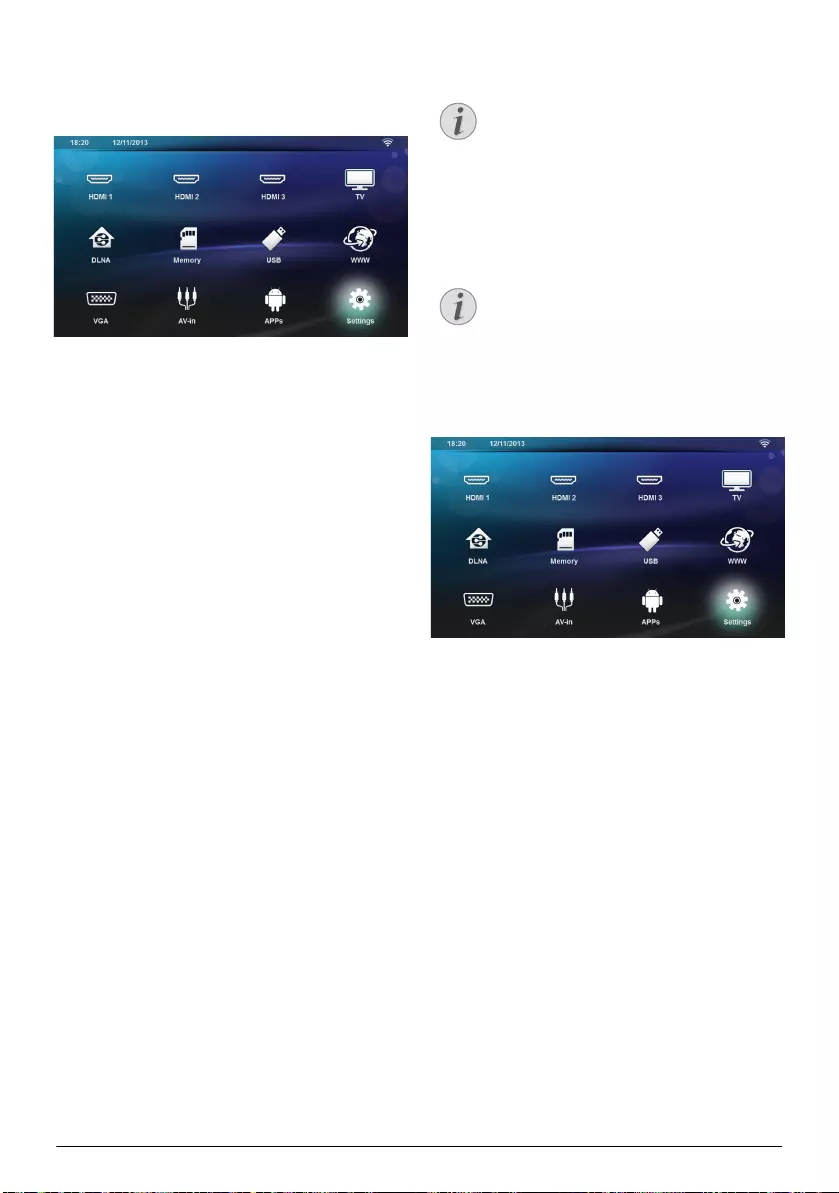
Network 21
Using WPS with Push Button
Configuration (PBC)
1Switch the device on using the on/off key.
2After the initial screen the main menu appears.
3Use the navigation keys to select Settings.
4Confirm with .
5Using / select Wireless and Networks.
6Confirm with .
7Using / select WIFI Selection.
8Confirm with .
9Use / to select the desired wireless network..
10 Confirm with .
11 Activate Push Button Configuration on the WLAN
access point. The WLAN access point and device
connect automatically and create a WPA protected
connection.
Wifi Hotspot
Use the portable Wi-Fi hotspot to share the device’s
network connection with computers or other devices
through the Wi-Fi network.
Activating WiFi hotspot
1Switch the device on using the on/off key.
2After the initial screen, the main menu appears.
3Use the navigation keys to select Settings.
4Confirm with .
5Using / select Wireless and Networks.
6Confirm with .
7Using / select WiFi Hotspot.
8Confirm with .
9Using / select Portable WiFi Hotspot.
10 Confirm with .
11 Using / select On.
12 Confirm with .
The projector is now visible by other Wifi devices.
Notice
Important!
The projector can work as an access point, if
only a wired lan network is installed in the
location of use.
Notice
Connection!
When the WiFi hotspot mode is activated, it
takes priority over the other connections.
LU Screeneo_EN.book Page 21 Jeudi, 11. décembre 2014 8:37 08
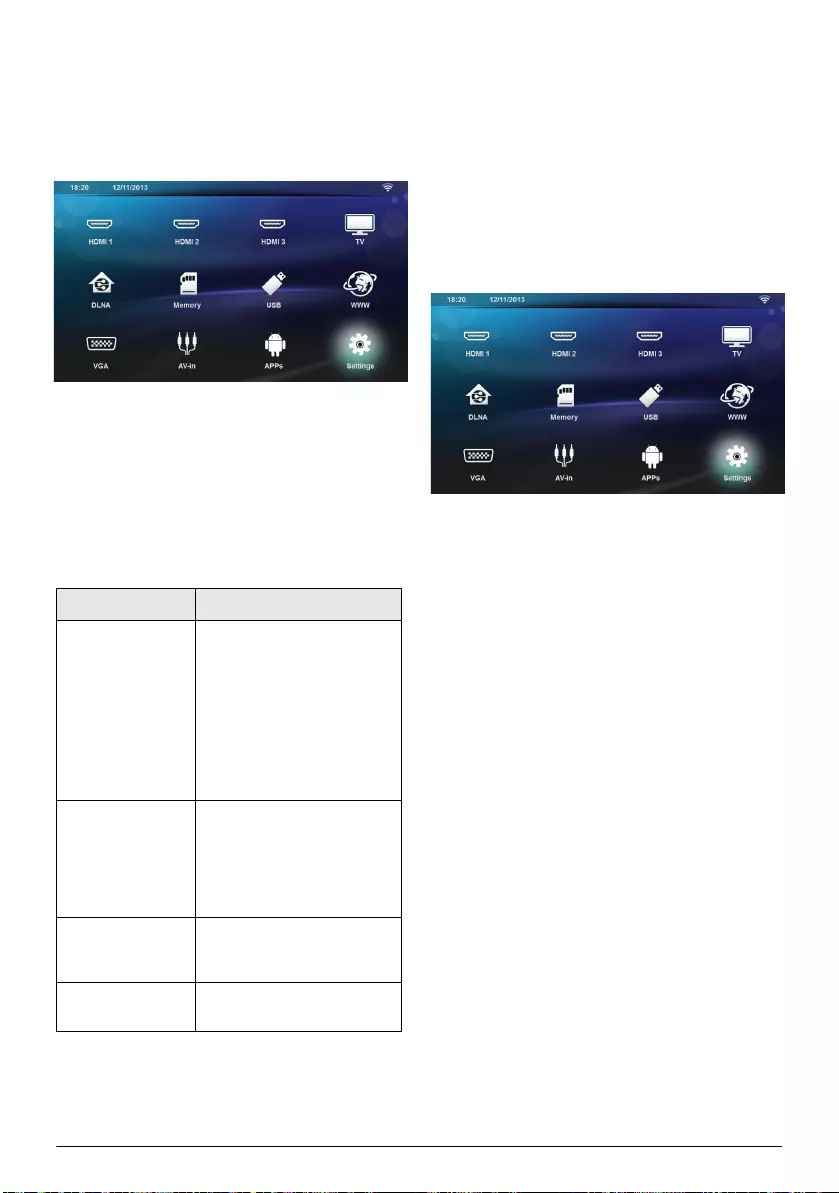
22 Philips · HDP15x0 & HDP15x0TV
Setting up a WiFI hotspot
To modify the WiFi hotspot name and define the secu-
rity level.
1Switch the device on using the on/off key.
2After the initial screen the main menu appears.
3Use the navigation keys to select Settings.
4Confirm with .
5Using / select Wireless and Networks.
6Confirm with .
7Using / select WiFi Hotspot.
8Confirm with .
9Using / select Setup WiFi hotspot.
10 Confirm with .
11 To modify the settings, use / keys to select the
desired parameter.
12 Using / select Save.
13 Confirm with .
Digital Living Network
Alliance (DLNA)
This device supports Digital Living Network Alliance
(DLNA). Using this standard you can quickly intercon-
nect your multimedia devices.
Switching DLNA on and off
The DLNA function is switched on by default. You have
the option of turning this function off.
1Switch the device on using the on/off key.
2After the initial screen the main menu appears.
3Use the navigation keys to select Settings.
4Confirm with .
5Using / select Wireless and Networks.
6Confirm with .
7Using / select DLNA Sharing.
8Confirm with .
9Modify the settings with /.
10 Confirm with .
The ¿ key takes you one step back in the menu.
Play Media Using DLNA
If DLNA enabled devices are located in the connected
network, then you can access them in media playback
and file management (see Media Playback, page 25).
DLNA Control
You can control the projector using another device (e.g.
a smartphone) using DLNA. To do this, see the instruc-
tion manual for the device in question.
Item Description
Network SSID Name of the WiFi hotspot.
This is the name used to iden-
tify your projector when it is
detected by another WiFi de-
vice.
To modify the name, select the
field and press . With the
keyboard, enter the new
name.
Security Select among the 3 levels of se-
curity.
• Open (without secu-
rity)
•WPA PSK
• WPA2 PSK
Password Select the field and press .
With the keyboard, enter the
new password.
Show password Check the box to display the
password.
LU Screeneo_EN.book Page 22 Jeudi, 11. décembre 2014 8:37 08
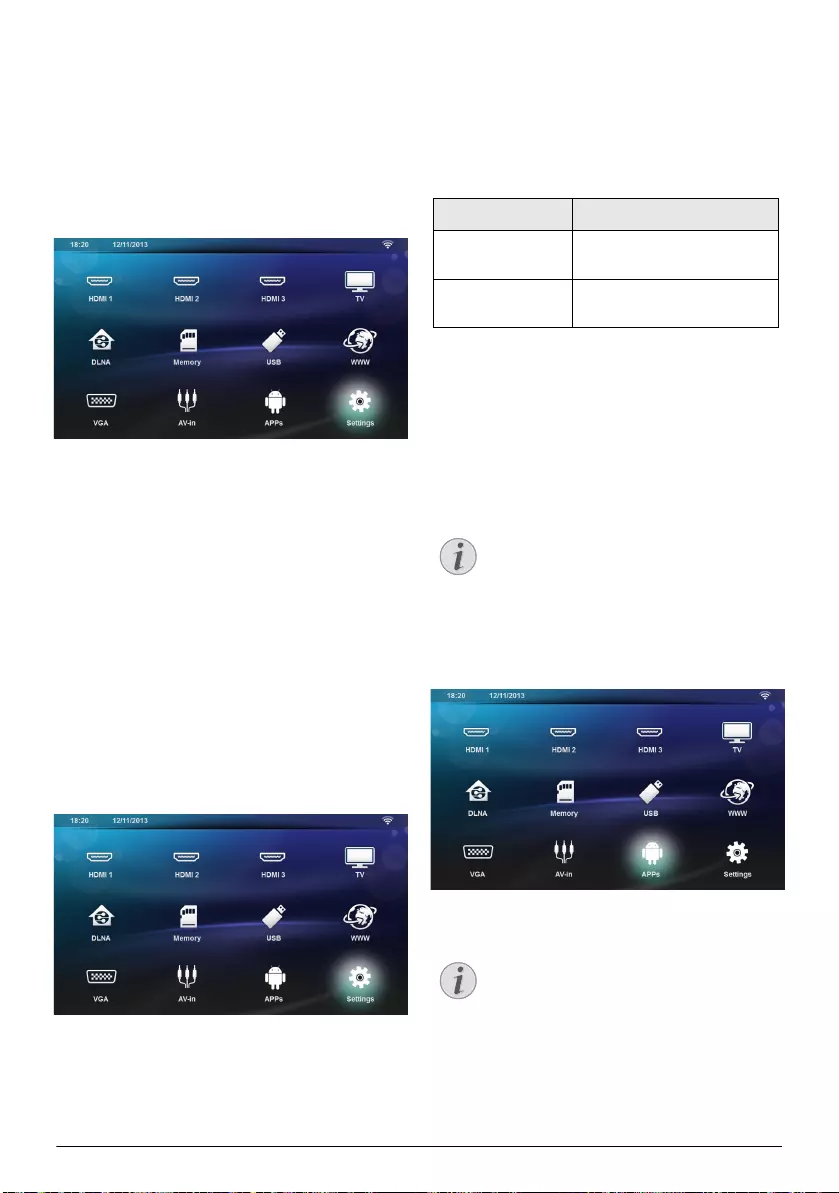
Bluetooth 23
7 Bluetooth
Activating the Bluetooth
connection
1Switch the device on using the on/off key.
2After the initial screen, the main menu appears.
3Use the navigation keys to select Settings.
4Confirm with .
5Using / select Wireless and Networks.
6Confirm with .
7Using / select Bluetooth.
8Confirm with .
9Use / to select on.
10 Confirm with .
The projector is now visible for the near external Blue-
tooth devices.
Setting up Bluetooth
parameters
1Switch the device on using the on/off key.
2After the initial screen, the main menu appears.
3Use the navigation keys to select Settings.
4Confirm with .
5Using / select Wireless and Networks.
6Confirm with .
7Using / select Bluetooth.
8Confirm with .
9Using / select the desired setting.
10 Confirm with .
11 Modify the desired settings.
Bluetooth speaker
The projector can be used as Bluetooth speaker. In this
mode, you can play music from smartphones or tablets.
The projector can only connect to, and play audio from
one device at a time.
Activating Bluetooth speaker
1Switch the device on using the on/off key.
2After the initial screen, the main menu appears.
3Depending on model, use the navigation keys to
select BT Speaker or APPs>BT Speaker.
4Confirm with OK.
Menu Description
Select device The list shows all paired devic-
es.
Paired device To unconnect or unpair the
paired device.
Notice
Bluetooth speaker connection!
Depending on the model of your device, the
bluetooth speaker can be activated from the
main menu (BT Speaker icon) or from the
APPs menu.
Notice
Remote control
You can also use the SOURCE or
OPTIONS key of the remote control.
Press the SOURCE key and select BT
Speaker or press OPTIONS key then
select SOURCE and BT Speaker.
LU Screeneo_EN.book Page 23 Jeudi, 11. décembre 2014 8:37 08
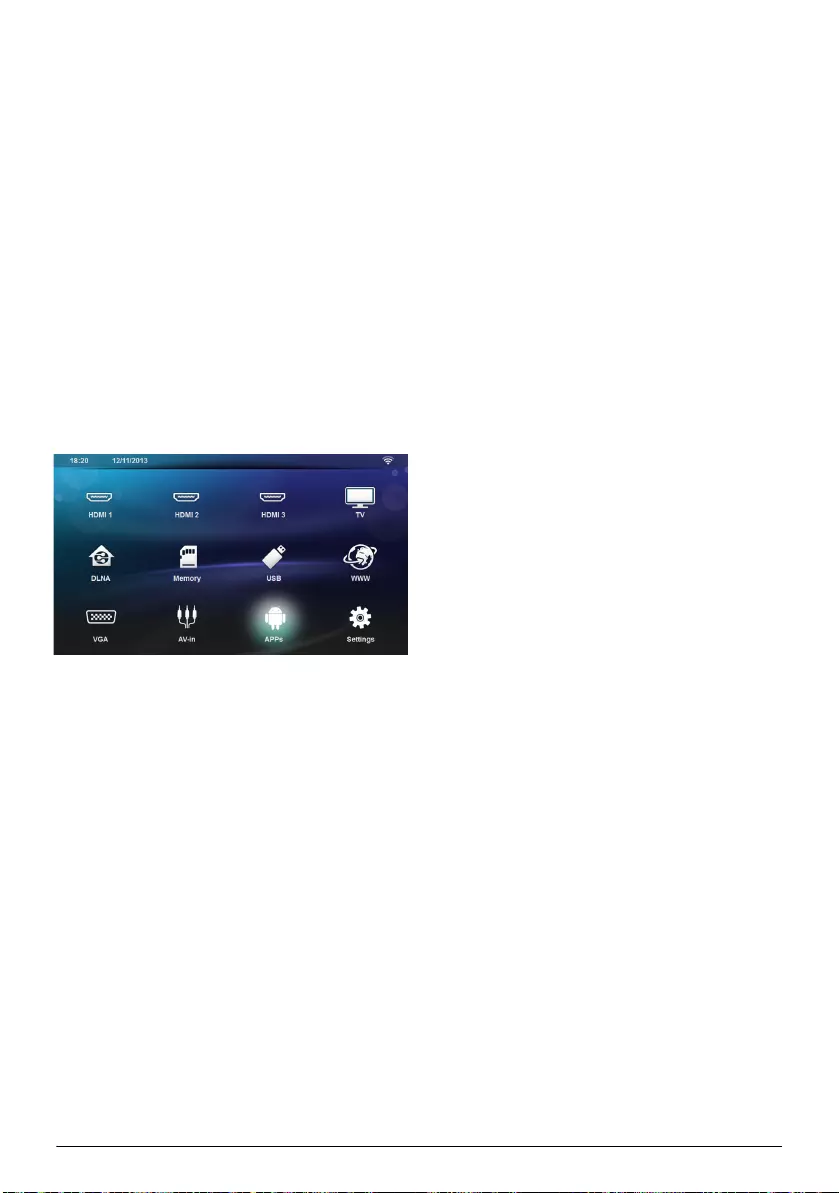
24 Philips · HDP15x0 & HDP15x0TV
5Press the Red key to power on the speaker.
6Press the Green key to make the speaker discover-
able during 60 seconds.
7On your external device, activate the Bluetooth con-
nection and select the speaker name from the list.
When the device is connected, his name is displayed
on the top of the screen.
8Press the Green key to play music.
During music playback, the following actions are
available:
Red key: To stop the connection.
Green key: To make a pause.
Yellow key: To play the previous music.
Blue key: To play the next music.
Changing the name of the
Bluetooth speaker connection
This is the name used to identify your projector when
it is detected by another Bluetooth® device.
1Switch the device on using the on/off key.
2After the initial screen, the main menu appears.
3Depending on model, use the navigation keys to
select BT Speaker or APPs>BT Speaker.
4Press the Yellow key to rename the connection.
5Use the keyboard to enter the new name.
6Press OK to confirm.
LU Screeneo_EN.book Page 24 Jeudi, 11. décembre 2014 8:37 08
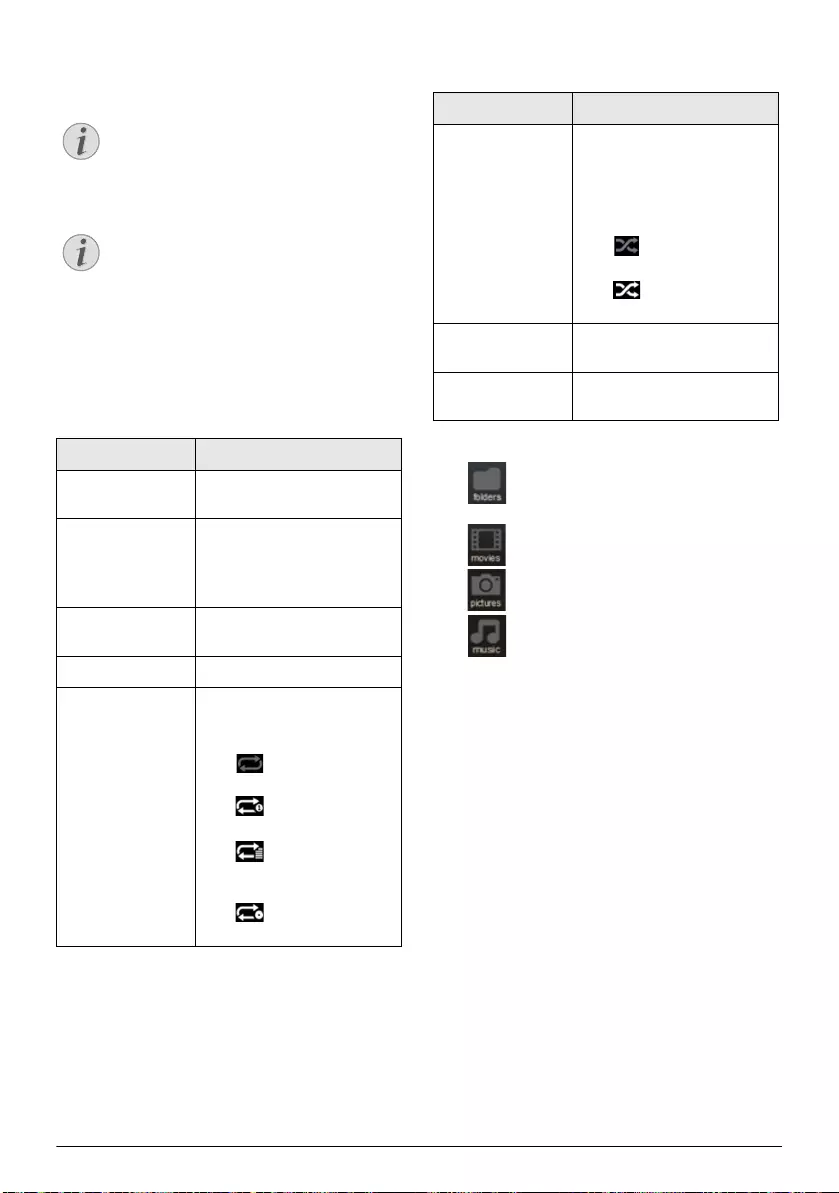
Media Playback 25
8 Media Playback
Navigating in the media
Playback
To navigate in the memory media, use the following
keys: In order to optimize the navigation, you can select a file
type on the list:
•FOLDERS to view all files (photo, audio
and video).
•MOVIES to view videos files only.
• PICTURES to view photo files only.
• MUSIC to view audio files only.
Notice
Navigation Keys
All the keys shown are buttons on the remote
control.
Notice
Best Settings for Optimal Use
Read the informations on the best settings in
the chapter settings (see Settings, page 33) for
optimal use of your device.
Keys Action
or To select folders or files in the
displayed list.
Á or For directories, goes one level
down.
For files, starts the selected
media file.
À or ¿Goes one level up in the direc-
tory structure.
uExits to main screen.
Red key of the re-
mote control
Allows to set the repeat
mode for movie and music
files:
•: Play mode deacti-
vate (greyed).
•: Play only the
selected movie in loop.
•: Play all movies in
the selected directory
in loop.
•: Play all movies in
the media in loop.
Green key of the
remote control
Allows to set the slide show
parameters for picture files.
or
Allows to set the shuffle
mode for music files:
•: Shuffle mode
deactivate (greyed).
•: Shuffle mode acti-
vate.
Yellow key of the
remote control
Allows to display the pictures
as miniatures or in a list.
Blue key of the re-
mote control
Allows to delete the selected
file.
Keys Action
LU Screeneo_EN.book Page 25 Jeudi, 11. décembre 2014 8:37 08
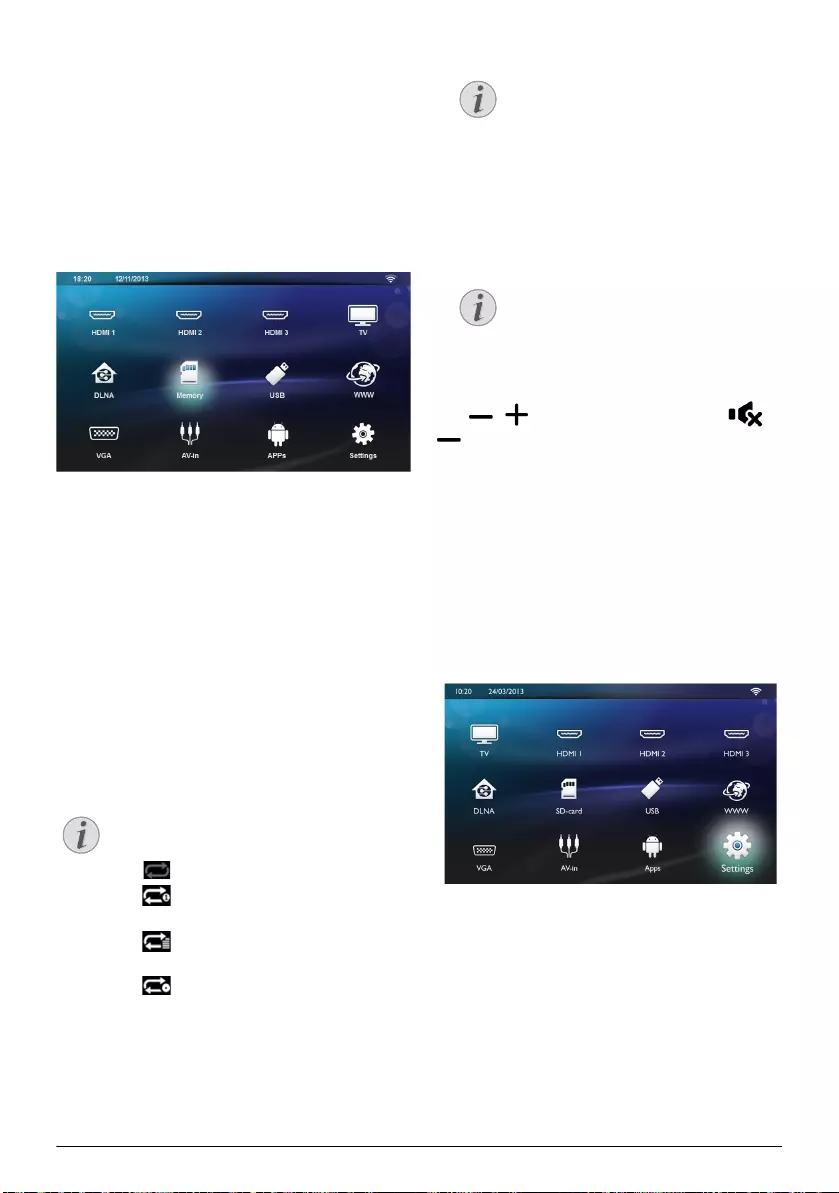
26 Philips · HDP15x0 & HDP15x0TV
Video playback
Supported file formats
Supported file formats are *.avi, *.mov, *.mp4, *.mkv,
*.flv, *.ts, *.m2ts, *.3gp.
Video Playback (USB/SD Card/
Internal Memory/DLNA)
1Switch the device on using the on/off key.
2The main menu appears.
3Use the navigation keys to select the desired media
(USB, SD-card or DLNA):
Memory
Internal memory or SD card can be selected.
USB
- If only one USB key is connected the explorer
shows only the content of the USB.
- If more than one USB memory is connected, select
the desired USB memory first.
DLNA
The explorer searches for servers and shows them
in a list. Select the desired DLNA server.
4Confirm with .
The content of selected media is displayed.
5To only display the movies content, select Movie
using the keys /on the left of the screen.
6Confirm with .
7Use / to select the video file that you wish to
play.
8Press or Á to start playback.
9Press ¿ to end the slide show and return to the
overview.
10 When you press ¿ again, you will return to the
main menu.
During playback you can adjust the volume using the
keys / on the remote control. Press or
repeatedly to shut off the volume completely.
Photo Playback
Supported file formats
Supported file formats are JPEG, BMP, PNG and GIF.
Photo Playback (USB/SD Card/
Internal Memory/DLNA)
1Switch the device on using the on/off key.
2The main menu appears.
3Use the navigation keys to select the desired media
(USB, SD-card or DLNA):
SD-card
Internal memory or SD card can be selected!
USB
- If only one USB key is connected the explorer
shows only the content of the USB.
- If more than one USB memory is connected, select
the desired USB memory first.
DLNA
The explorer searches for servers and shows them
in a list. Select the desired DLNA server.
4Confirm with .
The content of selected media is displayed.
Notice
The use of color keys
The Red key allows to set the repeat mode:
•: Play mode deactivate (greyed).
•: Play only the selected movie in
loop.
•: Play all movies in the selected
directory in loop.
•: Play all movies in the media in loop.
The Blue key alows to delete the selected
file.
Notice
Displaying Video Files
Only those videos that are compatible
with the projector will be displayed.
Notice
Navigation During Playback
Review / forward: Press :/; on the
remote control.
Press T to stop or continue playback.
LU Screeneo_EN.book Page 26 Jeudi, 11. décembre 2014 8:37 08
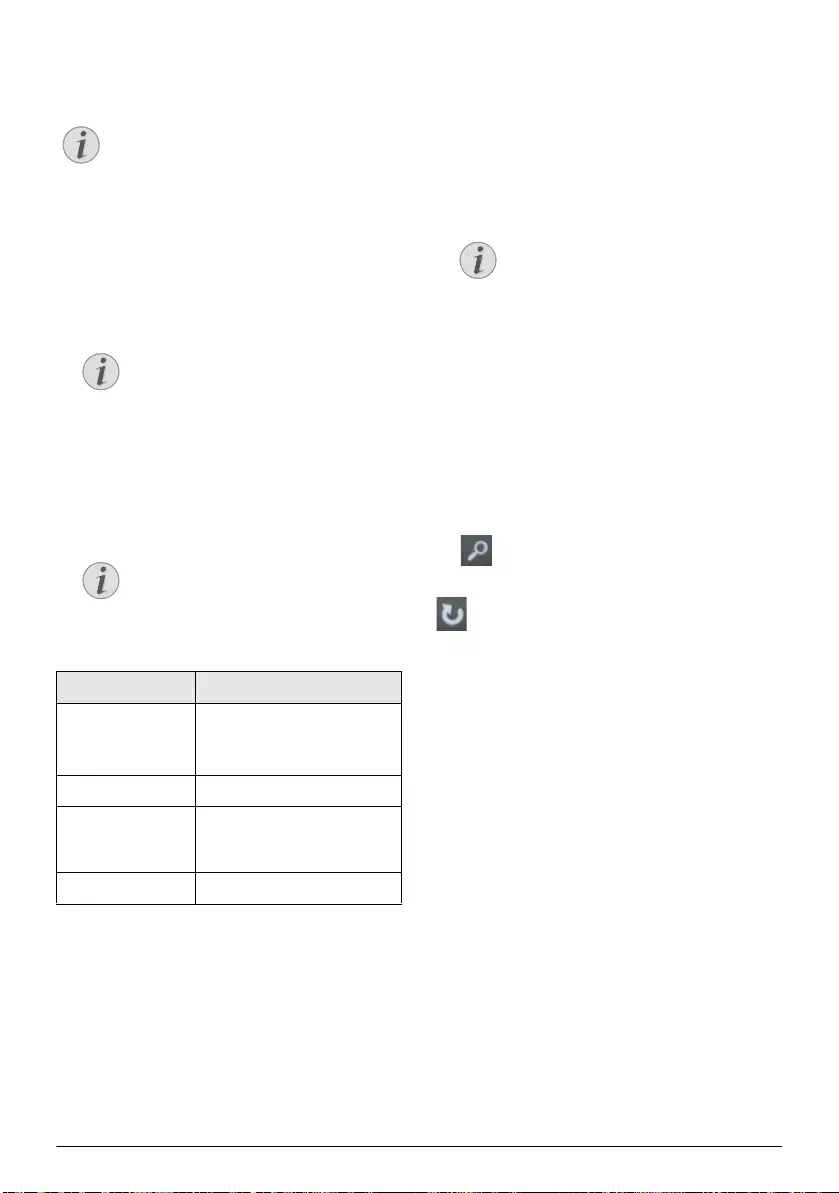
Media Playback 27
5To only display the picture content, select Picture
using the keys /on the left of the screen and
confirm with .
6The list of photos are displayed on the screen as an
overview.
7Use À/Á or / to select the image that you
want to start the slide show with.
8Press Green key to start the slide show.
9To modify the settings, use / keys to select the
desired parameter.
10 Press Green key to start the slide show.
11 Press to pause the slide show.
12 Press ¿ to end the slide show and return to the
overview.
13 When you press u, you will return to the main
menu.
Slide Show with Background
Sound
1During the slide show, press to display the menu
bar on the bottom of the screen.
2Using À/Á select Ó.
3Confirm with .
4Use / to select the file that you wish to play.
5To start the background sound confirm with .
6Adjust the volume level with the volume keys on the
remote control.
7If no input is made, the menu bar is hidden after 5
seconds.
Zoom and rotate functions
During the slide show, press OK key to display the con-
textual menu.
To perform a zoom, use the navigation keys to select
the symbol then press OK.
To rotate a picture, use the navigation keys to select the
symbol then press OK to rotate the picture 90°
clockwise.
Press ¿ return to the slide show.
Notice
The use of color keys
The Green key allows to set the slide show
parameters.
The Yellow key allows to display the pictures
as miniatures or in a list.
The Blue key allows to delete the selected
file.
Notice
Many Photos on the Memory Card or
the USB Medium
If there are a lot of photos on the memory
card or the USB storage medium it can
take a moment before the overview
appears.
Notice
The slide show can be started with the OK
key if the parameters have already been
set up.
Item Description
Time per slide To modify the photo display
frequency.
Off, 0, 2, 5, 10, 20, 30 and 60s
Repeat Off, Directory or All
Slide transition To modify the type of transi-
tion from one photo to anoth-
er (random or by theme).
Slideshow order Random or by order
Notice
Storage Location
Only files from the internal memory/Mem-
ory Card/USB Storage Medium can be
played.
LU Screeneo_EN.book Page 27 Jeudi, 11. décembre 2014 8:37 08
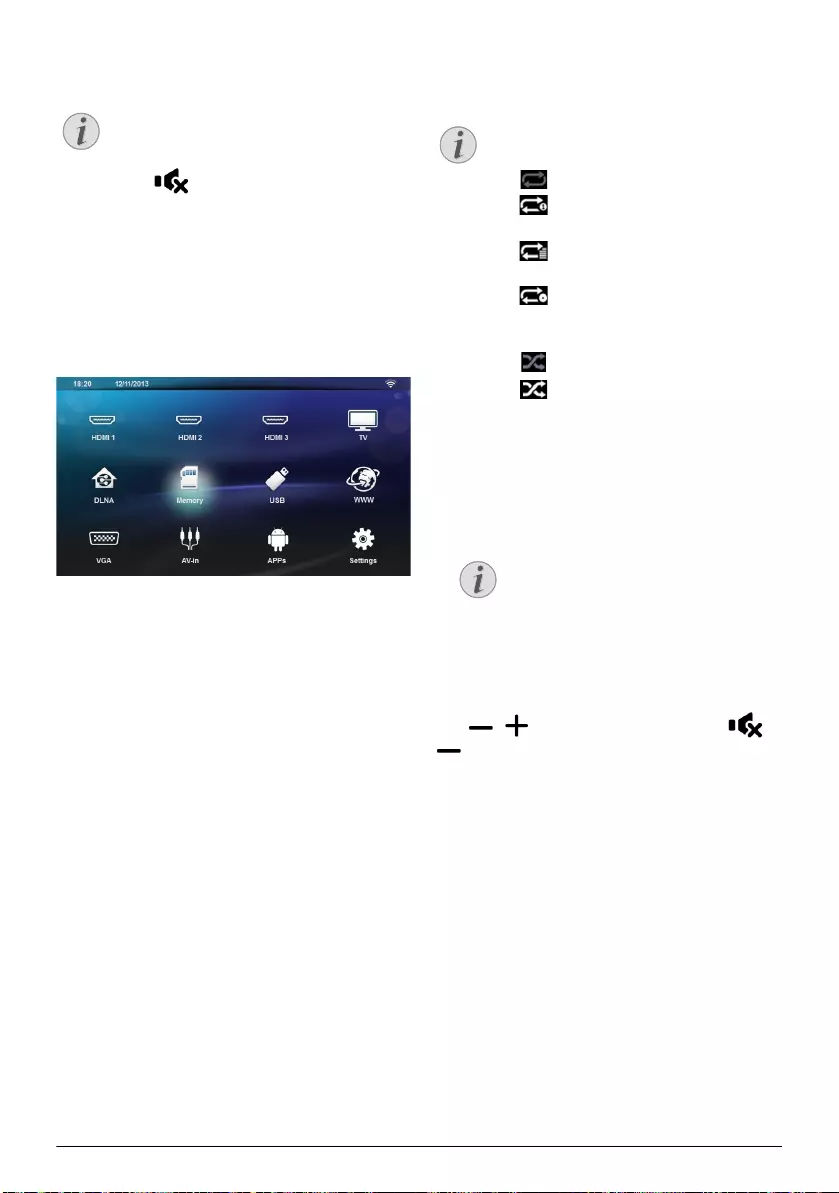
28 Philips · HDP15x0 & HDP15x0TV
Music Playback
Supported file formats
Supported file formats are MP3 and WAV.
Music Playback (USB/SD Card/
Internal Memory/DLNA)
1Switch the device on using the on/off key.
2The main menu appears.
3Use the navigation keys to select the desired media
(USB, SD-card or DLNA):
SD-card
Internal memory or SD card can be selected!
USB
- If only one USB key is connected the explorer
shows only the content of the USB.
- If more than one USB memory is connected, select
the desired USB memory first.
DLNA
The explorer searches for servers and shows them
in a list. Select the desired DLNA server.
4Confirm with .
The content of selected media is displayed.
5To only display the music content, select Music
using the keys /on the left of the screen and
confirm with .
6Use / to select the file that you wish to play.
7Press to start playback.
8Press T to stop or continue playback.
During playback you can adjust the volume using the
keys / on the remote control. Press or
repeatedly to shut off the volume completely.
Notice
Switch off the Image Playback
You can switch off the screen while playing
music in order to save power by a long press
on the key.
Notice
The use of color keys
The Red key allows to set the repeat mode:
•: Play mode deactivate (greyed).
•: Play only the selected music in
loop.
•: Play all musics in the selected
directory in loop.
•: Play all musics in the media in loop.
The Green key allows to set the shuffle
mode:
•: Shuffle mode deactivate (greyed).
•: Shuffle mode activate.
The Blue key allows to delete the selected
file.
Notice
Navigating when Image Playback is
Switched off
Press / to skip to the previous or
next song.
Press T to stop or continue playback.
Press ¿ to return to the selection.
LU Screeneo_EN.book Page 28 Jeudi, 11. décembre 2014 8:37 08
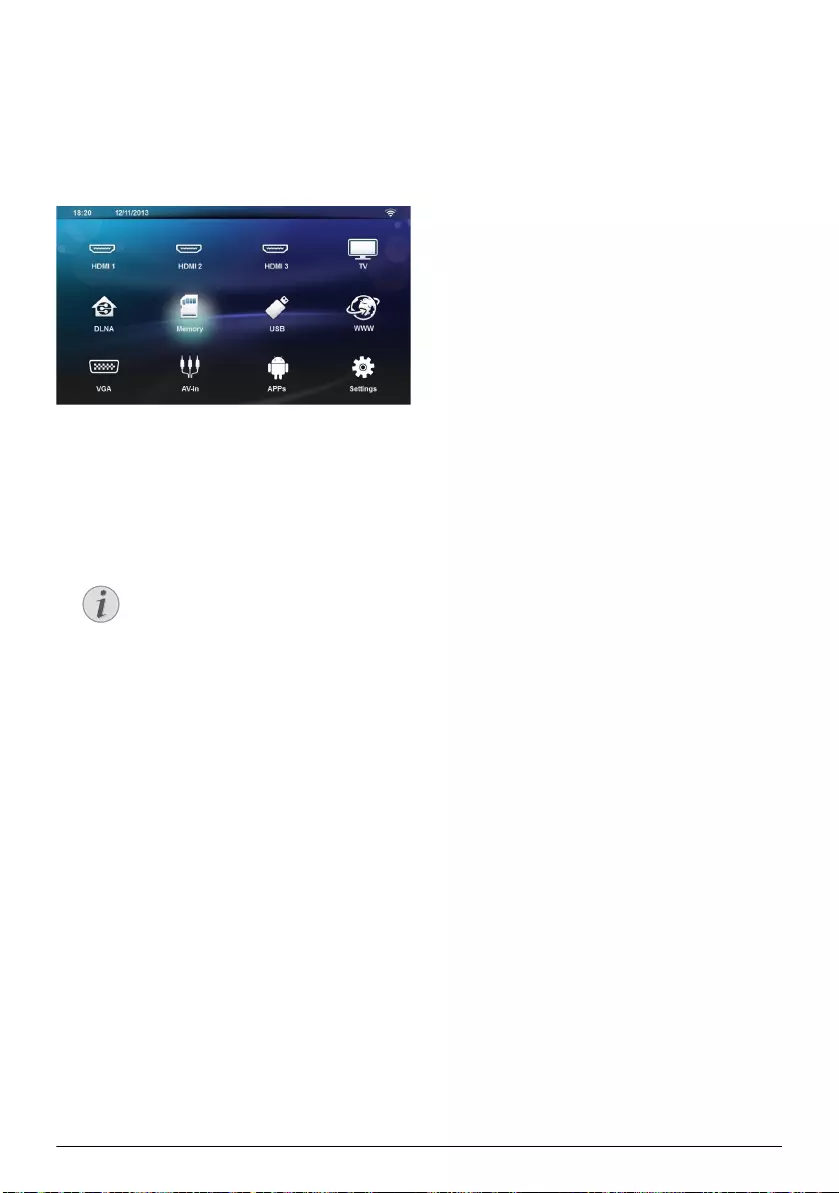
Media Playback 29
Managing Files
Delete Files
You can delete files from the internal memory, the con-
nected USB storage medium or the memory card.
1Switch the device on using the on/off key.
2The main menu appears.
3Use the navigation keys to select the desired media
(USB, Memory or DLNA).
4Confirm with .
5Use / to select the file that you want to delete.
6Press the Blue key on the remote control to delete
the file.
7Confirm with .
Notice
Error
If errors occur during the deletion pro-
cess, make sure that the storage medium is
not write-protected.
LU Screeneo_EN.book Page 29 Jeudi, 11. décembre 2014 8:37 08

30 Philips · HDP15x0 & HDP15x0TV
9Digital TV Playback
(Depending on model)
Connecting the Aerial
1Connect the aerial to the aerial socket.
First Playback
When the DVB-T function is first started, the automatic
channel search must be started.
1Switch the device on using the on/off key.
2The main menu appears.
3Connect the aerial (see Connecting the Aerial,
page 30).
4Use the navigation keys to select TV.
5Confirm with .
6Use / to highlight a setting and use the À/Á
to select a value.
- Select the country.
- Select the level of the parental control.
- Enter the PIN code for channel lock or parental
control. Enter the code with 4 digits (0000 is not
accepted) and enter again the same code to confirm.
7Press OK to confirm the settings and continue the
installation.
The channel search starts automatically.
8At the end of the search, press .
Your TV is now set. You can start watching and enjoy-
ing all your channels.
Television
Notice
Aerial Size and Orientation
In some regions it is necessary to connect a
larger aerial in order to grant the reception.
In some countries it is necessary to point the
aerial horizontally in order to grant the recep-
tion.
PHILIPS
VGA
12
S/PDIF
OPTICAL
AUDIO
OUT
TRIG
OUT
AV
IN
L
R
Notice
Navigation Keys
All the keys shown are buttons on the remote
control.
Notice
Navigation Keys
All the keys shown are buttons on the remote
control.
LU Screeneo_EN.book Page 30 Jeudi, 11. décembre 2014 8:37 08
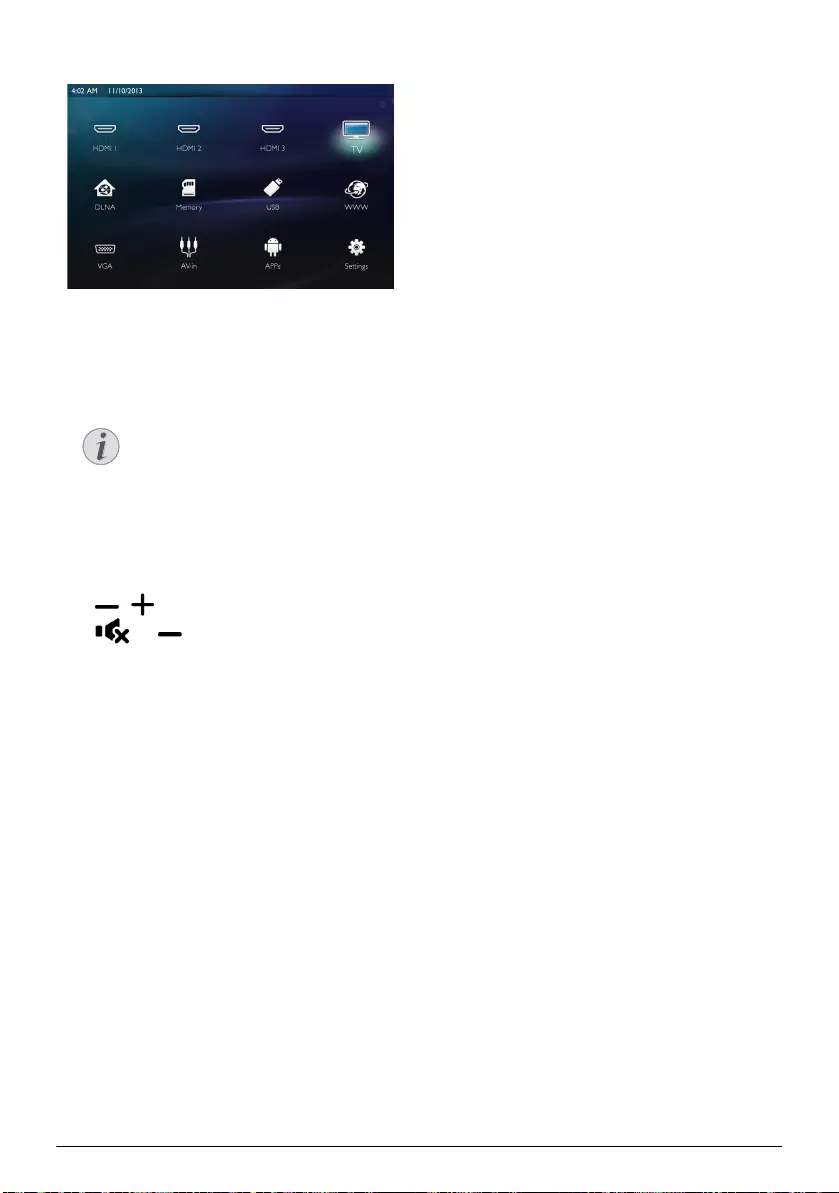
Digital TV Playback (Depending on model) 31
1Switch the device on using the on/off key.
2The main menu appears.
3Use the navigation keys to select TV.
4Confirm with OK.
5The last viewed channel is played. Change the chan-
nel using keys CH+/CH-, / or enter directly
the number with the keypad.
6Press u to end playback and return to the main
menu.
During playback you can adjust the volume using the
keys / or À/Á on the remote control.
Press or repeatedly to shut off the volume
completely.
Modifying the DVB-T
settings
To modify DVB-T settings, press the Menu key on the
remote control. Main menus are:
Edit channels: To display and modify the channel and
radio lists.
Installation: To launch an automatic or a manual
search for channels.
System Setup: To modify the parental lock settings,
the display settings and the favorite settings.
Notice
Displaying Channel Information
When changing channel, channel informa-
tion is displayed on the bottom projection
edge. The information bar is hidden after 5
seconds.
LU Screeneo_EN.book Page 31 Jeudi, 11. décembre 2014 8:37 08
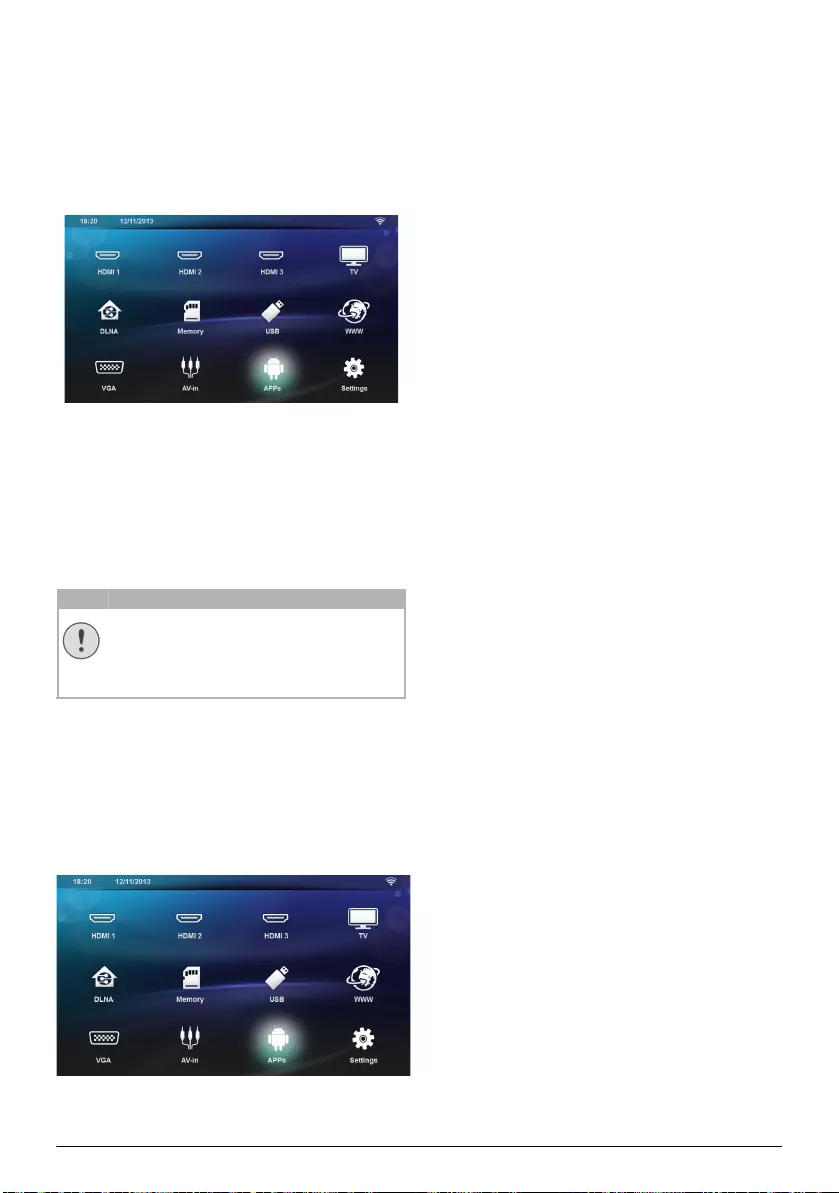
32 Philips · HDP15x0 & HDP15x0TV
10 Android
Your projector uses the Android operating system.
Starting Android Apps
1Switch the device on using the on/off key.
2After the initial screen the main menu appears.
3Use the navigation keys to select APPs.
4Confirm with OK.
Exiting Android
Press the u key to return to the main menu.
Installing Android-Apps
You can install other apps. Use the APK installation
packets, proceed as follows:
1Download the package APK and save it onto a mem-
ory card or USB-stick.
2Insert the memory card into the device (see Insert-
ing a Memory Card, page 18).
3Switch the device on using the on/off key.
4After the initial screen the main menu appears.
5Use the navigation keys to select APPs
6Confirm with OK.
7Use the navigation keys to select ApkInstaller.
8Confirm with OK.
9Use the navigation keys to select Install.
10 Confirm with OK.
11 Navigate to the memory card and select the APK
package you want to install.
12 Press OK to execute the installation package.
13 The APK package is installed.
CAUTION!
Trusted Sources!
Apps from third party sources may be mali-
cious. Only use installation packets from
trusted sources.
LU Screeneo_EN.book Page 32 Jeudi, 11. décembre 2014 8:37 08
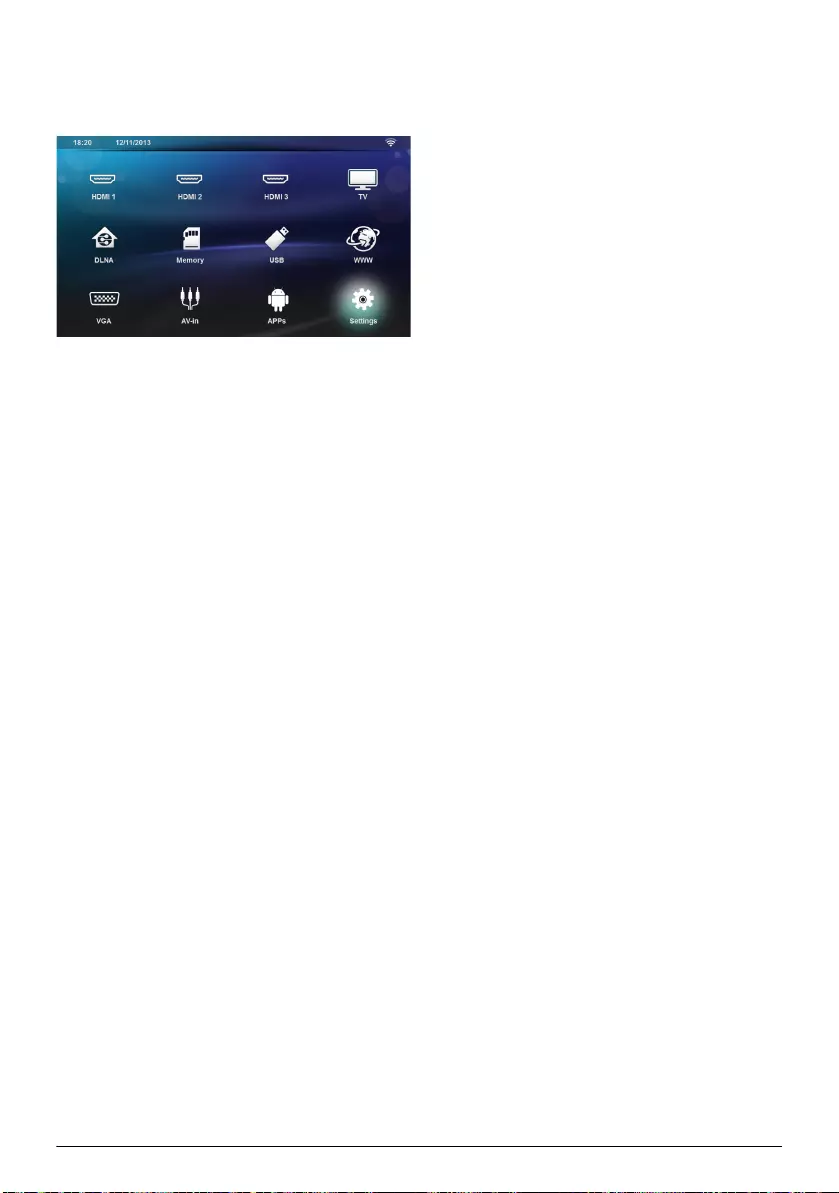
Settings 33
11 Settings
1Switch the device on using the on/off key.
2After the initial screen the main menu appears.
3Use the navigation keys to select Settings.
4Confirm with OK.
5Use / to select from the following settings.
6Confirm with OK.
7Modify the settings using OK, /,
8Confirm with OK.
The ¿ key takes you one step back in the menu.
Overview of the Menu
Functions
Wireless and Network
WiFi – switching the wireless network (WLAN) off and
on.
Network Selection – select the wireless network with
which the device is to connect.
WiFi Hot Spot – activate and deactivate WLAN teth-
ering.
LAN – switching the LAN network (LAN) off and on.
Advanced – (LAN mode only) check the Network
actual IP address or change the address by inputting
new address. You can also select Automatic or Use
static IP
DLNA Sharing – switching DLNA off and on.
Bluetooth – switching the Bluetooth connection off
and on.
Image settings
3D – set the picture modes with 2D/3D options.
Keystone – use / to set the keystone.
Fit Screen – use / to select the screen mode
Projection mode
Front – normal projection; the device is located in
front of the projection surface/screen
Rear – rear projection; the device is located behind
the projection surface; the image is reflected hori-
zontally.
Front Ceiling – the device is hanging from the ceiling
in an upside-down position; the image is rotated by
180 degrees.
Rear ceiling – the device is located behind the pro-
jection surface, hanging from the ceiling in an upside-
down position; the image is rotated by 180 degrees
and reflected horizontally.
Wall color correction – colour correction of the pro-
jected image to adjust to coloured projection surfaces
Smart Settings – select predefined settings for bright-
ness / contrast / colour saturation. If you modify these
settings, the setting is switched to Manual.
Brightness – use / to adjust the brightness and
press OK to confirm.
Contrast – use / to adjust the contrast and press
OK to confirm.
Advanced
Colour temperature – set to Warm to enhance
hotter colors such as red, or set to Cool to make
picture bluish.
Smart Brightness – use / to adjust the smart
brightness and press OK to confirm.
Dynamic contrast – adjusts the contrast to keep it
at the best level according to the brightness of the
screen.
Color space – to convert the color space setting to
another standard.
Gamma – adjusts the gamma correction according
to the type of the projected image.
Sound Settings:
Volume – adjust the volume
Deep Bass – switching the deep bass on and off
Wide sound – switching the wide sound on and off
Equalizer – select the equalizer mode
Smart volume – turn on/off the volume level automatic
control function
Key beep – turn key tones on and off
Speaker – switching the speaker on and off
System settings
Date and time – set date and time
Android Settings – set Android system
Sleep mode – With this function, the projector auto-
matically goes to ECO mode after a specified period of
time or at the end of a movie.
Auto Power Down – turn on/off the sleep mode.
The default setting is off.
LU Screeneo_EN.book Page 33 Jeudi, 11. décembre 2014 8:37 08
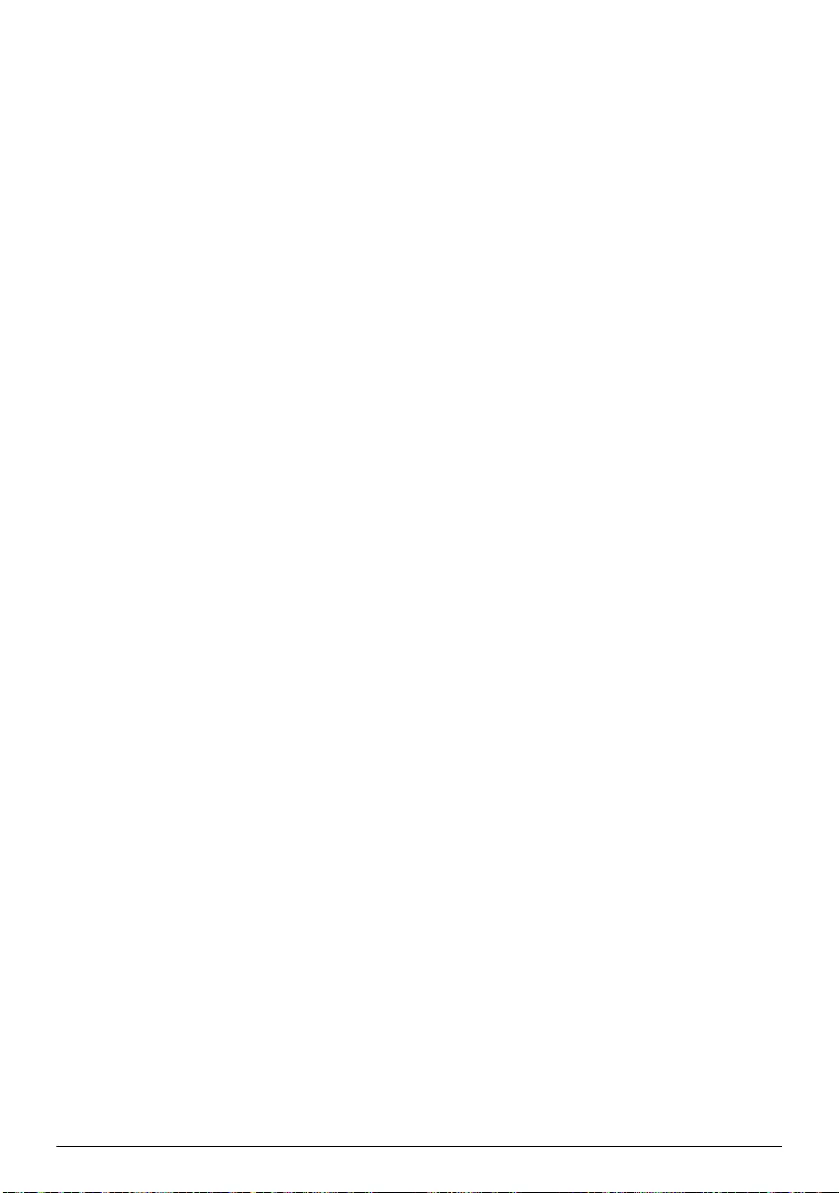
34 Philips · HDP15x0 & HDP15x0TV
When the parameter is switched on, it works like this:
- If the projector is on, while no video is displayed (e.g.
menu open without user action), it should go into off
mode after the shortest possible time, by example 30
minutes.
- If a video is displayed, the APD should take place 3h
after last user action, meaning that a pop-up will appear
after 2h58 for 2 minutes, indicating that the product will
go into off mode.
HDMI name – select this item to change the HDMI
names. Name that appears on the main screen.
Language/Language
Menu language – use / to select the desired lan-
guage and press OK to confirm.
Soundtrack – use / to select the desired lan-
guage and press OK to confirm.
Sub Title – use / to select the desired language
and press OK to confirm.
Maintenance
Reset settings – Reset settings to factory defaults.
Firmware Update – Update Firmware
Information – Display free space in the internal mem-
ory and information on the device (Capacity: / Free
space: / Firmware version: / Device name: / Model:)
Demo mode – switching demo mode on and off.
LU Screeneo_EN.book Page 34 Jeudi, 11. décembre 2014 8:37 08
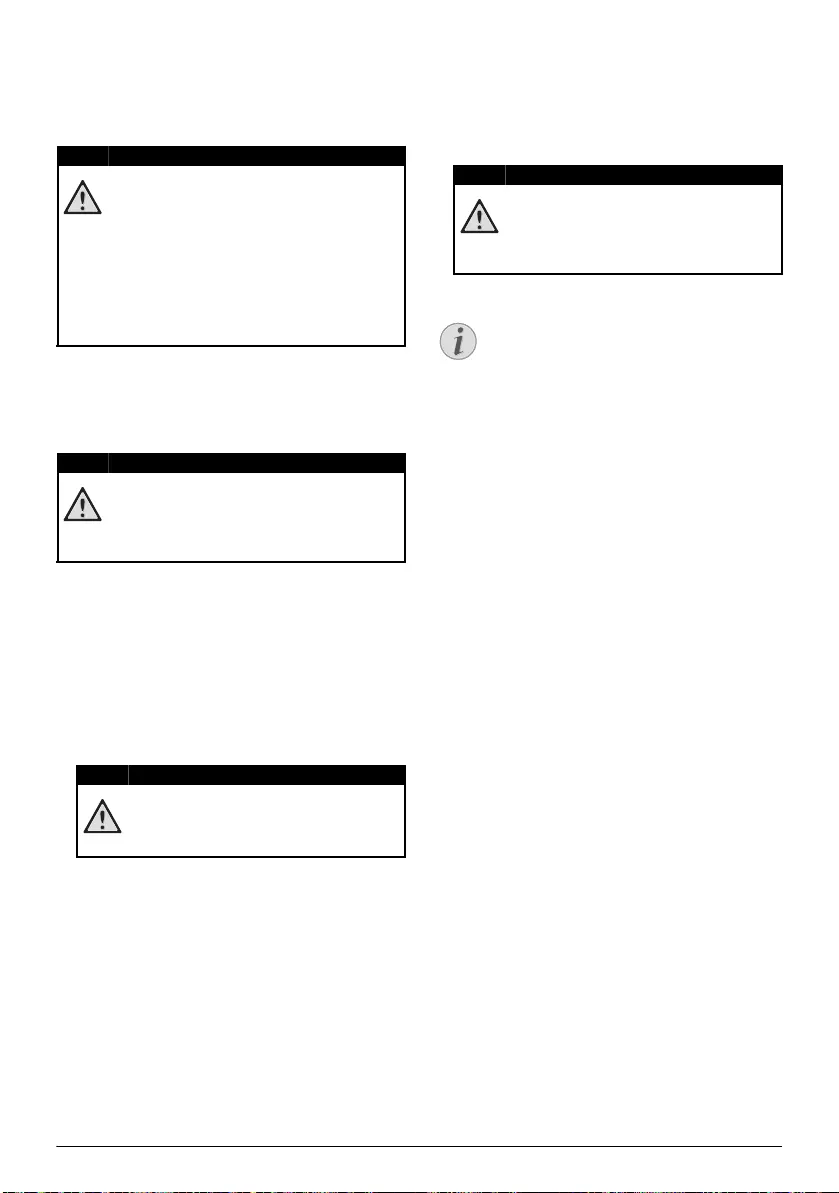
Service 35
12 Service
Cleaning
Cleaning the Lens
Use a brush or lens cleaning paper for cleaning the lens
of the projector.
Device Overheated
A overheat symbol appears if the device is overheated.
Update Firmware with
Memory Card
1Use SD memory card in the file system FAT16 or
FAT32.
2Save the latest firmware update file to the root of
the memory card.
3Insert the memory card (see Inserting a Memory
Card, page 18) and switch the device on.
4Use the navigation keys to select Settings.
5Confirm with à.
6Use / to select Maintenance.
7Confirm with à.
8Use / to select Firmware Update.
9Confirm with à.
10 Use / to select Install.
11 Confirm with à.
12 The device turns off and on again. After around 5
minutes the Language Selection screen appears.
The firmware update is now completed.
DANGER!
Instructions for Cleaning!
Use a soft, lint-free cloth. Never use liquid or
easily flammable cleansers (sprays, abrasives,
polishes, alcohol, etc.). Do not allow any
moisture to reach the interior of the device.
Do not spray the device with any cleaning flu-
ids.
Wipe over the surfaces gently. Be careful that
you do not scratch the surfaces.
DANGER!
Do not use any Liquid Cleaning Agents
Do not use any liquid cleaning agents for
cleaning the lens, to avoid damaging the coat-
ing film on the lens.
DANGER!
All Data will be Deleted!
This procedure erases all your data that is
stored on the memory card.
DANGER!
Inserting a Memory Card!
Never pull out the memory card while the
device is accessing it. This could cause data
to be damaged or lost.
Notice
If an error occurs during the firmware update
process retry the procedure or contact your
dealer.
LU Screeneo_EN.book Page 35 Jeudi, 11. décembre 2014 8:37 08
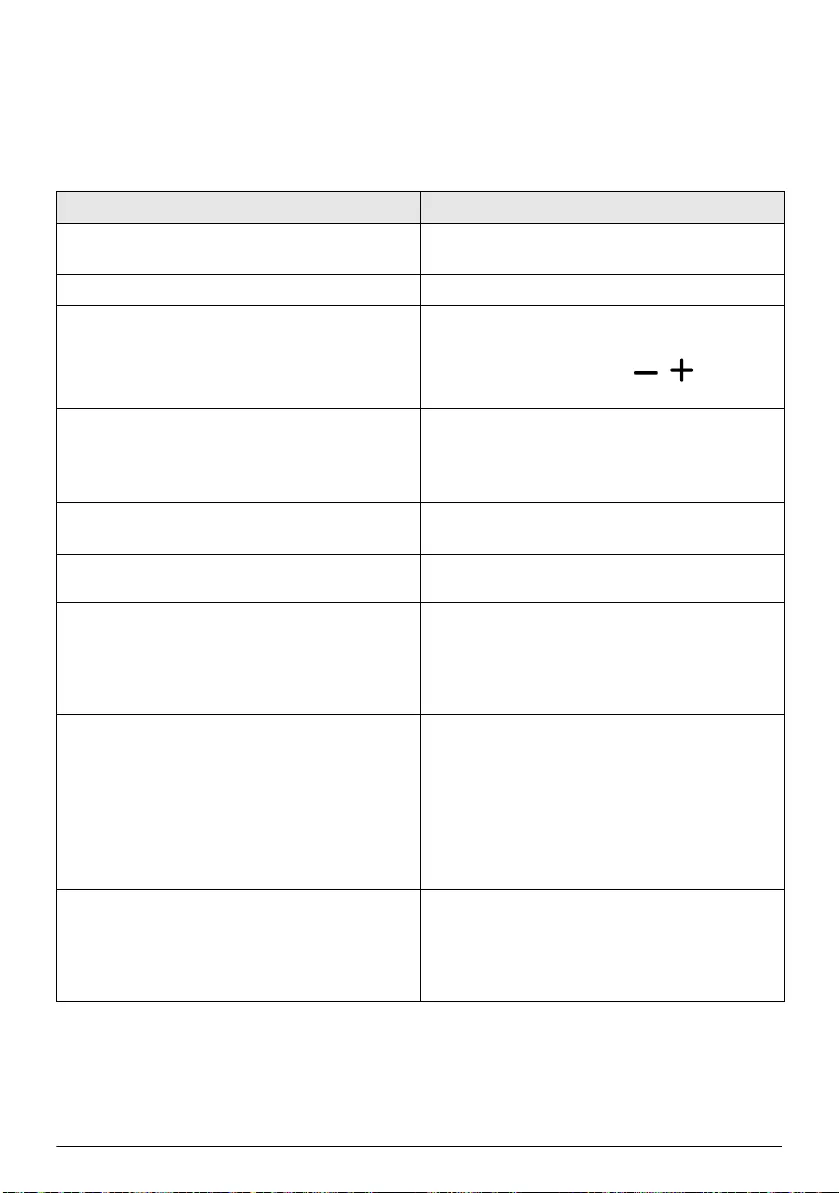
36 Philips · HDP15x0 & HDP15x0TV
Troubleshooting
Power Cycling
If a problem occurs that cannot be corrected with the
instructions in this user manual (see also the help
below), follow the steps given here.
1Switch the device off using the on/off key on the
panel control.
2Wait at least ten seconds.
3Switch the device on using the on/off key on the
panel control.
4If the problem repeats, please contact our technical
customer service or your retailer.
Problems Solutions
The projector cannot be switched on • Disconnect and Connect the power supply cable and
try again.
The projector cannot be switched off • Disconnect the power supply cable.
No sound • check that the speaker is activated (Settings /Sound
setting/Speaker).
• Adjust the volume using the / key on the
remote control.
No sound from the external connected device • Check the cables to the external device
• Set the volume on the external device
• Only the original cables from the device manufac-
turer may function
No sound from DVB-T program or external HDMI out-
put device.
• Set the audio setting to Multichannel (Raw data) &
Stereo (PCM).
No sound when you connect your computer via HDMI
cable
• Check that the sound is activated on the computer.
Video display problem when the source is a 3D signal
from a DVD player.
• Check that the 3D mode is activated on the projec-
tor.
• If the DVD player is connected to the projector via
HDMI, only use the HDMI sockets (1 or 2) located
on the rear of the device.
Only the initial screen appears and not the image from
the external device
• Check if the cables are connected to the right sock-
ets.
• Please check that the external device is switched on
• Check if the video output of the external device is
switched on.
• Check that the HDMI source selected on the user
interface corresponds to HDMI connector where
the external device is connected.
Only the initial screen appears and not the image from
the connected computer
• Please check that the VGA-output of the computer
is switched on.
• Check if the resolution of the computer is set to
1280*800(for VGA connection) or 1080P(for HDMI
connection).
LU Screeneo_EN.book Page 36 Jeudi, 11. décembre 2014 8:37 08
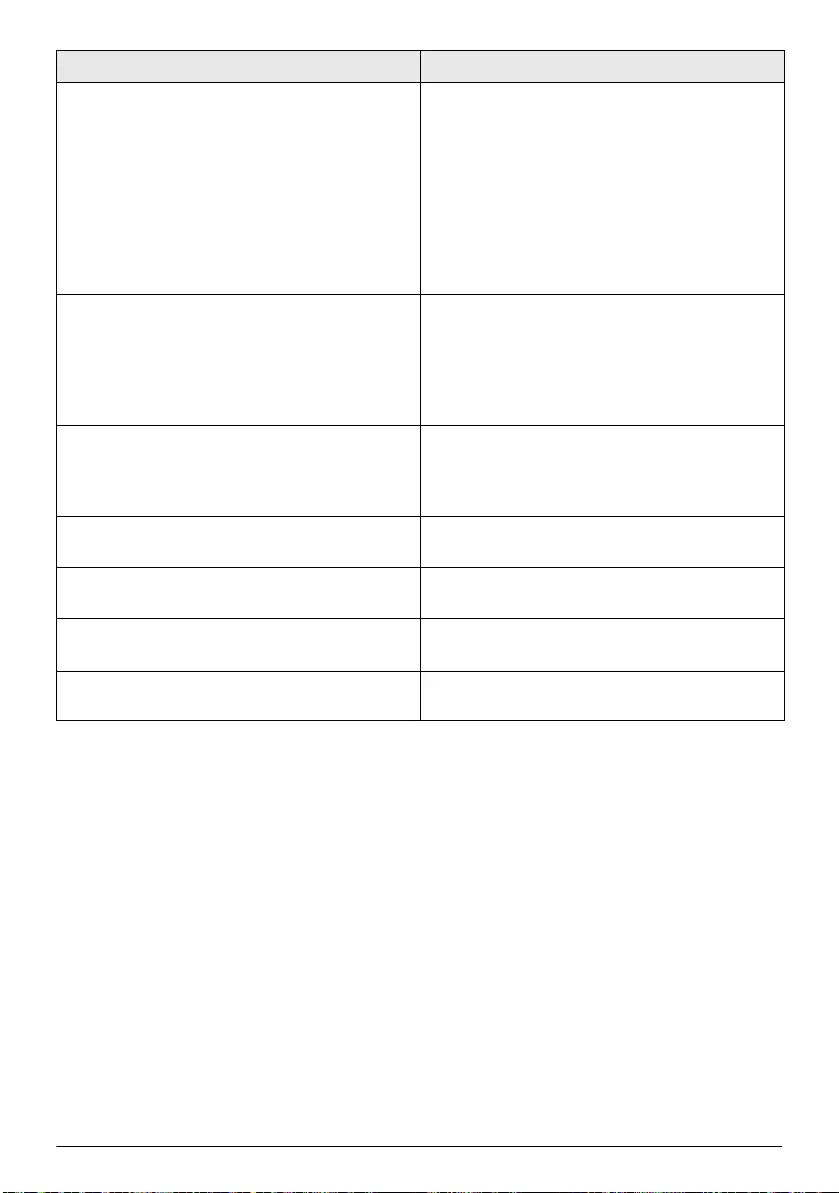
Service 37
The device turns itself off • When the device is running for a long period of time,
the surface becomes hot and a warning symbol
appears on the projection (see Symbols in the Status-
bar, page 9). The device automatically turns off when
it gets too hot. After the device has cooled down,
you can continue playback.
• Check that the power cable is connected correctly.
• Check the sleep mode status in the setting menu ().
When the sleep mode is activated, the device turn
off after the programmed duration.
The device changes from maximum level of brightness to
minimum level of brightness when the device is connect-
ed over USB to play videos.
• When the environment temperature is too high, the
devices turns automatically from maximum level of
brightness to minimum level of brightness in order to
protect the high power LED.
• Use the device with lower environment tempera-
tures.
The device cannot connect with an Android device (for
example a mobile phone/smartphone with the Android
operating system) when connected via USB.
• Deactivate the function „USB debugging“ in the set-
tings menu of your Android device before connect-
ing the Projector via USB; your Android device
should be recognized as USB storage medium.
Bad image or color quality when connecting with HDMI • Use the supplied HDMI cable. Third-party cables
may cause signal distortions.
The device cannot read the SD card. • Check that the memory card is compatible (see the
list in the chapter Appendix).
The device cannot read the USB stick • The device does not support the exFAT file system.
• Format the USB key in FAT format, then use it.
The TV icon doesn't appear while the DVB-T module is
installed.
• Call the hot-line.
Problems Solutions
LU Screeneo_EN.book Page 37 Jeudi, 11. décembre 2014 8:37 08
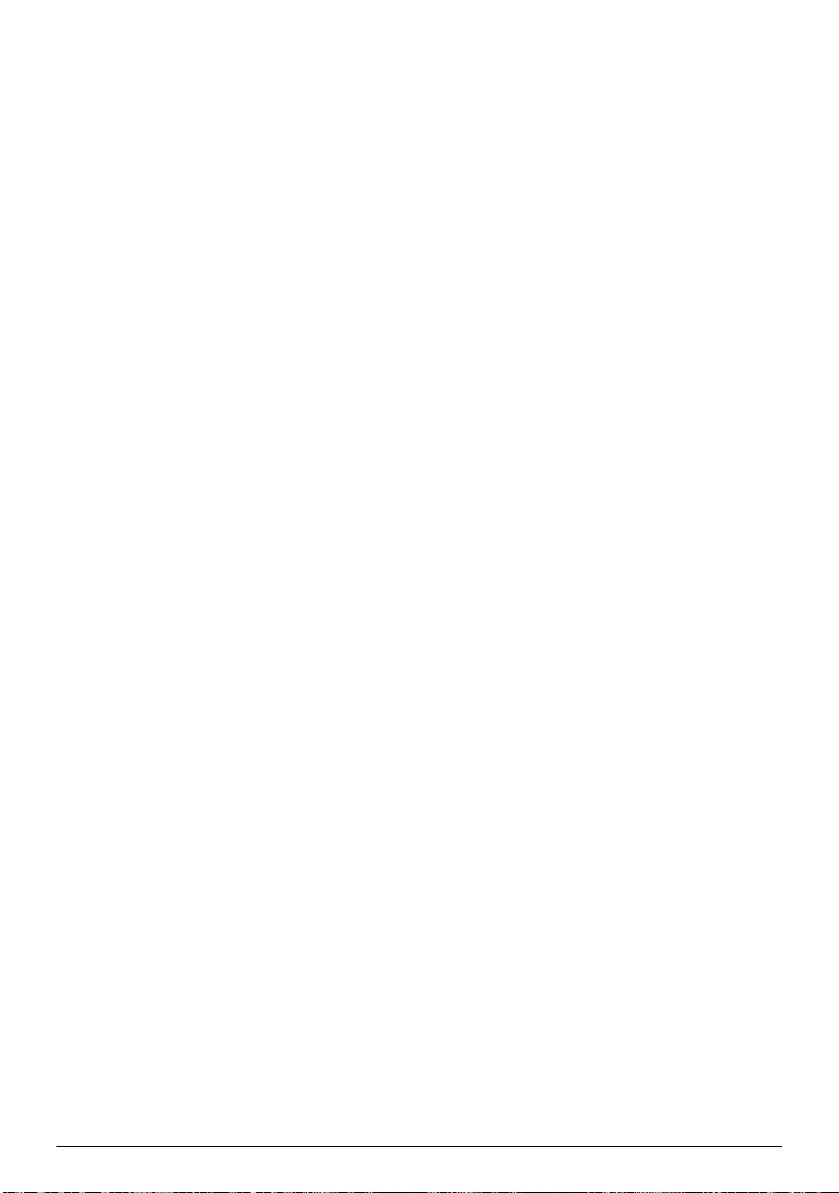
38 Philips · HDP15x0 & HDP15x0TV
13 Appendix
Technical Data
Dimensions (L×H×W) .................... 287 × 148× 339 mm
Weight ........................................................................... 5,3 kg
Recommended Ambient ......................................5 – 35 ºC
Relative Humidity ................15 – 85 % (non-condensing)
File format................................ *.avi, *.mov, *.mp4,*.mkv,
................................................ *.flv, *.ts, *.m2ts, *.3gp
Photo formats ................................. JPEG, BMP, PNG, GIF
Music formats..................................................... MP3, WAV
Video Standard (CVBS)................... PAL, SECAM, NTSC
Video connection .........................................HDMI sockets
Internal speaker ............... stereo with subwoofer, 26 W
Internal memory............................................................4 GB
Compatible Memory Cards ......SD/SDHC/SDXC/MMC
USB connection max. power...........................5V, 500mA
Technology / optical
Display technology ............................... WXGA 0.45" DLP
Light source ........................................................... RGB LED
Native resolution......................... 1280 x 800 Pixel (16:9)
Supported Resolutions..................... VGA/SVGA/WVGA
..............................................XGA/WXGA/FULL HD
Projected image size (inch)...........................50 up to 100
Screen distance (mm).................................. 108 up to 441
Display refresh rate ............................. 60Hz/50Hz/120Hz
Power supply
Input .......................................100V-240V, 4.0 A, 50/60HZ
Power consumption....................................................150W
Off mode power consumption .............................. <0,5W
Manufacturer .................................... JQH Group Co., Ltd.
Accessories
Following accessories are available for your device:
PVideo-(CVBS) cable.....................PPA1320 / 253526178
All data are provided for reference purposes only.
Sagemcom Documents SAS reserves the right to
make any changes without prior notice.
LU Screeneo_EN.book Page 38 Jeudi, 11. décembre 2014 8:37 08
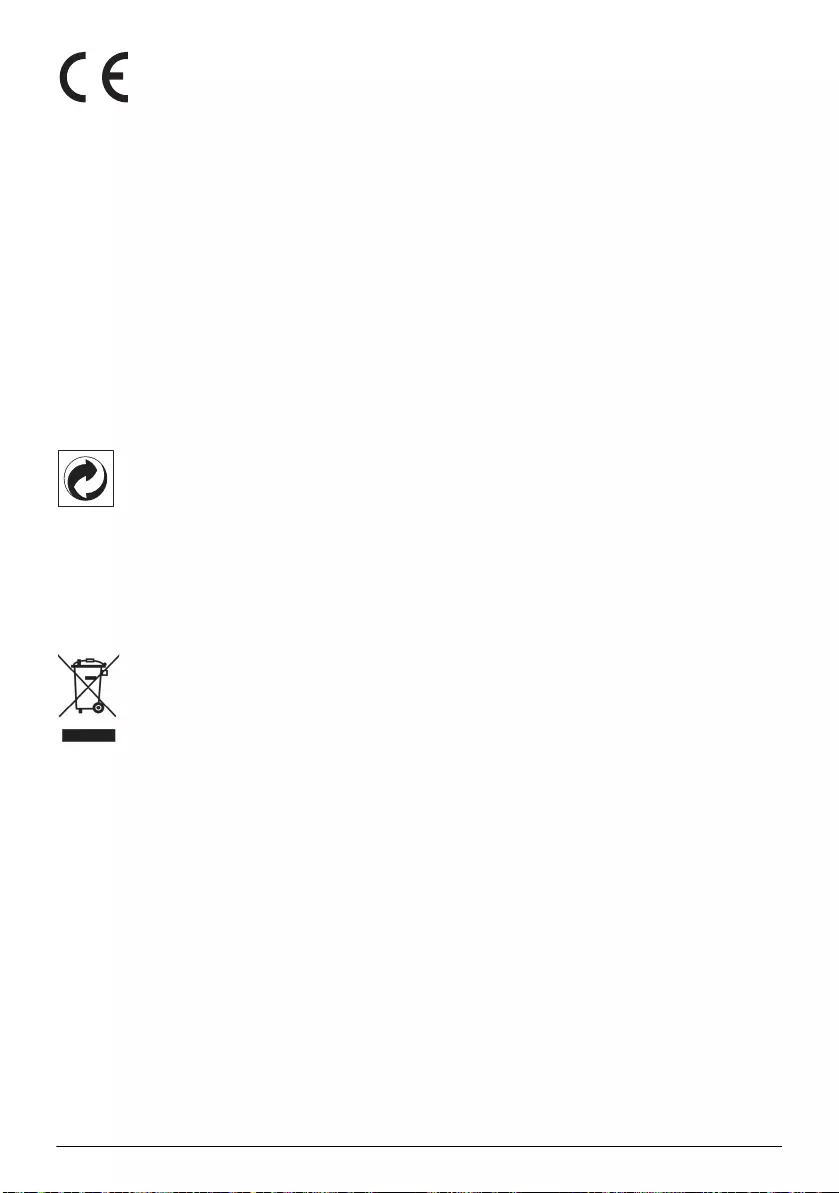
Appendix 39
The CE marking certifies that the product meets the
main requirements of the European Parliament and
Council directives 1999/5/CE, 2006/95/CE, 2004/108/
CE and 2009/125/CE on information technology equip-
ment, regarding safety and health of users and regarding
electromagnetic interference.
The declaration of compliance can be consulted on the
site www.screeneo.philips.com.
Preservation of the environment as part of a sustainable
development plan is an essential concern of Sagemcom
Documents SAS. The desire of Sagemcom Documents
SAS is to operate systems observing the environment.
The desire of Sagemcom Documents SAS is to operate
systems observing the environment and consequently it
has decided to integrate environmental performances in
the life cycle of this products, from manufacturing to
commissioning use and elimination.
Packaging: The presence of the logo (green dot)
means that a contribution is paid to an approved
national organisation to improve package recovery and
recycling infrastructures. Please respect the sorting
rules set up locally for this kind of waste.
Batteries: If your product contains batteries, they
must be disposed of at an appropriate collection point.
Product: The crossed-out waste bin stuck on the
product means that the product belongs to the family of
electrical and electronic equipment. In this respect, the
European regulations ask you to dispose of it selectively;
• At sales points in the event of the purchase of
similar equipment.
• At the collection points made available to you
locally(drop-off centre, selective collection, etc.).
In this way you can participate in the re-use and upgrad-
ing of Electrical and Electronic Equipment Waste, which
can have an effect on the environment and human
health.
The paper and cardboard packaging used can be dis-
posed of as recyclable paper. Have the plastic wrapping
recycled or dispose of it in the non-recyclable waste,
depending on the requirements in your country.
Trademarks: The mentioned references in this man-
ual are trademarks of the respective companies. The
lack of the trademarks É and Ë does not justify the
assumption that these dedicated terminologies are free
trademarks. Other product names used herein are for
identification purposes only and may be trademarks of
their respective owners. Sagemcom Documents SAS
disclaims any and all rights in those marks.
Neither Sagemcom Documents SAS nor its affiliates
shall be liable to the purchaser of this product or third
parties for damages, losses, costs, or expenses incurred
by the purchaser or third parties as a result of accident,
misuse, or abuse of this product or unauthorized mod-
ifications, repairs, or alterations to this product, or fail-
ure to strictly comply with Sagemcom Documents SAS
operating and maintenance instructions.
Sagemcom Documents SAS shall not be liable for any
damages or problems arising from the use of any
options or any consumable materials other than those
designated as original Sagemcom Documents SAS /
PHILIPS products or Sagemcom Documents SAS /
PHILIPS approved products.
Sagemcom Documents SAS shall not be held liable for
any damage resulting from electromagnetic interference
that occurs from the use of any interface cables other
than those designated as Sagemcom Documents SAS /
PHILIPS products.
All rights reserved. No part of this publication may be
reproduced, stored in a retrieval system or transmitted
in any form or by any means, electronic, mechanical,
photocopying, recording, or otherwise, without the
prior written permission of Sagemcom Documents SAS.
The information contained herein is designed only for
use with this product. Sagemcom Documents SAS is not
responsible for any use of this information as applied to
other devices.
This user manual is a document that does not represent
a contract.
Errors, printing errors and changes are reserved.
Copyright È 2014 Sagemcom Documents SAS
LU Screeneo_EN.book Page 39 Jeudi, 11. décembre 2014 8:37 08
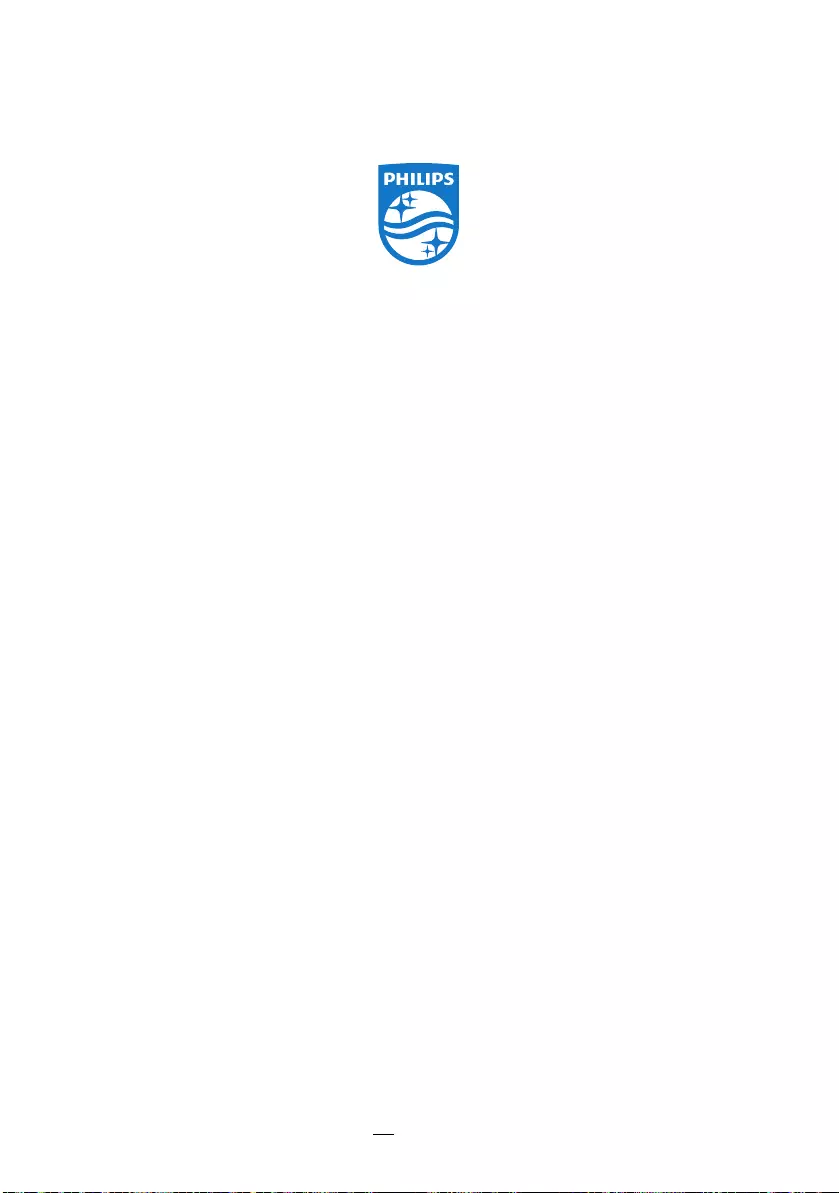
HDP15x0 & HDP15x0TV
EN
253571339-D
PHILIPS and the PHILIPS’ Shield Emblem are registered trademarks of Koninklijke Philips N.V.
and are used by Sagemcom Documents SAS under license from Koninklijke Philips N.V.
È 2014 Sagemcom Documents SAS
All rights reserved
Sagemcom Documents SAS
Documents Business Unit
Headquarters : 250, route de l’Empereur
92848 Rueil-Malmaison Cedex · FRANCE
Tel: +33 (0)1 57 61 10 00 · Fax: +33 (0)1 57 61 10 01
www.sagemcom.com
Simplified Joint Stock Company · Capital 8.479.978 € · 509 448 841 RCS Nanterre
LU Screeneo_EN.book Page 40 Jeudi, 11. décembre 2014 8:37 08