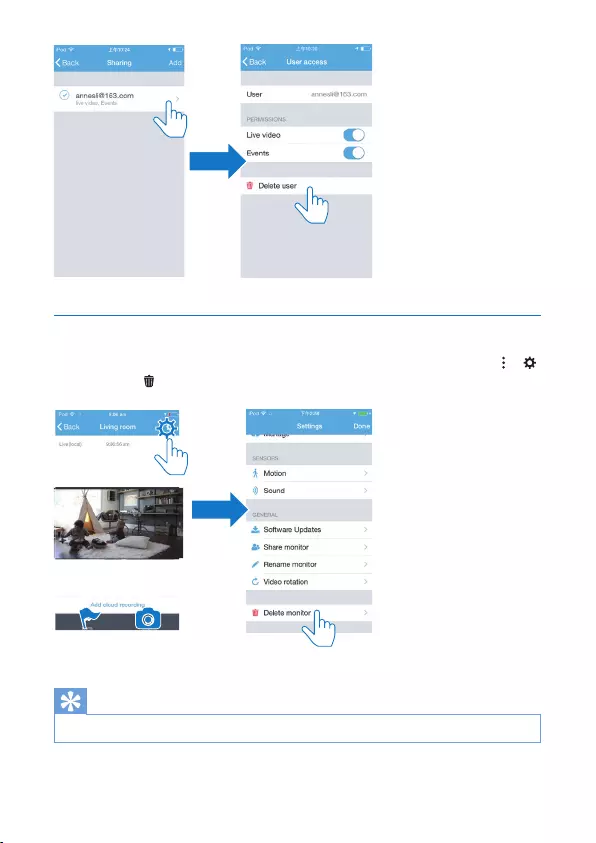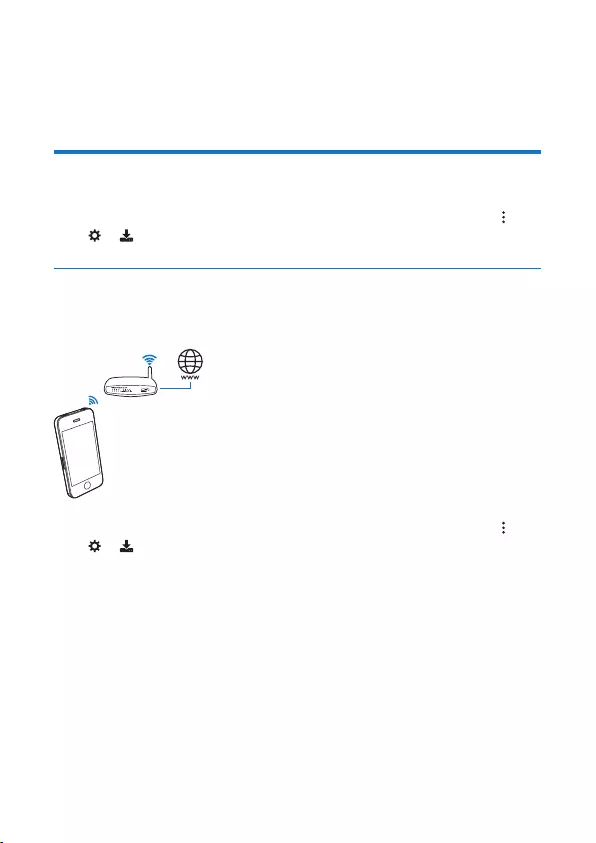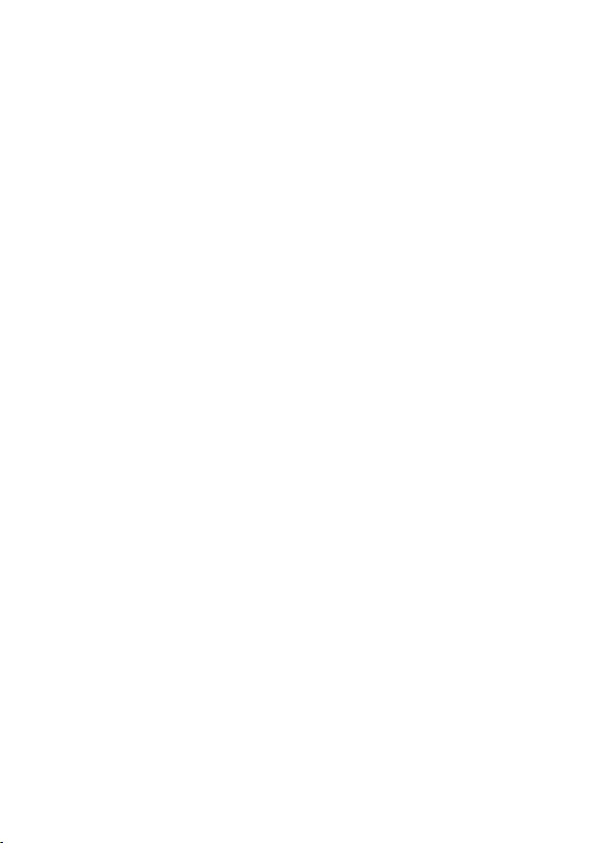Table of Contents
Philips M120G/10 User Manual
Displayed below is the user manual for M120G/10 by Philips which is a product in the Security Cameras category. This manual has pages.
Related Manuals

www.philips.com/support
User manual
Always there to help you
Register your product and get support at
Question?
Contact
Philips
Question?
Contact
Philips
InSightH
D
InSightHD M120E
InSight HD M120G
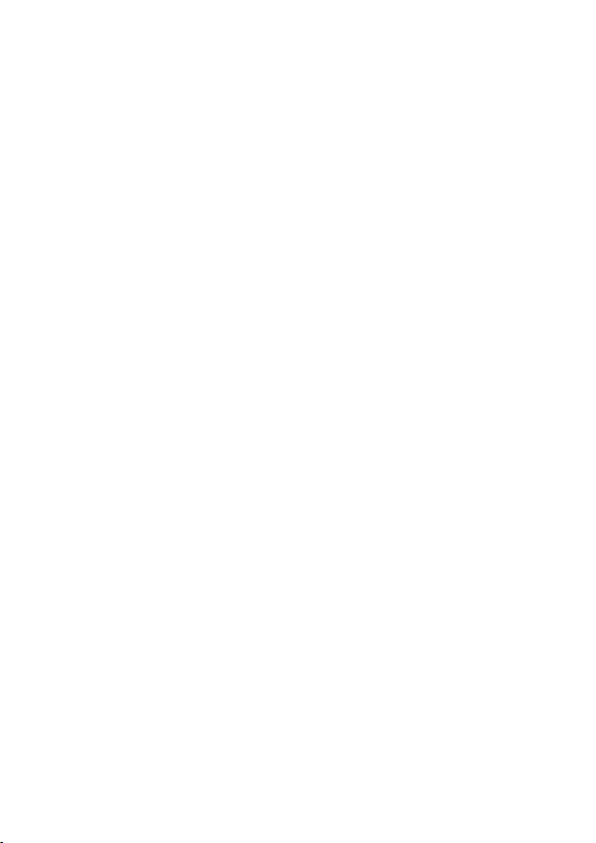
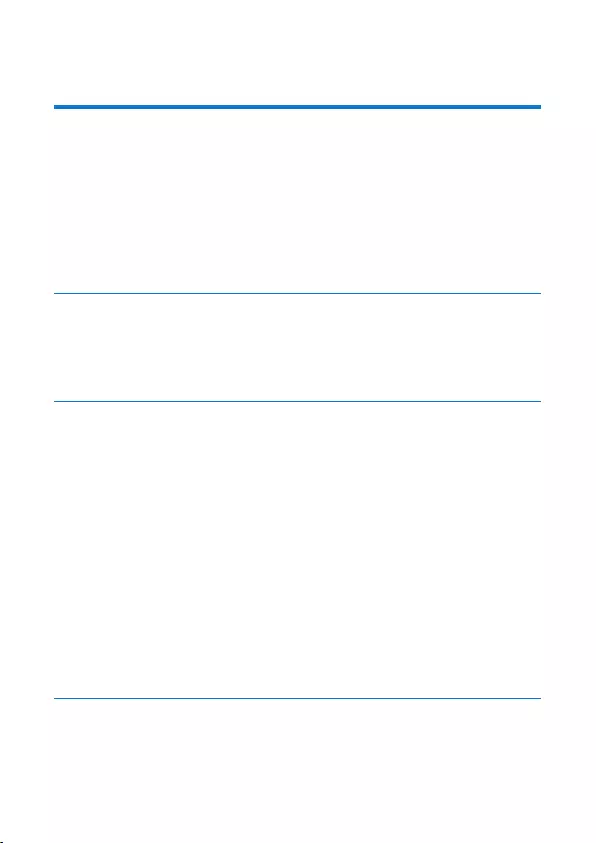
1EN
Contents
1 Important safety instructions 3
Safety 3
Compliance 3
Care of the environment 4
Notice 5
Written Offer 5
2 Your new monitor 6
Overview 6
Mount on a wall 7
3 Setup 8
Set up your monitor 8
Manage your monitors 10
Add a monitor 10
Share a monitor 11
Delete a monitor 12
Rename a monitor 13
Change to another account 13
Log out of current account 13
Reset 14
4 Use 16
Check network connection 16
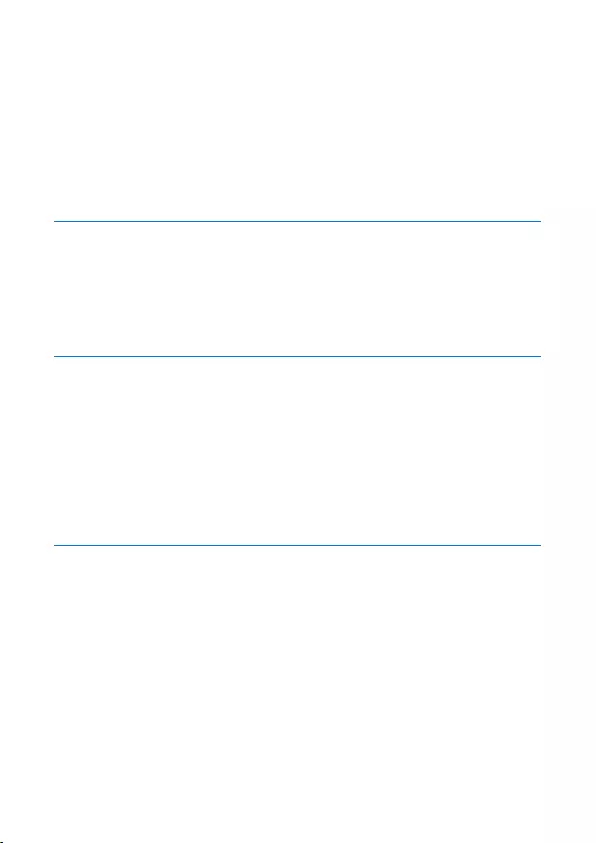
2EN
Watch live video 17
Use the InSightHD app 17
Use the Web browser 20
Set notications 20
View events 21
View notications through subscription 23
5 Check for updates 24
Check for rmware updates of the monitor 24
Upgrade the monitor online 24
Check for updates of the app 25
6 Specications 26
General information 26
Lens 26
Sensors 26
Video 27
Audio 27
7 Warranty 28
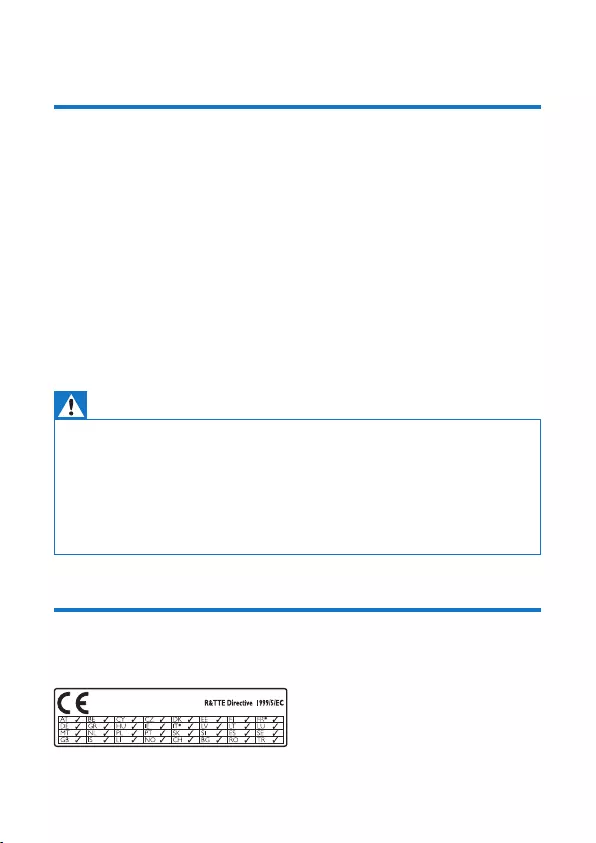
3EN
1 Important safety instructions
Safety
Only use attachments/accessories specied by the manufacturer.
Use only power supplies listed in the user manual.
The product shall not be exposed to dripping or splashing.
Do not place any sources of danger on the product (e.g. liquid lled objects,
lighted candles).
In the product, the Wi-Fi connectivity can be interrupted by electromagnetic or
other interferences. In this case, the Wi-Fi connectivity resumes three minutes after
the interferences disappear, and the system returns to normal.
ModicationoftheproductcouldresultinhazardousradiationofEMCor
other unsafe operation.
Warning
• Never remove the casing of this product.
• Never lubricate any part of this product.
• Never place this product on other electrical equipment.
• Keep this product away from direct sunlight, naked ames or heat.
• Ensure that you always have easy access to the power cord, plug or adaptor to disconnect the
product from the power.
• Where the plug of the Direct Plug-in Adapter is used as the disconnect device, the disconnect
device shall remain readily operable.
Compliance
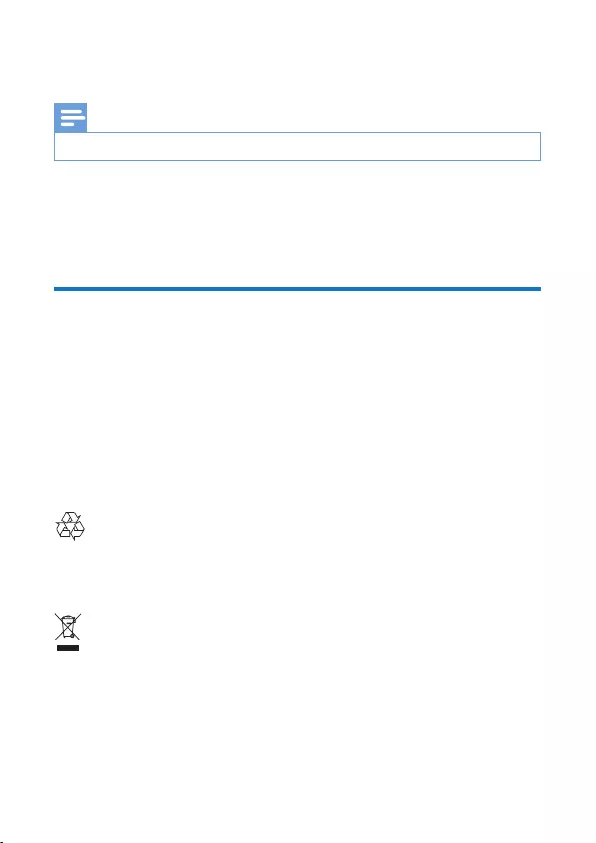
4EN
This product complies with the requirement of the 1999/5/EC directive.
Note
• The type plate is located on the bottom of the product.
Declaration of conformity
Hereby, Gibson Innovations declares that this product is in compliance with the
essential requirements and other relevant provisions of Directive 1999/5/EC. You
can nd the Declaration of Conformity on www.p4c.philips.com.
Care of the environment
Environmentalinformation
All unnecessary packaging has been omitted. We have tried to make the packaging
easy to separate into three materials: cardboard (box), polystyrene foam (buffer)
and polyethylene (bags, protective foam sheet.)
Your system consists of materials which can be recycled and reused if
disassembled by a specialized company. Please observe the local regulations
regarding the disposal of packaging materials, and old equipment.
Disposalofyouroldproduct
Your product is designed and manufactured with high quality materials and
components, which can be recycled and reused.
This symbol on a product means that the product is covered by European
Directive 2012/19/EU. Inform yourself about the local separate collection system
for electrical and electronic products. Follow local rules and never dispose of the
product with normal household waste. Correct disposal of old products helps
prevent negative consequences for the environment and human health.
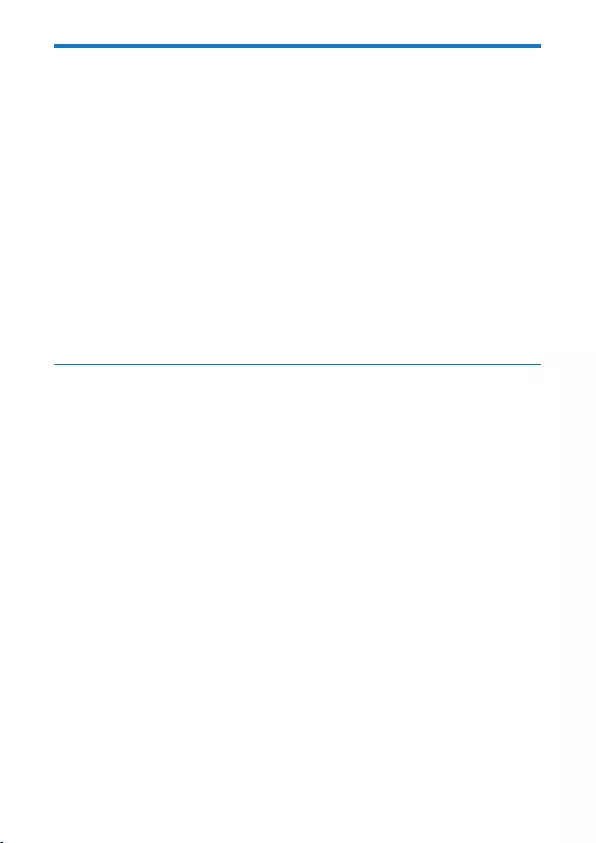
5EN
Notice
Disclaimer
• If you are on a remote Wi-Fi network or 3G connection, 10 seconds to 15
seconds delay in video and audio streaming to your smartphone can occur.
Your use of PhilipsInSightHD, which is provided by iVideon Inc., is at your
sole risk. Gibson Innovations and its subsidiary companies (individually and
collectively “Gibson Innovations”) are not responsible for the operation of
such PhilipsInSightHD or your use thereof and Gibson Innovations shall
have no liability to you related thereto.
• This home monitor is intended as an aid. It is not a substitute for home
security supervision and should not be used as such.
* Wireless and Ethernet LAN functions are authorized for indoor use only.
Written Offer
Gibson Innovations hereby offers to deliver, upon request, a copy of the complete
corresponding source code for the copyrighted open source software packages
used in this product for which such offer is requested by the respective licenses.
This offer is valid up to three years after product purchase. To obtain source code,
please contact open.source@philips.com. If you prefer not to use email or if you
do not receive conrmation receipt within a week after mailing to this email
address, please write to Open Source Team, Gibson Innovations Limited, 5/F, Philips
Electronics Building, 5 Science Park East Avenue, Hong Kong Science Park, Shatin,
New Territories, Hong Kong. If you do not receive timely conrmation of your
letter, please email to the email address above.
Specications are subject to change without notice. Philips and the Philips’ Shield
Emblem are registered trademarks of Koninklijke Philips N.V. and are used under
license from Koninklijke Philips N.V.. Gibson Innovations reserves the right to
change products at any time without being obliged to adjust earlier supplies
accordingly.
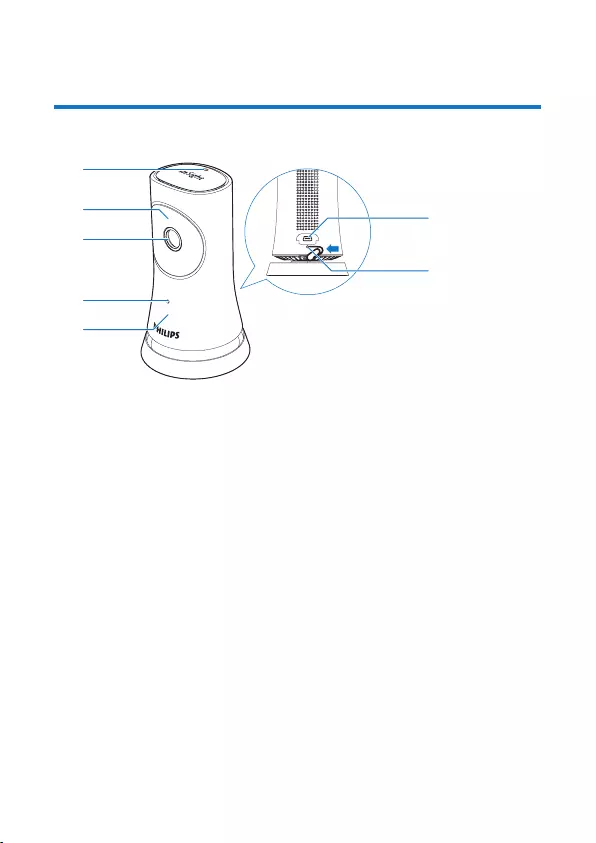
6EN
2 Your new monitor
Overview
a USB connector
• for connection with the supplied AC/DC power adapter through a USB
cable
b Light sensor
c IR LED
d Cameralens
e Microphone
f Status LED
g RESET
• Press the hole by using the tip of a paper clip.
a
g
e
d
b
c
f
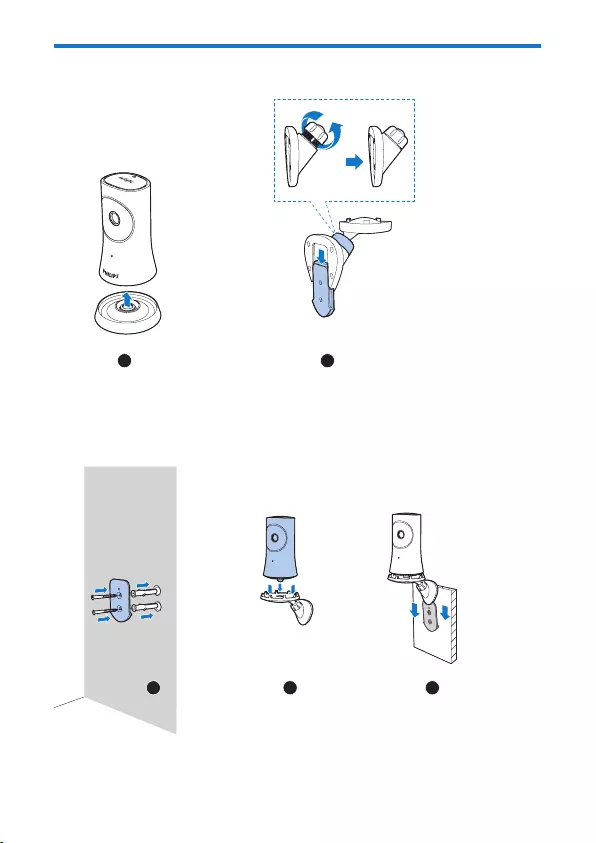
7EN
Mountonawall
1 2
345
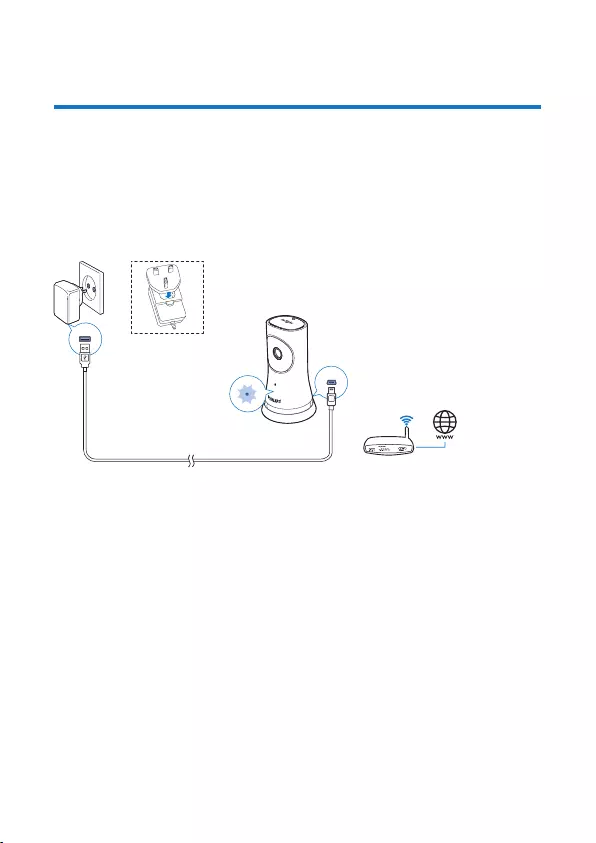
8EN
3 Setup
Set up your monitor
With the PhilipsInSightHD app, you can watch and listen to your home through
your mobile device.
1 Place the monitor as close to your wireless router as possible to ensure the
best connection.
2 Download and install the PhilipsInSightHD app.
a Create your account.
b Followtheonscreeninstructionstocompletethesetup.
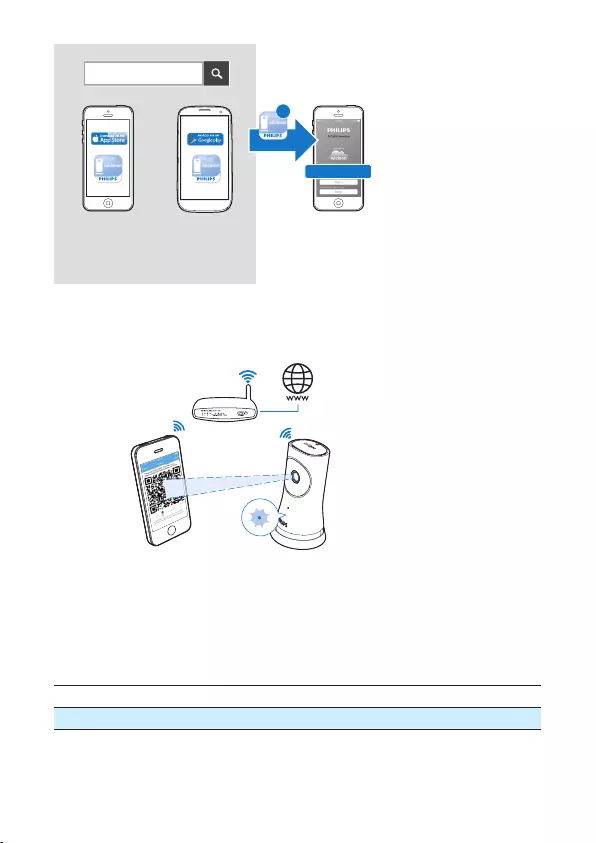
9EN
HoldyourmobiledevicesteadilyduringthescanningofQRcode.
3 Check the status indicator to get information about the setup and
connection status:
Indicator Status of the monitor
Solid amber Power-on and system start-up
Create account
iOS Android
Philips InSightHD
+
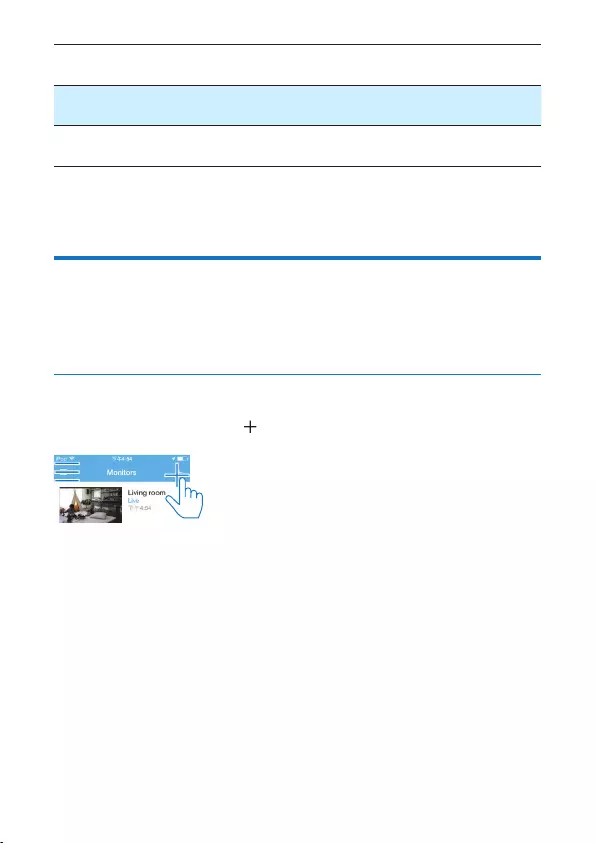
10 EN
Slow ashing
amber
Ready for setup through Wi-Fi and QR code
Quick ashing
green
QR code received by the PhilipsInSightHD app
Solid green Successful connection through the PhilipsInSightHD
app
» After successful connection, you register the monitor under your account in
the PhilipsInSightHD app.
Manage your monitors
In the PhilipsInSightHD app. you can add or remove monitors to/ from your
account, and share the monitors to your family or friends.
Add a monitor
1 On the Home screen, tap .
2 Follow the onscreen instructions to complete the setup.
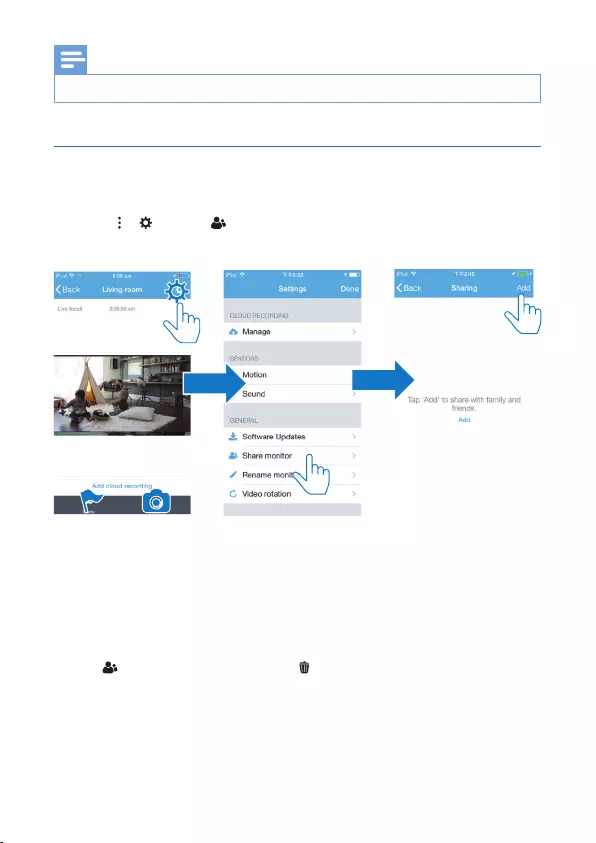
11EN
Note
• Make sure that your monitor is supported by the PhilipsInSightHD app
Share a monitor
1 Go to the play screen (see 'Use the InSightHD app' on page 17).
2 Tap / to select .
3 Tap Add.
4 Follow the onscreen instructions to enter an Email.
» An invitation is sent to the recipient.
» To become a user, the recipient needs to create an account by following
the onscreen instructions.
Stop sharing the monitor
Remove a user to stop sharing the monitor to the user.
• In , select the user and then, tap .
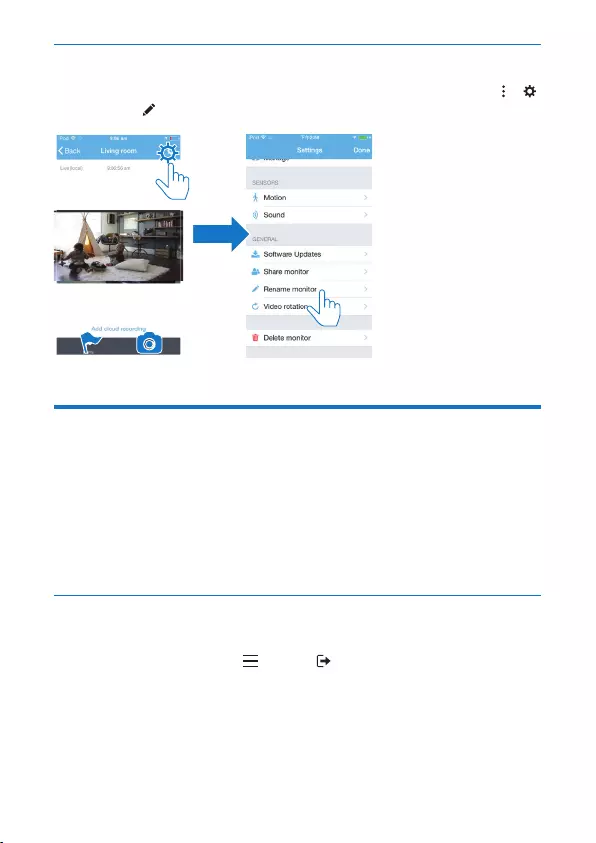
13EN
Rename a monitor
• Go to the play screen (see 'Use the InSightHD app' on page 17). Tap /
to select .
Change to another account
1 Delete your monitors from current account (see 'Delete a monitor' on page
12).
2 On your mobile device, launch the PhilipsInSightHD app. Log in to the new
account.
3 Add your monitors (see 'Add a monitor' on page 10).
Log out of current account
To log in to another account, do the following to log out of current account:
• On the Home screen, tap to select .
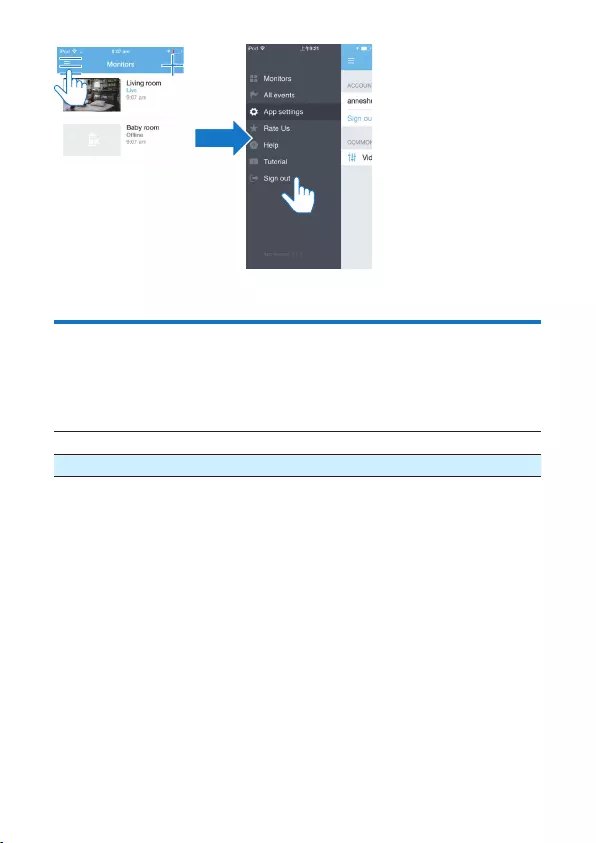
14 EN
Reset
Reset Wi-Fi connection when:
• there are Wi-Fi connection problems with the monitor.
Indicator Status of the monitor
Slow ashing amber Local Wi-Fi connection lost
• By using the tip of a paper clip, briey press the RESET hole and, then
release.
» The status indicator turns solid amber.
» When the status indicator ashes in amber slowly, follow the onscreen
setup steps.
» When the status indicator turns solid green, the connection is complete
successfully.
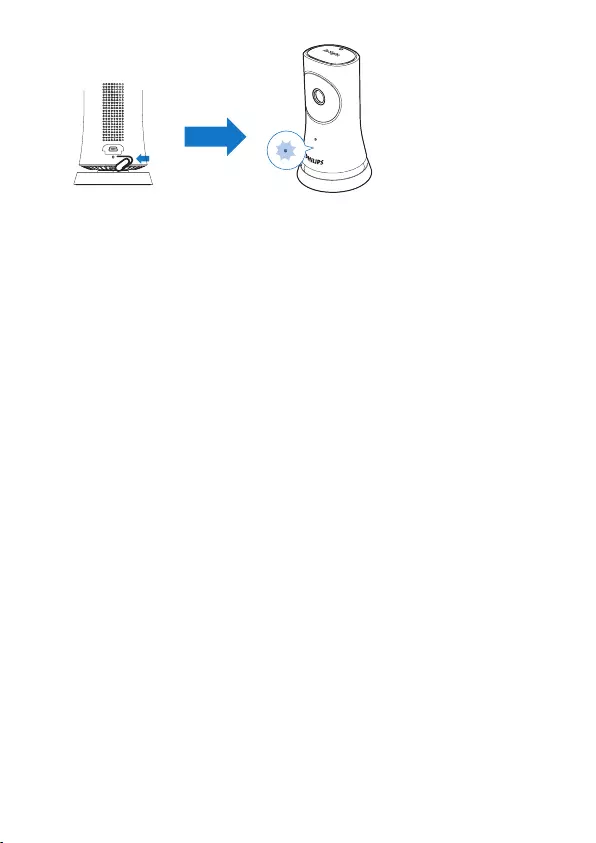
15EN
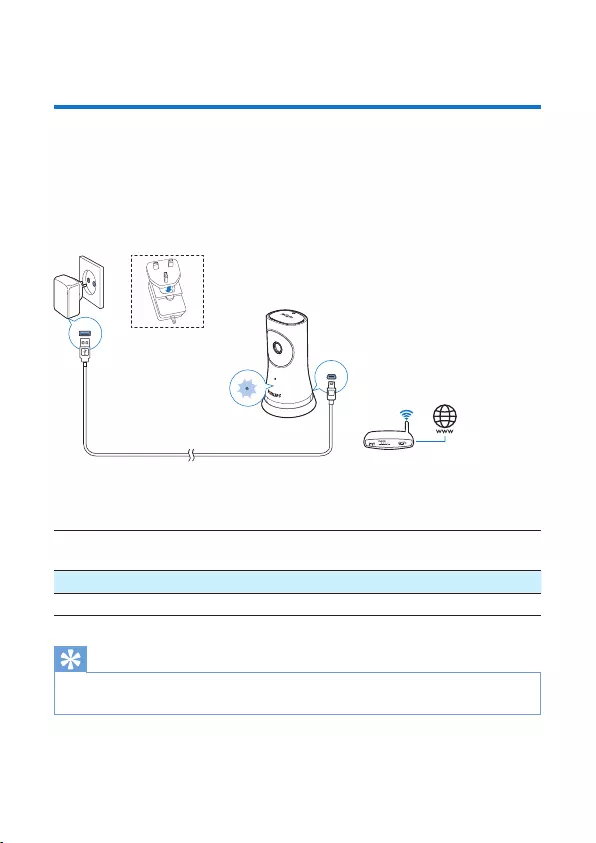
16 EN
4 Use
Check network connection
After successful connection through the PhilipsInSightHD app, the monitor allows
you to watch or listen to your home on your mobile device through local Wi-Fi
network, and through mobile network remotely.
• On the monitor, make sure that the status indicator is in solid green.
If the status indicator is in the following states, check the connection
problems of the monitor:
Status
indicator
Slow ashing amber
Problems Problems with the connection to local Wi-Fi network
Solution Reset the Wi-Fi connection
Tip
• If you have changed to a new wireless router, follow Step 1 to 3 of the Start wizards to connect
your monitor to the new router (see 'Add a monitor' on page 10).
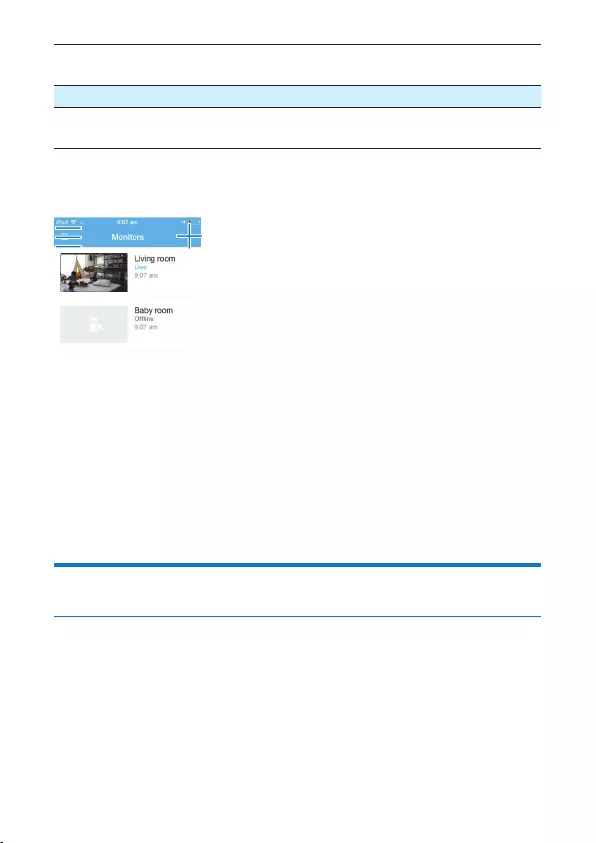
17EN
Status
indicator
Slow ashing green
Problems Problems with the connection to the Internet
Solution Check the Internet connection of of the network that your
monitor is connected to.
• On your mobile device, check the network connection through the online/
ofine detection of the PhilipsInSightHD app.
If the monitor is displayed as ofine on your mobile device, check the
Internet connection of the network that your mobile device is connected to.
Watchlivevideo
UsetheInSightHDapp
1 On the Home screen, tap the thumbnail to watch live video.
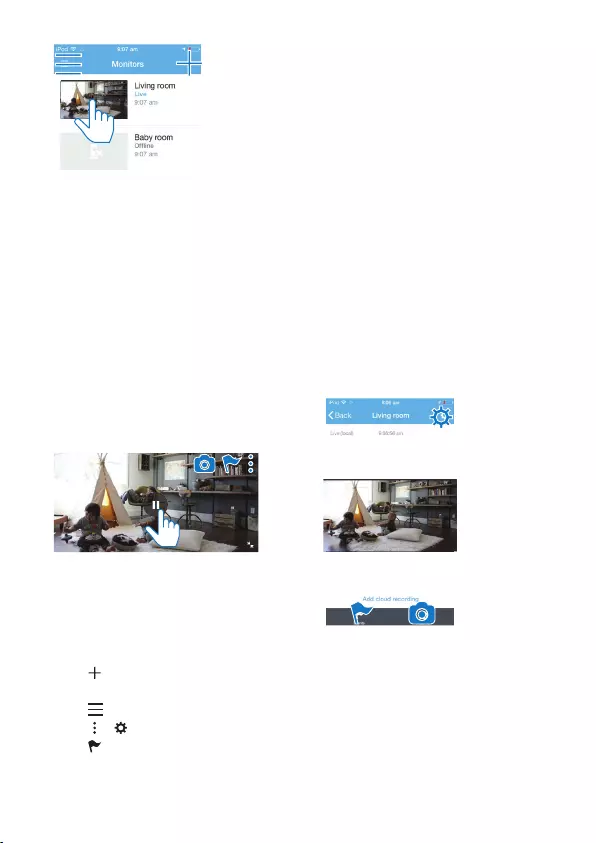
18 EN
» You go to the play screen.
2 On the play screen of live video, tap on the video to pause and resume
video play.
3 On the screens, tap the icons to select options:
: Add more monitors to your current account in the PhilipsInSightHD
app.
: Go to the options menu.
/ : Select setting options for current monitor.
: Check notications.
Living room (local)
9:07:22 am (Live)
Add cloud recording
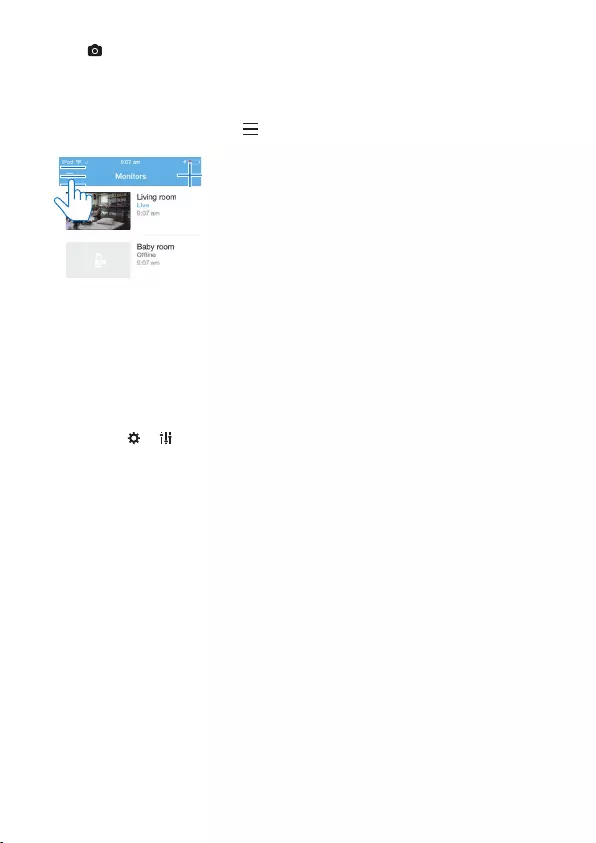
19EN
: Take snapshots of current scene.
Select video quality
Select video quality to improve the video streaming performance in poor network
environment.
1 On the Home screen, tap .
2 Select > .
• Auto: The monitor determines the best setting for video streaming.
• Low/Medium/High: Select the video quality according to current
Internet connection.
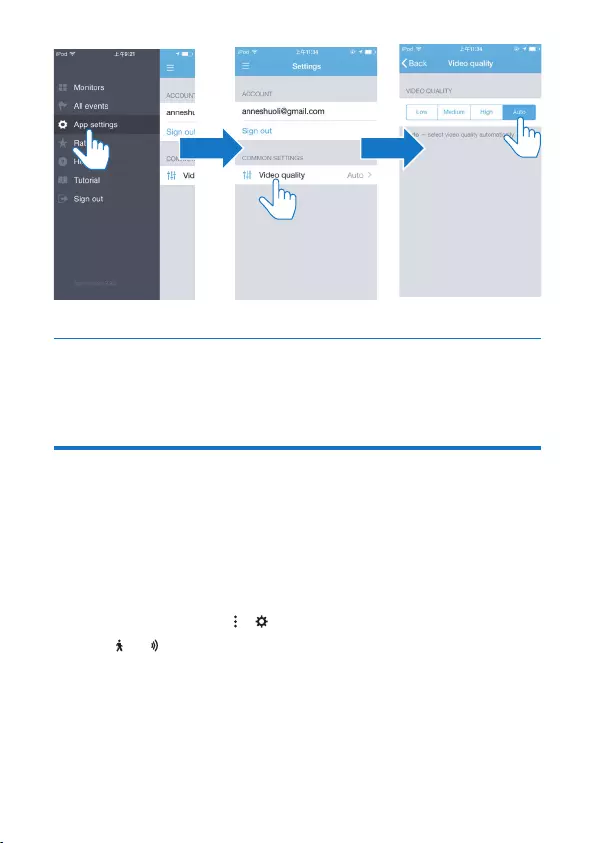
20 EN
UsetheWebbrowser
Go to http://insight.ivideon.com to watch live video. Log in to your account under
PhilipsInSightHD.
Setnotications
Motion and sound notications keep you informed of changes at home. Select the
sensitivity level as needed.
1 To set notications, make sure that the monitor is online (see 'Check
network connection' on page 16).
» When the monitor is online, you can select options for notications.
2 On the play screen, tap / .
3 Tap or to go to the options menu for motion detection or sound
detection:
a Dragtheslidertoswitchonoroff.
b Selectthesensitivitylevelasneeded.
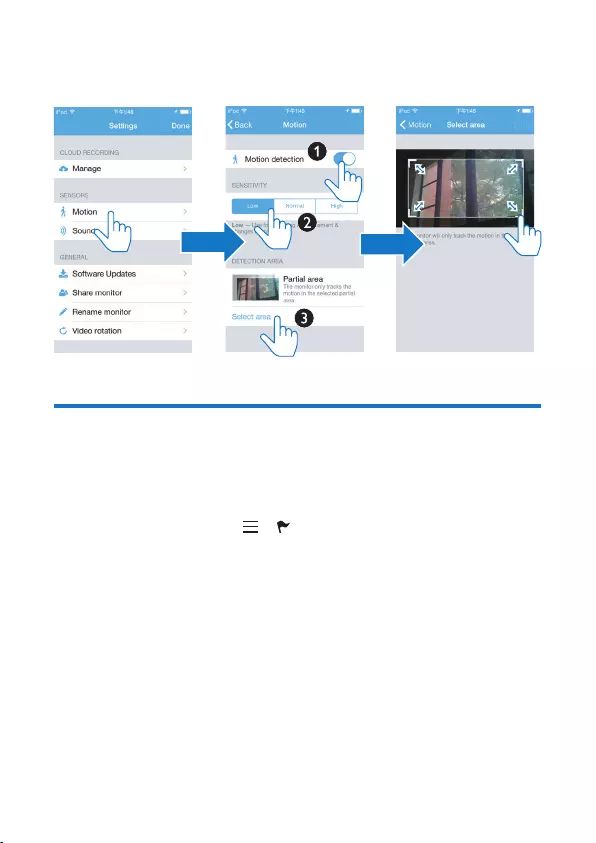
21EN
c Formotiondetection,dragthecornersoftheframetoselectthe
area of detection.
View events
• For events that are triggered by motion or sound detection, you can receive
push notications on your mobile device by setting notications; or
• check the list of events on your mobile device by doing the following:
On the Home screen, tap > .
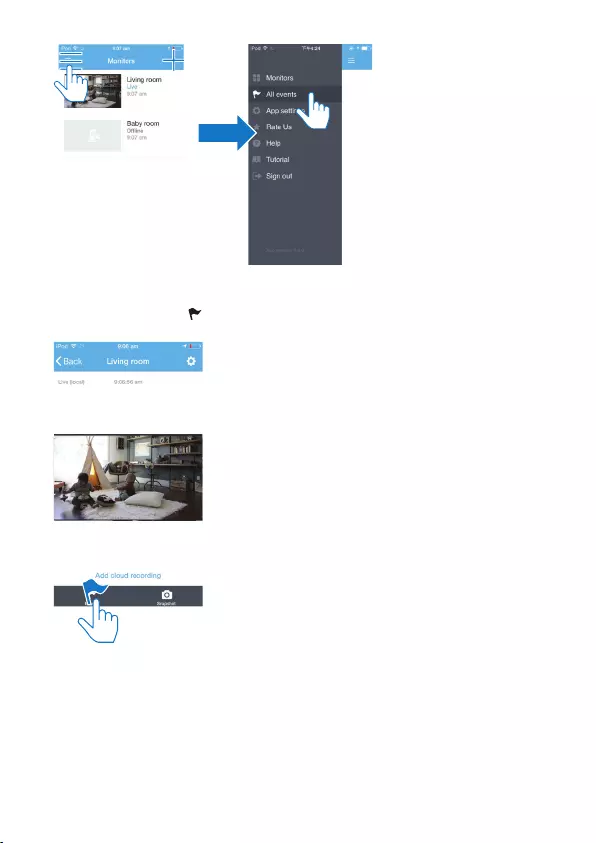
22 EN
» You can check the list of events on all the monitors.
Alternatively, tap on the play screen.
» You can check the list of events on current monitor.
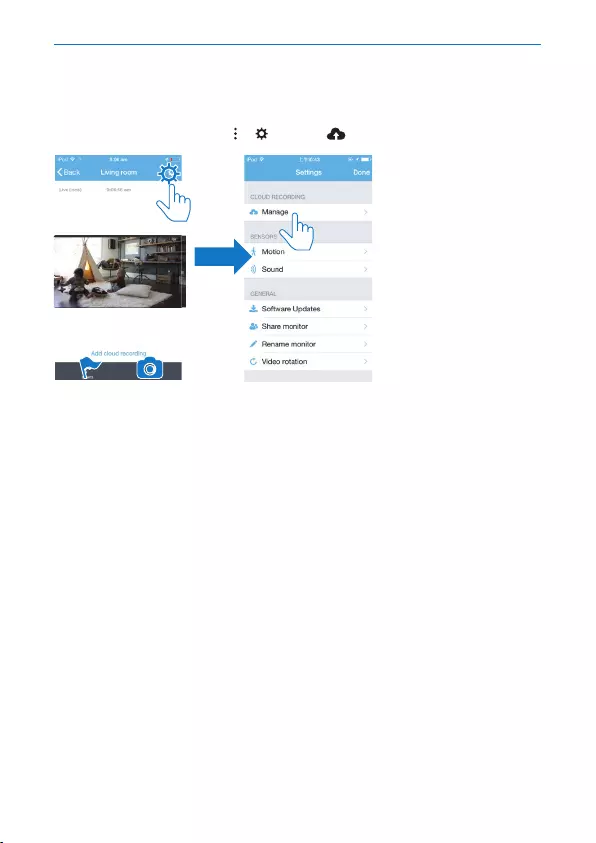
23EN
Viewnoticationsthroughsubscription
By subscribing services, you can record videos to the cloud storage for the events
that have been triggered by motion or sound detection.
1 On the play screen, tap / to select .
2 Select a subscription option as needed.
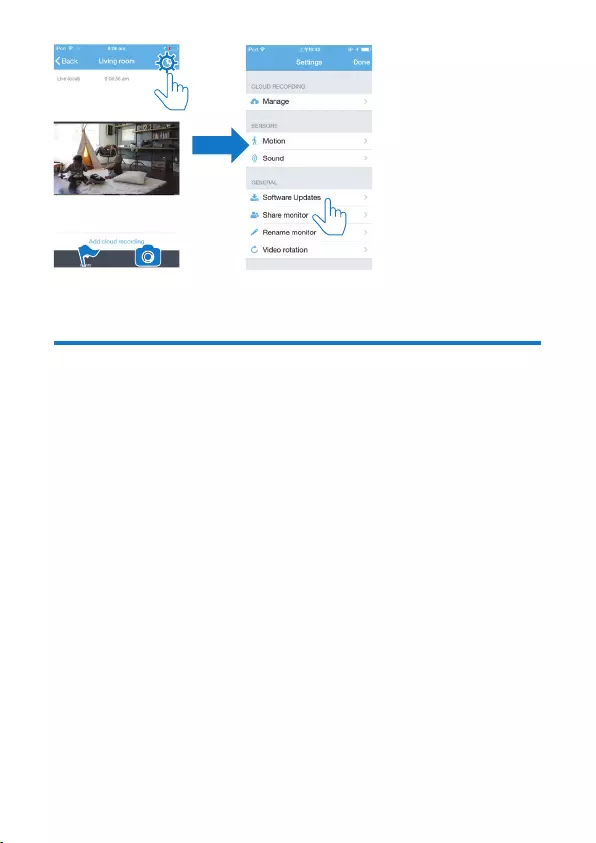
25EN
3 Follow the onscreen instructions to complete the upgrading.
Check for updates of the app
For updates of the PhilipsInSightHD app, you can receive messages on your
mobile device. Follow the onscreen instructions to complete the updating.
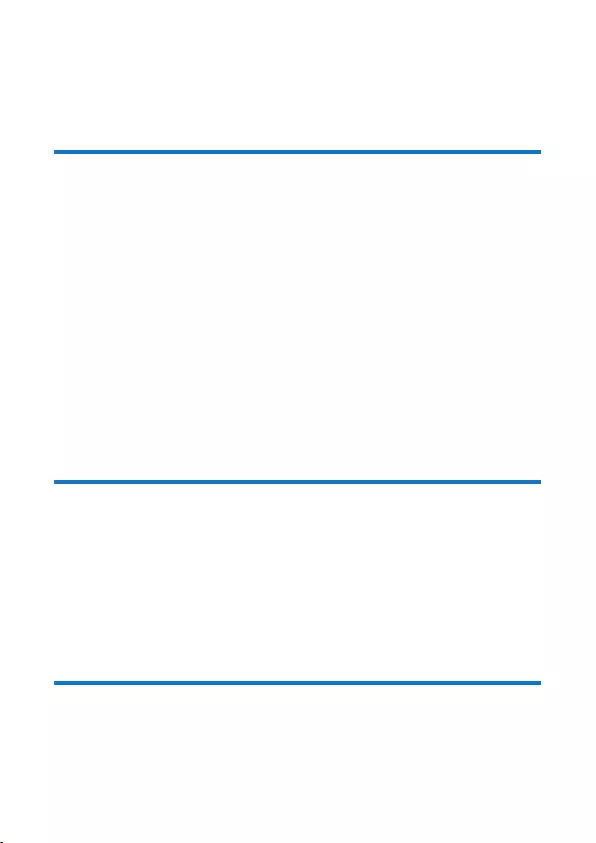
26 EN
6 Specifications
Generalinformation
• AC power adapter
Model: HNB050150X (X = E, B, A, C, U, J, K, and C)
a direct plug-in power adapter with USB output terminal and a different
country plug type (E = EU plug, B = UK plug, A = Australia plug, U = USA
plug, J = Japanese plug, K= Korean plug, C = China plug)
Input: AC 100-240 V~ 50/60 Hz, 0.35 A MAX
Output: 5 V DC, 1.5 A
• Connectivity
Wi-Fi 802.11 b/g/n, 2.4 GHz
• Apps
Platform: iOS 7 or later (including iPhone 4S, iPhone 5, iPhone 5C, iPhone
5S, iPhone 6, iPhone 6 Plus, iPad 3rd generation, iPad 4th generation, iPad Air,
iPad Air 2, iPod touch 5th generation), Android 4.1 or later
Lens
• Focus mode
Fixed
• Viewingangle(diagonal)
102 degrees
• Night mode
IR LED, 4 meters
Sensors
• Ambientlightsensor
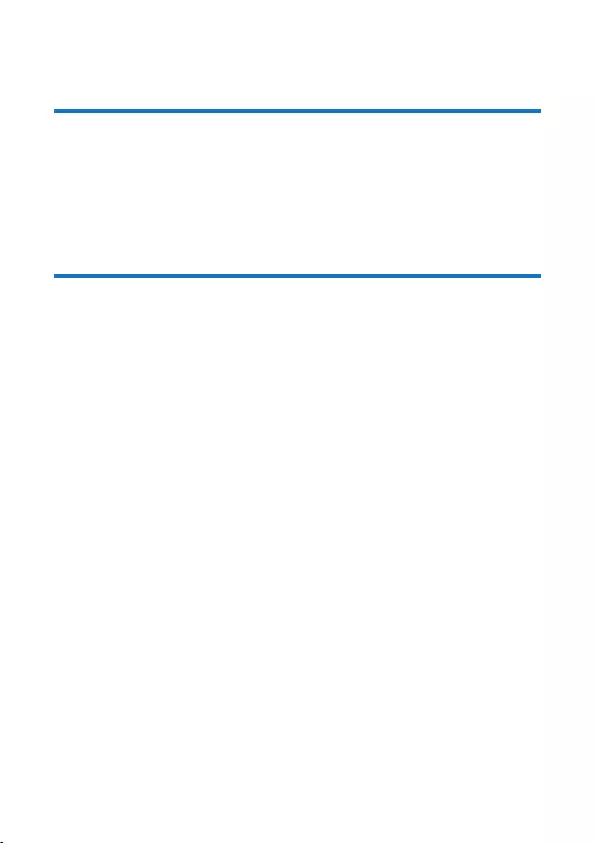
27EN
• IR LED
IR range: 4 meters
Video
• Resolution
Streaming through Wi-Fi: 720p (High denition)
• Video format
H. 264
Audio
• Input
High-sensitive mono microphone
• Output power: 0.5 W
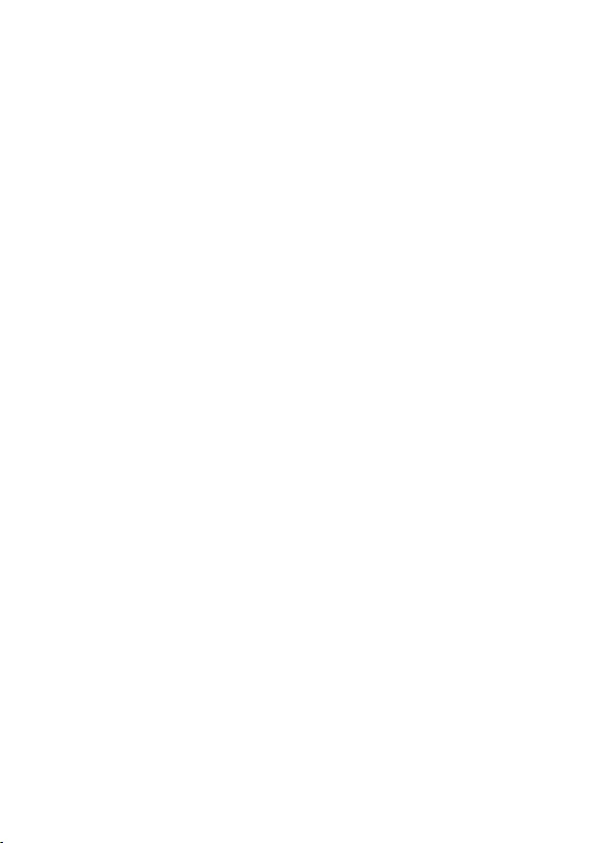
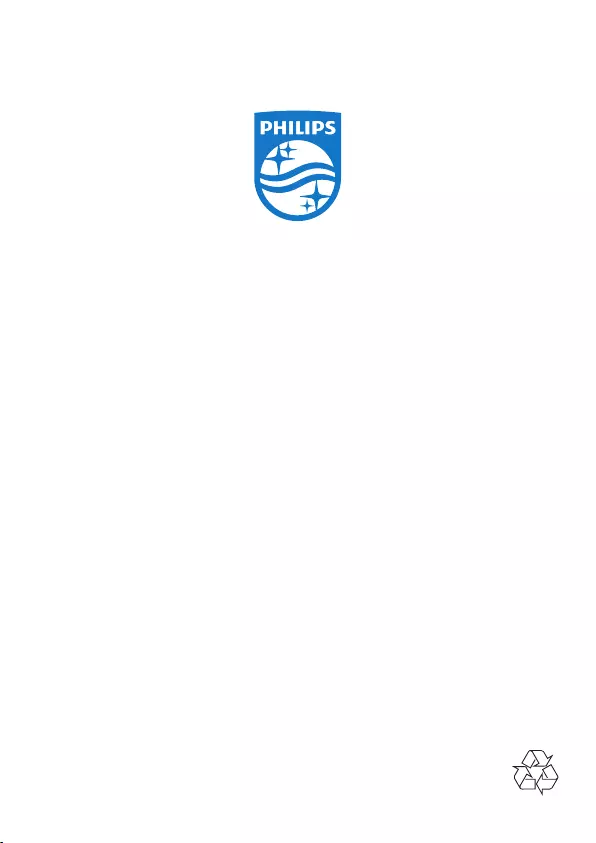
2015©GibsonInnovationsLimited.Allrightsreserved.
Thisproducthasbeenmanufacturedby,andissold
undertheresponsibilityofGibsonInnovationsLtd.,and
GibsonInnovationsLtd.isthewarrantorinrelationto
this product.
PhilipsandthePhilipsShieldEmblemareregistered
trademarksofKoninklijkePhilipsN.V.andareusedunder
licensefromKoninklijkePhilipsN.V.
M120E_M120G_10_UM_V1.0_1521.2