Philips PPX3614/F7 User Manual
Displayed below is the user manual for PPX3614/F7 by Philips which is a product in the Data Projectors category. This manual has pages.
Related Manuals

EN
PPX361
User Manual
Register your product and get support at
www.philips.com/welcome
BC
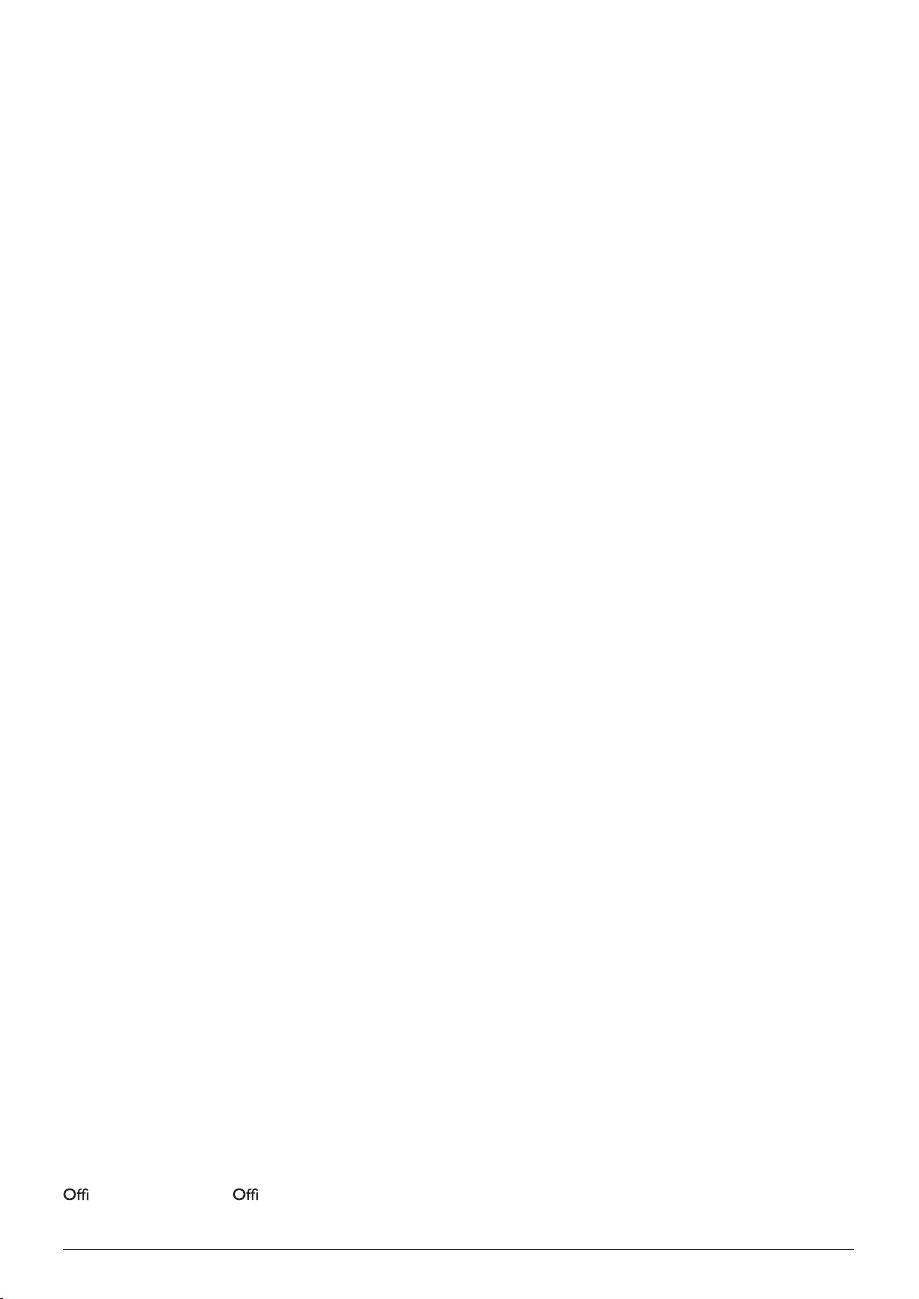
2Philips · PPX3614
Table of Contents
Overview ................................................... 3
Dear Customer ................................................................... 3
About this User Manual ..................................................... 3
What's in the Box ............................................................... 3
Product Highlights .............................................................. 3
1 General Safety Information................ 4
Setting up the Device ......................................................... 4
Repairs ................................................................................... 4
Power Supply ....................................................................... 5
Wireless Network (WLAN) ............................................ 5
2 Overview............................................... 6
Top of the Device ............................................................... 6
Bottom of the Device ........................................................ 6
Rear/Side View...................................................................... 6
Pico Station ........................................................................... 7
Touchpad .............................................................................. 8
Remote Control ............................................................... 10
Overview of the Menu Functions ................................. 11
Symbols in the Statusbar ................................................ 11
3 Initial Operation ................................ 12
Setting up the Device ...................................................... 12
Connect Power Supply / Charge Battery ................... 12
Installing or Changing the Batteries of the Remote
Control ............................................................................... 12
Using the Remote Control ............................................ 13
Initial Installation ............................................................... 14
4 Connect to the Playback Device ...... 15
Connecting to Devices with HDMI Output .............. 15
Connecting to an iPhone/iPad/iPod ............................. 15
Connecting to a Computer (VGA) .............................. 16
Connecting Using an Audio/Video (CVBS) Adapter
Cable ................................................................................... 16
Connecting using Component-Video (YPbPr/YUV)
Cable ................................................................................... 17
Directly Connecting Projector to Computer using
WLAN (WiFi Streaming) ............................................... 18
Connecting the headphones .......................................... 18
5 Memory............................................... 19
Inserting a Memory Card ............................................... 19
Connecting USB Storage Device .................................. 19
Connect to a Computer (USB) .................................... 20
6 Wireless Network (WLAN) ............. 21
Switching Wireless Networking (WLAN) on/off ..... 21
Setting up a Wireless Network (WLAN) .................. 21
Setting up a Wireless Network (WLAN) Using the
Wizard ................................................................................ 22
Digital Living Network Alliance (DLNA) ................... 22
7 Media Playback................................... 23
Video playback .................................................................. 23
Photo Playback ................................................................. 24
Music Playback .................................................................. 25
ce Playback (YOZO ce) ................................... 26
Managing Files ................................................................... 26
8 Digital TV Playback........................... 28
Connecting the Aerial ..................................................... 28
First Playback ..................................................................... 29
Television ............................................................................ 30
9 Android............................................... 31
Calling Android ................................................................. 31
Exiting Android ................................................................. 31
Resetting Android ............................................................ 31
Installing Android-Apps ................................................... 31
Adjust Browser Mode ..................................................... 33
10 Settings............................................... 35
Overview of the Menu Functions ................................. 35
11 Service ................................................ 37
Care Instructions for the Battery ................................. 37
Battery deep discharge .................................................... 37
Cleaning .............................................................................. 38
Device Overheated .......................................................... 38
Update Firmware with Memory Card ......................... 38
Troubleshooting ................................................................ 39
12 Appendix ............................................ 41
Technical Data ................................................................... 41
Accessories ........................................................................ 41
(Only for the country which support DVB-T)
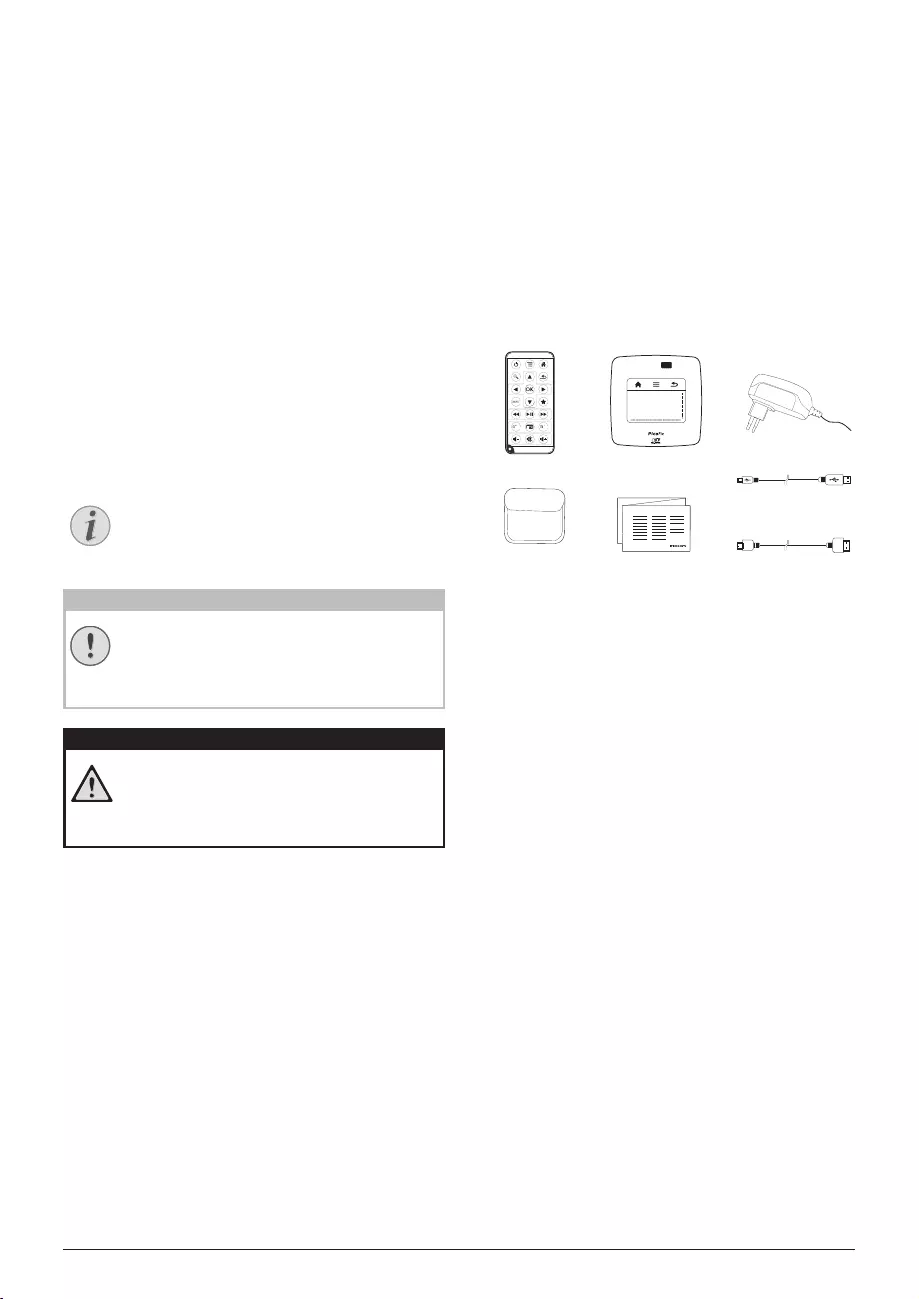
3
Overview
Dear Customer
Thank you for purchasing our Pocket Projector.
We hope you enjoy your device and its many functions!
About this User Manual
With the installation guide on the following pages, you
can start using your device quickly and easily. Detailed
descriptions can be found in the following sections of
this user manual.
Read the entire user manual carefully. Follow all safety
instructions in order to ensure proper operation of
your device. The manufacturer accepts no liability if
these instructions are not followed.
Symbols Used
Troubleshooting
This symbol designates tips that will help you
to use your device more effectively and easily.
Damage to the Device or Loss of Data!
This symbol gives warning of damage to the
device and possible loss of data. This damage
can result from improper handling.
Danger to Persons!
This symbol gives warning of danger to per-
sons. Physical injury or damage can result
from improper handling.
What's in the Box
1 – Remote Control
2 – PicoPix Projector
3 – Power supply
4 – USB cable
5 – HDMI cable
6 – Quick Start Guide
7 – Pouch
d
e
f
g
bc
a
Product Highlights
Connecting to devices with HDMI output
With the HDMI to mini HDMI cable you can connect
the projector to a computer or laptop (see also Con-
nect to the Playback Device, page 15).
Directly connecting projector to comput-
er using WLAN (WiFi streaming)
With the software PicoPixWlink you can connect the
projector to a computer or a laptop over your wireless
network. For this purpose, both devices must be con-
nected to the same wireless network (see also Directly
Connecting Projector to Computer using WLAN (WiFi
Streaming), page 18).
Office playback (YOZO Office)
You can display documents with YOZO Office (see also
Office Playback (YOZO Office), page 26).
Notice
CAUTION!
DANGER!
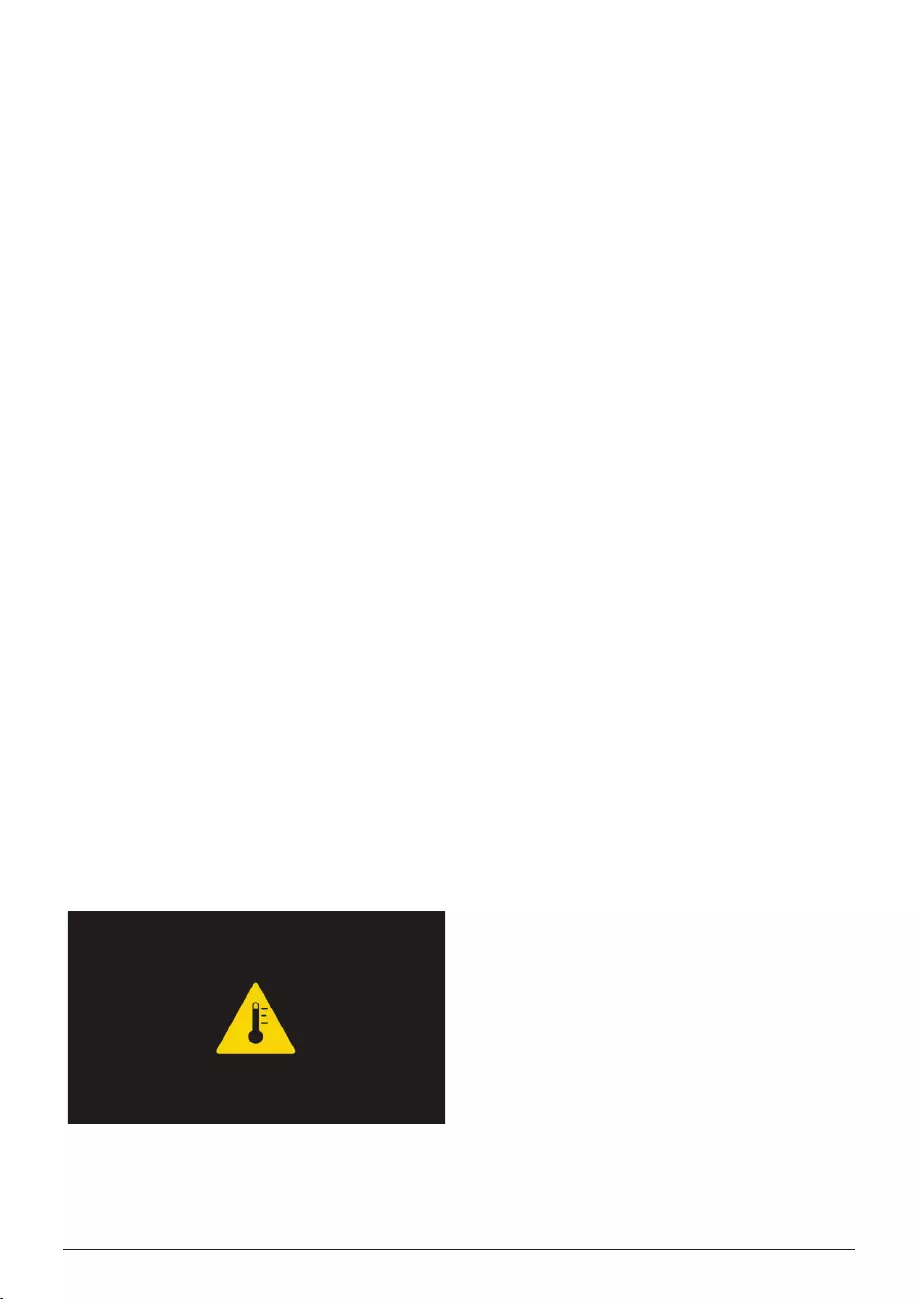
4Philips · PPX3614
1General Safety Information
Do not make any changes or settings that are not
described in this user manual. Physical injury or damage
to the device or loss of data can result from improper
handling. Take note of all warning and safety notes indi-
cated.
Setting up the Device
The product is for indoor use only. The device should
be placed securely on a stable, flat surface. Position all
cables in such a way that no one will trip on them, thus
avoiding possible injuries to persons or damage to the
device itself.
Do not plug in the device in humid rooms. Never touch
the electrical cable or the electrical connection with
wet hands.
The device must have sufficient ventilation and may not
be covered. Do not put your device in closed cabinets
or boxes.
Do not place the device on soft surfaces such as table-
cloths or carpets and do not cover the ventilation slits.
Otherwise the device could overheat or catch fire.
Protect the device against direct sunlight, heat, large
temperature fluctuations and moisture. Do not place
the device in the vicinity of heaters or air conditioners.
Observe the information on temperature and humidity
in the technical data.
When the device is running for a long period of time in
fault condition (like ambient temperature over 35 °C or
ventilation openings blocked), the surface becomes hot
and a warning symbol appears on the projection (see
also Symbols in the Statusbar, page 11). The device
behaves as follows:
1The fan turns to maximum level.
2At maximum level of brightness the overheat symbol
appears in the status bar and the device turns auto-
matically to minimum level of brightness.
3At minimal level of brightness the overheat symbol
shows for three seconds in the middle of the screen.
Then the device turns off automatically.
After the device has cooled down, you can continue
playback.
Do not allow liquids to enter into the device. Switch off
the device and disconnect it from the power supply if
liquids or foreign substances end up inside the device.
Have the product inspected by a technical service
department.
Always handle the product with care. Avoid touching
the lens. Never place heavy or sharp objects on the pro-
jector or the power cable.
If the projector gets too hot or emits smoke, shut it
down immediately and unplug the power cable. Arrange
for your device to be investigated by a technical service
centre. To prevent the spread of fire, open flames
should be kept away from the device.
Under the following conditions, a layer of moisture can
appear inside the device which can lead to malfunctions:
• if the device is moved from a cold to a warm
area;
• after a cold room is heated;
• when this device is placed in a damp room.
Proceed as follows to avoid any moisture build-up:
1Seal this device in a plastic bag before moving it to
another room, in order for it to adapt to room con-
ditions.
2Wait one to two hours before you take the device
out of the plastic bag.
The device should not be used in a very dusty environ-
ment. Dust particles and other foreign objects may
damage the product.
Do not expose the device to extreme vibrations. It may
damage the internal components.
Do not allow children to handle the device without
supervision. The packing materials should be kept out of
the hands of children.
Repairs
Do not repair the device yourself. Improper mainte-
nance can result in injuries or damage to the device.
Your device must be repaired by an authorised service
centre.
Find details of authorised service centres on the war-
ranty card.
Do not remove the type label from your device; this
would void the warranty.
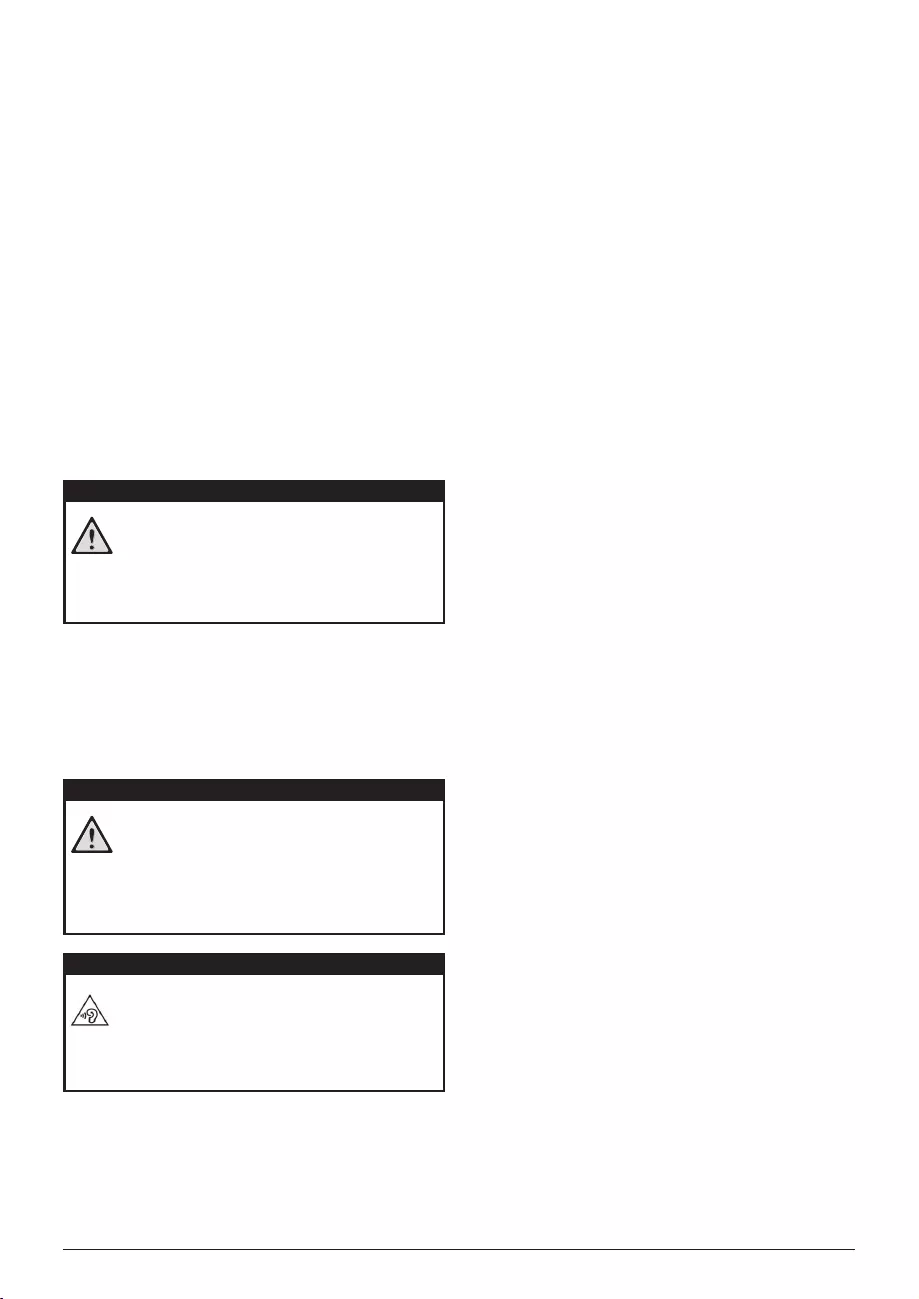
General Safety Information 5
Power Supply
Use only the enclosed power adapter (see chapter Appen-
dix / Technical Data). Check whether the electrical voltage
of the power supply matches the electrical voltage available
at the setup location. This equipment complies with the
voltage type specified on the product.
The product should be supplied by a power system com-
pliant with LPS requirements of 2.5 of UL60950-1.
The capacity of the battery diminishes with time. If the
device functions only with the power supply, the battery
is defective. Contact an authorised service centre to
replace the battery.
Do not try to replace the battery yourself. Incorrect
handling of the battery or using the wrong type of bat-
tery can cause damage to the device or cause injury.
Batteries (battery pack or batteries installed) must not
be exposed to flame or excessive heat including from
direct sunshine or the like.
Attention should be drawn to the environment aspects
of battery disposal.
Risk of explosion with incorrect type of
batteries
Do not try to replace the battery yourself.
There is a risk of explosion if the incor-
rect battery type is used.
Switch the device on or off using the power switch
before removing the power supply from the socket.
Turn off the device and remove it from the power sup-
ply before cleaning the surface. Use a soft, lint-free
cloth. Never use liquid, gaseous or easily flammable
cleansers (sprays, abrasives, polishes, alcohol). Do not
allow any moisture to reach the interior of the device.
Danger of Damage to the Eye by High
Power LED
This device is equipped with an high power
LED (Light Emitting Diode), which emits very
bright light. Do not look directly into the pro-
jector lens to avoid eyes injury or irritations
Danger of hearing damage
Do not use the device over a longer time at
high volume – especially when using head-
phones. This could lead to the risks of hearing
damage.
Wireless Network (WLAN)
The functioning of security systems, medical equipment
or sensitive devices can be disrupted by the transmis-
sion power of the device. Observe any usage regula-
tions (or restrictions) in the vicinity of such equipment.
The use of this device can affect the operation of insuf-
ficiently shielded medical devices and hearing aids and
pacemakers through the release of high frequency radi-
ation. Also consult a doctor or the manufacturer of the
medical device to establish whether these are suffi-
ciently shielded from external high frequency radiation.
DANGER!
DANGER!
DANGER!
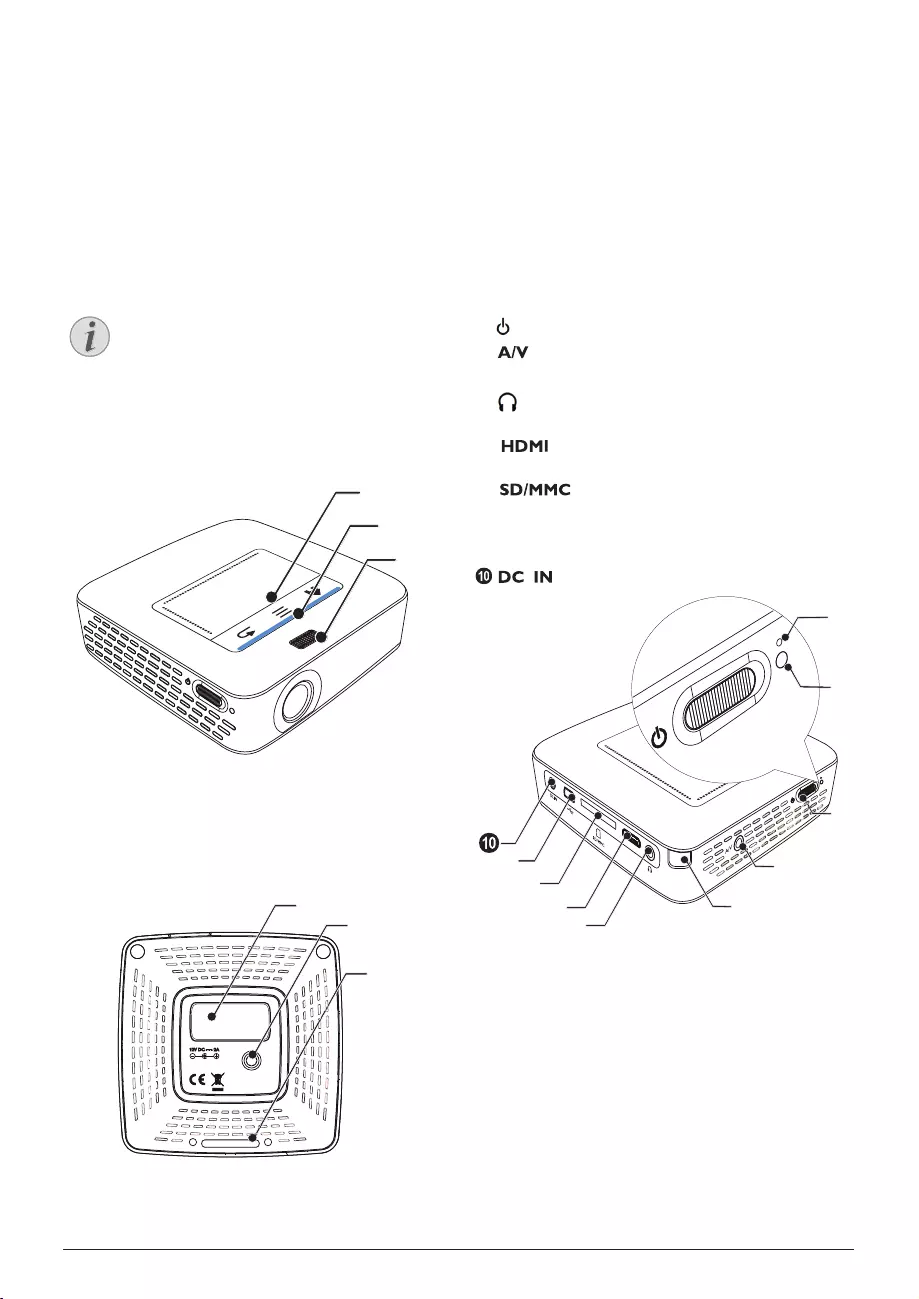
6Philips · PPX3614
2 Overview
Top of the Device
1 – Touchpad for navigation and operation of the
mouse pointer (see also Touchpad / Gestures, page 8)
2 – LED status bar
Blue: device switched on / device in standby
Off: device off
3 – Focus wheel for image sharpness.
Note that the distance to the projection sur-
face must be a minimum of 1.6 feet
(0.5 meters) and a maximum of 16.4 feet
(5 meters). If the Pocket Projector is located
outside of this range, it will not be possible to
focus the image. Turn the focus wheel care-
fully so as to avoid damaging the lens.
Bottom of the Device
1 – Pico Station connection socket
2 – Tripod socket
– Pico Station port
Rear/Side View
1 – Reset hole
The Pocket Projector is unresponsive or hung up: insert
a slim, pointy object into the reset hole to trigger a
hardware reset.
2 – Battery status monitor
Charge indicator with connected power supply:
red: Charging battery
Green: battery is fully charged
3 – On/Off switch
4 – A/V port for a playback device
5 – Remote-control signal receiver
6 Ï – Audio output – headphone connection or con-
nection for external speakers
7 – HDMI port for a playback device (with
adapter cable)
8 – Memory card slot (SD/SDHC/SDXC/
MMC)
9 ý – USB port for connection to a computer (data
exchange)
– Power supply port
VGA
Y-Pb-Pr
HDMI
Notice
1
2
3
3
1
2
3
4
5
6
7
8
9
12
3
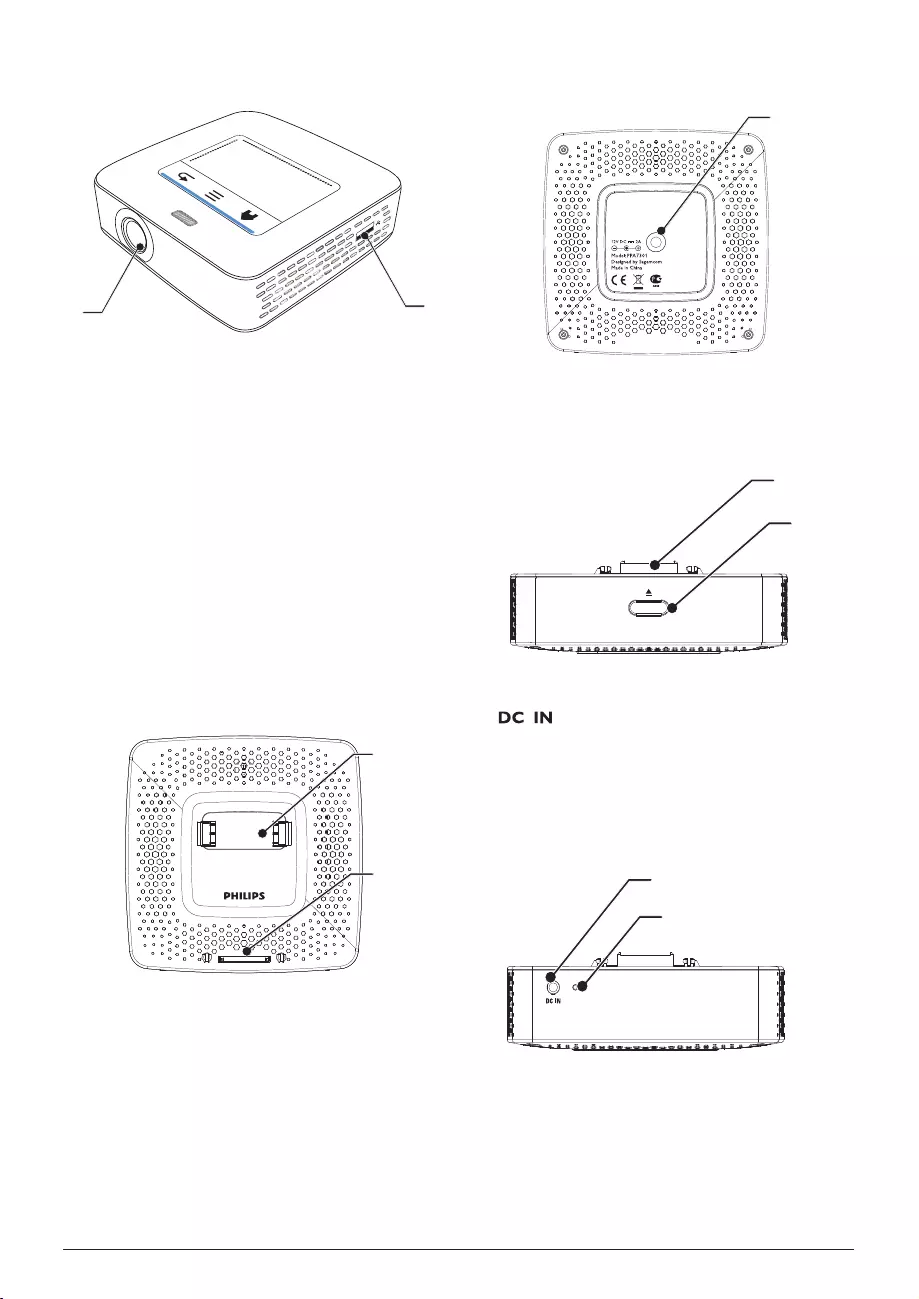
Overview 7
1 ý – USB port for a USB storage device, DVB-T
stick, mouse or keyboard.
2 – Lens
Pico Station
(not included)
The Pico Station docking station has its own battery,
with which you can extend the replay time of the device.
The inbuilt speakers ensure improved sound quality
during playback.
Available as accessories
Pico Station with battery and speakers
................................................ PPA7300 / 253529749
Top of the Device
1 – PicoPix connection socket
2 – PicoPix port
Bottom of the Device
1 – Tripod socket
Front View
1 – PicoPix port
2 – Eject button
Rear View
1 – Power supply port
2 – Battery status monitor
red: battery empty
Charge indicator with connected power supply:
red: Charging battery
Green: battery is fully charged
1
2
1
2
1
1
2
2
1
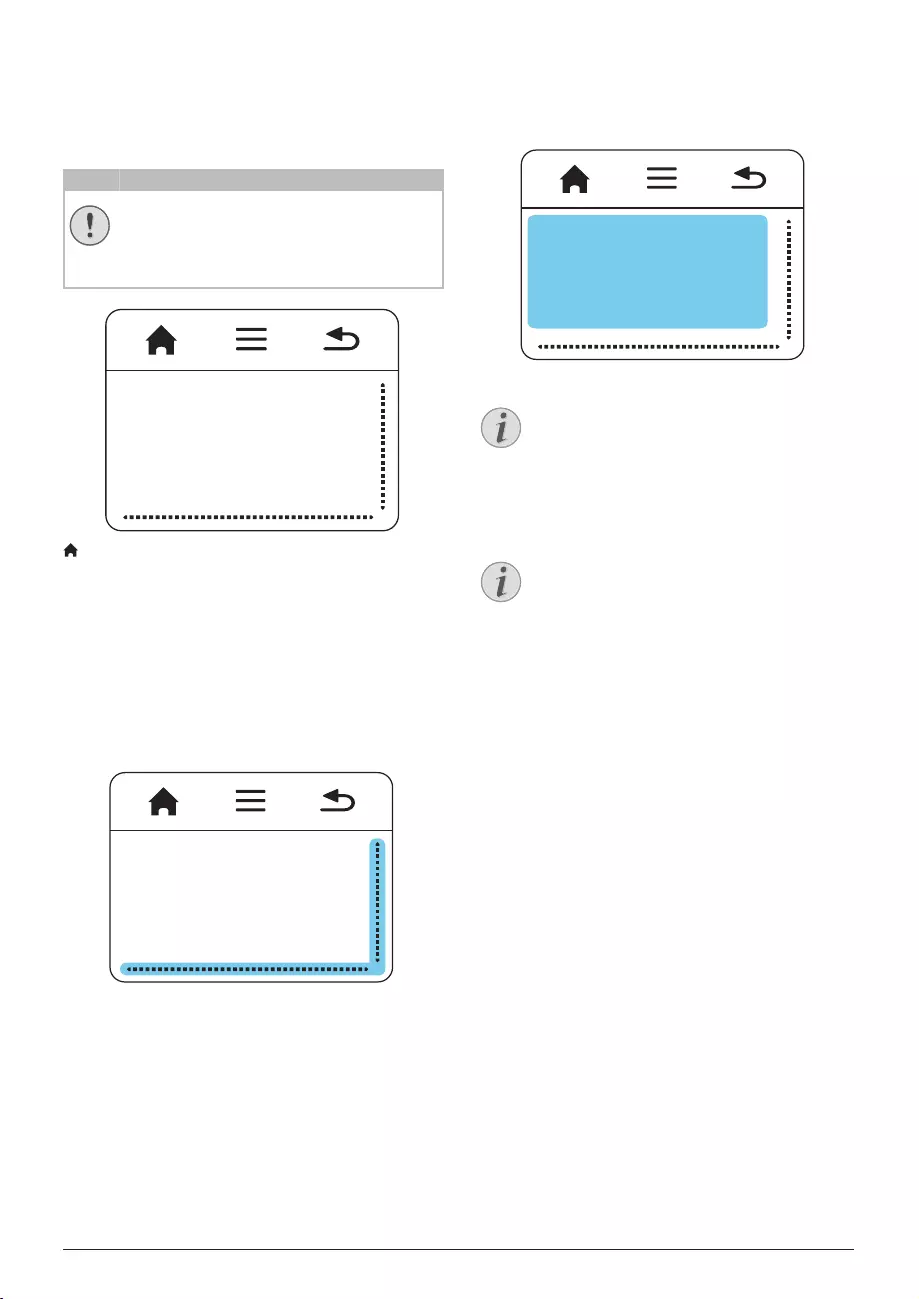
8Philips · PPX3614
Touchpad
The touchpad is a touch-sensitive surface. Touch the
touchpad with one or more ngers to move the cursor,
navigate in the menu, select menu options or carry out
other actions.
Ballpoint Pens!
Do not use a ball-point pen or other objects
to operate the touchpad. Hard and sharp
objects may damage the touchpad.
– Calling the main menu
} – Calling the menu
| – One menu step back, one directory level back /
cancelling functions
Navigation Area / Scrolling Area
Swipe up and down on the right edge of the touchpad
to use vertical scroll.
Swipe left and right on the bottom edge of the touchpad
to use horizontal scroll.
Input Area
The input area is limited by the navigation area/scrolling
area. You can control the cursor using gestures in the
input area.
Hidden Cursor
After a short time, the cursor fades out. Move
the cursor using a brief gesture in the input
area to reveal the cursor before you call a
function by tapping/clicking.
Connecting a USB Mouse
You can connect a USB mouse to the USB
port on the side of the device.
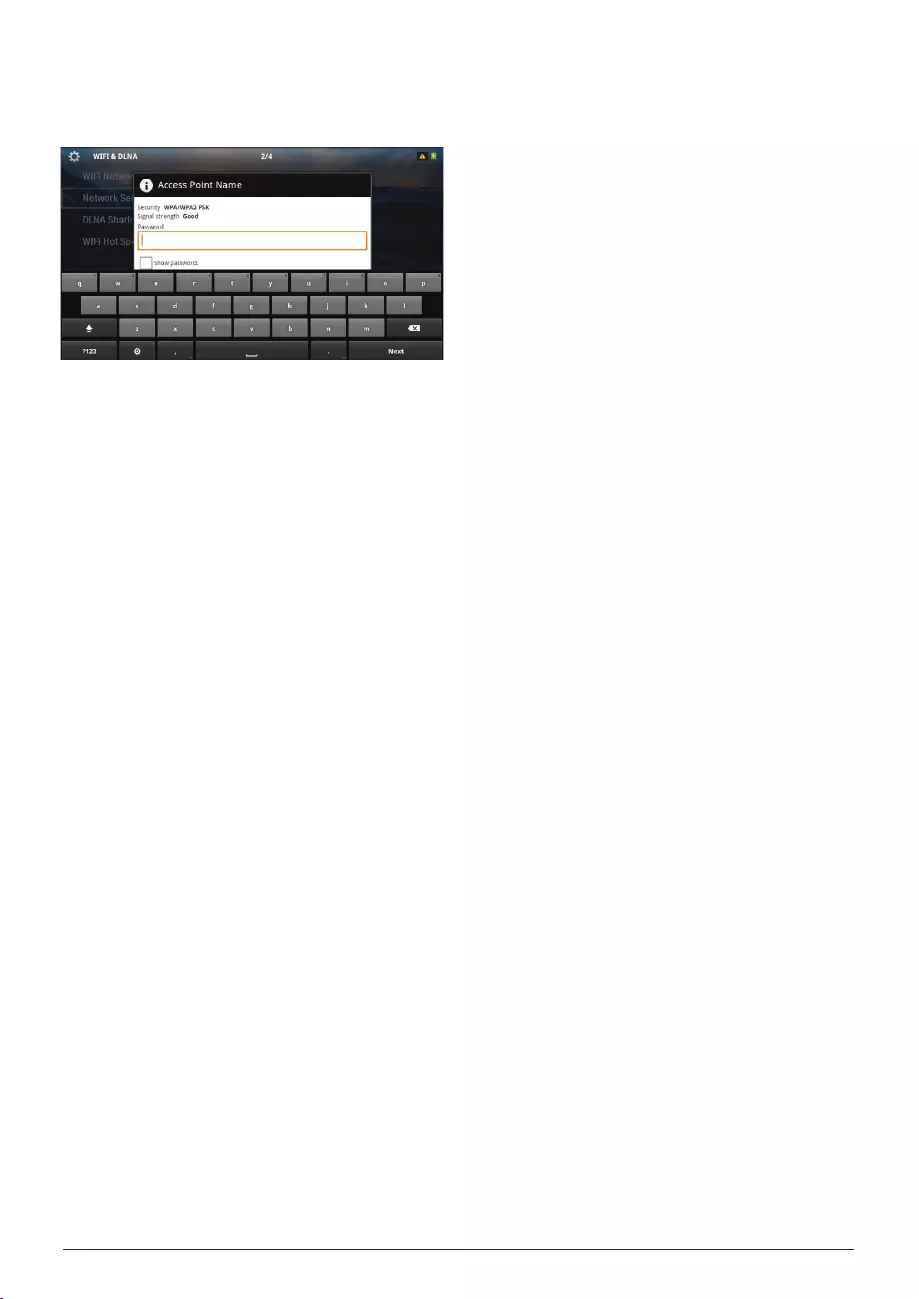
Overview 9
Software Keyboard
1Click in the input eld (see also Touchpad / Ges-
tures, page 8) using the touchpad or a mouse.
2The software keyboard appears..
3Using the touchpad or a mouse enter the text on the
software keyboard.
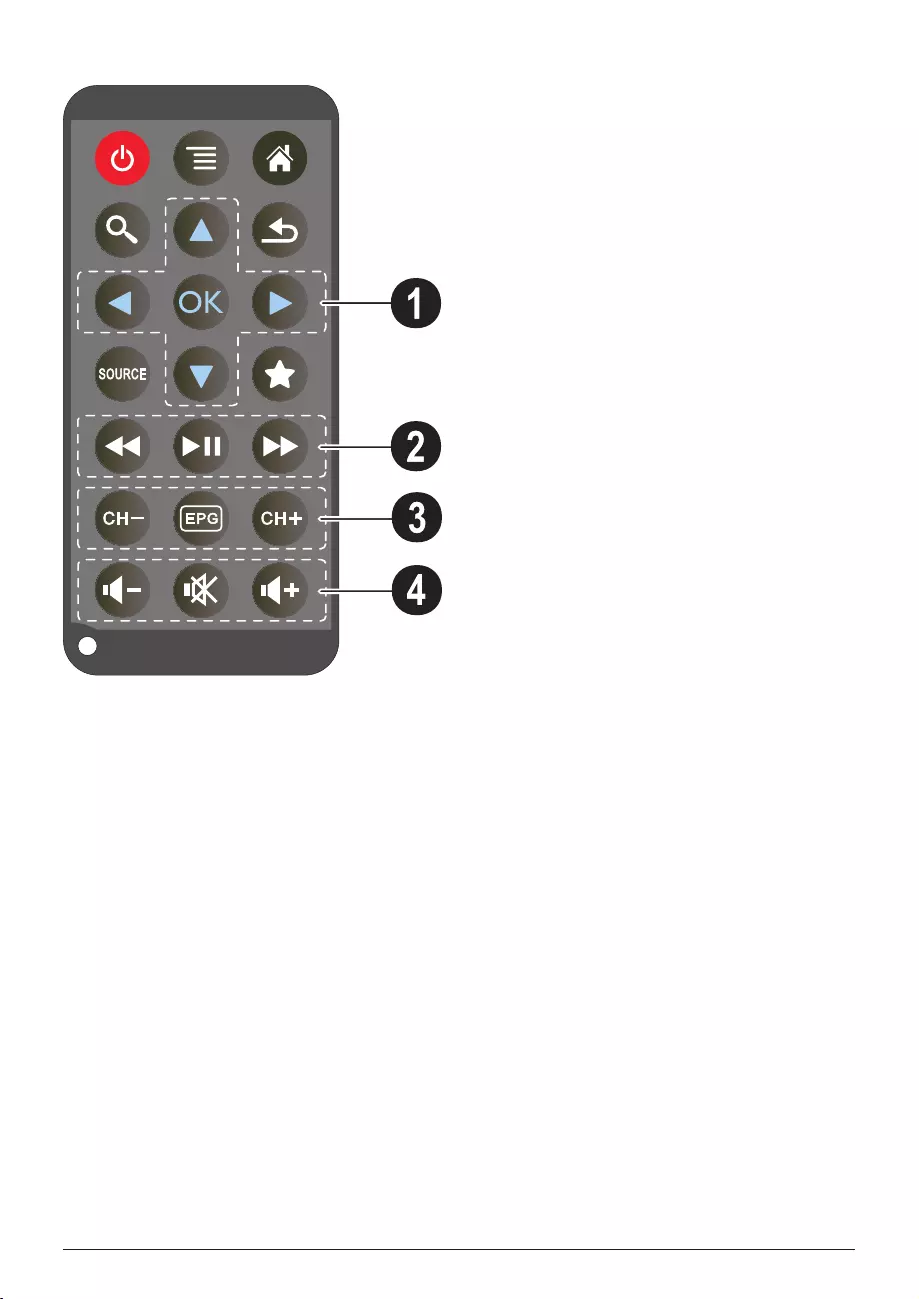
10Philips · PPX3614
Remote Control B – Switches the device hibernation mode
– Call the menu
u – Call the main menu
v – Call the search menu
¿ – One menu step back, one directory level back /
cancelling a function
w – Switch to the external video input HDMI, ,
or VGA
x – DVB-T mode: change to favourites
1 Navigation keys
à – Confirms selection
/, À/Á – Navigation keys / navigate the menu /
modify settings
/ – Modify settings / during music playback select
previous, next title
À/Á – During music playback adjust volume level /
during video playback rewind, fast forward
2 Playback keys
: – Rewind
T – Start / stop playback
; – Fast-forward
3 DVB-T keys
z – Select previous channel
y – Call electronic program guide
{ – Select the next channel
4 Volume keys
– Decrease the volume
– Mute the sound
– Increase the volume
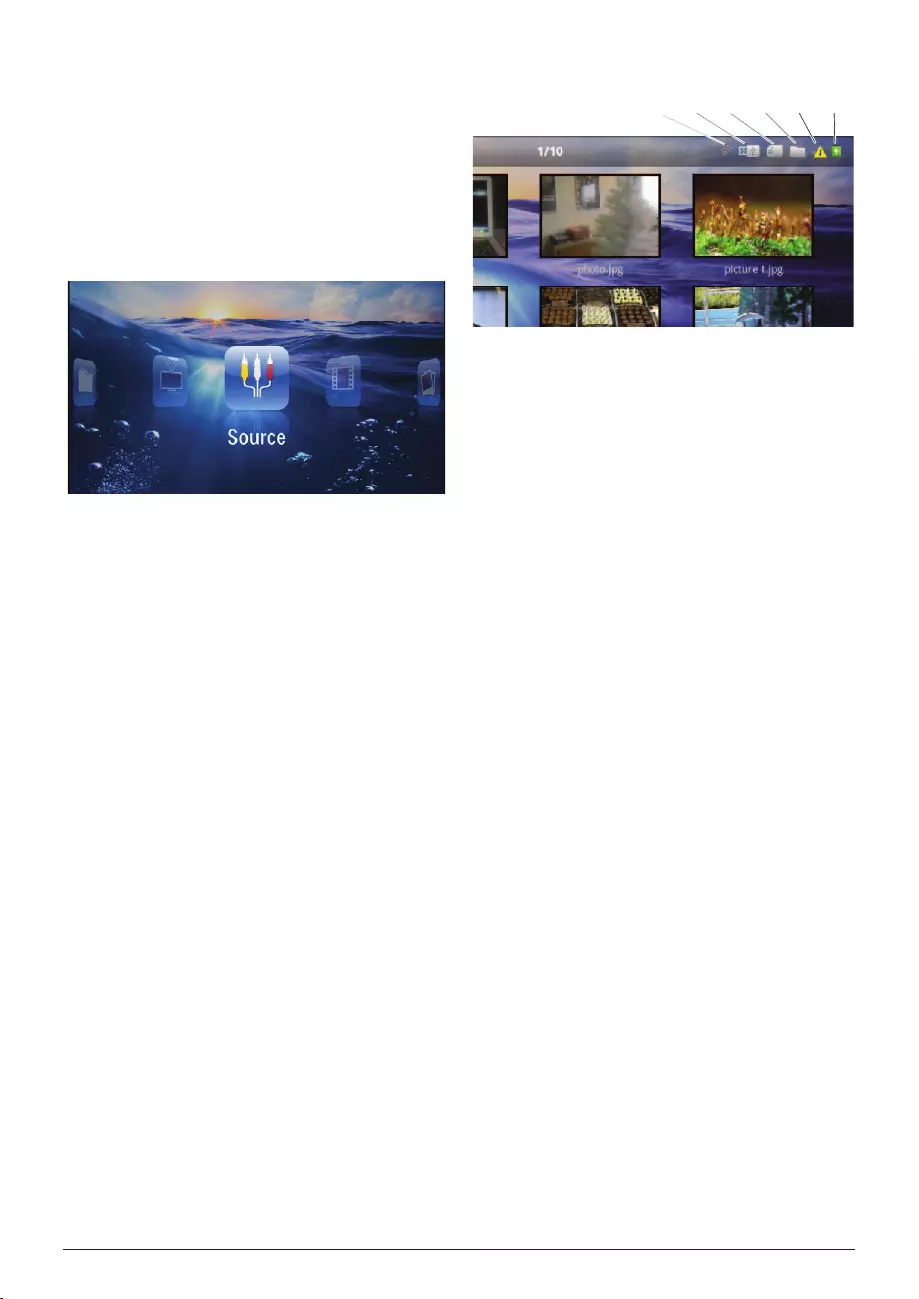
Overview 11
Overview of the Menu
Functions
1After switching on the device the main menu
appears.
2Select the desired menu using the navigation keys
À/Á.
3Confirm with à.
4By pressing the u key you will return to the main
menu.
Source – Switch to the external video input HDMI,
, or VGA
Videos – Selecting files for video playback
Pictures – Selecting files for the slideshow
Music – Selecting music files for playback
Android – Call the android operating system
Settings – Configure settings for playback and for
the device
Folder View – Selecting files for Playback. Copy or
Delete Files (Mark the files with Á and confirm
using à).
Digital TV – Television
Symbols in the Statusbar
123456
1 – WLAN status display
2 – USB storage device
3 – Memory card
4 – Internal memory
5 – Overheat symbol
6 – Charge level of the internal battery. The icon will
be red, when the battery needs to be recharged.
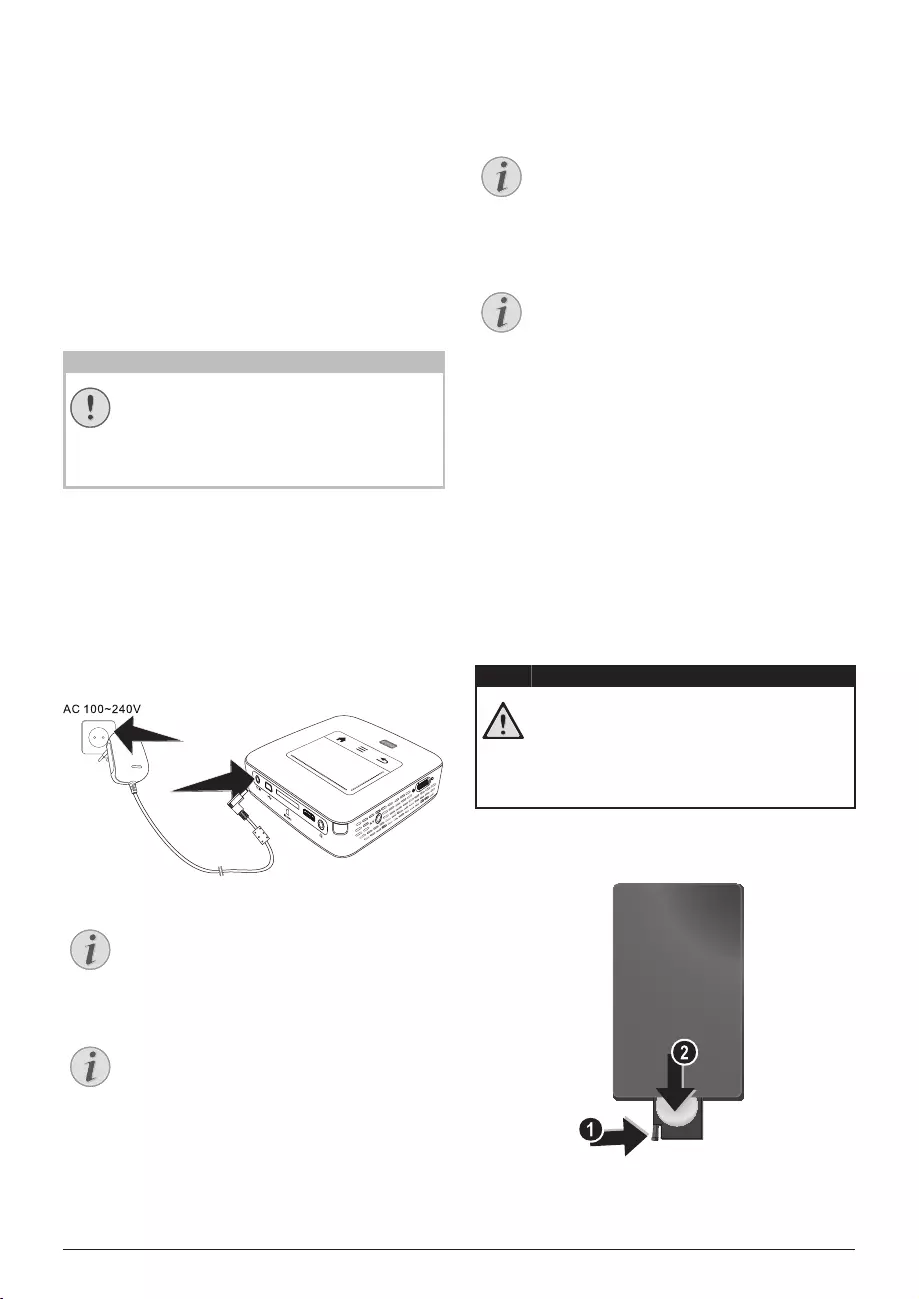
12Philips · PPX3614
3 Initial Operation
Setting up the Device
You can position the device so that it lies flat on a table
in front of the projection surface; it is not necessary to
tilt it towards the projection surface. The device com-
pensates for the distortion from the slanted projection
(pincushion distortion).
Connect Power Supply /
Charge Battery
Electrical Voltage at the Site of Installa-
tion!
Check whether the electrical voltage of the
power supply matches the electrical voltage
available at the setup location.
1Insert the small plug of the power supply into the
socket on the rear side of your device.
2Plug the power supply into the power outlet.
3During the charging process, the indicator light on
the side of the device will be red. When the battery
is fully charged, it will turn green.
4Charge the built-in battery completely before using
for the first time. This will prolong the life of the bat-
tery.
VGA
Y-Pb-Pr
HDMI
Pico Station
The battery of the Pico Station will not be
charged while the projector is in use.
Charging via Pico Station
The battery of the projector will not be
charged while the projector is in use.
Operate via Pico Station
The battery of the Pocket Projector is empty:
Connect the Pico Station to use the Pocket
Projector.
Battery Empty
The battery of the Pocket Projector is empty:
Connect the Pico Station or the power supply
to use the Pocket Projector.
Connect the power supply to the Pocket Pro-
jector or the Pico Station to recharge the bat-
tery.
Disconnect the power supply only if the
Pocket Projector is sufficiently charged. Oth-
erwise the Pocket Projector turns off.
Installing or Changing the
Batteries of the Remote
Control
Risk of Explosion with Incorrect Type of
Batteries
Only use the CR 2025 type battery.
There is a risk of explosion if the incor-
rect battery type is used.
1To access the battery, disengage the locking mecha-
nism (1) and slide out the battery compartment
(2).
CAUTION!
Notice
Notice
Notice
Notice
DANGER!
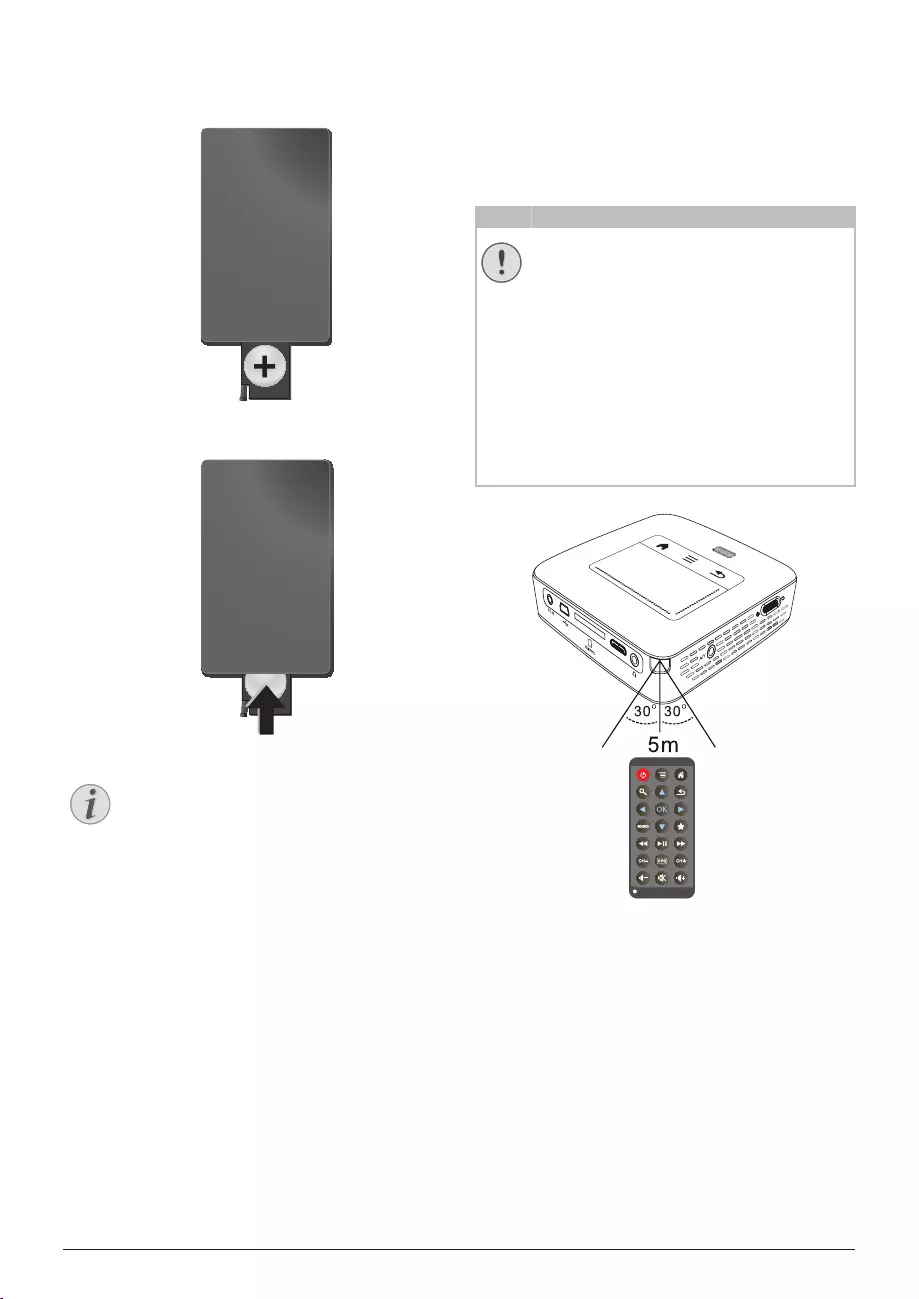
Initial Operation 13
2Insert the new batteries into the battery compart-
ment with the positive and negative poles as shown
on the back of the remote control. Make sure the
polarities(+ and -) are aligned correctly.
3Push the battery compartment back into the remote
control until the locking mechanism engages.
Normally the batteries will last for around
one year. If the remote control stops working,
please replace the batteries. If the device is
not used for a long time, take out the batter-
ies. This will prevent leakage and possible
damage to the remote control.
The used batteries should be disposed of
according to the recycling regulations of your
country.
Using the Remote Control
Point the remote control at the remote sensor on the
back of the device. The remote can be used within an
angle of 60 degrees and up to 16.4 feet (5 meters) from
the device. When using the remote control, no obstacle
should be placed between the remote control and
remote sensor.
VGA
Y-Pb-Pr
HDMI
Notice
CAUTION!
• The improper use of batteries can lead
to overheating, explosion, risk of fire
and injury. Leaking batteries can possibly
damage the remote control.
• Never expose the remote control to
direct sunlight.
• Avoid deforming, dismantling or charg-
ing the batteries.
• Avoid exposure to open fire and water.
• Replace empty batteries immediately.
• Remove the battery from the remote
control if not in use for long periods of
time.
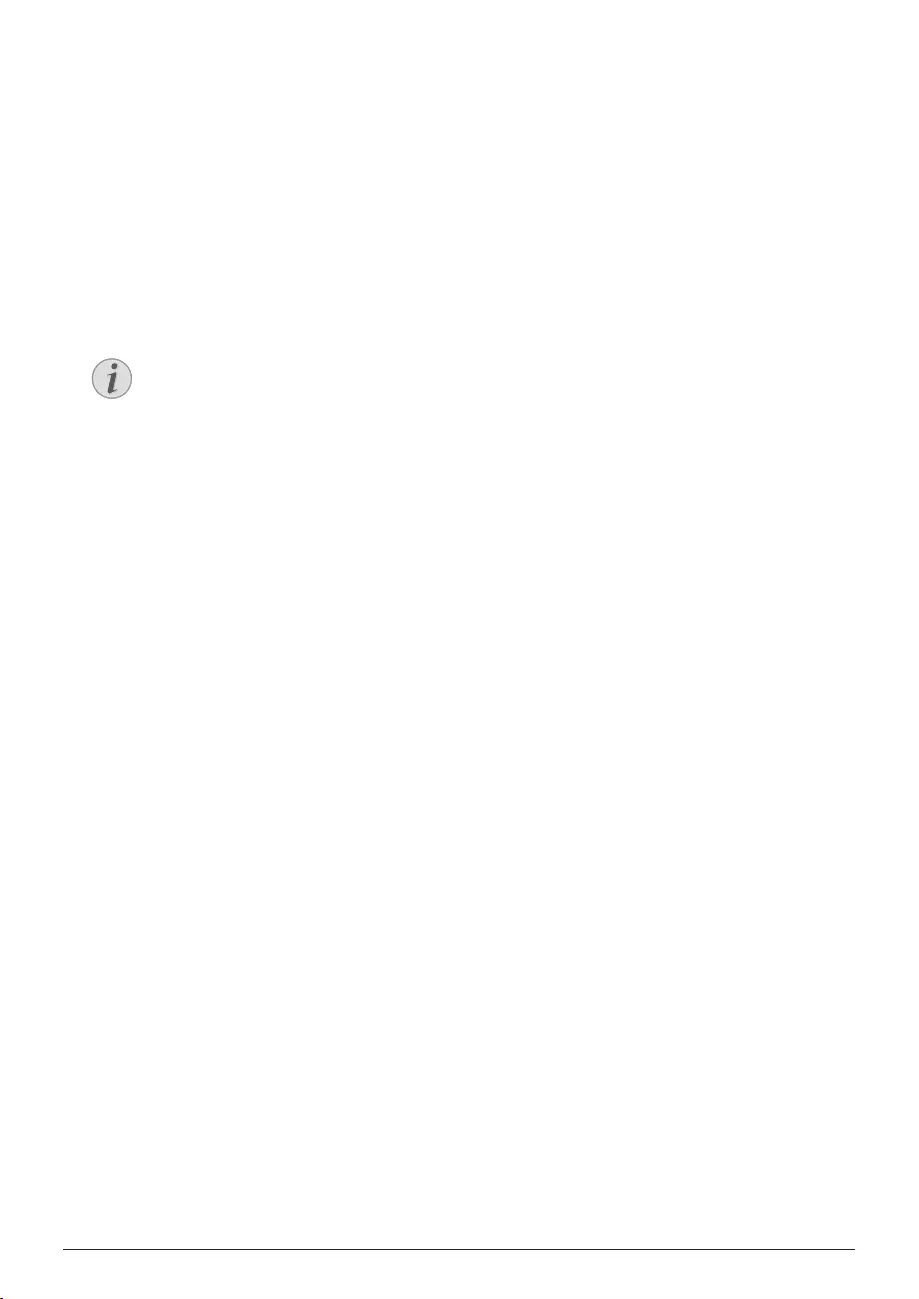
14Philips · PPX3614
Initial Installation
1Push for about 3 seconds the on/off switch on the
side to turn the device on.
2Turn the device towards a suitable projection sur-
face or wall. Note that the distance to the projection
surface must be a minimum of 1.6 feet (0.5 meters)
and a maximum of 16.4 feet (5 meter)s. Make sure
the projector is in a secure position.
3Use the focus wheel on the top to adjust the image
sharpness.
4Select the desired menu language using /.
5Confirm with à.
The Main Menu Appears Instead of
the Language Selection
The device has already been installed. In
order to change the menu language, pro-
ceed as follows:
1Use the navigation keys to select Set-
tings.
2Confirm with à.
3Select with / Language.
4Confirm with à.
5Select the desired language with /.
6Confirm with à.
7Exit with ¿.
Notice
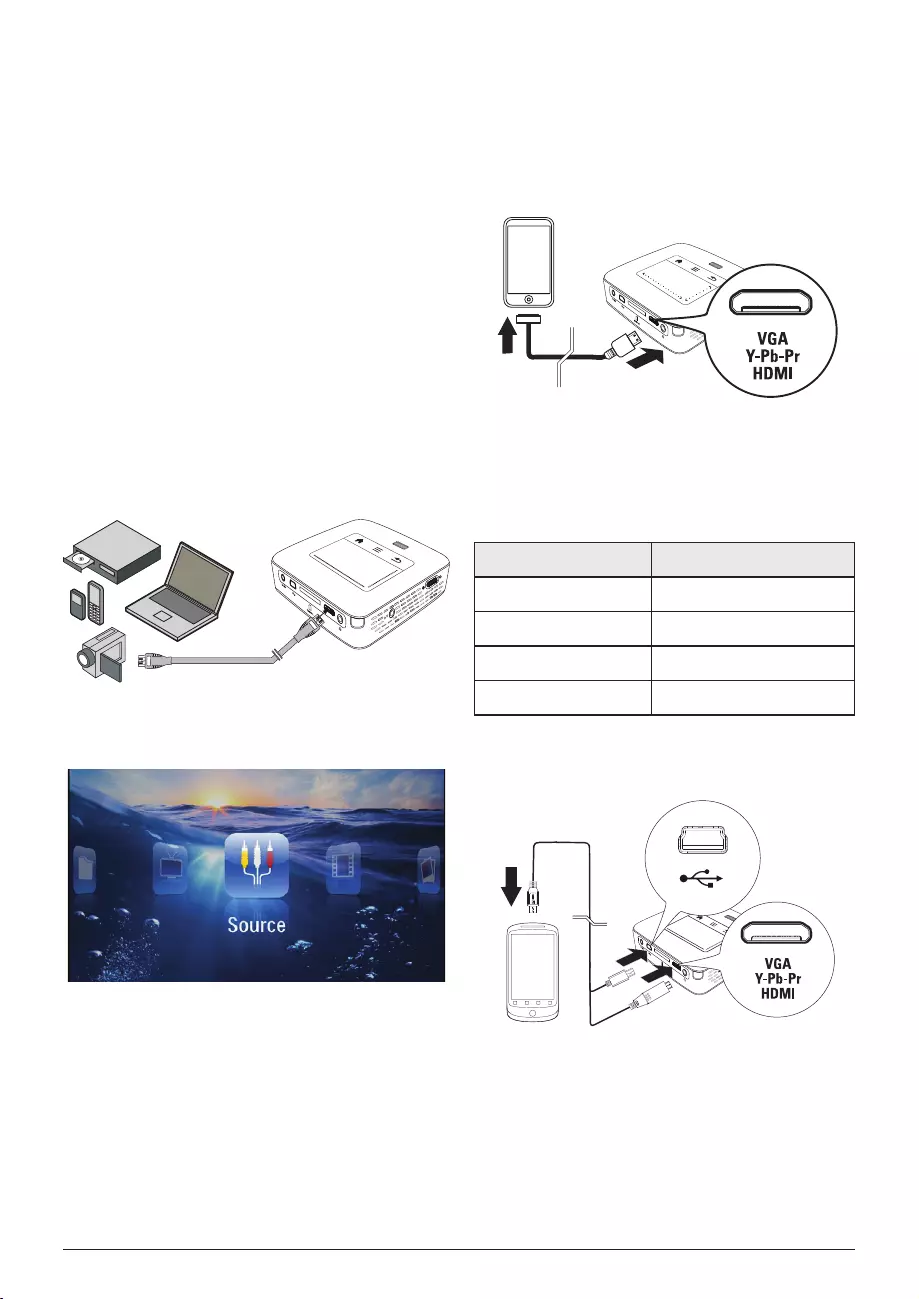
Connect to the Playback Device 15
4 Connect to the Playback Device
Only use the supplied cable or cables that are available
as accessories to connect the projector.
Supplied cables
HDMI cable
USB cable
Cables available as accessories
Component Video Cable YUV / YPbPr
.............................................. (PPA1210 / 253447083)
Video-(CVBS) cable ................... (PPA1320 / 253526178)
VGA cable ................................... (PPA1250 / 253447070)
iPhone/iPad/iPod-HDMI cable . (PPA1280 / 253447091)
iPhone/iPad/iPod-A/V cable...... (PPA1160 / 253372471)
MHL cable .................................... (PPA1240 / 253520048)
Connecting to Devices with
HDMI Output
Use the HDMI to mini HDMI cable to connect the pro-
jector to a computer or laptop.
VGA
Y-Pb-Pr
HDMI
1Switch the device on using the on/off switch on the
side.
2After the initial screen the main menu appears.
3Select Menu > Source and switch to HDMI.
4Connect the HDMI cable to the projector's HDMI
socket.
5Connect the cable to the mini-HDMI socket of the
playback device.
Connecting to an iPhone/
iPad/iPod
Use the iPhone/iPad/iPod-HDMI cable (not supplied) to
connect the projector to an iPhone/iPad/iPod.
VGA
Y-Pb-Pr
HDMI
1Select Menu > Source and switch to Component.
2Connect the cable to the projector's HDMI socket.
3Connect the cable to the playback device.
Supported devices
All devices with 30-pin dock connector are supported.
Device Generation
iPod nano up to generation 6
iPod touch up to generation 4
iPhone up to generation 4
iPad up to generation 2
Connecting to Smartphone
Use the HML cable (not supplied) to connect the pro-
jector to a smartphone.
VGA
Y-Pb-Pr
HDMI
1Select Menu > Source and switch to HDMI.
2Connect the cable to the projector's HDMI and ý
sockets.
3Connect the cable to the playback device.
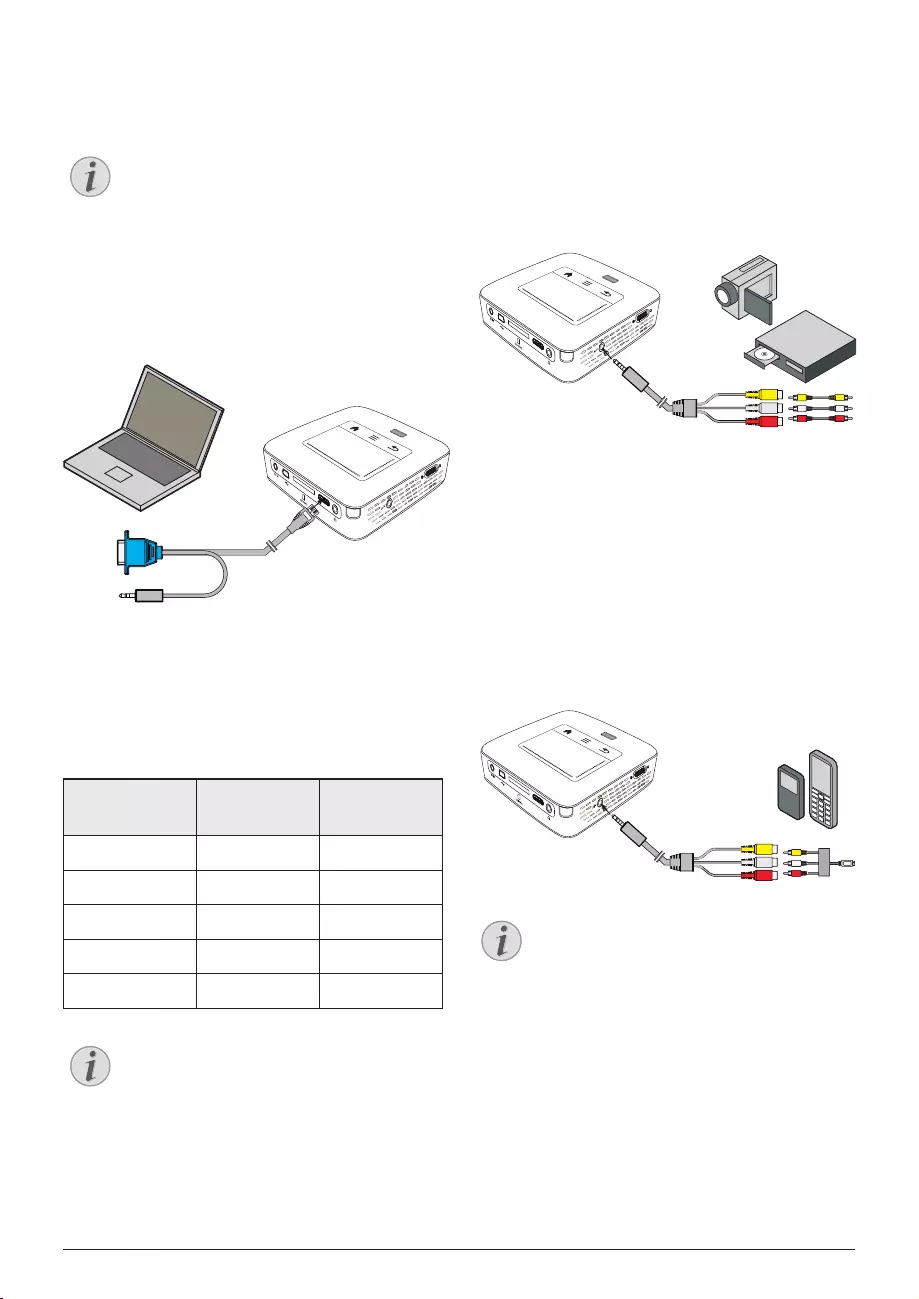
16Philips · PPX3614
Connecting to a Computer
(VGA)
Many laptops do not activate the external
video output automatically when you connect
a second display such as a projector. Check
your laptop's manual to find out how to acti-
vate the external video output.
Use the VGA cable (not included) to connect the pro-
jector to a computer, laptop, or some PDAs. The pro-
jector supports the following resolutions: VGA/SVGA/
XGA. For best results, set the computer's resolution to
SVGA (800x600).
VGA
Y-Pb-Pr
HDMI
1Connect the VGA cable to the projector's HDMI
socket.
2Connect the VGA plug to the VGA socket of the
computer and the audio plug to the computer's
audio output.
3Adjust the computer's resolution to the correct set-
ting and switch the VGA signal to an external moni-
tor. The following resolutions are supported:
Resolution Image
refresh rate
VGA 640 x 480 60 Hz
SVGA 800 x 600 60 Hz
XGA 1024 x 768 60 Hz
WXGA 1280 x 768 60 Hz
FULL HD 1920 x 1080 60 Hz
Screen Resolution
You can obtain the best results with the
800¦×¦600 (60Hz) resolution.
4Select Menu > Source and switch to VGA.
Connecting Using an Audio/
Video (CVBS) Adapter
Cable
Use the projector's audio/video adapter cable (A/V
cable) (not included) to connect camcorders, DVD
players or digital cameras. The jacks for these devices
are yellow (video), red (audio right) and white (audio
left).
VGA
Y-Pb-Pr
HDMI
1Connect the supplied A/V cable to the socket of
the projector.
2Connect the video device's audio/video sockets to
the A/V cable using a conventional composite video
(RCA) cable.
3Select Menu > Source and switch to AV.
Connecting to mobile multimedia devices
Some video devices (e.g.: pocket multimedia players, ...)
require specific connection cables. There are either
supplied with the device or acquired from the manufac-
turer of the multimedia device. Please note that only the
original cables from the device manufacturer may func-
tion.
VGA
Y-Pb-Pr
HDMI
Switching to the Multimedia Device Sig-
nal Output
See the multimedia device instruction manual
to find out how to switch the signal output to
this jack.
Notice
Notice
Notice
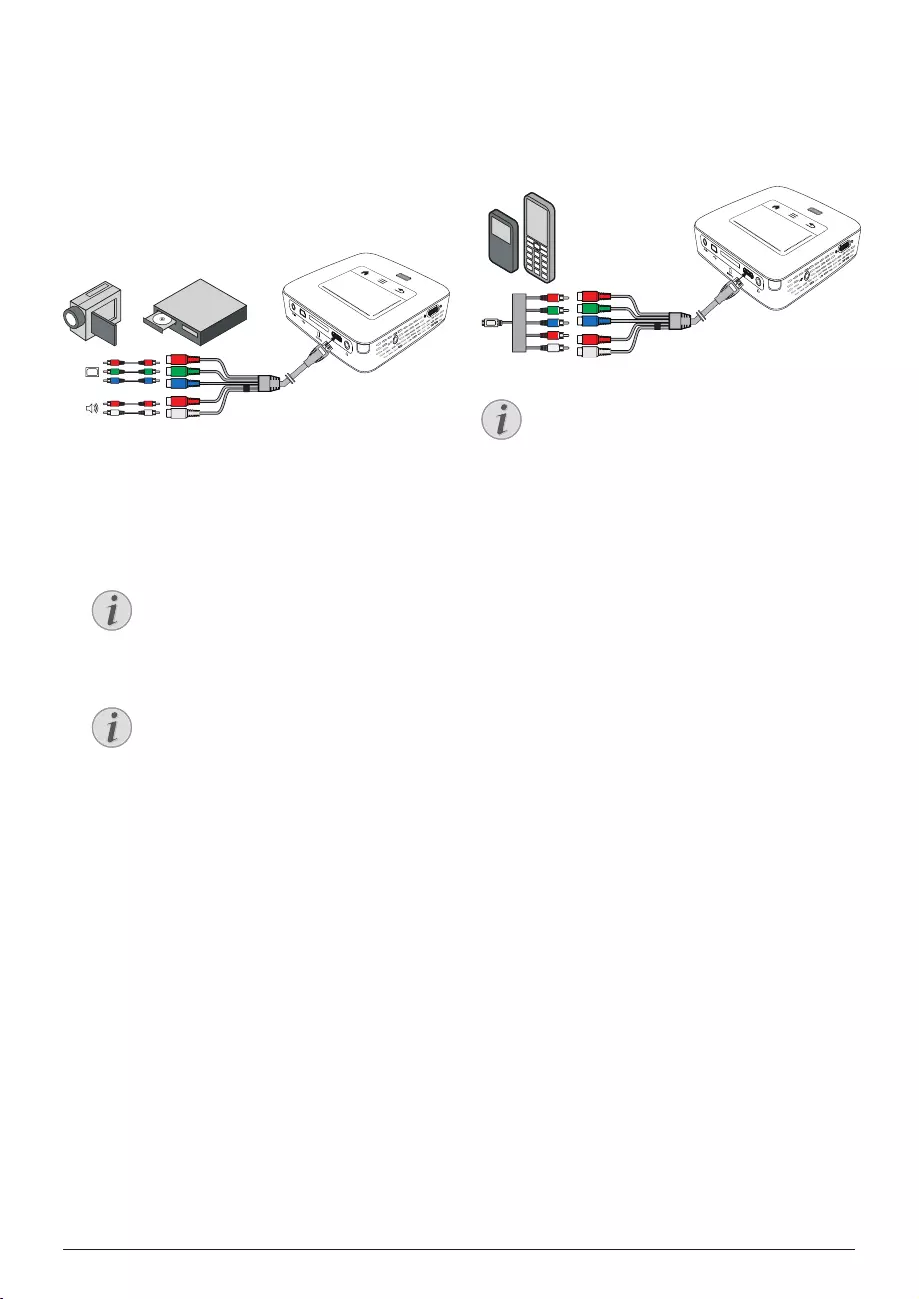
Connect to the Playback Device 17
Connecting using
Component-Video (YPbPr/
YUV) Cable
Please use this type of connection to obtain the highest
possible image quality. This cable is available as an acces-
sory. The device jacks have the colours green (Y), blue
(U/Pb), red (V/Pr) for the video signal and red (audio
right) and white (audio left) for the audio signal.
VGA
Y-Pb-Pr
HDMI
1Connect the video component cable (accessory) to
the projector's HDMI socket.
2Connect the video device's appropriate coloured
sockets to the component video cable of the projec-
tor using a conventional component video (RCA)
cable.
YCbCr
Note that the YPbPr outlets are labelled
YCbCr on some devices.
Two Red Phono (RCA) Connectors
When connecting, note that there are two
red phono (RCA) connectors on the cable.
One is for the right audio signal and the
other for the V/Pr element of the compo-
nent video signal. If these two connectors
are inserted incorrectly, the projected
image appears green and the audio signal
for the right speaker will not work.
3Select Menu > Source and switch to Component.
Connecting to mobile multimedia devices
Some video devices (e.g.: pocket multimedia players, ...)
require specific connection cables. There are either
supplied with the device or acquired from the manufac-
turer of the multimedia device. Please note that only the
original cables from the device manufacturer may func-
tion.
VGA
Y-Pb-Pr
HDMI
Switching to the Multimedia Device Sig-
nal Output
See the multimedia device instruction manual
to find out how to switch the signal output to
this jack.
Notice
Notice
Notice
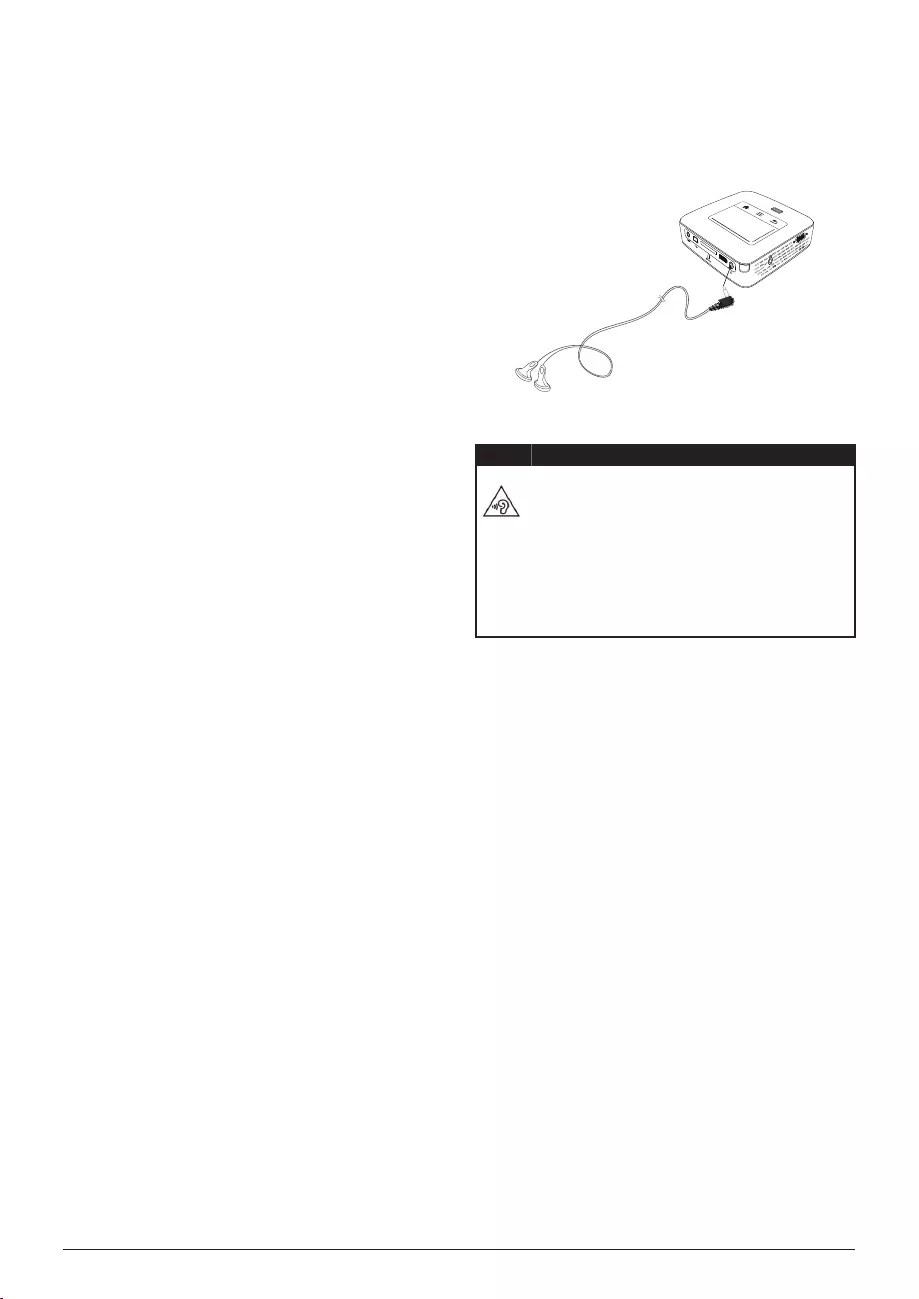
18Philips · PPX3614
Directly Connecting
Projector to Computer using
WLAN (WiFi Streaming)
With the software PicoPixWlink you can connect the
projector to a computer or a laptop over your wireless
network. For this purpose, both devices must be con-
nected to the same wireless network.
1Install the PicoPixWlink software (allready pre
installed on the projector) on your computer (see
also Connect to a Computer (USB), page 20).
2Connect the device with the wireless network (see
also Wireless Network (WLAN), page 21).
3Start PicoPixWlink (PicoPix Viewer) on your com-
puter.
4Click the PicoPixWlink icon in the notification area
and start the manager window.
You are now able to search for projectors in the net-
work (Search WIFI projector) and start the projection
(Start projection).
Connecting the headphones
1Before connecting the headphones, turn down the
volume on the device.
2Connect the headphones to the projector's head-
phone slot. The device speakers deactivate automat-
ically when the headphones are connected.
VGA
Y-Pb-Pr
HDMI
3After connecting the headphones, increase the vol-
ume to a comfortable level.
Danger of Hearing Damage
Do not use the device over a longer time at
high volume – especially when using head-
phones. This could lead to the risks of hearing
damage. Before connecting the headphones,
turn down the volume on the device. After
connecting the headphones, increase the vol-
ume to a comfortable level.
DANGER!
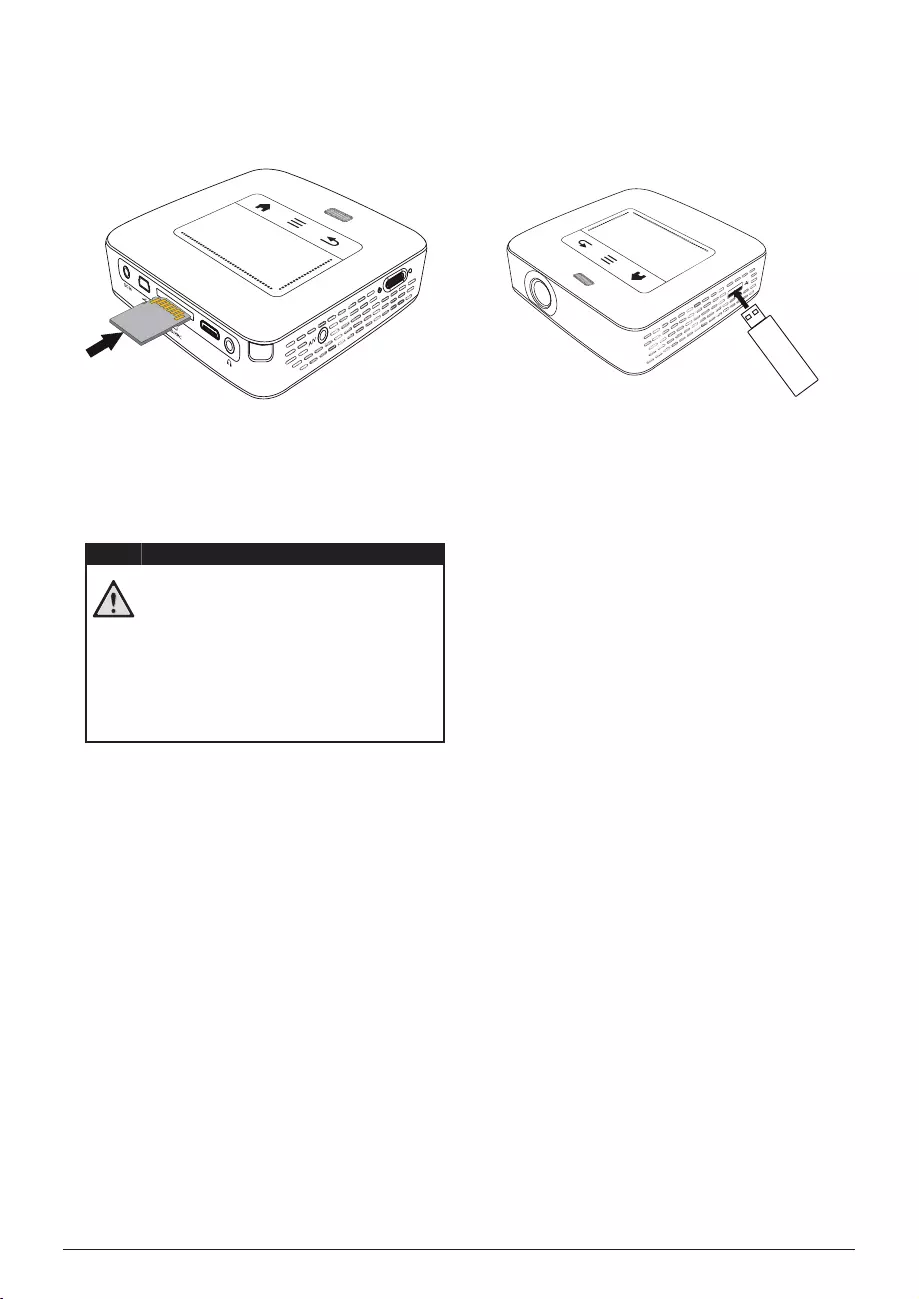
Memory 19
5 Memory
Inserting a Memory Card
VGA
Y-Pb-Pr
HDMI
1Insert a memory card with the contacts facing
upwards into the / slot at the back of the
device. Your device supports the following memory
cards: SD/SDHC/SDXC/MMC.
2Insert the memory card into the slot until it snaps
into position.
Prematurely remove a Memory
Card!
Never pull out the memory card while the
device is accessing it. This could cause data
to be damaged or lost.
Switch the device off in order to make sure
that the device does not access the mem-
ory card.
3Press lightly on the memory card to remove it.
4The memory card is ejected.
Connecting USB Storage
Device
1Connect the USB storage device to the USB port on
the side of the device.
DANGER!
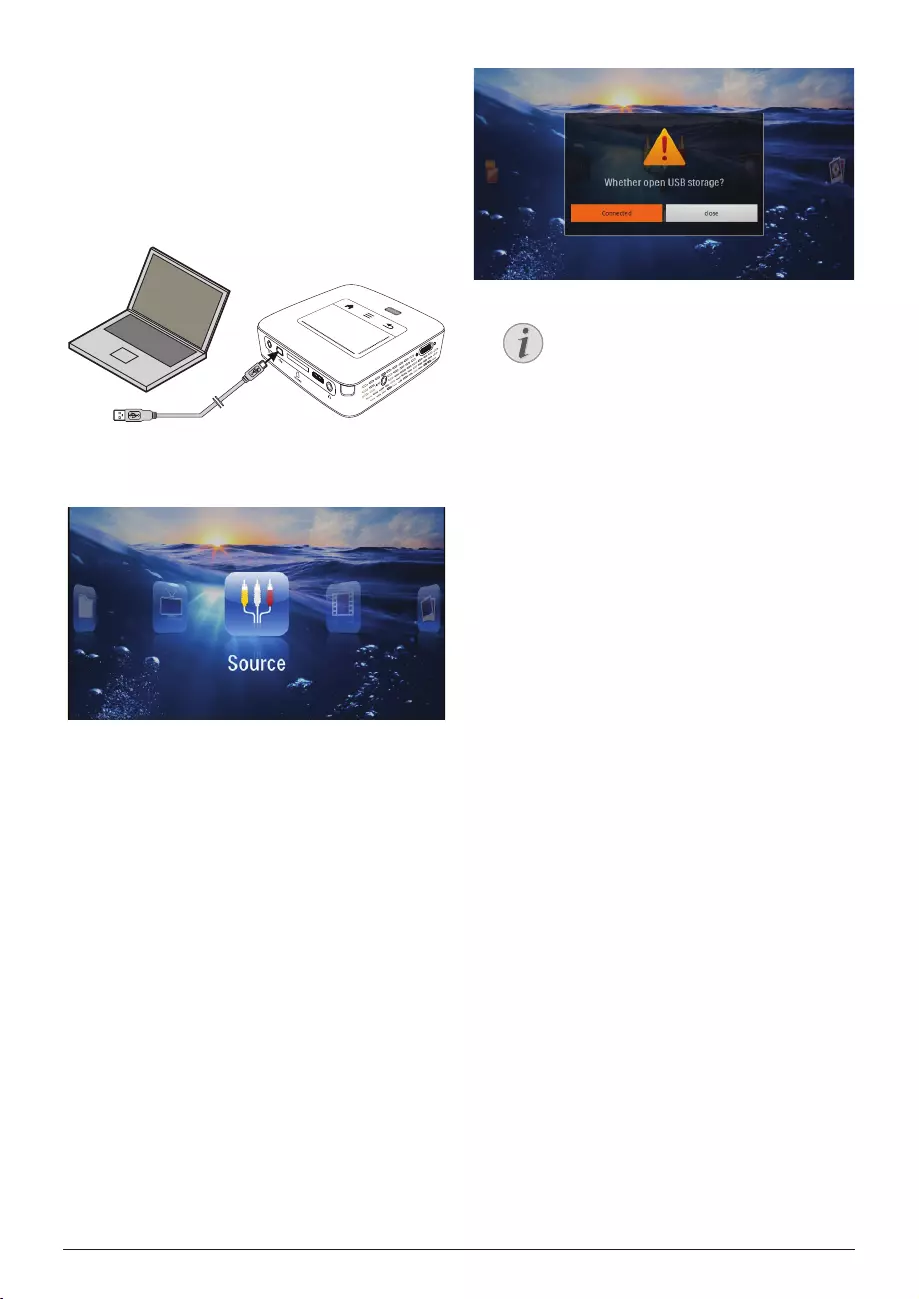
20 Philips · PPX3614
Connect to a Computer
(USB)
You can use the USB cable to connect the Pocket Proj-
ect to a computer. In this way, you are able to copy files
back and forth between the internal memory, an
inserted memory card and the computer. You can also
delete the files. You can playback the files saved on the
Pocket Projector on your computer.
VGA
Y-Pb-Pr
HDMI
1Switch the device on using the on/off switch on the
side.
2After the initial screen the main menu appears.
3Connect the mini-USB port to the Pocket Projector
and the USB socket to the computer.
4A confirmation screen appears when the devices are
connected successfully.
5Confirm to enable the connection.
Successful Connection
You cannot use the memory for media
playback when the Pocket Projector is
connected to a computer via USB. Use
WiFi Streaming instead (see also Directly
Connecting Projector to Computer using
WLAN (WiFi Streaming), page 18).
6If a memory card has been inserted, it will be dis-
played as another disk drive.
7You can move, copy or delete data from the com-
puter, the memory card (if inserted) and the internal
memory.
Notice
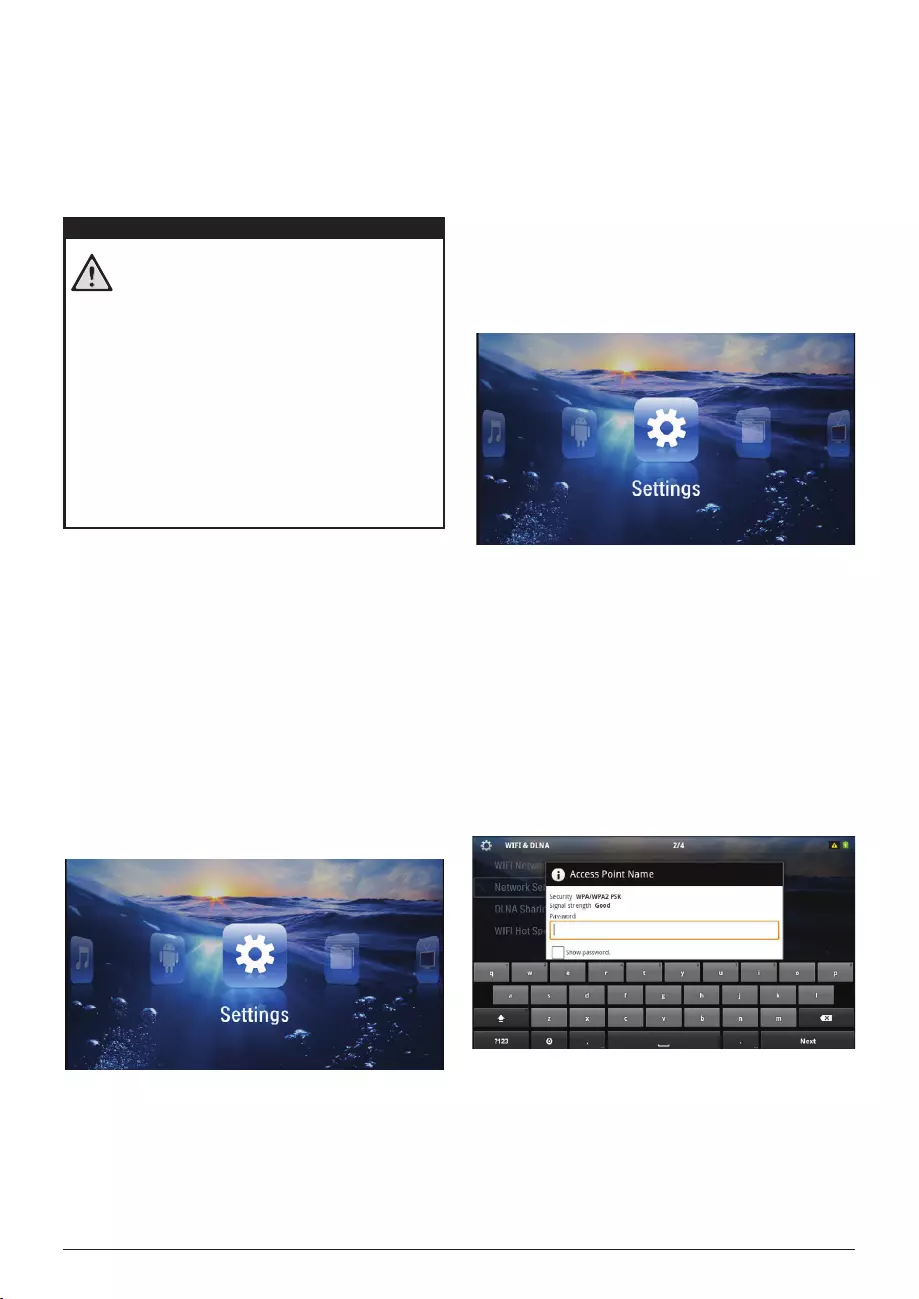
Wireless Network (WLAN) 21
6 Wireless Network (WLAN)
In a wireless network (Wireless Local Area Network,
WLAN) at least two computers, printers or other addi-
tional devices communicate with each other over radio
waves (high frequency waves). Data transmission in the
radio network is based on the standards 802.11b,
802.11g and 802.11n.
Information on Using WLAN!
The functioning of security systems, medical
equipment or sensitive devices can be dis-
rupted by the transmission power of the
device. Observe any usage regulations (or
restrictions) in the vicinity of such equipment.
The use of this device can affect the operation
of insufficiently shielded medical devices and
hearing aids and pacemakers through the
release of high frequency radiation. Also con-
sult a doctor or the manufacturer of the med-
ical device to establish whether these are suf-
ficiently shielded from external high frequency
radiation.
Infrastructure Wireless Network
In an infrastructure network, multiple devices commu-
nicate via a central access point (gateway, router). All
data are sent to the access point (gateway, router) and
distributed from there.
Switching Wireless
Networking (WLAN) on/off
Wireless networking is deactivated by default. You have
the option of turning this function on.
1Switch the device on using the on/off switch on the
side.
2After the initial screen the main menu appears.
3Use the navigation keys to select Settings.
4Confirm with à.
5Using / select WIFI & DLNA.
6Confirm with à.
7Using / select WIFI Network.
8Confirm with à.
9Modify the settings with /.
10Confirm with à.
The ¿ key takes you one step back in the menu.
Setting up a Wireless
Network (WLAN)
1Switch the device on using the on/off switch on the
side.
2After the initial screen the main menu appears.
3Use the navigation keys to select Settings.
4Confirm with à.
5Using / select WIFI & DLNA.
6Confirm with à.
7Using / select Network Selection.
8Confirm with à.
9Use / to select the desired wireless network..
10Confirm with à.
11 If your wireless network is password protected, an
input window appears. Click in the input field (see
also Touchpad / Gestures, page 8) using the touch-
pad or a mouse.
12Using the touchpad or a mouse enter the password
on the software keyboard.
13Click on Connect.
The ¿ key takes you one step back in the menu.
DANGER!
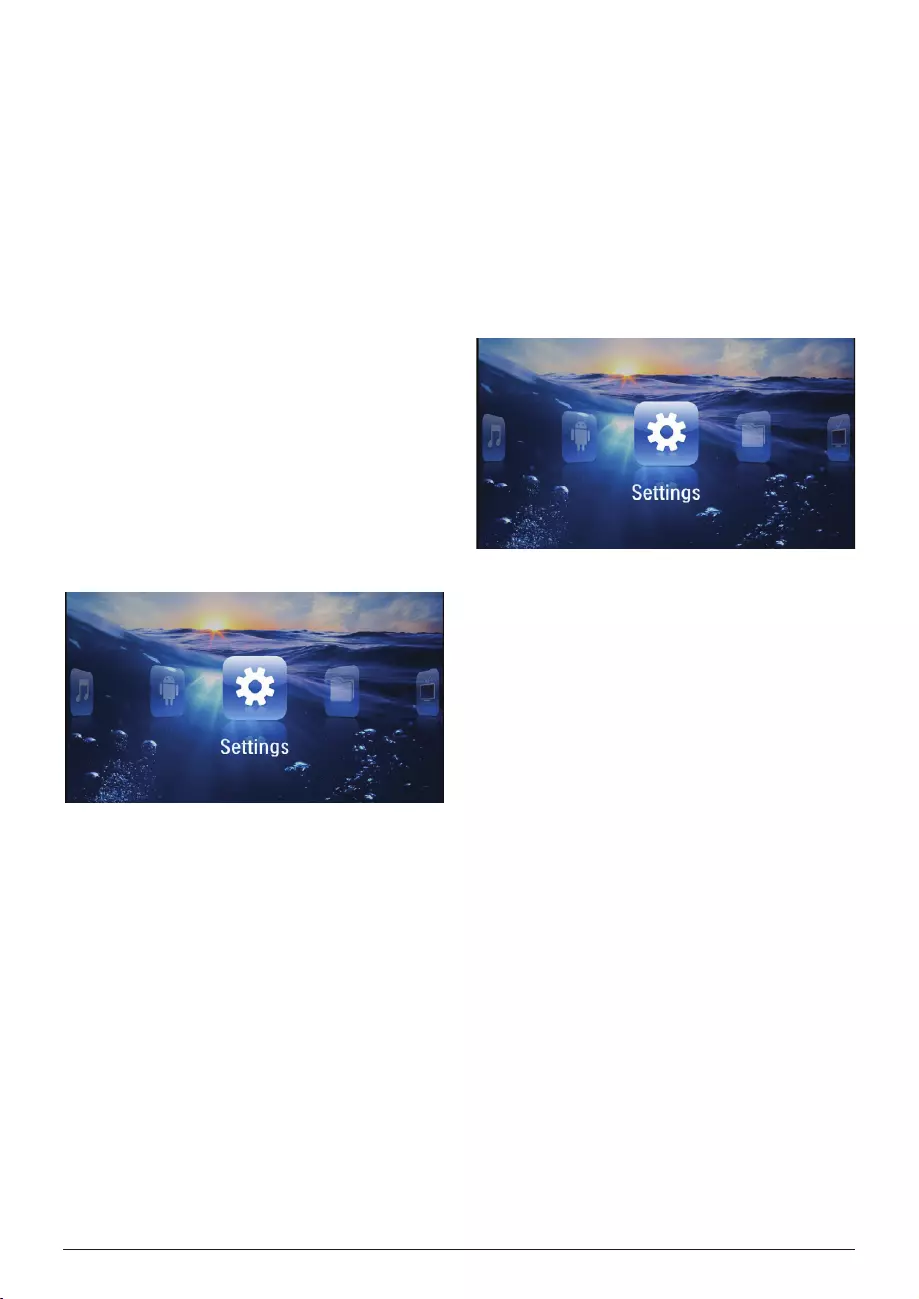
22 Philips · PPX3614
Setting up a Wireless
Network (WLAN) Using the
Wizard
You can integrate your device very quickly and easily
into an existing wireless network using Wi-Fi Protected
Setup (WPS) or using a wireless network scan. Using
WPS, all important settings like network name (SSID)
are automatically configured and the connection pro-
tected with secure WPA Encryption.
Using Wi-Fi Protected Set-up
(WPS)
Using Wi-Fi Protected Setup (WPS), you can integrate
your device into an existing wireless network in two dif-
ferent ways very quickly and easily. You can activate the
login with a pin code or using Push Button Configura-
tion (PBC), if your access point (Access Point, Router)
supports this method.
Using WPS with Push Button
Configuration (PBC)
1Switch the device on using the on/off switch on the
side.
2After the initial screen the main menu appears.
3Use the navigation keys to select Settings.
4Confirm with à.
5Using / select WIFI & DLNA.
6Confirm with à.
7Using / select Network Selection.
8Confirm with à.
9Use / to select the desired wireless network..
10Confirm with à.
11 Activate Push Button Configuration on the WLAN
access point. The WLAN access point and device
connect automatically and create a WPA protected
connection.
Digital Living Network
Alliance (DLNA)
This device supports Digital Living Network Alliance
(DLNA). Using this standard you can quickly intercon-
nect your multimedia devices.
Switching DLNA on and off
The DLNA function is switched on by default. You have
the option of turning this function off.
1Switch the device on using the on/off switch on the
side.
2After the initial screen the main menu appears.
3Use the navigation keys to select Settings.
4Confirm with à.
5Using / select WIFI & DLNA.
6Confirm with à.
7Using / select DLNA Sharing.
8Confirm with à.
9Modify the settings with /.
10Confirm with à.
The ¿ key takes you one step back in the menu.
Play Media Using DLNA
If DLNA enabled devices are located in the connected
network, then you can access them in media playback
and file management (see also Media Playback, page 23).
DLNA Control
You can control the projector using another device (e.g.
a smartphone) using DLNA. To do this, see the instruc-
tion manual for the device in question.
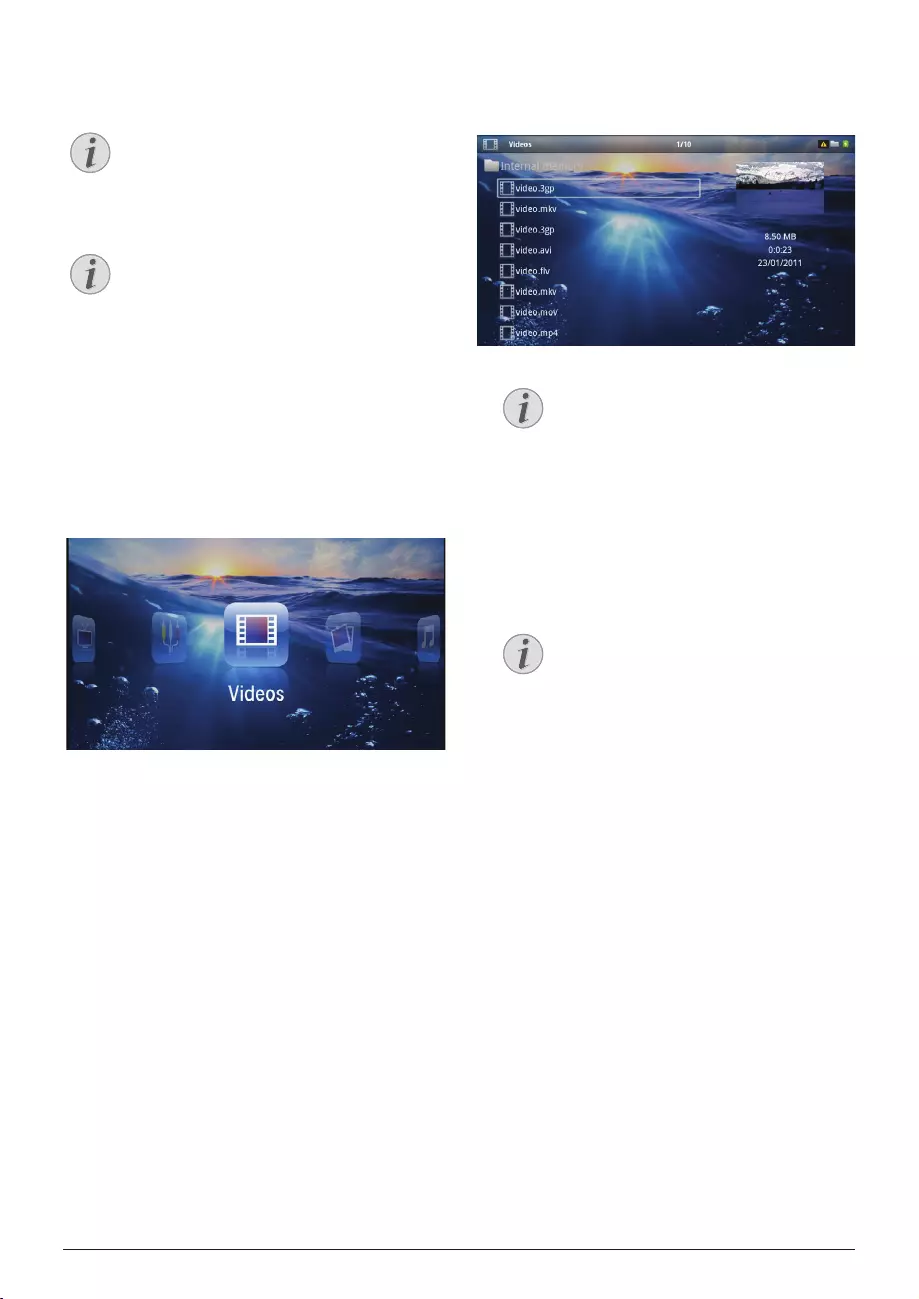
Media Playback 23
7 Media Playback
Navigation Keys
All the keys shown are buttons on the remote
control.
Best Settings for Optimal Use
Read the informations on the best settings in
the chapter settings (see also Settings,
page 35) for optimal use of your device.
Video playback
Video Playback (USB/SD Card/
Internal Memory/DLNA)
1Switch the device on using the on/off switch on the
side.
2After the initial screen the main menu appears.
3Use the navigation keys to select Videos.
4Confirm with à.
5 With connected memory: Using the keys /
select the internal memory, a DLNA device, the
USB storage device or the memory card.
6Confirm with à.
7Use / to select the video file that you wish to
play.
Displaying Video Files
Only those videos that are compatible
with the Pocket Projector will be dis-
played.
8Press à to start playback.
9Press ¿ to end the slide show and return to the
overview.
10When you press ¿ again, you will return to the
main menu.
Navigation During Playback
Rewind / fast forward: Press :/; on the
remote control or À/Á on the device.
Press T to stop or continue playback.
During playback you can adjust the volume using /
on the remote control. Press or repeatedly to
shut off the volume completely.
File Format
There are various video file formats as *.mov, *.avi,
*.m4v. Many of these formats function as a container
that contains the various encoded audio and video files.
MPEG-4, H.264, MP3, and AAC are all examples of
encoded audio/video files. In order to play these files,
the projector must read them and decode the audio/
video signals.
Notice
Notice
Notice
Notice
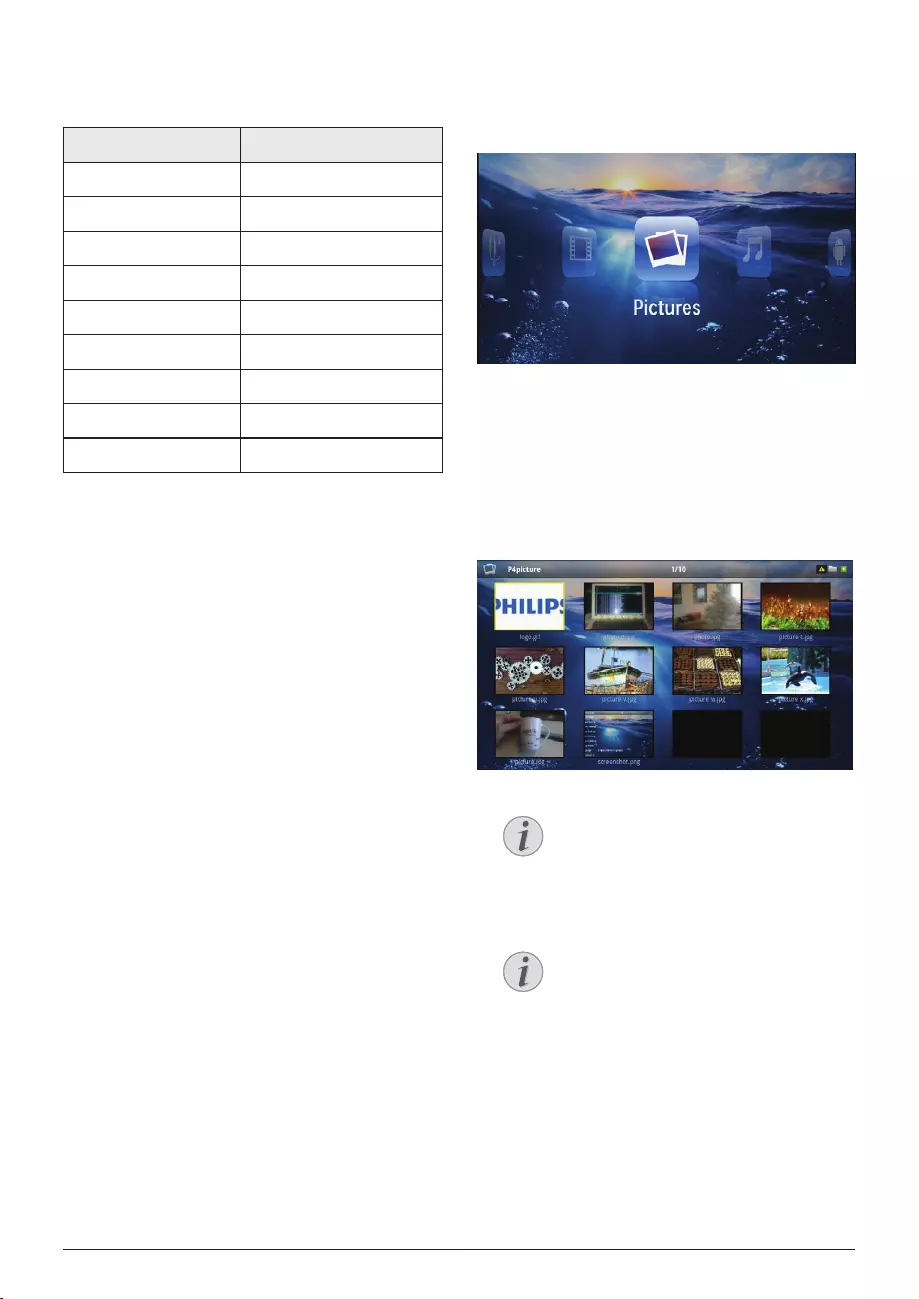
24 Philips · PPX3614
Please note that some files cannot be played as a result
of different video and audio encoders.
Supported file formats
Container Video format
*.avi, *.mov, *.mp4 MJPEG, MPEG-4, H.264
*.mkv MPEG-4, H.264
*.ts MPEG-2, H.264
*.m2ts H.264
*.3gp H.263
*.rm, *.rmvb Real video
*.dat MPEG-1
*.vob MPEG-2
*.mpg, *.mpeg MPEG-1, MPEG-2
Video Playback (Mini-HDMI
Socket)
1Connect the audio/video output of the external
device to the Pocket Projector's socket. Use
the corresponding cable and cable adapter for this
purpose (see also Connect to the Playback Device,
page 15).
2To find out how to deactivate the video output for
the external device, please see the relevant instruc-
tion manual. Most often, this option is labelled "TV
out" or "TV Output" in the corresponding menu.
3Start the video playback on the external device.
4Modify the volume with /.
Modify settings during playback
1Press the or key.
2Use the / keys to choose from the following
settings:
Volume: Adjust volume level
Smart Settings: Select predefined settings for
brightness / contrast / colour saturation
Saturation: Adjust colour saturation
Contrast: Adjust contrast
Brightness: Adjust brightness
3Modify the setting using À/Á.
The device saves the modified settings automatically.
Photo Playback
1Switch the device on using the on/off switch on the
side.
2After the initial screen the main menu appears.
3Use the navigation keys to select Pictures.
4Confirm with à.
5 With connected memory: Using the keys /
select the internal memory, a DLNA device, the
USB storage device or the memory card.
6Confirm with à.
7Miniature photos are displayed on the screen as an
overview.
Miniature View or List
In the settings, you are able to select
whether the overview will be displayed as
miniatures or in a list.
Many Photos on the Memory Card or
the USB Storage Device
If there are a lot of photos on the memory
card or the USB storage device it can take
a moment before the overview appears.
8Use À/Á or / to select the image that you
want to start the slide show with.
9Press à to start the slide show.
Notice
Notice
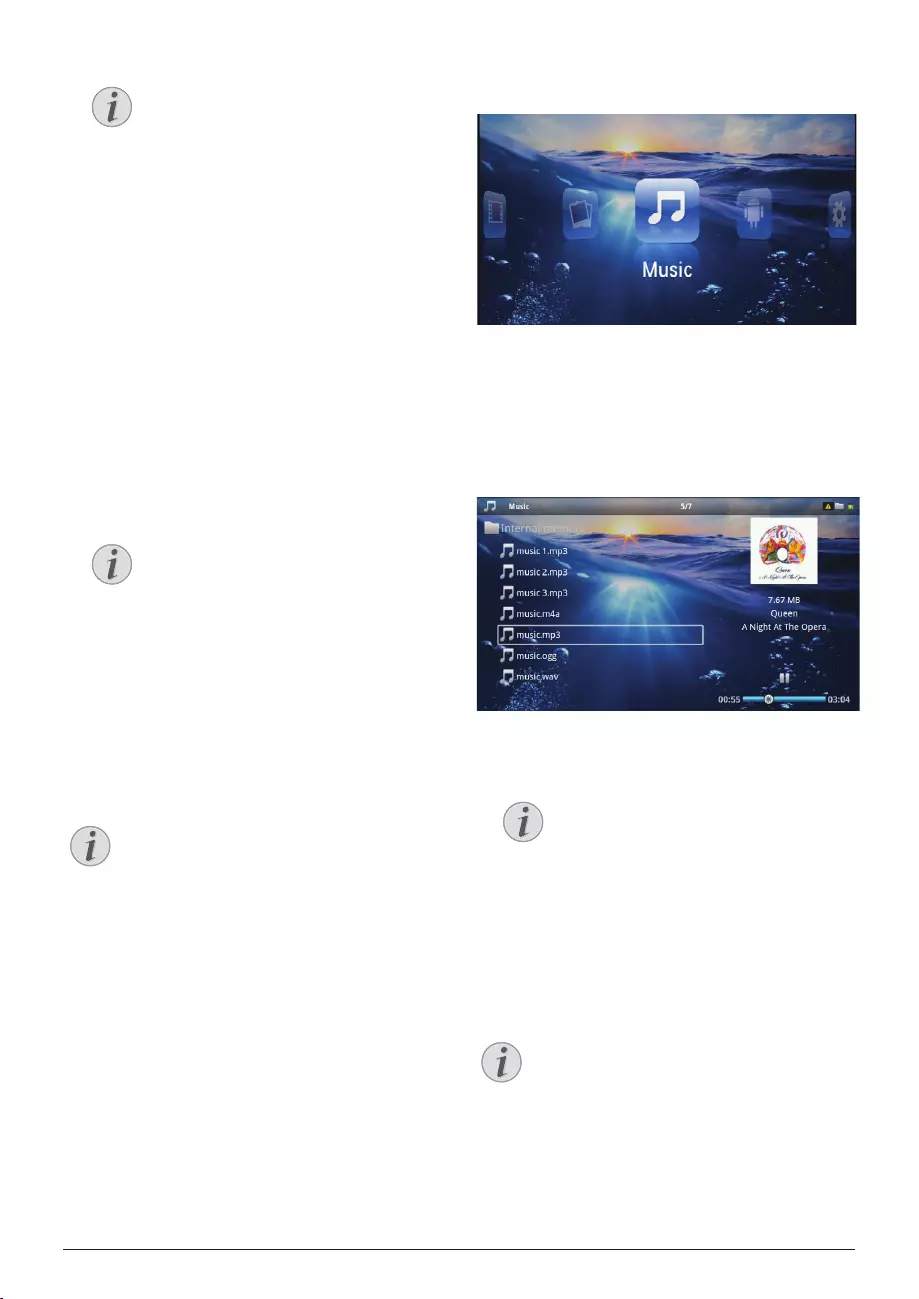
Rotate the Image
Using your thumb contact the touchpad
and swipe with the forefinger in a circular
manner to rotate an image (see also
Touchpad / Gestures, page 8).
Media Playback 25
10Press T to pause the slide show.
11 Press ¿ to end the slide show and return to the
overview.
12When you press ¿ again, you will return to the
main menu.
Slide Show with Background
Sound
1Start the slideshow.
2Press /, to open the menu bar.
3Using À/Á select Ó.
4Confirm with à.
5Use / to select the file that you wish to play.
Storage Location
Only files from the internal memory/Mem-
ory Card/USB Storage Device can be
played.
6To start the background sound confirm with à.
7Press / to adjust the volume level.
8If no input is made, the menu bar is hidden after 5
seconds.
Music Playback
Switch off the Image Playback
You can turn off image playback while playing
music in order to save power (see also Music
settings, page 35). As soon as you press the
¿ key, the image reappears and the fan starts
again.
1Switch the device on using the on/off switch on the
side.
2After the initial screen the main menu appears.
3Use the navigation keys to select Music.
4Confirm with à.
5 With connected memory: Using the keys /
select the internal memory, a DLNA device, the
USB storage device or the memory card.
6Confirm with à.
7Use / to select the file that you wish to play.
8Press à to start playback.
9Press T to stop or continue playback.
Navigating when Image Playback is
Switched off
Press / to skip to the previous or
next song.
Press T to stop or continue playback.
Press ¿ to return to the selection.
During playback you can adjust the volume using /
on the remote control. Press or repeatedly to
shut off the volume completely.
Touchpad / Gestures
Swipe left and right on the bottom edge of the
touchpad to adjust the volume.
Swipe over the touchpad with two fingers to
rewind and fast forward (see also Touchpad /
Gestures, page 8).
Notice
Notice
Notice
Notice
Notice
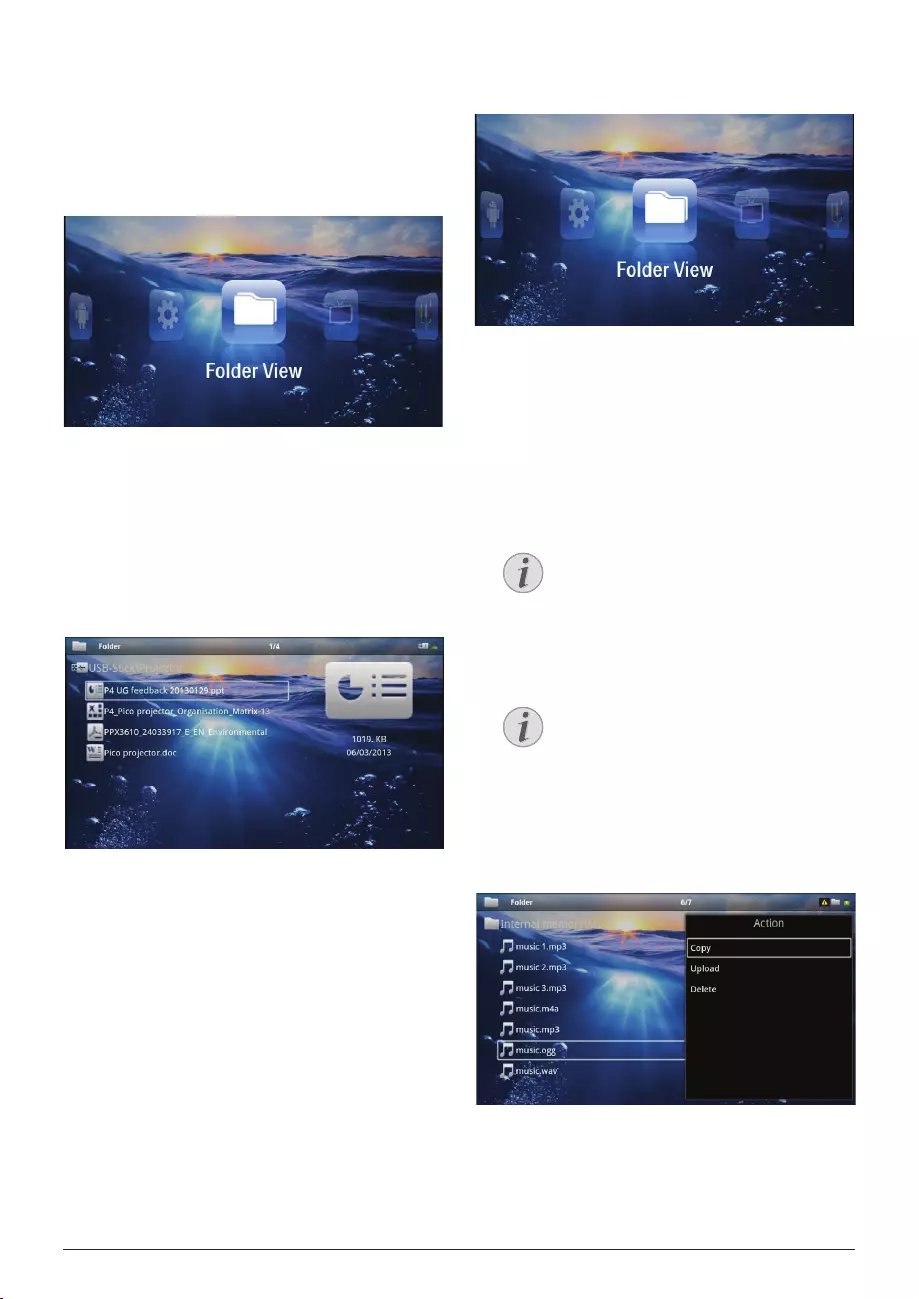
26 Philips · PPX3614
Office Playback (YOZO
Office)
You can display documents with YOZO Office.
1Switch the device on using the on/off switch on the
side.
2After the initial screen the main menu appears.
3Use the navigation keys to select Folder View.
4Confirm with à.
5 With an inserted memory card or USB stor-
age device: Select the internal memory, the USB
storage device or the memory card using the keys
/.
6Confirm with à.
7Use / to select the file that you want to dis-
play.
8Press à to start the display.
9Swipe up and down on the right edge of the touch-
pad to scroll. Use the touchpad or a mouse to zoom
in / zoom out the document (see also Touchpad /
Gestures, page 8).
10Press ¿ to end the display and return to the over-
view.
Managing Files
Copy Files
You can copy files back and forth from the internal
memory to the connected USB storage device or mem-
ory card.
1Switch the device on using the on/off switch on the
side.
2After the initial screen the main menu appears.
3Use the navigation keys to select Folder View.
4Confirm with à.
5 With an inserted memory card or USB stor-
age device: Select the internal memory, the USB
storage device or the memory card using the keys
/.
6Confirm with à.
7Use / to select the file that you want to copy.
No Files Found (0 files)
Only those files that are compatible with
the Projector will be displayed.
8Mark the file using Á. Pressing the key again dese-
lects the chose file(s).
Mark the Entire Folder
You can also mark an entire folder to copy
all files from the folder. Note that the copy
process of large folders can takes some
time.
9Use / to select other files.
10Press à.
11 Select with / Copy.
12Confirm with à.
Notice
Notice
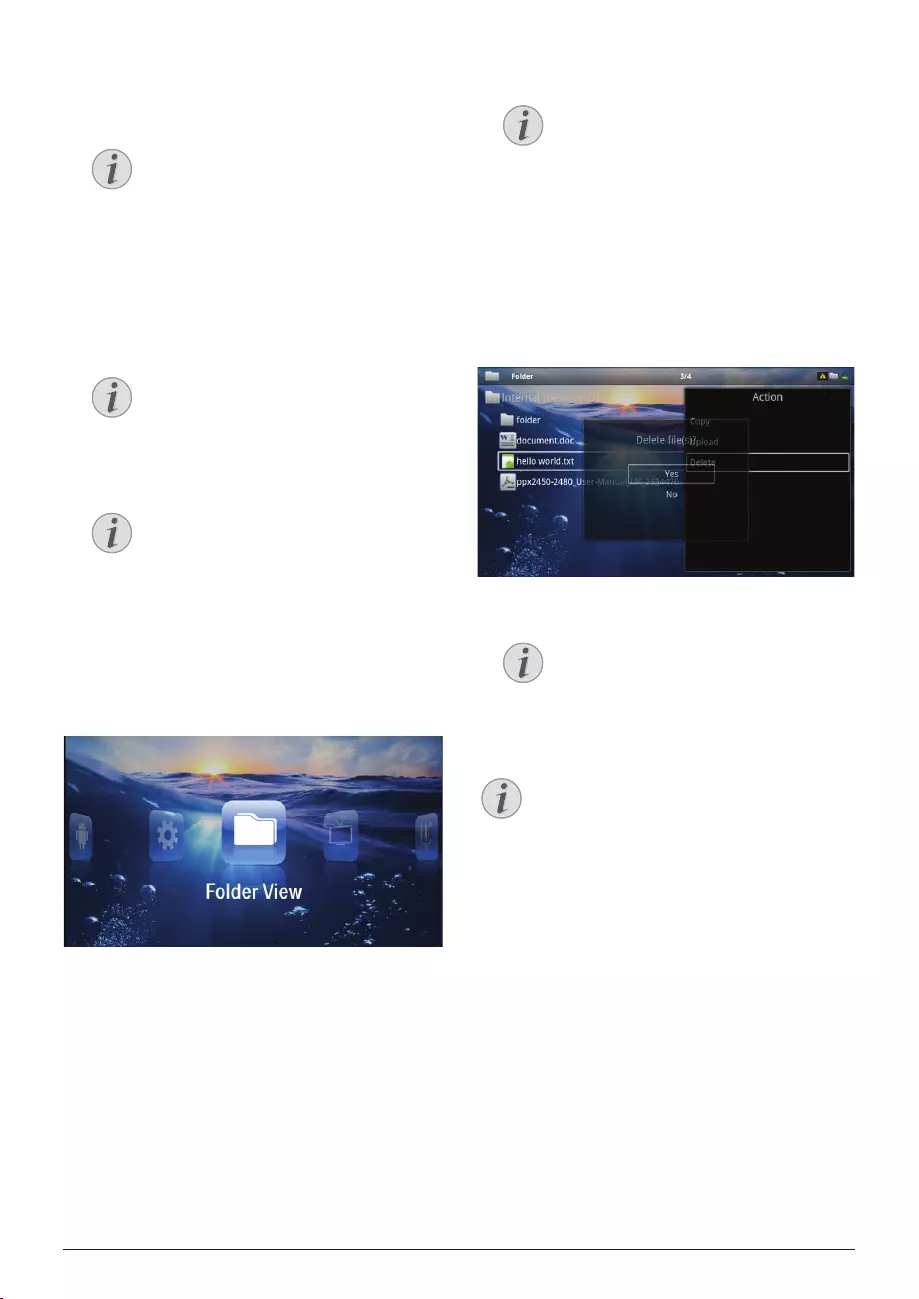
Media Playback 27
13Use / to select the destination memory: SD
card, internal memory or USB storage device.
14Confirm with à.
Files Already Exist
If the files you are copying already exist in
the target folder, you must choose
whether or not you want to overwrite
them using / and à. If you choose
not to overwrite these files, copies will be
created. The copies can be recognised by a
number added to the file names.
15The files are copied.
Error
If errors occur during the copying process,
make sure that enough free space is avail-
able on the device.
Removing Storage Device
Only remove the storage device after the
copy process is complete.
Delete Files
You can delete files from the internal memory, the con-
nected USB storage device or the memory card.
1Switch the device on using the on/off switch on the
side.
2After the initial screen the main menu appears.
3Use the navigation keys to select Folder View.
4Confirm with à.
5 With connected memory: Using the keys /
select the internal memory, a DLNA device, the
USB storage device or the memory card.
6Confirm with à.
7Use / to select the file that you want to delete.
No Files Found (0 files)
Only those files that are compatible with
the Projector will be displayed.
8Mark the file using Á. Pressing the key again dese-
lects the chose file(s).
9Use / to select other files.
10Press à.
11 Select with / Delete.
12Confirm with à.
13Use / if you want to delete the files or cancel
the deletion process.
14Confirm with à.
Error
If errors occur during the deletion pro-
cess, make sure that the storage device is
not write-protected.
Deleting Photos on the Memory Card
When deleting photos via the computer, note
that the photos may not be correctly dis-
played when the memory card is inserted into
the digital camera again. Digital cameras
sometimes store additional information in
specific folders, including previews and orien-
tation information.
For this reason, only delete the photos using
the digital camera.
Notice
Notice
Notice
Notice
Notice
Notice
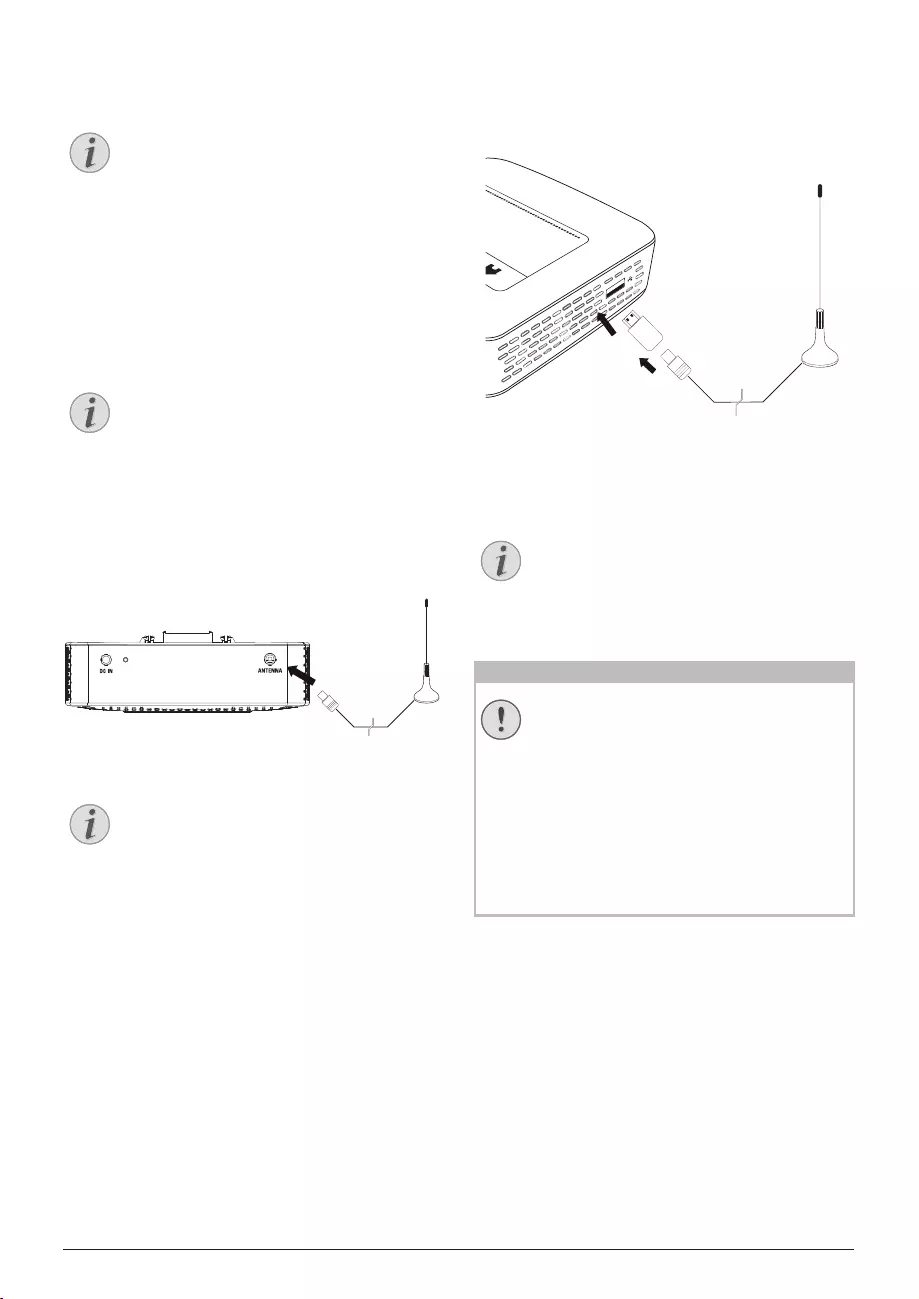
28 Philips · PPX3614
8 Digital TV Playback
Necessary Accessories
To be able to use the DVB-T function of your
projector, you either require the Pico Station
PPA7301 (not supplied) or the USB DVB-T
stick PPA8301 (not supplied).
You can purchase the Pico Station docking
station and th USB DVB-T stick according to
the ordersheet.
Connecting the Aerial
Aerial Size and Orientation
In some regions it is necessary to connect a
larger aerial in order to grant the reception.
In some countries it is necessary to point the
aerial horizontally in order to grant the recep-
tion.
Connecting the Aerial to the Pico
Station PPA7301
1Connect the aerial to the aerial socket.
Standard Denition Television
The Pico Station PPA7301 supports Standard
Denition Television (SDTV). High Denition
Television (HDTV) is not supported.
Connecting the Aerial to the USB
DVB-T Stick PPA8301
1Connect the USB-DVB-T stick to the USB port on
the side of your projector.
2Connect the aerial to the USB-DVB-T stick.
Standard Denition Television
The Pico StationUSB-DVB-T Stick PPA8301
supports Standard Denition Television
(SDTV). High Denition Television (HDTV) is
not supported.
Do not Remove DVB-T Stick During
Playback!
Do not pull out the DVB-T stick from the
device or remove the device from the Pico
Station (PPA7301) while you have accessed
the DVB sub menu. Preset channels may get
lost. Exit the DVB sub menu before pulling out
the DVB-T stick of the device or remove the
device from the Pico Station (PPA7301).
If the DVB-T stick is being removed during
playback you may have to restart the device.
Notice
Notice
Notice
Notice
CAUTION!
(Only for the country which support DVB-T)
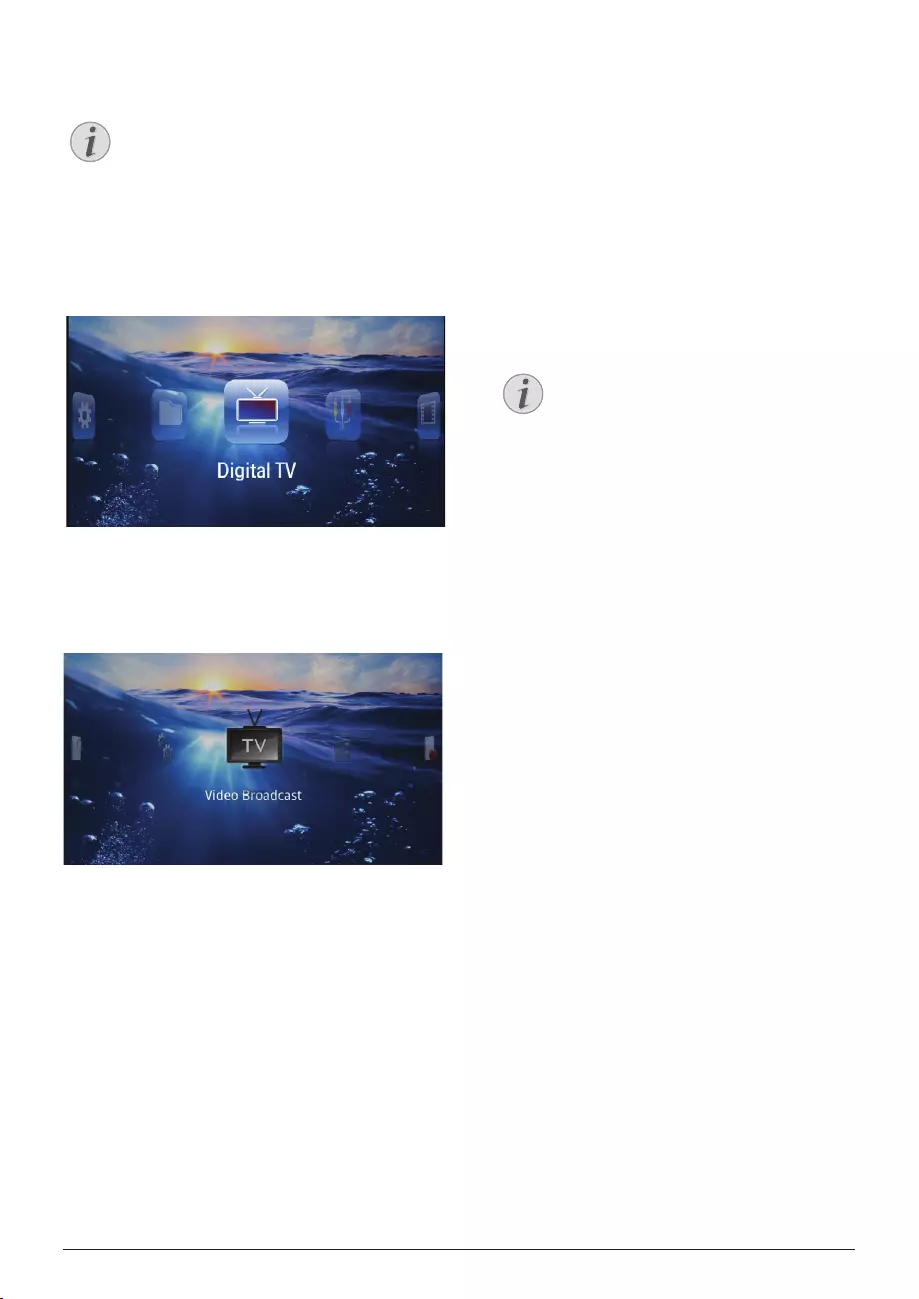
Digital TV Playback 29
First Playback
Navigation Keys
All the keys shown are buttons on the remote
control.
When the DVB-T function is first started, the automatic
channel search must be started.
1Switch the device on using the on/off switch on the
side.
2After the initial screen the main menu appears.
3Connect the aerial (see also Connecting the Aerial,
page 28).
4Use the navigation keys to select Digital TV.
5Confirm with à.
6The sub menu appears.
Set Area
7Use the navigation keys to select Utilities/Setup.
8Confirm with à.
9Use the navigation keys to select Area set.
10Confirm with à.
11 Use the navigation keys to select your area.
12Confirm with à.
13Press ¿ to end the sub menu and return to the
overview.
Scan Channels
14Use the navigation keys to select Scan Channels.
15Confirm with à.
16Use the navigation keys to select OK.
17Confirm with à.
18Use the navigation keys to select Auto.
19Confirm with à.
Television
20 Use the navigation keys to select Video Broadcast.
21Confirm with à.
22 Change the channel using z/{.
Displaying Channel Information
When changing channel, channel informa-
tion is displayed on the bottom projection
edge. The information bar is hidden after 5
seconds.
23 Press u to end playback and return to the main
menu.
During playback you can adjust the volume using /
on the remote control. Press or repeatedly to
shut off the volume completely.
Notice
Notice
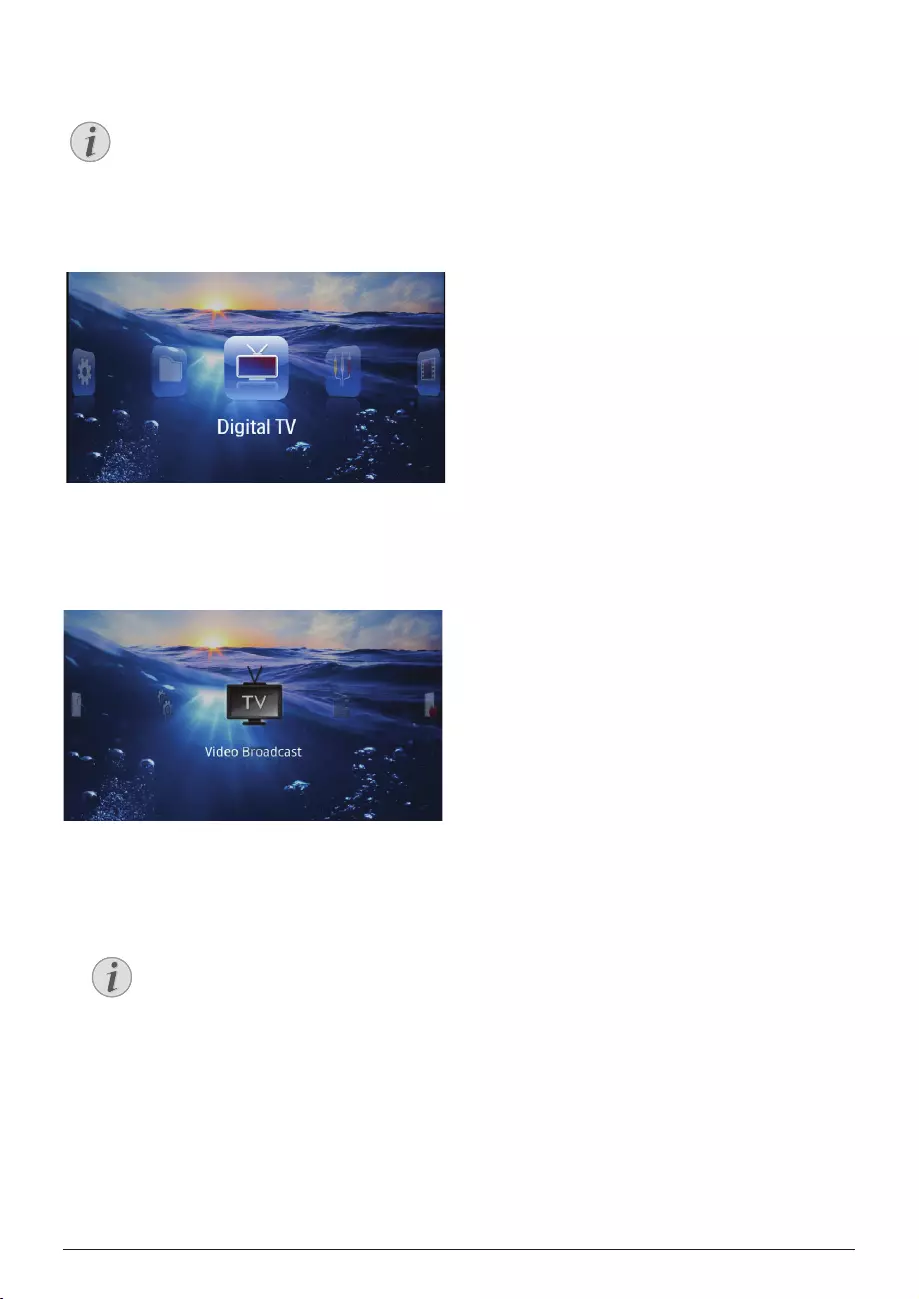
30 Philips · PPX3614
Television
Navigation Keys
All the keys shown are buttons on the remote
control.
1Switch the device on using the on/off switch on the
side.
2After the initial screen the main menu appears.
3Connect the aerial (see also Connecting the Aerial,
page 28).
4Use the navigation keys to select Digital TV.
5Confirm with à.
6The sub menu appears.
7Use the navigation keys to select Video Broadcast.
8Confirm with à.
9The last viewed channel is played. Change the chan-
nel using z/{.
Displaying Channel Information
When changing channel, channel informa-
tion is displayed on the bottom projection
edge. The information bar is hidden after 5
seconds.
10Press u to end playback and return to the main
menu.
During playback you can adjust the volume using /
on the remote control. Press or repeatedly to
shut off the volume completely.
Notice
Notice
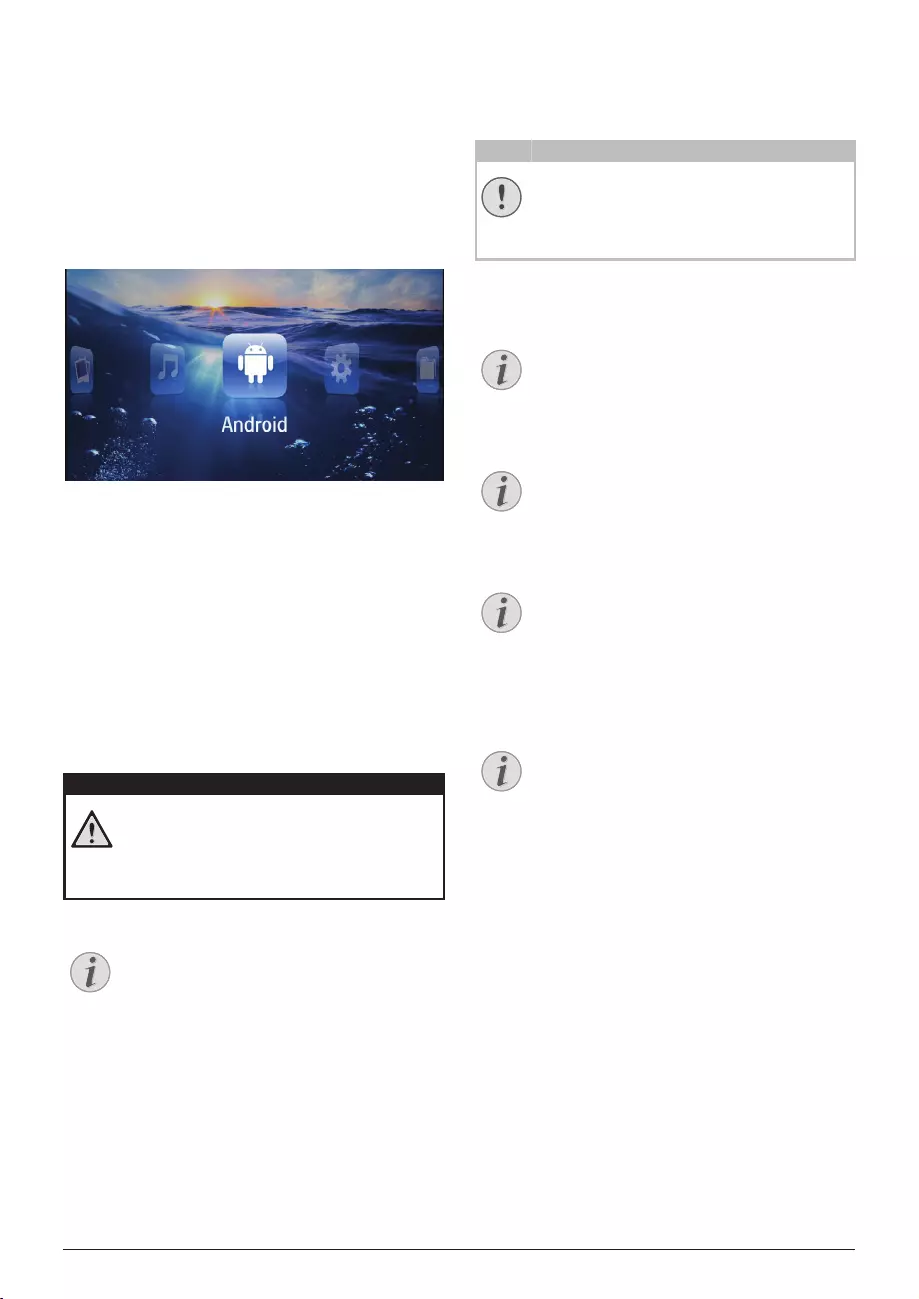
Android 31
9 Android
Your Pocket Projector uses the Android operating sys-
tem.
Calling Android
1Switch the device on using the on/off switch on the
side.
2After the initial screen the main menu appears.
3Use the navigation keys to select Android.
4Confirm with à.
Exiting Android
Press the | key to return to the main menu.
Software Reset
Resetting Android
If your Pocket Projector does not work properly, a
reset to factory defaults may solve the problem in many
cases.
All Settings and Data Will be Deleted!
This procedure erases all your settings and
data that is stored on the device.
Apps need to be reinstalled.
YOZO Office
By resetting Android YOZO Office will be
deleted. The reinstallation of YOZO Office
will start automatically when connecting the
device to the internet via WiFi.
Installing Android-Apps
Trusted Sources!
Apps from third party sources may be mali-
cious. Only use installation packets from
trusted sources.
You can install other apps. Use the APK installation
packets.
Compatibility
The manufacturer does not guarantee the
compatibility of third party apps.
Volume
In some apps, the volume may only be con-
trolled via the remote control.
Youtube
You need to install the latest version of the
Adobe Flash Player in order to play Youtube
videos (see also Install Adobe Flash Player,
page 32).
Calendar
There is no calendar pre-installed on the
Pocket Projector.
DANGER!
Notice
CAUTION!
Notice
Notice
Notice
Notice
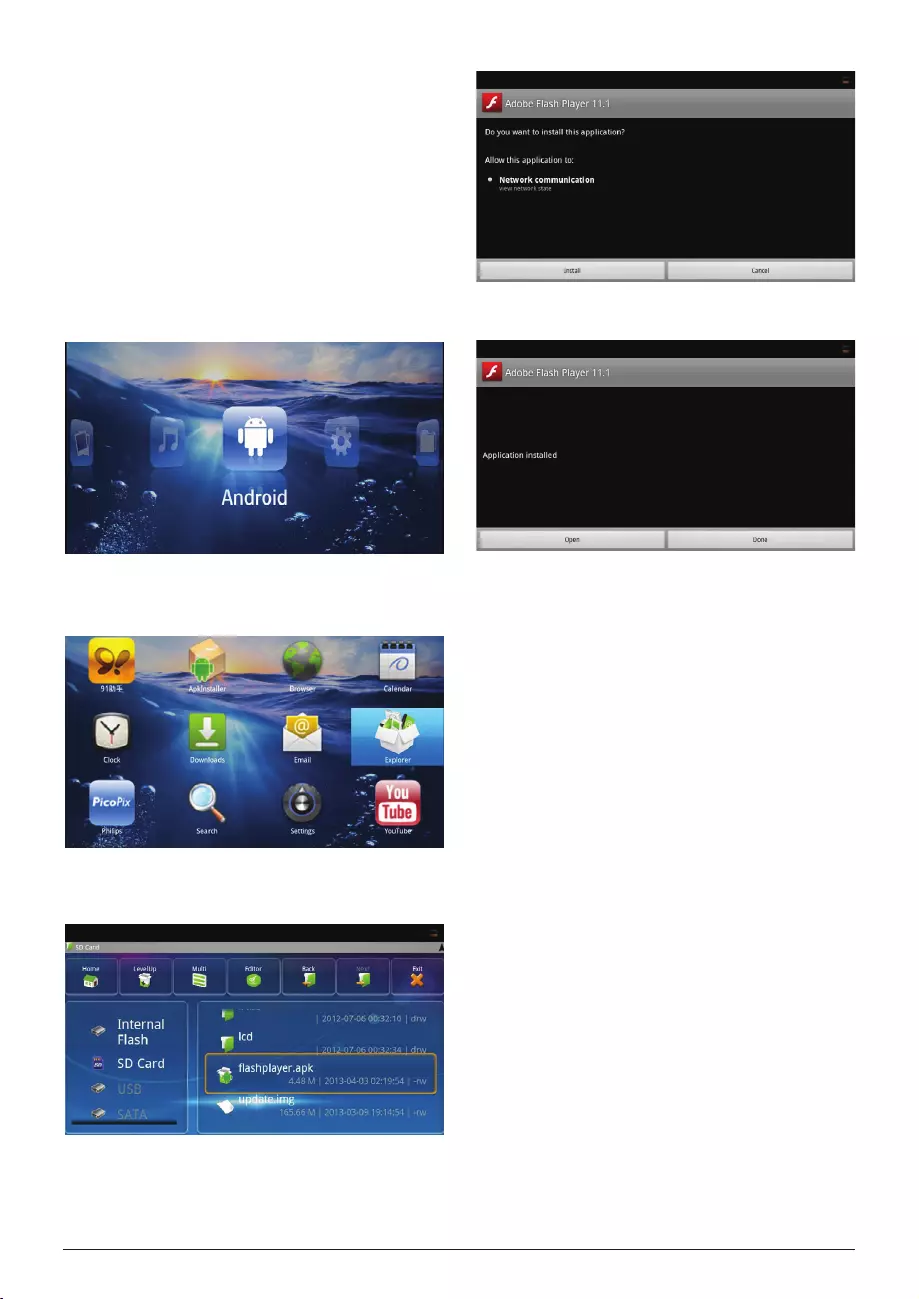
32 Philips · PPX3614
Install Adobe Flash Player
You need to install the latest version of the Adobe Flash
Player in order to play Youtube videos.
1Download the latest version of Adobe Flash Player
installation package (flashplayer.apk) for Android.
For further information visit www.philips.com/sup-
port.
2Save the package onto a memory card.
3Insert the memory card into the device (see also
Inserting a Memory Card, page 19).
4Switch the device on using the on/off switch on the
side.
5After the initial screen the main menu appears.
6Use the navigation keys to select Android.
7Confirm with à.
8Use the navigation keys to select Explorer.
9Confirm with à.
10Navigate to the memory card and select flash-
player.apk.
11 Press à to execute the installation package.
12Use the navigation keys to select Install.
13Press à to start the installation.
14Use the navigation keys to select Done.
15Confirm with à.
16The latest version of Adobe Flash Player is installed.
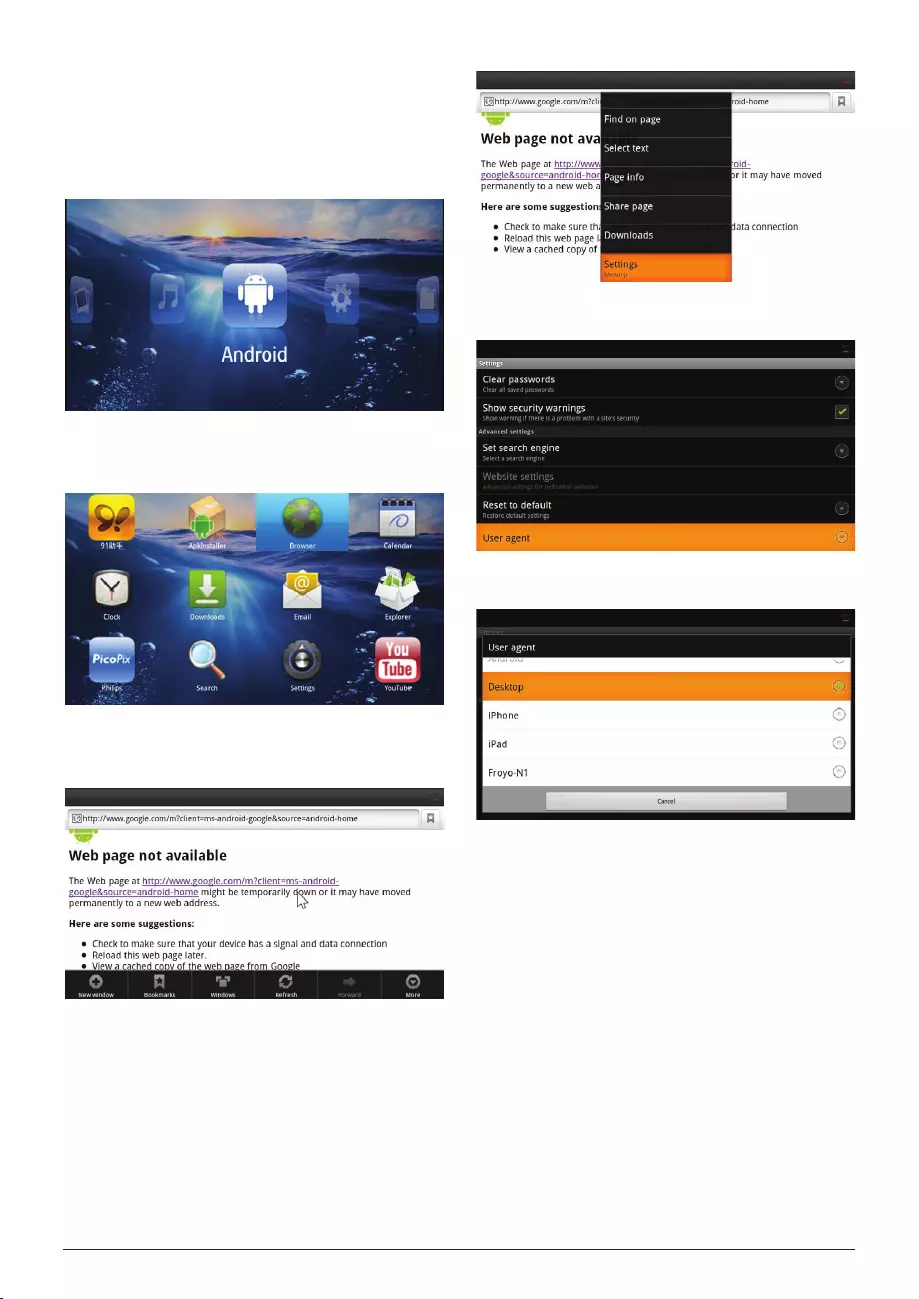
Android 33
Adjust Browser Mode
Change the browser mode to display websites contain-
ing flash elements.
1Switch the device on using the on/off switch on the
side.
2After the initial screen the main menu appears.
3Use the navigation keys to select Android.
4Confirm with à.
5Use the navigation keys to select Browser.
6Confirm with à.
7Press the menu key to call the menu.
8Use the navigation keys to select More.
9Confirm with à.
10Use the navigation keys to select Settings.
11 Confirm with à.
12Use the navigation keys to select User agent.
13Confirm with à.
14Use the navigation keys to select Desktop.
15Confirm with à.
16Websites containing flash elements can be displayed.
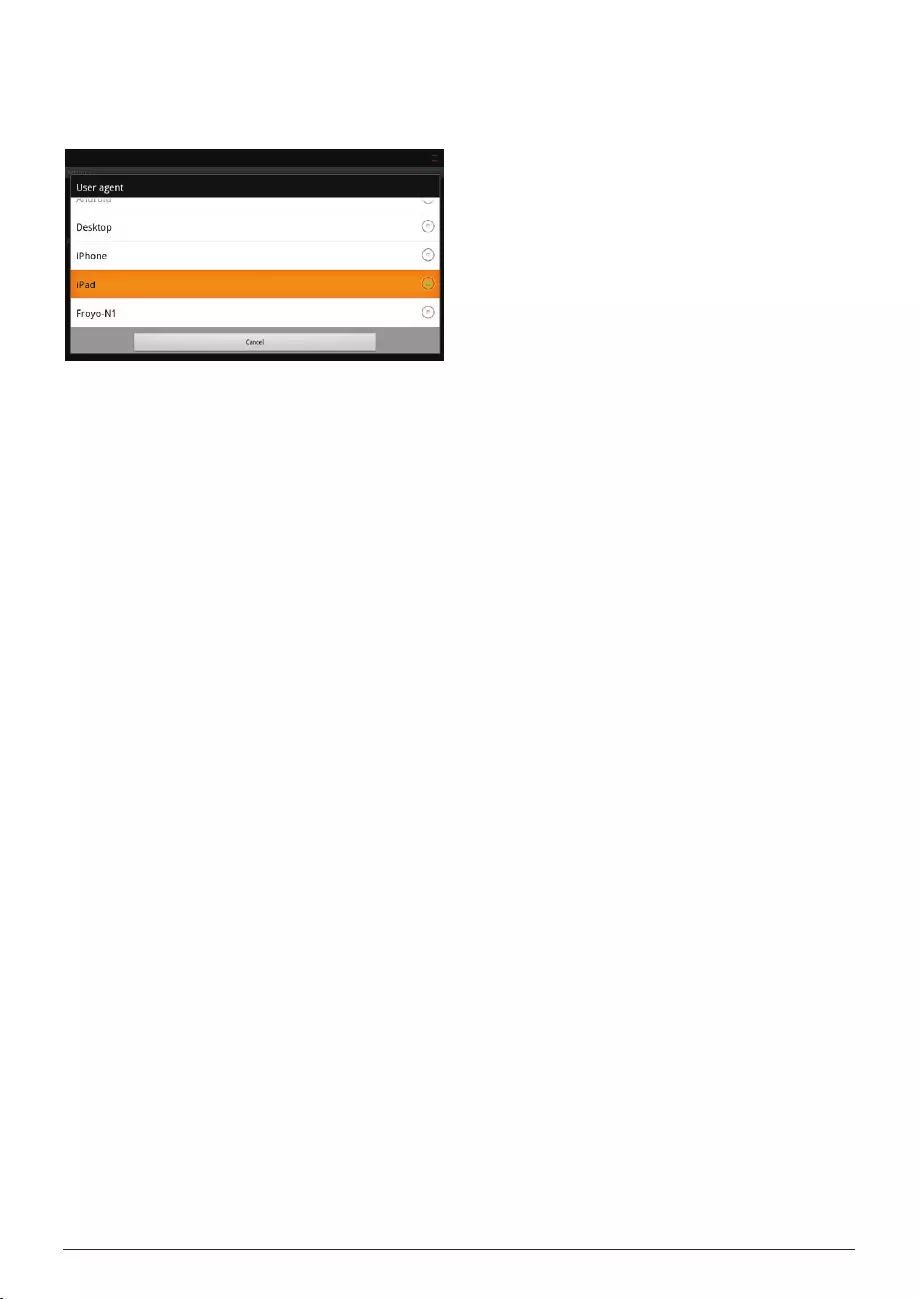
34 Philips · PPX3614
Reset Browser Mode
1Proceed as described in the adjust browser mode
chapter (see also Adjust Browser Mode, page 33).
2Use the navigation keys to select iPad.
3Confirm with à.
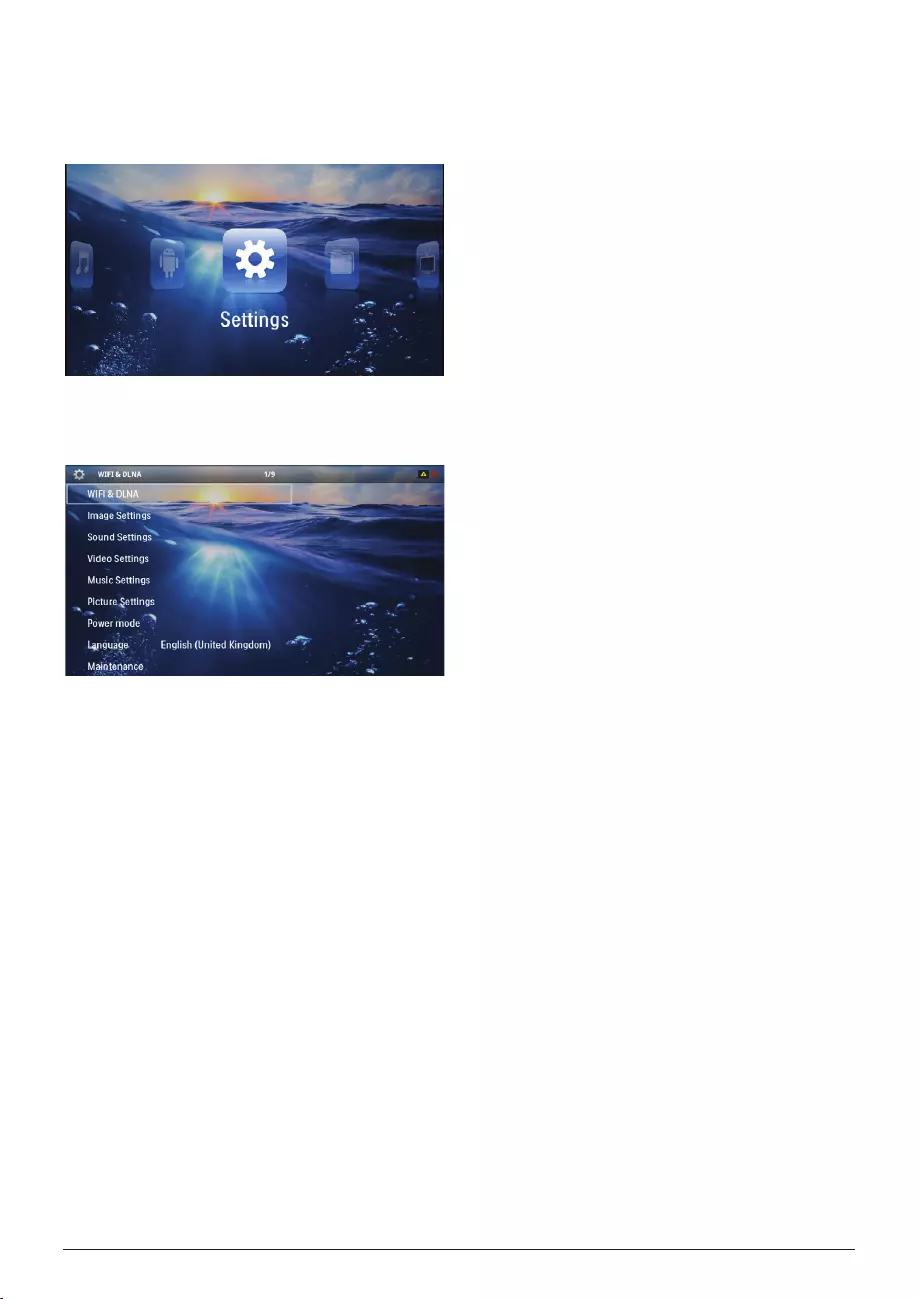
Settings 35
10 Settings
1Switch the device on using the on/off switch on the
side.
2After the initial screen the main menu appears.
3Use the navigation keys to select Settings.
4Confirm with à.
5Use / to select from the following settings.
6Confirm with à.
7Modify the settings using à, /,
8Confirm with à.
The ¿ key takes you one step back in the menu.
Overview of the Menu
Functions
WIFI & DLNA
WIFI Network – switching the wireless network
(WLAN) off and on
Network Selection – select the wireless network with
which the device is to connect
DLNA Sharing – switching DLNA off and on
WIFI Hot Spot – activate and deactivate WLAN teth-
ering
Image settings
Wall paper – Select background images
Fit Screen – Convert videos and images to 4:3 resolu-
tion
Projection mode
Front – Normal projection; the device is located in
front of the projection surface/screen
Rear – Rear projection; the device is located behind
the projection surface; the image is reflected hori-
zontally.
Ceiling – The device is hanging from the ceiling in an
upside-down position; the image is rotated through
180 degrees.
Rear ceiling – The device is located behind the pro-
jection surface, hanging from the ceiling in an upside-
down position; the image is rotated through 180
degrees and reflected horizontally.
Wall color correction – Colour correction of the pro-
jected image to adjust to coloured projection surfaces
Smart Settings – Select predefined settings for bright-
ness / contrast / colour saturation. If you modify these
settings, the setting is switched to Manual.
Brightness – Adjust brightness
Contrast – Adjust contrast
Sound Settings:
Volume – Adjust the volume
Bass – Set the playback of the low frequencies
Treble – Set the playback of the high frequencies
Key beep – Turn key tones on and off
Video settings
View – Display all videos in a list or a corresponding
folder structure on the drive.
Repeat – Set the repeat type for video files: Repeat
deactivated (Off), repeat all videos in a directory
(Directory), repeat only the current video (Movie),
repeat all videos (All).
Resume play – If this function is activated, playback will
continue at the position it was last stopped. If deacti-
vated, playback will always start at the beginning of the
video.
Fit Screen – Convert videos to 4:3 resolution
Music settings
View – Show all tracks in a list or a corresponding folder
structure on the drive.
Screen – Activate or deactivate the projection during
playback.
Repeat – Set the repeat type for music files: Repeat
deactivated (Off), repeat all songs in a directory
(Directory), repeat only the current song (Song),
repeat all songs (All).
Shuffle – Activate this function for random playback.
Otherwise, playback will take place in sequence.
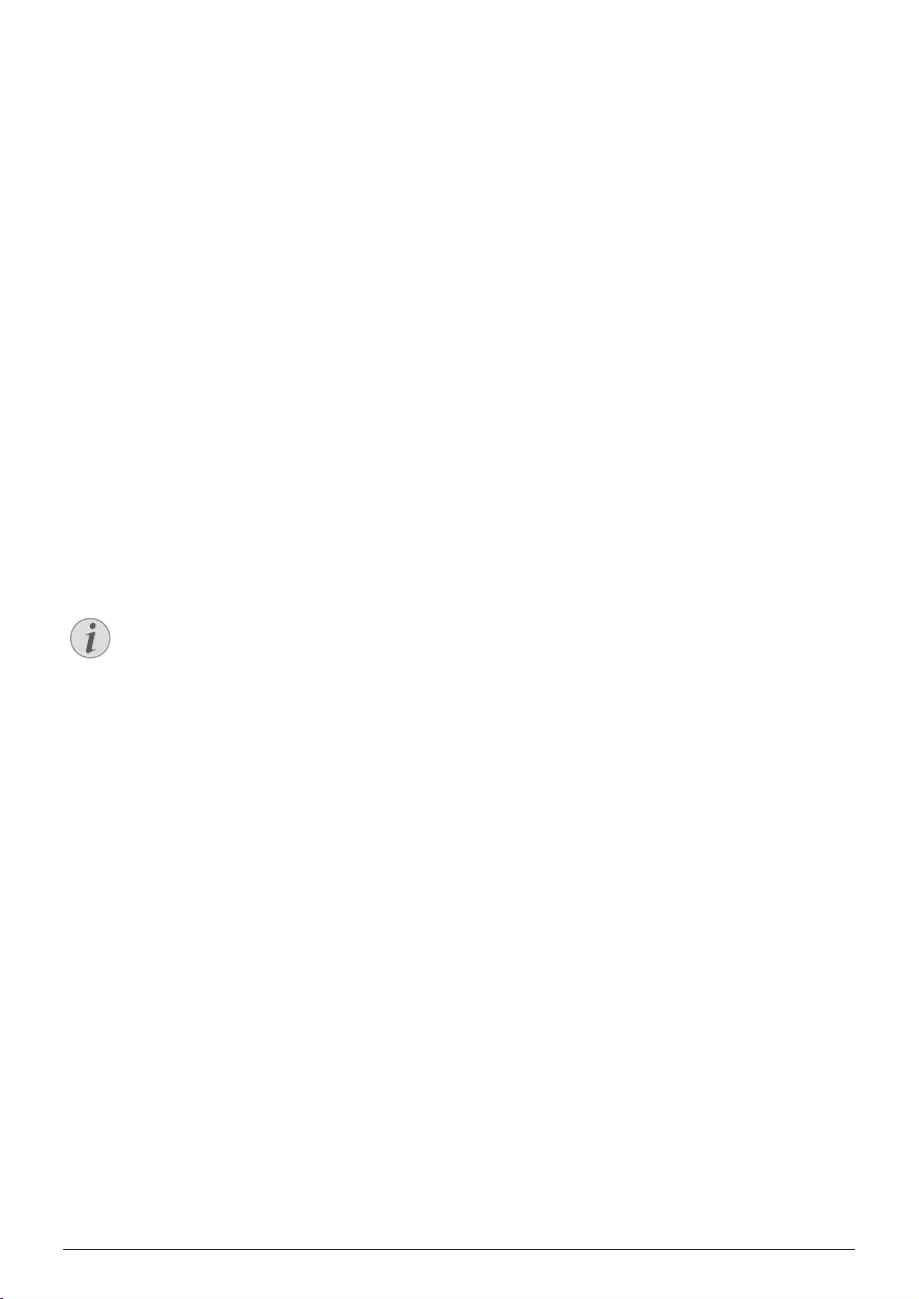
36 Philips · PPX3614
Picture settings
View – Display the images as a thumbnail or as a list
during selection in the main menu.
Time per slide – Image viewing time during slide show
Repeat – Set the type of repeat for slide show photos:
Repeat off (Off), repeat all photos in the directory
(Directory), repeat all stored photos (All).
Slide transition – Set image transitions
Slideshow order – Play slide show in order or ran-
domly
Power mode
Brightness mode – This function reduces the light out-
put in order to increase the operating time for the built-
in battery. When operating from the power supply, the
energy saving mode is always deactivated in order to
ensure the best-possible image display.
Sleep mode – With this function, the projector auto-
matically shuts down after a specified period of time or
at the end of a movie.
Language
Select the desired language for the menu.
Maintenance
Reset settings – Reset settings to factory defaults.
Firmware Update – Update Firmware
Connect for the duration of the firmware
update the power adapter.
Information – Display free space in the internal mem-
ory and information on the device (Capacity: / Free
space: / Firmware version: / Device name: / Model:)
Notice
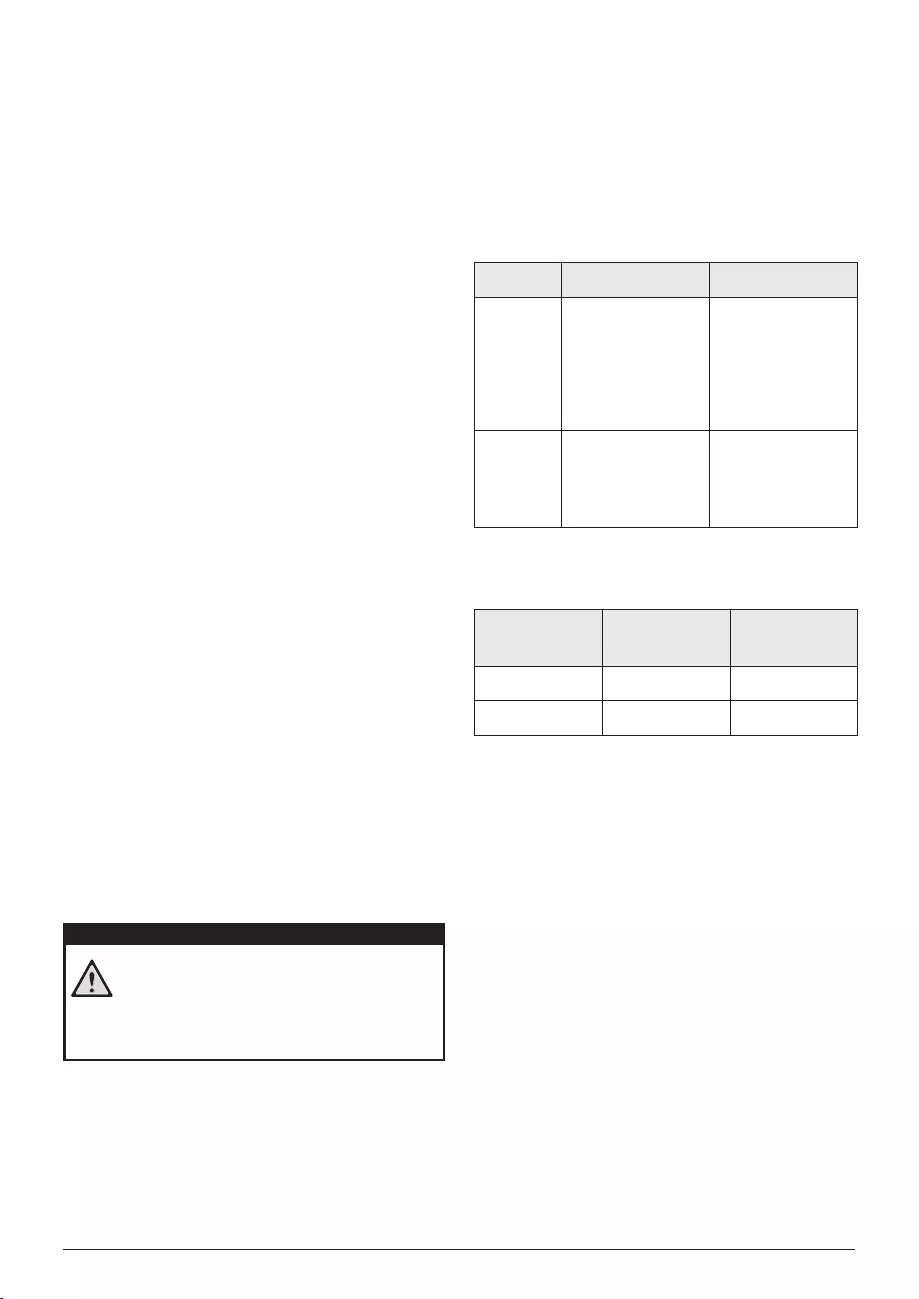
Service 37
11 Service
Care Instructions for the
Battery
The capacity of the battery diminishes with time. You
can prolong the life of the battery if you observe the fol-
lowing points:
• Without a power supply, the device operates
from the built-in battery. When the battery does
not have sufficient capacity, the device turns off.
Connect the device to the power supply.
• When the battery does not have sufficient capac-
ity, the battery symbol in the display and turns
red.
•W
hen the device is running for a long period of
time in fault condition (like ambient temperature
over 35 °C or ventilation openings blocked), the
surface becomes hot and a warning symbol
appears on the projection (see also Symbols in
the Statusbar, page 11). The device behaves as
follows:
1 The fan turns to maximum level.
2 At maximum level of brightness the overheat
symbol appears in the status bar and the device
turns automatically to minimum level of bright-
ness.
3 At minimal level of brightness the overheat
symbol shows for three seconds in the middle
of the screen. Then the device turns off auto-
matically.
After the device has cooled down, you can con-
tinue playback.
• Use the device at least once a week.
• Charge the battery regularly. Don’t store the
device with a completely discharged battery.
• If the device is not used for several weeks, dis-
charge the battery a little by using the device
before storing it.
•I
f the device only works using the USB connec-
tion or with the power supply, the battery is
defective.
• Keep the device and the battery away from
sources of heat.
Do Not Replace the Battery Yourself
Do not try to replace the battery yourself.
Incorrect handling of the battery or using the
wrong type of battery can cause damage to
the device or cause injury.
Battery deep discharge
When the battery is in deep discharge or the device is
not used for a longer period, proceed as followed:
1Connect the device to the power supply (see also
Connect Power Supply / Charge Battery, page 12).
The device behaves as follows:
Device off Device on
Connect
to a com-
puter
The indicator light
on the side of the
device turns red.
Slow charging
Connect to a com-
puter (see also
Connect to a Com-
puter (USB),
page 20)
No charging
Connect
to the
power
adapter
The indicator light
on the side of the
device turns red.
Fast charging
Device remains
turned on.
Slow charging
2The device can be turned on and is ready to use after
approximately five minutes of charging time.
Battery Recharge Time With Device Off
Turning on
possible
Completely
charged
Slow charging 5 minutes 10 hours
Fast charging 5 minutes 2 hours
DANGER!
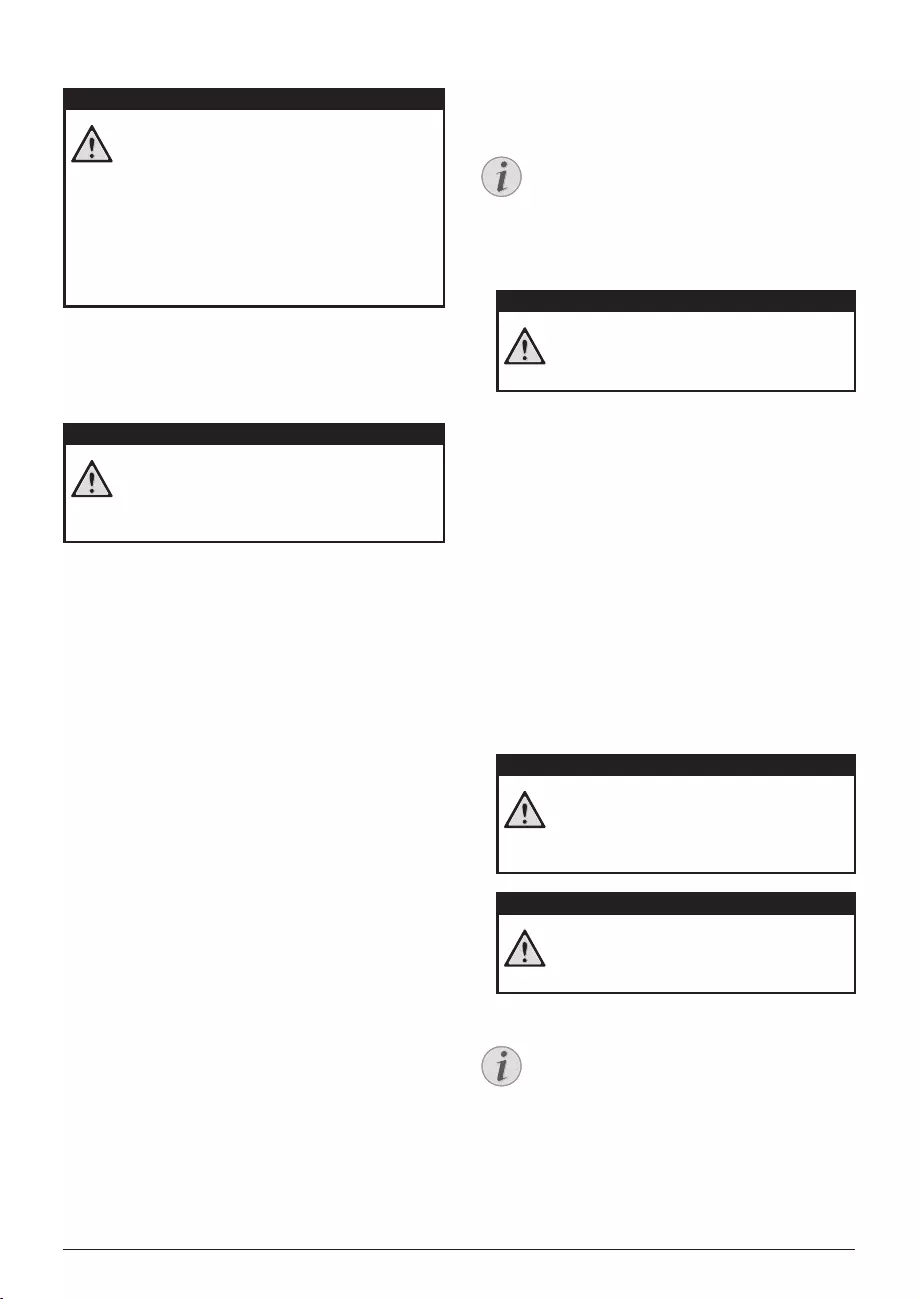
38 Philips · PPX3614
Cleaning
Instructions for Cleaning!
Use a soft, lint-free cloth. Never use liquid or
easily flammable cleansers (sprays, abrasives,
polishes, alcohol, etc.). Do not allow any
moisture to reach the interior of the device.
Do not spray the device with any cleaning flu-
ids.
Wipe over the surfaces gently. Be careful that
you do not scratch the surfaces.
Cleaning the Lens
Use a brush or lens cleaning paper for cleaning the lens
of the projector.
Do not use any Liquid Cleaning Agents
Do not use any liquid cleaning agents for
cleaning the lens, to avoid damaging the coat-
ing film on the lens.
Device Overheated
A overheat symbol appears if the device is overheated
(see also Symbols in the Statusbar, page 11). The device
behaves as follows:
1The fan turns to maximum level.
2At maximum level of brightness the symbol appears
in the status bar and the device turns automatically
to minimum level of brightness.
3At minimal level of brightness the symbol shows for
three seconds in the middle of the screen. Then the
device turns off automatically.
After the device has cooled down, you can continue
playback.
Update Firmware with
Memory Card
Keep the device connected to a power outlet
for the duration of the firmware update (see
also Connect Power Supply / Charge Battery,
page 12).
1Format the memory card in the file system FAT16 or
FAT32.
All Data will be Deleted!
This procedure erases all your data that is
stored on the memory card.
2Save the latest firmware update file to the memory
card.
3Insert the memory card (see also Inserting a Memory
Card, page 19) and switch the device on.
4Use the navigation keys to select Settings.
5Confirm with à.
6Use / to select Maintenance.
7Confirm with à.
8Use / to select Firmware Update.
9Confirm with à.
10Use / to select Install.
11 Confirm with à.
12The device turns off and on again. After around 5
minutesthe Language Selection screen appears.
The firmware update is now completed.
Inserting a Memory Card!
Never pull out the memory card while the
device is accessing it. This could cause data
to be damaged or lost.
Power!
Do nut unplug the power adapter during
the firmware update.
If an error occurs during the firmware update
process retry the procedure or contact your
dealer.
DANGER!
DANGER!
Notice
DANGER!
DANGER!
DANGER!
Notice
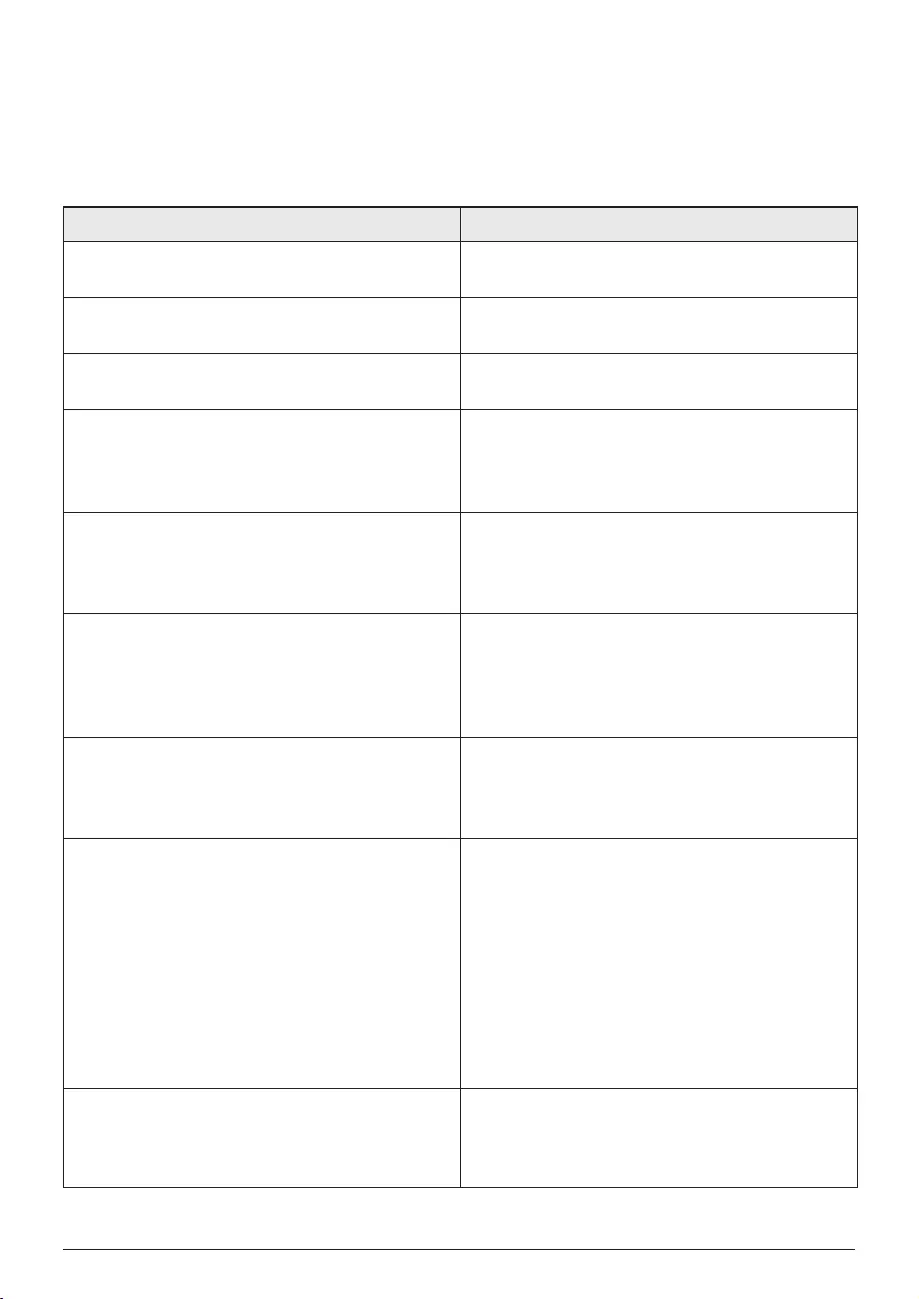
Service 39
Troubleshooting
Power Cycling
If a problem occurs that cannot be corrected with the
instructions in this user manual (see also the help
below), follow the steps given here.
1Switch the device off using the on/off switch on the
side.
2Wait at least ten seconds.
3Switch the device on using the on/off switch on the
side.
4If the problem repeats, please contact our technical
customer service or your retailer.
Problems Solutions
The Pocket Projector is unresponsive or hung up • Insert a slim, pointy object into the reset hole to trig-
ger a hardware reset (see also Side View, page 6)
The Pocket Projector cannot be switched on • Connect the supplied power supply to recharge the
internal battery.
No sound • Adjust the volume using the / key on the
remote control.
No sound from the external connected device • Check the cables to the external device
• Set the volume on the external device
• Only the original cables from the device manufac-
turer may function
Bad sound quality with your computer connection • Check if the audio cable is connected to the comput-
ers headphone socket or the line-out socket.
• The volume setting on the computer should not be
too high.
Only the initial screen appears and not the image from
the external device
• Check if the cables are connected to the right sock-
ets.
• Please check that the external device is switched on
• Check if the video output of the external device is
switched on.
Only the initial screen appears and not the image from
the connected computer
• Please check that the VGA-output of the computer
is switched on.
• Check if the resolution of the computer is set to
800x600.
Device switches turns off • When the device is running for a long period of time
in fault condition (like ambient temperature over
35 °C or ventilation openings blocked), the surface
becomes hot and a warning symbol appears on the
projection (see also Symbols in the Statusbar,
page 11). The device automatically turns off when it
gets too hot. After the device has cooled down, you
can continue playback.
• When the battery does not have sufficient capacity,
the device turns off. Connect the device to the
power supply.
The device is connected to the power supply and
switches to stand-by mode
•The battery is in deep discharge. The device can be
turned on and is ready to use after approximately
five minutes of charging time (see also Battery deep
discharge, page 37).
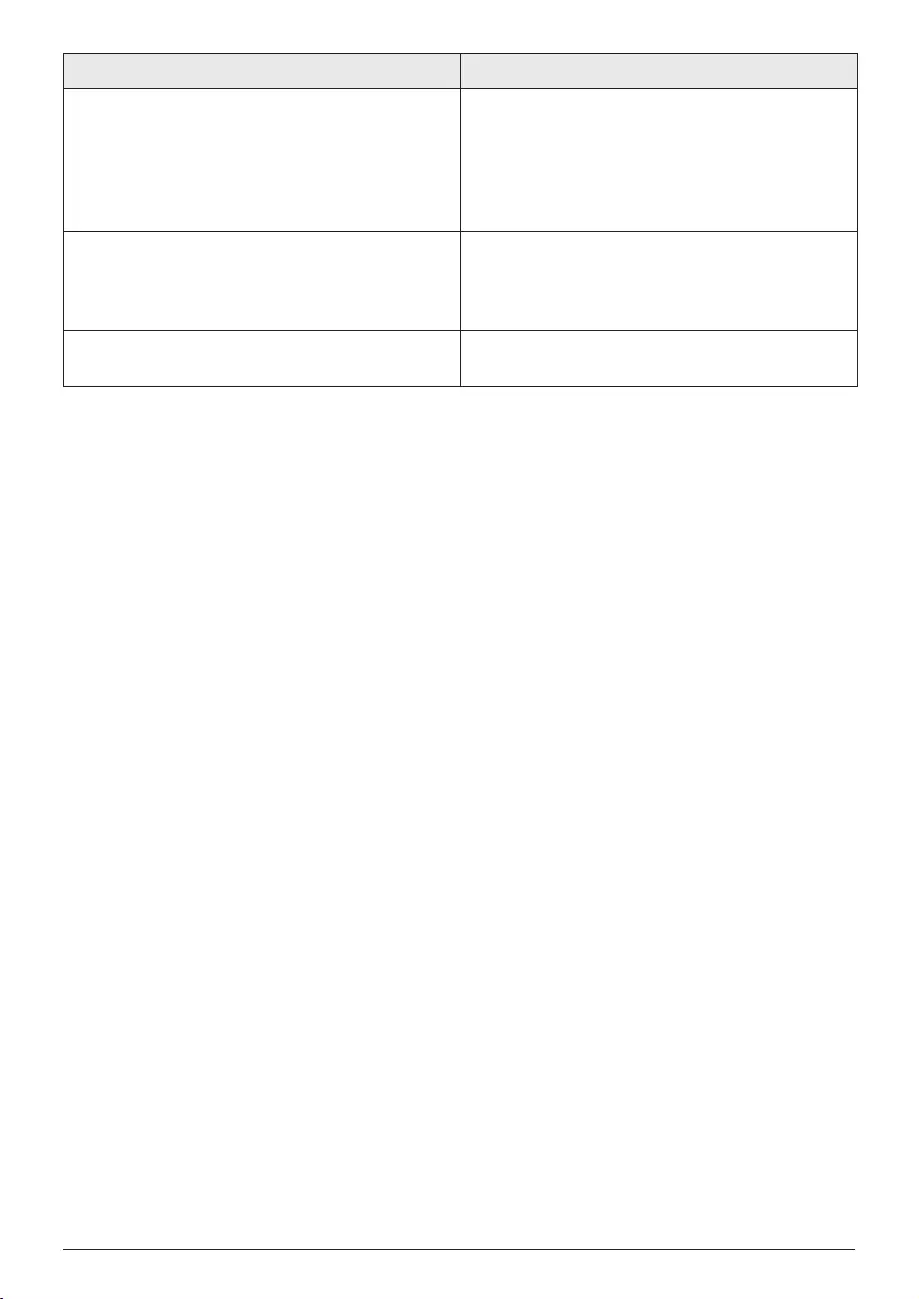
40 Philips · PPX3614
Devices changes from maximum level of brightness to
minimum level of brightness when the device is connect-
ed over USB to play videos.
• When the environment temperature is too high, the
devices turns automatically from maximum level of
brightness to minimum level of brightness in order to
protect the high power LED.
• Use the device with lower environment tempera-
tures.
Device cannot connect with an Android device (for ex-
ample a mobile phone/smartphone with the Android op-
erating system) when connected via USB.
• Deactivate the function „USB debugging“ in the set-
tings menu of your Android device before connect-
ing the Pocket Projector via USB; your Android
device should be recognized as USB storage device.
Bad image or color quality when connecting with HDMI • Use the supplied HDMI cable (PPA1290). Third-
party cables may cause signal distortions.
Problems Solutions
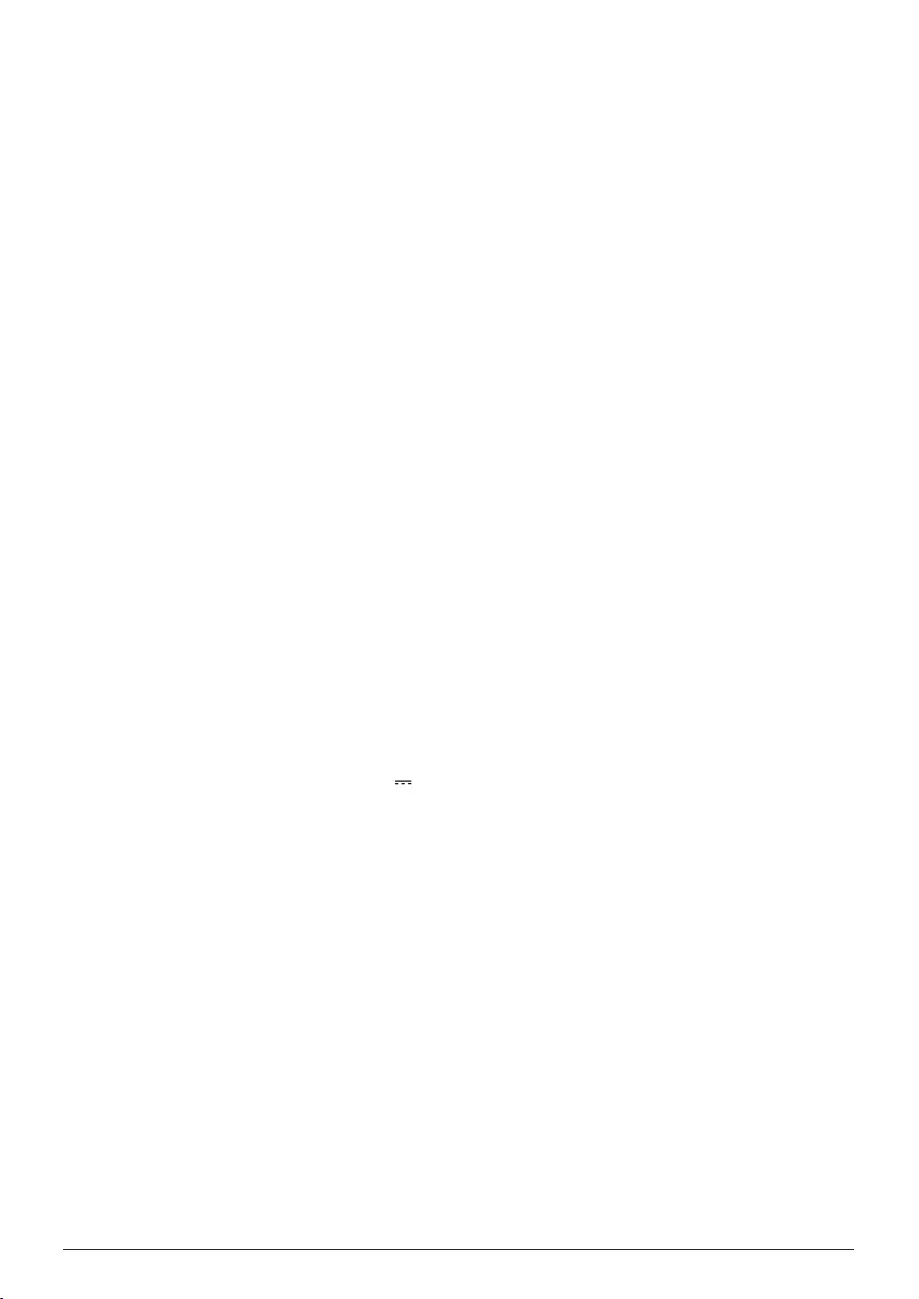
Appendix 41
12 Appendix
Technical Data
Dimensions (L¦×¦H¦×¦W).......................105¦×¦32¦×¦105¦mm
Weight .....................................................0.626 lb (0.284¦kg)
Recommended Ambient........................................5¦–¦35¦ºC
Relative Humidity ..................15¦–¦85¦% (non-condensing)
File format................... *.mp4, *.avi, *.mov, *.mkv, *.mpg,
..................................*.mpeg, *.v, *.ts, *.m2ts, *.3gp
Photo formats .................................JPEG, BMP, PNG, GIF
Music formats........................................MP3, WAV, WMA
Video Standard (CVBS)................... PAL, SECAM, NTSC
Video Standard (YPbPr)....480i/p, 576i/p, 720p, 1080i/p
Video connection ................................. Mini-HDMI socket
Headphone connection
.............................Stereo - jack plug: 0.14“ (3,5¦mm)
Internal speaker ...................................................mono 1¦W
Internal memory......................................................... 2.5¦GB
Compatible Memory Cards ......SD/SDHC/SDXC/MMC
USB connection max. power .........................5V, 500mA
Technology / optical
Display technology ..................................WVGA 0,3" DLP
Light source ........................................................... RGB LED
Resolution .......................................... 854¦x¦480¦Pixel¦(16:9)
Supported Resolutions..................... VGA/SVGA/WVGA
..............................................XGA/WXGA/FULL HD
Brightness (Bright Mode)........................up to 10 lumen
Contrast ratio .............................................................1000:1
Projected image size....................................... 12¦–¦120¦inch
Screen distance ............. 1.6 ft (0,5¦m) up to 16.4 ft (5¦m)
Horizontal Scan Rate.........................................31¦–¦69¦kHz
Vertical Scan Rate ................................................56¦–¦85¦Hz
Power supply
Model No................................................................ MPA-630
Input .............................100¦–¦240V~, 50¦–¦60 Hz, max. 1A
Output ................................................................... 12V , 2A
Manufacturer ............................. Wanlida Group Co., Ltd.
Built-in rechargeable battery
Battery type .................................................................... LiPol
Capacity.........................................................1800mAh 7.4V
Charging time ..................................................................... 2¦h
Operating time................................................................... 1¦h
Operating time (ECO mode) ......................................... 2¦h
Manufacturer ................................................... Great Power
Accessories
Following accessories are available for your device:
Pico Station with battery and speakers
................................................ PPA7300 / 253529749
USB DVB-T Stick ...........................PPA8301 / 253529757
YUV/YPbPr cable ........................ PPA1210 / 253447083
Video-(CVBS) cable.......................PPA1320 / 253526178
VGA cable .................................... PPA1250 / 253447070
iPhone/iPad/iPod-HDMI cable .. PPA1280 / 253447091
iPhone/iPad/iPod-A/V cable ...... PPA1160 / 253372471
MHL cable .................................... PPA1240 / 253520048
All data are provided for reference purposes only.
Sagemcom Documents SAS reserves the right to
make any changes without prior notice.
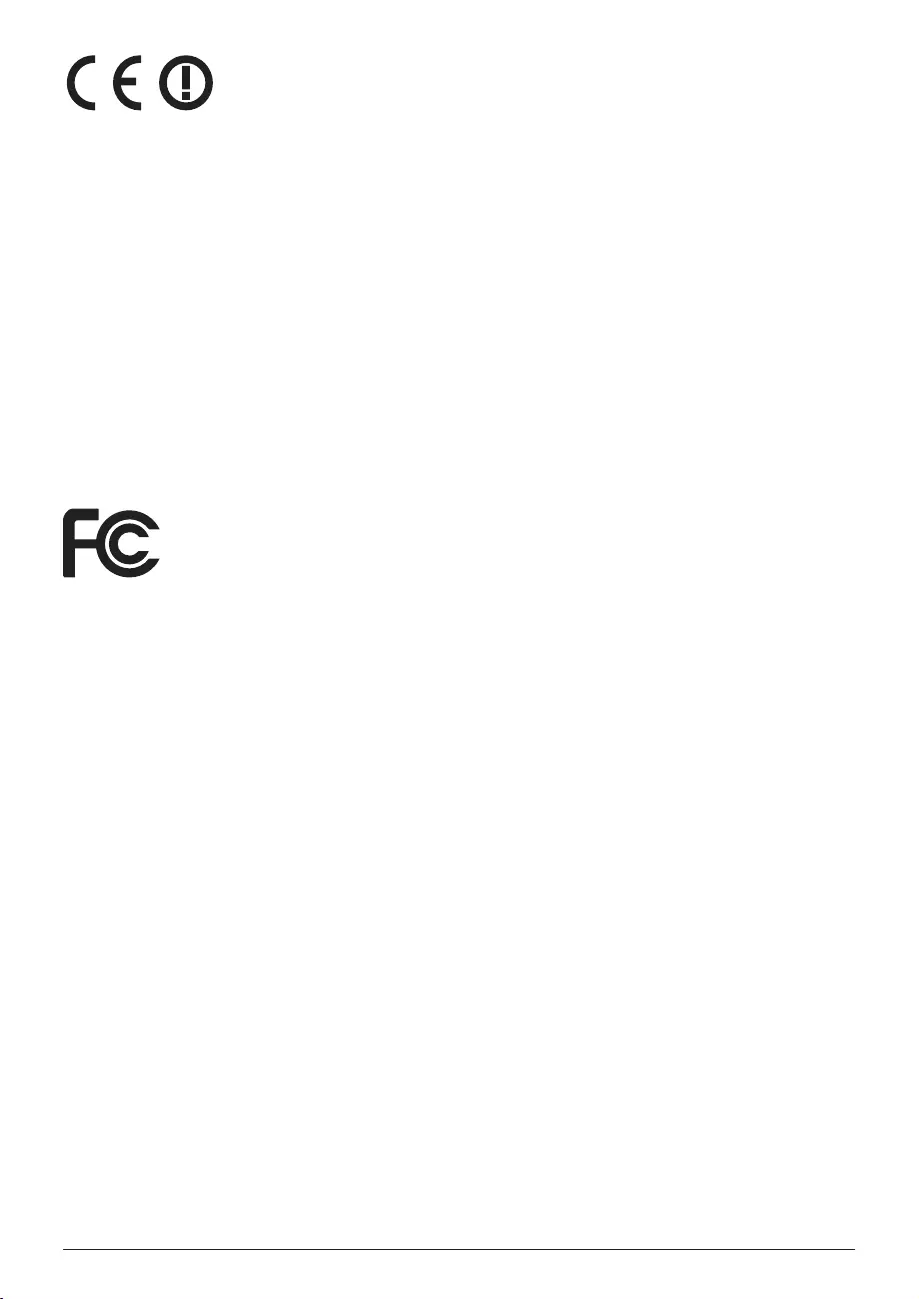
42 Philips · PPX3614
The CE marking certifies that the product meets the
main requirements of the European Parliament and
Council directives 1999/5/CE, 2006/95/CE, 2004/108/
CE and 2009/125/CE on information technology equip-
ment, regarding safety and health of users and regarding
electromagnetic interference.
The declaration of compliance can be consulted on the
site www.picopix.philips.com.
Preservation of the environment as part of a sustainable
development plan is an essential concern of Sagemcom
Documents SAS. The desire of Sagemcom Documents
SAS is to operate systems observing the environment.
The desire of Sagemcom Documents SAS is to operate
systems observing the environment and consequently it
has decided to integrate environmental performances in
the life cycle of this products, from manufacturing to
commissioning use and elimination.
Federal Communications Commission (FCC)
Statement: You are cautioned that changes or modi-
fications not expressly approved by the party responsi-
ble for compliance could void the user's authority to
operate the equipment.
This equipment has been tested and found to comply
with the limits for a Class B digital device, pursuant to
part 15 of the FCC rules. These limits are designed to
provide reasonable protection against harmful interfer-
ence in a residential installation. This equipment gener-
ates, uses and can radiate radio frequency energy and, if
not installed and used in accordance with the instruc-
tions, may cause harmful interference to radio commu-
nications.
However, there is no guarantee that interference will
not occur in a particular installation.If this equipment
does cause harmful interference to radio or television
reception, which can be determined by turning the
equipment off and on,the user is encouraged to try to
correct the interference by one or more of the follow-
ing measures:
• Reorient or relocate the receiving antenna.
• Increase the separation between the equipment and
receiver.
• Connect the equipment into an outlet on a circuit dif-
ferent from that to which the receiver is connected.
• Consult the dealer or an experienced radio/TV tech-
nician for help.
This device complies with Part 15 of the FCC Rules.
Operation is subject to the following two conditions:
(1) this device may not cause harmful interference;
(2) this device must accept any interference received,
including interference that may cause undesired opera-
tion.
FCC RF Radiation Exposure Statement: This
transmitter must not be co-location or operating in
conjunction with any other antenna or transmitter.
This equipment complies with FCC RF radiation expo-
sure limits set forth for an uncontrolled environment.
This equipment should be installed and operated with a
minimum distance of 7.8 inches (20 centimeters)
between the radiator and your body.
Canada Regulatory Compliance: This device com-
plies with Industry Canada CAN ICES-3 (B)/NMB-3(B)
RSS-Gen & RSS-210 statement: This device com-
plies with Industry Canada licence-exempt RSS stan-
dard(s).
Operation is subject to the following two conditions:
(1) this device may not cause interference, and (2) this
device must accept any interference, including interfer-
ence that may cause undesired operation of the device.
RF Radiation Exposure statement: The device
meets the exemption from the routine evaluation limits
in section 2.5 of RSS102 and users can obtain Canadian
information on RF exposure and compliance.
This equipment should be installed and operated with a
minimum distance of 7.8 inches (20 centimeters)
between the radiator and your body.
For Mexico only.
PROYECTOR DE BOLSILLO (PicoPix)
Alimentación: 100 – 240V ~ 50/60Hz 1A
Sal: 12Vcc '2A
Proyector: 12Vcc '2A
Importador:
P&F Mexicana, SA de C.V.
AV. La Palma No 6
Col. San Fernando la Herrudara
Huixquilucan, Edo. de Mexico CP 52787
Tel: 5269 9000
HECHO EN: China
LEA CUIDADOSAMENTE ESTE INSTRUC-
TIVO ANTES DE USAR SU APARATO.
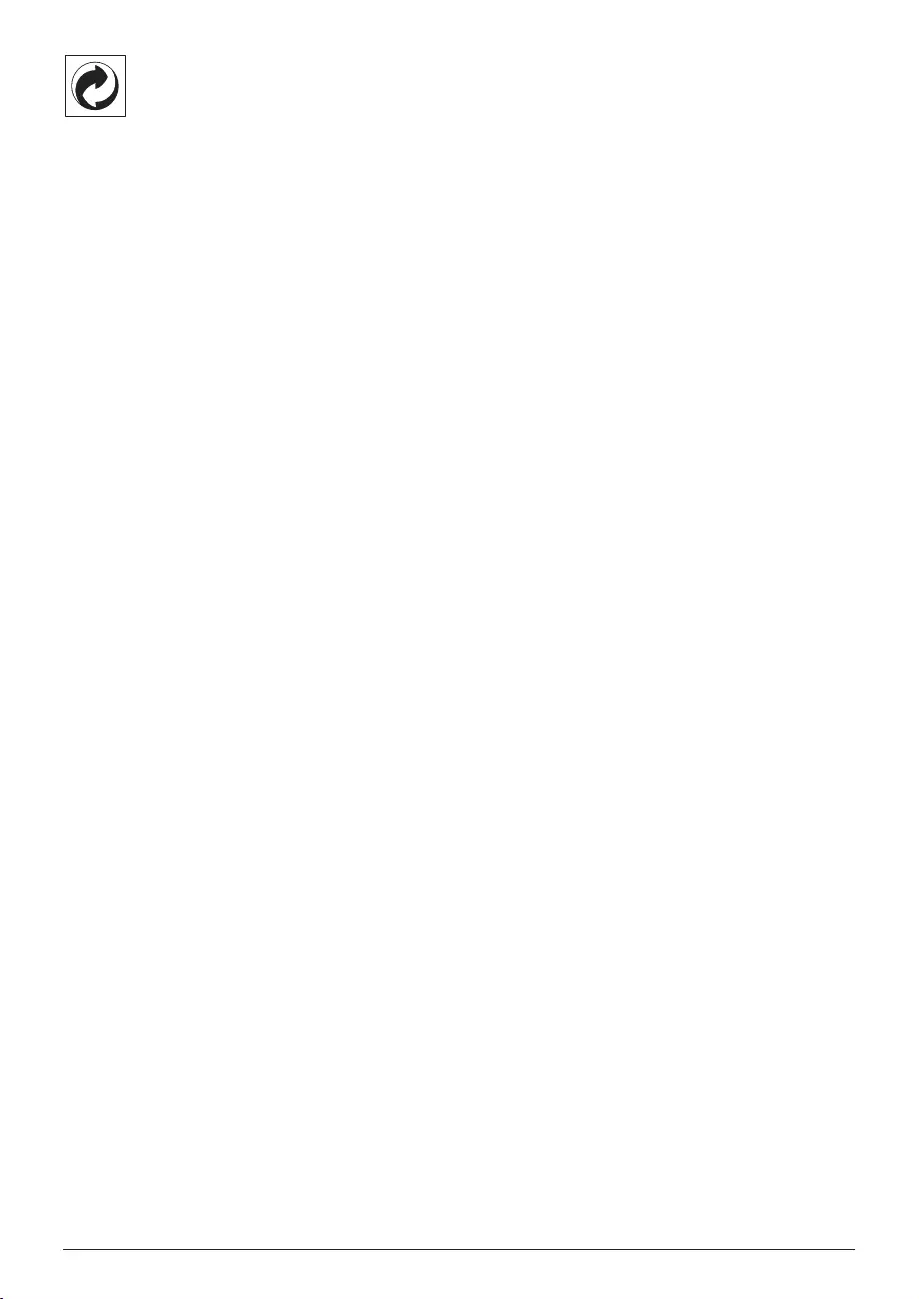
Appendix 43
Packaging: The presence of the logo (green dot)
means that a contribution is paid to an approved
national organisation to improve package recovery and
recycling infrastructures. Please respect the sorting
rules set up locally for this kind of waste.
Batteries: If your product contains batteries, they
must be disposed of at an appropriate collection point.
Trademarks: The mentioned references in this man-
ual are trademarks of the respective companies. The
lack of the trademarks É and Ë does not justify the
assumption that these dedicated terminologies are free
trademarks. Other product names used herein are for
identification purposes only and may be trademarks of
their respective owners. Sagemcom Documents SAS
disclaims any and all rights in those marks.
Neither Sagemcom Documents SAS nor its affiliates
shall be liable to the purchaser of this product or third
parties for damages, losses, costs, or expenses incurred
by the purchaser or third parties as a result of accident,
misuse, or abuse of this product or unauthorized mod-
ifications, repairs, or alterations to this product, or fail-
ure to strictly comply with Sagemcom Documents SAS
operating and maintenance instructions.
Sagemcom Documents SAS shall not be liable for any
damages or problems arising from the use of any
options or any consumable materials other than those
designated as original Sagemcom Documents SAS /
PHILIPS products or Sagemcom Documents SAS /
PHILIPS approved products.
Sagemcom Documents SAS shall not be held liable for
any damage resulting from electromagnetic interference
that occurs from the use of any interface cables other
than those designated as Sagemcom Documents SAS /
PHILIPS products.
All rights reserved. No part of this publication may be
reproduced, stored in a retrieval system or transmitted
in any form or by any means, electronic, mechanical,
photocopying, recording, or otherwise, without the
prior written permission of Sagemcom Documents SAS.
The information contained herein is designed only for
use with this product. Sagemcom Documents SAS is not
responsible for any use of this information as applied to
other devices.
This user manual is a document that does not represent
a contract.
Errors, printing errors and changes are reserved.
Copyright È 201 Sagemcom Documents SAS
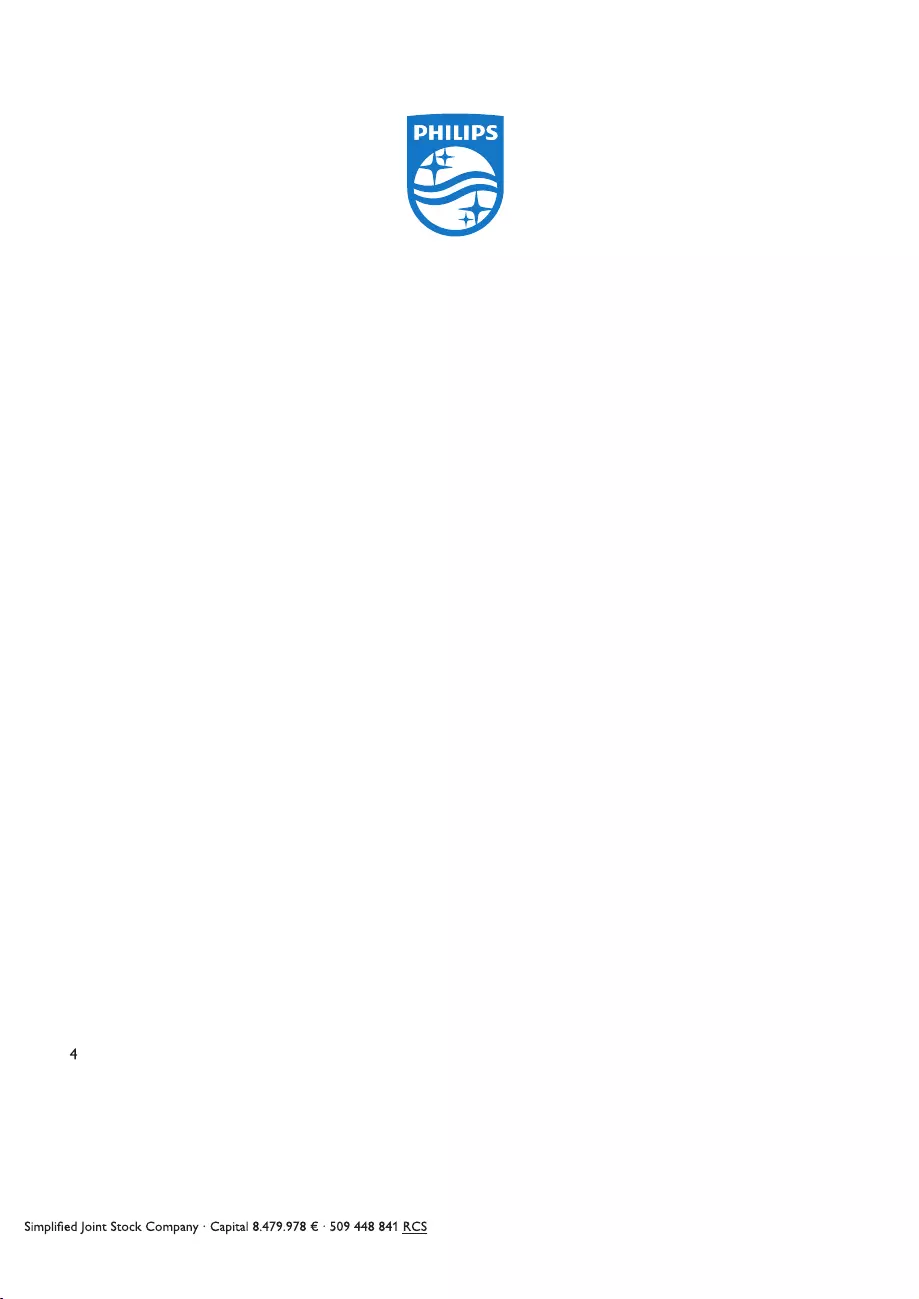
PPX3614
NORAM-EN
253604307-B
PHILIPS and the PHILIPS’ Shield Emblem are registered trademarks of KoninklijkePhilipsN.V.
andare used by Sagemcom DocumentsSASunderlicense from KoninklijkePhilips N.V.
È201 Sagemcom Documents SAS
All rights reserved
Sagemcom Documents SAS
Documents Business Unit
Headquarters: CS 50001
92848 Rueil Cedex - FRANCE
Tel: +33 (0)1 57 61 10 00 · Fax: +33 (0)1 57 61 10 01
www.sagemcom.com
Nanterre