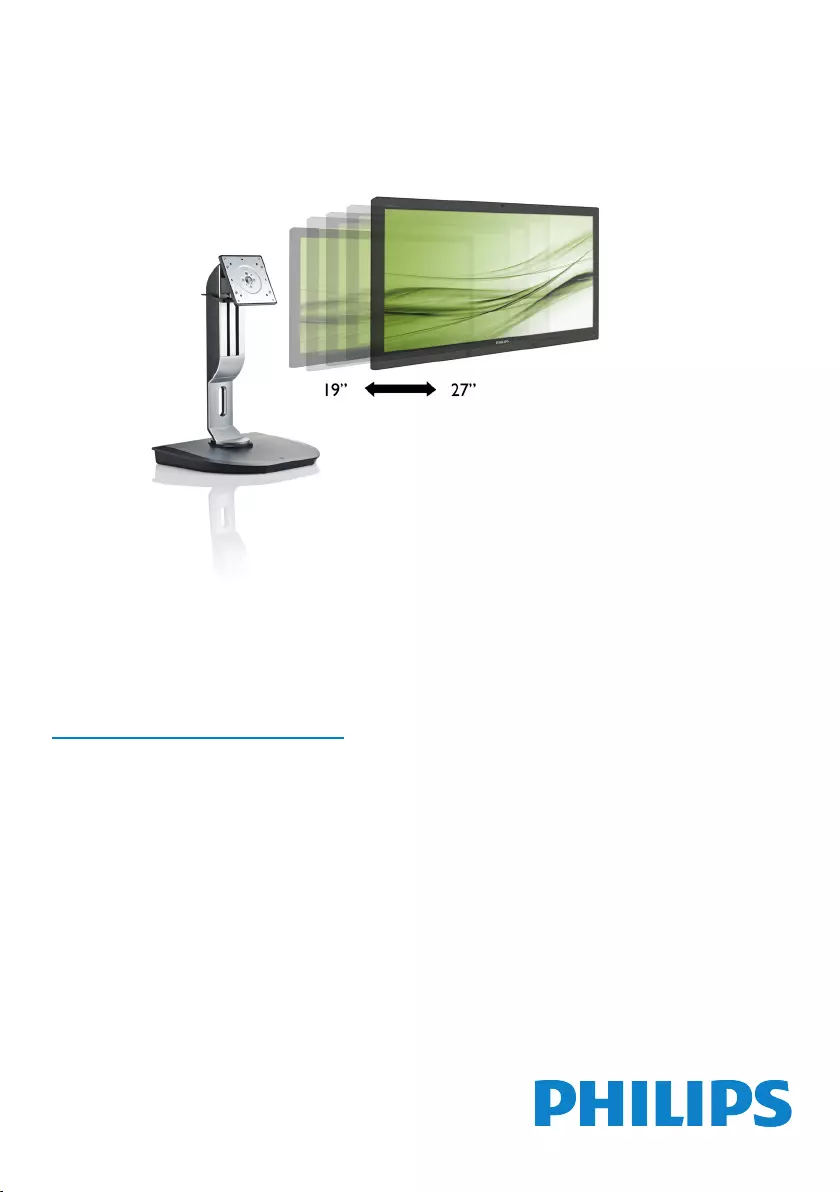Table of Contents
Philips SB4B1927VB/00 User Manual
Displayed below is the user manual for SB4B1927VB/00 by Philips which is a product in the Monitor Mounts & Stands category. This manual has pages.
Related Manuals
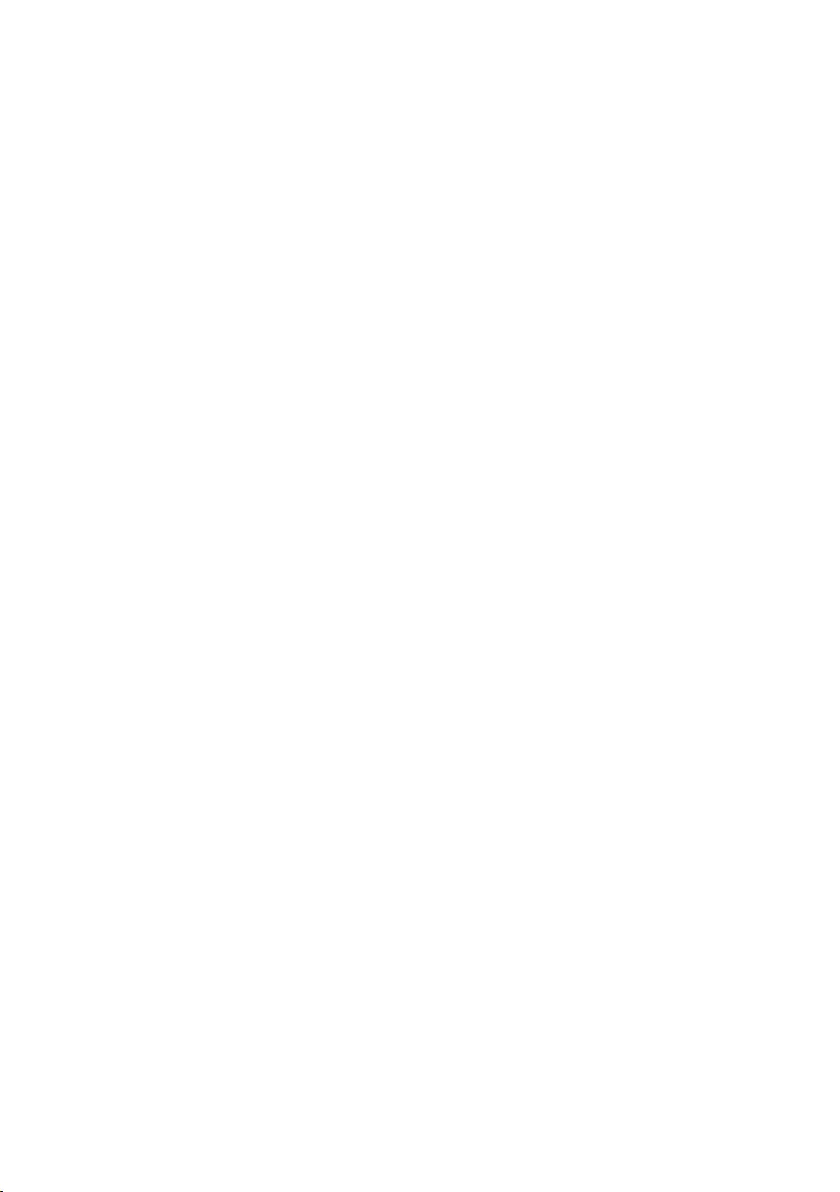
Table of Contents
1. Important ............................................... 1
1.1 Safety precautions and maintenance .1
1.2 Notational Descriptions ............................2
1.3 Disposal of product and packing
material ...............................................................3
2. Setting up the cloud monitor base ...4
2.1 Installation .........................................................4
2.2 Operating the cloud monitor base ....6
3. Cloud monitor base Firmware .........7
3.1 What is it? .........................................................7
3.2 Power Key Function ....................................8
3.3 Cloud monitor base User Interface ...8
4. TechnicalSpecications .....................34
5. Regulatory Information .....................36
6. Customer care and warranty ..........38
6.1 Customer Care & Warranty ...............38
7. Troubleshooting & FAQs ..................41
7.1 Troubleshooting .......................................... 41
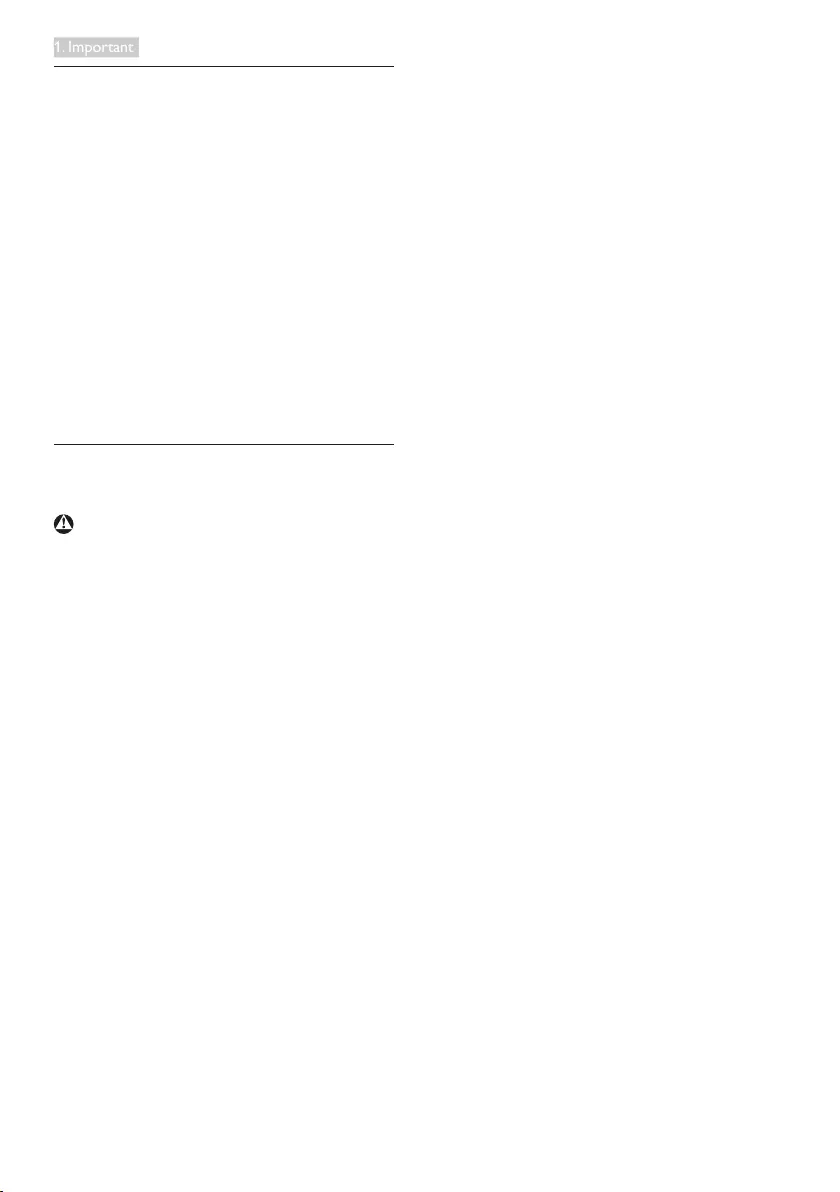
1
1. Important
1. Important
This electronic user’s guide is intended for
anyone who uses the Philips cloud monitor
base. Take time to read this user manual before
you use your cloud monitor base. It contains
important information and notes regarding
operating your monitor.
The Philips guarantee applies provided the
product is handled properly for its intended use,
in accordance with its operating instructions and
upon presentation of the original invoice or cash
receipt, indicating the date of purchase, dealer’s
name and model and production number of the
product.
1.1 Safety precautions and
maintenance
Warnings
Use of controls, adjustments or procedures
other than those specied in this documentation
may result in exposure to shock, electrical
hazards and/or mechanical hazards.
Read and follow these instructions when
connecting and using your cloud monitor base.
Operation
• Please Keep the cloud monitor base out of
direct sunlight, very strong bright lights and
away from any other heat source. Lengthy
exposure to this type of environment may
result in discoloration and damage to the
cloud monitor base.
• Remove any object that could fall into
ventilation holes or prevent proper cooling
of the cloud monitor base’s electronics.
• Do not block the ventilation holes on the
cabinet.
• When positioning the cloud monitor base,
make sure the power plug and outlet are
easily accessible.
• If turning off the cloud monitor base by
detaching the power cable or DC power
cord, wait for 6 seconds before attaching
the power cable or DC power cord for
normal operation.
• Please use approved power cord provided
by Philips all the time. If your power cord
is missing, please contact with your local
service center. (Please refer to Customer
Care Consumer Information Center)
• Do not subject the cloud monitor base to
severe vibration or high impact conditions
during operation.
• Do not knock or drop the cloud monitor
base during operation or transportation.
Maintenance
• To protect your cloud monitor base from
possible damage, do not put excessive
pressure on the LCD panel. When moving
your cloud monitor base, grasp the frame
to lift; do not lift the cloud monitor base by
placing your hand or fingers on the LCD
panel.
• Unplug the cloud monitor base if you are
not going to use it for an extensive period
of time.
• Unplug the cloud monitor base if you need
to clean it with a slightly damp cloth. The
screen may be wiped with a dry cloth
when the power is off. However, never
use organic solvent, such as, alcohol, or
ammonia-based liquids to clean your cloud
monitor base.
• To avoid the risk of shock or permanent
damage to the set, do not expose the
cloud monitor base to dust, rain, water, or
excessive moisture environment.
• If your cloud monitor base gets wet, wipe it
with dry cloth as soon as possible.
• If foreign substance or water gets in your
cloud monitor base, please turn the power
off immediately and disconnect the power
cord. Then, remove the foreign substance
or water, and send it to the maintenance
center.
• Do not store or use the cloud monitor
base in locations exposed to heat, direct
sunlight or extreme cold.
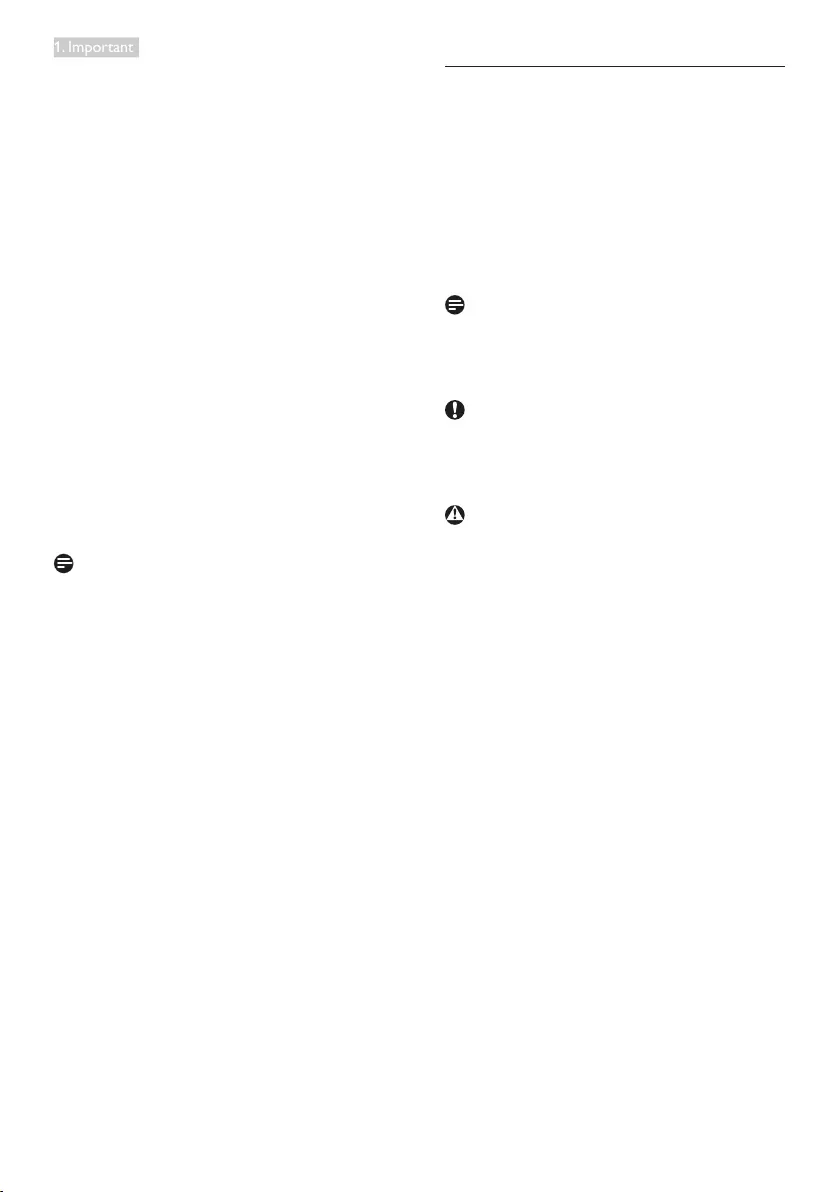
2
1. Important
• In order to maintain the best performance
of your cloud monitor base and use it
for a longer lifetime, please use the cloud
monitor base in a location that falls within
the following temperature and humidity
ranges.
• Temperature: 0-40°C 32-95°F
• Humidity: 20-80% RH
Service
• The casing cover should be opened only by
qualified service personnel.
• If there is any need for any document for
repair or integration, please contact with
your local service center. (please refer to
the chapter of “Consumer Information
Center”)
• For transportation information, please refer
to “Technical Specifications”.
• Do not leave your cloud monitor base in a
car/trunk under direct sun light.
Note
Consult a service technician if the cloud
monitor base does not operate normally, or you
are not sure what procedure to take when the
operating instructions given in this manual have
been followed.
1.2 Notational Descriptions
The following subsections describe notational
conventions used in this document.
Notes, Cautions and Warnings
Throughout this guide, blocks of text may be
accompanied by an icon and printed in bold or
italic type. These blocks contain notes, cautions
or warnings. They are used as follows:
Note
This icon indicates important information and
tips that help you make better use of your
computer system.
Caution
This icon indicates information that tells you
how to avoid either potential damage to
hardware or loss of data.
Warning
This icon indicates the potential for bodily harm
and tells you how to avoid the problem.
Some warnings may appear in alternate formats
and may not be accompanied by an icon. In such
cases, the specic presentation of the warning is
mandated by the relevant regulatory authority.
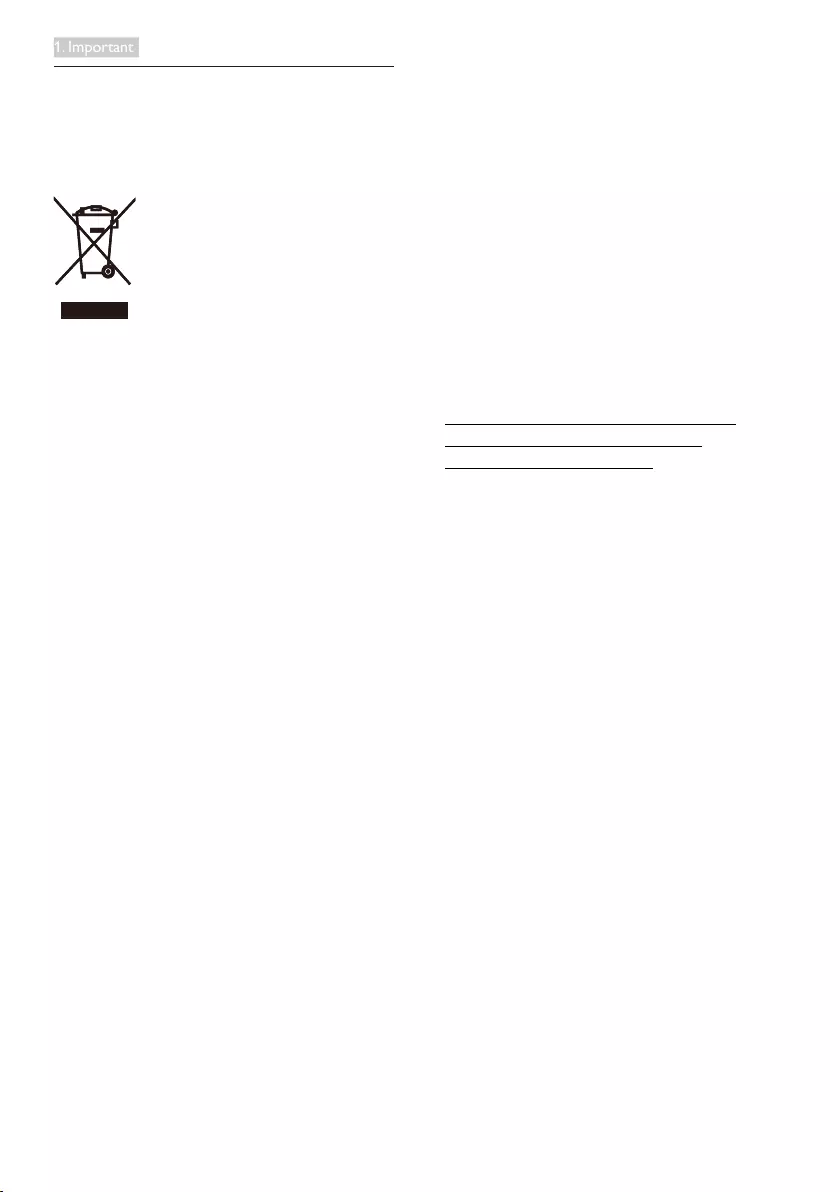
3
1. Important
1.3 Disposal of product and packing
material
Waste Electrical and Electronic Equipment-
WEEE
This marking on the product or on its
packaging illustrates that, under European
Directive 2012/19/EU governing used electrical
and electronic appliances, this product may
not be disposed of with normal household
waste. You are responsible for disposal of
this equipment through a designated waste
electrical and electronic equipment collection.
To determine the locations for dropping off
such waste electrical and electronic, contact
your local government ofce, the waste disposal
organization that serves your household or the
store at which you purchased the product.
Your new cloud monitor base contains materials
that can be recycled and reused. Specialized
companies can recycle your product to increase
the amount of reusable materials and to
minimize the amount to be disposed of.
All redundant packing material has been
omitted. We have done our utmost to make the
packaging easily separable into mono materials.
Please nd out about the local regulations on
how to dispose of your old cloud monitor base
and packing from your sales representative.
Taking back/Recycling Information for
Customers
Philips establishes technically and economically
viable objectives to optimize the environmental
performance of the organization's product,
service and activities.
From the planning, design and production
stages, Philips emphasizes the important of
making products that can easily be recycled. At
Philips, end-of-life management primarily entails
participation in national take-back initiatives
and recycling programs whenever possible,
preferably in cooperation with competitors,
which recycle all materials (products and related
packaging material) in accordance with all
Environmental Laws and taking back program
with the contractor company.
Your display is manufactured with high quality
materials and components which can be
recycled and reused.
To learn more about our recycling program
please visit
http://www.philips.com/sites/philipsglobal/
about/sustainability/ourenvironment/
productrecyclingservices.page
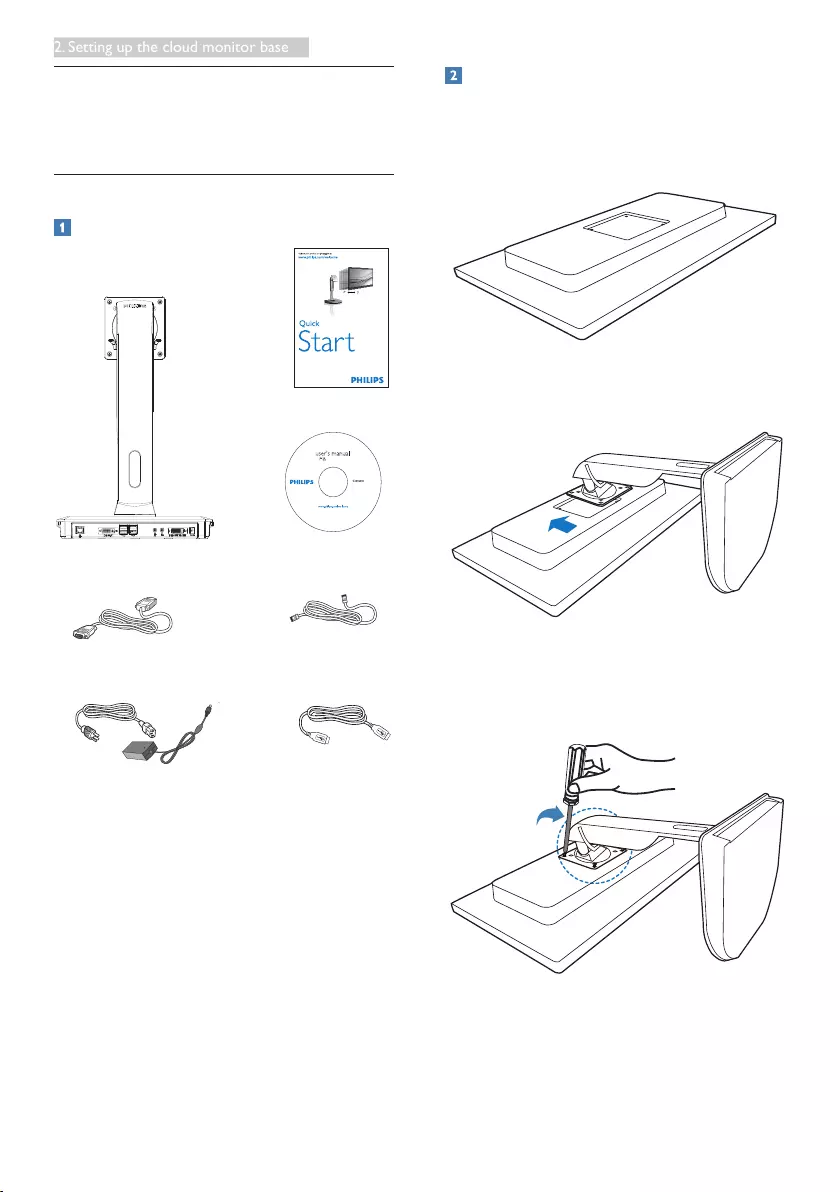
4
2. Setting up the cloud monitor base
2. Setting up the cloud
monitor base
2.1 Installation
Package contents
DVI LAN Cable
AC/DC Adapter USB Cable
Cloud monitor base
SB4B1927VB
©
2
0
1
4
K
o
n
i
n
k
l
i
j
k
e
P
h
i
l
i
p
s
N
.
V
.
A
l
l
r
i
g
h
t
s
r
e
s
e
r
v
e
d
.
U
n
a
u
t
h
o
r
i
z
e
d
d
u
p
l
i
c
a
t
i
o
n
i
s
a
v
i
o
l
a
t
i
o
n
o
f
a
p
p
l
i
c
a
b
l
e
l
a
w
s
.
M
a
d
e
a
n
d
p
r
i
n
t
e
d
i
n
C
h
i
n
a
.
V
e
r
s
i
o
n
Philips and the Philips’ Shield Emblem are registered trademarks of
Koninklijke Philips N.V. and are used under license from Koninklijke
Philips N.V.
Monitor drivers
SmartControl software
User’s Manual
使用 前请阅读使用说明
保留备用
Cloud monitor base
Install the cloud monitor base to your
monitor
1. Place the monitor face down on a smooth
surface. Pay attention not to scratch or
damage the screen.
2. Snap in the base in the VESA mount area.
3. Use a screwdriver to tighten the four
screws.
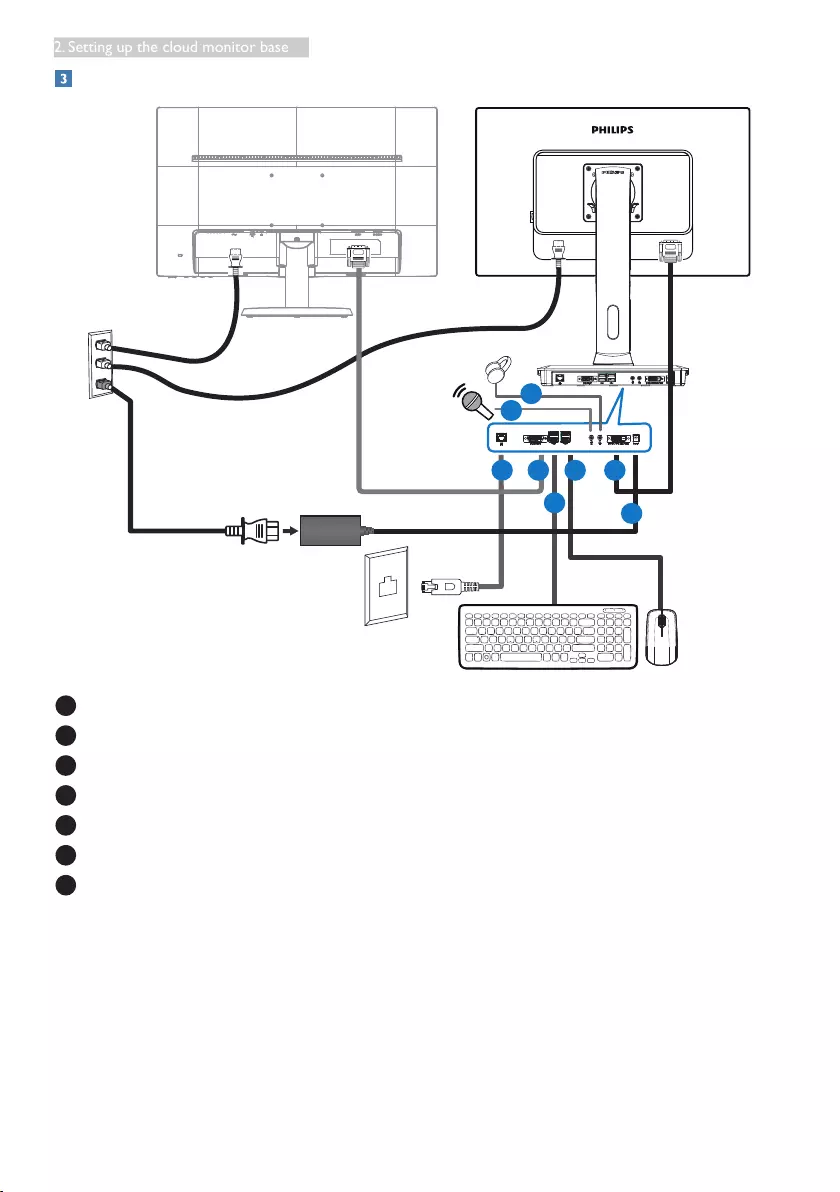
5
2. Setting up the cloud monitor base
Connecting to your monitor and server
RJ-45
7
43
6 5
5
2
1
1 12Vdc, 3A adapter in
2 DVI-OUT Master
3 Earphone jack
4 Microphone input
5 USB port 2.0
6 DVI-OUT Slave
7 Ethernet (10 / 100 / 1000 Mbps)
Connect to cloud monitor base
1. Connect the monitor signal cable to the video connector on the back of your cloud monitor base.
2. Connect RJ-45 LAN cable to the LAN port on back of your cloud monitor base.
3. Plug the power cord of your cloud monitor base and your monitor into a nearby outlet.
4. Turn on your cloud monitor base and monitor. If the monitor displays an image, installation is
complete.
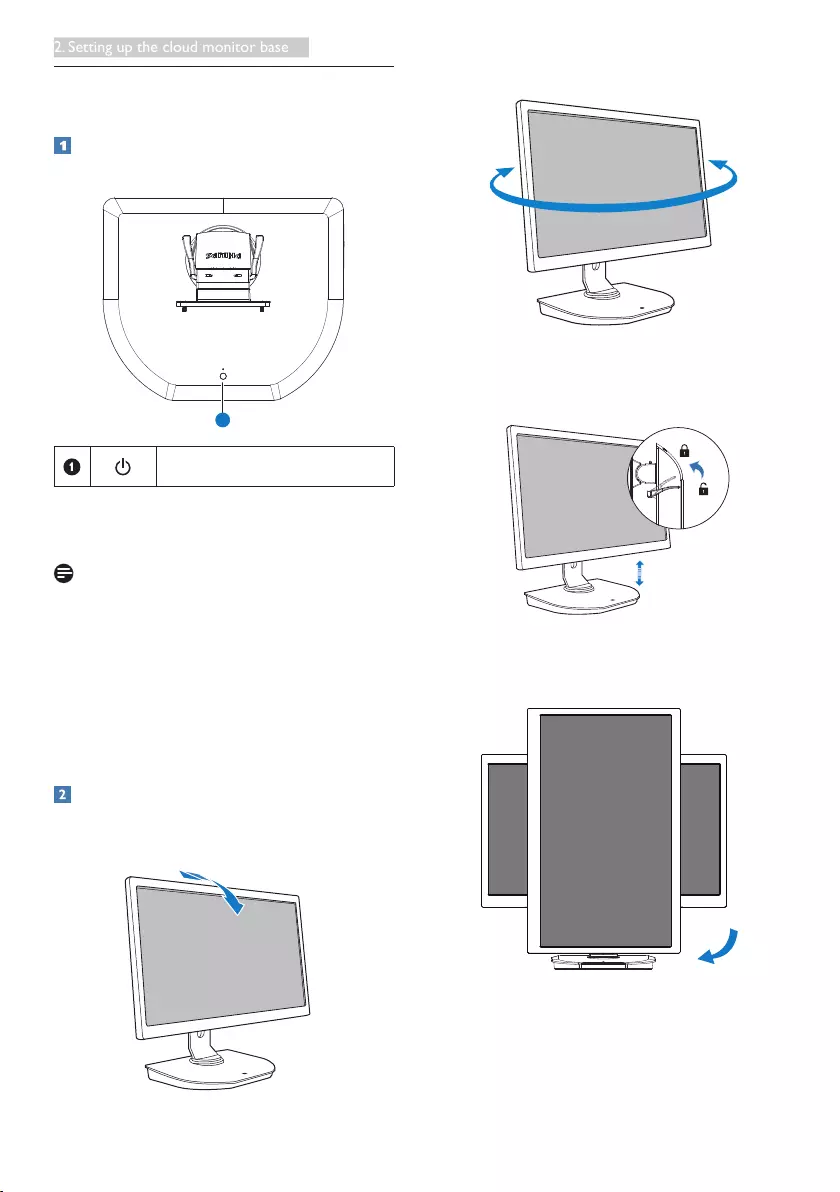
6
2. Setting up the cloud monitor base
2.2 Operating the cloud monitor
base
Description of the control buttons
1
Switch power ON and OFF.
Press power key to turn it on. Hold power key
for 6 seconds to turn it off.
Note
When your cloud monitor base is on the DC
Off mode, WOL function which stands for
wake on LAN is ready for the host server
administrator, while WOL activated, power LED
will blink by one second.
USB port is not supporting the 5V standby
power when cloud monitor base is on DC off
mode.
Physical Function
Tilt
20˚
-5˚
Swivel
+65˚
-65˚
Height adjustment
120mm
Pivot
90˚
0˚
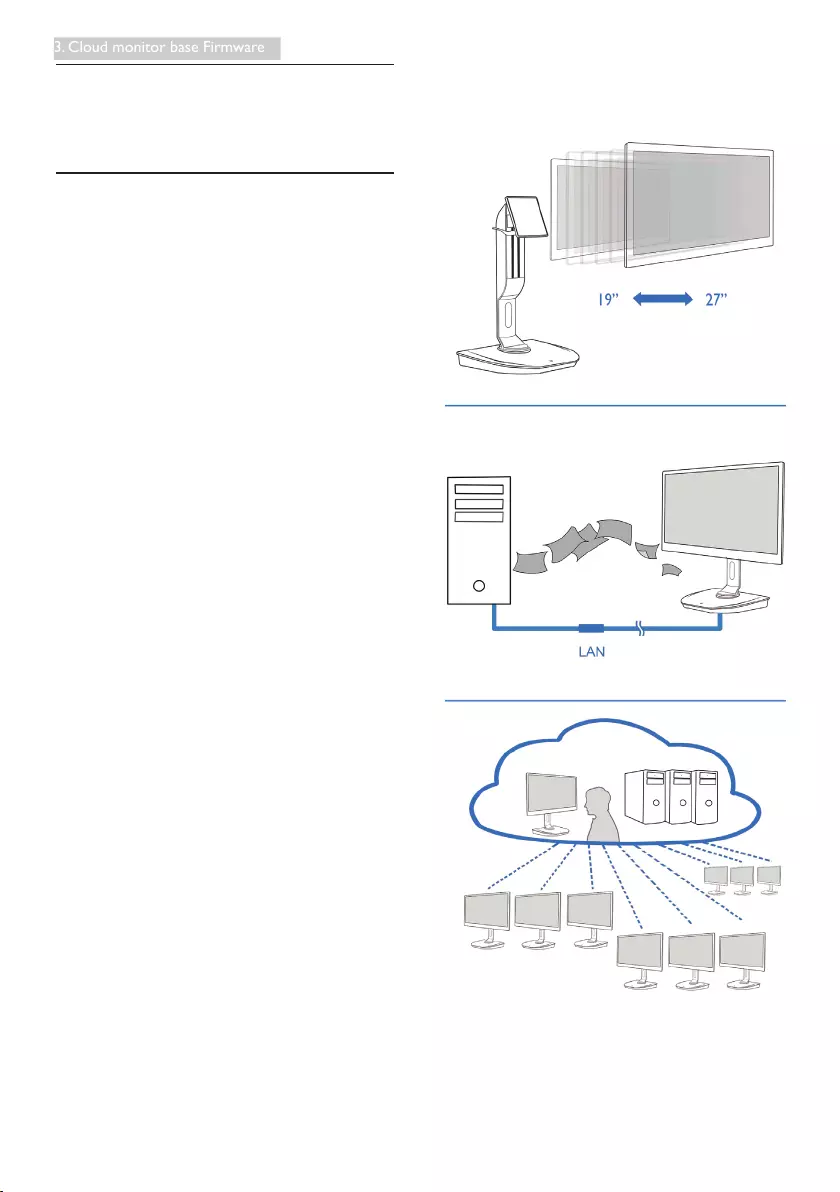
7
3. Cloud monitor base Firmware
3. Cloud monitor base
Firmware
3.1 What is it?
Philips cloud monitor base is zero/thin
client solution designed for Virtual Desktop
Infrastructure (VDI). VDI offers IT organizations
greater exibility, manageability, security and
cost reduction. With VDI IT administrators can
more easily adapt the IT needs to changing
organization with new systems and updates.
The centralized nature of VDI also offers
IT administrators better manageability and
security of systems. Additionally, with VDI, IT
organizations can save money with IT setup
due to reduced infrastructure and power costs.
Philips cloud monitor base offers the exibility
to mount to existing 19”- 27” / 48.2 – 68.6 cm
monitors with the VESA mounting standard.
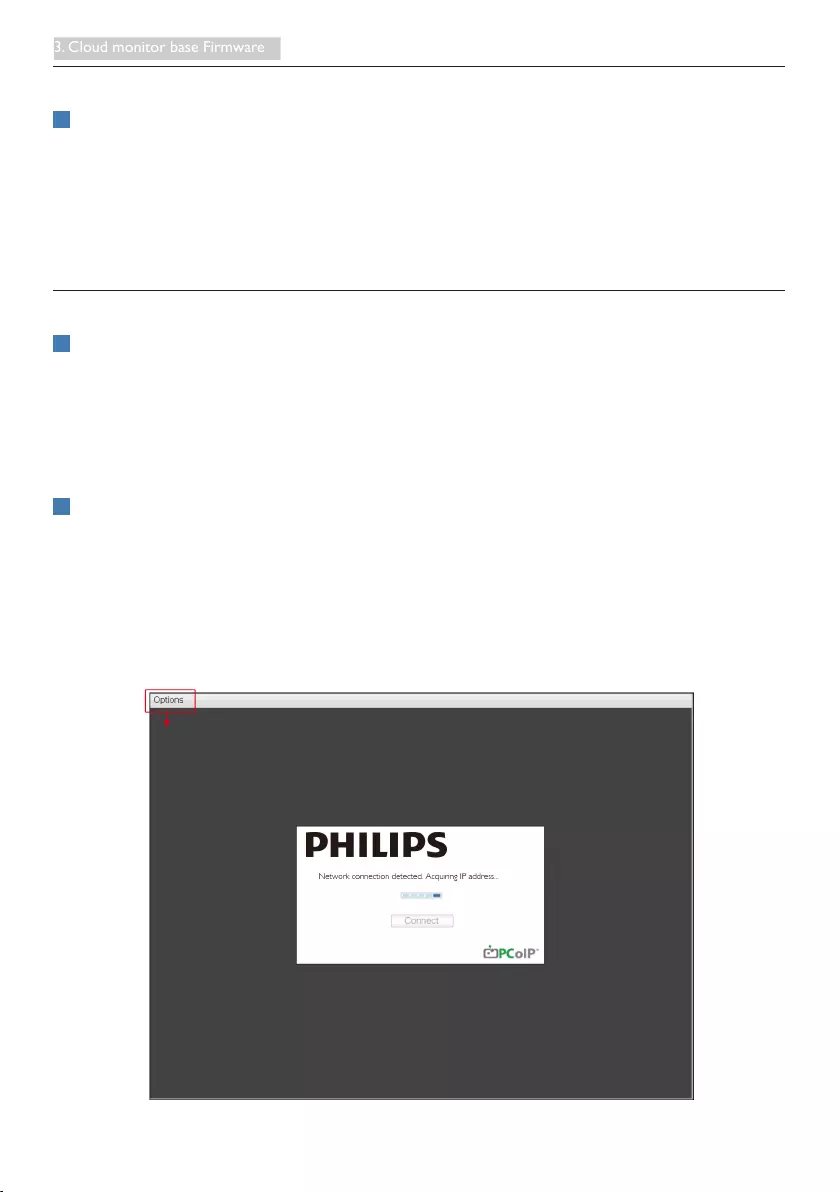
8
3. Cloud monitor base Firmware
3.2 Power Key Function
1 Cloud Monitor Base operation
1. Shortly press power key to turn it on.
2. Hold power key for 6 seconds to turn it off.
3. When AC power plugs in, power LED will be lighted up for 1 second and then be turned off. This
action sets WOL function ready and power down the cloud monitor base.
4. USB ports are not supporting 5V standby power at cloud monitor base DC Off mode.
3.3 Cloud monitor base User Interface
1 Connection To Use cloud monitor base
1. Connect your cloud monitor base to the router using a LAN cable.
2. Connect your cloud monitor base to the keyboard and the mouse.
3. Connect your cloud monitor base to the power outlet using the power cord.
4. Press power button to turn on cloud monitor base function.
2 On Screen Display (OSD)
The On Screen Display (OSD) local GUI will appear on the client when the device is powered on
and a PCoIP session is not in progress. The OSD lets the user connect to a host device through the
Connect window.
The Connect window allows access to the Options page which provides some of the functions
provided by the Administrative Web Interface.
To access the Options page, click the Options menu on the Connect window.
Options
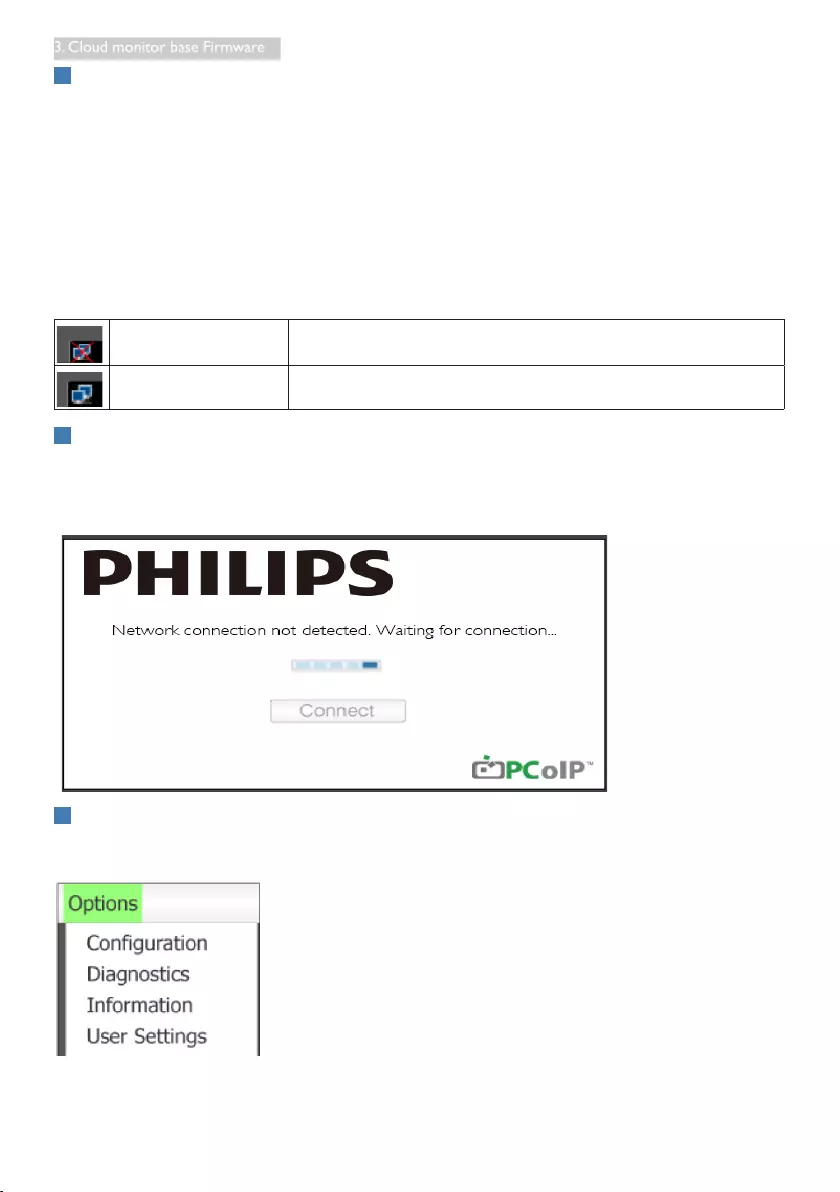
9
3. Cloud monitor base Firmware
3 Connect window
The Connect window will appear during startup except when the client is congured for a managed
startup or auto-reconnect.
You can change the logo that appears above the Connect button by uploading a replacement image
through the Administrative Web Interface Upload menu.
The Network icon at the bottom right of the Connect window shows the status of the network
connection.
A red X over the network icon means either the network is not properly connected or the connection
is still being initialized (i.e., during client boot-up).
Network Not Ready Users must wait until the Network Ready icon appears.
Network Ready
4 Connect Button
Click the Connect button to start a PCoIP session. When the PCoIP connection is pending, the OSD
local GUI displays a "Connection Pending" message. When the connection is established, the OSD local
GUI will disappear and the session image will appear.
5 OSD Options Menu
Selecting an option will display a settings window.
• Configuration
This option lets you congure various settings for the device such as network settings, session
type, language, and other settings.
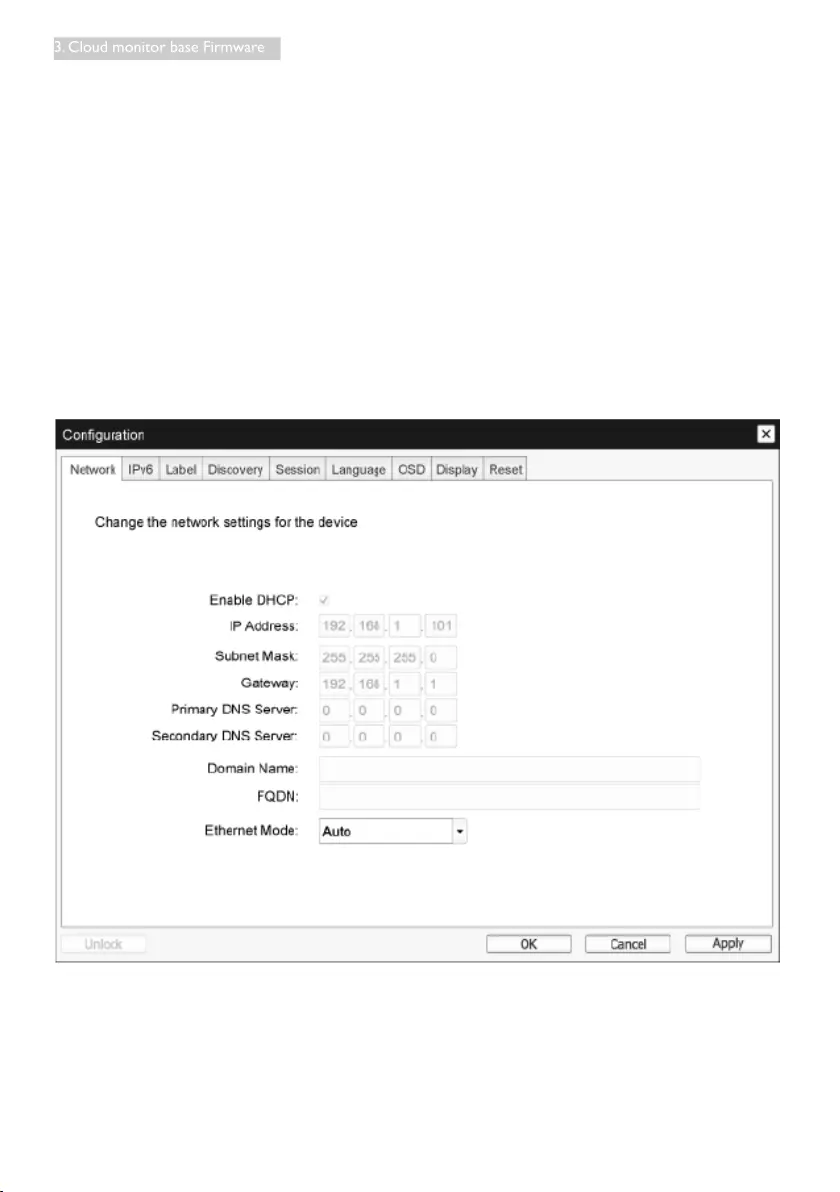
10
3. Cloud monitor base Firmware
• Diagnostics
This option helps you troubleshoot the device.
• Information
This option lets you view certain details about the device.
• User Settings
This option lets the user define certificate checking mode, Mouse, Keyboard, Display Topology, as
well as the PCoIP protocol image quality.
CongurationWindow
The Conguration option on the Administrative Web Interface and OSD lets you congure various
settings for the device.
Network Tab
You can congure the host and client network settings from the Initial Setup page or Network page.
After you update the parameters on this page, click Apply to save your changes.
• Enable DHCP
When Enable DHCP is enabled, the device will contact a DHCP server to be assigned an IP
address, subnet mask, gateway IP address and DNS servers. When disabled, the device requires
these parameters to be set manually.
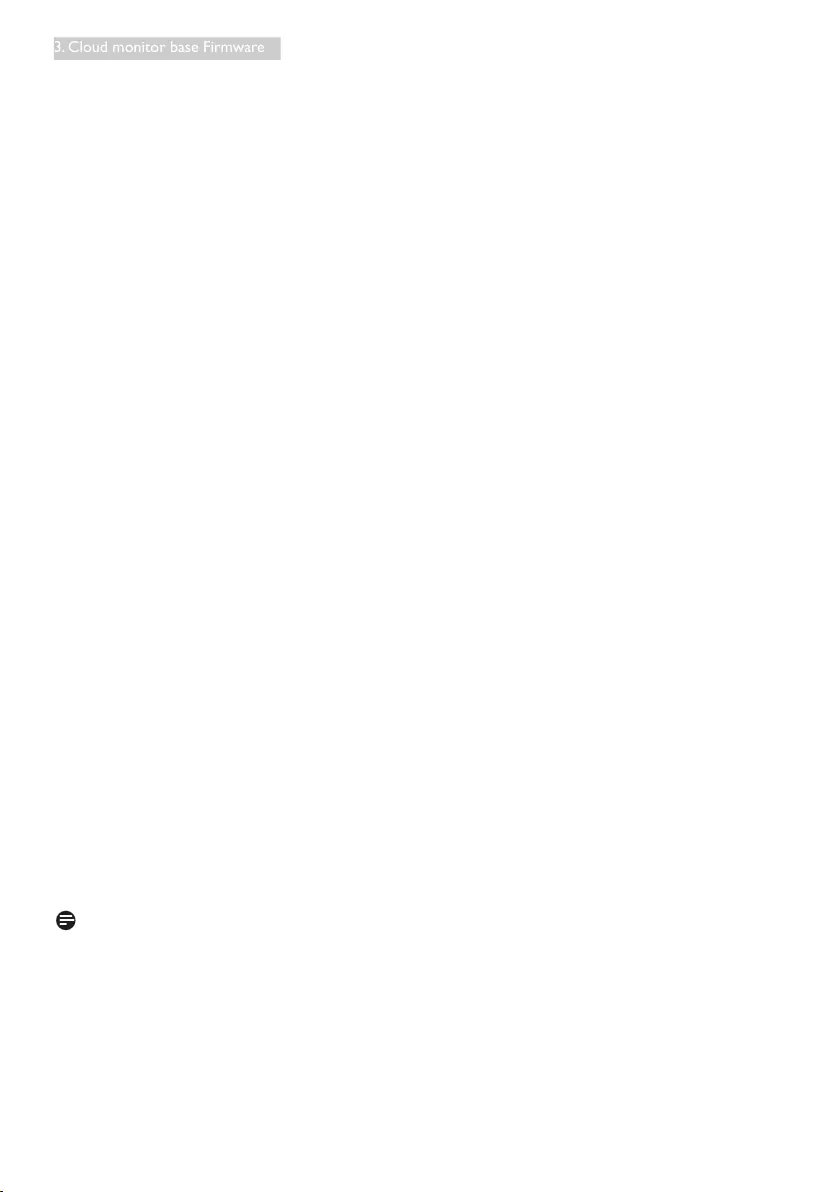
11
3. Cloud monitor base Firmware
• IP Address
The IP address of the device. If DHCP is disabled, you must set this field to a valid IP address. If
DHCP is enabled, you cannot edit this field.
• Subnet Mask
The subnet mask of the device. If DHCP is disabled, you must set this field to a valid subnet mask.
If DHCP is enabled, you cannot edit this field.
• Gateway
The gateway IP address of the device. If DHCP is disabled, this field is required. If DHCP is
enabled, you cannot edit this field.
• Primary DNS Server
The primary DNS IP address of the device. This field is optional. If the DNS server IP address is
configured using the Connection Manager, the address may be set as an FQDN instead of an IP
address.
• Secondary DNS Server
The secondary DNS IP address of the device. This field is optional. If the DNS server IP address
is configured using the Connection Manager, the address may be set as an FQDN instead of an IP
address.
• Domain Name
The domain name used (e.g., ‘domain.local’). This field is optional. This field specifies the host or
domain of the client.
• FQDN
The Fully Qualified Domain Name for the host or client. The default value is pcoip-host-<MAC>
or pcoipportal-<MAC> where <MAC> is the MAC address of the host or client. The domain
name is appended if used (e.g., pcoip-host-<MAC>.domain.local). This field is read-only on this
page.
• Ethernet Mode
Lets you configure the Ethernet mode of the host or client as:
• Auto
• 100 Mbps Full-Duplex
• 10 Mbps Full-Duplex
When you choose 10 Mbps Full Duplex or 100 Mbps Full Duplex and then click Apply, a
warning message will appear. “Warning: When Auto-Negotiation is disabled on the PCoIP
device, it must also be disabled on the switch. Additionally, the PCoIP device and switch must
be congured to use the same speed and duplex parameters. Different parameters may result
in a loss of network connectivity. Are you sure you want to continue?” Click OK to change the
parameter.
Note
You should always set the Ethernet Mode to Auto and only use 10 Mbps Full Duplex or 100Mbps Full
Duplex when the other network equipment (i.e., switch) is also congured to operate at 10 Mbps full-
duplex or 100 Mbps full-duplex. An improperly congured Ethernet Mode may result in the network
operating at half-duplex which is not supported by the PCoIP protocol. The session will be severely
degraded and eventually dropped.
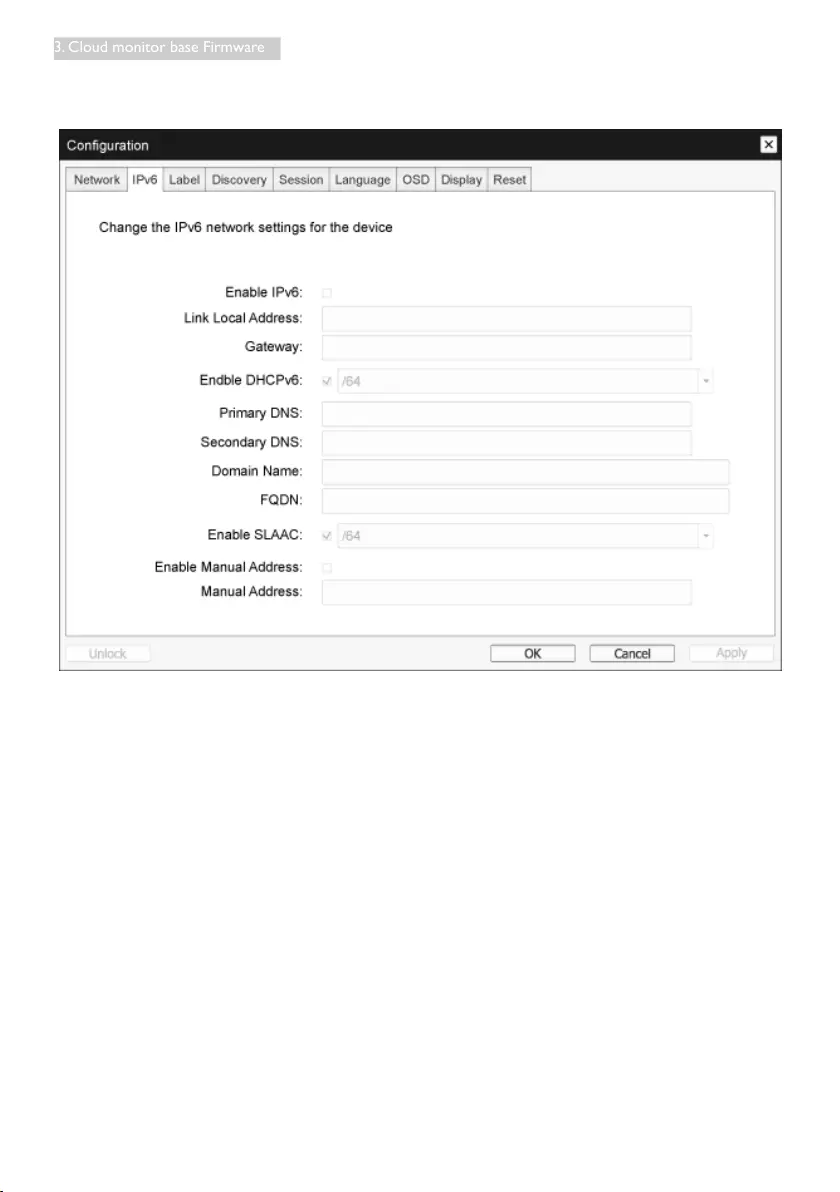
12
3. Cloud monitor base Firmware
IPv6 Tab
The IPv6 page lets you enable IPv6 for PCoIP devices connected to your IPv6 network.
• Enable IPv6
Enable this field to enable IPv6 for your PCoIP devices.
• Link Local Address
This field is automatically populated.
• Gateway
Enter the gateway address.
• Enable DHCPv6
Enable this field to set up Dynamic Host Configuration Protocol version 6 (DHCPv6) for your
device.
• Primary DNS
The primary DNS IP address of the device. If DHCPv6 is enabled, this field is automatically
populated by the DHCPv6 server.
• Secondary DNS
The secondary DNS IP address of the device. If DHCPv6 is enabled, this field is automatically
populated by the DHCPv6 server.
• Domain Name
The domain name used (e.g., ‘domain.local’) for the host or client. If DHCPv6 is enabled, this field
is automatically populated by the DHCPv6 server.
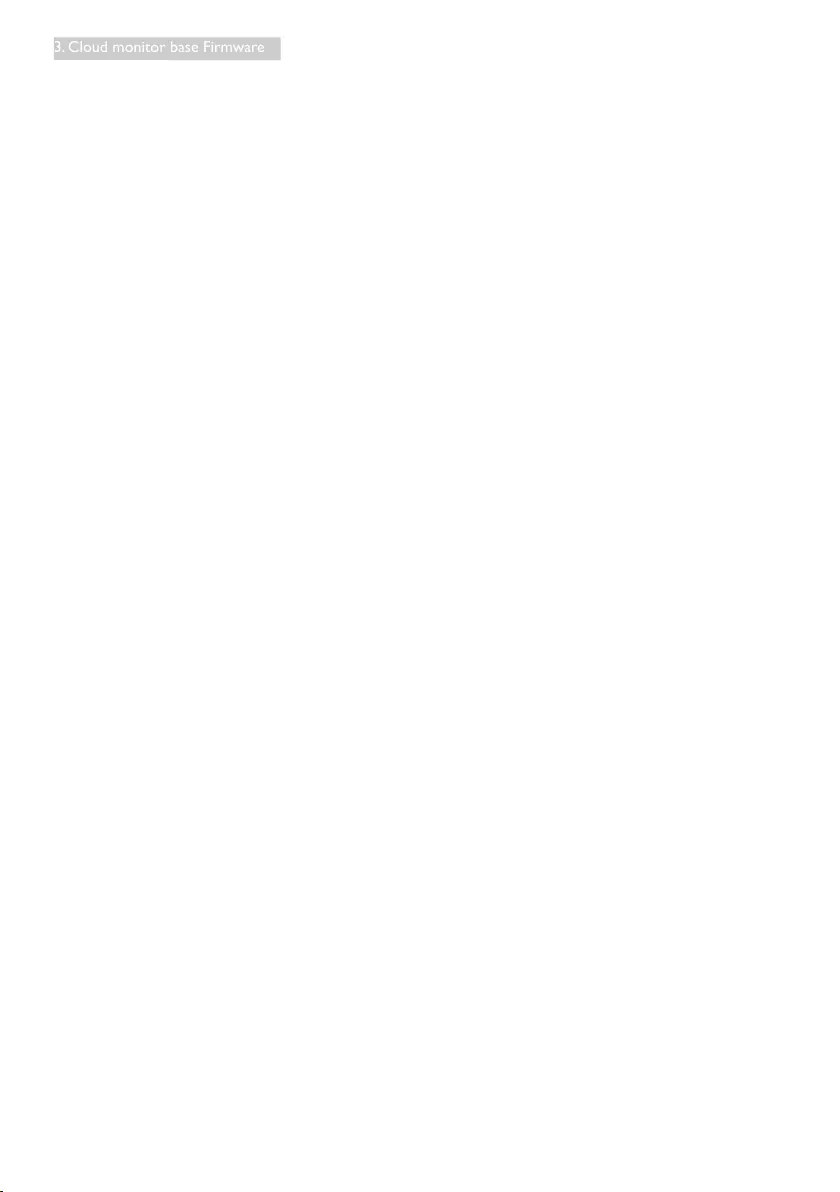
13
3. Cloud monitor base Firmware
• FQDN
The fully qualified domain name for the host or client. If DHCPv6 is enabled, this field is
automatically populated by the DHCPv6 server
• Enable SLAAC
Enable this field to set up stateless address auto-configuration (SLAAC) for your devices.
• Enable Manual Address
Enable this field to set up a manual (static) address for the device.
• Manual Address
Enter the IP address for the device.
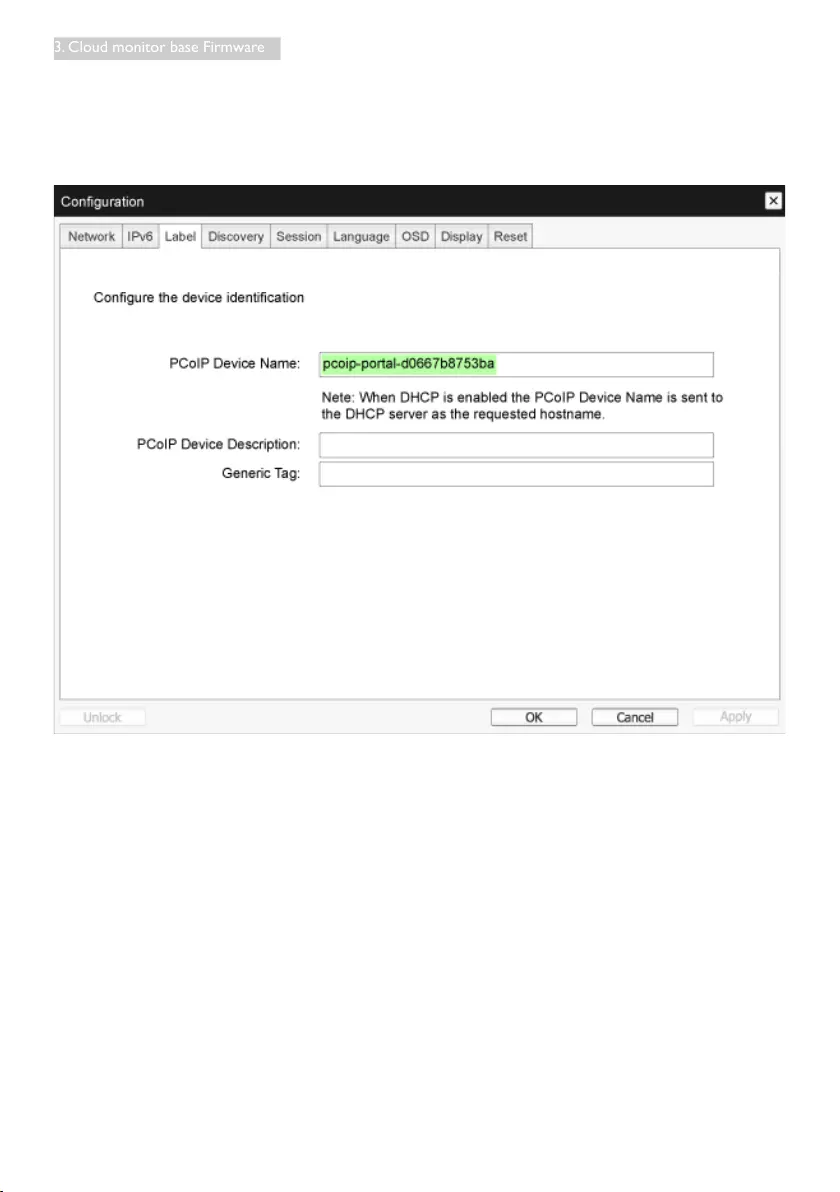
14
3. Cloud monitor base Firmware
Label Tab
The Label page is available from the host or client. The Label page lets you add information for the
device.
The Portal Label parameters can also be congured using the Administrative Web Interface.
• PCoIP Device Name
If the PCoIP Device Name allows the administrator to give the Host or Portal a logical name. The
default value is pcoip-host-MAC or pcoip-portal-MAC where MAC is the MAC address of the
Host or Portal.
• PCoIP Device Description
A description and additional information such as the location of the endpoint for the device. The
firmware does not use this field. It is provided for administrator use only.
• Generic Tag
Generic tag information about the device. The firmware does not use this field. It is provided for
administrator use only.
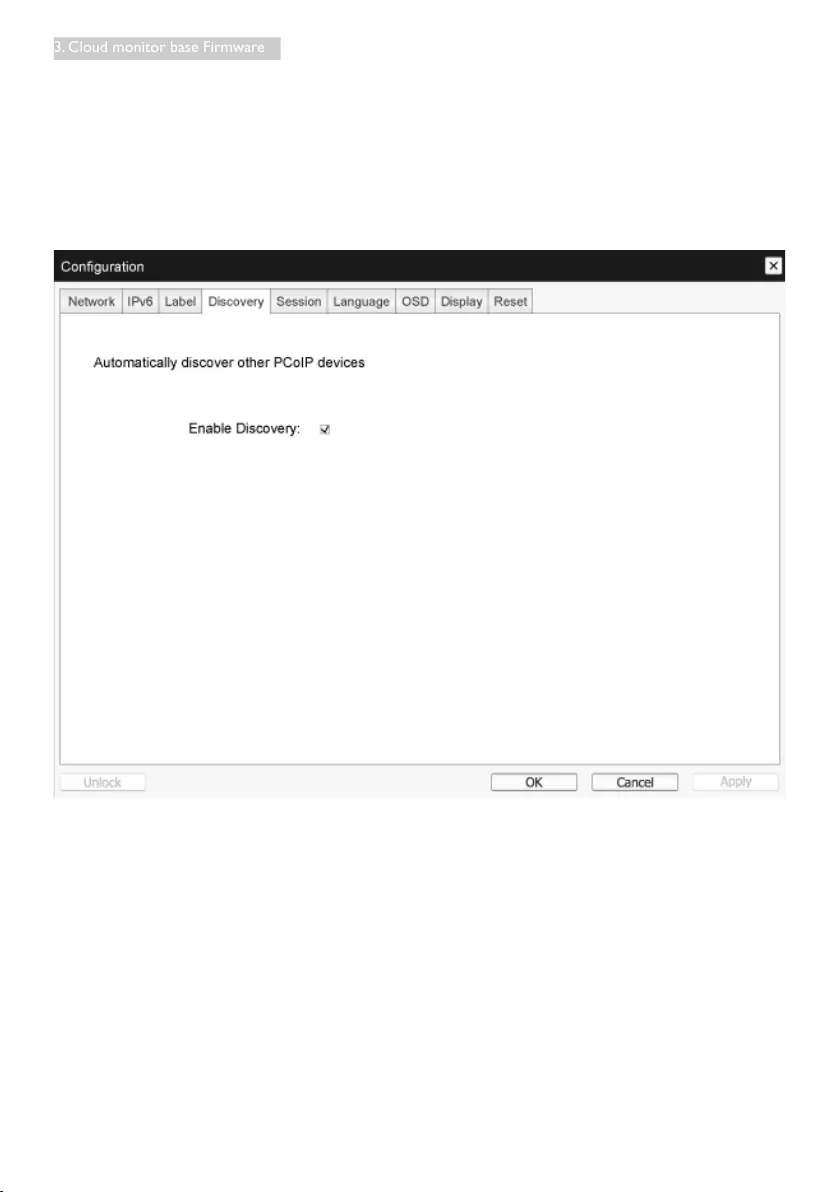
15
3. Cloud monitor base Firmware
Discovery Tab
Use the settings on the Discovery Conguration page to erase the discovery of hosts and clients in
your PCoIP system and dramatically reduce the conguration and maintenance effort for complex
systems. This discovery mechanism is independent of DNS SRV discovery.
For SLP discovery to work, routers must be congured to forward multicast trafc between subnets.
DNS-SRV Discovery is the recommended discovery mechanism because most deployments do not
allow this.
• Enable Discovery
If the Enable Discovery option is enabled, the device will dynamically discover peer devices using
SLP Discovery without requiring prior information on their locations in the network. This can
dramatically reduce configuration and maintenance effort for complex systems.
SLP discovery requires routers congured to allow multicast. DNS-SRV Discovery is the recommended
method.
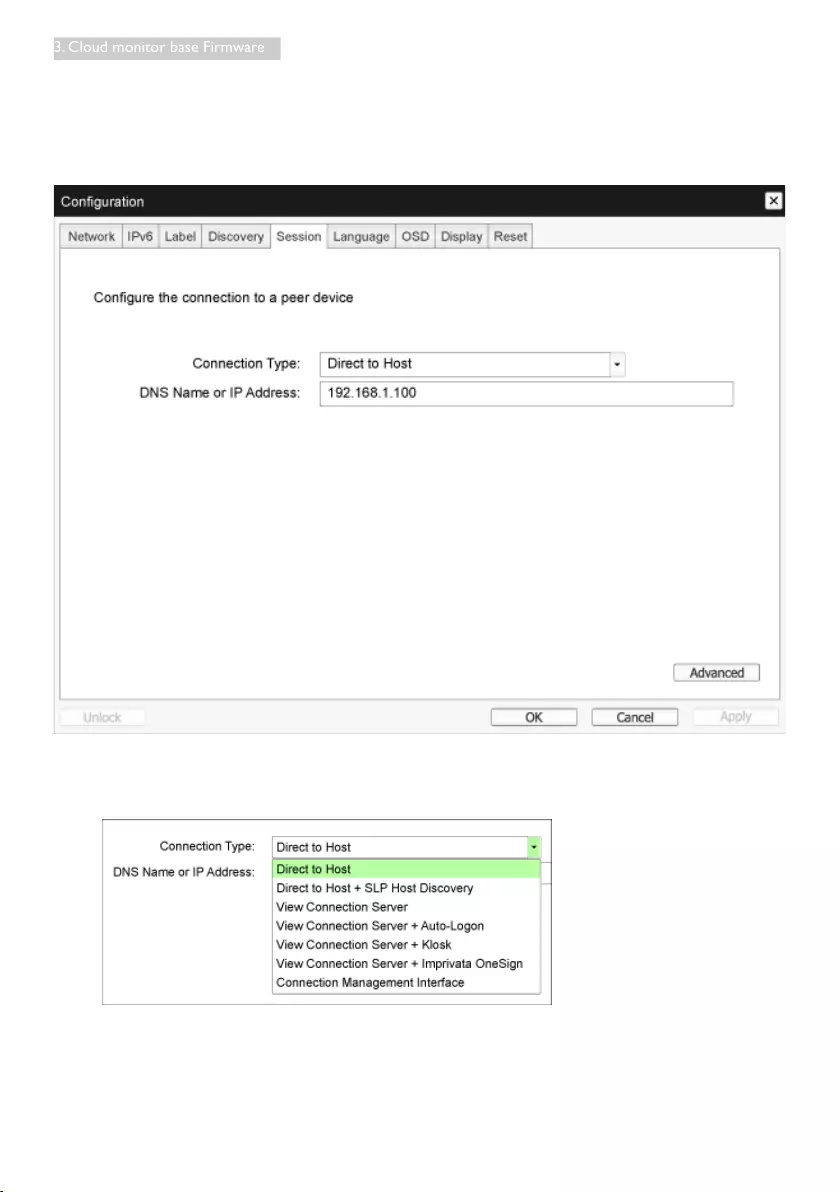
16
3. Cloud monitor base Firmware
Session Tab
The Session page lets you congure how the host or client device connects to or accepts connections
from peer devices.
The Session parameters can also be congured using the Administrative Web Interface.
• Connection Type
When you select a direct session connection type from the Session page, specific configuration
options will appear.
• DNS Name or IP Address
Enter the IP address or DNS name for the host. This setting is only available on the client.
• Advanced
Refer to the TERADICI Guide at www.teradici.com for further details.
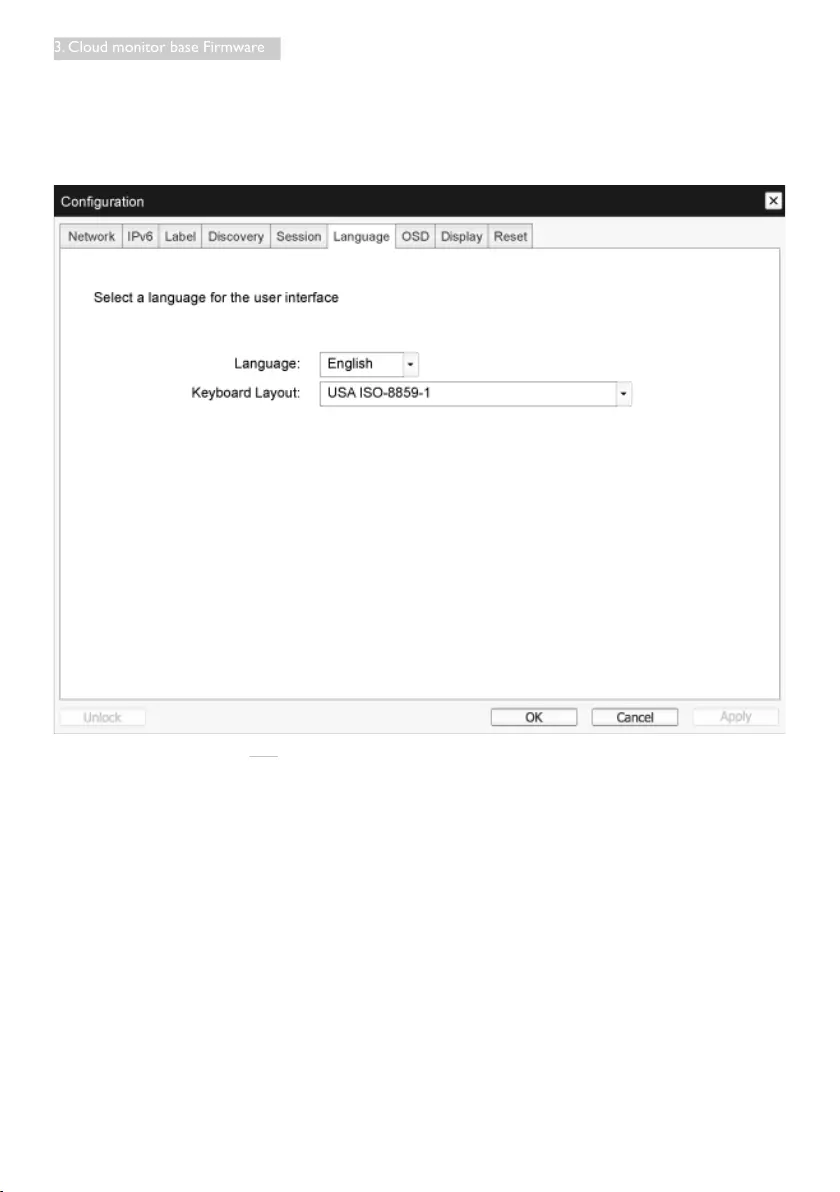
17
3. Cloud monitor base Firmware
Language Tab
The Language page lets you change the user interface language.
This setting affects the local OSD GUI. It is only available on the client. The Language parameters can
also be congured using the Administrative Web Interface.
• Language
Configure the OSD language. This setting determines the language for OSD only. It does not affect
the language setting for the actual user session.
Supported languages: English, French, German, Greek, Spanish, Italian, Portuguese, Korean, Japanese,
Traditional Chinese, Simplified Chinese
• Keyboard Layout
Change the layout of the keyboard. When the user starts a session, this setting is controlled
through the virtual machine. If the Windows Group Policy Object (GPO) is set to allow the
keyboard layout setting, the setting is applied during the session of the user. If the Windows GPO
is not set to allow the setting, the setting is not applied.
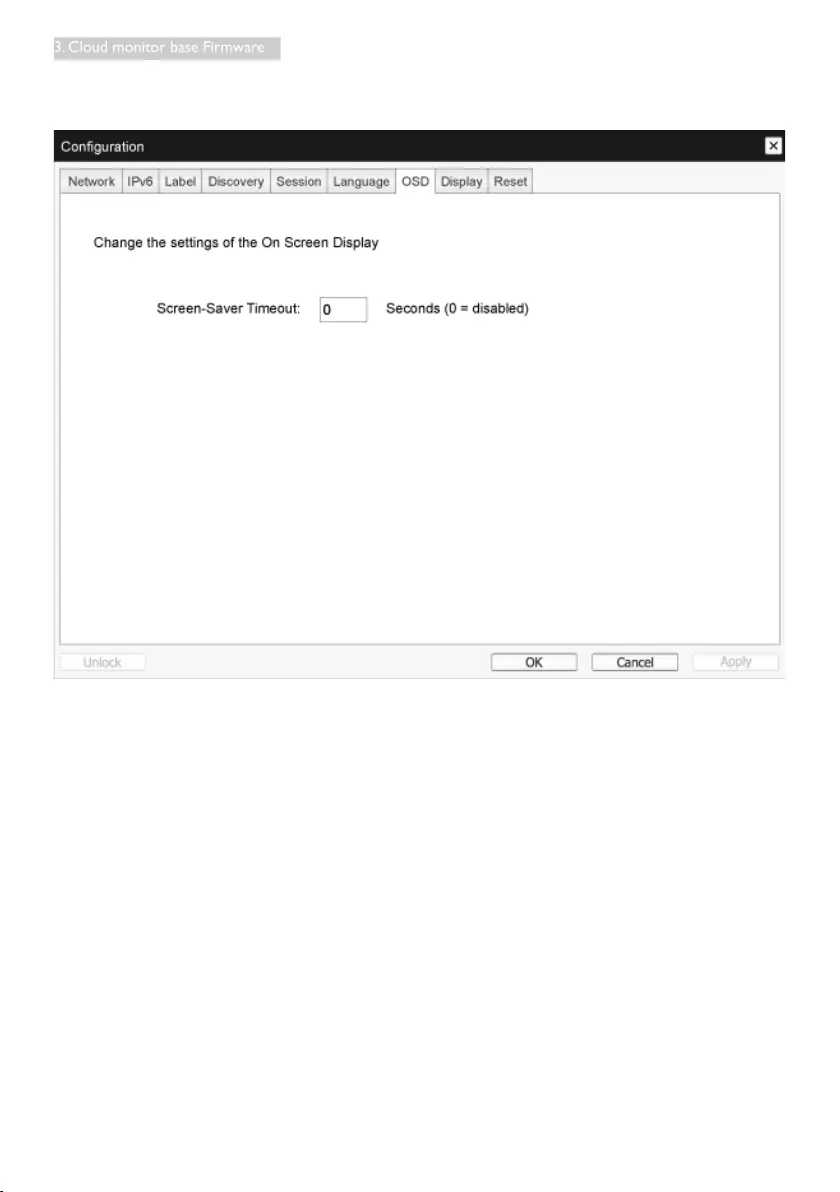
18
3. Cloud monitor base Firmware
OSD Tab
The OSD page allows the screensaver timeout to be set using the On Screen Display parameter.
• Screen-Saver Timeout
Configure the screensaver timeout before the client sets the attached displays into low-power
mode. You can configure the timeout mode in seconds. The maximum timeout value is 9999
seconds. A setting of 0 seconds disables the screensaver.
Display Tab
The Display page lets you enable the Extended Display Identication Data (EDID) override mode.
This function is only available through the OSD.
Under normal operation, the GPU in the host computer queries a monitor attached to the zero client
to determine the monitor’s capabilities. In some situations, a monitor may be connected to a client in
a way that prevents the client from reading the EDID information, such as when connecting through
certain KVM devices. The options in this page congure the client to advertise default EDID information
to the GPU.
Enabling display override forces the default monitor display information to be used which may not be
compatible with the connected monitor resulting in a blank monitor. Only enable display override when
there is no valid EDID information and monitor display characteristics are known.
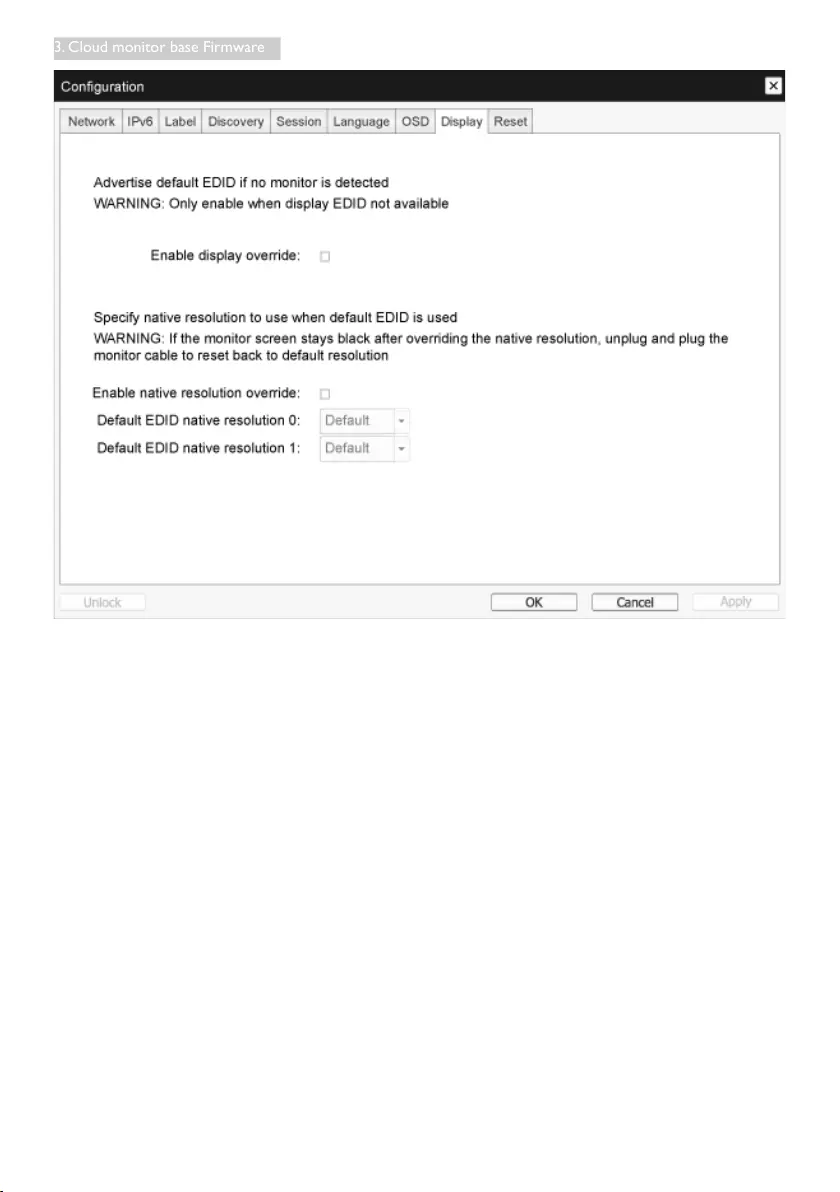
19
3. Cloud monitor base Firmware
• Enable display override
This option is intended for legacy systems. It configures the client to send default EDID
information to the host when a monitor cannot be detected or is not attached to the client.
In versions of Windows prior to Windows 7, once the host had no EDID information, it would
assume no monitors were attached and would never recheck. This option ensures that the host
always has EDID information when the client is in session.
The following default resolutions are advertised when this option is enabled:
• 800x600 @60 Hz
• 1024x768 @60 Hz (native resolution advertised)
• 1280x800 @60 Hz
• 1280x960 @60Hz
• 1280x1024 @60 Hz
• 1600x1200 @60 Hz
• 1680x1050 @60 Hz
• 1920x1080 @60 Hz
• 1920x1200 @60 Hz
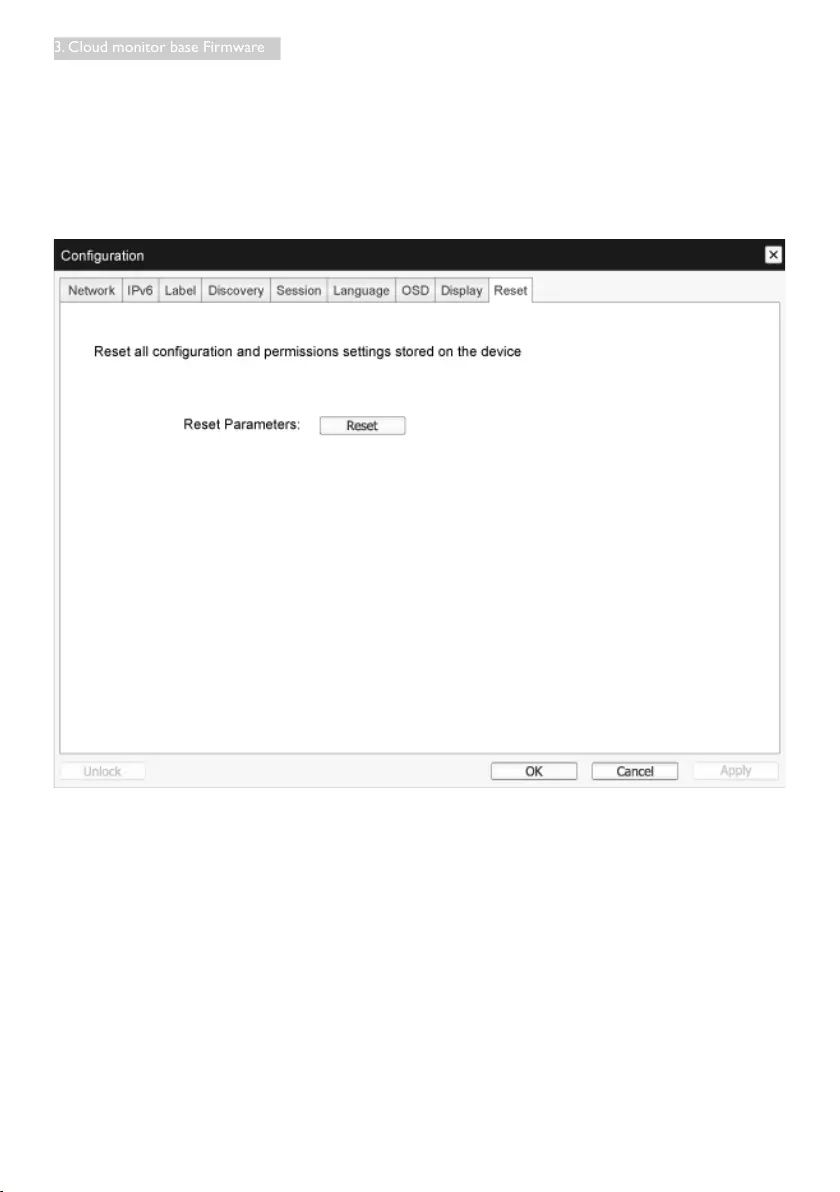
20
3. Cloud monitor base Firmware
Reset Tab
The Reset Parameters page lets you reset conguration and permissions to factory default values
stored in onboard ash memory.
Reset can also be initiated using the Administrative Web Interface.
Resetting parameters to factory default values does not revert the rmware or clear the custom OSD
logo.
• Reset Parameters
When you click this button, a message will appear prompting you for confirmation. This prevents
an accidental reset.
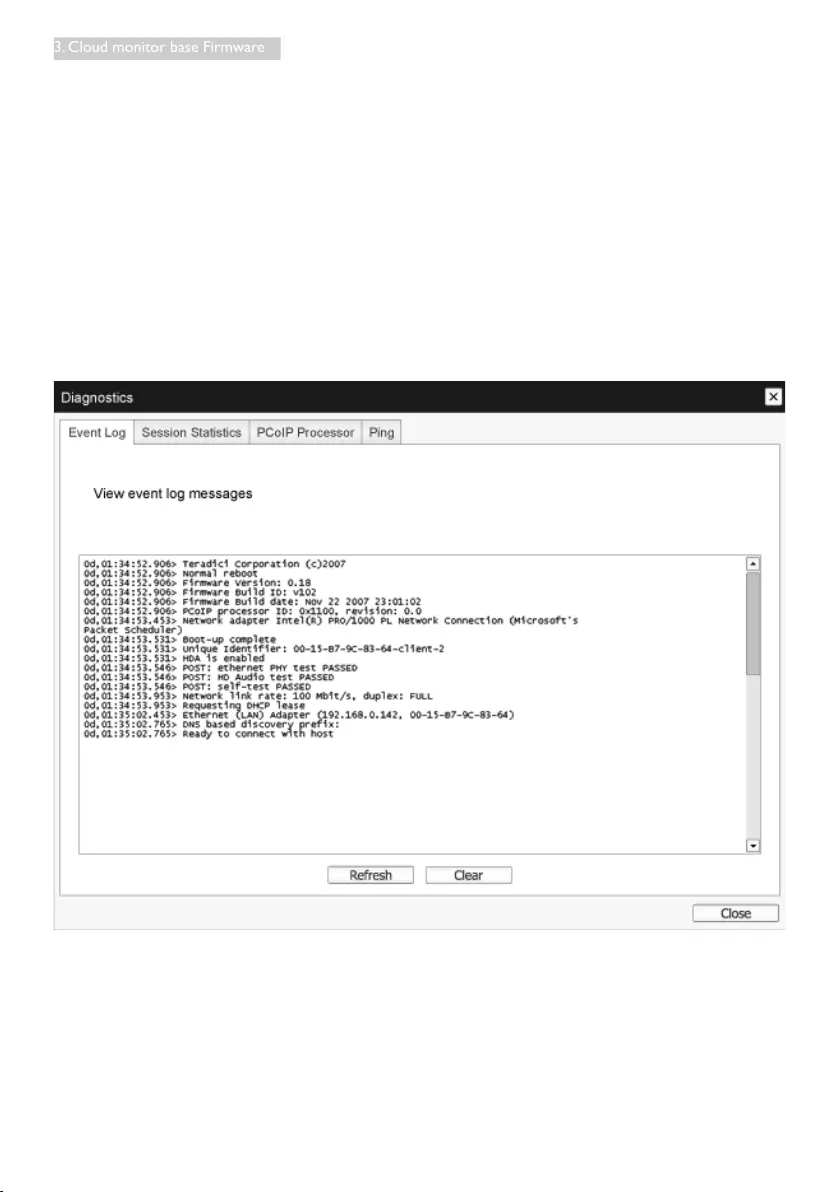
21
3. Cloud monitor base Firmware
Diagnostics Window
The Diagnostic menu contains links to pages with run-time information and functions that may be
useful for troubleshooting.
Event Log Tab
The Event Log page lets you view and clear event log messages from the host or client.
The Administrative Web Interface allows you to change the log lter setting on the device which
controls the level of detail of the messages in the log. When you set the lter to “terse,” the device will
log short and concise messages.
The Event Log page allows you to enable and dene syslog to collect and report events that meet the
IETF standard for logging program messages.
The Event Log can also be initiated using the administrative web interface.
• View event log message
The View event log messages field displays log messages with time stamp information. There are
two buttons available.
• Refresh
Selecting the Refresh button refreshes the event log messages displayed.
• Clear
Click to delete all event log messages stored on the device.
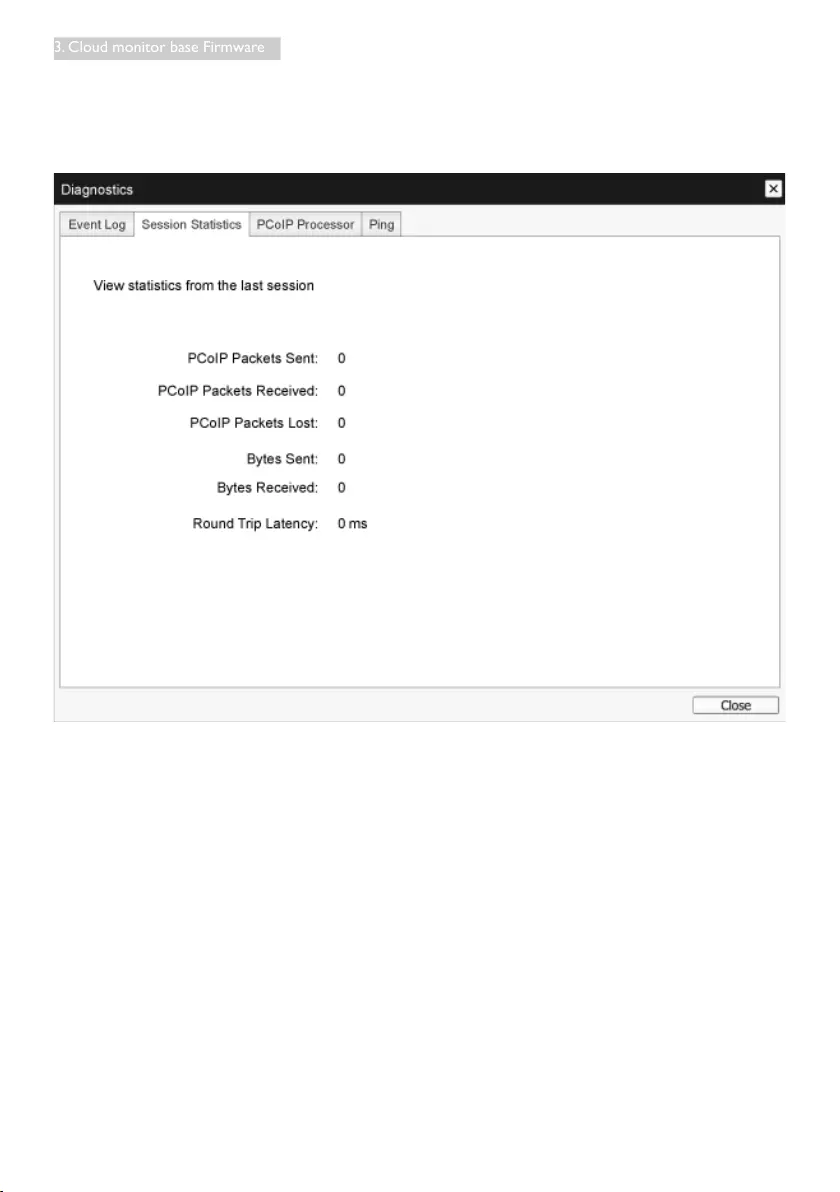
22
3. Cloud monitor base Firmware
Session Statistics Tab
The Session Statistics page lets you view current statistics when a session is active. If a session is not
active, you can view the statistics from the last session.
Session Statistics can also be viewed using the administrative web interface.
• PCoIP Packets Statistics
• PCoIP Packets Sent
The total number of PCoIP packets sent in the current/last session.
• PCoIP Packets Received
The total number of PCoIP packets received in the current/last session.
• PCoIP Packets Lost
The total number of PCoIP packets lost in the current/last session.
• Bytes Statistics
• Bytes Sent
The total number of bytes sent in the current/last session.
• Bytes Received
The total number of bytes received in the current/last session.
• Round Trip Latency
The minimum, average, and maximum roundtrip PCoIP system (e.g., host to client and then back to
host) and network latency in milliseconds (+/- 1 ms).
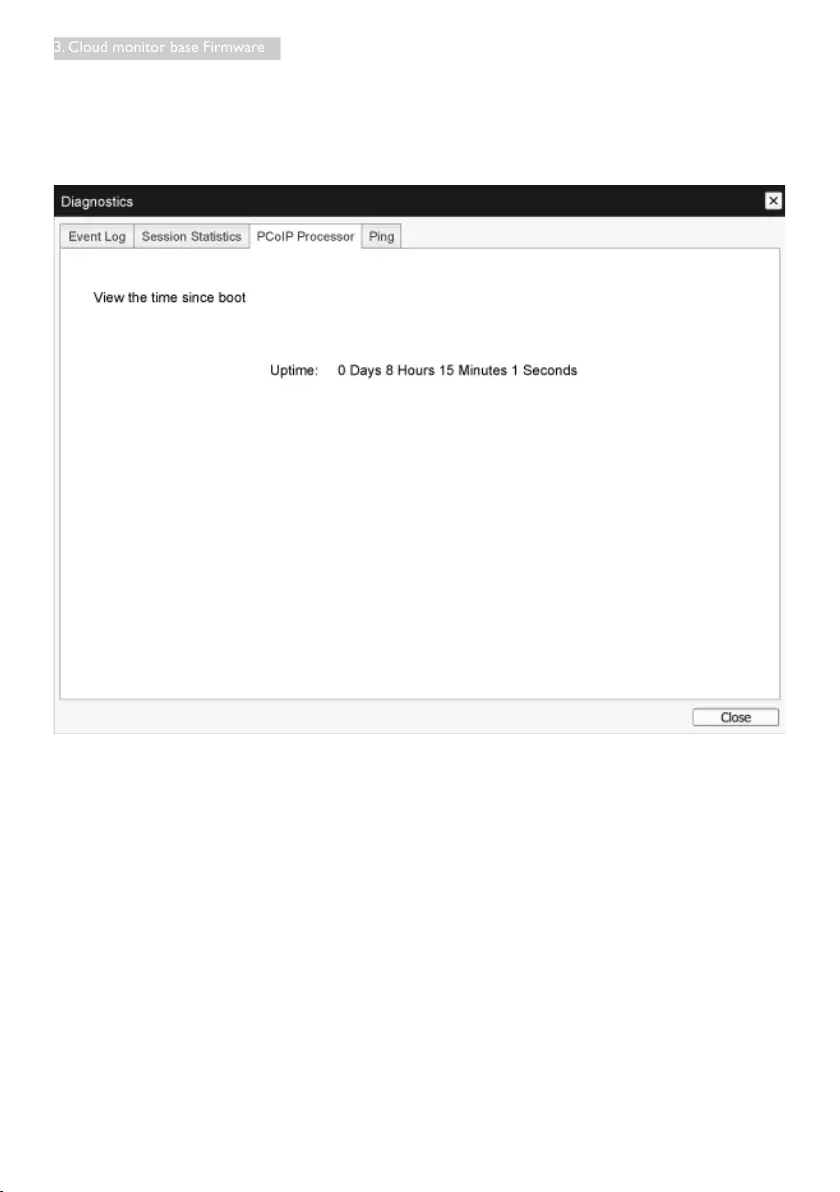
23
3. Cloud monitor base Firmware
PCoIP Processor Tab
The PCoIP Processor page lets you reset the host or client and view the uptime of the client PCoIP
processor since the last boot.
The PCoIP Processor Uptime can also be viewed in the administrative web interface.
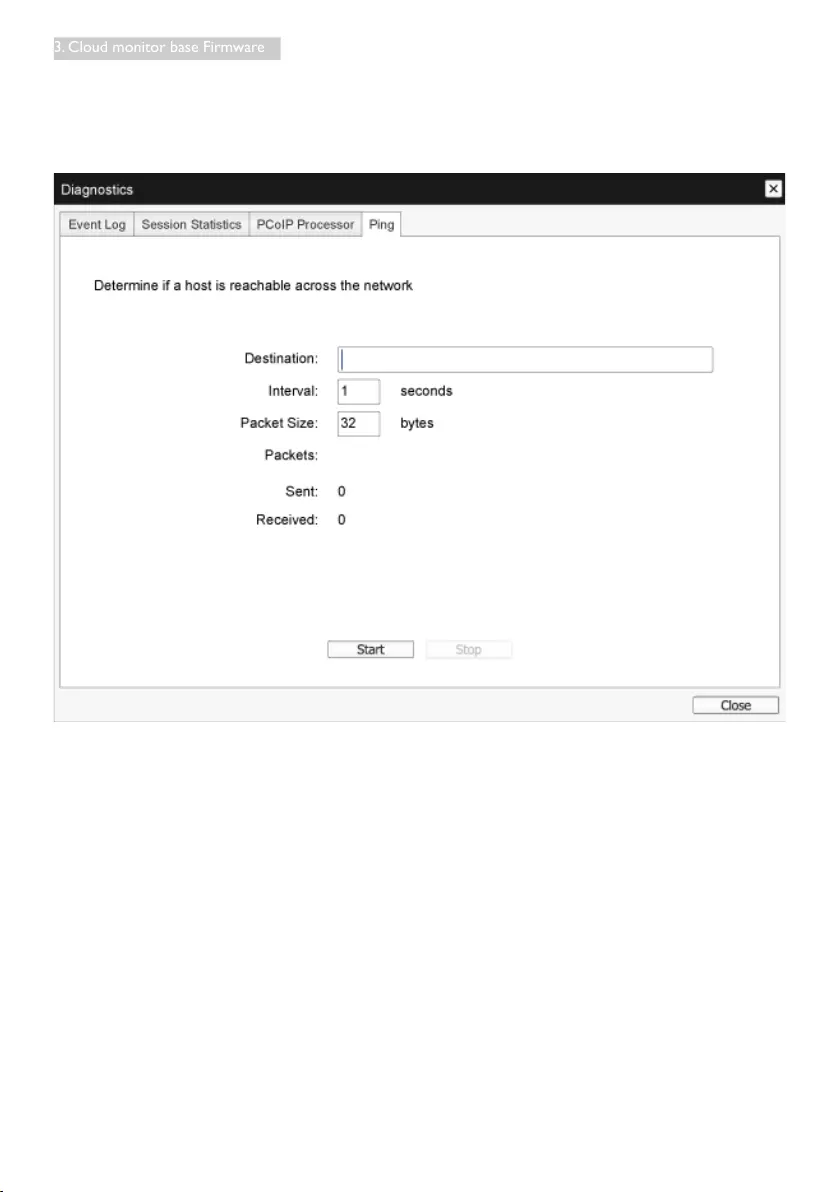
24
3. Cloud monitor base Firmware
Ping Tab
The Ping page allows you to ping a device to see if it is reachable across the IP network. This may help
you determine if a host is reachable. As a result of rmware releases 3.2.0 and later forcing the “do not
fragment” ag in the ping command, you can use this feature to determine the maximum MTU size.
• Ping Settings
• Destination
IP Address or FQDN to ping
• Interval
Interval between ping packets
• Packet Size
Size of the ping packet
• Packets
• Sent
Number of ping packets transmitted
• Received
Number of ping packets received
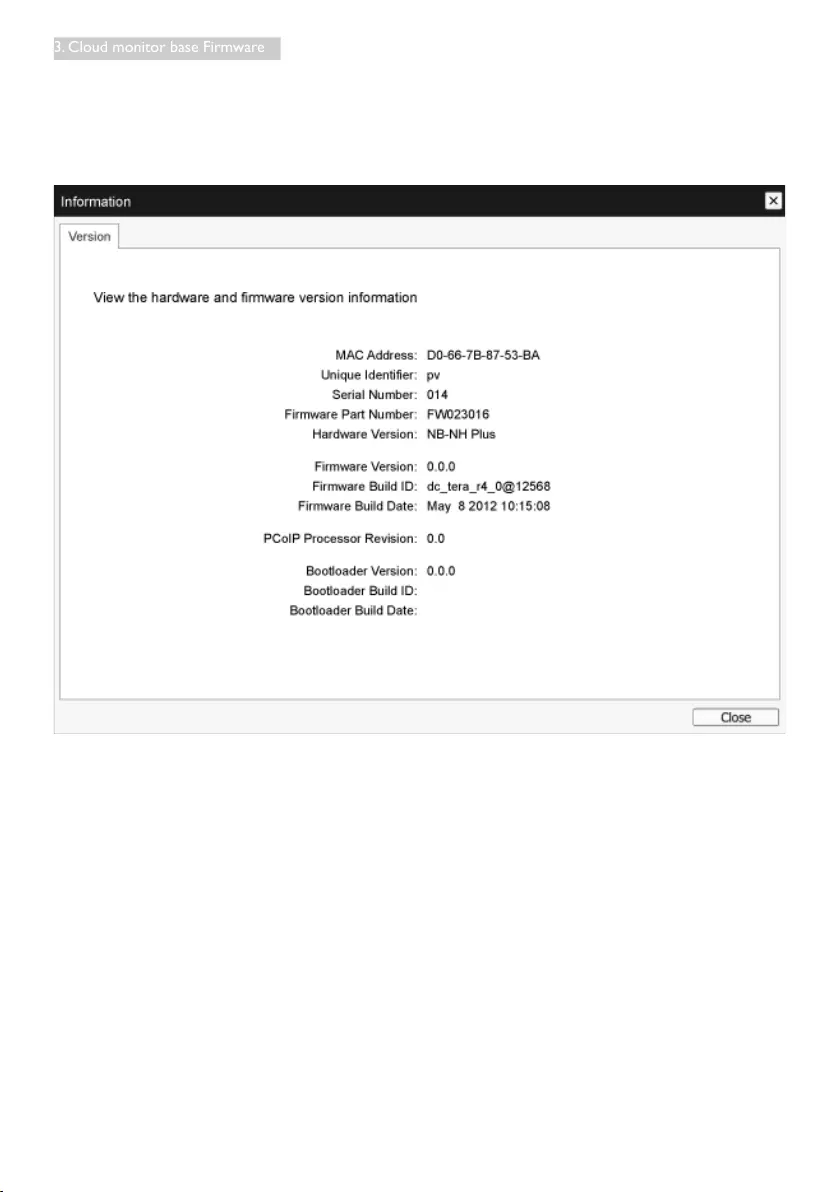
25
3. Cloud monitor base Firmware
Information Window
The Information page lets you see details about the device. The Administrative Web Interface shows
version, VPD, and attached device information. The OSD lets you view the device version information.
The Version page lets you view the hardware and rmware version details for a device.
• VPD Information
Vital Product Data (VPD) is information set by the factory to uniquely identify each Portal or Host.
• MAC Address
Host/client unique MAC address
• Unique Identifier
Host/client unique identifier
• Serial Number
Host/client unique serial number
• Firmware Part Number
Part number of the current firmware
• Hardware Version
Host/client hardware version number
• Firmware Information
The Firmware Information reflects the current PCoIP firmware details.
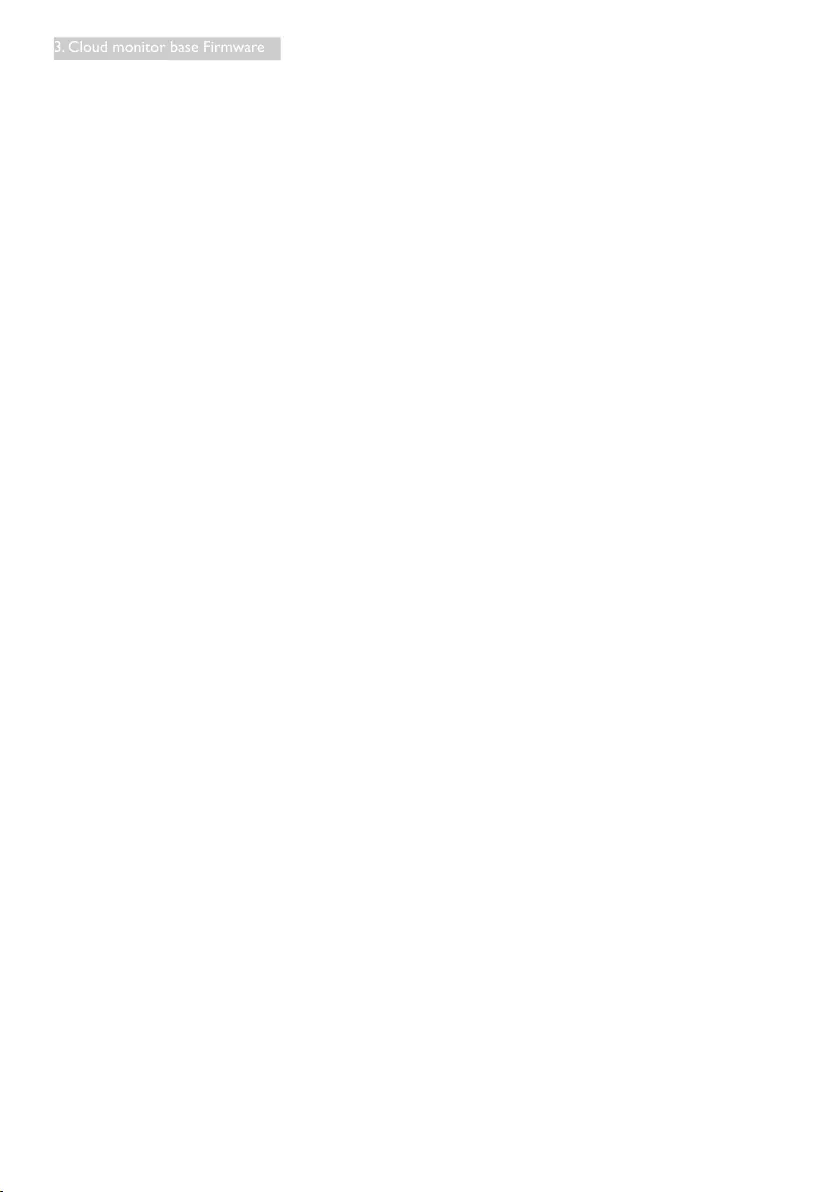
26
3. Cloud monitor base Firmware
• Firmware Version
Version of the current firmware
• Firmware Build ID
Revision code of the current firmware
• Firmware Build Date
Build date for the current firmware
• PCoIP Processor Revision
The silicon revision of the PCoIP processor. Revision B of the silicon is denoted by a 1.0.
• Bootloader Information
The Bootloader information reflects the current PCoIP bootloader details.
• Bootloader Version
Version of the current bootloader
• Bootloader Build ID
Revision code of the current bootloader
• Bootloader Build Date
Build date of the current bootloader
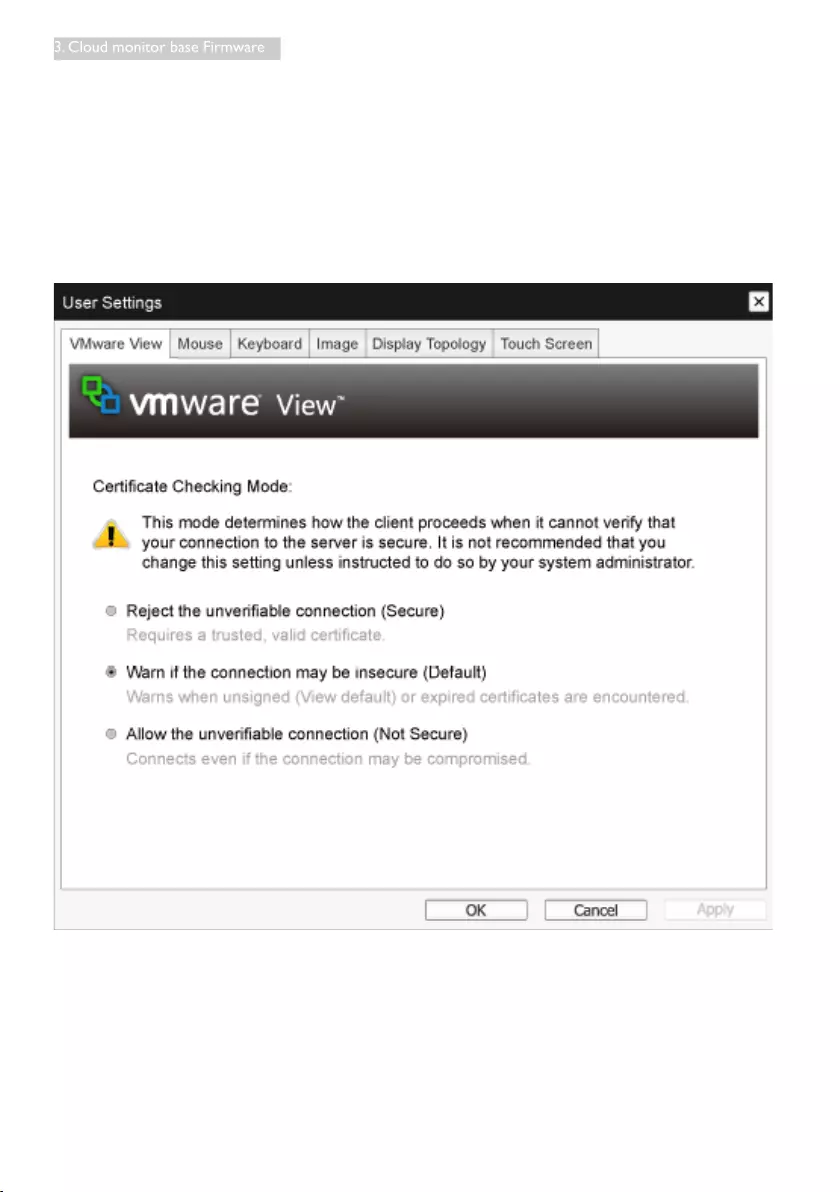
27
3. Cloud monitor base Firmware
User Settings Window
The User Settings page allows you to access tabs to dene the Certicate Checking Mode, the mouse
and keyboard settings, PCoIP protocol image quality, and display topology.
VMware View
Ta b
The VMware View page allows conguration for use with a VMware View Connection Server.
If VCS Certicate Check Mode Lockout is enabled from the Administrative Web Interface, users will
not be able to modify the settings on this page.
The VMware View parameters can also be congured using the administrative web interface.
• Reject the unverifiable connection
Configure the client to reject the connection if a trusted and valid certificate is not installed.
• Warn if the connection may be insecure
Configure the client to display a warning if an unsigned or expired certificate is encountered. You
can also configure the client to display a warning message if the certificate is not self-signed and
the zero client trust store is empty.
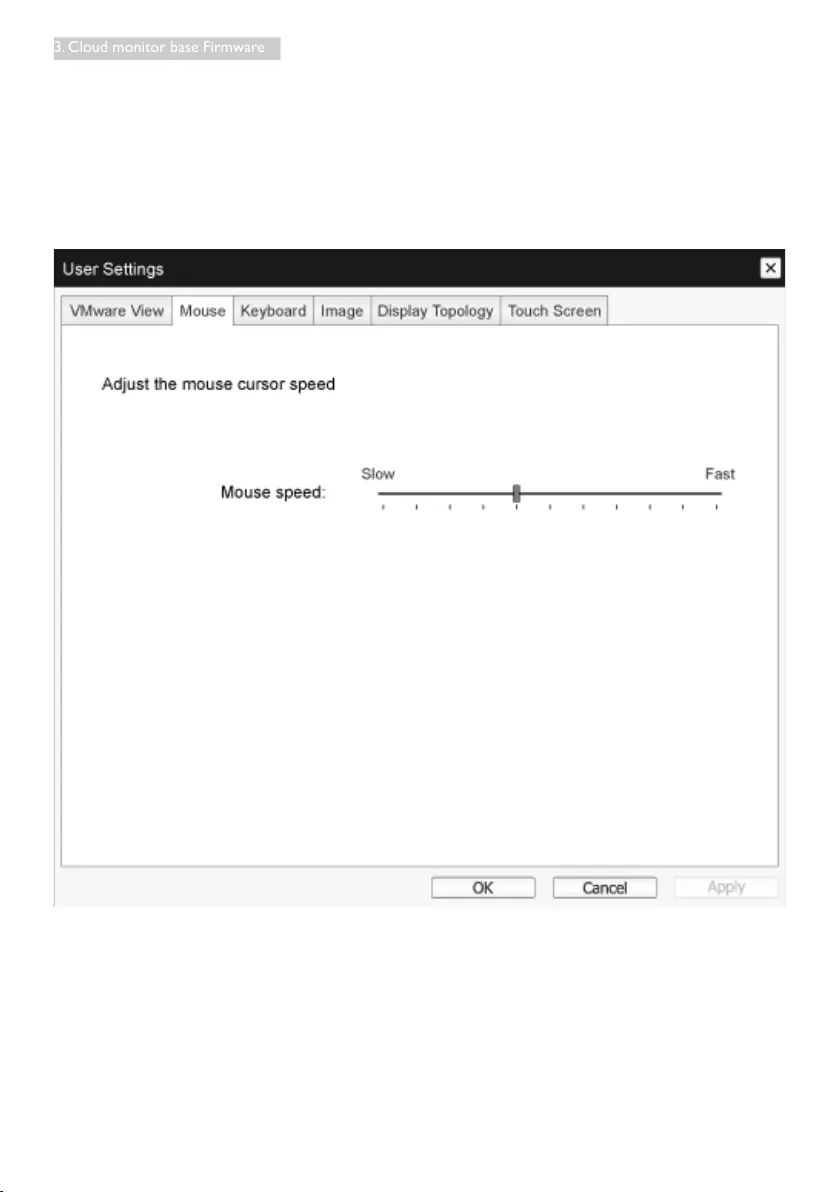
28
3. Cloud monitor base Firmware
• Allow the unverifiable connection
Configure the client to allow all connections.
Mouse Tab
The Mouse page lets you change the mouse cursor speed settings for the OSD sessions.
The OSD mouse cursor speed setting does not affect the mouse cursor settings when a PCoIP session
is active unless the Local Keyboard Host Driver function is being used. This function is only available
through the OSD. It is not available in the Administrative Web Interface.
• Mouse Speed
Configure the speed of the mouse cursor.
You can also configure the mouse speed through the PCoIP host software.
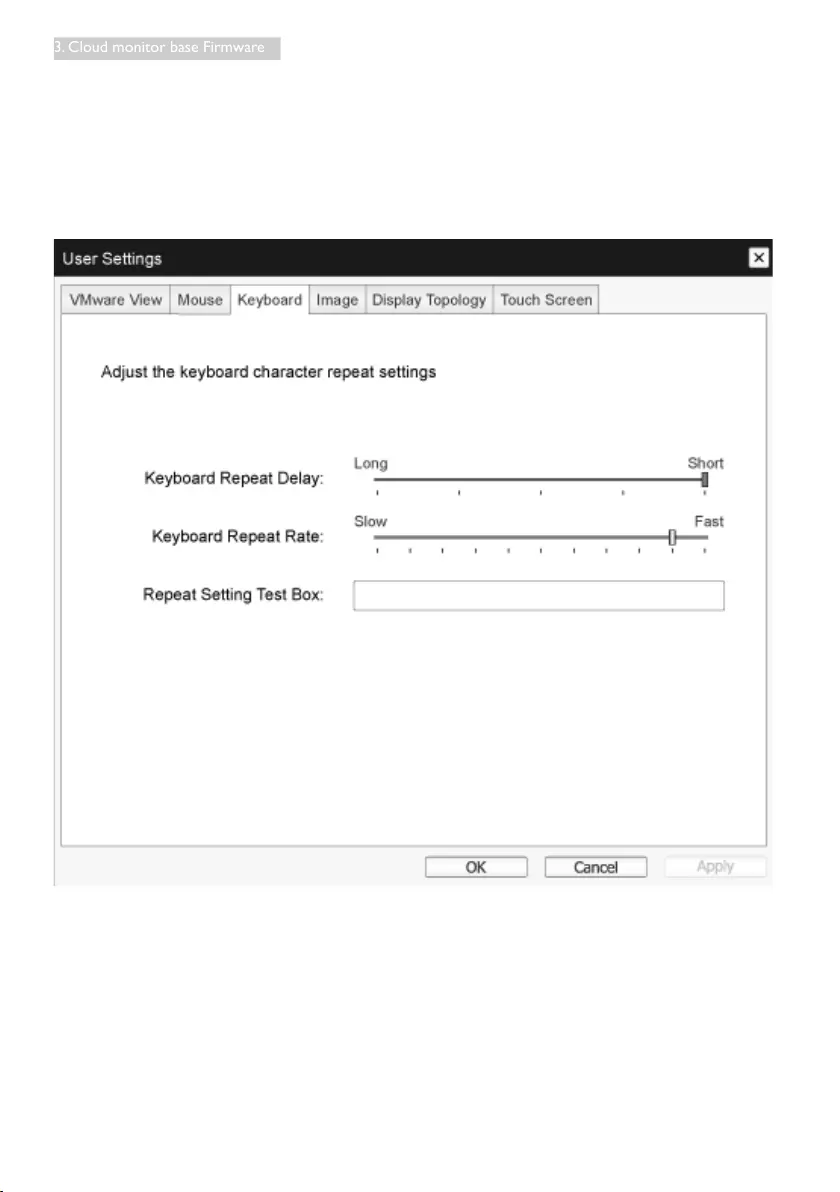
29
3. Cloud monitor base Firmware
Keyboard Tab
The Keyboard page lets you change the keyboard repeat settings for the OSD session.
The keyboard settings do not affect the keyboard settings when a PCoIP session is active unless the
Local Keyboard Host Driver function is used. This setting is only available through the OSD. It does not
appear on the Administration Web Interface.
You can also congure the keyboard repeat settings through the PCoIP host software.
• Keyboard Repeat Delay
Lets users configure the client keyboard repeat delay.
• Keyboard Repeat Rate
Lets users configure the client keyboard repeat rate.
• Repeat Settings Test Box
Lets users test the chosen keyboard settings.
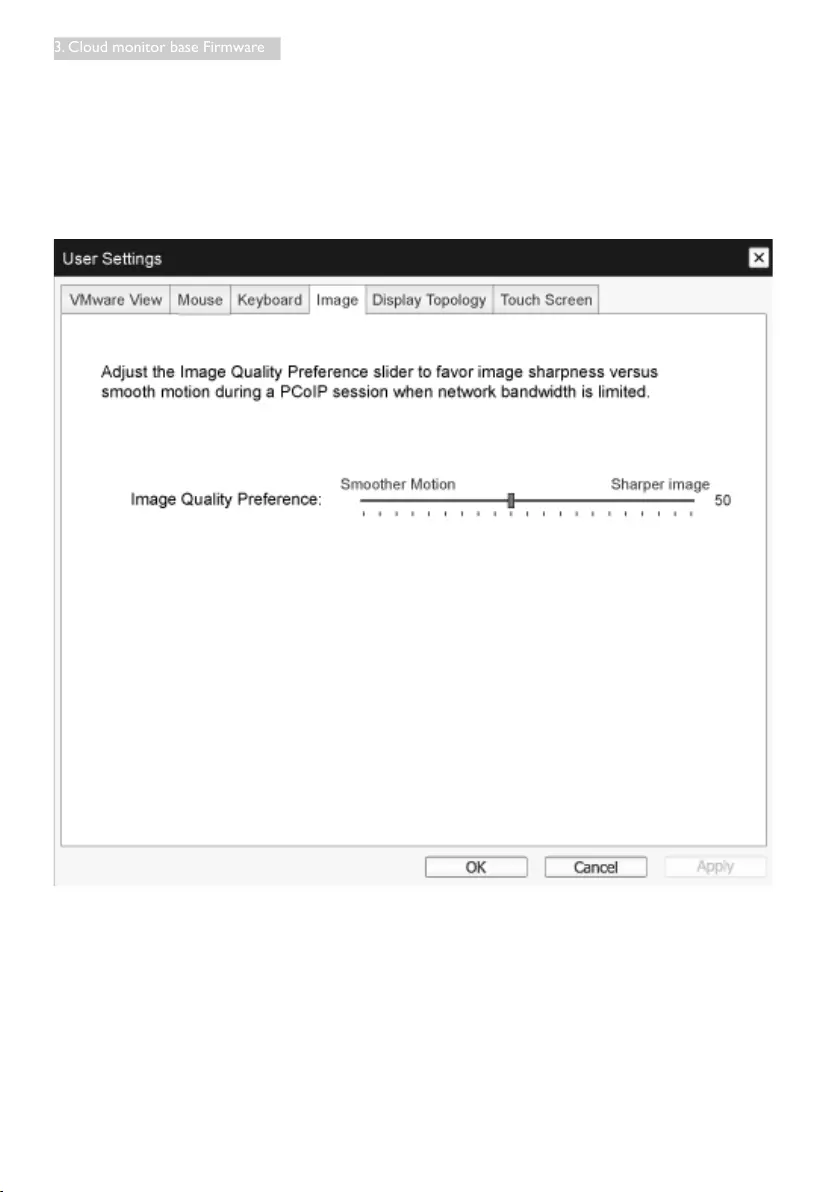
30
3. Cloud monitor base Firmware
Image
The Image page allows you to make changes to the image quality of the PCoIP session. This applies to
sessions between PCoIP zero clients and PCoIP host cards in a remote workstation.
To congure the image quality settings for a VMware View virtual desktop, adjust the PCoIP session
variables.
The Image parameters can also be congured using the Administrative Web Interface.
• Image Quality Preference
Use the slider to adjust the balance between image sharpness and smooth motion during a PCoIP
session when network bandwidth is limited.
This field is also accessible on the host if the PCoIP Host Software is installed. The slider can be
found under the Image tab of the host software. This setting does not work in PCoIP sessions with
VMware View virtual desktops running release 5.0 or earlier.
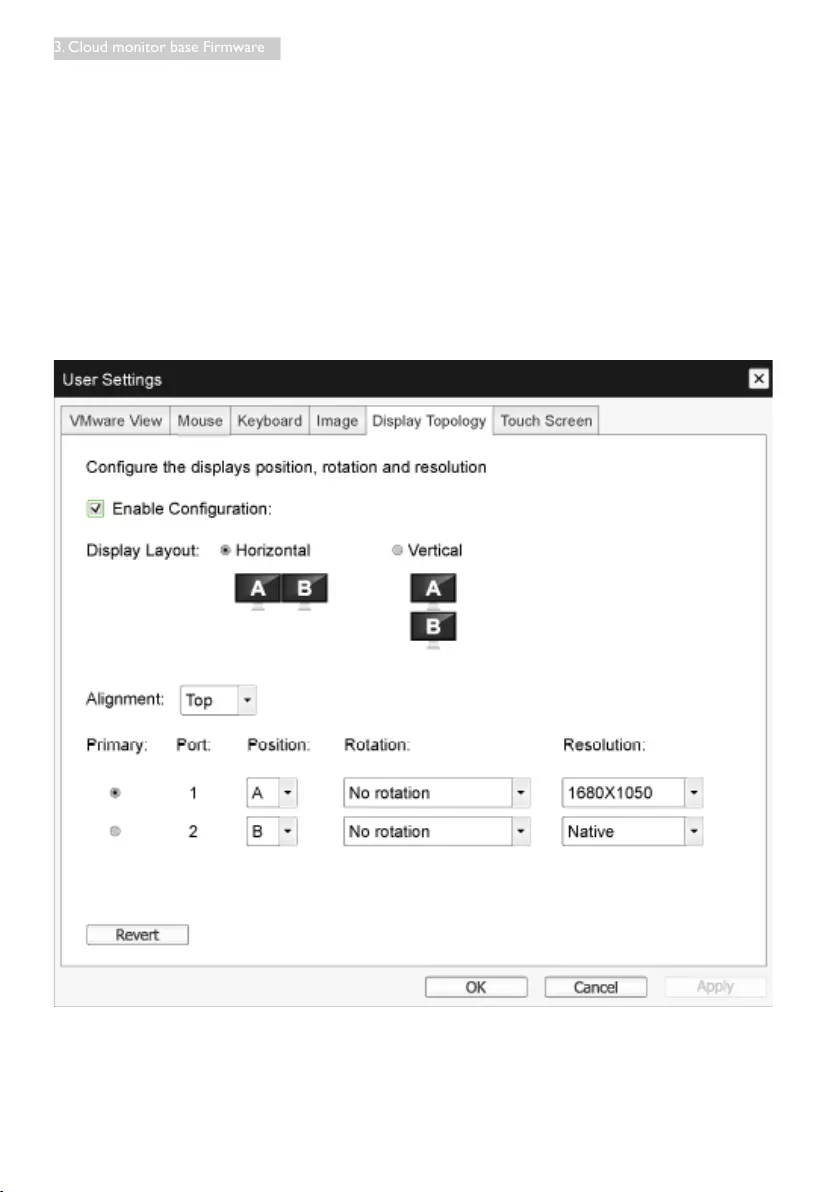
31
3. Cloud monitor base Firmware
Display Topology
The Display Topology page allows users to change the position, rotation, and resolution of a display for
a PCoIP session. To apply the Display Topology feature to a PCoIP session between a zero client and a
Virtual Machine (VM), VMware View 4.5 or later is required.
To apply the Display Topology feature to a PCoIP session between a zero client and a PCoIP host, you
must have the PCoIP host software installed on the host.
The Display Topology tab has no corresponding menu in the Administration Web Interface.
Always change the Display Topology settings using the Display Topology tab on the zero client OSD-
>Options->User Settings interface. Do not try to change these settings using the Windows Display
Settings in a virtual machine when using VMware View.
• Enable Configuration
The device can be configured with display position, rotation and resolution settings if enabled. The
settings are saved when you click Apply or OK and are applied when the device is reset.
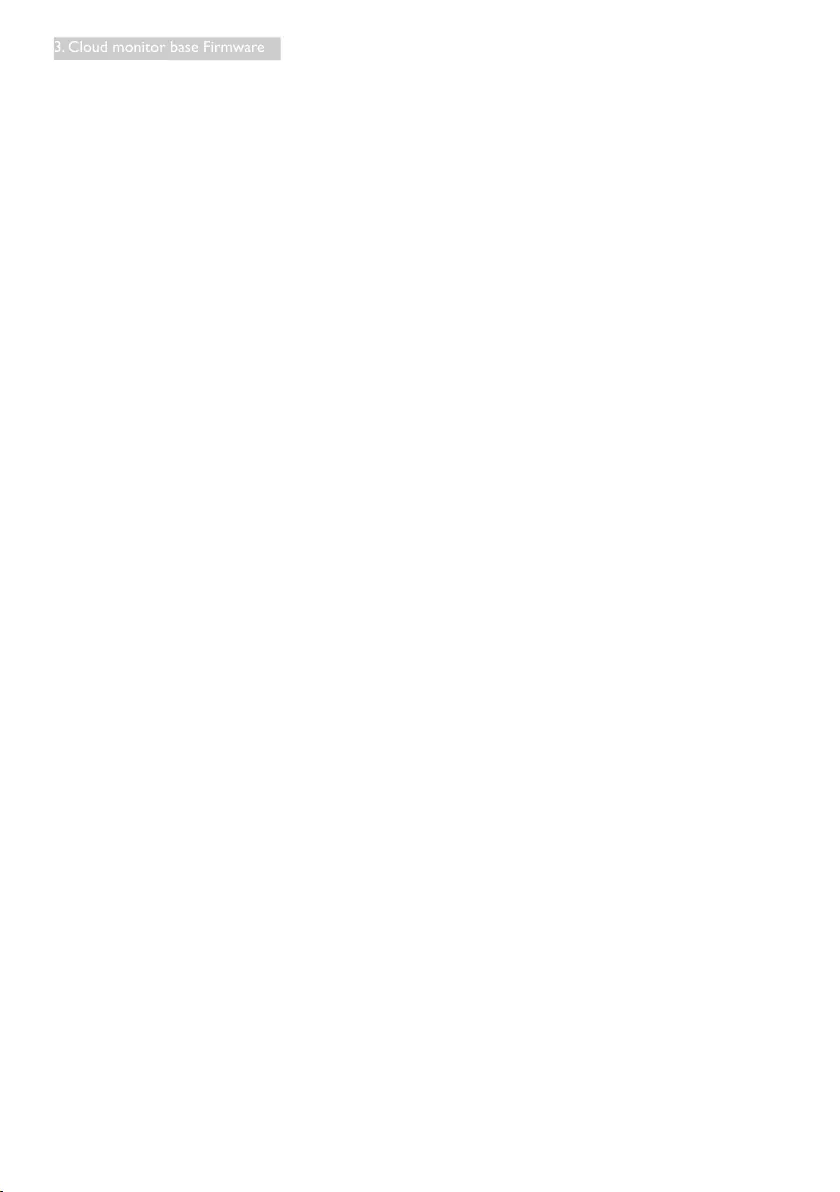
32
3. Cloud monitor base Firmware
• Display Layout
Select whether you want a horizontal or vertical layout for your displays (A and B). This setting
should reflect the physical layout of the displays on your desk.
• Horizontal: Select to arrange A and B horizontally, with A located to the left of B.
• Vertical: Select to arrange A and B vertically, with A located above B.
A maximum of two displays can be enabled at the same time.
• Alignment
Select how you want displays A and B aligned when they are different sizes.
This setting affects which area of the screen to use when you move the cursor from one display
to the other. The alignment options that appear in the drop-down list depend on whether you
have selected a horizontal or vertical display layout.
• Primary
Configure which DVI port on the zero client that you want as the primary port.
The display that is connected to the primary port becomes the primary display (i.e., the display
that contains the OSD menus before you initiate a PCoIP session and the display that is requested
for the Windows taskbar after you initiate the session).
• Port 1: Select to configure DVI-1 port on the zero client as the primary port.
• Port 2: Select to configure DVI-2 port on the zero client as the primary port.
• Position
Specify which display is physically connected to Port 1 and Port 2.
• Rotation
Configure the rotation of the display in Port 1 and Port 2:
• No rotation
• 90° clockwise
• 180° rotation
• 90° counter-clockwise
• Resolution
The display resolution can be configured for a PCoIP session between a virtual machine or host
and a zero client. The zero client detects the supported display resolutions of the monitor and
populates them to the drop-down menu. By default, the native resolution of the display is used.
• Revert
Resets the configurations on this page to their last saved settings.
Touch Screen
The Touch Screen page allows you to congure and calibrate certain settings of an attached Elo
TouchSystems touch screen display.
The Touch Screen page is only available through the OSD. It is not available from the Administrative
Web Interface.
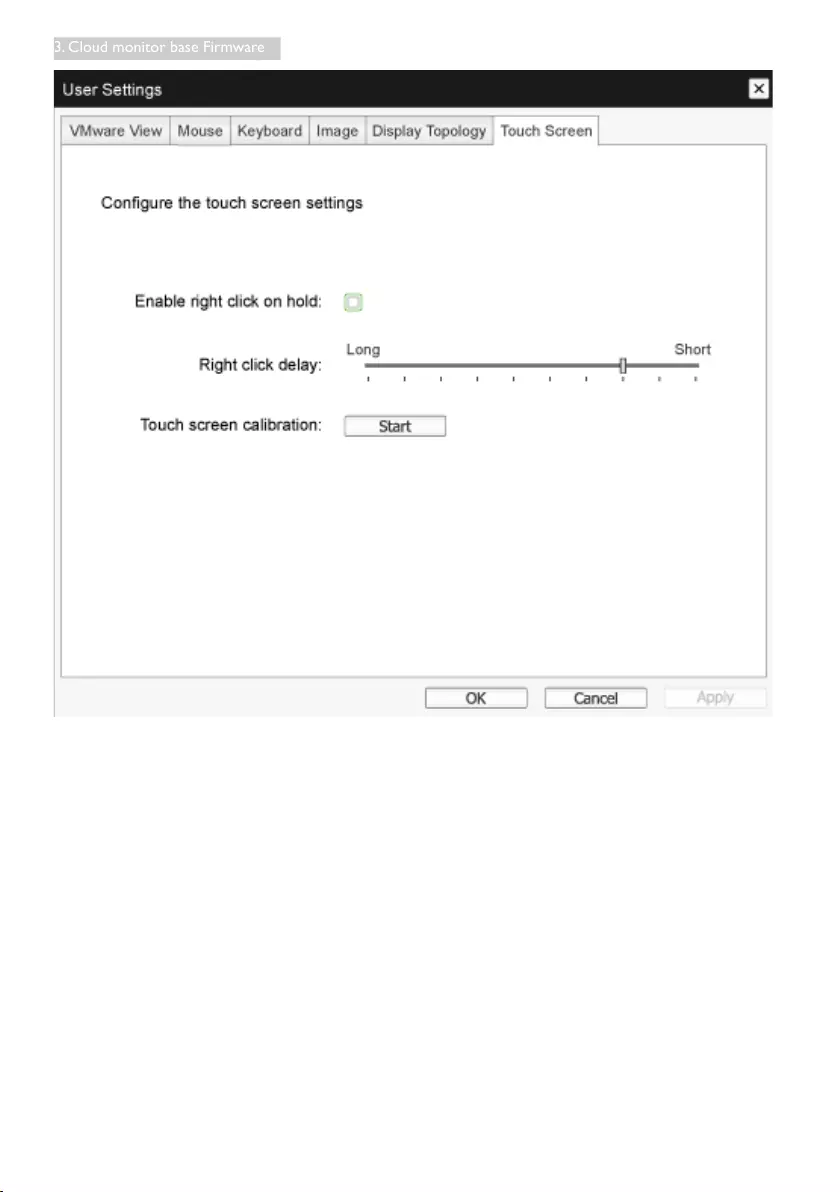
33
3. Cloud monitor base Firmware
• Enable right click on hold
Select this checkbox to allow users to emulate a right-click when they touch the screen and hold
it for a few seconds. If disabled, right-click is not supported.
• Right click delay
Slide the pointer to a position between Long and Short to determine how long a user must touch
and hold the screen to emulate a right-click.
• Touch screen calibration
When you first connect the touch screen to the zero client, the calibration program will start. On
the touch screen, touch each of the three targets as they appear.
To test the calibration, run your finger along the monitor and ensure that the cursor follows it. If
it is not successful, the calibration program automatically restarts. Once calibrated, the coordinates
are stored in flash.
To manually start the calibration program, from the OSD Touch Screen page, click Start. Follow
the onscreen prompts.
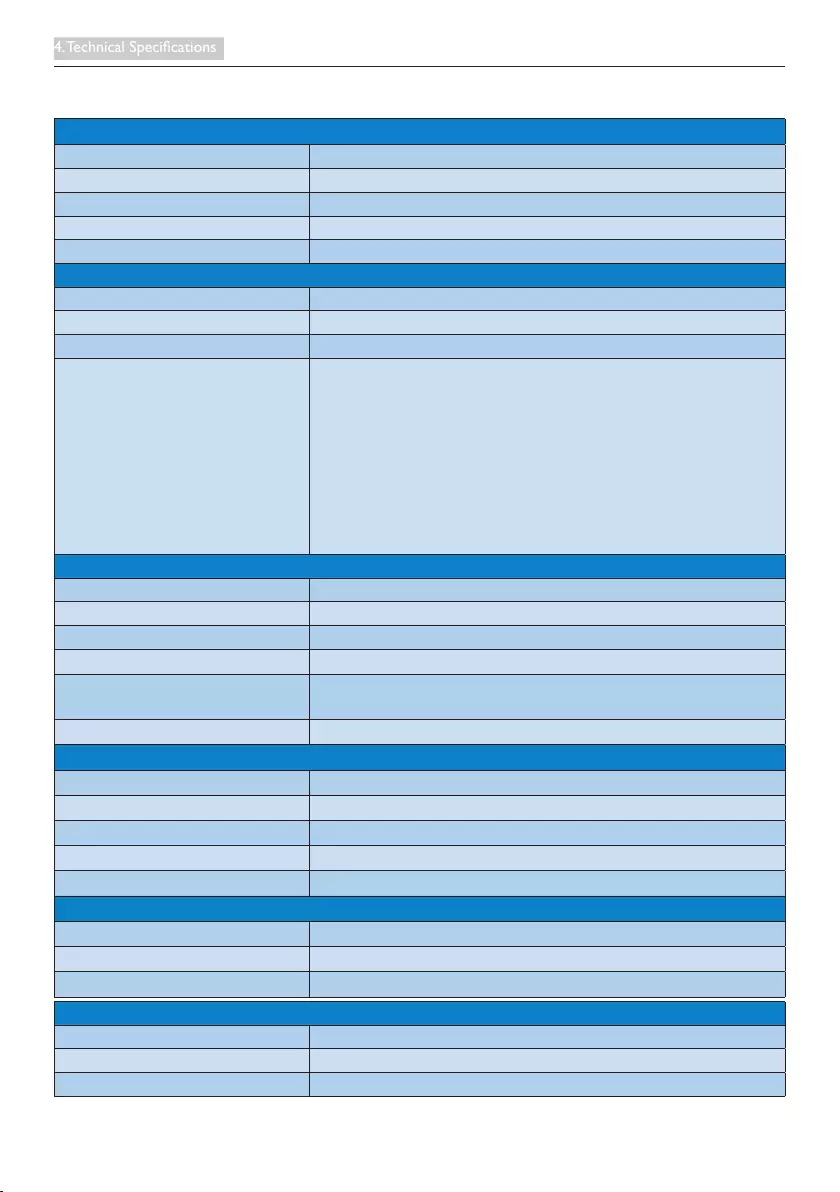
34
4. Technical Specications
4. Technical Specifications
Platform
Processor Teradici TERA2321
ROM 2Gbit DDR III
RAM 256MB NOR
System PCoIP
Client solution Vmware
Picture/Display
Vertical refresh rate 56~75Hz
Horizontal frequency 30~83KHz
Monitor max. resolution 1920×1200@60Hz
Supported resolution
800x600 @60 Hz
1024x768 @60 Hz (native resolution advertised)
1280x800 @60 Hz
1280x960 @60Hz
1280x1024 @60 Hz
1600x1200 @60 Hz
1680x1050 @60 Hz
1920x1080 @60 Hz
1920x1200 @60 Hz
Ergonomics
Tilt -5° / +20°
Swivel -65° / +65°
Height Adjustment 120 mm +/-5 mm
Pivot Adjustment 90°
Height adjustment locking
system Ye s
Monitor size Ready for 19"~27" VESA mount-compliant monitors
Connectivity
Signal Input/Output DVI OUT Master , DVI OUT
USB USB 2.0 x 4
Earphone jack Ye s
Microphone in Ye s
LAN port Rj 45
Convenience
Cable management Ye s
VESA mount 100 x 100 mm & 75 x 75 mm (with attached screws)
Cable management Ye s
Power
On mode 8 W (Typ.), 20 W (Max.)
Standby mode (S3) <2 W (enable Wake On Lan or Wake On USB and Power Off)
Off mode (S5) <0.5 W
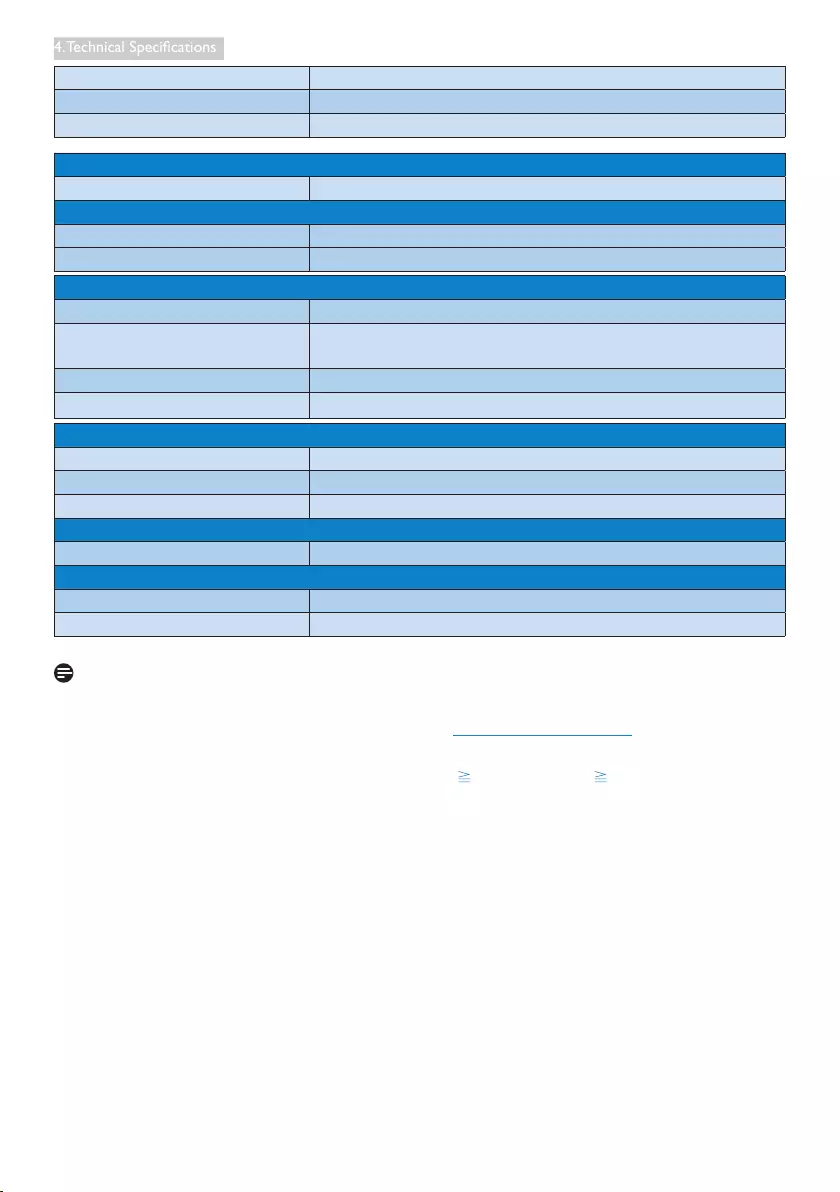
35
4. Technical Specications
Power LED Indicator On mode: White, Standby mode: Amber
Power Supply Built-in, 100-240VAC, 50/60Hz
Standby mode supported Wake on LAN (WOL)
Dimension
Stand (WxHxD) 310 x 463 x 261 mm
Weight
Stand 3.3 kg
Product with packaging 5.1 kg
Operating Condition
Temperature range (operation) 0°C to 40 °C
Temperature range
(Non-operation) -20°C to 60°C
Relative humidity 20% to 80%
MTBF 30,000hrs
Environmental
ROHS YES
Packaging 100% recyclable
Specic Substances 100% PVC BFR free housing
Compliance and standards
Regulatory Approvals CB, CU, CE, EMF, ErP
Cabinet
Color Front column: silver, back column: black, base:black
Finish Texture
Note
1. USB port 5V standby power is not supported when cloud monitor base is on DC off mode.
2. This data is subject to change without notice. Go to www.philips.com/support to download the
latest version of leaet.
3. Cloud monitor base supports resolutions with width 1024 and height 720 and up to 1920 x
1200@60Hz (RB) for bothe DVI-D outputs.
"RB” means “Reduced Blanking mode”For 1920 x 1200@ 60Hz and 1920 x 1080@60Hz, only
reduced blanking modes are supported. Standard blanking modes to these modes are out of cloud
monitor base supporting range.
4. Cloud monitor base does not support hot plug EDID detection. System only enables corresponding
video output(s) if user plugs in DVI-D cable(s) before cloud monitor base boot up.
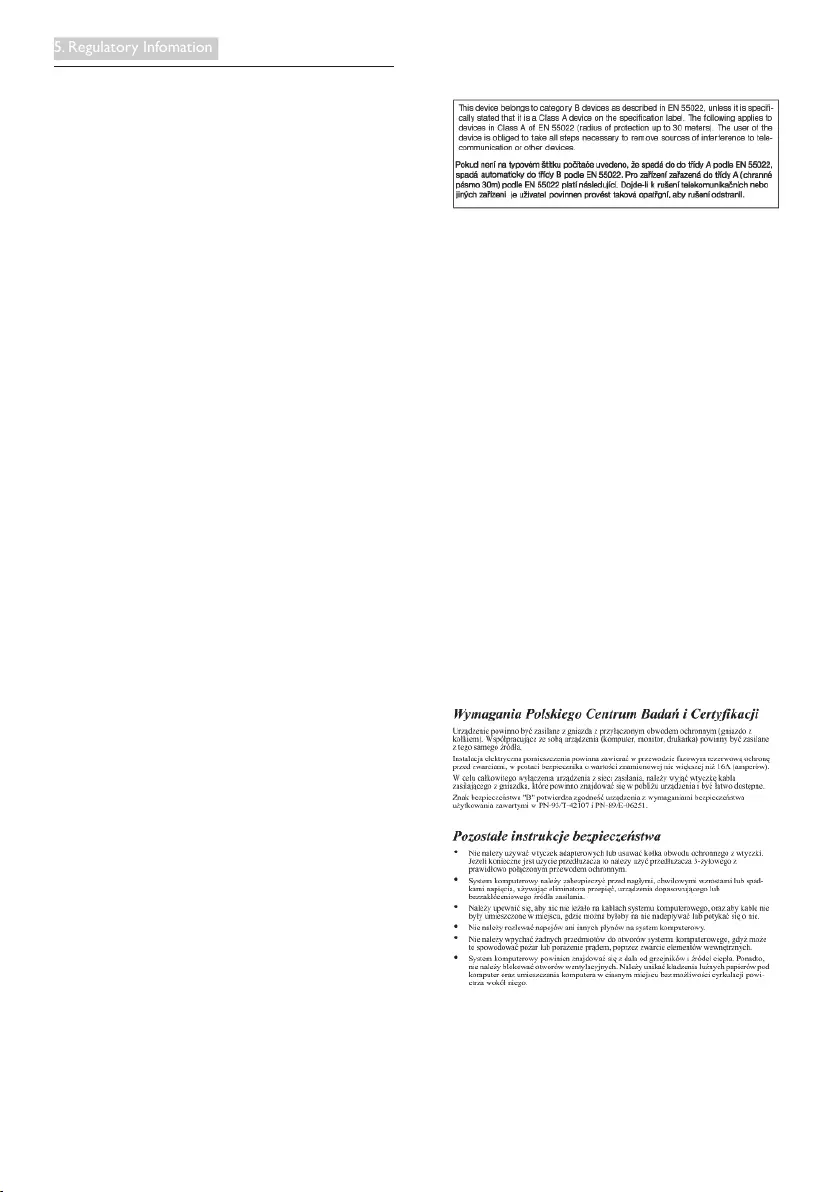
36
5. Regulatory Infomation
5. Regulatory Information
CE Declaration of Conformity
This product is in conformity with the following
standards
• EN60950-1:2006+A11:2009+A1:20
10+A12:2011 (Safety requirement of
Information Technology Equipment).
• EN55022:2010 (Radio Disturbance
requirement of Information Technology
Equipment).
• EN55024:2010 (Immunity requirement of
Information Technology Equipment).
• EN61000-3-2:2006 +A1:2009+A2:2009
(Limits for Harmonic Current Emission).
• EN61000-3-3:2008 (Limitation of Voltage
Fluctuation and Flicker) following provisions
of directives applicable.
• 2006/95/EC (Low Voltage Directive).
• 2004/108/EC (EMC Directive).
• 2009/125/EC (ErP, Energy-related Product
Directive, EC No. 1275/2008 and 642/2009
Implementing)
• 2011/65/EU (RoHS Directive)
And is produced by a manufacturing
organization on ISO9000 level.
The product also comply with the following
standards
• ISO9241-307:2008 (Ergonomic
requirement, Analysis and compliance test
methods for electronic visual displays).
• GS EK1-2000:2013 (GS mark requirement).
• prEN50279:1998 (Low Frequency Electric
and Magnetic fields for Visual Display).
• MPR-II (MPR:1990:8/1990:10 Low
Frequency Electric and Magnetic fields).
EN 55022 Compliance (Czech Republic Only)
PolishCenterforTestingandCertication
Notice
The equipment should draw power from a
socket with an attached protection circuit (a
three-prong socket). All equipment that works
together (computer, monitor, printer, and so on)
should have the same power supply source.
The phasing conductor of the room's electrical
installation should have a reserve short-circuit
protection device in the form of a fuse with a
nominal value no larger than 16 amperes (A).
To completely switch off the equipment, the
power supply cable must be removed from the
power supply socket, which should be located
near the equipment and easily accessible.
A protection mark "B" conrms that the
equipment is in compliance with the protection
usage requirements of standards PN-93/T-42107
and PN-89/E-06251.
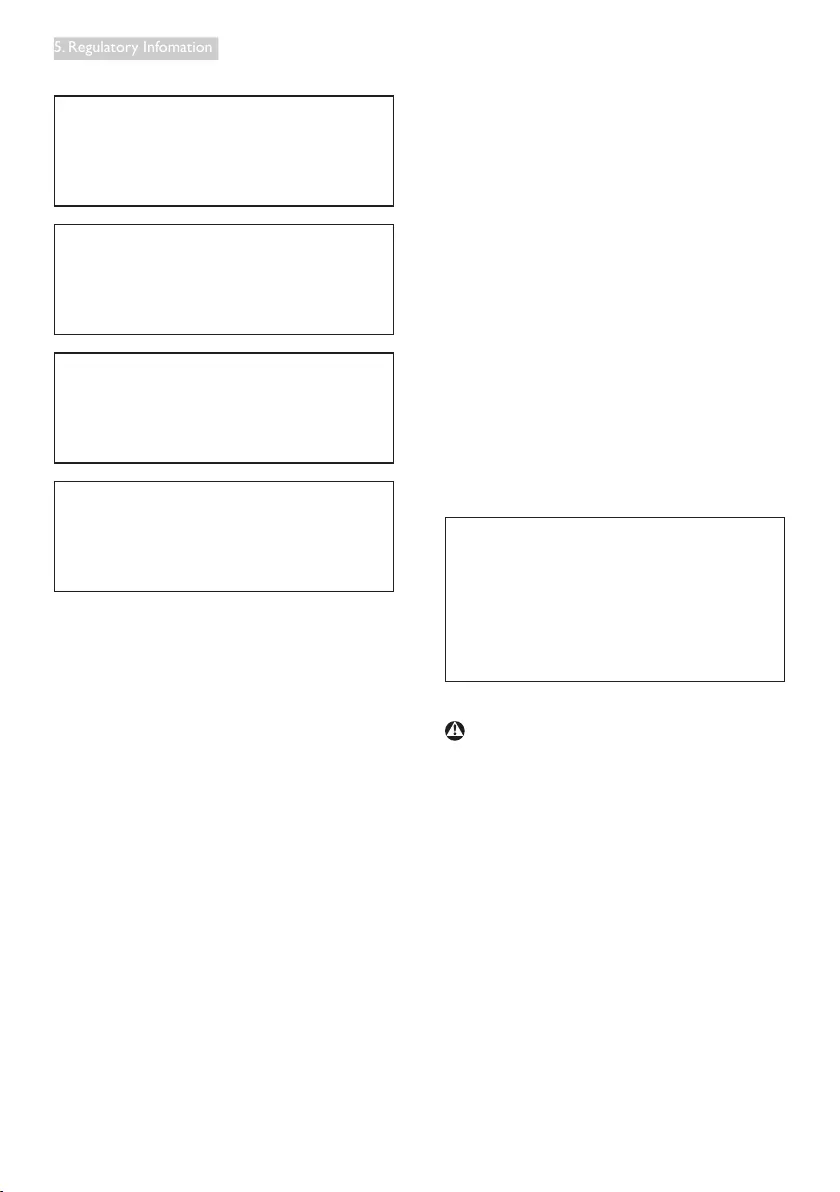
37
5. Regulatory Infomation
North Europe (Nordic Countries) Information
Placering/Ventilation
VARNING:
FÖRSÄKRA DIG OM ATT HUVUDBRYTARE
OCH UTTAG ÄR LÄTÅTKOMLIGA, NÄR
DU STÄLLER DIN UTRUSTNING PÅPLATS.
Placering/Ventilation
ADVARSEL:
SØRG VED PLACERINGEN FOR, AT
NETLEDNINGENS STIK OG STIKKONTAKT
ER NEMT TILGÆNGELIGE.
Paikka/Ilmankierto
VAROITUS:
SIJOITA LAITE SITEN, ETTÄ VERKKOJOHTO
VOIDAAN TARVITTAESSA HELPOSTI
IRROTTAA PISTORASIASTA.
Plassering/Ventilasjon
ADVARSEL:
NÅR DETTE UTSTYRET PLASSERES, MÅ
DU PASSE PÅ AT KONTAKTENE FOR
STØMTILFØRSEL ER LETTE Å NÅ.
Ergonomie Hinweis (nur Deutschland)
Der von uns gelieferte Farbmonitor entspricht
den in der "Verordnung über den Schutz vor
Schäden durch Röntgenstrahlen" festgelegten
Vorschriften.
Auf der Rückwand des Gerätes bendet sich
ein Aufkleber, der auf die Unbedenklichkeit der
Inbetriebnahme hinweist, da die Vorschriften
über die Bauart von Störstrahlern nach Anlage
III ¤ 5 Abs. 4 der Röntgenverordnung erfüllt sind.
Damit Ihr Monitor immer den in der Zulassung
geforderten Werten entspricht, ist darauf zu
achten, daß
1. Reparaturen nur durch Fachpersonal
durchgeführt werden.
2. nur original-Ersatzteile verwendet werden.
3. bei Ersatz der Bildröhre nur eine
bauartgleiche eingebaut wird.
Aus ergonomischen Gründen wird empfohlen,
die Grundfarben Blau und Rot nicht auf
dunklem Untergrund zu verwenden (schlechte
Lesbarkeit und erhöhte Augenbelastung bei zu
geringem Zeichenkontrast wären die Folge).
Der arbeitsplatzbezogene Schalldruckpegel
nach DIN 45 635 beträgt 70dB (A) oder
weniger.
ACHTUNG: BEIM AUFSTELLEN
DIESES GERÄTES DARAUF
ACHTEN, DAß NETZSTECKER UND
NETZKABELANSCHLUß LEICHT
ZUGÄNGLICH SIND.
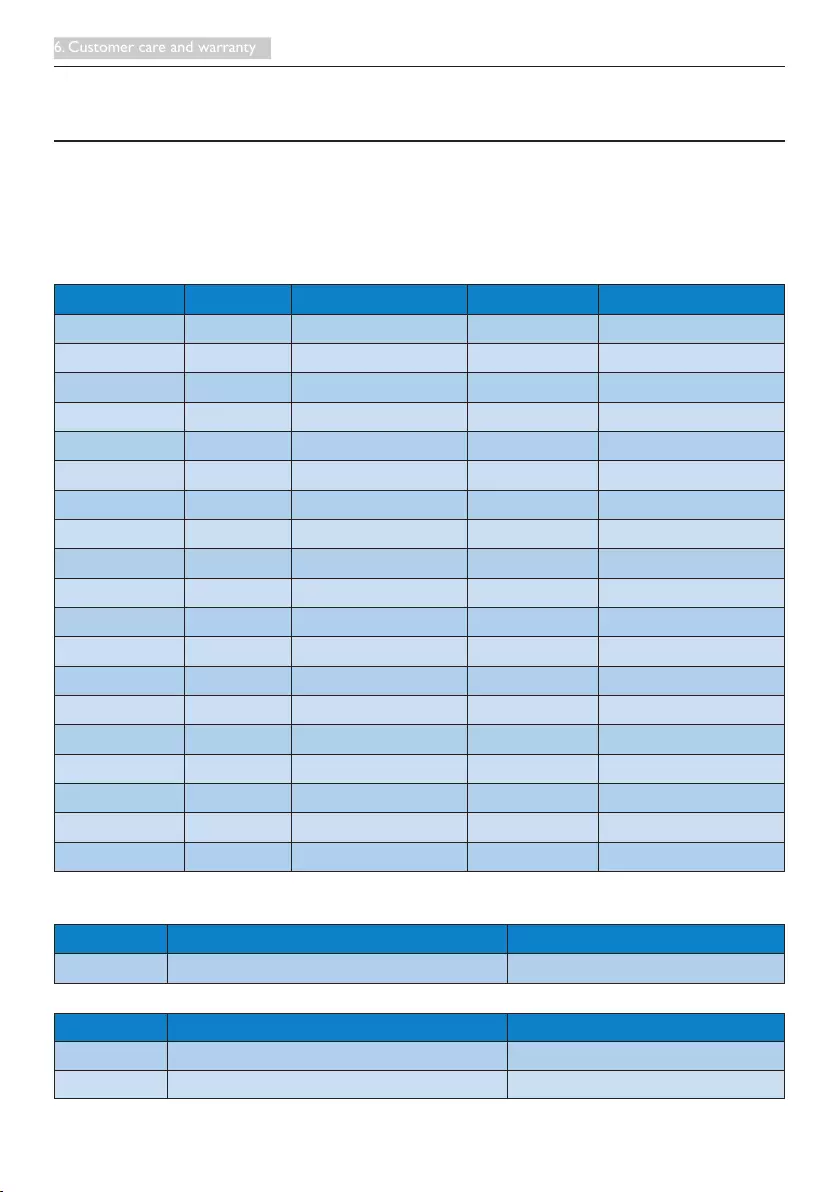
38
6. Customer care and warranty
6. Customer care and warranty
6.1 Customer Care & Warranty
For warranty coverage information and additional support requirement valid for your region, please visit
www.philips.com/support website for details. You may also contact your local Philips Customer Care
Center number listed below.
Contact Information for WESTERN EUROPE region:
Country CSP Hotline Number Price Opening Hours
Austria RTS +43 0810 000206 € 0.07 Mon to Fri : 9am - 6pm
Belgium Ecare +32 078 250851 € 0.06 Mon to Fri : 9am - 6pm
Cyprus Alman 800 92 256 Free of charge Mon to Fri : 9am - 6pm
Denmark Infocare +45 3525 8761 Local call tariff Mon to Fri : 9am - 6pm
Finland Infocare +358 09 2290 1908 Local call tariff Mon to Fri : 9am - 6pm
France Mainteq +33 082161 1658 € 0.09 Mon to Fri : 9am - 6pm
Germany RTS +49 01803 386 853 € 0.09 Mon to Fri : 9am - 6pm
Greece Alman +30 00800 3122 1223 Free of charge Mon to Fri : 9am - 6pm
Ireland Celestica +353 01 601 1161 Local call tariff Mon to Fri : 8am - 5pm
Italy Anovo Italy +39 840 320 041 € 0.08 Mon to Fri : 9am - 6pm
Luxembourg Ecare +352 26 84 30 00 Local call tariff Mon to Fri : 9am - 6pm
Netherlands Ecare +31 0900 0400 063 € 0.10 Mon to Fri : 9am - 6pm
Norway Infocare +47 2270 8250 Local call tariff Mon to Fri : 9am - 6pm
Poland MSI +48 0223491505 Local call tariff Mon to Fri : 9am - 6pm
Portugal Mainteq 800 780 902 Free of charge Mon to Fri : 8am - 5pm
Spain Mainteq +34 902 888 785 € 0.10 Mon to Fri : 9am - 6pm
Sweden Infocare +46 08 632 0016 Local call tariff Mon to Fri : 9am - 6pm
Switzerland ANOVO CH +41 02 2310 2116 Local call tariff Mon to Fri : 9am - 6pm
United Kingdom Celestica +44 0207 949 0069 Local call tariff Mon to Fri : 8am - 5pm
Contact Information for China:
Country Call center Consumer care number
China PCCW Limited 4008 800 008
Contact Information for NORTH AMERICA :
Country Call center Consumer care number
U.S.A. EPI-e-center (877) 835-1838
Canada EPI-e-center (800)479-6696
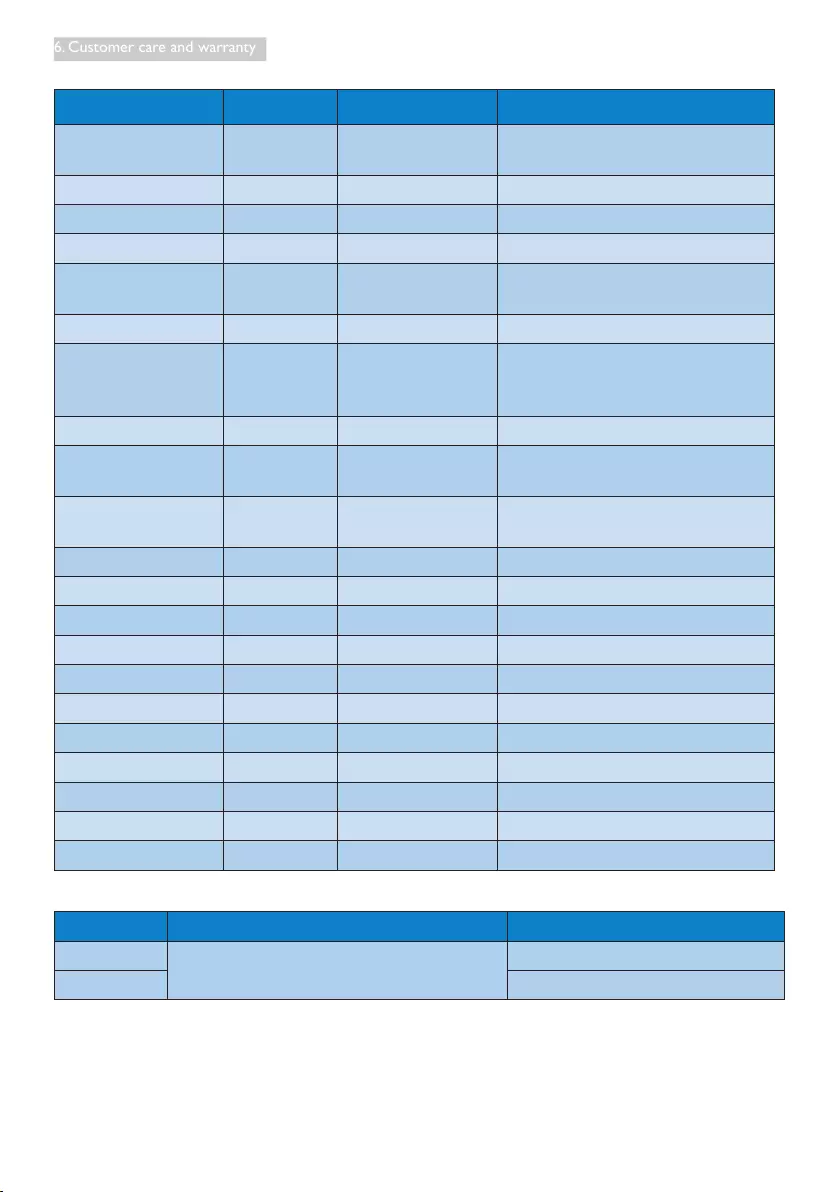
39
6. Customer care and warranty
Contact Information for CENTRAL AND EASTERN EUROPE region:
Country Call center CSP Consumer care number
Belarus NA IBA +375 17 217 3386
+375 17 217 3389
Bulgaria NA LAN Service +359 2 960 2360
Croatia NA MR Service Ltd +385 (01) 640 1111
Czech Rep. NA Asupport 420 272 188 300
Estonia NA FUJITSU +372 6519900(General)
+372 6519972(workshop)
Georgia NA Esabi +995 322 91 34 71
Hungary NA Profi Service
+36 1 814 8080(General)
+36 1814 8565(For AOC&Philips
only)
Kazakhstan NA Classic Service I.I.c. +7 727 3097515
Latvia NA ServiceNet LV +371 67460399
+371 27260399
Lithuania NA UAB Servicenet +370 37 400160(general)
+370 7400088 (for Philips)
Macedonia NA AMC +389 2 3125097
Moldova NA Comel +37322224035
Romania NA Skin +40 21 2101969
Russia NA CPS +7 (495) 645 6746
Serbia&Montenegro NA Kim Tec d.o.o. +381 11 20 70 684
Slovakia NA Datalan Service +421 2 49207155
Slovenia NA PC H.and +386 1 530 08 24
the republic of Belarus NA ServiceBy + 375 17 284 0203
Turkey NA Tecpro +90 212 444 4 832
Ukraine NA Topaz +38044 525 64 95
Ukraine NA Comel +380 5627444225
Contact Information for LATIN AMERICA region:
Country Call center Consumer care number
Brazil Vermont 0800-7254101
Argentina 0800 3330 856
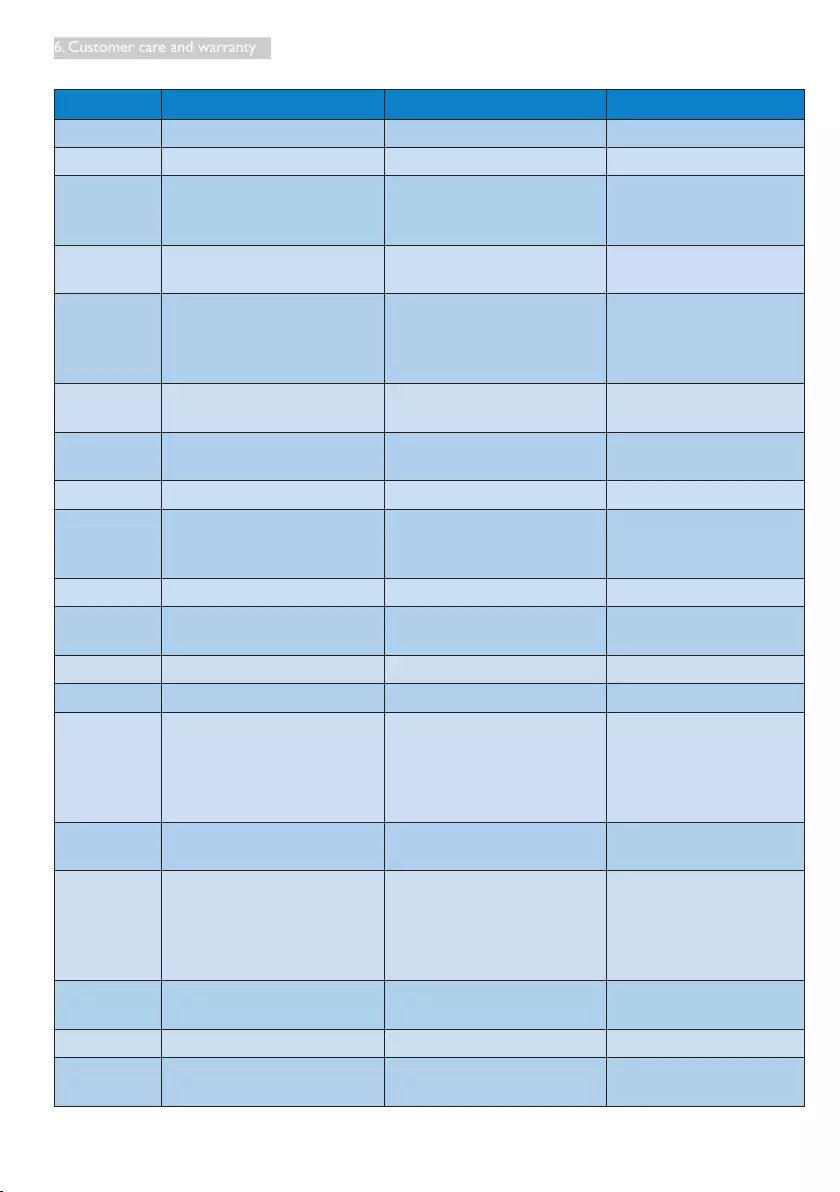
40
6. Customer care and warranty
Contact Information for APMEA region:
Country ASP Consumer care number Opening hours
Australia AGOS NETWORK PTY LTD 1300 360 386 Mon.~Fri. 9:00am-5:30pm
New Zealand Visual Group Ltd. 0800 657447 Mon.~Fri. 8:30am-5:30pm
Hong Kong
Macau
Company: Smart Pixels
Technology Ltd.
Hong Kong:
Tel: +852 2619 9639
Macau:Tel: (853)-0800-987
Mon.~Fri. 9:00am-6:00pm
Sat. 9:00am-1:00pm
India REDINGTON INDIA LTD Tel: 1 800 425 6396
SMS: PHILIPS to 56677 Mon.~Fri. 9:00am-5:30pm
Indonesia PT. CORMIC SERVISINDO
PERKASA
+62-21-4080-9086 (Customer
Hotline)
+62-8888-01-9086 (Customer
Hotline)
Mon.~Thu. 08:30-12:00;
13:00-17:30
Fri. 08:30-11:30; 13:00-17:30
Korea Alphascan Displays, Inc 1661-5003 Mon.~Fri. 9:00am-5:30pm
Sat. 9:00am-1:00pm
Malaysia R-Logic Sdn Bhd +603 5102 3336 Mon.~Fri. 8:15am-5:00pm
Sat. 8:30am-12:30am
Pakistan TVONICS Pakistan +92-213-6030100 Sun.~Thu. 10:00am-6:00pm
Singapore
Philips Singapore Pte Ltd
(Philips Consumer Care
Center)
(65) 6882 3966 Mon.~Fri. 9:00am-6:00pm
Sat. 9:00am-1:00pm
Taiwan FETEC.CO 0800-231-099 Mon.~Fri. 09:00 - 18:00
Thailand Axis Computer System Co.,
Ltd. (662) 934-5498 Mon.~Fri. 8:30am~05:30pm
South Africa Computer Repair Technologies 011 262 3586 Mon.~Fri. 8:00am~05:00pm
Israel Eastronics LTD 1-800-567000 Sun.~Thu. 08:00-18:00
Vietnam
FPT Service Informatic
Company Ltd. - Ho Chi Minh
City Branch
+84 8 38248007 Ho Chi Minh
City
+84 5113.562666 Danang City
+84 5113.562666 Can tho
Province
Mon.~Fri. 8:00-12:00, 13:30-
17:30,Sat. 8:00-12:00
Philippines EA Global Supply Chain
Solutions ,Inc. (02) 655-7777; 6359456 Mon.~Fri. 8:30am~5:30pm
Armenia
Azerbaijan
Georgia
Kyrgyzstan
Tajikistan
Firebird service centre +97 14 8837911 Sun.~Thu. 09:00 - 18:00
Uzbekistan Soniko Plus Private Enterprise
Ltd +99871 2784650 Mon.~Fri. 09:00 - 18:00
Turkmenistan Technostar Service Centre +(99312) 460733, 460957 Mon.~Fri. 09:00 - 18:00
Japan フィリップスモニター・サ
ポートセンター 0120-060-530 Mon.~Fri. 10:00 - 17:00
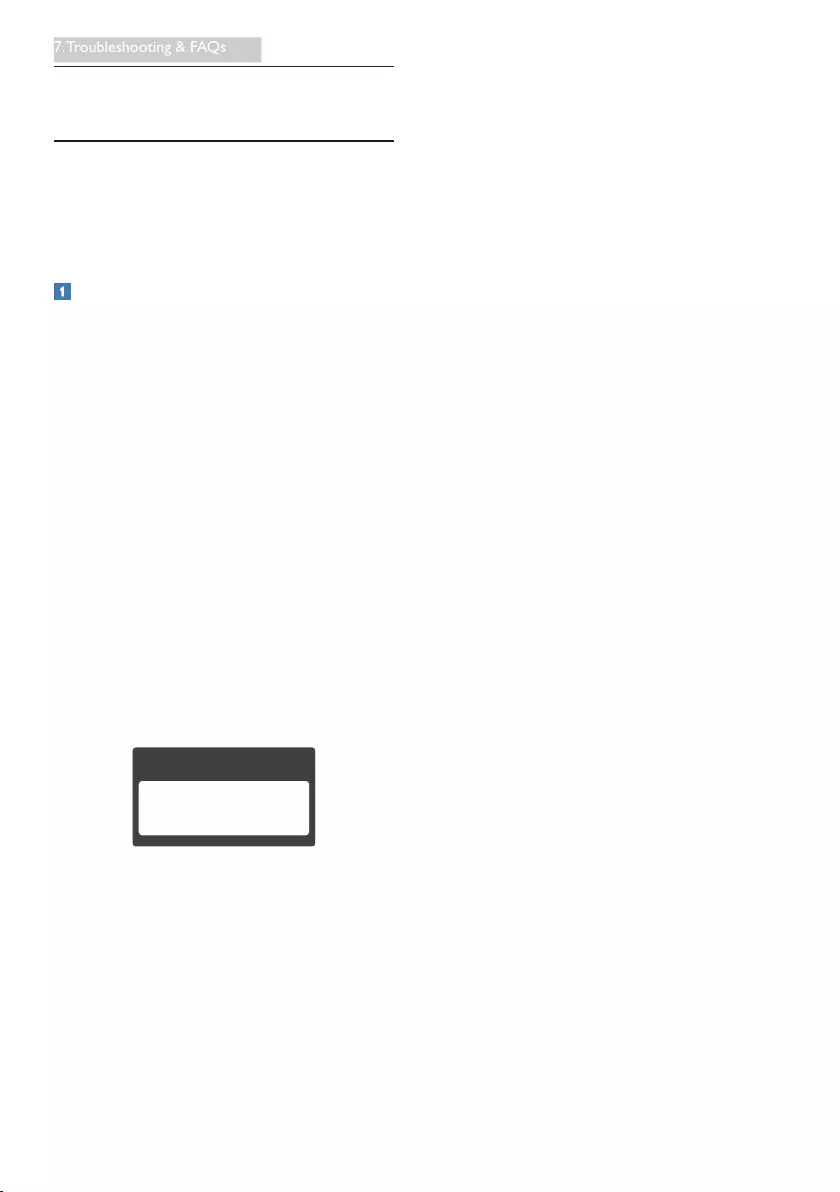
41
7. Troubleshooting & FAQs
7. Troubleshooting & FAQs
7.1 Troubleshooting
This page deals with problems that can be
corrected by a user. If the problem still persists
after you have tried these solutions, contact
Philips customer service representative.
Common Problems
No Picture (Power LED not lit)
• Make sure the power cord is plugged into
the power outlet and into the back of the
monitor.
• First, ensure that the power button on the
front of the monitor is in the OFF position,
then press it to the ON position.
No Picture (Power LED is White)
• Make sure the cloud monitor base is
turned on.
• Make sure the signal cable is properly
connected to your cloud monitor base.
• Make sure the monitor cable has no bent
pins on the connect side. If yes, repair or
replace the cable.
• The Energy Saving feature may be activated
Screen says
Attention
Check cable connection
• Make sure the monitor cable is properly
connected to your cloud monitor base.
(Also refer to the Quick Start Guide).
• Check to see if the monitor cable has bent
pins.
• Make sure the cloud monitor base is
turned on.
Visible signs of smoke or sparks
• Do not perform any troubleshooting steps
• Disconnect the monitor from mains power
source immediately for safety
• Contact with Philips customer service
representative immediately.
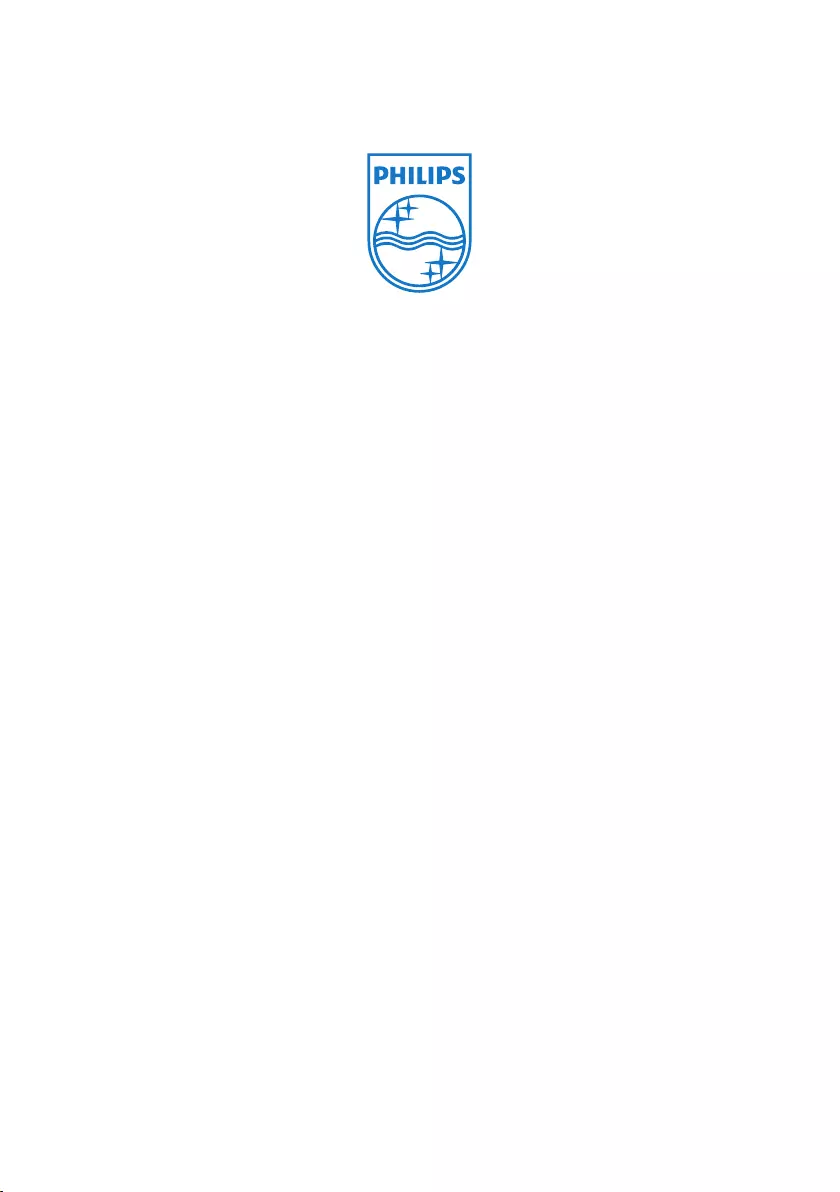
© 2014 Koninklijke Philips N.V. All rights reserved.
Philips and the Philips Shield Emblem are registered trademarks of
Koninklijke Philips N.V. and are used under license from
Koninklijke Philips N.V.
Specicationsaresubjecttochangewithoutnotice.
Version: M4SB4B1927VE1T