Philips SPM9800/10 User Manual
Displayed below is the user manual for SPM9800/10 by Philips which is a product in the Mice category. This manual has pages.
Related Manuals

Wireless notebook mouse
SPM9800
Register your product and get support at
www.philips.com/welcome
EN User manual
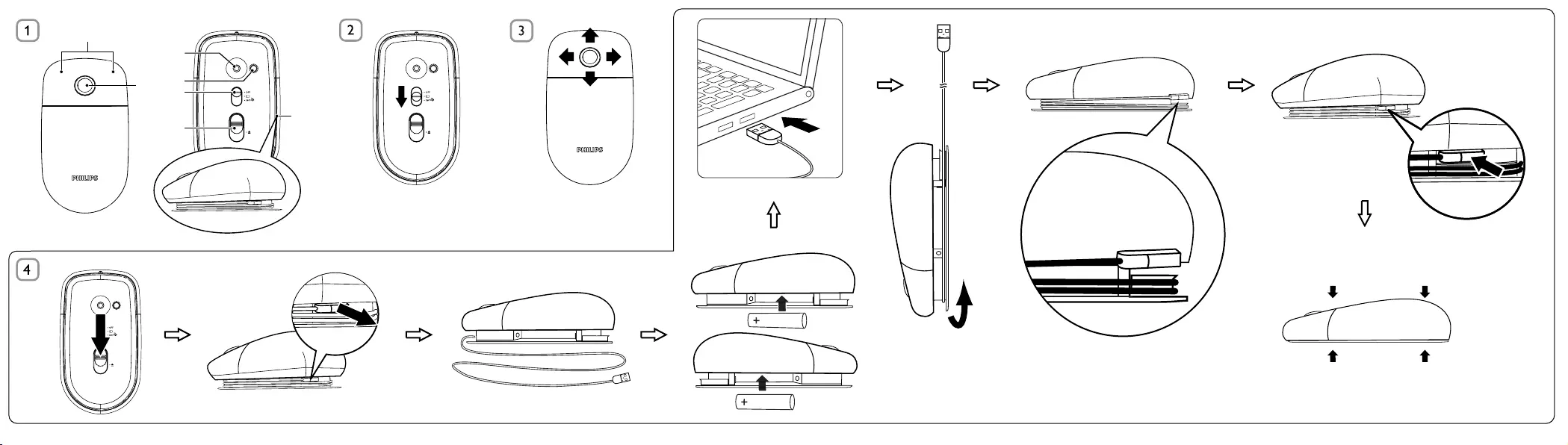
b
a
c
d
e
f
g
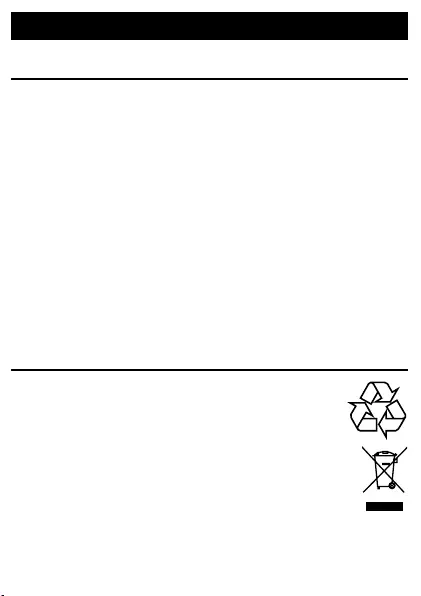
EN
1 Important
Electric-, Magnetic and Electromagnetic Fields (EMF)
1. Philips Royal Electronics manufactures and sells many products
targeted at consumers,which, like any electronic apparatus, in general
have the ability to emit and receive electromagnetic signals.
2. One of Philips’ leading Business Principles is to take all necessary
health and safety measures for our products, to comply with all
applicable legal requirements and to stay well within the EMF standards
applicable at the time of producing products.
3. Philips is committed to develop, produce and market products that
cause no adverse health effects.
4. Philips conrms that if its products are handled properly for their
intended use, they are safe to use according to scientic evidence
available today.
5. Philips plays an active role in the development of international EMF
and safety standards, enabling Philips to anticipate further developments
in standardization for early integration in its products.
Your product is designed and manufactured with high
quality materials and components, which can be recycled
and reused.
When this crossed-out wheeled bin symbol is attached to a
product it means that the product is covered by the European
Directive 2002/96/EC.
Please inform yourself about the local separate collection
system for electrical and electronic products.
Please act according to your local rules and do not dispose of
your old products with your normal household waste. Correct disposal
of your old product helps to prevent potential negative consequences
for the environment and human health.

Your product contains batteries covered by the European
Directive 2006/66/EC, which cannot be disposed with normal
household waste.Please inform yourself about the local rules
on separate collection of batteries because correct disposal
helps to prevent negative consequences for the environmental
and human health.
Bluetooth Statement
The Bluetooth® word mark and logos are registered
trademarks owned by Bluetooth SIG, Inc. and any use of
such marks by Philips is under license.
2 System requirements
• Bluetooth® 2.0 or above
Windows
• ® 7, XP, Vista; Mac OS® X 10.2.8 and above
USB port (for recharge only)
•
3 Function overview (Fig. 1)
a Left and right click buttons
b 360° TouchControl™ (with battery indicator under it)
c Laser sensor
d CONNECT: Connect Bluetooth
e Mode switch
• OFF: Power off
• : Use as a normal mouse
• : Switch on 360° TouchControl™
f Eject switch
g USB cable (for recharge only)
Battery status Indicator status
Connecting Slow blinking
Charging (about 8 hours) Blinking
Power low Continuous blinking
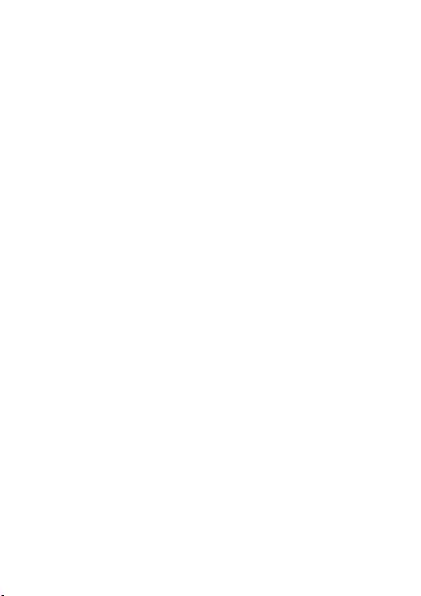
Tip: 1. You can use 4-way scrolling on Windows® XP or Vista. 2. To
use the 4-way scrolling on Windows® XP, please download the 4-way
scrolling driver from the Philips website: Log onto www.philips.com/
welcome and type the product number to search for the relevant driver.
4 Bluetooth connection
Note: Ensure that there is power in the battery.
Connect to PC:
Switch on the mouse (Fig. 2), and then press the 1 CONNECT button.
On the notebook, click 2 Control Panel > Bluetooth Devices > Add... .
Under 3 Add Bluetooth Device Wizard, choose My device is set up
and ready to be found and then click Next.
Select 4 Philips Bluetooth Mouse, and then click Next.
Select 5 Don’t use a passkey, and then click Next > Finish.
Under 6 Bluetooth Devices, click OK.
Your mouse is connected to you notebook and is ready to use (Fig. 3).
»
Connect to Mac:
Switch on the mouse (Fig. 2), and press the 1 CONNECT button.
On the notebook, click 2 System Preferemces > Bluetooth > +.
Under Bluetooth Setup Assistant, click 3 Continue.
Select 4 Mouse, and then click Continue.
When the device is found, click 5 Continue > Quit.
Your mouse is connected to you notebook and is ready to use (Fig. 3).
»
5 Troubleshooting
If you use a • Bluetooth dongle, ensure that the dongle ¡s installed
correctly. After successful installation of the Bluetooth dongle, follow
the above steps and re-pair the mouse again.
For recharge, ensure that the USB connector of your mouse is
•
properly plugged into a USB port on your notebook (Fig. 4).
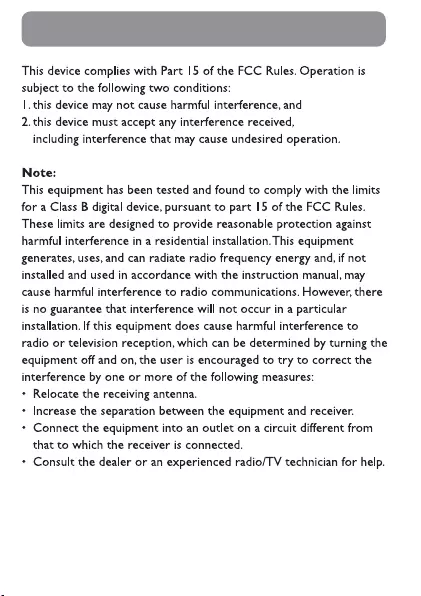
FCC - Notice of compliance FCC - Remarques sur la conformité

FCC - Notice of compliance FCC - Remarques sur la conformité
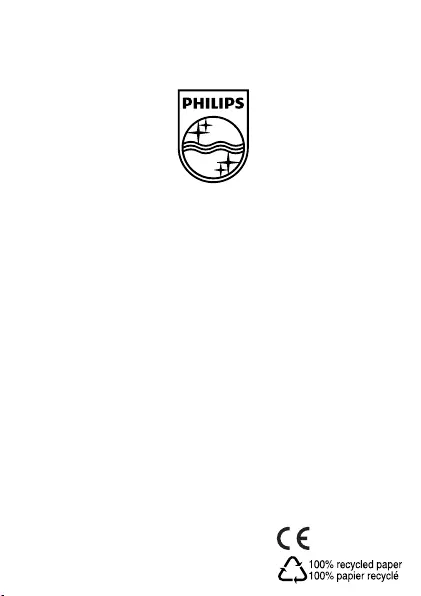
© Royal Philips Electronics N.V. 2009
All rights reserved.
Specications are subject to change
without notice.
Trademarks are the property of
Koninklijke Philips Electronics N.V. or
their respective owners
Printed in China
V1.1
0700