Table of Contents
Philips SPZ2000/00 User Manual
Displayed below is the user manual for SPZ2000/00 by Philips which is a product in the Webcams category. This manual has pages.
Related Manuals

Register your product and get support at
EN User manual
SPZ2000
PC webcam
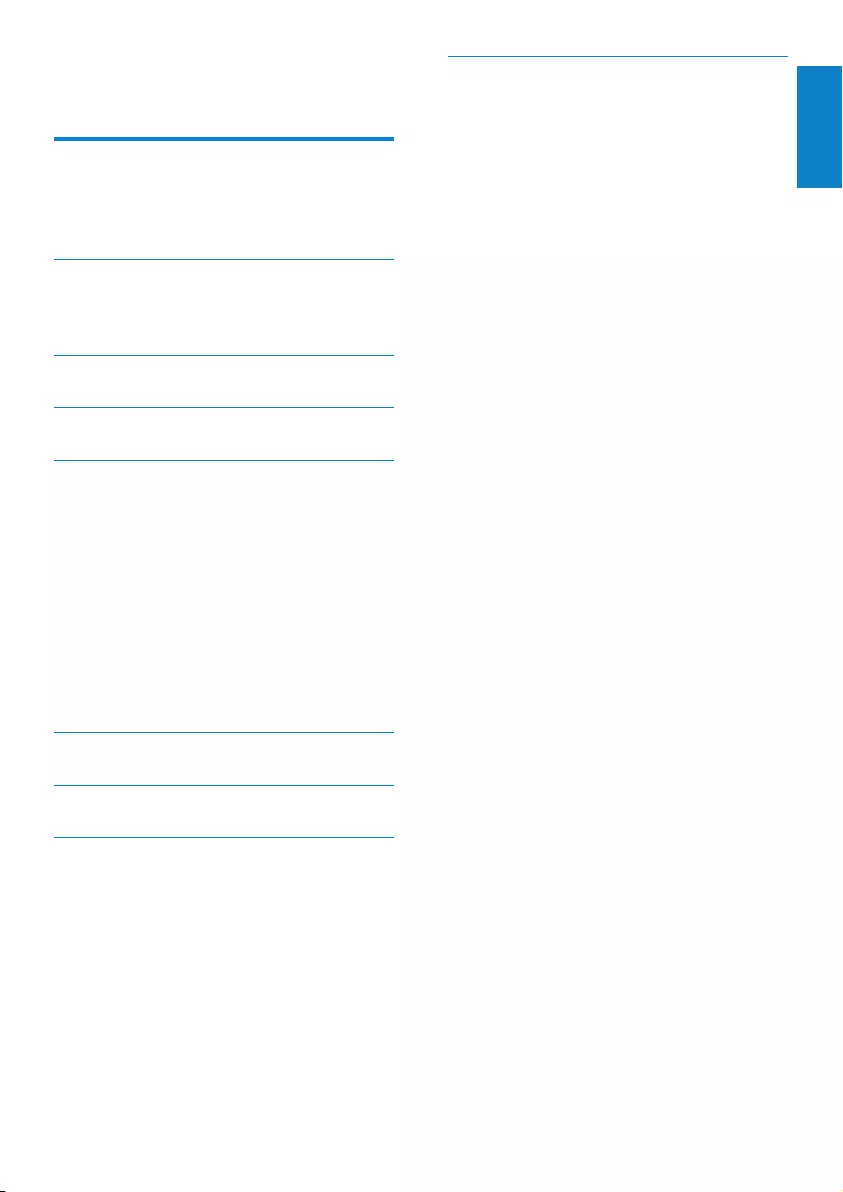
1
9 Service and support 14
Need help? 14
Information to the customer 14
Safety precautions 14
Copyright 14
Disclaimer 14
FCC compliance 15
Compliance with Electro-Magnetic Field
(EMF) 15
Recycling 15
Limitations of damages 16
Contents
1 Your webcam 2
Welcome 2
What’s in the box 2
Functional overview 3
2 Get started 4
(Optional) Install the webcam software 4
Connect the webcam to your PC/notebook 4
3 Use the webcam for video chatting 5
4 Philips CamSuite 6
5 Philips CamSuite Capture 7
Take and view a photo 7
Record and play a video 7
Image resolution 7
Screen mode 8
Gallery 8
Open the photo/video folder 8
Photo/Video menu 8
Send photo(s)/video(s) via email 9
Delete photo(s)/video(s) from the
gallery 9
6 Properties 10
7 Technicalspecications 11
8 Frequently asked questions (FAQ) 12
How can I adjust image quality? 12
The microphone of my Philips SPZ2000
webcam does not work (properly). What
should I do? 12
Using my Philips SPZ2000 webcam makes
my PC/notebook run slow. What should I
do? 13
No image is available on the screen. What
should I do? 13
English
EN
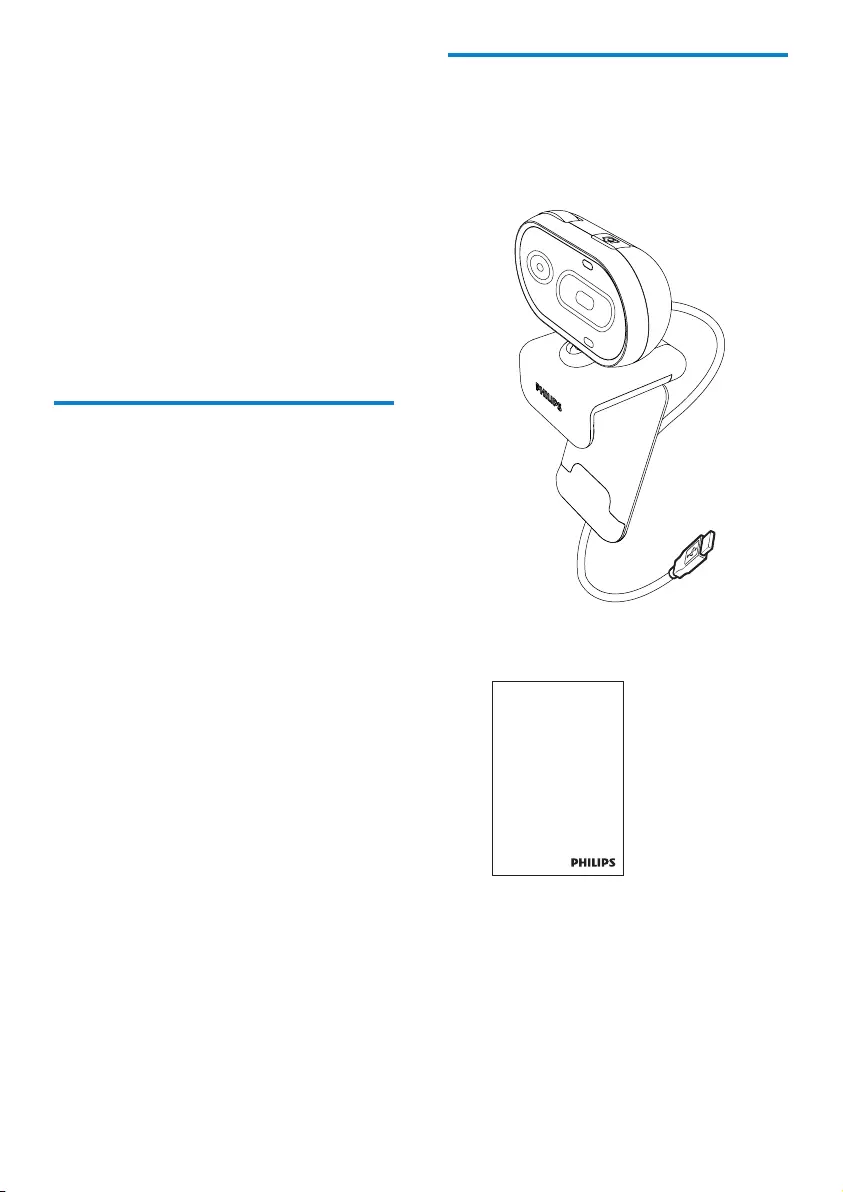
2
What’s in the box
Please check that the following items are
packed in the Philips SPZ2000 webcam box.
Philips SPZ2000 webcam•
Quick start guide•
Register your product and get support at
www.philips.com/welcome
SPZXXXX
Quick Start Guide
1 Your webcam
Congratulations on your purchase, and
welcometoPhilips!Tofullybenetfromthe
support that Philips offers, register your product
at www.philips.com/welcome.
At www.philips.com/welcome, select •
your language and choose Register my
product. Then follow the on-screen
instructions for registration.
Please read the following instructions carefully,
and retain them for future reference.
Welcome
The Philips SPZ2000 webcam you have just
purchased is manufactured to the highest
standards and will give you years of trouble-free
use. Brilliant images and amazing sound quality,
that’s what you get with the SPZ2000 webcam.
After installation, the new webcam can be
used for all sorts of applications, such as:
• Video: Use the Philips SPZ2000 webcam
for video chatting and video calling. The
webcam works with Skype, Windows®
Live Messenger, Yahoo! Messenger, AOL
Instant Messenger, QQ and other instant
messaging and VoIP (Voice over Internet
Protocol) services;
• Video sharing: Create your own video
clips and share them with friends and
family via email, etc.;
• Snapshot images: Use the snapshot
button to easily take photos and share
your photos via Facebook, Flickr,
MySpace, and etc.;
The following sections in this manual give a
step-by-step description on how to use the
Philips SPZ2000 webcam.
EN
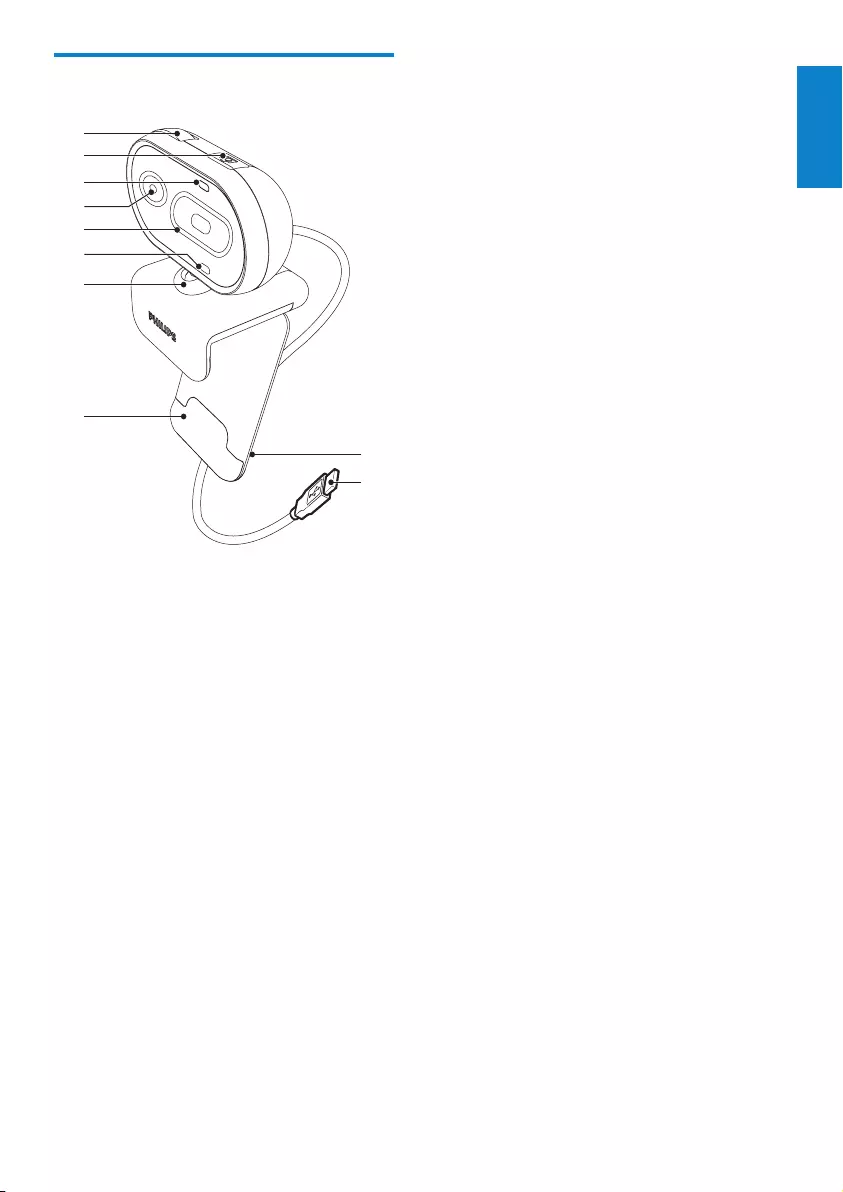
3
i USB connector
Connect the webcam to the USB •
port of the notebook or desktop PC
Supply power to the webcam when •
it is connected to the notebook or
desktop PC
j Cable holder
Hold the cable for cable •
management
Functional overview
a Focus ring
Adjust the focus of the image •
manually
b Snapshot button
With Philips applications installed, •
take photos directly
c Power LED
Lights up when the webcam is in use•
d Lens
e Slide cover
Protect your privacy and the lens•
f Built-in microphone
Capture voice and sound during •
video calling and recording
g Rotating joint
Changetheviewingeldofthe•
webcam manually
h Clamp with rubber rims
Mountthewebcamonyour(at•
panel) PC monitor or notebook screen
i
j
a
e
b
d
c
g
h
f
English
EN
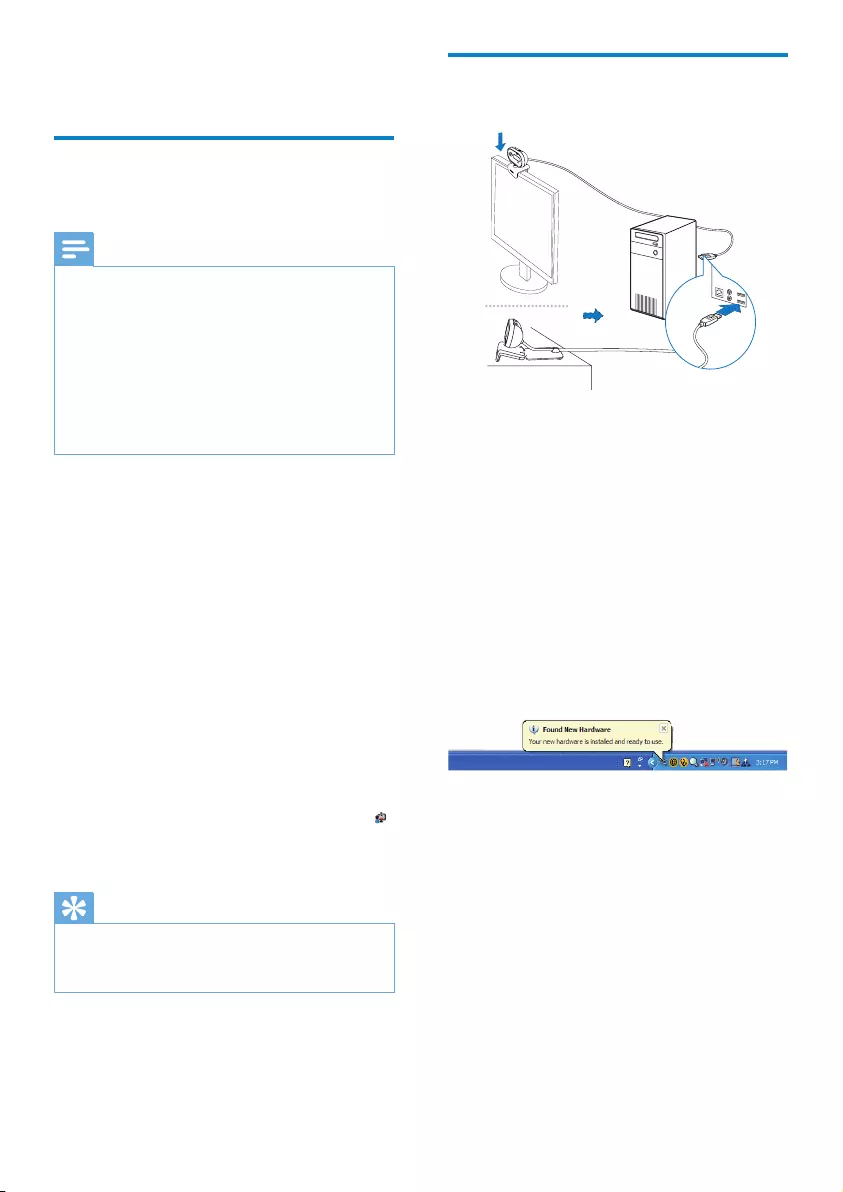
4
Connect the webcam to your
PC/notebook
1 Turn on the PC/notebook.
2 Clamp the webcam on your PC monitor
or notebook display.
Extend the clamp to place the •
webcam on a desk or (large) desktop
monitor.
3 Connect the cable to a USB port on the
PC/notebook.
After the webcam is properly »
connected, the following pop-up
window is displayed at the lower right
corner of the screen .
4 Adjust the webcam in a proper angle.
2 Get started
(Optional) Install the webcam
software
Note
To use special features provided by Philips •
CamSuite and Webcam Driver SPZ2000,
visit www.philips.com/support and download
the applications from the website. Philips
CamSuite only works on PCs with the
operating systems Microsoft® Windows XP®
(SP2 and higher), Vista, or Windows 7. After
the software installation, you can adjust Philips
SPZ2000 webcam settings on respective
property pages.
1 At www.philips.com/support, click the
Choose country / language box to select
your country/language.
2 Click the Search box, enter SPZ2000 and
then click the search button.
3 Click Support for SPZ2000 .
Under »Product support,youwillnd
information about Software and driver.
4 Download the software installer that you
want.
5 Run the installer and follow the
instructions on the screen to complete
the installation.
After the software installation is »
complete, the Philips CamSuite icon
is displayed at the lower right corner of
the screen.
Tip
You can use the same way to download the •
latest software available for Philips SPZ2000
webcam.
EN
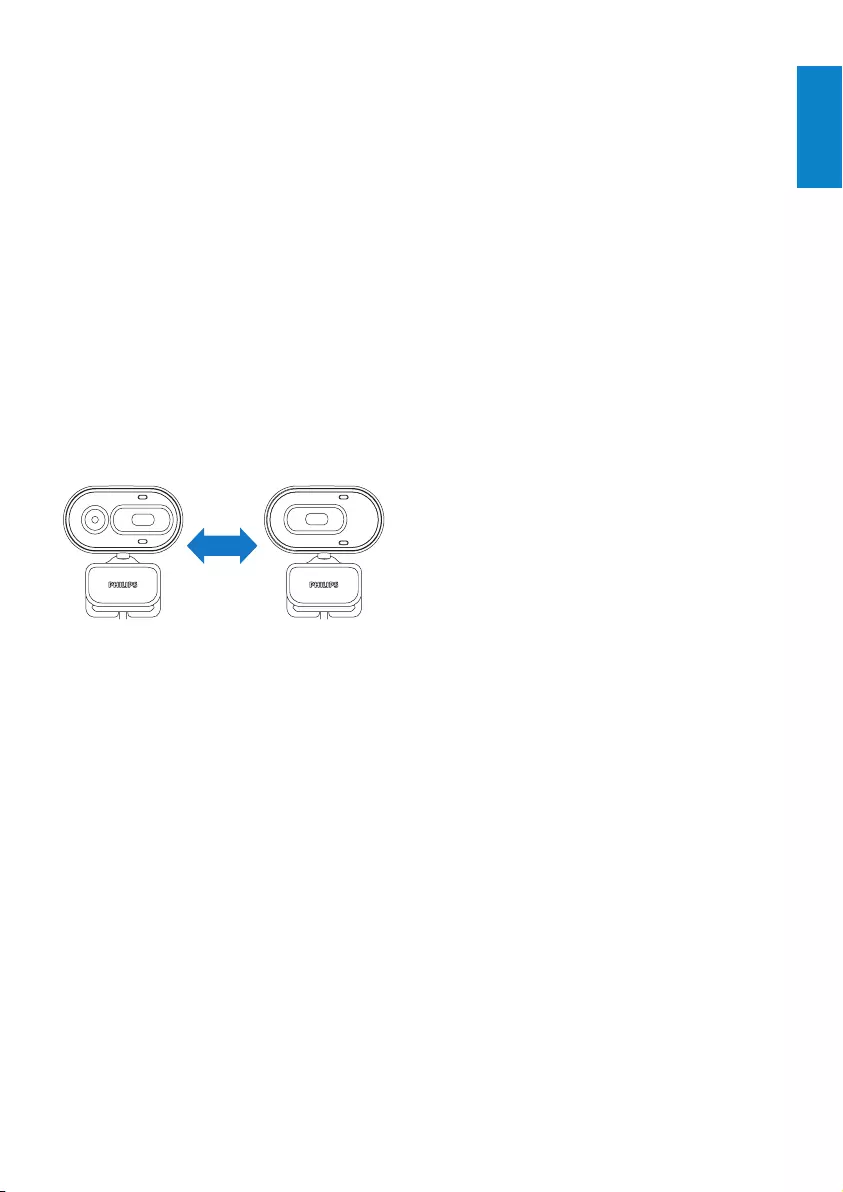
5
3 Use the webcam
for video
chatting
Philips SPZ2000 webcam works with Skype,
Windows® Live Messenger,Yahoo! Messenger,
AOL Instant Messenger, QQ and other instant
messaging and VoIP (Voice over Internet
Protocol) services.
After you install one of the above applications,
you can plug the webcam into the PC/
notebook and use it for video chatting.
You can also slide the cover to protect your
privacy and the lens.
English
EN
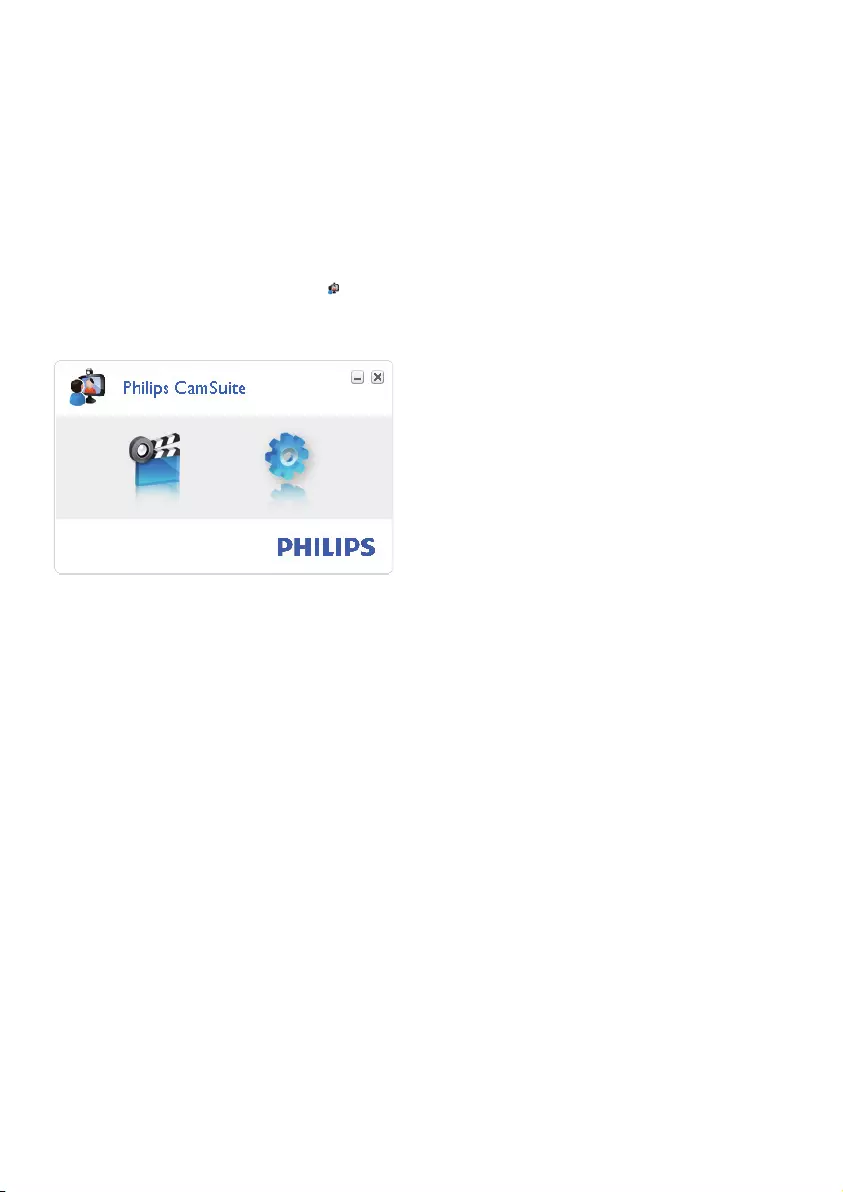
6
4 Philips CamSuite
Philips CamSuite provides a quick access to a
number of the most used features and settings.
To enjoy the special features and settings
provided by Philips CamSuite, install it before
using it with Philips SPZ2000 webcam.
After you install Philips CamSuite, you can
double-click the Philips CamSuite icon on
the Windows toolbar to access the Philips
CamSuite control panel.
EN
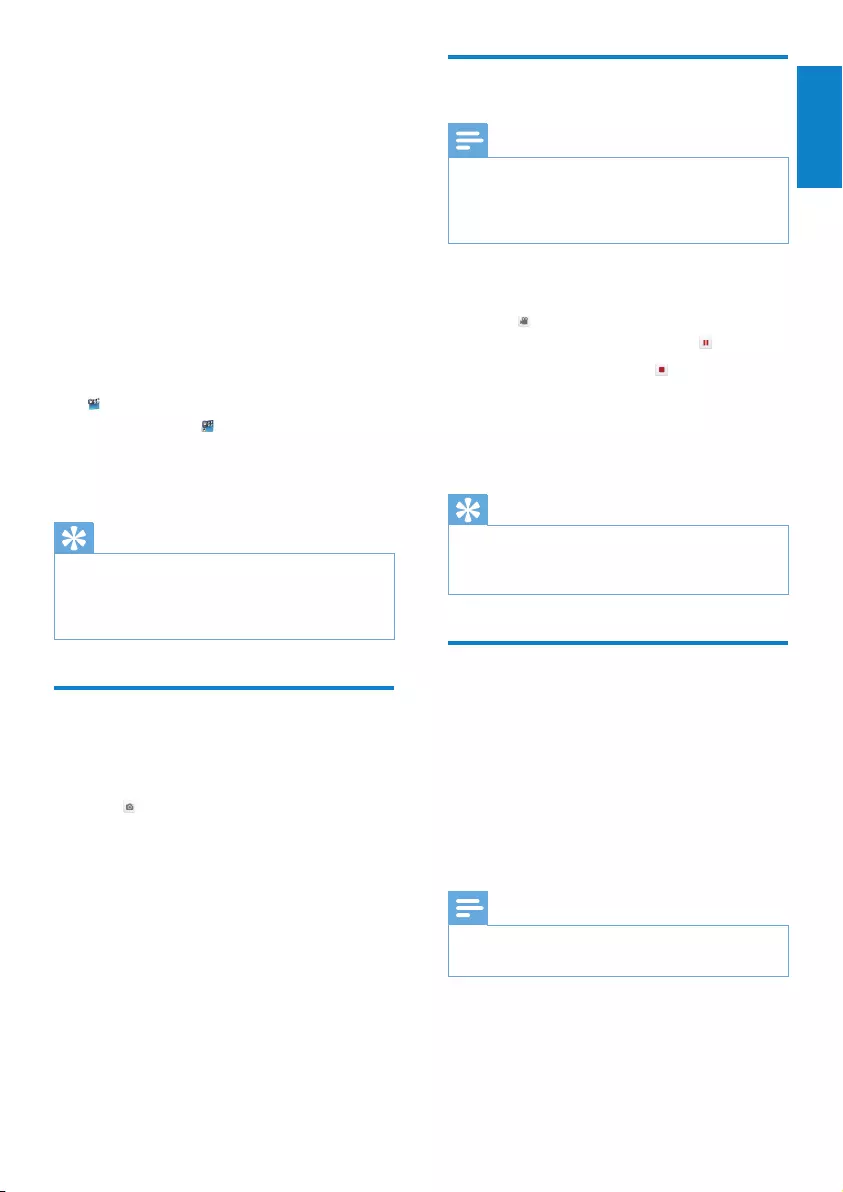
7
Record and play a video
Note
If you select any resolution higher than 640 •
x 480 (VGA), the recording icon is disabled.
You can select a lower resolution to enable
recording.
1 Adjust the camera in a proper angle.
2 In the Philips CamSuite Capture window,
click to start recording.
To pause recording, click • .
3 To stop recording, click .
A video is recorded and stored in the »
video gallery.
4 To play a video in the video gallery,
double-click it.
Tip
Before you play a video, ensure that you •
have a multimedia player installed on the PC/
notebook.
Image resolution
You can set different image resolutions for
photos/videos taken via the webcam:
160 x 120 (SQVGA)•
176 x 144 (QCIF)•
320 x 240 (E-mail size)•
352 x 288 (CIF)•
640 x 480 (VGA)•
1280 x 960 (1.3MP, for photo only)•
Note
For video recording, the maximum resolution •
is up to 640 x 480 (VGA).
1 In the Philips CamSuite Capture window,
click the drop-down arrow.
The provided resolution options are »
listed.
5 Philips CamSuite
Capture
Via Philips CamSuite Capture, you have access
to the following webcam features:
Take photos•
Record videos•
Send photos or videos by email•
Adjust settings for photo, video, •
mute, and multimedia folders
1 To launch Philips CamSuite Capture, click
on the Philips CamSuite control panel
or double-click on the desktop.
2 To close Philips CamSuite Capture, click
the close button at the top right corner
of the Philips CamSuite Capture window.
Tip
If you are already using the webcam in another •
application, you will not be able to see any
image in the viewer of Philips CamSuite
Capture.
Take and view a photo
1 Adjust the camera in a proper angle.
2 In the Philips CamSuite Capture window,
click .
A photo is taken and stored in the »
photo gallery.
3 To view a photo in the photo gallery,
double-click it.
English
EN
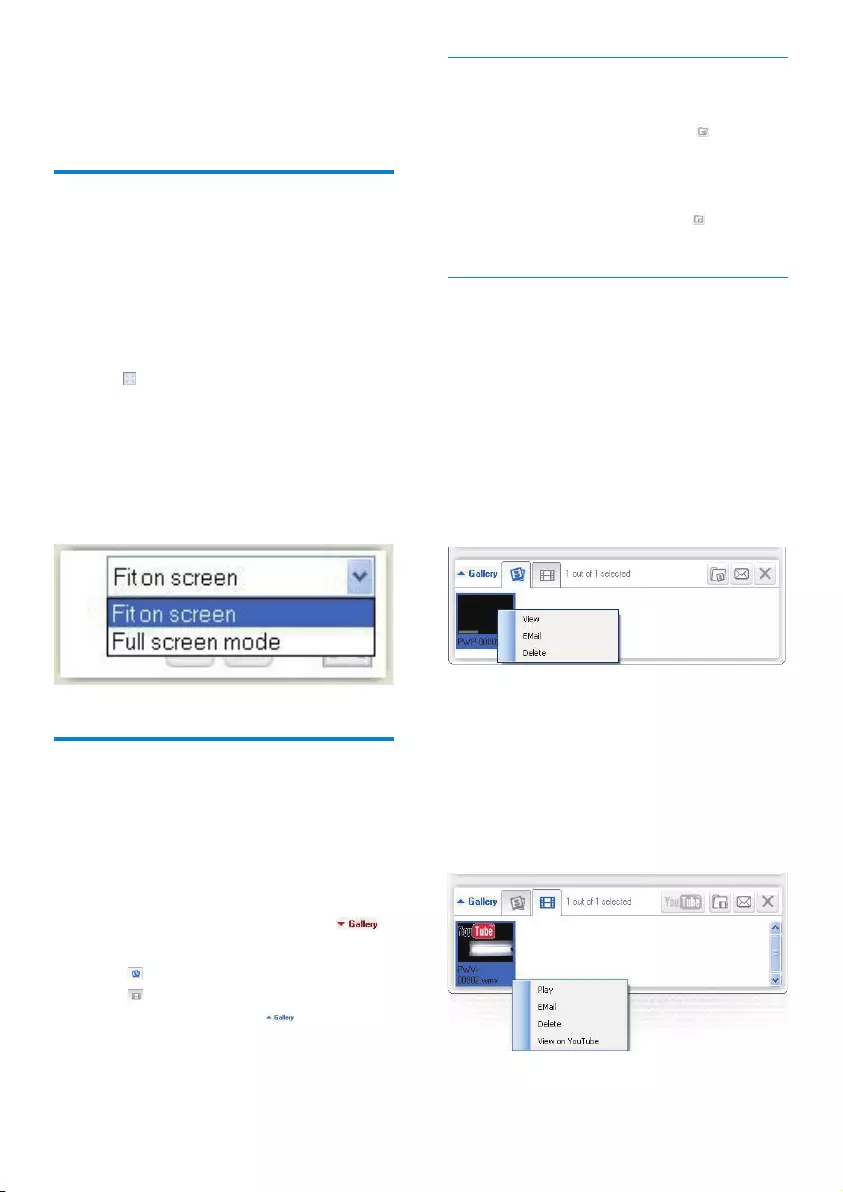
8
Open the photo/video folder
In the photo gallery:
Select a photo and then click • to open
the photo folder.
In the video gallery:
Select a video and then click • to open
the video folder.
Photo/Video menu
To display the photo/video menu via right-
click on the mouse:
1 In the photo/video gallery, select a photo/
video.
2 Right-click the mouse.
The photo/video menu is displayed. »
3 Select an option to continue.
Options on the photo menu:
• [View]: To view the selected
photo(s)
• [Email]: To send the selected
photo(s) via email
• [Delete]: To delete the selected
photo(s)
Options on the video menu:
• [Play]: To play the selected video(s)
2 Select a preferred resolution option.
To apply another resolution setting, •
repeat Step 1 and Step 2.
Screen mode
Via Philips CamSuite Capture, you can view a
photo or play a video in different modes:
Normal screen mode•
Full screen mode•
Fit on screen•
1 In the Philips CamSuite Capture window,
click to switch between modes, from
[Normal screen mode] to [Full screen
mode] / [Fit on screen] or from [Full
screen mode] / [Fit on screen] to
[Normal screen mode].
You can select »[Fit on screen] or [Full
screen mode] in the drop down list.
Gallery
Photos and videos taken via the webcam are
stored in the photo or video gallery and in the
selected photo or video folder (multimedia
folders).
To access the gallery:
1 In Philips CamSuite Capture, click
to show gallery.
2 Click to show the photo gallery.
Click • to show the video gallery.
To hide the gallery, click • .
EN
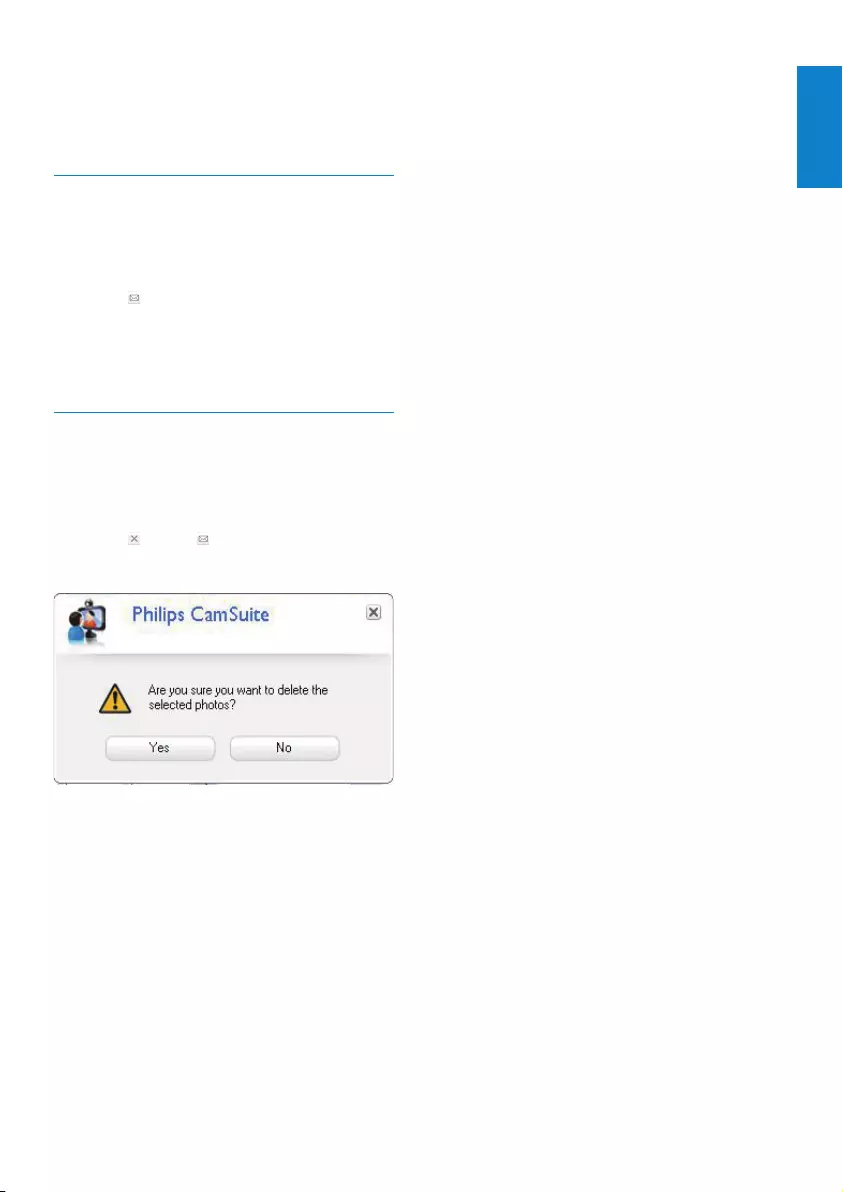
9
• [Email]: To send the selected
video(s) via email
• [Delete]: To delete the selected
video(s)
Send photo(s)/video(s) via email
1 In the photo/video gallery, select
photo(s)/video(s) that you want to send
via email.
2 Click .
An email message is displayed with the »
selected photo(s)/video(s) attached.
3 Send the email.
Delete photo(s)/video(s) from the
gallery
1 In the photo/video gallery, select
photo(s)/video(s) that you want to delete.
2 Click beside .
3 In the pop-up window, click [ Yes].
The selected photo(s)/video(s) are »
deleted from the gallery.
To cancel the deletion, click • [No] in the
pop-up window.
English
EN

10
6 Properties
1 In the Philips CamSuite control panel,
click .
2 Click the [Webcam settings] button.
The »[Properties] window is displayed.
3 In the [Properties] window, adjust the
color settings available for SPZ2000.
Note
The Property screen above can be seen after •
you have installed the webcam software.
EN

11
System requirements for a Microsoft
Windows-based PC:
Minimum system requirements:•
1.6 GHz or equivalent•
512 MB RAM for Windows XP•
1 GB RAM (32Bit) for Windows •
Vista and Windows 7
OS: Windows XP SP2, Vista, and •
Windows 7
200 MB of available hard disk space•
One free USB2.0 port•
Soundcard and speakers (OS-•
compatible)
16-bits Color display @ 800x600 •
with DirectX 3D support
DirectX 9.0c or higher•
Microsoft .Net Framework 2.0•
Broadband Internet connection to •
download drivers, Philips CamSuite,
and manuals
Adobereadertoread*PDFles•
Recommended system requirements:•
2.4 GHz dual core or equivalent •
1 GB RAM (32Bit) / 2GB RAM •
(64Bit) for Windows XP, Vista, and
Windows 7
DirectX 9.0c or higher•
Microsoft .Net Framework 2.0.•
Broadband Internet connection•
Adobereadertoread*PDFles•
Recommended system requirements for an
Apple Mac:
Mac OS X v10.4 ‘Tiger’ - 10.5 •
‘Leopard’
200 MB of available hard disk space•
USB port 2.0•
7 Technical
specifications
Sensor
resolution
VGA (640 x 480 pixels)
Video capture
resolution
(Max.)
1.2 MP (Software enhanced,
with Philips CamSuite
installed)
Photo
resolution
(Max.)
1.2 MP (Software enhanced,
with Philips CamSuite
installed);
5.0 MP (Software enhanced,
with Philips CamSuite and
Webcam Driver SPZ2000
installed)
Frames per
second
30 fps Max. @VGA
Lens
F-number
F2.4
Lens angle of
view
55 degrees
Minimum
subject
illumination
< 10 lux
Video format YUY2, RGB24 and I420
(With Webcam Driver
SPZ2000 installed)
Microphone Built-in microphone with
audio enhancement
Windows® OS Windows® 7, Vista compliant,
XP compatible
USB interface USB 2.0 High speed
USB video
class
UVC compliant
USB cable
length
1.5 m
Power Supplied via USB cable;
5V DC, 0.15A
English
EN
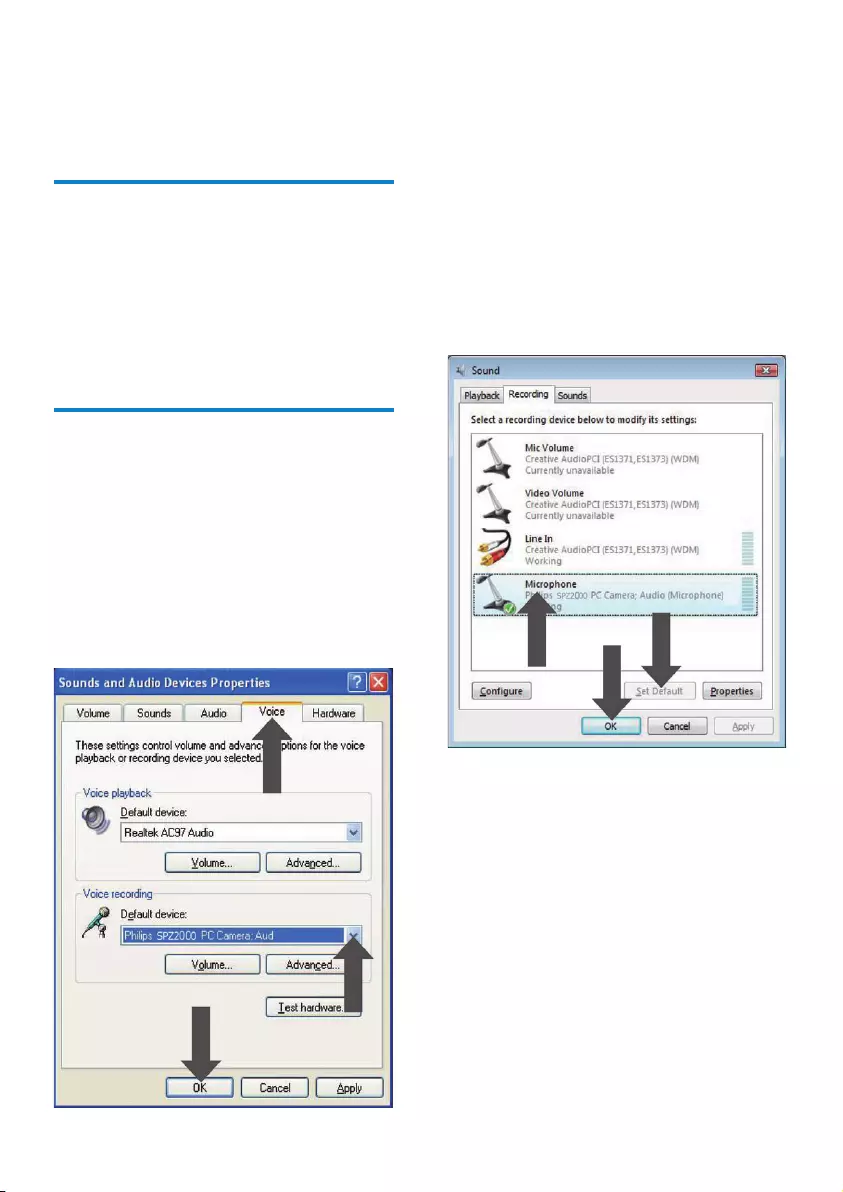
12
4 Set the Philips SPZ2000 webcam as
default device for Voice recording.
5 Click OK to save your settings.
For Windows Vista:
1 On the PC/notebook, click Start >
Control panel.
2 Click Hardware and Sound.
3 Click Sound.
4 Click the Recording tab in the displayed
window.
5 Select the Philips SPZ2000 webcam and
click Set Default.
6 Click OK to save your settings.
For Windows 7:
1 On the PC/notebook, click Start >
Control panel.
2 Click Hardware and Sound.
3 Click Sound > Manage audio device.
4 Click the Recording tab in the displayed
window.
5 Select the Philips SPZ2000 webcam and
click Set Default.
6 Click OK to save your settings.
8 Frequently asked
questions (FAQ)
How can I adjust image quality?
The default settings of the Philips webcam usually
offer the best possible image quality.
If you have Philips CamSuite or Webcam Driver
SPZ2000 installed on the PC/notebook, you can
also adjust image quality via the settings provided
by Philips CamSuite or Webcam Driver SPZ2000.
The microphone of my Philips
SPZ2000 webcam does not work
(properly). What should I do?
For Windows XP (SP2):
1 On the PC/notebook, click Start >
Control panel.
2 Click Sounds and Audio Devices.
3 Click the Voice tab in the displayed window.
EN
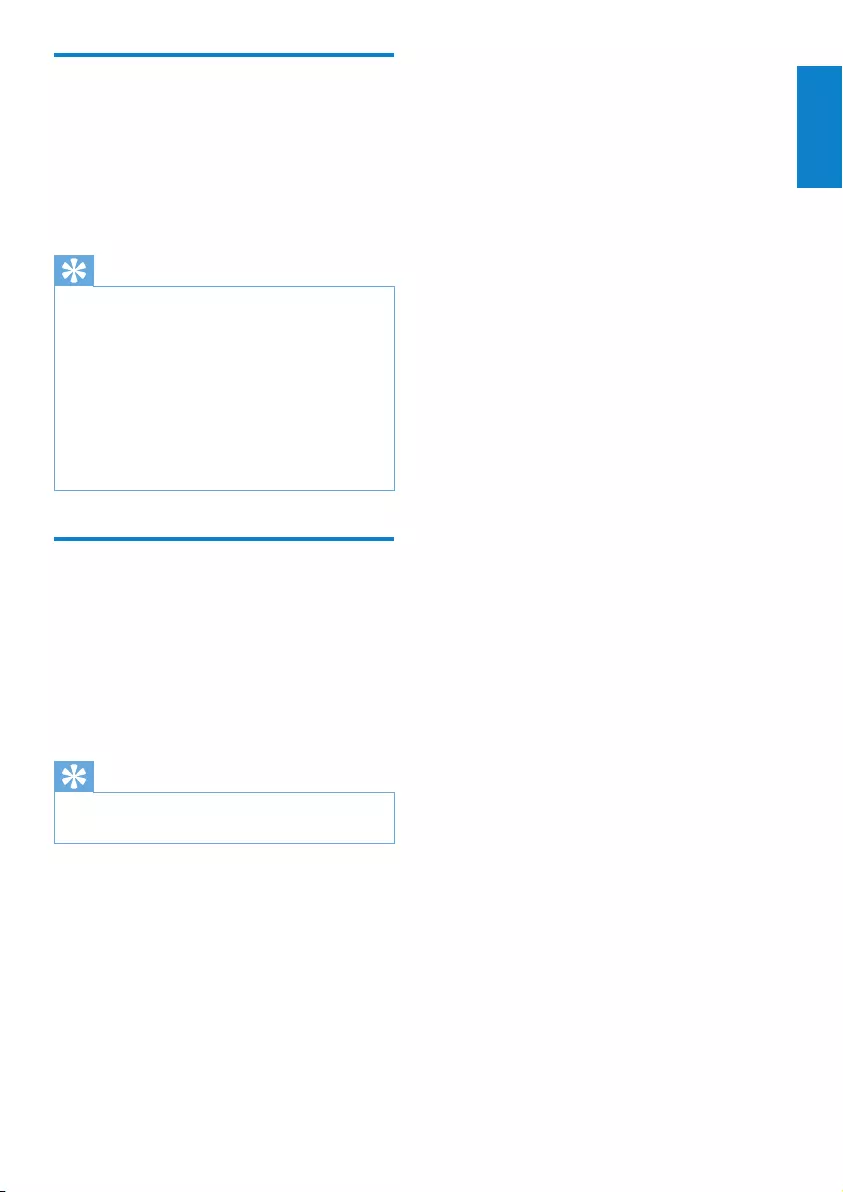
13
Using my Philips SPZ2000
webcam makes my PC/
notebook run slow. What
should I do?
1 Close the software applications that do
not necessarily need to run.
Tip
The maximum frame rate (frames per second •
(fps) produced by the webcam) and the
maximum image resolution depend on the
specicationsofyourPC/notebook.Withthe
Full automatic control feature, the webcam
software will automatically adjust frame rate
and resolution as good as possible for your
particular situation. It might be possible that
thespecicationsofyourPC/notebookdonot
meet the requirements for maximum frame
rate and resolution setting.
No image is available on the
screen. What should I do?
1 Ensure that the webcam is connected
properly.
2 Check whether you are using the
webcam in another application.
3 Close the other application.
Tip
You cannot use the webcam in more than one •
application at the same time.
English
EN
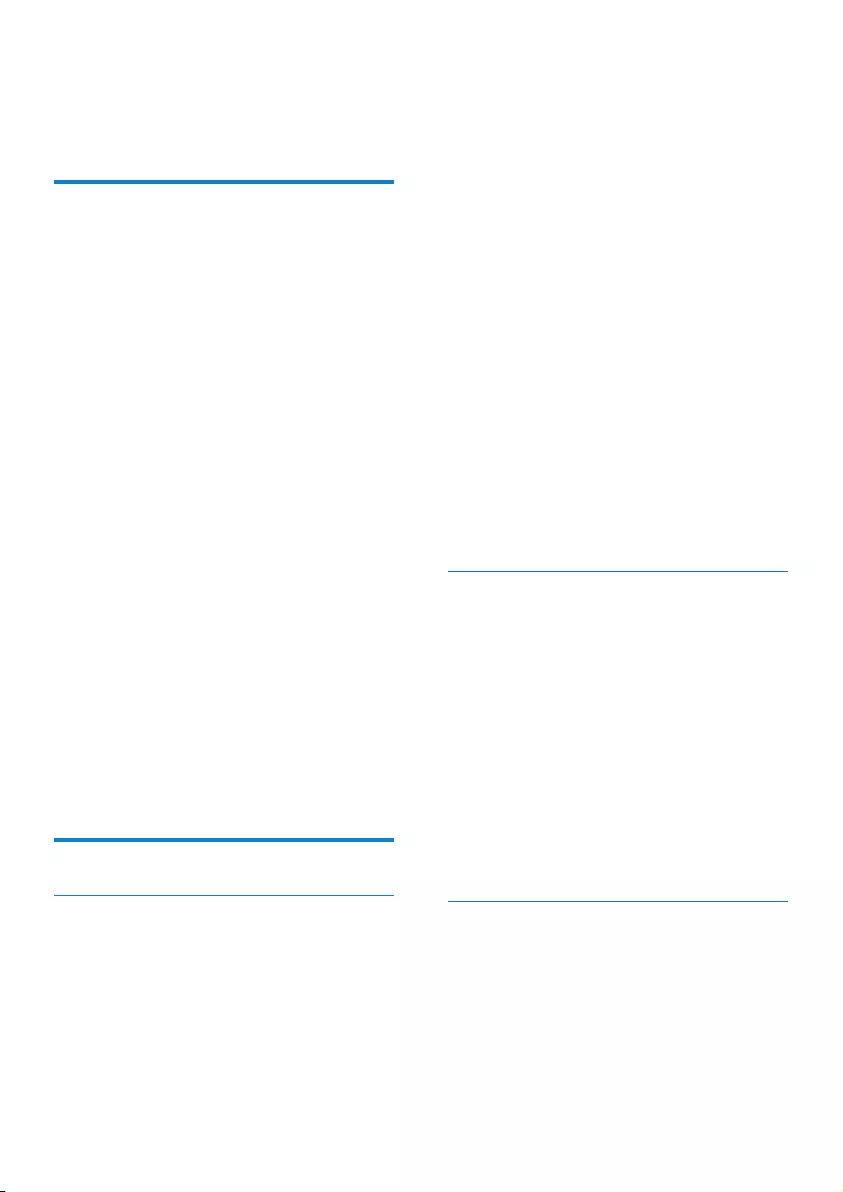
14
Do not use or store your webcam in/•
under:
direct sunlight exposure;•
very humid and dusty environment;•
near any kind of heat sources.•
If your webcam gets wet, dry it with soft •
cloth as soon as possible.
If the lens is dirty, do NOT touch the lens •
withyourngers.
Clean the outside of the webcam with a •
soft cloth.
DoNOTusecleaninguidsbasedon•
alcohol, methylated spirit, ammonia, etc.
Do NOT attempt to disassemble or •
repair your webcam by yourself. Do
not open the webcam. In the event of
technicaldifcultiesreturnittoyour
Philips retailer.
Do NOT use your webcam in the water.•
Protect the webcam from oil, vapour, •
steam, moisture, and dust.
Never point the webcam lens at the sun.•
Copyright
Copyright © 2010 by Philips Consumer
Lifestyle B.V.
All rights reserved. No part of this publication
may be reproduced, transmitted, transcribed,
stored in a retrieval system or translated
into any language or computer language,
in any form or by any means, electronic,
mechanical,magnetic, optical, chemical,
manual or otherwise, without prior written
permission from Philips. Brands and product
names are trademarks or registered
trademarks of their respective companies.
Disclaimer
Philips makes no warranty of any kind
with regard to this material, including, but
not limited to, the implied warranties of
merchantabilityandtnessforaparticular
purpose.
Philips assumes no responsibility for any error
that may appear in this document.
9 Service and
support
Need help?
First of all, read this user manual carefully.
The model number of your product is
SPZ2000.
When you need further support about
registration, setup, usage, features, software
upgrade,specication,andwarranty,etc.ofthe
product, see www.philips.com/support.
1 At www.philips.com/support, click the
Choose country / language box to select
your country/language.
2 Click the Search box, enter SPZ2000 and
click the Search button.
3 Click Support for SPZ2000.
Under »Product support,youwillnd
information about Overview, Latest
updates, Manuals and documentation,
Frequently asked questions, Product
information, Product registration, and
etc..
Under »Service information, you will
ndinformationonwarranty.
Under »Contact,youwillndtelephone
numbers of Philips Consumer Care
helpdesk.
Information to the customer
Safety precautions
Observe the following guidelines to ensure
that the webcam will operate safely and to
prevent defects.
Do not use your webcam in •
environments outside the following
range: temperature: 0°C to 40°C, relative
humidity: 45% ~ 85%.
EN

15
Consult the dealer or an experienced •
radio/TV technician for help.
Anyunauthorizedmodicationtothis
equipment could result in the revocation of
the authorization to operate the equipment.
Compliance with Electro-Magnetic
Field (EMF)
Koninklijke Philips Electronics N.V.
manufactures and sells many products
targeted at consumers, which, like any
electronic apparatus, in general have the
ability to emit and receive electromagnetic
signals.
One of Philips’ leading Business Principles is to
take all necessary health and safety measures
for our products, to comply with all applicable
legal requirements and to stay well within
the EMF standards applicable at the time of
producing the products.
Philips is committed to develop, produce and
market products that cause no adverse health
effects.Philipsconrmsthatifitsproductsare
handled properly for their intended use, they
aresafetouseaccordingtoscienticevidence
available today.
Philips plays an active role in the development
of international EMF and safety standards,
enabling Philips to anticipate further
developments in standardisation for early
integration in its products.
Recycling
Your product is designed and manufactured
with high quality materials and components,
which can be recycled and reused.
When you see the crossed-out wheel bin
symbol attached to a product, it means the
product is covered by the European Directive
2002/96/EC:
Philips makes no commitment to update nor
to keep current the information contained in
this document.
FCC compliance
This device complies with Part 15 of the FCC
Rules.
Operation is subject to the following two
conditions:
a this device may not cause harmful
interference, and
b this device must accept any
interference received, including
interference that may cause
undesired operation.
Note
This equipment has been tested and found •
to comply with the limits for a Class B digital
device, pursuant to Part 15 of the FCC Rules.
These limits are designed to provide •
reasonable protection against harmful
interference in a residential installation.
This equipment generates, uses and
can radiate radio frequency energy
and, if not installed and used in
accordance with the instructions,
may cause harmful interference to
radio communications.
However, there is no guarantee
that interference will not occur in a
particular installation.
If this equipment does cause harmful
interference to radio or television
reception, which can be determined
by turning the equipment off and
on, the user is encouraged to try to
correct the interference by one or
more of the following measures:
Reorient or relocate the receiving antenna.•
Increase the separation between the •
equipment and receiver.
Connect the equipment to an outlet on •
a circuit different from that to which the
receiver is connected.
English
EN
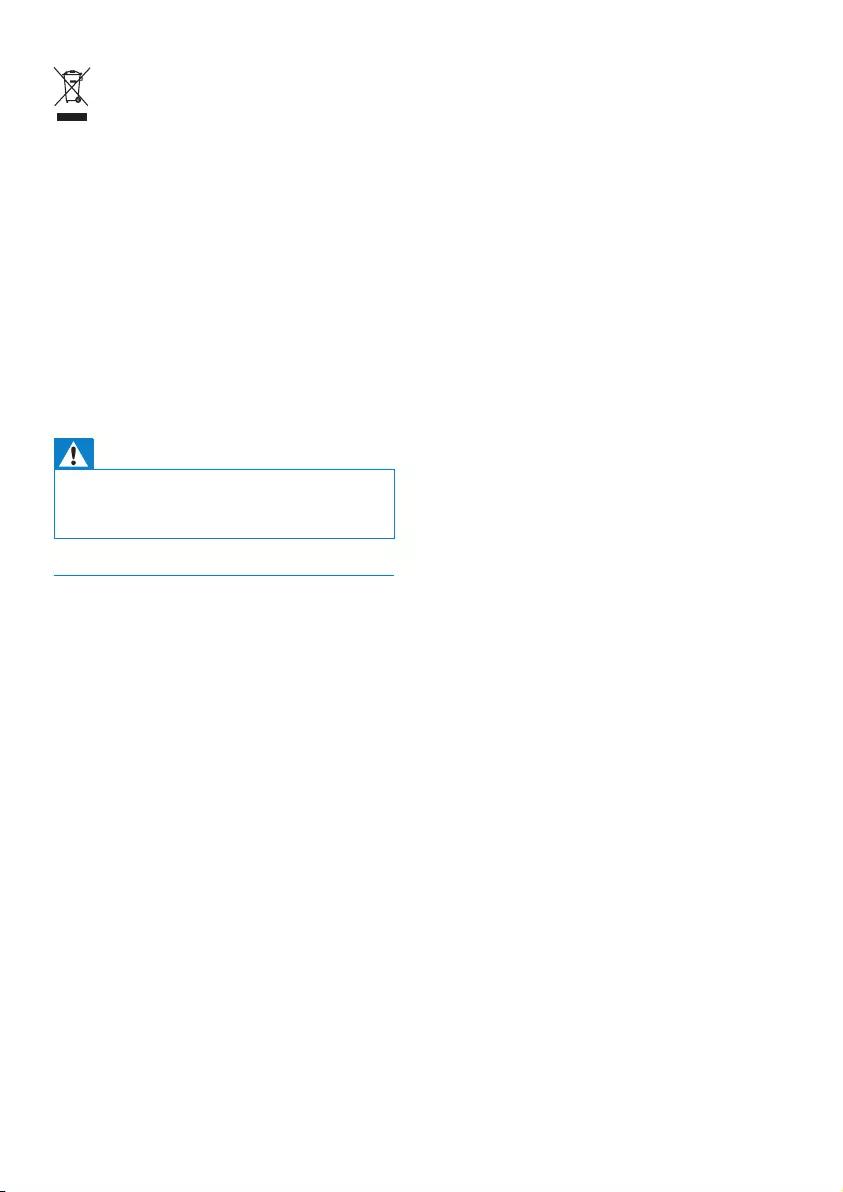
16
Never dispose of your product with other
household waste. Please inform yourself about
the local rules on the separate collection of
electrical and electronic products. The correct
disposal of your old product helps prevent
potentially negative consequences on the
environment and human health.
All redundant packing material has been
omitted. We have done our utmost to make
the packaging easily separable into mono
materials.
Please observe the local regulations regarding
the disposal of packing materials.
Warning
Plastic bags can be dangerous.To avoid danger •
of suffocation, keep this bag away from babies
and small children.
Limitations of damages
The vendor will not be liable for any indirect,
special, incidental or consequential damages
(including damages for loss of business, loss
ofprots,orthelike),whetherbasedon
breach of contract, tort (including negligence),
product liability or otherwise, even if the
vendor or its representatives have been
advised of the possibility of such damages and
even if a remedy set forth herein is found to
have failed its essential purpose.
EN
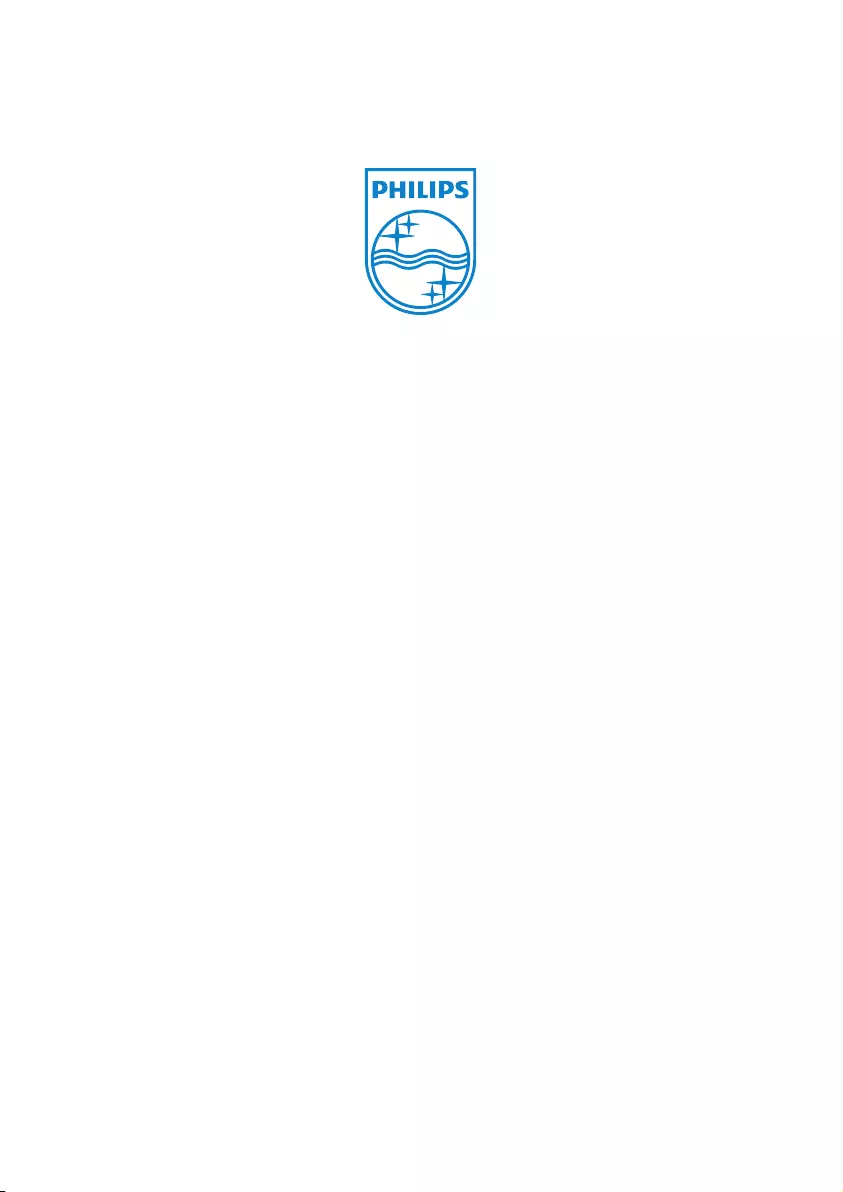
© 2010 Koninklijke Philips Electronics N.V.
All rights reserved.
UM_V1.0