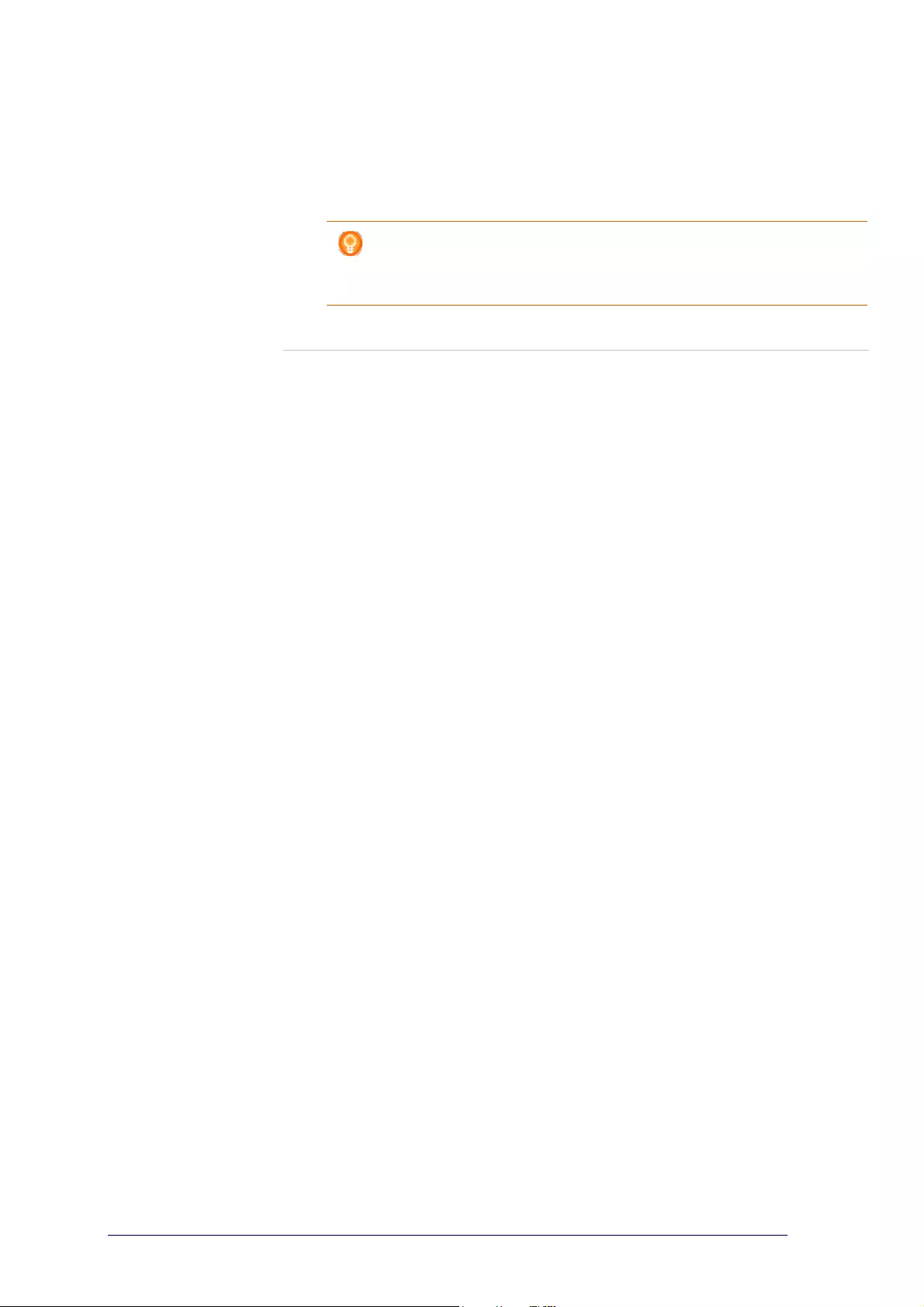Philips SRU6006/10 User Manual
Displayed below is the user manual for SRU6006/10 by Philips which is a product in the Remote Controls category. This manual has pages.
Related Manuals
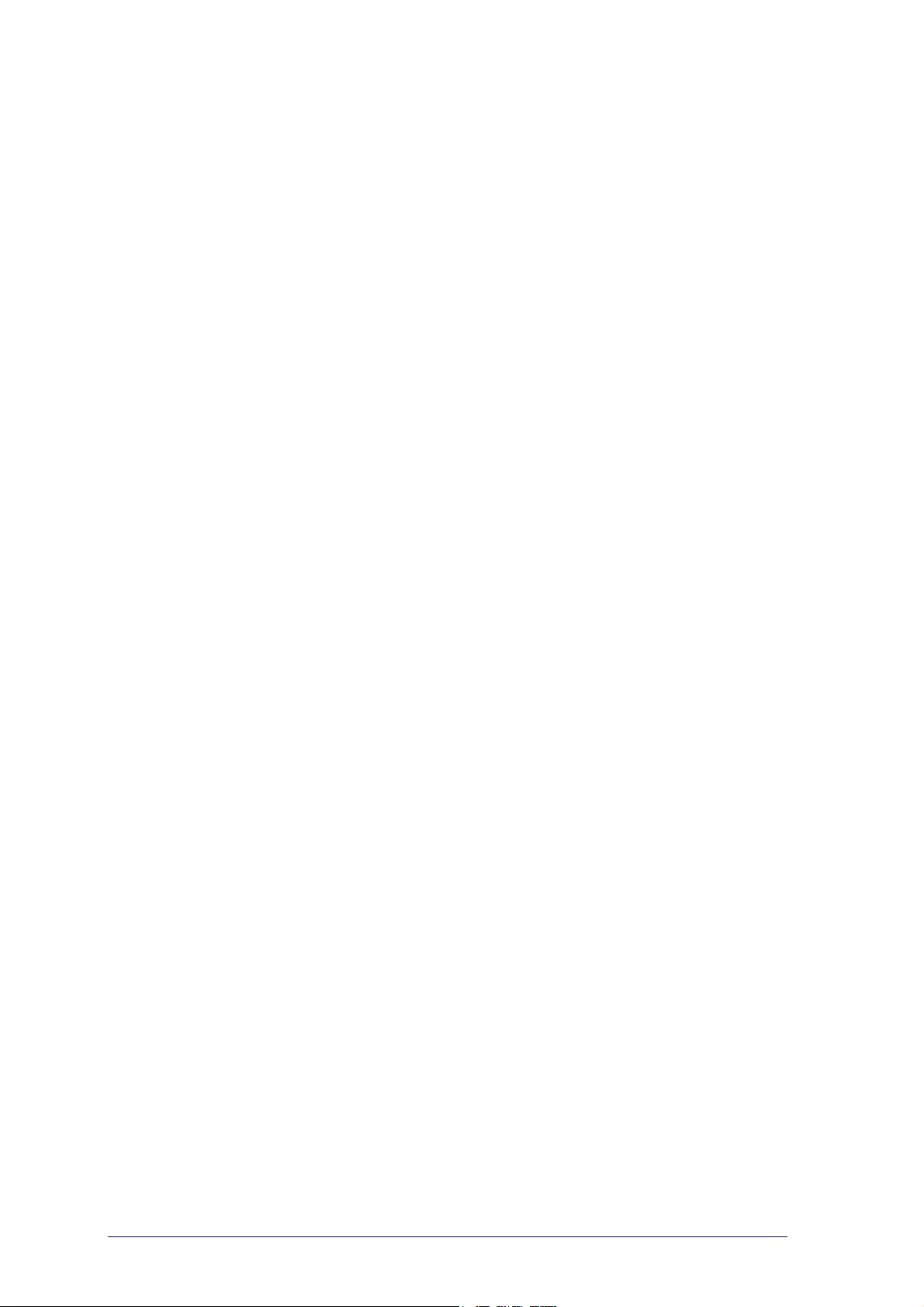
Prestigo - Configo
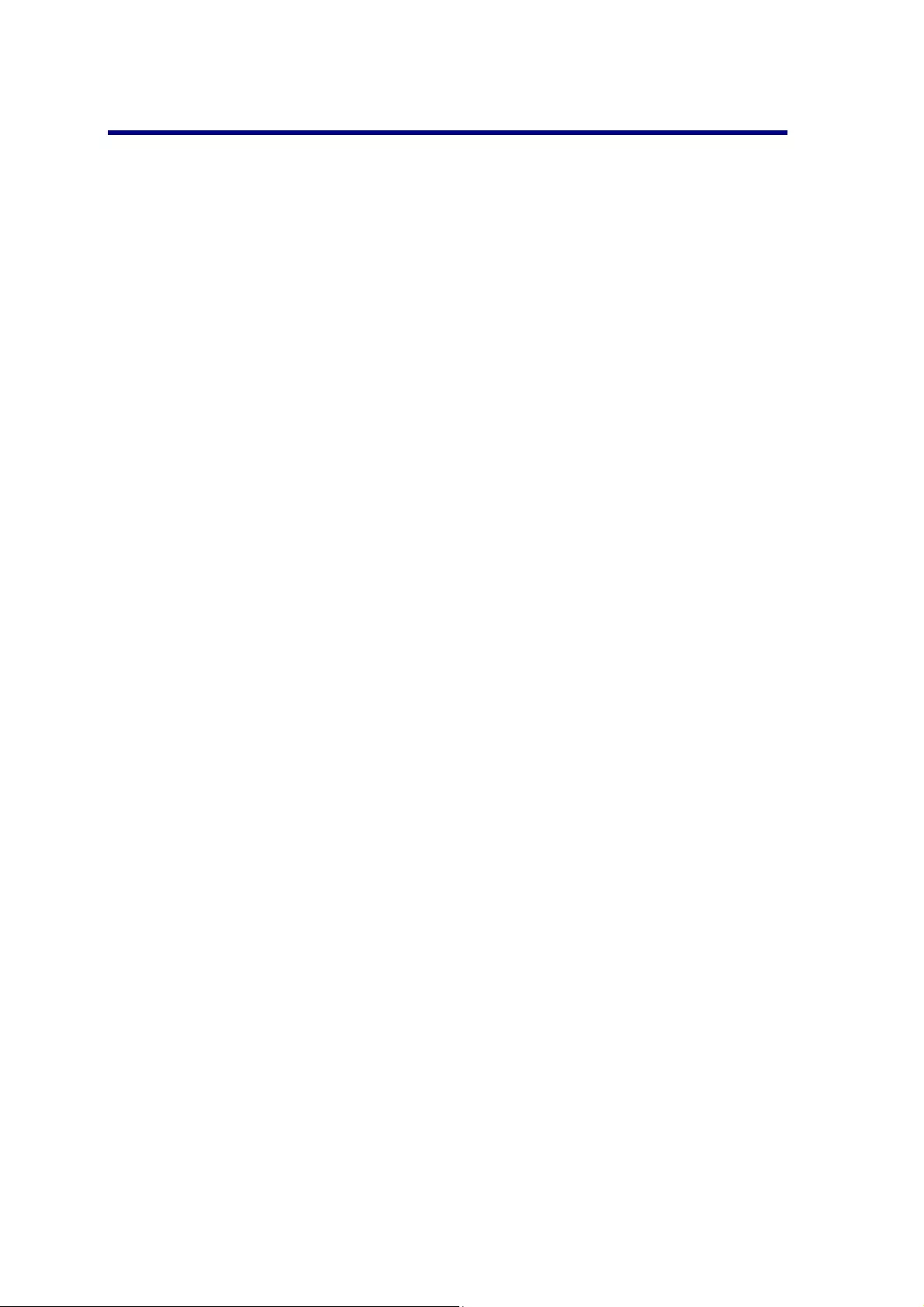
Contents
Welcome to Prestigo and Configo ................................................................. 1
Configo ......................................................................................................... 2
Start Up Configo ................................................................................................. 2
Update the Configo Software and Firmware .................................................... 3
Uninstall Configo ................................................................................................ 3
Devices ......................................................................................................... 5
Devices.................................................................................................................. 5
Add and Delete Devices ...................................................................................... 5
Add a Device ............................................................................................... 5
Search for the Settings of Your Device ....................................................... 6
Copy the Buttons of Your Remote Control ................................................. 7
Delete a Device ........................................................................................... 8
Edit Devices ......................................................................................................... 9
Edit a Device ............................................................................................... 9
Rename a Device ......................................................................................... 9
Favorites .................................................................................................... 10
Favorites - Expert Settings ........................................................................ 13
Customize Softbuttons .............................................................................. 13
Change Volume Controls .......................................................................... 15
Repair a Button.......................................................................................... 16
Activities ..................................................................................................... 17
Activities ............................................................................................................ 17
Add and Delete Activities ................................................................................. 18
Add an Activity ......................................................................................... 18
Delete an Activity...................................................................................... 18
Edit Activities .................................................................................................... 19
Edit an Activity ......................................................................................... 19
Rename an Activity ................................................................................... 20
Favorites for Activities .............................................................................. 20
Favorites - Expert Settings for Activities .................................................. 23
Customize Softbuttons for Activities ........................................................ 23
Activity Settings ........................................................................................ 25
Troubleshoot an Activity ........................................................................... 28
Advanced Editing ...................................................................................... 29
Preferences ................................................................................................. 32
Preferences ........................................................................................................ 32
Use your Prestigo ........................................................................................ 34
Take a Closer Look at Your Prestigo .............................................................. 34
The Power button .............................................................................................. 35
The Input Button............................................................................................... 36
The Help Button on your Prestigo ................................................................... 36
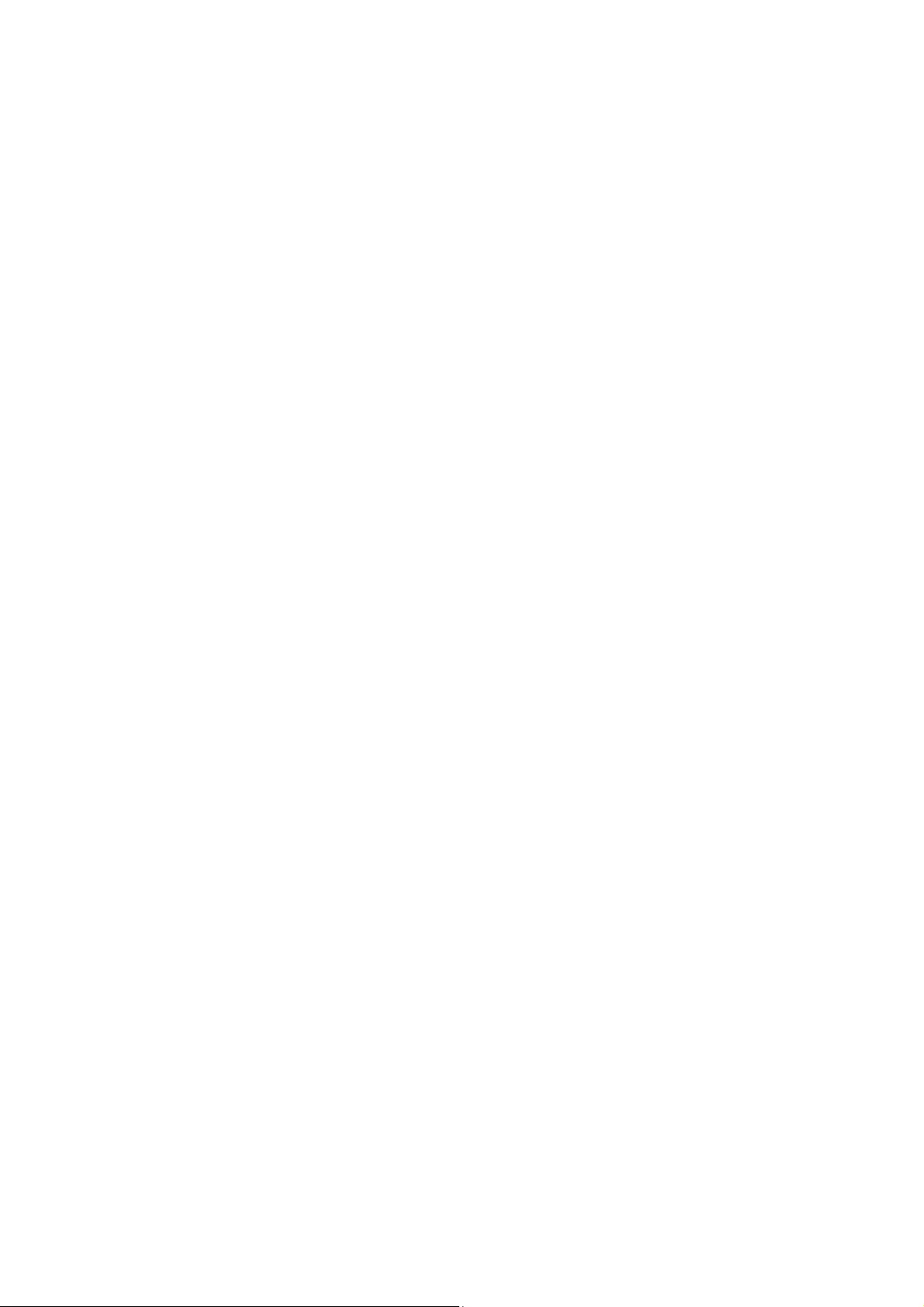
Insert Batteries .................................................................................................. 36
Select a Device ................................................................................................... 37
Start or End an Activity ................................................................................... 37
Select a Favorite on Your Prestigo Touch ...................................................... 38
Legal information.............................................................................................. 39
WEEE regulation....................................................................................... 39
FCC Compliancy ....................................................................................... 39
Frequently Asked Questions........................................................................ 41
Frequently Asked Questions ............................................................................ 41
Helpdesk ............................................................................................................ 46
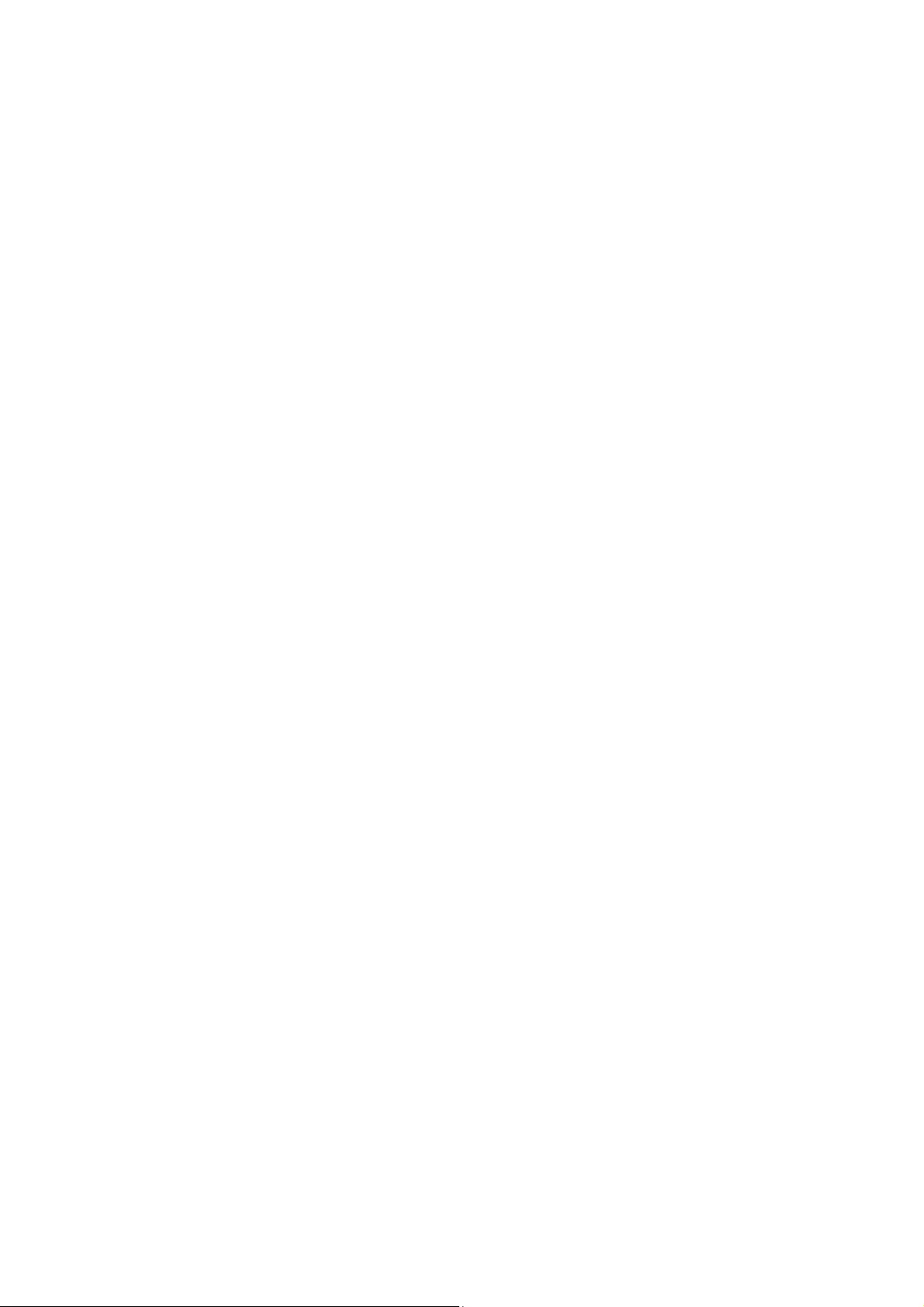
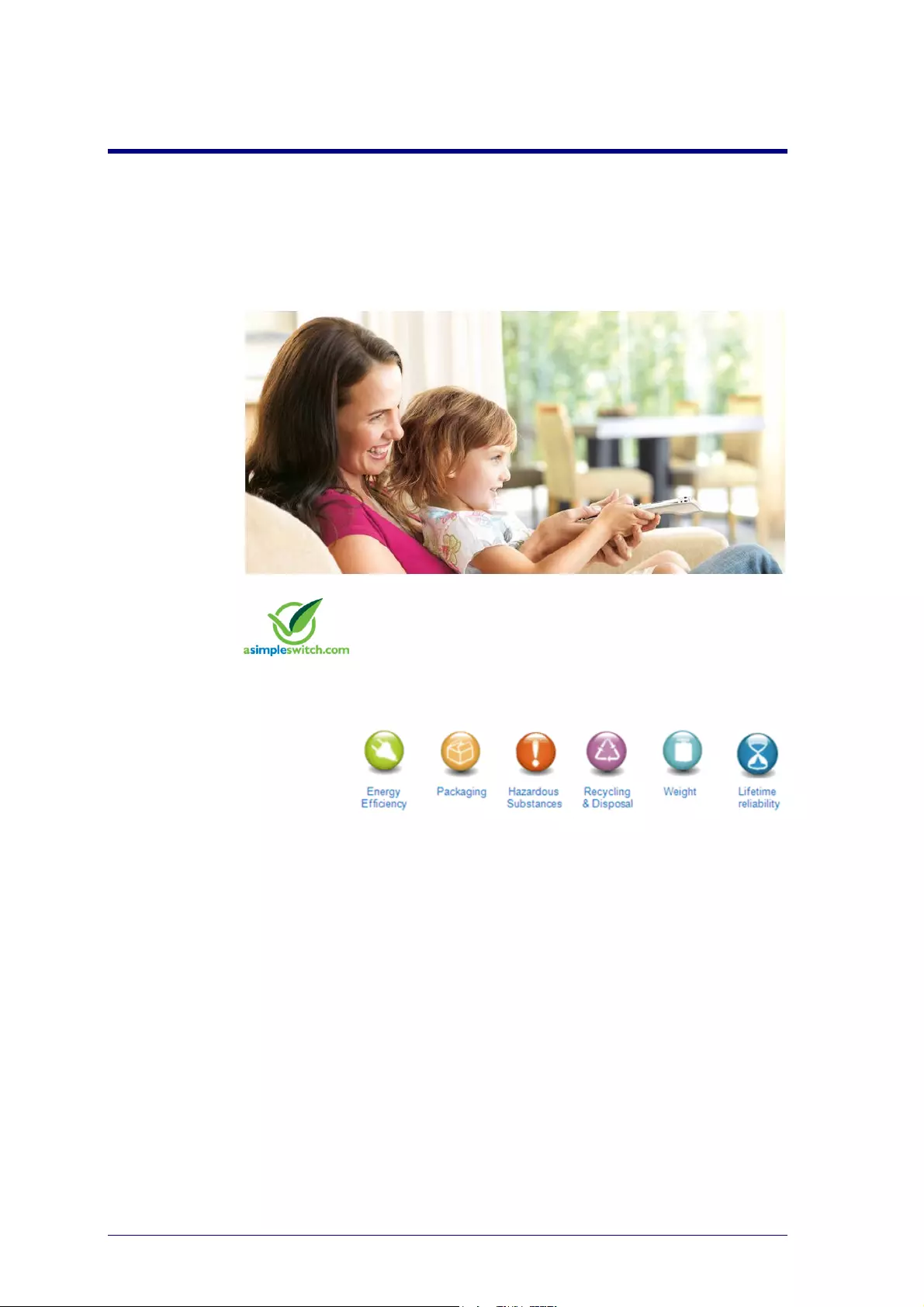
1
Welcome to Prestigo and Configo
Welcome to the growing family of owners of Philips products. The Philips Prestigo
universal remote control has been designed to control your equipment.
Configo is your tool to configure your Prestigo. Simply add your devices and your
activities to start enjoying the Prestigo.
When the Philips Green Logo is displayed on the packaging of the product,
this means that the product has a significantly better environmental
performance than its competitors or predecessors.
Green Products are required to have a significant environmental
improvement - at least 10% - on one or more of the following Green Focal
Areas:
For more information, please go to www.asimpleswitch.com or
www.philips.com/about/sustainability.
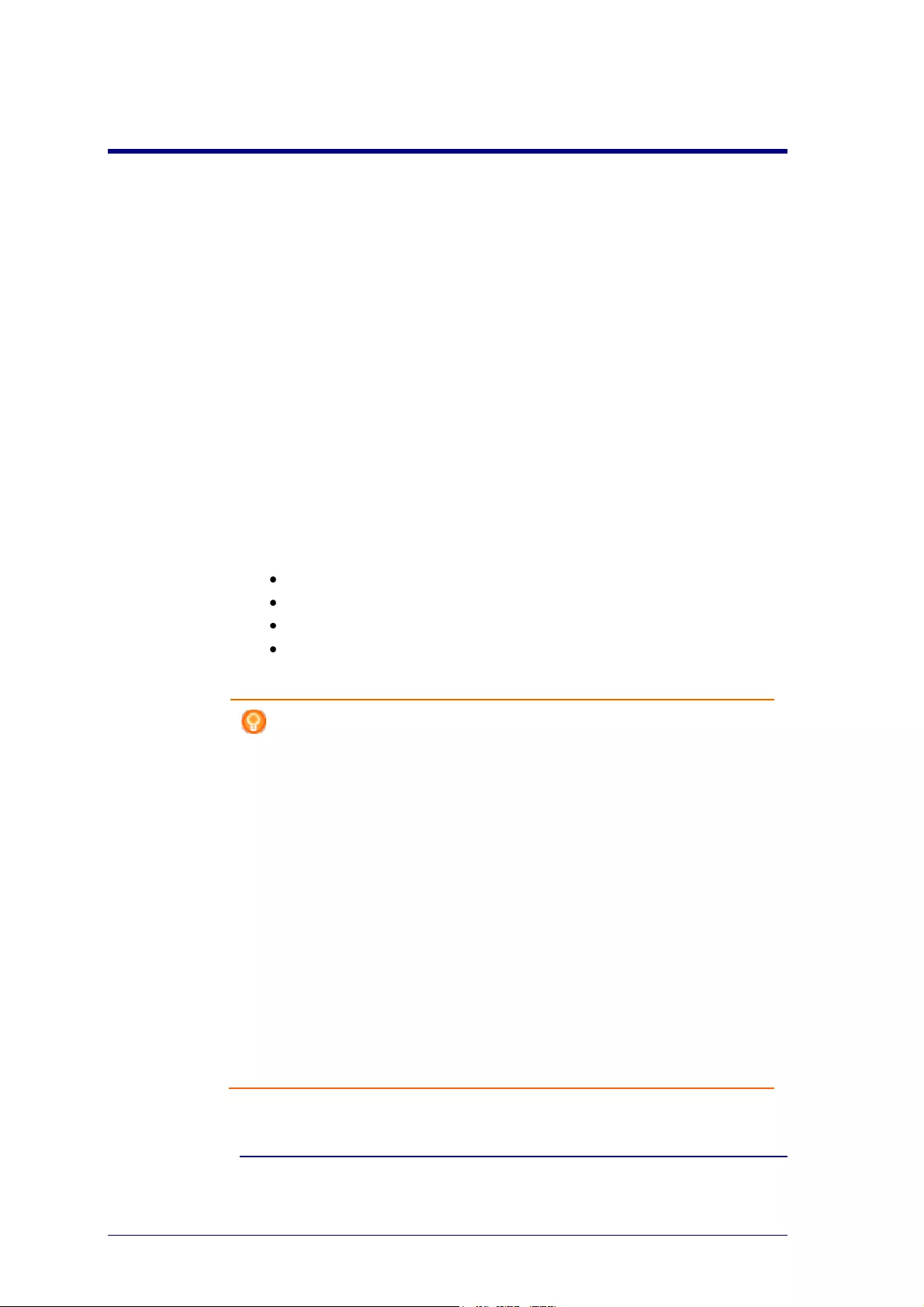
2
Configo
Start Up Configo
When you connect the Prestigo to your computer, Configo launches automatically.
You didn't configure your Prestigo yet?
Click Get Started to start configuring your Prestigo and adding devices.
You already configured your Prestigo?
When you have used your Prestigo before, it first exchanges information with
Configo and automatically checks for updates.
Then, you can continue configuring your Prestigo and:
add or edit devices
add or edit activities
change the preferences
use your Prestigo
Tips
You can also start up Configo manually.
Start up for Windows users
1 In the Windows menu bar, click Start.
2 In the Start menu, go to All Programs. First select Philips and then
Configo.
The application launches.
Start up for Mac users
1 In the Finder, browse to the Applications folder.
2 Select Configo.
The application launches.
When none of the supported remote controls are connected to the
computer after starting up the software manually, Configo prompts you to
connect the correct remote control to the computer.
Proceed as usual after connecting the correct remote control.
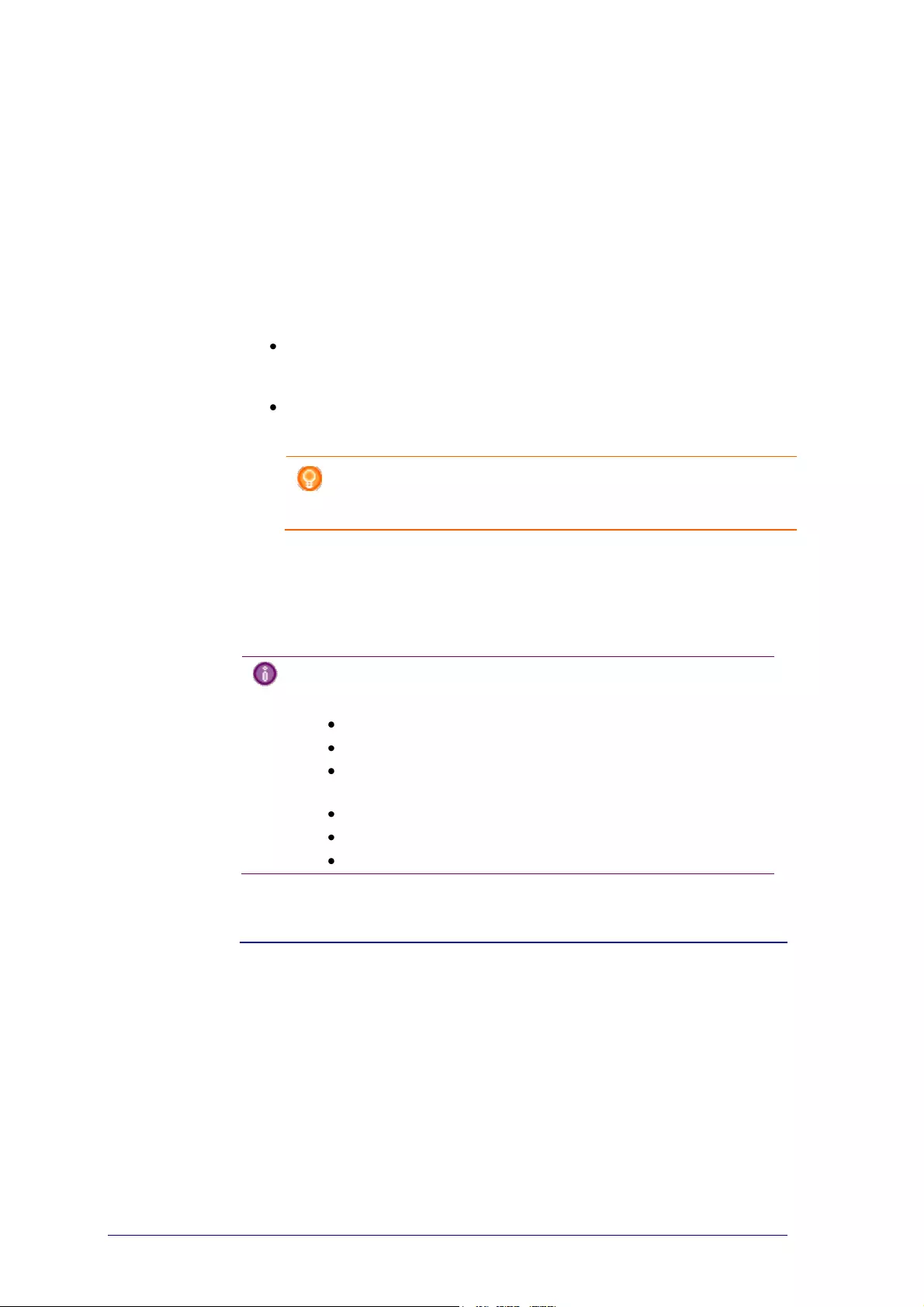
3
Update the Configo Software and Firmware
When you launch Configo, the application automatically checks for updates of the
software and firmware.
If your Configo does not automatically check for updates, change it in the
Preferences.
In the list of available updates for your Prestigo, select which updates you would
like to install and:
Click Update to start updating your Prestigo software and/or firmware.
The selected update for your Prestigo software and/or firmware starts.
-or-
Click Skip.
The selected update will not run and it is removed from the list until the next
update is available.
Note
Some updates depend on others. Selecting an update will
automatically select the other (dependent) update(s) as well.
After updating the software and/or firmware of your Prestigo, you can start or
continue configuring your Prestigo with Configo.
What to do next
Devices:
Add a Device
Delete a Device
Edit a Device
Activities:
Add an Activity
Delete an Activity
Edit an Activity
Uninstall Configo
Uninstall for Windows users
1 Open the Windows control panel.
2 Select Configo and uninstall.
The Configo application is uninstalled.
-or-
3 In the Windows menu bar, click Start.
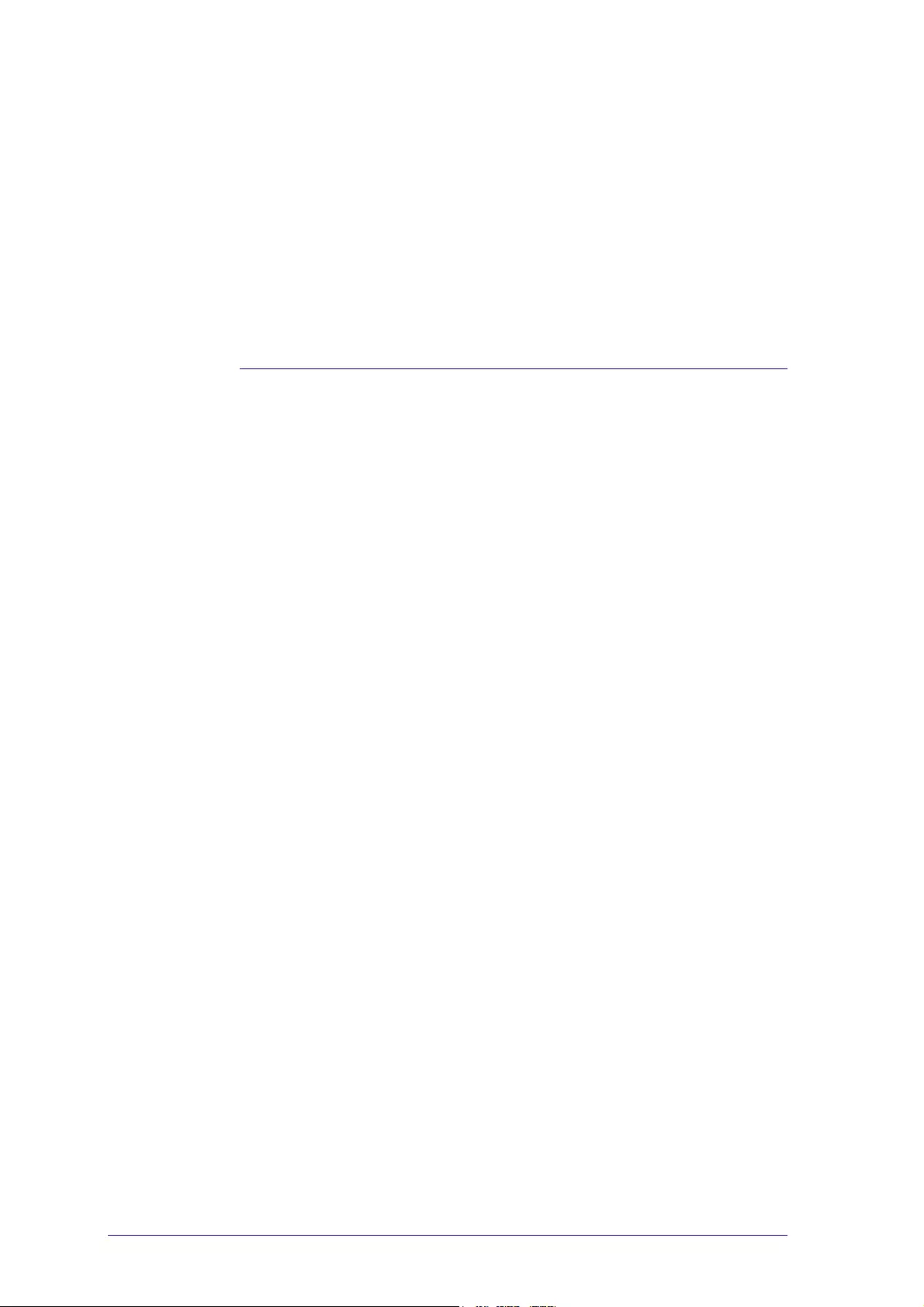
4
4 In the Start menu, go to All Programs. First select Philips and then Uninstall
Configo.
The Configo application is uninstalled.
Uninstall for Mac users
1 In the Finder, browse to the Applications folder.
2 Locate Configo.
3 Drag the Configo bundle to the trash.
The Configor application is uninstalled.
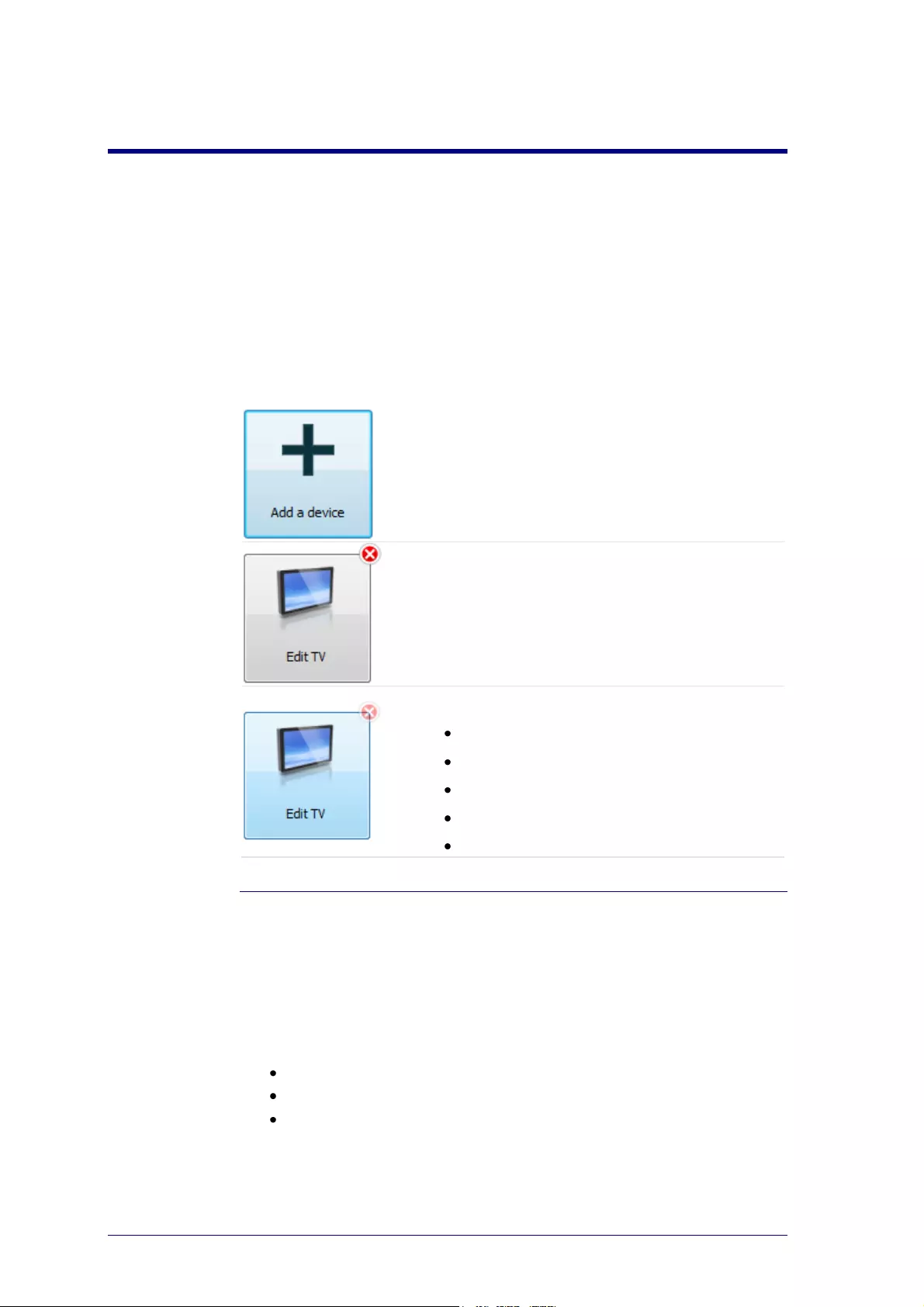
5
Devices
Devices
Devices are audio or video equipment that you plan to use with your Prestigo.
Please read more info about your Prestigo in Take a Closer Look at Your Prestigo.
As soon as you have installed your devices, you can control them with the buttons
on your Prestigo. Devices can also have softbuttons in addition to the buttons on
the Prestigo. You can select them on the display.
Add a device
Delete a device
Edit a device:
Rename
Add favorites
Customize extra functions
Change volume controls
Repair a button
Add and Delete Devices
Add a Device
You can add:
up to 6 devices for the Prestigo SRU6006 remote control,
up to 8 devices for the Prestigo SRU6008 remote control,
up to 15 devices for the Prestigo Touch SRT8215 remote control.
To add your device(s), follow these steps:
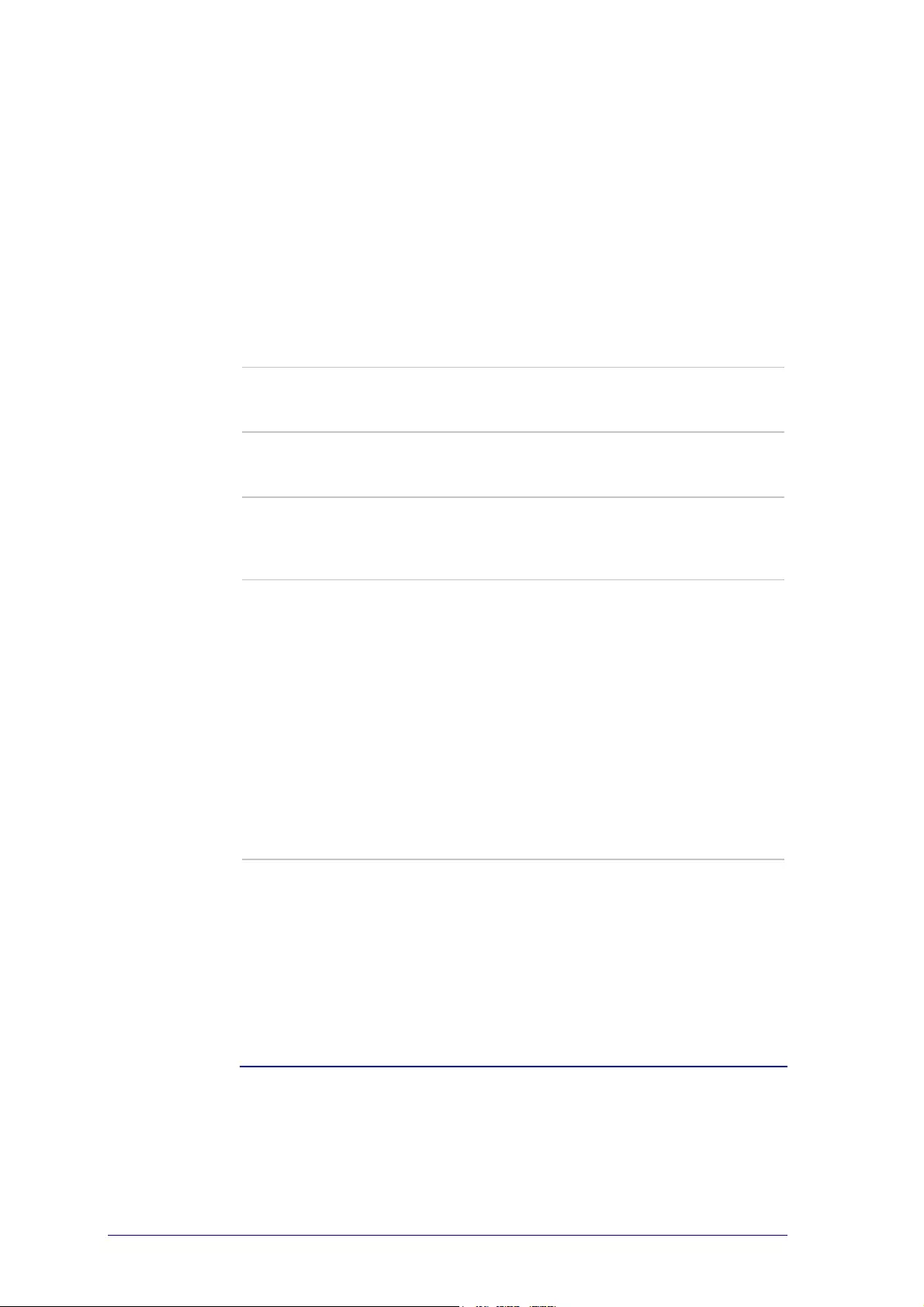
6
1 Go to the Devices tab.
2 Click Add a Device.
The Add a Device-Wizard opens.
3 Click Continue.
Step 1 of 2 of the Add a Device-
Wizard opens.
4 In the Device type dropdown list,
choose your device type.
An image for your device is added.
5 In the Brand field, fill in the brand of
the device.
6 Optionally, in the Model number
field, fill in the model number of the
device.
7 Click Continue.
Step 2 of 2 of the Add a Device-
Wizard opens.
If the brand of your device is not
recognized by Configo, you can copy the
buttons from your device's remote control.
8 Aim your device's control at your
Prestigo.
If you do not have a remote control of your
device, you can search for the correct
settings for your device using your
Prestigo.
9 On your original remote control, press
the button you normally use to switch
off (standby) your device.
Configo detects your remote control
and saves it to your Prestigo.
If there is no button on your remote
control to switch off your device, copy the
buttons from your remote control.
-or-
If after three attempts, the remote control
of your device has not been detected, you
need to search for the correct settings for
your device using your Prestigo.
-or-
If Configo does not recognize the signals
of your remote control, read more in 'Why
Does Configo Not Recognize My Remote
Control'.
Then, try again or copy the buttons from
your remote control.
10 Click Done.
You return to the Devices tab.
Your device is added.
It is now safe to disconnect your
Prestigo and try out the device you
added, using your Prestigo. Should
you experience any problem with a
button, you can use the Help button on
your Prestigo.
Search for the Settings of Your Device
If you do not have a remote control for your device or the remote control cannot
be recognized by Configo, your Prestigo can scan through the available settings for
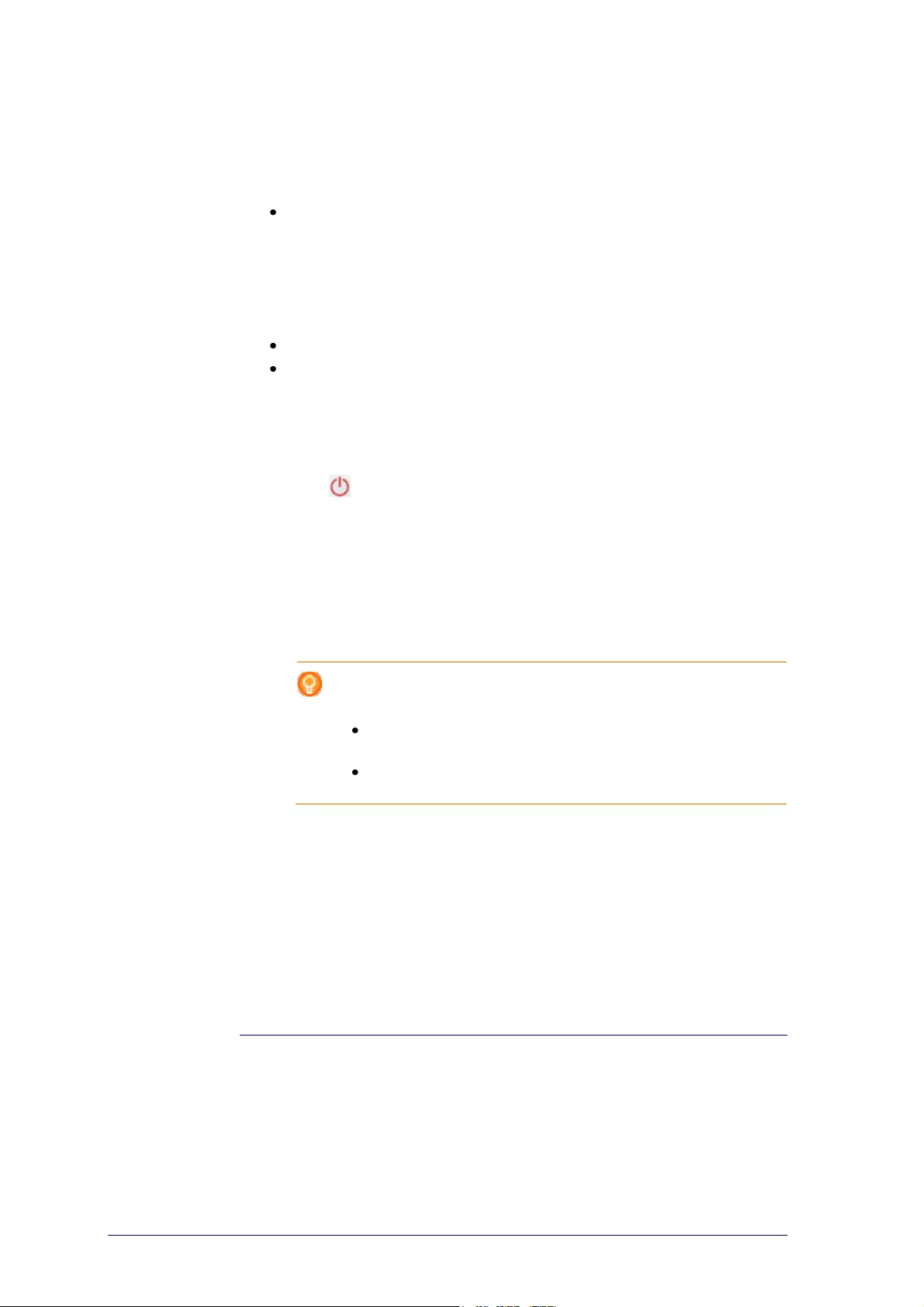
7
the selected brand. And when your device reacts, you know that is the correct
setting.
When in step 2 of the Add a Device-wizard you do not have a remote control for
your device ...
Click the hyperlink "I do not have a remote control for my [brand
name][device type]".
or
When in step 2 of the Add a Device-wizard Configo does not receive (sufficient)
data or after several attempts Configo does not recognize your remote control ...
Check out the tips about receiving signals.
If that does not help, click Search.
Then,
1 Switch on the [device] using the buttons on the device itself.
2 Disconnect your Prestigo.
3 Keep the button pressed on your Prestigo until your [device] switches off.
Your Prestigo starts searching for the settings of your [device].
4 Did your [device] switch off?
Press Yes on your Prestigo to confirm. Go to step 5.
-or-
Press No if your [device] did not switch off and return to step 3.
Note
If your device did not switch off after running through the search cycle,
go to Copy the Buttons of Your Remote Control if you have a
remote control for your device.
go to Helpdesk if you do not have a remote control for your
device.
5 Connect your Prestigo again.
Your Prestigo is updated.
6 Click Done.
Your device is added.
It is now safe to disconnect your Prestigo again and try out the device you added,
using your Prestigo. Should you experience any problem with a button, you can
use the Help button on your Prestigo.
Copy the Buttons of Your Remote Control
If the brand of your device or the signals your remote control sends out are not
recognized by Configo, you can copy the buttons of your remote control.
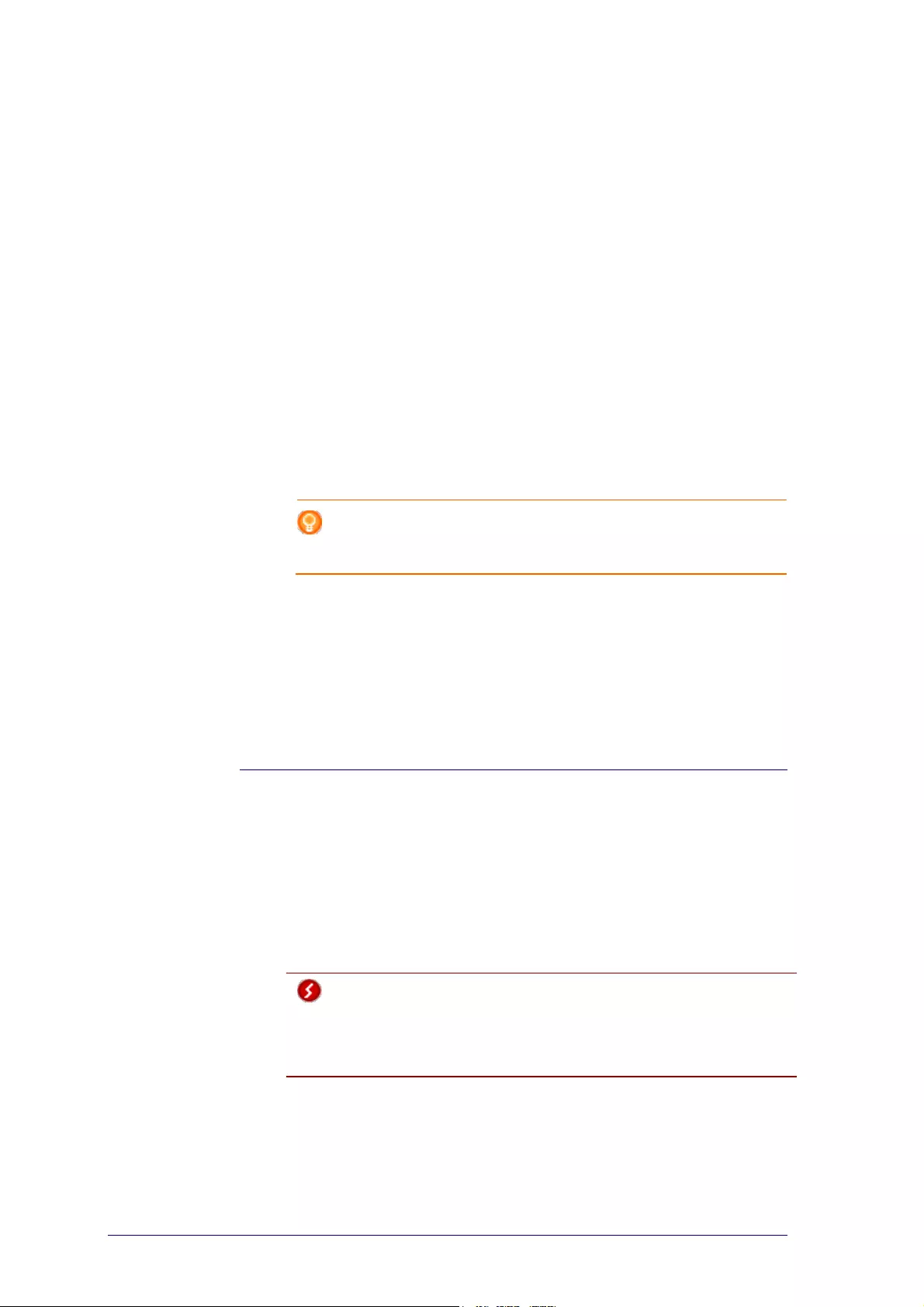
8
When in step 1 of the Add a Device-wizard you fill in your brand and select the
device type, but the brand is not recognized ...
or
When in step 2 of the Add a Device-wizard you press the button on your remote
control you normally use to switch off (standby) your device, but the signals were
not recognized ...
the copy the buttons page opens with a highlighted button on the on-screen
Prestigo remote control image.
Then,
1 Press and hold the button on your remote that corresponds with the highlighted
button on the Prestigo image.
2 When the highlighted button turns green, release the button on your remote
control.
The button is copied to your Prestigo.
The next button is now highlighted on the Prestigo image.
3 Repeat steps 1 and 2 for all buttons on your Prestigo.
Tip
You can skip buttons that you do not use on your remote control, or
manually select another button on the Prestigo image.
4 Click Save.
The buttons are saved to your Prestigo.
5 Click Done.
Your device is added.
You return to the Devices tab.
It is now safe to disconnect your Prestigo and try out the device you added, using
your Prestigo. Should you experience any problem with a button, you can use the
Help button on your Prestigo.
Delete a Device
1 Go to the Devices tab.
2 Hover over the device you want to delete.
A Delete pop-up button appears.
3 Click the Delete pop-up button.
A pop-up window appears.
4 Click Yes.
Warning
The device and every activity using the device is deleted. So, if you
want to add, for example, a new TV: first add the new TV, then
update the Activities and finally delete the old device from your
Prestigo.
-or-
Click No.
You return to the Devices tab without deleting the device.
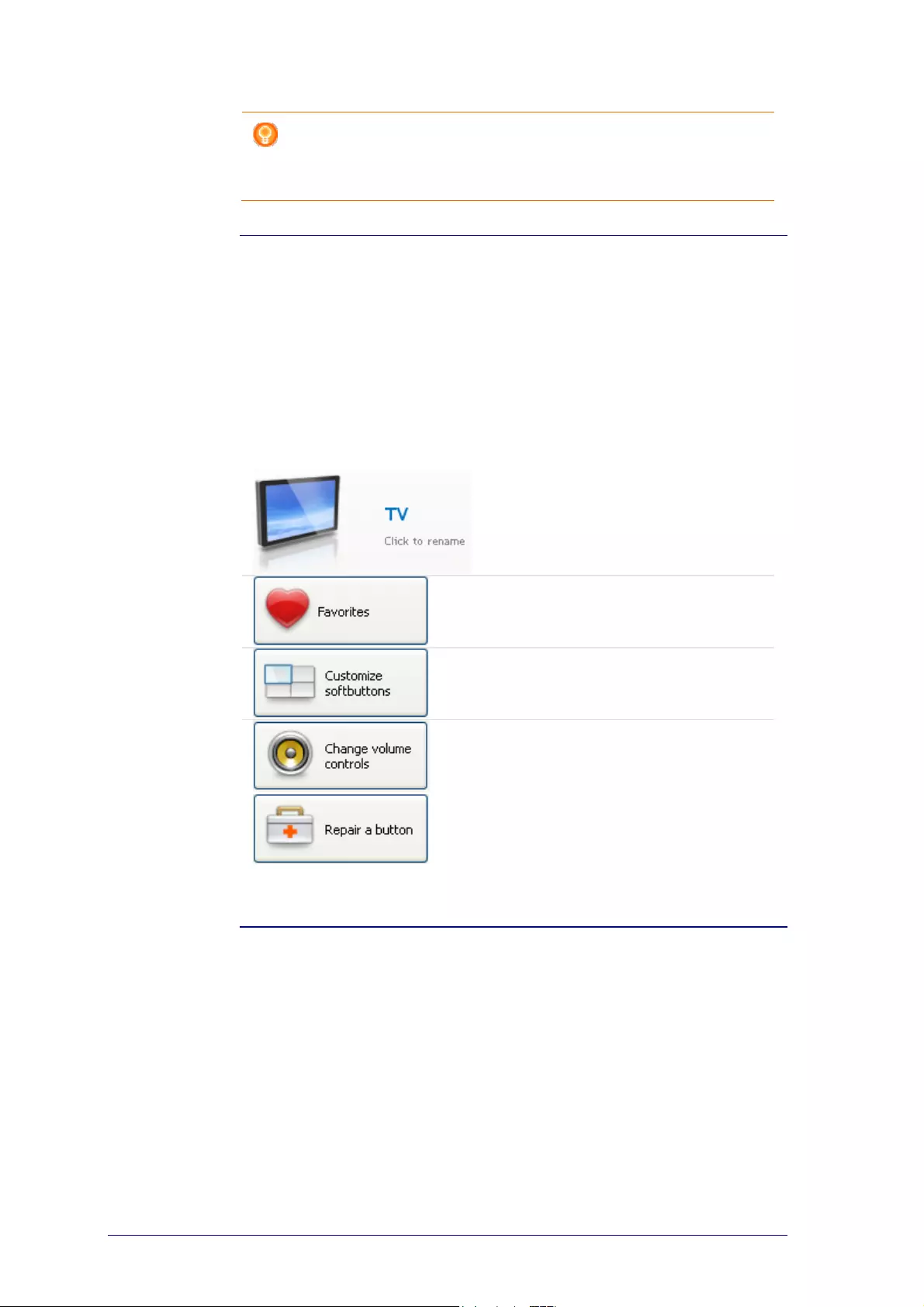
9
Tip
You can also delete a device with the Delete option in the context-menu.
For Windows users: right-click the device. For Mac users: control-click
the device.
Edit Devices
Edit a Device
After adding a device you might want to edit it, for example, change the name of
your device or the volume controls for your device.
On the Devices tab, you simply click the button of the device you want to edit and
change one of the following aspects:
Rename your device
Add, edit, delete and move favorite
channels for your device
Add, delete, rename and move
softbuttons for your device
Change the device you use to
control the volume of the sound
Repair a non working button using
your device's remote control
Rename a Device
To rename your device in Configo:
1 Go to the Devices tab.
2 Click the device of which you want to change the name.
The Edit the Device page opens.
3 Click the device name next to the device image.
The name field is now editable.
4 Change the name of the device.
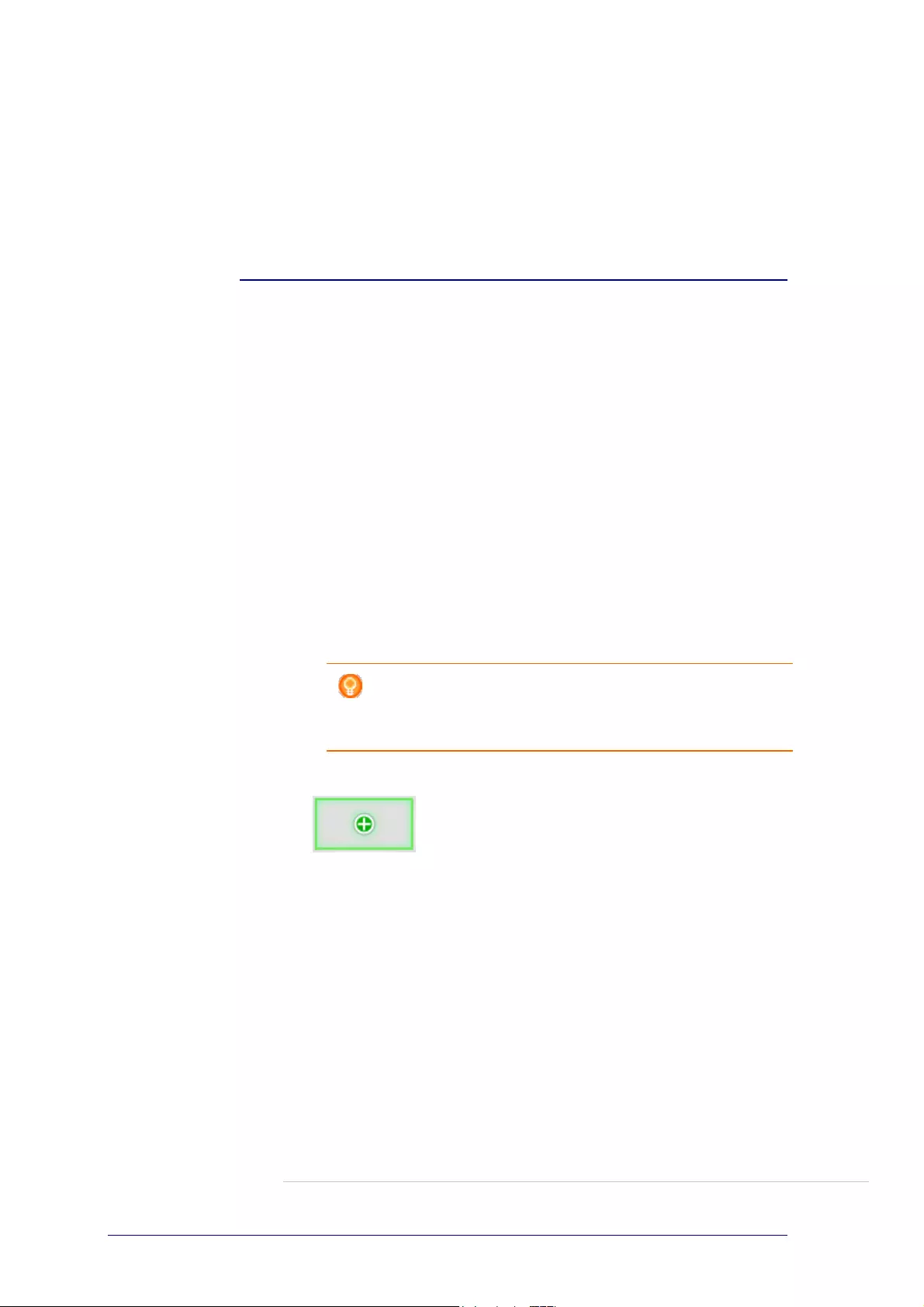
10
5 Click outside of the name field.
The name of your device is changed.
6 Continue editing your device.
-or-
Click Done.
The name change is saved to your Prestigo.
You return to the Devices tab.
Favorites
If you have a Prestigo Touch (SRT8215), you can add favorites when you are
editing your device. You can add up to 200 favorites in total.
Browse through your favorites by clicking on the arrows.
To set your favorites:
1 Go to the Devices tab.
2 Click the device to which you want to add favorites.
The Edit the Device tab opens.
3 Click on the button Favorites.
The Favorites screen opens. The pages on this Favorites screen refer to the
Favorites pages on your Prestigo Touch.
4 Continue with...
Adding a favorite:
Tip
The number of favorites that can be added is 200. If you want
to add an extra new favorite, you first have to delete another.
1 Hover over an empty space on one of the screens.
A green border and a green plus icon appear.
2 Click to add a favorite.
A pop-up opens.
3 Enter the channel number.
4 Add a channel icon:
1. Enter the name of the channel and click Search.
2. Select the icon you want to add to the selected channel.
-or-
1. Click Import.
The Open window opens.
2. Browse on your computer, select the image you want to use for this
favorite and click OK.
5 In the pop-up, click Done.
The favorite is added to the screen.
6 Repeat steps 2 to 5 to add other favorites.
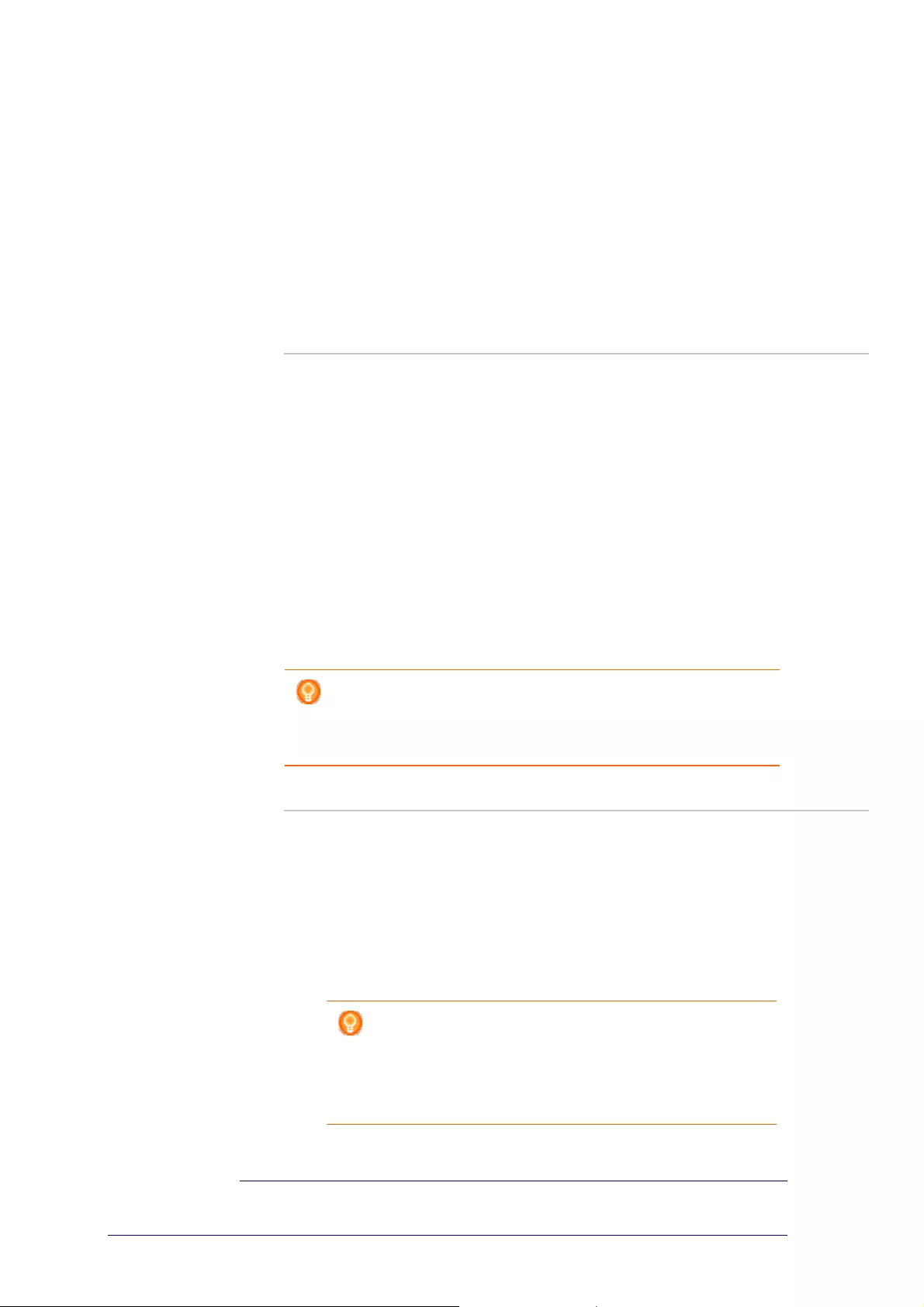
12
Editing a favorite:
1 Click on a favorite.
2 Edit the favorite:
Edit the channel number.
Click on the Modify icon button and edit the channel icon.
3 In the Favorites screen, click Save.
The favorites are set.
You return to the Edit the Device page.
4 Click Done.
You return to the Devices tab.
Deleting a favorite:
1 Hover over the favorite you want to delete.
A Delete pop-up button appears.
2 Click the Delete pop-up button.
A pop-up window opens.
3 Click Yes.
The favorite is deleted.
-or-
Click No to return to the Favorites screen without deleting the favorite.
4 In the Favorites screen, click Save.
The favorites are set.
You return to the Edit the Device page.
5 Click Done.
You return to the Devices tab.
Tip
You can also delete a favorite with the Delete option in the
context-menu. For Windows users: right-click the favorite. For
Mac users: control-click the favorite.
Moving favorites:
1 Select the favorite you want to move and drag it to another position.
The favorites switch position.
2 In the Favorites screen, click Save.
The favorites are set.
You return to the Edit the Device page.
3 Click Done.
You return to the Devices tab.
Tip
When you want to move the favorite to another page,
drag the favorite to the scroll arrow to scroll to the page
where you want to drop the favorite.
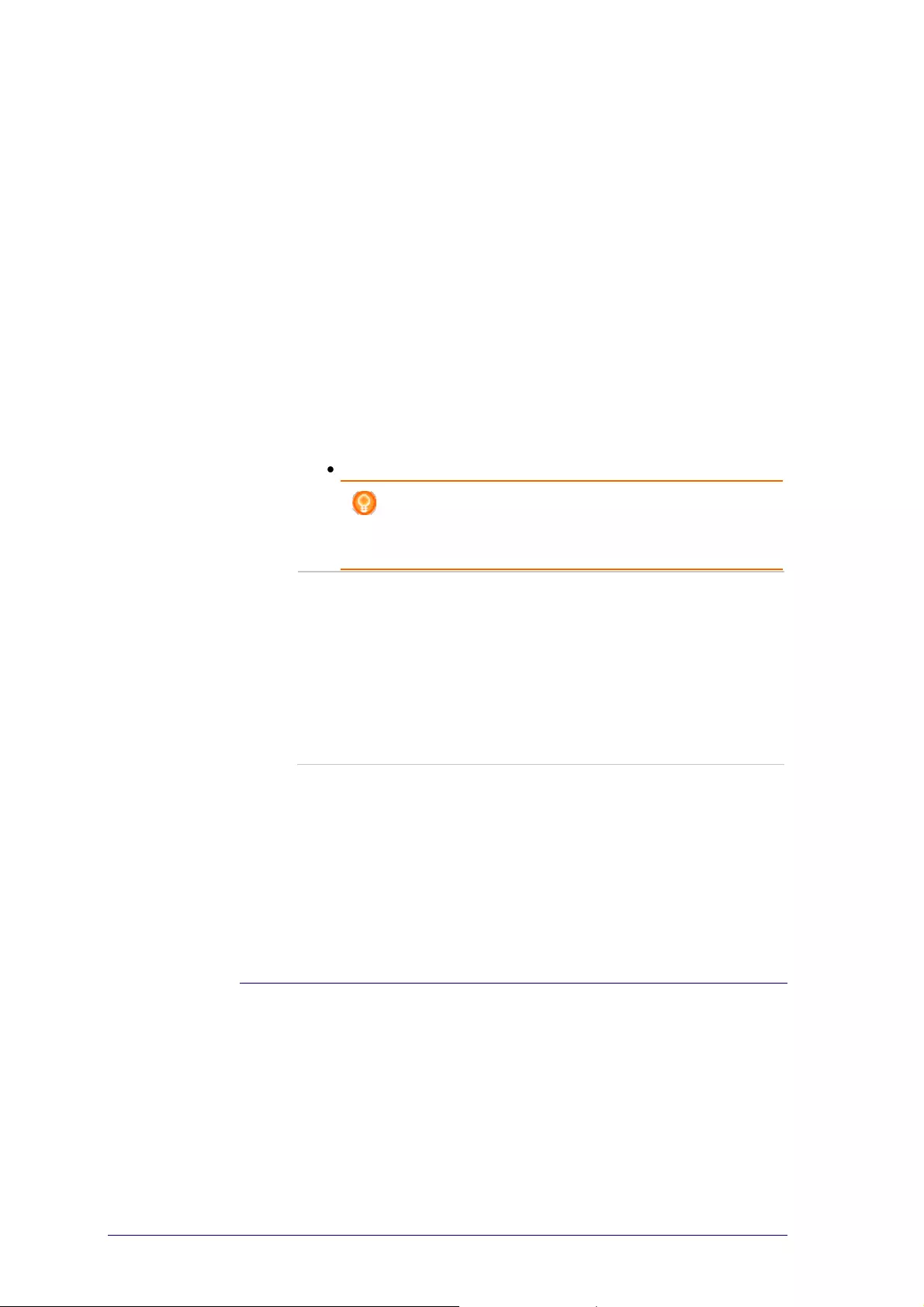
13
Favorites - Expert Settings
When you use favorites and you want to fine tune the way Prestigo switches
channels, you can change the channel switching speed or change the switch
channel options in the Expert Settings.
To change the expert settings:
1 In the Favorites screen, select the favorite of which you want to change the expert
settings.
2 In the pop-up, click on Expert settings.
The Expert settings window opens.
3 Continue with...
Changing the channel switching speed:
Drag the slider to the preferred speed.
Note
If you select Fast or Very fast, it is possible that your
Prestigo sends commands faster than your device can
handle.
Defining how to switch to the channel:
1 In the Start with button dropdown box, select the function that precedes
the channel number.
-and/or-
2 In the End with button dropdown box, select the function that follows
the channel number.
1 Click OK.
A pop-up window opens.
2 Determine whether or not you want to apply these expert settings to all similar
favorites of your device.
3 In the Favorites popup, click Done.
The expert settings are saved. You return to the Favorites screen.
Customize Softbuttons
Softbuttons are the buttons on the display of your Prestigo. You can define
yourself which functions you appoint to the different softbuttons on the screen.
To customize your softbuttons:
1 Go to the Devices tab.
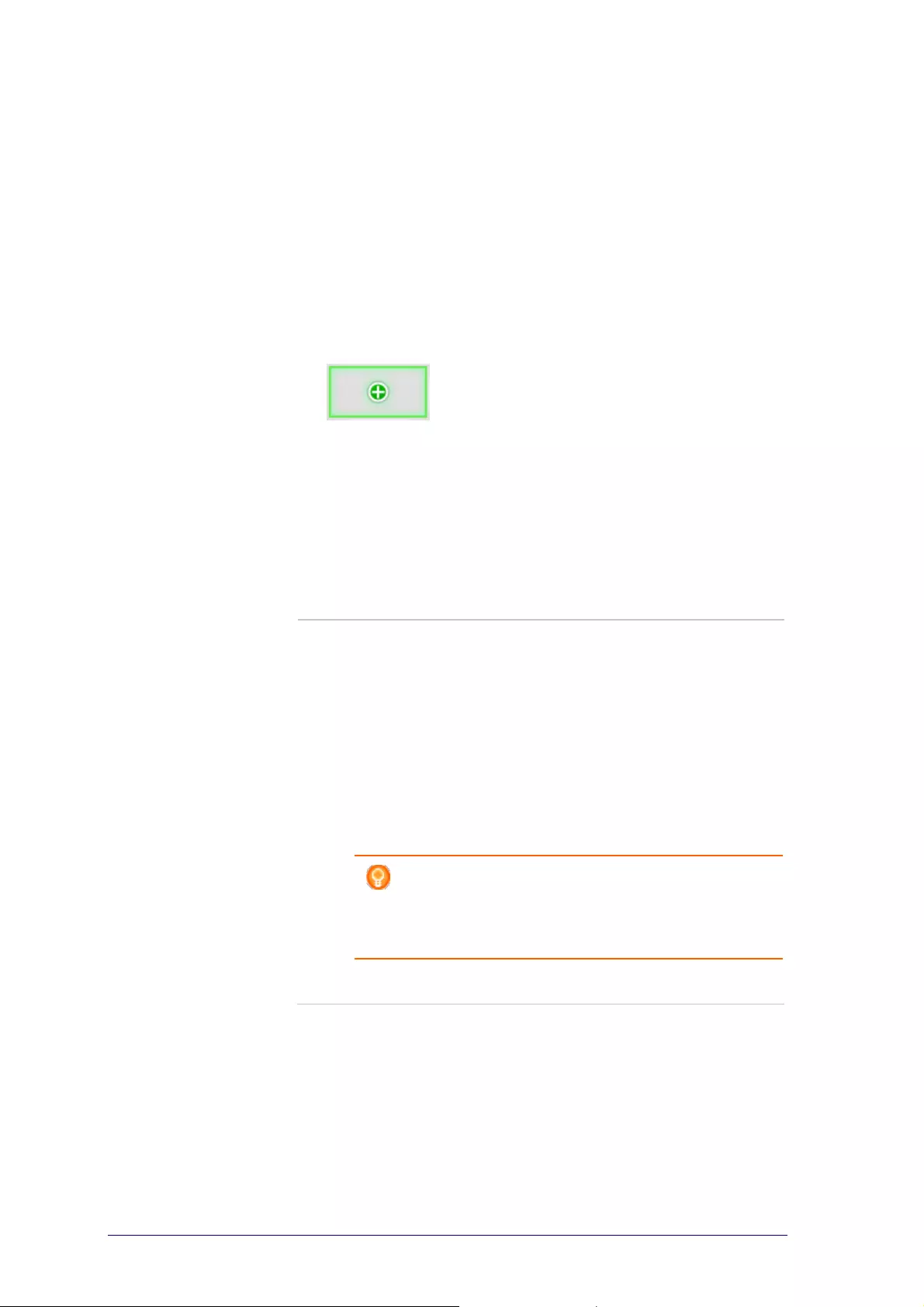
14
2 Click the device you want to edit.
The Edit the Device tab opens.
3 Click Customize softbuttons.
The Customize softbuttons screen opens.
4 Continue with...
Adding a softbutton:
1 Hover over an empty space on one of the screens.
A green border and a green plus icon appear.
2 Click to add a softbutton.
A list of functions appears.
3 Select the function that you want to add.
The function is added as a softbutton.
4 Click Save.
The softbuttons are customized.
You return to the Edit the Device page.
5 Click Done.
You return to the Devices tab.
Deleting a softbutton:
1 Hover over the softbutton you want to delete.
A Delete pop-up button appears.
2 Click the Delete pop-up button.
The softbutton is deleted.
3 Click Save.
The softbuttons are customized.
You return to the Edit the Device page.
4 Click Done.
You return to the Devices tab.
Tip
You can also delete a softbutton with the Delete option
in the context-menu. For Windows users: right-click
the softbutton. For Mac users: control-click the
softbutton.
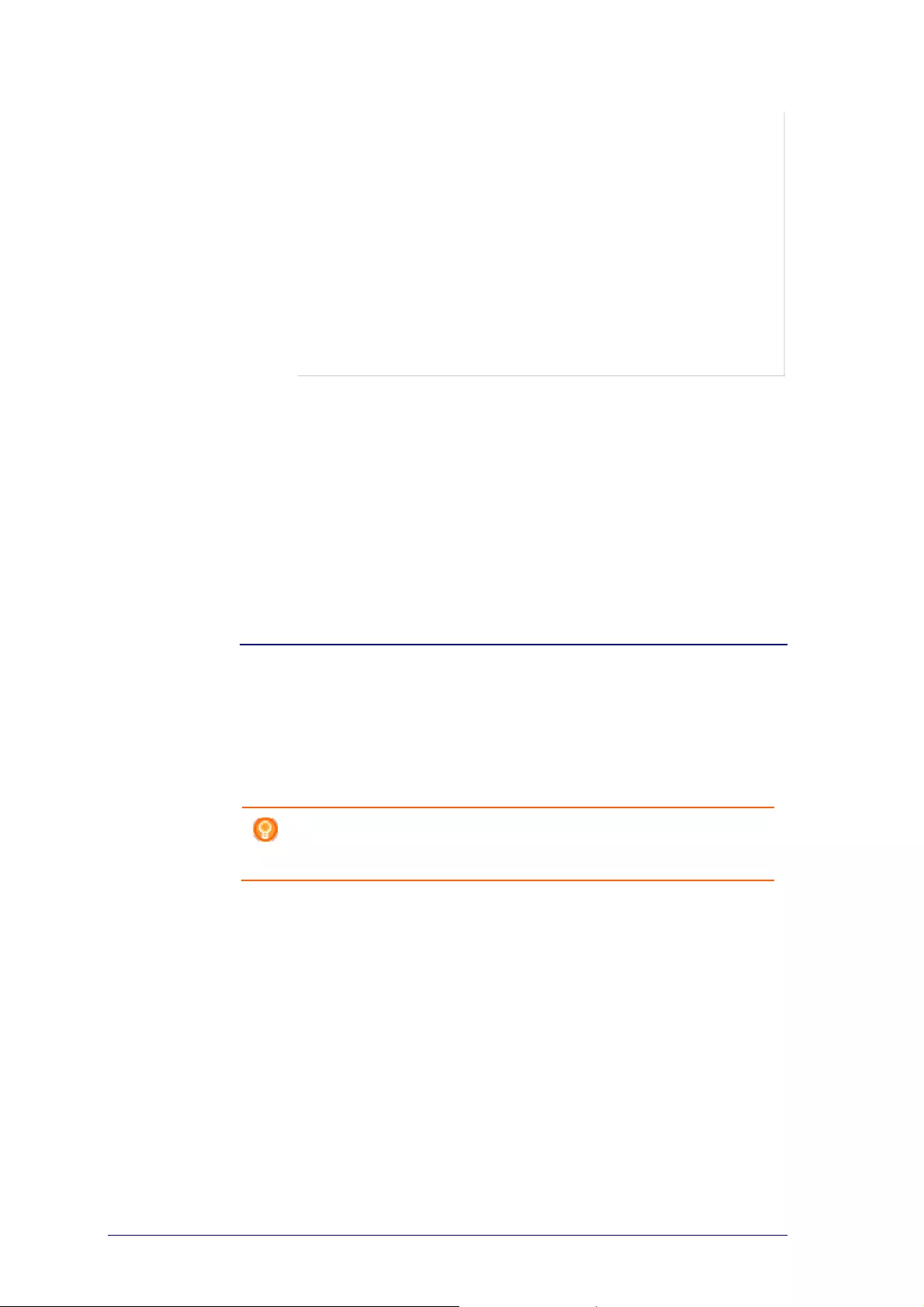
15
Renaming a softbutton:
1 Double-click the softbutton you want to rename.
The name field is now editable.
2 Change the name of the softbutton.
3 Click outside of the name field.
The softbutton is renamed.
4 Click Save.
The softbuttons are customized.
You return to the Edit the Device page.
5 Click Done.
You return to the Devices tab.
Moving softbuttons:
1 Select the softbutton you want to move and drag it to another position.
The buttons switch position.
2 Click Save.
The softbuttons are customized.
You return to the Edit the Device page.
3 Click Done.
You return to the Devices tab.
Change Volume Controls
Normally, the volume is controlled with the volume controls of device itself - if
available. In some situations however, you want to define another device to
control the volume. For example, you want your TV to use the receiver as your
audio output device. Via Change volume controls, you can define that the volume
of the TV is controlled by the volume controls of the receiver.
Note
Make sure that the audio devices you want to use as volume controls,
are added to your Prestigo.
To change the volume controls:
1 Go to the Devices tab.
2 Click the device for which you want to change the volume controls.
The Edit the Device page opens.
3 Click Change volume controls.
4 In the dropdown box, select the device with which you want to control the volume.
5 Click Save.
The volume controls are changed.
You return to the Edit the Device page.
6 Click Done.
You return to the Devices tab.
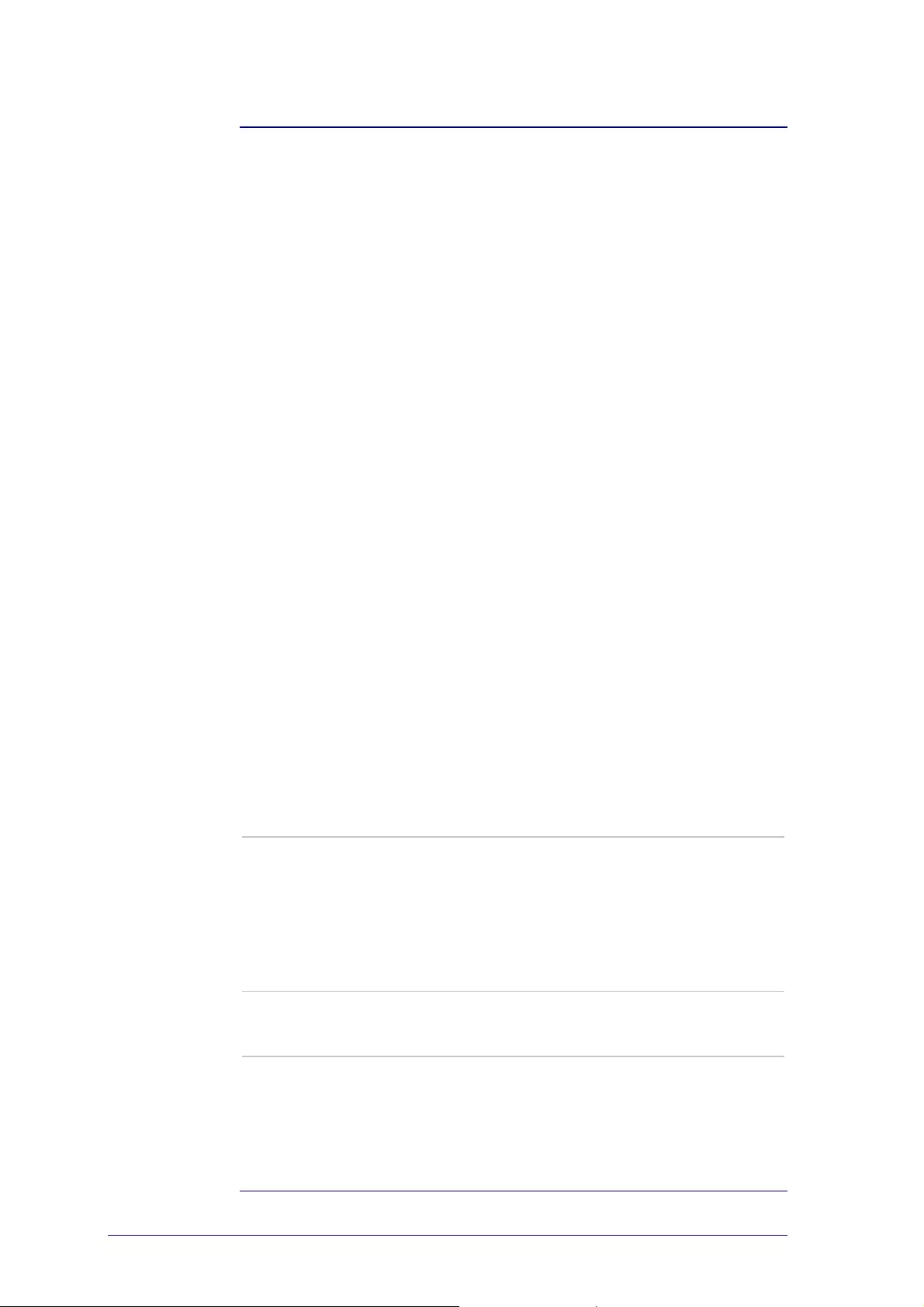
16
Repair a Button
When you encounter a non-working button on your Prestigo, you can repair this
button using the device's remote control.
1 Go to the Devices tab.
2 Click the device for which you want to repair a button.
The Edit the Device page opens.
3 Click Repair a button.
4 Click the button on the Prestigo image.
-or-
Click the screen of the Prestigo image and select a softbutton.
5 Aim the device's remote control at your Prestigo.
If you do not own a remote control for your device, click the link "I do not have a
remote control for my [device]".
6 On the device's remote control, press the button you are repairing.
The button is repaired by Configo.
7 On the Edit the Device tab, click Done.
You return to the Devices tab.
When you are in step 5 of repairing a button and do not have a remote
control for your device, then...
8 Disconnect your Prestigo.
9 Go to the device for which you want
to repair a button.
10 Press the Help button on your
Prestigo.
11 Press Continue.
12 Choose There is a button that does
not work.
13 Keep the button you want to repair
pressed on your Prestigo until it works
properly. If you want to repair a
softbutton, select Show buttons.
On the display of your Prestigo, you
can see it scanning through the
possibilities.
If you copied alli the buttons from your
remote control, reconnect your Prestigo
and go to Copy the Buttons of Your
Remote Control.
-or-
If this button has been copied to Configo,
reconnect your Prestigo and go to Copy the
Buttons of Your Remote Control.
14 Release the button on your Prestigo
when your device reacts.
Your button is repaired.
If your device does not react, reconnect
your Prestigo and Copy the Button of Your
Remote Control.
15 If you want to repair another button,
click Yes.
-or-
If you don't want to repair another
button, click No.
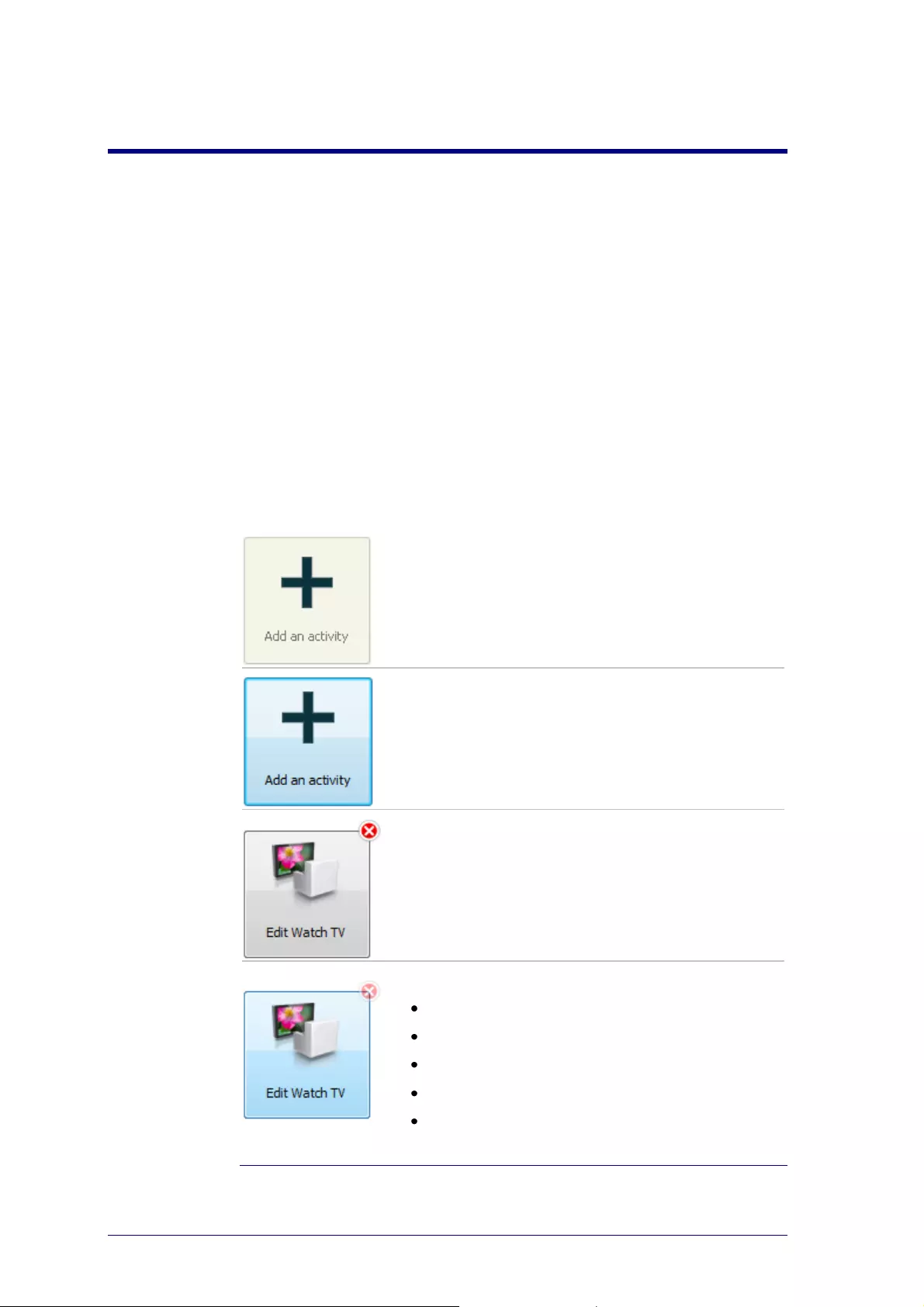
17
Activities
Activities
Activities enable you to switch a number of devices on and off with one touch of a
button while all buttons needed for operating the devices immediately become
available.
For example, to watch DVD you normally would have to:
Switch on the TV;
Switch on the DVD;
Switch on the surround sound system.
When an activity is selected, the buttons on your Prestigo work for the devices that are
part of the activity.
You can take activities even a step further and define every step you would normally
need and replace it by one touch of a button.
You first need to add your devices, then you can add activities.
Add an activity
Delete an activity
Edit an activity:
Rename
Add favorites
Customize extra functions
Define Activity Settings
Advanced editing
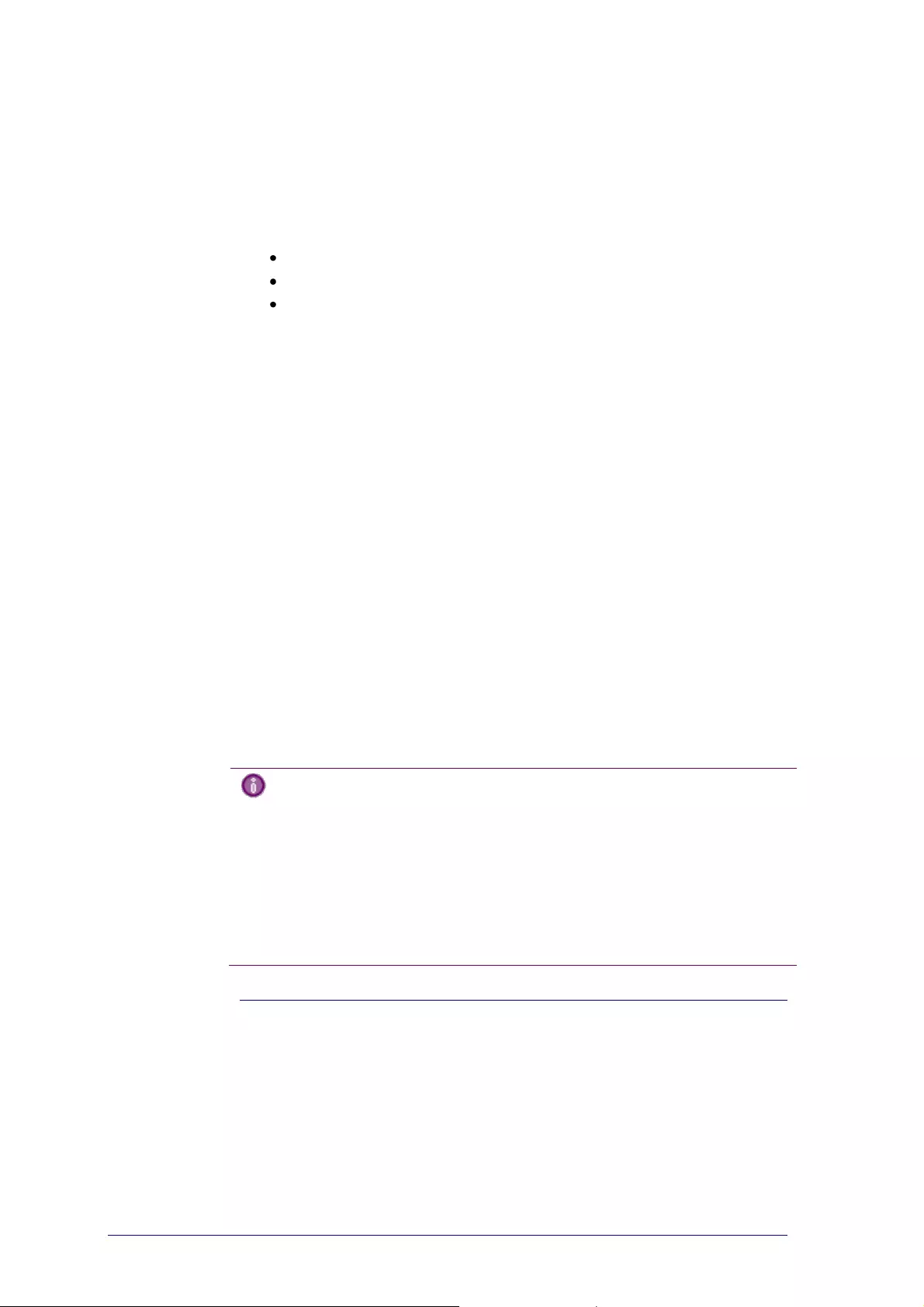
18
Add and Delete Activities
Add an Activity
You can add
up to 6 activities for the Prestigo SRU6006 remote control,
up to 8 activities for the Prestigo SRU6008 remote control,
up to 15 activities for the Prestigo Touch SRT8215 remote control.
To add an activity, follow these steps:
1 Go to the Activities tab.
2 Click Add an Activity.
The Add an Activity-wizard opens.
3 In the Activity dropdown list, select the activity you want to add.
The Activity list is composed based on the devices you added.
If multiple devices that can perform a certain action are available on your Prestigo,
the activity is specified, for example: Watch DVD (DVD player) or Watch DVD
(game console).
4 If necessary, in the Volume buttons dropdown list, select the device with which
you want to control the volume.
5 If necessary, in the Picture dropdown list, select the device on which you want to
display the picture.
6 Click Save.
Configo defines the actions in the activity and saves it to your Prestigo.
7 Click Done.
Your activity is added.
You return to the Activities tab.
It is now safe to disconnect your Prestigo and try out the activity you added, using
your Prestigo remote control. Should you experience any problem with a button,
you can use the Help button on your Prestigo.
What to do next
If you want other buttons to be used to turn your device on or off, go to the
Activity Settings.
-or-
If you want to add more actions to the activity, for example put your TV
directly on the right input channel, go to the Input Selection page (via the
Input Selection button on the Activity Settings page).
-or-
If you want complete control over the activity, go to the Advanced Editing
section.
Delete an Activity
1 Go to the Activities tab.
2 Hover over the activity you want to delete.
A Delete pop-up button appears.
3 Click the Delete pop-up button.
A pop-up window appears.
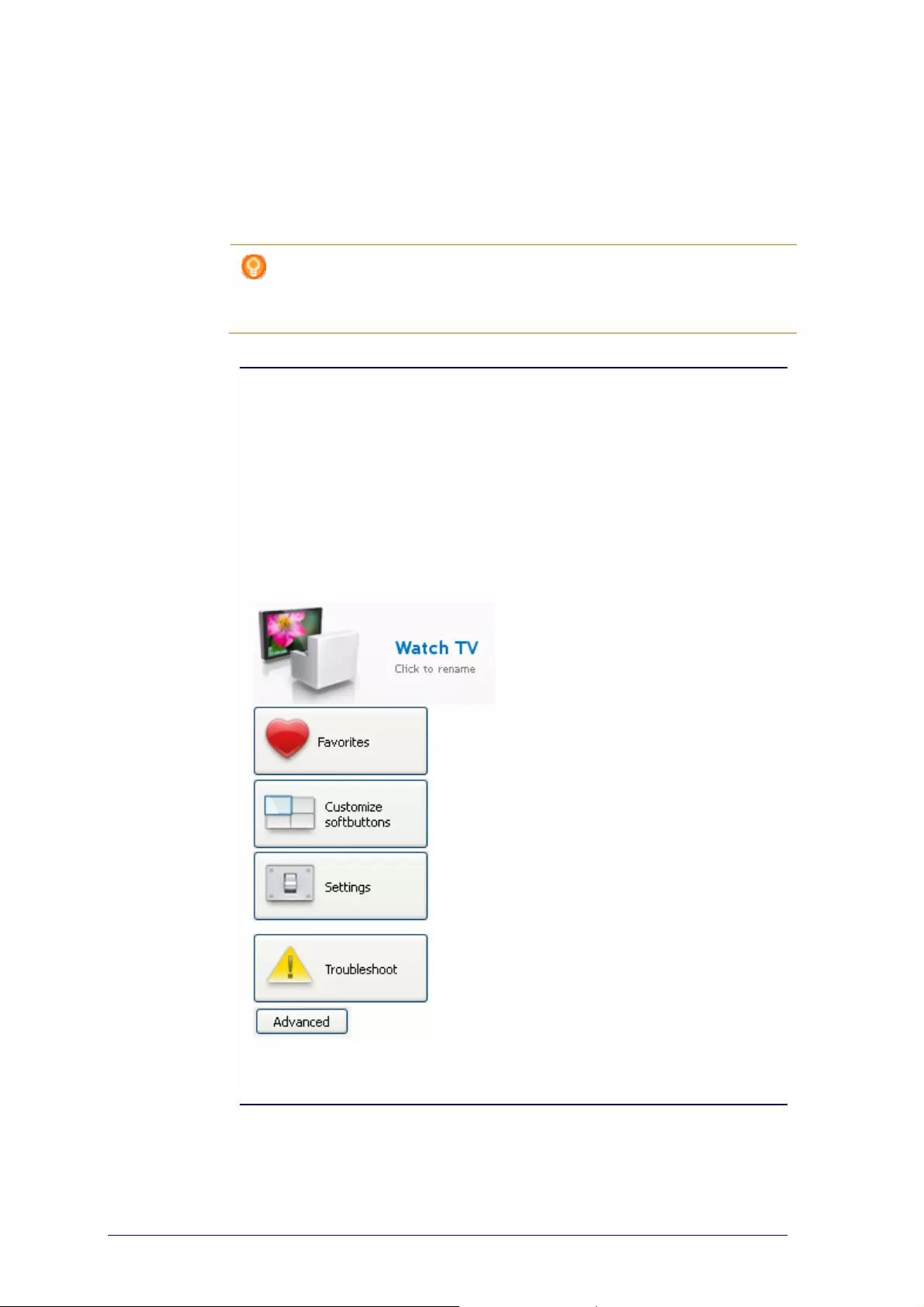
19
4 Click Yes.
The activity is deleted.
-or-
Click No.
You return to the Activities tab without deleting the activity.
Tip
You can also delete an activity with the Delete option in the context-menu.
For Windows users: right-click the activity. For Mac users: control-click the
activity.
Edit Activities
Edit an Activity
After adding an activity you might want to edit it, for example, change the name of
your activity or reprogram your activity.
On the Activities tab, you simply click the button of the activity you want to edit
and change one of the following aspects:
Rename your activity.
Add edit, delete or move favorite
channels for your activity
Add, delete, rename or rename
softbuttons for your activity
Configure how the devices used in this
activity are switched on/off and how
your device should switch to the right
input
Check out this page when
experiencing problems with your
activity
Dive into the Advanced editing to get
complete control over what happens
when an activity is executed
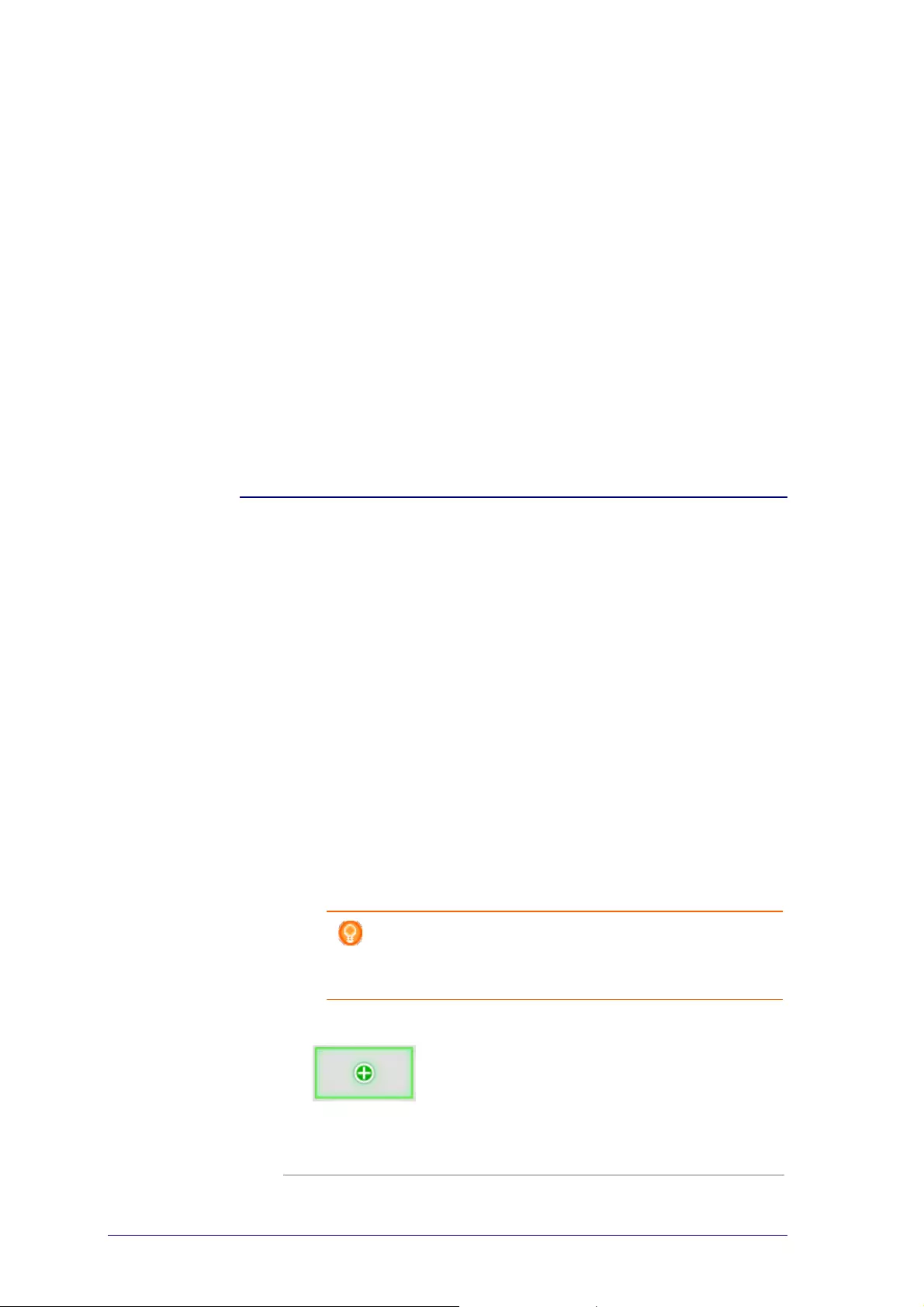
20
Rename an Activity
To rename an activity:
1 Go to the Activities tab.
2 Click the activity of which you want to change the name.
The Edit an Activity page opens.
3 Click the activity name next to the activity image.
The name field is now editable.
4 Change the name of the activity.
5 Click outside of the name field.
The name of your activity is changed.
6 Continue editing your activity.
-or-
Click Done.
The name change is saved to your Prestigo.
You return to the Activities tab.
Favorites for Activities
If you have a Prestigo Touch (SRT8215), you can add favorites when you are
editing your activities. You can add up to 200 favorites in total. The favorites of
your activities are linked to the devices of that activity. E.g. the favorites for the
'Watch TV' activity are the same as the favorites of your set-top box.
Browse through your favorites by clicking on the arrows.
To set your favorites:
1 Go to the Activities tab.
2 Click the activity to which you want to add favorites.
The Edit an activity tab opens.
3 Click on the button Favorites.
The Favorites screen opens. The pages on this Favorites screen refer to the
Favorites pages on your Prestigo Touch.
4 Continue with...
Adding a favorite:
Tip
The number of favorites that can be added is 200. If you
want to add an extra new favorite, you first have to delete
another.
1 Hover over an empty space on one of the screens.
A green border and a green plus icon appear.
2 Click to add a favorite.
A pop-up opens.
3 Enter the channel number.
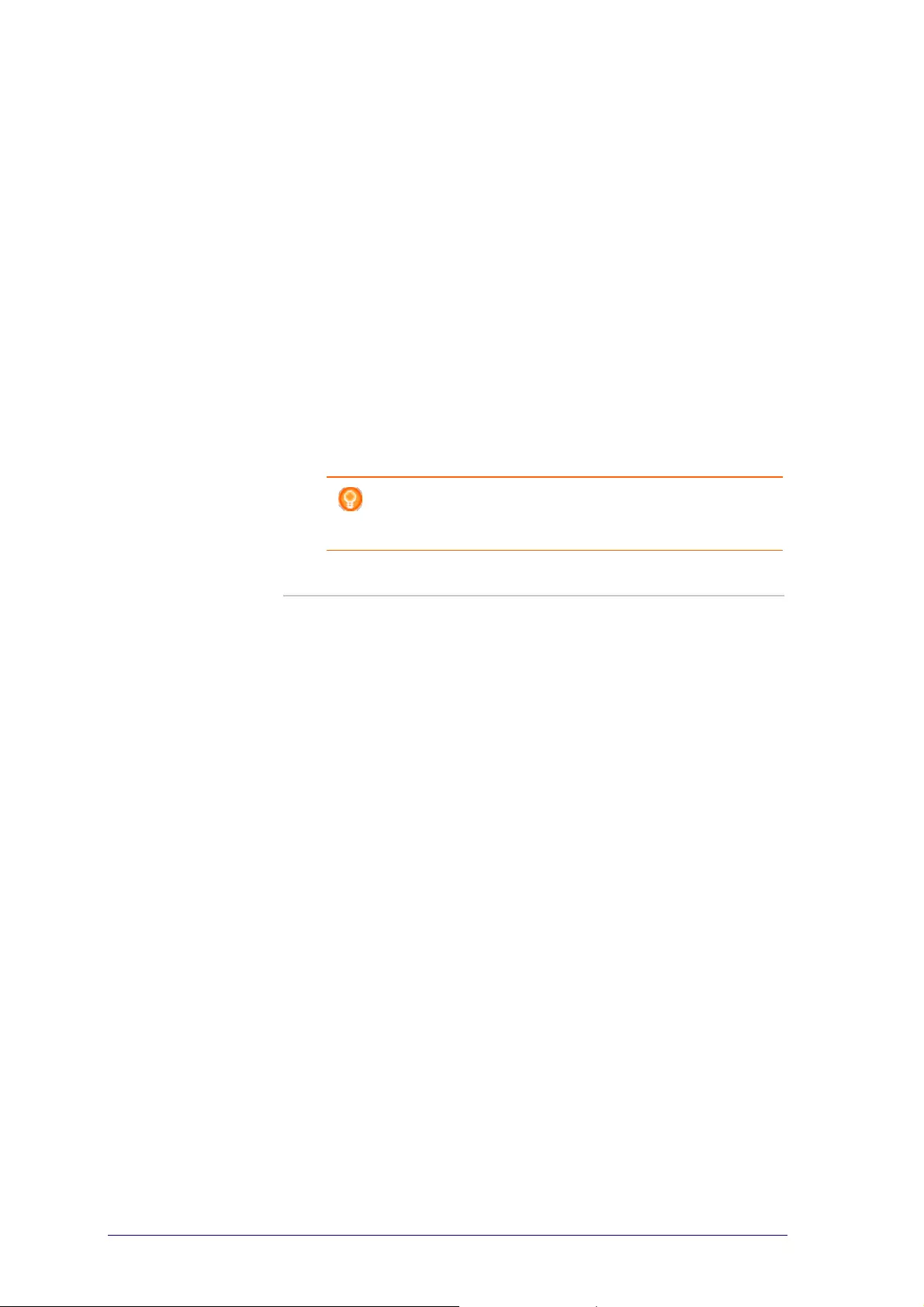
21
4 Add a channel icon:
1. Enter the name of the channel and click Search.
2. Select the icon you want to add to the selected channel.
-or-
1. Click Import.
The Open window opens.
2. Browse on your computer, select the image you want to use
for this favorite and click OK.
5 In the pop-up, click Done.
The favorite is added to the screen.
6 Repeat steps 2 to 5 to add other favorites.
7 In the Favorites screen, click Save.
The favorites are set.
You return to the Edit an activity page.
8 Click Done.
You return to the Activities tab.
Tip
You can click the Expert settings button in the Favorites
screen to fine tune the channel switching.
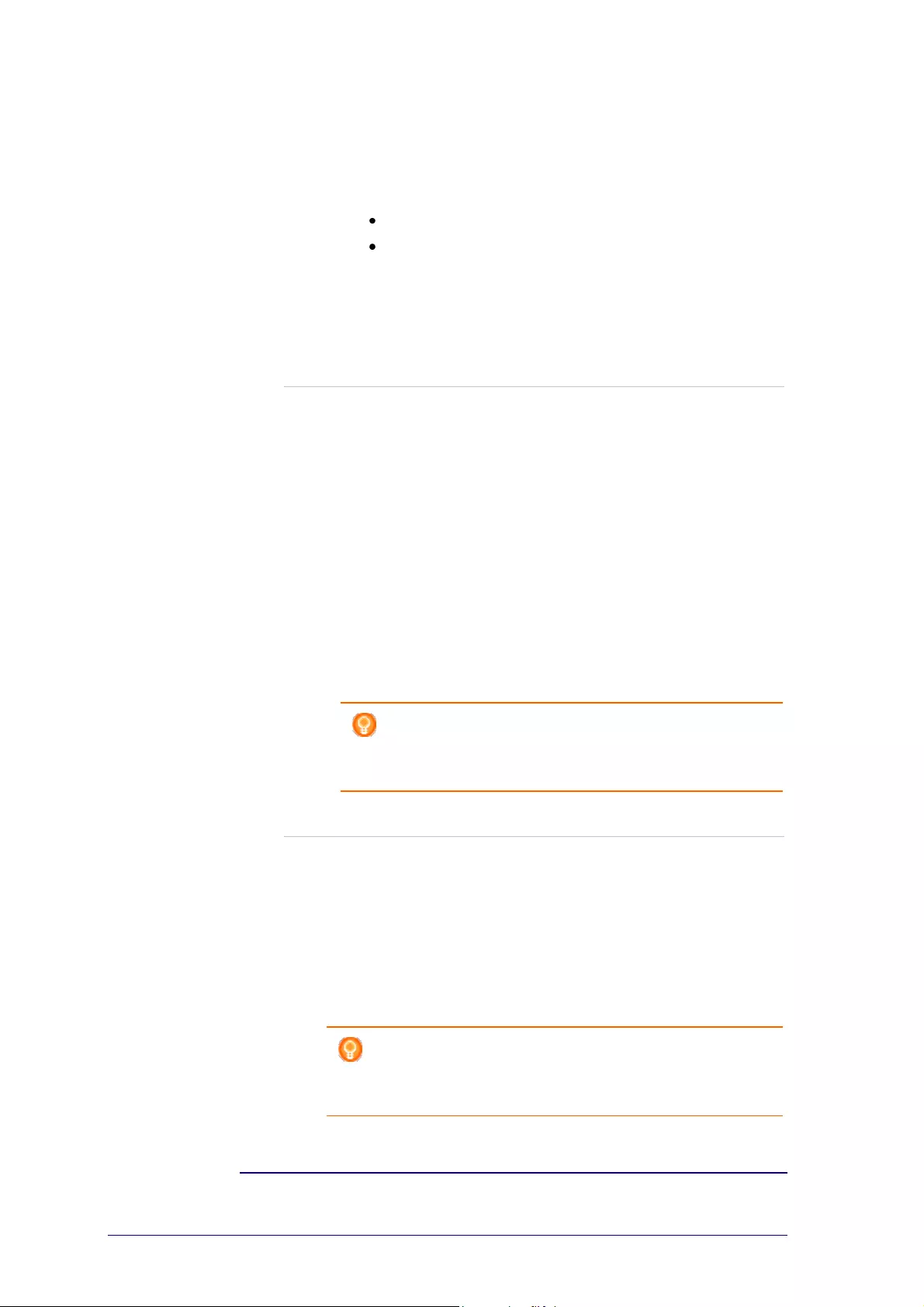
22
Editing a favorite:
1 Click on a favorite.
2 Edit the favorite:
Edit the channel number.
Click on the Modify icon button and edit the
channel icon.
3 In the Favorites screen, click Save.
The favorites are set.
You return to the Edit an activity page.
4 Click Done.
You return to the Activities tab.
Deleting a favorite:
1 Hover over the favorite you want to delete.
A Delete pop-up button appears.
2 Click the Delete pop-up button.
A pop-up window opens.
3 Click Yes.
The favorite is deleted.
-or-
Click No to return to the Favorites screen without deleting the favorite.
4 In the Favorites screen, click Save.
The favorites are set.
You return to the Edit an activity page.
5 Click Done.
You return to the Activities tab.
Tip
You can also delete a favorite with the Delete option in
the context-menu. For Windows users: right-click the
favorite. For Mac users: control-click the favorite.
Moving favorites:
1 Select the favorite you want to move and drag it to another position.
The favorites switch position.
2 In the Favorites screen, click Save.
The favorites are set.
You return to the Edit an activity page.
3 Click Done.
You return to the Activities tab.
Tip
When you want to move the favorite to another page, drag
the favorite to the scroll arrow to scroll to the page where
you want to drop the favorite.
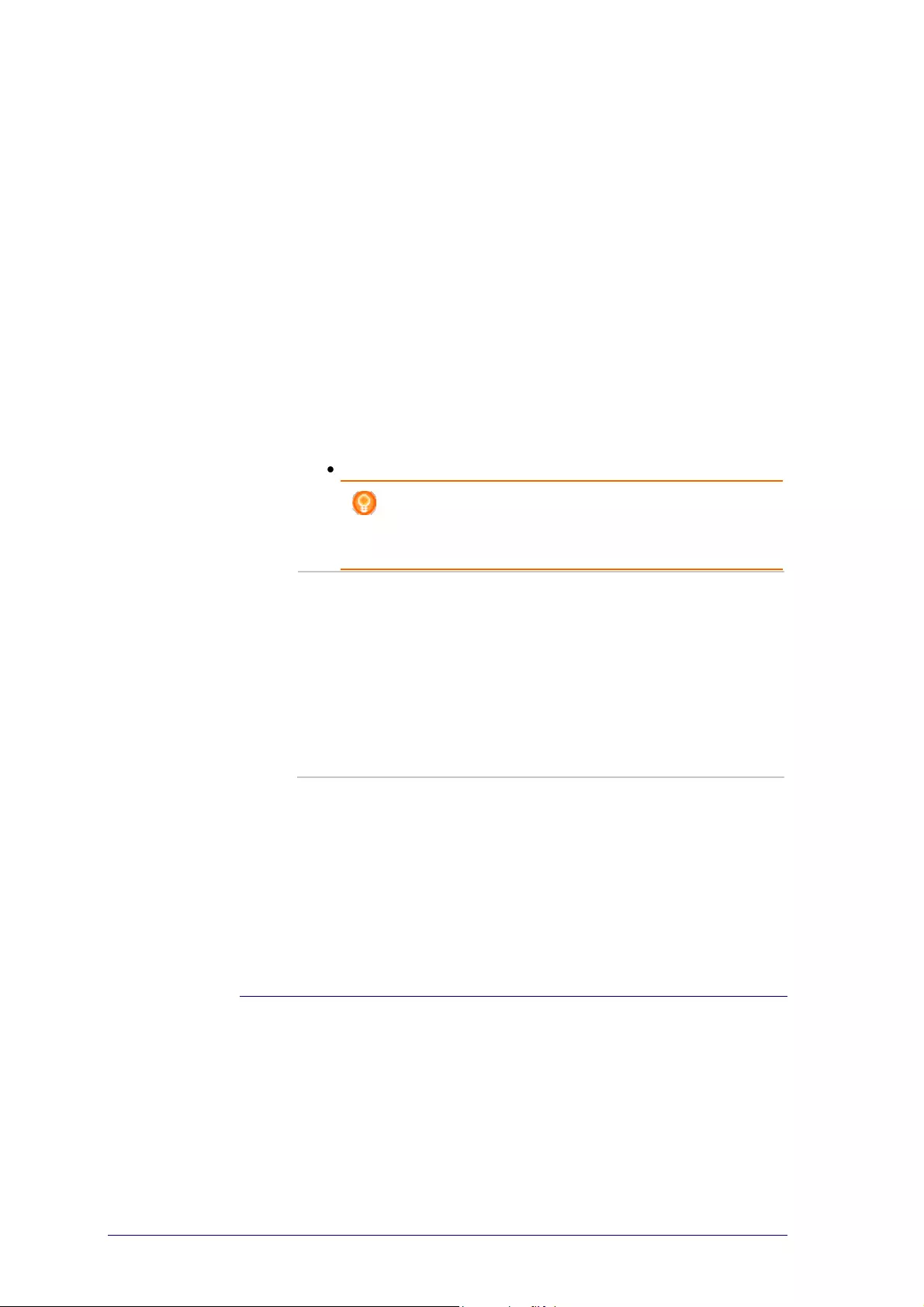
23
Favorites - Expert Settings for Activities
When you use favorites and you want to fine tune the way Prestigo switches
channels, you can change the channel switching speed or change the switch
channel options in the Expert Settings.
To change the expert settings:
1 In the Favorites screen, select the favorite of which you want to change the expert
settings.
2 In the pop-up, click on Expert settings.
The Expert settings window opens.
3 Continue with...
Changing the channel switching speed:
Drag the slider to the preferred speed.
Note
If you select Fast or Very fast, it is possible that your
Prestigo sends commands faster than your device can
handle.
Defining how to switch to the channel:
3.
1 In the Start with button dropdown box, select the function that precedes
the channel number.
2 -and/or-
3 In the End with button dropdown box, select the function that follows
the channel number.
4 Click OK.
A pop-up window opens.
5 Determine whether or not you want to apply these expert settings to all favorites to
all similar favorites of your activity.
6 In the Favorites popup, click Done.
The expert settings are saved. You return to the Favorites screen.
Customize Softbuttons for Activities
Softbuttons are the buttons on the display of your Prestigo. You can define
yourself which functions you appoint to the different softbuttons on the screen.
Softbuttons for activities are a collection of softbuttons of the different devices,
that are used in this activity.
To customize your softbuttons for activities:
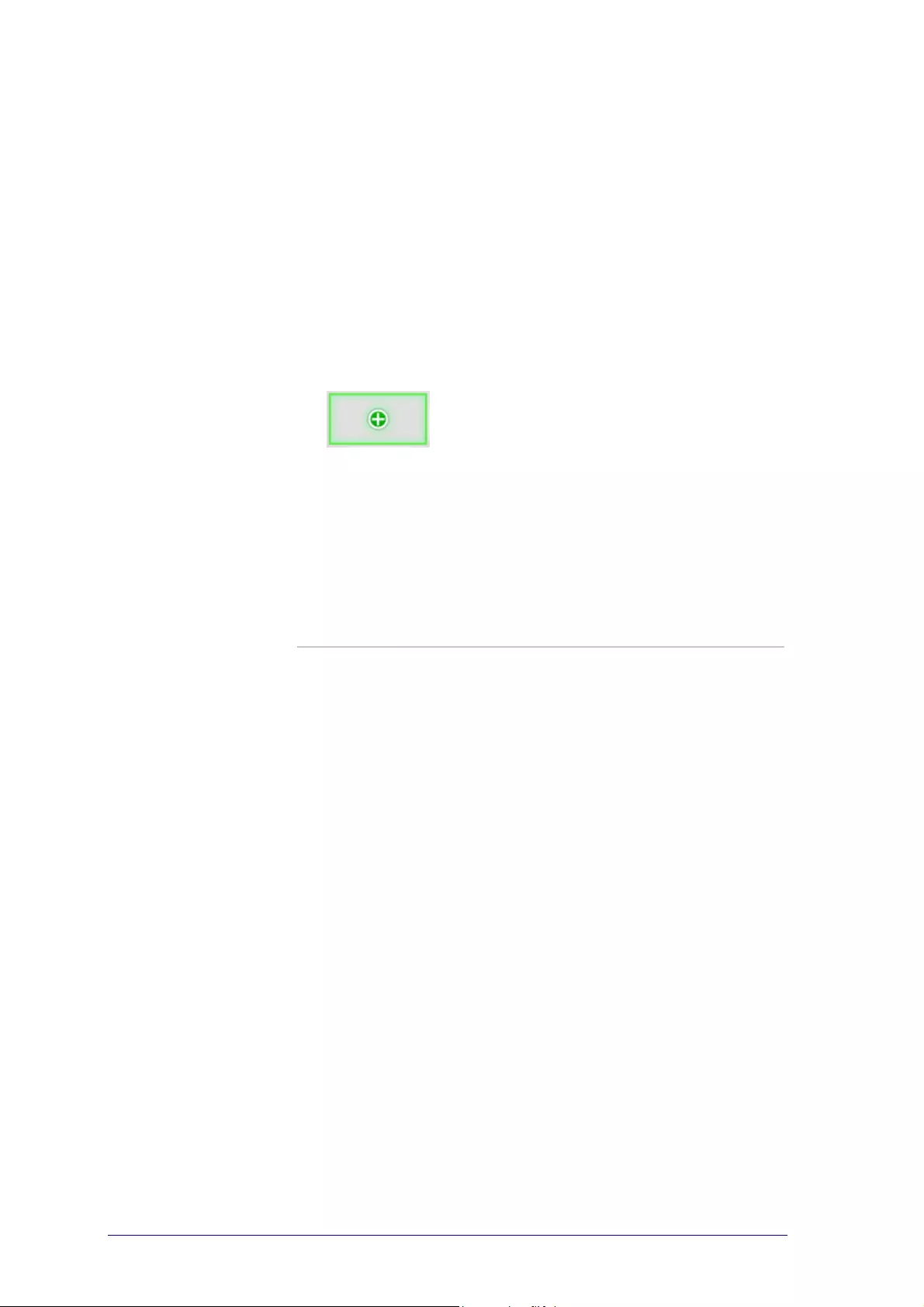
24
1 Go to the Activities tab.
2 Click the activity you want to edit.
The Edit an activity tab opens.
3 Click Customize softbuttons.
The Customize softbuttons screen opens.
4 Continue with...
Adding a softbutton:
1 Hover over an empty space on one of the screens.
A green border and a green plus icon appear.
2 Click to add a softbutton.
A list of functions appears.
3 Select the function that you want to add.
The function is added as a softbutton.
4 Click Save.
The softbuttons are customized.
You return to the Edit an activity page.
5 Click Done.
You return to the Activities tab.
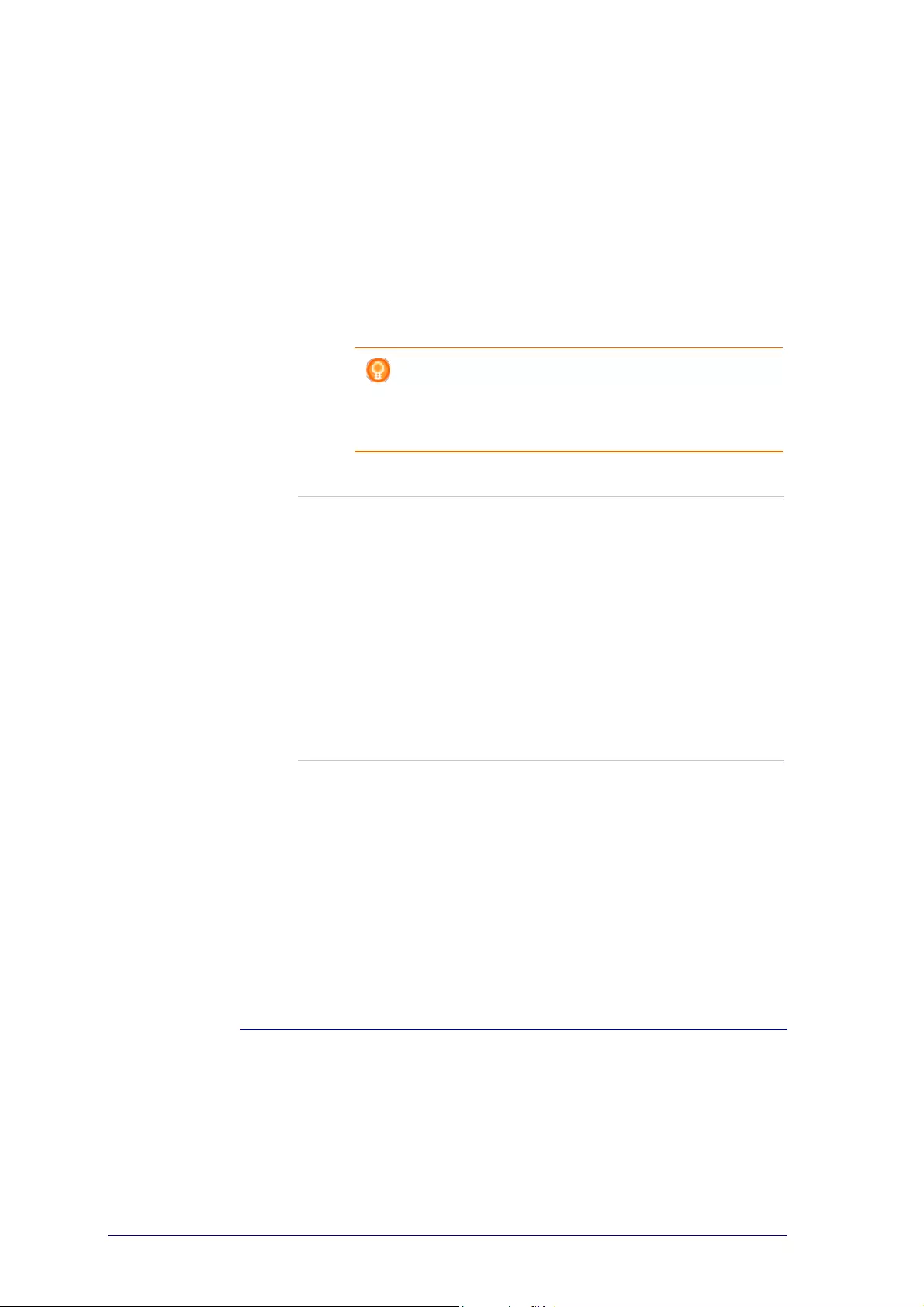
25
Deleting a softbutton:
1 Hover over the softbutton you want to delete.
A Delete pop-up button appears.
2 Click the Delete pop-up button.
The softbutton is deleted.
3 Click Save.
The softbuttons are customized.
You return to the Edit an activity page.
4 Click Done.
You return to the Activities tab.
Tip
You can also delete a softbutton with the Delete option
in the context-menu. For Windows users: right-click
the softbutton. For Mac users: control-click the
softbutton.
Renaming a softbutton:
1 Double-click the softbutton you want to rename.
The name field is now editable.
2 Change the name of the softbutton.
3 Click outside of the name field.
The softbutton is renamed.
4 Click Save.
The softbuttons are customized.
You return to the Edit an activity page.
5 Click Done.
You return to the Activities tab.
Moving softbuttons:
1 Select the softbutton you want to move and drag it to another position.
The buttons switch position.
2 Click Save.
The softbuttons are customized.
You return to the Edit an activity page.
3 Click Done.
You return to the Activities tab.
Activity Settings
Activity Settings
Via the settings, you can change how to switch the used devices on or off, or how
they will switch to a particular input.
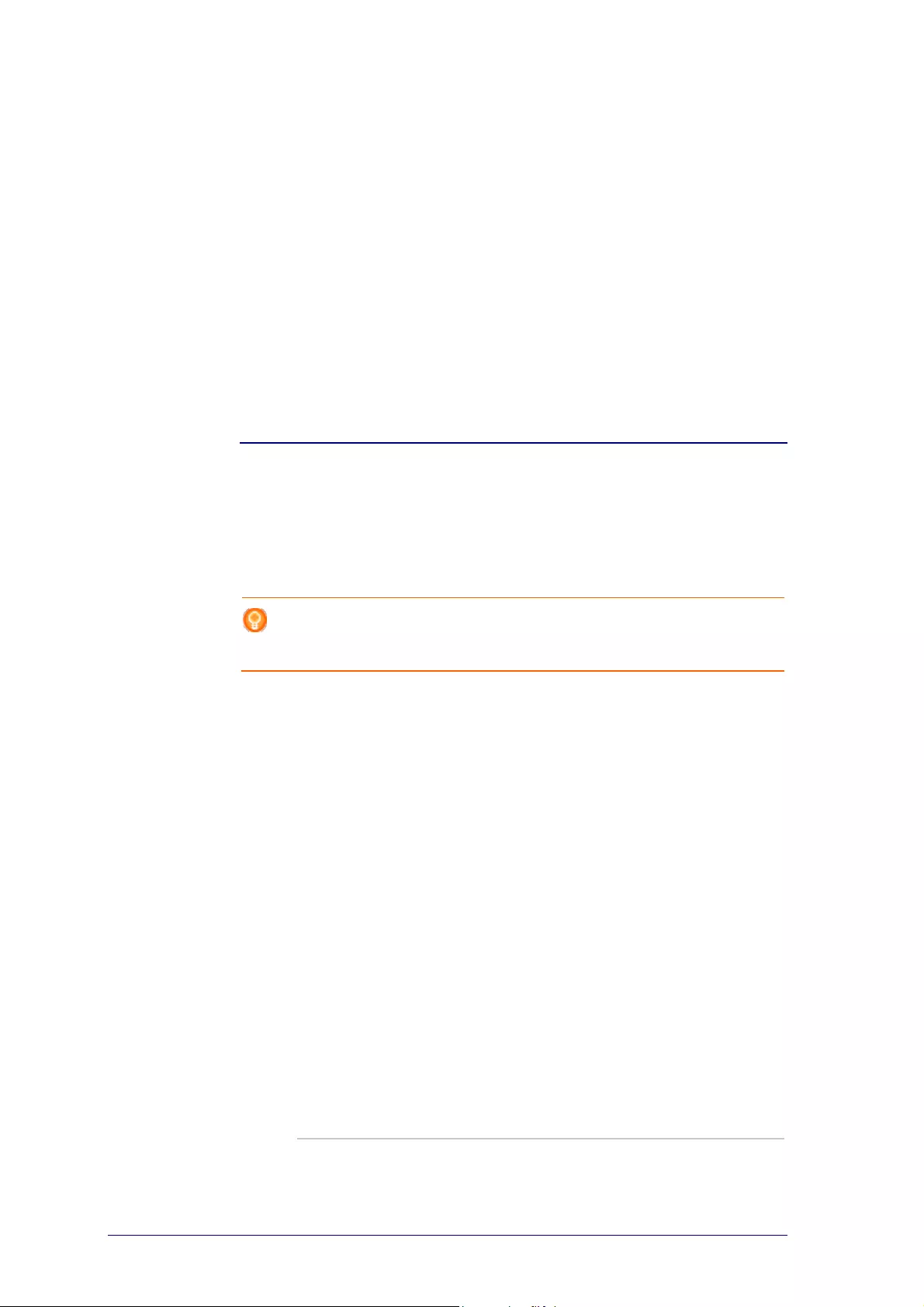
26
1 Go to the Activities tab.
2 Click the activity of which you want to edit the settings.
The Edit an Activity page opens.
3 Click Settings.
The Settings page opens for the selected activity.
4 Select the device of which you wish to change the settings.
5 Change the settings of the device.
6 Click Save.
7 Click Save.
The activity settings are saved.
You return to the Edit an activity page.
8 Click Done.
You return to the Activities tab.
Input Selection
Here, you can change or define the settings for the input selection.
For example, you own a TV and a DVD-player. When powering on both of these
devices, your TV does not automatically switch to the appropriate channel to watch
DVD's. You still need to push some buttons on the TV's remote control.
Tip
It is recommended to use dedicated functions for input selection. For example for
receivers, add separate softbuttons for Tuner, DVD, TV etcetera.
This information is used by Configo to configure your activities.
To change the input selection:
1 Go to the Activities tab.
2 Click the activity of which you want to edit the settings.
The Edit Activity page opens.
3 Click Settings.
The Settings page for the activity opens.
4 Click Input Selection for the desired device.
The Input Selection page opens.
5 Continue with...
Adding an action:
1 On the Prestigo image, click the button(s) you would normally need to
press to select the desired input.
The action is added to the Actions list.
2 Click Save.
The Input Selection settings are changed.
You return to the Edit Activity page.
3 Click Done.
You return to the Activities tab.
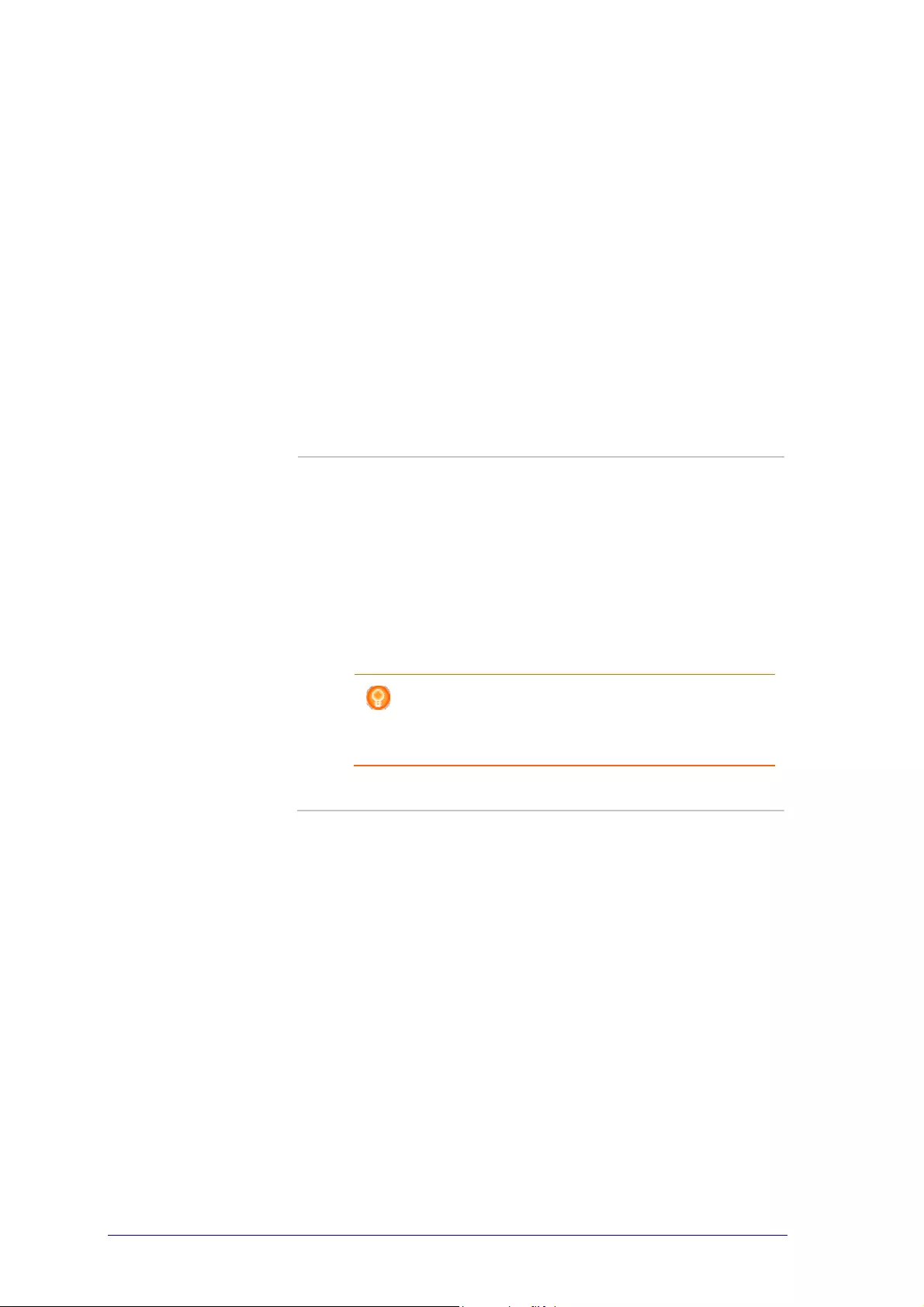
27
Changing the details of the action:
1 In the Actions list, right-click (or control-click for Mac users) the
desired action.
2 In the context menu, click the Details option.
A pop-up window opens.
3 Change the duration of a button press by using the spin box. The default
value is "auto".
4 Click outside the pop-up.
The pop-up closes and the duration is changed.
You return to the Input Selection page.
5 Click Save.
The Input Selection settings are changed.
You return to the Edit Activity page.
6 Click Done.
You return to the Activities tab.
Deleting an action:
1 In the Actions list select the action you want to delete.
2 Click on the Delete button.
The action is deleted.
3 Click Save.
The Input Selection settings are changed.
You return to the Edit Activity page.
4 Click Done.
You return to the Activities tab.
Tip
You can also delete an action by right-clicking (or
control-clicking for Mac users) it and selecting the
Remove option in the context-menu.
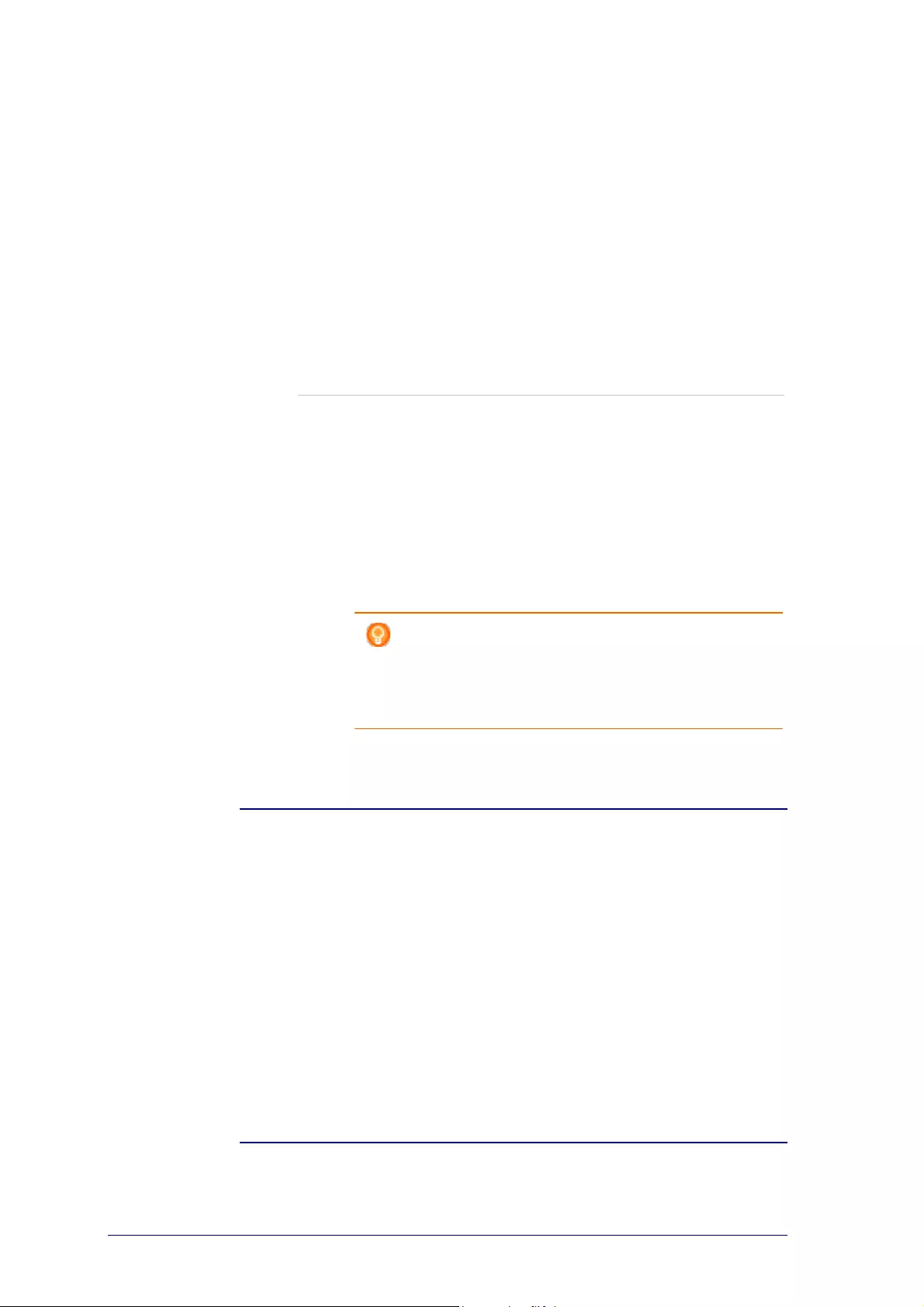
28
Adding a delay:
A delay is the time in between two actions of an activity. A delay can be
handy when, for example, your TV takes a while to switch on completely,
or when your DVD-player needs to load a DVD before playing it.
1 Click Insert a Delay.
A delay is added to the Actions list.
2 Change the delay using the spin box.
3 Click Save.
The Input Selection settings are changed.
You return to the Edit Activity page.
4 Click Done.
You return to the Activities tab.
Moving actions:
1 In the Actions list, choose the action you want to move.
2 Drag the action to the desired place in the actions list.
The actions are rearranged.
3 Click Save.
The Input Selection settings are changed.
You return to the Edit Activity page.
4 Click Done.
You return to the Activities tab.
Tip
You can also rearrange actions by right-clicking (or
control-clicking for Mac users) an action and selecting
the Move up or Move down options in the context-
menu.
Troubleshoot an Activity
To troubleshoot an activity:
1 Go to the Activities tab.
2 Click the activity of which you want to edit the settings.
The Edit Activity page opens.
3 Click Troubleshoot.
The Troubleshooting page opens.
4 In the dropdown list, indicate the problem you are experiencing.
The solution is displayed under the dropdown list.
5 Click Take me to this screen.
Configo takes you to the screen where you can resolve your problem.
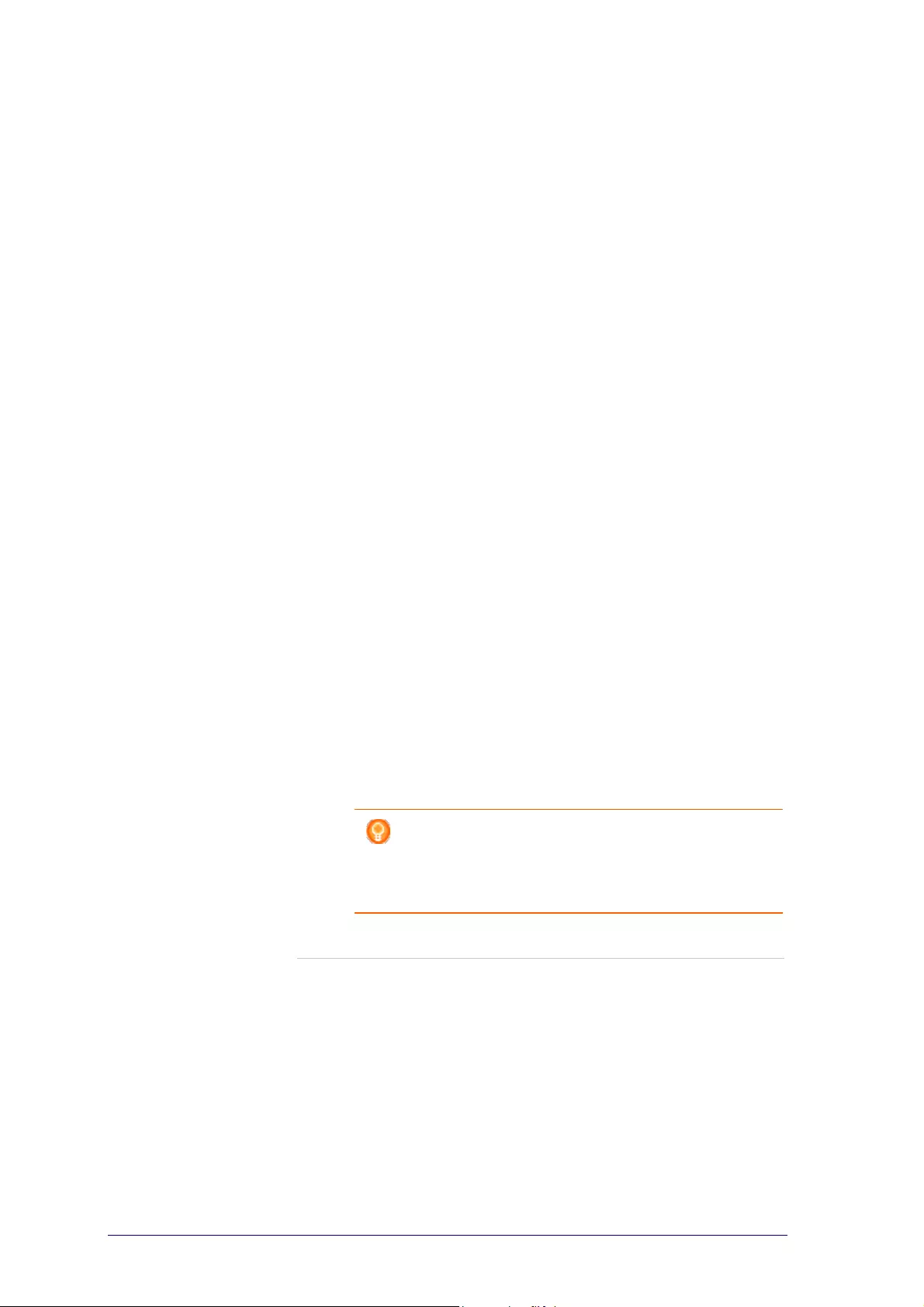
29
Advanced Editing
In the Advanced Editing section, you can program an activity yourself. Change the
macro to finetune it to your wishes.
For example, you want your TV to always start up on a specific channel. Or, when
you want to watch a DVD, you program the activity so, that the tray of your DVD-
player always opens upon execution of the activity - this way, you only need to put
in the disk.
A more advanced example is that you switch activities, from watch DVD to watch
TV. You can program the watch TV activity so, that your DVD playing device is
turned off when switching activities.
To edit the activity:
1 Go to the Activities tab.
2 Click the activity of which you want to edit the settings.
The Edit an Activity page opens.
3 Click Advanced.
The Advanced page opens.
4 Continue with...
Adding an action:
1 In the tabs, choose the device for which you want to add an action.
2 On the Prestigo image, click the button for which you want to add the
action.
The button and its action are added to the actions list.
3 Click Save.
Your changes to the actions list have been saved.
You return to the Edit an Activity page.
4 Click Done.
You return to the Activities tab.
Tip
To add a softbutton to the actions list, click on the
screen of the Prestigo image. A pop-up list will then
appear. Click a softbutton function to add it to the
actions list.
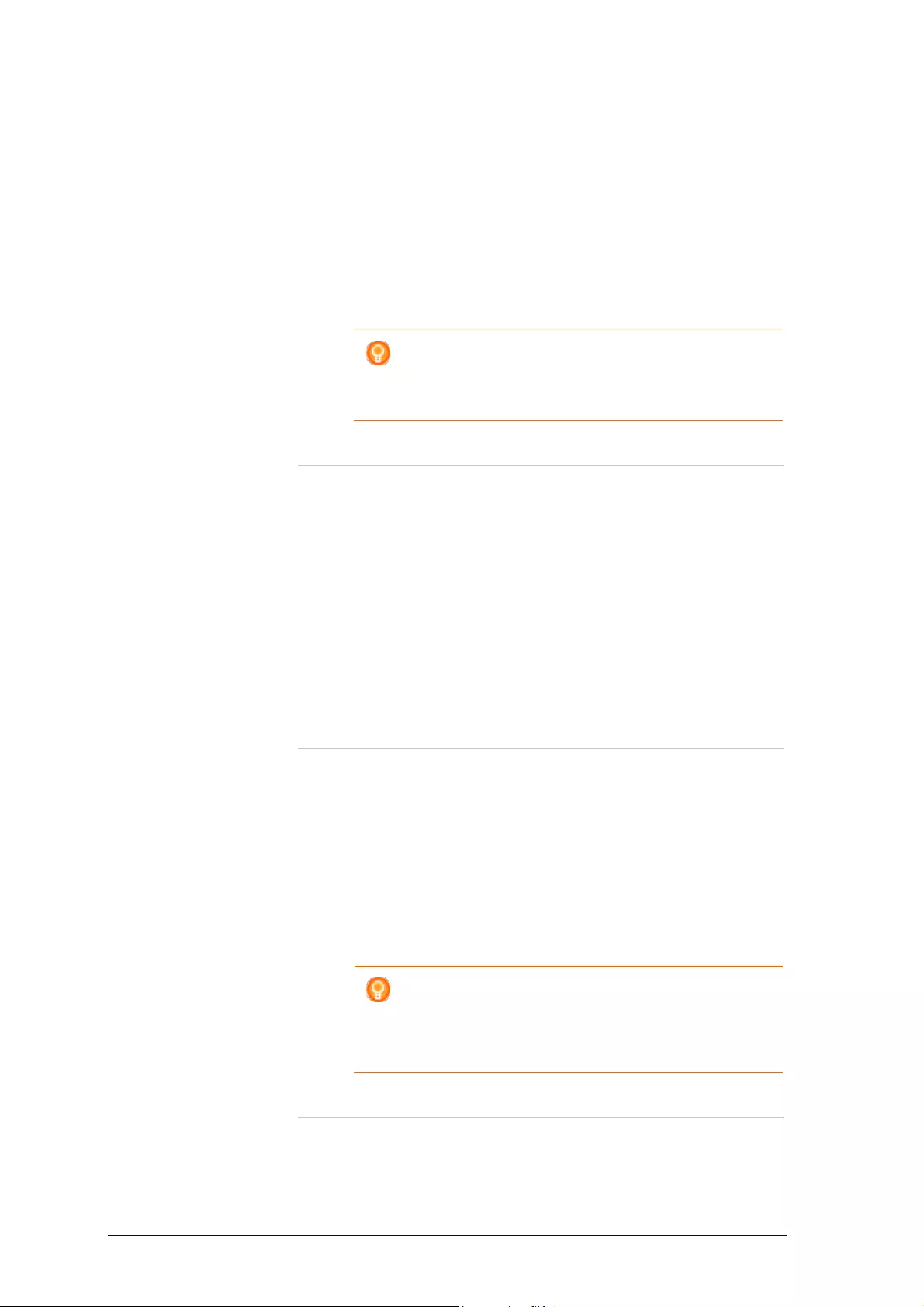
30
Deleting an action:
1 In the Actions list select the action you want to delete.
2 Click on the Delete button.
The action is deleted.
3 Click Save.
Your changes to the actions list have been saved.
You return to the Edit an Activity page.
4 Click Done.
You return to the Activities tab.
Tip
You can also delete an action by right-clicking (or
control-clicking for Mac users) it and selecting the
Delete option in the context-menu.
Adding a delay:
A delay is the time in between two actions of an activity. A delay can be
handy when, for example, your TV takes a while to switch on completely,
or when your DVD-player needs to load a DVD before playing it.
1 Click Insert a Delay.
A delay is added to the Actions list.
2 Change the delay using the spin box.
3 Click Save.
Your changes to the actions list have been saved.
You return to the Edit an Activity page.
4 Click Done.
You return to the Activities tab.
Moving actions:
1 In the Actions list, choose the action you want to move.
2 Drag the action to the desired place in the actions list.
The actions are rearranged.
3 Click Save.
Your changes to the actions list have been saved.
You return to the Edit an Activity page.
4 Click Done.
You return to the Activities tab.
Tip
You can also rearrange actions by right-clicking (or
control-clicking for Mac users) an action and selecting
the Move up or Move down options in the context-
menu.
Changing the details of the action:
1 In the Actions list, right-click (or control-click for Mac users) the
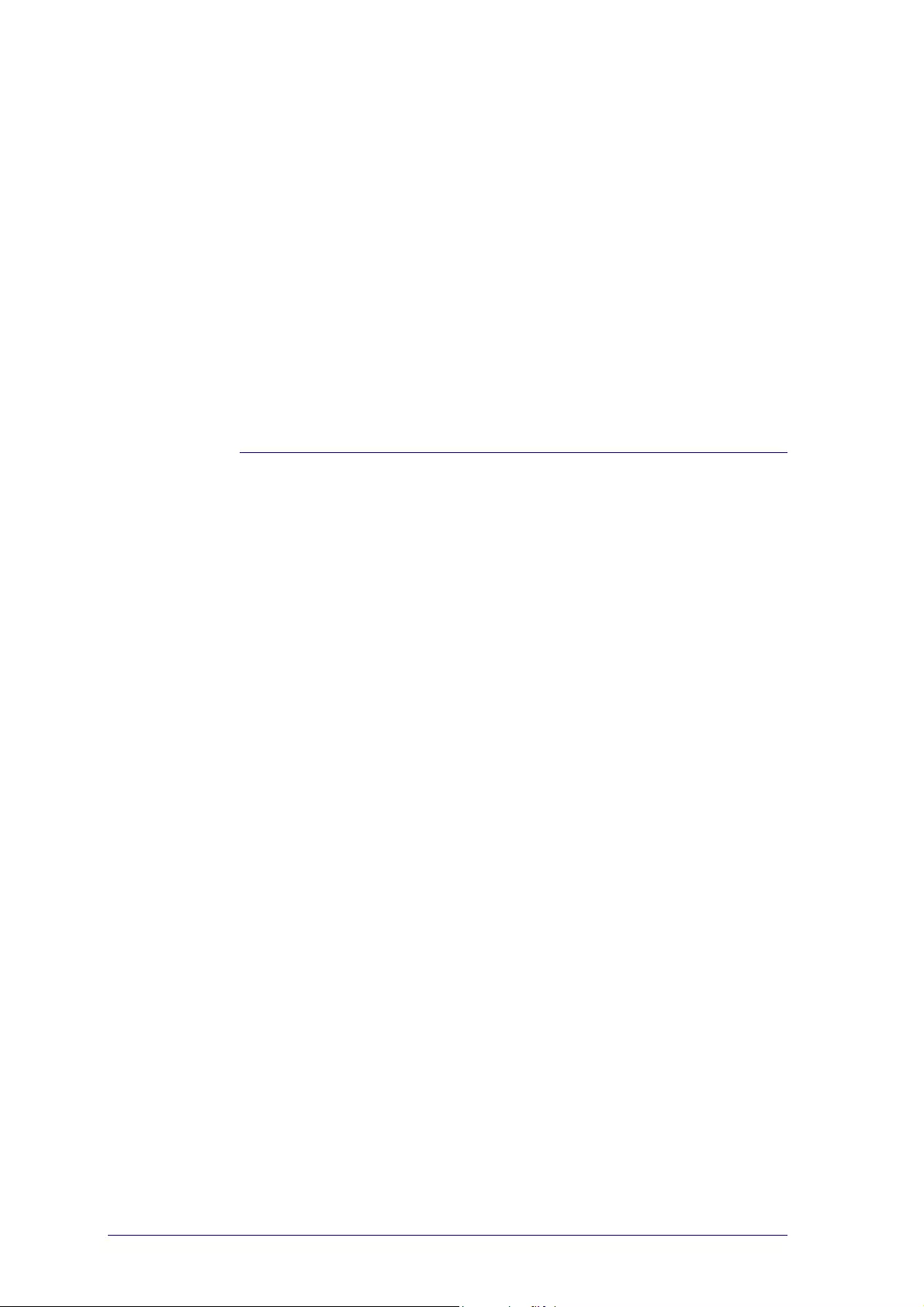
31
desired action.
2 In the context menu, click the Details option.
A pop-up window opens.
3 Change the duration of a button press by using the spin box. The default
value is "auto".
4 Click outside the pop-up.
The pop-up closes and the duration is changed
5 Click Save.
Your changes to the actions list have been saved.
You return to the Edit an Activity page.
6 Click Done.
You return to the Activities tab.
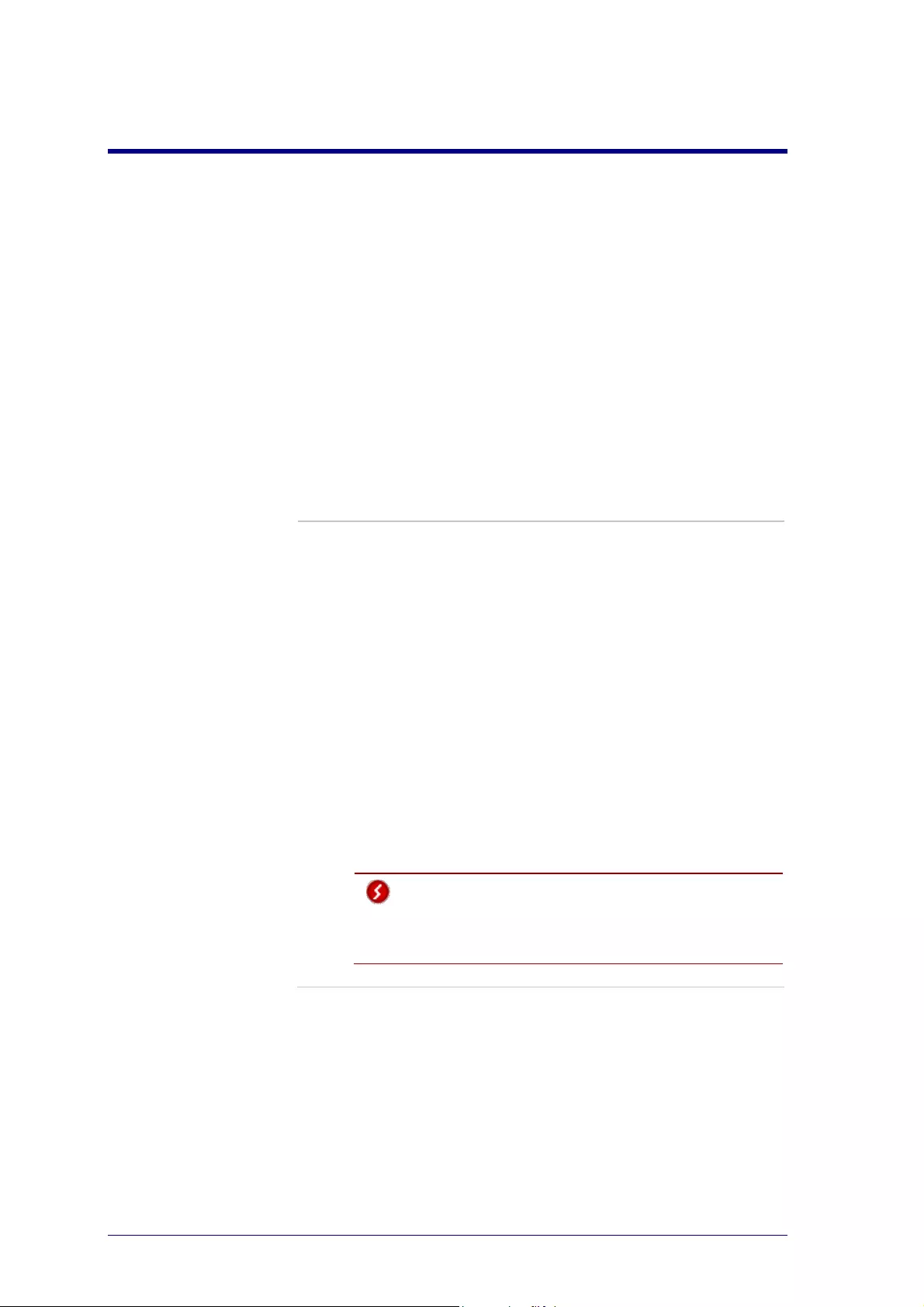
32
Preferences
Preferences
To change your preferences:
1 In the menu bar, select Preferences.
The Preferences window opens.
2 Continue with...
Automatic software updates:
1 Check the checkbox to enable automatic software updates.
-or-
Uncheck the checkbox to disable automatic software updates.
2 Click Save.
Your preferences are changed.
Power Management:
1 For the Prestigo (SRU6006 and SRU6008)
Change the backlight timeout settings using the slider.
With the backlight timeout settings, you can determine how many
seconds the backlight will stay illuminated.
2 -or-
3 For the Prestigo Touch (SRT8215)
Change the display backlight timeout setting and the key backlight
timeout setting using the sliders.
With these backlight timeout settings, you can determine how many
seconds the backlight will stay illuminated.
4 Change the brightness settings using the slider.
With the brightness settings, you can determine how bright the backlight
will be.
5 Click Save.
Your preferences are changed.
Warning
Setting the backlight timeout and the brightness to a
longer or a higher setting than the default setting,
causes the battery of your Prestigo to drain faster.
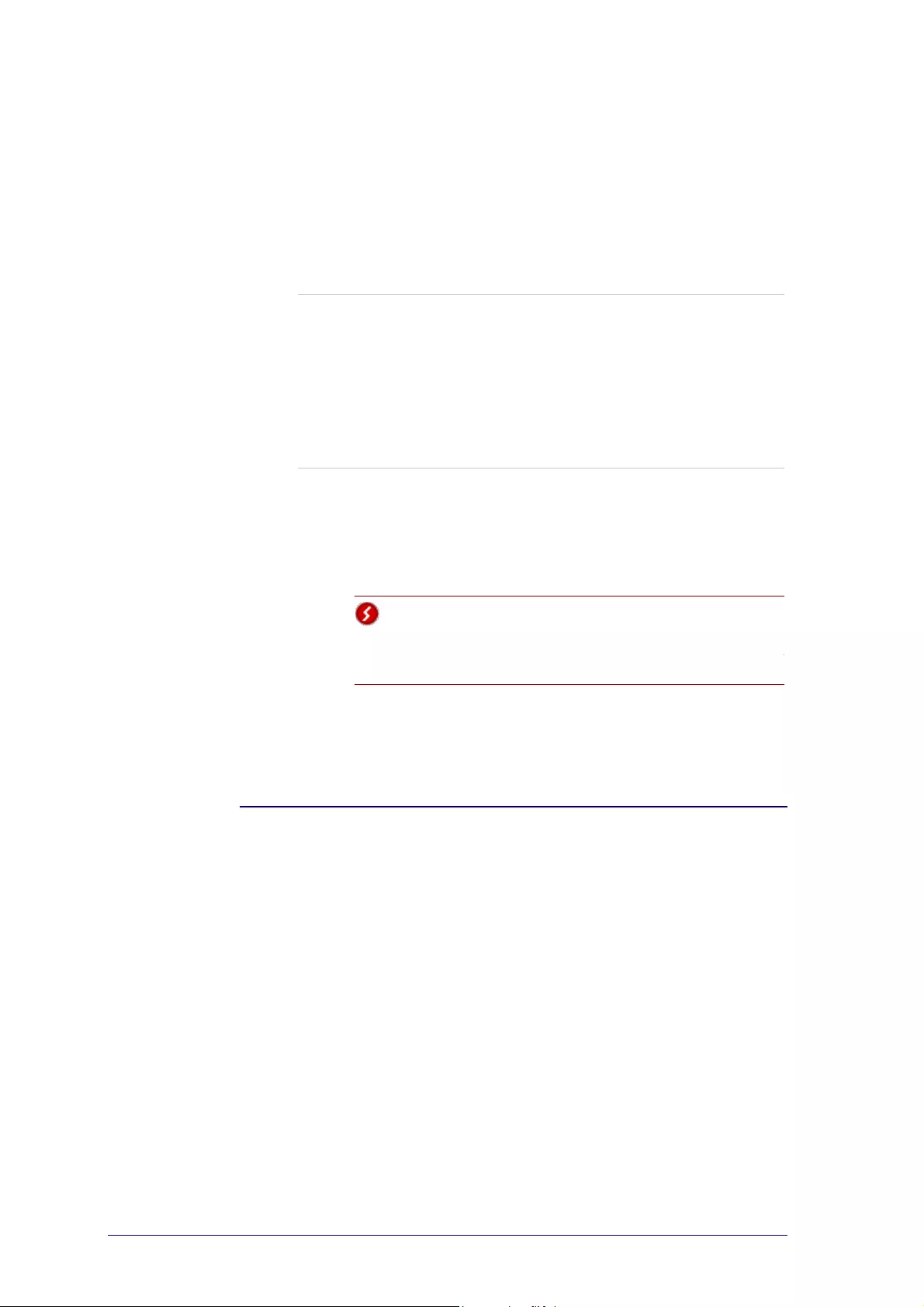
33
Sound:
1 For the Prestigo Touch (SRT8215)
Change the click sound setting using the slider.
The click sound provides you feedback about touching the buttons on the
touch screen. With this sound setting, you can determine how loud the
sound will be.
2 Click Save.
Your preferences are changed.
Language:
1 In the Remote Control Language drop-down list, select your preferred
language for your Prestigo.
2 In the Application Language drop-down list, select your preferred
language for the Configo application.
3 Click Save.
Your preferences are changed.
Reset your Prestigo (Full reset)
1 Click Full reset to restore the Prestigo to the factory settings.
A pop-up window appears showing the progress of the restoring.
2 Click Save.
Your preferences are changed.
Warning
When performing this instruction, your Prestigo will be reset to the
factory settings. This means all your settings (added devices, activities
and so on) will be lost.
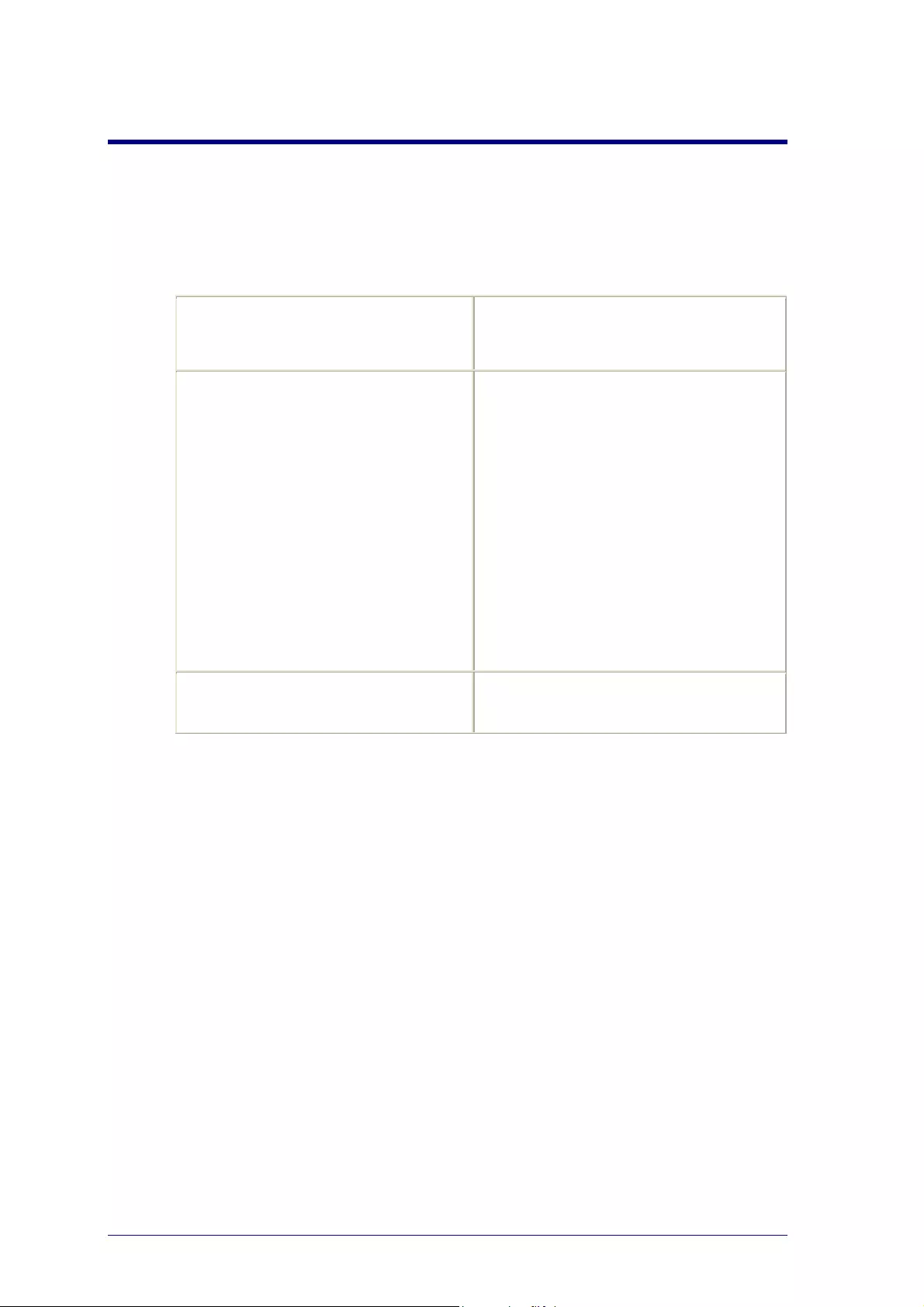
34
Use your Prestigo
Take a Closer Look at Your Prestigo
Learn what you can do with your Prestigo
(SRU6006 - SRU6008) remote control!
Learn what you can do with your Prestigo
Touch (SRT8215) remote control!
Watch the tutorial for your SRU6006 or
SRU6008 on your PC:
1. In the Configo menu bar, select
SRU6006 Tutorial or SRU6008
tutorial.
The Tutorial screen opens.
2. Use the Pause, Back and Forward
buttons to navigate through the
tutorial.
Watch the tutorial for your SRT8215 on the
screen of your Prestigo Touch:
1. First configure one or more devices and
activities with Configo.
2. Disconnect your Prestigo Touch.
A message appears on the screen of
your Prestigo Touch.
3. Press Continu to start the SRT8215
Tutorial.
-or-
Press Skip if you do not want to watch
the tutorial.
4. Follow the instructions on screen to
navigate through the tutorial.
On the images below, you can see the main
controls of your Prestigo explained.
On the images below, you can see the main
controls of your Prestigo Touch explained.
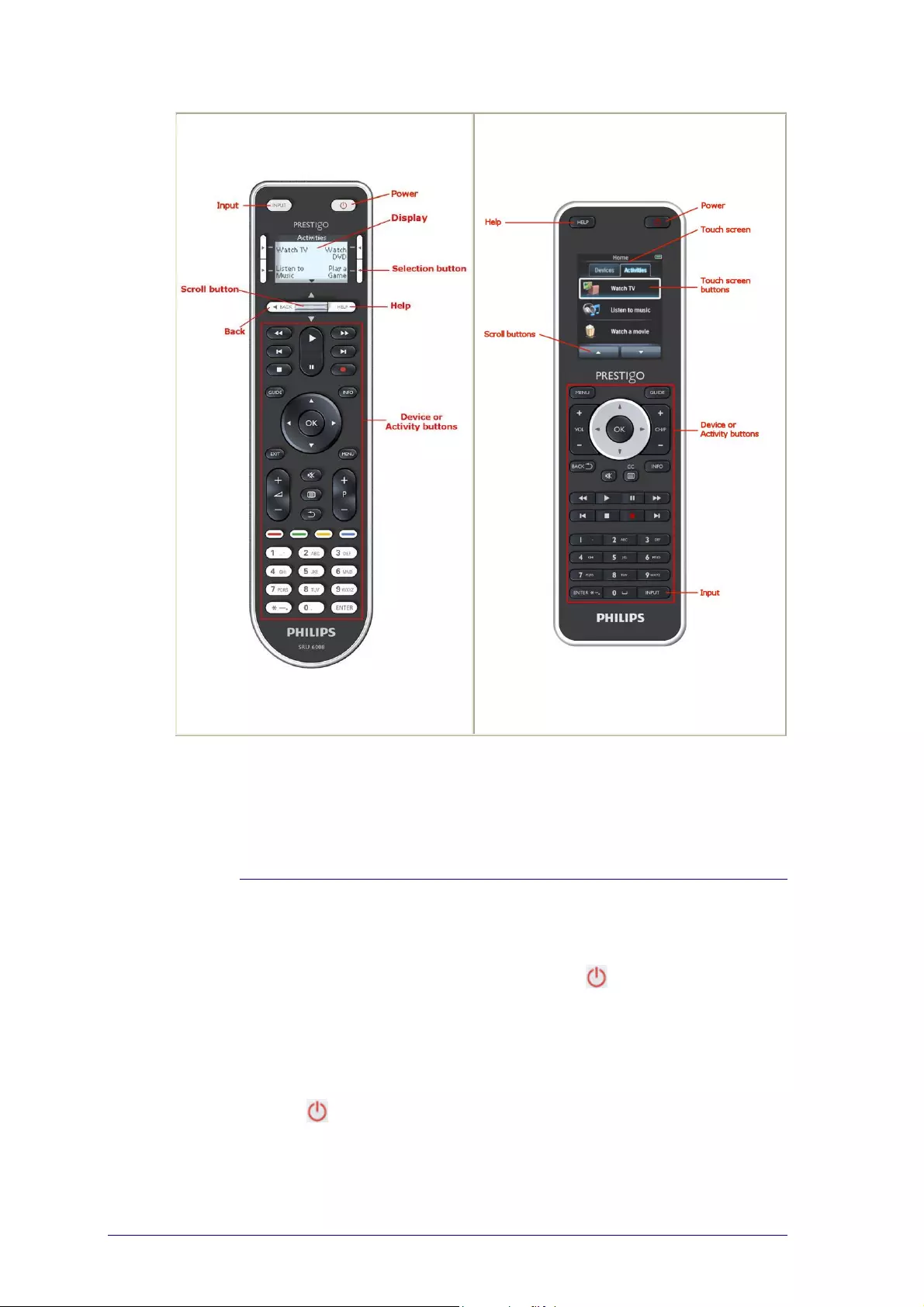
35
To learn more about the Help button, go to Use of the Help Button on your Prestigo.
The Power button
Depending on the mode you are in, your Power button can perform different
actions.
For the Prestigo (SRU6006 and SRU6008)
In the Home screen, in Devices list and the Activities list:
For the Prestigo Touch (SRT8215)
In the Devices tab and in Activities tab, on the Home screen:
Press to go to the power off menu and power off all devices that are on at the
moment.
To go back to the screen you come from:
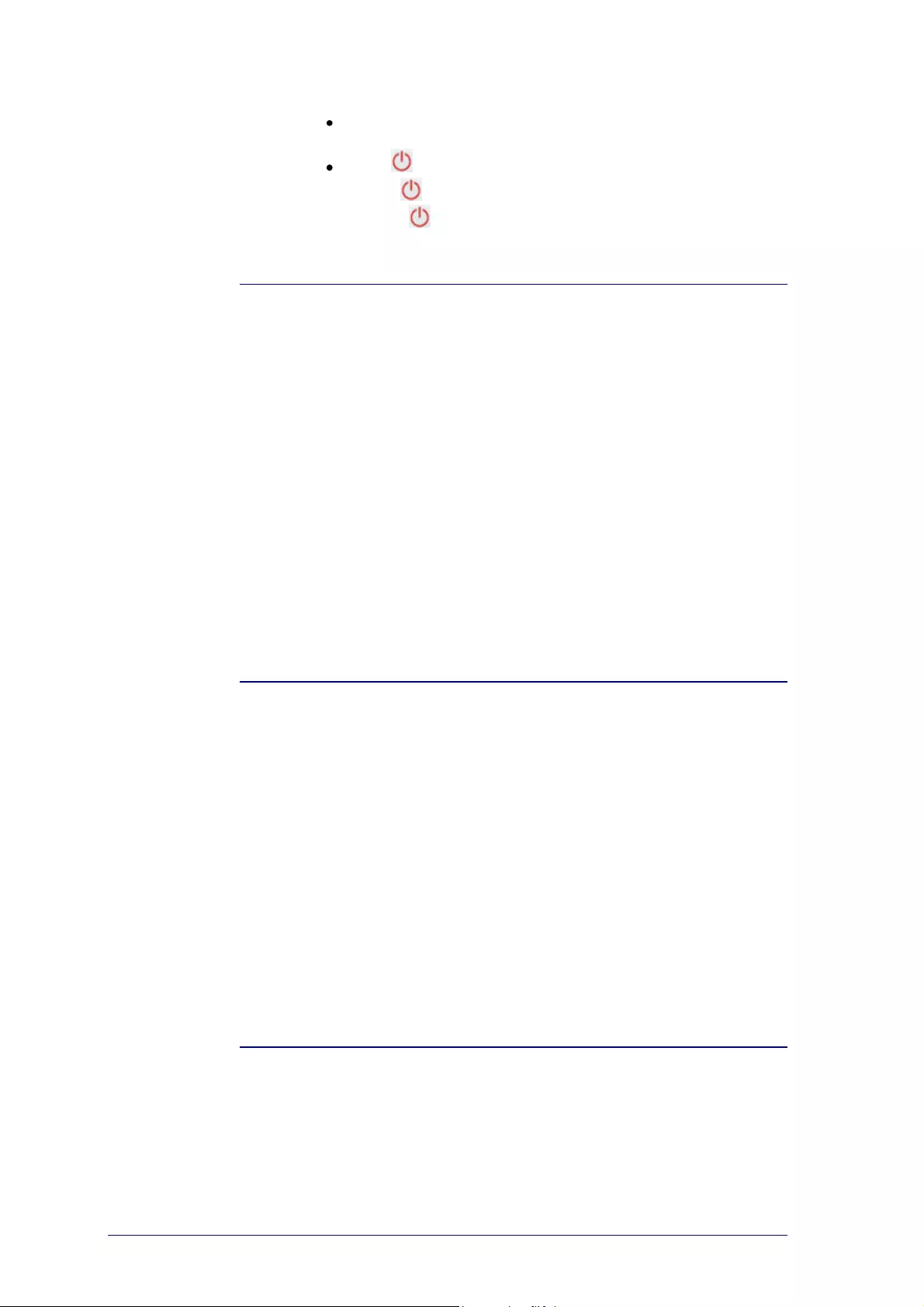
36
Press the Back button.
-or-
Press a second time.
On the Device page, will represent the function of this device.
On the Activity page, will power off all the devices that are used in this
activity.
The Input Button
Depending on the mode you are in, your Input button can perform different
actions.
For the Prestigo (SRU6006 and SRU6008)
In the Home screen, the Devices list and the Activities list, the Input button shows
you the way forward.
For the Prestigo Touch (SRT8215)
In the Devices tab and in the Activities tab, on the Home screen, the Input button
shows you the way forward.
On the Device page, pressing the Input button sends the AV functions (if this
button is thus defined by the user).
On the Activity page, pressing the Input button shows the Input menu. In this
menu, all inputs that are defined in the devices of that activity, are shown. Use the
scroll button to scroll between the different pages (if necessary) and a selection
button to execute the input signal.
The Help Button on your Prestigo
Depending on the mode you are in, your Help button shows different Help contexts:
For the Prestigo (SRU6006 and SRU6008)
In the Home screen, the Devices list and the Activity list, the Help button shows
you the way forward.
For the Prestigo Touch (SRT8215)
In the Devices tab and in the Activities tab, on the Home screen, the Help button
shows you the way forward.
On the level of a Device or an Activity, the Help button can help you identify and
solve possible problems.
For example, repairing a button (for devices) and change the volume
controls. These are just a few examples of what your Prestigo can do to help
you.
Insert Batteries
To insert the batteries in your Prestigo:
1 Slide open the battery compartment on the back of your Prestigo.
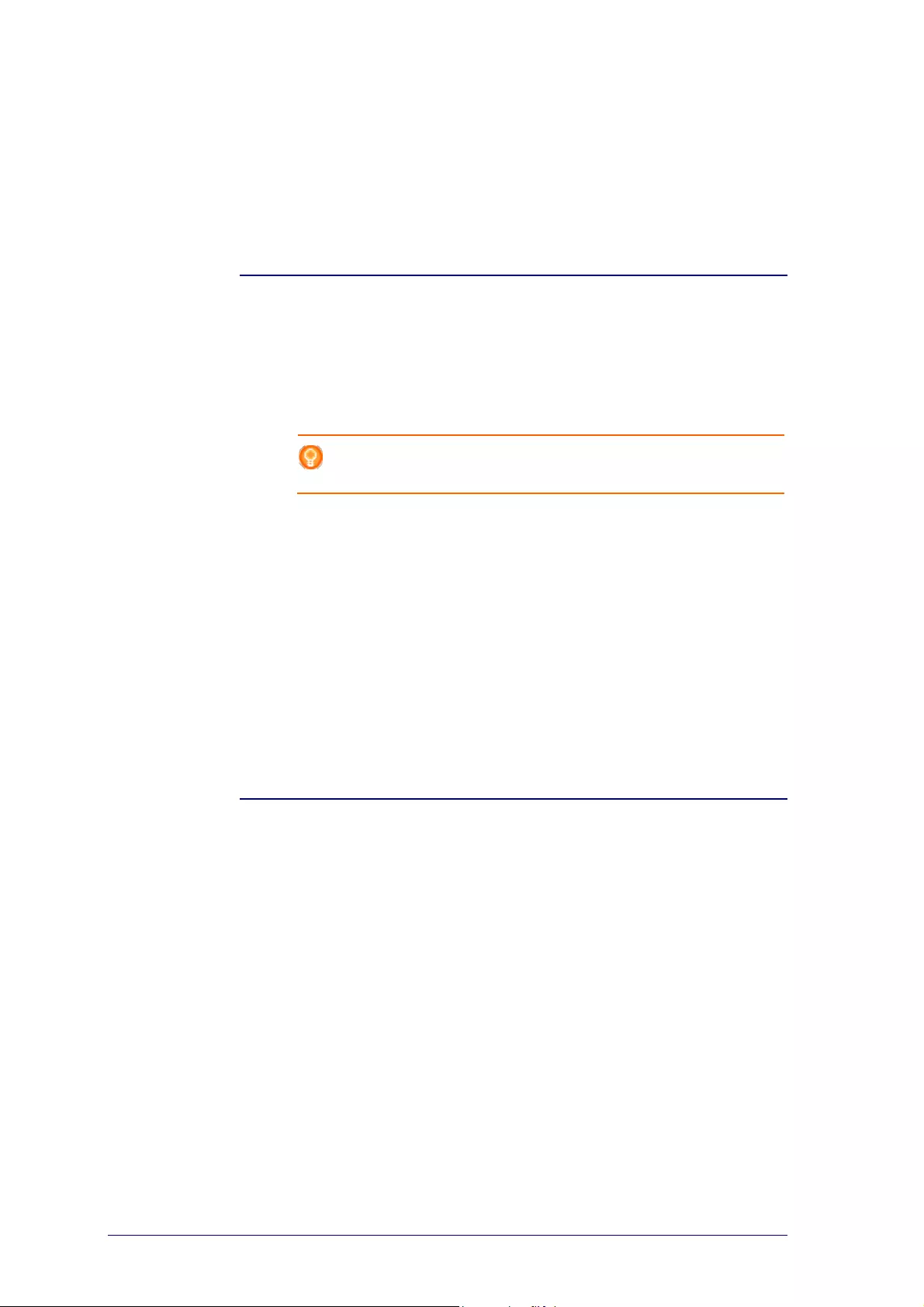
37
2 Put in the enclosed AA-batteries (3 pcs)
Take into account the right direction +/- for the batteries.
3 Close the battery compartment again.
You can now start using your Prestigo.
For disposal of your batteries, read Disposal of your old product in the Legal
Information.
Select a Device
On the Prestigo (SRU6006 and SRU6008)
1 Wake your Prestigo.
2 Go to the Home screen.
Note
If there are no activities defined, the Device list is your Home page.
3 Select Devices with a selection button next to the screen.
The Devices list opens.
4 Select a [Device] with a selection button.
The [Device] page opens.
On the Prestigo Touch (SRT8215)
5 Wake your Prestigo Touch.
6 Go to the Home screen.
7 Select the Devices tab on the touch screen.
8 Select a [Device] on the touch screen.
The [Device] page opens.
Start or End an Activity
Start an Activity
On the Prestigo (SRU6006 and SRU6008):
1 Wake your Prestigo.
2 Go to the Home screen.
3 Select Activities with a selection button.
The Activities list opens.
4 Select an [Activity] with a selection button.
The actions list of your [Activity] is executed.
On the Prestigo Touch (SRT8215):
5 Wake your Prestigo Touch.
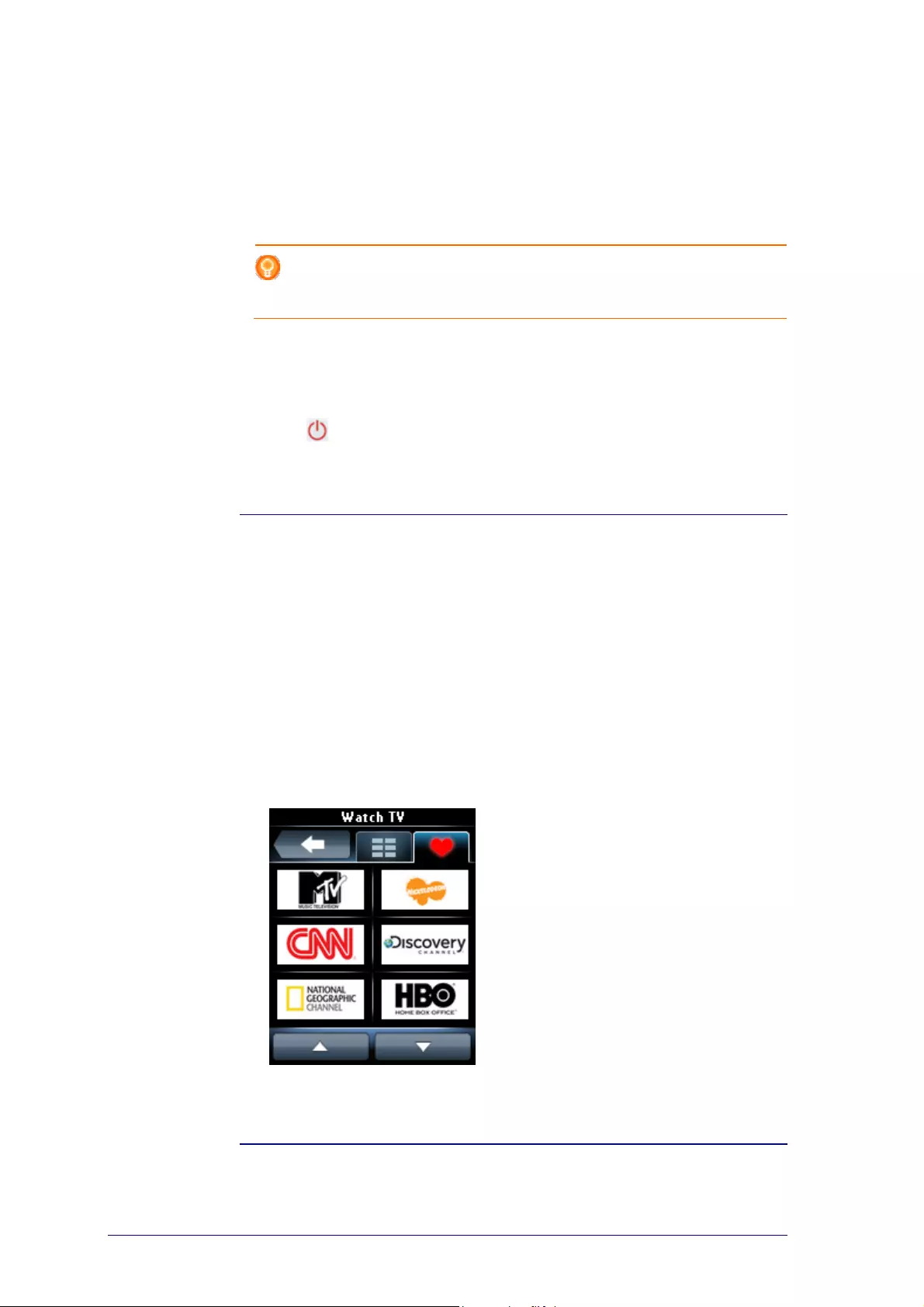
38
6 Go to the Home screen.
7 Select the Activities tab on the touch screen.
8 Select an [Activity] on the touch screen.
The actions list of your [Activity] is executed.
Tip
If one of the devices for your activity did not work properly, use the Help button
on your Prestigo to solve your problem.
End an Activity
To end an activity:
1 Wake your Prestigo.
2 Press on your Prestigo.
All the devices that are used in this activity are powered off.
You return to the activities list on your Prestigo.
Select a Favorite on Your Prestigo Touch
To select a favorite on the Prestigo Touch (SRT8215):
1 Wake your Prestigo Touch.
2 Go to the Home screen.
3 Select the Devices tab or the Activities tab on the touch screen.
The Devices list or Activities list opens.
4 Select a [Device] or an [Activity] on the touch screen.
The [Device] page or [Activity] opens.
5 Select the Favorites tab on the touch screen.
The list of favorites opens.
6 Select a favorite.
Your device is switched to your favorite channel.
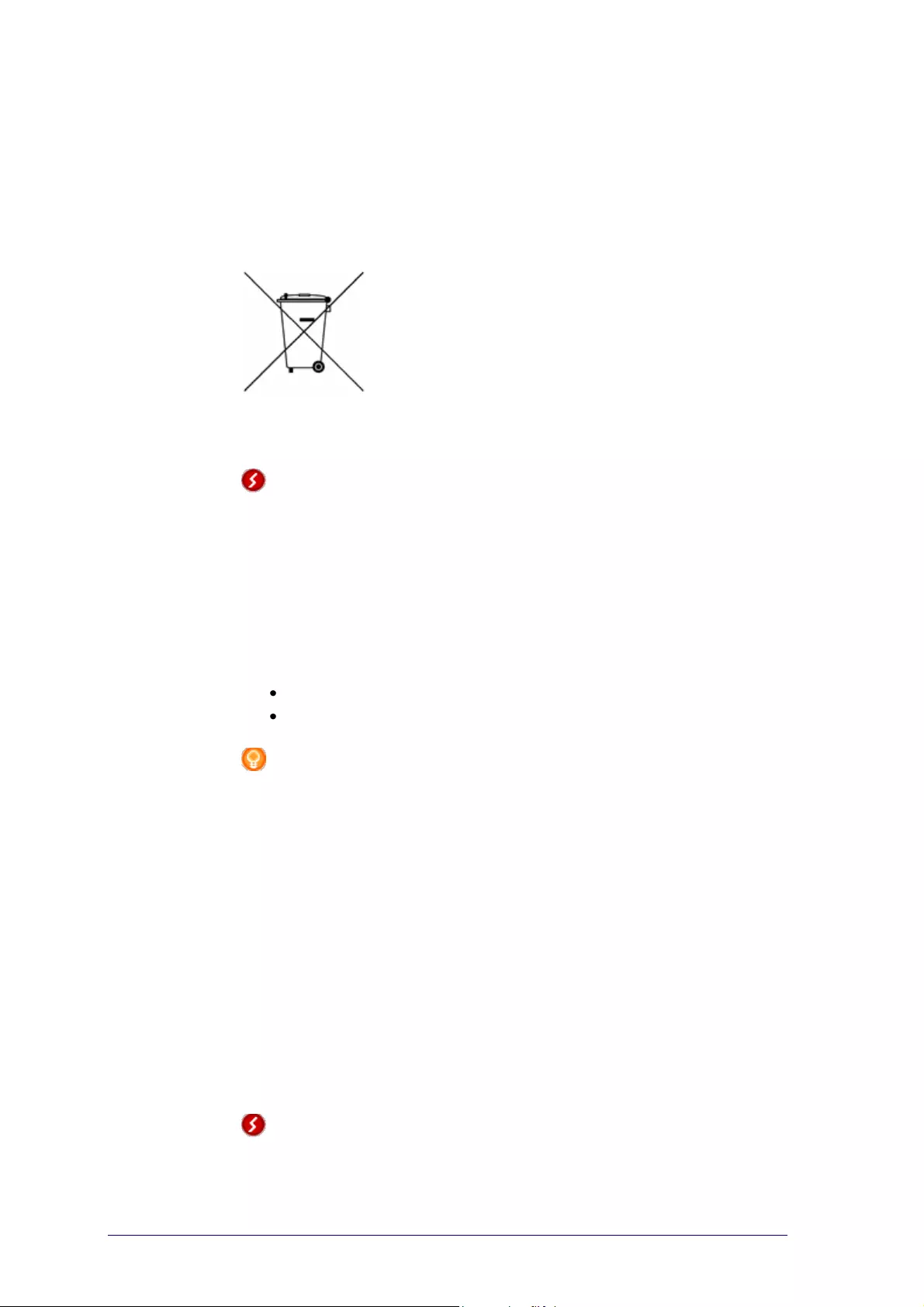
39
Legal information
WEEE regulation
Disposal of your old product
Your product is covered by the European Directive
2002/96/EC. Also, your product operates on batteries covered
by the European Directive 2006/66/EC.
This means your product or batteries should not be disposed
of with normal household waste.
Please inform yourself about the local rules on separate
collection of product and batteries, because the correct
disposal will help prevent negative consequences for the
environment and human health.
Warning
The (included) batteries should not be exposed to excessive heat such as
sunshine, fire or the like.
FCC Compliancy
USA
This device complies with Part 15 of the FCC Rules. Operation is subject to the
following two conditions:
This device may not cause harmful interference.
This device must accept any interference received, including interference that
may cause undesired operation.
Note
This equipment has been tested and found to comply with the limits for a Class
B digital device, pursuant to part 15 of the FCC Rules. These limits are
designed to provide reasonable protection against harmful interference in a
residential installation.
This equipment generates, uses and can radiate radio frequency energy and, if
not installed and used in accordance with the instructions, may cause harmful
interference to radio communications. However, there is no guarantee that
interference will not occur in a particular installation.
If this equipment does cause harmful interference to radio or television
reception, which can be determined by turning the equipment off and on, the
user is encouraged to try to correct the interference by one or more of the
following measures:
Reorient or relocate the receiving antenna;
Increase the separation between the equipment and receiver;
Connect the equipment into an outlet on a circuit different from that to
which the receiver is connected;
Consult the dealer or an experienced radio/TV technician for help.
Caution
User changes or modifications not expressly approved by the party responsible
for compliance could void the user's authority to operate the equipment.
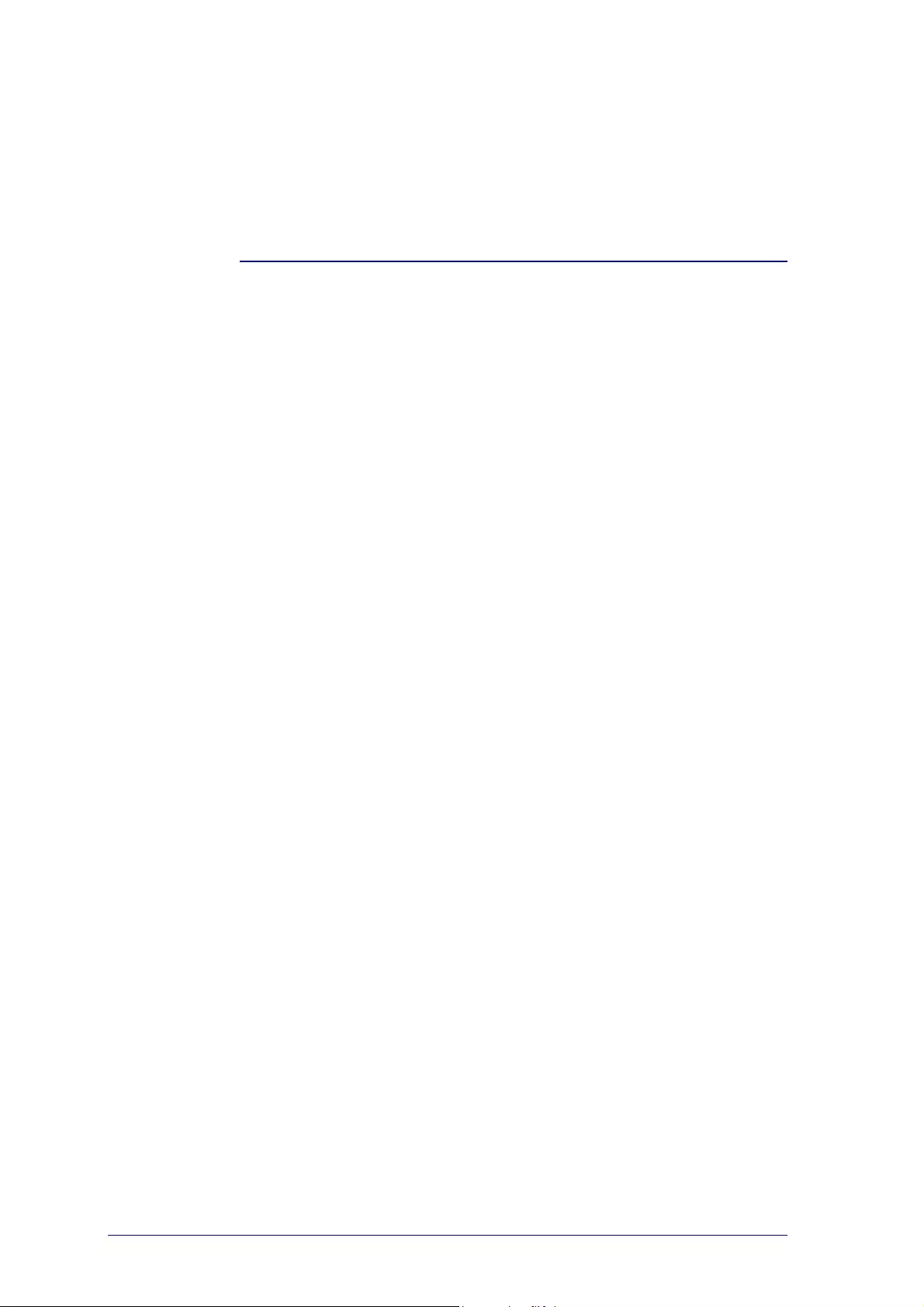
40
Notice for Canada / Remarque pour le Canada
This class B digital apparatus complies with Canadian ICES-003.
Cet appareil numérique de la Classe B est conforme à la norme Canadienne NMB-
003.
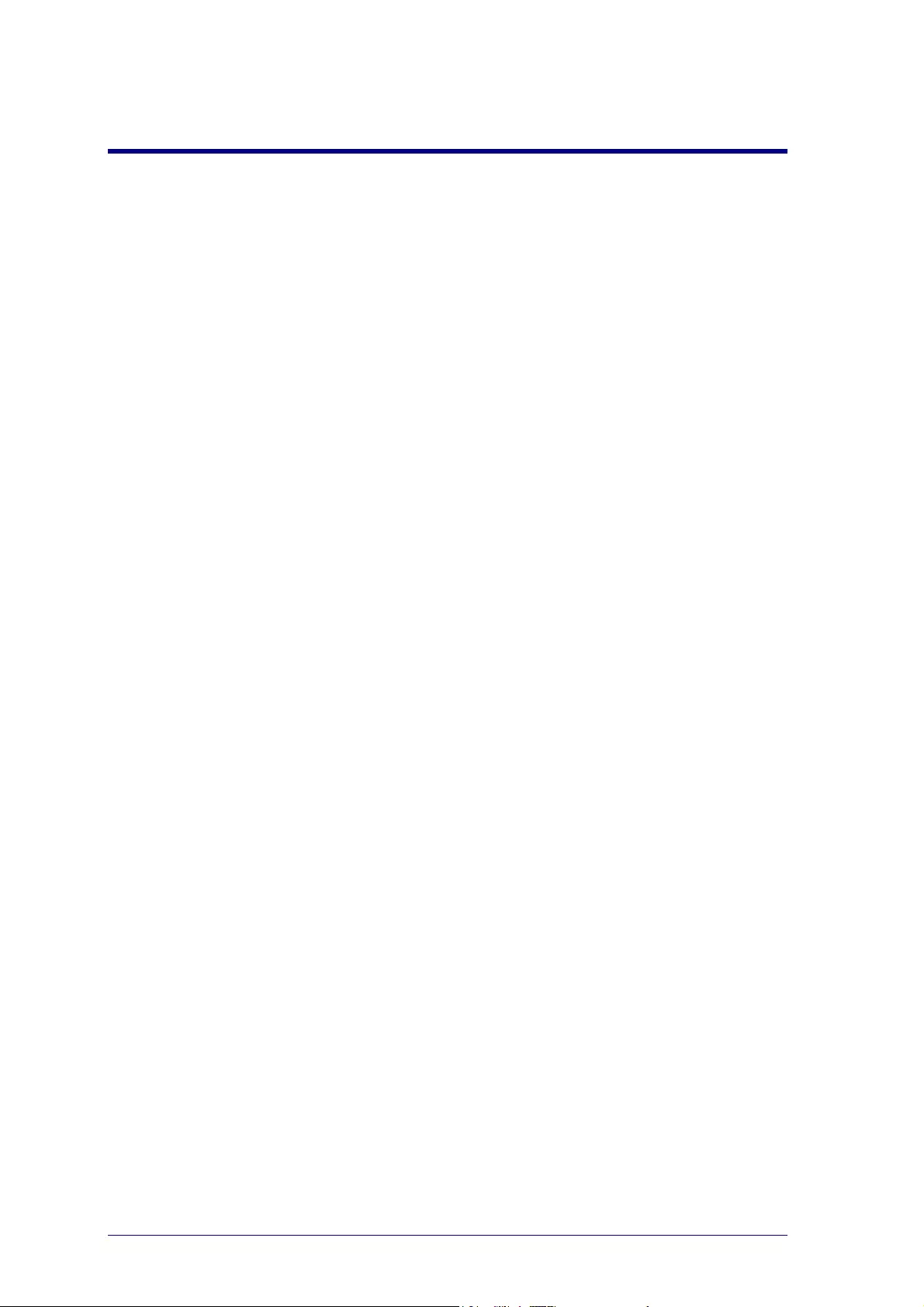
41
Frequently Asked Questions
Frequently Asked Questions
Prestigo Remote Control
How do I exit the on-board Help wizard on the Prestigo?
Press the Help button again.
What can I do when my Prestigo reboots when pressing a button?
Replace the batteries by a new set of preferably alkaline batteries.
What can I do when my Prestigo LCD displays a mirrored image or starts to
flicker when pressing a button?
Replace the batteries by a new set of preferably alkaline batteries.
Can I repair a button that is not working properly?
Yes, press the „Help‟ hard button on the remote. On the touch screen select the
„One button is not working‟ option and follow the on screen instructions. In case
you want to repair a button that appears on the screen while using a device, use
the „Show buttons‟ option first to display all the on screen buttons.
If the button could not be repaired via the „Help‟ functionality you will be asked to
connect the remote to the computer. Once connected, you can select the button
that does not work properly. Follow the on screen instructions to learn the button
from your original remote.
What can I do when the screen "Repair a button" stays displayed when repairing
a button?
Make sure you have a fully charged battery in the original remote before
repairing/copying a button.
How do I reset the Prestigo?
See Reset your Prestigo in the Preferences topic to know how to fully reset the
remote control.
Prestigo Remote Control - Using Devices
I don’t see my device inputs (sources) on the LCD when I press the Input button.
Why not?
While controlling a device, pressing the Input button immediately sends the
standard input command for that device. This command usually cycles through the
inputs or brings up a menu on the TV where the user can select an input.
So-called discrete input functions can be found in the list of soft buttons.
While using an activity, pressing the Input button results in an on-screen menu
that contains all defined input functions of the participating devices.
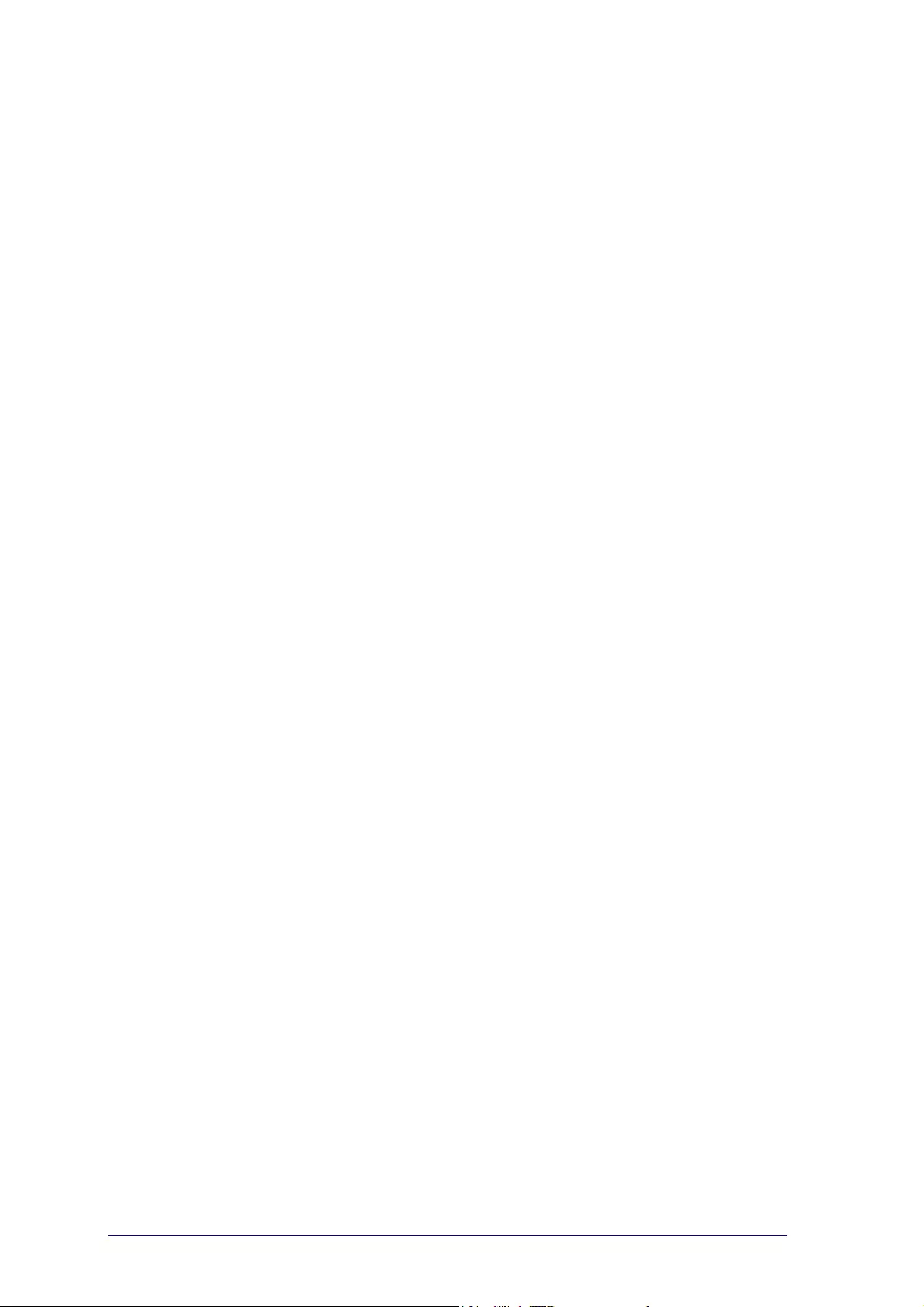
42
Can I modify the input hard button functionality?
Yes, you can change/repair the IR code that is sent on button press via the
Prestigo „Help‟ functionality.
In case you want to copy this specific IR code from your original remote, connect
the Prestigo to the computer, select the device and choose „Edit device > Repair a
button‟.
Why do the device volume keys control the wrong device?
Start Configo, click the device for which you want to modify the volume buttons,
then click „Change volume controls‟ to select which speakers this device uses.
Can I modify the Power button functionality?
Yes, you can change/repair the IR code that is sent on button press via the
Prestigo „Help‟ functionality.
In case you want to copy this specific IR code from your original remote, connect
the Prestigo to the computer, select the device and choose „Edit device > Repair a
button‟.
The Power button is not working for a device that was recognized in the Add
device process (Step 2 of 2). What happened?
With the Prestigo „Help‟ button you can test and fix the initially recognized
database option. If the Power button is still not working, you can always copy this
button using Configo.
Remark: In case you copy this button via Configo, the initially recognized database
info is lost. To repair this button again with the Prestigo „Help‟ functionality, delete
and add the device again.
Prestigo Remote Control - Using Activities
Can I add soft buttons to an activity?
Yes, first make sure the soft button is present for the related device, then click the
activity and click „Customize soft buttons‟. You can now add the soft buttons of the
device.
Can I modify the behavior of the Input button of an activity?
No, in an activity this buttons always brings up the Input menu.
Which functions are shown in the Input menu for an activity?
All the inputs that are defined for the devices that participate in this activity are
listed in the input screens.
What can I do when one of my devices does not switch to the correct input
(source) when starting an activity?
Use the Prestigo „Help‟ functionality to add this specific input to the activity action
list (macro) that is played when you launch this activity.
-or-
Use Configo to manually adapt the activity action list.
Start Configo, select the activity and press „Edit‟. On the next screen you click the
„Advanced‟ button. Now you can add the correct input button to the action list that
is played when you launch this activity.
-or-
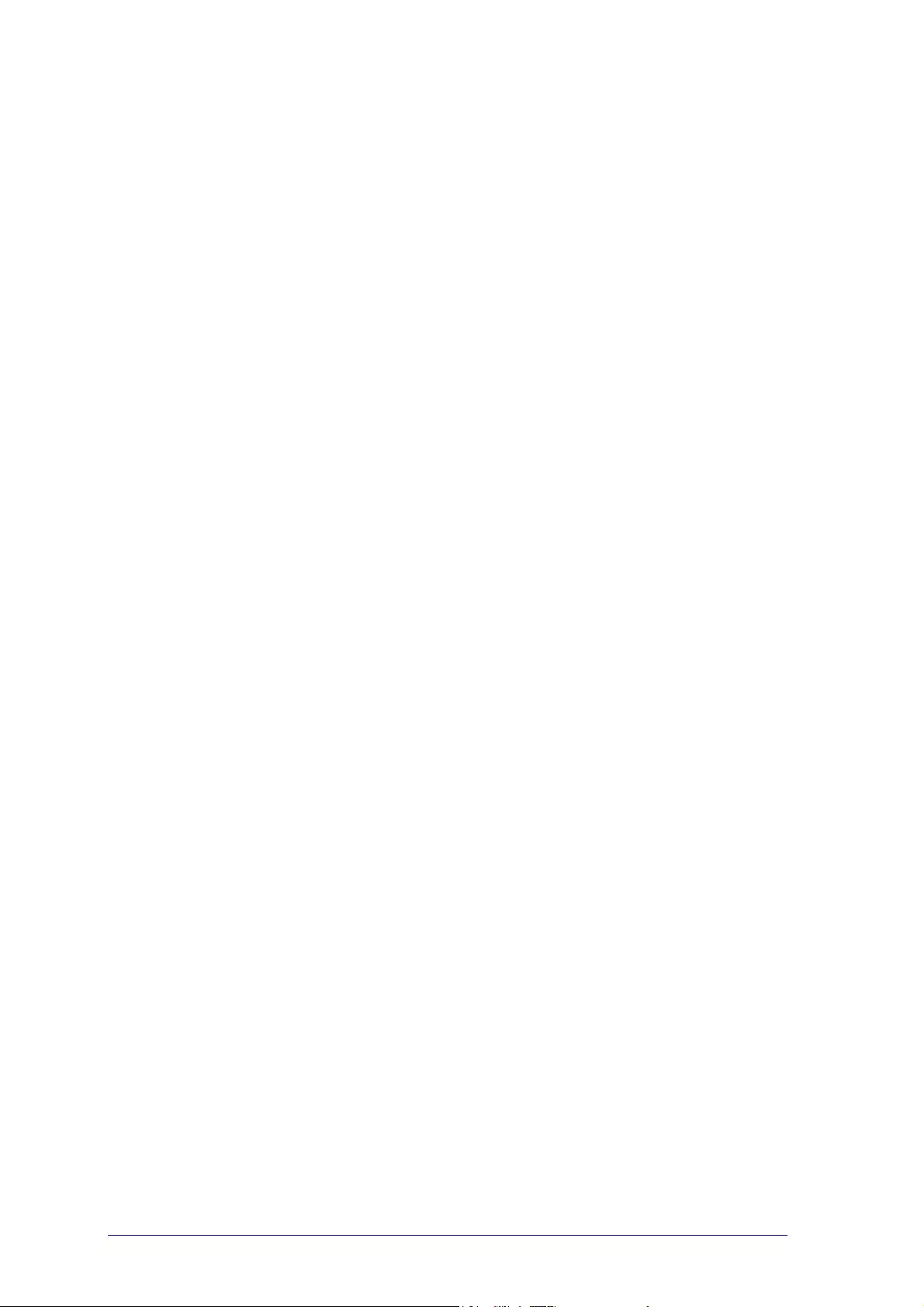
43
Some devices require that a command is sent for some time (long button press).
To simulate this in an activity action list, select the activity in Configo and click the
„Advanced‟ button.
Right-click the input command and select „Details‟. Increase the duration of the
signal as needed.
Can I change the volume controls for my activity?
No, the volume buttons are assigned while generating the activity. Recreate the
activity and select in the „Add activity screen‟ which speakers you want to use.
Can I edit the Activity macro/Action list?
Yes, click the activity in Configo. Then click the „Advanced‟ button. The macro
(action list) can contain up to 12 actions.
It takes a lot of time to start up all my devices when I start an activity. Can I
shorten this?
Yes, select and edit the activity in Configo. Click the „Advanced‟ button.
You can add/remove actions from the list and edit delays to optimize and shorten
the action list that is played when you start the activity.
Can I modify the behavior of the Power button in activity?
No, when you press the Power button in activity, your Prestigo switches off the
devices that participate in the activity.
If one of the devices is not switched off correctly, try selecting a different function
to switch off this device in the settings for this activity. To do so, click the activity,
then click „Settings‟ and select the device that does not switch off. In the following
screen, select the command that should be used to switch off the device.
How can I power off all the devices that were used in an activity I’ve just started?
When the activity is started, you can press the Power button to power off all the
participating devices.
-or-
Navigate back to the Activities list or Devices list and press the Power button to
open the „Power Off‟ menu screen.
Press the buttons for the devices you want to power off.
-or-
Navigate back to the Devices list, select a device and press the Power button to
power off this device. Repeat for all the devices required.
How can I tell which devices are participating in an activity?
To see the list of participating devices, click the activity and then click Settings.
Configo Application
My original remote no longer works. Why does my device not switch off when I
use the Prestigo to automatically detect its settings?
This is a known issue for adding Panasonic TV‟s and Nokia set-top boxes. Some
other devices may be affected as well.
If you do not have the original remote or a working universal remote control for
this device, try releasing the power button of the Prestigo for every option and
check if other buttons work.
If you still have the remote control of your Panasonic TV, try having it
automatically recognized or use the remote.
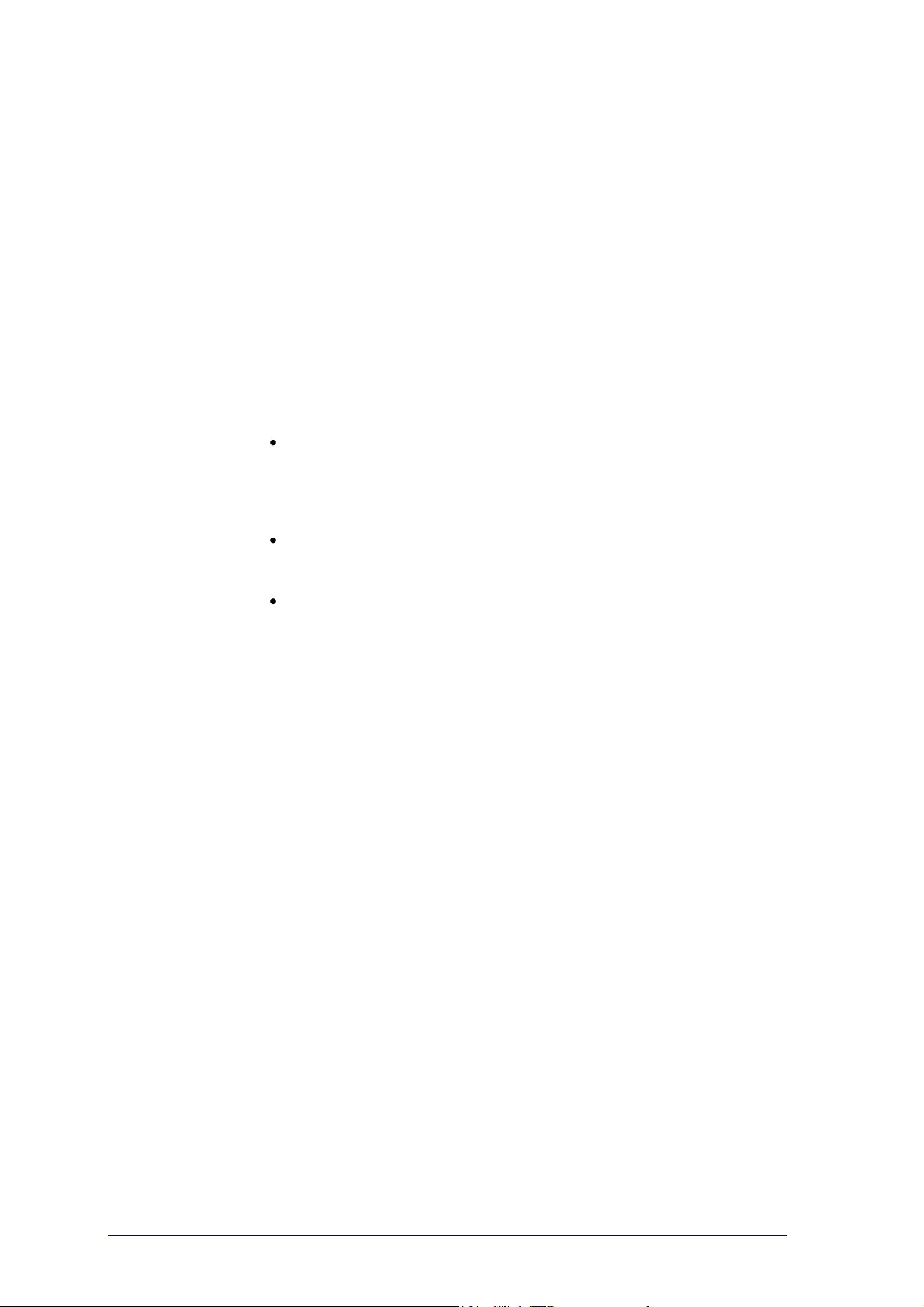
44
What can I do when my original remote is not recognized (Add device process -
Step 2)?
Make sure the distance between your original remote and your Prestigo is
between 10 and 30 cm. Point the original remote at the IR receiver on the front of
your Prestigo (point at the glossy IR window).
-or-
Some devices (set-top boxes, satellite and cable receivers, TV‟s, …) originally come
with a universal remote control, that can control several devices. Make sure the
remote control is in a mode or setting in which it controls the device (e.g. TV,
DVD, …) you want to add.
-or-
It is possible that there is an interference of another source of infrared light.
These are possible sources or Infrared Light (IR) that can cause interference and
what to do about it:
Direct sunlight or nearby strong light sources (plasma TV‟s, fluorescent
lamps, etc.) contain infrared waves. This can interfere with our application.
Try to avoid having the Prestigo in direct sunlight. Switch off any fluorescent
lamps or if you can not, move the Prestigo further away from them. Switch
off your Plasma TV if you have it in the same room.
IrDA (laptop, mobile phone, PDA): IrDA ports will periodically transmit
infrared. This can interfere with our application. Put the Prestigo at the other
side of the laptop or (even better) temporarily disable the IrDA port.
IR from other remote controls, toys, wireless headphones: Make sure no one
else is using infrared controlled devices in the same room while you are
capturing data from your original remote control.
What If I don’t have a working original remote when adding a device (Add device
process - Step 2)?
You can add the device via the „Automatically Detect‟ functionality. Select the link
„I don‟t have a working remote‟ in step 2 of the Add device wizard.
In case a mistake or wrong decision was made in one of the steps of this mode,
first finalize adding the device and remove it afterwards. Now try adding the device
again.
Can I add a PS3, WII to my devices list?
Prestigo is based on Infrared signals as the majority (99%) of the audio/video
devices in the market is based on IR signals.
Some exceptions are Bose (RF) and Sony PS3 (Bluetooth). These devices can be
added and controlled if they have an IR receiver or IR dongle attached to it.
WII (RF) cannot be added to the Prestigo device list.
Can I add a Soundbar, Living Sound entertainment system to my devices list?
Yes, select „Home Theater System‟ as device type when adding the device.
Make sure the original remote is in „Amplifier‟, „A/V receiver‟ or „Tuner‟ mode when
executing Step 2 of 2: Automatically recognize my remote.
How can I add an ‘Input' function to the soft button list on the LCD?
In Configo, click the device for which the function is missing. Then click “Customize
soft buttons”. Click an empty cell to add a button and choose an input function
from the list. Repeat this for every function you want to add to the display.
In case the input function you need is not in the list and you are using activities,
add any other input function to the display (e.g. Input 1). Click Save. Then go to
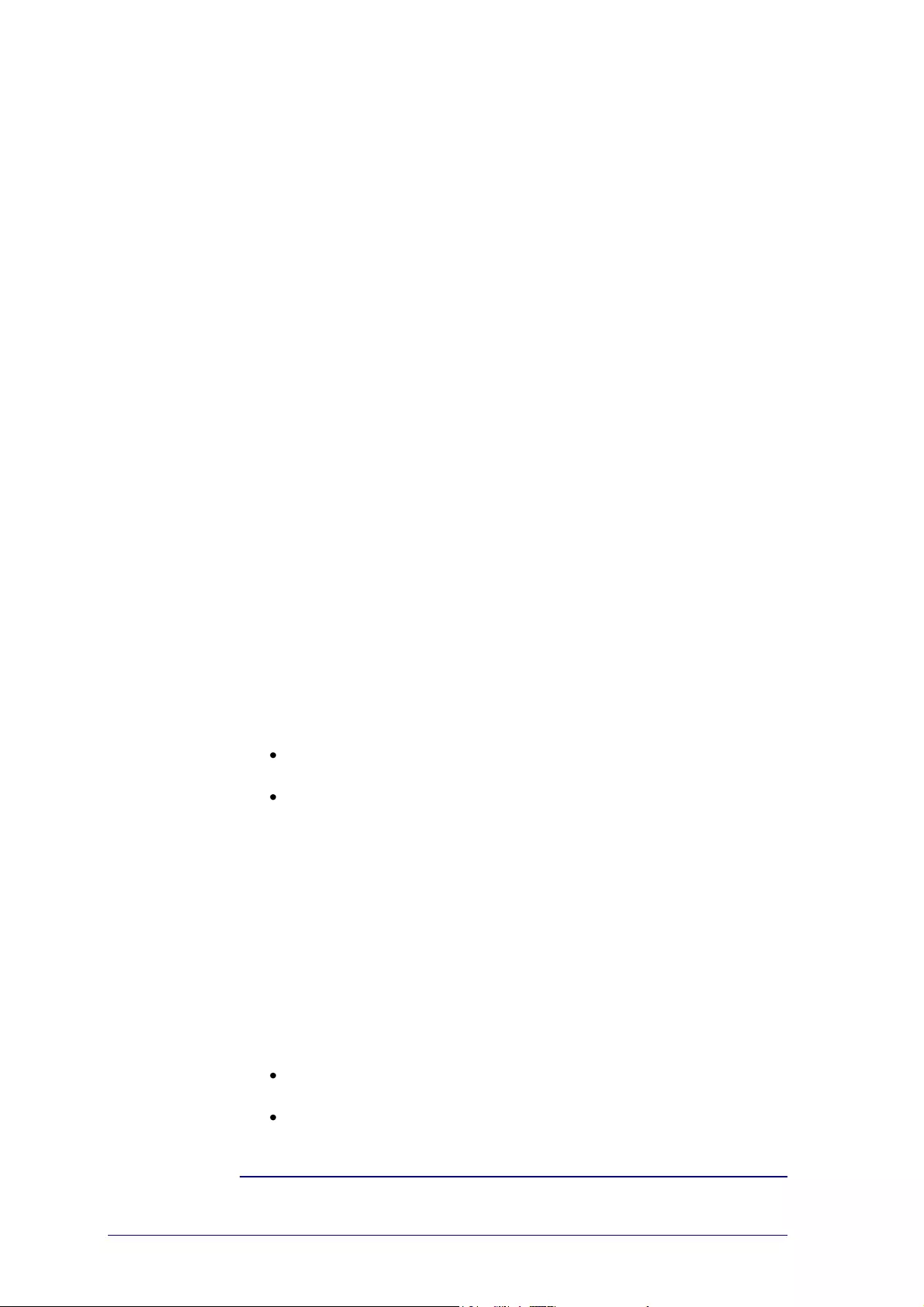
45
“Repair a button”. Click the display of the remote and select the added function
from the list. Then copy the correct button from your original remote control. This
will make sure the function will be part of the input menu in any activity.
How can I change device, activity or soft button names that do not fit in on the
display of the Prestigo?
For a device or activity, click the button of that device/activity in Configo. In the
[Device] or [Activity] screen, click its name to rename it.
For a soft button, click the device or activity it belongs to and then click
“Customize soft buttons”. Double-click any of the soft buttons to rename them.
Can I copy a button from my original remote control to a soft button?
Yes, while copying the buttons from your original remote control, click the display
of the pictured Prestigo. Now you can enter the soft button name and confirm by
pressing Enter on your keyboard.
What are ‘Favorites’?
You can add your favorite channels to the Prestigo Touch SRT8215. While using
the Prestigo, you only have to tap the channel icon on the „Favorites' tab and the
Prestigo sends the correct channel number to the TV or Set Top Box.
How can I add Favorites?
Make sure your Prestigo Touch SRT8215 is connected to the computer and
select a device that can switch channels (E.g. TV, Receiver…). Press the Favorites
button to open the „Edit Favorites‟ screen for this device. You can select one of the
6 areas to add a favorite to. Add the channel number and channel icon.
Configo Application - For Windows
What can I do when the error "File exists" pops up when I am upgrading
Configo?
This problem can be solved by deleting your temporary files:
In Windows XP, these can usually be found under C:\Documents and
Settings\UserName\Local Settings\Temp.
In Windows Vista, these can usually be found under
C:\Users\UserName\AppData\Local\Temp.
What can I do when Configo crashes/freezes as soon as I connect the Prestigo?
Please use a registry cleaner and restart your system.
Configo Application - For Mac
What can I do when the error "The operation cannot be completed because the
item 'libURCPlugin_dionysus.dylib' is in use." is shown when I want to overwrite
an earlier version of Configo in the Applications folder?
The file cannot be overwritten because a background application that automatically
launches Configo when you connect your Prestigo is still running.
Philips recommends you to use the „automatic updates‟ of Configo. Make sure
this feature is enabled in the Preferences window of Configo.
Alternatively, open „Activity Monitor‟, select the Configo process and click
„Quit‟. Then try overwriting the earlier version of Configo again.
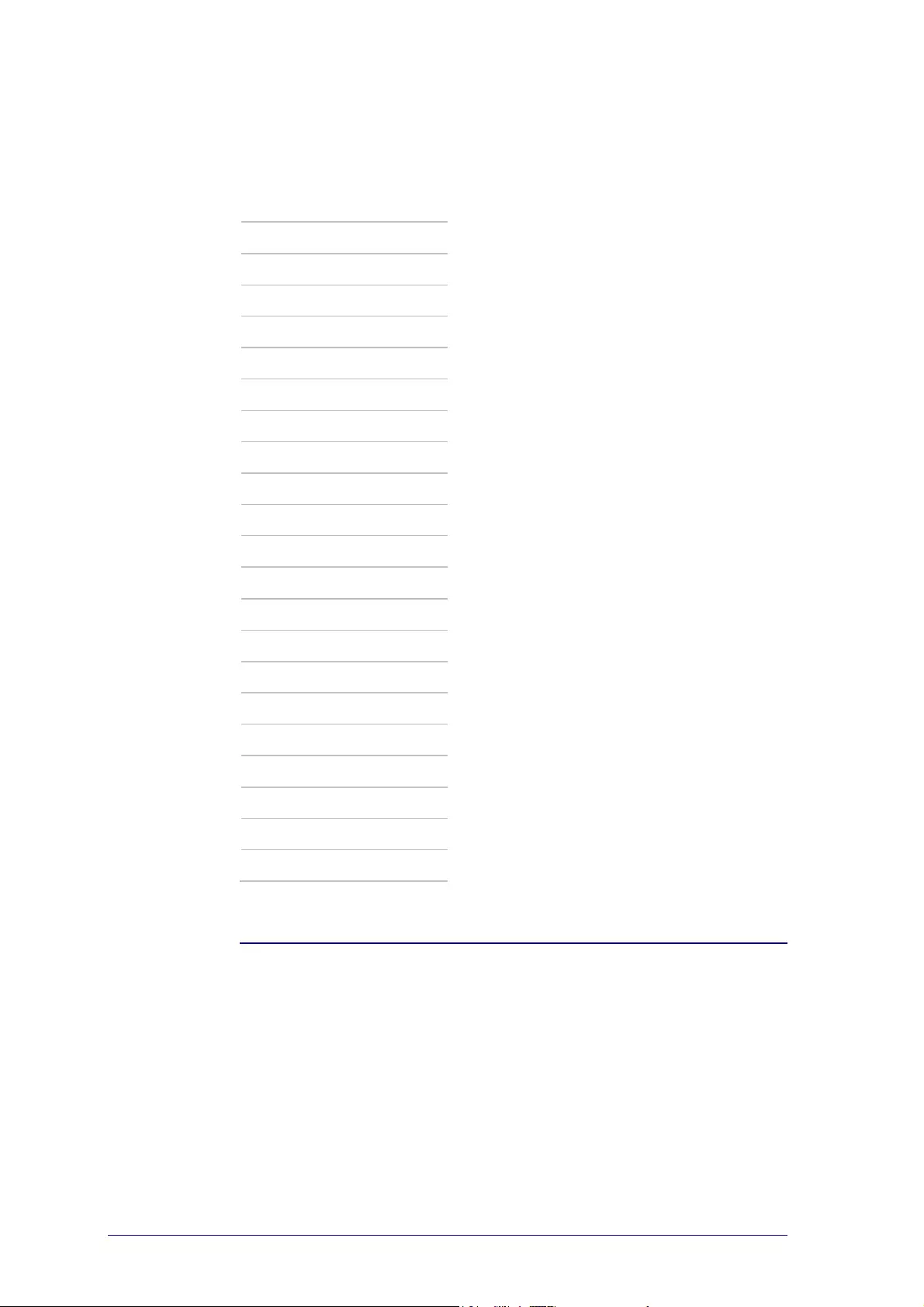
46
Helpdesk
Land
Telefonnummer
Österrike
0810000205
Belgien
078250145
Tjeckien
800142840
Danmark
35258759
Finland
0923113415
Frankrike
0805025510
Tyskland
08000007520
Grekland
080031221280
Irland
18007445477
Italien
800088774
Luxemburg
04066615644
Nederländerna
08000230076
Norge
22708111
Polen
008003111318
Portugal
0800780903
Ryssland
88002000880
Slovakien
0800004537
Spanien
900800655
Sverige
0857929100
Schweiz
0844800544
UK
08003316015