Table of Contents
Philips TAR8805/10 User Manual
Displayed below is the user manual for TAR8805/10 by Philips which is a product in the Radios category. This manual has pages.
Related Manuals

EN 1
Contents
1 Important 2
Safety 2
2 Your Internet radio 3
Introduction 3
What's in the box 3
Overview of the Internet radio 4
3 Get started 5
Prepare radio antenna 5
Connect power 5
Perform initial setup 6
Turn on 7
Source menu 7
4 Listen to Internet radio 8
Use menu in Internet radio mode 8
Store Internet radio stations 9
Select a preset Internet radio station 9
Show Internet radio information 9
5 Listen to Podcasts 10
6 Listen to Spotify 10
7 Listen to DAB radio 11
Tune to DAB radio stations 11
Store DAB radio stations 11
Select a preset DAB radio station 12
Use menu in DAB mode 12
Show DAB information 13
7 Listen to FM radio 14
Tune to FM radio stations 14
Store FM radio stations 14
Store FM radio stations automatically 14
Select a preset FM radio station 14
Use menu in FM mode 15
Show RDS information 15
8 Use system settings menu 16
Adjust network settings 16
Set time/date 16
Set system language 17
Reset all the settings 17
Check software update information 17
Know the software version 17
Adjust backlight settings 17
9 Use main menu 18
Set alarm 18
Set sleep timer 19
10 Other features 20
Play audio through Bluetooth 20
Adjust volume 20
Mute sound 20
Wireless charging 20
11 Product information 21
12 Troubleshooting 22
13 Notice 23
Compliance 23
Care of the environment 23
Trademark notice 23
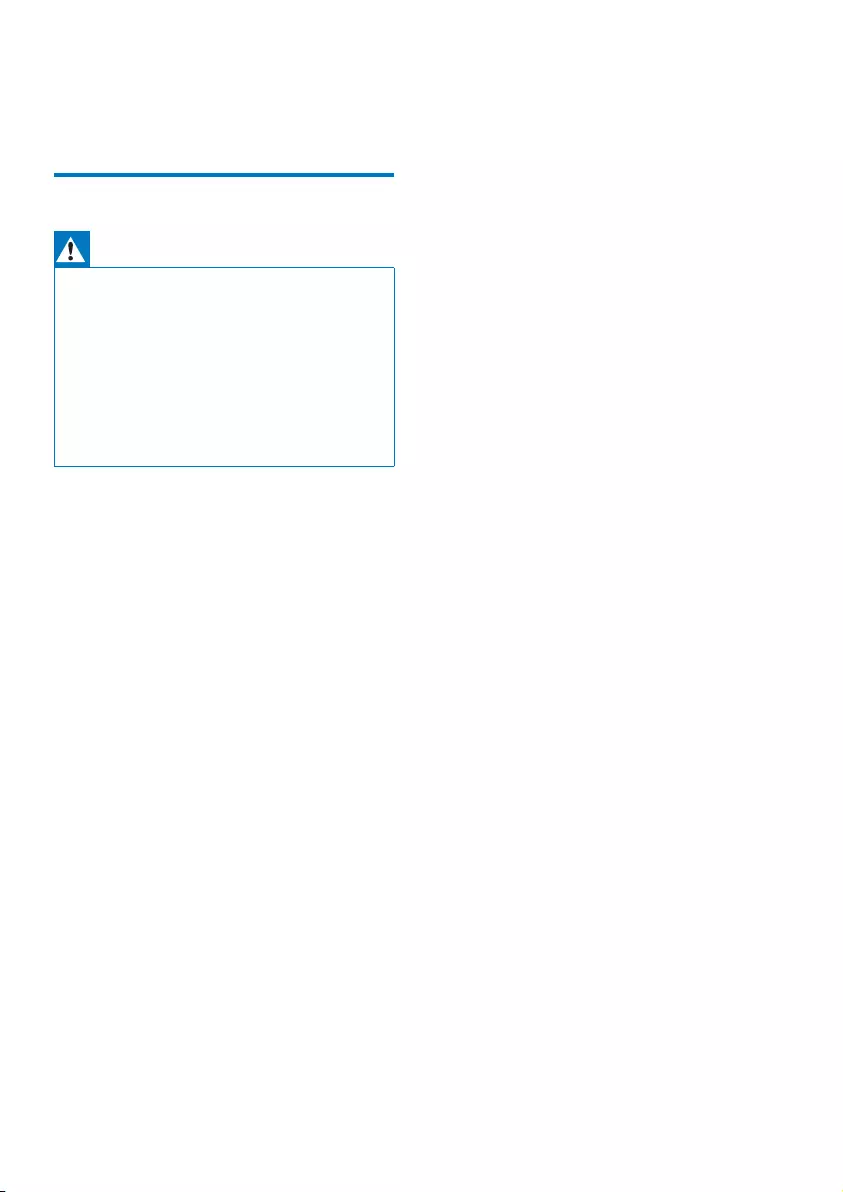
EN2
1 Important
Safety
Warning
•Never remove the casing of this Internet radio.
•Never lubricate any part of this Internet radio.
•Never place this Internet radio on other
electrical equipment.
•Keep this Internet radio away from direct
sunlight naked flames or heat.
•Make sure that you always have easy access to
the power cord, plug or adaptor to disconnect
the Internet radio from the power.
•Read and follow these instructions.
•Make sure that there is enough free space
around the product for ventilation.
•Refer all servicing to qualified service
personnel. Servicing is required when the
Internet radio has been damaged in any
way; such as power-supply cord or plug is
damaged, liquid has been spilled or objects
have fallen into the Internet radio, the
Internet radio has been exposed to rain or
moisture, does not operate normally, or
has been dropped.
•Only use attachments/accessories specified
by the manufacturer.
•Use only power supplies listed in the user
manual.
•Unplug this product during lightning storms
or when unused for long periods of time.
•The product shall not be exposed to
dripping or splashing.
•Do not place any sources of danger on the
product (e.g. liquid filled objects, lighted
candles).
•Where the plug of the Direct Plug-in
Adapter is used as the disconnect device,
the disconnect device shall remain readily
operable.
•Do not use this apparatus near water.
•Install in accordance with the
manufacturer’s instructions.
•Do not install near any heat sources such
as radiators, heat registers, stoves, or
other apparatus (including amplifiers) that
produce heat.
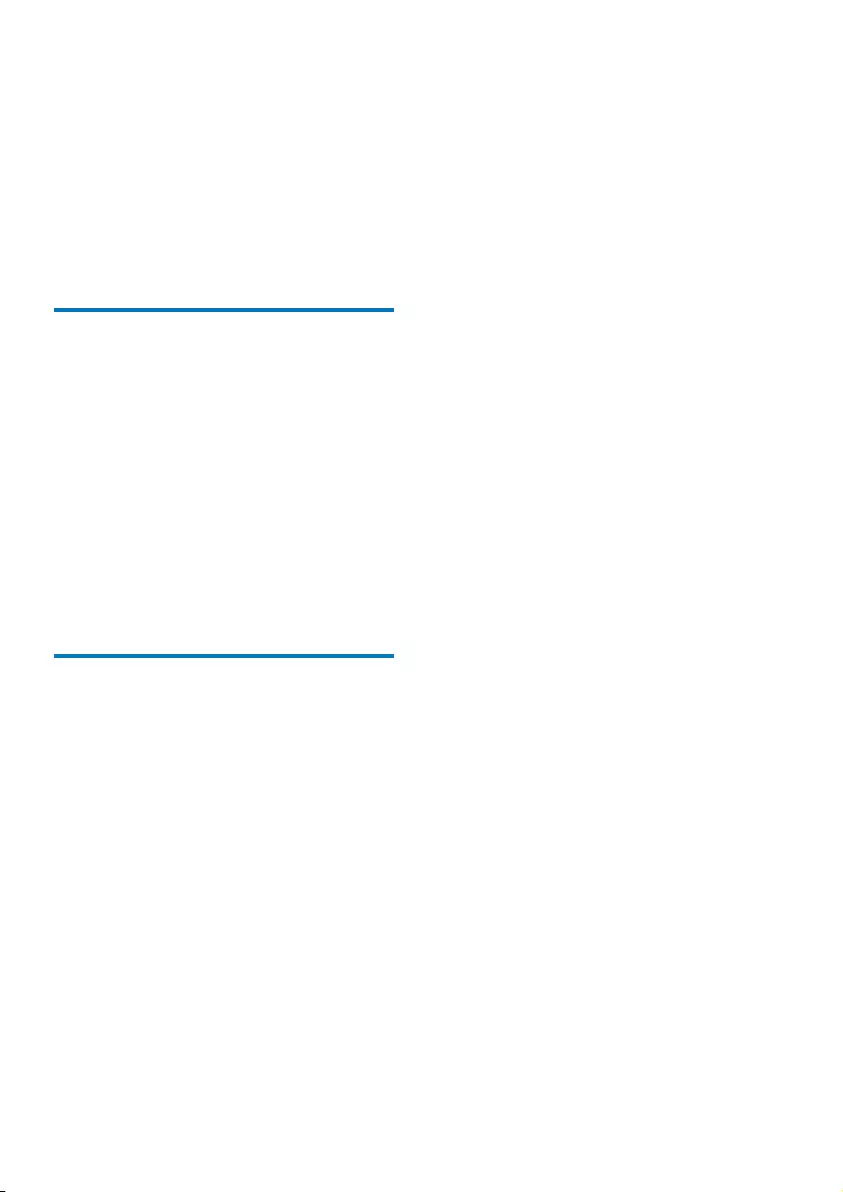
EN 3
2 Your Internet
radio
Congratulations on your purchase, and welcome
to Philips! To fully benefit from the support that
Philips oers, register your product at www.
philips.com/welcome.
Introduction
With this radio, you can:
•listen to Internet radio through network
connection;
•listen to FM and Digital Audio Broadcasting
(DAB) radio;
•play audio from Bluetooth-enabled devices.
•use your phone, tablet or computer as a
remote control for Spotify.
•know the time; and set two alarms.
•charge your mobile device with the wireless
phone charger or USB.
What's in the box
Check and identify the contents of your package:
•Internet radio
•Power adapter
•Short User Manual
•Safety & notice leaflet

EN4
Overview of the Internet radio
NEXT
•In Bluetooth mode: Press to skip to
the next track.
•InTuner mode: Press to skip to the
next preset station.
•InTuner mode: Press and hold to
increase the frequency continuously till
tune to a station.
Display screen
•Show current status.
Radio antenna/Wi-Fi antenna
•Improve radio reception.
•Improve Wi-Fi reception.
USB slot (for charging only)
•Charge external device(DC5V 1 A).
DC IN
•Connect AC power adaptor.
Wireless Qi Charging Pad
•Charge smart phone wirelessly.
•Turn on the radio.
•Switch to standby mode.
SELECT knob
•Turn clockwise or anticlockwise to
tune to radio stations.
•Turn clockwise or anticlockwise to
navigate through the menu list.
•Press to confirm a selection.
•Press and hold to auto scanning all
station in FM tuner mode.
SOURCE
•Press to enter the source menu.
EMENU
•In working mode, access the top menu.
•Press and hold to display information
in FM/DAB mode.
VOL knob/MUTE
•Turn to adjust volume.
•Press to mute or resume sound.
PREVIOUS
•In Bluetooth mode: Press to skip to
the previous track.
•ln Tuner mode: Press to skip to the
previous preset station.
•InTuner mode: Press and hold to
decrease the frequency continuously
till tune to a station.
PRESET
•Stone radio stations.
•Display the preset station list.

EN 5
3 Get started
Always follow the instructions in this chapter in
sequence.
Prepare radio antenna
For better radio reception, fully extend and
adjust the position of the antenna.
Note
•To prevent interference, position the antenna as
far as possible from any other radiation sources.
Connect power
Caution
•Risk of product damage! Make sure that the
power voltage corresponds to the voltage
printed on the back or underside of the Internet
radio.
•Risk of electric shock! When you unplug the AC
plug, always pull the plug from the socket Never
pull the cord.
1 Connect the power adapter to:
• theDC IN socket on the back of the
radio, and the wall socket.
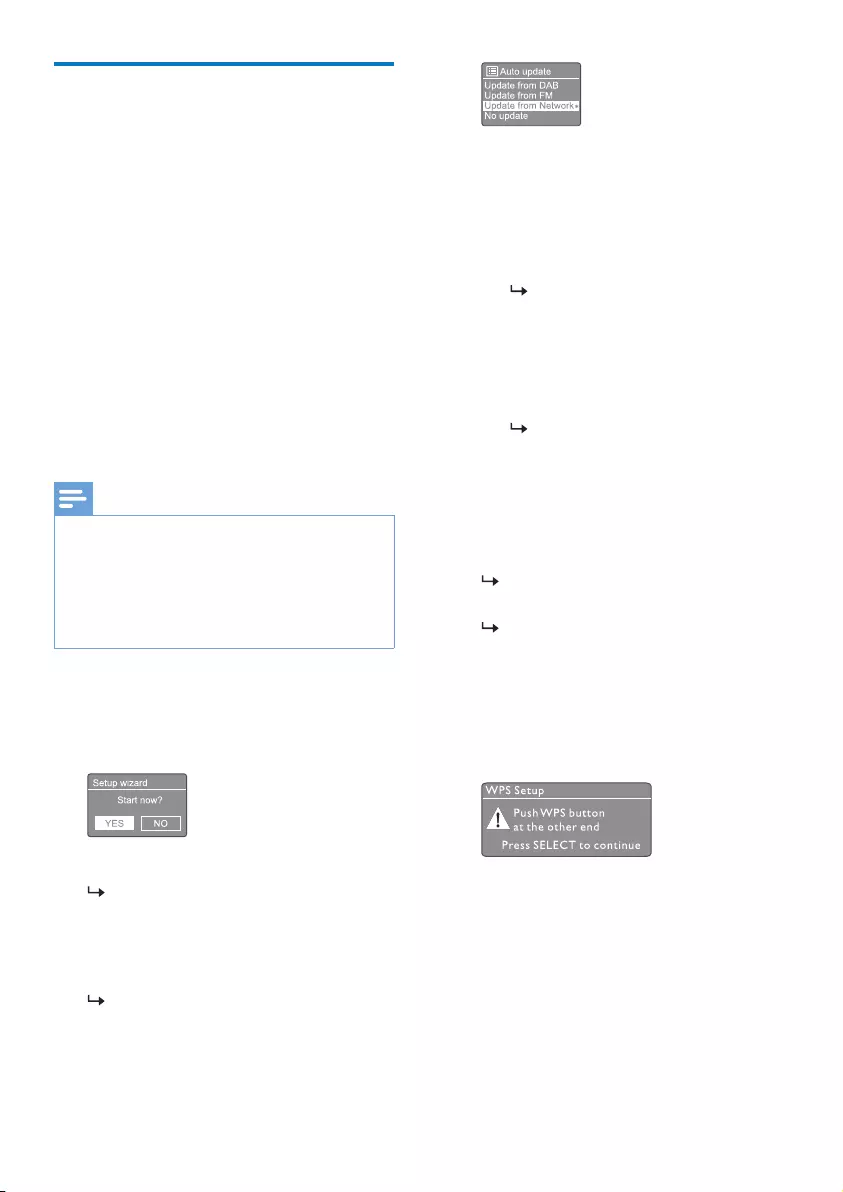
EN6
Perform initial setup
When the radio is powered on for the first
time, the [Setup wizard] appears on the display
panel. Follow the instructions below to configure
some basic settings.
To listen to Internet radio, you need to set up
Wi-Fi connection first Wi-Fi Protected Setup
(WPS) is a standard created by Wi-Fi Alliance
for easy establishment of secure wireless home
network If your wireless router supports WPS,
you can quickly and securely connect the radio
to the router through one of the two setup
methods: Push Button Configuration (PBC), or
Personal Identification Number (PIN). For those
that do not support WPS, you have another
option to connect the radio to the wireless
router.
Note
•Before you connect to a network, familiarize
yourself with the network router.
•Make sure that your home Wi-Fi network is
enabled.
•For better Wi-Fi reception, rotate and adjust the
position of the Wi-Fi antenna.
1 When [Setup wizard] is displayed, turn
SELECT knob to select [YES] to start the
setup. If you select [NO], you are asked to
run the wizard next time.
2 Press SELECT knob to confirm.
[12/24 hour format] is displayed.
3 Turn SELECT knob to select 12 or 24 hour
format.
4 Press SELECT knob to confirm.
Auto update list is displayed
5 Repeat steps 3 to 4 to select whether to
synchronize time with radio stations.
•[Update from DAB]: synchronize time
with DAB stations.
•[Update from FM]: synchronize time
with FM stations.
•[Update from Network]: synchronize
time with Internet radio stations.
If [Update from Network] is
selected, repeat steps 3 to 4 to set
time zone, and then repeat steps 3
to 4 to set daylight saving time.
•[No update]: deactivate time
synchronization.
If [No update] is selected, repeat
steps 3 to 4 to set date and time.
6 Repeat steps 3 to 4 to select [YES] to keep
network connected.
7 Repeat steps 3 to 4 to select the Wlan
region.
The radio begins to search for wireless
networks automatically.
A list of available Wi-Fi networks
appear.
8 Repeat steps 3 to 4 to select your Wi-Fi
network.
9 Press SELECT knob to select an option to
connect your wireless router
•[Push Button]: select this option if your
wireless router supports WPS and
PBC setup method. You are prompted
to press the connect button on your
router and then press OK to continue.
•[Pin]: select this option if your wireless
router supports WPS and PIN setup
method. The radio generates an 8-digit
code number that you can enter into
the router.

EN 7
•[Skip WPS]: select this option if your
wireless router does not support WPS.
You are prompted to enter the key for
your Wi-Fi network.
10 As instructed on the display panel, press
WPS button or enter the pin on your
wineless router; or enter the key to
connect to your network (The options
displayed depend on the type of your
network and network protection used).
•When entering the key of the network,
to select a character; turn SELECT
knob, then press SELECT knob to
confirm.
•To cancel, turn SELECT knob to select
[CANCEL].
•To confirm your entry, turn SELECT
knob to select [OK].
•To delete the entry, turn SELECT knob
to select [BKSP].
•To exit the process, press .
If the network connection is
established, [Connected] is
displayed.
11 When [Setup wizard completed] appears,
press OK to exit the setting.
Tip
•For some Wi-Fi routers, you may need to hold
the WPS button for Wi-Fi connection. See the
user manuals of the specific routers for details.
•To run the setup wizard again, select [System
settings]>[Setup wizard] menu (see the
Chapter "Use system settings menu").
Turn on
•Press .
The radio switches to the last selected
source.
Switch to standby mode
•Press again.
The display panel is dimmed.
The time and date (if set) are displayed.
Note
•If the system is idle for 15 minutes, the radio
switches to standby mode automatically.
Source menu
Press to enter into source menu.
Internet Radio
1 Turn SELECT knob to select source.
2 Press SELECT knob to confirm selection.

EN8
4 Listen to
Internet radio
The radio can play thousands of radio stations
and podcasts from around the world through
the Internet connection.
Use menu in Internet radio
mode
Once the Internet connection is established, you
will find a list of stations displayed in the station
list. Then select one to start broadcasting.
Note
•Make sure that your home Wi-Fi network is
enabled.
•For better Wi-Fi reception, rotate and adjust the
position of the Wi-Fi antenna.
1 Press SOURCE to select [Internet
radio] mode.
The radio starts connecting to the
previously connected network, and
then tunes to your last listened Internet
radio station.
If network connection has not been
established before, the radio starts
searching for wireless networks
automatically (Refer to the section "Get
started">"Perform initial setup" or
"Use system settings menu">"Adjust
network settings" to establish network
connection).
2 Press MENU to access the menu.
3 Turn SELECT knob to scroll through the
menu options:
•[Station list]: tune to any available
Internet radio stations.
•[System settings]: adjust system
settings (the same menu option for all
working modes. See the Chapter "Use
system settings menu" for details).
•[Main menu]: access main menu (the
same menu option for all working
modes. See the Chapter "Use main
menu" for details).
4 To select an option, press SELECT knob.
5 Repeat steps 3 to 4 if any sub-option is
available under one option.
•To return to the previous menu, press
.
[Station list]
•[China]: tune to any available Internet
radio stations in China, such as pop
music, classical music, business news,
and so on.
•[Stations]:
•[History]: browse Internet radio
stations by history.
•[Search]: search for Internet radio
stations. To search, turn SELECT
knob to enter a keyword by
selecting characters, then press
SELECT knob to continue.
•[Location:] browse Internet radio
stations by location.
•[Popular]: tune to the most
popular stations on the Internet.
•[Discover]: tune to discover list for
Internet radio.

EN 9
Store Internet radio stations
Note
•You can store a maximum of 20 preset radio
stations.
1 In Internet radio mode, tune to an Internet
radio station.
2 Press and hold PRESET for two seconds.
The preset station list is displayed.
3 Turn SELECT knob to select a preset
number:
4 Press SELECT knob to confirm.
[Preset stored] is displayed.
The station is stored in the selected
position.
Select a preset Internet radio
station
In Internet radio mode:
1 Press PRESET.
2 Turn SELECT knob to select a number
3 Press SELECT knob to confirm.
Show Internet radio
information
While listening to Internet radio, press and hold
repeatedly to scroll through the following
information (if available):
Artist and track name
Station description
Station genre and location
Codec and sampling rate
Playback buer
Date
Note
•If no button is pressed within 15 seconds, the
menu exits.
•Station lists and submenus may change from
time to time and vary by locations.
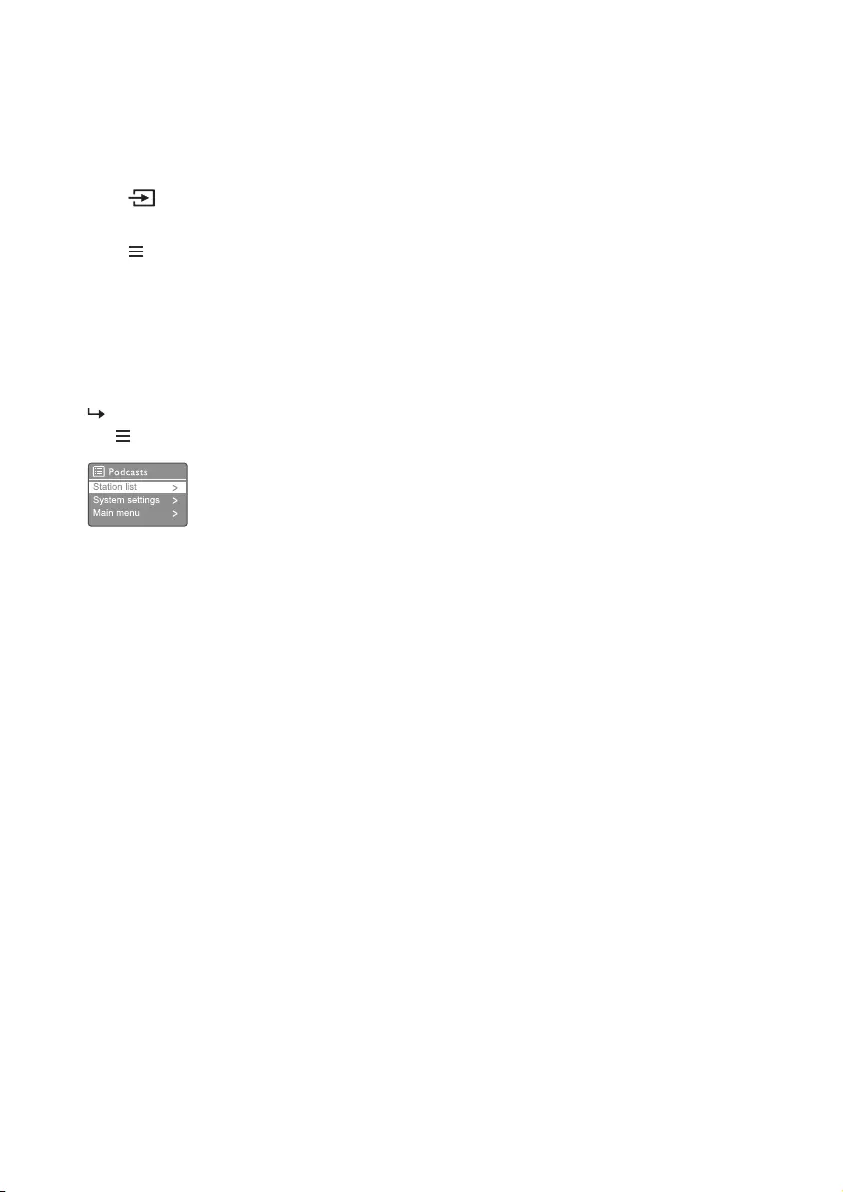
EN10
5 Listen to
Podcasts
1 Press SOURCE to select [Podcasts]
mode.
2 Press MENU to access the menu.
3 Turn SELECT knob to scroll through the
menu options:
4 To select an option, press SELECT knob.
5 Repeat steps 3 to 4 if any sub-option is
available under one option.
To return to the previous menu, press
.
6 Listen to Spotify
Use your phone, tablet or computer as a
remote control for Spotify.
Go to spotify.com/connect to learn how
The Spotify Software is subject to third party
licenses found here: www.spotify.com/connect/
third-party-licenses.
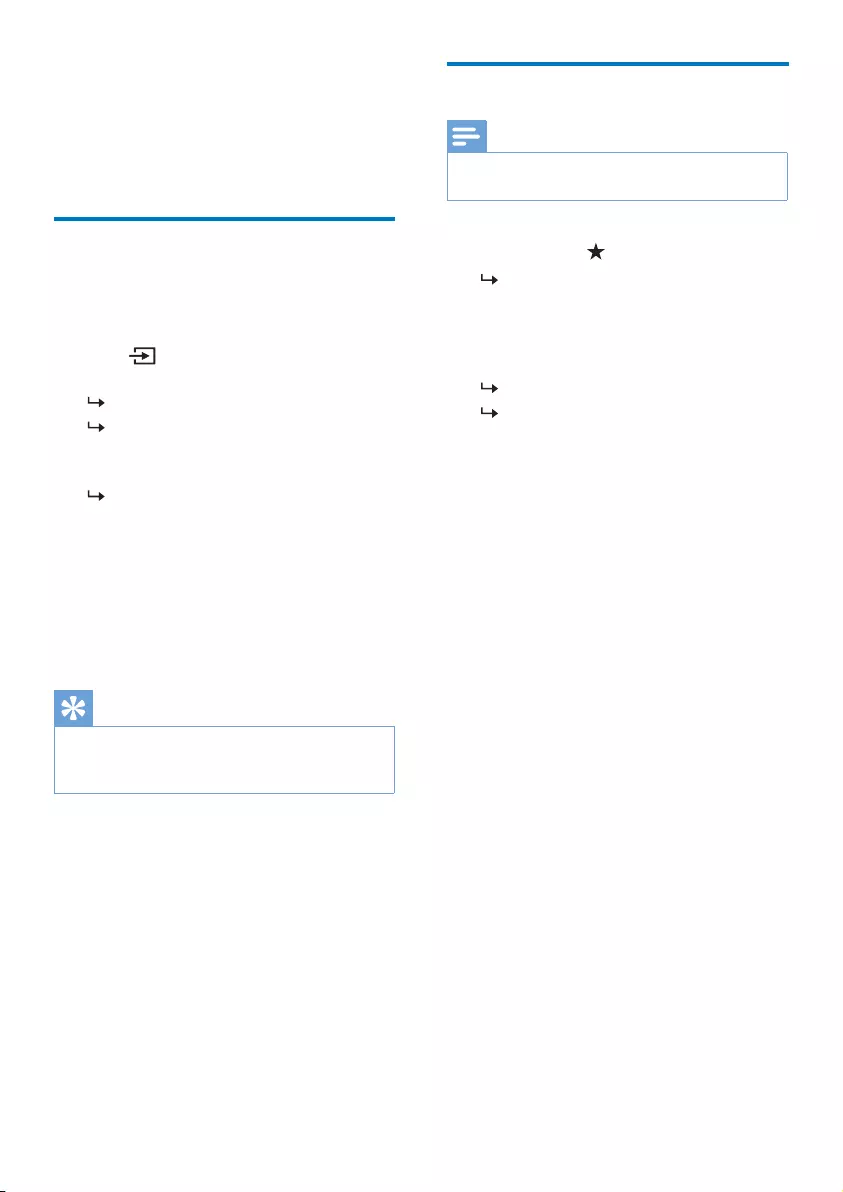
EN 11
7 Listen to DAB
radio
Tune to DAB radio stations
The first time you select DAB radio mode, or if
the station list is empty, the radio performs a full
scan automatically.
•Press SOURCE to select [DAB radio]
mode.
[Scanning] is displayed.
The radio scans and stones all the DAB
radio stations automatically, and then
broadcasts the first available station.
The station list is memorized in the
radio. Next time when you turn on the
radio, the station scan does not take
place.
To tune to a station from the available station
list:
•In DAB mode, turn SELECT knob to
navigate through the available DAB stations.
Tip
•The stations may change from time to time. To
update the station list, select the [Scan] menu to
perform full scan.
Store DAB radio stations
Note
•You can store a maximum of 20 preset radio
stations.
1 In DAB mode, tune to a DAB radio station.
2 Press and hold PRESET for two seconds.
The preset station list is displayed.
3 Turn SELECT knob to select a preset
number
4 Press SELECT knob to confirm.
[Preset stored] is displayed.
The station is stored in the selected
position.

EN12
Select a preset DAB radio
station
In DAB mode, you have two ways to select a
preset radio station.
Option A:
1 Press PRESET.
2 Turn SELECT knob to select a number.
3 Press SELECT knob to confirm.
Option B:
•Press to skip to the previous/
next preset station.
Use menu in DAB mode
1 In DAB mode, press MENU to access
DAB menu.
2 Turn SELECT knob to scroll through the
menu options:
•[Station list]: display all DAB radio
stations. If no station is found, the radio
starts to scan DAB stations and add
them to the station list.
•[Scan]: scan and store all the available
DAB radio stations.
•[Manual tune]: tune to a specific
channel/fnequency manually and add it
to the station list.
•[Prune invalid]: remove all the invalid
stations from the station list.
•[DRC]: compress the dynamic range
of a radio signal, so that the volume
of quiet sounds is increased, and the
volume of loud sounds is reduced.
•[Station order]: enable you to define
how the stations are arranged when
scrolling the station list.
•[System settings]: adjust system settings
(see the Chapter "Use system settings
menu").
•[Main menu]: access main menu (see
the Chapter "Use main menu").
3 To select an option, press SELECT knob.
4 Repeat steps 2 to 3 if any sub-option is
available under one option.
•To return to the previous menu, press
.
[Prune invalid]
•[YES]: remove all the invalid stations
from the station list.
•[No]: return to the previous menu.

EN 13
[DRC]
•[DRC high]: switch DRC on to a high
level (the default option recommended
for noisy environment).
•[DRC low]: switch DRC on to a low
level.
•[DRC o]: switch DRC o.
[Station order]
•[Alphanumeric]: arrange the stations in
alphabetical order (default setting).
•[Ensemble]: list groups of stations that
are broadcast together on the same
ensemble (i.e.: BBC or South Wales
local).
•[Valid]: list valid stations first, then ofF-
air stations.
Note
•If no button is pressed within 15 seconds, the
menu exits.
Show DAB information
While listening to DAB radio, press and hold
repeatedly to scroll through the following
information (if available):
Station name
Dynamic Label Segment (DLS)
Signal strength
Program type (PTY)
Ensemble name
Frequency
Signal error rate
Bit rate and audio status
Codec
Time and date
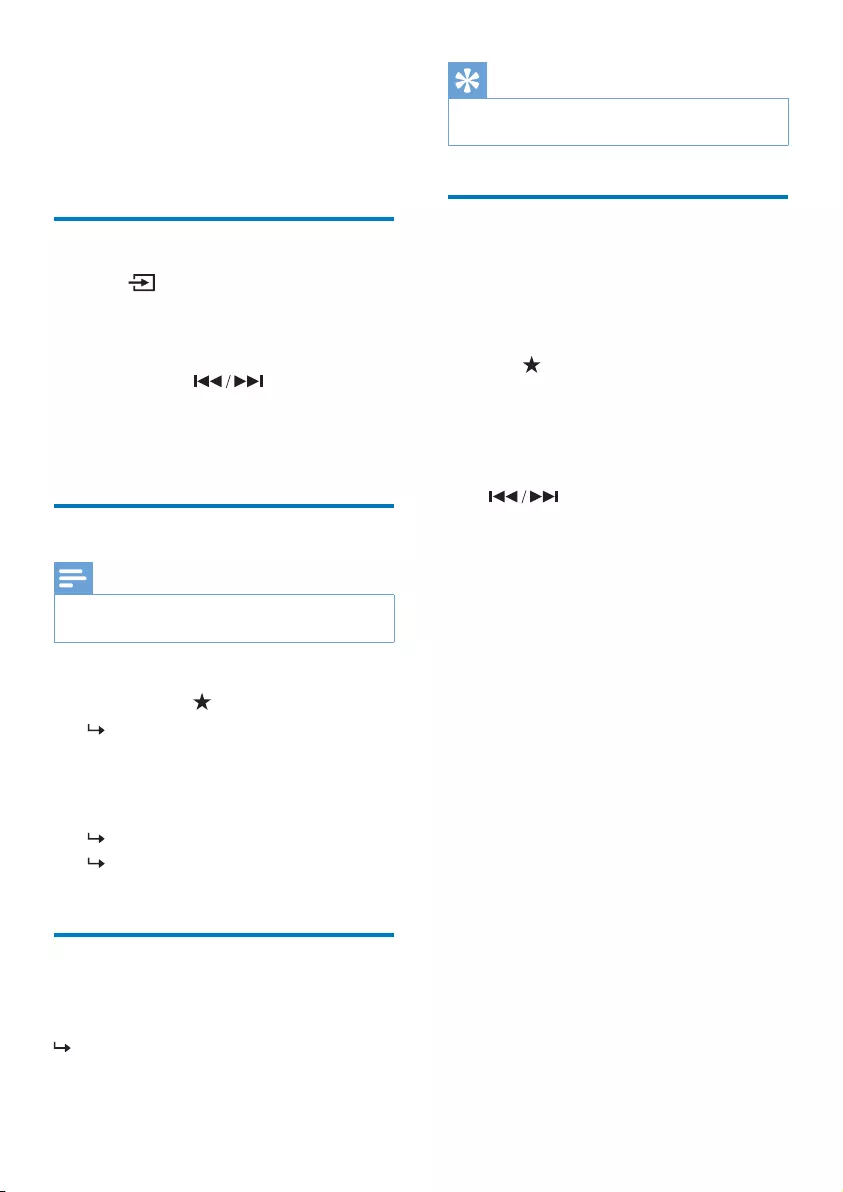
EN14
7 Listen to FM
radio
Tune to FM radio stations
1 Press SOURCE to select [FM radio]
mode.
2 Turn SELECT knob clockwise or
anticlockwise to tune to a radio station, or
Press and hold for two second to
tune to the next strongest radio station.
3 Repeat step 2 to tune to more radio
stations.
Store FM radio stations
Note
•You can store a maximum of 20 FM radio
stations.
1 In FM mode, tune to an FM radio station.
2 Press and hold PRESET for two seconds.
The preset station list is displayed.
3 Turn SELECT knob to select a preset
number.
4 Press SELECT knob to confirm.
[Preset stored] is displayed.
The station is stored in the selected
position.
Store FM radio stations
automatically
In FM mode, press and hold SELECT knob.
The unit stores all the available FM radio
stations and broadcasts the first station.
Tip
•To remove a pre-stored station, store another
station in rts place.
Select a preset FM radio
station
In FM mode, you have two ways to select a
preset radio station.
Option A:
1 Press PRESET.
2 Turn SELECT knob to select a number.
3 Press SELECT knob to confirm.
Option B:
Press to skip the previous/next preset
station.
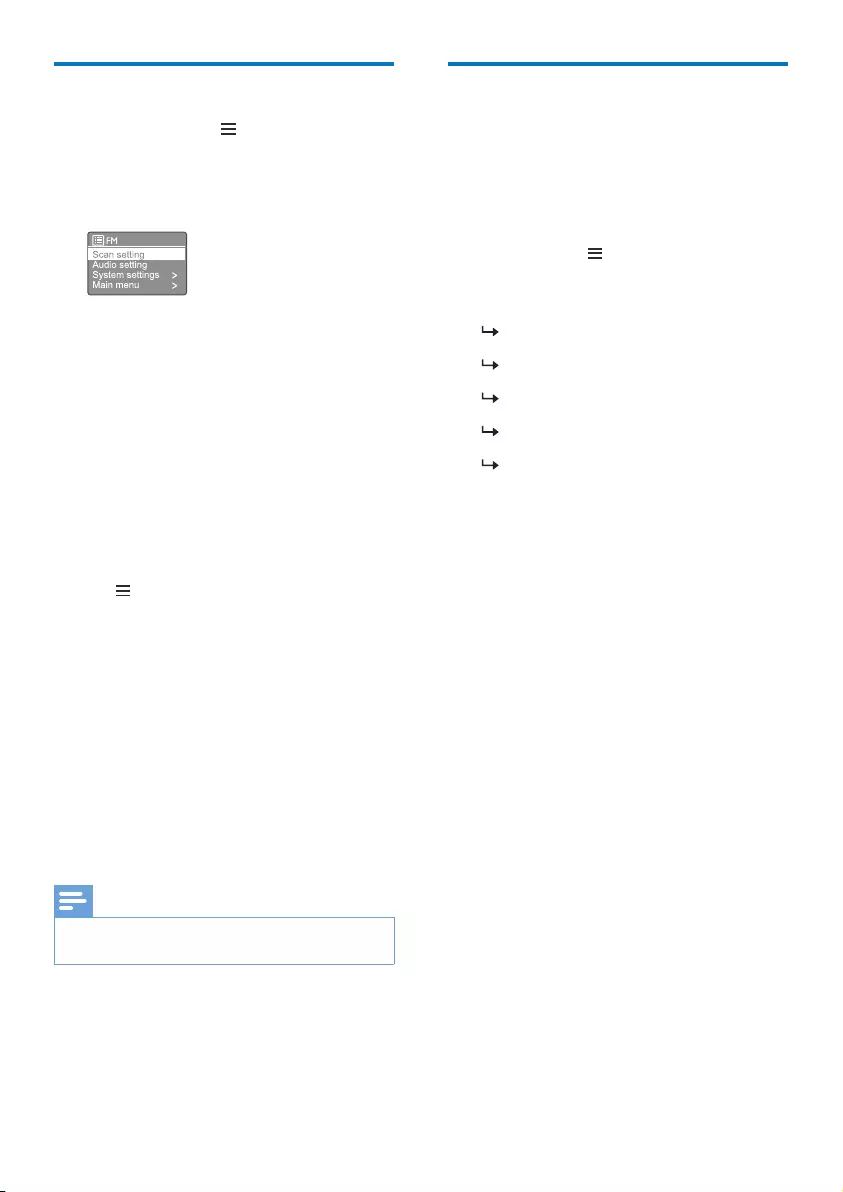
EN 15
Use menu in FM mode
1 In FM mode, press MENU to access FM
menu.
2 Turn SELECT knob to scroll through the
menu options:
•[Scan setting]
•[Audio setting]
•[System settings]: adjust system
settings (see the Chapter "Use system
settings menu").
•[Main menu]: access main menu (see
the Chapter "Use main menu").
3 To select an option, press SELECT knob.
4 Repeat steps 2 to 3 if any sub-option is
available under one option.
•To return to the previous menu, press
.
[Scan setting]
•[Strong stations only?]-[YES]: scan FM
radio stations with strong signals only.
•[Strong stations only?]-[NO]: scan all
the available FM radio stations.
[Audio setting]
•[Listen in Mono only?]-[YES]: select
mono broadcast.
•[Listen in Mono only?]-[NO]: select
stereo broadcast.
Note
•If no button is pressed within 15 seconds, the
menu exits.
Show RDS information
RDS (Radio Data System) is a service that allows
FM stations to show additional information.
If you listen to an FM station with RDS signal, an
RDS icon and the station name are displayed.
1 Tune to an RDS station.
2 Press and hold repeatedly to scroll
through the following information (if
available):
Station name
Radio text messages
Program type
Frequency
Date

EN16
8 Use system
settings menu
1 In working mode, press to access the menu.
2 Turn SELECT knob repeatedly to select
[System settings].
3 Press SELECT knob to confirm.
4 Repeat steps 2 to 3 to select an option.
•[Equaliser]: select equaliser mode.
•[Network]: enable you to establish
network connection.
•[Time/Date]: set time and date.
•[Language]: select system language.
•[Factory Reset]: reset the radio to
factory default status.
•[Software update]: check the software
update information.
•[Setup wizard]: instruct you to perform
initial setup.
•[Info]: know software version.
•[Privacy policy]: view privacy notice.
•[Backlight]: adjust backlight settings.
Note
•If no button is pressed within 15 seconds, the
menu exits.
Adjust network settings
1 Select [System settings]>[Network].
2 Turn SELECT knob to select an option or
sub-option, then press SELECT knob to
confirm.
•[Network wizard]: instruct you to
establish network connection.
•[PBC Wlan setup]: select this option if
your wireless router supports WPS and
PBC setup method.
•[View settings]: view the current
network information.
•[Manual settings]:
•[DHCP enable]: allocate IP address
automatically.
•[DHCP disable]: allocate IP address
manually
•[NetRemote PIN Setup]: set up net
remote enter password.
•[Network profile]: display a list of the
networks remembered by the radio.
•[Clear network settings]: clear
network settings selection.
•[Keep network connected?]: select
whether to keep the network connected.
Set time/date
1 Select [System settings]>[Time/Date].
2 Turn SELECT knob to select an option or
sub-option, then press SELECT knob to
confirm.
•[Set Time/Date]: set time and date.
•[Auto update]:
•[Update from DAB]: synchronize
time with DAB stations.
•[Update from FM]: synchronize
time with FM stations.
•[Update from Network]:
synchronize time with Internet
radio stations.
•[No update]: deactivate time
synchronization.
•[Set format]: set 12/24 hour format.
•[Set timezone]: set timezone.
•[Daylight savings]: activate or
deactivate daylight saving time.

EN 17
Note
•If you are updating time from DAB or FM, the
daylight savings option has no eect.
•If you are updating from the network, set your
time zone.
Set system language
1 Select [System settings]>[Language].
A language list is displayed.
2 Turn SELECT knob to select a system
language then press SELECT knob to
confirm.
Reset all the settings
1 Select [System settings]>[Factory Reset].
2 Turn SELECT knob to select an option,
then press SELECT knobto confirm.
•[Yes]: Reset the radio to factory default
status.
•[No]: Return to the previous menu.
Check software update
information
1 Select [System settings]> [Software
update].
2 Turn SELECT knob to select an option or
sub-option, then press SELECT knob to
confirm.
•[Auto-check setting]: select whether
to check new software versions
periodically.
•[Check now]: check new software
versions immediately
Note
•If the radio detects that new software is available,
it asks if you want to go ahead with an update. If
you agree, the new software is downloaded and
installed.
•Before software upgrade, make sure that the
radio is connected to a stable mains power
connection. Disconnecting power during a
software update may damage the product.
Know the software version
•Select [System settings]>[lnfo].
The current software version is shown.
Adjust backlight settings
1 Select [System settings]>[Backlight].
2 Turn SELECT knob to select an option or
sub- option, then press SELECT knob to
confirm.
•[Timeout]: select a timeout period for
display backlight.
•[On level]: select a brightness level for
the backlight.
•[Dim level]: select a display brightness
level among Medium, Low and O.

EN18
9 Use main menu
1 In working mode, press to access the top
menu.
2 Turn SELECT knob repeatedly to select
[Main menu].
3 Press SELECT knob to confirm.
4 Repeat steps 2 to 3 to select an option.
•[Internet radio]: select Internet radio
mode.
•[Podcasts]: select Podcasts radio mode.
•[Spotify]: select Spotify mode.
•[DAB]: select DAB mode.
•[FM]: select FM mode.
•[Bluetooth]: select Bluetooth mode.
•[Sleep]: set sleep timer
•[Alarms]: set alarm timer;
•[System settings]: adjust system
settings (see the chapter "Use system
settings menu").
Note
•If no button is pressed within 15 seconds, the
menu exits.
•You can also press SOURCE to select a mode:
Internet radio, Podcasts, Spotify, DAB radio,
FM radio or Bluetooth.
Set alarm
Note
•You can set two alarms to ring at dierent time.
•To make the alarm work normally, make sure
that the clock is set correctly.
1 Select [Main menu]>[Alarms].
If dock is not set, a message prompts
you to set clock.
2 Press OK to continue.
The day digit blinks.
3 Turn SELECT knob to set the day, then
press SELECT knob to confirm.
The month digit blinks.
4 Repeat step 3 to set the month, year, and
time respectively.
The [Alarm 1: o [00:00]] and [Alarm
2: o [00:00]] options are displayed.
5 Repeat step 3 to select [Alarm 1: o
[00:00]]>[Enable:][O].
6 Repeat step 3 to activate or deactivate the
alarm tinner.
•[O]: deactivate the alarm timer
•[Daily]: the alarm sounds everyday.
•[Once]: the alarm sounds only once.
•[Weekends]: the alarm sounds on
Saturdays and Sundays.
•[Weekdays]: the alarm sounds each
day from Monday to Friday.
7 Repeat step 3 to select [time], and then set
the alarm time.
8 Repeat step 3 to select [mode], and then
set the alarm source.
•[Buzzer]: select buzzer as alarm source
•[Internet radio]: select your last
listened Internet radio station as alarm
source.
•[DAB]: select your last listened DAB
radio station as alarm source.
•[FM]: select your last listened FM radio
station as alarm source.
9 Repeat step 3 to select [preset], and then
select your last listened station or a preset
radio station as your alarm source.
10 Repeat step 3 to select [Volume:], and then
set the alarm volume.
11 Repeat step 3 to select [Save].
Alarm 1 is set.
12 Repeat steps 5 to 11 to set Alarm 2.
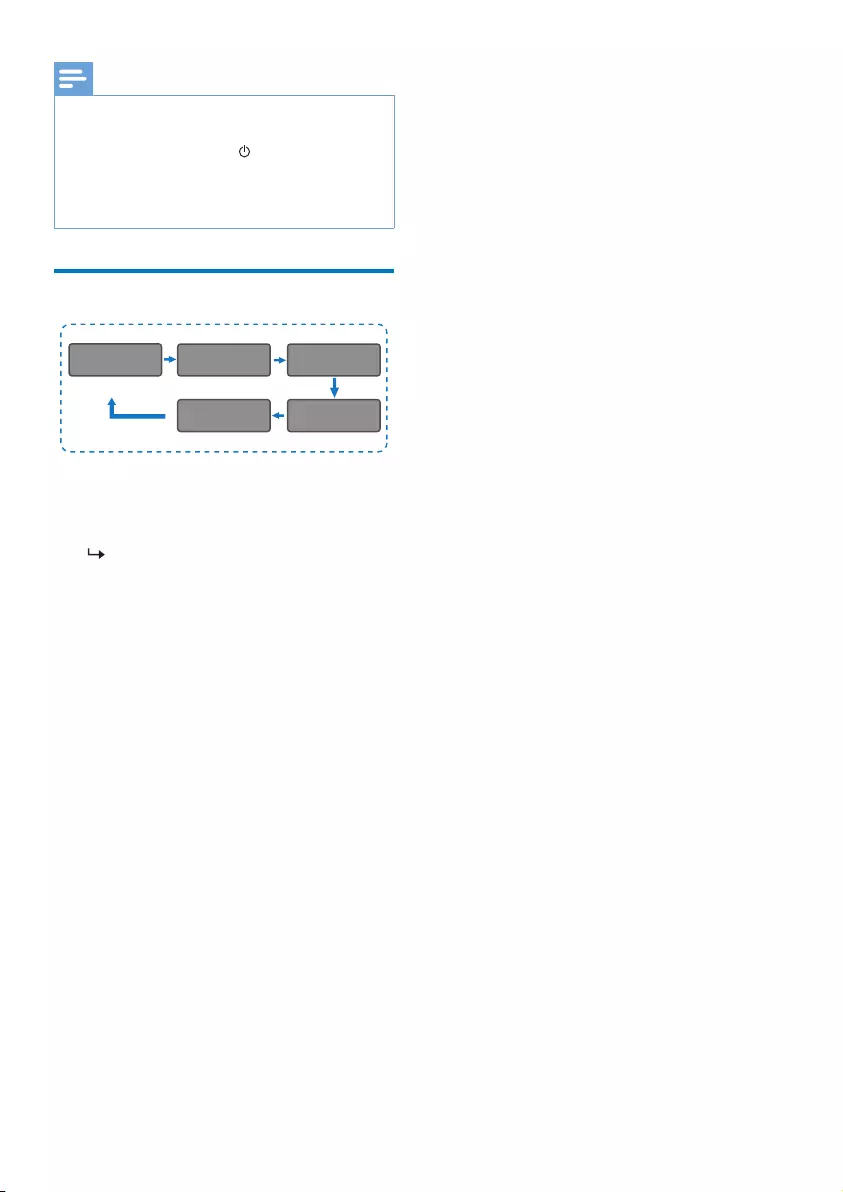
EN 19
Note
•When the alarm is activated, an alarm icon for
Alarm 1 or Alarm 2 is displayed.
•To stop the alarm, press on the radio.
•You can also go to [System settings]>[Time/
Date] to set time and date (see "Use system
settings menu">"Set time/date").
Set sleep timer
Sleep OFF 15MINS 30MINS
45MINS60MINS
1 Select [Main menu]>[Sleep].
2 Press Turn SELECT knob repeatedly to
select the sleep timer period (in minutes).
When [Sleep OFF] is displayed, the
sleep timer is deactivated.

EN20
10 Other features
Play audio through Bluetooth
1 Press SOURCE to select [Bluetooth]
mode.
2 Press MENU to access the menu.
3 Turn SELECT knob to scroll through the
menu options:
•Select pair menu option and press
SELECT knob.
•Prompt message "Please connect with
a device to: Philips TAR8805" appears
with Bluetooth icon flashing.
•On your Bluetooth device, enable
Bluetooth and search for Bluetooth
devices that can be paired.
•Select [Philips TAR8805] displayed on
your device for pairing.
•After successful connection, the
on screen message will change to
[Connected] and the Bluetooth icon
will stop flashing.
4 To select an option, press SELECT knob.
5 Repeat steps 3 to 4 if any sub-option is
available under one option.
To return to the previous menu, press
.
Adjust volume
•During music playback, turn - VOL + knob
to adjust volume.
Mute sound
•During music playback, press MUTE to
mute or resume sound
Wireless charging
•The Internet radio can charge wireless
charging compatible phones by placing your
phone on top of the wireless charging logo
of the radio. The charging icon on display is
on while charging.
•You can also use the USB charging port
at the back of the radio to charge other
devices that do not support wireless
charging.
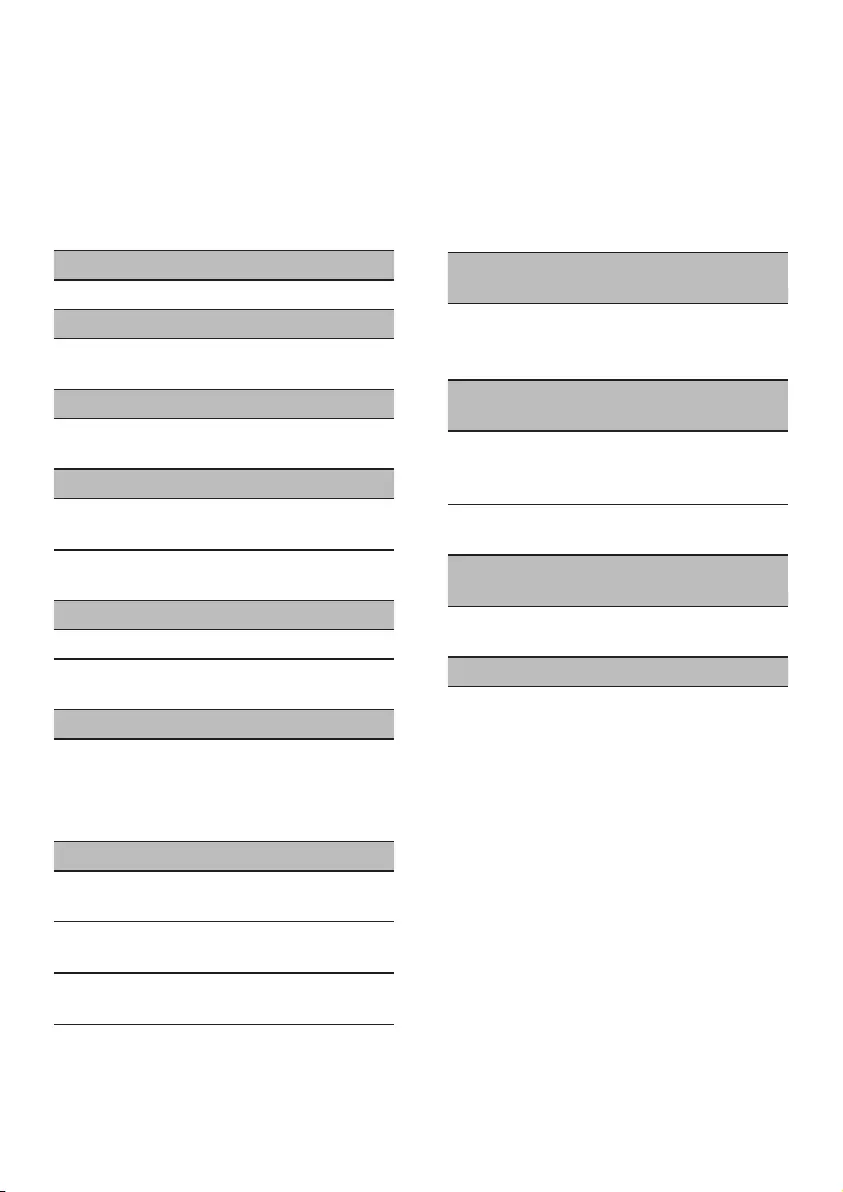
EN 21
11 Product
information
Specifications
Amplifier
Rated Output Power 3 W x 2 RMS
Frequency Response 80-20000 Hz, ±3 dB
Signal to Noise Ratio > 65 dBA
Wi-Fi
Wi-Fi Protocol 802.11b/g/n
Tuner
Tuning Range (FM) 87.5-108 MHz
Tuning Range (DAB) 174.928-239.2 MHz
(Band III)
Speaker
Speaker Impedance 4 ohm
Sensitivity 86 ± 3dB/m/W
Bluetooth
Bluetooth Version V4.2
Bluetooth Frequency
Band
2.4 Ghz ~ 2.48 GHz
ISM Band
Maximum Transit
Power
-4.1 dBm
Bluetooth Range 10 m (free space)
WIFI
Wi-Fi Frequency Band 2412 MHz to
2472 MHz
Maximum Transit
Power
15.08 dBm
General information
AC Pbwer
(Power Adapter)
Brand name: PHILIPS
Input: 100-240 V~,
50/60 Hz, 0.8 A
Output: 9.0 V = 2.5 A
Operation Power
Consumption
≤ 24 W
Standby Power
Consumption
(wrthout Wi-Fi)
≤ 1 W
Dimensions
- Main Unrt
(W x H x D)
268 x 113.5 x 159.3 mm
Weight
- Main Unit 1.31 kg

EN22
12 Troubleshooting
Warning
•Never remove the casing of this device.
To keep the warranty valid, never try to repair
the system yourself.
If you encounter problems when using this
device, check the following points before
requesting service. If the problem remains
unsolved, go to the Philips Web page (www.
philips.com/support). When you contact Philips,
make sure that the device is nearby and the
model number and serial number are available.
No power
•Make sure that the AC power plug of the
clock radio is connected properly.
•Make sure that there is power at the AC
outlet.
No sound or poor sound
•Adjust the volume.
•Check whether the radio is muted or the
radio station is still buering.
•Fully extend and adjust the position of the
radio antenna.
•Keep the radio away from other electronic
devices to avoid radio interference.
•Check the Wi-Fi network connection.
•Rotate and adjust the position of the Wi-Fi
antenna.
No response from the radio
•Disconnect and reconnect the AC power
plug, then turn on the radio again.
•Check if the radio is in standby mode. If yes,
turn on the radio.
Poor radio reception
•Keep the radio away from other electronic
devices to avoid radio interference.
•Fully extend and adjust the position of the
radio antenna.
•Check the Wi-Fi network connection.
•Rotate and adjust the position of the Wi-Fi
antenna.
Insucient Wi-Fi signal strength
•Check the distance between your router
and the radio.
•Rotate and adjust the position of the Wi-Fi
antenna.
Cannot connect to your Wi-Fi network
•Check if your wireless router is switched
o.
•Check if your wireless router supports
WPS. Use the correct setup method (PBC
or PIN) to connect your WPS-supported
router to the radio. If necessary, refer to
the user manual of your wireless router for
how to set up Wi-Fi connection.
•Configure the Wi-Fi settings again (see
"Get started">"Perform initial setup"
and "Use system settings menu">"Adjust
network settings").
Some stations do not work sometimes
•Some stations can only support a limited
number of listeners. If you try again after
a few minutes, you will be able to listen to
the stations.
•The station is not broadcasting. Try again
later
Some stations disappear from the
station list
•When a station stops broadcasting on the
Internet, it will be removed from the list.
The radio will check constantly if the station
is on the air. If it restarts broadcasting, it will
be brought back to the station list.
Alarm does not work
•Set the clock/alarm correctly.

EN 23
13 Notice
Any changes or modifications made to this
device that are not expressly approved by MMD
Hong Kong Holding Limited may void the
user's authority to operate the equipment.
Compliance
Hereby MMD Hong Kong Holding Limited
declares that this product is in compliance with
the essential requirements and other relevant
provisions of Directive 2014/53/EU. You can
find the Declaration of Conformity on www.
philips.com/support.
Care of the environment
Disposal of your old product and battery
Your product is designed and manufactured
with high quality materials and components,
which can be recycled and reused.
This symbol on a product means that the
product is covered by European Directive
2012/19/EU.
This symbol means that the product contains
batteries covered by European Directive
2013/56/EU which cannot be disposed of with
normal household waste.
Inform yourself about the local separate
collection system for electrical and electronic
products and batteries. Follow local rules and
never dispose of the product and batteries with
normal household waste. Correct disposal of old
products and batteries helps prevent negative
consequences for the environment and human
health.
Removing the disposable batteries
To remove the disposable batteries, see battery
installation section.
Environmental information
All unnecessary packaging has been omitted.
We have tried to make the packaging easy to
separate into three materials: cardboard (box),
polystyrene foam (buer) and polyethylene
(bags, protective foam sheet.)
Your system consists of materials which can
be recycled and reused if disassembled by
a specialized company Please observe the
local regulations regarding the disposal of
packaging materials, exhausted batteries and old
equipment.
Trademark notice
The Bluetooth® word mark and logos are
registered trademarks owned by Bluetooth SIG,
Inc. and any use of such marks by MMD Hong
Kong Holding Limited is under license. Other
trademarks and trade names are those of their
respective owners.

Specifications are subject to change without notice.
Philips and the Philip Shield Emblem are registered trademarks of Koninklijke Philips N.V.and are used
under license. This product has been manufactured by and is sold under the responsibility of MMD Hong
Kong Holding Limited or one of its aliates, and MMD Hong Kong Holding Limited is the warrantor in
relation to this product.
TAR8805_10_UM_V1.0
