Plustek 3800L User Manual
Displayed below is the user manual for 3800L by Plustek which is a product in the Scanners category. This manual has pages.
Related Manuals
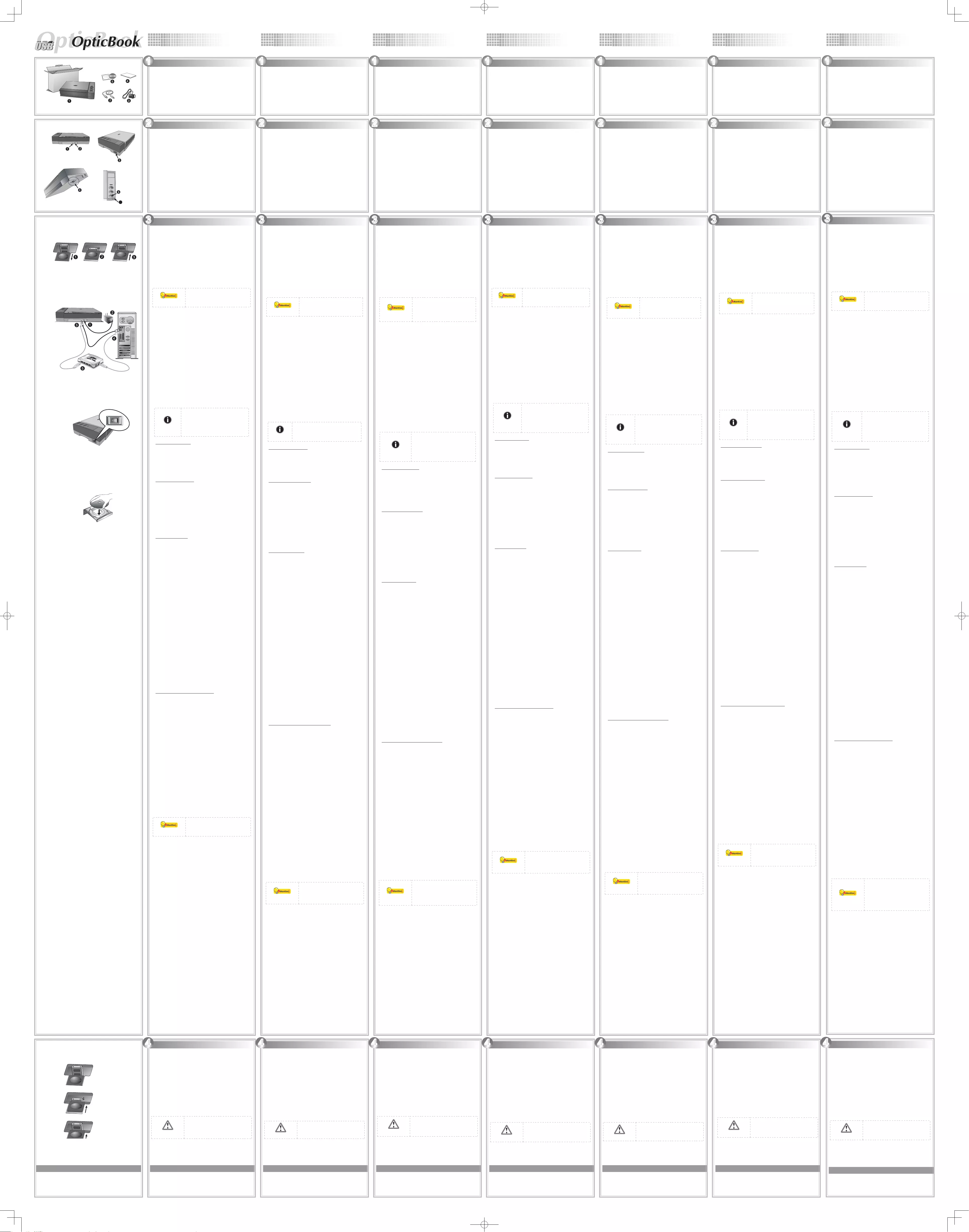
Scanner Overview
1. USB Port: It connects the scanner to a USB port on
your computer by the included USB cable.
2. Power Receptor: It connects the scanner to a
standard AC power outlet by the included power
adapter.
3. Power Switch: Use this to turn the scanner ON or
OFF.
4. Scanner Lock: It holds your scanner head in place
during transportation.
5. Scanner Buttons: You may press the button to
perform a predened scanning task.
6. Power LED: It indicates the scanner status.
Scannerübersicht
1. USB-Anschluss: Der Scanner wird über das
mitgelieferte USB-Kabel an den USB-Anschluss des
Computers angeschlossen.
2. Netzanschluss: Hier wird der Scanner über das
mitgelieferte Netzteil an eine normale Steckdose
angeschlossen.
3. Ein/Aus-Schalter: Hier wird der Scanner ein- und
ausgeschaltet.
4. Verriegelung des Scannerkopfes: Damit kann der
Scannerkopf bei Transport arretiert werden.
5. Scanner Tasten: Sie können eine beliebige Taste
drücken um eine vorkongurierte Scan-Aktion
durchzuführen.
6. Betriebsanzeige: Zeigt den Scannerstatus an.
Aperçu du scanner
1. Port USB: connexion du scanner au port USB de
votre ordinateur à l’aide du câble USB fourni.
2. Récepteur d’alimentation: Relie le scanner à une
prise d’alimentation CA standard avec l’adaptateur
secteur inclus.
3. Interrupteur d’alimentation: Sert à mettre le scanner
sous/hors tension.
4. Verrouillage du scanner: Permet de maintenir la
tête du scanner pendant le transport.
5. Boutons du scanner: Pressez un bouton pour
effectuer une action de numérisation prédénie.
6. Del de mise sous tension: Indique le statut du
scanner.
Panoramica dello Scanner
1. Porta USB: consente di collegare lo scanner a una
porta USB del computer utilizzando il cavo USB in
dotazione.
2. Presa alimentazione: Per collegare lo scanner a
una presa CA standard utilizzando l’adattatore in
dotazione.
3. Interruttore di accensione: Usare questo tasto per
Attivare (ON) o Disattivare (OFF) lo scanner.
4. Blocco scanner: Blocca la testina dello scanner
durante gli spostamenti.
5. Pulsanti dello scanner: il pulsante può essere
premuto per eseguire un’attività di scansione.
6. Spia LED: indica lo stato corrente dello scanner.
Información general del escáner
1. Puerto USB: Conecta el escáner a un puerto USB en
su ordenador mediante el cable USB (incluido).
2. Receptor de Corriente: conecta el escáner a
una salida AC estándar mediante el adaptador de
corriente (incluido).
3. Interruptor de Corriente: Utilícelo para encender
(ON) o apagar (OFF) el escáner.
4. Bloqueo del Escáner: Mantiene su escáner
bloqueado durante el transporte.
5. Botones del escáner: Puede pulsar el botón para
ejecutar una tarea de escaneado predenida.
6. LED Encendido: Indica el estado del escáner
Vista Geral do Scanner
1. Porta USB—conecta o scanner a uma porta USB em
seu computador por meio do cabo USB incluso.
2. Receptor de energia—Conecta o scanner a uma
tomada de energia AC no adaptador AC incluído.
3. Interruptor—Use isto para LIGAR ou DESLIGAR o
scanner.
4. Trava do Scanner—Segura o cabeçote do seu
scanner no lugar durante o transporte.
5. Botões do Scanner—Pressione para executar uma
tarefa de digitalização pré-denida.
6. LED de energia—Indica o estado do scanner.
Installing and Setting up the Scanner
Step 1. Unlock your scanner
This scanner is designed with a locking mechanism to
hold the scanning head in place during transportation.
Before you connect your scanner with the computer,
ensure to unlock your scanner rst.
1. Slide the locking switch on the scanner’s underside
backwards and hold it unreleased.
2. Press down the locking bolt.
3. Move the locking switch forward to snap into the top
notch on the locking bolt.
Step 2. Connecting the scanner to Your Computer
Attention
Please make sure the scanner
is turned OFF before you plug
or unplug the scanner power
adapter.
1. Plug the power adapter into the scanner’s power
receptor.
2. Plug the other end of the power adapter into a
standard AC power outlet.
3. Plug the square end of the included USB cable to
the USB port at the rear of the scanner.
4. Plug the rectangular end of the USB cable to an
available USB port on the back of your computer.
5. If you plan to connect your scanner to a USB hub,
make sure that the hub is connected to the USB port
in your computer. Next, connect the scanner to the
USB hub.
Step 3. Installing the software
1. Switch the scanner power on.
2. If the USB components on your computer are
functioning correctly, they will automatically detect
the scanner causing the Add New Hardware Wizard
or Found New Hardware Wizard to be launched.
Information
If your computer was off when you
connected the scanner, the Add
New Hardware Wizard message
will be displayed when you turn the
computer on and when Windows
starts.
3. For Windows XP:
a. Insert the Setup/Application CD/DVD-ROM,
included with your scanner, into your CD/DVD-
ROM drive.
b. Select Install the software automatically
recommended and click the Next button.
c. Click the Next button in the window that appears.
Afterwards, please skip to procedure 8.
4. For Windows Vista:
a. Select “Locate and install driver software
(recommended)” when the “Found New Hardware”
window is displayed.
b. Click on the Continue button when the “User
Account Control” dialog pops up.
c. Insert the Setup/Application CD/DVD-ROM,
included with your scanner, into your CD/DVD-
ROM drive when the system prompts you “Insert
the disc that came with your USB Scanner“, and
click on the Next button. Afterwards, please skip
to procedure 8.
5. For Windows 7:
When the Setup/Application CD/DVD is for several
scanner models
a. Insert the Setup/Application CD/DVD-ROM,
included with your scanner, into your CD/DVD-
ROM drive. Click Run install.exe in the AutoPlay
window.
b. Click on the Yes button if the User Account
Control dialog pops up. Follow the instructions in
the pop-up installation message.
c. In the Device Manager window, right-click on this
scanner under Other devices and select Update
Driver Software from the pop-up menu. Click
Browse my computer for driver software in
the window that appears, and click the Browse
button.
d. In the Browse For Folder window, select the
folder or the CD/DVD-ROM drive that contains this
scanner’s driver and click the OK button to return
to the previous screen. Click the Next button and
click Install this driver software anyway if the
Windows Security window appears. Afterwards,
please skip to procedure 9.
When the Setup/Application CD/DVD is for one
scanner model
a. Insert the Setup/Application CD/DVD-ROM,
included with your scanner, into your CD/DVD-
ROM drive. Click Run install.exe in the AutoPlay
window.
b. Click on the Yes button if the User Account
Control dialog pops up. Afterwards, please skip
to procedure 9.
6. For Windows 8 & Windows 10:
a. Insert the Setup/Application CD/DVD-ROM,
included with your scanner, into your CD/DVD-
ROM drive. Click on the pop-up notication, then
click Run install.exe in the pop-up window. If you
miss the pop-up notication, please eject and re-
insert the Setup/Application CD/DVD-ROM.
b. Click on the Yes button if the User Account
Control dialog pops up. Afterwards, please skip
to procedure 9.
7. During the process of the installation, a message
“Windows can’t verify the publisher of this driver
software” might be prompted. Please ignore it,
and click on Install this driver software anyway
to continue the installation without any misgiving at
your scanner functioning.
8. When the system completes the installation, click on
the Finish button.
9. Follow the on-screen instructions to install all
software that your new USB scanner requires. If the
pop-up wizard window appears click Next, and click
Install this driver software anyway in the Windows
Security window then click Finish in the wizard
window.
10.
After the software is installed, close all open
applications and click on the Finish button to restart
your computer.
Attention
Save the Setup/Application CD/
DVD in case you need to reinstall
the driver and software in the
future.
Scanner installieren und einrichten
Schritt 1. Scanner entriegeln
Dieser Scanner ist mit einem Verriegelungsmechanismus
ausgestattet, um den Scannerkopf bei einem Transport
zu xieren. Vor dem Anschließen an den Computer
müssen Sie den Scanner entriegeln.
1. Schieben Sie den Verriegelungsschalter auf der
Unterseite des Scanners nach hinten und lassen Sie
ihn nicht los.
2. Drücken Sie den Riegel herunter.
3. Schieben Sie den Verriegelungsschalter nach vorn
damit er in die Einkerbung auf der oberen Seite des
Riegels einrastet.
Schritt 2. Den Scanner an Ihren Computer anschließen
Achtung
Stellen Sie sicher, dass der
Scanner ausgeschaltet ist bevor
Sie das Netzteil entfernen.
1. Verbinden Sie das Netzteil mit dem Netzanschluss
am Scanner.
2. Schließen Sie das andere Ende des Netzteils an
eine Standard-Wechselstromsteckdose.
3.
Schließen Sie den rechteckig geformten Stecker des mitgelieferten
USB-Kabels an den USB-Anschluss des Scanner.
4. Verbinden Sie das rechteckige Ende des USB-
Kabels mit einem freien USB-Anschluss an der
Rückseite des Computers.
5. Wenn Sie den Scanner an eine USB-Konsole
anschließen möchten, achten Sie darauf, dass die
Konsole mit dem Computer verbunden ist. Schließen
Sie dann den Scanner an die USB-Konsole.
Schritt 3. Software installieren
1. Schalten Sie den Scanner ein.
2. Wenn die USB-Komponenten Ihres Computers
einwandfrei funktionieren, wird der Scanner
automatisch erkannt und der Assistent zum
Hinzufügen neuer Hardware gestartet.
Hinweise
Wenn der Computer bei der Installation
des Scanners ausgeschaltet war, wird
nach dem nächsten Start von Windows die
Meldung “Hardware-Assisten” angezeigt.
3. Unter Windows XP:
a. Legen Sie die mitgelieferte CD/DVD-ROM in das
CD/DVD-Laufwerk ein.
b. Wählen Sie Automatische Softwareinstallation
[Empfohlen] und klicken Sie auf Weiter.
c.
Klicken Sie im folgenden Fenster auf die Schaltäche
Weiter. Fahren Sie anschließend mit schritt 8 fort.
4. Unter Windows Vista:
a.
Wählen Sie die Option “Software automatisch
installieren [EMPFOHLEN]” (Locate and install driver
software), sobald das Dialogfeld des “Neues Gerät
gefunden” (Found New Hardware) erscheint.
b. Klicken Sie auf Weiter, wenn sich das
“Benutzerkonto” (User Account Control)
Dialogfenster öffnet.
c. Legen Sie die mitgelieferte CD/DVD-ROM in
das CD/DVD-Laufwerk ein, wenn das Fenster
erscheint: “Legen Sie die CD/DVD ein, die mit
Ihrem USB Scanner geliefert wurde” (Insert the
disc that came with your USB Scanner), und
klicken Sie auf Weiter. Fahren Sie anschließend
mit schritt 8 fort.
5. Unter Windows 7:
Wenn die Programm- und Treiber-CD/DVD-ROM für
mehrere Scannermodelle ist
a. Legen Sie die mit ihrem Scanner mitgelieferte
Setup-CD/DVD-ROM in das CD/DVD-ROM-
Laufwerk ein. Klicken Sie im Automatische
Wiedergabe Fenster auf install.exe ausführen.
b.KlickenSieaufdieSchaltächeJa falls der Dialog
Benutzerkontensteuerung auftauchen sollte.
Folgen Sie den Installationsanweisungen der Pop-
up Nachricht.
c. Klicken Sie im Geräte-Manager Fenster unter
Andere Geräte mit der rechten Maustaste auf
den Scanner und wählen Sie Treibersoftware
aktualisieren aus dem Pop-up Menü. Klicken
Sie in dem erscheinenden Fenster auf Auf dem
Computer nach Treibersoftware suchen und
klicken Sie die DurchsuchenSchaltäche.
d.Wählen Sie im Fenster Ordner suchen den
Ordner oder das CD/DVD-ROM-Laufwerk,
der den Scannertreiber enthält und klicken
Sie die OK Schaltäche um zum vorherigen
Bildschirm zurückzukehren. Klicken Sie die
Weiter Schaltäche und Diese Treibersoftware
trotzdem installieren falls das Fenster Windows-
Sicherheit auftauchen sollte. Fahren Sie
anschließend mit schritt 9 fort.
Wenn die Programm- und Treiber-CD/DVD-ROM nur
für ein Scannermodell ist
a. Legen Sie die mit ihrem Scanner mitgelieferte
Setup-CD/DVD-ROM in das CD/DVD-ROM-
Laufwerk ein. Klicken Sie im Automatische
Wiedergabe Fenster auf install.exe ausführen.
b. Klicken Sie auf die Schaltäche Ja falls der Dialog
Benutzerkontensteuerung auftauchen sollte.
Fahren Sie anschließend mit Schritt 9 fort.
6. Unter Windows 8 & Windows 10:
a. Legen Sie die mit ihrem Scanner mitgelieferte
Setup-CD/DVD-ROM in das CD/DVD-ROM-
Laufwerk ein. Klicken Sie auf die Pop-up-
Benachrichtigung und im anschließenden Pop-up-
Fenster auf Install.exe ausführen. Wenn Sie die
Pop-up-Benachrichtigung verpassen, werfen Sie
bitte die Programm- und Treiber-CD/DVD-ROM
aus und wieder ein.
b. Klicken Sie auf die Schaltäche Ja falls der Dialog
Benutzerkontensteuerung auftauchen sollte.
Fahren Sie anschließend mit Schritt 9 fort.
7. Während des Installationsprozesses wird die
Meldung “Windows kann den Herausgeber dieser
Treibersoftware nicht überprüfen“ (Windows
can’t verify the publisher of this driver software)
angezeigt. Ignorieren Sie sie, und klicken Sie auf
Treibersoftware dennoch installieren (Install this
driver software anyway), um mit der Installation
fortzufahren. Die korrekte Scannerfunktion ist dabei
dennoch gesichert.
8. Klicken Sie nach Abschluss der Installation auf
FERTIGSTELLEN, um den Hardwareassistenten zu
schließen.
9. Folgen Sie zum Installieren der benötigten Software
für lhren neuen USB-Scanner den Anweisungen am
Bildschirm. Sollte der Pop-up Assistent auftauchen,
klicken Sie auf Weiter und klicken Sie im Fenster
Windows-Sicherheit auf Diese Treibersoftware
trotzdem installieren. Klicken Sie dann im Pop-up
Assistenten auf Fertig stellen.
10.
Schließen Sie nach Installation der Software alle offenen
Anwendungen und klicken Sie auf die Schaltäche
FERTIG, um lhren Computer jetzt neu zu starten.
Achtung
Bewahren Sie die Programm und
Treiber CD/DVD-Rom für den Fall
auf, dass Sie erneut den Treiber
und die Software installieren
müssen.
Installation et conguration du scanner
Etape 1. Déverrouillage du scanner
Ce scanner est fabriqué avec un mécanisme de
verrouillage an de maintenir la tête du scanner durant
le transport. Avant de connecter votre scanner à
votre ordinateur, assurez-vous d’avoir déverrouillé le
scanner.
1. Faites glisser vers l’arrière le bouton de verrouillage
situé sous le côté arrière du scanner et maintenez-
le.
2. Poussez vers le bas le verrou.
3. Déplacez le bouton vers l’avant an qu’il se clisse
dans le creux au-dessus du verrou.
Etape 2. Connecter le scanner à votre ordinateur
Attention
Veuillez vous assurer que
l’interrupteur d’alimentation
du scanner est coupé avant
de brancher ou débancher le
transformateur.
1. Branchez l’adaptateur d’alimentation dans la prise
d’alimentation du scanner.
2. Raccordez l'autre extrémité de l'adaptateur secteur
à une prise électrique murale standard.
3. Raccordez l'extrémité carrée du câble USB livré
avec le scanner à l'arrière du scanner.
4. Branchez l’extrémité rectangulaire du câble USB au
port USB situé à l’arrière de l’ordinateur.
5. Si vous prévoyez de connecter votre scanner à
un hub (concentrateur) USB, vériez que ce hub
est connecté au port USB de votre ordinateur.
Connectez ensuite le scanner au hub USB.
Etape 3. Installation du logiciel
1. Allumez votre scanner.
2. Si les composants USB de votre ordinateur
fonctionnent correctement, ils détecteront
automatiquement la présence d'un nouveau
périphérique connecté au port USB. La boîte de
dialogue suivante doit alors apparaître sur votre
écran.
Informations
Si votre ordinateur était éteint
lorsque vous avez connecté le
scanner, le message ci-dessous
apparaîtra lorsque vous mettrez
l’ordinateur sous tension et que
Windows démarrera.
3. Pour Windows XP:
a. Insérez le CD/DVD-ROM d’installation, inclus
avec votre scanner, dans votre lecteur CD/DVD-
ROM.
b. Sélectionnez « Installer Le Logiciel
Automatiquement [Recommandé] » et cliquez sur
le bouton Suivant.
c. Cliquez sur le bouton Suivant lorsque la fenêtre
apparaît. Ensuite, veuillez passer à l’etape 8.
4. Pour Windows Vista:
a. Sélectionnez l'option «Recherchez et installez
le pilote logiciel [Recommandé]» (Locate and
install driver software) lorsque la boîte de
dialogue «Nouveau matériel détecté» (Found
New Hardware) apparaît.
b. Cliquez sur le bouton Continuer quand la boite
de dialogue «Compte utilisateur» (User Account
Control) s'ouvre.
c. Insérez le CD/DVD d'installation dans votre
lecteur de CD/DVD-ROM quand le système vous
demande «Insérer le disque fournit avec votre
scanner USB» (Insert the disc that came with your
USB Scanner), et cliquez sur le bouton Suivant.
Ensuite, veuillez passer à l’etape 8.
5. Pour Windows 7:
Quand le CD/DVD-ROM d' installation est pour
plusieurs modèles de scanner
a. Insérez le CD/DVD d'installation dans votre lecteur
de CD/DVD-ROM. Cliquez Exécuter install.exe
dans la fenêtre Exécution automatique.
b. Cliquez sur le bouton Oui si le dialogue de
Contrôle de compte d'utilisateur s'afche.
Suivre les instructions du message d'installation
afché.
c. Dans la fenêtre du Gestionnaire de
périphériques, cliquez-droit sur le scanner sous
la rubrique Autres périphériques et sélectionnez
Mettre à jour le pilote logiciel depuis le menu
déroulant. Cliquez sur Rechercher un pilote sur
mon ordinateur dans la fenêtre qui apparait, et
cliquez sur le bouton Parcourir.
d. Dans la fenêtre Rechercher un dossier,
sélectionnez le dossier ou votre lecteur de CD/
DVD-ROM contenant le pilote du scanner et
cliquez sur le bouton OK pour revenir à l’écran
précédent. Cliquez sur le bouton Suivant et
cliquez sur Installer ce pilote quand même si
la fenêtre de Sécurité de Windows apparaît.
Ensuite, veuillez passer à l’etape 9.
Quand le CD/DVD-ROM d’Installation est pour un
modèle de scanner
a. Insérez le CD/DVD d'installation dans votre lecteur
de CD/DVD-ROM. Cliquez Exécuter install.exe
dans la fenêtre Exécution automatique.
b. Cliquez sur le bouton Oui si le dialogue de
Contrôle de compte d’utilisateur s’afche.
Ensuite, veuillez passer à l’etape 9.
6. Pour Windows 8 & Windows 10:
a. Insérez le CD/DVD d’installation dans votre lecteur
de CD/DVD-ROM. Cliquez sur la notication qui
s’afche, cliquez ensuite sur Exécuter install.exe
dans la fenêtre contextuelle. Si vous manquez la
notication, veuillez éjecter puis réinsérer le CD/
DVD-ROM Conguration/Application.
b. Cliquez sur le bouton Oui si le dialogue de
Contrôle de compte d’utilisateur s’afche.
Ensuite, veuillez passer à l’etape 9.
7. Durant l’installation, il se peut que le message
« Windows ne peut pas vérier l'éditeur du pilote de
ce logiciel» (Windows can’t verify the publisher of
this driver software) s’afche. Ignorez ce message
et continuez votre installation sans crainte : votre
scanner fonctionnera normalement.
8. Lorsque l’installation est terminée, cliquez sur le
bouton Terminer pour fermer la boîte de dialogue de
l'Assistant Ajout/Suppression de matériel
9. Suivez les instructions qui apparaissent à l’écran
pour installer tous les logiciels nécessaires à votre
nouveau scanner USB. Si la fenêtre de l’assistant
s’afche, cliquez sur Suivant, et cliquez Installer ce
pilote quand même de ce logiciel de toute façon’
dans la fenêtre de ce logiciel de toute façon’ dans
la fenêtre de Sécurité de Windows, puis cliquez sur
[Terminer] dans la fenêtre de l’assistant.
10.
Une fois les logiciels installés, fermez toutes les
applications ouvertes, et cliquez sur le bouton
TERMINER pour relancer votre ordinateur.
Attention
Sauvegader le CD/DVD-ROM
installation/ application au cas
où vous devriez réinstaller le
gestionnaire et le logiciel à l’avenir.
Installare e congurare lo scanner
Fase 1. Sbloccare lo scanner
Questo scanner è stato progettato con un meccanismo
per bloccare la testa di scansione al suo posto durante
il trasporto. Prima di connettere lo scanner al computer,
accertarsi di sbloccarlo prima.
1. Fare scorrere indietro l’interruttore di blocco sul lato
inferiore dello scanner e tenerlo senza rilasciarlo.
2. Esercitare pressione sulla vite di ssaggio.
3. Spostare l’interruttore di blocco in avanti per inserirlo
nella tacca superiore della vite di ssaggio.
Fase 2. Collegare lo scanner Plustek al computer
Attenzione
Assicurarsi che lo scanner sia spento
prima di collegare o scollegare
l’adattatore di alimentazione.
1. Collegare l'adattatore di alimentazione al recettore
di alimentazione dello scanner.
2. Inserire l‘altra estremità dell‘alimentatore in una
presa di corrente standard.
3. Inserire l‘estremità quadrata del cavo USB incluso
nella porta USB dello scanner.
4. Connettere l‘estremità rettangolare del cavo USB
alla porta USB sul retro del computer.
5. Se si è deciso di connettere lo scanner a un hub
USB, accertarsi che questo sia connesso alla porta
USB del proprio computer. Quindi connettere lo
scanner all‘hub USB.
Fase 3. Installazione del software
1. Accenda l'alimentazione di scanner.
2. Se i compoponenti USB del computer funzionano
correttamente, rileveranno automaticamente lo
scanner. Si aprirà la nestra“Installazione guidata
nuovo hardware”.
Informazioni
Se il computer è stato spento
quando è stato effettuato il
collegamento dello scanner, la
nestra “Installazione guidata
nuovo hardware”si aprirà al
successivo avvio di Windows.
3. Per Windows XP
a. Inserire il CD/DVD di installazione fornito
nell’apposita unità.
b. Selezionare [Installa Il Software Automaticamente
(Scelta Consigliata)] e fare clic sul pulsante
[Avanti].
c. Nella nestra visualizzata fare clic sul pulsante
[Avanti]. In seguito andare al passaggio 8.
4. Per Windows Vista
a. Selezionare “Ricerca e installa il software driver.
[Scelta Consigliata]” (Locate and install driver
software), quando è visualizzata la nestra “Trovato
nuovo hardware” (Found New Hardware).
b. Fare clic su "Continua" quando appare la nestra
di dialogo “Controllo account utente” (User
Account Control).
c. Inserire il CD/DVD di installazione fornito in
dotazione allo scanner nell'unità CD/DVD-ROM
quando il sistema suggerisce “Inserire il disco
fornito in dotazione allo Scanner USB” (Insert the
disc that came with your USB Scanner), e fare
clic sul pulsante [Avanti]. In seguito andare al
passaggio 8.
5. Per Windows 7
Se il CD/DVD-ROM Setup/Applicazioni è per diversi
modelli di scanner
a. Inserire il CD/DVD di installazione fornito
nell’apposita unità. Fare clic su Esecuzione di
install.exe nel nestra AutoPlay.
b. Fare clic sul pulsante Si se viene visualizzata la
nestra di dialogo Controllo dell'account utente.
Seguire le istruzioni presentate nel messaggio
della nestra di dialogo.
c. Nella nestra Gestione dispositivi, fare clic con il
tasto destro su questo scanner in Altri dispositivi
e selezionare Aggiornamento software driver
dal menu pop-up. Fare clic su Cerca il software
del driver nel computer nella nestra visualizzata,
e fare clic sul pulsante Sfoglia.
d. Nella nestra Cerca cartella, selezionare la
cartella o unità CD/DVD-ROM che contiene il
driver dello scanner e fare clic sul pulsante OK
per tornare alla schermata precedente. Fare
clic sul pulsante Avanti e fare clic su Installa
il software del driver se viene visualizzata la
nestra Sicurezza di Windows. In seguito andare
al passaggio 9.
Se il CD/DVD-ROM Setup/Applicazioni è per un solo
modello di scanner
a. Inserire il CD/DVD di installazione fornito
nell’apposita unità. Fare clic su Esecuzione di
install.exe nel nestra AutoPlay.
b. Fare clic sul pulsante Si button se viene
visualizzata la nestra di dialogo Controllo
dell’account utente. In seguito andare al
passaggio 9.
6. Per Windows 8 & Windows 10:
a. Inserire il CD/DVD di installazione fornito
nell’apposita unità. Fare clic sulla notica, quindi
fare clic su Esegui install.exe nella nestra
a comparsa. Se si perde la notica, estrarre e
reinserire il CD/DVD-ROM Setup/Application.
b. Fare clic sul pulsante Si button se viene visualizzata
la nestra di dialogo Controllo dell’account
utente. In seguito andare al passaggio 9.
7. Nel corso dell’installazione può essere visualizzato
il messaggio ”Richiesta autorizzazione logo di
Windows “Windows non è in grado di vericare
l’autore di questo software driver“ (Windows can’t
verify the publisher of this driver software). Ignorare
il messaggio e fare clic su [Installa questo software
driver in ogni caso] (Install this driver software
anyway) per continuare l’installazione senza
compromettere il funzionamento dello scanner.
8. Al termine dell’installazione fare clic sul pulsante
[Fine] per chiudere la nestra “Installazione guidata
nuovo hardware”.
9. Seguire le istruzioni sullo schermo per installare
tutto il software necessario allo scanner USB. Se
viene visualizzata la nestra con la procedura
guidata, fare clic su Avanti, e quindi fare clic su
Installa il software del driver nella nestra Sicurezza
di Windows e quindi fare clic su Fine nella nestra
della procedura guidata.
10.
Quando il software è installato, chiudere tutte le
applicazioni aperte e fare clic sul pulsante [Fine] per
riavviare il computer.
Attenzione
Assicurarsi che lo scanner
sia spento prima di collegare
o scollegare l’adattatore di
alimentazione.
Instalación y conguración
Paso 1. Desbloquear el escáner
Este escáner está diseñado con un mecanismo de
bloqueo para mantener la cabeza de escaneado en
su lugar durante el transporte. Antes de conectar el
escáner al ordenador, asegúrese de desbloquear
primero el escáner.
1. Deslice el interruptor de bloqueo ubicado en la
parte inferior y posterior del escáner y déjelo
desbloqueado.
2. Presione hacia abajo el pestillo de bloqueo.
3. Mueva el interruptor de bloqueo hacia delante para
se conecte con el pestillo de bloqueo.
Paso 2. Conexión del escáner al ordenador
Atención
Asegúrese de que el escáner
está apagado (OFF) antes
de enchufar o desenchufar el
adaptador de corriente.
1. Enchufe el adaptador AC en el receptor de
alimentación del escáner.
2. Enchufe el Corrienta cable a una toma de corriente de CA.
3.
Conecte el terminal cuadrado del cable USB incluido al
puerto USB situado en la parte posterior del escáner.
4. Conecte el extremo rectangular del cable USB a un
puerto USB disponible en su ordenador.
5. Si va a conectar el escáner a un concentrador USB,
compruebe que el concentrador está correctamente
conectado al PC. A continuación, conecte el escáner
al concentrador USB.
Paso 3. Instalación del software
1. Encienda el interruptor de alimentación del escáner
en la parte lateral del escáner.
2. Si los componentes USB instalados en su ordenador
funcionan correctamente, el escáner será detectado
automáticamente y aparecerá el cuadro de diálogo
"Asistente para agregar nuevo hardware".
Información
Si su ordenador se encuentra
desconectado mientras el escáner
está conectado, el mensaje “Instale
el nuevo Hardware Wizard” no
aparecerá hasta que conecte el
ordenador e inicie Windows.
3. Para Windows XP
a. Inserte el CD/DVD de instalación suministrado en
la unidad correspondiente.
b. Seleccione "INSTALAR EL SOFTWARE
AUTOMÁTICAMENTE [RECOMENDADO]" y
haga clic en el botón Siguiente.
c. Pulse el botón Siguiente en la ventana que
aparece. Después, continúe con el paso 8.
4. Para Windows Vista
a. Seleccione “Localizar e Instalar software del
driver [Se recomienda]” (Locate and install driver
software) cuando se visualiza la ventana "Nuevo
Hardware Encontrado" (Found New Hardware).
b. Pulse el botón Continuar cuando aparece el
cuadro de diálogo “Control de Cuenta de Usuario”
(User Account Control).
c. Inserte el CD/DVD de instalación suministrado en la
unidad correspondiente cuando el sistema le pida
"Insertar el disco que viene con el Escáner USB" (Insert
the disc that came with your USB Scanner), y haga clic
en Siguiente. Después, continúe con el paso 8.
5. Para Windows 7
Cuando el CD/DVD-ROM de instalación es para varios
modelos de escáner
a. Inserte el CD/DVD de instalación suministrado en
la unidad correspondiente. Haga clic en Ejecutar
install.exe en la ventana de Reproducción
automática que aparezca.
b. Haga clic en el botón Si si aparece el diálogo
de Control de cuentas de usuario. Siga las
instrucciones del mensaje de instalación.
c. En la ventana Administrador de dispositivos,
haga clic con el botón derecho en este escáner
que está en Otros dispositivos y seleccione
Actualizar software de controlador del menú
desplegable. Haga clic en Buscar software de
controlador en el equipo en la ventana que
aparezca y haga clic en el botón Examinar.
d. En la ventana Buscar carpeta, seleccione
la carpeta o la unidad de CD/DVD-ROM que
contenga el controlador de este escáner y haga
clic en el botón Aceptar para volver a la pantalla
anterior. Haga clic en el botón Siguiente y haga
clic en Instalar este software de controlador
de todas formas si aparece la ventana de
Seguridad de Windows. Después, continúe con
el paso 9.
Cuando el CD/DVD-ROM de instalación es para un
modelo de escáner
a. Inserte el CD/DVD de instalación suministrado en
la unidad correspondiente. Haga clic en Ejecutar
install.exe en la ventana de Reproducción
automática que aparezca.
b. Haga clic en el botón Si si aparece el diálogo
del Control de cuentas de usuario. Después,
continúe con el paso 9.
6. Para Windows 8 & Windows 10:
a. Inserte el CD/DVD de instalación suministrado
en la unidad correspondiente. Haga clic en la
noticación emergente, entonces haga clc en
Ejecutar install.exe en la ventana emergente.
Si se pierde la noticación emergente, por favor
eyectar y reinsertar el CD/DVD-ROM de Setup/
Aplicación.
b. Haga clic en el botón Si si aparece el diálogo
del Control de cuentas de usuario. Después,
continúe con el paso 9.
7. Durante el proceso de instalación, puede aparecer
uno de los siguientes mensajes: “Windows no puede
vericar el proveedor de este controlador” (Windows
can’t verify the publisher of this driver software). No
lo tenga en cuenta y haga clic en Instalar este
controlador de todos modos (Install this driver
software anyway) para seguir con la instalación.
Esto no tendrá consecuencias en el funcionamiento
del escáner.
8. Cuando el sistema nalice la instalación, haga clic
en el botón Finalizar para cerrar el "Asistente para
hardware nuevo encontrado".
9. Siga las instrucciones de la pantalla para instalar el
software necesario para el escáner USB. Si aparece
la ventana del asistenten, haga clic en Siguiente, y
haga clic en Instalar este software de controlador
de todas formas en la ventana de Seguridad de
Windows y luego haga clic en Finalizar en la ventana
del asistente.
10.
Cuando esté instalado el software, cierre todas las
aplicaciones y haga clic en el botón Finalizar para
reiniciar.
Atención
Guarde el CD/DVD-ROM de
Instalación / Aplicación para
futuras reinstalaciones de
controlador y software cuando sea
necesario.
Instalando e congurando o scanner
Passo 1. Desbloqueie seu scanner
Este scanner dispõe de um mecanismo de travamento
para manter a cabeça de leitura no lugar durante
o transporte. Antes de conectar seu scanner ao
computador, certique-se de primeiramente destravar
esse mecanismo.
1. Deslize a trava no lado inferior do scanner para trás
e mantenha-o xo.
2. Pressione o pino da trava para baixo.
3. Mova a trava para frente para se encaixar no entalhe
superior no pino da trava.
Passo 2. Conexão do scanner a seu computador
Atenção
Assegure-se de que o escaner
esteja DESLIGADO antes de
conectar ou desconectar o
Adaptador AC do escaner.
1. Conecte o adaptador ao receptor de energia do
scanner.
2. Conecte a outra ponta do adaptador AC em uma
tomada elétrica AC padrão.
3. Conecte a extremidade quadrada do cabo USB
incluso na porta USB na parte traseira do scanner.
4. Conectar o extremo retangular do cabo USB para
uma porta USB disponível no seu computador.
5. Se você planeja conectar seu scanner a um hub
USB, certique-se de que este esteja conectado à
porta USB em seu computador. A seguir, conecte o
scanner ao hub USB.
Passo 3. Instalação do software
1. Ligue a energia do scanner.
2. Se os componentes USB em seu computador
estiverem funcionando corretamente, eles
detectarão automaticamente o scanner, ativando o
“Assistente para adicionar novo hardware”.
Informação
Se seu computador estava
desligado quando você conectou o
scanner, a mensagem “ Assistente
para adicionar novo hardware”
sera exibida na próxima vez que o
Windows iniciar.
3. Para o Windows XP:
a. Insira o CD/DVD de instalação fornecido na
unidade de CD/DVD-ROM.
b. Selecione “Instalar O Software Automaticamente
(Recomendável)” e clique no botão Avançar.
c. Clique no botão Avançar na janela que surgir.
Depois disso, vá para o passo 8.
4. Para o Windows Vista:
a. Clique na opção “Localize e instale o software do
controlador [Recomendável]” (Locate and install
driver software) quando a janela “Encontrou
um Novo Hardware” (Found New Hardware) for
exibida.
b. Clique no botão Continuar quando aparecer o
diálogo “Controle da Conta do Usuário" (User
Account Control).
c. Insira o CD/DVD de instalação fornecido na
unidade de CD/DVD-ROM quando o sistema
lhe pedir para “Inserir o disco que vem com seu
Scanner USB” (Insert the disc that came with your
USB Scanner), e clique em seguida no botão
Avançar. Depois disso, vá para o passo 8.
5. Para o Windows 7:
Quando o O CD/DVD-ROM de Instalação / Aplicativos
for para diversos modelos de escâners
a. Insira o CD/DVD de instalação fornecido na
unidade de CD/DVD-ROM. Clique Executar
install.exe na janela Reprodução Automática
que aparece.
b. Clique no botão Sim se aparecer o diálogo
de Controle de Conta de Usuário. Siga as
instruções na mensagem de instalação exibida.
c. Na janela Gerenciador de Dispositivos, clique
a direita neste escaner sob o item Outros
dispositivos e seleccione Atualizar Driver
a partir do menu suspenso. Clique Procurar
software de driver no computador na janela
que aparece, e clique no botão Procurar.
d. Na janela Procurar Pasta, seleccione a pasta ou
unidade de CD/DVD-ROM que contém este driver
do escaner e clique no botão OK para retornar
à tela anterior. Clique no botão Avançar e clique
Instalar este software de driver mesmo assim
se a janela Segurança do Windows aparecer.
Depois disso, vá para o passo 9.
Quando o O CD/DVD-ROM de Instalação / Aplicativos
for para um modelo de escâner
a. Insira o CD/DVD de instalação fornecido na
unidade de CD/DVD-ROM. Clique Executar
install.exe na janela Reprodução Automática
que aparece.
b. Clique no botão Sim se aparecer o diálogo de
Controle de Conta de Usuário. Depois disso, vá
para o passo 9.
6. Para o Windows 8 & Windows 10:
a. Insira o CD/DVD de instalação fornecido na
unidade de CD/DVD-ROM. Clique no aviso de
pop-up, em seguida, clique em Executar install.
exe na janela de pop-up. Se não encontrar o aviso
de pop-up, ejete e reinsira o CD/DVD-ROM de
Conguração/Aplicativo.
b. Clique no botão Sim se aparecer o diálogo de
Controle de Conta de Usuário. Depois disso, vá
para o passo 9.
7. Durante o processo de instalação, poderá ser
exibida a mensagem “O Windows não pôde vericar
o editor deste software de driver” (Windows can’t
verify the publisher of this driver software). Ignore-a
e clique em Instalar este software de driver assim
mesmo (Install this driver software anyway) para
continuar a instalação sem qualquer receio quanto
ao funcionamento de seu scanner.
8. Quando o sistema concluir a instalação, clique no
botão Concluir.
9. Siga as instruções na tela para instalar todos os
programas necessários a seu novo scanner USB.
Se a janela do assistente aparecer clique Avançar, e
clique Instalar este software de driver mesmo assim
na janela de Segurança do Windows e em seguida
clique Concluir na janela do assistente.
10.
Após a instalação do scanner, feche todos os
aplicativos abertos e clique no botão Concluir para
reiniciar seu computador.
Atenção
Guarde O CD/DVD-ROM de
Instalação / Aplicativos caso seja
necessário reinstalar o controlador
e o software no futuro.
Quick Guide (English) Wegweiser (Deutsch) Guide Rapide (Français) Guida rapida (Italiano) Guía Rápida (Español) Guia Rápido (Português)
P/NO.: 17-07-2A65H10-C
2 2 2 2 2 2
3 3 3 3 3 3
6
Protect your environment! This product should not be
thrown into the household waste container. Please
give it to the free collecting center in your commune.
Schützen auch Sie Ihre Umwelt. Nach Nutzungsbeendigung
gehört das Gerät nicht in den Hausmüll. Nutzen Sie bitte die
kostenlosen Rückgabemöglichkeiten bei den Annahmestellen
in Ihrer Gemeinde.
Protéger votre environnement ! Ce produit devra être
trié ou amené au centre de tri où on collecte ce type
de produit.
Atención para reciclar (solo paises del EU)
Protege el ambiente. Este producto no se debe tirar
en la basura. Por favor, llevelo al centro de reciclar en
su comunidad.
Atenção à Reciclagem (para países da EU)
Proteja o seu ambiente! Este produto não deve
misturado com o lixo doméstico. Por favor deposite-o
num centro de reciclagem próximo de si.
Avvertenze per il riciclaggio
Proteggi il tuo ambiente! Questo prodotto non dovrebbe
essere gettato nel contenitore per la spazzatura domestica.
Per favore, consegna il prodotto al servizio gratuito di raccolta
riuti del tuo comune.
Reminder for Eu Countries
2.
1.
3.
Scanner Lock
Your scanner is designed with three different lock statuses
to protect the optical parts. To ensure the scanner
working properly, you have to choose an appropriate lock
status according to the situation.
Auto Lock is for scanning on a smooth surface. The
scanner will be locked automatically when the lock head
is not pushed in. This lock status is recommended for
general use.
Always Unlock is for scanning on a surface that is not
rm, unstable or too soft. Furthermore, if you place your
scanner on a long-term position, you can also keep your
scanner lock in this status.
Warning
If you use this lock status, ensure
to relock the scanner before any
movement to prevent damage of
your scanner.
Always lock can hold the scanning head in place during
transportation and traveling. The scanner will be kept in
disable status.
Verriegelung des Scannerkopfes
Der Scanner ist mit drei verschiedenen Verriegelungsstatus
zum Schutz der optischen Teile ausgestattet. Damit der
Scanner ordnungsgemäß funktioniert, müssen Sie je
nach Situation den geeigneten Verriegelungsstatus
wählen.
Automatische Sperre: Scannen auf glatter Oberäche.
Der Scanner wird automatisch verriegelt, wenn der
Verriegelungsstift nicht hineingedrückt ist.Empfohlen für
Normalbetrieb.
Immer Entsperrt: Zum Scannen auf instabilen
oder sehr weichen Flächen. Fall Sie Ihren Scanner
dauerhaft an einem Standort aufstellen, können Sie die
Scannerverriegelung in diesem Status belassen.
Warnung
Bei Verwendung dieses
Verriegelungsstatus müssen Sie den
Scanner bei Transport zur Vermeidung
von Schäden erneut verriegeln.
Immer Gesperrt: arretiert den Scannerkopf bei
Transport. Der Scanner bleibt bei dieser Einstellung im
Status „Deaktiviert“.
Verrouillage du scanner
Votre scanner est équipé de trois états de verrouillage
pour la protection des pièces optiques. Pour garantir le
bon fonctionnement du scanner, sélectionnez l’état de
verrouillage adapté à la situation.
Verr. auto: Numérisation d’une surface lisse. Le
scanner se verrouille automatiquement lorsque la tête
de verrouillage n’est pas activée. Recommandé pour un
usage général.
Déverr. permanent: Numérisation d’une surface souple
ou instable. En outre, si vous placez le scanner dans
une position durable, vous pouvez toujours maintenir cet
état.
Avertissement
Si vous utilisez cet état de
verrouillage, veillez à re-verrouiller
le scanner avant tout mouvement
pour éviter de l’endommager.
Verr permanent: permet de maintenir en place la tête
de numérisation pendant le transport. Le scanner reste
désactivé.
Blocco scanner
Lo scanner è stato realizzato con tre diverse modalità di blocco
per proteggere i componenti ottici. Per garantire il corretto
funzionamento dello scanner, è necessario selezionare il tipo
di blocco più adatto in relazione alla situazione.
Blocco automatico va utilizzato per le scansioni
di superci lisce. Lo scanner viene bloccato
automaticamente quando la testina del blocco non è
inserita. Si raccomanda di utilizzare questa condizione di
blocco per uso generale.
Sblocca sempre va utilizzato per scansioni su superci
che non sono molto stabili o che sono eccessivamente
morbide. Inoltre se lo scanner viene posizionato in un
posto da cui non sarà mosso per molto tempo, si può
continuare a utilizzare questo tipo di blocco.
Avvertenza
Se si utilizza questa condizione di
blocco, controllare di bloccare di
nuovo lo scanner prima di spostarlo,
per evitare di danneggiarlo.
Blocca sempre per bloccare la testina dello scanner
durante il trasporto e nei viaggi. Lo scanner rimane
disattivato.
Bloqueo del Escáner
El escáner cuenta con tres estados de bloqueo diferentes
para proteger las piezas ópticas. Para asegurarse de
que el escáner esté trabajando adecuadamente, tiene
que seleccionar un estado de bloqueo adecuado de
acuerdo a la situación.
Auto Bloqueo es para escanear en una supercie suave.
El escáner se bloqueará automáticamente cuando el
interruptor de bloqueo no esté activado. El estado de
bloqueo se recomienda para el uso general.
Siempre desbloqueado es para el escaneado en una
supercie que no sea rme, inestable o demasiado
blanda. Además, si coloca el escáner en una posición
duradera, también puede dejar el escáner en posición
de bloqueo.
Advertencia
Si utilice este estado de bloqueo,
asegúrese de volver a bloquear el escáner
antes de realizar cualquier movimiento
para evitar daños en el dispositivo.
El estado Siempre bloqueado permite bloquear el
cabezal del escáner durante el transporte o mientras
viaja con él. El escáner permanecerá deshabilitado.
Trava do Scanner
Seu scanner foi projetado com três diferentes status de
bloqueio para proteger as partes ópticas. Para garantir o
funcionamento adequado do scanner, você deve escolher
um estado de travamento conforme a situação.
Trava Automática é para a digitalização sobre uma
superfície suave. O scanner se travará automaticamente
quando o cabeçote de trava não fo pressionado. Este
estado de trava é recomendado para uso geral.
Sempre Desbloqueado é para digitalização sobre uma
superfície que não seja rme, instável ou muito suave.
Além disso, se seu scanner for permanecer bastante
tempo no mesmo lugar, você também pode manter a
chave da trava nesta posição.
Advertência
Se você usar este estado de trava,
assegure-se de travar novamente o
scanner antes de qualquer movimento
para prevenir dano ao seu scanner.
Sempre Bloqueado pode manter a leitora do scanner
no lugar durante o transporte e viagens. O scanner será
mantido desativado.
4 4 4 4 4 4
Auto Lock
Always Unlock
Always Lock
Contenu de l’emballage
1. Scanner
2. Câble USB
3. Adaptateur secteur
4. Démarrage rapide
5. Le CD/DVD-ROM d’installation du pilote et des
applications
Box Contents
1. Scanner
2. USB Cable
3. Power Adapter
4. Quick Guide
5. Set up/Application CD/DVD-ROM
Lieferumfang
1. Scanner
2. USB-Anschlusskabel
3. Netzteil
4. Kurzanleitung
5. Programm und Treiber CD/DVD-ROM
Contenuto della confezione
1. Scanner
2. Cavo USB
3. Alimentatore
4. Guida rapida
5. Il CD/DVD-ROM Setup/Applicazioni
Contenido del paquete
1. Escáner
2. Cable USB
3. Adaptador AC
4. Guía rápida
5. CD/DVD-ROM de instalación
Conteúdo da Embalagem
1. Scanner
2. Cabo USB
3. Adaptador AC
4. Guia Rápido
5. O CD/DVD-ROM de Instalação / Aplicativos
1 1 1 1 11
Krόtki Przewodnik
(Polski)
Przegląd Skanera
1. Port USB: Łączy skaner z portem USB komputera
przez załączony kabel USB.
2. Podłączenie zasilania: Łączy skaner ze
standardowym gniazdkiem elektrycznym przez
załączony zasilacz sieciowy.
3. Przełącznik włącz/wyłącz: Użyj go, aby włączyć
bądź wyłączyć skaner.
4. Blokada skanera: Unieruchamia głowicę skanera
podczas transportu.
5. Przyciski skanera: Wciśnij dowolny przycisk, aby
uruchomić wcześniej określone zadanie skanowania.
6. Dioda zasilania: Pokazuje stan skanera.
Instalacja i konguracja skanera
Krok 1. Odblokuj skaner
Skaner ten jest wyposażony w mechanizm blokujący,
aby zabezpieczyć karetkę skanera i utrzymać ją w
jednej pozycji na czas transportu. Przed podłączeniem
skanera do komputera upewnij się, że został on
odblokowany.
1. Przesuń przełącznik blokady na spodzie skanera
tak, aby nie blokował trzpienia blokującego.
2. Naciśnij trzpień blokujący.
3. Przesuń przełącznik blokady tak, aby jego wypustka
weszła w górny otwór w trzpieniu blokującym.
Krok 2. Podłączanie skanera do komputera
Uwaga
Upewnij się, że skaner jest
WYŁĄCZONY przed podłączeniem
lub odłączeniem zasilacz.
1. Podłącz zasilacz sieciowy do gniazda podłączenia
zasilania w skanerze.
2. Podłącz drugi koniec zasilacza do standardowego
gniazdka elektrycznego.
3. Podłącz “kwadratową” końcówkę załączonego kabla
USB do portu USB z tyłu skanera.
4. Podłącz prostokątną końcówkę kabla USB do
wolnego portu USB z tyłu komputera.
5. Jeżeli planujesz podączyć skaner przez huba
(koncentrator) USB, upewnij się, że hub ten jest
podłączony do portu USB w komputerze. Następnie,
podłącz skaner do huba USB.
Krok 3. Instalacja oprogramowania
1. Włącz skaner przełącznikiem.
2. Jeżeli interfejs USB w Twoim komputerze działa
prawidłowo, wówczas automatycznie wykryty
zostanie skaner i uruchomi się “Kreator dodawania
nowego sprzętu” lub “Kreator znajdowania nowego
sprzętu”.
Informacja
Jeżeli komputer był wyłączony
podczas podłączania skanera,
wówczas “Kreator dodawania
nowego sprzętu” wyświetli
się po włączeniu komputera i
uruchomieniu Windows.
3. Dla Windows XP:
a. Włóż do napędu CD/DVD w komputerze płytę CD/
DVD do instalacji urządzenia / oprogramowania,
która została dołączona do skanera i kliknij
przycisk Dalej.
b. Wybierz Instaluj oprogramowanie
automatycznie [Zalecane], a następnie kliknij
przycisk Dalej.
c. Kliknij przycisk Dalej w nowym okienku. Przejdź
do kroku 8.
4. Dla Windows Vista:
a. W oknie „Znaleziono nowy sprzęt” (Found
New Hardware) wybierz “Odszukaj i zainstaluj
oprogramowanie sterownika [Zalecane]” (Locate
and install driver software (recommended)).
b. Gdy pojawi się okno „Kontrola konta użytkownika”
(User Account Control) kliknij przycisk
Kontynuuj.
c. Po pojawieniu się komunikatu „Włóż dysk
dostarczony z urządzeniem USB Scanner” (Insert
the disc that came with your USB Scanner), włóż
do napędu CD/DVD w komputerze płytę CD/DVD
do instalacji urządzenia / oprogramowania, która
została dołączona do skanera i kliknij przycisk
Dalej. Przejdź do kroku 8.
5. Dla Windows 7:
Gdy płyta CD/DVD ze sterownikami i aplikacjami jest
przeznaczona dla różnych modeli skanera
a. Włóż płytę CD/DVD, dołączoną do skanera do
napędu CD/DVD w komputerze. Kliknij Uruchom:
install.exe w oknie Autoodtwarzanie, które
zostanie wyświetlone.
b. Kliknij przycisk Tak, jeśli wyświetli się okno
dialogowe Kontrola konta użytkownika. Wykonuj
instrukcje w wyskakującym oknie z komunikatem
o instalacji.
c. W oknie Menedżer urządzeń, kliknij prawym
klawiszem myszy ten skaner w pozycji Inne
urządzenia i wybierz Aktualizuj oprogramowanie
sterownika z menu wyskakującego. Kliknij
Przeglądaj mój komputer w poszukiwaniu
oprogramowania sterownika w oknie,
które zostanie wyświetlone, i kliknij przycisk
Przeglądaj.
d. W oknie Przeglądanie w poszukiwaniu
folderu, wybierz folder lub napęd CD/DVD-
ROM zawierający sterownik tego skanera i kliknij
przycisk OK, aby powrócić do poprzedniego
ekranu. Kliknij przycisk Dalej i kliknij Zainstaluj
oprogramowanie sterownika mimo to, jeśli
wyświetli się okno Zabezpieczenia systemu
Windows. Przejdź do kroku 9.
Gdy płyta CD/DVD ze sterownikami i aplikacjami jest
przeznaczona dla jednego modelu skanera
a. Włóż płytę CD/DVD, dołączoną do skanera do
napędu CD/DVD w komputerze. Kliknij Uruchom:
install.exe w oknie Autoodtwarzanie, które
zostanie wyświetlone.
b. Kliknij przycisk Tak, jeśli wyświetli się okno
dialogowe Kontrola konta użytkownika. Przejdź
do kroku 9.
6. Dla Windows 8 & Windows 10:
a. Włóż płytę CD/DVD, dołączoną do skanera
do napędu CD/DVD w komputerze. Kliknij
powiadomienie wyskakujące, a następnie kliknij
w oknie podręcznym pozycję Uruchom: install.
exe. W przypadku pominięcia powiadomienia
wyskakującego wysuń i wsuń ponownie dysk CD/
DVD-ROM z instalatorem/aplikacjami.
b. Kliknij przycisk Tak, jeśli wyświetli się okno
dialogowe Kontrola konta użytkownika. Przejdź
do kroku 9.
7. Podczas instalacji może zostanie wyświetlony
komunikat “System Windows nie może zwerykować
wydawcy tego oprogramowania” (Windows
can’t verify the publisher of this driver software).
Zignoruj go i kliknij Zainstaluj ten sterownik
oprogramowania mimo wszystko (Install
this driver software anyway), aby kontynuować
instalację.
8. Po zakończeniu instalacji kliknij przycisk Zakończ.
9. Postępuj według instrukcji na ekranie aby
zainstalować oprogramowanie wymagane do
skanera. Jeśli wyświetli się wyskakujące okno
kreatora, kliknij Dalej, następnie Zainstaluj
oprogramowanie sterownika mimo to w oknie
Zabezpieczenia systemu Windows. Kliknij Zakończ
w oknie kreatora.
10.
Po zainstalowaniu oprogramowania zamknij
wszystkie działające aplikacje i kliknij przycisk
Zakończ aby ponownie uruchomić Windows.
Uwaga
Zachowaj Płyta CD/DVD-
ROM do instalacji urządzenia /
oprogramowaniaw przypadku
gdybyś potrzebował
przeinstalowania sterowników lub
oprogramowania w przyszłości.
2
3
Ostrzeżenie dotyczące recyklingu (dotyczy krajów UE)
W celu ochrony środowiska naturalnego nie należy wyrzucać
zużytego urządzenia do kosza. Powinno ono trać do najbliższego
punktu zbiórki zużytego sprzętu elektronicznego.
Blokada skanera
W Twoim skanerze przewidziane są trzy różne statusy
blokady, zabezpieczającej elementy optyczne. W
zależności od sytuacji wybierz odpowiedni status
blokady, zapewniający sprawne działanie skanera.
Auto Blokada stosowana jest do skanowania na
gładkiej powierzchni. Skaner będzie blokowany
automatycznie, kiedy przycisk blokujący (na spodzie
skanera) nie jest wciśnięty. Ten status blokady zalecany
jest do ogólnego użytku.
Zawsze Odblokowane – status ten stosowany jest
przy skanowaniu na niestabilnej lub zbyt miękkiej
powierzchni. Przy stałym położeniu skanera również
możesz ustawić ten status blokady na stałe.
Ostrzeїenie
Jeżeli stosujesz ten status, przed
transportem skanera koniecznie
przełącz blokadę, aby uniknąć
uszkodzenia skanera.
Zawsze Zablokowane – utrzymuje głowicę skanera
w miejscu podczas transportu. Skaner nie będzie
wówczas działał.
4
Zawartość pudełka
1. Skaner
2. Kabel USB
3. Przewód zasilający
4. Przewodnik szybkiej
5. Płyta CD/DVD-ROM zawierająca
1
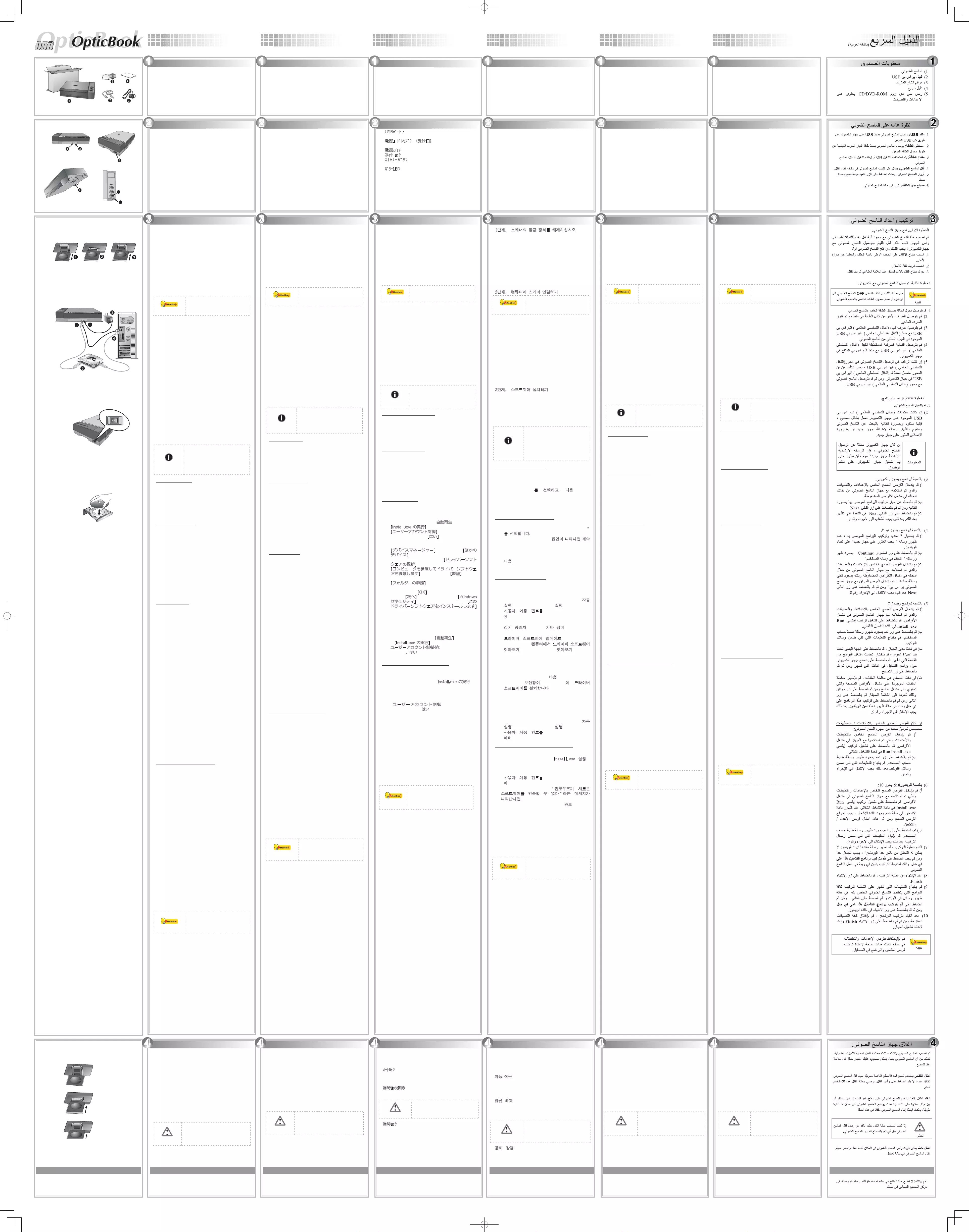
Блокировка сканера
Защелка Вашего сканера имеет 3 режима работы,
обеспечивающих защиту его оптики. Чтобы обеспечить
нормальную работу сканера, Вам необходимо выбрать
режим работы защелки, соответствующий ситуации.
Автоматический режим работы защелки предназначен
для тех случаев, когда сканер установлен на ровной
поверхности. Если головка защелки не нажата, сканер
будет запираться автоматически. Такой режим работы
защелки рекомендуется для общего пользования.
Режим постоянно отпертой защелки предназначен для
тех случаев, когда поверхность, на которой стоит сканер,
непрочная, неустойчивая или слишком мягкая. Кроме того,
если Вы собираетесь пользоваться сканером длительное
время, Вы также можете выбрать этот режим защелки.
Опасность
Если Вы используете этот режим
защелки, во избежание выхода сканера
из строя нужно всегда убедиться, что
защелка заперта перед тем, как его
куда-либо переносить.
В режиме постоянно запертой защелки сканирующая
головка удерживается на месте во время транспортировки
и поездок. Сканер при этом отключен.
Pyкoвoдcтвo
(Pyccкий)
Stručný Průvodce
(Čeština)
クイックガイド
(日本語) 퀵 가이드(한국어) 快速安装指南(简体中文) 快速安裝指南(繁體中文)
Обзор Сканера
1. Порт USB: Подсоединяет сканер к порту USB
Вашего компьютера с помощью входящего в
комплект сканера кабеля USB.
2. Гнездо электропитания : Подсоединяет сканер
к стандартной розетке электросети переменного
тока с помощью входящего в комплект блока
питания.
3. Выключатель питания: Используется для
включения (ON) и выключения (OFF) сканера.
4. Защелка сканера: Удерживает головку Вашего
сканера во время транспортировки.
5. Кнопок сканера: Вы можете нажать кнопку сканера
для выполнения предварительно определённых
заданий сканирования.
6. Светодиодный индикатор “Power”: показывает,
включен сканер или выключен.
Skeneru Přehled
1. USB Port: skener se připojuje pomocí přiloženého
USB kabelu k volnému USB portu počítače.
2. Zdroj napětí: skener se připojuje pomocí přiloženého
napájecího kabelu k elektrické síti.
3. Zapnutí/vypnutí: použijte jej pro vypnutí nebo
zapnutí.
4. Zamykání skeneru: drží skenovací hlavu pevně
uchycenou během přepravy.
5. Tlačítka skeneru: Stisknutím tlačítka můžete
provést předdenovaný skenovací úkon.
6. LED dioda napájení: indikuje stav skeneru.
スキャナの概要
1. USBポート:PCとスキャナーを付属のUSBケーブルでここに接続
します。
2.
電源コードレセプター(受け口):付属のACアダプタのコード
をここに接続します。
3.
電源スイッチ:スキャナーの電源をON/OFFします。
4.
スキャナーロック:輸送中スキャンヘッドを固定します。
5.
スキャナーボタン:このボタンを押して、予め設定した
スキャニングタスクを実行します。
6.
パワーLED:スキャナーの状態を表示します。
스캐너 개요
1.USB포트—USB케이블을이용해스캐너와PC의USB
포트를연결합니다.
2.전원단자—스캐너의AC어댑터를사용해서일반
AC전원콘센트에연결합니다.
3.전원 스위치—스캐너의 전원을 켜고 끌 때
사용합니다.
4.스캐너잠금장치는—운반하는동안스캐너헤드를
제자리에고정시킵니다.
5.스캐너 버튼— 미리 지정된 스캐닝 작업을
실행하려면이버튼을누릅니다.
6.전원LED—스캐너의상태를표시합니다.
扫描仪概述
1. USB端口:将USB连接线插入此USB端口,以和计算
机相连接。
2. 电源连接接口:将电源变压器一头插入此电源连接接
口,另一头则插入标准电源插座。
3. 扫描仪电源开关:使用这个开关来开启或关闭此扫描
仪的电源。
4. 扫描仪保护锁:可于搬运过程中保护光学组件。
5. 扫描仪按键:您可以按下按键进行预先设定的扫描任
务。
6. 指示灯:此LED灯显示扫描仪的当前状态。
掃描器概述
1.USB埠:將USB連接線插入此USB埠以和電腦相連接。
2.電源連接埠:將電源變壓器一頭插入此電源連接埠,
另一頭則插入標準電源插座。
3.掃描器電源開關:使用這個開關來開啟或關閉此掃描
器的電源。
4.掃描器安全保護鎖:可於搬運過程中保護光學元件。
5.掃描器按鍵:您可以按下按鍵進行預先設定的掃描任
務。
6.指示燈:此LED燈顯示掃描器當時的狀態。
Установка и подключение сканера
Шаг 1. Отпирание сканера
Этот сканер оснащён специальным запирающим
механизмом, для удерживания сканирующей головки
в нужном положении во время транспортировки
сканера. Прежде чем подключить сканер к
компьютеру, убедитесь, что вы открыли механизм.
1. Сдвиньте фиксатор, расположенный в нижней
части сканера, назад и удерживайте его в этом
положении.
2. Опустите фиксирующий болт вниз.
3. Сдвиньте фиксатор вперед так, чтобы он попал в
верхнюю выемку фиксирующего болта.
Шаг 2. Подключение сканера к вашему компьютеру
внимание
Пожалуйста, убедитесь, что
сканер выключен прежде чем
вставлять адаптер питания.
1. Подключите адаптер питания к разъему питания
сканера.
2. Вставьте другой конец кабеля адаптера в
стандартную розетку переменного тока.
3. Вставьте квадратный конец поставляемого
кабеля USB в порт USB, расположенный на
задней панели сканера.
4. Вставьте прямоугольный конец (разъем A) кабеля USB
в порт USB на задней панели Вашего компьютера.
Примечание. Если к компьютеру подключено несколько
устройств USB, подключите сканер к свободному порту
USB.
5. Если Вы собираетесь подключить сканер к
концентратору USB, убедитесь, что концентратор
подключен к порту USB Вашего компьютера. Затем
подключите сканер к концентратору USB. Примечание.
При отсутствии свободного порта USB, возможно,
придется покупать оборудование порта USB.
Шаг 3. Установка программного обеспечения
1. Включите питание сканера.
2. Если все компоненты USB-системы вашего
компьютера функционируют правильно,
подключение нового устройства к USB-порту
компьютера будет обнаружено автоматически, а
на экране появится следующее окно.
Примечание
Если во время подключения
сканера компьютер был
выключен, то после включения
компьютера при запуске
Windows появится следующее
сообщение.
3. Для Windows XP:
a. Вставьте CD/DVD-ROM, поставляемый со
сканером и нажмите Далее.
b. Выберите Устанавливать программу
автоматически - [Рекомендуется] и нажмите
Далее.
c. Щелкните на кнопке Далее в открывшемся
окне. После выполнения описанных процедур
перейдите к пункту 8.
4. Для Windows Vista:
a. Выберите Поиск и установка программы
драйвера (рекомендуется) (Locate and install
driver software) при отображении окна «Найдено
новое оборудование» (Found New Hardware).
b. Нажмите кнопку Продолжить, при отображения
диалогового окна Контроль учетных записей
(User Account Control).
c. Поместите в дисковод CD/DVD-ROM компакт-
диск с программой установки и приложениями
CD/DVD-ROM, входящий в комплект сканера,
система выдаст запрос Вставьте диск,
который поставлялся со сканером для
USB (Insert the disc that came with your USB
Scanner), затем нажмите кнопку Далее. После
выполнения описанных процедур перейдите к
пункту 8.
5. Для Windows 7:
Когда CD/DVD-ROM (установочный диск) для
нескольких моделей сканеров
a. Вставьте CD/DVD-ROM, поставляемый со
сканером. В появившемся окне Автозапуск
нажмите Выполнить install.exe.
b. Если появится Контроль учетных записей
пользователей нажмите кнопку Да. Следуйте
инструкции в появившемся сообщении по
установке.
c. В окне Диспетчер устройств, правой кнопкой
мыши кликните по пункту Другие устройства
и из появившегося меню выберите Обновить
драйверы. В появившемся окне выберите
Выполнить поиск драйверов на этом
компьютере и нажмите кнопку Обзор.
d. В окне Обзор папок выберите папку или CD/
DVD-ROM, содержащую драйвер для сканера
и нажмите кнопку OK для возвращения к
предыдущему экрану. Если появится окно
Безопасность Windows, нажмите кнопку
Далее и выберите Все равно установить
этот драйвер. После выполнения описанных
процедур перейдите к пункту 9.
Если CD/DVD-ROM (установочный диск) для одной
модели сканера
a. Вставьте CD/DVD-ROM, поставляемый со
сканером. В появившемся окне Автозапуск
нажмите Выполнить install.exe.
b. Если появится диалог Контроля учетных
записей пользователей, нажмите Да. После
выполнения описанных процедур перейдите к
пункту 9.
6. Для Windows 8 & Windows 10:
a. Вставьте CD/DVD-ROM, поставляемый
со сканером. Нажмите на всплывающее
уведомление, затем нажмите кнопку
Выполнить install.exe в всплывающем
окне. Если вы пропустите всплывающее
уведомление, пожалуйста, извлеките и снова
вставьте установочный дикс.
b. Если появится диалог Контроля учетных
записей пользователей, нажмите Да. После
выполнения описанных процедур перейдите к
пункту 9.
7. Во время установки возможно появление запроса
Windows не сможет dпроверить издателя
данной программы драйвера (Windows can’t
verify the publisher of this driver software). Нажмите
Несмотря на это установите программу
драйвера (Install this driver software anyway) для
продолжения установки.
8. После завершения установки щелкните на кнопке
Готово (FINISH), чтобы закрыть окно мастера
установки нового оборудования.
9. Следуйте указаниям на экране для дальнейшей
установки. Если появится окно мастер устновки,
нажмите Далее и выберите в окне Безопасность
Windows Все равно установить этот драйвер,
затем кликните на Готово в окне мастера
установки.
10.
После установки программного обеспечения
закройте все приложения, а затем щелкните
на кнопке Готово (FINISH) для перезагрузки
компьютера.
внимание
Сохраните Установочный диск на
случай, если Вам понадобится
переустановить драйвер или
программное обеспечение.
Instalace a nastavení skeneru
Krok 1. Odemknutí skeneru
Tento skener je vybaven zajišťovacím mechanismem,
který při přepravě udržuje skenovací hlavici v pevně
dané poloze. Před připojením skeneru k počítači se
ujistěte, že jste skener odemkli.
1. Vysuňte pojistný spínač na spodní straně skeneru
dozadu a držte jej v této poloze.
2. Zmáčkněte dolů pojistný šroub.
3. Pojistný spínač posuňte směrem dopředu tak, aby
do nejvyšší drážky na pojistném šroubu.
Krok 2. Připojení skeneru k počítači
Pozor
Před připojením nebo odpojením
napájecího adaptéru skeneru
zkontrolujte, zda je skener
VYPNUTÝ.
1. Připojte napájecí adaptér ke konektoru napájení
skeneru.
2. Zapojte druhý konec napájecího adaptéru do
standardní AC elektrické zásuvky.
3. Zapojte čtvercový konec přiloženého USB kabelu do
USB portu na zadním panelu skeneru.
4. Připojte obdélníkový konec USB kabelu do USB
portu na zadním panelu Vašeho počítače.
5. Plánujete-li připojit Váš skeneru do rozbočovače
USB hub, ujistěte se, že USB hub je připojen
k Vašemu počítači. Poté zapojte skener do USB
hubu.
Krok 3. Instalace softwaru
1. Zapněte napájení skeneru.
2. Jsou-li USB komponenty ve Vašem počítači správně
nakongurovány, Váš skener bude po připojení
ihned detekován a spustí se buď “Průvodce
přidáním nového hardware” nebo okno “Nalezen
nový hardware”.
Informace
Byl-li Váš počítač při připojení
skeneru vypnutý, průvodce
instalací se zobrazí při příštím
spuštění počítače a systému
Windows.
3. Pro Windows XP
a. Vložte do jednotky disk CD/DVD-ROM Setup/
Application, který je dodávaný spolu se skenerem.
b. Vyberte položku “Instalovat software
automaticky [doporučeno]” a klepněte na
tlačítko Další.
c. Klikněte na tlačítko Další po zobrazení dalšího
okna. Poté přejděte na krok 8.
4. Pro Windows Vista
a. Po zobrazení okna „Byl nalezen nový hardware“
(Found New Hardware) vyberte možnost „Vyhledat
a nainstalovat software ovladače (doporučeno)“
(Locate and install driver software).
b. Když se zobrazí dialogové okno „Kontrola
uživatelského účtu“ (User Account Control),
klepněte na tlačítko [Pokračovat].
c. Když systém zobrazí výzvu „Vložte disk dodaný
se skenerem USB“ (Insert the disc that came with
your USB Scanner), vložte disk CD/DVD-ROM
s instalací a aplikacemi dodaný se skenerem
do jednotky CD/DVD-ROM a potom klepněte na
tlačítko [Další]. Poté přejděte na krok 8.
5. Pro Windows 7
Když je Instalační CD/DVD-ROM pro různé modely
skenrů
a. Vložte do jednotky Instalační CD/DVD-ROM,
který je dodávaný spolu se skenerem. Klikněta na
Spustit install.exe v zobrazeném okně Přehrát
automaticky.
b. Klikněte na tlačítko Ano jestliže se zobrazí
dialogové okno Řízení uživatelských účtů.
Postupujte podle instrukcí v dialogovém okně.
c. V okně Správce zařízení klepněte pravým
tlačítkem myši na tento skener v části Další
zařízení a v místní nabídce vyberte Aktualizovat
software ovladače. V zobrazeném okně klepněte
na Vyhledat ovladač v počítači a klepněte na
tlačítko Procházet.
d. V okně Vyhledat složku vyberte složku nebo
CD/DVD-ROM, která obsahuje ovladač skeneru
a klepnutím na OK se vraťte zpět na předchozí
obrazovku. Klepněte na tlačítko Další a klepněte
na Přesto nainstalovat tento software ovladače
jestliže se zobrazí okně Zabezpečení systému
Windows. Poté přejděte na krok 9.
Když je Instalační CD/DVD-ROM pro jeden model
skenru
a. Vložte do jednotky Instalační CD/DVD-ROM,
který je dodávaný spolu se skenerem. Klikněta na
Spustit install.exe v zobrazeném okně Přehrát
automaticky.
b. Klikněte na tlačítko Ano jestliže se zobrazí
dialogové okno Řízení uživatelských účtů. Poté
přejděte na krok 9.
6. Pro Windows 8 & Windows 10
a. Vložte do jednotky Instalační CD/DVD-ROM, který
je dodávaný spolu se skenerem. V zobrazeném
okně klepněte na příkaz Spustit install.exe.
Pokud se okno neobjeví, prosím, vyjměte a znovu
vložte instalační CD/DVD-ROM.
b. Klikněte na tlačítko Ano jestliže se zobrazí
dialogové okno Řízení uživatelských účtů. Poté
přejděte na krok 9.
7. Během instalace se může zobrazit zpráva "Je
vyžadován digitální podpis" (Windows can’t verify
the publisher of this driver software). Zprávu
ignorujte. Klepněte na [Nainstalovat tento software
ovladače] (Install this driver software anyway).
Instalace bude pokračovat, aniž by došlo k narušení
funkčnosti skeneru.
8. Po dokončení instalace stiskněte tlačítko “Dokončit”.
9. Postupujte dle instrukcí na obrazovce a nainstalujte
všechen software pro Váš nový USB skener.
Jestliže se zobrazí okno průvodce, klikněte na
Další, a klikněte na Přesto nainstalovat tento
software ovladače v okně Zabezpečení systému
Windows a potom klikněte v okně průvodce na
tlačítko Dokončit.
10. Po dokončení instalace software uzavřete všechny
spuštěné aplikace a klepnutím na tlačítko Dokončit
restartujte počítač.
Pozor
Instalační disk CD/DVD
uschovejte. Možná budete někdy
v budoucnosti potřebovat znovu
nainstalovat ovladač a software.
スキャナーの設置と設定
ステップ1. スキャナのロックを解除します
スキャナをコンピュータに接続する前にスキャナのロックを解除してくだ
さい。
1. スキャナ本体裏面にあるスキャナヘッド固定ロックス
イッチをスライドしてスキャナヘッドの固定を解除し
ます。
2. 飛び出している固定ピンをスキャナ内部へ押し込んで
ください。固定ピンはバネにより飛び出しています。
3. その状態でスキャナヘッド固定スイッチを元の位置へ
スライドしてください。
ステップ2. スキャナーのコンピュータに接続します
注意
電源の入り切りの前には必
ず、スキャナーのパワースイッチOFFにしてく
ださい。
1. スキャナーの電源レセプタにACアダプタを接続します。
2. 電源ケーブルの反対側をAC電源につなぎます。
3. 同梱のUSBケーブルの正方形の端をスキャナーの背面の
USBポートに接続します。
4. 同梱のUSBケーブルの長方形の端をコンピュータに接続しま
す。
5. スキャナーをUSBハブに接続する場合には必ずUSBハブと
コンピュータを接続してからスキャナーをUSBハブに接続してく
ださい。
ステップ3. ソフトウエアのインストール
1. スキャナーの電源を入れてください。
2. コンピュータのUSB機能が正しく動作している時には「新
しいハードウエアが追加されました。」、「新しいハードウエア
が見つかりました」というメッセージが自動的に表示され
ます。
情報
スキャナーを接続中にコンピュータを切ると次
回Windowsをスタートした時に「新しい
ハードウエアが追加されました。」とい
うメッセージが表示されます。
3. WindowsXPをご使用の場合
a.付属の設定/アプリケーションCD/DVD-ROMをCD/DVD-
ROMドライブに入れてください。
b.「ソフトウエアを自動的にインストールする(推奨)」を選択し
て「次へ」のボタンをクリックします。
c.表示されたウインドーの「次へ」のボタンをクリックしま
す。ステップ8に進んでください。
4.WindowsVistaの場合
a.「新しいハードウエアが追加されました。」が表示され
た時にはドライバーソフトウエアのインストール(推奨)を選択しま
す。
b.「ユーザーアカウントコントロール」のダイアログが表示されたら「次
へ」のボタンをクリックしてください。
c.「USBスキャナに付属のディスクを挿入してください」とい
う表示が出たら、付属の設定/アプリケーションCD/DVD-
ROMをCD/DVD-ROMドライブに入れ,「次へ」のボタン
をクリックしてください。ステップ8に進んでください。
5. Windows7の場合
セットアップ/アプリケーションCD/DVD-ROMが幾つか
のスキャナモデル用の場合
a.スキャナに同梱されていたセットアップ/アプリケ
ーション CD/DVD-ROMをCD/DVD-ROMドライブ
に挿入します。表示された[自動再生]ウィンドウで
[install.exeの実行]をクリックします。
b. [ユーザーアカウント制御] ダイアログボックスが
ポップアップしたら、[はい]ボタンをクリックしま
す。ポップアップのインストールメッセージの指示
に従います。
c.[デバイスマネージャー]ウィンドウで、[ほかの
デバイス]項目の下からこのスキャナを右クリック
し、ポップアップメニューから[ドライバーソフト
ウェアの更新]を選択します。表示されたウインドーで
[コンピュータを参照してドライバーソフトウェ
アを検索します]をクリックしてから、[参照]ボタンを
クリックします。
d. [フォルダーの参照]ウィンドウで、CD/DVD-ROM
ドライブまたはスキャナのドライバーを含むフォル
ダーを選択し、[OK]ボタンを押して前の画面に戻
ります。[次へ] ボタンをクリックし、[Windows
セキュリティ] ウィンドウが表示されたら、[この
ドライバーソフトウェアをインストールします]
をクリックします。ステップ9に進んでください。
セットアップ/アプリケーション CD/DVD-ROM が1つの
スキャナモデル用の場合
a.スキャナに同梱されていたセットアップ/アプリケ
ーション CD/DVD-ROMをCD/DVD-ROMドライブ
に挿入します。表示された[自動再生] ウィンドウ
で[install.exeの実行]をクリックします。
b.ユーザーアカウント制御ダtイアログがポップアッ
プしたら、はい ボタンをクリックします。ステップ9
に進んでください。
6.Windows8&Windows10の場合
a.スキャナに同梱されていたセットアップ/アプリケ
ーション CD/DVD-ROMをCD/DVD-ROMドライブ
に挿入します。ポップアップ通知をクリックして、
ポップアップウィンドウで[install.exeの実行]を
クリックします。ポップアップ通知が表示されない
場合は、Setup/Application(セットアップ/アプリ
ケーション)CD/DVD-ROMを取り出して再度挿入
してください。
b . [ ユーザーアカウント制御]ダイアログがポッ
プアップしたら、[はい] ボタンをクリックしま
す。ステップ9に進んでください。
7. インストール中に「Windowsはドライバーの発行人を識
別できません」といメッセージが表示されても、
「ドライバーソフトウエアのインストール」をクリックしてインストールを続けて
ください。
8. インストールが完了したら「終了」ボタンをクリックします。
9. コンピュータ画面の指示に従い、新しいUSB スキャ
ナに必要なすべてのソフトウェアをインストールしま
す。ポップアップのウィザードウィンドウが表示され
たら、[次へ] をクリックします。[Windowsセキュリ
ティ] ウィンドウの [このドライバーソフトウェアを
インストールします] をクリックし、次にウィザード
ウィンドウで[完了]をクリックします。
10
.ソフトウエアをインストール後に全てのアプリケーションを終了し、「終
了」ボタンをクリックしてコンピュータを再起動してください。
注意
将来ドライバおよびソフトウェアの
再インストールが必要になった時に
備えて、セットアップ/アプリケー
ションCD/DVD-ROMは正しく保管
してください。
스캐너 및 소프트웨어 설치
1단계.스캐너의잠금장치를해제하십시오
본스캐너는이동중스캔헤드가제자리에위치하도록
하는 잠금 메커니즘과 함께 디자인 되었습니다.
스캐너를 컴퓨터에 연결하기 전, 스캐너의 잠금을
해제하십시오.
1.스캐너의 아래 쪽에 위치한 잠금 스위치를
뒤쪽으로밀고해제된상태를유지합니다.
2.잠금볼트를누릅니다.
3.잠금 볼트의 상단 노치에 딱 소리가 날 때까지
잠금스위치를앞쪽으로이동시킵니다.
2단계.컴퓨터에스캐너연결하기
주의
스캐너전원어댑터를연결하기
전에 반드시 스캐너의 전원
버튼을OFF해주십시오.
1.스캐너의전원소켓에AC어댑터를연결합니다.
2.AC 전원 단자에 AC 어뎁터의 다른 쪽 끝 전원
케이블을연결합니다.
3.스캐너뒷면USB포트에USB케이블의사각모양끝
부분을연결합니다.
4.컴퓨터 USB 포트에 USB케이블의 납작한 끝을
연결합니다.
5.만약 USB 허브에 스캐너를 연결하시려면, USB
허브가 컴퓨터에 연결되어 있는지 먼저 확인
하십시오. 다음으로 USB 허브에 스캐너를
연결하시면됩니다.
3단계.소프트웨어설치하기
1.스캐너 오른쪽 측면에 있는 스캐너 전원을
켭니다.
2.만약,컴퓨터의USB구성이올바르다면,컴퓨터는
자동으로 새 하드웨어 추가 마법사로 스캐너를
탐색합니다.
정보
사용자의 컴퓨터가 꺼져있다면
스캐너가 연결되었더라도
컴퓨터를켜고윈도우가시작될
때까지 “새 하드웨어 추가
마법사” 메시지는 표시되지
않습니다.
3.윈도우즈XP에서의설치:
a.스캐너에 동봉된 설치/프로그램 CD/DVD를 CD/
DVD-ROM드라이브에삽입합니다.
b.“Install the software automatically
recommended” 를 선택하고, 다음 버튼을
클릭합니다.
c.다음 윈도우가 나타나면 다음을 클릭합니다.
이후,단계8로넘어가십시오.
4.윈도우즈Vista에서의설치:
a.새하드웨어추가윈도우가나타나면“Locate
andinstalldriversoftware(recommended)“
를선택합니다.
b.“UserAccountControl”팝업이나타나면계속
버튼을클릭합니다.
c.스캐너에 동봉된 설치/프로그램 CD/DVD를 CD/
DVD-ROM 드라이브에 삽입합니다. 그리고
다음 버튼을 클릭합니다. 이후, 단계 8로
넘어가십시오.
5.윈도우즈7에서의설치:
설치/어플리케이션 CD/DVD-ROM가 복수 스캐너
모델용일경우
a.스캐너에 동봉된 설치/프로그램 CD/DVD를 CD/
DVD-ROM 드라이브에 삽입합니다. 나타난 자동
실행윈도우의install.exe실행을클릭합니다.
b.
사용자 계정 컨트롤 다이얼로그가 팝업되면
예버튼을 클릭합니다. 팝업된 설치 메시지의
설명을따라주십시오.
c.
장치 관리자 창에서, 기타 장치 항목 아래의
이 스캐너를 오른 클릭한 다음 팝업 메뉴에서
드라이버 소프트웨어 업데이트를 선택합니다.
창이나타나면컴퓨터에서드라이버소프트웨어
찾아보기를 누른 다음 찾아보기 버튼을
누릅니다.
d.폴더 찾아보기 창에서 이 스캐너 드라이버를
포함한 CD/DVD-ROM 드라이브 또는 폴더를
선택하고, 이전 화면으로 되돌리기 위해 확인
버튼을 클릭합니다, 다음버튼을 클릭하고
윈도우즈 보안창이 나타나면 이 드라이버
소프트웨어를설치합니다를클릭합니다,단계9
로넘어가십시오.
설치/어플리케이션 CD/DVD-ROM이 단수 스캐너
모델용일경우
a.스캐너에 동봉된 설치/프로그램 CD/DVD를 CD/
DVD-ROM 드라이브에 삽입합니다. 나타난 자동
실행윈도우의install.exe실행을클릭합니다.
b.
사용자 계정 컨트롤 다이얼로그가 팝업되면
예버튼을클릭합니다.단계9로넘어가십시오.
6.윈도우즈8&윈도우즈10에서의설치:
a.스캐너에 동봉된 설치/프로그램 CD/DVD를 CD/
DVD-ROM 드라이브에 삽입합니다. 팝업 알림을
클릭한 후, 팝업 창에서 install.exe 실행을
클릭합니다. 만약 팝업 알림창이 사라졌다면,
설정/어플리케이션 CD/DVD-ROM을 꺼낸 후 다시
삽입합니다.
b.사용자 계정 컨트롤 다이얼로그가 팝업되면
예버튼을클릭합니다.단계9로넘어가십시오.
7.설치가 진행되는 동안, “윈도우즈가 새로운
소프트웨어를 인증할 수 없다”라는 메세지가
나타난다면,무시하시고계속설치하십시오.
8.시스템 설치가 완벽하다면, 완료 버튼을
클릭합니다.
9. 요구하시는 스캐너의 모든 소프트웨어를
설치하고자 한다면, 온라인 지시에 따라 설치
하시면 됩니다. 팝업 마법사 윈도우가 나타나면
다음을클릭한후윈도우즈보안창의이드라이버
소프트웨어를 설치합니다를 클릭한 다음 마법사
윈도우의마침을클릭합니다.
10.
소프트웨어가 설치된 후에, 열려있는 모든
소프트웨어를닫으시고컴퓨터를재시작합니다.
주의
나중에드라이버및소프트웨어
재설치가 필요할 때를 대비해
설치/어플리케이션 CD/DVD-ROM
을보관합니다.
安装与设定扫描仪
第一步、解除扫描仪安全保护锁
此扫描仪设计有安全保护锁,确保在运输过程中扫描头
的安全。在您连接和安装扫描仪之前,请务必先解除您
扫描仪上的安全保护锁。
1. 将位于扫描仪机体下的保护锁向后推,并按住保护
锁使其靠后。
2. 按下锁芯。
3. 将保护锁向前推并与锁芯上的孔咬合。
第二步、连接您的扫描仪和计算机
注意
当您要连接或拔掉扫描仪交流变
压器之前请先确定关闭扫描仪上
的电源开关。
1. 将电源变压器插入扫描仪的电源插槽。
2. 将电源变压器另外一头插入接地的交流电源插座
上。
3. 将USB连接线的方形接头插入扫描仪后方的USB端
口。
4. 将此USB连接线另一端的长方形接头插入计算机主
机后方的USB端口。
5. 如您欲将扫描仪连接到USB集线器使用,先确认集
线器已连接到计算机USB端口, 接着再将扫描仪连
接到USB集线器上。
第三步、安装软件
1. 打开扫描仪电源。
2. 假如您计算机的USB部分功能正常,计算机会自动
察觉到有新的设备连接到USB端口,屏幕上会出
现“发现新硬件”的窗口画面。
信息
如果您在计算机关机时,接上扫描
仪,打开计算机进入窗口时,也会
出现“发现新硬件”画面。
3. WindowsXP用户:
a.请将随机附赠的驱动安装光盘,放入光驱内。
b.勾选“自动安装软件(推荐)” 选项,然后再点
击“下一步”。
c.在随之出现的画面上点击“下一步”。 接下来请
跳至步骤8。
4. WindowsVista用户:
a.当显示“找到新硬件”窗口时选择“定位和安装驱
动程序(推荐)”。
b.在弹出的“用户帐户控制”对话框中点击”继续”
。
c.当系统显示“放入您的USB扫描仪附带的安装光
盘”,在光驱中放入扫描仪附带的安装/应用程序光
盘,然后点击”下一步”。接下来请跳至步骤8。
5. Windows7用户:
当安装光盘是给多种机型使用时
a.请将随机附赠的驱动安装光盘放入光驱内,在随
后出现的”自动播放”窗口中点击”运行install.
exe”。
b.如果”用户帐户控制”对话框跳出的话,点击”
是”。接着按照弹出的安装讯息进行安装。
c.在”设备管理器”窗口中,把鼠标光标移到”其
它设备”项目下的此扫描仪旁并单击右键,接着从
弹出的快捷菜单中点击”更新驱动程序软件”。在
打开的窗口中点选”浏览计算机以查找驱动程序软
件”,接着点击”浏览”按钮。
d.在打开的”浏览文件夹”窗口中,选取内含此扫描
仪驱动程序的文件夹或光驱,并接着点击”确定”
按钮以返回前一个窗口。点击”下一步”按钮,如
果”Windows安全”窗口出现,点选”始终安装此
驱动程序软件”。接下来请跳至步骤9。
当安装光盘是给单一机型使用时
a.请将随机附赠的驱动安装光盘放入光驱内,在随
后出现的”自动播放”窗口中点击”运行install.
exe”。
b.如果「使用者帳戶控制」對話框跳出的話,點選
「是」。接下來請跳至步驟9。
6.Windows8&Windows10使用者:
a.請將隨機附贈的安裝設定軟體光碟片放入光碟機
內,點擊彈出的通知訊息,然後在彈出的視窗中點
擊執行install.exe。如果錯過彈出的通知訊息,
請退出並重新插入驅動安裝光碟。
b.如果「使用者帳戶控制」對話框跳出的話,點選
「是」。接下來請跳至步驟9。
7. 在安装过程中,若您的操作系统发出硬件安装讯息
“Windows无法辨识该驱动程序的发布者”,指示
您所安装的扫描仪尚未通过数字签章,请您直接略
过该讯息,继续执行驱动程序安装,并请无须疑虑
认证问题,您所选购的扫描仪仍可正常运作。
8. 当系统完成硬件安装,点击“完成”按钮退出。
9. 遵循屏幕上的指示,安装扫描仪所需的所有程序。
如果精灵对话框跳出的话,按”下一步”按钮,接
着在”Windows安全”窗口中点选”始终安装此驱
动程序软件”,然后在精灵对话框中按”完成”按
钮。
10.等软件安装完毕后,关掉所有开启的程序,点击“
完成”按钮重新启动计算机。
注意
请将驱动安装光盘存放妥当,以
备将来您可能需要安装驱动程序
和软件时使用。
安裝與設定掃描器
第一步、解除掃描器安全保護鎖
此掃描器設計有安全保護鎖,以確保在運輸過程中掃描
頭的安全。在您連接和安裝掃描器之前,請務必先解除
您掃描器上的安全保護鎖。
1.將位於掃描器機體下的保護鎖向後推,並按住保護
鎖使其靠後。
2.按下鎖芯。
3.將保護鎖向前推並與鎖芯上的孔咬合。
第二步、連接您的掃描器和電腦
注意
當您要連接或拔掉掃描器交流變
壓器之前請先確定關閉掃描器上
的電源開關。
1.將電源變壓器插入掃描器的電源插槽。
2.將電源變壓器另外一頭插入接地的交流電源插座
上。
3.將USB連接線的方形接頭插入掃描器後方的USB埠。
4.將此USB連接線另一端的長方形接頭插入電腦主機後
方的空置USB埠。
5.如您欲將掃描器連至USB集線器,先確認集線器已
連至電腦USB埠,接著再將掃描器連接至USB集線器
上。
第三步、安裝軟體
1.將掃描器電源打開。
2.假如您電腦的USB部分功能正常,電腦會自動察覺到
有新的設備連接到USB埠,螢幕上會出現「新增硬體
精靈」的視窗畫面。
訊息
如果您在電腦關機時接上掃描
器,打開電腦進入視窗時,也會
出現「新增硬體精靈」畫面。
3.WindowsXP使用者:
a.請將隨機附上的驅動安裝光碟,放入光碟機內。
b.勾選「自動安裝軟體(推薦)」選項,然後再點
選「下一步」。
c.在隨之出現的畫面上點選「下一步」。接下來請
跳至步驟8。
4.WindowsVista使用者:
a.當顯示「找到新硬體」視窗時選擇「定位和安裝
驅動程式(推薦)」。
b.在彈出的「用戶帳戶控制」對話方塊中點選「繼
續」。
c.當系統顯示「放入您的USB掃描器附帶的安裝光
碟」,在光碟機中放入掃描器附帶的安裝/應用程
式光碟,然後點選「下一步」。接下來請跳至步
驟8。
5.Windows7使用者:
當安裝光碟是給多種機型使用時
a.請將隨機附贈的安裝設定軟體光碟片放入光碟機
內,在隨後出現的「自動播放」視窗中點擊「執
行install.exe」。
b.如果「使用者帳戶控制」對話框跳出的話,點選
「是」。接著按照彈出的安裝訊息進行安裝。
c.在「裝置管理員」視窗中,以滑鼠右鍵單擊在「
其他裝置」項目下的此掃描器,接著在跳出的快
顯功能表中選取「更新驅動程式軟體」。在打開
的視窗中點選「瀏覽電腦上的驅動程式軟體」,
接著按「瀏覽」按鈕。
d.在打開的「瀏覽資料夾」視窗中,選取內含此掃
描器驅動程式的資料夾或光碟機,並接著按「
確定」按鈕以返回前一個視窗。按「下一步」按
鈕,如果「Windows安全性」視窗出現,點選「仍
然安裝此驅動程式軟體」。接下來請跳至步驟9。
當安裝光碟是給單一機型使用時
a.請將隨機附贈的安裝設定軟體光碟片放入光碟機
內,在隨後出現的「自動播放」視窗中點擊「執
行install.exe」。
b.如果”用户帐户控制”对话框跳出的话,点击”
是”。接下来请跳至步骤9。
6.Windows8&Windows10用户:
a.
请将随机附赠的驱动安装光盘放入光驱内,点击弹出
的通知讯息,然后在弹出的窗口中点击”运行 install.
exe”。如果错过弹出的通知讯息,请退出并重新插
入驱动安装光盘。
b.如果”用户帐户控制”对话框跳出的话,点击”
是”。接下来请跳至步骤9。
7.在安裝過程中,若您的作業系統發出硬體安裝訊息
「Windows無法辨識該驅動程式的發佈者」,指示您
所安裝的掃描器尚未通過數位簽章,請您直接略過
該訊息,繼續執行驅動程式安裝,並請無須疑慮認
證問題,您所選購的掃描器仍可正常運作。
8.當系統完成硬體安裝,按下「完成」按鍵離開。
9. 遵循螢幕上的指示,安裝掃描器所需的所有程式。
如果精靈對話框跳出的話,按「下一步」按鈕,接
著在「Windows安全性」視窗中點選「仍然安裝此驅
動程式軟體」,然後在精靈對話框中按「完成」按
鈕。
10.
等軟體安裝完畢後,關掉所有開啟的程式,按「完
成」按鈕重新啟動電腦。
注意
請將驅動安裝光碟存放妥當,以
備將來您可能需要安裝驅動程式
和軟體時使用。
2 2 2 2 2 2
3 3 3 3 3 3
Zámek skeneru
Váš skener je vyroben se třemi statusy, jak chránit optické
části skeneru jejich uzamčením. Pro správné fungování
je zapotřebí zvolit správný status podle aktuální situace.
Auto uzamčení je určen pro skenování na hladkém a
rovném povrchu. Skener bude automaticky uzamčen,
jakmile nebude stlačeno uzamykací tlačítko. Tento typ
uzamčení je určen pro obecné použití.
Vždy odemčeno je určeno pro skenování na nerovném
povrchu, nestabilním nebo příliš měkkém. Samozřejmě
v případě dlouhodobého nepoužívání je možné I v tomto
statutu skener uzamknout.
Varování
Pokud používáte tento status, ujistěte
se, že před převážením skeneru jste
jej uzamkli. Předejdete tak poškození
optických částí skeneru.
Vždy uzamčeno udrží skenovací hlavu namístě během
přepravy nebo cestování. Skener v tomto statutu nelze
používat.
スキャナーのロック
光学部を保護するためにはスキャナーには3種類のロック状態があ
ります。スキャナーを正しく動作させるために状況により適切
なロックを選択してください。
オートロック は平らな面の上でスキャンする際に使用します。
ロックヘッドが押し込まれていない時にはスキャナは自動的にロック
されます。一般的な使われ方です。
常時ロック解除は不安定、柔らかい面の上で使用する際に
使われます。スキャナを常時同じ場所で使用する場合に常時
ロック解除の状態のすることもできます。
警 告
スキャナーを移動、輸送する際には必ず常
時ロックしてください。
常時ロックは輸送中にスキャンヘッドを固定します。スキャナを動作さ
せることはできません。
扫描仪安全保护锁
您的扫描仪设计有三种不同状态的安全保护锁,为了确
保您扫描仪能够正常的运作,您必须视您所处的情况来
决定使用哪一种安全保护锁状态。
自动上锁模式:是让您在平滑的平面上进行扫描时使用
的。当安全保护锁是向外弹开的状态时,扫描仪呈自动
上锁状态。在平常使用时,我们建议采用这个模式。
始终解锁模式:是让您在较不平滑或是不平稳的平面进
行扫描时使用的。另外,当您将扫描仪置放在一个不会
移动的位子时,您亦可使用这个保护锁模式。
警告
当您使用这个安全保护锁状态时,
若要搬动扫描仪,请务必先将扫描
仪回复到上锁的状态,以避免扫描
仪受到损害。
始终锁定模式:是让您在运输或旅行时,可以将您的扫描
仪保持在上锁的状态以保护光学组件,使用此模式时扫
描仪会保持在无法运作的状态。
스캐너 잠금
스캐너에는광학부품을 보호하기 위한 3가지서로
다른 잠금 상태가 설계되어 있습니다. 스캐너의
올바른작동을보장하려면상황에따른적절한잠금
상태를선택해야합니다.
자동잠금은매끄러운표면스캔용입니다.스캐너는
자물쇠 머리 부분이 눌러지지 않았을 때 자동으로
잠금 상태가 될 것입니다. 이 잠금 상태는 일반
사용시권장됩니다.
잠금해제는딱딱한, 불안정한 또는 너무부드럽지
않은 표면 스캔용 입니다. 그러나, 스캐너를
장시간사용하지않는다면, 잠금 상태를 유지할수
있습니다.
경고
만약이잠금상태를사용한다면,
스캐너손상을피하기위해이동
전반드시스캐너를다시잠그어
주십시오.
강제 잠금은 운반이나 여행 중에 스캐너 헤드를
제자리에고정할수 있습니다. 스캐너는 사용할수
없는상태로유지됩니다.
掃描器安全保護鎖
您的掃描器設計有一個包括三種不同狀態的安全保護
鎖,為了確保您掃描器能夠正常的運作,您必須視您所
處的情況來決定使用哪一種安全保護鎖狀態。
自動鎖模式 是讓您在平滑的平面上進行掃描時使用的。
當保護鎖是向外彈開的狀態時,掃描器會呈自動上鎖狀
態。在平常使用時,我們建議採用這個模式。
持續解鎖模式 是讓您在較不平滑或是不平穩的平面進行
掃描時使用的。另外,當您將掃描器置放在一個長期不
會搬動的位子時,您亦可使用這個保護鎖模式。
警告
當您使用這個保護鎖狀態時,若要
搬動掃描器,請務必先將掃描器回
復到上鎖的狀態,以避免掃描器受
到損害。
持續上鎖模式 是讓您在運輸或旅行時,可以將您的掃描
器保持在上鎖的狀態以保護光學原件,使用此模式時掃
描器會保持在無法運作的狀態。
4 4 4 4 4 4
梱包箱の内容物
1. スキャナー
2. USBケーブル
3. ACアダプタ
4. クイックガイド
5. 設定/アプリケーションCD/DVD-ROM
Комплект поставки
1. Сканер
2. Блок питания
3. Блок питания
4. Pyкoвoдcтвo
5. CD/DVD-ROM включает следующие
Obsah balení
1. Skener
2. USB kabel
3. Síťový adaptér
4. Stručný průvodce
5. Instalační CD/DVD-ROM
박스 내용물
1.스캐너본체
2.USB케이블
3.AC어댑터
4.퀵가이드
5.설치/어플리케이션CD/DVD-ROM
原厂附件
1. 扫描仪
2. USB连接线
3. 电源变压器
4. 快速安装指南
5. 驱动安装光盘
原廠附件
1.掃描器
2.USB連接線
3.電源變壓器
4.快速安裝指南
5.設定/軟體光碟片
1 1 1 1 11
6
Reminder for Eu Countries
2.
1.
3.
Auto Lock
Always Unlock
Always Lock