Plustek A300 Plus User Manual
Displayed below is the user manual for A300 Plus by Plustek which is a product in the Scanners category. This manual has pages.
Related Manuals
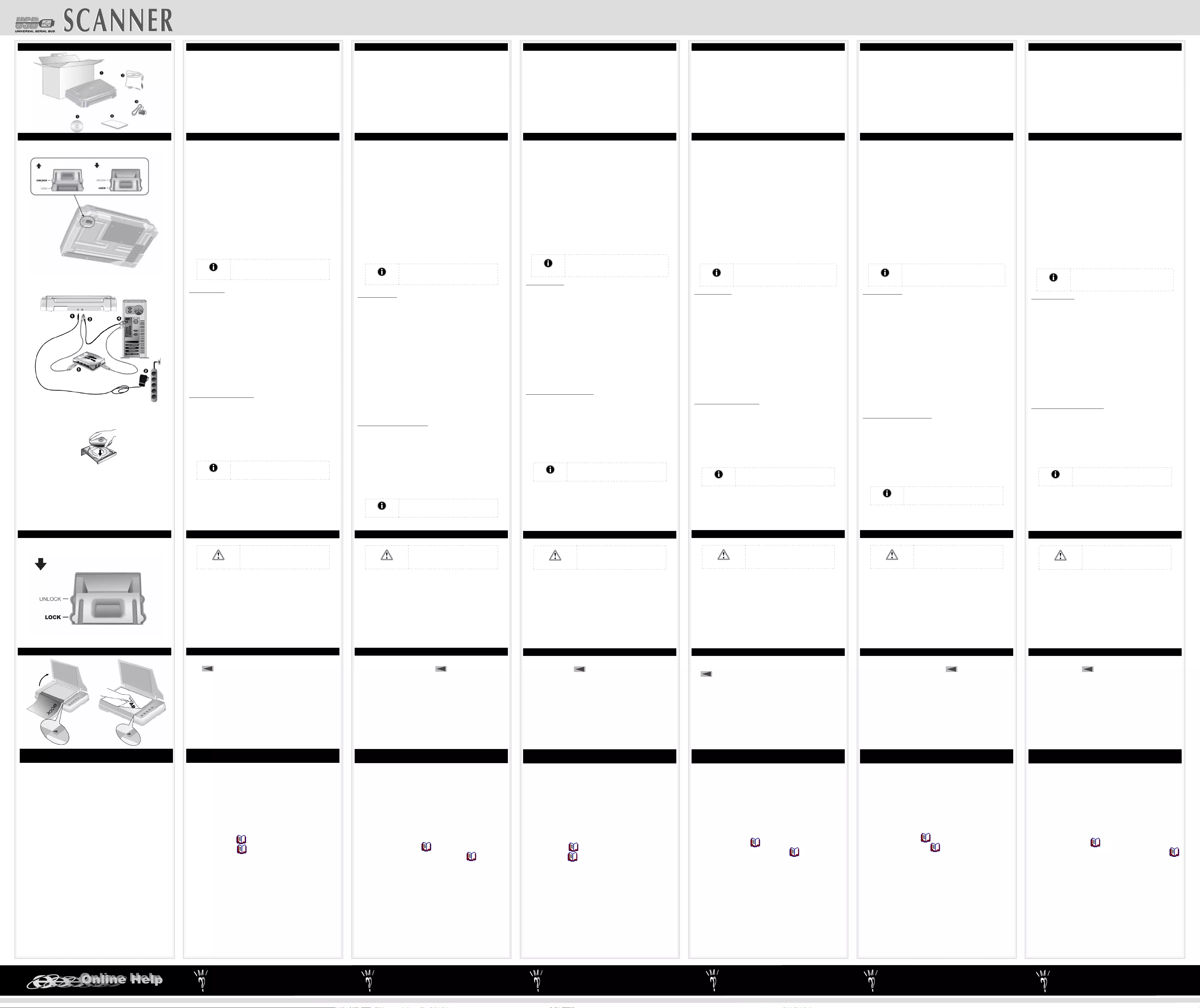
Quick Guide (English) Wegweiser (Deutsch) Guide rapide (Français) Guida rapida (Italiano)
P/NO.: 17-07-2A65L60-C
Refer to the online help to guide you through any questions you
may have while using this scanner.
You may also consult the complete “user’s guide”, which is
automatically installed on your computer with the scanner
software.
Nähere Informationen zu Fragen, die bei der Benutzung dieser
Software auftauchen könnten, nden Sie in der Online - Hilfe.
Weitere Hinweise enthält auch das “Benutzerhandbuch”, welches
mit der Scanner-Software automatisch installiert wurde.
Reportez vous a l’ aide online pour trouver les réponses aux questions qui
peuvent se poser lors de l’utilisation du Logiciel de gestion des documents.
Vous pouvez également consulter le “guide de L’utilisateur”, qui est installe
automatiquement sur votre ordinateur avec le logiciel du scanner.
Fare rirmento alla guida in linea per eventuali chiarmenti.
E possibili inoltre consultare il “maunale dellútente”, installato
automaticamnete nel computer con ils software dello scanner.
Box Contents
1. Scanner
2. USB Cable
3. AC Adapter
4. Quick Guide
5. Setup/Application DVD-ROM
Installing and Setting up the Scanner
Step 1. Unlock Your Scanner
This scanner is designed with a locking mechanism to hold the scanning head in place
during transportation. Before you connect your scanner with the computer, ensure to
unlock your scanner rst.
To unlock the scanner, slide the locking switch on the scanner’s underside toward the
back panel of the scanner until it snaps into place.
Step 2. Connecting the Scanner to Your Computer
1. Plug the AC adapter into the scanner’s power receptor.
2. Plug the other end of the power cable into a standard AC power outlet.
3. Plug the square end of the included USB cable to the USB port at the rear of the
scanner.
4. Plug the rectangular end of the USB cable to an available USB port on your
computer.
5. If you plan to connect your scanner to a USB hub, make sure that the hub is
connected to the USB port in your computer. Next, connect the scanner to the
USB hub.
Step 3. Installing the Software
1. Switch on the scanner power from the side of the scanner.
2. If the USB components on your computer are functioning correctly, they will
automatically detect the scanner causing the “Add New Hardware Wizard” or
“Found New Hardware Wizard” to be launched.
Information
If your computer is off when the scanner is connected,
the “Add New Hardware Wizard” message will not
be displayed until the computer is on and Windows
starts.
3. For Windows 7:
When the Setup/Application DVD is for several scanner models
a. Insert the Setup/Application DVD-ROM, included with your scanner, into your
DVD-ROM drive. Click Run install.exe in the AutoPlay window.
b. Click on the Yes button if the User Account Control dialog pops up. Follow
the instructions in the pop-up installation message.
c. In the Device Manager window, right-click on this scanner under Other
devices and select Update Driver Software from the pop-up menu. Click
Browse my computer for driver software in the window that appears, and
click the Browse button.
d. In the Browse For Folder window, select the folder or the DVD-ROM drive
that contains this scanner’s driver and click the OK button to return to the
previous screen. Click the Next button and click Install this driver software
anyway if the Windows Security window appears. Afterwards, please skip to
procedure 5.
When the Setup/Application DVD is for one scanner model
a. Insert the Setup/Application DVD-ROM, included with your scanner, into your
DVD-ROM drive. Click Run install.exe in the AutoPlay window.
b. Click on the Yes button if the User Account Control dialog pops up.
Afterwards, please skip to procedure 5.
4. For Windows 8 & Windows 10:
a. Insert the Setup/Application DVD-ROM, included with your scanner, into your
DVD-ROM drive. Click on the pop-up notication, then click Run install.exe
in the pop-up window. If you miss the pop-up notication, please eject and re-
insert the Setup/Application DVD-ROM.
b. Click on the Yes button if the User Account Control dialog pops up.
Afterwards, please skip to procedure 5.
5. Follow the on-screen instructions to install all software that your new scanner
requires. If the pop-up wizard window appears click Next, and click Install this
driver software anyway in the Windows Security window then click Finish in
the wizard window.
6. After the software is installed, close all open applications and click the Finish button
to restart your computer.
Information
Save the Setup/Application DVD in case you need to
reinstall the driver and software in the future.
Scanner Lock
Warning
When you need to move the scanner, do lock
the scanner to ensure accurate and problem-
free use of your scanner.
Always Lock:
It holds the scanning head in place during transportation and traveling. The scanner
will be kept in disabled status. To lock the scanner, slide the locking switch on the
scanner’s underside toward the power LED of the scanner until it snaps into place.
Placing the image(s)
1. Open the scanner’s document cover and place a book or document, head toward
the scanner button panel, on the scanner glass. Align the book or document with
the mark on the scanner.
2. Gently close the document cover.
Scanning from the scanner’s panel or
via Book Pavilion Interface
Your scanner is equipped with function buttons designed to make your scanning
experience more convenient and efcient. The buttons on scanner’s panel perform
Book Pavilion, Preview, Color Scan, Grayscale Scan and Text Scan functions.
The settings for each button on the scanner’s panel are congured through Book
Pavilion.
Book Pavilion offers you quick access to the most frequently-used scanning functions.
They are especially useful when you need to repeatedly scan with the same settings
and send images to the same destination.
Congure Button Settings
Before performing your rst scan via scanner buttons, you are recommended to
congure the button settings to your needs and preferences rst. There are three
ways to congure or view the button settings of Book Pavilion:
● Press Book Pavilion or Preview button from the scanner’s panel.
● Double-click the icon in the Windows system tray.
● Right-click the icon in the Windows system tray, and then choose
Setting… in the pop-up menu that opens.
Within the “Book Pavilion” window, you may adjust the scan settings by clicking Mode
Setting. Also, you can congure the save settings of the scanned images.
Scan from the Buttons
Scanning books or images from this scanner is very easy. Follow the two steps
described below:
1. Place the book or document onto the scanner.
2. Press the Color Scan, Grayscale Scan or Text Scan button on the scanner
panel.
The scanner starts to scan immediately and carry out the corresponding action
according to the settings you have set up in the “Book Pavilion” window.
Lieferumfang
1. Scanner
2. USB-Anschlusskabel
3. Netzteil
4. Wegweiser
5. Programm und Treiber DVD-ROM
Scanner installieren und einrichten
Schritt 1. Scanner entriegeln
Dieser Scanner ist mit einem Verriegelungsmechanismus ausgestattet, um den
Scannerkopf bei einem Transport zu xieren. Vor dem Anschließen an den Computer
müssen Sie den Scanner entriegeln.
Um den Scanner zu entsichern, schieben Sie den Verschlussschieber an der
Unterseite des Scanners Richtung Rückseite des Scanners bis er einschnappt.
Schritt 2. Den Scanner an Ihren Computer anschließen
1. Verbinden Sie das Netzteil mit dem Netzanschluss am Scanner.
2. Schließen Sie das andere Ende des Stromkabels an eine Standard-
Wechselstromsteckdose.
3. Schließen Sie den rechteckig geformten Stecker des mitgelieferten USB-Kabels an
den USB-Anschluss des Scanner.
4. Verbinden Sie das rechteckige Ende des USB-Kabels mit einem freien USB-
Anschluss an der Rückseite des Computers.
5. Wenn Sie den Scanner an eine USB-Konsole anschließen möchten, achten Sie
darauf, dass die Konsole mit dem Computer verbunden ist. Schließen Sie dann den
Scanner an die USB-Konsole.
Schritt 3. Software installieren
1. Schalten Sie den Scanner an der Seite ein.
2. Wenn die USB-Komponenten Ihres Computers einwandfrei funktionieren, wird der
Scanner automatisch erkannt und der Assistent zum Hinzufügen neuer Hardware
gestartet.
Hinweise
Wenn der Computer bei der Installation des Scanners
ausgeschaltet war, wird nach dem nächsten Start
von Windows die Meldung „Hardware-Assistent“
angezeigt.
3. Unter Windows 7:
Wenn die Programm- und Treiber-DVD-ROM für mehrere Scannermodelle ist
a. Legen Sie die mit ihrem Scanner mitgelieferte Setup-DVD-ROM in das DVD-
ROM-Laufwerk ein. Klicken Sie im Automatische Wiedergabe Fenster auf
install.exe ausführen.
b. Klicken Sie auf die Schaltäche Ja falls der Dialog Benutzerkontensteuerung
auftauchen sollte. Folgen Sie den Installationsanweisungen der Pop-up
Nachricht.
c. Klicken Sie im Geräte-Manager Fenster unter Andere Geräte mit der rechten
Maustaste auf den Scanner und wählen Sie Treibersoftware aktualisieren
aus dem Pop-up Menü. Klicken Sie in dem erscheinenden Fenster auf
Auf dem Computer nach Treibersoftware suchen und klicken Sie die
Durchsuchen Schaltäche.
d. Wählen Sie im Fenster Ordner suchen den Ordner oder das DVD-ROM-
Laufwerk, der den Scannertreiber enthält und klicken Sie die OK Schaltäche
um zum vorherigen Bildschirm zurückzukehren. Klicken Sie die Weiter
Schaltäche und Diese Treibersoftware trotzdem installieren falls das
Fenster Windows-Sicherheit auftauchen sollte. Fahren Sie anschließend mit
schritt 5 fort.
Wenn die Programm- und Treiber-DVD-ROM nur für ein Scannermodell ist
a. Legen Sie die mit ihrem Scanner mitgelieferte Setup-DVD-ROM in das DVD-
ROM-Laufwerk ein. Klicken Sie im Automatische Wiedergabe Fenster auf
install.exe ausführen.
b. Klicken Sie auf die Schaltäche Ja falls der Dialog Benutzerkontensteuerung
auftauchen sollte. Fahren Sie anschließend mit schritt 5 fort.
4. Unter Windows 8 & Windows 10:
a. Legen Sie die mit ihrem Scanner mitgelieferte Setup-DVD-ROM in das DVD-
ROM-Laufwerk ein. Klicken Sie auf die Pop-up-Benachrichtigung und im
anschließenden Pop-up-Fenster auf Install.exe ausführen. Wenn Sie die
Pop-up-Benachrichtigung verpassen, werfen Sie bitte die Programm- und
Treiber-DVD-ROM aus und wieder ein.
b. Klicken Sie auf die Schaltäche Ja falls der Dialog Benutzerkontensteuerung
auftauchen sollte. Fahren Sie anschließend mit schritt 5 fort.
5. Folgen Sie zum Installieren der benötigten Software für lhren neuen USB-Scanner
den Anweisungen am Bildschirm. Sollte der Pop-up Assistent auftauchen, klicken
Sie auf Weiter und klicken Sie im Fenster Windows-Sicherheit auf Diese
Treibersoftware trotzdem installieren. Klicken Sie dann im Pop-up Assistenten
auf Fertig stellen.
6. Schließen Sie nach Installation der Software alle offenen Anwendungen und klicken
Sie auf die Schaltäche Fertig stellen, um lhren Computer jetzt neu zu starten.
Hinweise
Bewahren Sie die Programm und Treiber DVD-Rom
für den Fall auf, dass Sie erneut den Treiber und die
Software installieren müssen.
Verriegelung des Scannerkopfes
Warnung
Wenn Sie den Scanner umpostionieren wollen,
verriegeln Sie bitte den Scanner, um die
akkurate und problemfreie Benutzung Ihres
Scanners aufrecht zu erhalten.
Immer gesperrt:
Diese Maßnahme hält den Scannerkopf während eines Transports oder Reise am
Platz. Der Scanner wird in einem arbeitsunfähigen Zustand bewahrt. Um den Scanner
zu sichern, schieben Sie den Verschlussschieber an der Unterseite des Scanners
Richtung Vorderseite des Scanners.
Bild(er) platzieren
1. Öffnen Sie die Scannerabdeckung, und legen Sie ein Buch oder Dokument mit
dem Kopfende in Richtung Scannertasten auf die Scanäche. Richten Sie das
Buch oder Dokument an der Markierung am Scannergehäuse aus.
2. Schließen Sie vorsichtig die Scannerabdeckung.
Scannen über das Bedienfeld oder
das Programm Book Pavilion
Ihr Scanner verfügt über Funktionstasten, die den Scanvorgang erleichtern und
efzienter gestalten. Die Schaltächen auf dem Book Pavilion Scanner sind auf,
Preview, Color Scan (Farb Scan), Grayscale Scan (Graustufen Scan) and Text
Scan vorkonguriert. Die Einstellungen für jeden Knopf am Scanner können in Book
Pavilion konguriert werden. Book Pavilion ermöglicht einen schnellen Zugriff auf die
gebräuchlichsten Scanfunktionen. Sie sind besonders nützlich, wenn Sie wiederholt
mit den selben Einstellungen scannen und die Ergebnisse an das selbe Ziel senden
müssen.
Konguration der Schaltächeneinstellungen
Bevor Sie Ihren ersten Scan via Scannertasten ausführen, ist es zu empfehle, dass
Sie die Tasteneinstellungen erst Ihren Anforderungen und Vorlieben entsprechend
kongurieren. Es gibt drei Möglichkeiten um die Tasteneinstellungen von Book
Pavilion anzuschauen oder zu kongurieren:
● Drücken Sie die Taste Book Pavilion oder Preview am Bedienfeld des
Scanners.
● Doppelklicken Sie das Symbol in der Windows Systemleiste.
● Klicken Sie mit der rechten Maustaste auf das Symbol in der Windows
Systemleiste, und wählen Sie dann Voreinstellungen in dem erscheinenden
Pop-Up-Menü aus.
Im Book Pavilion Fenster können Sie die Scaeinstellungen ändern, indem Sie auf
das Detaillierte Einstellungen klicken. Ebenso können Sie hier die gespeicherten
Scann-Einstellungen ändern.
Scannen mit den Tasten
Das Scannen von Buch oder Bildern mit diesem Scanner ist sehr einfach. Folgen Sie
den beiden unten beschriebenen Schritte:
1. Platzieren Sie das Buch oder Dokument auf dem Scanner.
2. Drücken Sie die Taste Color Scan, Grayscale Scan oder Text Scan am Scanner.
Der Scanner startet sofort mit dem Scannen und führt die dazugehörige Aktion
entsprechend der Einstellungen welche Sie in dem „Book Pavilion”-Fenster festgelegt
haben.
Contenu de l’Emballage
1. Scanner
2. Câble USB
3. Transformateur
4. Guide Rapide
5. DVD-ROM d’Installation
Installer et Congurer le Scanner
Etape 1. Déverrouiller Votre Scanner
Ce scanner est fabriqué avec un mécanisme de verrouillage an de maintenir la tête
du scanner durant le transport. Avant de connecter votre scanner à votre ordinateur,
assurez-vous d’avoir déverrouillé le scanner.
Pour dévérouiller le scanner, faites glisser le pion de vérouillage se trouvant en
dessous du scanner.
Etape 2. Connecter le Scanner à Votre Ordinateur
1. Branchez le transformateur au connecteur d’alimentation du scanner.
2. Branchez l’autre côté du câble dans une prise de courant standard.
3. Branchez la partie carrée du câble USB dans le port USB à l’arrière du scanner.
4. Branchez la partie rectangulaire du câble USB à un port disponible sur votre
ordinateur.
5. Si vous pensez connecter votre scanner à un hub USB, assurez-vous que ce hub
USB est connecté à un port de votre ordinateur. Ensuite, connectez le scanner au
hub USB.
Etape 3. Installer le Logiciel
1. Mettez sous tension le scanner à l’aide du bouton sur le coté.
2. Si les composants USB de votre ordinateur fonctionnent correctement, ils
détecteront automatiquement le scanner lançant ainsi le « Assistant d’installation
d’un périphérique » ou le « Ajout de nouveau matériel ».
Informations
Si votre ordinateur est éteint lorsque le scanner est
connecté, le message « Assistant d’installation d’un
périphérique » ne s’afchera pas jusqu’à ce que
l’ordinateur soit en marche et que Windows démarre.
3. Pour Windows 7:
Quand le DVD-ROM d’ installation est pour plusieurs modèles de scanner
a. Insérez le DVD d’installation dans votre lecteur de DVD-ROM. Cliquez
Exécuter install.exe dans la fenêtre Exécution automatique.
b. Cliquez sur le bouton Oui si le dialogue de Contrôle de compte d’utilisateur
s’afche. Suivre les instructions du message d’installation afché.
c. Dans la fenêtre du Gestionnaire de périphériques, cliquez-droit sur le
scanner sous la rubrique Autres périphériques et sélectionnez Mettre à jour
le pilote logiciel depuis le menu déroulant. Cliquez sur Rechercher un pilote
sur mon ordinateur dans la fenêtre qui apparait, et cliquez sur le bouton
Parcourir.
d. Dans la fenêtre Rechercher un dossier, sélectionnez le dossier ou votre
lecteur de DVD-ROM contenant le pilote du scanner et cliquez sur le bouton
OK pour revenir à l’écran précédent. Cliquez sur le bouton Suivant et cliquez
sur Installer ce pilote quand même si la fenêtre de Sécurité de Windows
apparaît. Ensuite, veuillez passer à l’etape 5.
Quand le DVD-ROM d’Installation est pour un modèle de scanner
a. Insérez le DVD d’installation dans votre lecteur de DVD-ROM. Cliquez
Exécuter install.exe dans la fenêtre Exécution automatique.
b. Cliquez sur le bouton Oui si le dialogue de Contrôle de compte d’utilisateur
s’afche. Ensuite, veuillez passer à l’etape 5.
4. Pour Windows 8 & Windows 10:
a. Insérez le DVD d’installation dans votre lecteur de DVD-ROM. Cliquez sur
la notication qui s’afche, cliquez ensuite sur Exécuter install.exe dans la
fenêtre contextuelle. Si vous manquez la notication, veuillez éjecter puis
réinsérer le DVD-ROM Conguration/Application.
b. Cliquez sur le bouton Oui si le dialogue de Contrôle de compte d’utilisateur
s’afche. Ensuite, veuillez passer à l’etape 5.
5. Suivant les indications à l’écran pour installer les logiciels dont votre scanner a
besoin. Si la fenêtre de l’assistant s’afche, cliquez sur Suivant, et cliquez Installer
ce pilote quand même de ce logiciel de toute façon’ dans la fenêtre de ce logiciel
de toute façon’ dans la fenêtre de Sécurité de Windows, puis cliquez sur Terminer
dans la fenêtre de l’assistant.
6. Après avoir installé le logiciel, fermez toutes les applications ouvertes et cliquez sur
Terminer pour redémarrer votre ordinateur.
Informations
Sauvegader le DVD-ROM installation/ application au
cas où vous devriez réinstaller le gestionnaire et le
logiciel à l’avenir.
Verrouillage du Scanner
Avertissement
Lorsque vous devez déplacer le scanner,
verrouillez-le pour éviter de l’endommager.
Toujours Verrouillé:
Cela maintien la tête du scanner en place pendant un trajet ou un transport. Le
scanner restera en position désactivé. Pour verrouiller le scanner, faites glisser le pion
de vérouillage en dessous du scanner en direction du témoin de mise sous tension.
Placer les Image(s)
1. Ouvrez le couvercle du scanner et placez un livre ou document sur la vitre, le haut
orienté vers le panneau où gurent les boutons du scanner. Alignez le livre ou
document sur le repère du boîtier du scanner.
2. Fermez doucement le couvre document.
Balayer via le bouton le panneau de scanner
ou via une Interface Book Pavilion
Votre scanner est équipé de touches de fonction qui faciliteront le processus de
numérisation. Les boutons sur le panneau de contrôle du scanner pilotent le Book
Pavilion pour les fonctions de Prévisualisation (Preview), Numérisation Couleur
(Color Scan), Numérisation en dégradé de Gris (Grayscale Scan) et numérisation
de Texte (Text Scan). La conguration de chaque bouton du panneau de contrôle est
effectuée avec Book Pavilion. Book Pavilion vous offre l’accès rapide aux fonctions
de balayage fréquent-utilisées. Elles sont particulièrement utiles quand vous devez
balayer à plusieurs reprises avec les mêmes arrangements et envoyer des images à
la même destination.
Conguration des boutons
Avant d’exécuter votre premier balayage par l’intermédiaire des boutons du scanner,
vous êtes recommandé d’abord à congurer les arrangements de bouton aux vos
besoins et aux vos préférences. Il y a trois manières de congurer ou regarder les
arrangements de bouton de Book Pavilion :
● Pressez le bouton Book Pavilion ou Preview du panneau du scanner..
● Double-clic l’icone dans le plateau de systeme de Windows.
● Right-clic l’icône dans le plateau de système de Windows, et puis
choisissez de Paramètres dans le menu instantané qui s’ouvre.
Depuis la fenêtre Book Pavilion, vous pouvez ajuster les paramètres de numérisation
en cliquant sur le Mode Conguration. Vous pouvez aussi congurer les paramètres
de sauvegarde des images numérisées.
Balayer via le bouton
Le balayage des livres ou des documents de ce scanner est très facile. Suivez les
deux étapes ci-dessous :
1. Placez le livre ou le document sur le scanner.
2. Appuyez sur le bouton Color Scan, Grayscale Scan ou Text Scan du scanner.
Le scanner démarre pour balayer immédiatement et pour effectuer l’action
correspondante selon des arrangements que vous avez installés dans la fenêtre de
« Book Pavilion ».
Contenuto della confezione
1. Scanner
2. Cavo USB
3. Adattatore di rete AC
4. Guida rapida
5. DVD-ROM Setup/Applicazioni
Installazione e congurazione
Fase 1. Sbloccare lo scanner
Questo scanner è stato progettato con un meccanismo per bloccare la testa
di scansione al suo posto durante il trasporto. Prima di connettere lo scanner al
computer, accertarsi di sbloccarlo prima.
Per sbloccare lo scanner, far scorrere l’interruttore di blocco che si trova nella parte
inferiore, verso il pannello posteriore dello scanner nché non scorrerà al suo posto.
Fase 2. Collegamento dello scanner Genius ColorPage al computer
1. Collegare il trasformatore alla presa elettrica dello scanner.
2. Inserire l’altra estremità del cavo in un’uscita CA standard.
3. Inserire l‘estremità quadrata del cavo USB incluso nella porta USB sul retro dello
scanner.
4. Connettere l‘estremità rettangolare del cavo USB alla porta USB sul retro del
computer.
5. Se si è deciso di connettere lo scanner a un hub USB, accertarsi che questo sia
connesso alla porta USB del proprio computer. Quindi connettere lo scanner
all‘hub USB.
Fase 3. Installazione del software
1. Accendere l’interruttore dello scanner che si trova su un lato.
2. Se i componenti USB sul vostro computer stanno funzionando correttamente,
rileveranno automaticamente un nuovo dispositivo connesso alla porta USB e
sullo schermo apparirà questa nestra.
Informazioni
Se il computer era spento quando è stato effettuato il
collegamento dello scanner, il seguente messaggio
apparirà quando si accenderà il computer e si avvierà
Windows.
3. Per Windows 7:
Se il DVD-ROM Setup/Applicazioni è per diversi modelli di scanner
a. Inserire il DVD di installazione fornito nell’apposita unità. Fare clic su
Esecuzione di install.exe nel nestra AutoPlay.
b. Fare clic sul pulsante Si se viene visualizzata la nestra di dialogo Controllo
dell’account utente. Seguire le istruzioni presentate nel messaggio della
nestra di dialogo.
c. Nella nestra Gestione dispositivi, fare clic con il tasto destro su questo
scanner in Altri dispositivi e selezionare Aggiornamento software driver
dal menu pop-up. Fare clic su Cerca il software del driver nel computer
nella nestra visualizzata, e fare clic sul pulsante Sfoglia.
d. Nella nestra Cerca cartella, selezionare la cartella o unità DVD-ROM che
contiene il driver dello scanner e fare clic sul pulsante OK per tornare alla
schermata precedente. Fare clic sul pulsante Avanti e fare clic su Installa il
software del driver se viene visualizzata la nestra Sicurezza di Windows.
In seguito andare al passaggio 5.
Se il DVD-ROM Setup/Applicazioni è per un solo modello di scanner
a. Inserire il DVD di installazione fornito nell’apposita unità. Fare clic su
Esecuzione di install.exe nel nestra AutoPlay.
b. Fare clic sul pulsante Si button se viene visualizzata la nestra di dialogo
Controllo dell’account utente. In seguito andare al passaggio 5.
4. Per Windows 8 & Windows 10:
a. Inserire il DVD di installazione fornito nell’apposita unità. Fare clic sulla
notica, quindi fare clic su Esegui install.exe nella nestra a comparsa. Se si
perde la notica, estrarre e reinserire il DVD-ROM Setup/Application.
b. Fare clic sul pulsante Si button se viene visualizzata la nestra di dialogo
Controllo dell’account utente. In seguito andare al passaggio 5.
5. Seguire le istruzioni sullo schermo per installare tutto il software necessario allo
scanner USB. Se viene visualizzata la nestra con la procedura guidata, fare
clic su Avanti, e quindi fare clic su Installa il software del driver nella nestra
Sicurezza di Windows e quindi fare clic su Fine nella nestra della procedura
guidata.
6. Quando il software è installato, chiudere tutte le applicazioni aperte e fare clic sul
pulsante Fine per riavviare il computer.
Informazioni
Conservare il DVD-ROM Con gurazione /
Applicazione qualora fosse necessario reinstallare il
driver e il software in futuro.
Blocco scanner
Avvertenza
Se è necessario spostare lo scanner, bloccarlo
per garantire un trasporto preciso e senza
problemi.
Blocca sempre:
Mantiene la testina in posizione durante il trasporto e il viaggio. Lo scanner rimarrà
nello stato disabilitato. Per bloccare lo scanner, far scorrere l’interruttore di blocco che
si trova nella parte inferiore, verso il LED di alimentazione dello scanner nché non
scorrerà al suo posto.
Posizionamento dell’immagine/immagini
1. Aprire il coperchio documento dello scanner e posizionare un libro o un documento,
con la parte alta rivolta verso il pannello con i tasti di comando dello scanner, sul
piano in vetro dello scanner. Allineare il libro o il documento con il contrassegno
sullo scanner.
2. Richiudere il copridocumento.
Scansione dal pannello dello scanner o
tramite l’interfaccia Book Pavilion
Lo scanner è dotato di pulsanti funzione realizzato per facilitare e rendere più efciente
il lavoro con lo scanner. I pulsanti presenti sul pannello dello scanner consentono
di utilizzare le seguenti funzioni: Book Pavilion, Preview, Color Scan, Grayscale
Scan e Text Scan. Le impostazioni di ciascun pulsante presente nel pannello dello
scanner vengono congurate tramite Book Pavilion.
Book Pavilion offre un rapido accesso alle funzioni di scansione più frequentemente
usate. Esse sono utili in particolare quando è necessario scansionare ripetutamente
le stesse impostazioni e inviare le immagini alla stessa destinazione.
Congurare le impostazione dei tasti
Prima di effettuare la prima scansione mediante i pulsanti dello scanner, si consiglia
di congurare le impostazioni dei pulsanti in base alle proprie necessità. Si possono
utilizzare metodi diversi per congurare o visualizzare le impostazioni dei pulsanti di
Book Pavilion:
● Premere Book Pavilion o il pulsante Preview sul pannello dello scanner.
● Fare doppio clic sull’icona che si trova nella barra di sistema di Windows.
● Fare clic con il tasto destro del mouse sull’icona nella barra di sistema di
Windows, quindi scegliere Impostazioni nella nestra a comparsa che si apre.
Nella nestra “Book Pavilion” è possibile regolare le impostazioni di scansione
facendo clic sul pulsante Impostazione modalità. Inoltre è possibile congurare le
impostazioni per il salvataggio delle immagini digitalizzate con lo scanner.
Scansione dai tasti
Eseguire la scansione di libri o immagini con questo scanner è molto semplice.
Seguire le due istruzioni riportate di seguito:
1. Posizionare il libro o il documento sullo scanner.
2. Premere il Pulsante Color Scan (Scansione colori), Grayscale Scan (Scansione
grigio) o Text Scan (Scansione testo) sul pannello dello scanner.
Lo scanner inizia immediatamente la scansione ed effettua l’azione corrispondente in
base alle impostazioni salvate nella nestra di [Book Pavilion].
Contenido del paquete
1. Escáner
2. Cable USB
3. Adaptador AC
4. Guía rápida
5. DVD-ROM de instalación
Instalación y conguración
Paso 1. Desbloquear el escáner
Este escáner está diseñado con un mecanismo de bloqueo para mantener la cabeza
de escaneado en su lugar durante el transporte. Antes de conectar el escáner al
ordenador, asegúrese de desbloquear primero el escáner. Para desbloquear el
escáner, deslice el interruptor de bloqueo en la parte inferior del escáner hacia el
panel trasero del escáner hasta que se enganche en su lugar.
Paso 2. Conexión del escáner al ordenador
1. Enchufe el adaptador AC en el receptor de alimentación del escáner.
2. Enchufe el Corrienta cable a una toma de corriente de CA.
3. Conecte el terminal cuadrado del cable USB incluido al puerto USB situado en la
parte posterior del escáner.
4. Conecte el extremo rectangular del cable USB a un puerto USB disponible en su
ordenador.
5. Si va a conectar el escáner a un concentrador USB, compruebe que el concentrador
está correctamente conectado al PC. A continuación, conecte el escáner al
concentrador USB.
Paso 3. Instalación del software
1. Encienda el interruptor de alimentación del escáner en la parte lateral del escáner.
2. Si los componentes USB instalados en su ordenador funcionan correctamente,
el escáner será detectado automáticamente y aparecerá el cuadro de diálogo
“Asistente para agregar nuevo hardware”.
Información
Si su ordenador se encuentra desconectado mientras
el escáner está conectado, el mensaje “Instale el nuevo
Hardware Wizard” no aparecerá hasta que conecte el
ordenador e inicie Windows.
3. Para Windows 7:
Cuando el DVD-ROM de instalación es para varios modelos de escáner
a. Inserte el DVD de instalación suministrado en la unidad correspondiente. Haga
clic en Ejecutar install.exe en la ventana de Reproducción automática que
aparezca.
b. Haga clic en el botón Si si aparece el diálogo de Control de cuentas de
usuario. Siga las instrucciones del mensaje de instalación.
c. En la ventana Administrador de dispositivos, haga clic con el botón
derecho en este escáner que está en Otros dispositivos y seleccione
Actualizar software de controlador del menú desplegable. Haga clic en
Buscar software de controlador en el equipo en la ventana que aparezca y
haga clic en el botón Examinar.
d. En la ventana Buscar carpeta, seleccione la carpeta o la unidad de DVD-
ROM que contenga el controlador de este escáner y haga clic en el botón
Aceptar para volver a la pantalla anterior. Haga clic en el botón Siguiente
y haga clic en Instalar este software de controlador de todas formas si
aparece la ventana de Seguridad de Windows. Después, continúe con el
paso 5.
Cuando el DVD-ROM de instalación es para un modelo de escáner
a. nserte el DVD de instalación suministrado en la unidad correspondiente. Haga
clic en Ejecutar install.exe en la ventana de Reproducción automática que
aparezca.
b. Haga clic en el botón Si si aparece el diálogo del Control de cuentas de
usuario. Después, continúe con el paso 5.
4. Para Windows 8 & Windows 10:
a. Inserte el DVD de instalación suministrado en la unidad correspondiente.
Haga clic en la noticación emergente, entonces haga clc en Ejecutar install.
exe en la ventana emergente. Si se pierde la noticación emergente, por favor
eyectar y reinsertar el DVD-ROM de Setup/Aplicación.
b. Haga clic en el botón Si si aparece el diálogo del Control de cuentas de
usuario. Después, continúe con el paso 5.
5. Siga las instrucciones de la pantalla para instalar el software necesario para
el escáner USB. Si aparece la ventana del asistenten, haga clic en Siguiente,
y haga clic en Instalar este software de controlador de todas formas en la
ventana de Seguridad de Windows y luego haga clic en Finalizar en la ventana
del asistente.
6. Cuando esté instalado el software, cierre todas las aplicaciones y haga clic en el
botón Finalizar para reiniciar.
Información
Guarde el DVD-ROM de Instalación / Aplicación para
futuras reinstalaciones de controlador y software
cuando sea necesario.
Bloqueo del Escáner
Advertencia
Cuando tenga que transportar el escáner,
bloquéelo para garantizar su correcto
funcionamiento.
Siempre bloqueado:
Mantiene la cabeza de escaneado en su lugar durante el transporte y al viajar.
El escáner estará en estado deshabilitado. Para bloquear el escáner, deslice el
interruptor de bloqueo en la parte inferior del escáner hacia el LED de aliemntación
del escáner hasta que se enganche en su lugar.
Colocando la imagen
1. Abra la cubierta de documentos del escáner y coloque el libro o el documento,
muévase hacia el panel de botones del escáner, que está en el cristal del escáner.
Alinee el libro o el documento con la marca del escáner.
2. Cierre con cuidado la cubierta de documentos.
Escaneando desde el panel del escáner o
a través de la interfaz Book Pavilion
Su escáner está equipado con unos botones de funciones diseñados para que su
experiencia utilizando este escáner sea más eciente y práctica. Los botones del
panel del escáner realizan las funciones de Book Pavilion, Preview, Color Scan,
Grayscale Scan y Text Scan. Los ajustes de cada botón del panel del escáner se
conguran a través de Book Pavilion.
Book Pavilion le proporciona un acceso rápido a las funciones más frecuentes de
escaneado. Resulta especialmente útil cuando proceda a escanear repetidamente
con la misma conguración, así como enviar imágenes a un mismo destino.
Conguración de Botones
Antes de realizar el primer escaneado mediante los botones del escáner, le
recomendamos que realice la conguración de los mismos. Hay varias formas de
congurar o visualizar los ajustes de los botones del Book Pavilion:
● Pulse el botón de Book Pavilion o Preview en el panel del escáner.
● Haga doble clic en el icono en la bandeja de sistema de Windows.
● Haga click derecho en el icono en la bandeja del sistema Windows, y
después seleccione Conguración en el menú desplegable que se abre.
En la ventana del “Book Pavilion”, puede ajustar la conguración del escáner
haciendo clic en Conguración de modo. Además, puede congurar los ajustes
para guardar las imágenes escaneadas.
Escaneado con los Botones del Escáner
Escanear libros o imágenes utilizando este escáner es muy fácil. Siga los dos pasos
que se muestran a continuación:
1. Coloque el libro o el documento en el escáner.
2. Presione uno de los botones Color Scan (Digitalizar en color), Grayscale Scan
(Digitalizar en escala de grises) o Text Scan (Digitalizar texto) situados en el
panel del escáner.
El escáner procederá a escanear inmediatamente y realizar la acción correspondiente
a la conguración establecida en la ventana de “Book Pavilion”.
Conteúdo da Embalagem
1. Scanner
2. Cabo USB
3. Adaptador AC
4. Guia Rápido
5. O DVD-ROM de Instalação / Aplicativos
Instalação e Conguração
Passo 1. Desbloqueie seu scanner
Este scanner dispõe de um mecanismo de travamento para manter a cabeça de
leitura no lugar durante o transporte. Antes de conectar seu scanner ao computador,
certique-se de primeiramente destravar esse mecanismo. Para destravá-lo, deslize
a chave da trava localizada embaixo do scanner até o nal, em direção à parte de
trás do aparelho.
Passo 2. Conexão do scanner a seu computador
1. Conecte o adaptador ao receptor de energia do scanner.
2. Conecte a outra extremidade do Cabo de Alimentação de tensão numa tomada
de força CA padrão.
3. Conecte a extremidade quadrada do cabo USB incluso na porta USB na parte
traseira do scanner.
4. Conectar o extremo retangular do cabo USB para uma porta USB disponível no
seu computador.
5. Se você planeja conectar seu scanner a um hub USB, certique-se de que este
esteja conectado à porta USB em seu computador. A seguir, conecte o scanner
ao hub USB.
Passo 3. Instalação do software
1. Ligue o scanner por meio do interruptor localizado na lateral do aparelho.
2. Se os componentes USB em seu computador estiverem funcionando
corretamente, eles detectarão automaticamente o scanner, ativando o “Assistente
para adicionar novo hardware”.
Informação
Se seu computador estava desligado quando você
conectou o scanner, a mensagem “ Assistente para
adicionar novo hardware” sera exibida na próxima vez
que o Windows iniciar.
3. Para o Windows 7:
Quando o O DVD-ROM de Instalação / Aplicativos for para diversos modelos de
escâners
a. Insira o DVD de instalação fornecido na unidade de DVD-ROM. Clique
Executar install.exe na janela Reprodução Automática que aparece.
b. Clique no botão Sim se aparecer o diálogo de Controle de Conta de Usuário.
Siga as instruções na mensagem de instalação exibida.
c. Na janela Gerenciador de Dispositivos, clique a direita neste escaner sob
o item Outros dispositivos e seleccione Atualizar Driver a partir do menu
suspenso. Clique Procurar software de driver no computador na janela
que aparece, e clique no botão Procurar.
d. Na janela Procurar Pasta, seleccione a pasta ou unidade de DVD-ROM
que contém este driver do escaner e clique no botão OK para retornar à tela
anterior. Clique no botão Avançar e clique Instalar este software de driver
mesmo assim se a janela Segurança do Windows aparecer. Depois disso,
vá para o passo 5.
Quando o O DVD-ROM de Instalação / Aplicativos for para um modelo de escâner
a. Insira o DVD de instalação fornecido na unidade de DVD-ROM. Clique
Executar install.exe na janela Reprodução Automática que aparece.
b. Clique no botão Sim se aparecer o diálogo de Controle de Conta de Usuário.
Depois disso, vá para o passo 5.
4. Para o Windows 8 & Windows 10:
a. Insira o DVD de instalação fornecido na unidade de DVD-ROM. Clique no
aviso de pop-up, em seguida, clique em Executar install.exe na janela de
pop-up. Se não encontrar o aviso de pop-up, ejete e reinsira o DVD-ROM de
Conguração/Aplicativo.
b. Clique no botão Sim se aparecer o diálogo de Controle de Conta de Usuário.
Depois disso, vá para o passo 5.
5. Siga as instruções na tela para instalar todos os programas necessários a seu
novo scanner USB. Se a janela do assistente aparecer clique Avançar, e clique
Instalar este software de driver mesmo assim na janela de Segurança do
Windows e em seguida clique Concluir na janela do assistente.
6. Após a instalação do scanner, feche todos os aplicativos abertos e clique no
botão Concluir para reiniciar seu computador.
Informação
Guarde O DVD-ROM de Instalação / Aplicativos caso
seja necessário reinstalar o controlador e o software
no futuro.
Trava do Scanner
Cuidado
Quando você precisa deslocar o scanner, trave
o scanner para que esteja livre dos problemas
garantindo a precisão do scanner.
Sempre Bloqueado:
Ela mantém a cabeça de leitura no lugar durante transportes e viagens. O scanner
será mantido no estado desativado. Para travá-lo, deslize a chave da trava localizada
na parte de baixo do aparelho em direção ao LED até ouvi-la travar.
Colocando a(s) imagem(ns)
1. Abra a tampa de documento do escâner e coloque um livro ou documento, com
a cabeça voltada ao painél de botão, sobre o vidro do escâner. Alinhe o livro ou
documento com a marca sobre o escâner.
2. Feche a tampa levemente.
Digitalizando a partir do painél do escâner
ou através da Interface Book Pavilion
Seu escâner está equipado com os botões de função designados para tornar a sua
experiência de digitalização mais conveniente e eciente. Os botões no painél do
escâner executam as funções Book Pavilion, Preview, Color Scan, Grayscale
Scan e Text Scan. As congurações para cada botão no painél do escâner são
congurados através do Book Pavilion.
Book Pavilion lhe oferece acessos rápidos para as funções de escaneamento mais
usadas. Eles são especialmente úteis quando você precisa escanear repetidamente
com as mesmas congurações e enviar imagens para o mesmo destino.
Conguração de botões
Antes de realizar seu primeiro escaneamento via botão escanear, é recomendado
que congure primeiro os botões de conguração para suas necessidades e
preferências. Existem diversas maneiras de congurar ou ver as congurações de
botão do Book Pavilion:
● Pressione o botão Book Pavilion ou Preview a partir do painél do escâner.
● Clique duas vezes no ícone na barra de tarefa do Windows.
● Um clique ou clique com o botão direito do mouse no ícone Book Pavilion
na janela de sistema Windows, e depois escolher Conguração no menu que
se abre.
Dentro da janela “Book Pavilion”, você pode ajustar as congurações de digitalização
fazendo cliques Conguração de modo. Também, pode-se congurar para salvar as
congurações das imagens digitalizadas.
Escanear a partir dos botões
Digitalizando livros ou imagens a partir deste escâner é bem fácil. Siga os dois
passos descritos abaixo:
1. Coloque o livro ou documento sobre o escâner.
2. Pressione o botão Color Scan (Digitalização em Cores), Grayscale Scan
(Digitalização em Escala de Cinza) ou Text Scan (Digitalização de Texto) no
painel do scanner.
O scanner iniciará imediatamente e carregará ações correspondentes às
congurações que foram feitas na janela “Book Pavilion”.
Guía Rápida (Español)
Si tiene alguna duda sobre el uso del Software de adminstarcion de
documentos, consulte la ayuda en linea.
Tambien puedo encontrar otras ayudas en el “manual del usuario”,
instalado automaticamente en su computadora con el Software der
escaner.
Guia Rápido (Português)
Consulte a ajuda online para esclarecer qauisquer dúvidas que
possa ter. Também poderá consultar o “manual do utilizador”, o
qual foi automaticamente instalado no seu compatador, juntamente
com o Software do scanner.
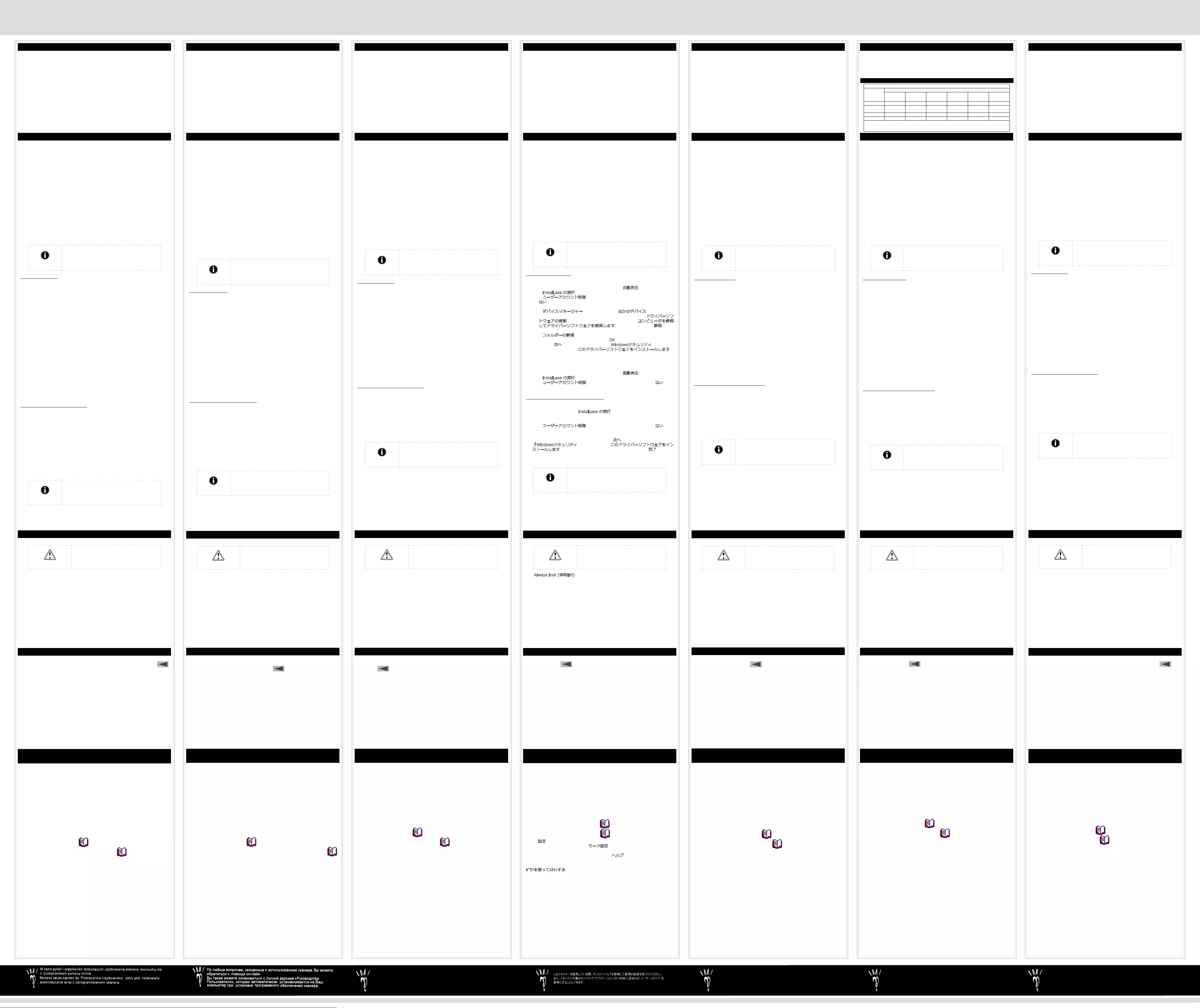
快速安裝指南 (繁體中文)
快速安装指南(简体中文)
クイックガ イド (日本語)
欲知詳盡的掃描器使用方法,請參閱線上說明,或參閱掃
描器附贈的安裝設定/軟體光碟片中使用者手冊。
欲知详尽的扫描仪使用方法,请参阅网上帮助文件,或参
阅扫描仪附赠的驱动安装光盘片中的使用手册。
Krόtki Przewodnik (Polski)
Pyкoвoдcтвo
(Pyccкий)
Stručný Průvodce(Čeština)
Pokud máte nějaké dotazy k použvání skeneru, obrat’te se prosím na online
nápovědu, která je součástí instalačního CD, který je dodáván se skenerem.
Hướng dẫn nhanh(Việt Nam)
Tham khảo hỗ trợ trực tuyến để hướng dẫn bạn bất kỳ câu hỏi nào mà bạn
có thể gặp phải khi sử dụng máy quét.
Bạn cũng có thể tham khảo “hướng dẫn sử dụng” đầy đủ về việc cài đặt tự
động phần mềm cho máy quét trên máy tính của bạn.
Zawartość opakowania
1. Skaner
2. Kabel USB
3. Zasilacz
4. Krόtki Przewodnik
5. Płyta DVD ze sterownikiem i aplikacjami
Instalacja i konguracja skanera
Krok 1. Odblokuj skaner
Skaner ten jest wyposażony w mechanizm blokujący, aby zabezpieczyć karetkę
skanera i utrzymać ją w jednej pozycji na czas transportu. Przed podłączeniem
skanera do komputera upewnij się, że został on odblokowany. Aby odblokować
skaner, przesuń blokadę na spodzie urządzenia w kierunku tylnego panelu skanera,
aż zatrzaśnie się we właściwej pozycji.
Krok 2. Podłączanie skanera do komputera
1. Podłącz zasilacz do gniazda w skanerze.
2. Podłącz drugi koniec kabla zasilającego do standardowego gniazdka sieciowego.
3. Podłącz kwadratową wtyczkę dołączonego kabla USB do portu USB skanera.
4. Podłącz prostokątną wtyczkę kabla USB do wolnego portu USB komputera.
5. Jeśli planujesz podłączyć skaner przez koncentrator USB upewnij się, że jest on
podłączony do portu USB komputera a następnie podłącz do niego skaner.
Krok 3. Instalacja oprogramowania
1. Włącz skaner przyciskiem zasilania, umieszczonym z boku urządzenia.
2. Jeśli USB w twoim komputerze działa poprawnie skaner zostanie automatycznie
wykryty i pojawi się okno „Kreator dodawania nowego sprzętu” lub „Kreator
znajdowania nowego sprzętu”.
Informacja
Jeśli podczas podłączania skanera komputer
jest wyłączony żaden komunikat się nie pojawi.
Odpowiedni kreator uruchomi się dopiero po
włączeniu komputera i załadowaniu systemu
Windows.
3. Dla Windows 7:
Gdy płyta DVD ze sterownikami i aplikacjami jest przeznaczona dla różnych
modeli skanera
a. Włóż płytę DVD, dołączoną do skanera do napędu DVD w komputerze. Kliknij
Uruchom: install.exe w oknie Autoodtwarzanie, które zostanie wyświetlone.
b. Kliknij przycisk Tak, jeśli wyświetli się okno dialogowe Kontrola konta
użytkownika. Wykonuj instrukcje w wyskakującym oknie z komunikatem o
instalacji.
c. W oknie Menedżer urządzeń, kliknij prawym klawiszem myszy ten skaner w
pozycji Inne urządzenia i wybierz Aktualizuj oprogramowanie sterownika
z menu wyskakującego. Kliknij Przeglądaj mój komputer w poszukiwaniu
oprogramowania sterownika w oknie, które zostanie wyświetlone, i kliknij
przycisk Przeglądaj.
d. W oknie Przeglądanie w poszukiwaniu folderu, wybierz folder lub
napęd DVD-ROM zawierający sterownik tego skanera i kliknij przycisk
OK, aby powrócić do poprzedniego ekranu. Kliknij przycisk Dalej i kliknij
Zainstaluj oprogramowanie sterownika mimo to, jeśli wyświetli się okno
Zabezpieczenia systemu Windows. Przejdź do kroku 5.
Gdy płyta DVD ze sterownikami i aplikacjami jest przeznaczona dla jednego
modelu skanera
a. Włóż płytę DVD, dołączoną do skanera do napędu DVD w komputerze. Kliknij
Uruchom: install.exe w oknie Autoodtwarzanie, które zostanie wyświetlone.
b. Kliknij przycisk Tak, jeśli wyświetli się okno dialogowe Kontrola konta
użytkownika. Przejdź do kroku 5.
4. Dla Windows 8 & Windows 10:
a. Włóż płytę DVD, dołączoną do skanera do napędu DVD w komputerze.
Kliknij powiadomienie wyskakujące, a następnie kliknij w oknie podręcznym
pozycję Uruchom: install.exe. W przypadku pominięcia powiadomienia
wyskakującego wysuń i wsuń ponownie dysk DVD-ROM z instalatorem/
aplikacjami.
b. Kliknij przycisk Tak, jeśli wyświetli się okno dialogowe Kontrola konta
użytkownika. Przejdź do kroku 5.
5. Postępuj zgodnie z instrukcjami pojawiającymi się na ekranie monitora, aby
zainstalować oprogramowanie wymagane przez skaner. Jeśli wyświetli się
wyskakujące okno kreatora, kliknij Dalej, następnie Zainstaluj oprogramowanie
sterownika mimo to w oknie Zabezpieczenia systemu Windows. Kliknij
Zakończ w oknie kreatora.
6. Po zakończeniu instalacji zamknij wszystkie aplikacje i naciśnij przycisk Zakończ,
aby uruchomić ponownie komputer.
Informacja
Zachowaj Płyta DVD-ROM do instalacji urządzenia
/ oprogramowaniaw przypadku gdybyś potrzebował
przeinstalowania sterowników lub oprogramowania
w przyszłości.
Blokada skanera
Ostrzeżenie
Jeśli zachodzi konieczność przeniesienia
skanera ZABLOKUJ go, żeby zapewnić jego
dokładną i bezproblemową pracę.
Zawsze zablokowany:
Utrzymuje karetkę skanera w jednej pozycji i uniemożliwia jej przemieszczenie na
czas transportu lub podróży. Skaner w tej pozycji nie będzie działał. Aby zablokować
skaner, przesuń blokadę na spodzie urządzenia w kierunku kontrolki zasilania
skanera, aż zatrzaśnie się we właściwej pozycji.
Umieszczanie obrazów
1. Otwórz pokrywę skanera i umieść książkę, górą w stronę panelu skanera z
przyciskami, na szybie skanera. Wyrównaj położenie książki do znacznika
, który znajduje się na obudowie skanera.
2. Powoli i delikatnie zamknij klapę skanera.
Skanowanie za pomocą przycisków na przednim
panelu lub programu Book Pavilion
Twój skaner wyposażony jest w przyciski funkcyjne, zaprojektowane w celu
wygodnego i efektywnego skanowania. Przyciski na panelu skanera umożliwiają
uruchamianie funkcji Book Pavilion, Preview (Podgląd), Color Scan (Skanowanie
w kolorze), Grayscale Scan (Skanowanie w skali szarości) oraz Text Scan
(Skanowanie tekstu). Ustawienia każdego przycisku na panelu skanera można
skongurować za pośrednictwem Book Pavilion. Book Pavilion zapewnia dostęp do
najczęściej używanych funkcji skanera. Jest to najbardziej przydatne, gdy często
skanujesz dokumenty z takimi samymi ustawieniami i wysyłasz obrazy w te same
miejsca.
Konguracja przycisków
Przed pierwszym skanowaniem za pomocą przycisków zaleca się ich wcześniejszą
kongurację i dopasowanie do twoich wymagań. Kongurację przycisków Book
Pavilion można wyświetlić i zmienić na trzy sposoby:
● Wciśnij przycisk Book Pavilion lub Preview na panelu skanera.
● Wykonać dwuklik na ikonie w zasobniku systemu Windows.
● Kliknąć prawym przyciskiem myszy na ikonie w zasobniku systemu
Windows i wybrać z menu Ustawień.
Okno Book Pavilion umożliwia dostosowywanie ustawień skanowania za pomocą
przycisku Ustawienia trybu. Ponadto istnieje możliwość skongurowania ustawień
dotyczących zapisywania skanowanych obrazów.
Skanowanie za pomocą przycisków szybkiego dostępu
Skanowanie książki i obrazów tym skanerem jest bardzo proste i zostało opisane w
poniższych dwóch krokach:
1. Umieść książki lub dokumenty w skanerze.
2. Wciśnij przycisk Color Scan (Skan kolorowy), Grayscale Scan (Skan w skali
szarości) lub Text Scan (Skan tekstu) na panelu skanera.
Skaner zaczyna wykonywać akcję zadaną w oknie „Book Pavilion”.
Комплект поставки
1. Сканер
2. Блок питания
3. Сетевой блок питания
4. Pyкoвoдcтвo
5. DVD-ROM (установочный диск)
Установка и подключение сканера
Шаг 1. Отпирание сканера
Этот сканер оснащён специальным запирающим механизмом, для удерживания
сканирующей головки в нужном положении во время транспортировки сканера.
Прежде чем подключить сканер к компьютеру, убедитесь, что вы открыли
механизм. Для того, чтобы разблокировать сканер, сдвиньте фиксатор,
расположенный в нижней части сканера, назад и удерживайте его в этом
положении.
Шаг 2. Подключение сканера к компьютеру
1. Подключите кабель питания к разъему питания сканера.
2. Вставьте другой конец кабеля питания в розетку.
3. Вставьте квадратный конец поставляемого кабеля USB в порт USB,
расположенный на задней панели сканера.
4. Подсоедините прямоугольный конец USB-кабеля к свободному USB-порту
компьютера.
5. Если Вы собираетесь подключить сканер в USB-хаб, убедитесь, что он
соединен с USB-портом Вашего компьютера.
Шаг 3. Подключение программного обеспечения
1. Включите кнопку питания сканера на боковой панели.
2. Если USB компоненты Вашего компьютера функционируют правильно, то
сканер будет автоматически найден и появится надпись “Add New Hardware
Wizard – Добавить новое оборудование”.
Информация
Если при подключении сканера компьютер
выключен, сообщение Мастера установки нового
оборудования не будет отображаться вплоть до
включения компьютера и запуска ОС Windows.
3. Для Windows 7:
Когда DVD-ROM (установочный диск) для нескольких моделей сканеров
a. Вставьте DVD-ROM, поставляемый со сканером. В появившемся окне
Автозапуск нажмите Выполнить install.exe.
b. Если появится Контроль учетных записей пользователей нажмите
кнопку Да. Следуйте инструкции в появившемся сообщении по установке.
c. В окне Диспетчер устройств, правой кнопкой мыши кликните по пункту
Другие устройства и из появившегося меню выберите Обновить
драйверы. В появившемся окне выберите Выполнить поиск драйверов
на этом компьютере и нажмите кнопку Обзор.
d. В окне Обзор папок выберите папку или DVD-ROM, содержащую драйвер
для сканера и нажмите кнопку OK для возвращения к предыдущему
экрану. Если появится окно Безопасность Windows, нажмите кнопку
Далее и выберите Все равно установить этот драйвер. После
выполнения описанных процедур перейдите к пункту 5.
Если DVD-ROM (установочный диск) для одной модели сканера
a. Вставьте DVD-ROM, поставляемый со сканером. В появившемся окне
Автозапуск нажмите Выполнить install.exe.
b. Если появится диалог Контроля учетных записей пользователей,
нажмите Да. После выполнения описанных процедур перейдите к пункту
5.
4. Для Windows 8 & Windows 10:
a. Вставьте DVD-ROM, поставляемый со сканером. Нажмите на
всплывающее уведомление, затем нажмите кнопку Выполнить
install.exe в всплывающем окне. Если вы пропустите всплывающее
уведомление, пожалуйста, извлеките и снова вставьте установочный
дикс.
b. Если появится диалог Контроля учетных записей пользователей,
нажмите Да. После выполнения описанных процедур перейдите к пункту
5.
5. Следуйте указаниям на экране для дальнейшей установки. Если появится
окно мастер устновки, нажмите Далее и выберите в окне Безопасность
Windows Все равно установить этот драйвер, затем кликните на Готово в
окне мастера установки.
6. После установки программного обеспечения закройте все приложения и
нажмите Готово для перезагрузки компьютера.
Информация
Сохраните Установочный диск на случай, если
Вам понадобится переустановить драйвер или
программное обеспечение.
Блокировка сканера
Предупреждение
При необходимости перемещения сканера
заблокируйте сканер для обеспечения его
надлежащего использования.
В режиме постоянно запертой защелки:
В режиме постоянно запертой защелки сканирующая головка удерживается
на месте во время транспортировки и поездок. Сканер при этом отключен.
Размещение документов
1. Откройте крышку сканера и поместите книгу или документ на стекло сканера
лицевой стороной вверх и головой по направлению кнопочной панели
сканера. Сровняйте документ со значком
2. Аккуратно закройте крышку.
Сканирование с панели сканера или с
помощью интерфейса Book Pavilion
Ваш сканер оснащен функциональными кнопками, созданными для упрощения
процесса сканирования. Кнопки на панели сканера выполняют следующие
функции: Book Pavilion, Preview (предварительный просмотр), Color Scan
(цветное сканирование), Grayscale Scan (сканирование в режиме оттенков
серого) and Text Scan (сканирование текста). Настройки для каждой
кнопки выполняются с помощью Book Pavilion. Они особенно полезны при
необходимости повторного сканирования с использованием одинаковых
настроек и отправки изображений одному адресату.
Конфигурирование настроек кнопок
Перед выполнением первого сканирования при помощи кнопок сканера
рекомендуется выполнить конфигурирование настроек кнопок в соответствии с
текущими требованиями и предпочтениями пользователя. Существует 3 пути
просмотра настроек кнопок в Book Pavilion.
● Нажмите кнопку Book Pavilion или Preview на панели сканера.
● Дважды щелкните значок в панели задач Windows.
● В панели задач Windows щелкните правой кнопкой мыши значок
и в отобразившемся всплывающем меню выберите Настройки. Во
всплывающем меню щелкните параметр функции необходимой кнопки.
В окне Book Pavilion вы можете подобрать настройки сканирования, нажав
кнопку Настройка режима.
Сканирование с помощью кнопок
Сканирование книг или любых других документов с помощью этого сканера
представляется довольно лёгким. Выполните две приведенные ниже процедуры.
1. Поместите книгу или документ на стекло сканера.
2. Нажмите одну из кнопок на панели сканера: Color Scan, Grayscale Scan или
Text Scan.
Сканер начнёт сканировать немедленно и выполнять действия, в соответствии
с настройками, которые Вы задали в окне Book Pavilion.
Obsah balení
1. Skener
2. USB kabel
3. Síťový adaptér
4. Stručný průvodce
5. Instalační DVD-ROM
Instalace a nastavení skeneru
Krok 1. Odemknutí skeneru
Tento skener je vybaven aretovacím mechanismem, který znehybní skenovací hlavu
při přepravě. Před připojením skeneru k počítači nejprve skener odemkněte. Skener
odemknete tak, že posunete aretovací spínač na spodní straně skeneru směrem
k zadní stěně skeneru, dokud nezaklapne do příslušné poloh.
Krok 2. Připojení skeneru k počítači
1. Připojte napájecí adaptér ke konektoru napájení skeneru.
2. Zapojte druhý konec napájecího adaptéru do standardní AC elektrické zásuvky.
3. Zapojte čtvercový konec přiloženého USB kabelu do USB portu na zadním panelu
skeneru.
4. Připojte obdélníkový konec USB kabelu do USB portu na zadním panelu Vašeho
počítače.
5. Plánujete-li připojit Váš skeneru do rozbočovače USB hub, ujistěte se, že USB
hub je připojen k Vašemu počítači. Poté zapojte skener do USB hubu.
Krok 3. Instalace softwaru
1. Zapněte napájení skeneru.
2. Jsou-li USB komponenty ve Vašem počítači správně nakongurovány, Váš skener
bude po připojení ihned detekován a spustí se buď “Průvodce přidáním nového
hardware” nebo okno “Nalezen nový hardware”.
Informace
Byl-li Váš počítač při připojení skeneru vypnutý,
průvodce instalací se zobrazí při příštím spuštění
počítače a systému Windows.
3. Pro Windows 7:
Když je Instalační DVD-ROM pro různé modely skenrů
a. Vložte do jednotky Instalační DVD-ROM, který je dodávaný spolu se skenerem.
Klikněta na Spustit install.exe v zobrazeném okně Přehrát automaticky.
b. Klikněte na tlačítko Ano jestliže se zobrazí dialogové okno Řízení
uživatelských účtů. Postupujte podle instrukcí v dialogovém okně.
c. V okně Správce zařízení klepněte pravým tlačítkem myši na tento skener
v části Další zařízení a v místní nabídce vyberte Aktualizovat software
ovladače. V zobrazeném okně klepněte na Vyhledat ovladač v počítači a
klepněte na tlačítko Procházet.
d. V okně Vyhledat složku vyberte složku nebo DVD-ROM, která obsahuje
ovladač skeneru a klepnutím na OK se vraťte zpět na předchozí obrazovku.
Klepněte na tlačítko Další a klepněte na Přesto nainstalovat tento software
ovladače jestliže se zobrazí okně Zabezpečení systému Windows. Poté
přejděte na krok 5.
Když je Instalační DVD-ROM pro jeden model skenru
a. Vložte do jednotky Instalační DVD-ROM, který je dodávaný spolu se skenerem.
Klikněta na Spustit install.exe v zobrazeném okně Přehrát automaticky.
b. Klikněte na tlačítko Ano jestliže se zobrazí dialogové okno Řízení
uživatelských účtů. Poté přejděte na krok 5.
4. Pro Windows 8 & Windows 10:
a. Vložte do jednotky Instalační DVD-ROM, který je dodávaný spolu se
skenerem. V zobrazeném okně klepněte na příkaz Spustit install.exe. Pokud
se okno neobjeví, prosím, vyjměte a znovu vložte instalační DVD-ROM.
b. Klikněte na tlačítko Ano jestliže se zobrazí dialogové okno Řízení
uživatelských účtů. Poté přejděte na krok 5.
5. Postupujte dle instrukcí na obrazovce a nainstalujte všechen software pro Váš
nový USB skener. Jestliže se zobrazí okno průvodce, klikněte na Další, a klikněte
na Přesto nainstalovat tento software ovladače v okně Zabezpečení systému
Windows a potom klikněte v okně průvodce na tlačítko Dokončit.
6. Po dokončení instalace software uzavřete všechny spuštěné aplikace a klepnutím
na tlačítko Dokončit restartujte počítač.
Informace
Instalační disk DVD uschovejte. Možná budete někdy
v budoucnosti potřebovat znovu nainstalovat ovladač
a software.
Zámek skeneru
Varování
Když budete potřebovat skener přemístit,
zamkněte jej, abyste zajistili přesné a
bezproblémové fungování skeneru.
Vždy zamknutý:
V této poloze je skenovací hlava znehybněna během přepravy a cestování. Skener
bude udržován v deaktivovaném stavu. Skener zamknete tak, že posunete aretovací
prvek na spodní straně skeneru směrem ke světelné kontrolce napájení skeneru,
dokud prvek nezaklapne na své místo.
Umístění obrázku(ů)
1. Otevřete kryt pracovní plochy a položte knihu nebo dokument na sklo pracovní
plochy ve směru k panelu tlačítek skeneru. Knihu nebo dokument zarovnejte ke
značce na skeneru.
2. Jemně zavřete víko.
Skenování z panelu skeneru nebo
pomocí rozhraní Book Pavilion
Váš skener je vybaven tlačítky funkcí, která by měla zjednodušit vaši práci a také
ji zpohodlnit. Tlačítka na panelu skeneru vykonávají funkce skenování v režimech
Book Pavilion, Preview, Color Scan, Grayscale Scan a Text Scan. Nastavení
jednotlivých tlačítek na panelu skeneru se provádí pomocí aplikace Book Pavilion.
Book Pavilion nabízí rychlý přístup k nejčastěji používaným skenovacím funkcím.
Jsou zvláště užitečné, když potřebujete opakovaně skenovat se stejným nastavením
a odesílat snímky na stejné místo určení.
Kongurace nastavení tlačítka
Před provedením prvního skenování pomocí tlačítek skeneru vám doporučujeme
nejprve nakongurovat nastavení tlačítek dle vašich potřeb a preferencí. Provádět
konguraci nebo zobrazit nastavení tlačítek v aplikaci Book Pavilion lze třemi způsoby:
● Stiskněte tlačítko Book Pavilion nebo Preview na panelu skeneru.
● Dvakrát kliknout na ikonu v v systémové liště Windows.
● Klikněte pravým tlačítkem myši na ikonu v v systémové liště Windows a
pak vyberte Setting…v překryvném menu, jež se otevře.
V okně “Book Pavilion” můžete skenování nastavit po kliknutí na položku Mode
Setting. Dále můžete nastavovat parametry ukládání naskenovaných obrázků.
Skenování pomocí tlačítek skeneru
Skenování knižních předloh nebo obrázků na tomto skeneru je velmi snadné.
Postupujte podle následujících pokynů:
1. Položte dokument nebo obrázek na skener.
2. Stiskněte tlačítko Color Scan, Grayscale Scan nebo Text Scan na panelu
skeneru.
Skener začne okamžitě skenovat a provádět příslušné kroky v souladu s nastavením
vybraným v okně Book Pavilion.
梱包箱の内容物
1. スキャナー
2. USBケーブル
3. ACアダプタ
4. クイックガイド
5. 設定/アプリケーションDVD-ROM
スキャナーの設置と設定
ステップ1. スキャナーのロックを解除します
スキャンヘッドが輸送中に動かないよう固定されています、スキャナーをコンピュータに接続する前に
スキャナーのロックを解除してください。
スキャナーの底部にある手前にロックスイッチをスキャナーのバックパネルの方向へカチッとはまるまでスライドさ
せます。(詳しくはスキャナーのロックを参照ください。)
ステップ2. スキャナーのコンピュータに接続します
1. スキャナーの電源レセプタにACアダプタを接続します。
2. 電源ケーブルの反対側をAC電源につなぎます。
3. 同梱のUSBケーブルの正方形の端をスキャナーの背面のUSBポートに接続します。
4. 同梱のUSBケーブルの長方形の端をコンピュータに接続します。
5. スキャナーをUSBハブに接続する場合には必ずUSBハブとコンピュータを接続してからスキャナーを
USBハブに接続してください。
ステップ3. ソフトウエアのインストール
1. スキャナーの電源を入れてください。
2. コンピュータのUSB機能が正しく動作している時には「新しいハードウエアが追加されまし
た」、「新しいハードウエアが見つかりました」というメッセージが自動的に表示されま
す。
情報
スキャナーを接続中にコンピュータを切ると次回Windowsを
スタートした時に「新しいハードウエアが追加されました。」
というメッセージが表示されます。
3. Windows7の場合:
セットアップ/アプリケーションDVD-ROMが幾つかのスキャナモデル用の場合
a.スキャナに同梱されていたセットアップ/アプリケーション DVD-ROMを
DVD-ROMドライブに挿入します。表示された「自動再生」 ウィンドウで
「install.exeの実行」をクリックします。
b . 「 ユーザーアカウント制御」 ダイアログボックスがポップアップしたら、「
はい」 ボタンをクリックします。ポップアップのインストールメッセージの
指示に従います。
c.「デバイスマネージャー」ウィンドウで、「ほかのデバイス」項目の下から
このスキャナを右クリックし、ポップアップ メニューから「ドライバーソフ
トウェアの更新」を選択します。表示されたウインドーで「コンピュータを参照
してドライバーソフトウェアを検索します」をクリックしてから、「参照」ボタ
ンをクリックします。
d.「フォルダーの参照」ウィンドウで、DVD-ROMドライブまたはスキャナのド
ライバーを含むフォルダーを選択し、「OK」ボタンを押して前の画面に戻り
ます。「次へ」 ボタンをクリックし、「Windowsセキュリティ」 ウィンド
ウが表示されたら、「このドライバーソフトウェアをインストールします」
をクリックします。ステップ5に進んでください。
セットアップ/アプリケーションDVD-ROMが1つのスキャナモデル用の場合
a.スキャナに同梱されていたセットアップ/アプリケーション DVD-ROMを
DVD-ROMドライブに挿入します。表示された「自動再生」 ウィンドウで
「install.exeの実行」をクリックします。
b . 「 ユーザーアカウント制御」ダイアログがポップアップしたら、「はい」 ボ
タンをクリックします。ステップ5に進んでください。
4. Windows8&Windows10の場合:
a.スキャナに同梱されていたセットアップ/アプリケーション DVD-ROMを
DVD-ROMドライブに挿入します。ポップアップ通知をクリックして、ポップ
アップウィンドウで「install.exeの実行」をクリックします。ポップアップ
通知が表示されない場合は、Setup/Application(セットアップ/アプリケーシ
ョン)DVD-ROMを取り出して再度挿入してください。
b . 「 ユーザーアカウント制御」ダイアログがポップアップしたら、「はい」 ボ
タンをクリックします。ステップ5に進んでください。
5. 画面の表示に従って必要な全ての新しいソフトウエアをインストールします。ポップアッ
プのウィザードウィンドウが表示されたら、「次へ」 をクリックします。
「Windowsセキュリティ」ウィンドウの「このドライバーソフトウェアをイン
ストールします」 をクリックし、次にウィザードウィンドウで 「完了」 をクリ
ックします。
6. ソフトウエアをインストール後に全てのアプリケーションを終了し、「終了」ボタンをクリックしてコンピュータを
再起動してください。
情報
将来ドライバおよびソフトウェアの再インストールが
必要になった時に備えて、セットアップ/アプリケー
ションDVD-ROMは正しく保管してください。
スキャナーのロック
警告
スキャナーを移動、輸送する際には必ず常時ロックして
ください。
Alwayslock(常時ロック)
は輸送中にスキャンヘッドを固定します。スキャナーを動作させることはできません。スキャナー
のロックを解除するにはスキャナー下面のロックスイッチをパワーLEDの方向にカチッと音がするまで
スライドさせてください。
原稿の置き方
1.ドキュメントカバーを開けて本をスキャナーのガラス面の上に置いてください。スキャナーの
ハウジング内の のマークのところに本の位置をあわせてください。
2.静かにドキュメントカバーを閉めてください。
スキャナーのパネルのボタンまたはBook Pavilion
のメニュー画面からスキャンする
より便利、効果的にご使用いただけるようスキャナにはファンクションボタンが付いていま
す。スキャナーボタンではBook Pavilion、プレビュー、カラースキャン、グレイスケールスキャン及びテキストスキャンを機
能させます。スキャナ本体の各ボタンの設定はBookPavilionから設定されます。
Book Pavilionを使えば頻繁に使用するスキャン機能に素早くアクセスすることができます。連
続して同じ設定でスキャンを行い、同じ目的のフォルダーにイメージを送る場合にはとりわけ便
利です。
ボタンの設定
最初にスキャナーのボタンを使ってスキャンする前にボタンの設定をすることを推奨していま
す。BookPavilionでのボタンの設定には三通りの方法があります。
●スキャナーのパネル上でBookPavilionボタンまたはPreviewボタンを押す。
●Windowsのシステムトレイに表示されている アイコンをダブルクリックします。
●Windowsのシステムトレイに表示されている アイコンを右クリックし、ポップアップメニューから
設定をクリックします。
“Book Pavilion” ウィンドウでは、モード設定をクリックして、スキャン設定を調節
できます。また、スキャン画像の保存方法も設定できます。
設定の詳細は、Book Pavilionウィンドーにあるヘルプボタンをクリックしてくださ
い。
ボタンを使ってスキャンする
スキャナーから本やドキュメントをスキャンするのはたった2つのステップしかなく非常に簡単です。
1. 本またはドキュメントをスキャナーの上に置いてください。
2. スキャナーのパネル上にColor Scan、Grayscale Scan、Text Scanボタンのいずれかのボタン
を押してください。
スキャナーはすぐにスキャンを開始し、Book Pavilionウインドーで行った設定に従って処理を実行
します。
原廠附件
1.掃描器
2.USB連接線
3.交流變壓器
4.快速安裝指南
5.驅動安裝光碟
限用物質含有情況標示聲明書
設備名稱:掃描器 ,型號(型式):A300Plus
單元
限用物質及其化學符號
鉛
(Pb)
汞
(Hg)
鎘
(Cd)
六價鉻
(Cr+6)
多溴聯苯
(PBB)
多溴二苯
醚(PBDE)
外殼 ○ ○ ○ ○ ○ ○
光機模組
馬達模組 ○ ○ ○ ○ ○ ○
內部線材 ○ ○ ○ ○ ○ ○
電路板 ○ ○ ○ ○ ○ ○
備考1.〝超出0.1wt%〞及〝超出0.01wt%〞係指限用質之百分比含量超出百分比含量基準值。
備考2.〝○〞係指該項限用物質之百分比含量未超出百分比含量基準值。
備考3.〝-〞係指該項限用物質為排除項目。
安裝與設定掃描器
第一步、解除掃描器安全保護鎖
此掃描器設計有安全保護鎖,確保在運輸過程中掃描頭的安全。在您連接和
安裝掃描器之前,請務必先解除您掃描器上的安全保護鎖。
將位於掃描器機體下的保護鎖向背面面板的方向推以解除掃描器上的安全保
護鎖。
第二步、連接您的掃描器和電腦
1.將交流變壓器插入掃描器的電源連接埠。
2.將電源線的另一端插入標準交流電源插座。
3.將USB連接線的方形接頭插入掃描器後方的USB埠。
4.將此USB連接線另一端的長方形接頭插入電腦主機後方的USB埠。
5.如您欲將掃描器連接到USB集線器使用,先確認集線器已連接到電腦USB
埠,接著再將掃描器連接到USB集線器上。
第三步、安裝軟體
1.按下掃描器上的電源開關以啓動掃描器電源。
2.假如您電腦的USB部分功能正常,電腦會自動偵測到有新的裝置連接到USB
埠,螢幕上會出現「新增硬體精靈」的視窗畫面。
資訊
如果您在電腦關機時,接上掃描器,打開電腦
進入視窗時,也會出現「新增硬體精靈」畫面。
3.Windows7使用者:
當安裝光碟是給多種機型使用時
a.請將隨機附贈的安裝設定軟體光碟片放入光碟機內,在隨後出現的「
自動播放」視窗中點擊「執行install.exe」。
b.如果「使用者帳戶控制」對話框跳出的話,點選「是」。接著按照彈
出的安裝訊息進行安裝。
c.在「裝置管理員」視窗中,以滑鼠右鍵單擊在「其他裝置」項目下
的此掃描器,接著在跳出的快顯功能表中選取「更新驅動程式軟體」
。在打開的視窗中點選「瀏覽電腦上的驅動程式軟體」,接著按「瀏
覽」按鈕。
d.在打開的「瀏覽資料夾」視窗中,選取內含此掃描器驅動程式的資
料夾或光碟機,並接著按「確定」按鈕以返回前一個視窗。按「下一
步」按鈕,如果「Windows安全性」視窗出現,點選「仍然安裝此驅動
程式軟體」。接下來請跳至步驟5。
當安裝光碟是給單一機型使用時
a.請將隨機附贈的安裝設定軟體光碟片放入光碟機內,在隨後出現的「
自動播放」視窗中點擊「執行install.exe」。
b.如果「使用者帳戶控制」對話框跳出的話,點選「是」。接下來請跳
至步驟5。
4.Windows8&Windows10使用者:
a.請將隨機附贈的安裝設定軟體光碟片放入光碟機內,點擊彈出的通知
訊息,然後在彈出的視窗中點擊執行 install.exe。如果錯過彈出的
通知訊息,請退出並重新插入驅動安裝光碟。
b.如果「使用者帳戶控制」對話框跳出的話,點選「是」。接下來請跳
至步驟5。
5.遵循螢幕上的指示,安裝掃描器所需的所有程式。如果精靈對話框跳出的
話,按「下一步」按鈕,接著在「Windows安全性」視窗中點選「仍然安
裝此驅動程式軟體」,然後在精靈對話框中按「完成」按鈕。
6.待軟體安裝完畢後,關掉所有開啓的程式,點擊「完成」按鈕重新啓動電
腦。
資訊
請將驅動安裝光碟存放妥當,以備將來您可能需
要安裝驅動程式和軟體時使用。
掃描器安全保護鎖
警告
當您需要搬動掃描器,請務必先將掃描器恢復到
上鎖的狀態,避免掃描器受到損壞。
始終鎖定模式
您在運輸或旅行時,此模式可將您的掃描器保持在上鎖狀態以保護光學元件。將掃描器
設定在此模式時,掃描器將無法運作。將位於掃描器機體下的保護鎖向狀態指示燈的方
向推以鎖上掃描器上的安全保護鎖。
放置書本或文件
1. 將欲掃描的書本或文件面朝下放到掃描器玻璃平臺上,並將書本或文件頂側左方對
齊掃描器上的箭頭圖示 。
2. 輕輕蓋回蓋板。
用掃描器按鍵或用Book Pavilion來完成掃描
您所購買的掃描器上設計有五個功能按鍵,利用這些功能按鍵可提升掃描工作的便利
與效率。掃描器面板上的按鍵(「Book Pavilion」、「Preview」、「Color Scan」
、「Grayscale Scan」 和 「Text Scan」)將會行使跟Book Pavilion掃描軟體相同
的功能。掃描器控制面板上每個按鍵的功能都是透過Book Pavilion程式設定。Book
Pavilion讓您以最便捷的方式使用常用掃描功能。當您需要重覆使用相同的設定做掃
描、並將掃描影像傳送到相同目的地時,更能體會其有用。
調整按鍵功能設定
在您使用掃描器按鍵進行第一次掃描時,建議您先根據您的需要和喜好設定按鍵的設
定。有三種方法來打開和查看BookPavilion的設定窗口:
●按下掃描器控制面板上的「BookPavilion」或「Preview」按鍵。
●雙擊Windows系統任務欄上的 圖示。
●右鍵單擊Windows系統任務欄右側的 圖示,然後由彈出的選單點選「設
定」。
在BookPavilion視窗中,您可以按「模式設定」來調整掃描設定;您也可以在此視窗中
調整儲存設定。
使用一鍵通按鍵進行掃描
操作此掃描器進行影像的掃描很容易。請參照如下操作步驟:
1. 將書本或文件放到掃描器上。
2. 按下掃描器上的「ColorScan」、「GrayscaleScan」或「TextScan」按鍵。
掃描隨即開始掃描並執行您在「BookPavilion」視窗中指定的任務。
原厂附件
1. 扫描仪
2. USB连接线
3. 交流变压器
4. 快速安装指南
5. 驱动安装光盘
安装与设定扫描仪
第一步、解除扫描仪安全保护锁
此扫描仪设计有安全保护锁,确保在运输过程中扫描头的安全。在您连接和
安装扫描仪之前,请务必先解除您扫描仪上的安全保护锁。
将位于扫描仪机体下的保护锁向背面面板的方向推以解除扫描仪上的安全保
护锁。
第二步、连接您的扫描仪和计算机
1. 将交流变压器插入扫描仪的电源接口。
2. 将电源线的另一端插入标准交流电源插座。
3. 将USB连接线的方形接头插入扫描仪后方的USB端口。
4. 将此USB连接线另一端的长方形接头插入计算机主机后方的USB端口。
5. 如您欲将扫描仪连接到USB集线器使用,先确认集线器已连接到计算机
USB端口,接着再将扫描仪连接到USB集线器上。
第三步、安装软件
1. 按下扫描仪上的电源开关开启扫描仪。
2. 假如您计算机的USB部分功能正常,计算机会自动检测到有新的设备连接
到USB端口,屏幕上会出现“发现新硬件”的窗口画面。
信息
如果您在计算机关机时,接上扫描仪,打开计算
机进入窗口时,也会出现“发现新硬件”画面。
3. Windows7用户:
当安装光盘是给多种机型使用时
a.请将随机附赠的驱动安装光盘放入光驱内,在随后出现的”自动播
放”窗口中点击”运行install.exe”。
b.如果”用户帐户控制”对话框跳出的话,点击”是”。接着按照弹出
的安装讯息进行安装。
c.在”设备管理器”窗口中,把鼠标光标移到”其它设备”项目下的此
扫描仪旁并单击右键,接着从弹出的快捷菜单中点击”更新驱动程序
软件”。在打开的窗口中点选”浏览计算机以查找驱动程序软件”,
接着点击”浏览”按钮。
d.在打开的”浏览文件夹”窗口中,选取内含此扫描仪驱动程序的文件
夹或光驱,并接着点击”确定”按钮以返回前一个窗口。点击”下一
步”按钮,如果”Windows安全”窗口出现,点选”始终安装此驱动
程序软件”。接下来请跳至步骤5。
当安装光盘是给单一机型使用时
a.请将随机附赠的驱动安装光盘放入光驱内,在随后出现的”自动播
放”窗口中点击”运行install.exe”。
b.如果”用户帐户控制”对话框跳出的话,点击”是”。接下来请跳至
步骤5。
4. Windows8&Windows10用户:
a.请将随机附赠的驱动安装光盘放入光驱内,点击弹出的通知讯息,然
后在弹出的窗口中点击”运行 install.exe”。如果错过弹出的通知讯
息,请退出并重新插入驱动安装光盘。
b.如果”用户帐户控制”对话框跳出的话,点击”是”。接下来请跳至
步骤5。
5. 遵循屏幕上的指示,安装扫描仪所需的所有程序。如果精灵对话框跳出的
话,按”下一步”按钮,接着在”Windows安全”窗口中点选”始终安装
此驱动程序软件”,然后在精灵对话框中按”完成”按钮。
6. 待软件安装完毕后,关掉所有开启的程序,点击”完成”按钮重新启动计
算机。
信息
请将驱动安装光盘存放妥当,以备将来您可能需
要安装驱动程序和软件时使用。
扫描仪安全保护锁
警告
当您需要搬动扫描仪,请务必先将扫描仪
恢复到上锁的状态,避免扫描仪受到损
坏。
始终锁定模式
您在运输或旅行时,此模式可将您的扫描仪保持在上锁状态以保护光学组
件。将扫描仪设定在此模式时,扫描仪将无法运作。将位于扫描仪机体下的
保护锁向状态指示灯的方向推以锁上扫描仪上的安全保护锁。
放置书本或稿件
1. 掀开扫描仪的盖板,将书本或稿件面朝下放到玻璃平台上,并将书本或稿
件顶侧左方对齐箭头图标 。
2. 轻轻盖回盖板。
用扫描仪按键或Book Pavilion来完成扫描
您所购买的扫描仪上设计有五个功能按键,利用这些功能按键可使扫描
工作更加快捷地完成,从而提高工作效率。扫描仪面板上的按键(Book
Pavilion、Preview、ColorScan、GrayscaleScan和TextScan)将会行使跟
Book Pavilion扫描软件相同的功能。您可以用Book Pavilion程序为扫描仪控
制面板上每个功能按键的进行设置。Book Pavilion提供您最便捷的方式调用
常用的扫描功能。当您需要重复使用相同的设置重复扫描并送到相同的目标
程序时,这些功能则相当有用。
设定按键的设置
在您使用扫描仪按键进行第一次扫描时,建议您先根据您的需要和喜好设定
按键的设置。有三种方法来打开和查看BookPavilion的设定窗口:
●按下扫描仪控制面板上的BookPavilion或Preview按键。
●双击Windows系统任务栏上的 图标。
●右键单击Windows系统任务栏上的 图标,然后由弹出的菜单中点
选“设定”。
在Book Pavilion窗口中,您可以点击“模式设定” 来调整扫描设定;您也可
以在此窗口中调整储存设定。
使用一键通按键进行扫描
操作此扫描仪进行图像的扫描很容易。请参照如下操作步骤:
1. 将书本或稿件放到扫描仪上。
2. 按下扫描仪上的ColorScan、GrayscaleScan或TextScan按键。
扫描随即开始扫描并执行您在“BookPavilion”窗口中指定的任务。
Các thành phần trong hộp
1. Máy quét
2. Cáp USB
3. Bộ chuyển đổi nguồn
4. Hướng dẫn nhanh
5. Đĩa DVD-ROM Cài đặt/Ứng dụng
Cài ðặt và thiết lập
Bước 1. Mở khóa máy quét
Máy quét này được thiết kế cơ chế khóa để giữ yên đầu quét trong quá trình vận
chuyển. Trước khi kết nối máy quét với máy tính, đầu tiên phải mở khóa quét.
Để mở khóa máy quét, hãy kéo trượt nút khóa ở mặt dưới máy quét về phía mặt sau
của máy quét cho đến khi nó khớp vào vị trí.
Bước 2. Kết nối máy quét với máy tính
1. Cắm bộ chuyển đổi nguồn với đầu cắm điện của máy quét.
2. Cắm đầu kia của bộ chuyển đổi nguồn với ổ điện thông thường.
3. Cắm đầu vuông của cáp USB đi kèm vào cổng USB ở sau máy quét.
4. Cắm đầu hình chữ nhật của cáp USB này với cổng USB trên máy tính.
5. Nếu kết nối máy quét với bộ chia cổng USB thì bộ chia này cần phải cắm vào cổng
USB của máy tính. Sau đó kết nối máy quét với bộ chia cổng USB này.
Bước 3. Cài đặt phần mềm
1. Bật máy quét từ phía sau máy.
2. Nếu cổng USB của máy tính hoạt động tốt thì chúng sẽ tự động phát hiện máy
quét bằng thực hiện “Add New Hardware Wizard” hoặc “Found New Hardware
Wizard” bật ra.
Thông tin
Nếu máy tính không bật khi cắm máy quét vào thì
thông điệp “Add New Hardware Wizard” sẽ không
được hiển thị cho đến khi máy tính được bật và
Windows hoạt động.
3. Với Windows 7:
Khi đĩa DVD Cài đặt/Ứng dụng dùng cho một vài model máy quét
a. Cho đĩa DVD-ROM Cài đặt/Ứng dụng kèm theo máy quét vào ổ DVD-ROM.
Nhấp chuột vào Run install.exe trong cửa sổ AutoPlay.
b. Nhấn vào nút Yes nếu hộp thoại User Account Control bật ra. Thực hiện theo
hướng dẫn trong thông điệp cài đặt bật ra.
c. Trong cửa sổ Device Manager, nhấp phải chuột vào máy quét dưới Other
devices và chọn Update Driver Software từ thực đơn bật ra. Nhấp chuột vào
Browse my computer for driver software trong cửa sổ xuất hiện, và nhấn
nút Browse.
d. Trong cửa sổ Browse For Folder, chọn thư mục hoặc ổ DVD-ROM chứa
trình điều kiển của máy quét này và nhấn nút OK để quay trở lại màn hình
trước đó. Nhấn Next và nhấn Install this driver software anyway nếu cửa
sổ Windows Security xuất hiện. Sau đó tiếp tục Bước 5.
Khi đĩa DVD Cài đặt/Ứng dụng cho một model máy quét
a. Cho đĩa DVD-ROM Cài đặt/Ứng dụng kèm theo máy quét vào ổ DVD-ROM.
Nhấp chuột vào Run install.exe trong cửa sổ AutoPlay.
b. Nhấn vào nút Yes nếu hộp thoại User Account Control bật ra. Sau đó tiếp tục
Bước 5.
4. Với Windows 8 & Windows 10:
a. Cho đĩa DVD-ROM Cài đặt/Ứng dụng kèm theo máy quét vào ổ DVD-ROM.
Kích vào thông báo xuất hiện, sau đó kích vào Run install.exe trong cửa sổ
bật ra. Nếu bạn bỏ qua thông xuất hiện này thì mở và cho lại đĩa DVD-ROM
Cài đặt/Ứng dụng vào.
b. Nhấn vào nút Yes nếu hộp thoại User Account Control bật ra. Sau đó tiếp tục
Bước 5.
5. Thực hiện theo các hướng dẫn trên màn hình để cài đặt tất cả phần mềm cần cho
máy quét. Nếu cửa sổ wizard mở ra thì nhấn Next, và nhấn Install this driver
software anyway trong cửa sổ Windows Security sau đó nhấn Finish trong cửa
sổ wizard.
6. Sau khi cài đặt xong phần mềm, đóng tất cả các ứng dụng đang mở và nhấn vào
Finish để khởi động lại máy tính.
Thông tin
Cất đĩa DVD Cài đặt/Ứng dụng để sau này có thể sử
dụng khi cần cài đặt lại trình điều khiển và phần mềm.
Khóa máy quét
Khuyến cáo
Khi cần phải di chuyển máy quét thì thực hiện
khóa máy quét để đảm bảo sử dụng máy quét
chuẩn xác và không xảy ra vấn đề gì.
Luôn luôn khóa:
Nó giữ yên đầu quét trong quá trình vận chuyển và xê dịch. Máy quét sẽ được giữ ở
trạng thái không hoạt động. Để khóa máy quét, kéo trượt nút khóa ở mặt dưới của
máy quét về phía đèn LED của máy quét cho tới khi khớp vào vị trí.
Cách ðặt ảnh
1. Mở nắp máy quét và đặt sách hoặt tài liệu lên mặt kính, phần đầu hướng vào bản
nút điều khiển máy quét. Căn sách và tài liệu lên thắng với đánh dấu trên
máy quét.
2. Nhẹ nhàng đóng lắp máy quét lại.
Quét từ bảng điều khiển của máy quét
qua giao diện Book Pavilion
Máy quét được trang bị với các nút chức năng được thiết kế để giúp cho việc quét
thuận tiện và hiệu quả hơn. Các nút bấm trên bảng điều khiển của máy quét thực
hiện các chức năng Book Pavilion, Preview, Color Scan, Grayscale Scan và Text
Scan. Các thiết lập cho từng nút trên bảng điều khiển của máy quét được cấu hình
thông qua Pavilion Book.
Book Pavilion giúp sử dụng nhanh các chức năng quét thường xuyên dùng. Chúng
đặc biệt hữu ích khi cần quét liên tục cùng dạng và gửi ảnh đến cùng một đích.
Thiết lập cấu hình
Trước khi thực hiện quét lần đầu qua các nút máy quét, nên cấu hình các nút này
theo nhu cầu và sở thích đầu tiên. Có ba cách để cấu hình hay thiết lập nút của Book
Pavilion:
● Nhấn nút Book Pavilion hoặc Preview trên bảng điều khiển máy quét.
● Nhấp đúp chuột và biểu tượng trên khay hệ thống Windows.
● Nhấp phải chuột vào biểu tượng trên khay hệ thống, rồi chọn Setting…
trong thực đơn bật ra.
Trong cửa sổ “Book Pavilion”, có thể điều chỉnh các thiết lập quét bằng cách nhấn vào
Mode Setting. Ngoài ra, có thể cấu hình thiết lập lưu ảnh quét.
Quét bằng các Nút
Dễ dàng quét sách hoặc ảnh từ máy quét này. Thực hiện theo hai bước sau:
1. Đặt sách hoặc tài liệu vào máy quét.
2. Nhấn bút Color Scan, Grayscale Scan hoặc Text Scan trên bảng điều khiển máy
quét.
Máy quét bắt đầu quét ngay lập tức và thực hiện các hoạt động tương ứng theo các
thiết lập đã đặt trong cửa sổ Button Conguration.