Table of Contents
- A00_SALORA_KAPAK_10133294_50610159
- A01_[NL]_MB170E_OPTIC_43157PUK_PVR_DVBTC_55650LED_10133294_50610159
- A02_[DE]_MB170E_OPTIC_43157PUK_PVR_DVBTC_55650LED_10133294_50610159
- A03_[GB]_MB170E_OPTIC_43157PUK_PVR_DVBTC_55650LED_10133294_50610159
- A04_[FR]_MB170E_OPTIC_43157PUK_PVR_DVBTC_55650LED_10133294_50610159
Salora 55QLED440A User Manual
Displayed below is the user manual for 55QLED440A by Salora which is a product in the TVs category. This manual has pages.
Related Manuals



Nederlands - 1 -
Inhoudsopgave
Inleiding .................................................................4
Accessoires inbegrepen ........................................4
Stand installatie & Muurbevestiging ...................... 5
Schakelt de TV Aan/Uit .........................................7
TV-bediening ......................................................... 7
Afstandsbediening.................................................8
Initiële configuratiewizard ......................................9
Live TV Modus menu inhoud ..............................13
Zenders ..........................................................13
TV-opties .........................................................13
Opnemen ......................................................... 14
Netwerk & Internet ........................................... 15
Zender .............................................................15
Accounts & Aanmelden ...................................18
Apps ................................................................18
Apparaatvoorkeuren ........................................18
Zenderlijst............................................................21
Zendergids ..........................................................22
Een verbinding maken met het internet ..............23
USB-opname.......................................................26
Onmiddellijke opname .....................................27
Opgenomen programma’s bekijken ................27
Timeshift opname ............................................27
Schijfformaat ....................................................27
Schemalijst ......................................................27
CEC.....................................................................27
Google Cast ........................................................28
HBBTV-systeem ..................................................29
HDMI-signaal compatibiliteit................................30
Ondersteunde bestandsformaten voor de USB-
modus .................................................................31
Video ...............................................................31
Geluid ..............................................................32
Beeld ...............................................................33
Ondertiteling ....................................................34
Ondersteunde DVI-resoluties ..............................34
Verwijderingsinformatie ....................................... 36

Nederlands - 2 -
Veiligheidsinformatie
OPGELET
RISICO OP ELEKTRISCHE
SCHOKKEN
NIET OPENEN
OPGELET: OM HET RISICO OP ELEKTRISCHE SCHOKKEN
TE BEPERKEN, MAG U HET DEKSEL NIET
VERWIJDEREN (OF HET ACHTERPANEEL).
HET TOESTEL BEVAT GEEN ONDERDELEN
DIE DOOR DE GEBRUIKER MOETEN WORDEN
ONDERHOUDEN. LAAT ONDERHOUD
EN REPARATIES OVER AAN BEVOEGD
ONDERHOUDSPERSONEEL.
Opmerking: Volg de instructies op het scherm om de
verwante functie te bewerken.
In extreme weersomstandigheden (storm, bliksem) en tijdens
lange perioden van inactiviteit (vertrek op vakantie) moet u
de tv loskoppelen van het netwerk.
De stekker dient om het tv-toestel los te koppelen van het
elektriciteitsnet en moet daarom gemakkelijk te bedienen
zijn. Als het televisietoestel niet elektrisch wordt losgekoppeld
van het elektrisch net zal het apparaat stroom verbruiken
voor alle situaties, zelfs als de televisie in stand-by staat of
uitgeschakeld is.
BELANGRIJK – Lees deze instructies
volledig voor u de televisie installeert
en in gebruik neemt
WAARSCHUWING: Dit apparaat is bestemd
voor gebruik door personen (inclusief kinderen)
die in staat / ervaren zijn met de werking van een
dergelijk apparaat, zonder toezicht, tenzij zij onder
toezicht staan van of instructies hebben ontvangen
met betrekking tot het gebruik van het apparaat
door een persoon die instaat voor hun veiligheid.
Gebruik dit televisietoestel op een hoogte van
minder dan 5000 meter boven de zeespiegel, in
droge locaties en in regio's met een gematigd of
tropisch klimaat.
Het televisietoestel is bedoeld voor huishoudelijk en
gelijkaardig algemeen gebruik maar het mag ook in
openbare ruimten worden gebruikt.
Voor ventilatiedoeleinden moet u minimum 5cm vrije
ruimte laten rond de televisie.
De ventilatie mag niet worden belemmerd door de
ventilatieopeningen te bedekken of te blokkeren met
items zoals een krant, tafelkleedjes, gordijnen, etc.
De stekker van het netsnoer moet gemakkelijk
bereikbaar zijn. Plaats het toestel, een meubelstuk
of andere objecten niet op het netsnoer. Een
beschadigd snoer/stekker kan brand veroorzaken
of een elektrische schok veroorzaken. Neem het
netsnoer beet bij de stekker en verwijder de stekker
niet uit het stopcontact door aan het snoer te trekken.
Raak het netsnoer/de stekker nooit aan met natte
handen want dit kan kortsluitingen of elektrische
schokken veroorzaken. Leg geen knopen in het
snoer of bind het niet samen met andere snoeren.
Indien beschadigd, moet u hem vervangen. Dit mag
personeel.
Stel de televisie niet bloot aan spatten of druppels
en plaats geen voorwerpen die gevuld zijn met een
vloeistof zoals vazen, kopjes, etc. op of boven de
televisie (bijv. op een rek boven het toestel).
Stel de televisie niet bloot aan direct zonlicht of plaats
geen open vlammen zoals brandende kaarsen op of
in de buurt van de televisie.
Plaats geen warmtebronnen zoals een elektrische
verwarming, radiator, etc. in de buurt van het
televisietoestel.
Plaats de televisie niet op de vloer en hellende
oppervlakken.
Om verstikkingsgevaar te voorkomen, moet u
plastic zakken uit de buurt van baby's, kinderen en
huisdieren houden.
Bevestig de stand zorgvuldig op de televisie. Als
de stand voorzien is van schroeven, moet u deze
stevig aandraaien om te vermijden dat de televisie
zou kantelen. U mag de schroeven niet te hard
aandraaien en u moet de rubberen afdichtingen
correct aanbrengen.
U mag de batterijen niet weggooien in het vuur of
met gevaarlijk en brandbaar materiaal.
WAARSCHUWING
Batterijen mogen niet blootgesteld worden aan
warmtebronnen zoals zonlicht, vuur of andere.
Overdadig geluid van hoofdtelefoons kan
gehoorschade veroorzaken.
BOVEN ALLES - NOOIT iemand, zeker geen
kinderen, toelaten iets in te brengen de gaten,
sleuven of andere openingen van de behuizing.
Opgelet Risico op ernstige letsels
of fatale gevolgen
Risico op
elektrische schokken
Risico op gevaarlijke
spanningen
Onderhoud Belangrijk
onderhoudscomponent
Markeringen op het product
De volgende symbolen worden gebruikt op
het product als markeerpunt voor restricties en
voorzorgsmaatregelen en veiligheidsinstructies. Elke
informatie belangrijk is om veiligheidsredenen.

Nederlands - 3 -
Klasse II apparatuur: Dit apparaat is zodanig
ontworpen dat het geen veilige aansluiting
vereist op een elektrische aarding.
Spanningvoerende terminal: De gemarkeerde
terminal(s) is/zijn spanningvoerend onder
normale operationele voorwaarden.
i
Opgelet, ze de operationele instructies: De
gemarkeerde zone(s) bevat(ten) door de
gebruiker vervangbare knoop/celbatterijen.
CLASS 1
LASER PRODUCT
KLASSE 1 LASER PRO-
DUCT: Dit product bevat
Klasse 1 laserbron die veilig
is onder redelijk voorzienba-
re operationele voorwaar-
den.
WAARSCHUWING
U mag de batterij niet inslikken want dit houdt een
risico in op chemische brandwonden
Dit product of de accessoires die worden geleverd met
het product kunnen een knoop/celbatterij bevatten.
Als deze knoop/celbatterij wordt ingeslikt, kan dit al
na 2 uur ernstige interne brandwonden veroorzaken
Bewaar nieuwe en oude batterijen uit de buurt van
kinderen.
Als het batterijcompartiment niet veilig afsluit, mag u
het product niet blijven gebruiken en moet u het uit de
buurt van kinderen bewaren.
Als u denkt dat batterijen mogelijk werden ingeslikt of in
een lichaamsdeel werd gestoken, moet u onmiddellijk
medische zorg inroepen.
– – – – – – – – – – – –
Een televisie kan vallen en ernstig lichamelijk letsel
of overlijden veroorzaken. Talrijke letsels, in het bij-
zonder bij kinderen, kunnen worden vermeden door
eenvoudige voorzorgsmaatregelen te nemen, zoals:
Gebruik ALTIJD kasten of statieven of bevestigings-
methoden die door de fabrikant van de televisieserie
worden aanbevolen.
Gebruik ALTIJD meubels die de TV-set veilig kunnen
ondersteunen.
Zorg er ALTIJD voor dat de televisie zich niet aan de
rand van de ondersteunende meubelen overhangt.
Leer kinderen ALTIJD over de gevaren van klimmen
op meubels om de televisie of de bediening ervan
te bereiken.
Leid ALTIJD snoeren en kabels die op uw televisie
zijn aangesloten, zodat ze niet kunnen worden om-
gedraaid, getrokken of gepakt.
Zet NOOIT een televisie op een instabiele locatie.
Plaats de televisie NOOIT op hoog meubilair (bij-
voorbeeld kasten of boekenkasten) zonder dat zowel
het meubel als de televisie op een geschikte drager
is verankerd.
Plaats de televisie NOOIT op een doek of ander
materiaal dat zich tussen de televisie set en de
ondersteunende meubelen bevindt.
Plaats NOOIT items die kinderen kunnen verleiden
om te klimmen, zoals speelgoed en afstandsbedie-
ningen, op de top van de televisie of meubels waarop
de televisie is geplaatst.
Het apparaat is enkel geschikt voor een montage op
Als de bestaande televisiereeks zal worden gehand-
haafd en verplaatst, moeten dezelfde overwegingen
als hierboven worden toegepast.
– – – – – – – – – – – –
Toestellen die aangesloten zijn via de HOOFDVER-
BINDING of via andere toestellen met een aardingver-
binding met de aarding van de gebouwinstallatie – en
met een monitor distributiesysteem dat coaxiale kabel
gebruikt, kunnen in sommige omstandigheden brand-
gevaar veroorzaken. De verbinding met een monitor
distributiesysteem moet daarom worden voorzien via
een toestel met elektrische isolatie onder een bepaald
frequentiebereik (galvanische isolator)
MUURBEVESTIGING
WAARSCHUWINGEN
Lees de instructies voor u uw televisie op de muur
bevestigt.
De muurbevestigingskit is optioneel. Hij is
verkrijgbaar bij uw lokale verdeler, indien niet
geleverd met uw televisie.
U mag de televisie niet monteren aan het plafond
of aan een hellende muur.
en overige accessoires.
Draai de muurbevestigingsschroeven stevig aan
om te voorkomen dat de televisie zou vallen. U mag
de schroeven niet te hard aandraaien.
Afbeeldingen en illustraties in deze handleiding
worden uitsluitend als referentie voorzien en ze
kunnen verschillen van het reële uiterlijk van het
product. Het ontwerp en de specificaties van
het product kunnen worden gewijzigd zonder
voorafgaande kennisgeving.

Nederlands - 4 -
Inleiding
Hartelijk dank voor uw keuze van ons product. U
zult binnenkort kunnen genieten van uw nieuwe
TV. Lees deze instructies aandachtig. Ze bevatten
belangrijke informatie die u kan helpen uw TV optimaal
te gebruiken en zorgen voor een veilige en correcte
installatie en bediening.
Accessoires inbegrepen
Afstandsbediening
Batterijen: 2 x AAA
Gebruikershandleiding
Functies
Kleuren-LED-tv met afstandsbediening
AndroidTM besturingssysteem
Google Cast
Stem zoeken (optioneel)
Volledig geïntegreerde digitale/kabel/satelliet TV
(DVB-T-T2/C/S2)
HDMI-ingangen om andere apparaten aan te sluiten
met HDMI-aansluitingen
USB ingang
Stereo geluidssysteem
Teletekst
Hoofdtelefoon aansluiting
Automatisch programmeersysteem
Manuele afstemming
Slaap timer
Aan/Uit-timer
Uitschakeling timer
Beeld uit functie
Geen signaal automatische uitschakelfunctie
Ethernet (LAN) voor Internetverbinding en diensten
802.11 a/b/g/n ingebouwde WLAN ondersteuning
HbbTV
Ultra HD (UHD)
wel 4K genoemd) die een resolutie biedt van 3840 x
2160 (4K:2K). Het is gelijk aan 4 maal de resolutie van
Full HD TV door het aantal pixels te verdubbelen van
de Full HD TV, zowel horizontaal als verticaal. Ultra
HD-inhoud wordt ondersteund via HDMI, enkele van
de over-the-Top (OTT) diensten, USB-ingangen en
over DVB-T2-en DVB-S2-uitzendingen.
Hoog dynamische bereik (HDR) / Hybride
Log-Gamma (HLG):
Met deze functie kan de TV een hoger dynamisch
bereik van lichtsterkte reproduceren door meerdere
uiteenlopende blootstellingen vast te leggen en
daarna te combineren. HDR/HLG belooft een
betere beeldkwaliteit dankzij meer heldere, meer
realistische highlights, meer realistische kleur en
wensen te bereiken, waarbij verborgen zones van
donkere schaduwen en zonlicht met volledige
helderheid, kleur en detail worden weergegeven. HDR/
HLG inhoud wordt ondersteund via native en markt
toepassingen, HDMI, USB ingangen en via DVB-S
uitzendingen. Als de invoerbron is ingesteld op de
relevante HDMI-ingang drukt u op de knop Menu
en stelt u de HDMI EDID Versie optie in het menu
TV opties>Instellingen>Apparaatvoorkeuren>
Ingangen als EDID 2.0 of Auto EDID om HDR/
HLG inhoud weer te geven, als de HDR/HLG inhoud
wordt ontvangen via een HDMI ingang. De bron moet
minimum compatibel zijn met HDMI 2.0a.
Dolby Vision
Dolby Vision™ levert een dramatische visuele erva-
ring, ongelofelijke helderheid, ongeëvenaard contrast
en fascinerende kleuren die entertainment tot leven
brengen. Het bereikt de schitterende beeldkwaliteit
door de HDR en brede kleurvariatie beeldtechnolo-
gieën te combineren. Door de helderheid te verhogen
van het originele signaal en met een hoger dynamisch
kleuren- en contrastbereik biedt Dolby Vision schit-
terende, realistische beelden met ongelofelijk veel
detail die andere post-processing technologieën in
de TV niet kunnen produceren. Dolby Vision wordt
ondersteund via native en markt toepassingen, HDMI-
en USB-ingangen. Als de invoerbron is ingesteld
op de verwante HDMI-ingang drukt u op de knop
Menu en stel de HDMI EDID Versie optie in het menu
TV opties>Instellingen>Apparaatvoorkeuren>In-
gangen als EDID 2.0 of Auto EDID om Dolby Vision
inhoud weer te geven, als de Dolby Vision inhoud
wordt ontvangen via een HDMI ingang. De bron moet
minimum compatibel zijn met HDMI 2.0a. In het menu
Beeldmodus
beschikbaar als Dolby Vision gedetecteerd is: Dolby
Vision Bright en Dolby Vision Dark. Beide bieden de
gebruiker de mogelijkheid de inhoud te ervaren op de
wijze die de maker oorspronkelijk bedoeld heeft met
verschillende omgevingsverlichting. Druk op de knop
Menu wanneer u Dolby Vision inhoud weergeeft en ga
naar het Beeldmenu om de Beeldmodus instelling te
wijzigen. Wanneer u Dolby Vision inhoud bekijkt via
Player hebt u geen toegang tot het Beeldmenu en kunt
u Beeldmodus niet instellen.

Nederlands - 5 -
Stand installatie &
Muurbevestiging
Het voetstuk assembleren / verwijderen
Voorbereidingen
Verwijder het (de) voetstuk(ken) en de televisie uit
de verpakking en plaats de televisie op een werktafel
met het scherm neerwaarts op een schone en zachte
doek (deken, etc.)
Gebruik een vlakke en stevige tafel die groter is
dan de televisie.
Houd de televisie niet vast bij het scherm.
Zorg ervoor de televisie niet te krassen of te breken.
Het voetstuk assembleren
1. Plaats de stand(s) op het stand montagepatroon
op de achterzijde van de tv.
2. Voer de geleverde schroeven in en draai ze zacht
aan tot de stand correct is aangebracht.
Het voetstuk verwijderen van de televisie
Zorg ervoor het voetstuk te verwijderen op de volgende
wijze als u een muurmontage beugel gebruikt of de
televisie opnieuw inpakt.
Plaats de televisie op een werktafel met het scherm
neerwaarts op een schone, zachte doek. Laat de
stand uitsteken over de rand van de oppervlakte.
Schroef de bevestigingsschroeven van de stand(s)
los.
Verwijder de stand.
Als u een muurmontage beugel gebruikt
Uw televisie werd ook voorbereid voor een VESA-
conforme muurmontage beugel. Als er geen beugel is
geleverd met uw TV moet u contact opnemen met uw
lokale verdelen om de aanbevolen muurbevestiging
beugel aan te bevelen.
Gaten en metingen voor de muurmontage beugel
installatie;
W
H
VESA MUURMONTAGE METINGEN
Gat patroon
Afmengen (mm)
W H
200 200
Schroefafmengen
Lengte (X) min. (mm) 10
max. (mm) 13
Draad (Y) M6
Antenne aansluitingen
Sluit de "antenne" of de "kabel TV" stekker, die zich
links op de TV bevindt, aan op de ANTENNE INGANG
(ANT) of satellietstekker op SATELLIET INGANG
(LNB) aan de achterzijde van de TV.
Achterzijde van de TV
1
LNB
1. Satelliet
Linkerzijde van de TV
2
ANT
2. Antenne of kabel
Als u een apparaat wilt verbinden met de TV moet
u ervoor zorgen dat zowel de TV als het apparaat
uitgeschakeld zijn voor u een verbinding legt. Als
de verbinding tot stand is gebracht, kunt u de
apparaten inschakelen en ze gebruiken.

Nederlands - 6 -
Andere verbindingen
Als u een apparaat wilt verbinden met de TV moet u ervoor zorgen dat zowel de TV als het apparaat uitgeschakeld
zijn voor u een verbinding legt. Als de verbinding tot stand is gebracht, kunt u de apparaten inschakelen en ze gebruiken.
Connector Type Kabels Apparaat
HDMI
Aansluiting
(Achteraan&zijkant)
SPDIF SPDIF (Optisch
uit) Aansluiting
(Achteraan)
HOOFDTELEFOON Hoofdtelefoon
aansluiting
(achteraan)
USB-aansluiting
(zijde)
CI-aansluiting (zijde)
CAM
module
LAN
Ethernetverbinding
(achterzijde)
LAN / Ethernetkabel
Wanneer u de wandmontage kit
(neem contact op met uw verkoper
om er een te kopen als deze niet is
geleverd) gebruikt, raden we aan alle
kabels in de achterzijde van de tv te
steken voor u het toestel monteert
op de wand. Verwijder of voeg de
CI module enkel in wanneer de tv
UITGESCHAKELD is. U moet de
module handleiding doornemen
voor meer informatie over de in-
stellingen. De USB-ingangen van
uw TV ondersteunt apparaten tot
500mA. Apparaten aansluiten met
een stroomwaarde van meer dan
500mA kan uw TV beschadigen.
Wanneer u apparaten aansluit met
een HDMI-kabel op uw televisie om
voldoende immuniteit te garanderen
teen parasitaire frequentiestralingen
en een probleemloze uitzending van
hoge definitie signalen, zoals 4K
inhoud, moet u een hoge snelheid
afgeschermde (high grade) HD-
MI-kabel gebruiken met ferrieten.

Nederlands - 7 -
Schakelt de TV Aan/Uit
Stroom aansluiten
BELANGRIJK! De televisie is ontworpen voor
een stopcontact met een vermogen van 220-240V
AC, 50 Hz.
Laat na het uitpakken het tv- toestel op
kamertemperatuur komen voor u het op de netstroom
schakelt.
Voer de stekker in het stopcontact. De tv schakelt
automatisch in.
De TV inschakelen vanuit stand-by
Als de TV in de stand-by modus staat, licht het LED-
lampje op. Om de TV in te schakelen vanuit de stand-
bymodus kunt u:
Drukken op de knop Stand-by op de
afstandsbediening.
Druk op de bedieningstoets van de TV.
De Tv schakelt in.
De TV overschakelen naar stand-by:
De TV kan niet in de stand-bymodus worden
geschakeld via de bedieningstoets. Houd de knop
Stand-by ingedrukt op de afstandsbediening. Het
Uitschakelen dialoogvenster verschijnt op het scherm.
Markeer OK en druk op OK. De TV schakelt nu over
op de stand-bymodus.
De TV uitschakelen
Om de TV volledig uit te schakelen, trekt u de stekker
van de TV uit het stopcontact.
Snel stand-by modus
Om de TV over te schakelen op de snel stand-
bymodus, doet u het volgende:
Druk op de knop Stand-by op de afstandsbediening.
Druk opnieuw op deze knop om terug te keren naar
de besturingsmodus.
Druk op de bedieningstoets van de TV.
Druk opnieuw op de bedieningstoets om terug te
keren naar de besturingsmodus.
Uw TV blijft werken in de snelle stand-bymodus
status omdat hij regelmatig controleert voor updates.
Dit is geen defect. Het is conform met de vereisten
met betrekking tot het energieverbruik. Om het
energieverbruik te verminderen, moet u uw TV
overschakelen op de stand-bymodus zoals hierboven
uitgelegd.
TV-bediening
De bedieningsknop biedt u de mogelijkheid de Snel
stand-functies te bedienen van de TV.
Opmerking: De positie van de bedieningsknoppen kan
verschillen naargelang het model.
De TV uitschakelen (Snel stand-by): Druk op de
bedieningsknop om de TV over te schakelen naar de
snel stand-by modus.
De TV uitschakelen (Stand-by): De TV kan niet
in de stand-bymodus worden geschakeld via de
bedieningstoets.
De TV inschakelen: Druk op de bedieningsknop en
de TV schakelt in.
Opmerking: Het Live TV instellingenmenu OSD kan niet
worden weergegeven met de bedieningsknop.
Bediening via de afstandsbediening
Druk op de Menu knop op uw afstandsbediening
om het Live TV instellingenmenu weer te geven in
de Live TV modus. Druk op de knop Startscherm
om het Startscherm weer te geven of terug te keren
naar het Startscherm van de Android TV. Gebruik de
navigatietoetsen om de focus te wijzigen, door te gaan,
een aantal instellingen te wijzigen en druk op OK om
selecties te maken om wijzigingen uit te voeren, uw
voorkeuren in te stellen, naar een submenu te gaan,
een app te starten, etc. Druk op Terug/Terugkeren om
terug te keren naar het vorige menuscherm.
Selecteren van de ingang
Van zodra u externe systemen hebt aangesloten
op uw tv, kunt u overschakelen naar verschillende
ingangsbronnen. Druk herhaaldelijk op de knop
Source op uw afstandsbediening of gebruik de
navigatietoetsen en daarna op de knop OK om te
schakelen tussen verschillende bronnen wanneer de
TV in de Live TV-modus staat. Of ga naar het menu
Ingangen op het Startscherm, selecteer de gewenste
bron in de lijst en druk op OK.
Zenders en volume wijzigen
U kunt het volume wijzigen met de Volume +/- knoppen
en de zender wijzigen in de Live TV modus met de
Programma +/- knoppen op de afstandsbediening.

Nederlands - 8 -
Afstandsbediening
1
2
3
4
5
6
8
9
10
12
13
14
15
16
17
18
19
20
21
22
23
24
25
26
11
7
De batterijen in de afstandsbediening plaatsen
Verwijder eerst de schroeven die de klep van het
batterijvakje bevestigen op de achterzijde van de
afstandsbediening. Til de klep voorzichtig omhoog.
Voer twee 1.5V - AAA batterijen in. Zorg ervoor dat
de (+) en (-) tekens overeenstemmen (let op de cor-
recte polariteit). Gebruik geen combinatie van oude
en nieuwe batterijen. Uitsluitend met hetzelfde of ge-
lijkwaardig type vervangen. Breng het deksel opnieuw
aan. Schroef de klep opnieuw aan.
Stand-bytoets
Houd de knop Stand-by ingedrukt op de afstandsbe-
diening. Het Uitschakelen dialoogvenster verschijnt
op het scherm. Markeer OK en druk op OK. De TV
schakelt nu over op de stand-bymodus. Druk kort in
en laat los om de TV over te schakelen naar de snel
stand-by modus of om de TV in te schakelen indien in
snel stand-by modus of stand-by modus.
1. Stand-by: Snel stand-by / Stand-by / On
2. Numerieke toetsen: Schakelt het zender in de Live
TV modus, voert een cijfer of een letter in het tekstvak
op het scherm
3. Taal: Schakelt tussen de geluidsmodi (analoge TV),
geeft de audiotaal weer (digitale TV, waar beschikbaar)
4. Startpagina: Opent het Startscherm.
5. Geluid dempen: Schakelt het volume van de TV
volledig uit.
6. Volume +/-
7. Gids: Geeft de elektronische programmagids weer in
de Live TV modus
8. Navigatietoetsen: Navigeren in menu’s, opties instellen,
de focus of cursor verplaatsen, etc., stelt de recordtijd in
en geeft de subpagina’s weer in Live TV-Teletekst modus
indien Rechts of Links ingedrukt. Volg de instructies op
het scherm.
9. OK: Bevestigt selecties, voert submenu’s uit, geeft de
zenderlijst weer (in de Live TV modus)
10. Terug /Terugkeren: Keert terug naar het vorige
menuscherm, gaat één stap terug, sluit de open vensters,
sluit de teletekst (in de Live TV-Teletekst modus)
11. Netix:
12. Menu: Geeft het Live TV instellingenmenu weer in de
Live TV modus, geeft de beschikbare instellingen opties
weer zoals het geluid en beeld
13. Stoppen: Stopt de afgespeelde media
14. Terugspoelen:
15. Opnemen: Neemt programma’s op in de Live TV modus
16. Gekleurde toetsen: Volg de instructies op het scherm
voor de functies van de gekleurde knop
17. Tekst: Opent en sluit teletekst (indien beschikbaar in
de Live TV modus)
18. Pauze: Pauzeert de afgespeelde media, start de timeshift
opname in de Live TV modus
Afspelen: Begint de geselecteerde media af te spelen
19. Snel vooruitspoelen: Beweegt voorwaarts in media
20. MijnKnop1: Opent het beeldmodus instellingenscherm
op de beschikbare bronnen
21. YouTube: Start de YouTube toepassing
22. Afsluiten: Sluit de Live TV-instellingen menu’s af,
sluit het Startscherm, sluit alle openstaande apps of
menu’s of OSD banners af, schakelt over op de laatst
ingestelde bron
23. Informatie: Geeft informatie weer over de inhoud in
het scherm
24. Bron: Geeft alle beschikbare uitzending en
inhoudsbronnen weer, sluit het Startscherm en schakelt
over naar de laatst ingestelde bron
25. Programma +/-: Verhoogt/verlaagt het zendernummer
in de Live TV modus
26. Ondertitels: Schakelt de ondertiteling in en uit (indien
beschikbaar)
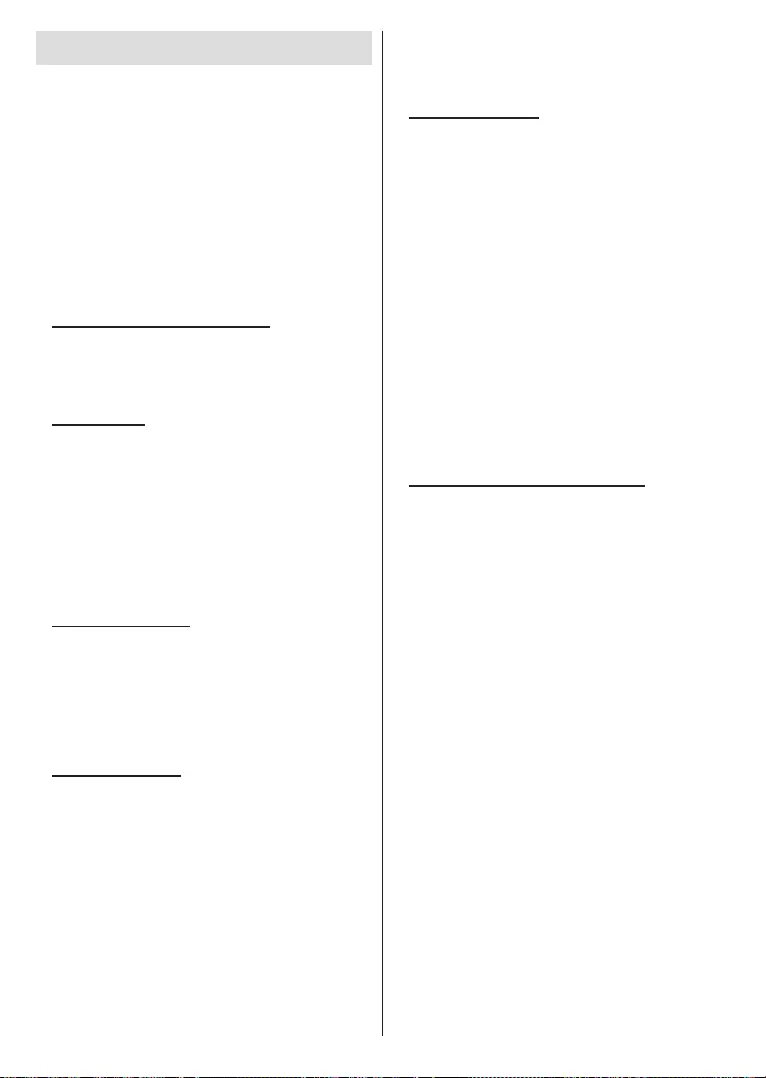
Nederlands - 9 -
Initiële configuratiewizard
Opmerking: Volg de instructies op het scherm om de
initiële configuratieprocedure te voltooien. Gebruik de
navigatietoetsen en de knop Ok op de afstandsbediening om
te selecteren, in te stellen, te bevestigen en door te gaan.
Wanneer de televisie de eerste maal wordt ingescha-
keld, verschijnt het Welkomscherm. Selecteer uw taal
en druk op OK. Volg de instructies op het scherm om
uw televisie in te stellen en de zenders te programme-
ren. De installatie-assistent begeleidt u doorheen het
installatieproces. U kunt de Eerste installatie op elk
moment uitvoeren met de Reset optie in het Instellin-
gen>Apparaat voorkeuren menu. U hebt toegang tot
het Instellingen menu via het Startscherm of via het
TV opties menu in de Live TV modus.
1. Welkomstbericht en taalselectie
Het “Welkom” bericht verschijnt samen met de
taalselectie opties vermeld op het scherm. Selecteer
de gewenste taal in de lijst en druk op OK om door
te gaan.
2. Initiële set-up
Na de selectie van het land kunt u de initiële
Doorgaan en
druk op OK om door te gaan. U kunt niet terugkeren
en wijzig de taal en het land zodra u doorgaat. Als
u de taal moet wijzigen na deze stap moet u de TV
overschakelen naar stand-by om de installatie te
starten van bij het begin wanneer u de TV de volgende
maal inschakelt. Houd hiervoor de Stand-byknop
ingedrukt. Een dialoogvenster verschijnt op het
scherm. Markeer OK en druk op OK.
3. Accessoires zoeken
Een zoekopdracht wordt uitgevoerd nadat de initiële
configuratie is gestart. Volg de instructies op het
scherm om uw afstandsbediening (afhankelijk van het
model van de afstandsbediening) en andere draadloze
accessoires te koppelen met uw TV. Druk op de knop
Terug/Terugkeren om het toevoegen van accessoires
te stoppen en ga door.
4. Snelle conguratie
Als u uw TV nooit eerder hebt verbonden met het
internet via Ethernet verschijnt een scherm waar
u het WLAN-netwerk van uw Android telefoon en
Google Account kunt overdragen naar uw TV. Markeer
Doorgaan en druk op OK om door te gaan. Volg de
instructies op het scherm van uw TV en uw telefoon
om de procedure te voltooien. U kunt deze stap
ook overslaan door de optie Overslaan te kiezen.
Sommige stappen kunnen worden overgeslagen
afhankelijk van de instellingen die in deze stap zijn
uitgevoerd.
Als u uw TV voordien hebt verbonden met het internet
via Ethernet verschijnt een bericht met de melding
dat u verbonden bent. U kunt kiezen om door te gaan
met de bedrade verbinding of het netwerk wijzigen.
Markeer Netwerk wijzigen en druk op OK als u u de
draadloze verbinding wilt gebruiken in de plaats van
de bedrade verbinding.
5. Netwerkverbinding
U wordt automatisch doorgestuurd naar de volgende
stap als u uw TV verbindt met het internet via Ethernet.
Zo niet worden de beschikbare draadloze netwerken
gezocht en weergegeven op het volgende scherm.
Selecteer uw WLAN netwerk in de lijst en druk op OK
om de verbinding te maken. Voer het wachtwoord in
via het virtuele toetsenbord als het netwerk beveiligd
is met een wachtwoord. Selecteer de optie Ander
netwerk in de lijst als het netwerk waarmee u wilt
verbinden een verborgen SSID heeft.
Als u op dit moment liever geen verbinding wilt
maken met het internet kunt u deze stap overslaan
door de optie Overslaan te selecteren. U kunt later
een verbinding tot stand brengen met het internet
via de menu-opties Netwerk & Internet in het menu
Instellingen in het Startscherm of via het menu TV
opties in de Live TV modus.
Deze stap wordt overgeslagen als de internetverbinding
in de vorige stap tot stand is gebracht.
6. Aanmelden op uw Google account
Als de verbinding tot stand wordt gebracht, kunt
u zich aanmelden op uw Google account op het
volgende scherm. U moet aangemeld zijn op een
Google account om de Google services te kunnen
gebruiken. Deze stap wordt overgeslagen als er geen
internetverbinding tot stand is gebracht tijdens de
vorige stap of als u al aangemeld bent op uw Google
Als u zich aanmeldt, kunt u nieuwe apps ontdekken
voor video’s, muziek en games op Google Play;
gepersonaliseerde aanbevelingen ontvangen van apps
kopen of huren op Google Play Movies & TV; toegang
tot uw entertainment en uw media beheren. Markeer
Aanmelden en druk op OK om door te gaan. Dit zijn
de aanmeldingsopties:
• Via uw telefoon of computer: U kunt een browser
gebruiken op uw telefoon of computer om u aan te
melden. Markeer deze opties en druk op OK. Er
verschijnt een code op het scherm van de TV: Zorg
ervoor dat uw telefoon of computer met het zelfde
netwerk is verbonden als uw TV. Open de relevante
website (androidtv.com/setup, volg de instructies op
het scherm voor de bijgewerkte website url) in de
browser van uw telefoon of computer en voer de code
in die verschijnt op uw TV scherm in het invoerveld.
Volg daarna de instructies op uw apparaat en voltooi
het proces.
• Via u afstandsbediening: Als u deze optie gebruikt,
kunt u zich aanmelden op uw Google account

Nederlands - 10 -
door uw e-mailadres of telefoonnummer en uw
wachtwoord in te voeren.
Als u zich op dit moment niet wilt aanmelden op uw
Google account kunt u deze stap overslaan door de
optie Overslaan te selecteren.
7. Servicevoorwaarden
Daarna verschijnt het Servicevoorwaarden scherm.
Als u doorgaat, verklaart u zich akkoord met de
Google Servicevoorwaaden, het Google Privacybeleid
en de Google Play Servicevoorwaarden. Markeer
Aanvaarden en druk op OK op de afstandsbediening
om te bevestigen en door te gaan. U kunt de
Servicevoorwaarden, het Privacybeleid en de Play
Servicevoorwaarden op dit scherm weergeven. Om
de inhoud weer te geven is een internetverbinding
vereist. Er verschijnt een bericht met vermelding van
het adres van de website waar deze informatie kan
worden geraadpleegd als er geen internettoegang
beschikbaar is.
8. Locatie
In het volgende scherm kunt u Google en apps van
derde partijen al of niet de toestemming geven de
locatiegegevens van uw TV te gebruiken. Selecteer Ja
en druk op OK. Als u deze stap wilt overslaan zonder
bevestiging selecteert u Nee en gaat u door door te
drukken op de knop OK. U kunt deze instelling later
wijzigen in het menu Instellingen>Apparaatvoorkeu-
ren>Locatie op het Startscherm.
9. Help Android te verbeteren
Verzend automatisch diagnosegegevens naar Google,
zoals foutrapporten en gebruiksgegevens van uw
apparaat en apps. Deze informatie wordt niet gebruikt
Ja en druk op OK.
Als u deze stap wilt overslaan zonder bevestiging
selecteert u Nee en gaat u door door te drukken op
de knop OK. U kunt deze instelling later wijzigen in het
menu Instellingen>Apparaatvoorkeuren>Gebruik &
diagnose op het Startscherm.
Daarna wordt informatie weergegeven over de Google
services en een aantal functies van uw TV. U kunt
persoonlijke resultaten inschakelen voor Assistent
door de relevante optie te kiezen wanneer gevraagd.
Druk op OK om door te gaan.
10. Land
Selecteer het Land in de volgende stap en druk op
OK om door te gaan.
11. Wachtwoord
Afhankelijk van het land dat u selecteert in de vorige
stap wordt u op dit moment mogelijk gevraagd een
wachtwoord (PIN) te bepalen. Druk op OK om door
te gaan. De geselecteerde pincode kan niet 0000 zijn.
Deze PIN is vereist voor toegang tot bepaalde menu’s,
inhoud of om vergrendelde zenders, bronnen, etc. te
ontgrendelen. U moet ze invoeren indien gevraagd
een PIN in te voeren voor een latere menubediening.
12. Selecteer de TV-modus
de bedieningsmodus van de TV instellen als Thuis of
Winkel. De Winkel optie zal de instellingen van uw
is enkel bedoeld voor gebruik in de winkel. Het wordt
aanbevolen Thuis te selecteren voor thuisgebruik.
13. Chromecast ingebouwd altijd beschikbaar
Selecteer uw chromecast beschikbaarheid voorkeur.
Indien ingesteld als Aan zal uw TV worden gedetecteerd
als een Google Cast apparaat en Google Assistant en
andere service de mogelijkheid bieden uw TV te
ontwaken om te reageren op Cast opdrachten, zelfs
als deze in de stand-bymodus staat en het scherm is
uitgeschakeld.
14. Tuner modus
Opmerking: Als u geen tuner scan wilt uitvoeren, moet u toch
één van de beschikbare opties selecteren. U kunt de scan
overslaan tijdens een latere fase van de installatie wizard. Als
u deze stap overslaat, kunt u later een zender zoekopdracht
uitvoeren met de relevante Zenders menu-opties.
De volgende stap is de selectie van de tuner modus.
Selecteer uw tuner voorkeur om zenders te instellen
voor de Live TV functie. De Antenne, Kabel en
Satelliet opties zijn beschikbaar. Markeer de optie die
overeenstemt met uw omgeving en druk op OK of de
Rechtse navigatietoets om door te gaan.
Antenne
Als de Antenne optie is geselecteerd, zal de TV de
digitale aardse en analoge uitzendingen zoeken. In het
volgende scherm markeert u de optie Scan en drukt u
op OK om de zoekopdracht te starten of u kunt Scan
overslaan selecteren om door te gaan zonder een
zoekopdracht uit te voeren.
Kabel
Als de Kabel optie is geselecteerd, zal de TV de
digitale aardse en analoge uitzendingen zoeken. Indien
aanwezig, worden de beschikbare operator opties
gerangschikt in het Operator selecteren scherm. Zo
niet wordt deze stap overgeslagen. U kunt slechts één
operator selecteren uit de lijst. Markeer de gewenste
operator en druk op OK of op de Rechtse navigatietoets
om door te gaan. In het volgende scherm selecteert
u de optie Scan om een zoekopdracht te starten of
selecteert u Scan overslaan selecteren om door te
gaan zonder een zoekopdracht uit te voeren. Als Scan
Scanmodus, Frequentie (KHz), Modulatie, Symbol
Rate (Ksym/s), Netwerk ID opties moeten mogelijk
worden ingesteld. Stel de Scanmodus in op Volledig/
Vooruitgang indien beschikbaar om een volledige
scan uit te voeren. Afhankelijk van de geselecteerde

Nederlands - 11 -
operator en/of de Scanmodus zijn een aantal opties
drukt u op de Rechtse navigatietoets om door te gaan.
De TV begint nu te zoeken naar beschikbare zenders.
Satelliet
Als de optie Satelliet is geselecteerd, verschijnt het
Type satelliet scherm. De Gewenste satelliet en
Algemene satelliet opties zijn beschikbaar. Maak uw
selectie en druk op OK om door te gaan.
Opmerking: De opties Gewenste satelliet en Algemene
satelliet zijn mogelijk niet beschikbaar naargelang het
geselecteerde land. In dit geval verschijnt het DVBS
configuratie-instelling scherm nadat de tunermodus is
geselecteerd als Satelliet.
Als de Gewenste satelliet optie is geselecteerd, is
het volgende scherm het Selecteer operator scherm.
U kunt slechts één operator selecteren uit de lijst.
Markeer de gewenste operator en druk op OK of op
de Rechtse navigatietoets om door te gaan. Een
aantal van de volgende opties kunnen vooraf worden
ingesteld afhankelijk van de geselecteerde operator
tijdens deze stap. Controleer de parameters voor u
doorgaat en breng wijzigingen aan indien noodzakelijk.
Daarna verschijnt het DVBS Conguratie instelling
scherm. Eerst moet het Type antenne (*) worden
ingesteld. De Universal, Single Cable en Jess
Singlecable opties zijn beschikbaar. Stel het Type
antenne in als Universal voor Direct en DiSEqC
satellietsystemen. Als u het type antenne instelt
als Universal kunt u op de Rechtse navigatietoets
drukken om door te gaan naar de volgende stap.
Als het type antenne is ingesteld als Single Cable
of Jess Singlecable zijn er drie bijkomende opties
in het DVBS Configuratie instelling scherm:
Tuner, Bandfrequentie and Gedenieerd door de
gebruiker.. De Gedenieerd door de gebruiker optie
is beschikbaar als de Bandfrequentie is ingesteld
Gedenieerd door de gebruiker
opties indien beschikbaar en druk op de Rechtse
navigatietoets om door te gaan.
(*) Deze opties kan Type satelliet worden genoemd
afhankelijk van de landselectie.
Afhankelijk van het land en satelliet type selecties die
u hebt gemaakt in de eerdere stappen van het initiële
Vooringestelde
lijst laden scherm worden weergegeven. Selecteer
Vooringestelde lijst laden en druk op OK of de
Rechtse navigatietoets om door te gaan met het
overslaan door de optie Overslaan te kiezen.
Nadat de parameters in het DVBS Configuratie
instelling scherm zijn geconfigureerd
in overeenstemming met uw omgeving en de
vooringestelde lijst installatievoorkeur is geselecteerd,
kan de volgende stap het Selecteer satelliet scherm
zijn. Het kan mogelijk zijn verschillende satellieten
in te stellen afhankelijk van het geselecteerde type
antenne en de operator in de vorige stappen. Markeer
de gewenste satelliet optie en druk op OK om de
parameters in te stellen (*). De Satellietstatus van
Aan.
satelliet en om de scan in te schakelen, moet deze
Aan. Druk op
de knop Terug en selecteer de volgende satelliet die
uitgevoerd, drukt u op de Rechtse navigatietoets om
door te gaan.
(*) Als u een Direct satelliet systeem hebt, moet de DiSEqC
instelling optie worden gecongureerd als DiSEqC A.
Als de optie Vooringestelde lijst laden is geselecteerd
in de vorige stap worden de volgende stappen
overgeslagen en de vooringestelde lijst laden
installatie wordt gestart. Als de correcte satelliet niet
is geselecteerd voor de SatcoDX installatie verschijnt
een waarschuwing dialoogvenster weergegeven op
het scherm. Een lijst verschijnt met satelliet(en) die
kunnen worden geselecteerd. Druk op OK om het
dialoogvenser te sluiten en stel daarna de satelliet in.
Daarna verschijnt het Zender scannen scherm.
Selecteer Scan en druk op OK of de Rechtse
navigatietoets om door te gaan met het scannen van
Scan overslaan om door
te gaan zonder een scan uit te voeren en de initiële
Daarna verschijnt het DVBS Scan configureren
scherm als de optie Scan is geselecteerd. De volgende
opties zijn beschikbaar: Scanmodus en Zenders. U
kunt ervoor kiezen een volledige scan of een netwerk
scan uit te voeren. Configureer de Scanmodus
op basis van uw selectie. Als u een netwerkscan
wilt uitvoeren, moet u ervoor zorgen dat u de
Frequentie, Symbol Rate (Ksym/s) en Polarisering
P nauwkeurig hebt aangepast in de Transponder
optie in het Satelliet conguratie scherm. Het is
mogelijk dat u de Scanmodus instelling niet kunt
wijzigen afhankelijk van de vorige selecties. Als de
ZendersVrij worden ge
versleutelde zenders niet geïnstalleerd. Er zijn mogelijk
ook bijkomende opties beschikbaar afhankelijk van de
in overeenstemming met uw voorkeuren. Wanneer
u op de Rechtse navigatietoets terwijl Scanmodus
of Zenders is gemarkeerd. Terwijl de zoekopdracht
doorloopt, kunt u de knop Terug indrukken om de
zoekopdracht te annuleren. De zenders die al zijn
gevonden, worden opgeslagen in de zenderlijst.
een bericht. Druk op OK om de instelling te voltooien.

Nederlands - 12 -
Een Afwijzing van aansprakelijkheid verschijnt
op het scherm. Gebruik de Omhoog en Omlaag
navigatietoetsen om door de volledige tekst te
bladeren. Markeer Aanvaarden en druk op OK om
door te gaan.
Het Startscherm verschijnt. U kunt de Live TV app
markeren en drukken op OK om over te schakelen
naar de Live TV modus en Tv-zenders te bekijken.
Startscherm
Om te kunnen genieten van de voordelen van uw
Android TV moet uw TV verbonden zijn met het
Internet. Verbind de TV met een thuisnetwerk met
een hoge-snelheid internetverbinding. U kunt uw TV
draadloos of bedraad verbinden met uw modem/router.
Raadpleeg de Netwerk & Internet en Verbinden met
het Internet secties voor meer informatie over hoe u
u uw TV kunt verbinden met het internet.
Het Startmenu is het middelpunt van uw TV. Druk
op de Startscherm knop om het Startscherm weer
te geven. Vanuit het Startscherm kunt u elke app
starten, naar een TV zender overschakelen, een
apparaat. Afhankelijk van uw TV configuratie en
Startscherm verschillende items bevatten.
De beschikbare opties in het Startscherm worden ge-
positioneerd in rijden. Om naar de Startscherm opties
te navigeren kunt u de navigatietoetsen gebruiken van
de afstandsbediening. De Apps, YouTube, Google
Play Movies & TV, Google Play Music en Google Play
relevante rijen en de rijen van de apps die u hebt ge-
installeerd, kunnen beschikbaar zijn. Selecteer een rij
en verplaats daarna de focus naar het gewenste item
in de rij. Druk op OK om een selectie te maken of om
naar een submenu te gaan.
De zoek hulpprogramma’s bevinden zich bovenin
links op het scherm. U kunt kiezen een woord in
te typen om een zoekopdracht te starten via het
virtuele toetsenbord of u kunt de spraak zoekopdracht
proberen als uw afstandsbediening een ingebouwde
microfoon heeft. Verplaats de focus naar de gewenste
optie en druk op OK om door te gaan.
De opties Meldingen, Ingangen, Netwerken & Internet
(Verbonden of Niet verbonden genoemd op basis
van de huidige verbindingsstatus), Instellingen en het
huidige tijdstip worden weergegeven bovenaan rechts
op het scherm. U kunt uw datum- en tijdvoorkeuren
Datum & tijd menu-opties in het
menu Instellingen>Apparaatvoorkeuren.
De eerste rij is de Apps rij. De Live TV en Multi
Media Player apps zijn beschikbaar naast de andere
apps. Markeer Live TV en druk op OK om over te
schakelen naar de Live TV modus. Als de bron eerder

Nederlands - 13 -
werd ingesteld op een andere optie dan TV drukt u
op de knop BronTV om live TV
zenders te bekijken. Markeer Multi Media Player en
druk op OK om te bladeren in de verbonden USB
apparaten mediaservers en de geïnstalleerde media
content op de TV af te spelen/weer te geven. De
geluidsbestanden kunnen worden afgespeeld via de
luidsprekers van de TV of via de luidsprekersystemen
verbonden met de TV. U kunt uw geluidsuitgang
Luidspreker optie in het
menu Instellingen>Apparaatvoorkeuren>Geluid.
Live TV Modus menu inhoud
Schakel de TV eerst over naar de Live TV modus en druk
daarna op de knop Menu van de afstandsbediening
om de Live TV menu-opties weer te geven. Om over
te schakelen naar de Live TV modus kunt u de knop
Afsluiten indrukken of de Live TV app markeren in
de Apps rij en drukken op OK op het Startscherm.
Zenders
Toevoegen aan mijn favorieten: Voeg de zender die
u momenteel bekijkt toe aan de eerder geselecteered
favorietenlijst.
Zendergids: Open de elektronische programmagids.
Raadpleeg de sectie Programmagids sectie voor
meer informatie.
Nieuwe beschikbare zenders: Start een zoekopdracht
naar nieuwe zenders. Selecteer de zenderbron app of
met de omgeving en voorkeuren, indien nodig. U kunt
de Zender menu-opties gebruiken om zenders te
zoeken. Raadpleeg de sectie Programmagids sectie
voor meer informatie. Markeer Voltooid als u klaar
bent en druk op OK.
TV-opties
Bron: De lijst van invoerbronnen weergeven. Selecteer
de gewenste bron en druk op OK om over te schakelen
naar die bron.
Beeldmodus: U kunt de beeldmodus instellen
naargelang uw voorkeuren of vereisten. De
beeldmodus kan worden ingesteld op een van deze
opties: Gebruiker, Standaard, Levendig, Sport,
Film en Game. U kunt de Gebruiker modus gebruiken
om aangepaste instellingen uit te voeren. Ga naar
Instellingen>Apparaatvoorkeuren>Beeld voor
Weergavemodus: Wijzigt de beeldverhouding van het
opties op basis van uw voorkeuren.
Luidsprekers: Om het TV-geluid te horen uit de
verbonden compatibele geluidstoestellen ingesteld als
Extern geluidssysteem. Stel in als TV luidsprekers
om de luidsprekers te gebruiken van uw TV voor de
geluidsuitgang.
Stroom
Slaaptimer:
wilt dat uw TV automatisch overschakelt naar de
slaapmodus.
Beeld uit:OK om
het scherm uit te schakelen. Druk op een knop op
de afstandsbediening of op de TV om het scherm
opnieuw in te schakelen. Let erop dat u het scherm
niet kunt inschakelen met de knoppen Volume +/-,
Mute en Standby. Deze knoppen werken normaal.
Uitschakeling timer:
wilt dat uw TV automatisch uitschakelt. Instellen
als Uit om uit te schakelen.
Geen Signaal automatische uitschakeling:
Stel het gedrag in van de TV als er geen signaal
gedetecteerd wordt van de momenteel ingestelde
invoerbron.
TV automatisch uitschakelt of stel in als Uit om uit
te schakelen.
CI-kaart: De beschikbare menu-opties weergeven van
de Ci-kaart die wordt gebruikt. Dit item is mogelijk niet
Geavanceerde opties
Audiotaal: Stel uw gewenste taal in voor het geluid.
Dit item is mogelijk niet beschikbaar afhankelijk van
Blauw dempen: Schakel deze functie in/uit op basis
van uw voorkeur. Indien ingeschakeld, wordt de
blauwe achtergrond weergegeven op het scherm
als er geen signaal is.
Standaardzender: Uw standaard startzender
voorkeur configureren. Wanneer de Selecteer
modusGebruiker selectie
is de Zenders weergeven optie beschikbaar.
Markeer en druk op OK om de zenderlijst weer te
geven. Markeer een zender en druk op OK om
een selectie te maken. De geselecteerde zender
wordt weergegeven elke maal de TV opnieuw wordt
ingeschakeld vanuit de snel stand-by modus. Als de
Selecteer modus Laatste
status verschijnt de laatst weergegeven zender.
Interactie zender: Schakel de Interactie zender
functie in/uit. Deze functie is enkel nuttig in het VK
en Ierland.
MHEG PIN bescherming: Schakel de MHEG PIN
bescherming functie in/uit. Deze instelling biedt
de mogelijkheid de toegang in of uit te schakelen
van de MHEG toepassingen. Uitgeschakelde
toepassingen kunnen worden vrijgegeven door de
correcte PIN-code in te voeren. Deze functie is enkel
nuttig in het VK en Ierland.
HBBTV-instellingen

Nederlands - 14 -
HBBTV ondersteuning: Schakel de HBBTV-
functie in/uit.
Do Not Track: Uw voorkeur instellen met het
tracking gedrag voor HBBTV diensten.
Cookie instellingen: Uw cookie instelling
voorkeur HBBTV diensten.
Permanente opslag: Schakel de Permanente
opslag functie in/uit. Indien ingesteld als Aan
worden cookies opgeslagen met een vervaldatum
in het permanente geheugen van de TV.
Tracking sites: Schakel de Tracking sites
blokkeren functie in/uit.
Apparaat-ID: Schakelt de Apparaat-ID functie
in/uit.
Reset Apparaat-ID: De apparaat-ID voor HBBTV
services opnieuw instellen. Een bevestiging
dialoogvenster verschijnt op het scherm. Druk
op OK om door te gaan, Back om te annuleren.
Ondertiteling
Analoge ondertiteling:
als Uit, Aan of Dempen. Als de Dempen optie
is geselecteerd, wordt de analoge ondertiteling
weergegeven op het scherm maar de luidsprekers
worden gelijktijdig gedempt.
Digitale ondertiteling:
als Uit, Aan of Dempen.
Ondertiteling: Uw gewenste ondertiteling
instellen, indien beschikbaar.
Digitale ondertiteling taal: Eén van de talen in
de lijst instellen als de eerste digitale ondertiteling
taal.
2de digitale ondertiteling taal: Eén van
de talen in de lijst instellen als de tweede
digitale ondertiteling taal. Als de geselecteerde
taal in de Digitale ondertiteling taal optie
niet beschikbaar is, wordt de ondertiteling
weergegeven in die taal.
Type ondertiteling: Configureer deze
optie als Normaal of Slechthorenden. Als
de optie Slechthorenden is geselecteerd,
verschijnt ondertiteling diensten voor dove
en slechthorende kijkers met bijkomende
beschrijvingen.
Teletekst
Digitale teletekst taal:
teletekst voor digitale uitzendingen.
Taal van pagina decoderen: De taal van de
Biss toets: Het “Klik om de Biss toets toe te
voegen” bericht verschijnt. Druk op OK om een
biss toets toe te voegen. De Frequentie, Symbol
Rate (KSym/s), Polarisatie, Programma ID en
CW toets parameters kunnen worden ingesteld.
Zodra deze instellingen voltooid zijn, markeert u
Toets opslaan en drukt u op OK om de biss toets
op te slaan en toe te voegen. Deze optie is niet
beschikbaar als de Zender installatiemodus in het
Gewenste satelliet of Algemene satelliet of satelliet.
Sommige opties zijn mogelijk niet beschikbaar
afhankelijk van de landselectie tijdens de eerste
installatie.
Automatisch slapen:
waarna u wilt dat uw TV automatisch overschakelt
naar de slaapmodus. De 4 uur,6 uur en 8 uur
opties zijn beschikbaar. Instellen als Nooit om uit
te schakelen.
Systeeminformatie: Gedetailleerde
systeeminformatie weergeven over de huidige
zender zoals het Signaalniveau, Signaalkwaliteit,
Frequentie, etc.
Versie informatie: Systeeminformatie weergeven
zoals de Modelnaam en Versie.
Instellingen: Raadpleeg de Instellingen sectie voor
meer informatie.
Opnemen
Lijst opnemen: De opnames worden weergegeven
indien aanwezig. Markeer een opname van uw keuze
en druk op de Gele knop om ze te verwijderen of op de
Blauwe knop om de gedetailleerde informatie weer te
geven. U kunt de Rode en Groene knoppen gebruiken
om omhoog en omlaag te navigeren op de pagina.
Apparaatinformatie: De verbonden USB stations
worden weergegeven. Selecteer het gewenste
apparaat en druk op OK om de beschikbare opties
weer te geven.
TimeShift instellen: Tag het geselecteerde USB
station of een partitie voor de time shift opname.
PVR instellen: Tag het geselecteerde USB station
of een partitie voor PVR.
Formatteren: Het geselecteerde USB station
formatteren. Raadpleeg de sectie USB opname
voor meer informatie.
Snelheidstest: Start een snelheidstest van het
geselecteerde USB station. Het testresultaat
verschijnt aan het einde van de test.
Schemalijst: U kunt herinneringen of opname timers
toevoegen in het menu Schemalijst.
Time Shift modus: De timeshift opname functie in- of
uitschakelen. Raadpleeg de sectie USB opname voor
meer informatie.

Nederlands - 15 -
Instellingen
U hebt toegang tot het Instellingen menu via het
Startscherm of via het TV opties menu in de Live
TV modus.
Netwerk & Internet
met de opties in dit menu. U kunt ook het pictogram
Verbonden/Niet verbonden markeren in het Start-
scherm en op OK drukken voor toegang tot dit menu.
WiFi: Schakel de draadloze LAN (WLAN) functie in/uit.
Beschikbare netwerken
Als de WLAN functie is ingeschakeld, worden de
beschikbare draadloze netwerken hier gerangschikt.
Markeer Alles weergeven en druk op OK om alle
netwerken weer te geven. Maak uw selectie en druk
op OK om te verbinden. Het is mogelijk dat u wordt
gevraagd een wachtwoord in te voeren voor de ver-
binding met het geselecteerde netwerk als het netwerk
is beschermd met een wachtwoord. U kunt bovendien
nieuwe netwerken toevoegen via de verwante opties.
Overige opties
Nieuw netwerk toevoegen: Nieuwe netwerken toe-
voegen met verborgen SSID.
Scanning altijd beschikbaar: U kunt de locatie ser-
vice en andere apps laten scannen voor netwerken,
zelfs als de WLAN-functie is uitgeschakeld. Druk op
OK om het in/uit te schakelen.
Wow: Schakel deze functie in of uit. Deze functie biedt
u de mogelijkheid uw TV in te schakelen of te ontwaken
via het draadloze netwerk.
Wol: Schakel deze functie in of uit. Deze functie biedt u
de mogelijkheid uw TV in te schakelen of te ontwaken
via het draadloze netwerk.
Ethernet
Verbonden/Niet verbonden: Geeft de status
weer van de internetverbinding via Ethernet, IP- en
MAC-adressen.
Proxy-instellingen: Handmatig een HTTP proxy in-
stellen voor de browser. Deze proxy kan niet worden
gebruikt door andere apps.
IP-instellingen: De IP-instellingen van uw TV con-
Zender
Zenders
De opties van dit menu kunnen wijzigen of inactief
worden afhankelijk van de Zender installatiemodus
selectie.
Zender installatiemodus - Antenne
Automatische zender zoekopdracht: Start een scan
voor analoge en digitale zenders. U kunt indrukken
om de knop Terug om de scan te annuleren. De
zenders die al zijn gevonden, worden opgeslagen in
de zenderlijst.
Scan bijwerken: Updates zoeken. Eerder toegevoeg-
de zenders worden niet verwijderd, maar alle nieuw ge-
vonden zenders worden opgeslagen in de zenderlijst.
Analoge handmatige scan: Start een handmatige
scan voor analoge zenders. Ga naar de Start fre-
quentie en selecteert daarna Scan omhoog of Scan
omlaag. Wanneer een zender is gevonden, is de scan
voltooid en de gevonden zender wordt opgeslagen in
de zenderlijst.
Enkele RF-scan: Selecteer de Rf-zender met de
Rechtse/Linkse navigatietoetsen. Het niveau en
de kwaliteit van het Signaal van de geselecteerde
zender worden weergegeven. Druk op OK om de
scan te starten op de geselecteerde RF-zender.
De gevonden zenders worden opgeslagen in de
zenderlijst.
Handmatige service update: Start een service update
handmatig.
LCN: Stel uw voorkeur in voor LCN. LCN is het Lo-
gical Channel Number systeem dat de beschikbare
uitzendingen organiseert in overeenstemming met
een herkenbare zendersequentie (indien beschikbaar).
Zender scantype: Stel uw scantype voorkeur in.
Zender opslagtype: Stel uw opslagtype voorkeur in.
Favoriet netwerk selectie: Selecteer uw favoriete
netwerk. Deze menu-optie zal actief zijn als meer dan
een netwerk beschikbaar is.
Zender overslaan: Stel zenders in die u wilt overslaan
wanneer u schakelt tussen de zenders met de knoppen
Programma +/- op de afstandsbediening. Markeer
de gewenste zenders op de lijst en druk op OK om te
selecteren/deselecteren.
Zender omschakelen: Vervang de posities van de
twee geselecteerde zenders in de zenderlijst. Markeer
de gewenste zenders in de lijst en druk op OK om te
selecteren. Als de tweede zender wordt geselecteerd,
wordt de positie van deze zender vervangen met de
positie van de eerste geselecteerde zender. U moet
de LCN-optie instellen op UIT of Standaard om deze
functie in te schakelen.
Zender verplaatsen: Een zender verplaatsen naar
de positie van een andere zender. Markeer de zender
die u wilt verplaatsen en druk op OK om te selecteren.
Volg deze procedure ook voor een tweede zender. Als
de tweede zender wordt geselecteerd, wordt de eerst
geselecteerde zender verplaatst naar de positie van
die zender. U moet de LCN-optie instellen op UIT of
Standaard om deze functie in te schakelen.

Nederlands - 16 -
Zender bewerking: Zenders bewerken in de zen-
derlijst. Bewerk de naam en het zendernummer van
de geselecteerde zender en geef de Naam van het
netwerk, de Frequentie, het Kleursysteem en Ge-
luidssysteem gegevens in voor de R zender, indien
beschikbaar. Afhankelijk van de zender kunnen an-
dere opties worden bewerkt. U kunt de Blauwe knop
indrukken om de gemarkeerde zender te verwijderen.
Analoge zender jnafstemming: Een analoge zender
-
re analoge zenders. Selecteer de gewenste zender in
de lijst en druk op OK. Verander de frequentie van de
zender door de Linkse/Rechtse navigatietoetsen in te
drukken. Druk op OK om de nieuwe frequentie voor die
zender op te slaan. Druk Terug om te annuleren. Dit
item is mogelijk niet zichtbaar, afhankelijk van het feit of
de laatste weergegeven zender al of niet analoog was.
Zenderlijst wissen: Verwijder alle zenders die zijn
opgeslagen in de zenderlijst van de geselecteerde
zender installatiemodus. Een dialoogvenster verschijnt
voor bevestiging. Markeer OK en druk op OK om
door te gaan. Markeer Annuleren en druk op OK om
te annuleren.
Zender installatiemodus - Kabel
Automatische zender zoekopdracht: Start een
scan voor analoge en digitale Kabel zenders. Indien
beschikbaar worden de operator opties vermeld.
Selecteer de gewenste optie en druk op OK. De Scan-
modus, Zender scantype, Frequentie en Netwerk
ID opties kunnen beschikbaar zijn. De opties kunnen
variëren naargelang de operator en de Scanmodus
selecties. Stel de Scanmodus in als Volledig als u
niet weet hoe u de andere opties kunt congureren.
Markeer Scan en druk op OK om de scan te star-
ten. U kunt de knop Terug indrukken om de scan te
annuleren. De zenders die al zijn gevonden, worden
opgeslagen in de zenderlijst.
Enkele RF-scan: Voer de Frequentiewaarde in.
Het niveau en de kwaliteit van het Signaal van de
geselecteerde frequentie worden weergegeven.
Markeer de Scan optie en druk op OK om de scan
te starten. De gevonden zenders worden opgeslagen
in de zenderlijst.
LCN: Stel uw voorkeur in voor LCN. LCN is het Lo-
gical Channel Number systeem dat de beschikbare
uitzendingen organiseert in overeenstemming met
een herkenbare zendersequentie (indien beschikbaar).
Zender scantype: Stel uw scantype voorkeur in.
Zender opslagtype: Stel uw opslagtype voorkeur in.
Favoriet netwerk selectie: Selecteer uw favoriete
netwerk. Deze menu-optie zal actief zijn als meer dan
een netwerk beschikbaar is. Sommige opties zijn mo-
gelijk niet beschikbaar afhankelijk van de landselectie
tijdens de eerste installatie.
Zender overslaan: Stel zenders in die u wilt overslaan
wanneer u schakelt tussen de zenders met de knoppen
Programma +/- op de afstandsbediening. Markeer
de gewenste zenders op de lijst en druk op OK om te
selecteren/deselecteren.
Zender omschakelen: Vervang de posities van de
twee geselecteerde zenders in de zenderlijst. Markeer
de gewenste zenders in de lijst en druk op OK om te
selecteren. Als de tweede zender wordt geselecteerd,
wordt de positie van deze zender vervangen met de
positie van de eerste geselecteerde zender. U moet
de LCN-optie instellen op UIT of Standaard om deze
functie in te schakelen.
Zender verplaatsen: Een zender verplaatsen naar
de positie van een andere zender. Markeer de zender
die u wilt verplaatsen en druk op OK om te selecteren.
Volg deze procedure ook voor een tweede zender. Als
de tweede zender wordt geselecteerd, wordt de eerst
geselecteerde zender verplaatst naar de positie van
die zender. U moet de LCN-optie instellen op UIT of
Standaard om deze functie in te schakelen.
Zender bewerking: Zenders bewerken in de zen-
derlijst. Bewerk de naam en het zendernummer van
de geselecteerde zender en geef de Naam van het
netwerk, de Frequentie, het Kleursysteem, Geluids-
systeem, Modulatie en Symbol rate gegevens in
voor de R zender, indien beschikbaar. Afhankelijk van
de zender kunnen andere opties worden bewerkt. U
kunt de Blauwe knop indrukken om de gemarkeerde
zender te verwijderen.
Analoge zender jnafstemming: Een analoge zender
-
re analoge zenders. Selecteer de gewenste zender in
de lijst en druk op OK. Verander de frequentie van de
zender door de Linkse/Rechtse navigatietoetsen in te
drukken. Druk op OK om de nieuwe frequentie voor die
zender op te slaan. Druk Terug om te annuleren. Dit
item is mogelijk niet zichtbaar, afhankelijk van het feit of
de laatste weergegeven zender al of niet analoog was.
Zenderlijst wissen: Verwijder alle zenders die zijn
opgeslagen in de zenderlijst van de geselecteerde
zender installatiemodus. Een dialoogvenster verschijnt
voor bevestiging. Markeer OK en druk op OK om
door te gaan. Markeer Annuleren en druk op OK om
te annuleren.
Zender installatiemodus - Gewenste/Algemene
satelliet/Satelliet
Satelliet opnieuw scannen: Start een satellietscan
en begin met het operator selectiescherm voor de
Gewenste satelliet zender installatiemodus of met het
satelliet selectiescherm voor de Algemene satelliet of
Satelliet zender installatiemodus. Als deze scanoptie
niet beschikbaar zijn en het is dus mogelijk dat de
voorkeuren die u hebt aangegeven tijdens de initiële

Nederlands - 17 -
Satelliet toevoegen: Voeg een satelliet toe en voer
een satellietscan uit.
Satelliet update: Zoek updates door de vorige scan
te herhalen met dezelfde instellingen. U kunt deze
Als de
Zender installatiemodus is ingesteld op Gewenste
positie kan deze optie een andere naam hebben,
afhankelijk van de beschikbare services. Markeer
de satelliet en druk op OK om de gedetailleerde
satellietparameters te congureren. Druk op de
Rechtse navigatietoets om door te gaan.
Satelliet handmatige tuning: Start een handmatige
satellietscan.
Favoriet netwerk selectie: Selecteer uw favoriete
netwerk. Deze menu-optie zal actief zijn als meer dan
een netwerk beschikbaar is. Sommige opties zijn mo-
gelijk niet beschikbaar afhankelijk van de landselectie
tijdens de eerste installatie.
Zender overslaan: Stel zenders in die u wilt overslaan
wanneer u schakelt tussen de zenders met de knoppen
Programma +/- op de afstandsbediening. Markeer
de gewenste zenders op de lijst en druk op OK om te
selecteren/deselecteren.
Zender omschakelen: Vervang de posities van de
twee geselecteerde zenders in de zenderlijst. Markeer
de gewenste zenders in de lijst en druk op OK om te
selecteren. Als de tweede zender wordt geselecteerd,
wordt de positie van deze zender vervangen met de
positie van de eerste geselecteerde zender.
Zender verplaatsen: Een zender verplaatsen naar
de positie van een andere zender. Markeer de zender
die u wilt verplaatsen en druk op OK om te selecteren.
Volg deze procedure ook voor een tweede zender.
Als de tweede zender wordt geselecteerd, wordt de
eerst geselecteerde zender verplaatst naar de positie
van die zender.
Zender bewerking: Zenders bewerken in de zen-
derlijst. Bewerk de naam en het zendernummer van
de geselecteerde zender en geef de Naam van het
netwerk, de Frequentie, het Kleursysteem en Ge-
luidssysteem gegevens in voor de R zender, indien
beschikbaar. Afhankelijk van de zender kunnen an-
dere opties worden bewerkt. U kunt de Blauwe knop
indrukken om de gemarkeerde zender te verwijderen.
Zenderlijst wissen: Verwijder alle zenders die zijn
opgeslagen in de zenderlijst van de geselecteerde
zender installatiemodus. Een dialoogvenster verschijnt
voor bevestiging. Markeer OK en druk op OK om
door te gaan. Markeer Annuleren en druk op OK om
te annuleren.
Opmerking: Bepaalde opties zijn mogelijk niet beschikbaar en
kunnen grijs worden weergegeven afhankelijk van de operator
selectie en operator verwante instellingen.
Zender installatiemodus
Antenne, Kabel, Gewens-
te satelliet, Algemene satelliet of Satelliet.
Automatische zender update
Schakel de automatische zender update functie in/uit.
Zender update bericht
Schakel de zender update bericht functie in/uit. Dit item
is mogelijk niet zichtbaar, afhankelijk van de Zender
installatiemodus selectie.
Ouderlijk toezicht
(*) Om naar dit menu te gaan, moet u het PIN nummer invoe-
ren. Standaard wordt de PIN ingesteld op 1234. Als u een
nieuwe PIN hebt gedenieerd na de initiële conguratie moet
u de PIN gebruiken dat u hebt gedenieerd. Sommige opties
zijn mogelijk niet beschikbaar of kunnen variëren afhankelijk
van de landselectie tijdens de eerste installatie.
Geblokte zenders: Selecteer de zender(s) die
moet(en) worden geblokkeerd in de zenderlijst. Mar-
keer een zender en druk op OK om te selecteren of
te deselecteren.
Programma beperkingen: Blokkeer programma’s
worden uitgezonden met het programma. U kunt de
restrictieniveaus en leeftijdslimieten instellen met de
opties van dit menu.
Geblokkeerde ingangen: De toegang blokkeren
voor de inhoud van de geselecteerde invoerbron.
Markeer de gewenste invoeroptie en druk op OK om
te selecteren/deselecteren. Als wilt overschakelen
naar een geblokkeerde invoerbron moet u eerst de
PIN invoeren.
PIN wijzigen: De standaard PIN wijzigen. Selecteer
deze optie en druk op OK. U moet eerst de oude PIN
invoeren. Het invoerscherm van de nieuwe PIN wordt
weergegeven. Voer de nieuwe PIN twee maal in om
deze te bevestigen.
Geluidszender
Het geluidszender instellen indien beschikbaar. Dit
item is mogelijk niet zichtbaar, afhankelijk van het feit of
de laatste weergegeven zender al of niet analoog was.
Audiotaal
Eén van de talen in de lijst instellen als de eerste
gewenste audiotaal. Dit item is mogelijk niet zichtbaar,
afhankelijk van het feit of de laatste weergegeven
zender al of niet analoog was.
Tweede geluidstaal
Eén van de talen in de lijst instellen als de tweede
gewenste audiotaal. Als geselecteerde taaloptie die
werd geselecteerd in de Audiotaal instellingen niet
beschikbaar is, wordt deze taalvoorkeur niet over-

Nederlands - 18 -
wogen. Dit item is mogelijk niet zichtbaar, afhankelijk
van het feit of de laatste weergegeven zender al of
niet analoog was.
Open Source licenties
Geeft informatie over open-source softwarelicenties
weer.
Versie
Geeft het versienummer van het systeem weer.
Accounts & Aanmelden
Google: Deze optie is beschikbaar als u zich
hebt aangemeld in uw Google account. U kunt uw
gegevenssynchronisatie voorkeuren configureren
of uw geregistreerde account verwijderen op de
TV. Markeer een service vermeld in de sectie
Gesynchroniseerde apps kiezen en druk op OK
om de gegevenssynchronisatie in/uit te schakelen.
Markeer Nu synchroniseren en druk op OK om alle
ingeschakelde services gelijktijdig te synchroniseren.
Account toevoegen: Voeg een nieuwe account toe
aan de beschikbare account door u aan te melden.
Apps
U kunt de apps beheren op uw TV via de opties in
dit menu.
Recent geopende apps
U kunt recent geopende apps weergeven. Markeer
Alle apps weergeven en druk op OK om alle apps
weer te geven die zijn geïnstalleerd op uw TV. De
hoeveelheid opslagruimte die ze nodig hebben, wordt
weergegeven. U kunt de versie van de app weergeven,
de app openen of de uitvoering van de app geforceerd
stoppen, een gedownloade app verwijderen, de
machtigingen weergeven en deze in/uitschakelen,
de meldingen in/uitschakelen, de gegevens en cache
wissen, etc. Markeer een app en druk op OK om de
beschikbare opties te zien.
Machtigingen
Beheer de machtigingen en een aantal andere functies
van de apps.
App machtigingen: De apps worden gesorteerd
volgens machtiging type categorieën. U kunt de
machtigingen in/uitschakelen voor de apps in deze
categorieën.
Speciale app toegang:
functies en speciale machtigingen.
Veiligheid & beperkingen: Gebruik de opties van
dit menu;
U kunt de installatie van apps toelaten of beperken
van andere bronnen dan de Google Play Store.
Stel de TV in om de installatie van apps te verbieden
of te waarschuwen voor de installatie van apps die
schade kunnen veroorzaken.
Apparaatvoorkeuren
Over: Controleer of er systeemupdates aanwezig zijn,
wijzig de naam van het apparaat, start de TV opnieuw
en geeft systeeminformatie weer zoals de netwer-
kadressen, serienummers, versies, etc. U kunt ook
juridische informatie weergeven, advertenties beheren,
uw reclame-ID weergeven, deze ID opnieuw instellen
en de gepersonaliseerde advertenties in/uitschakelen
op basis van uw interesses.
Netix ESN: Uw ESN-nummer weergeven. Het
Datum & tijd: De datum- en tijdsopties instellen
van uw TV. U kunt uw TV instellen om de tijds- en
datumgegevens bij te werken via het netwerk of via
de uitzendingen. Stel deze opties in op basis van uw
omgeving en uw voorkeuren. Schakel deze optie in
te stellen als Uit als de datum of tijd handmatig wilt
wijzigen. Stel daarna de datum, tijd, tijdzone en uur
formaatopties in.
Timer
Tijdstype inschakelen: Stel uw TV in om het
apparaat automatisch in te schakelen. Stel deze
optie in op Aan of Eén maal om een instelbare
inschakeltimer in te schakelen, stel in op Uit om uit
te schakelen. Indien ingesteld op Eén maal zal de
TV slechts één maal inschakelen op het ingestelde
tijdstip in de onderstaande optie Automatische
inschakeltijd.
Automatische inschakeling: Beschikbaar als
het Inschakeltijd type is ingeschakeld. Stel het
gewenste tijdstip in om uw TV in te schakelen vanuit
stand-by met de navigatietoetsen en druk op OK om
de nieuwe ingestelde tijd op te slaan.
Uitschakeltijd type: Stel uw TV in om het apparaat
automatisch uit te schakelen. Stel deze optie in op
Aan of Eén maal om een instelbare uitschakeltimer
in te schakelen, stel in op Uit om uit te schakelen.
Indien ingesteld op Eén maal zal de TV slechts één
maal uitschakelen op het ingestelde tijdstip in de
onderstaande optie Automatische uitschakeltijd.
Automatische uitschakeling: Beschikbaar als
het Uitschakeltijd type is ingeschakeld. Stel het
gewenste tijdstip in om uw TV over te schakelen op
stand-by met de navigatietoetsen en druk op OK om
de nieuwe ingestelde tijd op te slaan.
Taal: Uw gewenste taal instellen.
Toetsenbord: Uw type toetsenbord selecteren en uw
toetsenbordinstellingen beheren.
Ingangen: Een ingang weergeven of verbergen, het

Nederlands - 19 -
voor de HDMI CEC (Consumer Electronic Control)
functie en de CEC apparatenlijst weergeven.
Stroom
Slaaptimer:
wilt dat uw TV automatisch overschakelt naar de
slaapmodus.
Beeld uit: OK om
het scherm uit te schakelen. Druk op een knop op
de afstandsbediening of op de TV om het scherm
opnieuw in te schakelen. Let erop dat u het scherm
niet kunt inschakelen met de knoppen Volume +/-,
Mute en Standby. Deze knoppen werken normaal.
Uitschakeling timer:
wilt dat uw TV automatisch uitschakelt. Instellen als
Uit om uit te schakelen.
Geen Signaal automatische uitschakeling:
Stel het gedrag in van de TV als er geen signaal
gedetecteerd wordt van de momenteel ingestelde
invoerbron.
TV automatisch uitschakelt of stel in als Uit om uit
te schakelen.
Beeld
Beeldmodus: U kunt de beeldmodus instellen naar-
gelang uw voorkeuren of vereisten. De beeldmodus
kan worden ingesteld op een van deze opties:
Gebruiker, Standaard, Levendig, Sport, Film en
Game. U kunt de Gebruiker modus gebruiken om
aangepaste instellingen uit te voeren.
Dolby Vision modi: Als Dolby Vision inhoud wordt
gedetecteerd, zullen de Dolby Vision Dark en Dolby
Vision Bright beeldmodi opties beschikbaar zijn in de
plaats van de andere beeldmodi.
De Achtergrondverlichting, Helderheid, Con-
trast, Kleur, Kleurtemperatuur (Hue (Kleur-
temperatuur) en Scherpte instellingen worden
aangepast in overeenstemming met de geselec-
teerde beeldmodus. Als één van deze instellingen
handmatig is gewijzigd, wordt de Beeldmodus optie
gewijzigd in Gebruiker, als ze nog niet is ingesteld
op Gebruiker.
Dolby Vision melding: Stel uw melding uiterlijk
voorkeur in voor de Dolby Vision inhoud. Indien
Ingeschakeld, wordt het Dolby Vision logo weer-
gegeven op het scherm van het scherm als Dolby
Vision inhoud wordt gedetecteerd.
Automatische achtergrondverlichting: Stelt de
voorkeur in van uw automatische achtergrondver-
lichting in. Uit, Laag, Gemiddeld en Eco opties zijn
beschikbaar. Instellen als Uit om uit te schakelen.
Achtergrond verlichting: Past het niveau van de
achtergrondverlichting van het scherm handmatig
in. Dit item is niet beschikbaar als de Automatische
achtergrondverlichting niet is ingesteld op Uit.
Helderheid: Past de helderheid van het scherm
aan.
Contrast: Past het contrast van het scherm aan.
Kleur: Past de kleursaturatie van het scherm aan.
Kleurtemperatuur (Hue) Past de kleurtemperatuur
van het scherm aan.
Scherpte: Past de scherpte van de objecten op
het scherm aan.
Gamma: Stelt uw gamma-voorkeur in. De Donker,
Gemiddeld en Helder opties zijn beschikbaar.
Kleurtemperatuur (Colour Temperature): Stelt
uw kleurtemperatuur in. De Gebruiker, Cool,
Standaard en Warm opties zijn beschikbaar. U
kunt de rode, groene en blauwe waarden handmatig
aanpassen. Als één van deze waarden handmatig
is gewijzigd, wordt de optie Kleurtemperatuur
gewijzigd in Gebruiker, als ze nog niet is ingesteld
op Gebruiker.
Weergavemodus: Wijzigt de beeldverhouding van
-
eerde opties op basis van uw voorkeuren.
[HDR] Schakel de HDR-functie in/uit. Dit item zal
beschikbaar zijn als er HRD-inhoud wordt gede-
tecteerd.
Geavanceerde video
DNR: Dynamic Noise Reduction (DNR) is het
proces van ruis te verwijderen van het digitale
of analoge signaal. Stel uw DNR voorkeur in als
Laag, Gemiddeld, Sterk, Auto of schakel ze uit
met de instelling Uit.
MPEG NR: MPEG Noise Reduction zuivert blok
ruis rond omtrekken en ruis op de achtergrond.
Stel uw MPEG NR voorkeur in als Laag, Ge-
middeld, Sterk, Auto of schakel ze uit met de
instelling Uit.
Adaptieve Luma bedieningstoets: De Adaptive
Luma bediening past de contrastinstellingen
algemeen aan in overeenstemming met de
inhoud histogram om een diepere zwart en
meer heldere witte perceptie te creëren. Stel uw
Adaptieve Luma bedieningstoets voorkeur in als
Laag, Gemiddeld, Sterk, Auto of schakel ze uit
met de instelling Uit.
Lokale contrastbediening: De lokale contrast-
regio’s en biedt de mogelijkheid onafhankelijke
contrastinstellingen uit te voeren voor elke regio.
betere contrastperceptie. Ze creëert een hogere
diepte-indrukt door donkere en heldere zones te
verbeteren zonder detailverlies. Stel uw Lokale
contrastbediening voorkeur in als Laag, Ge-
middeld, Sterk, Auto of schakel ze uit met de
instelling Uit.

Nederlands - 20 -
DI Filmmodus: Dit is de functie voor de 3:2 of
deze methoden. Stelt uw DI Filmmodus voorkeur
in op Auto of schakel ze uit door deze optie in te
stellen op Uit. Dit item is niet beschikbaar als de
Game Mode is ingeschakeld.
Blue Stretch: Het menselijke ook ziet koelere
witte kleuren als meer heldere kleuren. De Blue
Stretch functie wijzigt de witbalans van de mid-ho-
ge grijze niveaus in een koelere kleurtemperatuur.
Schakel de Blue Stretch functie in/uit.
Game Mode (Spelmodus) De Game mode is de
modus die een aantal van de beeldverwerking
algoritmes vermindert om bij te blijven met video-
spelen met snelle frame rates. Schakel de Game
Mode (Spelmodus) functie in/uit.
HDMI RGB bereik: Deze instelling moet worden
aangepast in overeenstemming met het ingang
RGB signaalbereik op de HDMI-bron. Het kan een
beperkt bereik (16-235) of een vol bereik (0-255)
zijn. Stel uw HDMI RGB bereik voorkeur in. De
Auto, Vol en Beperkt opties zijn beschikbaar. Dit
item is niet beschikbaar als de invoerbron niet is
ingesteld op HDMI.
Kleur tuner: De kleurverzadiging, kleurtempera-
tuur, helderheid kan worden aangepast voor rood,
groen, blauw, cyaan, magenta, geel en vleestoon
(huidtoon) voor een levendiger en natuurlijker beeld.
Stel de Hue, Kleur, Helderheid, Compensatie en
Gain waarden handmatig in. Markeer Inschakelen
en druk op OK om deze functie in te schakelen.
11 punt witbalans correctie: De witbalans functie
kalibreert de kleurtemperatuur van de TV in gedetail-
leerde grijsniveaus. De grijsschaal uniformiteit kan
visueel worden verbeterd of met een meting. Stel de
sterkte van de Rode, Groene, Blauwe kleuren en
de Gain waarde handmatig in. Markeer Inschake-
len en druk op OK om deze functie in te schakelen.
De standaardwaarden terugplaatsen: Stelt de
video-instellingen in op de fabrieksinstellingen.
Opmerking: Afhankelijk van de momenteel ingestelde
invoerbron is het mogelijk dat bepaalde menu-opties niet
beschikbaar zijn.
Geluid
Systeemgeluiden: Het systeemgeluid is het geluid
dat wordt afgespeeld wanneer u navigeert naar of
een item selecteert op het TV-scherm. Markeer
deze optie en druk op OK om deze functie in/uit
te schakelen.
Geluidsstijl: U kunt een vooraf ingestelde instelling
selecteren voor een eenvoudige geluidsinstelling.
De Gebruiker, Standaard, Levendig, Sport,
Film, Muziek of Nieuws opties zijn beschikbaar.
De geluidsinstellingen worden aangepast in over-
eenstemming met de geselecteerde geluidsstijl.
Sommige andere geluidsopties zijn mogelijk niet
beschikbaar afhankelijk van de selectie.
Balans: Regel de linkse en rechtse volumebalans
bij voor de luidsprekers en hoofdtelefoons.
Equalizer detail: Pas de equalizer-waarden bij op
basis van uw voorkeuren.
Luidsprekers: Om het TV-geluid te horen uit de
verbonden compatibele geluidstoestellen ingesteld
als Extern geluidssysteem. Stel in als TV luid-
sprekers om de luidsprekers te gebruiken van uw
TV voor de geluidsuitgang.
Digitale uitgang: Stelt de digitale geluidsuitgang
voorkeur in. De Automatisch, Overbruggen, PCM,
Dolby Digital Plus en Dolby Digital opties zijn
beschikbaar. Markeer de gewenste optie en druk
op OK om in te stellen.
SPDIF uitstel: Pas de SPDIF uitstelwaarde aan.
Automatische volumebediening: Met de Automa-
tische volumebediening kunt u de TV instellen om
plotse geluidsverschillen automatisch te nivelleren.
Gewoonlijk aan het begin van advertenties of wan-
neer u schakelt tussen zenders. Schakel deze optie
in/uit door te drukken op OK.
Downmix modus: Stel uw voorkeuren in om de
multi-kanaal geluidssignalen te converteren naar
twee-kanaal geluidssignalen. Druk op OK om de
opties weer te geven en in te stellen. De Stereo
en Surround opties zijn beschikbaar. Markeer de
gewenste optie en druk op OK om in te stellen.
Dolby Audio verwerking: Met de Dolby Audio
verwerking kunt u de geluidskwaliteit van uw TV
verbeteren. Druk op OK om de opties weer te geven
en in te stellen. Sommige andere geluidsopties kun-
nen mogelijk niet beschikbaar zijn en grijs worden
weergegeven afhankelijk van de instellingen die hier
worden uitgevoerd.
Dolby Audio verwerking: Markeer deze optie en
druk op OK om deze functie in/uit te schakelen.
Geluidsmodus: Als de Dolby Audioverwerking
optie is ingeschakeld, kunt u de Geluidsmodus
optie instellen. Markeer de Geluidsmodus optie
en druk op OK om de vooraf ingestelde geluids-
modi weer te geven. De Intelligent, Film, Muziek
en Nieuws opties zijn beschikbaar. Markeer de
gewenste optie en druk op OK om in te stellen.
De standaardwaarden terugplaatsen: Herstelt
de geluidsinstellingen naar de fabrieksinstellingen.
Opslagruimte: Geeft de status weer van de volledige
opslagruimte van de TV en de verbonden appara-
ten indien beschikbaar. Markeer deze optie om de
gedetailleerde informatie weer te geven over de
gebruiksdetails en druk op OK. Er zullen ook opties

Nederlands - 21 -
zijn om de verbonden opslagapparaten uit te werpen
en te formatteren.
Startscherm: Uw startscherm aanpassen. Selec-
teer de zenders die worden weergegeven op het
startscherm. Organiseer apps en games, wijzig hun
volgorde en ontvang meer apps en games.
Opslagmodus: Markeer Opslagmodus en druk op
OK. Lees de beschrijving, markeer Doorgaan en
druk op OK als u wilt doorgaan. Markeer daarna Aan
om te activeren of Uit om de deactiveren en druk op
OK. In de Winkelmodus worden de instellingen van
ondersteunde functies worden weergegeven op het
scherm. Zodra geactiveerd, zijn de Winkelberichten
instellingen beschikbaar. U kunt deze optie instellen
naargelang uw voorkeuren. Het is aanbevolen de
winkelmodus niet te activeren voor gebruik bij u thuis.
Google Assistant: Selecteer uw actieve account,
geef de machtigingen weer, selecteer de apps die u
wilt omvatten in de zoekresultaten, activeer de veilige
-
kering en raadpleeg de open source licenties.
Schermbeveiliging: Stelt de schermbeveiliging
in de slaapmodus opties van uw TV. U kunt een
schermbeveiliging kiezen, een wachttijd instellen
voor de schermbeveiliging, instellen wanneer de TV
overschakelt naar de slaapmodus of de schermbevei-
ligingmodus starten.
Locatie: U kunt het gebruik van de draadloze verbin-
ding toelaten om de locatie te schatten. Raadpleeg de
recente locatie-aanvragen en geef uw toestemming
of beperk de vermelde apps om uw locatiegegevens
te gebruiken.
Gebruik & diagnose: Automatisch gebruiks- en diag-
nosegegevens verzenden naar Google. U kunt deze
optie instellen naargelang uw voorkeuren.
Toegankelijkheid:Slechtzienden, AC4
Dialoog verbetering, Ondertiteling, Tekst naar
spraak, Toegankelijkheid sneltoets instellingen en/of
schakel Audiobeschrijving, Slechthorenden, Hoog
contrast tekst aan/uit. Het is mogelijk dat een aantal
van de ondertiteling instellingen worden toegepast.
Slechtzienden: De Digitale TV zenders kunnen
speciale geluidscommentaar uitzenden met de be-
schrijving van de actie op het scherm, de lichaams-
taal, uitdrukkingen en bewegingen voor personen
met visuele handicaps.
Luidspreker: Schakel deze optie in als u de
geluidscommentaar wilt horen via de luidsprekers
van de TV.
Hoofdtelefoon: Schakel deze optie in als u het
geluid van de geluidscommentaar wilt sturen via
de hoofdtelefoon uitgang van de TV.
Volume: Past het volumeniveau van de geluids-
commentaar aan.
Pannen en Fade: Schakel deze optie in als u de
geluidscommentaar duidelijker, als dit beschikbaar
is via de uitzending.
Geluid voor de slechtzienden: Stelt het geluid-
stype in voor de slechtzienden. De opties zijn
beschikbaar afhankelijk van de geselecteerde
uitzending.
Fader bediening: Past de volumebalans aan
tussen het hoofd TV geluid (Main) en geluids-
commentaar (AD).
Reset: Herstelt alle TV instellingen naar de fabrieksin-
stellingen. Markeer Reset en druk op OK. Een beves-
tiging verschijnt. Selecteer Alles wissen om door te
gaan met de reset. De TV schakelt eerst in/uit en de
initiële instelling wordt gestart. Selecteer Annuleren
om af te sluiten.
Opmerking: U kunt worden gevraagd een PIN in te voeren
om door te gaan met de reset. Voer de PIN in die u gedeni-
eerd hebt tijdens de Eerste installatie. Als u geen PIN hebt
ingesteld tijdens de eerste installatie kunt u de standaard PIN
gebruiken. Het standaard PIN-nummer is 1234.
Afstandsbediening & accessoires
U kunt draadloze accessoires gebruiken, zoals uw
afstandsbediening (hangt af van het model van de
afstandsbediening), hoofdtelefoon, toetsenbord of
game controllers met uw Android TV. Voeg apparaten
toe om ze te gebruiken met uw TV. Selecteer deze
optie en druk op OK om beschikbare apparaten
beginnen zoeken om ze te koppelen met uw TV. Indien
beschikbaar, markeer Accessoire toevoegen en druk
op OK om de zoekopdracht te starten. Schakelt uw
apparaat over op de koppelingsmodus Beschikbare
apparaten worden herkend en gerangschikt of de
koppelingsaanvraag wordt weergegeven. Selecteer
uw apparaat in de lijst en druk op OK of markeer OK
en druk op OK om te beginnen koppelen.
De verbonden apparaten worden hier ook vermeld. Om
een apparaat te ontkoppelen, moet u het markeren en
drukken op OK. Markeer daarna Ontkoppelen en druk
op OK. Selecteer daarna OK en druk opnieuw op OK
om het apparaat los te koppelen van de TV. U kunt
ook de naam van een verbonden apparaat wijzigen.
Markeer het apparaat en druk op OK. Markeer daarna
Naam wijzigen en druk opnieuw op OK. Druk opnieuw
op OK om het virtuele toetsenbord te gebruiken en de
naam van het apparaat te wijzigen.
Zenderlijst
De TV sorteert alle opgeslagen zenders in de
Zenderlijst. Druk op de OK knop om de Zenderlijst
te openen in de Live TV modus. U kunt de Rode
knop indrukken om pagina per pagina te bladeren in

Nederlands - 22 -
de lijst of druk op de Groene knop om naar beneden
te navigeren.
een zender zoeken in de zenderlijst. Druk op de Gele
knop om de opties Selecteer meer weer te geven.
De beschikbare opties zijn: Selecteer type, Sorteren
en Zoeken. Deze Sorteren optie is mogelijk niet
beschikbaar afhankelijk van de landselectie tijdens
de eerste installatie.
Selecteer type en
drukt u op OK. U kunt een selectie maken uit Digitaal,
Radio, Vrij, Versleuteld, Analoog, Favoriet en
Netwerk
de optie Uitzenden om alle geïnstalleerde zenders
weer te geven in de zenderlijst.
Om de zenders te sorteren, markeert u Sorteren en
drukt u op OK. Selecteer een van de beschikbare
opties en druk opnieuw op OK. De zenders worden
gesorteerd in overeenstemming met uw selectie.
Om een zender te zoeken, markeert u Zoeken en
drukt u op OK. Het virtuele toetsenbord verschijnt.
Voer de naam of het nummer volledig of gedeeltelijk
in van de zender die u zoekt, markeer het vinkje op het
toetsenbord en druk op OK. De overeenstemmende
resultaten worden weergegeven.
Opmerking: Als een andere optie dan de Uitzending is
geselecteerd in het menu Selecteer type kunt u enkel
navigeren door de zenders die momenteel vermeld staan
in de zenderlijst met de Programma +/- knoppen op de
afstandsbediening.
De zenders en zenderlijst bewerken
U kunt de zenders en de zenderlijst bewerken met
de opties Zender overslaan, Zender omschakelen,
Zender verplaatsen en Zender bewerken in het
menu Instellingen>Zender>Zenders. U hebt toegang
tot het Instellingen menu via het Startscherm of via
het TV opties menu in de Live TV modus.
Opmerking: De opties Zenders omschakelen, Zender ver-
plaatsen en Zender bewerken zijn mogelijk niet beschikbaar
en verschijnen in het grijs afhankelijk van de operator selectie
en de operator verwante instellingen. U kunt de LCN instelling
uitschakelen in het menu Instellingen>Zender omdat het de
bewerking van de zenders belet.. Deze optie kan standaard
worden ingesteld op Aan afhankelijk van de landselectie
tijdens de eerste installatie.
Favoriete zenderlijsten beheren
U kunt vier verschillende lijsten aanmaken voor uw
favoriete zenders. Deze lijsten omvatten enkel de
OK
om de zenderlijst weer te geven. Druk daarna op de
Blauwe knop voor toegang tot de favoriete lijsten. Als
één van de lijsten wordt weergegeven op het scherm
kunt u de Links of Rechts navigatietoets indrukken
om te schakelen van de ene lijst naar de andere. Om
de positie van een zender te wijzigen, markeert u die
zender en drukt u op de Gele knop. Gebruik daarna de
Omhoog en Omlaag navigatietoetsen om de zender
naar de gewenste positie te verplaatsen en druk op
OK. Markeer een zender in de lijst en druk op OK om
ze te raadplegen.
Om een momenteel weergegeven zender toe te
voegen aan één van uw favorietenlijsten selecteert
u de gewenste lijst van favorieten zoals hierboven
beschreven en drukt u op de knop Menu op de
afstandsbediening. Om naar het menu Zenders
te gaan, markeert u de optie Toevoegen aan
mijn favorieten en drukt u op OK. De zender
wordt toegevoegd aan de geselecteerde lijst van
favorieten. Om die zender te verwijderen van de lijst
opent u de lijst met favorieten, u markeert de zender
en u drukt op de Blauwe knop. Zo kan enkel de
momenteel weergegeven zender worden toegevoegd
of verwijderd.
Zendergids
U kunt bladeren in het gebeurtenissen schema van de
momenteel geïnstalleerde zenders op uw zenderlijst
met de Elektronische Programmagids functie van uw
TV. Het hangt af van de gerelateerde uitzending of
deze functie al of niet wordt ondersteund.
Voor toegang tot de Elektronische zendergids in
het Startscherm drukt u op de knop Gids op de
afstandsbediening. De Elektronische Programmagids
is ook beschikbaar in de Live TV modus. U kunt
overschakelen naar de Live TV modus door de Live TV
app te starten op het Startscherm of door de Zenders
invoerbron te selecteren in het menu Ingangen op het
Startscherm. Voor toegang tot de programmagids
drukt u op de knop Gids op uw afstandsbediening in
de Live TV modus.
Gebruik de navigatietoetsen om te navigeren in
de programmagids. U kunt de Omhoog/Omlaag
navigatietoetsen of de Programma +/- knoppen
gebruiken om te schakelen naar de vorige/volgende
zender in de lijst en de Rechtse/Linkse navigatietoetsen
om een gewenste gebeurtenis te selecteren van de
momenteel gemarkeerde zender. Indien beschikbaar
worden de volledige naam, begin- en eindtijd en
duur van de gemarkeerde gebeurtenis en een korte
beschrijving weergeven op het scherm.
Druk op de Blauwe knop om de gebeurtenissen te
u de gebeurtenissen van het gewenste type sneller
vinden. Druk op de Gele knop om gedetailleerde
informatie weer te geven over de gemarkeerde
gebeurtenis. U kunt ook de Rode en Groene knoppen
gebruiken om gebeurtenissen weer te geven van
de vorige en de volgende dag. De functies worden
toegewezen aan de gekleurde knoppen op de
afstandsbediening wanneer ze beschikbaar zijn. Volg
de instructies op het scherm voor de nauwkeurige
functies.

Nederlands - 23 -
Druk op de knop Opnemen om een timer toe te voegen
voor de gemarkeerde gebeurtenis in de gids. U kunt
te stellen als Herinnering of Opnemen. Indien andere
parameters zijn ingesteld, markeert u Toevoegen en
drukt u op OK. De timer wordt toegevoegd aan de
lijst. U hebt toegang tot de Schemalijst in het menu
Opnemen in de Live TV modus.
De gids kan niet worden weergegeven als
de TV invoerbron is geblokkeerd in het
menu Instellingen>Zender>Ouderlijk
Toezicht>Geblokkeerde ingangen in de Live TV
modus of op het Hoofdscherm.
Een verbinding maken
met het internet
U hebt toegang tot het internet via uw TV door deze
te verbinden met een breedbansysteem. De net-
kunnen genieten van uiteenlopende streaming inhoud
en internet toepassingen. Deze instellingen kunnen
Instellingen>Net-
werk & Internet. U kunt ook het pictogram Verbonden/
Niet verbonden markeren in het Startscherm en op OK
drukken voor toegang tot dit menu. Voor bijkomende
informatie verwijzen wij u naar de sectie Netwerk &
Internet in het Startscherm.
Bedrade verbinding
Sluit uw TV aan op uw modem/router via een
ethernetkabel. Er is een LAN-poort achteraan op
uw TV.
De status van de verbinding in de Ethernet sectie
in het menu Netwerk & Internet wijzigt van Niet
verbonden in Verbonden.
2
3
1
1. Breedband ISP-verbinding
2. LAN (Ethernet) kabel
3. LAN-ingang op de achterzijde van de tv
Het is mogelijk dat u uw TV kunt aansluiten op
een netwerk stopcontact afhankelijk van uw
netwerkconfiguratie. In dat geval kunt u uw TV
rechtstreeks verbinden met het netwerk via een een
Ethernet kabel.
1
2
1. Netwerk stopcontact
2. LAN-ingang op de achterzijde van de tv
Draadloze verbinding
Er is een draadloze LAN-modem/router vereist om de
TV te verbinden met het internet via draadloze LAN.
Markeer de WiFi optie in het menu Netwerk &
Internet en druk op OK om de draadloze verbinding
in te schakelen. De beschikbare opties worden
gerangschikt. Voor bijkomende informatie verwijzen
wij u naar de sectie Netwerk & Internet>WiFi in het
Startscherm.
1
1. Breedband ISP-verbinding
Een netwerk met verbonden SSID kan niet worden
gedetecteerd door andere apparaten. Als u een
verbinding wilt maken met een netwerk met verborgen
SSID moet u de optie Nieuw netwerk toevoegen
markeren in het menu Netwerk & Internet in het
Startscherm en op OK drukken. Voeg het netwerk
toe door de naam handmatig in te voeren via de
relevante optie.
Een Draadloze-N router (IEEE 802.11a/b/g/n/ac) met
gelijktijdig 2.4 en 5 GHz banden ontworpen om de
bandbreedte te verhogen. Deze zijn geoptimaliseerd
voor vloeiendere en snellere HD-videostreaming,
bestandsoverdracht en draadloos gamen.

Nederlands - 24 -
Gebruik de LAN-aansluiting om sneller bestanden
te kunnen overdragen naar andere apparaten zoals
computers.
De overdrachtssnelheid verschilt naargelang
de afstand en het aantal obstructies tussen de
overdrachtsproducten, de configuratie van deze
producten, de radiogolf condities, het verkeer op de
lijn en de producten die u gebruikt. De overdracht kan
ook worden afgesloten of de verbinding kan worden
verbroken afhankelijk va de radiogolf condities DECT-
telefoons, of ieder ander WLAN 11b apparaat. De
standaardwaarden van de overdrachtssnelheid zijn
de theoretische maximumwaarden voor de draadloze
standaarden. Dit zijn niet de reële snelheden van
gegevensoverdracht.
verschilt naargelang de gebruiksomgeving.
De draadloze functie van de TV ondersteunt 802.11
a,b,g,n & ac type modems. Het wordt sterk aanbevolen
het IEEE 802.11n communicatieprotocol te gebruiken
om mogelijke problemen te vermijden wanneer u
video's bekijkt.
U moet de SSID van uw modem wijzigen als er andere
modems in de buurt zijn met dezelfde SSID. Zo niet
kunt u verbindingsproblemen ervaren. Gebruik de
bedrade verbinding als u problemen ondervindt met
de draadloze verbinding.
De snelheid van de verbinding moet stabiel zijn om
streaming content te kunnen afspelen. Gebruik een
Ethernet verbinding als de snelheid van de draadloze
LAN niet stabiel is.
Multi Media Player
Navigeer naar de Apps rij op het Startscherm,
selecteer Multi Media Player (MMP) en druk op OK
om te lanceren.
Selecteer het mediatype in het media player
hoofdmenu. In het volgende scherm kunt u drukken
op de knop Menu voor toegang tot een lijst van menu-
opties terwijl de focus is geplaatst op een folder of
een mediabestand. Met de opties van dit menu kunt
u het mediatype wijzigen, de bestanden sorteren, de
miniatuurgrootte wijzigen en uw TV omschakelen in
een digitaal fotolijst. U kunt de mediabestanden ook
kopiëren, plakken en verwijderen met de relevante
opties van dit menu als een FAT32 geformatteerd
USB geheugenstick is verbonden met de TV. U kunt
bovendien de weergavestijl wijzigen door Normale
parser of Recursieve parser te selecteren. In de
Normale parser modus worden de bestanden
weergeven met mappen indien beschikbaar. Enkel het
geselecteerde type mediabestanden in de basismap
of de geselecteerde map wordt weergegeven. Als
er geen mediabestanden zijn van het geselecteerde
type wordt de map verondersteld leeg te zijn. In de
Recursieve parser modus wordt de bron gezocht
voor alle beschikbare mediabestanden van het
geselecteerde type en de gevonden bestanden worden
gerangschikt. Druk op de knop Terug/Terugkeren om
dit menu te sluiten.
Selecteer Foto als het mediatype om de fotolijst
functie in te schakelen. Druk daarna op de knop
Menu, markeer Fotolijst en druk op OK. Als u de
optie Een fotomodus selecteert en drukt op OK
wordt de afbeelding die u eerder hebt ingesteld als de
fotolijst afbeelding weergegeven wanneer de fotolijst
functie wordt ingeschakeld. Als u de optie USB-
opslagapparaat selecteert, wordt het eerste bestand
(in de Recursieve parser modus) weergegeven. Druk
op de knop Menu terwijl het gewenste fotobestand is
gemarkeerd om de fotolijst afbeelding in te stellen.
Markeer Fotolijst afbeelding en druk op OK.
Tijdens het navigeren naar de videobestanden wordt
een voorbeeldweergave van de gemarkeerde video
weergegeven in een klein venster links op het scherm
Druk op de Blauwe knop om te schakelen tussen de
Lijstweergave en Rasterweergave. U kunt ook de
knoppen Programma +/- gebruiken om rechtstreeks
naar de eerste en laatste map te verspringen als de
weergavestijl is ingesteld op Rasterweergave.
Videobestanden
Druk op OK om het gemarkeerde bestand af te spelen.
Informatie: De informatiebalk weergeven. Druk twee
maal om de uitgebreide informatie en het volgende
bestand weer te geven.
Afspelen/Pauzeren: Pauzeert/Hervat de weergave.
Terugspoelen: Start de omgekeerde weergave. Druk
herhaaldelijk in om de terugspoelsnelheid in te stellen.
Snel vooruitspoelen: Start de snel vooruitspoelen
weergave. Druk herhaaldelijk in om de
vooruitspoelsnelheid in te stellen.
Stoppen: De weergave stoppen en terugkeren naar
het media player scherm.
Programma +: Vorig / volgend bestand.
Programma -: Overschakelen naar het vorige
bestand.
Terug /Terugkeren: Opent het media player scherm
Muziekbestanden
Druk op OK om het gemarkeerde muziek/audiobestand
af te spelen.
Informatie: De uitgebreide informatie en het volgende
bestand weergeven.
Afspelen/Pauzeren: Pauzeert/Hervat de weergave.
Terugspoelen: Ingedrukt houden om terug te spoelen.

Nederlands - 25 -
Snel vooruitspoelen: Ingedrukt houden om snel
vooruit te spoelen:
Stoppen: Stopt de weergave.
Programma +: Vorig / volgend bestand.
Programma -: Overschakelen naar het vorige
bestand.
Terug /Terugkeren: Opent het media player scherm
Als u de knop Terug indrukt zonder eerst de weergave
te stoppen, zal de weergave doorlopen terwijl u bladert
in de multimedia speler. U kunt de knoppen van de
media player gebruiken om de weergave te bedienen.
De weergave stopt als u de media player afsluit of het
mediatype overschakelt op Video.
Fotobestanden
Druk op OK om het gemarkeerde fotobestand
af te spelen. Als u de knop Play indrukt, wordt
diavoorstelling gestart en worden alle fotobestanden in
de huidige map of op het opslagapparaat, naargelang
de weergavestijl, in volgorde weergegeven. Als de
optie Herhalen is ingesteld op Geen worden enkel
de bestanden tussen het gemarkeerde bestand
en het laatste bestand in de lijst weergegeven. De
diavoorstelling stopt nadat het laatste bestand in de
lijst weergegeven.
Informatie: De informatiebalk weergeven. Druk twee
maal om de uitgebreide informatie weer te geven.
Afspelen/Pauzeren: Pauzeert en hervat de
diavoorstelling.
Groene knop (Roteren/Duur): Roteert de afbeelding
/ stelt de interval in tussen de dia’s.
Gele knop (Zoom): Inzoomen op de afbeelding /
Programma +: Vorig / volgend bestand.
Programma -: Overschakelen naar het vorige
bestand.
Terug /Terugkeren: Opent het media player scherm
Tekstbestanden
Als u de knop OK indrukt, wordt diavoorstelling gestart
en worden alle tekstbestanden in de huidige map of
op het opslagapparaat, naargelang de weergavestijl,
in volgorde weergegeven. Als de optie Herhalen is
ingesteld op Geen worden enkel de bestanden tussen
het gemarkeerde bestand en het laatste bestand in de
lijst weergegeven. De diavoorstelling stopt nadat het
laatste bestand in de lijst weergegeven.
Informatie: De informatiebalk weergeven. Druk twee
maal om de uitgebreide informatie weer te geven.
Afspelen/Pauzeren: Pauzeert en hervat de
diavoorstelling.
Programma +: Vorig / volgend bestand.
Programma -: Overschakelen naar het vorige
bestand.
Navigatietoetsen (Omlaag of rechts / Omhoog of
links): Overschakelen naar de volgende pagina. /
Overschakelen naar de vorige pagina.
Terug /Terugkeren: De diavoorstelling stoppen en
terugkeren naar het media player scherm.
Menu-opties
Druk op de knop Menu om de beschikbare opties
weer te geven tijdens het afspelen of weergeven van
mediabestanden. Die inhoud van dit menu verschilt
naargelang het mediabestandstype.
Pauze/Afspelen Pauzeert en hervat de weergave van
de diavoorstelling.
Herhalen: De herhaling optie instellen. Markeer
een optie en druk op OK om de instelling te
wijzigen. Als de optie Een herhalen is geselecteerd,
wordt het mediabestand herhaaldelijk afgespeeld
of weergegeven. Als de optie Alles herhalen is
geselecteerd, worden alle mediabestanden van
hetzelfde type of op het opslagapparaat, naargelang
de weergavestijl, herhaaldelijk worden afgespeeld of
weergegeven.
Willekeurig afspelen aan/uit: De optie willekeurig
afspelen in/uitschakelen. Druk op OK om een instelling
te wijzigen.
Duur: Stelt de interval in tussen de dia’s. Markeer een
optie en druk op OK om de instelling te wijzigen. U
kunt ook de Groene knop indrukken om in te stellen.
Deze optie is niet beschikbaar als de diavoorstelling
is gepauzeerd.
Roteren: De afbeelding roteren. De afbeelding
wordt 90 graden rechtsom geroteerd elke maal u
drukt op OK. U kunt ook de Groene knop indrukken
om te roteren. Deze optie is niet beschikbaar als de
diavoorstelling niet is gepauzeerd.
Effect: Uiteenlopende effecten toepassen op de
diavoorstelling. Markeer een optie en druk op OK
om de instelling te wijzigen. U kunt ook de Gele
knop indrukken om in te stellen. Deze optie is niet
beschikbaar als de diavoorstelling is gepauzeerd.
Zoom: Inzoomen op de afbeelding die momenteel
wordt weergegeven. Markeer een optie en druk op
OK om de instelling te wijzigen. U kunt de Gele knop
ook indrukken om in te zoomen. Deze optie is niet
beschikbaar als de diavoorstelling niet is gepauzeerd.
Lettertype: De lettertype opties instellen. De grootte,
stijl en kleur kunnen worden ingesteld naargelang uw
voorkeuren.
Informatie weergeven: De uitgebreide informatie
weergeven
Fotolijst afbeelding: Stel de momenteel weergegeven
afbeelding in als de fotolijst afbeelding: Deze

Nederlands - 26 -
afbeelding wordt weergegeven als de Een fotomodus
is geselecteerd in de plaats van het verbonden
opslagapparaat terwijl in de fotolijst functie wordt
ingeschakeld. Zo niet worden alle bestanden
weergegeven als een diavoorstelling wanneer de
fotolijst functie is ingeschakeld.
Spectrum verbergen/weergeven: Het spectrum
verbergen of weergeven indien beschikbaar.
Songtekst opties: De songtekst opties weergeven
indien beschikbaar.
Beeld uit: Open het stroommenu van uw TV. U kunt
de optie Beeld uit hier gebruiken om het scherm uit te
schakelen. Druk op een knop op de afstandsbediening
of op de TV om het scherm opnieuw in te schakelen.
Beeldinstellingen: Geeft het beeldinstellingenmenu
weer.
Geluidsinstellingen: Geeft het Geluidsin
stellingenmenu weer
Audio-instellingen: Stelt de Soundtrack optie in als
er meer dan één beschikbaar is.
Laatste geheugen: Stel deze optie in op Tijd als u
de weergave wilt hervatten van de positie waar bent
gestopt als hetzelfde videobestand de volgende maal
opnieuw opent. Indien ingesteld op Uit zal de weergave
opnieuw starten van bij het begin. Markeer een optie
en druk op OK om de instelling te wijzigen.
Zoeken:
videobestand. Gebruik de cijfer- of navigatietoetsen
om naar de tijd te gaan en druk op OK.
Van de USB-aansluiting
BELANGRIJK! Maak een back-up van de bestanden op uw
USB opslagapparaten voor u ze aansluit op de tv. De fabrikant
is niet aansprakelijk is voor eventuele schade aan bestanden
of ganzenveertjes. Sommige types USB-apparaten (bv. MP3-
spelers) of USB-harde schijven/geheugensticks zijn mogelijk
niet compatibel met deze tv. De TV ondersteunt de FAT32 en
NTFS schijf-formattering. FAT32-geformatteerde apparaten
met een opslagcapaciteit van meer dan 192TB worden niet
ondersteund. NTFS-geformatteerde apparaten met een
opslagcapaciteit van meer dan 16TB worden niet ondersteund.
U kunt uw foto’s en tekstdocumenten weergeven of uw
muziek en videobestanden afspelen op een verbonden
USB opslagapparaat op de TV. Voer het USB-apparaat
in een van de USB-ingangen van de TV.
Selecteer het gewenste type media op het hoofdscherm
van de media player. Markeer op het volgende scherm
een bestandsnaam in de lijst van beschikbare
mediabestanden en druk op OK. Volg de instructies
op het scherm voor meer informatie over andere
beschikbare knopfuncties.
Opmerking: Wacht even voor u ze als de speler aansluit of
loskoppelt want de speler kan nog steeds bestanden lezen.
Dit kan materiële schade veroorzaken aan de USB-speler en
in het bijzonder aan het USB-apparaat zelf. Verwijder de USB-
module niet tijdens de weergave van een bestand.
Van een Mobiel apparaat via DMR
Zorg ervoor dat uw mobiele apparaat is verbonden
met hetzelfde netwerk als uw TV. Navigeer naar de
Apps rij op het Startscherm van de TV, selecteer
Multi Media Player (MMP) en druk op OK om te
lanceren. Selecteer het mediatype in het media player
hoofdmenu. Druk op de Blauwe knop in het volgende
scherm om te schakelen naar de Lijstweergave layout.
Druk daarna op de knop Terug. De DMR (Digital Media
Renderer) optie verschijnt tussen de type media opties.
Markeer de DMR optie en druk op OK. De TV is klaar
om het mediabestand te ontvangen dat is verzonden
van uw mobiele apparaat. Open het bestand op het
mobiele apparaat dat u wilt delen en tik op het delen
pictogram of op de verwante optie in het optiemenu
van uw mobiele apparaat. De beschikbare apparaten
worden gerangschikt. Selecteer uw TV in de lijst. U
kunt de apparaatnaam van uw TV ophalen in het
menu Instellingen>Apparaatvoorkeuren>Over in
het Startscherm. Indien gewenst kan de naam van
de TV ook worden gewijzigd door één van de vooraf
in te voeren met de opties in het menu Apparaatnaam.
Als de verbinding correct tot stand is gebracht,
wordt het geselecteerde mediabestand afgespeeld/
weergegeven op uw TV.
USB-opname
Om een programma op te nemen, moet u eerst
een US-geheugenstick correct aansluiten op uw TV
terwijl de TV is uitgeschakeld. Daarna moet u de TV
inschakelen en de opnamefunctie inschakelen.
aanbevolen USB harde schijven (HDD) te gebruiken.
Opgenomen programma's worden opgeslagen op de
aangesloten USB-geheugenstick. Indien gewenst, kunt
u opnames opslaan/kopiëren op een computer. Deze
bestanden kunnen echter niet worden afgespeeld
op een computer. U kunt de opnames enkel op uw
TV afspelen.
Lip Sync vertraging kan optreden tijdens de timeshifting.
Radio opname wordt niet ondersteund.
Als de schrijfsnelheid van de aangesloten USB-
geheugenstick onvoldoende is, kan de opname
mislukken en het is mogelijk dat de timeshifting functie
niet beschikbaar is.
Om die reden is het aanbevolen om USB harde
schijven te gebruiken voor de opnames van HD-
programma’s.
U mag de USB/HDD niet verwijderen tijdens
de opname. Dit kan de aangesloten USB/HDD
beschadigen.
Het is mogelijk dat bepaalde stroompakketten niet
worden opgenomen omwille van signaalproblemen.
Het is dus mogelijk dat de videobeelden soms
bevriezen tijdens het afspelen.

Nederlands - 27 -
Als een opname start via een timer als de teletekst
ingeschakeld is, verschijnt een dialoogvenster. Als
u Ja markeert en op OK drukt, wordt de teletekst
uitgeschakeld en de opname start.
Onmiddellijke opname
Druk op detoets om de opname van een gebeurtenis
onmiddellijk te starten tijdens het bekijken van een
programma. Druk op de knop Stop om te stoppen en
de instant opname op te slaan.
U kunt niet omschakelen in de opnamemodus.
Opgenomen programma’s bekijken
Selecteer Lijst opnemen in het menu Opnemen
in de Live TV modus en druk op OK. Selecteer
een opgeslagen item uit de lijst (indien voordien
opgeslagen). Druk op OK om te kijken.
Druk op de knop Stop of Terug/Terugkeren om een
weergave te stoppen.
De opnames krijgen een naam in het volgende formaat.
Zender Naam_Datum(Jaar/Maand/Dag)_Duur(Uur/
Minuut/Seconde)_Programmanaam.
Timeshift opname
Om de timeshift opnamefunctie te kunnen gebruiken,
moet de Time Shift modus optie in het Opnemen>Time
Shift modus eerst worden ingeschakeld.
In de timeshifting modus wordt het programma
gepauzeerd en gelijktijdig opgenomen op de
aangesloten USB-opslagapparaat. Druk op de Pause/
Play knop tijdens de weergave van een uitzending om
de timeshifting modus te activeren. Druk opnieuw op de
Pause/Play knop om het gepauzeerde programma te
hervatten waar u het had stopgezet. Druk op de STOP
knop om de timeshift opname te stoppen en terug te
keren naar de live uitzending.
Wanneer deze functie de eerste maal wordt gebruikt,
verschijnt de Schijfconguratie wizard als de Pause/
Play knop wordt ingedrukt. U kunt de Automatische
of Handmatige installatiemodus kiezen. In de
Handmatige modus kunt u, indien gewenst, uw
USB-geheugenstick formatteren en de opslagruimte
specificeren die noodzakelijk is voor de timeshift
knop Afsluiten.
De Timeshift functie is niet beschikbaar voor radio-
uitzendingen.
Schijormaat
Als u een nieuw USB opslagapparaat gebruikt,
is het aanbevolen het eerst te formatteren
met de optie Formatteren in het menu
Opnemen>Apparaatinformatie in de Live TV
modus. Markeer het verbonden apparaat in het
Apparaatinformatie scherm en druk op OK of de
Rechtse navigatietoets om de lijst van beschikbare
opties weer te geven. Markeer daarna Formatteren
en druk op OK om door te gaan. Een bevestiging
dialoogvenster verschijnt op het scherm. Markeer JA
en druk op OK om te beginnen formatteren.
BELANGRIJK: Het formatteren van uw usb-
station wist ALLE gegevens van het station en het
bestandssysteem wordt geconverteerd in FAT32.
In de meeste gevallen worden operationele fouten
gerepareerd na een formattering maar u verliest AL
uw gegevens.
Schemalijst
U kunt herinneringen of opname timers toevoegen
in het menu Schemalijst. U hebt toegang tot de
Schemalijst in het menu Opnemen in de Live TV
modus. Markeer Schemalijst en druk op OK. Eerder
ingestelde timers worden weergegeven indien
beschikbaar.
Druk op de knop Opnemen om een timer toe te
voegen terwijl het menu Schemalijst verschijnt op
optie Schematype in te stellen als Herinnering of
Opnemen. Indien andere parameters zijn ingesteld,
markeert u Toevoegen en drukt u op OK. De timer
wordt toegevoegd aan de lijst.
Indien beschikbaar kunt u de timers in deze lijst
bewerken of verwijderen. Markeer de gewenste timer
en druk op OK. De opties Bewerken en Verwijderen
verschijnen onderin het scherm. Markeer de gewenste
optie en druk op OK. Nadat u een timer hebt bewerkt,
kunt u hem vervangen of toevoegen als een nieuwe
timer. Als u de optie Vervangen kiest, wordt de timer
opgeslagen met de nieuwe instellingen. Als u de optie
Toevoegen kiest, wordt de timer toegevoegd als een
nieuwe timer. Markeer Vervangen of Toevoegen
naargelang uw voorkeur en druk op OK om door
te gaan. Als u een timer verwijdert, verschijnt een
bevestiging dialoogvenster op het scherm. Markeer
Ja en druk op OK om de geselecteerde timer te
verwijderen.
Een waarschuwing verschijnt als de tijdsintervallen
van twee timers overlappen. U kunt niet meer dan één
timer instellen voor dezelfde tijdsinterval.
Druk op de knop AFSLUITEN om de Schemalijst te
sluiten.
CEC
Met de CEC-functie van uw TV kunt u een verbonden
apparaat bedienen via de afstandsbediening van de
TV. Deze functie gebruikt HDMI CEC (Consumer
Electronics Control) om te communiceren met de
verbonden apparaten. Apparaten moeten HDMI CEC
ondersteunen en ze moeten verbonden zijn met een
HDMI-verbinding.
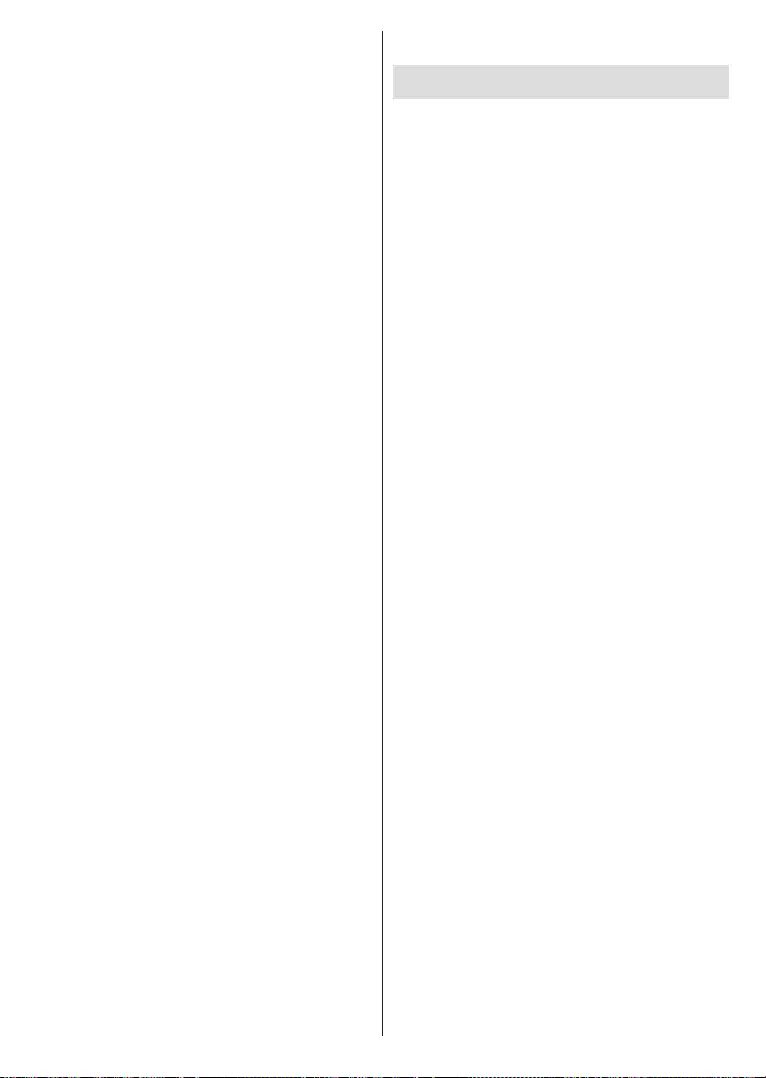
Nederlands - 28 -
Om de CEC-functie te gebruiken, moet de gerelateerde
optie in het menu zijn ingeschakeld. Om dit te
controleren, gaat u als volgt te werk om de CEC-functie
in of uit te schakelen:
Ga naar het menu Instellingen>Apparaatvoorkeu-
ren>Ingangen op het Startscherm of TV opties>In-
stellingen>Apparaatvoorkeuren>Ingangen in de
Live TV modus.
Navigeer naar de Consumer Electronic Control
(CEC) sectie. Controleer of de HDMI controle optie
is ingeschakeld.
Markeer de HDMI controle optie en druk op OK om
in of uit te schakelen.
Zorg ervoor dat alle CEC-instellingen correct zijn
geconfigureerd op het verbonden CEC-apparaat.
De CEC-functionaliteit heeft verschillende namen op
verschillende merken. De CEC-functie werkt mogelijk
niet op alle apparaten. Als u een apparaat met HDMI
CEC ondersteuning verbindt met uw TV wordt de
naam van de relevante HMDI-ingang vervangen door
de naam van het verbonden apparaat.
Om het verbonden CEC-apparaat te bedienen,
selecteert u de relevante HMDI-ingang in het menu
Ingangen op het Startscherm. Of druk op de knop
Bron als de TV in de Live TV modus staat en selecteer
de relevante HMDI-ingang in de lijst. Om deze
bediening te beëindigen en de TV opnieuw te bedienen
via de afstandsbediening drukt u op de Bron knop, die
nog steeds functioneel is, van de afstandsbediening
en schakelt u over op een andere bron.
De afstandsbediening van de TV kan het apparaat
automatisch bedienen zodra de aangesloten HDMI-
bron is geselecteerd. Hoewel niet alle knoppen worden
doorgestuurd naar het apparaat. Enkel apparaten die
de CEC afstandsbediening functie ondersteunen zullen
reageren op de afstandsbediening van de TV.
De tv ondersteunt ook de ARC (Audio Return Channel)
functie. Deze functie is een audio-link met als doel
andere kabels tussen de tv en het geluidssysteem
te vervangen (A/V ontvanger of luidsprekersysteem).
Sluit het geluidssysteem aan op de HDMI2 ingang van
de TV om de ARC-functie in te schakelen.
De Luidsprekers
als Extern geluidssysteem om de ARC-functie in te
schakelen. U hebt toegang tot deze optie via de TV
opties of het menu TV opties>Instellingen>Appa-
raatvoorkeuren>Geluid in de Live TV modus of in het
menu Instellingen>Apparaatvoorkeuren>Geluid op
het Startscherm.. Wanneer ARC actief is, dempt de TV
de andere geluidsuitgangen automatisch. U zult enkel
geluid horen via het aangesloten geluidsapparaat De
volume bedieningsknoppen van de afstandsbediening
wordt doorgestuurd naar het verbonden geluidsappa-
raat en u zult het volume van het verbonden apparaat
kunnen regelen met uw TV afstandsbediening.
Opmerking: ARC wordt alleen ondersteund via de HDMI2
-ingang.
Google Cast
Met de ingebouwde Google Cast technologie, kunt
u de inhoud van uw mobiele apparaat rechtstreeks
weergeven op uw TV. Als uw mobiele apparaat
voorzien is van de Google Cast functie kunt u het
scherm van uw apparaat draadloos spiegelen op
uw TV. Selecteer de optie Cast screen op uw
Android apparaat. Beschikbare apparaten worden
gedetecteerd en gerangschikt. Selecteer uw TV in
de lijst en tik op uw TV om het scherm te beginnen
spiegelen. U kunt de netwerknaam van uw TV ophalen
in het menu Instellingen>Apparaatvoorkeuren>Over
in het Startscherm. De Apparaatnaam is één van de
weergegeven artikelen. U kunt ook de naam van uw
TV wijzigen. Markeer Apparaatnaam en druk op
OK. Markeer daarna Wijzigen en druk opnieuw op
OK
selecteren of een zelf gekozen naam invoeren.
Het scherm van uw apparaat weergeven op het
scherm van uw TV...
1. Op uw Android apparaat, ga naar “Instellingen” via
het meldingenpaneel of het startscherm.
2. Tik op “Apparaat connectiviteit”
3. Tik op “Eenvoudige projectie” en schakel
“Draadloze projectie” in. De beschikbare
apparaten worden gerangschikt.
4. Selecteer de TV waarop u uw scherm wilt
projecteren.
of
1. Ga naar het meldingenpaneel.
2. Tik op “Draadloze projectie”
3. Selecteer de TV waarop u uw scherm wilt
projecteren.
Als Cast-functie is ingeschakeld op de mobiele app,
projecteren op uw TV. Zoek het Google Cast pictogram
op de mobiele app en tik op het pictogram. Beschikbare
apparaten worden gedetecteerd en gerangschikt.
Selecteer uw TV in de lijst en tik op uw TV om het
scherm te beginnen spiegelen.
Een app projecteren op het TV scherm...
1. Open een app die Google Cast ondersteunt op
uw smartphone of tablet
2. Tik op het Google Cast pictogram
3. Selecteer de TV waarop u uw scherm wilt
projecteren.
4. De app die u hebt geselecteerd moet beginnen
afspelen op uw TV
Opmerkingen:

Nederlands - 29 -
Google Cast werkt op Android en iOS. Zorg ervoor dat uw
mobiele apparaat is verbonden met hetzelfde netwerk als
uw TV.
De menu-opties en benamingen voor de Google Cast functie
op uw Android apparaat kunnen verschillen van merk tot merk
en kunnen veranderen na verloop van tijd. Raadpleeg de
handleiding van uw apparaat voor de meest recente informatie
over de Google Cast functie.
HBBTV-systeem
HbbTV (Hybrid Broadcast Broadband TV) is een stan-
daard die de TV-diensten via uitzendingen naadloos
combineert met diensten geleverd via breedband en
ook de exclusieve toegang tot de Internet diensten
inschakelt voor consumenten met verbonden tv’s en
set-top boxen. De diensten die worden geleverd via
HbbTV omvatten traditionele tv-zenders, herhaaldien-
sten, video-on-demand, elektronische programmagids,
interactieve reclame, personalisering, stemmen,
spelletjes, sociale netwerken en andere multimedia
toepassingen.
HbbTV toepassingen beschikbaar op zenders waar ze
worden meegedeeld door de omroep.
De HbbTV apps worden gewoonlijk gelanceerd door
een van de gekleurde knoppen op de afstandsbe-
diening in te drukken. Normaal gezien verschijnt een
kleine rood knop-pictogram op het scherm om de
gebruiker te melden dat er een HbbTV app aanwezig
is op die zender. Druk op de knop op het scherm om
de toepassing te starten.
HbbTV toepassingen gebruiken de knoppen op de
afstandsbediening voor de interactie met de gebruiker.
Wanneer een HbbTV toepassing wordt gestart, wordt
de controle van een aantal knoppen overgenomen
door de toepassing. Bijvoorbeeld, het is mogelijk dat de
numerieke zenderselectie niet werkt op een teletekst
app waar de cijfers verwijzen naar de teletekstpagina’s.
HbbTV vereist AV streaming vermogen voor het
platform. Er zijn talrijke toepassingen met VOD (vi-
deo-op-aanvraag) en catch-up tv-diensten. De OK
(play&pause), Stop, Vooruitspoelen en Terugspoe-
len knoppen van de afstandsbediening kunnen worden
gebruikt om te communiceren met de AV inhoud.
Opmerking: U kunt deze functie in/uitschakelen in het menu
TV opties>Geavanceerde opties>HBBTV instellingen in
de Live TV modus.
Snel stand-by zoeken
Als er eerder een automatische zoekopdracht is
uitgevoerd, zal uw TV nieuwe of ontbrekende digitale
kanalen zoeken elke morgen om 05:00 AM in de Snel
stand-by modus.
En als de optie Automatische zender update in het
menu Instellingen > Zender is ingeschakeld, zal
de televisie ontwaken binnen de 5 minuten nadat hij
is overgeschakeld in de Quick stand-by modus en
zenders zoeken. Stand-by LED knippert tijdens dit
proces. Zodra de stand-by LED stopt met knipperen, is
het zoekproces voltooid. Alle nieuw gevonden zenders
worden opgeslagen in de zenderlijst. Als de zenderlijst
wordt bijgewerkt, worden de wijzigingen weergegeven
de volgende maal u de televisie inschakelt.
Software update
via het internet.
Voor een optimaal gebruik van uw TV en om te genie-
ten van de laatste verbeteringen moet u ervoor zorgen
dat uw systeem altijd up to date is.
Software update via het internet
In het Startscherm gaat u naar het menu Instellin-
gen>Apparaatvoorkeuren>Over om uw Android
systeemversie bij te werken. Verplaats de focus naar
de Systeem update optie en druk op OK. Uw wordt
ingelicht over de systeemstatus en de tijd waarop het
apparaat de laatste maal werd gecontroleerd voor een
update wordt weergegeven. De Controleren voor
update optie wordt gemarkeerd. Druk op OK als u wilt
controleren of er een update beschikbaar is.
Opmerking: Verwijder het netsnoer niet uit het stopcontact
tijdens het herstarten van de computer. Als de TV niet
inschakelt na de upgrade, verwijdert u de stekker, wacht u
twee minuten en daarna voert u het apparaat opnieuw in.

Nederlands - 30 -
HDMI-signaal compatibiliteit
Bron Ondersteunde signalen
HDMI
480i 60Hz
480p 60Hz
576i, 576p 50Hz
720p 50Hz,60Hz
1080i 50Hz,60Hz
1080p 24Hz, 25Hz, 30Hz,
50Hz, 60Hz
3840x2160p 24Hz, 25Hz, 30Hz,
50Hz, 60Hz
4096x2160p 24Hz, 25Hz, 30Hz,
50Hz, 60Hz
In bepaalde gevallen kan een signaal op de TV
incorrect worden weergegeven. Het probleem kan
een onverenigbaarheid zijn met de standaarden van
het brontoestel (DVD, set-top-box, etc...) Indien een
dergelijk probleem zich voordoet, neemt u contact op
met uw verdeler en de fabrikant van het bronmateriaal.
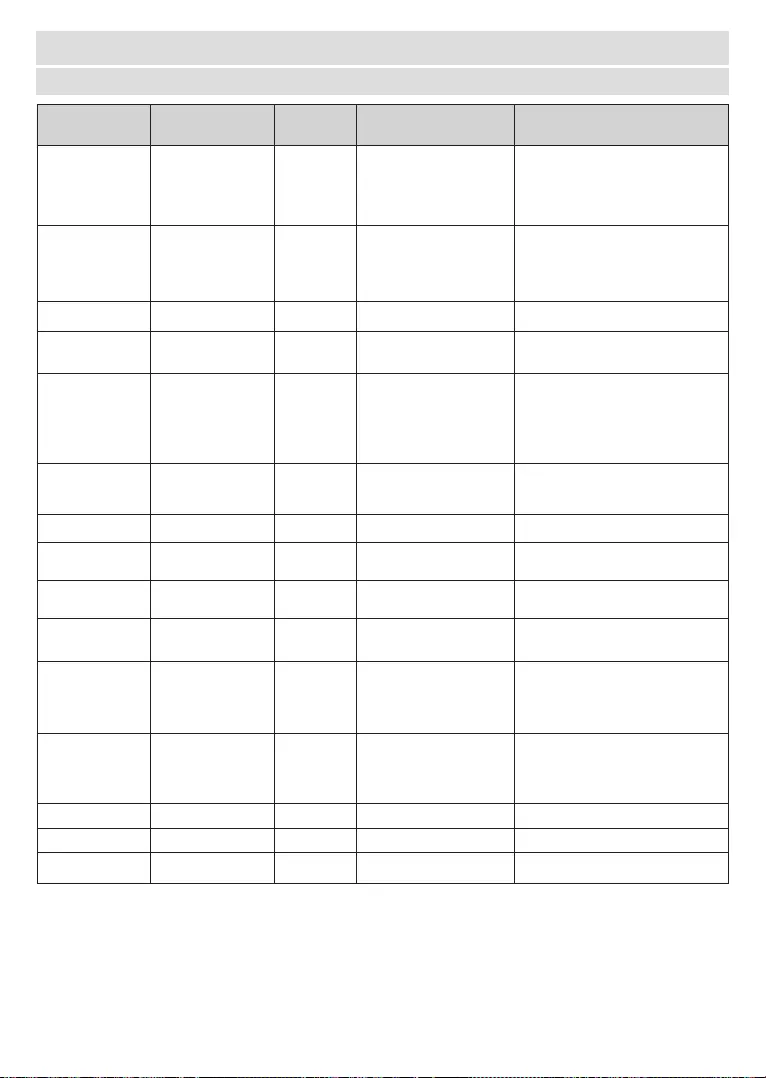
Nederlands - 31 -
Ondersteunde bestandsformaten voor de USB-modus
Video
Video Codec Resolutie Bitsnelheid Proel Container
MPEG 1/2 1080P@ 60fps 80Mbps MP@HL
MPEG programmastroom (.DAT,
.VOB, .MPG, .MPEG), MPEG
transportstroom (.ts, .trp, .tp), MP4
(.mp4, .mov), 3GPP (.3gpp, .3gp),
AVI (.avi), MKV (.mkv), ASF (.asf)
MPEG4 1080P@60fps 40Mbps
Geavanceerd eenvoudig
GMC is niet ondersteund
MPEG programmastroom (.MPG,
.MPEG), MP4 (.mp4, .mov), 3GPP
(.3gpp, .3gp), AVI (.avi), MKV (.mkv),
ASF (.asf)
Sorenson H.263 1080P@60fps 40Mbps
H.263 1080P@60fps 40Mbps MP4 (.mp4, .mov), 3GPP (.3gpp,
.3gp), AVI (.avi), MKV (.mkv)
H.264 4096x2176@60fps
1080P@60fps 135Mbps
3GPP (.3gpp, .3gp), MPEG
transportstroom (.ts, .trp, .tp), ASF
(.asf), WMV (.wmv), AVI (.avi), MKV
(.mkv)
HEVC/H.265 4096x2176@60fps 100Mbps
Tier @Level 5.1
MP4 (.mp4, .mov), 3GPP (.3gpp,
.3gp), MPEG transportstroom (.ts,
.trp, .tp), MKV (.mkv)
MVC 1080P@30fps 80Mbps MPEG transportstroom (.ts, .trp, .tp)
AVS 1080P@60fps 40Mbps MPEG transportstroom (.ts, .trp, .tp)
AVS 1080P@60fps 50Mbps
6.0.1.08.60 MPEG transportstroom (.ts, .trp, .tp)
WMV3 1080P@60fps 40Mbps ASF (.asf), AVI (.avi), MKV (.mkv),
WMV (.wmv)
VC1 1080P@60fps 40Mbps
Level 3
MPEG program stream (.MPG,
.MPEG), MPEG transportstroom (.ts,
.trp, .tp), ASF (.asf), WMV (.wmv),
AVI (.avi), MKV (.mkv)
Motion JPEG 1080P@30fps 10Mbps
AVI (.avi), 3GPP (.3gpp, .3gp), MP4
(.mp4, .mov), MKV (.mkv), ASF
(.asf)
VP8 1080P@60fps 20Mbps MKV (.mkv), WebM (.webm)
VP9 4096x2176@60fps 100Mbps MKV (.mkv), WebM (.webm)
RV30, RV40 1080P@60fps 40Mbps RM (.rm, .rmvb)
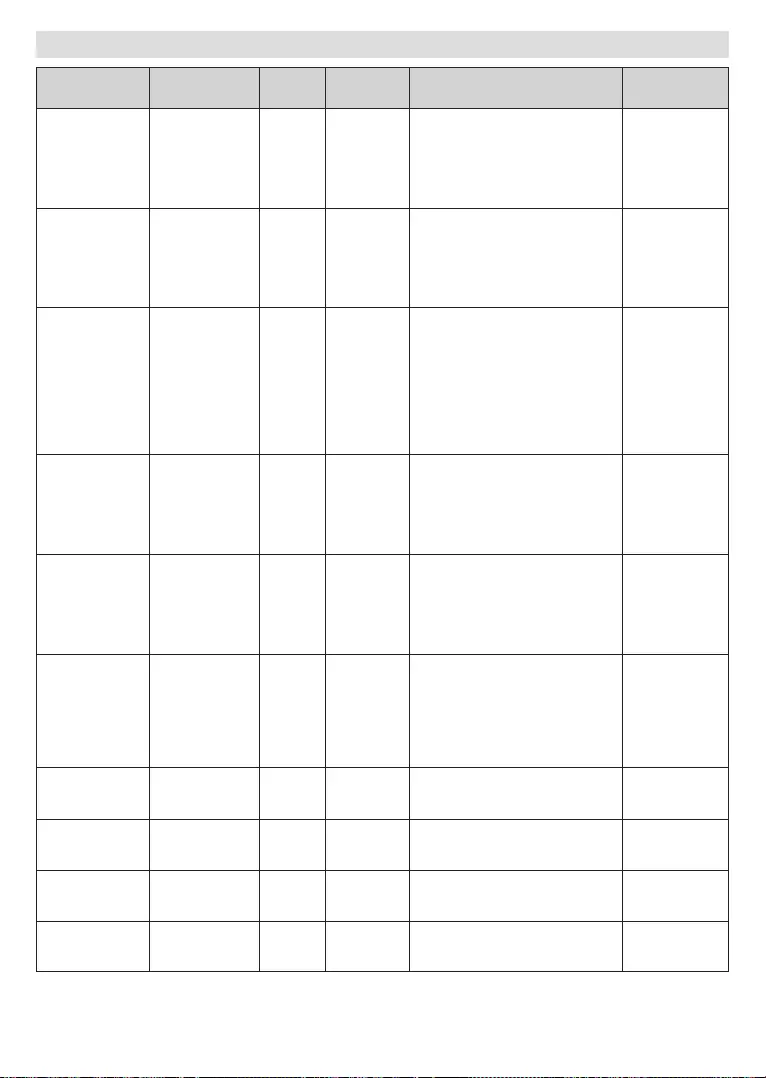
Nederlands - 32 -
Geluid
Audio codec Sample rate Zender Bitsnelheid Container Opmerking
MPEG1/2 Layer1 16KHz ~ 48KHz Maximaal
2
32Kbps ~
448Kbps
Film: AVI (.avi), ASF (.asf),
Matroska (.mkv), MPEG
transportstroom (.ts, .trp, .tp), MPEG
programmastroom (.DAT, .VOB,
.MPG, .MPEG)
Music: MP3 (.mp3), WAV (.wav)
MPEG1/2 Layer2 16KHz ~ 48KHz Maximaal
2
8Kbps ~
384Kbps
Film: AVI (.avi), ASF (.asf),
Matroska (.mkv), MPEG
transportstroom (.ts, .trp, .tp), MPEG
programmastroom (.DAT, .VOB,
.MPG, .MPEG)
Muziek: MP3 (.mp3), WAV (.wav)
MPEG1/2 Layer3 16KHz ~ 48KHz Maximaal
2
8Kbps ~
320Kbps
Film: AVI (.avi), ASF (.asf),
Matroska (.mkv), 3GPP (.3gpp,
.3gp), MP4 (.mp4, .mov), MPEG
transportstroom (.ts, .trp, .tp), MPEG
programmastroom (.DAT, .VOB,
(.swf)
Music: MP3 (.mp3), WAV (.wav),
MP4 (.m4a)
AC3 32KHz, 44,1KHz,
48KHz
Maximaal
5,1
32Kbps ~
640 Kbps
Film: AVI (.avi), Matroska (.mkv),
3GPP (.3gpp, .3gp), MP4 (.mp4,
.mov), MPEG transportstroom (.ts,
.trp, .tp), MPEG programmastroom
(.DAT, .VOB, .MPG, .MPEG)
Muziek: AC3 (.ac3), MP4 (.m4a)
EAC3 32KHz, 44,1KHz,
48KHz
Maximaal
5,1
32Kbps, 6
bytes
Film: 3GPP (.3gpp, .3gp),
MP4 (.mp4, .mov), MPEG
transportstroom (.ts, .trp, .tp), MPEG
programmastroom (.DAT, .VOB,
.MPG, .MPEG) Muziek: EAC3
(.ec3), MP4 (.m4a)
AAC-LC, HEAAC 8KHz ~ 48KHz Maximaal
5,1
Film: AVI (.avi), Matroska (.mkv),
3GPP (.3gpp, .3gp), MP4 (.mp4,
.mov), MPEG transportstroom (.ts,
.trp, .tp), MPEG programmastroom
(.DAT, .VOB, .MPG, .MPEG), FLV
Music: AAC (.aac), MP4 (.m4a)
WMA: 8KHz ~ 48KHz Maximaal
2
128bps ~
320Kbps
Film: ASF (.wmv, .asf), AVI (.avi),
Matroska (.mkv)
Muziek: ASF (.wma)
WMA 7, WMA
8, WMA 9,
Standaard
WMA 10 Pro M0 48KHz Maximaal
2< 192kbps
Film: ASF (.wmv, .asf), AVI (.avi),
Matroska (.mkv)
Muziek: ASF (.wma)
Geen LBR-
modus
WMA 10 Pro M1 48KHz Maximaal
5,1 < 384kbps
Film: ASF (.wmv, .asf), AVI (.avi),
Matroska (.mkv)
Muziek: ASF (.wma)
WMA 10 Pro M2 96KHz Maximaal
5,1 < 768kbps
Film: ASF (.wmv, .asf), AVI (.avi),
Matroska (.mkv)
Muziek: ASF (.wma)

Nederlands - 33 -
Audio codec Sample rate Zender Bitsnelheid Container Opmerking
VORBIS Tot 48KHz Maximaal
2
Film: Matroska (.mkv), WebM
(.webm), 3GPP (.3gpp, .3gp), MP4
(.mp4, .mov)
Muziek: MP4 (.m4a), OGG (.ogg)
Ondersteunt
enkel stereo
decodering
DTS Tot 48KHz Maximaal
5,1 < 1.5Mbps
Film: MPEG transportstroom (.ts,
.trp, .tp), MPEG programmastroom
(.DAT, .VOB, .MPG, .MPEG), MP4
(.mp4, .mov), Matroska (.mkv)
LPCM 8KHz ~ 48KHz Maximaal
5,1
64Kbps ~
1.5Mbps
Film: AVI (.avi), Matroska (.mkv),
3GPP (.3gpp, .3gp), MP4 (.mp4,
.mov), MPEG transportstroom (.ts,
.trp, .tp), MPEG programmastroom,
(.DAT, .VOB, .MPG, .MPEG)
Muziek: WAV (.wav), MP4 (.m4a)
IMA-ADPCM
MS-ADPCM 8KHz ~ 48KHz Maximaal
2384Kbps
Film: AVI (.avi), Matroska (.mkv),
3GPP (.3gpp, .3gp), MP4 (.mp4,
.mov)
Muziek: WAV (.wav), MP4 (.m4a)
G711 A/mu-law 8KHz Maximaal
2
64Kbps ~
128Kbps
Film: AVI (.avi), Matroska (.mkv),
3GPP (.3gpp, .3gp), MP4 (.mp4,
.mov)
Muziek: WAV (.wav), MP4 (.m4a)
LBR (cook)
8KHz
11.025KHz,
22.05KHz,
44.1KHz
Maximaal
5,1
6Kbps ~
128Kbps Film: RM (.rm, .rmvb)
FLAC 8KHz ~ 96KHz Maximaal
5,1 < 1.6Mbps Film: Matroska (.mkv, .mka)
Muziek:
DTS LBR
12KHz, 22KHz,
24KHz, 44,1KHz,
48KHz
Maximaal
5,1 tot 2Mbps Film: MP4 (.mp4, .mov)
DTS XLL Tot 96KHz Maximaal
6
Film: MPEG transportstroom (.ts,
.trp, .tp), MP4 (.mp4, .mov)
DRA 8KHZ~96KHz Maximaal
7,1 < 1533Kbps Film: MPEG transportstroom (.ts,
.trp)
Beeld
Afbeelding Foto Resolutie (breedte x hoogte)
JPEG Basislijn 15360x8640 (1920x8 x 1080x8)
Progressief 1024x768
PNG non-interlace 9600x6400
interlaced 1200x800
BMP 9600x6400
MPO Basislijn 15360x8640 (1920x8 x 1080x8)
Progressief 1024x768
GIF 6400x4800 (800x8 x 600x8)

Nederlands - 34 -
Ondertiteling
Intern
Bestandsextensie Container Ondertitelingscodec
dat, mpg, mpeg, vob MPG, MPEG Dvd ondertiteling
ts, trp, tp TS DVB ondertiteling
mp4 MP4 Dvd ondertiteling
UTF-8 Plain Text
mkv MKV
ASS
SSA
UTF-8 Plain Text
VobSub
Dvd ondertiteling
avi AVI(1.0, 2.0),
DMF0, 1, 2
XSUB
XSUB+
Extern
Bestandsextensie Ondertiteling parser Opmerkingen
.srt SubRip
.ssa/ .ass SubStation Alpha
.smi SAMI
.sub
SubViewer
MicroDVD
DVDSubtitleSystem
SubIdx (VobSub)
Enkel SubViewer 1.0 & 2.0
.txt TMPlayer
Ondersteunde DVI-resoluties
Als u apparaten wilt aansluiten op de connectoren van uw televisie met DVI naar HDMI convertorkabels (niet
geleverd) kunt u de onderstaande resolutie-informatie raadplegen.
56Hz 60Hz 66Hz 70Hz 72Hz 75Hz
640x480 x x
800x600 x x x
1024x768 xxx
1280x768 x x
1280x960 x
1360x768 x
1366x768 x
1280x1024 xxx
1400x1050 x
1600x900 x

Nederlands - 35 -
Specicaties
TV-Uitzending PAL BG/I/DK/
SECAM BG/DK
Kanalen ontvangen VHF (BAND I/III) - UHF
(BAND U) - HYPERBAND
Digitale ontvangst
(DVB-T2, DVB-S2 )
Aantal instelbare
kanalen 12 200
Kanaalindicator Weergave op het scherm
RF Antenne-Input 75 Ohm (niet gebalanceerd)
Werkingsspanning 220-240V AC, 50Hz.
Geluid DTS HD
Geluidsuitgang stroom
(WRMS.) (10% THD) 2 x 10
Stroomverbruik (W) 140W
Netwerk stand-by
energieverbruik (W) < 2
TV afmetingen BxLxH
(met voet) (mm) 241 x 1234 x 743
TV afmetingen BxLxH
(zonder voet) (mm) 51/82 x 1234 x 711
Beeldscherm 55"
Operationele
temperatuur en
operationele
vochtigheid
0ºC tot 40ºC, 85% max.
vochtigheid
Draadloze LAN-transmitter specicaties
Frequentiebereik Max
uitgangsvermogen
2400 - 2483,5 MHz (CH1-CH13) < 100 mW
5150 - 5250 MHz (CH36 - CH48) < 200 mW
5250 - 5350 MHz (CH52 - CH64) < 200 mW
5470 - 5725 MHz (CH100 -
CH140) < 200 mW
Beperkingen volgens land
Dit apparaat is bedoeld voor thuisgebruik en gebruik
in kantoren in alle EU-landen (en andere landen die
de relevante EU-richtlijn naleven) zonder beperkingen
tenzij voor de hieronder vermelde landen.
Land Beperking
Bulgarije Algemene toelating vereist voor gebruik in
de openlucht en in het openbaar
Italië Indien gebruikt buiten de persoonlijke ei-
gendom is een algemene toelating vereist
Griekenland Gebruik binnen in huis enkel voor de 5470
MHz tot 5725 MHz band
Luxemburg Algemene toelating vereist voor netwerk
en service toevoer (niet voor spectrum)
Noorwegen
Radio-uitzendingen zijn verboden voor de
20 km van het centrum van Ny-Ålesund
Russische Fe-
deratie Enkel gebruik binnen in huis
Israël Enkel 5 GHz band voor 5180 MHz - -5320
MHz bereik
De vereisten voor een land kunnen op elk moment
wijzigen. Het wordt aanbevolen dat elke gebruiker
advies vraagt van de lokale autoriteiten met betrekking
tot de huidige status van hun nationale regelgeving
voor 5 GHz draadloze LAN.
Licenties
Interface en het HDMI-logo zijn handelsmerken of
geregistreerde handelsmerken van HDMI Licensing
Administrator Inc.
Dolby, Dolby Vision, Dolby Audio, en het dubbele
D-symbool zijn handelsmerken van Dolby Laboratories
Licensing Corporation. Geproduceerd onder
licentie door Dolby Laboratories. Vertrouwelijk niet
gepubliceerd materiaal. Copyright ©1992-2020 Dolby
Laboratories. Alle rechten voorbehouden.
Google, Android, Android TV, Chromecast, Google
Play en YouTube zijn handelsmerken van Google LLC.
Voor DTS-patenten verwijzen wij u naar http://
patents.dts.com. Gefabriceerd onder licentie van DTS
Licensing Limited. DTS, het Symbool, DTS en het
Symbool samen, DTS-HD en het DTS-HD logo zijn
geregistreerde handelsmerken of handelsmerken van
DTS, Inc. in de Verenigde Staten en/of andere landen.
© DTS, Inc. Alle rechten voorbehouden.
Dit product bevat technologie die onderhevig is
aan bepaalde intellectuele eigendomsrechten van
Microsoft. Het gebruik of de distributie van deze
technologie buiten dit product is verboden zonder de
correcte licentie(s) van Microsoft.

Nederlands - 36 -
De eigenaars van de inhoud gebruiken de Microsoft
PlayReady™ inhoud toegangstechnologie om hun
intellectuele eigendom, inclusief auteursrechtelijk
beschermde inhoud, te beschermen. Dit apparaat
gebruikt de PlayReady technologie om zich toegang
te verlenen tot door PlayReady beschermde inhoud
en/of door WMDRM beschermde inhoud. Als het
apparaat de beperkingen van het gebruik van de
inhoud onvoldoende afdwingt, kunnen de eigenaars
van de inhoud eisen dat Microsoft het vermogen door
PlayReady beschermde inhoud te gebruiken intrekt.
Een dergelijke intrekking heeft normaal gezien geen
impact op onbeschermde inhoud of inhoud beschermd
door andere inhoud toegangstechnologieën. Eigenaars
van inhoud kunnen eisen dat u PlayReady bijwerkt om
toegang te krijgen tot hun inhoud. Als u een upgrade
weigert, hebt u geen toegang meer tot inhoud waarvoor
de upgrade vereist is.
Het “CI Plus” Logo is een handelsmerk van CI Plus LLP.
Dit product wordt beschermd door bepaalde
intellectuele eigendomsrechten van Microsoft
Corporation. Het gebruik of de distributie van deze
technologie buiten dit product is verboden zonder een
licentie van Microsoft of een geautoriseerde Microsoft
dochtermaatschappij.
Verwijderingsinformatie
[Europese Unie]
Deze symbolen duiden aan dat elektrische en
elektronische uitrusting en de batterij met dit
symbool niet met het gewone huisvuil mogen
weggeworpen worden. De producten dienen naar een
verzamelpunt gebracht te worden waar de recyclage,
correcte behandeling, verzameling van elektrisch en
elektronisch apparatuur en batterijen plaatsvindt in
navolging van uw nationale wetgeving en richtlijn
2012/19/EU en 2013/56/EU.
Door de correcte afvalverwerking van deze producten
draagt u bij tot het behoud van het milieu en helpt u
de voorkoming van potentiële negatieve gevolgen
voor het milieu en de menselijke gezondheid, die wel
zouden kunnen ontstaan door foutieve afvalverwerking
van dit product.
Voor meer informatie over de verzamelpunten en
recyclage van deze producten, gelieve contact op te
nemen met uw stadhuis, uw afvalverwerkingsbedrijf
of de winkel waar u dit product kocht.
Boetes kunnen van toepassing zijn voor het onjuist
verwijderen van dit afval, in navolging met de nationale
wetgeving.
(Zakelijke gebruikers)
Als u dit product wilt weggooien, moet u contact
opnemen met uw leverancier en de algemene
[Andere landen buiten de Europese Unie]
Deze symbolen zijn uitsluitend geldig in de Europese
Unie.
Meer inlichtingen over afvalverwerking en recycling
vindt u bij uw gemeente.
Het product en de verpakking moeten naar het
plaatselijke recyclepunt worden gebracht.
Sommige recyclepunten aanvaarden deze producten
gratis.
Opmerking: Het Pb-symbool onder het symbool voor de
batterijen geeft aan dat deze batterij lood bevat.
1 2
1. Producten
2. Batterij
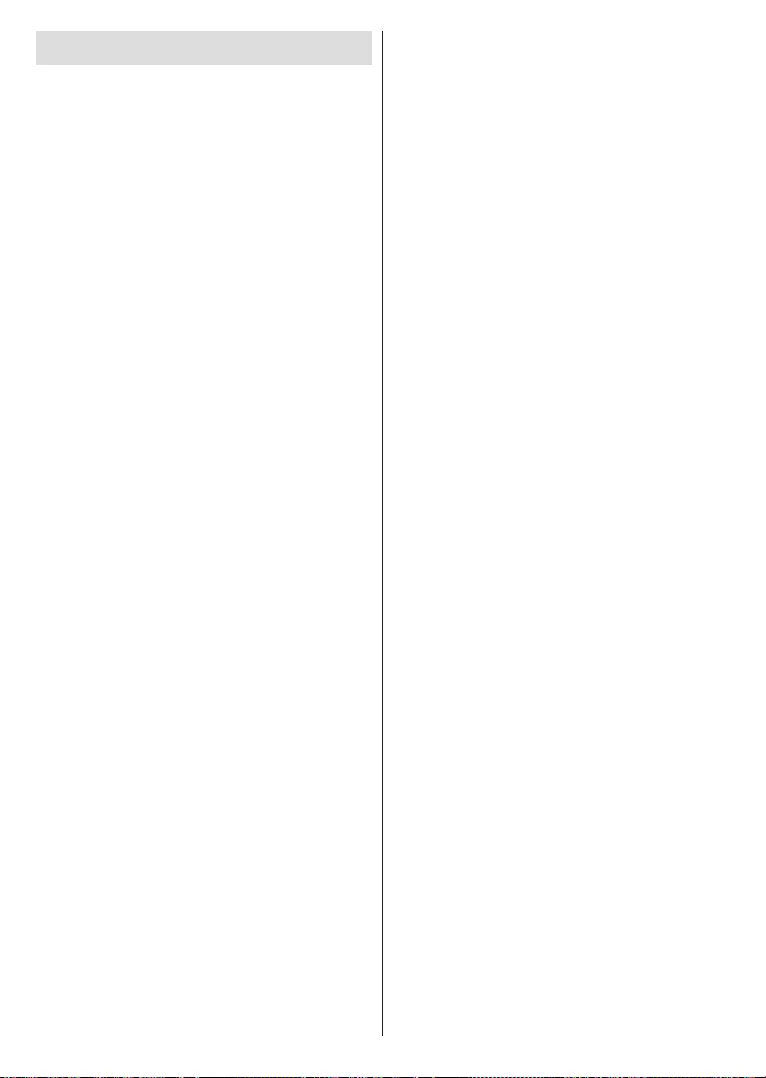
Deutsch - 1 -
Inhaltsverzeichnis
Einleitung ..............................................................4
Zubehör im Lieferumfang ...................................... 4
Standinstallation & Wandmontage ........................ 5
TV-Steuerung & Betrieb ........................................ 7
Fernbedienung ...................................................... 8
Ersteinrichtungsassistent ...................................... 9
Menüinhalt des Live-TV-Modus...........................13
Kanälen ..........................................................13
TV-Optionen ....................................................13
Aufnahme ........................................................15
Netzwerk & Internet .........................................15
Kanal ...............................................................16
Konten & Anmelden ......................................... 18
Apps ................................................................18
Geräteeinstellungen ........................................19
Kanalliste.............................................................23
Programmführer .................................................. 23
Verbindung zum Internet herstellen ....................24
USB-Aufzeichnung ..............................................28
Instantaufnahme .............................................. 28
Aufgenommene Sendungen ansehen ............28
Timeshift-Aufnahme ........................................28
Festplattenformat.............................................28
Zeitplanliste .....................................................29
CEC.....................................................................29
Google Cast ........................................................30
HBBTV-System ...................................................30
HDMI-Signalkompatibilität ...................................31
Beim USB Modus unterstützte Dateiformate ......32
Video ...............................................................32
Audio ...............................................................33
Bild...................................................................35
Untertitel ..........................................................36
Unterstützte DVI-Auflösungen.............................37
Technische Daten................................................38
Informationen zur Entsorgung .............................39

Deutsch - 2 -
Sicherheitsinformationen
VORSICHT
STROMSCHLAGGEFAHR
NICHT ÖFFNEN
VORSICHT: UM DAS RISIKO AUF EINEN ELEKTRISCHEN
SCHOCK ZU REDUZIEREN, DEN DECKEL (ODER
DAS RÜCKTEIL) NICHT ENTFERNEN
IN DIESEM GERÄT BEFINDEN SICH KEINE TEILE,
DIE VOM BENUTZER GEWARTET WERDEN
KÖNNEN. WENDEN SIE SICH AN QUALIFIZIERTES
SERVICEPERSONAL.
Hinweis: Für die entsprechenden Eigenschaften befolgen
Sie bitte die Instruktionen auf dem Bildschirm.
In extremen Wetterbedingungen (Stürme, Blitzschlag) und
wenn das TV-Gerät über einen langen Zeitraum nicht benutzt
wird (im Urlaub) trennen Sie den das Gerät vom Netz
Der Netzstecker wird verwendet, um das TV-Gerät vom Netz
zu trennen und muss daher stets gut zugänglich sein. Wenn
das Gerät nicht vollständig vom Netz getrennt wird, wird es
auch im Standby-Modus oder sogar im ausgeschalteten
Zustand weiter Strom ziehen.
Bitte lesen Sie diese Anleitung
vollständig vor der Installation oder
Inbetriebnahme durch.
WARNUNG: Dieses Gerät ist nur zur Benutzung
von Personen (einschl. Kindern) gedacht, die in der
Lage (körperlich oder geistig) bzw. erfahren genug
sind, mit dem Gerät unbeaufsichtigt umzugehen.
Andernfalls sind solche Personen unter Aufsicht
eines für ihre Sicherheit verantwortlichen
Erwachsenen zu stellen.
Dieses TV-Gerät ist für den Einsatz in einer Höhe von
weniger als 5000 Metern über dem Meeresspiegel,
an einem trockenen Standort und in Regionen mit
gemäßigtem oder tropischem Klima vorgesehen.
Das TV-Gerät ist für den Hausgebrauch und ähnliche
Zwecke in Innenräumen vorgesehen, kann jedoch
Lassen Sie für Lüftungszwecke mindestens 5 cm
Abstand um das TV-Gerät herum.
Die Ventilation darf nicht durch Abdecken oder
Verstellen der Ventilationsöffnungen durch
Gegenstände wie Zeitungen, Tischdecken, Gardinen
o.ä. behindert werden.
Der Stecker des Stromkabels sollte leicht zugänglich
sein. Stellen Sie keine Gegenstände auf das
Netzkabel (weder das Gerät selbst, noch Möbel
usw.), und klemmen Sie das Kabel nicht ein.
Beschädigungen am Netzkabel/Netzstecker können
zu Bränden oder Stromschlägen führen. Handhaben
Sie das Netzkabel immer am Stecker, trennen Sie
das TV-Gerät nicht durch Ziehen des Netzkabels
vom Netz. Berühren Sie niemals das Netzkabel
/ den Stecker mit nassen Händen, da dies einen
Kurzschluss oder elektrischen Schlag verursachen
kann. Machen Sie niemals Knoten in das Netzkabel,
und binden Sie es nie mit anderen Kabeln zusammen.
Wenn es beschädigt ist, muss das Kabel ersetzt
werden. Diese Arbeit darf ausschließlich durch eine
Setzen Sie das TV-Gerät möglichst keinen tropfenden
oder spritzenden Flüssigkeiten aus, und stellen Sie
keine mit Flüssigkeiten gefüllte Objekte, wie z.B.
Vasen, Tassen usw. auf dem bzw. oberhalb (z. B. in
Regalfächern darüber) des TV-Geräts ab.
Setzen Sie das TV-Gerät nicht direkter
Sonneneinstrahlung aus, und stellen Sie keine
oder neben das TV-Gerät.
Stellen Sie keine Hitzequellen, wie z. B. Elektroheizer,
Radiatoren usw. in die unmittelbare Nähe des Geräts.
Stellen Sie das TV-Gerät nicht auf dem Fußboden
oder geneigte Unterlagen.
Um Erstickungsgefahr zu vermeiden, müssen Sie
Kindern und Haustieren halten.
Befestigen Sie den Ständer sorgfältig am TV-Gerät
Sollten der Ständer mit Schrauben geliefert worden
sein, müssen Sie die Schrauben fest nachziehen, um
das TV-Gerät vor dem Kippen zu bewahren. Ziehen
Sie die Schrauben nicht zu fest und montieren Sie
die Gummistopfen vorschriftsmäßig.
Feuer oder zusammen mit gefährlichen bzw.
WARNUNG
Batterien dürfen nicht zu großer Hitze, wie direkter
Sonneneinstrahlung, Feuer oder Vergleichbarem
ausgesetzt werden.
Zu hoher Schalldruck oder zu hohe Lautstärken von
Kopf- oder Ohrhörern können zu Gehörschäden
führen.
VOR ALLEM ABER lassen Sie NIEMALS zu,
dass jemand, insbesondere Kinder, gegen den
Bildschirm drückt oder dagegen schlägt oder
irgendwelche Gegenstände in Löcher, Schlitze
Vorsicht Schweres oder tödliches
Verletzungsrisiko
Stromschlaggefahr
Gefährliches
Spannungsrisiko
Wartung Wichtige
Wartungskomponente

Deutsch - 3 -
Kennzeichnungen auf dem Gerät
Die folgenden Symbole werden auf dem Gerät
als Kennzeichnungen für Einschränkungen und
Vorsichtsmaßnahmen sowie Sicherheitshinweise
Sicherheitsgründen.
Gerät der Schutzklasse II: Dieses Gerät ist
so gebaut, das es keinen Schutzleiter
(elektrische Erdung) für die Verbindung zum
Stromnetz erfordert.
Lebensgefährdende Klemme: Die markierte(n)
Klemme(n) ist/sind im normalen Betriebszustand
lebensgefährdend.
iVorsicht. Bitte beachten Sie die
Bedienungsanleitung: Der markierte Bereich
bzw. die markierten Bereiche enthalten durch
den Benutzer auszutauschende Knopfzellenbatterien.
CLASS 1
LASER PRODUCT
Gerät der Laserklasse 1:
Dieses Gerät enthält eine
Laserquelle der Klasse 1, die
unter vernünftigerweise vor-
hersehbaren Betriebsbedin-
gungen ungefährlich ist.
WARNUNG
Batterien dürfen nicht verschluckt werden, es besteht
chemische Verätzungsgefahr.
Dieses Gerät bzw. das zum Gerät mitgelieferte Zube-
hör enthält möglicherweise eine Knopfzellenbatterie.
Wenn die Knopfzellenbatterie verschluckt wird, führt
dies innerhalb 2 Stunden zu schweren internen Ver-
ätzungen mit möglicher Todesfolge.
Halten Sie gebrauchte und neue Batterien von Kin-
dern fern.
Wenn das Batteriefach nicht sicher geschlossen ist,
stoppen Sie die Verwendung des Geräts und halten
Sie Kinder fern.
Falls Sie den Verdacht haben, dass Batterien ver-
schluckt wurden oder in irgendeinen Körperteil platziert
wurde, suchen Sie sofort medizinische Hilfe auf.
– – – – – – – – – – – –
Ein TV-Gerät kann umfallen und dabei ernste Ver-
letzungen mit möglicher Todesfolge verursachen.
Viele Verletzungen, insbesondere bei Kindern, können
vermieden werden, wenn die folgenden einfachen
Verwenden Sie IMMER vom Hersteller des TV-Ge-
räts empfohlene TV-Möbel oder Standfüße oder
Montagemethoden.
Verwenden Sie IMMER Möbelstücke, die das Ge-
wicht des TV-Geräts sicher tragen können.
Stellen Sie IMMER sicher, dass das TV-Gerät nicht
über die Ränder des Möbelstücks hinausragt.
Klären Sie IMMER Ihre Kinder darüber auf, dass es
gefährlich ist, auf hohe Möbelstücke zu klettern, um
das TV-Gerät oder die Fernbedienung zu erreichen.
Verlegen Sie Kabel und Leitungen, die an Ihr
TV-Gerät angeschlossen sind, IMMER so, dass sie
werden können.
Stellen Sie das TV-Gerät NIEMALS auf eine instabile
Unterlage.
Stellen Sie das TV-Gerät NIEMALS auf hohe Mö-
belstücke (z.B. Regale oder Bücherregale), ohne
das Möbelstück selbst und das TV-Gerät an einem
sicheren Halt abzustützen.
-
terialien stellen, die sich möglicherweise zwischen
Stellen Sie NIEMALS Gegenstände auf das TV-Gerät
oder die Möbel, auf denen das TV-Gerät aufgestellt
ist, die Kinder zum Klettern verleiten könnten, z. B.
Spielzeug und Fernbedienungen.
geeignet.
Wenn Sie Ihr vorhandenes TV-Gerät weiterhin nutzen
und an einen neuen Platz stellen, sind die gleichen
Vorsichtsmaßnahmen zu beachten.
– – – – – – – – – – – –
Der Anschluss von Geräten, die über die Netzverbin-
dung oder andere Geräte an die Schutzerdung des
Gebäudes angeschlossen sind, über Koaxialkabel an
ein TV-Verteilersystem kann unter Umständen eine
mögliche Feuergefahr darstellen. Eine Verbindung
über einen Kabelverteilersystem ist nur dann zulässig,
wenn die Vorrichtung eine Isolierung unterhalb eines
gewissen Frequenzbereichs liefert (Galvanische
Isolation)
WARNHINWEISE ZUR
WANDMONTAGE
Lesen Sie sich die Bedienungsanleitung durch,
bevor Sie das Gerät an der Wand befestigen.
Das Set für Wandbefestigung ist optional. Sie
können es bei Ihrem lokalen Händler kaufen, falls
es nicht dem Gerät gekauft wurde.
Installieren Sie das TV-Gerät nicht an der Decke
oder einer geneigten Wand.
Verwenden Sie für die Wandmontage nur die dazu
vorgesehenen Schrauben und Zubehörteile
Ziehen Sie die Schrauben zu Wandmontage fest
nach, um das TV-Gerät vor dem Herabfallen zu
bewahren. Ziehen Sie die Schrauben nicht zu
stark an.
Abbildungen und Illustrationen in diesem
Benutzerhandbuch dienen nur der Anschauung und
können sich in der Erscheinung vom eigentlichen
Gerät unterscheiden. Das Produktdesign und
die Technischen Daten können ohne vorherige
Ankündigung geändert werden.

Deutsch - 4 -
Einleitung
Vielen Dank, dass Sie sich für unser Gerät entschieden
haben. Sie werden bald Ihren neues TV-Gerät
genießen. Bitte lesen Sie diese Anleitungen sorgfältig.
Sie enthalten wichtige Informationen, die Ihnen helfen
werden, das Beste aus Ihrem TV-Gerät zu bekommen
und eine sichere und korrekte Installation und Betrieb
zu gewährleisten.
Zubehör im Lieferumfang
Fernbedienung
Handbuch
Funktionen
Fernbedienbares Farbfernsehgerät
AndroidTM Betriebssystem
Google Cast
Sprachsuche (optional)
Vollintegriertes digitales terrestrisches/Kabel-/
Satelliten-TV (DVB-T-T2/C/S2)
HDMI Eingänge, um andere Geräte mit HDMI-
Anschlüssen zu verbinden
USB-EINGANG
Stereo-Audiosystem
Teletext
Kopfhöreranschluss
Automatische Programmierung
Manuelle Sendereinstellung
Ausschalttimer
Ein-/Aus-Timer
Timer ausschalten
Bild-Aus-Funktion
Keine automatische Abschaltfunktion
Ethernet (LAN) für Internetverbindungen und
-Dienste
802.11 a / b / g / n / ac integrierte WLAN-
Unterstützung
HbbTV
Ultra HD (UHD)
Das TV-Gerät unterstützt Ultra HD (Ultra High
Definition - auch als 4K bezeichnet), das eine
die Pixelzahl sowohl horizontal als vertikal verdoppelt
wird. Ultra HD-Inhalte werden durch HDMI,einige der
Over-the-Top-Dienste (OTT), USB-Anschlüsse sowie
über DVB-T2- und DVB-S2-Sender unterstützt.
High Dynamic Range (HDR) / Hybrid Log-
Gamma (HLG):
Mit dieser Funktion kann das TV-Gerät im größeren
Umfang die Helligkeitsunterschiede des Bilds
wiedergeben, indem verschiedene Belichtungsreihen
aufgenommen und dann kombiniert werden. HDR/
HLG bietet eine bessere Bildqualität dank hellerer,
und realistischerer Kontraste, realistischeren Farben
und weiteren Verbesserungen. Es ermöglicht die
Wiedergabe genau in der durch die Filmemacher
beabsichtigten Anmutung, zeigt die verborgenen
Bereiche dunkler Schatten und das Sonnenlicht
in all seiner Klarheit, Farbe und dem Detail. HDR/
HLG-Inhalte werden über native und marktfähige
Anwendungen, HDMI-, USB-Eingänge und über
DVB-S-Übertragungen unterstützt. Wenn die
Eingangsquelle auf den zugehörigen HDMI-Eingang
eingestellt ist, drücken Sie die Menü -Taste und stellen
Sie die Option HDMI-EDID-Version im Menü TV-
Optionen> Einstellungen> Geräteeinstellungen>
Eingänge als EDID 2.0 oder Auto-EDID ein, um HDR/
HLG-Inhalte anzuzeigen Der HDR/HLG-Inhalt wird
über einen HDMI-Eingang empfangen. Das Quellgerät
muss zudem in diesem Fall mindestens mit HDMI 2.0a
kompatibel sein.
Dolby Vision
Dolby Vision™ liefert ein dramatisches visuelles
Erlebnis, erstaunliche Helligkeit, außergewöhnlichen
Kontrast und stark leuchtende Farbe, die Unterhaltung
zum Leben erwecken. Es erreicht diese beeindru-
ckende Bildqualität durch die Kombination von HDR-
und Farbskala-Bildgebungstechnologien. Durch die
Erhöhung der Helligkeit des Originalsignals und die
Verwendung eines höheren dynamischen Farb- und
Kontrastbereichs bietet Dolby Vision erstaunliche,
naturgetreue Bilder mit atemberaubenden Detailtie-
fen, die andere Nachbearbeitungstechnologien im
TV-Gerät nicht erzeugen können. Dolby Vision wird
über native und marktfähige Anwendungen, HDMI- und
USB-Eingänge unterstützt. Wenn die Eingangsquelle
auf den zugehörigen HDMI-Eingang eingestellt ist,
drücken Sie die Menü -Taste und stellen Sie die
Option HDMI-EDID-Version im Menü TV-Optionen>
Einstellungen> Geräteeinstellungen> Eingänge als
EDID 2.0 oder Auto-EDID ein, um Dolby Vision-Inhalte
anzuzeigen Der Dolby Vision-Inhalt wird über einen
HDMI-Eingang empfangen. Das Quellgerät muss zu-
dem in diesem Fall mindestens mit HDMI 2.0a kompa-
tibel sein. Im Menü Bildmodus
Bildmodi verfügbar, wenn Dolby Vision Inhalte erkannt
Dolby Vision Hell und Dolby Vision Dunkel.
Beide ermöglichen dem Benutzer den Inhalt so zu
erleben, was der Content-Autor mit unterschiedlichen
Umgebungsbeleuchtungen beabsichtigt hatte. Um die

Deutsch - 5 -
Einstellung für den Bildmodus zu ändern, drücken Sie
die Menü-Taste, während Sie den Dolby Vision-Inhalt
ansehen, und gehen Sie zum Menü Bild. Während Sie
Dolby Vision Inhalte über eine Anwendung ansehen,
,
können Sie nicht auf das Bildmenü zugreifen und den
Bildmodus einstellen.
Standinstallation &
Wandmontage
Montage / Entfernen der Standfüße
Vorbereitung
Nehmen Sie den/die Standfüße und das TV-Gerät
aus der Verpackung und legen Sie das Gerät auf
unten, die auf ein sauberes und weiches Tuch gelegt
werden muss (Decke usw.).
Halten Sie das Gerät nicht an der Bildschirmplatte.
Achten Sie darauf, das TV-Gerät weder zu
zerbrechen noch zu zerkratzen.
Montage der Standfüße
1. Positionieren Sie den auf der markierten Stelle an
der Rückseite des TV-Geräts.
2. Setzen Sie die mitgelieferten Schrauben ein und
ziehen Sie sie vorsichtig an, bis der Standfuß
richtig sitzt.
Entfernen des Standfußes vom TV-Gerät
Achten Sie darauf, den Standfuß in der folgenden
Weise zu entfernen, wenn Sie eine Wandhalterung
verwenden oder das TV-Gerät wieder verpacken
wollen.
Bildschirmseite nach unten, die auf ein sauberes und
weiches Tuch gelegt werden muss. Lassen Sie den
Standfuß über den Rand der Fläche hinausragen.
Drehen Sie die Schrauben heraus, mit denen der
Entfernen Sie den Standfuß.
Bei Verwendung der Wandhalterung
Ihr TV-Gerät ist auch für eine VESA-kompatible
Wandhalterung vorbereitet. Wenn es nicht im
Lieferumfang Ihres TV-Geräts enthalten ist, wenden
Sie sich an Ihren Händler, um die empfohlene
Wandhalterung zu erwerben.
Löcher und Maße für die Wandhalterung;
W
H
MASSE DER VESA-WANDBEFESTIGUNG
Lochanordnung
Größen (mm)
W H
200 200
Schraubengrößen
Länge (X) min. (mm) 10
max. (mm) 13
Gewinde (Y) M6
Anschluss der Antenne
Schließen Sie die Antenne oder den Kabel-TV-
Stecker an der linken Seite des TV-Geräts an die
ANTENNENEINGANG (ANT)-Buchse oder den
Satellitenstecker an die SATELLITENEINGANG
(LNB)-Buchse auf der Rückseite des TV-Gerätes.
Rückseite TV-Gerät
1
LNB
1. Satellit
Linke Seite TV-Gerät
2
ANT
2. Antenne oder Kabel
Wenn Sie ein externes Gerät an das TV-Gerät
anschließen wollen, vergewissern Sie sich, dass
sowohl das TV-Gerät als auch das externe Gerät
ausgeschaltet sind. Nachdem Sie alle Geräte
angeschlossen haben können Sie die Geräte wieder
anschalten.

Deutsch - 6 -
Andere Verbindungen
Wenn Sie ein externes Gerät an das TV-Gerät anschließen wollen, vergewissern Sie sich, dass sowohl der Fernseher
als auch das externe Gerät ausgeschaltet sind. Nachdem Sie alle Geräte angeschlossen haben können Sie die Geräte
wieder anschalten.
Stecker Typ Kabel Gerät
HDMI
Anschluss
(Rückseite &
seitlich)
SPDIF SPDIF
-Anschluss
(optischer
Ausgang)
(Rückseite)
KOPFHÖRER Kopfhörer-
Anschluss
(Zurück)
USB-
Anschluss
(seitlich)
CI-
Anschluss
(seitlich)
CAM
module
LAN Ethernet-
Anschluss
(Rückseite) LAN/Ethernet-Kabel
Wenn Sie das Wandmontage-Kit
verwenden (wenden Sie sich an
Ihren Händler, um eines zu erwer-
ben, falls nicht im Lieferumfang
enthalten), empfehlen wir, dass Sie
alle Kabel an der Rückseite des
TV-Geräts anschließen, bevor Sie es
an der Wand montieren. Sie dürfen
nur dann das CI-Modul einsetzen
oder herausnehmen, wenn das
TV-Gerät ABGESCHALTET ist. Für
die genaue Einstellung verweisen
wir auf das Handbuch zum Modul.
Die USB-Eingänge des TV-Geräts
unterstützen Geräte mit bis zu 500
mA. Ein Anschluss von Geräten,
deren Wert mehr als 500mA beträgt,
kann zu Schäden am TV-Gerät
führen. Wenn Sie Geräte mit Hilfe
eines HDMI-Kabels an Ihr TV-Ge-
rät anschließen, müssen Sie, um
ausreichende Absicherung gegen
überlagernder Frequenzstrahlung
und für eine störungsfreie Überla-
gerung von High-Denition-Signa-
len, wie beispielsweise 4K-Inhalte,
eine Hochgeschwindigkeitskabel
mit hoher Abschirmung aus Ferrit
benutzen.

Deutsch - 7 -
Ein- / Ausschalten des TV-Geräts
Stromanschluss
WICHTIG: Das Gerät ist nur für den Betrieb mit
220-240V Wechselspannung bei einer Frequenz
von 50 Hz ausgelegt.
Geben Sie Ihrem Gerät nach dem Auspacken genug
Zeit, sich der Raumtemperatur der Umgebung
anzupassen, bevor Sie es einstecken.
Stecken Sie das Netzkabel in eine Netzsteckdose. Das
TV-Gerät schaltet sich automatisch ein.
So schalten Sie das TV-Gerät aus dem Standby-
Modus ein
IBefindet sich das TV-Gerät im Standby-Modus,
leuchtet die Standby-LED auf. Um das TV-Gerät aus
Drücken Sie die Standby-Taste auf der
Fernbedienung.
Drücken Sie die Steuertaste am TV-Gerät.
Das Gerät wird sich dann einschalten.
So schalten Sie das TV-Gerät in den Standby-
Modus
Das TV-Gerät kann nicht über die Steuertaste in den
Standby-Modus geschaltet werden. Halten Sie die
Standby Taste auf der Fernbedienung gedrückt. Das
Dialogfeld zum Ausschalten wird auf dem Bildschirm
angezeigt. Markieren Sie OK und drücken Sie die Taste
OK. Der TV-Gerät schaltet sich in den Standby-Modus.
TV Gerät ausschalten
Ziehen Sie den Netzstecker, um das TV-Gerät ganz
auszuschalten.
Schnell-Standby-Modus
Um das TV-Gerät entweder in den
Schnellbereitschaftsmodus zu versetzen;
Drücken Sie die Standby-Taste auf der
Fernbedienung.
Erneut drücken, um in den Betriebsmodus
zurückzukehren.
Drücken Sie die Steuertaste am TV-Gerät.
Drücken Sie die Steuertaste erneut, um in den
Betriebsmodus zurückzukehren.
Ihr TV-Gerät läuft weiterhin im
Schnellbereitschaftsmodus, da es regelmäßig nach
Updates sucht. Dies ist keine Fehlfunktion, sondern
erfüllt die Anforderungen an den Energieverbrauch.
Um den Energieverbrauch zu minimieren, schalten
Sie Ihr TV-Gerät wie oben beschrieben in den
Bereitschaftsmodus.
TV-Steuerung & Betrieb
Mit der Steuertaste können Sie die Quick Standby-On-
Funktionen des TV-Geräts steuern.
Hinweis: Abhängig vom jeweiligen Modell können sich die
Steuertasten an einer anderen Stelle benden.
So schalten Sie das TV-Gerät aus (Quick Standby):
Drücken Sie die Steuertaste, um das TV-Gerät in den
Schnellbereitschaftsmodus zu schalten.
So schalten Sie das TV-Gerät aus (Standby): Das
TV-Gerät kann nicht über die Steuertaste in den
Standby-Modus geschaltet werden.
Das TV-Gerät einschalten: Drücken Sie die
Steuertaste, um das TV-Gerät einzuschalten.
Hinweis: Live-TV-Einstellungsmenü Das OSD im Live-TV-
Modus kann nicht über die Steuertaste angezeigt werden.
Steuerung über die Fernbedienung
Drücken Sie die Menütaste auf Ihrer Fernbedienung,
um im Live-TV-Modus das Live-TV-Einstellungsmenü
anzuzeigen. Drücken Sie die Home-Taste, um den
Startbildschirm von Android TV anzuzeigen oder
zum Startbildschirm zurückzukehren. Verwenden Sie
die Richtungstasten, um den Fokus zu verschieben,
fortzufahren, einige Einstellungen anzupassen und OK
vorzunehmen, Ihre Einstellungen festzulegen, ein
Untermenü aufzurufen, eine Anwendung zu starten
usw. Drücken Sie die Eingabetaste / Zurück, um zur
vorherigen zurückzukehren Menübildschirm.
Eingangsauswahl
Sobald Sie ein externes System an Ihr Gerät
angeschlossen haben, können Sie zwischen den
verschiedenen Eingangsquellen schalten. Drücken
Sie die Source-Taste auf Ihrer Fernbedienung
nacheinander oder verwenden Sie die Richtungstasten
und drücken Sie dann die OK-Taste, um im Live-TV-
Modus zu verschiedenen Quellen zu wechseln. Oder
rufen Sie das Menü Eingänge auf dem Startbildschirm
auf, wählen Sie die gewünschte Quelle aus der Liste
aus und drücken Sie OK.
Kanäle wechseln und Lautstärke ändern
Sie können die Lautstärke mit den Lautstärketasten
+/- einstellen und den Kanal im Live-TV-Modus mit den
Programmtasten +/- auf der Fernbedienung ändern.

Deutsch - 8 -
Fernbedienung
1
2
3
4
5
6
8
9
10
12
13
14
15
16
17
18
19
20
21
22
23
24
25
26
11
7
Einlegen der Batterien in die Fernbedienung
Nehmen Sie zuerst die kleine Abdeckung des Batterie-
fachs auf der Rückseite der Fernbedienung ab. Heben
Sie die Abdeckung vorsichtig an. Legen Sie zwei 1,5 V
AAA - Batterien ein. Vergewissern Sie sich, dass die
(+) und (-) Zeichen sich einander entsprechen (korrekte
Polarität). Verwenden Sie niemals alte und neue Bat-
terien zusammen. Ersetzen Sie diese ausschließlich
durch solche des gleichen oder eines gleichwertigen
Typs. Setzen Sie die Abdeckung wieder auf. Schrau-
ben Sie die Abdeckung wieder fest.
Standby-Taste
Halten Sie die Standby Taste auf der Fernbedienung
gedrückt. Das Dialogfeld zum Ausschalten wird auf
dem Bildschirm angezeigt. Markieren Sie OK und
drücken Sie die Taste OK. Der TV-Gerät schaltet sich
in den Standby-Modus. Kurz drücken und loslassen,
um das TV-Gerät in den Schnellbereitschaftsmodus zu
schalten oder das TV-Gerät im Schnellbereitschafts-
oder Bereitschaftsmodus einzuschalten.
1. Standby: Schnell-Standby / Standby / Ein
2. Nummerntasten: Schaltet den Kanal im Live-TV-Modus
um und gibt eine Zahl oder einen Buchstaben in das
Textfeld auf dem Bildschirm ein
3. Sprache: Schaltet zwischen den Tonmodi um (analoges
Fernsehen), zeigt die Audiosprache an und ändert sie
(digitales Fernsehen, sofern verfügbar)
4. Startseite:
5. Stummschaltung: Schaltet die Lautstärke des TV-
Geräts ganz aus
6. Lautstärke +/-
7. Guide: Zeigt den elektronischen Programmführer im
Live-TV-Modus an
8. Navigationstasten: Navigiert durch Menüs,
Einstellungsoptionen, bewegt den Fokus oder Cursor
usw., stellt die Aufnahmezeit ein und zeigt die Unterseiten
im Live-TV-Videotext-Modus an, wenn Sie Rechts oder
Links drücken. Folgen Sie den Anweisungen auf dem
Bildschirm.
9. OK: Bestätigt die Auswahl, ruft Untermenüs auf und zeigt
die Kanalliste an (im Live-TV-Modus)
10. Zurück/Rückgabe: Kehrt zum vorherigen
Menübildschirm zurück, geht einen Schritt zurück,
TV-Videotext-Modus)
11.
12. Menü: Zeigt das Live-TV-Einstellungsmenü im Live-TV-
Modus an, zeigt die verfügbaren Einstellungsoptionen
wie Ton und Bild an
13. Stopp: Stoppt die gespielten Medien
14. Rücklauf: Bewegt Einzelbilder rückwärts in Medien
wie Filme
15. Aufnahme: Nimmt Sendungen im Live-TV-Modus auf
16. Farbtasten: Folgen Sie der Anleitung zu den Farbtasten
auf dem Bildschirm
17.
Modus verfügbar)
18. Pause: Unterbricht die Wiedergabe des Mediums
und startet die Timeshift-Aufnahme im Live-TV-
Modus
Wiedergabe: Beginnt das Abspielen von ausgewählten
Media
19. Schnellvorlauf: Bewegt Einzelbilder vorwärts in Medien
wie Filme
20. MyButton1: Öffnet das Einstellungsmenü für den
Bildmodus für verfügbare Quellen
21. YouTube: Startet die YouTube-App.
22. Verlassen: Schließt und beendet die Live-TV-
Einstellungsmenüs, schließt den Startbildschirm, beendet
alle laufenden Anwendungen, Menüs oder OSD-Banner
und wechselt zur zuletzt eingestellten Quelle
23. Info: Zeigt Informationen über On-Screen-Inhalte
24. Quelle: Zeigt alle verfügbaren Sende- und Inhaltsquellen
an, schließt den Startbildschirm und wechselt zur zuletzt
eingestellten Quelle
25. Programm +/-: Erhöht / verringert die Kanalnummer im
Live-TV-Modus
26. Untertitel: Schaltet Untertitel ein-und aus (sofern
verfügbar)

Deutsch - 9 -
Ersteinrichtungsassistent
Hinweis: Befolgen Sie die Anweisungen auf dem Bildschirm,
um die Ersteinrichtung abzuschließen. Verwenden Sie die
Richtungstasten und die OK-Taste auf der Fernbedienung,
um auszuwählen, einzustellen, zu bestätigen und fortzufahren.
Wenn das Gerät zum ersten Mal eingeschaltet wird,
wird ein Willkommensbildschirm angezeigt. Wählen
Sie die gewünschte Sprache aus und drücken Sie
OK. Folgen Sie den Bildschirminstruktionen, um Ihr
TV-Gerät einzurichten und die Kanäle zu installieren.
Der Installations-Assistent wird Sie durch die einzelnen
Einstellungen führen. Sie können die Erstinstallation
jederzeit über die Option Zurücksetzen im Menü
Einstellungen> Geräteeinstellungen durchführen.
Sie können auf das Menü Einstellungen über den
Startbildschirm oder über das Menü TV-Optionen im
Live-TV-Modus zugreifen.
1. Begrüßung und Sprachauswahl
Die „Begrüßungsnachricht“ wird zusammen
mit den auf dem Bildschirm angezeigten
Sprachauswahloptionen angezeigt. Wählen Sie die
gewünschte Sprache aus der Liste aus und drücken
Sie OK, um fortzufahren.
2. Erstes Setup
Nach der Länderauswahl können Sie den
Ersteinrichtungsassistenten starten. Markieren Sie
Weiter und drücken Sie OK, um fortzufahren. Sobald
Sie fortfahren, können Sie nicht zurückkehren um die
Sprache und das Land zu ändern. Wenn Sie nach
diesem Schritt die Sprache ändern müssen, müssen
Sie das TV-Gerät in den Standby-Modus schalten,
damit der Einrichtungsvorgang beim nächsten
Einschalten des TV-Geräts von vorn beginnt. Halten
Sie dazu die Standby-Taste gedrückt. Ein Dialog wird
angezeigt. Markieren und drücken Sie OK.
3. Zubehör suchen
Nach dem Start der Ersteinrichtung wird nach
Zubehör gesucht. Befolgen Sie die Anweisungen auf
dem Bildschirm, um Ihre Fernbedienung (hängt vom
Modell der Fernbedienung ab) und anderes drahtloses
Zubehör mit Ihrem Fernsehgerät zu koppeln. Drücken
Sie auf die Taste Back/Return, um das Hinzufügen
von Zubehör zu beenden und fortzufahren.
4. Schnelles Setup
Wenn Sie Ihr TV-Gerät zuvor noch nicht über Ethernet
mit dem Internet verbunden haben, wird ein Bildschirm
angezeigt, auf dem Sie das WLAN-Netzwerk und
das Google-Konto Ihres Android-Telefons auf Ihr TV-
Gerät übertragen können. Markieren Sie Weiter und
drücken Sie OK, um fortzufahren. Befolgen Sie die
Anweisungen auf dem Bildschirm Ihres TV-Geräts und
Ihres Telefons, um den Vorgang abzuschließen. Sie
können diesen Schritt auch überspringen, indem Sie
die Option Überspringen auswählen. Je nach den in
diesem Schritt vorgenommenen Einstellungen können
einige Schritte übersprungen werden.
Wenn Sie Ihr TV-Gerät zuvor über Ethernet mit
dem Internet verbunden haben, wird eine Meldung
angezeigt, die besagt, dass Sie verbunden sind. Sie
können die Kabelverbindung fortsetzen oder das
Netzwerk ändern. Markieren Sie Netzwerk ändern
und drücken Sie OK, wenn Sie eine drahtlose
Verbindung anstelle einer kabelgebundenen
Verbindung verwenden möchten.
5. Netzwerkanschluss
Sie werden automatisch zum nächsten Schritt
weitergeleitet, wenn Sie Ihr TV-Gerät an dieser Stelle
über Ethernet mit dem Internet verbinden. Wenn nicht,
werden verfügbare drahtlose Netzwerke gesucht und
im nächsten Bildschirm aufgelistet. Wählen Sie Ihr
WLAN-Netzwerk aus der Liste aus und drücken Sie
OK, um eine Verbindung herzustellen. Geben Sie das
Passwort über die virtuelle Tastatur ein, wenn das
Netzwerk durch ein Passwort geschützt ist. Wählen Sie
die Option Anderes Netzwerk aus der Liste aus, wenn
das Netzwerk, zu dem Sie eine Verbindung herstellen
möchten, eine versteckte SSID hat.
Wenn Sie zu diesem Zeitpunkt keine Internetverbindung
herstellen möchten, können Sie diesen Schritt
überspringen, indem Sie die Option Überspringen
auswählen. Sie können später über die Menüoptionen
Netzwerk und Internet im Menü Einstellungen auf
dem Startbildschirm oder über das Menü TV-Optionen
im Live-TV-Modus eine Verbindung zum Internet
herstellen.
Dieser Schritt wird übersprungen, wenn im vorherigen
Schritt eine Internetverbindung hergestellt wurde.
6. Melden Sie sich in Ihrem Google-Konto an
Wenn die Verbindung erfolgreich hergestellt wurde,
können Sie sich im nächsten Bildschirm in Ihrem
Google-Konto anmelden. Sie müssen in einem
Google-Konto angemeldet sein, um die Google-
Dienste nutzen zu können. Dieser Schritt wird
übersprungen, wenn im vorherigen Schritt keine
Internetverbindung hergestellt wurde oder Sie sich
bereits im Schritt Schnelleinrichtung in Ihrem Google-
Konto angemeldet haben.
Wenn Sie sich anmelden, können Sie neue Apps für
Videos, Musik und Spiele bei Google Play entdecken.
Erhalten Sie personalisierte Empfehlungen von Apps
wie YouTube. die neuesten Filme und Shows auf
Google Play Movies & TV kaufen oder ausleihen;
Greifen Sie auf Ihre Unterhaltung zu und steuern Sie
Ihre Medien. Markieren Sie Anmelden und drücken
Sie OK, um fortzufahren. Folgende Anmeldeoptionen
Verwenden Sie Ihr Telefon oder Ihren Computer:
Sie können sich mit einem Browser auf Ihrem Telefon
oder Computer anmelden. Markieren Sie diese
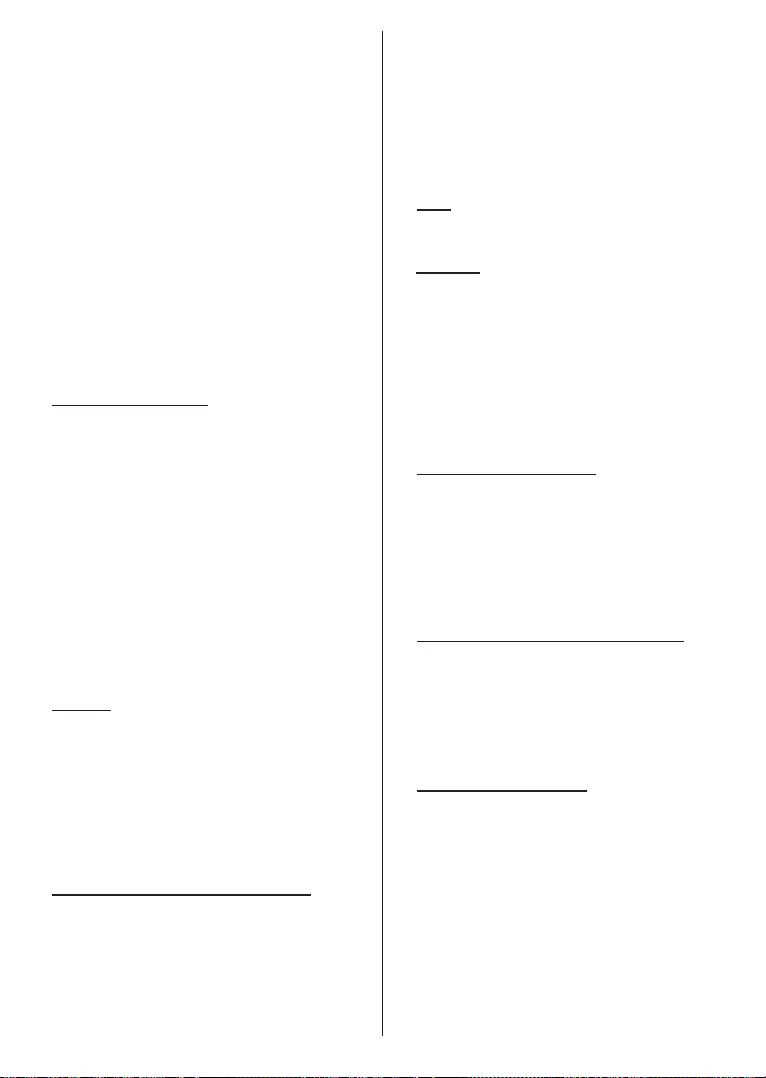
Deutsch - 10 -
Option und drücken Sie die Taste OK. Auf dem
Fernsehbildschirm wird ein Code angezeigt. Stellen
Sie sicher, dass sich Ihr Telefon oder Computer im
com/setup, befolgen Sie die Anweisungen auf dem
Bildschirm für die aktuelle Website-URL) im Browser
Ihres Telefons oder Computers und geben Sie den
Code, den Sie auf Ihrem Fernsehbildschirm sehen, in
das entsprechende Eingabefeld ein. Folgen Sie dann
den Anweisungen auf Ihrem Gerät und schließen Sie
den Vorgang ab.
Verwenden Sie Ihre Fernbedienung: Mit dieser
Option können Sie sich in Ihrem Google-Konto
anmelden, indem Sie Ihre E-Mail-Adresse oder
Telefonnummer und Ihr Passwort eingeben.
Wenn Sie sich zu diesem Zeitpunkt nicht in Ihrem
Google-Konto anmelden möchten, können Sie
diesen Schritt überspringen, indem Sie die Option
Überspringen auswählen.
7. Nutzungsbedingungen
Der Bildschirm mit den Nutzungsbedingungen
wird als Nächstes angezeigt. Wenn Sie fortfahren,
stimmen Sie den Nutzungsbedingungen von
Google, den Datenschutzbestimmungen von
Google und den Nutzungsbedingungen von
Google Play zu. Markieren Sie Akzeptieren und
drücken Sie OK auf der Fernbedienung, um zu
bestätigen und fortzufahren. Auf diesem Bildschirm
können Sie auch die Nutzungsbedingungen,
die Datenschutzbestimmungen und die
Nutzungsbedingungen von Play anzeigen. Zur
Anzeige des Inhalts wird eine Internetverbindung
benötigt. In einer Meldung wird die Adresse der
Website angegeben, auf der diese Information auch
angezeigt werden können, falls kein Internetzugang
verfügbar ist.
8. Standort
Auf dem nächsten Bildschirm können Sie zulassen,
dass Google und Apps von Drittanbietern die Stand-
ortinformationen Ihres Fernsehgeräts verwenden.
Wählen Sie zur Bestätigung Ja und drücken Sie OK.
Um diesen Schritt ohne Bestätigung zu überspringen,
wählen Sie Nein und drücken Sie die Taste OK. Sie
können diese Einstellung später über das Menü Ein-
stellungen> Geräteeinstellungen> Standort auf dem
Startbildschirm ändern.
9. Helfen Sie mit, Android zu verbessern
Senden Sie automatisch Diagnoseinformationen wie
Absturzberichte und Nutzungsdaten von Ihrem Gerät
und Ihren Apps an Google. Diese Informationen
Wählen Sie zur Bestätigung Ja und drücken Sie OK.
Um diesen Schritt ohne Bestätigung zu überspringen,
wählen Sie Nein und drücken Sie die Taste OK. Sie
können diese Einstellung später über das Menü Ein-
stellungen> Geräteeinstellungen> Verwendung
und Diagnose auf dem Startbildschirm ändern.
Als Nächstes werden Informationen zu Google-Diens-
ten und einigen Funktionen Ihres TV-Geräts angezeigt.
Sie können die persönlichen Ergebnisse für den
Assistenten aktivieren, indem Sie die entsprechende
Option auswählen, wenn Sie dazu aufgefordert wer-
den. Drücken Sie nacheinander OK, um fortzufahren.
10. Land
Wählen Sie im nächsten Schritt Ihr Land aus der Liste
aus und drücken Sie OK, um fortzufahren.
11. Passwort
Abhängig von der im vorherigen Schritt
vorgenommenen Länderauswahl werden Sie
möglicherweise aufgefordert, an dieser Stelle ein
Kennwort (PIN) festzulegen. Drücken Sie OK, um
fortzufahren. Die ausgewählte PIN-Nummer darf nicht
0000 lauten. Diese PIN wird benötigt, um auf einige
Menüs, Inhalte oder gesperrte Kanäle, Quellen usw.
zuzugreifen. Sie müssen sie eingeben, wenn Sie
später zur Eingabe einer PIN für eine Menüoperation
aufgefordert werden.
12. Wählen Sie den TV-Modus
Im folgenden Schritt der Ersteinrichtung können Sie
den Betriebsmodus des TV-Geräts auf Privat oder
Einzelhandel einstellen. Mit der Option Einzelhandel
werden die Einstellungen Ihres TV-Geräts für die
Geschäftsumgebung konfiguriert. Diese Option
ist nur zur Verwendung in Geschäften gedacht.
Es wird empfohlen, Home für den Heimgebrauch
auszuwählen.
13. Chromecast integriert immer verfügbar
Wählen Sie Ihre bevorzugte Chromecast-Verfügbarkeit
aus. Wenn die Option An Ihrem TV-Gerät eingestellt
ist, wird Ihr Fernseher als Google Cast-Gerät erkannt
und Google-Assistent und andere Dienste können
Ihren Fernseher aufwecken, um auf Cast-Befehle zu
reagieren, auch wenn der Standby-Modus aktiviert und
der Bildschirm ausgeschaltet ist.
14. Kanaleinstellungsmodus
Hinweis: Wenn Sie keinen Tuner-Scan durchführen möchten,
wählen Sie trotzdem eine der verfügbaren Optionen.
Sie können den Scan zu einem späteren Zeitpunkt des
Installationsassistenten überspringen. Wenn Sie diesen
Schritt überspringen, können Sie später eine Kanalsuche über
die entsprechenden Menüoptionen für Kanäle durchführen.
Der nächste Schritt ist die Auswahl des Tuner-Modus.
Wählen Sie Ihre Tuner-Präferenz, um Kanäle für die
Live-TV-Funktion zu installieren. Antennen-, Kabel-
und Satellitenoptionen sind verfügbar. Markieren
Sie die Option, die Ihrer Umgebung entspricht, und
drücken Sie die Richtungstaste OK oder Rechts, um
fortzufahren.
Antenne

Deutsch - 11 -
Wenn die Option Antenne ausgewählt ist, sucht das
TV-Gerät nach digitalen terrestrischen und analogen
Sendungen. Markieren Sie im nächsten Bildschirm die
Option Scannen und drücken Sie OK, um die Suche
zu starten, oder wählen Sie Scan überspringen, um
fortzufahren, ohne eine Suche durchzuführen.
Kabel
Wenn die Option Kabel ausgewählt ist, sucht das
TV-Gerät nach digitalen Kabel- und analogen
Sendungen. Falls vorhanden, werden die verfügbaren
Operatoroptionen auf dem Bildschirm Operator
auswählen aufgelistet. Andernfalls wird dieser Schritt
übersprungen. Sie können nur einen Operator aus
der Liste auswählen. Markieren Sie den gewünschten
Operator und drücken Sie OK oder die Richtungstaste
Rechts, um fortzufahren. Wählen Sie im nächsten
Bildschirm die Option Scannen, um eine Suche
zu starten, oder wählen Sie Scan überspringen,
um fortzufahren, ohne eine Suche durchzuführen.
Wenn Scan ausgewählt ist, wird als nächstes ein
Scan-Modus,
Frequenz (KHz), Modulation, Symbolrate (Ksym
/ s), Netzwerk-ID-Optionen müssen möglicherweise
eingestellt werden. Um einen vollständigen Scan
durchzuführen, stellen Sie den Scan-Modus auf
Vollständig / Erweitert ein, falls verfügbar. Je nach
ausgewähltem Bediener und / oder Scanmodus
stehen einige Optionen möglicherweise nicht zur
Verfügung.
Wenn Sie mit dem Einstellen der verfügbaren Optionen
fertig sind, drücken Sie die Richtungstaste Rechts, um
fortzufahren. Das TV-Gerät beginnt mit der Suche nach
verfügbaren Sendungen.
Satellit
Wenn die Option Satellit ausgewählt ist, wird
als nächstes der Bildschirm Satellitentyp
angezeigt. Bevorzugte Satelliten- und allgemeine
Satellitenoptionen sind verfügbar. Wählen Sie eine
und drücken Sie OK um fortzufahren.
Hinweis: Je nach ausgewähltem Land sind möglicherweise
keine bevorzugten Satelliten- und allgemeinen
Satellitenoptionen verfügbar. In diesem Fall wird der
Bildschirm DVBS-Konfigurationseinstellung angezeigt,
nachdem der Tuner-Modus als Satellit ausgewählt wurde.
Wenn die Option Bevorzugter Satellit ausgewählt ist,
ist der nächste Bildschirm der Bildschirm Operator
auswählen. Sie können nur einen Operator aus der
Liste auswählen. Markieren Sie den gewünschten
Operator und drücken Sie OK oder die Richtungstaste
Rechts, um fortzufahren. Einige der folgenden
Optionen können abhängig vom ausgewählten
Operator in diesem Schritt voreingestellt werden.
Überprüfen Sie die Parameter, bevor Sie fortfahren,
und passen Sie sie gegebenenfalls an.
Der Bildschirm
wird als Nächstes angezeigt. Der erste Antennentyp
(*) sollte eingestellt sein. Universal-, Einzelkabel-
und Jess-Einzelkabeloptionen sind erhältlich.
Stellen Sie den Antennentyp für Direct- und
DiSEqC-Satellitensysteme auf Universal ein. Wenn
Sie den Antennentyp auf Universal eingestellt
haben, drücken Sie die Richtungstaste Rechts,
um mit dem nächsten Schritt fortzufahren. Wenn
der Antennentyp auf Einzelkabel oder Jess-
Einzelkabel eingestellt ist, werden im Bildschirm
DVBS-Konfigurationseinstellung drei weitere
Tuner, Bandfrequenz und
. Die Option
ist verfügbar, wenn die Bandfrequenz als
festgelegt ist. Stellen Sie diese
Optionen ein, falls verfügbar, und drücken Sie die
Richtungstaste Rechts, um fortzufahren.
(*) Diese Option kann je nach Länderauswahl als Satellitentyp
bezeichnet werden.
Je nach Auswahl des Landes und Satellitentyps, welche
Sie in den vorherigen Schritten der Ersteinrichtung
gemacht haben, wird möglicherweise als Nächstes
der Bildschirm Voreinstellungsliste Laden angezeigt.
Markieren Sie Voreinstellungsliste Laden und
drücken Sie OK oder die Richtungstaste Rechts, um
mit der Installation von SatcoDX fortzufahren. Sie
können diesen Schritt auch überspringen, indem Sie
die Option Überspringen auswählen.
Nachdem die Parameter auf dem Bildschirm
DVBS-Konfigurationseinstellung entsprechend
Ihrer Umgebung konfiguriert wurden und die
Voreinstellungsliste für Installationspräferenz
ausgewählt ist, kann der nächste Schritt der Bildschirm
Satellit auswählen sein. Je nach dem in den
vorherigen Schritten ausgewählten Antennentyp und
-betreiber können Sie möglicherweise verschiedene
Satelliten einrichten. Markieren Sie die gewünschte
Satellitenoption und drücken Sie OK, um die
Parameter (*).einzustellen. Der Satellitenstatus
der ersten Satellitenoption wird auf Ein gesetzt. Um
und den Suchlauf zu aktivieren, sollte diese Option
zuerst auf Ein gesetzt werden. Drücken Sie die
Zurück-Taste und wählen Sie den nächsten Satelliten
aus, den Sie einstellen möchten. Nachdem Sie
die Konfigurationsänderungen abgeschlossen
haben, drücken Sie die Richtungstaste Rechts, um
fortzufahren.
(*) Wenn Sie ein direktes Satellitensystem haben, sollte die
DiSEqC-Set-Option auf DiSEqC A eingestellt sein.
Wenn im vorherigen Schritt die Option
Voreinstellungsliste Laden ausgewählt ist, werden
die nächsten Schritte übersprungen und die Installation
der vorprogrammierten Kanalliste gestartet. Wenn
für die SatcoDX-Installation nicht der richtige Satellit
ausgewählt wurde, wird ein Warndialog auf dem
Bildschirm angezeigt. Der Satellit/die Satelliten, die
ausgewählt werden können, wird/werden aufgelistet.

Deutsch - 12 -
Drücken Sie OK, um den Dialog zu schließen, und
stellen Sie den Satelliten entsprechend ein.
Der Kanalsuchlauf-Bildschirm wird als nächstes
angezeigt. Wählen Sie Scannen und drücken Sie
OK oder die Richtungstaste Rechts, um mit den
Scan
überspringen, um fortzufahren, ohne einen Scan
durchzuführen, und schließen Sie die Ersteinrichtung
ab.
Der Bildschirm wird als
Nächstes angezeigt, wenn die Option Scan ausgewählt
Scan-Modus und Kanäle. Sie können wählen,
ob ein vollständiger Scan oder ein Netzwerkscan
durchgeführt werden soll. Stellen Sie den Scan-Modus
entsprechend ein. Wenn Sie einen Netzwerk-Scan
durchführen möchten, stellen Sie sicher, dass Sie die
Parameter Frequenz, Symbolrate (Ksym / s) und
Polarisation unter der Option Transponder auf dem
Bildschirm Satelliteinstellungen genau eingestellt
haben. Abhängig von der vorherigen Auswahl können
Sie die Scanmodus-Einstellung möglicherweise nicht
ändern. Wenn die Option Channels auf Free encrypted
channels eingestellt ist, werden keine Kanäle installiert.
Je nach ausgewähltem Betreiber sind möglicherweise
diese Einstellungen gemäß Ihren Einstellungen. Wenn
Sie mit dem Einstellen der verfügbaren Optionen fertig
sind, drücken Sie die Richtungstaste Rechts, um den
Scan zu starten, während der Scan-Modus oder die
Kanäle markiert sind. Während die Suche fortgesetzt
wird, können Sie die Zurück-Taste drücken, um die
Suche abzubrechen. Die bereits gefundenen Sender
werden in der Senderliste gespeichert.
Wenn die Ersteinrichtung abgeschlossen ist, wird
das Ergebnis angezeigt. Drücken Sie OK, um die
Einrichtung abzuschließen.
Ein Haftungsausschluss wird auf dem Bildschirm
angezeigt. Mit den Auf- und Ab-Richtungstasten
können Sie den gesamten Text durchblättern und
lesen. Markieren Sie Akzeptieren und drücken Sie
OK, um fortzufahren.
Der Startbildschirm wird angezeigt. Sie können Live
TV-App markieren und OK drücken, um in den Live-
TV-Modus zu wechseln und TV-Kanäle anzusehen.
Startbildschirm
Um die Vorteile Ihres Android-Fernsehgeräts nutzen
zu können, muss Ihr TV-Gerät mit dem Internet
verbunden sein. Schließen Sie das TV Gerät über
eine Hochgeschwindigkeits-Internetverbindung an ein
Heimnetzwerk an. Sie können Ihr TV Gerät drahtlos
oder kabelgebunden mit Ihrem Modem/Router
verbinden. Weitere Informationen zum Anschließen

Deutsch - 13 -
Ihres TV-Geräts an das Internet
Abschnitten Netzwerk und Internet sowie Herstellen
einer Verbindung zum Internet.
Das Home-Menü ist die Mitte Ihres TV-Geräts. Drücken
Sie die Home-Taste, um den Home-Bildschirm
anzuzeigen. Über das Home-Menü können Sie eine
beliebige Anwendung starten, zu einem Fernsehkanal
wechseln, einen Film ansehen oder zu einem
angeschlossenen Gerät wechseln. Abhängig von
Ihrer TV-Einrichtung und Ihrer Länderauswahl bei der
Ersteinrichtung kann das Home-Menü verschiedene
Elemente enthalten.
Die verfügbaren Optionen auf dem Startbildschirm sind
in Reihen angeordnet. Verwenden Sie die Richtungs-
tasten auf der Fernbedienung, um durch die Optionen
des Startbildschirms zu navigieren. Möglicherweise
sind Apps, YouTube, Google Play Movies und TV,
Google Play Music und Google Play-bezogene Zeilen
und Zeilen der von Ihnen installierten Anwendungen
verfügbar. Wählen Sie eine Reihe und bewegen Sie
dann den Fokus auf das gewünschte Element in der
Reihe. Drücken Sie OK
oder in das Untermenü zu gelangen.
Oben links auf dem Bildschirm werden Suchwerkzeuge
angezeigt. Sie können entweder ein Wort eingeben, um
eine Suche über die virtuelle Tastatur zu starten, oder
die Sprachsuche starten, wenn Ihre Fernbedienung
über ein eingebautes Mikrofon verfügt. Bewegen Sie
den Fokus auf die gewünschte Option und drücken
Sie OK, um fortzufahren.
Oben rechts auf dem Bildschirm werden die
Einstellungen Benachrichtigungen, Eingänge,
Netzwerke und Internet (werden entsprechend
dem aktuellen Verbindungsstatus als Verbunden
oder Nicht verbunden bezeichnet) und die aktuelle
Uhrzeit angezeigt. Sie können Ihre Datums- und
Uhrzeiteinstellungen über die Menüoptionen für
Datum und Uhrzeit im Menü Einstellungen>
Geräteeinstellungen
Die erste Zeile ist die Apps-Zeile. Live-TV- und
Multi-Media-Player-Apps werden zusammen mit
anderen Apps verfügbar sein. Markieren Sie Live-TV
und drücken Sie OK, um in den Live-TV-Modus zu
wechseln. Wenn die Quelle zuvor auf eine andere
Option als TV eingestellt war, drücken Sie die Source-
Taste und stellen Sie als TV ein, um Live-TV-Kanäle
anzusehen. Markieren Sie Multi Media Player und
drücken Sie OK, um die angeschlossenen USB-
Geräte oder Medienserver zu durchsuchen und
die installierten Medieninhalte auf dem TV-Gerät
abzuspielen bzw. anzuzeigen. Die Audiodateien
können über die Lautsprecher des TV-Geräts oder
über die an das Fernsehgerät angeschlossenen
Lautsprechersysteme wiedergegeben werden.
Sie können Ihre Tonausgabepräferenz über die
Option Lautsprecher im Menü Einstellungen>
Gerätepräferenzen> Ton
Menüinhalt des Live-TV-Modus
Schalten Sie das TV-Gerät zuerst in den Live-TV-
Modus und drücken Sie dann die Menü-Taste auf der
Fernbedienung, um die Optionen des Live-TV-Menüs
anzuzeigen. Um in den Live-TV-Modus zu wechseln,
können Sie entweder die Taste Beenden drücken oder
die Live-TV-App in der Zeile Apps markieren und auf
dem Startbildschirm OK drücken.
Kanälen
Zu meinen Favoriten hinzufügen: Fügen Sie
den Kanal, der gerade gesehen wird, zur zuvor
ausgewählten Favoritenliste hinzu.
Programmführer:
Sie im Programmführer.
Neue Kanäle verfügbar: Suche nach neuen Sendern
starten. Wählen Sie die Kanalquellenanwendung oder
den Tuner aus. Nehmen Sie dann die Einstellungen
entsprechend Ihrer Umgebung und Ihren Vorlieben
vor, falls erforderlich. Sie können die KanalMenü
Optionen verwenden, um nach Sendekanälen zu
Kanal. Wenn Sie fertig sind, markieren Sie Fertig und
drücken Sie OK.
TV-Optionen
Quelle: Zeigen Sie die Liste der Eingangsquellen an.
Wählen Sie die gewünschte aus und drücken Sie OK,
um zu dieser Quelle zu wechseln.
Picture Mode: Stellen Sie den Bildmodus nach Ihren
Wünschen oder Anforderungen ein. Der Bildmodus
Benutzer, Standard, Vivid, Sport, Film und Spiel.
Sie können den Benutzermodus verwenden, um
Sie zu Einstellungen> Geräteeinstellungen> Bild,
um detaillierte Einstellungsoptionen zu erhalten.
Anzeigemodus: Stellen Sie das Seitenverhältnis des
Optionen nach Ihren Wünschen.
Lautsprecher: So hören Sie das TV-Audio von einem
angeschlossenen kompatiblen Audiogerät, das als
eingestellt ist. Stellen Sie als
TV-Lautsprecher ein, um die Lautsprecher Ihres TV-
Geräts für die Tonausgabe zu verwenden.
Netzstrom
Ausschalttimer:
nach der Ihr TV-Gerät automatisch in den
Ruhemodus wechseln soll.

Deutsch - 14 -
Bild aus: Wählen Sie diese Option und drücken Sie
OK, um den Bildschirm auszuschalten. Drücken Sie
eine Taste auf der Fernbedienung oder am TV-Gerät
, um den Bildschirm wieder einzuschalten. Beachten
Sie, dass Sie den Bildschirm nicht über die Tasten
Volume +/-, Mute und Standby einschalten können.
Diese Tasten funktionieren normal.
Timer ausschalten: Legen Sie eine Zeit fest, nach
der sich Ihr TV-Gerät automatisch ausschalten soll.
Zum Deaktivieren auf Aus stellen.
Kein Signal Auto Power Off: Stellen Sie das
Verhalten des TV-Geräts ein, wenn von der aktuell
eingestellten Eingangsquelle kein Signal erkannt
TV-Gerät ausschalten soll, oder deaktivieren Sie
es durch Ausschalten.
CI-Karte: Zeigt die verfügbaren Menüoptionen der
verwendeten CI-Karte an. Dieser Menüpunkt ist je
nach Einstellung der Eingangsquelle möglicherweise
nicht verfügbar.
Erweiterte Optionen
Audiosprache: Stellen Sie Ihre Spracheinstellung
für Audio ein. Dieser Menüpunkt ist je nach
Einstellung der Eingangsquelle möglicherweise
nicht verfügbar.
Blue Mute: Schalten Sie diese Funktion nach Ihren
Wünschen ein/aus. Wenn diese Option aktiviert
ist, wird auf dem Bildschirm ein blauer Hintergrund
angezeigt, wenn kein Signal verfügbar ist.
Standardkanal: Legen Sie Ihre Standardeinstellung
für den Startkanal fest. Wenn der Auswahlmodus
auf Benutzerauswahl eingestellt ist, wird die Option
Kanäle anzeigen verfügbar. Markieren Sie und
drücken Sie OK, um die Kanalliste anzuzeigen.
Markieren Sie und drücken Sie dann OK, um eine
Suche zu starten. Der ausgewählte Kanal wird jedes
Mal angezeigt, wenn das TV-Gerät einem beliebigen
Standby-Modus wieder eingeschaltet wird. Wenn
der Auswahlmodus auf Letzter Status eingestellt
ist, wird der zuletzt gesehene Kanal angezeigt.
Interaktionskanal: Schalten Sie die
Interaktionskanal-Funktion ein oder aus. Diese
Eigenschaft ist nur in UK und Irland nützlich.
MHEG PIN-Schutz: Schalten Sie die MHEG-PIN-
Schutzfunktion ein oder aus. Diese Einstellung
aktiviert bzw. deaktiviert den Zugang zu einigen
Menüs der MHEG-Anwendungen. Die deaktivierten
Anwendungen können mittels Eingabe der richtigen
PIN freigegeben werden. Diese Eigenschaft ist nur
in UK und Irland nützlich.
HBBTV-Einstellungen
HBBTV-Unterstützung: Schalten Sie die HBBTV-
Funktion ein oder aus.
Nicht verfolgen: Legen Sie Ihre Präferenzen
hinsichtlich des Tracking-Verhaltens für HBBTV-
Dienste fest.
Cookie-Einstellungen: Legen Sie die Cookie-
Einstellungen für HBBTV-Dienste fest.
Dauerspeicher: Schalten Sie die Dauerspeicher-
Funktion ein oder aus. Bei Einstellung auf
Einwerden Cookies mit einem Ablaufdatum im
dauerhaften Speicher des TV-Geräts gespeichert.
Tracking-Sites blockieren: Aktivieren oder
deaktivieren Sie die Funktion "Tracking-Sites
blockieren"
Geräte-ID: Schalten Sie die Geräte-ID-Funktion
ein oder aus.
Geräte-ID zurücksetzen: Setzen Sie die
Geräte-ID für HBBTV-Dienste zurück. Der
Bestätigungsdialog wird angezeigt. Drücken Sie
OK, um fortzufahren, Zurück, um abzubrechen.
Untertitel
Analoge Untertitel: Stellen Sie diese Option
auf Aus, Ein oder Stumm. Wenn die Option Stumm
ausgewählt ist, wird der analoge Untertitel auf dem
Bildschirm angezeigt, die Lautsprecher werden jedoch
gleichzeitig stummgeschaltet.
Digitale Untertitel: Stellen Sie diese Option auf
Aus, Ein oder Stumm.
Untertitelspuren: Stellen Sie, falls verfügbar, Ihre
Untertitelspur-Präferenz ein.
Digitale Untertitelsprache: Stellen Sie eine der
aufgelisteten Sprachoptionen als erste digitale
Untertitelsprache ein.
Zweite digitale Untertitelsprache: Stellen Sie
eine der aufgelisteten Sprachoptionen als zweite
digitale Untertitelsprache ein. Wenn die in der Option
Digitale Untertitelsprache ausgewählte Sprache nicht
verfügbar ist, werden die Untertitel in dieser Sprache
angezeigt.
Untertiteltyp: Stellen Sie diese Option auf
Normal oder Hörgeschädigt ein. Wenn die
Option Hörgeschädigt ausgewählt ist,
werden gehörlosen und schwerhörigen
Zuschauern Untertiteldienste mit zusätzlichen
Beschreibungen angeboten.
Stellen Sie die
Videotextsprache für digitale Sendungen ein.
Dekodierung der Seitensprache: Stellen
Sie die Sprache der Dekodierungsseite für die
Videotextanzeige ein.
Biss Schlüssel: Die Meldung "Click To Add
Biss Key" wird angezeigt. Drücken Sie die OK-
Taste, um einen biss-Schlüssel hinzuzufügen.
Frequenz, Symbolrate (KSym / s), Polarisation,
Programm-ID und CW Key-Parameter

Deutsch - 15 -
können eingestellt werden. Wenn Sie mit
den Einstellungen fertig sind, markieren Sie
Schlüssel speichern und drücken Sie OK,
um den biss-Schlüssel zu speichern und
hinzuzufügen. Diese Option ist nicht verfügbar,
wenn der Kanalinstallationsmodus im Menü
Einstellungen> Kanal nicht als Bevorzugter Satellit,
allgemeiner Satellit oder Satellit. Die verfügbaren
Optionen unterscheiden sich je nach ausgewähltem
Land während der Ersteinrichtung möglicherweise
nicht verfügbar.
Automatischer Ausschalttimer.
eine Wartezeit, nach der Ihr TV-Gerät automatisch
in den Ruhemodus wechseln soll. Es stehen
Optionen für 4 Stunden, 6 Stunden und 8
Stunden zur Verfügung. Zum Deaktivieren auf
Nie einstellen.
Systeminformationen: Zeigt detaillierte
Systeminformationen zum aktuellen Kanal an,
z.B. Signalpegel, Signalqualität, Frequenz usw.
Versionsinformation: Anzeigen von
Systeminformationen wie Modellname und
Version.
Einstellungen:
im Abschnitt Einstellungen.
Aufnahme
Aufnahmeliste: Die Aufzeichnungen werden
angezeigt, sofern verfügbar. Markieren Sie eine
Aufnahme Ihrer Wahl und drücken Sie die gelbe Taste,
um sie zu löschen, oder drücken Sie die blaue Taste,
um detaillierte Informationen anzuzeigen. Mit den
roten und grünen Tasten können Sie die Seite nach
oben und unten scrollen.
Geräte-Info: Angeschlossene USB-Speichergeräte
werden angezeigt. Markieren Sie das Gerät Ihrer Wahl
und drücken Sie OK, um die verfügbaren Optionen
anzuzeigen.
TimeShift einstellen: Markieren Sie das
ausgewählte USB-Speichergerät oder eine Partition
darauf für die zeitversetzte Aufnahme.
PVR einstellen: Kennzeichnen Sie das ausgewählte
USB-Speichergerät oder eine Partition darauf für
PVR.
Format: Formatieren Sie das ausgewählte USB-
Speichergerät.
im Abschnitt USB-Aufnahme.
Geschwindigkeitstest: Starten Sie einen
Geschwindigkeitstest für das ausgewählte USB-
Speichergerät. Das Testergebnis wird nach
Abschluss angezeigt.
Zeitplanliste: Fügen Sie Erinnerungen hinzu oder
zeichnen Sie Timer über das Menü Zeitplanliste auf.
Time Shift-Modus: Aktivieren oder deaktivieren Sie die
Timeshift-Aufnahmefunktion. Weitere Informationen
USB-Aufnahme.
Einstellungen
Sie können auf das Menü Einstellungen über den
Startbildschirm oder über das Menü TV-Optionen im
Live-TV-Modus zugreifen.
Netzwerk & Internet
Sie können die Netzwerkeinstellungen Ihres TV-Geräts
können auch das Symbol Verbunden/Nicht verbunden
auf dem Startbildschirm markieren und OK drücken,
um auf dieses Menü zuzugreifen.
Wi-Fi: Schalten Sie die WLAN-Funktion ein und aus.
Verfügbare Netzwerke
Wenn die WLAN-Funktion aktiviert ist, werden die
verfügbaren WLANs aufgelistet. Markieren Sie Alle
anzeigen und drücken Sie OK, um alle Netzwerke
anzuzeigen. Wählen Sie eine und drücken Sie OK
um die Verbindung herzustellen. Sie werden mögli-
cherweise aufgefordert, ein Kennwort einzugeben,
um eine Verbindung zum ausgewählten Netzwerk
herzustellen, falls das Netzwerk kennwortgeschützt ist.
Darüber hinaus können Sie mit Hilfe der zugehörigen
Optionen neue Netzwerke hinzufügen.
Weitere Optionen
Neues Netzwerk hinzufügen: Fügen Sie Netzwerke
mit versteckten SSIDs hinzu.
Scannen immer verfügbar: Sie können den Ortungs-
dienst und andere Apps nach Netzwerken suchen
lassen, auch wenn die WLAN-Funktion deaktiviert
ist. Drücken Sie OK, um es ein- und auszuschalten.
Wow: Schalten Sie diese Funktion ein und aus. Mit
dieser Funktion können Sie Ihr TV-Gerät über ein
drahtloses Netzwerk einschalten oder aufwecken.
Wol: Schalten Sie diese Funktion ein und aus. Mit
dieser Funktion können Sie Ihr Fernsehgerät über das
Netzwerk einschalten oder aktivieren.
Ethernet
Verbunden / Nicht verbunden: Zeigt den Status der
Internetverbindung über Ethernet-, IP- und MAC-Ad-
ressen an.
Legen Sie manuell einen HT-
TP-Proxy für den Browser fest. Dieser Proxy darf nicht
von anderen Apps verwendet werden.
IP-Einstellungen:-
gen Ihres TV-Geräts.

Deutsch - 16 -
Kanal
Kanälen
Die Optionen dieses Menüs können sich je nach
Auswahl des Kanalinstallationsmodus ändern oder
inaktiv werden.
Kanalinstallationsmodus - Antenne
Automatische Kanalsuche: Starten Sie eine Suche
nach analogen und digitalen Kanälen. Sie können die
Zurück-Taste drücken, um den Scan abzubrechen. Die
bereits gefundenen Sender werden in der Senderliste
gespeichert.
Scan aktualisieren: Nach Updates suchen. Zuvor
hinzugefügte Sender werden nicht gelöscht, neu
gefundene Sender werden jedoch in der Senderliste
gespeichert.
Starten Sie einen manu-
ellen Suchlauf nach analogen Kanälen. Geben Sie
die Startfrequenz ein und wählen Sie dann Scan Up
oder Scan Down. Wenn ein Sender gefunden wurde,
wird der Suchlauf abgeschlossen und der gefundene
Sender in der Senderliste gespeichert.
Einzel-RF-Scan: Wählen Sie den RF-Kanal mit den
Richtungstasten Rechts / Links. Der Signalpegel
und die Signalqualität des ausgewählten Kanals
werden angezeigt. Drücken Sie OK, um den Such-
lauf auf dem ausgewählten RF-Kanal zu starten.
Die gefundenen Sender werden in der Senderliste
gespeichert.
Manuelles Service-Update: Starten Sie ein Ser-
vice-Update manuell.
LCN: Legen Sie Ihre Präferenz für LCN fest. LCN das
Logische Kanalnummernsystem (Logical Channel
Number system), dass verfügbar Übertragungskanäle
in Übereinstimmung mit einer erkennbaren Kanalnum-
mernsequenz organisiert (wenn verfügbar).
Kanalscan-Typ: Legen Sie Ihre Scan-Typ-Einstel-
lungen fest.
Kanal-Speichertyp: Stellen Sie Ihre Geschäfts-
typ-Präferenz ein.
-
netzwerk. Diese Menüoption ist aktiv, wenn mehr als
ein Netzwerk verfügbar ist.
Kanal überspringen: Stellen Sie die zu übersprin-
genden Kanäle ein, wenn Sie die Kanäle mit den Pro-
gramm +/--Tasten auf der Fernbedienung umschalten.
Markieren Sie die gewünschten Kanäle in der Liste
und drücken Sie OK, um sie auszuwählen oder die
Auswahl aufzuheben.
Kanaltausch: Ersetzen Sie die Positionen der beiden
ausgewählten Kanäle in der Kanalliste. Markieren Sie
die gewünschten Kanäle in der Liste und drücken Sie
zur Auswahl OK. Wenn der zweite Kanal ausgewählt
wird, wird die Position dieses Kanals durch die Position
des ersten ausgewählten Kanals ersetzt. Sie sollten
die LCN-Option auf Aus oder Standard setzen, um
diese Funktion zu aktivieren.
Kanal verschieben: Verschieben Sie einen Kanal an
die Position eines anderen Kanals. Markieren Sie den
Kanal, den Sie verschieben möchten, und drücken
Sie zur Auswahl OK. Machen Sie dasselbe für einen
zweiten Kanal. Wenn der zweite Kanal ausgewählt
ist, wird der erste ausgewählte Kanal an die Position
dieses Kanals verschoben. Sie sollten die LCN-Option
auf Aus oder Standard setzen, um diese Funktion
zu aktivieren.
Kanal bearbeiten: Kanäle in der Kanalliste bearbeiten.
Bearbeiten Sie den Namen und die Kanalnummer
des ausgewählten Kanals und zeigen Sie, falls ver-
fügbar, Informationen zu Netzwerkname, Frequenz,
Farbsystem und Soundsystem für diesen Kanal an.
Je nach Kanal können auch andere Optionen bearbei-
tet werden. Sie können die blaue Taste drücken, um
den markierten Kanal zu löschen.
Feineinstellung eines
analogen Kanals. Eine Liste der verfügbaren analogen
Kanäle wird angezeigt. Wählen Sie das gewünschte
aus der Liste und drücken Sie die OK-Taste. Ändern
Sie dann die Frequenz des Kanals, indem Sie die
Richtungstasten Links / Rechts drücken. Drücken Sie
OK, um die neue Frequenz für diesen Kanal zu spei-
chern. Drücken Sie Zurück, um abzubrechen. Dieses
Element ist möglicherweise nicht sichtbar, je nachdem,
ob der zuletzt gesehene Kanal analog war oder nicht.
Kanalliste löschen: Löschen Sie alle Kanäle, die in
der Kanalliste des ausgewählten Kanalinstallationsmo-
dus gespeichert sind. Ein Dialog wird zur Bestätigung
angezeigt. Markieren Sie OK und drücken Sie die Taste
OK, um fortzufahren. Markieren Sie Abbrechen und
drücken Sie OK, um abzubrechen.
Kanalinstallationsmodus - Kabel
Automatische Kanalsuche: Starten Sie eine Suche
nach analogen und digitalen Kanälen. Sofern verfüg-
bar, werden die Bedieneroptionen aufgelistet. Wählen
Sie die gewünschte aus und drücken Sie OK. Mögli-
cherweise sind Optionen für den Suchmodus, den
Kanalsuchtyp, die Frequenz und die Netzwerk-ID
verfügbar. Die Optionen können je nach Bediener
und Auswahl des Scanmodus variieren. Stellen Sie
den Scan-Modus auf "Voll", wenn Sie nicht wissen,
wie Sie andere Optionen einrichten sollen. Markie-
ren Sie Scan und drücken Sie OK, um den Scan
zu starten. Sie können die Zurück-Taste drücken,
um den Scan abzubrechen. Die bereits gefundenen
Sender werden in der Senderliste gespeichert.
Einzel-RF-Scan: Geben Sie den Frequenzwert ein.
Der Signalpegel und die Signalqualität der aus-
gewählten Frequenz werden angezeigt. Markieren
Sie die Option Scannen und drücken Sie OK, um den

Deutsch - 17 -
Scanvorgang zu starten. Die gefundenen Sender
werden in der Senderliste gespeichert.
LCN: Legen Sie Ihre Präferenz für LCN fest. LCN das
Logische Kanalnummernsystem (Logical Channel
Number system), dass verfügbar Übertragungskanäle
in Übereinstimmung mit einer erkennbaren Kanalnum-
mernsequenz organisiert (wenn verfügbar).
Kanalscan-Typ: Legen Sie Ihre Scan-Typ-Einstel-
lungen fest.
Kanal-Speichertyp: Stellen Sie Ihre Geschäfts-
typ-Präferenz ein.
-
netzwerk. Diese Menüoption ist aktiv, wenn mehr als
ein Netzwerk verfügbar ist. Diese Option ist je nach
ausgewähltem Land während der Ersteinrichtung
möglicherweise nicht verfügbar.
Kanal überspringen: Stellen Sie die zu übersprin-
genden Kanäle ein, wenn Sie die Kanäle mit den Pro-
gramm +/--Tasten auf der Fernbedienung umschalten.
Markieren Sie die gewünschten Kanäle in der Liste
und drücken Sie OK, um sie auszuwählen oder die
Auswahl aufzuheben.
Kanaltausch: Ersetzen Sie die Positionen der beiden
ausgewählten Kanäle in der Kanalliste. Markieren Sie
die gewünschten Kanäle in der Liste und drücken Sie
zur Auswahl OK. Wenn der zweite Kanal ausgewählt
wird, wird die Position dieses Kanals durch die Position
des ersten ausgewählten Kanals ersetzt. Sie sollten
die LCN-Option auf Aus oder Standard setzen, um
diese Funktion zu aktivieren.
Kanal verschieben: Verschieben Sie einen Kanal an
die Position eines anderen Kanals. Markieren Sie den
Kanal, den Sie verschieben möchten, und drücken
Sie zur Auswahl OK. Machen Sie dasselbe für einen
zweiten Kanal. Wenn der zweite Kanal ausgewählt
ist, wird der erste ausgewählte Kanal an die Position
dieses Kanals verschoben. Sie sollten die LCN-Option
auf Aus oder Standard setzen, um diese Funktion
zu aktivieren.
Kanal bearbeiten: Kanäle in der Kanalliste bearbeiten.
Bearbeiten Sie den Namen und die Kanalnummer des
ausgewählten Kanals und zeigen Sie Informationen zu
Netzwerkname, Frequenz, Farbsystem, Soundsys-
tem, Modulation und Symbolrate für diesen Kanal
an. Je nach Kanal können auch andere Optionen be-
arbeitet werden. Sie können die blaue Taste drücken,
um den markierten Kanal zu löschen.
Feineinstellung eines
analogen Kanals. Eine Liste der verfügbaren analogen
Kanäle wird angezeigt. Wählen Sie das gewünschte
aus der Liste und drücken Sie die OK-Taste. Ändern
Sie dann die Frequenz des Kanals, indem Sie die
Richtungstasten Links / Rechts drücken. Drücken Sie
OK, um die neue Frequenz für diesen Kanal zu spei-
chern. Drücken Sie Zurück, um abzubrechen. Dieses
Element ist möglicherweise nicht sichtbar, je nachdem,
ob der zuletzt gesehene Kanal analog war oder nicht.
Kanalliste löschen: Löschen Sie alle Kanäle, die in
der Kanalliste des ausgewählten Kanalinstallationsmo-
dus gespeichert sind. Ein Dialog wird zur Bestätigung
angezeigt. Markieren Sie OK und drücken Sie die Taste
OK, um fortzufahren. Markieren Sie Abbrechen und
drücken Sie OK, um abzubrechen.
Kanalinstallationsmodus - Bevorzugter / Allge-
meiner Satellit/Satellit
Erneuter Satellitenscan: Starten Sie einen Satelli-
tensuchlauf, indem Sie mit dem Bedienerauswahlbild-
schirm für den bevorzugten Satellitenkanal-Installa-
tionsmodus oder mit dem Satellitenauswahlbildschirm
für den allgemeinen Satelliten oder allgemeinen
Satellitenkanal-Installationsmodus beginnen. Wenn
diese Scanoption bevorzugt wird, sind einige Scan-
die Einstellungen, die Sie während des Ersteinrich-
tungsvorgangs vorgenommen haben, möglicherweise
nicht geändert.
Satelliten hinzufügen: Fügen Sie einen Satelliten
hinzu und führen Sie einen Satellitenscan durch.
Satelliten Update: Suchen Sie nach Updates, indem
Sie den vorherigen Scan mit denselben Einstellungen
wiederholen. Sie können diese Einstellungen auch vor
Wenn der Kanalinstallati-
onsmodus auf Bevorzugter Satellit eingestellt ist,
kann diese Option je nach den verfügbaren Diensten
unterschiedlich benannt sein. Markieren Sie den Sa-
telliten und drücken Sie die OK-Taste, um detaillier-
Drücken
Sie die Richtungstaste Rechts, um fortzufahren.
Satellite Manual Tuning: Starten Sie einen manuellen
Satellitensuchlauf.
Wählen Sie Ihr Lieblings-
netzwerk. Diese Menüoption ist aktiv, wenn mehr als
ein Netzwerk verfügbar ist. Diese Option ist je nach
ausgewähltem Land während der Ersteinrichtung
möglicherweise nicht verfügbar.
Kanal überspringen: Stellen Sie die zu übersprin-
genden Kanäle ein, wenn Sie die Kanäle mit den Pro-
gramm +/--Tasten auf der Fernbedienung umschalten.
Markieren Sie die gewünschten Kanäle in der Liste
und drücken Sie OK, um sie auszuwählen oder die
Auswahl aufzuheben.
Kanaltausch: Ersetzen Sie die Positionen der beiden
ausgewählten Kanäle in der Kanalliste. Markieren Sie
die gewünschten Kanäle in der Liste und drücken Sie
zur Auswahl OK. Wenn der zweite Kanal ausgewählt
wird, wird die Position dieses Kanals durch die Position
des ersten ausgewählten Kanals ersetzt.
Kanal verschieben: Verschieben Sie einen Kanal an
die Position eines anderen Kanals. Markieren Sie den
Kanal, den Sie verschieben möchten, und drücken

Deutsch - 18 -
Sie zur Auswahl OK. Machen Sie dasselbe für einen
zweiten Kanal. Wenn der zweite Kanal ausgewählt
ist, wird der erste ausgewählte Kanal an die Position
dieses Kanals verschoben.
Kanal bearbeiten: Kanäle in der Kanalliste bearbeiten.
Bearbeiten Sie den Namen und die Kanalnummer
des ausgewählten Kanals und zeigen Sie, falls ver-
fügbar, Informationen zu Netzwerkname, Frequenz,
Farbsystem und Soundsystem für diesen Kanal an.
Je nach Kanal können auch andere Optionen bearbei-
tet werden. Sie können die blaue Taste drücken, um
den markierten Kanal zu löschen.
Kanalliste löschen: Löschen Sie alle Kanäle, die in
der Kanalliste des ausgewählten Kanalinstallationsmo-
dus gespeichert sind. Ein Dialog wird zur Bestätigung
angezeigt. Markieren Sie OK und drücken Sie die Taste
OK, um fortzufahren. Markieren Sie Abbrechen und
drücken Sie OK, um abzubrechen.
Hinweis: Einige Optionen sind möglicherweise nicht verfügbar
und werden je nach Bedienerauswahl und benutzerbezogenen
Einstellungen ausgegraut angezeigt.
Kanalinstallationsmodus
Stellen Sie diese Option als Antenne, Kabel, Be-
vorzugter Satellit, Allgemein Satellit oder Satellit.
Automatische Kanalaktualisierung
Schalten Sie die automatische Kanalaktualisierung
ein oder aus.
Kanalaktualisierungsnachricht
Schalten Sie die Kanalaktualisierungsfunktion ein oder
aus. Dieses Element ist je nach Auswahl des Kana-
linstallationsmodus möglicherweise nicht sichtbar.
Kindersicherung
(*) Zur Eingabe dieses Menüs muss zuerst die PIN eingegeben
werden. Der Standard-PIN ist auf 1234 gesetzt. Wenn Sie nach
der Ersteinrichtung einen neuen PIN festgelegt haben, verwen-
den Sie den von Ihnen festgelegten PIN. Einige Optionen sind
möglicherweise nicht verfügbar oder variieren abhängig von
der Länderauswahl während der Ersteinrichtung.
Kanäle blockiert: Wählen Sie die zu sperrenden
Kanäle aus der Kanalliste. Markieren Sie einen Kanal
und drücken Sie OK, um ihn auszuwählen oder die
Auswahl aufzuheben. Um einen gesperrten Kanal
zu sehen, muss zuerst ein PIN eingegeben werden.
Programmbeschränkungen: Sperren Sie Program-
me gemäß den Alterseinstufungsinformationen, die mit
ihnen ausgestrahlt werden. Mit den Optionen dieses
Menüs können Sie Einschränkungen aktivieren oder
deaktivieren, Bewertungssysteme, Einschränkungs-
stufen und Altersgrenzen festlegen.
Eingänge gesperrt:
den ausgewählten Inhalt der Eingabequelle. Markieren
Sie die gewünschte Eingabeoption und drücken Sie
OK, um sie auszuwählen oder die Auswahl aufzu-
heben. Um zu einer gesperrten Eingabequelle zu
wechseln, muss zuerst ein PIN eingegeben werden.
PIN ändern: Ändern Sie die Standard-PIN. Markieren
Sie diese Option und drücken Sie OK. Sie müssen
zuerst die alte PIN eingeben. Dann wird ein neuer
PIN-Eingabebildschirm angezeigt. Geben Sie den
neuen PIN zur Bestätigung zweimal ein.
Audiokanal
Stellen Sie die Audiokanaleinstellung ein, falls verfüg-
bar. Dieses Element ist möglicherweise nicht sichtbar,
je nachdem, ob der zuletzt gesehene Kanal analog
war oder nicht.
Audiosprache
Stellen Sie eine der aufgelisteten Sprachoptionen als
erste Audio-Spracheinstellung ein. Dieses Element
ist möglicherweise nicht sichtbar, je nachdem, ob der
zuletzt gesehene Kanal digital war oder nicht.
Zweite Audiosprache
Stellen Sie eine der aufgelisteten Sprachoptionen als
zweite Audio-Spracheinstellung ein. Wenn die in der
Audiospracheneinstellung ausgewählte Sprachopti-
on nicht unterstützt wird, wird diese Spracheinstellung
berücksichtigt. Dieses Element ist möglicherweise
nicht sichtbar, je nachdem, ob der zuletzt gesehene
Kanal digital war oder nicht.
Open Source Lizenzen
Zeigt die Lizenzinformationen der Open Source
Software an.
Version
Zeigt die Versionsnummer des Systems an.
Konten & Anmelden
Google: Diese Option ist verfügbar, wenn Sie sich in
Ihrem Google-Konto angemeldet haben. Sie können
Ihre Einstellungen für die Datensynchronisierung
konfigurieren oder Ihr registriertes Konto auf
dem TV-Gerät entfernen. Markieren Sie einen
Dienst, der im Abschnitt Synchronisierte Apps
auswählen aufgeführt ist, und drücken Sie OK, um
die Datensynchronisierung zu aktivieren / deaktivieren.
Markieren Sie Jetzt synchronisieren und drücken
Sie OK, um alle aktivierten Dienste gleichzeitig zu
synchronisieren.
Konto hinzufügen: Fügen Sie den verfügbaren
Konten ein neues hinzu, indem Sie sich anmelden.
Apps
Mit den Optionen dieses Menüs können Sie die Apps
auf Ihrem TV-Gerät verwalten.

Deutsch - 19 -
Sie können kürzlich geöffnete Apps anzeigen.
Markieren Sie Alle Apps anzeigen und drücken Sie
OK, um alle auf Ihrem TV-Gerät installierten Apps
anzuzeigen. Der benötigte Speicherplatz wird ebenfalls
angezeigt. Sie können die Version der App anzeigen,
die Ausführung der App öffnen oder erzwingen,
eine heruntergeladene App deinstallieren, die
Berechtigungen anzeigen und aktivieren/deaktivieren,
Benachrichtigungen aktivieren/deaktivieren, Daten
und Cache löschen usw. Markieren Sie eine App
und drücken Sie OK, um die verfügbaren Optionen
anzuzeigen.
Berechtigungen
Verwalten Sie die Berechtigungen und einige andere
Funktionen der Apps.
App-Berechtigungen: Die Apps werden nach
Berechtigungstypkategorien sortiert. Sie können die
Deaktivierungsberechtigungen für die Apps in diesen
Kategorien aktivieren.
Spezieller App-Zugang:
Funktionen und spezielle Berechtigungen.
Sicherheit & Einschränkungen Nutzung der Optio-
nen dieses Menüs;
Sie können die Installation von Apps aus anderen
Quellen als dem Google Play Store zulassen oder
einschränken.
Stellen Sie das TV-Gerät so ein, dass es vor der
Installation von Apps, die Schäden verursachen
können, keine oder nur Warnungen ausgibt.
Geräteeinstellungen
Über: Suchen Sie nach Systemaktualisierungen, än-
dern Sie den Gerätenamen, starten Sie das TV-Gerät
neu und zeigen Sie Systeminformationen wie Netz-
werkadressen, Seriennummern, Versionen usw. an.
Sie können auch rechtliche Informationen anzeigen,
Werbung verwalten, Ihre Werbe-ID anzeigen, zurück-
setzen und ein- / ausschalten die auf Ihre Interessen
zugeschnittenen personalisierten Anzeigen.
Zeigen Sie Ihre ESN-Nummer an.
Die ESN-Nummer ist eine eindeutige ID-Nummer
Fernsehgeräts erstellt wurde.
Datum & Uhrzeit: Stellen Sie die Datums- und Uhrzei-
toptionen Ihres TV-Geräts ein. Sie können Ihr TV-Gerät
so einstellen, dass Uhrzeit und Datum automatisch
über das Netzwerk oder die Sendungen aktualisiert
werden. Stellen Sie entsprechend Ihrer Umgebung
und Präferenz ein. Deaktivieren Sie diese Option,
indem Sie "Aus" einstellen, wenn Sie das Datum oder
die Uhrzeit manuell ändern möchten. Stellen Sie dann
Datum, Uhrzeit, Zeitzone und Stundenformat ein.
Timer
Einschaltzeit Typ: Stellen Sie Ihr TV-Gerät so ein,
dass es sich von selbst einschaltet. Stellen Sie diese
Option auf Ein oder Einmal ein, um die Einstellung
eines Einschalt-Timers zu aktivieren, und auf Aus,
um sie zu deaktivieren. Bei der Einstellung Einmal
schaltet sich das TV-Gerät nur einmal zur festge-
legten Zeit in der unten stehenden Option Auto
Power On Time ein.
Auto Power On Time: Verfügbar, wenn der Ein-
schaltzeittyp aktiviert ist. Stellen Sie mit den Rich-
tungstasten die gewünschte Zeit ein, zu der sich
Ihr TV-Gerät aus dem Standby-Modus einschaltet,
und drücken Sie OK, um die neue eingestellte Zeit
zu speichern.
Ausschaltzeittyp: Stellen Sie Ihr TV-Gerät so ein,
dass es sich von selbst ausschaltet. Setzen Sie
diese Option auf Ein oder Einmal, um die Einstel-
lung eines Ausschalt-Timers zu aktivieren, und auf
Aus, um sie zu deaktivieren. Bei der Einstellung
Einmal schaltet sich das TV-Gerät nur einmal zur
festgelegten Zeit in der folgenden Option für die
automatische Abschaltzeit aus.
Automatische Ausschaltzeit: Verfügbar, wenn
der Ausschaltzeittyp aktiviert ist. Stellen Sie mit
den Richtungstasten die gewünschte Zeit ein, zu
der sich Ihr TV-Gerät aus dem Standby-Modus
einschaltet, und drücken Sie OK, um die neue
eingestellte Zeit zu speichern.
Sprache: Stellen Sie Ihre Spracheinstellung ein.
Tastatur: Wählen Sie Ihren Tastaturtyp und verwalten
Sie die Tastatureinstellungen.
Eingänge: Ein- oder Ausblenden eines Eingangsan-
schlusses, Ändern der Bezeichnung eines Eingangs-
HDMI CEC-Funktion (Consumer Electronic Control)
und zeigen Sie die CEC-Geräteliste an.
Netzstrom
Ausschalttimer:
nach der Ihr TV-Gerät automatisch in den Ruhe-
modus wechseln soll.
Bild aus: Wählen Sie diese Option und drücken Sie
OK, um den Bildschirm auszuschalten. Drücken Sie
eine Taste auf der Fernbedienung oder am TV-Gerät
, um den Bildschirm wieder einzuschalten. Beachten
Sie, dass Sie den Bildschirm nicht über die Tasten
Volume +/-, Mute und Standby einschalten können.
Diese Tasten funktionieren normal.
Timer ausschalten: Legen Sie eine Zeit fest, nach
der sich Ihr TV-Gerät automatisch ausschalten soll.
Zum Deaktivieren auf Aus stellen.
Kein Signal Auto Power Off: Stellen Sie das
Verhalten des TV-Geräts ein, wenn von der aktuell
eingestellten Eingangsquelle kein Signal erkannt

Deutsch - 20 -
wird.
TV-Gerät ausschalten soll, oder deaktivieren Sie
es durch Ausschalten.
Bild
Picture Mode: Stellen Sie den Bildmodus nach
Ihren Wünschen oder Anforderungen ein. Der
Bildmodus kann auf eine dieser Optionen einge-
Benutzer, Standard, Vivid, Sport,
Film und Spiel. Sie können den Benutzermodus
zu erstellen.
Dolby Vision-Modi: Wenn Dolby Vision-Inhalte erkannt
werden, stehen die Bildmodusoptionen Dolby Vision
Dark und Dolby Vision Bright anstelle anderer Bildmodi
zur Verfügung.
Die Einstellungen für Hintergrundbeleuchtung,
Helligkeit, Kontrast, Farbe, Farbton und Schärfe
werden entsprechend dem ausgewählten Bildmo-
dus angepasst. Wenn eine dieser Einstellungen
manuell geändert wird, wird die Option Bildmodus
in Benutzer geändert, sofern sie nicht bereits als
Benutzer festgelegt wurde.
Dolby Vision Benachrichtigung: Legen Sie Ihre
bevorzugte Benachrichtigungsdarstellung für Dolby
Vision-Inhalte fest. Wenn diese Option aktiviert ist ,
wird das Dolby Vision-Logo auf dem Bildschirm an-
gezeigt, wenn Dolby Vision-Inhalte erkannt werden.
Automatische Hintergrundbeleuchtung: Stellen
Sie Ihre automatische Hintergrundbeleuchtung ein.
Aus, Niedrig, Mittel und Öko sind verfügbar. Zum
Deaktivieren auf Aus stellen.
Hintergrundbeleuchtung: Stellen Sie die Hinter-
grundbeleuchtung manuell ein. Dieser Menüpunkt
ist nicht verfügbar, wenn die automatische Hinter-
grundbeleuchtung nicht ausgeschaltet ist.
Helligkeit: Stellen Sie den Helligkeitswert außer-
halb des Bildschirms ein.
Kontrast: Stellen Sie den Kontrastwert außerhalb
des Bildschirms ein.
Farbe: Passen Sie den Farbsättigungswert des
Bildschirms an.
Farbton: Passen Sie den Farbtonwert außerhalb
des Bildschirms an.
Schärfe: Passen Sie den Schärfewert für die auf
dem Bildschirm angezeigten Objekte an.
Gamma: Stellen Sie Ihre Gamma-Präferenz ein.
Es stehen die Optionen Dunkel, Mittel und Hell
zur Verfügung.
Farbtemperatur: Stellen Sie Ihre bevorzugte
Farbtemperatur ein. Benutzer-, Kühl-, Standard-
und Warm-Optionen sind verfügbar. Sie können
die Verstärkungswerte für Rot, Grün und Blau ma-
nuell anpassen. Wenn einer dieser Werte manuell
geändert wird, wird die Option Farbtemperatur
in Benutzer geändert, sofern sie nicht bereits als
Benutzer festgelegt wurde.
Anzeigemodus: Stellen Sie das Seitenverhältnis
-
nierten Optionen nach Ihren Wünschen.
HDR: Schalten Sie die HDR-Funktion ein oder
aus. Dieser Artikel ist verfügbar, wenn HDR-Inhalte
erkannt werden.
Erweitertes Video
DNR: Die dynamische Rauschunterdrückung
(DNR) ist der Prozess zum Entfernen von Rau-
schen aus digitalen oder analogen Signalen.
Stellen Sie Ihre DNR-Präferenz auf Niedrig,
Mittel, Stark, Auto ein oder deaktivieren Sie sie,
indem Sie auf Aus setzen.
MPEG NR: Die MPEG-Rauschunterdrückung
entfernt Blockrauschen um Umrisse und Hinter-
grundrauschen. Stellen Sie Ihre MPEG-NR-Vor-
einstellung auf Niedrig, Mittel, Stark ein oder
schalten Sie sie aus, indem Sie auf Aus setzen.
Adaptive Luma Steuerung: Die adaptive Lu-
ma-Steuerung passt die Kontrasteinstellungen
global an das Inhaltshistogramm an, um eine tiefe-
re Schwarz- und Weißwahrnehmung zu erzielen.
Stellen Sie Ihre Adaptive Luma Control-Voreinstel-
lung auf Niedrig, Mittel, Stark ein oder schalten
Sie sie aus, indem Sie auf Aus setzen.
Lokale Kontraststeuerung: Die lokale Kontrast-
Regionen und bietet die Möglichkeit, für jede
Region eine unabhängige Kontrasteinstellung
vorzunehmen. Dieser Algorithmus verbessert
feine Details und sorgt für eine bessere Kontrast-
wahrnehmung. Die Tiefenwirkung wird gesteigert,
indem dunkle und helle Bereiche ohne Detail-
verlust hervorgehoben werden. Stellen Sie Ihre
Einstellung für die lokale Kontraststeuerung auf
Niedrig, Mittel, Hoch ein oder deaktivieren Sie
sie, indem Sie sie auf Aus setzen.
DI Filmmodus:
-
halte und verbessert die Nebenwirkungen (wie
Pulldown-Methoden verursacht werden. Stellen
Sie Ihre Voreinstellung für den DI-Filmmodus auf
Auto ein oder deaktivieren Sie ihn, indem Sie auf
Aus setzen. Dieses Element ist nicht verfügbar,
wenn der Spielemodus-Modus aktiviert ist.
Blue Stretch: Das menschliche Auge nimmt
kühlere Weißtöne als helleres Weiß wahr. Die
Funktion „Blauer Stretch“ ändert den Weißab-
gleich von mittleren bis hohen Graustufen auf
eine kühlere Farbtemperatur. Schalten Sie die
Blue Stretch-Funktion ein oder aus.

Deutsch - 21 -
Spiel Modus: Der Spielemodus ist der Modus,
der einige der Bildverarbeitungsalgorithmen re-
duziert, um mit Videospielen mit hohen Bildraten
Schritt zu halten. Schalten Sie den Spielemodus
ein oder aus.
HDMI RGB-Bereich: Diese Einstellung sollte
entsprechend dem Eingangs-RGB-Signalbereich
der HDMI-Quelle angepasst werden. Der Bereich
kann begrenzt (16-235) oder vollständig (0-255)
sein. Stellen Sie Ihre HDMI RGB-Bereichsein-
stellung ein. Die Optionen Auto, Full und Limit
stehen zur Verfügung. Dieser Punkt ist nicht
verfügbar, wenn die Eingangsquelle nicht auf
HDMI eingestellt ist.
Farbtuner: Farbsättigung, Farbton und Helligkeit
können für Rot-, Grün-, Blau-, Cyan-, Magenta-,
Gelb- und Hauttöne (Hauttöne) eingestellt wer-
den, um ein lebendigeres oder natürlicheres Bild
zu erzielen. Stellen Sie die Werte für Farbton ,
Farbe, Brightness, und Gain manuell ein.
Markieren Sie Aktivieren und drücken Sie OK, um
diese Funktion einzuschalten.
11-Punkt-Weißabgleichkorrektur: Die Weißab-
gleichfunktion kalibriert die Farbtemperatur des
FTV-Geräts in detaillierten Graustufen. Durch
visuelle Darstellung oder Messung kann die Grau-
stufengleichmäßigkeit verbessert werden. Passen
Sie die Stärke der Farben Rot, Grün, Blau und Ver-
stärkung manuell an. Markieren Sie Aktivieren und
drücken Sie OK, um diese Funktion einzuschalten.
Auf Standardeinstellung zurücksetzen: Setzen
Sie die Videoeinstellungen auf die werkseitigen
Standardeinstellungen zurück.
Hinweis: Abhängig von der aktuell eingestellten Eingangs-
quelle sind einige Menüoptionen möglicherweise nicht
verfügbar.
Klang
Systemtöne: Systemton ist der Ton, der beim
Navigieren oder Auswählen eines Elements auf
dem Fernsehbildschirm abgespielt wird. Markieren
Sie diese Option und drücken Sie OK, um diese
Funktion ein- oder auszuschalten.
Klangstil: Zur einfachen Klanganpassung können
Sie eine Voreinstellung auswählen. Benutzer-,
Standard-, Vivid-, Sport-, Film-, Musik- oder
Nachrichtenoptionen sind verfügbar. Die Sound-
einstellungen werden entsprechend dem aus-
gewählten Soundstil angepasst. Einige andere
Klangoptionen sind je nach Auswahl möglicherweise
nicht mehr verfügbar.
Ausgleich: Passen Sie das linke und rechte Laut-
stärkeverhältnis für Lautsprecher und Kopfhörer an.
Equalizer-Detail: Stellen Sie die Equalizer-Werte
nach Ihren Wünschen ein.
Lautsprecher: So hören Sie das TV-Audio von ei-
nem angeschlossenen kompatiblen Audiogerät, das
als eingestellt ist. Stellen
Sie als TV-Lautsprecher ein, um die Lautsprecher
Ihres TV-Geräts für die Tonausgabe zu verwenden.
Digitalausgang: Stellen Sie die Voreinstellung für
die digitale Tonausgabe ein. Die Optionen Auto,
Bypass, PCM, Dolby Digital Plus und Dolby Di-
gital sind verfügbar. Markieren Sie die gewünschte
Option und drücken Sie zum Einstellen OK.
SPDIF-Verzögerung: Passen Sie den SPDIF-Ver-
zögerungswert an.
Automatische Lautstärkeregelung: Mit der au-
tomatischen Lautstärkeregelung können Sie das
TV-Gerät so einstellen, dass plötzliche Lautstär-
keunterschiede automatisch ausgeglichen werden.
Normalerweise zu Beginn einer Werbung oder wenn
Sie den Kanal wechseln. Schalten Sie diese Option
durch Drücken von OK ein / aus.
Stellen Sie Ihre Präferenz ein,
um Mehrkanal-Audiosignale in Zweikanal-Audio-
signale umzuwandeln. Drücken Sie OK, um die
Optionen anzuzeigen und festzulegen. Stereo- und
Surround-Optionen sind verfügbar. Markieren
Sie die gewünschte Option und drücken Sie zum
Einstellen OK.
Dolby Audio-Verarbeitung: Mit Dolby Audio Pro-
cessing können Sie die Klangqualität Ihres TV-Ge-
räts verbessern. Drücken Sie OK, um die Optionen
anzuzeigen und festzulegen. Einige andere Sound-
optionen sind möglicherweise nicht mehr verfügbar
und werden abhängig von den hier vorgenommenen
Einstellungen abgeblendet angezeigt.
Dolby Audio-Verarbeitung: Markieren Sie diese
Option und drücken Sie OK, um diese Funktion
ein- oder auszuschalten.
Tonmodus: Wenn die Option Dolby-Audioverar-
beitung aktiviert ist, kann die Option Tonmodus
eingestellt werden. Markieren Sie die Option
Klangmodus und drücken Sie OK, um die vorein-
gestellten Klangmodi anzuzeigen. Smart-, Film-,
Musik- und Nachrichtenoptionen sind verfügbar.
Markieren Sie die gewünschte Option und drücken
Sie zum Einstellen OK.
Auf Standardeinstellung zurücksetzen: Setzt
die Toneinstellungen auf die Werkseinstellungen
zurück.
Speicher: Falls verfügbar, zeigen Sie den gesamten
Speicherplatzstatus des TV-Geräts und der ange-
schlossenen Geräte an. Um detaillierte Informationen
zu den Verwendungsdetails anzuzeigen, markieren
Sie und drücken Sie OK. Es gibt auch Optionen zum
Auswerfen und Formatieren der angeschlossenen
Speichergeräte.

Deutsch - 22 -
Startbildschirm: Passen Sie Ihren Startbildschirm an.
Wählen Sie Kanäle aus, die auf dem Startbildschirm
angezeigt werden. Organisieren Sie Apps und Spiele,
ändern Sie deren Reihenfolge oder holen Sie sich
mehr davon.
Ladenmodus: Markieren Sie Ladenmodus und
drücken Sie OK. Lesen Sie die Beschreibung, mar-
kieren Sie Fortfahren und drücken Sie OK, wenn
Sie fortfahren möchten. Markieren Sie dann Ein zum
Aktivieren oder Aus zum Deaktivieren und drücken Sie
OK. Im Ladenmodus werden die Einstellungen Ihres
und die unterstützten Funktionen werden auf dem
Bildschirm angezeigt. Nach der Aktivierung werden
die Einstellungen für Ladennachrichten verfügbar.
Stellen Sie nach Ihren Wünschen ein. Es wird emp-
fohlen, den Ladenmodus nicht für den Heimgebrauch
zu aktivieren.
Google-Assistent: Wählen Sie Ihr aktives Konto
aus, zeigen Sie Berechtigungen an, wählen Sie aus,
welche Apps in die Suchergebnisse aufgenommen
aktivieren Sie das Blockieren anstößiger Wörter und
zeigen Sie Open-Source-Lizenzen an.
Bildschirmschoner: Legen Sie Bildschirmschoner-
und Schlafmodusoptionen für Ihr TV-Gerät fest. Sie
können einen Bildschirmschoner auswählen, die War-
tezeit für den Bildschirmschoner einstellen, festlegen,
wann das TV-Gerät in den Energiesparmodus wechselt
oder den Bildschirmschoner-Modus starten.
Standort: Sie können die Verwendung der drahtlosen
Verbindung zulassen, um den Standort zu schätzen,
die aktuellen Standortanforderungen anzuzeigen und
den aufgelisteten Apps die Verwendung Ihrer Stand-
ortinformationen zu erlauben oder einzuschränken.
Verwendung und Diagnose: Nutzungsdaten und Di-
agnoseinformationen automatisch an Google senden.
Stellen Sie nach Ihren Wünschen ein..
Zugänglichkeit: Sehbehinderte,
AC4-Dialogverbesserung, Untertitel, -
che, Tastenkürzel für Eingabehilfen, Einstellungen
und / oder aktivieren / deaktivieren Sie die Audiobe-
schreibung, Hörbehinderte, -
trast. Einige der Beschriftungseinstellungen werden
möglicherweise nicht angewendet.
Sehbehindert: Digitale Fernsehsender können
spezielle Audiokommentare ausstrahlen, die Bild-
schirmaktionen, Körpersprache, Ausdrücke und
Bewegungen für Menschen mit Sehbehinderungen
beschreiben.
Lautsprecher: Aktivieren Sie diese Option, wenn
Sie den Audiokommentar über die TV-Lautspre-
cher hören möchten.
Kopfhörer: Aktivieren Sie diese Option, wenn
Sie den Ton des Audiokommentars zum Kopfhö-
rerausgang des Fernsehgeräts leiten möchten.
Lautstärke: Passen Sie die Lautstärke des Au-
diokommentars an.
Pan und Fade: Aktivieren Sie diese Option, wenn
Sie den Audiokommentar klarer hören möchten,
wenn er per Sendung verfügbar ist.
Audio für Sehbehinderte: Stellen Sie den Audi-
otyp für Sehbehinderte ein. Die verfügbaren Opti-
onen hängen von der ausgewählten Sendung ab.
Fader-Steuerung: Stellen Sie das Lautstärke-
verhältnis zwischen dem Hauptton des TV-Geräts
(Main) und dem Audiokommentar (AD) ein.
Rücksetzen: Setzen Sie alle TV-Einstellungen
auf die Werkseinstellungen zurück. Markieren Sie
Zurücksetzen und drücken Sie OK. Eine Bestäti-
gungsmeldung wird angezeigt. Wählen Sie Alles
löschen, um mit dem Zurücksetzen fortzufahren.
Das TV-Gerät schaltet sich zuerst aus und wieder ein
und die Ersteinrichtung beginnt. Wählen Sie Abbre-
chen, um den Vorgang zu beenden.
Hinweis: Sie werden möglicherweise aufgefordert, eine PIN
einzugeben, um mit dem Zurücksetzen fortzufahren. Geben
Sie die PIN ein, die Sie in der Erstinstallation deniert haben.
Wenn Sie bei der Erstinstallation keine PIN deniert haben,
können Sie die Standard-PIN verwenden. Die Standard-PIN
lautet 1234.
Fernbedienung & Zubehör
Sie können drahtloses Zubehör wie Ihre Fernbedienung,
(hängt vom Modell der Fernbedienung ab)Kopfhörer,
Tastaturen oder Gamecontroller mit Ihrem Android-
Fernseher verwenden. Fügen Sie Geräte hinzu, um
sie mit Ihrem TV-Gerät zu verwenden. Wählen Sie
diese Option und drücken Sie OK, um die Suche nach
verfügbaren Geräten zu starten und diese mit Ihrem
TV-Gerät zu koppeln. Wenn verfügbar, markieren Sie
die Option Zubehör hinzufügen und drücken Sie
OK, um die Suche zu starten. Setzen Sie Ihr Gerät
in den Paarungsmodus. Verfügbare Geräte werden
erkannt und aufgelistet, oder die Paarung-Anfrage wird
angezeigt. Wählen Sie Ihr Gerät aus der Liste aus und
drücken Sie OK oder markieren Sie OK und drücken
Sie OK, um die Paarung zu starten.
Angeschlossene Geräte werden ebenfalls hier
aufgelistet. Um ein Gerät zu entkoppeln, markieren
Sie dieses und drücken Sie OK. Markieren Sie dann
die Option Paarung aufheben und drücken Sie OK.
Wählen Sie dann OK und drücken Sie erneut OK, um
das Gerät vom TV-Gerät zu entkoppeln. Sie können
auch den Namen eines angeschlossenen Geräts
ändern. Markieren Sie das Gerät und drücken Sie
OK. Markieren Sie dann Namen ändern und drücken
Sie erneut OK. Drücken Sie erneut OK. Verwenden

Deutsch - 23 -
Sie die virtuelle Tastatur, um den Namen des Geräts
zu ändern.
Kanalliste
Das Gerät sortiert alle gespeicherten Fernsehsender
in eine Programmliste. Drücken Sie die OK-Taste,
um die Kanalliste
können die rote Taste drücken, um die Liste Seite für
Seite nach oben zu scrollen, oder die grüne Taste, um
nach unten zu scrollen.
oder einen Kanal in der Kanalliste suchen. Drücken
Sie die gelbe Taste, um die Optionen weitere
auswählen anzuzeigen. Verfügbare Optionen sind Typ
auswählen, Sortieren und Suchen. Sortieroptionen
ist je nach ausgewähltem Land während der
Ersteinrichtung möglicherweise nicht verfügbar.
Typ auswählen
und drücken Sie die Taste OK. Sie können zwischen
den Optionen Digital, Radio, Free, Encrypted,
Analog und Network wählen, um die Kanalliste zu
Broadcast wählen, um alle
installierten Kanäle in der Kanalliste anzuzeigen.
Um die Kanäle zu sortieren, markieren Sie Sortieren
und drücken Sie die Taste OK. Wählen Sie eine der
verfügbaren Optionen und drücken Sie erneut OK. Die
Kanäle werden nach Ihrer Auswahl sortiert.
Um einen Kanal zu suchen, markieren Sie Suchen
und drücken Sie die Taste OK. Die virtuelle
Bildschirmtastatur wird angezeigt. Geben Sie
den Namen oder die Nummer des zu suchenden
Kanals ganz oder teilweise ein, markieren Sie das
Häkchensymbol auf der Tastatur und drücken Sie OK.
Passende Ergebnisse werden aufgelistet.
Hinweis: Wenn im Menü Typ auswählen eine andere
Option als Sendung ausgewählt ist, können Sie nur mit den
Programm +/--Tasten auf der Fernbedienung durch die Kanäle
scrollen, die derzeit in der Kanalliste aufgeführt sind.
Bearbeiten der Kanäle und der Kanalliste
Sie können die Kanäle und die Kanalliste mit den
Optionen Kanal überspringen, Kanalsortierung,
Kanal verschieben und Kanal bearbeiten im
Menü Einstellungen> Kanal>Kanäle bearbeiten.
Sie können auf das Menü Einstellungen über den
Startbildschirm oder über das Menü TV-Optionen im
Live-TV-Modus zugreifen.
Hinweis: Die Optionen Kanalsortierung, Kanal verschieben
und Kanal bearbeiten sind möglicherweise nicht verfügbar
und werden je nach Bedienerauswahl und benutzerbezoge-
nen Einstellungen abgeblendet angezeigt. Sie können die
LCN-Einstellung im Menü Einstellungen> Kanal deaktivieren,
da dies die Kanalbearbeitung verhindert. Diese Option ist
möglicherweise abhängig vom ausgewählten Land während
der Ersteinrichtung standardmäßig auf Ein eingestellt.
Favoritenlisten verwalten
Sie können vier verschiedene Listen mit Ihren
bevorzugten Sendern erstellen. Diese Listen enthalten
nur die von Ihnen angegebenen Kanäle. Drücken Sie
die OK-Taste, um die Kanalliste anzuzeigen. Drücken
Sie dann die blaue Taste, um auf die Favoritenlisten
zuzugreifen. Wenn eine der Listen auf dem Bildschirm
angezeigt wird, können Sie die die linke oder
rechte Richtungstaste drücken, um von einer Liste
zur anderen zu wechseln. Um die Position eines
Kanals zu ändern, markieren Sie diesen Kanal und
drücken Sie die gelbe Taste. Verwenden Sie dann
die Richtungstasten Auf und Ab, um den Kanal an
die gewünschte Position zu bewegen, und drücken
Sie OK. Markieren Sie einen Kanal in der Liste und
drücken Sie die OK Taste, um ihn anzusehen.
Um den aktuell gesehenen Kanal zu einer Ihrer
Favoritenlisten hinzuzufügen, wählen Sie die
gewünschte Favoritenliste wie oben beschrieben aus
und drücken Sie die Menütaste auf der Fernbedienung.
Rufen Sie dann das Menü Kanäle auf, markieren Sie
die Option Zu meinen Favoriten hinzufügen und
drücken Sie OK. Der Kanal wird zur ausgewählten
Favoritenliste hinzugefügt. Um diesen Kanal aus
markieren Sie den Kanal und drücken Sie die blaue
Taste. Auf diese Weise kann nur der aktuell gesehene
Kanal hinzugefügt oder entfernt werden.
Programmführer
Mit Hilfe der EPG-Funktion (Electronic Program Guide)
Ihres TV-Geräts können Sie den Veranstaltungsplan
der aktuell installierten Sender in Ihrer Senderliste
durchsuchen. Es hängt von der entsprechenden
Sendung ab, ob diese Funktion unterstützt wird oder
nicht.
Um auf den elektronischen Programmführer auf
dem Startbildschirm zuzugreifen, drücken Sie
die Guide-Taste auf der Fernbedienung. Der
elektronische Programmführer ist auch im Live-
TV-Modus verfügbar. Sie können in den Live-TV-
Modus wechseln, indem Sie entweder die Live-TV-
Anwendung auf dem Startbildschirm starten oder die
Eingangsquelle Kanäle im Menü Eingänge auf dem
Startbildschirm auswählen. Um im Live-TV-Modus auf
den Programmführer zuzugreifen, drücken Sie die
Guide -Taste auf Ihrer Fernbedienung.
Navigieren Sie mit den Navigationstasten durch den
Programmführer. Sie können die Aufwärts- / Abwärts-
Richtungstasten oder die Programmiertasten
+/- verwenden, um zum vorherigen / nächsten Kanal
in der Liste zu wechseln, und die Rechts- / Links-
Richtungstasten, um ein gewünschtes Ereignis des
aktuell markierten Kanals auszuwählen. Sofern
verfügbar, werden der vollständige Name, die
Start- und Endzeit sowie das Datum, das Genre des

Deutsch - 24 -
markierten Ereignisses und eine kurze Information
darüber auf dem Bildschirmrand angezeigt.
Drücken Sie die blaue Taste, um die Ereignisse zu
können Sie Veranstaltungen des gewünschten Typs
gelbe Taste, um
detaillierte Informationen zum markierten Ereignis
anzuzeigen. Sie können auch die roten und grünen
Tasten verwenden, um Ereignisse des vorherigen
und nächsten Tages anzuzeigen. Die Funktionen
werden den farbigen Tasten auf der Fernbedienung
zugewiesen, sobald sie verfügbar sind. Befolgen Sie
die Informationen auf dem Bildschirm, um genaue
Tastenfunktionen zu erhalten.
Drücken Sie die Aufnahmetaste, um einen Timer
für das markierte Ereignis im Programmführer
hinzuzufügen. Sie können den Typ des Timers
definieren, indem Sie die Option Zeitplantyp als
Erinnerung oder Aufnahme festlegen. Wenn andere
Parameter eingestellt sind, markieren Sie Hinzufügen
und drücken Sie OK. Der Timer wird der Zeitplanliste
hinzugefügt. Sie können im Live-TV-Modus über das
Menü Aufnahme auf die Zeitplanliste zugreifen.
Die Anleitung kann nicht angezeigt werden, wenn die
TV-Eingangsquelle im Menü Einstellungen> Kanal>
Kindersicherung> Eingaben gesperrt im Live-TV-
Modus oder auf dem Startbildschirm gesperrt ist.
Verbindung zum
Internet herstellen
Sie können über Ihr TV-Gerät auf das Internet zugrei-
fen, indem Sie es an ein Breitband-System anschlie-
werden, um eine Vielzahl von Streaming-Inhalten
und Internetanwendungen nutzen zu können. Diese
Einstellungen können über das Menü Einstellungen>
Netzwerk und Internet-
nen auch das Symbol Verbunden / Nicht verbunden auf
dem Startbildschirm markieren und OK drücken, um
auf dieses Menü zuzugreifen. Weitere Informationen
Netzwerk und Internet unter
dem Titel Startbildschirm.
Kabelgebundene Verbindung
Verbinden Sie Ihr TV-Gerät mit Ihrem Modem / Router
über ein Ethernet-Kabel. Auf der Rückseite Ihres TV-
Der Status der Verbindung im Bereich Ethernet
im Menü Netzwerk und Internet wird von Nicht
verbunden in Verbundengeändert.
2
3
1
1. Breitband ISP-Verbindung
2. LAN (Ethernet)-Kabel
3. LAN-Eingang an der Rückseite des TV-Geräts
Gerät möglicherweise an eine Netzwerksteckdose
anschließen. In diesem Fall können Sie Ihr TV-Gerät
über ein Ethernet-Kabel direkt mit dem Netzwerk
verbinden.
1
2
1. Netzwerk- Wandsteckdose
2. LAN-Eingang an der Rückseite des TV-Geräts
Drahtlose Verbindung
Ein WLAN-Modem / Router ist erforderlich, um das
TV-Gerät über WLAN mit dem Internet zu verbinden.
Markieren Sie die Option WLAN im Menü Netzwerk
und Internet und drücken Sie OK, um die drahtlose
Verbindung zu aktivieren. Die verfügbaren Netzwerke
im Abschnitt Netzwerk & Internet> WLAN unter dem
Titel Startbildschirm.

Deutsch - 25 -
1
1. Breitband ISP-Verbindung
Ein Netzwerk mit versteckter SSID kann von anderen
Geräten nicht erkannt werden. Wenn Sie eine
Verbindung zu einem Netzwerk mit versteckter SSID
herstellen möchten, markieren Sie die Option Neues
Netzwerk hinzufügen im Menü Netzwerk und
Internet auf dem Startbildschirm und drücken Sie OK.
Fügen Sie das Netzwerk durch die manuelle Eingabe
mit Hilfe der entsprechenden Option hinzu.
Ein WLAN-N-Router (IEEE 802.11a/b/g/n/ac) mit den
simultanen Frequenzbändern von 2,4 und 5 GHz ist
darauf ausgelegt, eine größtmögliche Bandweite zu
ermöglichen. Optimiert für zügiges und schnelleres
HD-Video-Streaming, schnellere Dateiübertragung
sowie Wireless-Gaming.
Verwenden Sie eine LAN-Verbindung für eine
schnellere Datenübertragung zwischen anderen
Geräten wie Computern.
Die Übertragungsgeschwindigkeit ist abhängig von
der Entfernung und Anzahl der Hindernisse zwischen
Produkte, die Funkwellen, der Linienverkehr und
die Produkte, die Sie verwenden. Abhängig von den
Funkwellen der DECT-Telefone oder anderen WLAN
11b-Geräten, kann die Übertragung auch abgebrochen
oder unterbrochen werden. Die Richtwerte der
Übertragungsgeschwindigkeit sind die theoretischen
Maximalwerte für die Wireless-Standards. Sie sind
nicht die tatsächlichen Geschwindigkeiten der
Datenübertragung.
Welcher Ort die beste Übertragungsqualität bietet,
hängt von den jeweiligen Bedingungen ab.
Die Wireless-Funktion des TV-Geräts unterstützt
Modems des Typs 802.11a, b, g, n und ac. Es
wird dringend empfohlen, dass Sie das IEEE
802.11n-Kommunikationsprotokoll nutzen, um
Probleme bei der Videowiedergabe zu vermeiden.
Sie müssen die SSID Ihres Modems ändern,
wenn in der Umgebung andere Modems mit der
gleichen SSID vorhanden sind. Sonst können
Verbindungsprobleme auftreten. Wenn Sie Probleme
mit der drahtlosen Verbindung haben, benutzen Sie
eine Kabelverbindung.
Für die Wiedergabe von Streaming-Inhalten ist eine
stabile Verbindungsgeschwindigkeit erforderlich.
Verwenden Sie eine Ethernet-Verbindung, wenn die
WLAN-Geschwindigkeit instabil ist.
Multimediaplayer
Scrollen Sie auf der Startseite zur Zeile Apps, wählen
Sie Multi Media Player (MMP) und drücken Sie zum
Starten die Taste OK.
Wählen Sie den Medientyp auf dem Hauptbildschirm
des Media Players. Auf dem nächsten Bildschirm
können Sie die Menütaste drücken, um auf eine
Liste der Menüoptionen zuzugreifen, während der
Fokus auf einem Ordner oder einer Mediendatei
liegt. Mit den Optionen dieses Menüs können Sie
den Medientyp ändern, die Dateien sortieren, die
Thumbnail-Größe ändern und Ihren TV-Gerät in einen
digitalen Fotorahmen verwandeln. Sie können die
Mediendateien auch mit den entsprechenden Optionen
dieses Menüs kopieren, wenn ein FAT32-formatiertes
USB-Speichergerät an das TV-Gerät angeschlossen
ist, einfügen und löschen. Außerdem können Sie den
Anzeigestil ändern, indem Sie entweder Normaler
Parser oder Rekursiver Parser auswählen. Im
normalen Parser Modus werden die Dateien mit
Ordnern angezeigt, sofern verfügbar. Daher wird nur
der ausgewählte Mediendateityp im Stammordner
oder im ausgewählten Ordner angezeigt. Wenn keine
Mediendateien des ausgewählten Typs vorhanden
sind, wird der Ordner als leer angenommen. Im
rekursiven Parser-Modus wird die Quelle nach allen
verfügbaren Mediendateien des ausgewählten Typs
durchsucht und die gefundenen Dateien werden
aufgelistet. Drücken Sie die Zurück / Zurück Taste,
um dieses Menü zu schließen.
Um die Fotorahmenfunktion zu aktivieren, wählen Sie
Foto als Medientyp. Drücken Sie die Menü-Taste und
markieren Sie Fotorahmen und drücken Sie OK.
Wenn Sie die Option Ein Fotomodus auswählen
und OK drücken, wird das Bild, das Sie zuvor als
Fotorahmenbild festgelegt haben, angezeigt, wenn
die Fotorahmenfunktion aktiviert ist. Wenn Sie die
Option USB-Speichergerät auswählen, wird die erste
Datei (im rekursiven Parser-Modus) angezeigt.
Um das Fotorahmenbild einzustellen, drücken Sie
die Menü-Taste, während die Fotodatei Ihrer Wahl
angezeigt wird, markieren Sie das Fotorahmenbild
und drücken Sie OK.
Während der Suche nach den Videodateien wird
in einem kleinen Fenster auf der linken Seite des
Bildschirms eine Vorschau des markierten Videos

Deutsch - 26 -
angezeigt, wenn der Ansichtsstil auf Listenansicht
eingestellt ist. Drücken Sie die blaue Taste, um
zwischen der Listenansicht und der Rasteransicht zu
wechseln. Sie können auch die Tasten Programm
+/- verwenden, um direkt zum ersten und letzten
Ordner oder zur letzten Datei zu springen, wenn der
Ansichtsstil auf Rasteransicht eingestellt ist.
Videodateien
Drücken Sie OK, um die markierte Videodatei
wiederzugeben.
Info:
um die erweiterten Informationen und die nächste
Datei anzuzeigen.
Wiedergabe / Pause: Pause und Fortsetzen der
Wiedergabe.
Rücklauf: Starten der Rückwärtswiedergabe. Drücken
Sie nacheinander, um die Rücklaufgeschwindigkeit
einzustellen.
Schneller Vorlauf Starten Sie die
Schnellvorlaufwiedergabe. Drücken Sie nacheinander,
um die Vorwärtswiedergabegeschwindigkeit
einzustellen.
Stopp: Stoppen Sie die Wiedergabe und kehren Sie
zum Media Player-Bildschirm zurück.
Programm +: Zur nächsten Datei wechseln.
Programm -: Zur vorherigen Datei wechseln.
Zurück/Rücklauf: Kehren Sie zum Media Player-
Bildschirm zurück.
Musikdateien
Drücken Sie OK, um die markierte Musikdatei
wiederzugeben.
Info: Zeigen Sie die erweiterten Informationen und die
nächste Datei an.
Wiedergabe / Pause: Pause und Fortsetzen der
Wiedergabe.
Rücklauf: Halten Sie gedrückt, um zurückzuspulen.
Schneller Vorlauf Halten Sie gedrückt, um schnell
vorzuspulen.
Stopp: Stoppt die Wiedergabe.
Programm +: Zur nächsten Datei wechseln.
Programm -: Zur vorherigen Datei wechseln.
Zurück/Rücklauf: Kehren Sie zum Media Player-
Bildschirm zurück.
Wenn Sie die Zurück/Rücklauf-Taste drücken,
ohne zuerst die Wiedergabe anzuhalten, wird die
Wiedergabe fortgesetzt, während Sie im Multimedia-
Player browsen. Mit den Media Player-Tasten können
Sie die Wiedergabe steuern. Die Wiedergabe wird
beendet, wenn Sie den Media Player verlassen oder
den Medientyp auf Video umschalten.
Fotodateien
Drücken Sie OK, um die markierte Fotodatei
wiederzugeben. Wenn Sie die Wiedergabetaste
drücken, wird die Diashow gestartet und alle
Fotodateien im aktuellen Ordner oder auf dem
Speichergerät werden je nach Anzeigestil der Reihe
nach angezeigt. Wenn die Option Wiederholen auf
Keine gesetzt ist, werden nur die Dateien zwischen der
hervorgehobenen und der zuletzt aufgelisteten Datei
angezeigt. Die Diashow wird beendet, nachdem die
zuletzt aufgelistete Datei angezeigt wurde.
Info:
um die erweiterten Informationen anzuzeigen.
Wiedergabe / Pause: Halten Sie die Diashow an und
setzen Sie sie fort.
Grüne Taste (Drehen / Dauer): Bild drehen / Intervall
zwischen den Folien einstellen.
Vergrößern Sie das Bild /
Programm +: Zur nächsten Datei wechseln.
Programm -: Zur vorherigen Datei wechseln.
Zurück/Rücklauf: Kehren Sie zum Media Player-
Bildschirm zurück.
Textdateien
Wenn Sie die OK-Taste drücken, wird die Diashow
gestartet und alle Textdateien im aktuellen Ordner oder
auf dem Speichergerät werden je nach Anzeigestil der
Reihe nach angezeigt. Wenn die Option Wiederholen
auf Keine gesetzt ist, werden nur die Dateien zwischen
der hervorgehobenen und der zuletzt aufgelisteten
Datei angezeigt. Die Diashow wird beendet, nachdem
die zuletzt aufgelistete Datei angezeigt wurde.
Info:
um die erweiterten Informationen anzuzeigen.
Wiedergabe / Pause: Halten Sie die Diashow an und
setzen Sie sie fort.
Programm +: Zur nächsten Datei wechseln.
Programm -: Zur vorherigen Datei wechseln.
Richtungstasten (unten oder rechts / oben oder
links): Zur nächsten Seite wechseln. / Zur vorherigen
Seite wechseln.
Zurück/Rücklauf: Stoppen Sie die Diashow und
kehren Sie zum Media Player-Bildschirm zurück.
Menüoptionen
Drücken Sie die Menü-Taste, um die verfügbaren
Optionen während der Wiedergabe oder Anzeige von
Mediendateien anzuzeigen. Der Inhalt dieses Menüs
unterscheidet sich je nach Mediendateityp.
Pause/Wiedergabe: Halten Sie die Wiedergabe oder
Diashow an und setzen Sie sie fort.
Wiederholen: Stellen Sie die Wiederholungsoption
ein. Markieren Sie eine Option und drücken Sie
OK, um die Einstellung zu ändern. Wenn die

Deutsch - 27 -
Option Eine wiederholen ausgewählt ist, wird die
aktuelle Mediendatei wiederholt wiedergegeben
oder angezeigt. Wenn die Option Alle wiederholen
ausgewählt ist, werden alle Mediendateien desselben
Typs im aktuellen Ordner oder auf dem Speichergerät,
abhängig vom Anzeigestil, wiederholt wiedergegeben
oder angezeigt.
Schalten Sie die Zufallswiedergabe
ein oder aus. Drücken Sie OK, um die Einstellung
zu ändern.
Dauer: Intervall zwischen den Folien einstellen.
Markieren Sie eine Option und drücken Sie OK, um
die Einstellung zu ändern. Sie können zum Einstellen
auch die grüne Taste drücken. Diese Option ist nicht
verfügbar, wenn die Diashow angehalten wird.
Drehen: Drehen Sie das Bild. Das Bild wird bei
jedem Drücken von OK um 90 Grad im Uhrzeigersinn
gedreht. Sie können auch die grüne Taste drücken,
um sich zu drehen. Diese Option ist nicht verfügbar,
wenn die Diashow angehalten wird.
Diashow an. Markieren Sie eine Option und drücken
Sie OK, um die Einstellung zu ändern. Sie können zum
Einstellen auch die gelbe Taste drücken. Diese Option
ist nicht verfügbar, wenn die Diashow angehalten wird.
Zoom: Vergrößern Sie das aktuell angezeigte Bild.
Markieren Sie eine Option und drücken Sie OK, um
die Einstellung zu ändern. Sie können zum Vergrößern
auch die gelbe Taste drücken. Diese Option ist nicht
verfügbar, wenn die Diashow nicht angehalten ist.
Schriftart Stellen Sie die Schriftartoption ein.
Größe, Stil und Farbe können nach Ihren Wünschen
eingestellt werden.
Zeige Info: Zeigen Sie die erweiterten Informationen
an.
Fotorahmenbild: Stellen Sie das aktuell angezeigte
Bild als Fotorahmenbild ein. Dieses Bild wird
angezeigt, wenn der Ein Fotomodus anstelle
des angeschlossenen Speichergeräts ausgewählt
ist, während die Fotorahmenfunktion aktiviert
ist. Andernfalls werden alle Dateien als Diashow
wiedergegeben, wenn die Fotorahmenfunktion
aktiviert ist.
Spektrum aus- / einblenden: Falls verfügbar,
Spektrum aus- / einblenden.
Lyrische Optionen: Zeigen Sie Lyric-Optionen an,
falls verfügbar.
Bild aus:
Sie können hier die Option Bild aus verwenden, um
den Bildschirm auszuschalten. Drücken Sie eine Taste
auf der Fernbedienung oder am TV-Gerät, um den
Bildschirm wieder einzuschalten.
Bildeinstellungen: Zeigen Sie das Bildein
stellungsmenü an.
Toneinstellungen: Zeigen Sie das Tonein
stellungsmenü an.
Audio Einstellungen: Stellen Sie die Soundtrack-
Option ein, wenn mehr als eine verfügbar ist.
Letzte Erinnerung: Stellen Sie die Zeit ein, wenn Sie
die Wiedergabe an der Stelle fortsetzen möchten, an
gestoppt wurde. Bei Einstellung auf Aus beginnt die
Wiedergabe von vorne. Markieren Sie eine Option
und drücken Sie OK, um die Einstellung zu ändern.
Suchen: Springe zu einer bestimmten Zeit der
Richtungstasten, um die Uhrzeit einzugeben, und
drücken Sie OK.
Über die USB-Verbindung
WICHTIG! Sichern Sie die Dateien auf Ihren USB-
Speichergeräten, bevor Sie sie an das Fernsehgerät
anschließen. Der Hersteller übernimmt keinerlei Haftung für
beschädigte Dateien oder Datenverluste. Unter Umständen
sind bestimmte Arten von USB-Geräten (z. B. MP3-Player)
oder USB-Festplattenlaufwerke/-Speichersticks mit diesem
TV-Gerät nicht kompatibel. Das TV-Gerät unterstützt mit
FAT32 oder NTFS formatierte Laufwerke. FAT32-formatierte
Geräte mit einer Speicherkapazität von mehr als 192 TB
werden nicht unterstützt. NTFS-formatierte Geräte mit
einer Speicherkapazität von mehr als 16 TB werden nicht
unterstützt.
Sie können Ihre Fotos, Textdokumente anzeigen
oder Ihre Musik- und Videodateien wiedergeben,
die auf einem angeschlossenen USB-Speichergerät
am TV-Gerät installiert sind. Schließen Sie das
USB-Speichergerät an einen der USB-Eingänge des
TV-Geräts an.
Wählen Sie im Hauptbildschirm des Media Players
den gewünschten Medientyp aus. Markieren Sie im
nächsten Bildschirm einen Dateinamen in der Liste
der verfügbaren Mediendateien und drücken Sie die
Taste OK. Befolgen Sie die Anweisungen auf dem
Bildschirm, um weitere Informationen zu anderen
verfügbaren Tastenfunktionen zu erhalten.
Hinweis: Warten Sie jeweils etwas vor dem Anschließen
bzw. Trennen, da der Player eventuell noch Daten ausliest.
Andernfalls können Schäden am USB-Player und USB-
Gerät verursacht werden. Ziehen Sie niemals während des
Aufnehmens oder Wiedergebens Ihr Gerät heraus.
Von einem mobilen Gerät über DMR
Stellen Sie sicher, dass Ihr Mobilgerät mit demselben
Netzwerk verbunden ist wie Ihr Fernsehgerät. Scrollen
Sie auf dem TV-Gerät zur Zeile Apps auf dem
Startbildschirm, wählen Sie Multi Media Player (MMP)
und drücken Sie zum Starten die Taste OK. Wählen
Sie den Medientyp auf dem Hauptbildschirm des
Media Players. Drücken Sie im nächsten Bildschirm
die blaue Taste, um das Layout der Listenansicht
zu ändern. Drücken Sie dann die Zurück Taste. Die

Deutsch - 28 -
Option DMR (Digital Media Renderer) wird unter den
Medientypoptionen angezeigt. Markieren Sie die
Option DMR und drücken Sie die Taste OK. Das TV-
Gerät ist bereit, die von Ihrem Mobilgerät gesendete
Mediendatei zu empfangen. Öffnen Sie auf dem
Mobilgerät die Datei, die Sie freigeben möchten,
und tippen Sie auf das Freigabesymbol oder auf
die entsprechende Option im Optionsmenü Ihres
Mobilgeräts. Verfügbare Geräte werden aufgelistet.
Wählen Sie Ihr TV-Gerät aus der Liste. Sie können
den Gerätenamen Ihres Fernsehgeräts über das Menü
Einstellungen> Geräteeinstellungen> Info auf der
Startseite abrufen. Bei Bedarf kann der Name des
TV-Geräts auch geändert werden, indem entweder
Gerätename eingegeben wird. Wenn die Verbindung
erfolgreich hergestellt wurde, wird die ausgewählte
Mediendatei auf Ihr TV-Gerät abgespielt / angezeigt.
USB-Aufzeichnung
Um ein Programm aufzunehmen, sollten Sie zuerst
ein USB-Speichergerät an das TV-Gerät sachgerecht
anschließen, wenn dieses ausgeschaltet ist. Schalten
Sie dann das TV-Gerät ein, um die Aufnahmefunktion
zu aktivieren.
Aus diesem Grund empfehlen wir, für die Aufnahme
von längeren Sendungen wie z.B. Filmen stets USB-
Festplattenlaufwerke (HDD) zu verwenden.
Aufgezeichnete Sendungen werden auf dem
angeschlossenen USB-Speichergerät abgespeichert.
Falls gewünscht können Sie diese gespeicherten
Aufnahmen mit einem PC kopieren oder sichern.
Sie können Sie aber nicht auf einem Computer
abspielen. Sie können sich die Aufnahmen nur über
Ihr Fernsehgerät ansehen.
Aufgrund der Zeitversetzung können Verzögerung bei
der Lippensynchronisation auftreten. Die Aufnahme
von Radioprogrammen wird nicht unterstützt.
Wenn die Schreibgeschwindigkeit des
angeschlossenen USB-Speichergeräts nicht ausreicht,
funktioniert die Aufnahme u. U. nicht bzw. steht die
Timeshift-Funktion nicht zur Verfügung.
Aus diesem Grund empfehlen wir, für die Aufnahme
von HD-Programmen stets USB-Festplattenlaufwerke
zu verwenden.
Trennen Sie während der Aufnahme die USB-HDD
nicht vom Gerät ab. Dies kann Schäden am TV-Gerät
und der USB-HDD verursachen.
Manchmal werden wegen Signalproblemen
Streampakete nicht aufgezeichnet, was dazu führen
kann, dass das Video während dem Abspielen einfriert.
Wenn eine Aufnahme mit eingeschaltetem Videotext
vom Timer startet, wird ein Dialogfeld angezeigt. Wenn
Sie Ja markieren und OK drücken, wird der Videotext
deaktiviert und die Aufnahme gestartet.
Instantaufnahme
Drücken Sie die Aufnahme-Taste, um die Aufnahme
einer Sendung beim Ansehen sofort zu starten.
Drücken Sie die Stopp-Taste, um die Sofortaufnahme
zu stoppen und zu speichern.
Sie können im Aufnahme-Modus die Sendung nicht
wechseln.
Aufgenommene Sendungen ansehen
Wählen Sie im Live-TV-Modus im Menü Aufnahme die
Option Aufnahmeliste und drücken Sie OK. Wählen
Sie eine Aufnahme aus der Liste (sofern Sie schon
eine Aufnahme durchgeführt haben). Drücken Sie zum
Ansehen die OK-Taste.
Drücken Sie die Stopp- oder Zurück- / Zurück-Taste,
um eine Wiedergabe zu stoppen.
Kanalname Datum (Jahr / Monat / Tag) Dauer (Stunde
/ Minute / Sekunde)_Programme Name.
Timeshift-Aufnahme
Um die Timeshift-Aufnahmefunktion nutzen zu können,
muss zuerst die Option Timeshift-Modus im Menü
Aufnahme> Timeshift-Modus aktiviert werden.
Im Timeshift-Modus wird das Programm angehalten
und gleichzeitig auf dem angeschlossenen USB-
Speichergerät gespeichert. Drücken Sie die Pause/
Wiedergabe-Taste, während Sie eine Sendung
ansehen, um den Timeshift-Modus zu aktivieren.
Drücken Sie die Pause/Wiedergabe-Taste erneut, um
das angehaltene Programm an der Stelle fortzusetzen,
an der Sie gestoppt haben. Drücken Sie die Stopp-
Taste, um die Timeshift-Aufnahme zu beenden und
zur Live-Sendung zu wechseln.
Wenn diese Funktion zum ersten Mal verwendet wird,
wird der Disk Setup-Assistent angezeigt, wenn die
Pause/Wiedergabe-Taste gedrückt wird. Sie können
entweder den automatischen oder den manuellen
Einrichtungsmodus auswählen. Wenn Sie möchten,
können Sie Ihr USB-Speichergerät im manuellen
Modus formatieren und den Speicherplatz angeben,
der für die Timeshift-Funktion verwendet wird. Wenn
das Setup abgeschlossen ist, wird das Disk Setup-
Ergebnis angezeigt. Drücken Sie die -Taste.
Die Timeshift-Funktion ist für Radiosendungen nicht
verfügbar.
Festplattenformat
Wenn Sie ein neues USB-Speichergerät verwenden,
wird empfohlen, es zuerst mit der Option Format im
Menü Aufnahme> Geräteinfo im Live-TV-Modus zu
formatieren. Markieren Sie das verbundene Gerät
auf dem Bildschirm Geräteinfo und drücken Sie die
Richtungstaste OK oder Rechts, um die Liste der
verfügbaren Optionen anzuzeigen. Markieren Sie dann

Deutsch - 29 -
Format und drücken Sie OK, um fortzufahren. Ein
Bestätigungsdialog wird angezeigt. Markieren Sie Ja
und drücken Sie OK, um die Formatierung zu starten.
WICHTIG: Das Formatieren Ihres USB-Speichergeräts
löscht ALLE darauf befindlichen Daten und das
Dateisystem wird in das Format FAT32 konvertiert.
In den meisten Fällen können so Laufwerksfehler
repariert werden, aber nach der Formatierung sind
ALLE Ihre Daten gelöscht.
Zeitplanliste
Sie können Erinnerungen hinzufügen oder Timer
aufzeichnen, indem Sie das Menü Zeitplanliste
verwenden. Sie können im Live-TV-Modus über das
Menü Aufnahme auf die Zeitplanliste zugreifen.
Markieren Sie Zeitplanliste und drücken Sie OK.
Zuvor eingestellte Timer werden aufgelistet, sofern
verfügbar.
Drücken Sie die Aufnahmetaste, um einen Timer
hinzuzufügen, während das Menü Zeitplanliste auf
dem Bildschirm angezeigt wird. Sie können den
Typ des Timers definieren, indem Sie die Option
Zeitplantyp als Erinnerung oder Aufnahme
festlegen. Wenn andere Parameter eingestellt sind,
markieren Sie Hinzufügen und drücken Sie OK. Der
Timer wird der Liste hinzugefügt.
Sofern verfügbar, können Sie die Timer in dieser
Liste auch bearbeiten oder löschen. Markieren
Sie den Timer Ihrer Wahl und drücken Sie OK.
Die Optionen Bearbeiten und Löschen werden am
unteren Bildschirmrand angezeigt. Markieren Sie die
gewünschte Option und drücken Sie OK. Nachdem
Sie einen Timer bearbeitet haben, können Sie ihn
entweder ersetzen oder als neuen Timer hinzufügen.
Wenn Sie die Option Ersetzen wählen, wird der Timer
mit den neuen Einstellungen gespeichert. Wenn Sie
die Option Hinzufügen wählen, wird der Timer als
neuer Timer zur Liste hinzugefügt. Markieren Sie
Ersetzen oder Hinzufügen nach Ihren Wünschen
und drücken Sie OK, um fortzufahren. Wenn Sie einen
Timer löschen, wird ein Bestätigungsdialog auf dem
Bildschirm angezeigt. Markieren Sie Ja und drücken
Sie OK, um den ausgewählten Timer zu löschen.
Eine Warnmeldung wird angezeigt, wenn sich die
Zeitintervalle zweier Timer überschneiden. Sie können
nicht mehr als einen Timer für dasselbe Zeitintervall
einstellen.
Drücken Sie die EXIT-Taste, um die Zeitplanliste zu
schließen.
CEC
Mit der CEC-Funktion Ihres TV-Geräts können Sie
ein angeschlossenes Gerät mit der Fernbedienung
des TV-Geräts bedienen. Diese Funktion verwendet
HDMI CEC (Consumer Electronics Control) zur
Kommunikation mit den angeschlossenen Geräten.
Geräte müssen HDMI CEC unterstützen und über eine
HDMI-Verbindung angeschlossen sein.
Um die CEC-Funktionalität nutzen zu können, sollte
die entsprechende Option im Menü eingeschaltet sein.
Gehen Sie wie folgt vor, um zu überprüfen, ob die
Einstellungen> Geräteein-
stellungen> Eingänge auf dem Startbildschirm oder
die TV-Optionen> Einstellungen> Geräteeinstel-
lungen> Eingänge im Live-TV-Modus.
Scrollen Sie nach unten zum Abschnitt Consumer
Electronic Control (CEC). Überprüfen Sie, ob die
HDMI-Steuerungsoption aktiviert ist.
Markieren Sie die HDMI-Steuerungsoption und
drücken Sie OK, um sie ein oder auszuschalten.
Stellen Sie sicher, dass alle CEC-Einstellungen auf
dem angeschlossenen CEC-Gerät ordnungsgemäß
eingerichtet sind. Die CEC-Funktionalität hat
unterschiedliche Namen für unterschiedliche Marken.
Die CEC-Funktion funktioniert möglicherweise nicht
mit allen Geräten. Wenn Sie ein Gerät mit HDMI CEC-
Unterstützung an Ihr TV-Gerät anschließen, wird die
entsprechende HDMI-Eingangsquelle mit dem Namen
des angeschlossenen Geräts umbenannt.
Um das angeschlossene CEC-Gerät zu bedienen,
wählen Sie die entsprechende HDMI-Eingangsquelle
im Menü Eingänge auf dem Startbildschirm. Oder
drücken Sie die Quellentaste, wenn sich das TV-
die entsprechende HDMI-Eingangsquelle aus der
Liste aus. Um diesen Vorgang zu beenden und das
TV-Gerät erneut über die Fernbedienung zu steuern,
drücken Sie die Taste Source auf der Fernbedienung,
die weiterhin funktioniert, und wechseln Sie zu einer
anderen Quelle.
Die TV-Fernbedienung kann das Gerät automatisch
steuern, sobald die angeschlossene HDMI-Quelle
ausgewählt wurde. Es werden jedoch nicht alle Tasten
an das Gerät weitergeleitet. Nur Geräte, die die CEC-
Fernbedienungsfunktion unterstützen, reagieren auf
die Fernbedienung des TV-Geräts.
Das TV-Gerät unterstützt auch die Funktion ARC
(Audio Return Channel). Diese Funktion ist ein Audio-
Link, um andere Kabel zwischen dem TV-Gerät und
der Audioanlage (A/V-Receiver oder Lautsprecher-
System) zu ersetzen. Schließen Sie das Audiosystem
an den HDMI2-Eingang des TV-Geräts an, um die
ARC-Funktion zu aktivieren.
Um die ARC-Funktion zu aktivieren, muss die Option
Lautsprecher als einge-
stellt sein. Sie können auf diese Option über die
TV-Optionen oder TV-Optionen> Einstellungen>
Geräteeinstellungen> Tonmenü im Live-TV-Modus
oder über Einstellungen> Geräteeinstellungen>
Tonmenü auf dem Startbildschirm zugreifen. Wenn

Deutsch - 30 -
ARC aktiv ist, schaltet das TV-Gerät die anderen
Audioausgänge automatisch stumm. Sie hören also
nur Audio von einem angeschlossenen Audiogerät
Die Lautstärketasten der Fernbedienung sind auf das
angeschlossene Audiogerät gerichtet, und Sie können
die Lautstärke des angeschlossenen Geräts mit der
Fernbedienung Ihres TV-Geräts regeln.
Hinweis: ARC wird nur über den HDMI2-Eingang unterstützt.
Google Cast
Mit der integrierten Google Cast-Technologie können
Sie Inhalte von Ihrem Mobilgerät direkt auf Ihren
Fernseher übertragen. Wenn Ihr Mobilgerät über
die Google Cast-Funktion verfügt, können Sie den
Bildschirm Ihres Geräts drahtlos auf Ihr TV-Gerät
spiegeln. Wählen Sie die Option Bildschirmdarstellung
auf Ihrem Android-Gerät. Verfügbare Geräte
werden erkannt und aufgelistet. Wählen Sie Ihr
Fernsehgerät aus der Liste aus und tippen Sie darauf,
um die Übertragung zu starten. Sie können den
Netzwerknamen Ihres Fernsehgeräts über das Menü
Einstellungen> Geräteeinstellungen> Info auf der
Startseite abrufen. Der Gerätename ist einer der
angezeigten Artikel. Sie können auch den Namen Ihres
Fernsehgeräts ändern. Markieren Sie Gerätename
und drücken Sie OK. Markieren Sie dann Ändern
und drücken Sie erneut OK. Sie können entweder
So übertragen Sie den Bildschirm Ihres Geräts auf
den Fernsehbildschirm...
1. Gehen Sie auf Ihrem Android-Gerät im
Benachrichtigungsfeld oder auf dem
Startbildschirm zu "Einstellungen"
2. Tippen Sie auf "Geräteverbindung".
3. Tippen Sie auf "Einfache Projektion" und aktivieren
Sie "Drahtlose Projektion". Verfügbare Geräte
werden aufgelistet
4. Wählen Sie den Fernseher aus, zu dem Sie eine
Übertragung durchführen möchten
oder
1. Schieben Sie das Benachrichtigungsfeld nach
unten
2. Tippen Sie auf "Drahtlose Projektion".
3. Wählen Sie den Fernseher aus, zu dem Sie eine
Übertragung durchführen möchten
Wenn die mobile App für die Übertragung aktiviert ist
App auf Ihren Fernseher übertragen. Suchen Sie in
der mobilen App nach dem Google Cast-Symbol und
tippen Sie darauf. Verfügbare Geräte werden erkannt
und aufgelistet. Wählen Sie Ihr Fernsehgerät aus der
Liste aus und tippen Sie darauf, um die Übertragung
zu starten.
So übertragen Sie eine App auf den
Fernsehbildschirm...
1.
eine App, die Google Cast unterstützt
2. Tippen Sie auf das Google Cast-Symbol
3. Wählen Sie den Fernseher aus, zu dem Sie eine
Übertragung durchführen möchten
4. Die von Ihnen ausgewählte App sollte im TV-Gerät
abgespielt werden
Anmerkungen:
Google Cast funktioniert unter Android und iOS. Stellen Sie
sicher, dass Ihr Mobilgerät mit demselben Netzwerk verbunden
ist wie Ihr Fernsehgerät.
Die Menüoptionen und Benennungen für die Google Cast-
Funktion auf Ihrem Android-Gerät können von Marke zu
Marke unterschiedlich sein und sich mit der Zeit ändern.
Aktuelle Informationen zur Google Cast-Funktion nden Sie
im Handbuch Ihres Geräts.
HBBTV-System
HbbTV (Hybrid Broadcast-Breitband-TV) ist ein neuer
Industriestandard, der nahtlos über den Fernsehemp-
fang bereitgestellte TV-Dienste mit solchen, die über
auf reine Internetdienste über die angeschlossen
TV-Geräte und Set-Top-Boxen ermöglicht. Zu den über
HbbTV angebotenen Diensten gehören traditionelle
Fernsehsender, Catch-up-Dienste, Video-on-Demand,
elektronischer Programmführer, interaktive Werbung,
Personalisierung, Abstimmungen, Spiele, soziale
Netzwerke und andere Multimedia-Anwendungen.
HbbTV-Apps sind in den Kanälen verfügbar und wer-
den durch den jeweiligen Sender vorgestellt.
Die HbbTV-Anwendungen werden in der Regel durch
Drücken einer farbigen Taste auf der Fernbedienung
gestartet. Im Allgemeinen wird ein kleines rotes
um den Benutzer darüber zu informieren, dass sich
Drücken Sie die auf dem Bildschirm angezeigte Taste,
um die Anwendung zu starten.
HbbTV-Anwendungen verwenden die Tasten auf der
Fernbedienung, um mit dem Benutzer zu interagieren.
Wenn eine HbbTV-Anwendung gestartet wird, gehört
Beispielswiese kann die numerische Kanalauswahl
möglicherweise in einer Teletext-Anwendung nicht
mehr laufen, bei der die Nummer die Teletext-Seiten
anzeigen.
Für das HbbTV ist eine AV-Streaming-Fähigkeit der
Plattform erforderlich. Es gibt zahlreiche Anwen-
dungen, die VOD liefern (Video-On-Demand/auf
Abruf) und Catch-Up-TV-Dienste. Mit den Tasten OK
(Wiedergabe & Pause), Stopp, Schnellvorlauf und
Zurückspulen auf der Fernbedienung können Sie mit
dem AV-Inhalt interagieren.

Deutsch - 31 -
Hinweis: Sie können diese Funktion über das Menü TV-Op-
tionen> Erweiterte Optionen>HBBTV-Einstellungen im
Live-TV-Modus aktivieren oder deaktivieren.
Schnelle Standby-Modus
Wenn zuvor eine automatische Suche durchgeführt
wurde, sucht Ihr TV-Gerät im Schnell-Standby-
fehlenden digitalen Kanälen.
Wenn die Option Automatische Kanalaktualisierung
im Menü Einstellungen> Kanal aktiviert ist, wird das
TV-Gerät innerhalb von 5 Minuten nach dem Um-
schalten in den Schnellbereitschaftsmodus und der
Suche nach Kanälen aktiviert. Die Standby-LED blinkt
während dieses Vorgangs. Sobald die Standby-LED
nicht mehr blinkt, ist der Suchvorgang abgeschlossen.
Alle neu gefundenen Kanäle werden der Kanalliste
hinzugefügt. Wenn die Kanalliste aktualisiert wird,
werden Sie beim nächsten Einschalten über die Än-
derungen informiert.
Softwareaktualisierung
Ihr TV-Gerät kann automatisch Aktualisierungen für die
Um die bestmögliche Nutzung Ihres TV-Geräts zu
erzielen und von den neuesten Verbesserungen zu
auf dem neuesten Stand ist.
Softwareupdate über das Internet
Rufen Sie auf dem Startbildschirm das Menü Einstel-
lungen> Geräteeinstellungen> Info auf, um Ihre
Android-Systemversion zu aktualisieren. Bewegen Sie
den Fokus auf die Option Systemaktualisierung und
drücken Sie OK. Sie werden über den Systemstatus
informiert und der Zeitpunkt, zu dem das Gerät zuletzt
auf ein Update überprüft wurde, wird angezeigt. Die
Option Nach Updates suchen ist markiert. Drücken
Sie OK, wenn Sie nach verfügbaren Updates suchen
möchten.
Hinweis: Ziehen Sie während des Neustarts nicht den
Netzstecker. Wenn das Gerät nach der Aktualisierung nicht
einschaltet, stecken Sie es aus und stecken es nach zwei
Minuten wieder ein.
HDMI-Signalkompatibilität
Quelle Unterstützte Signale
HDMI
480i 60Hz
480p 60Hz
576i, 576p 50Hz
720p 50Hz, 60Hz
1080i 50Hz, 60Hz
1080p 24Hz, 25Hz, 30Hz,
50Hz, 60Hz
3840x2160p 24Hz, 25Hz, 30Hz,
50Hz, 60Hz
4096x2160p 24Hz, 25Hz, 30Hz,
50Hz, 60Hz
In einigen Fällen kann unter Umständen ein Signal
nicht richtig auf dem TV angezeigt werden. Das
Problem kann durch eine Inkompatibilität in den
Standards des Quellgeräts verursacht werden (DVD,
Set-Top etc.). Wenn so etwas bei Ihnen auftritt, sollten
Sie sich mit dem Händler und auch dem Hersteller des
Ausgangsgerätes in Verbindung setzen.

Deutsch - 32 -
Beim USB Modus unterstützte Dateiformate
Video
Video-Codec Bitrate Behälter
MPEG 1/2 1080P@ 60fps «80Mbps MP@HL
MPEG Programmstream (.DAT, .VOB,
.MPG, .MPEG), MPEG Transportstream
(.ts, .trp, .tp), MP4 (.mp4, .mov), 3GPP
(.3gpp, .3gp), AVI (.avi), MKV (.mkv),
ASF (.asf)
«MPEG4 1080P@60fps «40Mbps
Erweitertes einfaches
GMC wird nicht
unterstützt
MPEG Programmstream (.MPG,
.MPEG), MP4 (.mp4, .mov), 3GPP
(.3gpp, .3gp), AVI (.avi), MKV (.mkv),
ASF (.asf)
Sorenson H.263 1080P@60fps «40Mbps
«H.263 1080P@60fps «40Mbps MP4 (.mp4, .mov), 3GPP (.3gpp, .3gp),
AVI (.avi), MKV (.mkv)
«H.264 4096x2176@60fps
1080P@60fps «135Mbps
5.1
(.3gpp, .3gp), MPEG transport stream
(.ts, .trp, .tp), ASF (.asf), WMV (.wmv),
AVI (.avi), MKV (.mkv)
HEVC/H.265 4096x2176@60fps «100Mbps
Haupt- / Haupt-10-
Level 5.1
MP4 (.mp4, .mov), 3GPP (.3gpp, .3gp),
MPEG-Transportstrom (.ts, .trp, .tp),
MKV (.mkv)
MVC 1080P@30fps «80Mbps MPEG-Transportstrom (.ts, .trp, .tp)
AVS 1080P@60fps «40Mbps
6.0 MPEG-Transportstrom (.ts, .trp, .tp)
AVS+ 1080P@60fps «50Mbps
6.0.1.08.60 MPEG-Transportstrom (.ts, .trp, .tp)
«WMV3 1080P@60fps «40Mbps ASF (.asf), AVI (.avi), MKV (.mkv), WMV
(.wmv)
«VC1 1080P@60fps «40Mbps
Level 3
MPEG-Programmstrom (.MPG,
.MPEG), MPEG-Transportstrom (.ts,
.trp, .tp), ASF (.asf), WMV (.wmv), AVI
(.avi), MKV (.mkv)
Motion JPEG 1080P@30fps «10Mbps AVI (.avi), 3GPP (.3gpp, .3gp), MP4
(.mp4, .mov), MKV (.mkv), ASF (.asf)
«VP8 1080P@60fps «20Mbps MKV (.mkv), WebM (.webm)
«VP9 4096x2176@60fps «100Mbps MKV (.mkv), WebM (.webm)
RV30/RV40 1080P@60fps «40Mbps RM (.rm, .rmvb)
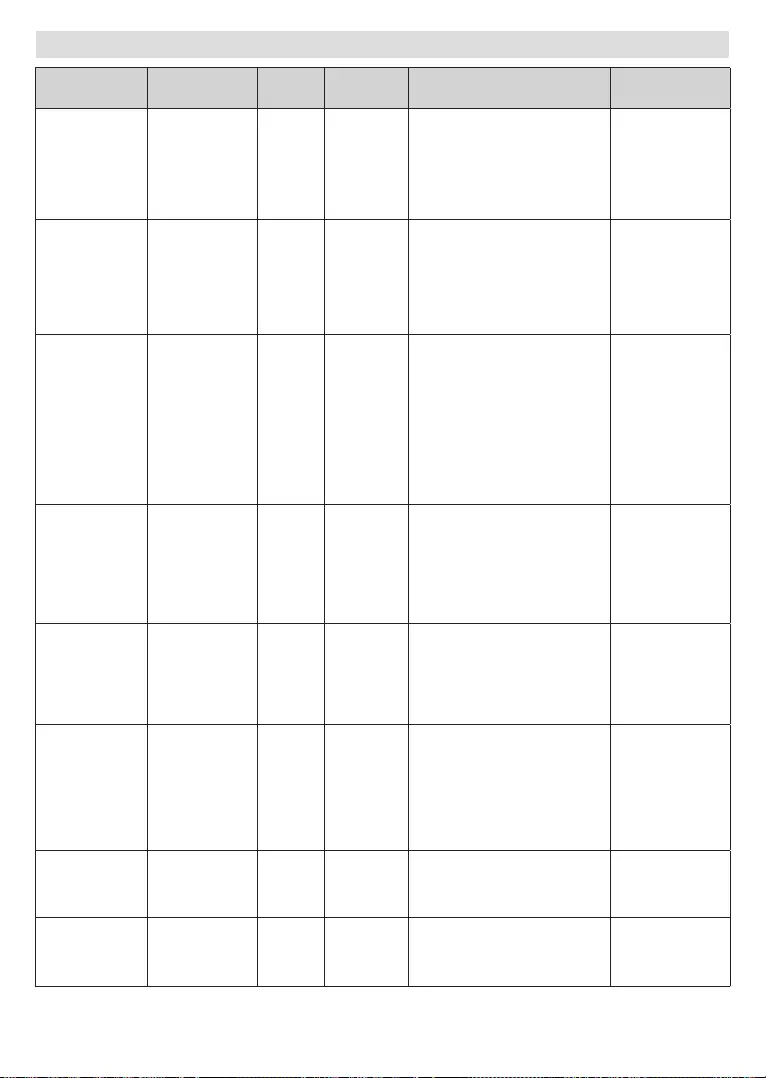
Deutsch - 33 -
Audio
Audio-Codec Sample-Rate Kanal Bitrate Behälter Hinweis
MPEG1/2 Layer1 16KHz ~ 48KHz Bis zu 2 32Kbps ~
448Kbps
Film: AVI (.avi), ASF (.asf),
Matroska (.mkv), MPEG-
Transportstrom (.ts, .trp, .tp),
MPEG-Programmstrom (.DAT,
.VOB, .MPG, .MPEG)
Musik: MP3 (.mp3), WAV (.wav)
MPEG1/2 Layer2 16KHz ~ 48KHz Bis zu 2 8Kbps ~
384Kbps
Film: AVI (.avi), ASF (.asf),
Matroska (.mkv), MPEG-
Transportstrom (.ts, .trp, .tp),
MPEG-Programmstrom (.DAT,
.VOB, .MPG, .MPEG)
Musik
MPEG1/2 Layer3 16KHz ~ 48KHz Bis zu 2 8Kbps ~
320Kbps
Film: AVI (.avi), ASF (.asf),
Matroska (.mkv), 3GPP (.3gpp,
.3gp), MP4 (.mp4, .mov), MPEG-
Transportstrom (.ts, .trp, .tp),
MPEG-Programmstream (.DAT,
SWF (.swf)
Musik
MP4 (.m4a)
«AC3 32KHz, 44,1KHz,
48KHz Bis zu 5,1 32Kbps ~
640 Kbps
Film: AVI (.avi), Matroska (.mkv),
3GPP (.3gpp, .3gp), MP4 (.mp4,
.mov), MPEG-Transportstrom (.ts,
.trp, .tp), MPEG-Programmstrom
(.DAT , .VOB, .MPG, .MPEG)
Musik
«EAC3 32KHz, 44,1KHz,
48KHz Bis zu 5,1 32Kbps ~ 6
Mbps
Film: 3GPP (.3gpp, .3gp),
MP4 (.mp4, .mov), MPEG-
Transportstrom (.ts, .trp, .tp),
MPEG-Programmstrom (.DAT,
.VOB, .MPG, .MPEG) Musik
(.ac3), MP4 (.m4a)
AAC-LC, HEAAC 8KHz ~ 48KHz Bis zu 5,1
Film: AVI (.avi), Matroska (.mkv),
3GPP (.3gpp, .3gp), MP4 (.mp4,
.mov), MPEG-Transportstrom (.ts,
.trp, .tp), MPEG-Programmstrom
(.DAT , .VOB, .MPG, .MPEG), FLV
Musik
.WMA 8KHz ~ 48KHz Bis zu 2 128bps ~
320Kbps
Film: ASF (WMV, ASF), AVI (AVI),
Matroska (MKV)
Musik: ASF (.wma)
WMA 7, WMA 8,
WMA 9, Standard
WMA 10 Pro M0 48KHz Bis zu 2 192kbps
Film: ASF (WMV, ASF), AVI (AVI),
Matroska (MKV)
Musik: ASF (.wma)
Kein LBR-Modus

Deutsch - 34 -
Audio-Codec Sample-Rate Kanal Bitrate Behälter Hinweis
WMA 10 Pro M1 48KHz Bis zu 5,1 384kbps
Film: ASF (WMV, ASF), AVI (AVI),
Matroska (MKV)
Musik: ASF (.wma)
WMA 10 Pro M2 96KHz Bis zu 5,1 768kbps
Film: ASF (WMV, ASF), AVI (AVI),
Matroska (MKV)
Musik: ASF (.wma)
VORBIS Bis zu 48KHz Bis zu 2
Film: Matroska (.mkv), WebM
(.webm), 3GPP (.3gpp, .3gp), MP4
(.mp4, .mov)
Musik
Unterstützt nur
Stereodecodierung
DTS Bis zu 48KHz Bis zu 5,1 1.5Mbps
Film: MPEG-Transportstrom (.ts,
.trp, .tp), MPEG-Programmstrom
(.DAT, .VOB, .MPG, .MPEG), MP4
(.mp4, .mov), Matroska (.mkv)
LPCM 8KHz ~ 48KHz Bis zu 5,1 64Kbps ~
1.5Mbps
Film: AVI (.avi), Matroska (.mkv),
3GPP (.3gpp, .3gp), MP4 (.mp4,
.mov), MPEG-Transportstrom (.ts,
.trp, .tp), MPEG-Programmstrom (.
DAT, .VOB, .MPG, .MPEG)
Musik
IMA-ADPCM
MS-ADPCM 8KHz ~ 48KHz Bis zu 2 «384Kbps
Film: AVI (.avi), Matroska (.mkv),
3GPP (.3gpp, .3gp), MP4 (.mp4,
.mov)
Musik
G711 A/mu-law 8KHz Bis zu 2 64Kbps ~
128Kbps
Film: AVI (.avi), Matroska (.mkv),
3GPP (.3gpp, .3gp), MP4 (.mp4,
.mov)
Musik
LBR (cook)
8KHz
11.025KHz,
22.05KHz,
44.1KHz
Bis zu 5,1 6Kbps ~
128Kbps Film: RM (.rm, .rmvb)
FLAC 8KHz~96KHz Bis zu 5,1 1.6Mbps
Film: Matroska (.mkv, .mka)
Musik
DTS LBR
12KHz, 22KHz,
24KHz, 44,1KHz,
48KHz
Bis zu 5,1 bis zu 2 Mbit
/ s Film: MP4 (.mp4, .mov)
DTS XLL Bis zu 96KHz Up to 6 Film: MPEG-Transportstrom (.ts,
.trp, .tp), MP4 (.mp4, .mov)
DRA 8KHZ~96KHz Bis 7.1 1533Kbps Film: MPEG-Transportstrom
(.ts, .trp)

Deutsch - 35 -
Bild
Bild Foto
JPEG Baseline 15360x8640 (1920x8 x 1080x8)
Progressiv «1024x768
PNG non-interlace «9600x6400
Interlace «1200x800
BMP «9600x6400
MPO Baseline 15360x8640 (1920x8 x 1080x8)
Progressiv «1024x768
GIF 6400x4800 (800x8 x 600x8)

Deutsch - 36 -
Untertitel
Intern
Dateinamenserweiterung Behälter Untertitel-Codec
dat, mpg, mpeg, vob MPG, MPEG DVD-Untertitel
ts, trp, tp TS DVB-Untertitel
«mp4 «MP4 DVD-Untertitel
UTF-8 Klartext
mkv MKV
ASS
SSA
UTF-8 Klartext
VobSub
DVD-Untertitel
avi AVI(1.0, 2.0),
DMF0, 1, 2
XSUB
XSUB+
Dateinamenserweiterung Untertitel-Parser Hinweis
.srt SubRip
.ssa/ .ass SubStation Alpha
.smi SAMI
.sub
SubViewer
MicroDVD
DVDSubtitleSystem
SubIdx (VobSub)
Nur SubViewer 1.0 & 2.0
.txt TMPlayer

Deutsch - 37 -
Unterstützte DVI-Auflösungen
Wenn Sie Zusatzgeräte über das DVI-Adapterkabel (DVI zu HDMI, nicht im Lieferumfang enthalten) an die
56Hz 60Hz 66Hz 70Hz 72Hz 75Hz
«640x480
«800x600
«1024x768
«1280x768
«1280x960
«1360x768
«1366x768
«1280x1024
«1400x1050
«1600x900

Deutsch - 38 -
Technische Daten
TV-Übertragung PAL BG/I/DK
SECAM BG/DK
Empfangskanäle VHF (BAND I/III) - UHF
(BAND U) - HYPERBAND
Digitaler Empfang
T2-C-S2)
(DVB-T2, DVB-S2
Anzahl der
voreingestellten
Kanäle
12 200
Kanalanzeige Bildschirmanzeige
RF-Antenneneingang 75 Ohm (nicht geregelt)
Betriebsspannung 220-240V AC, 50Hz.
Audio DTS HD
Audio-
Ausgangsleistung
(WRMS.) (%10 THD)
2 x 10
Leistungsaufnahme
(W) 140W
Stromverbrauch im
Netzwerk-Standby (W) < 2
TV-Abmessungen
(mm)
241 x 1234 x 743
TV-Abmessungen
(mm)
51/82 x 1234 x 711
55"
Betriebstemperaturen
und
Betriebsfeuchtigkeit
0ºC bis 40ºC, max. 85%
Feuchtigkeit
Transmitters (WLAN)
Frequenzbereiche
Ausgangsleistung
2400–2483,5 MHz (CH1-CH13) < 100 mW
5150–5250 MHz (CH36–CH48) < 200 mW
5250–5350 MHz (CH52–CH64) < 200 mW
5470–5725 MHz (CH100–CH140) < 200 mW
Länderbeschränkungen
Dieses Gerät ist für Nutzung im Haushalt bzw. Büro
in allen EU-Ländern (und weiteren Ländern, sofern
diese die entsprechende EU-Richtlinie anwenden)
ohne etwaige Einschränkungen mit Ausnahme der
unten aufgelisteten gedacht.
Land Beschränkung
Bulgarien
Allgemeine Genehmigung für die Be-
nutzung im Freien und in öffentlichen
Einrichtungen erforderlich
Frankreich Nutzung in geschlossenen Räumen nur
für 2454-2483,5 MHz.
Italien
Wenn Sie das Gerät in Ihren eigenen
Räumen verwenden, ist eine allgemeine
Genehmigung erforderlich.
Griechenland Nutzung in geschlossenen Räumen nur
für den Bereich 5470 MHz bis 5725 MHz.
Luxemburg Allgemeine Genehmigung für Netzwerk-
und Dienstangebote (nicht für Spektrum)
Norwegen
Die Übertragung von Funkwellen ist in
einem geografischen Umkreis von 20
km um das Zentrum von Ny-Ålesund,
nicht erlaubt.
Russische Fö-
deration
Nutzung nur in geschlossenen Räumen
zulässig
Israel 5-GHz-Band nur für den Bereich von
5180 MHz bis 5320 MHz
Die Vorschriften der einzelnen Länder können sich
jederzeit ändern. Es wird empfohlen, dass die Nutzer
sich bei den zuständigen Stellen zum gegenwärtigen
Stand der nationalen Bestimmungen für 5 GHz WLAN
erkundigen.
Lizenzen
-
media Interface sowie das HDMI- Logo sind Marken
oder eingetragene Marken von HDMI Licensing
Administrator, Inc.
Dolby, Dolby Vision, Dolby Audio und das Doppel-D-
Symbol sind Warenzeichen der Dolby Laboratories

Deutsch - 39 -
Licensing Corporation. Hergestellt unter der Lizenz der
Material. Copyright ©1992-2020 Dolby Laboratories.
Alle Rechte vorbehalten.
Google, Android, Android TV, Chromecast, Google
Play und YouTube sind Marken von Google LLC.
Hergestellt mit Lizenz der DTS Licensing Limited. DTS,
das Symbol, DTS und das Symbol zusammen, DTS-
HD und das DTS-HD-Logo sind eingetragene Marken
oder Marken von DTS, Inc. in den USA und / oder
anderen Ländern. © DTS, Inc. Alle Rechte vorbehalten.
Dieses Produkt enthält Technologien, die durch
bestimmte geistige Eigentumsrechte von Microsoft
geschützt sind. Die Verwendung oder Distribution
dieser Technologie außerhalb dieses Produktes ohne
entsprechende Lizenz(en) von Microsoft ist untersagt.
Inhaltseigentümer verwenden die Inhaltszug
riffstechnologie Microsoft PlayReady™, um ihre
geistigen Eigentumsrechte, einschließlich des
urheberrechtlich geschützten Inhalts, zu wahren.
Dieses Gerät nutzt die PlayReady-Technologie, um
auf PlayReady-geschützte Inhalte und/oder WMDRM-
geschützte Inhalte zuzugreifen. Falls das Gerät die
Beschränkungen bezüglich der Verwendung von
Inhalten nicht ordnungsgemäß durchsetzen kann,
können die Inhaltseigentümer von Microsoft fordern,
die Fähigkeit des Geräts zur Wiedergabe von
PlayReady-geschützten Inhalten zurückzunehmen.
Diese Rücknahme sollte sich nicht auf ungeschützte
geschützte Inhalte auswirken. Inhaltseigentümer
können eventuell von Ihnen fordern, ein Upgrade
von PlayReady durchzuführen, um auf ihre Inhalte
zuzugreifen. Wenn Sie ein Upgrade ablehnen, können
Sie nicht auf Inhalte zugreifen, für die ein Upgrade
erforderlich ist.
Das "CI Plus" -Logo ist eine Marke von CI Plus LLP.
Dieses Produkt ist durch bestimmte Rechte des
geistigen Eigentums der Microsoft Corporation
geschützt. Die Nutzung oder der Vertrieb dieser
Technologie ist ohne eine Lizenz von Microsoft oder
einer autorisierten Microsoft-Tochtergesellschaft
untersagt.
Informationen zur Entsorgung
[Europäische Union]
Dieses Symbol zeigt an, dass damit markierte
elektrische oder elektronische Geräte bzw. Batterien
am Ende ihrer Nutzungsdauer nicht als normaler
Haushaltsmüll entsorgt werden dürfen. Stattdessen
müssen diese Produkt an einer geeigneten
Sammelstelle für die Wiederverwertung von
elektrischen und elektronischen Geräten zur richtigen
Behandlung, Wiedergewinnung und Wiederverwertung
in Übereinstimmung mit den gesetzlichen Regelungen
und den EU-Richtlinien 2012/19/EU und 2013/56/EU
abgegeben werden.
Indem Sie diese Produkte richtig entsorgen, helfen
Sie dabei, natürliche Ressourcen zu schonen und
mögliche negative Auswirkungen auf die Umwelt
und Gesundheit zu vermeiden, die andernfalls durch
unsachgemäße Entsorgung dieser Produkte entstehen
könnten.
Für detailliertere Informationen über die
Wiederverwertung dieser Produkte kontaktieren Sie
bitte die lokalen Behörden, die Abfallentsorgungsstelle
oder das Geschäft, in dem Sie das Produkt gekauft
haben.
Je nach den bei Ihnen gültigen gesetzlichen
Regelungen kann es sein, dass unsachgemäße
Entsorgung dieses Produkts unter Strafe steht.
(Gewerbliche Nutzer)
Wenn Sie dieses Produkt entsorgen möchten, wenden
Sie sich bitte an Ihren Lieferanten und prüfen Sie die
Geschäftsbedingungen des Kaufvertrags.
[Andere Länder außerhalb der Europäischen
Union]
Diese Symbole gelten nur innerhalb der Europäischen
Union.
Für Informationen zu Entsorgung und Wiederverwertung
wenden Sie sich bitte an die lokalen Behörden.
Bitte bringen Sie das Gerät und die Verpackung zur
Entsorgung bzw. Wiederverwertung in die lokale
Sammelstelle.
An einigen Sammelstellen können Sie Altgeräte
kostenlos abgeben.
Hinweis: Das unten abgebildete Pb-Symbol für Akkus zeigt
an, dass dieser Akku Blei enthält.
1 2
1. Produkte
2. Batterie

English - 1 -
Table of Contents
Introduction ...........................................................4
Accessories Included ............................................ 4
Stand Installation & Wall Mounting ....................... 5
Turning On/Off the TV ........................................... 7
TV Control & Operation .........................................7
Remote Control ..................................................... 8
Initial Setup Wizard ............................................... 9
Live TV Mode Menu Content ..............................12
Channels ........................................................12
TV Options.......................................................12
Record .............................................................13
Network & Internet ........................................... 13
Channel ...........................................................14
Accounts & Sign In ..........................................16
Apps ................................................................16
Device Preferences .........................................17
Channel List ........................................................19
Programme Guide ...............................................20
Connecting to the Internet ...................................20
USB Recording ...................................................24
Instant Recording ............................................24
Watching Recorded Programmes ..................24
Timeshift Recording ......................................... 24
Disk Format .....................................................24
Schedule List ...................................................24
CEC.....................................................................25
Google Cast ........................................................25
HBBTV System ...................................................26
HDMI Signal Compatibility ..................................27
Supported File Formats for USB Mode ............... 28
Video ...............................................................28
Audio ...............................................................28
Picture .............................................................30
Subtitle.............................................................31
Supported DVI Resolutions .................................31
Disposal Information ...........................................33

English - 2 -
Safety Information
CAUTION
RISK OF ELECTRIC SHOCK
DO NOT OPEN
CAUTION: TO REDUCE THE RISK OF ELECTRIC SHOCK DO
NOT REMOVE COVER (OR BACK).
NO USER-SERVICEABLE PARTS INSIDE. REFER
SERVICING TO QUALIFIED SERVICE PERSONNEL.
Note: Follow the on screen instructions for operating the
related features.
In extreme weather (storms, lightning) and long inactivity
periods (going on holiday) disconnect the TV set from the
mains.
The mains plug is used to disconnect TV set from the mains
and therefore it must remain readily operable. If the TV set is
not disconnected electrically from the mains, the device will
still draw power for all situations even if the TV is in standby
IMPORTANT - Please read these
instructions fully before installing or
operating
WARNING: This device is intended to be
used by persons (including children) who are
capable / experienced of operating such a device
unsupervised, unless they have been given
supervision or instruction concerning the use of
the device by a person responsible for their safety.
Use this TV set at an altitude of less than 5000 meters
above the sea level, in dry locations and in regions
with moderate or tropical climates.
The TV set is intended for household and similar
indoor use but may also be used in public places.
For ventilation purposes, leave at least 5cm of free
space around the TV.
The ventilation should not be impeded by covering
or blocking the ventilation openings with items, such
as newspapers, table-cloths, curtains, etc.
The power cord plug should be easily accessible. Do
not place the TV, furniture, etc. on the power cord.
you an electric shock. Handle the power cord by the
plug, do not unplug the TV by pulling the power cord.
Never touch the power cord/plug with wet hands as
this could cause a short circuit or electric shock.
Never make a knot in the power cord or tie it with
other cords. When damaged it must be replaced, this
Do not expose the TV to dripping or splashing of
such as vases, cups, etc. on or over the TV (e.g.,
on shelves above the unit).
Do not expose the TV to direct sunlight or do not
or near the TV.
Do not place any heat sources such as electric
heaters, radiators, etc. near the TV set.
Do not place the TV on the floor and inclined
surfaces.
out of the reach of the babies, children and domestic
animals.
Carefully attach the stand to the TV. If the stand is
prevent the TV from tilting. Do not over-tighten the
screws and mount the stand rubbers properly.
Do not dispose of the batteries in fire or with
WARNING
Batteries must not be exposed to excessive heat
Excessive sound pressure from earphones or
headphones can cause hearing loss.
ABOVE ALL - NEVER let anyone, especially
children, push or hit the screen, push anything
into holes, slots or any other openings in the case.
Caution Serious injury or death
risk
Risk of electric shock Dangerous voltage risk
Maintenance Important maintenance
component
Markings on the Product
The following symbols are used on the product as
a marker for restrictions and precautions and safety
such information for security reasons.
Class II Equipment: This appliance is
designed in such a way that it does not require
a safety connection to electrical earth.
Hazardous Live Terminal: The marked
terminal(s) is/are hazardous live under normal
operating conditions.
iCaution, See Operating Instructions: The
marked area(s) contain(s) user replaceable
coin or button cell batteries.
CLASS 1
LASER PRODUCT
Class 1 Laser Product: This
product contains Class 1 laser
source that is safe under rea-
sonably foreseeable condi-
tions of operation.

English - 3 -
WARNING
Do not ingest the battery, Chemical Burn Hazard
This product or the accessories supplied with the
product may contain a coin/button cell battery. If the
coin/button cell battery is swallowed, it can cause
severe internal burns in just 2 hours and can lead
to death.
Keep new and used batteries away from children.
If the battery compartment does not close secure-
ly, stop using the product and keep it away from
children.
If you think batteries might have been swallowed or
placed inside any part of the body, seek immediate
medical attention.
– – – – – – – – – – – –
A television may fall, causing serious personal injury
or death. Many injuries, particularly to children, can
be avoided by taking simple precautions such as:
ALWAYS use cabinets or stands or mounting
methods recommended by the manufacturer of
the television set.
ALWAYS use furniture that can safely support the
television set.
ALWAYS ensure the television set is not overhang-
ing the edge of the supporting furniture.
ALWAYS educate children about the dangers of
climbing on furniture to reach the television set
or its controls.
ALWAYS route cords and cables connected to
your television so they cannot be tripped over,
pulled or grabbed.
NEVER place a television set in an unstable
location.
NEVER place the television set on tall furniture
(for example, cupboards or bookcases) without
anchoring both the furniture and the television set
to a suitable support.
NEVER place the television set on cloth or other
materials that may be located between the televi-
sion set and supporting furniture.
NEVER place items that might tempt children
to climb, such as toys and remote controls, on
the top of the television or furniture on which the
television is placed.
The equipment is only suitable for mounting at
If the existing television set is going to be retained
and relocated, the same considerations as above
should be applied.
– – – – – – – – – – – –
Apparatus connected to the protective earthing of the
building installation through the MAINS connection
or through other apparatus with a connection to
protective earthing – and to a television distribution
system using coaxial cable, may in some circum-
-
sion distribution system has therefore to be provided
through a device providing electrical isolation below
a certain frequency range (galvanic isolator)
WALL MOUNTING WARNINGS
Read the instructions before mounting your TV
on the wall.
The wall mount kit is optional. You can obtain from
your local dealer, if not supplied with your TV.
Do not install the TV on a ceiling or on an inclined
wall.
accessories.
the TV from fall. Do not over-tighten the screws.
Figures and illustrations in this user manual are
actual product appearance. Product design and

English - 4 -
Introduction
Thank you for choosing our product. You’ll soon be
enjoying your new TV. Please read these instructions
carefully. They contain important information which will
help you get the best from your TV and ensure safe
and correct installation and operation.
Accessories Included
Remote Control
Batteries: 2 x AAA
Instruction Book
Features
Remote controlled colour TV
AndroidTM operating system
Google Cast
Voice Search (optional)
Fully integrated digital terrestrial/cable/satellite TV
(DVB-T-T2/C/S2)
HDMI inputs to connect other devices with HDMI
sockets
USB input
Stereo sound system
Teletext
Headphone connection
Automatic programming system
Manual tuning
Sleep timer
Ethernet (LAN) for Internet connectivity and service
802.11 a/b/g/n/ac built in WLAN Support
HbbTV
Ultra HD (UHD)
known as 4K) which provides resolution of 3840 x
2160 (4K:2K). It equals 4 times the resolution of Full
HD TV by doubling the pixel count of the Full HD TV
both horizontally and vertically. Ultra HD contents are
supported from HDMI, some of the Over-the-Top (OTT)
services, USB inputs and over DVB-T2 and DVB-S2
broadcasts.
High Dynamic Range (HDR) / Hybrid Log-
Gamma (HLG)
Using this feature the TV can reproduce greater
dynamic range of luminosity by capturing and then
promises better picture quality thanks to brighter, more
realistic highlights, more realistic colour and other
intended to achieve, showing the hidden areas of
dark shadows and sunlight with full clarity, colour and
detail. HDR/HLG contents are supported via native
and market applications, HDMI, USB inputs and
over DVB-S broadcasts. When the input source is
set to the related HDMI input press the Menu button
and set the HDMI EDID Version option in the TV
Options>Settings>Device Preferences>Inputs
menu as EDID 2.0 or Auto EDID in order to watch
HDR/HLG content, if the HDR/HLG content is received
through an HDMI input. The source device should also
be at least HDMI 2.0a compatible in this case.
Dolby Vision
Dolby Vision™ delivers a dramatic visual experience,
astonishing brightness, exceptional contrast, and vivid
colour, that brings entertainment to life. It achieves this
stunning image quality by combining HDR and wide
colour gamut imaging technologies. By increasing the
brightness of the original signal and using a higher
dynamic colour and contrast range, Dolby Vision
presents amazing true-to-life images with stunning
detail that other post-processing technologies in the
TV aren’t able to produce. Dolby Vision is supported
via native and market applications, HDMI and USB in-
puts. When the input source is set to the related HDMI
input press the Menu button and set the HDMI EDID
Version option in the TV Options>Settings>Device
Preferences>Inputs menu as EDID 2.0 or Auto EDID
in order to watch Dolby Vision content, if the Dolby
Vision content is received through an HDMI input.
The source device should also be at least HDMI 2.0a
compatible in this case. In the Picture Mode menu
Vision content is detected: Dolby Vision Bright and
Dolby Vision Dark. Both allow the user to experience
the content in the way the creator originally intended
the Picture Mode setting press the Menu button while
watching the Dolby Vision content and go to Picture
menu. While watching Dolby Vision Content via an
Player, you will not be able to access the Picture menu
and set the Picture Mode.

English - 5 -
Stand Installation &
Wall Mounting
Assembling / Removing the pedestal
Preparations
Take out the pedestal(s) and the TV from the packing
case and put the TV onto a work table with the screen
panel down on the clean and soft cloth (blanket, etc.)
Do not hold the screen panel part.
Make sure not to scratch or break the TV.
Assembling the pedestal
1. Place the stand(s) on the stand mounting
pattern(s) on the rear side of the TV.
2. Insert the screws provided and tighten them gently
Removing the pedestal from the TV
Be sure to remove the pedestal in the following way
when using the wall-hanging bracket or repacking
the TV.
Put the TV onto a work table with the screen panel
down on the clean and soft cloth. Leave the stand(s)
protruding over the edge of the surface.
Remove the stand(s).
When using the wall mount bracket
Your TV is also prepared for a VESA-compliant wall
mount bracket. If it is not supplied with your TV, contact
your local dealer to purchase the recommended wall-
hanging bracket.
Holes and measurements for wall mount bracket
installation;
W
H
VESA WALL MOUNT MEASUREMENTS
Hole Paern
Sizes (mm)
W H
200 200
Screw Sizes
Length (X) min. (mm) 10
max. (mm) 13
Thread (Y) M6
Antenna Connection
Connect the aerial or cable TV plug to the AERIAL
INPUT (ANT) socket located on the left side of the TV
or satellite plug to the SATELLITE INPUT (LNB) socket
located on the rear side of the TV.
Rear side of the TV
1
LNB
1. Satellite
Left side of the TV
2
ANT
2. Aerial or cable
If you want to connect a device to the TV, make
before making any connection. After the connection
is done, you can turn on the units and use them.

English - 6 -
Other Connections
any connection. After the connection is done, you can turn on the units and use them.
Connector Type Cables Device
HDMI
Connection
(back&side)
SPDIF SPDIF
(Optical Out)
Connection
(back)
HEADPHONE Headphone
Connection
(back)
USB
Connection
(side)
CI
Connection
(side)
CAM
module
LAN Ethernet
Connection
(back) LAN / Ethernet Cable
When using the wall mounting kit
(contact your dealer to purchase one,
if not supplied), we recommend that
you plug all your cables into the back
of the TV before mounting on the
wall. Insert or remove the CI module
only when the TV is SWITCHED
OFF. You should refer to the module
instruction manual for details of the
settings. The USB inputs on the
TV support devices up to 500mA.
Connecting devices that have current
value above 500mA may damage
your TV. When connecting equip-
ment using a HDMI cable to your
TV, to guarantee sucient immunity
against parasitic frequency radiation
and trouble-free transmission of high
denition signals, such as 4K con-
tent, you have to use a high speed
shielded (high grade) HDMI cable
with ferrites.

English - 7 -
Turning On/Off the TV
Connect power
IMPORTANT: The TV set is designed to operate on
220-240V AC, 50 Hz socket.
After unpacking, allow the TV set to reach the ambient
room temperature before you connect the set to the
mains.
Plug the power cable to the mains socket outlet. The
TV will switch on automatically.
To switch on the TV from standby
If the TV is in standby mode the standby LED lights
up. To switch on the TV from standby mode either:
Press the Standby button on the remote control.
Press the control button on the TV.
The TV will then switch on.
To switch the TV into standby
The TV cannot be switched into standby mode via
control button. Press and hold the Standby button on
the remote control. dialogue will appear on
the screen. Highlight OK and press the OK button. The
TV will switch into standby mode.
To power down the TV completely, unplug the power
cord from the mains socket.
Quick Standby Mode
In order to switch the TV into quick standby mode
either;
Press the Standby button on the remote.
Press again to go back to operating mode.
Press the control button on the TV.
Press the control button again to go back to operating
mode.
Your TV continues to operate in the quick standby
mode state, as it regularly checks for updates. This is
not a malfunction, it meets the requirements for energy
consumption. In order to minimize energy consumption
switch your TV into standby mode as explained above.
TV Control & Operation
The control button allows you to control the Quick
Standby-On functions of the TV.
Note: The position of the control button may dier depending
on the model.
Press the control
button to turn the TV into quick standby mode.
The TV cannot be
switched into standby mode via control button.
To turn on the TV: Press the control button, the TV
will turn on.
Note: Live TV settings menu OSD in Live TV mode cannot be
displayed via the control button.
Operation with the Remote Control
Press the Menu button on your remote control to
display Live TV settings menu when in Live TV mode.
Press Home button to display or return to the Home
Screen of the Android TV. Use the directional buttons
to move the focus, proceed, adjust some settings and
press OK to make selections in order to make changes,
set your preferences, enter a sub-menu, launch an
application etc. Press Return/Back to return to the
previous menu screen.
Input Selection
Once you have connected external systems to your
Source button on your remote control consecutively
or use the directional buttons and then press the OK
mode. Or enter the Inputs menu on the Home Screen,
select the desired source from the list and press OK.
Changing Channels and Volume
You can adjust the volume by using the Volume
+/- buttons and change the channel in Live TV mode
by using the Programme +/- buttons on the remote.

English - 8 -
Remote Control
1
2
3
4
5
6
8
9
10
12
13
14
15
16
17
18
19
20
21
22
23
24
25
26
11
7
Inserting the Batteries into the Remote
Remove the screw that secures the battery compart-
Lift the cover gently. Insert two 1.5V - size AAA bat-
teries. Make sure the (+) and (-) signs match (observe
correct polarity). Do not mix old and new batteries.
Replace only with same or equivalent type. Place the
cover back on. Then screw the cover back on again.
Standby Button
Press and hold the Standby button on the remote
control. dialogue will appear on the screen.
Highlight OK and press the OK button. The TV will
to switch the TV into quick standby mode or to switch
on the TV when in quick standby or standby mode.
1. Standby: Quick Standby / Standby / On
2. Numeric buttons: Switches the channel in Live TV
mode, enters a number or a letter in the text box on
the screen
3. Language: Switches among sound modes (analogue
TV), displays and changes audio language (digital TV,
where available)
4. Home: Opens the Home Screen
5. Mute:
6. Volume +/-
7. Guide: Displays the electronic programme guide in
Live TV mode
8. Directional buttons: Navigates menus, setting options,
moves the focus or cursor etc., sets record time and
displays the subpages in Live TV-Teletext mode when
pressed Right or Left. Follow the on-screen instructions.
9. OK: Confirms selections, enters sub-menus, views
channel list (in Live TV mode)
10. Back/Return: Returns to previous menu screen, goes
one step back, closes open windows, closes teletext (in
Live TV-Teletext mode)
11.
12. Menu: Displays Live TV Settings menu (in Live TV
mode), displays available setting options such as sound
and picture
13. Stop: Stops the media being played
14. Rewind: Moves frames backwards in media such as
movies
15. Record: Records programmes in Live TV mode
16. Coloured Buttons: Follow the on-screen instructions for
coloured button functions
17. Text: Opens and closes teletext (where available in
Live TV mode)
18. Pause: Pauses the media being played, starts timeshift
recording in Live TV mode
Play: Starts to play selected media
19. Fast forward: Moves frames forward in media such
as movies
20. MyButton1: Opens the picture mode setting menu on
available sources
21. YouTube: Launches the YouTube application
22. Exit: Closes and exits from Live TV Settings menus,
closes the Home Screen, exits from any running
application or menu or OSD banner, switches to last
set source
23. Info: Displays information about on-screen content
24. Source: Shows all available broadcast and content
sources, closes the Home Screen and switches to last
set source
25. Programme +/-: Increases/Decreases channel number
in Live TV mode
26. Subtitles:

English - 9 -
Initial Setup Wizard
Note: Follow the on-screen instructions to complete the initial
setup process. Use the directional buttons and the OK button
on the remote to select, set, conrm and proceed.
will be displayed. Select your language and press
OK. Follow the on-screen instructions to setup your
TV and install channels. The installation wizard will
guide you through the setup process. You can perform
initial setup anytime using the Reset option in the
Settings>Device Preferences menu. You can access
the Settings menu from the Home screen or from the
TV options menu in Live TV mode.
1. Welcome Message and Language Selection
“Welcome” message will be displayed along with
the language selection options listed on the screen.
Select the desired language from the list and press
OK to continue.
2. Initial Setup
After the country selection you can start the initial setup
wizard. Highlight Continue and press OK to proceed.
You will not be able go back and change the language
and country once you proceed. If you need to change
the language after this step you will have to switch
the TV into standby mode so the setup process starts
from the beginning when you next switch on the TV. In
order to do this, press and hold the Standby button. A
dialogue will be displayed. Highlight OK and press OK.
3. Search for accessories
A search for accessories will be performed after
the initial setup has started. Follow the on-screen
instructions to pair your remote control (depends on
the model of the remote control) and other wireless
accessories with your TV. Press Back/Return button
to end adding accessories and proceed.
4. Quick Setup
If you didn’t priorly connect your TV to the internet via
Ethernet a screen will be displayed where you can
transfer your Android phone’s WLAN network and
Google Account to your TV. Highlight Continue and
press OK to proceed. Follow the on-screen instructions
on your TV and your phone to complete the process.
You can also skip this step by selecting Skip option.
Some steps may be skipped depending on the settings
made in this step.
If you did priorly connect your TV to the internet via
Ethernet a message will be displayed stating that you
are connected. You can choose to continue with wired
connection or change the network. Highlight Change
network and press OK if you want to use wireless
connection instead of wired connection.
5. Network Connection
You will be directed to the next step automatically, if you
connect your TV to internet via Ethernet at this point. If
not, available wireless networks will be searched and
listed on the next screen. Select your WLAN network
from the list and press OK to connect. Enter the
password using the virtual keyboard if the network is
password protected. Select the Other network option
from the list, if the network that you want to connect
has hidden SSID.
If you prefer not to connect to the internet at this point
you can skip this step by selecting Skip option. You
can connect to internet later using the Network &
Internet menu options in the Settings menu from
the Home Screen or from the TV options menu in
Live TV mode.
This step will be skipped if internet connection has
been established in the previous step.
6. Sign in to your Google account
If connection succeeds, you can sign in to your Google
account on the next screen. You need to be signed in
to a Google account in order to use Google services.
This step will be skipped if no internet connection has
been established in the previous step or if you already
signed in to your Google account in Quick Setup step.
By signing in, you will be able to discover new
apps for videos, music and games on Google Play;
get personalised recommendations from apps like
YouTube; buy or rent the newest movies and shows on
Google Play Movies & TV; access your entertainment
and control your media. Highlight Sign In and press
OK to proceed. Sign-in options are as following:
Use your phone or computer: You can use a
browser on your phone or computer to sign in.
Highlight this option and press OK button. A code
will be displayed on the TV screen. Make sure your
phone or computer is on the same network as your
TV. Open the given website (androidtv.com/setup,
follow on-screen instructions for the up-to-date
website url) in your phone’s or computer’s browser
and enter the code you see on your TV screen into
on your device and complete the process.
Use your remote: Using this option you can sign in to
your Google account by entering your e-mail address
or phone number and your password.
If you prefer not to sign in to your Google account at this
point you can skip this step by selecting Skip option.
7. Terms of Service
Terms of Service screen will be displayed next. By
continuing, you will agree to the Google Terms of
Service, the Google Privacy Policy and the Google
Play Terms of Service. Highlight Accept and press
OK

English - 10 -
also view Terms of Service, Privacy Policy and
Play Terms of Service on this screen. To display the
content an internet connection is needed. A message
will be displayed mentioning the web site address on
which this information can also be viewed, in case
internet access is not available.
8. Location
On the next screen, you can allow or disallow Google
and third party apps to use your TV’s location informa-
tion. Select YesOK. To skip this
No and proceed by
pressing the OK button. You can change this setting
later using the Settings>Device Preferences>Loca-
tion menu on the Home Screen.
9. Help improve Android
Automatically send diagnostic information to Google,
like crash reports and usage data from your device
and apps. This information won't be used to identify
you. Select YesOK. To skip this
No and proceed by
pressing the OK button. You can change this setting
later using the Settings>Device Preferences>Usage
& Diagnostics menu on the Home Screen.
Information on Google services and some features of
your TV will be displayed next. You can turn on person-
al results for Assistant by choosing the related option
when prompted. Press OK consecutively to proceed.
10. Country
In the next step select your Country from the list and
press OK to continue.
11. Password
Depending on the country selection you made in the
(PIN) at this point. Press OK to proceed. The selected
PIN cannot be 0000. This PIN will be required in order
to access some menus, contents or to release locked
channels, sources etc. You will have to enter it if you
are asked to enter a PIN for any menu operation later.
12. Select TV Mode
In the following step of the initial setup, you can set
the TV’s operation mode either as Home or as Store.
Store
environment. This option is intended only for store
use. It is recommended to select Home for home use.
13. Chromecast built-in always available
Select your chromecast availability preference. If set as
On your TV will be detected as a Google Cast device
and allow Google Assistant and other services to wake
your TV up to respond to Cast commands, even when
14. Tuner Mode
Note: If you don’t want to perform a tuner scan, select one of
the available options anyway. You can skip the scan at some
later stage of the installation wizard. If you skip this step you
can perform a channel search later using the related Channels
menu options.
The next step is the selection of the tuner mode. Select
your tuner preference to install channels for Live TV
function. Antenna, Cable and Satellite options are
available. Highlight the option that corresponds to
your environment and press OK or Right directional
button to proceed.
Antenna
If Antenna option is selected, the TV will search for
digital terrestrial and analogue broadcasts. On the next
screen highlight Scan option and press OK to start
the search or select Skip Scan to continue without
performing a search.
Cable
If Cable option is selected, the TV will search for
digital cable and analogue broadcasts. If any, available
operator options will be listed on the Select Operator
screen. Otherwise this step will be skipped. You
can select only one operator from the list. Highlight
the desired operator and press OK or the Right
directional button to proceed. On the next screen
select Scan option to start a search or select Skip
Scan to continue without performing a search. If Scan
next. Scan Mode, Frequency(KHz), Modulation,
Symbol Rate(Ksym/s), Network ID options may need
to be set. To perform a full scan set the Scan Mode as
Full/Advance if available. Depending on the selected
operator and/or Scan Mode some options may not be
available to be set.
Once you are done with setting available options,
press the Right directional button to proceed. The TV
will start to search available broadcasts.
Satellite
If Satellite option is selected, Satellite Type screen
will be displayed next. Preferred Satellite and General
Satellite options will be available. Select one and press
OK to proceed.
Note: Preferred Satellite and General Satellite options may
not be available depending on the selected country. In this case
the DVBS Conguration Setting screen will be displayed
after selecting the tuner mode as Satellite.
If Preferred Satellite option is selected, next screen
will be Select Operator screen. You can select only
one operator from the list. Highlight the desired
operator and press OK or the Right directional button
to proceed. Some of the following options may be
preset depending on the selected operator in this
step. Check the parameters before proceeding and
adjust if necessary.
screen will be displayed
next. First Antenna type(*) should be set. Universal,
Single Cable and Jess Singlecable options are
available. Set the Antenna Type as Universal for

English - 11 -
Direct and DiSEqC satellite systems. If you set the
antenna type as Universal, press the Right directional
button to proceed to the next step. If the antenna
type is set as Single Cable or Jess Singlecable,
there will be three more additional options on the
screen: Tuner, Band
frequency and . option
will be available if the Band frequency is set as User
. Set these options if available and press the
Right directional button to proceed.
(*) This option may be named as Satellite type depending on
the country selection.
Depending on the country and satellite type selections
you made in the earlier steps of the initial setup
process, Load Preset List screen may be displayed
next. Highlight Load Preset List and press OK or the
Right directional button to proceed with the SatcoDX
installation. You can also skip this step by selecting
Skip option.
After the parameters on the
Setting screen are configured according to your
environment and preset list installation preference is
selected the next step may be Select Satellite screen.
on the selected antenna type and operator in the
previous steps. Highlight the desired satellite option
and press OK to set the parameters(*). The Satellite
StatusOn. In
enable scan this option should be set as On
Back button and select next satellite you want to set.
the Right directional button to proceed.
(*) If you have a Direct satellite system, DiSEqC Set option
should be set as DiSEqC A.
If Load Preset List option is selected in the previous
step next steps will be skipped and the preset channel
list installation will start. If the correct satellite has not
been selected for SatcoDX installation, a warning
dialogue will be displayed on the screen. The satellite/s
that can be selected will be listed. Press OK to close
the dialogue and then set the satellite accordingly.
Channel Scan screen will be displayed next. Select
Scan and press OK or the Right directional button
Skip Scan to proceed without performing a scan and
complete the initial setup.
screen will be displayed next
if Scan option is selected. Following options will be
available: Scan Mode and Channels. You can choose
to perform a full scan or a network scan. Set the
Scan Mode accordingly. If you are going to perform a
network scan, make sure that you have adjusted the
Frequency, Symbol Rate (Ksym/s) and Polarisation
parameters under the Transponder option accurately
on the Satellite Setup screen. You may not be able
to change the Scan mode setting depending on the
previous selections. If the Channels option is set
as Free encrypted channels will not be installed.
Additional options may also be available depending
according to your preferences. Once you are done
with setting the available options, press the Right
directional button to start scan while Scan Mode or
Channels is highlighted. While the search continues
you can press the Back button to cancel the search.
The channels that have already been found will be
stored in the channel list.
When the initial setup is completed a message will be
displayed. Press OK
A disclaimer of liability will be displayed on the screen.
You can use Up and Down directional buttons to scroll
through and read the entire text. Highlight Accept and
press OK to proceed.
Home Screen will be displayed. You can highlight Live
TV app and press OK to switch to Live TV mode and
watch TV channels.
Home Screen
be connected to the Internet. Connect the TV to a
home network with a high-speed Internet connection.
You can connect your TV wirelessly or wired to your
modem/router. Refer to the Network & Internet
and Connecting to the Internet sections for further
information on how to connect your TV to the internet.
The Home menu is the centre of your TV. Press the
Home button to display Home Screen. From the
Home menu you can start any application, switch to a
TV channel, watch a movie or switch to a connected
device. Depending on your TV setup and your country
selection in the initial setup the Home menu may
The available options of the Home Screen are posi-
tioned in rows. To navigate through the Home Screen
options use the directional buttons on the remote.
Apps, YouTube, Google Play Movies & TV, Google
Play Music and Google Play related rows and rows of
the applications you have installed might be available.
Select a row then move the focus to the desired item
in the row. Press OK button to make a selection or to
enter a sub-menu.
On the upper left of the screen, search tools will be
located. You can choose either to type a word to start
a search via the virtual keyboard or try voice search
option if your remote has a built-in microphone.
Move the focus to the desired option and press OK
to proceed.
On the upper right of the screen, , Inputs,
Network & Internet (will be named as Connected or

English - 12 -
Not Connected according to the current connection
status), Settings and the current time will be displayed.
using the Date & time menu options from the
Settings>Device Preferences menu.
First row will be the Apps row. Live TV and Multi
Media Player apps will be available alongside with
other apps. Highlight Live TV and press OK to switch
to Live TV mode. If the source was set to an option
other than TV previously, press the Source button and
set as TV in order to watch live TV channels. Highlight
Multi Media Player and press OK to browse the
connected USB devices or media servers and play/
display the installed media content on the TV. The
TV or through the speaker systems connected to the
from the Speakers option in the Settings>Device
Preferences>Sound menu.
Live TV Mode Menu Content
the Menu button on the remote to see Live TV menu
options. To switch to Live TV mode you can either press
the Exit button or highlight the Live TV app from the
Apps row and press OK on the Home Screen.
Channels
Add to My Favourites: Add the channel that is
currently being watched to the previously selected
favourite list.
Programme Guide: Open the electronic programme
guide. Refer to the Programme Guide section for
detailed information.
New Channels Available: Start a search for new
channels. Select the channel source application
or tuner. Then make the settings according to your
environment and preferences if necessary. You
can use the Channel menu options to search for
broadcast channels. Refer to the Channel section
for more information. When complete highlight Done
and press OK.
TV Options
Source: Display the list of input sources. Select the
desired one and press OK to switch to that source.
Picture Mode: Set the picture mode to suit your
preference or requirements. Picture mode can be
set to one of these options: User, Standard, Vivid,
Sport, Movie and Game. You can use User mode to
create customised settings. Go to Settings>Device
Preferences>Picture for detailed setting options.
Display Mode: Set the aspect ratio of the screen.
your preference.
Speakers: To hear the TV audio from the connected
compatible audio device set as External Audio
System. Set as TV Speakers to use the speakers of
your TV for sound output.
Power
Sleep Timer:
want your TV to enter sleep mode automatically.
OK to
or on the TV to turn the screen on again. Note that
you can not turn the screen on via the Volume +/-,
Mute and Standby buttons. These buttons will
function normally.
to disable.
Set the behaviour of
the TV, when no signal is detected from the currently
set input source.
to disable.
CI Card: Display available menu options of the CI card
in use. This item may not be available depending on
the input source setting.
Advanced Options
Audio Language: Set your language preference for
audio. This item may not be available depending on
the input source setting.
Blue Mute:
your preference. When turned on, blue background
will be displayed on the screen when no signal is
available.
Default Channel: Set your default startup channel
preference. When the Select Mode is set as
User Select, Show Channels option will become
available. Highlight and press OK to see channel
list. Highlight a channel and press OK to make a
selection. Selected channel will be displayed, every
time the TV is turned back on from any standby
mode. If the Select Mode is set as Last Status, the
last watched channel will be displayed.
Interaction Channel: Turn the Interaction Channel
and Ireland only.
MHEG PIN Protection: Turn the MHEG PIN
disables access some of the MHEG applications.
Disabled applications can be released by entering
the right PIN. This feature is useful in the UK and
Ireland only.
HBBTV Settings
HBBTV Support: Turn the HBBTV function on

English - 13 -
Do Not Track: Set your preference regarding the
tracking behaviour for HBBTV services.
Cookie Settings: Set your cookie setting
preference for HBBTV services.
Persistent Storage: Turn the Persistent Storage
On cookies will be
stored with an expiry date in the persistent
memory of the TV.
Block Tracking Sites: Turn the Block Tracking
Device ID:
Reset Device ID: Reset the device ID for HBBTV
on dialogue will be displayed.
Press OK to proceed, Back to cancel.
Subtitle
Analogue Subtitle: Set this option as , On
or Mute. If Mute option is selected, the analogue
subtitle will be displayed on the screen but the
speakers will be muted simultaneously.
Digital Subtitle: Set this option as or On.
Subtitle Tracks: Set your subtitle track preference,
if any available.
Digital Subtitle Language: Set one of the listed
preference.
Second Digital Subtitle Language: Set one
of the listed language options as second digital
subtitle language preference. If the selected
language in the Digital Subtitle Language option
is not available, the subtitles will be displayed in
this language.
Subtitle Type: Set this option as Normal or
Hearing Impaired. If Hearing Impaired option
is selected, it provides subtitle services to deaf
and hard of hearing viewers with additional
descriptions.
Teletext
Digital Teletext Language: Set the teletext
language for digital broadcasts.
Decoding Page Language: Set the decoding
page language for teletext display.
BISS Key: “Click To Add Biss Key” message will
be displayed. Press OK button to add a biss key.
Frequency, Symbol Rate (KSym/s), Polarisation,
Programme ID and CW Key parameters will be
available to be set. Once you are done with the
settings highlight Save Key and press OK to
save and add the biss key. This option will not be
available if the Channel Installation Mode under
the Settings>Channel menu is not set as Preferred
Satellite, General Satellite or Satellite. Available
selected country
during the initial setup process.
Auto Sleep:
want your TV to enter sleep mode automatically. 4
Hours, 6 Hours and 8 Hours options are available.
Set as Never to disable.
System Information: Display detailed system
information on the current channel such as Signal
Level, Signal Quality, Frequency etc.
Version Info: Display system information such as
Model Name and Version.
Settings: Refer to Settings section for detailed
information.
Record
Record List: The recordings will be displayed if any
available. Highlight a recording of your choice and
press the Yellow button to delete it or press the Blue
button to view detailed information. You can use Red
and Green buttons to scroll the page up and down.
Device Info: Connected USB storage devices will
be displayed. Highlight the device of your choice and
press OK to see available options.
Set TimeShift: Tag the selected USB storage
device or a partition on it for time shift recording.
Set PVR: Tag the selected USB storage device or
a partition on it for PVR.
Format: Format the selected USB storage
device. Refer to USB Recording section for more
information
Speed Test: Start a speed test for the selected USB
storage device. The test result will be displayed
when completed.
Schedule List: Add reminders or record timers using
the Schedule List menu.
Time Shift Mode: Enable or disable timeshift recording
feature. Refer to USB Recording section for more
information.
Settings
You can access the Settings menu from the Home
Screen or from the TV options menu in Live TV mode.
Network & Internet
the options of this menu. You can also highlight the
Connected/Not Connected icon on the Home screen
and press OK to access this menu.
Wi-Fi: Turn the wireless LAN (WLAN) function on
Available networks
When the WLAN function is turned on, available
wireless networks will be listed. Highlight See all and

English - 14 -
press OK to see all networks. Select one and press OK
to connect. You may be asked to enter a password to
connect to the selected network, in case the network
is password protected. Additionally you can add new
networks by using the related options.
Other options
Add new network: Add networks with hidden SSID’s.
Scanning always available: You can let the location
service and other apps scan for networks, even when
OK to turn it on
Wow:
you to turn on or awaken your TV via wireless network.
Wol:
you to turn on or awaken your TV via network.
Ethernet
Connected/Not connected: Displays the status of
the internet connection via Ethernet, IP and MAC
addresses.
Proxy settings: Set a HTTP proxy for browser manu-
ally. This proxy may not be used by other apps.
IP settings:
Channel
Channels
Options of this menu may change or become inac-
tive depending on the Channel Installation Mode
selection.
Channel Installation Mode - Antenna
Automatic Channel Search: Start a scan for analogue
and digital channels. You can press the Back button to
cancel the scan. The channels that have already been
found will be stored in the channel list.
Update Scan: Search for updates. Previously added
channels will not be deleted, but any newly found
channels will be stored in the channel list.
Analogue Manual Scan: Start a manual scan for
analogue channels. Enter the Start Frequency and
then select Scan Up or Scan Down. When a channel
is found the scan will be completed and the found
channel will be stored in the channel list.
Single RF Scan: Select the RF Channel by using
the Right/Left directional buttons. Signal Level and
Signal Quality of the selected channel will be shown.
Press OK to start scan on the selected RF channel.
The found channels will be stored in the channel list.
Manual Service Update: Start a service update
manually.
LCN: Set your preference for LCN. LCN is the Logical
Channel Number system that organizes available
broadcasts in accordance with a recognizable channel
number sequence (if available).
Channel Scan Type: Set your scan type preference.
Channel Store Type: Set your store type preference.
Favourite Network Select: Select your favourite
network. This menu option will be active, if more than
one network is available.
Channel Skip: Set channels to be skipped when
switching the channels via Programme +/- buttons
on the remote. Highlight the desired channel/s on the
list and press OK to select/unselect.
Channel Swap: Replace the positions of the two
selected channels in the channel list. Highlight the
desired channels on the list and press OK to select.
When the second channel is selected, the position of
this channel will be replaced with the position of the
LCN option
to or Default in order to enable this feature.
Channel Move: Move a channel to the position of
another channel. Highlight the channel you want to
move and press OK to select. Then do the same for a
second channel. When the second channel is selected,
of that channel. You should set the LCN option to
or Default in order to enable this feature.
Channel Edit: Edit channels in the channel list. Edit the
name and channel number of the selected channel and
display Network Name, Frequency, Colour System
and Sound System information related to that channel
if available. Depending on the channel other options
may also be editable. You can press the Blue button
to delete the highlighted channel.
Analogue Channel Fine-tune: Fine-tune an analogue
channel. A list of available analogue channels will be
displayed. Select the desired one from the list and
press OK button. Then change the frequency of the
channel by pressing Left/Right directional buttons.
Press OK to store the new frequency for that channel.
Press Back to cancel. This item may not be visible,
depending on whether or not the last watched channel
was analogue.
Clear Channel List: Delete all channels stored in the
channel list of the selected channel installation mode.
OK and press OK button to proceed. Highlight Cancel
and press OK to cancel.
Channel Installation Mode - Cable
Automatic Channel Search: Start a scan for analogue
and digital cable channels. If available, operator op-
tions will be listed. Select the desired one and press
OK. Scan Mode, Channel Scan Type, Frequency
and Network ID options may be available. The options
may vary depending on the operator and the Scan
Mode selections. Set the Scan Mode as Full if you

English - 15 -
don’t know how to set up other options. Highlight Scan
and press OK to start the scan. You can press the Back
button to cancel the scan. The channels that have
already been found will be stored in the channel list.
Single RF Scan: Enter the Frequency value. Signal
Level and Signal Quality of the selected Frequency
will be shown. Highlight the Scan option and press
OK to start scan. The found channels will be stored
in the channel list.
LCN: Set your preference for LCN. LCN is the Logical
Channel Number system that organizes available
broadcasts in accordance with a recognizable channel
number sequence (if available).
Channel Scan Type: Set your scan type preference.
Channel Store Type: Set your store type preference.
Favourite Network Select: Select your favourite net-
work. This menu option will be active, if more than one
network is available. This option may not be available
depending on the selected country during the initial
setup process.
Channel Skip: Set channels to be skipped when
switching the channels via Programme +/- buttons
on the remote. Highlight the desired channel/s on the
list and press OK to select/unselect.
Channel Swap: Replace the positions of the two
selected channels in the channel list. Highlight the
desired channels on the list and press OK to select.
When the second channel is selected, the position of
this channel will be replaced with the position of the
LCN option
to or Default in order to enable this feature.
Channel Move: Move a channel to the position of
another channel. Highlight the channel you want to
move and press OK to select. Then do the same for a
second channel. When the second channel is selected,
of that channel. You should set the LCN option to
or Default in order to enable this feature.
Channel Edit: Edit channels in the channel list. Edit
the name and channel number of the selected channel
and display Network Name, Frequency, Colour Sys-
tem, Sound System, Modulation and Symbol Rate
information related to that channel. Depending on the
channel other options may also be editable. You can
press the Blue button to delete the highlighted channel.
Analogue Channel Fine-tune: Fine-tune an analogue
channel. A list of available analogue channels will be
displayed. Select the desired one from the list and
press OK button. Then change the frequency of the
channel by pressing Left/Right directional buttons.
Press OK to store the new frequency for that channel.
Press Back to cancel. This item may not be visible,
depending on whether or not the last watched channel
was analogue.
Clear Channel List: Delete all channels stored in the
channel list of the selected channel installation mode.
OK and press OK button to proceed. Highlight Cancel
and press OK to cancel.
Channel Installation Mode - Preferred/General
Satellite/Satellite
Satellite Re-scan: Start a satellite scan beginning
with the operator selection screen for the Preferred
Satellite channel installation mode or with the satellite
selection screen for the General Satellite or Satellite
channel installation mode. When this scanning option
available and thus the preferences you made during
the initial setup process may not be changed.
Satellite Add: Add satellite and perform a satellite
scan.
Satellite Update: Search for any updates by repeating
the previous scan with the same settings. You will also
If
Channel Installation Mode is set to Preferred Satel-
lite
the available services. Highlight the satellite and press
OK
Press the Right directional button to proceed.
Satellite Manual Tuning: Start a manual satellite scan.
Favourite Network Select: Select your favourite net-
work. This menu option will be active, if more than one
network is available. This option may not be available
depending on the selected country during the initial
setup process.
Channel Skip: Set channels to be skipped when
switching the channels via Programme +/- buttons
on the remote. Highlight the desired channel/s on the
list and press OK to select/unselect.
Channel Swap: Replace the positions of the two
selected channels in the channel list. Highlight the
desired channels on the list and press OK to select.
When the second channel is selected, the position of
this channel will be replaced with the position of the
Channel Move: Move a channel to the position of
another channel. Highlight the channel you want to
move and press OK to select. Then do the same for a
second channel. When the second channel is selected,
of that channel.
Channel Edit: Edit channels in the channel list. Edit the
name and channel number of the selected channel and
display Network Name, Frequency, Colour System
and Sound System information related to that channel
if available. Depending on the channel other options
may also be editable. You can press the Blue button
to delete the highlighted channel.

English - 16 -
Clear Channel List: Delete all channels stored in the
channel list of the selected channel installation mode.
OK and press OK button to proceed. Highlight Cancel
and press OK to cancel.
Note: Some options may not be available and appear as
grayed out depending on the operator selection and operator
related settings.
Channel Installation Mode
Set this option as Antenna, Cable, Preferred Satel-
lite, General Satellite or Satellite.
Auto Channel Update
Channel Update Message
This item may not be visible, depending on the Chan-
nel Installation Mode selection.
Parental Controls
(*) To enter this menu PIN should be entered rst. Default
PIN is set to 1234. If you have dened a new PIN after the
initial setup process use the PIN that you have dened. Some
options may not be available or vary depending on the country
selection during the initial setup.
Channels Blocked: Select channel/s to be blocked
from the channel list. Highlight a channel and press
OK to select/unselect. To watch a blocked channel PIN
Programme Restrictions: Block programmes accord-
ing to the age rating information that is being broad-
set rating systems, restriction levels and age limits
using the options of this menu.
Inputs Blocked: Prevent access to the selected input
source content. Highlight the desired input option and
press OK to select/unselect. To switch to a blocked
input source PIN
Change PIN: Change the default PIN. Highlight this
option and press OK. You will need to enter the old
Audio Channel
Set the audio channel preference, if available. This
item may not be visible, depending on whether or not
the last watched channel was analogue.
Audio Language
language preference. This item may not be visible,
depending on whether or not the last watched channel
was digital.
Second Audio Language
Set one of the listed language options as second
audio language preference. If in the Audio Language
setting selected language option is not supported, this
language preference will be considered. This item may
not be visible, depending on whether or not the last
watched channel was digital.
Open Source Licenses
Display Open Source Software license information.
Version
Displays system version number.
Accounts & Sign In
Google: This option will be available if you have signed
syncing preferences or remove your registered account
on the TV. Highlight a service listed in the Choose
synced apps section and press OK to enable/disable
data sync. Highlight Sync now and press OK to sync
all enabled services at once.
Add account: Add a new one to available accounts
by signing in to it.
Apps
Using the options of this menu, you can manage the
apps on your TV.
Recently opened apps
You can display recently opened apps. Highlight See
all apps and press OK to see all the apps installed
on your TV. The amount of storage space that they
needed will also be displayed. You can see the version
of the app, open or force to stop the running of the app,
uninstall a downloaded app, see the permissions and
data and cache etc. Highlight an app and press OK to
see available options.
Permissions
Manage the permissions and some other features
of the apps.
App permissions: The apps will be sorted by
permission type categories. You can enable disable
permissions for the apps from within these categories.
Special app access:
and special permissions.
Security & restrictions: Using the options of this
menu;
You can allow or restrict installation of apps from
sources other than the Google Play Store.
Set the TV to disallow or warn before installation of
apps that may cause harm.

English - 17 -
Device Preferences
About: Check for system updates, change the device
name, restart the TV and display system information
such as network addresses, serial numbers, versions
etc. You can also display legal information, manage
advertisings, display your advertising ID, reset it and
your interests.
Netflix ESN: Display your ESN number. ESN
especially to identify your TV.
Date & time: Set the date and time options of your
TV. You can set your TV to automatically update
the time and date data over the network or over the
broadcasts. Set corresponding to your environment
and preference. Disable by setting as if you want
to manually change the date or time. Then set date,
time, time zone and hour format options.
Timer
Power On Time Type: Set your TV to turn on by
itself. Set this option as On or Once to enable a
power on timer to be set, set as to disable. If
set as Once the TV will turn on only once at the
Auto Power On Time option below.
Auto Power On Time: Available if the Power On
Time Type is enabled. Set the desired time for your
TV to come on from standby using the directional
buttons and press OK to save the new set time.
itself. Set this option as On or Once to enable a
to disable. If
set as Once
option below.
Available if the
Time Type is enabled. Set the desired time for your
TV to go to standby using the directional buttons and
press OK to save the new set time.
Language: Set your language preference.
Keyboard: Select your keyboard type and manage
keyboard settings.
Inputs: Show or hide an input terminal, change the
for HDMI CEC(Consumer Electronic Control) function
and display the CEC device list.
Power
Sleep Timer:
want your TV to enter sleep mode automatically.
OK to
or on the TV to turn the screen on again. Note that
you can not turn the screen on via the Volume +/-,
Mute and Standby buttons. These buttons will
function normally.
to disable.
Set the behaviour of
the TV, when no signal is detected from the currently
set input source.
to disable.
Picture
Picture Mode: Set the picture mode to suit your
preference or requirements. Picture mode can be
set to one of these options: User, Standard, Vivid,
Sport, Movie and Game. You can use User mode
to create customised settings.
Dolby Vision Modes: If Dolby Vision content is detected
Dolby Vision Dark and Dolby Vision Bright picture mode
options will be available instead of other picture modes.
Backlight, Brightness, Contrast, Colour, Hue,
Sharpness settings will be adjusted according to
the selected picture mode. If one of these settings
is changed manually, Picture Mode option will be
changed to User, if not already set as User.
-
pearance preference for Dolby Vision content. When
turned on, Dolby Vision logo will be displayed on
the screen when Dolby Vision content is detected.
Auto Backlight: Set your auto backlight preference.
, Low, Middle and Eco options will be available.
Set as to disable.
Backlight: Adjust the backlight level of the screen
manually. This item will not be available if the Auto
Backlight is not set as .
Brightness: Adjust the brightness value of the
screen.
Contrast: Adjust the contrast value of the screen.
Colour: Adjust the colour saturation value of the
screen.
Hue: Adjust the hue value of the screen.
Sharpness: Adjust the sharpness value for the
objects displayed on the screen.
Gamma: Set your gamma preference. Dark, Middle
and Bright options will be available.
Colour Temperature: Set your colour temperature
preference. User, Cool, Standard and Warm op-
tions will be available. You can adjust red, green and
blue gain values manually. If one of these values
is changed manually, Colour Temperature option
will be changed to User, if not already set as User.
Display Mode: Set the aspect ratio of the screen.
your preference.
HDR:This item will
be available if HDR content is detected.
Advanced Video

English - 18 -
DNR: Dynamic Noise Reduction (DNR) is the
process of removing noise from digital or analogue
signal. Set your DNR preference as Low, Medi-
um, Strong, Auto .
MPEG NR: MPEG Noise Reduction cleans up
block noise around outlines and noise on the back-
ground. Set your MPEG NR preference as Low,
Medium, Strong.
Adaptive Luma Control: Adaptive Luma control
adjusts contrast settings globally according to
content histogram in order to provide deeper black
and brighter white perception. Set your Adaptive
Luma Control preference as Low, Medium,
Strong.
Local Contrast Control: Local contrast control
provides ability to apply independent contrast set-
details and provides better contrast perception.
It makes higher depth impression by enhancing
dark and bright areas without any detail loss. Set
your Local Contrast Control preference as Low,
Medium, High.
DI Film Mode: It is the function for 3:2 or 2:2
or judder) which are caused by these pull down
methods. Set your DI Film Mode preference as
Auto or . This item will
not be available if Game Mode is turned on.
Blue Stretch: Human eye perceives cooler whites
as brighter white, Blue Stretch feature changes
White balance of mid-high grey levels to cooler
colour temperature. Turn the Blue Stretch function
Game Mode: Game mode is the mode which cuts
down some of the picture processing algorithms
to keep up with video games that have fast frame
rates.
HDMI RGB Range: This setting should be ad-
justed according to input RGB signal range on
HDMI source. It can be limited range (16-235)
or full range (0-255). Set your HDMI RGB range
preference. Auto, Full and Limit options will be
available. This item will not be available, if the
input source is not set as HDMI.
Colour Tuner: Colour saturation, hue, brightness
can be adjustable for red, green, blue, cyan, ma-
more vivid or more natural image. Set the Hue,
Colour, Brightness, Offset and Gain values
manually. Highlight Enable and press OK to turn
this function on.
11 Point White Balance Correction: White bal-
ance feature calibrates TV’s colour temperature in
detailed grey levels. By visually or measurement,
grey scale uniformity can be improved. Adjust the
strength of the Red, Green, Blue colours and Gain
value manually. Highlight Enable and press OK to
turn this function on.
Reset to Default: Reset the video settings to factory
default settings.
Note: Depending on the currently set input source some menu
options may not be available.
Sound
System Sounds: System sound is the sound
played when navigating or selecting an item on the
TV screen. Highlight this option and press OK to
Sound Style: For easy sound adjustment, you
can select a preset setting. User, Standard, Viv-
id, Sport, Movie, Music or News options will be
available. Sound settings will be adjusted according
to the selected sound style. Some other sound
options may become unavailable depending on
the selection.
Balance: Adjust the left and right volume balance
for speakers and headphones.
Equaliser Detail: Adjust the equaliser values ac-
cording to your preferences.
Speakers: To hear the TV audio from the connected
compatible audio device set as External Audio
System. Set as TV Speakers to use the speakers
of your TV for sound output.
Digital Output: Set the digital sound output prefer-
ence. Auto, Bypass, PCM, Dolby Digital Plus and
Dolby Digital options will be available. Highlight the
option you prefer and press OK to set.
SPDIF Delay: Adjust the SPDIF delay value.
Auto Volume Control: With Auto Volume Control,
you can set the TV to automatically level out sudden
adverts or when you are switching channels. Turn
OK.
Downmix Mode: Set your preference to convert mul-
ti-channel audio signals to two-channel audio signals.
Press OK to see the options and set. Stereo and
Surround options will be available. Highlight the
option you prefer and press OK to set.
Dolby Audio Processing: With Dolby Audio Pro-
cessing, you can improve the sound quality of your
TV. Press OK to see the options and set. Some other
sound options may become unavailable and appear
as grayed out depending on the settings made here.
Dolby Audio Processing: Highlight this option
and press OK
Sound Mode: If the Dolby Audio Processing
option is turned on Sound Mode option will be

English - 19 -
available to set. Highlight the Sound Mode option
and press OK to see the preset sound modes.
Smart, Movie, Music and News options will be
available. Highlight the option you prefer and
press OK to set.
Reset to Default: Resets the sound settings to
factory defaults.
Storage: View the total storage space status of the TV
and connected devices if available. To see detailed in-
formation on the usage details highlight and press OK.
There will also be options for ejecting and formatting
the connected storage devices.
Home screen: Customise your home screen. Select
channels which will be displayed on the home screen.
Organize apps and games, change their order or get
more of them.
Store mode: Highlight Store mode and press OK.
Read the description, highlight Continue and press OK
if you want to proceed. Then highlight On to activate
or to deactivate and press OK. In store mode your
and the supported features will be displayed on the
screen. Once activated, Store messaging setting
will become available. Set according to your prefer-
ences. It is recommended not to activate store mode
for home use.
Google Assistant: Select your active account, view
permissions, select which apps to include in search
blocking and view open source licenses.
Screen saver: Set screensaver and sleep mode
options for your TV. You can choose a screensaver,
set wait time for the screensaver, set when the TV
goes into sleep mode or start the screensaver mode.
Location: You can allow the use of the wireless
connection to estimate the location, see the recent
location requests and allow or restrict the listed apps
to use your location information.
Usage & Diagnostics: Automatically send usage data
and diagnostic information to Google. Set according
to your preference.
Accessibility: Visually Impaired, AC4
Dialogue Enhancement, Captions, Text to speech,
Accessibility shortcut settings and/or turn Audio
Description, Hearing Impaired, High contrast text
Visually Impaired: Digital TV channels can
broadcast special audio commentary describing
on-screen action, body language, expressions and
movements for people with visual disabilities.
Speaker: Turn this option on if you want to hear
the audio commentary through the TV speakers.
Headphone: Turn this option on if you want to
route the sound of the audio commentary to the
TV’s headphone output.
Volume: Adjust the volume level of the audio
commentary.
Pan and Fade: Turn this option on if you want to
hear the audio commentary more clearly, when it
is available through broadcast.
Audio for the Visually Impaired: Set the audio
type for visually impaired. Options will be available
depending on the selected broadcast.
Fader Control: Adjust the volume balance
between the main TV audio (Main) and audio
commentary (AD).
Reset: Reset all TV settings to the factory default.
Highlight Reset and press OK
will be displayed, select Erase everything to proceed
initial setup will start. Select Cancel to exit.
Note: You may be asked to enter a PIN to proceed with the
reset operation. Enter the PIN you have dened during the rst
time installation. If you didn't set a PIN during the rst time in-
stallation, you can use the default PIN. The default PIN is 1234.
Remote & Accessories
You can use wireless accessories, such as your remote
control (depends on the model of the remote control),
headphones, keyboards or game controllers with your
Android TV. Add devices to use them with your TV.
Select this option and press OK to start searching
available devices in order to pair them with your TV. If
available highlight Add accessory option and press
OK to start the search. Set your device to pairing
mode. Available devices will be recognized and listed
or pairing request will be displayed. Select your device
from the list and press OK or highlight OK and press
OK to start pairing.
Connected devices will also be listed here. To unpair
a device, highlight it and press OK. Then highlight
Unpair option and press OK. Then select OK and
press OK again to unpair the device from the TV. You
can also change the name of an connected device.
Highlight the device and press OK, then highlight
Change name and press OK again. Press OK again
use the virtual keyboard to change the name of the
device.
Channel List
The TV sorts all stored channels in the Channel List.
Press the OK button to open the Channel List in Live
TV mode. You can press the Red button to scroll up
the list page by page, or press the Green button to
scroll down.
channel in the channel list. Press the Yellow button

English - 20 -
to display the Select More options. Available options
are Select Type, Sort and Find. Sort option may not
be available depending on the selected country during
the initial setup process.
Select Type and press
the OK button. You can select among Digital, Radio,
Free, Encrypted, Analogue, Favourite and Network
Broadcast
option to see all installed channels in the channel list.
To sort the channels highlight Sort and press the OK
button. Select one of the available options and press
OK again. The channels will be sorted according to
your selection.
Find and press the OK
button. Virtual keyboard will be displayed. Enter all or
a portion of the name or number of the channel you
keyboard and press OK. Matching results will be listed.
Note: If any option except Broadcast is selected in the Select
Type menu, you can only scroll through the channels that
are currently listed in the channel list using the Programme
+/- buttons on the remote.
Editing the Channels and the Channel List
You can edit the channels and the channel list using
the Channel Skip, Channel Swap, Channel Move
and Channel Edit options under the Settings>Chan-
nel>Channels menu. You can access the Settings
menu from the Home Screen or from the TV options
menu in Live TV mode.
Note: The options Channel Swap, Channel Move and Chan-
nel Edit may not be available and appear as grayed out de-
pending on the operator selection and operator related settings.
You can turn o the LCN setting in the Settings>Channel
menu, as it prevents channel editing. This option might be set
to On by default depending on the selected country during the
initial setup process.
Managing Favourite Channel Lists
channels. These lists include only the channels that
OK button to display
the channel list. Then press Blue button to access
favourite lists. If one of the lists is being displayed on
the screen you can press the Left or Right directional
button to switch from one list to another. In order to
change the position of a channel highlight that channel
and press the Yellow button. Then use the Up and
Down directional buttons to move the channel to the
desired position and press OK. Highlight a channel in
the list and press the OK button to watch.
To add the currently watched channel to one of your
favourite lists select the desired favourite list as
described above and press the Menu button on the
remote. Then enter the Channels menu, highlight
Add to My Favourites option and press OK. The
channel will be added to the selected favourite list. To
remove that channel from the list open the favourite
list, highlight the channel and press Blue button. In
this way only the currently watched channel can be
added or removed.
Programme Guide
By means of Electronic Programme Guide (EPG)
function of your TV you can browse the event schedule
of the currently installed channels on your channel
list. It depends on the related broadcast whether this
feature is supported or not.
In order to access the Electronic Programme Guide
on the Home Screen press the Guide button on the
remote. Electronic Programme Guide is also available
in Live TV mode. You can switch to Live TV mode by
either launching the Live TV application on the Home
Screen or selecting Channels input source from the
Inputs menu on the Home Screen. To access the
programme guide while in Live TV mode, press the
Guide button on your remote.
Use the directional buttons to navigate through
the programme guide. You can use the Up/Down
directional buttons or Programme +/- buttons to
switch to previous/next channel on the list and Right/
Left directional buttons to select a desired event of
the currently highlighted channel. If available, the full
name, start-end time and date, genre of the highlighted
event and a brief information about it will be displayed
on the screen.
Press Blue
the desired type quicker. Press Yellow button to see
detailed information on the highlighted event. You
can also use Red and Green buttons to see events
of previous day and next day. The functions will be
assigned to the coloured buttons on the remote when
they are available. Follow the on-screen information
for accurate button functions.
Press Record button to add a timer for the highlighted
by setting the Schedule type option as Reminder or
Record. When other parameters are set highlight Add
and press OK. The timer will be added to the schedule
list. You can access the schedule list from the Record
menu in Live TV mode.
The guide can not be displayed if TV input source
is blocked from the Settings>Channel>Parental
Controls>Inputs Blocked menu in Live TV mode or
on Home Screen.
Connecting to the Internet
You can access the Internet via your TV, by connecting
the network settings in order to enjoy a variety of
streaming content and internet applications. These
Settings>Network &
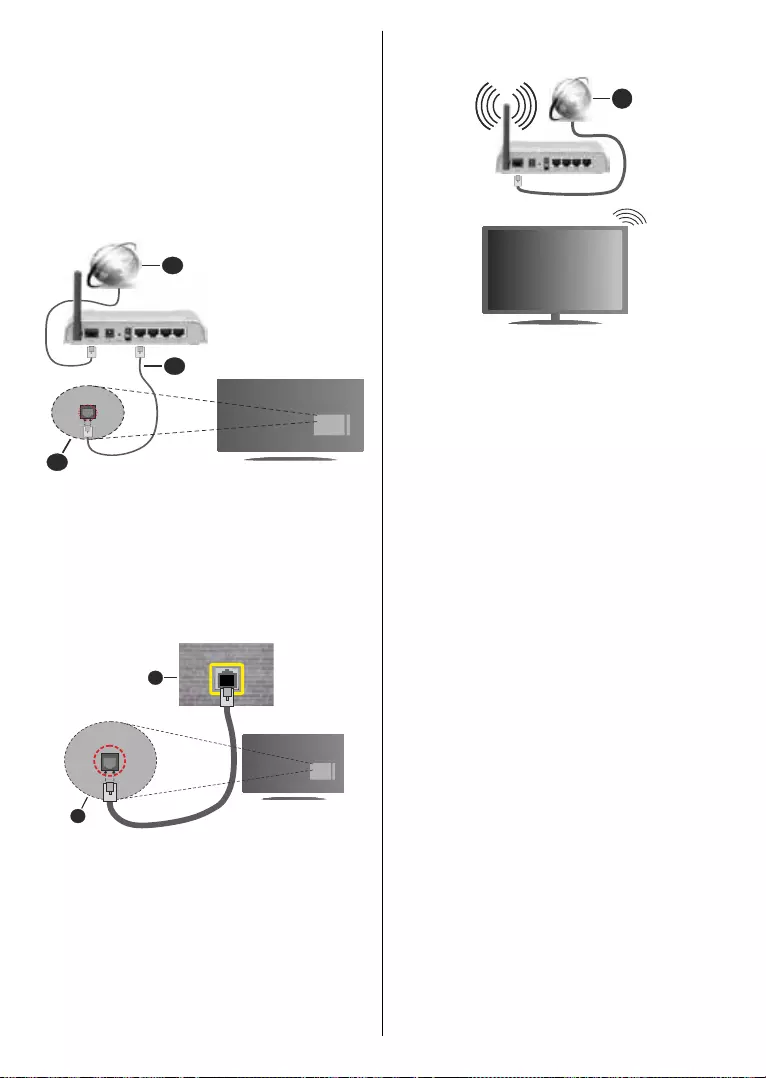
English - 21 -
Internet menu. You can also highlight the Connected/
Not Connected icon on the Home screen and press
OK to access this menu. For further information refer
to Network & Internet section under the title of Home
Screen.
Wired Connection
Connect your TV to your modem/router via an Ethernet
cable. There is a LAN port on the rear side of your TV.
The status of the connection under the Ethernet
section in the Network & Internet menu will changed
from Not connected to Connected.
2
3
1
1. Broadband ISP connection
2. LAN (Ethernet) cable
3. LAN input on the rear side of the TV
You might be able to connect your TV to a network
In that case, you can connect your TV directly to the
network using an Ethernet cable.
1
2
1. Network wall socket
2. LAN input on the rear side of the TV
Wireless Connection
A wireless LAN modem/router is required to connect
the TV to the Internet via wireless LAN.
Highlight Wi-Fi option in the Network & Internet menu
and press OK to enable wireless connection. Available
networks will be listed. For more information refer to
Network & Internet>Wi-Fi section under the title of
Home Screen.
1
1. Broadband ISP connection
A network with hidden SSID can not be detected by
other devices. If you want to connect to a network with
hidden SSID, highlight the Add new network option
under the Network & Internet menu on the Home
Screen and press OK. Add the network by entering
its name manually using the related option.
A Wireless-N router (IEEE 802.11a/b/g/n/ac) with
simultaneous 2.4 and 5 GHz bands is designed to
increase bandwidth. These are optimized for smoother
wireless gaming.
Use a LAN connection for quicker data transfer
between other devices like computers.
distance and number of obstructions between the
transmission products, the configuration of these
and the products that you use. The transmission may
on the radio wave conditions, DECT phones or any
other WLAN 11b appliances. The standard values of
the transmission speed are the theoretical maximum
values for the wireless standards. They are not the
actual speeds of data transmission.
The Wireless feature of the TV supports 802.11 a,b,g,n
& ac type modems. It is highly recommended that
you should use the IEEE 802.11n communication
protocol in order to avoid any possible problems while
watching videos.
You must change your modem’s SSID when there are
any other modems around with the same SSID. You
can encounter connection problems otherwise. Use a
wired connection if you experience problems with a
wireless connection.

English - 22 -
A stable connection speed is required to play back
streaming content. Use an Ethernet connection if the
wireless LAN speed is unstable.
Multi Media Player
On the Home Screen scroll to Apps row, select Multi
Media Player (MMP) and press the OK button to
launch.
Select the media type on the main media player screen.
On the next screen, you can press the Menu button to
access a list of menu options while the focus is on a
the thumbnail size and turn your TV into a digital photo
frame. You will also be able to copy, paste and delete
a FAT32 formatted USB storage device is connected to
the TV. Additionally you can switch the viewing style by
selecting either Normal Parser or Recursive Parser.
In Normal Parser
folders if any available. So only the selected type of
selected type, the folder will be assumed as empty. In
Recursive Parser mode the source will be searched
Back/Return
button to close this menu.
In order to activate photo frame feature select Photo
as the media type. Then press the Menu button,
highlight Photo Frame and press OK. If you select
One Photo mode option and press OK the image that
you set as photo frame image earlier will be displayed
when photo frame feature is activated. If you select the
USB storage deviceRecursive
Parser mode) will be displayed. To set the photo frame
image press the Menu
your choice is displayed, highlight Photo Frame Image
and press OK.
highlighted video will be displayed in a small window
on the left side of the screen if the view style is set to
List View. Press the Blue button to switch between the
List View and Grid View. You can also use Programme
+/-
Video Files
Press OK
Info: Display the info bar. Press twice to display the
Play/pause: Pause and resume the playback.
Rewind: Start reverse playback. Press consecutively
to set the rewind speed.
Fast Forward: Start fast forward playback. Press
consecutively to set the forward playback speed.
Stop: Stop the playback and return to the media
player screen.
Programme +:
Programme -:
Back/Return: Return to the media player screen.
Music Files
Press OK
Info:
Play/pause: Pause and resume the playback.
Rewind: Press and hold to rewind.
Fast Forward: Press and hold to fast forward.
Stop: Stop the playback.
Programme +:
Programme -:
Back/Return: Return to the media player screen.
If you press Back/Return button without stopping the
browsing in the multimedia player. You can use the
media player buttons to control the playback. The
playback will stop if you exit the media player or switch
the media type to Video.
Photo Files
Press OK When
you press the Play button slide show will start and
device, depends on the viewing style, will be displayed
in order. If the Repeat option is set to None only the
between the highlighted one and the last listed
one will be displayed. The slide show will stop after
Info: Display the info bar. Press twice to display the
extended information.
Play/pause: Pause and resume the slide show.
Green button (Rotate/Duration): Rotate the image /
Set the interval between the slides.
Zoom in on the image
Programme +:
Programme -:
Back/Return: Return to the media player screen.
Text Files
When you press the OK button slide show will start
and
device, depends on the viewing style, will be displayed
in order. If the Repeat option is set to None only the
between the highlighted one and the last listed
one will be displayed. The slide show will stop after

English - 23 -
Info: Display the info bar. Press twice to display the
extended information.
Play/pause: Pause and resume the slide show.
Programme +:
Programme -:
Directional buttons (Down or Right / Up or Left):
Switch to next page. / Switch to previous page.
Back/Return: Stop the slide show and return to the
media player screen.
Menu Options
Press the Menu button to see available options while
Pause/Play: Pause and resume the playback or the
slide show.
Repeat: Set the repeat option. Highlight an option and
press OK to change the setting. If Repeat One option is
back or displayed. If the Repeat All option is selected
in the storage device, depends on the viewing style,
will be repeatedly played back or displayed.
OK to change the setting.
Duration: Set the interval between the slides. Highlight
an option and press OK to change the setting. You can
also press the Green button to set. This option will not
be available if the slide show is paused.
Rotate: Rotate the image. The image will be rotated
90 degrees clockwise each time you press OK. You
can also press the Green button to rotate. This option
will not be available if the slide show is not paused.
Effect: Apply various effects to the slide show.
Highlight an option and press OK to change the setting.
You can also press the Yellow button to set. This option
will not be available if the slide show is paused.
Zoom: Zoom in on the image that is currently being
displayed. Highlight an option and press OK to change
the setting. You can also press the Yellow button to
zoom in. This option will not be available if the slide
show is not paused.
Font: Set the font options. Size, style and colour can
be set according to your preferences.
Show Info: Display the extended information.
Photo Frame Image: Set the currently displayed
image as photo frame image. This image will be
displayed if the One Photo mode is selected instead
of the connected storage device while activating the
back as a slide show when photo frame feature is
activated.
Hide/Show Spectrum: Hide or show the spectrum
if available.
Lyric Options: Display lyric options if available.
Open the power menu of your TV. You
can use the option here to turn the screen
ress a button on the remote or on the TV to turn
the screen on again.
Picture Settings: Display the picture settings menu.
Sound Settings: Display the sound settings menu.
Audio Settings: Set the soundtrack option if more
then one available.
Last Memory: Set to Time if you want to resume the
playback from the position where it was stopped next
the
playback will start from the beginning. Highlight an
option and press OK to change the setting.
Seek:
the numeric and directional buttons to enter the time
and press OK.
From USB Connection
IMPORTANT! Back up the les on your USB storage devices
before connecting them to the TV. Manufacturer will not be
responsible for any le damage or data loss. Certain types
of USB devices (e.g. MP3 Players) or USB hard disk drives/
memory sticks may not be compatible with this TV. The TV
supports FAT32 and NTFS disk formatting. FAT32 formatted
devices with a storage capacity larger than 192TB are not
supported. NTFS formatted devices with a storage capacity
larger than 16TB are not supported.
You can view your photos, text documents or play your
storage device on the TV. Plug in the USB storage
device to one of the USB inputs on the TV.
On the main media player screen select the desired
OK
button. Follow the on-screen instructions for more
information on other available button functions.
Note: Wait a little while before each plugging and unplugging
as the player may still be reading les. Failure to do so may
cause physical damage to the USB player and the USB device
itself. Do not pull out your drive while playing a le.
From a Mobile Device via DMR
Make sure that your mobile device is connected to the
same network as your TV. On the TV, scroll to Apps
row on the Home Screen, select Multi Media Player
(MMP) and press the OK button to launch. Select
the media type on the main media player screen. On
the next screen, press the Blue button to switch the
List View layout. Then press the Back button. DMR
(Digital Media Renderer) option will appear among
the media type options. Highlight the DMR option and
press the OK button. The TV is ready to receive the

English - 24 -
sharing icon or on the related option from the options
menu of your mobile device. Available devices will be
listed. Select your TV from the list. You can get the
device name of your TV from the Settings>Device
Preferences>About menu on the Home screen. If
desired, the name of the TV can also be changed
entering a custom name using the options of the
Device name menu. If the connection is successfully
displayed on your TV.
USB Recording
storage device to your TV while the TV is switched
recording feature.
To record long duration programmes such as movies, it
is recommended to use USB Hard disk drives (HDD’s).
Recorded programmes are saved onto the connected
USB storage device. If desired, you can store/copy
not be available to be played on a computer. You can
play the recordings only via your TV.
Lip Sync delay may occur during the timeshifting. Radio
record is supported.
If the writing speed of the connected USB storage
timeshifting feature may not be available.
It is recommended to use USB hard disk drives for
recording HD programmes.
Do not pull out the USB/HDD during a recording. This
may harm the connected USB/HDD.
Some stream packets may not be recorded because
of signal problems, as a result sometimes videos may
freeze during playback.
If a recording starts from timer when teletext is on, a
dialogue will be displayed. If you highlight Yes and press
OK
Instant Recording
Press Record button to start recording an event
instantly while watching a programme. Press Stop
button to stop and save the instant recording.
You can not switch broadcasts during the recording
mode.
Watching Recorded Programmes
Select Record List from the Record menu in Live
TV mode and press OK. Select a recorded item from
the list (if previously recorded). Press the OK button
to watch.
Press the Stop or Back/Return button to stop a
playback.
The recordings will be named in the following
format: Channel Name_Date(Year/Month/Day)_
Duration(Hour/Minute/Second)_Programme Name.
Timeshift Recording
In order to use timeshift recording feature Time Shift
Mode option in the Record>Time Shift Mode menu
In timeshifting mode, the programme is paused and
simultaneously recorded to the connected USB storage
device. Press Pause/Play button while watching a
broadcast to activate timeshifting mode. Press Pause/
Play button again to resume the paused programme
from where you stopped. Press the Stop button to stop
timeshift recording and return to the live broadcast.
Disk Setup
wizard will be displayed when the Pause/Play button is
pressed. You can either choose Auto or Manual setup
mode. In Manual mode, if you prefer, you can format
your USB storage device and specify the storage space
that will be used for timeshift function. When the setup
is complete, the Disk Setup Result will be displayed.
Press Exit button.
Timeshift function will not be available for radio
broadcasts.
Disk Format
When using a new USB storage device, it is
Format
option in the Record>Device Info menu in Live TV
mode. Highlight the connected device on the Device
Info screen and press OK or Right directional button
to see the list of available options. Then highlight
Format and press OK
dialogue will be displayed. Highlight Yes and press
OK to start formatting.
IMPORTANT: Formatting your USB storage device
converted to FAT32. In most cases operation errors will
Schedule List
You can add reminders or record timers using the
Schedule List menu. You can access the Schedule
List from the Record menu in Live TV mode. Highlight
Schedule List and press OK. Previously set timers
will be listed if any available.
Press Record button to add a timer while the Schedule
List menu is displayed on the screen. You can
Schedule
Type option as Reminder or Record. When other
parameters are set highlight Add and press OK. The
timer will be added to the list.
If any available, you can also edit or delete the timers
on this list. Highlight the timer of your choice and press
OK. Edit and Delete options will appear at the bottom

English - 25 -
of the screen. Highlight the desired option and press
OK. After you edited a timer you can choose either
to replace it or add it as a new timer. If you choose
the Replace option, the timer will be saved with the
new settings. If you choose the Add option, the timer
will be added to the list as a new timer. Highlight
Replace or Add according to your preference and
press OK to proceed. When you choose to delete
the screen. Highlight Yes and press OK to delete the
selected timer.
A warning message will be displayed if the time
intervals of two timers overlap. You can not set more
than one timer for the same time interval.
Press EXIT button to close the Schedule List.
CEC
With CEC function of your TV you can operate a
connected device with the TV remote control. This
function uses HDMI CEC (Consumer Electronics
Control) to communicate with the connected devices.
Devices must support HDMI CEC and must be
connected with an HDMI connection.
In order to make use of the CEC functionality the
related option in the menu should be switched on.
following:
Enter the Settings>Device Preferences>Inputs
menu on the Home Screen or TV options>Set-
tings>Device Preferences>Inputs menu in Live
TV mode.
Scroll down to Consumer Electronic Control
(CEC) section. Check if the HDMI control option
is switched on.
Highlight the HDMI control option and press OK to
Make sure that all CEC settings are properly set up
on the connected CEC device. The CEC functionality
might not work with all devices. If you connect a device
with HDMI CEC support to your TV, the related HDMI
input source will be renamed with the connected
device's name.
To operate the connected CEC device, select the
related HDMI input source from the Inputs menu on
the Home Screen. Or press the Source button if the TV
is in Live TV mode and select the related HDMI input
source from the list. To terminate this operation and
control the TV via the remote again, press the Source
button, which will still be functional, on the remote and
switch to another source.
The TV remote is automatically able to control the
device once the connected HDMI source has been
selected. However not all buttons will be forwarded
to the device. Only devices that support CEC Remote
Control function will respond to the TV remote control.
The TV supports also ARC(Audio Return Channel)
feature. This feature is an audio link meant to replace
other cables between the TV and the audio system
(A/V receiver or speaker system). Connect the audio
system to the HDMI2 input on the TV to enable ARC
feature.
In order to activate ARC feature the Speakers option
should be set as External Audio System. You can
access this option from the TV options or TV options>-
Settings>Device Preferences>Sound menu in Live TV
mode or from Settings>Device Preferences>Sound
menu on the Home Screen. When ARC is active, TV
will mute its other audio outputs automatically. So you
will hear audio from connected audio device only. The
volume control buttons of the remote will be directed
to connected audio device and you will be able to
control the volume of the connected device with your
TV remote.
Note: ARC is supported only via the HDMI2 input.
Google Cast
With the built-in Google Cast technology you can cast
the content from your mobile device straight to your
TV. If your mobile device has Google Cast feature, you
can mirror your device’s screen to your TV wirelessly.
Select Cast screen option on your android device.
Available devices will be detected and listed. Select
your TV from the list and tap on it to start casting.
You can get the network name of your TV from the
Settings>Device Preferences>About menu on the
Home screen. Device name will be one of the shown
articles. You can also change the name of your TV.
Highlight Device name and press OK. Then highlight
Change and press OK again. You can either select
To cast your device’s screen to the TV screen…
1. On your android device, go to ‘Settings’ from the
2. Tap on ‘Device Connectivity’
3. Tap on the ‘Easy projection’ and enable ‘Wireless
projection’. Available devices will be listed
4. Select the TV you would like to cast to
or
1.
2. Tap on ‘Wireless projection’
3. Select the TV you would like to cast to
If the mobile app is Cast-enabled, such as YouTube,
On the mobile app, look for the Google Cast icon and
tap on it. Available devices will be detected and listed.
Select your TV from the list and tap on it to start casting.

English - 26 -
To cast an app to the TV screen…
1. On your smartphone or tablet, open an app that
supports Google Cast
2. Tap the Google Cast icon
3. Select the TV you would like to cast to
4. The app you selected should start playing on TV
Notes:
Google Cast works on Android and iOS. Make sure that your
mobile device is connected to the same network as your TV.
The menu options and namings for Google Cast function on
your Android device can dier from brand to brand and can
change with time. Refer to your device’s manual for latest
informations on Google Cast function.
HBBTV System
HbbTV (Hybrid Broadcast Broadband TV) is a stand-
ard that seamlessly combines TV services delivered
via broadcast with services delivered via broadband
and also enables access to Internet only services
for consumers using connected TVs and set-top
boxes. Services delivered through HbbTV include
traditional broadcast TV channels, catch-up services,
video-on-demand, electronic programme guide, in-
teractive advertising, personalisation, voting, games,
social networking and other multimedia applications.
HbbTV applications are available on channels where
they are signalled by the broadcaster.
The HbbTV applications are generally launched with
the press of a coloured button on the remote. Generally
a small red button icon will appear on the screen in
order to notify the user that there is an HbbTV appli-
cation on that channel. Press the button indicated on
the screen to launch the application.
HbbTV applications use the buttons on the remote
control to interact with the user. When an HbbTV
application is launched, the control of some buttons
are owned by the application. For example, numeric
channel selection may not work on a teletext applica-
tion where the numbers indicate teletext pages.
HbbTV requires AV streaming capability for the plat-
form. There are numerous applications providing VOD
(video on demand) and catch-up TV services. The
OK (play&pause), Stop, Fast forward, and Rewind
buttons on the remote control can be used to interact
with the AV content.
Note: You can enable or disable this feature from the TV
Options>Advanced Options>HBBTV Settings menu in
Live TV mode.
Quick Standby Search
If earlier an automatic search is performed, your TV will
search for new or missing digital channels at 05:00 am
every morning while in quick standby mode.
And if the Auto Channel Update option in the Set-
tings>Channel menu is enabled the TV will wake up
within 5 minutes after it is switched into quick standby
mode and search for channels. Standby LED will blink
during this process. Once the standby LED stops
blinking the search process is completed. Any new
found channels will be added to the channel list. If the
channel list is updated, you will be informed on the
changes at the next power on.
Software Update
automatically via Internet.
from the latest improvements make sure your system
is always up to date.
Software update via internet
On the Home Screen enter the Settings>Device Pref-
erences>About menu in order to update your Android
system version. Move the focus to the System update
option and press OK. You will be informed about the
system status and the time at which the device was last
checked for an update will be displayed. The Check
for update option will be highlighted, press OK if you
want to check for an available update.
Note: Do not unplug the power cord during the reboot process.
If the TV fails to come on after the upgrade, unplug, wait for
two minutes then plug it back in.
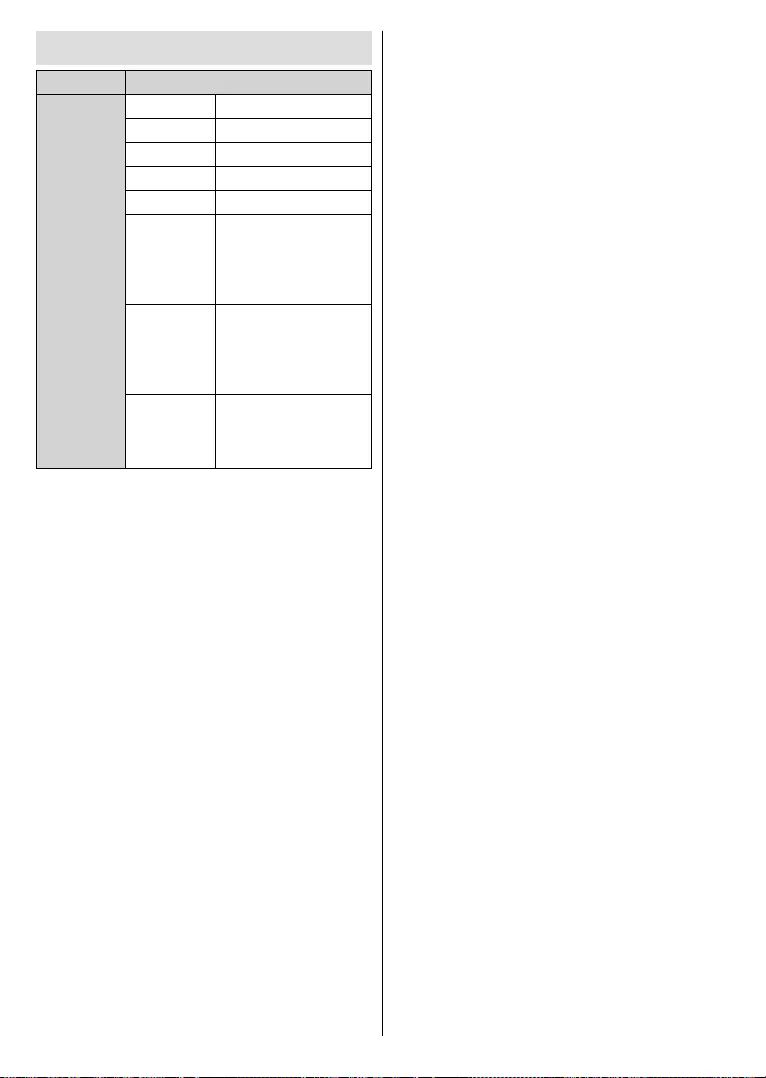
English - 27 -
HDMI Signal Compatibility
Source Supported Signals
HDMI
480i 60Hz
480p 60Hz
576i, 576p 50Hz
720p 50Hz,60Hz
1080i 50Hz,60Hz
1080p 24Hz, 25Hz, 30Hz,
50Hz, 60Hz
3840x2160p 24Hz, 25Hz, 30Hz,
50Hz, 60Hz
4096x2160p 24Hz, 25Hz, 30Hz,
50Hz, 60Hz
In some cases a signal on the TV may not be displayed
properly. The problem may be an inconsistency with
standards from the source equipment (DVD, Set-top
box, etc. ). If you do experience such a problem please
contact your dealer and also the manufacturer of the
source equipment.

English - 28 -
Supported File Formats for USB Mode
Video
Video Codec Resolution Bit Rate Container
MPEG 1/2 1080P@ 60fps 80Mbps MP@HL
MPEG program stream (.DAT, .VOB,
.MPG, .MPEG), MPEG transport stream
(.ts, .trp, .tp), MP4 (.mp4, .mov), 3GPP
(.3gpp, .3gp), AVI (.avi), MKV (.mkv),
ASF (.asf)
MPEG4 1080P@60fps 40Mbps
Advanced Simple
GMC is not supported
MPEG program stream (.MPG, .MPEG),
MP4 (.mp4, .mov), 3GPP (.3gpp, .3gp),
AVI (.avi), MKV (.mkv), ASF (.asf)
Sorenson H.263 1080P@60fps 40Mbps
H.263 1080P@60fps 40Mbps MP4 (.mp4, .mov), 3GPP (.3gpp, .3gp),
AVI (.avi), MKV (.mkv)
H.264 4096x2176@60fps
1080P@60fps 135Mbps
5.1
(.3gpp, .3gp), MPEG transport stream
(.ts, .trp, .tp), ASF (.asf), WMV (.wmv),
AVI (.avi), MKV (.mkv)
HEVC/H.265 4096x2176@60fps 100Mbps
High Tier @Level 5.1
MP4 (.mp4, .mov), 3GPP (.3gpp, .3gp),
MPEG transport stream (.ts, .trp, .tp),
MKV (.mkv)
MVC 1080P@30fps 80Mbps MPEG transport stream (.ts, .trp, .tp)
AVS 1080P@60fps 40Mbps
6.0 MPEG transport stream (.ts, .trp, .tp)
AVS+ 1080P@60fps 50Mbps
Level 6.0.1.08.60 MPEG transport stream (.ts, .trp, .tp)
WMV3 1080P@60fps 40Mbps ASF (.asf), AVI (.avi), MKV (.mkv), WMV
(.wmv)
VC1 1080P@60fps 40Mbps
Level 3
MPEG program stream (.MPG, .MPEG),
MPEG transport stream (.ts, .trp, .tp),
ASF (.asf), WMV (.wmv), AVI (.avi),
MKV (.mkv)
Motion JPEG 1080P@30fps 10Mbps AVI (.avi), 3GPP (.3gpp, .3gp), MP4
(.mp4, .mov), MKV (.mkv), ASF (.asf)
VP8 1080P@60fps 20Mbps MKV (.mkv), WebM (.webm)
VP9 4096x2176@60fps 100Mbps MKV (.mkv), WebM (.webm)
RV30/RV40 1080P@60fps 40Mbps RM (.rm, .rmvb)
Audio
Audio Codec Sample rate Channel Bit Rate Container Note
MPEG1/2 Layer1 16KHz ~ 48KHz Up to 2 32Kbps ~
448Kbps
Movie: AVI (.avi), ASF (.asf),
Matroska (.mkv), MPEG transport
stream (.ts, .trp, .tp), MPEG program
stream (.DAT, .VOB, .MPG, .MPEG)
Music: MP3 (.mp3), WAV (.wav)

English - 29 -
Audio Codec Sample rate Channel Bit Rate Container Note
MPEG1/2 Layer2 16KHz ~ 48KHz Up to 2 8Kbps ~
384Kbps
Movie: AVI (.avi), ASF (.asf),
Matroska (.mkv), MPEG transport
stream (.ts, .trp, .tp), MPEG program
stream (.DAT, .VOB, .MPG, .MPEG)
Music: MP3 (.mp3), WAV (.wav)
MPEG1/2 Layer3 16KHz ~ 48KHz Up to 2 8Kbps ~
320Kbps
Movie: AVI (.avi), ASF (.asf),
Matroska (.mkv), 3GPP (.3gpp,
.3gp), MP4 (.mp4, .mov), MPEG
transport stream (.ts, .trp, .tp),
MPEG program stream (.DAT, .VOB,
(.swf)
Music: MP3 (.mp3), WAV (.wav),
MP4 (.m4a)
AC3 32KHz, 44.1KHz,
48KHz Up to 5.1 32Kbps ~
640 Kbps
Movie: AVI (.avi), Matroska (.mkv),
3GPP (.3gpp, .3gp), MP4 (.mp4,
.mov), MPEG transport stream (.ts,
.trp, .tp), MPEG program stream
(.DAT, .VOB, .MPG, .MPEG)
Music: AC3 (.ac3), MP4 (.m4a)
EAC3 32KHz, 44.1KHz,
48KHz Up to 5.1 32Kbps ~ 6
Mbps
Movie: 3GPP (.3gpp, .3gp), MP4
(.mp4, .mov), MPEG transport
stream (.ts, .trp, .tp), MPEG program
stream (.DAT, .VOB, .MPG, .MPEG)
Music: EAC3 (.ec3), MP4 (.m4a)
AAC-LC, HEAAC 8KHz ~ 48KHz Up to 5.1
Movie: AVI (.avi), Matroska (.mkv),
3GPP (.3gpp, .3gp), MP4 (.mp4,
.mov), MPEG transport stream (.ts,
.trp, .tp), MPEG program stream
(.DAT, .VOB, .MPG, .MPEG), FLV
Music: AAC (.aac), MP4 (.m4a)
WMA 8KHz ~ 48KHz Up to 2 128bps ~
320Kbps
Movie: ASF (.wmv, .asf), AVI (.avi),
Matroska (.mkv)
Music: ASF (.wma)
WMA 7, WMA 8,
WMA 9, Standard
WMA 10 Pro M0 48KHz Up to 2 < 192kbps
Movie: ASF (.wmv, .asf), AVI (.avi),
Matroska (.mkv)
Music: ASF (.wma)
No LBR mode
WMA 10 Pro M1 48KHz Up to 5.1 < 384kbps
Movie: ASF (.wmv, .asf), AVI (.avi),
Matroska (.mkv)
Music: ASF (.wma)
WMA 10 Pro M2 96KHz Up to 5.1 < 768kbps
Movie: ASF (.wmv, .asf), AVI (.avi),
Matroska (.mkv)
Music: ASF (.wma)
VORBIS Up to 48KHz Up to 2
Movie: Matroska (.mkv), WebM
(.webm), 3GPP (.3gpp, .3gp), MP4
(.mp4, .mov)
Music: MP4 (.m4a), OGG (.ogg)
Supports stereo
decoding only
DTS Up to 48KHz Up to 5.1 < 1.5Mbps
Movie: MPEG transport stream (.ts,
.trp, .tp), MPEG program stream
(.DAT, .VOB, .MPG, .MPEG), MP4
(.mp4, .mov), Matroska (.mkv)

English - 30 -
Audio Codec Sample rate Channel Bit Rate Container Note
LPCM 8KHz ~ 48KHz Up to 5.1 64Kbps ~
1.5Mbps
Movie: AVI (.avi), Matroska (.mkv),
3GPP (.3gpp, .3gp), MP4 (.mp4,
.mov), MPEG transport stream (.ts,
.trp, .tp), MPEG program stream,
(.DAT, .VOB, .MPG, .MPEG)
Music: WAV (.wav), MP4 (.m4a)
IMA-ADPCM
MS-ADPCM 8KHz ~ 48KHz Up to 2 384Kbps
Movie: AVI (.avi), Matroska (.mkv),
3GPP (.3gpp, .3gp), MP4 (.mp4,
.mov)
Music: WAV (.wav), MP4 (.m4a)
G711 A/mu-law 8KHz Up to 2 64Kbps ~
128Kbps
Movie: AVI (.avi), Matroska (.mkv),
3GPP (.3gpp, .3gp), MP4 (.mp4,
.mov)
Music: WAV (.wav), MP4 (.m4a)
LBR (cook)
8KHz
11.025KHz,
22.05KHz,
44.1KHz
Up to 5.1 6Kbps ~
128Kbps Movie: RM (.rm, .rmvb)
FLAC 8KHz~96KHz Up to 5.1 < 1.6Mbps Movie: Matroska (.mkv, .mka)
Music:
DTS LBR
12KHz, 22KHz,
24KHz, 44.1KHz,
48KHz
Up to 5.1 up to 2Mbps Movie: MP4 (.mp4, .mov)
DTS XLL Up to 96KHz Up to 6 Movie: MPEG transport stream (.ts,
.trp, .tp), MP4 (.mp4, .mov)
DRA 8KHZ~96KHz Up to 7.1 < 1533Kbps Movie: MPEG transport stream
(.ts, .trp)
Picture
Image Photo Resolution
(width x height)
JPEG Base-line 15360x8640 (1920x8 x 1080x8)
Progressive 1024x768
PNG non-interlace 9600x6400
interlace 1200x800
BMP 9600x6400
MPO Base-line 15360x8640 (1920x8 x 1080x8)
Progressive 1024x768
GIF 6400x4800 (800x8 x 600x8)

English - 31 -
Subtitle
Internal
File Extension Container Subtitle Codec
dat, mpg, mpeg, vob MPG, MPEG DVD Subtitle
ts, trp, tp TS DVB Subtitle
mp4 MP4 DVD Subtitle
UTF-8 Plain Text
mkv MKV
ASS
SSA
UTF-8 Plain Text
VobSub
DVD Subtitle
avi AVI(1.0, 2.0),
DMF0, 1, 2
XSUB
XSUB+
External
File Extension Subtitle Parser Remark
.srt SubRip
.ssa/ .ass SubStation Alpha
.smi SAMI
.sub
SubViewer
MicroDVD
DVDSubtitleSystem
SubIdx (VobSub)
SubViewer 1.0 & 2.0 Only
.txt TMPlayer
Supported DVI Resolutions
When connecting devices to your TV’s connectors by using DVI converter cable(DVI to HDMI cable - not
supplied), you can refer to the following resolution information.
56Hz 60Hz 66Hz 70Hz 72Hz 75Hz
640x480 x x
800x600 x x x
1024x768 xxx
1280x768 x x
1280x960 x
1360x768 x
1366x768 x
1280x1024 xxx
1400x1050 x
1600x900 x

English - 32 -
TV Broadcasting PAL BG/I/DK
SECAM BG/DK
Receiving Channels VHF (BAND I/III) - UHF
(BAND U) - HYPERBAND
Digital Reception
TV(DVB-T2-C-S2)
Number of Preset
Channels 12 200
Channel Indicator On Screen Display
RF Aerial Input 75 Ohm (unbalanced)
Operating Voltage 220-240V AC, 50Hz.
Audio DTS HD
Audio Output Power
(WRMS.) (10% THD) 2 x 10
Power Consumption (W) 140W
Networked Standby
Power Consumption (W) < 2
TV Dimensions DxLxH
(with foot) (mm) 241 x 1234 x 743
TV Dimensions DxLxH
(without foot) (mm) 51/82 x 1234 x 711
55"
Operation temperature
and operation humidity
0ºC up to 40ºC, 85%
humidity max
Frequency Ranges Max Output
Power
2400 - 2483,5 MHz (CH1-CH13) < 100 mW
5150 - 5250 MHz (CH36 - CH48) < 200 mW
5250 - 5350 MHz (CH52 - CH64) < 200 mW
5470 - 5725 MHz (CH100 - CH140) < 200 mW
Country Restrictions
EU countries (and other countries following the rele-
vant EU directive) without any limitation except for the
countries mentioned below.
Country Restriction
Bulgaria General authorization required for outdoor
use and public service
Italy If used outside of own premises, general
authorization is required
Greece In-door use only for 5470 MHz to 5725
MHz band
Country Restriction
Luxembourg General authorization required for network
and service supply(not for spectrum)
Norway
Radio transmission is prohibited for the
geographical area within a radius of 20 km
from the centre of Ny-Ålesund
Russian Fed-
eration In-door use only
Israel 5 GHz band only for 5180 MHz-5320
MHz range
The requirements for any country may change at any
time. It’s recommended that user checks with local
authorities for the current status of their national reg-
ulations for 5 GHz wireless LAN’s.
Licences
Interface, and the HDMI Logo are trademarks or regis-
tered trademarks of HDMI Licensing Administrator, Inc.
Dolby, Dolby Vision, Dolby Audio, and the double-D
symbol are trademarks of Dolby Laboratories
Licensing Corporation. Manufactured under license
works. Copyright © 1992-2020 Dolby Laboratories.
All rights reserved.
Google, Android, Android TV, Chromecast, Google
Play and YouTube are trademarks of Google LLC.
For DTS patents, see http://patents.dts.com.
Manufactured under license from DTS Licensing
Limited. DTS, the Symbol, DTS and the Symbol
together, DTS-HD, and the DTS-HD logo are registered
trademarks or trademarks of DTS, Inc. in the United
States and/or other countries. © DTS, Inc. All Rights
Reserved.
This product contains technology subject to certain
intellectual property rights of Microsoft. Use or
distribution of this technology outside of this product
is prohibited without the appropriate license(s) from
Microsoft.
Content owners use Microsoft PlayReady™ content
access technology to protect their intellectual property,
including copyrighted content. This device uses
PlayReady technology to access PlayReady-protected
content and/or WMDRM-protected content. If the
device fails to properly enforce restrictions on content
usage, content owners may require Microsoft to revoke

English - 33 -
the device’s ability to consume PlayReady-protected
content or content protected by other content access
technologies. Content owners may require you to
upgrade PlayReady to access their content. If you
decline an upgrade, you will not be able to access
content that requires the upgrade.
The “CI Plus” Logo is a trademark of CI Plus LLP.
This product is protected by certain intellectual property
rights of Microsoft Corporation. Use or distribution of
such technology outside of this product is prohibited
without a license from Microsoft or an authorized
Microsoft subsidiary.
Disposal Information
[European Union]
These symbols indicate that the electrical and
electronic equipment and the battery with this symbol
should not be disposed of as general household
waste at its end-of-life. Instead, the products should
be handed over to the applicable collection points for
the recycling of electrical and electronic equipment as
well as batteries for proper treatment, recovery and
recycling in accordance with your national legislation
and the Directive 2012/19/EU and 2013/56/EU.
By disposing of these products correctly, you will help
to conserve natural resources and will help to prevent
human health which could otherwise be caused by
inappropriate waste handling of these products.
For more information about collection points and
recycling of these products, please contact your
service or the shop where you purchased the product.
Penalties may be applicable for incorrect disposal of
this waste, in accordance with national legislation.
[Business users]
If you wish to dispose of this product, please contact
your supplier and check the terms and conditions of
the purchase contract.
[Other Countries outside the European Union]
These symbols are only valid in the European Union.
Contact your local authority to learn about disposal
and recycling.
The product and packaging should be taken to your
local collection point for recycling.
Some collection points accept products free of charge.
Note: The sign Pb below the symbol for batteries indicates
that this battery contains lead.
1 2
1. Products
2. Battery

Français - 1 -
Table des matières
Introduction ...........................................................4
Accessoires inclus.................................................4
Installation du support & Fixation murale .............. 5
Mise sous/hors tension du téléviseur .................... 7
Commande et fonctionnement du téléviseur.........7
Télécommande .....................................................8
Assistant de configuration initiale ..........................9
Contenu du Menu du Mode TV en Direct ............13
Chaînes ..........................................................13
Options TV ....................................................... 13
Enregistrement ................................................15
Réseau & Internet............................................15
Chaîne .............................................................16
Comptes et Connexion ....................................18
Applications .....................................................18
Préférences de l’appareil ................................. 19
Liste des chaînes ................................................ 22
Guide de programme .......................................... 23
Connexion à Internet ...........................................24
Enregistrement USB ...........................................27
Enregistrement instantané...............................28
Regarder les programmes enregistrés ...........28
Enregistrement du décalage temporel.............28
Format de Disque ............................................28
Liste de programme.........................................28
CEC.....................................................................29
Google Cast ........................................................29
Système HBBTV .................................................30
Compatibilité du signal HDMI ..............................31
Formats de fichier pris en charge pour le mode
USB .....................................................................32
Vidéo ...............................................................32

Français - 2 -
Consignes de sécurité
ATTENTION
RISQUE DE CHOC
ÉLECTRIQUE :
NE PAS OUVRIR
ATTENTION: POUR ÉVITER TOUT RISQUE DE CHOC
ÉLECTRIQUE, NE RETIREZ PAS LE COUVERCLE
(OU L’ARRIÈRE).
L’ENTRETIEN DES PIÈCES INTERNES EST
INTERDIT AUX UTILISATEURS. VEUILLEZ CONFIER
L'ENTRETIEN À UN PERSONNEL QUALIFIÉ.
Remarque : Respectez les consignes à l'écran an d'utiliser
les fonctions y relatives.
Pendant des phénomènes météorologiques extrêmes
(tempêtes, foudre) et de longues périodes d'inactivité (aller
en vacances), débranchez le téléviseur du secteur.
La prise d’alimentation est utilisée pour débrancher le
téléviseur de l’alimentation secteur et doit donc rester
facilement accessible. Lorsque vous ne débranchez pas
le téléviseur du secteur, il continue d’absorber de l’énergie,
quel que soit son état même s’il est en mode Veille ou éteint.
IMPORTANT - Veuillez lire attentivement
ces instructions avant d'installer ou de
faire fonctionner votre appareil
AVERTISSEMENT : Cet appareil n’a pas été
fabriqué pour être utilisé par des personnes (y
compris les enfants) aux capacités physiques,
sensorielles ou intellectuelles réduites ou
manquant d’expérience et de connaissances,
à moins d’avoir été encadrées ou formées à
l'utilisation de l'appareil par une personne
responsable de leur sécurité.
Utilisez cet appareil à une altitude inférieure
à 5000 mètres au-dessus du niveau de la mer, dans
des endroits secs ou des régions ayant un climat
modéré ou tropical.
Le poste de TV est destiné à un usage domestique et
à un usage intérieur similaire, mais peut également
être utilisé dans des lieux publics.
Pour des besoins d’aération, laissez un espace d’au
moins 5 cm autour du téléviseur.
Ne gênez pas la ventilation en la recouvrant ou en
bloquant les ouvertures avec des objets tels que
des journaux, des nappes de table, des rideaux, etc.
Le cordon d'alimentation doit être facilement
accessible. Ne posez pas le téléviseur ou le meuble,
etc., sur le cordon d'alimentation. Un cordon/une
un incendie ou un choc électrique. Tenez le cordon
d’alimentation par la fiche et évitez de le tirer
pour débrancher le téléviseur. Ne touchez jamais
mouillées, cela peut causer un court-circuit ou un
choc électrique. Ne nouez et n'attachez jamais le
cordon d'alimentation à d'autres cordons. Lorsqu’il
est endommagé, faites-le remplacer par un
N’exposez pas le téléviseur à des gouttes ou des
éclaboussures de liquide et ne posez pas d’objets
contenant du liquide tels que les vases, les tasses,
etc. sur ou au-dessus du téléviseur (par exemple sur
les étagères au-dessus de l’appareil).
N’exposez pas le téléviseur à la lumière directe
nues telles que les bougies allumées au-dessus ou
à proximité du téléviseur.
Ne placez pas des sources de chaleur telles que
proximité du téléviseur.
Ne posez pas le téléviseur à même le sol et sur des
surfaces inclinées.
plastiques hors de la portée des bébés, enfants et
des animaux domestiques.
Fixez soigneusement le support au téléviseur. Si le
support est fourni avec des vis, serrez-les fermement
pour éviter que le téléviseur ne s’incline. Ne serrez
pas trop les vis et montez convenablement les
supports en caoutchouc.
N'éliminez pas les batteries dans le feu ou avec des
AVERTISSEMENT
N'exposez pas les piles à une chaleur excessive telle
que celle du soleil, du feu ou autre.
Une pression excessive du son provenant des
écouteurs et haut-parleurs peut entraîner une perte
de l’ouïe.
AVANT TOUTE CHOSE – NE JAMAIS laisser
quiconque, les enfants en particulier, pousser ou
porter des coups sur l’écran, insérer des objets
dans les trous, les fentes ou les autres ouvertures
du boîtier.
Attention Blessures graves ou
risque de mort
Risque
d’électrocution
Risque de tension
dangereuse
Entretien Composant d’entretien
important
Symboles sur le produit
Les symboles suivants sont utilisés sur le produit pour
marquer les instructions relatives aux restrictions, aux
symbole correspondant. Veuillez en tenir compte pour
des raisons de sécurité.

Français - 3 -
Équipement de classe II : Cet appareil, de
par sa conception, ne nécessite pas de
branchement sécurisé à un système électrique
de mise à la terre.
Terminal sous tension dangereux : Les
bornes marquées, dans des conditions
normales d'utilisation, sont dangereuses
lorsqu'elles sont sous tension.
i
Mise en garde, voir instructions
d'utilisation : Les zones marquées
contiennent des piles en forme de bouton ou
de pièce de monnaie remplaçables par l'utilisateur.
CLASS 1
LASER PRODUCT
Produit Laser de Classe 1 :
Ce produit est équipé d’une
source laser de Classe 1
sans danger dans des condi-
tions d’utilisation raisonna-
blement prévisibles.
AVERTISSEMENT
N'avalez pas la pile. Les produits chimiques y contenus
pourraient vous brûler.
Ce produit ou les accessoires fournis avec celui-ci
pourraient contenir une pile bouton. L'ingestion d'une
pile bouton peut causer non seulement de sévères
brûlures internes en seulement 2 heures, mais aussi
le décès.
Gardez les nouvelles et anciennes piles hors de portée
des enfants.
Si le compartiment à piles ne se ferme pas correcte-
ment, arrêtez d'utiliser le produit et tenez-le hors de
la portée des enfants.
Si vous pensez que des piles ont été avalées ou logées
n’importe où à l’intérieur du corps, consultez de toute
urgence un médecin.
– – – – – – – – – – – –
Un téléviseur peut tomber, causant des blessures
graves ou mortelles. Vous pouvez éviter de nom-
breuses blessures, notamment aux enfants, en prenant
des précautions simples telles que :
TOUJOURS utiliser les armoires ou les supports ou
les méthodes de montage recommandées par le
fabricant du téléviseur.
TOUJOURS utiliser des meubles qui peuvent sup-
porter le téléviseur en toute sécurité.
TOUJOURS vous assurer que le téléviseur ne dé-
passe pas le bord du meuble de support.
TOUJOURS informer les enfants des dangers de
grimper sur les meubles pour atteindre le téléviseur
ou ses commandes.
Acheminer TOUJOURS les cordons et les câbles re-
liés à votre téléviseur de façon à ce qu'ils ne puissent
pas être trébuchés, tirés ou saisis.
Ne JAMAIS placer un téléviseur dans un endroit
instable.
Ne JAMAIS placer le téléviseur sur un meuble haut
(par exemple, une armoire ou une bibliothèque)
sans ancrer à la fois le meuble et le téléviseur sur
un support approprié.
Ne JAMAIS placer le téléviseur sur du tissu ou
d'autres matériaux qui pourraient se trouver entre
le téléviseur et les meubles de support.
Ne JAMAIS placer d'objets qui pourraient inciter
les enfants à grimper, comme des jouets et des
télécommandes, sur le dessus du téléviseur ou du
meuble sur lequel le téléviseur est placé.
L'équipement est uniquement adapté pour un mon-
Si le téléviseur existant doit être conservé et déplacé,
les mêmes considérations que ci-dessus doivent être
appliquées.
– – – – – – – – – – – –
Lorsque l’appareil est connecté à la mise à la terre de
protection du bâtiment par l’alimentation SECTEUR ou
par d’autres appareils avec un branchement à la mise
à la terre de protection ou à un système de distribution
de télévision via un câble coaxial, cela peut dans cer-
taines circonstances comporter un risque d’incendie.
Par conséquent, assurez-vous que le branchement à
un système de distribution de télévision soit assuré
par un dispositif garantissant une isolation électrique
inférieure à une certaine gamme de fréquences (iso-
lateur galvanique)
AVERTISSEMENTS LIÉS À LA
FIXATION MURALE
Lisez les instructions avant de monter votre
téléviseur au mur.
vous en procurer chez votre vendeur local, s’il n’est
pas fourni avec votre téléviseur.
N’installez pas le téléviseur au plafond ou sur un
mur incliné.
Utilisez les vis de fixation murale et autres
accessoires recommandés.
éviter la chute du téléviseur. Ne serrez pas trop
les vis.
Les schémas et les illustrations dans ce Manuel
d'utilisateur sont fournis à titre de référence
l'appareil. La conception et les caractéristiques de
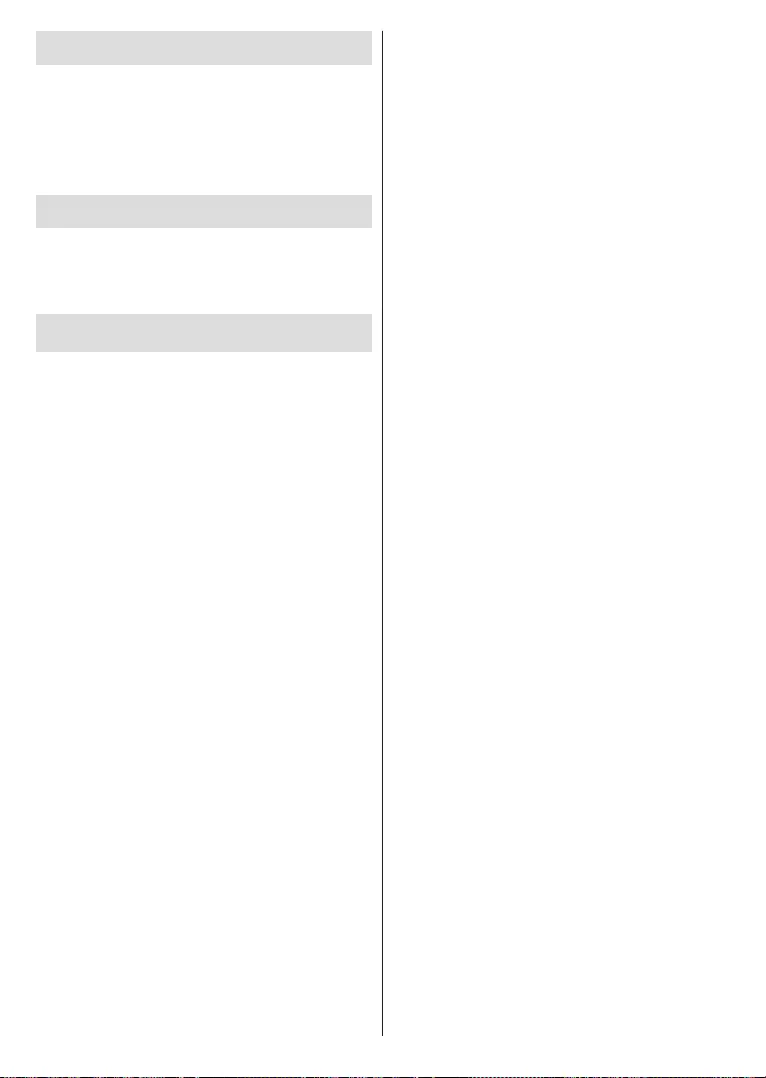
Français - 4 -
Introduction
Nous vous remercions d’avoir choisi notre produit.
Veuillez lire attentivement ces consignes. Elles
contiennent des informations importantes qui vous
aideront à tirer le meilleur parti de votre téléviseur et
vous assureront une installation et un fonctionnement
sûrs et corrects.
Accessoires inclus
Télécommande
Piles : 2 x AAA
Manuel d'Instructions
Fonctions
TV couleur avec télécommande
Système d’exploitation AndroidTM
Google Cast
Recherche vocale (facultatif)
TV numérique / par câble / satellite entièrement
intégrée (DVB-T-T2/C/S2)
Entrées HDMI pour connecter d'autres appareils
aux prises HDMI
Entrée USB
Système de son stéréo
Télétexte
Connexion de casque
Système de programmation automatique
Réglage manuel
Minuteur de mise en veille
Minuterie Marche / Arrêt
Désactiver la minuterie
Fonction de coupure de l’image
Pas d'arrêt automatique du signal :
Ethernet (LAN) pour la connectivité et le service
Internet
802.11 a/b/g/n/ca Support WLAN intégré
HbbTV
Ultra HD (UHD)
Le téléviseur prend en charge la fonction Ultra HD
équivaut à 4 fois la résolution d'un téléviseur Full HD
par le double du nombre de pixels du téléviseur Full HD
sur les plans horizontal et vertical. Les contenus Ultra
HD sont pris en charge par HDMI, certains services
sur DVB-T2 et DVB-S2.
Gamme dynamique élevée (HDR) / Log-
Gamma hybride (HLG)
Grâce à cette fonctionnalité, le téléviseur peut
reproduire une plus grande plage dynamique de
luminosité en capturant et en combinant plusieurs
meilleure qualité de l’image grâce aux points saillants
plus claires et plus réalistes, une couleur plus réaliste
par les cinéastes, en présentant les zones cachées
des ombres et de la lumière du soleil avec toute la
clarté, la couleur et les détails. Les contenus HDR /
HLG sont pris en charge par des applications natives et
de marché, des entrées HDMI, USB et des émissions
DVB-S. Lorsque la source d'entrée est réglée sur
l'entrée HDMI correspondante, appuyez sur le bouton
Menu et réglez l'option HDMI EDID Version dans
le menu Options TV>Paramètres>Préférences de
l'appareil>Entrées comme EDID 2.0 ou Auto EDID
HDR/HLG est reçu par une entrée HDMI. Dans ce
cas, l’appareil source devrait également être au moins
compatible à HDMI 2.0a.
Dolby Vision
visuelle dramatique, une luminosité saisissante, des
contrastes incomparables et des couleurs attrayantes
qui donnent au divertissement un réalisme exception-
nel. Elle fournit une qualité d’image exceptionnelle en
combinant les technologies d’imagerie WCG (Wide
Color Gamut) et HDR (High Dynamic Range). Grâce
à l’augmentation de la luminosité du signal original
et l’utilisation d’une gamme de couleur dynamique et
de contraste plus élevée, Dolby Vision présente des
images réalistes avec un volume étonnant de détails
que ne peuvent reproduire les autres technologies de
post-traitement des TV. Dolby Vision est pris en charge
par des applications natives et de marché, des entrées
HDMI et USB. Lorsque la source d'entrée est réglée
sur l'entrée HDMI correspondante, appuyez sur le
bouton Menu et réglez l'option HDMI EDID Version
dans le menu Options TV>Réglages>Préférences
de l'appareil>Entrées comme EDID 2.0 ou Auto
EDID
contenu Dolby Vision est reçu par une entrée HDMI.
Dans ce cas, l’appareil source devrait également être
au moins compatible à HDMI 2.0a. Dans le menu
Mode d'image
disponibles si un contenu Dolby Vision est détecté :
Dolby Vision Bright et Dolby Vision Dark. Les deux
permettent à l’utilisateur de vivre le contenu comme
le créateur l’avait prévu à l’origine avec des condi-
le réglage du Mode Image, appuyez sur le bouton

Français - 5 -
Menu pendant que vous regardez le contenu Dolby
Vision et allez dans le menu Image. Lorsque vous
regardez du contenu Dolby Vision via une application,
vous ne pouvez pas accéder au menu Image et régler
le Mode Image.
Installation du support
& Fixation murale
Montage/Retrait du socle
Préparations
Retirez le(s) socle(s) de l'emballage et posez le
téléviseur sur une table de travail, avec le panneau de
l'écran couché sur un tissu propre et doux (couverture,
etc.)
Utilisez une table plate et solide, plus grande que
le téléviseur.
Ne tenez pas le panneau de l'écran.
Évitez de rayer ou de briser le téléviseur.
Montage du socle
1. Installez le(s) support(s) sur le modèle de montage
du support à l’arrière du téléviseur.
2. Insérez les vis fournies, puis serrez-les tout
doucement jusqu’à ce que le support soit
Retrait du socle du téléviseur
Assurez-vous de retirer le socle de la manière
du remballage du téléviseur.
Posez le téléviseur sur une table de travail, avec le
panneau de l'écran couché sur un tissu propre et
doux. Laissez le(s) support (s) en saillie sur le bord
de la surface.
Retirez le(s) support(s).
Lors de l’utilisation du support mural
Votre téléviseur est également compatible avec les
supports muraux conformes à la norme VESA. Si le
support mural n’est pas fourni avec votre téléviseur,
contactez votre revendeur local pour acheter celui
recommandé.
Les trous et les mesures utilisés pour l’installation du
support mural sont indiqués ci-après.
W
H
MESURES DU MONTAGE MURAL VESA
Modèle de trou
Tailles (mm)
W H
200 200
Tailles de vis
Longueur (X) min. (mm) 10
max. (mm) 13
Fil (Y) M6
Branchement de l’antenne
prise AERIAL INPUT (ANT) située sur le côté gauche
INPUT (LNB) située sur le côté arrière du téléviseur.
DOS DU TÉLÉVISEUR
1
LNB
1. Satellite
Côté gauche de la télévision
2
ANT
2. Antenne ou câble
Si vous souhaitez connecter un appareil au
téléviseur, assurez-vous que le téléviseur et
l’appareil sont hors tension avant de les relier. Une
fois les connexions terminées, vous pouvez allumer

Français - 6 -
Autres Connexions
Si vous souhaitez connecter un appareil au téléviseur, assurez-vous que le téléviseur et l’appareil sont hors tension
Connecteur Type Câbles Périphérique
Connexion
HDMI
(arrière et
côté)
SPDIF Connexion
SPDIF
(Sortie
optique)
(arrière)
ECOUTEUR Casque
d'écoute
Connexion
(retour)
Connexion
USB (côté)
Connexion
CI (côté) CAM
module
LAN
Connexion
Ethernet
(côté) Câble LAN / Ethernet
Lorsque vous utilisez le kit de mon-
tage au mur (fourni par un tiers du
contrat, si non fourni), nous vous
recommandons de connecter tous
vos câbles à l'arrière du téléviseur
avant l'installation murale. Insérez
ou eacez le module CI uniquement
lorsque le téléviseur est ETEINT
(SWITCHED OFF). Veuillez consul-
ter le manuel d’instruction du module
pour plus de détails sur les réglages.
Les entrées USB sur les périphé-
riques de support TV jusqu'à 500mA.
En branchant les appareils dont la
valeur actuelle dépasse 500mA,
vous courez le risque d'endomma-
ger votre téléviseur. En connectant
un appareil au téléviseur à l’aide
d’un câble HDMI afin de garantir
une immunité susante contre les
parasites radioélectriques, vous
devez utiliser un câble HDMI haute
vitesse(qualité supérieure) en ferrite
entièrement protégé.

Français - 7 -
Mise sous/hors tension
du téléviseur
Branchement à l’alimentation
IMPORTANT : Le téléviseur a été conçu uniquement
pour fonctionner avec une prise de 220-240 V CA,
50 Hz.
Après le déballage, laissez le téléviseur atteindre la
température ambiante de la pièce avant de le brancher
sur la prise secteur.
Branchez le câble d’alimentation à la prise secteur. Le
téléviseur s’allume automatiquement.
Pour allumer le téléviseur à partir du mode veille
Lorsque le téléviseur est en mode veille, l’indicateur
LED reste allumé. Pour allumer le téléviseur à partir
du mode veille :
Appuyez sur le bouton de Veille (Standby) de la
télécommande.
Appuyez sur le bouton de commande du téléviseur.
Le téléviseur s’allume ensuite.
Pour faire basculer le téléviseur en mode veille
Le téléviseur ne peut pas être mis en mode veille à
l'aide du bouton de commande. Appuyez sur la bouton
Veille de la télécommande et maintenez-la enfoncée.
Le dialogue de mise hors tension
Mettez OK en surbrillance et appuyez sur le bouton
OK. Ainsi, le téléviseur passera en mode veille.
Pour mettre le téléviseur hors tension
Pour arrêter complètement le téléviseur, débranchez
le cordon d'alimentation du secteur.
Mode de veille rapide
Pour mettre le téléviseur en mode veille rapide soit ;
Appuyez sur la touche Standby de la télécommande.
Appuyez de nouveau pour retourner au mode de
fonctionnement.
Appuyez sur le bouton de commande du téléviseur.
Appuyez à nouveau sur le bouton de commande pour
revenir au mode de fonctionnement.
Votre TV continue à fonctionner en mode de veille
Ce n'est pas un dysfonctionnement, il répond aux
de minimiser la consommation d'énergie, mettez votre
téléviseur en mode veille comme expliqué ci-dessus.
Commande et fonctionnement du téléviseur
Le bouton de commande vous permet de contrôler les
fonctions de Mise en Veille Rapide du téléviseur.
Remarque: La position du bouton de contrôle varie
selon le modèle.
Pour éteindre le téléviseur (Veille Rapide) : Appuyez
sur le bouton de commande pour mettre le téléviseur
en mode veille rapide.
Pour éteindre le téléviseur (Veille) : Le téléviseur ne
peut pas être mis en mode veille à l'aide du bouton de
commande.
Pour allumer le TV : Appuyez sur le bouton de
commande, le téléviseur s'allume.
Remarque: Le menu Réglages TV en direct OSD en
mode TV en direct ne peut pas être aché via le bouton
de commande.
Fonctionnement de la TV à l'aide de la
télécommande
Appuyez sur le bouton Menu de votre télécommande
pour afficher le menu Réglages TV en direct une
fois dans Mode TV en direct. Appuyez sur le bouton
Accueil
du téléviseur Android. Utilisez les boutons de direction
pour déplacer la mise au point, continuez, puis ajustez
certains réglages et appuyez sur OK pour faire des
vos préférences, d’entrer dans un sous-menu, lancer
une application, etc. Appuyez sur le bouton Précédent/
Retour pour retourner à l’écran du menu précédent.
Sélection d'entrée
Une fois les équipements externes connectés à votre
sources d’entrée. Appuyez successivement sur la
touche Source de votre télécommande ou utilisez
les boutons de direction, puis appuyez sur le bouton
OK
direct. Ou entrez dans le menu Entrées sur l'écran
d'accueil, sélectionnez la source souhaitée dans la liste
et appuyez sur OK.
Changer les chaînes et régler le volume
Vous pouvez ajuster le volume à l’aide des boutons
Volume +/- et changer de chaîne dans le mode TV
en direct à l’aide des boutons Programme +/- de la
télécommande.

Français - 8 -
Télécommande
1
2
3
4
5
6
8
9
10
12
13
14
15
16
17
18
19
20
21
22
23
24
25
26
11
7
Insertion des piles dans la télécommande
compartiment des piles sur le côté arrière de la té-
lécommande. Soulevez délicatement le couvercle.
Insérez deux piles 1,5 V de taille AAA. Assurez-vous
que les signes (+) et (-) correspondent (respectez la
polarité). Ne confondez pas les nouvelles piles aux
piles usées. Remplacez uniquement par une pile
identique ou de type équivalent. Replacez le couvercle.
Vissez à nouveau le couvercle.
Bouton Veille
Appuyez sur la bouton Veille de la télécommande et
maintenez-la enfoncée. Le dialogue de mise hors
tensionOK en surbrillance
et appuyez sur le bouton OK. Ainsi, le téléviseur pas-
sera en mode veille. Appuyez brièvement sur le bouton
et relâchez pour faire basculer le téléviseur en mode
Veille rapide ou pour allumer le téléviseur lorsqu’il est
en mode Veille rapide ou en mode Veille.
1. Veille : Veille rapide / Veille / Marche
2. Boutons numériques : change de chaîne en mode
l’écran de la case de saisie.
3. Langue : bascule entre les modes sonores (TV
échéant, en TV numérique)
4. Accueil : Ouvre l'Écran d'Accueil
5. Mise en sourdine : Réduit complètement le volume
du téléviseur
6. Volume +/-
7. Guide:
mode TV en Direct
8. Boutons de direction : permet de naviguer entre les
menus, de paramétrer les options, déplace le focus ou le
les sous-pages en mode TV en direct - Télétexte lorsque
vous appuyez sur le bouton Gauche ou Droite. Suivez
les instructions à l’écran.
9. OK:
visualise la liste des chaînes (en mode TV en Direct)
10. Précédent/Retour : Revient à l'écran de menu
précédent, recule d'un pas, ferme les fenêtres ouvertes,
ferme le télétexte (en mode Live TV-Teletext)
11.
12. Menu :
telles que le son et l'image
13. Arrêt :
cours.
14. Rembobiner : Lecture rapide en arrière des médias
15. Enregistrer: enregistre les programmes en mode TV
en direct
16. Boutons de couleur : Suivez les instructions qui
couleur.
17. Texte : Ouvre et ferme le télétexte (si disponible en
mode TV en Direct)
18. Pause : Suspend la lecture du média et démarre
l’enregistrement programmé en mode TV en direct
Lire: Démarre la lecture du média sélectionné
19. Avancer rapidement : permet d’avancer la lecture des
20. MyButton1 : Ouvre le menu de réglage du mode d'image
sur les sources disponibles
21. YouTube : Lance l'application YouTube.
22. Retour : Permet de fermer et de quitter les menus
Paramètres TV en Direct, de fermer l'Écran d'Accueil, de
quitter toute application ou menu en cours ou la bannière
23. Info :
sur écran
24. Source :
contenu disponibles, ferme l'Écran d'Accueil et passe à
25. Programme +/-: Augmente / réduit le nombre de chaînes
en mode TV en direct.
26. Sous-titres : Active et désactive les sous-titres (si
disponibles)

Français - 9 -
Assistant de
configuration initiale
Remarque : Suivez les instructions qui s’achent à l’écran
pour achever le processus d’actualisation. Utilisez les boutons
de direction et le bouton OK de la télécommande pour
sélectionner, congurer, conrmer et poursuivre.
Lors de la première mise en marche, un écran de
choix et appuyez sur OK. Suivez les instructions qui
les chaînes. L'assistant d'installation vous guide tout
Réinitialiser dans le menu Paramètres>Préférences
de l'appareil. Vous pouvez accéder au menu Para-
mètres à partir de l’écran d’accueil ou du menu des
options TV en Mode TV en direct.
1. Message d’accueil et sélection de la langue
Le message « Bienvenue » s’affiche avec les
Sélectionnez la langue désirée dans la liste et appuyez
sur OK pour continuer.
2.
Après la sélection du pays, vous pouvez démarrer
Continuer et appuyez sur OK pour continuer. Vous ne
le pays une fois que vous continuez. Si vous souhaitez
lors du prochain démarrage du téléviseur. Pour ce
faire, appuyez et maintenez le bouton Veille enfoncé.
Sélectionnez et appuyez sur OK.
3. Recherche d’accessoires
informations à l'écran pour jumeler votre télécommande
(selon le modèle de la télécommande) et d'autres
sur le bouton Précédent/Retour pour terminer l’ajout
d’accessoires et continuer.
4. Installation rapide
Si vous n'avez pas connecté votre téléviseur à
vous pouvez transférer le réseau WLAN et le Compte
Google de votre téléphone Android sur votre téléviseur.
Mettez en surbrillance Continuer et appuyez sur OK
pour continuer. Suivez les instructions à l'écran de
votre téléviseur et de votre téléphone pour terminer
le processus. Vous pouvez également sauter cette
étape en sélectionnant l'option Sauter. Certaines
étapes peuvent être ignorées en fonction des réglages
Si vous avez déjà connecté votre téléviseur à Internet
via Ethernet, un message indiquant que vous êtes
avec la connexion câblée ou de changer le réseau.
Mettez en surbrillance et appuyez
sur OK si vous souhaitez utiliser une connexion sans
5. Connexion réseau
Vous passerez automatiquement à l'étape suivante si
vous connectez votre téléviseur à Internet via Ethernet
seront recherchés et répertoriés sur l’écran suivant.
Sélectionnez votre réseau WLAN dans la liste et
appuyez sur OK. Entrez le mot de passe à l’aide du
clavier virtuel si le réseau est protégé par un mot de
passe. Sélectionnez l’option Autres réseaux dans la
liste, si le réseau auquel vous voulez vous connecter
possède un SSID masqué.
Si vous souhaitez ne pas vous connecter à Internet
à ce stade, vous pouvez ignorer cette étape en
sélectionnant l’option Ignorer. Vous pouvez vous
connecter ultérieurement à Internet à l'aide des
options du menu Réseau et Internet dans le menu
Paramètres de l'écran d'accueil ou dans le menu
Options TV en mode TV en direct.
Cette étape sera ignorée si la connexion Internet a été
établie à l'étape précédente.
6. Connectez-vous à votre compte Google
Si la connexion réussit, vous pouvez vous connecter
à votre compte Google sur l’écran suivant. Vous
devez être connecté à un compte Google pour
pouvoir utiliser les services Google. Cette étape sera
ignorée si aucune connexion Internet n'a été établie
lors de l'étape précédente ou si vous vous êtes déjà
connecté à votre compte Google lors de l'étape de
En vous connectant, vous pourrez découvrir de
nouvelles applications pour les vidéos, la musique et
les jeux sur Google Play ; obtenir des recommandations
personnalisées d'applications comme YouTube ;
acheter ou louer les derniers films et émissions
sur Google Play Movies & TV ; accéder à votre
divertissement et contrôler vos médias. Mettez
en surbrillance Connexion et appuyez sur OK
pour continuer. Les options de connexion sont les
suivantes :
Utilisez votre téléphone ou votre ordinateur
: Vous pouvez utiliser un navigateur sur votre
téléphone ou ordinateur portable pour vous
connecter. Sélectionnez cette option et appuyez
sur le bouton OK. Un code apparaîtra à l’écran du
téléviseur. Assurez-vous que votre téléphone ou
ordinateur portable est connecté au même réseau

Français - 10 -
que votre téléviseur. Ouvrez le site Web donné
(androidtv.com/setup, suivez les instructions à l’écran
pour l’URL à jour du site Web) dans le navigateur de
votre téléphone ou de votre ordinateur et entrez le
code que vous voyez sur votre écran de télévision
dans le champ de saisie correspondant. Suivez
ensuite les instructions sur votre appareil et terminez
le processus.
Utilisez votre télécommande: Cette option vous
permet de vous connecter à votre compte Google
en saisissant votre adresse e-mail ou votre numéro
de téléphone et votre mot de passe.
Si vous souhaitez ne pas vous connecter à votre
compte Google à ce stade, vous pouvez ignorer cette
étape en sélectionnant l’option Ignorer.
7. Conditions d'Utilisation
continuant, vous acceptez les Conditions d'Utilisation
et les Conditions d'Utilisation de Google Play.
Sélectionnez Accepter et appuyez sur le bouton OK
de la télécommande pour continuer. Vous pouvez
également consulter les Conditions d'Utilisation,
la et les Conditions
d'Utilisation de Jeu
contenu, une connexion Internet est nécessaire. Un
Web sur lequel ces informations peuvent également
être consultées, au cas où l'accès à Internet ne serait
pas disponible.
8. Emplacement
Sur l'écran suivant, vous pouvez autoriser ou inter-
dire à Google et aux applications tierces d'utiliser
les informations de localisation de votre téléviseur.
Sélectionnez OuiOK.
Pour ignorer cette étape, sélectionnez Non et appuyez
sur le bouton OK
ce paramètre ultérieurement en utilisant le menu Pa-
ramètres>Préférences de l'appareil>Localisation
sur Écran d'Accueil.
9. Aider à améliorer Android
Envoyez automatiquement des informations de dia-
gnostic à Google, comme des rapports de crash et
des données d'utilisation depuis votre appareil et vos
applications. Ces informations ne seront pas utilisées
Oui
et appuyez sur OK. Pour ignorer cette étape, sélection-
nez Non et appuyez sur le bouton OK pour continuer.
en utilisant le menu Paramètres>Préférences de
l'appareil>Usage & Diagnostics sur l'Écran d'Accueil.
Les informations sur les services Google et certaines
ci-dessous. Vous pouvez activer les résultats
personnels de l'Assistant en choisissant l'option
correspondante lorsque vous y êtes invité. Appuyez
consécutivement sur OK pour continuer.
10. Pays
Dans l'étape suivante, sélectionnez votre Pays dans
la liste et appuyez sur OK pour continuer.
11. Mot de passe
En fonction de la sélection du pays que vous avez
Appuyer sur OK pour continuer. Le code PIN choisi
ne saurait être 0000. Ce PIN sera nécessaire pour
accéder à certains menus, contenus ou pour libérer
des chaînes, sources, etc. verrouillées. Vous devrez
l'entrer si l'on vous demande d'entrer un PIN pour une
opération de menu ultérieure.
12. Sélectionner le Mode TV
pouvez régler le mode de fonctionnement du téléviseur
en mode Accueil ou en mode Mémorisation. L’option
Mémorisation configure les paramètres de votre
téléviseur pour l’environnement magasin. Cette option
est uniquement destinée à l'usage de magasin. Il
est recommandé de sélectionner Accueil pour une
utilisation à domicile.
13. Chromecast intégré toujours disponible
Sélectionnez votre préférence de disponibilité de
chromecast. S'il est réglé sur Activé, votre téléviseur
sera détecté comme un appareil Google Cast et
permettra à Google Assistant et à d'autres services
de réveiller votre téléviseur pour répondre aux
commandes Cast, même en mode veille et lorsque
l'écran est éteint.
14. Mode Syntoniseur
Remarque : Si vous ne souhaitez pas effectuer une
recherche du syntoniseur, puis sélectionnez l’une des options
disponibles. Vous pouvez ignorer la recherche à certaines
étapes ultérieures de l’assistant d’installation. Si vous sautez
cette étape, vous pouvez eectuer une recherche de chaînes
ultérieurement en utilisant les options de menu Chaînes
associées.
L’étape suivante consiste à sélectionner le mode
Syntoniseur. Sélectionnez vos préférences du
TV en direct Les options Antenne, Câble et Satellite
sont disponibles. Sélectionnez l’option qui correspond
à votre zone géographique et appuyez sur OK ou sur
le bouton de direction Droit pour continuer.
Antenne
Si l’option Antenne est sélectionnée, le téléviseur
recherche les diffusions numériques terrestres et
analogiques. Sur le prochain écran, sélectionnez
l’option Recherche et appuyez sur OK pour lancer la
recherche ou sélectionnez Ignorer la recherche pour

Français - 11 -
Câble
Si l’option Câble est sélectionnée, le téléviseur
recherche les diffusions numériques par câble et
analogiques. Le cas échéant, les options d’opérateur
disponibles s’affichent sur l’écran Sélectionner
l’opérateur. Dans le cas contraire, cette étape est
ignorée. Vous pouvez sélectionner uniquement un
opérateur à partir de la liste. Sélectionnez l’opérateur
souhaité et appuyez sur OK ou sur le bouton de
direction Droit pour continuer. Sur le prochain
écran, sélectionnez l’option Recherche pour lancer
la recherche ou sélectionnez Ignorer la recherche
pour continuer sans effectuer la recherche. Si
l’option Recherche est sélectionnée, un écran de
Mode
Recherche, Fréquence (KHz), Modulation, Débit
de symboles (Ksym/s), ID de réseau peuvent être
Mode Recherche sur Complet/Avancé
si disponible. Selon l’opérateur sélectionné et/ou le
Mode Recherche, certaines options peuvent ne pas
être disponibles.
Une fois le réglage des options disponibles terminé,
appuyez sur le bouton de direction Droit pour
continuer. Le téléviseur commence à chercher les
Satellite
Si l’option Satellite est sélectionnée, l’écran Type
de Satellite Satellite
préféré et Satellite général seront disponibles.
Sélectionnez l'une d'elles et appuyez sur OK pour
continuer.
Remarque : Les options Satellite Préféré et Satellite Général
peuvent ne pas être disponibles selon le pays sélectionné.
Dans ce cas, l'écran de Paramètres de Configuration
DVBS s'ache après avoir sélectionné le mode du tuner
comme Satellite.
Si l’option Satellite préféré est sélectionnée, l’écran
suivant sera l’écran Sélectionner l’opérateur. Vous
pouvez sélectionner uniquement un opérateur à
partir de la liste. Sélectionnez l’opérateur souhaité et
appuyez sur OK ou sur le bouton de direction Droit
pour continuer. Certaines des options suivantes
avant de continuer et réglez si nécessaire.
L’écran
ensuite. Définissez d’abord le Type d’antenne
(*). Les options Universel, Câble Simple et Jess
Câble Simple Type
d'Antenne comme Universel pour les systèmes à
d’antenne comme Universel, appuyez sur le bouton
de direction Droit pour passer à l’étape suivante. Si
le type d'antenne est réglé sur Câble Simple ou Jess
Câble Simple, il y aura trois options supplémentaires
sur l'écran Paramètres de Configuration DVBS
: Accordeur, Fréquence de Bande et
l'Utilisateur. L'option sera
disponible si la Fréquence de Bande
comme
si elles sont disponibles et appuyez sur le bouton
directionnel Droit pour continuer.
(*) Cette option peut être nommée comme type de Satellite
en fonction du pays sélectionné.
En fonction des sélections des types de pays et de
l’écran Chargement de la liste de préréglages
Chargement de
la liste de préréglages ensuite appuyez sur OK ou
sur le bouton de direction Droit pour continuer avec
sauter cette étape en sélectionnant l'option Sauter.
Une fois les paramètres de l’écran Paramètres de
environnement et la préférence d’installation de liste
prédéfinie sélectionnée, l’écran Sélectionner un
Satellite sera l’étape suivante. Il se peut que vous
du type d'antenne et de l'opérateur sélectionnés
dans les étapes précédentes. Mettez en surbrillance
l'option satellite souhaitée et appuyez sur OK pour
régler les paramètres(*). Le Statut du satellite de
Marche. Pour
lancer la recherche, cette option doit d’abord être
Marche. Appuyez sur le bouton Arrière et
sélectionnez le satellite suivant que vous souhaitez
configurer. Une fois que vous avez terminé les
de direction Droit pour continuer.
(*) Si vous disposez d'un système satellite Direct, l'option
DiSEqC Set doit être réglée sur DiSEqC A.
Si vous sélectionnez l’option Chargement de la
dans l’étape précédente, les étapes
suivantes seront ignorées et l’installation de la liste des
pas été sélectionné pour l’installation de SatcoDX, une
Le ou les satellites qui peuvent être sélectionnés seront
indiqués. Appuyez sur OK pour fermer la boîte de
dialogue, ensuite réglez le satellite en conséquence.
L’écran Recherche de Chaînes
Sélectionnez Recherche et appuyez sur OK ou sur
le bouton de direction Droit pour continuer avec les
Ignorer la
Recherche
ensuite si l’option Recherche est sélectionnée.
Les options ci-après seront disponibles : Mode

Français - 12 -
Recherche et Chaînes. Vous pouvez choisir
du réseau. Réglez le Mode de Recherche en
du réseau, assurez-vous que vous avez ajusté avec
précision les paramètres de Fréquence, de taux
de symbole (Ksym/s) et de polarisation sous
l’option Transpondeur sur l’écran
satellite.
le réglage du mode de Recherche en fonction des
sélections précédentes. Si l’option Chaînes
comme Gratuite, les chaînes cryptées ne seront
pas installées. Les options supplémentaires peuvent
également être disponibles en fonction de l'opérateur
options disponibles, appuyez sur le bouton de direction
Droit pour lancer la recherche lorsque le Mode
Recherche ou Chaînes est en sélectionné. Pendant
que la recherche est en cours, vous pouvez appuyer
sur le bouton Arrière pour annuler la recherche. Les
chaînes déjà trouvées sont enregistrées dans la liste
des chaînes.
Lorsque la configuration initiale est terminée, un
OK pour terminer la
pouvez utiliser les touches directionnelles Haut et
en surbrillance Accepter et appuyez sur OK pour
continuer.
surbrillance l'application TV en direct et appuyer sur
OK pour passer en mode TV en direct et regarder les
chaînes TV.
Écran d’accueil
Pour profiter des avantages de votre téléviseur
Android, votre téléviseur doit être connecté à internet.
Connectez le téléviseur à un réseau domestique
possédant une connexion internet à haut débit. Vous
Réseau
et Internet, précisément les sections Connexion
à Internet pour plus d’informations concernant la
manière de connecter votre téléviseur à internet.
Le Menu d’accueil constitue le centre de votre
téléviseur. Appuyez sur le bouton Accueil
l’Écran d'accueil. Toute application peut être démarrée
à partir du Menu d’accueil, passer à une chaîne TV,
le Menu d’accueil pourrait présenter des éléments

Français - 13 -
Les options disponibles à l’Écran d’accueil sont
présentées dans des lignes. Pour naviguer dans les
options de l’Écran d’accueil, utilisez les boutons de
direction de la télécommande. Les applications, You-
Tube, Google Play Movies & TV, Google Play Music
et Google Play Music ainsi que les lignes et lignes
des applications que vous avez installées peuvent
être disponibles. Sélectionnez une ligne puis placez la
mise au point sur l’élément désiré de la ligne. Appuyez
sur le bouton OK
accéder à sous-menu.
Les outils de recherche se trouvent au coin supérieur
gauche de l’écran. Vous pouvez choisir d’initier une
recherche soit en saisissant un mot à l’aide du clavier
virtuel ou en essayant l’option de recherche vocale si
votre télécommande possède un microphone intégré.
Déplacez la mise au point sur l’option désirée et
appuyez sur OK pour continuer.
Dans le coin supérieur droit de l'écran, les Paramètres
, Entrées, Réseau et Internet (nommées
Connecté ou Non Connecté en fonction de l'état de
connexion actuel) et l'heure
Date et l’heure, à l’aide des options du menu Date
& heure dans le menu Paramètres>Préférences de
l'Appareil.
La première ligne sera la ligne des Apps. Les
applications TV en direct et Multi Media Player
seront disponibles avec d'autres applications. Mettez
en surbrillance TV en direct et appuyez sur OK pour
passer en mode TV en direct. Si la source a été
réglée sur une option autre que TV précédemment,
appuyez sur le bouton Source et réglez en tant que
TVMettez
en surbrillance Multi Media Player et appuyez
sur OK pour parcourir les périphériques USB ou
peuvent être joués via les haut-parleurs du téléviseur
ou via le système stéréo connecté au téléviseur. Vous
à partir de l'option Haut-parleurs dans le menu
Paramètres>Préférences de l'appareil>Son.
Contenu du Menu du
Mode TV en Direct
Mettez d’abord le téléviseur en mode TV en direct, puis
appuyez sur la touche Menu de la télécommande pour
voir les options du menu TV en direct. Pour passer en
mode TV en direct, vous pouvez soit appuyer sur le
bouton Quitter, soit mettre en surbrillance l’application
Live TV depuis la ligne Apps et appuyer sur OK sur
l’Écran d’accueil.
Chaînes
Ajouter à mes favoris : Ajoutez la chaîne en cours
de visionnage à la liste de favoris sélectionnée
précédemment.
Guide de programme : Ouvrez le guide électronique
des programmes. Reportez-vous à la section Guide
du programme pour plus d’informations.
Nouvelles chaînes disponibles : Commencez
une recherche de nouvelles chaînes. Sélectionnez
l’application ou le syntoniseur de la source de chaîne.
Effectuez ensuite les paramétrages en fonction
de votre environnement et de vos préférences si
nécessaire. Vous pouvez utiliser les options du menu
Chaînes
Reportez-vous à la section Chaînes pour plus
d’informations. Une fois terminé, mettez en surbrillance
Terminé et appuyez sur OK.
Options TV
Source : Affiche la liste des sources d’entrée.
Sélectionnez la source désirée et appuyez sur OK
pour passer à cette source.
Mode Image : Réglez le mode d’image selon vos
préférences ou exigences. Le mode Image peut
être réglé sur l’une de ces options : Utilisateur,
Standard, Vivant, Sport, Film et Jeu. Vous pouvez
utiliser le mode Utilisateur pour créer des paramètres
personnalisés. Allez dans Paramètres>Préférences
de l’appareil>Image pour plus de détails sur les
de vos préférences.
Haut-parleurs : Pour écouter le son audio du
téléviseur à partir du périphérique audio compatible
connecté, réglez sur Système Audio Externe.
Haut-parleurs du téléviseur pour
utiliser les haut-parleurs de votre téléviseur pour la
sortie audio.
Alimentation
Minuteur de mise en veille : Définissez une
période d’inactivité après laquelle vous voulez
que votre téléviseur passe automatiquement en
mode veille.
Image éteinte :
appuyez sur OK pour éteindre l’écran. Appuyez sur
n’importe quelle touche de la télécommande ou sur
le téléviseur pour allumer l’écran à nouveau. Notez
que vous ne pouvez pas allumer l’écran via les
boutons Volume +/-, Muet et Veille. Ces boutons
fonctionnent normalement.
Désactiver la minuterie :
après laquelle vous voulez que votre téléviseur

Français - 14 -
s’éteigne automatiquement. Réglez sur Désactiver
pour désactiver.
Pas d’arrêt automatique du signal : Réglez
le comportement du téléviseur lors qu’aucun
signal n’est détecté à partir de la source d’entrée
actuellement réglée. Définissez un délai après
lequel vous voulez que votre téléviseur s’éteigne
automatiquement ou qu’il soit réglé sur pour
être désactivé.
Carte CI :
la Carte CI Cet élément peut ne pas être disponible en
fonction du réglage de la source d’entrée.
Options avancées
Langue audio : Définissez votre préférence
linguistique pour l’audio. Cet élément peut ne pas
être disponible en fonction du réglage de la source
d’entrée.
Blue Mute : Activez ou désactivez cette fonction
selon vos préférences. Lorsqu’il est allumé, l’arrière-
n’est disponible.
Chaîne par défaut :
de chaîne de démarrage par défaut. Lorsque le
Mode de Sélection est réglé sur Sélection de
l’utilisateur, l’option devient
disponible. Mettez en surbrillance et appuyez sur
OK pour voir la liste des chaînes. Mettez une chaîne
en surbrillance et appuyez sur OK pour faire une
fois que le téléviseur est remis sous tension à partir
d’un mode veille rapide. Si le Mode de sélection
est réglé sur Dernier État, la dernière chaîne
Chaîne d’interaction : Activez ou désactivez la
fonction Chaîne d’interaction. Cette fonction n’est
utile qu’au Royaume-Uni et en Irlande.
Protection à code PIN MHEG : Activer ou
désactiver la fonction de protection du code PIN
MHEG. Cette option permet d’autoriser ou de
verrouiller l’accès à certaines applications MHEG.
Les applications désactivées peuvent être relâchées
en entrant le code PIN correct. Cette fonction n’est
utile qu’au Royaume-Uni et en Irlande.
Paramètres de HBBTV
Support HBBTV : Activez ou désactivez la
fonction HBBTV.
Ne pas suivre : Définissez vos préférences
concernant le comportement de suivi pour les
services HBBTV.
Paramètres des cookies : Définissez votre
préférence de paramétrage de cookie pour les
services HBBTV.
Stockage persistant : Activez ou désactivez la
fonction Stockage Persistant. S’ils sont réglés
sur Activé, les cookies seront stockés avec une
date d’expiration dans la mémoire permanente
du téléviseur.
Bloquer les sites de suivi : Activez ou désactivez
la fonction Bloquer les Sites de Suivi.
ID de l’appareil : Activez ou désactivez la fonction
ID de l’appareil.
Réinitialiser l’ID de l’appareil : Réinitialisez l’ID
de l’appareil pour les services HBBTV. Le dialogue
OK pour
continuer, Retour pour annuler.
Sous-titre
Sous-titre analogique : Réglez cette option
Désactiver, Activer ou Muet. Si l’option Muet est
à l’écran et les haut-parleurs seront désactivés
simultanément.
Sous-titres numériques : Réglez cette option sur
Désactivé ou Activé.
Suivis de sous-titres : Définissez votre
préférence de suivi des sous-titres, le cas échéant.
Langue des sous-titres numériques :
l’une des options de langue listée comme
première langue de sous-titre préférée.
Deuxième langue de sous-titrage numérique :
comme seconde langue de sous-titre préférée.
Si la langue choisie dans Option de Langue du
Sous-titre Digital n’est pas disponible, les sous-
Type de sous-titre : Réglez cette option
sur Normal ou Malentendants. Une fois
activée, l’option Malentendants fournit des
services de sous-titrage aux téléspectateurs
sourds ou malentendants avec des descriptions
supplémentaires.
Télétexte
Langue Télétexte Digital :
Langue de la Page de Décodage :
télétexte.
Clé BISS : Le message « Cliquer pour ajouter la
clé Biss Appuyez sur le bouton OK pour
ajouter une clé Biss. Il sera possible de régler
la fréquence, le débit de symboles (KSym/s),
la polarisation, l’ID de programme et les
paramètres clés CW. Une fois les réglages terminés,
sélectionnez Enregistrer la clé et appuyez sur OK
pour enregistrer la clé Biss et l’ajouter. Cette option
ne sera pas disponible si le mode d’installation
des chaînes du menu Paramètres> Chaînes n’est
, Satellite Général
ou Satellite. Les options disponibles varieront
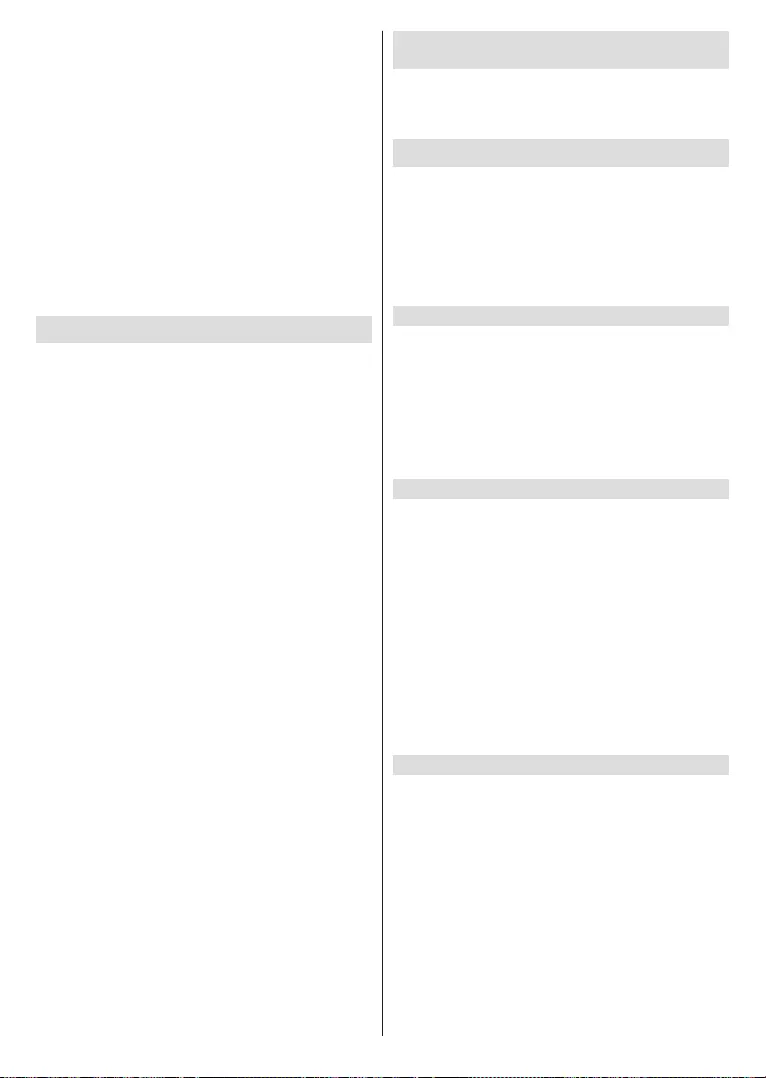
Français - 15 -
selon le pays sélectionné lors du processus de
Veille automatique : Définissez une période
d’inactivité après laquelle vous voulez que votre
téléviseur passe automatiquement en mode veille.
Les options 4 heures, 6 heures et 8 heures sont
disponibles. Réglé sur Jamais pour désactiver.
Information sur le système : Affiche des
informations système détaillées sur le canal
actuel, telles que le Niveau du Signal, la Qualité
du Signal, la Fréquence, etc.
Info version :
telles que le nom et la version du modèle.
Paramètres : Reportez-vous à la section Paramètres
pour plus d’informations.
Enregistrement
Liste d’enregistrement : Les enregistrements seront
enregistrement de votre choix et appuyez sur le bouton
Jaune pour le supprimer ou appuyez sur le bouton
Bleu
pouvez utiliser les boutons Rouge et Vert pour faire
Détails de l’appareil : Les périphériques de stockage
Mettez en surbrillance
l’appareil de votre choix et appuyez sur OK pour
Régler le décalage horaire : Marquez le
périphérique de stockage USB sélectionné ou
une partition sur celui-ci pour l’enregistrement par
décalage horaire.
Régler PVR : Marquez le périphérique de stockage
USB sélectionné ou une partition sur celui-ci pour
le PVR.
Format : Formatez le périphérique de stockage
USB sélectionné. Reportez-vous à la section
Enregistrement USB pour plus d’informations.
Test de Vitesse : Démarrez un test de vitesse pour
le périphérique de stockage USB sélectionné. Le
Liste de programme : Ajoutez des rappels ou
enregistrez des minuteries à l’aide du menu Liste de
Programme.
Mode de Décalage horaire : Activer ou désactiver
la fonction d’enregistrement avec décalage temporel.
Reportez-vous à la section Enregistrement USB pour
plus d’informations.
Réglages
Vous pouvez accéder au menu Paramètres à partir
de l'écran d'accueil ou du menu des options TV en
Mode TV en Direct.
Réseau & Internet
votre téléviseur à l'aide des options de ce menu.
Vous pouvez également mettre en surbrillance l'op-
tion Connecté/Non connecté sur l'écran d'accueil et
appuyer sur OK pour accéder à ce menu.
Wi-Fi : Activez et désactivez la fonction LAN sans
Réseaux disponibles
Lorsque la fonction WLAN est activée, les réseaux
Voir
tout et appuyez sur OK pour voir tous les réseaux.
Sélectionnez l’un d’eux et appuyez sur OK pour
vous connecter. Si le réseau est protégé par un mot
de passe, vous serez appelés à le saisir pour vous
connecter. De plus, vous pouvez ajouter de nouveaux
réseaux en utilisant les options associées.
Autres options
Ajouter un nouveau réseau: Ajouter des réseaux
avec des SSID cachés.
Recherche toujours disponible: Vous pouvez lais-
ser le service de localisation et d'autres applications
rechercher les réseaux, même lorsque la fonction
WLAN est désactivée. Appuyez sur OK pour l'allumer
et l'éteindre.
Wow: Activez et désactivez cette fonction. Cette
fonction vous permet d'allumer ou de réveiller votre
Wol: Activez et désactivez cette fonction. Cette
fonction vous permet d'allumer ou de réveiller votre
téléviseur via le réseau.
Ethernet
Connecté/Non connecté: Affiche l'état de la
connexion Internet via les adresses Ethernet, IP et
MAC.
Paramètres du proxy:
proxy HTTP pour le navigateur. Ce proxy ne peut pas
être utilisé par d'autres applications.
Paramètres IP :
votre téléviseur.

Français - 16 -
Chaîne
Chaînes
Les options de ce menu peuvent changer ou devenir
inactives selon la sélection du Mode d'Installation
de la Chaîne.
Mode d'Installation de Chaîne - Antenne
Recherche automatique des chaînes : Lancez une
recherche de chaînes analogiques et numériques.
Vous pouvez appuyer sur le bouton Retour pour
annuler la numérisation. Les chaînes déjà trouvées
sont enregistrées dans la liste des chaînes.
Analyse de Mise à Jour: Recherche des mises à
jour. Les chaînes précédemment ajoutées ne sont pas
supprimées, mais les nouvelles chaînes trouvées sont
enregistrées dans la liste des chaînes.
Balayage Manuel Analogique: Lancez une recherche
manuelle des chaînes analogiques. Entrez la Fré-
quence de Démarrage, puis sélectionnez Numériser
vers le haut ou Numériser vers le bas. Lorsqu’une
chaîne est trouvée, la recherche s’arrête et la chaîne
trouvée est enregistrée dans la liste des chaînes.
Recherche de RF Unique: Sélectionnez la Chaîne RF
à l’aide des boutons de direction Droite/Gauche. Le ni-
veau et la qualité du signal de la chaîne sélectionnée
OK pour lancer la recherche
de la chaîne RF sélectionnée. La chaîne trouvée est
enregistrée dans la liste des chaînes.
Mise à Jour Manuelle du Service : Lancez une mise
à jour de service manuellement.
LCN:
système du numéro de chaîne logique qui sélectionne
des émissions disponibles, conformément à une sé-
quence de chaînes reconnaissables (si disponible).
Type de Balayage des Chaînes :
préférence de type de balayage.
Type de Magasin de Chaîne : -
férence pour le type de magasin.
Sélection du réseau favori : Sélectionnez votre
réseau préféré. Cette option de menu sera active si
plus d'un réseau est disponible.
Saut de Chaîne : Réglez les chaînes à sauter lorsque
vous parcourez les chaînes à l’aide des boutons Pro-
gramme +/- de la télécommande. Mettez les chaînes
souhaitées de la liste en surbrillance et appuyez sur
OK pour les sélectionner/désélectionner.
Échange de Chaînes :
chaînes sélectionnées dans la liste des chaînes. Met-
tez les chaînes souhaitées de la liste en surbrillance
et appuyez sur OK pour les sélectionner. Lorsque la
deuxième chaîne est sélectionnée, elle est remplacée
par la première chaîne sélectionnée. Vous devez régler
l'option LCN sur Désactivé ou Défaut
cette fonction.
Déplacer la Chaîne: Déplacez une chaîne à la position
d'une autre chaîne. Mettez en surbrillance la chaîne
que vous voulez déplacer et appuyez sur OK pour
la sélectionner. Faites ensuite la même chose pour
une deuxième chaîne. Lorsque la deuxième chaîne
est sélectionnée, la première chaîne sélectionnée est
déplacée à la position de cette chaîne. Vous devez
régler l'option LCN sur Désactivé ou Défaut
d'activer cette fonction.
-
mations relatives au Nom de Réseau, à la Fréquence,
au Système de Couleur et au Système Audio de
cette chaîne le cas échéant. Selon la chaîne, d'autres
options peuvent également être éditées. Vous pouvez
appuyer sur le bouton Bleu pour supprimer la chaîne
en surbrillance.
réglage d'une chaîne analogique. Une liste de chaînes
chaine désirée dans la liste et appuyez sur le bouton
OK
appuyant sur les boutons de direction Droite/Gauche.
Appuyez sur OK pour enregistrer la nouvelle fréquence
de cette chaîne. Appuyez sur Retour pour annuler. Cet
élément peut ne pas être visible, selon que la dernière
chaîne regardée était analogique ou non.
Annuler la Liste des Chaînes: Supprimer toutes
les chaînes mémorisées dans la liste des chaînes du
mode d'installation des chaînes sélectionné. Une boîte
OK et appuyez sur le bouton OK pour continuer. Sé-
lectionnez Annuler et appuyez sur OK pour annuler.
Mode d'Installation de Chaîne - Câble
Recherche automatique des chaînes : Lancez
une recherche de chaînes câblées analogiques et
disponible. Sélectionnez la langue souhaitée et ap-
puyez sur OK. Les options Mode de Balayage, Type
de Balayage des Chaînes, Fréquence et ID Réseau
peuvent être disponibles. Les options peuvent
varier en fonction de l’opérateur et des sélections du
Mode Recherche. Réglez le Mode Recherche sur
Complète
d’autres options. Sélectionnez Recherche et appuyez
sur OK pour lancer la recherche. Vous pouvez appuyer
sur le bouton Retour pour annuler la numérisation.
Les chaînes déjà trouvées sont enregistrées dans la
liste des chaînes.
Recherche de RF Unique: Saisissez la valeur
Fréquence. Le Niveau du Signal et la Qualité du
Signal de la Fréquence
Sélectionnez l’option Recherche et appuyez sur

Français - 17 -
pour lancer la recherche. La chaîne trouvée est
enregistrée dans la liste des chaînes.
LCN:
système du numéro de chaîne logique qui sélectionne
des émissions disponibles, conformément à une sé-
quence de chaînes reconnaissables (si disponible).
Type de Balayage des Chaînes :
préférence de type de balayage.
Type de Magasin de Chaîne : -
férence pour le type de magasin.
Sélection du réseau favori : Sélectionnez votre
réseau préféré. Cette option de menu sera active si
plus d'un réseau est disponible. Cette option peut ne
pas être disponible selon le pays sélectionné lors du
Saut de Chaîne : Réglez les chaînes à sauter lorsque
vous parcourez les chaînes à l’aide des boutons Pro-
gramme +/- de la télécommande. Mettez les chaînes
souhaitées de la liste en surbrillance et appuyez sur
OK pour les sélectionner/désélectionner.
Échange de Chaînes :
chaînes sélectionnées dans la liste des chaînes. Met-
tez les chaînes souhaitées de la liste en surbrillance
et appuyez sur OK pour les sélectionner. Lorsque la
deuxième chaîne est sélectionnée, elle est remplacée
par la première chaîne sélectionnée. Vous devez régler
l'option LCN sur Désactivé ou Défaut
cette fonction.
Déplacer la Chaîne: Déplacez une chaîne à la position
d'une autre chaîne. Mettez en surbrillance la chaîne
que vous voulez déplacer et appuyez sur OK pour
la sélectionner. Faites ensuite la même chose pour
une deuxième chaîne. Lorsque la deuxième chaîne
est sélectionnée, la première chaîne sélectionnée est
déplacée à la position de cette chaîne. Vous devez
régler l'option LCN sur Désactivé ou Défaut
d'activer cette fonction.
-
mations relatives au Nom de Réseau, à la Fréquence,
au Système de Couleur, au Système Audio, à la
Modulation et au Débit de Symboles de cette chaîne.
Selon la chaîne, d'autres options peuvent également
être éditées. Vous pouvez appuyer sur le bouton Bleu
pour supprimer la chaîne en surbrillance.
réglage d'une chaîne analogique. Une liste de chaînes
chaine désirée dans la liste et appuyez sur le bouton
OK
appuyant sur les boutons de direction Droite/Gauche.
Appuyez sur OK pour enregistrer la nouvelle fréquence
de cette chaîne. Appuyez sur Retour pour annuler. Cet
élément peut ne pas être visible, selon que la dernière
chaîne regardée était analogique ou non.
Annuler la Liste des Chaînes: Supprimer toutes
les chaînes mémorisées dans la liste des chaînes du
mode d'installation des chaînes sélectionné. Une boîte
OK et appuyez sur le bouton OK pour continuer. Sé-
lectionnez Annuler et appuyez sur OK pour annuler.
Mode d'Installation des Chaînes - Satellite Géné-
ral/Préféré/Satellite
Nouvelle Recherche de Satellite: Lancez un ba-
layage de satellite en commençant par l'écran de
sélection de l'opérateur pour le mode d'installation des
chaîne Satellite Préférée ou par l'écran de sélection
du satellite pour le mode d'installation de Satellite Gé-
nérale ou la chaîne de satellite. Lorsque cette option
recherche ne sont pas disponibles et les préférences
Ajout de Satellite:
une recherche de satellite.
Mise à Jour de Satellite: Recherchez toutes les
mises à jour en répétant la recherche précédente
avec les mêmes paramètres. Vous pouvez également
Si le
mode d'Installation de Chaîne est réglé sur Satellite
Préféré
en fonction des services disponibles. Sélectionnez le
satellite et appuyez sur
ses paramètres. Appuyez sur le bouton de direction
Droite pour continuer.
Réglage Manuel de Satellite: Lancez une recherche
de satellite manuelle.
Sélection du réseau favori : Sélectionnez votre
réseau préféré. Cette option de menu sera active si
plus d'un réseau est disponible. Cette option peut ne
pas être disponible selon le pays sélectionné lors du
Saut de Chaîne : Réglez les chaînes à sauter lorsque
vous parcourez les chaînes à l’aide des boutons Pro-
gramme +/- de la télécommande. Mettez les chaînes
souhaitées de la liste en surbrillance et appuyez sur
OK pour les sélectionner/désélectionner.
Échange de Chaînes :
chaînes sélectionnées dans la liste des chaînes. Met-
tez les chaînes souhaitées de la liste en surbrillance
et appuyez sur OK pour les sélectionner. Lorsque la
deuxième chaîne est sélectionnée, elle est remplacée
par la première chaîne sélectionnée.
Déplacer la Chaîne: Déplacez une chaîne à la position
d'une autre chaîne. Mettez en surbrillance la chaîne
que vous voulez déplacer et appuyez sur OK pour
la sélectionner. Faites ensuite la même chose pour
une deuxième chaîne. Lorsque la deuxième chaîne

Français - 18 -
est sélectionnée, la première chaîne sélectionnée est
déplacée à la position de cette chaîne.
-
mations relatives au Nom de Réseau, à la Fréquence,
au Système de Couleur et au Système Audio de
cette chaîne le cas échéant. Selon la chaîne, d'autres
options peuvent également être éditées. Vous pouvez
appuyer sur le bouton Bleu pour supprimer la chaîne
en surbrillance.
Annuler la Liste des Chaînes: Supprimer toutes
les chaînes mémorisées dans la liste des chaînes du
mode d'installation des chaînes sélectionné. Une boîte
OK et appuyez sur le bouton OK pour continuer. Sé-
lectionnez Annuler et appuyez sur OK pour annuler.
Remarque : Les options peuvent ne pas être disponibles et
apparaissent en grisé selon la sélection de l'opérateur et les
paramètres relatifs à l'opérateur.
Mode d'Installation de Chaîne
Antenne, Câble, Sa-
tellite préféré, Satellite général ou Satellite.
Mise À Jour Automatique de la Chaîne
Activez ou désactivez la fonction de mise à jour auto-
matique des chaînes.
Message de Mise À Jour de la Chaîne
Activez ou désactivez la fonction de message de
mise à jour de la chaîne. Cet élément peut ne pas
être visible, selon la sélection du Mode d'Installation
de la Chaîne.
Contrôles Parentaux
(*) Pour accéder à ce menu, il faut d'abord entrer le code PIN.
Le PIN par défaut est réglé à 1234. Si vous avez déni un nou-
veau PIN après le processus de conguration initiale, utilisez
le PIN que vous avez déni. Compte tenu du pays sélectionné,
certaines options du menu ne seront pas disponibles lors de
la conguration initiale.
Chaînes Bloquées: Sélectionner la/les chaîne/s à
verrouiller dans la liste des chaînes. Sélectionner une
chaîne et appuyer sur OK pour sélectionner/désélec-
tionner. Pour regarder une chaîne verrouillée, un PIN
doit d’abord être saisi.
Restrictions du Programme : Bloquez les pro-
grammes en fonction des informations sur la clas-
et les limites d'âge en utilisant les options de ce menu.
Entrées Bloquées: Verrouillez l’accès au contenu de
source d’entrées sélectionné. Mettez en surbrillance
l'option d'entrée souhaitée et appuyez sur OK pour
sélectionner/désélectionner. Pour passer à une source
d'entrée bloquée, il faut d'abord entrer le PIN.
Changez le code PIN par défaut. Sélec-
tionnez cette option et appuyez sur OK. Vous devrez
d'abord entrer l'ancien PIN. Ensuite, un nouvel écran
Canal audio
-
nible. Cet élément peut ne pas être visible, selon que
la dernière chaîne regardée était analogique ou non.
Langue audio
première langue audio préférée. Cet élément peut ne
pas être visible, selon que la dernière chaîne regardée
était numérique ou non.
Deuxième langue audio
deuxième langue audio préférée. Lorsque l’option
Langue Audio sélectionnée n’est pas prise en charge
dans le paramètre Langue audio, cette langue préférée
est prise en compte. Cet élément peut ne pas être
visible, selon que la dernière chaîne regardée était
numérique ou non.
Licences Open source
Version
Comptes et Connexion
Google : Cette option sera activée si votre compte
Google était préalablement connecté. Vous pouvez
données ou supprimer votre compte enregistré
sur le téléviseur. Mettez en surbrillance un service
répertorié dans la section Choisir les applications
synchronisées et appuyez sur OK pour activer/
désactiver la synchronisation des données.
Sélectionnez Sync Maintenant et appuyez sur OK
pour synchroniser tous les services en même temps.
Ajouter un compte : Ajoutez un nouveau compte aux
comptes disponibles en vous y connectant.
Applications
En se servant des options de ce menu, vous pouvez
gérer les applications sur votre téléviseur.
Applications récemment ouvertes
Vous pouvez afficher les applications récemment
ouvertes. Sélectionnez Voir toutes les applications
et appuyez sur OK pour voir toutes les applications
installées sur votre téléviseur. La quantité d'espace de

Français - 19 -
Vous pouvez voir la version de l'application, ouvrir
ou forcer pour arrêter l'exécution de l'application,
désinstaller une application téléchargée, voir les
permissions et les activer/désactiver, activer/désactiver
Mettez une application en surbrillance et appuyez sur
OK
Autorisations
Gérer les autorisations et quelques autres
fonctionnalités des applications.
Autorisations d'applications : Les applications
seront triées par catégories de type de permission.
Vous pouvez activer la désactivation des permissions
pour les applications à partir de ces catégories.
Accès spécial à l'application :
fonctions et autorisations spéciales de l'application.
Sécurité et restrictions : Utilisation des options de
ce menu ;
Vous pouvez permettre ou limiter l’installation d’ap-
plications à partir de sources autres que Google
Play Store.
Régler le téléviseur de manière à interdire ou avertir
avant l’installation des applications dangereuses.
Préférences de l’appareil
À propos :
adresses réseau, numéros de série, versions, etc.
publicitaire, le réinitialiser et activer/désactiver les
publicités personnalisées en fonction de vos intérêts.
Netflix ESN : Affichez votre numéro ESN. Le
téléviseur.
Date et heure : Réglez les options date et heure de
votre téléviseur. Vous pouvez régler votre téléviseur
pour qu’il mette à jour l’heure et la date automati-
fonction de votre environnement et de vos préférences.
Désactivez cette option en réglant sur si vous
et les options de format d’heure.
Minuterie
Type de Temps de Mise Sous Tension : Réglez
votre téléviseur pour qu’il s’allume tout seul. Réglez
cette option sur Activer ou Unique pour activer
la minuterie de mise sous tension, Réglez sur
Désactiver pour la désactiver. Si l’option Une fois
est activée, le téléviseur ne s’allumera qu’une seule
Heure de mise
sous tension automatique ci-dessous.
Heure de Mise Sous Tension Automatique : Dis-
ponible si le Type d’heure de mise sous tension
est activé. Réglez l’heure à laquelle vous désirez
que votre téléviseur s’allume à partir du mode veille
à l’aide des boutons de direction et appuyez OK
Type de temps d’arrêt : Réglez votre téléviseur
pour qu’il s’éteigne tout seul. Réglez cette option
sur Activer ou Unique pour activer la minuterie
de mise hors tension, Réglez sur Désactiver pour
la désactiver. Si l’option Une fois est activée, le
téléviseur ne s’éteindra qu’une seule fois à l’heure
Heure de Mise Hors Tension
Automatique ci-dessous.
Temps de mise hors tension automatique : Dis-
ponible si le Type d’heure de mise hors tension
est activé. Réglez l’heure à laquelle vous désirez
que votre téléviseur passe en mode veille à l’aide
des boutons de direction et appuyez sur OK pour
Langue :
Clavier : Sélectionnez votre type de clavier et gérez
les paramètres du clavier.
Entrées :
les options de la fonction HDMI CEC (Contrôle Élec-
appareils CEC.
Alimentation
Minuteur de mise en veille : Définissez une
période d’inactivité après laquelle vous voulez
que votre téléviseur passe automatiquement en
mode veille.
Image éteinte : -
puyez sur OK pour éteindre l’écran. Appuyez sur
n’importe quelle touche de la télécommande ou sur
le téléviseur pour allumer l’écran à nouveau. Notez
que vous ne pouvez pas allumer l’écran via les
boutons Volume +/-, Muet et Veille. Ces boutons
fonctionnent normalement.
Désactiver la minuterie :
après laquelle vous voulez que votre téléviseur
s’éteigne automatiquement. Réglez sur Désactiver
pour désactiver.
Pas d’arrêt automatique du signal : Réglez le
comportement du téléviseur lors qu’aucun signal
n’est détecté à partir de la source d’entrée actuelle-
ment réglée.
voulez que votre téléviseur s’éteigne automatique-
ment ou qu’il soit réglé sur pour être désactivé.

Français - 20 -
Image
Mode Image : Réglez le mode d’image selon vos
préférences ou exigences. Le mode Image peut
être réglé sur l’une de ces options : Utilisateur,
Standard, Vivant, Sport, Film et Jeu. Vous
pouvez utiliser le mode Utilisateur pour créer des
paramètres personnalisés.
Modes Dolby Vision : Si le contenu Dolby Vision est
détecté, les modes Dolby Vision Dark et Dolby Vision
Bright seront disponibles à la place des autres modes
image.
Les paramètres Luminosité, Contraste, Couleur,
Teinte, Netteté sont réglés en fonction du mode
d’image sélectionné. Si l’un de ces paramètres
Mode d’image
passe en mode Utilisateur
comme Utilisateur.
Notifications Dolby Vision : Définissez votre
préférence d’apparence de notification pour le
contenu Dolby Vision. Lorsqu’il est activé, le logo
Dolby Vision est détecté.
Rétroéclairage automatique :
préférence pour le rétroéclairage automatique.
Les options Désactivé, Bas, Moyen et Éco seront
disponibles. Réglez sur Désactiver pour désactiver.
Rétroéclairage : Réglez manuellement le niveau
de rétroéclairage de l’écran. Cet élément ne sera
pas disponible si le Rétroéclairage automatique
n’est pas réglé sur Désactivé.
Luminosité : Réglez la valeur de luminosité de
l’écran.
Contraste : Réglez la valeur de contraste de l’écran.
Couleur : Ajustez la valeur de saturation des cou-
leurs de l’écran.
Teinte : Réglez la valeur de teinte de l’écran.
Netteté : Réglez la valeur de netteté des objets
Gamma :
Les options Foncé, Moyen et Lumineux seront
disponibles.
Température de couleur : Réglez votre tempéra-
ture de couleur préférée. Les options Utilisateur,
Cool, Standard et Chaud seront disponibles. Vous
pouvez ajuster manuellement les valeurs de gain
du rouge, du vert et du bleu. Si l’une de ces valeurs
Température
de Couleur devient Utilisateur, si elle n’est pas
Utilisateur.
-
tion de vos préférences.
HDR : Activez ou désactivez la fonction HDR.
Cette rubrique sera disponible si un contenu HDR
est détecté.
Options vidéo avancées
DNR : La Réduction Dynamique du Bruit (DNR)
est le processus de suppression du bruit du
signal numérique ou analogique. Réglez votre
préférence DNR sur Faible, Moyen, Fort, Auto
ou désactivez-la en la réglant sur Désactivé.
MPEG NR : La Réduction du Bruit MPEG nettoie
les bruits de blocs autour des contours et les
bruits de fond. Réglez votre préférence MPEG
NR sur Faible, Moyen, Fort, ou désactivez-la en
la réglant sur Désactivé.
Contrôle Luma adaptatif : La commande adap-
tative Luma ajuste les réglages de contraste
globalement en fonction de l’histogramme du
du noir et un blanc plus lumineux. Réglez votre
préférence Contrôle Luma Adaptatif sur Faible,
Moyen, Fort, ou désactivez-la en la réglant sur
Désactivé.
Réglage du contraste local : La commande de
contraste locale divise chaque image en petites
de contraste indépendant pour chaque région.
une meilleure perception du contraste. Il donne
une impression de plus grande profondeur en re-
haussant les zones sombres et claires sans perte
de détails. Réglez votre préférence de Réglage
du Contraste Local sur Faible, Moyen, Élevé ou
désactivez-le en le réglant sur Désactivé.
Mode DI Film : Cette fonction permet la détection
causés par ces méthodes de tirage. Réglez votre
préférence pour le mode DI Film Mode sur Auto
ou désactivez-le en le réglant sur Désactivé.
Cet élément ne sera pas disponible si le mode
jeu est activé.
Blue Stretch : L’œil humain perçoit les blancs plus
froids comme des blancs plus brillants, la fonction
d’Étirement Bleu change la balance des Blancs
des niveaux de gris mi-haut à une température
de couleur plus froide. Activez ou désactivez la
fonction Blue Stretch.
Mode jeu : Le mode Jeu est le mode qui réduit
certains des algorithmes de traitement d’image
pour suivre le rythme des jeux vidéo qui ont une
cadence d’images rapide. Activez ou désactivez
la fonction Mode Jeu.
Plage RGB HDMI : Ce réglage doit être ajusté en
fonction de la plage du signal RVB d’entrée sur la

Français - 21 -
source HDMI. Il peut être à portée limitée (16-235)
ou complète (0-255).
de plage RGB HDMI. Les options Auto, Complet
et Limite seront disponibles. Cet élément ne sera
pas disponible si la source d’entrée n’est pas
réglée sur HDMI.
Accordeur de couleurs : La saturation des cou-
leurs, la teinte et la luminosité peuvent être ajustées
pour le rouge, le vert, le bleu, le cyan, le magenta,
le jaune et le ton chair (teint de la peau) pour avoir
une image plus vivante ou plus naturelle. Réglez
manuellement les valeurs de teinte, de couleur,
de luminosité, de décalage et de gain. Sélec-
tionnez Activer et appuyez sur OK pour activer
cette fonction.
Correction de la Balance des Blancs en
11 points : La fonction de balance des blancs
permet de calibrer la température de couleur du
téléviseur en niveaux de gris détaillés. L’uniformité
de l’échelle de gris peut être améliorée visuellement
ou par mesure. Ajustez manuellement la force des
couleurs Rouge, Vert, Bleu et la valeur de Gain.
Sélectionnez Activer et appuyez sur OK pour
activer cette fonction.
Réinitialisation à la Valeur par Défaut : Réinitia-
lisez les paramètres vidéo aux valeurs par défaut.
Remarque : Selon la source d’entrée actuellement réglée,
certaines options de menu peuvent ne pas être disponibles.
Son
Sons du Système : Le son du système est le son
joué lors de la navigation ou de la sélection d’un
élément sur l’écran de télévision. Mettez cette option
en surbrillance et appuyez sur OK pour activer ou
désactiver cette fonction.
Style de Son : Pour faciliter le réglage du son,
Les
options Utilisateur, Standard, Vif, Sports, Film,
Musique ou Nouvelles seront disponibles. Les
paramètres de son seront ajustés en fonction du
style de son sélectionné. D’autres options sonores
peuvent devenir indisponibles en fonction de la
sélection.
Balance : Réglez la balance de volume gauche et
droite des haut-parleurs et des écouteurs.
Détail de l’égaliseur : Ajustez les valeurs de l’éga-
liseur en fonction de vos préférences.
Haut-parleurs : Pour écouter le son audio du té-
léviseur à partir du périphérique audio compatible
connecté, réglez sur Système Audio Externe.
Haut-parleurs du téléviseur pour
utiliser les haut-parleurs de votre téléviseur pour
la sortie audio.
Sortie numérique :
sortie audio numérique. Les options Auto, Bypass,
PCM, Dolby Digital Plus et Dolby Digital seront
disponibles. Mettez en surbrillance l’option que vous
préférez et appuyez sur OK
Retard SPDIF : Réglez la valeur de retard SPDIF.
Contrôle du volume automatique : Avec le Ré-
glage Automatique du Volume, vous pouvez régler
le téléviseur pour compenser automatiquement les
au début des publicités ou lorsque vous changez
de chaîne. Activez ou désactivez cette option en
appuyant sur OK.
Mode Downmix :
convertir les signaux audio multi-chaînes en signaux
audio à deux chaînes. Appuyez sur OK pour voir les
options et régler. Les options Stéréo et Surround
seront disponibles. Mettez en surbrillance l’option
que vous préférez et appuyez sur OK
Traitement Dolby Audio : Avec le Traitement Dolby
Audio, vous pouvez améliorer la qualité sonore
de votre téléviseur. Appuyez sur OK pour voir les
options et régler. Certaines autres options sonores
peuvent devenir indisponibles et apparaître en grisé
Traitement Dolby Audio : Mettez cette option
en surbrillance et appuyez sur OK pour activer/
désactiver cette fonction.
Mode Son : Si l’option Traitement Dolby Audio
est activée, l’option Mode Son sera disponible
pour le réglage. Mettez en surbrillance l’option
Mode Son et appuyez sur OK pour voir les
Smart,
Film, Musique et Nouvelles seront disponibles.
Mettez en surbrillance l’option que vous préférez
et appuyez sur OK
Réinitialisation à la Valeur par Défaut : Réinitialise
les paramètres de son aux valeurs par défaut.
Stockage : Consultez l’état de l’espace de stockage
total du téléviseur et des appareils connectés, le cas
échéant. Pour obtenir des informations détaillées
sur les détails d’utilisation, mettez en surbrillance
et appuyez sur OK. Il y aura également des options
pour éjecter et formater les périphériques de stockage
connectés.
Écran d’accueil : Personnalisez votre écran d’accueil.
l’écran d’accueil. Organisez des applications et des
jeux, changez leur ordre ou obtenez-en plus.
Mode Mémorisation : Mettez en surbrillance le mode
de Mémorisation et appuyez sur OK. Lisez la des-
cription, mettez en surbrillance Continuer et appuyez
sur OK si vous voulez continuer. Ensuite, mettez en
surbrillance Activé pour activer ou Désactivé pour
désactiver et appuyez sur OK. En mode de mémo-
risation, les paramètres de votre téléviseur seront

Français - 22 -
Une fois activés, les paramètres de la messagerie
de stockage seront disponibles. Réglez selon vos
préférences. Il est recommandé de ne pas activer le
mode de mémorisation pour une utilisation à domicile.
Assistant Google : Sélectionnez votre compte actif,
consultez les permissions, sélectionnez les applica-
tions à inclure dans les résultats de recherche, activez
Écran de veille : Réglez les options économiseur
d’écran et mode veille de votre téléviseur. Vous pou-
vez choisir un économiseur d’écran, régler le délai
d’attente de ce dernier, régler l’heure à laquelle le
téléviseur passera en mode veille ou démarrer le mode
économiseur d’écran.
Localisation : Vous pouvez autoriser l’utilisation de
les demandes de localisation récentes et autoriser ou
restreindre l’utilisation des informations de localisation
par les applications listées.
Utilisation et Diagnostics : Envoyez automatique-
ment les données d’utilisation et les informations de
diagnostic à Google. Réglez selon vos préférences.
Accessibilité :, Amé-
lioration du Dialogue AC4, Légendes, Synthèse
vocale, Raccourci d’accessibilité, Paramètres et/
ou activer/désactiver la Descriptif Audio, Malenten-
dant, Texte avec contraste élevé. Certains réglages
de légende ne seront pas appliqués.
Les chaînes de télévision nu-
spéciaux décrivant à l’écran l’action, le langage
corporel, les expressions et les mouvements des
Haut-parleur : Activez cette option lorsque vous
souhaitez écouter le commentaire audio via les
haut-parleurs du téléviseur.
Écouteur : Activez cette option lorsque vous
souhaitez acheminer le son du commentaire audio
vers la sortie casque du téléviseur.
Volume : Réglez le niveau de volume du com-
mentaire audio.
Panoramique et Atténuation : Activez cette
option lorsque vous souhaitez écouter le commen-
taire audio plus clairement, quand il est disponible
-
sélectionnée.
Contrôle du Fader : Ajustez l’équilibre du volume
entre l’audio principal du téléviseur (Main) et le
commentaire audio (AD).
Réinitialisation : Réinitialisez tous les paramètres
du téléviseur à la valeur par défaut. Mettez en surbril-
lance Réinitialiser et appuyez sur
pour procéder à la réinitialisation. Le téléviseur s’al-
commence. Sélectionnez Annuler pour quitter.
Remarque : Vous pouvez être invité à entrer un code PIN pour
continuer la réinitialisation. Entrez le code PIN que vous avez
déni pendant l’installation initiale. Si vous n’avez pas déni
un code PIN lors de l’installation initiale, vous pouvez utiliser
le code PIN par défaut. Le code PIN par défaut est 1234.
Télécommande & Accessoires
que votre télécommande (selon le modèle de la
télécommande), des écouteurs, des claviers ou des
manettes de jeu avec votre TV Android. Ajoutez des
périphériques et utilisez-les avec votre téléviseur.
Sélectionnez cette option et appuyez sur OK pour
rechercher les périphériques disponibles et les utiliser
avec votre téléviseur. Si disponible, sélectionnez
l'option Ajouter un accessoire et appuyez sur OK
pour lancer la recherche. Réglez votre appareil en
mode jumelage. Les périphériques disponibles seront
reconnus et répertoriés ou la demande d'appairage
et appuyez sur OK ou mettez OK en surbrillance et
appuyez sur OK pour commencer le couplage.
Les appareils connectés seront également listés ici.
Pour déconnecter un périphérique, sélectionnez-le
et appuyez sur OK. Mettez ensuite en surbrillance
l'option Dissocier et appuyez sur OK. Sélectionnez
ensuite OK et appuyez sur OK une nouvelle fois
pour déconnecter le périphérique de votre téléviseur.
connecté. Mettez l'appareil en surbrillance et appuyez
sur OK, puis sélectionnez et appuyez à
nouveau sur OK. Appuyez à nouveau sur OK et utilisez
Liste des chaînes
Le téléviseur trie toutes les chaînes enregistrées dans
la Liste des Chaînes. Appuyez sur le bouton OK pour
ouvrir la Liste des chaînes en mode TV en direct.
Vous pouvez appuyer sur le bouton Rouge pour faire
Vert
chaînes ou trouver une chaîne dans la liste des
chaînes. Appuyez sur le bouton Jaune
les options Sélectionner Plus. Les options disponibles
sont Sélectionner le Type, Trier et Rechercher.
L'option de tri peut ne pas être disponible selon le pays

Français - 23 -
Pour filtrer les chaînes, mettez en surbrillance
Sélectionner le Type et appuyez sur le bouton OK.
Vous pouvez choisir entre les options Numérique,
Radio, Gratuit, Crypté, Analogique, Favoris et
Réseau
l'option Diffusion pour voir toutes les chaînes
installées dans la liste des chaînes.
Pour trier les chaînes, mettez Trier en surbrillance
et appuyez sur la touche OK. Sélectionnez l'une des
options disponibles et appuyez à nouveau sur OK. Les
chaînes seront triées en fonction de votre sélection.
Pour trouver une chaîne, mettez en surbrillance
Rechercher et appuyez sur le bouton OK. Le
ou du numéro de la chaîne que vous souhaitez
trouver, mettez en surbrillance le symbole de coche
sur le clavier et appuyez sur OK. Les résultats
correspondants seront énumérés.
Remarque : Si une option, sauf Diusion, est sélectionnée
dans le menu Sélectionner le Type, vous ne pouvez faire
déler que les chaînes qui sont actuellement listées dans la
liste des chaînes à l'aide des touches Programme +/- de la
télécommande.
chaînes
Vous pouvez modifier les chaînes et la liste des
chaînes à l'aide des options Saut de chaîne, Per-
mutation de chaîne, Déplacement de chaîne et
dans le menu Paramètres>
Chaîne> Chaînes. Vous pouvez accéder au menu
Paramètres à partir de l’écran d’accueil ou du menu
des options TV en Mode TV en direct.
Remarque : Les options Échanger la Chaîne, Déplacer
Chaîne et Modier Chaîne peuvent ne pas être disponibles
et apparaissent en grisé selon la sélection de l'opérateur et
les paramètres relatifs à l'opérateur. Vous pouvez désactiver
le paramètre LCN dans le menu Paramètres>Chaîne, car
il empêche l'édition des chaînes. Cette option peut être
activée par défaut en fonction du pays sélectionné lors de la
conguration initiale.
Gestion des Listes de Chaînes Préférées
Vous pouvez créer quatre listes différentes de
vos chaînes préférées. Ces listes comprennent
uniquement les chaînes de votre choix. Appuyez sur la
touche OK
ensuite sur le bouton Bleu pour accéder aux listes de
pouvez appuyer sur le bouton directionnel gauche ou
droit
la position d'une chaîne, sélectionnez cette chaîne
et appuyez sur le bouton jaune. Utilisez ensuite les
boutons directionnels Haut et Bas pour déplacer la
chaîne à la position souhaitée et appuyez sur OK.
Sélectionnez une chaîne de la liste et appuyez sur le
bouton OK pour la regarder.
Pour ajouter la chaîne actuellement regardée à l'une
de vos listes de favoris, sélectionnez la liste de favoris
souhaitée comme décrit ci-dessus et appuyez sur la
touche Menu de la télécommande. Entrez ensuite
dans le menu Chaînes, mettez en surbrillance l'option
Ajouter à Mes Favoris et appuyez sur OK. La chaîne
sera ajoutée à la liste de favoris sélectionnée. Pour
supprimer cette chaîne de la liste, ouvrez la liste des
favoris, mettez la chaîne en surbrillance et appuyez
sur le bouton Bleu. De cette façon, seule la chaîne
actuellement regardée peut être ajoutée ou supprimée.
Guide de programme
Grâce à la fonction Guide électronique de Programme
(EPG) de votre téléviseur, vous pouvez consulter le
programme d’événements des chaînes actuellement
installées dans votre liste de chaînes. Tout dépend
prise en charge ou non.
Pour accéder au Guide électronique des programmes
sur l’écran d’accueil, appuyez sur la touche Guide
de la télécommande. Le guide électronique des
programmes est également disponible en mode TV en
Direct. Vous pouvez passer en mode « Live TV » soit
en lançant l’application Live TV sur l’écran d’accueil,
soit en sélectionnant la source d’entrée « Chaînes »
dans le menu « Entrées » de l’écran d’accueil. Pour
accéder au guide des programmes en mode « Live
TV », appuyez sur la touche « Guide » de votre
télécommande.
Utilisez les boutons de direction pour naviguer dans le
guide de programme. Vous pouvez utiliser les boutons
de direction Haut/Bas ou Programme +/- pour passer
à la chaîne précédente/suivante de la liste et les
boutons de direction Droite/Gauche pour sélectionner
un événement souhaité de la chaîne actuellement en
surbrillance. En cas de disponibilité, le nom complet,
mis en évidence et une brève information à son sujet
Appuyez sur le bouton Bleu
pouvez trouver des événements du type souhaité plus
rapidement. Appuyez sur le bouton Jaune pour voir les
informations détaillées sur l’événement en surbrillance.
Vous pouvez également utiliser les boutons Rouge
et Vert pour voir les événements de la veille et le
lendemain. Les fonctions seront attribuées aux
boutons colorés de la télécommande lorsqu’ils seront
l’écran pour les fonctions précises des boutons.
Appuyez sur le bouton Enregistrement pour ajouter
une minuterie pour l’événement en surbrillance dans
Type de Programme sur Rappel
ou Enregistrement. Lorsque d’autres paramètres sont

Français - 24 -
Ajouter et appuyez sur OK. La
minuterie sera ajoutée à la liste de programmes. Vous
pouvez accéder à la liste de programmes à partir du
menu Enregistrer en mode TV en Direct.
Le guide ne peut pas être affiché si la source
d’entrée du téléviseur est bloquée à partir du menu
Paramètres> Chaîne> Contrôle parental> Entrées
bloquées en mode TV en direct ou sur l’écran
d’accueil.
Connexion à Internet
Vous pouvez accéder à Internet sur votre téléviseur
en le connectant à un système à large bande. Il est
d’applications Internet. Ces paramètres peuvent être
Paramètres>Réseau
et Internet. Vous pouvez également mettre en sur-
brillance l'option Connecté/Non connecté sur l'écran
d'accueil et appuyer sur OK pour accéder à ce menu.
Pour plus d'informations, reportez-vous à la section
Réseau et Internet sous le titre Écran d'Accueil.
Connectez votre téléviseur à votre modem / routeur
via un câble Ethernet. Il y a un port LAN à l'arrière de
votre téléviseur.
L'état de la connexion dans la section Ethernet du
menu Réseau et Internet passe de Non connecté
à Connecté.
2
3
1
1. Connexion FSI à large bande
2. Câble LAN (Ethernet)
3. Entrée LAN à l'arrière du téléviseur
Vous pourrez réussir à connecter votre téléviseur
à votre réseau de prise murale en fonction de la
pouvez connecter votre téléviseur directement au
réseau via un câble Ethernet.
1
2
1. Réseau prise murale
2. Entrée LAN à l'arrière du téléviseur
connecter le téléviseur à Internet via un réseau local
Sélectionnez l'option Wi-Fi dans le menu Réseau et
Internet et appuyez sur OK pour activer la connexion
Pour plus d'informations, reportez-vous à la section
Réseau et Internet>Wi-Fi sous le titre Écran
d'Accueil.
1
1. Connexion FSI à large bande
Un réseau avec un SSID masqué ne peut pas être
détecté par d’autres appareils. Si vous souhaitez
vous connecter à un réseau avec un SSID caché,
mettez en surbrillance l'option Ajouter un nouveau
réseau dans le menu Réseau et Internet sur l'écran
d'accueil et appuyez sur OK. Ajoutez le réseau en
entrant manuellement son nom à l’aide de l’option
correspondante.
des bandes simultanées de 2,4 et 5 GHz est conçu
pour augmenter la bande passante. Ces fonctions
sont optimisées pour une transmission vidéo en HD

Français - 25 -
Utilisez une connexion LAN pour un partage plus
rapide de données avec d’autres appareils comme
les ordinateurs.
La vitesse de transmission varie selon la distance
et le nombre d'obstructions entre les produits de la
des ondes radio, la bande et les produits utilisés.
La transmission peut également être coupée ou
être déconnectée selon l’état des ondes radio, des
téléphones DECT ou de tout autre appareil WLAN 11b.
Les valeurs standard de la vitesse de transmission sont
les valeurs maximales théoriques pour les normes des
de la transmission des données.
en fonction de l'environnement d'utilisation.
les modems de type 802.11 a, b, g, n et ac. Il vous
est fortement conseillé d'utiliser le protocole de
communication IEEE 802.11n pour éviter toute
dysfonction pendant que vous visionnez les vidéos.
Vous devez changer le SSID de votre modem si
d'autres modems aux alentours partagent le même
SSID. Dans le cas contraire, vous pouvez rencontrer
des problèmes de connexion. Utilisez une connexion
avec fil si vous avez des problèmes avec votre
Une vitesse de connexion stable est nécessaire pour
lire le contenu en ligne. Utilisez une connexion Ethernet
Multi Media Player
Apps, sélectionnez Multi Media Player (MMP) et
appuyez sur le bouton OK pour lancer.
Sélectionnez le type de support sur l'écran principal
du lecteur multimédia. Sur l'écran suivant, vous
pouvez appuyer sur le bouton Menu pour accéder
à une liste d'options de menu lorsque le focus est
sur un dossier ou un fichier multimédia. Lors de
l’utilisation des options de ce menu, vous pouvez
la taille des vignettes et transformer votre téléviseur
en cadre photo numérique. Vous pourrez également
à l'aide des options correspondantes de ce menu,
si un périphérique de stockage USB formaté en
FAT32 est connecté au téléviseur. De plus, vous
Analyseur normal ou Analyseur récursif. En mode
Analyseur normal
présent, le dossier est considéré comme vide. En
mode Analyseur récursif, la source de tous les
Appuyez sur le bouton Retour/Précédent pour fermer
ce menu.
Photo comme type de média. Appuyez ensuite sur le
bouton Menu, sélectionnez Cadre photo et appuyez
photo est activée. En cas de sélection de l'option de
périphérique de stockage USB
mode d'analyse récursive)
l'image du cadre photo, appuyez sur le bouton Menu
fenêtre située sur le côté gauche de l’écran si le style
d’affichage est défini sur le mode Liste. Appuyez
sur le bouton Bleu
les boutons Programme +/- pour passer directement
évidence.
Info :
Lecture / Pause : Pause et reprise de la lecture.
Rembobiner : Lancez la lecture en sens inverse.
Appuyez successivement sur pour régler la vitesse
de rembobinage.
Avance Rapide : Lancez la lecture en avance rapide.
Appuyez consécutivement sur cette touche pour régler
la vitesse de lecture avant.
Arrêt : Arrêtez la lecture et revenez à l'écran du lecteur
multimédia.
Programme + :
Programme- : Passez au dossier précédent.
Précédent/Retour : Retour à l'écran du lecteur
multimédia.
Dossiers sur la musique
sélectionné.
Info :
suivant.
Lecture / Pause : Pause et reprise de la lecture.

Français - 26 -
Rembobiner : Appuyez et maintenez pour rembobiner.
Avance Rapide : Appuyez sur la touche et maintenez-la
enfoncée pour avancer rapidement.
Arrêt : Arrête la lecture du disque.
Programme + :
Programme- : Passez au dossier précédent.
Précédent/Retour : Retour à l'écran du lecteur
multimédia.
Si vous appuyez sur le bouton Retour/Retour sans
arrêter la lecture au préalable, la lecture se poursuivra
pendant que vous naviguez dans le lecteur multimédia.
Vous pouvez utiliser les boutons du lecteur multimédia
pour contrôler la lecture. La lecture s'arrêtera si vous
quittez le lecteur multimédia ou si vous passez le type
de média à Vidéo.
Fichiers photos
évidence. Une fois que vous avez appuyé sur le bouton
Lecture,
photos du dossier en cours ou du périphérique de
stockage,
dans l'ordre. Si l'option Répéter est réglée sur
Info :
Lecture / Pause : Pause et reprise du diaporama.
Bouton vert (Rotation/Durée) : Faites pivoter l'image
/ Réglez l'intervalle entre les diapositives.
Zoom sur l'image /
Programme + :
Programme- : Passez au dossier précédent.
Précédent/Retour : Retour à l'écran du lecteur
multimédia.
Fichiers texte
Une fois que vous avez appuyé sur le bouton Lecture,
dossier en cours ou du périphérique de stockage, selon
Si
situés
Info :
Lecture / Pause : Pause et reprise du diaporama.
Programme + :
Programme- : Passez au dossier précédent.
Boutons directionnels (bas ou droite / haut ou
gauche) : Passez à la page suivante. / Passer à la
page précédente.
Précédent/Retour : Arrêtez le diaporama et revenez
à l'écran du lecteur multimédia.
Options Menu
Appuyez sur le bouton Menu pour voir les options
Lecture / Pause : Pause et reprise de la lecture ou
du diaporama.
Répétition :
modifier le paramètre. En cas de sélection de
multimédia du même type dans le dossier en cours
ou dans le périphérique de stockage, selon le style
répétée.
Activez ou désactivez
le réglage.
Durée :
appuyer sur le bouton vert pour régler. Cette option ne
sera pas disponible si le diaporama est mis en pause.
Pivoter : Faites pivoter l'image. L'image sera tournée
de 90 degrés dans le sens des aiguilles d'une montre
une rotation. Cette option ne sera pas disponible si le
diaporama n'est pas mis en pause.
modifier le paramètre. Vous pouvez également
appuyer sur le bouton jaune pour régler. Cette option
ne sera pas disponible si le diaporama est mis en
pause.
Zoom:
appuyer sur le bouton jaune pour faire un zoom avant.
Cette option ne sera pas disponible si le diaporama
n'est pas en pause.
Font :
vos préférences.
détaillées.

Français - 27 -
à la place du périphérique de stockage connecté lors
de l'activation de la fonction de cadre photo. Sinon,
lorsque la fonction de cadre photo est activée.
spectre si disponible.
elles sont disponibles.
Photo Arrêt : Ouvrez le menu d'alimentation de votre
ici pour éteindre l'écran. Appuyez sur un bouton de la
télécommande ou du téléviseur pour rallumer l'écran.
de l'image.
Paramètres du son :
du son.
Réglages audio :
si plus d'une est disponible.
Dernière mémoire : Réglez l'heure si vous voulez
reprendre la lecture à partir de la position où elle a été
arrêtée la prochaine fois que vous ouvrirez le même
commence au début. Mettez une option en surbrillance
Cherchez :
Utilisez les touches numériques et directionnelles pour
À partir d’une connexion USB
IMPORTANT! Sauvegardez les chiers sur vos périphériques
de stockage USB avant de les raccorder au téléviseur. La
responsabilité du fabricant ne saurait être engagée en cas
de dommage de chier ou de perte de données. Certains
types de périphériques USB (à l’exemple des lecteurs MP3)
ou des lecteurs de disque dur/cartes mémoires USB peuvent
être incompatibles avec ce téléviseur. Le téléviseur prend
en charge le formatage des disques NTFS et FAT32. Les
appareils au format FAT32 ayant une capacité de stockage
supérieure à 192 To ne sont pas pris en charge. Les appareils
au format NTFS ayant une capacité de stockage supérieure
à 16 To ne sont pas pris en charge.
Vous pouvez visualiser vos photos, documents texte
un périphérique de stockage USB connecté sur le
téléviseur. Branchez votre périphérique de stockage
USB à l’une des entrées USB du téléviseur.
Sur l'écran principal du lecteur multimédia, sélectionnez
le type de support souhaité. Sur l’écran suivant,
multimédia disponibles et appuyez sur le bouton
OK
pour obtenir les informations relatives aux fonctions
supplémentaires des boutons de couleur.
Remarque : Patientez un moment avant de brancher ou
de débrancher l'appareil, car la lecture des chiers peut
être inachevée. Le cas échéant, cela peut physiquement
endommager le lecteur USB et le périphérique USB lui-même.
Ne déconnectez pas votre périphérique USB au cours de la
lecture d’un chier.
À partir d’un appareil mobile via DMR
Assurez-vous que l’appareil mobile est connecté au
même réseau que votre téléviseur. Sur le téléviseur,
Apps sur l'écran d'accueil,
sélectionnez Multi Media Player (MMP) et appuyez
sur le bouton OK pour lancer. Sélectionnez le type de
support sur l'écran principal du lecteur multimédia.
Sur l'écran suivant, appuyez sur le bouton Bleu pour
passer à la mise en page de la vue Liste. Appuyez
ensuite sur le bouton Précédent. DMR (Digital Media
Renderer) apparaîtra parmi les options de type de
média. Mettez en surbrillance l'option DMR et appuyez
sur le bouton OK. Le téléviseur est prêt à recevoir le
Sur l’appareil mobile, ouvrez le fichier que vous
souhaitez partager et appuyez sur l’icône de partage
ou sur l’option correspondante du menu Options
de votre appareil mobile. Les appareils disponibles
seront répertories. Sélectionnez votre TV dans la liste.
Vous pouvez obtenir le nom de l'appareil de votre
téléviseur à partir du menu Paramètres>Préférences
d'Appareil>À propos de l’Écran d’Accueil. Si vous le
en saisissant un nom personnalisé à l’aide des options
du menu Nom de l’appareil. Lorsque la connexion est
Enregistrement USB
Pour enregistrer un programme, vous devez d'abord
connecter un périphérique de stockage USB à votre
téléviseur lorsque celui-ci est éteint. Vous pouvez
allumer la TV pour activer la fonction enregistrement.
Pour enregistrer des programmes de longue durée
disque dur externe USB.
Les programmes enregistrés sont sauvegardés
sur le périphérique de stockage USB connecté. Si
vous le souhaitez, vous pouvez enregistrer/copier
les enregistrements sur un ordinateur; toutefois, ces
vous permettre de lire les enregistrements.
Un retard Lip Sync peut survenir pendant le décalage
temporel. L’enregistrement radio n’est pas pris en
charge.
Si la capacité d'écriture de l'appareil USB est
insuffisantes l'enregistrement pourrait ne pas
fonctionner et l'option espace temporel ne sera pas
disponible. i

Français - 28 -
Pour cette raison, il est recommandé d’utiliser les
lecteurs de disques durs USB pour l’enregistrement
des programmes HD.
Évitez de déconnecter la clé USB ou le disque dur
pendant l’enregistrement. Si vous le faites, vous
courez le risque d’endommager la clé USB/le disque
dur connecté (e).
Certains éléments pourraient ne pas être enregistrés en
raison des problèmes de signaux, et par conséquent,
les vidéos gèlent parfois pendant la lecture.
Si un enregistrement démarre à partir de la minuterie
lorsque le télétexte est activé, une boîte de dialogue
Oui et appuyez sur
OK, le télétexte sera désactivé et l'enregistrement
commencera.
Enregistrement instantané
Appuyez sur le bouton Enregistrer pour démarrer
l'enregistrement d'un évènement tout en visionnant un
programme. Appuyez sur le bouton Arrêt pour arrêter
et enregistrer l'enregistrement instantané.
Vous ne pouvez pas changer d'émission pendant
l'enregistrement.
Regarder les programmes enregistrés
Sélectionnez Liste d'Enregistrements dans le menu
Enregistrement en mode TV en direct et appuyez sur
OK. Sélectionnez un élément enregistré dans la liste
(s’il a été précédemment enregistré). Appuyez sur le
bouton OK pour regarder.
Appuyez sur la bouton Arrêter ou Précédent/Retour
pour arrêter une lecture.
Les enregistrements seront nommés dans le format
suivant : Nom de la chaîne_Date(Année/Mois/Jour)_
Durée(Heure/Minute/Seconde)_Nom du programme.
Enregistrement du décalage temporel
Mode Décalage temporel du menu Enregistrer>
doit être activée en premier.
En mode d'inter temporel, le programme est mis sur
pause puis enregistré simultanément dans l'appareil de
stockage USB. Appuyez sur le bouton Pause/Lecture
tout en regardant une émission pour activer le mode de
décalage temporel. Appuyez à nouveau sur le bouton
Pause/Lecture pour revenir au programme en mode
pause. Appuyez sur le bouton Arrêter pour arrêter
l'enregistrement et retourner au programme en direct.
Lorsque cette fonction est utilisée pour la première
fois, l'assistant de
lorsque vous appuyez sur le bouton Pause / Lecture.
Auto
ou Manuel. En mode Manuel, si vous préférez, vous
pouvez formater votre périphérique de stockage USB
Quitter.
La fonction de décalage horaire ne sera pas disponible
pour les émissions de radio.
Format de Disque
Lorsque vous utilisez un nouveau périphérique de
stockage USB, il est recommandé de le formater
d'abord à l'aide de l'option Format du menu
Enregistrer>Infos appareil en mode TV en Direct.
Mettez en surbrillance le périphérique connecté sur
l'écran Infos sur le Périphérique et appuyez sur le
bouton directionnel OK
des options disponibles. Mettez ensuite en surbrillance
Format et appuyez sur OK pour continuer. Un dialogue
Oui et appuyez
sur OK pour commencer le formatage.
IMPORTANT : Le formatage de votre périphérique
de stockage USB effacera TOUTES les données
en FAT32. Dans la plupart des cas, des erreurs de
mais vous perdrez toutes vos données.
Liste de programme
Vous pouvez ajouter des rappels ou enregistrez des
minuteries à l'aide du menu Liste de Programme.
Vous pouvez accéder à la Liste de Programme à
partir du menu Enregistrer en mode TV en Direct.
Mettez en surbrillance Liste de Programme et
appuyez sur OK. Les minuteries déjà réglées seront
listées si elles sont disponibles.
Appuyez sur le bouton Enregistrer pour ajouter une
minuterie lorsque le menu Liste de Programme
Type de Programme
sur Rappel ou Enregistrement. Lorsque d'autres
paramètres sont définis, sélectionnez Ajouter et
appuyez sur OK. La minuterie sera ajoutée à la liste.
Si possible, vous pouvez également modifier ou
supprimer les minuteries de cette liste. Sélectionnez
la minuterie de votre choix et appuyez sur OK. Les
options et Supprimer
l’écran. Sélectionnez l’option souhaitée et appuyez
sur OK. Après avoir édité une minuterie, vous pouvez
choisir de la remplacer ou de l'ajouter comme nouvelle
minuterie. Si vous choisissez l'option Remplacer,
la minuterie sera enregistrée avec les nouveaux
réglages. Si vous choisissez l'option Ajouter, la
minuterie sera ajoutée à la liste en tant que nouvelle
minuterie. Mettez en surbrillance Remplacer ou
Ajouter selon vos préférences et appuyez sur OK
pour continuer. Lorsque vous choisissez de supprimer
à l'écran. Sélectionnez Oui et appuyez sur OK pour
supprimer la minuterie sélectionnée.

Français - 29 -
de temps de deux minuteries se chevauchent. Vous ne
intervalle de temps.
Appuyez sur le bouton QUITTER pour fermer la Liste
du Programme.
CEC
Grâce à la fonction CEC de votre téléviseur, vous
pouvez utiliser un appareil connecté à l’aide de
la télécommande du téléviseur. Cette fonction
communique avec les appareils connectés à l’aide du
HDMI CEC (Commande d’électronique grand public).
Les appareils doivent prendre en charge le HDMI CEC
et être connectés à une connexion HDMI.
L’option connexe du menu doit être allumée pour
désactiver la fonction CEC, procédez comme suit :
Entrez le menu Paramètres> Préférences de
l’appareil> Entrées de l’écran d’accueil ou les
options du téléviseur> Paramètres> Préférences
de l’appareil> Entrées en mode TV en Direct.
Contrôle
Électronique du Consommateur (CEC)
l’option Contrôle HDMI est activée.
Mettez l’option Contrôle HDMI en surbrillance
et appuyez sur la touche OK pour l’activer ou la
désactiver.
Assurez-vous que tous les paramètres CEC sont
correctement configurés sur le dispositif CEC
ne pas être disponible sur tous les appareils. Si vous
connectez un appareil compatible HDMI CEC à votre
téléviseur, la source d’entrée HDMI correspondante
sera renommée avec le nom de l’appareil connecté.
Pour faire fonctionner l’appareil CEC connecté,
sélectionnez la source d’entrée HDMI correspondante
dans le menu Entrées de l’écran d’accueil. Ou
appuyez sur la touche Source si le téléviseur est en
mode TV en direct et sélectionnez la source d’entrée
cette opération et commander à nouveau le téléviseur
via la télécommande, appuyez sur le bouton Source
toujours fonctionnelle de la télécommande et passez
à une autre source.
La télécommande du téléviseur peut automatiquement
commander le dispositif après avoir sélectionné la
source HDMI connectée. Cependant, tous les boutons
ne sont pas transmis à l’appareil. Seuls les appareils
qui prennent en charge la fonction de télécommande
CEC sont compatibles avec la télécommande du
téléviseur.
Le téléviseur prend également en charge la fonction
ARC (Audio Return Channel). Cette fonction est un lien
audio qui permet de remplacer d’autres câbles entre
la Télé et le système audio (récepteur A/V ou système
stéréo). Connectez le système audio à l’entrée HDMI2
du téléviseur pour activer la fonction ARC.
Pour activer la fonction ARC, l’option Haut-parleurs
doit être réglée sur Système audio externe. Vous
pouvez accéder à cette option à partir des options
TV ou des options TV>Paramètres>Préférences
de l’appareil>Menu Sons en mode TV en Direct
ou à partir du menu Paramètres>Préférences de
l’appareil>Son sur l’écran d’accueil. Lorsque ARC est
actif, TV coupe automatiquement le son de ses autres
sorties audio. Ainsi, vous n’entendrez que de l’audio
provenant d’un périphérique audio connecté Les
touches de contrôle du volume de la télécommande
seront dirigées vers l’appareil audio connecté et vous
pourrez contrôler le volume de l’appareil connecté avec
votre télécommande TV.
Remarque : La souris ARC fonctionne uniquement via
l’entrée HDMI2.
Google Cast
Grâce à la technologie Google cast intégrée, vous
pouvez lancer une application installée sur votre
appareil mobile directement sur votre téléviseur. Si
votre appareil mobile dispose de la fonction Google
Cast, vous pouvez mettre en miroir l’écran de votre
Sélectionnez l’option Écran d’affichage sur votre
appareil Android. Les appareils disponibles seront
détectés et répertoriés. Sélectionnez votre téléviseur
dans la liste et appuyez dessus pour lancer le casting.
Vous pouvez obtenir le nom du réseau de votre
téléviseur à partir du menu Paramètres>Préférences
d'Appareil>À propos de l’Écran d’Accueil. Nom
de l’appareil
Sélectionnez Nom de l’appareil et appuyez sur OK.
Puis sélectionner et appuyez à nouveau sur
OK
ou entrer un nom qui vous convient.
du téléviseur...
1. Sur votre appareil Android, allez dans 'Paramètres'
depuis le panneau de notification ou l'écran
d'accueil.
2. Tapez sur 'Connectivité de l'appareil'.
3. Tapez sur 'Projection facile' et activez 'Projection
sans fil'. Les appareils disponibles seront
répertories
4. Sélectionnez le téléviseur sur lequel vous voulez
lancer la l’application
ou
1.
le bas

Français - 30 -
2.
3. Sélectionnez le téléviseur sur lequel vous voulez
lancer la l’application
à l’instar de Youtube, Dailymotion, Netflix, vous
Sur l’application mobile, appuyez sur l’icône Google
Cast. Les appareils disponibles seront détectés et
répertoriés. Sélectionnez votre téléviseur dans la liste
et appuyez dessus pour lancer le casting.
Pour lancer une application sur l’écran du
téléviseur...
1. Sur votre smartphone ou tablette, ouvrez une
application qui prend en charge Google Cast.
2. Appuyez sur l’icône de Google Cast
3. Sélectionnez le téléviseur sur lequel vous voulez
lancer la l’application
4. L’application sélectionnée s’ouvre sur le téléviseur
Remarques :
Google Cast fonctionne sur Android et iOS. Assurez-vous
que l’appareil mobile est connecté au même réseau que
votre téléviseur.
Les options de menu et les noms des fonctions Google Cast
sur votre appareil Android peuvent varier d'une marque à
l'autre et peuvent changer avec le temps. Reportez-vous
au manuel de votre appareil pour obtenir les dernières
informations sur la fonction Google Cast.
Système HBBTV
HbbTV (Hybrid Broadcast Broadband TV) est une
norme qui combine de manière transparente les
-
de la large bande et permet également l'accès à des
services Internet uniquement pour les consommateurs
utilisant des téléviseurs et décodeurs connectés. Parmi
les services fournis par la HbbTV, on peut citer, entre
vidéo à la demande, le guide de programme électro-
nique, la publicité interactive, la personnalisation, les
jeux, le réseau social, ainsi que les autres applications
multimédia.
Les applications HbbTV sont disponibles sur des
Les applications HbbTV sont généralement lancées
en appuyant sur un bouton de couleur sur la télécom-
mande. Généralement, une petite icône de bouton
qu'il y a une application HbbTV sur cette chaîne.
Appuyez sur le bouton indiqué à l'écran pour lancer
l'application.
Les applications HbbTV utilisent les touches de la télé-
commande pour interagir avec l'utilisateur. Lorsqu'une
application HbbTV est lancée, le contrôle de certains
boutons appartient à l'application. À titre d’exemple,
la sélection des chaînes numériques peut ne pas
indiquent les pages de télétexte.
HbbTV appelle une capacité de streaming AV sur la
plate-forme. De nombreuses applications existent
qui fournissent des services de rattrapage et de
VOD (vidéo à la demande). Les boutons OK (lecture/
pause), Stop, Avance rapide et Rebobinage de la
télécommande peuvent être utilisés pour interagir
avec le contenu AV.
Remarque : Vous pouvez activer ou désactiver cette fonction
à partir du menu Options TV>Options Avancées>Paramètres
HBBTV en mode TV en direct.
Recherche en mode de veille
rapide
votre téléviseur recherchera les chaînes numériques
nouvelles ou manquantes à 05h00 tous les matins en
mode de veille rapide.
Et si l'option de mise à jour automatique des chaînes
dans le menu Paramètres> Chaînes est activée, le
téléviseur se réveillera dans les 5 minutes suivant sa
mise en veille rapide et la recherche des chaînes. La
LED de veille clignote pendant ce processus. Une fois
que la LED de veille cesse de clignoter, le processus
de recherche est terminé. Toute nouvelle chaîne
trouvée sera ajoutée à la liste des chaînes. Si la liste
des chaînes est mise à jour, vous serez informé des
changements à la prochaine mise sous tension.
Mise à Jour du Logiciel
des mises à jour de microprogramme via Internet.
-
assurez-vous que votre système est toujours à jour.
Mise à jour du logiciel via Internet
Sur l'écran d'accueil, entrez dans le menu Para-
mètres>Préférences de l'appareil>À propos
de mettre à jour la version de votre système Android.
Déplacez la mise au point sur l’option Mise à jour
système et appuyez sur OK. Vous serez informé de
la mise à jour est mis en surbrillance ; appuyez sur OK
Remarque : Ne débranchez pas le cordon d’alimentation
pendant le processus de redémarrage. Si le téléviseur ne
s'allume pas après la mise à niveau, débranchez-le, patientez
deux minutes, puis rebranchez-le.

Français - 31 -
Compatibilité du signal HDMI
Source Signaux pris en charge
HDMI
480i 60Hz
480p 60Hz
576 i, 576 p 50Hz
720p 50 Hz, 60 Hz
1080i 50 Hz, 60 Hz
1080p 24Hz, 25Hz, 30Hz,
50Hz, 60Hz
3840x2160p 24Hz, 25Hz, 30Hz,
50Hz, 60Hz
4096x2160p 24Hz, 25Hz, 30Hz,
50Hz, 60Hz
Dans certains cas, un signal du téléviseur peut ne
celui d'une inconsistance au niveau des normes de
l'équipement source (DVD, décodeur, etc.). Si vous
rencontrez ce type de problème, veuillez contacter
votre fournisseur et le fabricant de l’appareil source.

Français - 32 -
Vidéo
Code vidéo Résolution Taux
binaire Support
MPEG 1/2 1080P@ 60fps 80Mbps MP@HL
Flux de programme MPEG (.DAT, .VOB,
(.ts, .trp, .tp), MP4 (.mp4, .mov), 3GPP
ASF (.asf)
MPEG4 1080P@60fps 40Mbps
Avancé@Niveau 5
GMC n'est pas
supporté
Flux de programme MPEG (.MPG,
.MPEG), MP4 (.mp4, .mov), 3GPP
ASF (.asf)
Sorenson H.263 1080P@60fps 40Mbps
H.263 1080P@60fps 40Mbps MP4 (.mp4, .mov), 3GPP (.3gpp, .3gp),
H.264 4096x2176@60fps
1080P@60fps 135Mbps
Niveau 5.1
HEVC/H.265 4096x2176@60fps 100Mbps
principal10, Niveau
supérieur @Niveau 5.1
MP4 (.mp4, .mov), 3GPP (.3gpp, .3gp),
MVC 1080P@30fps 80Mbps Flux de transport MPEG (.ts,.trp,.tp)
AVS 1080P@60fps 40Mbps
Niveau 6.0 Flux de transport MPEG (.ts,.trp,.tp)
AVS+ 1080P@60fps 50Mbps
Niveau 6.0.1.08.60 Flux de transport MPEG (.ts,.trp,.tp)
WMV3 1080P@60fps 40Mbps
VC1 1080P@60fps 40Mbps
Niveau 3
Flux de programme MPEG (.MPG,.
Motion JPEG 1080P@30fps 10Mbps AVI (.avi), 3GPP (.3gpp, .3gp), MP4
VP8 1080P@60fps 20Mbps
VP9 4096x2176@60fps 100Mbps
RV30/RV40 1080P@60fps 40Mbps RM (.rm, .rmvb)

Français - 33 -
Audio
Code audio Taux
d'échantillon Chaîne Taux
binaire Support Remarque
MPEG1/2 Layer1 Jusqu'à 2
Film: AVI (.avi), ASF (.asf),
programme MPEG (.DAT,.VOB,.
MPG,.MPEG)
Musique :
MPEG1/2 Layer2 Jusqu'à 2
Film: AVI (.avi), ASF (.asf),
programme MPEG (.DAT,.VOB,.
MPG,.MPEG)
Musique :
MPEG1/2 Layer3 Jusqu'à 2
Film: AVI (.avi), ASF (.asf),
Matroska (.mkv), 3GPP (.3gpp,
transport MPEG (.ts, .trp, .tp), Flux
de programme MPEG (.DAT, .VOB,
Musique:
MP4 (.m4a)
AC3
Jusqu'à
5.1
Film: AVI (.avi), Matroska (.mkv),
3GPP (.3gpp, .3gp), MP4 (.mp4,
(.DAT, .VOB, .MPG, .MPEG)
Musique: AC3 (.ac3), MP4 (.m4a)
EAC3
Jusqu'à
5.1
6 Mbps
Film: 3GPP (.3gpp, .3gp), MP4
de transport (.DAT, .VOB, .MPG,
.MPEG) Musique: EAC3 (.ec3),
MP4 (.m4a)
AAC-LC, HEAAC Jusqu'à
5.1
Film: AVI (.avi), Matroska (.mkv),
3GPP (.3gpp, .3gp), MP4 (.mp4,
.trp, .tp), Flux de programme MPEG
(.DAT, .VOB, .MPG, .MPEG), FLV
Musique: AAC (.aac), MP4 (.m4a)
WMA Jusqu'à 2
Film:
Matroska (.mkv)
Musique:
WMA 7, WMA 8,
WMA 9, Standard
WMA 10 Pro M0 Jusqu'à 2 < 192kbps
Film:
Matroska (.mkv)
Musique:
Pas de mode
LBR
WMA 10 Pro M1 Jusqu'à
5.1 < 384kbps
Film:
Matroska (.mkv)
Musique:
WMA 10 Pro M2 Jusqu'à
5.1 < 768kbps
Film:
Matroska (.mkv)
Musique:

Français - 34 -
Code audio Taux
d'échantillon Chaîne Taux
binaire Support Remarque
VORBIS Jusqu'à 2
Film: Matroska (.mkv), WebM
(.mp4, .mov)
Musique: MP4 (.m4a), OGG (.ogg)
Prise en
charge du
décodage stéréo
uniquement
DTS Jusqu'à
5.1 < 1.5Mbps
Film:
(.DAT, .VOB, .MPG, .MPEG), MP4
(.mp4, .mov), Matroska (.mkv)
LPCM Jusqu'à
5.1
1,5 Mbps
Film: AVI (.avi), Matroska (.mkv),
3GPP (.3gpp, .3gp), MP4 (.mp4,
(.DAT, .VOB, .MPG, .MPEG)
Musique:
IMA-ADPCM
MS-ADPCM Jusqu'à 2
Film: AVI (.avi), Matroska (.mkv),
3GPP (.3gpp, .3gp), MP4 (.mp4,
.mov)
Musique:
Jusqu'à 2
Film: AVI (.avi), Matroska (.mkv),
3GPP (.3gpp, .3gp), MP4 (.mp4,
.mov)
Musique:
LBR (cook)
Jusqu'à
5.1
Film: RM (.rm, .rmvb)
FLAC Jusqu'à
5.1 < 1.6Mbps Film: Matroska (.mkv, .mka)
Musique:
DTS LBR
Jusqu'à
5.1
jusqu'à
2Mbps Film: MP4 (.mp4, .mov)
DTS XLL Jusqu'à 6 Film:
.trp, .tp), MP4 (.mp4, .mov)
DRA Jusqu'à
7.1 Film: Flux de transport MPEG (.ts,.
trp)
Image
Image Photo Résolution
(largeur x hauteur)
JPEG Base-line 15360x8640 (1920x8 x 1080x8)
Progressif 1024x768
PNG non-entrelacé 9600x6400
entrelacé 1200x800
BMP 9600x6400
MPO Base-line 15360x8640 (1920x8 x 1080x8)
Progressif 1024x768
GIF 6400x4800 (800x8 x 600x8)

Français - 35 -
Sous-titre
Interne
Support Sous-titre Codec
dat, mpg, mpeg, vob MPG, MPEG Sous-titrage DVD
ts, trp, tp TS Sous-titrage DVB
mp4 MP4 Sous-titrage DVD
UTF-8 Texte complet
ASS
SSA
UTF-8 Texte Plein
VobSub
DVD Sous-titres
avi AVI(1.0, 2.0),
DMF0, 1, 2
XSUB
XSUB+
Externe
Analyseur de sous-titre Remarque
.srt SubRip
.ssa/ .ass Sous-station Alpha
.smi SAMI
.sub
MicroDVD
DVDSystème Sous-titres
SubIdx (VobSub)
.txt TMPlayer
Résolutions DVI prises en charge
Reportez-vous aux résolutions suivantes au moment de raccorder des périphériques à votre téléviseur à l’aide
des câbles convertisseurs DVI (DVI à HDMI - non fournis).
56Hz 60Hz 66Hz 70Hz 72Hz 75Hz
640x480 x x
800x600 x x x
1024x768 xxx
1280x768 x x
1280x960 x
1360x768 x
1366x768 x
1280 X 1024 xxx
1400x1050 x
1600x900 x

Français - 36 -
Spécifications
Réception des chaînes VHF (BAND I/III), UHF
(BAND U), HYPERBAND
Réception numérique
T2-C-S2)
(DVB-T2, DVB-S2 conforme)
Nombre de chaînes
12 200
Indicateur de chaîne
Entrée d'antenne RF 75 Ohm (déséquilibrée)
Tension de
fonctionnement 220-240 V CA, 50 Hz.
Audio DTS HD
Puissance de sortie
Audio (WRMS.) (10 %
THD)
2 x 10
Consommation
électrique (W) 140W
Consommation
d'énergie en mode
veille avec maintien
de la connexion au
réseau (W)
< 2
Dimensions du
téléviseur D x L x H
(avec pied) (mm)
241 x 1234 x 743
Dimensions du
téléviseur D x L x H
(sans pied) (mm)
51/82 x 1234 x 711
55"
Température de
fonctionnement et
humidité
0 ºC à 40 ºC, soit 85 %
d'humidité maximale
Gammes de fréquence Puissance
max de sortie
2400 - 2483,5 MHz (CH1-CH13) < 100 mW
5150 - 5250 MHz (CH36 - CH48) < 200 mW
5250 - 5350 MHz (CH52 - CH64) < 200 mW
5470 - 5725 MHz (CH100 - CH140) < 200 mW
Restrictions pays
Cet appareil est destiné à un usage domestique et de
bureau dans tous les pays de l’UE (ainsi que d’autres
pays qui appliquent les directives européenne en la
matière) sans restriction, sauf pour les pays ci-dessous
mentionnés.
Pays Restrictions
Bulgarie Autorisation générale requise pour l’usage
extérieur et le service public
France Usage interne uniquement pour les
bandes de 2454 à 2483,5 MHz
Italie
Une autorisation générale est requise
en cas d’utilisation à l’extérieure de ses
propres installations.
Grèce Usage interne uniquement pour les
bandes de 5470 à 5725 MHz
Luxembourg
Une autorisation générale est requise
pour la fourniture réseau et les opérations
d’entretien (pas pour le spectre)
Norvège
La transmission radio est interdite dans les
zones situées dans un rayon de 20 km à
partir du centre de Ny-Ålesund
Fédération de
Russie Utilisation interne uniquement
Israël Bande 5 GHz uniquement pour la
plage 5180 MHz-5320 MHz
Les exigences peuvent changer à tout moment pour
tous les pays Nous recommandons aux utilisateurs de
-
glementation locale en vigueur pour les bandes 5 GHz
Licences
HDMI et le logo HDMI sont des marques de commerce
ou des marques déposées de HDMI Licensing Admi-
nistrator, Inc.
Dolby, Dolby Vision, Dolby Audio, et le symbole du
double D sont des marques déposées de Dolby
Laboratories Licensing Corporation. Fabriqué
sous licence de Dolby Laboratoires Ouvrages
confidentiels non publiés. Copyright ©1992-2020
Dolby Laboratories. Tous droits réservés.

Français - 37 -
Google, Android, Android TV, Chromecast, Google
Play et YouTube sont les marques commerciales de
Google LLC.
Pour les brevets DTS, reportez-vous à http://patents.
dts.com. Fabriqué sous licence de DTS Licensing
Limited. DTS, le Symbole, DTS et le Symbole
ensemble, DTS-HD et le logo DTS-HD sont des
marques déposées ou des marques de commerce de
DTS, Inc. aux États-Unis et / ou dans d'autres pays. ©
DTS, Inc. Tous Droits Réservés.
Cet appareil est doté d’une technologie dont les droits
de propriété intellectuelle reviennent à Microsoft.
autorisation expresse de Microsoft est interdite.
Les propriétaires de contenus utilisent la technologie
d’accès au contenu Microsoft PlayReady™ pour
protéger leur propriété intellectuelle, ainsi que les
contenus protégés par des droits d’auteur. Ce dispositif
utilise la technologie PlayReady pour accéder à
son contenu protégé et/ou à celui de la technologie
(WMDRM). Si le dispositif échoue dans l’application
des restrictions relatives à l’utilisation de contenu, les
propriétaires de contenus peuvent exiger de Microsoft
l’annulation de l’utilisation par le dispositif du contenu
contenus non protégés ou ceux protégés par d’autres
technologies d’accès au contenu. Les propriétaires
de contenus pourraient vous demander de mettre à
niveau PlayReady pour accéder à leurs contenus. Si
vous ignorez la mise à niveau, vous ne pourrez pas
accéder au contenu qui requiert une mise à niveau.
Le Logo «CI Plus» est une marque de commerce de
CI Plus LLP.
Ce produit est protégé par certains droits de propriété
intellectuelle de Microsoft Corporation. L'utilisation ou
la distribution d'une telle technologie en dehors de ce
produit est interdite sans une licence de Microsoft ou
Informations de la disposition
[Union européenne]
Ces symboles signifient que l'appareil électrique
et électronique de même que la batterie portant ce
symbole ne doivent pas être mis au rebut comme des
de vie. Au contraire, ils doivent être acheminés aux
points de collecte indiqués pour le recyclage des
équipements électriques et électroniques, ainsi que
les batteries pour un traitement, une récupération et
un recyclage correct conformément à la législation en
vigueur dans votre pays et aux directives 2012/19/EU
et 2013/56/EU.
En effectuant une bonne mise au rebut de ces
produits, vous contribuerez ainsi à la préservation
des ressources naturelles et aiderez par le fait
même à éviter de potentiels effets négatifs sur
l’environnement et la santé humaine qui, dans le cas
contraire, pourraient être occasionnés par une gestion
inadéquate des déchets générés par ces produits.
Pour plus d’informations sur les points de collecte et
le recyclage de ces produits, contactez les autorités
locales, le centre de collecte des ordures ménagères
ou le magasin où vous avez acheté le produit.
Conformément à la législation en vigueur dans votre
pays, des pénalités peuvent être imposées pour
mauvaise mise au rebut de ce déchet.
(Utilisateurs commerciaux)
Si vous souhaitez procéder à la mise au rebut du
présent appareil, veuillez entrer en contact avec votre
fournisseur et prenez connaissance des conditions
générales du contrat d’achat.
[Pour les autres pays hors de l’Union Européenne]
Ces symboles ne sont valides qu’au sein de l’Union
Européenne.
Contactez les autorités locales pour vous informer sur
la mise au rebu et le recyclage.
L’appareil et son emballage doivent être déposés à
votre point de collecte local pour recyclage.
Certains centres de collecte acceptent des produits
gratuitement.
Remarque : Le symbole Pb en dessous du symbole pour
les piles indique que ces piles contiennent du plomb.
1 2
1. Produits
2. Piles

Français - 38 -
TR: VESTEL Elektronik Sanayi ve Ticaret
doc.vosshub.com
EN: Hereby,
declares that the radio equipment type TFT IDTV is in
internet address: doc.vosshub.com
BG:VESTEL Elektronik Sanayi ve Ticaret
CZ: Tímto
adrese: doc.vosshub.com
DA: Hermed erklærer VESTEL Elektronik Sanayi ve
på følgende internetadresse: doc.vosshub.com
DE: Hiermit erklärt VESTEL Elektronik Sanayi ve Ticaret
, dass der Funkanlagentyp TFT IDTV der Richtlinie
Internetadresse verfügbar: doc.vosshub.com
EL: VESTEL Elektronik Sanayi ve Ticaret
ES: Por la presente, VESTEL Elektronik Sanayi ve Ticaret
declara que el tipo de equipo radioeléctrico TFT
IDTV es conforme con la Directiva 2014/53/UE. El
texto completo de la declaración UE de conformidad
doc.vosshub.com
ET: VESTEL Elektronik Sanayi
, et käesolev raadioseadme tüüp
järgmisel internetiaadressil: doc.vosshub.com
FI: vakuuttaa,
että radiolaitetyyppi TFT IDTV on direktiivin 2014/53/
internetosoitteessa: doc.vosshub.com
FR: Le soussigné, ,
déclare que l’équipement radioélectrique du type TFT
à l’adresse internet suivante: doc.vosshub.com
HR: ovime
izjavljuje da je radijska oprema tipa TFT IDTV u skladu
doc.vosshub.com
HU: igazolja, hogy
doc.vosshub.com
IT: Il fabbricante, ,
dichiara che il tipo di apparecchiatura radio TFT IDTV
della dichiarazione di conformità UE è disponibile al
seguente indirizzo Internet: doc.vosshub.com
LT: Aš, , patvirtinu,
prieinamas šiuo interneto adresu: doc.vosshub.com
LV: Ar šo
MT: B’dan, ,
NL: Hierbij verklaar ik, VESTEL Elektronik Sanayi ve Ticaret
, dat het type radioapparatuur TFT IDTV conform
het volgende internetadres: doc.vosshub.com
PL: niniejszym
PT: O(a) abaixo assinado(a) VESTEL Elektronik Sanayi ve
declara que o presente tipo de equipamento
Diretiva 2014/53/UE. O texto integral da declaração de
Internet: doc.vosshub.com
RO: Prin prezenta, VESTEL Elektronik Sanayi ve Ticaret
SK: týmto
o zhode je k dispozícii na tejto internetovej adrese:
doc.vosshub.com
SL: potrjuje,
da je tip radijske opreme TFT IDTV skladen z
Direktivo 2014/53/EU. Celotno besedilo izjave EU o
doc.vosshub.com
SV: Härmed försäkrar VESTEL Elektronik Sanayi ve
doc.vosshub.com