Table of Contents
Salora ACP750 User Manual
Displayed below is the user manual for ACP750 by Salora which is a product in the Action Sports Cameras category. This manual has pages.
Related Manuals

GEBRUIKERSHANDLEIDING
ACP750
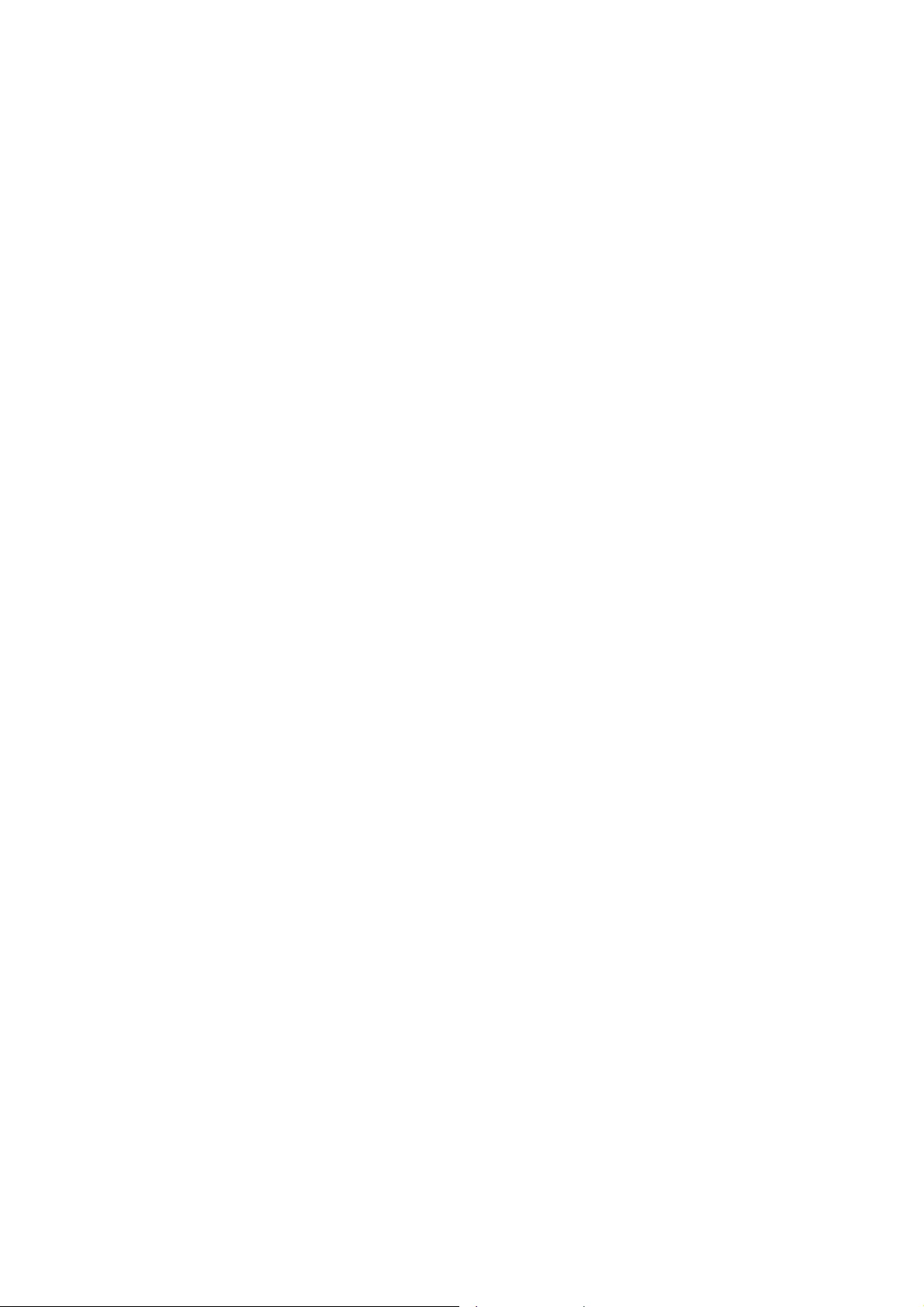
1. Voorwoord
Hartelijk voor uw aankoop van deze camera. Leest u , voor gebruik, deze gebruikershandleiding
zorgvuldig door voor een optimale prestatie en een langere levensduur. Bewaar deze handleiding
zodat u deze in de toekomst kunt raadplegen.
Deze handleiding bevat de meest recente informatie op het moment van schrijven. De weergaves en
afbeelding, gebruikt in deze handleiding, zijn bedoeld ter verduidelijking m.b.t. tot de bediening van
het apparaat. Wegens technische redenen en de verschillende productieseries, kan het gebeuren dat
de door u aangekochte camera iets verschilt van de in de handleiding gebruikte omschrijvingen.
2. Waarschuwingen
TF kaarten (multimedia geheugenkaarten) met een minimale high-speed klasse van 4 dient u voor
deze camera te gebruiken. Wij adviseren altijd geheugenkaarten klasse 10 te gebruiken voor de
hoogste snelheid en de beste kwaliteit tijdens de datatransmissie.
Instructies voor het gebruik van de geheugenkaart
Bij de aankoop van een nieuwe geheugenkaart die u het voor het eerst gebruikt of indien er
data op de geheugenkaart staat die niet door de camera wordt herkend of staan er
afbeeldingen op de geheugenkaart die door een andere camera zijn gemaakt, dient u de
kaart te formatteren. U kunt gebruik maken van de formatteer tool in deze camera.
Indien u een geheugenkaart plaatst of eruit haalt, dient u de stroomvoorziening van de
camera uit te schakelen;
Na een langdurig gebruik van de geheugenkaart, zal deze op den duur minder goed
presteren. In dat geval dient u een nieuwe geheugenkaart aan te schaffen;
De geheugenkaart is een elektronisch hoog-precisie instrument. Buig deze niet en voorkom
dat de kaart kan vallen of geplet wordt door een zwaar gewicht;
Houd de kaart uit de buurt van een omgeving met sterk elektromagnetische of magnetische
velden, zoals een luidspreker of ontvanger van een televisie;
Gebruik of bewaar de geheugenkaart niet in omgevingen met extreem hoge of lage
temperaturen;
Houd de geheugenkaart schoon en vrij van vloeistoffen. Indien de kaart in contact komt met
vloeistof, droog deze dan met een zachte doek;
Indien u de kaart niet gebruikt, dient u deze te bewaren in het daarvoor bestemde hoesje;
Let op, de kaart kan na een langdurig gebruik heet worden, dit is normaal;
Gebruik geen geheugenkaarten die in een andere camera zijn gebruikt. Indien u deze op een
andere camera wilt gebruiken, dient u de geheugenkaart eerst te formatteren;
Gebruik geen kaarten die eerder op een andere camera of kaartlezer zijn geformatteerd;
Door onderstaande redenen kan de opgeslagen data worden beschadigd:
Incorrect gebruik van de geheugenkaart;
Onderbreken van de stroomvoorziening of uithalen van de geheugenkaart tijdens het
opnemen, verwijderen (formatteren) of het lezen van data;
Wij adviseren u van belangrijke data een back-up te maken op een ander opslagmedium
zoals een soft disk, hard disk of CD.
Onderhoud van de camera
Indien u de camera niet gebruikt dient u deze te bewaren op een droge, donkere plaats.
Gebruik een goede beschermingshoes ter voorkoming van krassen op de lens of het scherm;
Indien u het oppervlak van de lens wilt reinigen, dient u eerst het eerste vuil weg te blazen,
gebruik hierna een zachte doek of een speciaal voor fotocamera ontwikkelde reinigingsdoek
om de lens voorzichtig schoon te maken. Gebruik geen organische oplosmiddelen;
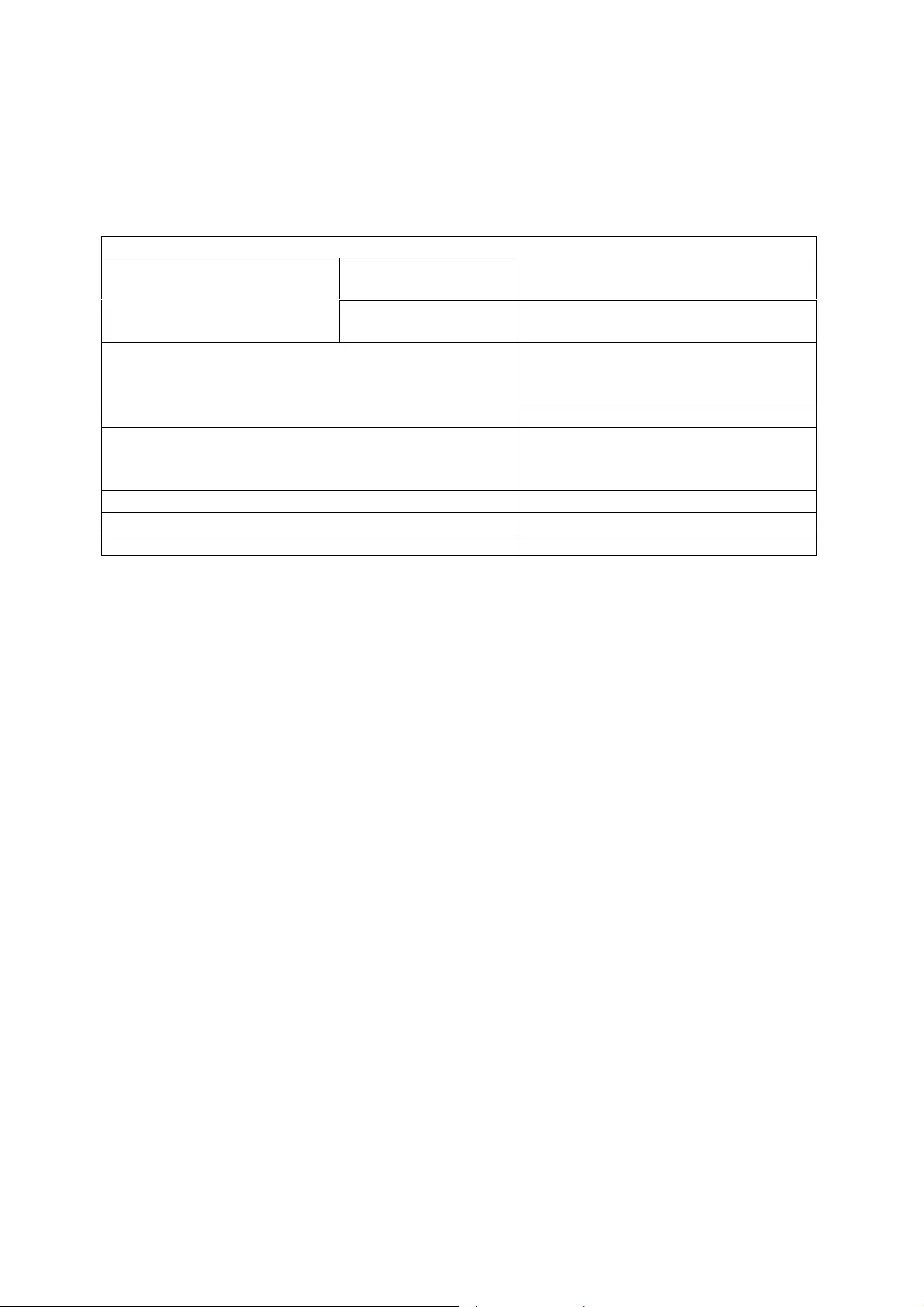
Raak het oppervlak van de lens niet met de vingers aan.
3. Systeem vereisten
Bij het gebruik van de camera dient u de minimale systeem vereisten voor de camera of computer in
acht te nemen. Wij raden u sterk aan een betere PC te gebruiken voor de beste prestatie van uw
camera. De minimale systeemvereisten staan hieronder vermeld:
Systeem vereisten
Besturingssysteem
PCCAM
Microsoft Windows , XP (SP3), Vista, 7, 8
Mac OS X ver: 10.0.0 of hoger
MSDC
Microsoft Windows 2000, XP, Vista, 7,8
Mac OS X ver: 10.0.0 of hoger
CPU
Intel Pentium van meer dan 1GB Hz of
een andere CPU met gelijkwaardige
prestatie
Intern Geheugen
Groter dan 1GB
Geluidskaart en Video kaart
De geluid- en videokaart dienen
DirectX8 of een hogere versie te
ondersteunen
CD driver
Snelheid van 4 keer of hoger
Hard disk
Vrije ruimte van meer dan 2GB
Overig
USB1.1 of USB2.0 poort
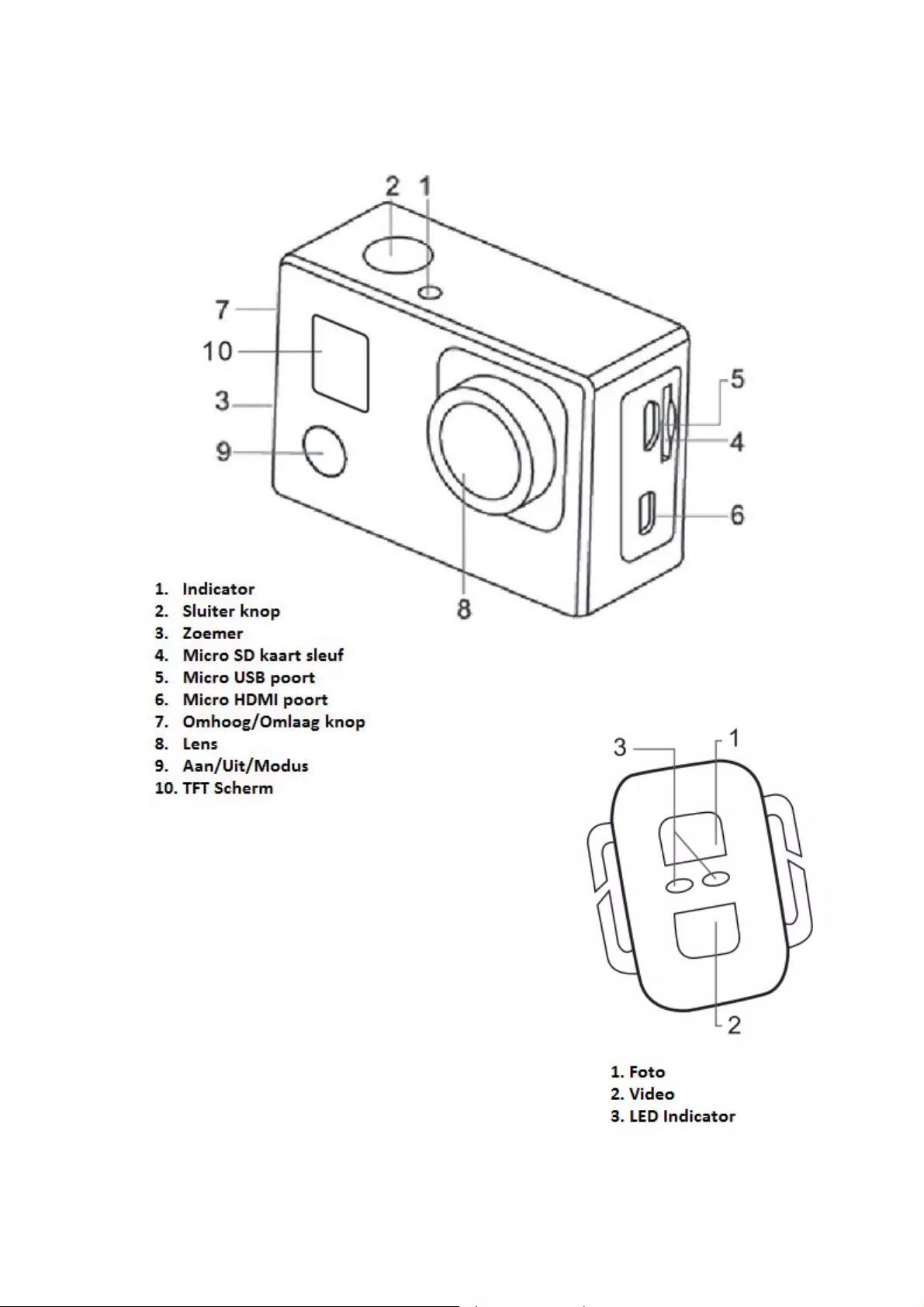
4. Omschrijving product
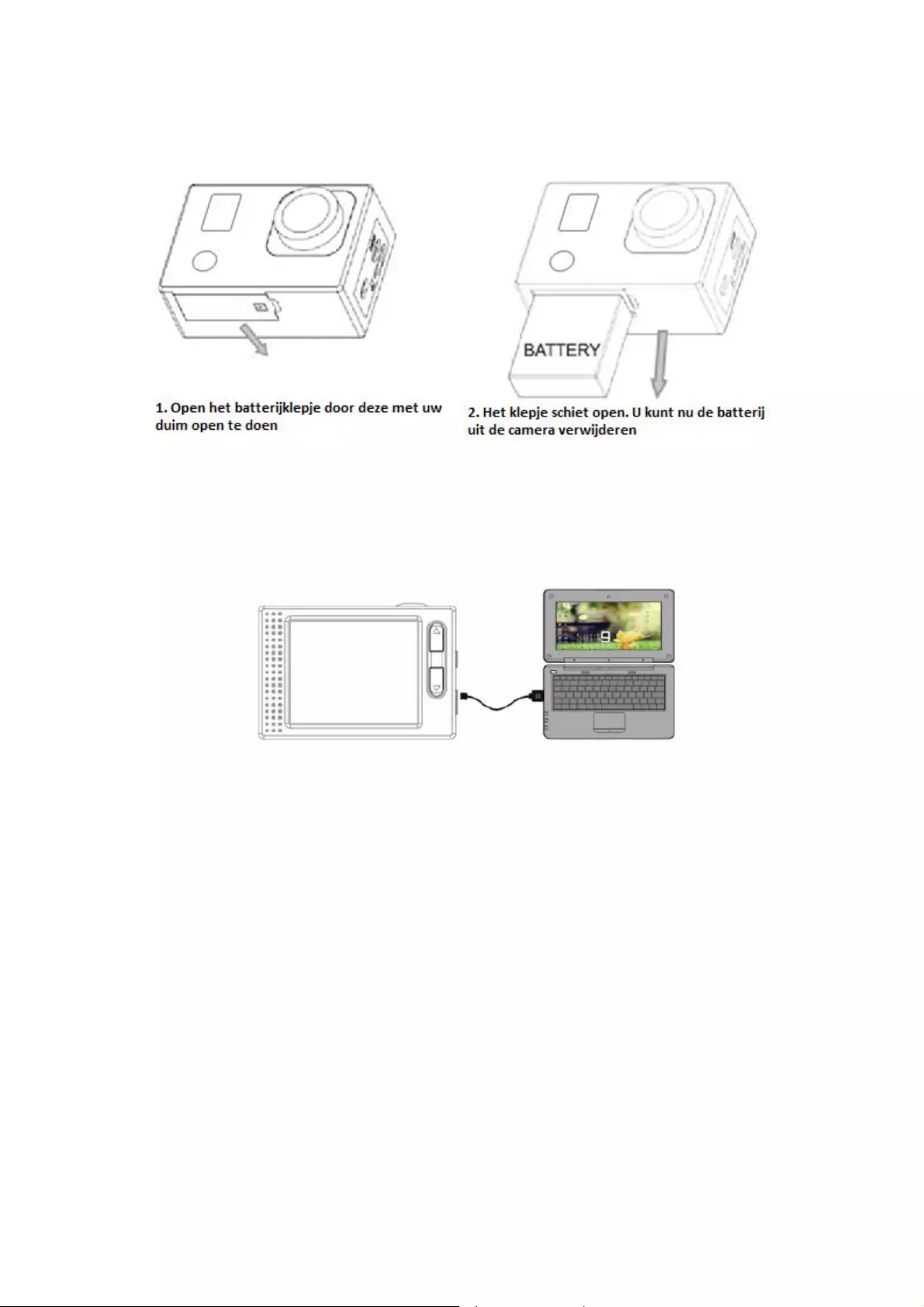
5. Verwijderen van de batterij uit de camera
6. Het eerste gebruik
1. Opladen van de ingebouwde lithium batterij
De camera is voorzien van een ingebouwde 3.7V lithium batterij. Let op dat de batterij altijd
voldoende is opgeladen, indien de batterij bijna leeg is dient u deze tijdig weer op te laden.
Verbind de camera voor het opladen met de computer terwijl de camera uit staat. De batterij
indicator zal tijdens het opladen aan gaan en uitgaan zodra deze volledig is opgeladen. Over het
algemeen zal de batterij volledig zijn opgeladen na ongeveer 4 uur.
Note: indien de camera aan staat, zal deze niet worden opgeladen tot de camera weer uit staat.
2. Hoe dient u de geheugenkaart te gebruiken
2.1 Plaats de geheugenkaart correct in de sleuf overeenkomstig de aanwijzingen bij de
sleuf.
2.2 om de geheugenkaart te verwijderen, drukt u voorzichtig op het uiteinde van de
kaart, deze zal nu vanzelf eruit komen.
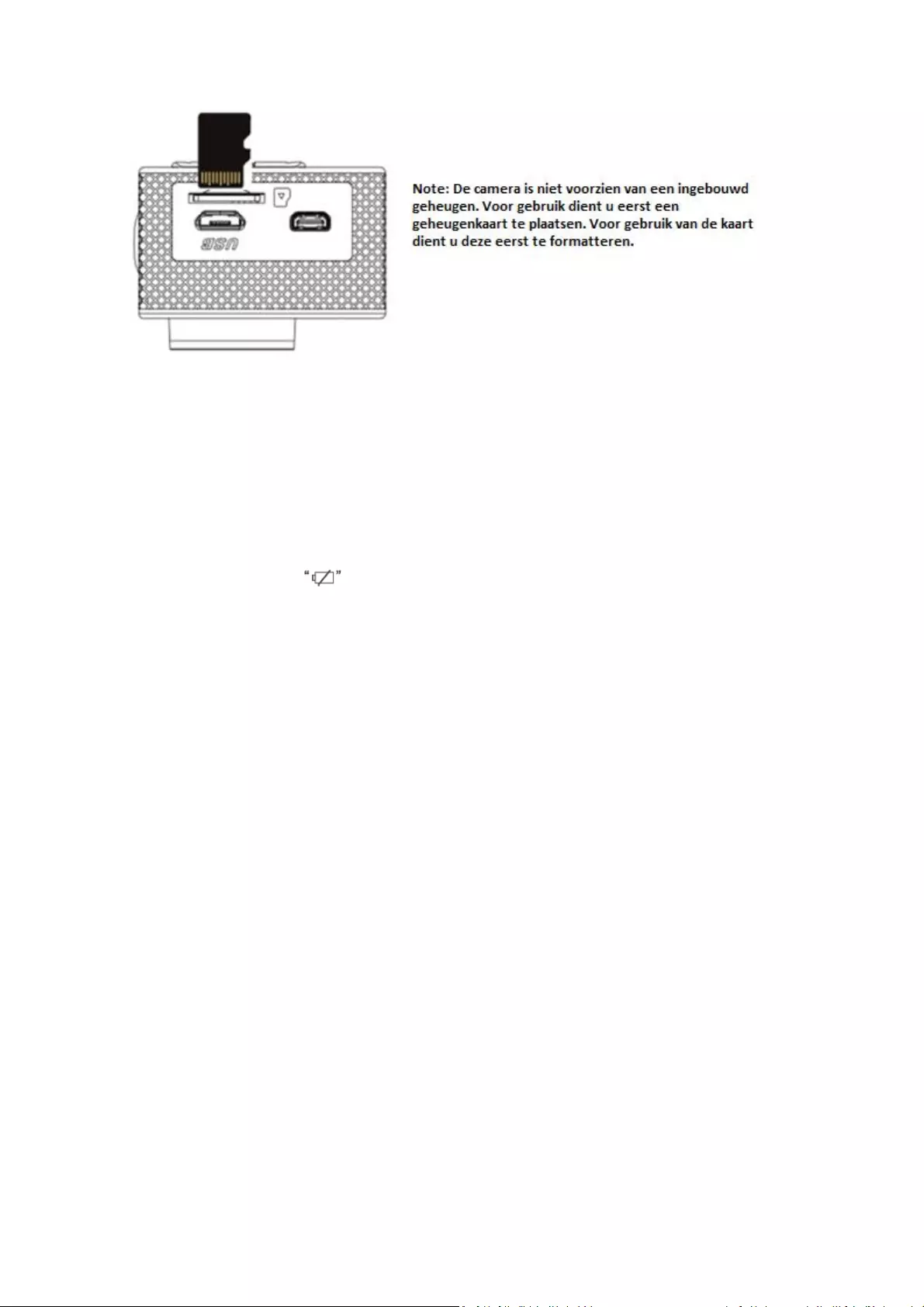
3. Opstarten en uitzetten
3.1 Opstarten: Druk 3 seconden op de Aan/Uit knop, op het scherm verschijnt nu het
opstartbeeld en de camera is nu in Aan status;
3.2 Uitzetten: Druk 3 seconden op de Aan/Uit knop in de stand-by status en het apparaat
zal uit gaan;
3.3 Automatisch uitschakelen: De camera zal automatisch uitschakelen indien deze
gedurende een ingestelde tijd (spaarstand) niet wordt gebruikt. De standaard tijd
nadat de camera automatisch uitschakelt is 3 minuten.
3.4 Uitschakelen onvoldoende batterijvermogen: Indien de batterij bijna leeg is, zal er op
het scherm verschijnen. Laad de batterij tijdig op. Zodra er op het scherm “Low
Battery” verschijnt, zal de camera automatisch uitschakelen.
4. Schakelen tussen verschillende functie modi
De camera heeft 4 modi: Opname modus, Foto modus, Beweging modus en Afspeel modus.
Druk op de Modus knop om te schakelen tussen de verschillende modi.
Opname modus: Hiermee kunt u een video opname maken;
Foto modus: Hiermee kunt u een foto nemen;
Beweging modus: Hiermee kunt u video opnames maken in actie;
Afspeel modus: Hiermee kunt de huidige foto/video opname bekijken.
5. Indicators
5.1 Status indicator: Indien de camera bezig is (bijv. met het opnemen of foto maken), zal
deze indicator aan gaan;
5.2 Oplaad indicator: Indien de camera is uitgeschakeld, zal deze indicator aan gaan
tijdens het opladen van de batterij.
6. Foto/Opname/Voertuig-montage/modus
Deze zal automatisch in de opname modus gaan.
Druk op de Sluiterknop om het opnemen te starten, druk nogmaals om de opname te stoppen.
Druk op de Modus knop voor de Foto modus.
Druk op de Modus knop voor de Beweging modus.
Druk op de Sluiterknop om het opnemen te starten, druk nogmaals om de opname te stoppen.
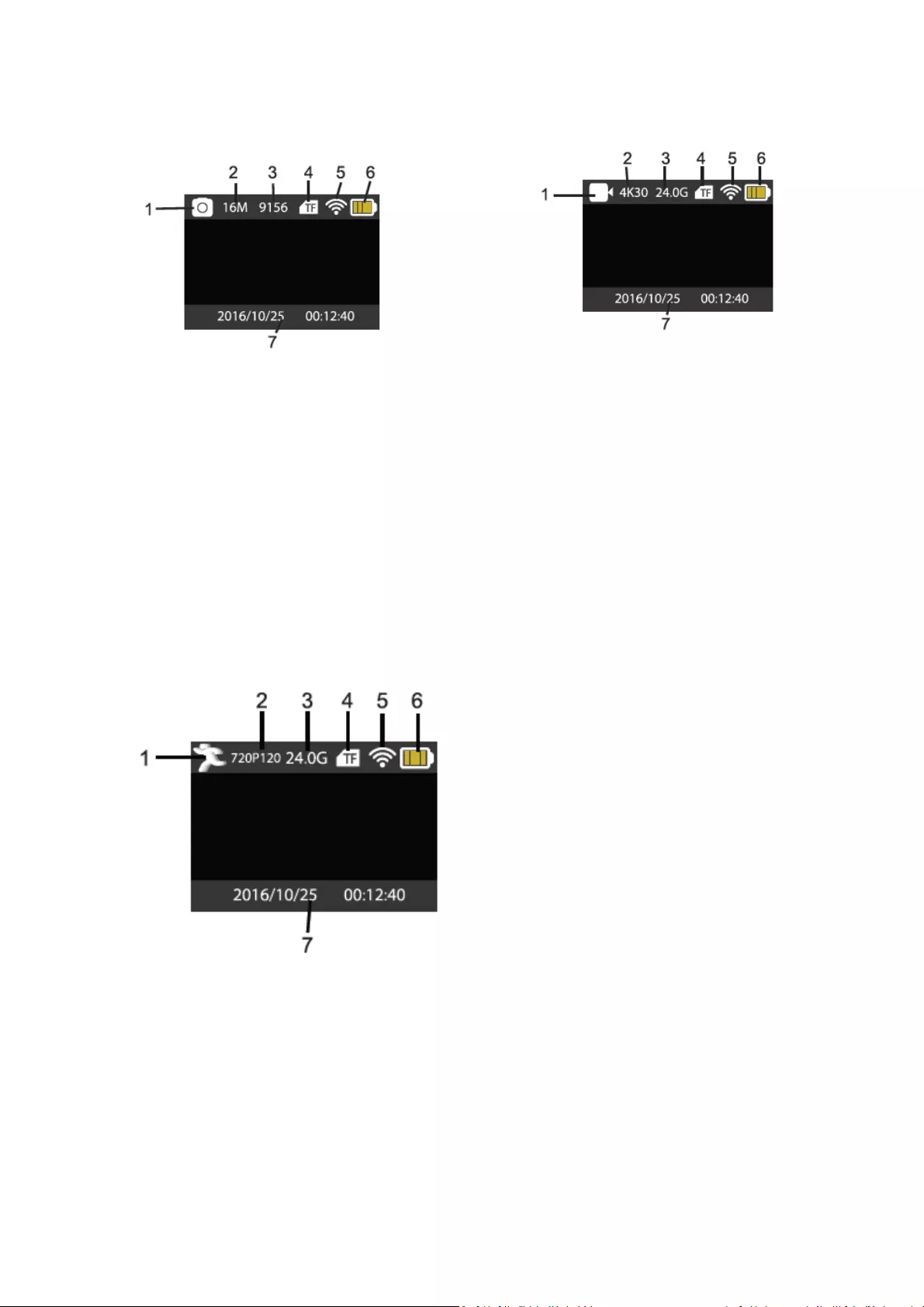
6.1 Weergave Foto modus
6.2 Weergave Opname modus
Note: Indien u een video opname maakt met deze camera, dient u een geheugenkaart met een
high-speed klasse van minimaal 4 te gebruiken. Wij adviseren u echter altijd een kaart met
high-speed klasse 10 te gebruiken.
6.3 Weergave beweging modus
7. Afspeel modus
Zet de camera aan, druk op de Modus knop om de Afspeel modus te openen. U kunt door middel
van de Omhoog/Omlaag knop een foto of video selecteren die u wilt bekijken, druk daarna op de
Sluiterknop voor een preview.
Druk op de Modus knop om de Afspeel modus te openen en door de foto en video bestanden te
zoeken, speel een video af die door de camera is opgenomen.
Afspelen film: Druk op de Sluiterknop om het afspelen van een video te starten/pauzeren, druk
op de Omhoog/Omlaag knop om snel te herstarten of snel vooruit te spelen, druk op de Aan/uit
knop om het afspelen te stoppen.
1.
Foto modus
2.
Resolutie
3.
Foto´s beschikbaar
4.
Micro SD kaart
5.
Wifi
6.
Batterij
7.
Datum en Tijd
1.
Opname modus
2.
Resolutie en fps (frames per second)
3.
Beschikbare ruimte
4.
Micro SD kaart
5.
Wifi
6.
Batterij
7.
Datum en Tijd
1.
Beweging modus
2.
Resolutie en fps (frames per second)
3.
Beschikbare ruimte
4.
Micro SD kaart
5.
Wifi
6.
Batterij
7.
Datum en Tijd
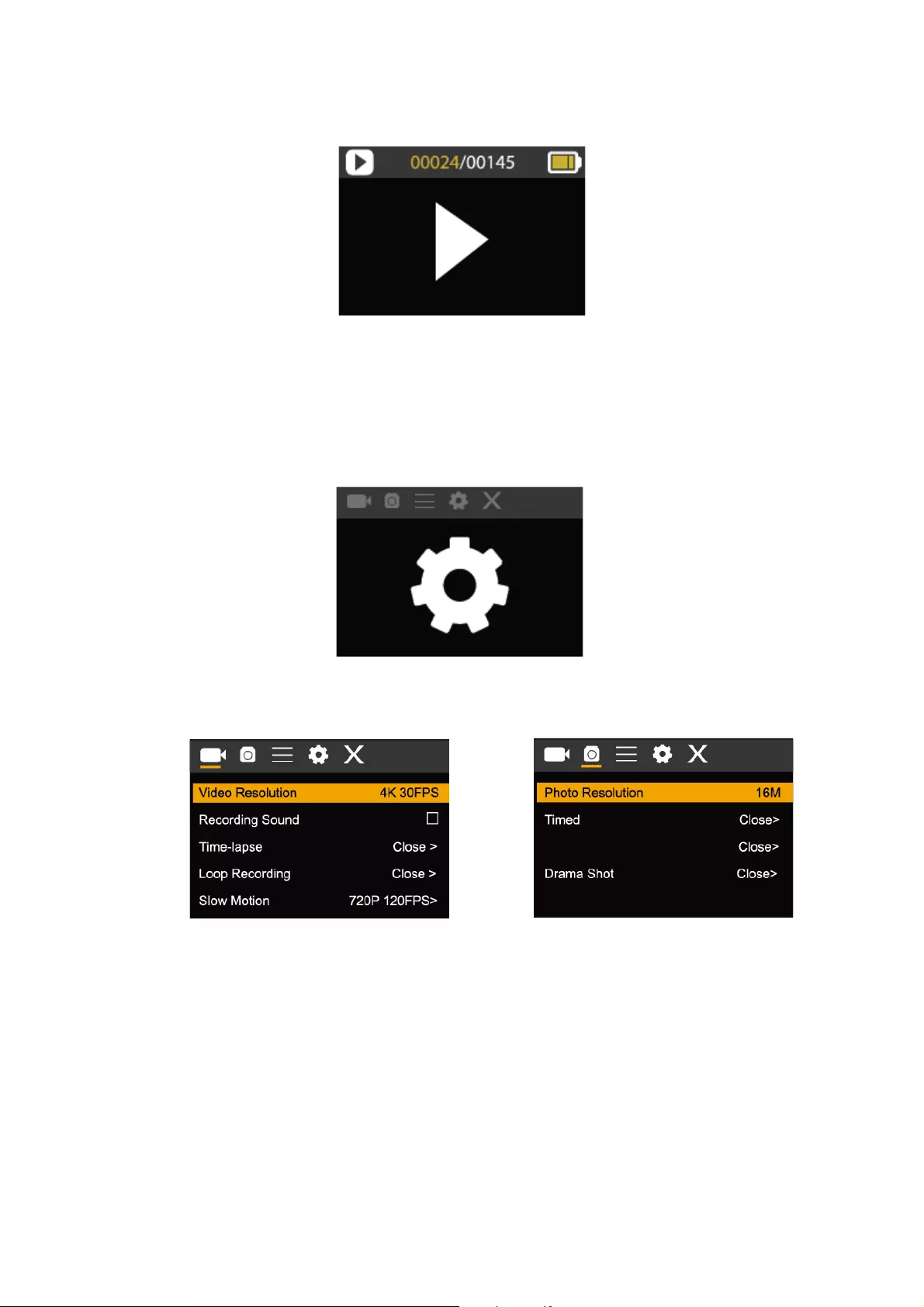
8. Instellingen Menu modus
8.1 Menu weergave
Druk op de Modus knop tot de weergave van verschillende op�es. Hier kunt u uw keuze
selecteren om uw opname of foto te configureren.
Opname en Foto menu:
8.2 systeem Configuratie menu
Door op de Aan/Uit knop te drukken, opent u het menu, druk op de Modus knop voor het
hoofdmenu. Druk op de Omhoog/Omlaag knop om het menu te selecteren, hierna drukt u op
de Sluiterknop om de keuze van het submenu te beves�gen. In het submenu, drukt u op de
Omhoog/Omlaag knop om een keuze te selecteren, hierna drukt u op de Sluiterknop om te
beves�gen. Nadat u bent teruggekeerd naar het hoofdmenu, gaat u naar de “X” om het
hoofdmenu te verlaten.
Auto
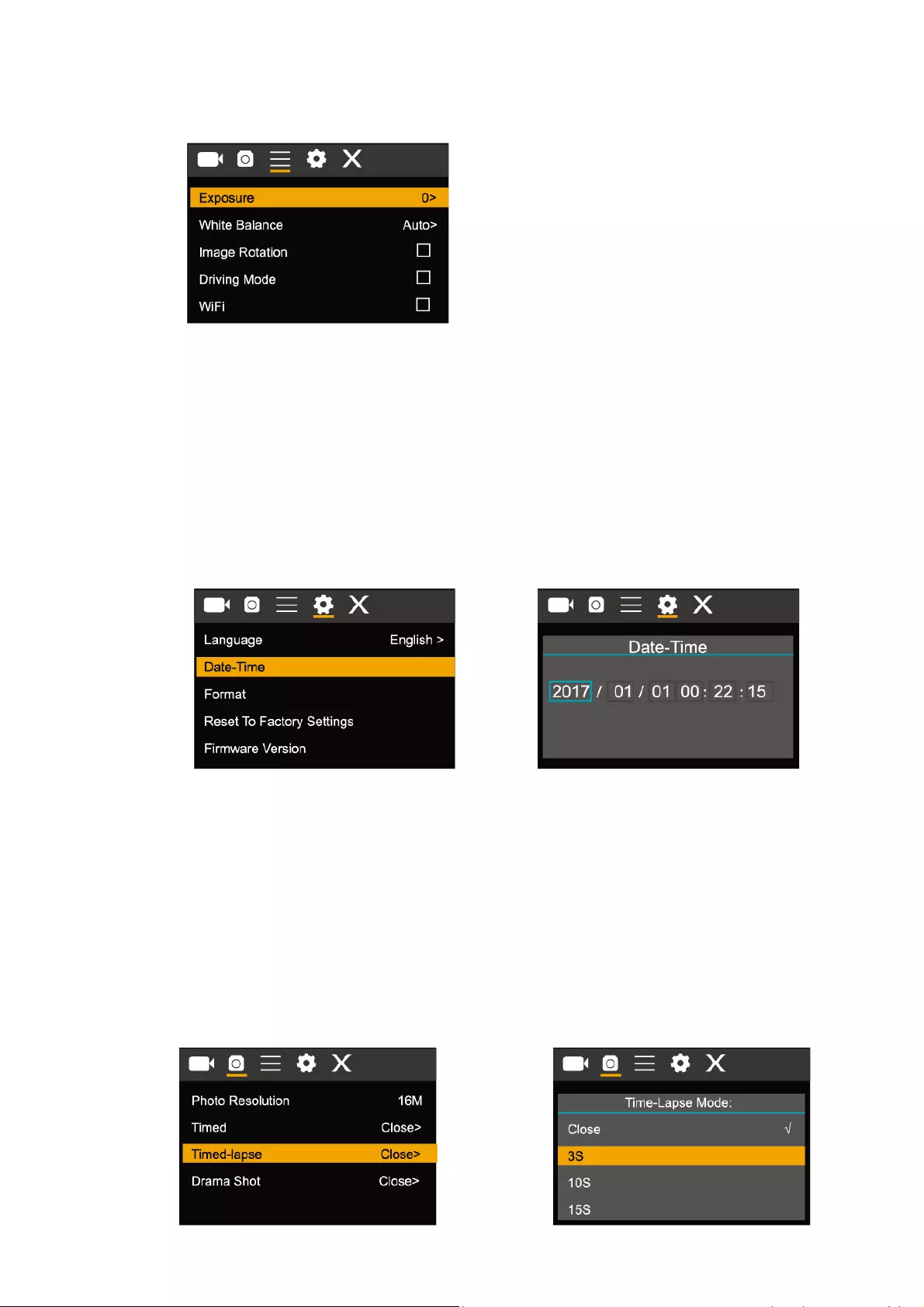
Systeem modus menu:
8.3 Instellen datum en tijd
Druk op de Modus knop om het menu te openen, druk nogmaals tot u het icoontje
heegevonden, druk op de Sluiterknop om uw keuze te openen. Druk op de
Omhoog/Omlaag knop om Datum en Tijd te selecteren en druk op de Sluiterknop om
te openen.
In het Instellingen venster, drukt u op de Modus knop om het item dat u wilt
aanpassen te selecteren (Datum&Tijd). Druk hierna op de Omhoog/Omlaag knop om
de aanpassing te maken en druk daarna op de Sluiterknop om de aanpassing te
bevesgen of druk op de Aan/Uit knop om het Instellingen menu te verlaten.
Tensloe, drukt u op de Aan/Uit knop om de Instellingen modus te verlaten.
8.4 Instellen Time-lapse modus
Om uw camera te congureren voor de me-lapse modus, opent u het instellingen
menu en selecteert u Instellingen Foto. Open het Time-Lapse submenu en pas de
ingestelde jd per foto aan. Onthoud: In de PAL-Dv modus moet u voor het verkrijgen
van een video 24 foto’s maken en in de HD modus, 30.
Om de resolue van de foto’s te congureren, dient u terug te gaan naar de vorige
modus (Foto) en het resolue submenu te openen.
Voor het maken van foto’s, gaat u naar de Foto modus, zet de camera in posie en
drukt u op de Sluiterknop.
Let op: Voor een me-lapse opname van goede kwaliteit, dient u de camera niet te
bewegen.

Zodra u alle opnems heeft gemaakt, importeert u deze in uw video editor software als
“Frame Squence”. Afhankelijk van de software die u gebruikt, dient u de afbeeldingen op een
bepaalde manier te importeren; raadpleeg hiervoor de handleiding van uw software. Het is
mogelijk dat foto bestanden moet hernoemen zodat uw software deze kan herkennen.
9. Aansluiten op een HDTV
9.1 Aansluiten van de camera op een HDTV door middel van een HDMI kabel (optioneel)
Indien u afbeeldingen of geluidsbestanden wilt overzetten om te bekijken, doet u het
ene uiteinde van de HDMI kabel in de camera, het andere uiteinde (output) doet u in
de HD ingang van uw HDTV, zoals hieronder aangegeven op de afbeelding:
Zodra de camera succesvol is verbonden met de HDTV, is de weergave van de camera
hetzelfde als die van de HDTV.
Note: Voordat u de camera verbindt of de HDMI kabel verwijdert, dient u de opname te
stoppen en de Wifi uit te schakelen.
10. Aansluiten op een PC
10.1 Zodra de camera verbinding maakt met de computer en de verwisselbare schijf
modus zichtbaar is, zal er een verwisselbare schijf worden toegevoegd in het venster
van “Mijn Computer”. De foto en videobestanden kunnen worden opgeslagen in de
map “DCIM\CAR, JPG, VIDEO” van de verwisselbare schijf. U kunt vanuit deze map
bestanden kopiëren naar de harde schijf van uw computer.
Note: Tijdens het downloaden van bestanden, mag u de USB verbinding niet
verbreken en de geheugenkaart niet verwijderen wanneer er een USB verbinding is,
hiermee voorkomt u verlies van data.
10.2 In de U-disk modus (MSDC), drukt u op de Sluiterknop om om te schakelen naar de
webcam modus (PCCAM) op de display verschijnt nu PCCAM.
Nu kunt u de webcam activeren door middel van de applicatie. Om terug te keren
naar de U-disk modus (MSDC), drukt u nogmaals op de Aan/Uit knop.
Note: Voor de webcam modus (PCCAM) is een driver niet noodzakelijk voor
Windows XP (SP3) of een hogere versie.
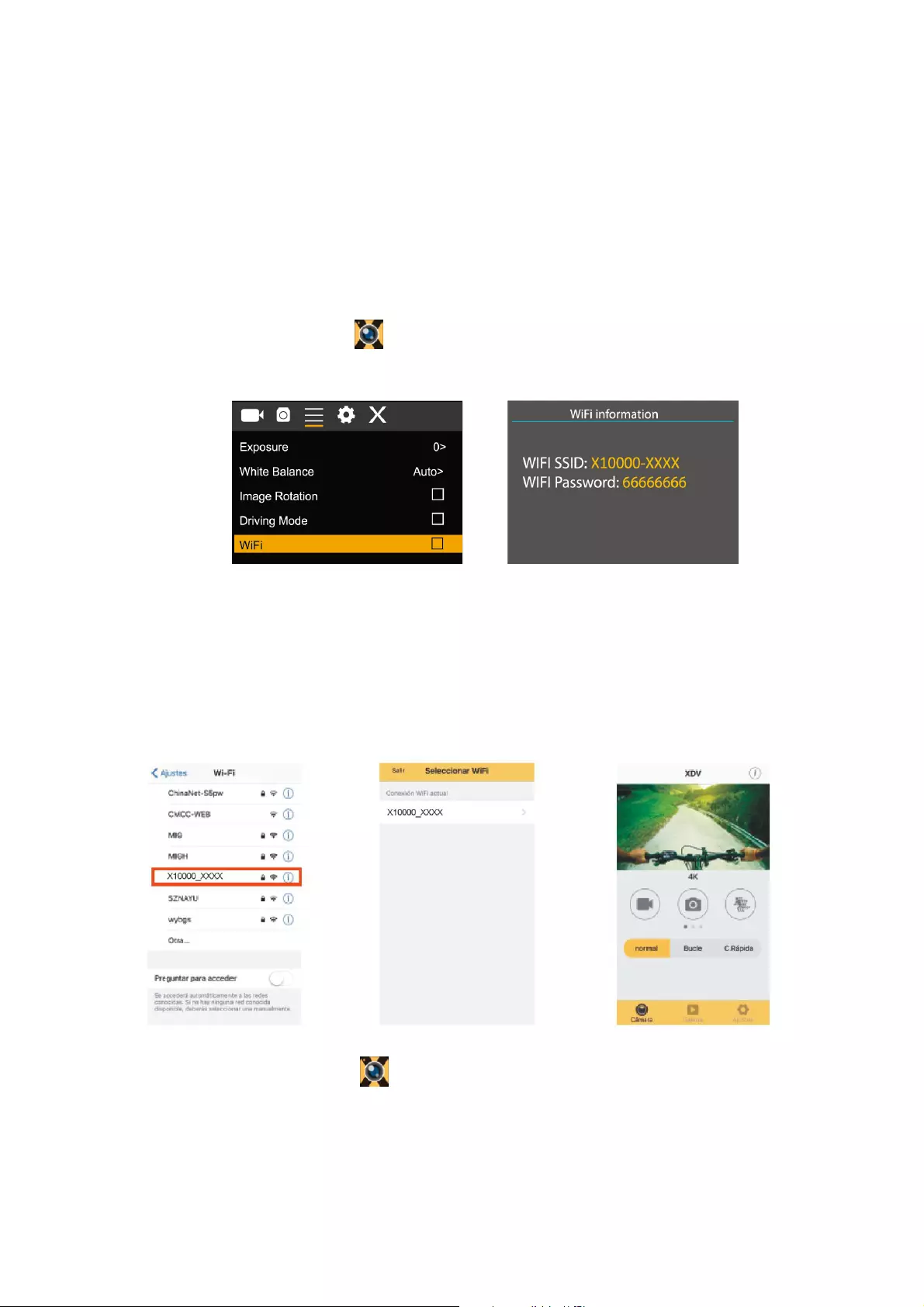
11. APP (Ondersteunt Android en iOS)
11.1 Hoe installeert u de APP
1. Zoek naar “XDV”in Google Play (voor Android OS) om de APP te zoeken en installeer
deze volgens de instrues.
2. Zoek naar “XDV” in de APP Store (voor iOS) om de APP te zoeken en installeer deze
volgens de instrues.
11.2 Android APP
1. Installeer “XDV” APP (geleverd door uw leverancier of via Internet) op uw
smartphone of tablet. Zodra de installe is voltooid, verschijnt er op uw scherm het
volgende icoontje: .
2. plaats de TF kaart en zet de camera aan. Open het menu en aveer WiFi:
3. Maak verbinding met WiFi op uw smartphone of tablet en zoek naar het draadloze
AP signaal “X10000-XXXX” , maak daarna verbinding met de camera tot op het
scherm “Verbinding Succesvol” verschijnt.
Note: Zodra u voor de eerste keer verbinding maakt, dient u het wachtwoord “66666666” in te
voeren.
4. Klik op het icoontje in de APP lijst van uw smartphone of tablet en open deze. U
kunt nu een preview zien van de abfeelding die vanaf de camera naar uw smartphone
of tablet wordt verzonden, u kunt deze nu bedienen. De bediening interface op de
terminal is te zien op de abfeelding, rechts boven.
Press up to exit WIFI
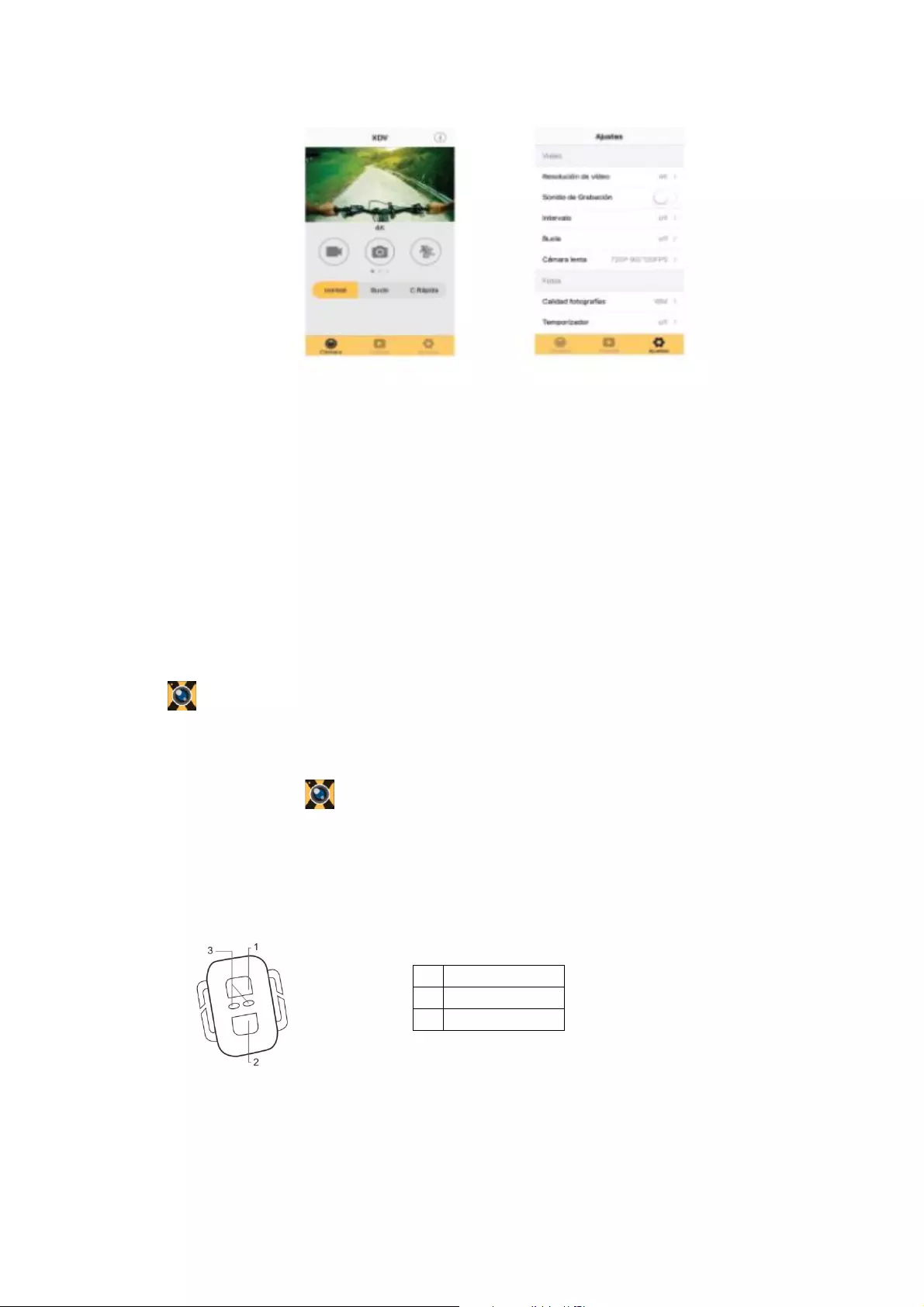
Deze APP geeft in de hoofd weergave 3 opties weer: video, foto en beweging. Onderaan kunt u nog 3
optie zien: hoofd weergave, galerij en opties.
In de “Opties” modus kunt de instellingen van de camera configureren voordat u de opname start.
Zoals afgebeeld op de rechter afbeelding.
Note: Deze APP XDV is niet door ons vervaardigd, hierdoor zijn wij niet aansprakelijk voor de
bediening, noch de compatibiliteit met andere apparaten. Tevens zijn wij niet aansprakelijk voor
updates.
11.3 iOS APP
1. Installeer “XDV” APP (geleverd door uw leverancier of via Internet) op uw iOS telefoon of
tablet. Zodra de installatie is voltooid, verschijnt er op uw scherm het volgende icoontje:
.
2. Maak verbinding met WiFi op uw iOS telefoon of tablet en zoek naar het draadloze AP signaal
“4K camera” , maak daarna verbinding met de camera tot op het scherm “Verbinding
Succesvol” verschijnt.
3. Klik op het icoontje in de APP lijst van uw iOS telefoon of tablet en open deze. U kunt nu
een preview zien van de afbeelding die vanaf de camera naar uw smartphone of tablet wordt
verzonden, u kunt deze nu bedienen.
12. Afstandsbediening
Toetsen van uw afstandsbediening
Gebruik van de afstandsbediening:
Door middel van de afstandbediening kunt u de volgende functies gebruiken: video opname en foto.
Druk simpelweg op de foto/video knop om de functie te starten. Houd de “video” knop ingedrukt om
de camera in Stand-by modus te zetten.
LET OP: Niet waterproof.
1.
Foto
2.
Video
3.
LED Indicator
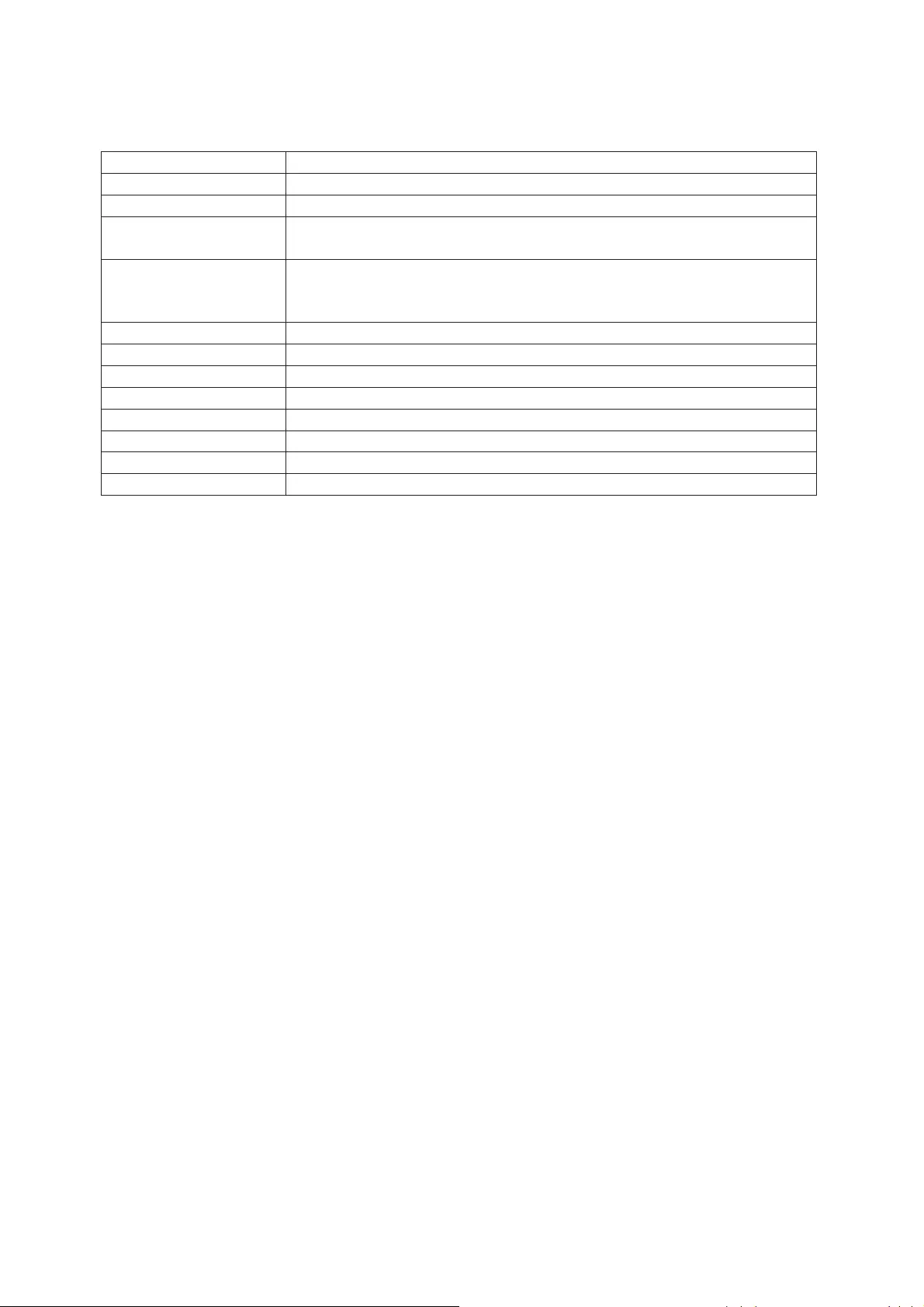
13. Technische specificaties
Beeldsensor SONY 179
Fune modus Opname, Beweging, Foto, Afspelen
LCD Scherm 2.0”LCD Scherm
Foto Resole 16M(4608*3456) 12M(4000*3000), 8M(3264*2448). 5
2M(1600*1200)
M(2592*1936)
Video Resole 4K(3840*2160 30fps), 2.7K(2688*1520 30fps), FHD(1920*1080 30fps),
FHD(1920*1080 60fps) HD(1280*720 30fps)
HD(1280*720 60fps) HD(1280*720 120fps)
Opslag Medium TF kaart (Maximale ondersteuning 64GB)
Bestand Formaat JPEG H.264 (MP4)
USB poort USB 2.0
Voeding Ingebouwde 3.7V oplaadbare lithium berij
Menu Taal Engels
Energiestand 1min/3min/5min/Uit
Systeem vereisten Windows XP/ Vista/7/8,Mac 10.8
Afmngen
59.3*41.1*29.3mm

USER MANUAL
ACP750
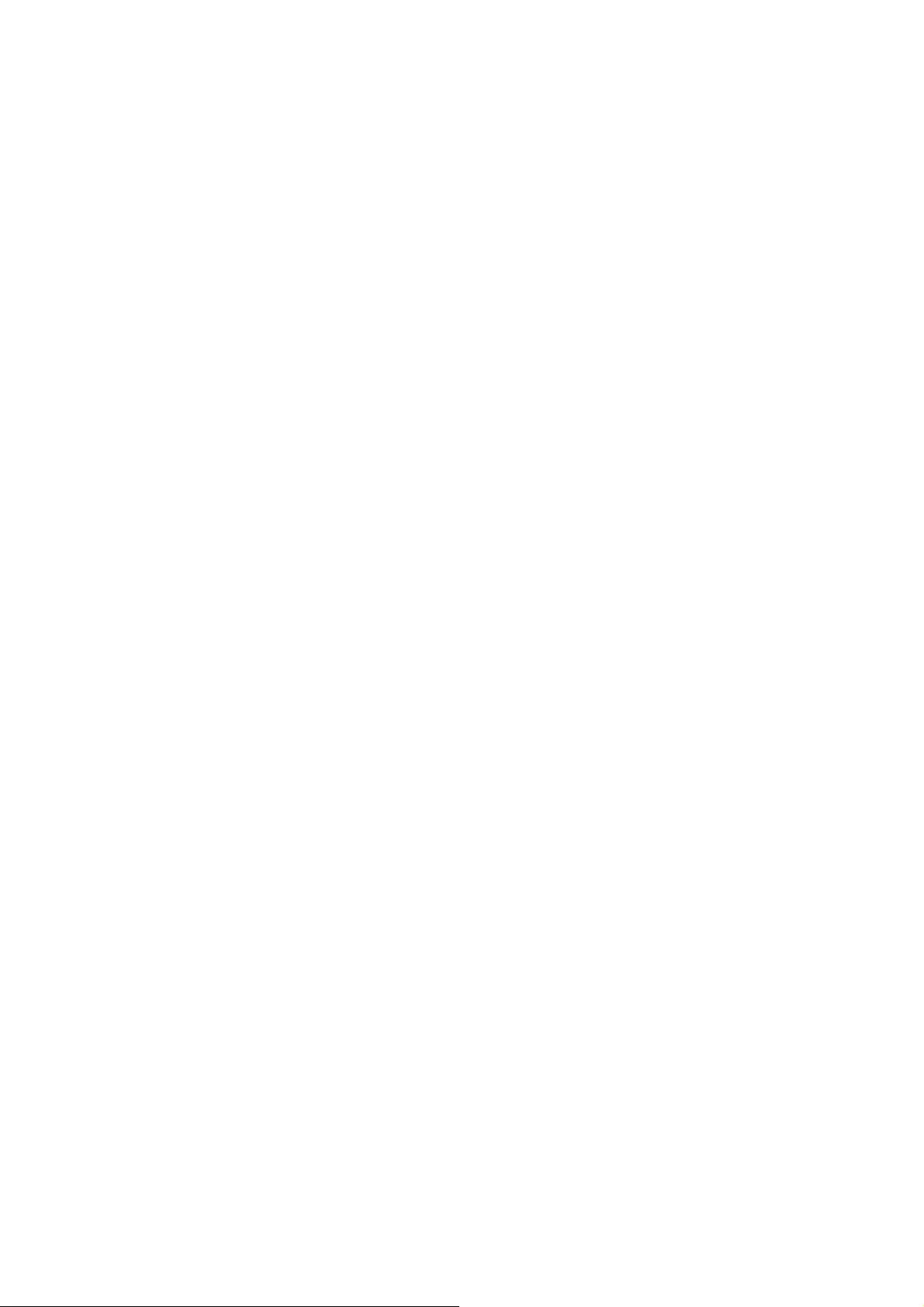
1. Function
Thank you for choosing this camera. Please carefully read the manual before using, and
keep it at a safe place for future reference.
The compilation of the manual refers to the latest information. The manual quotes captured
screen displays and graphics, with the aim to introduce the digital camera through detailed
and direct methods. Due to the differences of technical R&D and production batch, those
captured screen displays and graphics indicated un the manual may be different from that
of actual digital camera.
2. Precautions
TF high-speed card (multimedia memory card) at Classed4 or above is required for this
cameras. We recommend use always original Class 10 cards to ensure the highest speed
and quality during the date transmission.
Instructions for using the memory card
• In case of a newly purchased memory card for the first time use, or date available in the
memory card unrecognized for the camera or image captured by other cameras, please
ensure to firstly format the memory card. You can use the format tool included in the
camera.
• Before plugging in or out the memory card, please firstly disconnect power supply of
the camera;
• After using for many times, performance of the memory card will be lowered. In case
of lowered performance, a new memory card is needed to purchase;
• The memory card is a precise electronic device. Please don’t bend it and keep it away
from falling or heavy load;
• Don’t keep the memory card in the environment with strong electromagnetic or
magnetic field, like the place near speaker or receiver of TV;
• Don’t use or keep the memory card in environment with over high or low temperature;
• Keep the memory card clean and away from contacting liquid. In case of contacting
liquid, please dry it with soft cloth;
• In case of keeping the memory card idle, place it into the card sleeve;
• Please note that the memory card will get hot after long-term use, and this is normal;
• Don’t use the memory card having used on the other digital cameras. If to memory
card on this camera, please firstly format it with the camera;
• Don’t use the memory card having formatted on other camera or card reader;
• In case of one of the followings with the memory card, the recorder date may be
damaged:
- Improper use of the memory card;
- Disconnect power supply or take the memory card out during recording, deleting
(formatting) or reading;
• You are recommended to backup important data on other media like soft disk, hard
disk, CD.
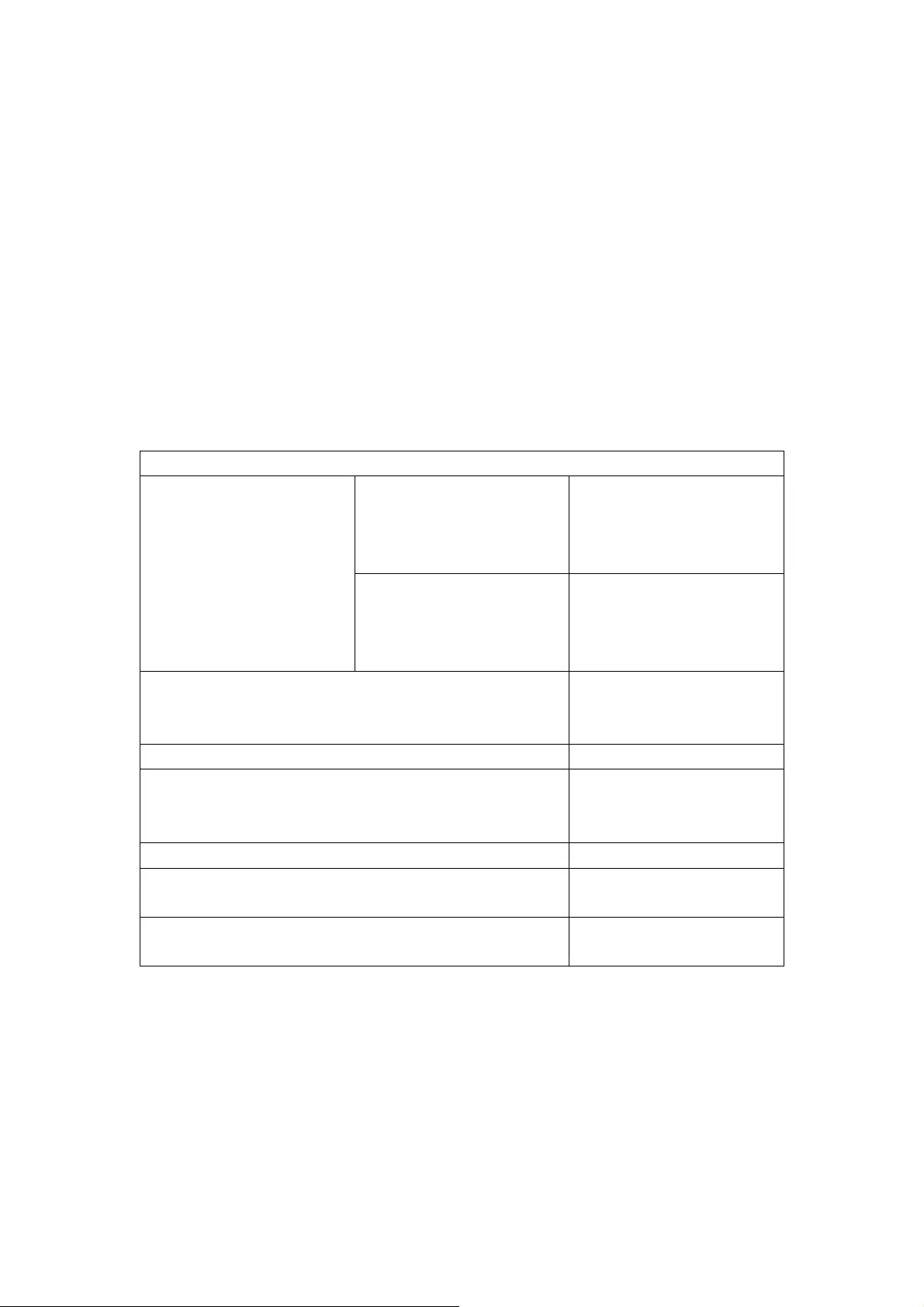
Camera Maintenance
• Keep it in a dry and dark place for keeping idle;
• Use proper protective cover to avoid lens and display scratched;
• Keep the camera into a protection case to avoid scratches on the lens and screen;
• In case of cleaning the surface of camera lens, first blow the dust off the surface, use
a cloth or paper available to optical equipment to wipe the lens gently. Use the
professional camera cleanser to clean the lens. Do not use any organic solvent;
• Do not touch the lens surface by fingers.
3. System requirements
When operating or using the digital camera, please take minimum system requirements
for the computer of the camera into consideration. You are strongly recommended to use
better computer equipment for operating the camera to achieve the optimized effect. The
minimum system requirements are as below:
System Requirements
Operating System
PCCAM
Microsoft Window
XP(SP3), Vista,7,8 Mac OS
X ver:10.8.0 or above
version
MSDC
Microsoft Window
2000 ,XP, Vista,7,8 Mac OS
X ver:10.0.0 or above
version
CPU
Intel Pentium of more than
1GHz or other CPU with
equivalent performance
Internal Memory
Larger than 1GB
Sound card and Display card
The sound card and video
card shall support DirectX8
or higher version
CD Driver
Speed of 4 times or faster
Hard Disk
Free space of more than
2GB
Others
One standard USB1.1 or
USB2.0 port
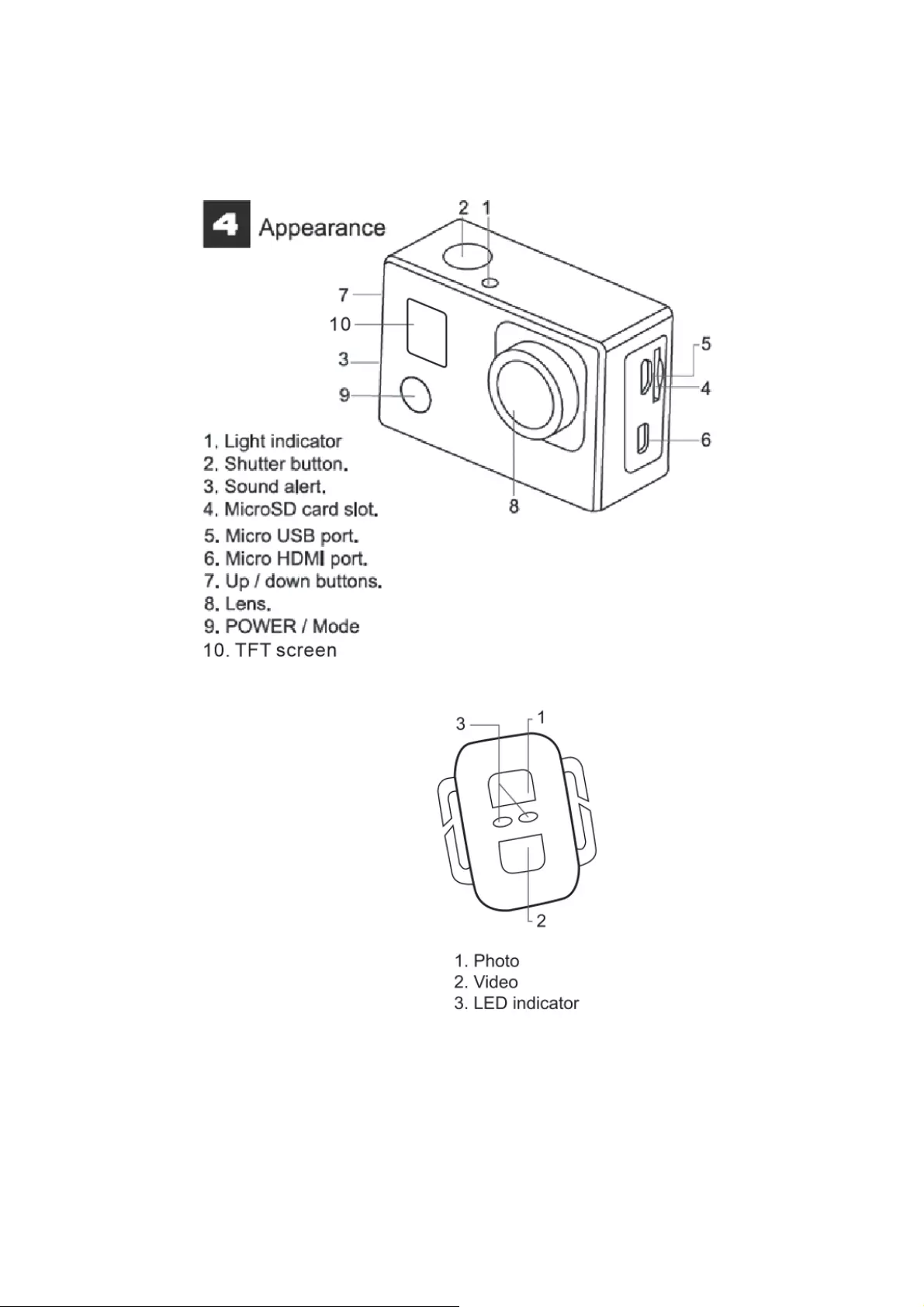
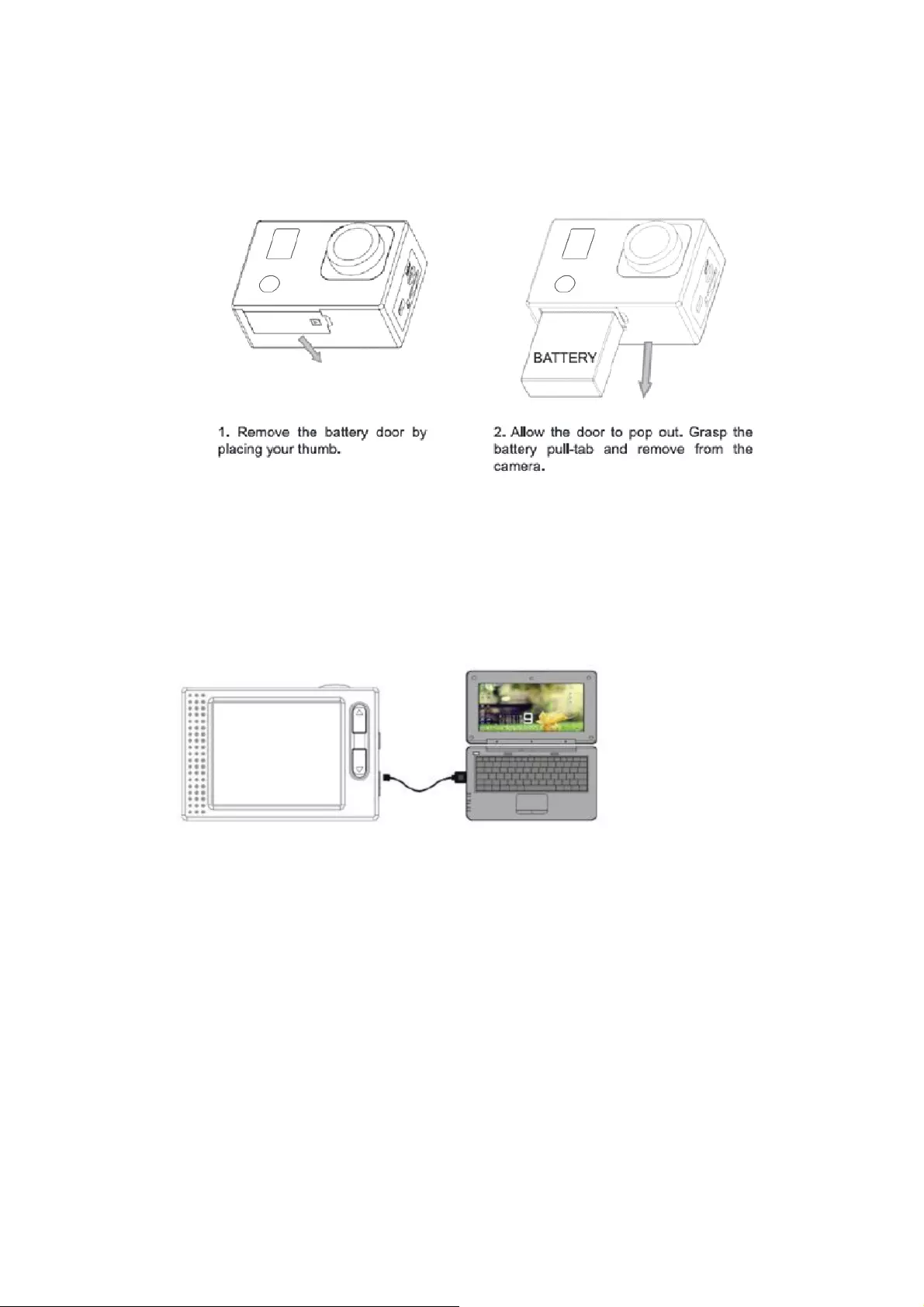
5.Removing the battery from the camera.
6 Start to use
1. Charge the built-in lithium battery
The camera is equipped with built-in 3.7V lithium battery. Please ensure power available
for the camera and timely charge it in case of low battery.
Connect the camera to computer for charging under shutdown status. The charging
indicator will be on when charging, and will be off when the battery is fully charged.
Generally, the battery can be fully charged after about 4 hours.
Note: when the DV is on, it will not charge until the DV turn off.
2. How to use the memory card
2.1. Properly insert the TF card into the card holder as per the instructions indicated near
the card holder.
2.2. To remove the TF card, press the end of memory card gently, the card will be ejected.
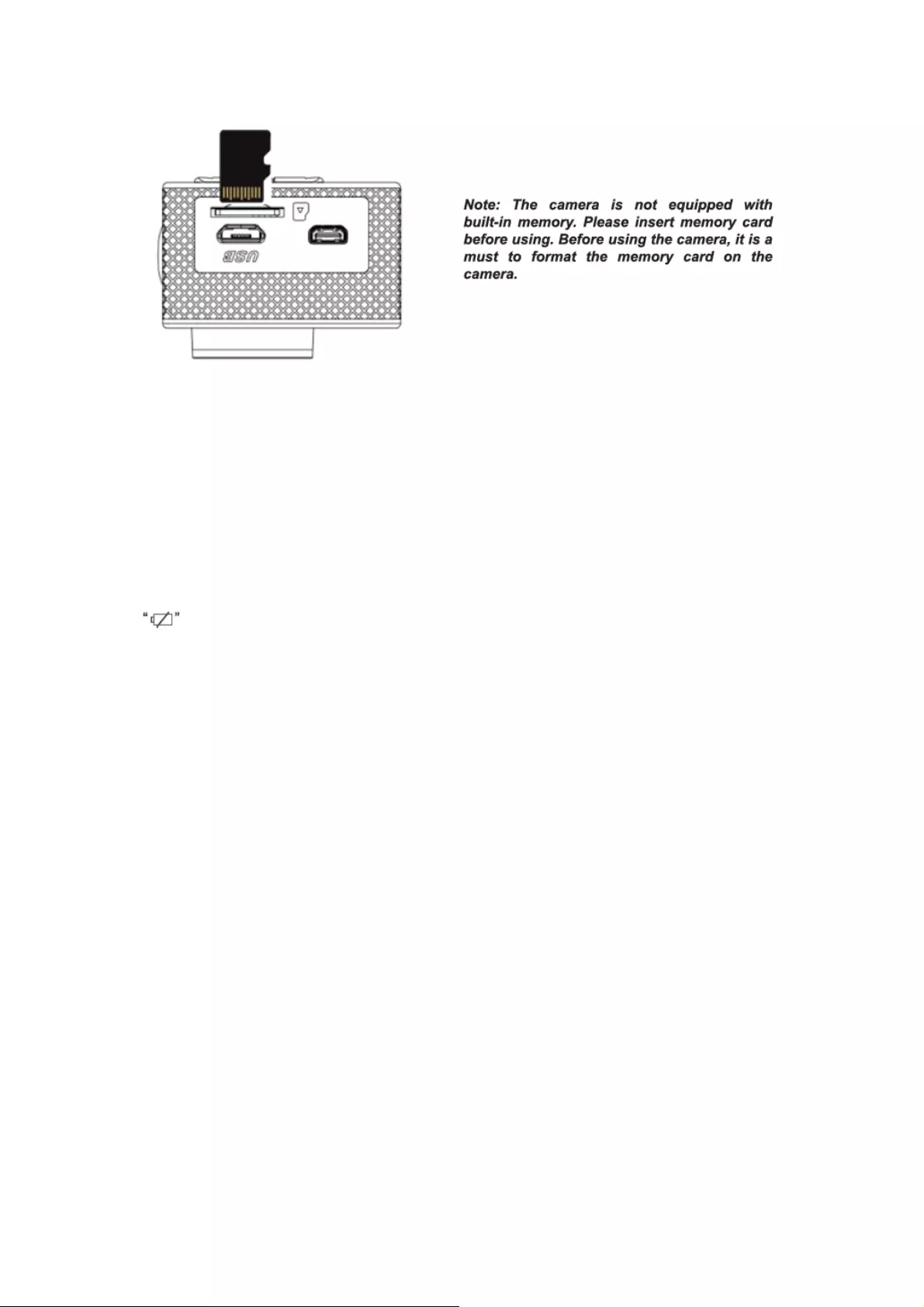
3. Startup and shutdown
3.1 Startup: press the POWER key for 3 second, the camera will show startup screen and
enters into POWER ON state;
3.2 Shutdown: press the POWER key for 3 second when the camera is under idle mode
to shut down;
3.3 Auto shutdown: the camera will be shut down automatically when the camera is under
idle mode for a certain time to save power. The default time for auto shutdown is 3 min.
3.4 Shutdown under low power: when the battery is under low power, the LCD will indicate
. Please charge the battery timely. When the screen display “low battery”, the camera
will be shutdown automatically.
4. Function modes switching
The camera has 4 modes: recording mode, photo mode, movement mode and playback
mode. Press the Mode key to switch the modes after starting up.
• Recording mode: video can be recorded;
• Photo mode: for taking photos;
• Movement mode: Special for videos in movement;
• Playback mode: for playing back the current video/photo from the SD Card.
5. Indicators
5.1 BUSY indicator: when the camera is working (e.g. recording, photographing, etc.), the
indicator will light;
5.2 Charging indicator: in shutdown state, the lightened indicator means the user is
charging the camera.
6. Photo/recording/vehicle-mounted/mode
It enters automatically into recording mode.
Press shutter to start recording, and press shutter again to stop recording.
Press mode key to photo mode.
Press mode key to movement mode.
Press shutter to start recording, and press shutter again to stop recording.
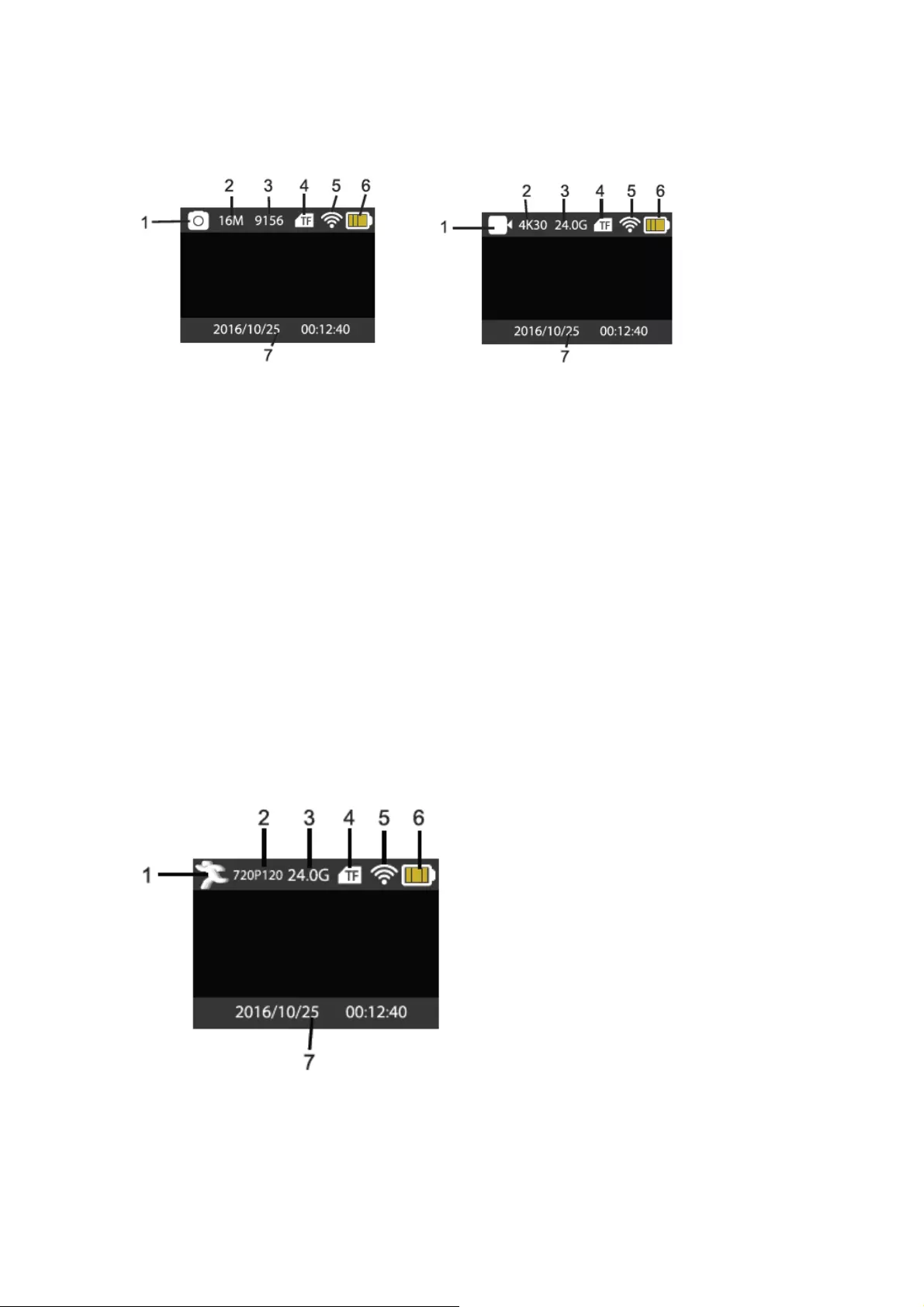
6.1 Screen display in photo mode 6.2 Screen display in recording mode
1. Photo Mode. 1. Recording mode.
2. Resolution. 2.Resolution and fps.
3. Photos available. 3.Storage available.
4. Micro SD card 4. Micro SD card.
5. WIFI 5. WIFI.
6. Battery. 6.Battery
7. Date and time. 7. Date and time.
Note: when using the 4k, FHD size or HD vide, you must use the TF high-speed card
at class 4 or avobe. We recommend use always class 10 cards
6.3 Screen display in movement mode
1. movement mode
2. resolution and fps.
3. Storage available.
4. Micro SD card.
5. WIFI.
6. Battery.
7. Date and time.
7.Playback mode
Turn on the camera, you can press the mode key to enter playback mode. You can press
the up/down key to choose the photo or video you want to play, then press the shutter key
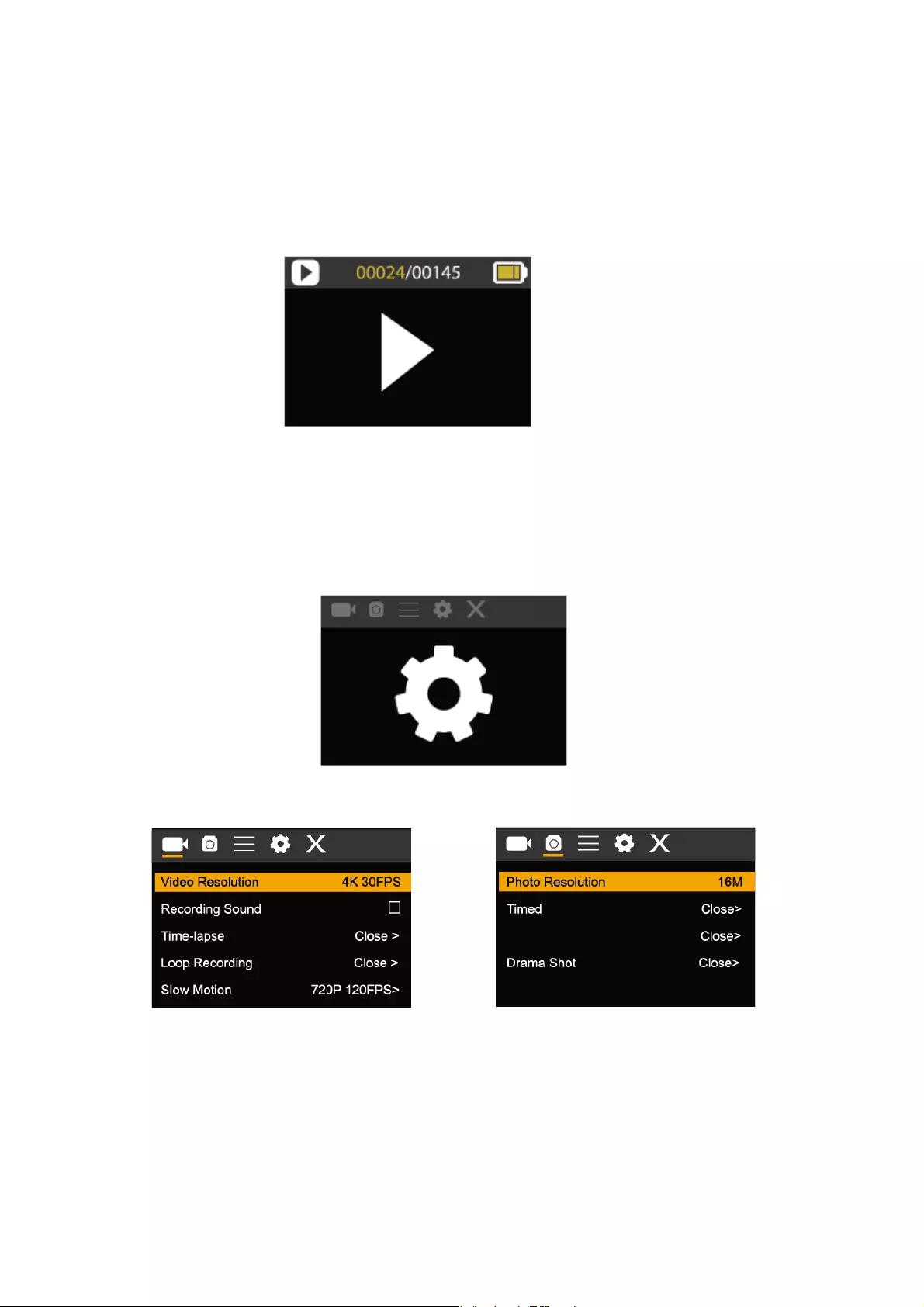
to enter preview.
Press mode key to enter playback mode to browse photo/video, play the video recorded
by this camera.
Play movie: press the shutter key to start/pause play video, press the Up/Down key to
restart quickly/ fast forward playback, press the power key to stop play video.
8.Menu setting mode
8.1 menu display
Press mode key until enter in options display. Here you can select the different options to
configure your recording or photo.
Recording and photo menu:
8.2 System Configuration menu
After opening the menu by pressing power key, press mode key to switch over to setting
main menu. Press up/down key to select menu, and after that to press shutter key for
confirming to enter the submenu. In the submenu, press up or down key to select menu,
and press shutter to confirm. After returning to the main menu, go to the “X” icon to return
to main menu.
Auto
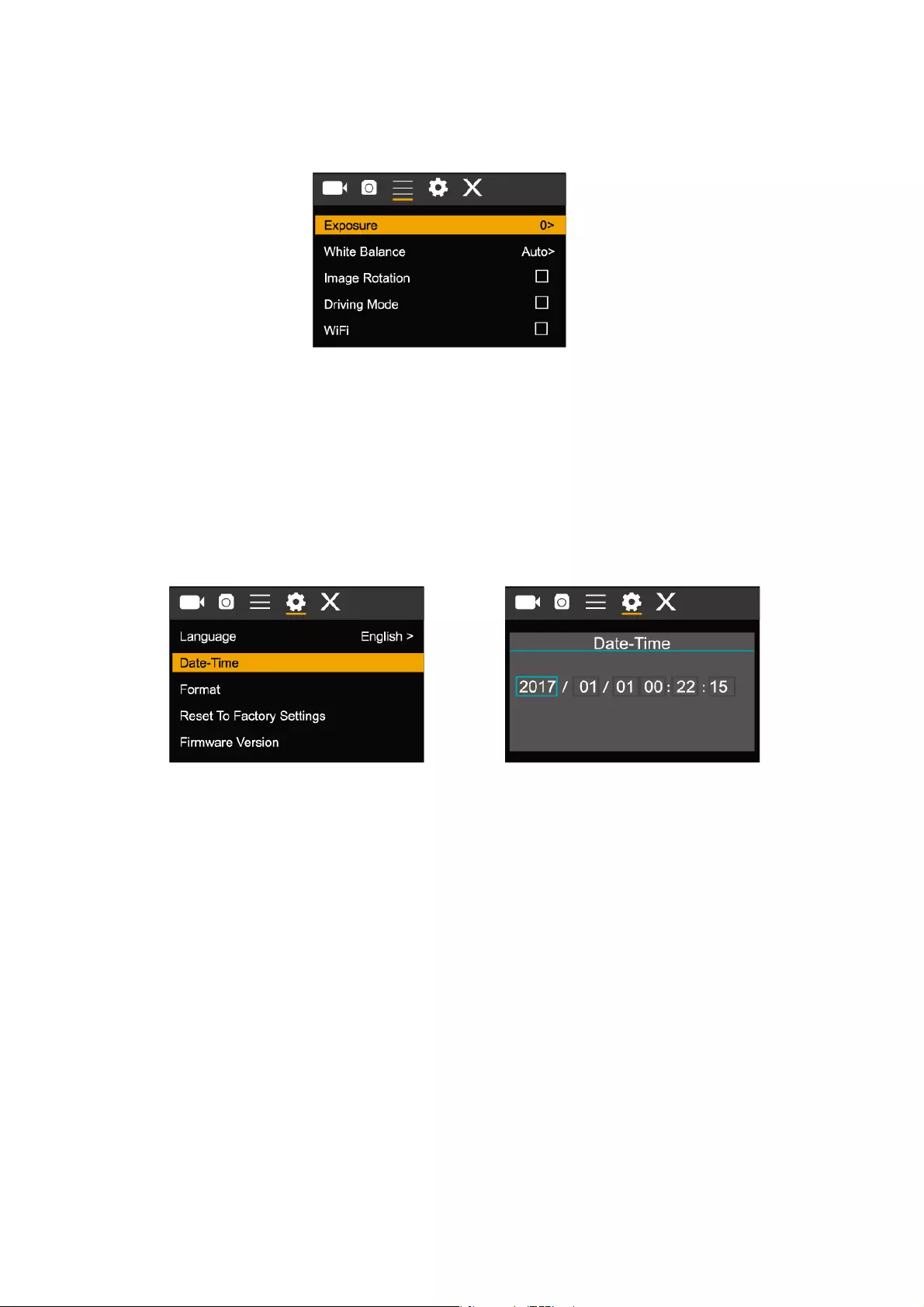
System menu mode:
8.3 setting data and time
Press mode key to open the menu, press mode key again until arrive to the grain icon and
press shutt er to enter. Press up/down key to select “date and time” and then press shutter
to enter.
In setting window, press mode key to select items(date/time) to be adjusted, and then press
up key or down key to make adjustment, press shutter key for conformation at completion
of adjustment or press power key to cancel setting and exit. Finally, press power key to exit
from setting mode
8.4 Time-lapse mode settings
To configure the camera into time-lapse mode, enter in setting menu and then select photo
settings. Enter in time-lapse submenu and adjust the shutting time for each photo. Keep in
mind that in PAL-DV mode, to get 1 second in video you will need take 24 photos; and in
HD mode 30 photos.
To configure photo’s resolution, return
to previous mode (photo) and enter in resolution’s
submenu. To start taking pictures, enter in photo mode, put the camera in position and
press shutter key. Please, notice that to get a good time-lapse you shouldn’t move the
camera
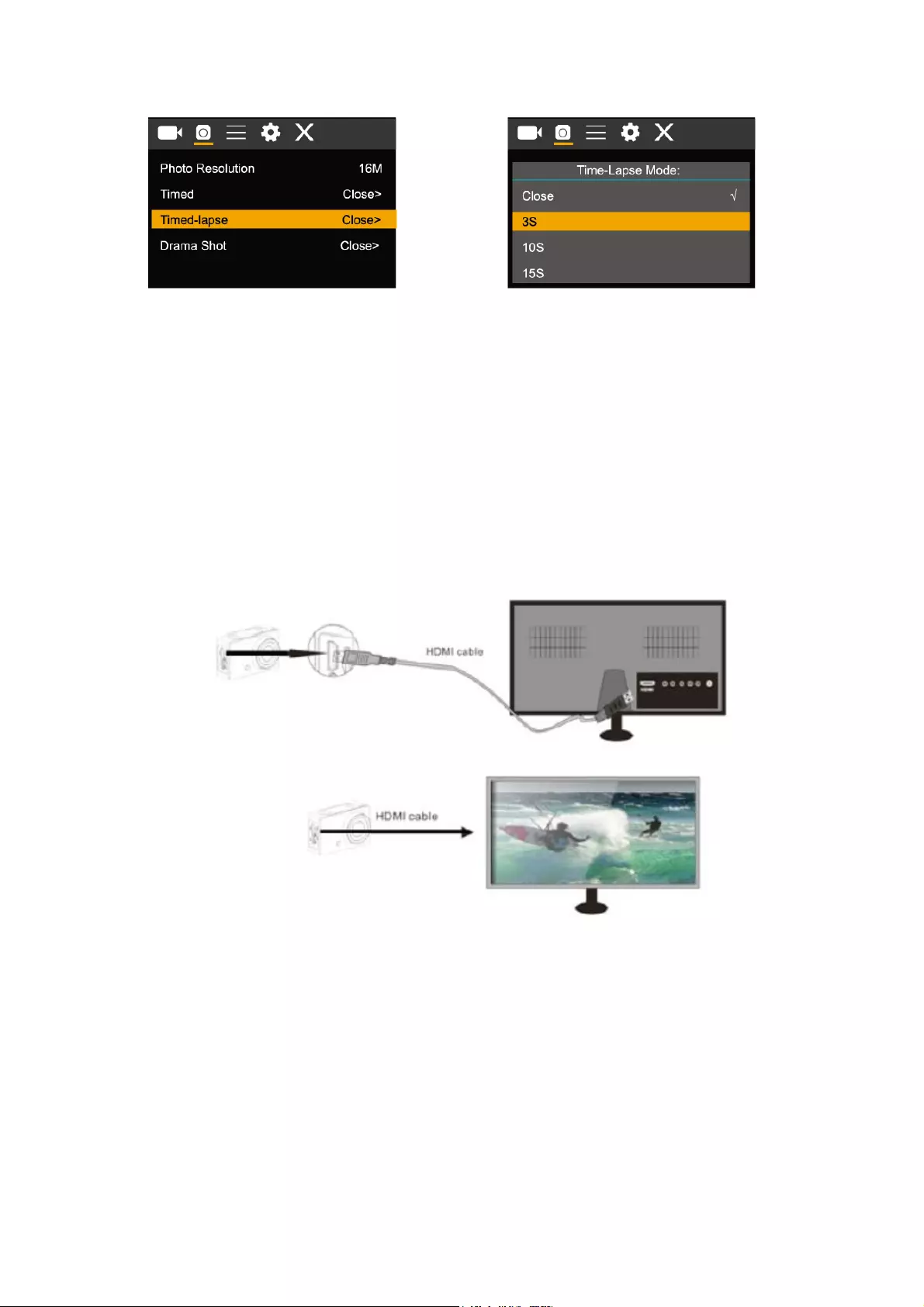
Once you will get all pictures, import them in your video editor software as “ frame
sequence” . Depending of the software that you will use, you should import the pictures in
a special way; please, check your software’ s manual to know how to do it. Maybe you ll
have to rename the photo files to allow your software identify them correctly.
9.Connecting to HDTV
9.1 Connect the DV to HDTV via HDMI cable (optional)
If you need to transfer the image and audio to an HDTV for playback, insert the com end
of the HDMI cable to the DV, and the other end (output) to the HD input of the HDTV, as
shown in the following figure:
When the camera is connected with the HDTV successfully, the camera display is
synchronize with HDTV display.
Note: before connecting or removing the HDMI cable, please stop video recording
and disconnect WI-FI first.
10. Connect to PC
10.1 When the camera is connected with the computer and entering removable disk mode,
there w ill be a rem ovable disk added in the window of “my computer”. The photo or video
file may be stored in the catalogue of “DCIM\CAR, JPG, VIDEO” in the removable disk.
You may enter this catalogue to copy files on to hard disk of your computer.
’
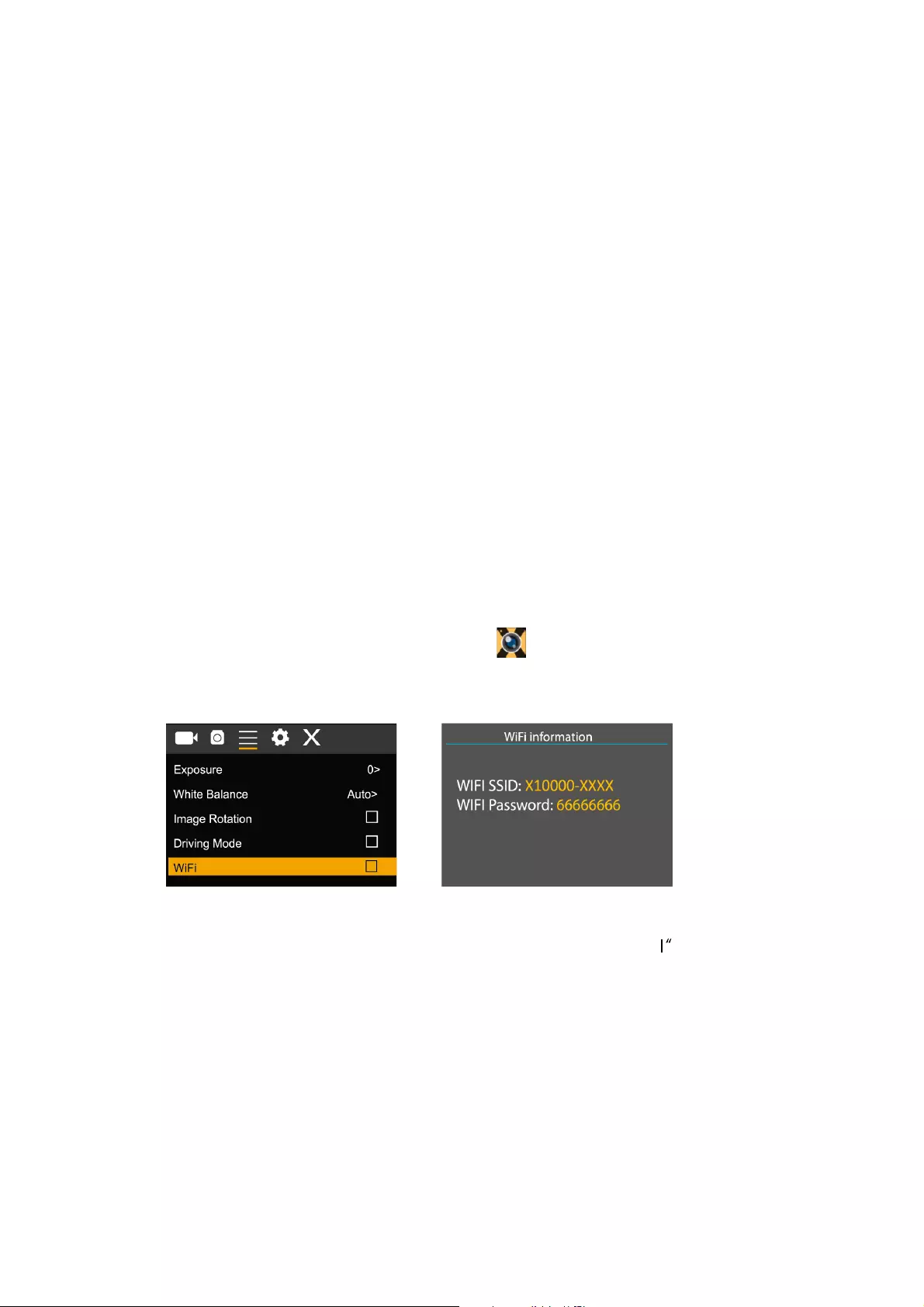
Note: during file downloading, it is prohibited to disconnect USB connection, and
plugging out the memory card when USB connected is also prohibited to avoid loss
of data.
10.2 in U-disk mode (MSDC mode), press the shutter key to switch to web cam mode
(PCCAM) the LCD will display: PCCAM.
Now you can start the web cam through application. To return to U-disk mode (MSDC
mode), press the power key again.
Note: Driver is not required for web cam mode (PCCAM mode) on Windows XP(SP3)
version or above.
11.APP (Support Android and ISO)
11.1. How to install an APP
1. Search for “ XDV ” in Google play (for Android OS) to find the APP and install it according
to the instruction.
2. Search for “XDV” in APP Store (for IOS) to find the APP and install it according to the
instruction.
11.2. Android APP
1. Install “ XDV ” APP (provided by dealer or via internet) on smartphone or tablet. When
installation completes, the LCD will display icon: .
2. Insert the TF card and turn on the DV. Enter in menu and turn on WIFI:
3. Enable WI-FI on smartphone or tablet and search for wireless AP signa X10000_XXXX”,
then connect it t o DV, until the system displays “Connected successfully” .
Note: the first time connecting to DV, you need to enter password “66666666”.
Press up to exit WIFI
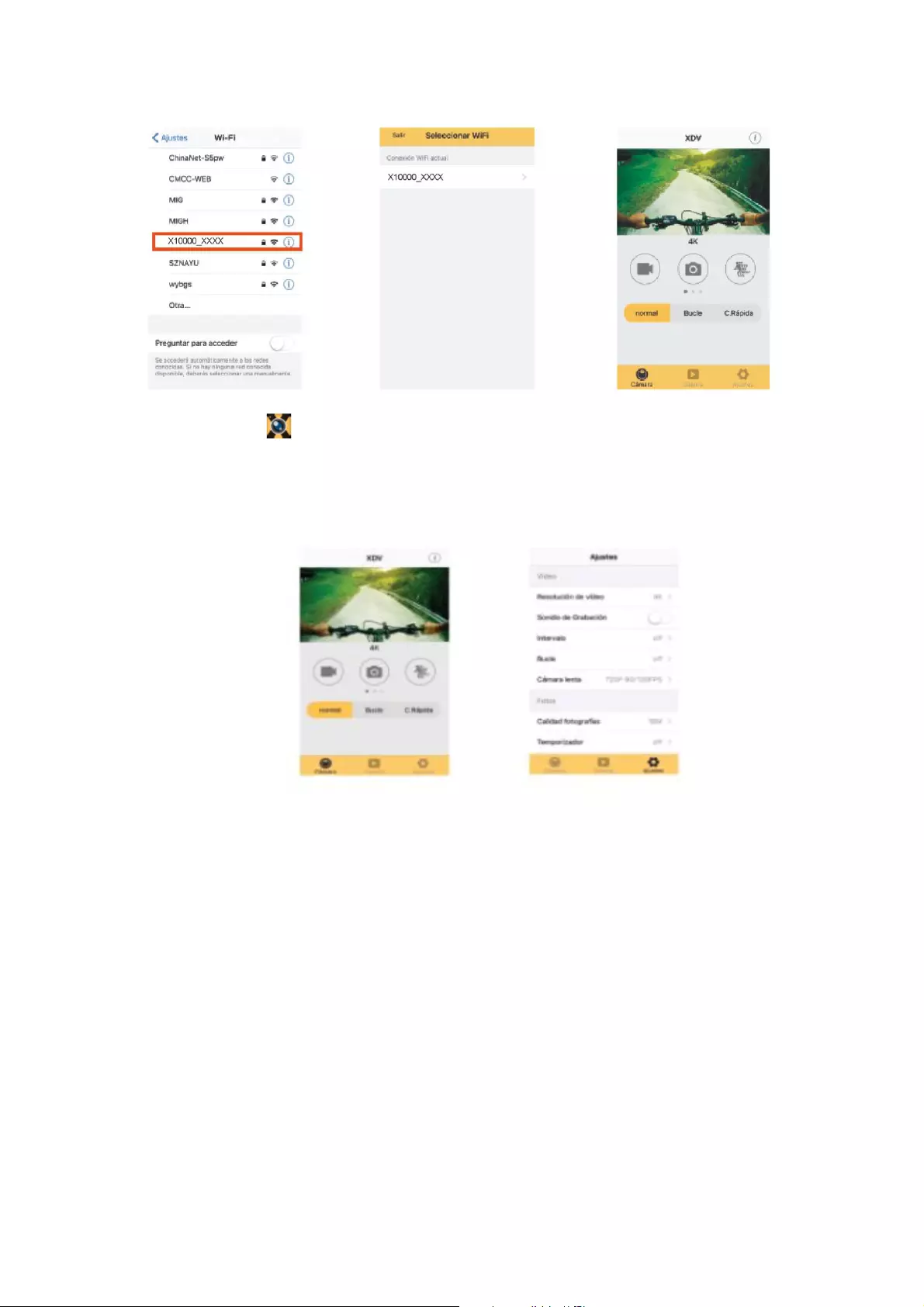
4. Click the icon in the App list of the smartphone or tablet to open it. Now you can
preview the image sent by the DV on the phone or tablet and start some operating. The
operation interface on terminal is shown in above-right position figure.
This app shows in the main display 3 options: video, photo and movement. In the bottom
side you can see other 3 options: main display, gallery and options
In “options mode” you will be able to configure the camera presets before recording. As in
right position image.
Note: the app XDV has not been developed by Phoenix Technologies, so that we are
not responsible of the operating, neither of the compatibility with all devices. We are
not also responsible of updates.
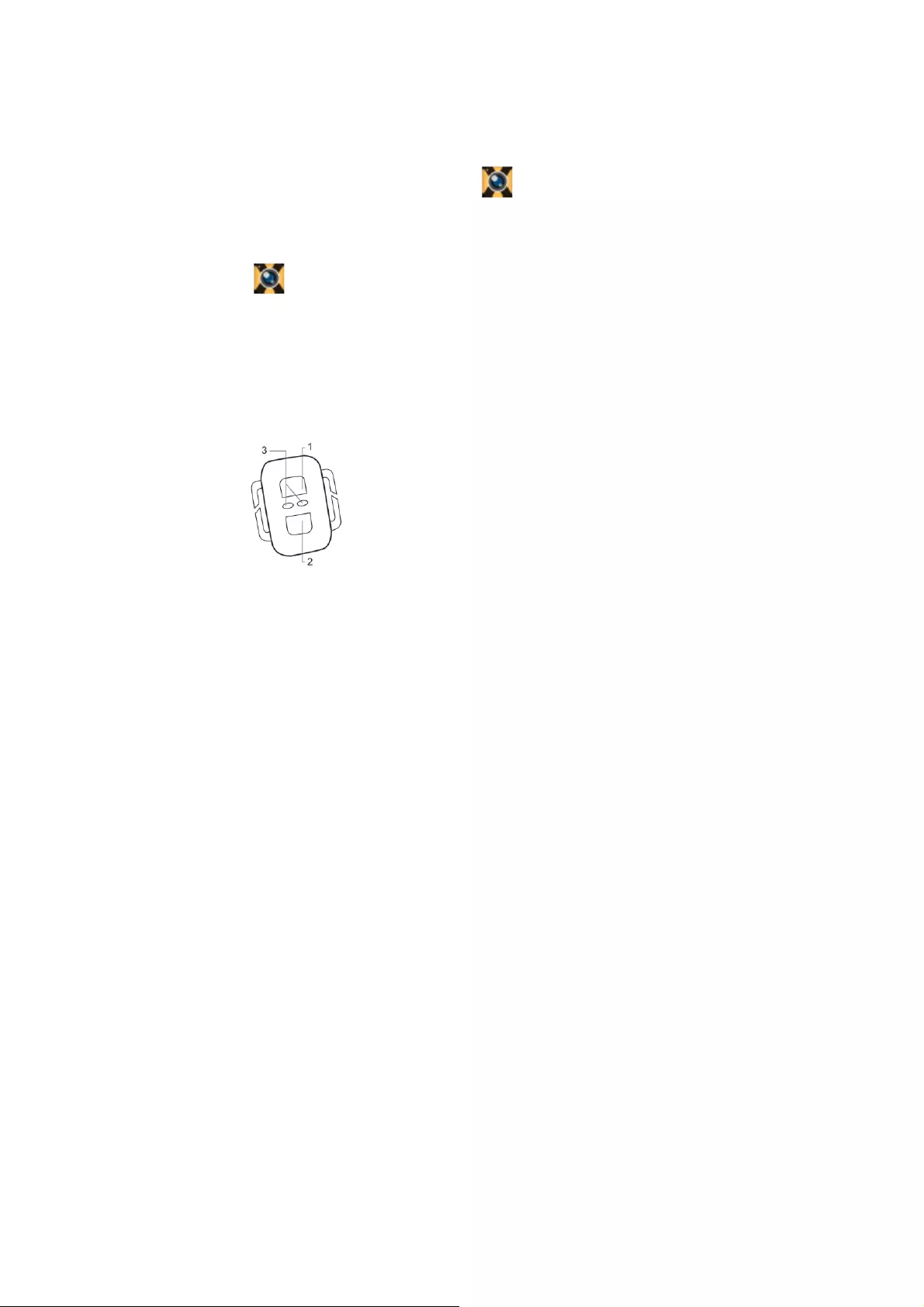
11.3. IOS APP
1. Install “ XDV” APP ( provided by dealer or via internet) on iOS phone or tablet. When
installation completes, the LCD will display icon .
2.Enable Wi-Fi on iOS phone or table and search for wireless AP signal “4K camera”, then
connect it to DV, until the system displays “Connected successfully”.
3.Click the icon in the APP list of the iOS phone or tablet to open it. Now you can
preview the image sent by the DV on the phone or tablet and start some operating.
14.Application of remote controller
Keys of remote controller.
1. Photo
2. Video
3. LED indicator
Use of remote controller:
Using the remote controller, you can achieve functions of video recording and
photo. Just press photo/video keys to take a video or a picture. Long press to
“video” key will turn the camera into “standby” mode.
Note: No waterproof.
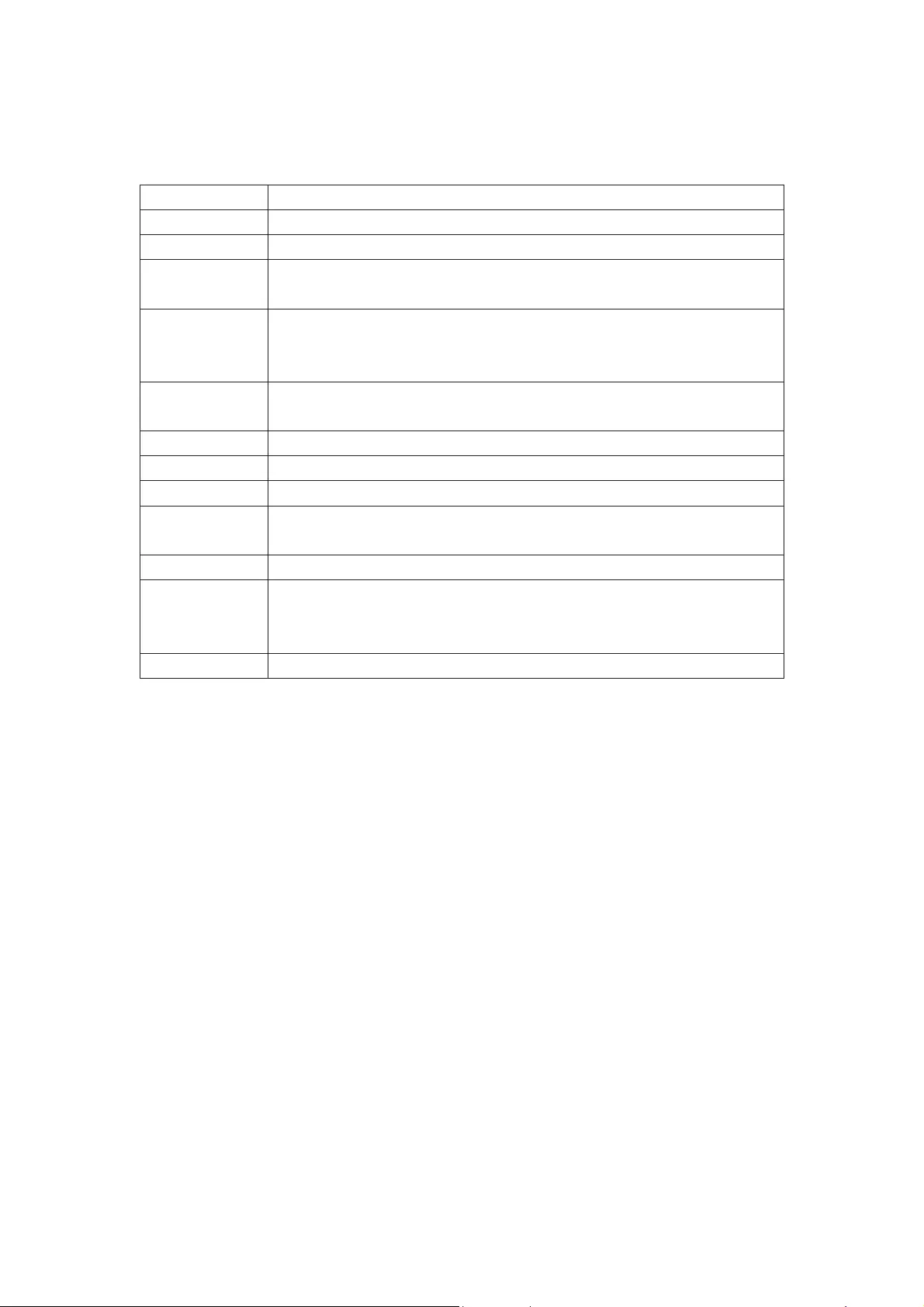
15. Technical parameters
Image sensor SONY 179
Function mode Recording, movement, photo, playback
LCD screen 2.0’’ LCD Screen
Picture
resolution
Video
resolution
4K(3840*2160 30fps), 2.7K( 30fps),FHD(1920*1080 30fps),
FHD(1920*1080 60fps) HD(1280*720 30fps)
HD(1280*720 60fps) HD(1280*720 120fps)
Storage
medium
TF Card (Maximum supporting 64GB)
File format JPEG H.264(MP4)
USB Port USB2.0
Power supply Built- in3.7V rechargeable lithium battery
Menu
language
English.
Power save 1min/3min/5min/OFF
Operation
system
requirements
Windows XP/ Vista/7/8,Mac 10.8
Dimensions
16M(4608*3456) 12M(4000*3000), 8M(3264*2448). 5
2M(1600*1200)
M(2592*1936)
2688*1520
59.3*41.1*29.3mm

MANUEL D’UTILISATION
ACP750
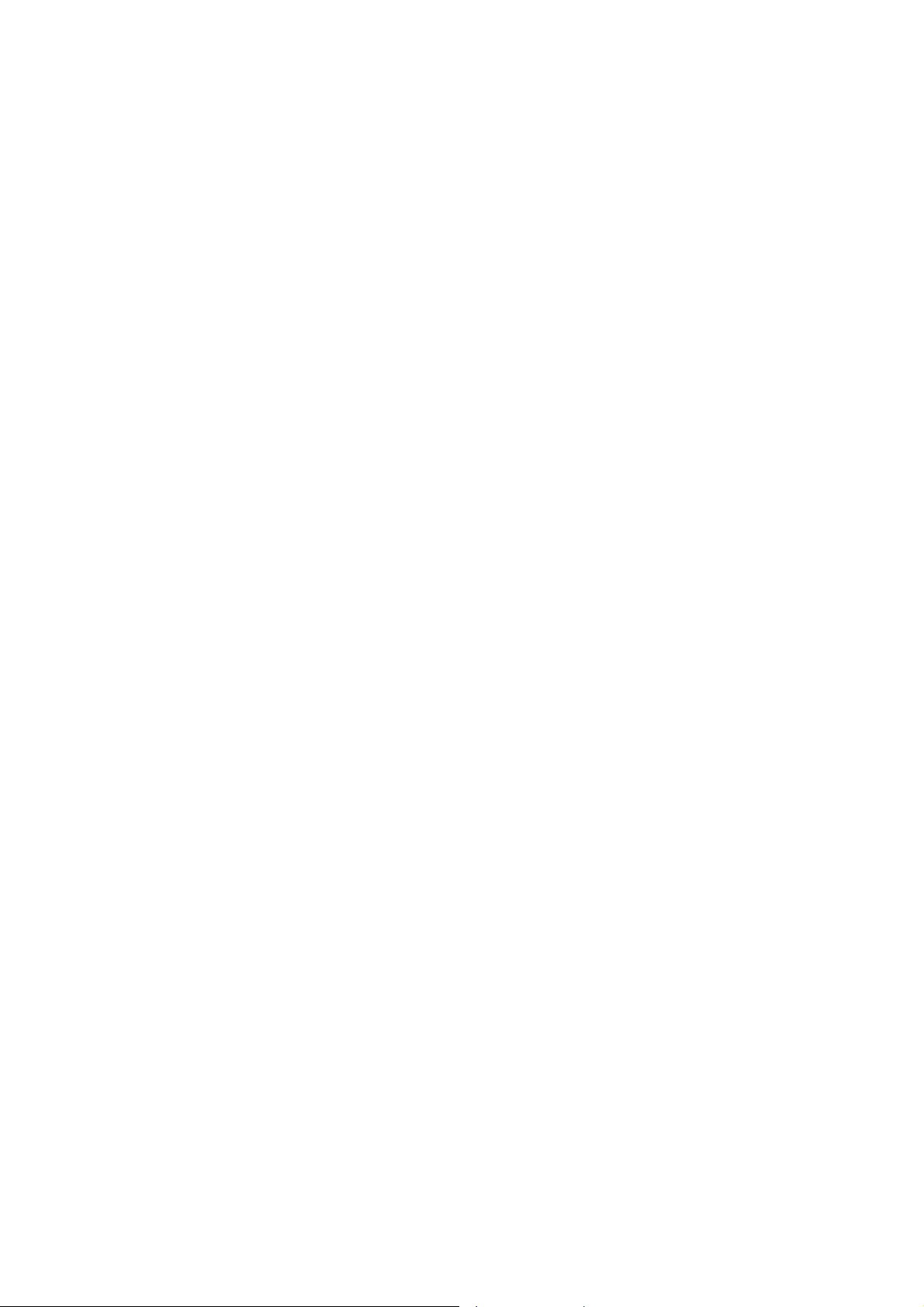
1. Fonctionnement
Merci beaucoup d’avoir acheté notre caméra. Avant l’utilisation, nous vous prions de lire les
instructions attentivement pour obtenir les meilleurs résultats et une durée de vie prolongée.
Conserver les instructions correctement pour les consulter en future.
La compilation du manuel se réfère aux dernières informations. Le manuel cite les écrans capturés et
graphique, dans le but d’introduire la caméra numérique par des méthodes détaillées et directs. En
raison des différences de techniques R&D et lot de production, ces affichages à l’écran et graphiques
indiquées dans le manuel peuvent être différents de ceux de l’ appareil photo numérique actuel.
2. Précautions
Pour cet appareil photo une carte mémoire classe 4 ou supérieur est nécessaire. Nous vous
recommandons d’utiliser les cartes class 10 originales pour vous assurez d’une vitesse et qualité
optimale, pendant la transmission des données.
Instructions pour l’utilisation de la carte mémoire
Dans le cas d’une carte mémoire nouvelle utilisée pour la première fois, ou si les données
disponibles sur la carte mémoire non sont reconnue par l’appareil photo ou si l’image est
captée par une autre caméra, veuillez d’abord formater la carte mémoire. Vous pouvez
utiliser l’outil de formatage inclus dans la caméra.
Avant insérer la carte mémoire, veuillez débrancher la caméra de la prise courant ;
Après une utilisation prolongée, les performances de la carte mémoire diminuent. En cas
d’une performance diminuée, veuillez acheter une carte mémoire nouvelle. ;
La carte mémoire est un dispositif électronique de haute précision. Évitez de la plier et
protégez-la des chutes ou des lourdes charges ;
Ne gardez pas la carte mémoire dans un environnement avec un fort champ magnétique ou
électromagnétique, comme près d'une enceinte ou d'un récepteur TV ;
N'utilisez pas ou ne gardez pas la carte mémoire dans un environnement avec une
température trop haute ou trop basse ;
Gardez la carte mémoire propre et hors de portée du liquide. En cas de contact avec du
liquide, essuyez-la avec un chiffon doux ;
Lorsque vous n'utilisez pas la carte mémoire, placez-la dans sa gaine;
Veuillez noter que la carte mémoire chauffera après une longue durée d'utilisation, cela est
normal;
N'utilisez pas une carte mémoire qui a déjà été utilisée dans d'autres caméras numériques. Si
vous envisagez d'utiliser la carte mémoire avec cette caméra, commencez par la formater
avec la caméra;
N'utilisez pas une carte mémoire qui a déjà été formatée dans d'autres caméras numériques ;
Dans les cas suivants concernant la carte mémoire, les données enregistrées risquent d'être
endommagées :
Utilisation incorrecte de la carte mémoire
Déconnexion de l'alimentation ou sortie de la carte mémoire pendant
l'enregistrement, l'effacement 3 (formatage) ou la lecture;
Il est recommandé de sauvegarder les données importantes sur d'autres supports comme
une disquette, un disque dur ou un CD.
Entretien de la caméra
Gardez-la dans un lieu sec et sombre pendant que vous ne l'utilisez pas;
Utilisez une protection appropriée pour éviter les rayures sur la lentille et l’écran;
Pour éviter de rayures sur la lentille et l’écran, gardez la caméra dans un étui de protection ;
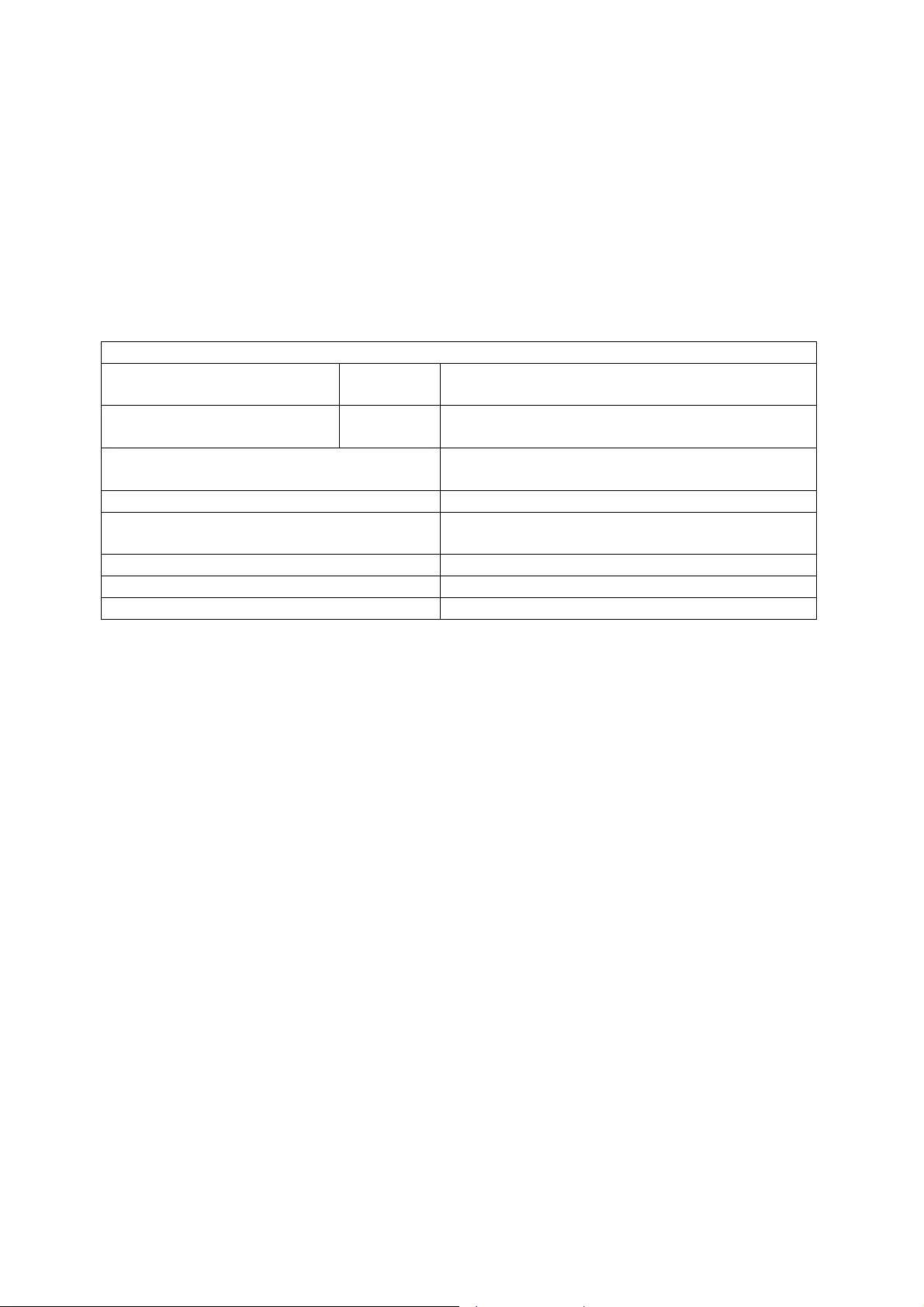
Si vous nettoyez la surface de l’objectif de la caméra, commencez par souffler la poussière
qui se trouve sur la lentille, utilisez un linge ou un papier approprié pour les équipements
optiques pour essuyer doucement la lentille. Utilisez un nettoyant de caméra professionnel
pour nettoyer l’objectif. N'utilisez pas de solvant organique;
Ne touchez pas la surface de l’objectif avec les doigts.
3. Exigences de système
Avant utiliser et opérer votre caméra numérique, prenez en compte la configuration minimal du
système, et nous vous recommandons fortement d’utiliser un ordinateur moderne afin d’obtenir un
effet optimal. La configuration minimale requise est comme ci-dessous :
Configuration requise
Système d’exploitation
PCCAM
Microsoft Windows , XP (SP3), Vista, 7, 8 Mac OS X
ver: 10.0.0 ou supérieure
MSDC
Microsoft Windows 2000, XP, Vista, 7,8 Mac OS X
ver: 10.0.0 ou supérieure
CPU
Intel Pentium de plus de 1 GHz ou autre CPU de
performance équivalente
Mémoire interne
Supérieure à 1GB
Carte son et Carte Graphique
La carte son et la carte graphique doivent prendre
en charge DirectX8 ou version supérieur
Lecteur CD
Vitesse minimale de 4x
Disque dur
Espace libre supérieure à 2GB
Autres
Un port USB 1.1 ou USB 2.0 standard
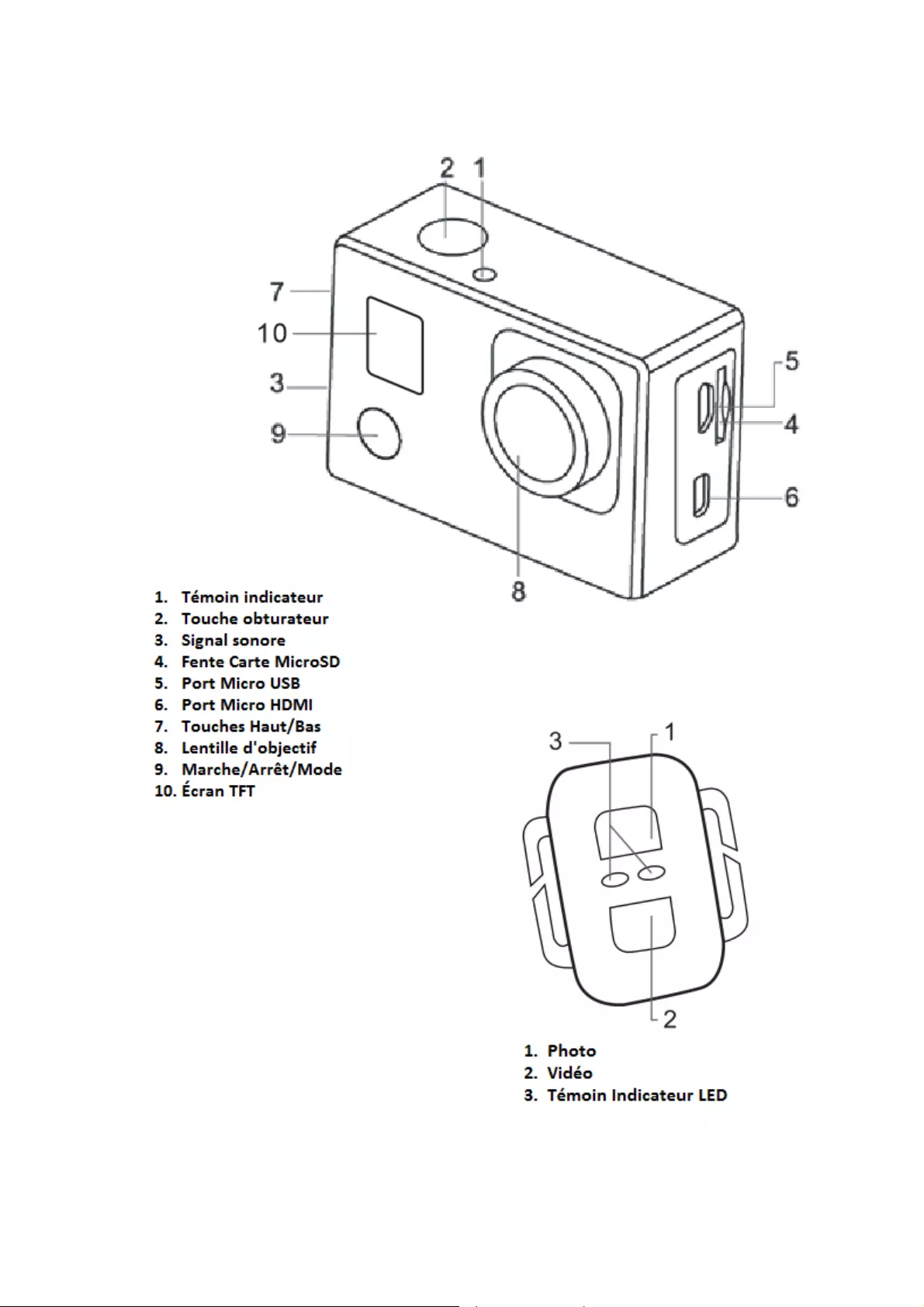
4. Présentation
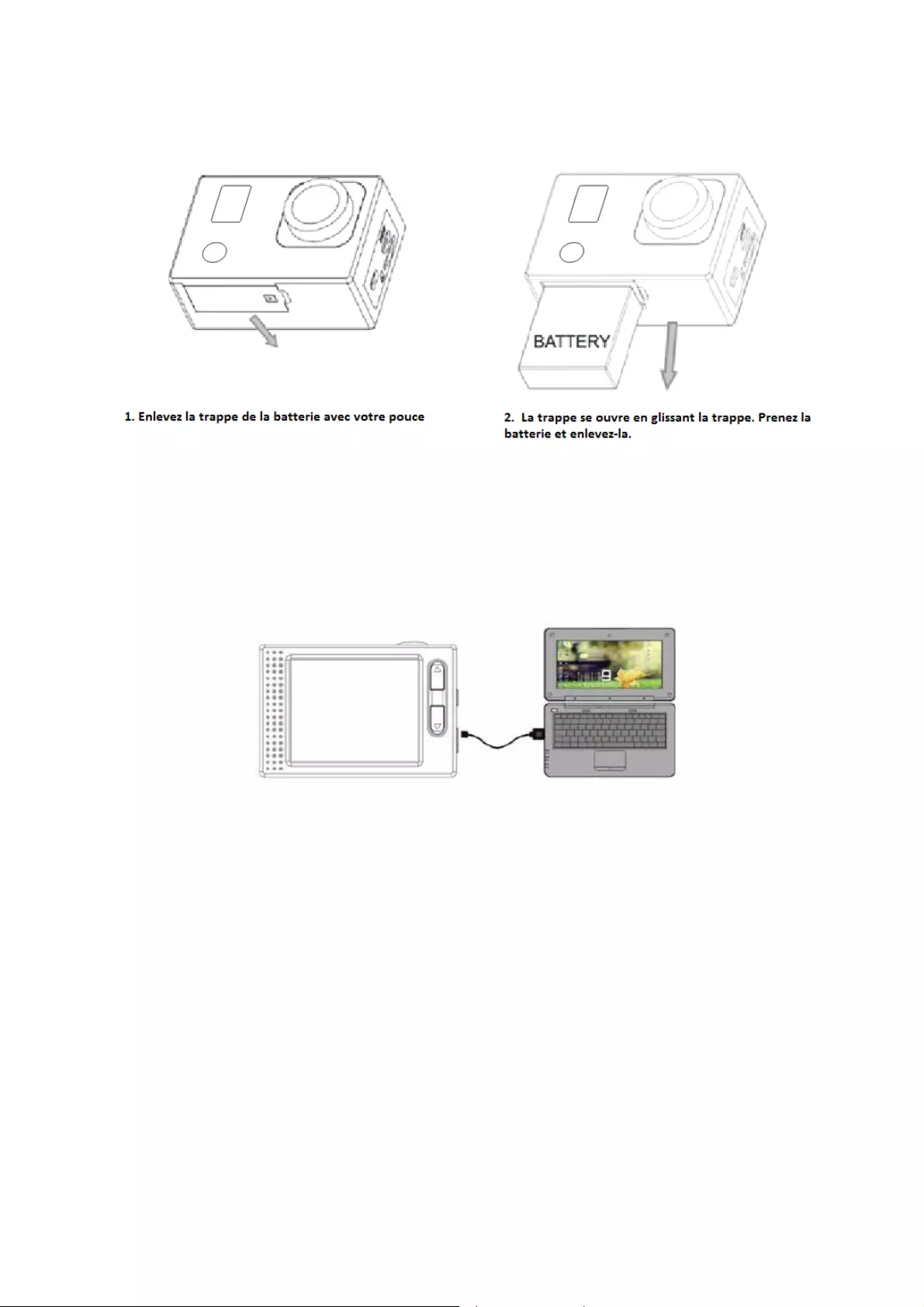
5. Enlever la batterie de la caméra
6. Première Utilisation
1. La caméra est dotée d’une batterie lithium 3.7V intégrée. Assurez-vous que la caméra est
suffisamment chargée et chargez-la en cas d’une batterie faible.
Connectez la caméra à l’ordinateur pour le chargement en mode éteint. L'indicateur de chargement
s'allumera pendant le chargement, et s'éteindra lorsque la batterie est complètement chargée. En
général, la batterie peut se charger complètement en environs 4 heures.
Notification : lorsque la caméra est en marche, elle ne se chargera pas jusqu’à ce que la caméra soit
éteinte.
2. Comment utiliser la carte mémoire
2.1 Insérez correctement la carte mémoire dans la fente indiqué près du support de carte.
2.2 Pour enlever la carte TF, appuyez sur l'extrémité de la carte doucement, la carte sera éjectée.
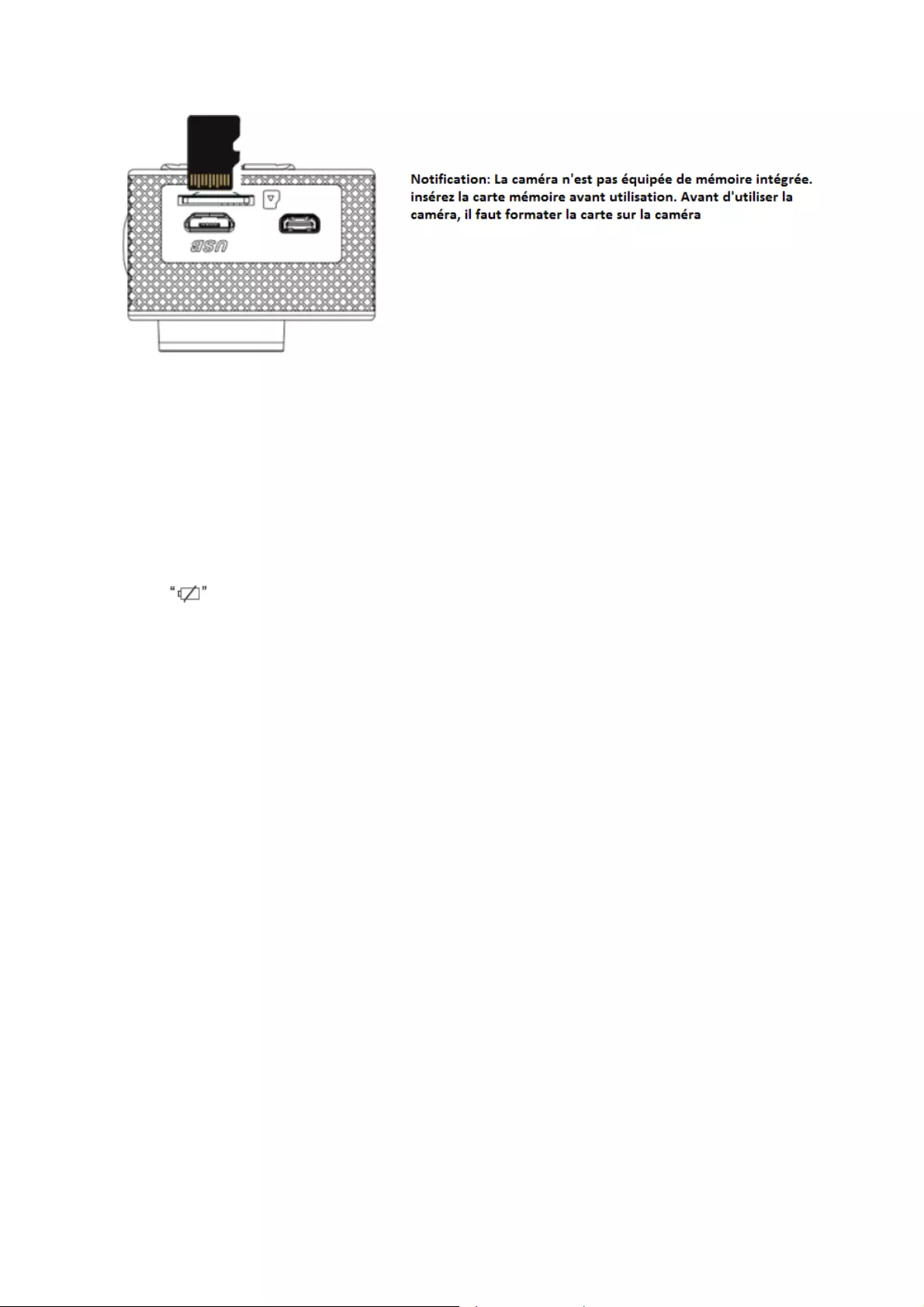
3. Démarrage et extinction :
3.1 Démarrage : appuyez sur la touche POWER pendant 3 secondes, la caméra affichera l'écran
de démarrage et passera en mode allumé;
3.2 Extinction : Appuyez sur la touche POWER pendant 3 secondes, lorsque la caméra n'est pas
utilisée pour l’éteindre.
3.3 Extinction automatique: la caméra s'éteindra automatiquement lorsqu'elle n'est pas utilisée
pendant un moment, pour économiser de l'énergie. La durée par défaut avant l'extinction
automatique est 3 minutes.
3.4 Extinction en cas de batterie faible : lorsque la batterie est presque vide, l’écran affichera
,chargez-la rapidement. Lorsque l’écran affiche « Low Battery », la caméra s'éteindra
automatiquement.
4. Changement de modes de fonction
La caméra est dotée de quatre modes : mode d'enregistrement, mode photo, mode enregistrement
en mouvement et mode lecture.
Appuyez sur la touche Mode pour changer le mode après l'allumage.
Mode enregistrement : pour enregistrer des vidéos;
Mode photo : pour prendre des photos ;
Mode enregistrement mouvement : spécialement pour enregistrer des vidéos en
mouvement ;
Mode lecture : pour lire les vidéos et photos actuelles de la carte SD.
5. Indicateurs
5.1 Indicateur de fonctionnement : Lorsque la caméra est en fonctionnement (ex :
enregistrement, photographie,) l’indicateur s'allumera;
5.2 Indicateur de chargement: En mode éteint, l'indicateur allumé signifie que la caméra est en
cours de chargement.
6. Mode photo/enregistrement vidéo/véhicule
Par défaut la caméra est en mode enregistrement vidéo après l’allumage.
Appuyez sur la touche de l’Obturateur pour commencer l'enregistrement vidéo et appuyez de
nouveau pour l’arrête.
Appuyez sur la touche Mode pour le mode Photo.
Appuyez sur la touche Mode pour le mode Vidéo en Mouvement.
Appuyez sur la touche de l’Obturateur pour commencer l’enregistrement, appuyez une autre fois
pour l’arrêter.
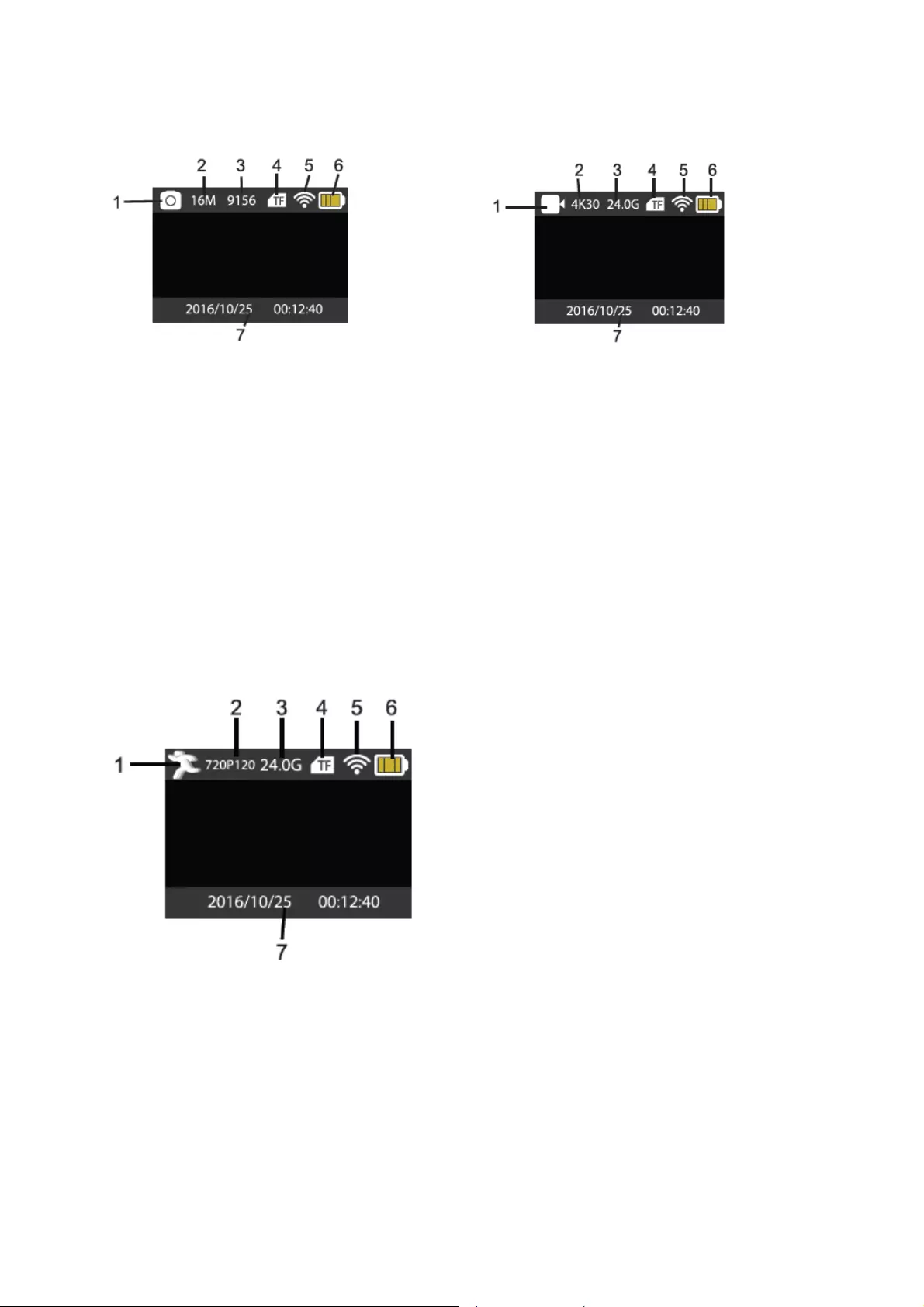
6.1 Affichage écran en mode Photo
1.
Mode Photo
2.
Résolution
3.
Photos disponibles
4.
Carte Micro SD
5.
Wifi
6.
Batterie
7.
Date et Heure
6.2 Affichage écran en mode Enregistrement
Notification : En utilisant la caméra, taille FHD ou HD, vous devez utilisez une carte mémoire haute
vitesse de classe 4 ou supérieure. Nous vous recommandons une carte de catégorie classe 10.
6.3 Affichage en mode Enregistrement en Mouvement
7. Mode lecture
Mettez en marche la caméra, vous pouvez appuyer sur la touche Mode pour entrer le mode Lecture.
Appuyez sur la touche Haut/Bas pour choisir une photo ou vidéo vous voulez lire, puis appuyez sur la
touche de l’obturateur pour la prévisualisation.
Appuyez sur la touche Mode pour entrer le mode et pour naviguer entre les Photos/Vidéos, lisez la
vidéo enregistré par cette caméra.
Lecture film : Appuyez sur la touche de l’Obturateur pour lire/pauser la vidéo, appuyez la touche
Haut/Bas pour revenir rapidement ou avancer rapidement la lecture, appuyez sur la touche
Marche/Arrêt pour arrêter la lecture de la vidéo.
1.
Mode Enregistrement
2.
Résolution et FPS (Images par secondes)
3.
Espace disponible
4.
Carte Micro SD
5.
Wifi
6.
Batterie
7.
Date et Heure
1.
Mode Enregistrement en Mouvement
2.
Résolution et FPS (Images par secondes)
3.
Espace disponible
4.
Carte Micro SD
5.
Wifi
6.
Batterie
7.
Date et Heure
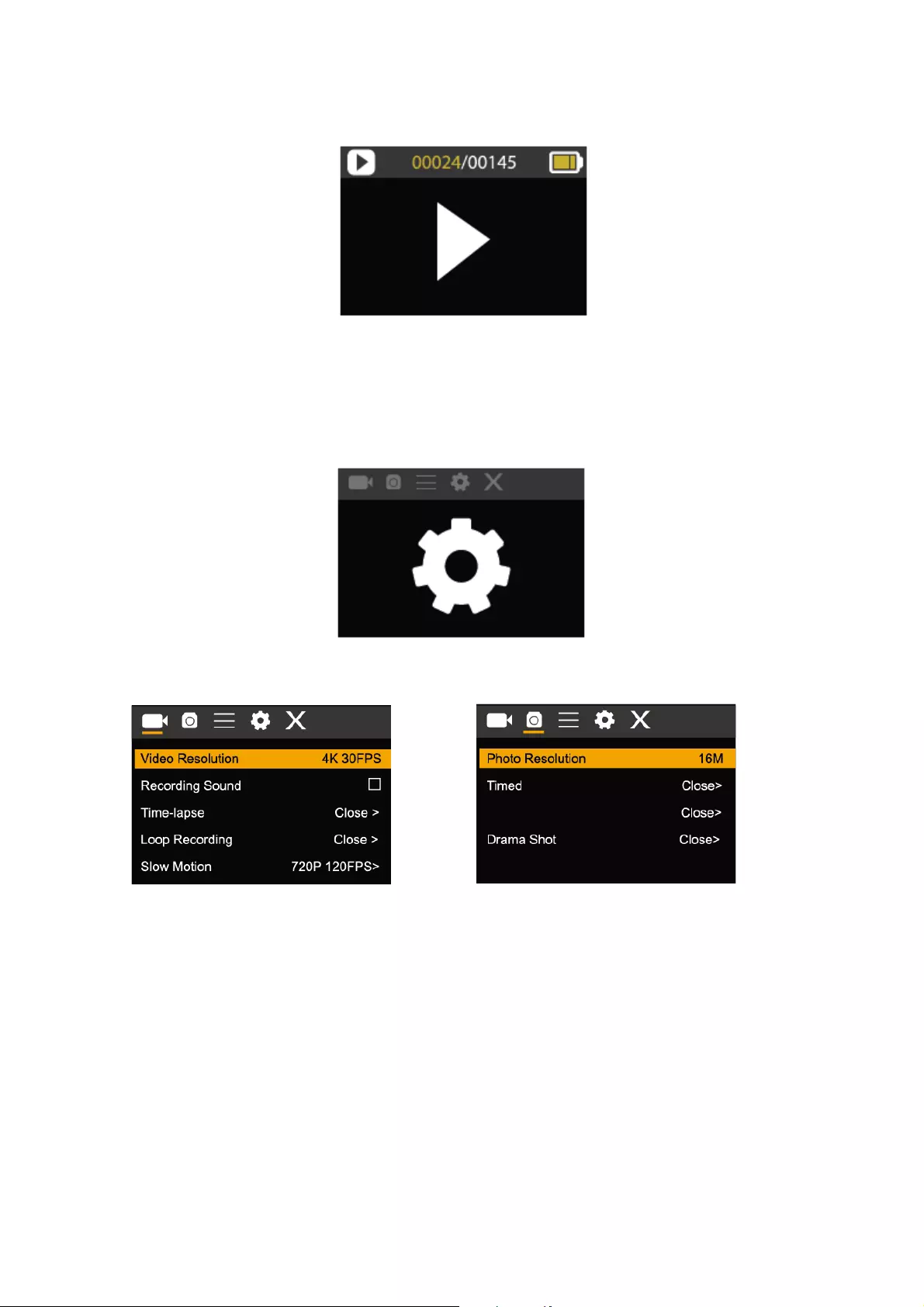
8. Mode Réglage menu
8.1 Menu d’affichage
Appuyez sur la touche Mode jusqu’à ce que vous entrez dans le mode Opons Achage. Ici vous
pouvez congurer les diverses opons de votre vidéo ou photo.
Menu Enregistrement et Photo
8.2 Menu Configuration Système
Après avoir ouvert le menu en appuyant sur la touche Marche/Arrêt, appuyez sur la touche Mode
pour passer dans le menu principal. Appuyez sur la touche Haut/Bas pour séleconner le menu et
appuyez sur la touche de l’obturateur pour conrmer l'entrée dans le sous-menu. Dans le sous-menu,
appuyez sur la touche Haut/Bas pour choisir le menu, et appuyez sur la touche de l'obturateur pour
conrmer. Une fois revenu dans le menu principal, allez à l’icône « X » pour quier.
Auto
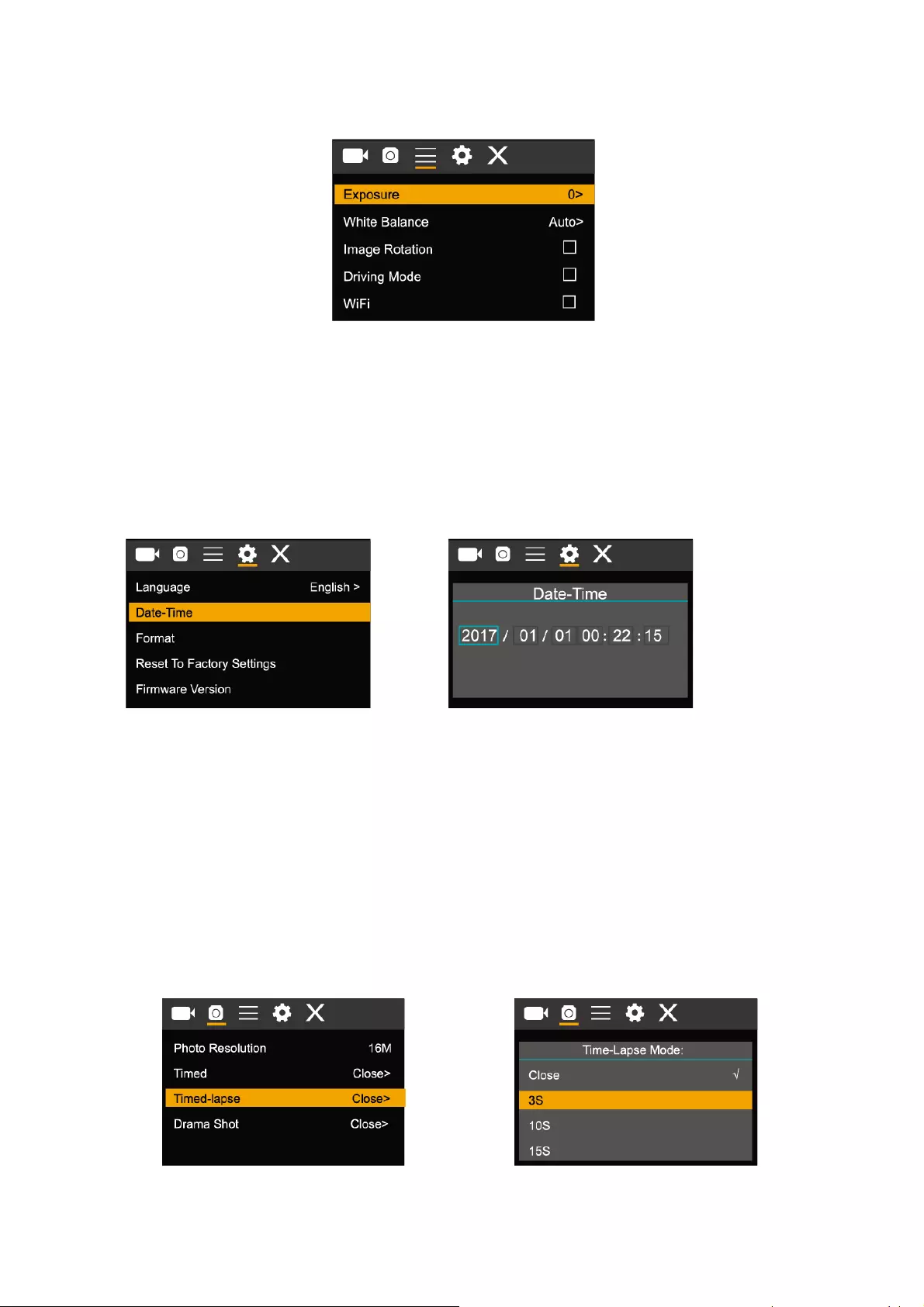
Mode Menu Système
8.3 Réglage Date et Heure
Appuyez sur la touche Mode pour ouvrir le menu, appuyez une autre fois pour passer au menu de
réglage, et appuyez sur la touche de l’obturateur pour conrmer. Appuyez sur la touche Haut/Bas
pour choisir « Date et heure » dans les éléments du menu, et appuyez sur la touche de l’obturateur
pour entrer dans la fenêtre de réglage.
Dans la fenêtre de réglage, appuyez sur la touche Mode pour choisir les éléments (date, heure) à
régler, et appuyez sur la touche haut ou bas pour régler, appuyez sur la touche de l’obturateur pour
conrmer le réglage ou appuyez sur la touche Marche/Arrêt pour annuler le réglage et sorr.
Lorsque ce réglage est terminé, appuyez sur la touche Marche/Arrêt pour quier le mode réglage.
8.4 Réglage mode à Intervalle
Pour congurer la caméra en mode à Intervalle, entrez le menu Réglage et séleconnez le Réglage
Phot. Entrez le sous-menu Intervalle et réglez le temps de l’intervalle pour chaque photo. N’oubliez
pas que en mode PAL-DV, pour obtenir une vidéo vous devez prendre 24 photos, en mode HD, 30
photos.
Pour congurer la résoluon de photo, retournez en mode précédent (Photo) et entrez le sous-menu
Résoluon.
Pour commencer prendre les photos, entrez le mode Photo, posionnez la caméra et appuyez sur la
touche de l’obturateur.
Veuillez noter que pour un résultat opmal ne pas bouger la caméra.
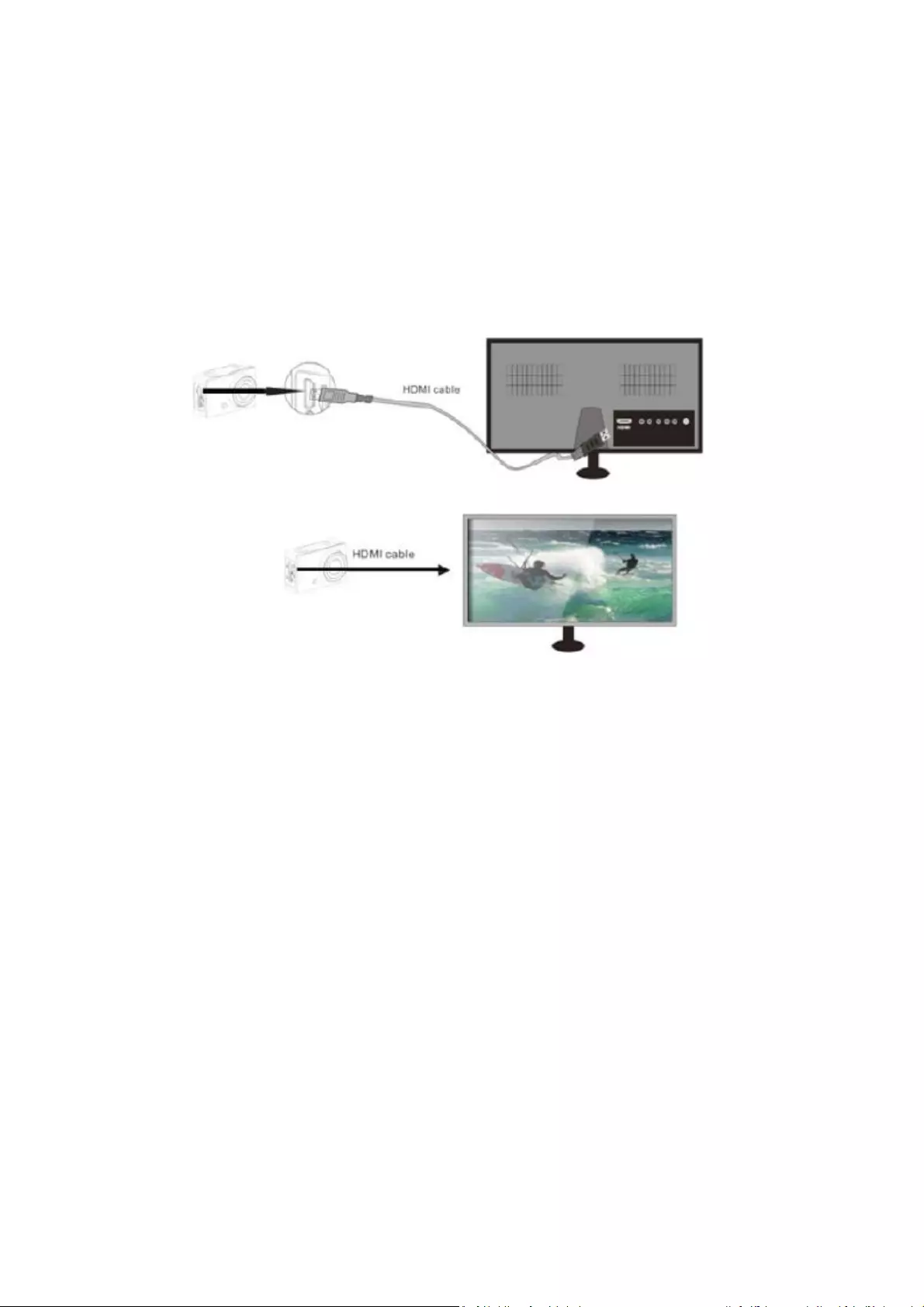
Lorsque vous avez pris toutes les photos, importez-les dans votre logiciel Vidéo Éditeur comme
« frame séquence » (fréquence d’image).
Dépendant du logiciel vous utilisez, vous devez importer les images de manière spéciale ; veuillez
consulter le manuel de votre logiciel. Pour une reconnaissance correcte de votre logiciel, c’est
possible que vous devez renommer les fichiers des photos.
9. Connexion avec votre HDTV
9.1 Connectez votre caméra avec la TV HD avec un câble HDMI (optionnel)
Si vous voulez transférer des images et audio à une TV HD pour la lecture, insérez une extrémité du
câble HDMI dans la caméra et l’autre dans la prise d’entrée de la TV HD, comme indiqué ci-dessous :
Lorsque la connexion est réussie, l’affichage de la caméra est synchronisé avec l’affichage de la TV
HD.
Notification : Avant brancher ou débrancher le câble HDMI, veuillez arrêter l’enregistrement et
d’abord débrancher le WiFi.
10. Connexion avec l’ordinateur
10.1 Lorsque vous avez établi une connexion avec l’ordinateur vous entrez en mode disque
amovible, un nouveau disque amovible sera ajouté dans la fenêtre de « mon ordinateur ». Le
ficher photo ou vidéo peut être stocké dans le dossier « DCIM/CAR, JPG, VIDEO » sur le
disque amovible.
Notification : Pendant le téléchargement des fichiers, il est interdit de débrancher la connexion
USB et d’enlever la carte mémoire lorsqu’il y a une connexion USB pour éviter la perte des données.
10.2 En mode Clé USB (MSDC mode), appuyez sur la touche de l’obturateur pour passer en mode
webcam (PCCAM), l’écran affiche : PCCAM.
Maintenant vous pouvez commencer l’application du webcam. Pour retourner en mode Clé
USB (MSDC-mode), appuyez une autre fois sur la touche Marche/arrêt.
Notification : Un driver n’est pas nécessaire pour le mode webcam (PCCAM mode) pour Windows
XP (SP3) ou supérieure.
11. APP (prend en charge Android et iOS)
11.1 Comment installer une application
1 Cherchez « XDV »dans Google Play (pour Android OS) pour trouver l’application et installez-la
en suivant les instructions.
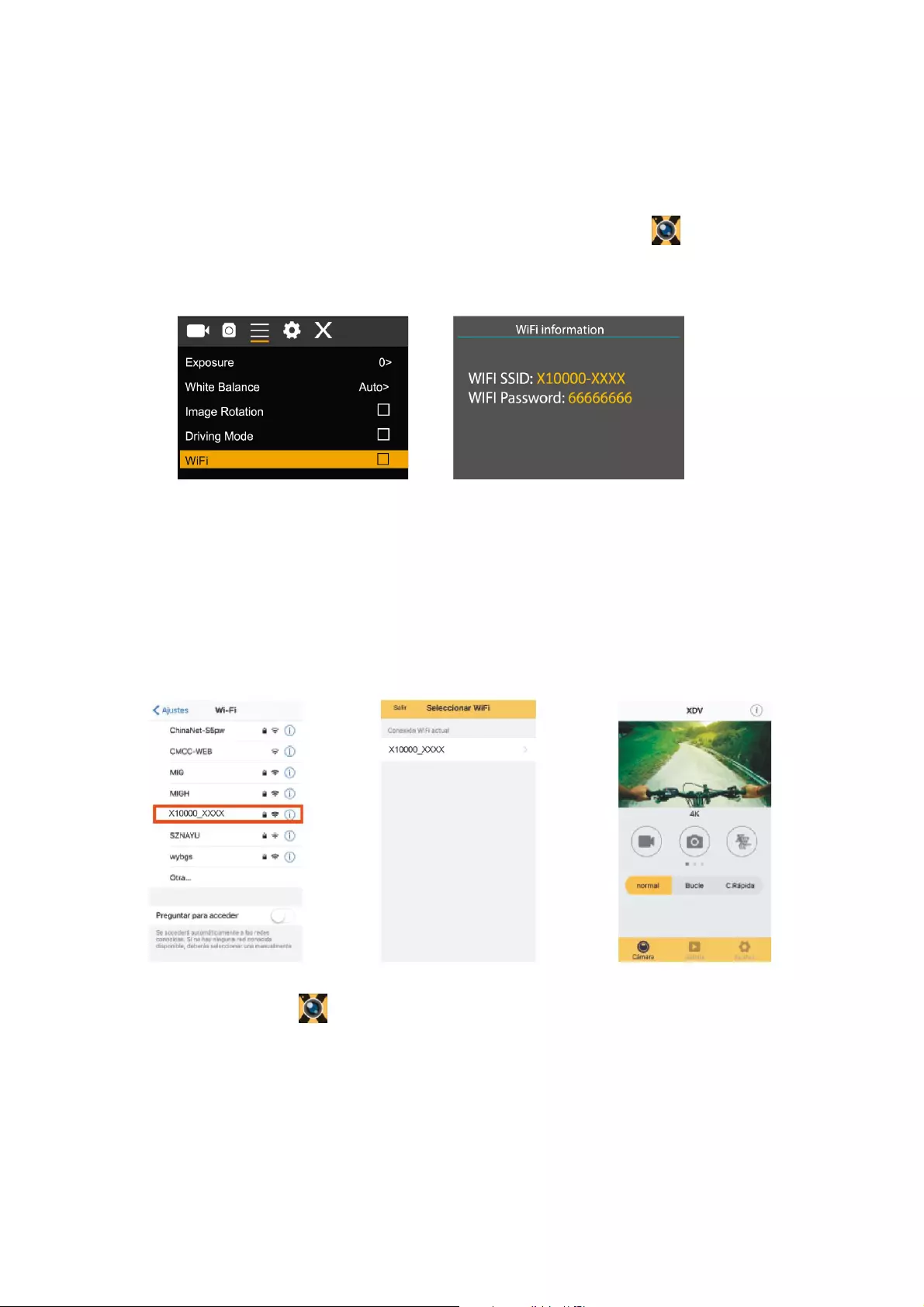
2. cherchez « XDV »dans l’APP store (pour IOS) pour trouver l’applicaon et installez-la en
suivant les instructions.
11.2 Application Android
1. Installez l’applicaon « XDV » (fournie par votre revendeur ou Internet) sur votre smartphone
ou tablee. Lorsque l’installaon soit terminée, l’écran ache l‘icône .
2. insérez la carte mémoire et meez en marche la caméra. Entrez le menu et acvez la
connexion WiFi.
3. Acvez le signal WiFi sur votre smartphone ou tablee et cherchez le signal sans l AP
« X10000-XXXX » , puis connectez-le avec la caméra, jusqu’à ce que l’appareil ache
« Connexion Réussie ».
Nocaon : La première fois que vous acvez le signal WiFi, vous devez insérez le mot de passe
« 66666666 ».
4. Cliquez sur l’icône dans la liste des applicaons de votre smartphone ou tablee pour
l’ouvrir. Vous pouvez regarder directement les images en prévisualisaon transmis par la
caméra et vous le pouvez user. L’interface d’opéraon sur le terminal est aché dans la
gure en haut à droite.
Press up to exit WIFI
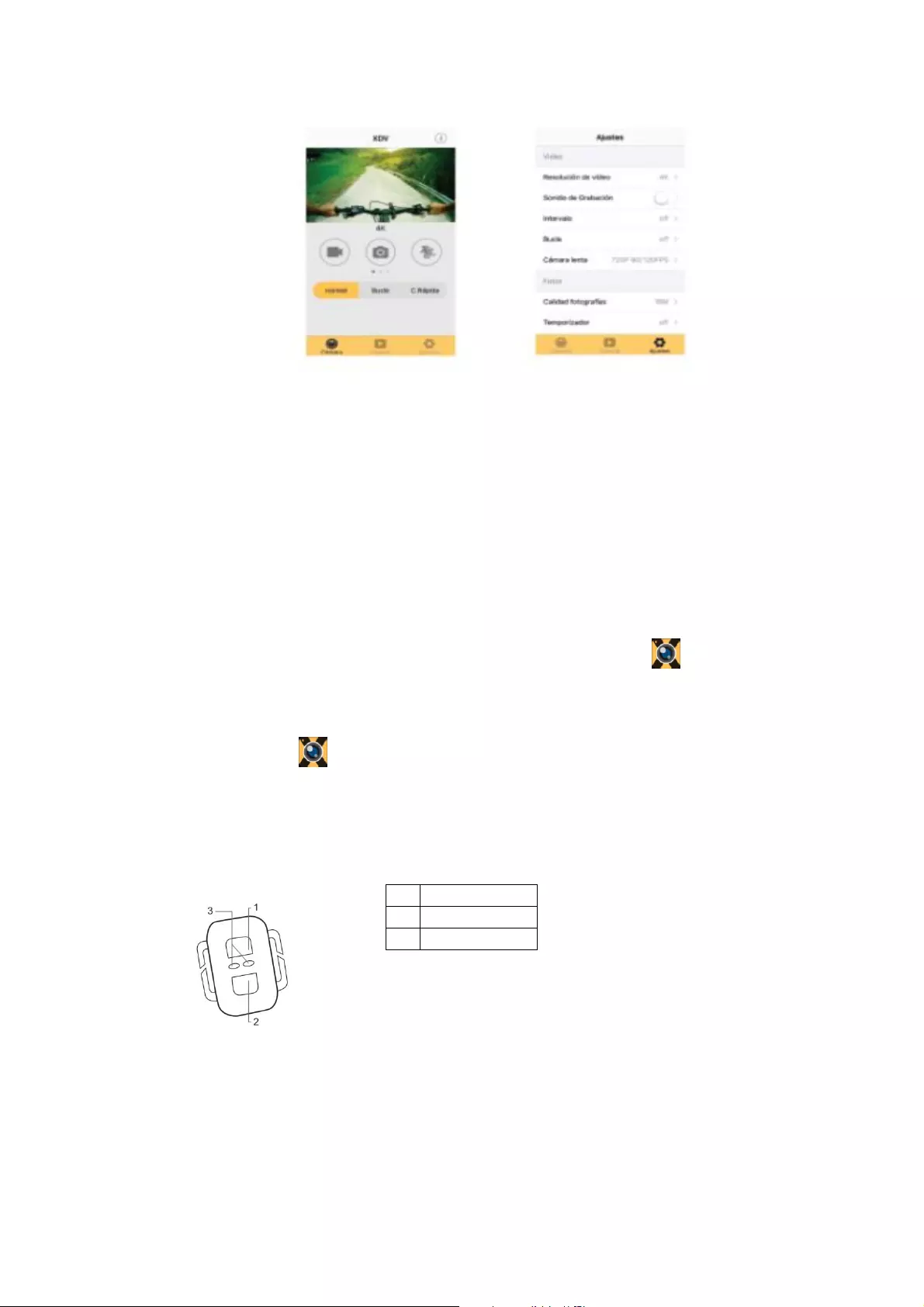
Cette application affiche sur l’écran principal 3 options : vidéo, photo et mouvement. En bas vous
voyez 3 autres options ; écran principal, gallérie et options.
En mode Options vous pouvez configurer le réglage de la caméra avant l’enregistrement. Indiqué
comme l’image à droite.
Notification : Nous n’avons pas crée cette application. Nous ne sommes pas responsable de
l’opération et la compatibilité avec autres dispositifs. En plus, nous ne sommes pas responsable de
la mise à jour.
11.3 Application iOS
1. Installez l’application « XDV » (fournie par votre revendeur ou Internet) sur votre smartphone
ou tablette. Lorsque l’installation soit terminée, l’écran affiche l‘icône .
2. Activez le signal WiFi sur votre iOS smartphone ou tablette et cherchez le signal sans fil AP
« 4K Camera » , puis connectez-le avec la caméra, jusqu’à ce que l’appareil affiche
« Connexion Réussie ».
3. Cliquez sur l’icône dans la liste des applications de votre smartphone ou tablette pour
l’ouvrir. Vous pouvez regarder directement les images en prévisualisation transmis par la
caméra et vous le pouvez utiliser.
12. Télécommande
Touches de la télécommande
Utilisation de la télécommande :
En utilisant la télécommande, vous pouvez enregistrer une vidéo ou prendre une photo. Simplement
appuyez sur la touche Photo/Vidéo pour enregistrer la vidéo ou prendre une photo. Appuyez et
tenez enfoncé la touche « Vidéo »pour mettre en veille la caméra.
Notification : Pas étanche
13. Paramètres techniques
1.
Photo
2.
Vidéo
3.
Témoin LED
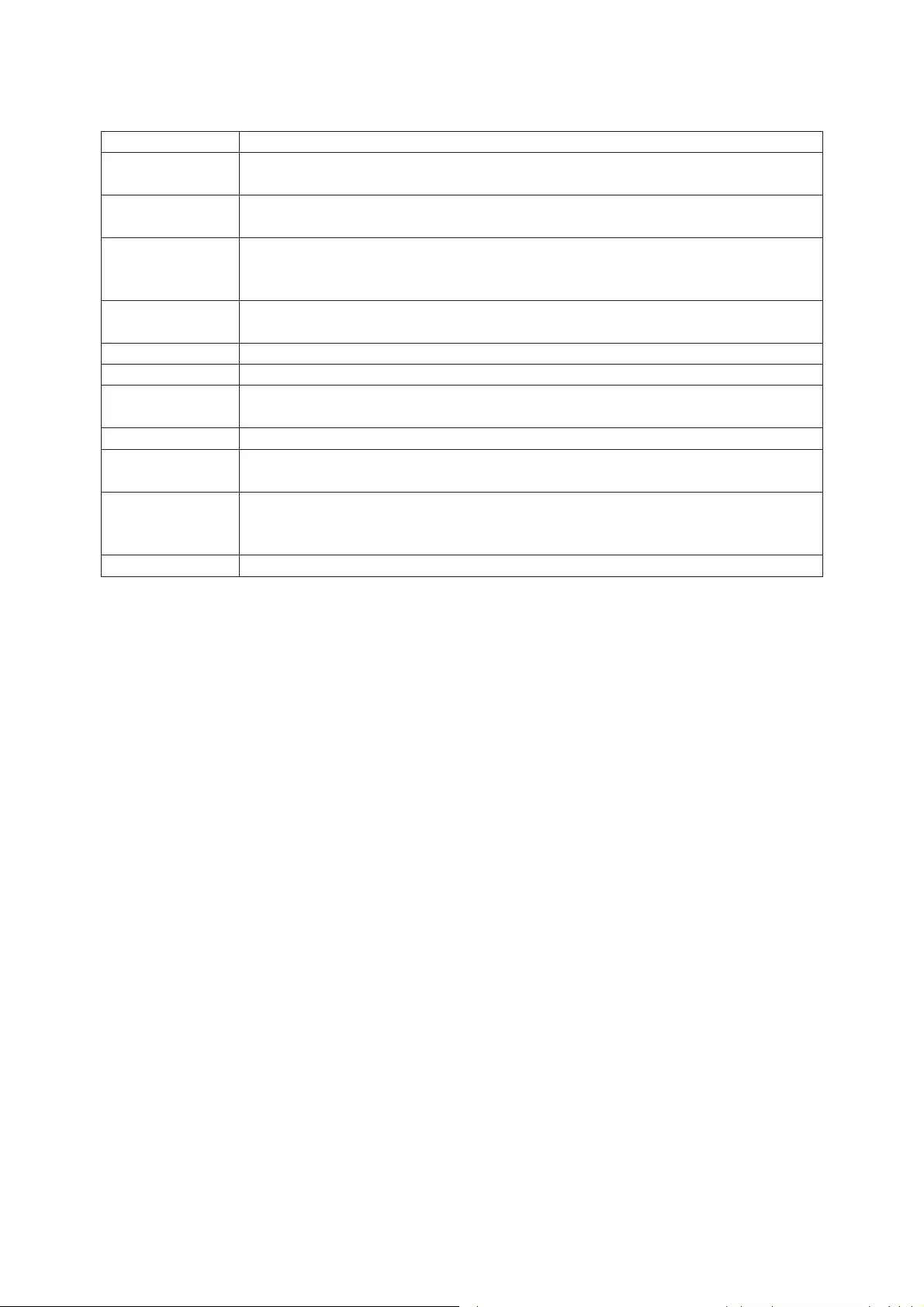
Capteur d’Image SONY 179
Mode fonc ons Enregistrement, mouvement, Photo, Lecture.
Résolon
d’image
Résolon Vidéo 4K(3840*2160 30fps), 2.7K( 30fps),FHD(1920*1080 30fps), FHD(1920*
1080
60fps) HD(1280*720 30fps) HD(1280*720 60fps) HD(1280*720 120fps)
Moyen de
stockage
Carte TF (prend en charge max. 64GB)
Format de chier JPEG H.264(MP4)
Port USB USB2.0
Source
d’alimenton
erie lithium 3.7V rechargeable intégrée
Langue Menu Anglais
Economie
d’énergie
1min/3min/5min/désaver
Conguon
Système
minimale
Windows XP/ Vista/7/8,Mac 10.8
Dimensions
2M(1600*1200)
16M(4608*3456) 12M(4000*3000), 8M(3264*2448). 5M(2592*1936)
2688*1520
59.3*41.1*29.3mm