Table of Contents
Samsung C27FG73 User Manual
Displayed below is the user manual for C27FG73 by Samsung which is a product in the Computer Monitors category. This manual has pages.
Related Manuals
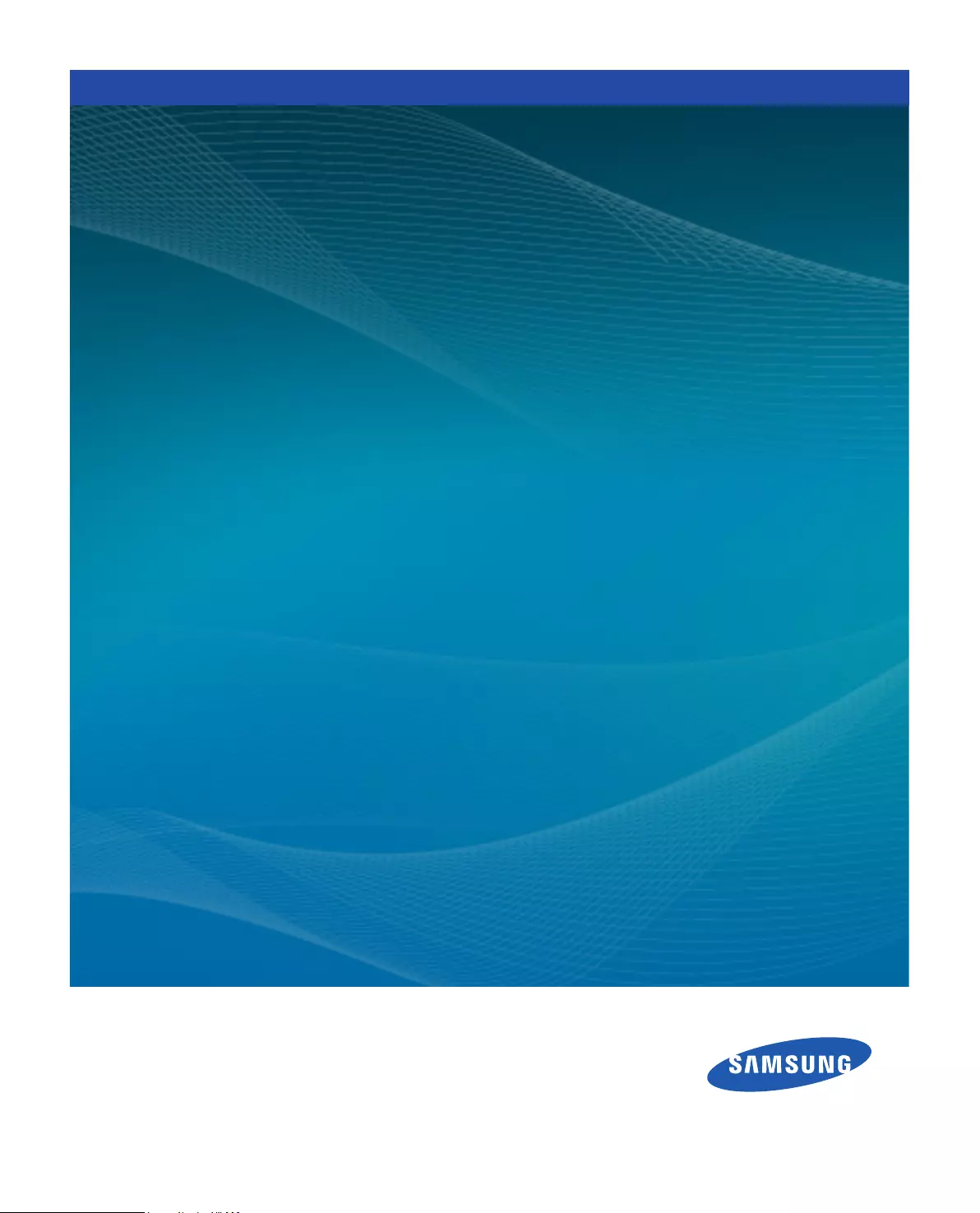
Easy Setting Box is a screen splitting application for easily arranging windows by dividing monitor screens
into multiple grids.
User Manual
Easy Setting Box
Easy Setting Box
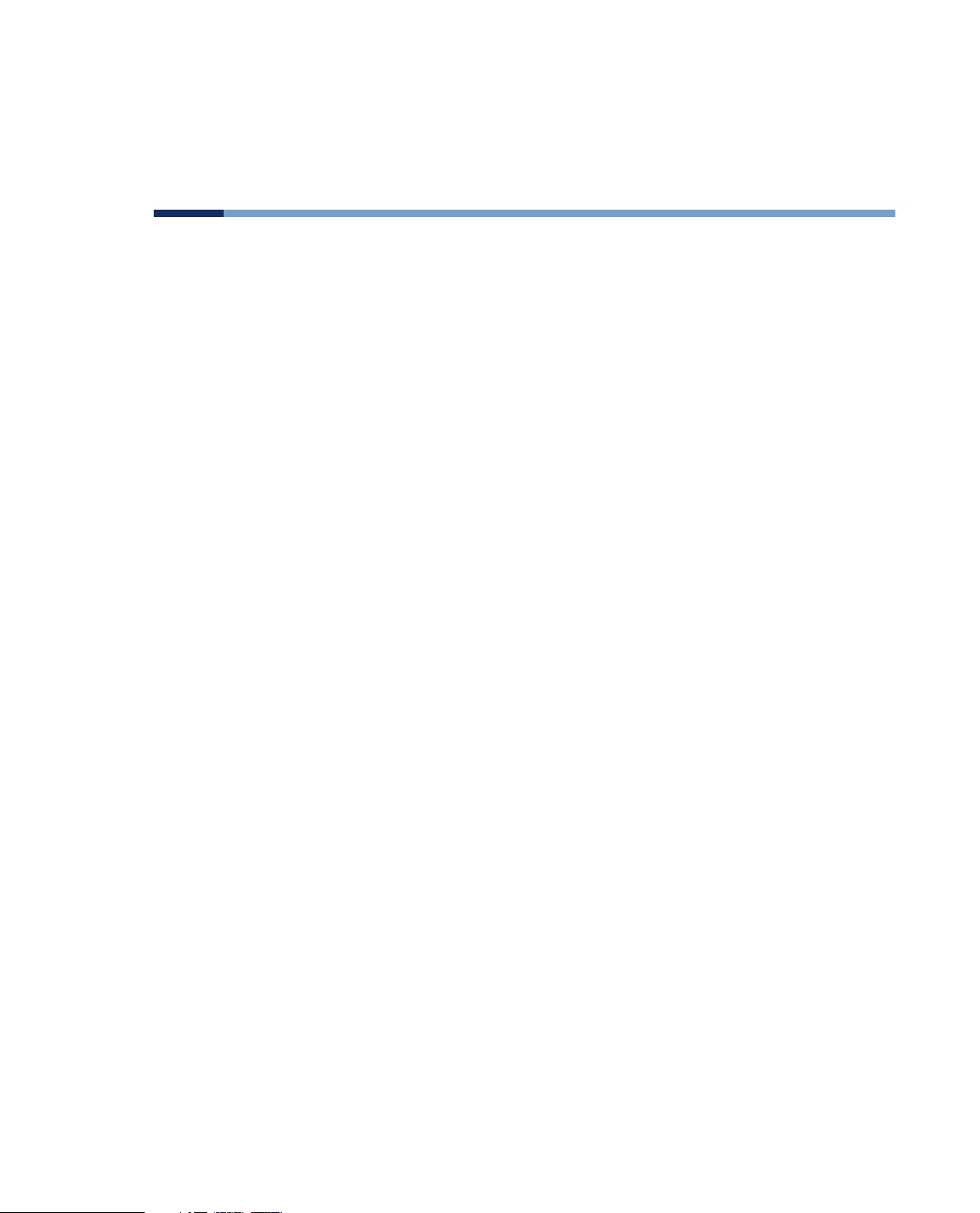
02
Table of Contents
About Easy Setting Box
03 What is Easy Setting Box ?
03 Key Features of Easy Setting Box
04 User Requirements
Easy Setting Box Install/
Uninstall
05 Easy Setting Box Install
08 Easy Setting Box Uninstall
Easy Setting Box Start
10 Easy Setting Box Execute
13 Easy Setting Box | Exit
Split Screen Layout
14 Splitting the Screen
15 Split Screen Layout Overview
Window Layout on Split Screen
Sending Window to Split
Screen
Adjusting Split Screen Grid
Initializing Split Screen Grid
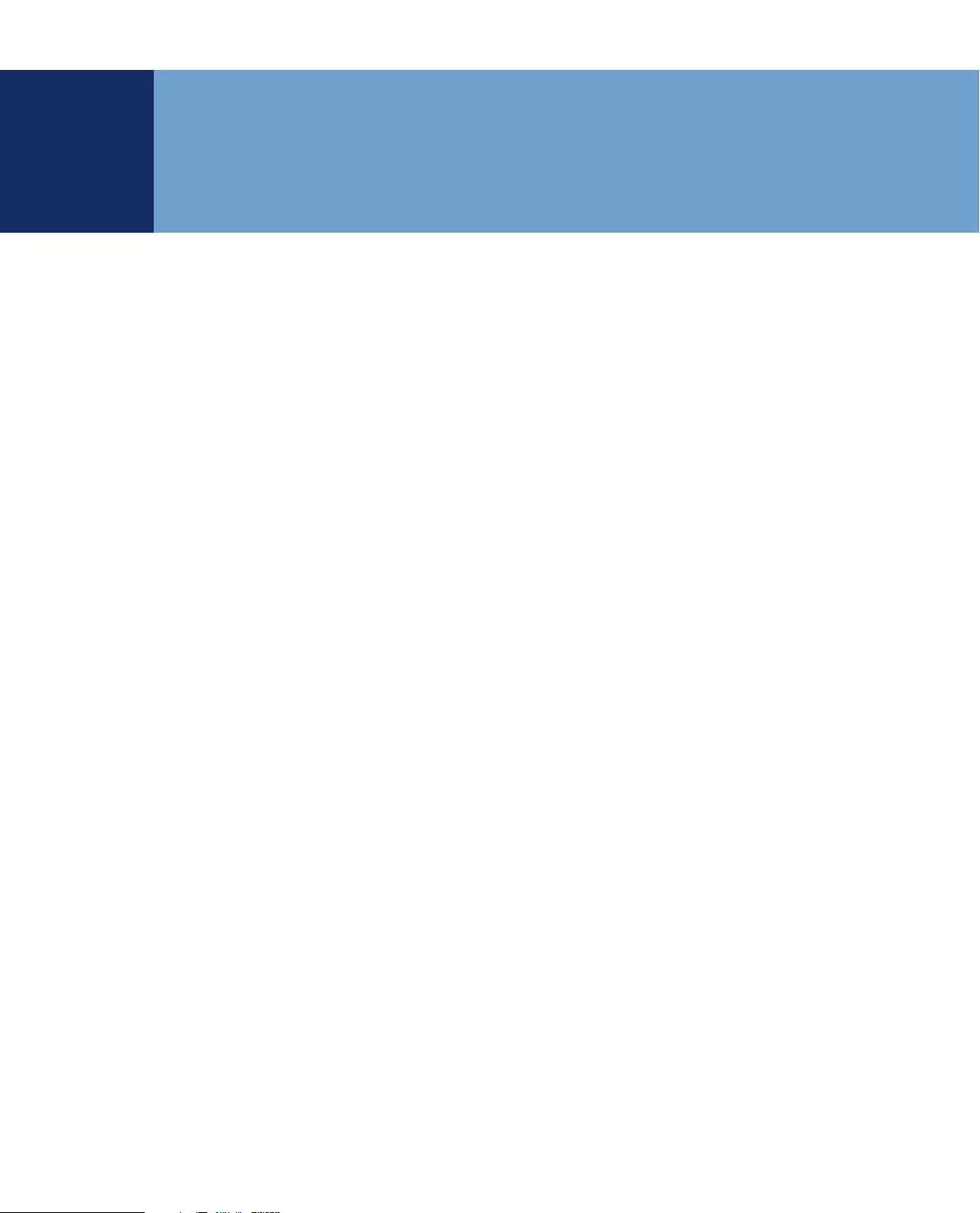
03About Easy Setting Box
1About Easy Setting Box
1-1 What is Easy Setting Box ?
Easy Setting Box is a screen splitting application for easily arranging windows by dividing monitor
screens into multiple grids. The application comes in handy especially when using multiple monitors,
helping you easily and quickly organize and arrange several windows.
1-2 Key Features of Easy Setting Box
Monitor screens can be split into 2 - 6 grids vertically or horizontally. Drag the window to the split screen
you desire and it will be automatically arranged in the split screen grid.
You can also move the window from its title bar directly to the split screen you desire without even
dragging it.
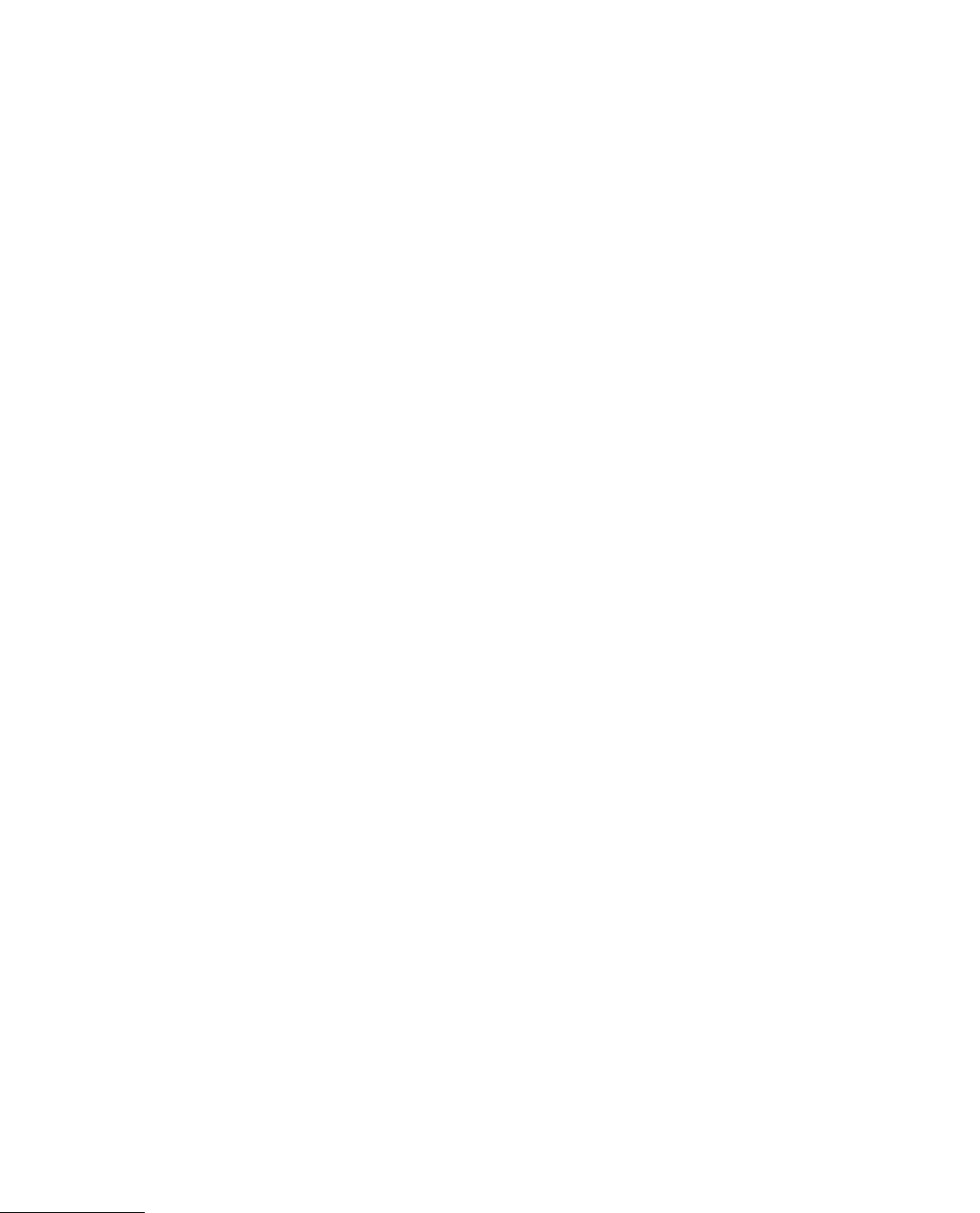
04About Easy Setting Box
1-3 User Requirements
•Limitations
This application program runs only in Samsung monitors and it is applied to other applications that
support the Windows APIs.
•Operating system
This program supports Windows 7, Windows 8, Windows 8.1, and Windows 10 (32/64 bit). This
user manual is written for Windows 10.
•Supported languages
Deutsch, English, Español, Français, Italiano, Magyar, Polski, Português, Русский, Svenska,
Türkçe, 日本語, 한국어, 简体中文
•Customer Service Center
Main number: 1588-3366
Homepage: http://www.samsungsvc.co.kr
•Supplier homepage
Homepage: http://www.samsung.com/sec
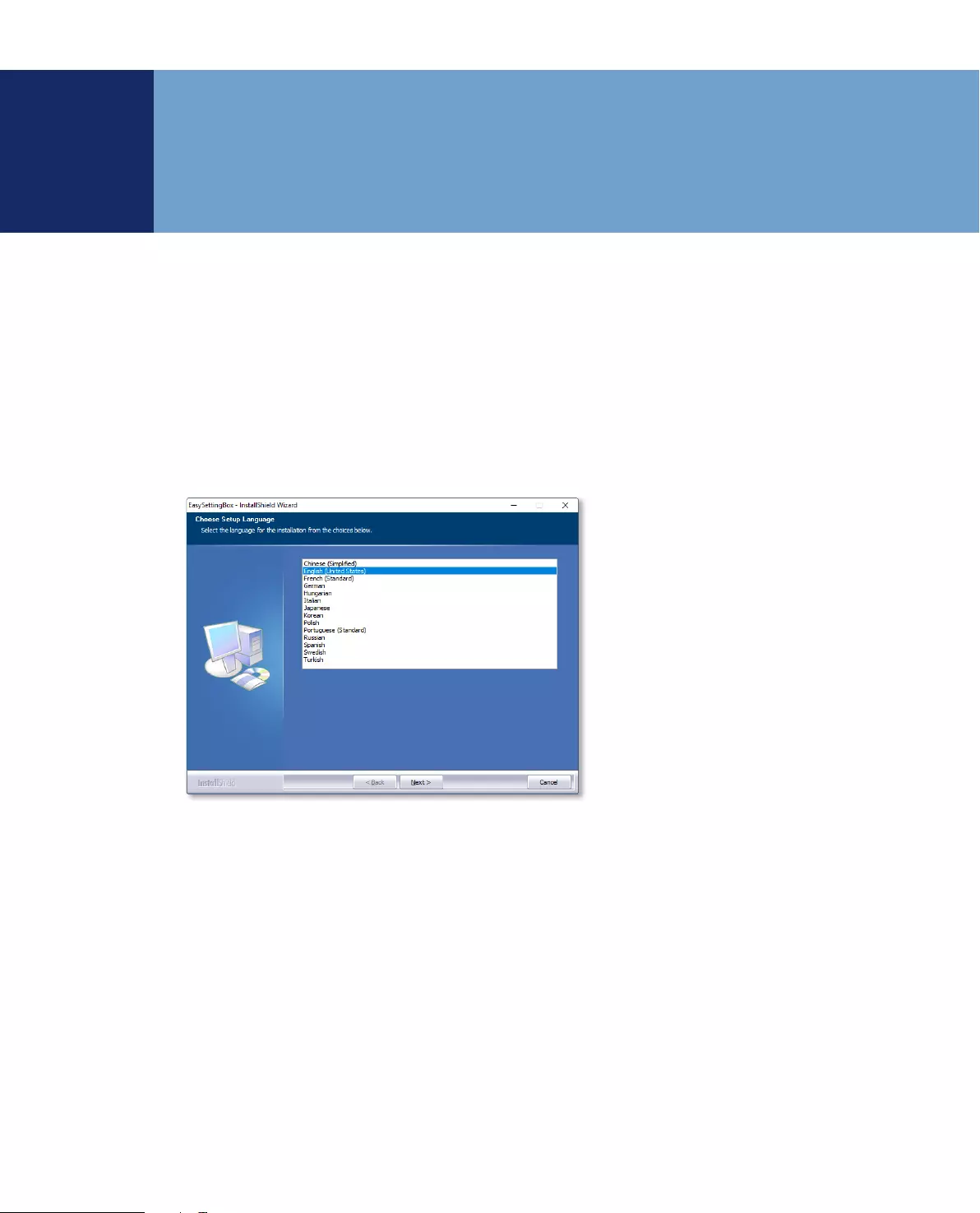
05Easy Setting Box Install/Uninstall
2Easy Setting Box Install/Uninstall
2-1 Easy Setting Box Install
1 Double-click the Easy Setting Box installation file.
2 Specify the installation language and click Next.
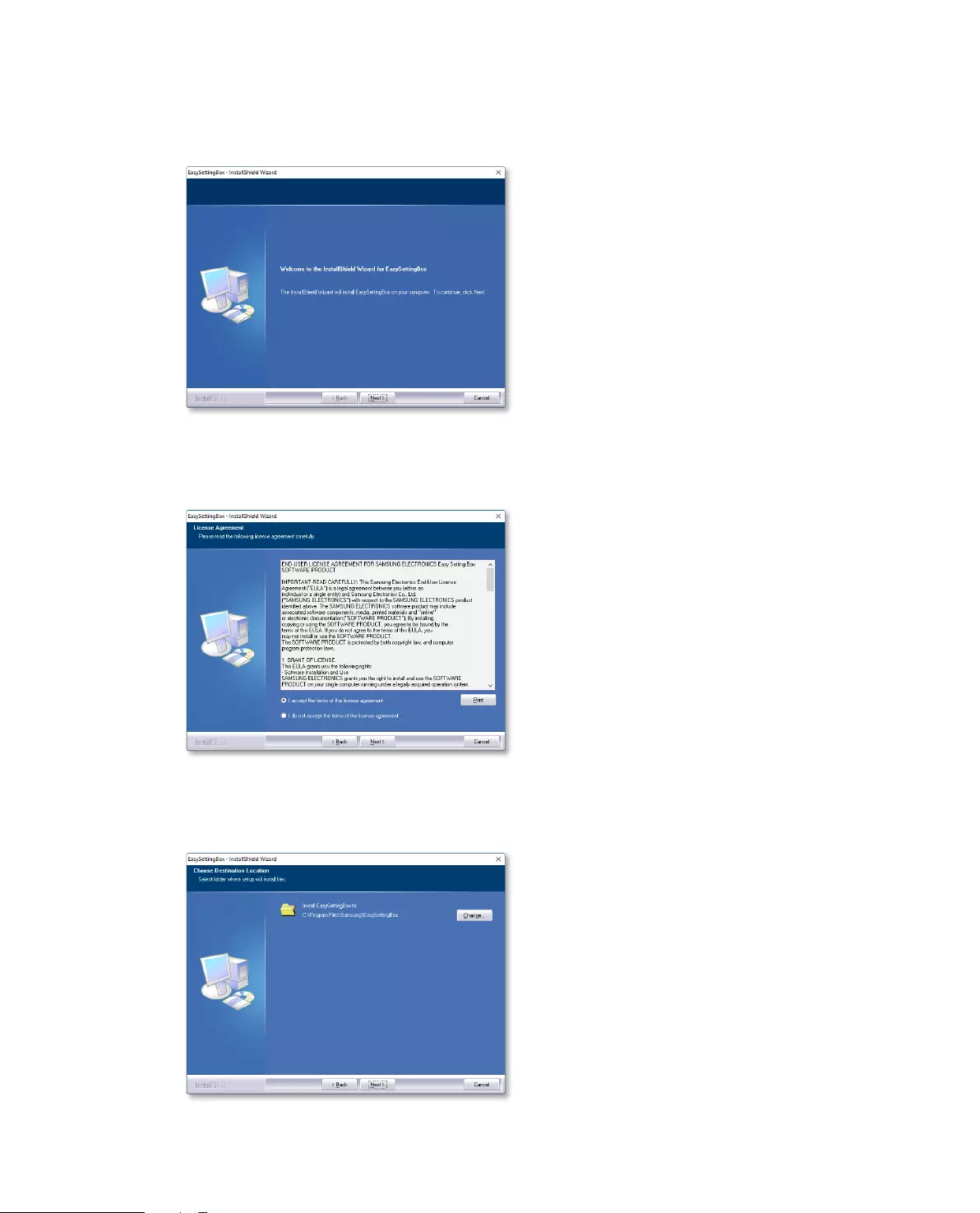
06Easy Setting Box Install/Uninstall
3 Click Next in the InstallShield Wizard window displayed.
4 Select "I accept the terms of the license agreement" and click Next.
5 Specify the folder to install the program and click Next.
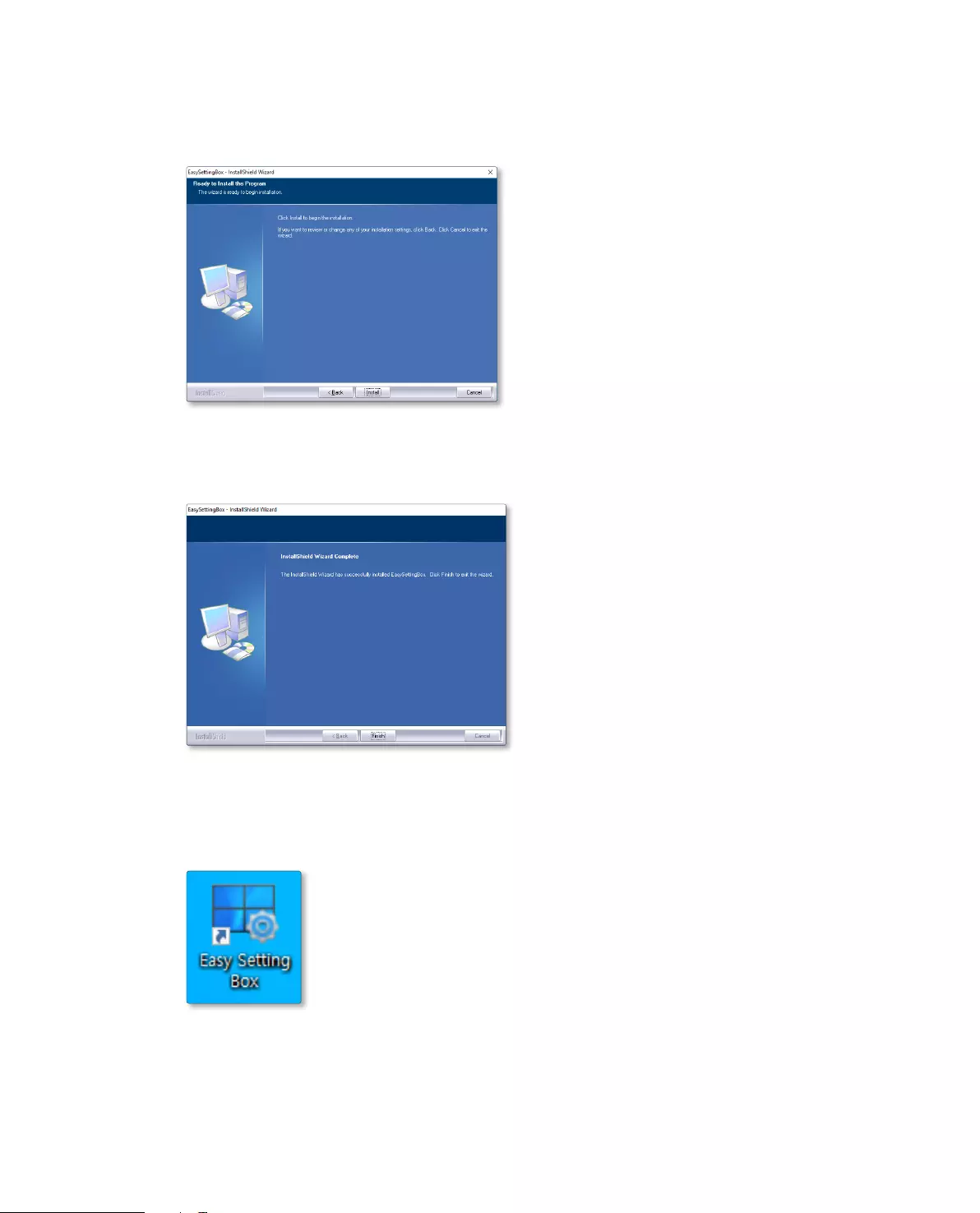
07Easy Setting Box Install/Uninstall
6 Click Install.
7 Click Finish to complete the installation.
8 The executable Easy Setting Box icon is created on the desktop when installation is complete. To
start the program, double-click the icon.
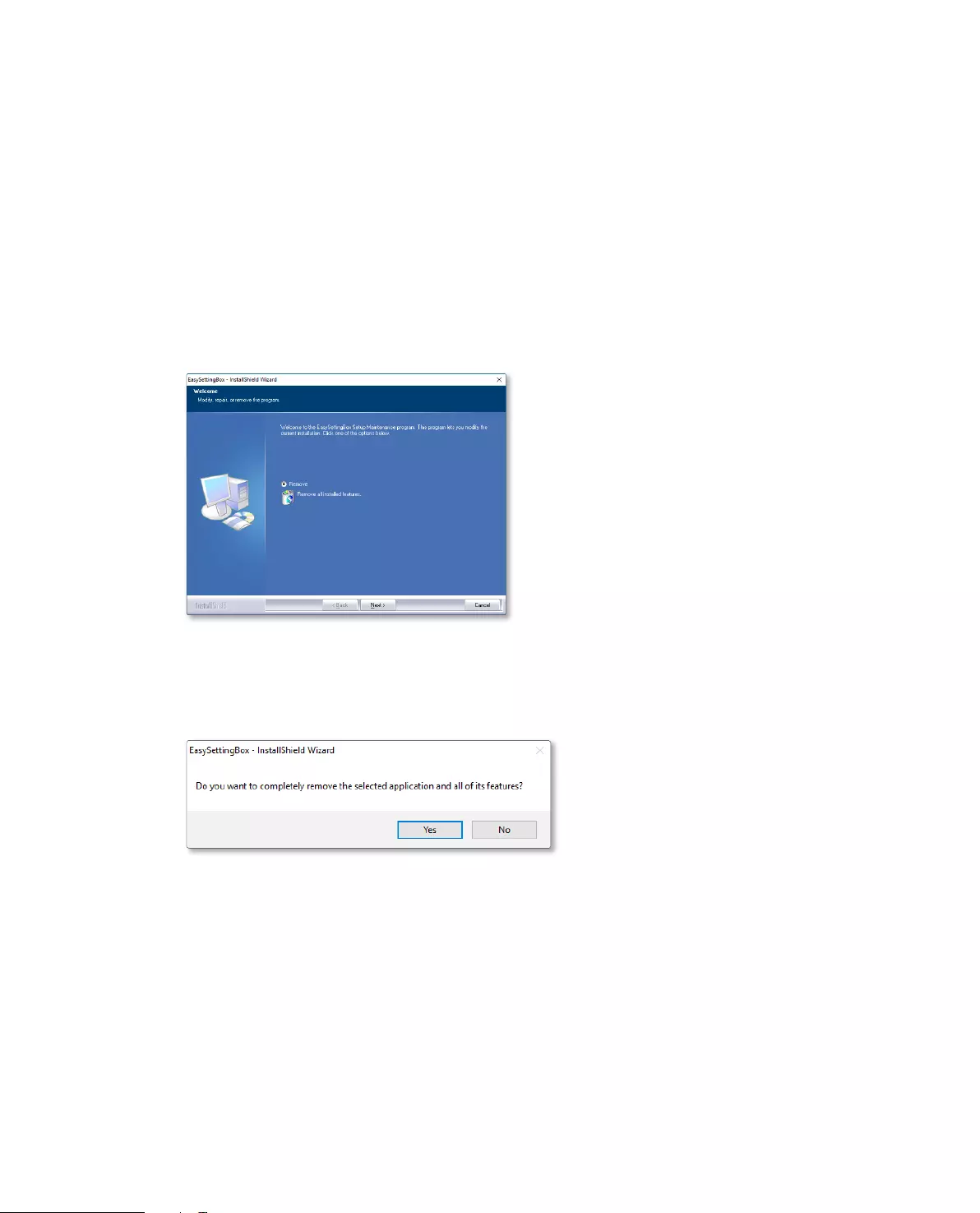
08Easy Setting Box Install/Uninstall
2-2 Easy Setting Box Uninstall
In an error occurs in the installed program, first exit the Easy Setting Box and proceed with the following
steps to uninstall the program.
1 Go to Start → Settings → App and to App and Features to find Easy Setting Box.
2 Click Easy Setting Box, and then, Uninstall to bring up the screen for uninstallation. Click Next on
this screen.
3 You are prompted to confirm if you want to remove the program completely. Click Yes to start
program uninstall.
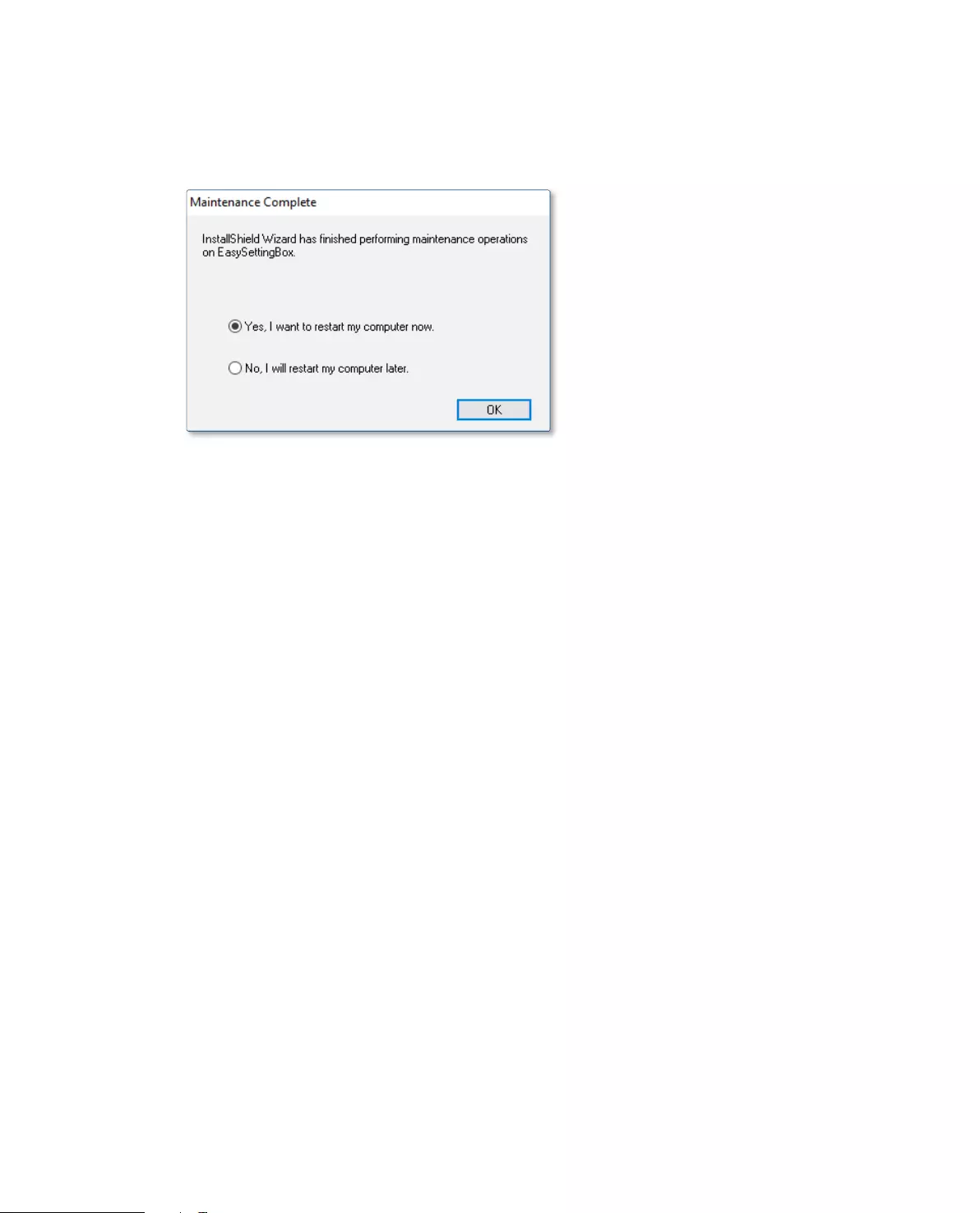
09Easy Setting Box Install/Uninstall
4 A message appears asking if you want to restart the PC. Make sure you restart the PC to ensure all
settings are correctly configured. Click OK to restart the system.
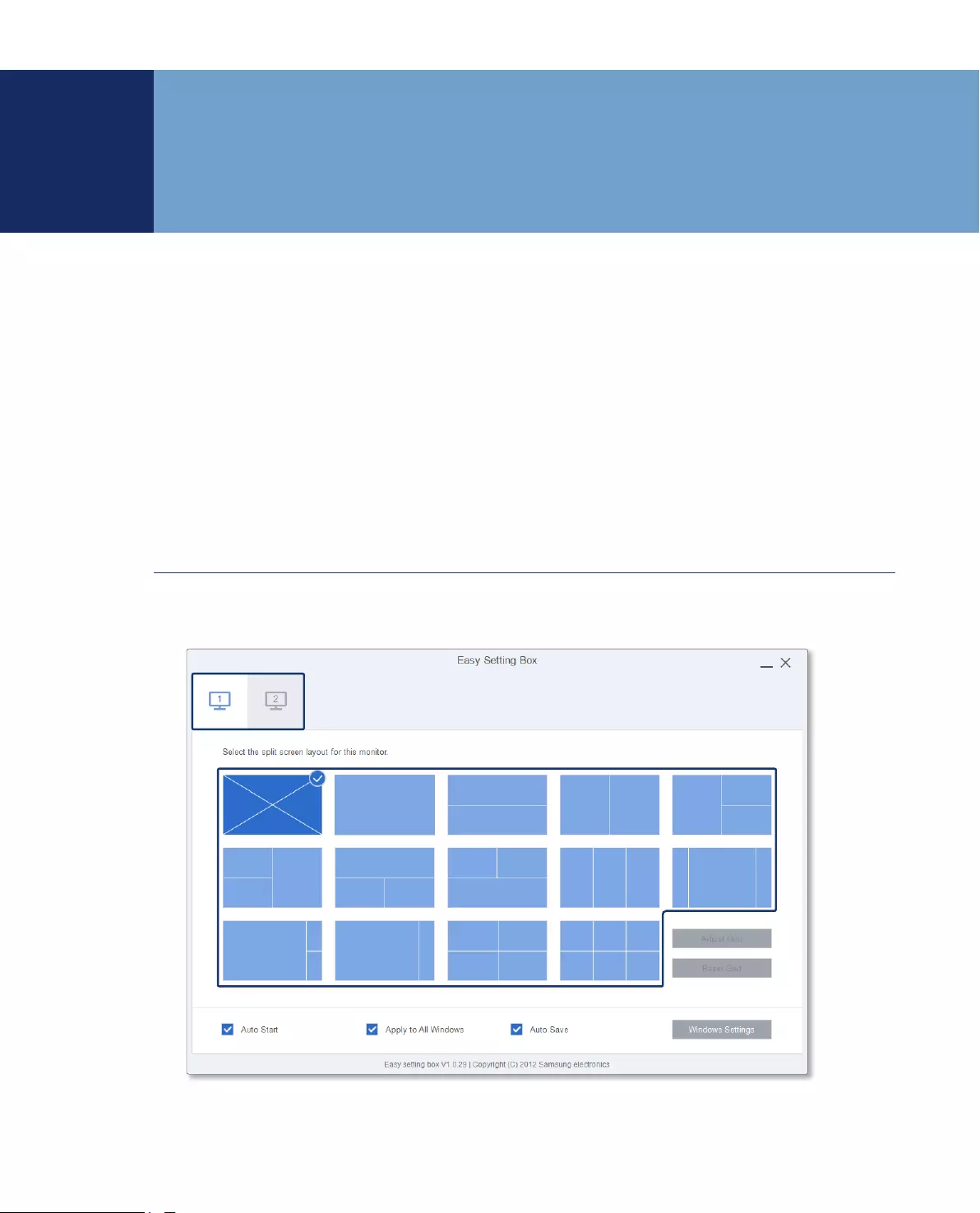
10Easy Setting Box Start
3Easy Setting Box Start
3-1 Easy Setting Box Execute
Double-click Easy Setting Box from the background screen or click the Start button, and then select
Easy Setting Box from the installed Apps list.
When Easy Setting Box is executed it automatically recognizes the current monitor and designates the
number corresponding to each monitor.
Easy Setting Box Look Around
Run Easy Setting Box and the following screen will be displayed.
1
2
3 4 5 6
7
8
9
3
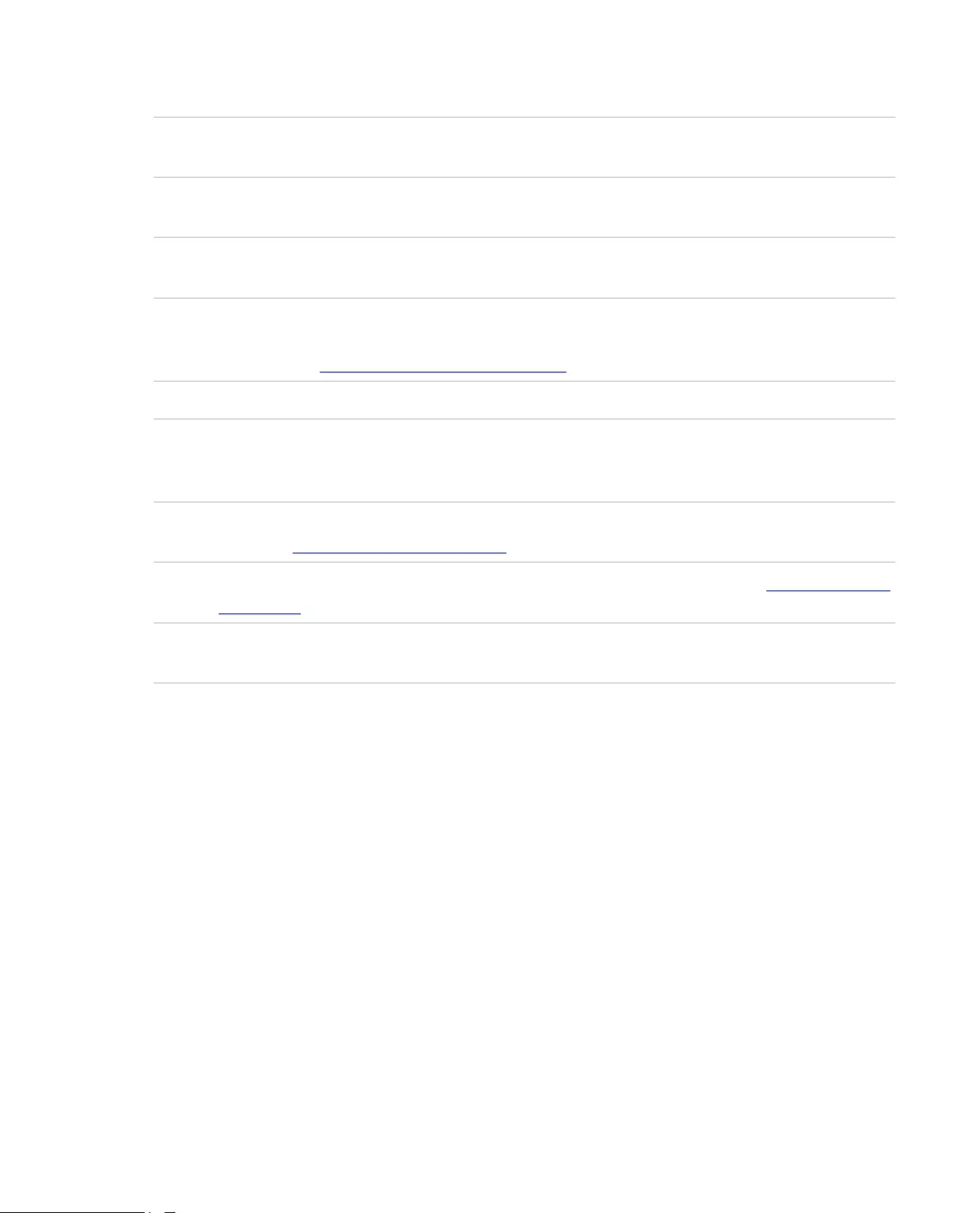
11Easy Setting Box Start
1
Tabs are displayed according to the number of monitors currently in use. Supports up to 4
monitors .
2
The split screen layout currently in use is shown as ticked. Click to select the desired split screen
layout configuration.
3
Tick here to allow the program to start automatically upon starting the Windows operating
system.
4
Tick here to toggle the split screen function on/off. You can move the window directly to the
split screen you desire even when the split screen function is disabled. For more details, refer to
the following. ► Sending Window to Split Screen
5
Tick here to automatically save the selected split screen layout.
6
This button brings up the Display Setting dialog box of the Windows control panel. Set
the main monitor and change the resolution of the monitor. Terms and functions may vary
depending on the version of the Windows operating system on your computer.
7
The split screen grids can be initialized to the default size. For more details, refer to the
following. ► Initializing Split Screen Grid
8
The split screen grids can be adjusted. For more details, refer to the following. ► Adjusting Split
Screen Grid
9
Click the Minimize button to minimize the Easy Setting Box window. Click the Close button
to minimize it to the system tray area.
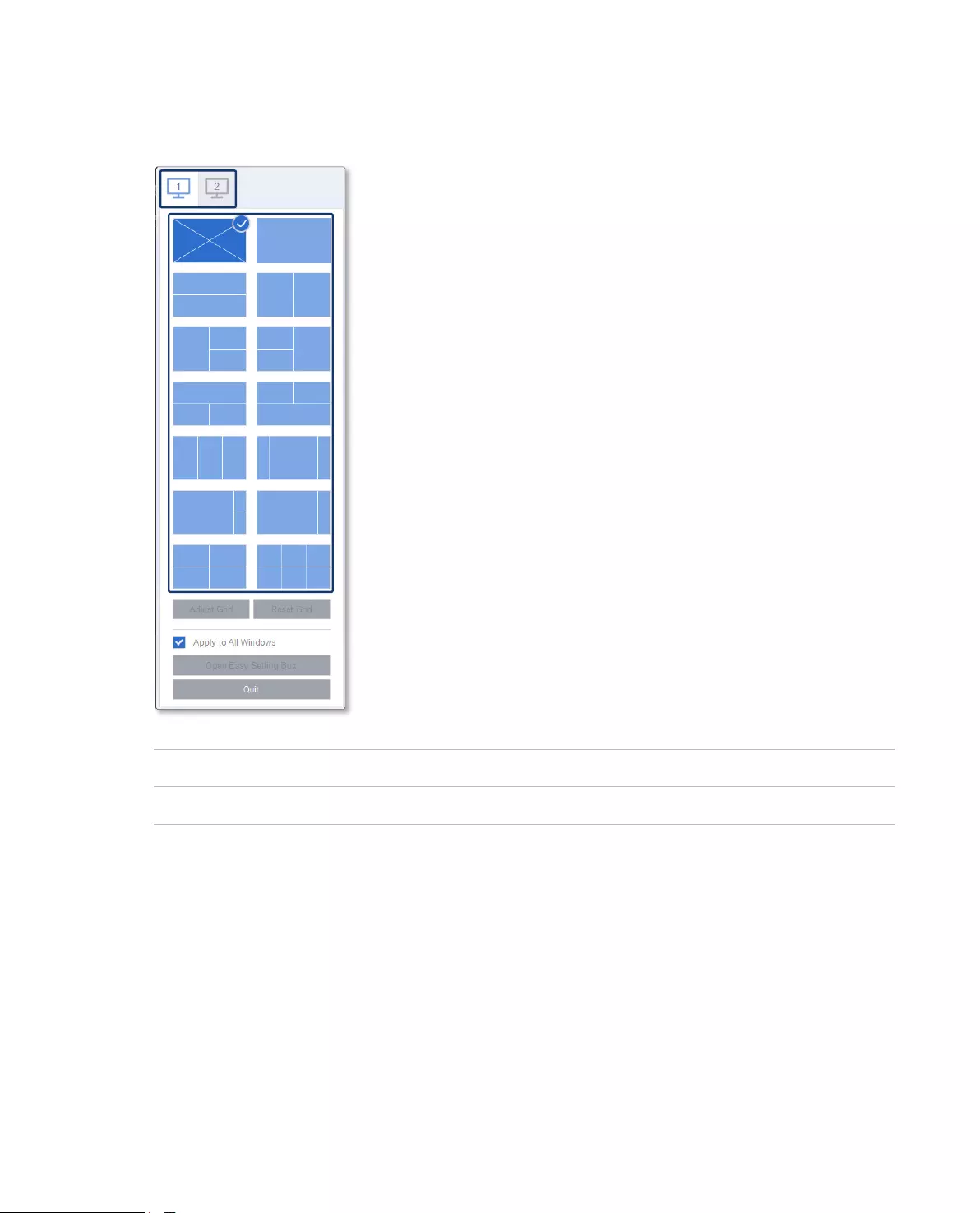
12Easy Setting Box Start
In the System Tray area, right-click the Easy Setting Box icon and the screen below will be displayed.
1
2
8
4
0
!
9
0
Bring up the Easy Setting Box on the background screen.
!
Exit Easy Setting Box.
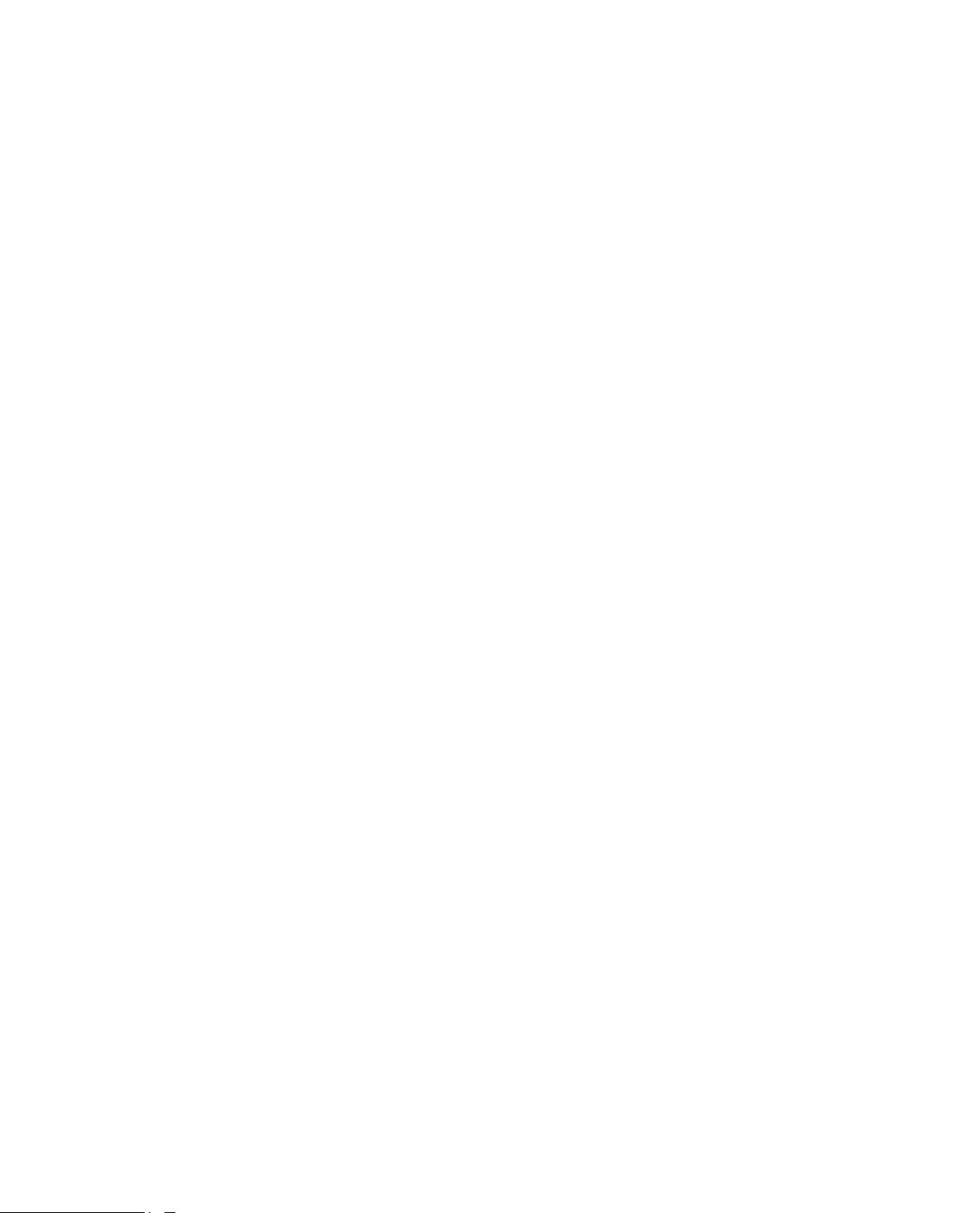
13Easy Setting Box Start
3-2 Easy Setting Box | Exit
To exit Easy Setting Box follow the steps below.
1 In the System Tray area, right-click the Easy Setting Box icon.
2 Click Quit.
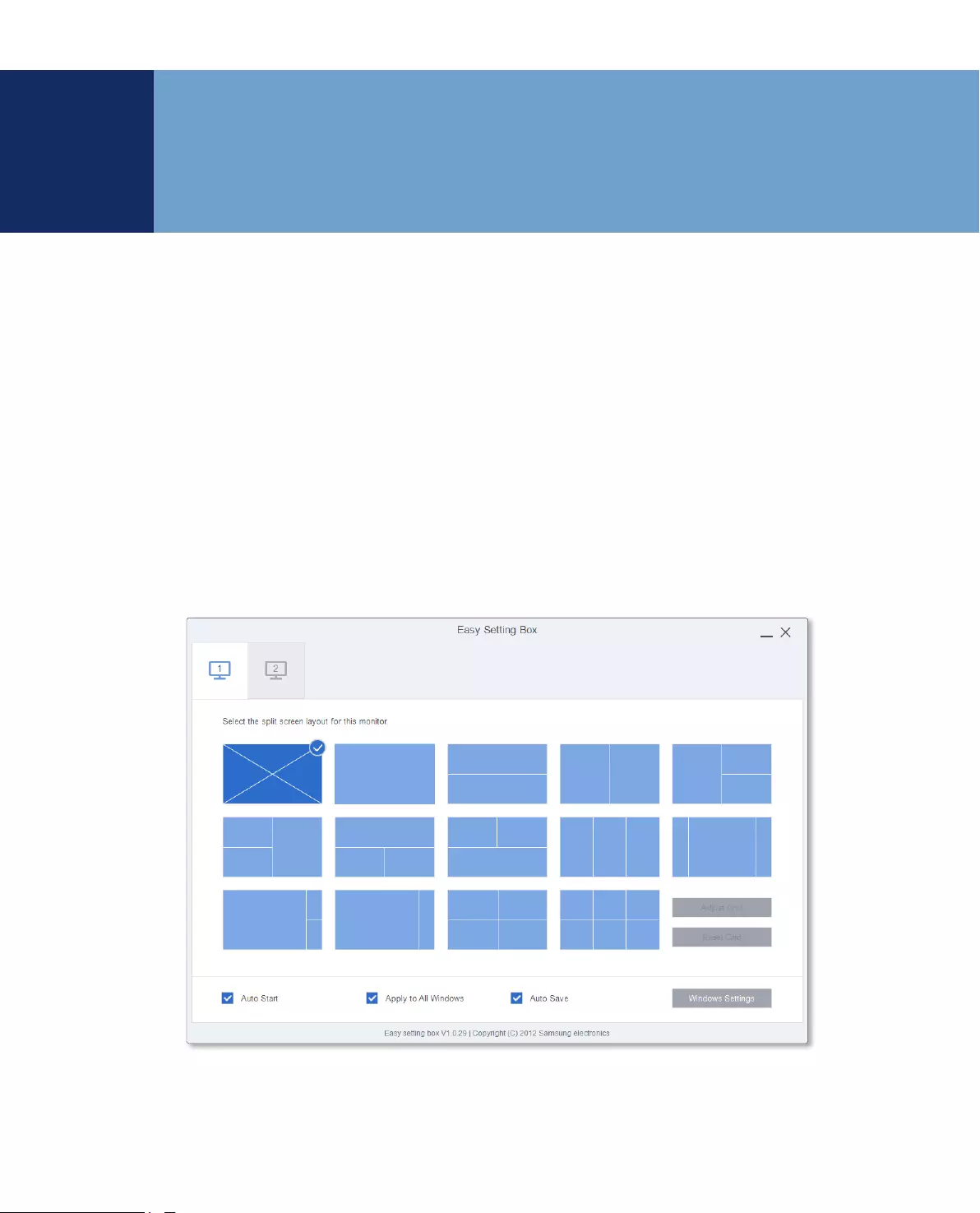
14Split Screen Layout
44 Split Screen Layout
4-1 Splitting the Screen
See below to split the screen.
1 Open Easy Setting Box.
2 Click the monitor of which screen to split from the upper tab.
3 Click the split screen layout you desire. A red division line will appear briefly on the screen and then
disappear depending on the selected split screen layout. A tick mark appears on the upper-right
edge of the selected split screen layout.
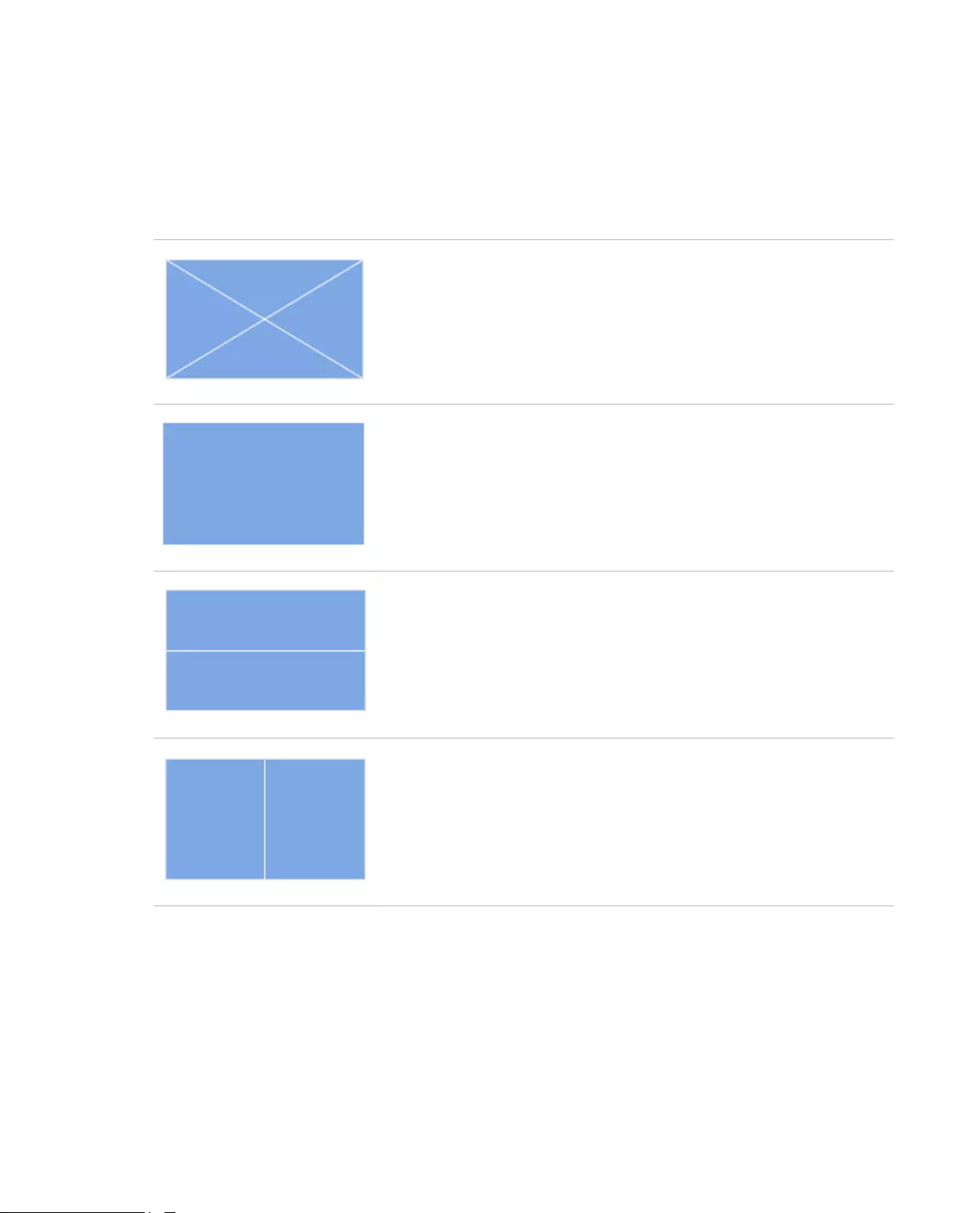
15Split Screen Layout
4-2 Split Screen Layout Overview
Monitor screens can be split into 2 - 6 grids vertically or horizontally.
Screen split function disabled.
The screen will not be split.
Single
The edges of the entire desktop illuminate in this split screen layout.
Horizontal Split 2
Displays a grid horizontally dividing the desktop into two halves.
This layout allows you to arrange 2 equal sized windows side by side
vertically.
Vertical Split 2
Displays a grid vertically dividing the desktop into two halves. This
layout allows you to arrange 2 equal sized windows side by side
horizontally.
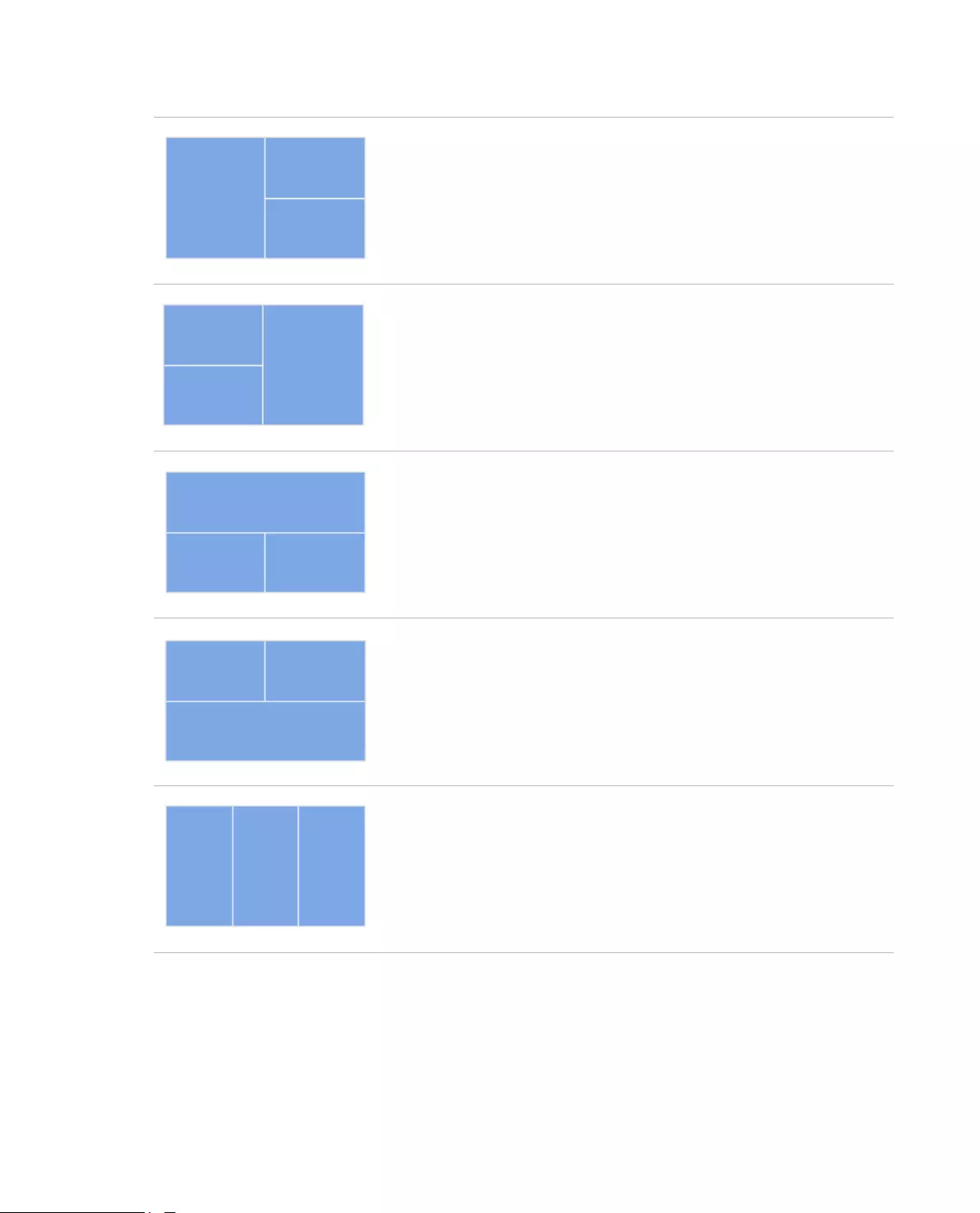
16Split Screen Layout
Split 3 (Main at Left)
Displays a grid dividing the desktop into 3 screens with the larger
screen on the left and the other 2 smaller screens (equal size) side by
side horizontally.
Split 3 (Main at Right)
Displays a grid dividing the desktop into 3 screens with the larger
screen on the right and the other 2 smaller screens (equal size) side by
side vertically.
Split 3 (Main at Top)
Displays a grid dividing the desktop into 3 screens with the larger
screen at the top and the other 2 smaller screens (equal size) side by
side vertically.
Split 3 (Main at Bottom)
Displays a grid dividing the desktop into 3 screens with the larger
screen at the bottom and the other 2 smaller screens (equal size) side
by side vertically.
Vertical Equal Split 3
Displays a grid vertically dividing the desktop into 3 screens of equal
size allowing you to assign a different window for each screen.
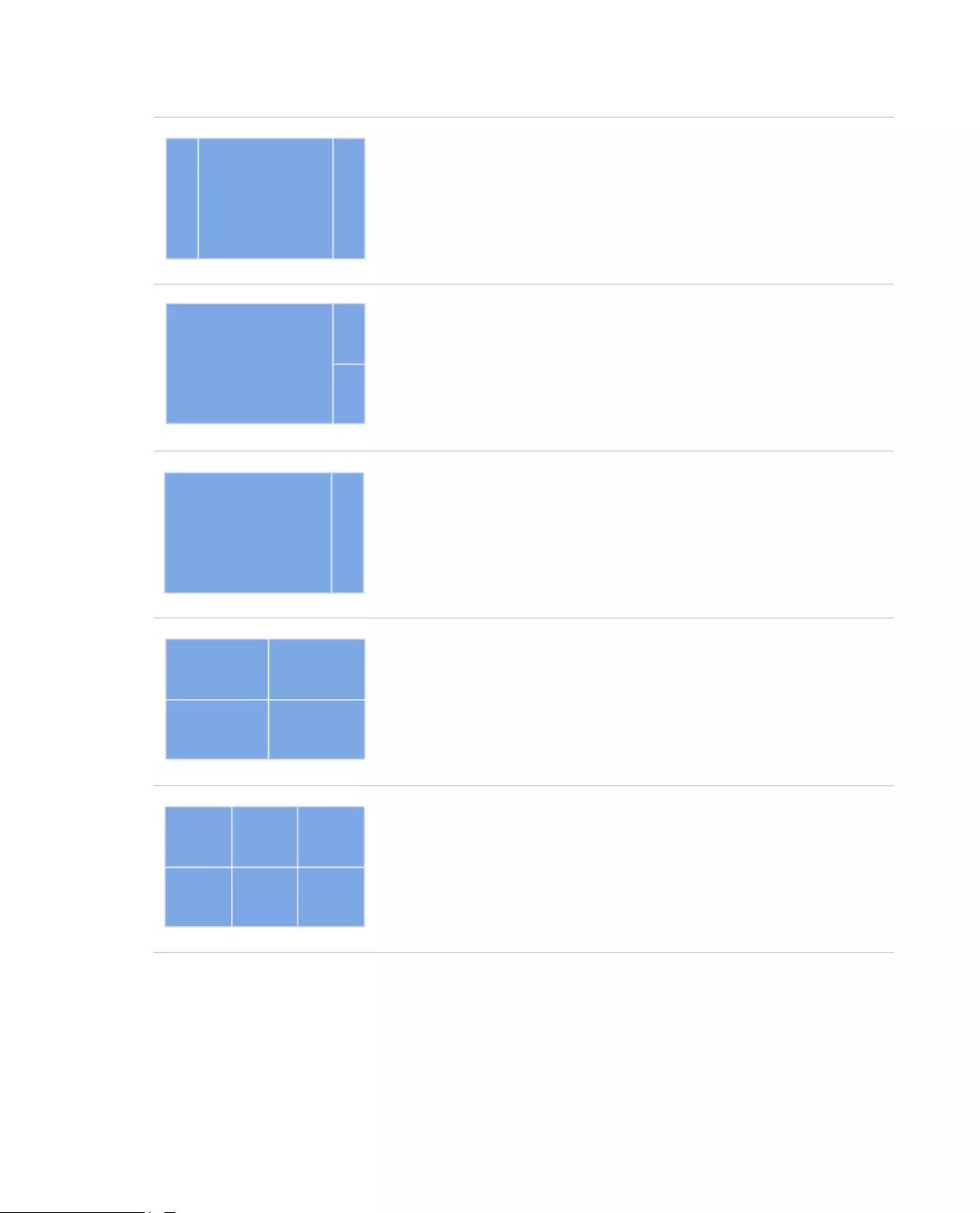
17Split Screen Layout
Triple Vertical Unequal (Main at center)
Three grids are displayed on the desktop at a ratio of 2.5:16:2.5. The
main grid of the desktop occupies the largest area. The main grid is in
the center and the other two are split equally on the sides.
Unequal Split 3 (Main at Left)
Three grids are displayed on the desktop at a ratio of 16:5. The main
grid of the desktop occupies the largest area. The main grid is on the
left and the other two are split equally on the right horizontally.
Unequal Split 2 (Main at Left)
Two grids are displayed on the desktop at a ratio of 16:5. The main
grid of the desktop occupies the largest area. The main grid is on the
left and the other is on the right.
Equal Split 4
Displays a grid vertically dividing the desktop into 4 screens of equal
size allowing you to assign a different window for each screen.
Equal Split 6
Displays a grid vertically dividing the desktop into 6 screens of equal
size allowing you to assign a different window for each screen.
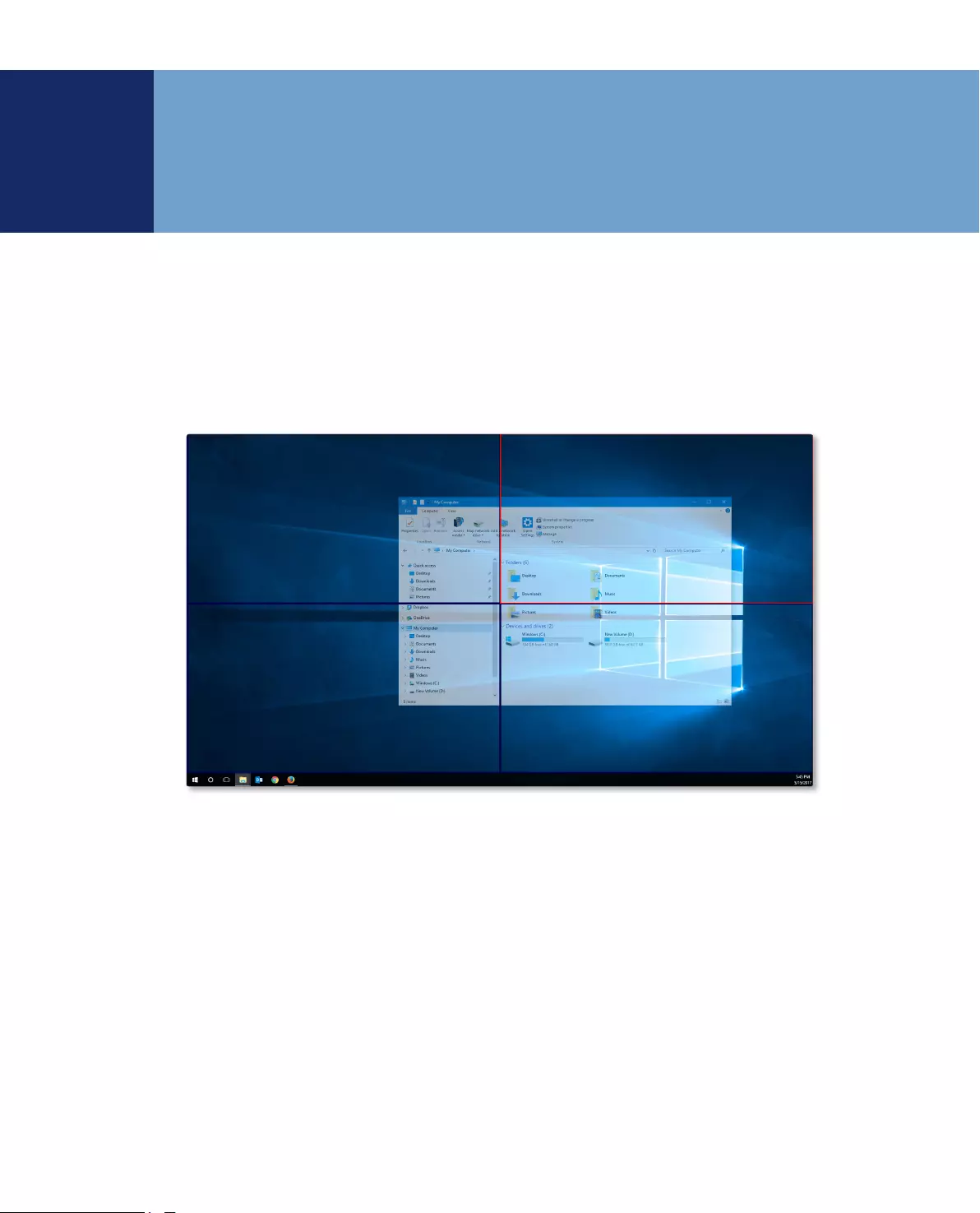
18Window Layout on Split Screen
55 Window Layout on Split Screen
Split the screen and then assign the window you desire to place the split screen.
1 Click and hold the title bar of the window and drag it to the split screen to assign. The division line of
the grid to assign will be shown in red.
2 Release the mouse button and the window will be placed in the split screen grid accordingly.
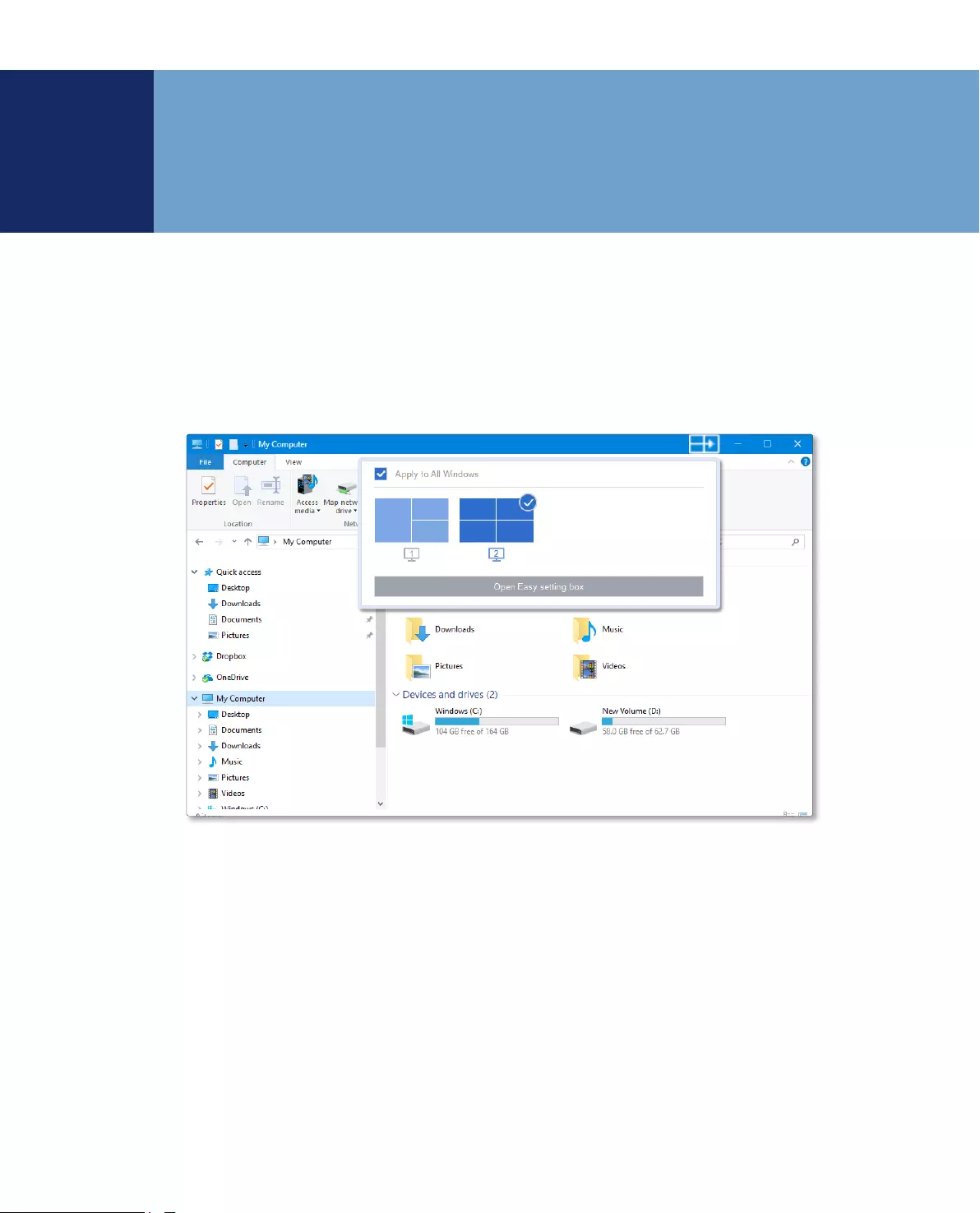
19Sending Window to Split Screen
6Sending Window to Split Screen
You can move the window directly to the split screen you desire.
1 Click the Easy Setting Box icon in the window's title bar. This will display the current monitor and
the split screen layout set in each monitor.
2 Click the grid you desire to move to and the window will be taken to the selected grid.
6
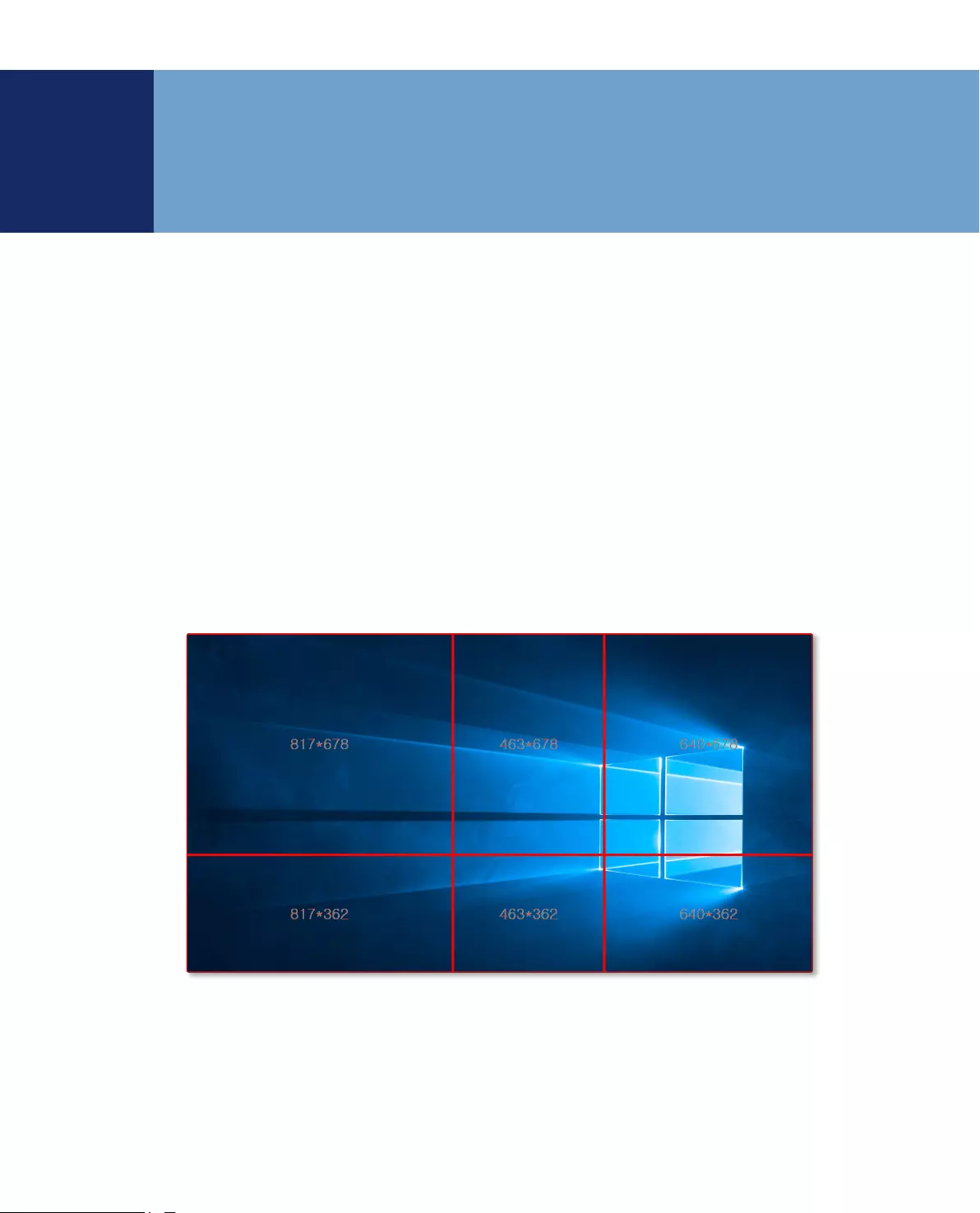
20Adjusting Split Screen Grid
7Adjusting Split Screen Grid
The split screen grids can be adjusted with a mouse. See the procedure below to adjust the split screen
grids.
1 Open Easy Setting Box.
2 Select the monitor to adjust the split screen grid from the upper tab.
3 Click Adjust Grid. A red division line will be shown on the monitor screen.
4 Place the mouse pointer on the division line of the split screen you desire to adjust.
5 Click and hold the left mouse button and drag the division line to the position you desire. Specific
resolution of the split screen will be displayed by the position of adjusting division line.
6 Stop the mouse pointer and release the left-mouse button to adjust the split screen grid.
7
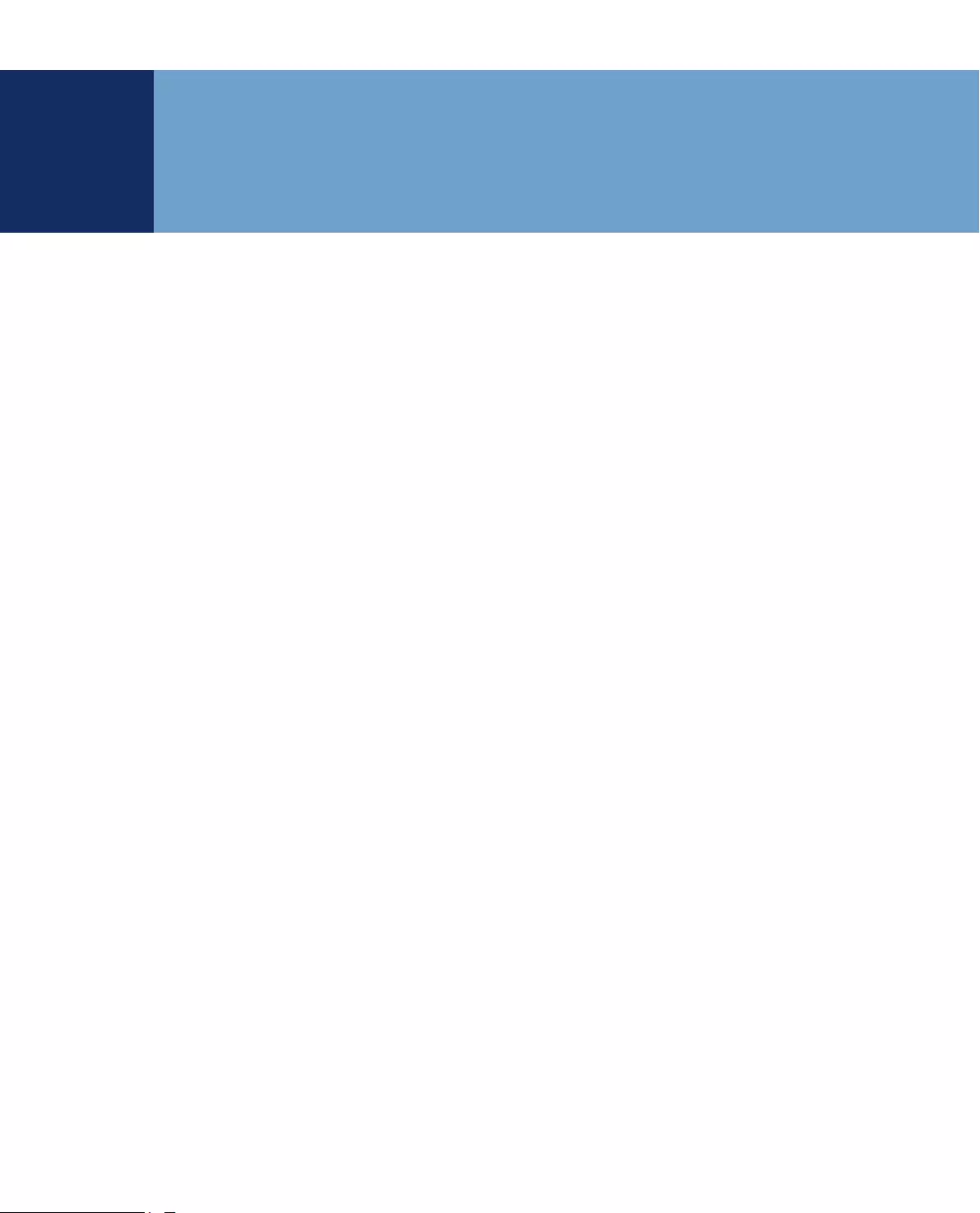
21Initializing Split Screen Grid
8Initializing Split Screen Grid
The split screen grids can be initialized to the default size.
1 Open the Easy Setting Box window.
2 Select the monitor to initialize the split screen grid to the default size from the upper tab.
3 Click Reset Grid.
8

www.samsung.com