Table of Contents
- EI-T5300
- Table of Contents
- English (UK)
- Français
- Deutsch
- Italiano
- Español
- Magyar
- Polski
- Română
- Български
- Hrvatski
- Srpski
- Português
- Latviešu
- Lietuvių kalba
- Eesti
- Nederlands
- Svenska
- Norsk
- Suomi
- Dansk
- Ελληνικά
- Slovenščina
- Slovenčina
- Čeština
- Türkçe
- ไทย
- Bahasa Indonesia
- العربية
- فارسی
- Русский
- Українська
- Қазақ тілі
- English (USA)
- Español (castellano)
- 繁體中文(台灣)
- Français (Canada)
- Português (Brasil)
- 한국어
Samsung EI-T5300MBEGEU User Manual
Displayed below is the user manual for EI-T5300MBEGEU by Samsung which is a product in the Key Finders category. This manual has pages.
Related Manuals
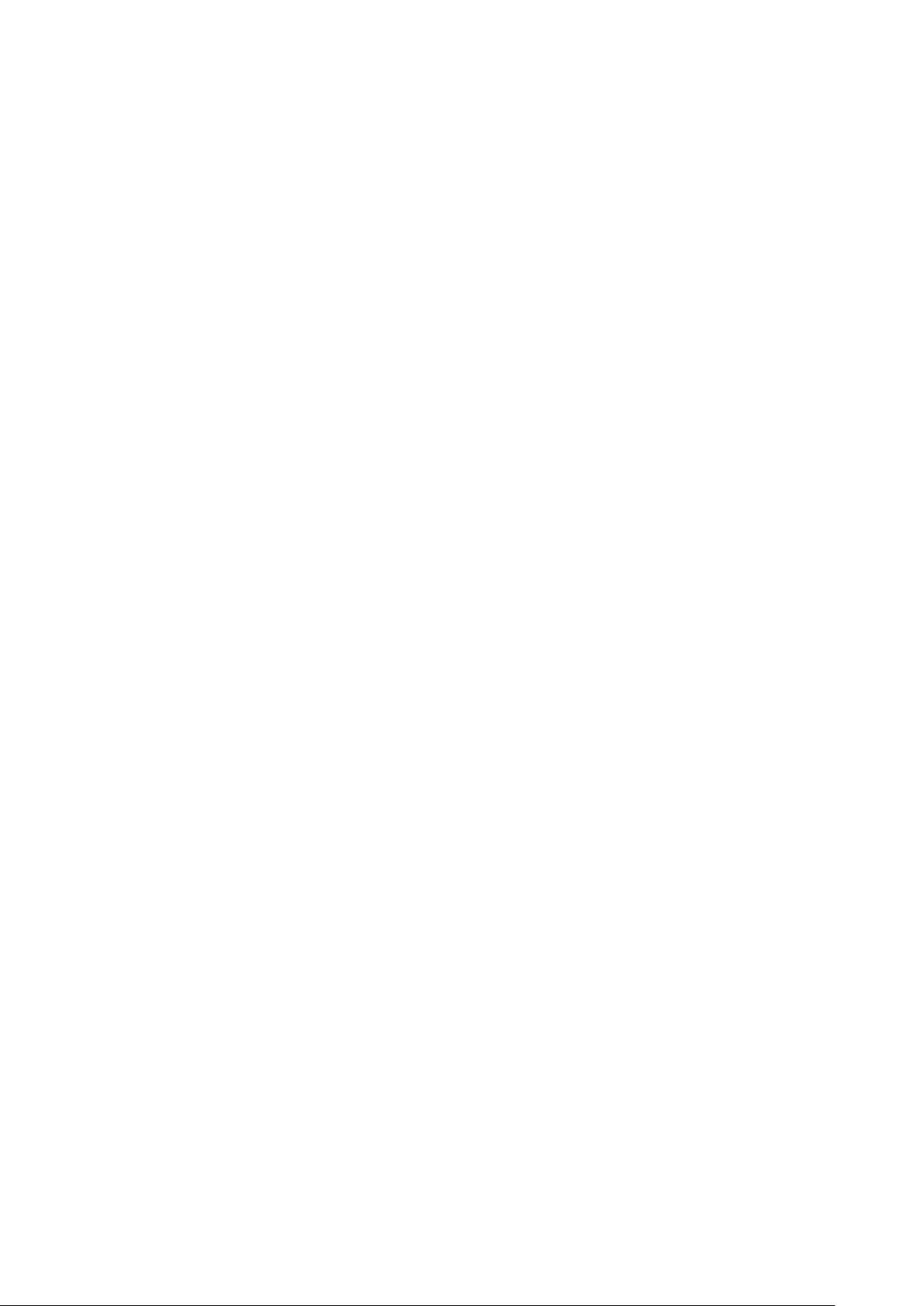
Table of Contents
English (UK)
Français
Deutsch
Italiano
Español
Magyar
Polski
Română
Български
Hrvatski
Srpski
Português
Latviešu
Lietuvių kalba
Eesti
Nederlands
Svenska
Norsk
Suomi
Dansk
Ελληνικά
Slovenščina
Slovenčina
Čeština
Türkçe
ไทย
Bahasa Indonesia
Русский
Українська
Қазақ тілі
English (USA)
Español (Castellano)
繁體中文(台灣)
Français (Canada)
Português (Brasil)
한국어

3
Getting started
About Galaxy SmartTag/SmartTag+
The Galaxy SmartTag/SmartTag+ is a device that can be attached to pets or objects in order
to prevent their loss and to stay updated on their location. You can also launch automation
features through the SmartTag using its button.
Connect a SmartTag to your mobile device through the SmartThings app to check the
location of the device and get information about where the device was lost.
Read me first
Please read this manual before using the device to ensure safe and proper use.
•
Descriptions are based on the device’s default settings.
•
Some content may differ from your device depending on the region, service provider,
model specifications, or device’s software.
•
Software, sound sources, wallpapers, images, and other media provided with this device
are licensed for limited use. Extracting and using these materials for commercial or other
purposes is an infringement of copyright laws. Users are entirely responsible for illegal
use of media.
•
Default apps that come with the device are subject to updates and may no longer be
supported without prior notice. If you have questions about an app provided with the
device, contact a Samsung Service Center.
•
Modifying the device’s operating system or installing softwares from unofficial sources
may result in device malfunctions and data corruption or loss. These actions are violations
of your Samsung licence agreement and will void your warranty.
•
Do not use your SmartTag in a hot environment of near a fire.
•
Do not swallow or disassemble any battery, chemical burn hazard.
•
This product contains a button cell battery. Do not swallow the battery. Swallowing the
battery can result in severe internal burns within just 2 hours and death in severe cases.
English (UK)
1

Getting started
4
•
Keep batteries away from infants and children. If the battery compartment does not close
securely, stop using the product and keep it away from infants and children. If you think
the batteries might have been swallowed or inserted inside any part of the body, seek
immediate medical attention.
•
This product includes certain free/open source software. To see the instructions for
viewing the open source licence, go to the Samsung website (opensource.samsung.com).
•
The use of mobile devices on aeroplanes or ships may be subject to federal and local
guidelines and restrictions. Check with the appropriate authorities and always follow
crew instructions regarding when and how you may use your device. (EI-T7300)
Instructional icons
Warning: situations that could cause injury to yourself or others
Caution: situations that could cause damage to your device or other equipment
Notice: notes, usage tips, or additional information
Device layout
Package contents
•
SmartTag
•
Quick Start Guide
•
The items supplied with the SmartTag and any available accessories may vary
depending on the region or service provider.
•
The supplied items are designed only for this device and may not be compatible with
other devices.
•
Appearances and specifications are subject to change without prior notice.
•
You can purchase additional accessories from your local Samsung retailer. Make sure
they are compatible with the device before purchase.
•
Use only Samsung-approved accessories. Using unapproved accessories may cause
the performance problems and malfunctions that are not covered by the warranty.
•
Availability of all accessories is subject to change depending entirely on
manufacturing companies. For more information about available accessories, refer to
the Samsung website.
English (UK)
2
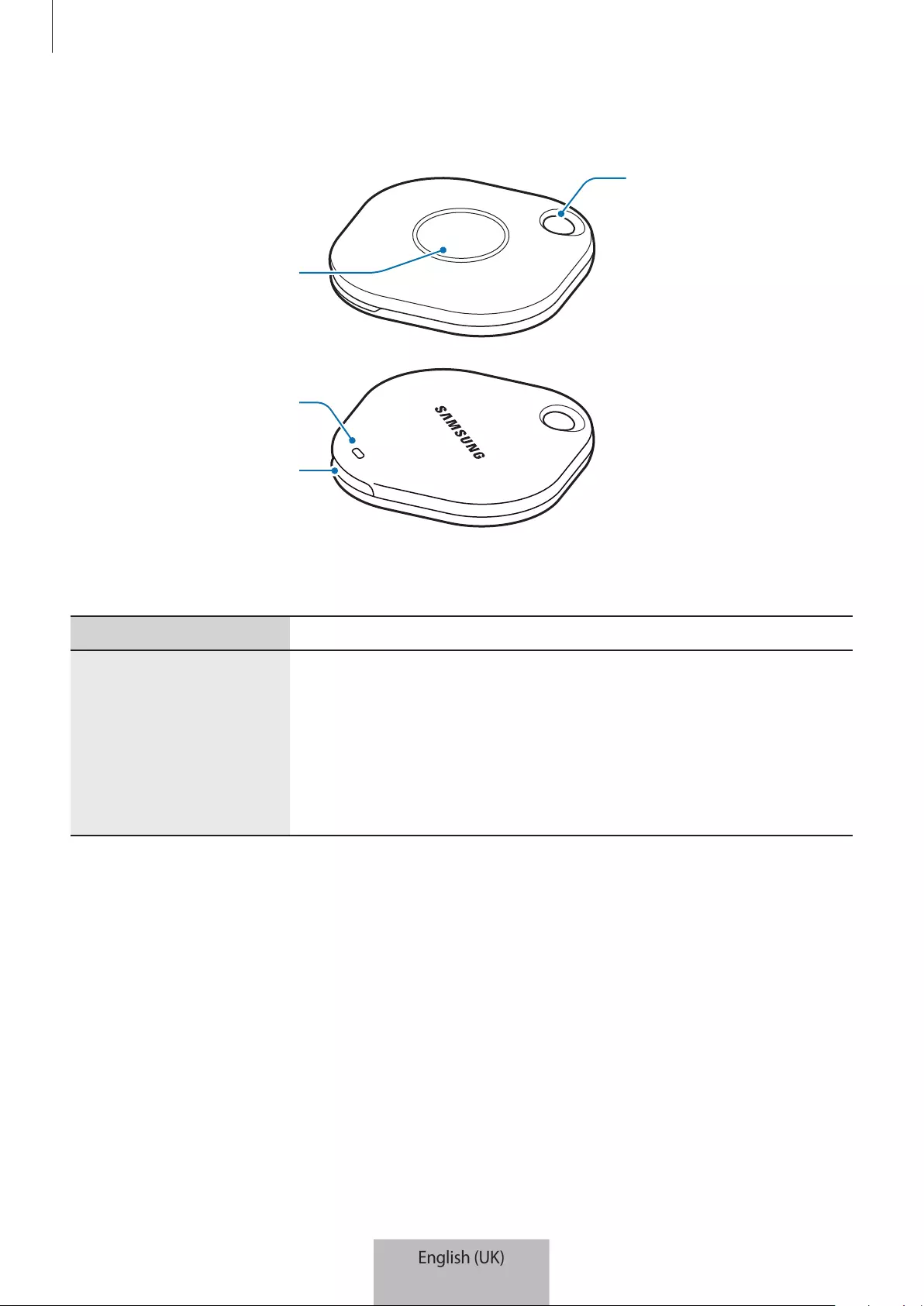
Getting started
5
Device layout
Strap connection
hole
Button
Battery cover
groove
Speaker
Button
Button Function
Button
•
Press to turn off the SmartTag alerts notification sound when
it rings.
•
Press twice to find the mobile device connected to the
SmartTag.
•
Press or press and hold to launch the automation feature you
set.
English (UK)
3
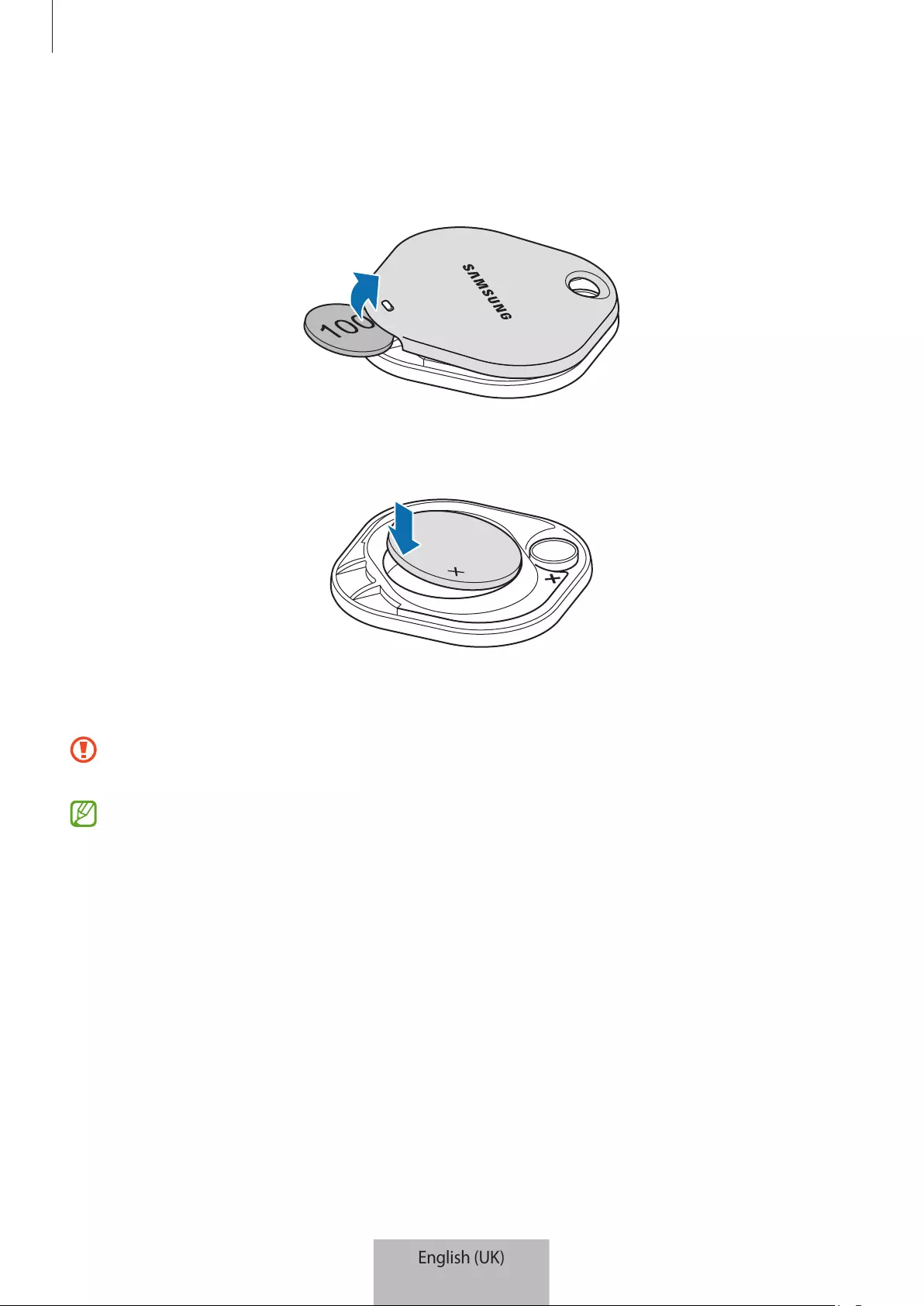
Getting started
6
Replacing a battery
1 Open the battery cover groove using a coin.
2 Insert the battery with the positive terminal properly aligned with the + symbol inside the
SmartTag.
3 Place the battery cover over the SmartTag and press on the battery cover until it clicks into
place.
Be careful to not hurt your finger or fingernail when opening the battery cover groove
while replacing the battery.
•
When the battery is discharged, replace the battery.
•
Do not recharge the provided battery.
English (UK)
4
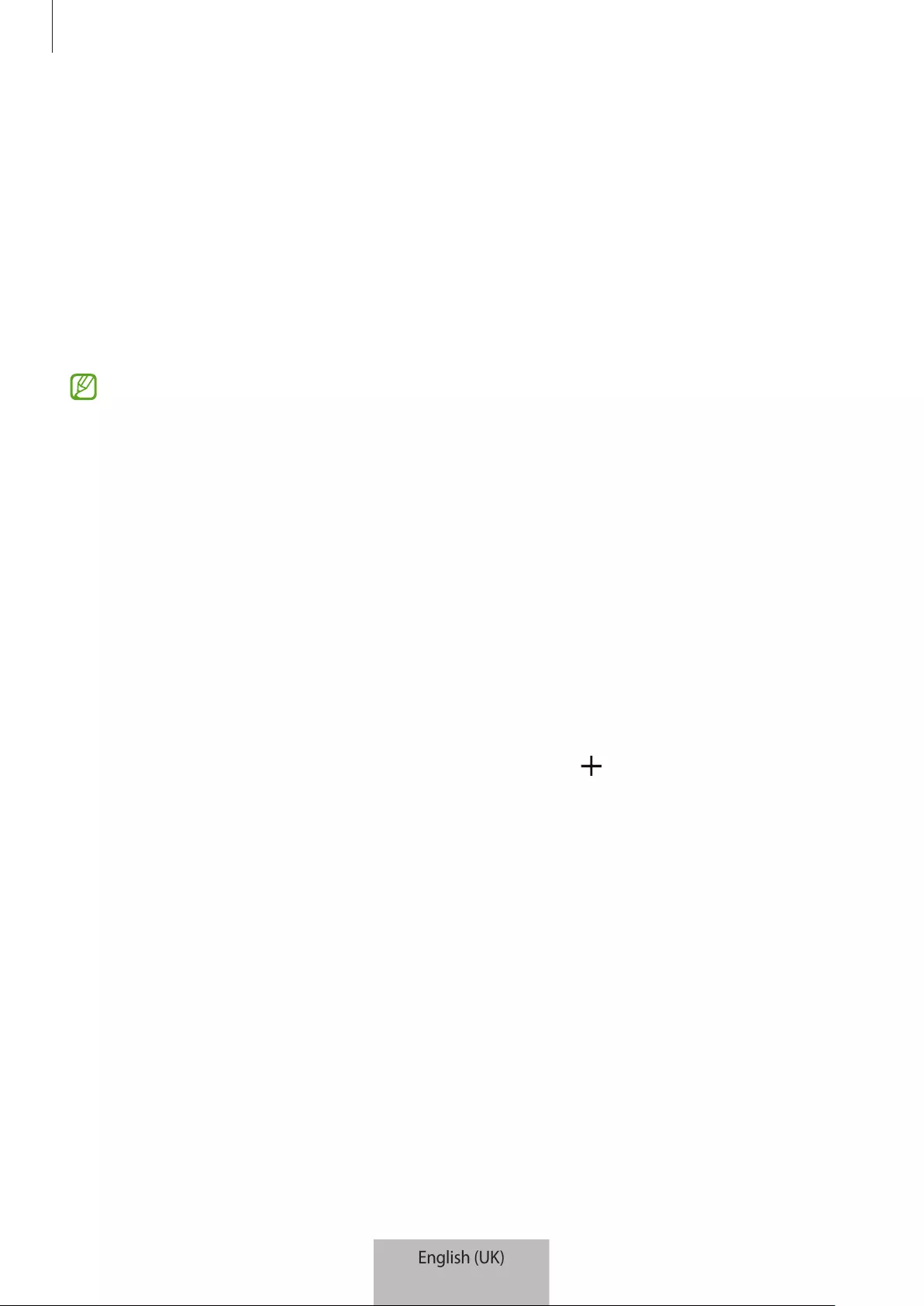
Getting started
7
Before using the SmartTag
Installing the SmartThings app on your mobile device
Before using a SmartTag, you should install the SmartThings app on your mobile device.
Depending on your mobile device, you can download the SmartThings app from the
following places:
•
Samsung Android mobile devices:
Galaxy Store
,
Play Store
•
You cannot install the SmartThings app on mobile devices that do not support
SmartTags syncing. Ensure that your mobile device is compatible with the SmartTags.
•
You must register and sign in to your Samsung account to use the SmartThings app.
Connecting SmartTags to a mobile device
1 Launch the
SmartThings
app on your mobile device.
Update the SmartThings app to the latest version.
2 Press the button of the SmartTag.
The SmartTag will make a sound and be activated.
3 When the pop-up window informing that your SmartTag is detected appears on your
mobile device, tap
Add now
.
If the connection pop-up window does not appear, select
→
Device
→
Tag/Tracker
.
4 Follow the on-screen instructions to complete the connection.
When the connection is complete, your SmartTag will appear in the list of devices in the
SmartThings app.
5 On the SmartThings app screen, tap
SmartThings Find
to download additional plugins.
When the download is complete, the current location of the device will be displayed on
the map.
English (UK)
5
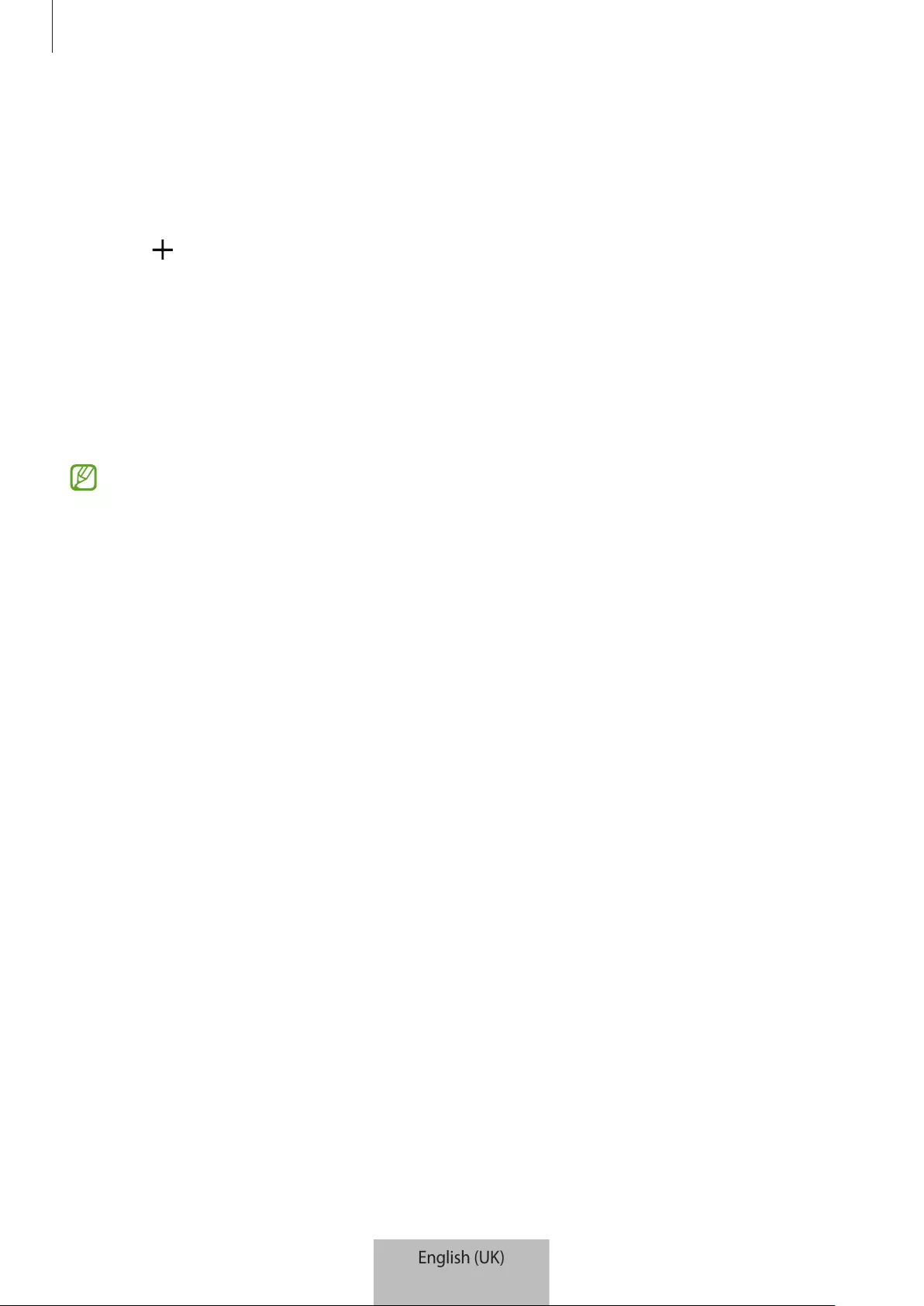
Getting started
8
Connecting SmartTags by scanning the QR code
You can also connect a SmartTag to your mobile device by scanning its QR code.
1 Launch the
SmartThings
app on your mobile device.
2 Select
→
Device
→
Scan QR code
to scan the QR code on the box.
3 Follow the on-screen instructions to complete the connection.
When the connection is complete, the SmartTag will appear in the list of devices in the
SmartThings app.
4 On the SmartThings app screen, tap
SmartThings Find
to download additional plugins.
When the download is complete, the current location of the device will be displayed on
the map.
•
If you are registering a SmartTag for the first time, the registration process may not be
smooth depending on the surrounding environment. You may have to try 2-3 times
before successfully completing registration.
•
Supported features may differ depending on the mobile device and software version.
•
You can use SmartThings Find only on Samsung mobile devices that run Android 8.0
or later, as well as Samsung mobile devices that support the Find My Mobile feature.
•
The SmartTag is a wireless communication device, and performance may be
degraded when multiple devices are connected simultaneously.
English (UK)
6

9
Using the SmartTag
Viewing a SmartTag’s location
You can remotely view your SmartTag’s location from the SmartThings app on your mobile
device and find its location by triggering a notification sound on the SmartTag.
1 Launch the
SmartThings
app on your mobile device.
2 Tap on your SmartTag card and tap
View map
. Alternatively, tap
SmartThings Find
.
The current location of the device will be displayed on the map.
•
The location of the SmartTag is based on GPS and Wi-Fi positioning results of the
mobile device connected to the SmartTag or the nearby Android mobile device,
which may have some errors due to things like the surrounding environment or GPS
failure.
•
If the current location of the SmartTag does not appear, the SmartTag’s battery has
been discharged or has not been discovered by an Android mobile device that
can check the SmartTag’s location information. Activate the related feature to get
notifications of the SmartTag’s location information.
•
The SmartTag’s usage time may vary depending on the user’s environment and the
usage pattern.
•
The Ultra-Wideband (UWB) feature may not be available depending on the region.
Current location
More options
List of devices to display on the
map
GPS information of the SmartTag
Detailed location information
and access additional options
English (UK)
7
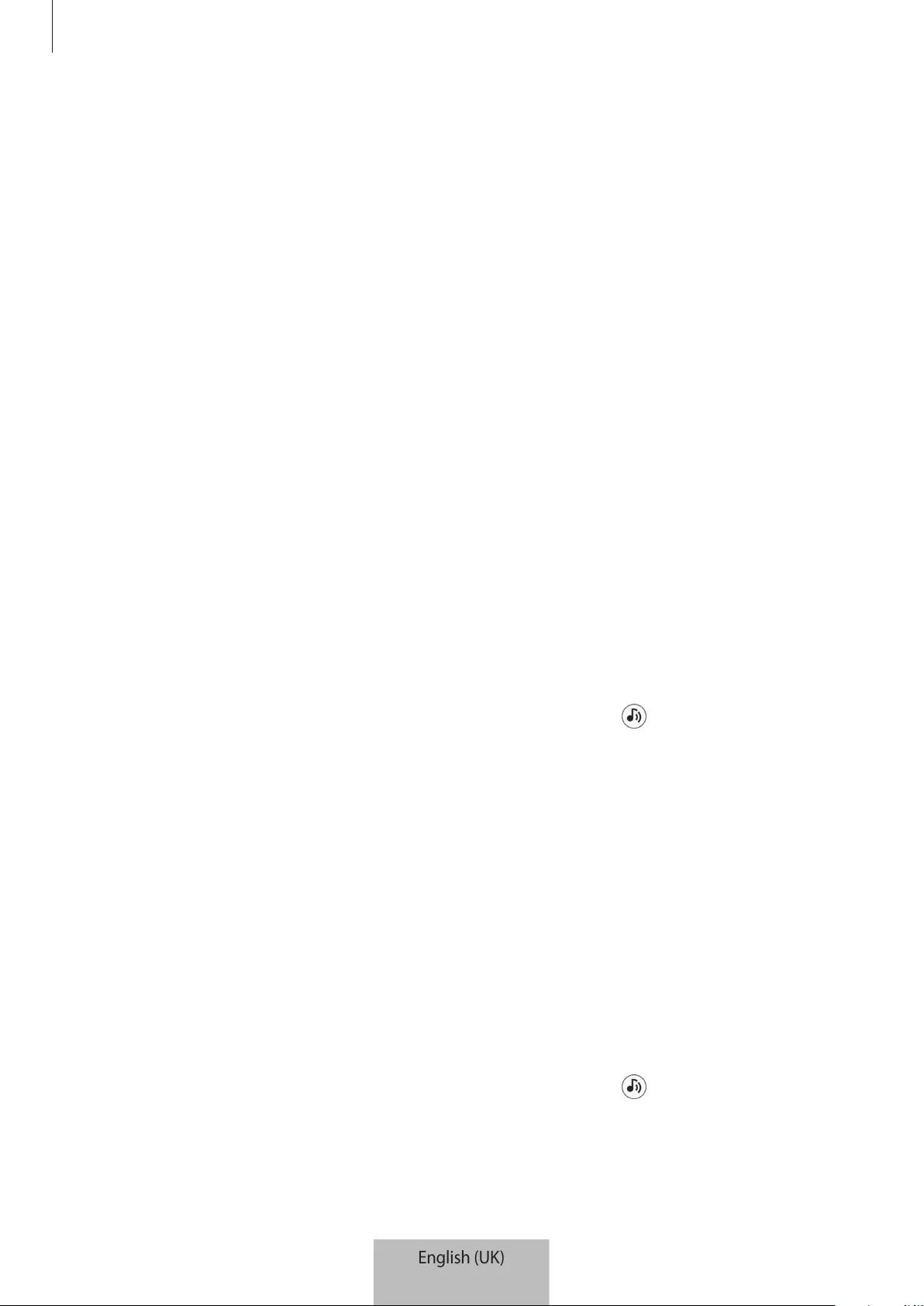
Using the SmartTag
10
Searching for the SmartTag location with a notification sound
You can find the SmartTag’s location by triggering a notification sound.
1 Launch the
SmartThings
app on your mobile device.
2 Tap
SmartThings Find
.
3 Tap
Ring
→
Start
.
The SmartTag alerts notification will sound.
To turn off the notification sound, follow the on-screen instructions to turn off notifications or
press the SmartTag’s action button once.
Searching for the SmartTag location by signal strength
You can find the SmartTag’s location by detecting its signal strength.
1 Launch the
SmartThings
app on your mobile device.
2 Tap
SmartThings Find
→
Search nearby
.
The signal screen of the SmartTag you are looking for will appear. The closer you are to the
location of the SmartTag you are looking for, the stronger the signal strength indicated on
the screen will be.
You can trigger the SmartTag alerts notification sound by tapping .
Searching for the SmartTag location with the AR effect
(EI-T7300)
You can find the SmartTag’s location by using AR related features.
1 Launch the
SmartThings
app on your mobile device.
2 Tap
SmartThings Find
→
Search nearby
→
Find using camera
.
3 Scan the nearby area.
If your SmartTag is nearby, the AR effect will appear in the location of the SmartTag you are
looking for.
You can trigger the SmartTag alerts notification sound by tapping .
English (UK)
8
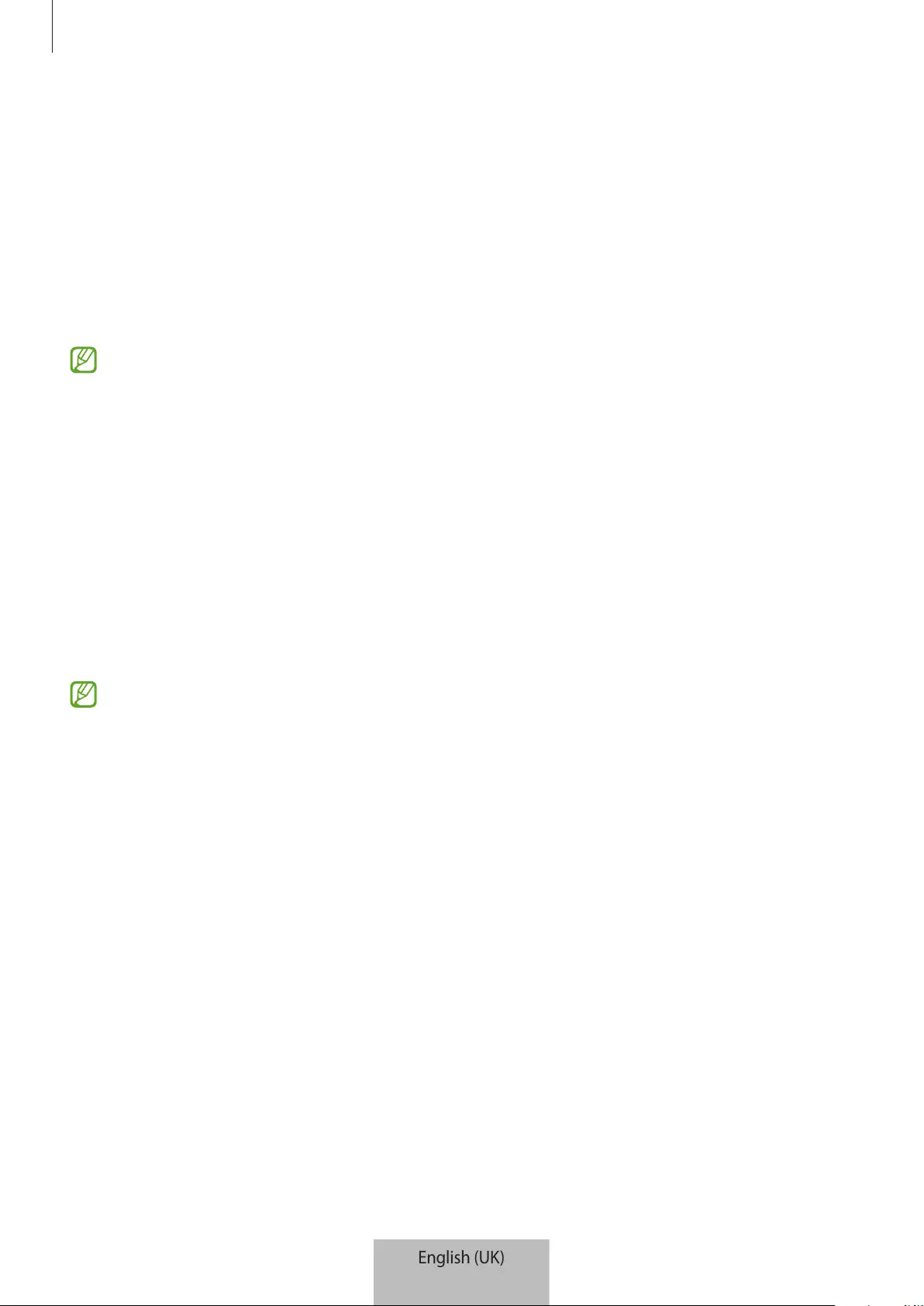
Using the SmartTag
11
Getting SmartTag location guidance
If your SmartTag is lost or far away from you, you may be directed to the location where the
SmartTag is located.
1 Launch the
SmartThings
app on your mobile device.
2 Tap
SmartThings Find
→
Navigate
.
Directions to the place where the SmartTag is located will begin.
If a supported navigation app is not installed on your mobile device, install the desired
app from the list of supported navigation apps first and get directions.
Finding mobile devices
If you do not see your mobile device nearby, the SmartTag can help you find it.
Press the SmartTag’s action button twice.
The mobile device connected to the SmartTag will sound its ringtone.
To turn off the ringtone on your mobile device, follow the on-screen instructions to turn off
the ringtone.
•
This feature is not available when the SmartTag and mobile device are not
connected.
•
This feature is available when the Let tag find your device feature is activated.
English (UK)
9

Using the SmartTag
12
Using the automation feature
When the SmartTag is connected to a mobile device, you can launch the automation feature
by pressing or pressing and holding the SmartTag button.
1 Launch the
SmartThings
app on your mobile device.
2 After tapping on your SmartTag card, select an option under
Use button for automations
.
3 Tap and follow the on-screen instructions to add an action.
When you press or press and hold the SmartTag button, the automation action you set will
be launched.
Managing automation features
Launch the
SmartThings
app on your mobile device, tap on your SmartTag card, and then
select an option under
Use button for automations
. The automation action you added
appears.
To edit an action, tap the action you want to edit, edit the details, and then tap
Save
→
Save
.
To delete an action, tap next to the action you want to delete.
English (UK)
10
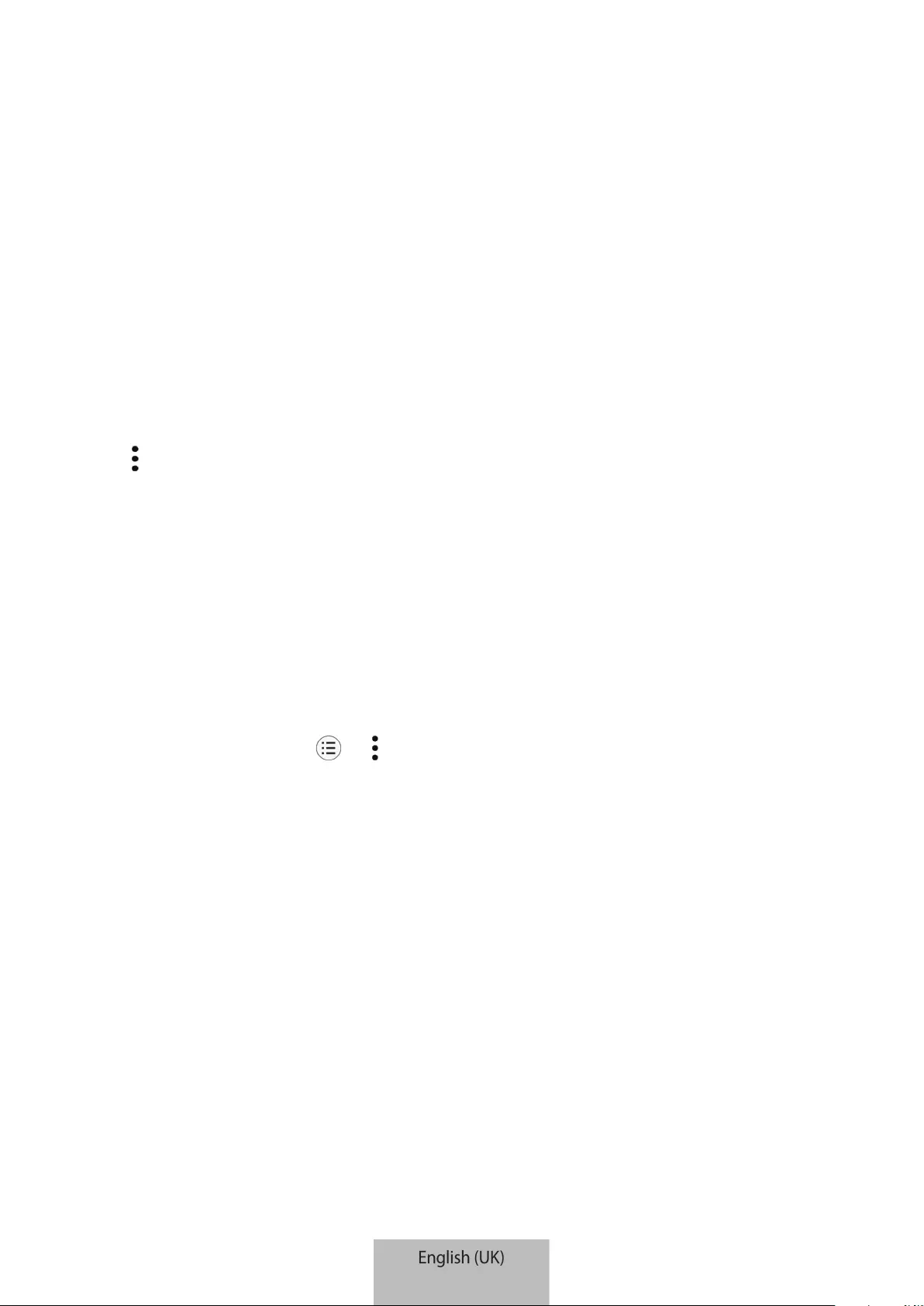
13
Configuring the SmartTag
Adding to Home screen
If you use the SmartTag frequently, you can run it by adding a shortcut to the Home screen of
your mobile device.
1 Launch the
SmartThings
app on your mobile device.
2 Tap on your SmartTag card.
3 Tap
→
Edit
→
Add to Home screen
.
4 Tap and hold the icon on the screen or tap
Add
.
The shortcut will be added to your mobile device’s home screen.
Setting devices to display on the map
You can choose which devices to display on the SmartThings Find map.
1 Launch the
SmartThings
app on your mobile device.
2 Tap
SmartThings Find
→
→
→
Show/hide devices
.
Your SmartTag and a list of all the devices added to Find My Mobile through your Samsung
account will appear.
3 Select a device to display on the SmartThings Find map, and then tap
Save
.
English (UK)
11

Configuring the SmartTag
14
General settings
You can view the information related to the SmartTag and change various settings.
1 Launch the
SmartThings
app on your mobile device.
2 Tap on your SmartTag card.
Status
You can view the location status of the SmartTag.
Tap
View map
to view the detailed location information of the SmartTag.
Let tag find your device
If you do not see your mobile device nearby, the SmartTag will help to find it.
Tap the switch to activate it. Refer to Finding mobile devices for more information.
Use button for automations
When the SmartTag is connected to a mobile device, you can launch the automation feature
by pressing or pressing and holding the SmartTag button. Refer to Using the automation
feature for more information.
Volume
Adjusts the volume of the SmartTag.
Tap
Volume
to select an option you want. You can also tap to make the SmartTag alert a
notification sound.
Ringtone
Change the notification sound that the SmartTag emit when you are looking for the
SmartTag’s location.
Tap
Ringtone
to select the notification sound you want.
Battery
You can view the battery level of the SmartTag. You can also view the battery information by
tapping .
English (UK)
12
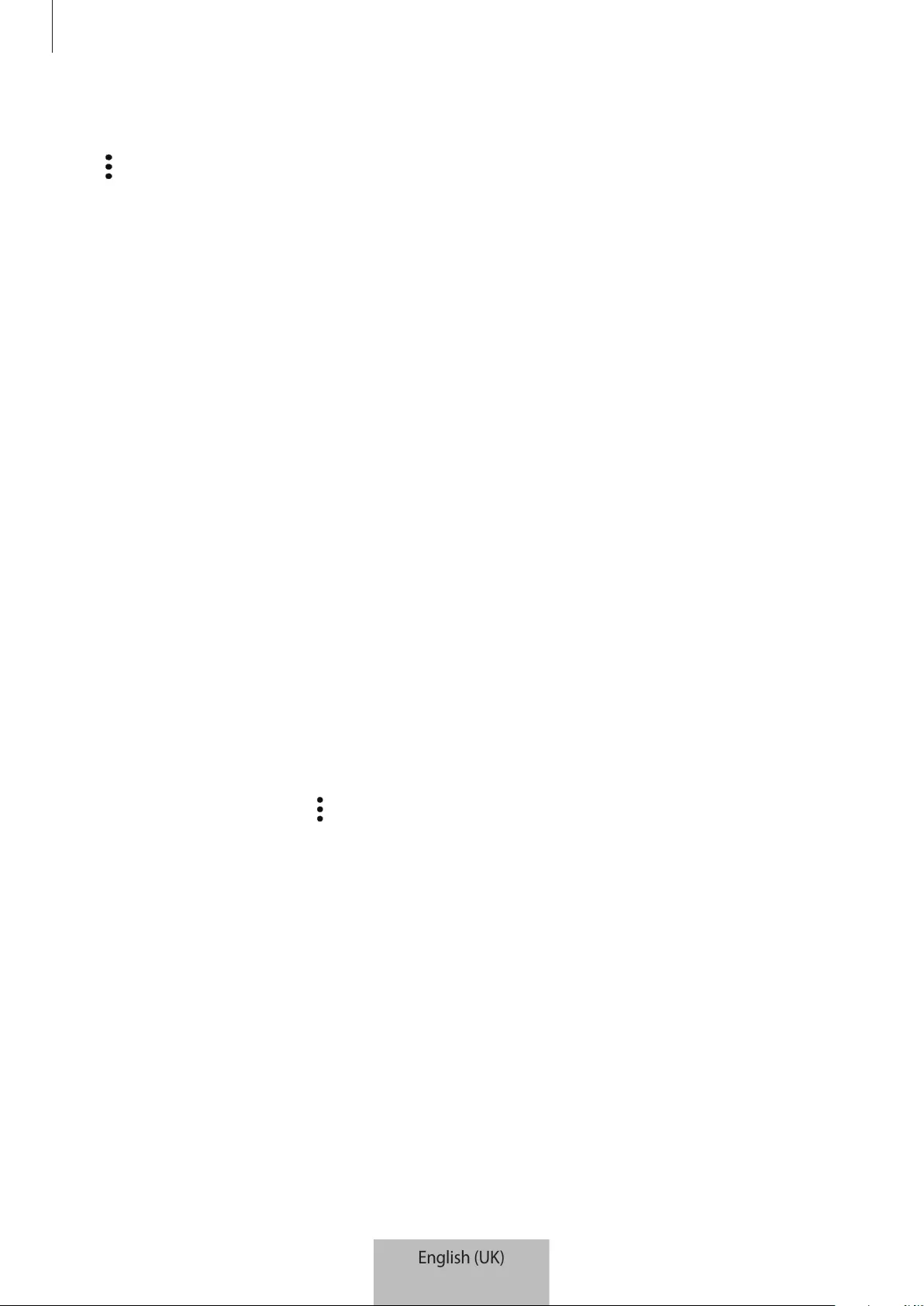
Configuring the SmartTag
15
Editing
Tap
→
Edit
.
Editing a SmartTag name
You can check the location and room where your SmartTag is set and change its name.
After changing the SmartTag name, tap
Save
.
Add to Home screen
If you use the SmartTag frequently, you can run it by adding a shortcut to the Home screen of
your mobile device.
Tap
Add to Home screen
. Refer to Adding to Home screen for more information.
Delete device
You can register a SmartTag with another Samsung account by deleting it.
Tap
Delete device
. The SmartTag will be reset.
Configuring SmartThings Find
You can change various settings related to SmartThings Find.
1 Launch the
SmartThings
app on your mobile device.
2 Tap
SmartThings Find
→
→
Settings
.
Allow devices to be found
You can select the device you want to find and change its settings using SmartThings Find.
Encrypt offline location
When you send offline location information of your SmartTag to Find My Mobile through
another device, you can encrypt the location of your SmartTag for increased security.
Tap the switch of the device on the list you want to encrypt your location information for, and
then follow the on-screen instructions to encrypt your location information.
English (UK)
13
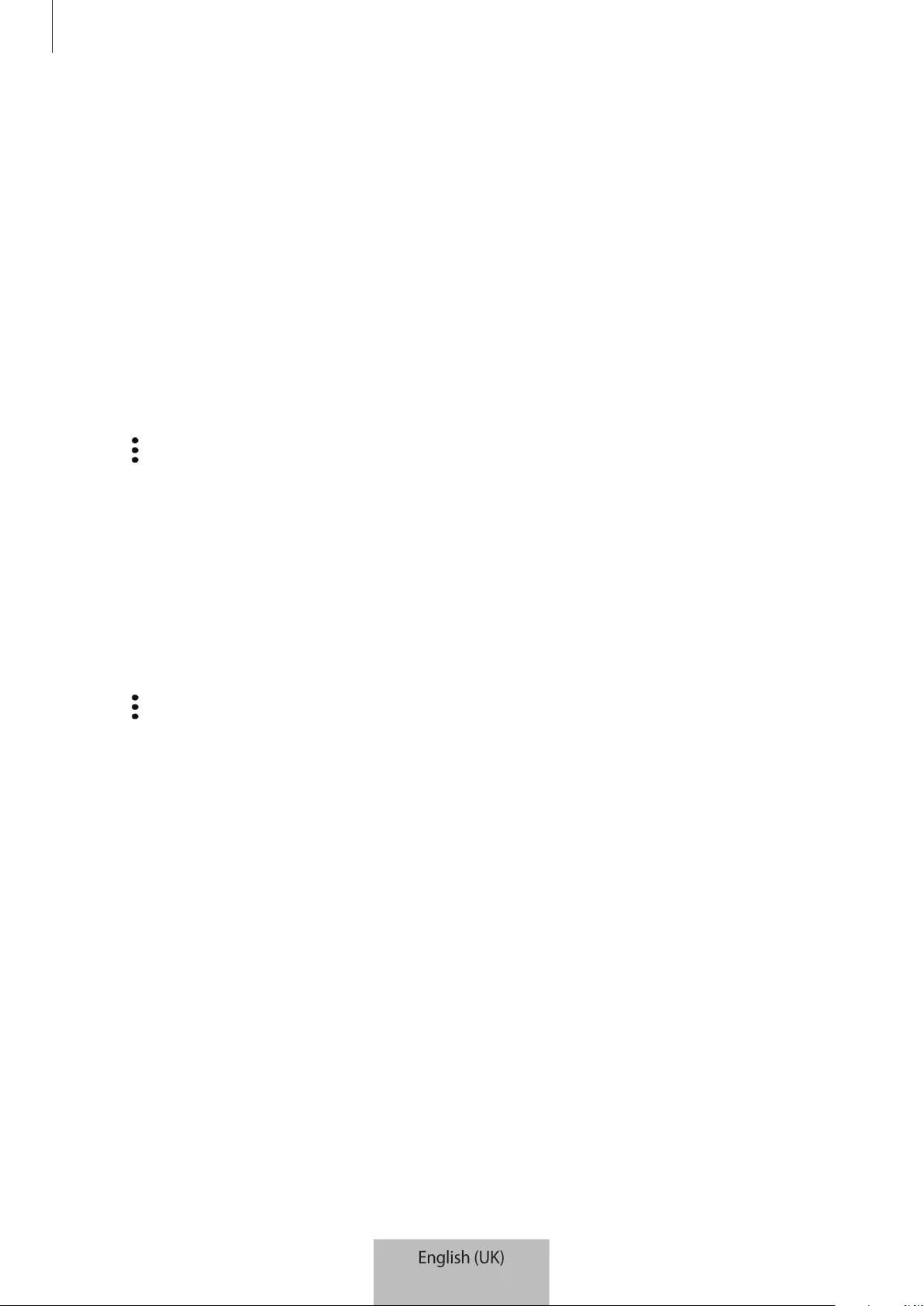
Configuring the SmartTag
16
Navigation app
You can set and download the default navigation app to use when you are guided to the
place where the SmartTag is located.
Help
View help information to learn how to use the SmartTag and to see its related information.
1 Launch the
SmartThings
app on your mobile device.
2 Tap on your SmartTag card.
3 Tap
→
Help
.
SmartTag information
You can view the SmartTag’s software information.
1 Launch the
SmartThings
app on your mobile device.
2 Tap on your SmartTag card.
3 Tap
→
Information
.
English (UK)
14
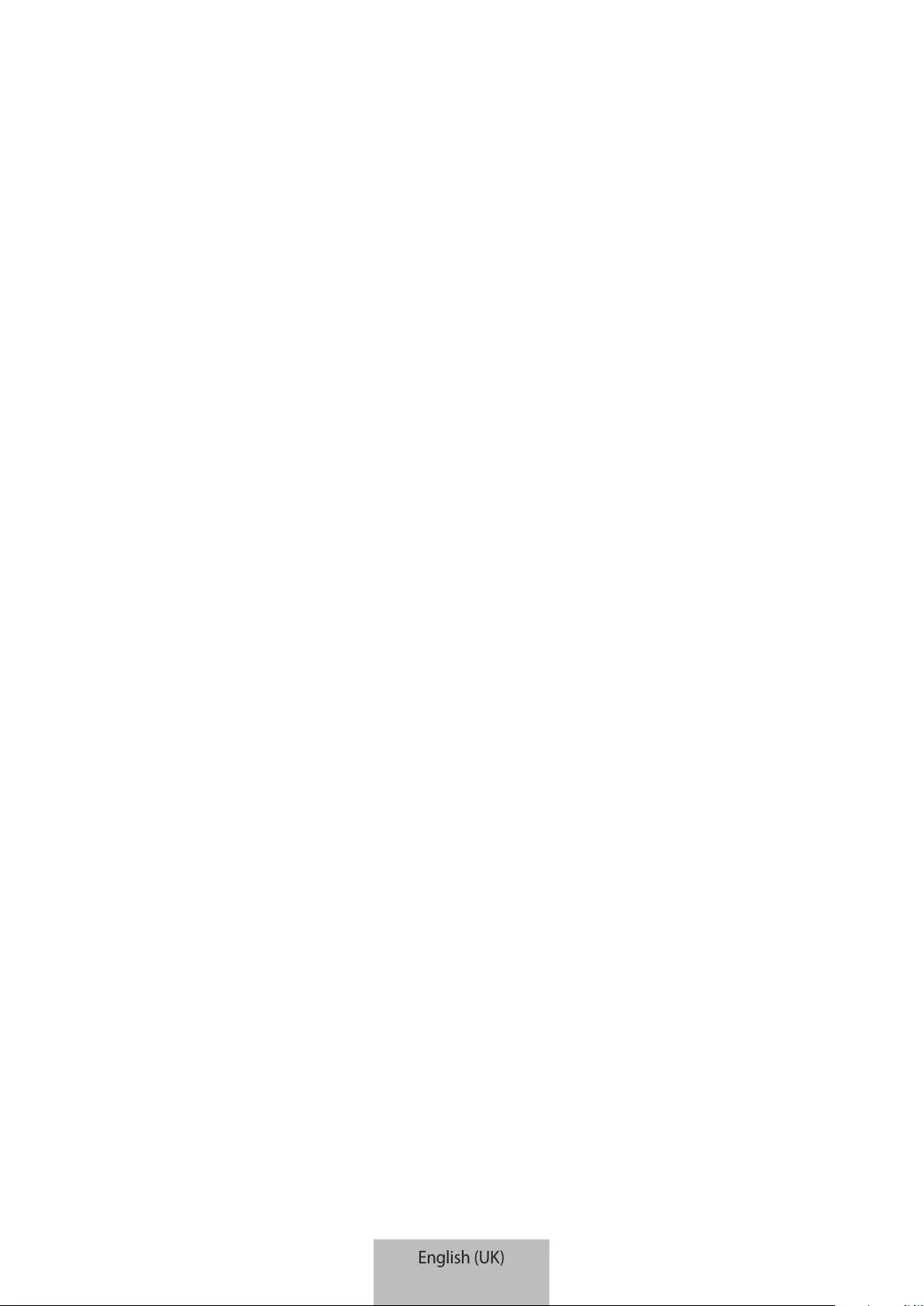
17
Appendix
Troubleshooting
Before contacting a Samsung Service Center, please attempt the following solutions. Some
situations may not apply to your SmartTag.
SmartTag does not turn on
•
When the battery is completely discharged, your device will not turn on. Check the
battery before using the SmartTag.
•
The battery may not be inserted properly. Insert the battery again.
•
After wiping the terminals, try reinserting the battery.
SmartTag freezes or encounters an error
Try the following solutions. If the problem is still not resolved, contact a Samsung Service
Center.
Restarting the SmartTag
If the SmartTag keeps freezing or slowing down, remove the battery and reinsert it.
Forcing restart
If the SmartTag is frozen and unresponsive, you can reset the SmartTag.
First remove the battery by opening the battery cover groove. After pressing and releasing
the button once, insert the battery while pressing the button again and hold it for 5 seconds
until the SmartTag makes a sound.
If the battery has not been properly recognised, the SmartTag will make a sound immediately
after inserting the battery. If this happens, try the above method again.
English (UK)
15
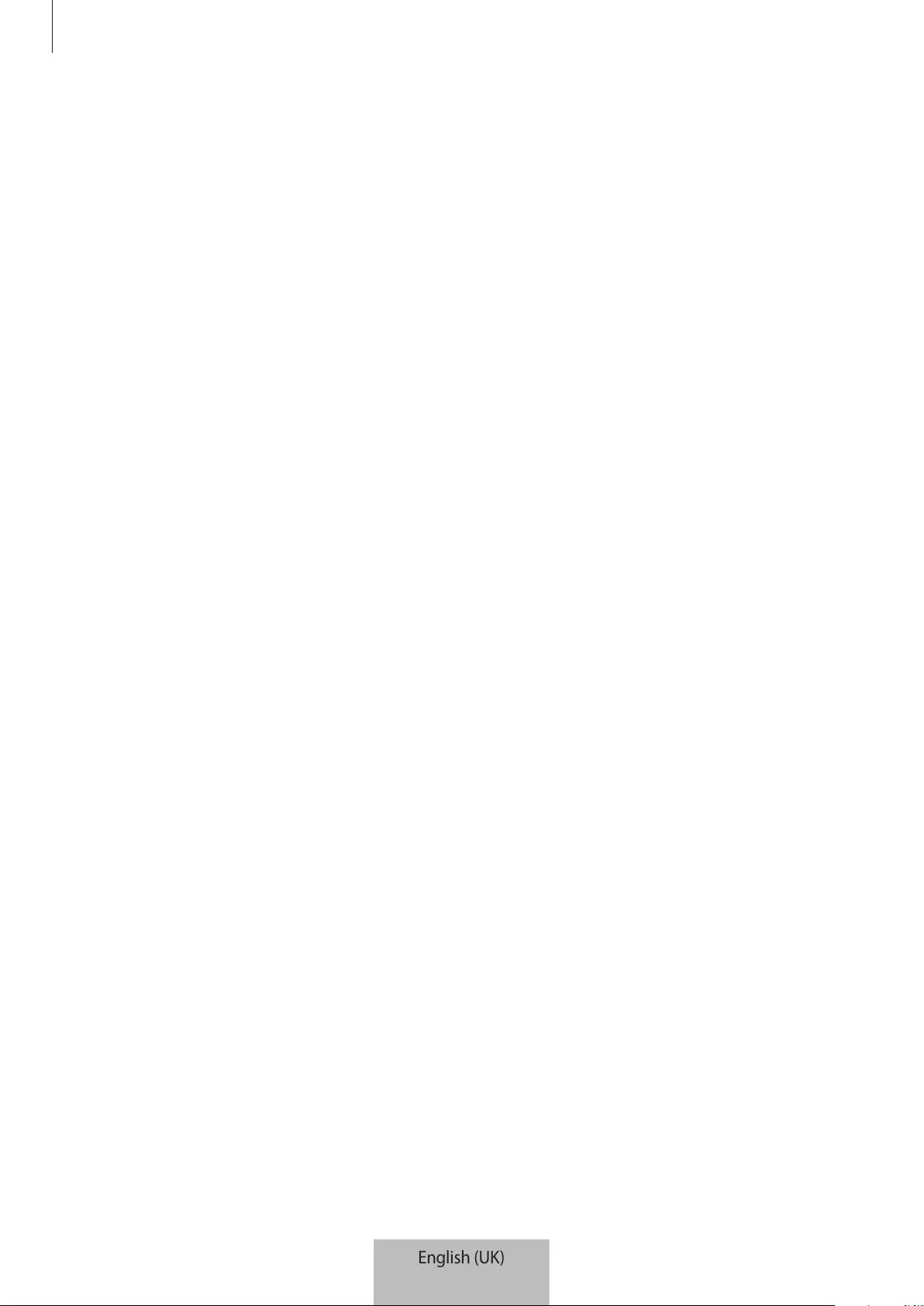
Appendix
18
Another Bluetooth device cannot locate your SmartTag
•
Ensure that the device you wish to connect with is ready to be scanned or connected to.
•
The location of the SmartTag is based on the GPS and Wi-Fi positioning results of the
device connected to the SmartTag, and some errors may occur due to the surrounding
environment or GPS failure. Make sure that the device you want to connect to your
SmartTag is nearby.
•
Reset your SmartTag and try again.
If the tips above do not solve the problem, contact a Samsung Service Centre.
You cannot find your SmartTag’s current location
GPS signals may be obstructed in some locations, such as indoors. Set the mobile device
connected to the SmartTag to use Wi-Fi or a mobile network to find the current location in
these situations.
A small gap appears around the outside of the SmartTag
•
This gap is a necessary manufacturing feature and some minor rocking or vibration of
parts may occur.
•
Over time, friction between parts may cause this gap to expand slightly.
English (UK)
16
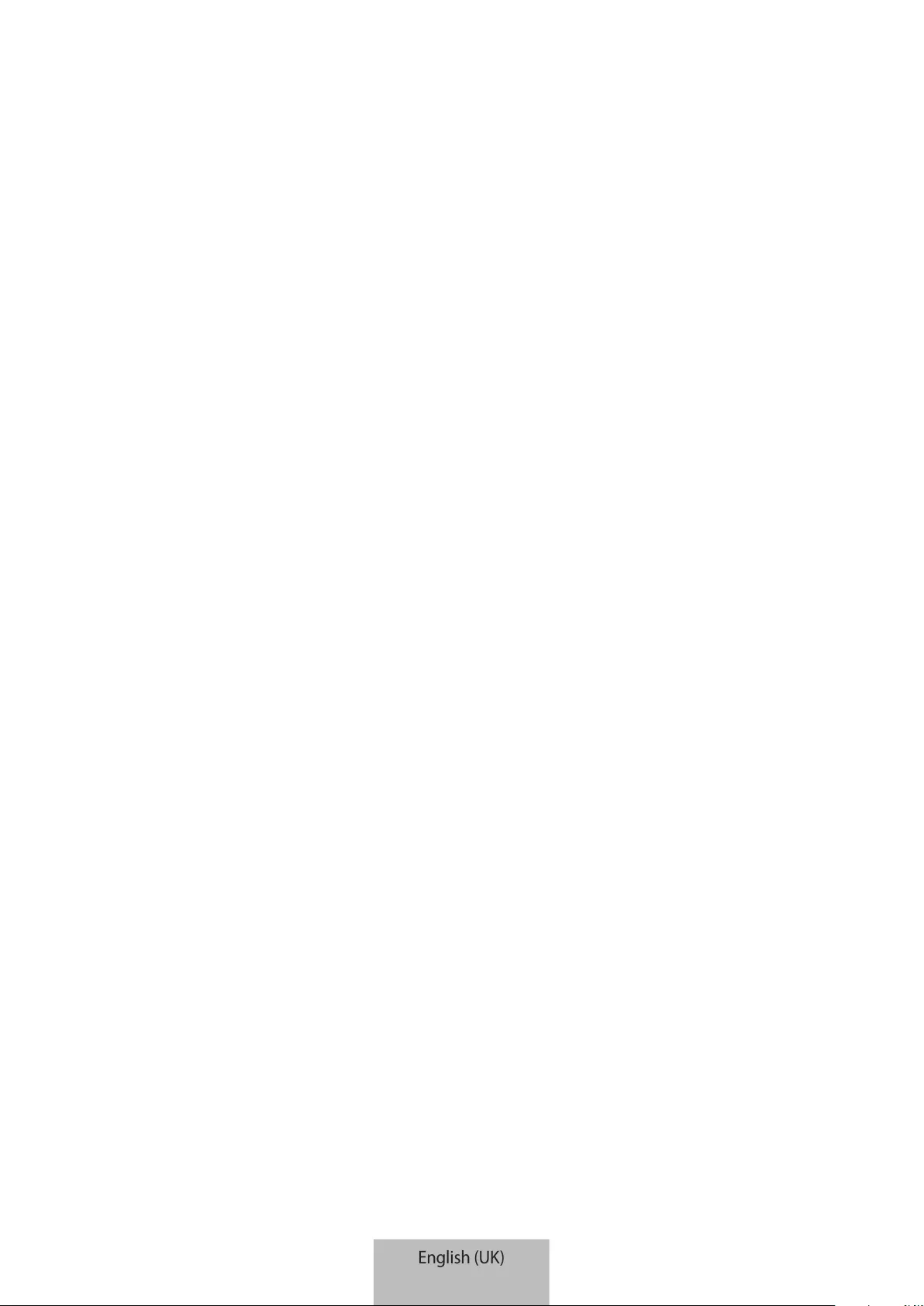
Copyright
Copyright © 2021 Samsung Electronics Co., Ltd.
This manual is protected under international copyright laws.
No part of this manual may be reproduced, distributed, translated, or transmitted in any form
or by any means, electronic or mechanical, including photocopying, recording, or storing in
any information storage and retrieval system.
Trademarks
•
SAMSUNG and the SAMSUNG logo are registered trademarks of Samsung Electronics Co.,
Ltd.
•
Bluetooth® is a registered trademark of Bluetooth SIG, Inc. worldwide.
•
Wi-Fi®, Wi-Fi Protected Setup™, Wi-Fi Direct™, Wi-Fi CERTIFIED™, and the Wi-Fi logo are
registered trademarks of the Wi-Fi Alliance.
•
All other trademarks and copyrights are the property of their respective owners.
English (UK)
17
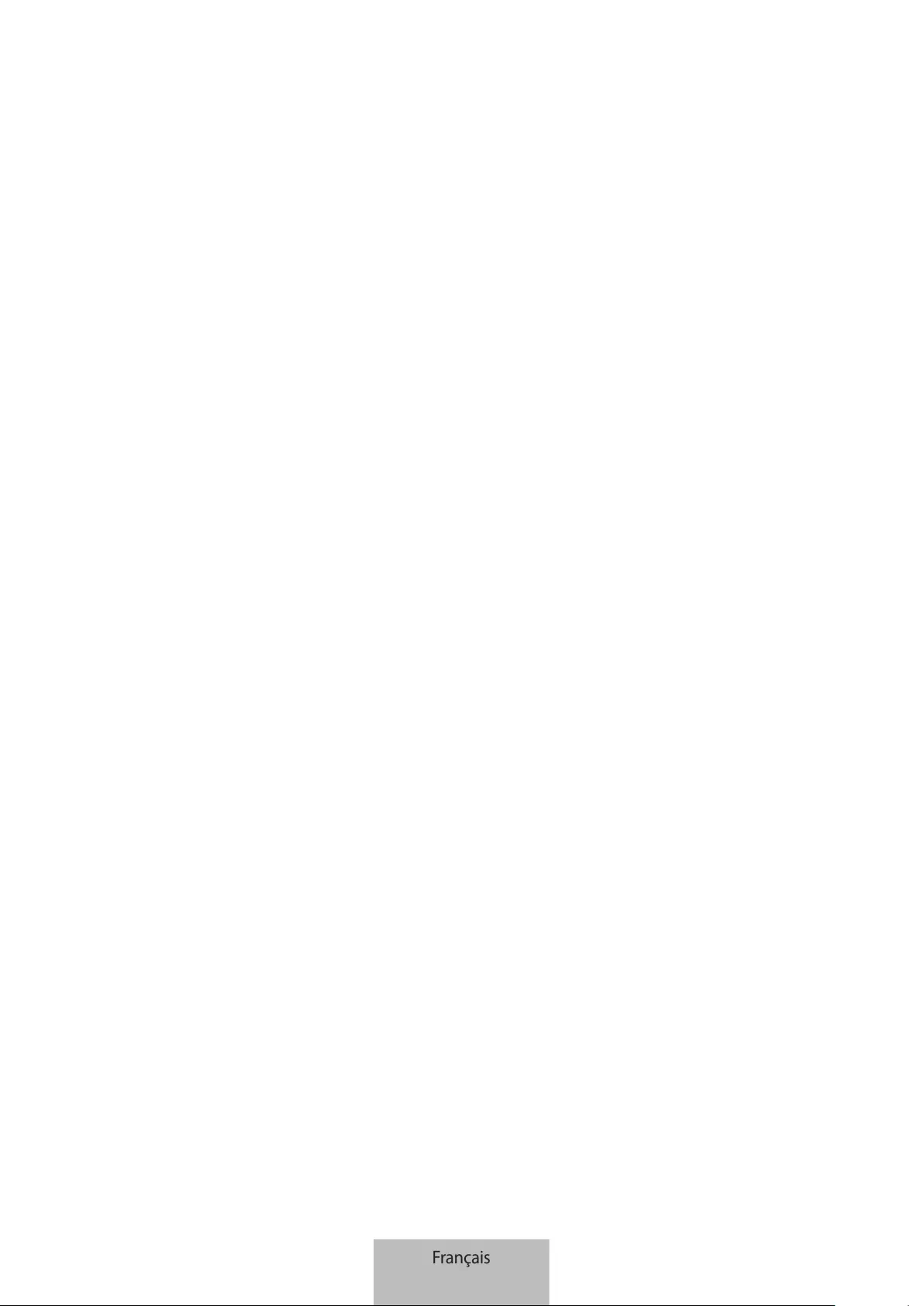
1
Démarrage
À propos de Galaxy SmartTag/SmartTag+
Le Galaxy SmartTag/SmartTag+ est un appareil que vous pouvez accrocher au collier de vos animaux de
compagnie ou à des objets afin de prévenir leur perte et de toujours savoir où ils se trouvent. Vous pouvez
également lancer des fonctions d’automatisation à l’aide de la touche du SmartTag.
Connectez un SmartTag à votre appareil mobile grâce à l’application SmartThings afin de pouvoir le localiser
et de savoir où vous l’avez perdu.
À lire avant toute utilisation
Veuillez lire attentivement ce mode d’emploi afin de pouvoir utiliser votre appareil correctement et en toute
sécurité.
•
Les descriptions fournies sont basées sur les paramètres par défaut de l’appareil.
•
En fonction de votre zone géographique, de votre opérateur, des caractéristiques du modèle ou de la
version logicielle, certains contenus peuvent différer par rapport à votre appareil.
•
Les logiciels, sources audio, fonds d’écran, images et autres médias fournis avec cet appareil sont
sous licence pour un usage limité. L’extraction et l’utilisation de ces supports à des fins commerciales
ou autres constituent une violation des lois sur les droits d’auteur. Les utilisateurs sont entièrement
responsables de toute utilisation illégale des supports.
•
Les applications par défaut qui accompagnent l’appareil sont soumises à des mises à jour et peuvent
ne plus être prises en charge sans préavis. Si vous avez des questions au sujet d’une application fournie
avec l’appareil, contactez un centre de service après-vente Samsung.
•
Toute modification du système d’exploitation ou installation de logiciels non officiels peut entraîner des
dysfonctionnements et corrompre vos données. Ces actions constituent des violations de l’accord de
licence Samsung et annuleront votre garantie.
•
N’utilisez pas votre SmartTag dans un endroit surchauffé ou à proximité d’un feu.
•
Vous ne devez ni ingérer ni désassembler la pile, en raison du risque de brûlure chimique.
•
Ce produit contient une pilebouton. Ne pas avaler la pile. Avaler la pile peut entraîner de graves brûlures
internes dans les 2heures voire la mort dans les cas les plus graves.
Français
1

Démarrage
2
•
Tenez les piles hors de portée des enfants. Si le compartiment à piles ne se ferme pas correctement,
arrêtez d’utiliser le produit et tenez-le hors de portée des enfants. Si vous pensez que les piles ont pu
être avalées ou insérées dans une partie quelconque du corps, consultez immédiatement un médecin.
•
Ce produit inclut des logiciels gratuits/ Open Source. Pour accéder aux instructions de la licence Open
Source, consultez le site Web Samsung (opensource.samsung.com).
•
L’utilisation d’appareils mobiles dans un avion ou sur un bateau peut être soumises à des directives et
des restrictions fédérales et locales. Vérifiez auprès des autorités compétentes et suivez toujours les
instructions de l’équipage pour savoir quand et comment vous pouvez utiliser votre appareil (EI-T7300).
Icônes
Avertissement : situations susceptibles de vous blesser ou de blesser autrui.
Attention : situations susceptibles d’endommager votre appareil ou d’autres équipements.
Avis : remarques, conseils d’utilisation ou informations complémentaires.
Présentation de l’appareil
Contenu du coffret
•
SmartTag
•
Guide de prise en main rapide
•
Les éléments fournis avec le SmartTag et les accessoires disponibles peuvent varier en fonction de
votre zone géographique ou de votre opérateur.
•
Les accessoires fournis ont été spécialement conçus pour votre appareil et peuvent ne pas
fonctionner avec d’autres appareils.
•
L’apparence et les caractéristiques techniques peuvent faire l’objet de modifications sans préavis.
•
Vous pouvez acheter d’autres accessoires auprès de votre revendeur Samsung. Avant tout achat,
assurez-vous qu’ils sont compatibles avec votre appareil.
•
Utilisez exclusivement des accessoires homologués par Samsung. L’utilisation d’accessoires non
homologués peut entraîner des problèmes de performance et des dysfonctionnements qui ne sont
pas couverts par la garantie.
•
La disponibilité de tous les accessoires peut varier et dépend exclusivement de leurs fabricants.
Pour en savoir plus sur les accessoires disponibles, consultez le site Web Samsung.
Français
2
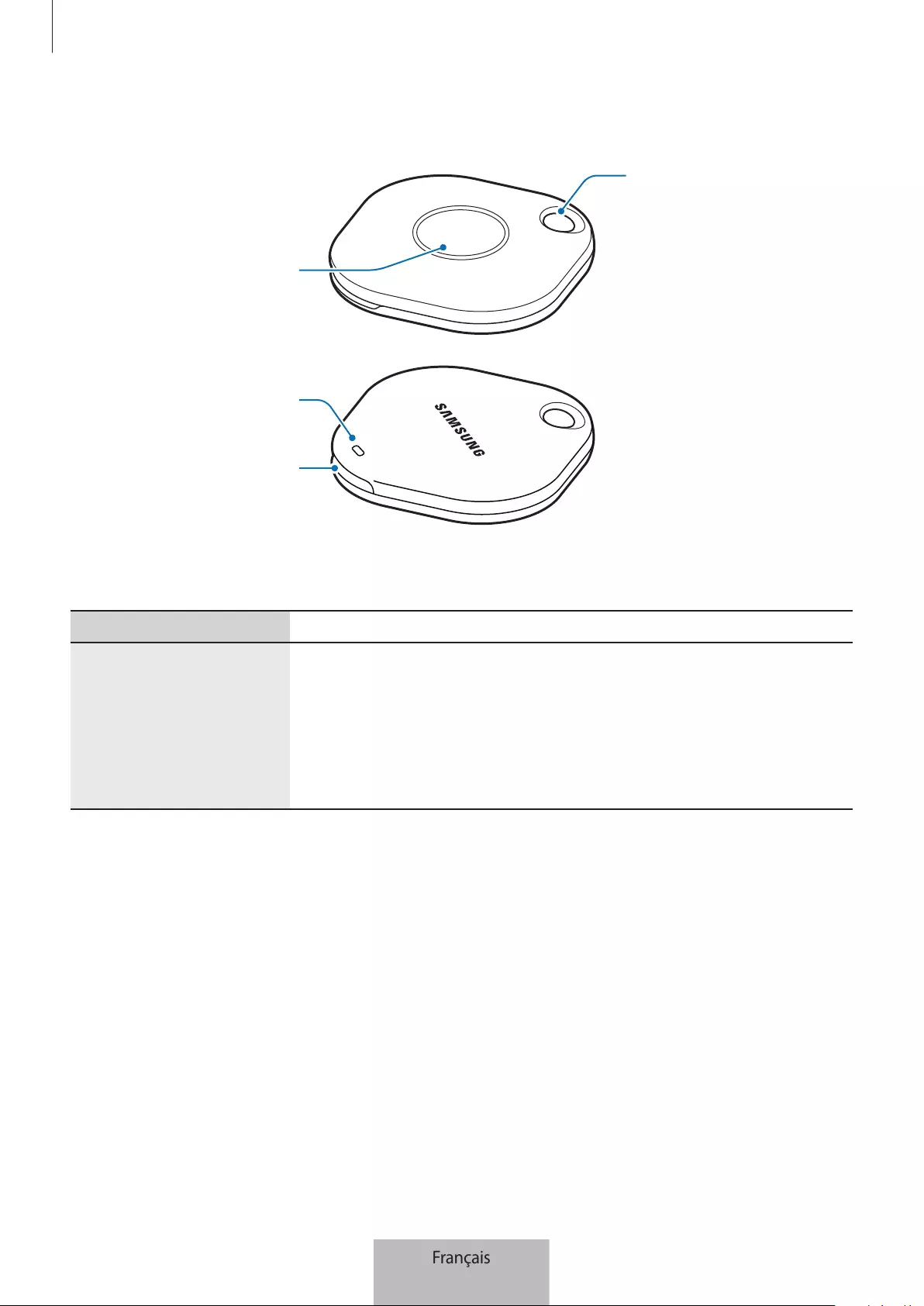
Démarrage
3
Présentation de l’appareil
Emplacement de
fixation de la
dragonne
Touche
Cache de la pile
Haut-parleur
Touche
Touche Fonction
Touche
•
Appuyer sur cette touche pour désactiver le son de notification des
alertes du SmartTag.
•
Appuyer deux fois sur cette touche pour retrouver l’appareil mobile
connecté au SmartTag.
•
Appuyer ou maintenir cette touche enfoncée pour lancer la fonction
d’automatisation programmée.
Français
3

Démarrage
4
Remplacer la pile
1 Ouvrez le cache de la pile à l’aide d’une pièce de monnaie.
2 Insérez la pile en alignant correctement la borne positive sur le symboles+ à l’intérieur du SmartTag.
3 Positionnez le cache de la pile sur le SmartTag et appuyez sur le cache de la pile jusqu’au déclic.
Lorsque vous remplacez la pile, faites attention à ne pas vous blesser le doigt ou à vous casser un
ongle lors de l’ouverture du cache de la pile.
•
Lorsque la pile est déchargée, remplacez-la.
•
Ne pas recharger la pile fournie.
Français
4

Démarrage
5
Avant d’utiliser le SmartTag
Installer l’application SmartThings sur votre appareil mobile
Avant d’utiliser un SmartTag, vous devez installer l’application SmartThings sur votre appareil mobile.
Selon votre appareil mobile, vous pouvez télécharger SmartThings depuis les applications suivantes:
•
Appareil mobiles Samsung Android:
Galaxy Store
,
Play Store
•
Vous ne pouvez pas installer l’application SmartThings sur des appareils mobiles ne prenant pas
en charge la synchronisation SmartTag. Vérifiez que l’appareil mobile est compatible avec les
SmartTags.
•
Vous devez vous enregistrer et vous connecter à votre compte Samsung pour pouvoir utiliser
l’application SmartThings.
Connecter le SmartTag à un appareil mobile
1 Démarrez l’application
SmartThings
sur votre appareil mobile.
Mettez à jour l’application SmartThings avec la version la plus récente.
2 Appuyez sur la touche du SmartTag.
Le SmartTag émet un son et est activé.
3 Lorsque la fenêtre contextuelle vous informant que votre SmartTag est détecté apparaît sur votre appareil
mobile, appuyez sur
Ajouter maintenant
.
Si la fenêtre contextuelle de connexion n’apparaît pas, sélectionnez
→
Appareil
→
Tag/dispositif
suivi
.
4 Suivez les instructions qui s’affichent à l’écran pour établir la connexion.
Une fois la connexion établie, votre SmartTag apparaît dans la liste des appareils de l’application
SmartThings.
5 Depuis l’écran de l’application SmartThings, appuyez sur
SmartThings Find
pour télécharger des plugins
supplémentaires.
Une fois le téléchargement terminé, la position actuelle de l’appareil s’affiche sur la carte.
Français
5

Démarrage
6
Connecter le SmartTag en numérisant le code QR
Vous pouvez également connecter un SmartTag à votre appareil mobile en numérisant son code QR.
1 Démarrez l’application
SmartThings
sur votre appareil mobile.
2 Sélectionnez
→
Appareil
→
Scanner code QR
pour numériser le code QR sur la boîte.
3 Suivez les instructions qui s’affichent à l’écran pour établir la connexion.
Une fois la connexion établie, le SmartTag apparaît dans la liste des appareils de l’application
SmartThings.
4 Depuis l’écran de l’application SmartThings, appuyez sur
SmartThings Find
pour télécharger des plugins
supplémentaires.
Une fois le téléchargement terminé, la position actuelle de l’appareil s’affiche sur la carte.
•
Si vous enregistrez un SmartTag pour la première fois, le processus d’enregistrement peut s’avérer
délicat selon l’environnement. Vous pouvez être obligé d’essayer 2 ou 3fois avant de réussir à vous
enregistrer.
•
Les fonctions prises en charge peuvent varier selon le type d’appareil mobile et la version logicielle.
•
Vous pouvez utiliser la fonction de recherche SmartThings uniquement sur les appareils mobiles
Samsung fonctionnant sous Android8.0 ou toute version ultérieure, ainsi que sur les appareils
mobiles Samsung prenant en charge la fonction Localiser ou Rechercher mon appareil.
•
Le SmartTag est un appareil de communication sans fil, et ses performances peuvent être
dégradées si plusieurs appareils sont connectés simultanément.
Français
6
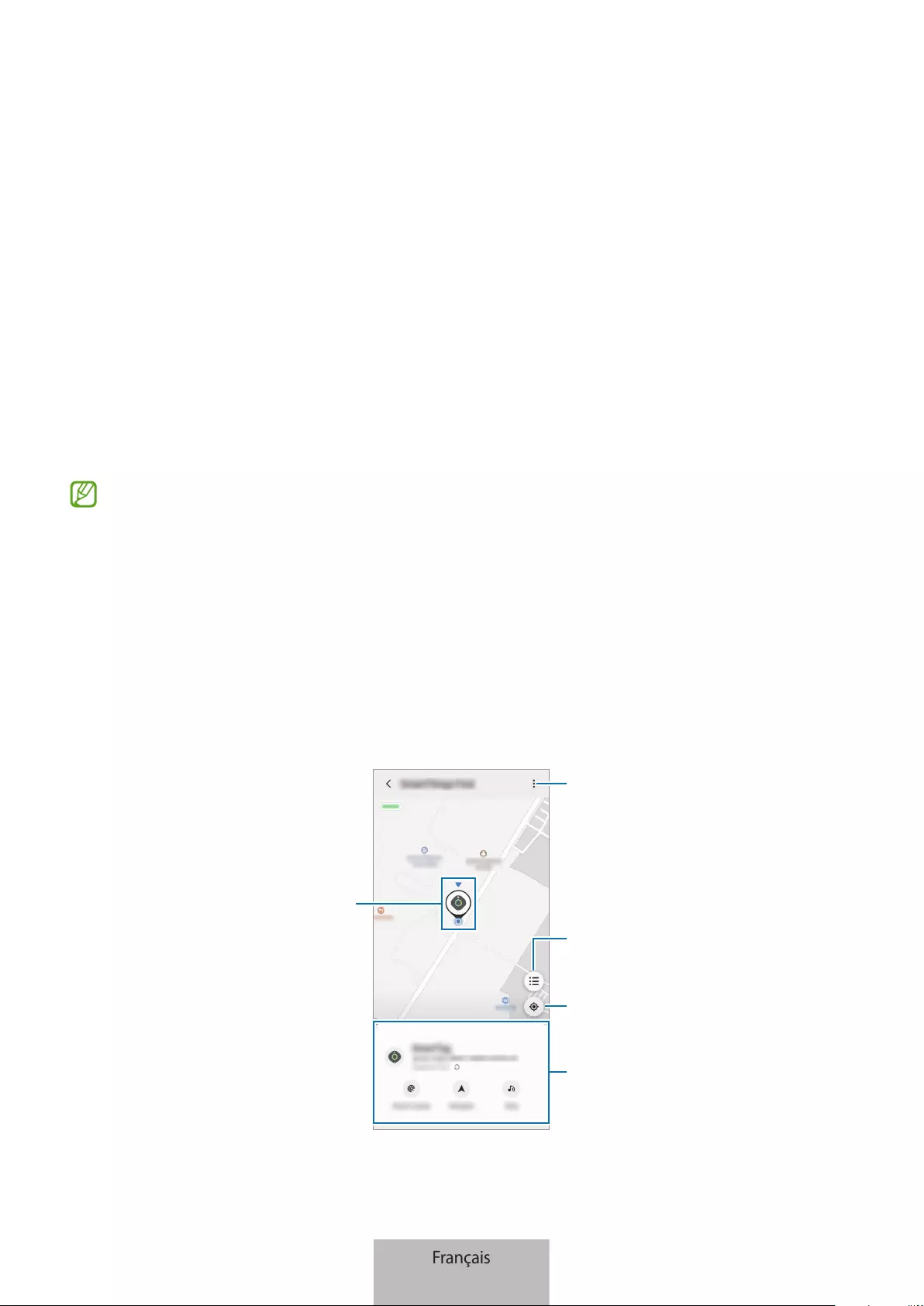
7
Utiliser le SmartTag
Afficher la position d’un SmartTag
Vous pouvez visualiser à distance la position de votre SmartTag à partir de l’application SmartThings de votre
appareil mobile et le retrouver en déclenchant un son de notification sur le SmartTag.
1 Démarrez l’application
SmartThings
sur votre appareil mobile.
2 Appuyez sur l’onglet de votre SmartTag, puis sur
Afficher la carte
. Vous pouvez également appuyer sur
SmartThings Find
.
La position actuelle de l’appareil s’affiche sur la carte.
•
La position du SmartTag est basée sur les résultats de positionnement GPS et Wi-Fi de l’appareil
connecté au SmartTag ou de l’appareil mobile Android à proximité, et des erreurs peuvent se
produire en raison de l’environnement ou d’un échec du GPS.
•
Si la position actuelle du SmartTag n’apparaît pas, il est possible que la batterie du SmartTag
soit déchargée ou qu’il n’ait pas été détecté par un appareil mobile Android pouvant vérifier les
informations de localisation du SmartTag. Activez la fonction correspondante pour recevoir des
notifications des informations de localisation du SmartTag.
•
La durée d’utilisation du SmartTag peut varier en fonction de l’environnement de l’utilisateur et de
son mode d’utilisation.
•
La disponibilité de la fonction Ultra-large bande (ULB) dépend de votre zone géographique.
Position actuelle
Options supplémentaires
Liste des appareils à afficher sur la
carte
Informations GPS du SmartTag
Informations de localisation
détaillées et accès aux options
supplémentaires
Français
7
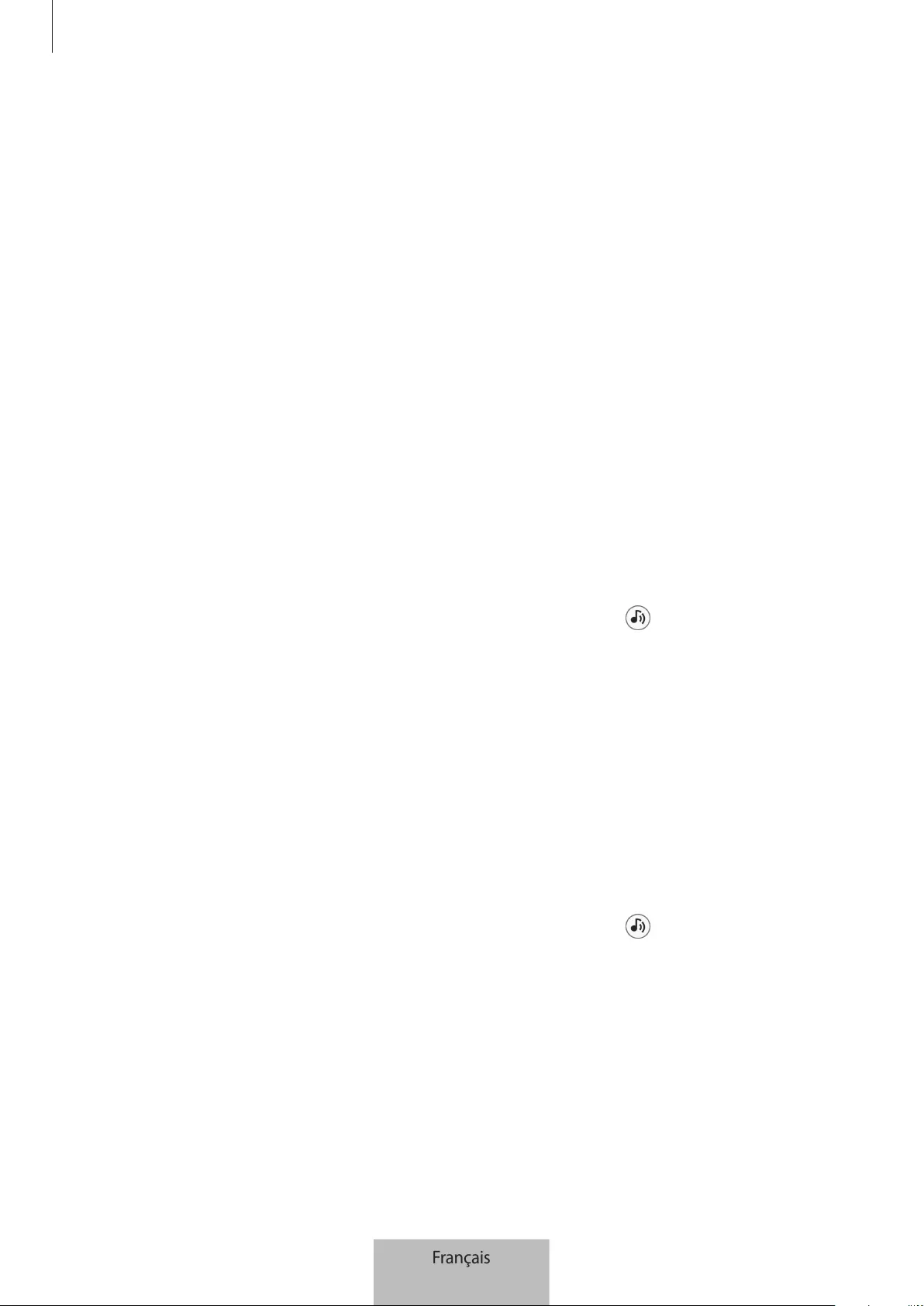
Utiliser le SmartTag
8
Rechercher la position du SmartTag avec un son de notification
Vous pouvez trouver la position de votre SmartTag en déclenchant un son de notification.
1 Démarrez l’application
SmartThings
sur votre appareil mobile.
2 Appuyez sur
SmartThings Find
.
3 Appuyez sur
Faire sonner
→
Démarrer
.
La notification d’alerte du SmartTag retentit.
Pour désactiver le son de notification, suivez les instructions ou appuyez une fois sur la touche du SmartTag.
Rechercher la position du SmartTag grâce à la puissance du signal
Vous pouvez retrouver votre SmartTag en analysant la puissance du signal.
1 Démarrez l’application
SmartThings
sur votre appareil mobile.
2 Appuyez sur
SmartThings Find
→
Rechercher à proximité
.
L’écran du signal du SmartTag recherché apparaît. Plus vous vous approchez de la position du SmartTag
recherché, plus le signal indiqué à l’écran est puissant.
Vous pouvez déclencher la notification d’alerte du SmartTag en appuyant sur .
Rechercher la position du SmartTag avec l’effet AR (EI-T7300)
Vous pouvez trouver la position de votre SmartTag en utilisant les fonctions de réalité augmentée (AR)
associées.
1 Démarrez l’application
SmartThings
sur votre appareil mobile.
2 Appuyez sur
SmartThings Find
→
Rechercher à proximité
→
Rechercher avec app. photo
.
3 Lancez une recherche à proximité.
Si votre SmartTag se trouve à proximité, l’effet AR apparaît à l’endroit du SmartTag que vous recherchez.
Vous pouvez déclencher la notification d’alerte du SmartTag en appuyant sur .
Français
8

Utiliser le SmartTag
9
Obtenir un guidage de localisation du SmartTag
Si votre SmartTag est perdu ou se trouve loin de vous, vous pouvez être guidé vers l’endroit où il se trouve.
1 Démarrez l’application
SmartThings
sur votre appareil mobile.
2 Appuyez sur
SmartThings Find
→
Naviguer
.
L’itinéraire vers l’endroit où se trouve le SmartTag démarre.
Si l’application de navigation prise en charge n’est pas installée sur votre appareil mobile, installez
d’abord l’application souhaitée à partir de la liste des applications de navigation prises en charge et
obtenez l’itinéraire.
Localiser des appareils mobiles
Si vous ne voyez pas votre appareil mobile à proximité, le SmartTag peut vous aider à le trouver.
Appuyez deux fois sur la touche SmartTag.
L’appareil mobile connecté au SmartTag émet une sonnerie.
Pour désactiver la sonnerie sur votre appareil mobile, suivez les instructions à l’écran.
•
Cette fonction n’est pas disponible si le SmartTag et l’appareil mobile ne sont pas connectés.
•
Cette fonction est disponible si la fonction Laisser la balise trouver votre appareil est activée.
Français
9
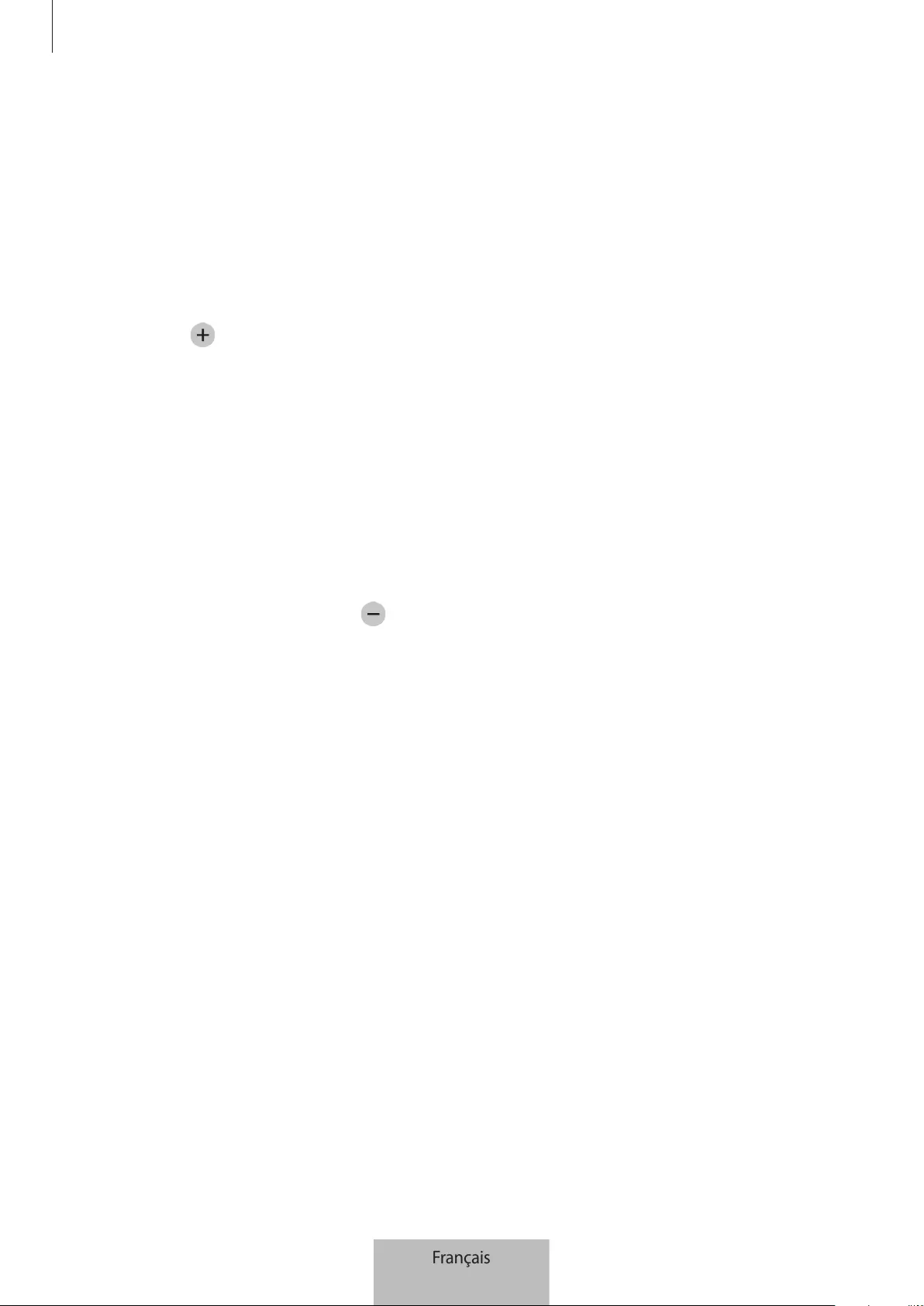
Utiliser le SmartTag
10
Utiliser la fonction d’automatisation
Lorsque le SmartTag est connecté à un appareil mobile, vous pouvez lancer la fonction d’automatisation en
maintenant la touche du SmartTag enfoncée.
1 Démarrez l’application
SmartThings
sur votre appareil mobile.
2 Après avoir appuyé sur l'onglet de votre SmartTag, sélectionnez une option dans
Utiliser bouton pour
automatis.
3 Appuyez sur et suivez les instructions qui s’affichent à l’écran pour ajouter une action.
Si vous appuyez ou maintenez enfoncée la touche SmartTag, l’action d’automatisation programmée est
lancée.
Gérer les fonctions d’automatisation
Démarrez l’application
SmartThings
sur votre appareil mobile, appuyez sur l'onglet de votre SmartTag, puis
sélectionnez une option dans
Utiliser bouton pour automatis.
L’action d’automatisation que vous avez
ajoutée apparaît.
Pour modifier une action, appuyez sur l’action que vous souhaitez modifier, modifiez les détails, puis appuyez
sur
Enregistrer
→
Enregistrer
.
Pour supprimer une action, appuyez sur près de l’action que vous souhaitez supprimer.
Français
10
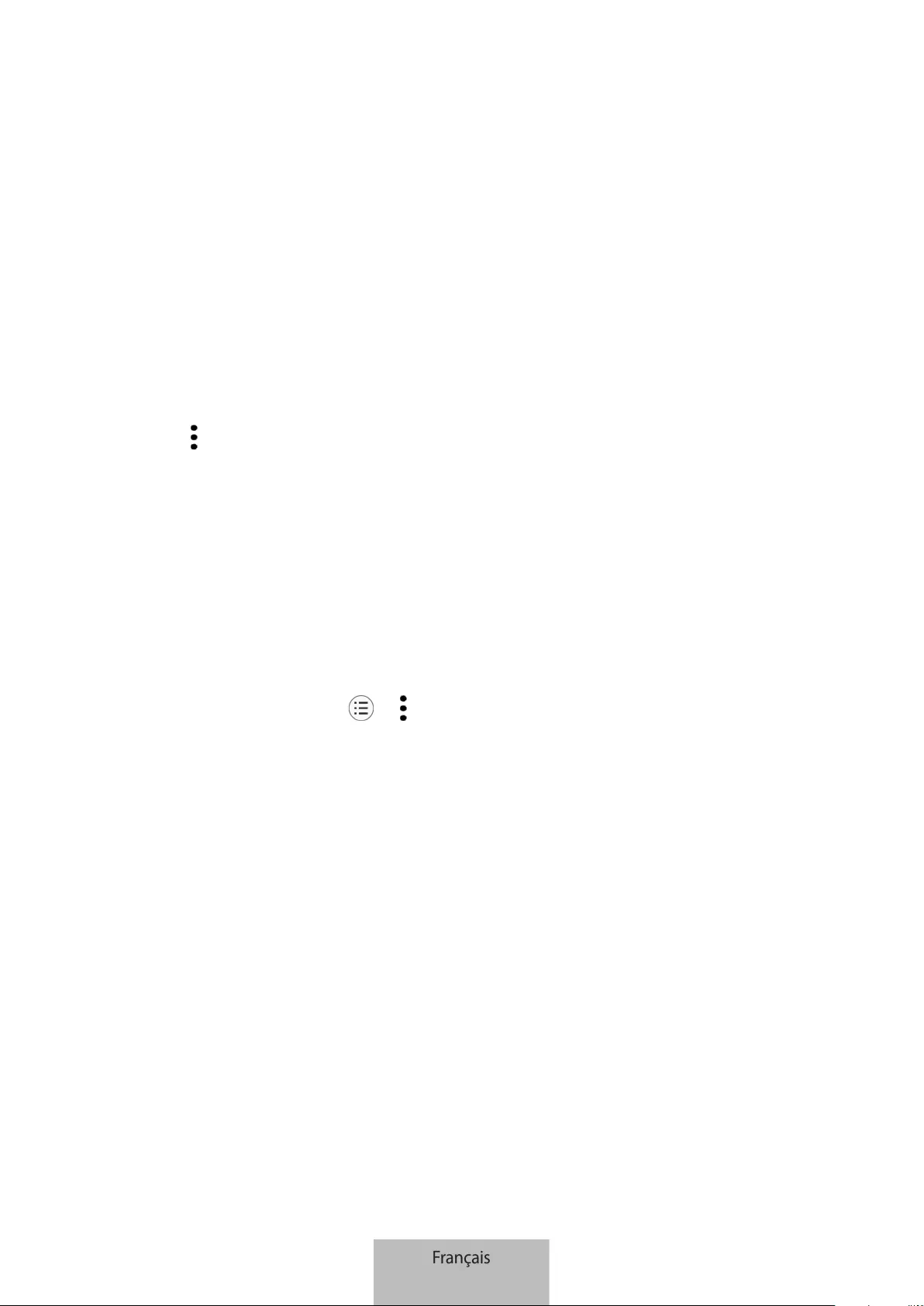
11
Configurer le SmartTag
Ajouter à l’écran d’accueil
Si vous utilisez le SmartTag fréquemment, vous pouvez le lancer en ajoutant un raccourci à l’écran d’accueil
de votre appareil mobile.
1 Démarrez l’application
SmartThings
sur votre appareil mobile.
2 Appuyez sur l'onglet de votre SmartTag.
3 Appuyez sur
→
Modifier
→
Ajouter à l’écran d’accueil
.
4 Maintenez votre doigt appuyé sur l’icône à l’écran ou appuyez sur
Ajouter
.
Le raccourci sera ajouté à l’écran d’accueil de votre appareil mobile.
Définir les appareils à afficher sur la carte
Vous pouvez choisir quels appareils afficher dans la recherche SmartThings.
1 Démarrez l’application
SmartThings
sur votre appareil mobile.
2 Appuyez sur
SmartThings Find
→
→
→
Afficher/masquer les appareils
.
Votre SmartTag et une liste de tous les appareils ajoutés à l’application Localiser mon mobile via votre
compte Samsung apparaissent.
3 Sélectionnez un appareil à afficher sur la carte SmartThings, puis appuyez sur
Enregistrer
.
Français
11
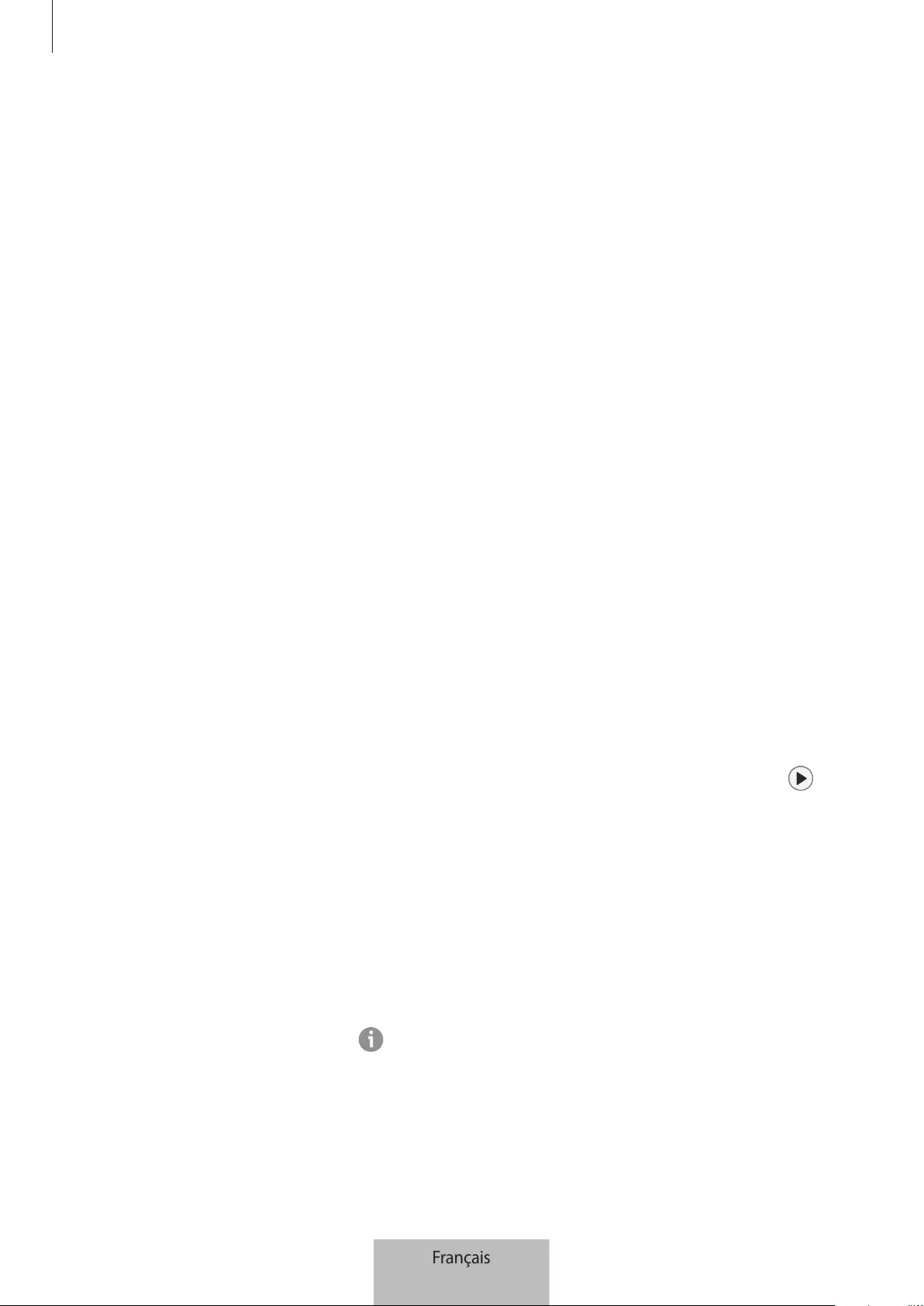
Configurer le SmartTag
12
Paramètres généraux
Vous pouvez afficher les informations relatives au SmartTag et modifier différents paramètres.
1 Démarrez l’application
SmartThings
sur votre appareil mobile.
2 Appuyez sur l'onglet de votre SmartTag.
Statut
Vous pouvez afficher l’état de localisation du SmartTag.
Appuyez sur
Afficher la carte
pour consulter les informations de localisation détaillées du SmartTag.
Laisser tag localiser appareil
Si vous ne voyez pas votre appareil mobile à proximité, le SmartTag vous aidera à le trouver.
Appuyez sur le commutateur pour activer la fonction. Pour en savoir plus, reportez-vous à la section Localiser
des appareils mobiles.
Utiliser bouton pour automatis.
Lorsque le SmartTag est connecté à un appareil mobile, vous pouvez lancer la fonction d’automatisation en
maintenant la touche SmartTag enfoncée. Reportez-vous à la section Utiliser la fonction d’automatisation
pour en savoir plus.
Volume
Règle le volume du SmartTag.
Appuyez sur
Volume
pour sélectionner l’option de votre choix. Vous pouvez également appuyer sur pour
faire de l’alerte SmartTag un son de notification.
Sonnerie
Modifiez le son de notification émis par le SmartTag lorsque vous cherchez à localiser le SmartTag.
Appuyez sur
Sonnerie
pour sélectionner le son de notification de votre choix.
Batterie
Vous pouvez afficher le niveau d’autonomie de la pile du SmartTag. Vous pouvez également afficher les
informations sur la pile en appuyant sur .
Français
12
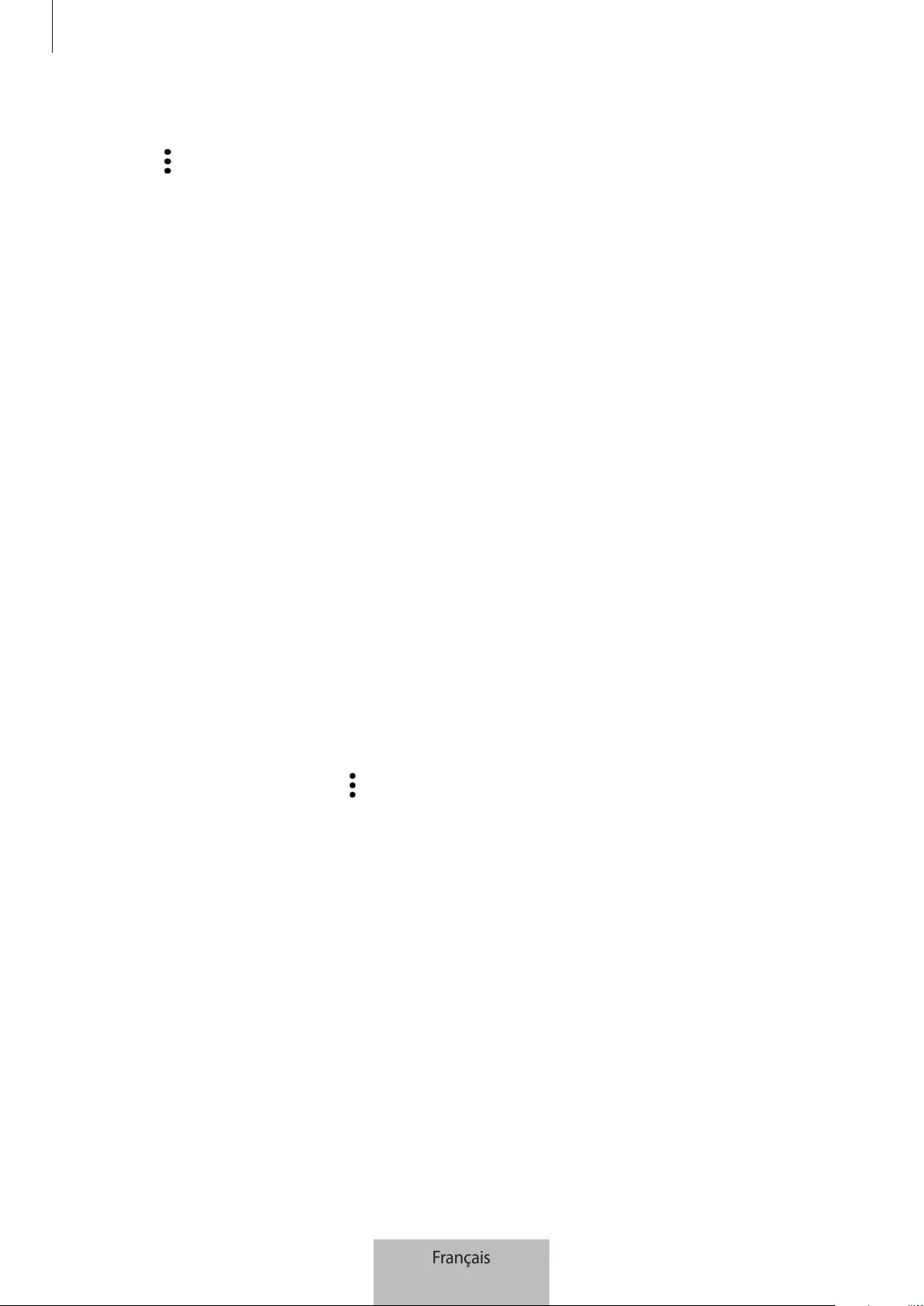
Configurer le SmartTag
13
Modifier
Appuyez sur
→
Modifier
.
Modifier le nom d'un SmartTag
Vous pouvez vérifier la localisation et la pièce dans laquelle se trouve le SmartTag et modifier son nom.
Après avoir modifié le nom du SmartTag, appuyez sur
Enregistrer
.
Ajouter à l’écran d’accueil
Si vous utilisez le SmartTag fréquemment, vous pouvez le lancer en ajoutant un raccourci à l’écran d’accueil
de votre appareil mobile.
Appuyez sur
Ajouter à l’écran d’accueil
. Reportez-vous à la section Ajouter à l’écran d’accueil pour en savoir
plus.
Supprimer l’appareil
Vous pouvez enregistrer un SmartTag avec un autre compte Samsung.
Appuyez sur
Supprimer l’appareil
. Le SmartTag est réinitialisé.
Configurer la Recherche SmartThings.
Vous pouvez modifier les divers paramètres liés à la Recherche SmartThings.
1 Démarrez l’application
SmartThings
sur votre appareil mobile.
2 Appuyez sur
SmartThings Find
→
→
Paramètres
.
Autorisation de la détection des appareils
Vous pouvez sélectionner l’appareil recherché et modifier ses paramètres à l’aide de la Recherche
SmartThings.
Chiffrage position hors ligne
Lorsque vous envoyez les informations de localisation hors ligne de votre SmartTag à l’application Localiser
mon mobile à l’aide d’un autre appareil, vous pouvez chiffrer la localisation du SmartTag pour plus de
sécurité.
Dans la liste, appuyez sur le curseur de l’appareil dont vous souhaitez chiffrer les informations de localisation,
puis suivez les instructions à l’écran pour procéder au chiffrement.
Français
13
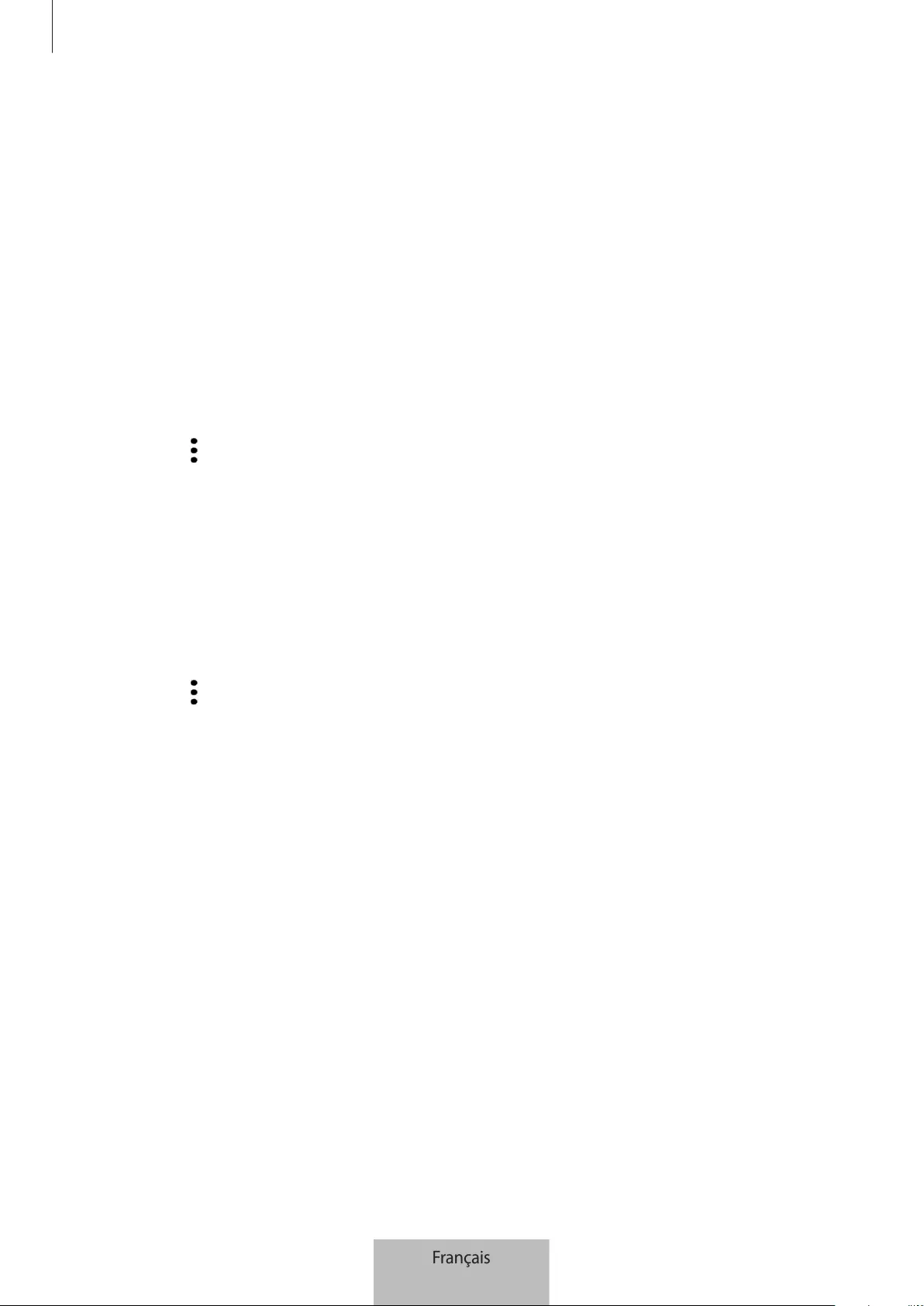
Configurer le SmartTag
14
Application de navigation
Vous pouvez définir et télécharger l’application de navigation par défaut à utiliser pour vous guider jusqu’à
l’endroit où se trouve le SmartTag.
Aide
Affichez les informations d’aide pour apprendre à utiliser le SmartTag et consulter les informations qui s’y
rapportent.
1 Démarrez l’application
SmartThings
sur votre appareil mobile.
2 Appuyez sur l’onglet de votre SmartTag.
3 Appuyez sur
→
Aide
.
Informations SmartTag
Vous pouvez afficher les informations sur le logiciel du SmartTag.
1 Démarrez l’application
SmartThings
sur votre appareil mobile.
2 Appuyez sur l'onglet de votre SmartTag.
3 Appuyez sur
→
Infos complémentaires
.
Français
14
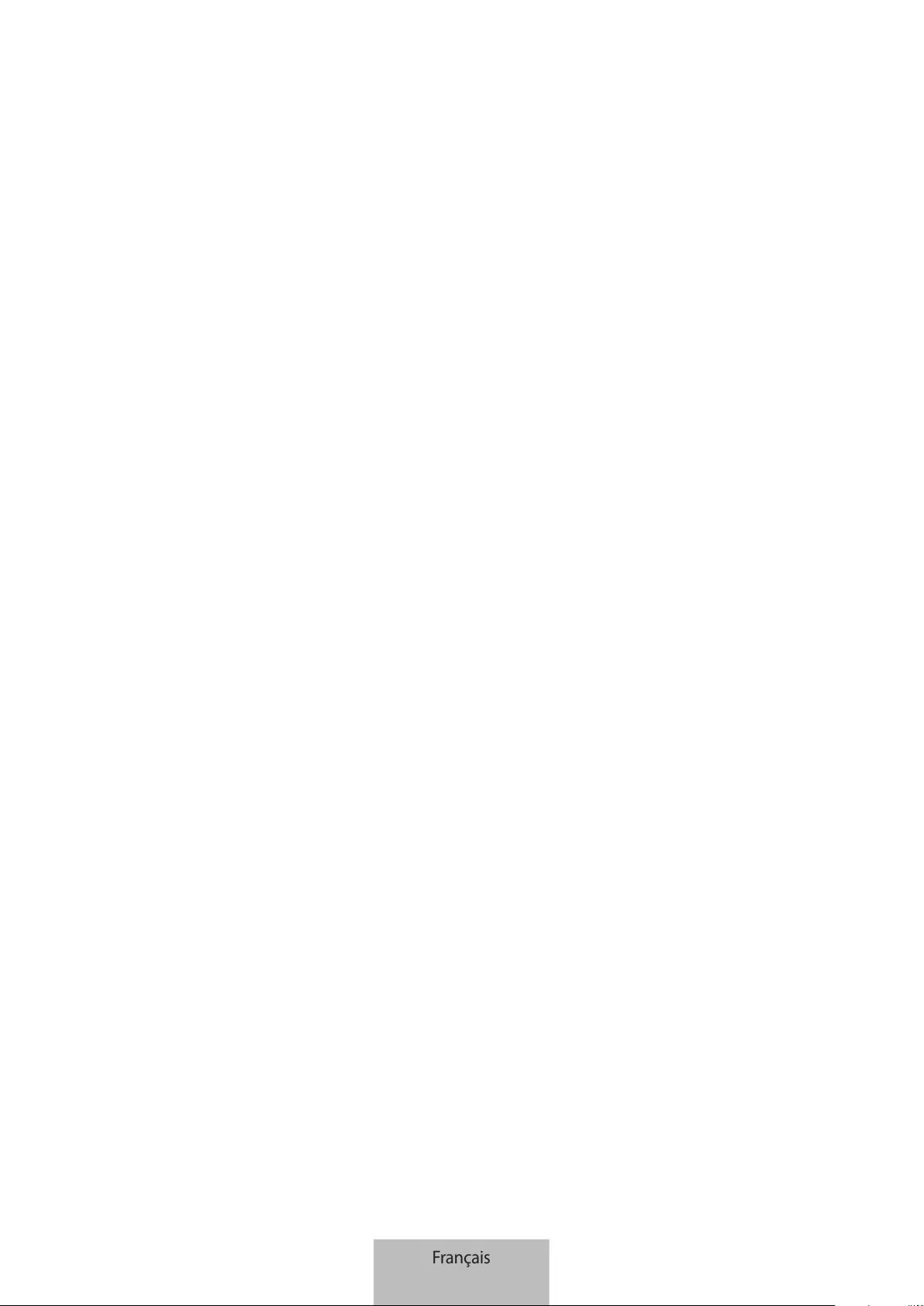
15
Annexe
Dépannage
Avant de contacter un centre de service après-vente Samsung, veuillez essayer d’appliquer les solutions
suivantes. Il est possible qu’elles ne soient pas toutes applicables à votre SmartTag.
Le SmartTag ne s’allume pas
•
Lorsque la pile est complètement déchargée, votre appareil ne s’allume pas. Vérifiez la pile avant
d’utiliser le SmartTag.
•
Il est possible que la pile soit mal installée. Insérez de nouveau la pile.
•
Après avoir essuyé les bornes, essayez de réinsérer la pile.
Le SmartTag se bloque ou rencontre une erreur
Essayez les solutions suivantes. Si le problème persiste, contactez un centre de service après-vente Samsung.
Redémarrer le SmartTag
Si le SmartTag continue de se bloquer ou de ralentir, retirez la pile et remettez-la en place.
Forcer le redémarrage
Si le SmartTag est bloqué et ne répond pas, vous pouvez le réinitialiser.
Commencez par retirer la pile en ouvrant le cache de la pile. Après avoir appuyé et relâché la touche une fois,
insérez la pile tout en appuyant de nouveau sur la touche et maintenez-la enfoncée pendant 5secondes
jusqu’à ce que le SmartTag émette un son.
Si la pile n’est pas reconnue, le SmartTag émet un son immédiatement après insertion de la pile. Dans ce cas,
essayez de nouveau la méthode ci-dessus.
Français
15

Annexe
16
Un autre appareil Bluetooth ne parvient pas à localiser votre
SmartTag
•
Assurez-vous que l’appareil auquel vous souhaitez la connecter est prêt à être numérisé ou connecté.
•
La localisation du SmartTag est basée sur les résultats de positionnement GPS et Wi-Fi de l’appareil
connecté au SmartTag, et des erreurs peuvent se produire en raison de l’environnement ou d’un échec
du GPS. Assurez-vous que l’appareil auquel vous souhaitez connecter votre SmartTag est à proximité.
•
Réinitialisez votre SmartTag et réessayez.
Si les conseils ci-dessus ne résolvent pas le problème, contactez un Centre de service Samsung.
Impossible de localiser votre SmartTag
Les signaux GPS peuvent être brouillés à certains endroits, par exemple en intérieur. Paramétrez l’appareil
mobile connecté au SmartTag pour utiliser un réseau Wi-Fi ou mobile pour le localiser dans ces situations.
Un petit espace apparaît à l’extérieur du SmartTag
•
Cet espace est une fonction de fabrication nécessaire et de petites frictions ou vibrations peuvent se
produire.
•
Avec le temps, la friction entre les pièces peut provoquer un léger agrandissement de cet espace.
Français
16
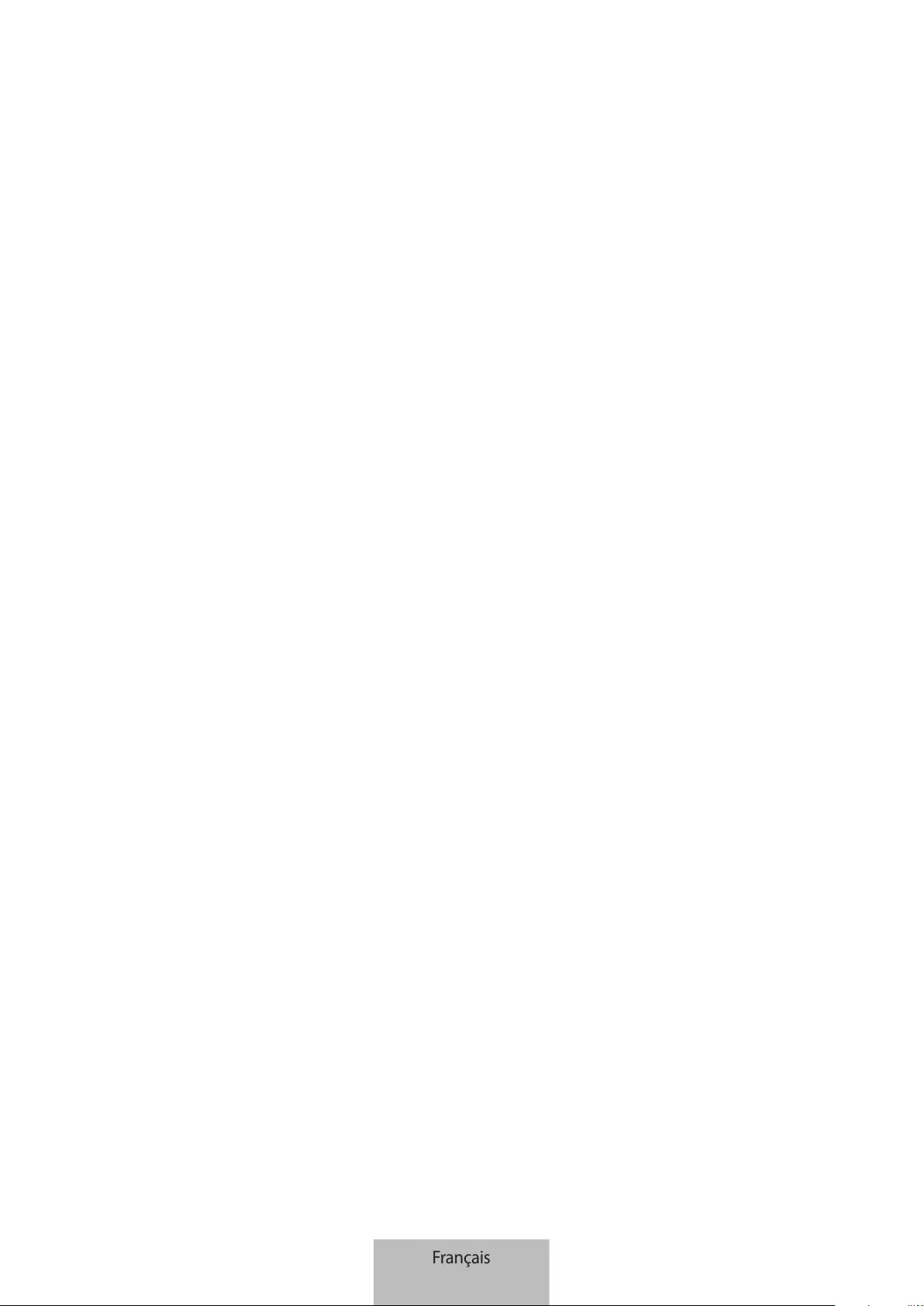
Droits d’auteur
Copyright © 2021 Samsung Electronics Co., Ltd.
Ce mode d’emploi est protégé par les lois internationales sur les droits d’auteur.
Il est interdit de reproduire, distribuer, traduire ou transmettre sous quelque forme et par quelque moyen
que ce soit, électronique ou mécanique, notamment par photocopie, enregistrement ou stockage dans un
système de stockage et de recherche documentaire, tout ou partie de ce document.
Marques
•
SAMSUNG et le logo SAMSUNG sont des marques déposées de Samsung Electronics Co., Ltd.
•
Bluetooth® est une marque déposée de Bluetooth SIG, Inc.
•
Wi-Fi®, Wi-Fi Protected Setup™, Wi-Fi Direct™, Wi-Fi CERTIFIED™, et le logo Wi-Fi sont des marques
déposées de Wi-Fi Alliance.
•
Toutes les autres marques et droits d’auteur demeurent la propriété de leurs propriétaires respectifs.
Français
17

1
Erste Schritte
Über das GalaxySmartTag/SmartTag+
Das Galaxy SmartTag/SmartTag+ ist ein Gerät, das an Haustieren oder Gegenständen angebracht werden kann,
um deren Verlust zu verhindern und über deren Standort auf dem Laufenden zu bleiben. Sie können mit der Taste
des SmartTag auch Automatisierungsfunktionen starten.
Verbinden Sie ein SmartTag über die Anwendung „SmartThings“ mit Ihrem Mobilgerät, um den Standort des
Geräts zu überprüfen und Informationen darüber zu erhalten, wo das Gerät verloren wurde.
Vor Inbetriebnahme lesen
Lesen Sie dieses Handbuch vor der Verwendung des Geräts aufmerksam durch, um seine sichere und
sachgemäße Verwendung zu gewährleisten.
•
Die Beschreibungen basieren auf den Standardeinstellungen des Geräts.
•
Einige Inhalte weichen je nach Region, Dienstanbieter, Gerätespezifikationen und Gerätesoftware
möglicherweise von Ihrem Gerät ab.
•
Software, Tonquellen, Hintergrundbilder, Bilder sowie andere Medien auf diesem Gerät unterliegen einer
Lizenzvereinbarung für die eingeschränkte Nutzung. Das Extrahieren und Verwenden dieser Materialien für
gewerbliche oder andere Zwecke stellt eine Verletzung von Copyright-Gesetzen dar. Der Benutzer trägt die
volle Verantwortung bei illegaler Verwendung von Medien.
•
Standardanwendungen, die bereits auf dem Gerät installiert sind, unterliegen Aktualisierungen und es
kann vorkommen, dass sie ohne vorherige Ankündigung nicht mehr unterstützt werden. Sollten Sie
Fragen zu einer auf dem Gerät vorinstallierten Anwendung haben, wenden Sie sich an ein Samsung
Kundendienstcenter.
•
Das Verändern des Betriebssystems des Geräts oder das Installieren von Software von inoffiziellen Quellen
kann zu Fehlfunktionen am Gerät oder zu Beschädigung oder Verlust von Daten führen. Diese Handlungen
stellen Verstöße gegen Ihre Lizenzvereinbarung mit Samsung dar und haben das Erlöschen der Garantie zur
Folge.
•
Verwenden Sie das SmartTag nicht in einer heißen Umgebung oder in der Nähe von Feuer.
•
Verschlucken Sie die Batterie nicht und nehmen Sie sie nicht auseinander. Es besteht die Gefahr chemischer
Verbrennungen.
•
Dieses Produkt enthält eine Knopfzellenbatterie. Verschlucken Sie die Batterie nicht. Das Verschlucken der
Batterie kann innerhalb von nur zwei Stunden zu schweren inneren Verbrennungen und in schweren Fällen
zum Tod führen.
Deutsch
1
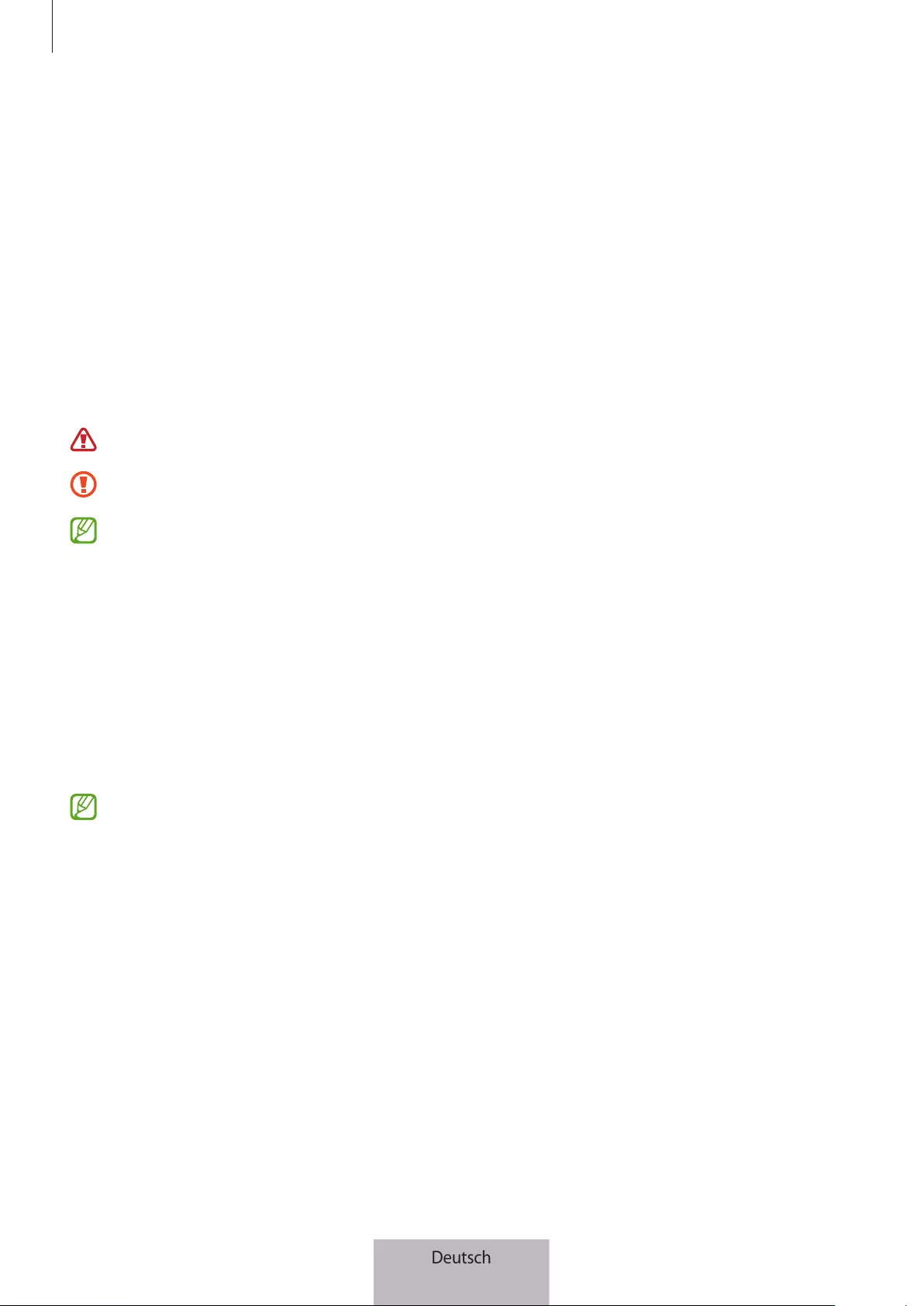
Erste Schritte
2
•
Bewahren Sie Batterien außerhalb der Reichweite von Säuglingen und Kindern auf. Lässt sich das
Batteriefach nicht sicher schließen, verwenden Sie das Produkt nicht weiter und halten Sie es von Säuglingen
und Kindern fern. Im Fall des Verschluckens oder einer anderweitigen Aufnahme von Batterien, suchen Sie
umgehend medizinische Hilfe auf.
•
Dieses Produkt enthält bestimmte freie Software sowie Open-Source-Software. Eine Anleitung zum
Anzeigen der Open-Source-Lizenz finden Sie auf der Website von Samsung (opensource.samsung.com).
•
Die Verwendung von Mobilgeräten in Flugzeugen oder auf Schiffen unterliegt möglicherweise nationalen
und lokalen Richtlinien und Einschränkungen. Wenden Sie sich an die zuständigen Behörden und befolgen
Sie stets die Anweisungen der Besatzung im Hinblick auf die Frage, wann und wie Sie Ihr Gerät verwenden
dürfen. (EI-T7300)
Hinweissymbole
Warnung: Situationen, die zu Verletzungen führen könnten
Vorsicht: Situationen, die zu Schäden an Ihrem oder anderen Geräten führen könnten
Hinweis: Hinweise, Verwendungstipps oder zusätzliche Informationen
Geräteaufbau
Lieferumfang
•
SmartTag
•
Kurzanleitung
•
Die mit dem SmartTag bereitgestellten Artikel und alle anderen verfügbaren Zubehörteile können je
nach Region oder Dienstanbieter variieren.
•
Die mitgelieferten Artikel sind nur für die Verwendung mit diesem Gerät vorgesehen und sind
möglicherweise nicht mit anderen Geräten kompatibel.
•
Änderungen am Aussehen und an den technischen Daten sind ohne vorherige Ankündigung
vorbehalten.
•
Weitere Zubehörteile können Sie bei Ihrem örtlichen Samsung Händler erwerben. Stellen Sie vor dem
Kauf sicher, dass sie mit dem Gerät kompatibel sind.
•
Verwenden Sie ausschließlich von Samsung zugelassene Zubehörteile. Bei Verwendung nicht
zugelassener Zubehörteile können Leistungsbeeinträchtigungen und Fehler auftreten, die nicht von
der Garantie gedeckt sind.
•
Die Verfügbarkeit der Zubehörteile ist vollständig von den entsprechenden Herstellern abhängig.
Weitere Informationen zu verfügbarem Zubehör finden Sie auf der Website von Samsung.
Deutsch
2

Erste Schritte
3
Geräteaufbau
Öffnung zur
Befestigung eines
Trageriemens
Taste
Nut der Batteriefach-
abdeckung
Lautsprecher
Taste
Taste Funktion
Taste
•
Drücken, um den Benachrichtigungston des SmartTag auszuschalten,
wenn es klingelt.
•
Drücken Sie zweimal, um das mit dem SmartTag verbundene Mobilgerät
zu finden.
•
Drücken oder gedrückt halten, um die festgelegte
Automatisierungsfunktion zu starten.
Deutsch
3
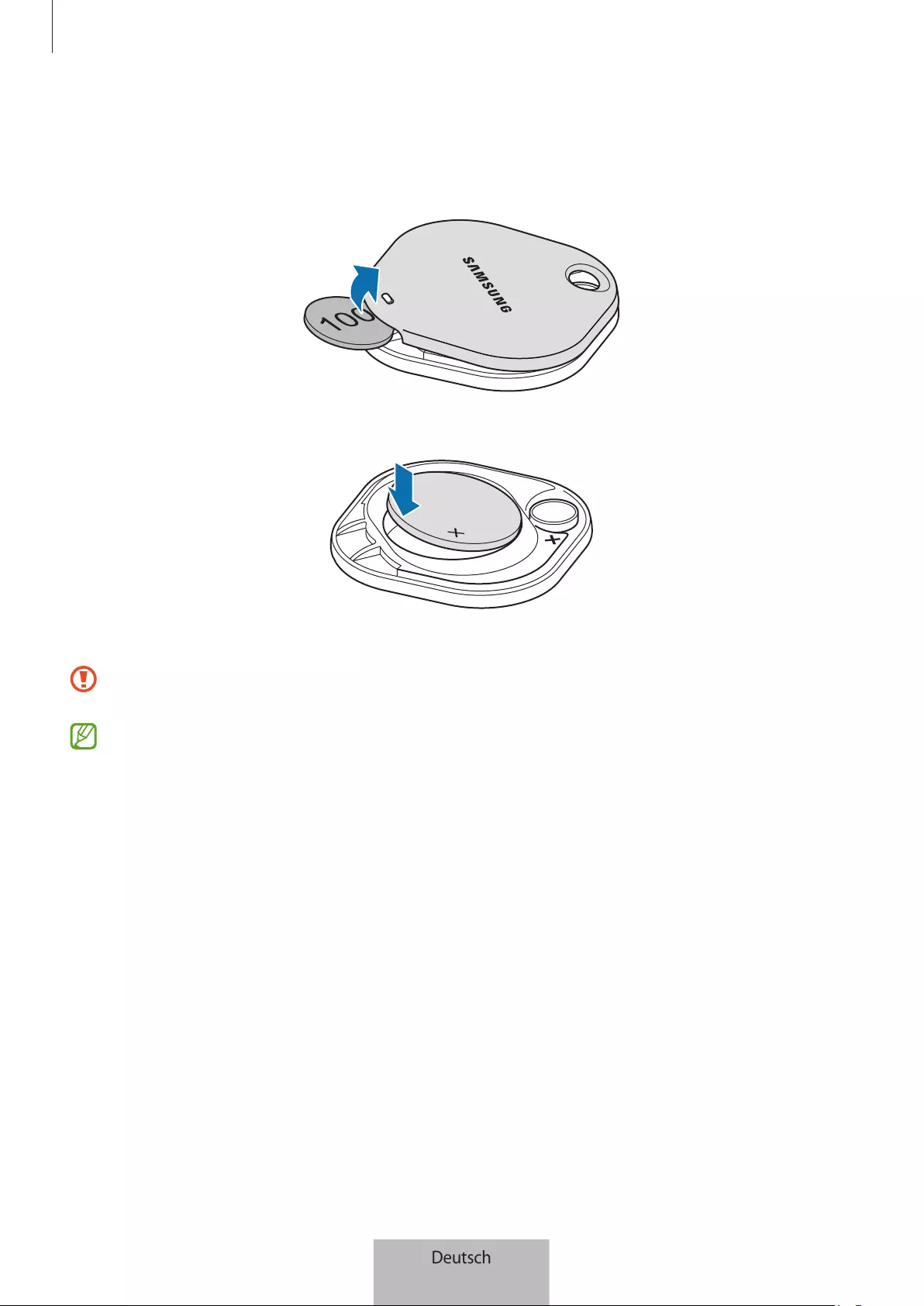
Erste Schritte
4
Batterie austauschen
1 Öffnen Sie die Batteriefachabdeckung mit einer Münze.
2 Legen Sie die Batterie so ein, dass der positive Pol mit dem Symbol + im SmartTag übereinstimmt.
3 Bringen Sie die Batteriefachabdeckung am SmartTag an und drücken Sie darauf, bis sie hörbar einrastet.
Seien Sie vorsichtig, damit Sie sich beim Auswechseln der Batterie nicht am Finger oder Fingernagel
verletzen, wenn Sie die Batteriefachabdeckung öffnen.
•
Tauschen Sie die Batterie aus, wenn sie entladen ist.
•
Versuchen Sie nicht, die mitgelieferte Batterie wieder aufzuladen.
Deutsch
4
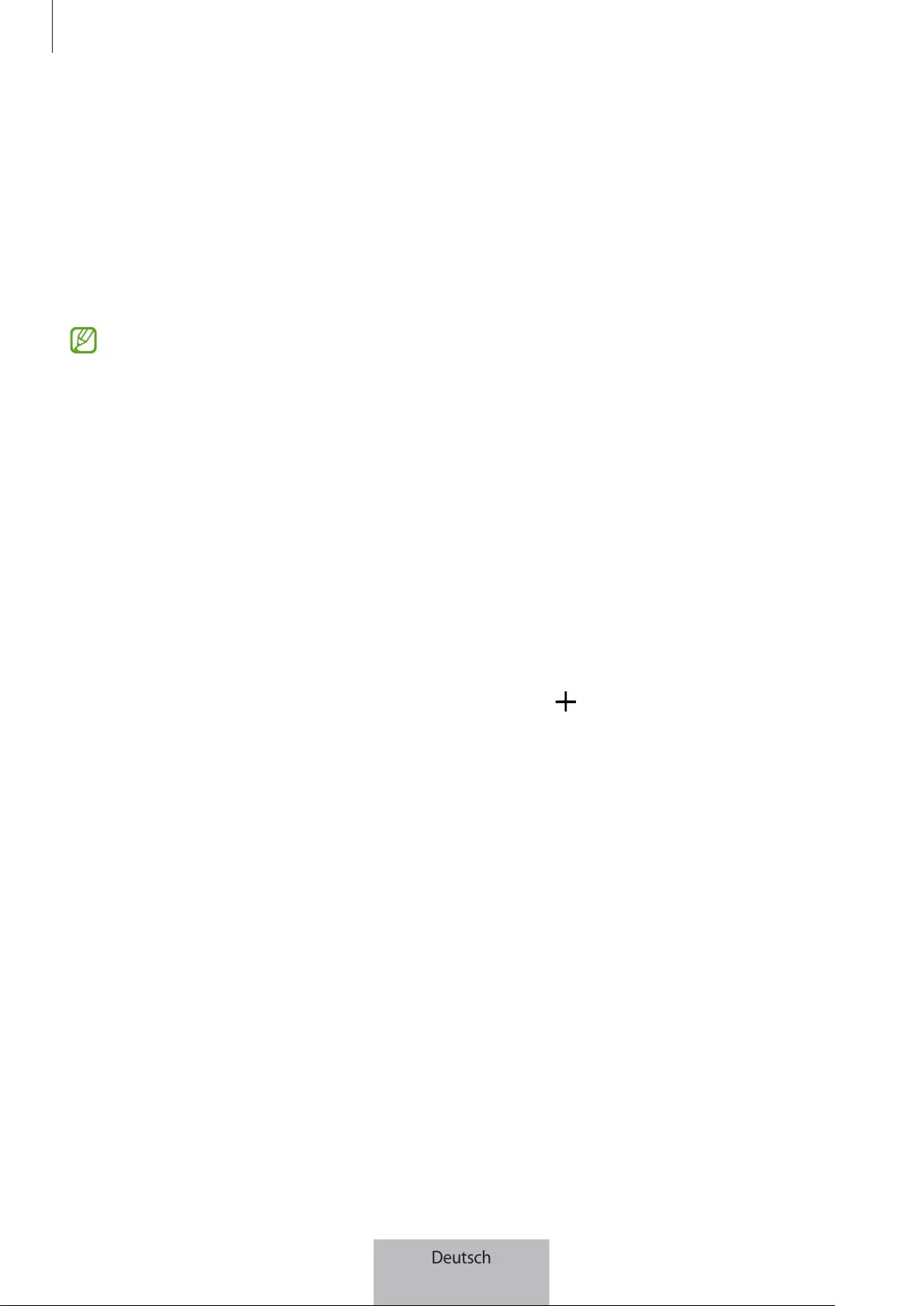
Erste Schritte
5
Vor der Verwendung des SmartTag
SmartThings-Anwendung auf dem Mobilgerät installieren
Bevor Sie ein SmartTag verwenden, sollten Sie die SmartThings-Anwendung auf dem Mobilgerät installieren.
Je nach Mobilgerät können Sie die Anwendung „SmartThings“ aus folgenden Quellen herunterladen:
•
Android-Mobilgeräte von Samsung:
Galaxy Store
,
Play Store
•
SmartThings kann nur auf Mobilgeräten installiert werden, die eine Synchronisierung mit einem
SmartTag unterstützen. Stellen Sie sicher, dass Ihr Mobilgerät mit den SmartTags kompatibel ist.
•
Für die Verwendung der SmartThings-Anwendung müssen Sie sich registrieren und in Ihrem Samsung
Account anmelden.
SmartTags mit einem Mobilgerät verbinden
1 Starten Sie auf dem Mobilgerät die Anwendung
SmartThings
.
Aktualisieren Sie die SmartThings-Anwendung auf die neueste Version.
2 Drücken Sie die Taste des SmartTag.
Das SmartTag gibt einen Ton aus und wird aktiviert.
3 Wenn das Pop-up-Fenster mit der Information, dass das SmartTag erkannt wurde, auf dem Mobilgerät
erscheint, tippen Sie
Hinzufügen
an.
Wird das Verbindungs-Pop-up-Fenster nicht angezeigt, wählen Sie
→
Gerät
→
Tag/Tracker
.
4 Befolgen Sie die Anweisungen auf dem Bildschirm, um die Verbindung herzustellen.
Wenn die Verbindung hergestellt ist, wird das SmartTag in der SmartThings-Anwendung in der Liste der
Geräte angezeigt.
5 Tippen Sie auf dem Bildschirm der Anwendung „SmartThings“ die Option
SmartThings Find
an, um
zusätzliche Plug-ins herunterzuladen.
Wenn der Download abgeschlossen ist, wird der aktuelle Standort des Geräts auf der Karte angezeigt.
Deutsch
5

Erste Schritte
6
Verbinden von SmartTags durch Scannen des QR-Codes
Sie können ein SmartTag auch mit einem Mobilgerät verbinden, indem Sie seinen QR-Code scannen.
1 Starten Sie auf dem Mobilgerät die Anwendung
SmartThings
.
2 Wählen Sie
→
Gerät
→
QR-Code scannen
, um den QR-Code auf der Box zu scannen.
3 Befolgen Sie die Anweisungen auf dem Bildschirm, um die Verbindung herzustellen.
Wenn die Verbindung hergestellt ist, wird das SmartTag in der SmartThings-Anwendung in der Liste der
Geräte angezeigt.
4 Tippen Sie auf dem Bildschirm der Anwendung „SmartThings“ die Option
SmartThings Find
an, um
zusätzliche Plug-ins herunterzuladen.
Wenn der Download abgeschlossen ist, wird der aktuelle Standort des Geräts auf der Karte angezeigt.
•
Wenn Sie zum ersten Mal ein SmartTag registrieren, verläuft der Registrierungsprozess je nach
Umgebung möglicherweise nicht reibungslos. Sie müssen es möglicherweise zwei- bis dreimal
versuchen, bevor Sie die Registrierung erfolgreich abschließen können.
•
Die unterstützten Funktionen variieren möglicherweise je nach Mobilgerät und Softwareversion.
•
Sie können SmartThings Find nur auf Samsung-Mobilgeräten verwenden, auf denen Android 8.0 oder
höher läuft, sowie auf Samsung-Mobilgeräten, die die Funktion „Find My Mobile“ unterstützen.
•
Das SmartTag ist ein drahtloses Kommunikationsgerät. Die Leistung ist möglicherweise eingeschränkt,
wenn mehrere Geräte gleichzeitig verbunden sind.
Deutsch
6
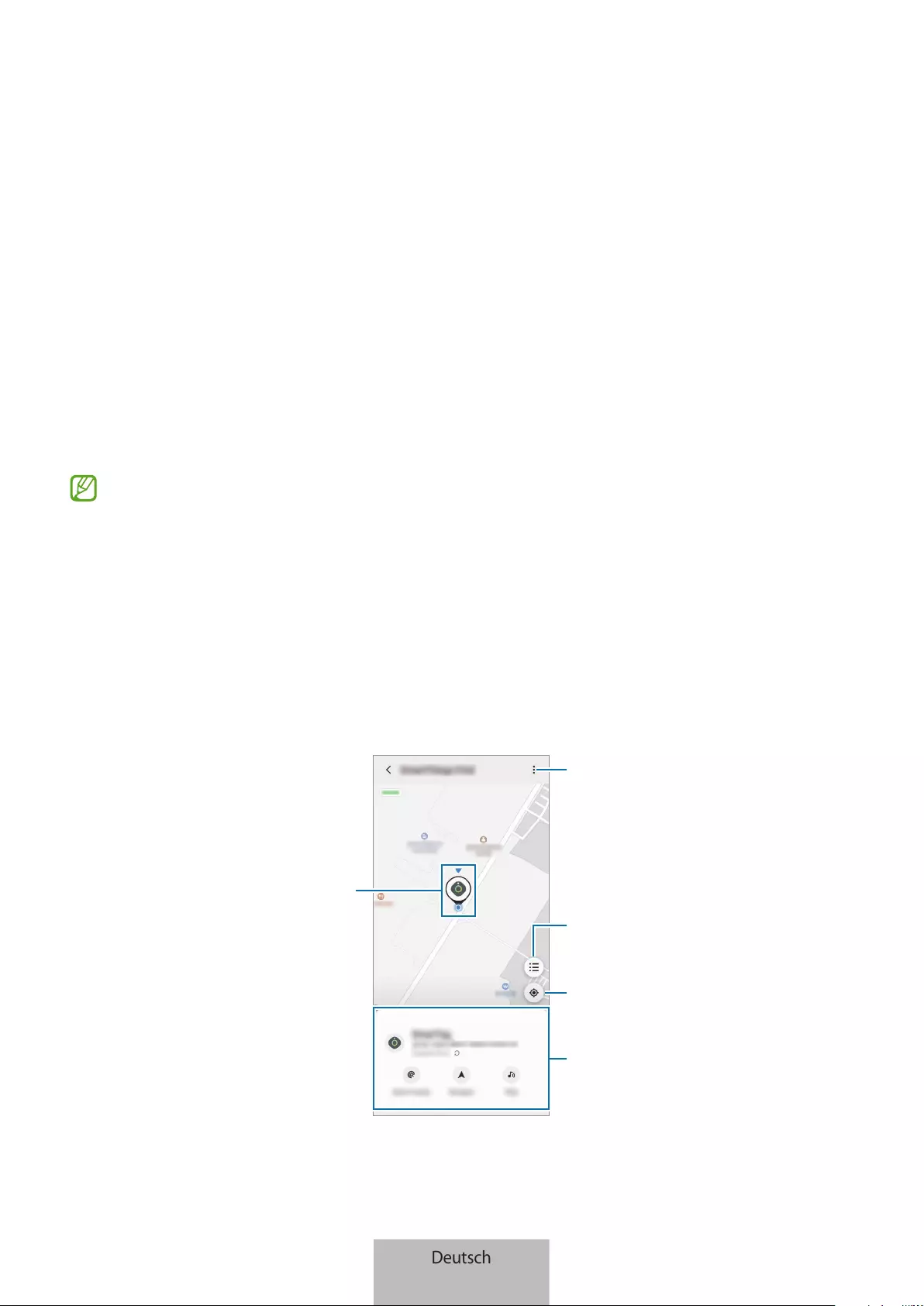
7
SmartTag verwenden
Standort eines SmartTag anzeigen
Sie können den Standort des SmartTag aus der Ferne über die Anwendung „SmartThings“ auf Ihrem Mobilgerät
anzeigen und den Standort durch Auslösen eines Benachrichtigungstons auf dem SmartTag finden.
1 Starten Sie auf dem Mobilgerät die Anwendung
SmartThings
.
2 Tippen Sie die Karte „SmartTag“ und dann die Option
Karte anzeigen
an. Tippen Sie alternativ
SmartThings
Find
an.
Der aktuelle Standort des Geräts wird auf der Karte angezeigt.
•
Der Standort des SmartTag basiert auf den GPS- und WLAN-Ortungsergebnissen des Mobilgeräts, das
mit dem SmartTag verbunden ist, oder des in der Nähe befindlichen Android-Mobilgeräts. Aufgrund
der Umgebung oder eines GPS-Ausfalls können Fehler auftreten.
•
Wenn der aktuelle Standort des SmartTag nicht angezeigt wird, ist die Batterie des SmartTag entladen
oder er wurde nicht von einem Android-Mobilgerät erkannt, das die Standortinformationen des
SmartTag überprüfen kann. Aktivieren Sie die entsprechende Funktion, um Benachrichtigungen über
die Standortinformationen des SmartTag zu erhalten.
•
Die Nutzungsdauer des SmartTag kann je nach Umgebung und Nutzungsmuster des Benutzers
variieren.
•
Die Ultra-Breitband-Funktion (UWB) ist je nach Region u.U. nicht verfügbar.
Aktueller Standort
Weitere Optionen
Liste der Geräte zur Anzeige auf der
Karte
GPS-Informationen des SmartTag
Detaillierte Standortinformationen
und weitere Optionen öffnen
Deutsch
7
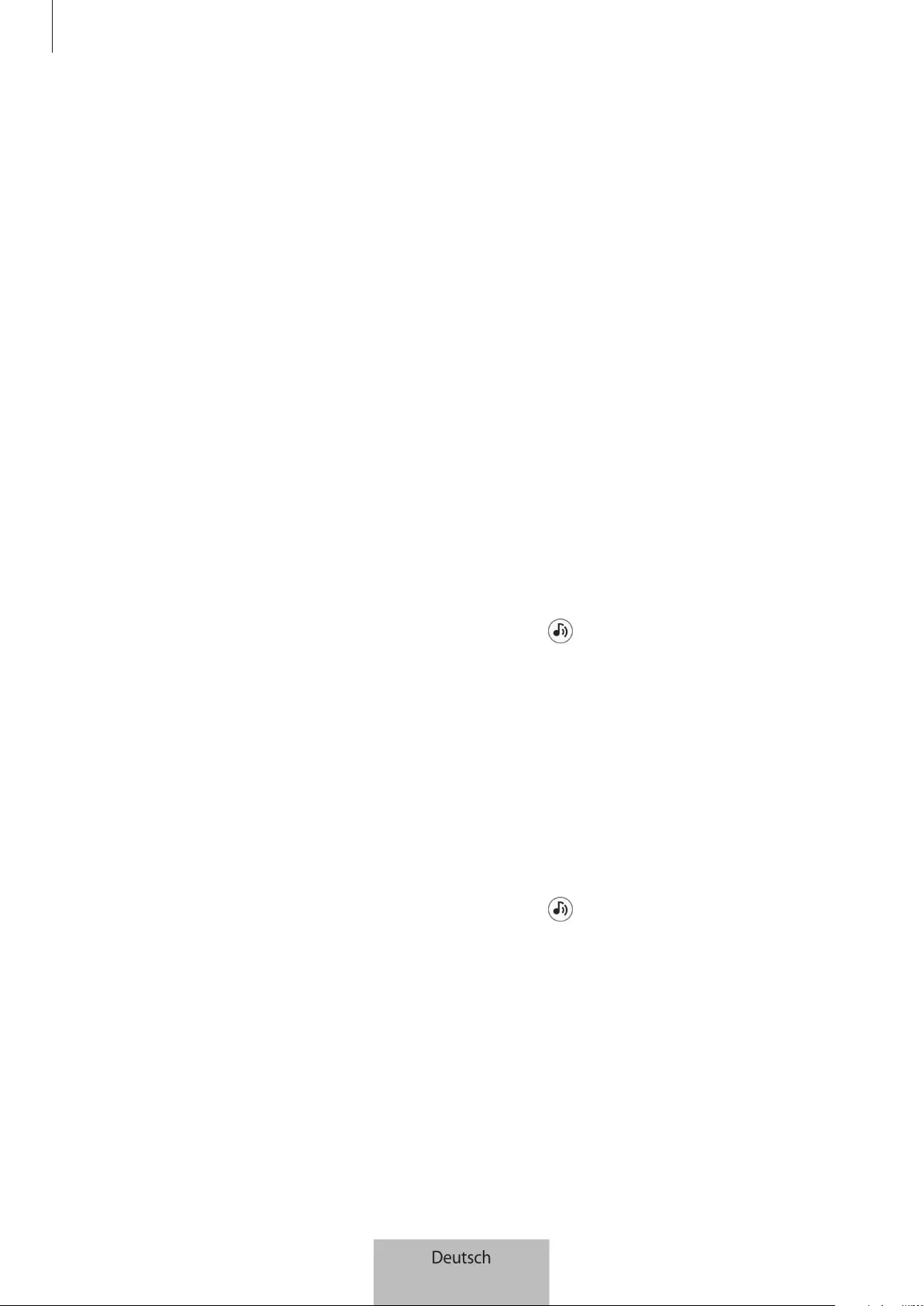
SmartTag verwenden
8
Mit einem Benachrichtigungston nach dem SmartTag suchen
Sie können den Standort des SmartTag ermitteln, indem Sie einen Benachrichtigungston auslösen.
1 Starten Sie auf dem Mobilgerät die Anwendung
SmartThings
.
2 Tippen Sie
SmartThings Find
an.
3 Tippen Sie
Klingeln
→
Starten
an.
Der Benachrichtigungston des SmartTag wird ausgegeben.
Befolgen Sie zum Ausschalten des Benachrichtigungstons die Anweisungen auf dem Bildschirm zum Ausschalten
von Benachrichtigungen oder drücken Sie einmal die Aktionstaste des SmartTag.
Anhand der Signalstärke nach dem SmartTag suchen
Sie können den Standort des SmartTag ermitteln, indem Sie seine Signalstärke messen.
1 Starten Sie auf dem Mobilgerät die Anwendung
SmartThings
.
2 Tippen Sie
SmartThings Find
→
In der Nähe suchen
an.
Der Signalbildschirm des gesuchten SmartTag wird angezeigt. Je näher Sie sich am Standort des gesuchten
SmartTag befinden, desto stärker ist die auf dem Bildschirm angezeigte Signalstärke.
Sie können den SmartTag-Benachrichtigungston auslösen, indem Sie antippen.
Mit dem AR-Effekt nach dem SmartTag suchen (EI-T7300)
Sie können den Standort des SmartTag ermitteln, indem Sie AR-Funktionen verwenden.
1 Starten Sie auf dem Mobilgerät die Anwendung
SmartThings
.
2 Tippen Sie
SmartThings Find
→
In der Nähe suchen
→
Mit Kamera suchen
an.
3 Scannen Sie die Umgebung.
Falls das SmartTag in der Nähe ist, erscheint der AR-Effekt dort, wo sich das gesuchte SmartTag befindet.
Sie können den SmartTag-Benachrichtigungston auslösen, indem Sie antippen.
Deutsch
8
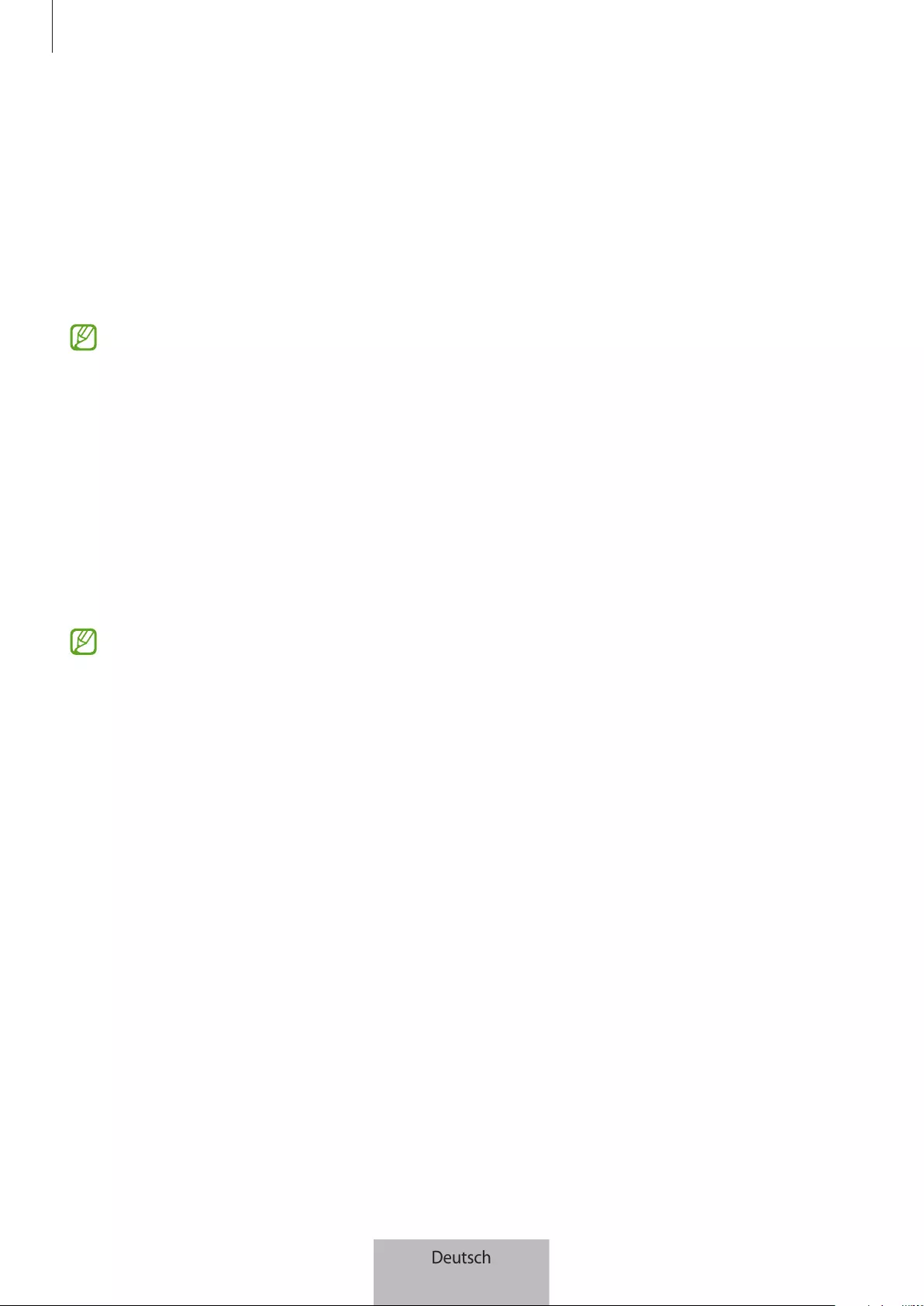
SmartTag verwenden
9
SmartTag-Standortführung erhalten
Wenn Ihr SmartTag verloren gegangen oder weit von Ihnen entfernt ist, können Sie sich zum Standort des
SmartTag führen lassen.
1 Starten Sie auf dem Mobilgerät die Anwendung
SmartThings
.
2 Tippen Sie
SmartThings Find
→
Navigieren
an.
Sie werden zu dem Ort geführt, an dem sich das SmartTag befindet.
Wenn auf Ihrem Mobilgerät keine unterstützte Navigations-App installiert ist, installieren Sie zuerst
die gewünschte App aus der Liste der unterstützten Navigations-Apps und lassen Sie sich dann die
Wegbeschreibung anzeigen.
Mobilgeräte suchen
Wenn Sie das Mobilgerät nicht in der Nähe sehen, kann das SmartTag Ihnen helfen, es zu finden.
Drücken Sie zweimal die Aktionstaste des SmartTag.
Das Mobilgerät, das mit dem SmartTag verbunden ist, gibt seinen Klingelton aus.
Befolgen Sie zum Ausschalten des Klingeltons auf Ihrem Mobilgerät die Anweisungen auf dem Bildschirm.
•
Diese Funktion ist nicht verfügbar, wenn das SmartTag und das Mobilgerät nicht verbunden sind.
•
Diese Funktion ist nur verfügbar, wenn Sie die Funktion aktiviert haben, dass das Tag Ihr Gerät finden
kann.
Deutsch
9
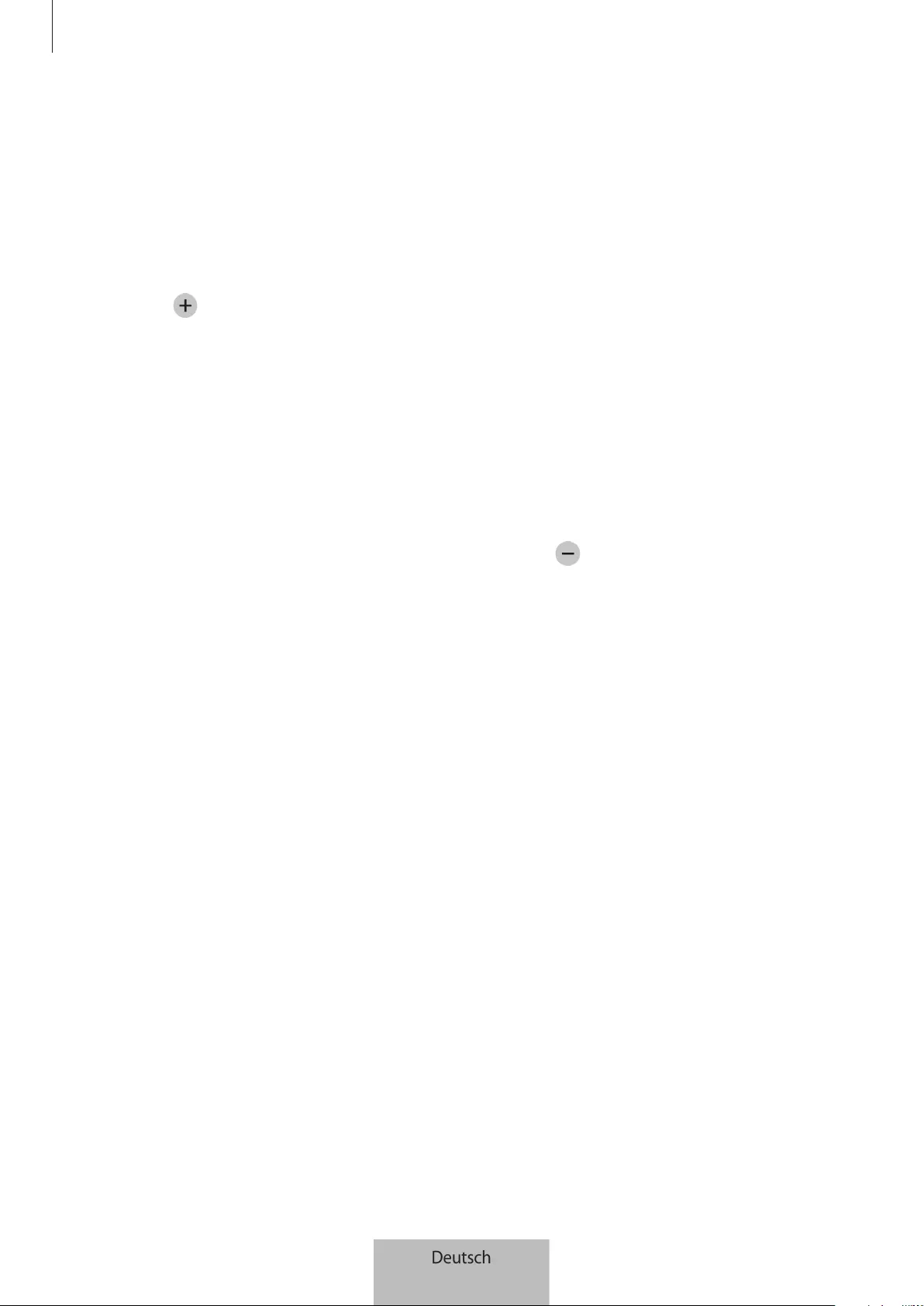
SmartTag verwenden
10
Automatisierungsfunktion verwenden
Ist das SmartTag mit einem Mobilgerät verbunden, können Sie die Automatisierungsfunktion durch Drücken oder
Gedrückthalten der SmartTag-Taste starten.
1 Starten Sie auf dem Mobilgerät die Anwendung
SmartThings
.
2 Wählen Sie nach Antippen der SmartTag-Karte eine Option unter
Taste für Regeln verwenden
.
3 Tippen Sie an und befolgen Sie die Anweisungen auf dem Bildschirm, um eine Aktion hinzuzufügen.
Die festgelegte Automatisierungsaktion wird gestartet, wenn Sie die SmartTag-Taste drücken oder gedrückt
halten.
Automatisierungsfunktionen verwalten
Starten Sie auf dem Mobilgerät die
SmartThings
-Anwendung, tippen Sie die SmartTag-Karte an und wählen Sie
dann unter
Taste für Regeln verwenden
ein Option aus. Die hinzugefügte Automatisierungsaktion erscheint.
Tippen Sie zum Bearbeiten einer Aktion die Aktion an, die Sie bearbeiten möchten, bearbeiten Sie die Details und
tippen Sie dann
Speichern
→
Speichern
an.
Tippen Sie zum Löschen einer Aktion neben der zu löschenden Aktion an.
Deutsch
10
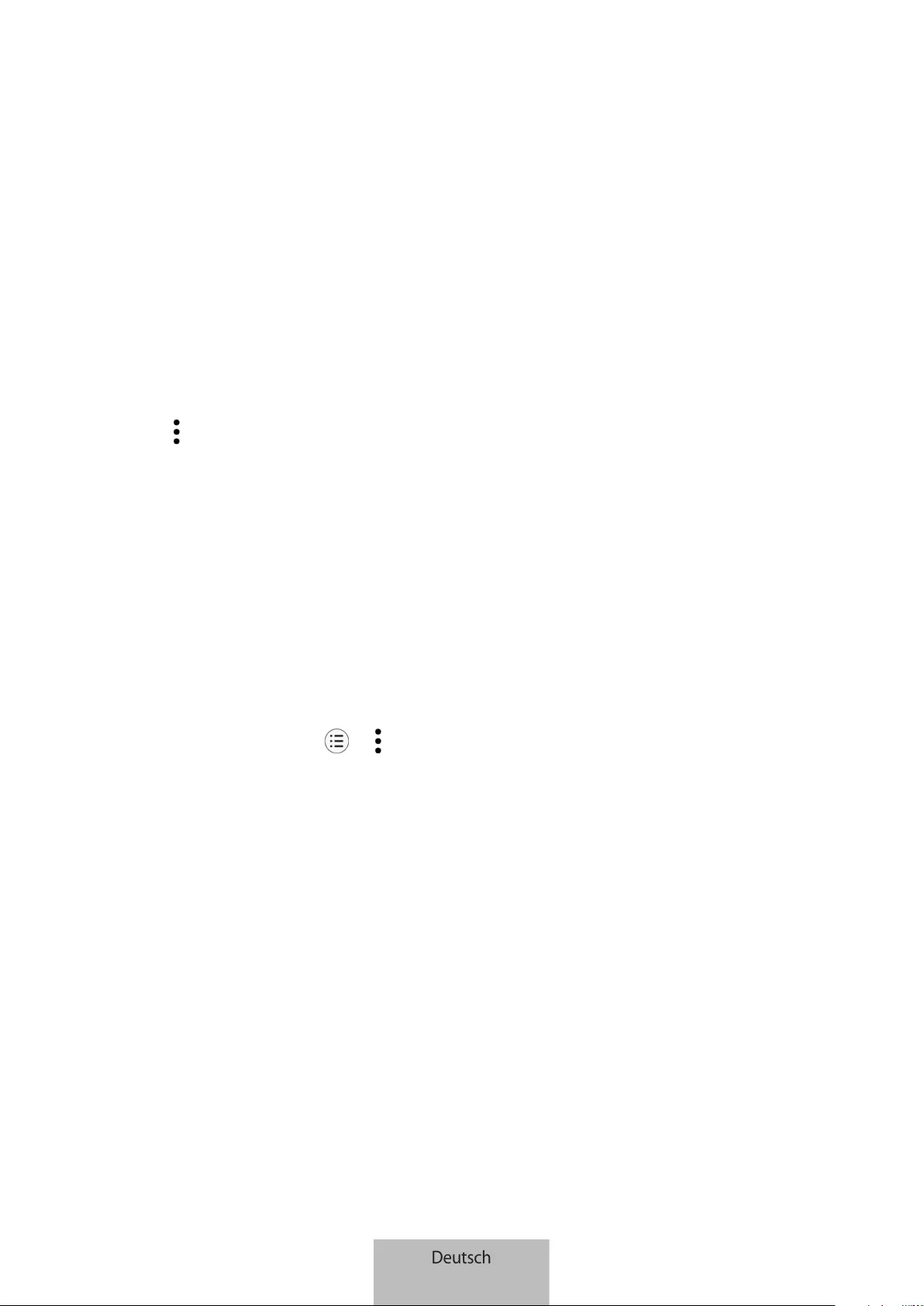
11
SmartTag konfigurieren
Zum Startbildschirm hinzufügen
Wenn Sie das SmartTag häufig verwenden, können Sie es nutzen, indem Sie eine Verknüpfung zum
Startbildschirm des Mobilgeräts hinzufügen.
1 Starten Sie auf dem Mobilgerät die Anwendung
SmartThings
.
2 Tippen Sie die SmartTag-Karte an.
3 Tippen Sie
→
Bearbeiten
→
Zum Startbildschirm hinzufügen
.
4 Berühren und halten Sie das Symbol auf dem Bildschirm oder tippen Sie
Hinzufügen
an.
Die Verknüpfung wird dem Startbildschirm des Mobilgeräts hinzugefügt.
Einstellen, dass Geräte auf der Karte angezeigt
werden
Sie können auswählen, welche Geräte auf der SmartThings Find-Karte angezeigt werden sollen.
1 Starten Sie auf dem Mobilgerät die Anwendung
SmartThings
.
2 Tippen Sie
SmartThings Find
→
→
→
Geräte ein-/ausblenden
an.
Das SmartTag und eine Liste aller Geräte, die über Ihren Samsung Account zu „Find My Mobile“ hinzugefügt
wurden, werden angezeigt.
3 Wählen Sie ein Gerät aus, das auf der SmartThings Find-Karte angezeigt werden soll, und tippen Sie
anschließend
Speichern
an.
Deutsch
11

SmartTag konfigurieren
12
Allgemeine Einstellungen
Sie können die Informationen in Bezug auf das SmartTag anzeigen und verschiedene Einstellungen ändern.
1 Starten Sie auf dem Mobilgerät die Anwendung
SmartThings
.
2 Tippen Sie die SmartTag-Karte an.
Status
Sie können den Standort des SmartTag anzeigen.
Tippen Sie
Karte anzeigen
an, um die detaillierten Standortinformationen des SmartTag anzuzeigen.
Ihr Gerät mit Tag suchen
Wenn Sie das Mobilgerät nicht in der Nähe sehen, hilft das SmartTag Ihnen, es zu finden.
Tippen Sie den Schalter an, um die Funktion zu aktivieren. Weitere Informationen finden Sie unter Mobilgeräte
suchen.
Taste für Regeln verwenden
Ist das SmartTag mit einem Mobilgerät verbunden, können Sie die Automatisierungsfunktion durch Drücken oder
Gedrückthalten der SmartTag-Taste starten. Weitere Informationen finden Sie unter Automatisierungsfunktion
verwenden.
Lautstärke
Passt die Lautstärke des SmartTag an.
Tippen Sie
Lautstärke
an und wählen Sie die gewünschte Option aus. Sie können auch antippen, um das
SmartTag einen Benachrichtigungston ausgeben zu lassen.
Klingelton
Ändern Sie den Benachrichtigungston, den das SmartTag ausgibt, wenn Sie es orten möchten.
Tippen Sie
Klingelton
an, um den gewünschten Benachrichtigungston auszuwählen.
Batterie
Sie können den Ladezustand des SmartTag anzeigen. Des Weiteren können Sie die Batterieinformationen durch
Antippen von anzeigen.
Deutsch
12
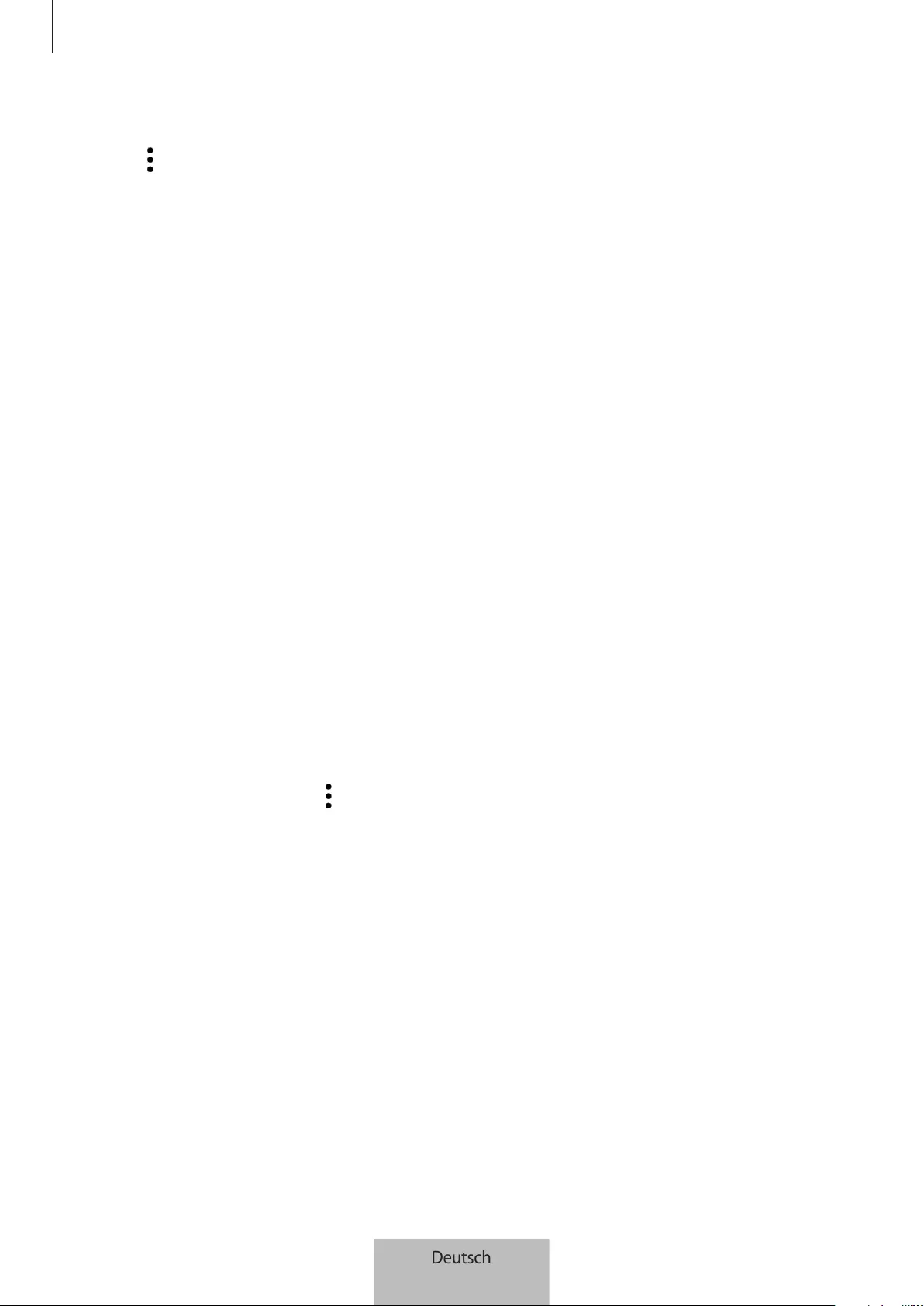
SmartTag konfigurieren
13
Bearbeiten
Tippen Sie
→
Bearbeiten
an.
Bezeichnung des SmartTag bearbeiten
Sie können den Standort und den Raum prüfen, auf den das SmartTag eingestellt ist, und seine Bezeichnung
ändern.
Tippen Sie nach dem Ändern der Bezeichnung des SmartTag
Speichern
an.
Zum Startbildschirm hinzufügen
Wenn Sie das SmartTag häufig verwenden, können Sie es nutzen, indem Sie eine Verknüpfung zum
Startbildschirm des Mobilgeräts hinzufügen.
Tippen Sie
Zum Startbildschirm hinzufügen
an. Weitere Informationen finden Sie unter Zum Startbildschirm
hinzufügen.
Gerät löschen
Sie können ein SmartTag bei einem anderen Samsung Account registrieren, indem Sie es löschen.
Tippen Sie
Gerät löschen
an. Das SmartTag wird zurückgesetzt.
SmartThings Find konfigurieren
Sie können verschiedene Einstellungen in Bezug auf SmartThings Find ändern.
1 Starten Sie auf dem Mobilgerät die Anwendung
SmartThings
.
2 Tippen Sie
SmartThings Find
→
→
Einstellungen
an.
Zulassen der Gerätesuche
Sie können das zu suchende Gerät auswählen und seine Einstellungen mit SmartThings Find ändern.
Offline-Standort verschlüsseln
Wenn Sie Offlinestandortinformationen des SmartTag über ein anderes Gerät an „Find My Mobile“ senden,
können Sie den Standort des SmartTag für erhöhte Sicherheit verschlüsseln.
Tippen Sie in der Liste den Schalter des Geräts an, für das Sie Ihre Standortinformationen verschlüsseln möchten.
Befolgen Sie anschließend die Anweisungen auf dem Bildschirm, um Ihre Standortinformationen zu verschlüsseln.
Deutsch
13

SmartTag konfigurieren
14
Navigations-App
Sie können einstellen, welche Navigations-App standardmäßig verwendet werden soll, wenn Sie zu dem Ort
geführt werden, an dem sich das SmartTag befindet, und sie herunterladen.
Hilfe
Öffnen Sie die Hilfeinformationen, um zu erfahren, wie Sie das SmartTag verwenden, und um die zugehörigen
Informationen anzuzeigen.
1 Starten Sie auf dem Mobilgerät die Anwendung
SmartThings
.
2 Tippen Sie die SmartTag-Karte an.
3 Tippen Sie
→
Hilfe
an.
SmartTag-Daten
Sie können sich die Details zur Software auf dem SmartTag anzeigen lassen.
1 Starten Sie auf dem Mobilgerät die Anwendung
SmartThings
.
2 Tippen Sie die SmartTag-Karte an.
3 Tippen Sie
→
Informationen
an.
Deutsch
14

15
Anhang
Rat und Hilfe bei Problemen
Bitte sehen Sie sich die folgenden möglichen Problembehebungen an, bevor Sie sich an ein Servicezentrum von
Samsung wenden. Gewisse Situationen treffen möglicherweise nicht auf das SmartTag zu.
Das SmartTag kann nicht aktiviert werden.
•
Ist die Batterie vollständig entladen, lässt sich das Gerät nicht einschalten. Prüfen Sie die Batterie, bevor Sie
das SmartTag verwenden.
•
Die Batterie ist möglicherweise nicht richtig eingelegt. Legen Sie die Batterie erneut ein.
•
Reinigen Sie die Pole und legen Sie die Batterie erneut ein.
Das SmartTag reagiert nicht oder zeigt einen Fehler an.
Probieren Sie folgende Lösungsvorschläge aus. Falls das Problem weiterhin besteht, wenden Sie sich an ein
Servicezentrum von Samsung.
SmartTag neu starten
Falls das SmartTag ständig nicht oder nur langsam reagiert, nehmen Sie die Batterie heraus und legen Sie sie
erneut ein.
Neustart erzwingen
Falls sich das SmartTag aufgehängt hat und nicht mehr reagiert, können Sie es zurücksetzen.
Nehmen Sie zunächst die Batterie heraus. Öffnen Sie dazu die Batteriefachabdeckung. Drücken Sie einmal die
Taste und lassen Sie sie wieder los, dann legen Sie die Batterie ein, während Sie die Taste für fünf Sekunden
gedrückt halten, bis das SmartTag einen Ton ausgibt.
Wurde die Batterie nicht richtig erkannt, gibt das SmartTag unmittelbar nach dem Einlegen der Batterie einen Ton
aus. Versuchen Sie es in diesem Fall erneut.
Deutsch
15
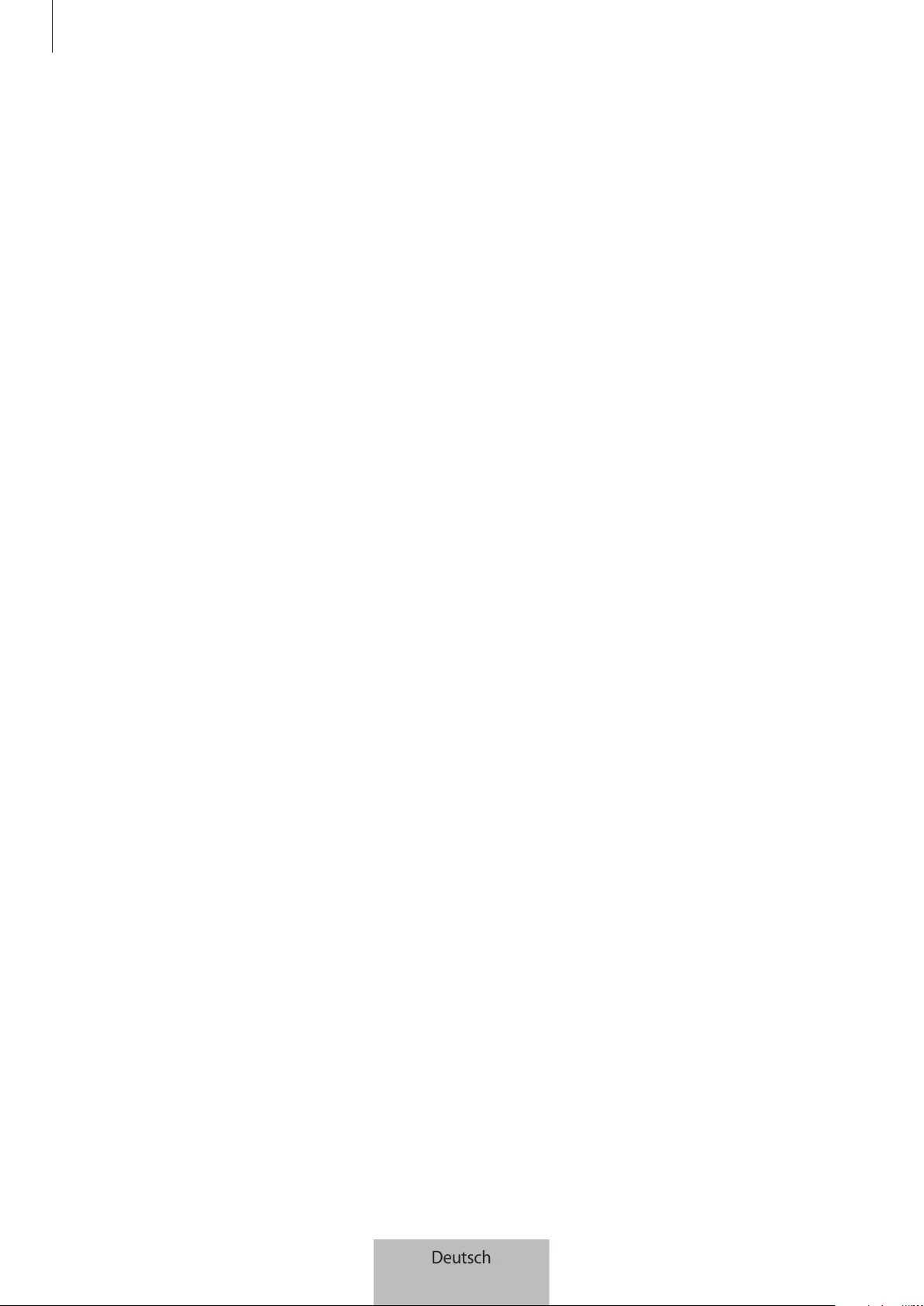
Anhang
16
Das SmartTag wird nicht von anderen Bluetooth-Geräten erkannt.
•
Vergewissern Sie sich, dass das Gerät, mit dem die Verbindung hergestellt werden soll, verbindungsbereit ist
und die entsprechenden Funktionen aktiviert sind.
•
Der Standort des SmartTag basiert auf den GPS- und WLAN-Ortungsergebnissen des Geräts, das mit dem
SmartTag verbunden ist, und einige Fehler können aufgrund der Umgebung oder eines GPS-Ausfalls
auftreten. Stellen Sie sicher, dass das Gerät, das Sie mit dem SmartTag verbinden möchten, in der Nähe ist.
•
Setzen Sie das SmartTag zurück und versuchen Sie es erneut.
Kann das Problem anhand der beschriebenen Tipps nicht behoben werden, wenden Sie sich an ein Samsung
Servicezentrum.
Der aktuelle Standort des SmartTag kann nicht ermittelt werden.
GPS-Signale werden an einigen Orten möglicherweise gestört, z.B. in Gebäuden. Stellen Sie das mit dem
SmartTag verbundene Geräte in einem solchen Fall so ein, dass es WLAN oder ein mobiles Netzwerk verwendet,
um den aktuellen Standort zu ermitteln.
An der Außenseite des SmartTag befindet sich eine kleine Lücke.
•
Diese Lücke ist ein wichtiges Herstellungsmerkmal. Einige Teile bewegen sich möglicherweise ganz leicht
oder vibrieren.
•
Mit der Zeit kann die Reibung zwischen den Teilen dazu führen, dass diese Lücke etwas größer wird.
Deutsch
16
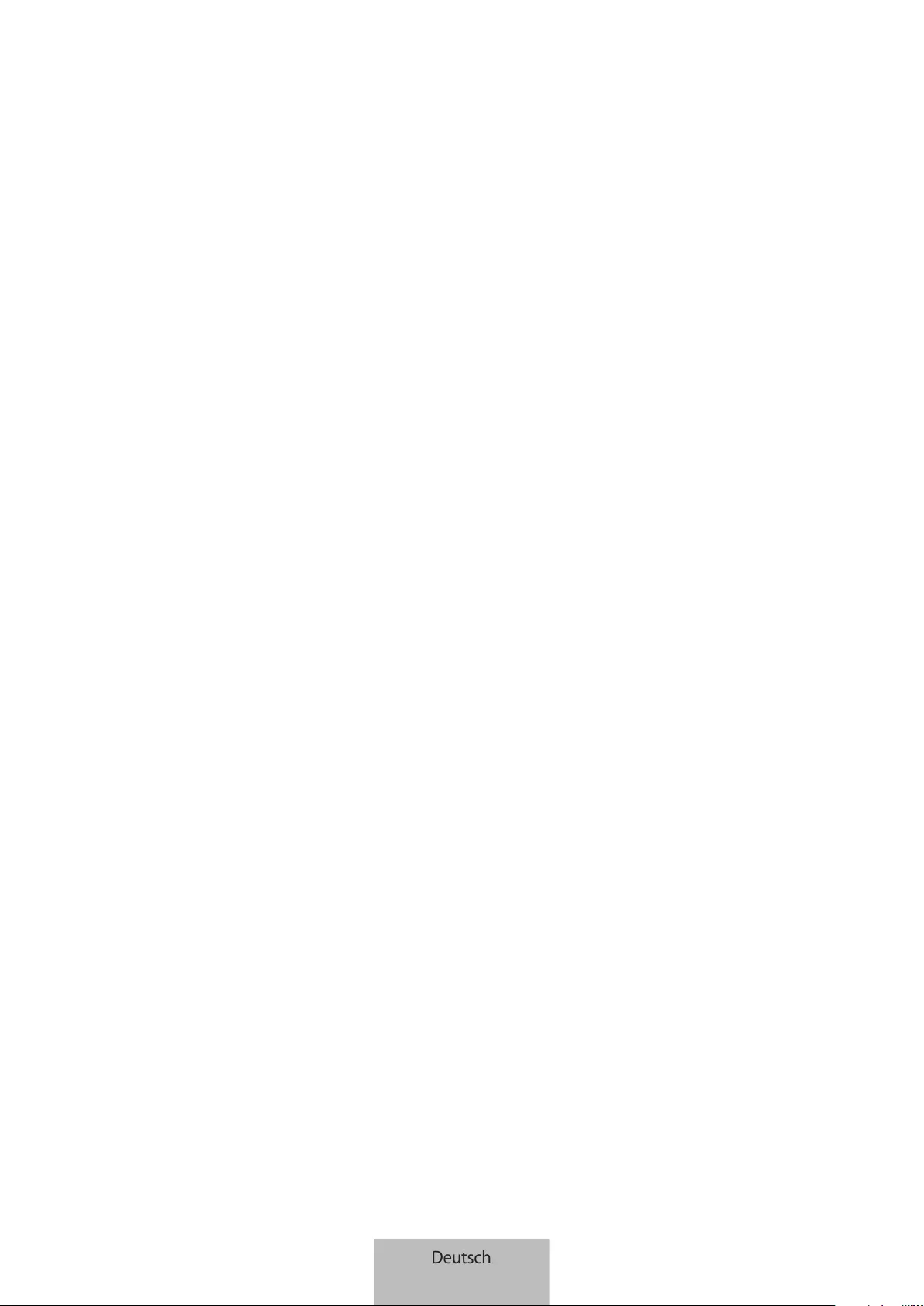
Copyright
Copyright © 2021 Samsung Electronics Co., Ltd.
Diese Anleitung ist durch internationale Urheberrechtsgesetze geschützt.
Diese Anleitung darf weder als Ganzes noch in Teilen reproduziert, vertrieben, übersetzt oder in anderer Form
oder mit anderen Mitteln elektronischer oder mechanischer Art übertragen werden. Dazu zählt auch das
Fotokopieren, Aufzeichnen oder Speichern in jeglicher Art von Informationsspeicher- und -abrufsystem.
Marken
•
SAMSUNG und das SAMSUNG-Logo sind eingetragene Marken von Samsung Electronics Co., Ltd.
•
Bluetooth® ist eine weltweit eingetragene Marke von Bluetooth SIG, Inc.
•
Wi-Fi®, Wi-Fi Protected Setup™, Wi-Fi Direct™, Wi-Fi CERTIFIED™ und das Wi-Fi-Logo sind eingetragene
Marken der Wi-Fi Alliance.
•
Alle weiteren Marken und Copyrights sind Eigentum ihrer jeweiligen Besitzer.
Deutsch
17
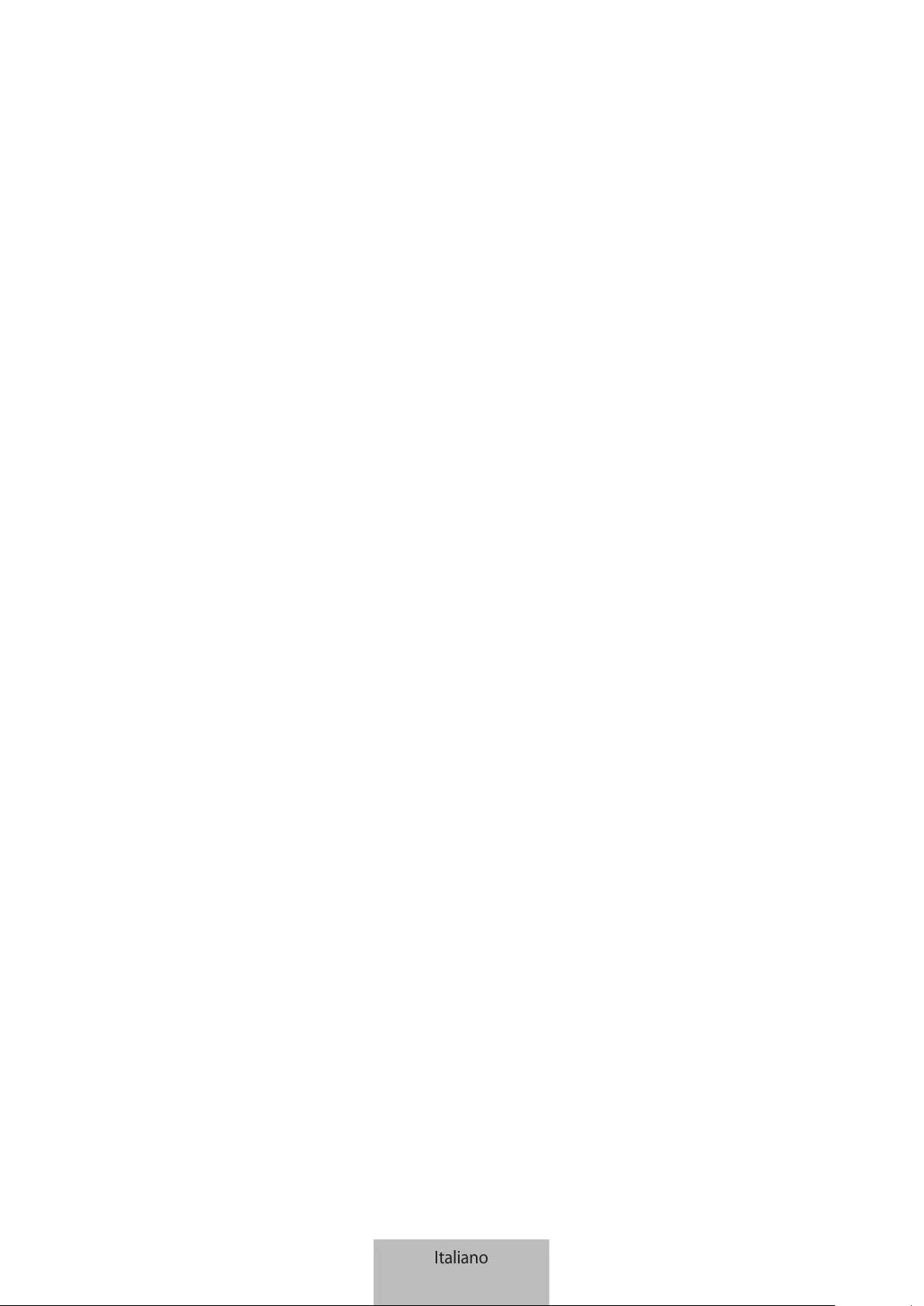
1
Operazioni preliminari
Info su Galaxy SmartTag/SmartTag+
Galaxy SmartTag/SmartTag+ è un dispositivo intelligente che può essere applicato agli animali domestici e
agli oggetti per evitare di smarrirli e per conoscerne sempre la posizione. Inoltre, potete utilizzare SmartTag
per avviare le automazioni tramite il suo tasto.
Connettete uno SmartTag al vostro dispositivo mobile tramite l'applicazione SmartThings per verificare la
posizione del dispositivo e ottenere informazioni sul luogo in cui è stato smarrito il dispositivo.
Leggere prima dell'utilizzo
Leggete il presente manuale prima di utilizzare il dispositivo per garantirne un uso sicuro e corretto.
•
Le descrizioni si basano sulle impostazioni predefinite del dispositivo.
•
Alcune impostazioni potrebbero variare rispetto al vostro dispositivo in base al Paese, al gestore
telefonico, alle specifiche del modello o al software del dispositivo.
•
Il software, gli effetti sonori, gli sfondi, le immagini e gli altri contenuti multimediali forniti con questo
dispositivo sono concessi in licenza per uso limitato. L'estrazione e l'utilizzo di questi materiali per scopi
commerciali o di altro tipo costituiscono la violazione delle leggi sul copyright. Gli utenti sono gli unici
responsabili dell'utilizzo illegale dei contenuti multimediali.
•
Le applicazioni predefinite installate sul dispositivo sono soggette ad aggiornamenti e potrebbero
non essere più supportate senza preavviso. Per eventuali domande sulle applicazioni fornite con il
dispositivo, contattate un Centro assistenza Samsung.
•
La modifica del sistema operativo del dispositivo o l'installazione di software da sorgenti non ufficiali
potrebbe causare malfunzionamenti del dispositivo, oltre al danneggiamento o alla perdita di dati. Tali
azioni costituiscono violazioni dell'accordo di licenza Samsung e invalidano la garanzia.
•
Non utilizzate SmartTag in un ambiente caldo o vicino a un fuoco.
•
Non ingerite o smontate la batteria, pericolo di ustione chimica.
•
Il prodotto contiene una batteria a bottone. Non ingerite la batteria. L'ingestione della batteria può
causare gravi ustioni interne in appena 2 ore e, nei casi più gravi, morte.
Italiano
1
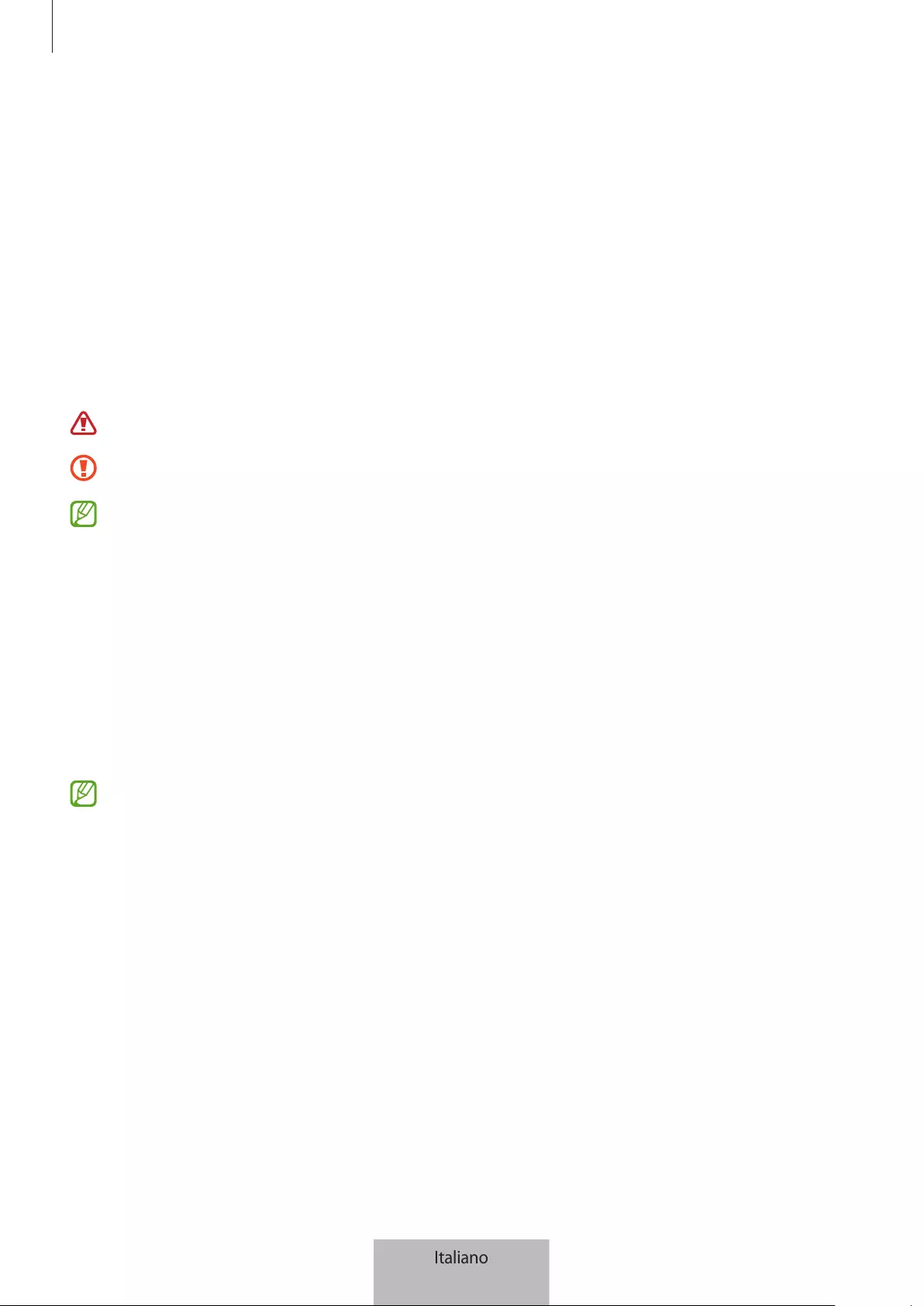
Operazioni preliminari
2
•
Tenete le batterie fuori dalla portata dei bambini. Se il vano batteria non si chiude correttamente,
interrompete l'uso del prodotto e tenetelo lontano dalla portata dei bambini. Se ritenete che le batterie
possano essere state ingoiate o inserite in una qualunque parte del corpo, rivolgetevi immediatamente
a un medico.
•
Il presente prodotto include alcuni software gratuiti/open source. Per consultare le istruzioni e per
visualizzare la licenza open source, visitate il sito Web di Samsung (opensource.samsung.com).
•
L'uso di dispositivi mobili su aerei o navi potrebbe essere soggetto a linee guida e restrizioni statali e
locali. Rivolgetevi alle autorità competenti e attenetevi sempre alle indicazioni del personale di bordo
per conoscere quando e come è possibile utilizzare il dispositivo. (EI-T7300)
Icone informative
Avvertenza: indica situazioni che potrebbero causare lesioni alle persone
Attenzione: indica situazioni che potrebbero causare danni al vostro dispositivo o ad altri apparecchi
Nota: indica note, suggerimenti per l'uso o informazioni aggiuntive
Componenti del dispositivo
Contenuto della confezione
•
SmartTag
•
Guida di riferimento rapido
•
Gli elementi forniti con SmartTag e gli accessori disponibili potrebbero variare in base al Paese o al
gestore telefonico.
•
Gli elementi forniti sono stati creati soltanto per il presente dispositivo e potrebbero non essere
compatibili con altri dispositivi.
•
L'aspetto e le specifiche sono soggette a modifiche senza preavviso.
•
Potrete acquistare accessori aggiuntivi dal rivenditore Samsung di zona. Accertatevi che siano
compatibili con il dispositivo prima di acquistarli.
•
Utilizzate solo accessori approvati da Samsung. L'utilizzo di accessori non approvati potrebbe
causare problemi di prestazione e malfunzionamenti non coperti dalla garanzia.
•
La disponibilità di tutti gli accessori potrebbe variare in base alle aziende produttrici. Per maggiori
informazioni sugli accessori disponibili, fate riferimento al sito Web di Samsung.
Italiano
2

Operazioni preliminari
3
Componenti del dispositivo
Foro di passaggio
del cinturino
Tasto
Scanalatura della
cover della batteria
Altoparlante
Tasto
Tasto Funzione
Tasto
•
Premete per spegnere il suono di notifica avvisi di SmartTag quando
questo viene emesso.
•
Premete due volte per trovare il dispositivo mobile connesso a
SmartTag.
•
Premete oppure tenete premuto per avviare l'automazione impostata.
Italiano
3

Operazioni preliminari
4
Sostituzione della batteria
1 Aprite la cover della batteria tramite la scanalatura utilizzando una moneta.
2 Inserite la batteria con il polo positivo allineato correttamente al simbolo + all'interno di SmartTag.
3 Posizionate la cover della batteria su SmartTag e premete la cover della batteria fino a farla scattare in
posizione.
Attenzione a non danneggiarvi le dita o le unghie quando aprite la cover della batteria tramite la
scanalatura per sostituire la batteria.
•
Quando la batteria si scarica, sostituite la batteria.
•
Non ricaricate la batteria in dotazione.
Italiano
4
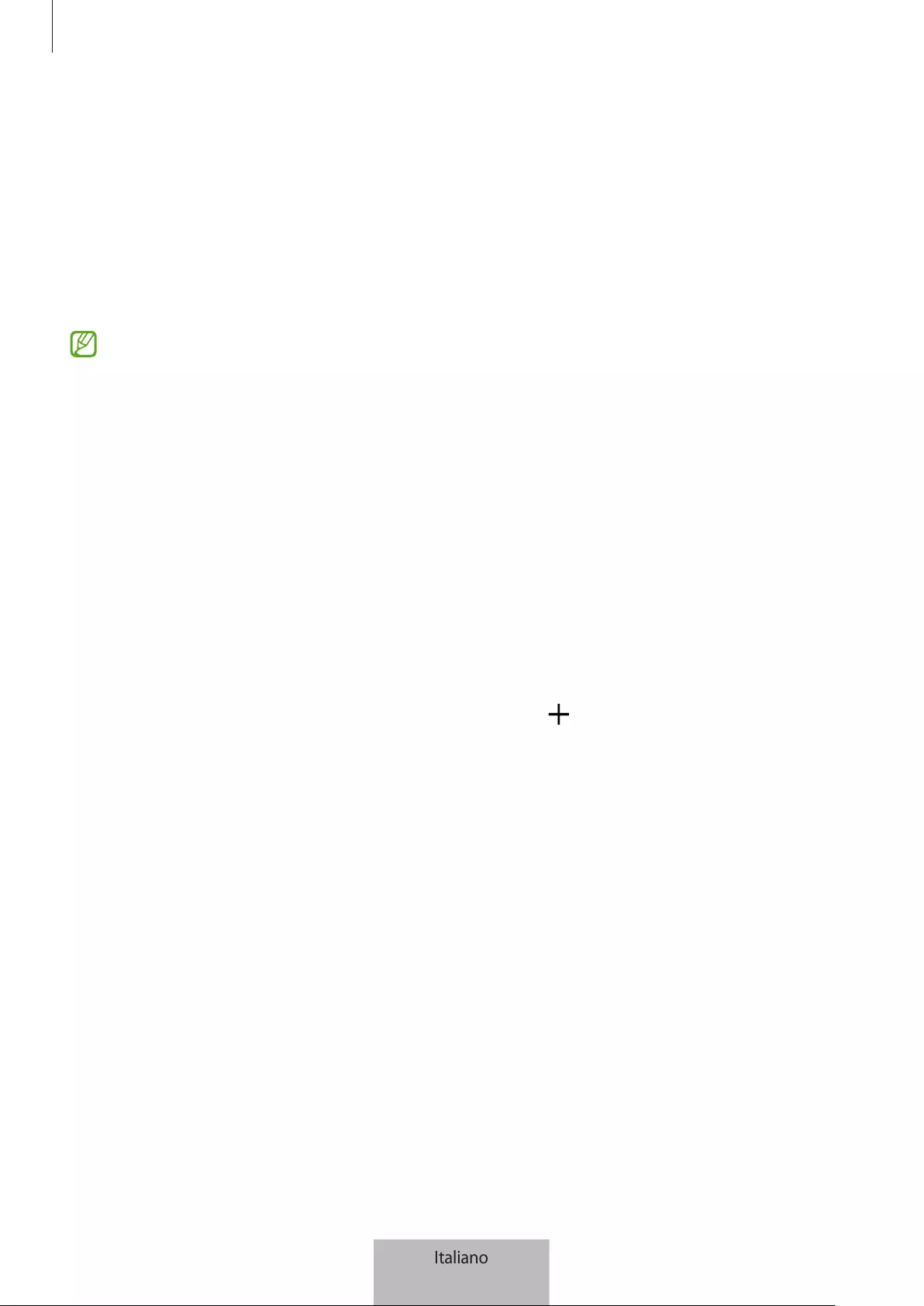
Operazioni preliminari
5
Prima di utilizzare SmartTag
Installazione dell'applicazione SmartThings sul dispositivo mobile
Prima di utilizzare SmartTag, dovete installare l'applicazione SmartThings sul vostro dispositivo mobile.
A seconda del dispositivo mobile, potete scaricare l'applicazione SmartThings dai seguenti luoghi:
•
Dispositivi mobili Samsung Android:
Galaxy Store
,
Play Store
•
Non potete installare l'applicazione SmartThings su dispositivi mobili che non supportano
la sincronizzazione di SmartTag. Assicuratevi che il dispositivo mobile sia compatibile con gli
SmartTag.
•
Per utilizzare l'applicazione SmartThings, dovete registrarvi e accedere al vostro account Samsung.
Connessione di SmartTag a un dispositivo mobile
1 Avviate l'applicazione
SmartThings
sul vostro dispositivo mobile.
Aggiornate l'applicazione SmartThings all'ultima versione.
2 Premete il tasto di SmartTag.
SmartTag produce un suono e viene attivato.
3 Quando sul dispositivo mobile compare la finestra pop-up che vi informa che SmartTag è stato rilevato,
toccate
Aggiungi ora
.
Se la finestra pop-up di connessione non compare, selezionate
→
Dispositivo
→
Tag/rilevatore
.
4 Seguite le istruzioni visualizzate per completare la connessione.
Quando la connessione viene completata, SmartTag compare nell'elenco dei dispositivi nell'applicazione
SmartThings.
5 Nella schermata dell'applicazione SmartThings, toccate
SmartThings Find
per scaricare dei plugin
aggiuntivi.
Quando il download è completato, sulla mappa viene visualizzata la posizione attuale del dispositivo.
Italiano
5

Operazioni preliminari
6
Connessione di SmartTag tramite scansione del codice QR
Potete connettere uno SmartTag al vostro dispositivo mobile anche scansionando il codice QR.
1 Avviate l'applicazione
SmartThings
sul vostro dispositivo mobile.
2 Selezionate
→
Dispositivo
→
Scans. codice QR
per scansionare il codice QR sulla confezione.
3 Seguite le istruzioni visualizzate per completare la connessione.
Quando la connessione viene completata, lo SmartTag compare nell'elenco dei dispositivi
nell'applicazione SmartThings.
4 Nella schermata dell'applicazione SmartThings, toccate
SmartThings Find
per scaricare dei plugin
aggiuntivi.
Quando il download è completato, sulla mappa viene visualizzata la posizione attuale del dispositivo.
•
Registrando uno SmartTag per la prima volta, la procedura di registrazione potrebbe non essere
immediata, a seconda dell'ambiente circostante. Potrebbero essere necessari 2 – 3 tentativi prima
di riuscire a completare la registrazione.
•
La disponibilità delle funzionalità potrebbe variare a seconda del dispositivo mobile e della
versione del software.
•
Potete utilizzare SmartThings Find solo sui dispositivi mobili Samsung con Android 8.0 o versione
successiva e sui dispositivi mobili Samsung che supportano la funzionalità Trova dispositivo
personale.
•
SmartTag è un dispositivo di comunicazione wireless, pertanto le prestazioni potrebbero ridursi
quando sono connessi diversi dispositivi contemporaneamente.
Italiano
6
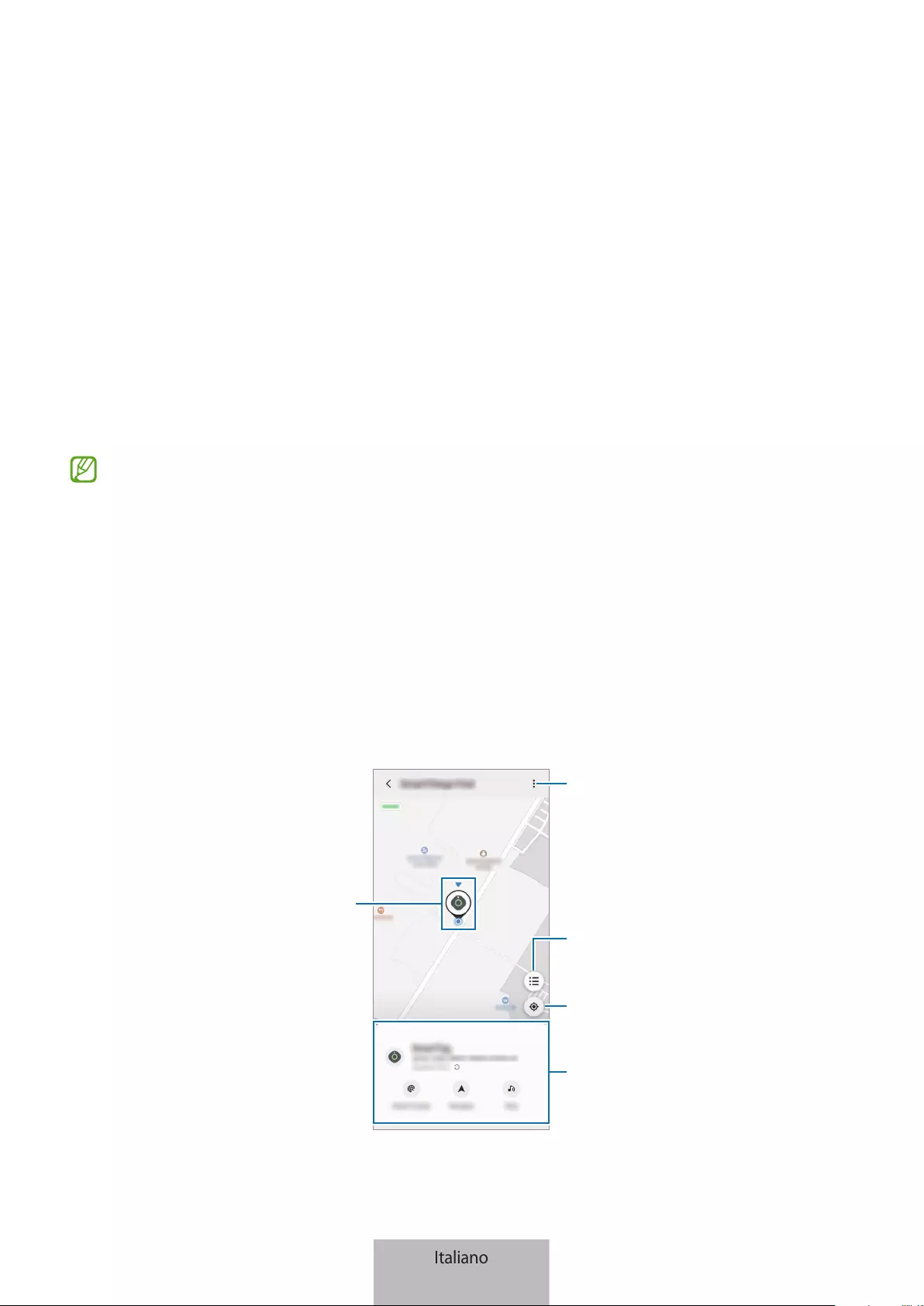
7
Uso dello SmartTag
Visualizzazione della posizione di uno SmartTag
Potete visualizzare in remoto la posizione del vostro SmartTag dall'applicazione SmartThings sul vostro
dispositivo mobile e trovare la sua posizione attivando un suono di notifica sullo SmartTag.
1 Avviate l'applicazione
SmartThings
sul vostro dispositivo mobile.
2 Toccate la scheda SmartTag e toccate
Vedi mappa
. In alternativa, toccate
SmartThings Find
.
Sulla mappa viene visualizzata la posizione attuale del dispositivo.
•
La posizione dello SmartTag si basa sui risultati di localizzazione GPS e Wi-Fi del dispositivo
mobile connesso allo SmartTag o del dispositivo mobile Android nelle vicinanze, che potrebbero
comportare degli errori dovuti ad aspetti quali l'ambiente circostante o il mancato funzionamento
del GPS.
•
Se la posizione attuale dello SmartTag non compare, la batteria di SmartTag si è scaricata oppure
non è stato rilevato da un dispositivo mobile Android in grado di verificare le informazioni sulla
posizione di SmartTag. Attivate la funzione relativa per ricevere le notifiche sulle informazioni di
posizione di SmartTag.
•
La durata di utilizzo di SmartTag potrebbe variare a seconda dell'ambiente dell'utente e delle
abitudini d'uso.
•
La disponibilità della funzione UWB (Banda ultralarga) potrebbe variare in base al Paese.
Posizione attuale
Altre opzioni
Elenco dei dispositivi da visualizzare
sulla mappa
Informazioni GPS di SmartTag
Consente di conoscere i dettagli
sulla posizione e di accedere a
opzioni aggiuntive
Italiano
7
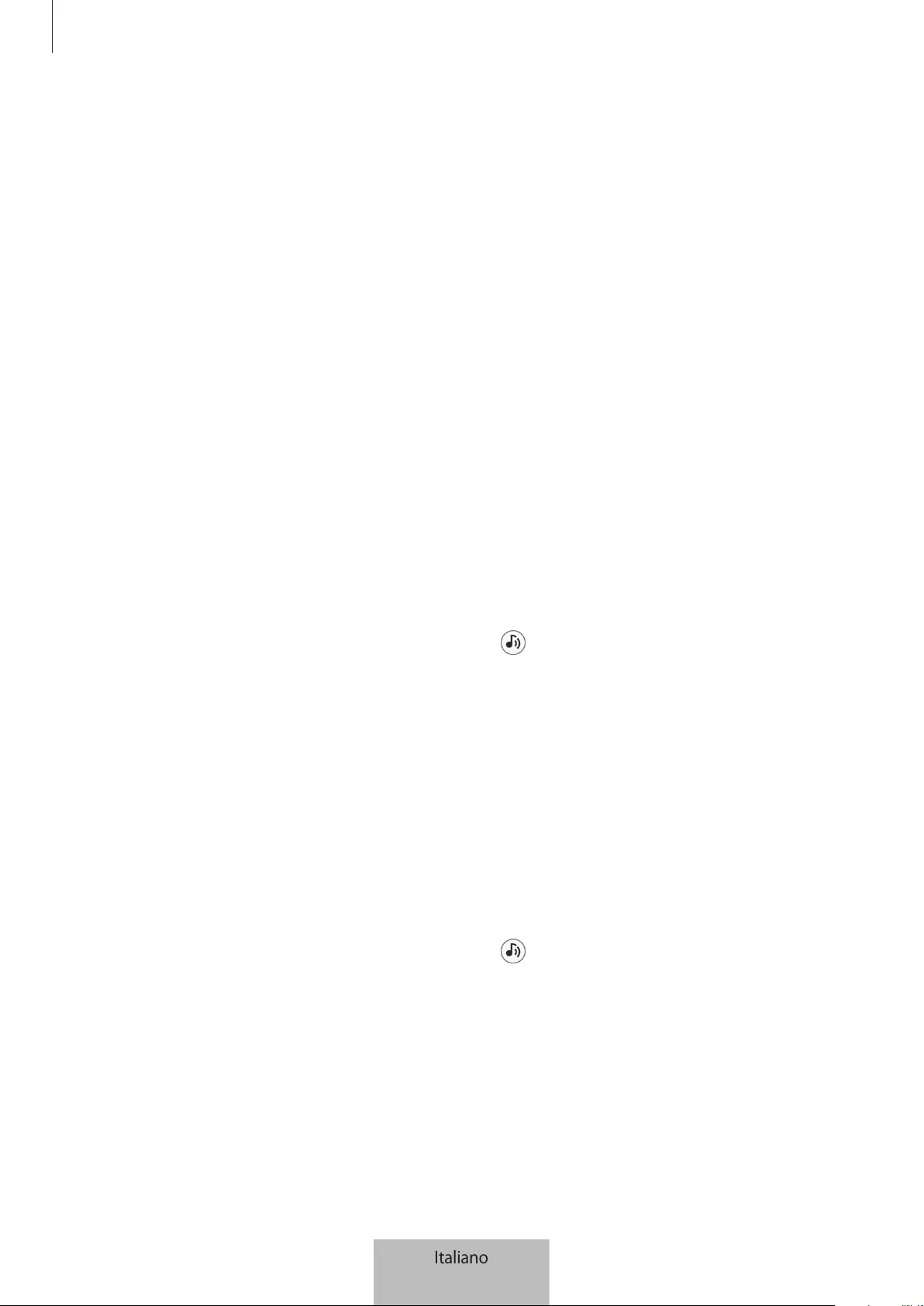
Uso dello SmartTag
8
Ricerca della posizione di SmartTag con un suono di notifica
Potete individuare la posizione di SmartTag attivando un suono di notifica.
1 Avviate l'applicazione
SmartThings
sul vostro dispositivo mobile.
2 Toccate
SmartThings Find
.
3 Toccate
Squilla
→
Avvia
.
SmartTag emette il suono di notifica avvisi.
Per disattivare il suono di notifica, seguite le istruzioni visualizzate per la disattivazione le notifiche oppure
premete una volta il tasto di azione SmartTag.
Ricerca della posizione di SmartTag attraverso la potenza del segnale
Potete individuare la posizione di SmartTag rilevandone la potenza del segnale.
1 Avviate l'applicazione
SmartThings
sul vostro dispositivo mobile.
2 Toccate
SmartThings Find
→
Cerca nelle vicinanze
.
Compare la schermata con il segnale dello SmartTag che state cercando. Più siete vicini alla posizione
dello SmartTag che state cercando, più intensa sarà la potenza del segnale indicata sulla schermata.
Potete attivare il suono di notifica avvisi SmartTag toccando .
Ricerca della posizione di SmartTag con l'effetto AR (EI-T7300)
Potete individuare la posizione di SmartTag utilizzando le funzionalità di AR.
1 Avviate l'applicazione
SmartThings
sul vostro dispositivo mobile.
2 Toccate
SmartThings Find
→
Cerca nelle vicinanze
→
Trova con la telecamera
.
3 Analizzate l'area vicina.
Se SmartTag si trova nelle vicinanze, l'effetto AR compare sulla posizione dello SmartTag che state
cercando.
Potete attivare il suono di notifica avvisi SmartTag toccando .
Italiano
8
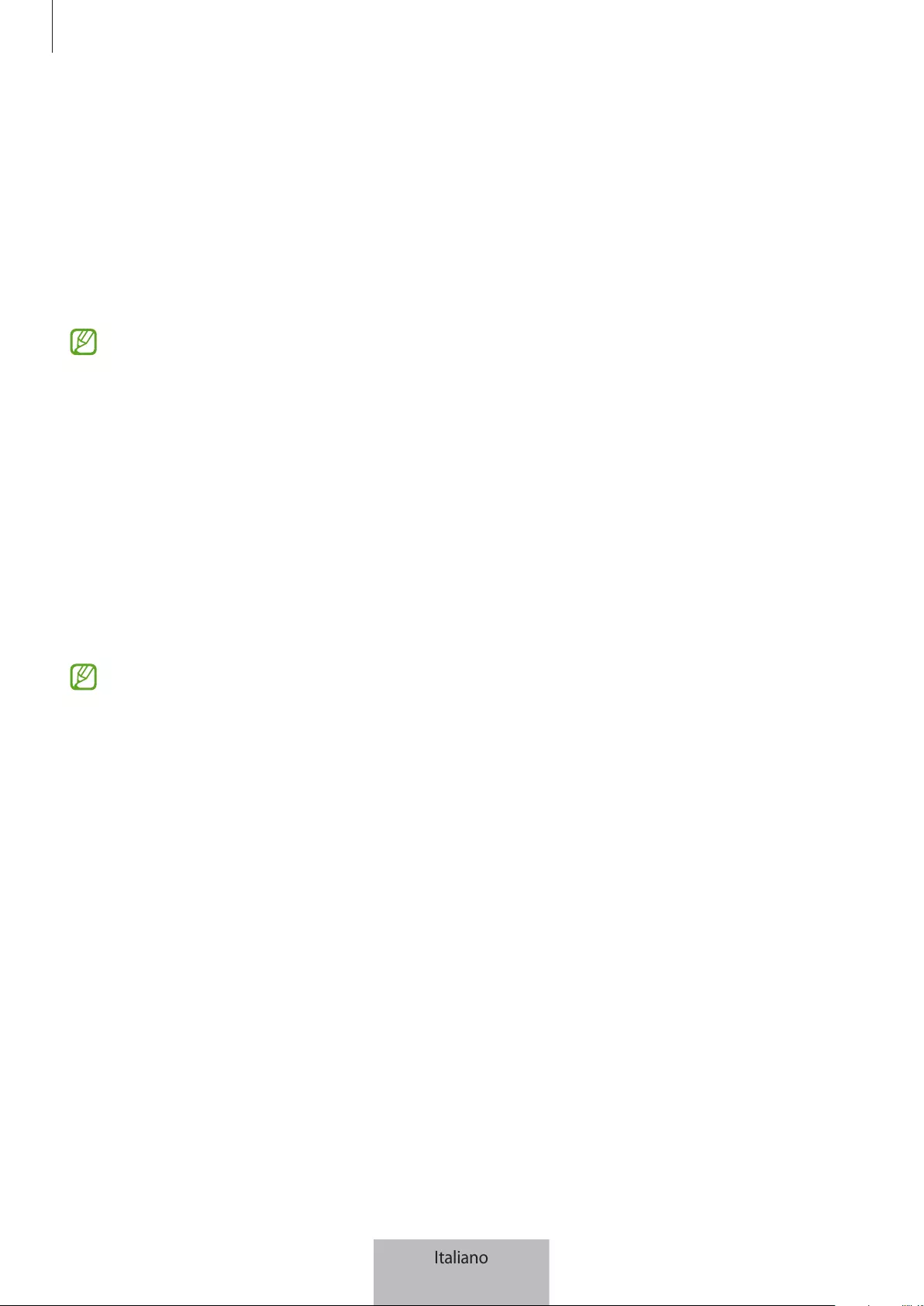
Uso dello SmartTag
9
Indicazioni sulla posizione di SmartTag
Se lo SmartTag risulta smarrito o è distante, potete ricevere indicazioni per raggiungere la posizione in cui
SmartTag è stato localizzato.
1 Avviate l'applicazione
SmartThings
sul vostro dispositivo mobile.
2 Toccate
SmartThings Find
→
Esplora
.
Saranno avviate le indicazioni per raggiungere la posizione dello SmartTag.
Se sul dispositivo non è installata un'applicazione di navigazione supportata, per prima cosa installate
l'applicazione desiderata dall'elenco delle applicazioni di navigazione supportate per ottenere le
indicazioni.
Ricerca dei dispositivi mobili
Se non vedete il dispositivo mobile nelle vicinanze, lo SmartTag può aiutarvi a trovarlo.
Premete due volte il tasto d'azione SmartTag.
Il dispositivo mobile connesso a SmartTag emette la sua suoneria.
Per disattivare la suoneria del dispositivo mobile, seguite le istruzioni visualizzate per lo spegnimento della
suoneria.
•
Questa funzionalità non è disponibile quando SmartTag e il dispositivo mobile non sono connessi.
•
Questa funzionalità è disponibile quando è attiva la funzionalità Trova dispositivo tramite tag.
Italiano
9
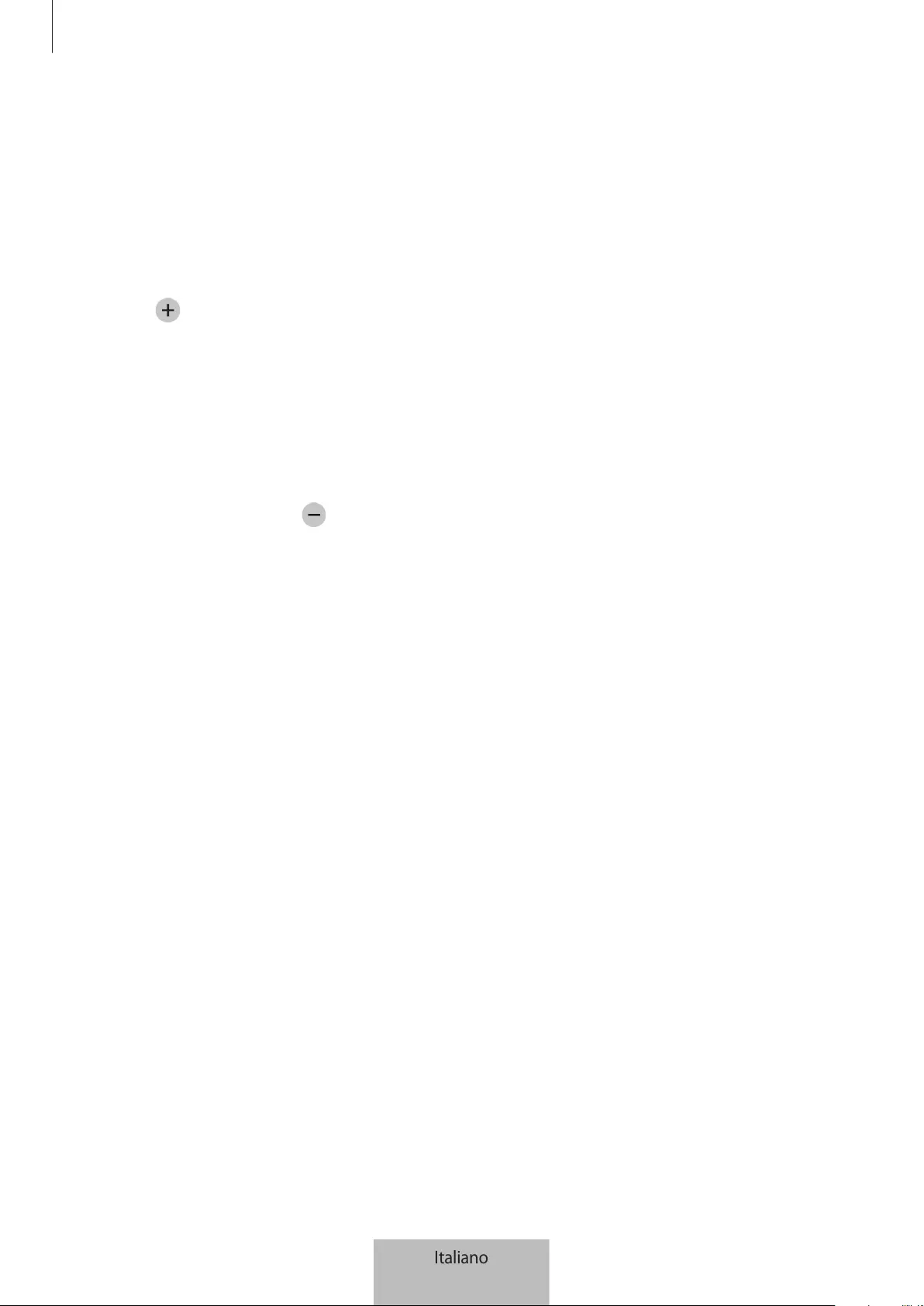
Uso dello SmartTag
10
Utilizzo della funzionalità di automazione
Quando SmartTag è connesso a un dispositivo mobile, potete avviare la funzionalità di automazione
premendo oppure tenendo premuto il tasto SmartTag.
1 Avviate l'applicazione
SmartThings
sul vostro dispositivo mobile.
2 Dopo aver toccato la scheda di SmartTag, selezionate un'opzione sotto
Usa pulsante per automazioni
.
3 Toccate e seguite le informazioni visualizzate per aggiungere un'azione.
Premendo o tenendo premuto il tasto SmartTag, viene avviata l'azione automatica impostata.
Gestione delle funzionalità di automazione
Avviate l'applicazione
SmartThings
sul vostro dispositivo mobile, toccate la scheda di SmartTag, quindi
selezionate un'opzione sotto
Usa pulsante per automazioni
. Compare l'azione automatica aggiunta.
Per modificare un'azione, toccate l'azione da modificare, modificate i dettagli, quindi toccate
Salva
→
Salva
.
Per eliminare un'azione, toccate accanto all'azione da eliminare.
Italiano
10

11
Configurazione di SmartTag
Aggiunta alla schermata Home
Se utilizzate di frequente SmartTag, potete eseguirlo aggiungendo un collegamento rapido alla schermata
Home del vostro dispositivo mobile.
1 Avviate l'applicazione
SmartThings
sul vostro dispositivo mobile.
2 Toccate la scheda di SmartTag.
3 Toccate
→
Modifica
→
Aggiungi a schermata Home
.
4 Tenete premuta l'icona sulla schermata oppure toccate
Aggiungi
.
Il collegamento rapido viene aggiunto alla schermata Home del vostro dispositivo mobile.
Impostazione dei dispositivi da visualizzare sulla
mappa
Potete scegliere quali dispositivi visualizzare sulla mappa di SmartThings Find.
1 Avviate l'applicazione
SmartThings
sul vostro dispositivo mobile.
2 Toccate
SmartThings Find
→
→
→
Mostra/nascondi dispositivi
.
Compare lo SmartTag e un elenco di tutti i dispositivi aggiunti a Trova dispositivo mobile tramite il vostro
Samsung account.
3 Selezionate un dispositivo da visualizzare sulla mappa di SmartThings Find, quindi toccate
Salva
.
Italiano
11
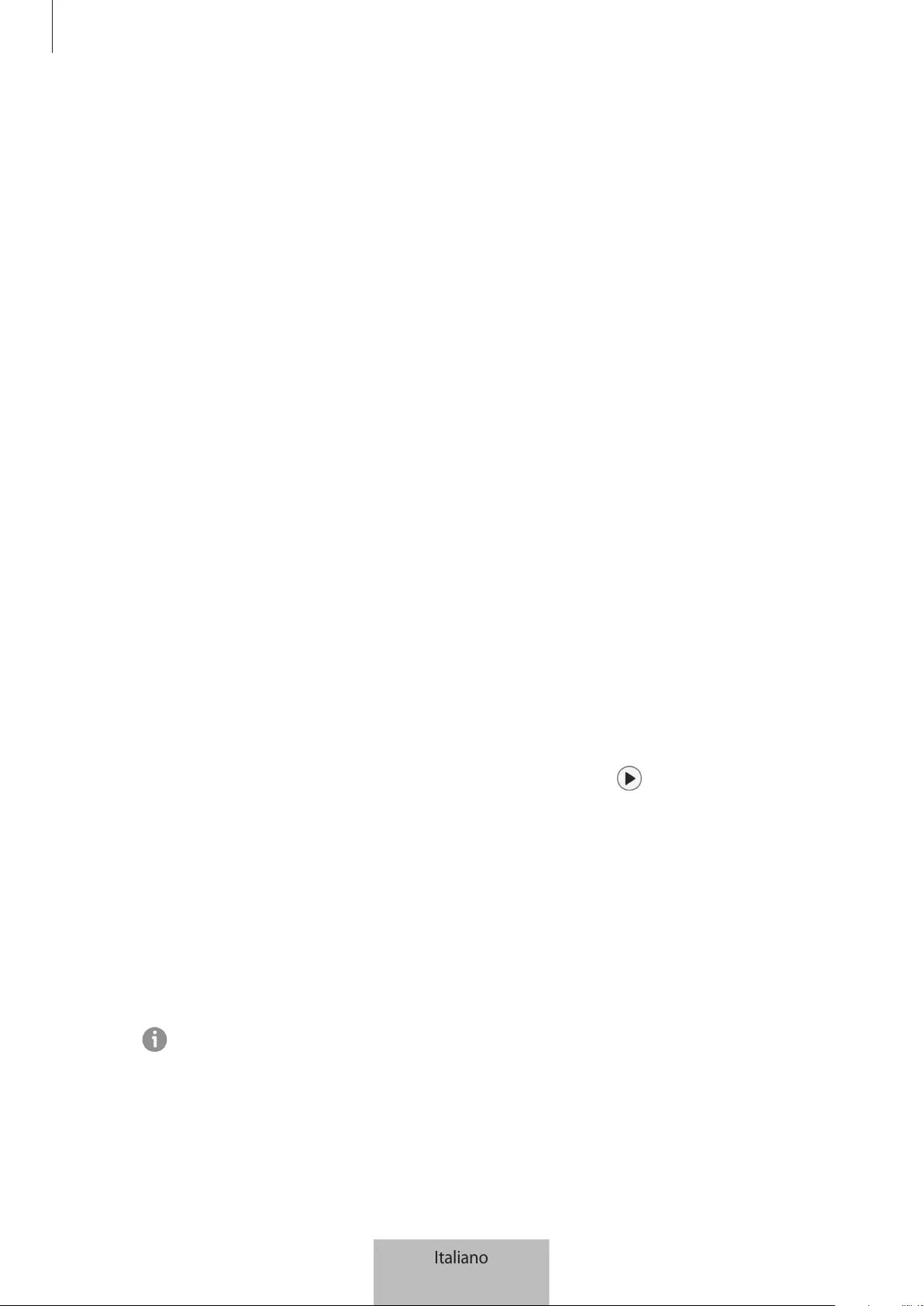
Configurazione di SmartTag
12
Impostazioni generali
Potete visualizzare le informazioni relative a SmartTag e modificare varie impostazioni.
1 Avviate l'applicazione
SmartThings
sul vostro dispositivo mobile.
2 Toccate la scheda di SmartTag.
Stato
Potete visualizzare lo stato della posizione di SmartTag.
Toccate
Vedi mappa
per visualizzare i dettagli sulla posizione dello SmartTag.
Trova dispositivo tramite tag
Se non vedete il dispositivo mobile nelle vicinanze, lo SmartTag vi aiuterà a trovarlo.
Toccate il cursore per attivare questa funzione. Fate riferimento a Ricerca dei dispositivi mobili per maggiori
informazioni.
Usa pulsante per automazioni
Quando SmartTag è connesso a un dispositivo mobile, potete avviare la funzionalità di automazione
premendo oppure tenendo premuto il tasto SmartTag. Fate riferimento a Utilizzo della funzionalità di
automazione per maggiori informazioni.
Volume
Consente di regolare il volume dello SmartTag.
Toccate
Volume
per selezionare l'opzione desiderata. Inoltre, potete toccare per fare in modo che
SmartTag emetta un suono di notifica.
Suoneria
Modificate il suono di notifica emesso da SmartTag quando state cercando la sua posizione.
Toccate
Suoneria
per selezionare il suono di notifica desiderato.
Batteria
Potete visualizzare il livello di batteria di SmartTag. Inoltre, potete consultare le informazioni sulla batteria
toccando .
Italiano
12
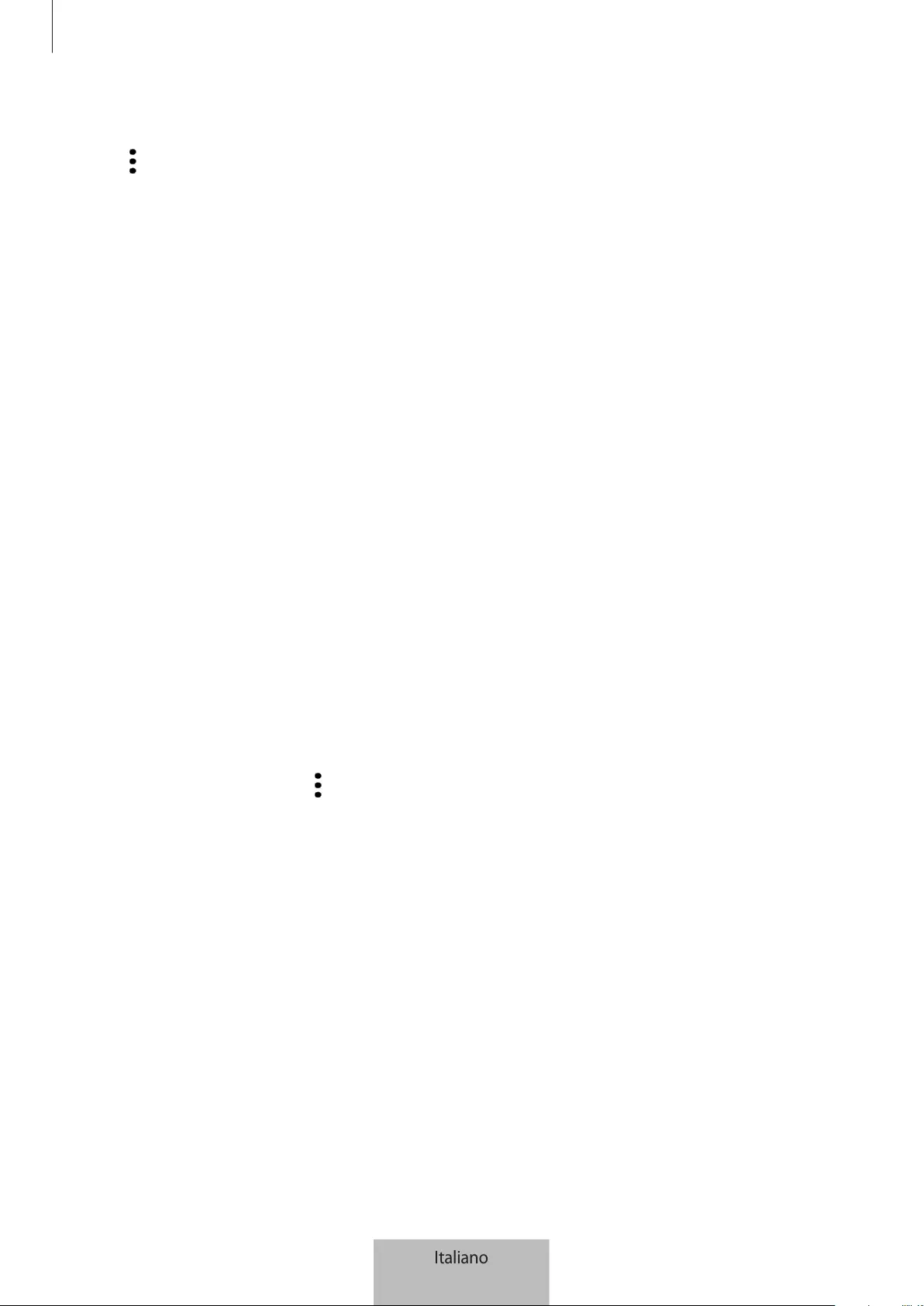
Configurazione di SmartTag
13
Modifica
Toccate
→
Modifica
.
Modifica del nome di uno SmartTag
Potete verificare la posizione e la stanza in cui è impostato lo SmartTag e modificarne il nome.
Dopo aver modificato il nome dello SmartTag, toccate
Salva
.
Aggiungi a schermata Home
Se utilizzate di frequente SmartTag, potete eseguirlo aggiungendo un collegamento rapido alla schermata
Home del vostro dispositivo mobile.
Toccate
Aggiungi a schermata Home
. Fate riferimento a Aggiunta alla schermata Home per maggiori
informazioni.
Elimina dispositivo
Potete registrare uno SmartTag con un altro Samsung account eliminandolo.
Toccate
Elimina dispositivo
. SmartTag sarà ripristinato.
Configurazione di SmartThings Find
Potete modificare varie impostazioni relative a SmartThings Find.
1 Avviate l'applicazione
SmartThings
sul vostro dispositivo mobile.
2 Toccate
SmartThings Find
→
→
Impostazioni
.
Consenti rilevazione dispositivi
Potete selezionare il dispositivo da trovare e modificarne le impostazioni tramite SmartThings Find.
Crittografa posizione offline
Per maggiore sicurezza, potete crittografare la posizione del vostro SmartTag quando inviate le informazioni
sulla posizione offline dello SmartTag a Trova dispositivo personale tramite un altro dispositivo.
Sull'elenco, toccate il cursore corrispondente al dispositivo di cui desiderate crittografare le informazioni sulla
posizione, quindi seguite le istruzioni visualizzate per crittografare le informazioni sulla posizione.
Italiano
13

Configurazione di SmartTag
14
Applicazione di navigazione
Potete impostare e scaricare l'applicazione di navigazione predefinita da utilizzare per essere guidati nel
luogo in cui si trova SmartTag.
Guida
Visualizzate la guida per imparare come utilizzare SmartTag e conoscerne le relative informazioni.
1 Avviate l'applicazione
SmartThings
sul vostro dispositivo mobile.
2 Toccate la scheda di SmartTag.
3 Toccate
→
Guida
.
Informazioni su SmartTag
Potete visualizzare le informazioni sul software di SmartTag.
1 Avviate l'applicazione
SmartThings
sul vostro dispositivo mobile.
2 Toccate la scheda di SmartTag.
3 Toccate
→
Informazioni
.
Italiano
14

15
Appendice
Risoluzione dei problemi
Prima di rivolgervi ad un Centro assistenza Samsung, provate le seguenti soluzioni. Alcune delle seguenti
situazioni potrebbero non essere applicabili a SmartTag.
SmartTag non si accende
•
Se la batteria è completamente scarica, il dispositivo non si accende. Verificate la batteria prima di
accendere lo SmartTag.
•
La batteria potrebbe non essere inserita correttamente. Inserite nuovamente la batteria.
•
Dopo aver pulito i poli, provate a reinserire la batteria.
SmartTag si blocca o presenta un errore
Provate le seguenti soluzioni. Se il problema dovesse persistere, contattate un Centro assistenza Samsung.
Riavvio di SmartTag
Se SmartTag continua a bloccarsi o risulta più lento, rimuovete la batteria e reinseritela.
Riavvio forzato
Se SmartTag si blocca e non risponde, potete ripristinare SmartTag.
Per prima cosa, rimuovete la batteria aprendo la cover della batteria tramite la scanalatura. Dopo aver
premuto e rilasciato una volta il tasto, inserite la batteria tenendolo premuto nuovamente per 5 secondi fino
a che SmartTag non emette un suono.
Se la batteria non è stata riconosciuta correttamente, SmartTag emette un suono subito dopo che la batteria
è stata inserita. In questo caso, provate nuovamente il metodo precedente.
Italiano
15

Appendice
16
Un altro dispositivo Bluetooth non riesce ad individuare SmartTag
•
Assicuratevi che il dispositivo che volete connettere sia individuabile o consenta la connessione.
•
La posizione dello SmartTag si basa sui risultati di localizzazione GPS e Wi-Fi del dispositivo connesso allo
SmartTag, pertanto potrebbero verificarsi degli errori a causa dell'ambiente circostante o del mancato
funzionamento del GPS. Assicuratevi che il dispositivo a cui volete connettere SmartTag sia nelle
vicinanze.
•
Ripristinate SmartTag e tentate nuovamente.
Se i suggerimenti sopra indicati non risultassero utili per la risoluzione del problema, contattate un centro
assistenza Samsung.
Non è possibile individuare la posizione attuale di SmartTag
In alcuni luoghi, i segnali GPS potrebbero essere ostruiti, ad esempio al chiuso. In queste situazioni, sul
dispositivo mobile connesso allo SmartTag impostate l'uso del Wi-Fi o di una rete mobile per individuare la
posizione attuale.
Lungo la parte esterna di SmartTag è presente una piccola scanalatura
•
Questa scanalatura è una caratteristica produttiva necessaria e potrebbero verificarsi delle piccole
oscillazioni o vibrazioni delle parti.
•
Con il passare del tempo, l'attrito tra le parti potrebbe causare il leggero allargamento della scanalatura.
Italiano
16
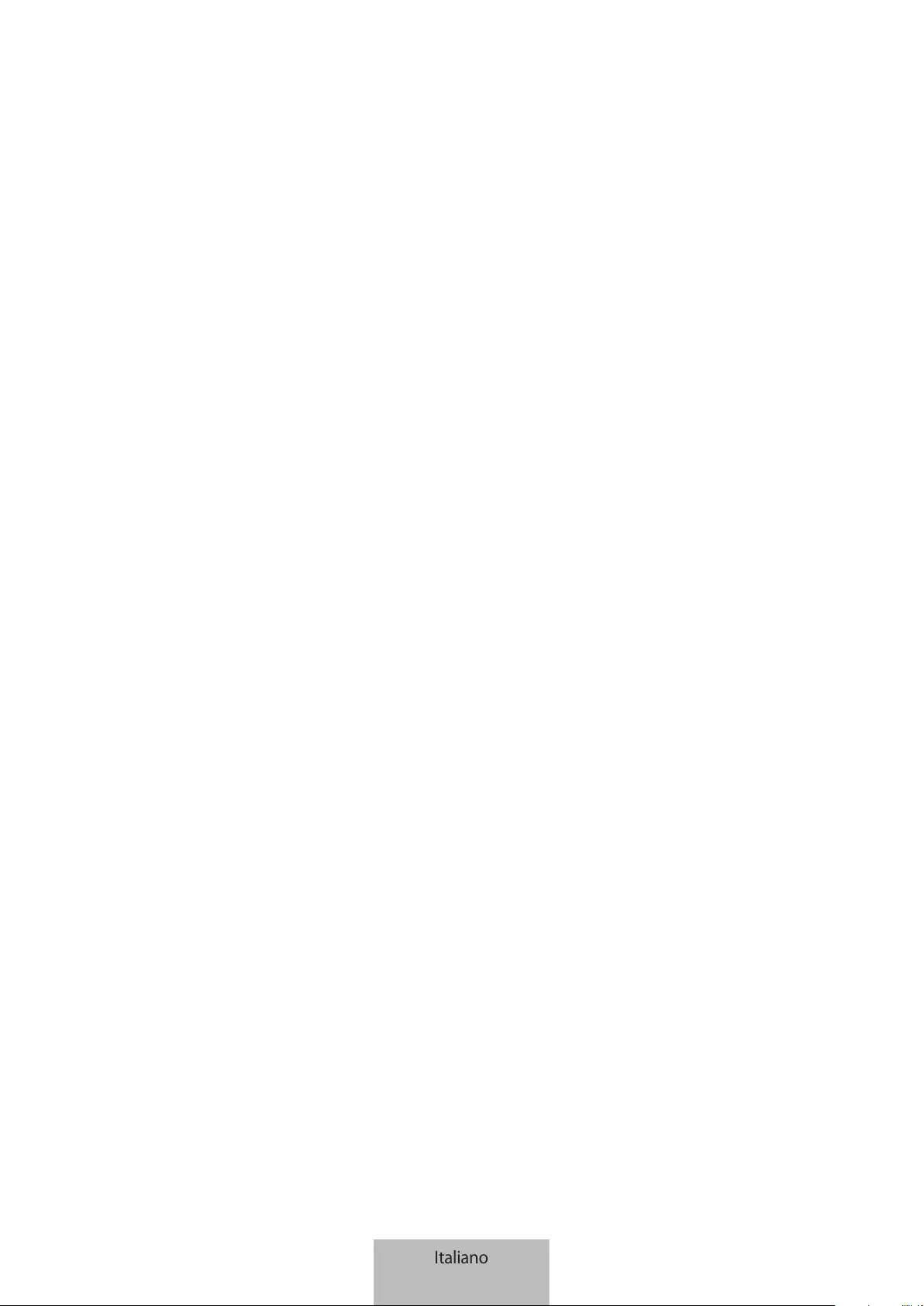
Il dispositivo e gli accessori illustrati in questo manuale potrebbero variare in base al Paese nel quale i
prodotti vengono distribuiti.
Copyright
Copyright © 2021 Samsung Electronics Co., Ltd.
Questo manuale è protetto dalle leggi internazionali sul copyright.
Nessuna parte di questo manuale può essere riprodotta, distribuita, tradotta o trasmessa in alcuna forma
o tramite alcun mezzo, elettronico o meccanico, compresi fotocopie, registrazioni o salvataggi in qualsiasi
archivio di informazioni o sistema di recupero.
Marchi commerciali
•
SAMSUNG e il logo SAMSUNG sono marchi commerciali registrati di Samsung Electronics Co., Ltd.
•
Bluetooth® è un marchio commerciale registrato in tutto il mondo di Bluetooth SIG, Inc.
•
Wi-Fi®, Wi-Fi Protected Setup™, Wi-Fi Direct™, Wi-Fi CERTIFIED™ e il logo Wi-Fi sono marchi
commerciali registrati di Wi-Fi Alliance.
•
Tutti gli altri marchi commerciali e copyright sono proprietà dei rispettivi proprietari.
Italiano
17
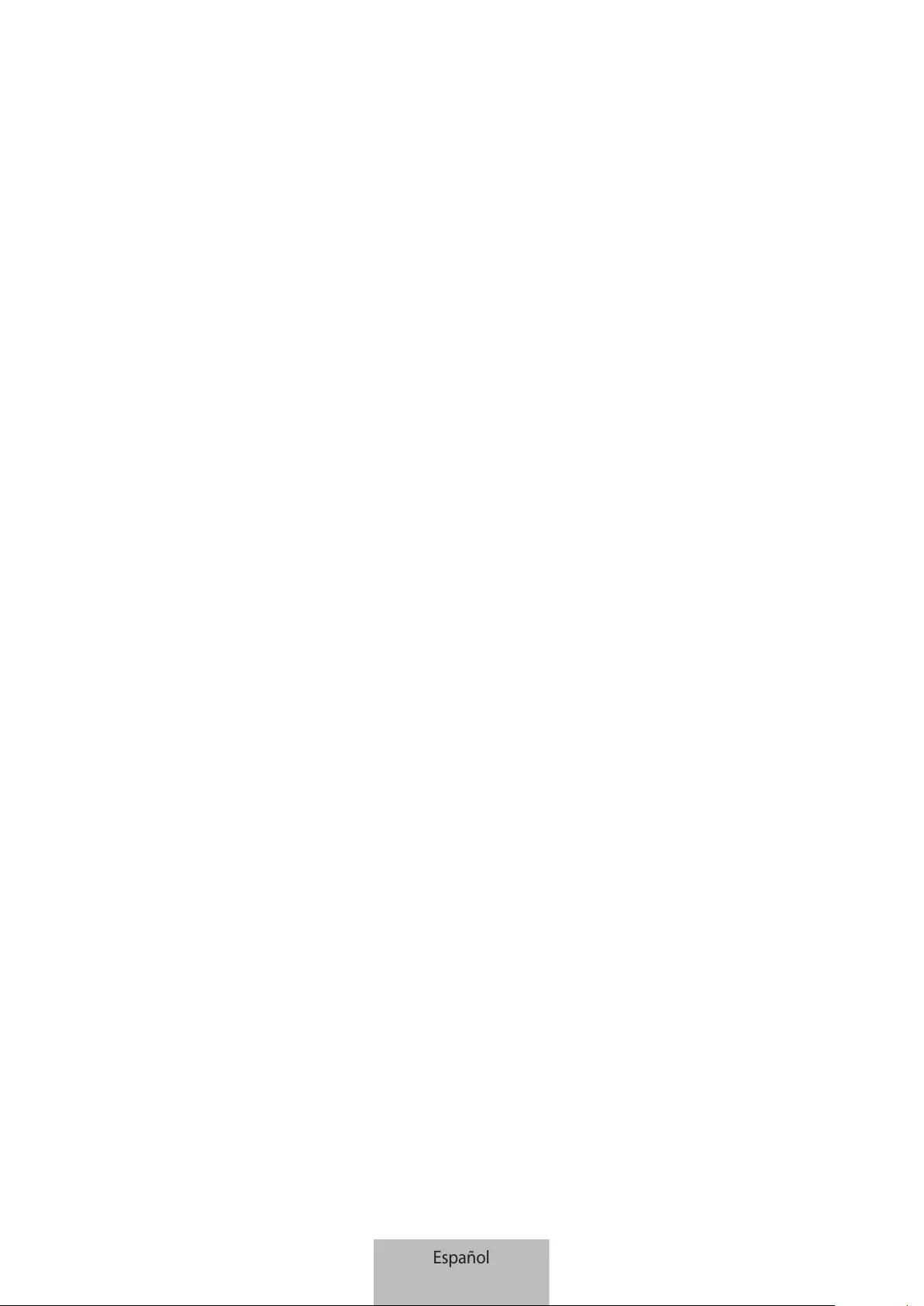
1
Primeros pasos
Acerca de Galaxy SmartTag/SmartTag+
Galaxy SmartTag/SmartTag+ es un dispositivo que se puede colocar en mascotas u objetos para no perderlos
y conocer su ubicación en todo momento. También podrá abrir las funciones de automatización pulsando el
botón del SmartTag.
Conecte un SmartTag a su dispositivo móvil mediante la aplicación SmartThings para comprobar su
ubicación y obtener información sobre el lugar en el que se perdió.
Antes de empezar
Lea este manual antes de usar el dispositivo para garantizar un uso correcto y seguro.
•
Las descripciones se basan en la configuración predeterminada del dispositivo.
•
Parte del contenido puede ser distinto de su dispositivo dependiendo de la región, el proveedor de
servicios, las especificaciones del modelo o el software del dispositivo.
•
El software, las fuentes de sonido, los fondos de pantalla, las imágenes y demás elementos multimedia
incluidos con este dispositivo tienen una licencia de uso limitado. Extraer y utilizar estos materiales con
fines comerciales o de otro tipo es una infracción de las leyes de copyright. Los usuarios son totalmente
responsables del uso ilegal de los elementos multimedia.
•
Las aplicaciones predeterminadas incluidas con el dispositivo están sujetas a actualizaciones y pueden
dejar de ser compatibles sin previo aviso. Si tiene alguna pregunta sobre una aplicación incluida con el
dispositivo, póngase en contacto con un Servicio de Atención Técnica (SAT) de Samsung.
•
Modificar el sistema operativo del dispositivo o instalar software de fuentes no oficiales puede causar
fallos de funcionamiento en el dispositivo, así como la pérdida o corrupción de datos. Estas acciones
suponen una infracción de su acuerdo de licencia con Samsung y anularán la garantía.
•
No utilice SmartTag en ambientes calurosos o cerca del fuego.
•
No trague ni desmonte ninguna pila porque existe riesgo de quemadura química.
•
Este producto contiene una pila de botón. No se la trague, ya que esta puede provocar quemaduras
internas graves en solo 2 horas y la muerte en casos graves.
Español
1
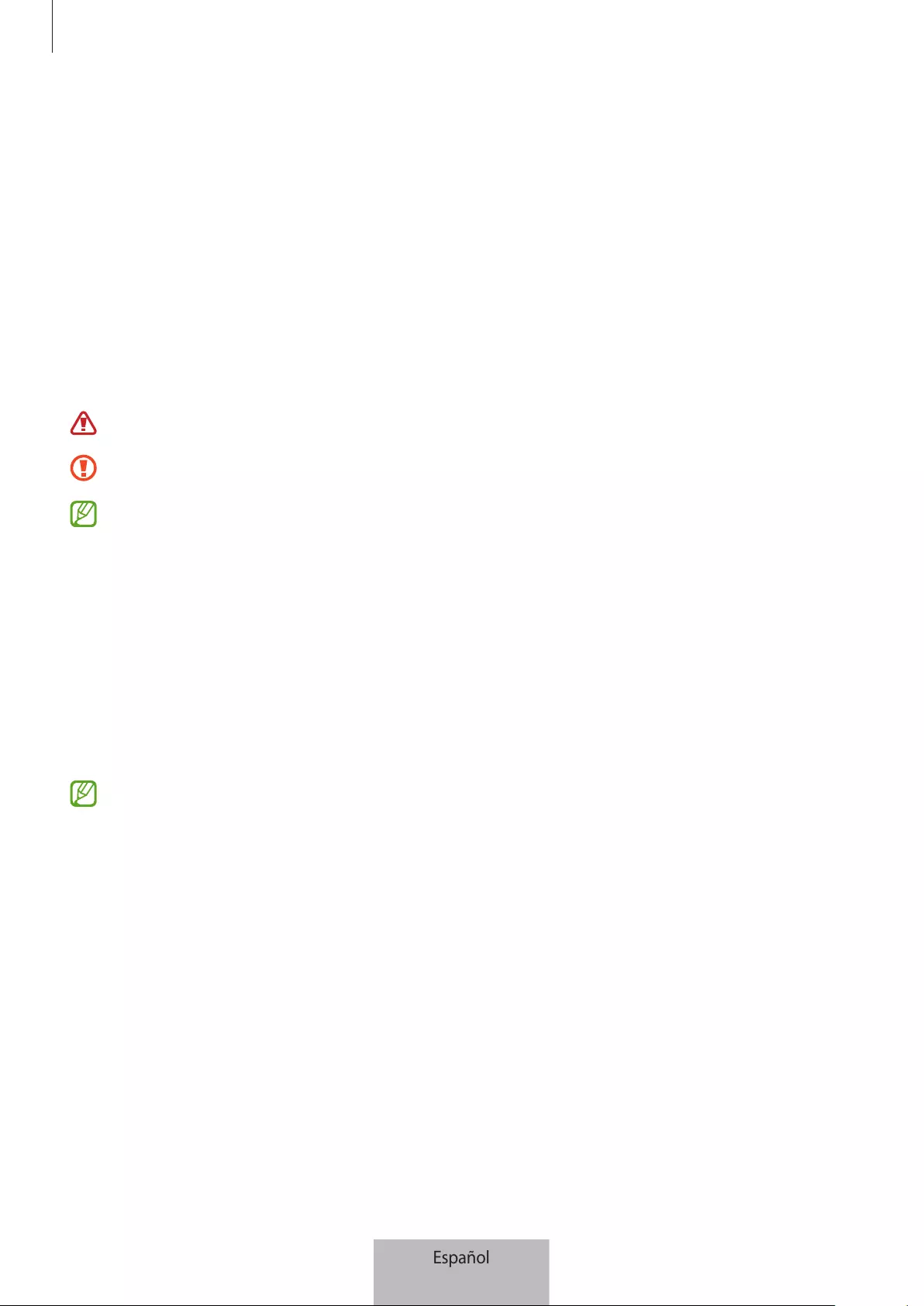
Primeros pasos
2
•
Mantenga las pilas fuera del alcance de los niños. Si el compartimento para pilas no se cierra
correctamente, deje de usar el producto y manténgalo alejado de los niños. Si cree que las pilas pueden
haber sido ingeridas o introducidas en cualquier parte del cuerpo, solicite atención médica de forma
inmediata.
•
Este producto incluye software de código abierto/gratuito. Si desea consultar las instrucciones sobre
cómo ver la licencia de código abierto, visite el sitio web de Samsung (opensource.samsung.com).
•
El uso de dispositivos móviles en aviones o barcos puede estar sujeto a normas y restricciones federales
y locales. Consulte a las autoridades competentes y siga en todo momento las instrucciones de la
tripulación sobre cuándo y cómo puede usar su dispositivo. (EI-T7300)
Iconos instructivos
Advertencia: situaciones que podrían producirle lesiones a usted o a otras personas.
Precaución: situaciones que podrían causar daños a su dispositivo o a otros equipos.
Aviso: notas, consejos de uso o información adicional.
Diseño del dispositivo
Contenido de la caja
•
SmartTag
•
Guía de inicio rápido
•
Es posible que los artículos incluidos con SmartTag y los accesorios disponibles varíen
dependiendo de la región o el proveedor de servicios.
•
Los artículos incluidos están diseñados solo para este dispositivo y es posible que no sean
compatibles con otros.
•
La apariencia y las especificaciones están sujetas a cambios sin previo aviso.
•
Puede adquirir accesorios adicionales en su distribuidor local de Samsung. Asegúrese de que sean
compatibles con el dispositivo antes de comprarlos.
•
Utilice únicamente accesorios aprobados por Samsung, de lo contrario, podría causar problemas de
rendimiento y fallos de funcionamiento que no están cubiertos por la garantía.
•
La disponibilidad de todos los accesorios se encuentra sujeta a cambios y depende enteramente de
los fabricantes. Para obtener más información sobre los accesorios disponibles, consulte el sitio web
de Samsung.
Español
2
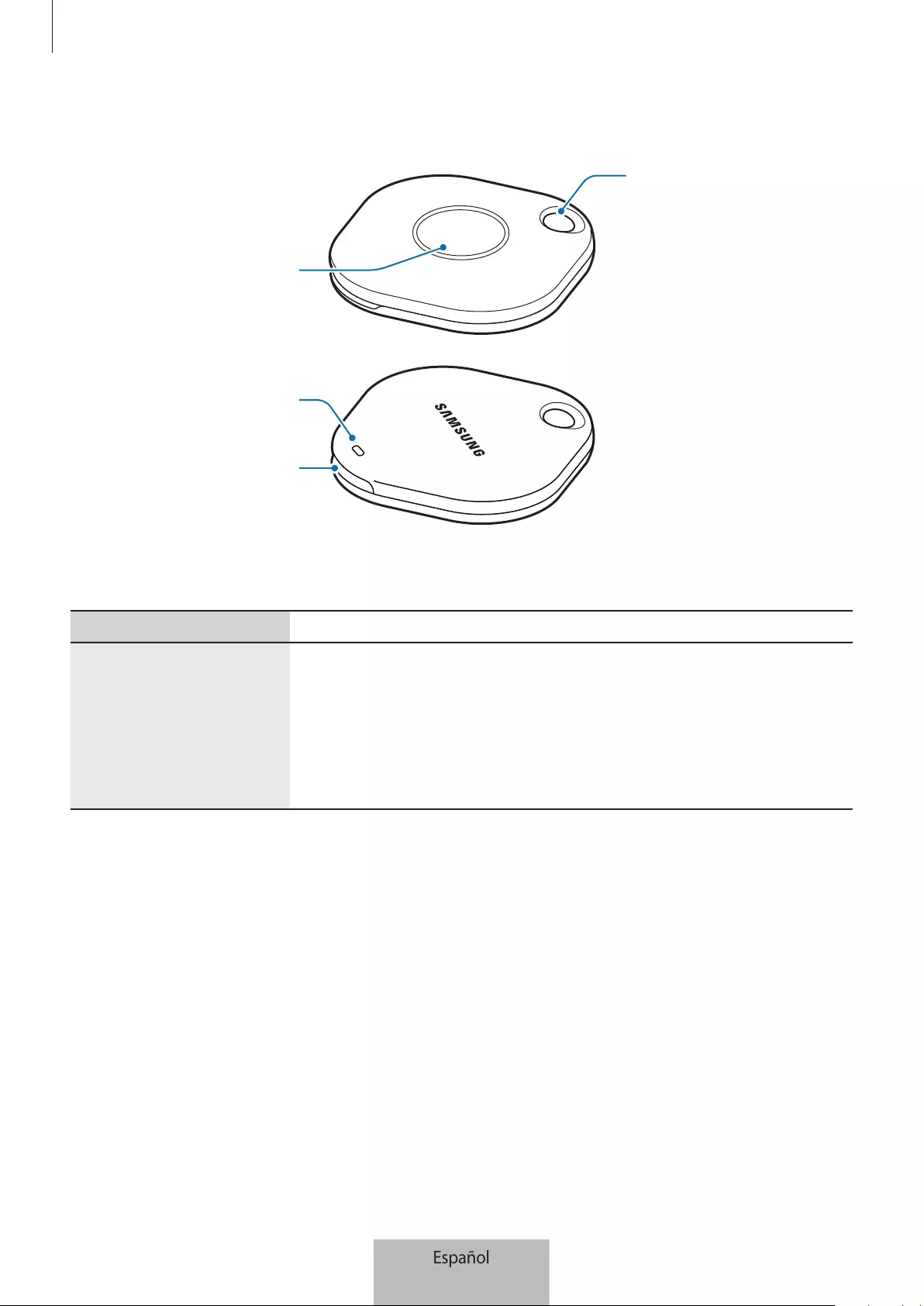
Primeros pasos
3
Diseño del dispositivo
Orificio de
enganche de la
correa
Botón
Ranura de la
cubierta de la pila
Altavoz
Botón
Botón Función
Botón
•
Púlselo para desactivar el sonido de notificación de alertas de SmartTag
cuando suene.
•
Púlselo dos veces para buscar el dispositivo móvil conectado al
SmartTag.
•
Púlselo o manténgalo pulsado para utilizar la función de
automatización que ha definido.
Español
3

Primeros pasos
4
Cambiar la pila
1 Abra la ranura de la cubierta de la pila con una moneda.
2 Inserte la pila con el terminal positivo correctamente alineado con el símbolo + dentro del SmartTag.
3 Coloque la cubierta de la pila sobre el SmartTag y presiónela hasta que encaje en su sitio.
Tenga cuidado de no hacerse daño en la uña o el dedo al abrir la ranura de la cubierta de las pilas
cuando cambie la pila.
•
Cuando la pila esté descargada, cámbiela.
•
No recargue la pila que se incluye.
Español
4

Primeros pasos
5
Antes de utilizar SmartTag
Instalar la aplicación SmartThings en su dispositivo móvil
Antes de utilizar un SmartTag, debe instalar la aplicación SmartThings en su dispositivo móvil.
En función de su dispositivo móvil, podrá descargar la aplicación SmartThings de los siguientes lugares:
•
Dispositivos móviles Android Samsung:
Galaxy Store
,
Play Store
•
No puede instalar la aplicación SmartThings en dispositivos móviles que no admitan la
sincronización con SmartTags. Asegúrese de que su dispositivo móvil sea compatible con ellos.
•
Deberá registrarse e iniciar sesión en su Samsung account para poder usar la aplicación
SmartThings.
Conectar SmartTags a un dispositivo móvil
1 Abra la aplicación
SmartThings
en su dispositivo móvil y actualícela a la versión más reciente.
2 Pulse el botón del SmartTag. Este emitirá un sonido y se activará.
3 Cuando aparezca la ventana emergente que informa de que se ha detectado el SmartTag en su
dispositivo móvil, pulse
Añadir ahora
.
Si la ventana emergente de conexión no aparece, pulse
→
Dispositivo
→
Localizador/rastreador
.
4 Siga las instrucciones que aparecen en la pantalla para completar la conexión.
Una vez completada la conexión, su SmartTag aparecerá en la lista de dispositivos de la aplicación
SmartThings.
5 En la pantalla de la aplicación SmartThings, pulse
SmartThings Find
para descargar complementos
adicionales.
Una vez completada la descarga, la ubicación actual del dispositivo se mostrará en el mapa.
Español
5
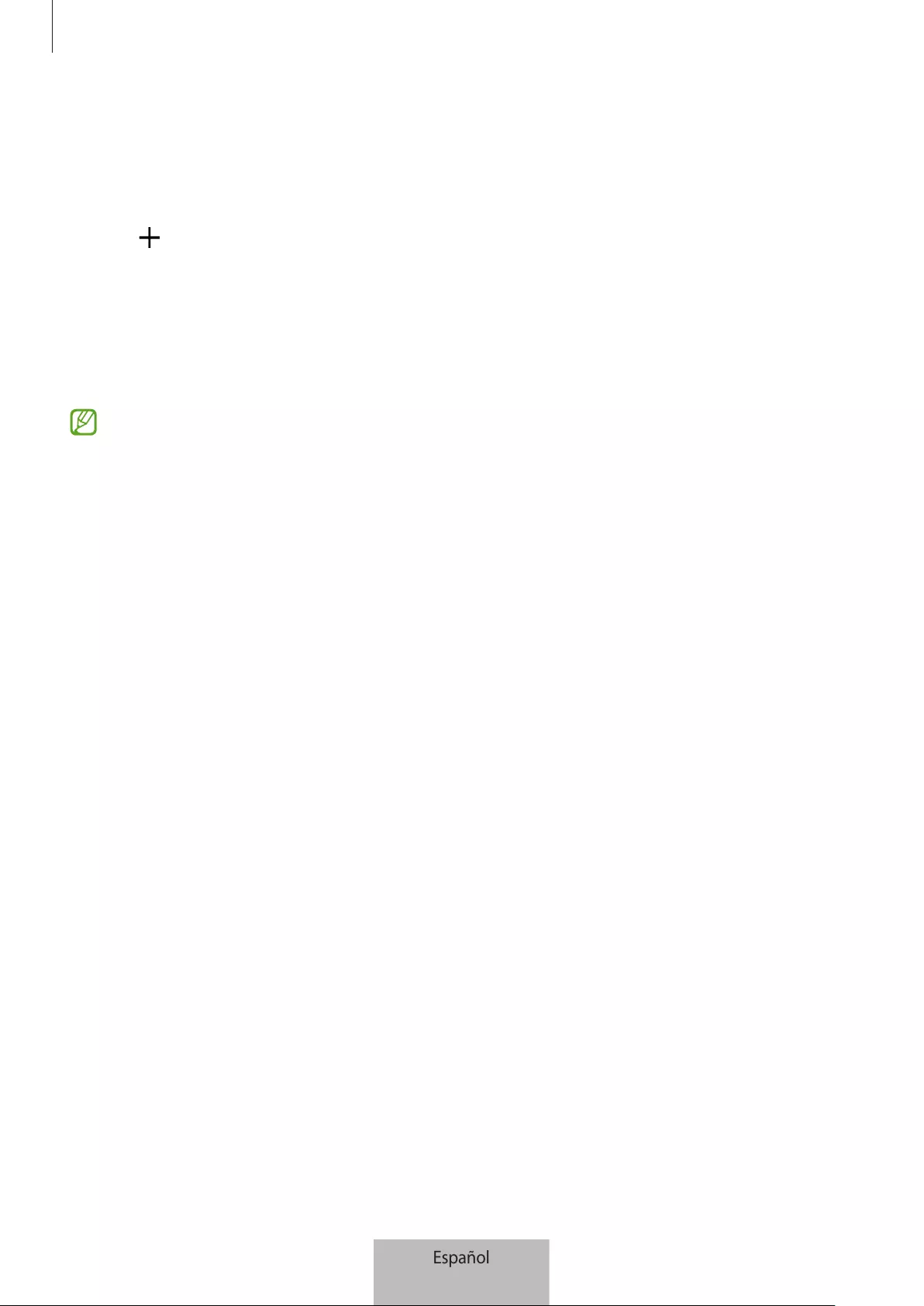
Primeros pasos
6
Conectar SmartTags escaneando el código QR
También puede conectar un SmartTag a su dispositivo móvil escaneando su código QR.
1 Abra la aplicación
SmartThings
en su dispositivo móvil.
2 Pulse
→
Dispositivo
→
Escanear QR
para escanear el código QR de la caja.
3 Siga las instrucciones que aparecen en la pantalla para completar la conexión.
Una vez realizada, el SmartTag aparecerá en la lista de dispositivos de la aplicación SmartThings.
4 En la pantalla de la aplicación SmartThings, pulse
SmartThings Find
para descargar complementos
adicionales.
Una vez completada la descarga, la ubicación actual del dispositivo se mostrará en el mapa.
•
Cuando conecta un SmartTag por primera vez, puede que el proceso de registro no sea del todo
fluido dependiendo del entorno. Es posible que deba intentarlo 2 o 3 veces antes de completar el
registro correctamente.
•
Las funciones compatibles pueden variar en función del dispositivo móvil y la versión del software.
•
Solo puede utilizar SmartThings Find en dispositivos móviles Samsung con Android 8.0 o versiones
posteriores y en dispositivos móviles Samsung compatibles con la función Buscar mi móvil.
•
El SmartTag es un dispositivo de comunicación inalámbrica y su rendimiento puede disminuir
cuando se conectan simultáneamente varios dispositivos.
Español
6
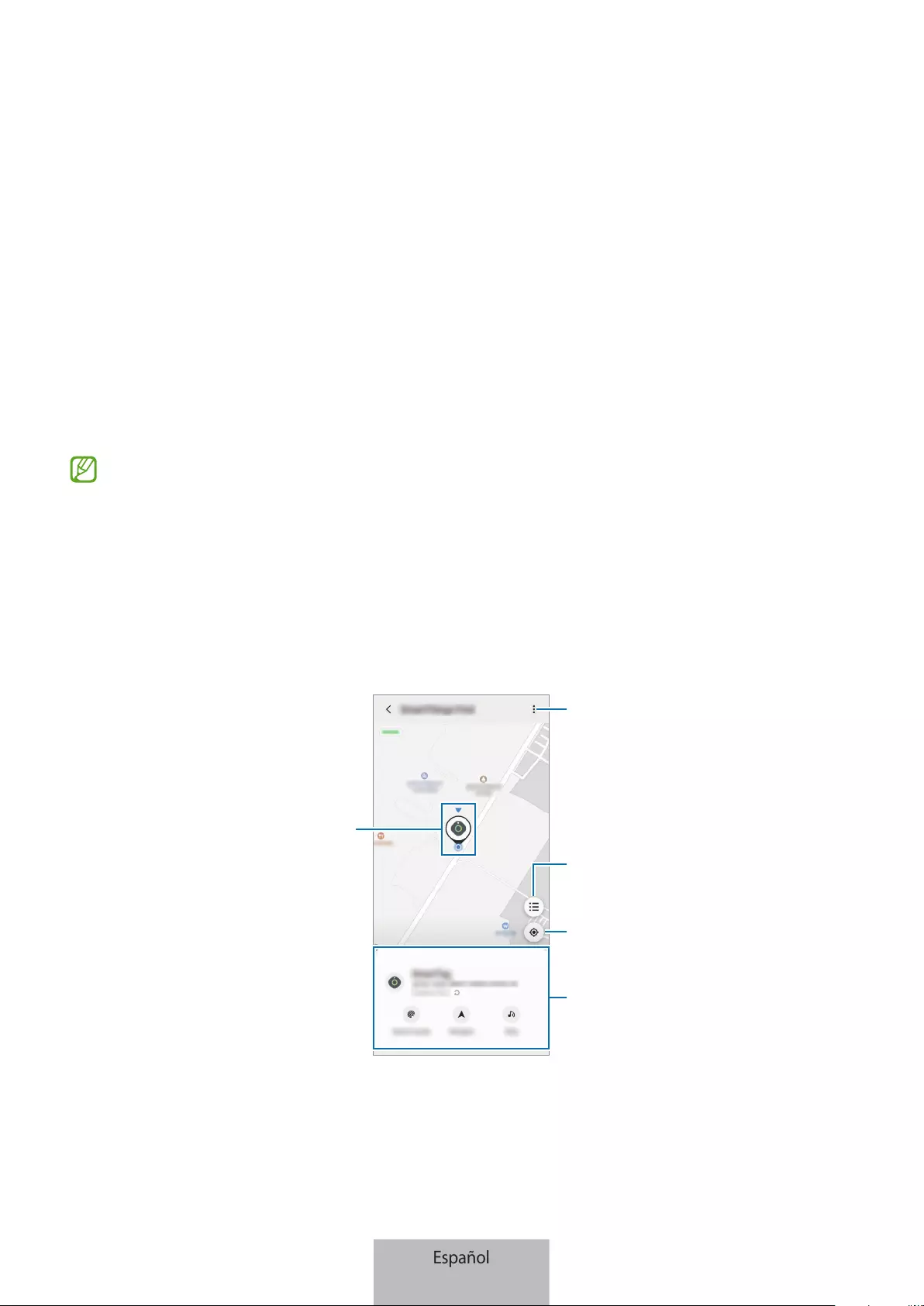
7
Utilizar SmartTag
Ver la ubicación de un SmartTag
Puede ver en remoto la ubicación de su SmartTag desde la aplicación SmartThings de su dispositivo móvil y
localizarlo activando un sonido de notificación en el SmartTag.
1 Abra la aplicación
SmartThings
en su dispositivo móvil.
2 Pulse primero la tarjeta de su SmartTag y después
Ver mapa
, o pulse
SmartThings Find
.
La ubicación actual del dispositivo se mostrará en el mapa.
•
La ubicación del SmartTag se basa en los resultados de posicionamiento GPS y Wi-Fi del dispositivo
móvil conectado con el SmartTag o del dispositivo móvil Android cercano, por lo que podrían
producirse algunos errores ocasionados por factores como el entorno o un fallo del GPS.
•
Si no aparece la ubicación actual del SmartTag, debido a que se le ha gastado la pila o no lo
detecta ningún dispositivo móvil Android que pueda comprobar su ubicación, active la función
correspondiente para recibir notificaciones con información de la ubicación del SmartTag.
•
El tiempo de uso del SmartTag puede variar en función del patrón de uso y el entorno del usuario.
•
Es posible que la función Banda ultraancha (UWB) no esté disponible en algunas regiones.
Ubicación actual
Más opciones
Lista de dispositivos que se
mostrarán en el mapa
Información GPS del SmartTag
Información de ubicación detallada
y opciones adicionales de acceso
Español
7
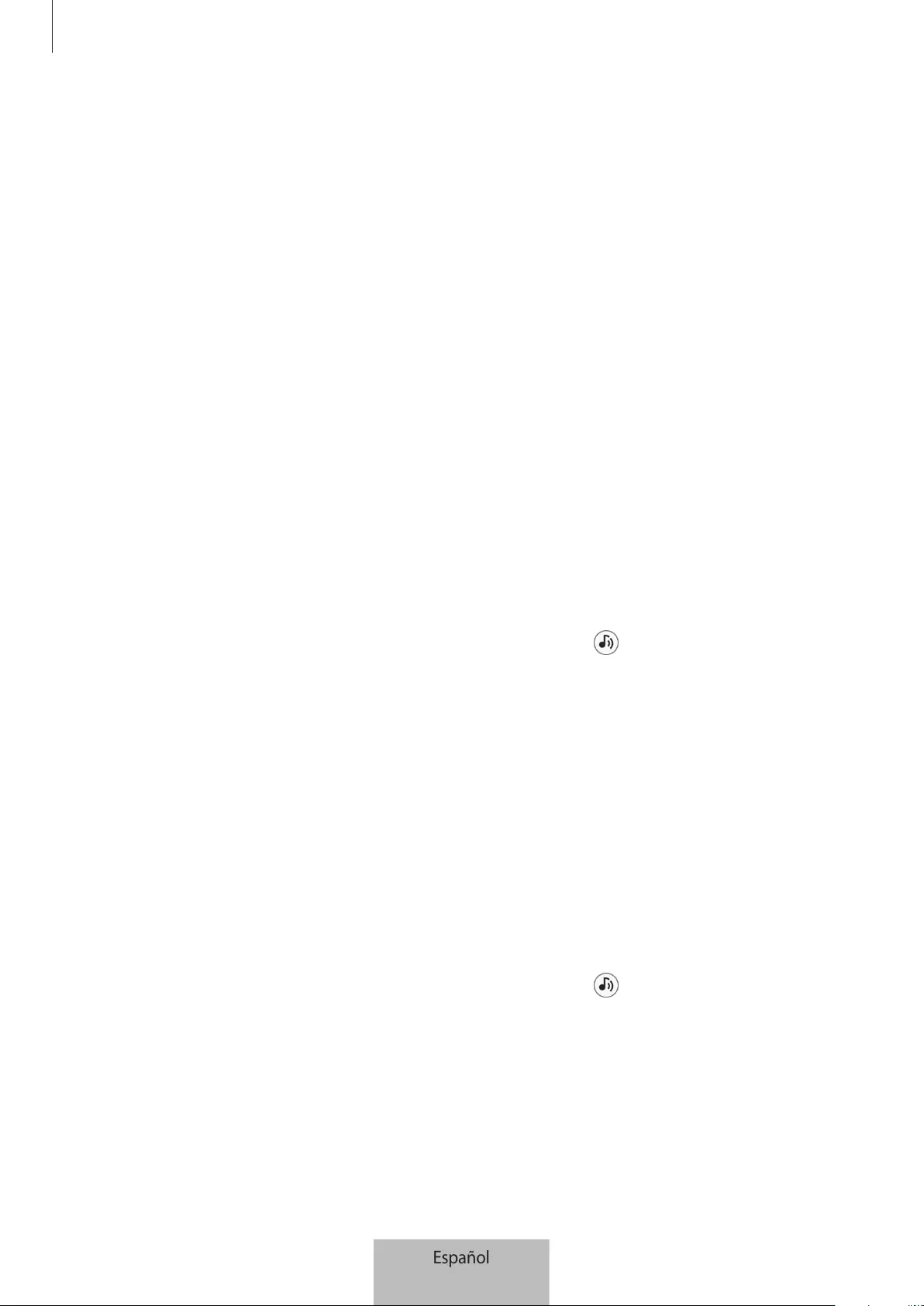
Utilizar SmartTag
8
Buscar la ubicación del SmartTag con un sonido de notificación
Puede buscar la ubicación de su SmartTag activando un sonido de notificación.
1 Abra la aplicación
SmartThings
en su dispositivo móvil.
2 Pulse
SmartThings Find
.
3 Pulse
Sonar
→
Iniciar
.
Sonará la notificación de alertas del SmartTag.
Para desactivar el sonido de notificación, siga las instrucciones de la pantalla para desactivar las
notificaciones o pulse el botón de acción del SmartTag una vez.
Buscar la ubicación del SmartTag mediante la intensidad de la señal
Puede buscar la ubicación del SmartTag detectando la intensidad de su señal.
1 Abra la aplicación
SmartThings
en su dispositivo móvil.
2 Pulse
SmartThings Find
→
Buscar cerca
.
Aparecerá la ventana de señal del SmartTag que está buscando. Cuanto más cerca esté de la ubicación
del SmartTag que está buscando, mayor será la intensidad de señal indicada en la pantalla.
Puede activar el sonido de notificación de alertas del SmartTag pulsando .
Buscar la ubicación del SmartTag con el efecto de realidad aumentada
(EI-T7300)
Puede buscar la ubicación de su SmartTag con las funciones de realidad aumentada.
1 Abra la aplicación
SmartThings
en su dispositivo móvil.
2 Pulse
Búsqueda de SmartThings
→
Buscar cerca
→
Buscar con la cámara
.
3 Escanee el área cercana.
Si su SmartTag está cerca, el efecto de realidad aumentada aparecerá en la ubicación del SmartTag que
está buscando.
Puede activar el sonido de notificación de alertas del SmartTag pulsando .
Español
8
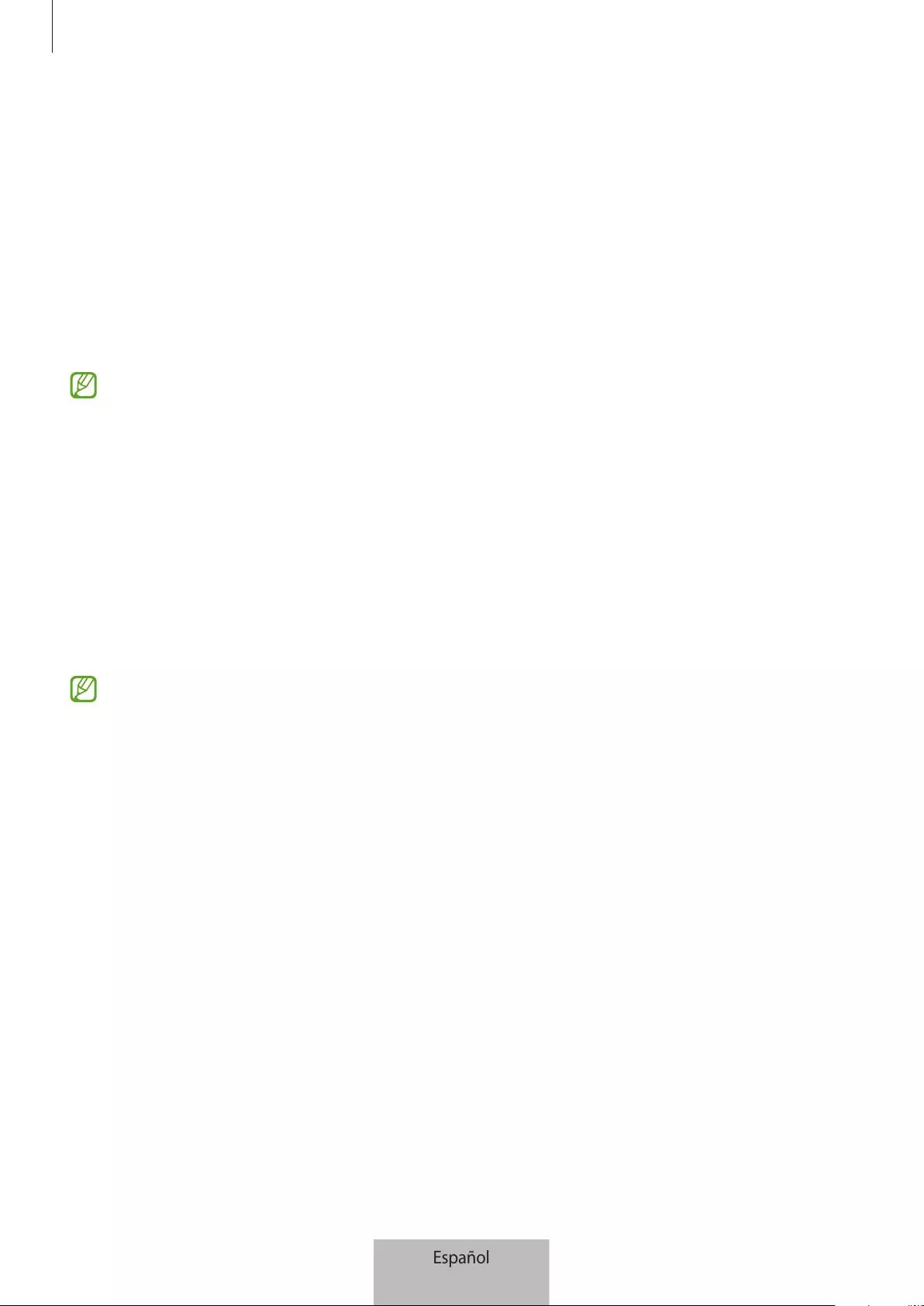
Utilizar SmartTag
9
Obtener indicaciones para llegar a la ubicación del
SmartTag
Si su SmartTag se ha perdido o está lejos de usted, puede recibir indicaciones para llegar a la ubicación en la
que se encuentre.
1 Abra la aplicación
SmartThings
en su dispositivo móvil.
2 Pulse
SmartThings Find
→
Navegar
.
Empezará a recibir indicaciones para llegar al lugar en el que está ubicado el SmartTag.
Si no tiene ninguna aplicación de navegación compatible instalada en su dispositivo móvil, instale
primero la aplicación deseada desde la lista de aplicaciones de navegación compatibles para poder
recibir indicaciones.
Buscar dispositivos móviles
Si no ve su dispositivo móvil cerca, el SmartTag puede servirle de ayuda para encontrarlo.
Pulse dos veces el botón de acción del SmartTag para que suene la melodía en el dispositivo móvil conectado
a él.
Para desactivar la melodía en su dispositivo móvil, siga las instrucciones de la pantalla.
•
Esta función no está disponible cuando el SmartTag y el dispositivo móvil no están conectados.
•
Esta función está disponible cuando la función Permitir buscar con localizador está activada.
Español
9

Utilizar SmartTag
10
Utilizar la función de automatización
Cuando el SmartTag está conectado a un dispositivo móvil, puede utilizar la función de automatización
pulsando o manteniendo pulsado el botón SmartTag.
1 Abra la aplicación
SmartThings
en su dispositivo móvil.
2 Después de pulsar la tarjeta de su SmartTag, seleccione una opción bajo
Usar botón para acción
automática
.
3 Pulse y siga las instrucciones de la pantalla para añadir una acción.
Cuando pulse o mantenga pulsado el botón SmartTag, se iniciará la automatización que haya definido.
Gestionar funciones de automatización
Abra la aplicación
SmartThings
en su dispositivo móvil, pulse la tarjeta de su SmartTag y, a continuación,
seleccione una opción bajo
Usar botón para acción automática
. Aparecerá la automatización que ha
añadido.
Para editar una acción, pulse la que desee cambiar, modifique los detalles y, a continuación, pulse
Guardar
→
Guardar
.
Para eliminar una acción, pulse junto a la acción que desee eliminar.
Español
10

11
Configurar SmartTag
Añadir a la pantalla Inicio
Si utiliza SmartTag con frecuencia, puede añadir un acceso directo a la pantalla Inicio de su dispositivo móvil.
1 Abra la aplicación
SmartThings
en su dispositivo móvil.
2 Pulse la tarjeta de su SmartTag.
3 Pulse
→
Editar
→
Añadir a pantalla Inicio
.
4 Mantenga pulsado el icono en la pantalla o pulse
Añadir
.
Seleccionar los dispositivos que se mostrarán en el
mapa
Puede elegir qué dispositivos se mostrarán en el mapa de SmartThings Find.
1 Abra la aplicación
SmartThings
en su dispositivo móvil.
2 Pulse
SmartThings Find
→
→
→
Mostrar/ocultar dispositivos
.
Aparecerán su SmartTag y una lista de todos los dispositivos añadidos a Buscar mi móvil mediante su
Samsung account.
3 Seleccione un dispositivo para mostrarlo en el mapa de SmartThings Find y, a continuación, pulse
Guardar
.
Español
11

Configurar SmartTag
12
Ajustes generales
Puede ver la información relacionada con el SmartTag y cambiar diferentes ajustes.
1 Abra la aplicación
SmartThings
en su dispositivo móvil.
2 Pulse la tarjeta de su SmartTag.
Estado
Puede ver el estado de ubicación del SmartTag.
Pulse
Ver mapa
para consultar la información detallada de su ubicación.
Permitir buscar con localizador
Si no ve su dispositivo móvil cerca, el SmartTag le servirá de ayuda para encontrarlo.
Pulse el interruptor para activarlo. Consulte Buscar dispositivos móviles para obtener más información.
Usar botón para acción automática
Cuando el SmartTag está conectado a un dispositivo móvil, puede utilizar la función de automatización
pulsando o manteniendo pulsado el botón SmartTag. Consulte Utilizar la función de automatización para
obtener más información.
Volumen
Ajusta el volumen del SmartTag.
Pulse
Volumen
para seleccionar la opción que desee, o pulse para que el SmartTag emita un sonido de
notificación.
Melodía
Cambie el sonido de notificación que emite el SmartTag cuando lo busca.
Pulse
Melodía
para seleccionar el sonido de notificación que desee.
Batería
Puede consultar el nivel de carga de la pila o información sobre esta pulsando .
Español
12

Configurar SmartTag
13
Editar
Pulse
→
Editar
.
Editar el nombre de un SmartTag
Puede comprobar la ubicación y la habitación en las que está configurado su SmartTag y cambiar su nombre.
Una vez hecho esto, pulse
Guardar
.
Añadir a pantalla Inicio
Si utiliza SmartTag con frecuencia, puede activarlo añadiendo un acceso directo a la pantalla Inicio de su
dispositivo móvil.
Pulse
Añadir a pantalla Inicio
. Consulte Añadir a la pantalla Inicio para obtener más información.
Eliminar dispositivo
Puede registrar un SmartTag con otra Samsung account eliminándolo.
Pulse
Eliminar dispositivo
y el SmartTag se restablecerá.
Configurar SmartThings Find
Puede cambiar diferentes ajustes relacionados con SmartThings Find.
1 Abra la aplicación
SmartThings
en su dispositivo móvil.
2 Pulse
SmartThings Find
→
→
Ajustes
.
Permitir encontrar dispositivos
Puede seleccionar el dispositivo que desee buscar y cambiar sus ajustes.
Cifrar ubicación sin conexión
Puede cifrar la ubicación de su SmartTag para aumentar la seguridad enviando información sin conexión de
la ubicación de su SmartTag a Buscar mi móvil mediante otro dispositivo.
Pulse en la lista el interruptor del dispositivo cuya información de ubicación desee cifrar y, a continuación,
siga las instrucciones de la pantalla para cifrar esta información.
Español
13
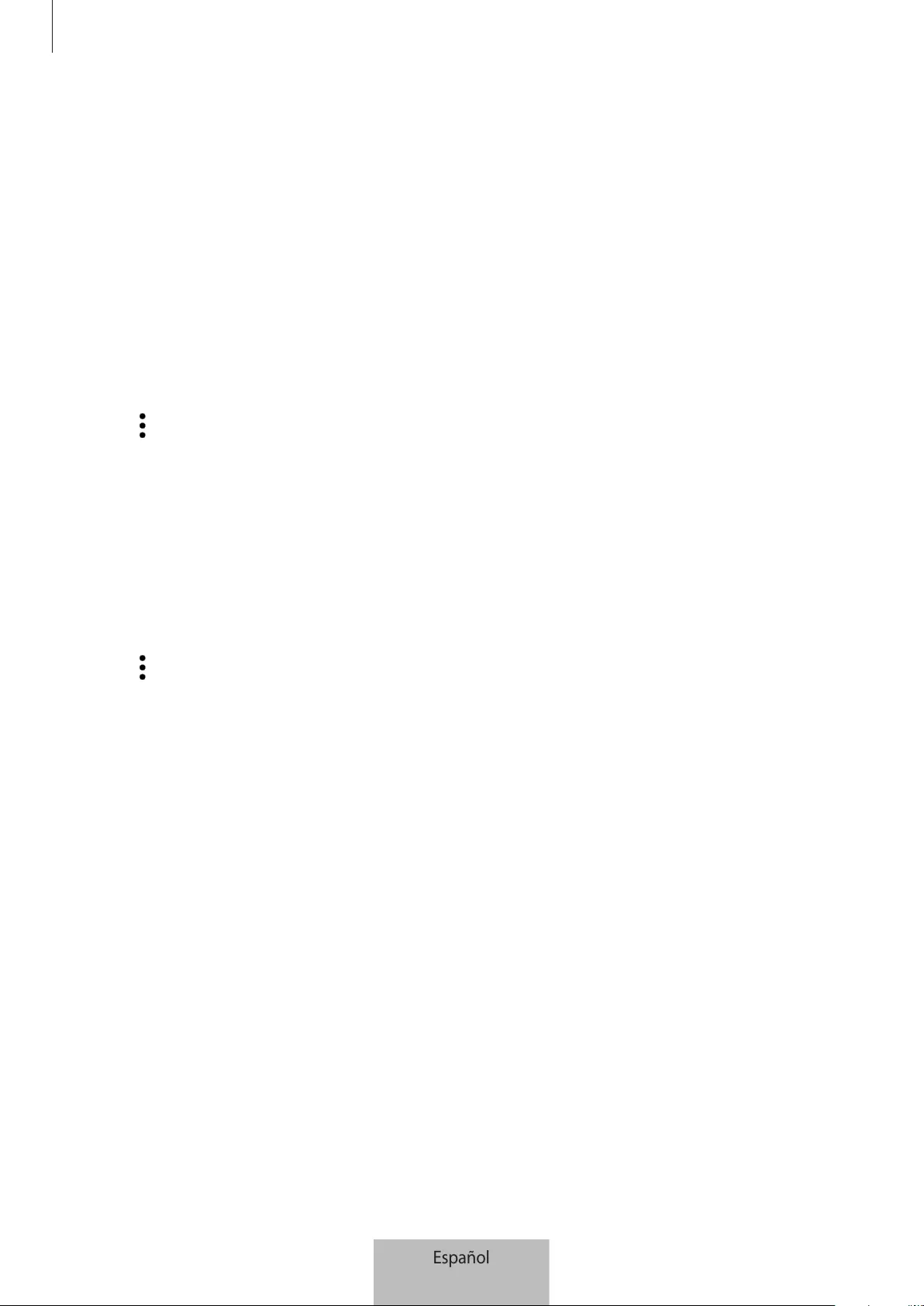
Configurar SmartTag
14
Aplicación de navegación
Puede establecer y descargar la aplicación de navegación predeterminada que desee utilizar para recibir
indicaciones de cómo llegar al lugar en el que está ubicado el SmartTag.
Ayuda
Consulte la información de ayuda para aprender a utilizar el SmartTag y ver la información relacionada con él.
1 Abra la aplicación
SmartThings
en su dispositivo móvil.
2 Pulse la tarjeta de su SmartTag.
3 Pulse
→
Ayuda
.
Información de SmartTag
Puede ver la información del software de SmartTag.
1 Abra la aplicación
SmartThings
en su dispositivo móvil.
2 Pulse la tarjeta de su SmartTag.
3 Pulse
→
Información
.
Español
14
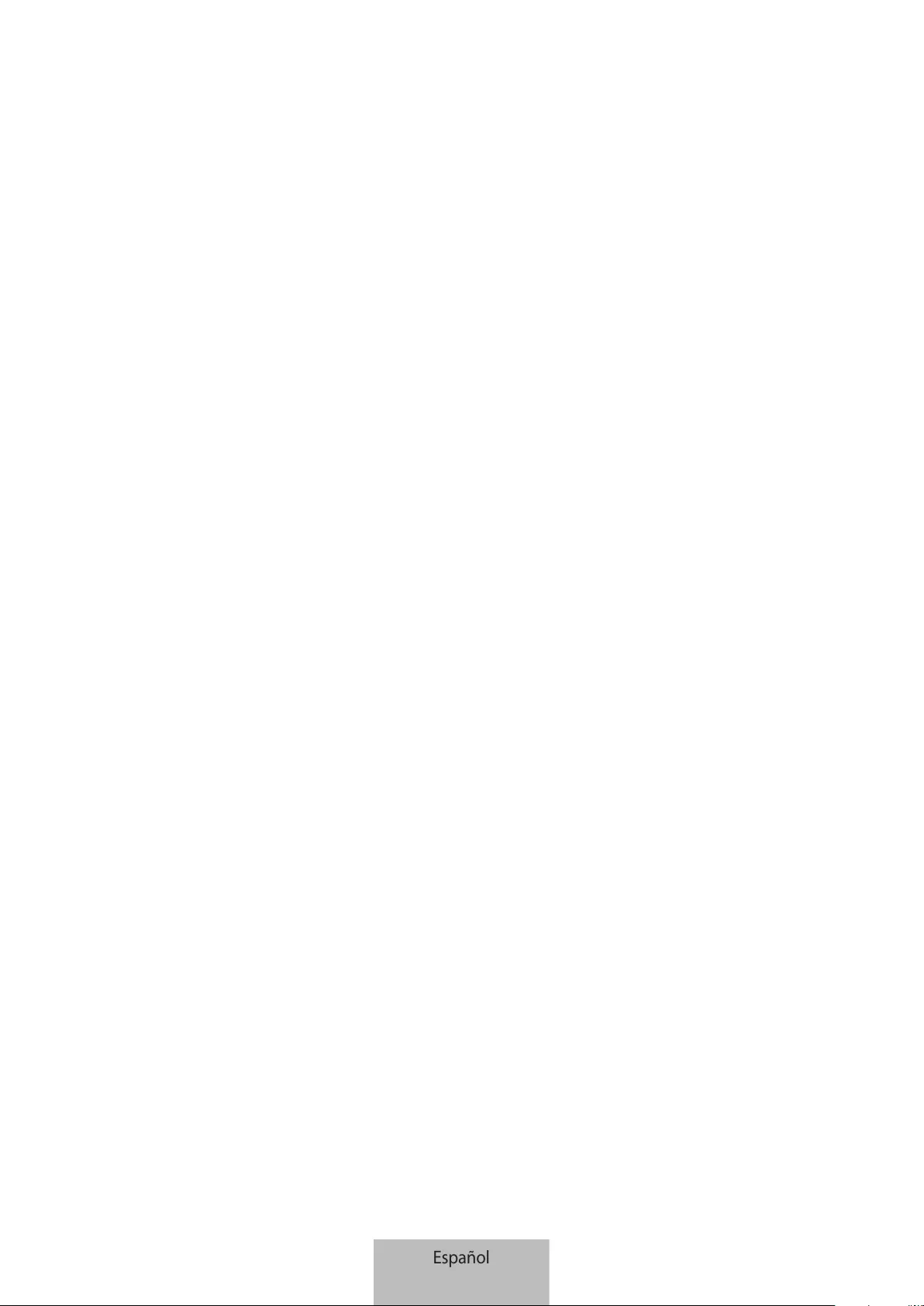
15
Apéndice
Solución de problemas
Antes de ponerse en contacto con un centro de Servicio de Atención Técnica (SAT) de Samsung, intente las
siguientes soluciones. Algunas situaciones podrían no aplicarse a su SmartTag.
SmartTag no se enciende
•
El dispositivo no se encenderá cuando la pila esté totalmente descargada. Compruebe la pila antes de
utilizar el SmartTag.
•
Es posible que la pila no esté correctamente insertada. Pruebe a colocarla de nuevo.
•
Después de limpiar los terminales, vuelva a insertar la pila e inténtelo de nuevo.
SmartTag se bloquea o detecta un error
Pruebe las soluciones que se indican a continuación. Si el problema sigue sin resolverse, póngase en contacto
con un Servicio de Atención Técnica (SAT) de Samsung.
Reiniciar el SmartTag
Si el SmartTag continúa bloqueándose o ralentizándose, quite la pila y vuelva a insertarla.
Forzar el reinicio
Si el SmartTag está bloqueado y no responde, pruebe a restablecerlo.
En primer lugar, quite la pila abriendo la ranura de la cubierta de la pila. Después de pulsar y soltar el botón
una vez, inserte la pila mientras pulsa el botón de nuevo y manténgalo pulsado durante 5 segundos hasta
que el SmartTag emita un sonido.
Si la pila no se ha reconocido correctamente, el SmartTag emitirá un sonido de inmediato después de haberla
insertado. Si sucede esto, pruebe de nuevo el método anterior.
Español
15

Apéndice
16
Otro dispositivo Bluetooth no localiza su SmartTag
•
Asegúrese de que el dispositivo con el que desea conectarse esté preparado para escanearse o para que
se conecte con él.
•
La ubicación del SmartTag se basa en los resultados de posicionamiento del GPS y el Wi-Fi del
dispositivo conectado con el SmartTag, y pueden producirse algunos errores debido al entorno o a un
fallo del GPS. Asegúrese de que el dispositivo que desee conectar con su SmartTag esté cerca.
•
Restablezca su SmartTag e inténtelo de nuevo.
Si las sugerencias anteriores no solucionan el problema, póngase en contacto con un Servicio de Atención
Técnica (SAT) de Samsung.
No encuentra la ubicación de su SmartTag
Las señales del GPS pueden sufrir obstrucciones en algunos lugares, como en interiores. Configure el
dispositivo móvil conectado con el SmartTag para que utilice el Wi-Fi o una red móvil para buscar la ubicación
en estas situaciones.
Hay un pequeño hueco alrededor de la parte exterior del SmartTag
•
Este hueco es una característica de fabricación necesaria y podría producirse una leve oscilación o
vibración de las piezas.
•
Con el paso del tiempo, la fricción entre las piezas puede provocar que este hueco aumente ligeramente.
Español
16
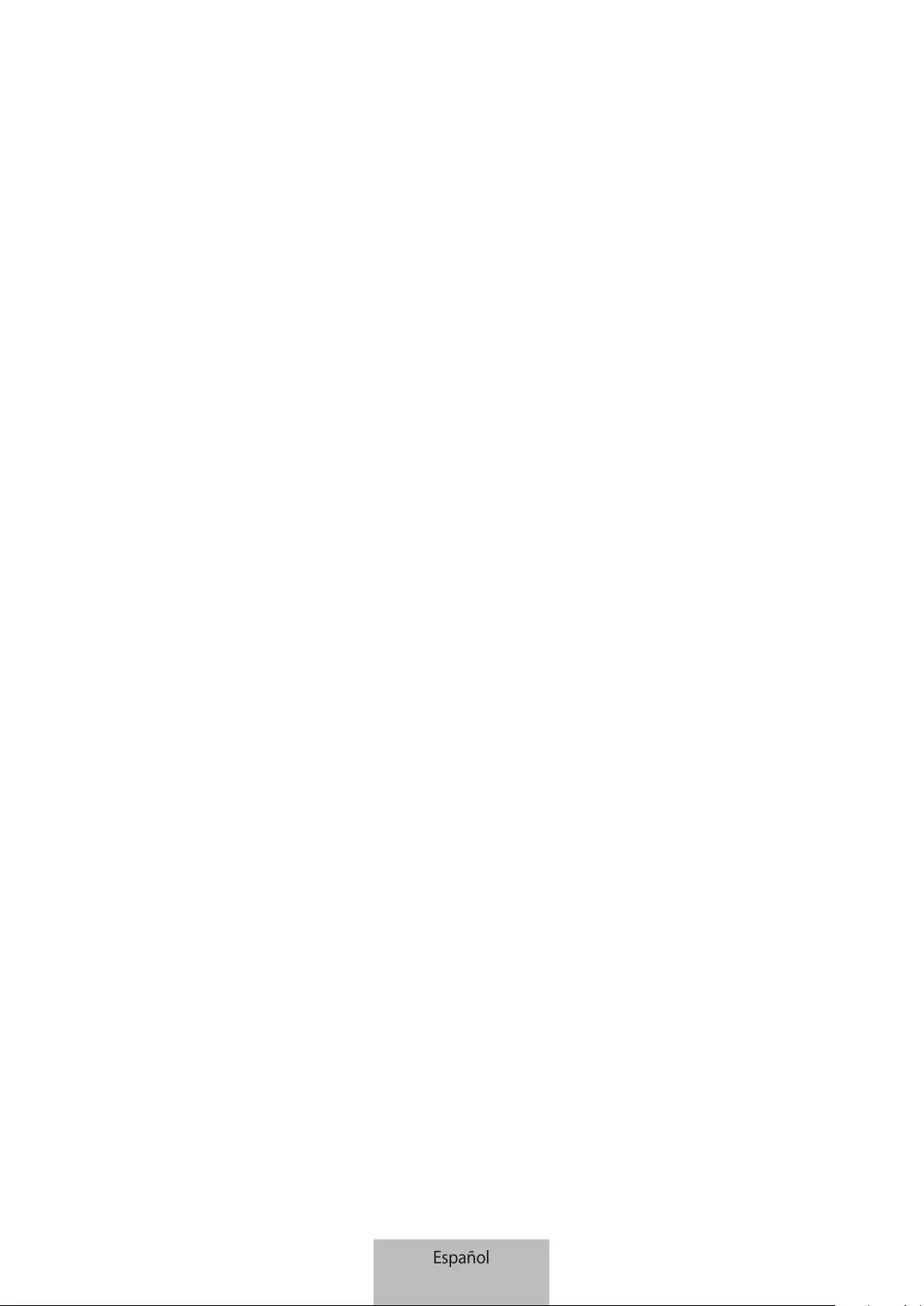
Resumen Declaración de Conformidad
SAMSUNG declara, bajo su responsabilidad, que este aparato cumple
con lo dispuesto en la Directiva 2014/53/UE del Parlamento Europeo y
del Consejo, de 16 de abril de 2014, trasladada a la legislación española
mediante el Real Decreto 188/2016, de 6 de mayo.
Copyright
Copyright © 2021 Samsung Electronics Co., Ltd.
Este manual se encuentra protegido por las leyes internacionales de derechos de autor.
No está permitido reproducir, distribuir, traducir o transmitir ninguna parte de este manual de ningún modo
o por ningún medio, ya sea electrónico o mecánico, incluidas fotocopias, grabaciones o almacenamiento en
cualquier sistema de almacenamiento y recuperación de información.
Marcas comerciales
•
SAMSUNG y el logotipo de SAMSUNG son marcas comerciales registradas de Samsung Electronics Co.,
Ltd.
•
Bluetooth® es una marca comercial registrada de Bluetooth SIG, Inc. en todo el mundo.
•
Wi-Fi®, Wi-Fi Protected Setup™, Wi-Fi Direct™, Wi-Fi CERTIFIED™ y el logotipo de Wi-Fi son marcas
comerciales registradas de la Wi-Fi Alliance.
•
Las demás marcas comerciales y derechos de autor son propiedad de sus respectivos dueños.
Español
17
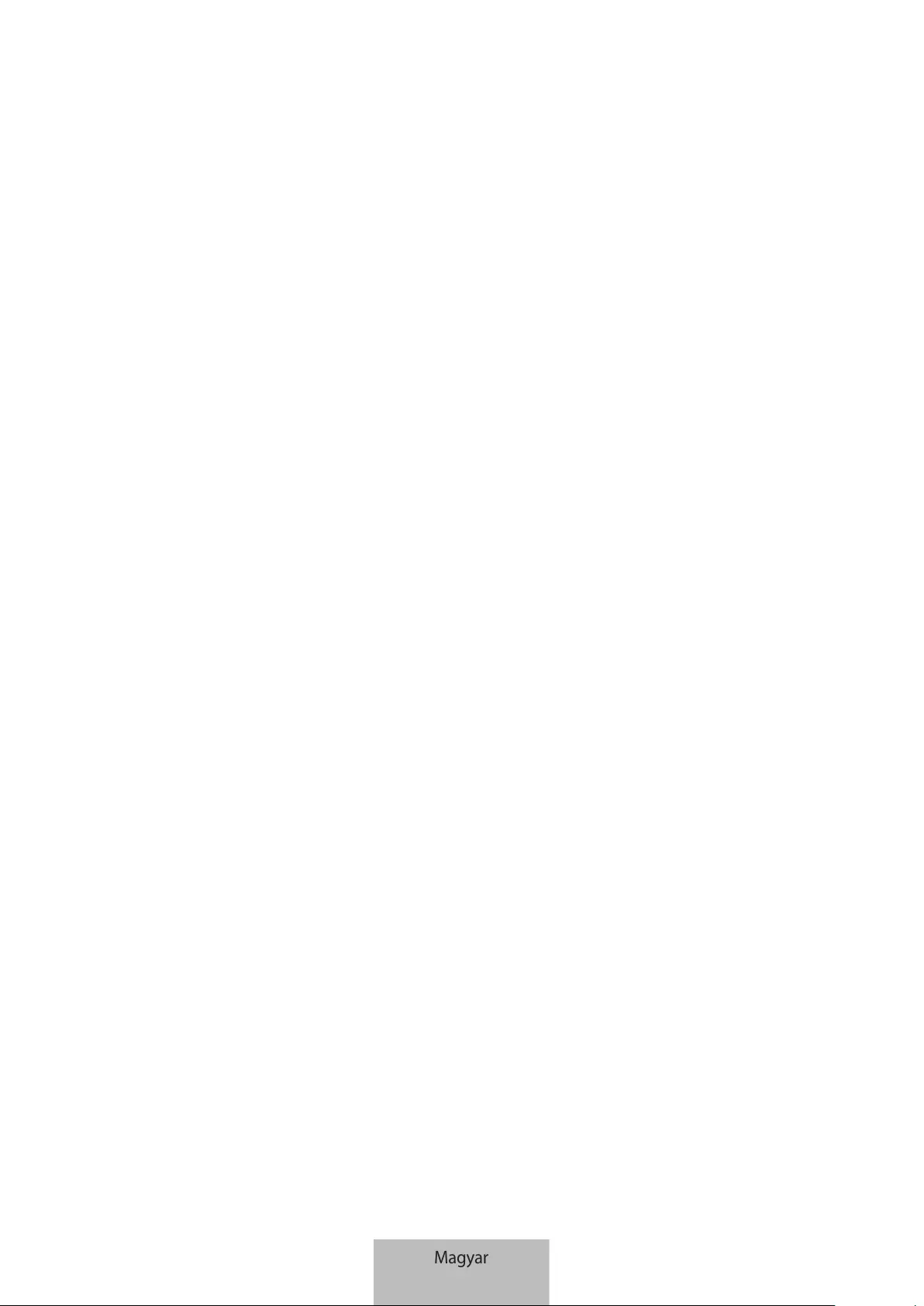
1
Kezdeti lépések
A Galaxy SmartTag/SmartTag+ névjegye
A Galaxy SmartTag/SmartTag+ olyan eszköz, amely háziállatokhoz vagy tárgyakhoz rögzíthető annak
érdekében, hogy megakadályozzák azok elvesztését, és naprakészen tartsák azok helyzetét. A SmartTag
gombjával automatizálási funkciókat is elindíthat.
Csatlakoztasson egy SmartTag-et a mobilkészülékéhez a SmartThings alkalmazáson keresztül, hogy
ellenőrizze az eszköz helyét és információkat szerezzen arról, hogy az eszköz hol veszett el.
Fontos tudnivalók
Kérjük, hogy a biztonságos és helyes használat érdekében a készülék használatbavétele előtt figyelmesen
olvassa el ezt a kézikönyvet.
•
A leírások a készülék alapértelmezett beállításain alapulnak.
•
Egyes tartalmak eltérhetnek az Ön készülékétől a régiótól, a szolgáltatótól, a modell specifikációjától
vagy a készülék szoftverétől függően.
•
Az eszközhöz kapott szoftverek, hangforrások, háttérképek, képek és egyéb adathordozók korlátozott
használatra engedélyezettek. Ezen anyagok kinyerése és felhasználása kereskedelmi vagy egyéb célokra
a szerzői jogi törvények megsértését jelenti. A felhasználók teljes mértékben felelősek a hordozók
illegális használatáért.
•
Az eszközhöz tartozó alapértelmezett alkalmazások frissülhetnek, és előzetes értesítés nélkül
előfordulhat, hogy már nem támogatottak. Ha kérdése van az eszközhöz kapott alkalmazással
kapcsolatban, vegye fel a kapcsolatot a Samsung szervizközponttal.
•
A készülék operációs rendszerének módosítása vagy nem hivatalos forrásból származó szoftverek
telepítése hibás működést, az adatok sérülését vagy elvesztését eredményezheti. Ezek a Samsung
licencmegállapodásával ellentétesek és a garancia megszűnését eredményezik.
•
Ne használja a SmartTag-et forró környezetben vagy tűz közelében.
•
Ne nyeljen le és ne szereljen szét semmilyen elemet, vegyi égés veszélye áll fenn.
•
Ez a termék gombelemet tartalmaz. Ne nyelje le az elemet. Az elem lenyelése súlyos belső égési
sérüléseket okozhat már 2 órán belül, és akár halálhoz is vezethet.
Magyar
1
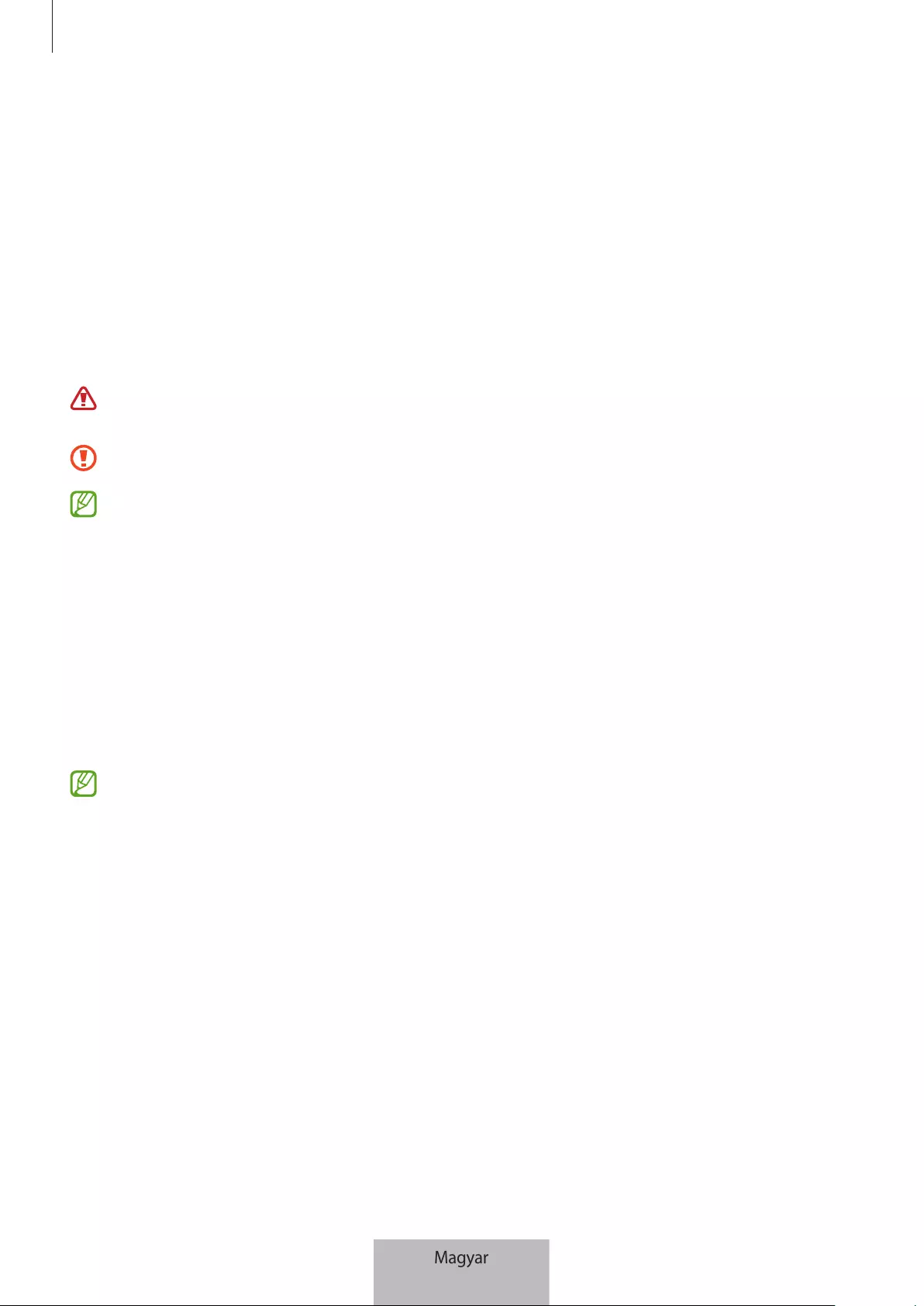
Kezdeti lépések
2
•
Tartsa távol az elemet csecsemőktől és gyermekektől. Ha az elemtartót nem lehet biztonságosan lezárni,
fejezze be a termék használatát, és tartsa távol azt csecsemőktől és gyermekektől. Ha úgy gondolja,
hogy az elemet lenyelték vagy bármely testrészükbe bedugták, azonnal forduljon orvoshoz.
•
A termék részét képezik bizonyos nyílt forráskódú szoftverek. A nyílt forráskódú licenc megtekintésével
kapcsolatban látogasson el a Samsung weboldalára (opensource.samsung.com).
•
A mobilkészülékek repülőkön vagy hajókon történő használata szövetségi és helyi irányelvek és
szigorítások hatálya alá tartozhat. Tájékozódjon az illetékes hatóságnál és mindig kövesse a személyzet
utasításait a készülék használati módjára és idejére vonatkozóan. (EI-T7300)
Az utasításban szereplő jelölések
Figyelmeztetés: olyan helyzetekre hívja fel a figyelmet, amelyek az Ön vagy mások sérülését
okozhatják
Vigyázat: olyan helyzetek, amelyek a készülék vagy más eszközök károsodását okozhatják
Megjegyzés: jegyzetek, használati tanácsok és kiegészítő információk
A készülék elrendezése
Az értékesítési doboz tartalma
•
SmartTag
•
Rövid kezelési útmutató
•
A SmartTag-hez kapott kiegészítők és a rendelkezésre álló tartozékok régiónként és szolgáltatótól
függően eltérőek lehetnek.
•
A mellékelt tartozékok kifejezetten a készülékhez lettek tervezve, és más készülékekkel nem
kompatibilisek.
•
A megjelenés és a műszaki adatok előzetes értesítés nélkül változhatnak.
•
További tartozékokat a Samsung helyi forgalmazójától vásárolhat. Vásárlás előtt győződjön meg
róla, hogy azok kompatibilisek a készülékkel.
•
Kizárólag a Samsung által jóváhagyott kiegészítőket használjon. A jóvá nem hagyott tartozékok
használata során olyan teljesítmény romlás és meghibásodások történhetnek, amelyekre nem
vonatkozik a garancia.
•
Az elérhető kiegészítők listája változhat, és teljes mértékben a gyártó cégektől függ. Az elérhető
kiegészítőkkel kapcsolatos további információkért tekintse meg a Samsung honlapját.
Magyar
2
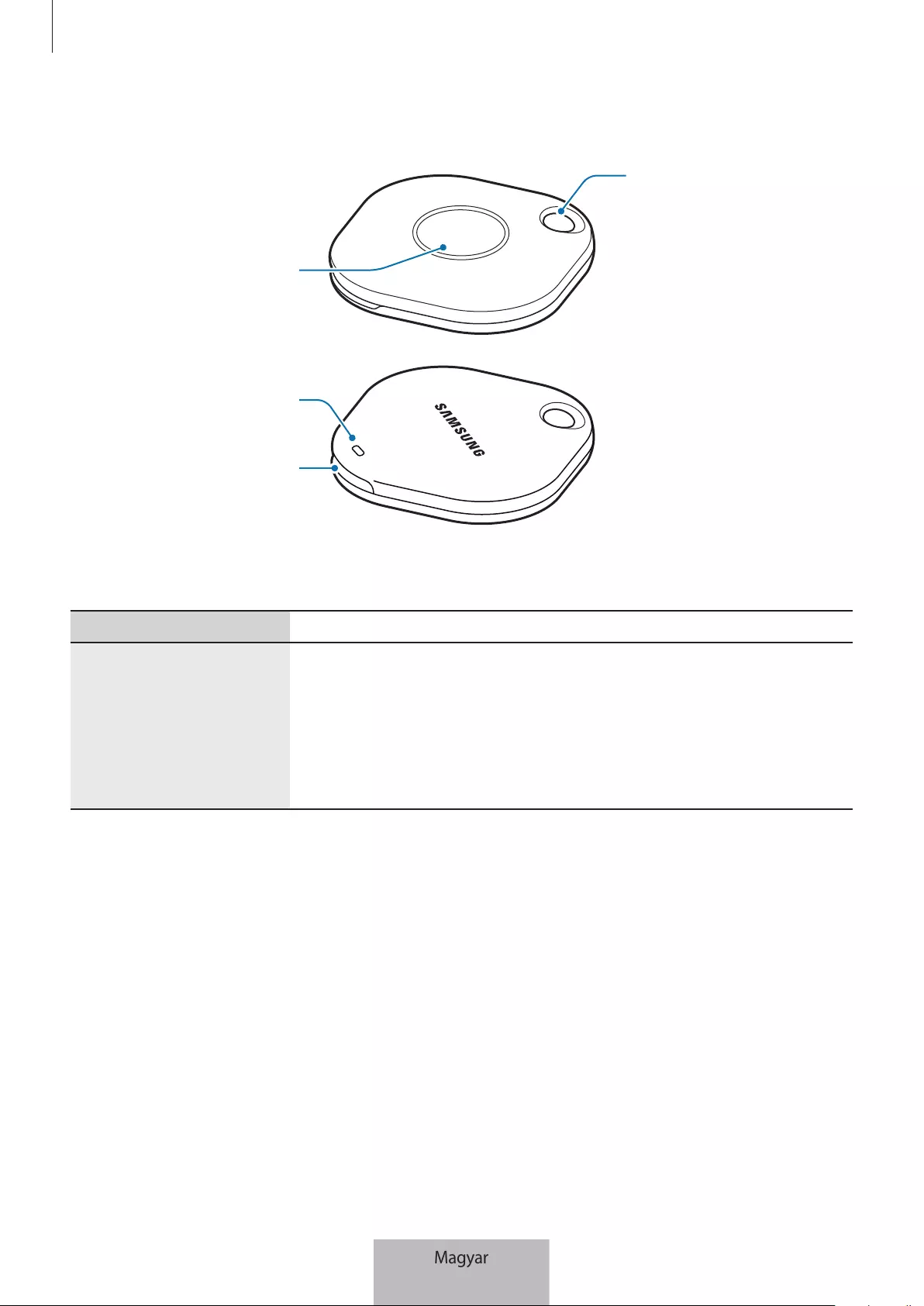
Kezdeti lépések
3
A készülék elrendezése
Szíj nyílása
Gomb
Elemtartó fedél
nyitása
Hangszóró
Gomb
Gomb Művelet
Gomb
•
Nyomja meg, hogy kikapcsolja a SmartTag riasztási értesítési hangját,
amikor csörög.
•
Kétszer nyomja meg, hogy megtalálja a SmartTag-hez csatlakoztatott
mobilkészüléket.
•
Nyomja meg vagy tartsa lenyomva a beállított automatizálási funkció
elindításához.
Magyar
3

Kezdeti lépések
4
Az elem cseréje
1 Érme segítségével nyissa ki az elemtartó fedelet.
2 Helyezze be az elemet, a pozitív pólust a SmartTag + jeléhez igazítva.
3 Helyezze az elemtartó fedelét a SmartTag-re, és nyomja meg, amíg a helyére nem kattan.
Ügyeljen arra, hogy ne sértse meg az ujját vagy a körmét, amikor az elem csere során kinyitja az
elemfedelet.
•
Amikor az elem lemerül, cserélje ki.
•
A mellékelt elemet ne töltse újra.
Magyar
4

Kezdeti lépések
5
A SmartTag használata előtt
Telepítse a SmartThings alkalmazást a mobilkészülékére
A SmartTag használata előtt telepítenie kell a SmartThings alkalmazást a mobilkészülékére.
Mobilkészüléktől függően a SmartThings alkalmazást a következő helyekről töltheti le:
•
Samsung Android mobilkészülékek:
Galaxy Store
,
Play Áruház
•
Nem tudja telepíteni a SmartThings alkalmazást olyan mobilkészülékekre, melyek nem támogatják
a SmartTags szinkronizálást. Ellenőrizze, hogy mobilkészüléke kompatibilis-e a SmartTags-szel.
•
A SmartThings alkalmazás használatához regisztrálnia kell és be kell jelentkeznie Samsung fiókjába.
A SmartTags csatlakoztatása mobilkészülékhez
1 Indítsa el a
SmartThings
alkalmazást a csatlakoztatott mobilkészülékén.
Frissítse a SmartThings alkalmazást a legújabb verzióra.
2 Nyomja meg a SmartTag gombját.
A SmartTag hangot ad ki és aktiválódik.
3 Amikor a mobilkészüléken megjelenik a SmartTag észleléséről tájékoztató előugró ablak, érintse meg a
Hozzáadás most
lehetőséget.
Ha a csatlakoztatást jelző előugró ablak nem jelenik meg, válassza a
→
Eszköz
→
Címke/figyelő
lehetőséget.
4 A csatlakozás befejezéséhez kövesse a képernyőn megjelenő utasításokat.
Amikor a kapcsolat létrejött, a SmartTag megjelenik a SmartThings alkalmazás eszközlistájában.
5 A SmartThings alkalmazás képernyőn érintse meg a
SmartThings Find
elemet további beépülő modulok
letöltéséhez.
Amikor a letöltés befejeződött, az eszköz aktuális helye megjelenik a térképen.
Magyar
5
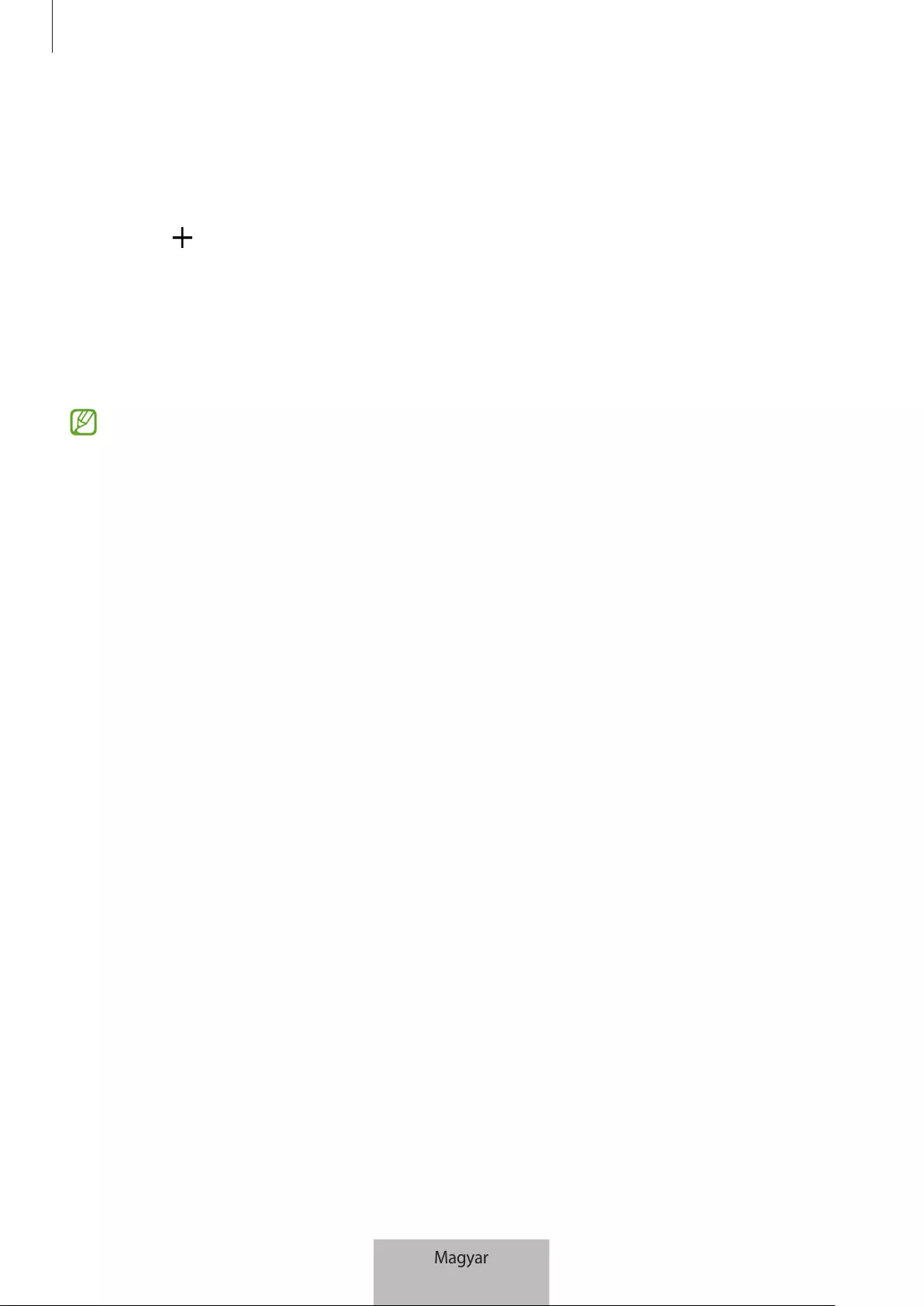
Kezdeti lépések
6
A SmartTags csatlakoztatása QR-kód beolvasásával
A SmartTag-et QR-kód beolvasásával is csatlakoztathatja mobilkészülékéhez.
1 Indítsa el a
SmartThings
alkalmazást a csatlakoztatott mobilkészülékén.
2 Válassza a
→
Eszköz
→
QR-kód leolvasása
lehetőséget a mezőben található QR-kód leolvasásához.
3 A csatlakozás befejezéséhez kövesse a képernyőn megjelenő utasításokat.
Amikor a kapcsolat létrejött, a SmartTag megjelenik a SmartThings alkalmazás eszközlistájában.
4 A SmartThings alkalmazás képernyőn érintse meg a
SmartThings Find
elemet további beépülő modulok
letöltéséhez.
Amikor a letöltés befejeződött, az eszköz aktuális helye megjelenik a térképen.
•
Ha először regisztrál egy SmartTag-et, a regisztráció folyamata a környezettől függően nem biztos,
hogy zökkenőmentes lesz. Előfordulhat, hogy 2-3 alkalommal kell próbálkoznia a regisztráció
sikeres befejezéséhez.
•
A támogatott funkciók a mobilkészüléktől és a szoftververziótól függően eltérőek lehetnek.
•
A SmartThings Find alkalmazást csak az Android 8.0 vagy újabb verziót futtató Samsung
mobilkészülékeken, valamint a Find My Mobile funkciót támogató Samsung mobilkészülékeken
használhatja.
•
A SmartTag egy vezeték nélküli kommunikációs eszköz, és a teljesítménye csökkenhet, ha több
készüléket csatlakoztat egyszerre.
Magyar
6
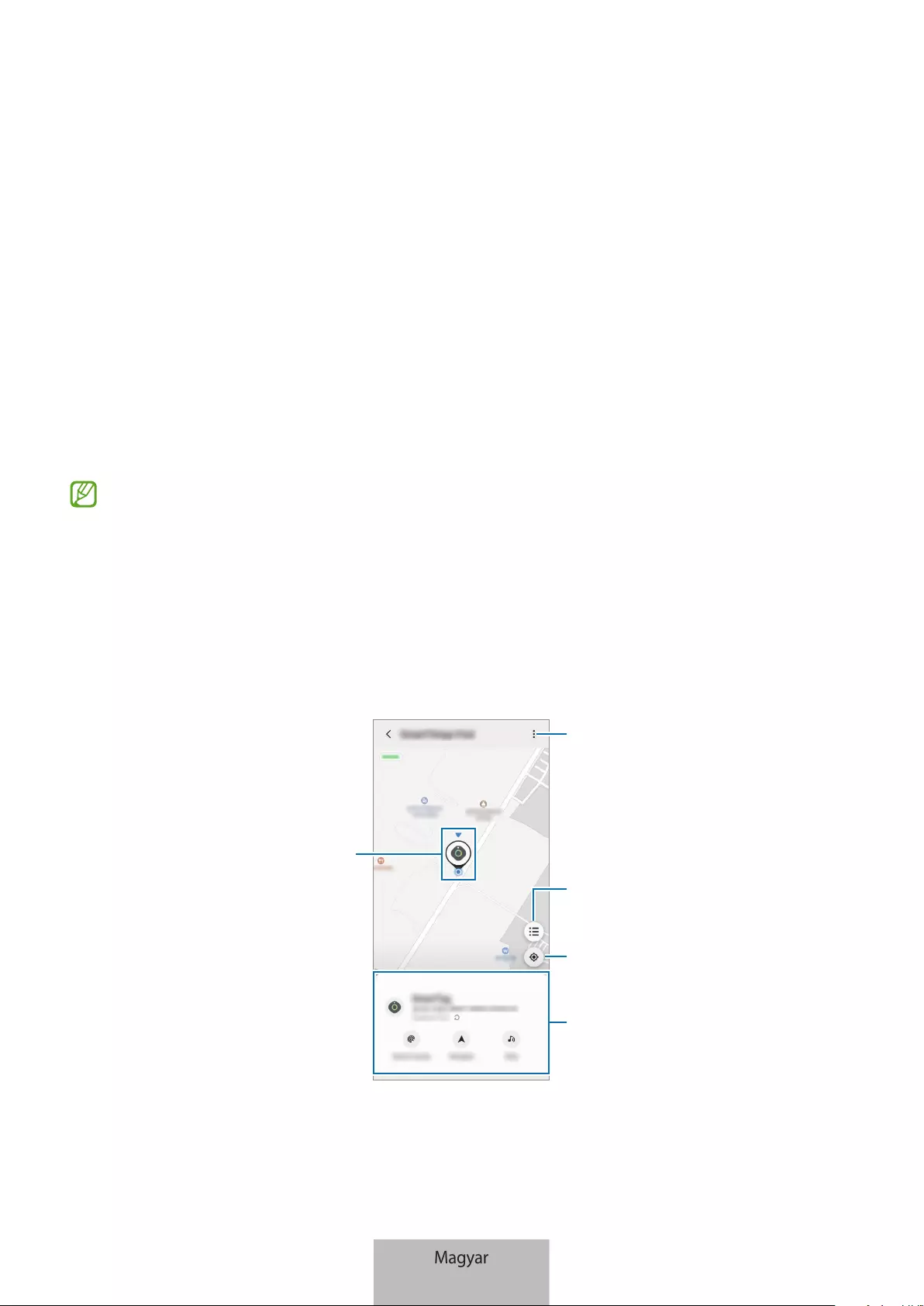
7
A SmartTag használata
A SmartTag helyének megtekintése
Távolról megtekintheti a SmartTag helyét a mobilkészüléken található SmartThings alkalmazásból, és a
SmartTag értesítési hangjának aktiválásával megtalálhatja annak helyét.
1 Indítsa el a
SmartThings
alkalmazást a csatlakoztatott mobilkészülékén.
2 Érintse meg a SmartTag kártyát, majd érintse meg a
Térkép mutatása
elemet. Másik lehetőségként
érintse meg a
SmartThings Find
lehetőséget.
Az eszköz aktuális helye megjelenik a térképen.
•
A SmartTag pozíciója a SmartTag-hez csatlakoztatott mobilkészülék vagy a közeli Androidos
mobilkészülék GPS- és Wi-Fi-helymeghatározási eredményein alapul, és hiba fordulhat elő a
környezet vagy a GPS meghibásodása miatt.
•
Ha a SmartTag helye nem jelenik meg, akkor a SmartTag eleme lemerült, vagy nem fedezte fel
egy olyan Android mobilkészülék, amely ellenőrizni tudja a SmartTag helyinformációit. Aktiválja a
kapcsolódó funkciót, hogy értesítéseket kapjon a SmartTag helyinformációiról.
•
A SmartTag használati ideje a felhasználó környezetétől és a használati mintától függően változhat.
•
Az ultraszéles sáv (UWB) funkció nem minden országban érhető el.
Jelenlegi pozíció
További lehetőségek
Térképen megjelenítendő eszközök
listája
A SmartTag GPS-információi
Részletes pozíció-információk és
további lehetőségekhez való
hozzáférés
Magyar
7
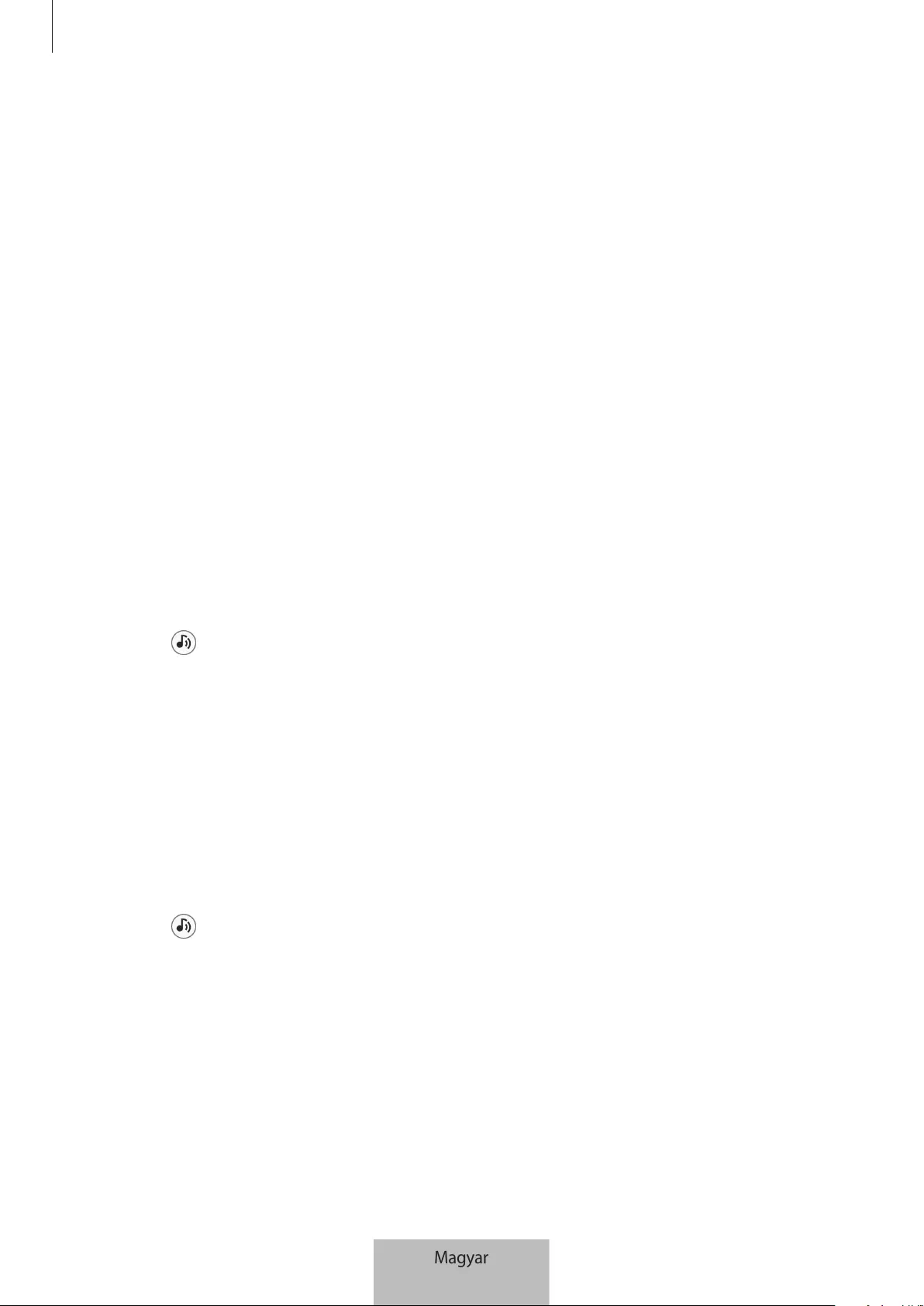
A SmartTag használata
8
A SmartTag helyének megkeresése értesítési hanggal
Egy értesítési hang bekapcsolásával megtalálhatja a SmartTag-et.
1 Indítsa el a
SmartThings
alkalmazást a csatlakoztatott mobilkészülékén.
2 Érintse meg a
SmartThings Find
lehetőséget.
3 Érintse meg a
Csengetés
→
Indítás
lehetőséget.
Ezzel bekapcsolja a SmartTag értesítési hangot.
Az értesítési hang kikapcsolásához kövesse a képernyőn megjelenő utasításokat az értesítések
kikapcsolásához, vagy nyomja meg egyszer a SmartTag műveletgombját.
A SmartTag helyének megkeresése a jelerősség alapján
A jelerősség érzékelésével megkeresheti a SmartTag-ét.
1 Indítsa el a
SmartThings
alkalmazást a csatlakoztatott mobilkészülékén.
2 Érintse meg a
SmartThings Find
→
Keresés a közelben
elemre.
Megjelenik a keresett SmartTag jelképernyője. Minél közelebb van a keresett SmartTag helyéhez, annál
erősebb lesz a képernyőn jelzett jelerősség.
Érintse meg a elemet a SmartTag riasztások értesítési hangjának elindításához.
A SmartTag helyének megkeresése AR effektussal (EI-T7300)
Egy AR effektussal is megtalálhatja a SmartTag-et.
1 Indítsa el a
SmartThings
alkalmazást a csatlakoztatott mobilkészülékén.
2 Érintse meg a
SmartThings Find
→
Keresés a közelben
→
Keresés a kamerával
.
3 Vizsgálja át a közeli területeket.
Ha a SmartTag-je a közelben van, az AR effektus meg fog jelenni a SmartTag keresett helyén.
Érintse meg a elemet a SmartTag riasztások értesítési hangjának elindításához.
Magyar
8

A SmartTag használata
9
A SmartTag helymeghatározási útmutatója
Ha a SmartTag elveszett vagy messze van Öntől, lehetősége van arra, hogy oda irányítja Önt, ahol a SmartTag
található.
1 Indítsa el a
SmartThings
alkalmazást a csatlakoztatott mobilkészülékén.
2 Érintse meg a
SmartThings Find
→
Navigálás
lehetőséget.
Megkezdődnek az útbaigazítások a SmartTag helyére.
Ha a mobilkészülékére nincs telepítve támogatott navigációs alkalmazás, akkor először telepítse a
kívánt alkalmazást a támogatott navigációs alkalmazások listájáról, és kérjen útbaigazítást.
Mobilkészülékek keresése
Ha nem látja mobilkészülékét a közelben, a SmartTag segíthet megtalálni azt.
Nyomja meg kétszer a SmartTag műveletgombját.
A SmartTag-hez csatlakoztatott mobilkészülék csengőhangja megszólal.
A csengőhang kikapcsolásához a mobilkészülékén kövesse a képernyőn megjelenő utasításokat a
csengőhang kikapcsolásához.
•
Ez a funkció nem elérhető, ha a SmartTag és a mobilkészülék nincs csatlakoztatva.
•
Ez a funkció akkor érhető el, ha a Készülék megtalálása címkével funkció be van kapcsolva.
Magyar
9

A SmartTag használata
10
Az automatizálás funkció használata
Ha a SmartTag mobilkészülékhez csatlakozik, elindíthatja az automatizálási funkciót a SmartTag gomb
lenyomásával vagy nyomva tartásával.
1 Indítsa el a
SmartThings
alkalmazást a csatlakoztatott mobilkészülékén.
2 A SmartTag kártyát megérintve válasszon ki egy opciót a
Gomb haszn. auto. folyamatokhoz
alatt.
3 Érintse meg a lehetőséget és egy művelet hozzáadásához kövesse a képernyőn megjelenő
utasításokat.
Ha megnyomja vagy lenyomva tartja a SmartTag gombot, elindul a beállított automatizálási művelet.
Automatizálási funkciók kezelése
Indítsa el a
SmartThings
alkalmazást a mobilkészülékén, érintse meg a SmartTag kártyát, majd válasszon egy
lehetőséget a
Gomb haszn. auto. folyamatokhoz
alatt. Megjelenik a hozzáadott automatizálási művelet.
Művelet szerkesztéséhez érintse meg a szerkeszteni kívánt műveletet, szerkessze a részleteket, majd érintse
meg a
Mentés
→
Mentés
lehetőséget.
Művelet törléséhez érintse meg a törölni kívánt művelet melletti gombot.
Magyar
10
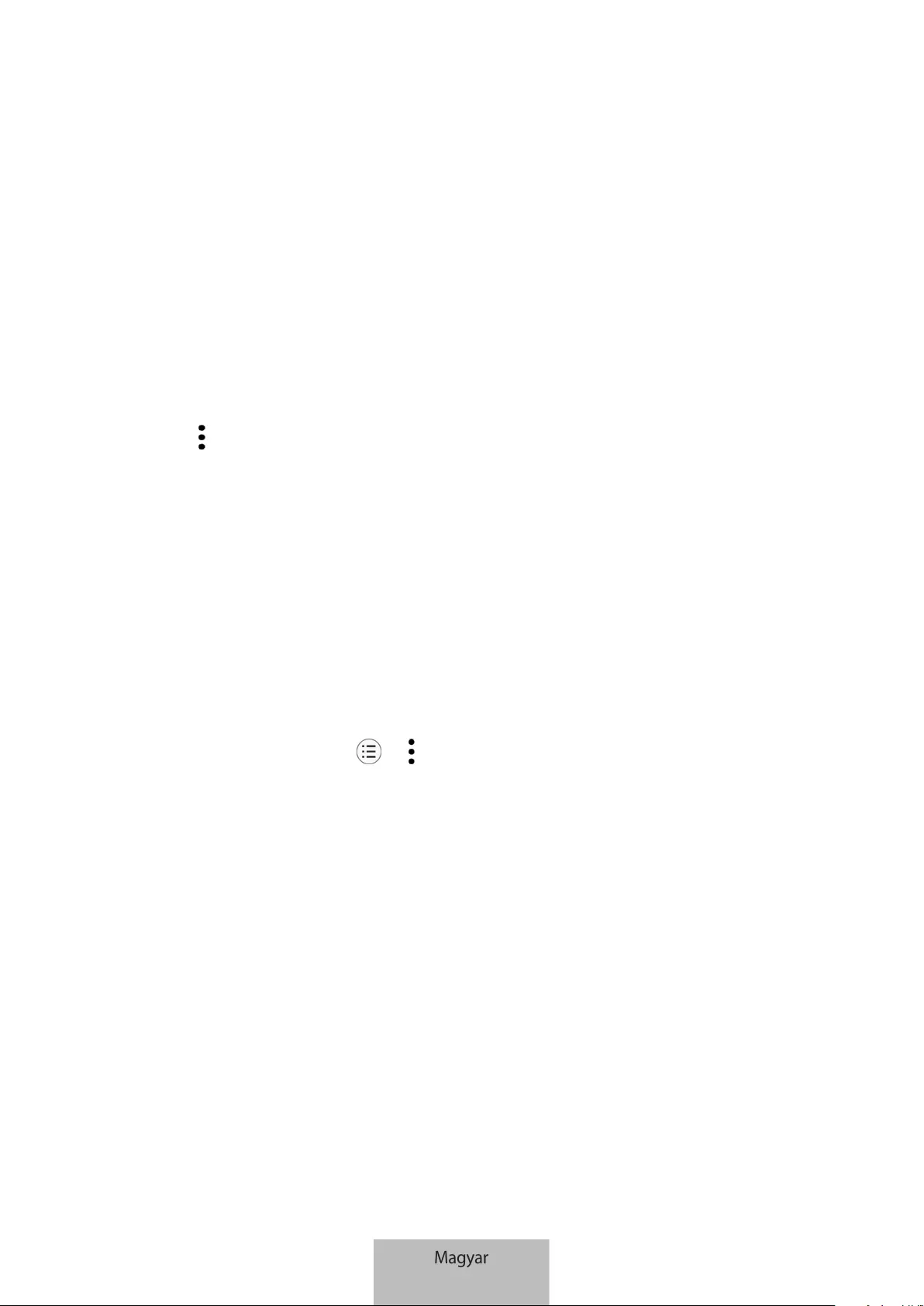
11
A SmartTag konfigurálása
Hozzáadás a kezdőképernyőhöz
Ha gyakran használja a SmartTag-et, akkor futtathatja úgy, hogy hozzáad egy parancsikont a mobileszköz
kezdőképernyőjéhez.
1 Indítsa el a
SmartThings
alkalmazást a csatlakoztatott mobilkészülékén.
2 Érintse meg a SmartTag kártyát.
3 Érintse meg a
→
Szerkesztés
→
Felvétel a kezdőképernyőre
opciót.
4 Érintse meg és tartsa az ikont a képernyőn, vagy érintse meg a
Hozzáadás
lehetőséget.
A parancsikon hozzáadásra kerül a mobilkészülék kezdőképernyőjére.
Készülékek beállítása térképen történő
megjelenítéshez
Kiválaszthatja, mely készülékek jelenjenek meg a SmartThings Find térképen.
1 Indítsa el a
SmartThings
alkalmazást a csatlakoztatott mobilkészülékén.
2 Érintse meg a
SmartThings Find
→
→
→
Eszközök mutatása/elrejtése
lehetőséget.
Megjelenik az Ön SmartTag-je és az összes eszköz listája, amelyet a Samsung-fiókján keresztül hozzáadott
a Saját mobil kereséséhez.
3 Válassza ki a SmartThings Find térképen megjelenítendő készüléket, majd érintse meg a
Mentés
lehetőséget.
Magyar
11

A SmartTag konfigurálása
12
Általános beállítások
Megtekintheti a SmartTag-el kapcsolatos információkat és módosíthat különböző beállításokat.
1 Indítsa el a
SmartThings
alkalmazást a csatlakoztatott mobilkészülékén.
2 Érintse meg a SmartTag kártyát.
Állapot
Megtekintheti a SmartTag pozíciójának állapotát.
Érintse meg a
Térkép mutatása
elemet a SmartTag részletes helyinformációinak megtekintéséhez.
A követő megkeresheti az eszközt
Ha nem látja mobilkészülékét a közelben, a SmartTag segít megtalálni azt.
Érintse meg a kapcsolót az aktiváláshoz. További információkért lásd: Mobilkészülékek keresése.
Gomb haszn. auto. folyamatokhoz
Ha a SmartTag mobilkészülékhez csatlakozik, elindíthatja az automatizálási funkciót a SmartTag gomb
lenyomásával vagy nyomva tartásával. További információkért lásd: Az automatizálás funkció használata.
Hangerő
Beállítja a SmartTag hangerejét.
Érintse meg a
Hangerő
gombot a kívánt opció kiválasztásához. A elem megérintésével beállíthat a
SmartTag-nek értesítési hangjelzést is.
Csengőhang
Módosítsa a SmartTag által kiadott értesítési hangot, amikor a SmartTag-et keresi.
Érintse meg a
Csengőhang
opciót a kívánt értesítési hang kiválasztásához.
Elem
Megtekintheti a SmartTag elemének a töltöttségi szintjét. A megérintésével megtekintheti az elem
információit.
Magyar
12
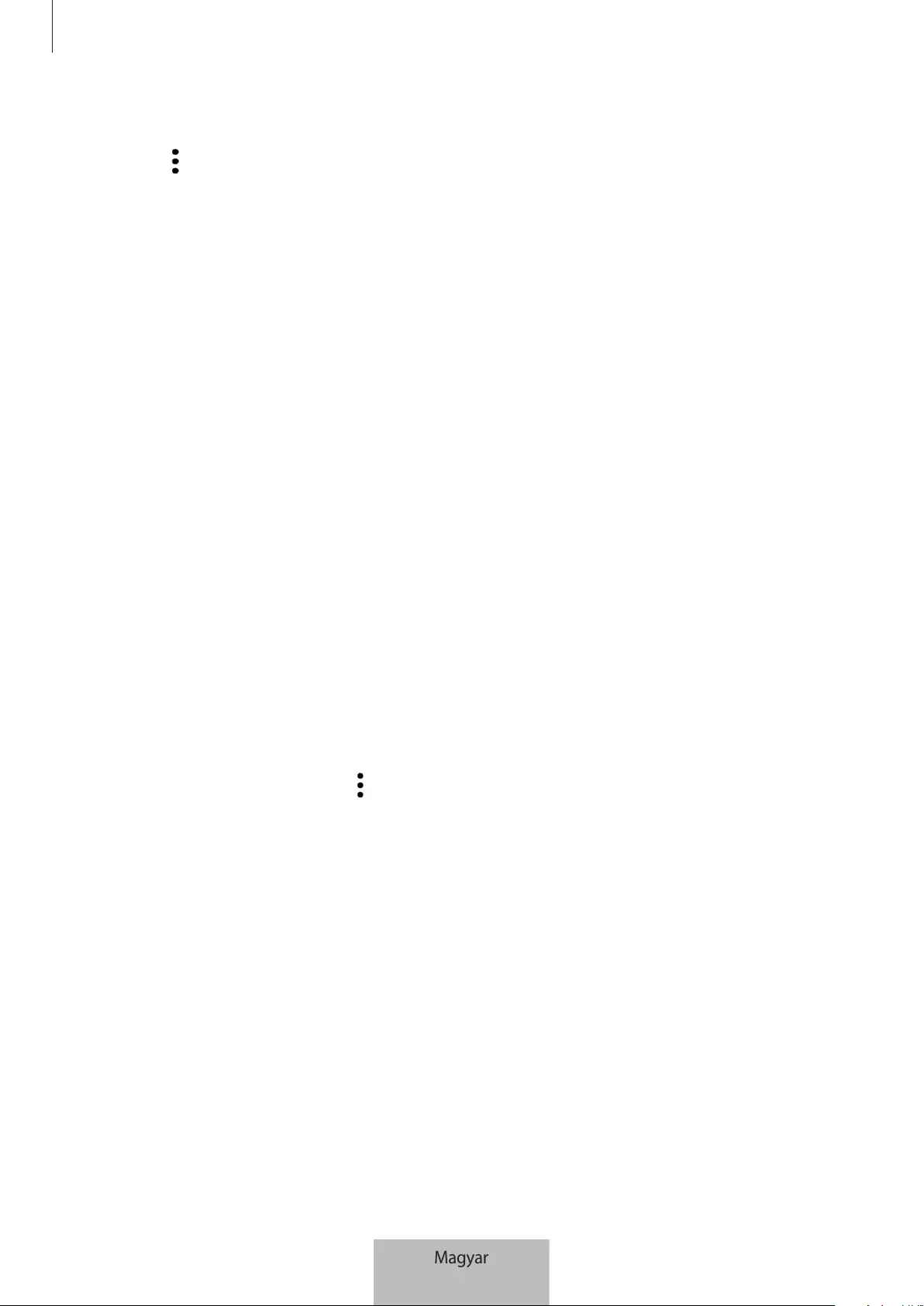
A SmartTag konfigurálása
13
Szerkesztés
Érintse meg a
→
Szerkesztés
opciót.
SmartTag-név szerkesztése
Ellenőrizheti a SmartTag helyét és helyiségét, és módosíthatja a nevét.
A SmartTag-név módosítása után érintse meg a
Mentés
opciót.
Felvétel a kezdőképernyőre
Ha gyakran használja a SmartTag-et, akkor futtathatja úgy, hogy hozzáad egy parancsikont a mobileszköz
kezdőképernyőjéhez.
Érintse meg a
Felvétel a kezdőképernyőre
opciót. További információkért lásd: Hozzáadás a
kezdőképernyőhöz.
Eszköz törlése
Törléssel regisztrálhatja a SmartTag-et egy másik Samsung-fiókhoz.
Érintse meg az
Eszköz törlése
elemet. A SmartTag visszaáll.
A SmartThings Find konfigurálása
Módosíthatja a SmartThings Find-al kapcsolatos különböző beállításokat.
1 Indítsa el a
SmartThings
alkalmazást a csatlakoztatott mobilkészülékén.
2 Érintse meg a
SmartThings Find
→
→
Beállítások
lehetőséget.
Az eszközök megkeresésének engedélyezése
A SmartThings Find segítségével kiválaszthatja a keresni kívánt készüléket, és módosíthatja annak beállításait.
Offline hely titkosítása
Amikor a SmartTag offline helyinformációit elküldi a Saját mobil keresésére egy másik készüléken keresztül, a
nagyobb biztonság érdekében titkosíthatja a SmartTag helyét.
Érintse meg azon készülék kapcsolóját a listán, amelynek titkosítani szeretné a helyinformációit, majd kövesse
a képernyőn megjelenő utasításokat a helyadatok titkosításához.
Magyar
13

A SmartTag konfigurálása
14
Navigációs alkalmazás
Beállíthatja és letöltheti az alapértelmezett navigációs alkalmazást, amelyet akkor használhat, ha a SmartTag
helyére vezeti Önt.
Súgó
Megtekintheti a SmartTag használatával kapcsolatos súgó információkat és a kapcsolódó információkat.
1 Indítsa el a
SmartThings
alkalmazást a csatlakoztatott mobilkészülékén.
2 Érintse meg a SmartTag kártyát.
3 Érintse meg a
→
Súgó
opciót.
SmartTag információk
Megtekintheti a SmartTag szoftver információit.
1 Indítsa el a
SmartThings
alkalmazást a csatlakoztatott mobilkészülékén.
2 Érintse meg a SmartTag kártyát.
3 Érintse meg az
→
Információ
opciót.
Magyar
14

15
Függelék
Hibakeresés
Mielőtt Samsung-márkaszervizhez fordulna, próbálja meg a következő megoldásokat. Előfordulhat, hogy
egyes problémák az Ön SmartTag-ére nem vonatkoznak.
A SmartTag nem kapcsol be
•
Amikor az elem teljesen le van merülve, akkor a készülék nem kapcsol be. A SmartTag használata előtt
teljesen töltse fel az elemet.
•
Lehet, hogy az elem nincs jól behelyezve. Helyezze be újra az elemet.
•
A pólusok letörlése után helyezze be újra az elemet.
A SmartTag lefagy vagy hibát jelez
Próbálja ki az alábbi megoldásokat. Ha a probléma nem oldódott meg, vegye fel a kapcsolatot a Samsung
szervizközponttal.
A SmartTag újraindítása
Ha a SmartTag folyamatosan lefagy vagy belassul, vegye ki, majd újra helyezze be az elemet.
Erőltetett újraindítás
Ha a SmartTag lefagyott és nem válaszol, állítsa vissza a SmartTag-et.
Először nyissa ki az elemtartó fedél rovátkáját és távolítsa el az elemet. A gomb egyszer történő
megnyomásával helyezze be az elemet, miközben újra megnyomja a gombot és tarja azt 5 másodpercig,
amíg a SmartTag nem ad ki hangjelzést.
Ha az elemet nem sikerült megfelelően felismerni, a SmartTag azonnal az elem behelyezése után hangot ad
ki. Ilyen esetben próbálja meg újra a fenti módszert.
Magyar
15
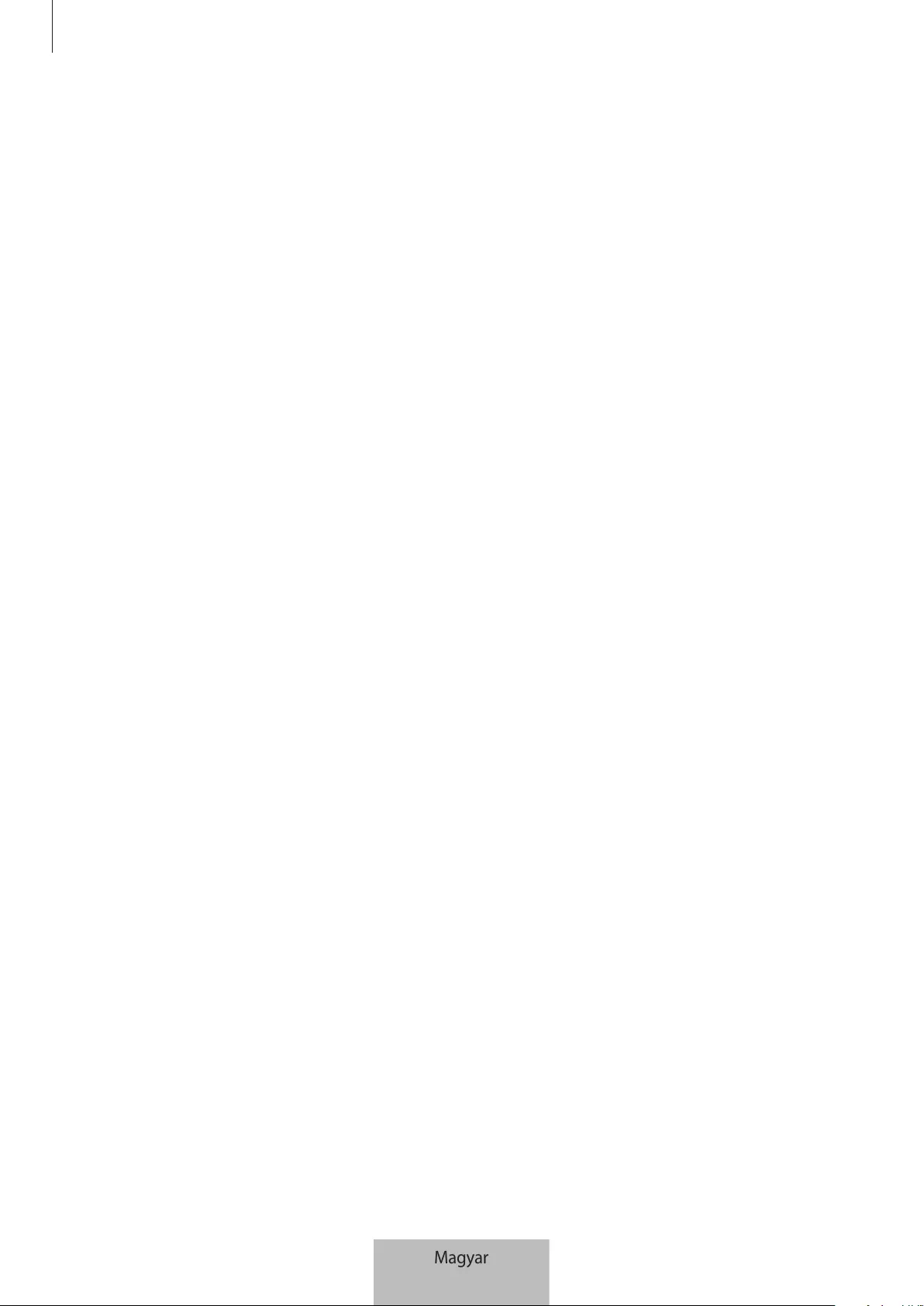
Függelék
16
Egy másik Bluetooth-készülék nem találja a SmartTag-et
•
Győződjön meg arról, hogy a csatlakoztatni kívánt eszköz készen áll a vizsgálatra vagy a csatlakoztatásra.
•
A SmartTag pozíciója a SmartTag-hez csatlakoztatott eszköz GPS- és Wi-Fi-helymeghatározási
eredményein alapul, és hiba fordulhat elő a környezet vagy a GPS meghibásodása miatt. Győződjön
meg arról, hogy a SmartTag-hez csatlakoztatni kívánt eszköz a közelben van.
•
Állítsa vissza a SmartTag-et, és próbálja újra.
Amennyiben a fenti tanácsok nem oldják meg a problémát, forduljon Samsung-márkaszervizhez.
Nem találja a SmartTag jelenlegi pozícióját
Bizonyos helyeken, például belérben, a GPS-jelek akadályozva lehetnek. Állítsa be a SmartTag-hez
csatlakoztatott mobileszközt, hogy Wi-Fi vagy mobilhálózat használatával keresse meg az aktuális pozíciót
ilyen helyzetekben.
A SmartTag körül vékony rés jelenik meg
•
Ez a rés szükséges gyártási tulajdonság, ezért az alkatrészek bizonyos elmozdulása vagy vibrációja
előfordulhat.
•
Bizonyos idő elteltével az alkatrészek közötti súrlódás a rés enyhe bővülését eredményezheti.
Magyar
16
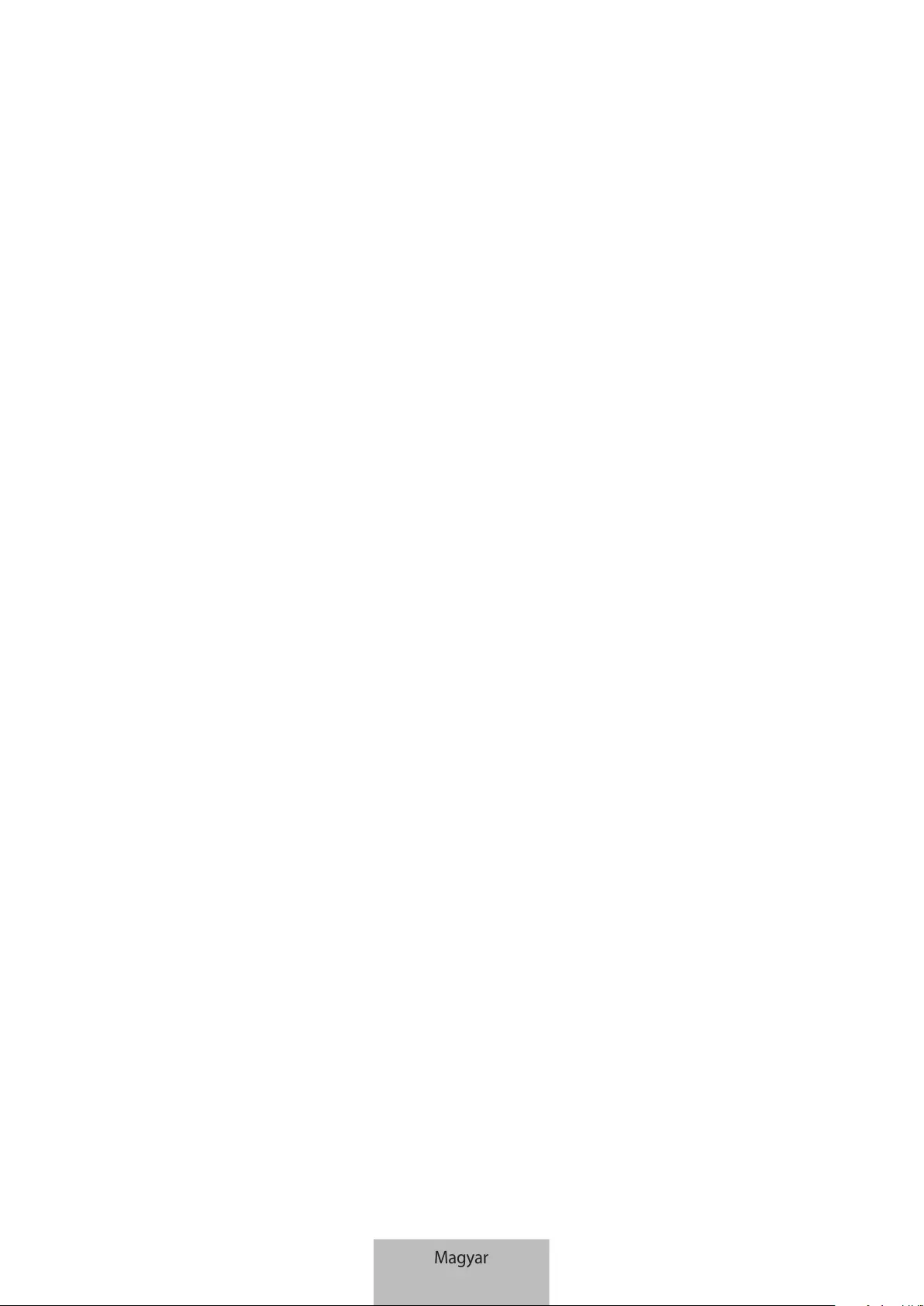
Szerzői jog
Copyright © 2021 Samsung Electronics Co., Ltd.
Ezt az útmutatót nemzetközi szerzői jogi törvények védik.
A használati útmutató egyetlen része sem reprodukálható, terjeszthető, fordítható le vagy küldhető el
semmilyen formában és semmilyen elektronikus vagy mechanikus eszközzel, beleértve a fénymásolást, a
hangfelvételt, a különféle adattároló eszközökön való tárolást és az azokról történő lekérést.
Védjegyek
•
A SAMSUNG név és a SAMSUNG embléma a Samsung Electronics Co., Ltd. bejegyzett védjegye.
•
A Bluetooth® a Bluetooth SIG, Inc. világszerte bejegyzett védjegye.
•
A Wi-Fi®, Wi-Fi Protected Setup™, Wi-Fi Direct™, Wi-Fi CERTIFIED™ és a Wi-Fi logó a Wi-Fi Alliance
bejegyzett védjegye.
•
Az összes többi védjegy és szerzői jog a megfelelő tulajdonosok tulajdona.
Magyar
17

1
Wprowadzenie
Informacje oGalaxy SmartTag/SmartTag+
Galaxy SmartTag/SmartTag+ jest urządzeniem inteligentnym, które można zaczepiać do zwierząt lub
przedmiotów, aby zapobiegać ich zagubieniu istale monitorować ich lokalizację. Za pośrednictwem
SmartTag można też uruchamiać funkcje automatyki, korzystając z przycisku tego urządzenia.
Urządzenie SmartTag można połączyć zurządzeniem przenośnym przy użyciu aplikacji SmartThings, aby
móc sprawdzać lokalizację urządzenia iznajdować je wrazie zgubienia.
Przeczytaj najpierw
Aby bezpiecznie i prawidłowo korzystać z tego urządzenia, należy uważnie przeczytać tę instrukcję.
•
Przedstawione opisy bazują na ustawieniach domyślnych urządzenia.
•
W zależności od regionu, operatora sieci, specyfikacji modelu lub oprogramowania urządzenia opisana
w instrukcji zawartość może być inna od wyświetlanej na urządzeniu.
•
Oprogramowanie, źródła dźwięku, tapety, obrazy iinne multimedia dostarczone ztym urządzeniem
są udostępniane na licencji do ograniczonego użycia. Wyodrębnianie iużywanie tych materiałów do
celów komercyjnych lub innych jest naruszeniem praw autorskich. Użytkownicy ponoszą wyłączną
odpowiedzialność za nieprawidłowe użycie multimediów.
•
Domyślne aplikacje dostarczane zurządzeniem mogą być aktualizowane iwzwiązku ztym mogą
przestać być obsługiwane bez uprzedzenia. Wrazie pytań dotyczących aplikacji dostarczonej
zurządzeniem skontaktuj się zcentrum serwisowym firmy Samsung.
•
Modyfikowanie systemu operacyjnego urządzenia lub instalowanie oprogramowania z nieoficjalnych
źródeł może być przyczyną wadliwego działania urządzenia i uszkodzenia lub utraty danych. Te
czynności są naruszeniem umowy licencyjnej firmy Samsung i powodują unieważnienie gwarancji.
•
Nie używać urządzenia SmartTag wotoczeniu owysokiej temperaturze ani wpobliżu ognia.
•
Nie połykać ani nie rozmontowywać żadnej z baterii – niebezpieczeństwo poparzeń chemicznych.
•
Ten produkt zawiera baterię guzikową. Nie połykać baterii. Połknięcie baterii może spowodować
poważne oparzenia wewnętrzne wciągu zaledwie dwóch godzin iśmierć wskrajnych przypadkach.
Polski
1
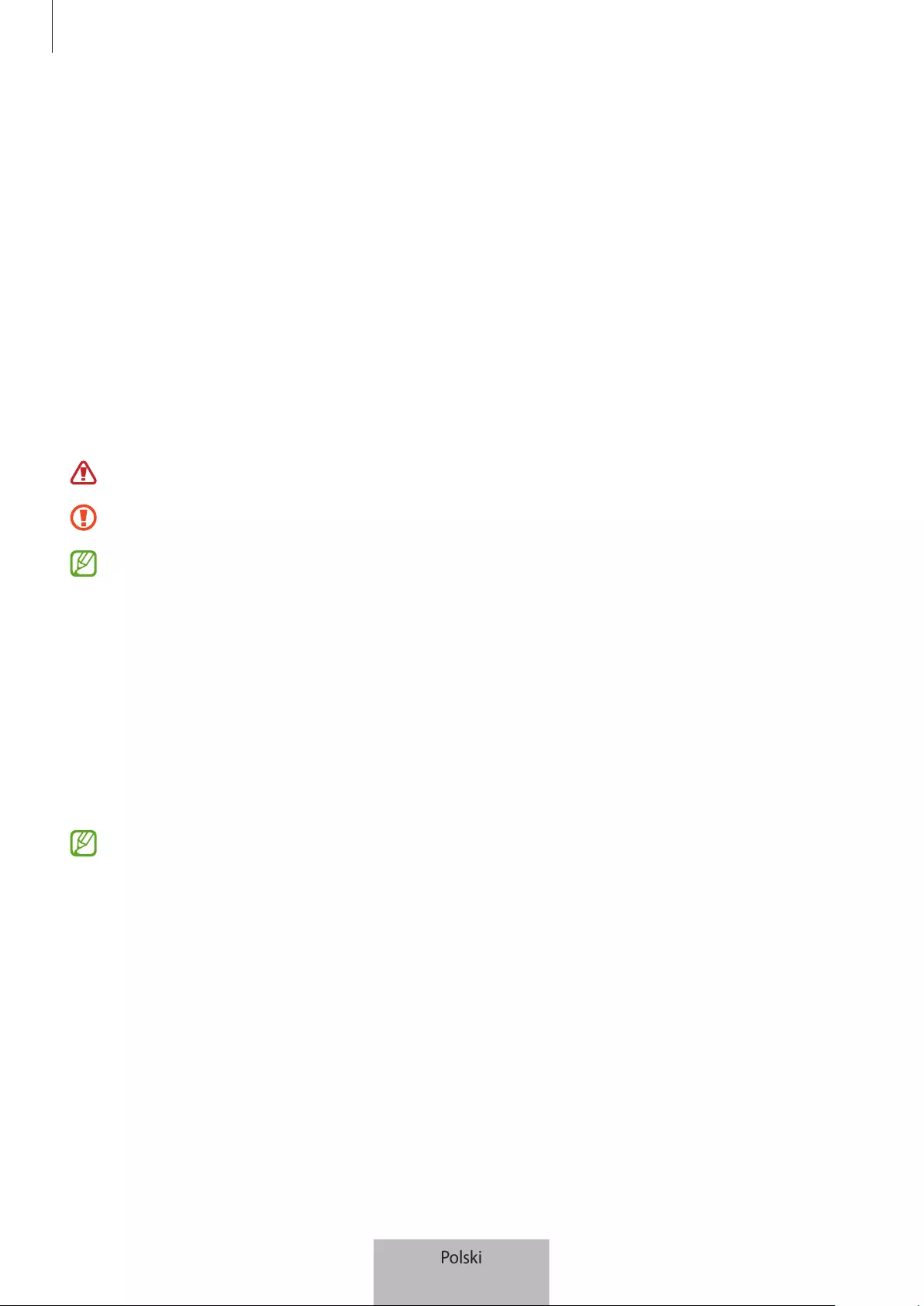
Wprowadzenie
2
•
Baterie przechowywać wmiejscu niedostępnym dla niemowląt idzieci. Jeżeli nie można zamknąć
komory baterii, należy zaprzestać używania produktu iprzechowywać go wmiejscu niedostępnym dla
niemowląt idzieci. Wrazie podejrzenia połknięcia baterii lub włożenia wdowolną część ciała należy
natychmiast zasięgnąć porady lekarza.
•
Ten produkt zawiera określone oprogramowanie udostępniane za darmo/na licencji open source.
Aby zapoznać się z instrukcjami wyświetlania licencji open source, przejdź do witryny firmy Samsung
(opensource.samsung.com).
•
Użytkowanie urządzeń przenośnych na pokładzie samolotów lub statków może podlegać przepisom
krajowym ilokalnym oraz ograniczeniom. Zasięgnij porady odpowiednich władz izawsze postępuj
zgodnie zinstrukcjami załogi dotyczącymi tego, kiedy iwjaki sposób można korzystać zurządzenia.
(EI-T7300)
Ikony pomocnicze
Ostrzeżenie: sytuacje, które mogą doprowadzić do obrażeń ciała użytkownika lub innych osób.
Przestroga: sytuacje, które mogą doprowadzić do uszkodzeń urządzenia lub innego sprzętu.
Uwaga: uwagi, wskazówki użycia lub dodatkowe informacje.
Wygląd urządzenia
Zawartość opakowania
•
SmartTag
•
Instrukcja obsługi
•
Elementy dostarczane wraz zurządzeniem SmartTag iwszelkie dostępne akcesoria mogą się różnić
w zależności od kraju lub operatora sieci.
•
Dostarczane elementy są przeznaczone do użytku wyłącznie ztym urządzeniem inie są zgodne
zinnymi urządzeniami.
•
Wygląd idane techniczne urządzenia mogą ulec zmianie bez uprzedniego powiadomienia.
•
Można kupić dodatkowe akcesoria od lokalnego sprzedawcy firmy Samsung. Przed zakupem
upewnij się, że są zgodne zdanym urządzeniem.
•
Używaj wyłącznie akcesoriów dopuszczonych do użytku przez firmę Samsung. Korzystanie
z niezatwierdzonych akcesoriów może spowodować nieprawidłowe działanie i uszkodzenia
nieobjęte gwarancją.
•
Dostępność wszystkich akcesoriów może się zmienić, co zależy całkowicie od firm je
produkujących. Więcej informacji odostępnych akcesoriach można znaleźć wwitrynie firmy
Samsung.
Polski
2
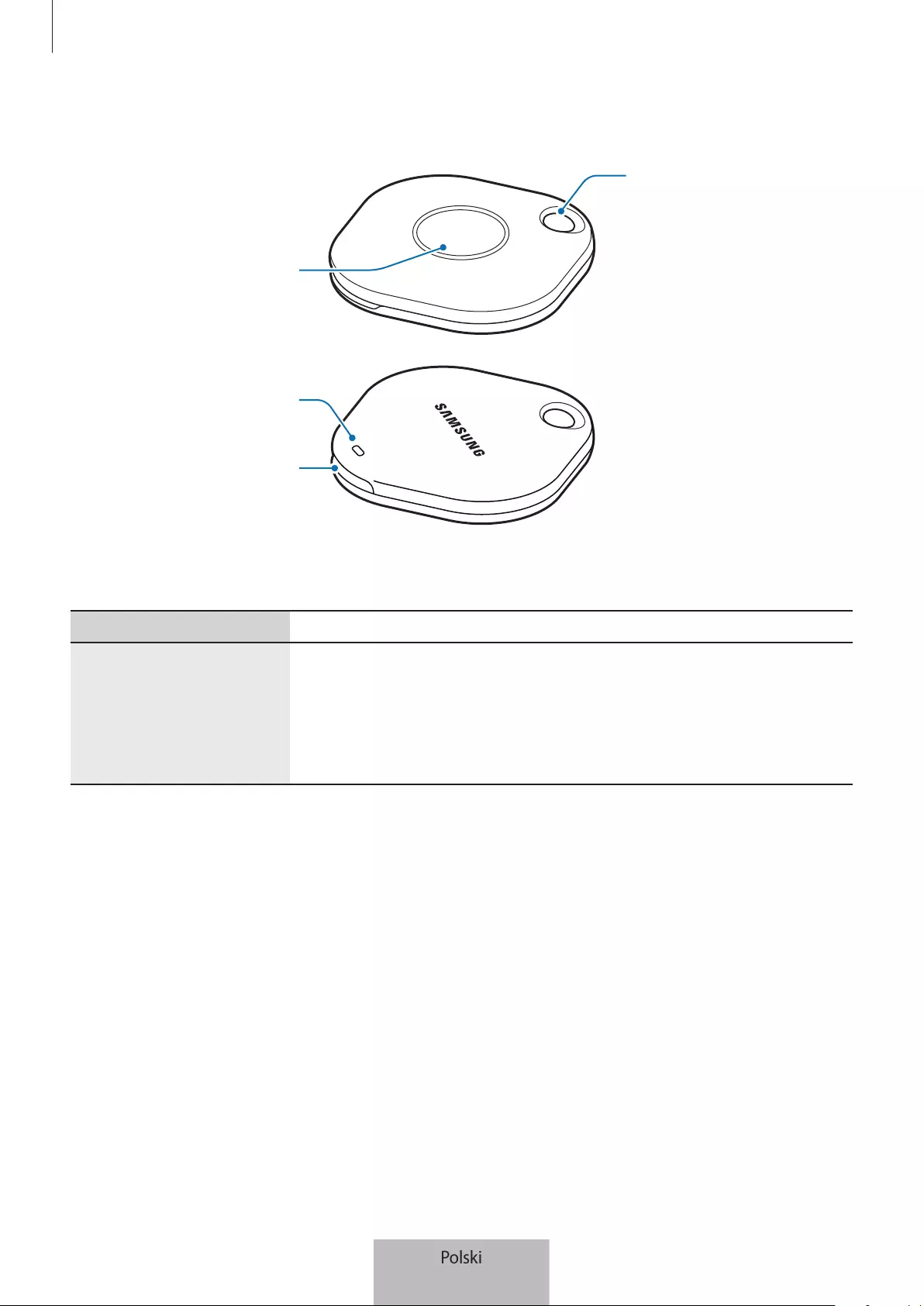
Wprowadzenie
3
Wygląd urządzenia
Otwór do
podłączenia paska
Przycisk
Rowek pokrywy
baterii
Głośnik
Przycisk
Przycisk Funkcja
Przycisk
•
Naciśnij, aby wyłączyć emitowany dźwięk powiadomienia SmartTag.
•
Naciśnij dwa razy, aby znaleźć urządzenie przenośne połączone
zurządzeniem SmartTag.
•
Naciśnij lub naciśnij iprzytrzymaj, aby uruchomić ustawioną funkcję
automatyki.
Polski
3

Wprowadzenie
4
Wymiana baterii
1 Otwórz pokrywę baterii, używając monety.
2 Włóż baterię zdodatnim biegunem wyrównanym zsymbolem + wewnątrz urządzenia SmartTag.
3 Załóż pokrywę baterii na urządzenie SmartTag idociśnij ją, aż się zatrzaśnie na miejscu.
Zachowaj ostrożność, aby nie uszkodzić palców ani paznokci podczas otwierania pokrywy baterii
wtrakcie wymiany baterii.
•
Gdy bateria jest rozładowana, wymień ją.
•
Nie ładuj ponownie dołączonej baterii.
Polski
4

Wprowadzenie
5
Przed użyciem urządzenia SmartTag
Instalowanie aplikacji SmartThings na urządzeniu przenośnym
Przed użyciem urządzenia SmartTag trzeba zainstalować aplikację SmartThings na urządzeniu przenośnym.
W zależności od urządzenia przenośnego aplikację SmartThings można pobrać z następujących źródeł:
•
Urządzenia przenośne Samsung Android:
Galaxy Store
,
Sklep Play
•
Nie można zainstalować aplikacji SmartThings na urządzeniach przenośnych, które nie obsługują
synchronizacji zurządzeniami SmartTag. Upewnij się, że urządzenie przenośne jest zgodne
zurządzeniem SmartTag.
•
Aby móc używać aplikacji SmartThings, trzeba zarejestrować izalogować się na konto Samsung.
Łączenie urządzenia SmartTag zurządzeniem przenośnym
1 Uruchom aplikację
SmartThings
na urządzeniu przenośnym.
Zaktualizuj aplikację SmartThings do najnowszej wersji.
2 Naciśnij przycisk urządzenia SmartTag.
Urządzenie SmartTag wyemituje sygnał dźwiękowy iwłączy się.
3 Po wyświetleniu okienka zinformacjami o wykryciu urządzenia SmartTag na urządzeniu przenośnym
dotknij
Dodaj teraz
.
Jeżeli okienko połączenia nie zostanie wyświetlone, wybierz
→
Urządzenie
→
Etykieta/Monitor
.
4 Postępuj zgodnie z instrukcjami wyświetlanymi na ekranie, aby zakończyć proces łączenia.
Po nawiązaniu połączenia urządzenie SmartTag pokaże się na liście urządzeń waplikacji SmartThings.
5 Na ekranie aplikacji SmartThings dotknij
SmartThings Find
, aby pobrać dodatkowe wtyczki.
Po zakończeniu pobierania bieżąca lokalizacja urządzenia zostanie wyświetlona na mapie.
Polski
5

Wprowadzenie
6
Łączenie urządzenia SmartTag przez skanowanie kodu QR
Urządzenie SmartTag można połączyć zurządzeniem przenośnym, skanując kod QR.
1 Uruchom aplikację
SmartThings
na urządzeniu przenośnym.
2 Wybierz
→
Urządzenie
→
Skanuj kod QR
, aby zeskanować kod QR zobudowy.
3 Postępuj zgodnie z instrukcjami wyświetlanymi na ekranie, aby zakończyć proces łączenia.
Po nawiązaniu połączenia urządzenie SmartTag pokaże się na liście urządzeń waplikacji SmartThings.
4 Na ekranie aplikacji SmartThings dotknij
SmartThings Find
, aby pobrać dodatkowe wtyczki.
Po zakończeniu pobierania bieżąca lokalizacja urządzenia zostanie wyświetlona na mapie.
•
Wprzypadku pierwszej rejestracji urządzenia SmartTag proces rejestracji może się nie powieść
wzależności od otoczenia. Pomyślne ukończenie rejestracji może wymagać 2–3 prób.
•
Obsługiwane funkcje mogą się różnić wzależności od urządzenia przenośnego i wersji
oprogramowania.
•
Funkcji Znajdź SmartThings można używać tylko na urządzeniach przenośnych Samsung
zsystemem Android wwersji 8.0 lub nowszej, atakże urządzeniach przenośnych Samsung
obsługujących funkcję Znajdź moje urządzenie przenośne.
•
SmartTag jest bezprzewodowym urządzeniem komunikacyjnym, którego wydajność może być
niższa wprzypadku jednoczesnego połączenia wielu urządzeń.
Polski
6
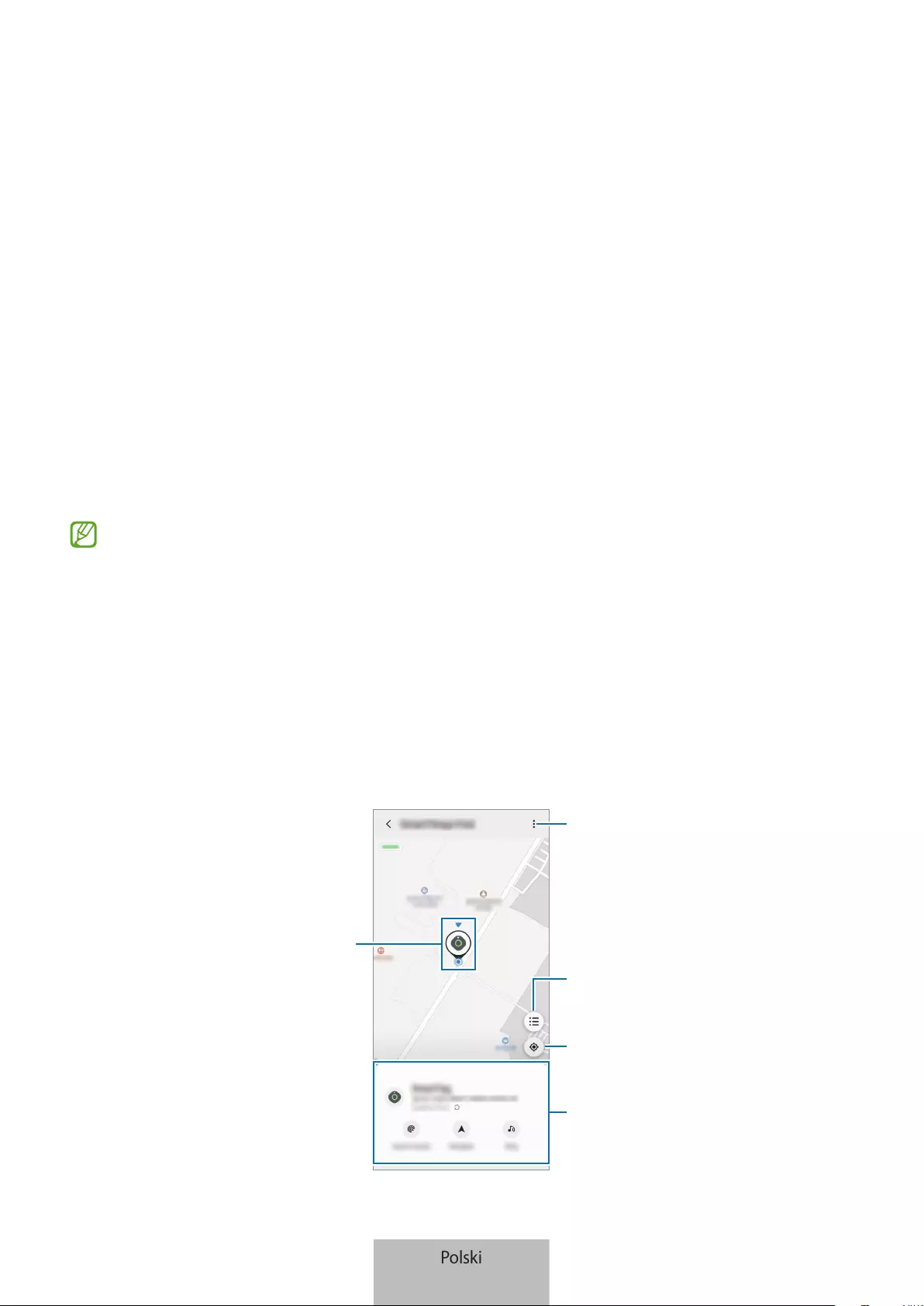
7
Korzystanie zurządzenia
SmartTag
Wyświetlanie lokalizacji urządzenia SmartTag
Można zdalnie wyświetlać lokalizację urządzenia SmartTag waplikacji SmartThings na urządzeniu
przenośnym iznajdować je przez uruchomienie powiadomienia dźwiękowego na urządzeniu SmartTag.
1 Uruchom aplikację
SmartThings
na urządzeniu przenośnym.
2 Dotknij karty SmartTag idotknij
Wyświetl mapę
. Alternatywnie dotknij
SmartThings Find
.
Bieżąca lokalizacja urządzenia zostanie wyświetlona na mapie.
•
Lokalizacja SmartTag jest określana na podstawie wyników pozycjonowania GPS iWi-Fi urządzenia
przenośnego połączonego zurządzeniem SmartTag lub pobliskiego urządzenia przenośnego
zsystemem Android, które mogą być niedokładne ze względu na zakłócenia zotoczenia lub błąd
modułu GPS.
•
Jeżeli bieżąca lokalizacja urządzenia SmartTag nie zostanie pokazana, oznacza to, że bateria
urządzenia jest rozładowana lub urządzenie nie zostało wykryte przez urządzenie przenośne
zsystemem Android, które może sprawdzać jego informacje olokalizacji. Włącz powiązaną funkcję,
aby uzyskiwać powiadomienia olokalizacji urządzenia SmartTag.
•
Czas użytkowania urządzenia SmartTag może się różnić w zależności od otoczenia iwzorca użycia.
•
Funkcja Ultra-Wideband (UWB) może nie być dostępna w zależności od regionu.
Bieżąca lokalizacja
Więcej opcji
Lista urządzeń do wyświetlenia na
mapie
Informacje GPS urządzenia
SmartTag
Szczegółowe informacje o
lokalizacji iuzyskiwanie dostępu do
dodatkowych opcji
Polski
7
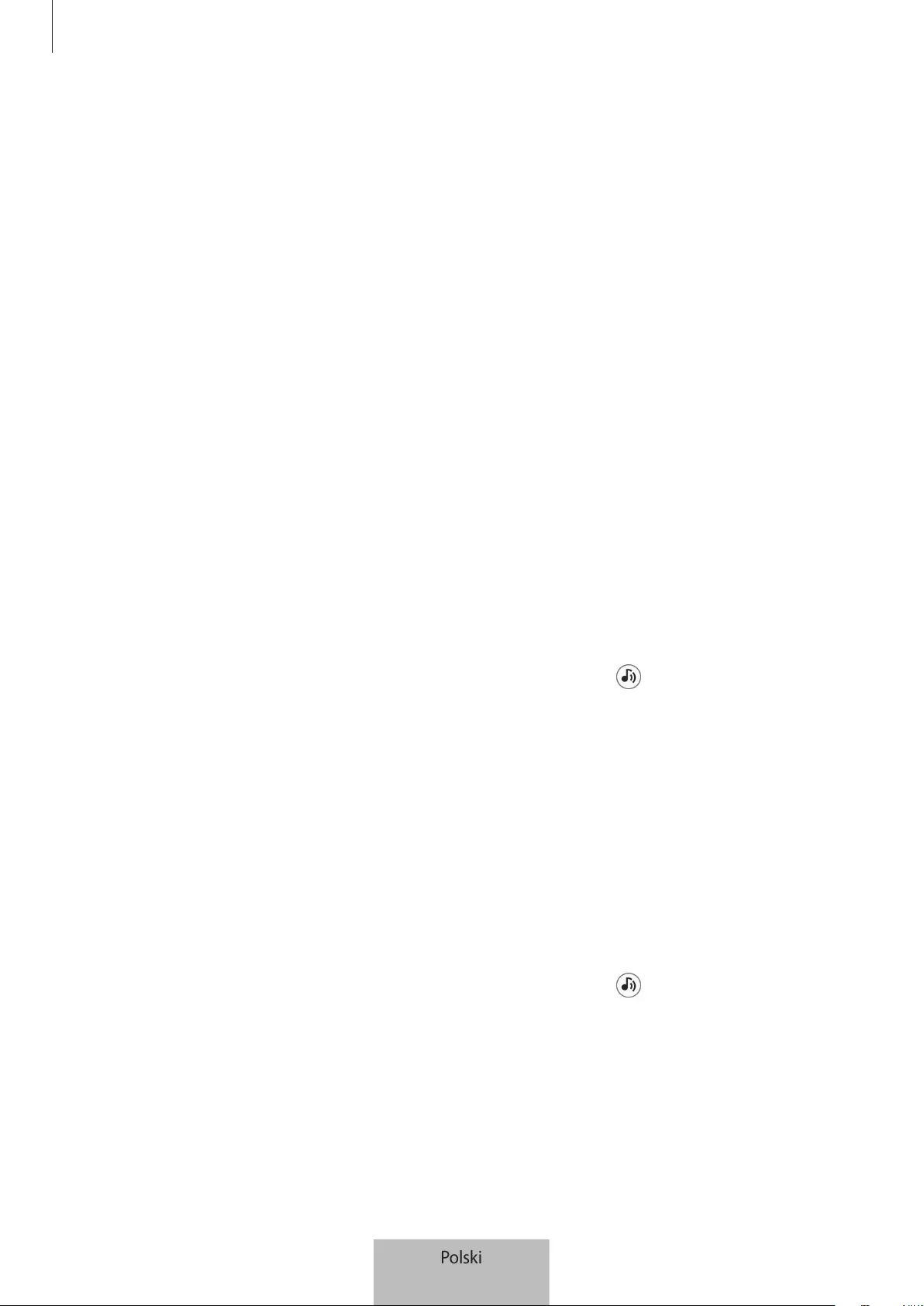
Korzystanie zurządzenia SmartTag
8
Wyszukiwanie urządzenia SmartTag za pomocą powiadomienia
dźwiękowego
Lokalizację urządzenia SmartTag można odkrywać przez uruchomienie powiadomienia dźwiękowego.
1 Uruchom aplikację
SmartThings
na urządzeniu przenośnym.
2 Dotknij
SmartThings Find
.
3 Dotknij
Zadzwoń
→
Rozpocznij
.
Urządzenie SmartTag wyemituje sygnał dźwiękowy.
Aby wyłączyć dźwięk powiadomienia, postępuj zgodnie zinstrukcjami wyświetlanymi na ekranie lub
jednokrotnie naciśnij przycisk akcji urządzenia SmartTag.
Wyszukiwanie urządzenia SmartTag za pomocą siły sygnału
Lokalizację urządzenia SmartTag można określić na podstawie siły sygnału.
1 Uruchom aplikację
SmartThings
na urządzeniu przenośnym.
2 Dotknij
SmartThings Find
→
Szukaj wpobliżu
.
Zostanie wyświetlony ekran sygnału szukanego urządzenia SmartTag. Im bliżej jesteś lokalizacji
szukanego urządzenia SmartTag, tym mocniejszy będzie sygnał pokazany na ekranie.
Powiadomienia dźwiękowe urządzenia SmartTag można włączyć, dotykając .
Wyszukiwanie urządzenia SmartTag za pomocą efektu AR (EI-T7300)
Lokalizację urządzenia SmartTag można określić, używając funkcji związanych zAR.
1 Uruchom aplikację
SmartThings
na urządzeniu przenośnym.
2 Dotknij
SmartThings Find
→
Szukaj wpobliżu
→
Znajdź za pomocą aparatu
.
3 Zeskanuj otoczenie.
Jeżeli urządzenie SmartTag jest wpobliżu, wlokalizacji szukanego urządzenia SmartTag zostanie
wyświetlony efekt AR.
Powiadomienia dźwiękowe urządzenia SmartTag można włączyć, dotykając .
Polski
8
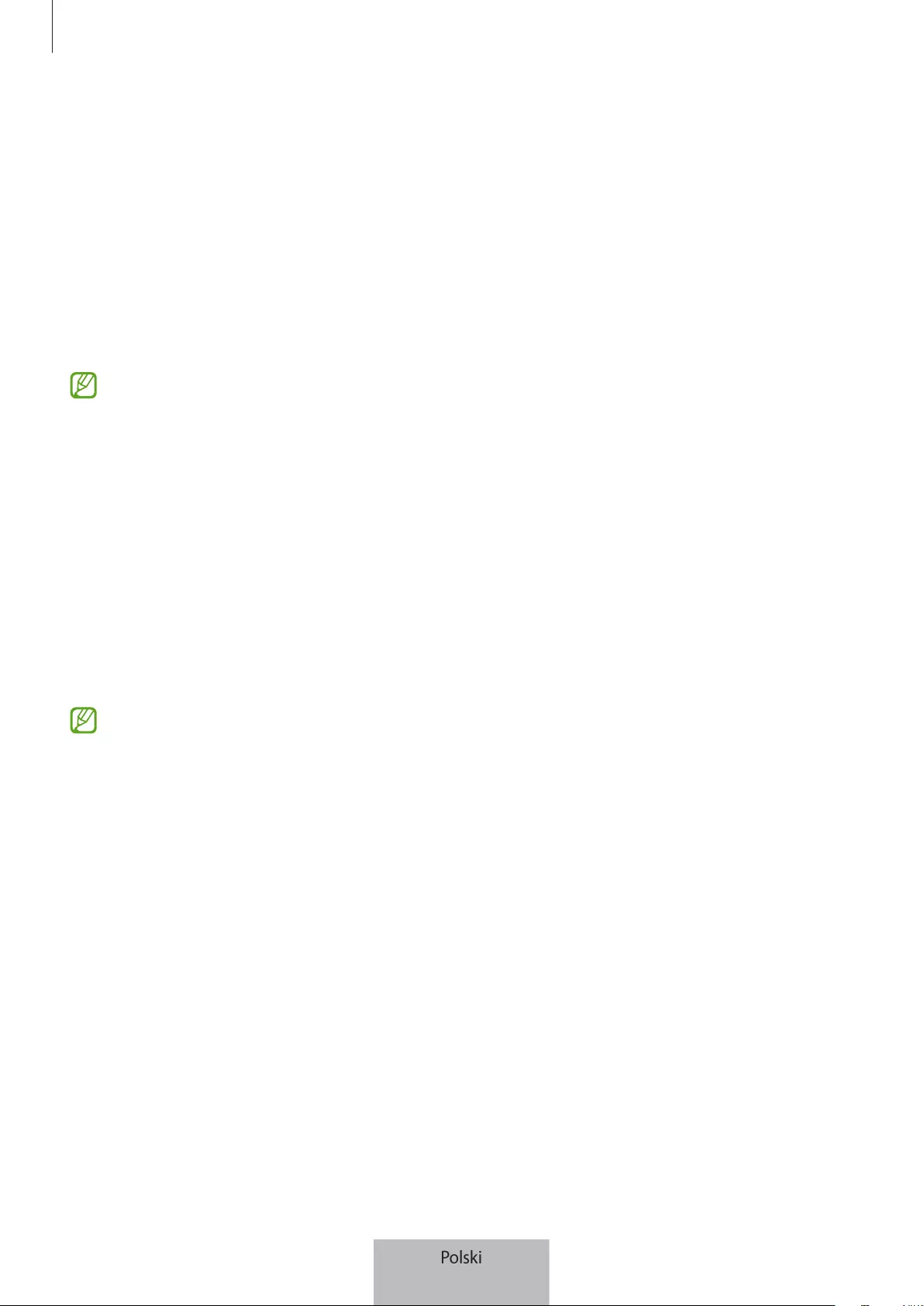
Korzystanie zurządzenia SmartTag
9
Wyświetlanie wskazówek do lokalizacji urządzenia
SmartTag
Jeżeli urządzenie SmartTag zostanie zagubione lub zostawione daleko, można uzyskać wskazówki
prowadzące do jego bieżącej lokalizacji.
1 Uruchom aplikację
SmartThings
na urządzeniu przenośnym.
2 Dotknij
SmartThings Find
→
Nawiguj
.
Na ekranie zostaną wyświetlone wskazówki dojścia do lokalizacji urządzenia SmartTag.
Jeżeli na urządzeniu przenośnym nie ma obsługiwanej aplikacji do nawigacji, najpierw zainstaluj
żądaną aplikację zlisty obsługiwanych aplikacji do nawigacji.
Znajdowanie urządzeń przenośnych
Jeżeli nie możesz znaleźć swojego urządzenia przenośnego, można je łatwo zlokalizować przy użyciu
urządzenia SmartTag.
Naciśnij dwa razy przycisk akcji urządzenia SmartTag.
Urządzenie przenośne połączone zurządzeniem SmartTag wyemituje sygnał dźwiękowy.
Aby wyłączyć sygnał dźwiękowy na urządzeniu przenośnym, postępuj zgodnie zinstrukcjami wyświetlanymi
na ekranie.
•
Ta funkcja nie jest dostępna, gdy urządzenie SmartTag iurządzenie przenośne nie są ze sobą
połączone.
•
Można jej używać tylko, gdy włączona jest funkcja Zezwól urządzeniu SmartTag na znajdowanie
urządzenia.
Polski
9
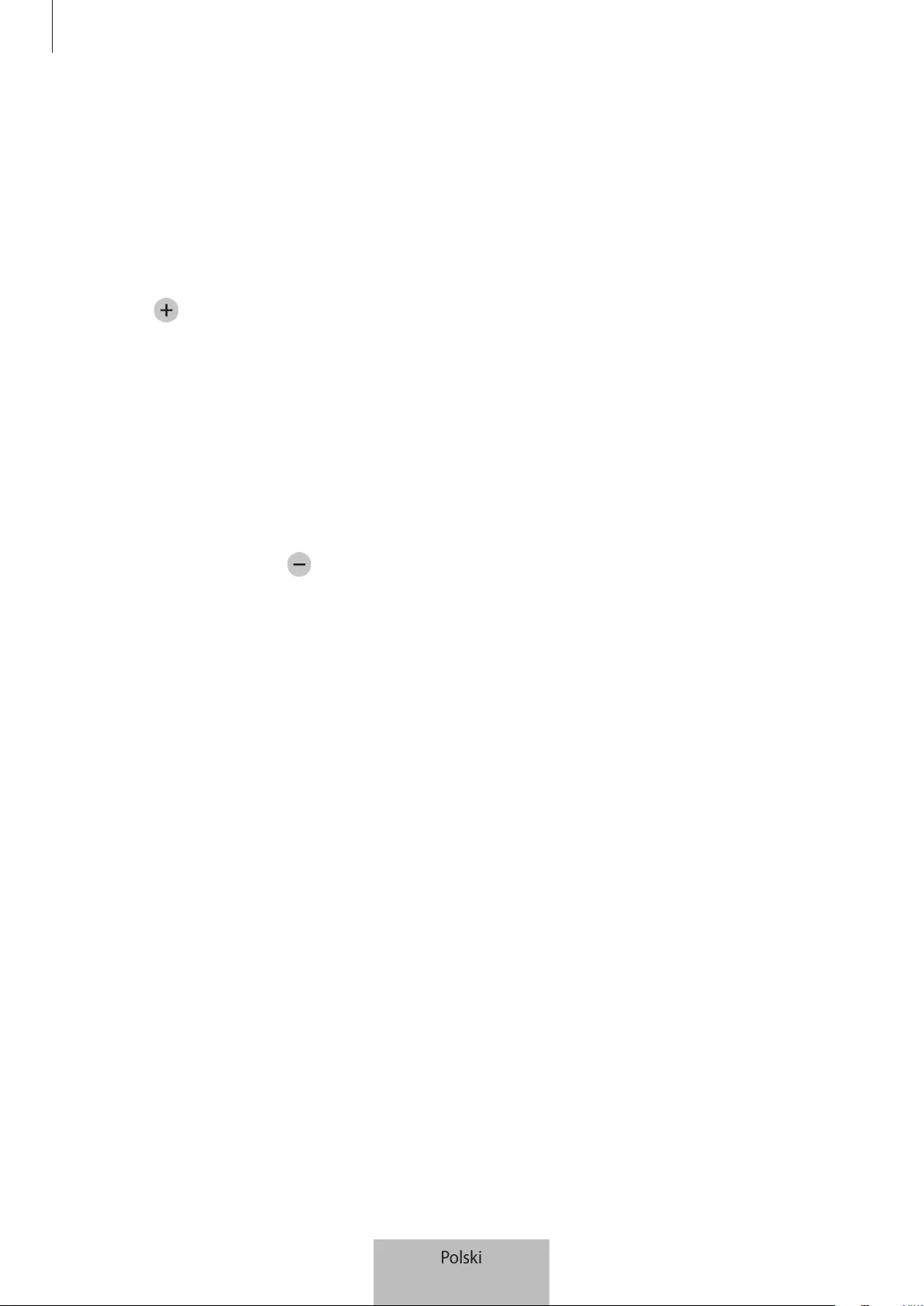
Korzystanie zurządzenia SmartTag
10
Korzystanie z funkcji automatyki
Gdy urządzenie SmartTag jest połączone zurządzeniem przenośnym, można uruchomić funkcję automatyki,
naciskając lub naciskając iprzytrzymując przycisk urządzenia SmartTag.
1 Uruchom aplikację
SmartThings
na urządzeniu przenośnym.
2 Po dotknięciu karty SmartTag wybierz opcję w
Użyj przycisku do automatyzacji
.
3 Dotknij ipostępuj zgodnie z instrukcjami wyświetlanymi na ekranie, aby dodać czynność.
Po naciśnięciu lub naciśnięciu iprzytrzymaniu przycisku urządzenia SmartTag zostanie uruchomiona
funkcja automatyki.
Zarządzanie funkcjami automatyki
Uruchom aplikację
SmartThings
na urządzeniu przenośnym, dotknij karty SmartTag, anastępnie wybierz
opcję w
Użyj przycisku do automatyzacji
. Zostanie wyświetlona dodana czynność automatyki.
Aby edytować czynność, dotknij czynności, która ma być edytowana, zmień jej szczegóły, anastępnie dotknij
Zapisz
→
Zapisz
.
Aby usunąć czynność, dotknij obok czynności, która ma być usunięta.
Polski
10

11
Konfigurowanie urządzenia
SmartTag
Dodawanie do ekranu głównego
Jeżeli urządzenie SmartTag jest używane często, można je uruchamiać, dodając skrót do ekranu głównego
urządzenia przenośnego.
1 Uruchom aplikację
SmartThings
na urządzeniu przenośnym.
2 Dotknij karty SmartTag.
3 Dotknij
→
Edytuj
→
Dodaj do ekranu startowego
.
4 Dotknij iprzytrzymaj ikony na ekranie lub dotknij
Dodaj
.
Skrót zostanie dodany do ekranu głównego urządzenia przenośnego.
Konfigurowanie wyświetlania urządzeń na mapie
Można określić, które urządzenia będą wyświetlane na mapie Znajdź SmartThings.
1 Uruchom aplikację
SmartThings
na urządzeniu przenośnym.
2 Dotknij
SmartThings Find
→
→
→
Pokaż/ukryj urządzenia
.
Zostaną wyświetlone urządzenie SmartTag ilista wszystkich urządzeń dodanych do Znajdź moje
urządzenie przenośne na koncie Samsung.
3 Wybierz urządzenie do wyświetlenia na mapie Znajdź SmartThings, anastępnie dotknij
Zapisz
.
Polski
11

Konfigurowanie urządzenia SmartTag
12
Ustawienia ogólne
Można wyświetlać informacje powiązane zurządzeniem SmartTag izmieniać różne ustawienia.
1 Uruchom aplikację
SmartThings
na urządzeniu przenośnym.
2 Dotknij karty SmartTag.
Stan
Możliwe jest przeglądanie stanu lokalizacji urządzenia SmartTag.
Dotknij
Wyświetl mapę
, aby wyświetlić szczegółowe informacje olokalizacji urządzenia SmartTag.
Etykieta może znajd. urządzenie
Jeżeli nie możesz znaleźć swojego urządzenia przenośnego, można je łatwo zlokalizować przy użyciu
urządzenia SmartTag.
Dotknij przełącznika, aby go włączyć. Więcej informacji można znaleźć w rozdziale Znajdowanie urządzeń
przenośnych.
Użyj przycisku do automatyzacji
Gdy urządzenie SmartTag jest połączone zurządzeniem przenośnym, można uruchomić funkcję automatyki,
naciskając lub naciskając iprzytrzymując przycisk urządzenia SmartTag. Więcej informacji można znaleźć w
rozdziale Korzystanie z funkcji automatyki.
Głośność
Służy do regulowania głośności urządzenia SmartTag.
Dotknij
Głośność
, aby wybrać żądaną opcję. Można też dotknąć , aby urządzenie SmartTag wyemitowało
powiadomienie dźwiękowe.
Dzwonek
Zmień dźwięk powiadomienia emitowany przez urządzenie SmartTag podczas określania lokalizacji
urządzenia SmartTag.
Dotknij
Dwonek
, aby wybrać żądany dźwięk powiadomienia.
Bateria
Możliwe jest przeglądanie poziomu naładowania baterii urządzenia SmartTag. Informacje obaterii można też
przeglądać, dotykając .
Polski
12

Konfigurowanie urządzenia SmartTag
13
Edycja
Dotknij
→
Edytuj
.
Edytowanie nazwy urządzenia SmartTag
Można sprawdzić lokalizację ipomieszczenie, wktórym jest urządzenie SmartTag, atakże zmienić jego
nazwę.
Po zmianie nazwy urządzenia SmartTag dotknij
Zapisz
.
Dodaj do ekranu startowego
Jeżeli urządzenie SmartTag jest używane często, można je uruchamiać, dodając skrót do ekranu głównego
urządzenia przenośnego.
Dotknij
Dodaj do ekranu startowego
. Więcej informacji można znaleźć w rozdziale Dodawanie do ekranu
głównego.
Usuń urządzenie
Urządzenie SmartTag można zarejestrować na innym koncie Samsung, usuwając je.
Dotknij
Usuń urządzenie
. Urządzenie SmartTag zostanie zresetowane.
Konfigurowanie funkcji Znajdź SmartThings
Można zmieniać różne ustawienia powiązane zfunkcją Znajdź SmartThings.
1 Uruchom aplikację
SmartThings
na urządzeniu przenośnym.
2 Dotknij
SmartThings Find
→
→
Ustawienia
.
Zezwalanie na znajdowanie urządzeń
Można wybrać szukane urządzenie izmienić jego ustawienia przy użyciu funkcji Znajdź SmartThings.
Szyfruj lokalizację offline
Podczas wysyłania informacji olokalizacji urządzenia SmartTag wtrybie offline do funkcji Znajdź moje
urządzenie przenośne za pośrednictwem innego urządzenia można zaszyfrować dane lokalizacji urządzenia
SmartTag, aby zwiększyć bezpieczeństwo.
Dotknij przełącznika urządzenia zlisty, którego informacje olokalizacji mają być szyfrowane, anastępnie
postępuj zgodnie z instrukcjami wyświetlanymi na ekranie.
Polski
13
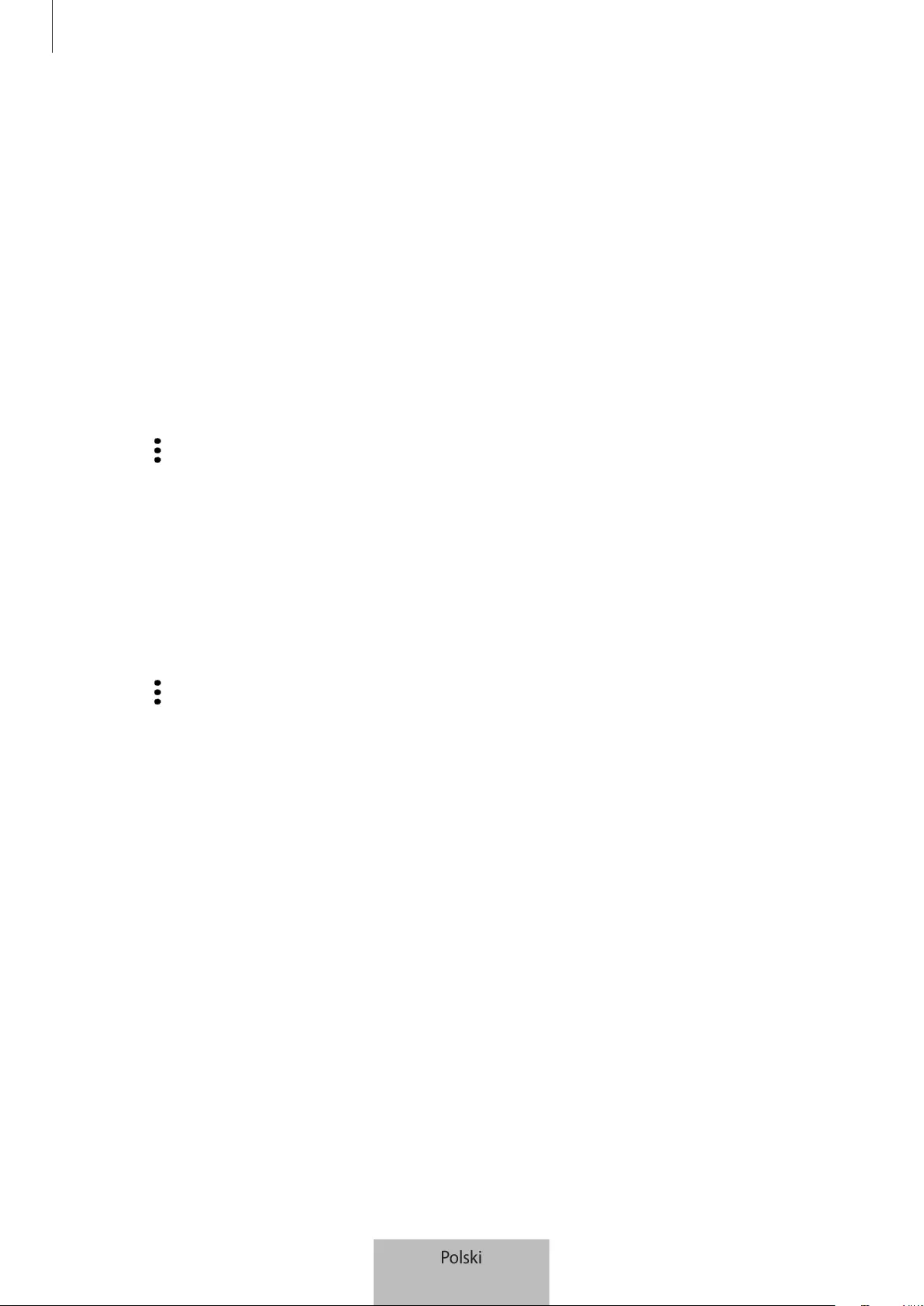
Konfigurowanie urządzenia SmartTag
14
Aplikacja nawigacyjna
Możliwe jest ustawienie ipobranie domyślnej aplikacji do nawigacji używanej do wyświetlania wskazówek
do bieżącej lokalizacji urządzenia SmartTag.
Pomoc
Umożliwia wyświetlanie informacji oobsłudze urządzenia SmartTag iwyświetlanie innych powiązanych
informacji.
1 Uruchom aplikację
SmartThings
na urządzeniu przenośnym.
2 Dotknij karty SmartTag.
3 Dotknij
→
Pomoc
.
Informacje ourządzeniu SmartTag
Istnieje możliwość przeglądania informacji ooprogramowaniu urządzenia SmartTag.
1 Uruchom aplikację
SmartThings
na urządzeniu przenośnym.
2 Dotknij karty SmartTag.
3 Dotknij
→
Informacje
.
Polski
14

15
Załącznik
Rozwiązywanie problemów
Przed skontaktowaniem się zcentrum serwisowym firmy Samsung wypróbuj poniższe rozwiązania. Niektóre
sytuacje mogą nie dotyczyć posiadanego urządzenia SmartTag.
Nie można włączyć urządzenia SmartTag
•
Jeśli bateria jest całkowicie rozładowana, nie można włączyć urządzenia. Przed użyciem urządzenia
SmartTag sprawdź baterię.
•
Bateria może być włożona nieprawidłowo. Włóż baterię ponownie.
•
Po przetarciu styków ponownie włóż baterię.
Urządzenie SmartTag blokuje się lub występuje błąd
Wypróbuj następujące rozwiązania. Jeśli problem wciąż nie został rozwiązany, skontaktuj się z centrum
serwisowym firmy Samsung.
Ponowne uruchamianie urządzenia SmartTag
Jeżeli urządzenie SmartTag blokuje się lub działa wolno, wyjmij baterię iwłóż ją ponownie.
Wymuszenie ponownego uruchomienia
Jeżeli urządzenie SmartTag jest zablokowane lub nie odpowiada, można je ponownie uruchomić.
Najpierw wyjmij baterię, otwierając pokrywę baterii. Po naciśnięciu przycisku raz izwolnieniu go włóż baterię,
ponownie przytrzymując przycisk przez pięć sekund, aż urządzenie SmartTag wyemituje sygnał dźwiękowy.
Jeżeli bateria nie zostanie rozpoznana prawidłowo, urządzenie SmartTag wyemituje sygnał dźwiękowy
bezpośrednio po włożeniu baterii. Wtakim przypadku wypróbuj powyższą metodę ponownie.
Polski
15

Załącznik
16
Inne urządzenie Bluetooth nie może zlokalizować urządzenia
SmartTag
•
Upewnij się, że urządzenie, zktórym połączenie ma być nawiązane, jest gotowe do skanowania lub
połączenia.
•
Lokalizacja SmartTag jest określana na podstawie wyników pozycjonowania GPS iWi-Fi urządzenia
połączonego zurządzeniem SmartTag. Mogą wystąpić pewne błędy ze względu na zakłócenia
zotoczenia lub błąd modułu GPS. Upewnij się, że urządzenie, które ma być połączone zurządzeniem
SmartTag, jest wpobliżu.
•
Ponownie uruchom urządzenie SmartTag ispróbuj ponownie.
Jeśli powyższe wskazówki nie umożliwiają rozwiązania problemu, skontaktuj się z centrum serwisowym firmy
Samsung.
Nie można określić bieżącej lokalizacji urządzenia SmartTag
Sygnały GPS mogą być zakłócane wniektórych lokalizacjach, np. wpomieszczeniach. Wtakich przypadkach
ustaw urządzenie przenośne połączone zurządzeniem SmartTag na korzystanie zsieci Wi-Fi lub sieci
komórkowej wcelu określenia bieżącej lokalizacji.
Wokół obudowy zewnętrznej urządzenia SmartTag pojawiła się mała
szczelina
•
Ta szczelina jest niezbędnym rozwiązaniem produkcyjnym, wymaganym z powodu występujących
drgań lub wibracji części urządzenia.
•
Z biegiem czasu tarcie między częściami może sprawić, że szczelina ta nieznacznie rozszerzy się.
Polski
16

W zależności od kraju i operatora, karty SIM, urządzenie i akcesoria mogą wyglądać inaczej niż na ilustracjach
zamieszczonych w niniejszej instrukcji.
Prawa autorskie
Copyright © 2021 Samsung Electronics Co., Ltd.
Niniejsza instrukcja jest chroniona na mocy międzynarodowych praw autorskich.
Żadna część niniejszej instrukcji nie może być reprodukowana, dystrybuowana, tłumaczona ani przesyłana
w jakiejkolwiek formie ani za pomocą jakichkolwiek środków, elektronicznych lub mechanicznych, w tym
kopiowana, nagrywana lub przechowywana w jakimkolwiek systemie przechowywania i odzyskiwania
informacji.
Znaki towarowe
•
SAMSUNG i logo SAMSUNG są zarejestrowanymi znakami towarowymi firmy Samsung Electronics Co.,
Ltd.
•
Bluetooth® jest zastrzeżonym na całym świecie znakiem towarowym Bluetooth SIG, Inc.
•
Wi-Fi®, Wi-Fi Protected Setup™, Wi-Fi Direct™, Wi-Fi CERTIFIED™ ilogo Wi-Fi są zastrzeżonymi znakami
towarowymi firmy Wi-Fi Alliance.
•
Wszystkie inne znaki towarowe i prawa autorskie należą do ich właścicieli.
Polski
17
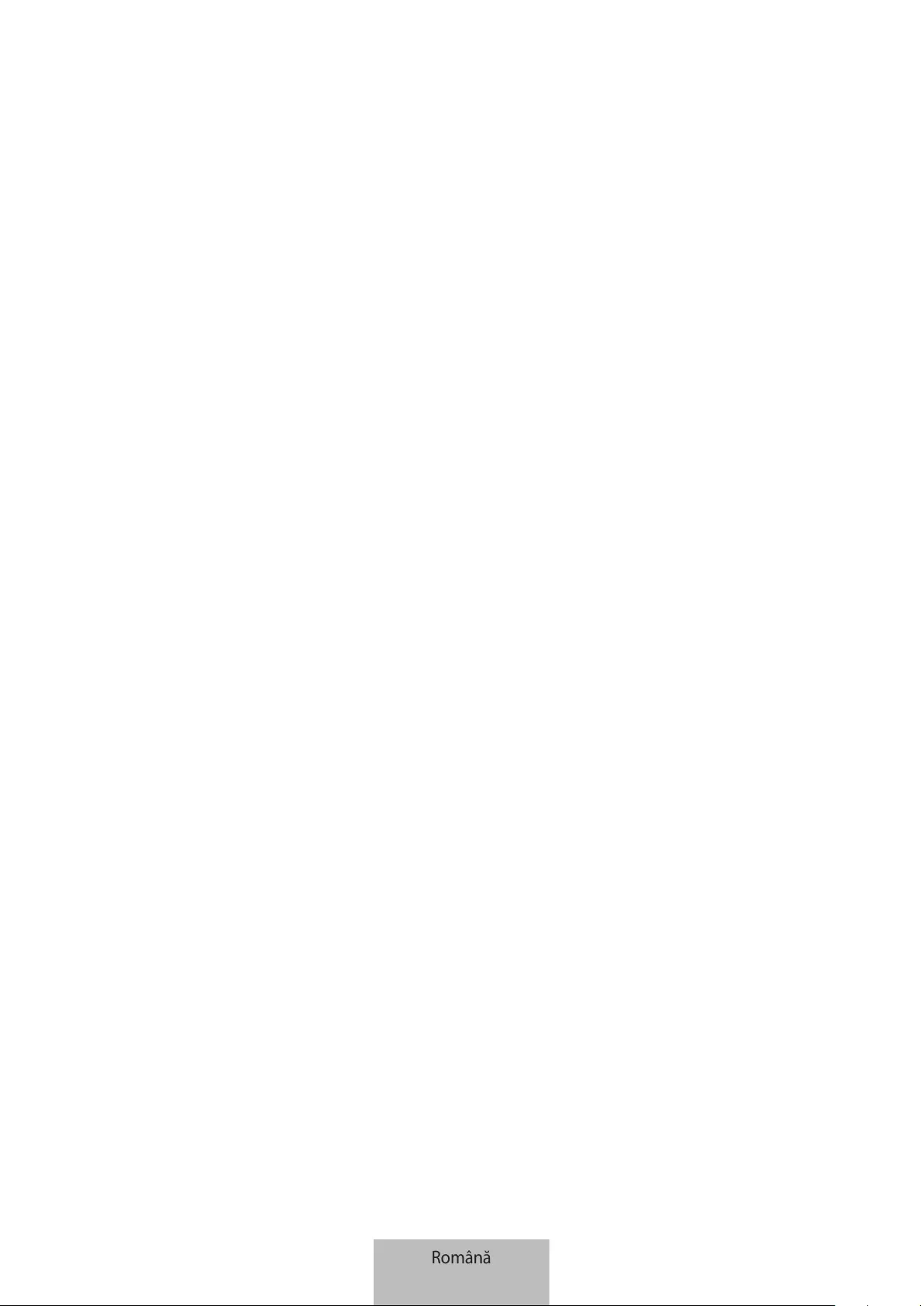
1
Noțiuni de bază
Despre Galaxy SmartTag/SmartTag+
Galaxy SmartTag/SmartTag+ este un dispozitiv care poate fi atașat pe animale de companie sau obiecte,
cu scopul de a preveni pierderea acestora și pentru a le cunoaște localizarea. De asemenea, puteți lansa
caracteristici automate prin SmartTag, utilizând butonul acestuia.
Conectați un dispozitiv SmartTag la dispozitivul dvs. mobil prin aplicația SmartThings pentru a vedea
localizarea dispozitivului și obțineți informații despre locul în care a fost pierdut dispozitivul.
Citiți mai întâi aceste informații
Vă rugăm să citiţi acest manual cu atenţie înainte de a utiliza dispozitivul pentru a asigura folosirea corectă și
în siguranță a acestuia.
•
Descrierile au la bază setările implicite ale dispozitivului.
•
Conținutul poate fi diferit în funcție de regiune, de furnizorul de servicii, de specificațiile modelului sau
de software-ul dispozitivului.
•
Software-ul, sursele de sunet, fundalurile, imaginile și alte conținuturi media furnizate cu acest dispozitiv
sunt licențiate pentru utilizare limitată. Extragerea și utilizarea acestor materiale în scopuri comerciale
sau de altă natură constituie o încălcare a legislației privind drepturile de autor. Utilizatorii sunt deplin
responsabili pentru folosirea ilegală a conținutului media.
•
Aplicațiile implicite care sunt furnizate împreună cu dispozitivul sunt supuse actualizărilor și pot să nu
mai fie acceptate fără notificare prealabilă. În cazul în care aveți întrebări despre o aplicație furnizată
împreună cu dispozitivul, contactați un centru de service Samsung.
•
Modificarea sistemului de operare al dispozitivului sau instalarea software-urilor din surse neoficiale
poate conduce la funcţionări necorespunzătoare și la coruperea sau pierderea datelor. Aceste acțiuni
contravin acordului de licență al Samsung și vor anula garanția.
•
Nu folosiți SmartTag într-un mediu fierbinte sau lângă foc.
•
Nu înghițiți sau dezasamblați nicio baterie, pericol de ardere chimică.
•
Acest produs conține o baterie tip pastilă. Nu înghițiți bateria. Înghițirea bateriei poate conduce la arsuri
interne grave în numai 2 ore și la deces, în cazuri grave.
Română
1

Noțiuni de bază
2
•
A nu se lăsa bateriile la îndemâna sugarilor și copiilor. În cazul în care compartimentul bateriei nu se
închide sigur, nu mai utilizați produsul și nu lăsați la îndemâna sugarilor și copiilor. În cazul în care
considerați că există posibilitatea ca bateriile să fi fost înghițite sau introduse în orice parte a corpului,
solicitați asistență medicală imediat.
•
Acest produs include software gratuit/open source. Pentru a consulta instrucțiunile de vizualizare a
licenței pentru software-ul open source, accesați site-ul web Samsung (opensource.samsung.com).
•
Utilizarea dispozitivelor mobile în avioane sau nave poate face obiectul recomandărilor și restricțiilor
federale și locale. Consultați autoritățile adecvate și respectați întotdeauna instrucțiunile echipajului cu
privire la momentul și modul în care vă puteți utiliza dispozitivul. (EI-T7300)
Pictograme pentru instrucţiuni
Avertisment: Situaţii care pot cauza vătămări dvs. sau altor persoane
Atenție: situații care v-ar putea deteriora dispozitivul sau alte echipamente
Aviz: Note, sfaturi de utilizare și informaţii suplimentare
Aspectul dispozitivului
Conţinut pachet
•
SmartTag
•
Ghid de pornire rapidă
•
Articolele furnizate împreună cu SmartTag și accesoriile disponibile pot varia în funcție de regiune
sau de furnizorul de servicii.
•
Articolele furnizate sunt proiectate numai pentru acest dispozitiv și pot să nu fie compatibile cu alte
dispozitive.
•
Aspectul și specificaţiile se pot modifica fără notificare prealabilă.
•
Puteţi achiziţiona accesorii suplimentare de la distribuitorul Samsung local. Asiguraţi-vă că acestea
sunt compatibile cu dispozitivul înainte de achiziţionare.
•
Utilizaţi doar accesorii aprobate de Samsung. Utilizarea accesoriilor neaprobate poate provoca
probleme de performanţă și funcţionări defectuoase care nu sunt acoperite de garanţie.
•
Disponibilitatea tuturor accesoriilor este supusă modificării în funcție de companiile producătoare.
Pentru mai multe informaţii despre accesoriile disponibile, consultaţi site-ul web Samsung.
Română
2

Noțiuni de bază
3
Aspectul dispozitivului
Orificiu conectare
curea
Buton
Canelură capac
baterie
Difuzor
Buton
Buton Funcţie
Buton
•
Apăsați pentru a opri sunetul de notificare alerte SmartTag când acesta
sună.
•
Apăsați de două ori pentru a găsi dispozitivul mobil conectat la
SmartTag.
•
Țineți apăsat pentru a lansa caracteristica automată setată de dvs.
Română
3
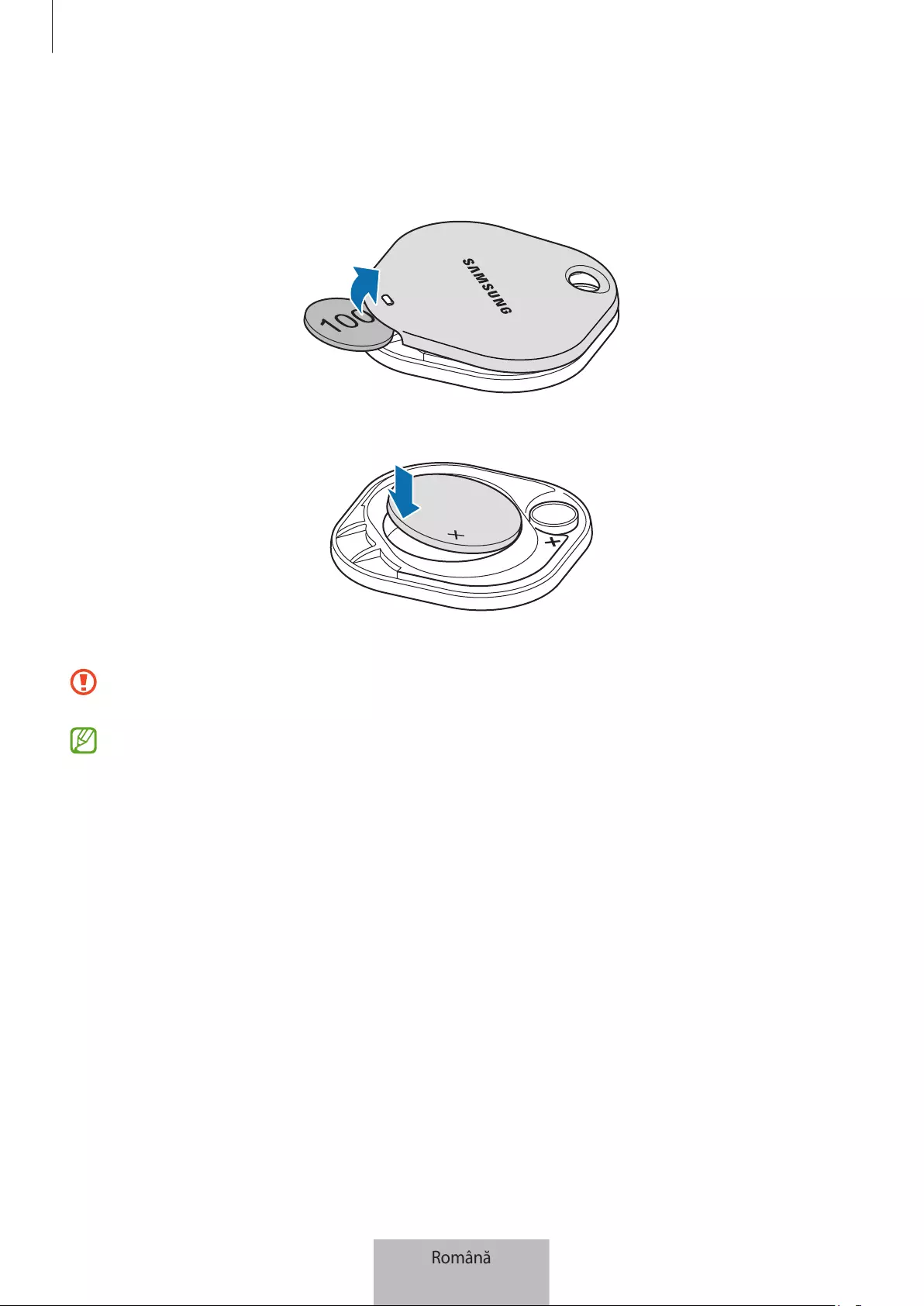
Noțiuni de bază
4
Înlocuirea bateriei
1 Deschideți capacul bateriei introducând în canelură o monedă.
2 Introduceți bateria cu terminalul pozitiv aliniat corespunzător cu simbolul + în interiorul SmartTag.
3 Așezați capacul bateriei pe SmartTag și apăsați pe capacul bateriei până când se aude un clic.
Aveți grijă să nu vă răniți degetul sau unghia când deschideți capacul bateriei prin canelură, când
înlocuiți bateria.
•
Când bateria este descărcată, înlocuiți bateria.
•
Nu reîncărcați bateria furnizată.
Română
4
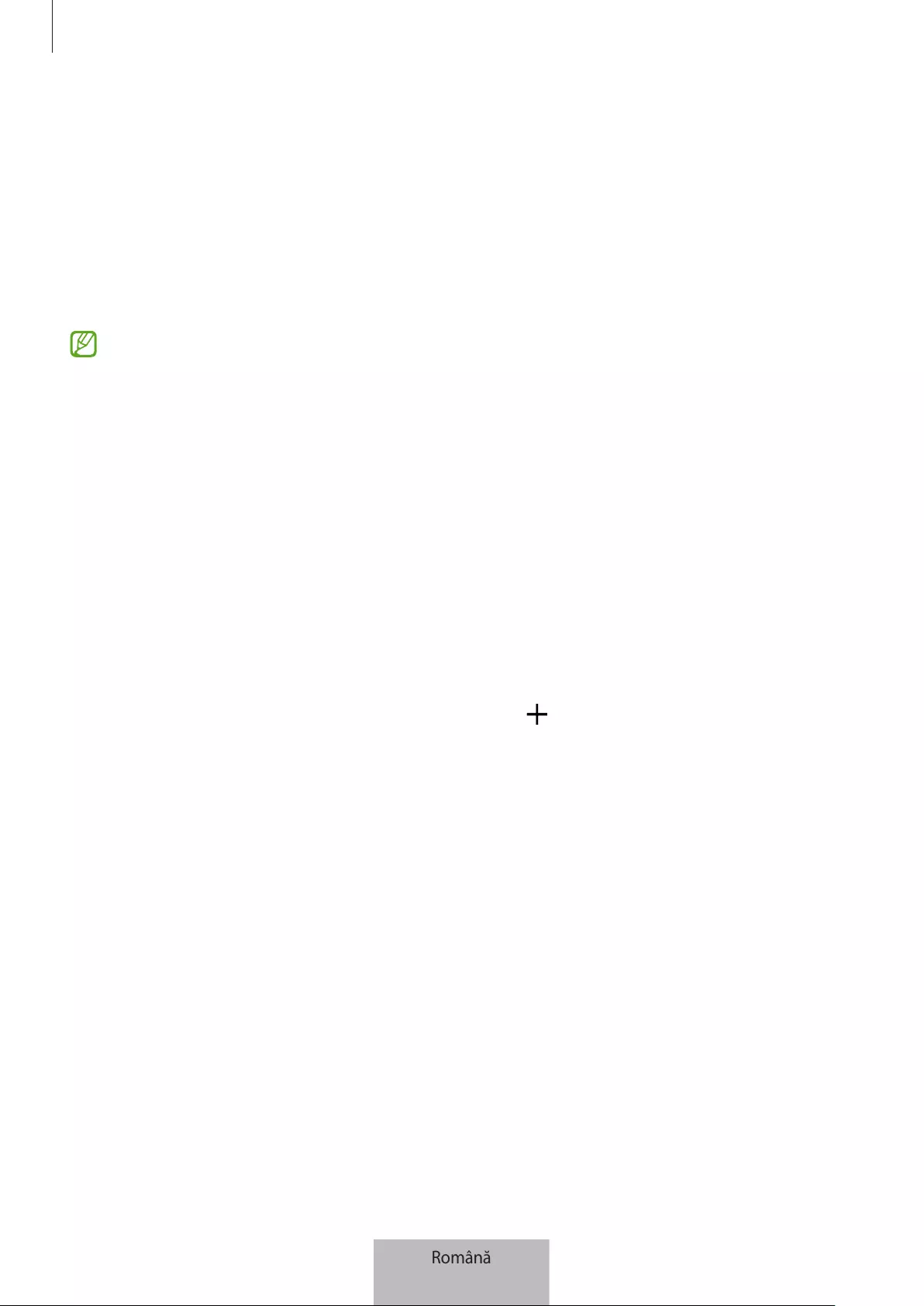
Noțiuni de bază
5
Înainte de utilizarea SmartTag
Instalarea aplicației SmartThings pe dispozitivul dvs. mobil
Înainte de a instala SmartTag, trebuie să instalați aplicația SmartThings pe dispozitivul dvs. mobil.
În funcție de dispozitivul dvs. mobil, puteți descărca aplicația SmartThings din următoarele locuri:
•
Dispozitive mobile Samsung Android:
Galaxy Store
,
Magazin Play
•
Nu puteți instala aplicația SmartThings pe dispozitivele mobile care nu acceptă sincronizarea
SmartTag. Asigurați-vă că dispozitivul dvs. mobil este compatibil cu SmartTag.
•
Trebuie să vă înregistrați și să vă conectați la contul dvs. Samsung pentru a folosi aplicația
SmartThings.
Conectarea dispozitivelor SmartTag la un dispozitiv mobil
1 Lansați aplicația
SmartThings
pe dispozitivul dvs. mobil.
Actualizați aplicația SmartThings la cea mai recentă versiune.
2 Apăsați butonul de pe SmartTag.
SmartTag va emite un sunet și se va activa.
3 Când pe dispozitivul dvs. mobil se afișează o fereastră pop-up care vă informează că dispozitivul dvs.
SmartTag este detectat, atingeți
Adăugare imediată
.
Dacă fereastra pop-up de conectare nu se afișează, selectați
→
Dispozitiv
→
SmartTag/Monitoriz.
4 Urmați instrucțiunile de pe ecran pentru a finaliza conexiunea.
Când conexiunea este realizată, dispozitivul dvs. SmartTag se va afișa în lista de dispozitive în aplicația
SmartThings.
5 Pe ecranul aplicației SmartThings, atingeți
SmartThings Find
pentru a descărca plugin-uri suplimentare.
Când descărcarea este finalizată, pe hartă se afișează localizarea curentă a dispozitivului.
Română
5

Noțiuni de bază
6
Conectarea dispozitivelor SmartTag prin scanarea codului QR
De asemenea, puteți conecta un dispozitiv SmartTag la dispozitivul dvs. mobil prin scanarea codului QR.
1 Lansați aplicația
SmartThings
pe dispozitivul dvs. mobil.
2 Selectați
→
Dispozitiv
→
Scanare cod QR
pentru a scana codul QR de pe cutie.
3 Urmați instrucțiunile de pe ecran pentru a finaliza conexiunea.
Când conexiunea este realizată, SmartTag se va afișa în lista de dispozitive în aplicația SmartThings.
4 Pe ecranul aplicației SmartThings, atingeți
SmartThings Find
pentru a descărca plugin-uri suplimentare.
Când descărcarea este finalizată, pe hartă se afișează localizarea curentă a dispozitivului.
•
Dacă înregistrați un SmartTag pentru prima dată, procesul de înregistrare poate să fie întrerupt,
în funcție de mediul înconjurător. Poate fi necesar să încercați de 2–3 ori înainte de a realiza
conexiunea.
•
Caracteristicile acceptate pot varia în funcție de dispozitivul mobil și versiunea software.
•
Puteți utiliza Găsire SmartThings numai pe dispozitive mobile Samsung pe care rulează Android
8.0 sau mai recent, precum și pe dispozitive mobile Samsung care acceptă caracteristica Căutare
telefon.
•
Dispozitivul SmartTag este un dispozitiv de comunicare wireless și performanța poate fi afectată
când sunt conectate dispozitive multiple simultan.
Română
6
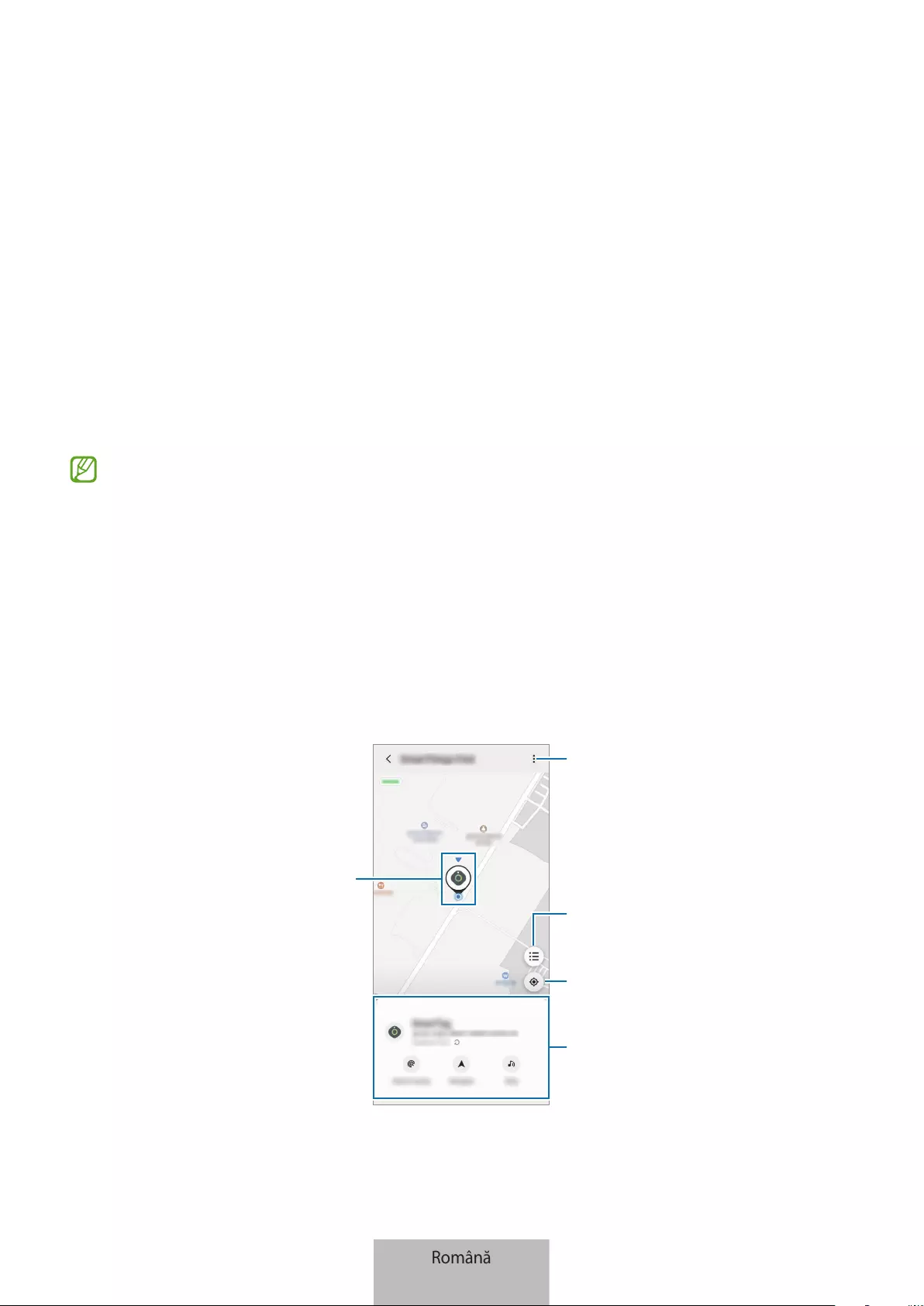
7
Utilizarea SmartTag
Vizualizarea localizării unui SmartTag
Puteți vedea de la distanță locul în care se află dispozitivul dvs. SmartTag din aplicația SmartThings de pe
dispozitivul dvs. mobil și puteți găsi locul SmartTag-ului dvs. prin declanșarea unui sunet de notificare.
1 Lansați aplicația
SmartThings
pe dispozitivul dvs. mobil.
2 Atingeți pe cardul dvs. SmartTag și atingeți
Vizualizare hartă
. Alternativ, atingeți
SmartThings Find
.
Pe hartă se afișează localizarea curentă a dispozitivului.
•
Localizarea SmartTag se bazează pe rezultatele de poziționare GPS și Wi-Fi ale dispozitivului mobil
conectat la SmartTag sau dispozitivul mobil Android din apropiere, ceea ce poate avea unele erori
din cauza mediului înconjurător sau erorii GPS.
•
Dacă localizarea curentă a SmartTag nu se afișează, bateria dispozitivului SmartTag s-a descărcat
sau nu a fost descoperită de un dispozitiv mobil Android care poate verifica informațiile de
localizare ale dispozitivului SmartTag. Activați caracteristica corespunzătoare pentru a primi
notificări despre informațiile de localizare ale dispozitivului SmartTag.
•
Durata de utilizare a dispozitivului SmartTag poate varia, în funcție de mediul utilizatorului și de
modelul de utilizare.
•
Caracteristica de bandă ultralargă (UWB) poate să nu fie disponibilă, în funcție de regiune.
Localizare curentă
Mai multe opțiuni
Lista dispozitivelor de afișat pe hartă
Informații GPS despre SmartTag
Informații de localizare detaliate și
opțiuni suplimentare de acces
Română
7

Utilizarea SmartTag
8
Căutarea localizării SmartTag cu un sunet de notificare
Puteți găsi locul SmartTag-ului prin declanșarea unui sunet de notificare.
1 Lansați aplicația
SmartThings
pe dispozitivul dvs. mobil.
2 Atingeți
SmartThings Find
.
3 Atingeți
Apelare
→
Pornire
.
Notificarea pentru alerte SmartTag va emite un sunet.
Pentru a opri sunetul de notificare, urmați instrucțiunile de pe ecran pentru a opri notificările sau apăsați o
dată butonul de acțiune SmartTag.
Căutarea localizării SmartTag prin puterea semnalului
Puteți găsi locul dispozitivului dvs. SmartTag prin detectarea puterii semnalului său.
1 Lansați aplicația
SmartThings
pe dispozitivul dvs. mobil.
2 Atingeți
SmartThings Find
→
Căutare în apropiere
.
Se va afișa ecranul de semnal al dispozitivului SmartTag pe care îl căutați. Cu cât vă aflați mai aproape de
locul dispozitivului SmartTag pe care îl căutați, cu atât mai puternic va fi semnalul indicat pe ecran.
Puteți declanșa sunetul de notificare alerte SmartTag prin atingerea .
Căutarea localizării SmartTag cu efect AR (EI-T7300)
Puteți găsi locul SmartTag-ului folosing caracteristici legate de AR.
1 Lansați aplicația
SmartThings
pe dispozitivul dvs. mobil.
2 Atingeți
SmartThings Find
→
Căutare în apropiere
→
Găsire prin Camera foto
.
3 Scanați zona din apropiere.
Dacă dispozitivul dvs. SmartTag este în apropiere, efectul AR se va afișa în locul unde se află SmartTag-ul
pe care îl căutați.
Puteți declanșa sunetul de notificare alerte SmartTag prin atingerea .
Română
8
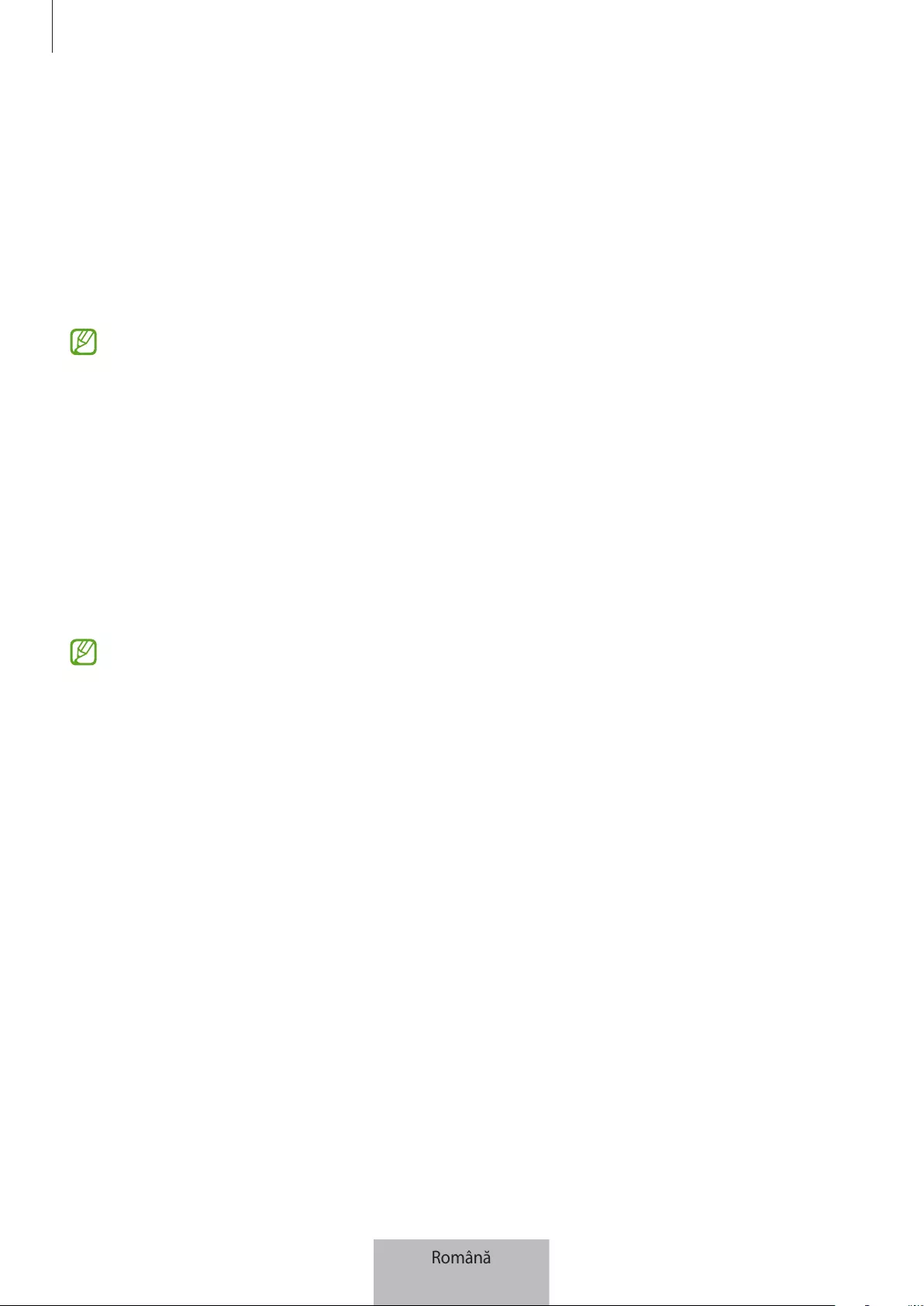
Utilizarea SmartTag
9
Obținerea îndrumărilor către localizarea SmartTag
Dacă dispozitivul dvs. SmartTag se pierde sau se află la distanță de dvs., puteți primi îndrumări către locul în
care se află dispozitivul SmartTag.
1 Lansați aplicația
SmartThings
pe dispozitivul dvs. mobil.
2 Atingeți
SmartThings Find
→
Navigare
.
Vor porni îndrumările către locul în care se află dispozitivul SmartTag.
Dacă pe dispozitivul dvs. mobil nu este instalată o aplicație de navigare acceptată, instalați mai întâi
aplicația dorită din lista de aplicații de navigare acceptate și obțineți îndrumări.
Găsirea dispozitivelor mobile
Dacă nu vă vedeți dispozitivul mobil în apropiere, SmartTag vă poate ajuta să îl găsiți.
Apăsați de două ori butonul de acțiune al dispozitivului SmartTag.
Dispozitivul mobil conectat la SmartTag va emite tonul său de sonerie.
Pentru a opri tonul de sonerie pe dispozitivul dvs. mobil, urmați instrucțiunile de pe ecran pentru a opri tonul
de sonerie.
•
Această caracteristică este disponibilă doar dacă SmartTag și dispozitivul mobil sunt conectate.
•
Această caracteristică este disponibilă când caracteristica „Găsire dispozitiv prin SmartTag” este
activată.
Română
9

Utilizarea SmartTag
10
Utilizarea caracteristicilor automate
Când SmartTag este conectat la un dispozitiv mobil, puteți lansa caracteristica automată prin apăsarea sau
ținerea apăsată a butonului SmartTag.
1 Lansați aplicația
SmartThings
pe dispozitivul dvs. mobil.
2 După atingerea pe cardul dvs. SmartTag, selectați o opțiune din categoria
Utilizare buton automatizări
.
3 Atingeți și urmați instrucțiunile de pe ecran pentru a adăuga o acțiune.
Când apăsați sau țineți apăsat butonul SmartTag, acțiunea automată setată de dvs. se va lansa.
Gestionarea caracteristicilor automate
Lansați aplicația
SmartThings
pe dispozitivul mobil, atingeți pe cardul dvs. SmartTag și apoi selectați o
opțiune din categoria
Utilizare buton automatizări
. Se afișează acțiunea automată adăugată de dvs.
Pentru a edita o acțiune, atingeți acțiunea pe care doriți să o editați, editați detaliile și apoi atingeți
Salvare
→
Salvare
.
Pentru a șterge o acțiune, atingeți de lângă acțiunea pe care doriți să o ștergeți.
Română
10

11
Configurarea SmartTag
Adăugarea la ecranul Acasă
Dacă utilizați SmartTag frecvent, puteți să îl porniți adăugând o comandă rapidă la ecranul Acasă al
dispozitivului dvs. mobil.
1 Lansați aplicația
SmartThings
pe dispozitivul dvs. mobil.
2 Atingeți pe cardul dvs. SmartTag.
3 Atingeți
→
Editare
→
Adăugare pe ecranul Acasă
.
4 Țineți apăsată pictograma pe ecran sau atingeți
Adăugare
.
Comanda rapidă va fi adăugată la ecranul Acasă al dispozitivului dvs. mobil.
Setarea dispozitivelor de afișat pe hartă
Puteți alege care dispozitive să fie afișate pe harta Găsire SmartThings.
1 Lansați aplicația
SmartThings
pe dispozitivul dvs. mobil.
2 Atingeți
SmartThings Find
→
→
→
Afișare/ascundere dispozitive
.
Se vor afișa dispozitivul dvs. SmartTag și o listă a tuturor dispozitivelor adăugate la Găsește telefonul meu
mobil prin contul dvs. Samsung.
3 Selectați un dispozitiv de afișat pe harta Găsire SmartThings, și apoi atingeți
Salvare
.
Română
11
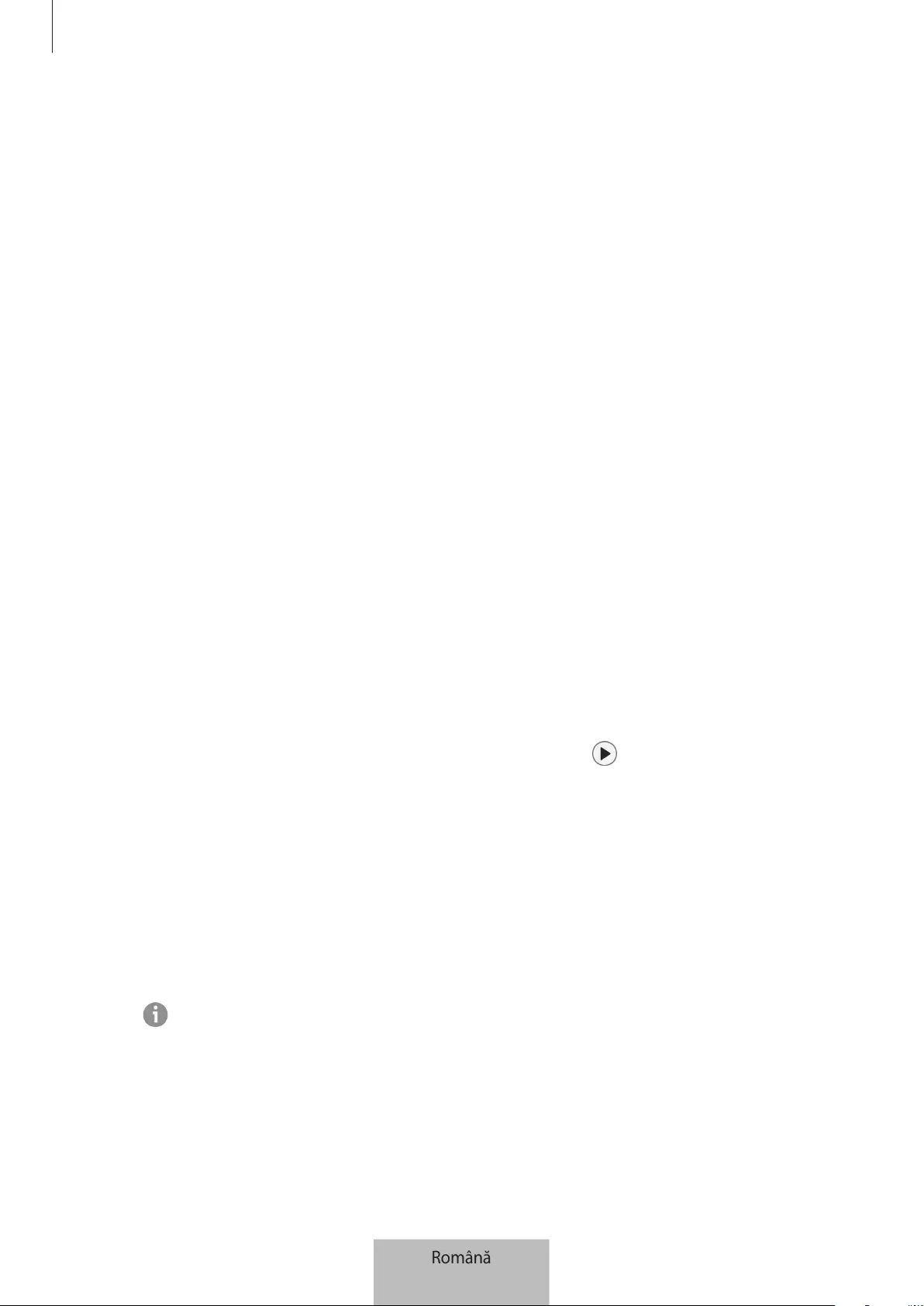
Configurarea SmartTag
12
Setări generale
Puteți vizualiza informațiile legate de SmartTag și puteți modifica diverse setări.
1 Lansați aplicația
SmartThings
pe dispozitivul dvs. mobil.
2 Atingeți pe cardul dvs. SmartTag.
Stare
Puteți vizualiza starea localizării SmartTag.
Atingeți
Vizualizare hartă
pentru a vedea informațiile detaliate despre localizarea dispozitivului SmartTag.
Smart Tag poate găsi disp. dvs.
Dacă nu vă vedeți dispozitivul mobil în apropiere, SmartTag vă va ajuta să îl găsiți.
Glisați comutatorul pentru activare. Consultați Găsirea dispozitivelor mobile pentru mai multe informații.
Utilizare buton automatizări
Când SmartTag este conectat la un dispozitiv mobil, puteți lansa caracteristica automată prin apăsarea sau
ținerea apăsată a butonului SmartTag. Consultați Utilizarea caracteristicilor automate pentru mai multe
informații.
Volum
Reglează volumul SmartTag.
Atingeți
Volum
și selectați opțiunea dorită. De asemenea, puteți atingeți pentru ca SmartTag să emită un
sunet de alertă.
Ton de apel
Modificați sunetul de notificare pe care îl emite SmartTag, atunci când căutați locul SmartTag.
Atingeți
Ton de apel
pentru a selecta sunetul de notificare dorit.
Baterie
Puteți vizualiza nivelul bateriei SmartTag. De asemenea, puteți vizualiza informații despre baterie prin
atingerea .
Română
12

Configurarea SmartTag
13
Editarea
Atingeți
→
Editare
.
Editarea unui nume SmartTag
Puteți vedea localizarea și camera unde este setat SmartTag-ul dvs. și puteți să îi modificați numele.
După modificarea numelui SmartTag, atingeți
Salvare
.
Adăugare pe ecranul Acasă
Dacă utilizați SmartTag frecvent, puteți să îl porniți adăugând o comandă rapidă la ecranul Acasă al
dispozitivului dvs. mobil.
Atingeți
Adăugare pe ecranul Acasă
. Consultați Adăugarea la ecranul Acasă pentru mai multe informații.
Ștergere dispozitiv
Puteți înregistra un SmartTag cu un alt cont Samsung prin ștergere.
Atingeți
Ștergere dispozitiv
. Dispozitivul SmartTag se va reseta.
Configurarea Găsirii SmartThings
Puteți alege diverse setări pentru Găsire SmartThings.
1 Lansați aplicația
SmartThings
pe dispozitivul dvs. mobil.
2 Atingeți
SmartThings Find
→
→
Setări
.
Permiteți găsirea tuturor dispozitivelor
Puteți selecta dispozitivul pe care doriți să îl găsiți și îi puteți modifica setările prin intermediul Găsire
SmartThings.
Criptare locație offline
Când trimiteți informații de localizare offline de la dispozitivul dvs. SmartTag către Găsește telefonul meu
mobil printr-un alt dispozitiv, puteți cripta localizarea dispozitivului dvs. SmartTag pentru mai multă
securitate.
În cazul dispozitivului pentru care doriți să criptați informațiile de localizare, glisați comutatorul acestuia în
listă, și apoi urmați instrucțiunile de pe ecran pentru a cripta informațiile dvs. de localizare.
Română
13
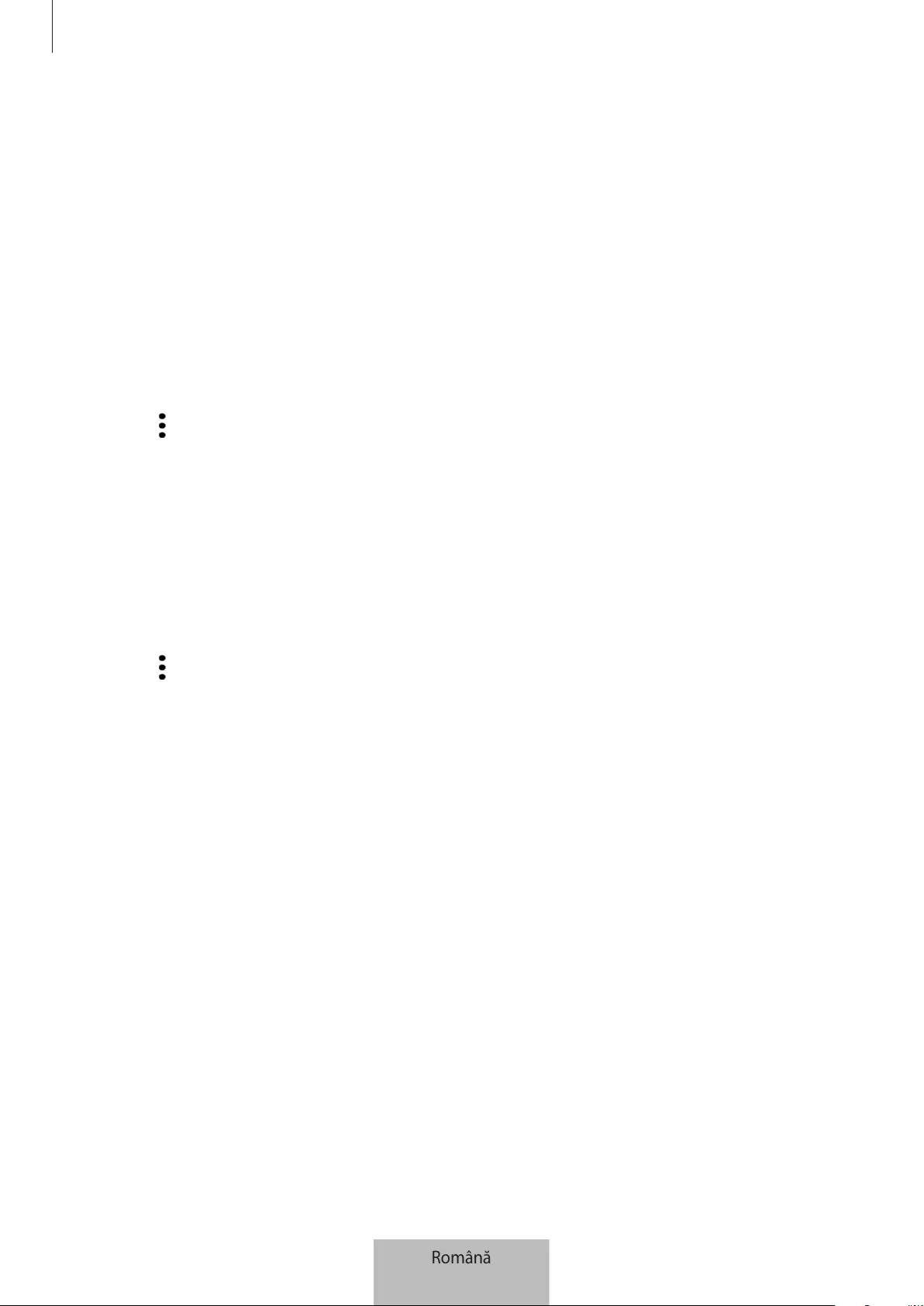
Configurarea SmartTag
14
Aplicație pentru navigare
Puteți seta și descărca aplicația de navigare implicită, pe care să o utilizați când primiți îndrumări către locul în
care se află dispozitivul SmartTag.
Ajutor
Vedeți informațiile de ajutor pentru a afla cum să utilizați SmartTag și pentru a vedea informațiile conexe.
1 Lansați aplicația
SmartThings
pe dispozitivul dvs. mobil.
2 Atingeți pe cardul dvs. SmartTag.
3 Atingeți
→
Ajutor
.
Informații despre SmartTag
Puteți vizualiza informațiile software-ului SmartTag.
1 Lansați aplicația
SmartThings
pe dispozitivul dvs. mobil.
2 Atingeți pe cardul dvs. SmartTag.
3 Atingeți
→
Informații
.
Română
14
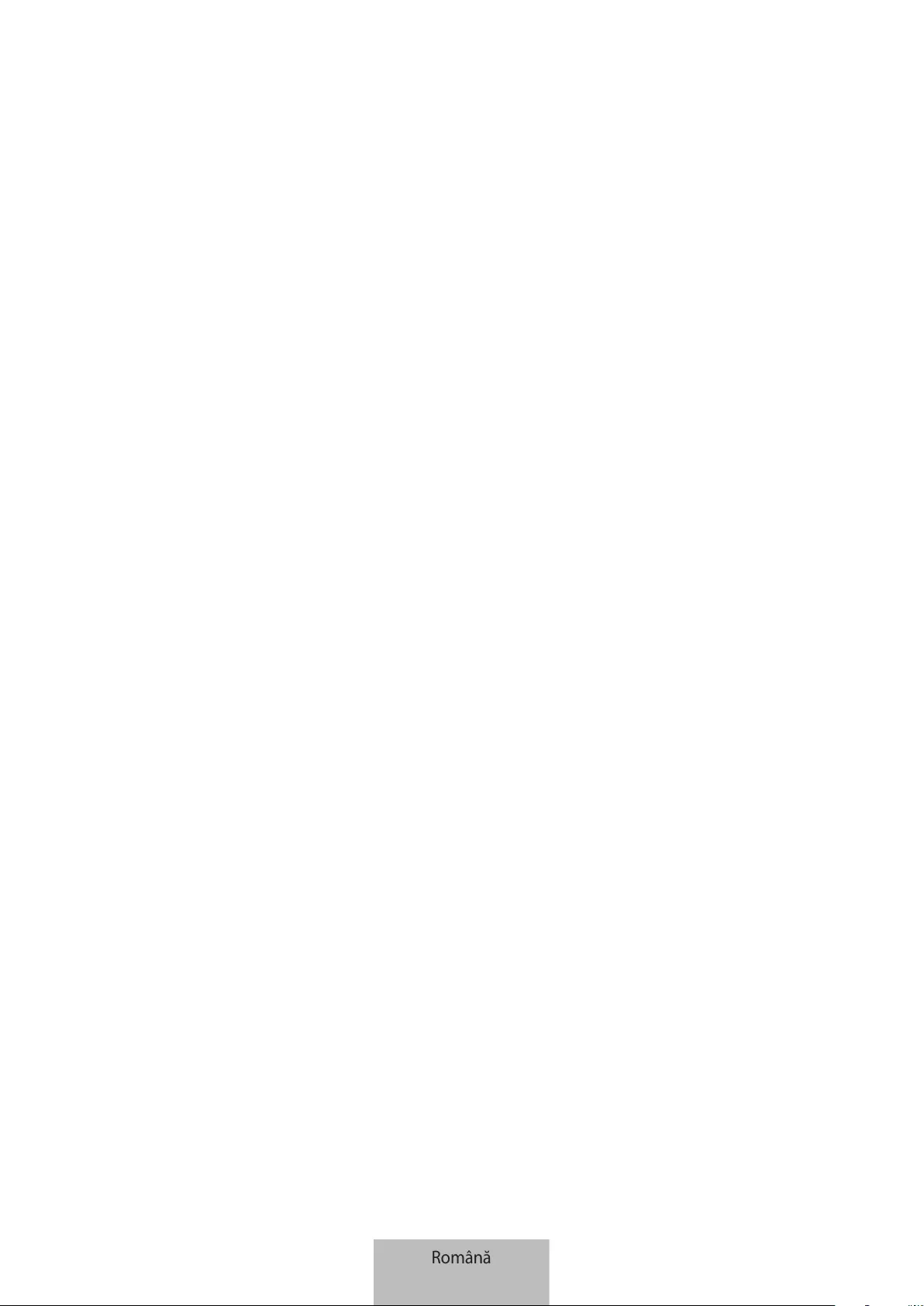
15
Anexă
Depanare
Înainte de a contacta un centru de service Samsung, vă rugăm să încercați următoarele soluții. Este posibil ca
unele situații să nu se aplice dispozitivului dvs. SmartTag.
SmartTag nu pornește
•
Când bateria este descărcată complet, dispozitivul nu pornește. Verificați bateria înainte de utilizarea
SmartTag.
•
Se poate ca bateria să nu fie instalată corespunzător. Introduceți din nou bateria.
•
După curățarea terminalelor, încercați să introduceți din nou bateria.
SmartTag se blochează sau întâmpină o eroare
Încercați următoarele soluții. Dacă problema nu se rezolvă, contactați un centru de service Samsung.
Repornirea SmartTag
Dacă dispozitivul SmartTag continuă să se blocheze sau să funcționeze lent, scoateți bateria și introduceți-o
din nou.
Repornirea forțată
Dacă dispozitivul SmartTag este blocat și nu răspunde la comenzi, puteți să resetați dispozitivul SmartTag.
Mai întâi, scoateți bateria, deschizând capacul bateriei prin canelură. După ce apăsați o dată și eliberați
butonul, introduceți bateria în timp ce apăsați butonul din nou, ținând apăsat timp de 5 secunde, până când
SmartTag emite un sunet.
Dacă bateria nu a fost recunoscută corespunzător, SmartTag va emite un sunet imediat după introducerea
bateriei. Dacă acest lucru se produce, încercați metoda de mai sus.
Română
15
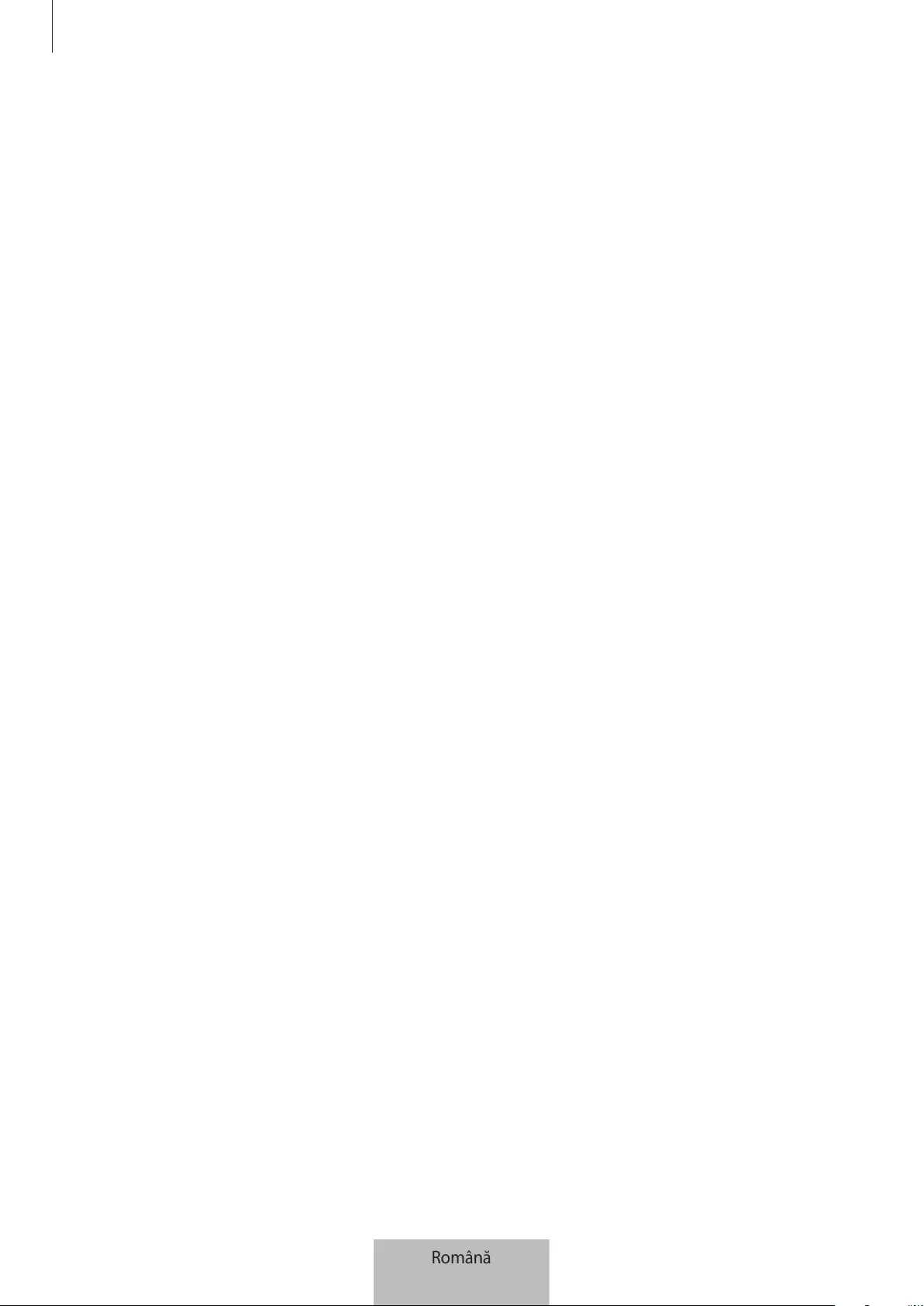
Anexă
16
Un alt dispozitiv Bluetooth nu vă poate localiza dispozitivul SmartTag
•
Asigurați-vă că dispozitivul pe care doriți să-l conectați este gata să fie scanat sau e pregătit pentru
conexiune.
•
Localizarea SmartTag se bazează pe rezultatele de poziționare GPS și Wi-Fi ale dispozitivului conectat la
SmartTag și se pot produce unele erori din cauza mediului înconjurător sau erorii GPS. Asigurați-vă că
dispozitivul pe care doriți să îl conectați la dispozitivul dvs. SmartTag se află în apropiere.
•
Resetați dispozitivul dvs. SmartTag și încercați din nou.
Dacă sfaturile de mai sus nu rezolvă problema, contactaţi un centru de service Samsung.
Nu puteți determina localizarea actuală a dispozitivului dvs. SmartTag
Semnalele GPS pot fi obstrucționate în anumite locații, cum ar fi mediile de interior. Setați dispozitivul mobil
conectat la SmartTag să utilizeze Wi-Fi sau o rețea mobilă pentru a determina localizarea curentă în aceste
situații.
Apare o gaură mică în jurul părții exterioare a SmartTag
•
Această gaură este o caracteristică necesară de fabricaţie și există posibilitatea apariţiei mișcării sau
vibraţiei părţilor componente.
•
În timp, fricţiunea dintre părţile componente poate duce la mărirea nesemnificativă a acestei găuri.
Română
16
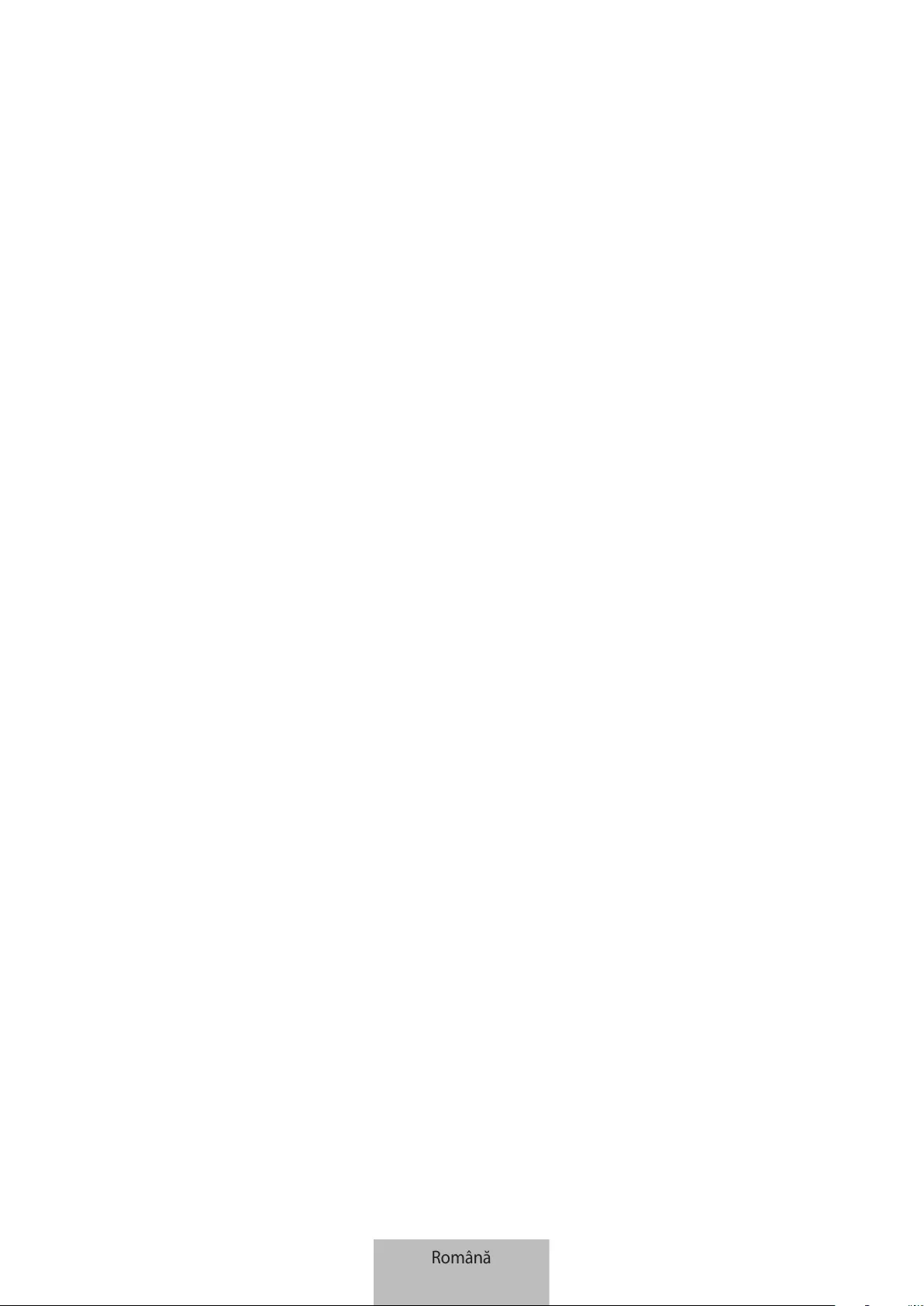
Drepturi de autor
Drepturi de autor © 2021 Samsung Electronics Co., Ltd.
Acest manual este protejat în virtutea legislaţiei internaţionale privind drepturile de autor.
Nicio parte a acestui manual nu poate fi reprodusă, distribuită, tradusă sau transmisă, sub nicio formă și prin
niciun mijloc, electronic sau mecanic, inclusiv prin fotocopiere, înregistrare sau stocare în niciun sistem de
stocare și recuperare a informațiilor.
Mărci comerciale
•
SAMSUNG și logo-ul SAMSUNG sunt mărci comerciale înregistrate ale Samsung Electronics Co., Ltd.
•
Bluetooth® este marcă comercială înregistrată în întreaga lume a companiei Bluetooth SIG, Inc.
•
Wi-Fi®, Wi-Fi Protected Setup™, Wi-Fi Direct™, Wi-Fi CERTIFIED™ și logo-ul Wi-Fi sunt mărci comerciale
înregistrate ale Wi-Fi Alliance.
•
Toate celelalte mărci comerciale și drepturi de autor sunt proprietatea deţinătorilor respectivi.
Română
17
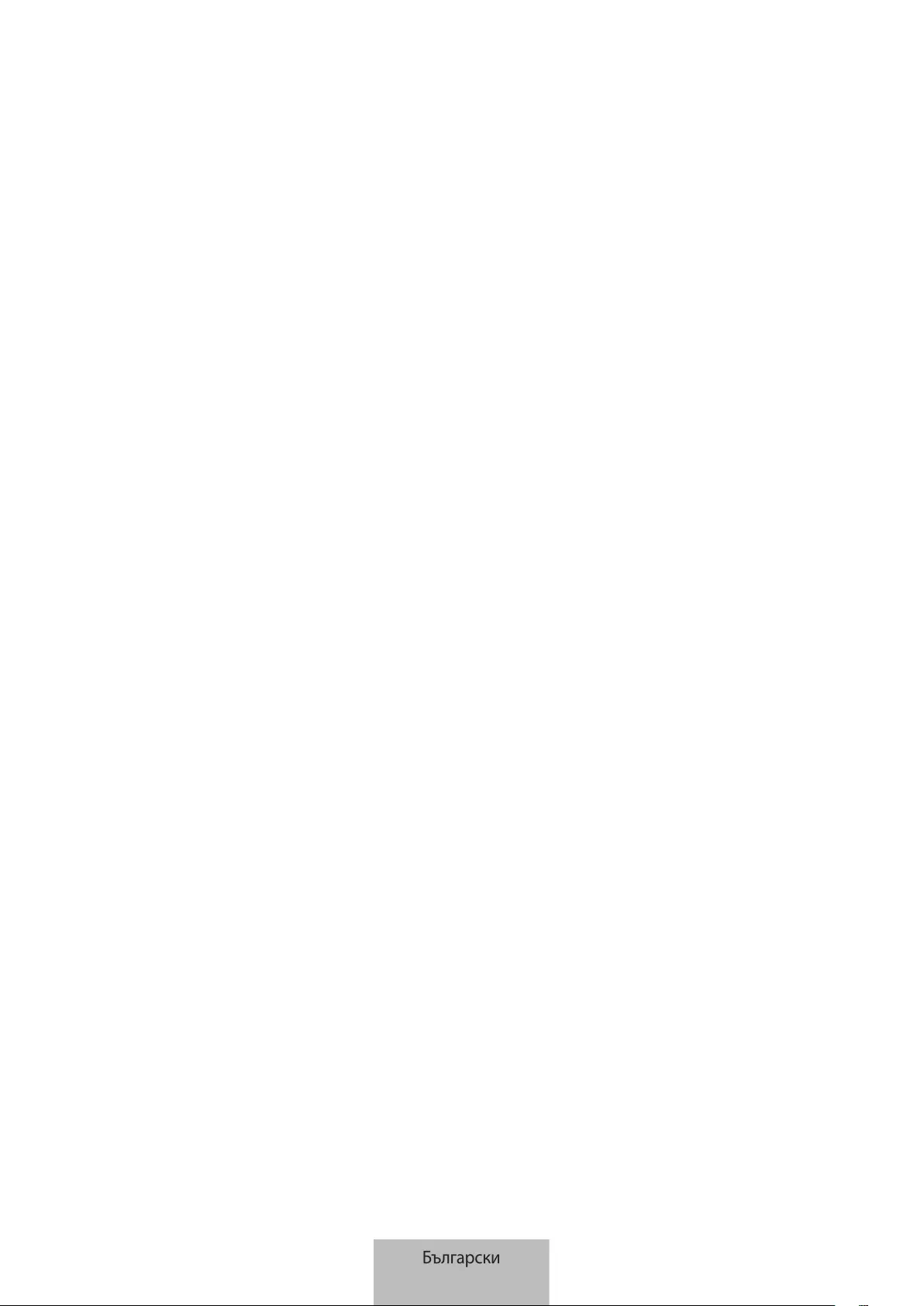
1
Начално запознаване
Относно Galaxy SmartTag/SmartTag+
Galaxy SmartTag/SmartTag+ е устройство, което може да бъде прикрепено към домашни любимци или
предмети, за да се предотврати тяхното изгубване и да се актуализира на местоположението им. Можете
също така да стартирате функции за автоматизация чрез SmartTag, като използвате неговия бутон.
Свържете SmartTag към вашето мобилно устройство чрез приложението SmartThings, за да проверите
местоположението на устройството и да получите информация за това къде е загубено устройството.
Първо прочетете
Моля, прочетете това Ръководство преди да използвате устройството си, за да гарантирате безопасна и
правилна употреба.
•
Описанията се базират на настройките на устройството по подразбиране.
•
Част от съдържанието може да се различава от вашето устройство в зависимост от региона,
доставчика на услуги, спецификациите на модела или от софтуера на устройството.
•
Софтуерът, източниците на звук, тапетите, изображенията и други носители, предоставени с това
устройство, са лицензирани за ограничена употреба. Извличането и използването на тези материали
за търговски или други цели е нарушение на законите за авторското право. Потребителите носят
пълна отговорност за незаконното използване на медии.
•
Приложенията по подразбиране, които се доставят с устройството, подлежат на актуализации и може
вече да не се поддържат без предварително уведомление. Ако имате въпроси относно приложение,
предоставено с устройството, свържете се със сервизен център на Samsung.
•
Модифицирането на операционната система на устройството или инсталирането на софтуер от
неофициални източници може да доведе до неизправност на устройството и повреждането или
загубата на данни. Тези действия са нарушение на съгласието ви с лиценза на Samsung и ще анулира
вашата гаранция.
•
Не използвайте SmartTag в гореща среда близо до огън.
•
Не поглъщайте и не разглобявайте батерия, опасност от химическо изгаряне.
•
Този продукт съдържа плоска клетъчна батерия. Не поглъщайте батерията. Поглъщането на батерията
може да доведе до тежки вътрешни изгаряния в рамките на само 2 часа и смърт в тежките случаи.
Български
1
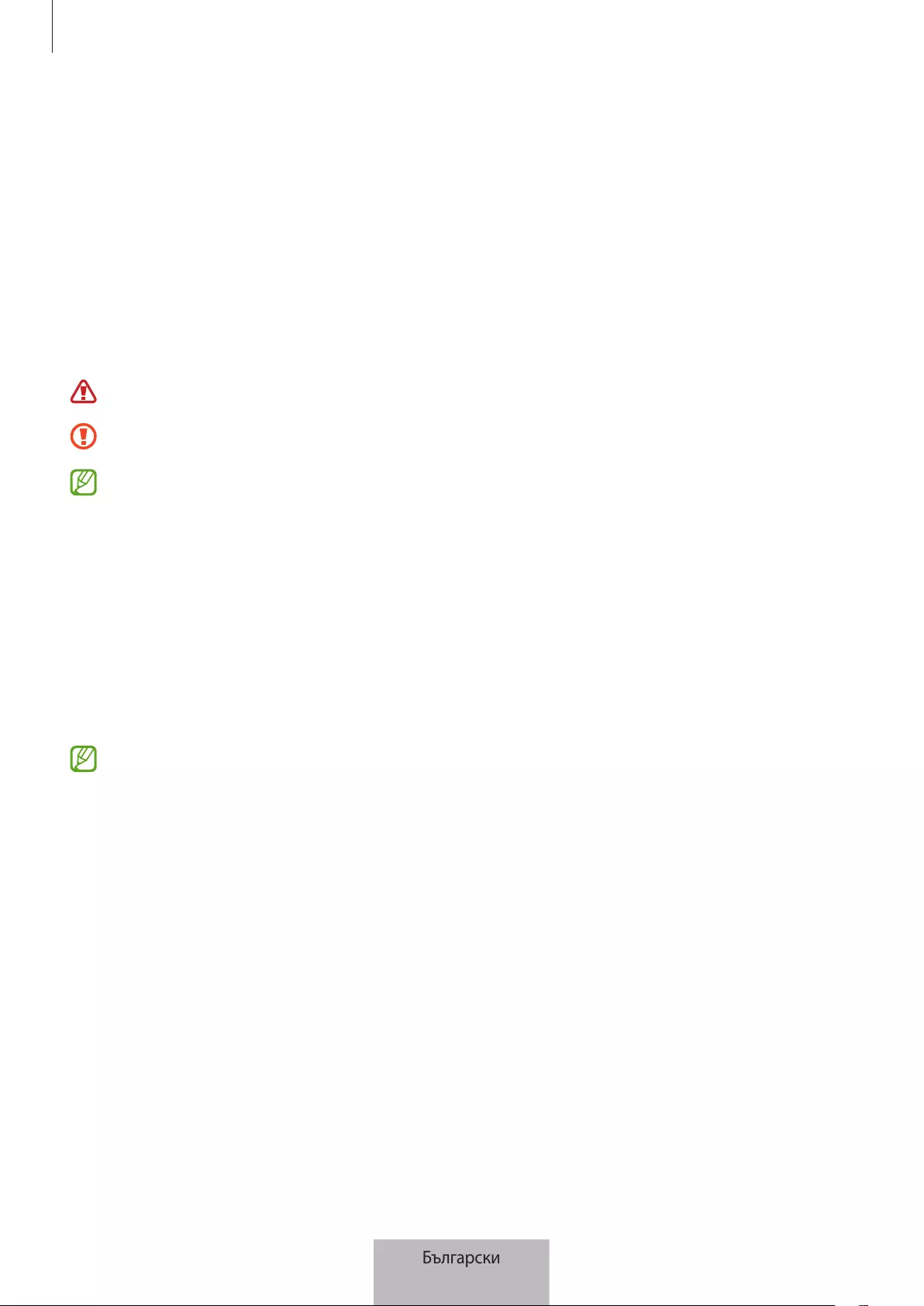
Начално запознаване
2
•
Пазете батериите далеч от бебета и деца. Ако отделението за батерии не се затвори сигурно, спрете
да използвате продукта и го пазете от бебета и деца. Ако смятате, че батериите може да са били
погълнати или поставени в която и да е част на тялото, незабавно потърсете медицинска помощ.
•
Продуктът включва определен свободен/с отворен код софтуер. За инструкции за преглед на лиценза
с отворен код, посетете уеб сайта на Samsung (opensource.samsung.com).
•
Използването на мобилни устройства на самолети или кораби може да е предмет на федерални и
местни правила и ограничения. Проверете в съответните органи и винаги следвайте инструкциите на
екипажа относно това кога и как можете да използвате устройството си. (EI-T7300)
Икони за указания
Предупреждение: Ситуации, които могат да причинят наранявания на вас или на други
Внимание: Ситуации, които могат да причинят повреди на устройството ви или на друго оборудване
Бележка: Бележки, съвети за използване или допълнителна информация
Оформление на устройството
Съдържание на опаковката
•
SmartTag
•
Кратко ръководство
•
Елементите, доставени със SmartTag, както и всякакви аксесоари, могат да се различават в
зависимост от региона или доставчика на услуги.
•
Доставените елементи са предназначени само за това устройство и може да не са съвместими с
други устройства.
•
Външният вид и спецификациите са предмет на промяна без предизвестие.
•
Можете да закупите допълнителни аксесоари от вашия местен продавач на Samsung. Преди
закупуване се уверете, че те са съвместими с устройството.
•
Използвайте само одобрени от Samsung аксесоари. Използването на неодобрени аксесоари
може да причини проблеми с производителността и неизправности, които не се покриват от
гаранцията.
•
Наличността на всички аксесоари подлежи на промяна изцяло в зависимост от производителите.
За повече информация за наличните аксесоари се обърнете към уеб сайта на Samsung.
Български
2
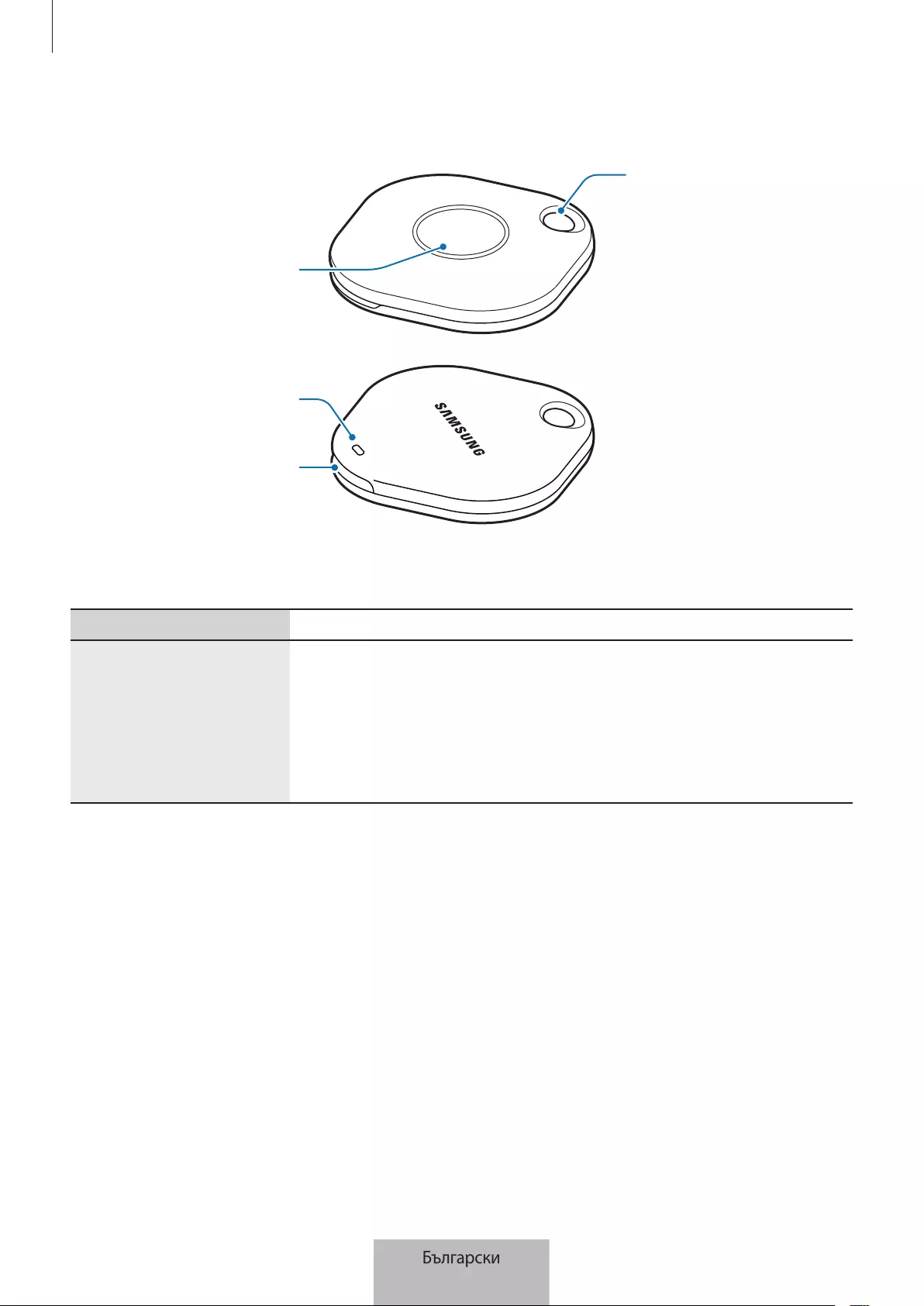
Начално запознаване
3
Оформление на устройството
Отвор за
свързване с
каишката
Бутон
Жлеб за капак на
батерията
Високоговорители
Бутон
Бутон Функция
Бутон
•
Натиснете, за да изключите звука за известия за предупреждения на
SmartTag, когато звъни.
•
Натиснете два пъти, за да намерите мобилното устройство, свързано
към SmartTag.
•
Натиснете или натиснете и задръжте, за да стартирате зададената от
вас функция за автоматизация.
Български
3
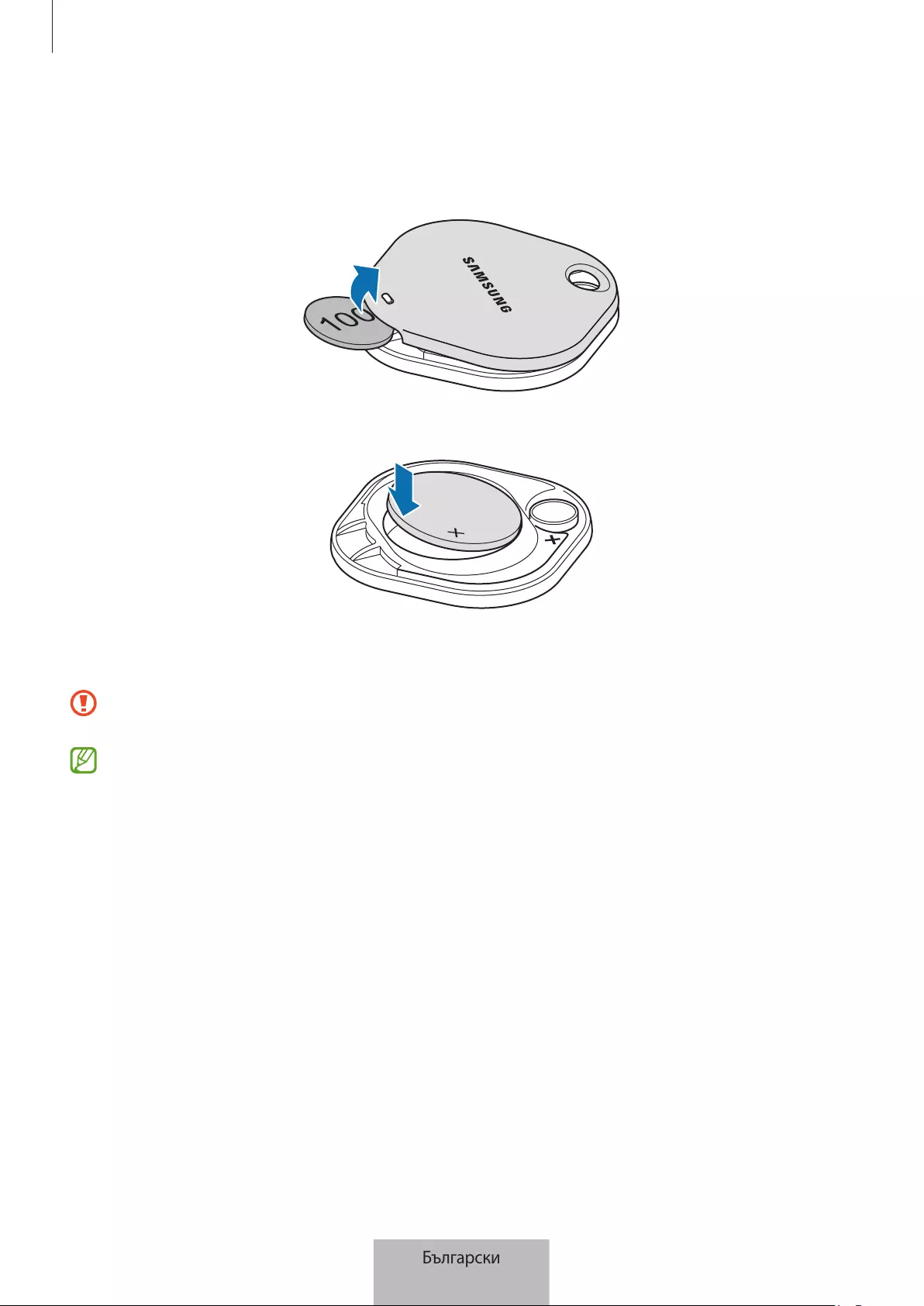
Начално запознаване
4
Смяна на батерия
1 Отворете жлеба за капака на батерията с помощта на монета.
2 Поставете батерията с положителния извод правилно подравнен със символа + вътре в SmartTag.
3 Поставете капака на батерията върху SmartTag и натиснете капака на батерията, докато щракне на
мястото си.
Внимавайте да не нараните пръста или нокътя си, когато отваряте жлеба за капака на батерията,
докато сменяте батерията.
•
Когато батерията е изтощена, сменете батерията.
•
Не презареждайте предоставената батерия.
Български
4
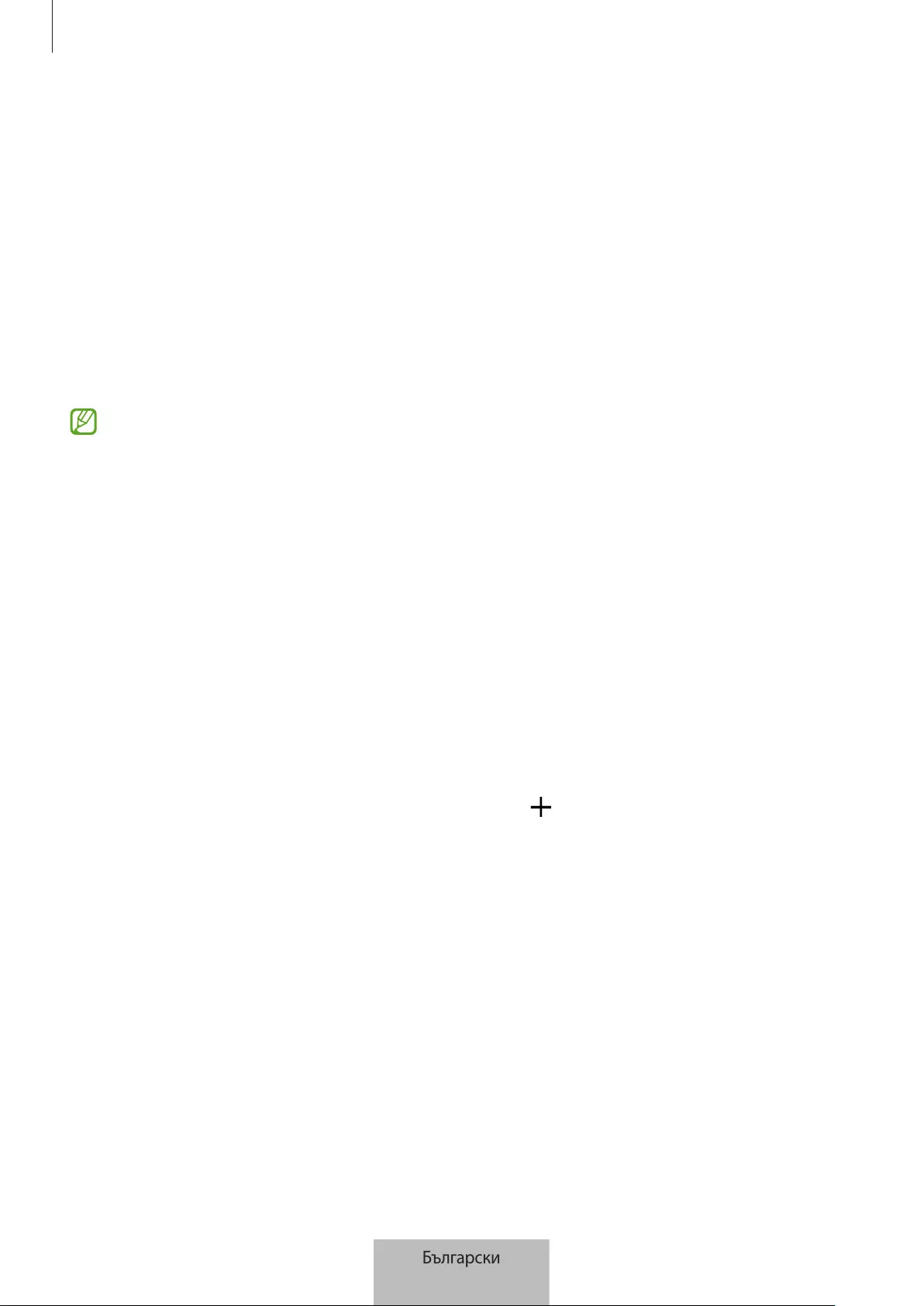
Начално запознаване
5
Преди да използвате SmartTag
Инсталиране на приложението SmartThings на вашето мобилно
устройство
Преди да използвате SmartTag, трябва да инсталирате приложението SmartThings на вашето мобилно
устройство.
В зависимост от вашето мобилно устройство можете да изтеглите приложението SmartThings от следните
места:
•
Мобилни устройства на Samsung Android:
Galaxy Store
,
Google Play Магазин
•
Не можете да инсталирате приложението SmartThings на мобилни устройства, които не
поддържат синхронизиране на SmartTags. Уверете се, че вашето мобилно устройство е
съвместимо със SmartTags.
•
Трябва да се регистрирате и да влезете с вашия Samsung акаунт, за да използвате приложение
SmartThings.
Свързване на SmartTags с мобилно устройство
1 Стартирайте приложението
SmartThings
на вашето мобилно устройство.
Актуализирайте приложението SmartThings до най-новата версия.
2 Натиснете бутона на SmartTag.
SmartTag ще издаде звук и се активира.
3 Когато изскачащият прозорец, информиращ, че вашият SmartTag е открит, се появи на вашето мобилно
устройство, докоснете
Добавяне сега
.
Ако изскачащият прозорец за връзка не се появи, изберете
→
Устройство
→
Обозна чение/тракер
.
4 Следвайте инструкциите на екрана, за да свържете устройствата.
Когато връзката завърши, вашият SmartTag ще се появи в списъка с устройства в приложението
SmartThings.
5 На екрана на приложението SmartThings чукнете
SmartThings Find
за изтегляне на допълнителни
приставки.
Когато изтеглянето приключи, текущото местоположение на устройството ще се покаже на картата.
Български
5
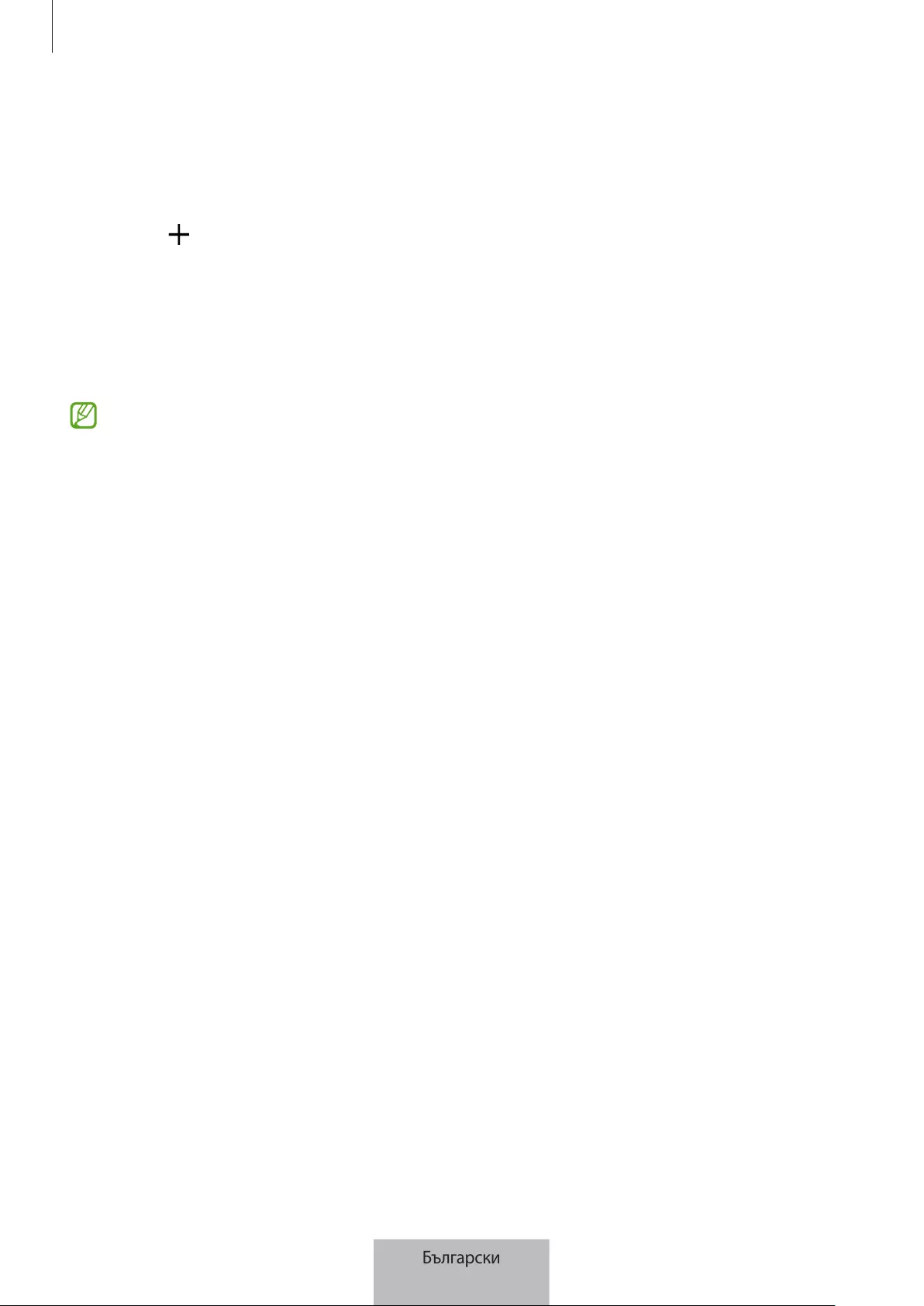
Начално запознаване
6
Свързване на SmartTags чрез сканиране на QR кода
Можете също да свържете SmartTag към вашето мобилно устройство, като сканирате неговия QR код.
1 Стартирайте приложението
SmartThings
на вашето мобилно устройство.
2 Изберете
→
Устройство
→
Скан. на QR код
, за да сканирате QR кода върху кутията.
3 Следвайте инструкциите на екрана, за да свържете устройствата.
Когато връзката завърши, SmartTag ще се появи в списъка с устройства в приложението SmartThings.
4 На екрана на приложението SmartThings чукнете
SmartThings Find
за изтегляне на допълнителни
приставки.
Когато изтеглянето приключи, текущото местоположение на устройството ще се покаже на картата.
•
Ако регистрирате SmartTag за първи път, процесът на регистрация може да не е плавен в
зависимост от заобикалящата среда. Може да трябва да опитате 2-3 пъти преди успешно
завършване на регистрацията.
•
Поддържаните функции могат да се различават в зависимост от мобилното устройство и версията
на софтуера.
•
Можете да използвате SmartThings Намиране само на мобилни устройства на Samsung, които
работят с Android 8.0 или по-нова версия, както и мобилни устройства на Samsung, които
поддържат функцията Намиране на моето мобилно устройство.
•
SmartTag е безжично комуникационно устройство и производителността може да бъде влошена,
когато няколко устройства са свързани едновременно.
Български
6
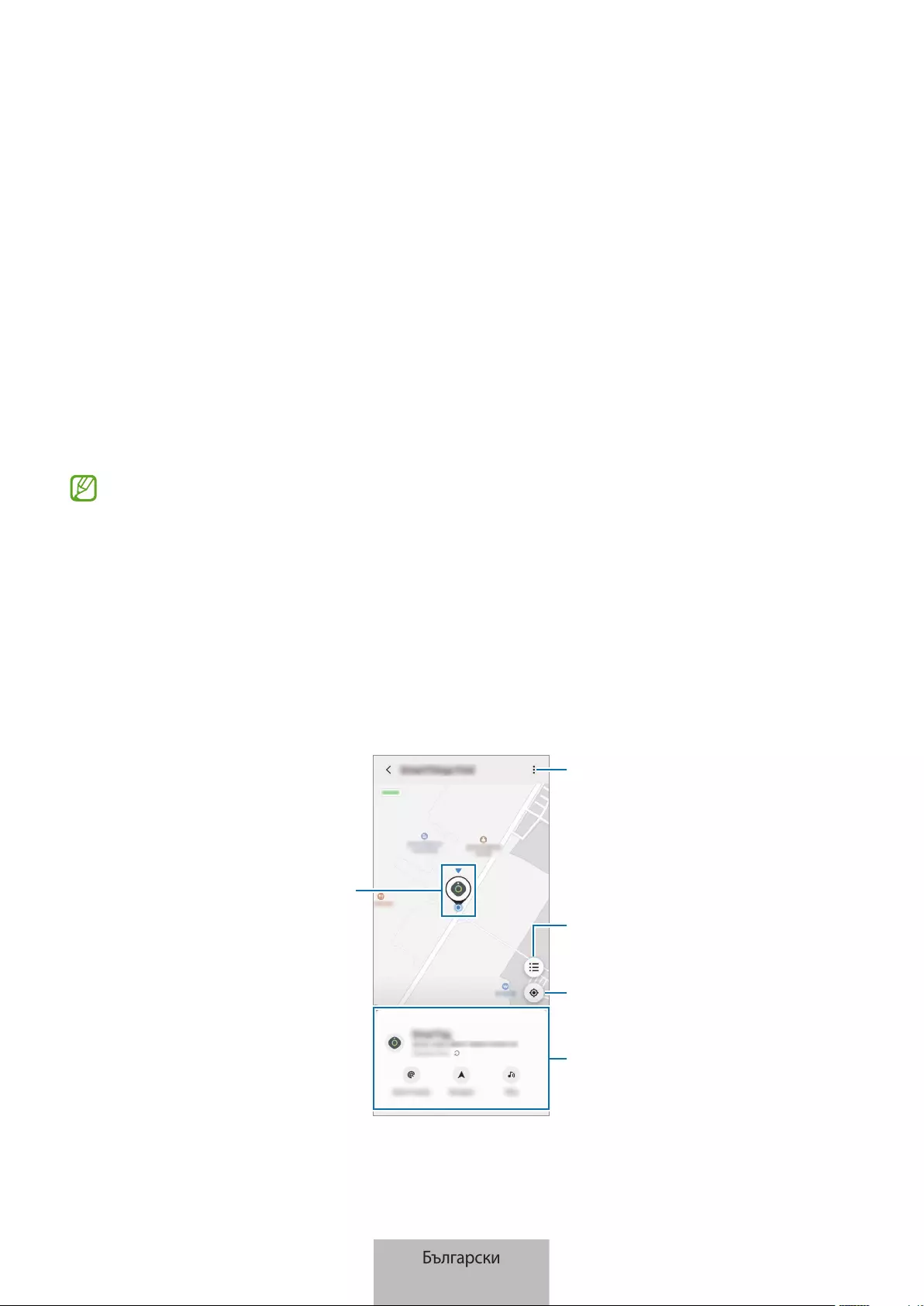
7
Използване на SmartTag
Преглед на местоположението на SmartTag
Можете да видите отдалечено местоположението на вашия SmartTag от приложението SmartThings на
вашето мобилно устройство и да намерите неговото местоположение, като задействате звук за известяване
на SmartTag.
1 Стартирайте приложението
SmartThings
на вашето мобилно устройство.
2 Чукнете вашата SmartTag карта и чукнете
Преглед на карта
. Или чукнете
SmartThings Find
.
Текущото местоположение на устройството ще се покаже на картата.
•
Местоположението на SmartTag се основава на резултатите от GPS и Wi-Fi позиционирането на
мобилното устройство, свързано към SmartTag или близкото мобилно устройство Android, което
може да има някои грешки поради неща като заобикалящата среда или проблем с GPS.
•
Ако текущото местоположение на SmartTag не се появи, батерията на SmartTag е изтощена или
то не е открито от мобилно устройство с Android, което може да провери информацията за
местоположението на SmartTag. Активирайте свързаната функция, за да получавате известия за
информацията за местоположението на SmartTag.
•
Времето за използване на SmartTag може да варира в зависимост от средата на потребителя и
модела на използване.
•
Ултрашироколентовата (UWB) функция може да не е налична в зависимост от региона.
Текущо местоположение
Още опции
Списък на устройства за показване
на картата
GPS информация на SmartTag
Подробна информация за
местоположението и достъп до
допълнителни опции
Български
7

Използване на SmartTag
8
Търсене на местоположението на SmartTag със звук за известяване
Можете да намерите местоположението на SmartTag, като задействате звук за известяване.
1 Стартирайте приложението
SmartThings
на вашето мобилно устройство.
2 Чукнете
SmartThings Find
.
3 Чукнете
Пръстен
→
Стартир.
Ще прозвучи известието за предупреждения SmartTag.
За да изключите звука за известяване, следвайте инструкциите на екрана, за да изключите известията, или
натиснете веднъж бутона за действие на SmartTag.
Търсене на местоположението на SmartTag по сила на сигнала
Можете да намерите местоположението на SmartTag, като засечете силата на неговия сигнал.
1 Стартирайте приложението
SmartThings
на вашето мобилно устройство.
2 Чукнете
SmartThings Find
→
Търсене наблизо
.
Ще се появи сигналният екран на SmartTag, който търсите. Колкото по-близо сте до местоположението
на SmartTag, което търсите, толкова по-силна ще бъде силата на сигнала, посочена на екрана.
Можете да задействате звука за известия за предупреждения на SmartTag, като чукнете .
Търсене на местоположението SmartTag с AR ефект (EI-T7300)
Можете да намерите местоположението на SmartTag, като използвате функции, свързани с AR.
1 Стартирайте приложението
SmartThings
на вашето мобилно устройство.
2 Чукнете
Откриване на SmartThings
→
Търсене наблизо
→
Намиране с камера
.
3 Сканиране на зоната наоколо.
Ако вашият SmartTag е наблизо, AR ефектът ще се появи в местоположението на SmartTag, което
търсите.
Можете да задействате звука за известия за предупреждения на SmartTag, като чукнете .
Български
8
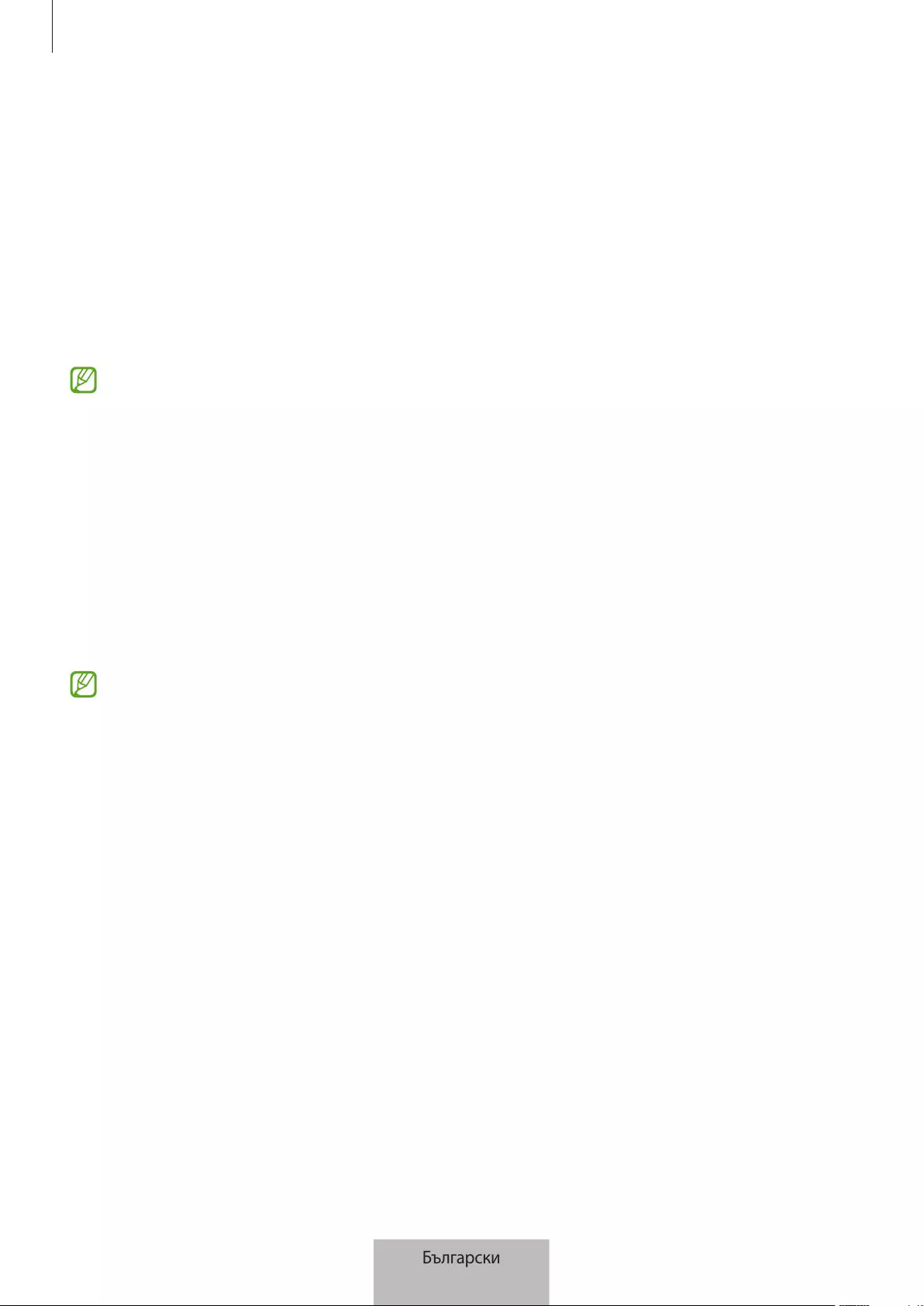
Използване на SmartTag
9
Получаване на насоки за местоположението на
SmartTag
Ако вашият SmartTag е изгубен или е далеч от вас, може да бъдете насочени към мястото, където се намира
SmartTag.
1 Стартирайте приложението
SmartThings
на вашето мобилно устройство.
2 Чукнете
SmartThings Find
→
Навигация
.
Ще започнат упътвания до мястото, където се намира SmartTag.
Ако поддържано приложение за навигация не е инсталирано на вашето мобилно устройство, първо
инсталирайте желаното приложение от списъка с поддържани приложения за навигация и получете
упътвания.
Намиране на мобилни устройства
Ако не виждате мобилното си устройство наблизо, SmartTag може да ви помогне да го намерите.
Натиснете бутона за действие на SmartTag два пъти.
Мобилното устройство, свързано към SmartTag, ще задейства мелодията си на звънене.
За да изключите мелодията на звънене на мобилното си устройство, следвайте инструкциите на екрана.
•
Тази функция не е налична, когато SmartTag и мобилното устройство не са свързани.
•
Тази функция е налична, когато е активирана функцията Позволи на тага да намери вашето
устройство.
Български
9
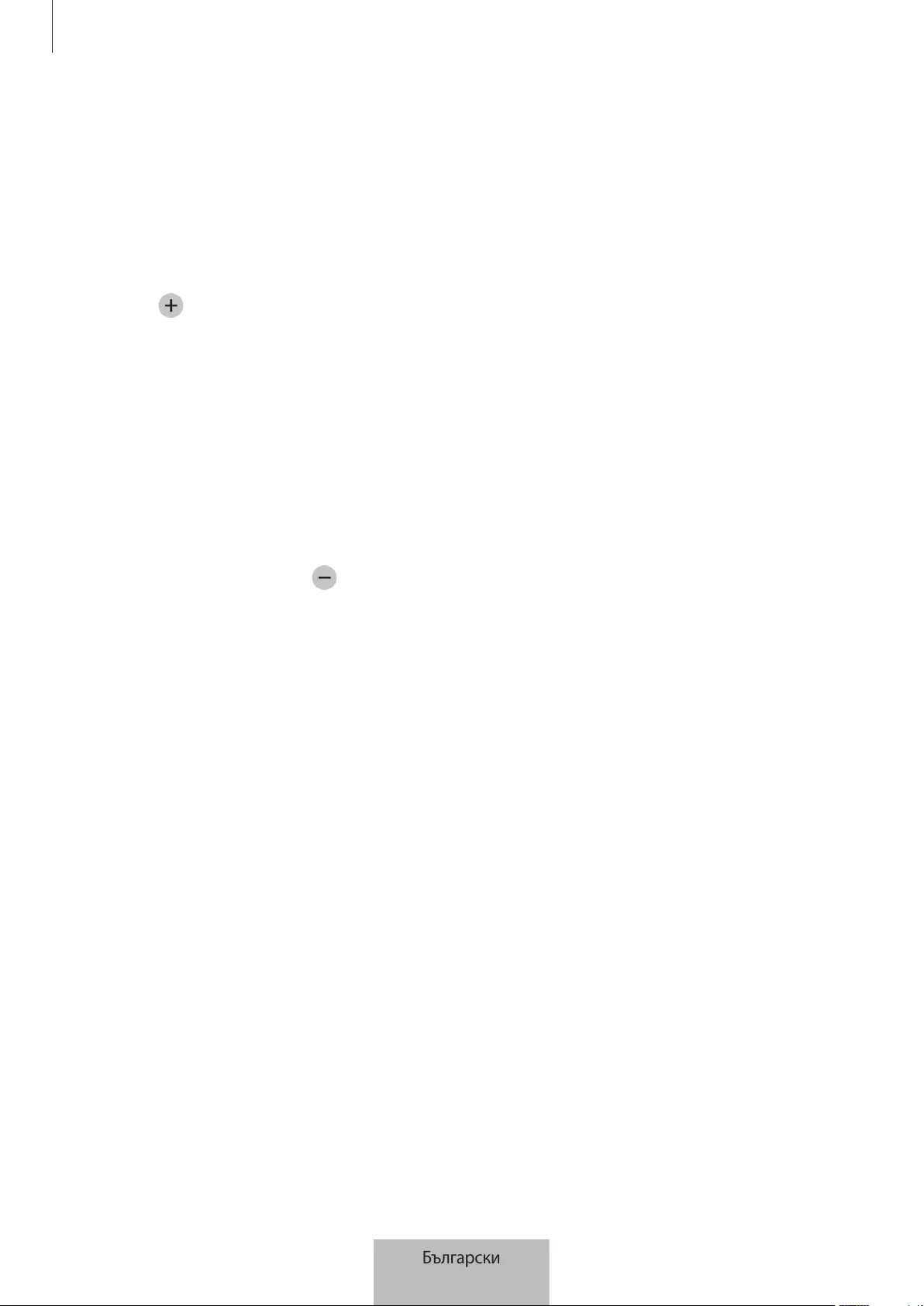
Използване на SmartTag
10
Използване на функцията за автоматизация
Когато SmartTag е свързан към мобилно устройство, можете да стартирате функцията за автоматизация,
като натиснете или натиснете и задържите бутона SmartTag.
1 Стартирайте приложението
SmartThings
на вашето мобилно устройство.
2 След като чукнете вашата SmartTag карта, изберете опция под
Използв. устр. за автоматизации
.
3 Чукнете и следвайте инструкциите на екрана, за да добавите действие.
Когато натиснете или натиснете и задържите бутона SmartTag, ще се стартира зададеното от вас
действие за автоматизация.
Управление на функции за автоматизация
Стартирайте приложението
SmartThings
на вашето мобилно устройство, чукнете вашата SmartTag карта и
след това изберете опция под
Използв. устр. за автоматизации
. Появява се действието за автоматизация,
което сте добавили.
За да редактирате действие, чукнете действието, което искате да редактирате, редактирайте подробностите
и след това чукнете
Запис
→
Запис
.
За да изтриете действие, чукнете до действието, което искате да изтриете.
Български
10

11
Конфигуриране на SmartTag
Добавяне към началния екран
Ако използвате SmartTag често, можете да го стартирате, като добавите пряк път към началния екран на
вашето мобилно устройство.
1 Стартирайте приложението
SmartThings
на вашето мобилно устройство.
2 Чукнете вашата SmartTag карта.
3 Чукнете
→
Редактиране
→
Добавяне на началния екран
.
4 Чукнете и задръжте иконата на екрана или чукнете
Добавяне
.
Прекият път ще бъде добавен към началния екран на мобилното ви устройство.
Настройване на устройства за показване на
картата
Можете да изберете кои устройства да се показват на картата SmartThings Намиране.
1 Стартирайте приложението
SmartThings
на вашето мобилно устройство.
2 Чукнете
SmartThings Find
→
→
→
Показване/скриване на устройства
.
Ще се появи вашият SmartTag и списък с всички устройства, добавени към Намиране на моето мобилно
устройство чрез вашия акаунт на Samsung.
3 Изберете устройство за показване на картата SmartThings Намиране и след това чукнете
Запис
.
Български
11
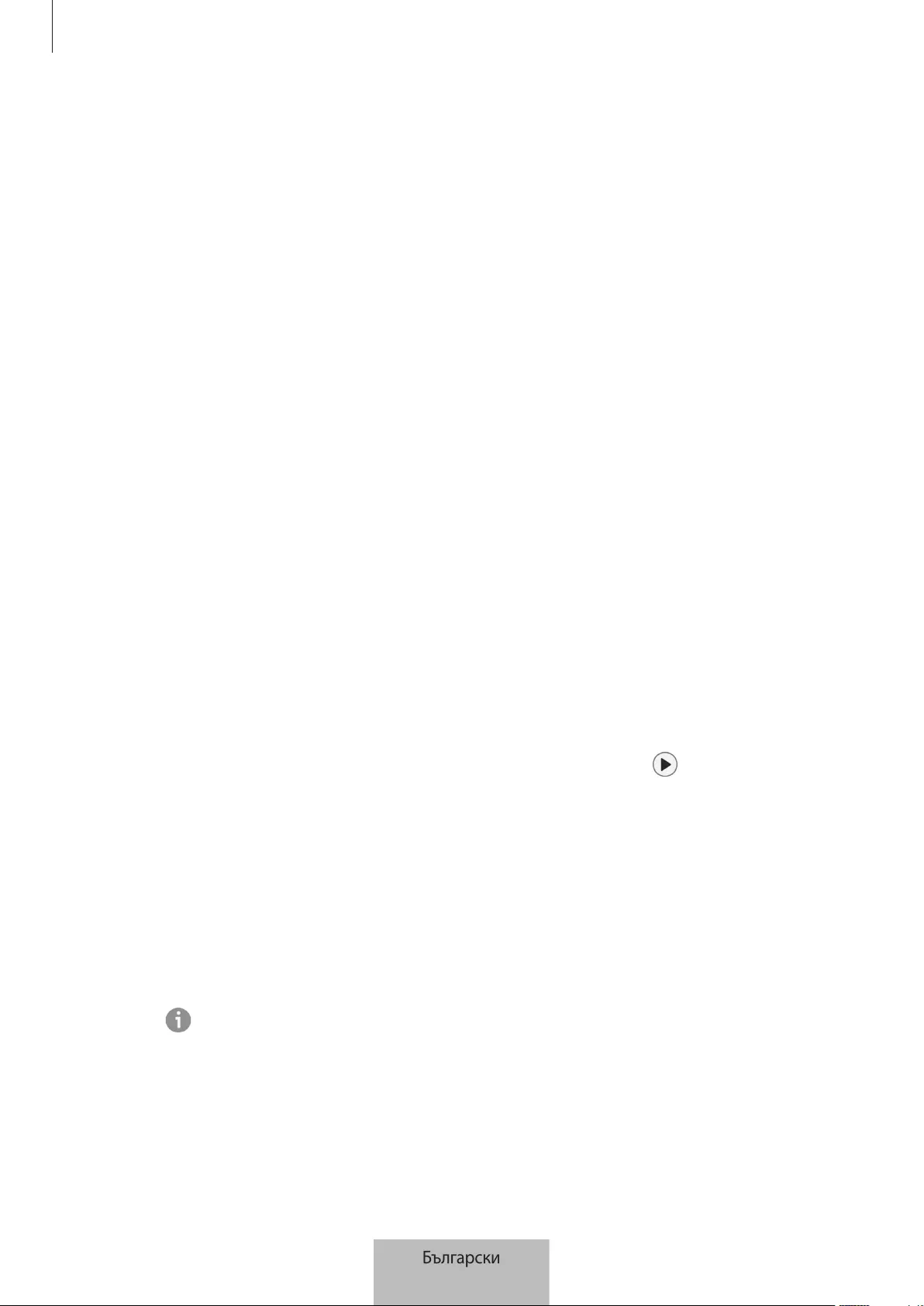
Конфигуриране на SmartTag
12
Общи настройки
Можете да видите информацията, свързана със SmartTag, и да промените различни настройки.
1 Стартирайте приложението
SmartThings
на вашето мобилно устройство.
2 Чукнете вашата SmartTag карта.
Състояние
Можете да видите състоянието на местоположението на SmartTag.
Чукнете
Преглед на карта
, за да видите подробна информация за местоположението на SmartTag.
Намиране с устр. за проследяване
Ако не виждате мобилното си устройство наблизо, SmartTag ще ви помогне да го намерите.
Чукнете превключвателя, за да го активирате. Обърнете се към Намиране на мобилни устройства за повече
информация.
Използв. устр. за автоматизации
Когато SmartTag е свързан към мобилно устройство, можете да стартирате функцията за автоматизация,
като натиснете или натиснете и задържите бутона SmartTag. Обърнете се към Използване на функцията за
автоматизация за повече информация.
Сила на звука
Регулира силата на звука на SmartTag.
Чукнете
Сила на звука
, за да изберете опция по избор. Можете също да чукнете за да накарате
SmartTag да издаде звук за известяване.
Тон на звънене
Променете звука на известието, който SmartTag издава, когато търсите местоположението на SmartTag.
Чукнете
Тон на звънене
, за да изберете желания от вас звук за известяване.
Батерия
Можете да видите нивото на батерията на SmartTag. Можете също да видите информацията за батерията,
като чукнете .
Български
12

Конфигуриране на SmartTag
13
Редактиране
Чукнете
→
Редактиране
.
Редактиране на име на SmartTag
Можете да проверите местоположението и стаята, където е настроен SmartTag, и да промените името му.
След като промените името на SmartTag, чукнете
Запис
.
Добавяне на началния екран
Ако използвате SmartTag често, можете да го стартирате, като добавите пряк път към началния екран на
вашето мобилно устройство.
Чукнете
Добавяне на началния екран
. Обърнете се към Добавяне към началния екран за повече
информация.
Изтриване на устройството
Можете да регистрирате SmartTag с друг акаунт на Samsung, като го изтриете.
Чукнете
Изтриване на устройството
. SmartTag ще бъде нулиран.
Конфигуриране на SmartThings Намиране
Можете да промените различни настройки, свързани със SmartThings Намиране.
1 Стартирайте приложението
SmartThings
на вашето мобилно устройство.
2 Чукнете
SmartThings Find
→
→
Настройки
.
Разрешаване на откриване на устройства
Можете да изберете устройството, което искате да намерите, и да промените настройките му чрез
SmartThings Намиране.
Шифроване офлайн местоположение
Когато изпращате офлайн информация за местоположението на вашия SmartTag до Намиране на моето
мобилно устройство чрез друго устройство, можете да шифровате местоположението на вашия SmartTag
за повишена сигурност.
Докоснете превключвателя на устройството в списъка, за който искате да шифровате информацията за
местоположението си, и след това следвайте инструкциите на екрана, за да кодирате информацията за
местоположението си.
Български
13
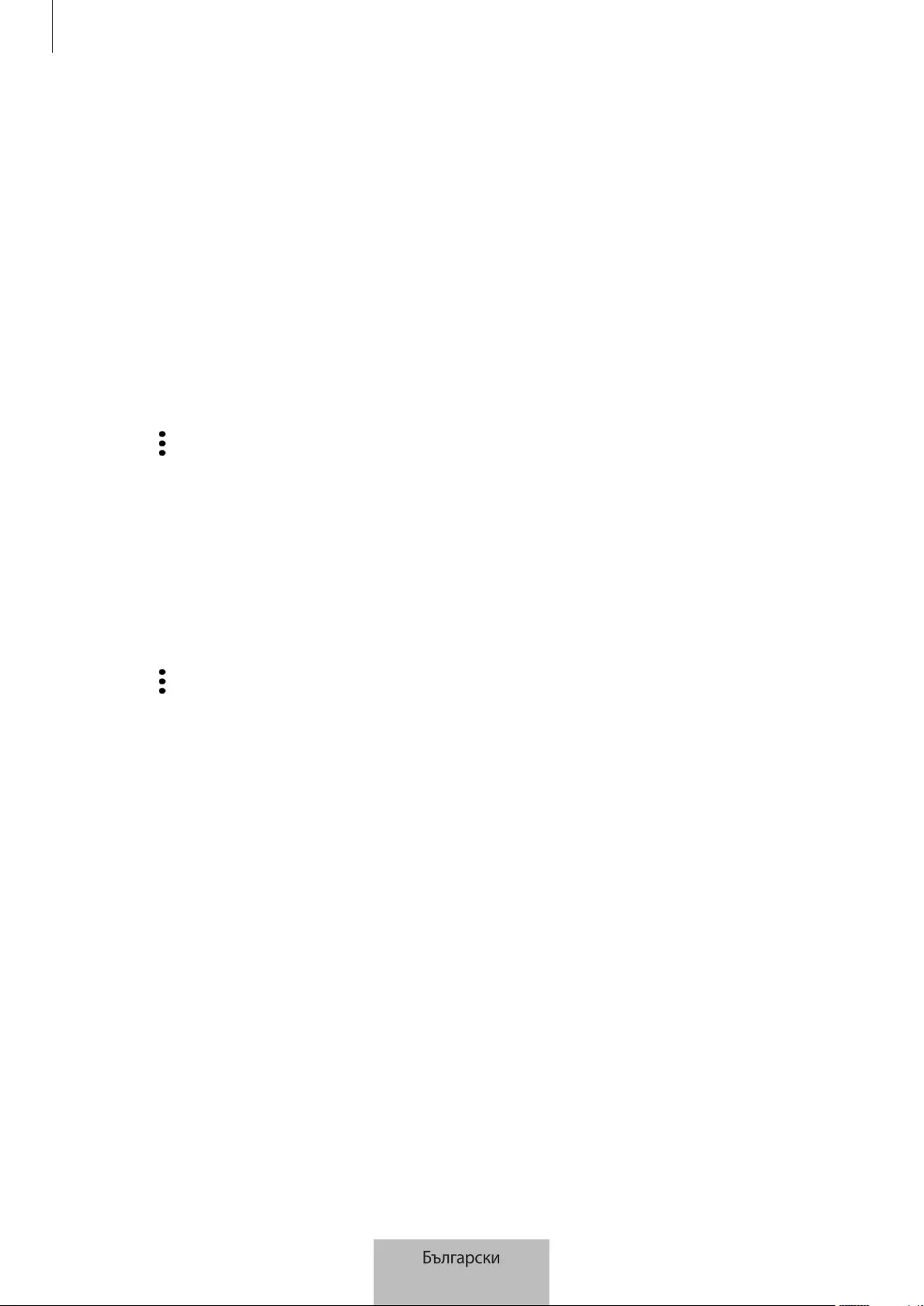
Конфигуриране на SmartTag
14
Приложение за навигация
Можете да зададете и изтеглите приложението за навигация по подразбиране, което да използвате, когато
се насочвате към мястото, където се намира SmartTag.
Помощ
Прегледайте помощната информация, за да научите как да използвате SmartTag и да видите свързаната с
него информация.
1 Стартирайте приложението
SmartThings
на вашето мобилно устройство.
2 Чукнете вашата SmartTag карта.
3 Чукнете
→
Помощ
.
Информация за SmartTag
Можете да видите информацията за софтуера на SmartTag.
1 Стартирайте приложението
SmartThings
на вашето мобилно устройство.
2 Чукнете вашата SmartTag карта.
3 Чукнете
→
Информация
.
Български
14

15
Приложение
Разрешаване на проблеми
Преди да се свържете със сервизен център на Samsung, моля, опитайте някое от следните решения. Някои
ситуации може да не са приложими за вашия SmartTag.
SmartTag не се включва
•
Ако батерията е напълно изтощена, устройството ви няма да се включи. Проверете батерията, преди
да използвате SmartTag.
•
Батерията може да не е поставена правилно. Поставете батерията отново.
•
След като изтриете клемите, опитайте да поставите отново батерията.
SmartTag забива или се появява грешка
Опитайте следните решения. Ако проблемът не се разреши, се свържете със сервизен център на Samsung.
Рестартиране на SmartTag
Ако SmartTag продължава да забива или забавя, извадете батерията и я поставете отново.
Рестартиране насила
Ако SmartTag е забил и не реагира, можете да нулирате SmartTag.
Първо извадете батерията, като отворите жлеба за капака на батерията. След като натиснете и освободите
веднъж бутона, поставете батерията, докато натискате бутона отново и го задръжте за 5 секунди докато
SmartTag издаде звук.
Ако батерията не е разпозната правилно, SmartTag ще издаде звук веднага след поставянето на батерията.
Ако това се случи, опитайте отново горния метод.
Български
15
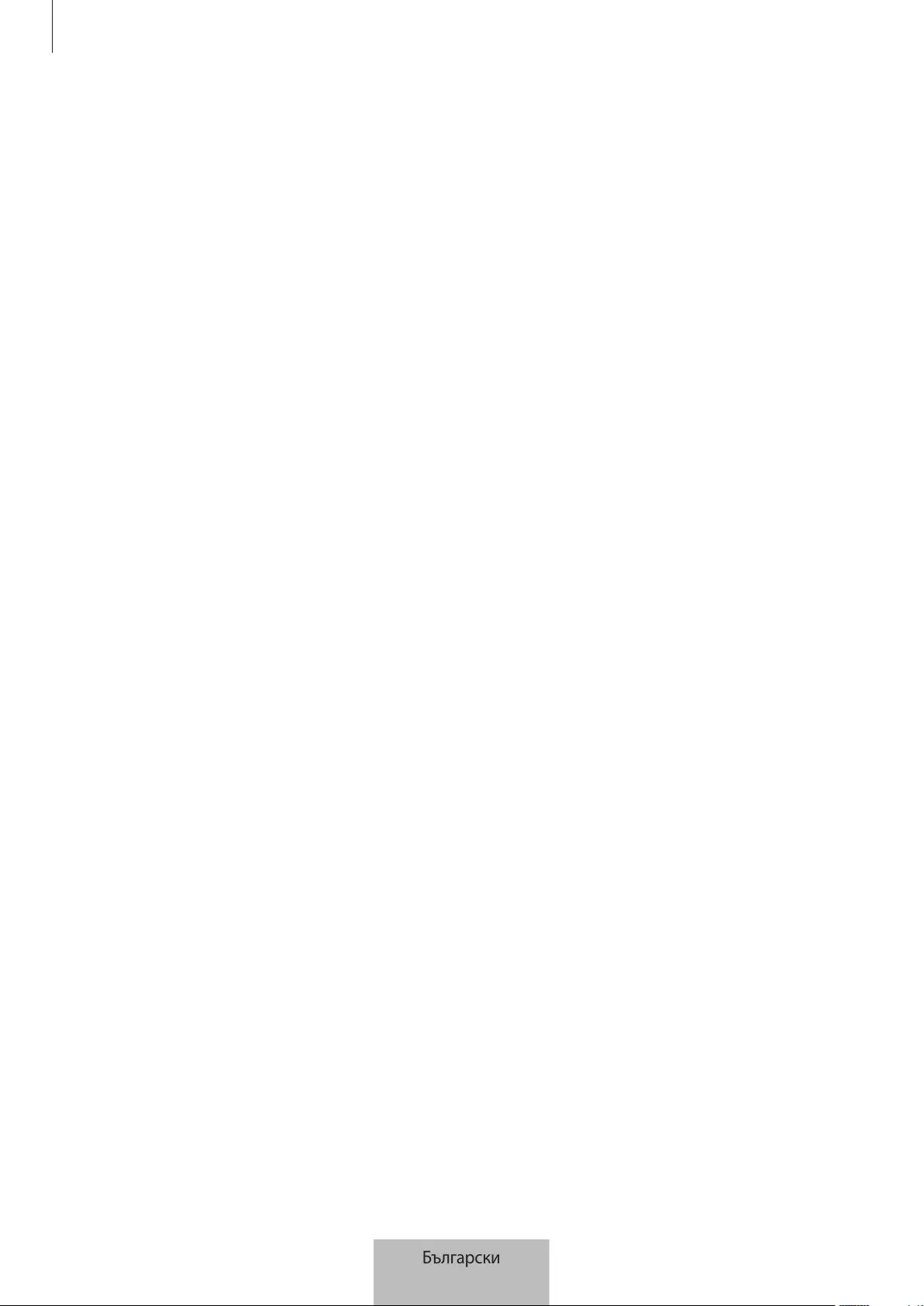
Приложение
16
Друго Bluetooth устройство не може да намери вашия SmartTag
•
Уверете се, че устройството, с което искате да се свържете, е готово за сканиране или свързване.
•
Местоположението на SmartTag се основава на резултатите от GPS и Wi-Fi позиционирането на
устройството, свързано към SmartTag, и може да възникнат някои грешки поради заобикалящата
среда или проблем с GPS. Уверете се, че устройството, което искате да свържете с вашия SmartTag, е
наблизо.
•
Нулирайте SmartTag и опитайте отново.
Ако горните съвети не разрешат проблема, свържете се със сервизен център на Samsung.
Не можете да намерите текущото местоположение на вашия
SmartTag
GPS сигналите могат да бъдат възпрепятствани на някои места, например на закрито. Задайте мобилното
устройство, свързано към SmartTag да използва Wi-Fi или мобилна мрежа, за да намерите текущото
местоположение в тези ситуации.
Появява се малка празнина около външната част на SmartTag
•
Тази празнина е необходима производствена функция и може да се появи незначително поклащане
или вибрация на части.
•
С времето, триенето между частите може да причини този отвор леко да се разшири.
Български
16

Авторски права
Copyright © 2021 Samsung Electronics Co., Ltd.
Това ръководство е защитено от международни закони за авторски права.
Никоя част от ръководството не може да бъде възпроизвеждана, разпространявана, превеждана или
прехвърляна под каквато и да е форма или по какъвто и да е начин, електронен или механичен, в това
число фотокопиране, запис или съхранение в каквато и да е система за информационно съхранение и
извличане.
Търговски марки
•
SAMSUNG и логото на SAMSUNG са регистрирани търговски марки на Samsung Electronics Co., Ltd.
•
Bluetooth® е регистрирана търговска марка на Bluetooth SIG, Inc. по целия свят.
•
Wi-Fi®, Wi-Fi Protected Setup™, Wi-Fi Direct™, Wi-Fi CERTIFIED™ и логото Wi-Fi са регистрирани
търговски марки на Wi-Fi Alliance.
•
Всички други търговски марки и авторски права са собственост на съответните им собственици.
Български
17

1
Kako započeti
O Galaxy SmartTag/SmartTag+ uređaju
Galaxy SmartTag/SmartTag+ je uređaj koji se može zakačiti na kućne ljubimce ili predmete kako bi se
spriječio njihov gubitak i kako bi uvijek znali gdje se nalaze. Putem SmartTag uređaja također možete
pokrenuti značajke automatizacije pomoću njegovog gumba.
Povežite SmartTag uređaj s mobilnim uređajem putem aplikacije SmartThings kako biste provjerili
lokaciju uređaja i dobili informacije o tome gdje je uređaj izgubljen.
Najprije pročitajte
Prije uporabe uređaja pažljivo pročitajte ovaj priručnik kako biste osigurali sigurnu i pravilnu uporabu.
•
Opisi se temelje na tvorničkim postavkama uređaja.
•
Neki se sadržaji mogu razlikovati od vašeg uređaja, ovisno o regiji, davatelju usluga, specifikacijama
modela ili softveru uređaja.
•
Softver, izvori zvuka, pozadine, slike i drugi mediji isporučeni s ovim uređajem licencirani su za
ograničenu upotrebu. Izvlačenje i korištenje ovih materijala u komercijalne ili druge svrhe krši
zakone o autorskim pravima. Korisnici su u potpunosti odgovorni za ilegalnu uporabu medija.
•
Zadane aplikacije koje dolaze s uređajem podložne su ažuriranjima i mogu biti predmet prestanka
podrške bez prethodne najave. Ako imate pitanja o aplikaciji koja je isporučena s uređajem, obratite
se Samsung servisnom centru.
•
Modificiranje operativnog sustava uređaja ili instaliranje softvera iz neslužbenih izvora može dovesti
do kvarova uređaja i oštećenja ili gubitka podataka. Te radnje predstavljaju kršenje vašeg Samsung
ugovora o licenci i poništavaju jamstvo.
•
Ne upotrebljavajte svoj SmartTag uređaj u vrućim uvjetima u blizini vatre.
•
Nemojte gutati ili rastavljati baterije, postoji opasnost od opeklina zbog kemikalija.
•
Ovaj proizvod sadrži bateriju u obliku gumba. Nemojte gutati bateriju. Gutanje baterije može
rezultirati ozbiljnim unutarnjim opeklinama u roku od samo 2 sata i smrću u težim slučajevima.
Hrvatski
1

Kako započeti
2
•
Baterije držite podalje od dojenčadi i djece. Ako se pretinac za bateriju ne zatvori sigurno, prestanite
koristiti proizvod i držite ga podalje od dojenčadi i djece. Ako mislite da je neko možda progutao
baterije ili ih umetnuo u bilo koji dio tijela, odmah potražite pomoć liječnika.
•
Proizvod uključuje određeni besplatni softver/softver otvorenog koda. Za pregled uputa
za prikazivanje licenci otvorenog koda, posjetite internetsku stranicu tvrtke Samsung
(opensource.samsung.com).
•
Korištenje mobilnih uređaja u avionima ili brodovima može podlijegati saveznim i lokalnim
smjernicama i ograničenjima. Obratite se odgovarajućim vlastima i uvijek slijedite upute posade u
vezi s tim kada i kako možete koristiti svoj uređaj. (EI-T7300)
Korišteni simboli
Upozorenje: situacije u kojima se vi ili druge osobe možete ozlijediti
Oprez: situacije u kojima se mogu oštetiti vaš uređaj ili druga oprema
Napomena: napomene, praktični savjeti ili dodatne informacije
Prikaz uređaja
Sadržaj pakiranja
•
SmartTag
•
Kratke upute
•
Stavke isporučene sa SmartTag-om i sav dostupan dodatni pribor mogu se razlikovati ovisno o
regiji i pružatelju usluga.
•
Isporučene stavke namijenjene su isključivo ovom uređaju i ne moraju nužno biti kompatibilne
s drugim uređajima.
•
Izgled i specifikacije podložni su promjeni bez prethodne obavijesti.
•
Dodatni pribor možete nabaviti u lokalnim trgovinama Samsungovim proizvodima. Prije
kupnje provjerite je li pribor kompatibilan s uređajem.
•
Koristite samo pribor koji je odobrila tvrtka Samsung. Korištenje neodobrenog pribora može
izazvati probleme i greške u radu koji nisu pokriveni jamstvom.
•
Dostupnost cjelokupnog pribora podliježe promjenama i u potpunosti ovisi o proizvođačima.
Za više informacija o dostupnom priboru pogledajte Samsungovu web-stranicu.
Hrvatski
2
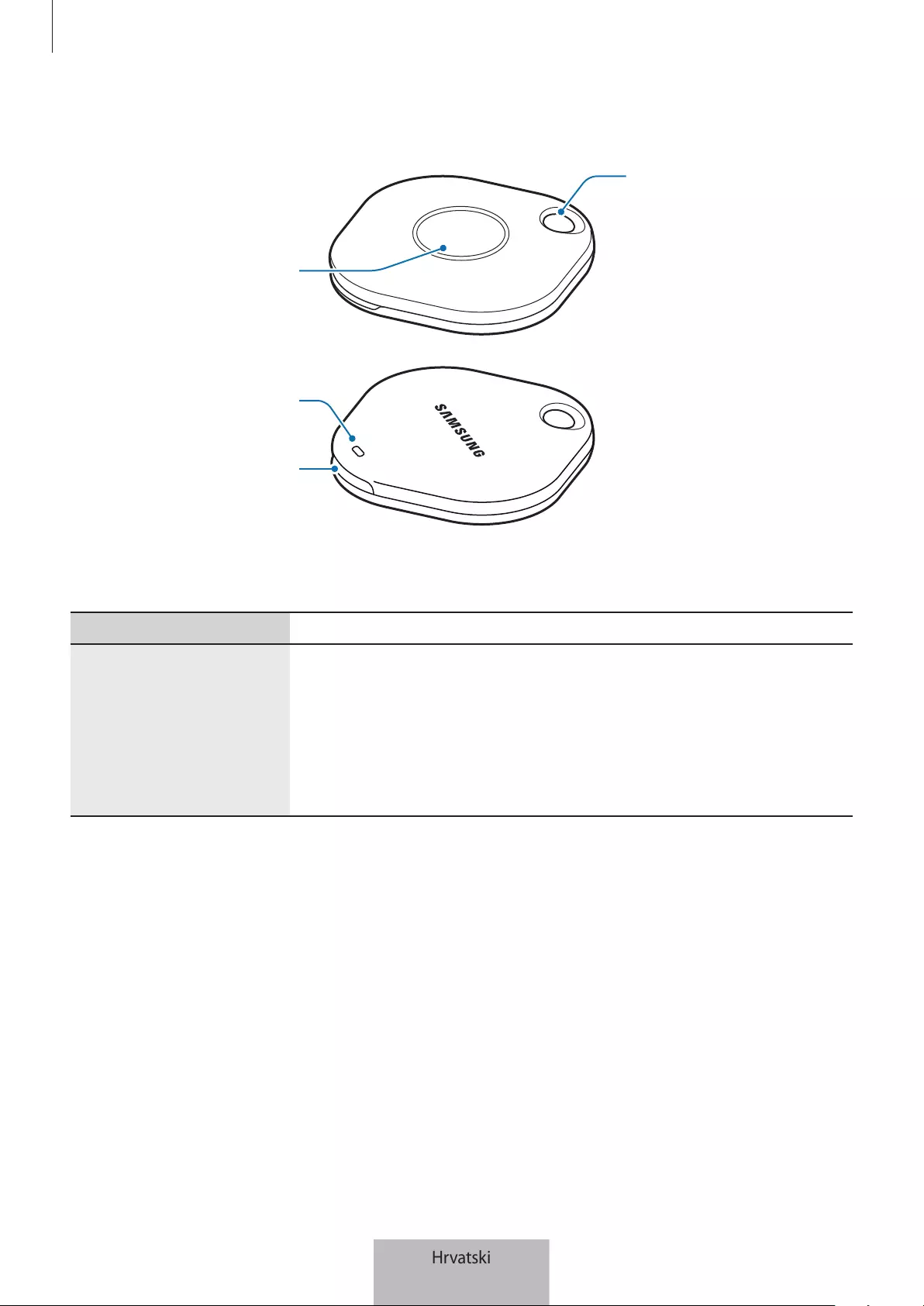
Kako započeti
3
Prikaz uređaja
Otvor za spajanje
remena
Gumb
Utor poklopca
baterije
Zvučnik
Gumb
Gumb Funkcija
Gumb
•
Pritisnite za isključivanje zvuka obavijesti SmartTag upozorenja kad
zazvoni.
•
Pritisnite dva puta kako biste pronašli mobilni uređaj povezan sa
SmartTag uređajem.
•
Pritisnite ili pritisnite i držite da biste pokrenuli postavljenu značajku
automatizacije.
Hrvatski
3

Kako započeti
4
Zamjena baterije
1 Otvorite poklopac baterije pomoću kovanice.
2 Umetnite bateriju s pravilno namještenim pozitivnim terminalom na + simbol unutar SmartTag-a.
3 Postavite poklopac baterije preko SmartTag-a i pritisnite poklopac baterije dok ne klikne na svoje
mjesto.
Pazite da ne ozlijedite prst ili nokat prilikom otvaranja na utoru poklopca baterije tijekom zamjene
baterije.
•
Zamijenite bateriju kada se isprazni.
•
Nemojte ponovno puniti dostavljenu bateriju.
Hrvatski
4

Kako započeti
5
Prije upotrebe SmartTag-a
Instaliranje SmartThings aplikacije na vašem mobilnom uređaju
Prije upotrebe SmartTag-a, trebali biste instalirati SmartThings aplikaciju na vašem mobilnom uređaju.
Ovisno o vašem mobilnom uređaju, SmartThings aplikaciju možete preuzeti sa sljedećih mjesta:
•
Samsung Android mobilni uređaji:
Galaxy Store
,
Trgovina Play
•
Ne možete instalirati SmartThings aplikaciju na mobilne uređaje koji ne podržavaju SmartTags
sinkronizaciju. Pobrinite se da je vaš mobilni uređaj kompatibilan sa SmartTag-ovima.
•
Morate se registrirati i prijaviti na svoj Samsung račun kako biste se koristili SmartThings
aplikacijom.
Spajanje SmartTag-ova s mobilnim uređajem
1 Pokrenite
SmartThings
aplikaciju na vašem mobilnom uređaju.
Ažurirajte SmartThings aplikaciju na najnoviju verziju.
2 Pritisnite gumb SmartTag-a.
SmartTag će se oglasiti zvukom i aktivirati.
3 Kad se na vašem mobilnom uređaju pojavi skočni prozor koji vas obavještava da je otkriven vaš
SmartTag, dodirnite
Dodaj sada
.
Ako se skočni prozor za vezu ne pojavi, odaberite
→
Uređaj
→
Oznaka/pratitelj
.
4 Slijedite upute na zaslonu kako biste dovršili spajanje.
Kad se veza uspostavi, vaš SmartTag će se pojavit na popisu uređaja u SmartThings aplikaciji.
5 Na zaslonu aplikacije SmartThings, dodirnite
SmartThings Find
kako biste preuzeli dodatne
komponente.
Kad se preuzimanje završi, na karti će se prikazati trenutačna lokacija uređaja.
Hrvatski
5
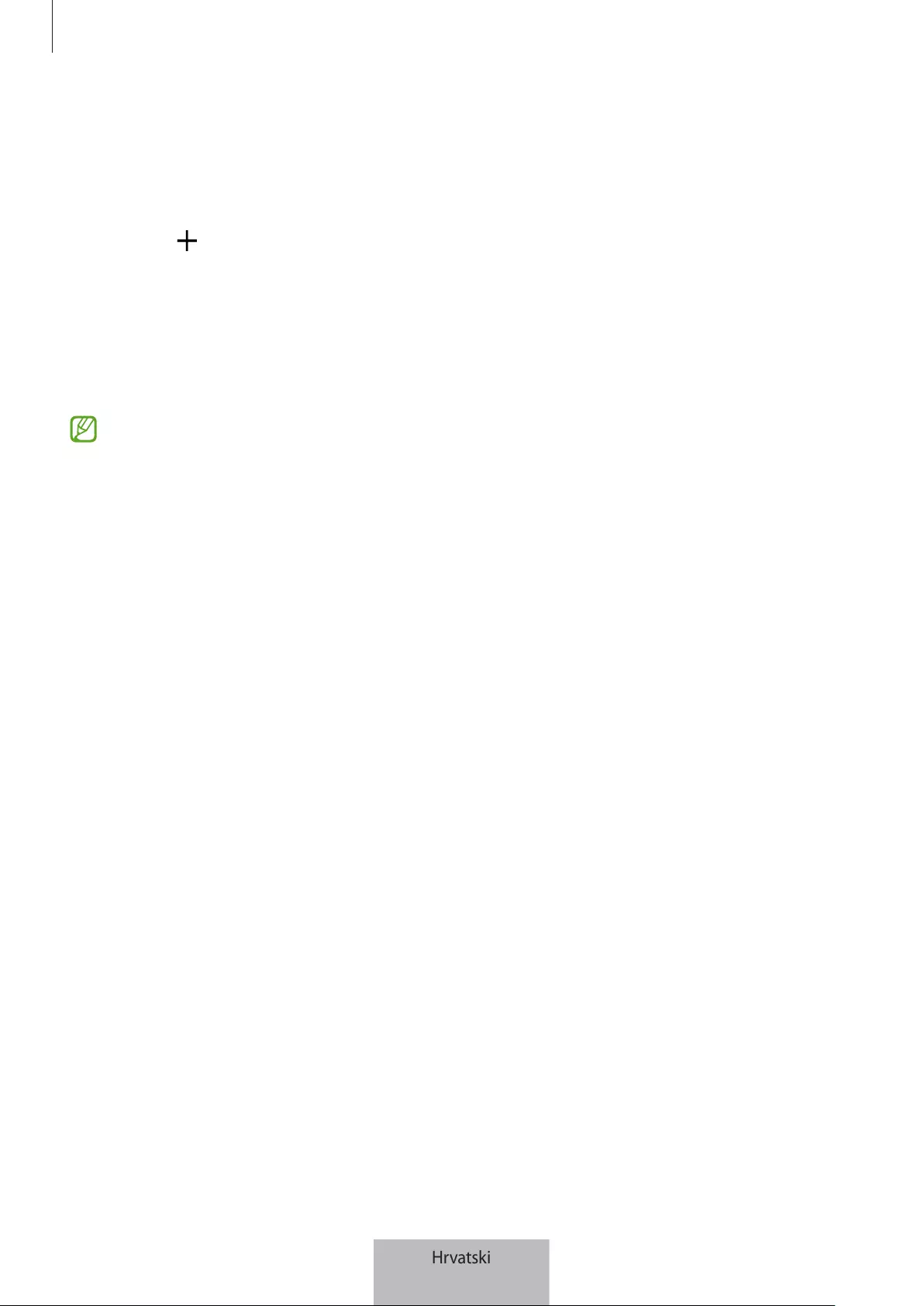
Kako započeti
6
Povezivanje SmartTag-ova skeniranjem QR koda
SmartTag također možete povezati sa vašim mobilnim uređajem skeniranjem njegovog QR koda.
1 Pokrenite
SmartThings
aplikaciju na vašem mobilnom uređaju.
2 Odaberite
→
Uređaj
→
Skeniraj QR kod
za skeniranje QR koda na kutiji.
3 Slijedite upute na zaslonu kako biste dovršili spajanje.
Kad se veza uspostavi, SmartTag će se pojavit na popisu uređaja u SmartThings aplikaciji.
4 Na zaslonu aplikacije SmartThings, dodirnite
SmartThings Find
kako biste preuzeli dodatne
komponente.
Kad se preuzimanje završi, na karti će se prikazati trenutačna lokacija uređaja.
•
Ako prvi put registrirate SmartTag, postupak registracije možda neće biti nesmetan, ovisno o
okruženju. Možda ćete morati pokušati 2-3 puta prije nego što uspješno dovršite registraciju.
•
Podržane značajke mogu se razlikovati ovisno o mobilnom uređaju i verziji softvera.
•
Aplikaciju SmartThings Find možete koristiti samo na Samsung mobilnim uređajima koje
pokreće Android 8.0 ili noviji, kao i na Samsung mobilnim uređajima koji podržavaju Pronađi
moj mobitel.
•
SmartTag je bežični komunikacijski uređaj, a performanse se mogu pogoršati istovremenim
povezivanjem više uređaja.
Hrvatski
6

7
Korištenje SmartTag-a
Prikaz lokacije SmartTag uređaja
Lokaciju svog SmartTag uređaja možete prikazati daljinski iz aplikacije SmartThings na svom mobilnom
uređaju i pronaći njegovu lokaciju aktiviranjem zvuka obavijesti na SmartTag uređaju.
1 Pokrenite aplikaciju
SmartThings
na vašem mobilnom uređaju.
2 Dodirnite vašu SmartTag karticu i dodirnite
Prikaži kartu
. Ili dodirnite
SmartThings Find
.
Na karti će se prikazati trenutačna lokacija uređaja.
•
Lokacija SmartTag uređaja se temelji na rezultatima GPS i Wi-Fi pozicioniranja mobilnog uređaja
povezanog sa SmartTag uređajem ili obližnjeg Android mobilnog uređaja, koji mogu imati neke
pogreške zbog stvari poput okolnog okruženja ili kvara GPS-a.
•
Ako se trenutačna lokacija SmartTag uređaja ne pojavi, baterija SmartTag uređaja je prazna ili
ga Android mobilni uređaj, koji može provjeriti podatke o lokaciji SmartTag uređaja, nije otkrio.
Aktivirajte povezanu značajku da biste dobili obavijesti o podacima o lokaciji SmartTag uređaja.
•
Vrijeme uporabe SmartTag uređaja može se razlikovati ovisno o korisnikovom okruženju i
načinu korištenja.
•
Ultra-širokopojasna (UWB) značajka možda neće biti dostupna ovisno o regiji.
TreTrenutačna lokacija
Više opcija
Popis uređaja za prikaz na karti
GPS podaci za SmartTag uređaj
Detaljne informacije o lokaciji i
pristup dodatnim opcijama
Hrvatski
7

Korištenje SmartTag-a
8
Potraga za lokacijom SmartTag uređaja pomoću zvuka obavijesti
Lokaciju SmartTag uređaja možete pronaći aktiviranjem zvuka obavijesti.
1 Pokrenite aplikaciju
SmartThings
na vašem mobilnom uređaju.
2 Dodirnite
SmartThings Find
.
3 Dodirnite
Nazovi
→
Početak
.
Oglasit će se SmartTag obavijest o upozorenjima.
Kako biste isključili zvuk obavijesti, slijedite upute na zaslonu kako biste isključili obavijesti ili jednom
pritisnite akcijski gumb SmartTag uređaja.
Potraga za lokacijom SmartTag uređaja prema jačini signala
Lokaciju SmartTag uređaja možete pronaći otkrivanjem snage njegovog signala.
1 Pokrenite aplikaciju
SmartThings
na vašem mobilnom uređaju.
2 Dodirnite
SmartThings Find
→
Pretraži u blizini
.
Pojavit će se zaslon signala SmartTag uređaja kojeg tražite. Što ste bliže lokaciji SmartTag uređaja
kojeg tražite, to će snaga signala naznačena na zaslonu biti jača.
Zvuk obavijesti o upozorenjima SmartTag uređaja možete pokrenuti dodirom na .
Potraga za lokacijom SmartTag uređaja putem AR efekta (EI-T7300)
Lokaciju SmartTag uređaja možete pronaći pomoću značajki povezanih s AR-om.
1 Pokrenite aplikaciju
SmartThings
na vašem mobilnom uređaju.
2 Dodirnite
Pronađi SmartThings
→
Pretražite u blizini
→
Pronađi s pomoću kamere
.
3 Skeniraj obližnje područje.
Ako je vaš SmartTag uređaj u blizini, AR efekt će se pojaviti na mjestu SmartTag uređaja kojeg tražite.
Zvuk obavijesti o upozorenjima SmartTag uređaja možete pokrenuti dodirom na .
Hrvatski
8

Korištenje SmartTag-a
9
Dobivanje smjernica za lokaciju SmartTag uređaja
Ako izgubite svoj SmartTag uređaj ili je daleko od vas, možda ćete biti preusmjereni na lokaciju gdje se
SmartTag uređaj nalazi.
1 Pokrenite aplikaciju
SmartThings
na vašem mobilnom uređaju.
2 Dodirnite
SmartThings Find
→
Navigiraj
.
Počet će se prikazivati upute do lokacije na kojoj se nalazi SmartTag uređaj.
Ako na vašem mobilnom uređaju nije instalirana podržana aplikacija za navigaciju, prvo instalirajte
željenu aplikaciju s popisa podržanih aplikacija za navigaciju i potražite upute.
Pronalaženje mobilnih uređaja
Ako u blizini ne vidite svoj mobilni uređaj, SmartTag uređaj vam može pomoći da ga pronađete.
Dva puta pritisnite akcijski gumb SmartTag uređaja.
Mobilni uređaj povezan sa SmartTag uređajem oglasit će se svojom melodijom zvona.
Slijedite upute na zaslonu kako biste isključili melodiju zvona na svom mobilnom uređaju.
•
Ova značajka nije dostupna kad SmartTag uređaj i mobilni uređaj nisu povezani.
•
Ova značajka je dostupna kad je aktivirana značajka Dopustite da Tag pronađe vaš uređaj.
Hrvatski
9
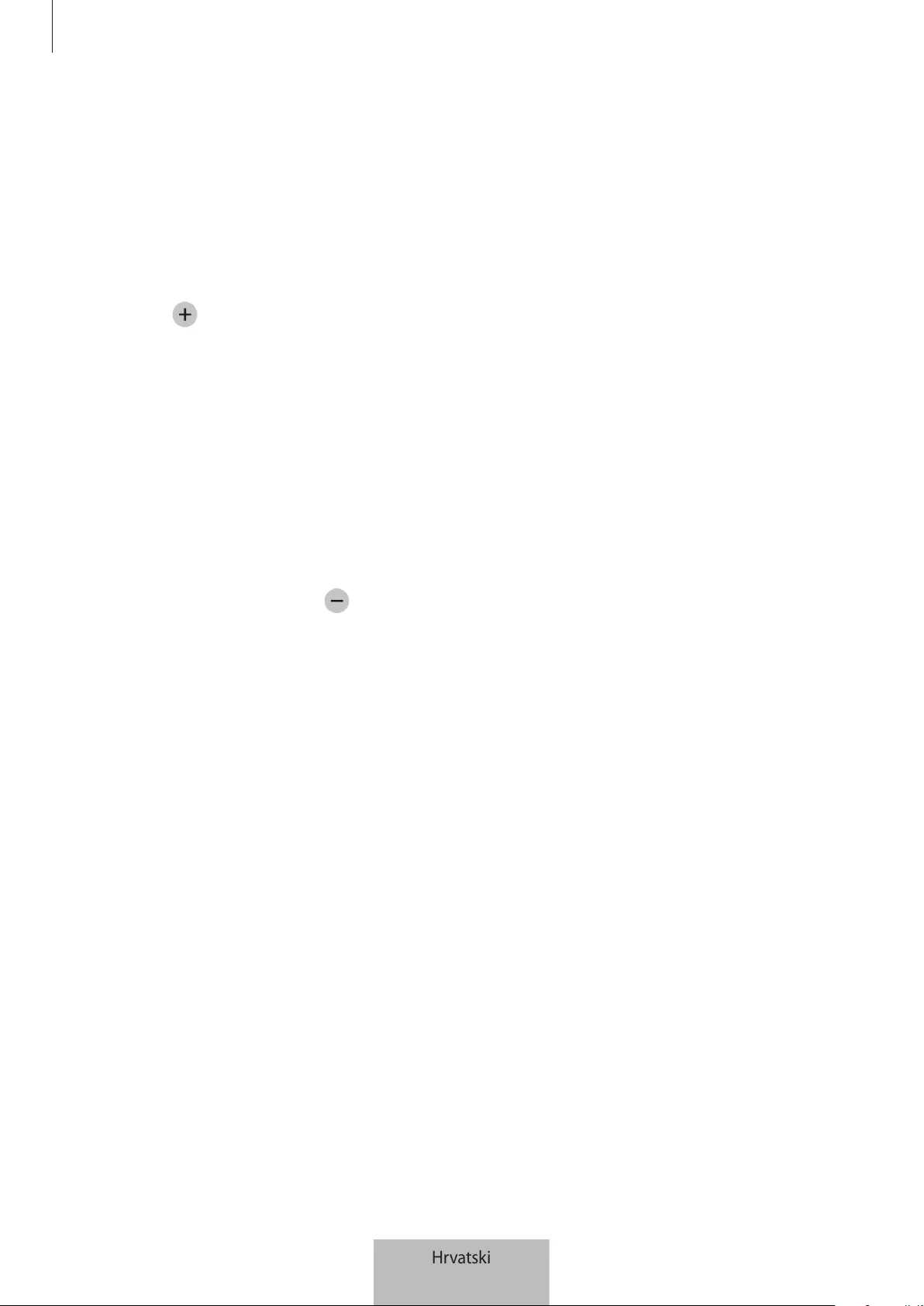
Korištenje SmartTag-a
10
Upotreba značajke automatizacije
Kad je SmartTag povezan s mobilnim uređajem, možete pokrenuti značajku automatizacije pritiskom ili
pritiskom i držanjem SmartTag gumba.
1 Pokrenite
SmartThings
aplikaciju na vašem mobilnom uređaju.
2 Nakon što dodirnete vašu SmartTag karticu, odaberite opciju pod
Upotr. gumb za automatizacije
.
3 Dodirnite i slijedite upute na zaslonu da biste dodali radnju.
Kad pritisnete ili pritisnete i zadržite SmartTag gumb, pokrenut će se radnja automatizacije koju ste
postavili.
Upravljanje značajkama automatizacije
Pokrenite
SmartThings
aplikaciju na vašem mobilnom uređaju, dodirnite vašu SmartTag karticu, a
zatim odaberite opciju pod
Upotr. gumb za automatizacije
. Pojavljuje se radnja automatizacije koju ste
dodali.
Da biste uredili radnju, dodirnite radnju koju želite urediti, uredite detalje, a zatim dodirnite
Spremi
→
Spremi
.
Da biste izbrisali radnju, dodirnite pored radnje koju želite izbrisati.
Hrvatski
10
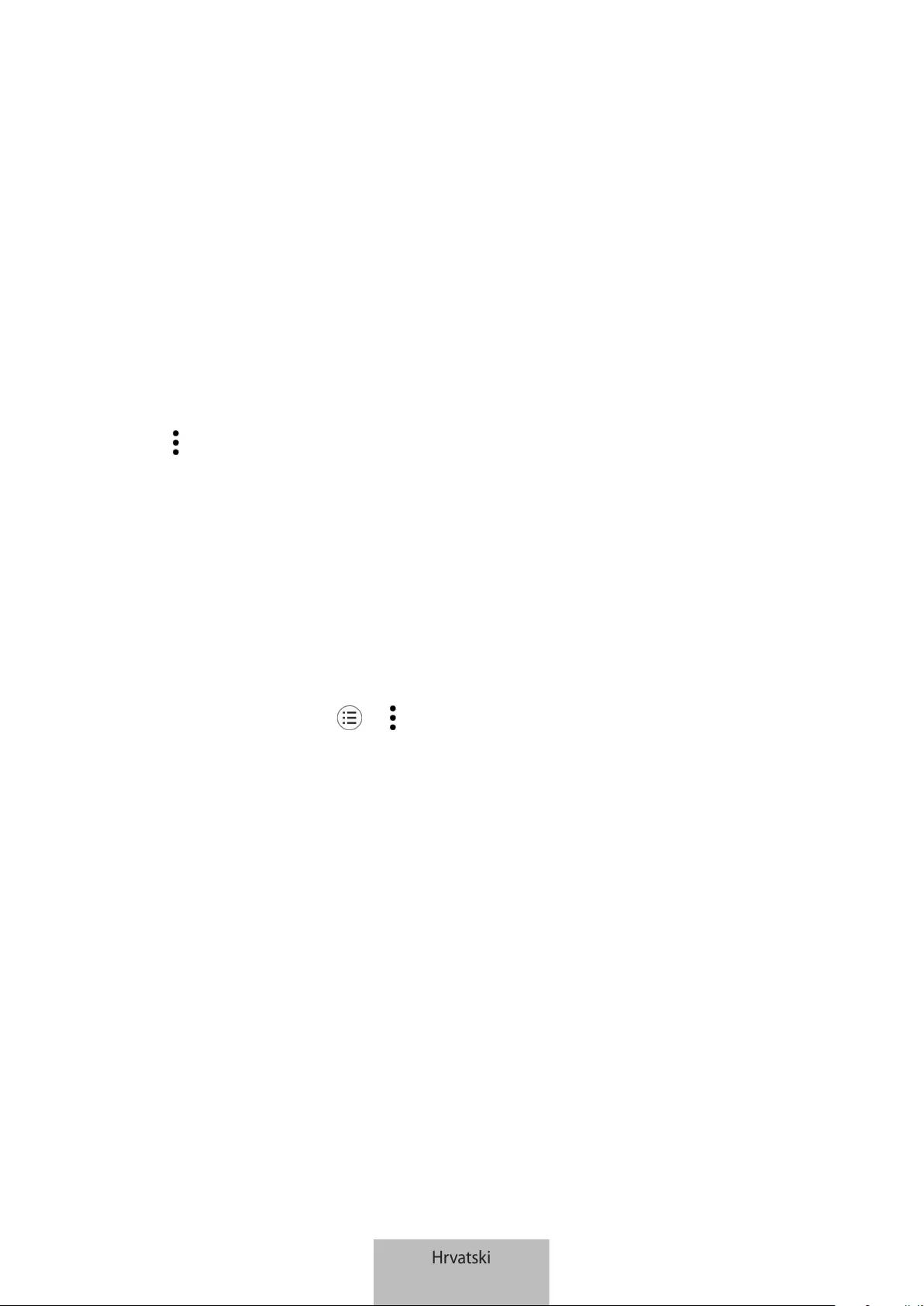
11
Konfiguriranje SmartTag-a
Dodavanje na početni zaslon
Ako SmartTag koristite često, možete ga pokrenuti dodavanjem prečaca na početni zaslon vašeg
mobilnog uređaja.
1 Pokrenite
SmartThings
aplikaciju na vašem mobilnom uređaju.
2 Dodirnite vašu SmartTag karticu.
3 Dodirnite
→
Uredi
→
Dodaj na početni zaslon
.
4 Dodirnite i zadržite ikonu na zaslonu ili dodirnite
Dodaj
.
Prečac će se dodati na početni zaslon vašeg mobilnog uređaja.
Postavljanje uređaja za prikaz na karti
Možete odabrati koji će uređaji biti prikazani na karti za SmartThings Find.
1 Pokrenite aplikaciju
SmartThings
na vašem mobilnom uređaju.
2 Dodirnite
SmartThings Find
→
→
→
Prikaži/sakrij uređaje
.
Pojavit će se vaš SmartTag uređaj i popis svih uređaja dodanih u opciju Pronađi moj mobitel putem
vašeg Samsung računa.
3 Odaberite uređaj za prikaz na karti za SmartThings Find, a zatim dodirnite
Spremi
.
Hrvatski
11
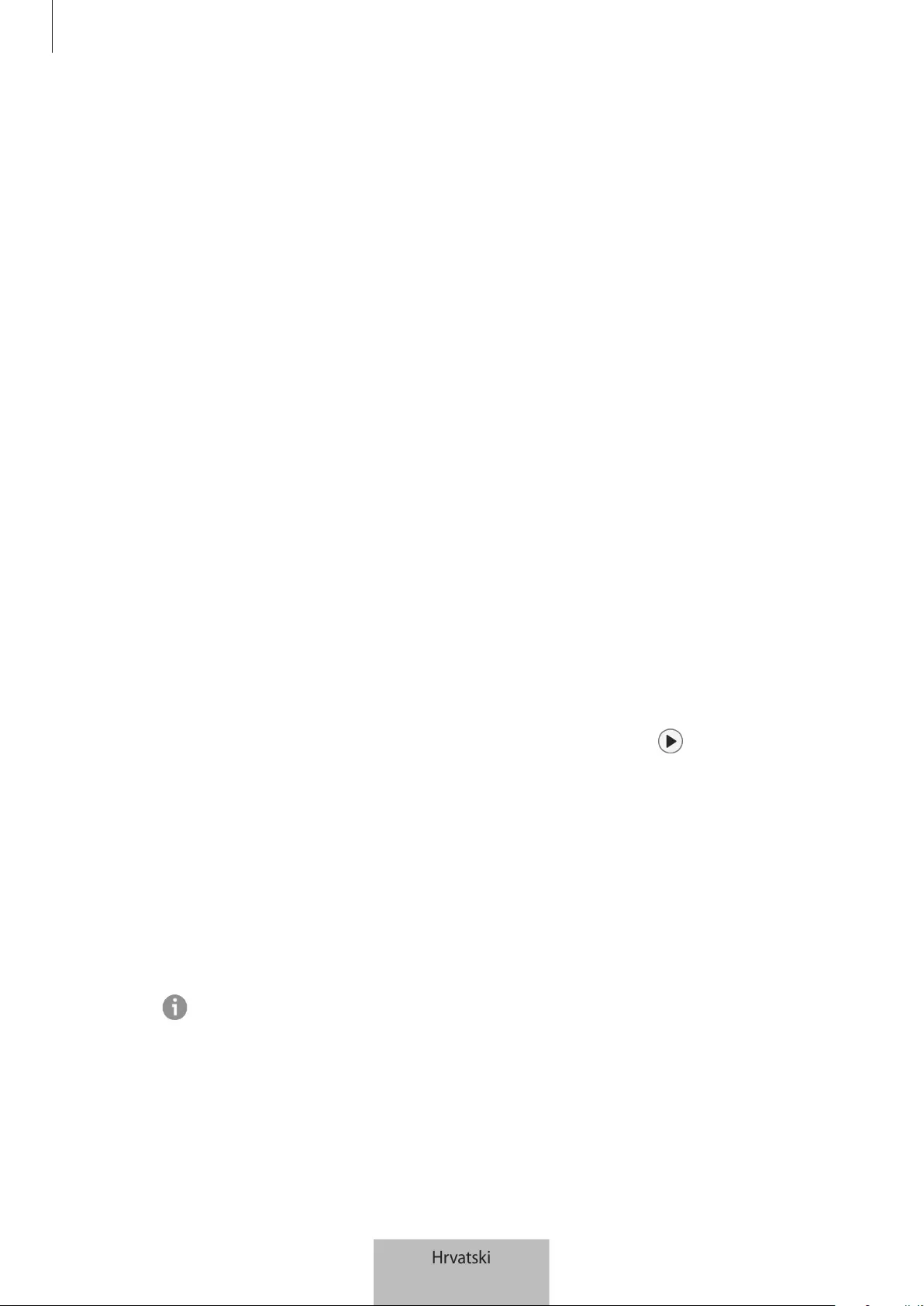
Konfiguriranje SmartTag-a
12
Opće postavke
Možete pregledati informacije povezane s SmartTag-om i promijeniti razne postavke.
1 Pokrenite
SmartThings
aplikaciju na vašem mobilnom uređaju.
2 Dodirnite vašu SmartTag karticu.
Status
Možete vidjeti status lokacije SmartTag-a.
Dodirnite
Prikaži kartu
za prikaz detaljnih podataka o lokaciji SmartTag uređaja.
Dop. ur. za pr. da pron. uređaj
Ako u blizini ne vidite svoj mobilni uređaj, SmartTag uređaj će vam pomoći da ga pronađete.
Dodirnite prekidač za aktivaciju. Pogledajte Pronalaženje mobilnih uređaja za više informacija.
Upotr. gumb za automatizacije
Kad je SmartTag povezan s mobilnim uređajem, možete pokrenuti značajku automatizacije pritiskom ili
pritiskom i držanjem SmartTag gumba. Pogledajte Upotreba značajke automatizacije za više informacija.
Glasnoća
Podešava glasnoću SmartTag-a.
Dodirnite
Glasnoća
da biste odabrali željenu opciju. Također možete dodirnuti kako bi se SmartTag
oglasio zvukom obavijesti.
Melodija zvona
Promijenite zvuk obavijesti koji emitira SmartTag kada tražite lokaciju SmartTag-a.
Dodirnite
Melodija zvona
za odabir željenog zvuka obavijesti.
Baterija
Možete vidjeti razinu napunjenosti baterije SmartTag-a. Informacije o bateriji možete pregledati i
dodirom na .
Hrvatski
12
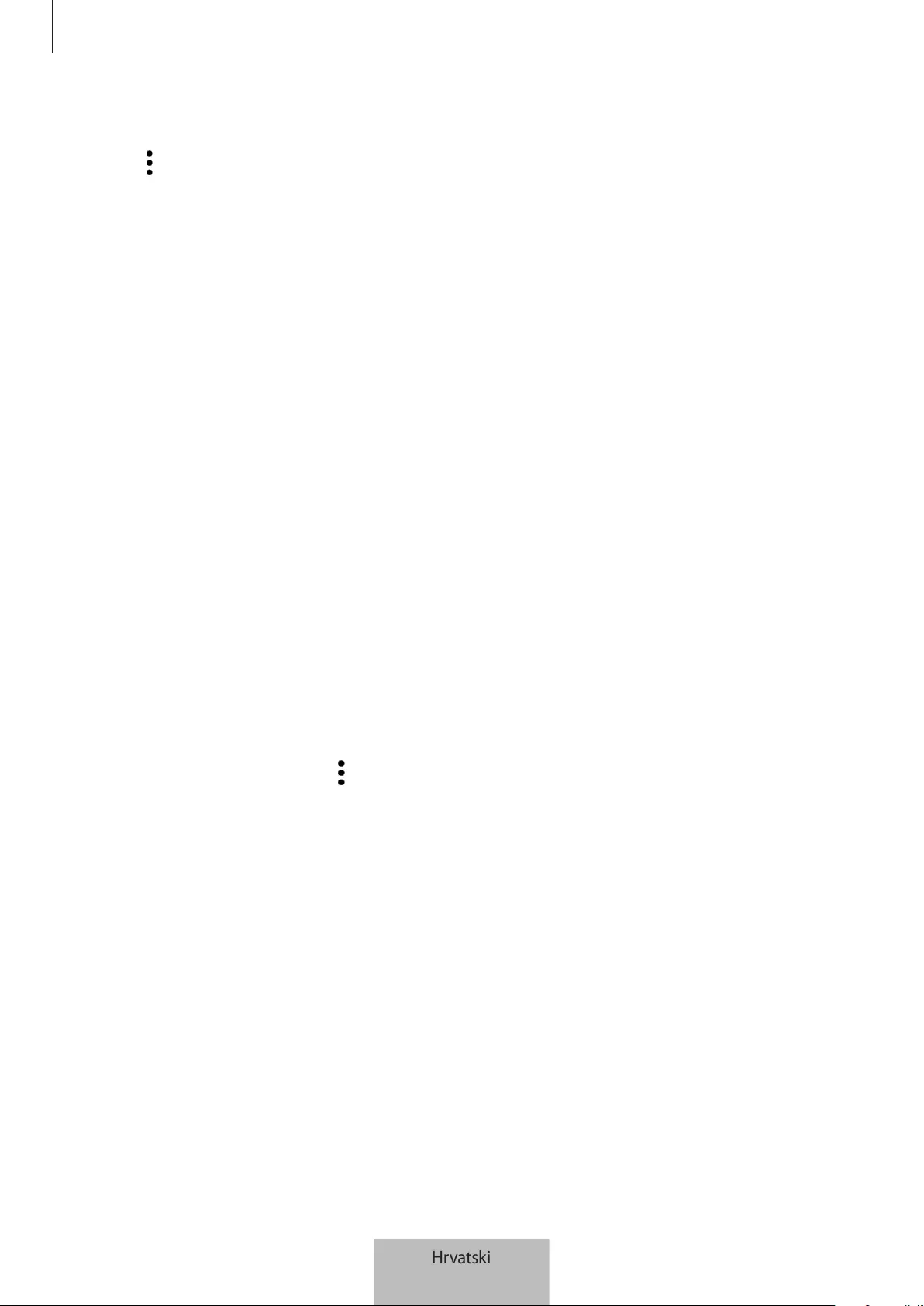
Konfiguriranje SmartTag-a
13
Uređivanje
Dodirnite
→
Uredi
.
Uređivanje imena SmartTag-a
Možete provjeriti mjesto i sobu gdje je postavljen vaš SmartTag i promijeniti mu ime.
Nakon promjene naziva SmartTag-a, dodirnite
Spremi
.
Dodaj na početni zaslon
Ako SmartTag koristite često, možete ga pokrenuti dodavanjem prečaca na početni zaslon vašeg
mobilnog uređaja.
Dodirnite
Dodaj na početni zaslon
. Pogledajte Dodavanje na početni zaslon za više informacija.
Izbriši uređaj
SmartTag možete registrirati s drugim Samsung računom tako što ćete ga izbrisati.
Dodirnite
Izbriši uređaj
. SmartTag uređaj će se resetirati.
Konfiguriranje aplikacije SmartThings Find
Možete promijeniti razne postavke povezane s aplikacijom SmartThings Find.
1 Pokrenite aplikaciju
SmartThings
na vašem mobilnom uređaju.
2 Dodirnite
SmartThings Find
→
→
Postavke
.
Dozvoli uređajima da budu pronađeni
Pomoću aplikacije SmartThings Find možete odabrati uređaj koji želite pronaći i promijeniti njegove
postavke.
Šifriraj izvanmrežnu lokaciju
Kad šaljete podatke o lokaciji SmartTag uređaja usluzi Pronađi moj mobitel van mreže putem drugog
uređaja, možete šifrirati lokaciju SmartTag uređaja radi veće sigurnosti.
Dodirnite prekidač za uređaj na popisu za koji želite šifrirati podatke o lokaciji, a zatim slijedite upute na
zaslonu za šifriranje podataka o lokaciji.
Hrvatski
13

Konfiguriranje SmartTag-a
14
Navigacijska aplikacija
Možete postaviti i preuzeti zadanu aplikaciju za navigaciju koja će se koristiti kada budete išli do mjesta
na kojem se nalazi SmartTag uređaj.
Pomoć
Pregledajte informacije za pomoć kako biste naučili kako koristiti SmartTag uređaj i kako biste vidjeli
povezane informacije.
1 Pokrenite aplikaciju
SmartThings
na vašem mobilnom uređaju.
2 Dodirnite vašu SmartTag karticu.
3 Dodirnite
→
Pomoć
.
SmartTag informacije
Možete pregledati informacije o SmartTag softveru.
1 Pokrenite
SmartThings
aplikaciju na vašem mobilnom uređaju.
2 Dodirnite vašu SmartTag karticu.
3 Dodirnite
→
Informacije
.
Hrvatski
14

15
Dodatak
Rješavanje problema
Prije obraćanja Samsung servisnom centru pokušajte neka od sljedećih rješenja. Neka rješenja možda se
ne mogu primijeniti na vaš SmartTag.
SmartTag se ne uključuje
•
Ako je baterija potpuno ispražnjena, uređaj se ne uključuje. Prije korištenja SmartTag-a provjerite
bateriju.
•
Baterija možda nije pravilno umetnuta. Ponovno umetnite bateriju.
•
Nakon brisanja terminala, pokušajte ponovo umetnuti bateriju.
SmartTag blokira ili nailazi na pogrešku
Isprobajte sljedeća rješenja. Ako problem i dalje postoji, obratite se Samsung servisnom centru.
Ponovno pokretanje SmartTag-a
Ako se SmartTag i dalje blokira ili usporava, izvadite bateriju i ponovo je stavite.
Prisilno resetovanje
Ako je SmartTag blokiran i ne reagira, možete resetirati SmartTag.
Prvo izvadite bateriju otvaranjem poklopca baterije. Nakon što jednom pritisnete i otpustite gumb,
umetnite bateriju dok ponovno pritiskate gumb i držite 5 sekundi dok se SmartTag ne oglasi zvukom.
Ako baterija nije pravilno prepoznata, SmartTag će se oglasiti zvukom odmah nakon umetanja baterije.
Ako se to dogodi, pokušajte ponovo gore navedenu metodu.
Hrvatski
15

Dodatak
16
Drugi Bluetooth uređaj ne može locirati vaš SmartTag
•
Provjerite je li uređaj s kojim se želite povezati spreman za skeniranje ili povezivanje.
•
Položaj SmartTag-a temelji se na rezultatima GPS i Wi-Fi pozicioniranja uređaja spojenog na
SmartTag, a neke pogreške se mogu pojaviti zbog okolnog okruženja ili kvara GPS-a. Provjerite je li
uređaj koji želite spojiti na SmartTag u blizini.
•
Resetirajte SmartTag i pokušajte ponovo.
Ako gornji savjeti ne pomognu u rješavanju problema, obratite se Samsungovom servisu.
Ne možete pronaći trenutačno mjesto vašeg SmartTag-a
GPS signali mogu biti ometani na nekim mjestima, poput zatvorenih prostorija. Postavite mobilni uređaj
povezan na SmartTag da koristi Wi-Fi ili mobilnu mrežu za pronalaženje trenutačnog mjesta u tim
situacijama.
Mali otvor oko vanjskog dijela SmartTag-a
•
Taj je otvor nužna značajka proizvodnje i može dolaziti do laganog titranja ili vibriranja dijelova.
•
Tijekom vremena trenje između dijelova može prouzročiti lagano povećanje otvora.
Hrvatski
16

Autorsko pravo
Copyright © 2021 Samsung Electronics Co., Ltd.
Ovaj je priručnik zaštićen međunarodnim zakonima o zaštiti autorskih prava.
Niti jedan dio ovog priručnika ne smije se reproducirati, distribuirati, prevoditi ili prenositi u bilo kojem
obliku, ni na koji način, elektronički ili mehanički, uključujući fotokopiranje, snimanje ili pohranjivanje na
bilo kojem mediju za pohranu informacije i sustavu dohvata podataka.
Zaštitni znakovi
•
SAMSUNG i SAMSUNG logotip registrirani su zaštitni znakovi Samsung Electronics Co., Ltd.
•
Bluetooth® je registrirani zaštitni znak Bluetooth SIG, Inc. u cijelom svijetu.
•
Wi-Fi®, Wi-Fi Protected Setup™, Wi-Fi Direct™, Wi-Fi CERTIFIED™, i Wi-Fi logotip registrirani su
zaštitni znakovi Wi-Fi Alliance.
•
Svi su ostali zaštitni znakovi i autorska prava vlasništvo svojih odgovarajućih vlasnika.
Hrvatski
17
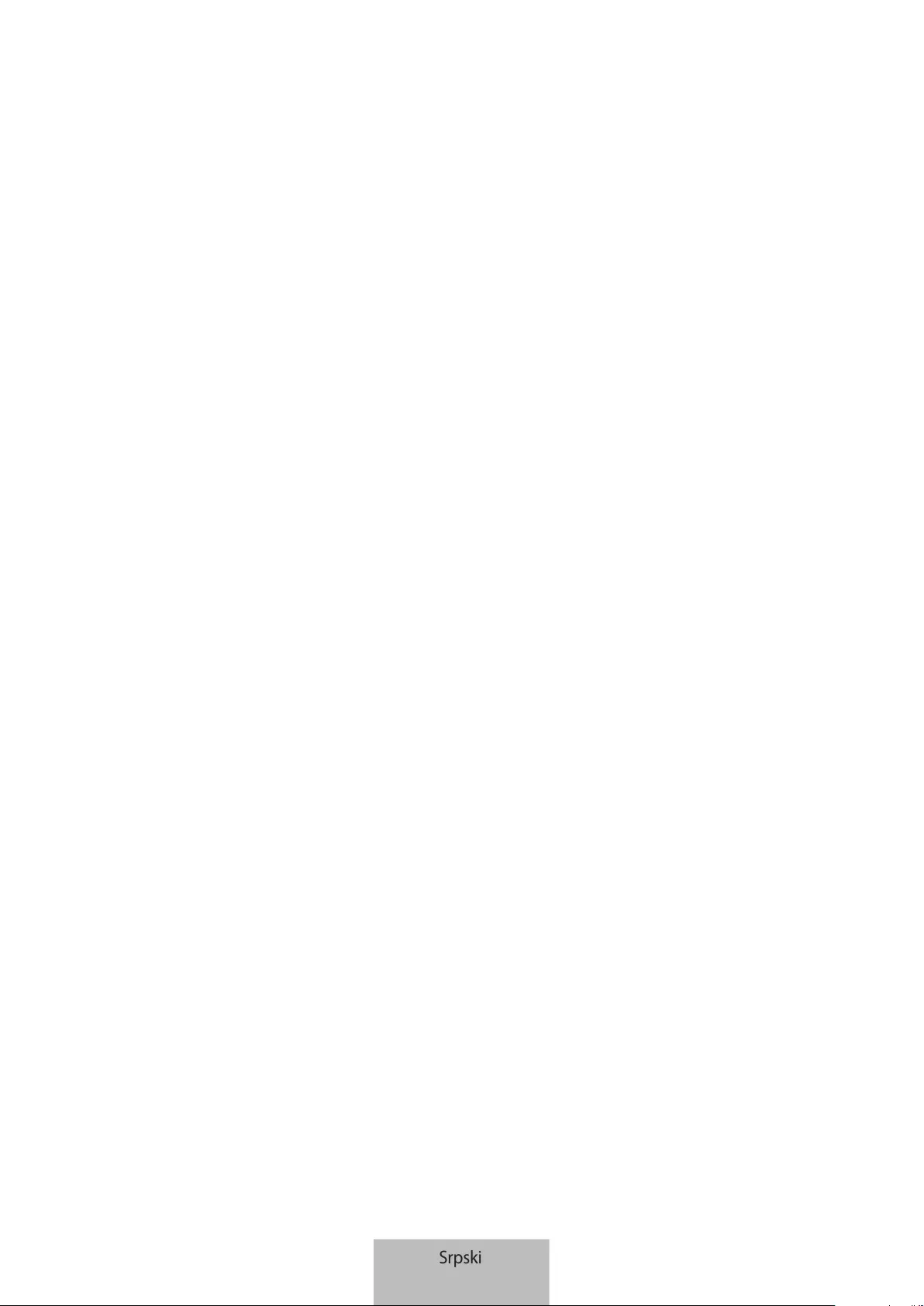
1
Prvi koraci
O „Galaxy SmartTag/SmartTag+“ uređaju
„Galaxy SmartTag/SmartTag+“ je uređaj koji može da se zakači na kućne ljubimce ili predmete da bi
se sprečio njihov gubitak i da bi uvek znali gde se nalaze. Putem „SmartTag“ uređaja takođe možete da
pokrenete funkcije automatizacije pomoću njegovog dugmeta.
Povežite „SmartTag“ uređaj sa mobilnim uređajem putem aplikacije „SmartThings“ da biste proverili
lokaciju uređaja i dobili informacije o tome gde je uređaj izgubljen.
Prvo pročitajte
Pre nego što počnete da koristite uređaj pročitajte ovo uputstvo kako biste bili sigurni da ga koristite na
bezbedan i ispravan način.
•
Opisi se zasnivaju na podrazumevanim podešavanjima uređaja.
•
Neki sadržaji mogu da se razlikuju od vašeg uređaja, u zavisnosti od regije, pružaocu usluga,
specifikacija modela ili softvera uređaja.
•
Softver, izvori zvuka, pozadine, slike i drugi mediji koji se isporučuju sa ovim uređajem licencirani
su za ograničenu upotrebu. Izvlačenje i korišćenje ovih materijala u komercijalne ili druge svrhe
predstavlja kršenje zakona o autorskim pravima. Korisnici su u potpunosti odgovorni za ilegalnu
upotrebu medija.
•
Podrazumevane aplikacije koje dolaze sa uređajem podležu ažuriranjima i mogu biti predmet
prestanka dalje podrške bez prethodne najave. Ako imate pitanja o aplikaciji koja se isporučuje sa
uređajem, obratite se Samsung servisnom centru.
•
Modifikacija operativnog sistema uređaja ili instaliranje softvera iz nezvaničnih izvora može dovesti
do kvarova i gubitka podataka u uređaju. Ove radnje predstavljaju kršenje vašeg Samsung ugovora
o licenci i poništavaju garanciju.
•
Nemojte koristiti „SmartTag“ uređaj u vrućim uslovima u blizini vatre.
•
Ne gutajte i ne rastavljajte baterije jer postoji opasnost od opekotina od hemikalija.
•
Ovaj proizvod sadrži bateriju u obliku dugmeta. Ne gutajte baterije. Gutanje baterije može dovesti
do teških unutrašnjih opekotina u roku od samo 2 sata i smrti u težim slučajevima.
Srpski
1
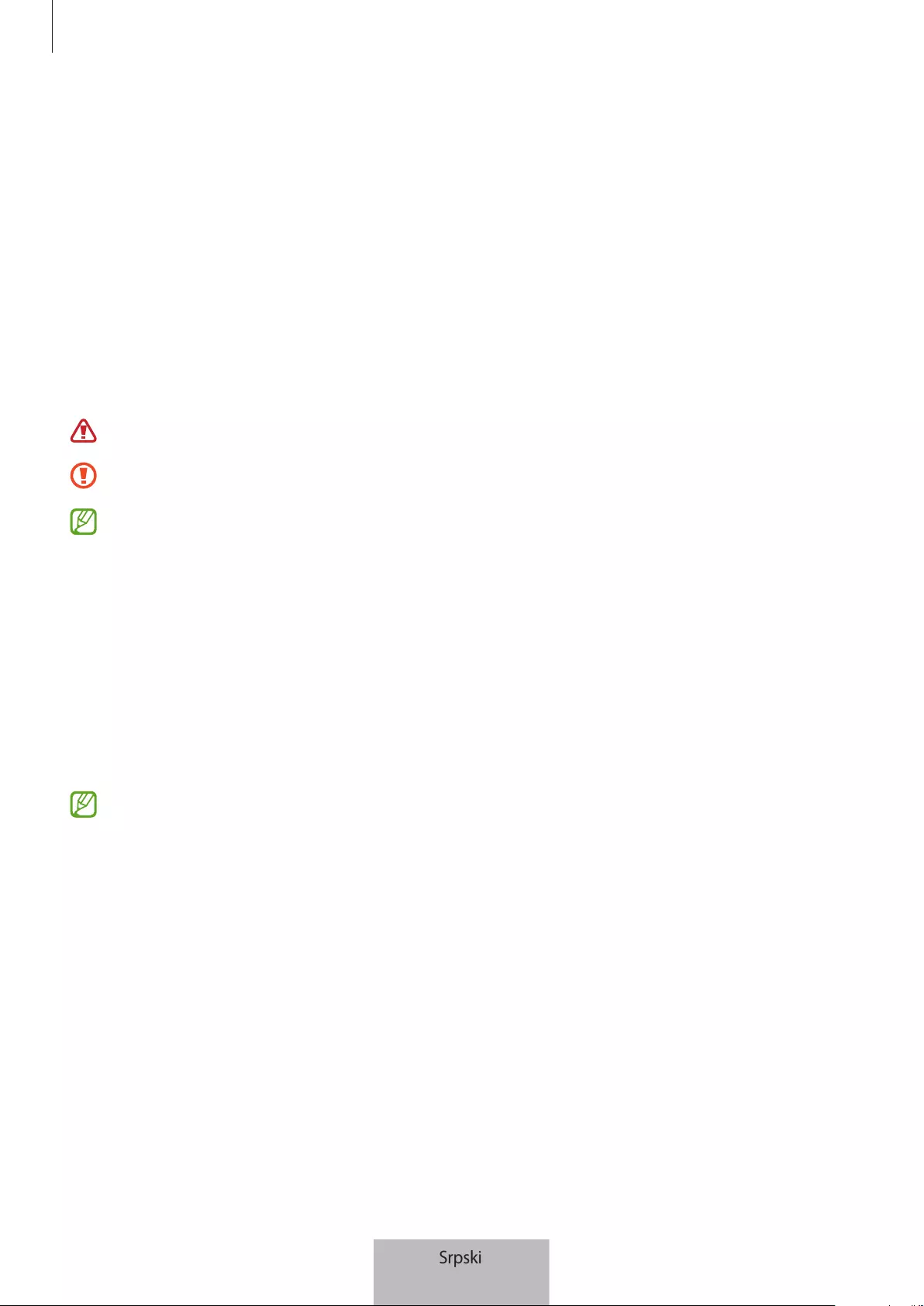
Prvi koraci
2
•
Držite baterije dalje od dojenčadi i dece. Ako se mesto za bateriju ne zatvori sigurno, prestanite da
koristite proizvod i držite ga dalje od dojenčadi i dece. Ako mislite da su baterije možda progutane ili
umetnute u bilo koji deo tela, odmah potražite medicinsku pomoć.
•
Ovaj proizvod uključuje određeni besplatni / softver otvorenog izvora. Da biste videli
uputstva za gledanje licence otvorenog izvora, idite na veb stranicu kompanije Samsung
(opensource.samsung.com).
•
Korišćenje mobilnih uređaja u avionima ili brodovima može biti podložno saveznim i lokalnim
smernicama i ograničenjima. Proverite sa odgovarajućim vlastima i uvek sledite uputstva posade u
vezi sa tim kada i kako možete da koristite svoj uređaj. (EI-T7300)
Ikonice sa uputstvima
Upozorenje: Situacije koje mogu kod vas ili drugih da izazovu telesne povrede
Oprez: Situacije koje mogu da izazovu oštećenja na vašem uređaju ili drugoj opremi
Obaveštenje: Napomene, saveti za korišćenje ili dodatne informacije
Raspored uređaja
Sadržaj pakovanja
•
SmartTag
•
Kratko uputstvo za upotrebu
•
Stavke koje se isporučuju sa SmartTag uređajem i dostupni dodatni pribor se mogu razlikovati
u zavisnosti od regiona ili dobavljača usluge.
•
Priložene stavke su dizajnirane isključivo za ovaj uređaj i možda neće biti kompatibilne sa
drugim uređajima.
•
Izgledi i specifikacije su podložne promenama bez prethodnog obaveštenja.
•
Možete da kupite dodatnu prateću opremu od lokalnog prodavca Samsung opreme. Pre
kupovine se uverite da je kompatibilna sa uređajem.
•
Koristite isključivo prateću opremu koju je odobrila kompanija Samsung. Korišćenje
neodobrene prateće opreme može da izazove probleme u radu i kvarove koje ne pokriva
garancija.
•
Dostupnost prateće opreme je podložna promenama, što u potpunosti zavisi od kompanija
koje je proizvode. Za više informacija o dostupnoj pratećoj opremu, idite na veb-sajt kompanije
Samsung.
Srpski
2
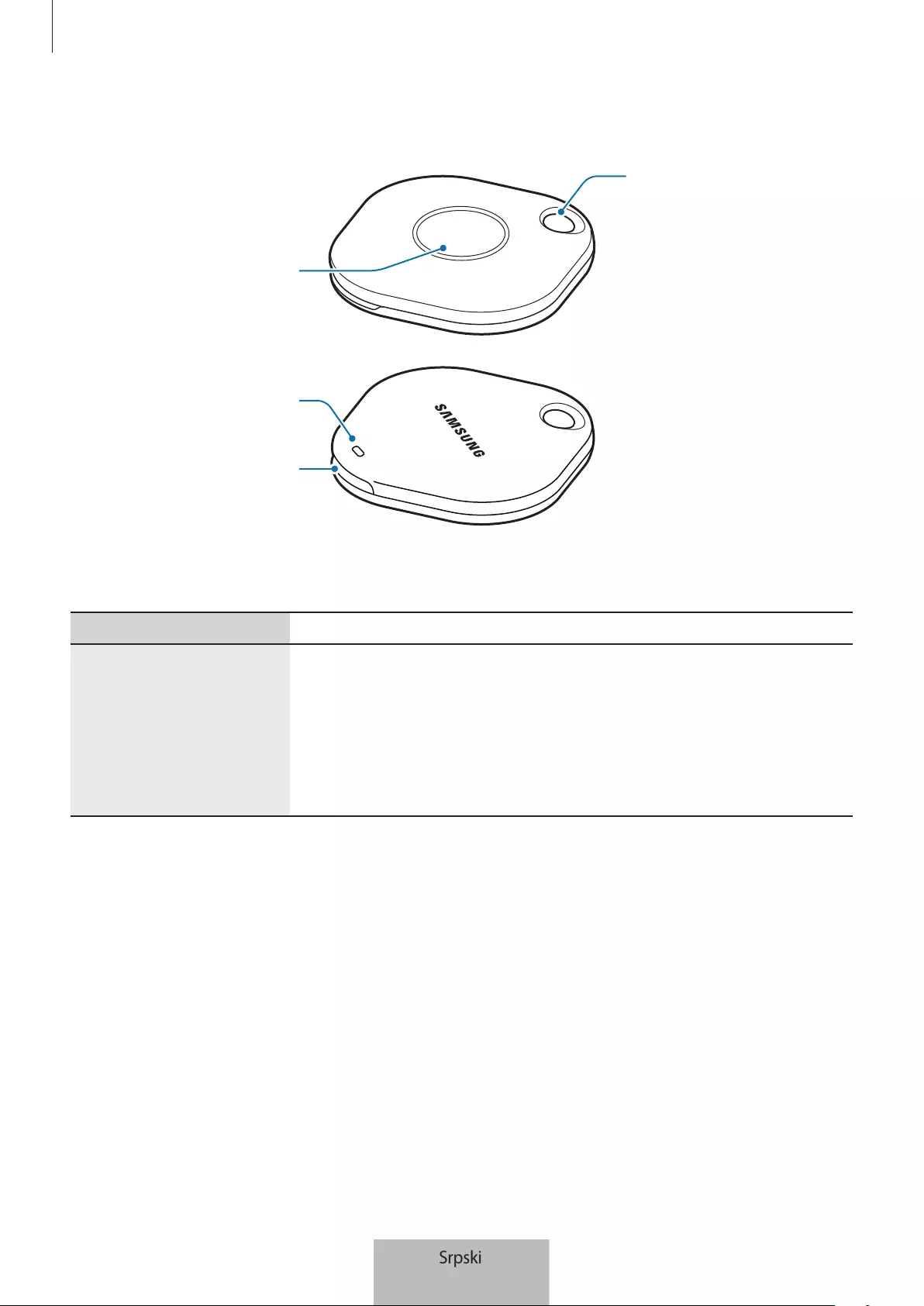
Prvi koraci
3
Raspored uređaja
Rupica za
povezivanje trake
Taster
Žleb poklopca
baterije
Zvučnik
Taster
Taster Funkcija
Taster
•
Pritisnite kako biste isključili SmartTag zvuk obaveštenja kada se
oglasi.
•
Pritisnite dva puta da biste pronašli mobilni uređaj povezan sa
„SmartTag“ uređajem.
•
Pritisnite ili pritisnite i držite kako biste pokrenuli funkciju
automatizacije koju ste postavili.
Srpski
3
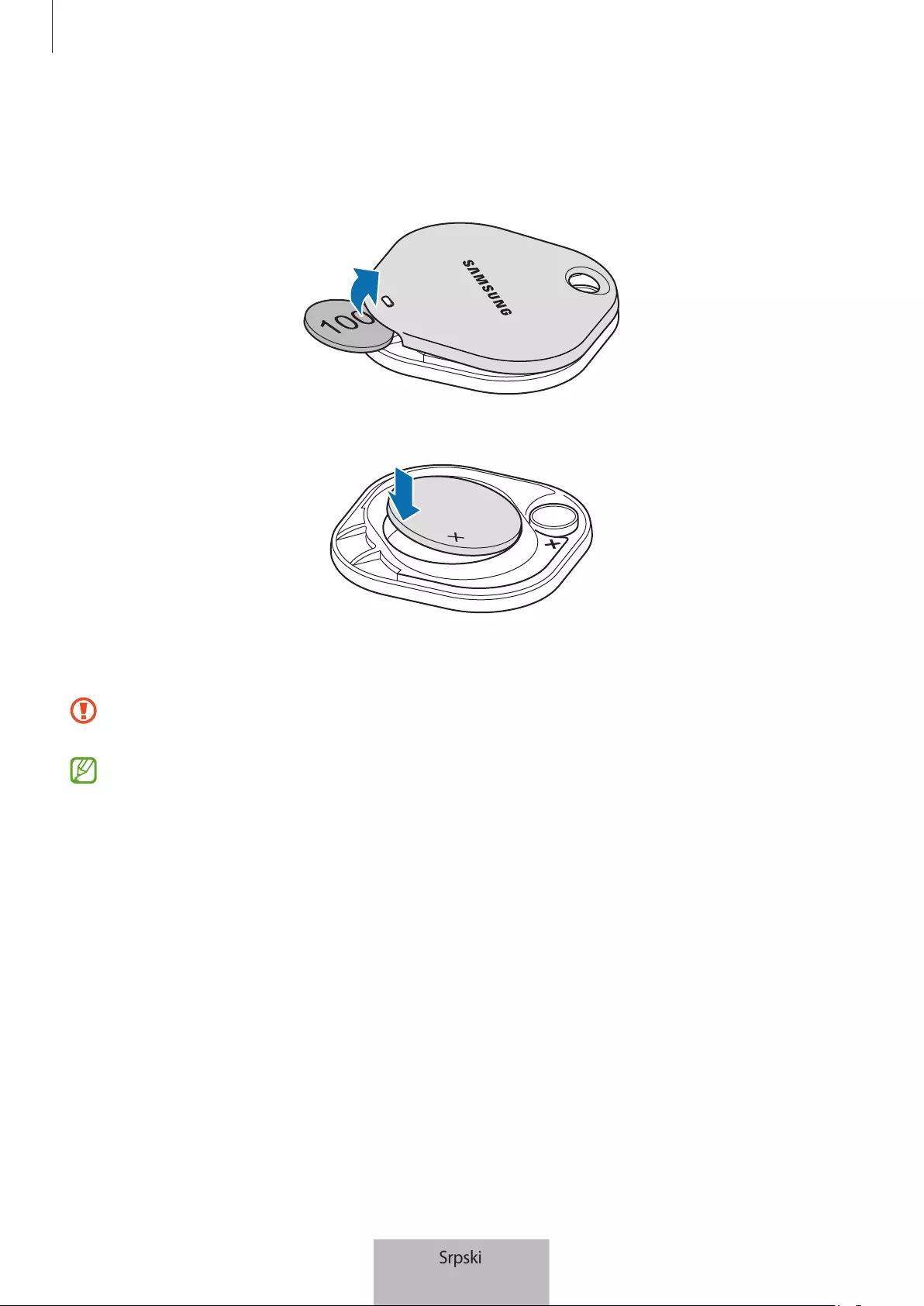
Prvi koraci
4
Zamena baterije
1 Otvorite poklopac baterije pomoću kovanice.
2 Stavite bateriju sa pozitivnim terminalom pravilno poravnatim sa + simbolom unutar SmartTag-a.
3 Stavite poklopac baterije preko SmartTag-a i pritisnite poklopac baterije dok ne klikne na svoje
mesto.
Vodite računa da ne povredite prst ili nokat prilikom otvaranja poklopca baterije tokom zamene
baterije.
•
Zamenite bateriju kada se isprazni.
•
Nemojte ponovo da punite priloženu bateriju.
Srpski
4
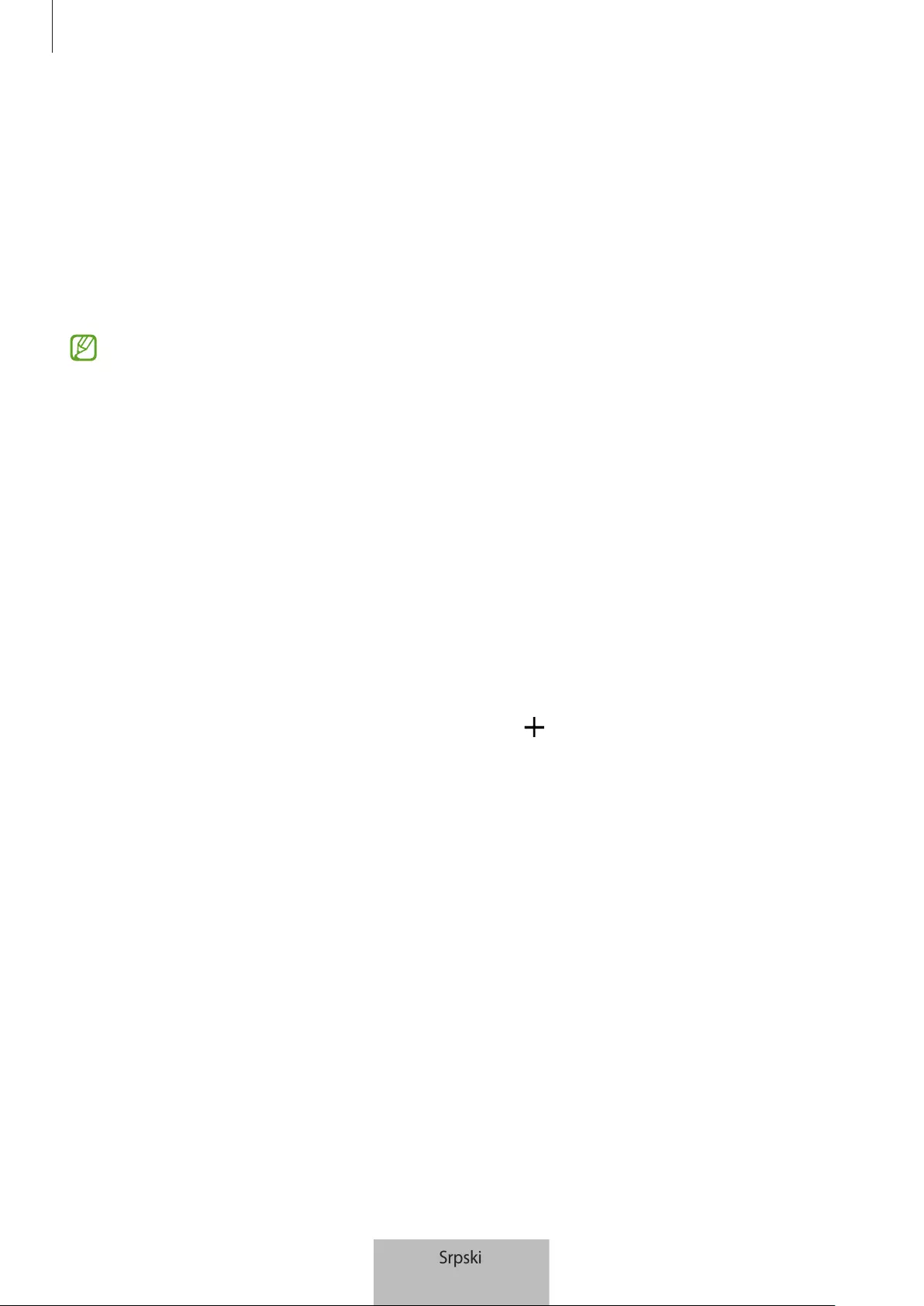
Prvi koraci
5
Pre upotrebe SmartTag-a
Instaliranje SmartThings aplikacije na vašem mobilnom uređaju
Pre upotrebe SmartTag-a, trebalo bi da instalirate SmartThings aplikaciju na vašem mobilnom uređaju.
U zavisnosti od vašeg mobilnog uređaja, možete da preuzmete SmartThings aplikaciju sa sledećih mesta:
•
Samsung Android mobilni uređaji:
Galaxy Store
,
Play продавница
•
Ne možete da instalirate SmartThings aplikaciju na mobilnim uređajima koji ne podržavaju
SmartTags sinhronizaciju. Uverite se da je vaš mobilni uređaj kompatibilan sa SmartTag-om.
•
Morate se registrovati i prijaviti na vaš Samsung nalog kako biste koristili SmartThings
aplikaciju.
Povezivanje SmartTag-ova sa mobilnim uređajem
1 Pokrenite
SmartThings
aplikaciju na vašem mobilnom uređaju.
Ažurirajte SmartThings aplikaciju na najnoviju verziju.
2 Pritisnite taster na SmartTag-u.
SmartTag će se oglasiti i aktivirati.
3 Kada se na vašem mobilnom uređaju pojavi iskačući prozor sa obaveštenjem da je pronađen vaš
SmartTag, dodirnite
Dodaj sada
.
Ako se iskačući prozor za povezivanje ne pojavi, izaberite
→
Uređaj
→
Oznaka/Pratilac
.
4 Sledite uputstva na ekranu da biste dovršili povezivanje.
Kada se povezivanje završi, vaš SmartTag će se pojaviti na listi uređaja u SmartThings aplikaciji.
5 Na ekranu aplikacije „SmartThings“, kucnite na
SmartThings Find
da biste preuzeli dodatne
komponente.
Kada se preuzimanje završi, na karti će se prikazati trenutna lokacija uređaja.
Srpski
5

Prvi koraci
6
Povezivanje SmartTag-ova skeniranjem QR koda
SmartTag takođe možete povezati sa vašim mobilnim uređajem skeniranjem njegovog QR koda.
1 Pokrenite
SmartThings
aplikaciju na vašem mobilnom uređaju.
2 Odaberite
→
Uređaj
→
Skeniraj QR kod
za skeniranje QR koda sa kutije.
3 Sledite uputstva na ekranu da biste dovršili povezivanje.
Kada se povezivanje završi, SmartTag će se pojaviti na listi uređaja u SmartThings aplikaciji.
4 Na ekranu aplikacije „SmartThings“, kucnite na
SmartThings Find
da biste preuzeli dodatne
komponente.
Kada se preuzimanje završi, na karti će se prikazati trenutna lokacija uređaja.
•
Ako SmartTag registrujete prvi put, postupak registracije možda neće biti nesmetan, u
zavisnosti od okruženja. Možda ćete morati pokušati 2 – 3 puta pre nego što uspešno završite
registraciju.
•
Podržane funkcije se mogu razlikovati u zavisnosti od mobilnog uređaja i verzije softvera.
•
Aplikaciju „SmartThings Find“ možete da koriste samo na „Samsung“ mobilnim uređajima koje
pokreće „Android 8.0“ ili noviji, kao i na „Samsung“ mobilnim uređajima koji podržavaju opciju
„Pronađi moj mobilni telefon“.
•
SmartTag je uređaj za bežičnu komunikaciju, te se performanse mogu pogoršati istovremenim
povezivanjem više uređaja.
Srpski
6
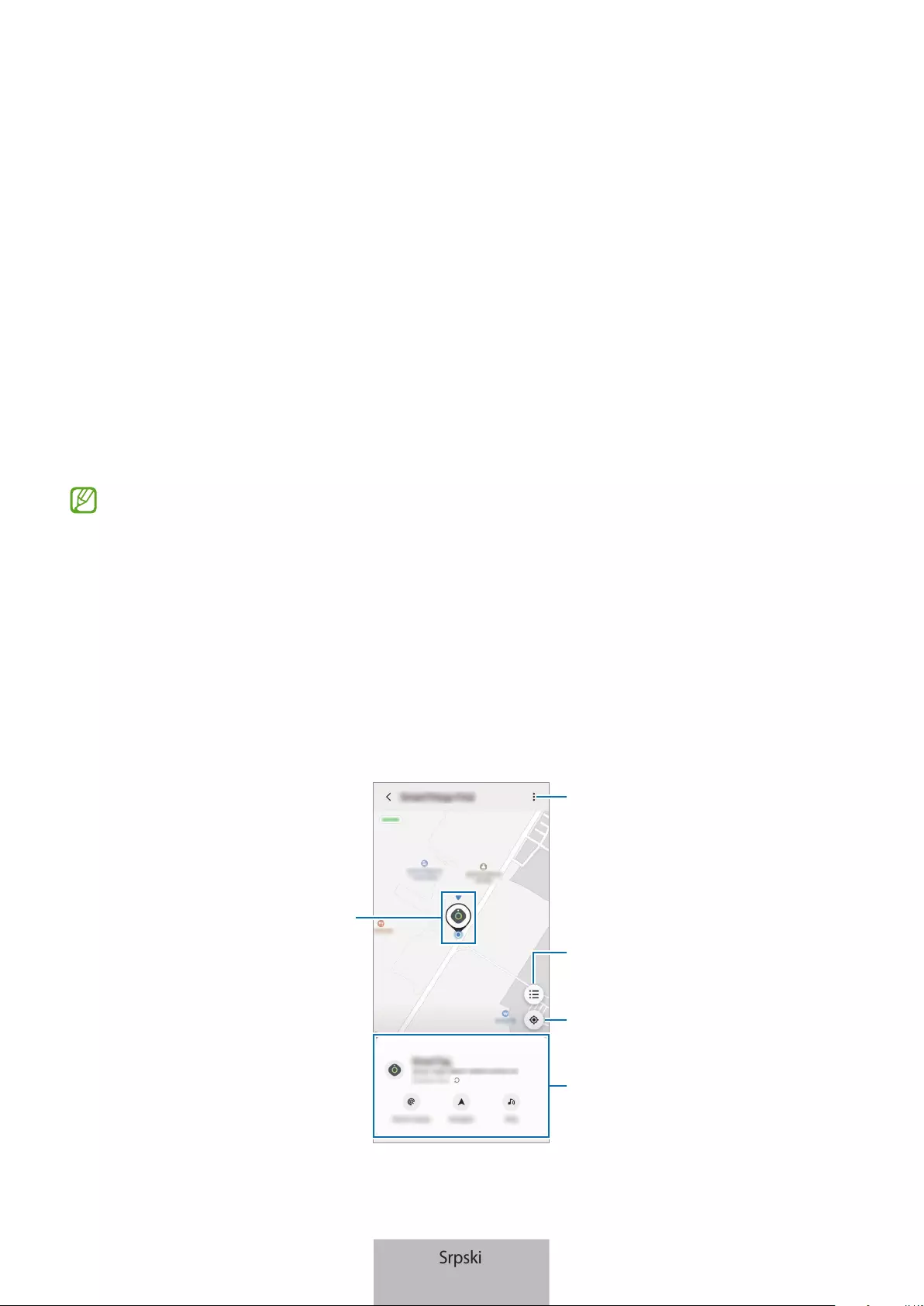
7
Korišćenje SmartTag-a
Prikaz lokacije „SmartTag“ uređaja
Lokaciju svog „SmartTag“ uređaja možete da prikažete daljinski iz aplikacije „SmartThings“ na svom
mobilnom uređaju i možete da pronađete njegovu lokaciju aktiviranjem zvuka obaveštenja na
„SmartTag“ uređaju.
1 Pokrenite aplikaciju
SmartThings
na svom mobilnom uređaju.
2 Kucnite na svoju „SmartTag“ karticu i kucnite na
Prikaži mapu
. Ili kucnite na
SmartThings Find
.
Na karti će se prikazati trenutna lokacija uređaja.
•
Lokacija „SmartTag“ uređaja se bazira na rezultatima GPS i Wi-Fi pozicioniranja mobilnog
uređaja povezanog sa „SmartTag“ uređajem ili „Android“ mobilnog uređaja u blizini, koji mogu
da imaju neke greške zbog stvari kao što je okolno okruženje ili kvar GPS-a.
•
Ako se trenutna lokacija „SmartTag“ uređaja ne pojavi, baterija „SmartTag“ uređaja je prazna
ili ga „Android“ mobilni uređaj, koji može da proveri podatke o lokaciji „SmartTag“ uređaja,
nije otkrio. Aktivirajte povezanu funkciju da biste dobili obaveštenja o podacima o lokaciji
„SmartTag“ uređaja.
•
Vreme upotrebe „SmartTag“ uređaja može da se razlikuje u zavisnosti od okruženja i načina
korišćenja korisnika.
•
Dostupnost funkcije ultra širokopojasnog prikaza (UWB) zavisi od regiona.
TreTrenutna lokacija
Više opcija
Lista uređaja za prikaz na karti
GPS podaci za „SmartTag“ uređaj
Detaljne informacije o lokaciji i
pristup dodatnim opcijama
Srpski
7

Korišćenje SmartTag-a
8
Traženje lokacije „SmartTag“ uređaja pomoću zvuka obaveštenja
Lokaciju SmartTag uređaja možete pronaći aktiviranjem zvuka obaveštenja.
1 Pokrenite aplikaciju
SmartThings
na svom mobilnom uređaju.
2 Kucnite na
SmartThings Find
.
3 Kucnite na
Pozovi
→
Počni
.
„SmartTag“ će se oglasiti zvukom obaveštenja.
Da biste isključili zvuk obaveštenja, pratite uputstva na ekranu da biste isključili obaveštenja ili jednom
pritisnite dugme radnje „SmartTag“ uređaja.
Traženje lokacije „SmartTag“ uređaja prema jačini signala
Lokaciju „SmartTag“ uređaja možete da pronađete otkrivanjem snage njegovog signala.
1 Pokrenite aplikaciju
SmartThings
na svom mobilnom uređaju.
2 Kucnite na
SmartThings Find
→
Traži u blizini
.
Pojaviće se ekran signala „SmartTag“ uređaja koji tražite. Što ste bliže lokaciji „SmartTag“ uređaja koji
tražite, to će snaga signala naznačena na ekranu biti jača.
Zvuk obaveštenja o upozorenjima „SmartTag“ uređaja možete da pokrenete tako što ćete kucnuti na .
Traženje lokacije „SmartTag“ uređaja pomoću AR efekta (EI-T7300)
Lokaciju SmartTag uređaja možete pronaći pomoću funkcija povezanim sa AR-om.
1 Pokrenite aplikaciju
SmartThings
na svom mobilnom uređaju.
2 Kucnite na
SmartThings Find
→
Traži u blizini
→
Pronađi pomoću kamere
.
3 Skenirajte obližnje područje.
Ako je vaš „SmartTag“ uređaj u blizini, AR efekat će se pojaviti na lokaciji „SmartTag“ uređaj koji tražite.
Zvuk obaveštenja o upozorenjima „SmartTag“ uređaja možete da pokrenete tako što ćete kucnuti na .
Srpski
8

Korišćenje SmartTag-a
9
Dobijanje smernica za lokaciju „SmartTag“ uređaja
Ako izgubite svoj „SmartTag“ uređaj ili je daleko od vas, možda ćete biti preusmereni na lokaciju gde se
„SmartTag“ uređaj nalazi.
1 Pokrenite aplikaciju
SmartThings
na svom mobilnom uređaju.
2 Kucnite na
SmartThings Find
→
Upravljaj
.
Počeće se prikazivati uputstva do lokacije na kojoj se nalazi „SmartTag“ uređaj.
Ako na vašem mobilnom uređaju nije instalirana podržana aplikacija za navigaciju, prvo instalirajte
željenu aplikaciju sa liste podržanih aplikacija za navigaciju i potražite uputstva.
Pronalaženje mobilnih uređaja
Ako u blizini ne vidite svoj mobilni uređaj, „SmartTag“ uređaj može da vam pomogne da ga pronađete.
Dva puta pritisnite dugme radnje „SmartTag“ uređaja.
Mobilni uređaj povezan sa „SmartTag“ uređajem će se oglasiti svojom melodijom zvona.
Pratite uputstva na ekranu da biste isključili melodiju zvona na svom mobilnom uređaju.
•
Ova funkcija nije dostupna kada „SmartTag“ uređaj i mobilni uređaj nisu povezani.
•
Ova funkcija je dostupna kada je aktivirana funkcija Dozvolite da Tag pronađe vaš uređaj.
Srpski
9

Korišćenje SmartTag-a
10
Korišćenje funkcije automatizacije
Kada je SmartTag povezan sa mobilnim uređajem, možete pokrenuti funkciju automatizacije pritiskom ili
pritiskom i držanjem SmartTag tastera.
1 Pokrenite
SmartThings
aplikaciju na vašem mobilnom uređaju.
2 Nakon što dodirnete vašu SmartTag karticu, odaberite opciju pod
Koristite dugme za
automatizacije
.
3 Dodirnite i sledite uputstva na ekranu kako biste dodali radnju.
Kada pritisnete ili pritisnete i držite SmartTag taster, pokrenuće se radnja automatizacije koju ste
postavili.
Upravljanje funkcijama automatizacije
Pokrenite
SmartThings
aplikaciju na vašem mobilnom uređaju, dodirnite vašu SmartTag karticu, a zatim
odaberite opciju pod
Koristite dugme za automatizacije
. Pojavljuje se radnja automatizacije koju ste
dodali.
Da biste uredili radnju, dodirnite radnju koju želite da uredite, uredite detalje, a zatim dodirnite
Sačuvaj
→
Sačuvaj
.
Da biste izbrisali radnju, dodirnite pored radnje koju želite da izbrišete.
Srpski
10

11
Konfigurisanje SmartTag-a
Dodavanje na početni ekran
Ako SmartTag koristite često, možete ga pokrenuti dodavanjem prečice na početni ekran vašeg
mobilnog uređaja.
1 Pokrenite
SmartThings
aplikaciju na vašem mobilnom uređaju.
2 Dodirnite vašu SmartTag karticu.
3 Dodirnite
→
Izmeni
→
Dodaj na početni ekran
.
4 Dodirnite i zadržite ikonu na ekranu ili dodirnite
Dodaj
.
Prečica će biti dodata na početni ekran vašeg mobilnog uređaja.
Podešavanje uređaja za prikaz na karti
Možete da izaberete koji će uređaji biti prikazani na karti za „SmartThings Find“.
1 Pokrenite aplikaciju
SmartThings
na svom mobilnom uređaju.
2 Kucnite na
SmartThings Find
→
→
→
Prikaži/sakrij uređaje
.
Pojaviće se vaš „SmartTag uređaj“ i lista svih uređaja dodatih u opciju „Pronađi moj mobilni uređaj“
putem vašeg „Samsung“ naloga.
3 Izaberite uređaj za prikaz na karti za „SmartThings Find“, a zatim kucnite na
Sačuvaj
.
Srpski
11
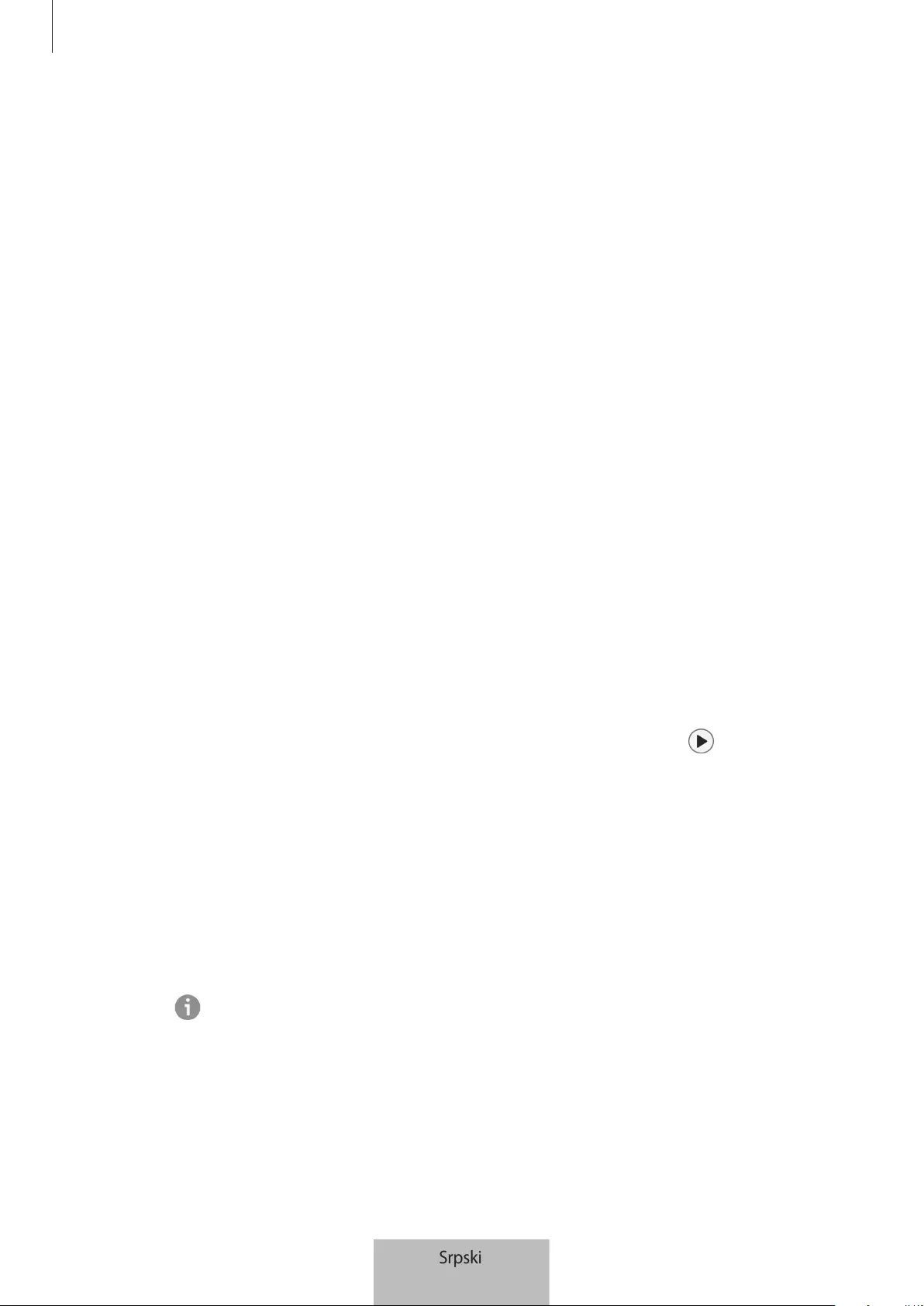
Konfigurisanje SmartTag-a
12
Opšta podešavanja
Možete da pregledate informacije koje se odnose na SmartTag i promenite različita podešavanja.
1 Pokrenite
SmartThings
aplikaciju na vašem mobilnom uređaju.
2 Dodirnite vašu SmartTag karticu.
Status
Možete da vidite status lokacije SmartTag-a.
Kucnite na
Prikaži mapu
za prikaz detaljnih podataka o lokaciji „SmartTag“ uređaja.
Neka oznaka pronađe uređaj
Ako ne vidite svoj mobilni uređaj u blizini, „SmartTag“ uređaj će vam pomoći da ga pronađete.
Kucnite na prekidač za aktiviranje. Pogledajte Pronalaženje mobilnih uređaja za više informacija.
Koristite dugme za automatizacije
Kada je SmartTag povezan sa mobilnim uređajem, možete pokrenuti funkciju automatizacije pritiskom ili
pritiskom i držanjem SmartTag tastera. Pogledajte Korišćenje funkcije automatizacije za više informacija.
Jačina zvuka
Prlagođava jačinu zvuka SmartTag-a.
Dodirnite
Jačina zvuka
kako biste izabrali željenu opciju. Takođe možete dodirnuti kako bi se
SmartTag oglasio zvukom obaveštenja.
Melodija zvona
Promenite zvuk obaveštenja koji emituje SmartTag kada tražite lokaciju SmartTag-a.
Dodirnite
Melodija zvona
kako biste odabrali zvuk obaveštenja koji želite.
Baterija
Možete da vidite nivo napunjenosti baterije SmartTag-a. Informacije o bateriji takođe možete pregledati
dodirivanjem .
Srpski
12

Konfigurisanje SmartTag-a
13
Uređivanje
Dodirnite
→
Izmeni
.
Uređivanje imena SmartTag-a
Možete proveriti lokaciju i sobu u kojoj je postavljen vaš SmartTag i promenite joj ime.
Nakon promene imena SmartTag-a, dodirnite
Sačuvaj
.
Dodaj na početni ekran
Ako SmartTag koristite često, možete ga pokrenuti dodavanjem prečice na početni ekran vašeg
mobilnog uređaja.
Dodirnite
Dodaj na početni ekran
. Pogledajte Dodavanje na početni ekran za više informacija.
Izbriši uređaj
Možete registrovati SmartTag sa drugim Samsung nalogom tako što ćete ga izbrisati.
Kucnite na
Izbriši uređaj
. „SmartTag“ uređaj će se resetovati.
Konfigurisanje aplikacije „SmartThings Find“
Možete da promenite razna podešavanja povezana sa aplikacijom „SmartThings Find“.
1 Pokrenite aplikaciju
SmartThings
na svom mobilnom uređaju.
2 Kucnite na
SmartThings Find
→
→
Podešavanja
.
Dozvolite uređajima da budu pronađeni
Pomoću aplikacije „SmartThings Find“ možete da izaberete uređaj koji želite da pronađete i promenite
njegova podešavanja.
Šifruj lokaciju van mreže
Kada šaljete podatke o lokaciji „SmartTag“ uređaja usluzi „Pronađi moj mobilni uređaj“ van mreže putem
drugog uređaja, možete da šifrujete lokaciju „SmartTag“ uređaja radi veće bezbednosti.
Kucnite na prekidač za uređaj na listi za koji želite da šifrujete podatke o lokaciji, a zatim pratite uputstva
na ekranu da biste šifrovali podatke o lokaciji.
Srpski
13

Konfigurisanje SmartTag-a
14
Aplikacija za navigaciju
Možete da podesite i preuzmete podrazumevanu aplikaciju za navigaciju koja će se koristiti kada budete
išli do mesta na kom se nalazi „SmartTag“ uređaj.
Pomoć
Pregledajte informacije za pomoć da biste naučili kako da koristite „SmartTag“ uređaj i da biste videli
povezane informacije.
1 Pokrenite aplikaciju
SmartThings
na svom mobilnom uređaju.
2 Kucnite na vašu „SmartTag“ karticu.
3 Kucnite na
→
Pomoć
.
SmartTag informacije
Možete da vidite informacije o softveru SmartTag-a.
1 Pokrenite
SmartThings
aplikaciju na vašem mobilnom uređaju.
2 Dodirnite vašu SmartTag karticu.
3 Dodirnite
→
Informacije
.
Srpski
14
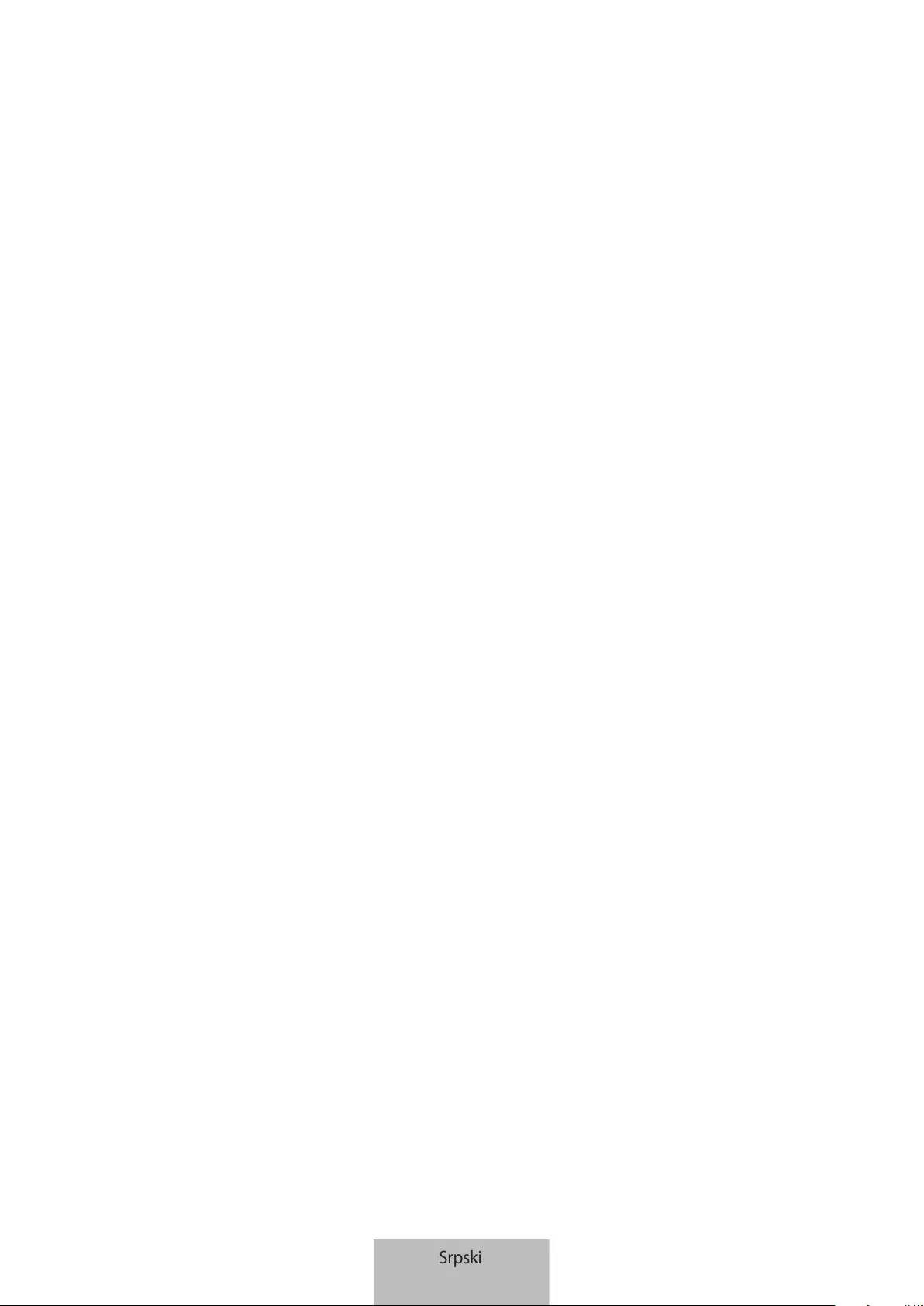
15
Dodatak
Rešavanje problema
Pre kontaktiranja Samsung servisnog centra pokušajte sa sledećim rešenjima. Neke situacije možda neće
moći da se primene na vaš SmartTag.
SmartTag se ne uključuje
•
Vaš uređaj ne može da se uključi kada se baterija potpuno isprazni. Proverite bateriju pre upotrebe
SmartTag-a.
•
Baterija možda nije pravilno postavljena. Ponovo postavite bateriju.
•
Nakon brisanja terminala, pokušajte ponovo da postavite bateriju.
SmartTag blokira ili nailazi na grešku
Isprobajte sledeća rešenja. Ako problem i dalje nije rešen, obratite se Samsung servisnom centru.
Ponovno pokretanje SmartTag-a
Ako SmartTag i dalje blokira ili koči, izvadite bateriju i ponovo je stavite.
Prinudno ponovno pokretanje
Ako je SmartTag zablokirao i ne reaguje, možete resetovati SmartTag.
Prvo uklonite bateriju otvaranjem poklopca baterije. Nakon što jednom pritisnete i otpustite taster,
ubacite bateriju dok ponovo pritiskate taster i držite 5 sekundi dok se SmartTag ne oglasi zvukom.
Ako baterija nije pravilno prepoznata, SmartTag će se oglasiti zvukom odmah nakon postavljanja
baterije. Ako se ovo dogodi, pokušajte gornju metodu ponovo.
Srpski
15
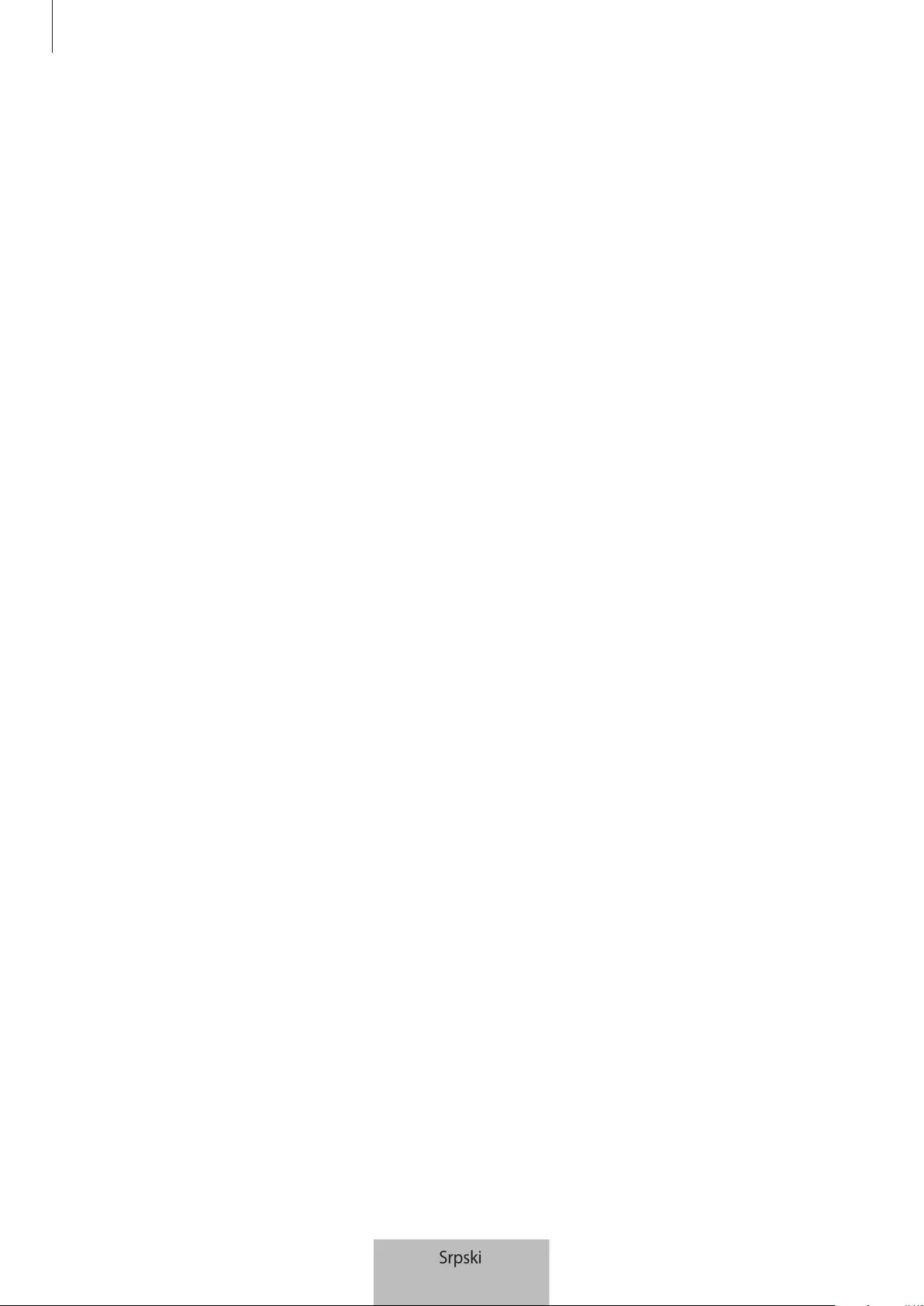
Dodatak
16
Drugi „Bluetooth“ uređaj ne može da locira vaš SmartTag
•
Uverite se da je uređaj sa kojim želite da se povežete spreman za skeniranje ili povezivanje.
•
Lokacija SmartTag-a se zasniva na rezultatima GPS i Wi-Fi pozicioniranja uređaja povezanog sa
SmartTag-om, a neke greške mogu nastati zbog okolnog okruženja ili GPS greške. Uverite se da se
uređaj koji želite da povežete sa SmartTag-om nalazi u blizini.
•
Resetujte SmartTag i pokušajte ponovo.
Ako gore dati saveti ne otklone problem, kontaktirajte servisni centar kompanije Samsung.
Ne možete da pronađete trenutnu lokaciju SmartTag-a
GPS signali mogu biti ometani na nekim lokacijama, kao na primer u zatvorenim prostorijama. Podesite
mobilni uređaj povezan na SmartTag da koristi Wi-Fi ili mobilnu mrežu za pronalaženje trenutne lokacije
u ovim situacijama.
Pojavljuje se mali jaz oko spoljašnje strane SmartTag-a
•
Ovaj jaz je neophodna karakteristika proizvodnje i može doći do manjih ljuljanja ili vibracija delova.
•
Tokom vremena, trenje između delova može izazvati manje proširenje ovog jaza.
Srpski
16
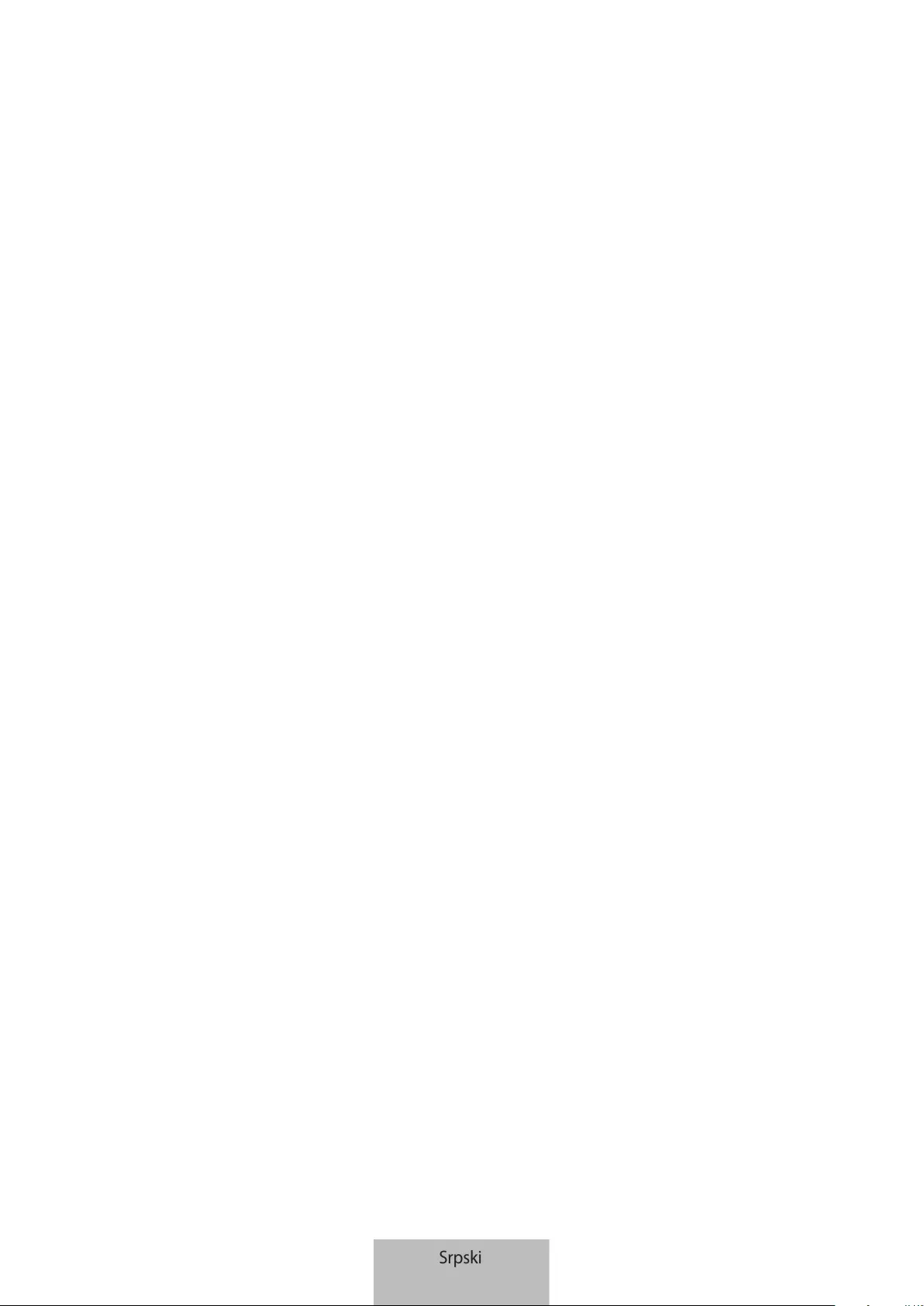
Autorska prava
Copyright © 2021 Samsung Electronics Co., Ltd.
Ovaj priručnik je zaštićen međunarodnim zakonima o autorskim pravima.
Nijedan deo ovog priručnika se ne sme reprodukovati, distribuirati, prevoditi niti prenositi ni u jednom
obliku niti bilo kojim putem, elektronskim niti mehaničkim, što podrazumeva fotokopiranje, snimanje i
skladištenje u okviru bilo kog skladišta informacija i sistema za preuzimanje.
Trgovačke marke
•
SAMSUNG i SAMSUNG logotip predstavljaju registrovane žigove kompanije Samsung Electronics
Co., Ltd.
•
Bluetooth® je registrovana trgovačka marka kompanije „Bluetooth SIG, Inc.“ širom sveta.
•
Wi-Fi®, Wi-Fi Protected Setup™, Wi-Fi Direct™, Wi-Fi CERTIFIED™, i Wi-Fi logotip su registrovani
zaštitni znaci Wi-Fi Alliance.
•
Sve ostale trgovačke marke i autorska prava su vlasništvo njihovih vlasnika.
Srpski
17
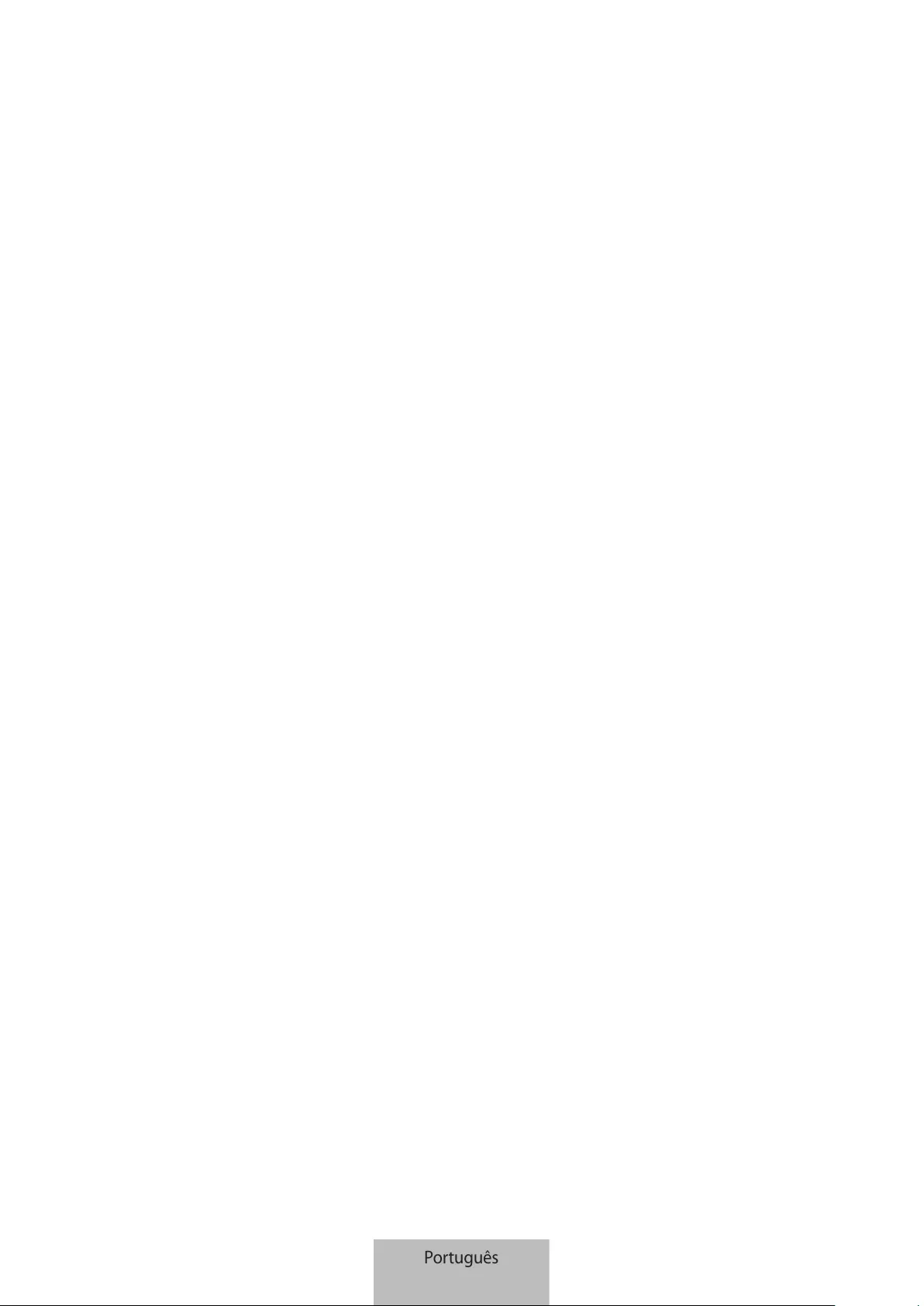
1
Começar
Acerca da Galaxy SmartTag/SmartTag+
A Galaxy SmartTag/SmartTag+ é um dispositivo que pode ser colocado em coleiras de animais de
estimação ou em objetos, de modo a impedir que estes se percam e como forma de monitorizar a
respetiva localização. Também é possível iniciar funcionalidades de automatização através da tecla da
SmartTag.
Associe uma SmartTag ao seu dispositivo móvel através da aplicação SmartThings para verificar a
localização do dispositivo ou obter informações acerca do local onde perdeu o seu dispositivo.
Leia primeiro
Leia atentamente o presente manual antes de utilizar o dispositivo para assegurar uma utilização segura
e correta.
•
As descrições baseiam-se nas definições padrão do dispositivo.
•
Alguns conteúdos podem diferir do seu dispositivo, dependendo da região, da operadora, das
especificações do modelo ou do software do dispositivo.
•
O software, as fontes sonoras, os papéis de parede, as imagens e outros conteúdos multimédia
fornecidos com este dispositivo são licenciados para utilização limitada. A extração e utilização
destes materiais para efeitos comerciais ou outras finalidades constitui uma infração das leis de
copyright. Os utilizadores são inteiramente responsáveis pela utilização ilegal destes conteúdos
multimédia.
•
As aplicações predefinidas que são fornecidas juntamente com o dispositivo estão sujeitas a
atualizações e poderão ser descontinuadas sem aviso prévio. Caso tenha questões acerca de uma
aplicação fornecida com o dispositivo, contacte um Centro de Assistência Samsung.
•
Modificar o sistema operativo do dispositivo ou instalar softwares de fontes não oficiais pode
provocar um mau funcionamento do dispositivo, bem como danos ou perda de dados. Estas ações
são violações do seu contrato de licença da Samsung e irão anular a sua garantia.
•
Não utilize a SmartTag em ambientes com altas temperaturas ou perto do fogo.
•
Não engula nem desmonte as pilhas. Perigo de queimaduras químicas.
•
Este produto contém uma pilha-botão. Não engula a pilha. Engolir a pilha poderá resultar em
queimaduras internas graves apenas em 2 horas e em casos mais graves pode até levar à morte.
Português
1
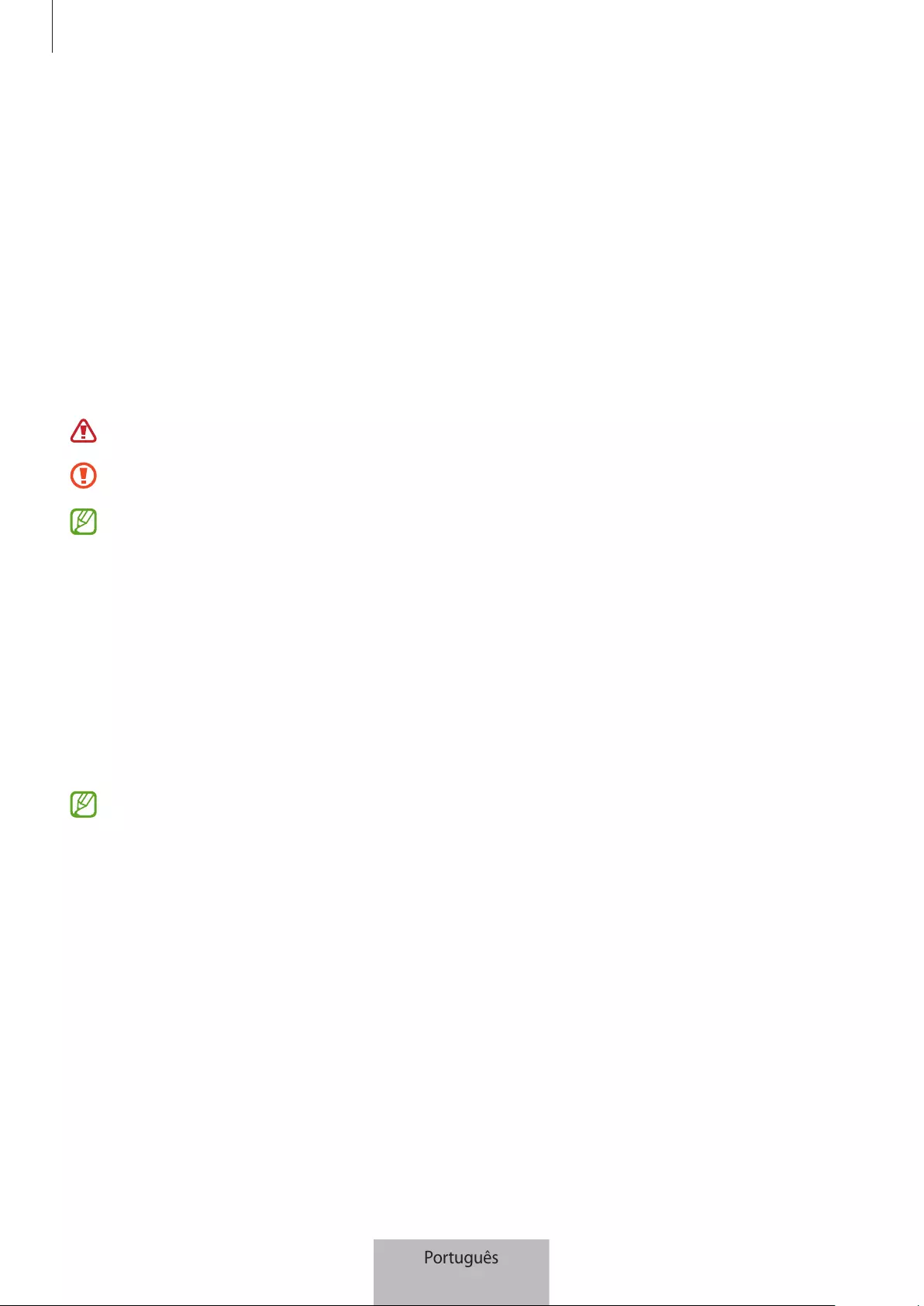
Começar
2
•
Mantenha as pilhas fora do alcance das crianças. Se o compartimento das pilhas não fechar em
segurança, pare de utilizar o produto e mantenha-o fora do alcance das crianças. Se suspeita que as
pilhas possam ter sido engolidas ou inseridas dentro de alguma parte do corpo, procure assistência
médica imediatamente.
•
Este produto inclui algum software open source/gratuito. Para consultar as instruções de
visualização da licença open source, visite a página web da Samsung (opensource.samsung.com).
•
A utilização de dispositivos móveis em aviões ou navios pode estar sujeita a diretrizes e restrições
federais e locais. Verifique junto das autoridades competentes e siga sempre as instruções da
tripulação sobre quando e como pode utilizar o dispositivo. (EI-T7300)
Ícones indicadores
Atenção: situações possíveis de causar ferimentos em si ou noutras pessoas
Cuidado: situações possíveis de causar danos no seu dispositivo ou noutro equipamento
Informação: notas, dicas de utilização ou informação adicional
Descrição do dispositivo
Conteúdo da embalagem
•
SmartTag
•
Manual de consulta rápida
•
Os itens fornecidos com a SmartTag e quaisquer acessórios disponíveis podem variar
dependendo da sua região ou operadora.
•
Os itens fornecidos foram criados apenas para o seu dispositivo, pelo que poderão ser
incompatíveis com outros dispositivos.
•
A aparência e as especificações podem ser alteradas sem qualquer aviso prévio.
•
Poderá adquirir acessórios adicionais para o seu dispositivo num distribuidor oficial Samsung.
Certifique-se de que são compatíveis com o seu dispositivo antes de os adquirir.
•
Utilize apenas acessórios recomendados pela Samsung. O mau funcionamento causado pelo
uso de acessórios não aprovados não é coberto pelo serviço de garantia.
•
A disponibilidade de todos os acessórios está sujeita a alteração dependendo inteiramente
das empresas que os fabricam. Para mais informação sobre a disponibilidade dos acessórios,
consulte a página web da Samsung.
Português
2
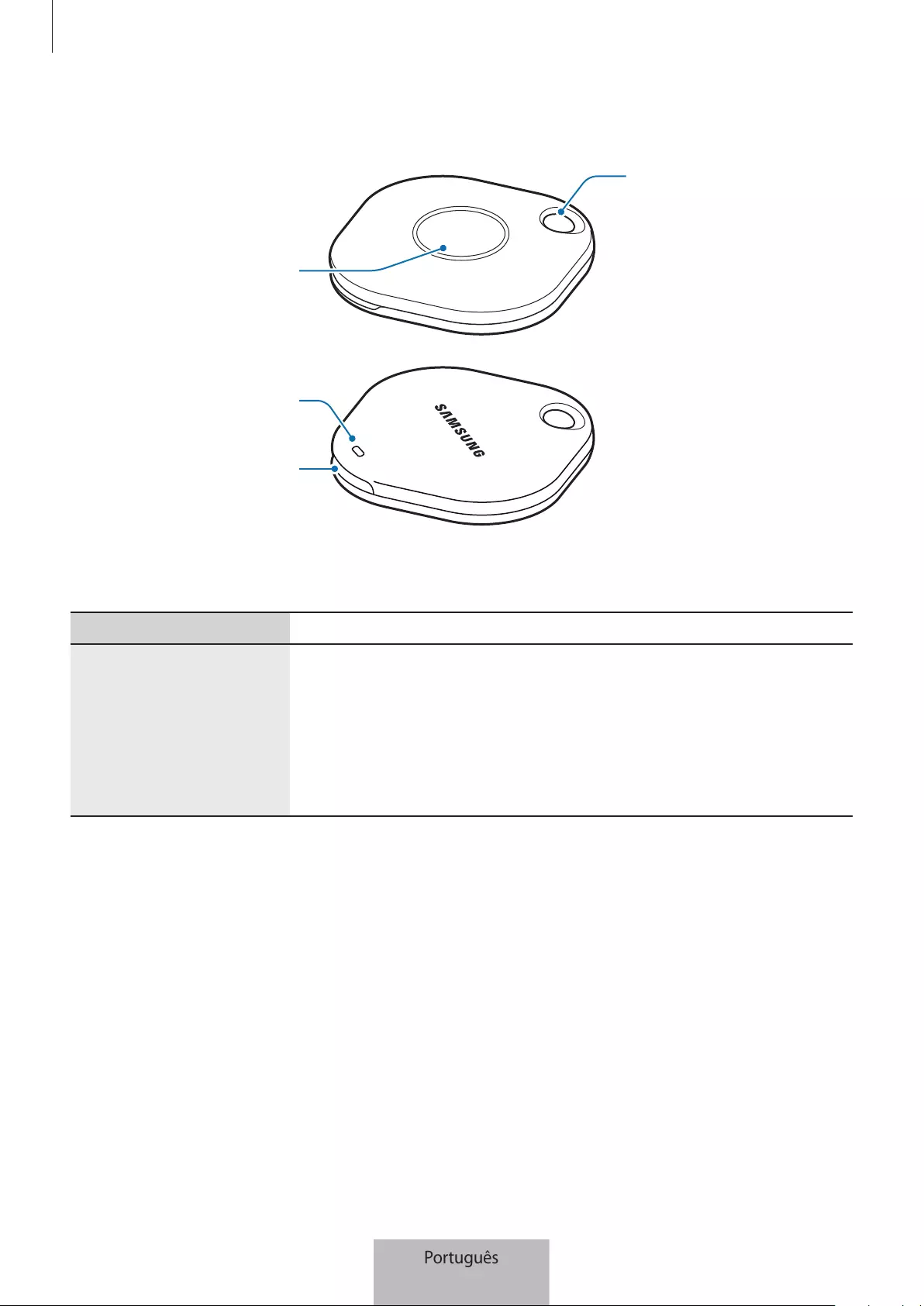
Começar
3
Descrição do dispositivo
Orifício para
pulseira de
segurança
Tecla
Ranhura da tampa
do compartimento
das pilhas
Altifalante
Tecla
Tecla Função
Tecla
•
Prima para desativar o som das notificações de alerta da SmartTag
sempre que esta emitir um alerta.
•
Prima a tecla duas vezes para localizar o dispositivo móvel associado
à SmartTag.
•
Prima ou prima sem soltar para iniciar a funcionalidade de
automação definida pelo utilizador.
Português
3

Começar
4
Substituir uma pilha
1 Abra a tampa do compartimento das pilhas utilizando uma moeda na ranhura de abertura.
2 Insira a pilha com o terminal positivo corretamente alinhado com o símbolo + no interior da
SmartTag.
3 Coloque a tampa do compartimento das pilhas na SmartTag e prima-a até encaixar com um clique.
Durante a substituição da pilha, tenha especial cuidado para não magoar o seu dedo ou a sua
unha ao abrir a tampa do compartimento das pilhas.
•
Quando a pilha estiver gasta, substitua-a.
•
Não recarregue a pilha fornecida.
Português
4
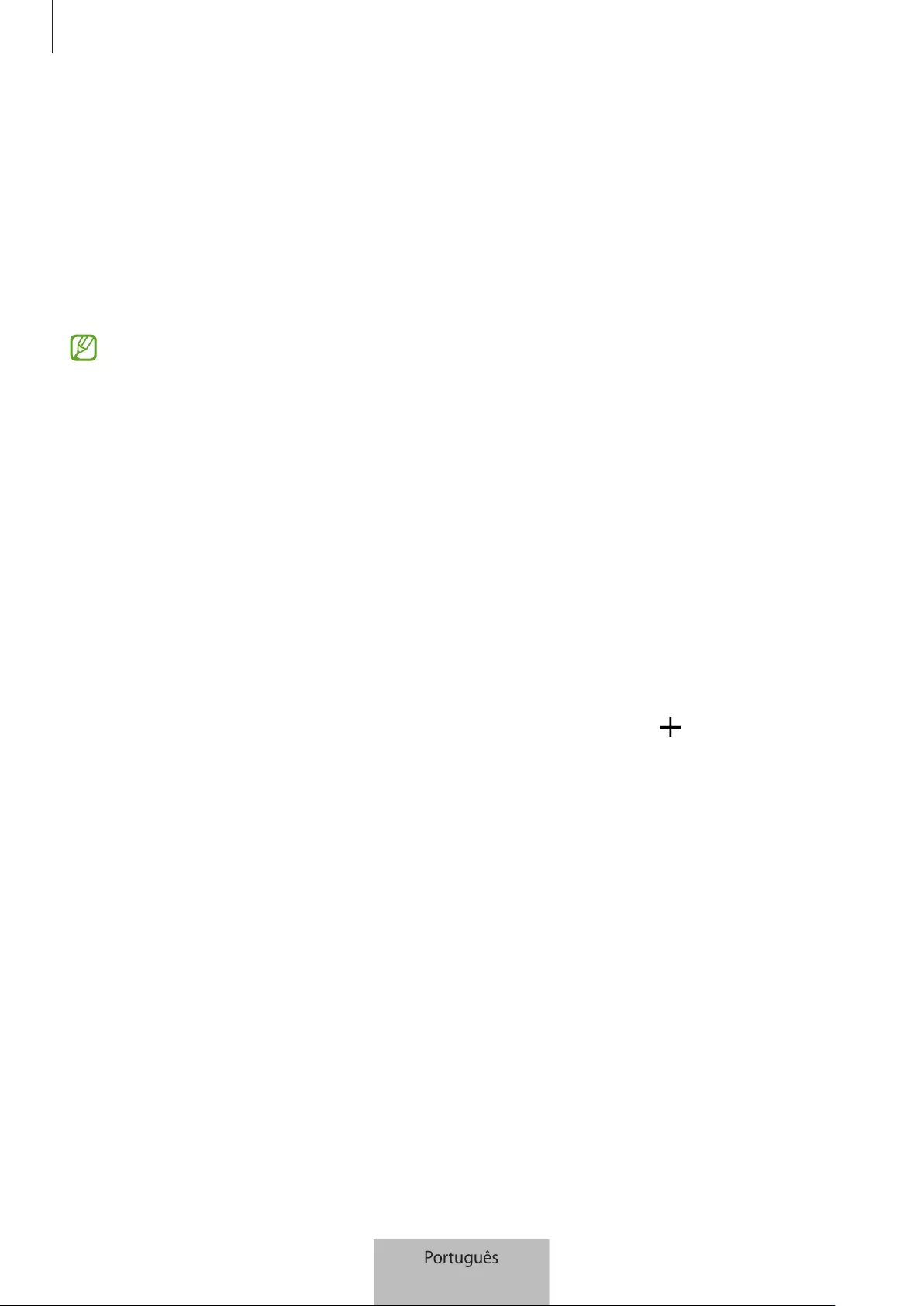
Começar
5
Antes de utilizar a SmartTag
Instalar a aplicação SmartThings no dispositivo móvel
Antes de utilizar uma SmartTag, deverá instalar a aplicação SmartThings no seu dispositivo móvel.
Dependendo do seu dispositivo móvel, pode transferir a aplicação SmartThings dos seguintes locais:
•
Dispositivos móveis Samsung Android:
Galaxy Store
,
Play Store
•
Não é possível instalar a aplicação SmartThings em dispositivos móveis que não suportem
a sincronização de SmartTags. Certifique-se de que o dispositivo móvel é compatível com
SmartTags.
•
Tem de registar e iniciar sessão na sua conta da Samsung para utilizar a aplicação SmartThings.
Associar SmartTags a um dispositivo móvel
1 Inicie a aplicação
SmartThings
no seu dispositivo móvel.
Atualize a aplicação SmartThings para a versão mais recente.
2 Prima a tecla na SmartTag.
A SmartTag emitirá um som e ficará ativada.
3 Quando for apresentada no seu dispositivo móvel a janela pop-up a informá-lo de que a sua
SmartTag foi detetada, toque em
Adicionar agora
.
Se a janela pop-up para associar a SmartTag não for apresentada, selecione
→
Dispositivo
→
Tag/Tracker
.
4 Siga as instruções no ecrã para concluir a ligação.
Quando a associação for concluída, a sua SmartTag será apresentada na lista de dispositivos da
aplicação SmartThings.
5 No ecrã da aplicação SmartThings, toque em
SmartThings Find
para descarregar plug-ins adicionais.
Quando a transferência estiver concluída, a localização atual do dispositivo será apresentada no
mapa.
Português
5

Começar
6
Associar SmartTags através da leitura do código QR
Também pode associar uma SmartTag ao seu dispositivo móvel ao ler o respetivo código QR.
1 Inicie a aplicação
SmartThings
no seu dispositivo móvel.
2 Selecione
→
Dispositivo
→
Digitalizar cód QR
para ler o código QR na embalagem.
3 Siga as instruções no ecrã para concluir a ligação.
Após a conclusão da associação, a SmartTag é apresentada na lista de dispositivos da aplicação
SmartThings.
4 No ecrã da aplicação SmartThings, toque em
SmartThings Find
para descarregar plug-ins adicionais.
Quando a transferência estiver concluída, a localização atual do dispositivo será apresentada no
mapa.
•
Se estiver a registar uma SmartTag pela primeira vez, o processo de registo poderá demorar
mais algum tempo, dependendo do seu ambiente. Poderá ser necessário tentar 2 a 3 vezes
antes de conseguir concluir o registo com êxito.
•
As funcionalidades suportadas podem variar, dependendo do seu dispositivo móvel e da
versão do software.
•
Só poderá utilizar o SmartThings Find em dispositivos móveis Samsung com Android 8.0 ou
posterior, bem como em dispositivos móveis Samsung compatíveis com a funcionalidade
Localizar o meu telemóvel.
•
A SmartTag é um dispositivo de comunicação sem fios e o seu desempenho poderá ser afetado
se estiver a utilizar vários dispositivos ligados em simultâneo.
Português
6
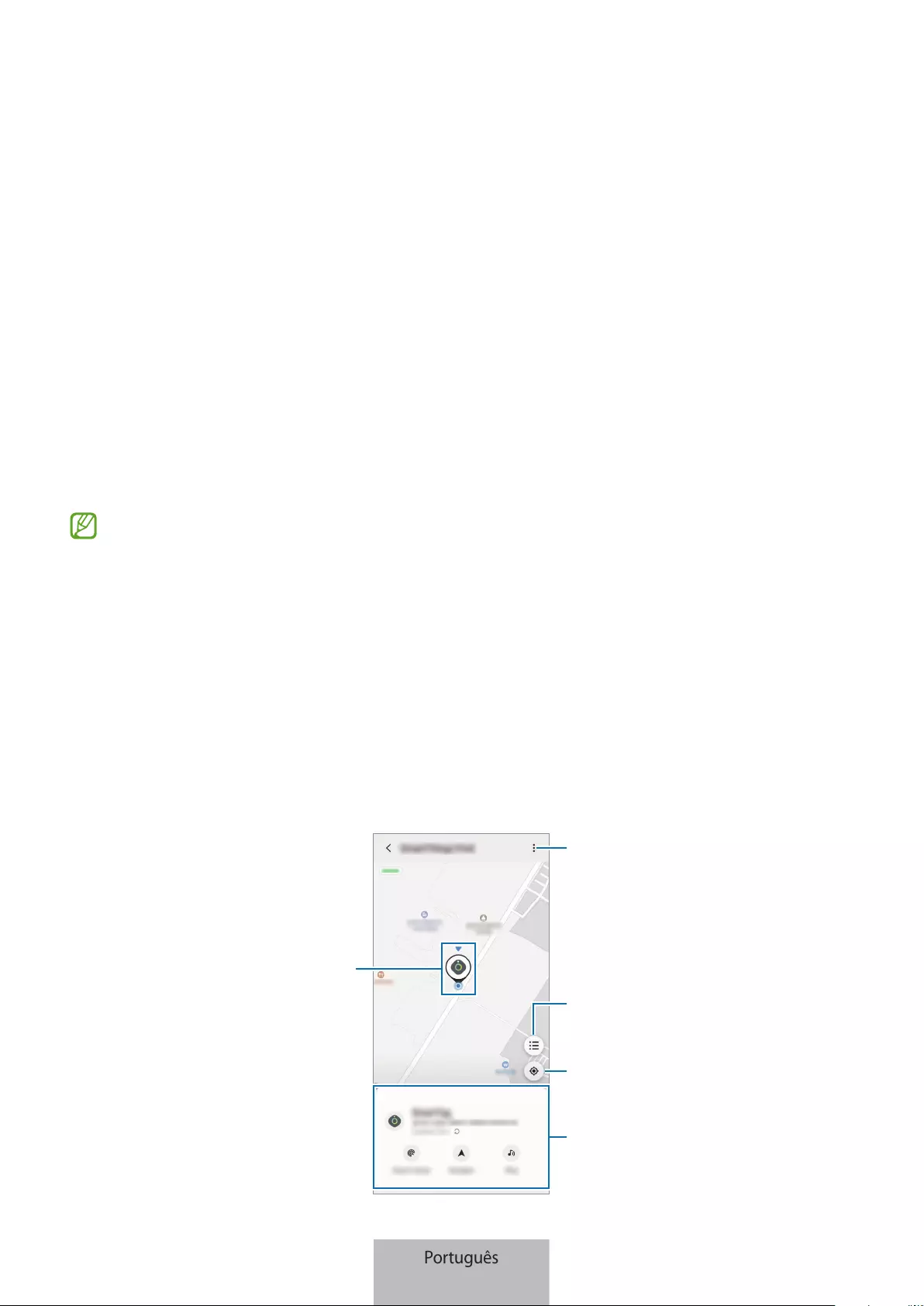
7
Utilizar a SmartTag
Ver a localização de uma SmartTag
Pode visualizar remotamente a localização da sua SmartTag a partir da aplicação SmartThings no seu
dispositivo móvel e encontrar a respetiva localização através da emissão de um som de notificação na
SmartTag.
1 Inicie a aplicação
SmartThings
no seu dispositivo móvel.
2 Toque no cartão da sua SmartTag e, em seguida, toque em
Ver mapa
. Em alternativa, toque em
SmartThings Find
.
A localização atual do dispositivo será apresentada no mapa.
•
A localização da SmartTag é baseada nos resultados do posicionamento GPS e Wi-Fi do
dispositivo móvel associado à SmartTag ou do dispositivo móvel Android mais próximo e, por
vezes, podem ocorrer erros devido ao ambiente ou a falhas no GPS.
•
Se a localização atual da SmartTag não for apresentada, isto significa que a bateria da SmartTag
está descarregada ou que não foi detetada por um dispositivo móvel Android que consiga
verificar as informações de localização da SmartTag. Ative a funcionalidade associada para
receber notificações sobre as informações de localização da SmartTag.
•
O tempo de utilização da SmartTag poderá variar, consoante o ambiente do utilizador e o
padrão de utilização.
•
A funcionalidade de banda ultralarga (UWB) poderá não estar disponível dependendo da
região.
Localização atual
Mais opções
Lista de dispositivos a apresentar
no mapa
Informação GPS da SmartTag
Informações de localização
detalhadas e acesso a opções
adicionais
Português
7
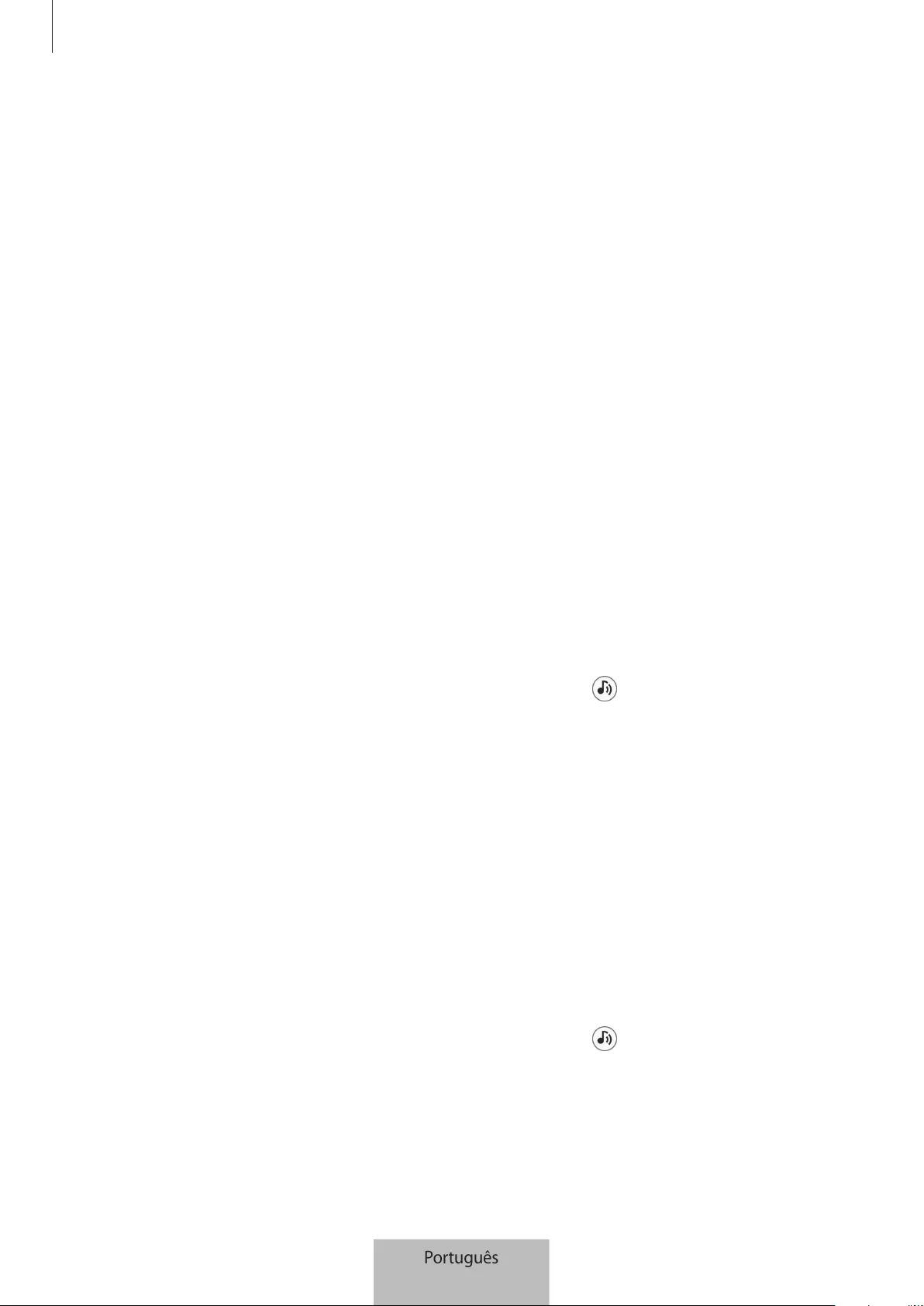
Utilizar a SmartTag
8
Procurar a localização da SmartTag através de uma notificação
sonora
Pode encontrar a localização da SmartTag ao acionar a emissão de um som de notificação.
1 Inicie a aplicação
SmartThings
no seu dispositivo móvel.
2 Toque em
SmartThings Find
.
3 Toque em
Anel
→
Iniciar
.
A notificação de alertas da SmartTag é reproduzida.
Para desativar o som de notificação, siga as instruções no ecrã para desativar as notificações, ou prima
uma vez a tecla da SmartTag.
Procurar a localização da SmartTag através da intensidade do sinal
Pode encontrar a localização da sua SmartTag através da deteção da respetiva intensidade do sinal.
1 Inicie a aplicação
SmartThings
no seu dispositivo móvel.
2 Toque em
SmartThings Find
→
Procurar próximo
.
É apresentado o ecrã com o sinal da SmartTag que está a procurar. Quanto mais próximo estiver da
localização da SmartTag que está a procurar, mais forte ficará a intensidade do sinal indicada no ecrã.
Pode acionar o som da notificação de alerta da SmartTag tocando em .
Procurar a localização da SmartTag através do efeito de RA
(EI-T7300)
Pode encontrar a localização da SmartTag ao utilizar funcionalidades relacionadas com RA.
1 Inicie a aplicação
SmartThings
no seu dispositivo móvel.
2 Toque em
SmartThings Find
→
Procurar próximo
→
Localizar com a câmara
.
3 Analise a área próxima.
Se a sua SmartTag estiver próxima, o efeito de RA vai aparecer na localização da SmartTag que está à
procura.
Pode acionar o som da notificação de alerta da SmartTag tocando em .
Português
8

Utilizar a SmartTag
9
Obter orientações sobre a localização da SmartTag
Se perder a sua SmartTag ou se esta estiver longe de si, poderá ser direcionado para o local onde se
encontra a SmartTag.
1 Inicie a aplicação
SmartThings
no seu dispositivo móvel.
2 Toque em
SmartThings Find
→
Navegar
.
Serão então apresentadas as direções para o local em que se encontra a SmartTag.
Se não tiver uma aplicação de navegação compatível instalada no seu dispositivo móvel, comece
por instalar a aplicação pretendida a partir da lista de aplicações compatíveis para obter as
direções.
Encontrar dispositivos móveis
Se não conseguir encontrar o seu dispositivo móvel perto de si, a SmartTag pode ajudá-lo a encontrá-lo.
Prima duas vezes a tecla de ação da SmartTag.
O dispositivo móvel associado à SmartTag emitirá o seu tom de toque.
Para desativar o tom de toque no seu dispositivo móvel, siga as instruções apresentadas no ecrã.
•
Esta funcionalidade não está disponível se a SmartTag e o dispositivo móvel não estiverem
associados.
•
Esta funcionalidade está disponível quando a funcionalidade Permitir que a Tag localize o seu
dispositivo estiver ativada.
Português
9

Utilizar a SmartTag
10
Utilizar a funcionalidade de automatização
Quando a SmartTag é associada a um dispositivo móvel, pode iniciar a funcionalidade de automatização
ao premir ou premir sem soltar a tecla da SmartTag.
1 Inicie a aplicação
SmartThings
no seu dispositivo móvel.
2 Após tocar no cartão da sua SmartTag, selecione uma opção em
Utilizar botão para automatismos
.
3 Toque em e siga as instruções apresentadas no ecrã para adicionar uma ação.
Ao premir ou premir sem soltar a tecla da SmartTag, a ação de automatização que definiu será
executada.
Gerir as funcionalidades de automatização
Inicie a aplicação
SmartThings
no seu dispositivo móvel, toque no cartão da sua SmartTag e, em
seguida, selecione uma opção em
Utilizar botão para automatismos
. A ação de automatização que
adicionou é apresentada.
Para editar uma ação, toque na ação que pretende editar, edite os detalhes e, em seguida, toque em
Guardar
→
Guardar
.
Para eliminar uma ação, toque em junto à ação que pretende eliminar.
Português
10

11
Configurar a SmartTag
Adicionar ao ecrã Início
Se utilizar a SmartTag com frequência, pode executá-la diretamente a partir de um atalho no ecrã Início
do seu dispositivo móvel.
1 Inicie a aplicação
SmartThings
no seu dispositivo móvel.
2 Toque no cartão da sua SmartTag.
3 Toque em
→
Editar
→
Adicionar ao Ecrã principal
.
4 Toque sem soltar no ícone no ecrã ou toque em
Adicionar
.
O atalho será adicionado ao ecrã inicial do seu dispositivo móvel.
Configurar dispositivos a apresentar no mapa
Pode escolher quais os dispositivos que pretende apresentar no mapa SmartThings Find.
1 Inicie a aplicação
SmartThings
no seu dispositivo móvel.
2 Toque em
SmartThings Find
→
→
→
Mostrar/ocultar dispositivos
.
Serão apresentadas a sua SmartTag e uma lista com todos os dispositivos adicionados a Encontrar o
meu telemóvel na sua conta Samsung.
3 Selecione um dispositivo para apresentar no mapa SmartThings Find e, em seguida, toque em
Guardar
.
Português
11
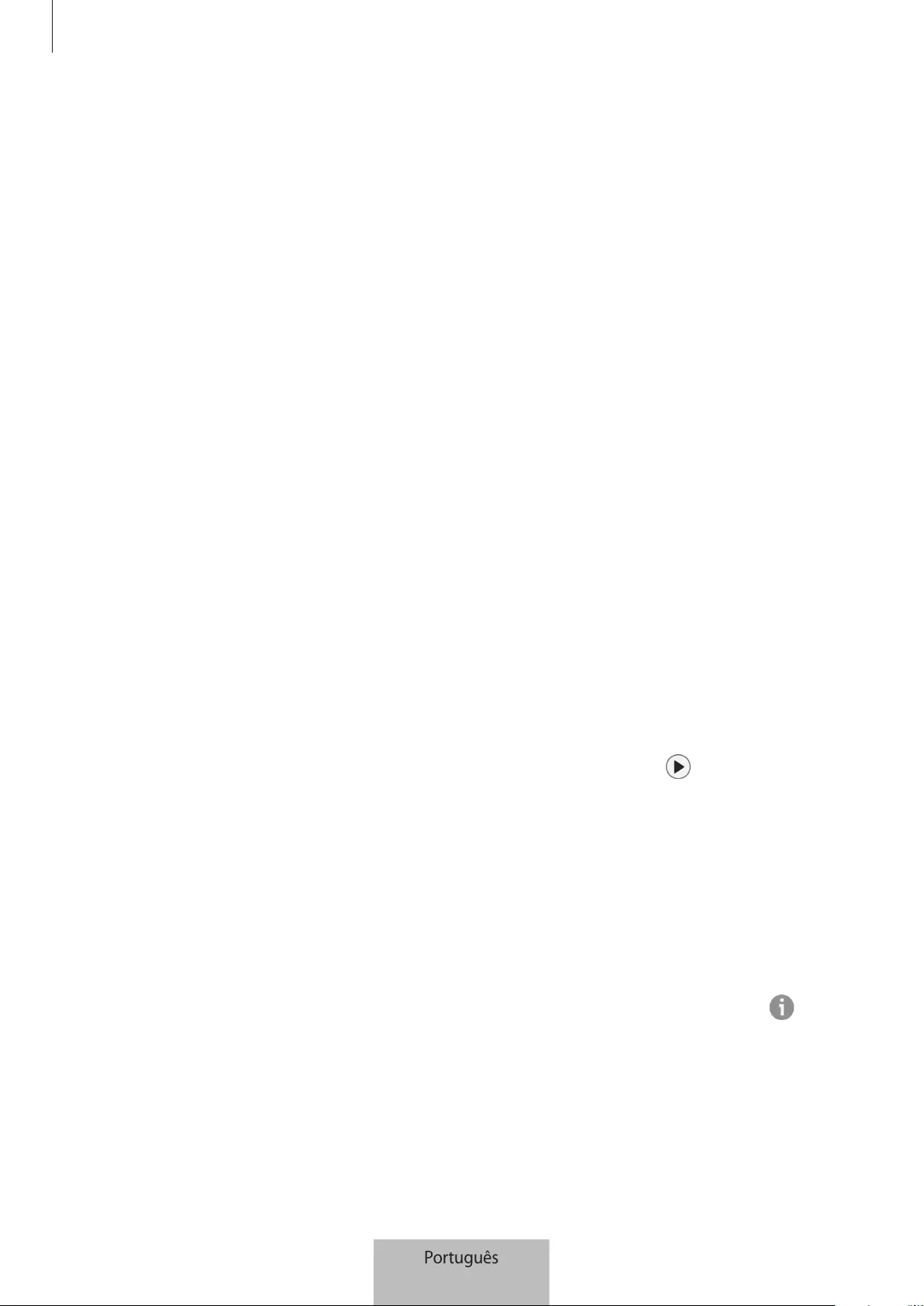
Configurar a SmartTag
12
Definições gerais
Pode ver as informações relacionadas com a SmartTag e alterar várias definições.
1 Inicie a aplicação
SmartThings
no seu dispositivo móvel.
2 Toque no cartão da sua SmartTag.
Estado
Pode ver o estado da localização da SmartTag.
Toque em
Ver mapa
para ver as informações detalhadas acerca da SmartTag.
Permitir que tag localize disp.
Se não conseguir encontrar o seu dispositivo móvel perto de si, a SmartTag irá ajudá-lo a encontrá-lo.
Toque no interruptor para o ativar. Consulte Encontrar dispositivos móveis para obter mais informações.
Utilizar botão para automatismos
Quando a SmartTag é associada a um dispositivo móvel, pode iniciar a funcionalidade de automatização
ao premir ou premir sem soltar a tecla da SmartTag. Consulte Utilizar a funcionalidade de automatização
para obter mais informações.
Volume
Ajusta o volume da SmartTag.
Toque em
Volume
para selecionar a opção pretendida. Também pode tocar em para que a SmartTag
emita uma notificação sonora.
Tom de toque
Altere o som da notificação emitida pela SmartTag quando procurar pela respetiva localização.
Toque em
Tom de toque
para selecionar o som de notificação pretendido.
Bateria
Pode ver o nível da pilha da SmartTag. Também pode ver as informações da pilha ao tocar em .
Português
12
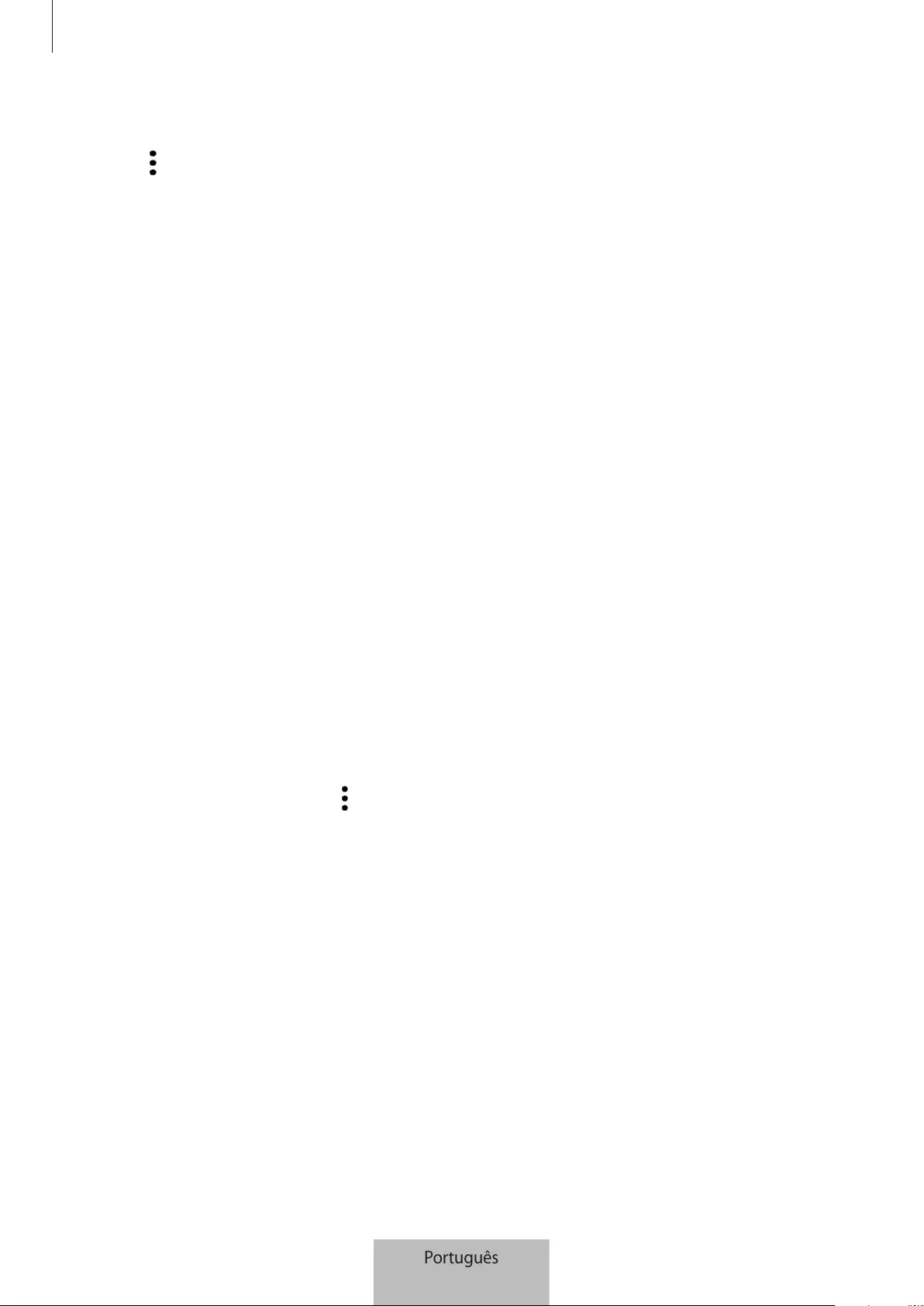
Configurar a SmartTag
13
Editar
Toque em
→
Editar
.
Editar o nome de uma SmartTag
Pode verificar a localização e a divisão onde a sua SmartTag está definida, bem como alterar o respetivo
nome.
Após alterar o nome da SmartTag, toque em
Guardar
.
Adicionar ao Ecrã principal
Se utilizar a SmartTag com frequência, pode executá-la diretamente a partir de um atalho no ecrã Início
do seu dispositivo móvel.
Toque em
Adicionar ao Ecrã principal
. Consulte Adicionar ao ecrã Início para obter mais informações.
Eliminar dispositivo
Para registar uma SmartTag noutra conta Samsung, terá de a eliminar primeiro.
Toque em
Eliminar dispositivo
. A SmartTag será reposta.
Configurar o SmartThings Find
Pode alterar várias definições relacionadas com o SmartThings Find.
1 Inicie a aplicação
SmartThings
no seu dispositivo móvel.
2 Toque em
SmartThings Find
→
→
Definições
.
Permitir que os dispositivos sejam encontrados
Pode selecionar o dispositivo que pretende encontrar e alterar as respetivas definições com o
SmartThings Find.
Encriptar localização offline
Quando envia informações de localização da sua SmartTag para a funcionalidade Encontrar o meu
telemóvel através de outro dispositivo, pode encriptar a localização da sua SmartTag, para maior
segurança.
Toque no interruptor do dispositivo na lista para o qual pretende encriptar as informações de localização
e, em seguida, siga as instruções no ecrã para encriptar as informações de localização.
Português
13
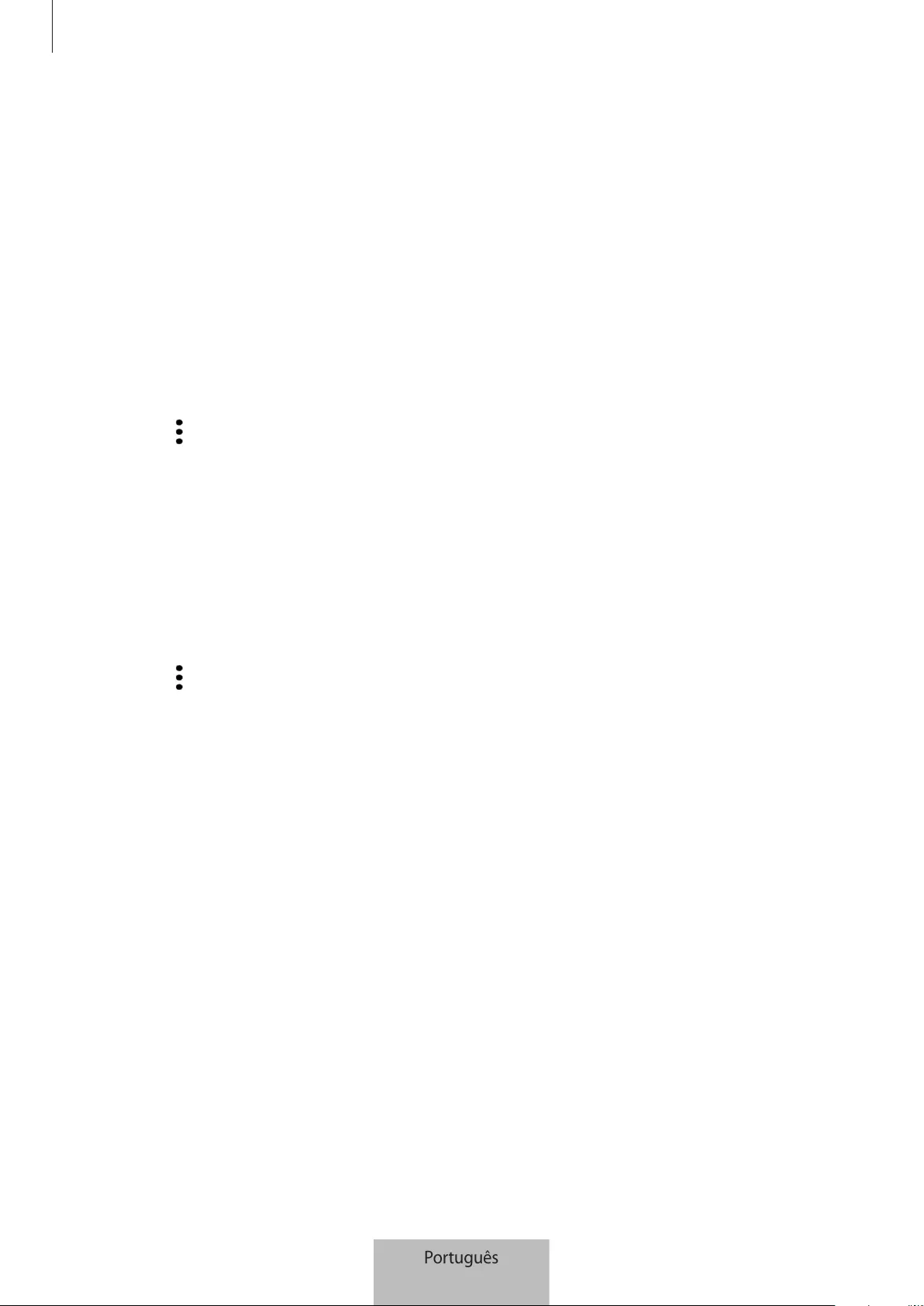
Configurar a SmartTag
14
Aplicação de navegação
Pode definir e descarregar a aplicação de navegação predefinida para utilizar nas orientações até ao local
em que a SmartTag se encontra.
Ajuda
Veja informações de ajuda para saber como utilizar a SmartTag e para ver as informações relacionadas.
1 Inicie a aplicação
SmartThings
no seu dispositivo móvel.
2 Toque no cartão da sua SmartTag.
3 Toque em
→
Ajuda
.
Informação sobre a SmartTag
Pode ver as informações de software da SmartTag.
1 Inicie a aplicação
SmartThings
no seu dispositivo móvel.
2 Toque no cartão da sua SmartTag.
3 Toque em
→
Informações
.
Português
14
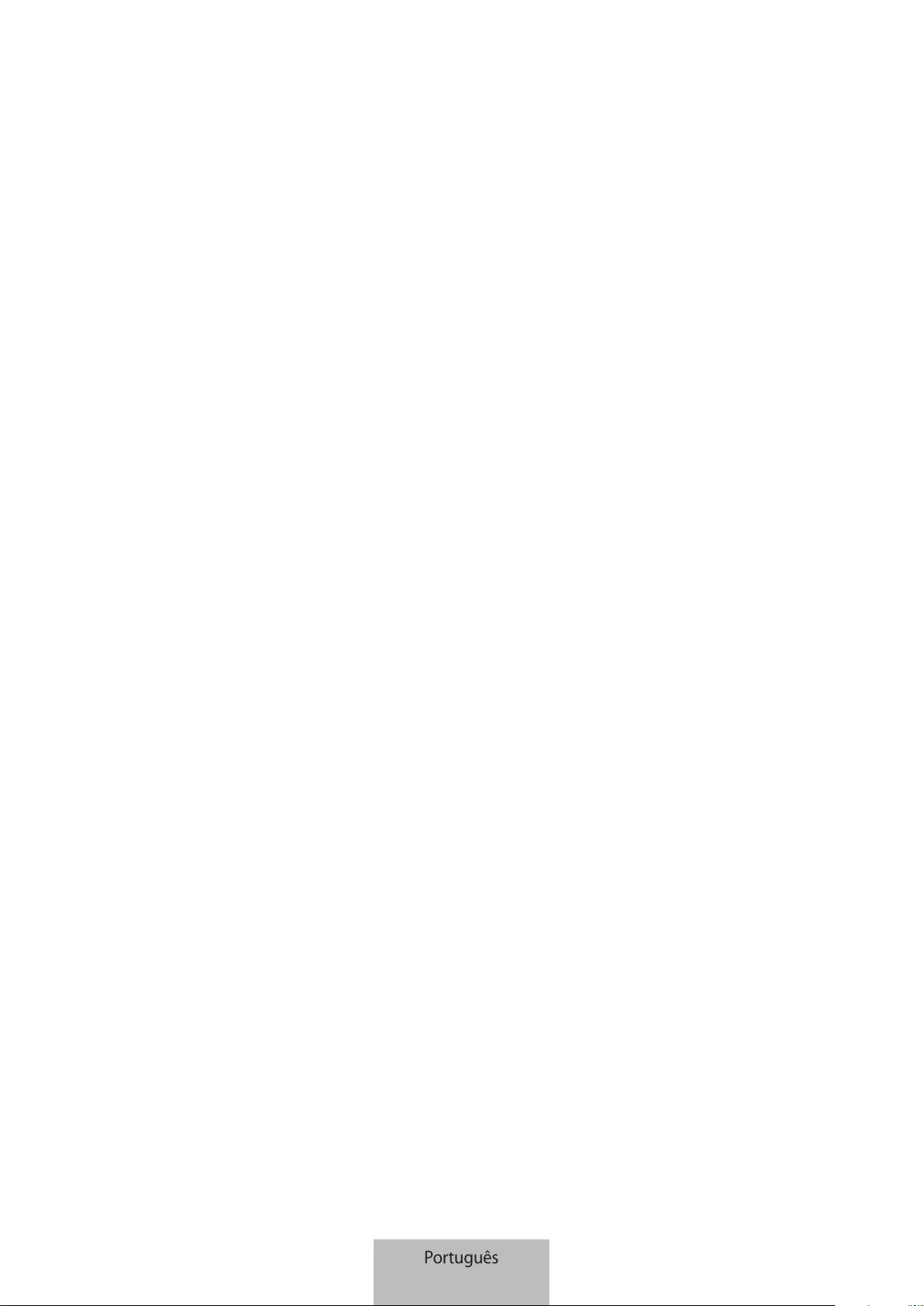
15
Apêndice
Resolução de problemas
Antes de contactar o Centro de Assistência Samsung, tente as soluções seguintes. Algumas situações
podem não se aplicar à sua SmartTag.
A SmartTag não liga
•
Quando a pilha estiver totalmente descarregada, o seu dispositivo não se irá ligar. Verifique o estado
da pilha antes utilizar a SmartTag.
•
A pilha poderá não estar inserida corretamente. Coloque novamente a pilha.
•
Depois de limpar os terminais, experimente colocar novamente a pilha.
A SmartTag bloqueia ou encontra um erro
Experimente as soluções que se seguem. Se o problema continuar, contacte um Centro de Assistência
Samsung.
Reiniciar a SmartTag
Se a SmartTag continuar a bloquear ou a ficar lenta, remova a pilha e coloque-a novamente.
Forçar o reinício
Se a SmartTag estiver bloqueada e não responder, pode reiniciá-la.
Comece por retirar a pilha, abrindo a tampa do compartimento das pilhas. Após premir e libertar a
tecla uma vez, coloque a pilha enquanto prime novamente a tecla e mantenha-a premida durante
5 segundos, até a SmartTag emitir um som.
Se a pilha não tiver sido corretamente reconhecida, a SmartTag emitirá um som imediatamente após
colocar a pilha. Se isto acontecer, experimente novamente o método descrito acima.
Português
15
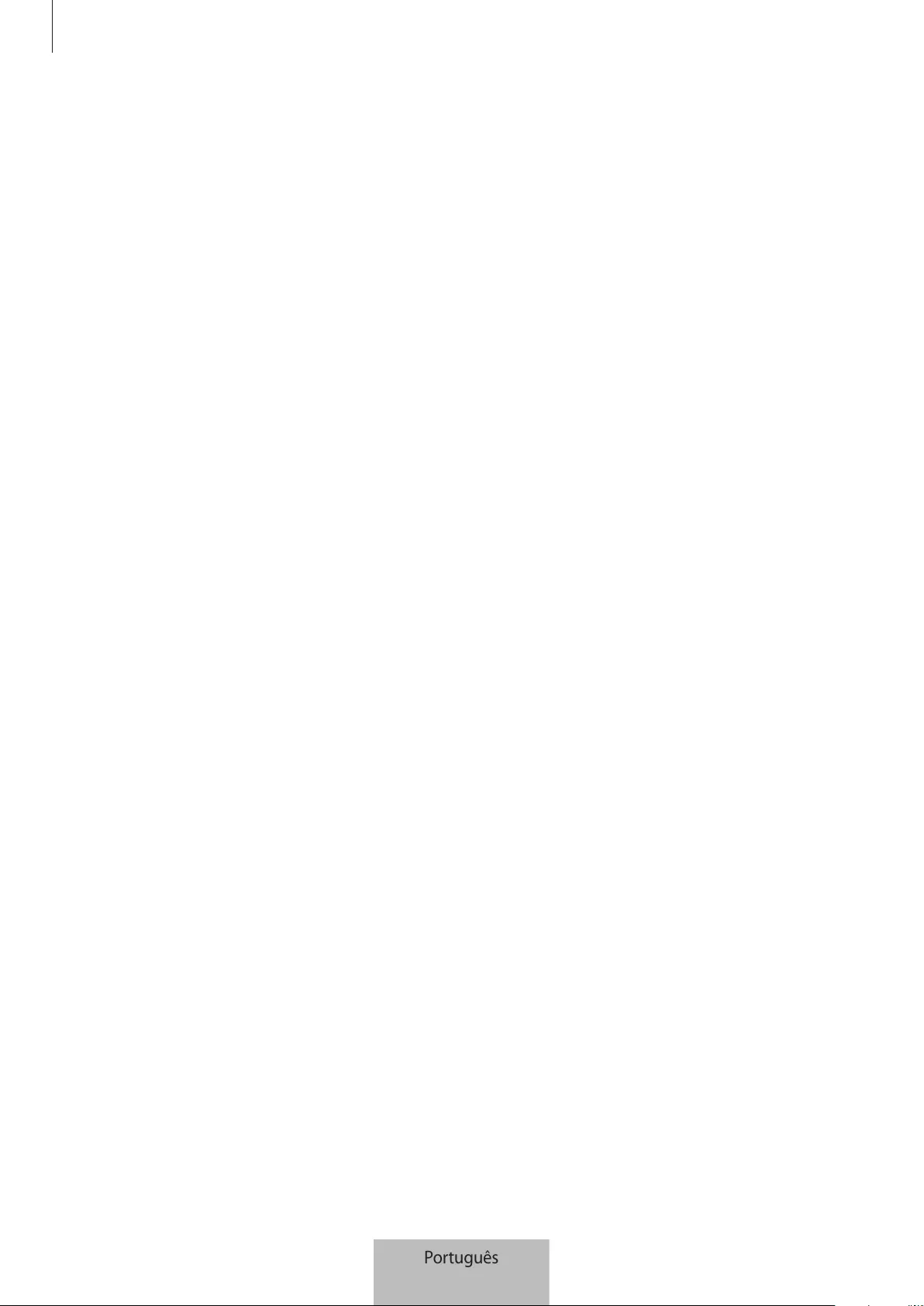
Apêndice
16
Outro dispositivo Bluetooth não consegue localizar a sua SmartTag
•
Certifique-se de que o dispositivo ao qual se pretende ligar está pronto para ser lido ou para ser
associado.
•
A localização da SmartTag é baseada nos resultados do posicionamento GPS e Wi-Fi do dispositivo
associado à SmartTag, e por vezes podem ocorrer erros devido ao ambiente ou a falhas no GPS.
Certifique-se de que o dispositivo que pretende associar à sua SmartTag se encontra próximo.
•
Reinicie à sua SmartTag e tente novamente.
Se as sugestões acima não resolveram o seu problema, contacte um Centro de Assistência Samsung.
Não é possível encontrar a localização atual da sua SmartTag
Os sinais de GPS podem a ser obstruídos em alguns locais, como por exemplo em interiores. Nestes
casos, altere as definições do dispositivo móvel associado à SmartTag para que utilize Wi-Fi ou uma rede
móvel para encontrar a localização atual.
Aparece um pequeno espaço à volta da parte exterior da SmartTag
•
Este espaço é uma característica necessária e podem ocorrer movimentos ou vibrações mínimas em
algumas partes.
•
Ao longo do tempo, a fricção entre algumas partes pode causar uma ligeira expansão deste espaço.
Português
16
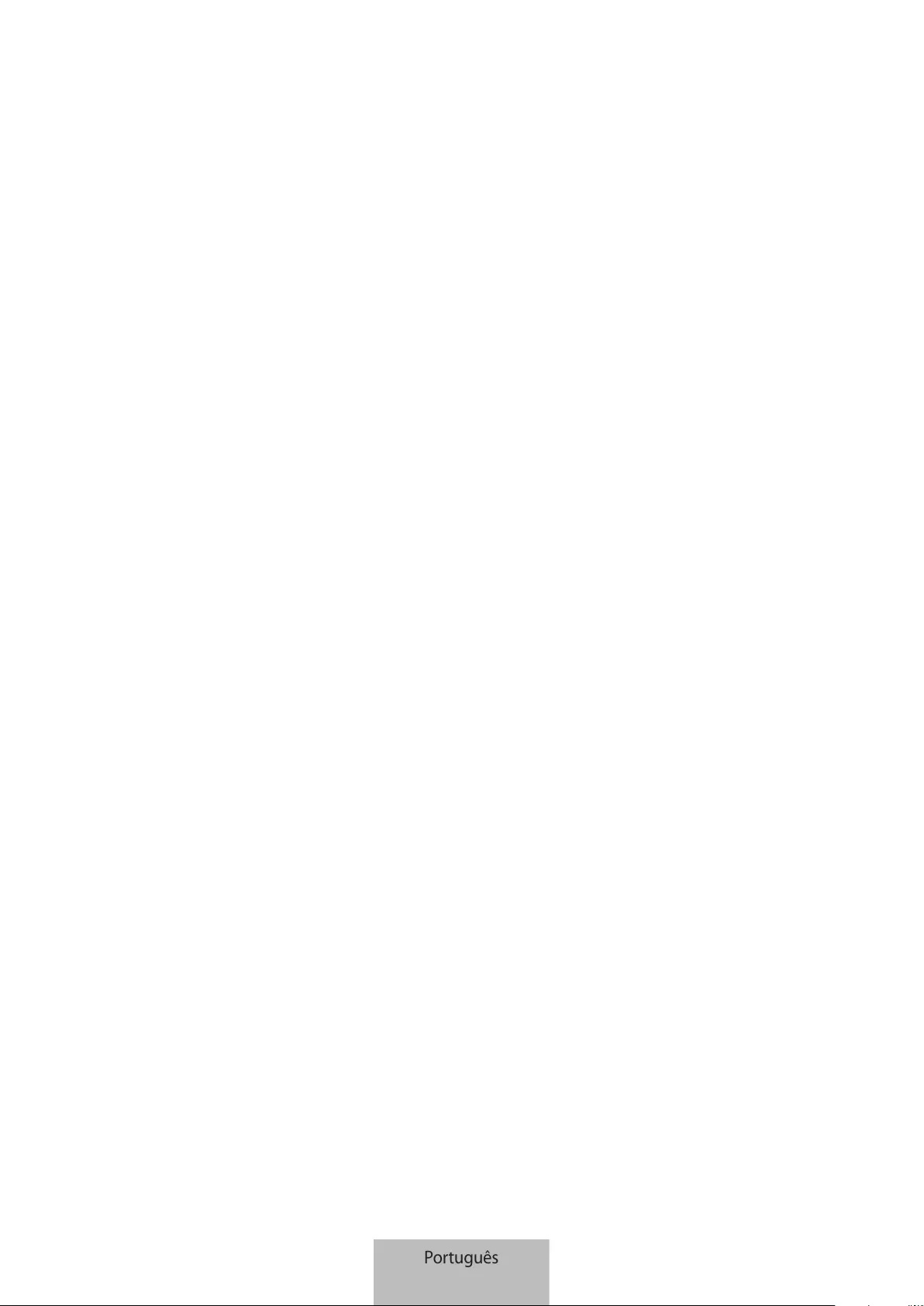
Copyright
Copyright © 2021 Samsung Electronics Co., Ltd.
Este manual está protegido pelas leis internacionais de copyright.
Nenhuma parte deste manual pode ser reproduzida, traduzida ou transmitida de maneira alguma,
nem por nenhum meio, eletrónico ou mecânico, incluindo fotocópia, gravação ou armazenada em
armazenamento de informação ou sistema de obtenção.
Marcas Registadas
•
SAMSUNG e o logótipo SAMSUNG são marcas registadas da Samsung Electronics Co., Ltd.
•
Bluetooth® é uma marca registada da Bluetooth SIG, Inc. por todo o mundo.
•
Wi-Fi®, Wi-Fi Protected Setup™, Wi-Fi Direct™, Wi-Fi CERTIFIED™ e o logótipo Wi-Fi são marcas
comerciais registadas da Wi-Fi Alliance.
•
Todas as outras marcas registadas e copyrights são propriedade dos seus respetivos proprietários.
Português
17
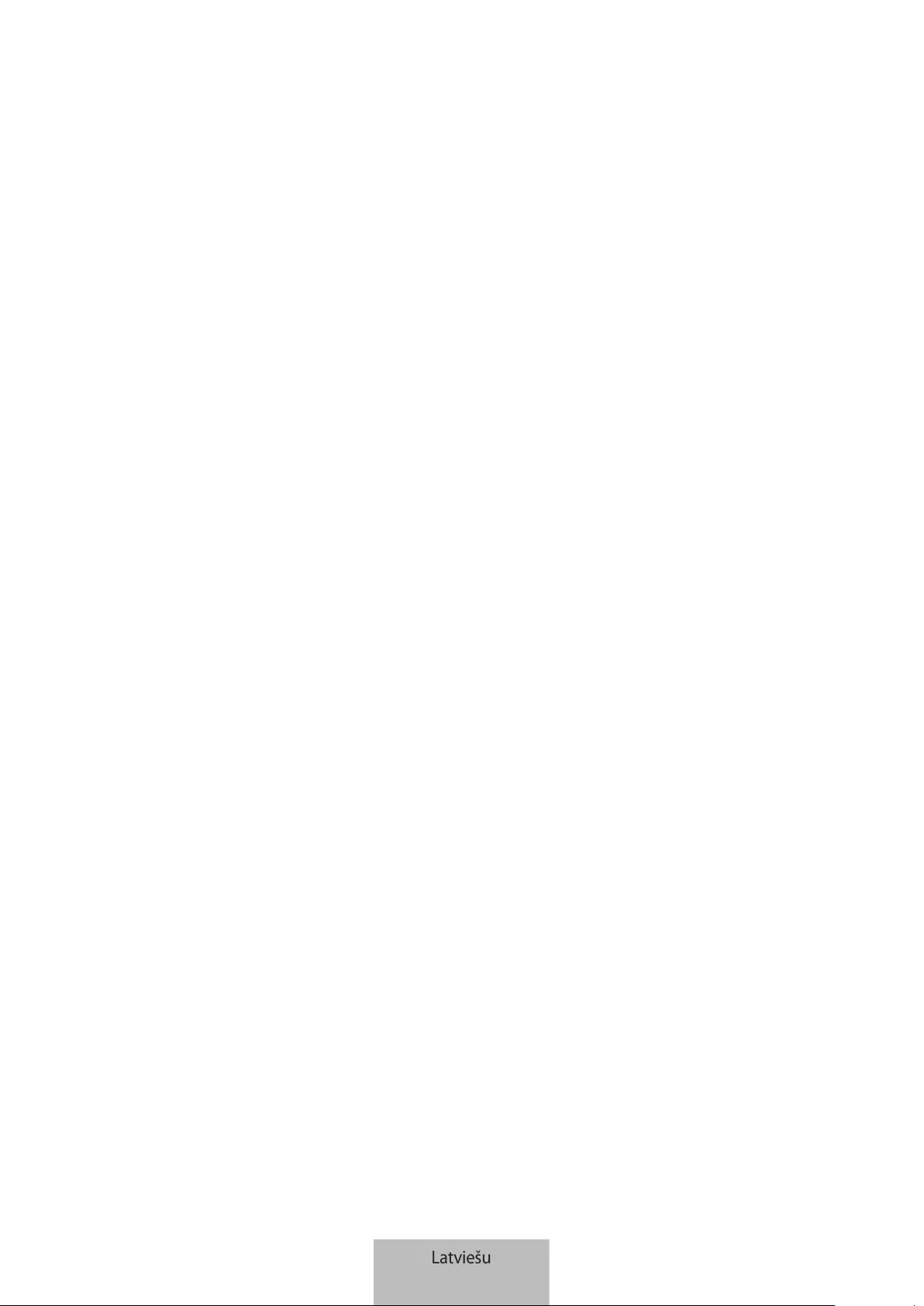
1
Darba sākšana
Par Galaxy SmartTag/SmartTag+
Galaxy SmartTag/SmartTag+ ir ierīce, ko var piestiprināt mājdzīvniekiem vai priekšmetiem, lai tos
nepazaudētu un sekotu to atrašanās vietai. Izmantojot SmartTag pogu, iespējams ieslēgt automatizācijas
funkcijas.
Savienojiet SmartTag ar savu mobilo ierīci, izmantojot SmartThings programmu, lai apskatītu ierīces
atrašanās vietu un iegūtu informāciju par to, kur ierīce pazaudēta.
Izlasiet mani vispirms
Pirms ierīces ekspluatācijas uzsākšanas izlasiet šo rokasgrāmatu, lai nodrošinātu pareizu un drošu ierīces
lietošanu.
•
Apraksti balstīti uz ierīces noklusējuma iestatījumiem.
•
Dažs saturs jūsu ierīcē var atšķirties atkarībā no reģiona, pakalpojumu sniedzēja, modeļa
specifikācijām vai ierīces programmatūras.
•
Programmatūra, skaņu avoti, ekrāntapetes, attēli un citi multimediju līdzekļi, kas tiek nodrošināti
kopā ar šo ierīci, ir licencēti ierobežotai lietošanai. Šo materiālu atdalīšana un izmantošana
komerciāliem vai citiem mērķiem ir autortiesību likumu pārkāpums. Nelegāla multimediju līdzekļu
izmantošana ir tikai lietotāja atbildība.
•
Noklusējuma programmas, kas ir kopā ar ierīci, tiek atjauninātas un bez iepriekšēja paziņojuma tām
var nebūt atbalsta. Ja jums ir jautājumi par programmām mobilajā ierīcē, sazinieties ar Samsung
Servisa centru.
•
Ierīces operētājsistēmas modificēšana vai programmatūras instalēšana no neoficiāliem avotiem var
radīt ierīces darbības traucējumus un datu bojājumus vai zaudējumus. Šādas darbības ir uzskatāmas
par Samsung licences līguma pārkāpumu un anulē jūsu garantiju.
•
Nelietojiet SmartTag karstā vidē vai uguns tuvumā.
•
Nenorijiet vai neizjauciet nevienu bateriju, pastāv ķīmisku apdegumu bīstamība.
•
Šis produkts satur pogas tipa elementa bateriju. Nenorijiet bateriju. Baterijas norīšana var izraisīt
nopietnus iekšējus apdegumus vien 2 stundu laikā un smagos gadījumos pat ar nāvi.
Latviešu
1
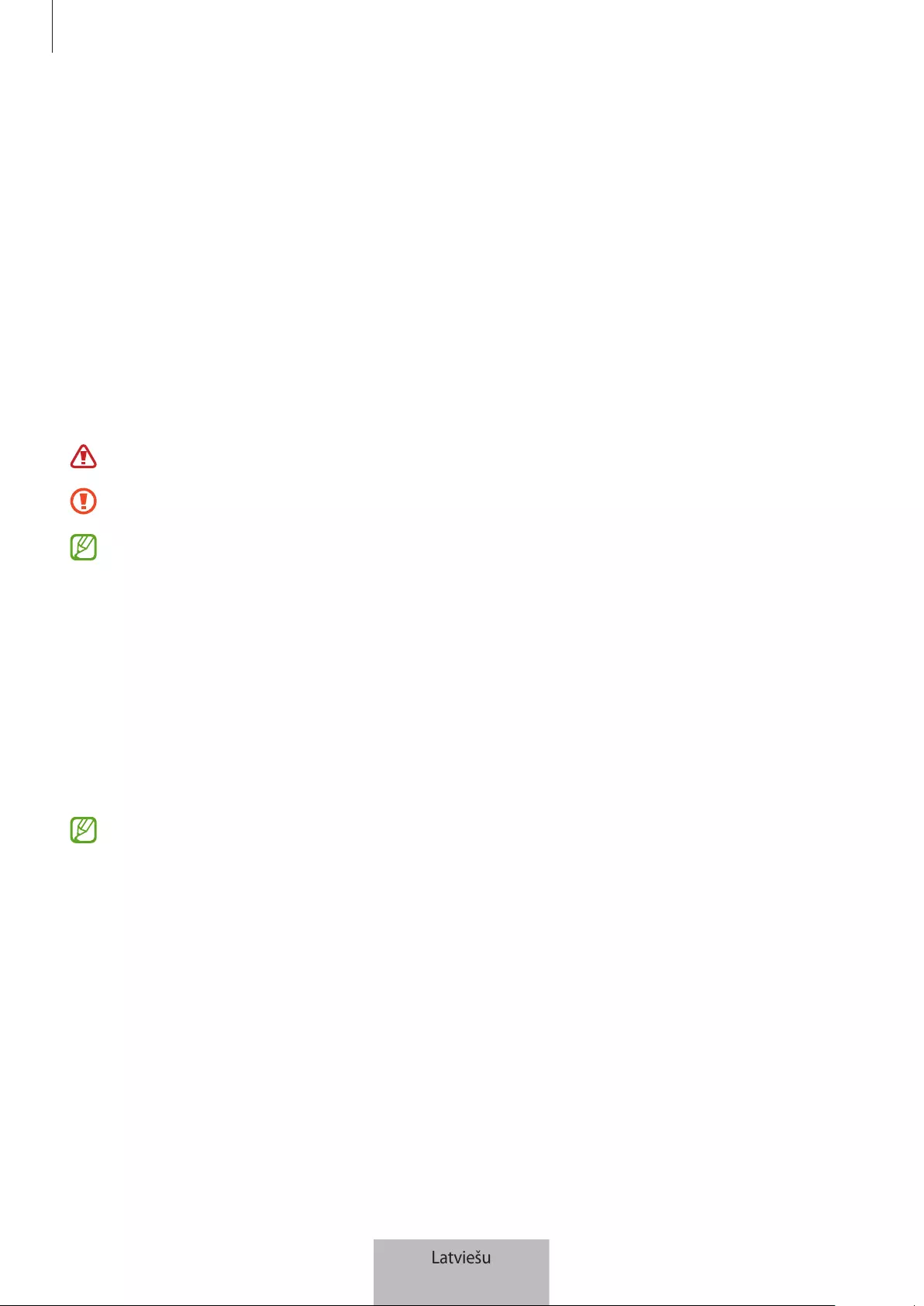
Darba sākšana
2
•
Glabājiet akumulatorus zīdaiņiem un bērniem nepieejamā vieta. Ja akumulatora nodalījumu nevar
cieši aizvērt, pārtrauciet izmantot produktu un glabājiet to zīdaiņiem un bērniem nepieejamā vietā.
Ja pastāv aizdomas, ka akumulatori ir norīti vai ievietoti kādā ķermeņa daļā, nekavējoties vērsieties
pēc medicīniskās palīdzības.
•
Šis produkts tiek piegādāts kopā ar noteiktu bezmaksas/atklātā pirmkoda programmatūru.
Lai skatītu instrukcijas atklātā pirmkoda licences apskatei, apmeklējiet Samsung tīmekļa vietni
(opensource.samsung.com).
•
Uz mobilo ierīču izmantošanu lidmašīnās vai kuģos var attiekties federālās un vietējās vadlīnijas un
ierobežojumi. Sazinieties ar attiecīgajām iestādēm un vienmēr ievērojiet apkalpes norādījumus par
to, kad un kā jūs varat izmantot savu ierīci. (EI-T7300)
Norādījumu ikonas
Brīdinājums: situācijas, kuru rezultātā var nodarīt kaitējumu sev vai citiem
Uzmanību: situācijas, kuru rezultātā var nodarīt kaitējumu jūsu ierīcei vai citām iekārtām
Paziņojums: piezīmes, lietošanas padomi vai papildu informācija
Ierīces izkārtojums
Pakas saturs
•
SmartTag
•
Īsā lietošanas pamācība
•
Ar SmartTag apgādātie vienumi un jebkādi citi aksesuāri var atšķirties atkarībā no reģiona vai
pakalpojumu sniedzēja.
•
Piegādātie piederumi ir paredzēti tikai šai ierīcei un var nebūt saderīgi ar citām ierīcēm.
•
Izstrādājuma dizains un specifikācijas var tikt mainīti bez iepriekšēja brīdinājuma.
•
Jūs varat iegādāties papildu piederumus pie vietējā Samsung mazumtirgotāja. Pirms iegādes
pārliecinieties, vai tie ir saderīgi ar šo ierīci.
•
Izmantojiet tikai Samsung apstiprinātos piederumus. Neapstiprinātu piederumu lietošana var
izraisīt darbības problēmas un darbības traucējumus, kurus nesedz garantija.
•
Visu palīgierīču pieejamība var mainīties, un tas ir pilnībā atkarīgs no ražošanas uzņēmumiem.
Lai iegūtu plašāku informāciju par pieejamajiem piederumiem, skatiet Samsung tīmekļa vietni.
Latviešu
2

Darba sākšana
3
Ierīces izkārtojums
Atvere
savienojumam
Poga
Rieva akumulatora
pārsegam
Skaļrunis
Poga
Poga Funkcija
Poga
•
Nospiediet, lai izslēgtu SmartTag brīdinājuma signāla skaņu, kad tas
zvana.
•
Nospiediet divreiz, lai atrastu mobilo ierīci, kas savienota ar
SmartTag.
•
Nospiediet vai nospiediet un turiet pogu, lai palaist jūsu iestatīto
automatizācijas funkciju.
Latviešu
3
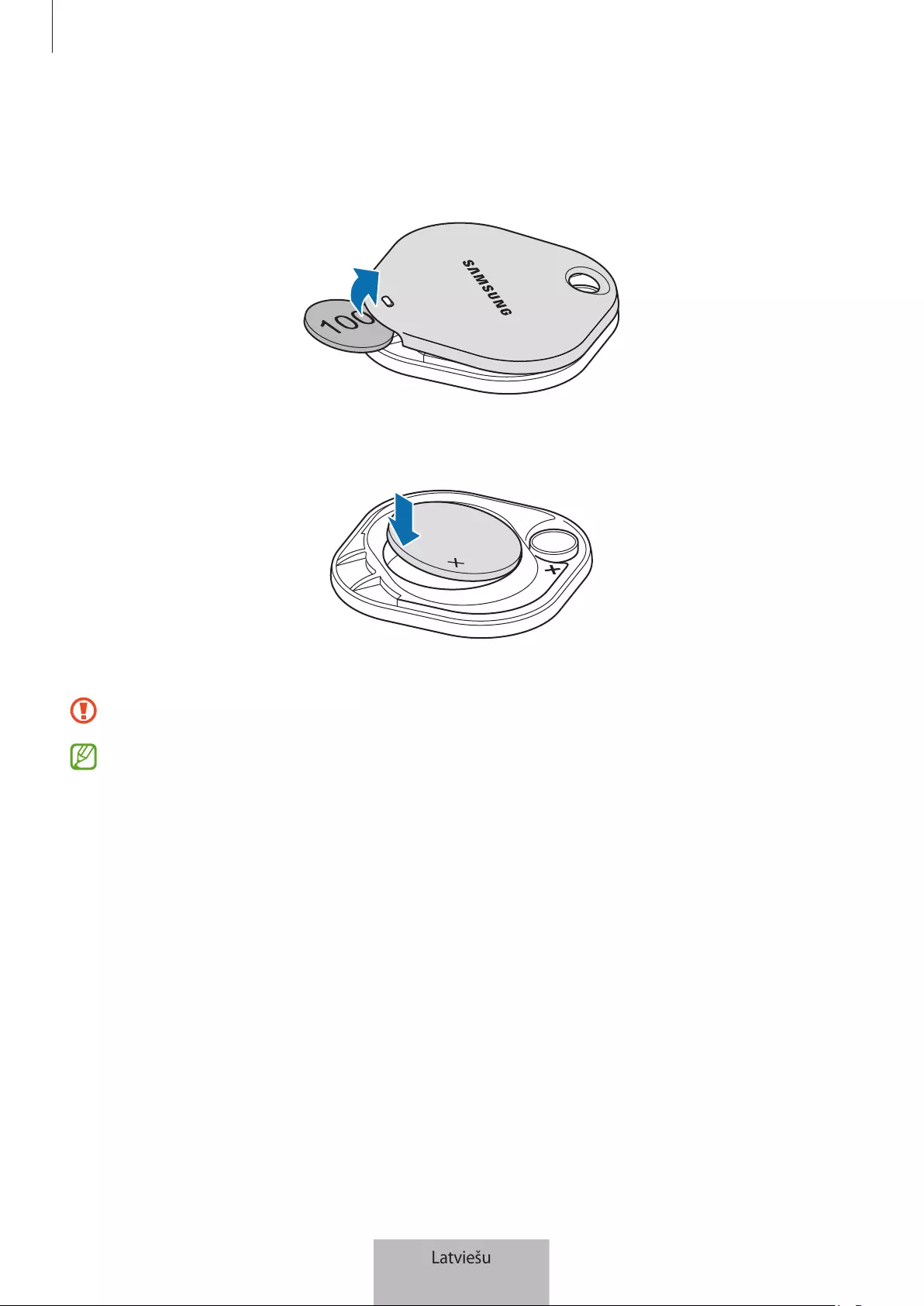
Darba sākšana
4
Baterijas nomaiņa
1 Izmantojot monētu, atveriet baterijas pārsegu.
2 Ievietojiet bateriju, pareizi savietojot pozitīvos un negatīvos polus ar + un - simboliem SmartTag
iekšpusē.
3 Uzlieciet uz SmartTag baterijas pārsegu un iebīdiet to atpakaļ, līdz dzirdat klikšķi.
Verot vaļā baterijas pārsegu, lai nomainītu bateriju, nesavainojiet pirkstu vai nagu.
•
Kad baterija ir izlādējusies, nomainiet bateriju.
•
Neuzlādējiet iekļauto bateriju atklārtoti.
Latviešu
4
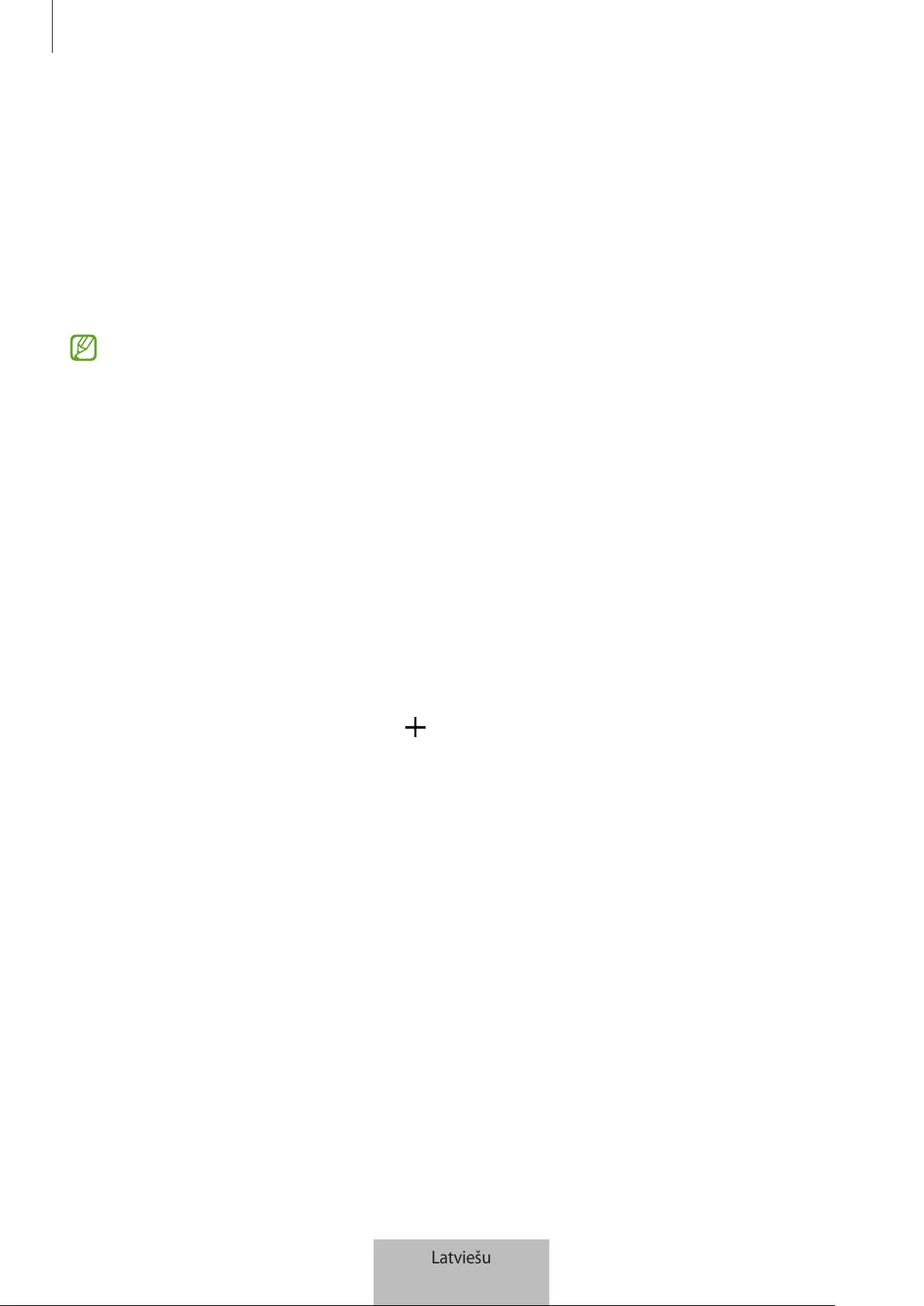
Darba sākšana
5
Pirms sākat lietot SmartTag
Savā mobilajā ierīcē instalējiet programmu SmartThings
Pirms sākat lietot SmartTag, jums savā mobilajā ierīcē ir jāinstalē SmartThings programma.
Atkarībā no savas ierīces varat lejupielādēt SmartThings programmu no tālāk norādītajām vietām:
•
Samsung Android mobilajām ierīcēm:
Galaxy Store
,
Play veikals
•
Jūs nevarat instalēt SmartThings programmu mobilajā ierīcē, kura neatbalsta SmartTag
sinhronizēšanu. Pārliecinieties, vai jūsu mobilā ierīce ir saderīga ar SmartTag.
•
Lai izmantotu SmartThings programmu, jums ir jāreģistrējas un jāpierakstās savā Samsung
lietotāja kontā.
SmartTags pievienošana mobilajai ierīcei
1 Savā mobilajā ierīcē palaidiet programmu
SmartThings
.
Atjauniniet SmartThings programmu uz tās jaunāko versiju.
2 Nospiediet SmartTag pogu.
SmartTag izdod skaņu un tiek aktivizēts.
3 Kad jūsu mobilajā ierīcē parādās uznirstošais logs ar informāciju, ka SmartTag ir noteikts, nospiediet
uz
Pievienot tūlīt
.
Ja uznirstošais logs neparādās, izvēlieties
→
Ierīce
→
Piekars/Izsekotājs
.
4 Lai izveidotu savienojumu, izpildiet ekrānā redzamos norādījumus.
Kad ir izveidots savienojums, SmartTag parādīsies ierīču sarakstā SmartThings programmā.
5 SmartThings programmas ekrānā pieskarieties pie
SmartThings Find
, lai lejupielādētu papildu
spraudņus.
Kad lejupielāde ir pabeigta, pašreizējā ierīces atrašanās vieta tiek parādīta uz kartes.
Latviešu
5
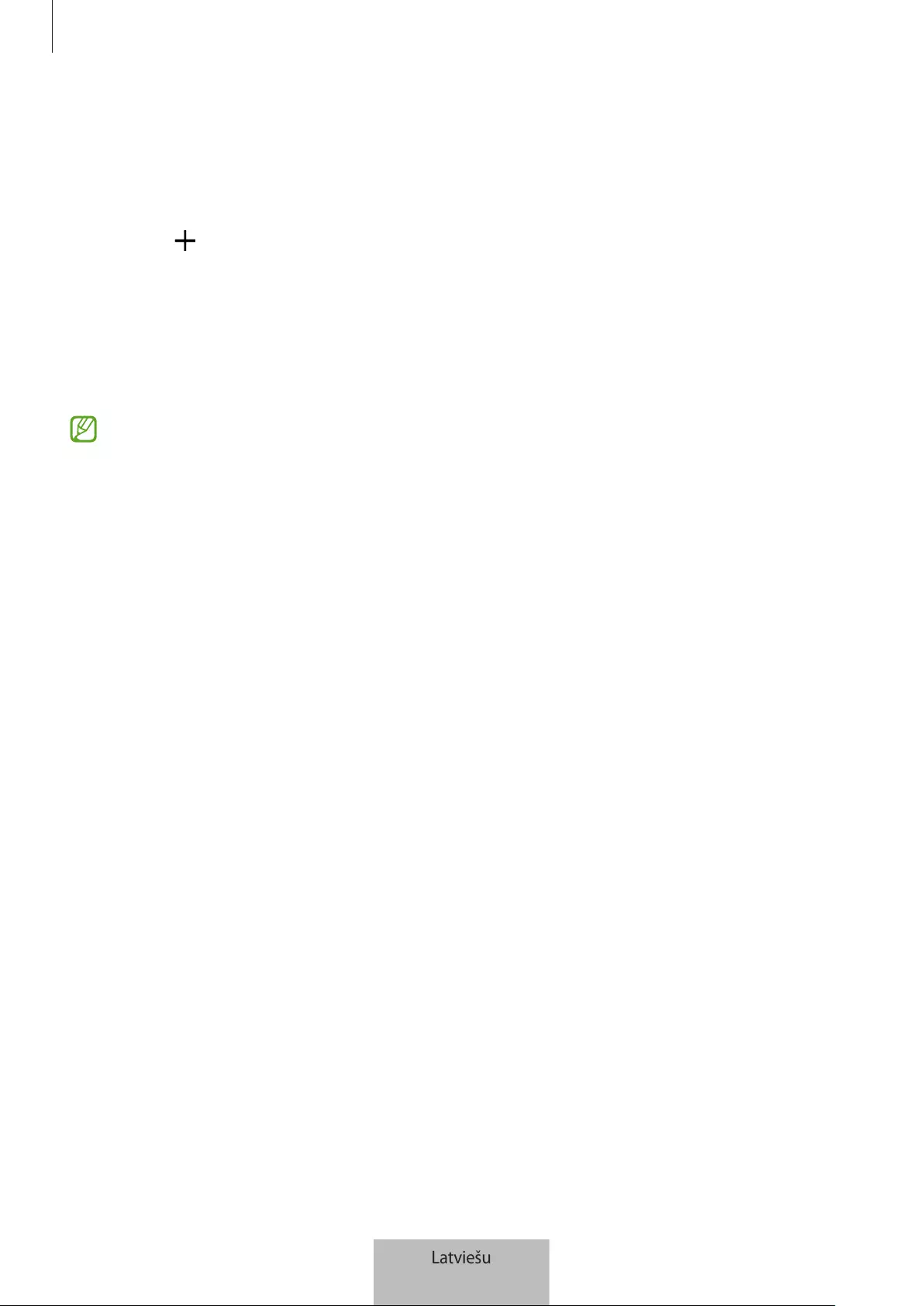
Darba sākšana
6
Savienot SmartTag, skenējot QR kodus
Jūs varat arī savienot SmartTag ar savu mobilo ierīci, noskenējot tā QR kodu.
1 Savā mobilajā ierīcē palaidiet programmu
SmartThings
.
2 Izvēlieties
→
Ierīce
→
Skenēt QR kodu
, lai skenētu QR kodu uz iepakojuma.
3 Lai izveidotu savienojumu, izpildiet ekrānā redzamos norādījumus.
Kad ir izveidots savienojums, SmartTag parādās ierīču sarakstā SmartThings programmā.
4 SmartThings programmas ekrānā pieskarieties pie
SmartThings Find
, lai lejupielādētu papildu
spraudņus.
Kad lejupielāde ir pabeigta, pašreizējā ierīces atrašanās vieta tiek parādīta uz kartes.
•
Ja pirmo reizi reģistrējat SmartTag, atkarībā no vides reģistrācijas process var noritēt ne tik
gludi. Pirms reģistrācija tiek veiksmīgi pabeigta, jums var būt nepieciešams mēģināt 2–3 reizes.
•
Atbalstītās funkcijas var atšķirties atkarībā no jūsu izmantotās mobilās ierīces un
programmatūras versijas.
•
Varat izmantot SmartThings Find tikai ar Samsung mobilajām ierīcēm, kas darbojas ar Android
8.0 vai jaunāku operētājsistēmas versiju, kā arī ar Samsung mobilajām ierīcēm, kas atbalsta
funkciju “Atrast manu tālruni”.
•
SmartTag ir bezvadu saziņas ierīce, un tās darbība var būt apgrūtināta, ja tiek savienotas
vairākas ierīces vienlaikus.
Latviešu
6

7
SmartTag lietošana
SmartTag atrašanās vietas skatīšana
Varat aplūkot jūsu SmartTag atrašanās vietu attālināti, izmantojot programmu SmartThings savā
mobilajā ierīcē, un atrast tā atrašanās vietu, ieslēdzot SmartTag brīdinājuma signālu.
1 Savā mobilajā ierīcē palaidiet programmu
SmartThings
.
2 Pieskarieties pie savas SmartTag plates un pieskarieties pie
Skatīt karti
. Vai pieskarieties pie
SmartThings Find
.
Pašreizējā ierīces atrašanās vieta tiek parādīta uz kartes.
•
SmartTag atrašanās vieta ir atkarīga no GPS un Wi-Fi savienojuma SmartTag pievienotajā
mobilajā ierīcē vai tuvumā esošā Android mobilajā ierīcē, kur apkārtējās vides ietekmē vai GPS
traucējumu dēļ var rasties kļūdas.
•
Ja SmartTag pašreizējā atrašanās vieta neparādās, SmartTag akumulators ir izlādējies vai
Android mobilā ierīce, kas var pārbaudīt SmartTag atrašanās vietas informāciju, to nav atradusi.
Aktivizējiet saistīto funkciju, lai saņemtu paziņojumus par SmartTag atrašanās vietu.
•
SmartTag lietošanas laiks var atšķirties atkarībā no lietotāja apkārtējās vides un ierīces
lietošanas veida.
•
Ultra platjoslas (UWB) funkcija var nebūt pieejama atkarībā no reģiona.
Pašreizējā atrašanās vieta
Vairāk iespēju
Uz kartes rādāmo ierīču saraksts
SmartTag GPS informācija
Detalizēta atrašanās vietas
informācija un piekļuve
papildiespējām
Latviešu
7

SmartTag lietošana
8
SmartTag atrašanās vietas meklēšana ar paziņojuma signālu
Iedarbinot paziņojuma signālu, jūs varat atrast SmartTag atrašanās vietu.
1 Savā mobilajā ierīcē palaidiet programmu
SmartThings
.
2 Pieskarieties pie
SmartThings Find
.
3 Pieskarieties pie
Zvanīt
→
Sākt
.
Jūs dzirdēsiet SmartTag brīdinājuma signālu.
Lai izslēgtu brīdinājuma signālu, sekojiet uz ekrāna redzamajām norādēm, lai izslēgtu paziņojumus, vai
vienreiz nospiediet SmartTag Action pogu.
SmartTag atrašanās vietas meklēšana pēc signāla stipruma
Nosakot tā signāla stiprumu, jūs varat atrast SmartTag atrašanās vietu.
1 Savā mobilajā ierīcē palaidiet programmu
SmartThings
.
2 Pieskarieties pie
SmartThings Find
→
Meklēt tuvumā
.
Parādīsies jūsu meklētā SmartTag signāla ekrāns. Jo tuvāk atradīsieties meklētā SmartTag atrašanās
vietai, jo stiprāks būs ekrānā redzamais signāls.
Varat ieslēgt SmartTag brīdinājuma signāla skaņu, pieskaroties pie .
SmartTag atrašanās vietas meklēšana ar AR efektu (EI-T7300)
Izmantojot AR saistītās funkcijas, jūs varat atrast SmartTag atrašanās vietu.
1 Savā mobilajā ierīcē palaidiet programmu
SmartThings
.
2 Pieskarieties pie
SmartThings Find
→
Meklēt tuvumā
→
Atrodiet ar kameru
.
3 Pārmeklēt tuvējo apkārtni.
Ja jūsu SmartTag ir netālu, tā atrašanās vietā būs redzams AR efekts.
Varat ieslēgt SmartTag paziņojuma signāla skaņu, pieskaroties pie .
Latviešu
8
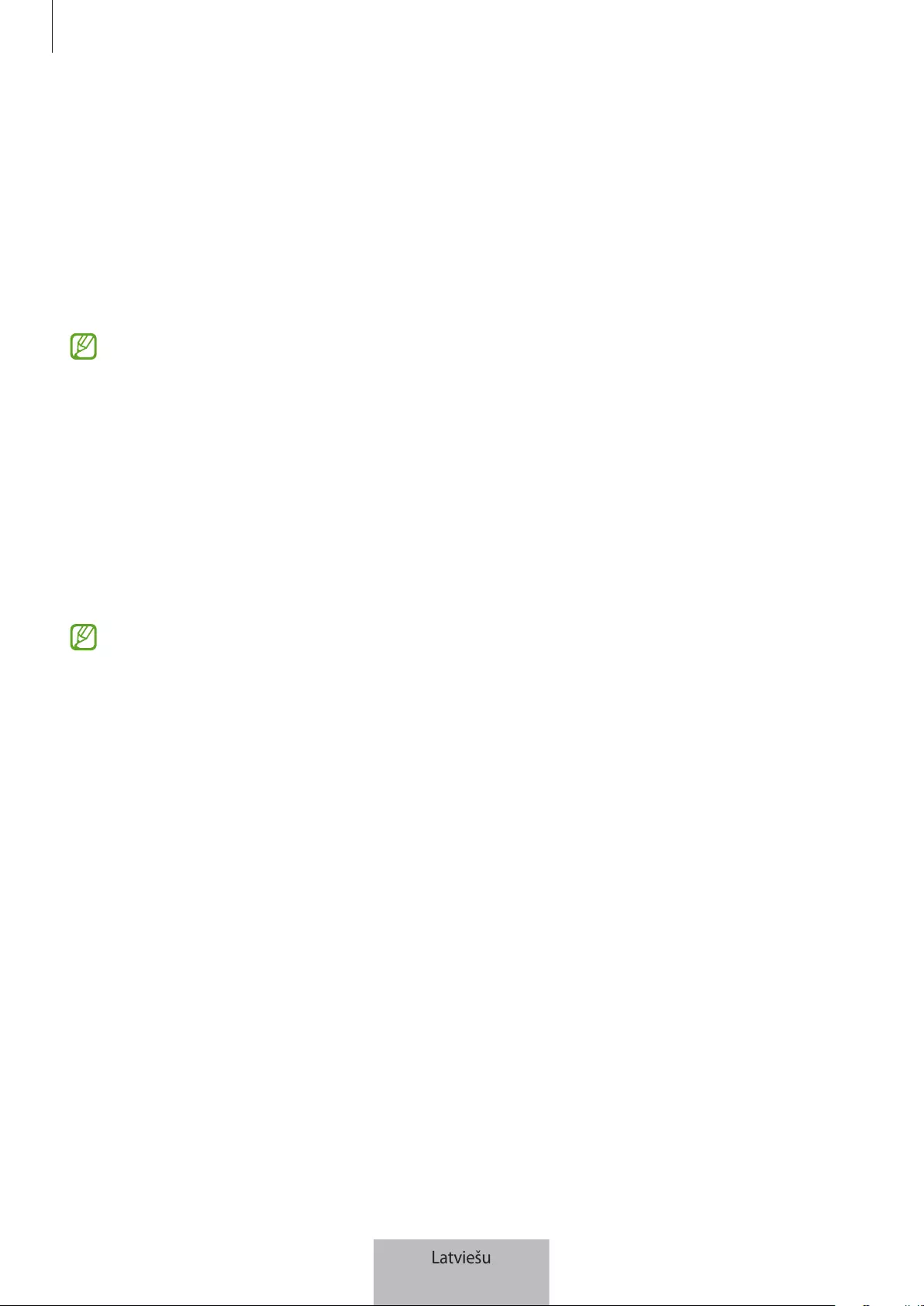
SmartTag lietošana
9
SmartTag atrašanās vietas norāžu iegūšana
Ja jūsu SmartTag ir pazudis vai atrodas tālu no jums, jūs varat saņemt norādes, lai nokļūtu SmartTag
atrašanās vietā.
1 Savā mobilajā ierīcē palaidiet programmu
SmartThings
.
2 Nospiediet
SmartThings Find
→
Naviģēt
.
Tiks sākta norāžu sniegšana, lai nokļūtu vietā, kur atrodas SmartTag.
Ja jūsu mobilajā ierīcē nav instalēta atbalstīta navigācijas programma, vispirms instalējiet vēlamo
programmu no atbalstīto navigācijas programmu saraksta un saņemiet norādes.
Mobilo ierīču atrašana
Ja tuvumā neredzat savu ierīci, SmartTag var palīdzēt to atrast.
Divreiz nospiediet SmartTag Action pogu.
Mobilā ierīce, kas savienota ar SmartTag, atskaņos savu zvanu toni.
Lai izslēgtu mobilās ierīces zvanu toni, sekojiet uz ekrāna redzamajām norādēm.
•
Šī funkcija nav pieejama, ja SmartTag un mobilā ierīce nav savienoti.
•
Šī funkcija ir pieejama, kad ir aktivizēta funkcija “Ļaujiet piekariņam atrast jūsu ierīci”.
Latviešu
9
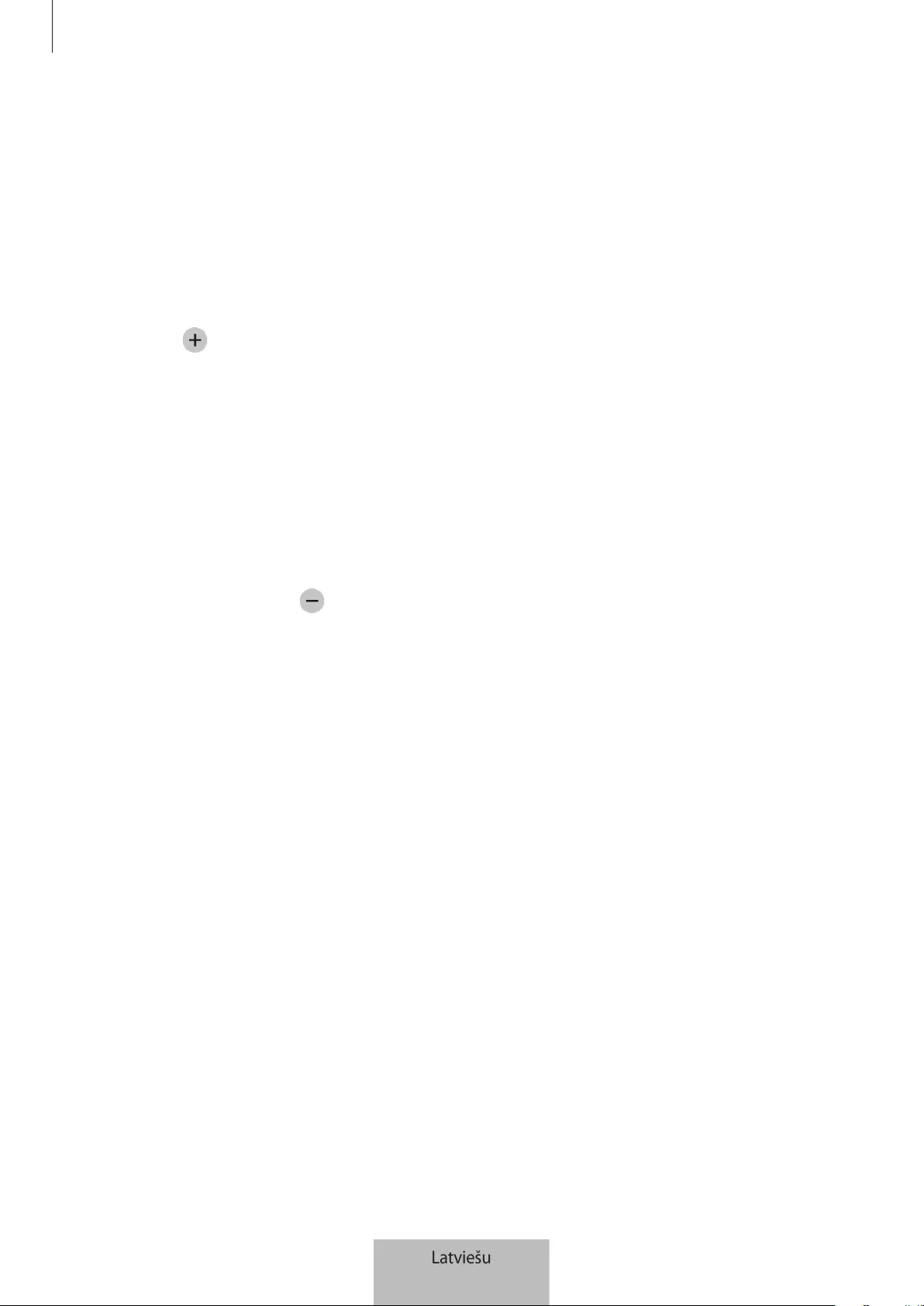
SmartTag lietošana
10
Automatizācijas funkcijas izmantošana
Kad SmartTag ir savienots ar mobilo ierīci, jūs varat pieslēgt automatizācijas funkciju, nospiežot vai
nospiežot un paturot SmartTag pogu.
1 Savā mobilajā ierīcē palaidiet programmu
SmartThings
.
2 Pēc tam kad esat uzspiedis uz SmartTag plates, izvēlieties opciju sadaļā
Lietojiet pogu
automatizācijām
.
3 Nospiediet un sekojiet ekrānā redzamajai instrukcijai darbības pievienošanai.
Nospiežot vai nospiežot un paturot SmartTag pogu, tiek aktivizēta automatizācijas darbība.
Automatizācijas funkciju pārvaldīšana
Atveriet savā mobilajā ierīcē programmu
SmartThings
, pēc tam nospiediet uz sava SmartTag plates un
tad izvēlieties opciju sadaļā
Lietojiet pogu automatizācijām
. Parādīsies jūsu pievienotā automatizācijas
darbība.
Lai rediģētu darbību, nospiediet uz darbības, kuru vēlaties rediģēt, rediģējiet informāciju un pēc tam
nospiediet
Saglabāt
→
Saglabāt
.
Lai dzēstu darbību, nospiediet blakus darbībai, kuru vēlaties dzēst.
Latviešu
10
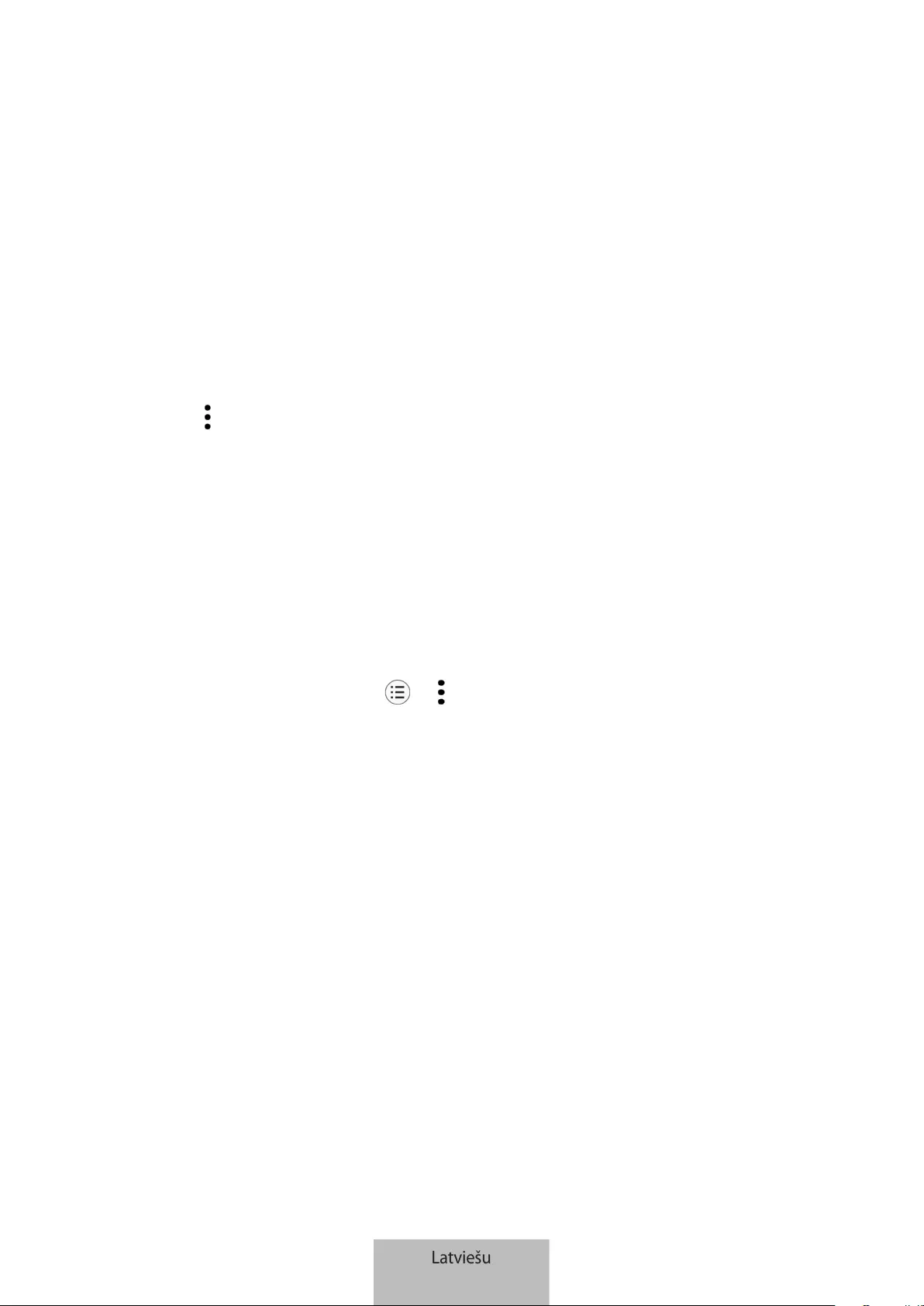
11
SmartTag konfigurācija
Sākuma ekrāna pievienošana
Ja bieži lietojat SmartTag, varat tam pieslēgties, izveidojot savas ierīces sākuma ekrānā saīsni.
1 Savā mobilajā ierīcē palaidiet programmu
SmartThings
.
2 Nospiediet uz sava SmartTag plates.
3 Nospiediet uz
→
Rediģēt
→
Pievienot sākuma ekrānam
.
4 Nospiediet un paturiet ikonu uz ekrāna vai nospiediet uz
Pievienot
.
Uz jūsu mobilās ierīces sākuma ekrāna tiks izveidota saīsne.
Uz kartes rādāmo ierīču iestatīšana
Jūs varat izvēlēties, kuras ierīces rādīt SmartThings Find kartē.
1 Savā mobilajā ierīcē palaidiet programmu
SmartThings
.
2 Pieskarieties pie
SmartThings Find
→
→
→
Rādīt/slēpt ierīces
.
Parādīsies jūsu SmartTag un visu to ierīču saraksts, kas ar Samsung konta palīdzību pievienotas
funkcijai “Atrast tālruni”.
3 Atlasiet ierīci, ko vēlaties redzēt SmartThings Find kartē, un pēc tam pieskarieties pie
Saglabāt
.
Latviešu
11
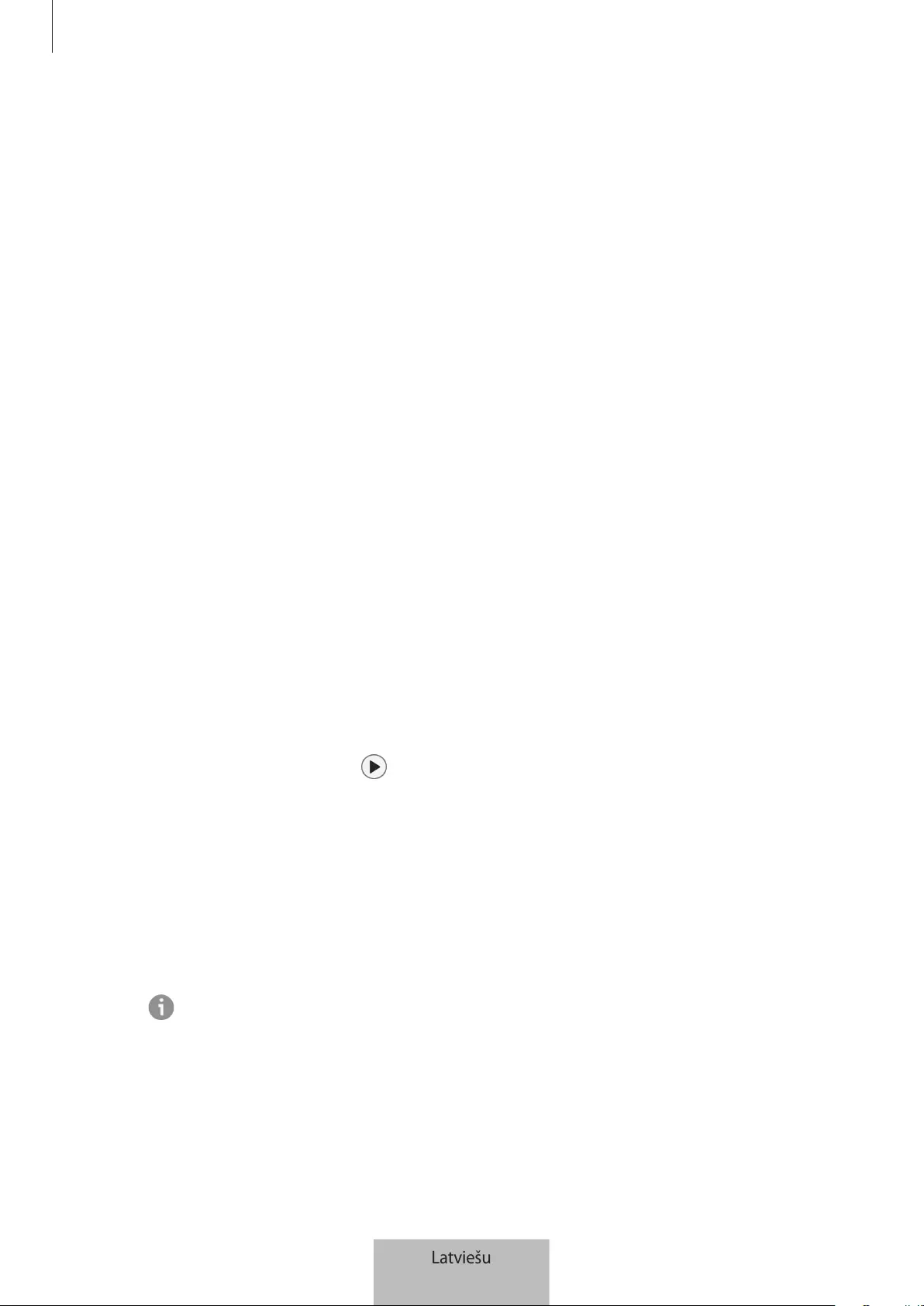
SmartTag konfigurācija
12
Vispārējie iestatījumi
Jūs varat aplūkot ar SmartTag saistīto informāciju un mainīt daudzus iestatījumus.
1 Savā mobilajā ierīcē palaidiet programmu
SmartThings
.
2 Nospiediet uz sava SmartTag plates.
Statuss
Jūs varat redzēt SmartTag atrašanās vietu un statusu.
Nospiediet
Skatīt karti
, lai aplūkotu detalizētu SmartTag atrašanās vietas informāciju.
Ļaujiet piekaram atrast ierīci
Ja tuvumā neredzat savu ierīci, SmartTag palīdzēs to atrast.
Pieskarieties slēdzim, lai to aktivizētu. Sīkākai informācijai skatiet Mobilo ierīču atrašana.
Lietojiet pogu automatizācijām
Kad SmartTag ir savienots ar mobilo ierīci, jūs varat pieslēgt automatizācijas funkciju, nospiežot vai
nospiežot un paturot SmartTag pogu. Sīkākai informācijai skatiet Automatizācijas funkcijas izmantošana.
Skaļums
Regulē SmartTag skaļumu.
Lai atlasītu sev vēlamo opciju, nospiediet uz
Skaļums
. Lai padarītu SmartTag brīdinājuma signālu par
ziņojuma signālu, jūs varat arī nospiest .
Zvana signāls
Izmainiet SmartTag ziņojuma signālu, kuru SmartTag izdod, kad meklējat SmartTag atrašanās vietu.
Lai izvēlētos ziņojuma signālu, nospiediet
Zvana signāls
.
Akumulators
Jūs varat redzēt SmartTag baterijas uzlādes līmeni. Jūs varat arī aplūkot informāciju par bateriju,
nospiežot .
Latviešu
12
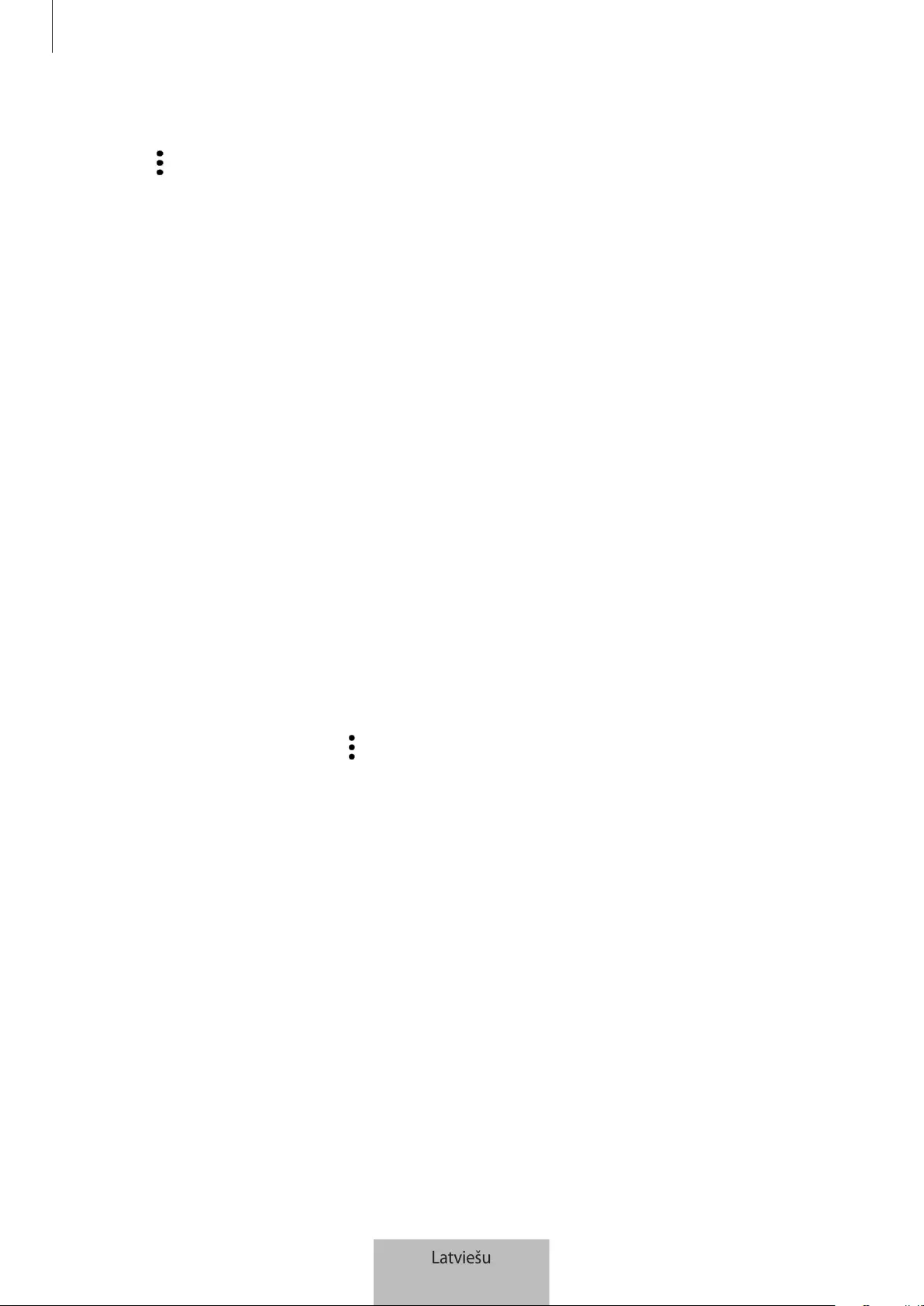
SmartTag konfigurācija
13
Rediģēšana
Nospiediet
→
Rediģēt
.
Rediģēt SmartTag nosaukumu
Jūs varat pārbaudīt, kurā vietā un telpā jūsu SmartTag ir uzstādīts, un nomainīt tā nosaukumu.
Kad esat izmainījis SmartTag nosaukumu, nospiediet
Saglabāt
.
Pievienot sākuma ekrānam
Ja bieži lietojat SmartTag, varat tam pieslēgties, izveidojot savas ierīces sākuma ekrānā saīsni.
Nospiediet uz
Pievienot sākuma ekrānam
. Sīkākai informācijai skatiet Sākuma ekrāna pievienošana.
Dzēst ierīci
Jūs varat reģistrēt SmartTag ar jaunu Samsung lietotāja kontu, to dzēšot.
Nospiediet
Dzēst ierīci
. SmartTag tiks atiestatīta.
SmartThings Find konfigurēšana
Jūs varat mainīt dažādus ar SmartThings Find saistītus iestatījumus.
1 Savā mobilajā ierīcē palaidiet programmu
SmartThings
.
2 Nospiediet
SmartThings Find
→
→
Iestatījumi
.
Ļaut atrast ierīces
Varat atlasīt ierīci, kuru vēlaties atrast, un mainīt tās iestatījumus, izmantojot SmartThings Find.
Atraš. vietas šifr. bezsaistē
Kad sūtāt sava SmartTag bezsaistes atrašanās vietas informāciju uz funkciju “Atrast tālruni”, izmantojot
citu ierīci, lielākai drošībai šo informāciju varat šifrēt.
Pieskarieties pie sarakstā redzamās tās ierīces slēdža, kuras atrašanās vietas informāciju vēlaties šifrēt, un
izpildiet ekrānā redzamās norādes, lai šifrētu atrašanās vietas informāciju.
Latviešu
13

SmartTag konfigurācija
14
Navigācijas programma
Jūs varat izvēlēties un lejupielādēt noklusējuma navigācijas programmu, ko lietot, lai nokļūtu SmartTag
atrašanās vietā.
Palīdzība
Aplūkojiet palīdzības informāciju, lai uzzinātu, kā lietot SmartTag, un ar to saistīto informāciju.
1 Savā mobilajā ierīcē palaidiet programmu
SmartThings
.
2 Nospiediet uz sava SmartTag plates.
3 Nospiediet
→
Palīdzība
.
Informācija par SmartTag
Jūs varat skatīt informāciju par SmartTag programmatūru.
1 Savā mobilajā ierīcē palaidiet programmu
SmartThings
.
2 Nospiediet uz sava SmartTag plates.
3 Nospiediet
→
Informācija
.
Latviešu
14

15
Pielikums
Traucējummeklēšana
Pirms sazināties ar Samsung servisa centru, lūdzu, izmēģiniet tālāk norādītos ieteikumus. Dažas situācijas
var neattiekties uz jūsu SmartTag.
SmartTag neieslēdzas
•
Ja baterija ir pilnībā izlādējusies, ierīce neieslēgsies. Pirms SmartTag lietošanas pārbaudiet bateriju.
•
Iespējams, ka baterija nav ievietota pareizi. Ievietojiet bateriju vēlreiz.
•
Pēc spaiļu notīrīšanas mēģiniet vēlreiz ievietot bateriju.
SmartTag pārtver vai konstatē kļūdas.
Mēģiniet šādus ieteikumus. Ja nekādi risinājumi nepalīdz, sazinieties ar Samsung servisa centru.
Restartēt SmartTag
Ja SmartTag joprojām ir lēns vai nedarbojas, izņemiet bateriju un ievietojiet to no jauna.
Piespiedu restartēšana
Ja SmartTag ir apstājies un nereaģē, varat iestatīt SmartTag no jauna.
Vispirms, atverot baterijas pārsegu, izņemiet bateriju. Vienu reizi nospiediet un atlaidiet pogu, pēc tam
ievietojiet bateriju, kamēr turat pogu nospiestu vēlreiz un turtiet to nospiestu 5 sekundes, līdz SmartTag
izdod skaņu.
Ja baterija nav atbilstoši atpazīta pēc tam, kad baterija ir ievietota, SmartTag nekavējoties izdod skaņu. Ja
tā notiek, izmēģiniet iepriekš aprakstīto metodi vēlreiz.
Latviešu
15
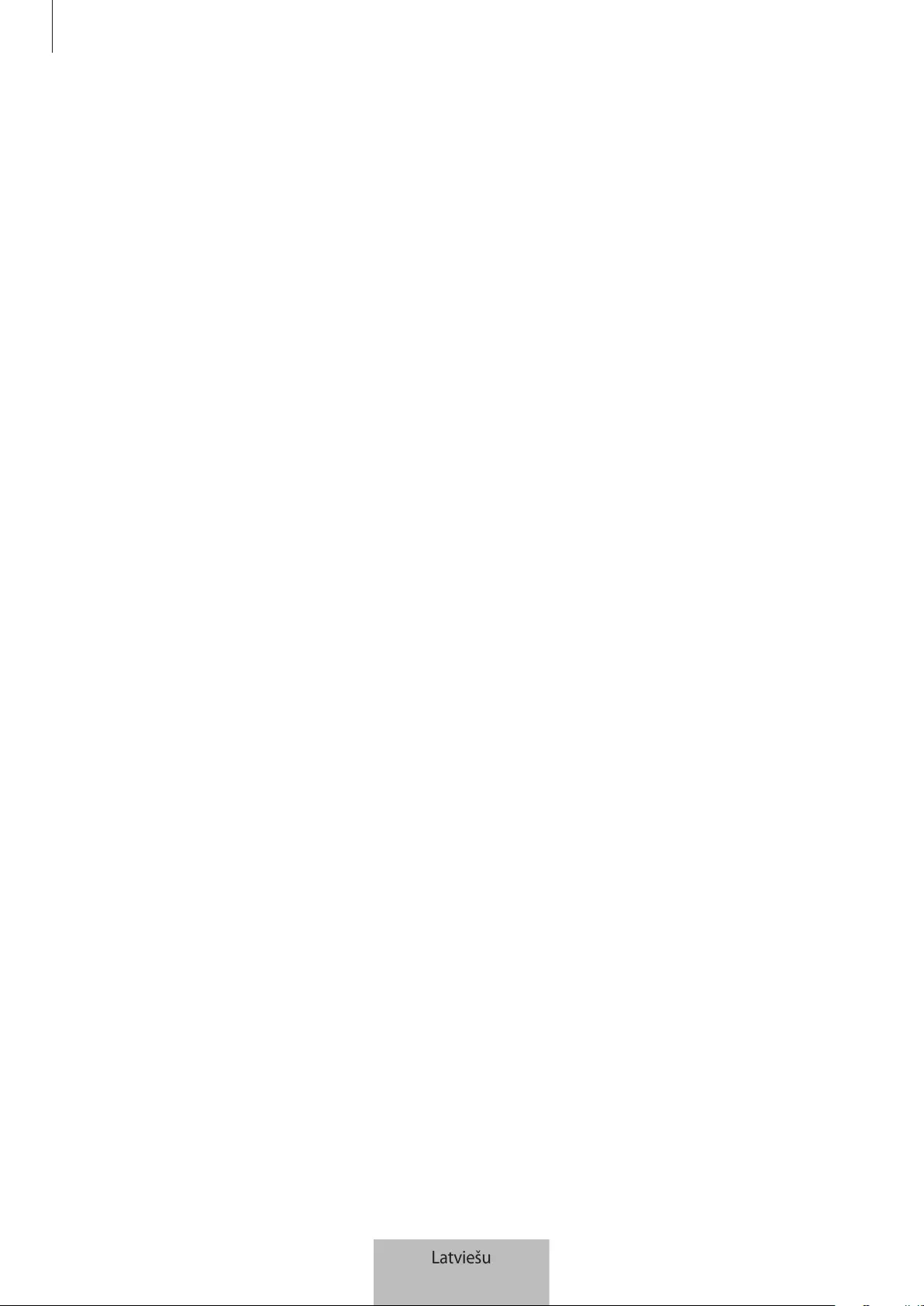
Pielikums
16
Cita Bluetooth ierīce nevar noteikt jūsu SmartTag atrašanās vietu
•
Pārliecinieties, vai ierīce, kuru vēlaties savienot, ir gatava skenēšanai vai tikt savienotai.
•
SmartTag atrašanās vieta ir atkarīga no GPS un Wi-Fi savienojuma SmartTag pievienotajā ierīcē,
un vides ietekmē vai GPS traucējumu dēļ var rasties kļūdas. Pārliecinieties, vai ierīce, kuru vēlaties
savienot ar savu SmartTag, atrodas tuvumā.
•
Iestatiet savu SmartTag un mēģiniet vēlreiz.
Ja iepriekš norādītie padomi nepalīdz novērst problēmu, sazinieties ar Samsung servisa centru.
Jūs nevarat atrast sava SmartTag pašreizējo atrašanās vietu
GPS signāls dažās vietās, piemēram, iekštelpās, var tikt traucēts. Šādā gadījumā izmantojiet ar SmartTag
savienotās mobilās ierīces Wi-Fi vai mobilo tīkla savienojumu, lai atrastu pašreizējo atrašanās vietu.
SmartTag ārpusē ir redzama neliela sprauga
•
Šī sprauga ir nepieciešams ražošanas elements, un ir iespējama neliela ierīces daļu vibrācija vai trīce.
•
Laika gaitā detaļu savstarpēja berze var izraisīt šīs spraugas nelielu paplašināšanos.
Latviešu
16
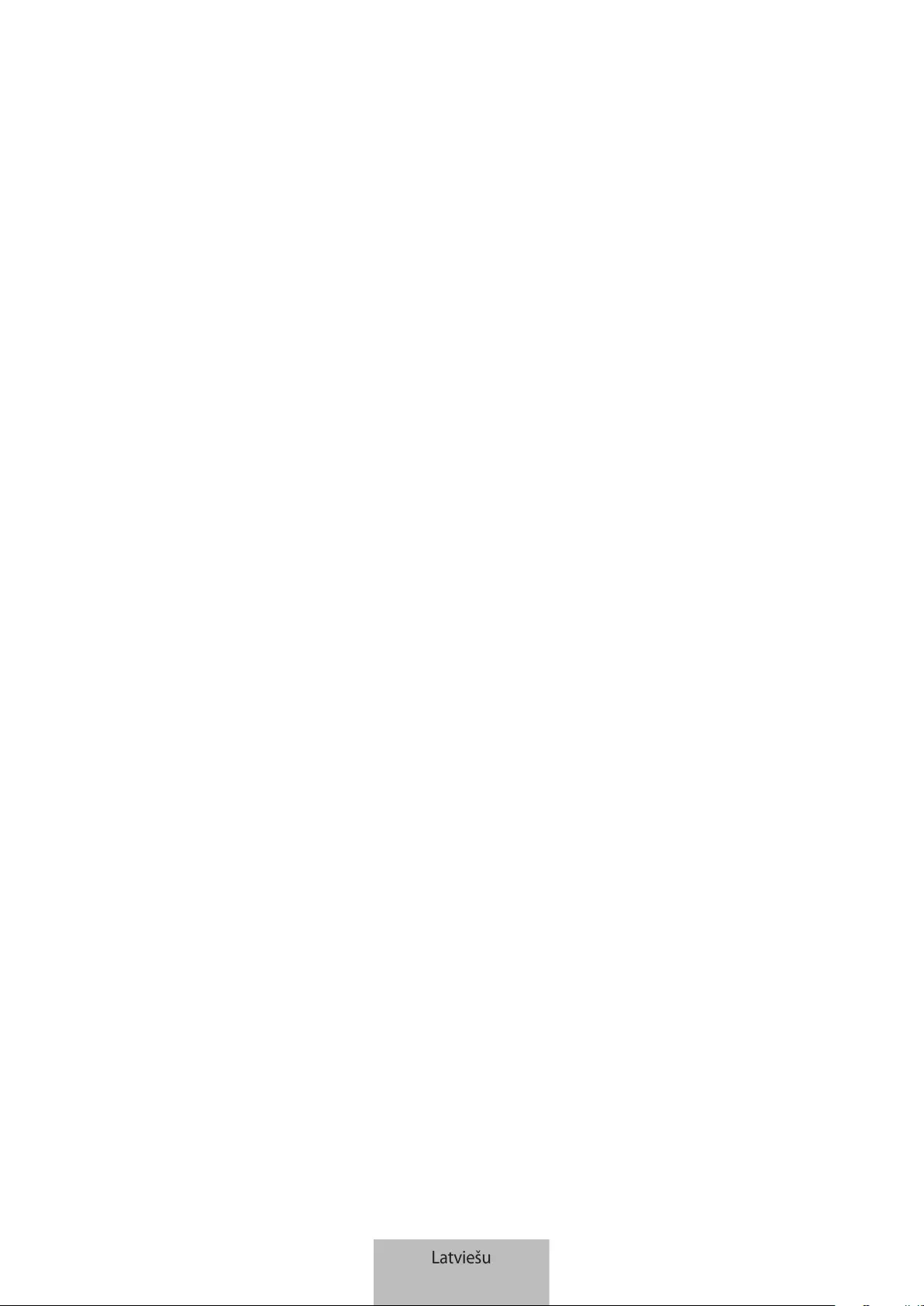
Autortiesības
Autortiesības © 2021 Samsung Electronics Co., Ltd.
Šī rokasgrāmata ir aizsargāta saskaņā ar starptautiskiem autortiesību likumiem.
Nevienu no šīs rokasgrāmatas daļām nedrīkst pavairot, izplatīt, tulkot vai nodot tālāk jebkādā formā
vai veidā, elektroniskā vai mehāniskā, ieskaitot fotokopiju vai ierakstu izveidi un uzglabāšanu jebkādā
informācijas glabāšanas un izgūšanas sistēmā.
Preču zīmes
•
SAMSUNG un SAMSUNG logotips ir Samsung Electronics Co., Ltd. reģistrētas preču zīmes.
•
Bluetooth® ir pasaulē reģistrēta preču zīme, kas pieder Bluetooth SIG, Inc.
•
Wi-Fi®, Wi-Fi Protected Setup™, Wi-Fi Direct™, Wi-Fi CERTIFIED™ un Wi-Fi logotips ir reģistrētas
Wi-Fi Alliance preču zīmes.
•
Visas preču zīmes un autortiesības ir to attiecīgo īpašnieku īpašums.
Latviešu
17
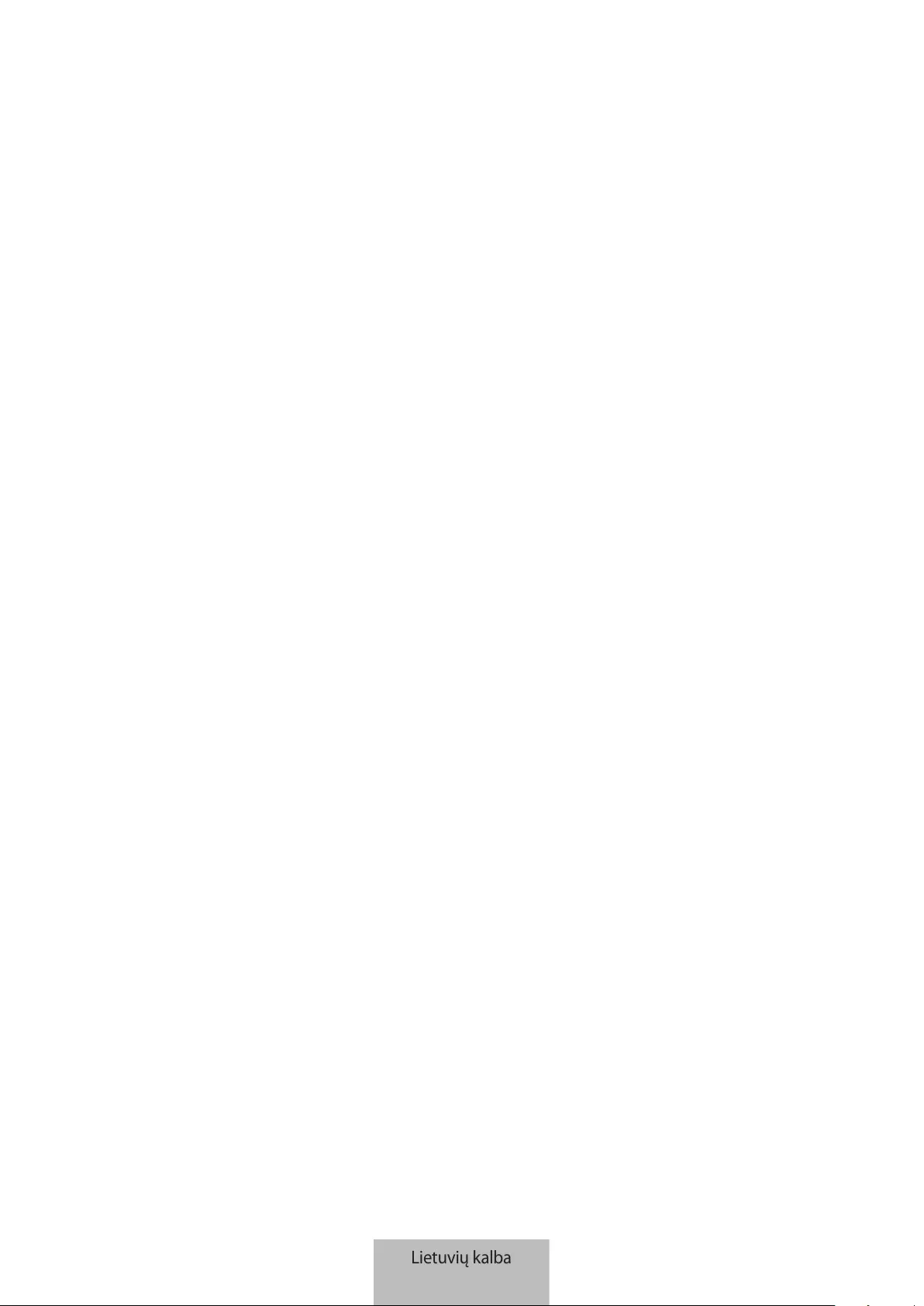
1
Pradžia
Apie „Galaxy SmartTag / SmartTag+“
„Galaxy SmartTag / SmartTag+“ yra prietaisas, kurį galima pritvirtinti prie gyvūnų ar kitų daiktų, kad jie
nepasimestų / nebūtų pamesti ir visada žinotumėte jų buvimo vietą. Be to, „SmartTag“ mygtuku galite
paleisti automatizavimo funkcijas.
Prijunkite „SmartTag“ prie mobiliojo prietaiso per „SmartThings“ programą, kad galėtumėte patikrinti
prietaiso buvimo vietą ir sužinoti informaciją apie tai, kur buvo pamestas prietaisas.
Pirmiausia perskaitykite
Kad saugiai ir tinkamai naudotumėtės prietaisu, pirmiausia perskaitykite šį vadovą.
•
Aprašai pagrįsti numatytaisiais prietaiso nustatymais.
•
Dalis turinio gali skirtis nuo prietaiso, priklausomai nuo regiono, paslaugos teikėjo, modelio
specifikacijų ar prietaiso programinės įrangos.
•
Kartu su šiuo prietaisu teikiamai programinei įrangai, garso šaltiniams, fono paveikslėliams,
vaizdams ir kitoms laikmenoms suteikiama riboto naudojimo licencija. Šios medžiagos gavimas ir
naudojimas komerciniais ar kitais tikslais yra autorių teisių įstatymų pažeidimas. Naudotojai prisiima
visą atsakomybę už neteisėtą medijos naudojimą.
•
Su prietaisu teikiamos numatytosios programos gali būti atnaujinamos ir gali būti nebepalaikomos
be išankstinio pranešimo. Jei turite klausimų apie su prietaisu teikiamą programą, kreipkitės į
„Samsung“ techninio aptarnavimo centrą.
•
Keičiant prietaiso operacinę sistemą ar įdiegiant programinės įrangos iš neoficialių šaltinių, prietaisas
gali tinkamai nebeveikti, gali būti iškraipyti arba prarasti duomenys. Šiais veiksmais pažeidžiama
„Samsung“ licencijos sutartis ir dėl to panaikinama garantija.
•
Nenaudokite „SmartTag“ karštoje aplinkoje arba šalia ugnies.
•
Nenurykite ir neardykite jokio akumuliatoriaus. Cheminio nudegimo pavojus.
•
Šiame gaminyje yra apvalus akumuliatorius. Neprarykite akumuliatoriaus. Prarijus akumuliatorių, vos
per 2 val. galima patirti sunkių vidinių nudegimų ir, esant sunkiai būklei, mirti.
Lietuvių kalba
1
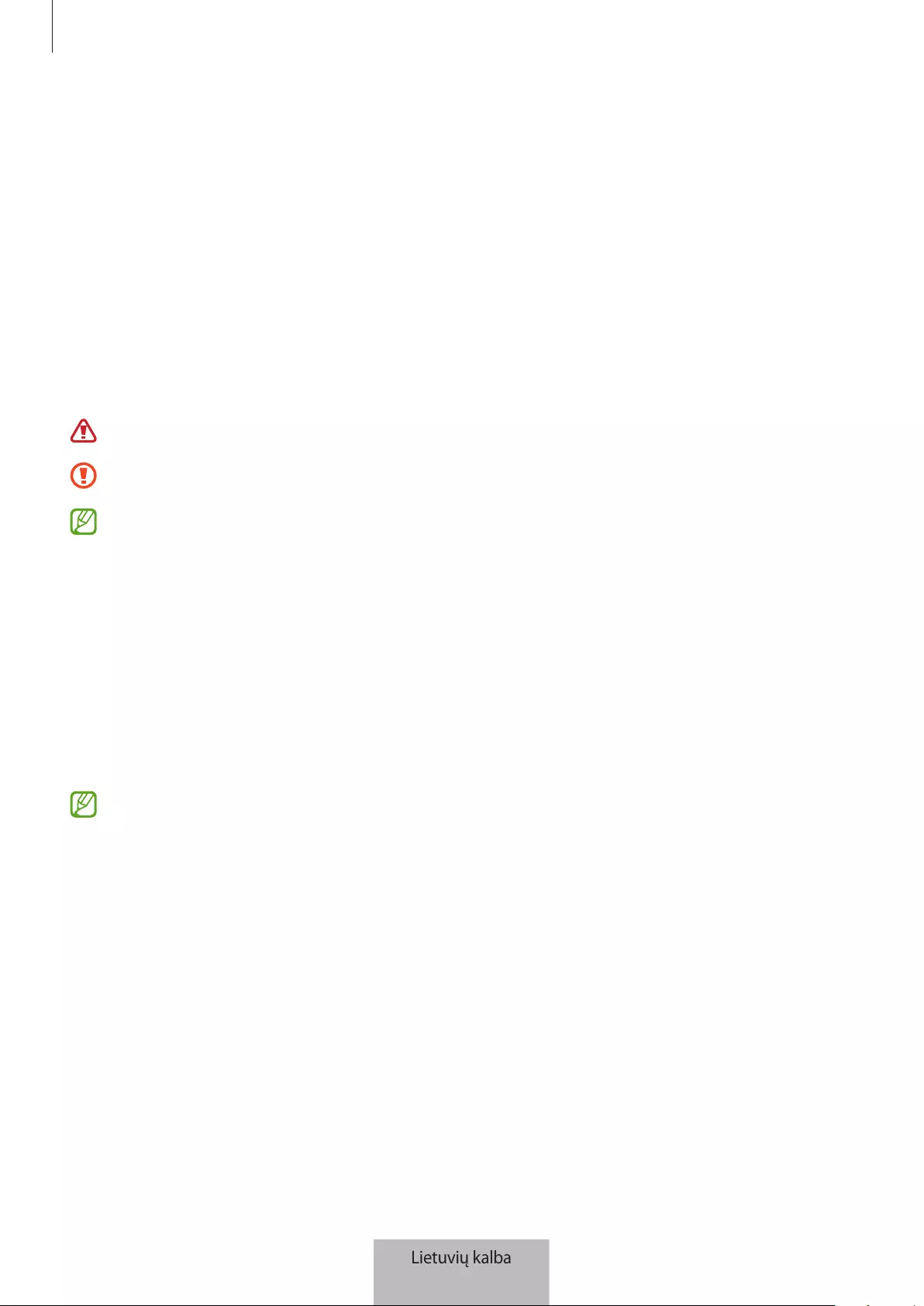
Pradžia
2
•
Laikykite akumuliatorius atokiau nuo kūdikių ir vaikų. Jei akumuliatoriaus skyriaus negalima saugiai
uždaryti, nustokite naudoti gaminį ir laikykite jį atokiau nuo kūdikių ir vaikų. Jei manote, kad
akumuliatorius galėjo būti prarytas ar įkištas į bet kurią kūno dalį, nedelsdami kreipkitės į gydytoją.
•
Šiame produkte yra tam tikra nemokama / atviroji programinė įranga. Norėdami pamatyti
atvirosios programinės įrangos licencijos peržiūros instrukcijas, apsilankykite „Samsung“ svetainėje
(opensource.samsung.com).
•
Mobiliųjų prietaisų naudojimui lėktuvuose ar laivuose gali būti taikomos federalinės ir vietos gairės
ir apribojimai. Kreipkitės į atitinkamas institucijas ir visada vykdykite įgulos nurodymus, kada ir kaip
galite naudoti prietaisą. (EI-T7300)
Instrukcijų piktogramos
Įspėjimas: atvejai, kai galite susižaloti ar sužaloti kitus
Perspėjimas: atvejai, kai galite sugadinti savo prietaisą ar kitą įrangą
Atkreipkite dėmesį į: pastabas, naudojimo patarimus ar papildomą informaciją
Prietaiso išvaizda
Pakuotės turinys
•
SmartTag
•
Trumpasis darbo pradžios vadovas
•
Su „SmartTag“ teikiami daiktai ir bet kokie galimi priedai gali skirtis priklausomai nuo regiono ar
paslaugų tiekėjo.
•
Kartu teikiami elementai skirti tik šiam prietaisui ir gali būti nesuderinami su kitais prietaisais.
•
Išvaizda ir specifikacijos gali keistis be išankstinio įspėjimo.
•
Papildomų priedų galite įsigyti iš vietinio „Samsung“ mažmeninės prekybos atstovo. Prieš
įsigydami įsitikinkite, kad jie suderinami su prietaisu.
•
Naudokite tik „Samsung“ patvirtintus priedus. Nepatvirtintų priedų naudojimas gali sukelti
veikimo sutrikimus, kuriems garantija negalioja.
•
Tai, ar bet kuris iš priedų yra galimas, priklauso tik nuo juos gaminančių įmonių. Norėdami
daugiau informacijos apie galimus priedus, žr. „Samsung“ svetainėje.
Lietuvių kalba
2
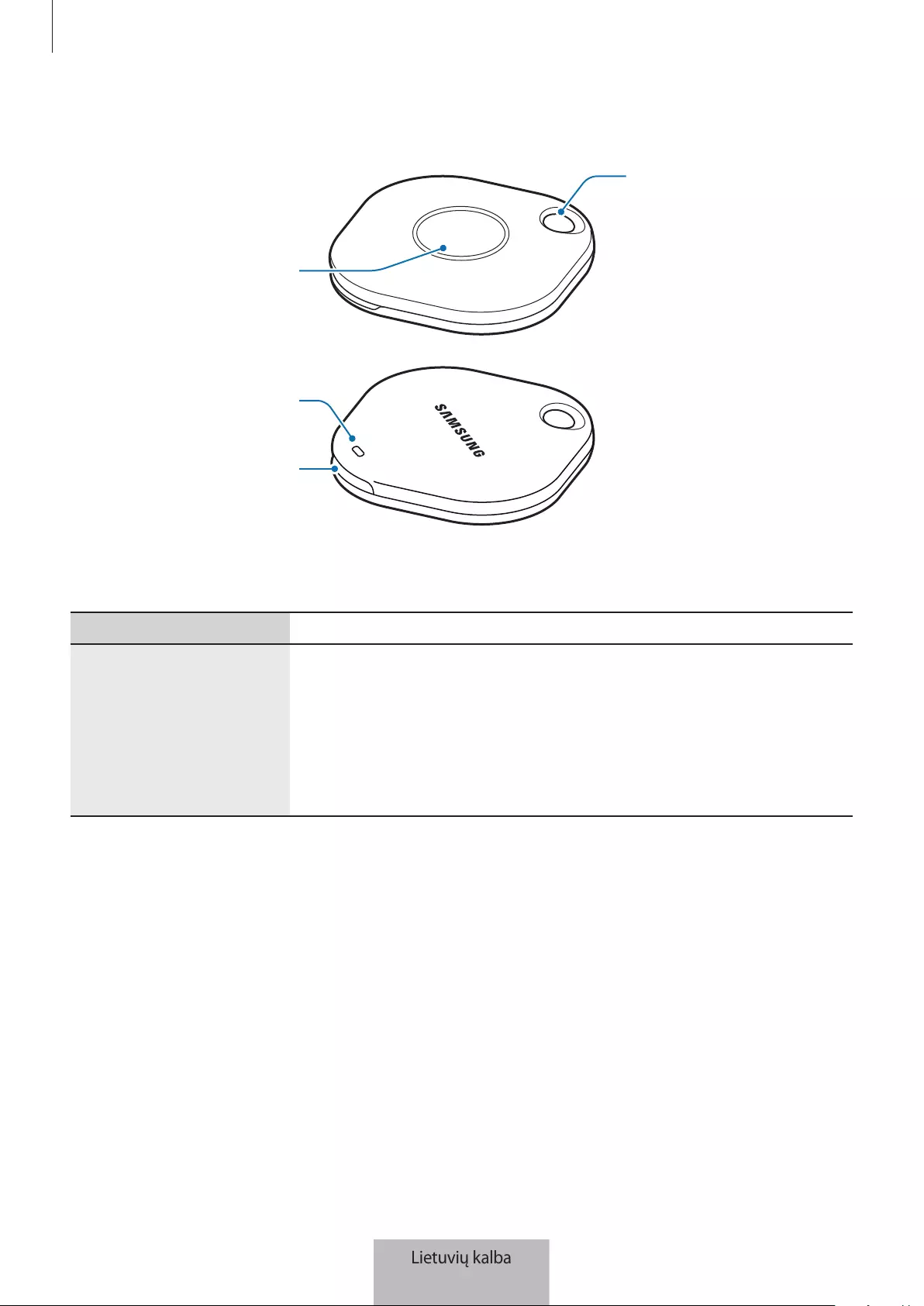
Pradžia
3
Prietaiso išvaizda
Dirželio tvirtinimo
anga
Mygtukas
Akumuliatoriaus
dangtelio įlaida
Garsiakalbis
Mygtukas
Mygtukas Funkcija
Mygtukas
•
Paspauskite, norėdami išjungti „SmartTag“ įspėjamųjų pranešimų
garsą, kai jis skamba.
•
Dukart paspauskite, norėdami rasti prie „SmartTag“ prijungtą
mobilųjį prietaisą.
•
Paspauskite arba paspauskite ir palaikykite, norėdami paleisti
nustatytą automatizavimo funkciją.
Lietuvių kalba
3

Pradžia
4
Akumuliatoriaus keitimas
1 Moneta atidarykite akumuliatoriaus dangtelio įlaidą.
2 Įdėkite akumuliatorių, tinkamai sulygiavę teigiamą išvadą su + simboliu, pažymėtu „SmartTag“ viduje.
3 Uždėkite akumuliatoriaus dangtelį ant „SmartTag“ ir spauskite akumuliatoriaus dangtelį, kol jis
spragtelės užsifiksavęs.
Būkite atsargūs ir nesusižeiskite piršto ar nago atidarydami akumuliatoriaus dangtelio įlaidą bei
keisdami akumuliatorių.
•
Akumuliatoriui išsikrovus jį pakeiskite.
•
Nekraukite iš naujo tiekiamo akumuliatoriaus.
Lietuvių kalba
4
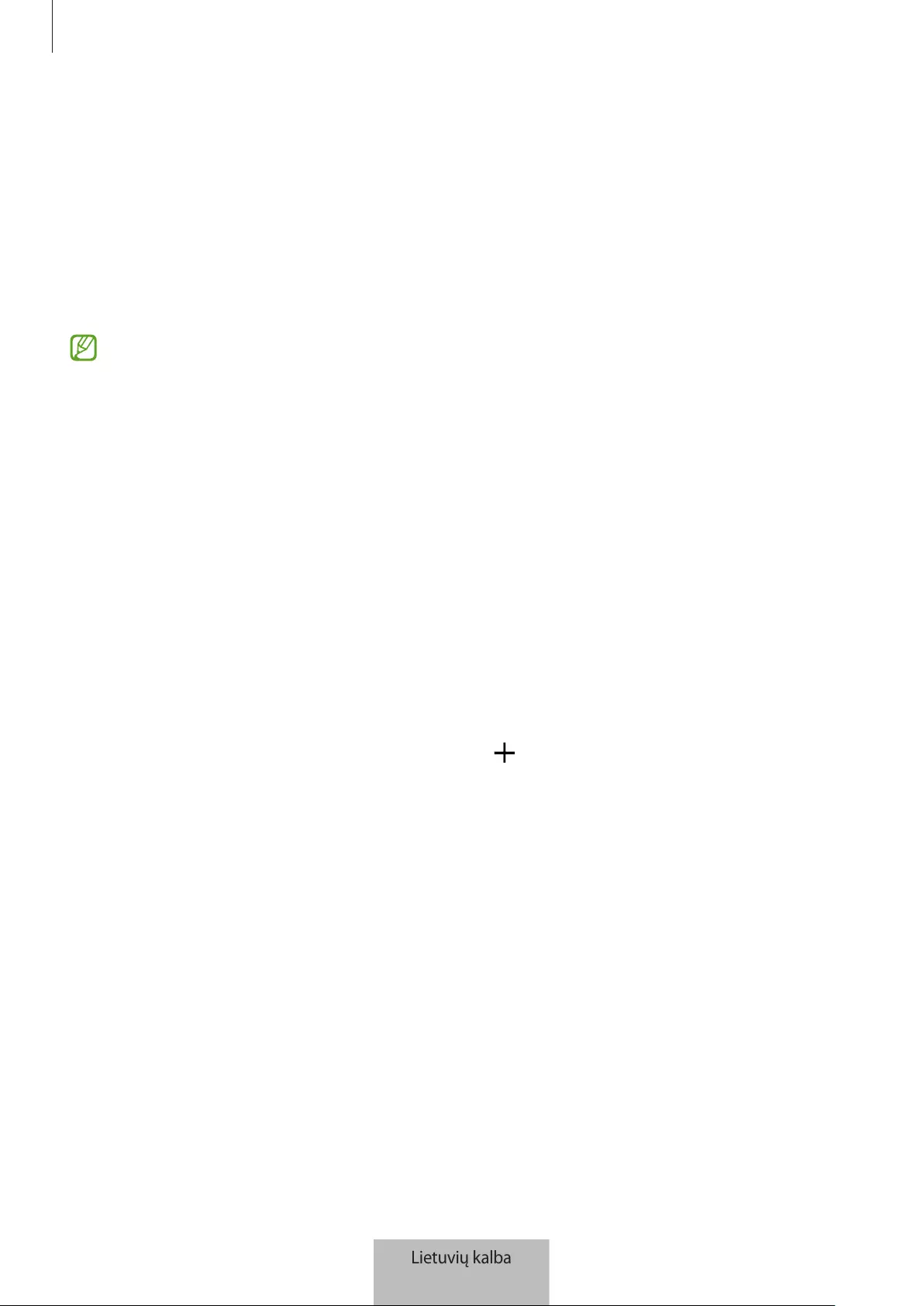
Pradžia
5
Prieš naudojant „SmartTag“
„SmartThings“ programos naudojimas mobiliajame prietaise
Prieš naudodami „SmartTag“ mobiliajame prietaise turėtumėte įdiegti „SmartThings“ programą.
Priklausomai nuo mobiliojo prietaiso galite parsisiųsti „SmartThings“ programą iš šių vietų:
•
„Samsung Android“ mobilieji prietaisai:
Galaxy Store
,
„Play“ parduotuvė
•
Negalite įdiegti „SmartThings“ programos mobiliuosiuose prietaisuose, kurie nepalaiko
„SmartTag“ prietaisų sinchronizavimo. Įsitikinkite, kad mobilusis prietaisas yra suderinamas su
„SmartTag“ prietaisais.
•
Norėdami naudoti „SmartThings“ programą, turite užsiregistruoti ir prisijungti prie „Samsung“
paskyros.
„SmartTag“ prietaisų prijungimas prie mobiliojo prietaiso
1 Mobiliajame prietaise paleiskite
SmartThings
programą.
Atnaujinkite „SmartThings“ programą į naujausią jos versiją.
2 Paspauskite „SmartTag“ mygtuką.
Iš „SmartTag“ pasigirs garsas ir prietaisas bus aktyvus.
3 Mobiliajame prietaise pasirodžius iškylančiajam langui, informuojančiam, kad „SmartTag“ aptiktas,
palieskite
Pridėti dabar
.
Jei iškylantysis ryšio langas neparodomas, pasirinkite
→
Įrenginys
→
Žyma/Steb. priem.
4 Vadovaukitės ekrane pateikiamomis instrukcijomis, kad sujungtumėte.
Pabaigus prijungimą, „SmartTag“ bus parodytas „SmartThings“ programos prietaisų sąraše.
5 „SmartThings“ programos ekrane palieskite
SmartThings Find
, norėdami parsisiųsti papildomų
įskiepių.
Pasibaigus siuntimui, žemėlapyje bus rodoma esama prietaiso buvimo vieta.
Lietuvių kalba
5
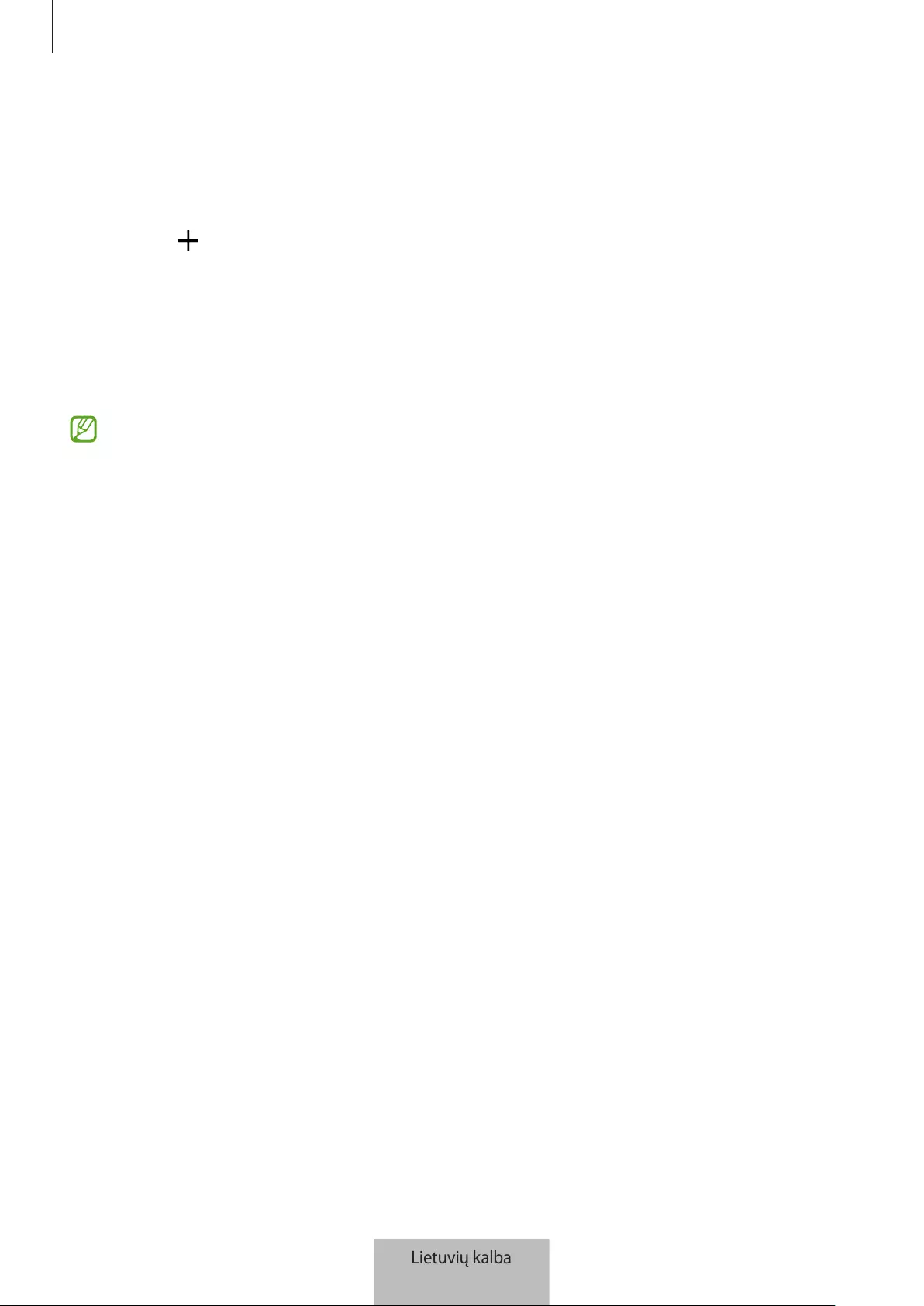
Pradžia
6
„SmartTag“ prietaisų prijungimas nuskaičius QR kodą
Taip pat galite prijungti „SmartTag“ prie mobiliojo prietaiso nuskaitę QR kodą.
1 Mobiliajame prietaise paleiskite
SmartThings
programą.
2 Pasirinkite
→
Įrenginys
→
Nusk. QR kodą
, kad nuskaitytumėte ant dėžutės esantį QR kodą.
3 Vadovaukitės ekrane pateikiamomis instrukcijomis, kad sujungtumėte.
Pabaigus prijungimą, „SmartTag“ bus parodytas „SmartThings“ programos prietaisų sąraše.
4 „SmartThings“ programos ekrane palieskite
SmartThings Find
, norėdami parsisiųsti papildomų
įskiepių.
Pasibaigus siuntimui, žemėlapyje bus rodoma esama prietaiso buvimo vieta.
•
Jei pirmą kartą registruojate „SmartTag“, registravimo procesas gali būti nesklandus, nes tai
priklauso nuo supančios aplinkos. Gali reikėti pabandyti 2–3 kartus, kol sėkmingai baigsite
registruoti.
•
Palaikomos funkcijos gali skirtis priklausomai nuo mobiliojo prietaiso ir programinės įrangos
versijos.
•
Funkciją „SmartThings Find“ galite naudoti tik „Samsung“ mobiliuosiuose prietaisuose, kurie
veikia su „Android 8.0“ arba naujesne versija, taip pat „Samsung“ mobiliuosiuose prietaisuose,
kuriuose veikia funkcija „Rasti mano mobilųjį prietaisą“.
•
„SmartTag“ yra belaidis ryšio prietaisas, kurio veikimas gali pablogėti vienu metu sujungus kelis
prietaisus.
Lietuvių kalba
6
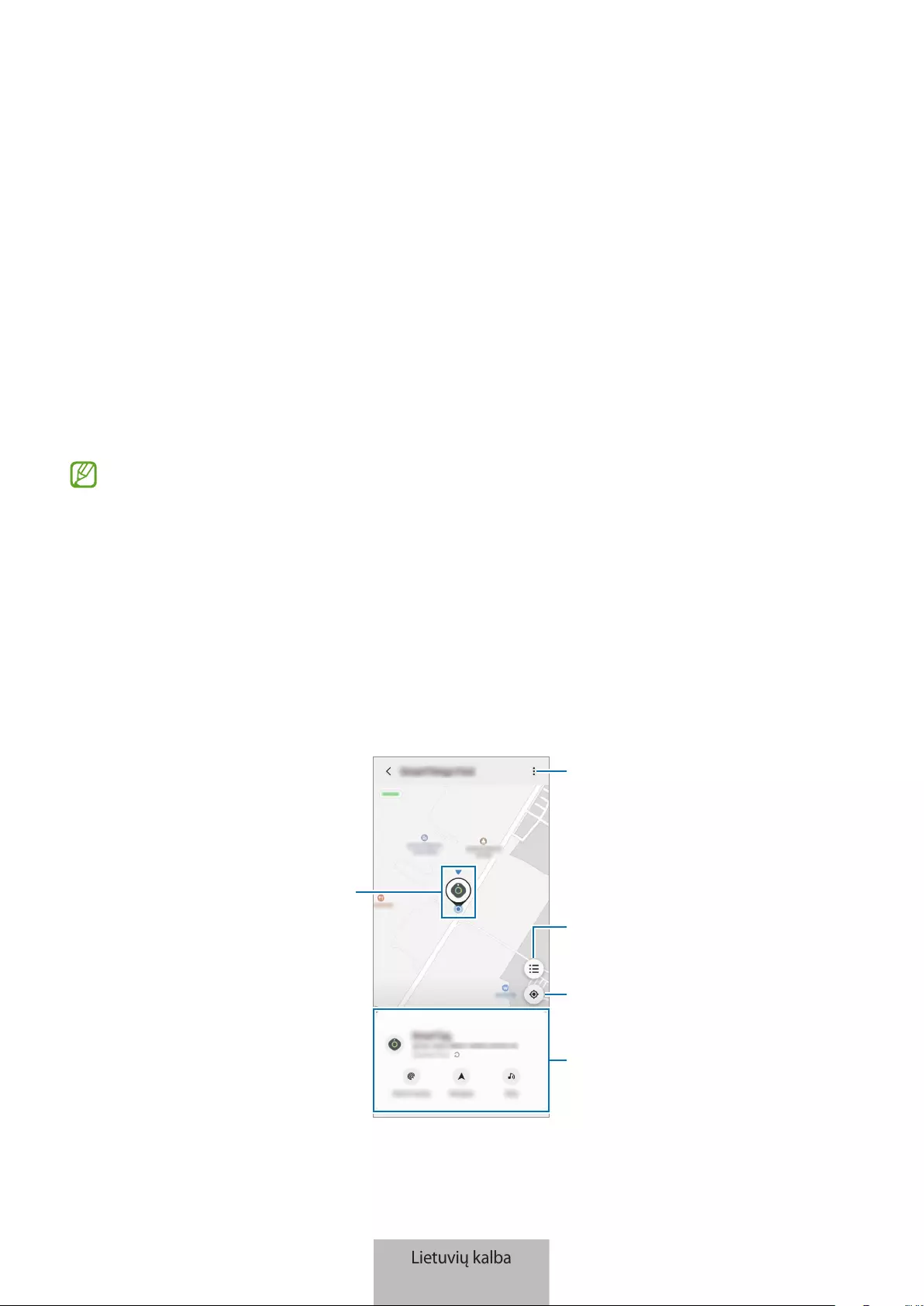
7
„SmartTag“ naudojimas
„SmartTag“ buvimo vietos peržiūrėjimas
Galite nuotoliniu būdu peržiūrėti „SmartTag“ buvimo vietą mobiliojo prietaiso „SmartThings“ programoje
ir rasti jo buvimo vietą įjungdami „SmartTag“ pranešimo garsą.
1 Mobiliajame prietaise paleiskite
SmartThings
programą.
2 Palieskite „SmartTag“ kortelę ir palieskite
Žiūrėti žemėlapį
. Arba palieskite
SmartThings Find
.
Žemėlapyje bus rodoma esama prietaiso buvimo vieta.
•
„SmartTag“ buvimo vieta nustatoma pagal prie „SmartTag“ prijungto mobiliojo prietaiso arba
šalia esančio, su „Android“ veikiančio mobiliojo prietaiso GPS ir „Wi-Fi“ padėties nustatymo
rezultatus; dėl supančios aplinkos ar GPS gedimo gali įvykti klaidų.
•
Jei esama „SmartTag“ buvimo vieta nerodoma, „SmartTag“ akumuliatorius išsikrovė arba jis
nerandamas naudojant su „Android“ veikiantį mobilųjį prietaisą, kuriuo galima patikrinti
„SmartTag“ buvimo vietos informaciją. Įjunkite susijusias funkcijas, kad gautumėte pranešimus
apie „SmartTag“ buvimo vietos informaciją.
•
„SmartTag“ naudojimo laikas gali skirtis priklausomai nuo naudotojo aplinkos ir naudojimo
būdo.
•
Ultraplačiajuostė (UWB) funkcija gali veikti ne visuose regionuose.
Esama buvimo vieta
Daugiau parinkčių
Norimų žemėlapyje matyti
prietaisų sąrašas
„SmartTag“ GPS informacija
Išsami buvimo vietos informacija
ir prieiga prie papildomų
parinkčių
Lietuvių kalba
7
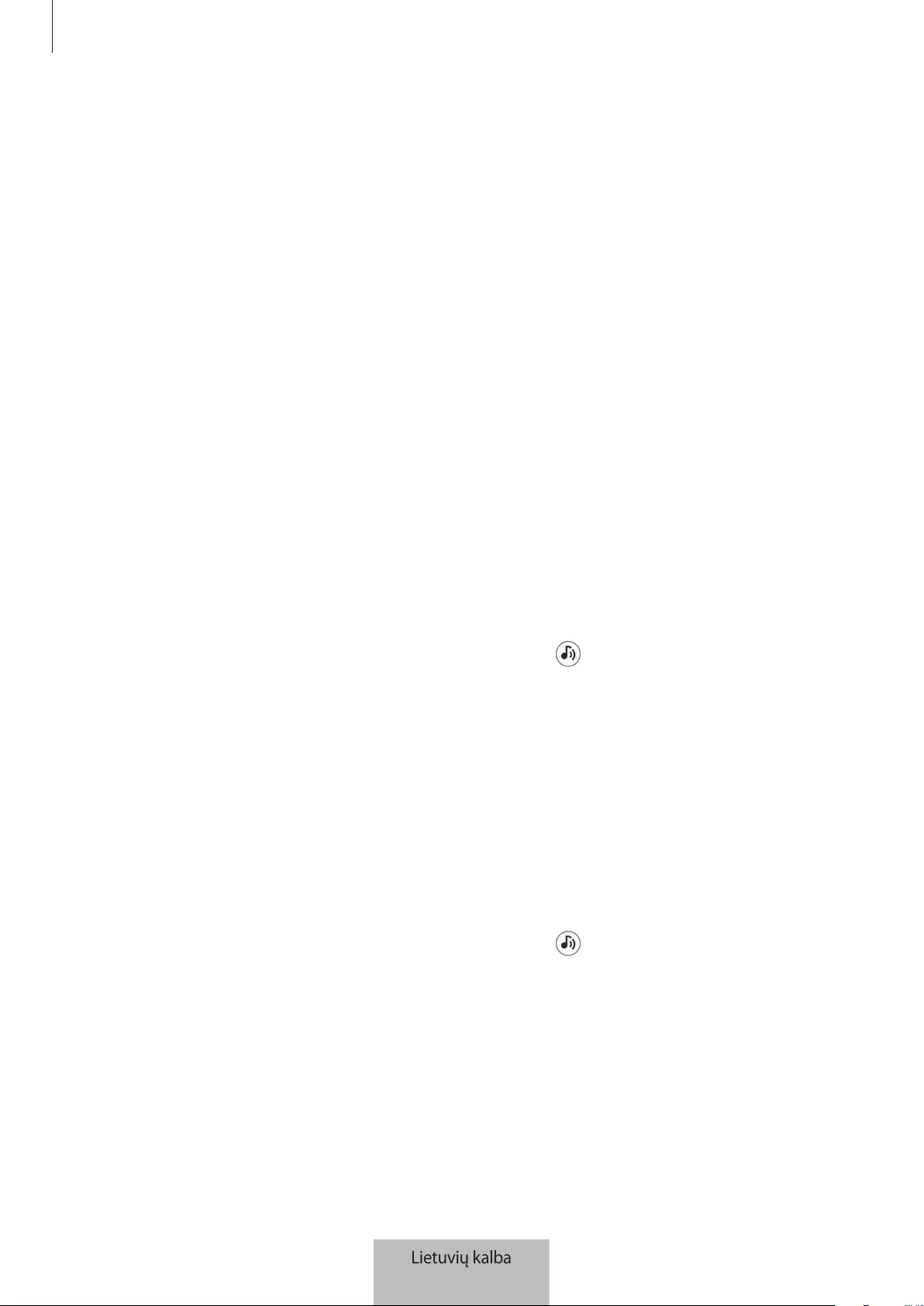
„SmartTag“ naudojimas
8
„SmartTag“ buvimo vietos paieška pagal pranešimo garsą
Galite rasti „SmartTag“ buvimo vietą įjungę pranešimo garsą.
1 Mobiliajame prietaise paleiskite
SmartThings
programą.
2 Palieskite
SmartThings Find
.
3 Palieskite
Skambutis
→
Pradėti
.
Skambės „SmartTag“ įspėjimų pranešimas.
Norėdami išjungti pranešimo garsą, vykdykite ekrane pateikiamas pranešimų išjungimo instrukcijas arba
vieną kartą paspauskite „SmartTag“ veiksmo mygtuką.
„SmartTag“ buvimo vietos paieška pagal signalo stiprumą
Galite rasti „SmartTag“ buvimo vietą aptikdami jo signalo stiprumą.
1 Mobiliajame prietaise paleiskite
SmartThings
programą.
2 Palieskite
SmartThings Find
→
Ieškoti netoliese
.
Bus rodomas ieškomo „SmartTag“ signalo ekranas. Kuo arčiau ieškomo „SmartTag“ buvimo vietos
būsite, tuo stipresnis bus ekrane rodomas signalas.
Galite įjungti „SmartTag“ įspėjamojo pranešimo garsą paliesdami .
„SmartTag“ buvimo vietos paieška pagal PR efektą (EI-T7300)
Galite rasti „SmartTag“ buvimo vietą įjungę su papildytąja realybe (PR) susijusias funkcijas.
1 Mobiliajame prietaise paleiskite
SmartThings
programą.
2 Palieskite
SmartThings Find
→
Ieškoti netoliese
→
Rasti su fotoaparatu
.
3 Nuskaitykite šalia esančią vietą.
Jei „SmartTag“ yra netoliese, bus ieškomo „SmartTag“ buvimo vietoje bus rodomas PR efektas.
Galite įjungti „SmartTag“ įspėjamojo pranešimo garsą paliesdami .
Lietuvių kalba
8
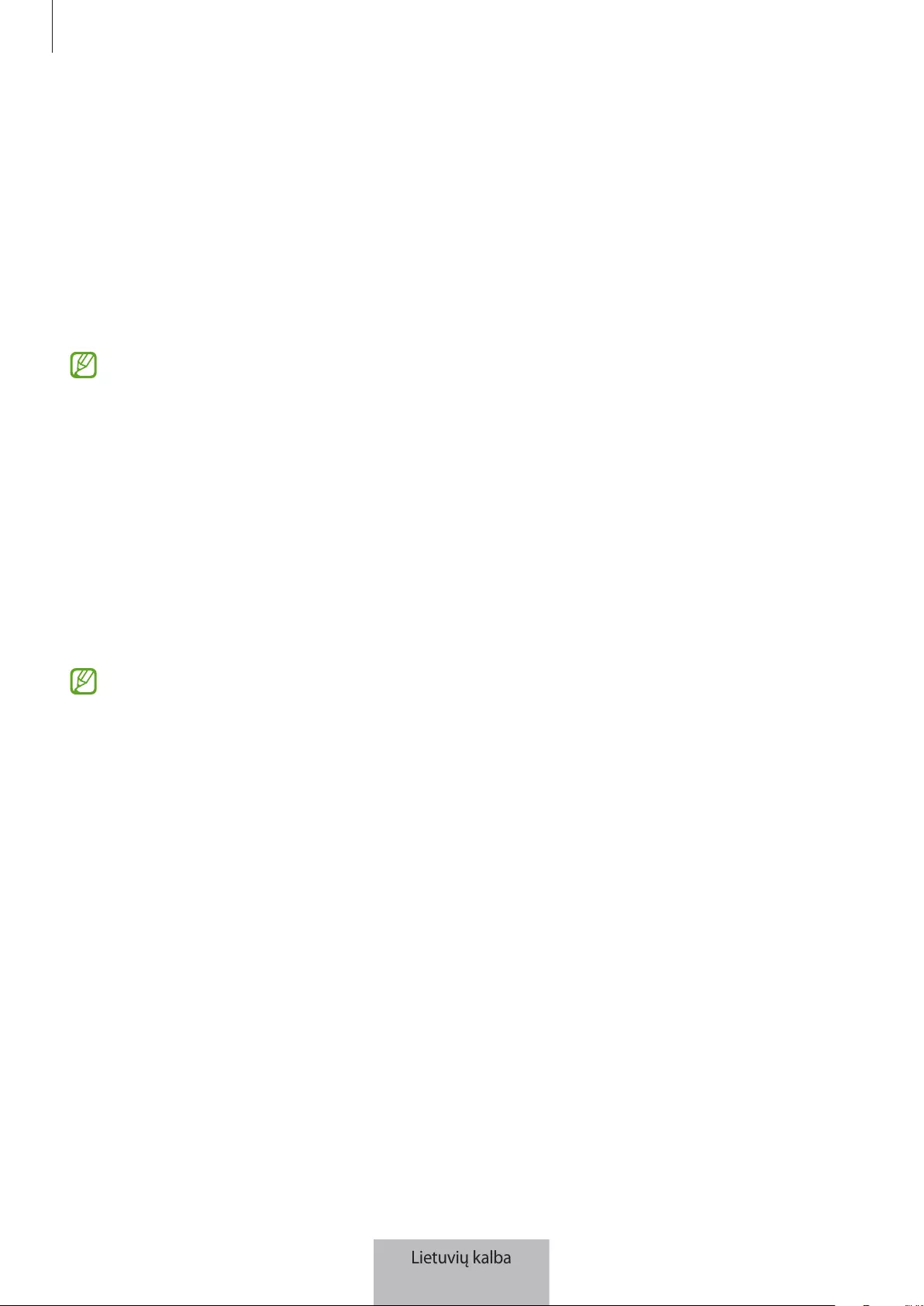
„SmartTag“ naudojimas
9
„SmartTag“ buvimo vietos nustatymo
rekomendacijos
Jei „SmartTag“ yra pamestas arba toli nuo jūsų, galite būti nukreipti į „SmartTag“ buvimo vietą.
1 Mobiliajame prietaise paleiskite
SmartThings
programą.
2 Palieskite
SmartThings Find
→
Naršyti
.
Bus pradėtos rodyti nuorodos į „SmartTag“ buvimo vietą.
Jei mobiliajame prietaise nėra įdiegtos palaikomos navigacijos programos, kad būtų rodomos
nuorodos, pirmiausia įdiekite norimą programą iš palaikomų navigacijos programų sąrašo.
Mobiliųjų prietaisų radimas
Jei netoliese nematote mobiliojo prietaiso, „SmartTag“ gali padėti jį surasti.
Dukart paspauskite „SmartTag“ veiksmo mygtuką.
Pasigirs prie „SmartTag“ prijungto mobiliojo prietaiso skambučio melodija.
Norėdami išjungti mobiliojo prietaiso skambučio melodiją, vykdykite ekrane pateikiamas skambučio
melodijos išjungimo instrukcijas.
•
Ši funkcija neveikia, kai „SmartTag“ ir mobilusis prietaisas nėra sujungti.
•
Ši funkcija veikia, kai įjungta funkcija „Leisti „Tag“ prietaisui rasti prietaisą“.
Lietuvių kalba
9
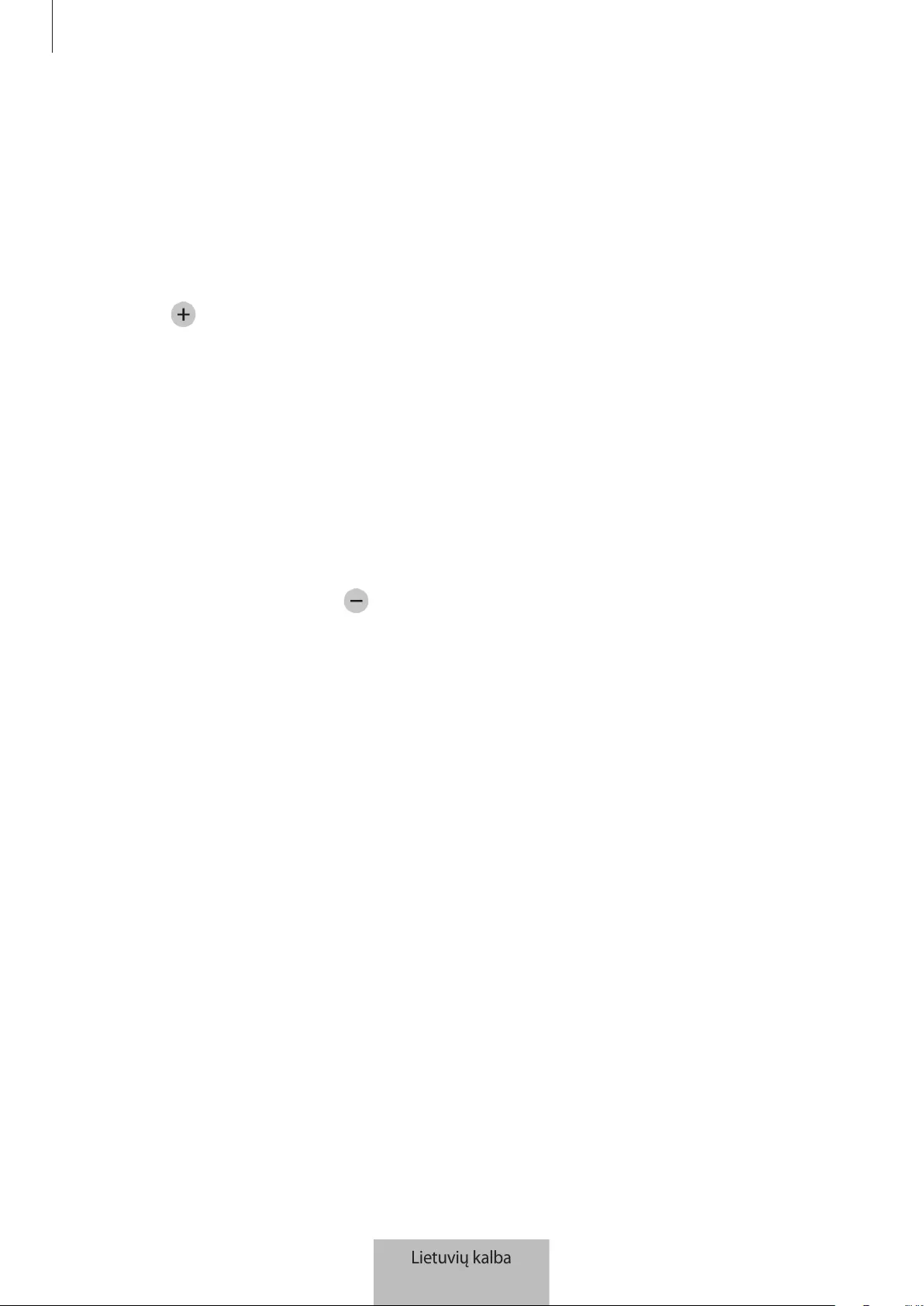
„SmartTag“ naudojimas
10
Automatizavimo funkcijos naudojimas
Kai „SmartTag“ prijungtas prie mobiliojo prietaiso, galite paleisti automatizavimo funkciją paspausdami
ar paspausdami ir palaikydami „SmartTag“ mygtuką.
1 Mobiliajame prietaise paleiskite
SmartThings
programą.
2 Palietę „SmartTag“ kortelę pasirinkite parinktį skirtuke
Automatizav. naudokite mygtuką
.
3 Palieskite ir laikykitės ekrane pateiktų instrukcijų, kad pridėtumėte veiksmą.
Paspaudus ar paspaudus ir palaikius „SmartTag“ mygtuką, bus paleistas nustatytas automatizavimo
veiksmas.
Automatizavimo funkcijų tvarkymas
Mobiliajame prietaise paleiskite
SmartThings
programą, palieskite „SmartTag“ kortelę ir pasirinkite
parinktį skirtuke
Automatizav. naudokite mygtuką
. Bus parodytas jūsų pridėtas automatizavimo
veiksmas.
Norėdami redaguoti veiksmą, palieskite norimą redaguoti veiksmą, redaguokite informaciją ir palieskite
Saugoti
→
Saugoti
.
Norėdami ištrinti veiksmą, palieskite prie norimo ištrinti veiksmo.
Lietuvių kalba
10
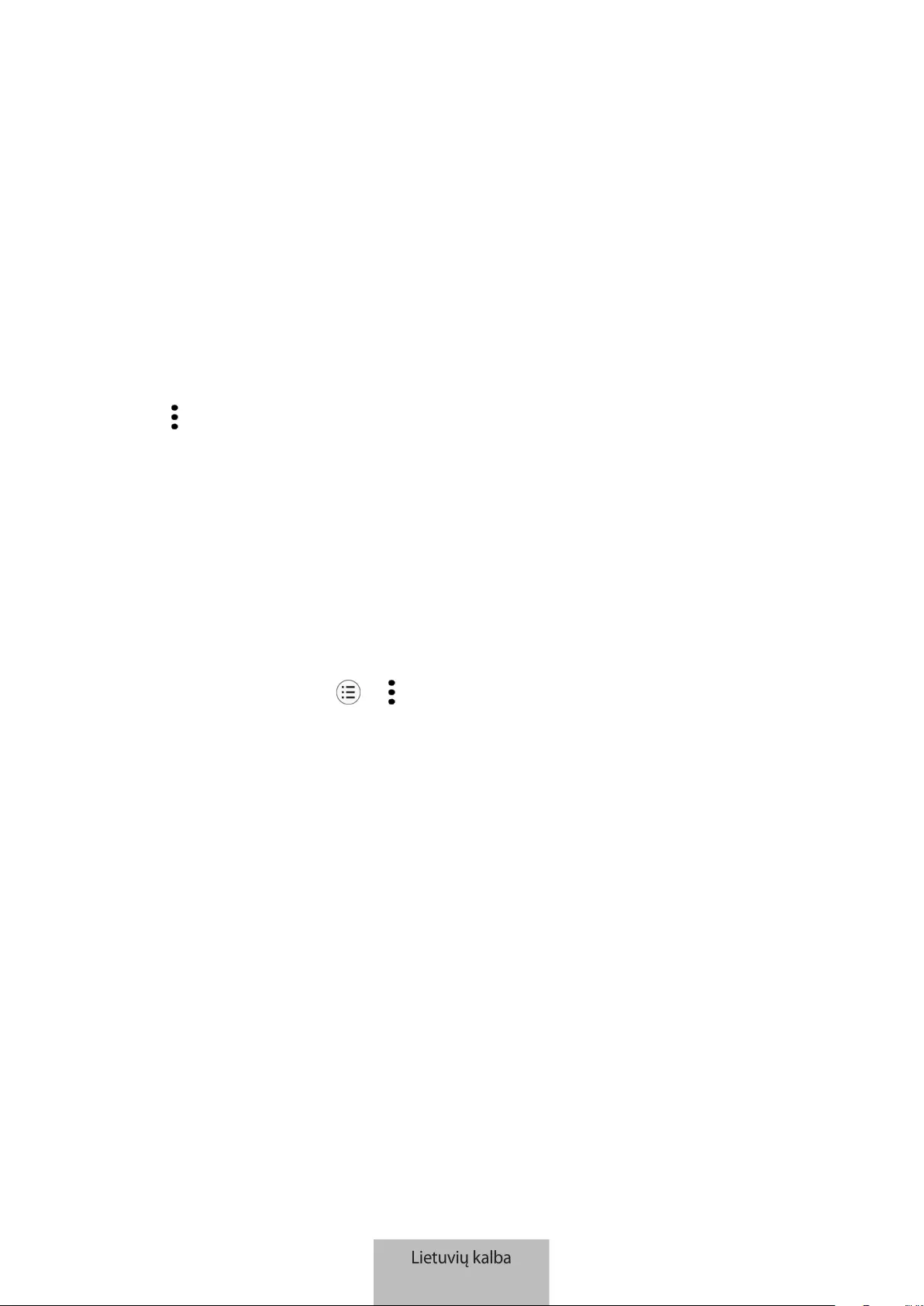
11
„SmartTag“ konfigūravimas
Pridėjimas pradžios ekrane
Jei dažnai naudojate „SmartTag“, galite jį naudoti pridėdami šaukinį mobiliojo prietaiso pradžios ekrane.
1 Mobiliajame prietaise paleiskite
SmartThings
programą.
2 Palieskite „SmartTag“ kortelę.
3 Palieskite
→
Redaguoti
→
Pridėti prie pradžios ekraną
.
4 Palieskite ir palaikykite ekrane esančią piktogramą arba palieskite
Pridėti
.
Šaukinys bus pridėtas mobiliojo prietaiso pradžios ekrane.
Prietaisų rodymo ekrane nustatymas
Galite pasirinkti, kuriuos prietaisus rodyti „SmartThings Find“ ekrane.
1 Mobiliajame prietaise paleiskite
SmartThings
programą.
2 Palieskite
SmartThings Find
→
→
→
Rodyti / slėpti įrenginius
.
Bus parodytas „SmartTag“ ir visi prietaisai, įtraukti į „Samsung“ paskyros „Rasti mano mobilųjį“ sąrašą.
3 Pasirinkite prietaisą, kurį norite matyti „SmartThings Find“ žemėlapyje ir palieskite
Išsaugoti
.
Lietuvių kalba
11
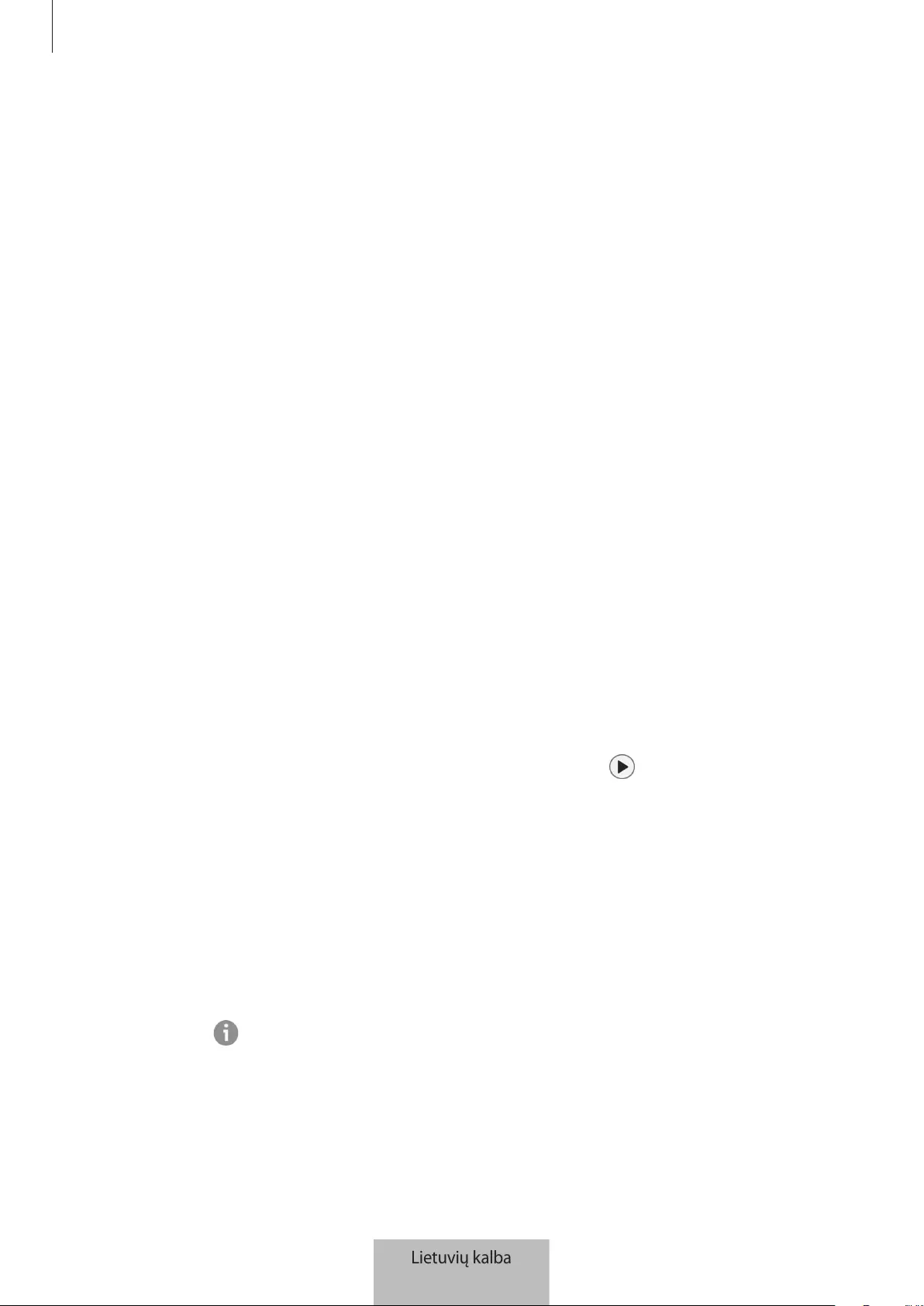
„SmartTag“ konfigūravimas
12
Bendrieji nustatymai
Galite peržiūrėti su „SmartTag“ susijusią informaciją ir keisti įvairius nustatymus.
1 Mobiliajame prietaise paleiskite
SmartThings
programą.
2 Palieskite „SmartTag“ kortelę.
Būsena
Galite peržiūrėti „SmartTag“ buvimo vietos būseną.
Palieskite
Žiūrėti žemėlapį
, norėdami pamatyti išsamią informaciją apie „SmartTag“.
Leisti žymai rasti įrenginį
Jei netoliese nematote mobiliojo prietaiso, „SmartTag“ padės jį surasti.
Palieskite jungiklį, kad jį įjungtumėte. Daugiau informacijos žr. Mobiliųjų prietaisų radimas.
Automatizav. naudokite mygtuką
Kai „SmartTag“ prijungtas prie mobiliojo prietaiso, galite paleisti automatizavimo funkciją paspausdami
ar paspausdami ir palaikydami „SmartTag“ mygtuką. Daugiau informacijos žr. Automatizavimo funkcijos
naudojimas.
Garsumas
Reguliuojamas „SmartTag“ garsumas.
Palieskite
Garsumas
ir pasirinkite norimą parinktį. Taip pat galite paliesti , kad „SmartTag“ būtų
įjungtas pranešimo garsas.
Skambėjimo tonas
Pakeiskite pranešimo garsą, kurį „SmartTag“ skleidžia, kai ieškote jo buvimo vietos.
Palieskite
Skambėjimo tonas
, norėdami pasirinkti norimą pranešimo garsą.
Akumuliatorius
Galite peržiūrėti „SmartTag“ akumuliatoriaus įkrovos lygį. Taip pat galite peržiūrėti akumuliatoriaus
informaciją palietę .
Lietuvių kalba
12
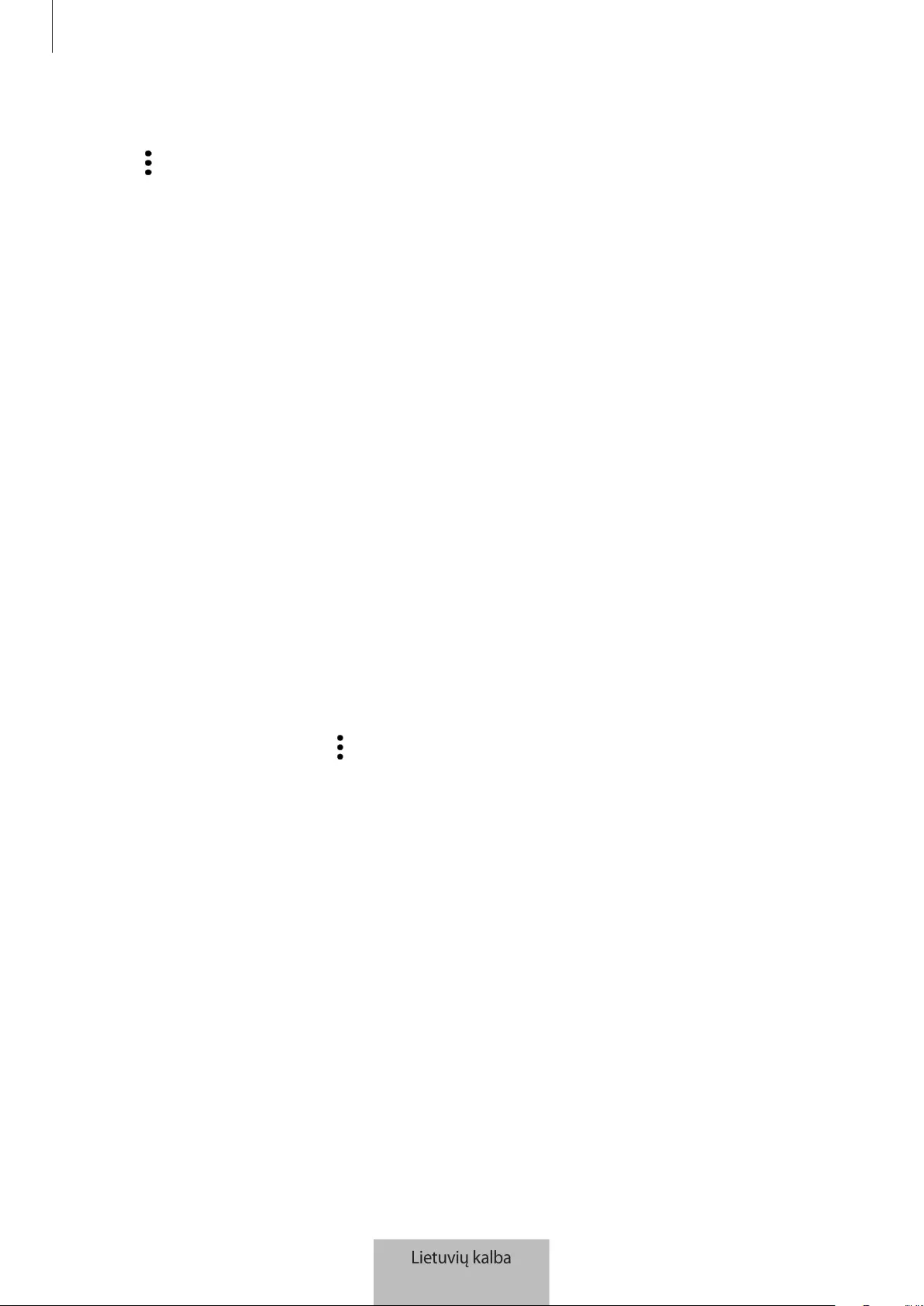
„SmartTag“ konfigūravimas
13
Redagavimas
Palieskite
→
Redaguoti
.
„SmartTag“ pavadinimo redagavimas
Galite patikrinti vietą ir patalpą, kurioje yra „SmartTag“, ir pakeisti jo pavadinimą.
Pakeitę „SmartTag“ pavadinimą palieskite
Saugoti
.
Pridėti prie pradžios ekraną
Jei dažnai naudojate „SmartTag“, galite jį naudoti pridėdami šaukinį mobiliojo prietaiso pradžios ekrane.
Palieskite
Pridėti prie pradžios ekraną
. Daugiau informacijos žr. Pridėjimas pradžios ekrane.
Trinti įrenginį
Galite užregistruoti „SmartTag“ kitoje „Samsung“ paskyroje jį ištrindami.
Palieskite
Trinti įrenginį
. „SmartTag“ bus nustatytas iš naujo.
„SmartThings Find“ konfigūravimas
Galite keisti įvairius, su „SmartThings Find“ susijusius nustatymus.
1 Mobiliajame prietaise paleiskite
SmartThings
programą.
2 Palieskite
SmartThings Find
→
→
Nustatymai
.
Leisti rasti įrenginius
Galite pasirinkti prietaisą, kurį norite rasti, ir pakeisti jo nustatymus per „SmartThings Find“.
Šifruot neprisij. įreng. vietą
Kai neprisijungę prie interneto per kitą prietaisą siunčiate „SmartTag“ buvimo vietos informaciją funkcijai
„Rasti mano mobilųjį“, dėl didesnio saugumo galite užšifruoti „SmartTag“ buvimo vietą.
Sąraše palieskite prietaiso, kurio buvimo vietos informaciją norite užšifruoti, jungiklį ir vykdykite ekrane
pateikiamas instrukcijas, kad užšifruotumėte buvimo vietos informaciją.
Lietuvių kalba
13

„SmartTag“ konfigūravimas
14
Navigacijos programa
Galite nustatyti ir parsisiųsti numatytąją navigacijos programą, kad galėtumėte ją naudoti, kai esate
nukreipiami į „SmartTag“ buvimo vietą.
Pagalba
Peržiūrėkite pagalbos informaciją, kad sužinotumėte, kaip naudoti „SmartTag“ ir pamatyti su juo susijusią
informaciją.
1 Mobiliajame prietaise paleiskite
SmartThings
programą.
2 Palieskite „SmartTag“ kortelę.
3 Palieskite
→
Pagalba
.
„SmartTag“ informacija
Galite peržiūrėti „SmartTag“ programinės įrangos informaciją.
1 Mobiliajame prietaise paleiskite
SmartThings
programą.
2 Palieskite „SmartTag“ kortelę.
3 Palieskite
→
Informacija
.
Lietuvių kalba
14

15
Priedas
Trikčių diagnostika
Prieš susisiekdami su „Samsung“ techninio aptarnavimo centru pabandykite toliau pateikiamus
sprendimus. Kai kurios situacijos gali netikti „SmartTag“.
„SmartTag“ neįsijungia
•
Jei akumuliatorius visiškai išsikrovęs, prietaisas neįsijungs. Prieš naudodami „SmartTag“ patikrinkite
akumuliatorių.
•
Akumuliatorius gali būti netinkamai įdėtas. Iš naujo įdėkite akumuliatorių.
•
Nuvalykite išvadus ir pabandykite iš naujo įdėti akumuliatorių.
„SmartTag“ užstringa arba įvyksta klaida
Pabandykite šiuos sprendimus. Jei problema vis tiek lieka neišspręsta, susisiekite su „Samsung“ techninio
aptarnavimo centru.
„SmartTag“ paleidimas iš naujo
Jei „SmartTag“ ir toliau užstringa arba lėtėja, išimkite akumuliatorių ir įdėkite jį iš naujo.
Priverstinis paleidimas iš naujo
Jei „SmartTag“ yra užstrigęs ir nereaguoja, galite iš naujo nustatyti „SmartTag“.
Pirmiausia išimkite akumuliatorių atidarydami akumuliatoriaus dangtelio įlaidą. Vieną kartą paspauskite
ir atleiskite mygtuką, įdėkite akumuliatorių dar kartą spausdami mygtuką ir palaikykite jį nuspaustą
5 sek., kol iš „SmartTag“ pasigirs garsas.
Jei akumuliatorius nebus tinkamai atpažintas, įdėjus akumuliatorių iš „SmartTag“ nedelsiant pasigirs
garsas. Jei taip nutiktų, bandykite vėl taikyti anksčiau minėtus būdus.
Lietuvių kalba
15
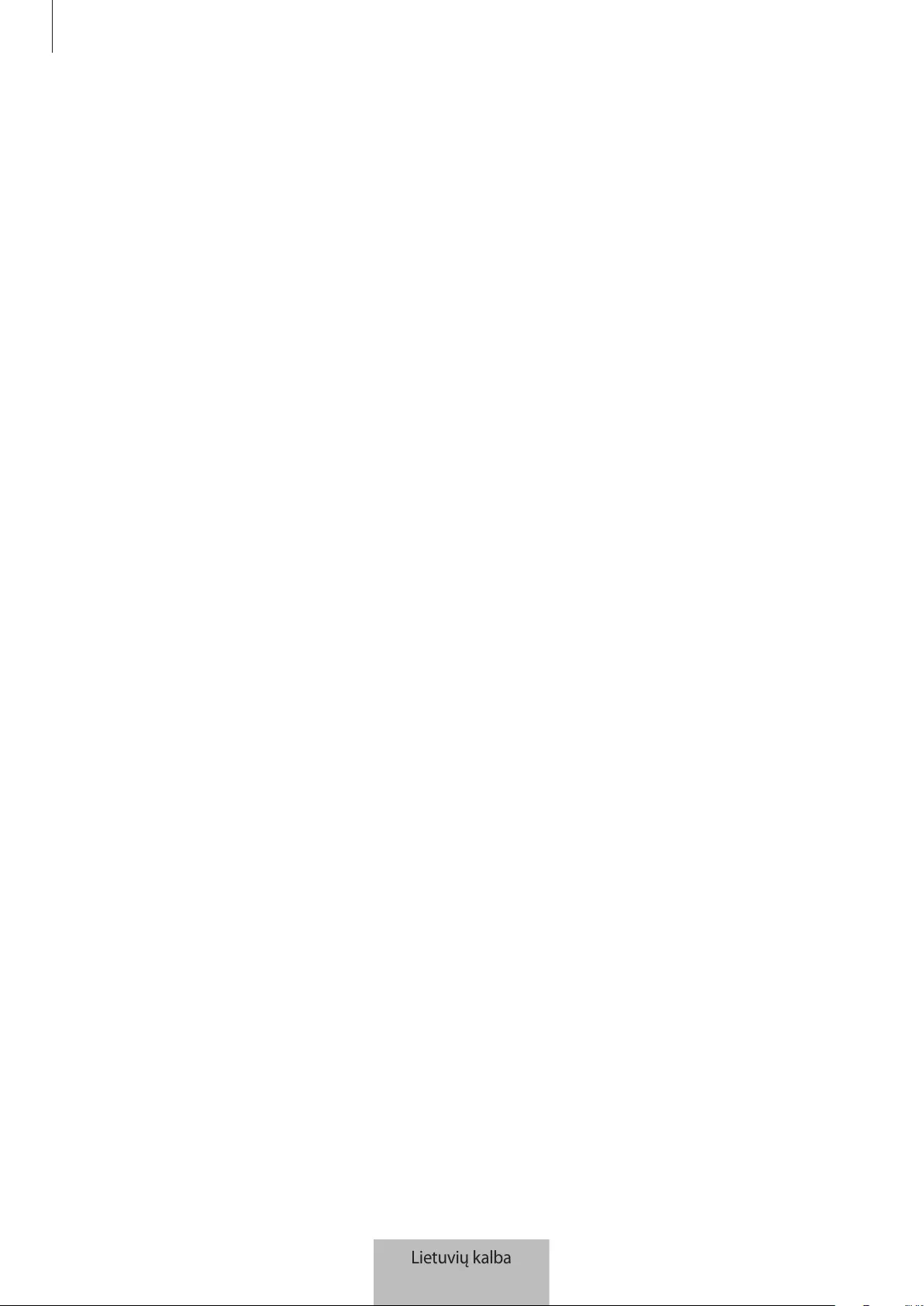
Priedas
16
Kitas „Bluetooth“ prietaisas neaptinka „SmartTag“
•
Įsitikinkite, kad prietaisas, prie kurio norite prijungti, yra paruoštas nuskaityti ar sujungti.
•
„SmartTag“ vieta nustatoma pagal prie „SmartTag“ prijungto prietaiso GPS ir „Wi-Fi“ padėties
nustatymo rezultatus ir dėl supančios aplinkos ar GPS gedimo galo įvykti klaidų. Įsitikinkite, kad
prietaisas, kurį norite prijungti prie „SmartTag“, yra šalia.
•
Iš naujo nustatykite „SmartTag“ ir bandykite dar kartą.
Jei aukščiau pateikti patarimai nepadėjo išspręsti problemos, susisiekite su „Samsung“ techninio
aptarnavimo centru.
Negalite rasti „SmartTag“ esamos buvimo vietos
Kai kuriose vietose, pvz., patalpose, gali būti GPS signalų trukdžių. Nustatykite prie „SmartTag“ prijungtą
mobilųjį prietaisą naudoti „Wi-Fi“ arba mobiliojo ryšio tinklą, kad rastumėte esamą buvimo vietą šiose
situacijose.
„SmartTag“ išorėje atsiranda nedidelis tarpelis
•
Šis tarpelis yra reikalingas gamybos požymis, gali atsirasti nedidelis dalių drebėjimas arba vibracija.
•
Laikui bėgant dėl dalių trinties šis tarpelis gali šiek tiek padidėti.
Lietuvių kalba
16

Autoriaus teisės
Autorių teisės © 2021 m., „Samsung Electronics Co., Ltd.“
Šis vadovas saugomas pagal tarptautinius autoriaus teisių įstatymus.
Jokios šio vadovo dalies negalima perkurti, platinti, versti arba persiųsti bet kokia forma ir bet kokiu
būdu: elektroniniu ar mechaniniu, įskaitant fotokopijavimą, įrašymą arba saugojimą bet kokiose
informacijos laikymo ir gavimo sistemose.
Prekių ženklai
•
SAMSUNG ir SAMSUNG logotipas yra registruotieji „Samsung Electronics Co., Ltd.“ prekės ženklai.
•
„Bluetooth®“ yra pasaulinis „Bluetooth SIG, Inc.“ prekių ženklas.
•
„Wi-Fi®“, „Wi-Fi Protected Setup™“, „Wi-Fi Direct™“, „Wi-Fi CERTIFIED™“ ir „Wi-Fi“ logotipas yra
registruotieji „Wi-Fi Alliance“ prekių ženklai.
•
Visi kiti prekių ženklai ir autorių teisės priklauso jų savininkams.
Lietuvių kalba
17
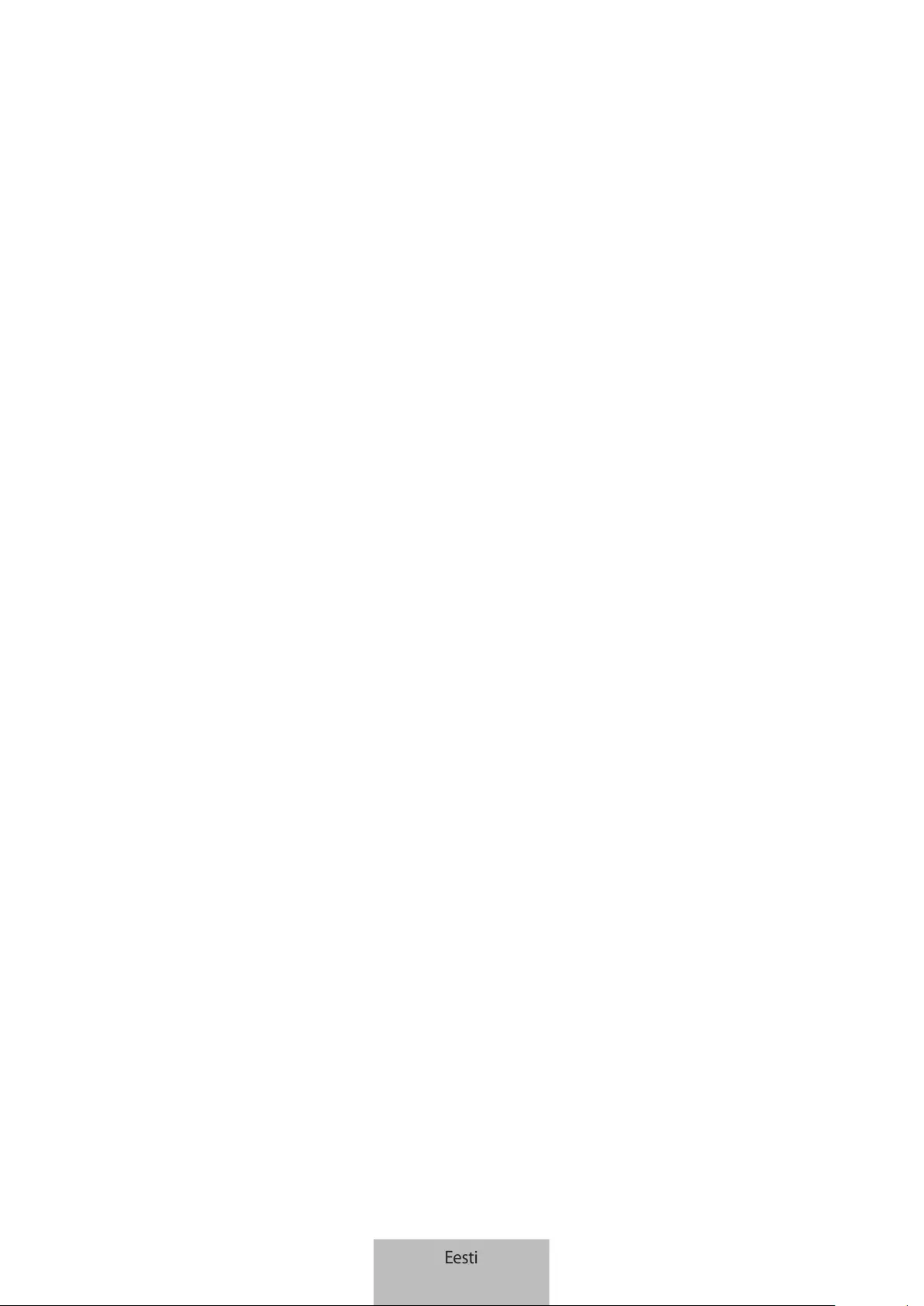
1
Alustamine
Teave seadme Galaxy SmartTag/SmartTag+ kohta
Galaxy SmartTag/SmartTag+ on seade, mida saab kinnitada lemmikloomade ja esemete külge, et
ennetada nende kadumist ja olla kursis nende asukohaga. Samuti saab seadme SmartTag abil selle
nuppu kasutades käivitada automatiseeringufunktsioone.
Ühendage SmartTag oma mobiilseadmega rakenduse SmartThings kaudu, et seadme asukohta
kontrollida ja saada teavet selle kohta, kus seade kadus.
Loe enne kasutamist
Seadme ohutu ja sihipärase kasutamise tagamiseks lugege palun see kasutusjuhend enne seadme
kasutamist läbi.
•
Kirjeldused tuginevad seadme vaikeseadetest.
•
Teatud sisu võib teie seadmest erineda, sõltuvalt teie regioonist, teenuseosutajast, mudeli tehnilisest
kirjeldusest või seadme tarkvarast.
•
Selle seadmega kaasas olevad tarkvara, heliallikad, taustapildid, kujutised ja muu meedia on
litsentsitud piiratud kasutuseks. Nende materjalide ekstraktimine ja kasutamine kaubanduslikel
või muudel eesmärkidel rikub autoriõigusseadust. Kasutajad vastutavad meedia ebaseadusliku
kasutamise eest täiel määral.
•
Selle seadmega kaasa tulevaid vaikerakendusi võidakse ajakohastada ja neid ei pruugita ilma sellest
eelnevalt teavitamata enam toetada. Kui teil on seadmega kaasas oleva rakenduse kohta küsimusi,
võtke ühendust Samsungi teeninduskeskusega.
•
Seadme operatsioonisüsteemi muutmine või mitteametlikest allikatest pärit tarkvara paigaldamine
võib tuua kaasa seadme tõrked ning andmelaostuse või andmete kaotsimineku. Nende tegevustega
rikute oma Samsungi litsentsilepingut ja garantii muutub tühiseks.
•
Ärge kasutage oma SmartTagi tule läheduses kõrge temperatuuriga keskkonnas.
•
Ärge neelake ühtegi patareid alla ega võtke seda koost lahti, keemilise põletuse oht.
•
See toode sisaldab nööppatareid. Ärge neelake patareid alla. Patarei allaneelamisega võivad kõigest
2tunni jooksul kaasneda tõsised sisemised põletushaavad ja raskematel juhtudel surm.
Eesti
1
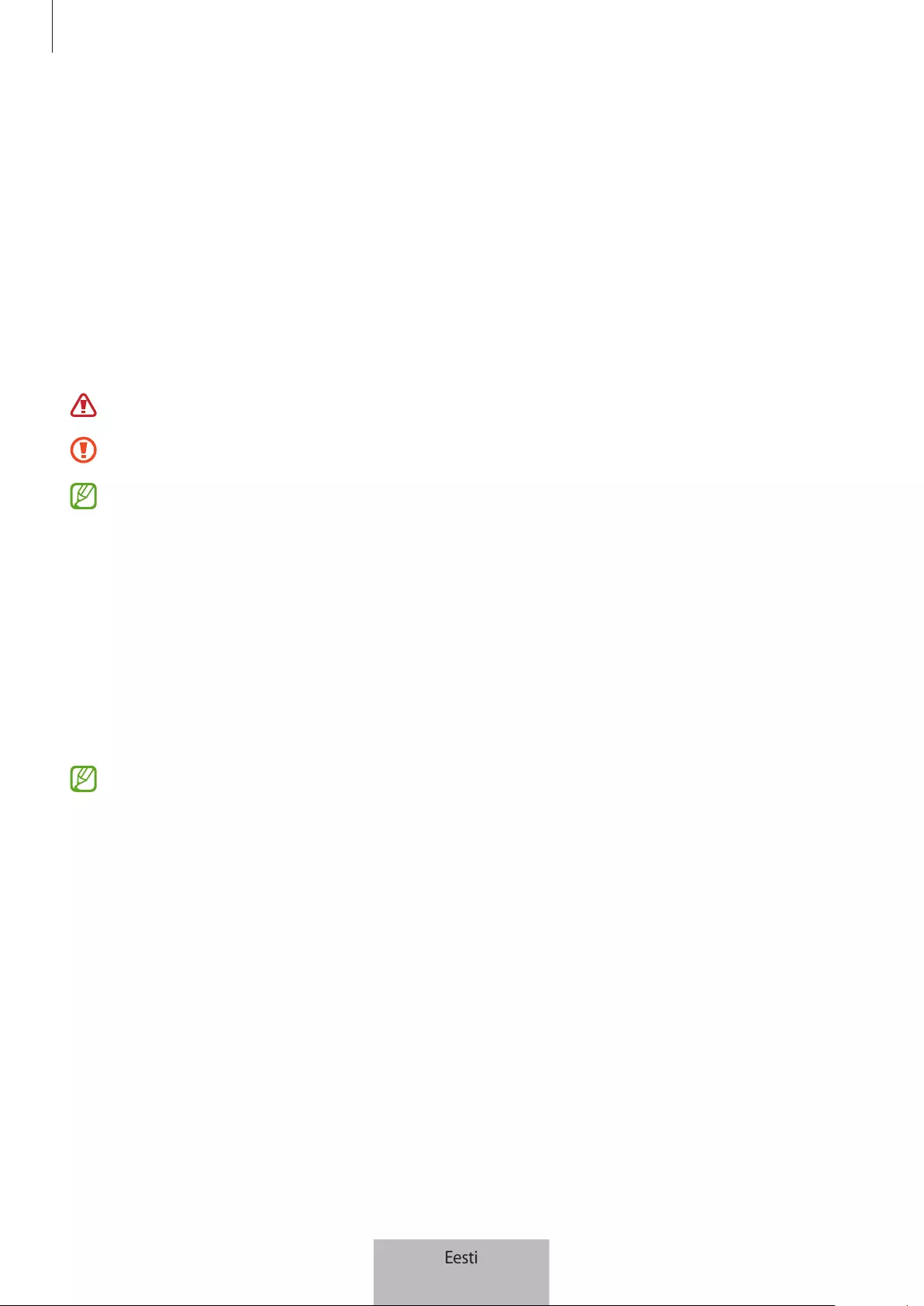
Alustamine
2
•
Hoidke patareid imikute ja laste käeulatusest väljas. Kui patareipesa ei sulgu kindlalt, lõpetage toote
kasutamine ja hoidke see imikute ja laste käeulatusest väljas. Kui arvate, et patareid võivad olla alla
neelatud või ükskõik millisesse kehaosasse sisestatud, pöörduge viivitamatult arsti poole.
•
Toode hõlmab teatud tasuta/avatud lähtekoodiga tarkvara. Avatud lähtekoodiga litsentsi
vaatamiseks külastage Samsungi veebilehte (opensource.samsung.com).
•
Mobiilseadmete kasutamisele lennukites ja laevadel võidakse kohaldada riiklikke ja kohalikke
eeskirju ja piiranguid. Uurige lisa asjakohastelt asutustelt ja järgige alati meeskonna juhiseid selle
kohta, millal ja kuidas te oma seadet kasutada tohite. (EI-T7300)
Juhendavad ikoonid
Hoiatus: olukorrad, mis võivad vigastada kasutajat või teisi isikuid
Ettevaatust: olukorrad, mis võivad kahjustada teie seadet või muud varustust
Teade: märkused, kasutamise juhtnöörid või täiendav teave
Seadme osad
Pakendi sisu
•
SmartTag
•
Kiirjuhend
•
Seadmega SmartTag kaasas olevad üksused ja mistahes saadaval olevad lisatarvikud võivad
regioonist või teenusepakkujast sõltuvalt erineda.
•
Tootega tarnitud üksused on disainitud ainult teie seadme jaoks ning ei pruugi teiste
seadmetega ühilduda.
•
Spetsifikatsioone ja väljanägemist võib eelnevalt teavitamata muuta.
•
Tarvikuid saate osta kohalikult Samsungi edasimüüjalt. Enne ostmist kontrollige, et need
sobivad teie seadmele.
•
Kasutage üksnes Samsungi poolt heakskiidetud tarvikuid. Heaks kiitmata tarvikute kasutamine
võib tekitada garantii poolt katmata talitlusprobleeme ja tõrkeid.
•
Kõigi tarvikute saadaval olek võib muutuda, sõltudes täielikult tootjatest. Tarvikute kohta leiate
lisateavet Samsungi veebilehelt.
Eesti
2

Alustamine
3
Seadme osad
Rihma
ühendamisauk
Nupp
Patarei kaas
Kõlar
Nupp
Nupp Funktsioon
Nupp
•
Vajutage, et lülitada välja SmartTagi hoiatuste teavitusheli, kui see
heliseb.
•
Vajutage kaks korda, et leida seadmega SmartTag ühendatud
mobiilseade.
•
Vajutage või vajutage ja hoidke all, et käivitada teie seadistatav
automatiseeringufunktsioon.
Eesti
3

Alustamine
4
Patarei vahetamine
1 Avage mündi abil patarei kaas.
2 Sisestage patarei, ühildades positiivse terminali seadme SmartTag sees oleva sümboliga +.
3 Pange patarei kaas seadmele SmartTag ja vajutage patarei kaanele, kuni kõlab klõps ja see on oma
kohal.
Olge ettevaatlik, et te patarei vahetamise ajal patarei kaant avades oma sõrme ega sõrmeküünt ei
vigastaks.
•
Kui patarei on tühjaks saanud, vahetage patarei välja.
•
Ärge taaslaadige kaasasolevat patareid.
Eesti
4

Alustamine
5
Enne seadme SmartTag kasutamist
Rakenduse SmartThings installimine oma mobiilseadmesse
Enne seadme SmartTag kasutamist peaksite installima oma mobiilseadmesse rakenduse SmartThings.
Sõltuvalt mobiilseadmest saate rakenduse SmartThings laadida alla järgnevatest kohtadest:
•
Samsungi Android-mobiilseadmed:
Galaxy Store
,
Play pood
•
Te ei saa installida rakendust SmartThings mobiilseadmetesse, mis ei toeta seadme SmartTags
sünkroonimist. Veenduge, et mobiilseade on seadmega SmartTags ühilduv.
•
Rakenduse SmartThings kasutamiseks peate registreeruma ja sisse logima enda Samsungi
kontole.
Seadme SmartTags mobiilseadmega ühendamine
1 Käivitage oma mobiilseadmes rakendus
SmartThings
.
Uuendage rakendus SmartThings uusimale versioonile.
2 Vajutage seadme SmartTag nuppu.
SmartTag toob kuuldavale heli ja aktiveeritakse.
3 Kui mobiilseadmes kuvatakse hüpikaken teabega, et teie SmartTag on tuvastatud, toksake
Lisa kohe
.
Kui ühenduse hüpikakent ei kuvata, valige
→
Seade
→
Silt/jälgija
.
4 Ühenduse lõpule viimiseks järgige ekraanil olevaid juhiseid.
Kui ühendamine on lõpetatud, kuvatakse teie SmartTag rakenduse SmartThings seadmete loendis.
5 Toksake rakenduse SmartThings ekraanil
SmartThings Find
, et lisapluginaid alla laadida.
Kui allalaadimine on lõppenud, kuvatakse seadme praegune asukoht kaardil.
Eesti
5
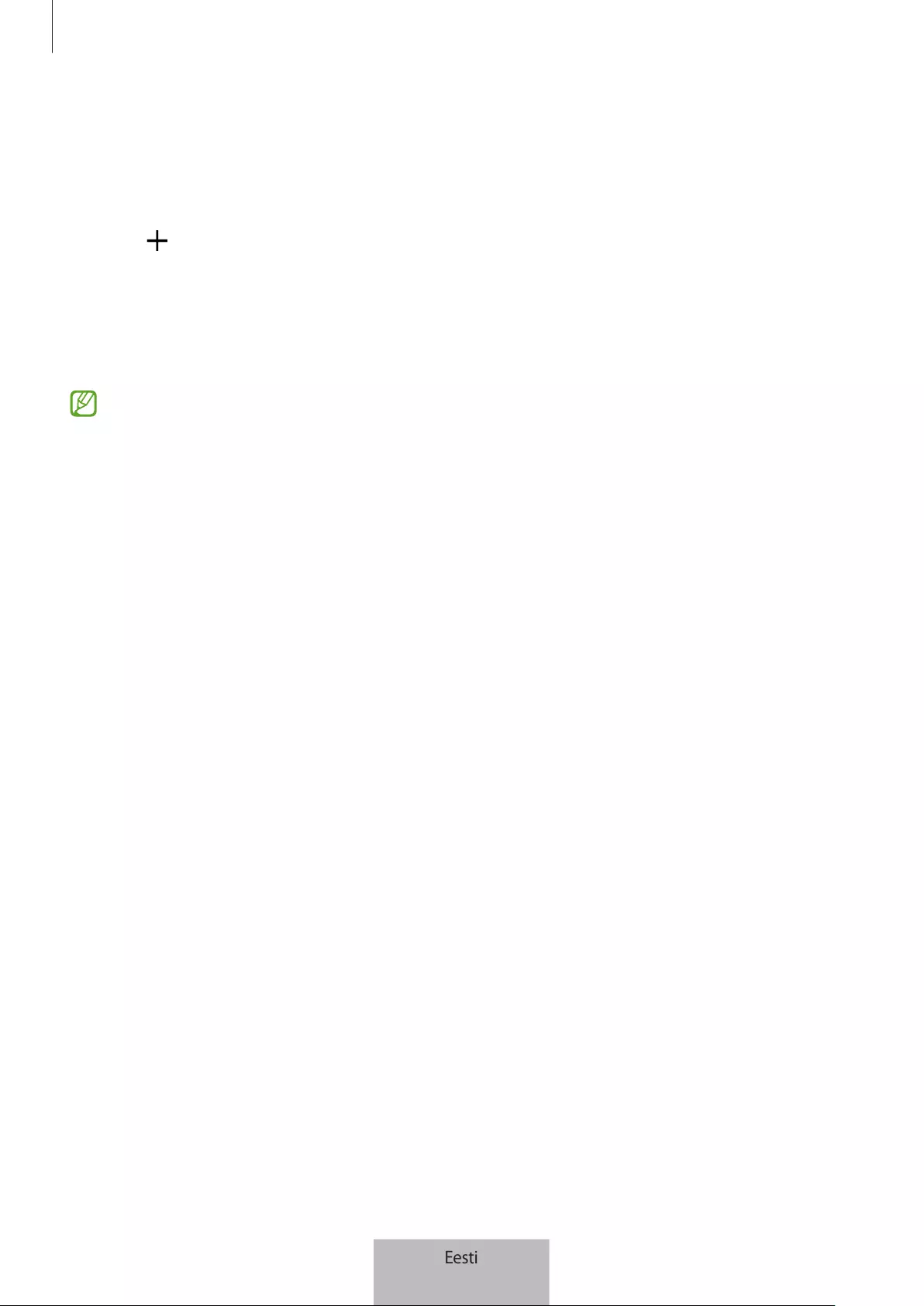
Alustamine
6
Seadme SmartTags ühendamine QR-koodi skannimise abil
Saate seadme SmartTag mobiilseadmega ühendada ka selle QR-koodi skannimise abil.
1 Käivitage oma mobiilseadmes rakendus
SmartThings
.
2 Valige
→
Seade
→
Skanni QR-koodi
, et karbil olevat QR-koodi skannida.
3 Ühenduse lõpule viimiseks järgige ekraanil olevaid juhiseid.
Kui ühendamine on lõpetatud, kuvatakse SmartTag rakenduse SmartThings seadmete loendis.
4 Toksake rakenduse SmartThings ekraanil
SmartThings Find
, et lisapluginaid alla laadida.
Kui allalaadimine on lõppenud, kuvatakse seadme praegune asukoht kaardil.
•
Kui registreerite seadet SmartTag esimest korda, ei pruugi registreerimisprotsess ümbritsevast
keskkonnast olenevalt sujuvalt kulgeda. Võib juhtuda, et peate registreerimise edukaks
lõpetamiseks 2–3 korda proovima.
•
Toetatud funktsioonid võivad olenevalt mobiilseadmest ja tarkvaraversioonist erineda.
•
Saate funktsiooni SmartThings Find kasutada üksnes nende mobiilseadmetega, mille
operatsioonisüsteem on Android 8.0 või hilisem, samuti Samsungi mobiilseadmetega, mis
toetavad funktsiooni Find My Mobile („Leia minu mobiil”).
•
SmartTag on juhtmevaba sideseade ja selle toimivus võib halveneda, kui samaaegselt on
ühendatud mitu seadet.
Eesti
6
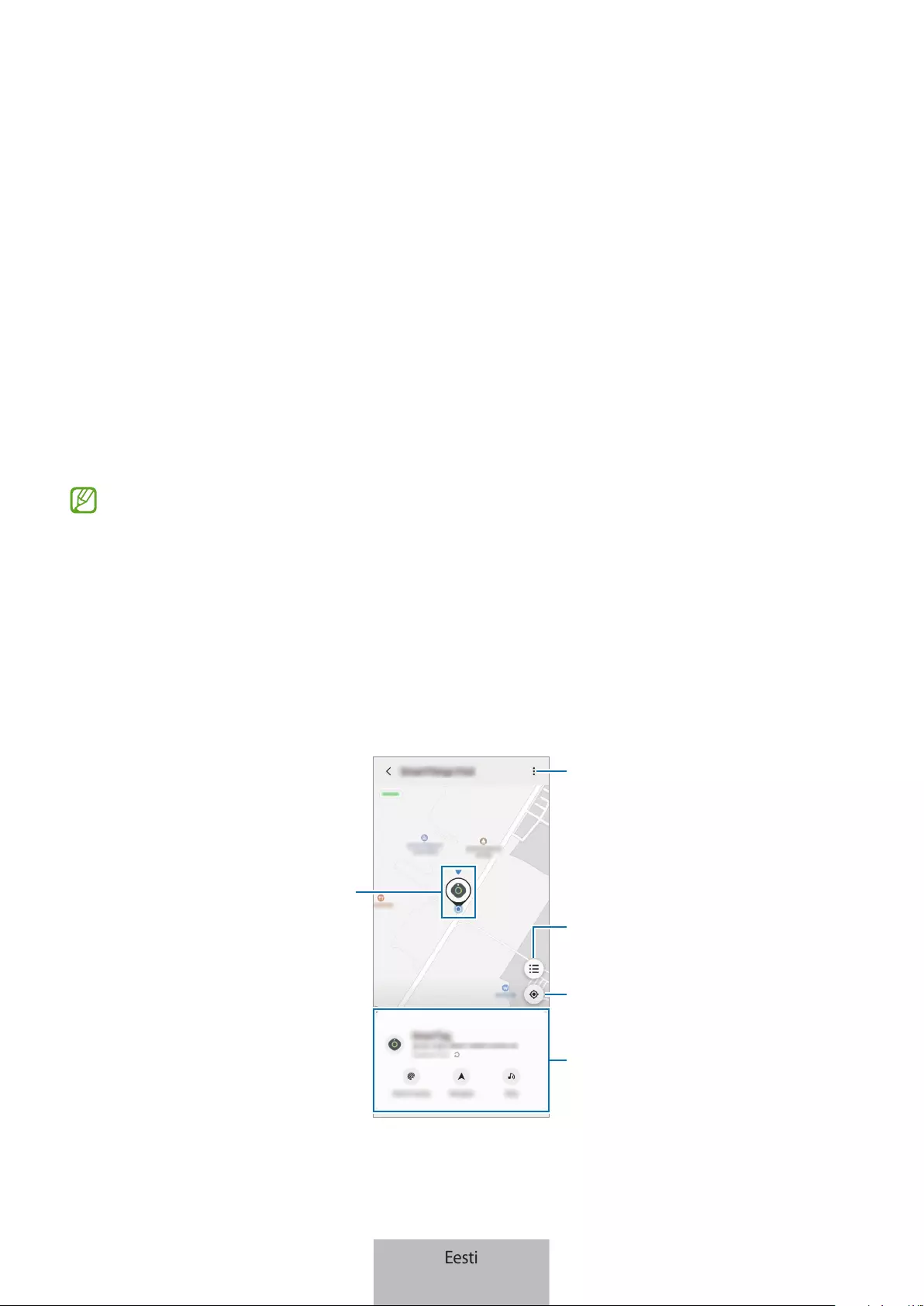
7
Seadme SmartTag kasutamine
Seadme SmartTag asukoha vaatamine
Saate oma seadme SmartTag asukohta rakenduse SmartThings abil oma mobiilseadmest kaugvaadata ja
leida selle asukoha, kui kutsute seadmes SmartTag esile teavitusheli.
1 Käivitage oma mobiilseadmes rakendus
SmartThings
.
2 Toksake oma seadme SmartTag kaardil ja toksake
Kuva kaart
. Teise võimalusena toksake
SmartThings Find
.
Seadme praegune asukoht kuvatakse kaardil.
•
Seadme SmartTag asukoht põhineb seadmega SmartTag ühendatud mobiilseadme või
läheduses oleva Android-mobiilseadme GPS- ja Wi-Fi-positsioneerimise tulemustel, mis võivad
ümbritsevast keskkonnast, GPS-i rikkest või muust sarnasest tulenevalt sisaldada mõningaid
vigu.
•
Kui seadme SmartTag praegust asukohta ei kuvata, on seadme SmartTag patarei tühi või ei
ole Android-mobiilseade, mis saab seadme SmartTag asukohateavet kontrollida, seda leidnud.
Aktiveerige seotud funktsioon, et seadme SmartTag asukohateabe kohta teavitusi saada.
•
Seadme SmartTag kasutusaeg võib olenevalt kasutuskeskkonnast ja kasutusmustrist erineda.
•
Ultralairiba (UWB) funktsioon ei pruugi piirkonnast sõltuvalt saadaval olla.
Praegune asukoht
Rohkem valikuid
Kaardl kuvatavate seadmete
loend
Seadme SmartTag GPS-teave
Üksikasjalik asukohateave ja
juurdepääs lisavalikutele
Eesti
7
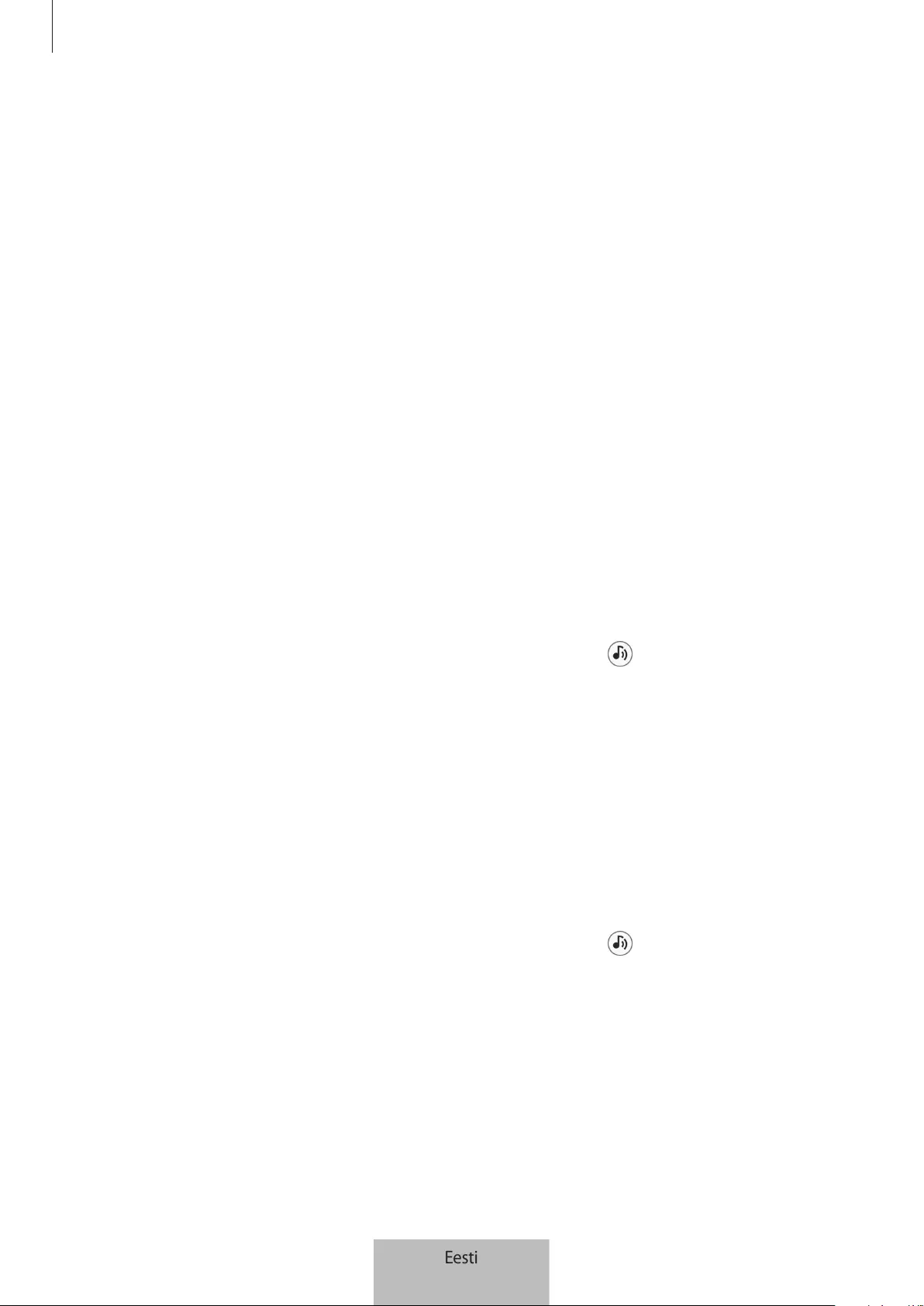
Seadme SmartTag kasutamine
8
Seadme SmartTag asukoha otsimine teavitusheli abil
Leiate seadme SmartTag asukoha, kui kutsute esile teavitusheli.
1 Käivitage oma mobiilseadmes rakendus
SmartThings
.
2 Toksake
SmartThings Find
.
3 Toksake
Kõne
→
Alusta
.
Kostub seadme SmartTag hoiatuste teavitusheli.
Teavitusheli väljalülitamiseks järgige ekraanil kuvatavaid juhiseid teavitusheli välja lülitamise kohta või
vajutage korra seadme SmartTag toimingunuppu.
Seadme SmartTag asukoha otsimine signaali tugevuse järgi
Saate leida seadme SmartTag asukoha, tuvastades selle signaali tugevuse.
1 Käivitage oma mobiilseadmes rakendus
SmartThings
.
2 Toksake
SmartThings Find
→
Otsi lähedalt
.
Kuvatakse teie otsitava seadme SmartTag signaali ekraan. Mida lähemal otsitavale SmartTagile te
olete, seda tugevamana näidatakse ekraanil signaali.
Saate seadme SmartTag hoiatuste teavitusheli esile kutsuda, kui toksate .
Seadme SmartTag asukoha otsimine LR-efektiga (EI-T7300)
Saate leida seadme SmartTag asukoha, kasutades LR-iga seotud funktsioone.
1 Käivitage oma mobiilseadmes rakendus
SmartThings
.
2 Toksake
SmartThings Find
→
Otsi läheduses
→
Leia kaameraga
.
3 Skannige läheduses olevat ala.
Kui teie SmartTag on läheduses, kuvatakse LR-efekt teie otsitava seadme SmartTag asukohas.
Saate seadme SmartTag hoiatuste teavitusheli esile kutsuda, kui toksate .
Eesti
8

Seadme SmartTag kasutamine
9
Seadme SmartTag asukohajuhiste saamine
Kui teie seade SmartTag on kadunud või teist kaugel, võidakse teid seadme SmartTag asukohta suunata.
1 Käivitage oma mobiilseadmes rakendus
SmartThings
.
2 Toksake
SmartThings Find
→
Navigeeri
.
Algab teie juhendamine seadme SmartTag asukohta.
Kui toetatud navigeerimisrakendust ei ole teie mobiilseadmesse installitud, installige kõigepealt
toetatud navigeerimisrakenduste loendist soovitud rakendus ja seejärel saate juhised.
Mobiilseadmete leidmine
Kui te oma mobiilseadet läheduses ei näe, saab SmartTag aidata teil see üles leida.
Vajutage kaks korda seadme SmartTag toimingunuppu.
Kõlab seadmega SmartTag ühendatud mobiilseadme helin.
Oma mobiilseadmes helina välja lülitamiseks järgige ekraanil kuvatavaid juhiseid helina välja lülitamise
kohta.
•
See funktsioon ei ole saadaval, kui SmartTag ja mobiilseade ei ole ühendatud.
•
See funktsioon on saadaval, kui funktsioon Let tag find your device („Lase sildil oma seade
leida”) on aktiveeritud.
Eesti
9
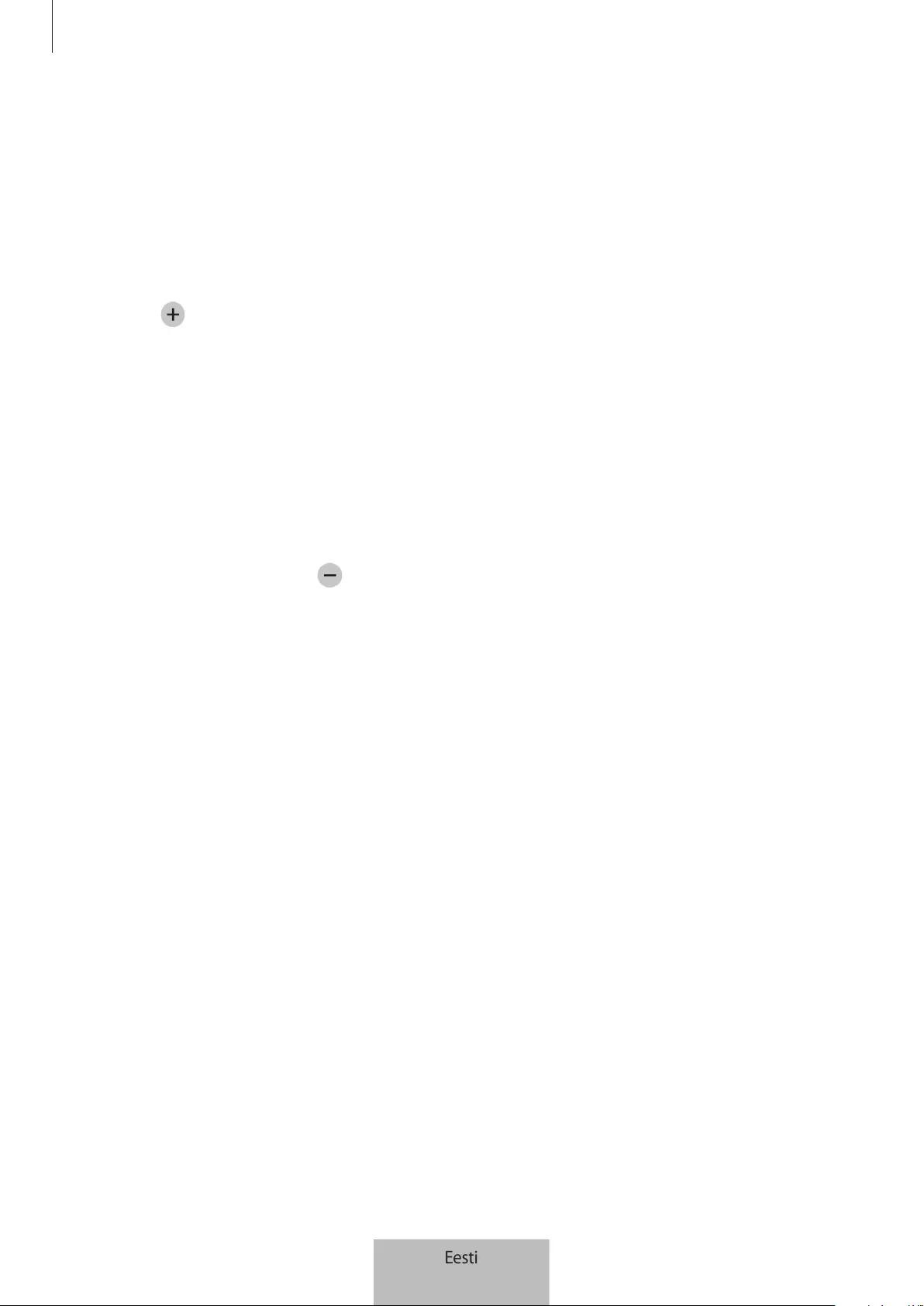
Seadme SmartTag kasutamine
10
Automatiseeringufunktsiooni kasutamine
Kui SmartTag on mobiilseadmega ühendatud, saate automatiseeringufunktsiooni käivitada, kui vajutate
seadme SmartTag nuppu või seda nuppu vajutate ja all hoiate.
1 Käivitage oma mobiilseadmes rakendus
SmartThings
.
2 Pärast seadme SmartTag kaardil toksamist tehke valik suvandis
Nupu kasutamine automat.-ks
.
3 Toksake ja järgige ekraanil kuvatavaid juhiseid, et tegevus lisada.
Kui te seadme SmartTag nuppu vajutate või vajutate ja all hoiate, käivitatakse teie seadistatud
automatiseeringutegevus.
Automatiseeringufunktsioonide haldamine
Käivitage oma mobiilseadmes rakendus
SmartThings
, toksake oma seadme SmartTag kaardil ja seejärel
tehke valik suvandis
Nupu kasutamine automat.-ks
. Kuvatakse teie lisatud automatiseeringutegevus.
Tegevuse muutmiseks toksake tegevusel, mida muuta soovite, muutke üksikasju ja seejärel toksake
Salvesta
→
Salvesta
.
Tegevuse kustutamiseks toksake selle tegevuse kõrval, mida kustutada soovite.
Eesti
10
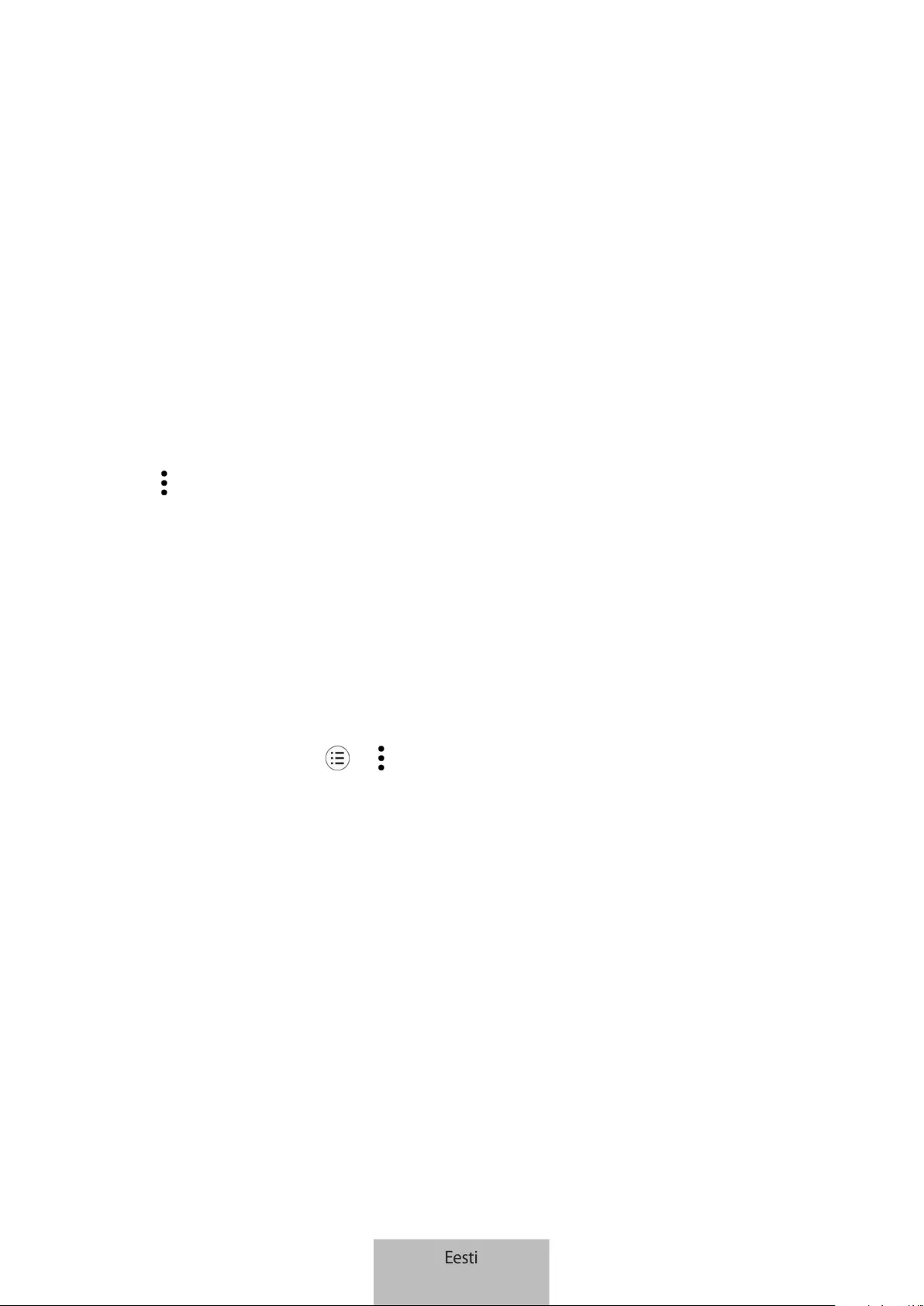
11
Seadme SmartTag
konfigureerimine
Avakuvale lisamine
Kui kasutate seadet SmartTag sageli, saate selle käivitada, lisades oma mobiilseadme avakuvale otsetee.
1 Käivitage oma mobiilseadmes rakendus
SmartThings
.
2 Toksake seadme SmartTag kaardil.
3 Toksake
→
Redigeeri
→
Lisa avakuvale
.
4 Toksake ekraanil olevat ikooni ja hoidke seda all või toksake
Lisa
.
Otsetee lisatakse teie mobiilseadme avakuvale.
Kaardl kuvatavate seadmete seadistamine
Saate valida, milliseid seadmeid rakenduse SmartThings Find kaardil kuvada.
1 Käivitage oma mobiilseadmes rakendus
SmartThings
.
2 Toksake
SmartThings Find
→
→
→
Kuva/peida seadmed
.
Kuvatakse teie SmartTag ja loend kõigist seadmetest, mida olete oma Samsungi konto kaudu
rakendusse Find My Mobile („Leia mu mobiil”) lisanud.
3 Valige seade, mida rakenduse SmartThings Find kaardil kuvada, ja toksake seejärel
Salvesta
.
Eesti
11

Seadme SmartTag konfigureerimine
12
Üldseaded
Saate vaadata seadmega SmartTag seotud teavet ja muuta erinevaid seadistusi.
1 Käivitage oma mobiilseadmes rakendus
SmartThings
.
2 Toksake seadme SmartTag kaardil.
Olek
Saate vaadata seadme SmartTag asukoha olekut.
Toksake
Kuva kaart
, et vaadata seadme SmartTag üksikasjalikku asukohateavet.
Sildida seadme leidmine
Kui te oma mobiilseadet läheduses ei näe, aitab SmartTag teil see üles leida.
Toksake lülitit, et seda aktiveerida. Rohkema teabe saamiseks vaadake jaotist Mobiilseadmete leidmine.
Nupu kasutamine automat.-ks
Kui SmartTag on mobiilseadmega ühendatud, saate automatiseeringufunktsiooni käivitada, kui vajutate
seadme SmartTag nuppu või seda nuppu vajutate ja all hoiate. Rohkema teabe saamiseks vaadake jaotist
Automatiseeringufunktsiooni kasutamine.
Helitugevus
Reguleerib seadme SmartTag helitugevust.
Toksake
Helitugevus
, et soovitav valik valida. Võite ka toksata , et panna seade SmartTag hoiatuse
teavitusheli kuuldavale tooma.
Helin
Muutke teavitusheli, mida SmartTag kuuldavale toob, kui te seadme SmartTag asukohta otsite.
Toksake
Helin
, et valida soovitud teavitusheli.
Aku
Saate vaadata seadme SmartTag patarei laetuse taset. Samuti saate vaadata patareiteavet, kui toksate
.
Eesti
12
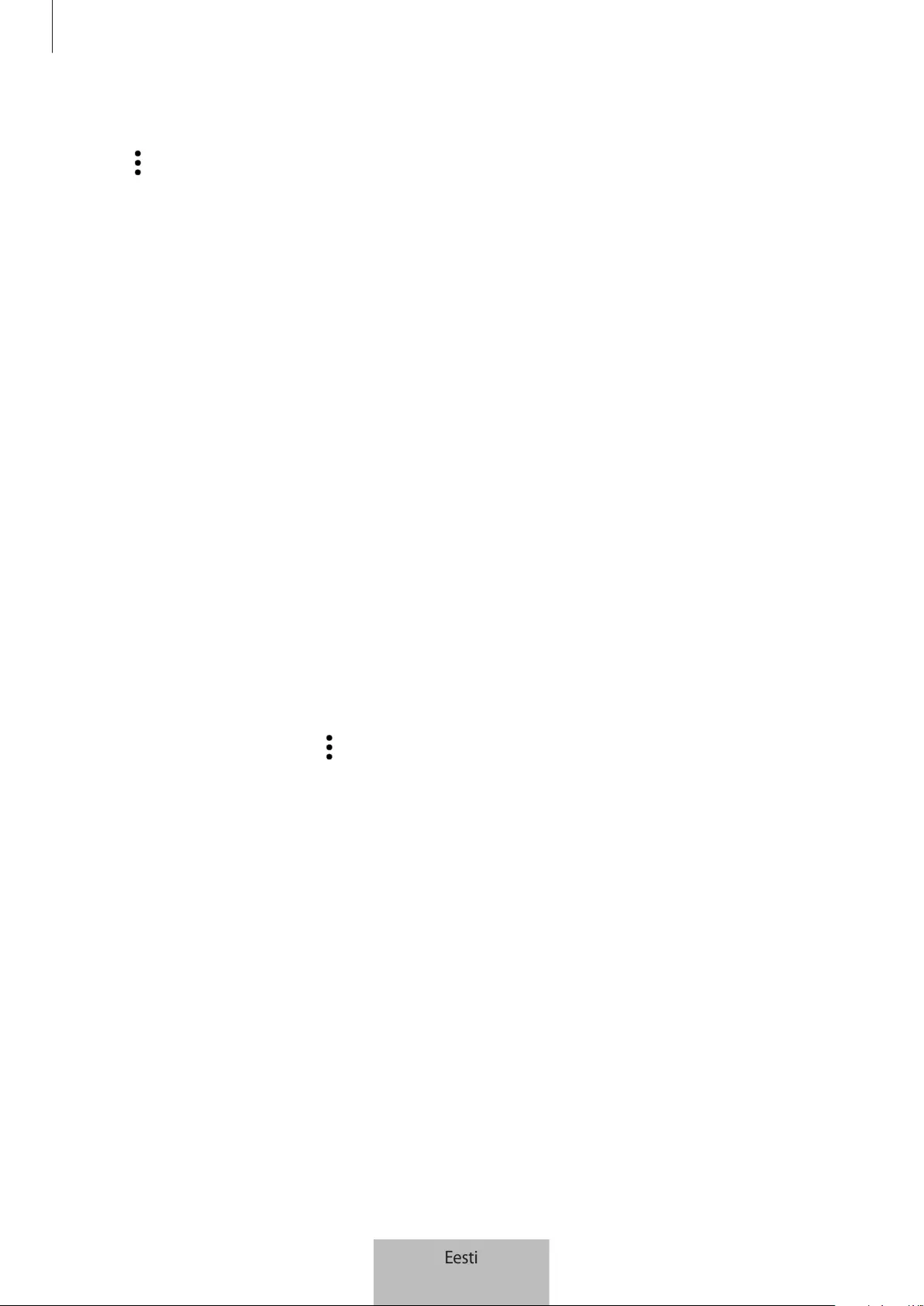
Seadme SmartTag konfigureerimine
13
Muutmine
Toksake
→
Redigeeri
.
Seadme SmartTag nime muutmine
Saate kontrollida asukohta ja ruumi, kuhu teie SmartTag on seadistatud, ja muuta selle nime.
Pärast seadme SmartTag nime muutmist toksake
Salvesta
.
Lisa avakuvale
Kui kasutate seadet SmartTag sageli, saate selle käivitada, lisades oma mobiilseadme avakuvale otsetee.
Toksake
Lisa avakuvale
. Rohkema teabe saamiseks vaadake jaotist Avakuvale lisamine.
Kustuta seade
Saate registreerida seadme SmartTag teise Samsungi kontoga seda kustutades.
Toksake
Kustuta seade
. Seade SmartTag lähtestatakse.
Rakenduse SmartThings Find konfigureerimine
Saate muuta erinevaid rakendusega SmartThings Find seotud seadeid.
1 Käivitage oma mobiilseadmes rakendus
SmartThings
.
2 Toksake
SmartThings Find
→
→
Seaded
.
Seadmete leidmise lubamine
Saate valida seadme, mida leida soovite, ja selle seadeid rakenduse SmartThings Find abil muuta.
Võrguüh.-ta asukoha krüptimine
Kui saadate oma seadme SmartTag võrguühenduseta asukohateavet rakendusse Find My Mobile („Leia
mu mobiil”) teise seadme kaudu, saate suurema turvalisuse huvides oma seadme SmartTag asukoha
krüpteerida.
Toksake loendis selle seadme lülitit, mille jaoks oma asukohateavet krüpteerida soovite, ja järgige
seejärel oma asukohateabe krüpteerimiseks ekraanil kuvatavaid juhiseid.
Eesti
13

Seadme SmartTag konfigureerimine
14
Navigatsiooni rakendus
Saate seadistada ja alla laadida navigeerimisrakenduse, mida vaikimisi kasutada, kui teid seadme
SmartTag asukohta juhatatakse.
Spikker
Vaadake spikrit selle kohta, kuidas seadet SmartTag kasutada, ja nägemaks sellega seotud teavet.
1 Käivitage oma mobiilseadmes rakendus
SmartThings
.
2 Toksake seadme SmartTag kaardil.
3 Toksake
→
Spikker
.
Teave seadme SmartTag kohta
Saate vaadata teavet seadme SmartTag tarkvara kohta.
1 Käivitage oma mobiilseadmes rakendus
SmartThings
.
2 Toksake seadme SmartTag kaardil.
3 Toksake
→
Teave
.
Eesti
14

15
Lisa
Tõrkeotsing
Palun katsetage enne Samsungi teeninduskeskusega ühenduse võtmist järgnevaid lahendusi. Kõik
olukorrad ei pruugi teie seadme SmartTag puhul kehtida.
Seade SmartTag ei lülitu sisse
•
Kui patarei on täielikult tühjenenud, ei lülitu teie seade sisse. Kontrollige enne seadme SmartTag
kasutamist patareid.
•
Patarei ei pruugi olla õigesti sisestatud. Sisestage patarei uuesti.
•
Proovige pärast terminalide puhtaks pühkimist patarei uuesti sisestada.
Seade SmartTag tardub või sellel on rike
Proovige järgmisi lahendusi. Kui probleem ei lahene, võtke ühendust Samsungi teeninduskeskusega.
Seadme SmartTag taaskäivitamine
Kui seade SmartTag korduvalt tardub või aeglaseks jääb, eemaldage patarei ja sisestage see uuesti.
Sundkäivitus
Kui seade SmartTag on tardunud ja ei reageeri, saate seadme SmartTag lähtestada.
Kõigepealt eemaldage patarei, avades selleks patarei kaane. Pärast nupule korra vajutamist ja selle
vabastamist sisestage patarei, vajutades samal ajal uuesti nuppu ja hoidke seda all 5 sekundit, kuni
seadmest SmartTag heli kostub.
Kui patareid õigesti ei tuvastata, kostub seadmest SmartTag heli kohe pärast patarei sisestamist. Kui
niimoodi juhtub, proovige uuesti ülaltoodud meetodit.
Eesti
15
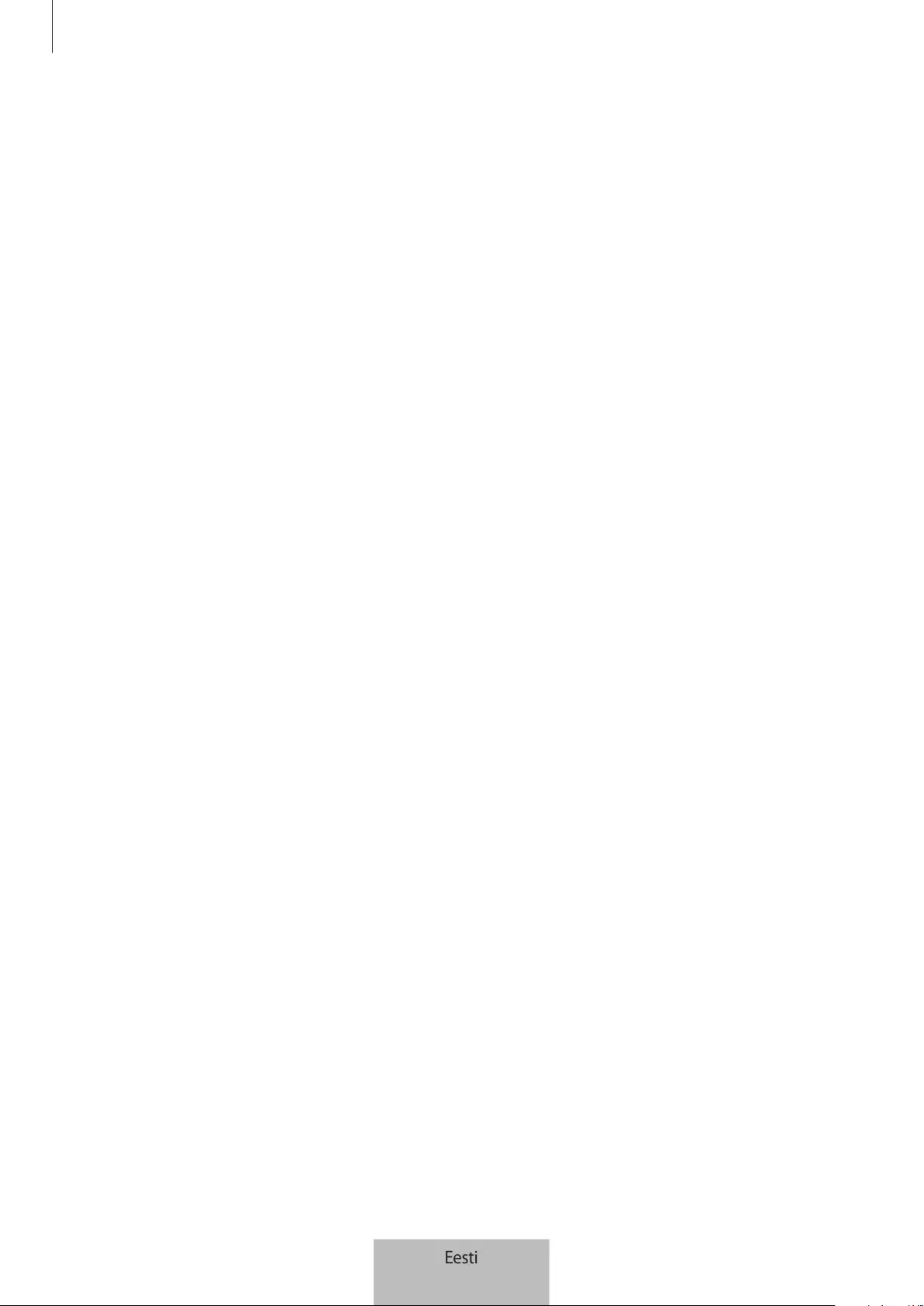
Lisa
16
Teine Bluetoothi seade ei leia teie seadet SmartTag
•
Veenduge, et seade, millega ühendada soovite, on skannimiseks või sellega ühendamiseks valmis.
•
Seadme SmartTag asukoht põhineb seadmega SmartTag ühendatud seadme GPS- ja Wi-Fi-
positsioneerimise tulemustel ning ümbritsevast keskkonnast või GPS-i rikkest tulenevalt võivad
ilmneda mõningad rikked. Veenduge, et seade, mida oma seadmega SmartTag ühendada soovite,
asub läheduses.
•
Lähtestage oma SmartTag ja proovige uuesti.
Kui ülalpool toodud juhised ei aita, võtke ühendust Samsungi teeninduskeskusega.
Te ei leia oma seadme SmartTag praegust asukohta
Mõningates asukohtades, näiteks siseruumides, võivad GPS-signaalid takistatud olla. Sellistes
olukordades seadistage seadmega SmartTag ühendatud mobiilseade praeguse asukoha leidmiseks
Wi-Fi- või mobiilsidevõrku kasutama.
Seadme SmartTag välisküljele tekib väike vahe
•
See vahe on oluline tootmistunnus ning osades võib esineda väikest liikumist või vibratsiooni.
•
Aja jooksul võib osadevaheline hõõrdumine seda vahet natuke suurendada.
Eesti
16
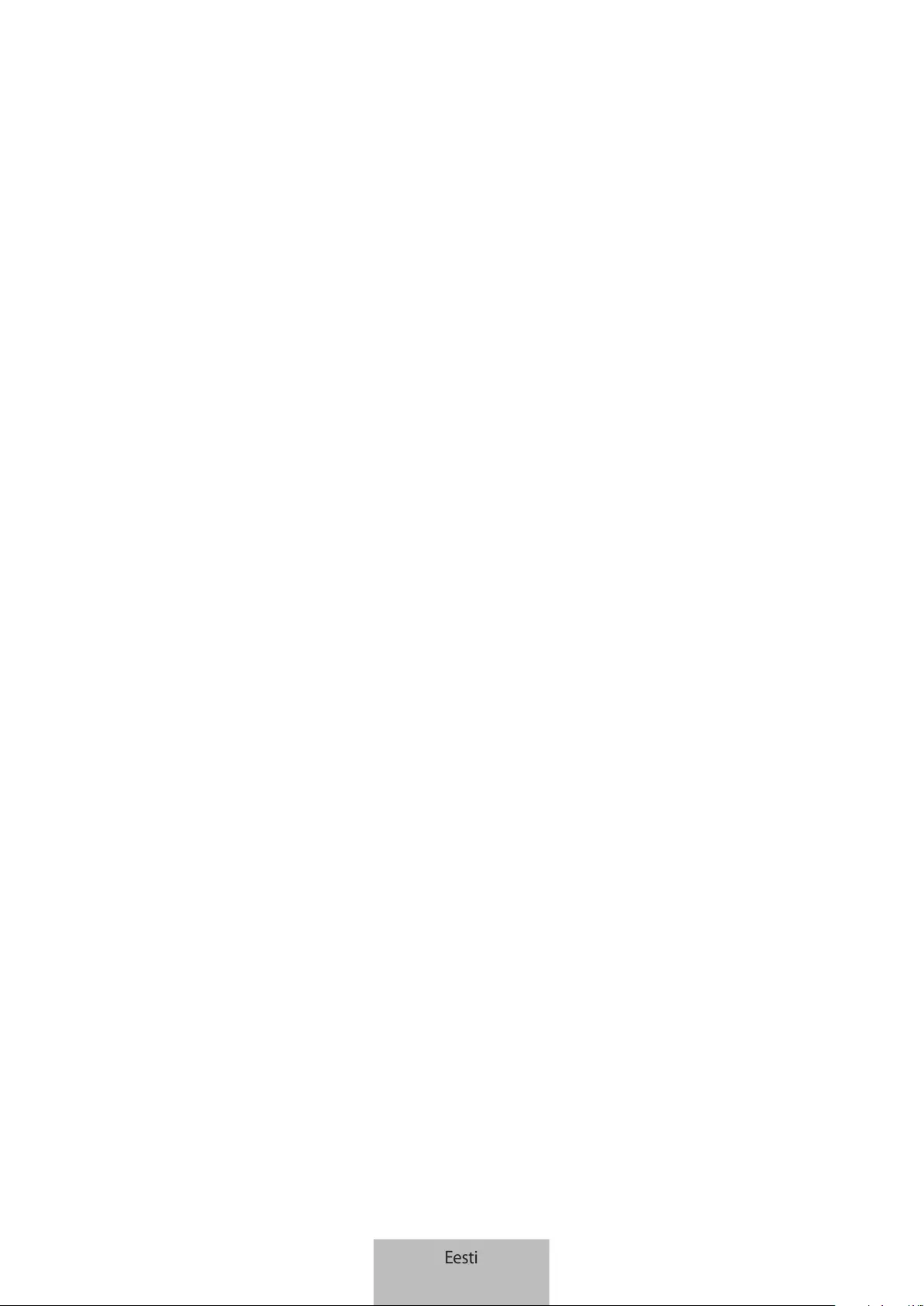
Copyright
Copyright © 2021 Samsung Electronics Co., Ltd.
Antud kasutusjuhend on kaitstud rahvusvaheliste autoriõigustega.
Kasutusjuhendi ühtki osa ei tohi reprodutseerida, levitada, tõlkida või edastada mitte mingil kujul
ega mingite vahendite abil, olgu need siis elektroonilised või mehaanilised, sealhulgas kopeerimine,
salvestamine või talletamine mis tahes andmete salvestamise ja esitamise süsteemis.
Kaubamärgid
•
SAMSUNG ja SAMSUNG logo on Samsung Electronics Co., Ltd. registreeritud kaubamärgid.
•
Bluetooth® on Bluetooth SIG, Inc. rahvusvaheline registreeritud kaubamärk.
•
Wi-Fi®, Wi-Fi Protected Setup™, Wi-Fi Direct™, Wi-Fi CERTIFIED™ ja Wi-Fi logo on Wi-Fi Alliance'i
registreeritud kaubamärgid.
•
Kõik muud kaubamärgid ja autoriõigused kuuluvad nende omanikele.
Eesti
17

1
Aan de slag
Over Galaxy SmartTag/SmartTag+
De Galaxy SmartTag is een apparaat dat aan huisdieren of objecten kan worden bevestigd zodat u ze terug
kunt vinden als u ze kwijt bent en om op de hoogte te blijven van hun locatie. U kunt met de knop op de
SmartTag ook de functie voor automatische instellingen starten.
Verbind een SmartTag via de SmartThings-app met uw mobiele apparaat om na te gaan waar uw mobiele
apparaat is of om te weten te komen waar het apparaat is zoekgeraakt.
Lees dit eerst
Lees alle veiligheidsinformatie door om er zeker van te zijn dat u het apparaat veilig en op de juiste wijze in
gebruik neemt.
•
Beschrijvingen zijn gebaseerd op de standaardinstellingen van het apparaat.
•
Sommige inhoud kan verschillen van uw apparaat, afhankelijk van de regio, serviceprovider,
modelspecificaties of software van het apparaat.
•
Software, geluidsbronnen, achtergronden, afbeeldingen en andere media die zijn geleverd bij dit
apparaat, zijn gelicentieerd voor beperkt gebruik. Het uitpakken en gebruiken van deze materialen
voor commerciële of andere doeleinden is een schending van copyrightwetten. Gebruikers zijn volledig
verantwoordelijk voor illegaal gebruik van media.
•
Standaard-apps die worden geleverd bij het apparaat zijn onderhevig aan updates en worden mogelijk
niet langer ondersteund zonder voorafgaande kennisgeving. Als u vragen hebt over een app die bij het
apparaat wordt geleverd, neemt u contact op met een Samsung Servicecenter.
•
Het aanpassen van het besturingssysteem van het apparaat of het installeren van software die
afkomstig is uit onofficiële bronnen, kan leiden tot een verstoorde werking van het apparaat, of
aantasting of verlies van gegevens. Deze handelingen zijn in strijd met uw licentieovereenkomst met
Samsung en doen uw garantie teniet.
•
Gebruik uw SmartTag niet in een te warme omgeving of in de buurt van vuur.
•
Slik geen batterijen in en haal deze niet uit elkaar. Dit kan chemische brandwonden veroorzaken.
•
Dit product bevat een knoopcelbatterij. Slik de batterij niet in. De batterij inslikken kan ernstige interne
brandwonden veroorzaken binnen slechts 2 uur en in ernstige gevallen de dood tot gevolg hebben.
Nederlands
1
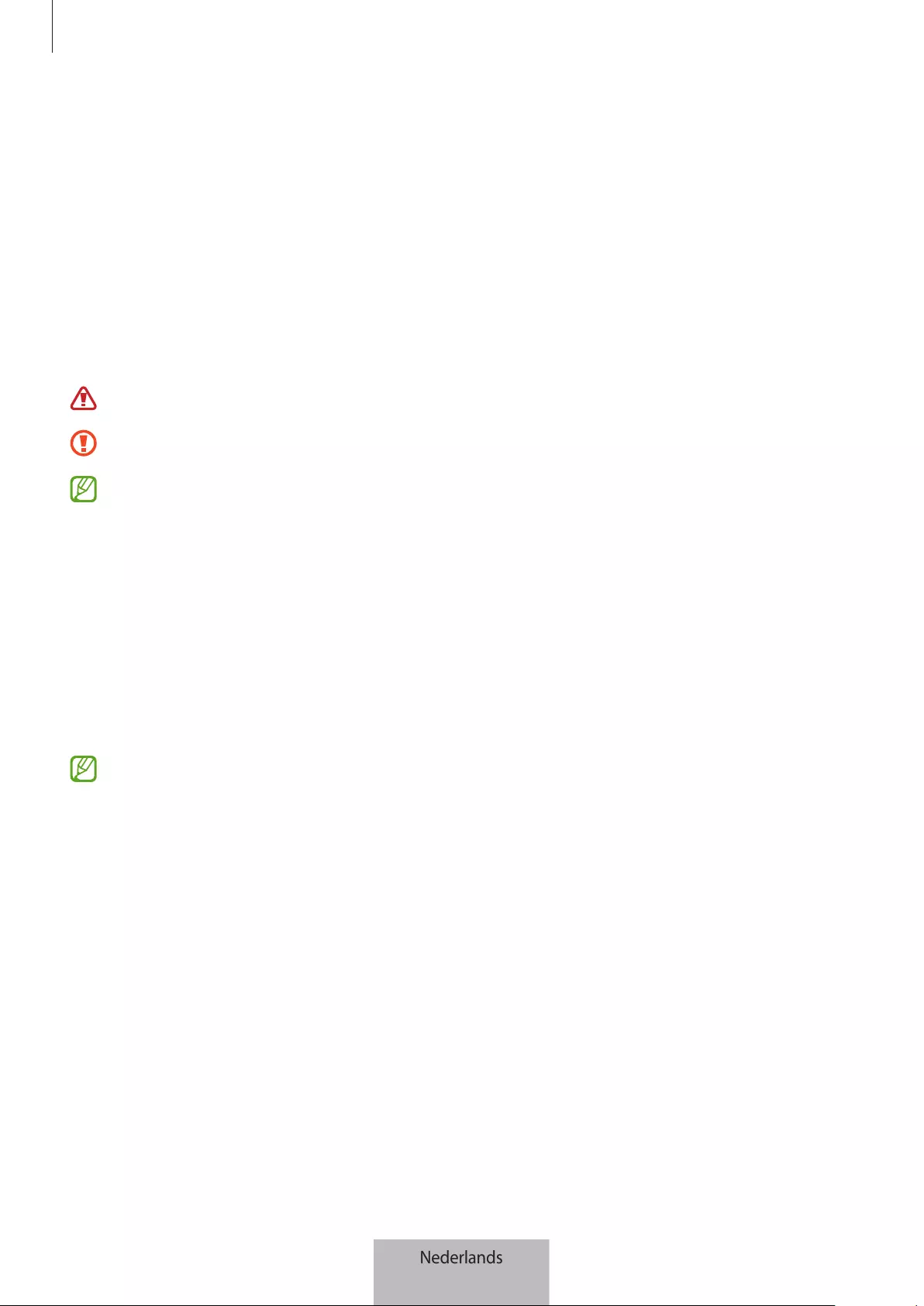
Aan de slag
2
•
Houd batterijen uit de buurt van baby's en kinderen. Als het batterijcompartiment niet goed sluit, moet
u het product niet meer gebruiken en het uit de buurt van baby's en kinderen houden. Als u denkt dat
de batterijen zijn ingeslikt of in het lichaam terecht zijn gekomen, moet u direct een arts raadplegen.
•
Dit product bevat bepaalde gratis/opensource software. Instructies voor het weergeven van de
opensourcelicentie vindt u op de website van Samsung (opensource.samsung.com).
•
Het gebruik van mobiele apparaten in vliegtuigen of op boten is mogelijk onderhevig aan wettelijke en
lokale richtlijnen en beperkingen. Vraag het na bij de bevoegde autoriteiten en volg altijd de instructies
van de bemanning over wanneer en hoe u uw apparaat mag gebruiken. (EI-T7300)
Symbolen in deze gebruiksaanwijzing
Waarschuwing: situaties die kunnen leiden tot letsel voor uzelf of anderen
Let op: situaties die kunnen leiden tot schade aan uw apparaat of andere apparatuur
Kennisgeving: opmerkingen, gebruikstips of aanvullende informatie
Indeling van het apparaat
Inhoud van de verpakking
•
SmartTag
•
Snelstartgids
•
De meegeleverde onderdelen bij uw SmartTag en de beschikbare accessoires kunnen verschillen,
afhankelijk van uw regio of serviceprovider.
•
De bijgeleverde onderdelen zijn alleen bedoeld voor dit apparaat en zijn mogelijk niet compatibel
met andere apparaten.
•
Vormgeving en specificaties zijn onderhevig aan wijzigingen zonder voorafgaande kennisgeving.
•
U kunt extra accessoires kopen bij uw lokale Samsung-dealer. Controleer of ze compatibel zijn met
het apparaat voordat u ze koopt.
•
Gebruik alleen door Samsung goedgekeurde accessoires. Als u niet-goedgekeurde accessoires
gebruikt, kunnen er prestatieproblemen en storingen optreden die niet onder de garantie vallen.
•
De beschikbaarheid van alle accessoires is onderhevig aan wijzigingen die volledig afhankelijk zijn
van de fabrikanten. Ga naar de website van Samsung voor meer informatie over de beschikbare
accessoires.
Nederlands
2

Aan de slag
3
Indeling van het apparaat
Bevestigingsoogje
voor band
Knop
Gleuf van klepje
batterij-
compartiment
Luidspreker
Knop
Knop Functie
Knop
•
Hierop drukken om het signaal van de SmartTag uit te schakelen
wanneer dit is geactiveerd.
•
Druk twee keer om het mobiele apparaat te vinden dat is verbonden
met de SmartTag.
•
Hierop drukken of ingedrukt houden om een automatische instelling te
starten.
Nederlands
3

Aan de slag
4
De batterij vervangen
1 Open het klepje van het batterijcompartiment door een munt in de gleuf te steken.
2 Plaats de batterij. Zorg ervoor dat de pluspool van de batterij correct is uitgelijnd met het + symbool op
de SmartTag.
3 Plaats het klepje van het batterijcompartiment op de SmartTag en druk het klepje van het
batterijcompartiment dicht totdat dit vastklikt.
Let op dat u uw vinger of vingernagel niet beschadigt wanneer u het klepje van het
batterijcompartiment opent tijdens het vervangen van de batterij.
•
Wanneer de batterij leeg is, vervangt u de batterij.
•
U kunt de meegeleverde batterij niet opladen.
Nederlands
4
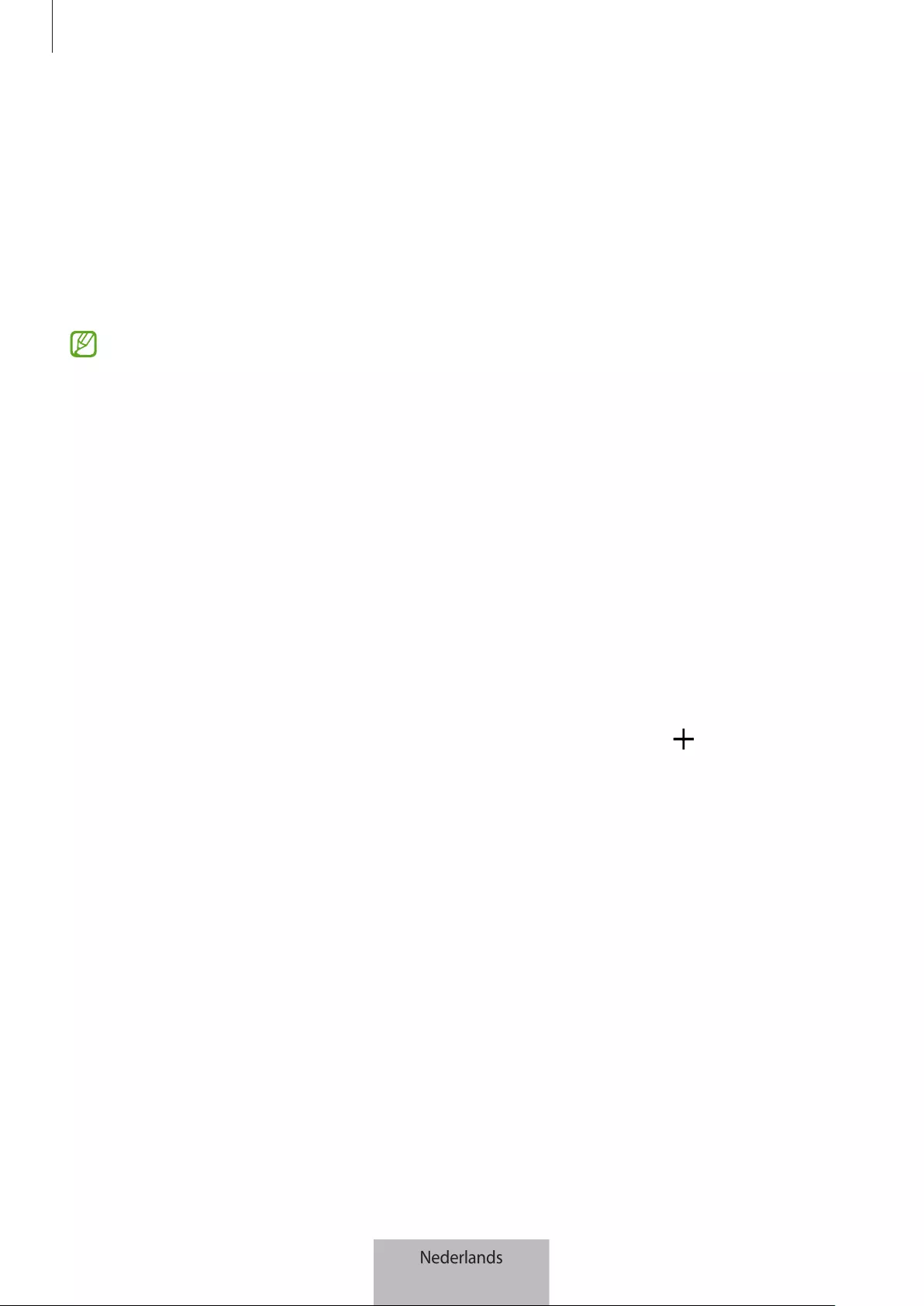
Aan de slag
5
Voordat u de SmartTag gebruikt
De SmartThings-app installeren op uw mobiele apparaat.
Voordat u een SmartTag gebruikt, moet u de SmartThings-app installeren op uw mobiele apparaat.
Afhankelijk van uw mobiele apparaat kunt u de SmartThings-app vanaf de volgende app stores downloaden:
•
Mobiele Samsung Android-apparaten:
Galaxy Store
,
Play Store
•
U kunt de SmartThings-app niet op mobiele apparaten installeren die geen ondersteuning bieden
voor synchronisatie van SmartTags. Controleer of uw mobiele apparaat geschikt is voor gebruik van
de SmartTags.
•
U moet zich registreren en aanmelden bij uw Samsung account om de SmartThings-app te
gebruiken.
SmartTags verbinden met een mobiel apparaat
1 Open de
SmartThings
-app op uw mobiele apparaat.
Werk de SmartThings-app bij naar de nieuwste versie.
2 Druk op de knop van de SmartTag.
De SmartTag maakt een geluid en wordt ingeschakeld.
3 Wanneer het pop-upvenster met de melding dat uw SmartTag is gedetecteerd, wordt weergegeven op
uw mobiele apparaat, tikt u op
Nu toevoegen
.
Als het pop-upvenster voor de verbinding niet wordt weergegeven, selecteert u
→
Apparaat
→
Tag/
Tracker
.
4 Volg de instructies op het scherm om de verbinding te voltooien.
Wanneer de verbinding tot stand is gebracht, wordt uw SmartTag weergegeven in de lijst met apparaten
in de SmartThings-app.
5 Tik in het scherm van de SmartThings-app op
SmartThings Zoeken
om extra plugins te downloaden.
Wanneer de download is voltooid, wordt de huidige locatie van het apparaat weergegeven op de kaart.
Nederlands
5
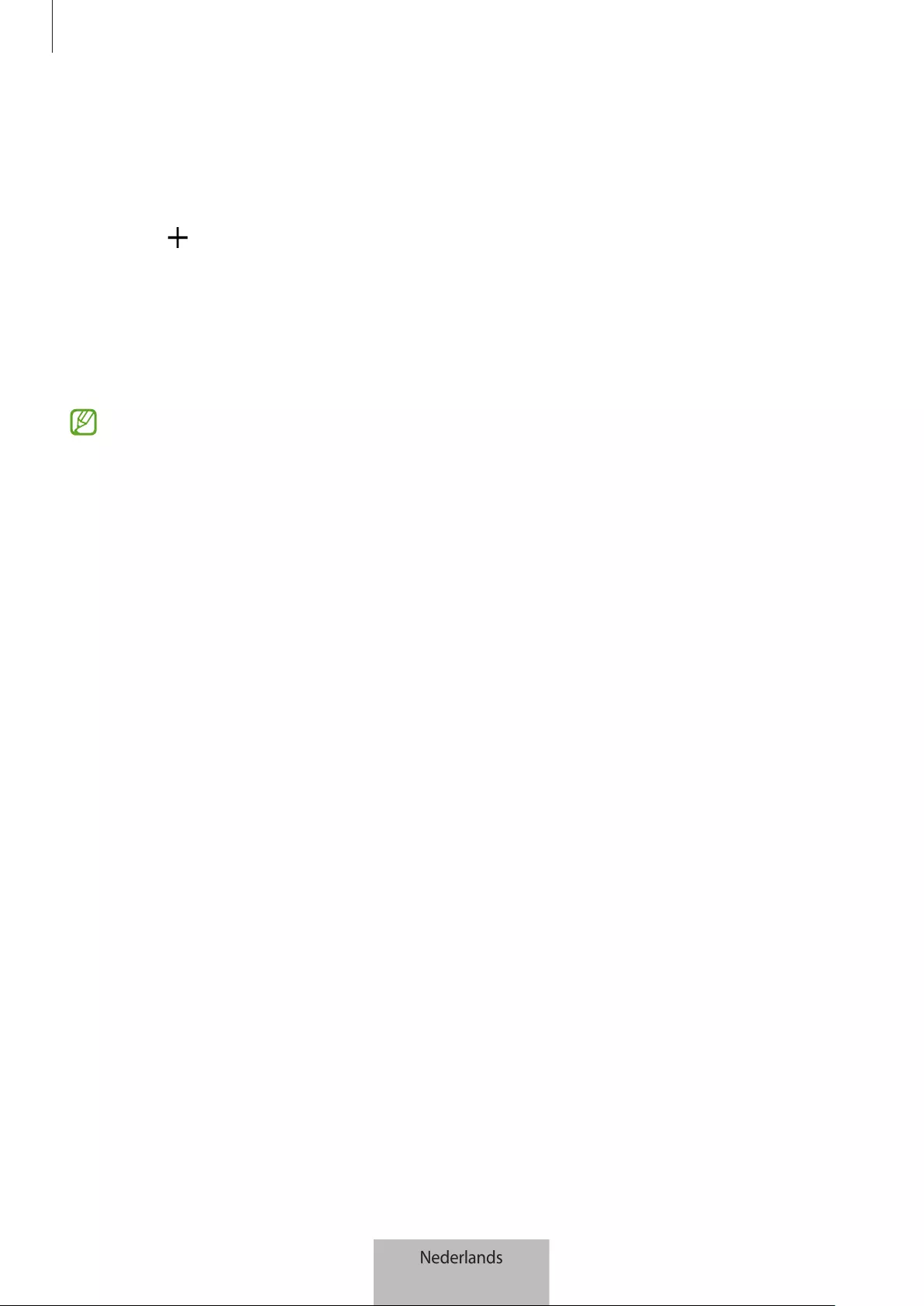
Aan de slag
6
SmartTags verbinden door de QR-code te scannen
U kunt ook een SmartTag verbinden met uw mobiele apparaat door de QR-code te scannen.
1 Open de
SmartThings
-app op uw mobiele apparaat.
2 Selecteer
→
Apparaat
→
QR-code scannen
om de QR-code op de doos te scannen.
3 Volg de instructies op het scherm om de verbinding te voltooien.
Wanneer de verbinding tot stand is gebracht, wordt de SmartTag weergegeven in de lijst met apparaten
in de SmartThings-app.
4 Tik in het scherm van de SmartThings-app op
SmartThings Zoeken
om extra plugins te downloaden.
Wanneer de download is voltooid, wordt de huidige locatie van het apparaat weergegeven op de kaart.
•
Afhankelijk van de omgeving, verloopt het registratieproces mogelijk niet zo soepel wanneer u
een SmartTag voor de eerste keer registreert. U moet het mogelijk 2 - 3 keer proberen voordat u de
registratie kunt voltooien.
•
Ondersteunde functies kunnen verschillen afhankelijk van uw mobiele apparaat en softwareversie.
•
U kunt SmartThings Zoeken alleen gebruiken op mobiele Samsung-apparaten met Android
8.0 of een nieuwere versie en mobiele Samsung-apparaten die de functie Mijn mobiel zoeken
ondersteunen.
•
De SmartTag is een draadloos communicatie-apparaat en de prestaties kunnen afnemen wanneer
meerdere apparaten tegelijk worden verbonden.
Nederlands
6

7
De SmartTag gebruiken
De locatie van een SmartTag weergeven
U kunt de locatie van uw SmartTag op afstand bekijken in de SmartThings-app op uw mobiele apparaat en
de locatie vinden door een signaal te activeren op de SmartTag.
1 Open de
SmartThings
-app op uw mobiele apparaat.
2 Tik op uw SmartTag-kaart en tik op
Kaart weergeven
. Of tik op
SmartThings Zoeken
.
De huidige locatie van het apparaat wordt weergegeven op de kaart.
•
De locatie van de SmartTag is gebaseerd op de resultaten van de plaatsbepaling door GPS en Wi-Fi
van het mobiele apparaat dat is verbonden met de SmartTag of het mobiele Android-apparaat dat
in de buurt is; er kunnen fouten optreden vanwege de omgeving of een GPS-fout.
•
Als de huidige locatie van de SmartTag niet wordt weergegeven, is de batterij van de SmartTag
leeg of is deze niet gedetecteerd door een mobiel Android-apparaat dat de informatie over de
locatie van de SmartTag kan vinden. Activeer de functie waarmee meldingen over de locatie van de
SmartTag worden ontvangen.
•
De gebruikstijd van de SmartTag kan afwijken afhankelijk van de gebruiksomgeving en het
gebruikspatroom van de gebruiker.
•
De beschikbaarheid van de functie Ultra-breedband (UWB) is afhankelijk van uw regio.
Huidige locatie
Meer opties
Lijst met apparaten die worden
weergegeven op de kaart
GPS-informatie van de SmartTag
Gedetailleerde locatie-informatie
en aanvullende opties openen
Nederlands
7

De SmartTag gebruiken
8
De locatie van de SmartTag zoeken met een signaal
U kunt de locatie van de SmartTag vinden door een signaal te activeren.
1 Open de
SmartThings
-app op uw mobiele apparaat.
2 Tik op
SmartThings Zoeken
.
3 Tik op
Overgaan
→
Start
.
Het signaal van de SmartTag is hoorbaar.
Als u het signaal wilt uitschakelen, volgt u de instructies op het scherm om meldingen uit te schakelen of
drukt u op de actieknop van de SmartTag.
De locatie van de SmartTag zoeken op signaalsterkte
U kunt de locatie van uw SmartTag vinden door de signaalsterkte te detecteren.
1 Open de
SmartThings
-app op uw mobiele apparaat.
2 Tik op
SmartThings Zoeken
→
Dichtbij zoeken
.
Het signaalscherm van de SmartTag waarnaar u zoekt, wordt weergegeven. Hoe dichter u bij de locatie
van de SmartTag bent die u zoekt, hoe sterker de signaalsterkte die wordt aangegeven op het scherm.
Of drukt u op de actieknop van de SmartTag te tikken.
De locatie van de SmartTag zoeken met het AR-effect (EI-T7300)
U kunt de locatie van de SmartTag vinden door de AR-functies te gebruiken.
1 Open de
SmartThings
-app op uw mobiele apparaat.
2 Tik op
SmartThings zoeken
→
In de buurt zoeken
→
Zoeken met camera
.
3 Scan de omgeving.
Als uw SmartTag dichtbij is, wordt het AR-effect weergegeven op de locatie van de SmartTag die u zoekt.
U kunt het SmartTag-signaal activeren door op te tikken.
Nederlands
8
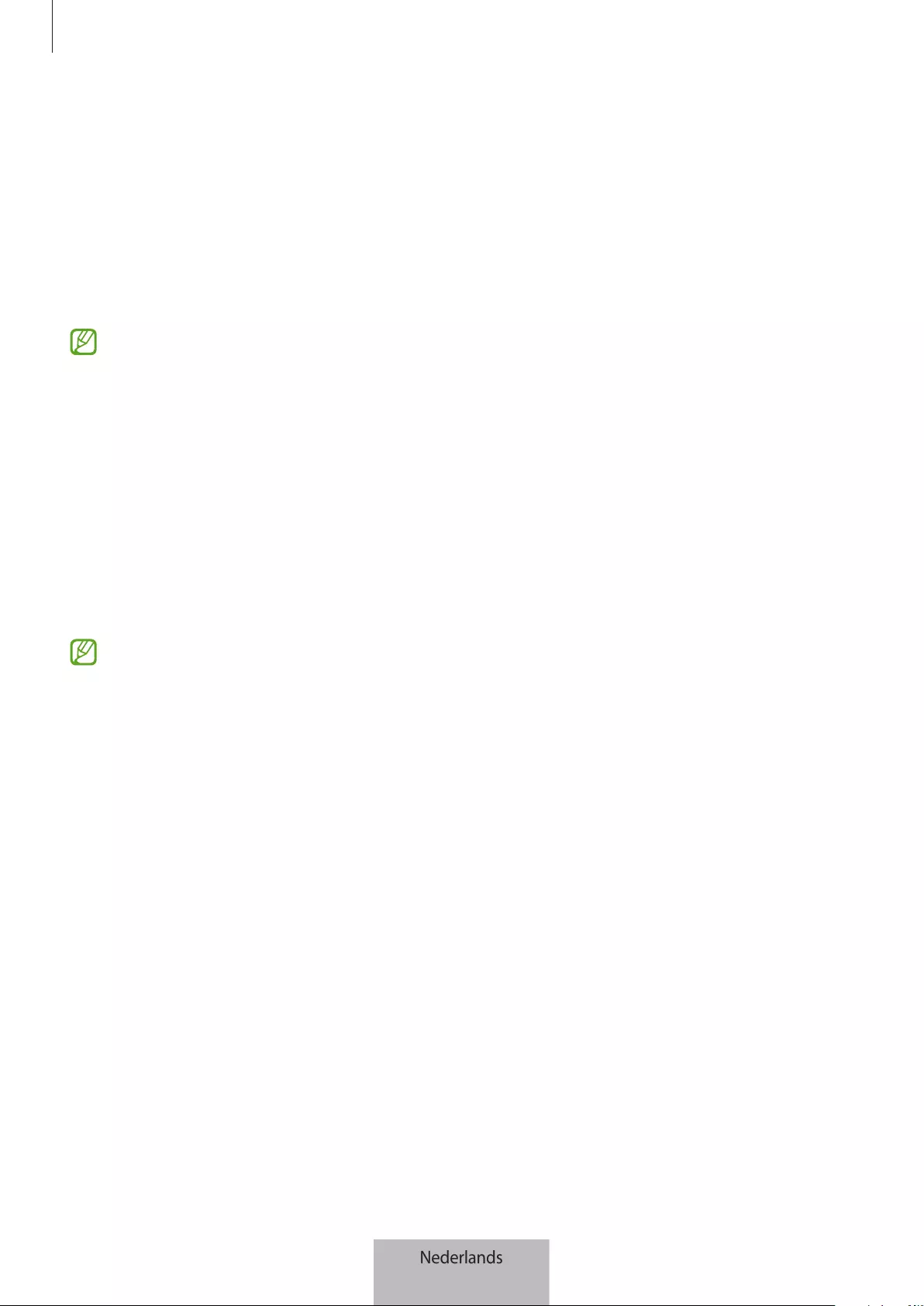
De SmartTag gebruiken
9
SmartTag-locatiebegeleiding krijgen
Als uw SmartTag zoekraakt of ver weg is, kunt u worden geleid naar de locatie waar de SmartTag zich
bevindt.
1 Open de
SmartThings
-app op uw mobiele apparaat.
2 Tik op
SmartThings Zoeken
→
Navigeren
.
De routebeschrijving naar de locatie waar de SmartTag zich bevindt, wordt gestart.
Als er geen ondersteunde navigatie-app is geïnstalleerd op uw mobiele apparaat, installeert u eerst de
gewenste app uit de lijst met ondersteunde navigatie-apps en krijgt u een routebeschrijving.
Mobiele apparaten zoeken
Als u uw mobiele apparaat niet in de buurt ziet, kan de SmartTag u helpen dit te vinden.
Druk twee keer op de actieknop van de SmartTag.
Het mobiele apparaat dat is verbonden met de SmartTag speelt de beltoon af.
Als u de beltoon op uw mobiele apparaat wilt uitschakelen, volgt u de instructies op het scherm om de
beltoon uit te schakelen.
•
Deze functie is niet beschikbaar als de SmartTag en het mobiele apparaat niet zijn verbonden.
•
Deze functie is beschikbaar wanneer de functie Apparaat zoeken met tagapparaat is ingeschakeld.
Nederlands
9
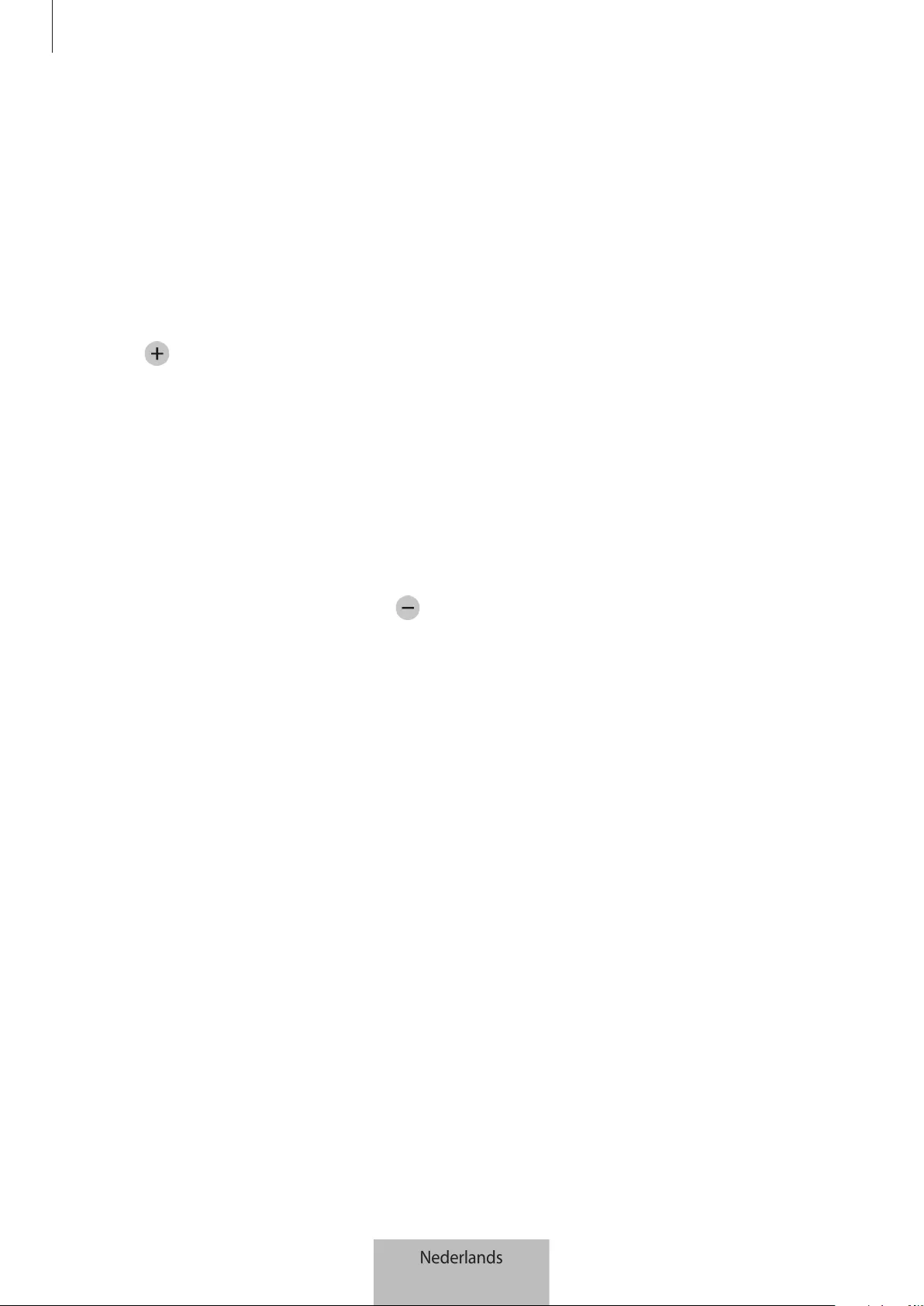
De SmartTag gebruiken
10
De functie voor automatische instellingen
gebruiken
Wanneer de SmartTag is verbonden met een mobiel apparaat, kunt u de functie voor automatische
instellingen starten door op de SmartTag-knop te drukken of deze ingedrukt te houden.
1 Open de
SmartThings
-app op uw mobiele apparaat.
2 Nadat u op de SmartTag-kaart hebt getikt, selecteert u een optie onder
Knop voor autom. instellingen
.
3 Tik op en volg de instructies op het scherm om een instelling toe te voegen.
Wanneer u op de SmartTag-knop drukt of deze ingedrukt houdt, wordt de automatische instelling
uitgevoerd die u hebt ingesteld.
Automatische instellingen beheren
Start de
SmartThings
-app op uw mobiele apparaat, tik op uw SmartTag-kaart en selecteer een optie onder
Knop voor autom. instellingen
. De automatische instelling die u hebt toegevoegd, wordt weergegeven.
Als u een instelling wilt wijzigen, tikt u op de instelling die u wilt wijzigen, bewerkt u de details en tikt u op
Opslaan
→
Opslaan
.
Als u een instelling wilt verwijderen, tikt u op naast de instelling die u wilt verwijderen.
Nederlands
10

11
De SmartTag configureren
Toevoegen aan het startscherm
Als u de SmartTag regelmatig gebruikt, kunt u deze activeren door een snelkoppeling toe te voegen aan het
startscherm van uw mobiele apparaat.
1 Open de
SmartThings
-app op uw mobiele apparaat.
2 Tik op uw SmartTag-kaart.
3 Tik op
→
Bewerken
→
Toevoegen aan Startscherm
.
4 Blijf het pictogram op het scherm aanraken of tik op
Toevoegen
.
De snelkoppeling wordt toegevoegd aan het startscherm van uw mobiele apparaat.
Instellen dat apparaten worden weergegeven op de
kaart
U kunt kiezen welke apparaten worden weergegeven op de kaart van SmartThings Zoeken.
1 Open de
SmartThings
-app op uw mobiele apparaat.
2 Tik op
SmartThings Zoeken
→
→
→
Apparaten weergeven/verbergen
.
Uw SmartTag en een lijst met alle apparaten die zijn toegevoegd aan Mijn mobiele apparaat zoeken via
uw Samsung account worden weergegeven.
3 Selecteer een apparaat dat u wilt weergeven op de kaart van SmartThings Zoeken en tik op
Opslaan
.
Nederlands
11

De SmartTag configureren
12
Algemene instellingen
U kunt de informatie met betrekking tot de SmartTag weergeven en verschillende instellingen wijzigen.
1 Open de
SmartThings
-app op uw mobiele apparaat.
2 Tik op uw SmartTag-kaart.
Status
U kunt de locatiestatus van de SmartTag weergeven.
Tik op
Kaart weergeven
om de gedetailleerde informatie over de locatie van de SmartTag weer te geven.
Apparaat zoeken met tagapparaat
Als u uw mobiele apparaat niet in de buurt ziet, helpt de SmartTag u dit te vinden.
Tik op de schakelaar om deze functie in te schakelen. Raadpleeg Mobiele apparaten zoeken voor meer
informatie.
Knop voor autom. instellingen
Wanneer de SmartTag is verbonden met een mobiel apparaat, kunt u de functie voor automatische
instellingen starten door op de SmartTag-knop te drukken of deze ingedrukt te houden. Raadpleeg De
functie voor automatische instellingen gebruiken voor meer informatie.
Volume
Hiermee kunt u het volume van de SmartTag aanpassen.
Tik op
Volume
om de gewenste optie te selecteren. U kunt ook op tikken om het SmartTag-signaal te
horen.
Beltoon
Wijzig het signaal dat de SmartTag laat horen wanneer u zoekt naar de locatie van de SmartTag.
Tik op
Beltoon
om het gewenste signaal te selecteren.
Batterij
U kunt het batterijniveau van de SmartTag weergeven. U kunt het batterijniveau ook weergeven door op
te tikken.
Nederlands
12
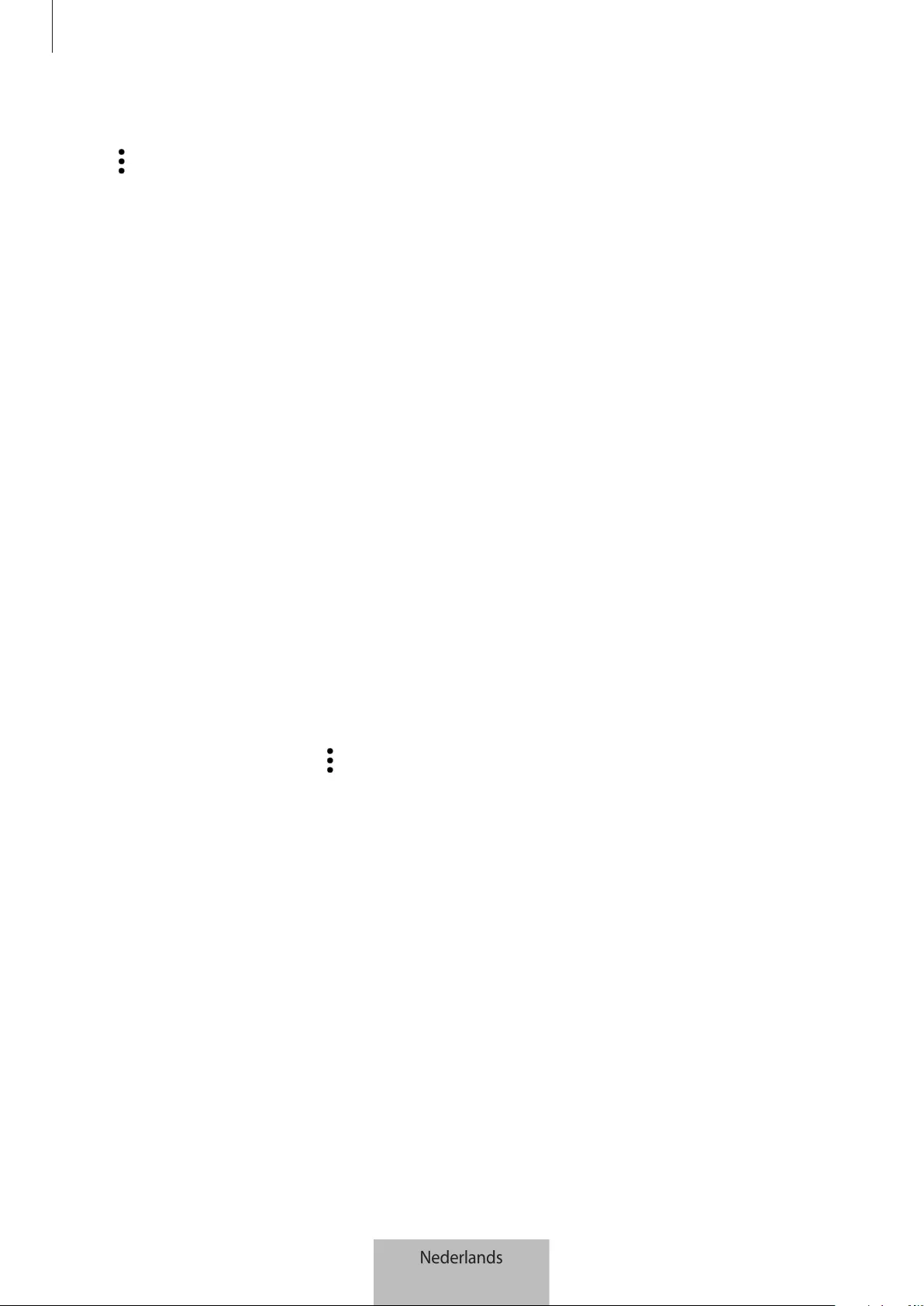
De SmartTag configureren
13
Bewerken
Tik op
→
Bewerken
.
Een SmartTag-naam bewerken
U kunt de locatie en ruimte controleren waarop de SmartTag is ingesteld en de naam wijzigen.
Nadat u de naam van de SmartTag hebt gewijzigd, tikt u op
Opslaan
.
Toevoegen aan Startscherm
Als u de SmartTag regelmatig gebruikt, kunt u deze activeren door een snelkoppeling toe te voegen aan het
startscherm van uw mobiele apparaat.
Tik op
Toevoegen aan Startscherm
. Raadpleeg Toevoegen aan het startscherm voor meer informatie.
Apparaat wissen
U kunt een SmartTag registreren met een ander Samsung account door het te verwijderen.
Tik op
Apparaat wissen
. De SmartTag wordt gereset.
SmartThings Zoeken configureren
U kunt verschillende instellingen wijzigen met betrekking tot SmartThings Zoeken.
1 Open de
SmartThings
-app op uw mobiele apparaat.
2 Tik op
SmartThings Zoeken
→
→
Instellingen
.
Toestaan dat apparaten kunnen worden gevonden
U kunt het apparaat selecteren dat u wilt zoeken en de instellingen ervan wijzigen met SmartThings Zoeken.
Offline locatie coderen
Wanneer u offline locatie-informatie van uw SmartTag naar Mijn mobiele apparaat zoeken verzendt via een
ander apparaat, kunt u de locatie van uw SmartTag versleutelen voor betere beveiliging.
Tik op de schakelaar van het apparaat in de lijst waarvoor u de informatie over de locatie wilt versleutelen en
volg de instructies op het scherm om de informatie over de locatie te versleutelen.
Nederlands
13

De SmartTag configureren
14
Navigatie-app
U kunt de standaard navigatie-app instellen en downloaden die moet worden gebruikt wanneer u naar een
locatie wordt geleid waar de SmartTag zich bevindt.
Help
Help-informatie weergeven om te leren hoe u SmartTag kunt gebruiken en de verwante informatie weer te
geven.
1 Open de
SmartThings
-app op uw mobiele apparaat.
2 Tik op uw SmartTag-kaart.
3 Tik op
→
Help
.
SmartTag-gegevens
U kunt de softwaregegevens van de SmartTag weergeven.
1 Open de
SmartThings
-app op uw mobiele apparaat.
2 Tik op uw SmartTag-kaart.
3 Tik op
→
Informatie
.
Nederlands
14

15
Bijlage
Problemen oplossen
Voordat u contact opneemt met een Samsung Servicecenter, probeert u de volgende oplossingen. Sommige
situaties zijn mogelijk niet van toepassing op uw SmartTag.
De SmartTag gaat niet aan
•
Als de batterij helemaal leeg is, wordt uw apparaat niet ingeschakeld. Controleer de batterij voordat u
de SmartTag gebruikt.
•
De batterij is mogelijk niet correct geplaatst. Plaats de batterij opnieuw.
•
Plaats de batterij opnieuw nadat u de aansluitpunten hebt schoongeveegd.
De SmartTag loopt vast of er treedt een fout op
Probeer de volgende oplossingen. Als het probleem nog steeds niet is opgelost, neemt u contact op met een
Samsung Servicecenter.
De SmartTag opnieuw starten
Als de SmartTag blijft vastlopen of langzamer gaat werken, verwijdert u de batterij en plaatst u deze weer
terug.
Geforceerd opnieuw starten
Als de SmartTag is vastgelopen en niet meer reageert, kunt u de SmartTag resetten.
Verwijder eerst de batterij door het klepje van het batterijcompartiment bij de gleuf te openen. Druk één
keer op de knop en plaats daarna de batterij terug terwijl u tegelijkertijd de knop 5 seconden ingedrukt
houdt totdat de SmartTag een geluid maakt.
Als de batterij niet correct is herkend, maakt de SmartTag een geluid direct nadat de batterij is geplaatst.
Voer in dat geval bovenstaande procedure nogmaals uit.
Nederlands
15

Bijlage
16
Een ander Bluetooth-apparaat kan uw SmartTag niet vinden
•
Zorg ervoor dat het apparaat waarmee u verbinding wilt maken, gereed is om te scannen of te
verbinden.
•
De locatie van de SmartTag is gebaseerd op de resultaten van de plaatsbepaling door GPS en Wi-Fi van
het apparaat dat is verbonden met de SmartTag; er kunnen fouten optreden vanwege de omgeving of
een GPS-fout. Zorg ervoor dat het apparaat waarmee u verbinding wilt maken met de SmartTag in de
buurt is.
•
Reset uw SmartTag en probeer het opnieuw.
Als de bovenstaande tips het probleem niet verhelpen, neemt u contact op met een Samsung Servicecenter.
U kunt de huidige locatie van uw SmartTag niet vinden
GPS-signalen kunnen op sommige locaties, zoals binnenshuis, worden geblokkeerd. Schakel in dat geval
Wi-Fi of een mobiel netwerk in op het mobiele apparaat dat is verbonden met de SmartTag om de huidige
locatie te vinden.
Er zit een kier aan de buitenkant van de SmartTag
•
Deze kier is een noodzakelijk fabricage-element en onderdelen kunnen zeer licht schudden of trillen.
•
Door de wrijving tussen onderdelen kan deze kier in de loop der tijd iets groter worden.
Nederlands
16
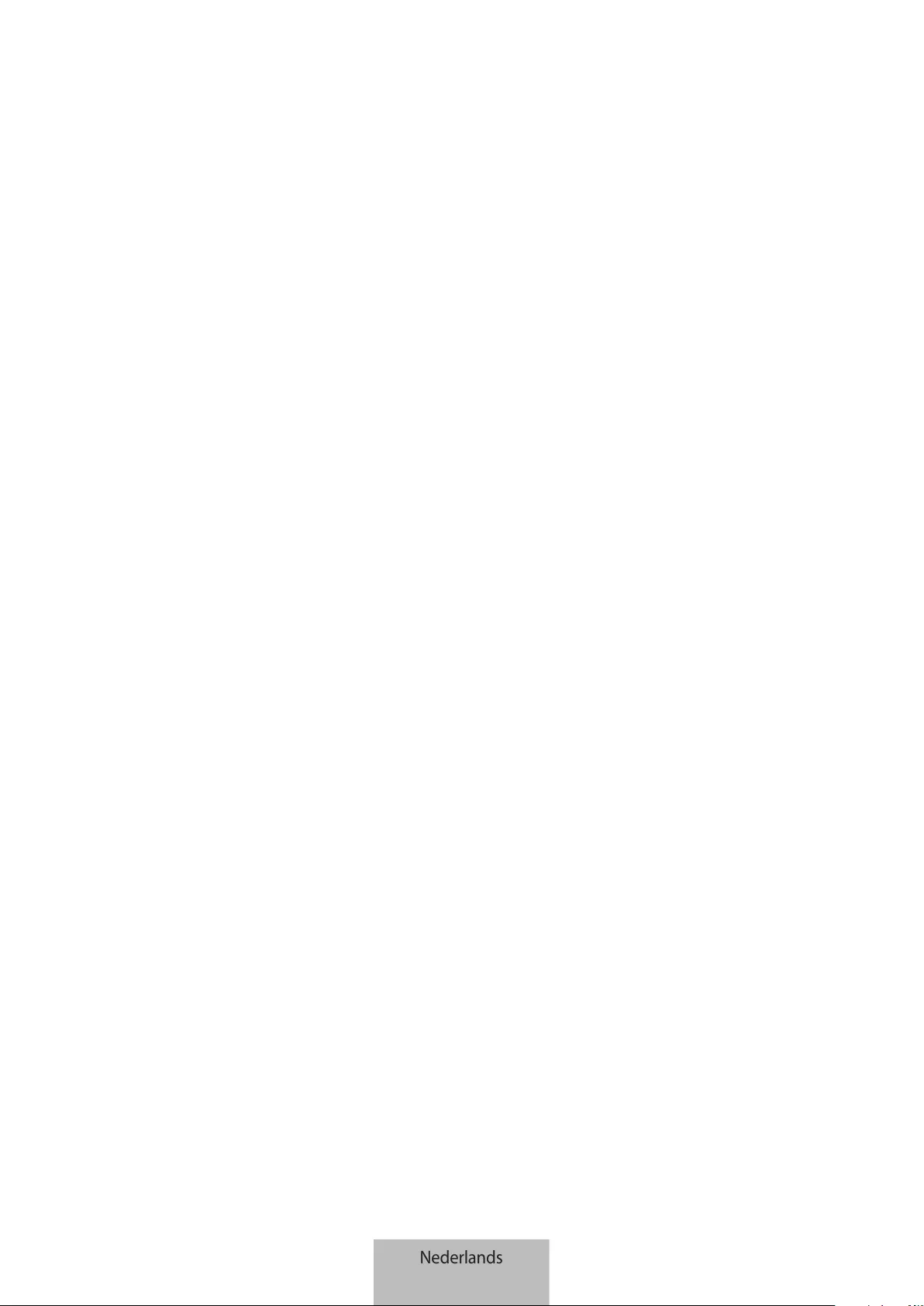
Drukfouten voorbehouden.
Copyright
Copyright © 2021 Samsung Electronics Co., Ltd.
Deze gebruiksaanwijzing is beschermd onder internationale auteursrechtwetten.
Geen enkel onderdeel van deze gebruiksaanwijzing mag worden gereproduceerd, gedistribueerd, vertaald
of verzonden in welke vorm dan ook of op welke elektronische of mechanische wijze dan ook, inclusief door
deze te fotokopiëren, op te nemen of op te slaan in een systeem voor het opslaan en ophalen van informatie.
Handelsmerken
•
SAMSUNG en het SAMSUNG-logo zijn gedeponeerde handelsmerken van Samsung Electronics Co., Ltd.
•
Bluetooth® is wereldwijd een gedeponeerd handelsmerk van Bluetooth SIG, Inc.
•
Wi-Fi®, Wi-Fi Protected Setup™, Wi-Fi Direct™, Wi-Fi CERTIFIED™ en het Wi-Fi-logo zijn geregistreerde
handelsmerken van de Wi-Fi Alliance.
•
Alle overige handelsmerken en auteursrechten zijn het eigendom van de betreffende eigenaren.
Nederlands
17
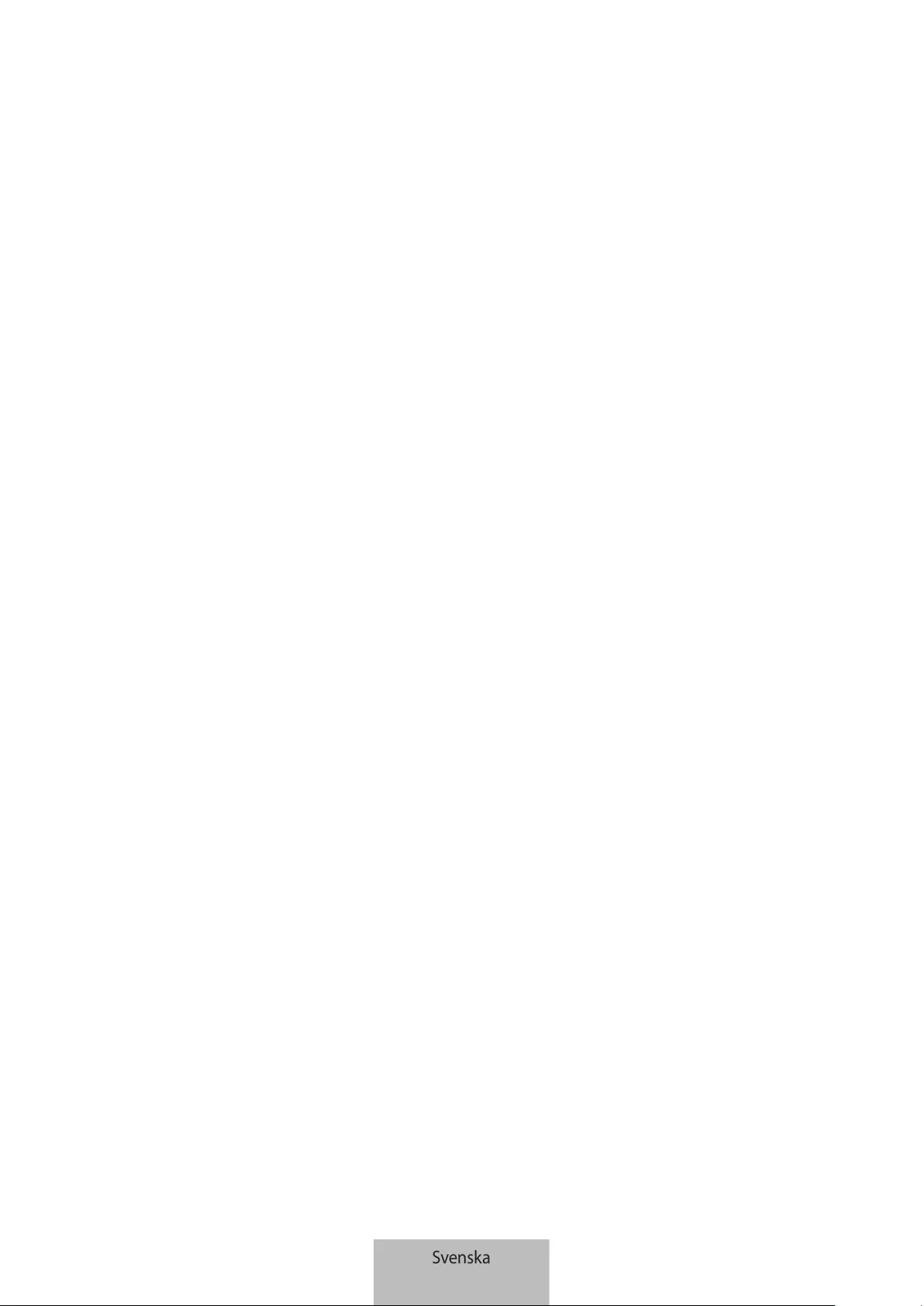
1
Komma igång
Om Galaxy SmartTag/SmartTag+
Galaxy SmartTag/SmartTag+ är en enhet som kan användas på husdjur eller föremål för att förhindra
att de kommer bort och för att hålla dig uppdaterad om var de befinner sig. Du kan även starta
automatiseringsfunktionen via SmartTag med knappen.
Anslut en SmartTag till din mobila enhet via SmartThings-appen för att kontrollera enhetens plats och få
information om var enheten försvann.
Läs den här handboken först
Läs handboken noggrant innan du använder enheten så att du använder den på ett säkert och riktigt
sätt.
•
Beskrivningarna är baserade på enhetens standardinställningar.
•
Visst innehåll kan skilja sig från din enhet beroende på region, tjänsteleverantör,
modellspecifikationer eller enhetens programvara.
•
Programvara, ljudkällor, bakgrundsbilder, bilder och annan media som medföljer denna enhet är
licensierade för begränsad användning. Att extrahera och använda detta material för kommersiella
eller andra syften utgör ett brott mot upphovsrättslagstiftningen. Användarna ansvarar helt för
olaglig användning av media.
•
Standardappar som medföljer enheten uppdateras och kan utan förvarning sluta stödjas. Om du
har frågor om en app som medföljer enheten ska du kontakta ett Samsung-servicecenter.
•
Om du ändrar operativsystemet på enheten eller installerar programvara från inofficiella källor på
den kan det leda till fel på enheten samt korrupta data eller dataförlust. Dessa åtgärder strider mot
ditt licensavtal med Samsung och gör garantin ogiltig.
•
Använd inte SmartTag i varma miljöer eller nära eld.
•
Svälj inte batteriet och ta inte isär det – risk för kemiska brännskador.
•
Den här produkten innehåller ett knappcellsbatteri. Svälj inte batteriet. Att svälja batteriet kan leda
till allvarliga inre brännskador inom bara 2 timmar och i allvarliga fall dödsfall.
Svenska
1
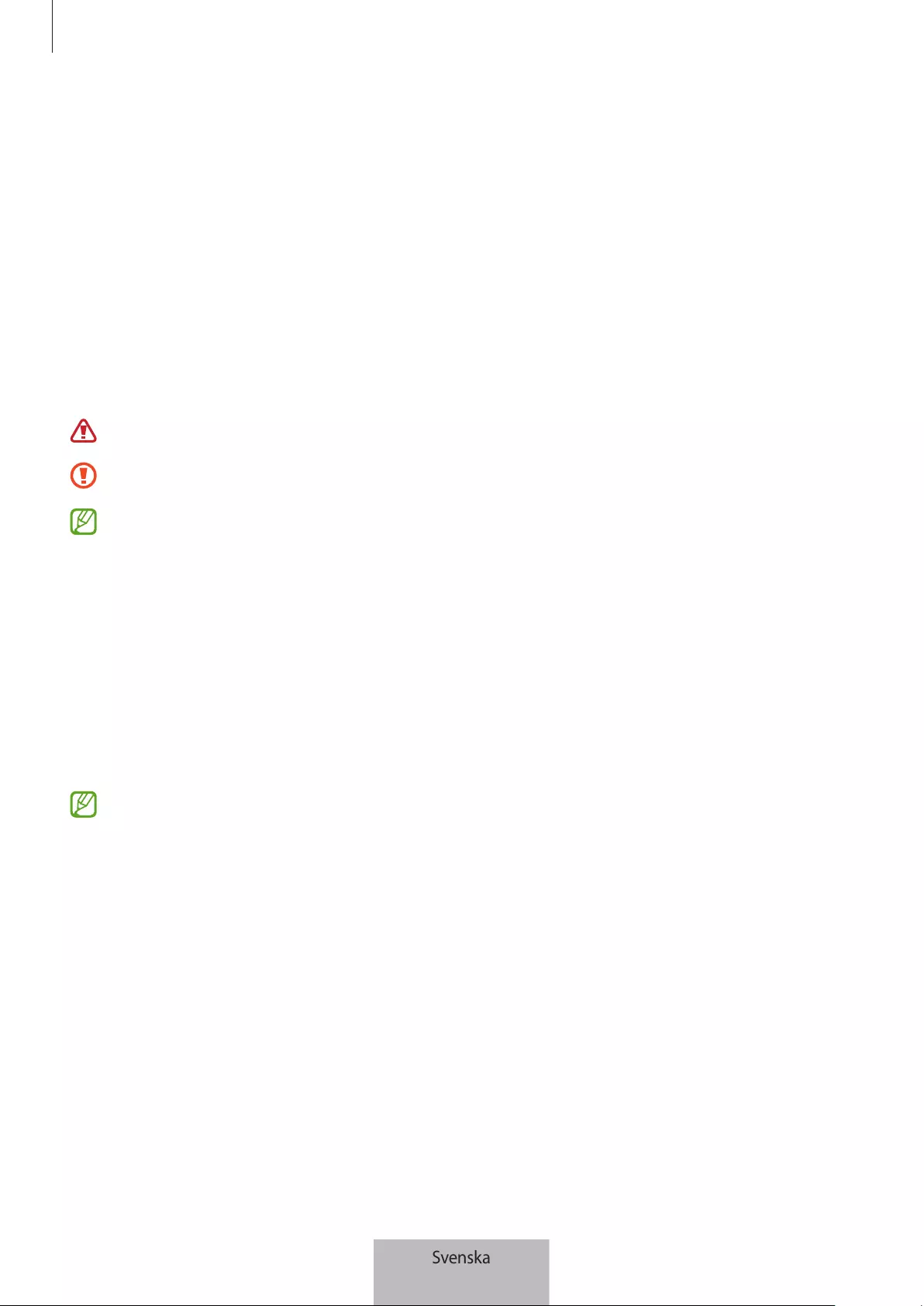
Komma igång
2
•
Håll batterier utom räckhåll från barn. Om batterifacket inte stängs helt ska du sluta använda
produkten och hålla den utom räckhåll för barn. Om du tror att batterierna kan ha svalts eller förts in
i någon kroppsdel ska du omedelbart söka läkarvård.
•
Den här produkten inkluderar viss gratis programvara/programvara med öppen källkod.
Instruktioner för hur du visar licensen för öppen källkod hittar du på Samsungs webbplats
(opensource.samsung.com).
•
Användningen av mobila enheter på flygplan och fartyg kan vara beroende på federala och lokala
riktlinjer och begränsningar. Kontrollera med lämpliga myndigheter och följ alltid besättningens
anvisningar gällande när och hur du får använda enheten. (EI-T7300)
Instruktionsikoner
Varning: Situationer som kan leda till att du skadar dig eller att andra skadar sig
Var försiktig: Situationer som kan leda till skador på enheten eller annan utrustning
Observera: Kommentarer, användningstips eller tilläggsinformation
Enhetslayout
Förpackningens innehåll
•
SmartTag
•
Snabbstartsguide
•
Vilka produkter som medföljer en SmartTag och tillgängliga tillbehör kan variera beroende på
region eller tjänsteleverantör.
•
De medföljande produkterna är endast utformade för den här enheten och är kanske inte
kompatibla med andra enheter.
•
Utseendet och specifikationerna kan komma att ändras utan föregående meddelande.
•
Du kan köpa ytterligare tillbehör från din lokala Samsung-återförsäljare. Kontrollera att de är
kompatibla med enheten före köpet.
•
Använd endast tillbehör som är godkända av Samsung. Om du använder tillbehör som inte är
godkända kan det leda till prestandaproblem och fel som inte täcks av garantin.
•
Tillbehörens tillgänglighet är helt beroende av tillverkarna och kan komma att ändras. Mer
information om tillgängliga tillbehör hittar du på Samsungs webbplats.
Svenska
2
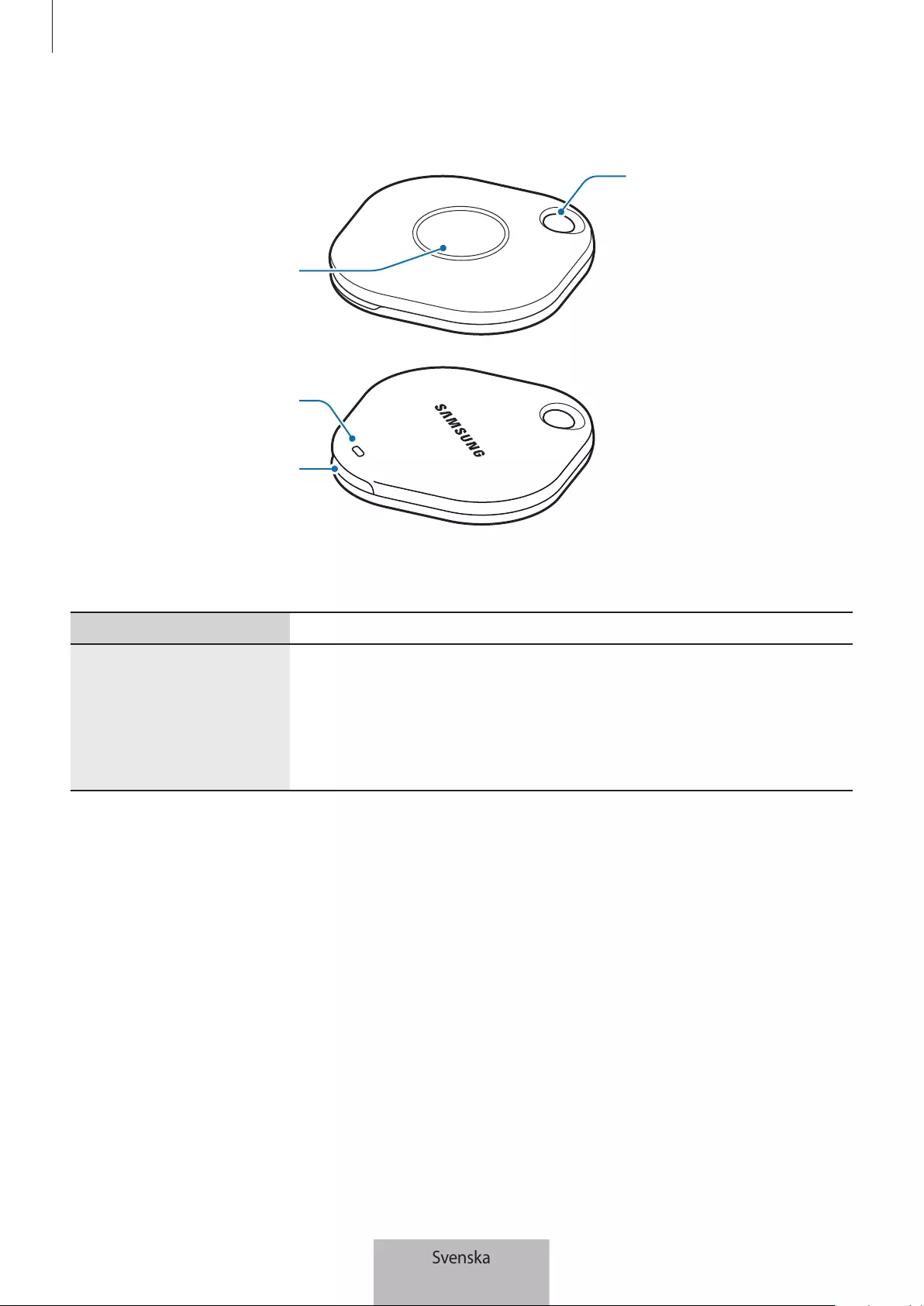
Komma igång
3
Enhetslayout
Hål för
remanslutning
Knapp
Spår till batterilock
Högtalare
Knapp
Knapp Funktion
Knapp
•
Tryck för att stänga av ljudet för meddelandet om
SmartTag-aviseringar när det ringer.
•
Tryck två gånger för att hitta den mobila enheten som är ansluten till
SmartTag.
•
Tryck på eller håll in för att starta automatiseringsfunktionen.
Svenska
3

Komma igång
4
Byta batteri
1 Öppna batterilockets spår med ett mynt.
2 Sätt i batteriet med den positiva polen rätt inriktad med plus (+)-symbolen inne i SmartTagen.
3 Placera batterilocket över SmartTagen och tryck på batterilocket tills det klickar på plats.
Var försiktig så att du inte skadar fingret eller nageln när du öppnar spåret på batterilocket vid
batteribyte.
•
Byt ut batteriet när det är urladdat.
•
Ladda inte det medföljande batteriet.
Svenska
4
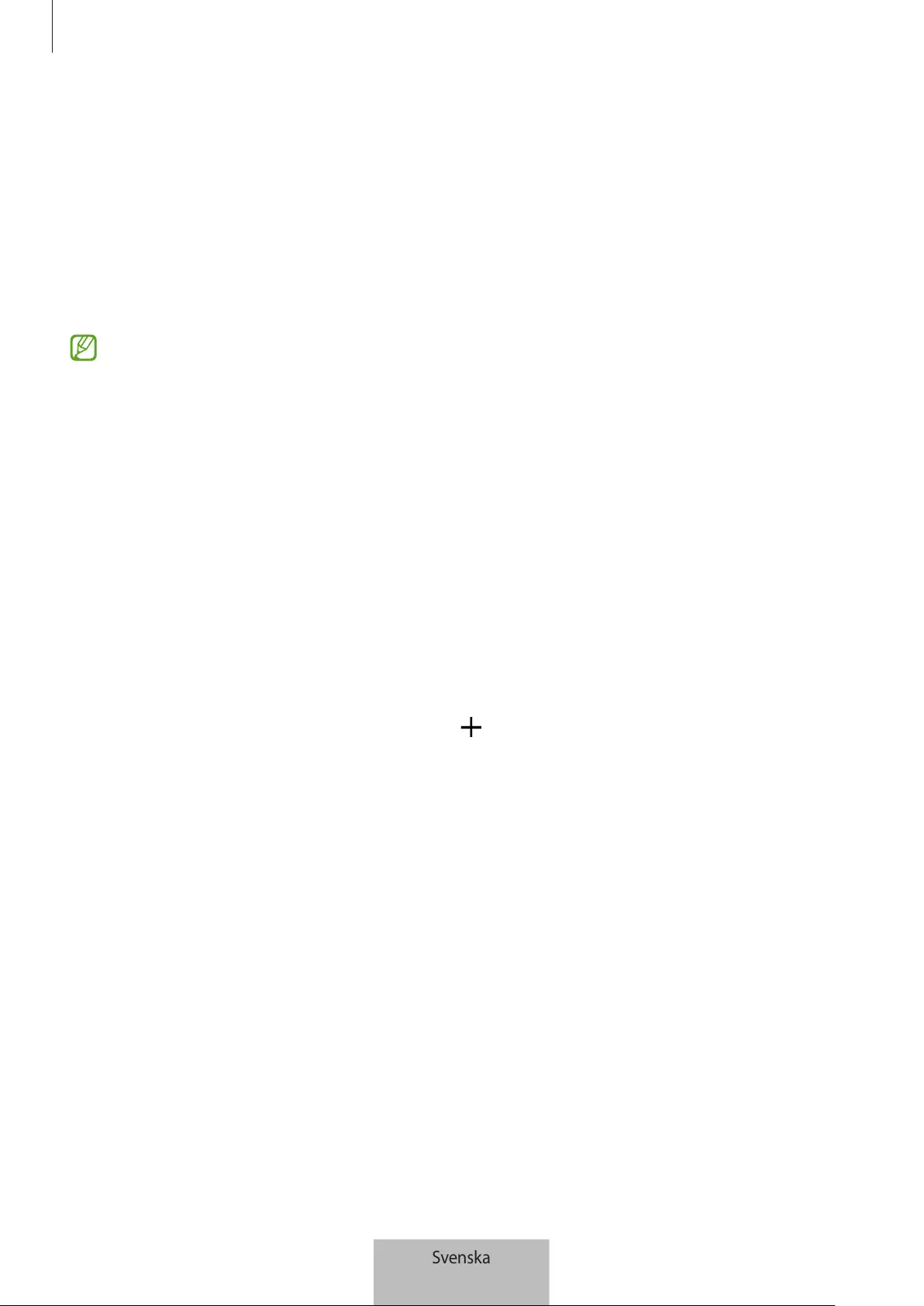
Komma igång
5
Innan du använder en SmartTag
Installera SmartThings-appen på din mobila enhet
Innan du använder en SmartTag ska du installera SmartThings-appen på din mobila enhet.
Beroende på din mobila enhet kan du hämta SmartThings-appen från följande platser:
•
Samsung Android mobila enheter:
Galaxy Store
,
Play Butik
•
Du kan inte installera SmartThings-appen på mobila enheter som inte stöder
SmartTags-synkronisering. Se till att din mobila enhet är kompatibel med SmartTags.
•
Du måste registrera dig och logga in på ditt Samsung account för att använda
SmartThings-appen.
Ansluta SmartTags till en mobil enhet
1 Starta
SmartThings
-appen på din mobila enhet.
Uppdatera SmartThings-appen till den senaste versionen.
2 Tryck på knappen på SmartTagen.
SmartTagen avger ett ljud och aktiveras.
3 När popup-fönstret som talar om att din SmartTag detekterats visas på din mobila enhet, tryck lätt på
Lägg till nu
.
Om popup-fönstret för anslutning inte visas, välj
→
Enhet
→
Tagg/spårare
.
4 Följ anvisningarna på skärmen för att slutföra anslutningen.
När anslutningen är klar visas din SmartTag i listan över enheter i SmartThings-appen.
5 Tryck lätt på
SmartThings Find
på SmartThings-appskärmen för att ladda ned ytterligare
instickningsprogram.
När nedladdningen är klar visas enhetens aktuella plats på kartan.
Svenska
5
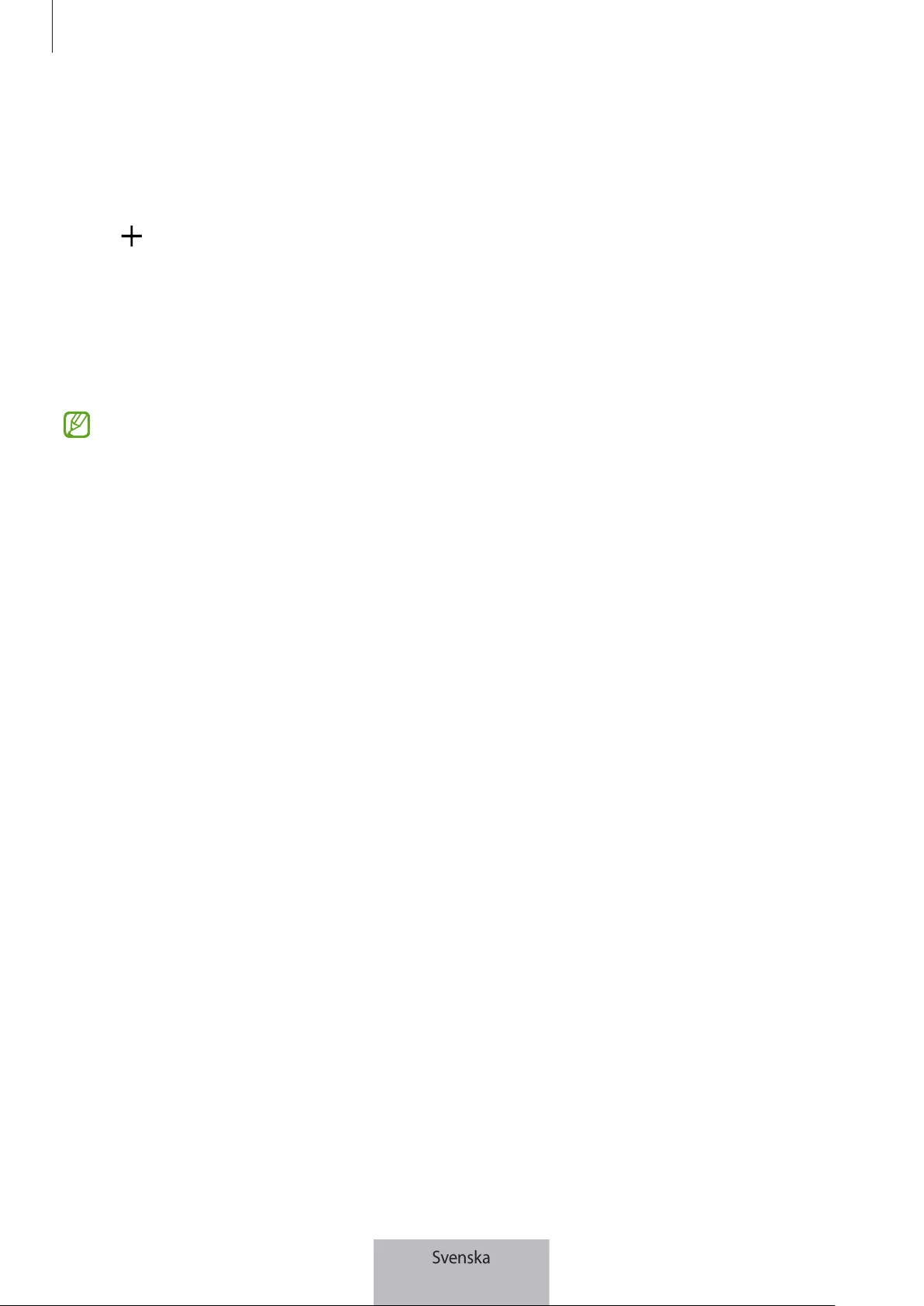
Komma igång
6
Ansluta SmartTags genom att skanna QR-koden
Du kan också ansluta din SmartTag till din mobila enhet genom att skanna dess QR-kod.
1 Starta
SmartThings
-appen på din mobila enhet.
2 Välj
→
Enhet
→
Skanna QR-kod
för att skanna QR-koden på enheten.
3 Följ anvisningarna på skärmen för att slutföra anslutningen.
När anslutningen är klar visas din SmartTag i listan över enheter i SmartThings-appen.
4 Tryck lätt på
SmartThings Find
på SmartThings-appskärmen för att ladda ned ytterligare
instickningsprogram.
När nedladdningen är klar visas enhetens aktuella plats på kartan.
•
När du registrerar en SmartTag för första gången kanske registreringsprocessen inte går smidigt
beroende på den omgivande miljön. Du kan behöva försöka 2–3 gånger innan du lyckas med
registreringen.
•
Funktioner som stöds kan variera beroende på mobil enhet och programvaruversion.
•
Du kan endast använda SmartThings Find på mobila Samsung-enheter som kör Android 8.0
eller senare samt mobila Samsung-enheter med stöd för funktionen Hitta min mobila enhet.
•
SmartTag är en trådlös kommunikationsenhet och prestandan kan försämras när flera enheter
är anslutna samtidigt.
Svenska
6

7
Använda din SmartTag
Visa en SmartTags plats
Du kan fjärrvisa din SmartTags plats från SmartThings-appen på din mobila enhet och hitta var den är
genom att utlösa ett aviseringsljud på SmartTag.
1 Starta
SmartThings
-appen på din mobila enhet.
2 Tryck lätt på ditt SmartTag-kort och tryck lätt på
Visa karta
. Du kan även trycka lätt på
SmartThings
Find
.
Då visas enhetens aktuella plats på kartan.
•
Platsen för en SmartTag baseras på GPS- och Wi-Fi-positioneringsresultaten för den mobila
enhet som är ansluten till SmartTag eller den mobila Android-enhet som befinner sig i
närheten, vilka kan innehålla fel på grund av saker som omgivningen eller GPS-fel.
•
Om SmartTags aktuella plats inte visas har SmartTag-batteriet laddats ur eller så har SmartTag
inte identifierats av en mobil Android-enhet som kan kontrollera SmartTags platsinformation.
Aktivera den relaterade funktionen för att få aviseringar om SmartTags platsinformation.
•
SmartTags användningstid kan variera beroende på användarens omgivning och
användningsmönster.
•
Ultra-wideband (UWB)-funktionen kanske inte finns i alla regioner.
Aktuell plats
Fler alternativ
Lista över enheter som ska visas
på kartan
GPS-information för SmartTag
Detaljerad platsinformation och få
tillgång till ytterligare alternativ
Svenska
7
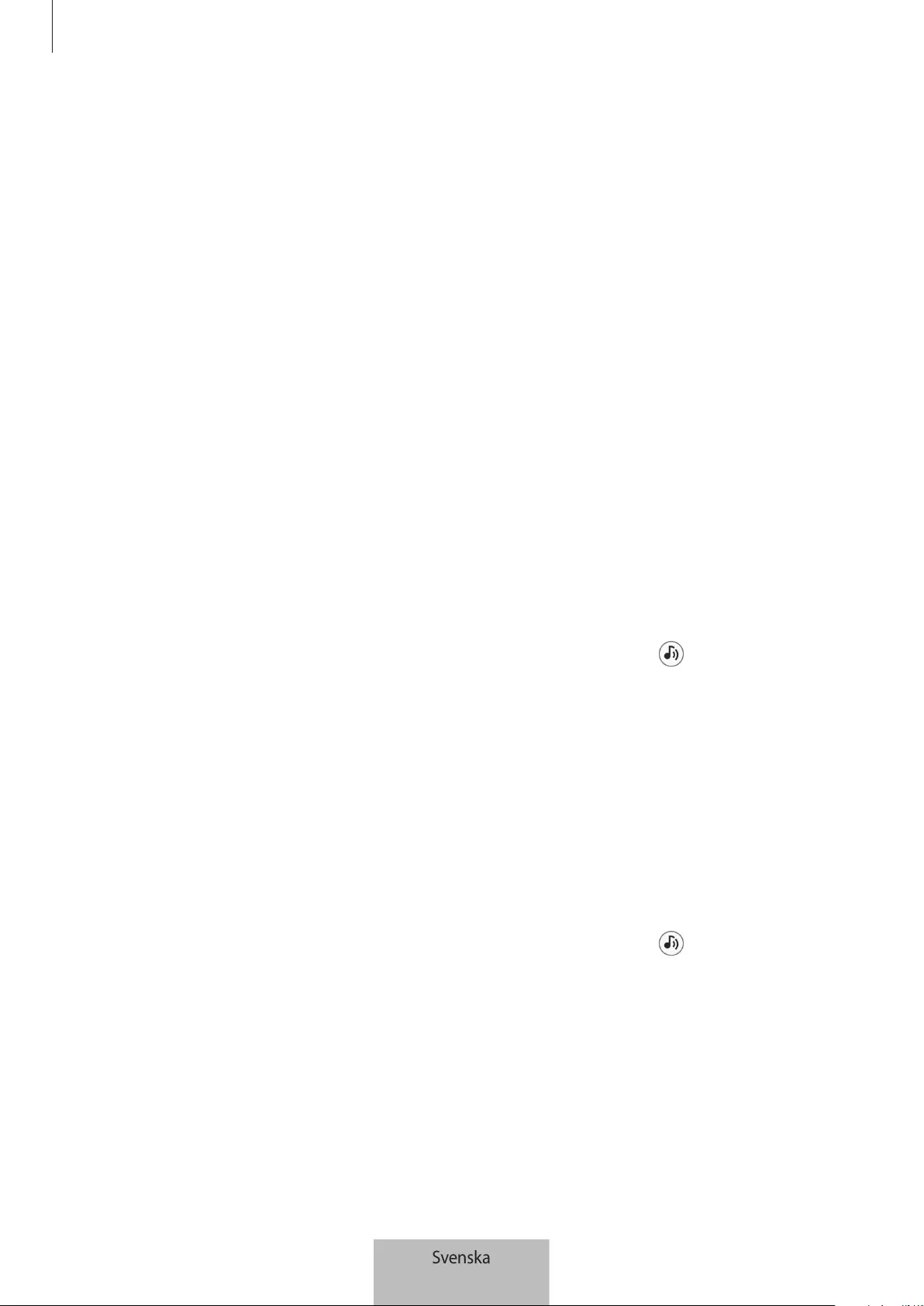
Använda din SmartTag
8
Söka efter SmartTags plats med ett aviseringsljud
Du kan hitta SmartTags plats genom att trigga igång ett aviseringsljud.
1 Starta
SmartThings
-appen på din mobila enhet.
2 Tryck lätt på
SmartThings Find
.
3 Tryck lätt på
Ring
→
Starta
.
Meddelandet om SmartTag-aviseringar hörs.
Om du vill inaktivera aviseringsljudet följer du anvisningarna på skärmen för att inaktivera aviseringar
eller så trycker du lätt på SmartTags åtgärdsknapp en gång.
Söka efter SmartTags plats med signalstyrka
Du kan hitta din SmartTag genom att identifiera dess signalstyrka.
1 Starta
SmartThings
-appen på din mobila enhet.
2 Tryck lätt på
SmartThings Find
→
Sök i närheten
.
Då visas signalskärmen för den SmartTag du letar efter. Ju närmare du befinner dig platsen för den
SmartTag du letar efter, desto starkare är signalstyrkan som anges på skärmen.
Du kan utlösa aviseringsljudet för SmartTag-varningar genom att trycka lätt på .
Söka efter SmartTags plats med AR-effekten (EI-T7300)
Du kan hitta SmartTags plats genom att använda AR-relaterade funktioner.
1 Starta
SmartThings
-appen på din mobila enhet.
2 Tryck lätt på
SmartThings Hitta
→
Sök i närheten
→
Hitta med kameran
.
3 Sök i närheten.
Om din SmartTag finns i närheten visas AR-effekten på platsen för den SmartTag du letar efter.
Du kan utlösa aviseringsljudet för SmartTag-varningar genom att trycka lätt på .
Svenska
8
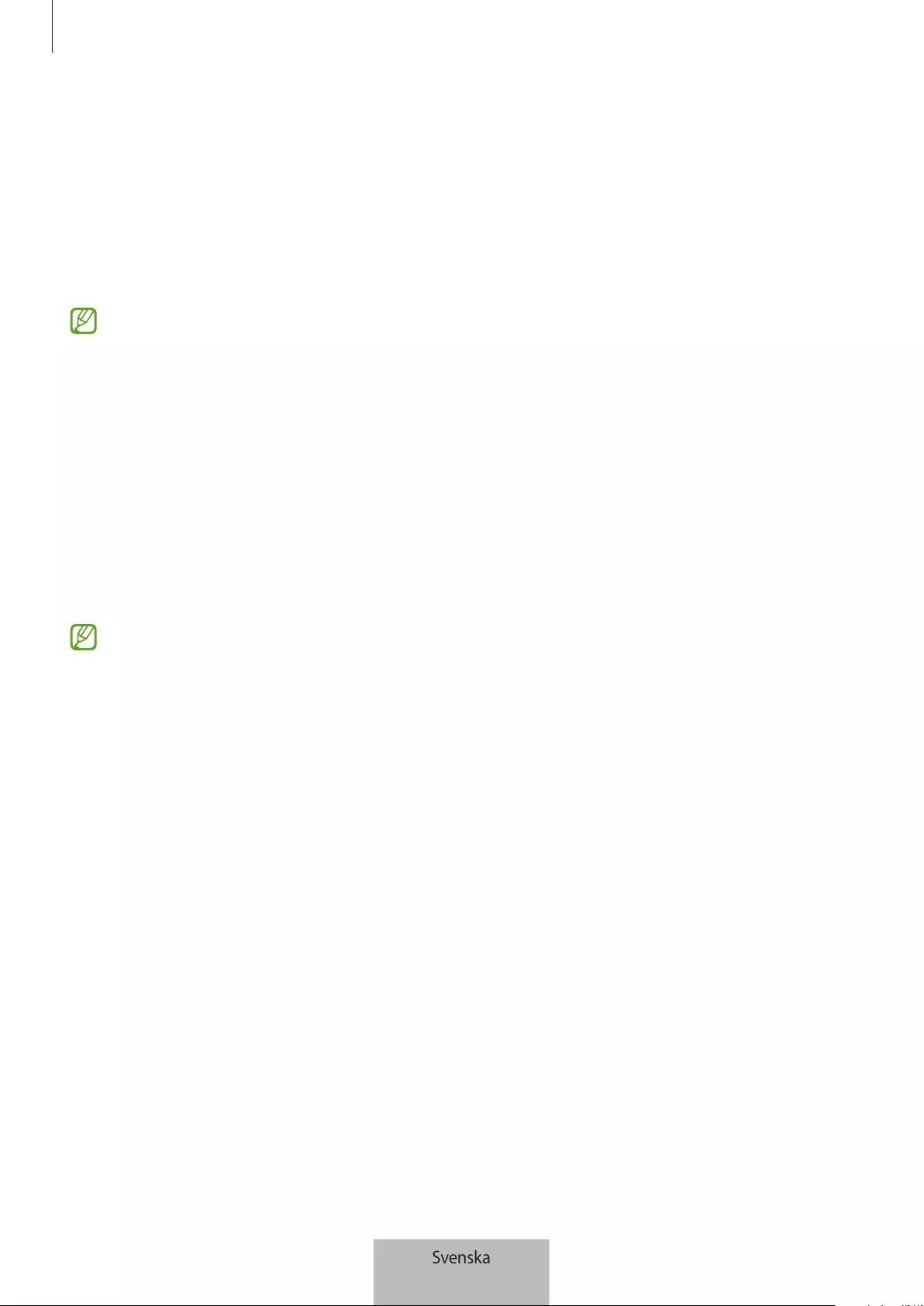
Använda din SmartTag
9
Få vägledning om SmartTag-plats
Om din SmartTag har försvunnit eller är långt bort kan du dirigeras till den där din SmartTag befinner sig.
1 Starta
SmartThings
-appen på din mobila enhet.
2 Tryck lätt på
SmartThings Find
→
Navigera
.
Då påbörjas anvisningar till den plats där din SmartTag befinner sig.
Om ingen navigeringsapp som stöds finns installerad på din mobila enhet installerar du först
önskad app i listan över navigeringsappar som stöds och får sedan anvisningar.
Hitta mobila enheter
Om du inte ser din mobila enhet i närheten kan SmartTag hjälpa dig att hitta den.
Tryck på SmartTags åtgärdsknapp två gånger.
Då avger den mobila enhet som är ansluten till SmartTag sin rington.
Stäng av ringtonen på din mobila enhet genom att följa anvisningarna på skärmen för att stänga av
ringtonen.
•
Den här funktionen är inte tillgänglig när SmartTag och den mobila enheten inte är anslutna.
•
Den här funktionen är tillgänglig när funktionen Låt taggen hitta din enhet är aktiverad.
Svenska
9
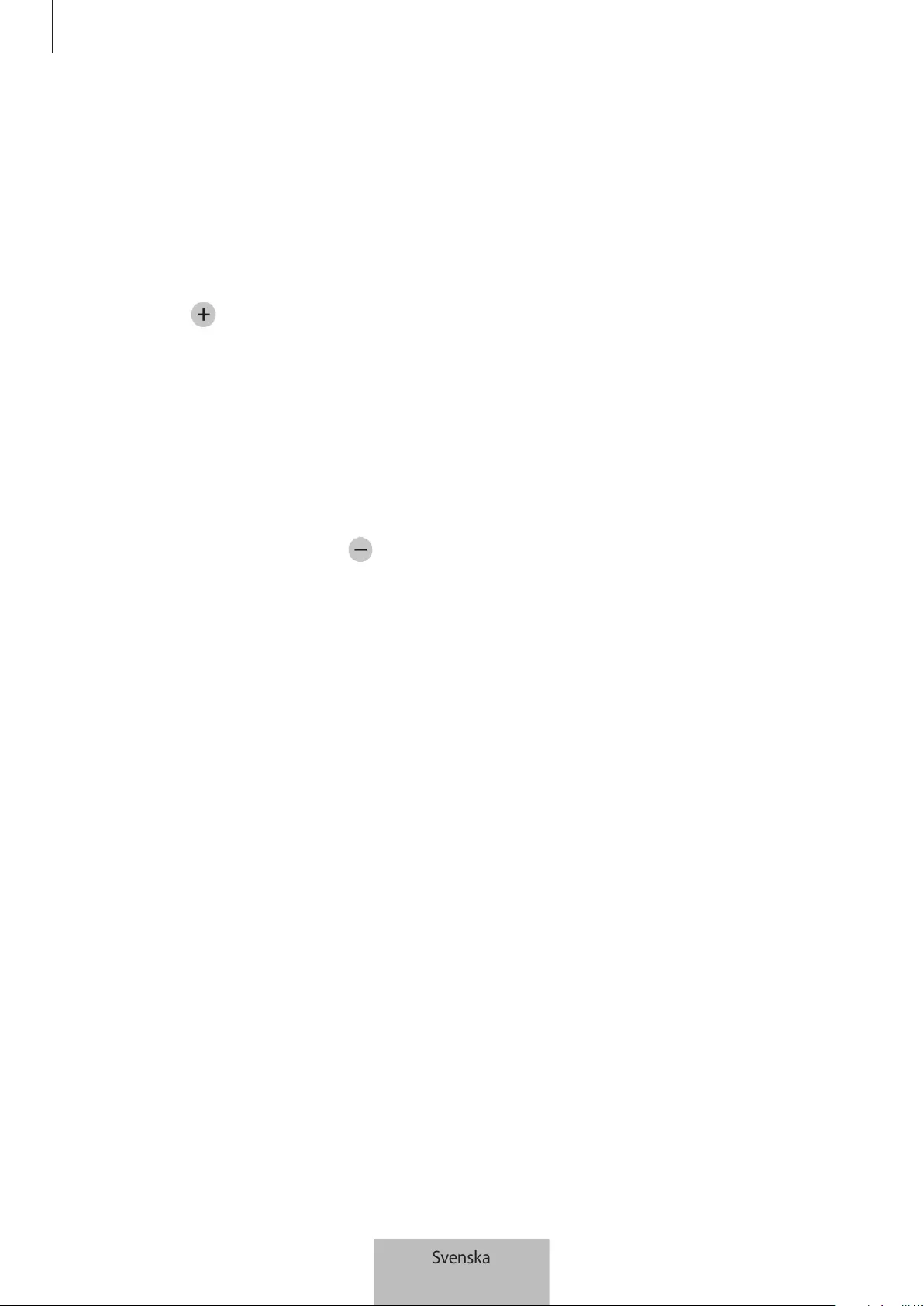
Använda din SmartTag
10
Använda automatiseringsfunktionen
När din SmartTag är ansluten till en mobil enhet kan du starta automatiseringsfunktionen genom att
trycka på eller hålla in SmartTag-knappen.
1 Starta
SmartThings
-appen på din mobila enhet.
2 När du har tryckt lätt på ditt SmartTag-kort, välj ett alternativ under
Använd knapp för automatis.
3 Tryck lätt på och följ anvisningarna på skärmen för att lägga till en åtgärd.
Automatiseringsåtgärden startas när du trycker på eller håller in SmartTag-knappen.
Hantera automatiseringsfunktioner
Öppna
SmartThings
-appen på din mobila enhet, tryck lätt på ditt SmartTag-kort, och välj sedan ett
alternativ under
Använd knapp för automatis.
automatiseringsåtgärden som du lade till visas.
För att redigera en åtgärd, tryck lätt på åtgärden som du vill redigera, redigera detaljerna och tryck lätt på
Spara
→
Spara
.
För att ta bort en åtgärd, tryck lätt på bredvid åtgärden som du vill ta bort.
Svenska
10
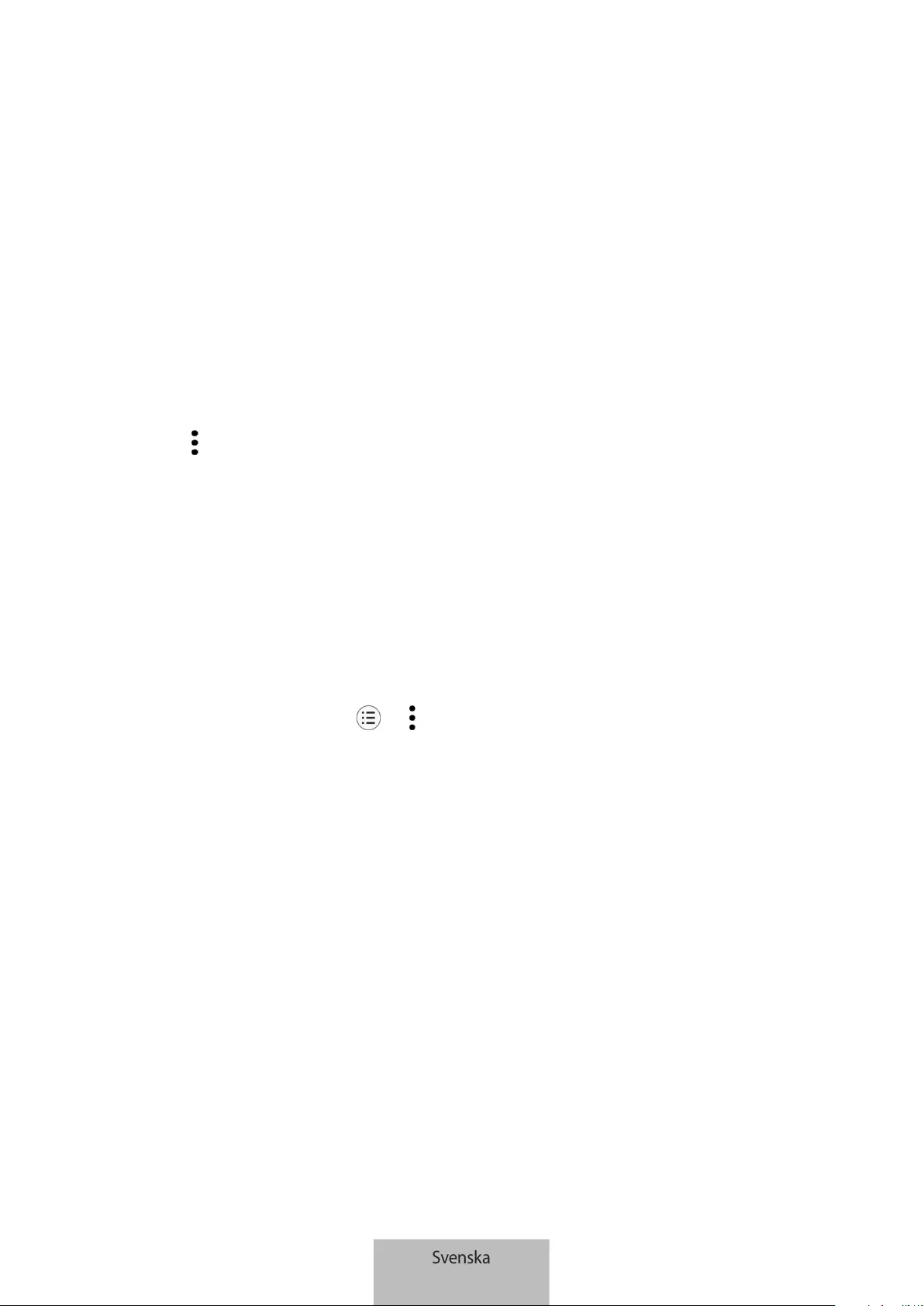
11
Konfigurera din SmartTag
Lägga till på Hemskärmen
Om du använder en SmartTag ofta kan du använda den genom att lägga till en genväg på Startskärmen
på din mobila enhet.
1 Starta
SmartThings
-appen på din mobila enhet.
2 Tryck lätt på SmartTag-kortet.
3 Tryck lätt på
→
Redigera
→
Lägg till på hemskärmen
.
4 Tryck lätt på och håll in ikonen på skärmen eller tryck lätt på
Lägg till
.
Genvägen läggs till på den mobila enhetens startskärm.
Ange enheter som ska visas på kartan
Du kan välja vilka enheten som ska visas på SmartThings Find-kartan.
1 Starta
SmartThings
-appen på din mobila enhet.
2 Tryck lätt på
SmartThings Find
→
→
→
Visa/dölj enheter
.
Då visas din SmartTag och en lista över alla enheter som har lagts till i Hitta min mobila enhet på ditt
Samsung account.
3 Välj en enhet som ska visas på SmartThings Find-kartan och tryck sedan lätt på
Spara
.
Svenska
11
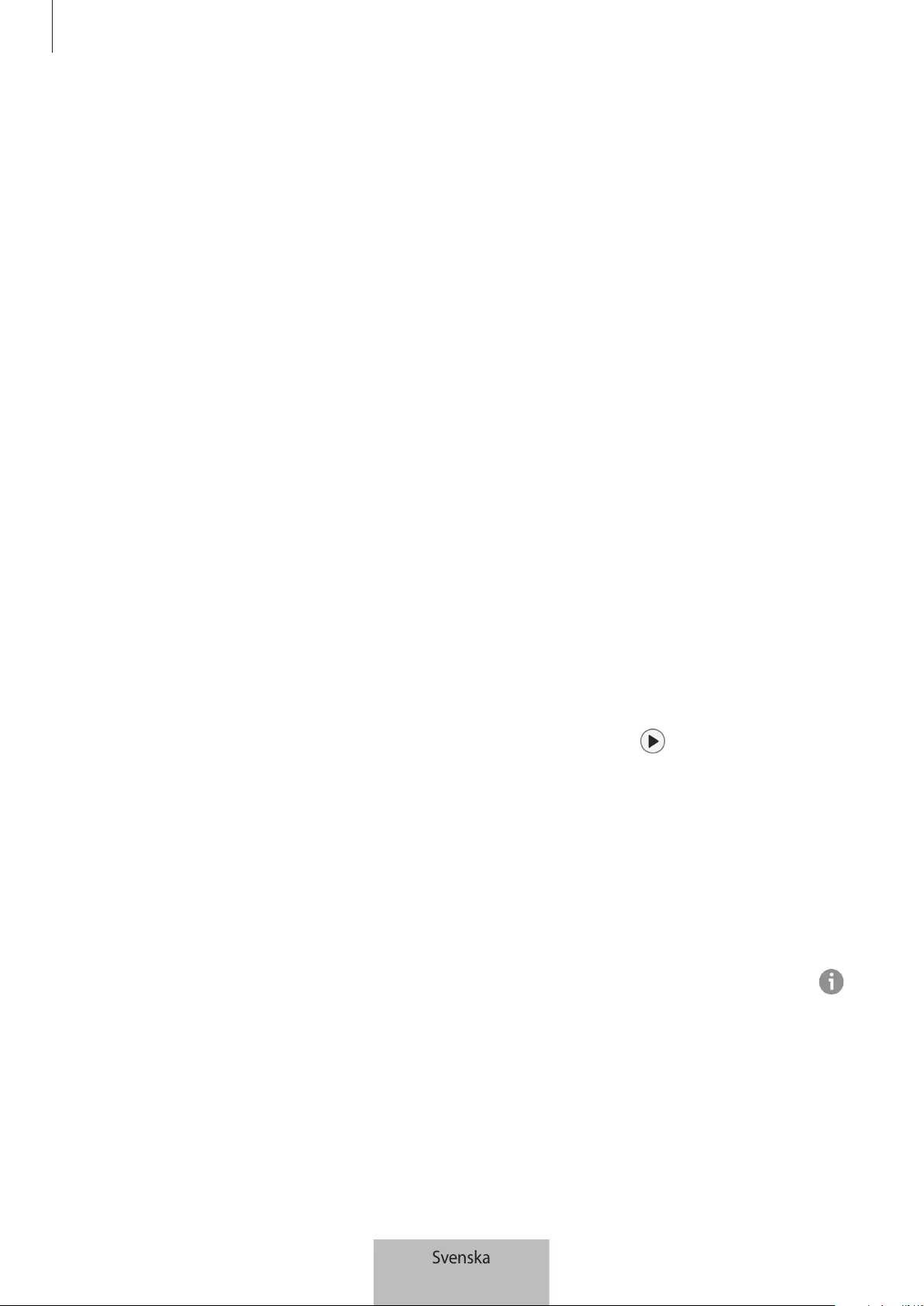
Konfigurera din SmartTag
12
Allmänna inställningar
Du kan visa information relaterad till SmartTag och ändra olika inställningar.
1 Starta
SmartThings
-appen på din mobila enhet.
2 Tryck lätt på SmartTag-kortet.
Status
Du kan visa SmartTagens platsstatus.
Tryck lätt på
Visa karta
för att visa detaljerad platsinformation för din SmartTag.
Låt taggen hitta din enhet
Om du inte ser din mobila enhet i närheten hjälper SmartTag dig att hitta den.
Tryck lätt på reglaget för att aktivera funktionen. Se Hitta mobila enheter för mer information.
Använd knapp för automatis.
När din SmartTag är ansluten till en mobil enhet kan du starta automatiseringsfunktionen genom att
trycka på eller hålla in SmartTag-knappen. Se Använda automatiseringsfunktionen för mer information.
Volym
Justera volymen på din SmartTag.
Tryck lätt på
Volym
för att välja önskat alternativ. Du kan också trycka lätt på för att göra
SmartTag-varningen till ett meddelandeljud.
Ringsignal
Ändra aviseringsljudet som din SmartTag avger när du letar efter SmartTag-platsen.
Tryck lätt på
Ringsignal
för att välja önskat aviseringsljud.
Batteri
Du kan visa batterinivån för SmartTag. Du kan också visa batteriinformation genom att trycka lätt på .
Svenska
12

Konfigurera din SmartTag
13
Redigera
Tryck lätt på
→
Redigera
.
Redigera ett SmartTag-namn
Du kan kontrollera platsen och rummet där din SmartTag finns och ändra namnet på den.
Tryck lätt på
Spara
när du har ändrat SmartTag-namnet.
Lägg till på hemskärmen
Om du använder en SmartTag ofta kan du använda den genom att lägga till en genväg på Startskärmen
på din mobila enhet.
Tryck lätt på
Lägg till på hemskärmen
. Se Lägga till på Hemskärmen för mer information.
Radera enheten
Du kan registrera en SmartTag med ett annat Samsung account genom att ta bort den.
Tryck lätt på
Radera enheten
. Då återställs SmartTag.
Konfigurera SmartThings Find
Du kan ändra olika inställningar relaterade till SmartThings Find.
1 Starta
SmartThings
-appen på din mobila enhet.
2 Tryck lätt på
SmartThings Find
→
→
Inställningar
.
Tillåt enheter att hittas
Du kan välja den enhet du vill hitta och ändra dess inställningar med hjälp av SmartThings Find.
Kryptera offlineposition
När du skickar offlineplatsinformation för din SmartTag till Hitta min mobila enhet via en annan enhet
kan du kryptera din SmartTags plats för ökad säkerhet.
Tryck lätt på reglaget på den enhet i listan som du vill kryptera din platsinformation för och följ sedan
anvisningarna på skärmen för att kryptera din platsinformation.
Svenska
13
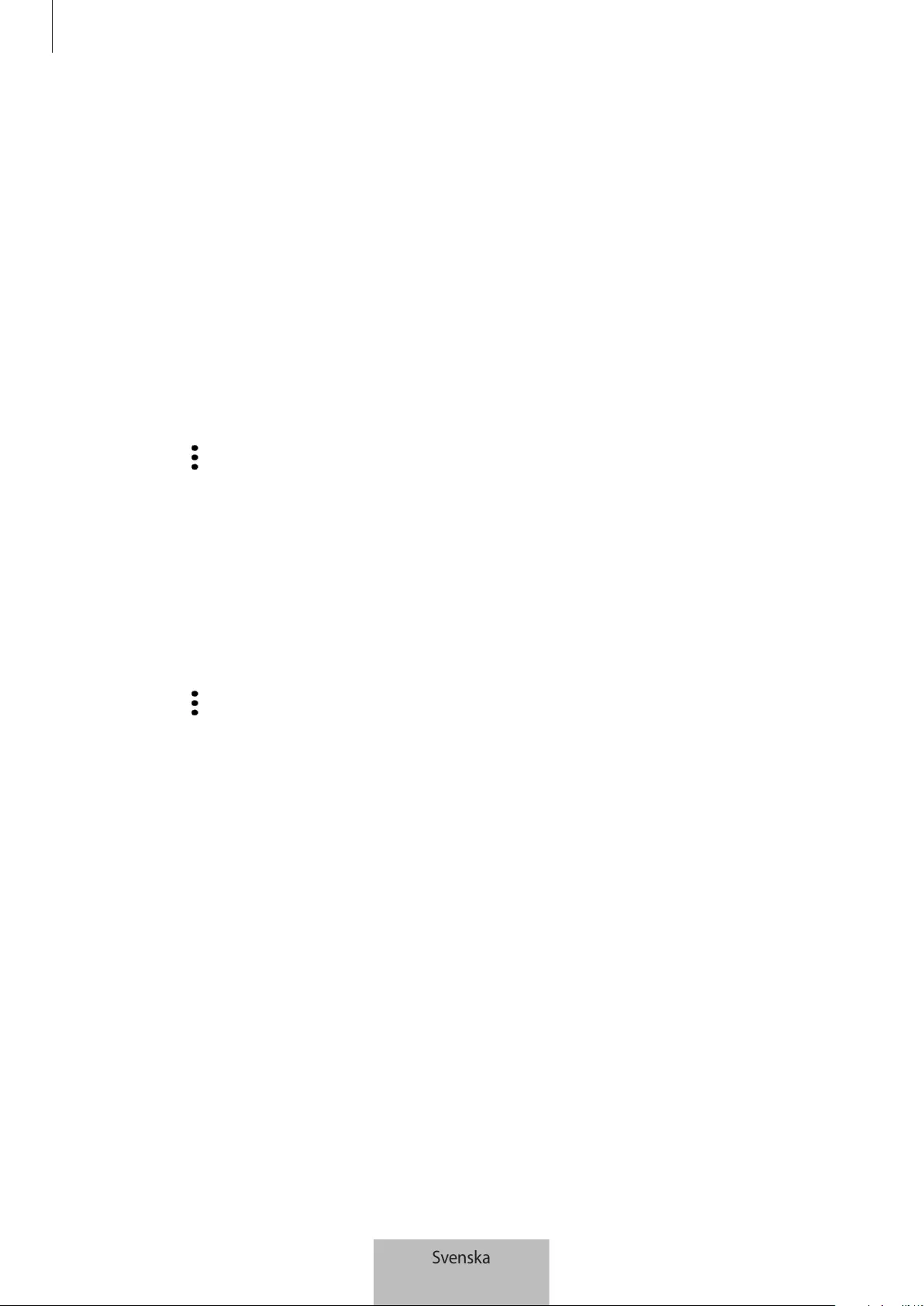
Konfigurera din SmartTag
14
Navigeringsapp
Du kan konfigurera och ladda ned standardnavigeringsappen som ska användas när du vägleds till den
plats där din SmartTag befinner sig.
Hjälp
Visa hjälpinformation för att ta reda på hur du använder SmartTag och för att se dess relaterade
information.
1 Starta
SmartThings
-appen på din mobila enhet.
2 Tryck lätt på SmartTag-kortet.
3 Tryck lätt på
→
Hjälp
.
SmartTag-information
Du kan visa programvaruinformation för din SmartTag.
1 Starta
SmartThings
-appen på din mobila enhet.
2 Tryck lätt på SmartTag-kortet.
3 Tryck lätt på
→
Information
.
Svenska
14
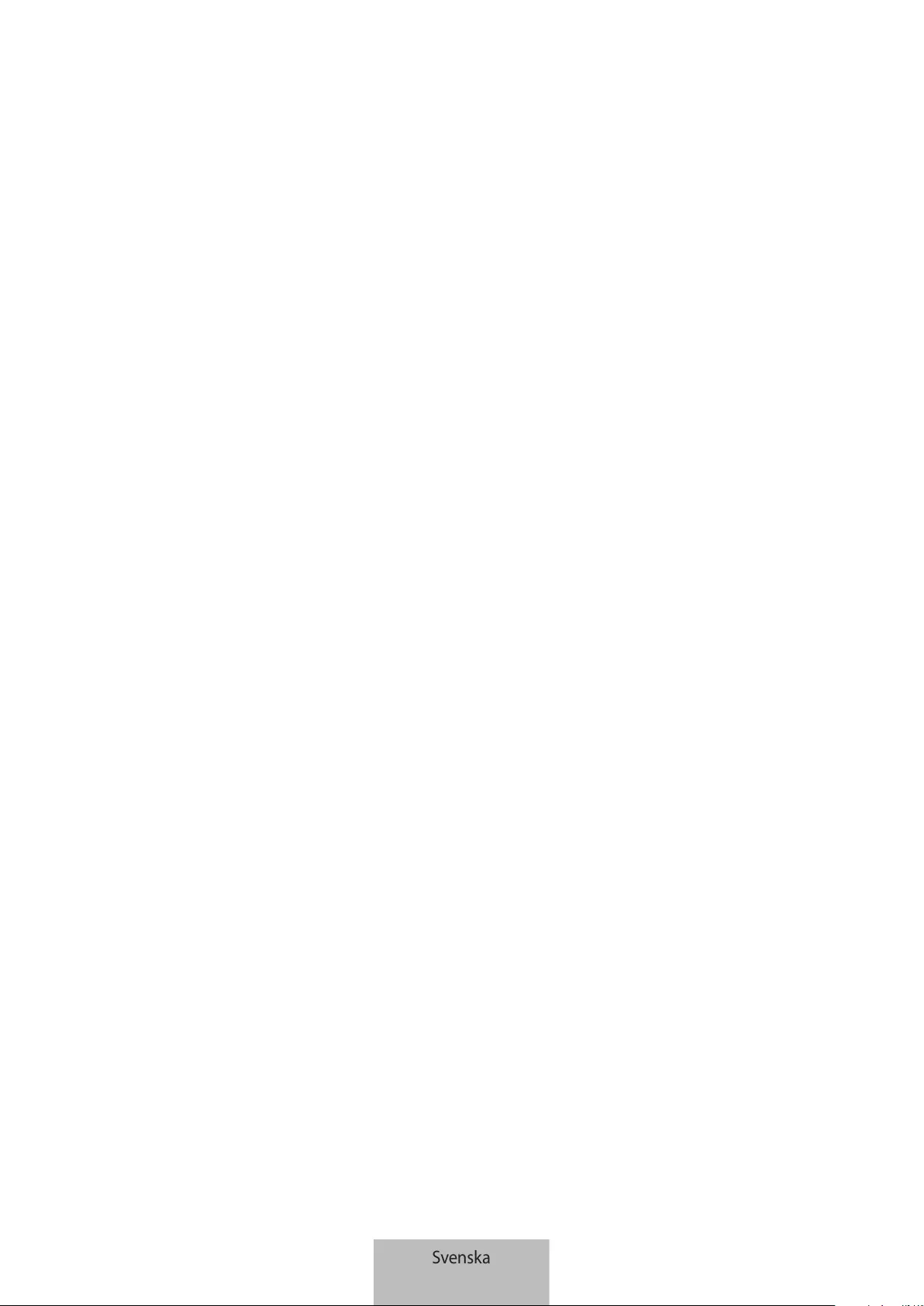
15
Bilaga
Felsökning
Innan du kontaktar ett Samsung-servicecenter ska du försöka med följande åtgärder. Vissa situationer
kanske inte är tillämpliga för din SmartTag.
SmartTagen slås inte på
•
Om batteriet är helt urladdat går det inte att slå på enheten. Kontrollera batteriet innan du använder
SmartTagen.
•
Batteriet kanske inte är korrekt isatt. Sätt tillbaka batteriet.
•
Torka av polerna och försök sätta tillbaka batteriet.
SmartTagen hänger sig eller stöter på ett fel
Prova följande lösningar. Om problemet kvarstår ska du kontakta ett Samsung-servicecenter.
Starta om SmartTagen
Om SmartTagen fortsätter frysa eller fungera långsamt, ta ut batteriet och sätt tillbaka det igen.
Tvingad omstart
Om SmartTagen har hängt sig och inte svarar kan du återställa SmartTagen.
Ta först bort batteriet genom att öppna batteriluckans spår. Efter att ha tryckt på och släppt knappen en
gång sätter du i batteriet medan du trycker på och håller in knappen i 5 sekunder tills SmartTagen avger
ett ljud.
Om batteriet inte har identifierats korrekt avger SmartTagen ett ljud direkt efter att du satt i batteriet. Om
detta händer, prova ovanstående metod igen.
Svenska
15
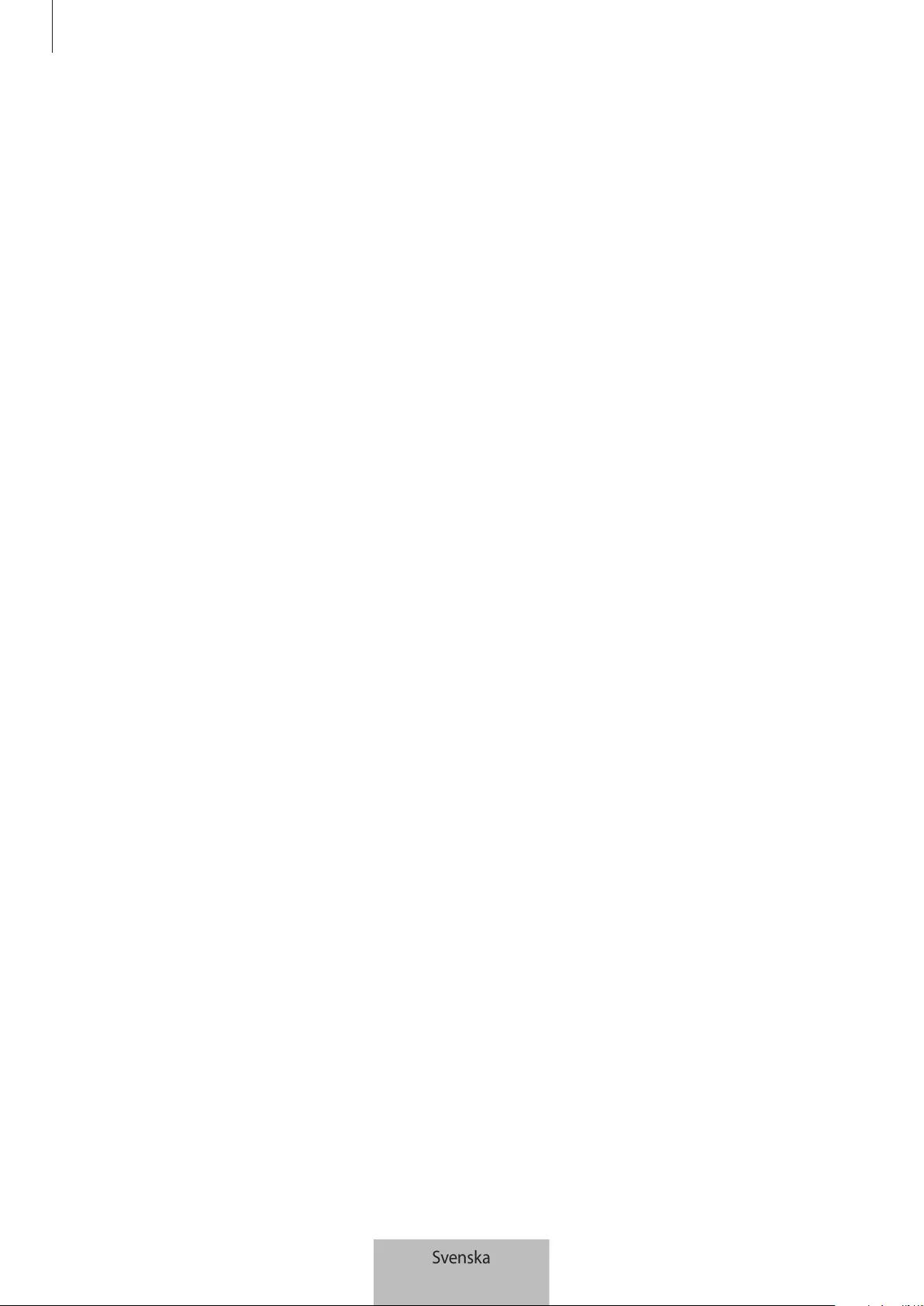
Bilaga
16
En annan Bluetooth-enhet kan inte identifiera din SmartTag
•
Se till att enheten som du vill ansluta till är klar för skanning eller anslutning.
•
Platsen för en SmartTag baseras på GPS- och Wi-Fi-positioneringsresultaten för den enhet som är
ansluten till SmartTagen, och vissa fel kan uppstå på grund av omgivningen eller GPS-fel. Se till att
enheten du vill ansluta din SmartTag till finns i närheten.
•
Återställ din SmartTag och försök igen.
Om tipsen ovan inte löser problemet ska du kontakta ett Samsung-servicecenter.
Du kan inte hitta din SmartTags aktuella plats
GPS-signaler kan blockeras på vissa platser, t.ex. inomhus. Ställ in den mobila enhet som är ansluten till
din SmartTag så att den använder Wi-Fi eller ett mobilt nätverk för att hitta den aktuella platsen i dessa
situationer.
En liten öppning syns runt din SmartTags utsida
•
Den här öppningen uppstår vid tillverkning och en del mindre skakningar eller vibrationer kan
uppstå på delar.
•
Med tiden kan friktionen mellan delar leda till att den här öppningen blir något större.
Svenska
16

Behöver du hjälp eller har frågor, hänvisar vi till
www.samsung.se.
Klicka på ”SUPPORT”=>”Hjälp & felsökning” och
välj sedan produktgrupp och produkttyp
Alternativt ring vår kundsupport tfn:
0771-726786
Upphovsrätt
Copyright © 2021 Samsung Electronics Co., Ltd.
Den här handboken skyddas av internationell upphovsrättslagstiftning.
Ingen del i den här handboken får reproduceras, distribueras, översättas eller överföras i någon form eller
på något sätt, elektroniskt eller mekaniskt, inklusive fotokopiering, inspelning och lagring i system för
lagring av och åtkomst till information.
Varumärken
•
SAMSUNG och logotypen för SAMSUNG är registrerade varumärken som tillhör Samsung
Electronics Co., Ltd.
•
Bluetooth® är ett registrerat varumärke som tillhör Bluetooth SIG, Inc. i hela världen.
•
Wi-Fi®, Wi-Fi Protected Setup™, Wi-Fi Direct™, Wi-Fi CERTIFIED™, och Wi-Fi-logotypen är
registrerade varumärken som tillhör Wi-Fi Alliance.
•
Alla andra varumärken och upphovsrätter tillhör respektive ägare.
Svenska
17

1
Komme i gang
Om Galaxy SmartTag/SmartTag+
Galaxy SmartTag/SmartTag+ er en enhet som kan festes på dyr eller gjenstander for å hindre at de mistes
eller forsvinner, og for å holde deg oppdatert på hvor de befinner seg. Du kan også kjøre automatiserte
funksjoner gjennom SmartTag-en ved å bruke knappen på den.
Du kan koble en SmartTag til mobilenheten gjennom SmartThings-appen for å sjekke hvor enheten
befinner seg, og få informasjon om hvor enheten ble mistet.
Les dette først
Les denne bruksanvisningen før du bruker enheten for å sikre trygg og riktig bruk.
•
Beskrivelser er basert på enhetens standardinnstillinger.
•
Noe av innholdet kan være annerledes enn enheten din avhengig av område, tjenesteleverandør,
modellspesifikasjoner eller enhetens programvare.
•
Programvare, lydkilder, bakgrunner, bilder og andre medier som følger med denne enheten, er
lisensiert for begrenset bruk. Uttrekking og bruk av dette materiellet for kommersiell eller annen
bruk, er et brudd på opphavsretten. Brukere står til fullt ansvar for ulovlig bruk av mediene.
•
Standardapper som følger med enheten, kan oppdateres og ikke lenger støttes uten forvarsel. Hvis
du har spørsmål om en app som tilbys med enheten, kontakter du et Samsung-servicesenter.
•
Endring av enhetens operativsystem eller installering av programvare fra uoffisielle kilder
kan føre til feil på enheten og ødeleggelse eller tap av data. Disse handlingene er brudd på
Samsung-lisensavtalen og gjør garantien din ugyldig.
•
Ikke bruk SmartTag-enheten i varme omgivelser eller nær åpen ild.
•
Ikke svelg eller ta fra hverandre et batteri. Fare for kjemisk forbrenning.
•
Dette produktet inneholder et knappcellebatteri. Ikke svelg batteriet. Svelging av batteriet kan
resultere i alvorlige innvendige skader innen bare 2 timer, og død i alvorlige tilfeller.
Norsk
1
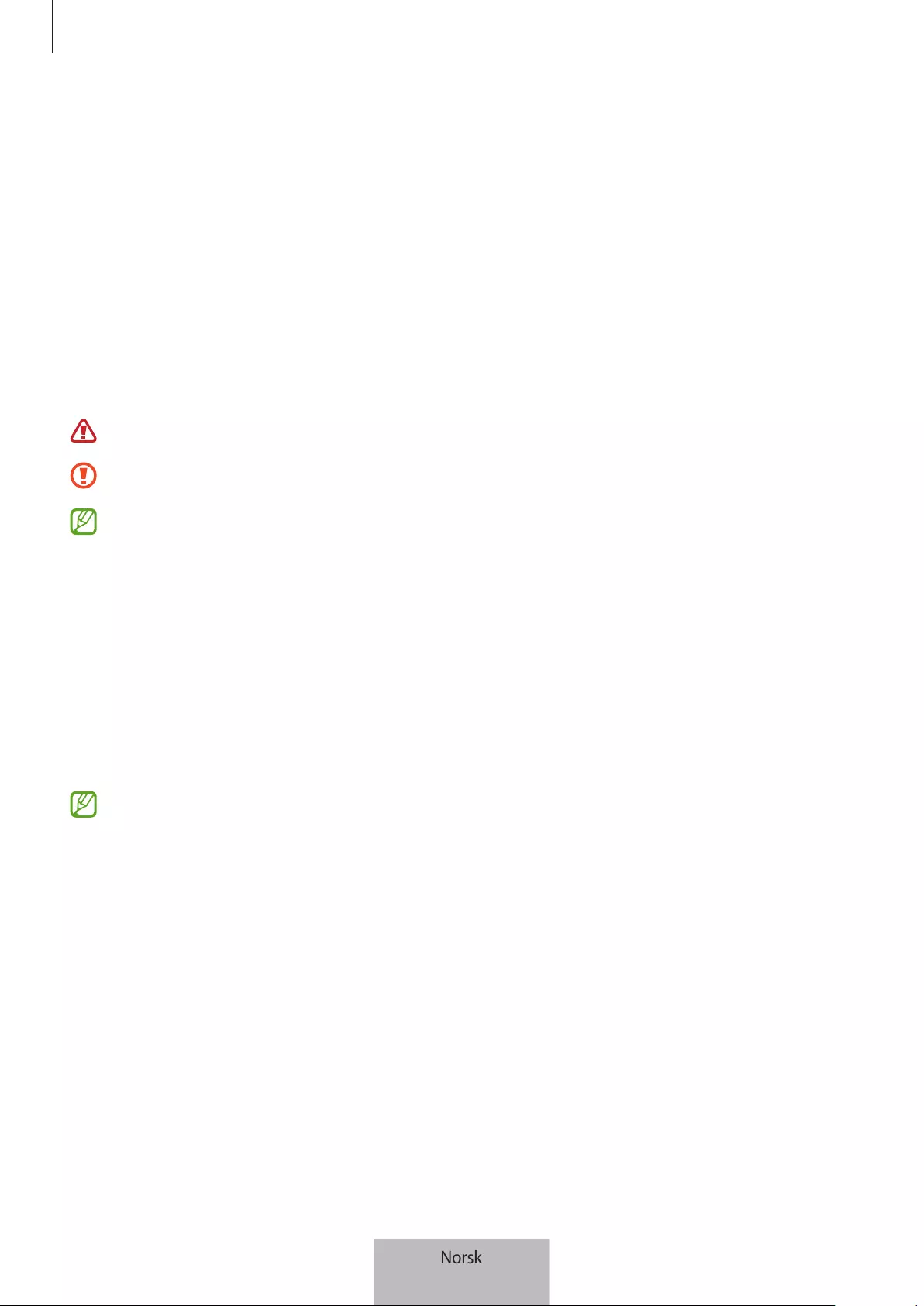
Komme i gang
2
•
Hold batterier unna spedbarn og barn. Hvis batterikammeret ikke lukkes skikkelig, skal du slutte å
bruke produktet og holde det unna spedbarn og barn. Hvis du tror at batteriene kan ha blitt svelget
eller stukket inn i noen som helst del av kroppen, må du oppsøke lege øyeblikkelig.
•
Dette produktet inkluderer noe gratis programvare/programvare med åpen kilde. Du finner
instruksjoner for hvordan du ser lisensen for åpen kilde ved å gå til Samsungs nettsted
(opensource.samsung.com).
•
Bruk av mobilenheter på fly eller skip kan være underlagt nasjonale og lokale retningslinjer og
restriksjoner. Kontroller med de gjeldende styresmaktene og følg alltid besetningens instruksjoner
om når og hvor du kan bruke enheten din. (EI-T7300)
Instruksjonsikoner
Advarsel: Situasjoner som kan føre til skader på deg selv eller andre
Obs: Situasjoner som kan skade enheten eller annet utstyr
Merknad: Merknader, brukstips eller ytterligere informasjon
Enhetsoppsett
Pakkeinnhold
•
SmartTag
•
Hurtigstartveiledning
•
Utstyret som leveres med SmartTag, samt annet tilgjengelig tilbehør, kan variere, avhengig av
område og tjenesteleverandør.
•
Det medfølgende utstyret er utformet kun for denne enheten, og det er ikke sikkert at det er
kompatibelt med andre enheter.
•
Utseende og spesifikasjoner kan endres uten forhåndsvarsel.
•
Du kan kjøpe ytterligere tilbehør fra den lokale Samsung-forhandleren. Kontroller at det er
kompatibelt med enheten før kjøp.
•
Bruk bare Samsung-godkjent tilbehør. Bruk av tilbehør som ikke er godkjent, kan forårsake
ytelsesproblemer og feil som ikke dekkes av garantien.
•
Tilgjengelighet for alt tilbehør kan endres etter produsentenes eget forgodtbefinnende. Gå til
nettstedet til Samsung for mer informasjon om tilgjengelig tilbehør.
Norsk
2
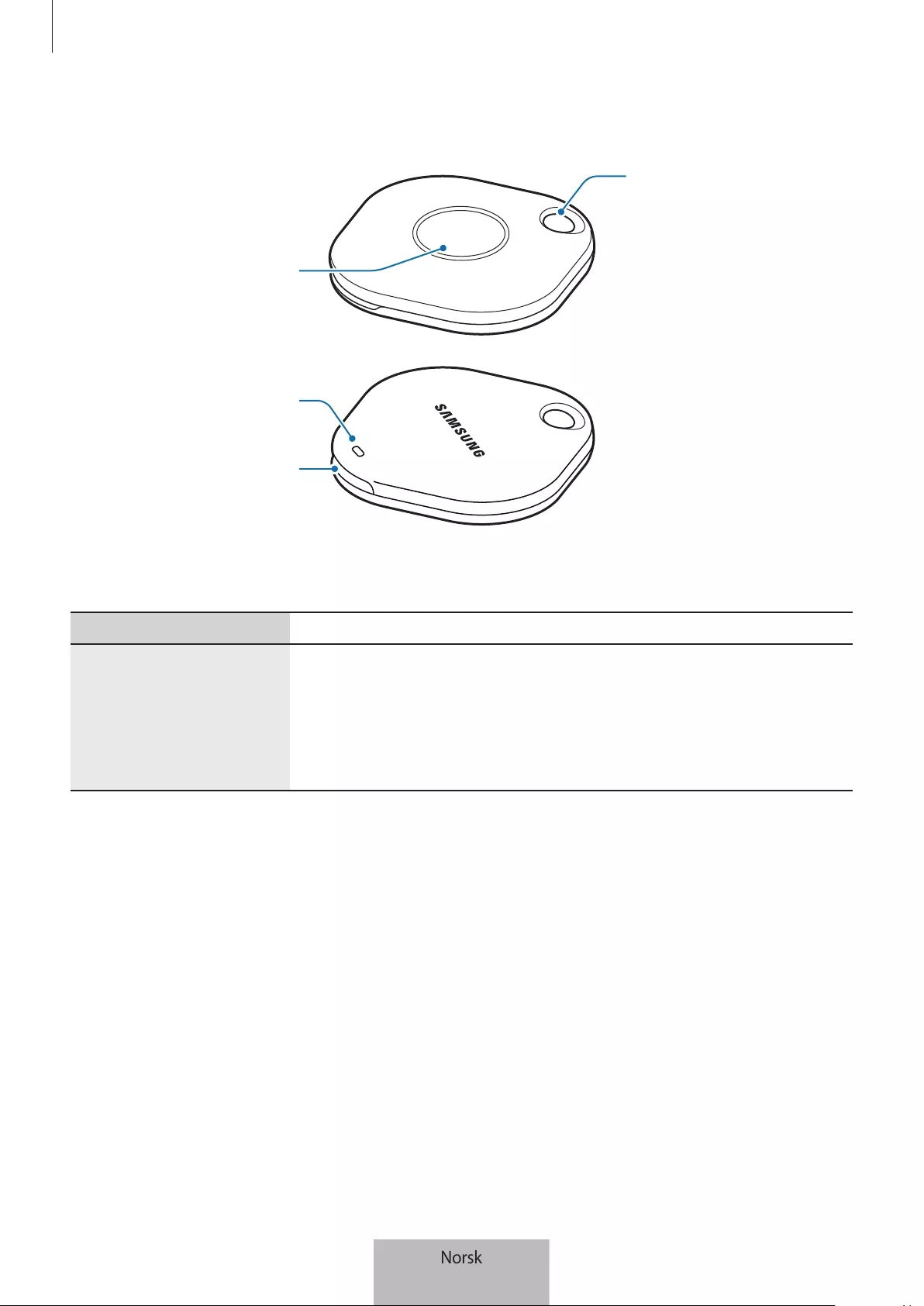
Komme i gang
3
Enhetsoppsett
Tilkoblingshull for
stropp
Knapp
Batteridekselspor
Høyttaler
Knapp
Knapp Funksjon
Knapp
•
Trykk på for å skru av SmartTag-varsellyden når den ringer.
•
Trykk på to ganger for å finne mobilenheten som er koblet til
SmartTag-en.
•
Trykk på eller trykk på og hold inne for å ta i bruk den automatiserte
funksjonen du har valgt.
Norsk
3

Komme i gang
4
Skifte et batteri
1 Åpne batteridekselsporet med en mynt.
2 Sett inn batteriet med den positive polen mot +-symbolet inni SmartTag-en.
3 Plasser batteridekselet over SmartTag-en og trykk på batteridekselet til det knepper på plass igjen.
Pass på at du ikke skader fingeren eller fingerneglen når du åpner batteridekselsporet for å skifte
batteriet.
•
Skift batteriet når det er utladet.
•
Ikke lad det medfølgende batteriet.
Norsk
4

Komme i gang
5
Før du bruker SmartTag
Installering av SmartThings-appen på mobilenheten din
Før du bruker en SmartTag bør du installere SmartThings-appen på mobilenheten din.
Avhengig av mobilenheten din kan du laste ned SmartThings-appen fra følgende steder:
•
Samsung Android-mobilenheter:
Galaxy Store
,
Play Butikk
•
Du kan ikke installere SmartThings-appen på mobilenheter som ikke støtter synkronisering av
SmartTags. Kontroller at mobilenheten er kompatibel med SmartTags.
•
Du må registrere deg og logge på Samsung-kontoen din for å bruke SmartThings-appen.
Koble SmartTag-er til en mobilenhet
1 Start
SmartThings
-appen på mobilenheten din.
Oppdater SmartThings-appen til den nyeste versjonen.
2 Trykk på knappen til SmartTag-en.
SmartTag-en vil lage lyd og bli aktivert.
3 Trykk på
Legg til nå
når sprettoppvinduet som informerer deg om at SmartTag-en er oppdaget,
dukker opp på mobilenheten din.
Om sprettoppvinduet ikke dukker opp, velg
→
Enhet
→
Tagg/måler
.
4 Følg instruksjonene på skjermen for å fullføre tilkoblingen.
Når tilkoblingen er ferdig, dukker SmartTag-en opp på listen over enheter i SmartThings-appen.
5 På appskjermbildet til SmartThings kan du trykke på
SmartThings Find
for å laste ned ytterligere
programtillegg.
Når nedlastingen er gjennomført, vises den nåværende posisjonen til enheten på kartet.
Norsk
5
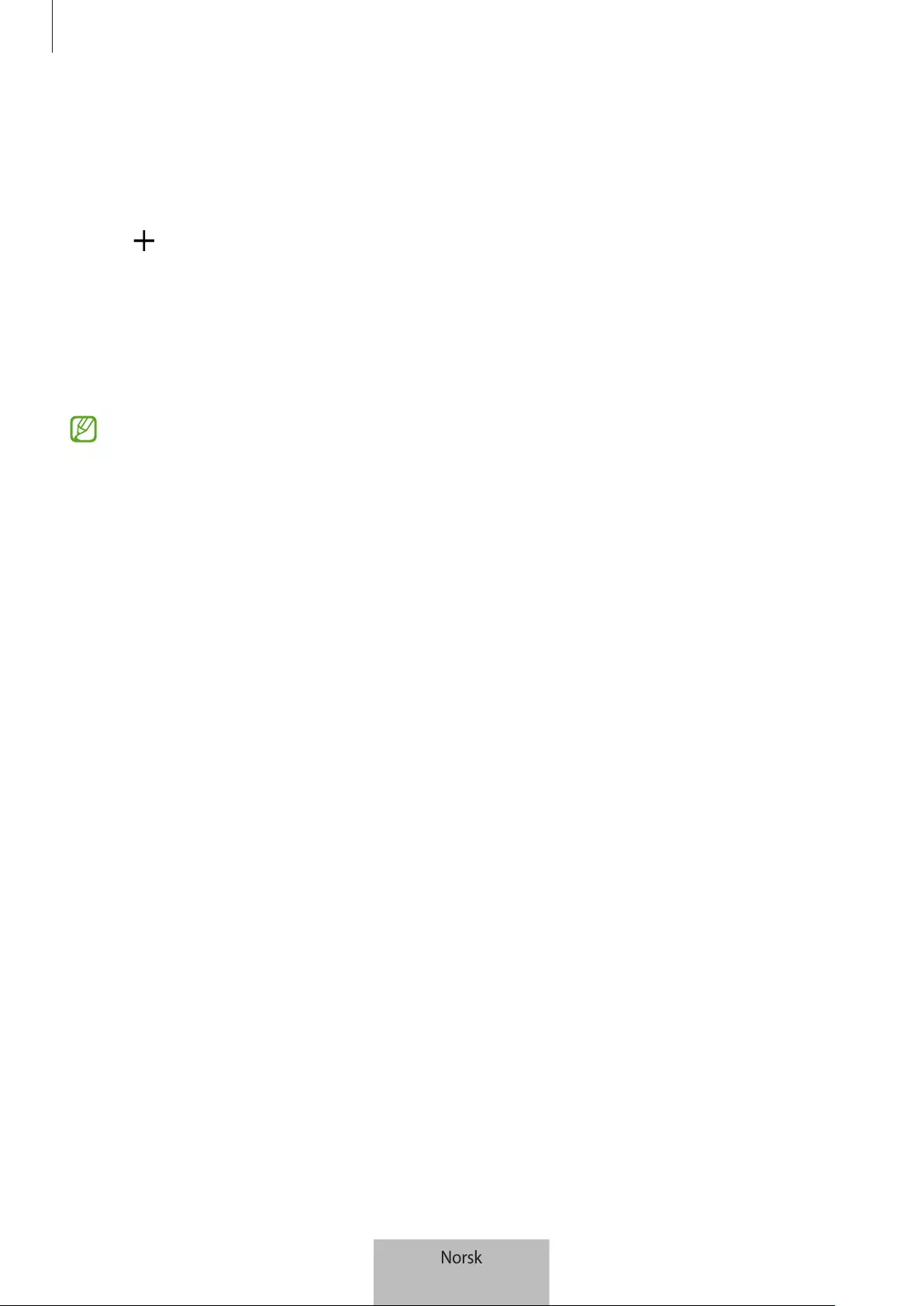
Komme i gang
6
Koble til SmartTags ved å skanne QR-koden
Du kan også koble en SmartTag til mobilenheten din ved å skanne produktets QR-kode.
1 Start
SmartThings
-appen på mobilenheten din.
2 Velg
→
Enhet
→
Skann QR-koden
for å skanne QR-koden på boksen.
3 Følg instruksjonene på skjermen for å fullføre tilkoblingen.
Når tilkoblingen er ferdig, dukker SmartTag-en opp på listen over enheter i SmartThings-appen.
4 På appskjermbildet til SmartThings kan du trykke på
SmartThings Find
for å laste ned ytterligere
programtillegg.
Når nedlastingen er gjennomført, vises den nåværende posisjonen til enheten på kartet.
•
Avhengig av miljøet rundt deg er det ikke sikkert at registreringsprosessen går knirkefritt,
dersom det er første gang du registrerer en SmartTag. Det er mulig du må prøve 2–3 ganger før
registreringen er fullført.
•
Støttede funksjoner kan variere avhengig av mobilenheten og programvareversjonen.
•
Du kan kun bruke SmartThings Find på Samsung-enheter som kjører Android 8.0 eller nyere, og
Samsung-enheter som støtter funksjonen Finn min mobil.
•
SmartTag-en er en trådløs kommunikasjonsenhet, og yteevnen kan reduseres når flere enheter
er tilkoblet samtidig.
Norsk
6
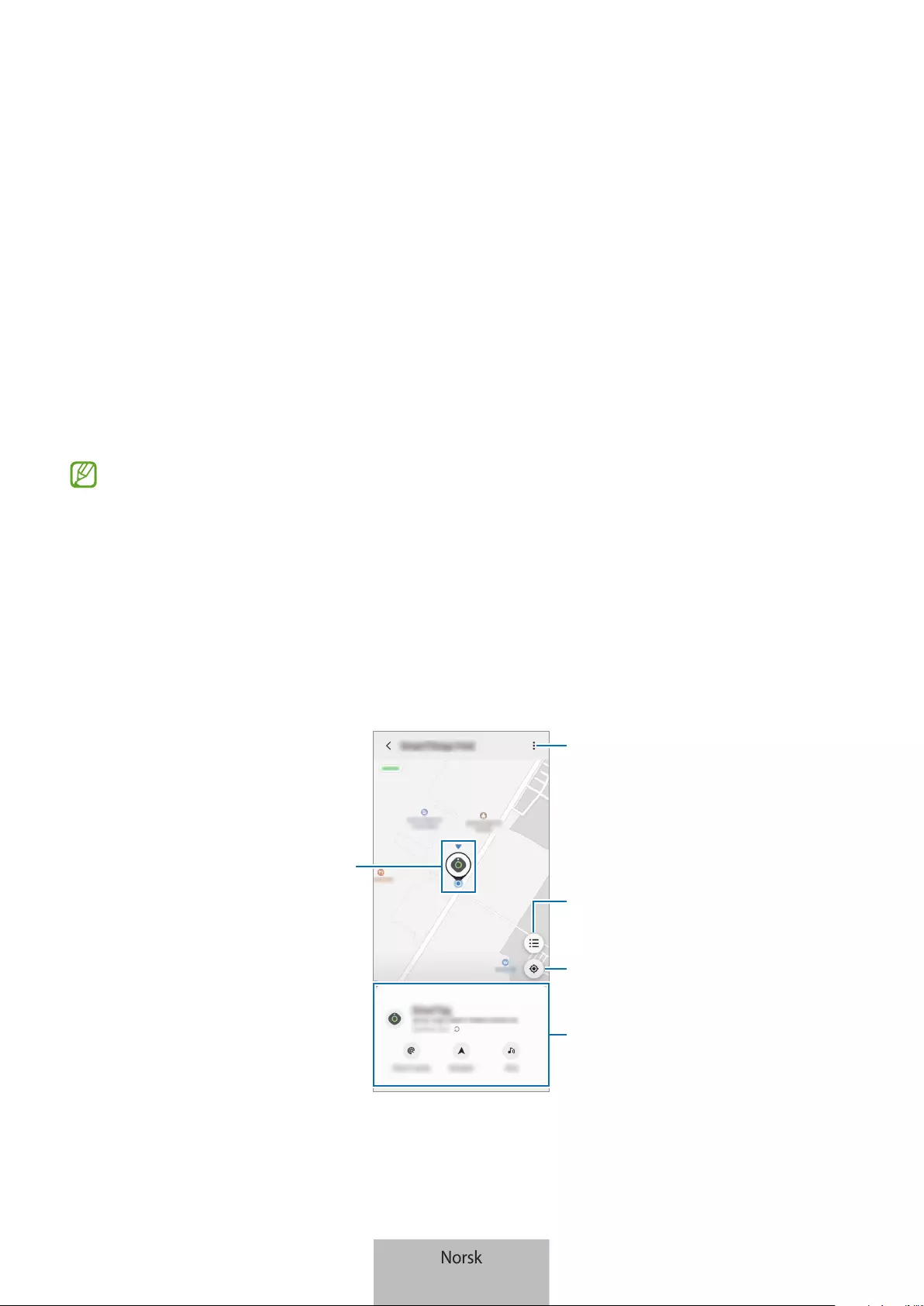
7
Bruk av SmartTag
Se posisjonen til en SmartTag
Du kan se posisjonen til SmartTag-en via SmartThings-appen på mobilenheten din, og finne den ved å
utløse en varslingslyd fra SmartTag-en.
1 Start
SmartThings
-appen på mobilenheten din.
2 Trykk på SmartTag-kortet ditt og trykk på
Vis kart
. Alternativt kan du trykke på
SmartThings Find
.
Den nåværende posisjonen til enheten vises på kartet.
•
SmartTag-ens posisjon avhenger av GPS- og Wi-Fi-posisjonsresultatene til mobilenheten som
er koblet til SmartTag-en eller Android-enheten, og noen feil kan oppstå grunnet omgivelsene
eller GPS-feil.
•
Hvis den nåværende posisjonen til SmartTag-en ikke dukker opp, kan batteriet til SmartTag-en
ha blitt utladet, eller så har den ikke blitt oppdaget av en Android-mobilenhet som kan sjekke
posisjonsdataene til SmartTag-en. Du kan aktivere de tilknyttede funksjonene for å få varslinger
om SmartTag-ens posisjonsinformasjon.
•
Brukstiden til SmartTag-en kan variere avhengig av brukeren sine omgivelser og bruksmønster.
•
UWB-funksjonen (ultrabredbånd) kan være utilgjengelig, avhengig av område.
Nåværende posisjon
Flere alternativer
Liste over enheter som kan vises
på kartet
GPS-informasjon for SmartTag
Detaljert posisjonsinformasjon og
tilgang til tilleggsalternativer
Norsk
7
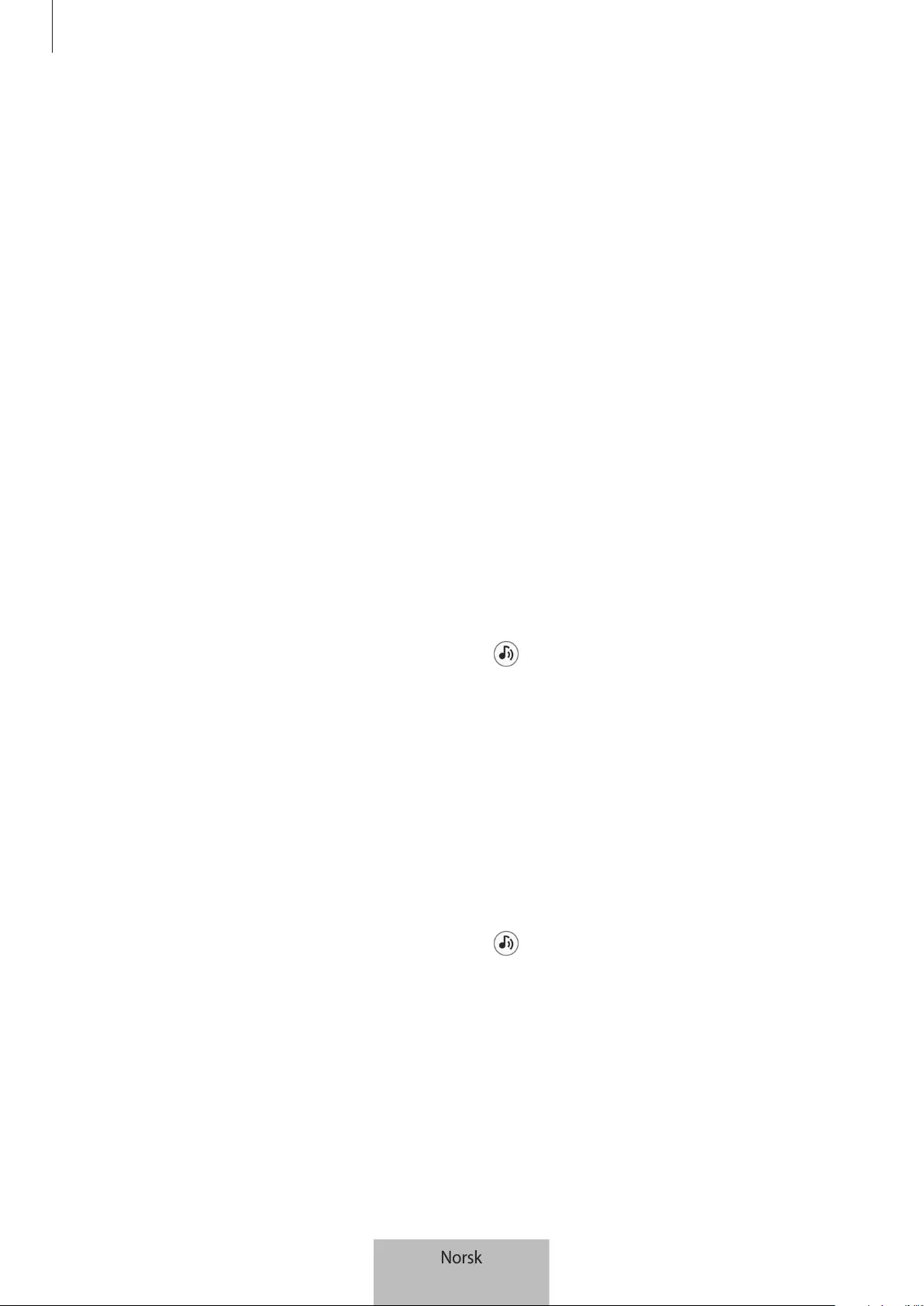
Bruk av SmartTag
8
Søke etter SmartTag-ens posisjon med en varslingslyd
Du kan lokalisere SmartTag-en ved å utløse en varslingslyd.
1 Start
SmartThings
-appen på mobilenheten din.
2 Trykk på
SmartThings Find
.
3 Trykk på
Ring
→
Start
.
SmartTag-ens varslingslyd lyder.
For å skru av varslingslyden må du følge instruksjonene på skjermen for å skru av varslinger eller trykke
en gang på SmartTag-ens handlingsknapp.
Søke etter SmartTag-ens posisjon ved hjelp av signalstyrke
Du kan finne posisjonen til SmartTag-en ved å sjekke signalstyrken.
1 Start
SmartThings
-appen på mobilenheten din.
2 Trykk på
SmartThings Find
→
Søk i nærheten
.
Signalet til SmartTag-en du ser etter, dukker opp. Signalstyrken indikert på skjermen blir sterkere jo
nærmere du befinner deg posisjonen til SmartTag-en du ser etter.
Du kan utløse SmartTag-ens varslingslyd ved å trykke på .
Søke etter SmartTag-ens posisjon med AR-effekten (EI-T7300)
Du kan lokalisere SmartTag-en ved hjelp av AR-tilknyttede funksjoner.
1 Start
SmartThings
-appen på mobilenheten din.
2 Trykk på
SmartThings Find
→
Søk i nærheten
→
Finn ved å bruke kameraet
.
3 Skann det nærliggende området.
Hvis SmartTag-en er i nærheten, vises AR-effekten i posisjonen til SmartTag-en du leter etter.
Du kan utløse SmartTag-ens varslingslyd ved å trykke på .
Norsk
8
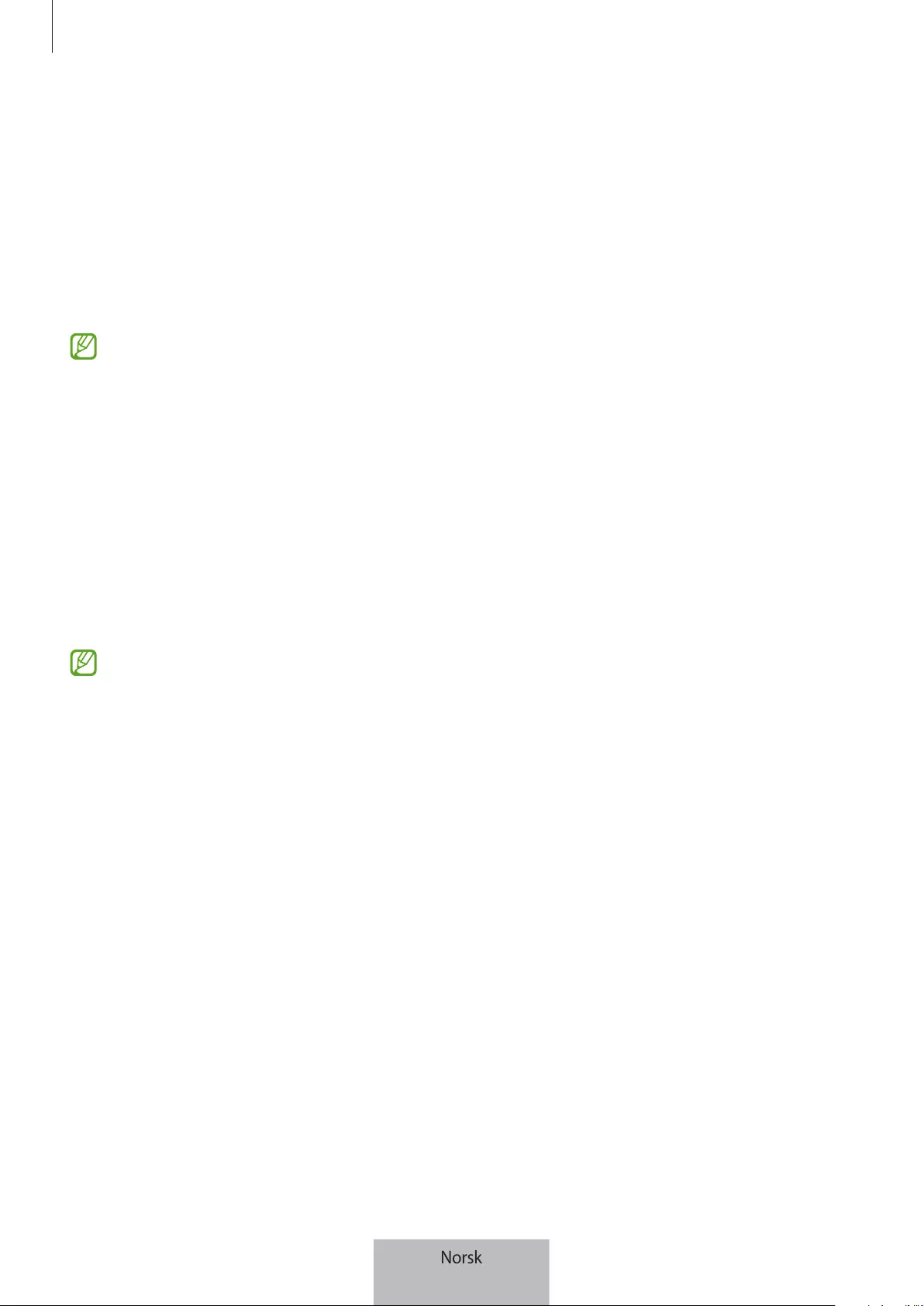
Bruk av SmartTag
9
Få hjelp med å finne SmartTag
Hvis du har mistet SmartTag-en, eller den er langt fra deg, kan du navigeres til stedet hvor SmartTag-en
befinner seg.
1 Start
SmartThings
-appen på mobilenheten din.
2 Trykk på
SmartThings Find
→
Naviger
.
Navigasjonen til stedet SmartTag-en befinner seg starter.
Hvis det ikke er installert en støttet navigeringsapp på mobilenheten, må du installere ønsket app
fra listen over støttede navigeringsapper før du får veibeskrivelse.
Finne mobilenheter
Om du ikke ser mobilenheten i nærheten, kan SmartTag-en hjelpe deg med å finne den.
Trykk to ganger på handlingsknappen til SmartTag-en.
Mobilenheten som er koblet til SmartTag-en, ringer.
For å skru av ringingen på mobilenheten må du følge instruksjonene på skjermen for å skru av
ringetonen.
•
Denne funksjonen er ikke tilgjengelig når SmartTag-en og mobilenheten ikke er tilkoblet.
•
Denne funksjonen er tilgjengelig når funksjonen La taggen finne enheten din er aktivert.
Norsk
9

Bruk av SmartTag
10
Bruk av automatiseringsfunksjonen
Når SmartTag-en er koblet til en mobilenhet, kan du kjøre automatiseringsfunksjonen ved å trykke på
eller trykke på og holde inne SmartTag-knappen.
1 Åpne
SmartThings
-appen på mobilenheten din.
2 Etter å ha trykket på SmartTag-kortet ditt velger du et alternativ under
Bruk knapp for
automatiseringer
.
3 Trykk på og følg instruksjonene på skjermen for å legge til en handling.
Når du trykker på eller trykker på og holder inne SmartTag-knappen, startes den automatiserte
handlingen du har valgt, opp.
Håndtering av automatiseringsfunksjoner
Start
SmartThings
-appen på mobilenheten din, trykk på SmartTag-kortet og velg et alternativ under
Bruk knapp for automatiseringer
. Den automatiserte handlingen du la til, blir synlig.
Trykk på handlingen for å redigere den, rediger detaljene og trykk deretter på
Lagre
→
Lagre
.
For å slette en handling trykker du på ved siden av handlingen du vil slette.
Norsk
10
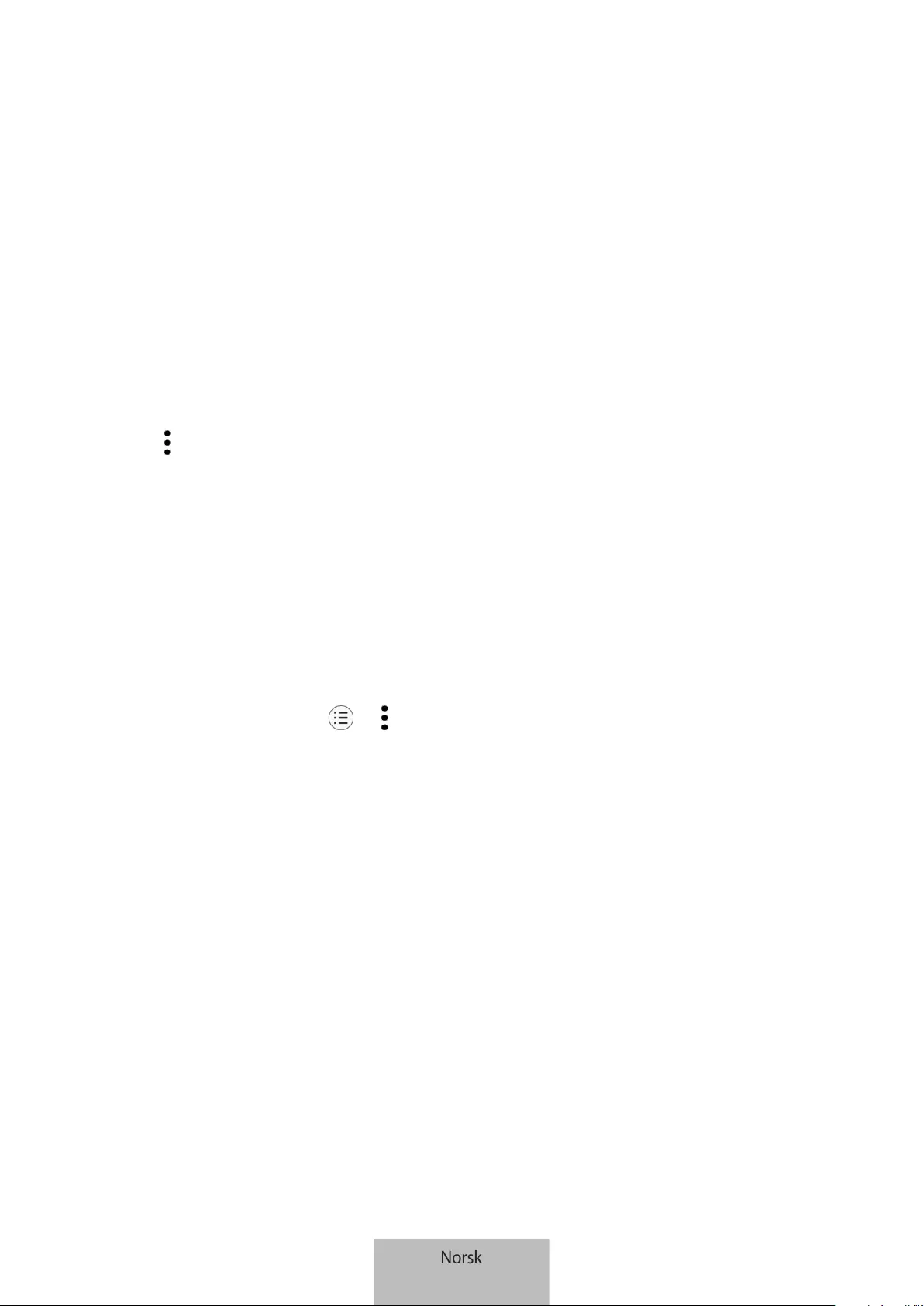
11
Konfigurere SmartTag
Legge til på startskjerm
Hvis du bruker SmartTag-en ofte, kan du kjøre den ved å legge til en snarvei på startskjermen til
mobilenheten din.
1 Start
SmartThings
-appen på mobilenheten din.
2 Trykk på SmartTag-kortet.
3 Trykk på
→
Rediger
→
Legg til på startskjerm
.
4 Trykk på og hold ikonet på skjermen eller trykk på
Legg til
.
Snarveien vil bli lagt til på mobilenhetens startskjerm.
Angi enheter som skal vises på kartet
Du kan velge hvilke enheter som skal vises på SmartThings Find-kartet.
1 Start
SmartThings
-appen på mobilenheten din.
2 Trykk på
SmartThings Find
→
→
→
Vis/skjul enheter
.
SmartTag-en din og en liste over alle enhetene som er lagt til i Finn min mobil gjennom
Samsung-kontoen din, vises.
3 Velg en enhet du vil vise på SmartThings Find-kartet, og trykk deretter på
Lagre
.
Norsk
11

Konfigurere SmartTag
12
Generelle innstillinger
Du kan se informasjon om SmartTag-en og endre diverse innstillinger.
1 Start
SmartThings
-appen på mobilenheten din.
2 Trykk på SmartTag-kortet.
Status
Du kan se hvor SmartTag-en befinner seg.
Trykk på
Vis kart
for å se detaljert posisjonsinformasjon om SmartTag-en.
La taggen finne enheten din
Hvis du ikke ser mobilenheten i nærheten, hjelper SmartTag-en deg med å finne den.
Trykk på bryteren for å aktivere den. Se Finne mobilenheter for mer informasjon.
Bruk knapp for automatiseringer
Når SmartTag-en er koblet til en mobilenhet, kan du kjøre automatiseringsfunksjonen ved å trykke
på eller trykke på og holde inne SmartTag-knappen. Se Bruk av automatiseringsfunksjonen for mer
informasjon.
Volum
Justerer volumet til SmartTag-en.
Trykk på
Volum
for å velge et alternativ du ønsker. Du kan også trykke på for å få SmartTag-en til å
varsle med en varslingslyd.
Ringetone
Du kan endre varslingslyden som SmartTag-en avgir, når du leter etter SmartTag-en.
Trykk på
Ringetone
for å velge varslingslyden du ønsker.
Batteri
Du kan sjekke batterinivået til SmartTag-en. Du kan også sjekke informasjon om batteriet ved å trykke på
.
Norsk
12
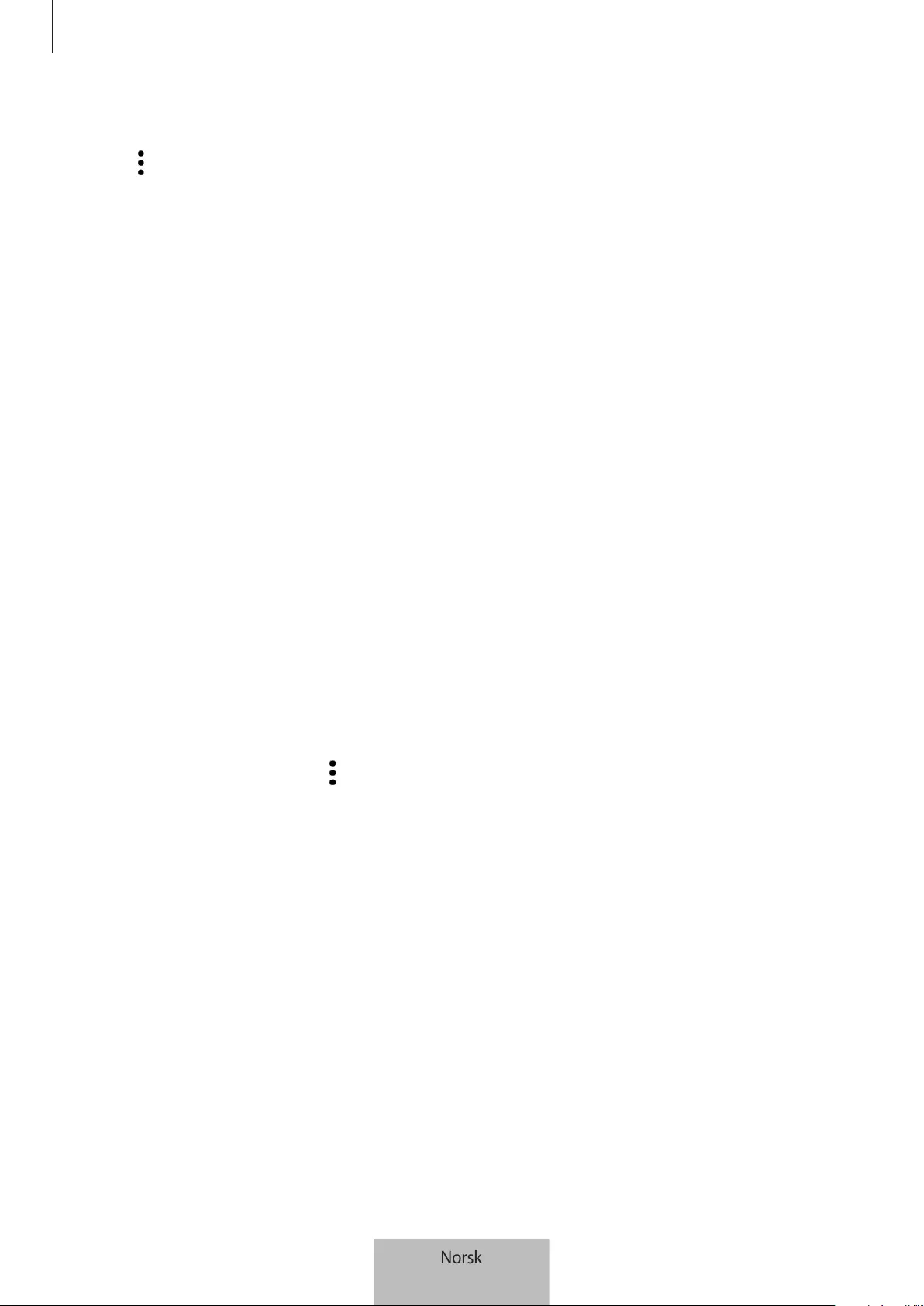
Konfigurere SmartTag
13
Redigering
Trykk på
→
Rediger
.
Redigere navnet til en SmartTag
Du kan sjekke posisjonen og rommet hvor SmartTag-en er satt opp og endre navnet.
Etter endring av navnet til SmartTag-en, trykker du på
Lagre
.
Legg til på startskjerm
Hvis du bruker SmartTag-en ofte, kan du kjøre den ved å legge til en snarvei på startskjermen til
mobilenheten din.
Trykk på
Legg til på startskjerm
. Se Legge til på startskjerm for mer informasjon.
Slett enhet
Du kan registrere en SmartTag med en annen Samsung-bruker ved å slette den.
Trykk på
Slett enhet
. SmartTag-en blir tilbakestilt.
Konfigurere SmartThings Find
Du kan endre på diverse innstillinger tilknyttet SmartThings Find.
1 Start
SmartThings
-appen på mobilenheten din.
2 Trykk på
SmartThings Find
→
→
Innstillinger
.
Tillat at enheter blir funnet
Du kan velge hvilken enhet du vil lokalisere, og endre innstillingene dens ved å bruke SmartThings Find.
Krypter frakoblet posisjon
Når du sender informasjon om den frakoblede posisjonen til SmartTag-en til Finn min mobil gjennom en
annen enhet, kan du kryptere posisjonen til SmartTag-en for økt sikkerhet.
Trykk på bryteren til enheten du vil kryptere posisjonsinformasjonen din for, og følg deretter
instruksjonene på skjermen for å kryptere posisjonsinformasjonen din.
Norsk
13
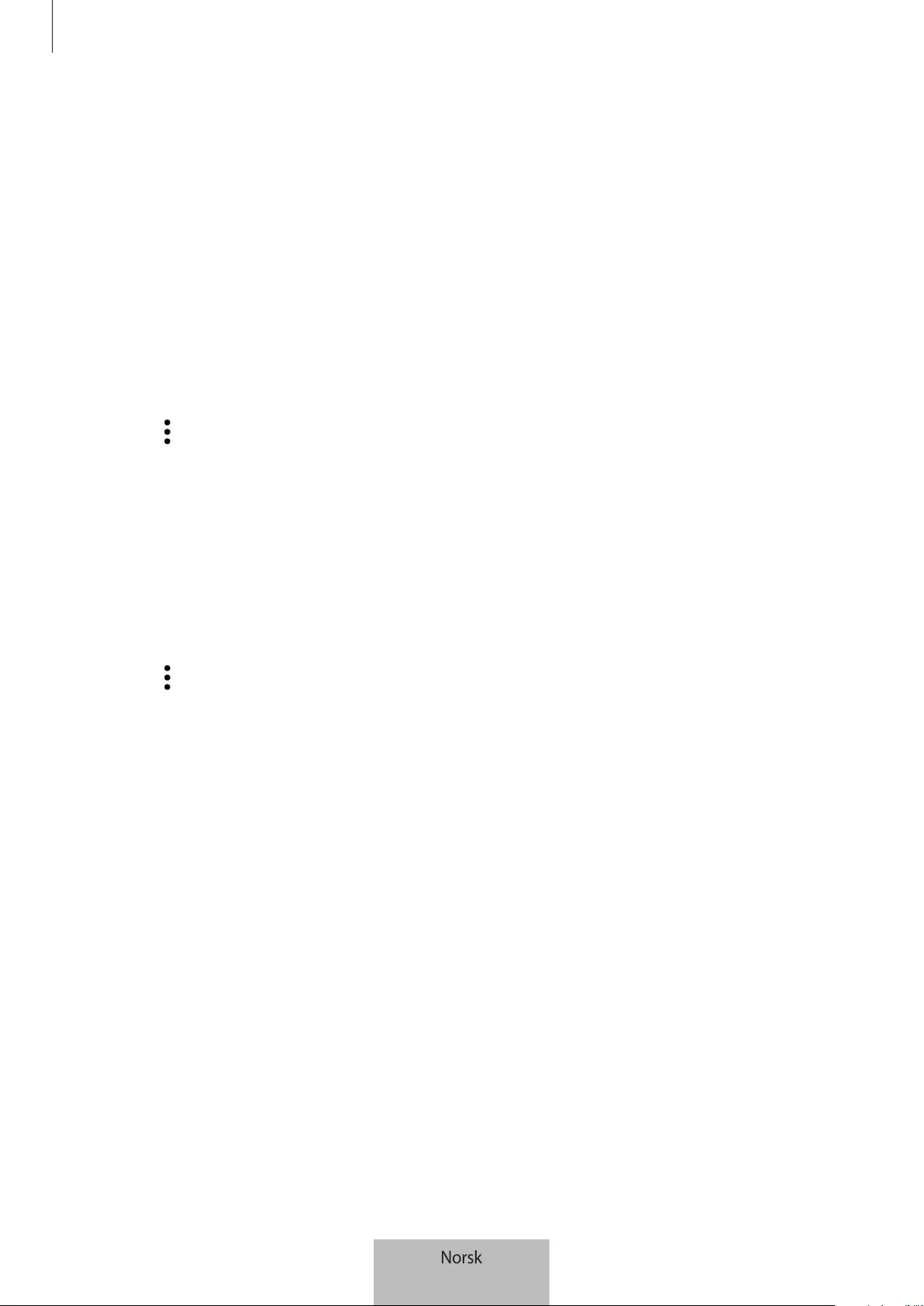
Konfigurere SmartTag
14
Navigeringsapp
Du kan laste ned og velge hvilken navigeringsapp som skal være standard når du navigeres til
SmartTag-ens posisjon.
Hjelp
Se hjelpeinformasjon for å finne ut hvordan du bruker SmartTag-en, og se tilknyttet informasjon.
1 Start
SmartThings
-appen på mobilenheten din.
2 Trykk på SmartTag-kortet.
3 Trykk på
→
Hjelp
.
Informasjon om SmartTag
Du kan se programvareinformasjonen til SmartTag.
1 Start
SmartThings
-appen på mobilenheten din.
2 Trykk på SmartTag-kortet.
3 Trykk på
→
Informasjon
.
Norsk
14
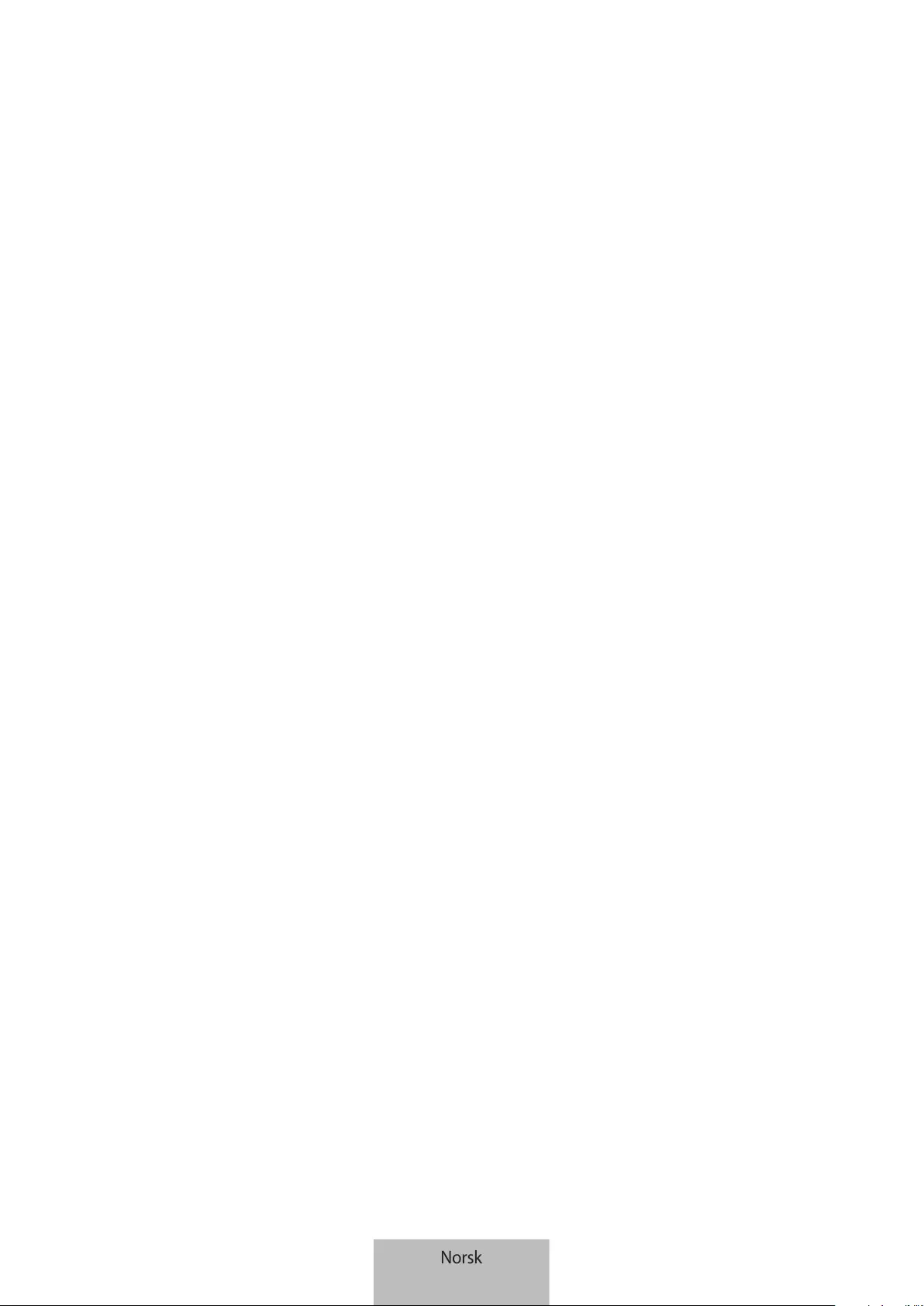
15
Tillegg
Feilsøking
Før du kontakter et Samsung-servicesenter, prøv følgende løsninger. Noen situasjoner gjelder kanskje
ikke for SmartTag-en din.
SmartTag slås ikke på
•
Enheten vil ikke slå seg på når batteriet er helt utladet. Sjekk batteriet før du bruker SmartTag-en.
•
Batteriet kan være satt inn feil. Sett inn batteriet på nytt.
•
Prøv å sette inn batteriet på nytt etter å ha tørket av batteripolene.
SmartTag-en fryser eller får en feil
Prøv følgende løsninger. Hvis problemet fremdeles ikke er løst, kontakter du et Samsung-servicesenter.
Start SmartTag-en på nytt
Fjern batteriet og sett inn på nytt om SmartTag-en fortsetter å fryse eller være treg.
Tvinge omstart
Hvis SmartTag-en er fryst og ikke reagerer, kan du tilbakestille SmartTag-en.
Fjern først batteriet ved å åpne batteridekselsporet. Etter å ha trykket på og sluppet knappen én gang,
sett inn batteriet mens du trykker på knappen igjen og hold i 5 sekunder til SmartTag-en gir fra seg lyd.
Hvis batteriet ikke har blitt ordentlig gjenkjent, lager SmartTag-en en lyd rett etter at batteriet er satt inn.
Hvis dette skjer, kan du prøve den ovenstående metoden igjen.
Norsk
15
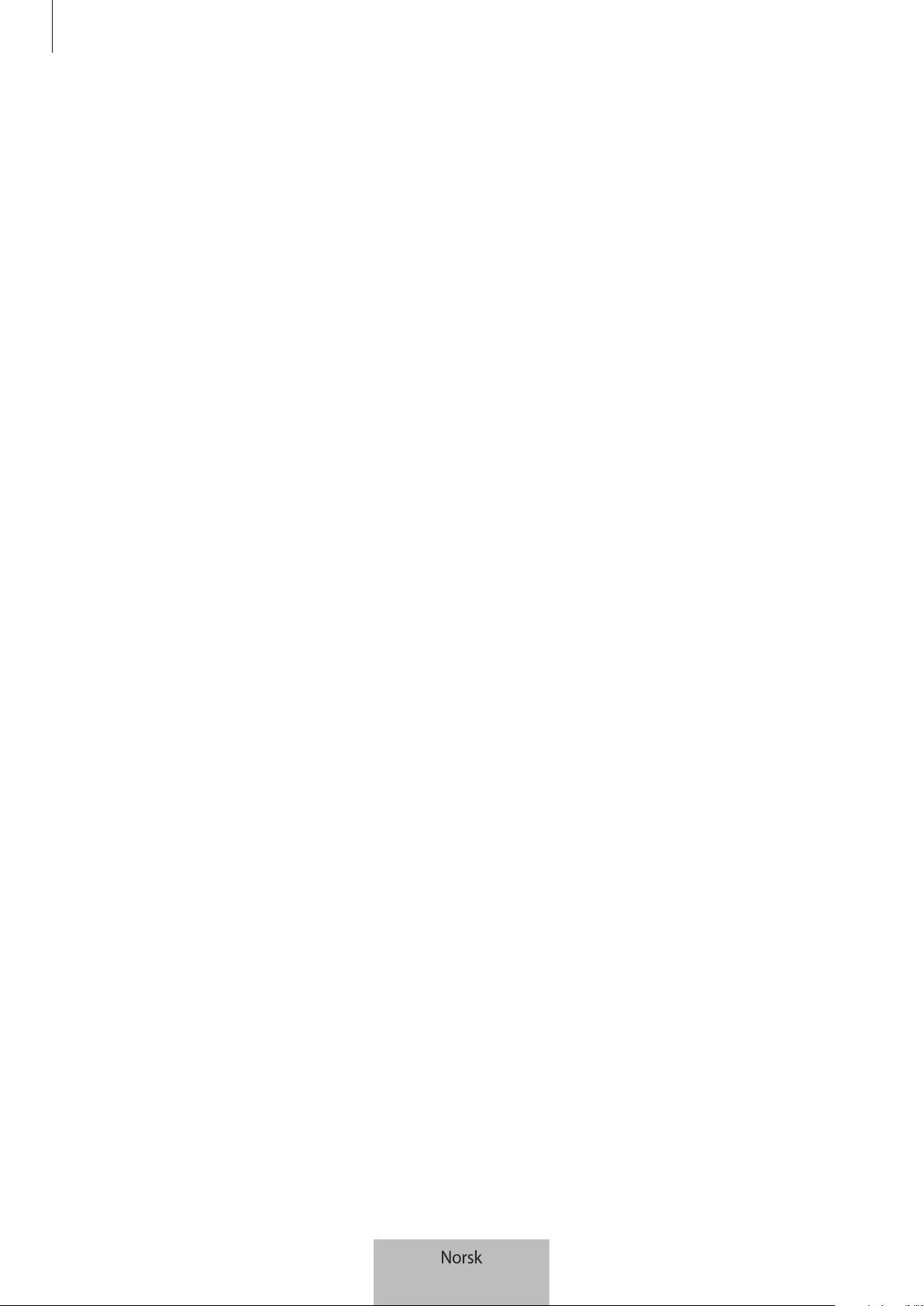
Tillegg
16
En annen Bluetooth-enhet finner ikke SmartTag-en
•
Forsikre deg om at enheten du ønsker å koble deg til er klar for å bli skannet eller lagt til.
•
SmartTag-ens beliggenhet avhenger av GPS- og Wi-Fi-posisjoneringsresultatene til enheten som er
koblet til SmartTag-en, og noen feil kan oppstå grunnet omgivelsene eller GPS-feil. Forsikre deg om
at enheten du vil koble til SmartTag-en, er i nærheten.
•
Tilbakestill SmartTag-en og prøv på nytt.
Hvis tipsene ovenfor ikke løser problemet, kontakter du et Samsung-servicesenter.
Du kan ikke finne posisjonen til SmartTag-en
GPS-signaler kan blokkeres i noen områder, som innendørs. For å finne posisjonen i disse situasjonene
kan du koble mobilenheten som er koblet til SmartTag-en til Wi-Fi eller et mobilt nettverk.
Det er en liten åpning rundt utsiden av SmartTag-en
•
Denne åpningen er en nødvendig produksjonsfunksjon, og svak risting eller vibrering på deler kan
oppstå.
•
Over tid kan friksjon mellom deler føre til at denne åpningen utvides noe.
Norsk
16

Trenger du hjelp eller har spørsmål, henviser vi til
www.samsung.com/no.
Klikk på «SUPPORT» => «Hjelp og feilsøking» eller
søk ved hjelp av modellnummer.
Alternativt kan du ringe vår kundesupport
på telefon 216 29 099.
Opphavsrett
© 2021 Samsung Electronics Co., Ltd.
Denne håndboken er beskyttet av internasjonale lover om opphavsrett.
Ingen deler av denne håndboken kan gjengis, distribueres, oversettes eller overføres i noen form eller på
noen måter, elektronisk eller mekanisk, inkludert kopiering, opptak eller lagring i informasjonslagrings-
og gjenopprettingssystemer.
Varemerker
•
SAMSUNG og SAMSUNG-logoen er registrerte varemerker som tilhører Samsung Electronics Co.,
Ltd.
•
Bluetooth® er et registrert varemerke som tilhører Bluetooth SIG, Inc. over hele verden.
•
Wi-Fi®, Wi-Fi Protected Setup™, Wi-Fi Direct™, Wi-Fi CERTIFIED™ og Wi-Fi-logoen er registrerte
varemerker for Wi-Fi Alliance.
•
Alle andre varemerker og opphavsrettigheter tilhører sine respektive eiere.
Norsk
17
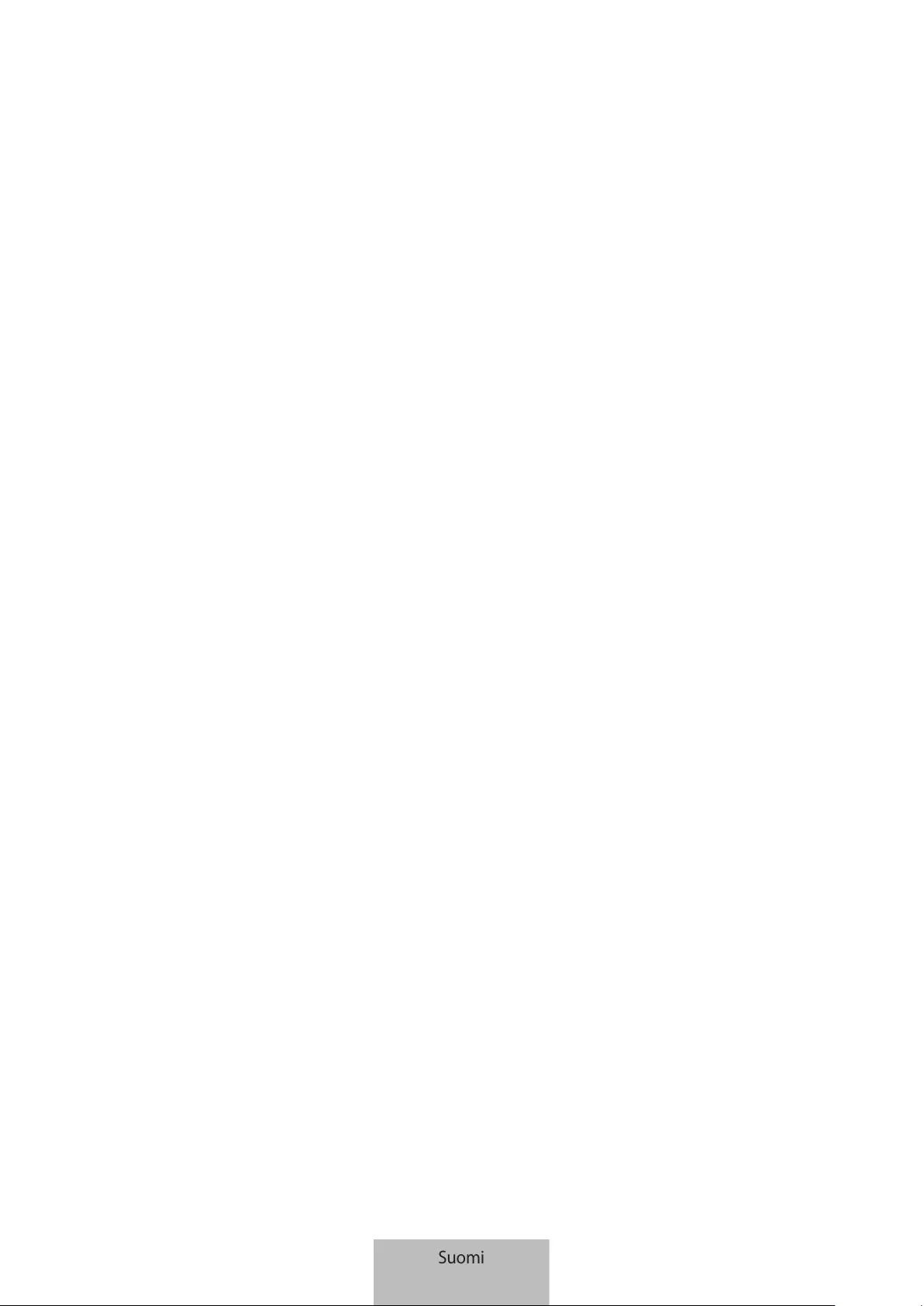
1
Aloittaminen
Tietoja Galaxy SmartTag-/SmartTag+ -laitteesta
Galaxy SmartTag/SmartTag+ on laite, joka voidaan kiinnittää lemmikkieläimiin tai esineisiin, jotta
estettäisiin niiden katoaminen ja tiedettäisiin niiden sijainti. Voit myös käynnistää automaatiotoimintoja
SmartTag-laitteen kautta sen painikkeella.
Yhdistä SmartTag-laite mobiililaitteeseesi SmartThings-sovelluksen avulla, jotta voit tarkistaa laitteen
sijainnin ja saada tietoja laitteen katoamispaikasta.
Lue tämä ensin
Lue tämä opas huolellisesti ennen laitteen käyttöä, jotta osaat käyttää laitetta turvallisesti ja oikein.
•
Kuvaukset perustuvat laitteen oletusasetuksiin.
•
Alueen, palveluntarjoajan, mallin ominaisuuksien tai laitteen ohjelmiston mukaan voi olla, että osa
sisällöstä poikkeaa omasta laitteestasi.
•
Laitteen mukana toimitetut ohjelmistot, äänilähteet, taustakuvat, muut kuvat ja muu media on
lisensoitu rajoitettuun käyttöön. Näiden materiaalien käyttö kaupallisiin ja muihin tarkoituksiin on
tekijänoikeuslakien vastaista. Vastuu median lainvastaisesta käytöstä on kokonaan käyttäjillä.
•
Laitteen mukana toimitettuja sovelluksia voidaan päivittää ilman ennakkoilmoitusta, eivätkä ne sen
jälkeen välttämättä enää ole tuettuja. Jos sinulla on kysyttävää jostakin laitteen mukana toimitetusta
sovelluksesta, ota yhteys Samsung-asiakaspalveluun.
•
Laitteen käyttöjärjestelmän muuttaminen tai epävirallisista lähteistä peräisin olevien sovellusten
asentaminen voi aiheuttaa laitteeseen toimintahäiriöitä ja tietojen vahingoittumisen tai katoamisen.
Nämä toimet ovat Samsungin käyttöoikeussopimuksen vastaisia ja mitätöivät takuun.
•
Älä käytä SmartTag-laitetta kuumassa ympäristössä tai avotulen lähellä.
•
Älä niele tai pura paristoa, kemiallisen palovamman vaara.
•
Tähän tuotteeseen sisältyy nappiparisto. Älä niele paristoa. Pariston nieleminen voi aiheuttaa
vakavia sisäisiä palovammoja vain kahden tunnin kuluessa ja kuoleman vakavissa tapauksissa.
Suomi
1

Aloittaminen
2
•
Pidä paristot poissa vauvojen ja lasten ulottuvilta. Jos paristotila ei sulkeudu pitävästi, lopeta
tuotteen käyttö ja pidä se poissa vauvojen ja lasten ulottuvilta. Jos uskot, että joku on niellyt
pariston tai se on joutunut kehon minkä tahansa osan sisään, ota heti yhteys lääkäriin.
•
Tässä laitteessa on tiettyjä maksuttomia / avoimen lähdekoodin ohjelmistoja. Ohjeet
avoimen lähdekoodin käyttöoikeustietojen näyttämiseen ovat Samsungin sivustossa
(opensource.samsung.com).
•
Mobiililaitteiden käyttöön lentokoneissa tai laivoissa voidaan soveltaa liittovaltion ja
paikallisviranomaisten ohjeita ja rajoituksia. Tarkista laitteen sallittu käyttöajankohta ja käyttötapa
asianmukaisilta viranomaisilta ja noudata aina henkilökunnan ohjeita. (EI-T7300)
Ohjekuvakkeet
Varoitus: Tilanteet, jotka voivat aiheuttaa vammoja sinulle tai muille
Vaara: Tilanteet, joissa tämä laite tai muut laitteet voivat vahingoittua
Huomautus: Huomautuksia, käyttövinkkejä tai lisätietoja
Laitteen osat
Pakkauksen sisältö
•
SmartTag
•
Pikaopas
•
SmartTag-laitteen mukana toimitettavat varusteet ja saatavissa olevat lisävarusteet voivat
vaihdella alueen tai palveluntarjoajan mukaan.
•
Mukana toimitettavat varusteet on suunniteltu vain tähän laitteeseen, eivätkä ne välttämättä
ole yhteensopivia muiden laitteiden kanssa.
•
Ulkoasua ja teknisiä ominaisuuksia voidaan muuttaa ilman ennakkoilmoitusta.
•
Voit ostaa lisävarusteita Samsung-jälleenmyyjältä. Varmista ennen ostamista, että ne ovat
yhteensopivia laitteen kanssa.
•
Käytä vain Samsungin hyväksymiä lisävarusteita. Hyväksymättömien lisävarusteiden
käyttäminen voi aiheuttaa suorituskykyongelmia ja vikoja, joita takuu ei kata.
•
Kaikkien lisävarusteiden saatavuus on kokonaan niitä valmistavien vastaavien yhtiöiden
vastuulla. Lisätietoja saatavilla olevista lisävarusteista on Samsungin sivustossa.
Suomi
2
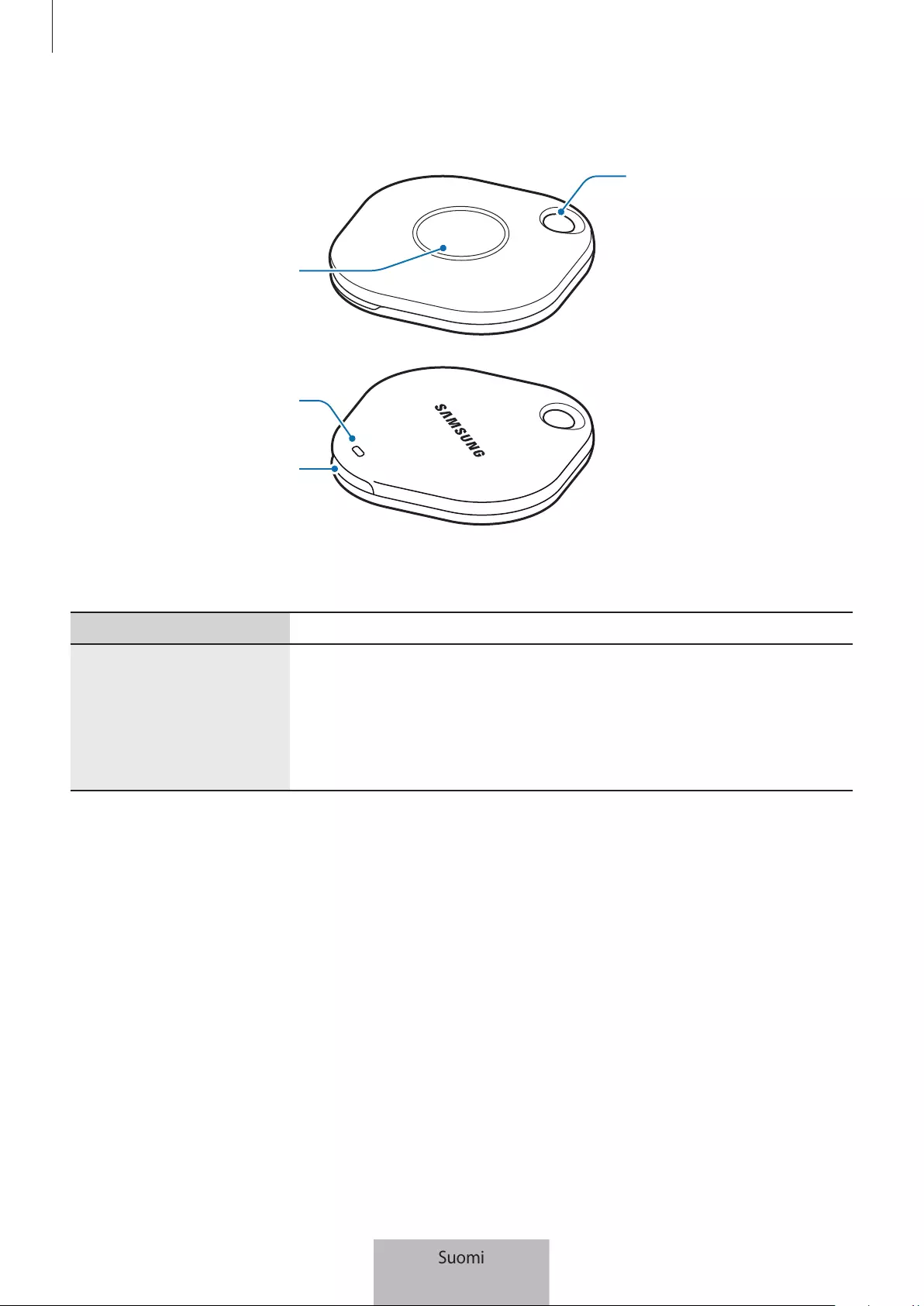
Aloittaminen
3
Laitteen osat
Hihnan
kiinnitysreikä
Painike
Paristotilan kannen
ura
Kaiutin
Painike
Painike Toiminto
Painike
•
Painamalla tätä voit katkaista SmartTag-ilmoitusäänen, kun se soi.
•
Painamalla tätä kahdesti voit etsiä SmartTag-laitteeseen yhdistetyn
mobiililaitteen.
•
Painamalla tai painamalla jonkin aikaa tätä voit käynnistää
määritetyn automaatiotoiminnon.
Suomi
3

Aloittaminen
4
Pariston vaihtaminen
1 Avaa paristotilan kannen ura kolikolla.
2 Aseta paristo paikalleen niin, että positiivinen napa kohdistuu oikein SmartTag-laitteen sisällä
olevaan +-symboliin.
3 Aseta paristotilan kansi SmartTag-laitteen päälle ja paina paristotilan kantta, kunnes se napsahtaa
paikalleen.
Varo vahingoittamasta sormeasi tai kynttäsi, kun avaat paristotilan kannen uran paristoa
vaihtaessasi.
•
Kun paristo on tyhjä, vaihda se.
•
Älä lataa toimitettua paristoa.
Suomi
4
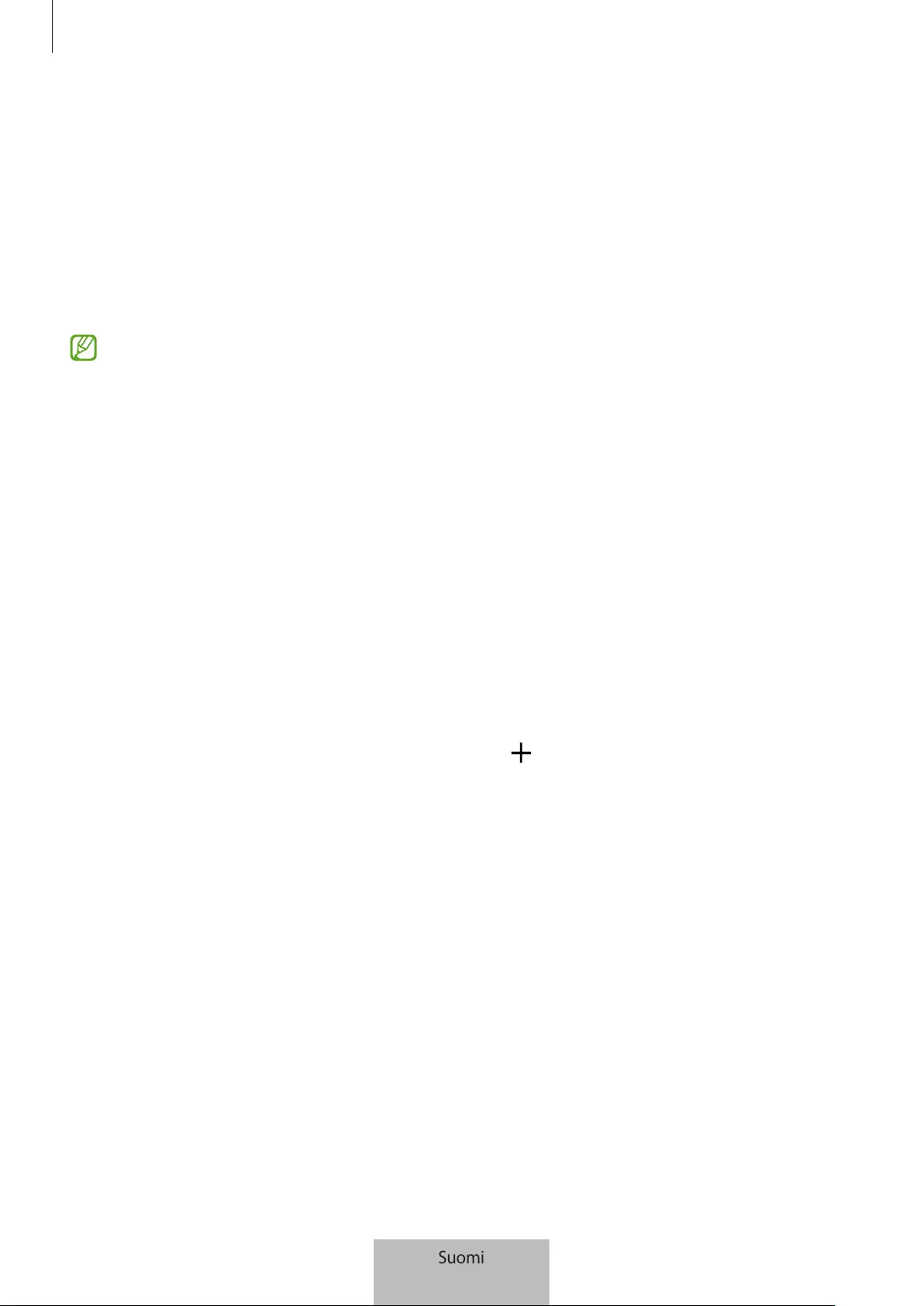
Aloittaminen
5
Ennen SmartTag-laitteen käyttöä
SmartThings-sovelluksen asentaminen mobiililaitteeseen
Asenna SmartThings-sovellus mobiililaitteeseen ennen SmartTag-laitteen käyttöä.
Mobiililaitteen mukaan voit ladata SmartThings-sovelluksen seuraavista paikoista:
•
Samsung Android -mobiililaitteet:
Galaxy Store
,
Play Kauppa
•
SmartThings-sovellusta ei voi asentaa mobiililaitteisiin, jotka eivät tue synkronointia
SmartTags-laitteiden kanssa. Varmista, että mobiililaitteesi on yhteensopiva
SmartTags-laitteiden kanssa.
•
SmartThings-sovelluksen käyttäminen edellyttää, että olet rekisteröinyt Samsung-tilisi ja
kirjaudut sisään sen avulla.
SmartTags-laitteiden yhdistäminen mobiililaitteeseen
1 Käynnistä
SmartThings
-sovellus mobiililaitteessasi.
Päivitä SmartThings-ohjelmisto uusimpaan versioon.
2 Paina SmartTag-laitteessa olevaa painiketta.
SmartTag-laitteesta kuuluu ääni ja laite aktivoituu.
3 Kun mobiililaitteessa näkyy SmartTag-laitteen tunnistamisesta kertova ponnahdusikkuna, napauta
Lisää nyt
.
Jos yhteyden ponnahdusikkuna ei tule näkyviin, valitse
→
Laite
→
Tunniste/seurain
.
4 Viimeistele yhteys noudattamalla näyttöön tulevia ohjeita.
Kun yhteys on muodostettu, SmartTag-laite näkyy SmartThings-sovelluksen laiteluettelossa.
5 Napauta SmartThings-sovellusnäytössä
SmartThings Find
ja lataa lisää lisäosia.
Kun lataus on valmis, laitteen nykyinen sijainti näkyy kartassa.
Suomi
5
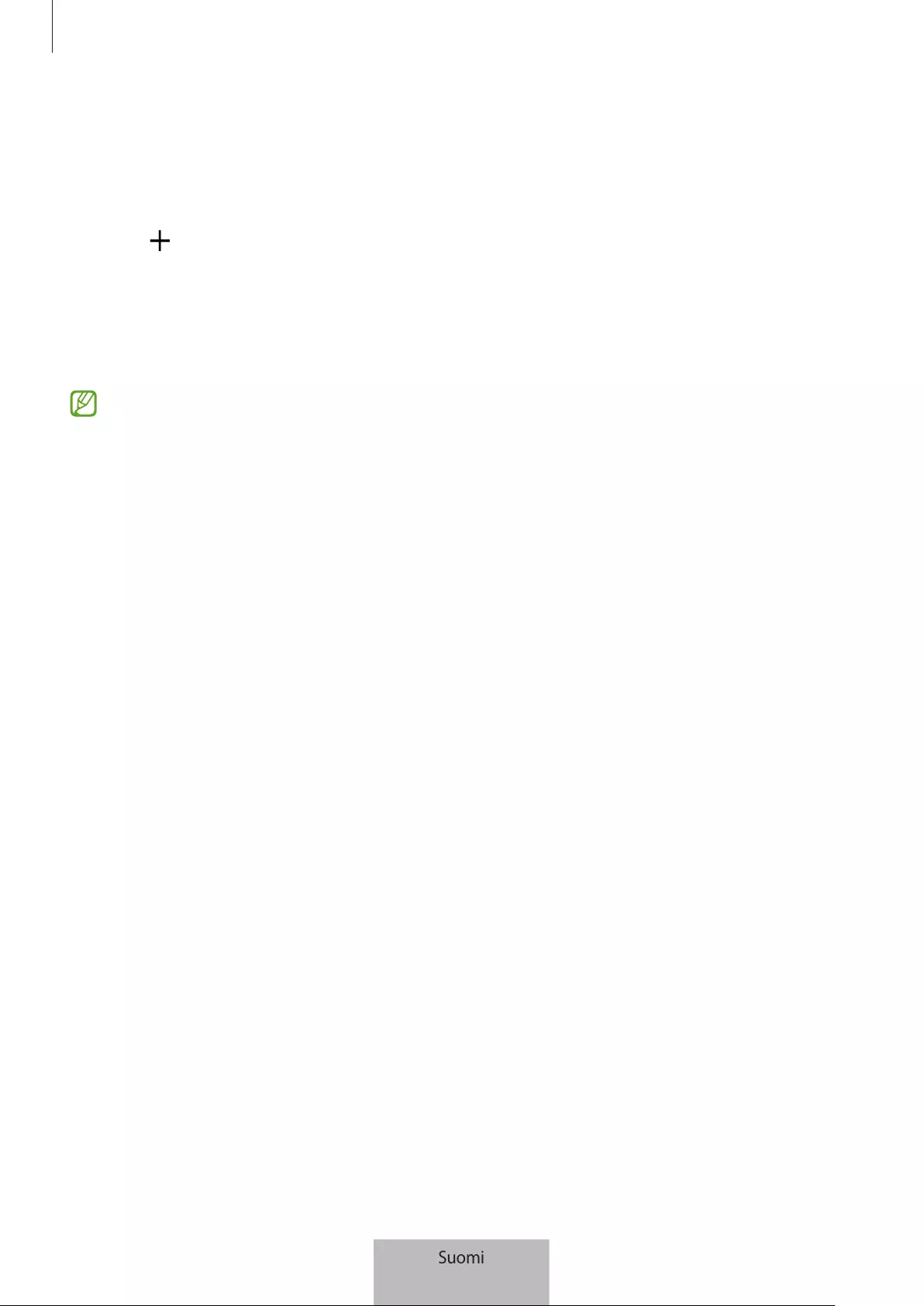
Aloittaminen
6
SmartTags-laitteiden yhdistäminen skannaamalla QR-koodi
Voit yhdistää SmartTag-laitteen myös skannaamalla sen QR-koodin.
1 Käynnistä
SmartThings
-sovellus mobiililaitteessasi.
2 Valitse
→
Laite
→
Skannaa QR-koodi
ja skannaa pakkauksessa oleva QR-koodi.
3 Viimeistele yhteys noudattamalla näyttöön tulevia ohjeita.
Kun yhteys on muodostettu, SmartTag-laite näkyy SmartThings-sovelluksen laiteluettelossa.
4 Napauta SmartThings-sovellusnäytössä
SmartThings Find
ja lataa lisää lisäosia.
Kun lataus on valmis, laitteen nykyinen sijainti näkyy kartassa.
•
Jos rekisteröit SmartTag-laitetta ensimmäistä kertaa, ympäristö voi aiheuttaa sen, ettei
rekisteröintiprosessi ole sujuva. Sinun on ehkä kokeiltava kahdesta kolmeen kertaa, ennen kuin
rekisteröinti onnistuu.
•
Mobiililaite ja ohjelmistoversio voivat aiheuttaa sen, että tuetut ominaisuudet poikkeavat tässä
esitetyistä.
•
Voit käyttää SmartThings Find -toimintoa vain Samsungin mobiililaitteissa, joissa on
käytössä Android 8.0 tai uudempi versio, sekä Samsungin mobiililaitteissa, jotka tukevat Etsi
matkapuhelimeni -toimintoa.
•
SmartTag-laite on langaton tietoliikennelaite, ja suorituskyky saattaa heikentyä, kun useita
laitteita yhdistetään samanaikaisesti.
Suomi
6

7
SmartTag-laitteen käyttäminen
SmartTag-laitteen sijainnin tarkasteleminen
Voit tarkastella SmartTag-laitteen sijaintia etäyhteydellä mobiililaitteesi SmartThings-sovelluksesta ja
löytää sen sijainnin käynnistämällä ilmoitusäänen SmartTag-laitteessa.
1 Käynnistä
SmartThings
-sovellus mobiililaitteessasi.
2 Napauta SmartTag-korttia ja napauta
Näytä kartta
. Voit myös napauttaa
SmartThings Find
.
Laitteen nykyinen sijainti näkyy kartassa.
•
SmartTag-laitteen sijainti perustuu SmartTag-laitteeseen yhdistetyn mobiililaitteen tai lähellä
olevan Android-mobiililaitteen GPS- ja Wi-Fi-paikannustuloksiin, mikä voi aiheuttaa virheitä
ympäristön tai GPS-virheen vuoksi.
•
Jos SmartTag-laitteen nykyinen sijainti ei tule näkyviin, SmartTag-laitteen paristo on tyhjä tai
se Android-mobiililaite ei ole löytänyt sitä, joka voi tarkistaa SmartTag-laitteen sijaintitiedot.
Aktivoi liittyvä toiminto, jotta saat ilmoitukset SmartTag-laitteen sijaintitiedoista.
•
SmartTag-laitteen käyttöaika voi vaihdella käyttäjän ympäristön ja käyttötavan mukaan.
•
Ultra-Wideband (UWB, ultralaajakaista) -ominaisuuden käyttömahdollisuus määräytyy alueen
mukaan.
Nykyinen sijainti
Lisävalinnat
Kartassa näytettävien laitteiden
luettelo
SmartTag-laitteen GPS-tiedot
Täsmälliset sijaintitiedot ja
lisätoimintojen käyttö
Suomi
7
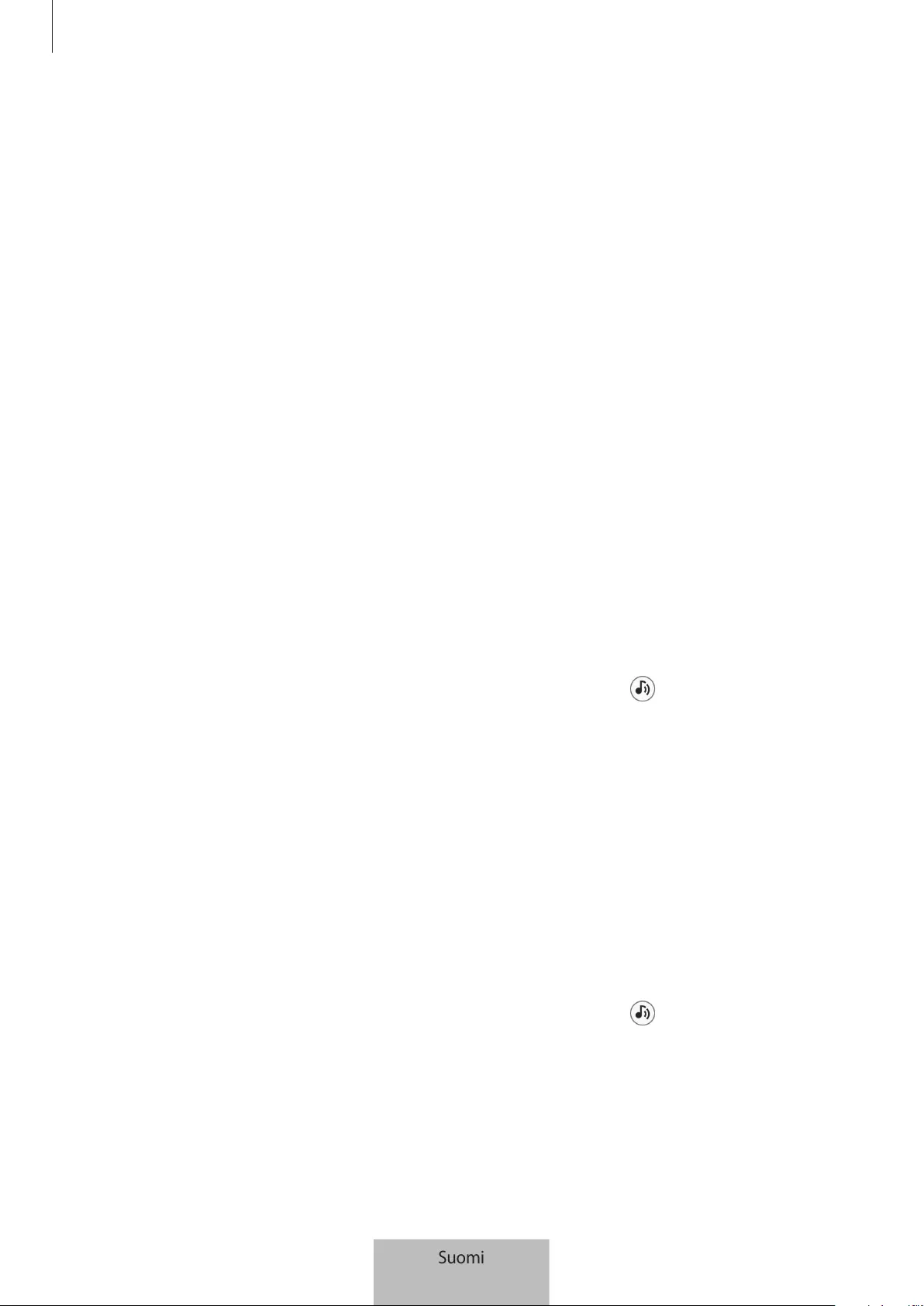
SmartTag-laitteen käyttäminen
8
SmartTag-laitteen sijainnin etsiminen ilmoitusäänen avulla
Voit etsiä SmartTag-laitteen sijainnin käynnistämällä ilmoitusäänen.
1 Käynnistä
SmartThings
-sovellus mobiililaitteessasi.
2 Napauta
SmartThings Find
.
3 Napauta
Soita
→
Aloita
.
SmartTag-ilmoitusääni kuuluu.
Kun haluat katkaista ilmoitusäänen, poista ilmoitukset käytöstä näytön ohjeiden mukaan tai paina
SmartTag-laitteen toimintopainiketta kerran.
SmartTag-laitteen sijainnin etsiminen signaalin voimakkuuden
perusteella
Voit etsiä SmartTag-laitteen sijainnin tunnistamalla sen signaalin voimakkuuden.
1 Käynnistä
SmartThings
-sovellus mobiililaitteessasi.
2 Napauta
SmartThings Find
→
Hae läheltä
.
Etsittävän SmartTag-laitteen signaalinäyttö tulee näkyviin. Mitä lähempänä etsimäsi SmartTag-laite
on, sitä voimakkaampi näytössä näkyvä signaali on.
Voit käynnistää SmartTag-laitteen hälytysten ilmoitusäänen napauttamalla .
SmartTag-laitteen sijainnin etsiminen AR-tehosteiden avulla
(EI-T7300)
Voit etsiä SmartTag-laitteen sijainnin laajennetun todellisuuden toimintojen avulla.
1 Käynnistä
SmartThings
-sovellus mobiililaitteessasi.
2 Napauta
SmartThings Find
→
Hae läheltä
→
Etsi käyttämällä kameraa
.
3 Tee etsintä lähialueelta.
Jos SmartTag-laite on lähellä, AR-tehoste näkyy etsittävän SmartTag-laitteen sijainnissa.
Voit käynnistää SmartTag-laitteen hälytysten ilmoitusäänen napauttamalla .
Suomi
8
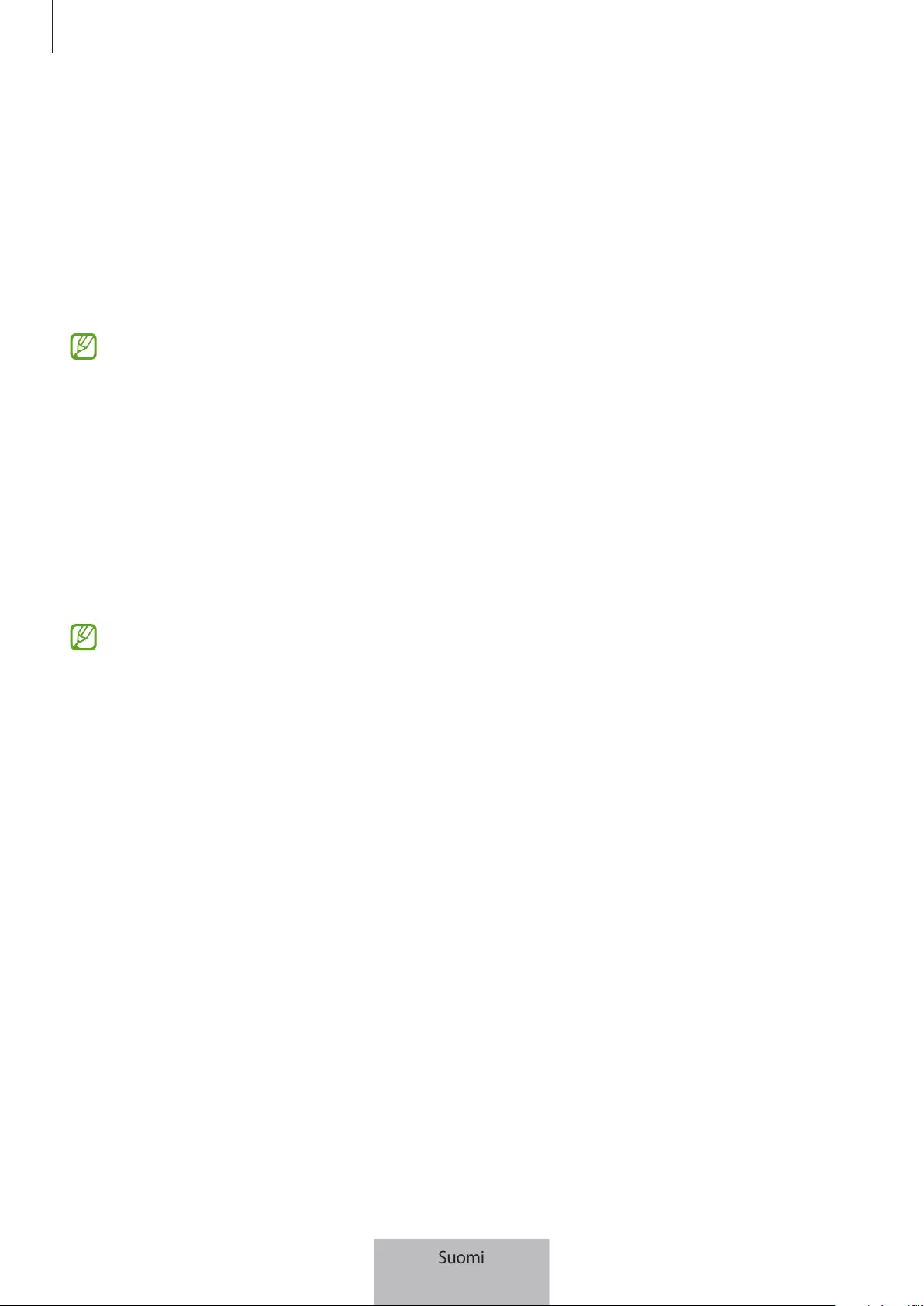
SmartTag-laitteen käyttäminen
9
SmartTag-laitteen sijaintiohjeiden saaminen
Jos SmartTag-laite on kadonnut tai kaukana sinusta, sinut voidaan ohjata sijaintiin, jossa SmartTag-laite
sijaitsee.
1 Käynnistä
SmartThings
-sovellus mobiililaitteessasi.
2 Napauta
SmartThings Find
→
Navigoi
.
Ohjeet paikkaan, jossa SmartTag-laite sijaitsee, alkavat.
Jos tuettua navigointisovellusta ei ole asennettu mobiililaitteeseesi, asenna ensin haluamasi
sovellus tuettujen navigointisovellusten luettelosta ja hanki ohjeet.
Mobiililaitteiden etsiminen
Jos et näe mobiililaitettasi lähelläsi, SmartTag-laite voi auttaa sinua löytämään sen.
Paina SmartTag-laitteen toimintopainiketta kahdesti.
SmartTag-laitteeseen yhdistetty mobiililaite soittaa soittoäänensä.
Jos haluat katkaista mobiililaitteesi soittoäänen, noudata näytön ohjeita.
•
Tämä toiminto ei ole käytettävissä, kun SmartTag-laite ja mobiililaite eivät ole yhdistettyinä
toisiinsa.
•
Tämä toiminto on käytettävissä, kun Anna Tag-laitteen etsiä laitteesi -toiminto on käytössä.
Suomi
9

SmartTag-laitteen käyttäminen
10
Automaatiotoiminnon käyttäminen
Kun SmartTag-laite on yhdistetty mobiililaitteeseen, voit käynnistää automaatiotoiminnon painamalla
SmartTag-painiketta tai painamalla sitä jonkin aikaa.
1 Käynnistä
SmartThings
-sovellus mobiililaitteessasi.
2 Napauta SmartTag-korttia ja valitse vaihtoehto kohdassa
Käytä painiketta automaatioihin
.
3 Napauta ja lisää toiminto noudattamalla näytön ohjeita.
Kun painat SmartTag-painiketta tai painat sitä jonkin aikaa, määrittämäsi automaatiotoiminto
käynnistyy.
Automaatiotoimintojen hallinta
Käynnistä
SmartThings
-sovellus mobiililaitteessasi, napauta SmartTag-korttia ja valitse sitten vaihtoehto
kohdassa
Käytä painiketta automaatioihin
. Lisäämäsi automaatiotoiminto tulee näkyviin.
Jos haluat muokata jotakin toimintoa, napauta muokattavaa toimintoa, muokkaa tietoja ja napauta
sitten
Tallenna
→
Tallenna
.
Jos haluat poistaa toiminnon, napauta poistettavan toiminnon vieressä.
Suomi
10
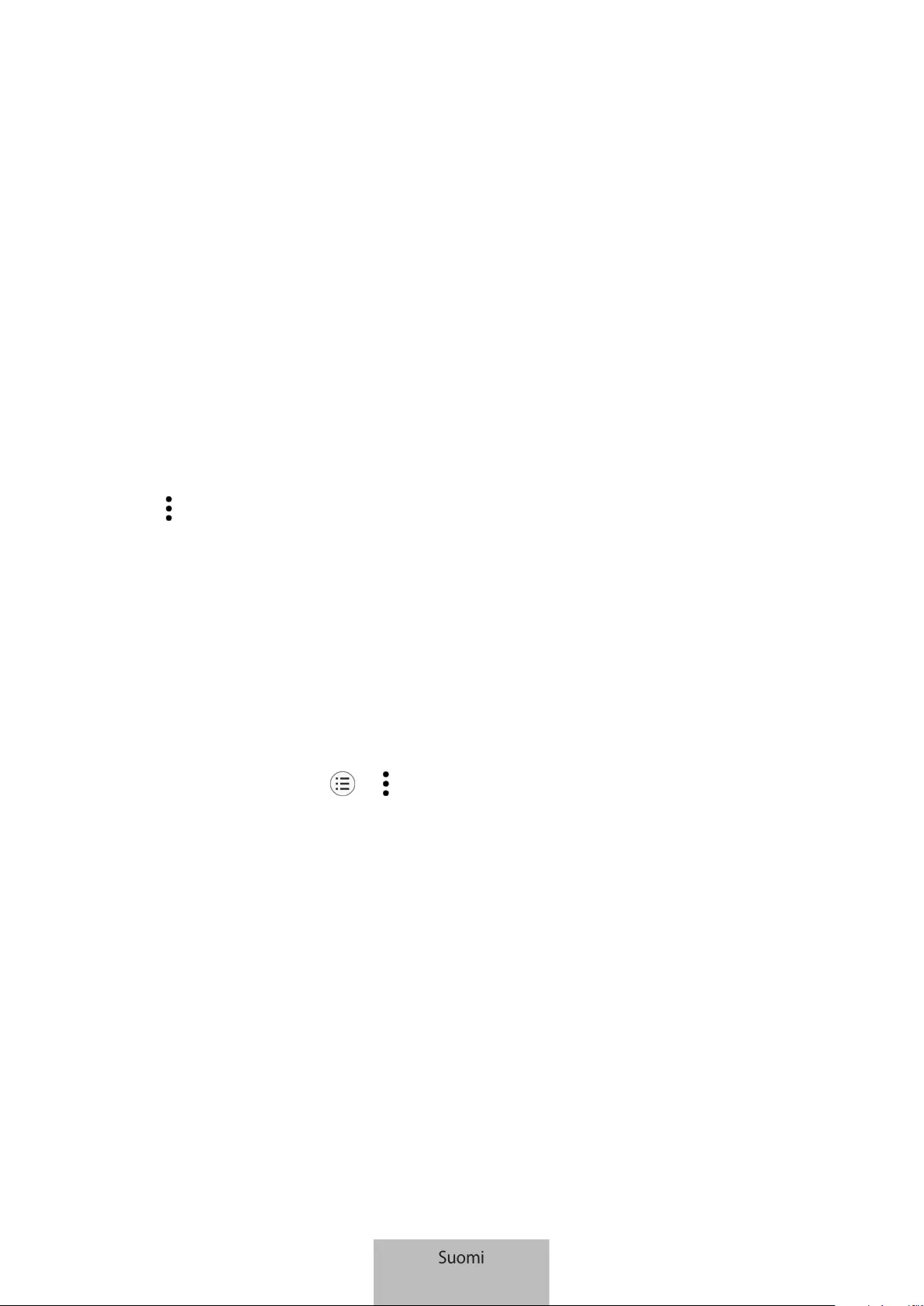
11
SmartTag-laitteen
määrittäminen
Alkunäytön lisääminen
Jos käytät SmartTag-laitetta usein, voit käynnistää sen lisäämällä pikakuvakkeen mobiililaitteesi
alkunäyttöön.
1 Käynnistä
SmartThings
-sovellus mobiililaitteessasi.
2 Napauta SmartTag-korttia.
3 Napauta
→
Muokkaa
→
Lisää alkunäyttöön
.
4 Kosketa näytössä näkyvää kuvaketta jonkin aikaa tai napauta
Lisää
.
Pikakuvake lisätään mobiililaitteesi alkunäyttöön.
Laitteiden asettaminen kartassa näytettäviksi
Voit valita, mitkä laitteet näytetään SmartThings Find -kartassa.
1 Käynnistä
SmartThings
-sovellus mobiililaitteessasi.
2 Napauta
SmartThings Find
→
→
→
Näytä/piilota laitteet
.
SmartTag-laitteesi ja luettelo kaikista laitteista, jotka on lisätty Etsi mobiililaitteeni -kohtaan
Samsung-tilisi kautta, tulevat näkyviin.
3 Valitse SmartThings Find -kartassa näytettävä laite ja napauta sitten
Tallenna
.
Suomi
11

SmartTag-laitteen määrittäminen
12
Yleiset asetukset
Voit tarkastella SmartTag-laitteeseen liittyviä tietoja ja muuttaa eri asetuksia.
1 Käynnistä
SmartThings
-sovellus mobiililaitteessasi.
2 Napauta SmartTag-korttia.
Tila
Voit tarkastella SmartTag-laitteen sijaintitilaa.
Napauttamalla
Näytä kartta
saat näkyviin SmartTag-laitteen yksityiskohtaiset sijaintitiedot.
Anna seurantalaitt. etsiä laitteesi
Jos et näe mobiililaitettasi lähelläsi, SmartTag-laite auttaa sinua löytämään sen.
Aktivoi kytkin napauttamalla sitä. Lisätietoja on kohdassa Mobiililaitteiden etsiminen.
Käytä painiketta automaatioihin
Kun SmartTag-laite on yhdistetty mobiililaitteeseen, voit käynnistää automaatiotoiminnon painamalla
SmartTag-painiketta tai painamalla sitä jonkin aikaa. Lisätietoja on kohdassa Automaatiotoiminnon
käyttäminen.
Äänenvoimakkuus
Säätää SmartTag-laitteen äänenvoimakkuutta.
Napauta
Äänenvoimakkuus
ja valitse haluamasi vaihtoehto. Voit myös napauttaa , jolloin
SmartTag-laite antaa ilmoitusäänen.
Soittoääni
Voit vaihtaa ilmoitusäänen, jonka SmartTag-laite antaa etsiessäsi SmartTag-laitteen sijaintia.
Napauta
Soittoääni
ja valitse haluamasi ilmoitusääni.
Paristo
Voit tarkistaa SmartTag-laitteen pariston varauksen. Voit tarkistaa pariston varauksen myös
napauttamalla .
Suomi
12
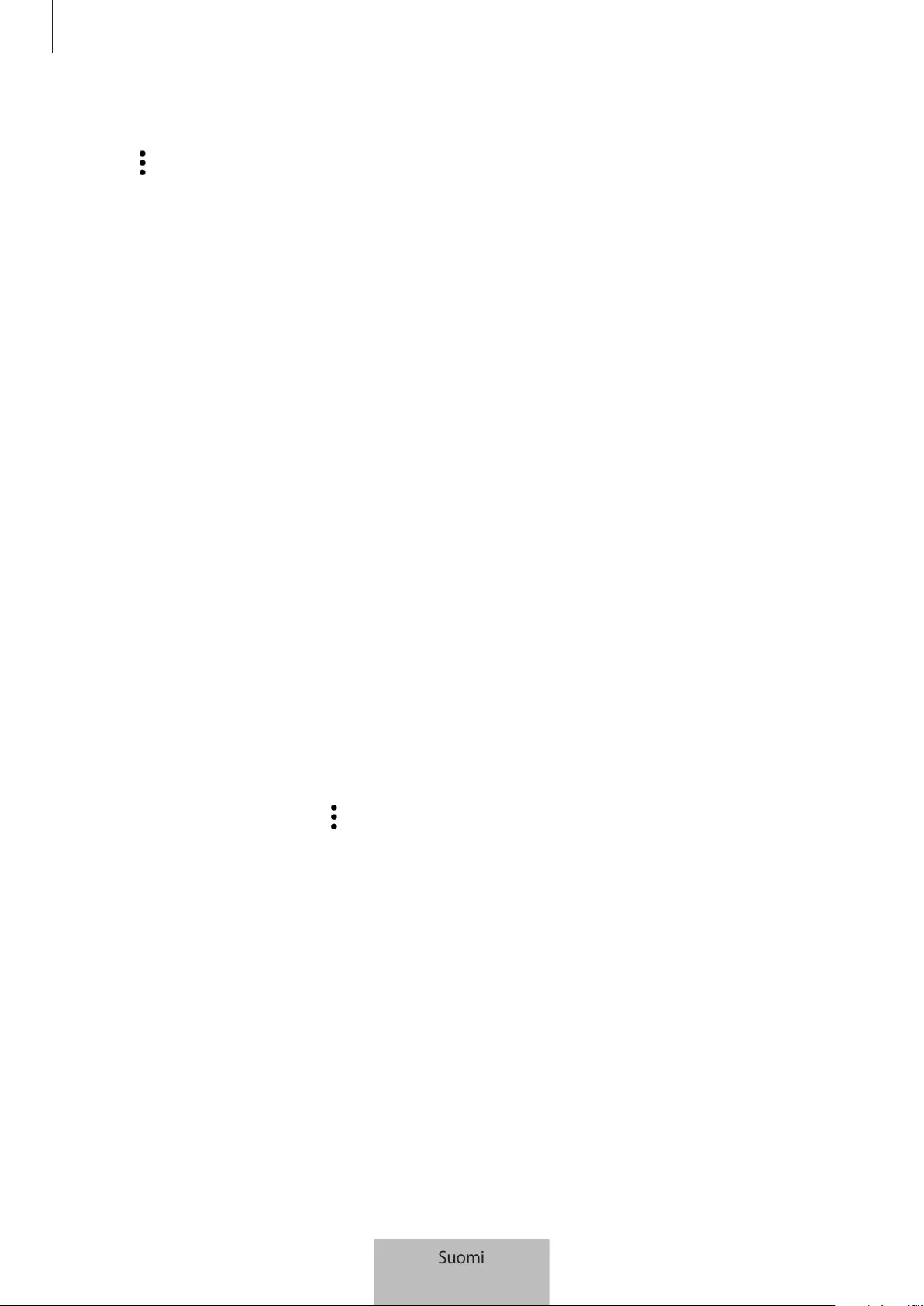
SmartTag-laitteen määrittäminen
13
Muokkaaminen
Napauta
→
Muokkaa
.
SmartTag-laitteen nimen muokkaaminen
Voit tarkistaa sijainnin ja huoneen, johon SmartTag-laite on määritetty, ja muuttaa sen nimeä.
Kun olet muuttanut SmartTag-laitteen nimeä, napauta
Tallenna
.
Lisää alkunäyttöön
Jos käytät SmartTag-laitetta usein, voit käynnistää sen lisäämällä pikakuvakkeen mobiililaitteesi
alkunäyttöön.
Napauta
Lisää alkunäyttöön
. Lisätietoja on kohdassa Alkunäytön lisääminen.
Poista laite
Voit rekisteröidä SmartTag-laitteen toiseen Samsung-tiliin poistamalla sen.
Napauta
Poista laite
. SmartTag-laitteen tehdasasetukset palautetaan.
SmartThings Find -toiminnon asetusten
määrittäminen
Voit muuttaa SmartThings Find -toimintoon liittyviä asetuksia.
1 Käynnistä
SmartThings
-sovellus mobiililaitteessasi.
2 Napauta
SmartThings Find
→
→
Asetukset
.
Salli, että laitteet löydetään
Voit valita etsittävän laitteen ja muuttaa sen asetuksia SmartThings Find -toiminnon avulla.
Salaa offline-sijainti
Kun lähetät SmartTag-laitteesi offline-sijaintitiedot Etsi mobiililaitteeni -toimintoon toisen laitteen kautta,
voit parantaa suojausta salaamalla SmartTag-laitteen sijainnin.
Napauta sen luettelossa olevan laitteen kytkintä, jonka sijaintitiedot haluat salata, ja salaa sitten
sijaintitiedot noudattamalla näytön ohjeita.
Suomi
13

SmartTag-laitteen määrittäminen
14
Navigointisovellus
Voit määrittää ja ladata oletusnavigointisovelluksen, jota käytetään, kun sinut ohjataan SmartTag-laitteen
sijaintipaikkaan.
Ohje
Näytä ohjetiedot, joiden avulla voit opetella SmartTag-laitteen käyttöä ja tarkastella siihen liittyviä tietoja.
1 Käynnistä
SmartThings
-sovellus mobiililaitteessasi.
2 Napauta SmartTag-korttia.
3 Napauta
→
Ohje
.
SmartTag-laitteen tiedot
Voit tarkastella SmartTag-laitteen ohjelmiston tietoja.
1 Käynnistä
SmartThings
-sovellus mobiililaitteessasi.
2 Napauta SmartTag-korttia.
3 Napauta
→
Tiedot
.
Suomi
14

15
Liite
Vianmääritys
Kokeile seuraavia ratkaisuehdotuksia, ennen kuin otat yhteyden Samsung-huoltoon. Jotkin tilanteet
eivät ehkä koske sinun SmartTag-laitettasi.
SmartTag-laite ei käynnisty
•
Kun paristo on täysin tyhjä, laite ei käynnisty. Tarkista paristo ennen SmartTag-laitteen käyttämistä.
•
Paristo ei ehkä ole oikein paikallaan. Aseta paristo uudelleen paikalleen.
•
Pyyhi navat ja aseta paristo takaisin paikalleen.
SmartTag-laite jumiutuu tai siinä ilmenee virhe
Kokeile seuraavia ratkaisuja. Jos ongelma ei edelleenkään ratkea, ota yhteys Samsung-huoltoon.
SmartTag-laitteen käynnistäminen uudelleen
Jos SmartTag-laite jumiutuu tai hidastuu jatkuvasti, irrota paristo ja aseta se takaisin paikalleen.
Uudelleenkäynnistyksen pakottaminen
Jos SmartTag-laite on jumiutunut eikä vastaa, voit nollata SmartTag-laitteen.
Irrota ensin paristo avaamalla paristotilan kannen ura. Paina painiketta kerran ja vapauta se, ja aseta
sitten paristo paikalleen samalla, kun painat painiketta uudelleen ja pidät sitä painettuna viisi sekuntia,
kunnes SmartTag-laite antaa äänimerkin.
Jos paristoa ei ole tunnistettu oikein, SmartTag-laite antaa äänimerkin heti pariston asettamisen jälkeen.
Jos näin käy, kokeile edellä kuvattua menetelmää uudelleen.
Suomi
15

Liite
16
Toinen Bluetooth-laite ei löydä SmartTag-laitettasi
•
Varmista, että laite, johon haluat muodostaa yhteyden, on valmis haettavaksi tai yhdistettäväksi.
•
SmartTag-laitteen sijainti perustuu SmartTag-laitteeseen yhdistetyn laitteen GPS- ja Wi-Fi-
paikannustuloksiin, ja joitakin virheitä voi ilmetä ympäristön tai GPS-virheen vuoksi. Varmista, että
SmartTag-laitteeseen yhdistettävä laite on lähellä.
•
Nollaa SmartTag-laite ja yritä uudelleen.
Jos nämä ohjeet eivät ratkaise ongelmaa, ota yhteys Samsung-huoltoon.
SmartTag-laitteen nykyistä sijaintia ei löydy
GPS-signaalit voivat olla estyneitä joissakin paikoissa, kuten sisätiloissa. Aseta tällöin
SmartTag-laitteeseen yhdistetty mobiililaite käyttämään Wi-Fi- tai matkapuhelinverkkoa sijainnin
etsinnässä.
SmartTag-laitteen kotelon ulkoreunassa on pieni rako
•
Rako on valmistuksessa tarvittava ominaisuus, ja osat voivat liikkua tai väristä vähäisesti.
•
Ajan myötä osien välinen kitka voi hieman suurentaa tätä rakoa.
Suomi
16
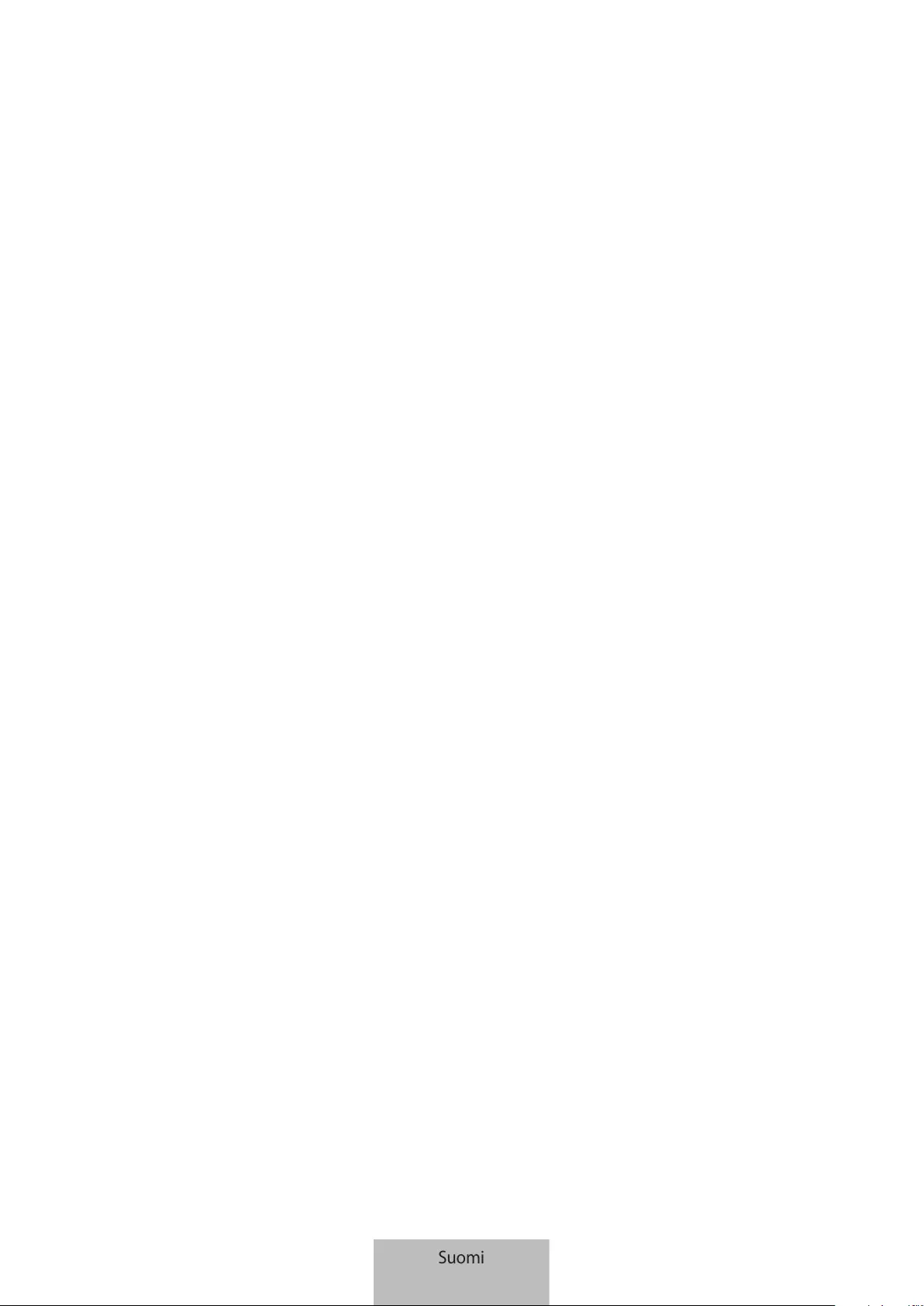
Jos tarvitset apua tai on kysyttävää, käy
sivullamme www.samsung.fi.
Klikkaa ”TUKI”=>”Ongelmanratkaisu”
ja valitse tuoteryhmä ja tuote.
Vaihtoehtoisesti soita asiakastukeemme
puhelinnumeroon: 030-6227 515
Tekijänoikeus
Copyright © 2021 Samsung Electronics Co., Ltd.
Tämä opas on kansainvälisten tekijänoikeuslakien suojaama.
Mitään osaa tästä käyttöoppaasta ei saa kopioida, jakaa, kääntää tai lähettää missään muodossa tai
millään keinolla, sähköisesti tai mekaanisesti, mukaan lukien valokopiointi, nauhoitus ja tallennus
tiedontallennus- ja noutojärjestelmään.
Tavaramerkit
•
SAMSUNG ja SAMSUNG-logo ovat Samsung Electronics Co., Ltd. rekisteröityjä tavaramerkkejä.
•
Bluetooth® on Bluetooth SIG, Inc:n rekisteröity tavaramerkki kaikkialla maailmassa.
•
Wi-Fi®, Wi-Fi Protected Setup™, Wi-Fi Direct™, Wi-Fi CERTIFIED™ ja Wi-Fi-logo ovat Wi-Fi Alliancen
rekisteröityjä tavaramerkkejä.
•
Kaikki muut tavaramerkit ja tekijänoikeudet ovat omistajiensa omaisuutta.
Suomi
17

1
Kom godt i gang
Om Galaxy SmartTag/SmartTag+
Galaxy SmartTag/SmartTag+ er en enhed, som kan sættes på kæledyr og genstande, så man
altid kan se, hvor de er og på denne måde forhindre, at de bliver væk. Det er også muligt at starte
automatiseringsfunktioner ved at bruge knappen på SmartTag’en.
Knyt en SmartTag til din mobilenhed via SmartThings-appen for at tjekke enhedens placering og for at få
oplysninger om, hvor enheden blev væk.
Læs dette først
Du bør læse vejledningen, før du tager enheden i brug, for at opleve sikker og korrekt brug.
•
Beskrivelserne er baseret på enhedens standardindstillinger.
•
Noget af indholdet kan se anderledes ud på din enhed, afhængigt af geografisk område,
tjenesteudbyder, modelspecifikationer eller enhedens software.
•
Der tildeles licens til software, lydkilder, baggrunde, billeder og andre medier, som følger med
enheden, til begrænset brug. Udtræk og brug af disse materialer til kommerciel brug eller andre
formål er en overtrædelse af ophavsretten. Brugere er fuldt ansvarlige for ulovlig brug af medier.
•
Standardapps, som leveres sammen med enheden, kan uden forudgående varsel blive opdaterede
og ikke længere være understøttede. Hvis du har spørgsmål angående en app, der følger med
enheden, kan du kontakte et af Samsungs servicecentre.
•
Ændring af enhedens operativsystem eller installation af software fra uofficielle kilder kan medføre
fejlfunktioner og datakorruption eller -tab i enheden. Disse handlinger overtræder din licensaftale
med Samsung og vil gøre din garanti ugyldig.
•
Undlad at anvende din SmartTag i varme omgivelser eller i nærheden af ild.
•
Slug ikke og adskil ikke noget batteri, da der er risiko for kemisk forbrænding.
•
Dette produkt indeholder et knapcellebatteri. Undgå at sluge batteriet. Slugning af batteriet kan
medføre alvorlige indre forbrændinger efter blot 2 timer og i værste fald død.
Dansk
1

Kom godt i gang
2
•
Opbevar altid batterier uden for børns rækkevidde. Hvis batteriholderen ikke kan lukkes helt, skal
du stoppe med at bruge produktet og opbevare det uden for børns rækkevidde. Hvis du mener, at
batteriet er blevet slugt eller på anden måde indført i kroppen, skal du straks søge lægehjælp.
•
Med dette produkt følger gratis/open source-software. Gå til Samsungs websted
(opensource.samsung.com) for at få vejledning om, hvordan du kan få open source-licensen at se.
•
Brug af mobilenheder på fly eller skibe kan være underlagt føderale og lokale retningslinjer og
begrænsninger. Tjek med de korrekte myndigheder, og følg altid anvisninger fra besætningen
angående hvornår og hvordan du må bruge din enhed (EI-T7300).
Vejledningens ikoner
Advarsel: Situationer, hvor der er risiko for, at du eller andre kommer til skade
Forsigtig: Situationer, hvor der er risiko for, at enheden eller andet udstyr beskadiges
Bemærk: Bemærkninger, tips eller yderligere oplysninger
Enhedens udseende
Pakkens indhold
•
SmartTag
•
Hurtigstart
•
De dele, der leveres med SmartTag’en, og andet tilgængeligt tilbehør, kan variere alt efter
område eller tjenesteudbyder.
•
De medfølgende dele er kun beregnet til brug sammen med denne enhed og er muligvis ikke
kompatible med andre enheder.
•
Udseendet og specifikationer kan ændres uden forudgående varsel.
•
Du kan købe mere tilbehør hos din lokale Samsung-forhandler. Du skal sikre dig, at det er
kompatibelt med enheden inden købet.
•
Brug kun tilbehør, der er godkendt af Samsung. Brug af ikke-godkendt tilbehør kan muligvis
medføre ydelsesproblemer og fejlfunktioner, der ikke dækkes af garantien.
•
Tilgængeligheden af alt tilbehør kan helt og holdent ændres af producenten. For flere
informationer om tilgængeligt tilbehør kan du se Samsungs websted.
Dansk
2

Kom godt i gang
3
Enhedens udseende
Hul til rem
Knap
Batteridækselrille
Højttaler
Knap
Knap Funktion
Knap
•
Tryk for at slå lyden fra for varsler om SmartTag-meddelelser, når den
ringer.
•
Tryk to gange for at finde den mobilenhed, der er knyttet til
SmartTag’en.
•
Tryk eller tryk og hold for at starte den automatiseringsfunktion, du
har indstillet.
Dansk
3

Kom godt i gang
4
Udskiftning af batteriet
1 Åbn batteridækselrillen med en mønt.
2 Isæt batteriet med den positive terminal vendt korrekt i forhold til symbolet + i SmartTag.
3 Sæt batteridækslet på SmartTag’en, og tryk på batteridækslet, indtil det klikker på plads.
Vær forsigtig, så du ikke beskadiger dine fingre eller negle, når du åbner batteridækselrillen i
forbindelse med udskiftning af batteriet.
•
Udskift batteriet, når det er afladet.
•
Det medfølgende batteri må ikke genoplades.
Dansk
4

Kom godt i gang
5
Før brug af SmartTag’en
Installation af appen SmartThings på din mobilenhed
Før du bruger en SmartTag, skal du installere appen SmartThings på din mobilenhed.
Afhængigt af mobilenheden kan du downloade appen SmartThings fra følgende steder:
•
Samsung Android-mobilenheder:
Galaxy Store
,
Play Butik
•
Det er ikke muligt at installere appen SmartThings på mobilenheder, som ikke understøtter
SmartTags-synkronisering. Kontroller, at din mobilenhed er kompatibel med SmartTags.
•
Du skal registrere dig og logge på din Samsung account for at bruge appen SmartThings.
Tilslutning af SmartTags til en mobilenhed
1 Start appen
SmartThings
på din mobilenhed.
Opdater SmartThings-appen til den nyeste version.
2 Tryk på knappen på SmartTag.
SmartTag’en udsender en lyd og aktiveres.
3 Når du får vist pop op-vinduet om, at din SmartTag er registreret på din mobilenhed, skal du trykke
på
Tilføj nu
.
Hvis pop op-vinduet om tilslutning ikke vises, skal du vælge
→
Enhed
→
Tag/Tracker
.
4 Følg instruktionerne på skærmen for at fuldføre tilslutningen.
Når tilslutningen er udført, vises din SmartTag på listen over enheder i SmartThings-appen.
5 Tryk på
SmartThings Find
på SmartThings-appskærmen for at downloade yderligere plug-ins.
Når downloaden er fuldført, vises enhedens nuværende placering på kortet.
Dansk
5

Kom godt i gang
6
Tilslutning af SmartTags ved scanning af QR-koden
Du kan også slutte en SmartTag til din mobilenhed ved at scanne dens QR-kode.
1 Start appen
SmartThings
på din mobilenhed.
2 Vælg
→
Enhed
→
Scan QR-kode
for at scanne QR-koden på boksen.
3 Følg instruktionerne på skærmen for at fuldføre tilslutningen.
Når tilslutningen er udført, vises SmartTag’en på listen over enheder i SmartThings-appen.
4 Tryk på
SmartThings Find
på SmartThings-appskærmen for at downloade yderligere plug-ins.
Når downloaden er fuldført, vises enhedens nuværende placering på kortet.
•
Hvis det er første gang du registrerer en SmartTag, kan registreringsprocessen være en smule
besværlig, afhængigt af det omgivende miljø. Det kan være nødvendigt at prøve 2-3 gange, før
registreringen bliver gennemført.
•
Understøttede funktioner kan variere, afhængigt af mobilenhed og softwareversionen.
•
Du kan kun bruge SmartThings Find på Samsung-mobilenheder, der kører Android 8.0 eller
nyere, og på Samsung-mobilenheder, der understøtter funktionen Find min mobil.
•
SmartTag’en er en trådløs kommunikationsenhed, og dens ydeevne kan blive forringet, hvis
flere enheder er tilknyttet samtidig.
Dansk
6
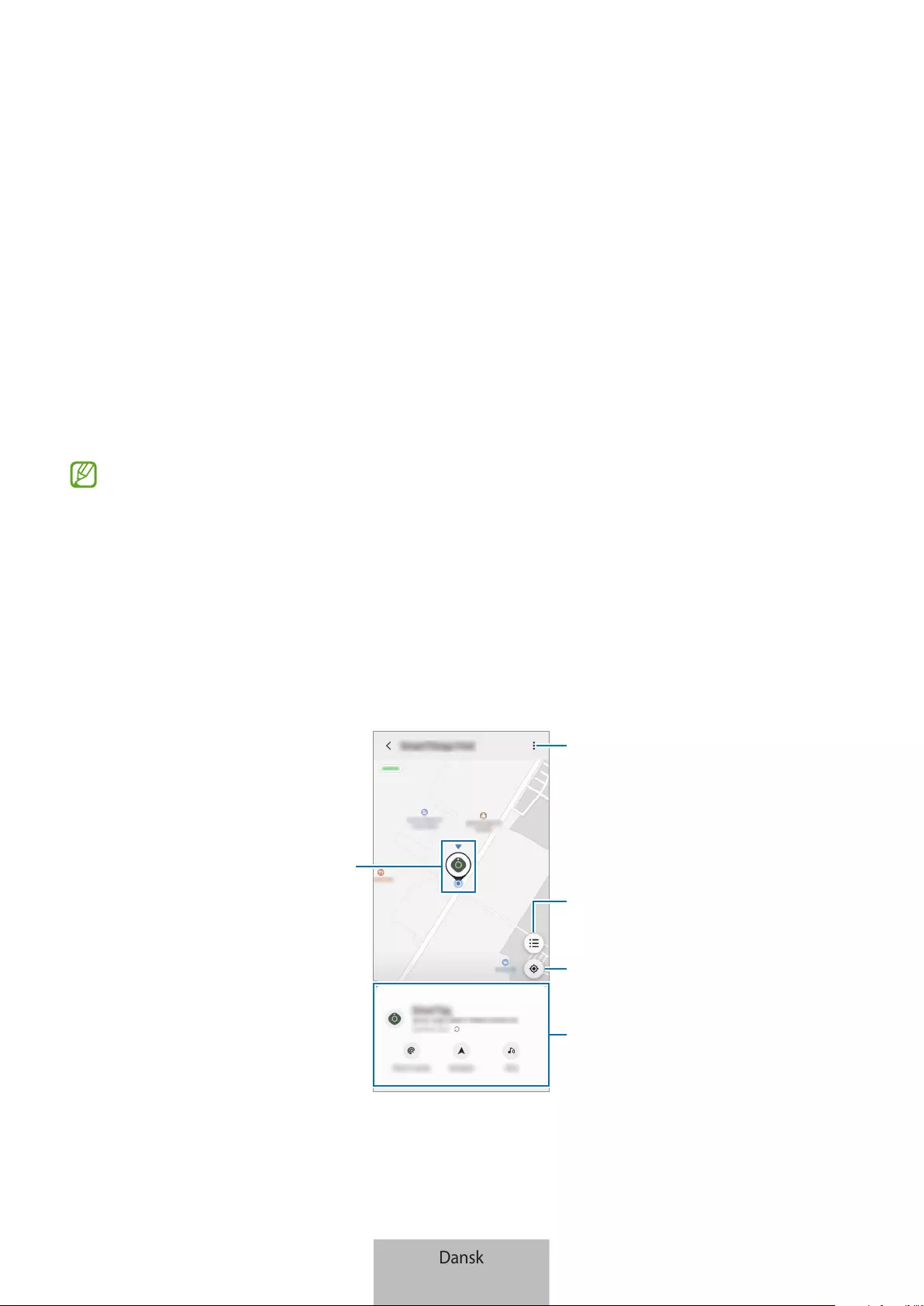
7
Brug af SmartTag
Visning af SmartTag-placering
Du kan se din SmartTag-placering via SmartThings-appen på din mobilenhed og finde den ved at udløse
en meddelelseslyd på SmartTag’en.
1 Start appen
SmartThings
på din mobilenhed.
2 Tryk på SmartTag-kortet, og tryk på
Se kort
. Alternativt kan du trykke på
SmartThings Find
.
Enhedens nuværende placering vises på kortet.
•
SmartTag’ens placering er baseret på GPS- og Wi-Fi-positioneringsresultaterne for den
mobilenhed, der er tilsluttet SmartTag’en, eller på den Android-mobilenhed, der er i nærheden,
hvilket kan medføre visse fejl på grund af det omgivende miljø eller på grund af GPS-fejl.
•
Hvis SmartTag’ens aktuelle placering ikke bliver vist, skyldes det, at SmartTag-batteriet er
afladet, eller at den ikke er blevet registreret af den Android-mobilenhed, der kan kontrollere
SmartTag’ens placeringsoplysninger. Aktiver den relevante funktion for at få meddelelser om
SmartTag’ens placeringsoplysninger.
•
Brugstiden for SmartTag’en kan variere, alt efter brugsmiljø og brugsmønster.
•
Om UWB-funktionen er tilgængelig, afhænger af det geografiske område.
Nuværende placering
Flere indstillinger
Liste over enheder, der kan vises
på kortet
GPS-oplysninger for SmartTag
Detaljerede placeringsoplysninger
og yderligere indstillinger
Dansk
7
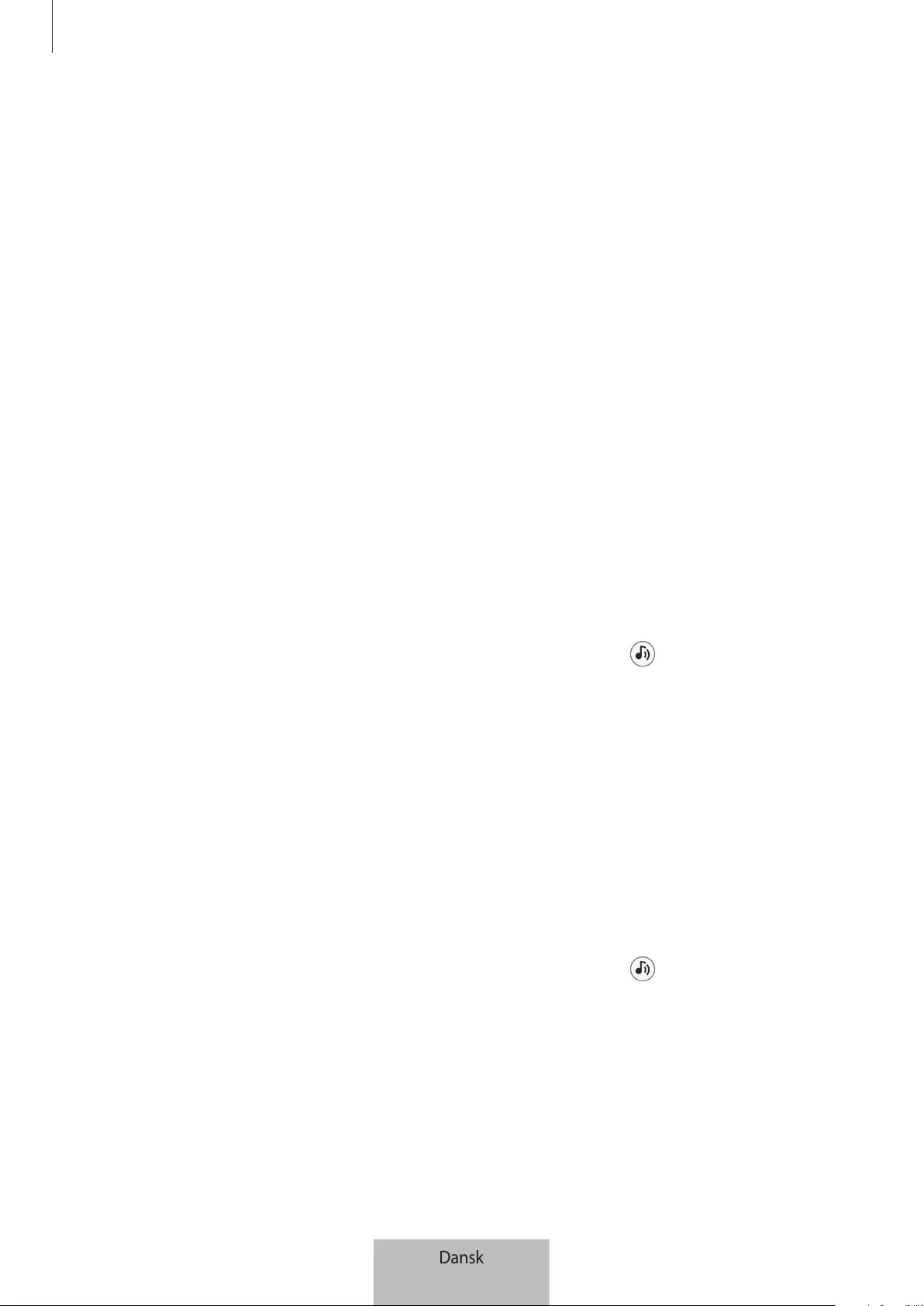
Brug af SmartTag
8
Søgning efter SmartTag-placering med en meddelelseslyd
Du kan finde din SmartTag-placering ved at udløse en meddelelseslyd.
1 Start appen
SmartThings
på din mobilenhed.
2 Tryk på
SmartThings Find
.
3 Tryk på
Ring
→
Start
.
SmartTag’en udsender en meddelelseslyd.
Hvis du vil slå meddelelseslyden fra, skal du følge vejledningen på skærmen eller trykke én gang på
handlingsknappen på din SmartTag.
Søgning efter SmartTag-placering via signalstyrke
Du kan finde din SmartTag-placering ved at registrere dens signalstyrke.
1 Start appen
SmartThings
på din mobilenhed.
2 Tryk på
SmartThings Find
→
Søg i nærheden
.
Signalskærmen på den SmartTag, du søger efter, vises. Jo tættere du er på placeringen for den
SmartTag, du søger efter, jo stærkere vil signalstyrken være angivet på skærmen.
Du kan udløse lyden for varsler om SmartTag-meddelelser ved at trykke på .
Søgning efter SmartTag-placering med AR-effekt (EI-T7300)
Du kan finde din SmartTag-placering ved at bruge AR-relaterede funktioner.
1 Start appen
SmartThings
på din mobilenhed.
2 Tryk på
SmartThings Find
→
Søg i nærheden
→
Find med brug af kamera
.
3 Scan området i nærheden.
Hvis din SmartTag er i nærheden, vises AR-effekten på placeringen af den SmartTag, som du søger
efter.
Du kan udløse lyden for varsler om SmartTag-meddelelser ved at trykke på .
Dansk
8

Brug af SmartTag
9
Vejledning til SmartTag-placering
Hvis du har mistet din SmartTag, eller hvis den er langt fra dig, kan du få anvisninger til, hvor SmartTag’en
befinder sig.
1 Start appen
SmartThings
på din mobilenhed.
2 Tryk på
SmartThings Find
→
Naviger
.
Du vil nu få anvisninger til det sted, hvor SmartTag’en er.
Hvis der ikke er installeret en understøttet navigationsapp på din mobilenhed, skal du først
installere den ønskede app fra listen over understøttede navigationsapps for at få anvisninger.
Søgning efter mobilenheder
Hvis du ikke kan se din mobilenhed i nærheden, kan du bruge SmartTag’en til at finde den.
Tryk to gange på handlingsknappen på SmartTag’en.
Den mobilenhed, der er forbundet med SmartTag’en, udsender en ringetone.
Du kan slå ringetonen fra på din mobilenhed ved at følge vejledningen på skærmen.
•
Denne funktion er ikke tilgængelig, hvis SmartTag’en og mobilenheden ikke er forbundet.
•
Denne funktion er tilgængelig, hvis funktionen Lad tag finde din enhed er aktiveret.
Dansk
9

Brug af SmartTag
10
Brug af automatiseringsfunktionen
Hvis SmartTag’en er sluttet til en mobilenhed, kan du starte automatiseringsfunktionen ved at trykke på
eller trykke og holde på SmartTag-knappen.
1 Start appen
SmartThings
på din mobilenhed.
2 Når du har trykket på SmartTag-kortet, skal du vælge en indstilling under
Brug knappen til
automatisering
.
3 Tryk på , og følg vejledningen på skærmen for at tilføje en handling.
Når du trykker eller holder inde på SmartTag-knappen, startes den automatiseringshandling, du har
indstillet.
Styring af automatiseringsfunktioner
Start appen
SmartThings
på din mobilenhed, tryk på SmartTag-kortet, og vælg derefter en indstilling
under
Brug knappen til automatisering
. Den automatiseringshandling, du har tilføjet, vises.
Hvis du vil redigere en handling, skal du trykke på den ønskede handling, redigere oplysningerne og
derefter trykke på
Gem
→
Gem
.
Hvis du vil slette en handling, skal du trykke på ud for den handling, du vil slette.
Dansk
10

11
Konfiguration af SmartTag’en
Tilføjelse på startskærm
Hvis du ofte bruger SmartTag’en, kan du tilføje en genvej på startskærmen på din mobilenhed.
1 Start appen
SmartThings
på din mobilenhed.
2 Tryk på SmartTag-kortet.
3 Tryk på
→
Rediger
→
Føj til startskærm
.
4 Tryk og hold inde på ikonet på skærmen, eller tryk på
Tilføj
.
Genvejen tilføjes på startskærmen på din mobilenhed.
Indstilling af enheder til visning på kortet
Du kan vælge, hvilke enheder der skal vises på SmartThings Find-kortet.
1 Start appen
SmartThings
på din mobilenhed.
2 Tryk på
SmartThings Find
→
→
→
Vis/skjul enheder
.
Din SmartTag og en liste over alle enheder, der er tilføjet i Find min mobilenhed via din Samsung
account, bliver vist.
3 Vælg en enhed, der skal vises på SmartThings Find-kortet, og tryk derefter på
Gem
.
Dansk
11
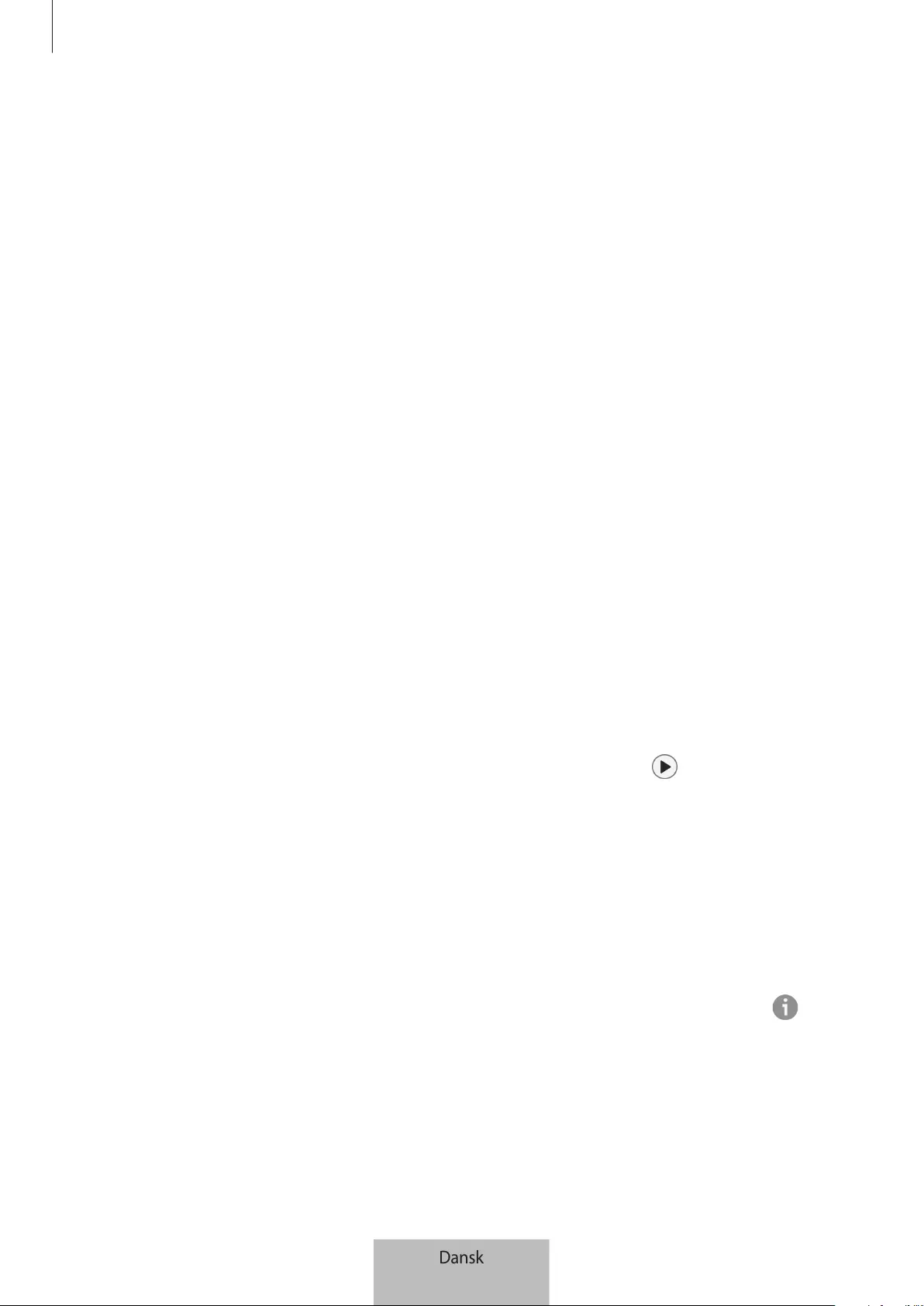
Konfiguration af SmartTag’en
12
Generelle indstillinger
Du kan se oplysninger relateret til SmartTag’en, og ændre forskellige indstillinger.
1 Start appen
SmartThings
på din mobilenhed.
2 Tryk på SmartTag-kortet.
Status
Du kan se placeringsstatus for SmartTag’en.
Tryk på
Se kort
for at se detaljerede placeringsoplysninger for SmartTag’en.
Lad taggen finde din enhed
Hvis du ikke kan se din mobilenhed i nærheden, kan du bruge SmartTag’en til at finde den.
Tryk på kontakten for at aktivere den. Gå til Søgning efter mobilenheder for at få flere oplysninger.
Brug knappen til automatisering
Hvis SmartTag’en er sluttet til en mobilenhed, kan du starte automatiseringsfunktionen ved at trykke
på eller trykke og holde på SmartTag-knappen. Gå til Brug af automatiseringsfunktionen for at få flere
oplysninger.
Lydstyrke
Tilpas lydstyrken for SmartTag’en.
Tryk på
Lydstyrke
for at vælge den ønskede indstilling. Du kan også trykke på for at få SmartTag’en til
at udsende en meddelelseslyd.
Ringetone
Skift den meddelelseslyd, som SmartTag’en udsender, når du søger efter SmartTag-placeringen.
Tryk på
Ringetone
for at vælge den ønskede meddelelseslyd.
Batteri
Du kan se batteriniveauet for SmartTag’en. Du kan også se batterioplysninger ved at trykke på .
Dansk
12
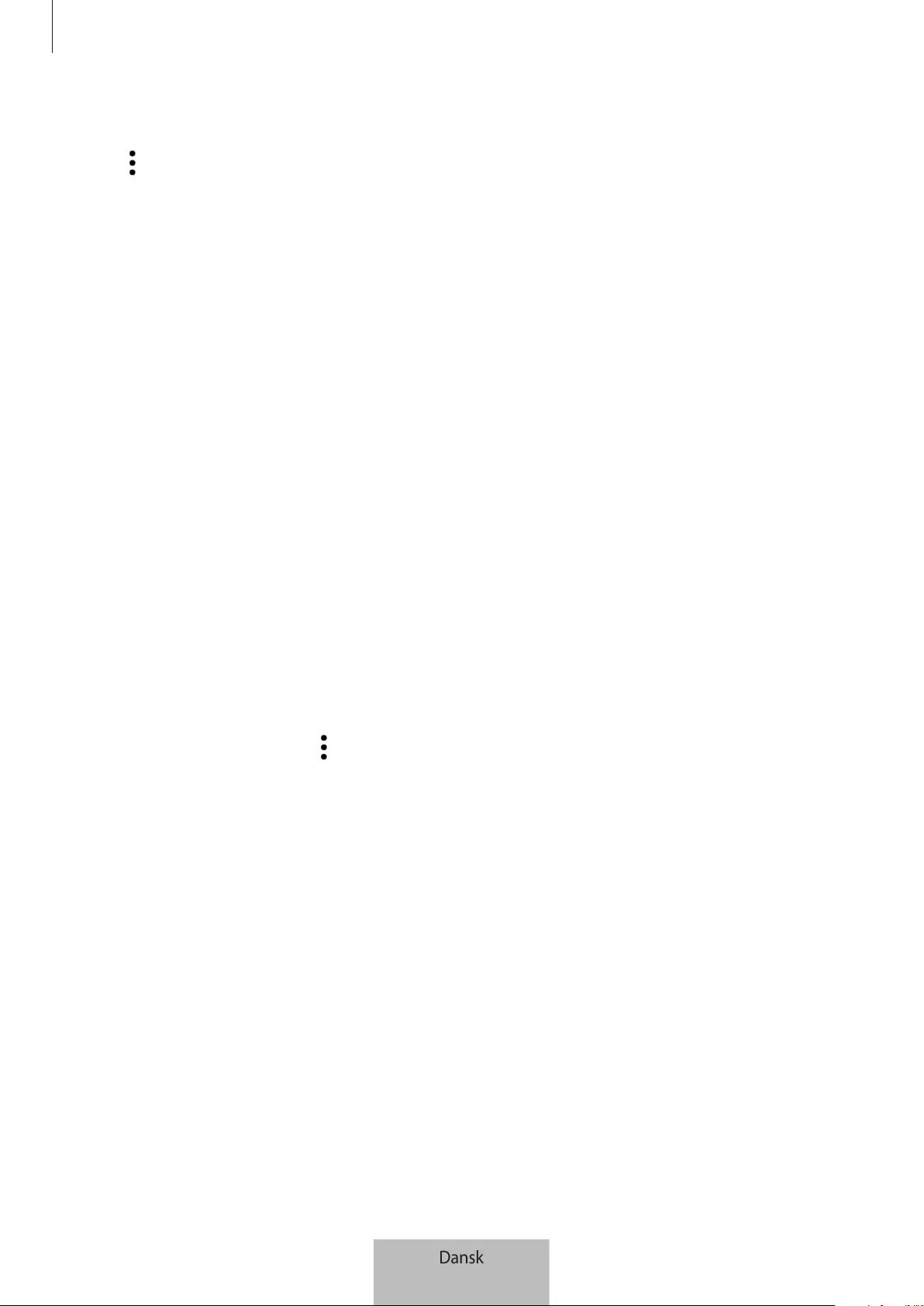
Konfiguration af SmartTag’en
13
Redigering
Tryk på
→
Rediger
.
Redigering af et SmartTag-navn
Du kan tjekke placering og rum for din SmartTag og ændre navnet.
Tryk på
Gem
, når du har ændret SmartTag-navnet.
Føj til startskærm
Hvis du ofte bruger SmartTag’en, kan du tilføje en genvej på startskærmen på din mobilenhed.
Tryk på
Føj til startskærm
. Gå til Tilføjelse på startskærm for at få flere oplysninger.
Slet enhed
Du kan registrere en SmartTag med en anden Samsung account ved at slette den.
Tryk på
Slet enhed
. SmartTag’en nulstilles.
Konfiguration af SmartThings Find
Du kan ændre forskellige indstillinger for SmartThings Find.
1 Start appen
SmartThings
på din mobilenhed.
2 Tryk på
SmartThings Find
→
→
Indstillinger
.
Tillad enheder at blive fundet
Du kan vælge den enhed, du vil finde, og ændre dens indstillinger ved at bruge SmartThings Find.
Krypter offlineplacering
Når du sender oplysninger om din SmartTags offlineplacering til Find min mobilenhed via en anden
enhed, kan du kryptere din SmartTag-placering for øget sikkerhed.
Tryk på kontakten på den enhed på listen, som du vil kryptere placeringsoplysninger for, og følg derefter
vejledningen på skærmen for at kryptere placeringsoplysningerne.
Dansk
13

Konfiguration af SmartTag’en
14
App til navigation
Du kan indstille og downloade den standardnavigationsapp, du vil bruge, når du guides til det sted, hvor
SmartTag’en befinder sig.
Hjælp
Se hjælpeoplysninger for at læse, hvordan du bruger SmartTag’en, og for at se relaterede oplysninger.
1 Start appen
SmartThings
på din mobilenhed.
2 Tryk på SmartTag-kortet.
3 Tryk på
→
Hjælp
.
SmartTag-oplysninger
Du kan se SmartTag-softwareoplysningerne.
1 Start appen
SmartThings
på din mobilenhed.
2 Tryk på SmartTag-kortet.
3 Tryk på
→
Oplysninger
.
Dansk
14
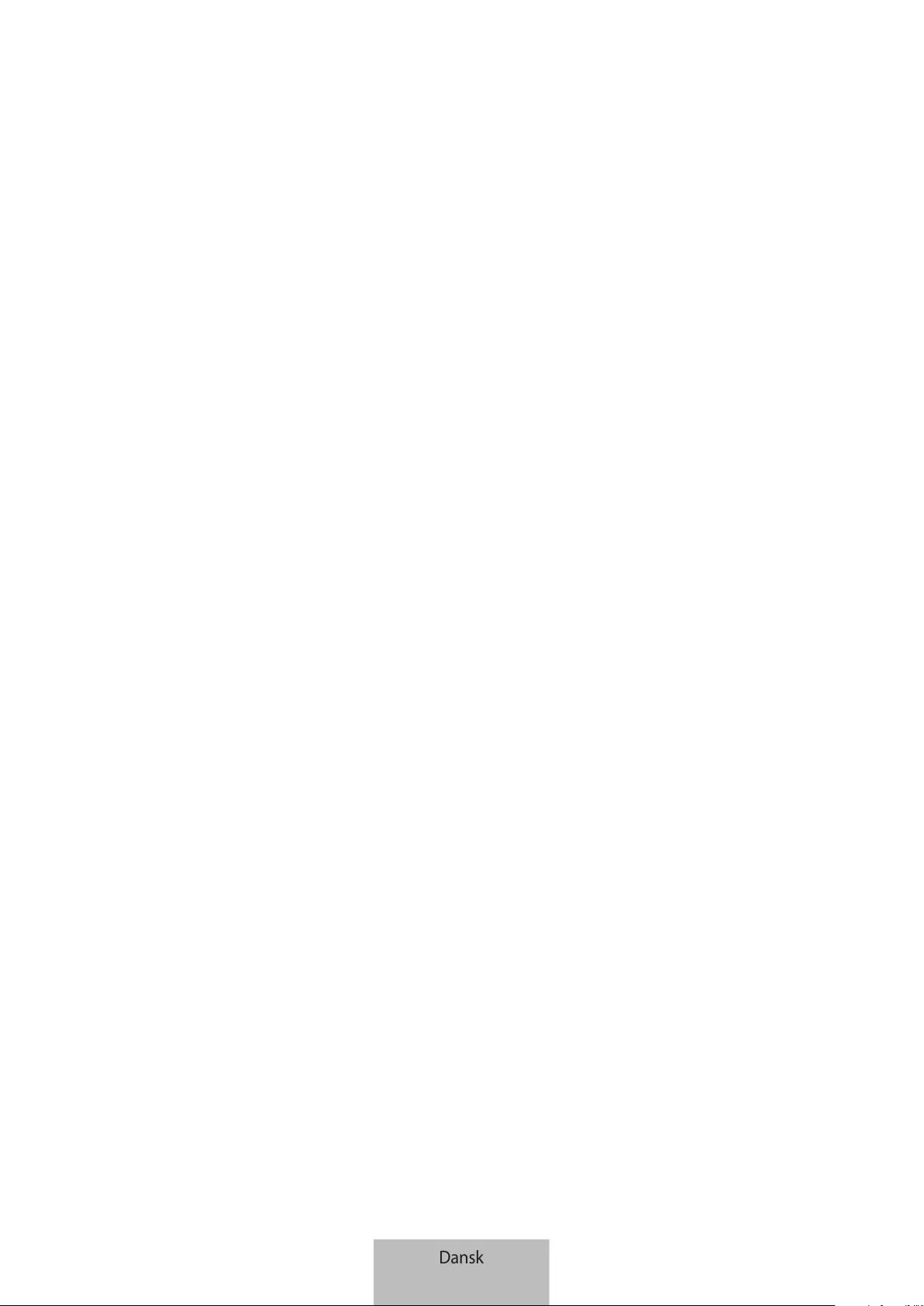
15
Appendiks
Fejlsøgning
Inden du kontakter et af Samsungs servicecentre, bedes du forsøge følgende løsninger. Nogle situationer
er muligvis ikke gældende for din SmartTag.
SmartTag tænder ikke
•
Hvis batteriet er helt afladet, tænder din enhed ikke. Tjek batteriet, før du bruger SmartTag’en.
•
Batteriet er ikke isat korrekt. Isæt batteriet igen.
•
Isæt batteriet igen, efter at du har tørret terminalerne af.
SmartTag fryser fast, eller der opstår en fejl
Prøv følgende løsninger. Hvis problemet stadig opstår, bør du kontakte et af Samsungs servicecentre.
Genstart af SmartTag’en
Hvis SmartTag’en bliver ved med at fryse eller bliver langsomt, skal du tage batteriet ud og sætte det i
igen.
Gennemtvingelse af genstart
Hvis SmartTag’en er frosset og ikke reagerer, kan du nulstille den.
Start med at tage batteriet ud ved at åbne batteridækselrillen. Tryk én gang på knappen, og slip den
igen, og isæt derefter batteriet, mens du trykker på knappen og holder den inde i 5 sekunder, indtil
SmartTag’en udsender en lyd.
Hvis batteriet ikke genkendes, udsender SmartTag’en en lyd umiddelbart efter at du har sat batteriet i.
Hvis det sker, kan du prøve at følge ovenstående metode igen.
Dansk
15
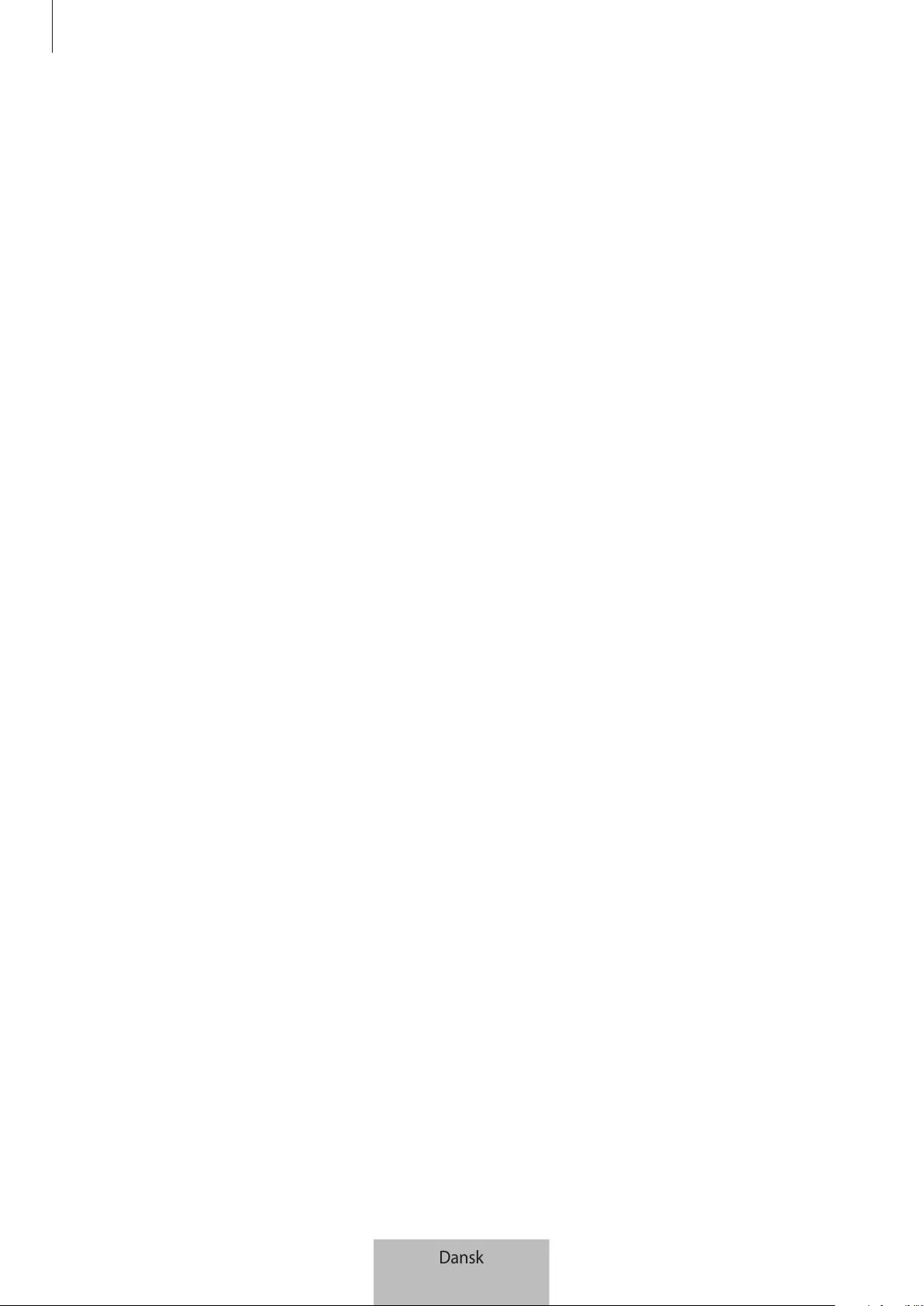
Appendiks
16
En anden Bluetooth-enhed kan ikke finde din SmartTag
•
Kontroller, at den enhed, du vil oprette forbindelse til, er klar til scanning eller tilslutning.
•
SmartTag’ens placering er baseret på GPS- og Wi-Fi-positioneringsresultaterne for den enhed, der
er tilsluttet SmartTag’en, og visse fejl kan opstå på grund af det omgivende miljø eller på grund af
GPS-fejl. Sørg for, at den enhed, der skal tilsluttes din SmartTag, er i nærheden.
•
Nulstil din SmartTag, og prøv igen.
Hvis tippet ovenfor ikke løser problemet, bør du kontakte et af Samsungs servicecentre.
Du kan ikke finde din SmartTags aktuelle placering
GPS-signaler kan blive forstyrrede på bestemte steder, f.eks. indenfor. Indstil den mobilenhed, der er
knyttet til SmartTag, til at bruge Wi-Fi eller et mobilnetværk til at finde den aktuelle placering i disse
situationer.
Der er kommet en lille revne på ydersiden af SmartTag’en
•
Denne revne er en nødvendig produktionsfunktion, og der kan forekomme lidt rokken eller
vibration af delene.
•
Over tid kan friktionen mellem delene bevirke, at denne revne udvides let.
Dansk
16
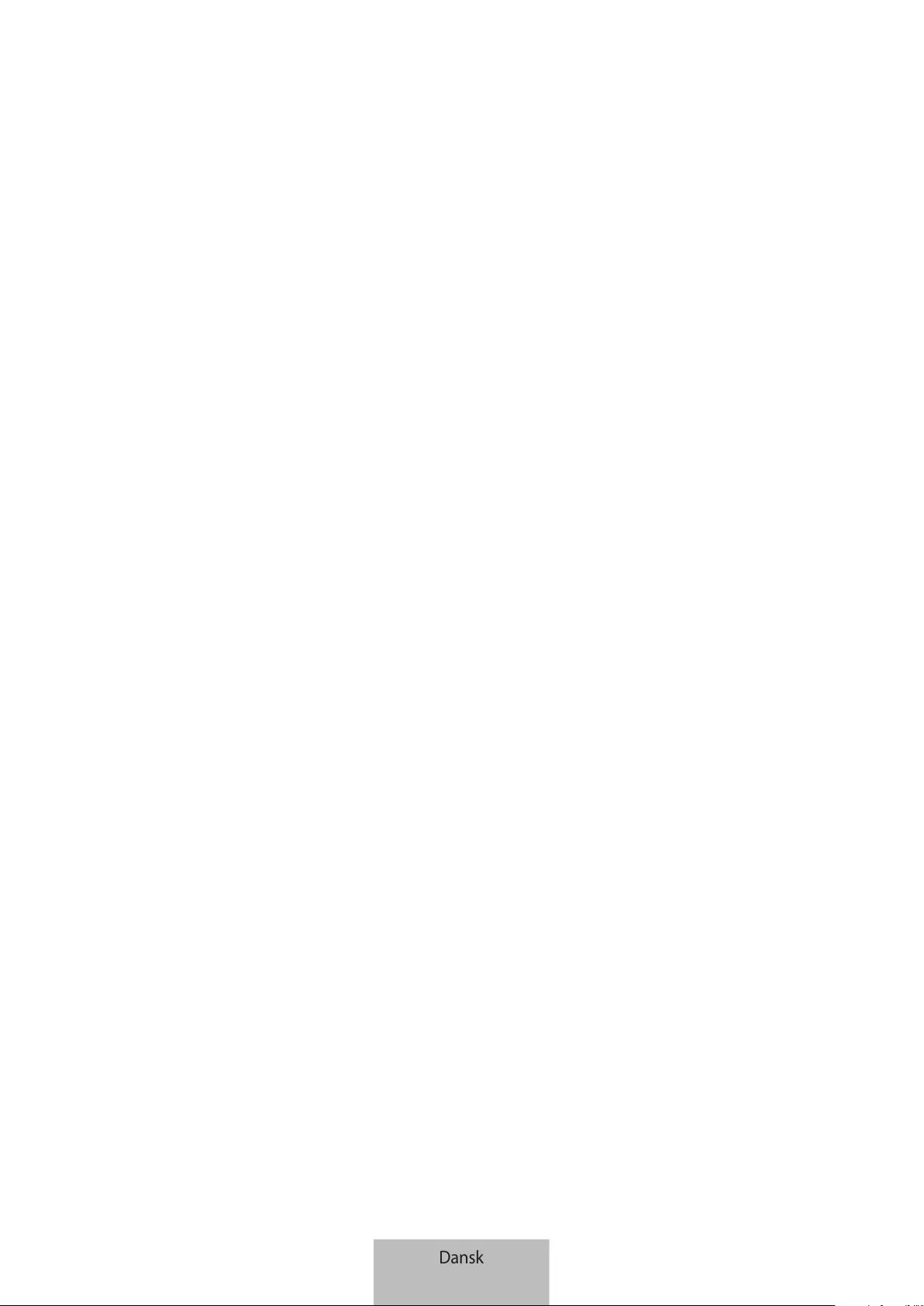
Behøver du hjælp, eller har du spørgsmål, er du
velkommen til at klikke ind på www.samsung.dk.
Klik på ”SUPPORT” => ”Hjælp & fejlfinding”,
og vælg derefter produktgruppe og type.
Alternativt kan du ringe til supporten på telefon
70 70 19 70.
Ophavsret
Ophavsret © 2021 Samsung Electronics Co., Ltd.
Denne vejledning er beskyttet af internationale love om ophavsret.
Ingen del af denne vejledning må reproduceres, distribueres, oversættes eller overføres i nogen form
eller på nogen måde, elektronisk eller mekanisk, herunder ved fotokopiering, optagelse eller lagring i et
søgesystem eller informationslager.
Varemærker
•
SAMSUNG og SAMSUNG-logoet er registrerede varemærker tilhørende Samsung Electronics Co.,
Ltd.
•
Bluetooth® er et internationalt registreret varemærke tilhørende Bluetooth SIG, Inc.
•
Wi-Fi®, Wi-Fi Protected Setup™, Wi-Fi Direct™, Wi-Fi CERTIFIED™ og Wi-Fi-logoet er registrerede
varemærker tilhørende Wi-Fi Alliance.
•
Alle andre varemærker og ophavsrettigheder tilhører de respektive ejere.
Dansk
17
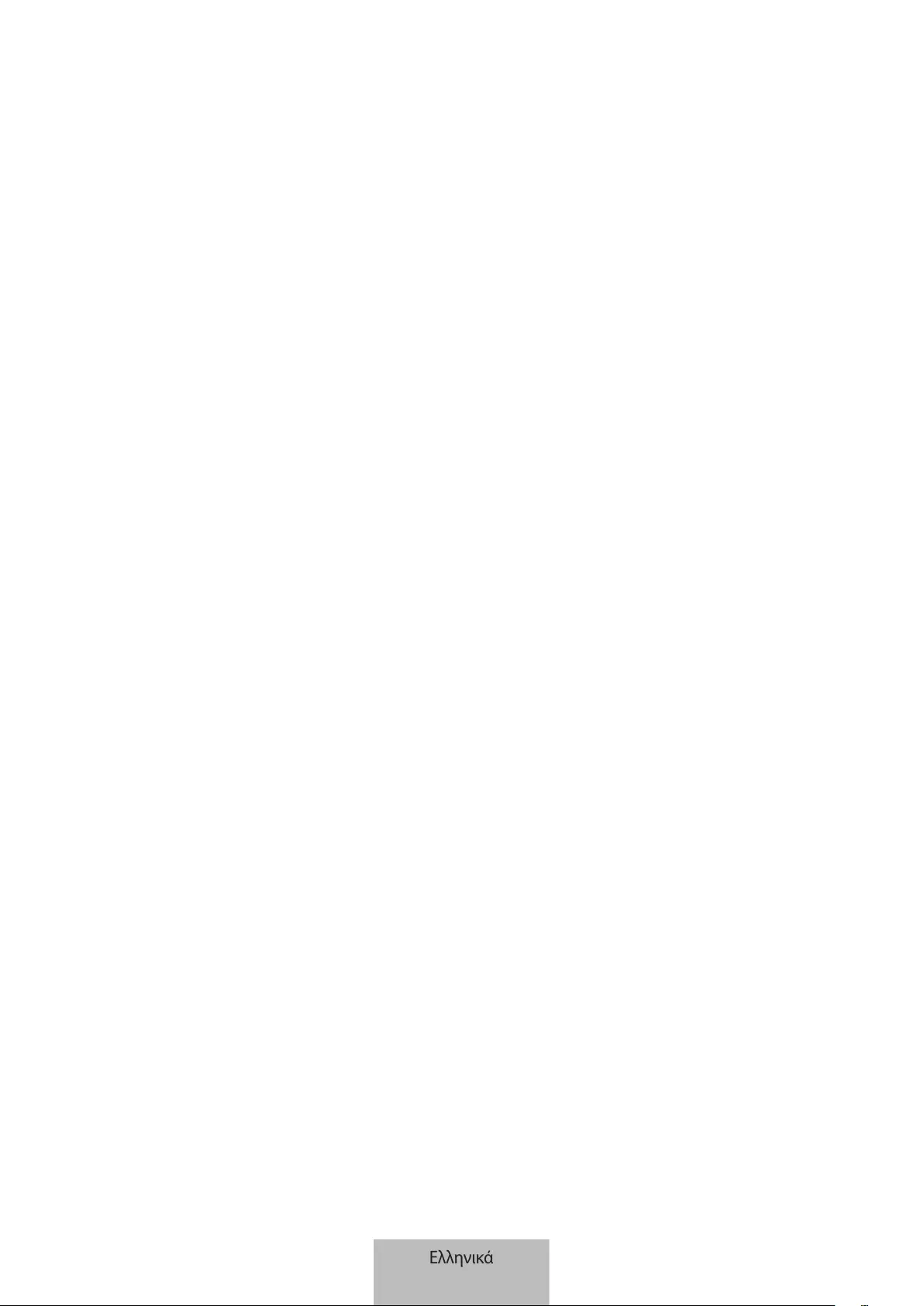
1
Πρώτα βήματα
Σχετικά με το Galaxy SmartTag/SmartTag+
Το Galaxy SmartTag/SmartTag+ είναι μια συσκευή που μπορεί να στερεωθεί με κατοικίδια ζώα ή αντικείμενα,
προκειμένου να αποφευχθεί η απώλεια τους και να παραμείνετε ενημερωμένοι για την τοποθεσία τους. Μπορείτε
επίσης να ξεκινήσετε λειτουργίες αυτοματισμού μέσω του SmartTag χρησιμοποιώντας το κουμπί του.
Συνδέστε ένα SmartTag στην κινητή συσκευή σας μέσω της εφαρμογής SmartThings για να ελέγξετε τη θέση της
συσκευής και να λάβετε πληροφορίες σχετικά με το πού χάθηκε η συσκευή.
Διαβάστε πρώτα
Παρακαλείστε να διαβάσετε προσεκτικά αυτό το εγχειρίδιο πριν χρησιμοποιήσετε τη συσκευή σας για να
διασφαλίσετε ασφαλή και σωστή χρήση.
•
Οι περιγραφές βασίζονται στις προεπιλεγμένες ρυθμίσεις της συσκευής.
•
Κάποιο περιεχόμενο μπορεί να διαφέρει από αυτό της συσκευής σας ανάλογα με τη γεωγραφική περιοχή,
τον πάροχο υπηρεσιών, τις προδιαγραφές του μοντέλου ή το λογισμικό της συσκευής.
•
Το λογισμικό, οι πηγές ήχου, οι ταπετσαρίες, οι εικόνες και άλλα πολυμέσα που παρέχονται με αυτήν τη
συσκευή διαθέτουν άδεια για περιορισμένη χρήση. Η εξαγωγή και χρήση αυτών των υλικών για εμπορικούς
ή άλλους σκοπούς αποτελεί παραβίαση των νόμων περί πνευματικών δικαιωμάτων. Οι χρήστες είναι εξ
ολοκλήρου υπεύθυνοι για την παράνομη χρήση πολυμέσων.
•
Οι προεπιλεγμένες εφαρμογές που συνοδεύουν τη συσκευή υπόκεινται σε ενημερώσεις και ενδέχεται να
μην υποστηρίζονται πλέον χωρίς προηγούμενη ειδοποίηση. Εάν έχετε απορίες σχετικά με μια εφαρμογή που
παρέχεται με τη συσκευή, επικοινωνήστε με ένα κέντρο σέρβις της Samsung.
•
Η τροποποίηση του λειτουργικού συστήματος της συσκευής ή η εγκατάσταση λογισμικών από ανεπίσημες
πηγές μπορεί να οδηγήσει σε δυσλειτουργίες της συσκευής και καταστροφή ή απώλεια δεδομένων. Οι
ενέργειες αυτές αποτελούν παραβίαση της συμφωνίας αδειοδότησης Samsung και ακυρώνουν την εγγύησή
σας.
•
Μην χρησιμοποιείτε το SmartTag σας σε θερμό περιβάλλον ή κοντά σε φωτιά.
•
Μην καταπίνετε ή αποσυναρμολογείτε οποιαδήποτε μπαταρία, Κίνδυνος χημικού εγκαύματος.
•
Αυτό το προϊόν περιέχει μπαταρία τύπου κουμπιού. Μην καταπίνετε την μπαταρία. Η κατάποση της
μπαταρίας μπορεί να έχει ως αποτέλεσμα σοβαρά εσωτερικά εγκαύματα μέσα σε μόλις 2 ώρες και θάνατο σε
σοβαρές περιπτώσεις.
Ελληνικά
1

Πρώτα βήματα
2
•
Κρατήστε τις μπαταρίες μακριά από νήπια και παιδιά. Εάν η περιοχή μπαταριών δεν κλείνει με ασφάλεια,
σταματήστε να χρησιμοποιείτε το προϊόν και κρατήστε το μακριά από νήπια και παιδιά. Εάν πιστεύετε ότι
οι μπαταρίες μπορεί να έχουν καταποθεί ή εισαχθεί σε οποιοδήποτε μέρος του σώματος, ζητήστε αμέσως
ιατρική βοήθεια.
•
Αυτό το προϊόν περιλαμβάνει δωρεάν λογισμικό/λογισμικό ανοικτού κώδικα. Για να δείτε τις οδηγίες
προβολής της άδειας ανοικτού κώδικα, μεταβείτε στον ιστότοπο της Samsung (opensource.samsung.com).
•
Η χρήση κινητών συσκευών σε αεροπλάνα ή πλοία ενδέχεται να υπόκειται σε ομοσπονδιακές και τοπικές
οδηγίες και περιορισμούς. Επικοινωνήστε με τις αρμόδιες αρχές και ακολουθείτε πάντα τις οδηγίες του
πληρώματος σχετικά με το πότε και πώς μπορείτε να χρησιμοποιήσετε τη συσκευή σας. (EI-T7300)
Εικονίδια οδηγιών
Προειδοποίηση: καταστάσεις που θα μπορούσαν να προκαλέσουν τραυματισμό σε εσάς ή σε άλλους
Προσοχή: καταστάσεις που θα μπορούσαν να προκαλέσουν ζημιά στη συσκευή σας ή άλλο εξοπλισμό
Γνωστοποίηση: σημειώσεις, συμβουλές χρήσης ή πρόσθετες πληροφορίες
Διάταξη συσκευής
Περιεχόμενα συσκευασίας
•
SmartTag
•
Οδηγός γρήγορης εκκίνησης
•
Τα είδη που συνοδεύουν το SmartTag και τυχόν διαθέσιμα αξεσουάρ ενδέχεται να διαφέρουν ανάλογα
με τη γεωγραφική περιοχή ή τον πάροχο υπηρεσιών.
•
Τα συνοδευτικά είδη έχουν σχεδιαστεί μόνο για τη συσκευή αυτή και ενδέχεται να μην είναι συμβατά με
άλλες συσκευές.
•
Η εμφάνιση και οι προδιαγραφές υπόκεινται σε αλλαγή χωρίς προηγούμενη ειδοποίηση.
•
Μπορείτε να αγοράσετε πρόσθετα αξεσουάρ από τον τοπικό έμπορο της Samsung. Βεβαιωθείτε ότι
είναι συμβατά με τη συσκευή πριν την αγορά.
•
Χρησιμοποιείτε αποκλειστικά αξεσουάρ εγκεκριμένα από τη Samsung. Η χρήση μη εγκεκριμένων
αξεσουάρ ενδέχεται να προκαλέσει προβλήματα απόδοσης και δυσλειτουργίες που δεν καλύπτονται
από την εγγύηση.
•
Η διαθεσιμότητα όλων των αξεσουάρ υπόκειται σε αλλαγή που εξαρτάται αποκλειστικά από τις
κατασκευαστικές εταιρείες. Για περισσότερες πληροφορίες σχετικά με τα διαθέσιμα αξεσουάρ,
ανατρέξτε στον ιστότοπο της Samsung.
Ελληνικά
2

Πρώτα βήματα
3
Διάταξη συσκευής
Οπή σύνδεσης για
λουράκι
Κουμπί
Αυλάκι καλύμματος
μπαταρίας
Ηχείο
Κουμπί
Κουμπί Λειτουργία
Κουμπί
•
Πατήστε για να απενεργοποιήσετε τον ήχο ειδοποίησης συναγερμών
SmartTag όταν χτυπάει.
•
Πατήστε δύο φορές για να βρείτε την κινητή συσκευή που είναι
συνδεδεμένη στο SmartTag.
•
Πατήστε ή πατήστε παρατεταμένα για να ξεκινήσετε τη λειτουργία
αυτοματισμού που έχετε ορίσει.
Ελληνικά
3
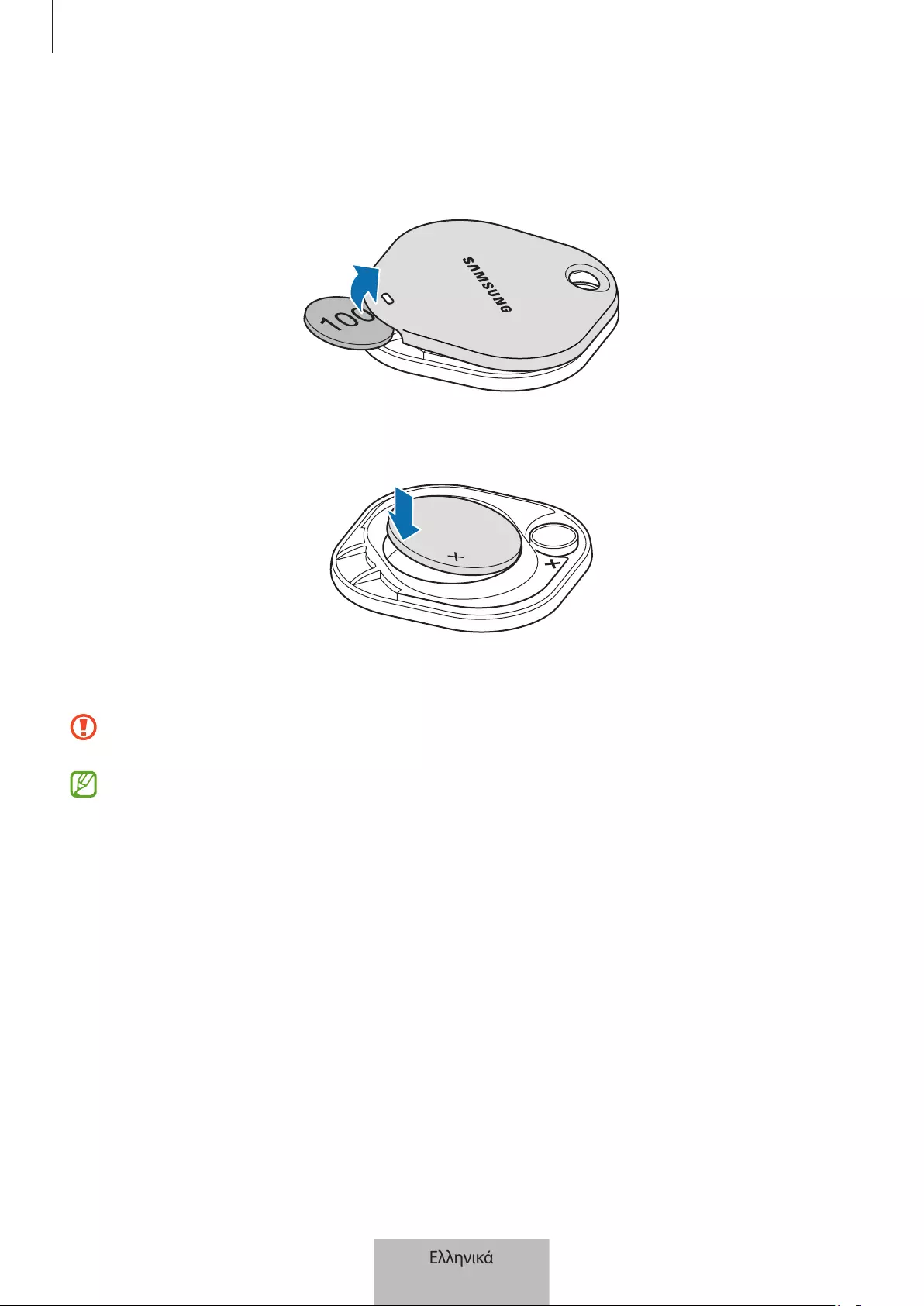
Πρώτα βήματα
4
Αντικατάσταση μπαταρίας
1 Ανοίξτε το αυλάκι του καλύμματος της μπαταρίας χρησιμοποιώντας ένα κέρμα.
2 Εισάγετε την μπαταρία με το θετικό τερματικό σωστά ευθυγραμμισμένο με το σύμβολο+ στο εσωτερικό του
SmartTag.
3 Τοποθετήστε το κάλυμμα μπαταρίας πάνω από το SmartTag και πατήστε το κάλυμμα μπαταρίας μέχρι να
κουμπώσει στη θέση του.
Προσέξτε να μην τραυματίσετε το δάχτυλο ή το νύχι σας όταν ανοίγετε το αυλάκι του καλύμματος της
μπαταρίας κατά την αντικατάσταση της μπαταρίας.
•
Όταν η μπαταρία αποφορτιστεί, αντικαταστήστε την μπαταρία.
•
Μην επαναφορτίζετε την παρεχόμενη μπαταρία.
Ελληνικά
4
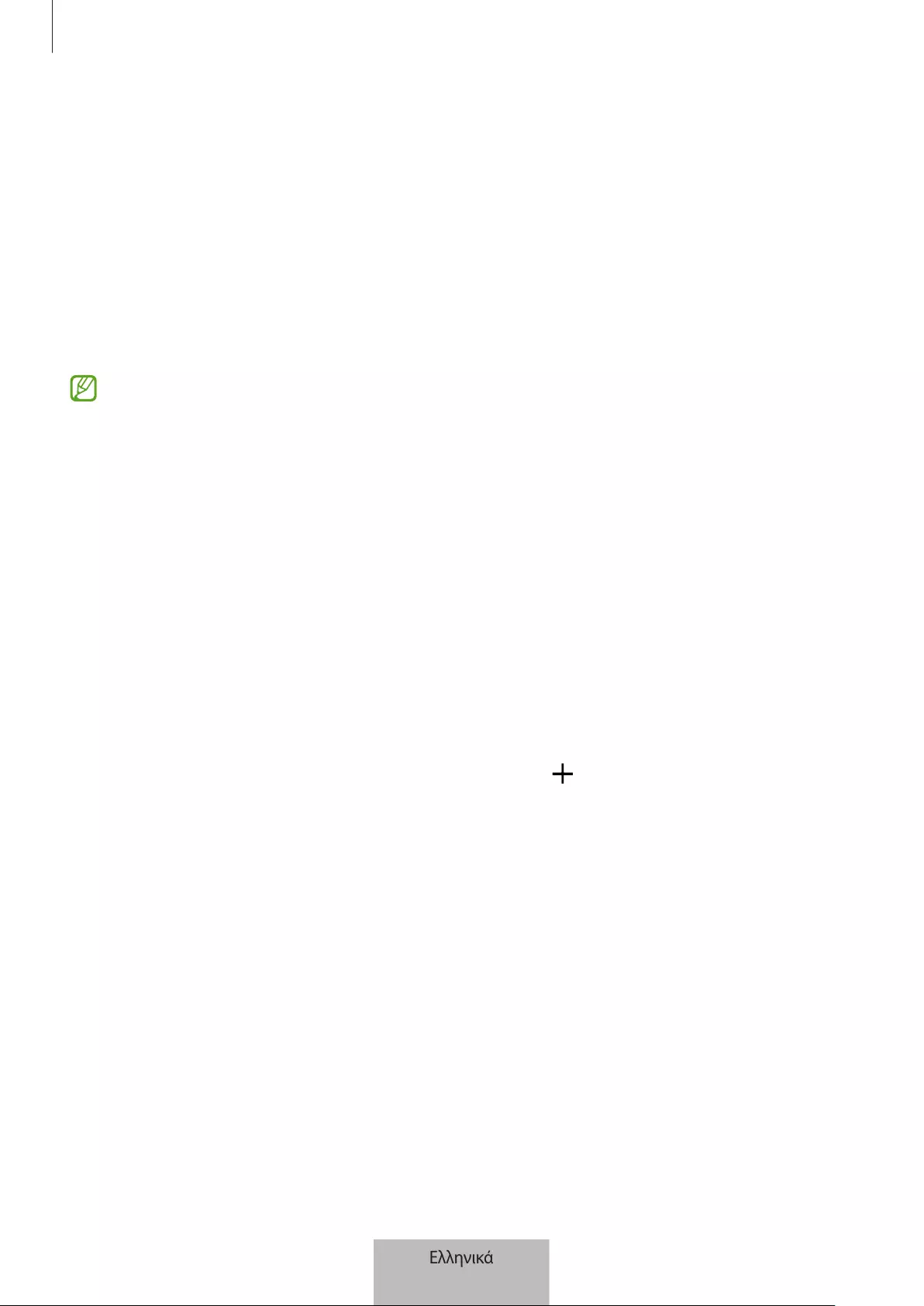
Πρώτα βήματα
5
Πριν χρησιμοποιήσετε το SmartTag
Εγκατάσταση της εφαρμογής SmartThings στην κινητή συσκευή σας
Πριν χρησιμοποιήσετε ένα SmartTag, πρέπει να εγκαταστήσετε την εφαρμογή SmartThings στην κινητή συσκευή
σας.
Ανάλογα με την κινητή συσκευή σας, μπορείτε να κατεβάσετε την εφαρμογή SmartThings από τις εξής
τοποθεσίες:
•
Κινητές συσκευές Samsung Android:
Galaxy Store
,
Play Store
•
Δεν μπορείτε να εγκαταστήσετε την εφαρμογή SmartThings σε κινητές συσκευές που δεν
υποστηρίζουν συγχρονισμό με SmartTag. Βεβαιωθείτε ότι η κινητή συσκευή σας είναι συμβατή με
SmartTag.
•
Πρέπει να εγγραφείτε και να συνδεθείτε με το λογαριασμό σας Samsung για να χρησιμοποιήσετε την
εφαρμογή SmartThings.
Σύνδεση SmartTag σε κινητή συσκευή
1 Εκκινήστε την εφαρμογή
SmartThings
στην κινητή συσκευή σας.
Ενημερώστε την εφαρμογή SmartThings με την πιο πρόσφατη έκδοση.
2 Πατήστε το κουμπί του SmartTag.
Το SmartTag θα κάνει έναν ήχο και θα ενεργοποιηθεί.
3 Όταν το αναδυόμενο παράθυρο που ενημερώνει ότι εντοπίζεται το SmartTag σας εμφανιστεί στην κινητή
συσκευή σας, πατήστε
Προσθήκη τώρα
.
Εάν δεν εμφανιστεί το αναδυόμενο παράθυρο σύνδεσης, επιλέξτε
→
Συσκευή
→
Ετικέτα/εργ. παρ.
4 Ακολουθήστε τις οδηγίες επί της οθόνης για να ολοκληρώσετε τη σύνδεση.
Όταν ολοκληρωθεί η σύνδεση, το SmartTag σας θα εμφανιστεί στη λίστα των συσκευών στην εφαρμογή
SmartThings.
5 Στην οθόνη της εφαρμογής SmartThings, πατήστε
SmartThings Find
για λήψη και άλλων πρόσθετων.
Όταν ολοκληρωθεί η λήψη, η τρέχουσα τοποθεσία της συσκευής θα εμφανιστεί στον χάρτη.
Ελληνικά
5

Πρώτα βήματα
6
Σύνδεση SmartTag με σάρωση κώδικα QR
Μπορείτε επίσης να συνδέσετε ένα SmartTag στην κινητή συσκευή σας, σαρώνοντας τον κώδικα QR.
1 Εκκινήστε την εφαρμογή
SmartThings
στην κινητή συσκευή σας.
2 Επιλέξτε
→
Συσκευή
→
Σάρωση κωδ. QR
για σάρωση του κώδικα QR στο κουτί.
3 Ακολουθήστε τις οδηγίες επί της οθόνης για να ολοκληρώσετε τη σύνδεση.
Όταν ολοκληρωθεί η σύνδεση, το SmartTag θα εμφανιστεί στη λίστα των συσκευών στην εφαρμογή
SmartThings.
4 Στην οθόνη της εφαρμογής SmartThings, πατήστε
SmartThings Find
για λήψη και άλλων πρόσθετων.
Όταν ολοκληρωθεί η λήψη, η τρέχουσα θέση της συσκευής θα εμφανιστεί στον χάρτη.
•
Εάν εγγράφετε για πρώτη φορά ένα SmartTag, η διαδικασία εγγραφής ενδέχεται να μην είναι ομαλή
ανάλογα με το περιβάλλον. Ίσως χρειαστεί να δοκιμάσετε 2-3 φορές πριν ολοκληρώσετε με επιτυχία την
εγγραφή.
•
Οι υποστηριζόμενες λειτουργίες μπορεί να διαφέρουν ανάλογα με την κινητή συσκευή και την έκδοση
λογισμικού.
•
Μπορείτε να χρησιμοποιήσετε το Εύρεση SmartThings μόνο σε κινητές συσκευές Samsung που
τρέχουν Android 8.0 ή μεταγενέστερη έκδοση, καθώς και σε κινητές συσκευές Samsung που
υποστηρίζουν τη λειτουργία Εύρεσης του κινητού μου.
•
Το SmartTag είναι μια ασύρματη συσκευή επικοινωνίας και η απόδοση ενδέχεται να υποβαθμιστεί όταν
συνδέονται πολλές συσκευές ταυτόχρονα.
Ελληνικά
6
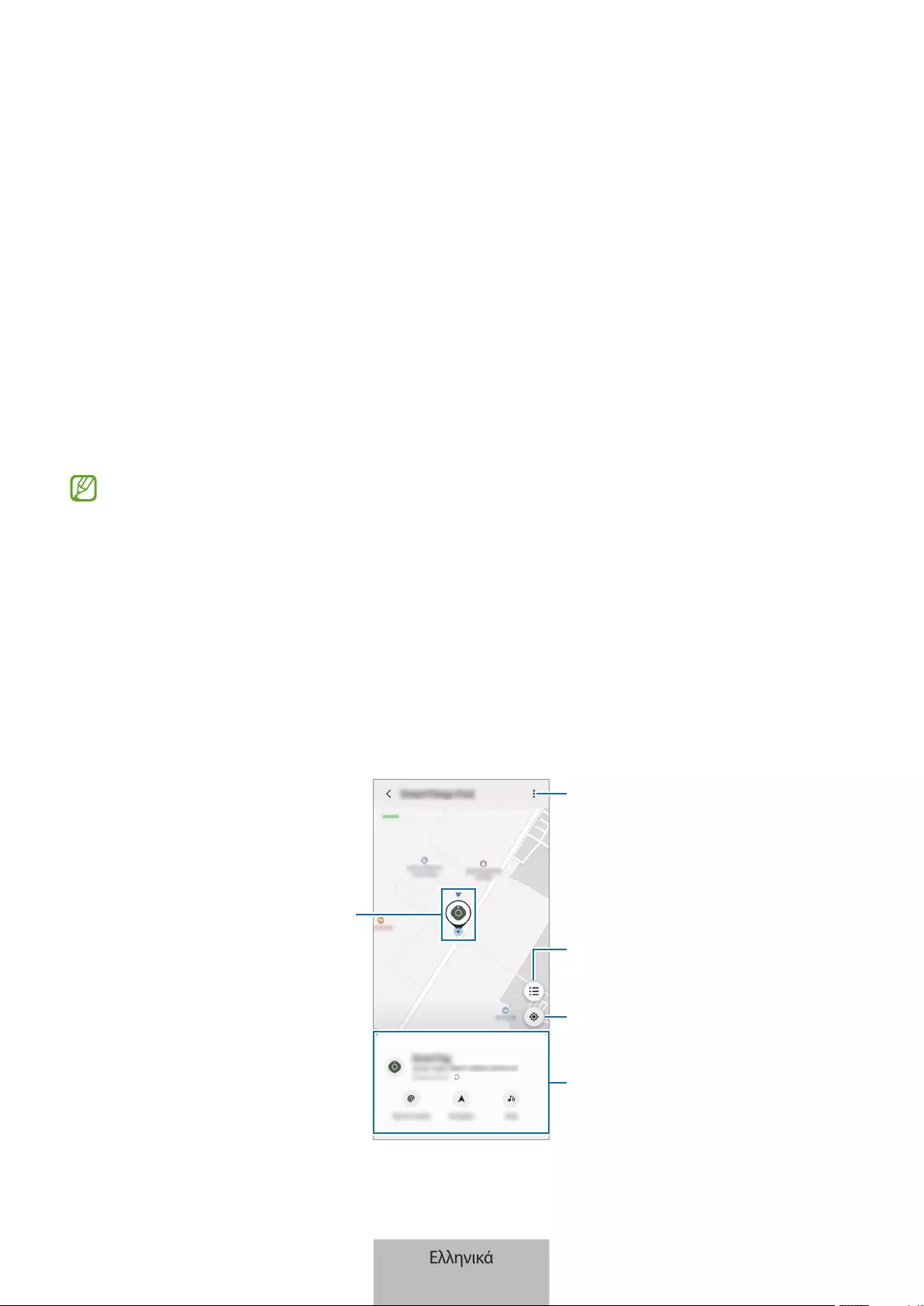
7
Χρήση του SmartTag
Προβολή της τοποθεσίας ενός SmartTag
Μπορείτε να δείτε από απόσταση την τοποθεσία του SmartTag σας από την εφαρμογή SmartThings στην κινητή
συσκευή σας και να βρείτε την τοποθεσία της ενεργοποιώντας έναν ήχο ειδοποίησης στο SmartTag.
1 Εκκινήστε την εφαρμογή
SmartThings
στην κινητή συσκευή σας.
2 Πατήστε στην κάρτα του SmartTag σας και πατήστε
Προβολή χάρτη
. Εναλλακτικά, πατήστε
SmartThings
Find
.
Η τρέχουσα τοποθεσία της συσκευής θα εμφανιστεί στον χάρτη.
•
Η τοποθεσία του SmartTag βασίζεται στα αποτελέσματα τοποθέτησης GPS και Wi-Fi της κινητής
συσκευής που είναι συνδεδεμένη στο SmartTag ή στην κοντινή κινητή συσκευή Android, που ενδέχεται
να παρουσιάσουν ορισμένα σφάλματα λόγω πραγμάτων όπως το περιβάλλον ή την αστοχία GPS.
•
Εάν η τρέχουσα τοποθεσία του SmartTag δεν εμφανίζεται, η μπαταρία του SmartTag έχει αποφορτιστεί
ή δεν έχει εντοπιστεί από μια κινητή συσκευή Android που μπορεί να ελέγξει τις πληροφορίες
τοποθεσίας του SmartTag. Ενεργοποιήστε τη σχετική λειτουργία για να λαμβάνετε ειδοποιήσεις σχετικά
με τις πληροφορίες τοποθεσίας του SmartTag.
•
Ο χρόνος χρήσης του SmartTag ενδέχεται να διαφέρει ανάλογα με το περιβάλλον του χρήστη και το
μοτίβο χρήσης.
•
Η λειτουργία υπερευρείας ζώνης (UWB) μπορεί να μην είναι διαθέσιμη ανάλογα με τη γεωγραφική
περιοχή.
Τρέχουσα τοποθεσία
Περισσότερες επιλογές
Λίστα συσκευών προς εμφάνιση στο
χάρτη
Πληροφορίες GPS για το SmartTag
Λεπτομερείς πληροφορίες
τοποθεσίας και πρόσβαση σε
πρόσθετες επιλογές
Ελληνικά
7

Χρήση του SmartTag
8
Αναζήτηση για την τοποθεσία SmartTag με ήχο ειδοποίησης
Μπορείτε να βρείτε την τοποθεσία του SmartTag ενεργοποιώντας έναν ήχο ειδοποίησης.
1 Εκκινήστε την εφαρμογή
SmartThings
στην κινητή συσκευή σας.
2 Πατήστε
SmartThings Find
.
3 Πατήστε
Κουδούνισμα
→
Έναρξη
.
Ακούγεται η ειδοποίηση συναγερμών SmartTag.
Για να απενεργοποιήσετε τον ήχο ειδοποίησης, ακολουθήστε τις οδηγίες επί της οθόνης για να απενεργοποιήσετε
τις ειδοποιήσεις ή πατήστε το κουμπί ενεργειών του SmartTag μία φορά.
Αναζήτηση για την τοποθεσία SmartTag με ισχύ σήματος
Μπορείτε να βρείτε την τοποθεσία του SmartTag εντοπίζοντας την ισχύ σήματος.
1 Εκκινήστε την εφαρμογή
SmartThings
στην κινητή συσκευή σας.
2 Πατήστε
SmartThings Find
→
Αναζήτηση κοντά
.
Θα εμφανιστεί η οθόνη σήματος του SmartTag που αναζητάτε. Όσο πιο κοντά βρίσκεστε στην τοποθεσία του
SmartTag που αναζητάτε, τόσο ισχυρότερη θα είναι η ισχύς του σήματος που εμφανίζεται στην οθόνη.
Μπορείτε να ενεργοποιήσετε τον ήχο ειδοποιήσεων SmartTag πατώντας .
Αναζήτηση για την τοποθεσία SmartTag με εφέ AR (EI-T7300)
Μπορείτε να βρείτε την τοποθεσία του SmartTag χρησιμοποιώντας λειτουργίες που σχετίζονται με AR.
1 Εκκινήστε την εφαρμογή
SmartThings
στην κινητή συσκευή σας.
2 Πατήστε
SmartThings Find
→
Αναζήτηση κοντά
→
Εύρεση με κάμερα
.
3 Κάντε σάρωση της κοντινής περιοχής.
Αν το SmartTag σας βρίσκεται κοντά, το εφέ AR εμφανίζεται στην τοποθεσία του SmartTag το οποίο
αναζητάτε.
Μπορείτε να ενεργοποιήσετε τον ήχο ειδοποιήσεων SmartTag πατώντας .
Ελληνικά
8
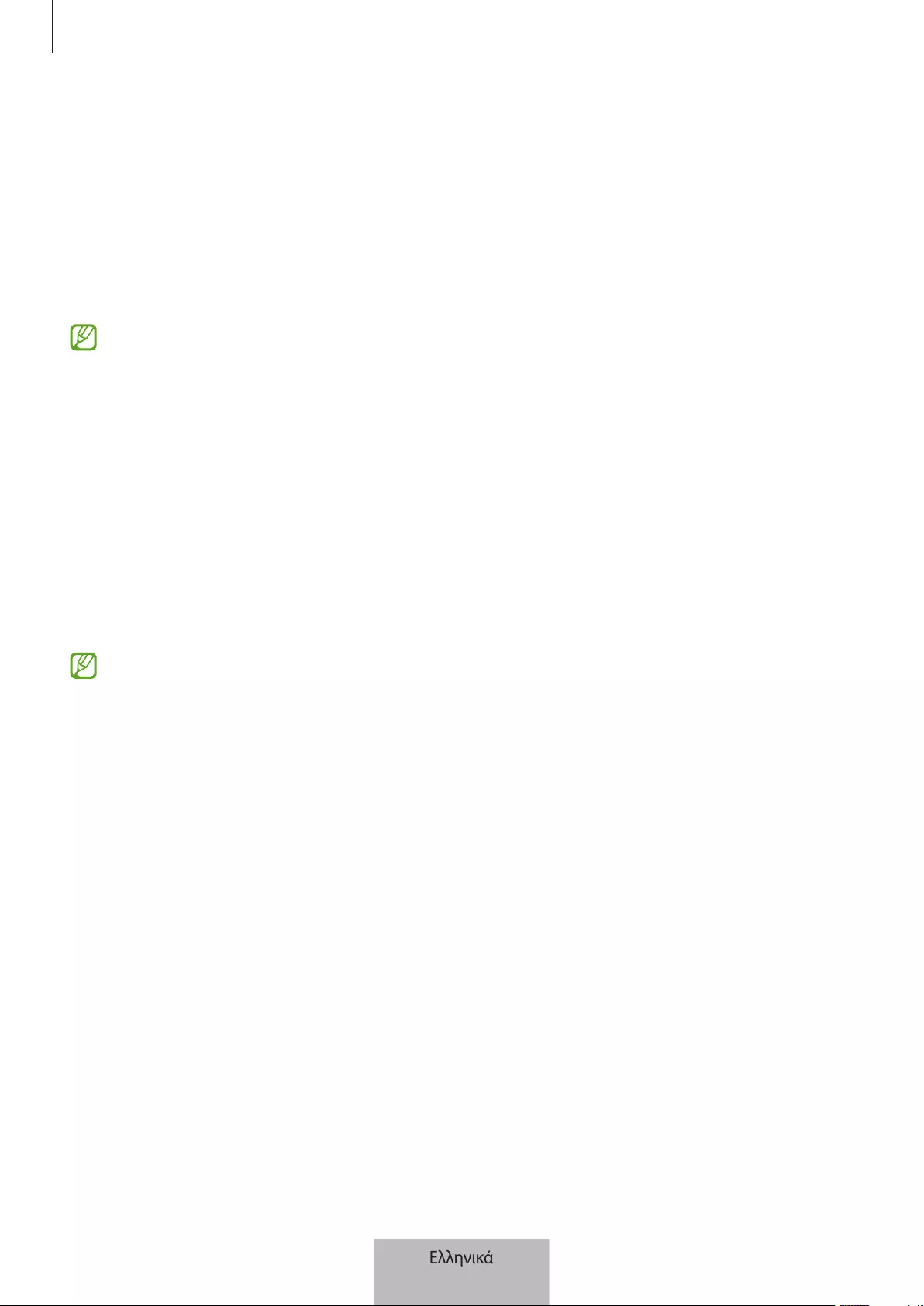
Χρήση του SmartTag
9
Λήψη καθοδήγησης τοποθεσίας SmartTag
Εάν το SmartTag σας χαθεί ή βρίσκεται μακριά από εσάς, ενδέχεται να λάβετε οδηγίες προς την τοποθεσία στην
οποία βρίσκεται το SmartTag.
1 Εκκινήστε την εφαρμογή
SmartThings
στην κινητή συσκευή σας.
2 Πατήστε
SmartThings Find
→
Πλοήγηση
.
Θα ξεκινήσουν οδηγίες για το μέρος όπου βρίσκεται το SmartTag.
Εάν μια υποστηριζόμενη εφαρμογή πλοήγησης δεν είναι εγκατεστημένη στην κινητή συσκευή σας,
εγκαταστήστε πρώτα την επιθυμητή εφαρμογή από τη λίστα των υποστηριζόμενων εφαρμογών
πλοήγησης και λάβετε οδηγίες.
Εύρεση κινητών συσκευών
Εάν δεν βλέπετε την κινητή συσκευή σας κοντά, το SmartTag μπορεί να σας βοηθήσει να την βρείτε.
Πατήστε το κουμπί ενεργειών του SmartTag δύο φορές.
Η κινητή συσκευή που είναι συνδεδεμένη στο SmartTag θα εκπέμψει τον ήχο κλήσης.
Για να απενεργοποιήσετε τον ήχο κλήσης στην κινητή συσκευή σας, ακολουθήστε τις οδηγίες επί της οθόνης για
να απενεργοποιήσετε τον ήχο κλήσης.
•
Αυτή η λειτουργία δεν είναι διαθέσιμη όταν το SmartTag και η κινητή συσκευή δεν είναι συνδεδεμένα.
•
Αυτή η λειτουργία είναι διαθέσιμη όταν είναι ενεργοποιημένη η λειτουργία Άδεια στην ετικέτα να βρει
τη συσκευή σας.
Ελληνικά
9
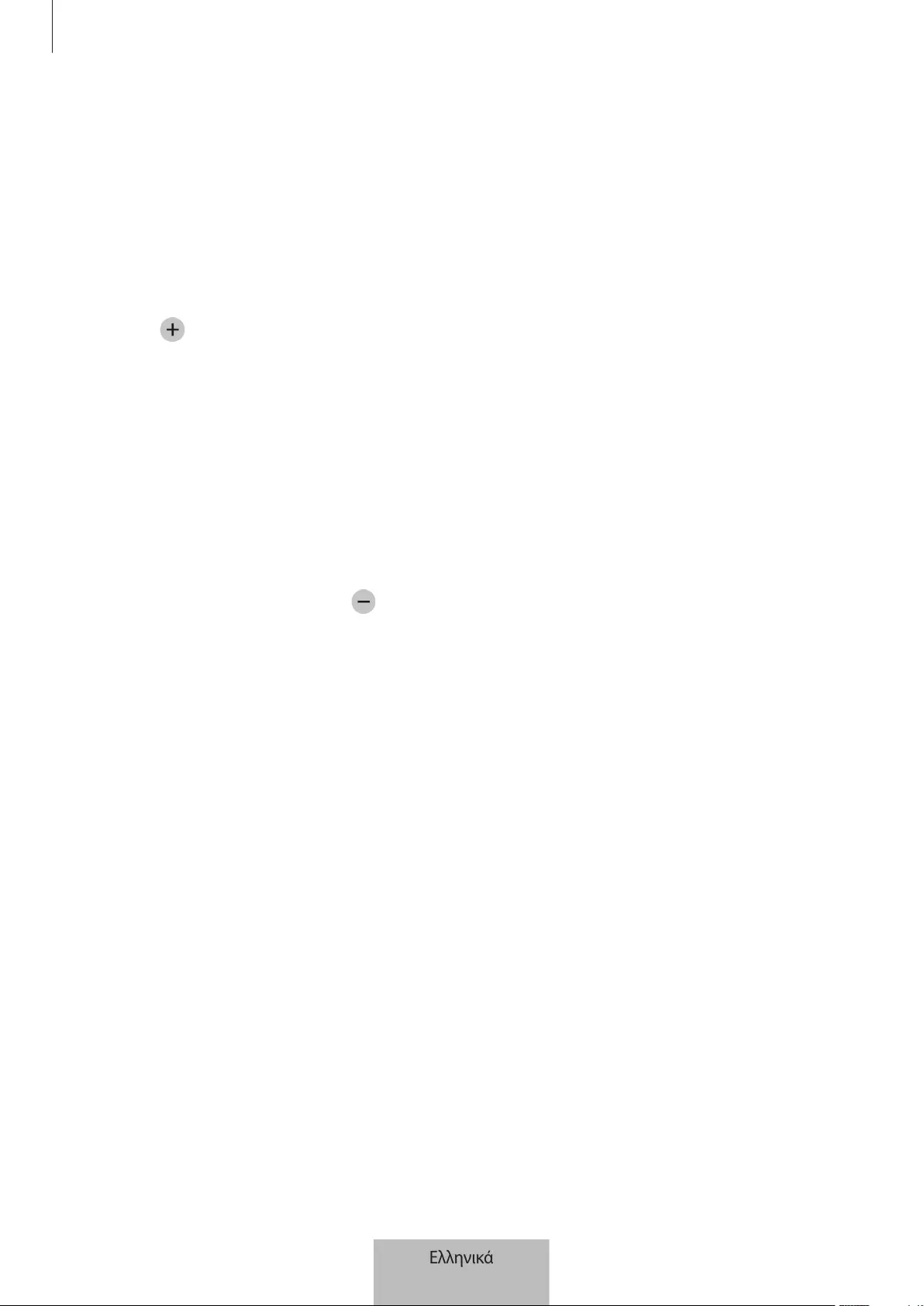
Χρήση του SmartTag
10
Χρήση της λειτουργίας αυτοματισμού
Όταν το SmartTag είναι συνδεδεμένο σε μια κινητή συσκευή, μπορείτε να ξεκινήσετε τη λειτουργία αυτοματισμού
πατώντας ή πατώντας παρατεταμένα το κουμπί SmartTag.
1 Εκκινήστε την εφαρμογή
SmartThings
στην κινητή συσκευή σας.
2 Αφού πατήσετε την κάρτα του SmartTag σας, πραγματοποιήστε μια επιλογή στο
Χρήση κουμπιού για
αυτοματοπ.
3 Πατήστε και ακολουθήστε τις οδηγίες στην οθόνη για να προσθέσετε μια ενέργεια.
Όταν πατήσετε ή πατήσετε παρατεταμένα το κουμπί SmartTag, θα ξεκινήσει η ενέργεια αυτοματισμού που
ορίσατε.
Διαχείριση λειτουργιών αυτοματισμού
Εκκινήστε την εφαρμογή
SmartThings
στην κινητή συσκευή σας, πατήστε στην κάρτα του SmartTag σας και,
στη συνέχεια, πραγματοποιήστε μια επιλογή στο
Χρήση κουμπιού για αυτοματοπ.
Εμφανίζεται η ενέργεια
αυτοματισμού που προσθέσατε.
Για να επεξεργαστείτε μια ενέργεια, πατήστε την ενέργεια που θέλετε να επεξεργαστείτε, επεξεργαστείτε τις
λεπτομέρειες και μετά πατήστε
Αποθήκευση
→
Αποθήκευση
.
Για να διαγράψετε μια ενέργεια, πατήστε δίπλα στην ενέργεια που θέλετε να διαγράψετε.
Ελληνικά
10

11
Διαμόρφωση του SmartTag
Προσθήκη στην αρχική οθόνη
Εάν χρησιμοποιείτε συχνά το SmartTag, μπορείτε να το τρέχετε προσθέτοντας μια συντόμευση στην αρχική οθόνη
της κινητής συσκευής σας.
1 Εκκινήστε την εφαρμογή
SmartThings
στην κινητή συσκευή σας.
2 Πατήστε στην κάρτα του SmartTag σας.
3 Πατήστε
→
Επεξεργασία
→
Προσθήκη σε Αρχική οθόνη
.
4 Πατήστε παρατεταμένα το εικονίδιο στην οθόνη ή πατήστε
Προσθήκη
.
Η συντόμευση θα προστεθεί στην αρχική οθόνη της κινητής συσκευής σας.
Ορισμός συσκευών προς εμφάνιση στον χάρτη
Μπορείτε να επιλέξετε ποιες συσκευές θα εμφανίζονται στον χάρτη Εύρεσης SmartThings.
1 Εκκινήστε την εφαρμογή
SmartThings
στην κινητή συσκευή σας.
2 Πατήστε
SmartThings Find
→
→
→
Εμφάνιση/απόκρυψη συσκευών
.
Θα εμφανιστεί το SmartTag σας και μια λίστα με όλες τις συσκευές που έχουν προστεθεί στο Εύρεση του
κινητού μου μέσω του λογαριασμού σας Samsung.
3 Επιλέξτε μια συσκευή για προβολή στο χάρτη Εύρεσης SmartThings και, στη συνέχεια, πατήστε
Αποθήκευση
.
Ελληνικά
11

Διαμόρφωση του SmartTag
12
Γενικές ρυθμίσεις
Μπορείτε να δείτε τις πληροφορίες που σχετίζονται με το SmartTag και να αλλάξετε διάφορες ρυθμίσεις.
1 Εκκινήστε την εφαρμογή
SmartThings
στην κινητή συσκευή σας.
2 Πατήστε στην κάρτα του SmartTag σας.
Κατάσταση
Μπορείτε να δείτε την κατάσταση τοποθεσίας του SmartTag.
Πατήστε
Προβολή χάρτη
για να δείτε τις λεπτομερείς πληροφορίες τοποθεσίας του SmartTag.
Η συσ. εντ. να βρίσκει τη συσκ.
Εάν δεν βλέπετε την κινητή συσκευή σας κοντά, το SmartTag θα σας βοηθήσει να την βρείτε.
Πατήστε τον διακόπτη για ενεργοποίηση. Ανατρέξτε στην ενότητα Εύρεση κινητών συσκευών για περισσότερες
πληροφορίες.
Χρήση κουμπιού για αυτοματοπ.
Όταν το SmartTag είναι συνδεδεμένο σε μια κινητή συσκευή, μπορείτε να ξεκινήσετε τη λειτουργία αυτοματισμού
πατώντας ή πατώντας παρατεταμένα το κουμπί SmartTag. Ανατρέξτε στην ενότητα Χρήση της λειτουργίας
αυτοματισμού για περισσότερες πληροφορίες.
Ένταση
Ρυθμίζει την ένταση ήχου του SmartTag.
Πατήστε
Ένταση
για να πραγματοποιήσετε μια επιλογή που θέλετε. Μπορείτε επίσης να πατήσετε για να
κάνετε το SmartTag να εκπέμπει ήχο ειδοποίησης συναγερμού.
Ήχος κλήσης
Αλλάξτε τον ήχο ειδοποίησης που εκπέμπει το SmartTag όταν αναζητάτε την τοποθεσία του SmartTag.
Πατήστε
Ήχος κλήσης
για να επιλέξετε τον ήχο ειδοποίησης που θέλετε.
Μπαταρία
Μπορείτε να δείτε το επίπεδο της μπαταρίας του SmartTag. Μπορείτε επίσης να δείτε τις πληροφορίες της
μπαταρίας πατώντας .
Ελληνικά
12
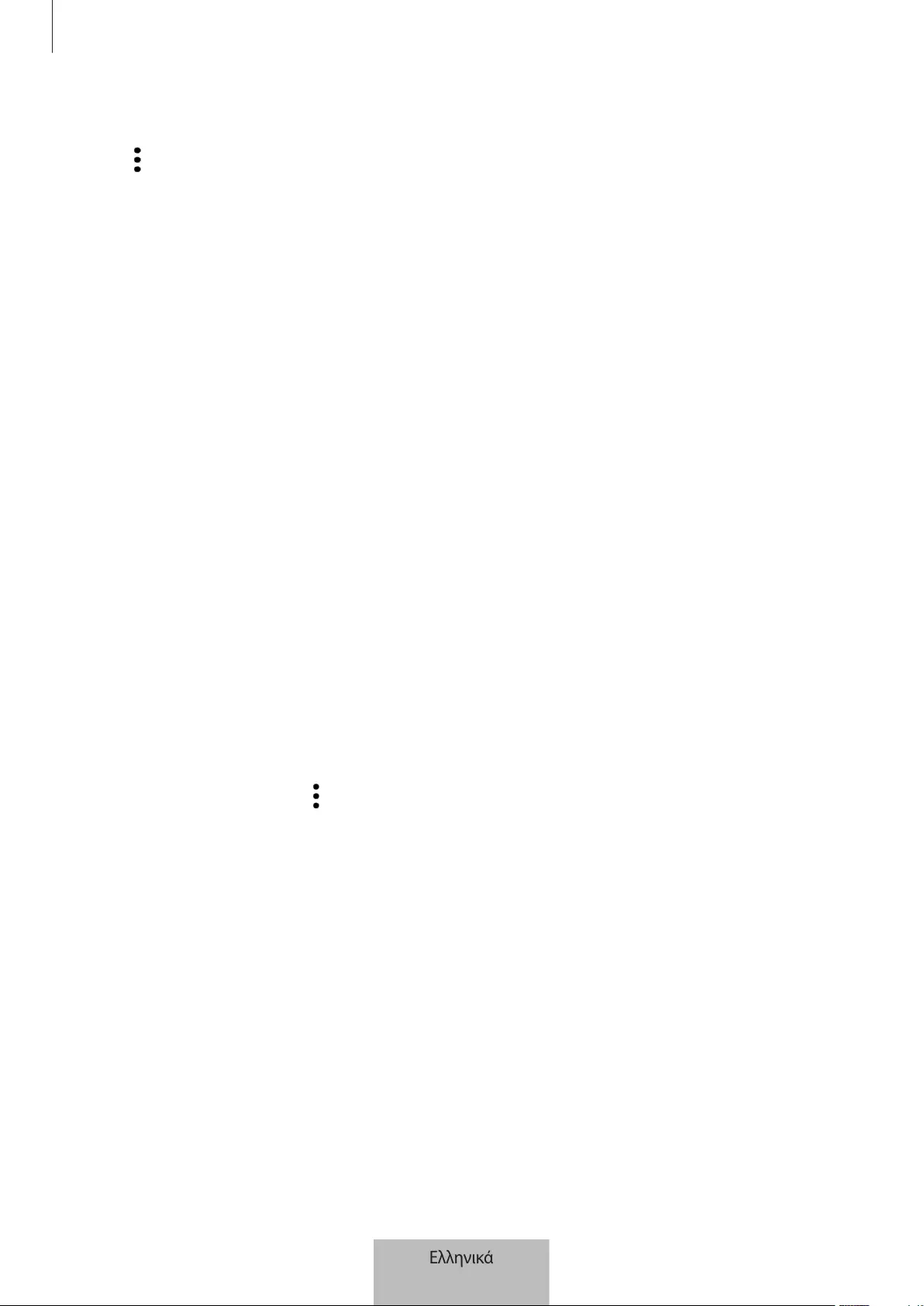
Διαμόρφωση του SmartTag
13
Επεξεργασία
Πατήστε
→
Επεξεργασία
.
Επεξεργασία ονόματος SmartTag
Μπορείτε να ελέγξετε την τοποθεσία και το δωμάτιο όπου έχει ρυθμιστεί το SmartTag και να αλλάξετε το όνομά
του.
Αφού αλλάξετε το όνομα του SmartTag, πατήστε
Αποθήκευση
.
Προσθήκη σε Αρχική οθόνη
Εάν χρησιμοποιείτε συχνά το SmartTag, μπορείτε να το τρέχετε προσθέτοντας μια συντόμευση στην αρχική οθόνη
της κινητής συσκευής σας.
Πατήστε
Προσθήκη σε Αρχική οθόνη
. Ανατρέξτε στην ενότητα Προσθήκη στην αρχική οθόνη για περισσότερες
πληροφορίες.
Διαγραφή συσκευής
Μπορείτε να καταχωρήσετε ένα SmartTag με άλλο λογαριασμό Samsung διαγράφοντάς το.
Πατήστε
Διαγραφή συσκευής
. Θα γίνει επαναφορά του SmartTag.
Διαμόρφωση Εύρεσης SmartThings.
Μπορείτε να αλλάξετε διάφορες ρυθμίσεις που σχετίζονται με την Εύρεση SmartThings.
1 Εκκινήστε την εφαρμογή
SmartThings
στην κινητή συσκευή σας.
2 Πατήστε
SmartThings Find
→
→
Ρυθμίσεις
.
Επιτρέπεται η εύρεση όλων των συσκευών
Μπορείτε να επιλέξετε τη συσκευή που θέλετε να βρείτε και να αλλάξετε τις ρυθμίσεις της χρησιμοποιώντας το
Εύρεση SmartThings.
Κρυπτογρ. τοποθ. εκτός σύνδεσης
Όταν στέλνετε πληροφορίες τοποθεσίας του SmartTag σας εκτός σύνδεσης στο Εύρεση του κινητού μου μέσω
άλλης συσκευής, μπορείτε να κρυπτογραφήσετε την τοποθεσία του SmartTag σας για αυξημένη ασφάλεια.
Πατήστε τον διακόπτη της συσκευής στη λίστα για την οποία θέλετε να κρυπτογραφήσετε τις πληροφορίες
τοποθεσίας σας και, στη συνέχεια, ακολουθήστε τις οδηγίες επί της οθόνης για να κρυπτογραφήσετε τις
πληροφορίες τοποθεσίας σας.
Ελληνικά
13
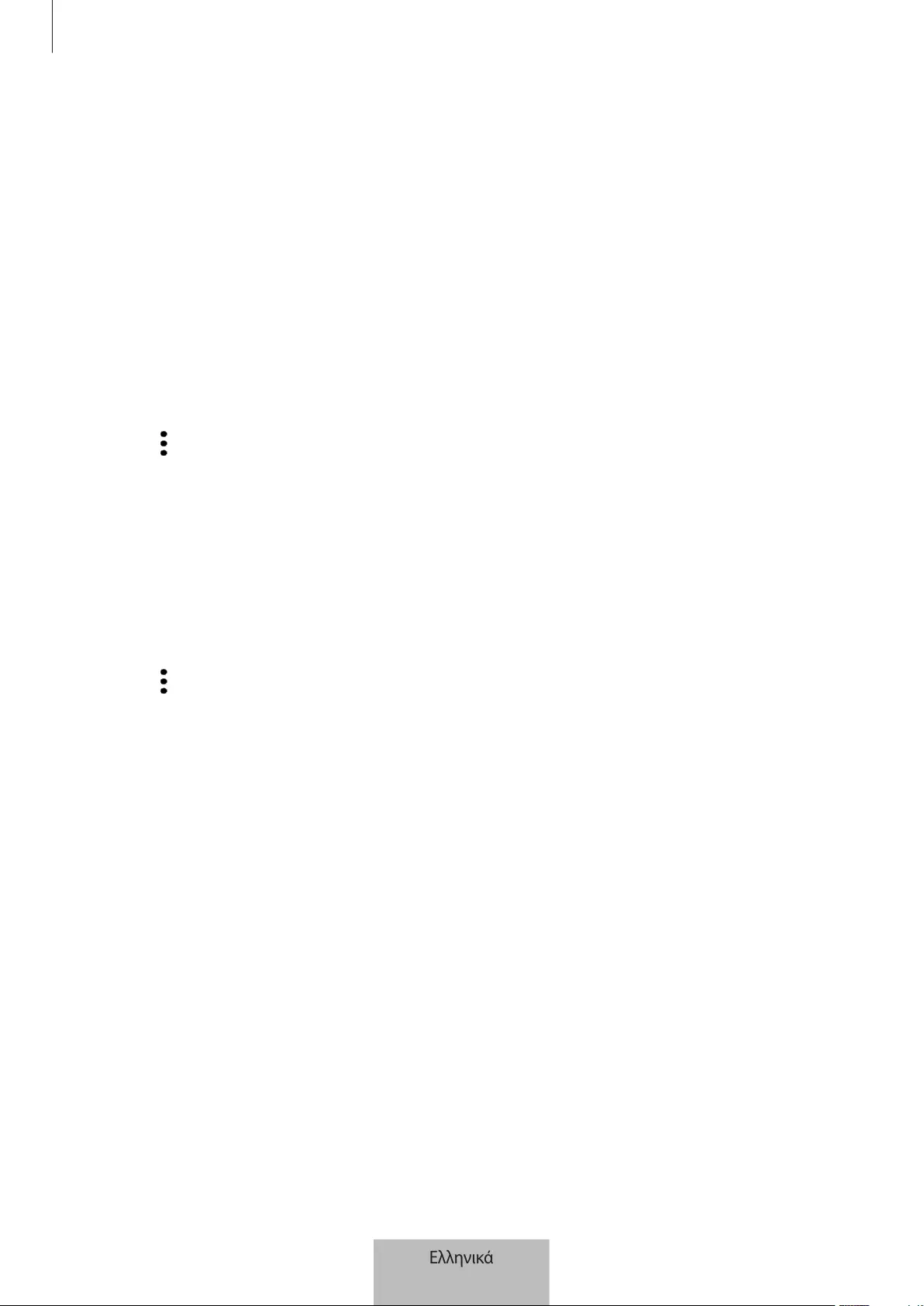
Διαμόρφωση του SmartTag
14
Εφαρμογή πλοήγησης
Μπορείτε να ορίσετε και να κάνετε λήψη της προεπιλεγμένης εφαρμογής πλοήγησης για χρήση όταν
καθοδηγείστε στο μέρος όπου βρίσκεται το SmartTag.
Βοήθεια
Δείτε πληροφορίες βοήθειας για να μάθετε πώς να χρησιμοποιείτε το SmartTag και να βλέπετε τις σχετικές
πληροφορίες.
1 Εκκινήστε την εφαρμογή
SmartThings
στην κινητή συσκευή σας.
2 Πατήστε στην κάρτα του SmartTag σας.
3 Πατήστε
→
Βοήθεια
.
Πληροφορίες SmartTag
Μπορείτε να δείτε τις πληροφορίες λογισμικού του SmartTag.
1 Εκκινήστε την εφαρμογή
SmartThings
στην κινητή συσκευή σας.
2 Πατήστε στην κάρτα του SmartTag σας.
3 Πατήστε
→
Πληροφορίες
.
Ελληνικά
14
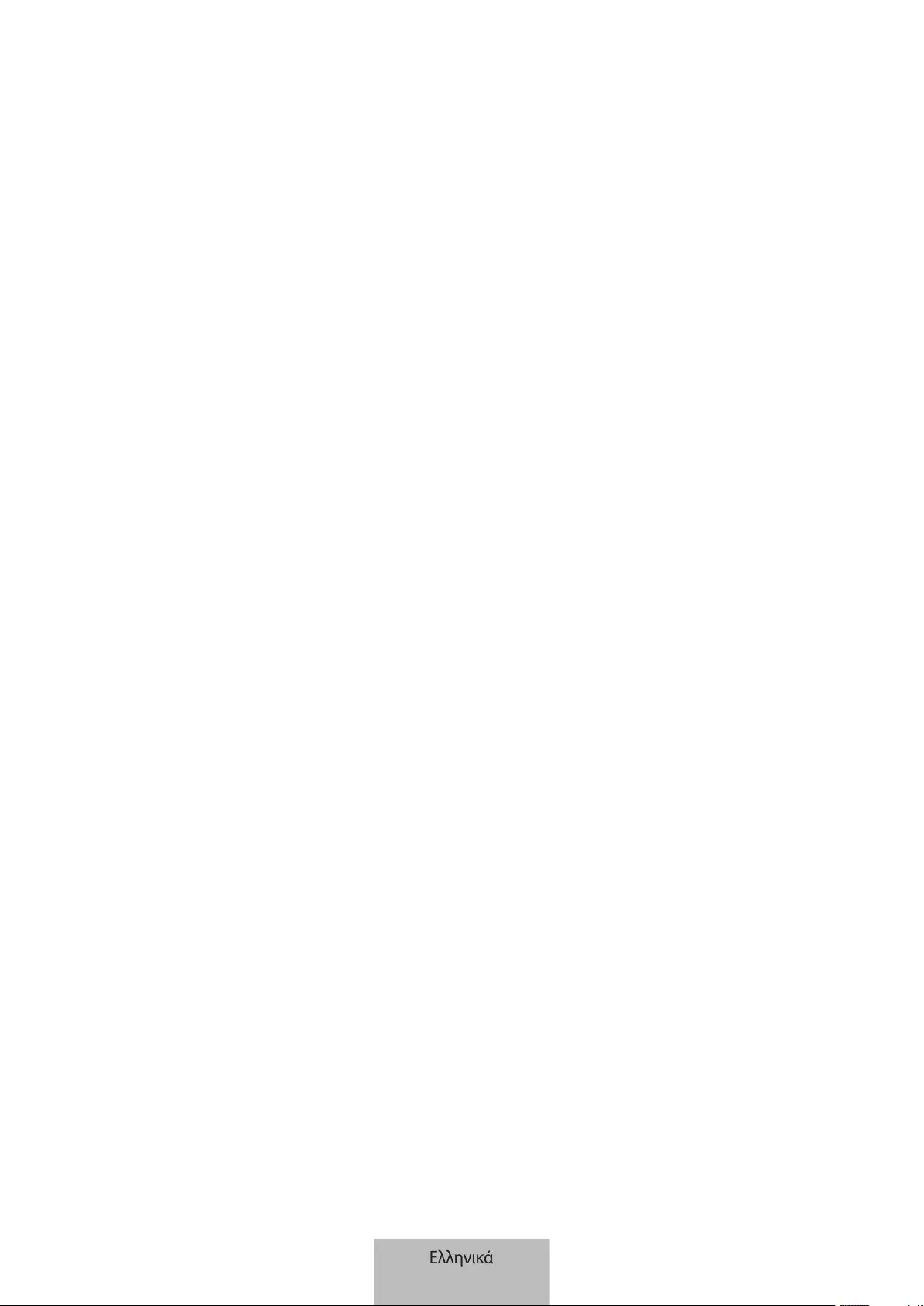
15
Παράρτημα
Αντιμετώπιση προβλημάτων
Πριν επικοινωνήσετε με ένα κέντρο σέρβις της Samsung, επιχειρήστε τις παρακάτω λύσεις. Κάποιες περιστάσεις
ενδέχεται να μην ισχύουν για το SmartTag σας.
Το SmartTag δεν ενεργοποιείται
•
Όταν η μπαταρία έχει αποφορτιστεί εντελώς, η συσκευή σας δεν ενεργοποιείται. Ελέγξτε την μπαταρία πριν
χρησιμοποιήσετε το SmartTag.
•
Η μπαταρία ενδέχεται να μην έχει εισαχθεί σωστά. Εισαγάγετε ξανά την μπαταρία.
•
Αφού σκουπίσετε τα τερματικά, δοκιμάστε να εισαγάγετε ξανά την μπαταρία.
Το SmartTag παγώνει ή αντιμετωπίζει σφάλμα
Δοκιμάστε τις ακόλουθες λύσεις. Αν το πρόβλημα δεν λυθεί και πάλι, επικοινωνήστε με ένα κέντρο σέρβις της
Samsung.
Επανεκκίνηση του SmartTag
Εάν το SmartTag συνεχίσει να παγώνει ή επιβραδύνεται, αφαιρέστε την μπαταρία και εισαγάγετέ την ξανά.
Αναγκαστική επανεκκίνηση
Εάν το SmartTag είναι παγωμένο και δεν αποκρίνεται, μπορείτε να επαναφέρετε το SmartTag.
Αφαιρέστε πρώτα την μπαταρία ανοίγοντας το αυλάκι του καλύμματος της μπαταρίας. Αφού πατήσετε
και αφήσετε το κουμπί μία φορά, εισαγάγετε την μπαταρία ενώ πατάτε ξανά το κουμπί παρατεταμένα για
5 δευτερόλεπτα έως ότου το SmartTag εκπέμψει έναν ήχο.
Εάν η μπαταρία δεν έχει αναγνωριστεί σωστά, το SmartTag θα εκπέμψει έναν ήχο αμέσως μετά την εισαγωγή της
μπαταρίας. Εάν συμβεί αυτό, δοκιμάστε ξανά την παραπάνω μέθοδο.
Ελληνικά
15

Παράρτημα
16
Μια άλλη συσκευή Bluetooth δεν μπορεί να εντοπίσει το SmartTag
σας
•
Βεβαιωθείτε ότι η συσκευή με την οποία θέλετε να συνδεθείτε είναι έτοιμη για σάρωση ή σύνδεση.
•
Η τοποθεσία του SmartTag βασίζεται στα αποτελέσματα τοποθέτησης GPS και Wi-Fi της συσκευής που είναι
συνδεδεμένη στο SmartTag, και ενδέχεται να προκύψουν ορισμένα σφάλματα λόγω του περιβάλλοντος ή
της αστοχίας GPS. Βεβαιωθείτε ότι η συσκευή που θέλετε να συνδέσετε στο SmartTag σας βρίσκεται κοντά.
•
Επαναφέρετε το SmartTag σας και δοκιμάστε ξανά.
Αν οι παραπάνω συμβουλές δεν επιλύσουν το πρόβλημα, επικοινωνήστε με ένα επισκευαστικό κέντρο της
Samsung.
Δεν μπορείτε να βρείτε την τρέχουσα τοποθεσία του SmartTag σας
Τα σήματα GPS ενδέχεται να παρεμποδίζονται σε ορισμένες τοποθεσίες, όπως σε εσωτερικούς χώρους. Ρυθμίστε
την κινητή συσκευή που είναι συνδεδεμένη στο SmartTag για χρήση Wi-Fi ή δικτύου κινητής τηλεφωνίας για να
βρίσκετε την τρέχουσα τοποθεσία σε αυτές τις περιπτώσεις.
Ένα μικρό κενό εμφανίζεται γύρω από το εξωτερικό μέρος του
SmartTag
•
Αυτό το κενό είναι ένα απαραίτητο κατασκευαστικό χαρακτηριστικό και μπορεί να προκύψει μικρό κούνημα
ή δόνηση των τμημάτων.
•
Με την πάροδο του χρόνου, η τριβή μεταξύ των τμημάτων μπορεί να διευρύνει ελαφρώς αυτό το κενό.
Ελληνικά
16
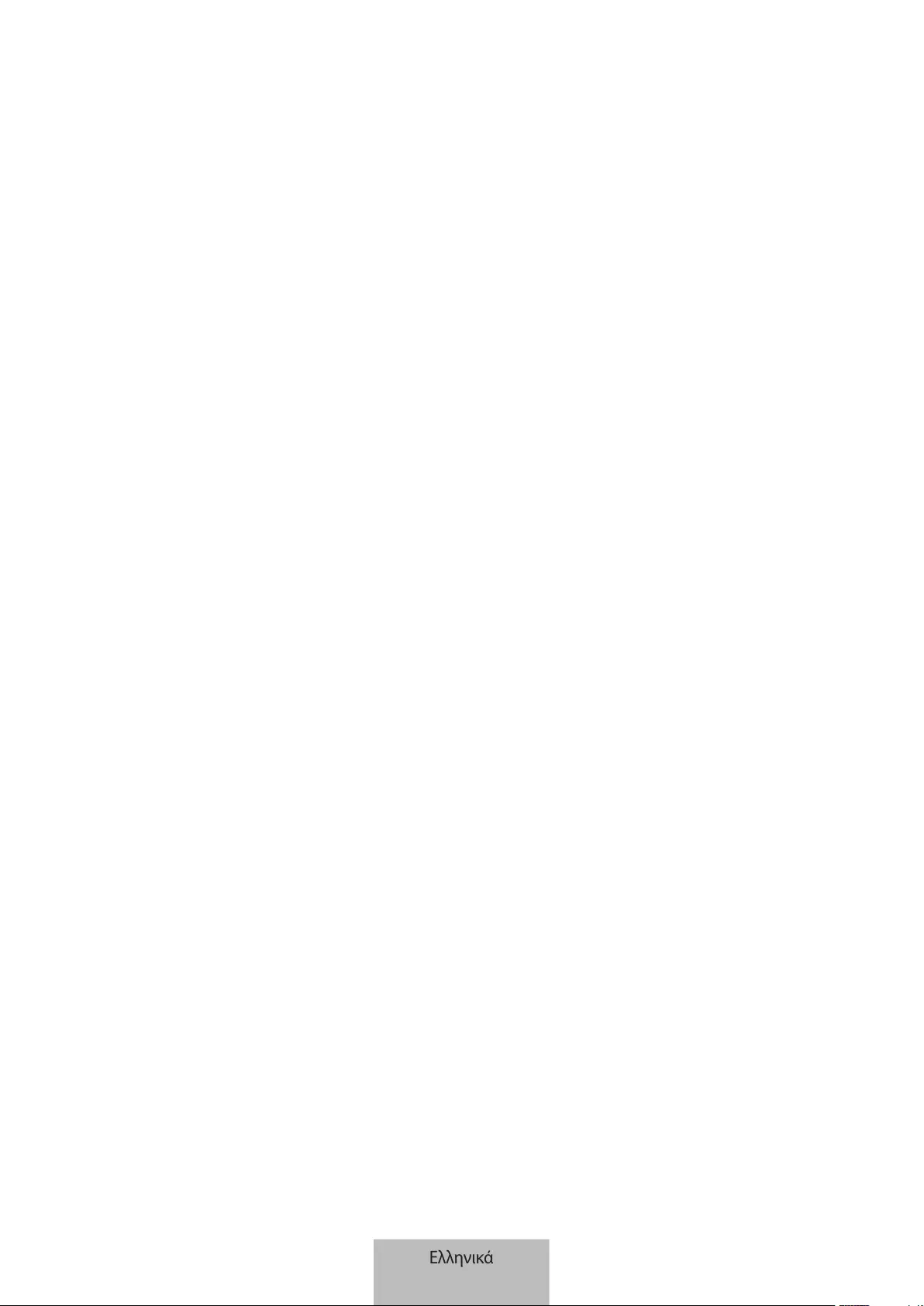
Πνευματικά δικαιώματα
Πνευματικά δικαιώματα © 2021 Samsung Electronics Co., Ltd.
Το παρόν εγχειρίδιο προστατεύεται σύμφωνα με τη διεθνή νομοθεσία περί πνευματικών δικαιωμάτων.
Κανένα τμήμα του παρόντος εγχειριδίου δεν επιτρέπεται να αναπαραχθεί, να διανεμηθεί, να μεταφραστεί ή να
μεταδοθεί σε οποιαδήποτε μορφή ή με οποιοδήποτε μέσο, ηλεκτρονικό ή μηχανικό, συμπεριλαμβανομένης της
φωτοτύπησης, εγγραφής ή αποθήκευσης σε οποιοδήποτε σύστημα αποθήκευσης και ανάκτησης πληροφοριών.
Εμπορικά σήματα
•
Το SAMSUNG και το λογότυπο SAMSUNG είναι κατατεθέντα εμπορικά σήματα της Samsung Electronics Co.,
Ltd.
•
Το Bluetooth® είναι σήμα κατατεθέν της Bluetooth SIG, Inc. παγκοσμίως.
•
Τα Wi-Fi®, Wi-Fi Protected Setup™, Wi-Fi Direct™, Wi-Fi CERTIFIED™, και το λογότυπο Wi-Fi είναι εμπορικά
σήματα κατατεθέντα της Wi-Fi Alliance.
•
Όλα τα άλλα εμπορικά σήματα και πνευματικά δικαιώματα είναι ιδιοκτησία των αντίστοιχων κατόχων τους.
Ελληνικά
17
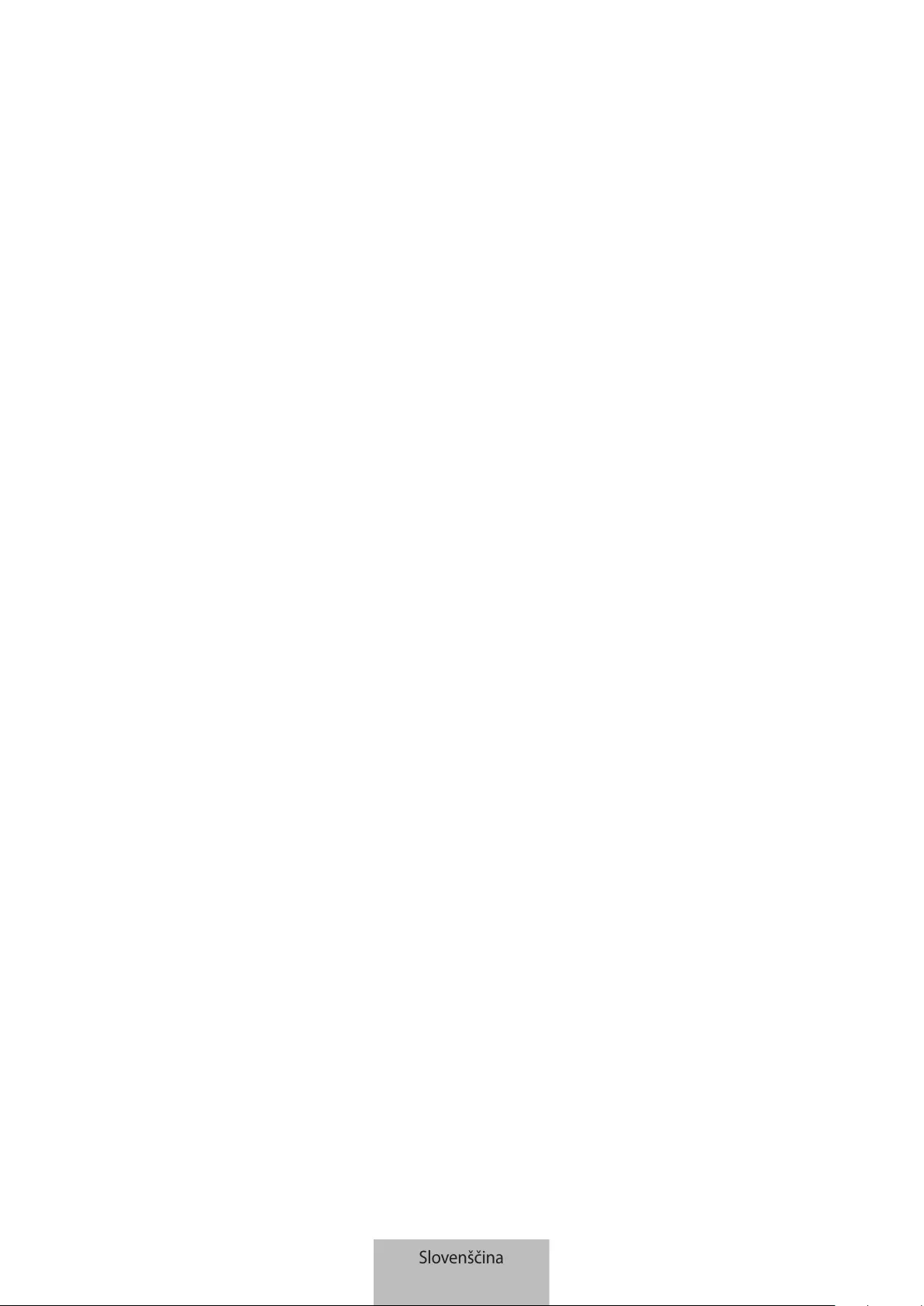
1
Uvod
O napravi Galaxy SmartTag/SmartTag+
Galaxy SmartTag/SmartTag+ je naprava, ki jo lahko namestite na hišne ljubljenčke ali predmete, da
preprečite njihovo izgubo oziroma ste vedno obveščeni o njihovi lokaciji. S to tipko lahko zaženete tudi
funkcije avtomatizacije naprave SmartTag.
Povežite napravo SmartTag s svojo mobilno napravo prek aplikacije SmartThings, da preverite lokacijo
naprave in pridobite informacije o tem, kje ste jo izgubili.
Najprej preberi
Pred uporabo naprave pozorno preberite ta priročnik, da zagotovite varno in pravilno uporabo.
•
Opisi so napisani glede na privzete nastavitve naprave.
•
Nekatera vsebina se lahko razlikuje od vaše naprave glede na regijo, ponudnika storitev, specifikacije
modela ali programsko opremo naprave.
•
Programska oprema, zvočni viri, ozadja, slike in drugi mediji, ki so priloženi tej napravi, imajo
dovoljenje za omejeno uporabo. Izločanje in uporaba teh materialov v komercialne ali druge
namene je kršitev zakonov o avtorskih pravicah. Uporabniki so v celoti odgovorni za nezakonito
uporabo medijev.
•
Privzete aplikacije, ki so priložene napravi, so podvržene posodobitvam in morda ne bodo več
podprte brez predhodnega obvestila. Če imate vprašanja o aplikaciji, ki je priložena napravi, se
obrnite na servisni center Samsung.
•
Modifikacija operacijskega sistema naprave ali namestitev programske opreme z neuradnih
virov lahko povzroči okvaro naprave in okvaro ali izgubo podatkov. Ta dejanja so kršitev licenčne
pogodbe Samsung in bodo razveljavila garancijo.
•
SmartTag ne uporabljajte v vročem okolju ali v bližini ognja.
•
Ne zaužijte ali razstavljajte baterije, nevarnost kemičnih opeklin.
•
Ta izdelek vsebuje celično baterijo v obliki kovanca/tipke. Baterije ne zaužijte. Zaužitje baterije lahko
v le 2 urah povzroči hude notranje opekline in v hudih primerih smrt.
Slovenščina
1
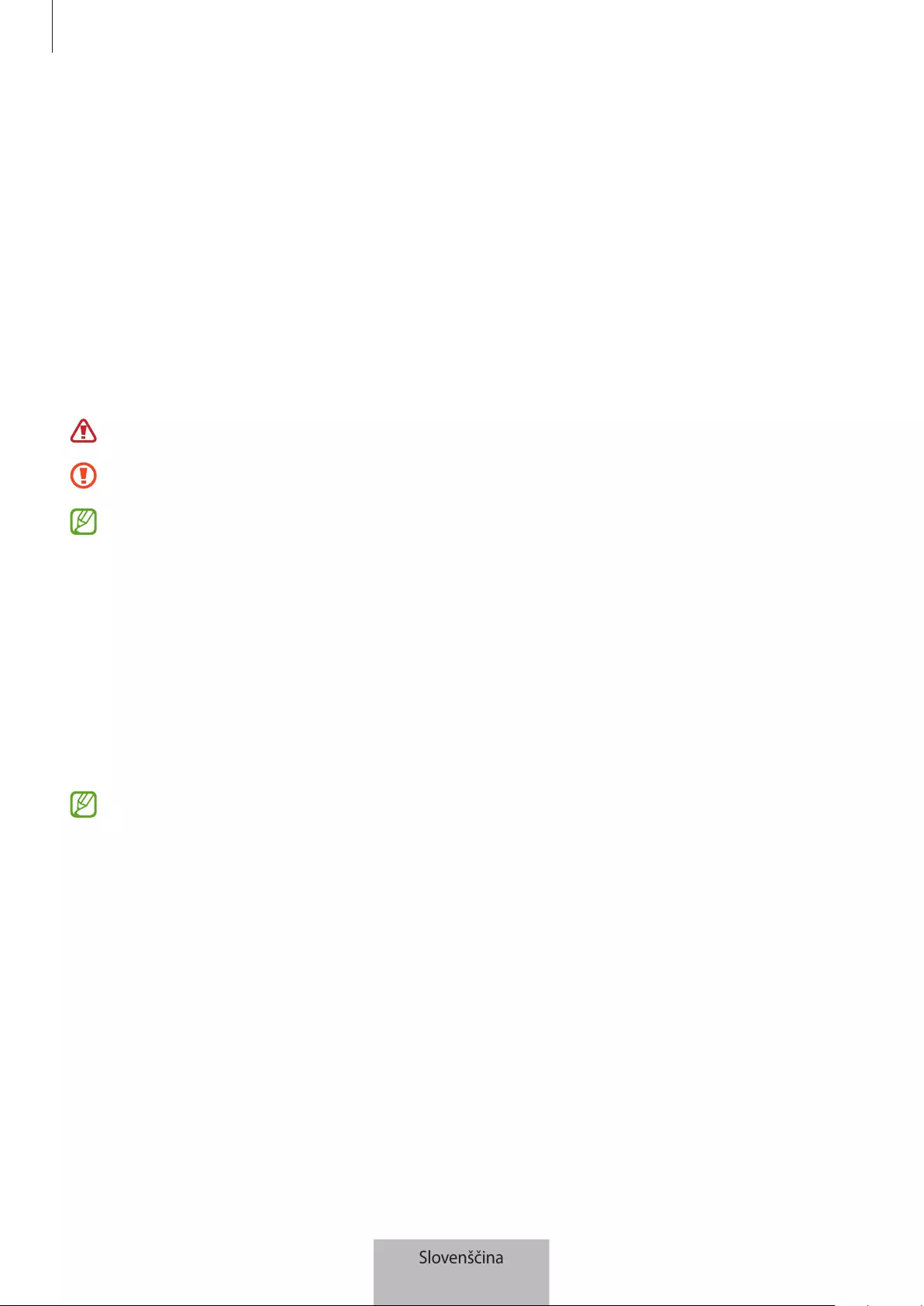
Uvod
2
•
Baterije hranite izven dosega dojenčkov in otrok. Če se prostor za baterijo ne zapre trdno, nehajte
uporabljati izdelek ter ga hranite zunaj dosega dojenčkov in otrok. Če menite, da je prišlo do zaužitja
baterij ali da so bile vstavljene v katerikoli del telesa, takoj poiščite zdravniško pomoč.
•
Izdelek vsebuje določeno brezplačno/odprtokodno programsko opremo. Če si želite
ogledati navodila za ogled odprtokodne licence, pojdite na spletno mesto Samsung
(opensource.samsung.com).
•
Za uporabo mobilnih naprav na letalih ali ladjah morda veljajo zvezni in lokalni predpisi ter
omejitve. Preverite pri ustreznih organih in vedno upoštevajte navodila posadke glede tega, kdaj in
kako lahko uporabljate svojo napravo. (EI-T7300)
Ikone z navodili
Opozorilo: okoliščine v katerih se lahko vi ali drugi poškodujete
Previdno: okoliščine v katerih se lahko vaša naprava ali druga oprema poškoduje
Obvestilo: opombe, nasveti za uporabo ali dodatne informacije
Postavitev naprave
Vsebina embalaže
•
SmartTag
•
Navodila za hitri začetek
•
Predmeti, ki so priloženi napravi SmartTag, in razpoložljiva dodatna oprema so odvisni od regije
ali ponudnika storitev.
•
Priloženi predmeti so zasnovani samo za to napravo in morda niso združljivi z drugimi
napravami.
•
Videz in tehnični podatki se lahko spremenijo brez predhodnega obvestila.
•
Dodatno opremo lahko kupite pri vašem lokalnem prodajalcu Samsung. Pred nakupom
preverite, ali je združljiva z napravo.
•
Uporabljajte samo dodatno opremo, ki jo je odobril Samsung. Uporaba neodobrene opreme
lahko povzroči težave z delovanje in okvare, ki jih ne krije garancija.
•
Razpoložljivost vse dodatne opreme je predmet sprememb in v celoti odvisno od proizvajalcev.
Za več informacij o razpoložljivosti dodatne opreme glejte spletno mesto podjetja Samsung.
Slovenščina
2
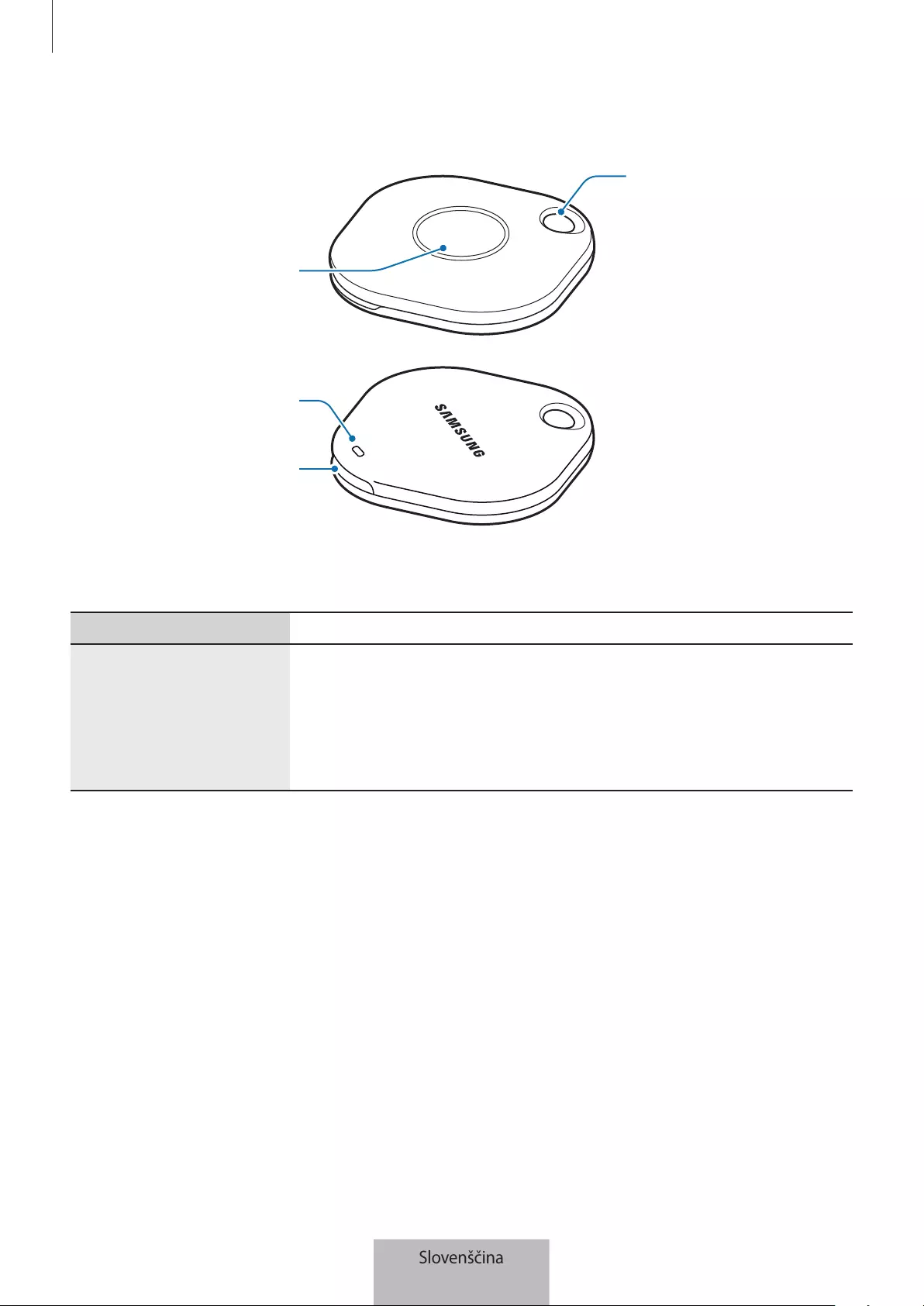
Uvod
3
Postavitev naprave
Luknja za
namestitev paščka
Tipka
Utor pokrova
baterije
Zvočnik
Tipka
Tipka Funkcija
Tipka
•
Pritisnite za izklop SmartTag zvoka opozorila, ko zazvoni.
•
Pritisnite dvakrat, da poiščete mobilno napravo, povezavo z napravo
SmartTag.
•
Pritisnite ali pridržite, da zaženete nastavljeno funkcijo
avtomatizacije.
Slovenščina
3

Uvod
4
Zamenjava baterije
1 S kovancem odprite utor pokrova baterije.
2 Vstavite baterijo tako, da je pozitivni priključek pravilno poravnan s simbolom + znotraj naprave
SmartTag.
3 Namestite pokrov baterije na napravo SmartTag in ga potisnite nazaj, dokler se ne zaskoči na svoje na
mesto.
Pazite, da si med zamenjavo baterije ne poškodujete prsta ali nohta, ko odpirate utor pokrova
baterije.
•
Ko se baterija izprazni, jo zamenjajte.
•
Ne polnite priložene baterije.
Slovenščina
4
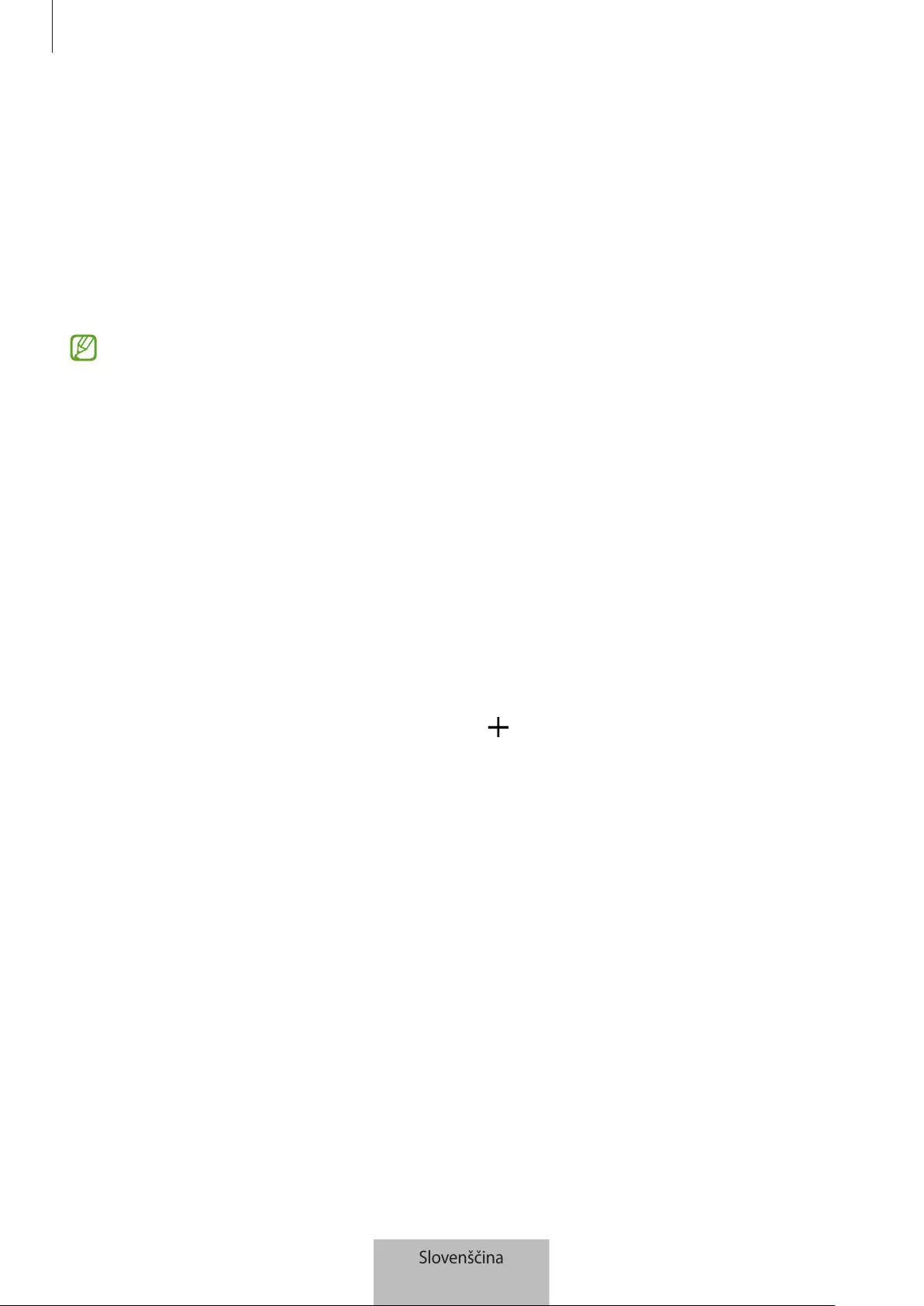
Uvod
5
Pred uporabo naprave SmartTag
Namestitev aplikacije SmartThings na vašo mobilno napravo
Pred uporabo naprave SmartTag morate na svojo mobilno napravo namestiti aplikacijo SmartThings.
Odvisno od vaše mobilne naprave, lahko aplikacijo SmartThings prenesete iz naslednjih mest:
•
Mobilne naprave Samsung Android: trgovini
Galaxy Store
,
Trgovina Play
•
Aplikacije SmartThings ne morete namestiti na mobilnih napravah, ki ne podpirajo
sinhronizacije naprav SmartTag. Zagotovite, da je mobilna naprava združljiva s z napravami
SmartTag.
•
Za uporabo aplikacije SmartThings se morate registrirati in prijaviti v račun Samsung.
Povezava naprav SmartTags z mobilno napravo
1 Na svoji mobilni napravi zaženite aplikacijo
SmartThings
.
Posodobite aplikacijo SmartThings na najnovejšo različico.
2 Pritisnite tipko SmartTag.
SmartTag bo oddala zvok in se aktivirala.
3 Ko se na vaši mobilni napravi prikaže pojavno okno, ki vas obvešča, da je vaša naprava SmartTag
zaznana, pritisnite
Dodaj zdaj
.
Če se pojavno okno za povezavo ne prikaže, izberite
→
Naprava
→
Oznaka/sledilnik
.
4 Sledite navodilom na zaslonu za vzpostavitev povezave.
Ko je povezovanje zaključeno, se bo vaša naprava SmartTag pojavila na seznamu naprav v aplikaciji
SmartThings.
5 Na zaslonu aplikacije SmartThings tapnite
SmartThings Find
, da prenesete dodatne vtičnike.
Po končanem prenosu se na zemljevidu prikaže trenutna lokacija naprave.
Slovenščina
5

Uvod
6
Povezovanje naprav SmartTag s skeniranjem kode QR
Napravo SmartTag lahko na svojo mobilno napravo povežete tudi s skeniranjem kode QR.
1 Na svoji mobilni napravi zaženite aplikacijo
SmartThings
.
2 Izberite
→
Naprava
→
Preberi kodo QR
, da skenirate kodo QR na škatli.
3 Sledite navodilom na zaslonu za vzpostavitev povezave.
Ko je povezovanje zaključeno, se bo naprava SmartTag pojavila na seznamu naprav v aplikaciji
SmartThings.
4 Na zaslonu aplikacije SmartThings tapnite
SmartThings Find
, da prenesete dodatne vtičnike.
Po končanem prenosu se na zemljevidu prikaže trenutna lokacija naprave.
•
Če boste SmartTag registrirali prvič, postopek registracije morda ne bo potekal nemoteno,
odvisno od okolice. Morda boste morali poskusiti 2–3 krat preden boste uspešno zaključili
registracijo.
•
Podprte funkcije se lahko razlikujejo glede na mobilno napravo in različico programske opreme.
•
Aplikacijo SmartThings Find lahko uporabljate samo v mobilnih napravah Samsung, v katerih
je nameščen sistem Android 8.0 ali novejša različica, in mobilnih napravah Samsung, ki podpira
funkcijo Najdi mojo mobilno napravo.
•
SmartTag je brezžična komunikacijska naprava, zmogljivost pa se lahko poslabša, če je hkrati
priključenih več naprav.
Slovenščina
6
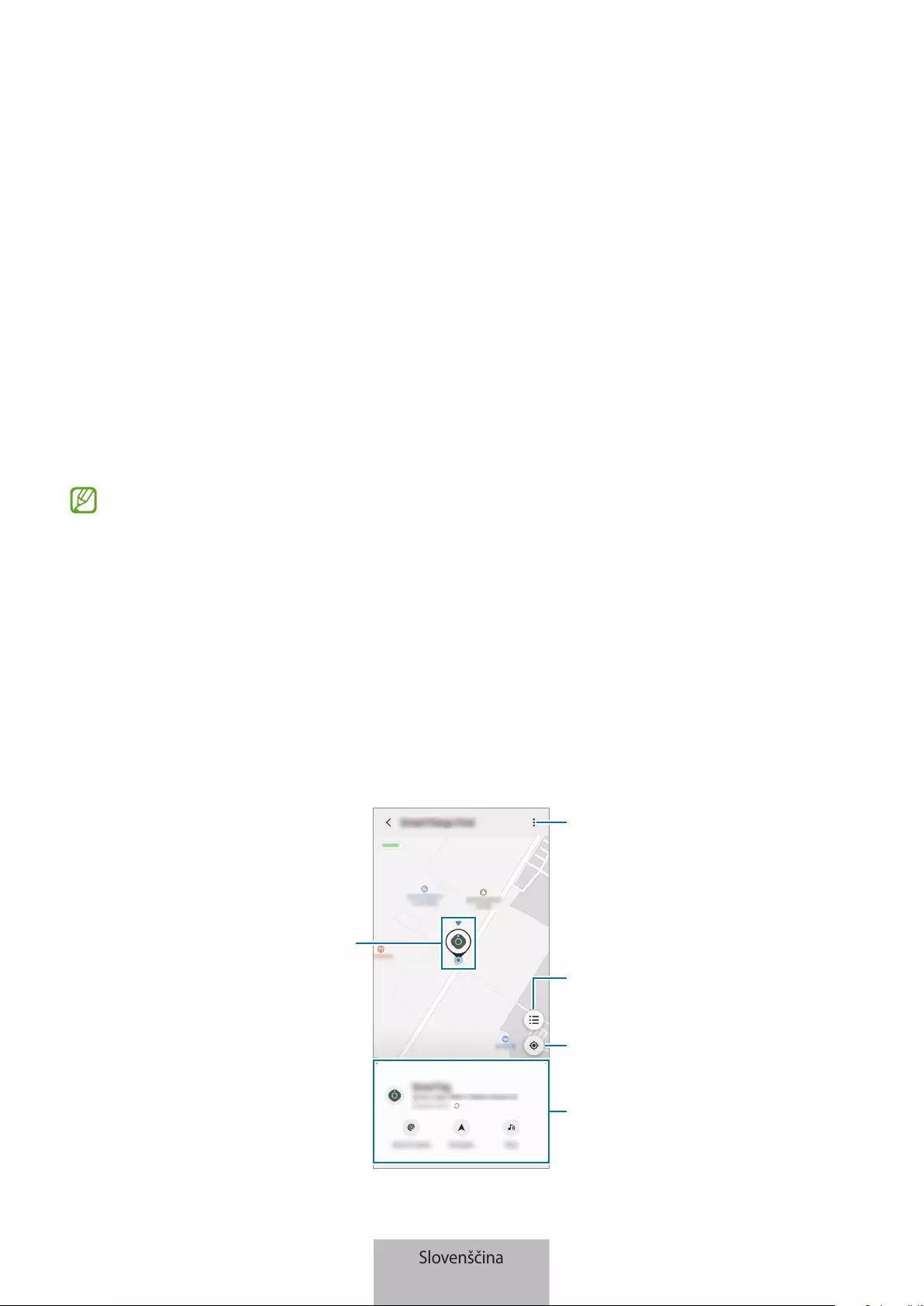
7
Uporaba naprave SmartTag
Prikaz lokacije naprave SmartTag
Lokacijo naprave SmartTag si lahko ogledate oddaljeno v aplikaciji SmartThings v mobilni napravi in
poiščete njeno lokacijo tako, da sprožite zvok obvestila v napravi SmartTag.
1 Na svoji mobilni napravi zaženite aplikacijo
SmartThings
.
2 Tapnite kartico aplikacije SmartTag in nato še
Prikaži zemljevid
. Lahko pa tapnete
SmartThings
Find
.
Na zemljevidu se prikaže trenutna lokacija naprave.
•
Lokacija naprave SmartTag temelji na rezultatih določanja položaja sistema GPS in omrežja
Wi-Fi mobilne naprave, povezane z napravo SmartTag ali mobilno napravo s sistemom Android
v bližini, ki pa lahko vsebuje nekaj napak zaradi dejavnikov, kot sta bližnja okolica ali napaka
sistema GPS.
•
Če se trenutna lokacija naprave SmartTag ne prikaže, se je baterija naprave SmartTag izpraznila
ali pa je mobilna naprava s sistemom Android, ki ima dovoljenje za ogled podatkov o lokaciji
naprave SmartTag, ni našla. Aktivirajte povezano funkcijo, da boste lahko prejemali obvestila s
podatki o lokaciji naprave SmartTag.
•
Čas uporabe naprave SmartTag se lahko razlikuje glede na uporabnikovo okolje in vzorec
uporabe.
•
Funkcija ultra širokopasovne povezave (UWB) v nekaterih regijah morda ni na voljo.
Trenutna lokacija
Več možnosti
Seznam naprav, ki bodo prikazane
na zemljevidu
Informacije GPS o napravi
SmartTag
Podrobni podatki o lokaciji in
dostop do dodatnih možnosti
Slovenščina
7

Uporaba naprave SmartTag
8
Iskanje lokacije naprave SmartTag z zvokom obvestila
Lokacijo naprave SmartTag lahko najdete s sprožitvijo zvoka za obvestilo.
1 Na svoji mobilni napravi zaženite aplikacijo
SmartThings
.
2 Tapnite
SmartThings Find
.
3 Tapnite
Zazvoni
→
Začetek
.
Sproži se zvok obvestila naprave SmartTag.
Če želite izklopiti zvok obvestila, upoštevajte navodila na zaslonu za izklop obvestil ali pa enkrat pritisnite
interaktivni gumb naprave SmartTag.
Iskanje lokacije naprave SmartTag glede na moč signala
Lokacijo naprave SmartTag lahko poiščete z zaznavanjem moči signala.
1 Na svoji mobilni napravi zaženite aplikacijo
SmartThings
.
2 Tapnite
SmartThings Find
→
Poišči v okolici
.
Prikaže se zaslon s signalom naprave SmartTag, ki jo iščete. Bližje kot ste lokaciji naprave SmartTag, ki
jo iščete, močnejši je signal, prikazan na zaslonu.
Zvok obvestila naprave SmartTag lahko sprožite tako, da tapnete .
Iskanje lokacije naprave SmartTag z učinkom AR (EI-T7300)
Lokacijo naprave SmartTag lahko poiščete z uporabo funkcij, povezanih z obogateno resničnostjo (AR).
1 V svoji mobilni napravi zaženite aplikacijo
SmartThings
.
2 Pritisnite
SmartThings Find
→
Poišči v okolici
→
Poišči s fotoaparatom
.
3 Preiščite območje v bližini.
Če je naprava SmartTag v bližini, bo učinek AR prikazan na lokaciji naprave SmartTag, ki jo iščete.
Zvok obvestila naprave SmartTag lahko sprožite tako, da pritisnete .
Slovenščina
8

Uporaba naprave SmartTag
9
Pridobivanje navodil do lokacije naprave SmartTag
Če izgubite napravo SmartTag ali je ta zelo oddaljena od vaše lokacije, lahko pridobite navodila za pot do
lokacije naprave SmartTag.
1 Na svoji mobilni napravi zaženite aplikacijo
SmartThings
.
2 Tapnite
SmartThings Find
→
Navigacija
.
Prikažejo se navodila za pot do lokacije naprave SmartTag.
Če v mobilni napravi nimate nameščene aplikacije za navigacijo, najprej namestite želeno
aplikacijo s seznama podprtih aplikacij za navigacijo in nato pridobite navodila za pot.
Iskanje mobilnih naprav
Če vaša mobilna naprava ni prikazana v bližini, jo lahko poiščete z napravo SmartTag.
Dvakrat pritisnite interaktivni gumb naprave SmartTag.
V mobilni napravi, ki je povezana z napravo SmartTag, se sproži ton zvonjenja.
Če želite izklopiti ton zvonjenja v mobilni napravi, upoštevajte navodila na zaslonu za izklop tona
zvonjenja.
•
Ta funkcija ni na voljo, če naprava SmartTag in mobilna naprava nista povezani.
•
Ta funkcija je na voljo, če je aktivirana funkcija »Poiščite svojo napravo z oznako«.
Slovenščina
9
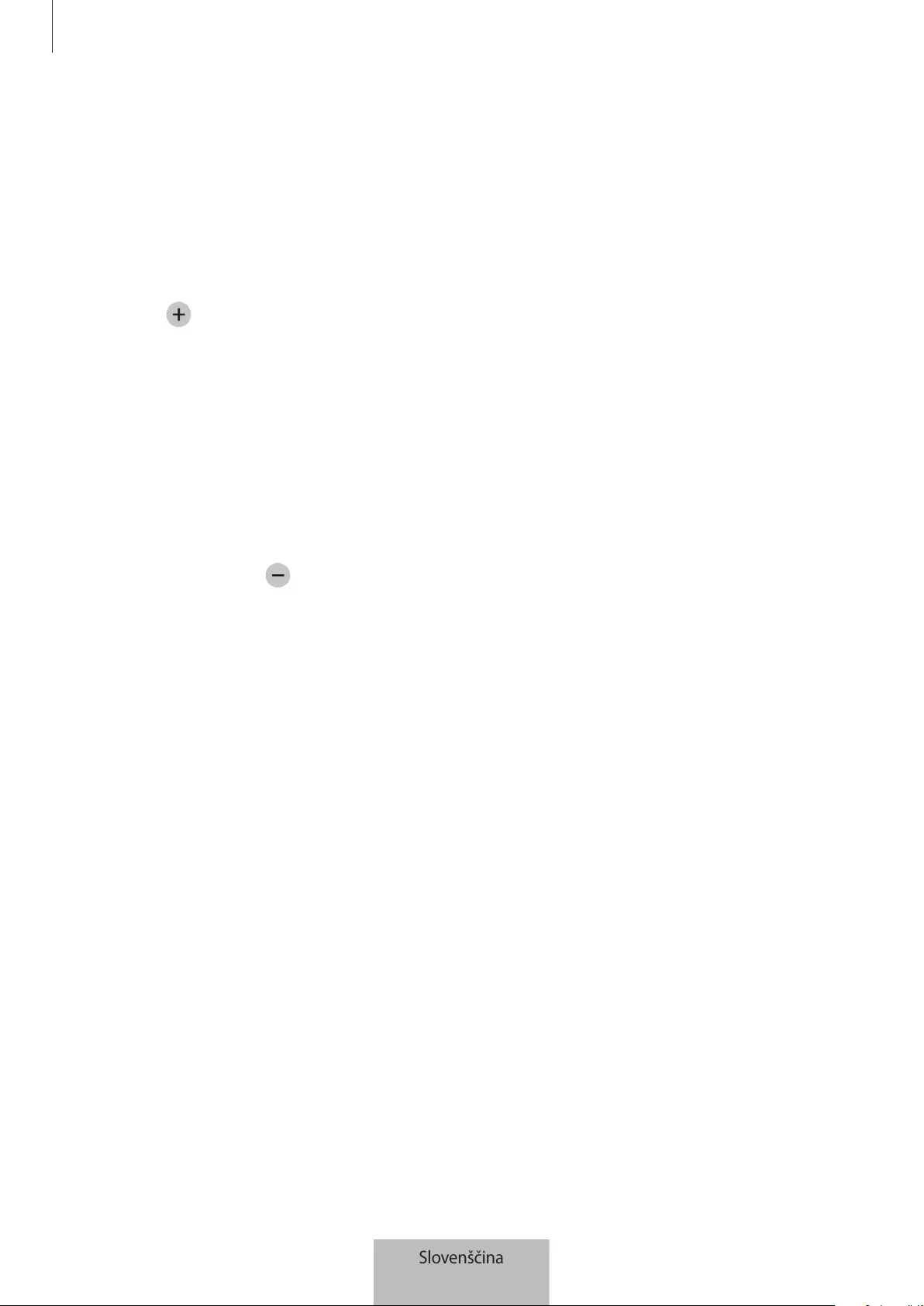
Uporaba naprave SmartTag
10
Uporaba funkcije avtomatizacije
Ko je naprava SmartTag povezana z mobilno napravo, lahko zaženete samodejno funkcijo avtomatizacije
tako, da pritisnete ali pritisnete in zadržite tipko SmartTag.
1 Na svoji mobilni napravi zaženite aplikacijo
SmartThings
.
2 Po tem, ko pritisnete kartico SmartTag, izberite možnost v
Uporabite gumb za avtomatiko
.
3 Pritisnite in sledite navodilom na zaslonu, da dodate dejanje.
Ko pritisnete ali pritisnete in zadržite tipko SmartTag, se bo nastavljeno dejanje avtomatizacije
zagnalo.
Upravljanje funkcije avtomatizacije
Zaženite aplikacijo
SmartThings
na svoji mobilni napravi, pritisnite kartico SmartTag in nato izberite
možnost v
Uporabite gumb za avtomatiko
. Pojavi se dodano dejanje avtomatizacije.
Za urejanje dejanja se dotaknite dejanja, ki ga želite urediti, uredite podrobnosti in nato pritisnite
možnost
Shrani
→
Shrani
.
Za izbris dejanja pritisnite zraven dejanja, ki ga želite izbrisati.
Slovenščina
10
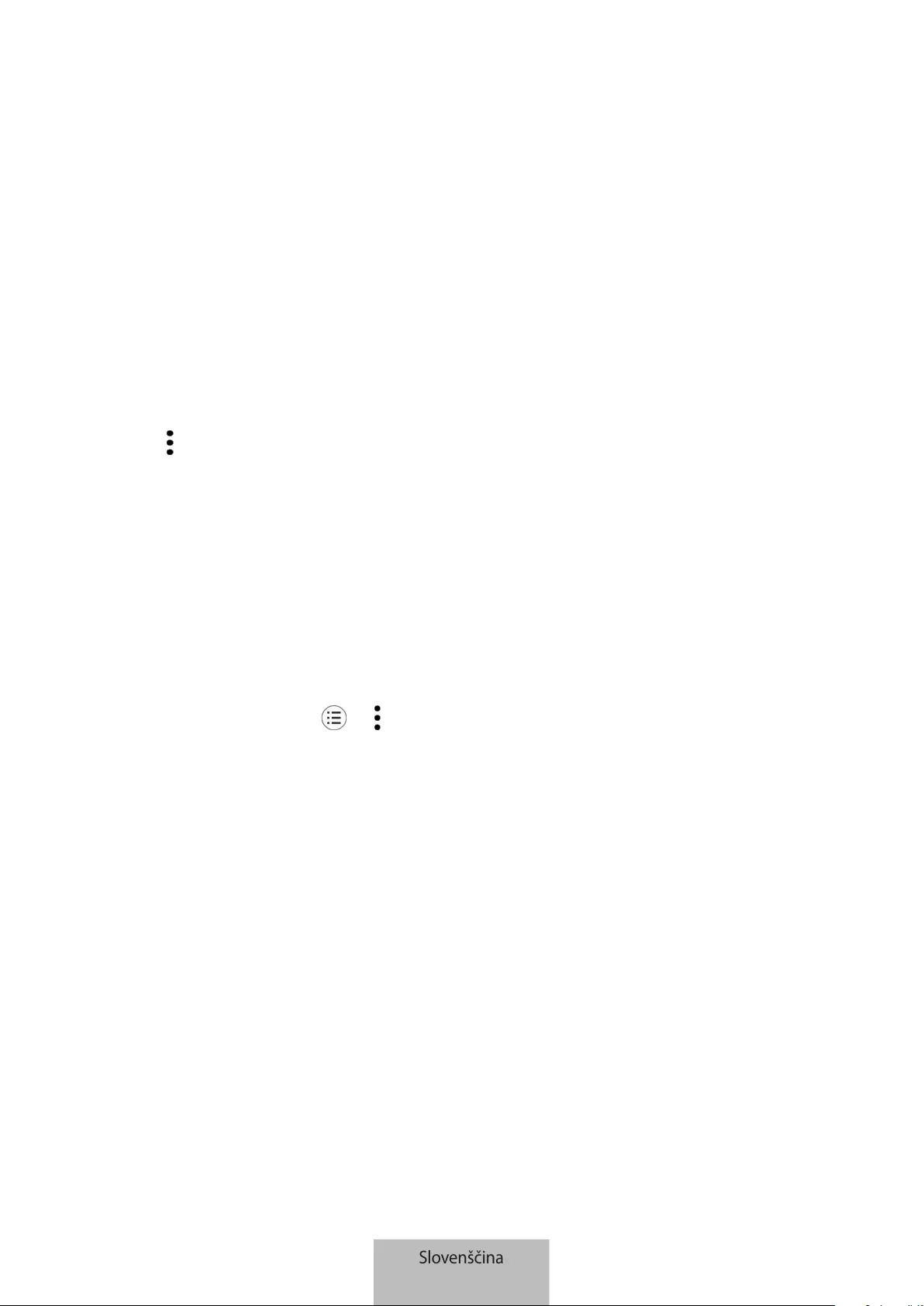
11
Konfiguracija naprave SmartTag
Dodajanje na Domači zaslon
Če napravo SmartTag uporabljate pogosto, jo lahko zaženete tako, da na Domači zaslon svoje mobilne
naprave dodate bližnjico.
1 Na svoji mobilni napravi zaženite aplikacijo
SmartThings
.
2 Pritisnite kartico SmartTag.
3 Pritisnite
→
Uredi
→
Dodaj na domači zaslon
.
4 Pritisnite in zadržite ikono na zaslonu ali pritisnite možnost
Dodaj
.
Bližnjica bo dodana na domači zaslon vaše mobilne naprave.
Nastavitev naprav, ki bodo prikazane na zemljevidu
Izberete lahko naprave, ki bodo prikazane na zemljevidu v aplikaciji SmartThings Find.
1 Na svoji mobilni napravi zaženite aplikacijo
SmartThings
.
2 Tapnite
SmartThings Find
→
→
→
Pokaži/skrij naprave
.
Prikažeta se vaša naprava SmartTag in seznam vseh naprav, ki ste jih dodali v funkcijo Najdi mojo
mobilno napravo v svojem računu Samsung.
3 Izberite napravo, ki jo želite prikazati na zemljevidu v aplikaciji SmartThings Find, in nato tapnite
Shrani
.
Slovenščina
11
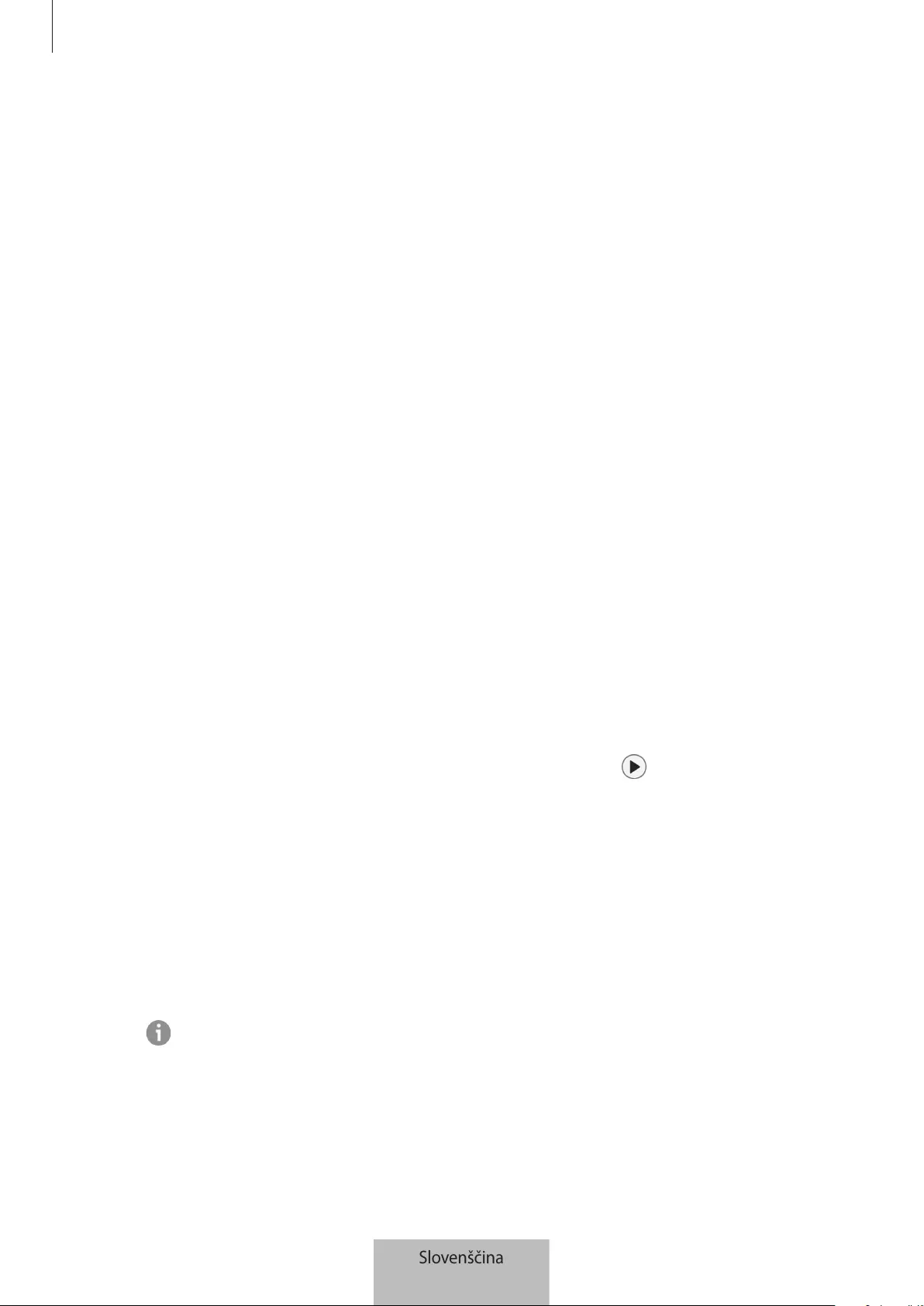
Konfiguracija naprave SmartTag
12
Splošne nastavitve
Pogledate si lahko informacije, povezane z napravo SmartTag, in spremenite različne nastavitve.
1 Na svoji mobilni napravi zaženite aplikacijo
SmartThings
.
2 Pritisnite kartico SmartTag.
Stanje
Ogledate si lahko stanje lokacije SmartTag.
Tapnite
Prikaži zemljevid
, da prikažete podrobne podatke o lokaciji naprave SmartTag.
Omogoč., da oznaka najde napravo
Če vaša mobilna naprava ni prikazana v bližini, jo lahko poiščete z napravo SmartTag.
Tapnite stikalo, da ga aktivirate. Glejte Iskanje mobilnih naprav za več informacij.
Uporabite gumb za avtomatiko
Ko je naprava SmartTag povezana z mobilno napravo, lahko zaženete samodejno funkcijo avtomatizacije
tako, da pritisnete ali pritisnete in zadržite tipko SmartTag. Glejte Uporaba funkcije avtomatizacije za več
informacij.
Glasnost
Prilagoditi glasnost naprave SmartTag.
Pritisnite
Glasnost
, da izberete želeno možnost. Prav tako lahko pritisnete , da SmartTag sproži zvok
obvestila.
Zvonjenje
Spremeni zvok obvestila, ki ga oddaja SmartTag, ko iščete lokacijo SmartTag.
Pritisnite
Zvonjenje
, da izberete želeni zvok obvestila.
Baterija
Ogledate si lahko stanje baterije v napravi SmartTag. Informacije o bateriji si lahko ogledate tudi tako, da
pritisnete .
Slovenščina
12
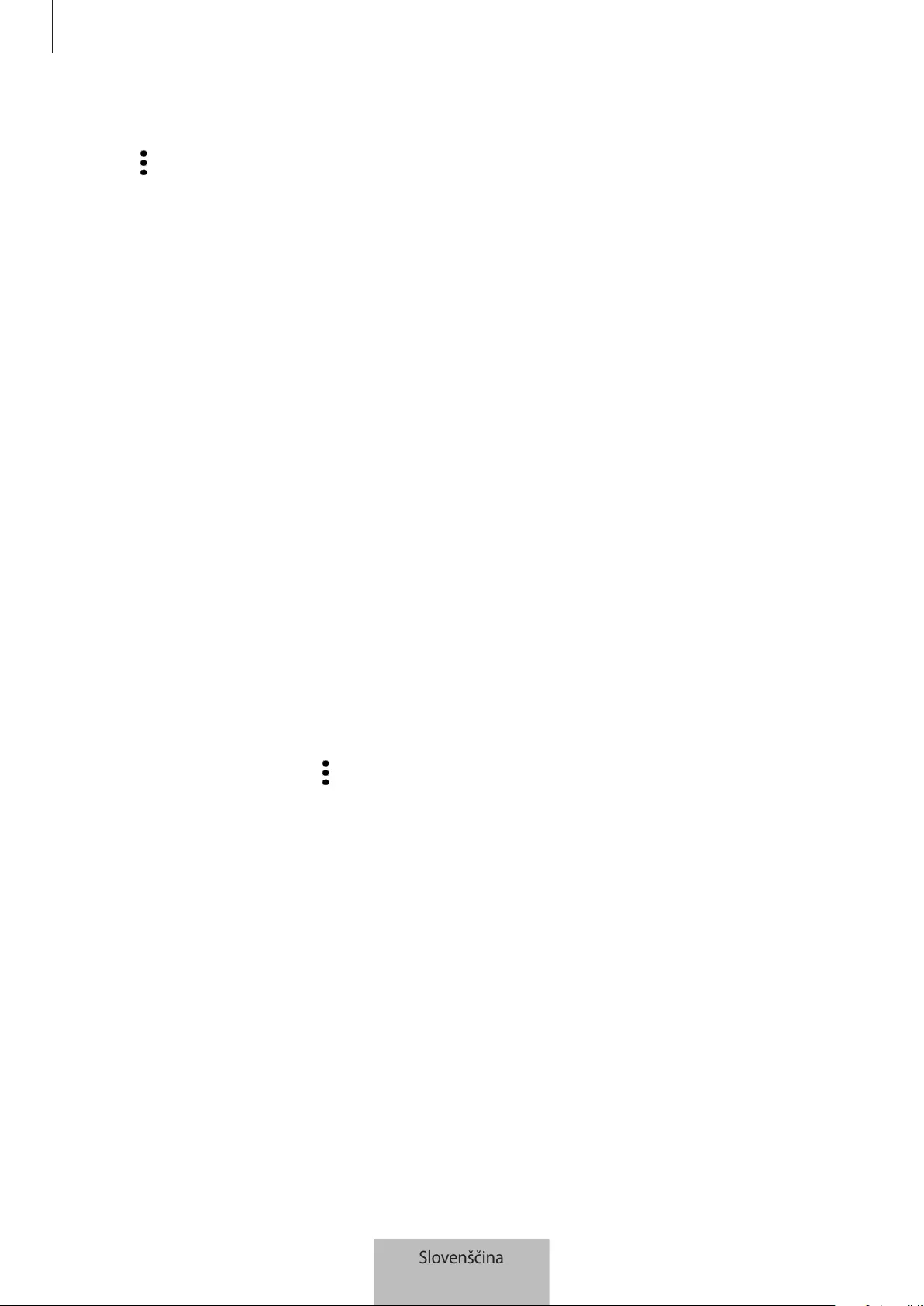
Konfiguracija naprave SmartTag
13
Urejanje
Pritisnite
→
Uredi
.
Urejanje imena naprave SmartTag
Lahko preverite lokacijo in sobo, kjer je vaša naprava SmartTag, in spremenite njeno ime.
Po spremembi imena naprave SmartTag, pritisnite
Shrani
.
Dodaj na domači zaslon
Če napravo SmartTag uporabljate pogosto, jo lahko zaženete tako, da na Domači zaslon svoje mobilne
naprave dodate bližnjico.
Pritisnite
Dodaj na domači zaslon
. Glejte Dodajanje na Domači zaslon za več informacij.
Izbriši napravo
Napravo SmartTag lahko registrirate z drugim računom Samsung tako, da jo izbrišete.
Pritisnite
Izbriši napravo
. Naprava SmartTag bo ponastavljena.
Konfiguracija aplikacije SmartThings Find.
Spremenite lahko različne nastavitve, povezane z aplikacijo SmartThings Find.
1 Na svoji mobilni napravi zaženite aplikacijo
SmartThings
.
2 Tapnite
SmartThings Find
→
→
Nastavitve
.
Omogočanje iskanja vseh naprav
Izberite napravo, ki jo želite poiskati, in spremenite njene nastavitve v aplikaciji SmartThings Find.
Šifriranje lokac. brez povezave
Če lokacijo brez povezave naprave SmartTag pošljete funkciji Najdi mojo mobilno napravo iz druge
naprave, lahko za večjo varnost šifrirate lokacijo naprave SmartTag.
Na seznamu tapnite stikalo naprave, katere podatke o lokaciji želite šifrirati, in nato upoštevajte navodila
na zaslonu za šifriranje podatkov o svoji lokaciji.
Slovenščina
13
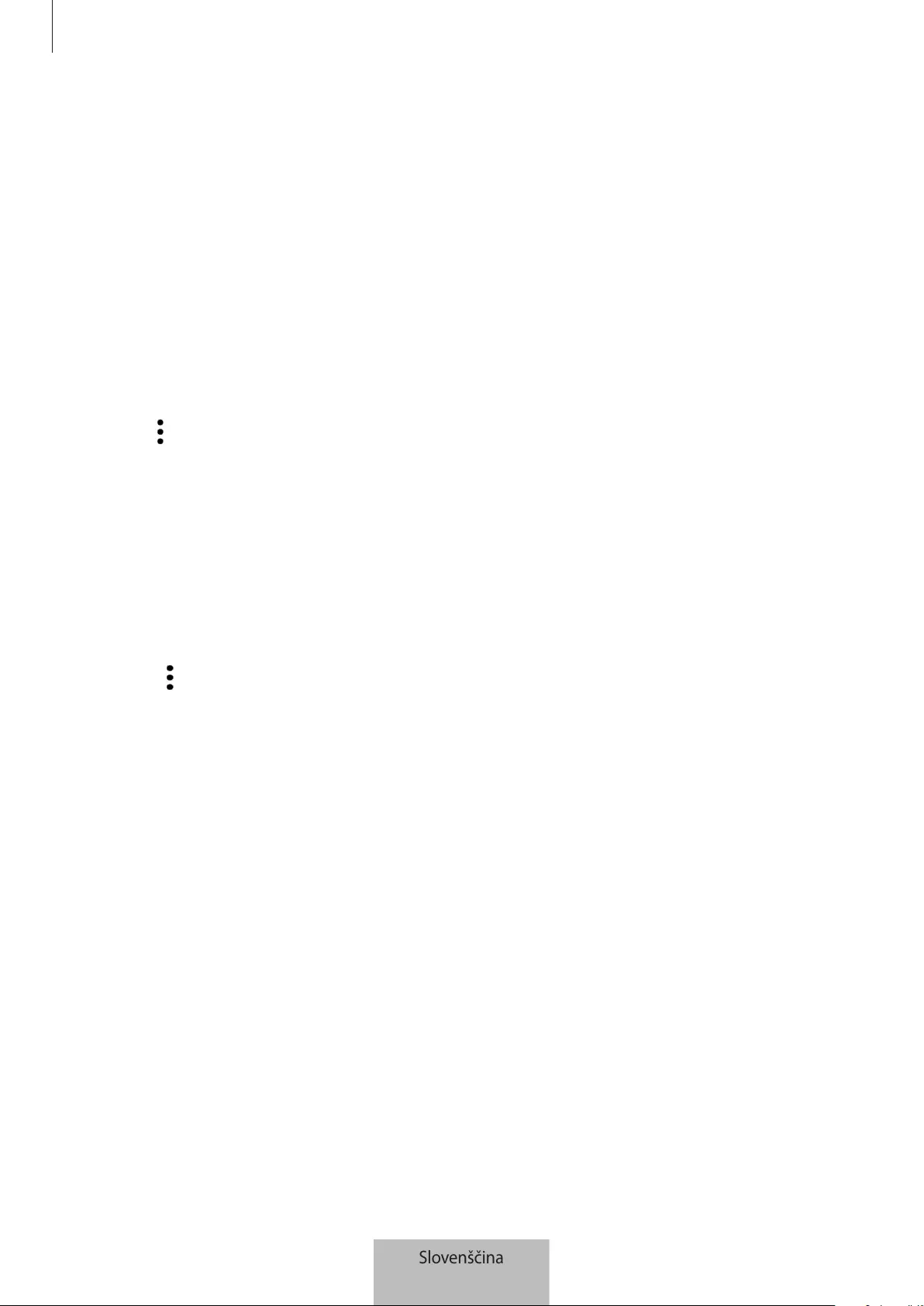
Konfiguracija naprave SmartTag
14
Aplikacija za navigacijo
Nastavite in prenesite privzeto aplikacijo za navigacijo, ki jo želite uporabljati za navodila za pot do
lokacije vaše naprave SmartTag.
Pomoč
Oglejte si pomoč za uporabo naprave SmartTag in ogled njenih sorodnih informacij.
1 Na svoji mobilni napravi zaženite aplikacijo
SmartThings
.
2 Tapnite kartico naprave SmartTag.
3 Tapnite
→
Pomoč
.
Informacije o napravi SmartTag
Ogledate si lahko informacije o programski opremi naprave SmartTag.
1 Na svoji mobilni napravi zaženite aplikacijo
SmartThings
.
2 Pritisnite kartico SmartTag.
3 Pritisnite
→
Informacije
.
Slovenščina
14
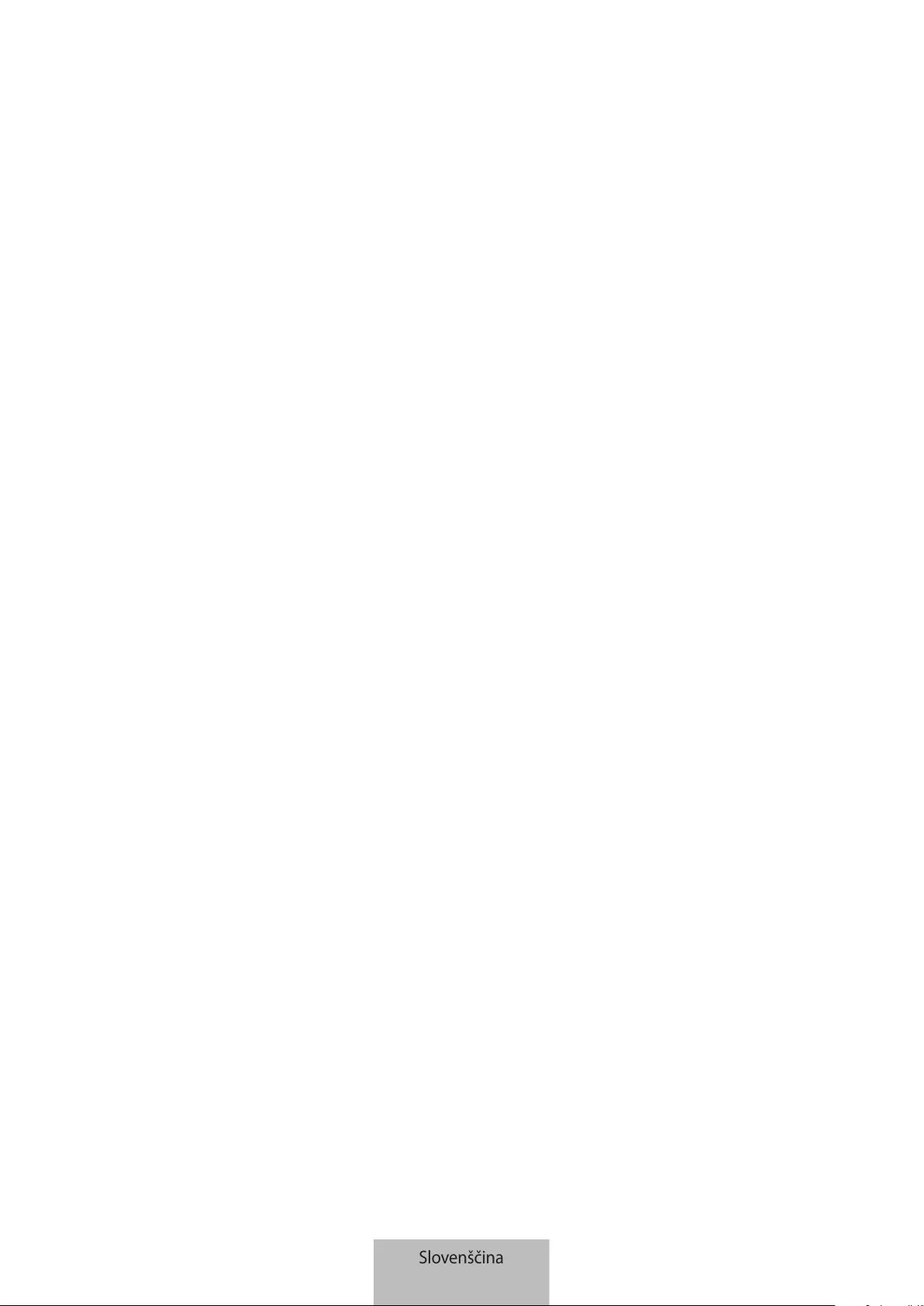
15
Dodatek
Odpravljanje težav
Preden se obrnete na servisni center Samsung poizkusite naslednje rešitve. Nekateri primeri morda ne
bodo veljali za vašo napravo SmartTag.
SmartTag se ne vklopi
•
Ko je baterija v celoti izpraznjena, se vaša naprava ne bo vklopila. Pred uporabo naprave SmartTag
preverite baterijo.
•
Baterija morda ni pravilno vstavljena. Ponovno vstavite baterijo.
•
Po brisanju priključkov poskusite znova vstaviti baterijo.
SmartTag zmrzne ali naleti na napako
Poizkusite naslednje rešitve. Če ostane težava prisotna še naprej, se obrnite na servisni center Samsung.
Ponovni zagon naprave SmartTag
Če naprava SmartTag še naprej zamrzuje ali je počasna, odstranite baterijo in jo ponovno vstavite.
Prisilni ponovni zagon
Če naprava SmartTag zamrznjena ali neodzivna, lahko SmartTag ponastavite.
Najprej odstranite baterijo tako, da odprete utor pokrova baterije. Ko enkrat pritisnete in spustite tipko,
med ponovnim pritiskom tipke vstavite baterijo in jo držite 5 sekund, dokler naprava SmartTag ne odda
zvoka.
Če baterija ni pravilno prepoznana, bo naprava SmartTag takoj po vstavitvi baterije oddala zvok. Če se to
zgodi, poskusite znova zgornjo metodo.
Slovenščina
15

Dodatek
16
Druga naprava Bluetooth ne najde naprave SmartTag
•
Prepričajte se, da je naprava, s katero se želite povezati, pripravljena na skeniranje ali povezavo.
•
Lokacija naprave SmartTag temelji na rezultatih ugotavljanja položaja GPS in Wi-Fi naprave, ki
je povezana na SmartTag, in nekatere napake se lahko pojavijo zaradi okolja ali okvare GPS-ja.
Prepričajte se, da je naprava, s katero želite povezati napravo SmartTag, v bližini.
•
Ponastavite napravo SmartTag in poskusite ponovno.
Če zgoraj navedeni nasveti ne odpravijo težave, se obrnite na servisni center Samsung.
Ne morete najti trenutne lokacije svoje naprave SmartTag
Signali GPS so lahko ovirani na nekaterih lokacijah, na primer v zaprtih prostorih. V teh situacijah
nastavite mobilno napravo, ki je povezana na napravo SmartTag tako, da uporablja Wi-Fi ali mobilno
omrežje za iskanje trenutne lokacije.
Na zunanji strani naprave SmartTag se pojavi majhna odprtina
•
Ta odprtina je nujni dodatek iz proizvodnje, hkrati pa se lahko pojavi manjše tresenje oz. vibriranje
delov.
•
Čez čas lahko trenje povzroči, da se razmik med deloma rahlo poveča.
Slovenščina
16
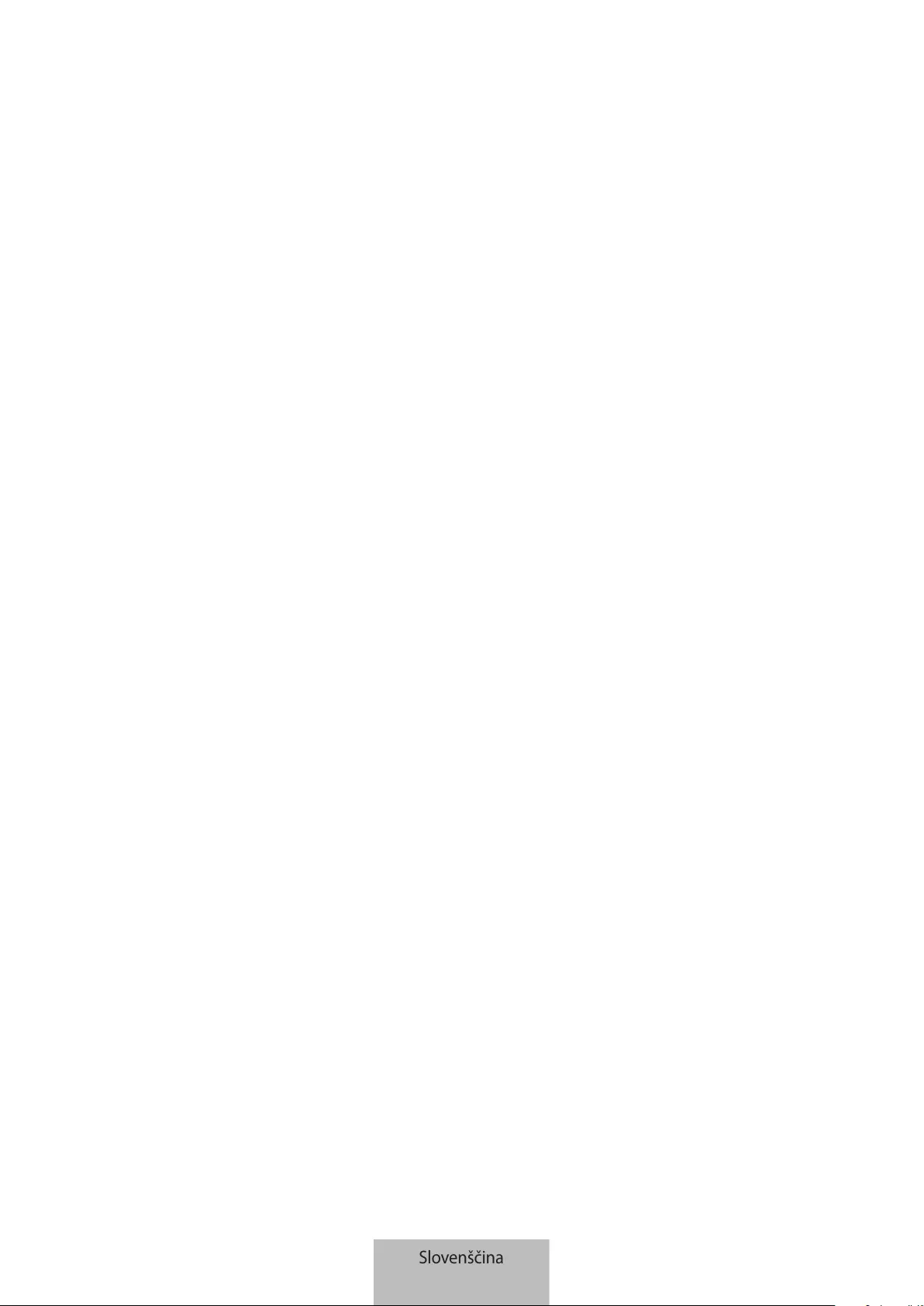
Avtorske pravice
Avtorske pravice © 2021 Samsung Electronics Co., Ltd.
Ta priročnik je zaščiten z mednarodnimi zakoni o avtorskih pravicah.
Noben del tega priročnika se ne sme reproducirati, distribuirati, prevesti ali prenašati v kakršnikoli obliki
ali na kakršenkoli način, v elektronski ali mehanski obliki, vključno s fotokopiranjem, snemanjem ali
shranjevanjem v kakršnemkoli sistemu za shranjevanje in pridobivanje podatkov.
Blagovne znamke
•
SAMSUNG in logotip SAMSUNG sta registrirani blagovni znamki podjetja Samsung Electronics Co.,
Ltd.
•
Bluetooth® je registrirana blagovna znamka družbe Bluetooth SIG, Inc. po vsem svetu.
•
Wi-Fi®, Wi-Fi Protected Setup™, Wi-Fi Direct™, Wi-Fi CERTIFIED™, in logotip Wi-Fi so registrirane
blagovne znamke družbe Wi-Fi Alliance.
•
Vse druge blagovne znamke in avtorske pravice so last njihovih ustreznih lastnikov.
Slovenščina
17

1
Začíname
Informácie o Galaxy SmartTag/SmartTag+
Galaxy SmartTag/SmartTag+ je zariadenie, ktoré môžete pripevniť na domáce zvieratká alebo predmety,
aby ste zabránili ich strate a aby ste boli stále informovaní o ich polohe. Pomocou tlačidla zariadenia
SmartTag môžete spustiť aj funkcie automatizácie.
Prostredníctvom aplikácie SmartThings pripojte SmartTag k svojmu mobilnému zariadeniu, aby ste mohli
kontrolovať polohu zariadenia a prípadne získať informácie o tom, kde sa zariadenie stratilo.
Informácie o tejto príručke
Pred používaním zariadenia si prečítajte túto príručku, aby ste zaistili jeho bezpečné a správne používanie.
•
Popisy vychádzajú z predvolených nastavení zariadenia.
•
Určitý obsah sa môže líšiť od vášho zariadenia v závislosti od oblasti, poskytovateľa služieb, špecifikácií
modelu alebo softvéru zariadenia.
•
Softvér, zdroje zvuku, tapety, obrázky a ďalšie médiá poskytované s týmto zariadením sú licencované
na obmedzené použitie. Extrahovanie a používanie týchto materiálov na komerčné alebo iné účely
predstavuje porušenie právnych predpisov o autorských právach. Za nezákonné používanie médií
nesie plnú zodpovednosť používateľ.
•
Predvolené aplikácie poskytované so zariadením podliehajú aktualizáciám a ich podpora sa môže
skončiť bez predchádzajúceho upozornenia. Ak máte otázky týkajúce sa aplikácie poskytnutej so
zariadením, obráťte sa na servisné stredisko spoločnosti Samsung.
•
Úpravou operačného systému zariadenia alebo inštaláciou softvéru z neoficiálnych zdrojov môžete
spôsobiť poruchu a stratu či poškodenie údajov v zariadení. Tieto kroky predstavujú porušenie
licenčnej zmluvy Samsung a sú dôvodom na zrušenie záruky.
•
SmartTag nepoužívajte v prostredí s vysokými teplotami ani v blízkosti ohňa.
•
Žiadnu batériu neprehltnite ani nerozoberajte, hrozí chemické poleptanie.
•
Tento výrobok obsahuje gombíkovú batériu. Batériu neprehltnite. Prehltnutie batérie môže už v
priebehu 2 hodín spôsobiť vážne vnútorné poleptanie a v závažných prípadoch aj smrť.
Slovenčina
1
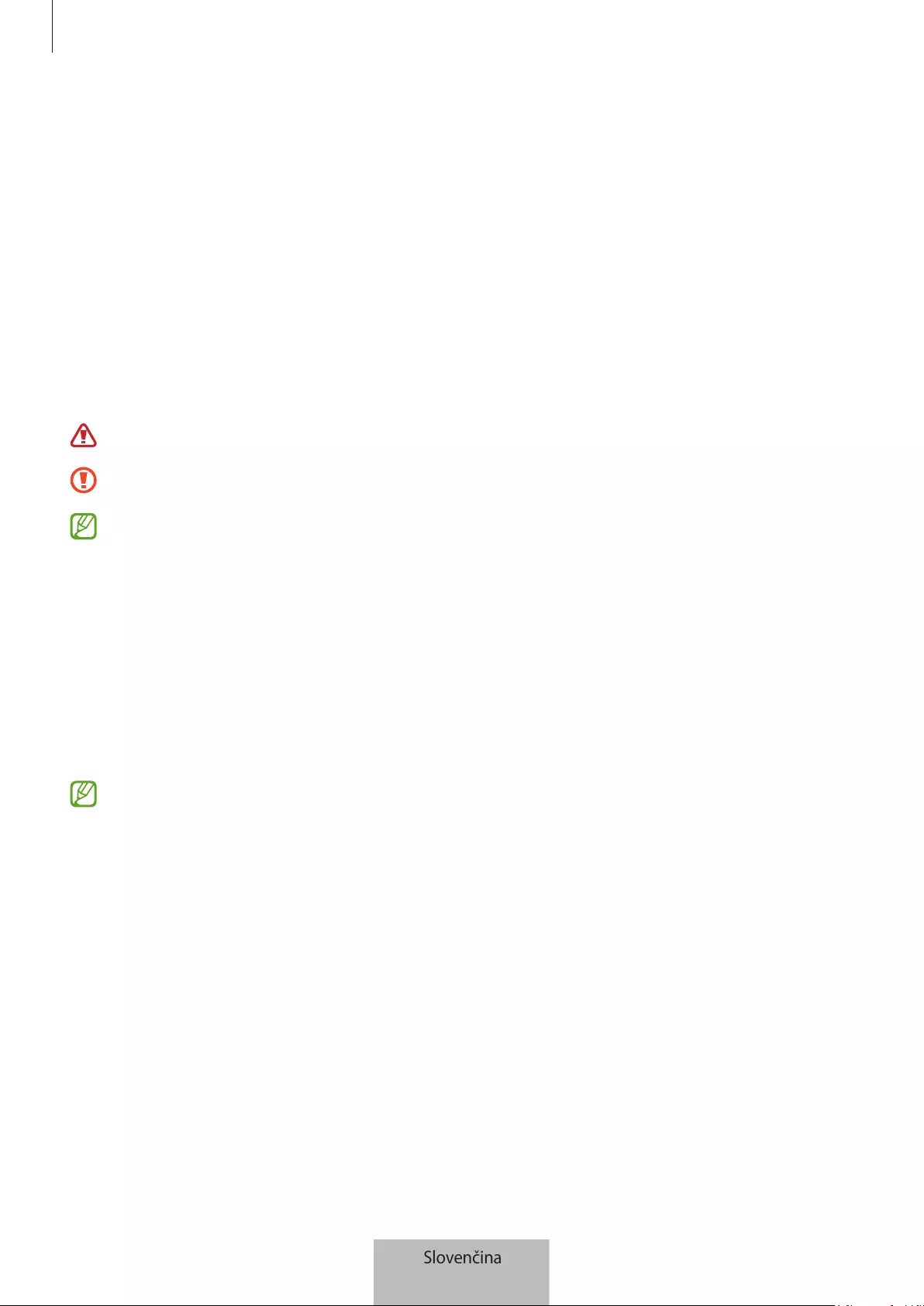
Začíname
2
•
Batérie uchovávajte mimo dosahu dojčiat a detí. Ak sa priestor na batériu bezpečne neuzavrie,
prestaňte výrobok používať a uchovávajte ho mimo dosahu dojčiat a detí. Ak sa domnievate, že
batérie mohli byť prehltnuté alebo vložené do niektorej časti tela, okamžite vyhľadajte lekársku
pomoc.
•
Tento produkt disponuje určitým bezplatným/open source softvérom. Ak chcete zobraziť
pokyny na zobrazenie licencie open source, prejdite na webovú stránku spoločnosti Samsung
(opensource.samsung.com).
•
Používanie mobilných zariadení v lietadlách alebo lodiach môže podliehať federálnym a miestnym
smerniciam a obmedzeniam. Informujte sa u príslušných úradov a vždy dodržiavajte pokyny posádky
o tom, kedy a ako môžete svoje zariadenie používať. (EI-T7300)
Ikony s pokynmi
Upozornenie: situácie, v ktorých môže dôjsť k poraneniu používateľa alebo iných osôb
Výstraha: situácie, v ktorých môže dôjsť k poškodeniu zariadenia alebo iného vybavenia
Poznámka: poznámky, tipy týkajúce sa používania alebo ďalšie informácie
Popis zariadenia
Obsah balenia
•
SmartTag
•
Stručná príručka
•
Položky dodané so zariadením SmartTag a dostupné príslušenstvo sa môžu líšiť v závislosti od
oblasti alebo poskytovateľa služieb.
•
Dodávané príslušenstvo je navrhnuté len pre toto zariadenie a nemusí byť kompatibilné s inými
zariadeniami.
•
Vzhľad a technické parametre sa môžu zmeniť bez predchádzajúceho upozornenia.
•
Ďalšie príslušenstvo si môžete kúpiť u miestneho predajcu produktov spoločnosti Samsung. Pred
nákupom sa uistite, že príslušenstvo je kompatibilné s vaším zariadením.
•
Používajte iba príslušenstvo schválené spoločnosťou Samsung. Používanie neschváleného
príslušenstva môže mať za následok problémy s fungovaním a poruchy, na ktoré sa nevzťahuje
záruka.
•
Dostupnosť všetkého príslušenstva sa môže zmeniť, čo závisí výlučne od výrobcov. Ďalšie
informácie o dostupnom príslušenstve nájdete na webovej lokalite spoločnosti Samsung.
Slovenčina
2
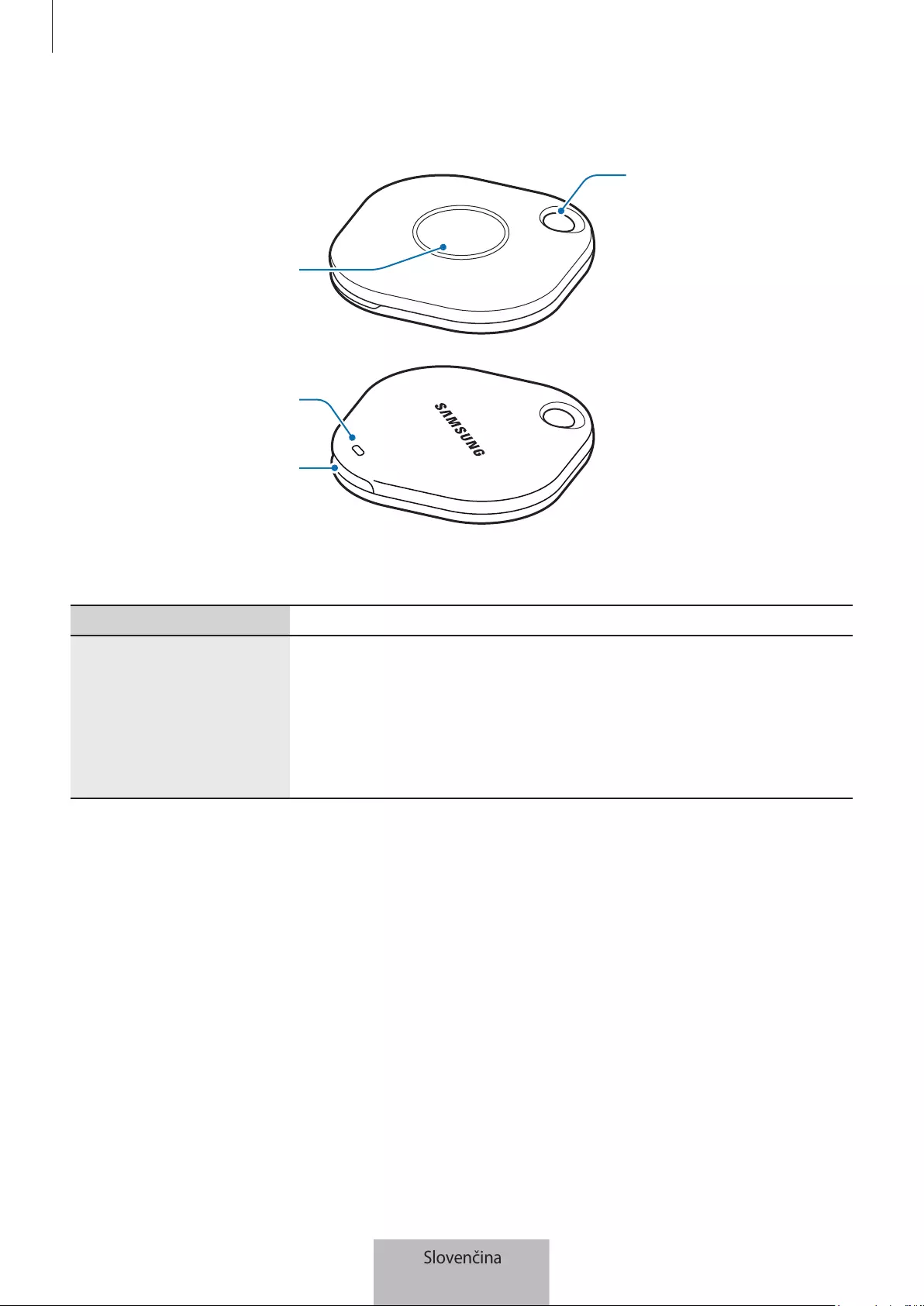
Začíname
3
Popis zariadenia
Otvor na
pripojenie
remienka
Tlačidlo
Drážka krytu
batérie
Reproduktor
Tlačidlo
Tlačidlo Funkcia
Tlačidlo
•
Stlačením vypnete zvuk výstražného upozornenia zariadenia SmartTag
počas zvonenia.
•
Dvojitým stlačením nájdite mobilné zariadenie pripojené k zariadeniu
SmartTag.
•
Stlačením alebo stlačením a podržaním spustíte funkciu automatizácie,
ktorú ste nastavili.
Slovenčina
3

Začíname
4
Výmena batérie
1 Pomocou mince otvorte drážku krytu batérie.
2 Vložte batériu tak, aby bola kladná svorka správne zarovnaná so symbolom + v zariadení SmartTag.
3 Položte kryt batérie na zariadenie SmartTag a zatlačte na kryt batérie, aby zacvakol na miesto.
Dávajte pozor, aby ste si pri otváraní drážky krytu batérie pri výmene batérie neporanili prst alebo
necht.
•
Keď sa batéria vybije, vymeňte ju.
•
Dodanú batériu nenabíjajte.
Slovenčina
4

Začíname
5
Pred použitím zariadenia SmartTag
Inštalácia aplikácie SmartThings do mobilného zariadenia
Pred použitím zariadenia SmartTag by ste si mali do mobilného zariadenia nainštalovať aplikáciu
SmartThings.
V závislosti od vášho mobilného zariadenia si aplikáciu SmartThings môžete stiahnuť z nasledovných miest:
•
Mobilné zariadenia Samsung so systémom Android:
Galaxy Store
,
Obchod Play
•
Aplikáciu SmartThings nie je možné nainštalovať do mobilných zariadení, ktoré nepodporujú
synchronizáciu so zariadením SmartTag. Uistite sa, či je mobilné zariadenie kompatibilné so
zariadeniami SmartTag.
•
Aby ste mohli používať aplikáciu SmartThings, musíte sa zaregistrovať a prihlásiť do svojho konta
Samsung.
Pripojenie zariadení SmartTag k mobilnému zariadeniu
1 Na mobilnom zariadení spustite aplikáciu
SmartThings
.
Aplikáciu SmartThings aktualizujte na najnovšiu verziu.
2 Stlačte tlačidlo zariadenia SmartTag.
SmartTag vydá zvuk a aktivuje sa.
3 Keď sa na mobilnom zariadení zobrazí vyskakovacie okno s informáciou, že sa zistilo zariadenie
SmartTag, ťuknite na položku
Pridať
.
Ak sa vyskakovacie okno pripojenia nezobrazí, postupne vyberte položky
→
Zariadenie
→
Značka/
monitor
.
4 Dokončite pripojenie podľa zobrazených pokynov.
Po dokončení pripojenia sa SmartTag zobrazí na zozname zariadení v aplikácii SmartThings.
5 Na obrazovke aplikácie SmartThings ťuknite na položku
SmartThings Find
a stiahnite ďalšie doplnky.
Po dokončení sťahovania sa aktuálna poloha zariadenia zobrazí na mape.
Slovenčina
5
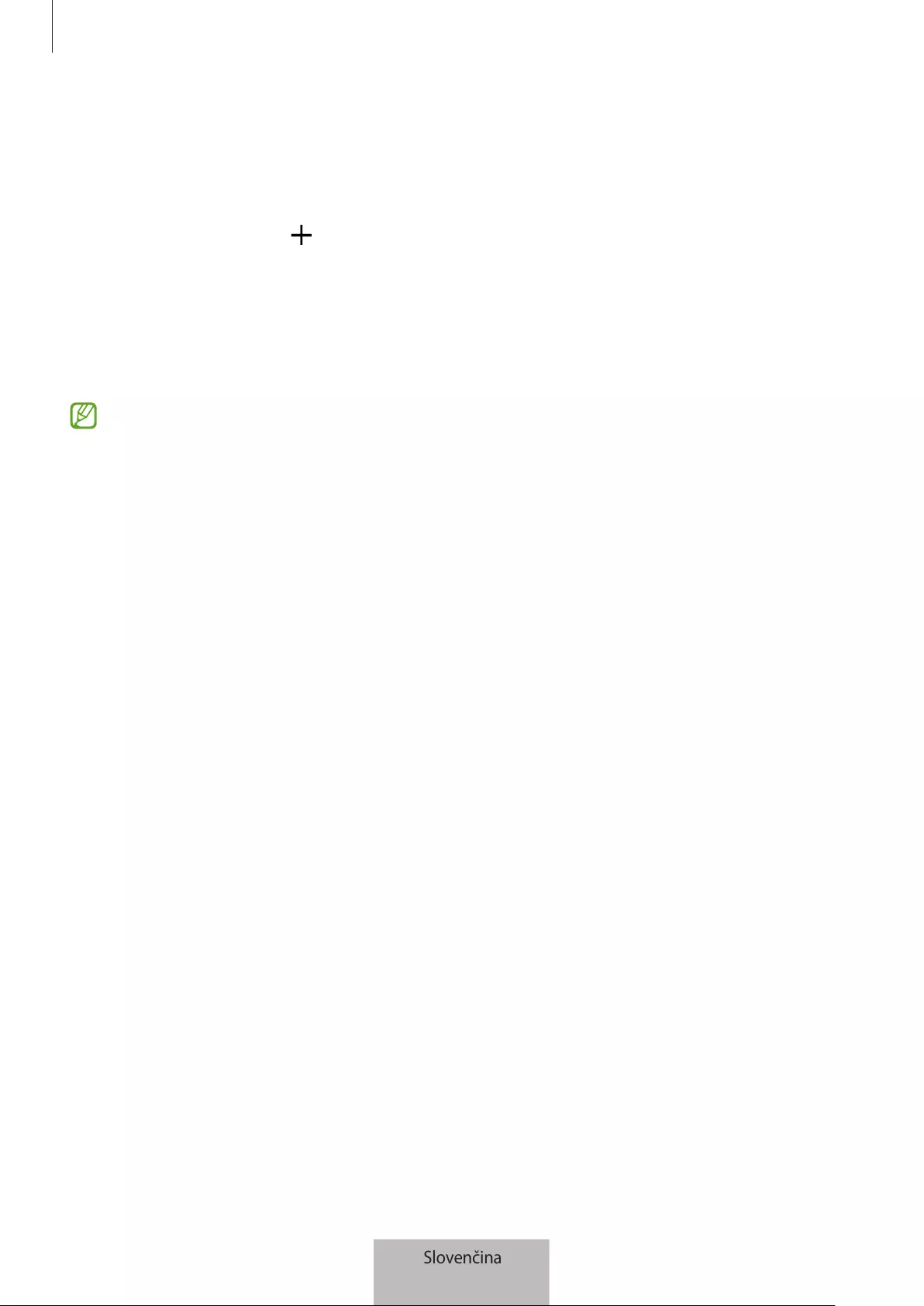
Začíname
6
Pripojenie zariadení SmartTag naskenovaním QR kódu
Zariadenie SmartTag môžete pripojiť k mobilnému zariadeniu aj naskenovaním jeho QR kódu.
1 Na mobilnom zariadení spustite aplikáciu
SmartThings
.
2 Postupne vyberte položky
→
Zariadenie
→
Skenovať kód QR
, aby ste mohli naskenovať QR kód
na krabici.
3 Dokončite pripojenie podľa zobrazených pokynov.
Po dokončení pripojenia sa zariadenie SmartTag zobrazí na zozname zariadení v aplikácii SmartThings.
4 Na obrazovke aplikácie SmartThings ťuknite na položku
SmartThings Find
a stiahnite ďalšie doplnky.
Po dokončení sťahovania sa aktuálna poloha zariadenia zobrazí na mape.
•
Ak zariadenie SmartTag registrujete prvýkrát, registrácia nemusí prebiehať hladko v závislosti
od okolitého prostredia. Na úspešné dokončenie registrácie možno budete potrebovať
2 až 3 pokusy.
•
Podporované funkcie sa môžu líšiť v závislosti od mobilného zariadenia a verzie softvéru.
•
Funkciu SmartThings Find môžete používať len na mobilných zariadeniach Samsung s operačným
systémom Android 8.0 alebo novším, ako aj na mobilných zariadeniach Samsung, ktoré
podporujú funkciu Nájdi môj mobil.
•
SmartTag je bezdrôtové komunikačné zariadenie a v prípade, keď je naraz pripojených viacero
zariadení, sa výkon môže znížiť.
Slovenčina
6

7
Používanie zariadenia
SmartTag
Zobrazenie polohy zariadenia SmartTag
Polohu zariadenia SmartTag môžete zobraziť na diaľku z aplikácie SmartThings v mobilnom zariadení a
miesto, kde sa nachádza, môžete nájsť spustením zvukového upozornenia na zariadení SmartTag.
1 Na mobilnom zariadení spustite aplikáciu
SmartThings
.
2 Ťuknite na kartu SmartTag a potom ťuknite na položku
Zobraziť mapu
. Prípadne ťuknite na položku
SmartThings Find
.
Aktuálna poloha zariadenia sa zobrazí na mape.
•
Poloha zariadenia SmartTag je založená na výsledkoch určovania polohy GPS a Wi-Fi mobilného
zariadenia pripojeného k zariadeniu SmartTag alebo mobilného zariadenia so systémom Android
v blízkosti, preto sa môžu vyskytnúť určité chyby spôsobené napríklad okolitým prostredím alebo
zlyhaním GPS.
•
Ak sa aktuálna poloha zariadenia SmartTag nezobrazí, príčinou môže byť, že má zariadenie
SmartTag vybitú batériu alebo ho nerozpoznalo mobilné zariadenie so systémom Android,
ktoré môže kontrolovať informácie o polohe zariadenia SmartTag. Aktivujte súvisiacu funkciu na
získanie upozornení na informácie o polohe zariadenia SmartTag.
•
Čas používania zariadenia SmartTag sa môže líšiť v závislosti od prostredia používateľa a spôsobu
používania.
•
Ultra-širokopásmová (UWB) funkcia nemusí byť v závislosti od oblasti k dispozícii.
Aktuálna poloha
Ďalšie možnosti
Zoznam zariadení, ktoré sa majú
zobraziť na mape
Informácie GPS o zariadení
SmartTag
Podrobné informácie o polohe a
ďalšie možnosti prístupu
Slovenčina
7

Používanie zariadenia SmartTag
8
Vyhľadanie polohy zariadenia SmartTag pomocou zvukového
upozornenia
Miesto, kde sa nachádza zariadenie SmartTag, môžete nájsť spustením zvukového upozornenia.
1 Na mobilnom zariadení spustite aplikáciu
SmartThings
.
2 Ťuknite na položku
SmartThings Find
.
3 Postupne ťuknite na položky
Prezvoniť
→
Štart
.
Zaznie výstražné upozornenie zariadenia SmartTag.
Ak chcete vypnúť zvukové upozornenie, podľa pokynov na obrazovke vypnite upozornenia alebo jedenkrát
stlačte tlačidlo akcie zariadenia SmartTag.
Vyhľadanie polohy zariadenia SmartTag podľa intenzity signálu
Polohu zariadenia SmartTag môžete nájsť zistením intenzity jeho signálu.
1 Na mobilnom zariadení spustite aplikáciu
SmartThings
.
2 Postupne ťuknite na položky
SmartThings Find
→
Hľadať v blízk. okolí
.
Zobrazí sa obrazovka signálu zariadenia SmartTag, ktoré hľadáte. Čím bližšie sa nachádzate k miestu,
kde sa nachádza hľadané zariadenie SmartTag, tým silnejšia bude intenzita signálu indikovaná na
obrazovke.
Ťuknutím na môžete spustiť výstražné zvukové upozornenie zariadenia SmartTag.
Vyhľadanie polohy zariadenia SmartTag pomocou efektu AR
(EI-T7300)
Miesto, kde sa nachádza zariadenie SmartTag, môžete nájsť pomocou funkcií spojených s AR.
1 Na mobilnom zariadení spustite aplikáciu
SmartThings
.
2 Postupne ťuknite na položky
SmartThings Find
→
Hľadať v blízk. okolí
→
Nájsť pomocou
fotoaparát
.
3 Skenujte oblasť vo svojej blízkosti.
Ak sa zariadenie SmartTag nachádza vo vašej blízkosti, efekt AR sa zobrazí na mieste, kde sa nachádza
zariadenie SmartTag, ktoré hľadáte.
Ťuknutím na môžete spustiť výstražné zvukové upozornenie zariadenia SmartTag.
Slovenčina
8
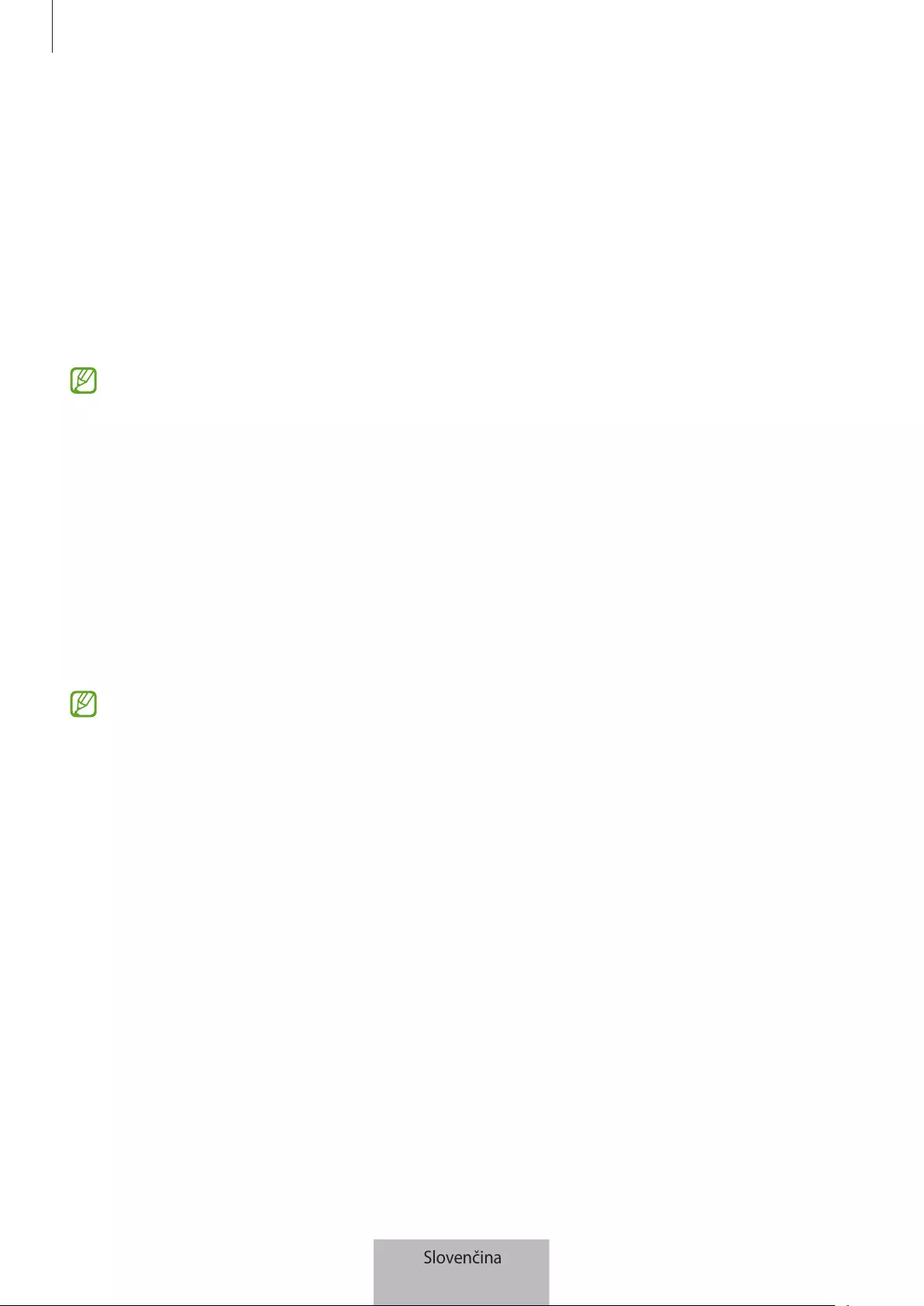
Používanie zariadenia SmartTag
9
Získanie navádzania k polohe zariadenia
SmartTag
Ak sa vám zariadenie SmartTag stratí alebo je od vás ďaleko, môžete sa nechať nasmerovať na miesto, kde
sa nachádza.
1 Na mobilnom zariadení spustite aplikáciu
SmartThings
.
2 Postupne ťuknite na položky
SmartThings Find
→
Navigovať
.
Spustia sa pokyny navádzania k miestu, kde sa nachádza zariadenie SmartTag.
Ak v mobilnom zariadení nemáte nainštalovanú podporovanú navigačnú aplikáciu, najprv si
nainštalujte požadovanú aplikáciu zo zoznamu podporovaných navigačných aplikácií, aby ste
dostávali pokyny.
Vyhľadanie mobilných zariadení
Ak v blízkosti nevidíte svoje mobilné zariadenie, zariadenie SmartTag vám ho môže pomôcť nájsť.
Dvakrát stlačte tlačidlo akcie zariadenia SmartTag.
Mobilné zariadenie pripojené k zariadeniu SmartTag spustí svoje zvonenie.
Ak chcete vypnúť zvonenie na mobilnom zariadení, postupujte podľa pokynov na obrazovke na vypnutie
zvonenia.
•
Táto funkcia nie je dostupná, keď zariadenie SmartTag a mobilné zariadenie nie sú prepojené.
•
Táto funkcia je dostupná, keď je aktivovaná funkcia Nechať Tag nájsť vaše zariadenie.
Slovenčina
9
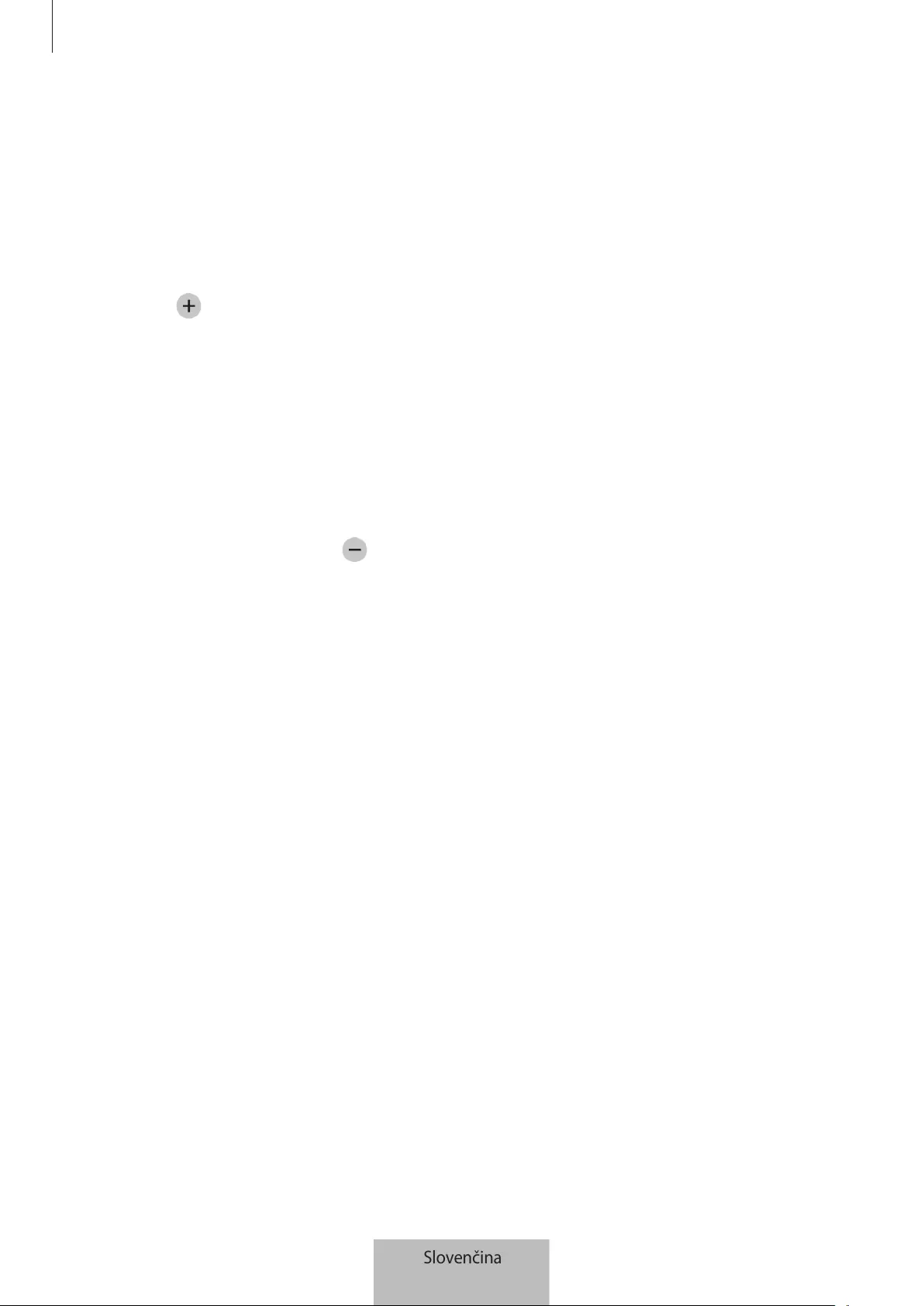
Používanie zariadenia SmartTag
10
Používanie funkcie automatizácie
Keď je zariadenie SmartTag pripojené k mobilnému zariadeniu, stlačením alebo stlačením a podržaním
tlačidla zariadenia SmartTag môžete spustiť funkciu automatizácie.
1 Na mobilnom zariadení spustite aplikáciu
SmartThings
.
2 Po ťuknutí na kartu SmartTag vyberte možnosť pod položkou
Použiť tlačidlo pre automatiz.
3 Ťuknite na a podľa zobrazených pokynov pridajte akciu.
Keď stlačíte alebo stlačíte a podržíte tlačidlo zariadenia SmartTag, spustí sa akcia automatizácie, ktorú
ste nastavili.
Spravovanie funkcií automatizácie
Na mobilnom zariadení spustite aplikáciu
SmartThings
, ťuknite na kartu SmartTag a potom vyberte
možnosť pod položkou
Použiť tlačidlo pre automatiz.
Zobrazí sa akcia automatizácie, ktorú ste pridali.
Ak chcete akciu upraviť, ťuknite na akciu, ktorú chcete upraviť, upravte podrobnosti a potom postupne
ťuknite na položky
Uložiť
→
Uložiť
.
Ak chcete akciu odstrániť, ťuknite na vedľa akcie, ktorú chcete odstrániť.
Slovenčina
10

11
Konfigurácia zariadenia
SmartTag
Pridanie na domovskú obrazovku
Ak zariadenie SmartTag používate často, môžete ho spúšťať pomocou skratky, ktorú pridáte na domovskú
obrazovku mobilného zariadenia.
1 Na mobilnom zariadení spustite aplikáciu
SmartThings
.
2 Ťuknite na kartu SmartTag.
3 Postupne ťuknite na položky
→
Upraviť
→
Pridať na domovskú obrazovku
.
4 Ťuknite a podržte ikonu na obrazovke alebo ťuknite na položku
Pridať
.
Skratka sa pridá na domovskú obrazovku mobilného zariadenia.
Nastavenie zobrazenia zariadení na mape
Môžete si vybrať, ktoré zariadenia sa majú zobraziť na mape funkcie SmartThings Find.
1 Na mobilnom zariadení spustite aplikáciu
SmartThings
.
2 Postupne ťuknite na položky
SmartThings Find
→
→
→
Zobraziť/skryť zariadenia
.
Zobrazí sa zariadenie SmartTag a zoznam všetkých zariadení pridaných k funkcii Nájdi môj mobil
prostredníctvom vášho konta Samsung.
3 Vyberte zariadenie, ktoré sa má zobraziť na mape funkcie SmartThings Find a potom ťuknite na
položku
Uložiť
.
Slovenčina
11
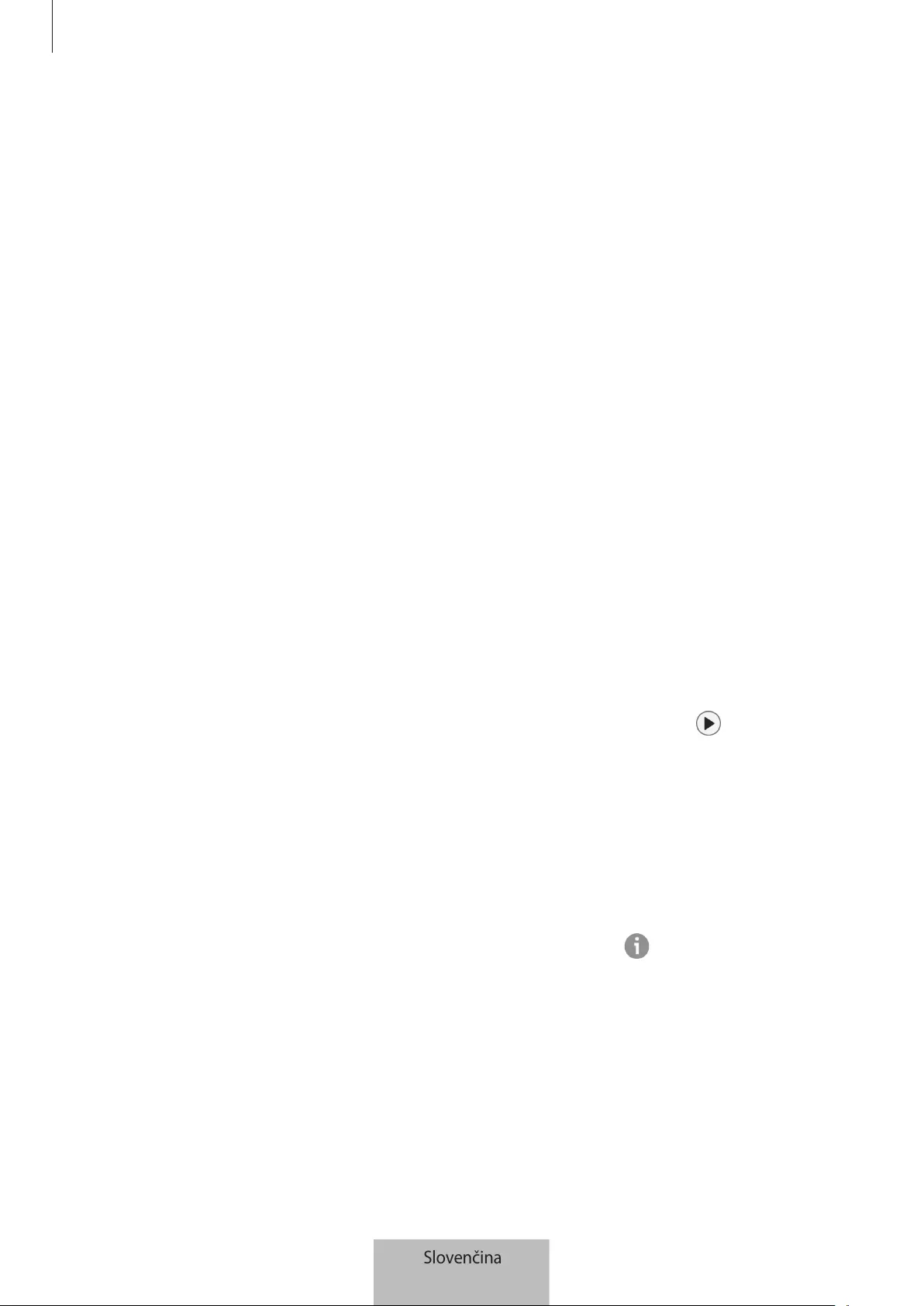
Konfigurácia zariadenia SmartTag
12
Všeobecné nastavenia
Môžete si zobraziť informácie týkajúce sa zariadenia SmartTag a zmeniť rôzne nastavenia.
1 Na mobilnom zariadení spustite aplikáciu
SmartThings
.
2 Ťuknite na kartu SmartTag.
Stav
Môžete si zobraziť stav polohy zariadenia SmartTag.
Ťuknutím na položku
Zobraziť mapu
zobrazíte podrobné informácie o polohe zariadenia SmartTag.
Nájdite zariad. pomocou značky
Ak v blízkosti nevidíte svoje mobilné zariadenie, zariadenie SmartTag vám ho pomôže nájsť.
Ťuknutím na prepínač funkciu aktivujte. Ďalšie informácie nájdete v časti Vyhľadanie mobilných zariadení.
Použiť tlačidlo pre automatiz.
Keď je zariadenie SmartTag pripojené k mobilnému zariadeniu, stlačením alebo stlačením a podržaním
tlačidla zariadenia SmartTag môžete spustiť funkciu automatizácie. Ďalšie informácie nájdete v časti
Používanie funkcie automatizácie.
Hlasitosť
Slúži na upravenie hlasitosti zariadenia SmartTag.
Ťuknite na položku
Hlasitosť
a vyberte požadovanú možnosť. Môžete tiež ťuknúť na , aby zariadenie
SmartTag vydalo zvuk upozornenia.
Vyzváňací tón
Môžete zmeniť zvuk upozornenia, ktoré SmartTag vydáva, keď hľadáte, kde sa nachádza.
Ťuknite na položku
Vyzváňací tón
a vyberte požadovaný zvuk upozornenia.
Batéria
Môžete si zobraziť úroveň nabitia batérie zariadenia SmartTag. Ťuknutím na si môžete zobraziť aj
informácie o batérii.
Slovenčina
12
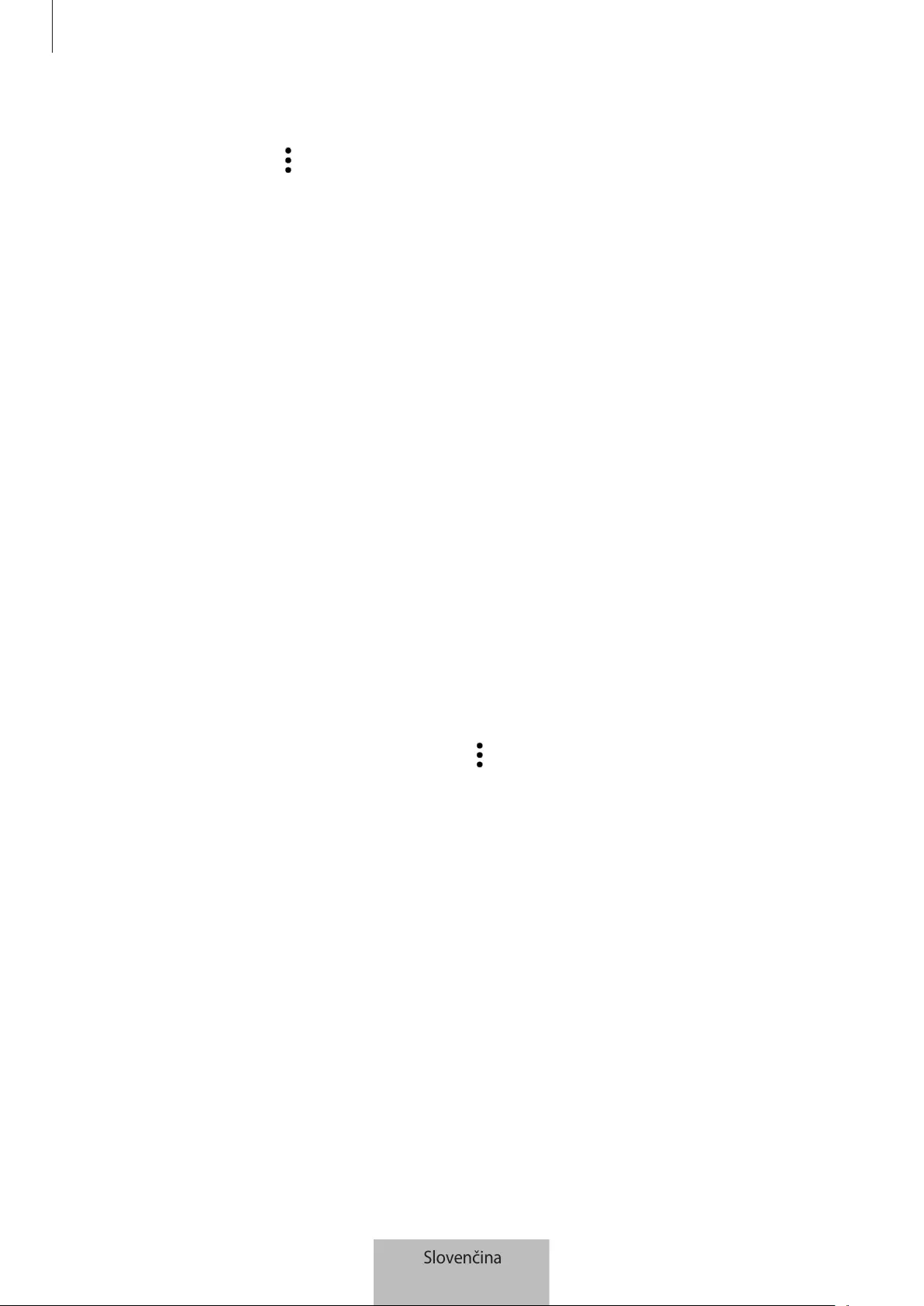
Konfigurácia zariadenia SmartTag
13
Úpravy
Postupne ťuknite na položky
→
Upraviť
.
Upravenie názvu zariadenia SmartTag
Môžete skontrolovať polohu a miestnosť, kde je zariadenie SmartTag umiestnené, a zmeniť jeho názov.
Po zmene názvu zariadenia SmartTag ťuknite na položku
Uložiť
.
Pridať na domovskú obrazovku
Ak zariadenie SmartTag používate často, môžete ho spúšťať pomocou skratky, ktorú pridáte na domovskú
obrazovku mobilného zariadenia.
Ťuknite na položku
Pridať na domovskú obrazovku
. Ďalšie informácie nájdete v časti Pridanie na
domovskú obrazovku.
Odstrániť zariadenie
Zariadenie SmartTag môžete odstrániť a zaregistrovať ho s iným kontom Samsung.
Ťuknite na položku
Odstrániť zariadenie
. Zariadenie SmartTag sa zresetuje.
Konfigurácia funkcie SmartThings Find
V rámci funkcie SmartThings Find môžete zmeniť rôzne nastavenia.
1 Na mobilnom zariadení spustite aplikáciu
SmartThings
.
2 Postupne ťuknite na položky
SmartThings Find
→
→
Nastavenia
.
Povolenie nájdenia zariadení
Pomocou funkcie SmartThings Find môžete vybrať zariadenie, ktoré chcete nájsť, a zmeniť jeho nastavenia.
Šifrovať inf. o offline polohe
Keď odosielate offline informácie o polohe svojho zariadenia SmartTag do funkcie Nájdi môj mobil
prostredníctvom iného zariadenia, pre zvýšenie bezpečnosti môžete zašifrovať polohu zariadenia SmartTag.
Ťuknite na prepínač zariadenia na zozname, pre ktoré chcete zašifrovať informácie o polohe, a potom
podľa pokynov na obrazovke zašifrujte informácie o polohe.
Slovenčina
13
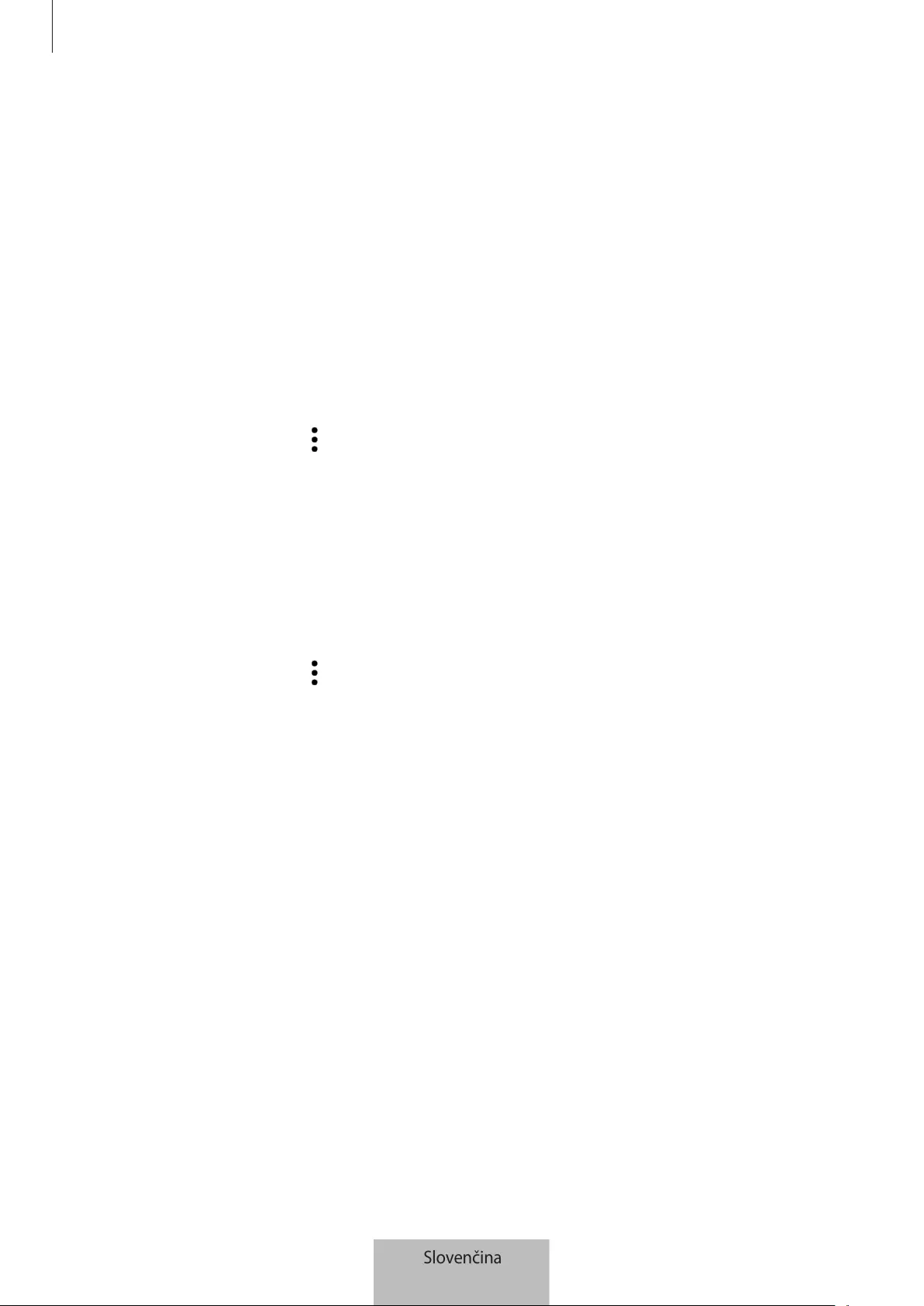
Konfigurácia zariadenia SmartTag
14
Navigačná aplikácia
Môžete nastaviť a stiahnuť predvolenú navigačnú aplikáciu, ktorá sa použije pri navádzaní na miesto, kde
sa nachádza zariadenie SmartTag.
Pomocník
Zobrazte si informácie Pomocníka a zistite, ako sa používa zariadenie SmartTag a ako si môžete pozrieť
súvisiace informácie.
1 Na mobilnom zariadení spustite aplikáciu
SmartThings
.
2 Ťuknite na kartu SmartTag.
3 Postupne ťuknite na položky
→
Pomocník
.
Informácie o zariadení SmartTag
Môžete si zobraziť informácie o softvéri zariadenia SmartTag.
1 Na mobilnom zariadení spustite aplikáciu
SmartThings
.
2 Ťuknite na kartu SmartTag.
3 Postupne ťuknite na položky
→
Informácie
.
Slovenčina
14

15
Príloha
Riešenie problémov
Skôr než budete kontaktovať servisné stredisko spoločnosti Samsung, vyskúšajte nasledujúce riešenia.
Niektoré situácie nemusia platiť pre vaše zariadenie SmartTag.
Zariadenie SmartTag sa nezapne
•
Keď je batéria úplne vybitá, zariadenie sa nezapne. Pred používaním zariadenia SmartTag skontrolujte
batériu.
•
Batéria možno nie je správne vložená. Znova vložte batériu.
•
Utrite svorky a skúste znova vložiť batériu.
Zariadenie SmartTag zamrzne alebo dôjde k chybe
Vyskúšajte nasledujúce riešenia. Ak sa tým problém nevyrieši, kontaktujte servisné stredisko spoločnosti
Samsung.
Reštartovanie zariadenia SmartTag
Ak zariadenie SmartTag stále zamŕza alebo sa jeho činnosť spomaľuje, vyberte batériu a znova ju vložte.
Vynútenie reštartovania
Ak zariadenie SmartTag zamrzlo a nereaguje, môžete ho resetovať.
Najprv otvorte drážku krytu batérie a vyberte batériu. Po jednom stlačení a uvoľnení tlačidla vložte batériu,
pričom znova stlačte tlačidlo a podržte ho 5 sekúnd, kým SmartTag nevydá zvuk.
Ak batéria nebola správne rozpoznaná, zariadenie SmartTag vydá zvuk hneď po vložení batérie. Ak k tomu
dôjde, znova vyskúšajte vyššie uvedený spôsob.
Slovenčina
15

Príloha
16
Ďalšie zariadenie Bluetooth nedokáže lokalizovať SmartTag
•
Uistite sa, že zariadenie, ku ktorému sa chcete pripojiť, je pripravené na vyhľadanie alebo pripojenie.
•
Lokalizácia zariadenia SmartTag je založená na výsledkoch určovania polohy pomocou GPS a Wi-Fi
zariadenia pripojeného k zariadeniu SmartTag, a k niektorým chybám môže dôjsť v dôsledku okolitého
prostredia alebo zlyhania GPS. Uistite sa, že zariadenie, ktoré chcete pripojiť k zariadeniu SmartTag, je
v blízkosti.
•
Resetujte zariadenie SmartTag a skúste to znova.
Ak tipy uvedené vyššie problém nevyriešia, kontaktujte servisné stredisko spoločnosti Samsung.
Nemôžete nájsť aktuálnu polohu zariadenia SmartTag
Na niektorých miestach, napríklad v interiéri, môžu signálom GPS brániť prekážky. V takýchto situáciách
nastavte mobilné zariadenie pripojené k zariadeniu SmartTag tak, aby na nájdenie aktuálnej polohy použilo
Wi-Fi alebo mobilnú sieť.
Okolo vonkajšej časti zariadenia SmartTag je viditeľná malá
medzera
•
Táto medzera vyplýva z použitého výrobného procesu a môžu sa vyskytnúť menšie pohyby a chvenia
jednotlivých častí.
•
Vzájomným pôsobením jednotlivých častí sa táto medzera môže časom mierne zväčšiť.
Slovenčina
16

Autorské práva
Copyright © 2021 Samsung Electronics Co., Ltd.
Na túto príručku sa vzťahujú medzinárodné zákony o ochrane autorských práv.
Žiadna časť tejto príručky sa nesmie reprodukovať, distribuovať, prekladať ani prenášať v žiadnej forme
ani žiadnymi spôsobmi, či už elektronickými alebo mechanickými, vrátane fotokopírovania, nahrávania a
ukladania v ľubovoľnom systéme na ukladanie a získavanie informácií.
Ochranné známky
•
SAMSUNG a logo SAMSUNG sú registrované ochranné známky spoločnosti Samsung Electronics Co.,
Ltd.
•
Bluetooth® je ochranná známka spoločnosti Bluetooth SIG, Inc. registrovaná na celom svete.
•
Wi-Fi®, Wi-Fi Protected Setup™, Wi-Fi Direct™, Wi-Fi CERTIFIED™ a logo Wi-Fi sú registrované
ochranné známky združenia Wi-Fi Alliance.
•
Všetky ostatné ochranné známky a autorské práva sú vlastníctvom príslušných vlastníkov.
Slovenčina
17
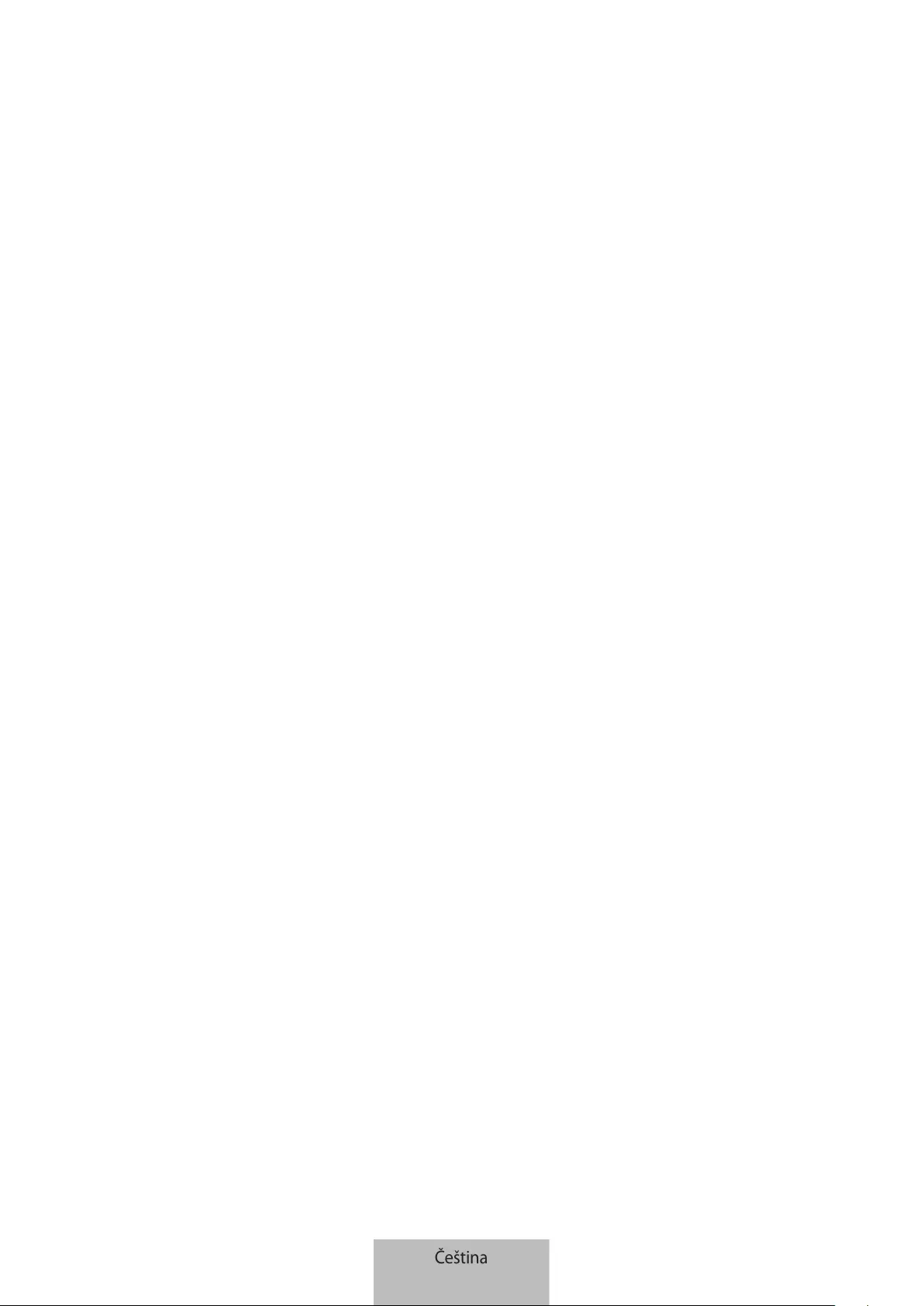
1
Začínáme
Ozařízení Galaxy SmartTag/SmartTag+
Galaxy SmartTag/SmartTag+ je zařízení, které je možné připevnit kobojku domácích zvířat nebo krůzným
předmětům, aby se neztratily a abychom měli přehled o tom, kde právě jsou. Můžete také prostřednictvím
tlačítka zařízení SmartTag spouštět funkce automatických akcí.
Připojte zařízení SmartTag kmobilnímu zařízení prostřednictvím aplikace SmartThings, abyste zkontrolovali
polohu zařízení a získali informace otom, kde se nachází ztracené zařízení.
Nejdříve si přečtěte
Před použitím zařízení si přečtěte tuto příručku, dozvíte se zde informace o bezpečném a správném
používání zařízení.
•
Popisy vycházejí z výchozích nastavení zařízení.
•
Některý obsah se může od vašeho zařízení může lišit vzávislosti na oblasti, poskytovateli služeb,
specifikacích modelu nebo softwaru zařízení.
•
Software, zdroje zvuku, tapety, obrázky adalší média poskytovaná stímto zařízením jsou licencována
pro omezené použití. Extrahování avyužívání těchto materiálů pro komerční nebo jiné účely
představuje porušení zákonů upravujících autorská práva. Za nelegální používání médií jsou nesou
výhradní zodpovědnost uživatelé.
•
Výchozí aplikace dodávané stímto zařízením mohou být aktualizovány amůže unich být bez
předchozího upozornění ukončena podpora. Pokud máte otázky kaplikaci poskytované se zařízením,
obraťte se na servisní centrum Samsung.
•
Upravování operačního systému zařízení nebo instalace softwaru zneoficiálních zdrojů může mít za
následek nesprávné fungování zařízení apoškození či ztrátu dat. Tyto činnosti představují porušení
licenční smlouvy se společností Samsung abudou mít za následek neplatnost záruky.
•
SmartTag nepoužívejte vprostředí svysokými teplotami ani vblízkosti ohně.
•
Žádnou baterii nepolykejte ani nerozebírejte, hrozí nebezpečí popálení chemikáliemi.
•
Tento produkt obsahuje knoflíkovou baterii. Baterii nepolykejte. Spolknutí baterie může mít za následek
vážné vnitřní popáleniny během pouhých 2hodin avzávažných případech ismrt.
Čeština
1

Začínáme
2
•
Baterie udržujte mimo dosah kojenců adětí. Pokud se prostor na baterie bezpečně nezavře, přestaňte
produkt používat audržujte jej mimo dosah kojenců adětí. Pokud si myslíte, že baterie mohly být
spolknuty nebo vloženy do některé části těla, vyhledejte okamžitě pomoc lékaře.
•
Tento výrobek obsahuje určitý bezplatný software/software s otevřeným zdrojovým kódem. Pokyny
pro prohlížení licence otevřeného zdrojového kódu naleznete na webové stránce společnosti Samsung
(opensource.samsung.com).
•
Používání mobilních zařízení vletadlech a na lodích může podléhat federálním amístním pokynům
a omezením. O tom, kdy ajak můžete své zařízení používat, se informujte upříslušných úřadů avždy
dodržujte pokyny posádky. (EI-T7300)
Ikony v pokynech
Upozornění: situace, které by mohly způsobit zranění vás nebo jiných osob
Výstraha: situace, které by mohly způsobit poškození zařízení nebo jiného přístroje
Upozornění: poznámky, rady nebo dodatečné informace
Rozvržení zařízení
Obsah balení
•
SmartTag
•
Průvodce rychlým spuštěním
•
Položky dodané se zařízením SmartTag a dostupné příslušenství se mohou lišit podle oblasti a
poskytovatele služeb.
•
Dodané položky jsou určeny pouze pro toto zařízení a s jinými zařízeními nemusí být kompatibilní.
•
Vzhled a technické údaje se mohou bez předchozího upozornění změnit.
•
Dodatečné příslušenství můžete zakoupit u místního prodejce výrobků Samsung. Před zakoupením
se ujistěte, že jsou se zařízením kompatibilní.
•
Používejte pouze příslušenství schválené společností Samsung. Použití neschváleného příslušenství
může způsobit problémy s výkonem a poruchy, na které se nevztahuje záruka.
•
Dostupnost veškerého příslušenství se může měnit v závislosti na výrobních společnostech. Další
informace o dostupném příslušenství naleznete na webových stránkách společnosti Samsung.
Čeština
2
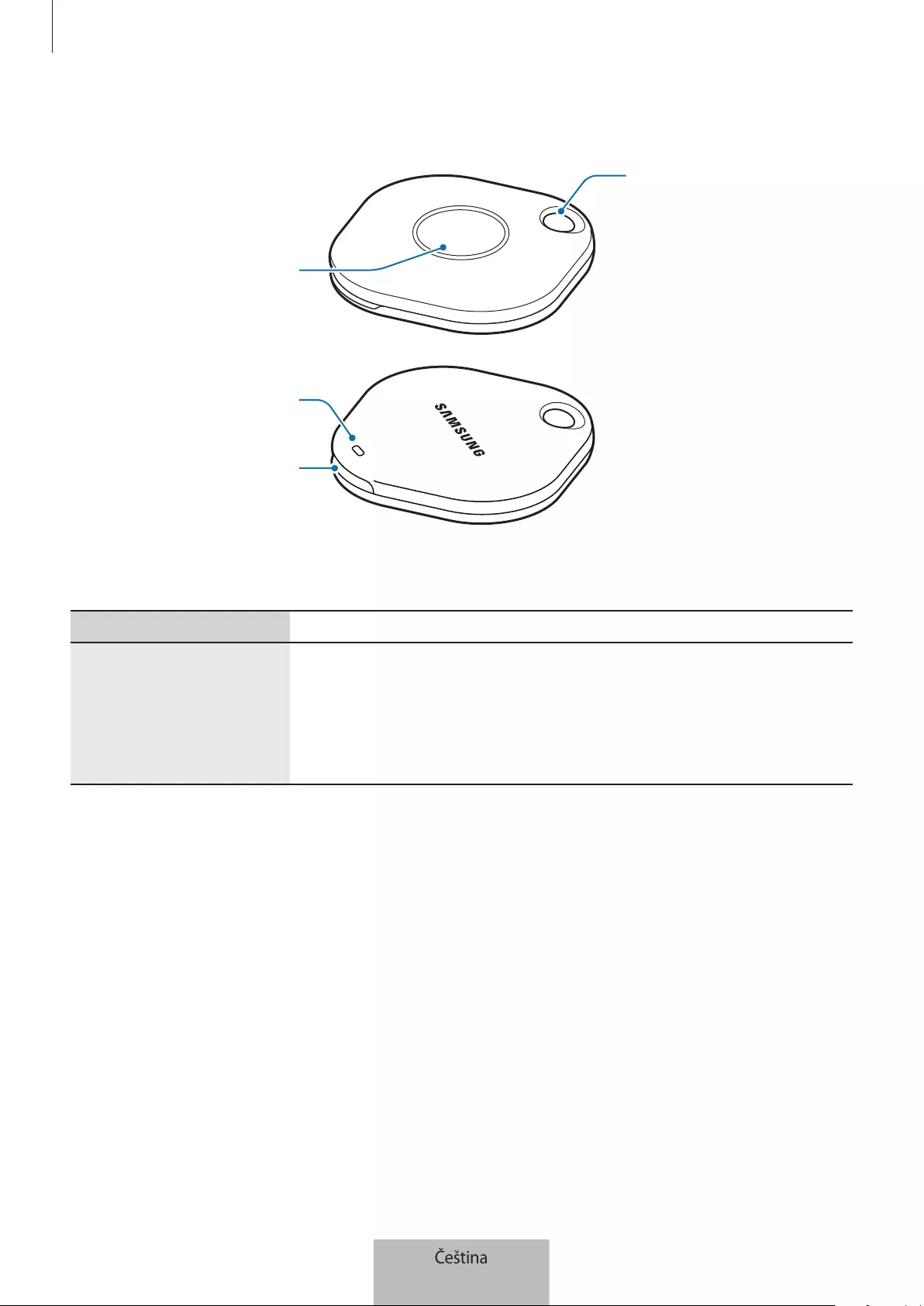
Začínáme
3
Rozvržení zařízení
Otvor na připojení
řemínku
Tlačítko
Drážka vkrytu
baterie
Reproduktor
Tlačítko
Tlačítko Funkce
Tlačítko
•
Stisknutím vypnete zvuk upozornění SmartTag, pokud zní.
•
Dvojím stisknutím naleznete mobilní zařízení připojené kzařízení
SmartTag.
•
Stisknutím nebo stisknutím apodržením spustíte nastavenou funkci
automatické akce.
Čeština
3
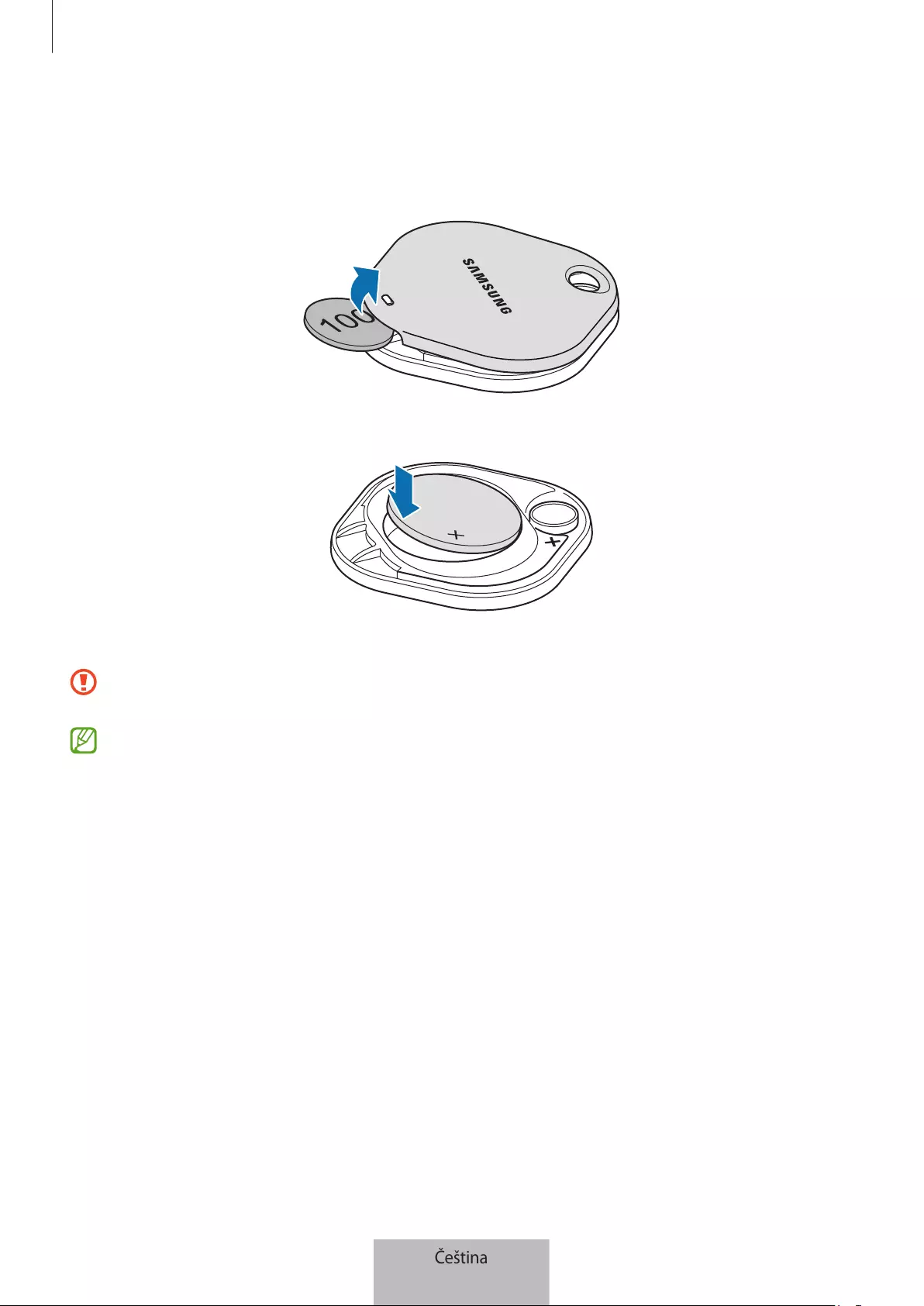
Začínáme
4
Výměna baterie
1 Pomocí mince otevřete drážku krytu baterie.
2 Vložte baterii tak, aby byl kladný kontakt řádně zarovnán se symbolem + uvnitř zařízení SmartTag.
3 Umístěte kryt baterie na zařízení SmartTag azatlačte na kryt baterie tak, aby zacvakl na své místo.
Při otevírání drážky krytu baterie během výměny baterie dávejte pozor, abyste si neporanili prst nebo
nehet.
•
Když je baterie vybitá, vyměňte ji.
•
Dodanou baterii znovu nenabíjejte.
Čeština
4
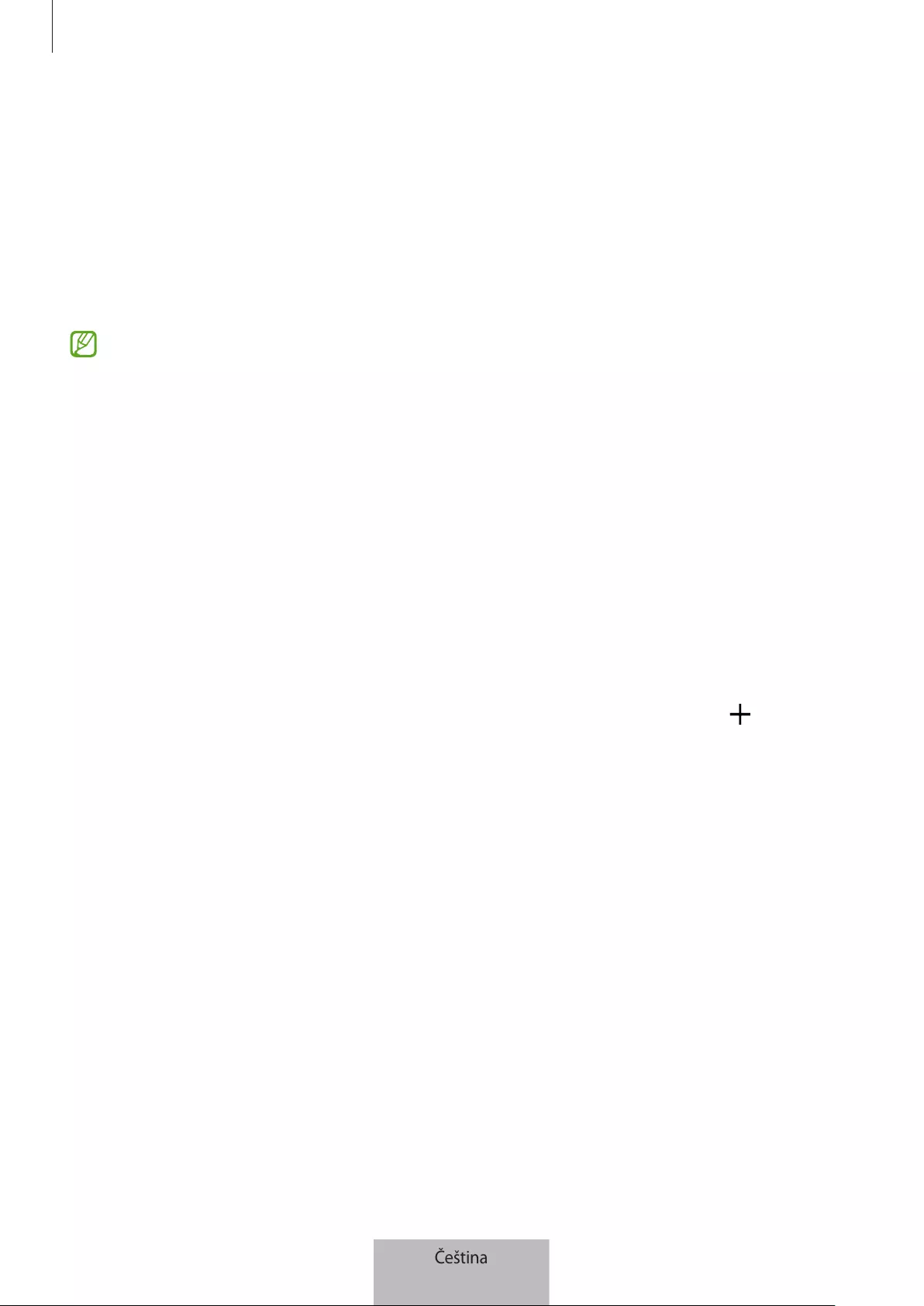
Začínáme
5
Před použitím zařízení SmartTag
Instalace aplikace SmartThings na mobilní zařízení
Před použitím zařízení SmartTag byste si měli na mobilní zařízení nainstalovat aplikaci SmartThings.
Vzávislosti na mobilním zařízení můžete stáhnout aplikaci SmartThings znásledujících umístění:
•
Mobilní zařízení Samsung Android:
Galaxy Store
,
Obchod Play
•
Aplikaci SmartThings nemůžete nainstalovat na mobilní zařízení, která nepodporují synchronizaci
zařízení SmartTag. Dbejte na to, aby bylo mobilní zařízení kompatibilní se zařízeními SmartTag.
•
Abyste mohli používat aplikaci SmartThings, musíte si zaregistrovat účet Samsung apřihlásit se
kněmu.
Připojení zařízení SmartTag kmobilnímu zařízení
1 Spusťte na mobilním zařízení aplikaci
SmartThings
.
Aktualizujte aplikaci SmartThings na nejnovější verzi.
2 Stiskněte na zařízení SmartTag tlačítko.
SmartTag vydá zvuk aaktivuje se.
3 Když se na mobilním zařízení objeví automaticky otevírané okno, které informuje, že bylo zařízení
SmartTag detekováno, klepněte na položku
Přidat
.
Pokud se automaticky otevírané okno informující opřipojení neobjeví, vyberte možnost
→
Zařízení
→
Značka/Monitor
.
4 Připojení dokončete podle pokynů na obrazovce.
Jakmile bude připojení dokončeno, vaše zařízení SmartTag se zobrazí vseznamu zařízení vaplikaci
SmartThings.
5 Na obrazovce aplikace SmartThings klepněte na možnost
SmartThings Find
a stáhněte si další doplňky.
Jakmile bude stahování dokončeno, zobrazí se na mapě aktuální poloha zařízení.
Čeština
5
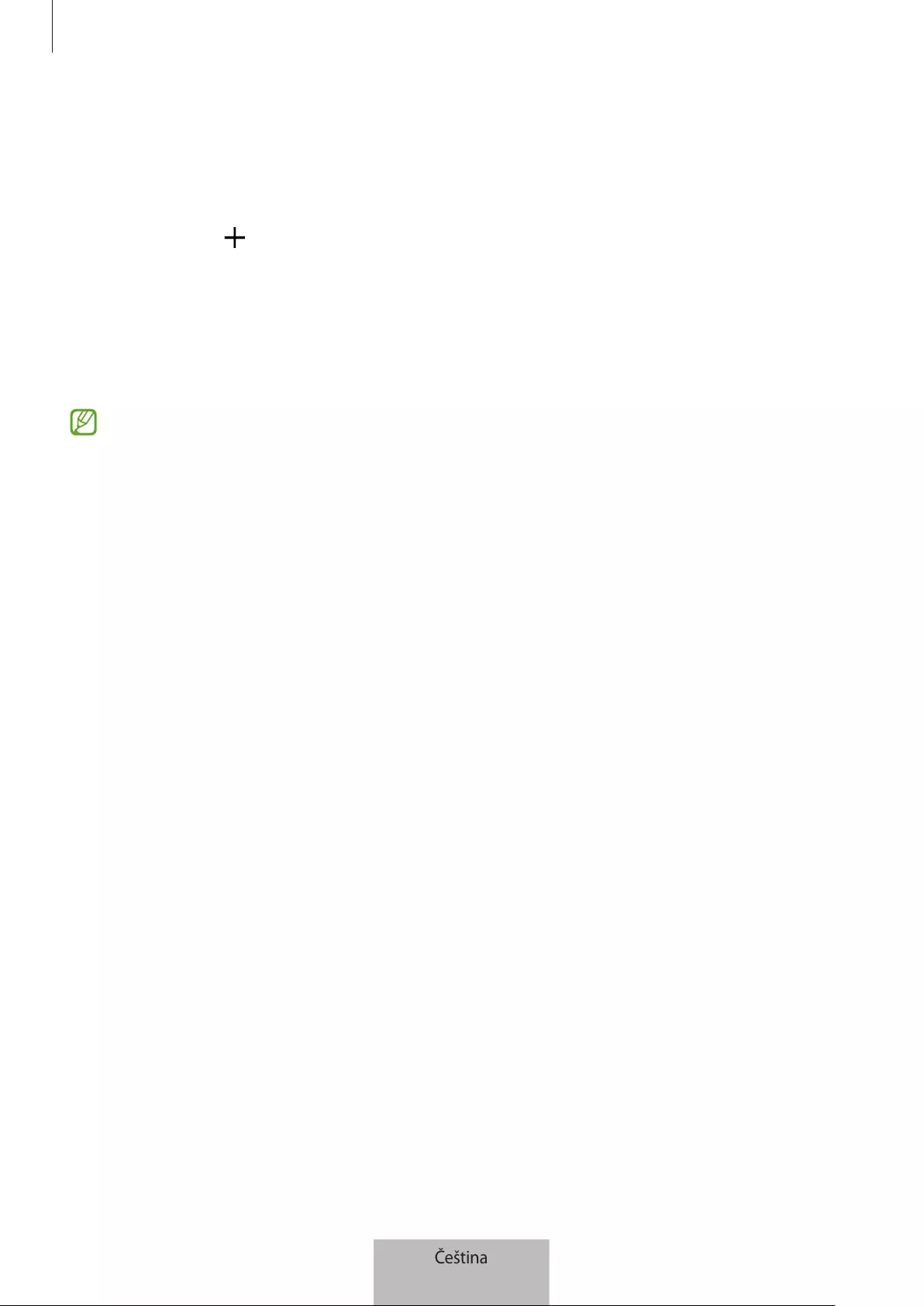
Začínáme
6
Připojení zařízení SmartTag načtením QR kódu
Zařízení SmartTag můžete kmobilnímu zařízení připojit také načtením jeho QR kódu.
1 Spusťte na mobilním zařízení aplikaci
SmartThings
.
2 Vyberte možnost
→
Zařízení
→
Skenovat QR kód
anačtěte QR kód na obalu.
3 Připojení dokončete podle pokynů na obrazovce.
Jakmile bude připojení dokončeno, zařízení SmartTag se zobrazí vseznamu zařízení vaplikaci
SmartThings.
4 Na obrazovce aplikace SmartThings klepněte na možnost
SmartThings Find
a stáhněte si další doplňky.
Jakmile bude stahování dokončeno, zobrazí se na mapě aktuální poloha zařízení.
•
Pokud zařízení SmartTag registrujete poprvé, nemusí být proces registrace vzávislosti na okolním
prostředí bezproblémový. Je možné, že se budete oregistraci muset pokusit 2–3 krát, než se ji
podaří úspěšně dokončit.
•
Podporované funkce se mohou lišit vzávislosti na mobilním zařízení a verzi softwaru.
•
Funkci SmartThings můžete používat pouze na mobilních zařízeních Samsung se systémem
Android 8.0 nebo novějším ataké na mobilních zařízeních Samsung, která podporují funkcí Najít
můj mobil.
•
SmartTag je bezdrátové komunikační zařízení ajeho výkon se může zhoršit, pokud je současně
připojeno několik zařízení.
Čeština
6

7
Používání zařízení SmartTag
Zobrazení polohy zařízení SmartTag
Polohu zařízení SmartTag můžete zobrazit vzdáleně zaplikace SmartThings na mobilním zařízení avyhledat
jeho polohu spuštěním zvuku upozornění na zařízení SmartTag.
1 Spusťte na mobilním zařízení aplikaci
SmartThings
.
2 Klepněte na kartu SmartTag, potom klepněte na možnost
Zobrazit mapu
. Případně můžete klepnout na
možnost
SmartThings Find
.
Aktuální poloha zařízení se zobrazí na mapě.
•
Poloha zařízení SmartTag je založena na avýsledcích určování polohy GPS aWi-Fi mobilního
zařízení připojeného kzařízení SmartTag nebo nedalekého mobilního zařízení Android, ukterého
se mohou vyskytovat určité chyby kvůli okolnímu prostředí nebo selhání GPS.
•
Pokud se aktuální poloha zařízení SmartTag neobjeví, znamená to, že se vybila baterie zařízení
SmartTag nebo že je mobilní zařízení Android, které dokáže zjistit informace opoloze zařízení
SmartTag, nedokázalo objevit. Aktivujte související funkci, abyste získávali upozornění
sinformacemi opoloze zařízení SmartTag.
•
Doba použití zařízení SmartTag se může lišit vzávislosti na prostředí uživatele ana způsobu
používání.
•
Dostupnost funkce ultra širokopásmových vysílačů (UWB) závisí na oblasti.
Aktuální poloha
Více možností
Seznam zařízení, která se zobrazí na
mapě
Informace GPS zařízení SmartTag
Podrobné informace opoloze a
přistup kdalším možnostem
Čeština
7

Používání zařízení SmartTag
8
Hledání polohy zařízení SmartTag prostřednictvím zvukového
upozornění
Polohu zařízení SmartTag můžete najít, když spustíte zvukové upozornění.
1 Spusťte na mobilním zařízení aplikaci
SmartThings
.
2 Klepněte na položku
SmartThings Find
.
3 Klepněte na položku
Prozvonit
→
Start
.
Ozve se zvukové upozornění zařízení SmartTag.
Abyste zvukové upozornění vypnuli, vypněte upozornění podle pokynů na obrazovce nebo jednou stiskněte
akční tlačítko zařízení SmartTag.
Hledání polohy zařízení SmartTag prostřednictvím síly signálu
Polohu zařízení SmartTag můžete zjistit podle síly jeho signálu.
1 Spusťte na mobilním zařízení aplikaci
SmartThings
.
2 Klepněte na položku
SmartThings Find
→
Hledat poblíž
.
Objeví se obrazovka signálu hledaného zařízení SmartTag. Čím blíže jste kmísto, na kterém se hledané
zařízení SmartTag nachází, tím silnější bude signál indikovaný na obrazovce.
Klepnutím na položku můžete spustit zvukové upozornění zařízení SmartTag.
Hledání polohy zařízení SmartTag prostřednictvím efektu AR
(EI-T7300)
Polohu zařízení SmartTag můžete zjistit pomocí funkcí souvisejících sAR.
1 Spusťte na mobilním zařízení aplikaci
SmartThings
.
2 Klepněte na položku
SmartThings Find
→
Vyhledat nedaleké
→
Najít pomocí fotoaparátu
.
3 Prohledejte blízkou oblast.
Pokud se vaše zařízení SmartTag nachází nedaleko, efekt AR se objeví na místě zařízení SmartTag, které
hledáte.
Klepnutím na položku můžete spustit zvukové upozornění zařízení SmartTag.
Čeština
8
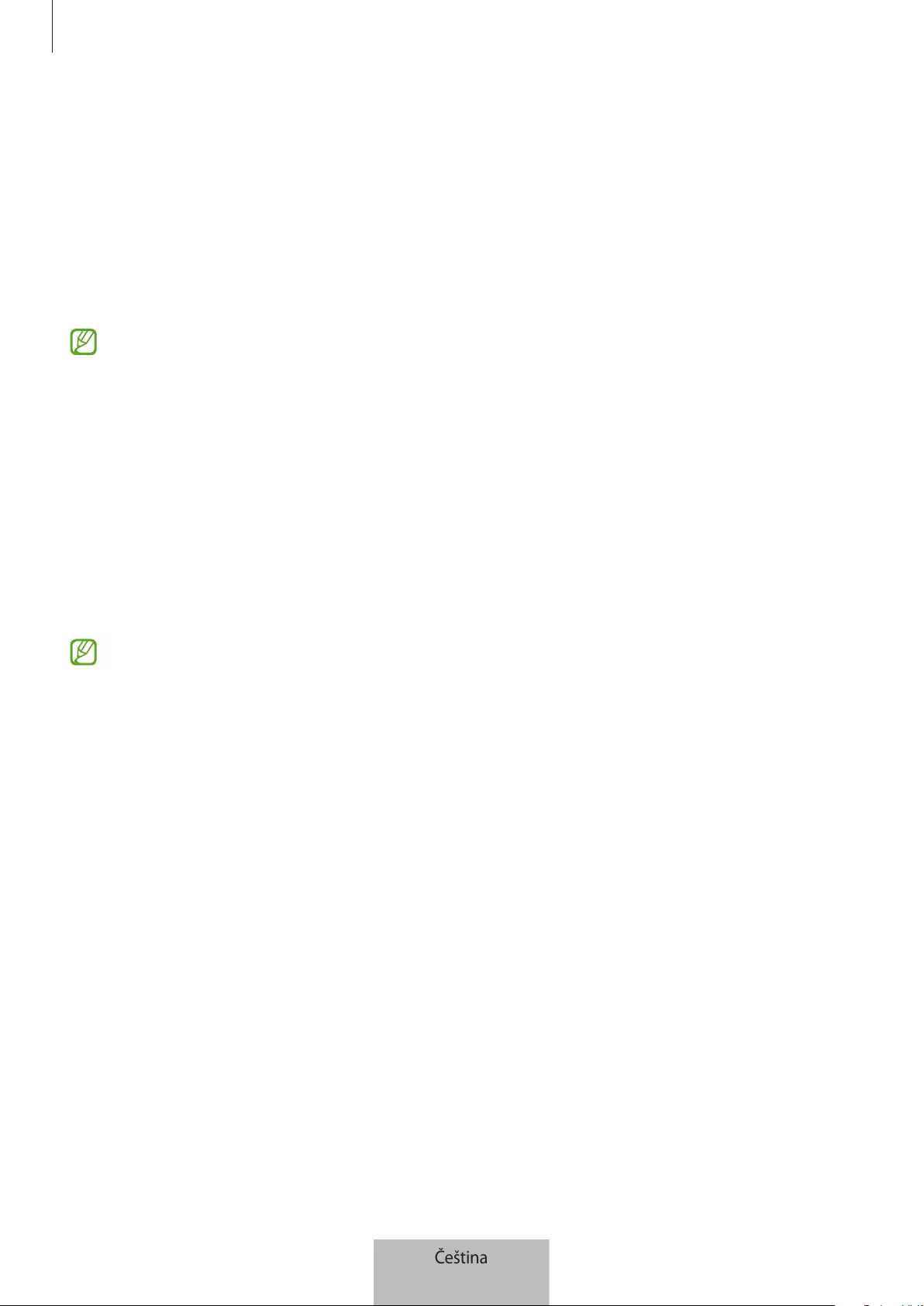
Používání zařízení SmartTag
9
Navádění na polohu zařízení SmartTag
Pokud jste zařízení SmartTag ztratili nebo pokud je od vás daleko, můžete být navedeni na místo, kde se
zařízení SmartTag nachází.
1 Spusťte na mobilním zařízení aplikaci
SmartThings
.
2 Klepněte na položku
SmartThings Find
→
Navigace
.
Začnou pokyny na místo, kde se zařízení SmartTag nachází.
Pokud nemáte vmobilním zařízení nainstalovanou podporovanou navigační aplikaci, nainstalujte
nejprve požadovanou aplikaci ze seznamu podporovaných navigačních aplikací, apoté spusťte
navádění.
Vyhledání mobilních zařízení
Pokud své mobilní zařízení nikde v blízkosti nevidíte, zařízení SmartTag vám je pomůže najít.
Dvakrát stiskněte akční tlačítko zařízení SmartTag.
Mobilní zařízení připojené kzařízení SmartTag začne vyzvánět.
Abyste zvonění na mobilním zařízení vypnuli, postupujte podle pokynů na obrazovce pro vypnutí zvonění.
•
Tato funkce není kdispozici, pokud nejsou zařízení SmartTag amobilní zařízení připojena.
•
Tato funkce je kdispozici, když je aktivována funkce Nechte značku najít vaše zařízení.
Čeština
9
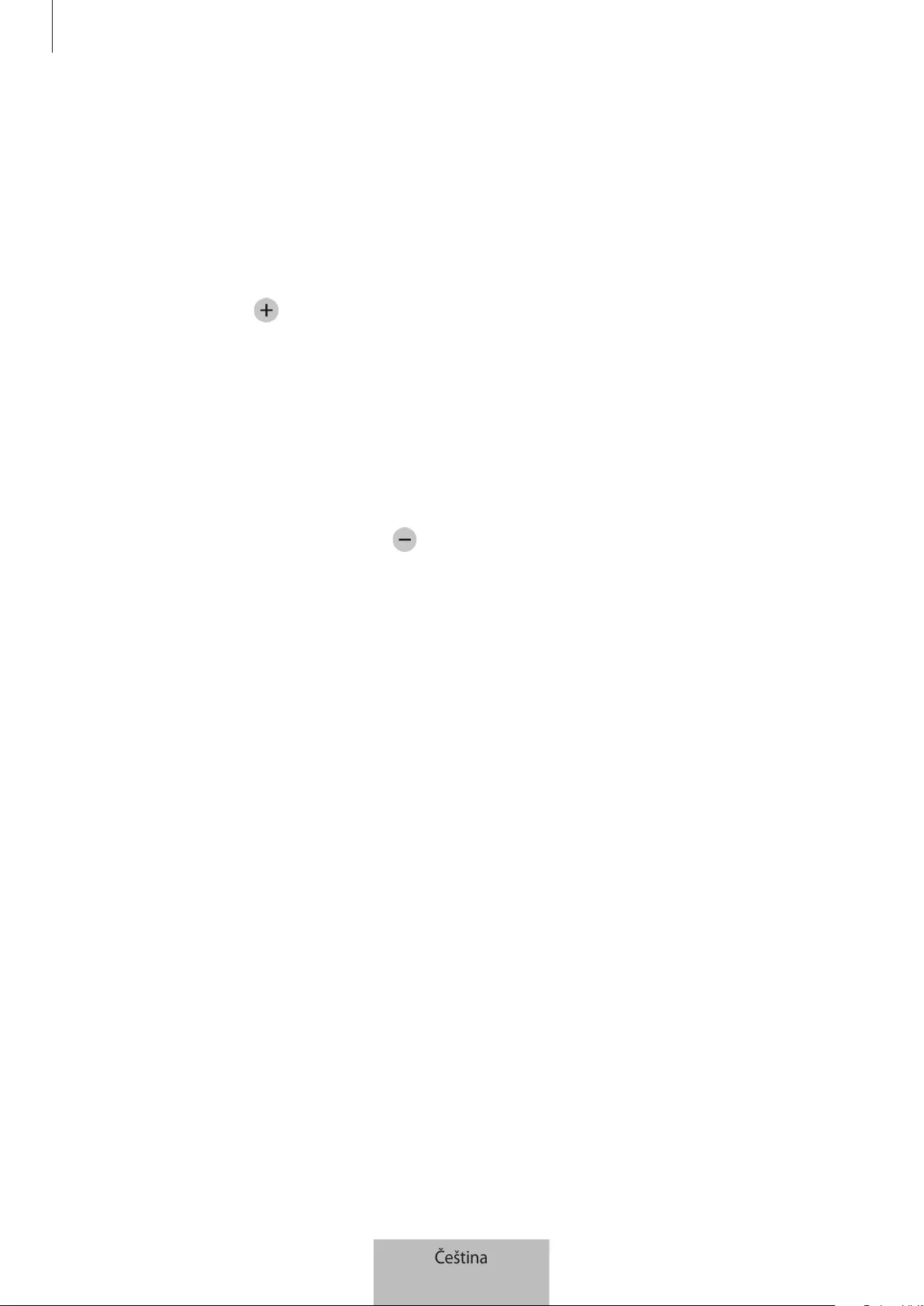
Používání zařízení SmartTag
10
Používání funkce automatických akcí
Když je zařízení SmartTag připojeno kmobilnímu zařízení, můžete spustit funkci automatických akcí
stisknutím nebo stisknutím apodržením tlačítka SmartTag.
1 Spusťte na mobilním zařízení aplikaci
SmartThings
.
2 Po klepnutí na kartu SmartTag vyberte možnost pod položkou
Použít tl. pro automatizace
.
3 Klepněte na možnost adokončete přidávání akce podle pokynů na obrazovce.
Když stisknete nebo stisknete apodržíte tlačítko SmartTag, spustí se nastavená automatická akce.
Správa funkcí automatických akcí
Spusťte na mobilním zařízení aplikaci
SmartThings
, klepněte na kartu SmartTag, potom vyberte možnost
pod volbou
Použít tl. pro automatizace
. Zobrazí se automatická akce, kterou jste přidali.
Chcete-li akci upravit, klepněte na akci, kterou chcete upravit, upravte podrobnosti, potom klepněte na
položku
Uložit
→
Uložit
.
Chcete-li akci odstranit, klepněte na položku vedle akce, kterou chcete odstranit.
Čeština
10

11
Konfigurace zařízení SmartTag
Přidání na domovskou obrazovku
Pokud zařízení SmartTag používáte často, můžete je spouštět tak, že přidáte zástupce na domovskou
obrazovku mobilního zařízení.
1 Spusťte na mobilním zařízení aplikaci
SmartThings
.
2 Klepněte na kartu zařízení SmartTag.
3 Klepněte na položku
→
Upravit
→
Přidat na Domovskou obrazovku
.
4 Klepněte na ikonu na obrazovce apodržte ji nebo klepněte na možnost
Přidat
.
Zástupce bude přidán na domovskou obrazovku mobilního zařízení.
Nastavení zařízení, která se zobrazí na mapě
Můžete zvolit, která zařízení se budou zobrazovat na mapě Najít SmartThings.
1 Spusťte na mobilním zařízení aplikaci
SmartThings
.
2 Klepněte na položku
SmartThings Find
→
→
→
Zobrazit/skrýt zařízení
.
Objeví se vaše zařízení SmartTag aseznam všech zařízení přidaných do služby Find My Mobile
prostřednictvím vašeho účtu Samsung.
3 Vyberte zařízení, které chcete zobrazit na mapě funkce Najít SmartThings, apotom klepněte na možnost
Uložit
.
Čeština
11

Konfigurace zařízení SmartTag
12
Obecná nastavení
Můžete zobrazit informace týkající se zařízení SmartTag aměnit různá nastavení.
1 Spusťte na mobilním zařízení aplikaci
SmartThings
.
2 Klepněte na kartu zařízení SmartTag.
Stav
Můžete zobrazit stav polohy zařízení SmartTag.
Klepněte na položku
Zobrazit mapu
, abyste zobrazili podrobné informace opoloze zařízení SmartTag.
Nechte tag najít vaše zařízení
Pokud své mobilní zařízení nikde v blízkosti nevidíte, zařízení SmartTag vám je pomůže najít.
Klepnutím na přepínač funkci aktivujte. Další informace najdete včásti Vyhledání mobilních zařízení.
Použít tl. pro automatizace
Když je zařízení SmartTag připojeno kmobilnímu zařízení, můžete spustit funkci automatických akcí
stisknutím nebo stisknutím apodržením tlačítka SmartTag. Další informace najdete včásti Používání funkce
automatických akcí.
Hlasitost
Nastaví hlasitost zařízení SmartTag.
Klepněte na položku
Hlasitost
avyberte požadovanou možnost. Můžete také klepnout na položku , aby
se ozval zvuk upozornění zařízení SmartTag.
Vyzváněcí tón
Můžete změnit zvuk upozornění, který zařízení SmartTag vydá, když hledáte, kde se SmartTag nachází.
Klepněte na položku
Vyzváněcí tón
avyberte požadovaný zvuk upozornění.
Baterie
Můžete zobrazit úroveň nabití baterie zařízení SmartTag. Informace obaterii můžete také zobrazit klepnutím
na položku .
Čeština
12
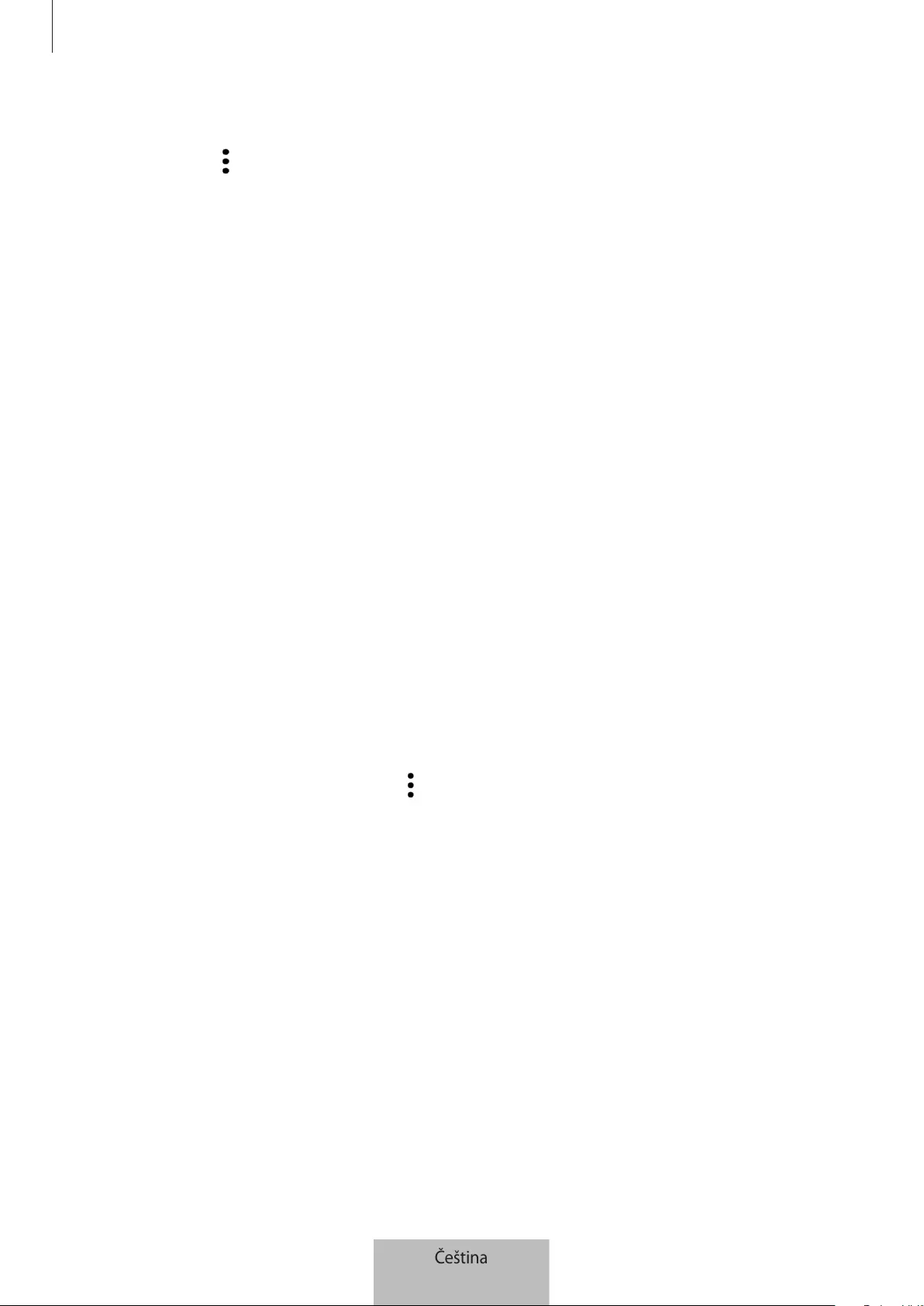
Konfigurace zařízení SmartTag
13
Úpravy
Klepněte na položku
→
Upravit
.
Úprava názvu zařízení SmartTag
Můžete zkontrolovat polohu amístnost, kde je zařízení SmartTag nastaveno, azměnit jeho název.
Po změně názvu zařízení SmartTag klepněte na položku
Uložit
.
Přidat na Domovskou obrazovku
Pokud zařízení SmartTag používáte často, můžete je spouštět tak, že přidáte zástupce na domovskou
obrazovku mobilního zařízení.
Klepněte na položku
Přidat na Domovskou obrazovku
. Další informace najdete včásti Přidání na
domovskou obrazovku.
Odstranit zařízení
Zařízení SmartTag můžete zaregistrovat ujiného účtu Samsung tak, že je odstraníte.
Klepněte na položku
Odstranit zařízení
. SmartTag se resetuje.
Konfigurace funkce Najít SmartThings
Můžete změnit různá nastavení související sfunkcí Najít SmartThings.
1 Spusťte na mobilním zařízení aplikaci
SmartThings
.
2 Klepněte na položku
SmartThings Find
→
→
Nastavení
.
Povolení nalezení zařízení
Můžete vybrat zařízení, které chcete najít, azměnit jeho nastavení pomocí funkce Najít SmartThings.
Šifrovat polohu offline
Když odesíláte offline informace opoloze zařízení SmartTag do služby Find My Mobile prostřednictvím jiného
zařízení, můžete je pro zvýšení zabezpečení šifrovat.
Klepněte vseznamu na přepínač zařízení, pro které chcete šifrovat informace opoloze, apotom informace
opoloze šifrujte pomocí pokynů na obrazovce.
Čeština
13
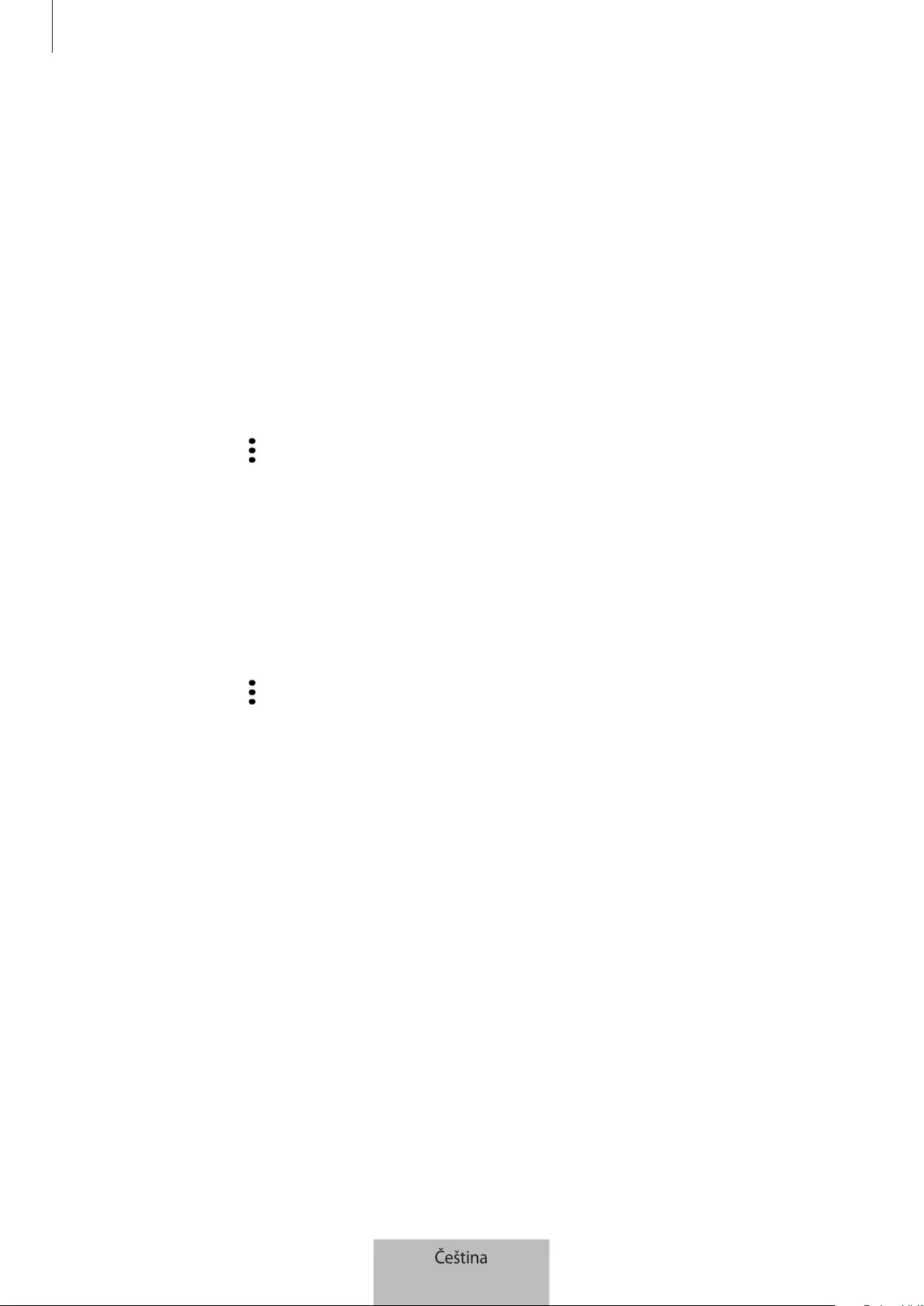
Konfigurace zařízení SmartTag
14
Navigační aplikace
Můžete nastavit a stáhnout výchozí aplikaci navigace, kterou chcete použít, když budete naváděni na místo,
kde se SmartTag nachází.
Nápověda
Zobrazí informace nápovědy, pomocích kterých se budete moci naučit zařízení SmartTag používat azobrazit
související informace.
1 Spusťte na mobilním zařízení aplikaci
SmartThings
.
2 Klepněte na kartu zařízení SmartTag.
3 Klepněte na položku
→
Nápověda
.
Informace ozařízení SmartTag
Můžete zobrazit informace týkající se softwaru zařízení SmartTag.
1 Spusťte na mobilním zařízení aplikaci
SmartThings
.
2 Klepněte na kartu zařízení SmartTag.
3 Klepněte na položku
→
Informace
.
Čeština
14
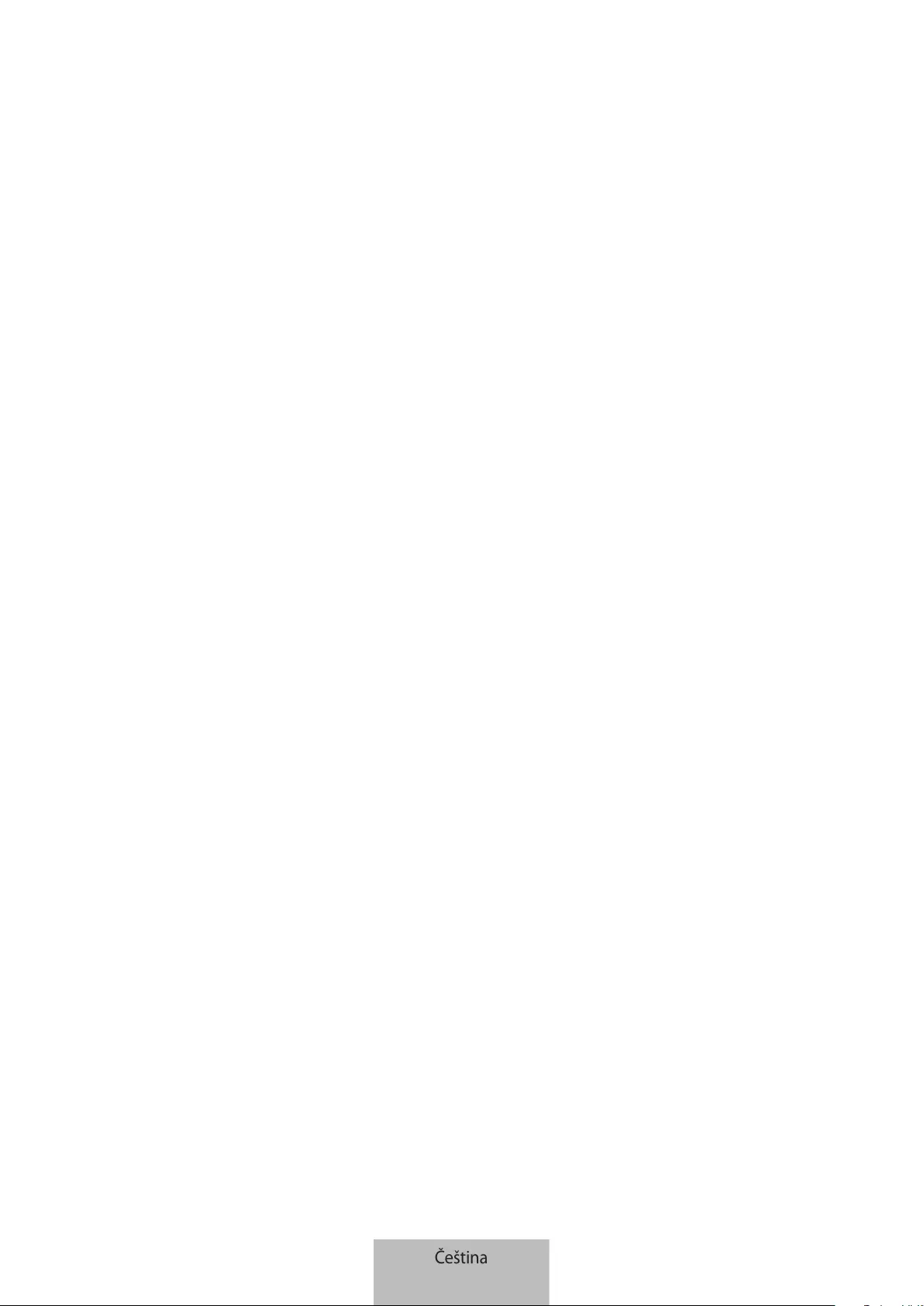
15
Příloha
Řešení problémů
Než se obrátíte na servisní středisko Samsung, vyzkoušejte následující řešení. Některé situace se nemusí týkat
vašeho zařízení SmartTag.
SmartTag nelze zapnout
•
Pokud je baterie úplně vybitá, zařízení se nezapne. Před použitím zařízení SmartTag zkontrolujte baterii.
•
Je možné, že baterie není správně vložená. Znovu vložte baterii.
•
Zkuste znovu vložit baterii po otření kontaktů.
SmartTag zamrzne nebo se uněj projevuje chyba
Zkuste následující řešení. Pokud problém stále přetrvává, obraťte se na servisní středisko Samsung.
Restartování zařízení SmartTag
Pokud zařízení SmartTag zamrzává nebo se zpomaluje, vyjměte baterii aznovu ji vložte.
Nucený restart
Pokud zařízení SmartTag zamrzlo anereaguje, můžete zařízení SmartTag resetovat.
Nejprve vyjměte baterii otevřením drážky krytu baterie. Jednou stiskněte auvolněte tlačítko, potom vložte
baterii při současném dalším stisknutí apodržení tlačítka po dobu 5sekund, dokud zařízení SmartTag nevydá
zvuk.
Pokud baterie nebyla řádně rozpoznána, zařízení SmartTag vydá zvuk okamžitě po vložení baterie. Pokud
ktomu dojde, zkuste výše uvedenou metodu ještě jednou.
Čeština
15
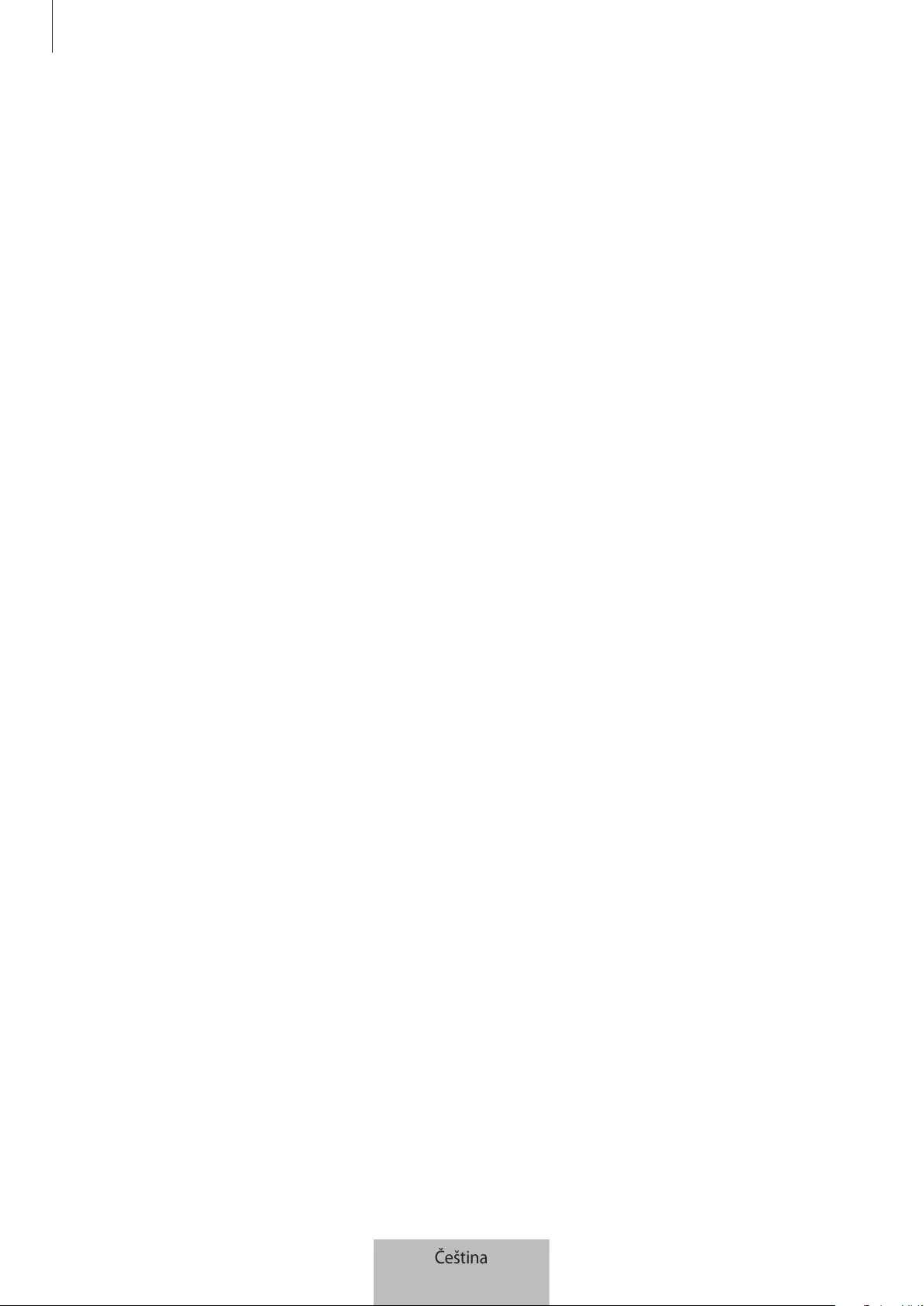
Příloha
16
Jiné zařízení Bluetooth nemůže zařízení SmartTag najít
•
Ujistěte se, že zařízení, ke kterému se chcete připojit, je připraveno na načtení nebo připojení.
•
Poloha zařízení SmartTag je založena na výsledcích určování polohy pomocí GPS aWi-Fi zařízení
připojeného kzařízení SmartTag a kněkterým chybám může docházet kvůli okolnímu prostředí nebo
selhání GPS. Ujistěte se, že se zařízení, které chcete ke svému zařízení SmartTag připojit, se nachází
poblíž.
•
Resetujte zařízení SmartTag azkuste to znovu.
Pokud výše uvedené rady problém nevyřeší, kontaktujte servisní středisko Samsung.
Nemůžete najít aktuální polohu zařízení SmartTag
Na některých místech, například vmístnosti, mohou být předměty, které působí jako překážky šíření signálu
GPS. Vtěchto situacích nastavte mobilní zařízení připojené kzařízení SmartTag tak, aby ke zjištění aktuální
polohy využívalo Wi-Fi nebo mobilní síť.
Na obvodu zařízení SmartTag se objeví malá mezera
•
Tato mezera je nutným výrobním prvkem, přičemž může dojít k mírnému třesení neb vibracím
jednotlivých dílů.
•
Po určité době může tření mezi komponenty způsobit mírné zvětšení této mezery.
Čeština
16

Copyright
Copyright © 2021 Samsung Electronics Co., Ltd.
Tato příručka je chráněna mezinárodními zákony o autorských právech.
Jakoukoliv část této příručky je zakázáno reprodukovat, šířit, překládat nebo předávat jakoukoliv formou
nebo způsobem, elektronicky či mechanicky, včetně fotokopií, natáčení ani pomocí jiných systémů pro
ukládání.
Ochranné známky
•
SAMSUNG a logo SAMSUNG jsou registrované ochranné známky společnosti Samsung Electronics Co.,
Ltd.
•
Bluetooth® je registrovaná ochranná známka společnosti Bluetooth SIG, Inc. scelosvětovou platností.
•
Wi-Fi®, Wi-Fi Protected Setup™, Wi-Fi Direct™, Wi-Fi CERTIFIED™ alogo Wi-Fi jsou registrované
ochranné známky společnosti Wi-Fi Alliance.
•
Všechny ostatní ochranné známky a autorská práva jsou majetkem příslušných vlastníků.
Čeština
17
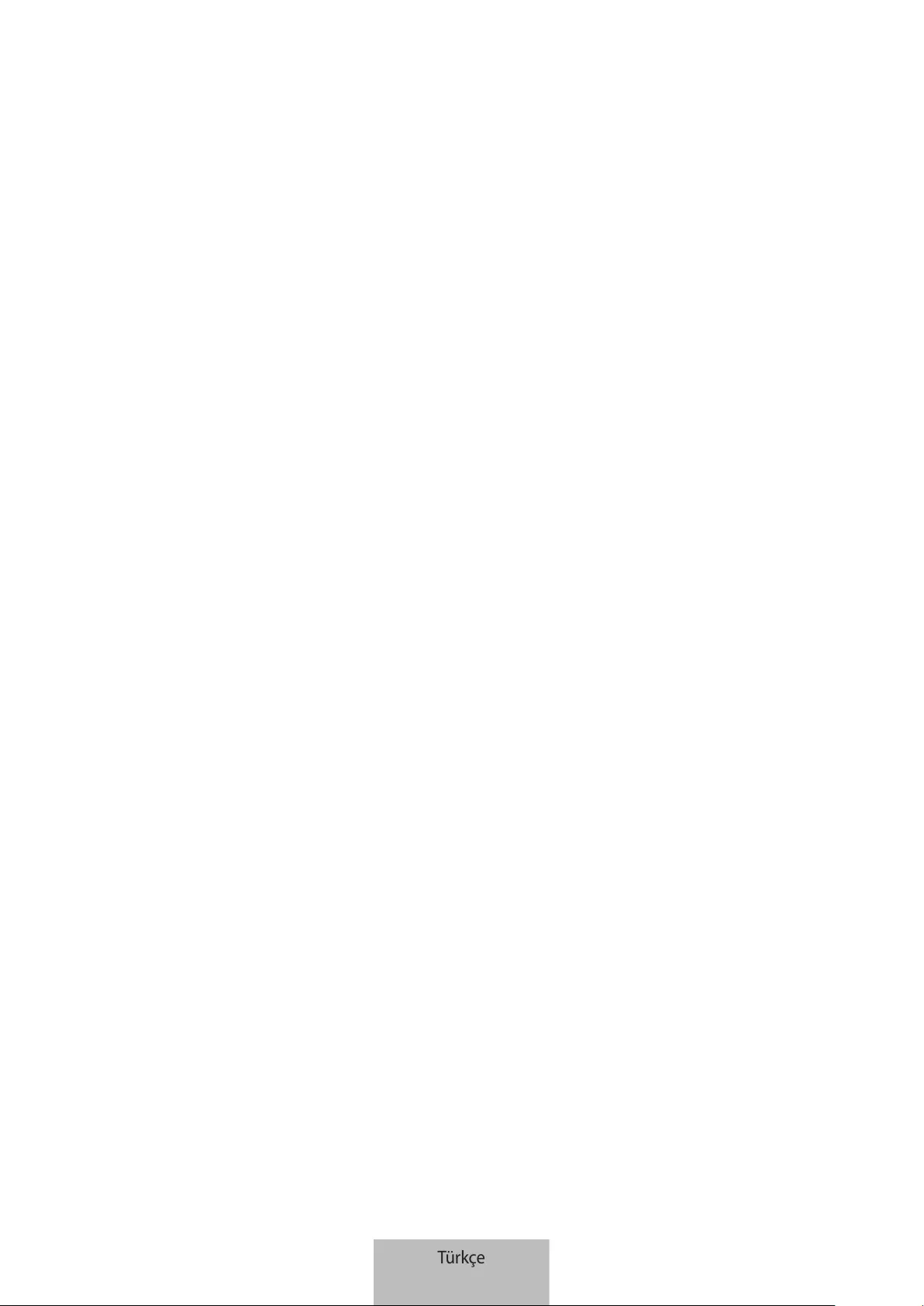
1
Başlarken
Galaxy SmartTag/SmartTag+ Hakkında
Galaxy SmartTag/SmartTag+ evcil hayvanlara veya nesnelere kaybolmalarını önlemek ve bulundukları
yerle ilgili güncel bilgiler almak için takılabilen bir cihazdır. Ayrıca SmartTag düğmesini kullanarak
otomasyon özelliklerini başlatabilirsiniz.
Cihazın konumunu kontrol etmek ve cihazın nerede kaybolduğu hakkında bilgi almak için SmartThings
uygulaması aracılığıyla mobil cihazınıza bir SmartTag bağlayın.
Önce bu kılavuzu okuyun
Lütfen güvenilir ve doğru kullandığınızdan emin olmak için cihazı kullanmadan önce bu kılavuzu
okuyun.
•
Tanımlarda cihazın varsayılan ayarları esas alınmıştır.
•
Bölgeye, servis sağlayıcısına, modelin teknik özelliklerine veya cihazın yazılımına bağlı olarak bazı
içerikler sizin cihazınızdan farklılık gösterebilir.
•
Bu cihazla birlikte gelen yazılım, ses kaynakları, duvar kağıtları, resimler ve diğer ortamlar sınırlı
kullanım için lisanslanmıştır. Bu materyalleri ticari veya diğer amaçlarla çıkarmak ve kullanmak
telif hakkı yasalarının ihlali anlamına gelir. Medyanın yasadışı kullanımından tamamen kullanıcılar
sorumludur.
•
Cihazla birlikte gelen varsayılan uygulamalar güncellemelere tâbidir ve bunlarla ilgili destek
önceden haber verilmeden kaldırılabilir. Cihazla birlikte sağlanan bir uygulama ile ilgili sorularınız
varsa bir Samsung Servis Merkezi ile iletişime geçin.
•
Cihazın işletim sisteminde değişiklik yapmak veya resmi olmayan kaynaklardan yazılımlar
yüklemek, cihazın arızalanmasıyla ve veri bozulması ya da kaybıyla sonuçlanabilir. Bu eylemler
Samsung lisans sözleşmenizin ihlal edilmesine neden olur ve garantinizi geçersiz hale getirir.
•
SmartTag'inizi sıcak ortamlarda veya ateşin yanında kullanmayın.
•
Herhangi bir pili yutmayın veya sökmeyin, kimyasal yanma tehlikesi söz konusudur.
•
Bu ürün bir düğme pil içerir. Pili yutmayın. Pilin yutulması halinde sadece 2 saatte vücudunuzun
içinde ciddi yanmalar meydana gelebilir ve ciddi durumlarda ölümle sonuçlanabilir.
Türkçe
1
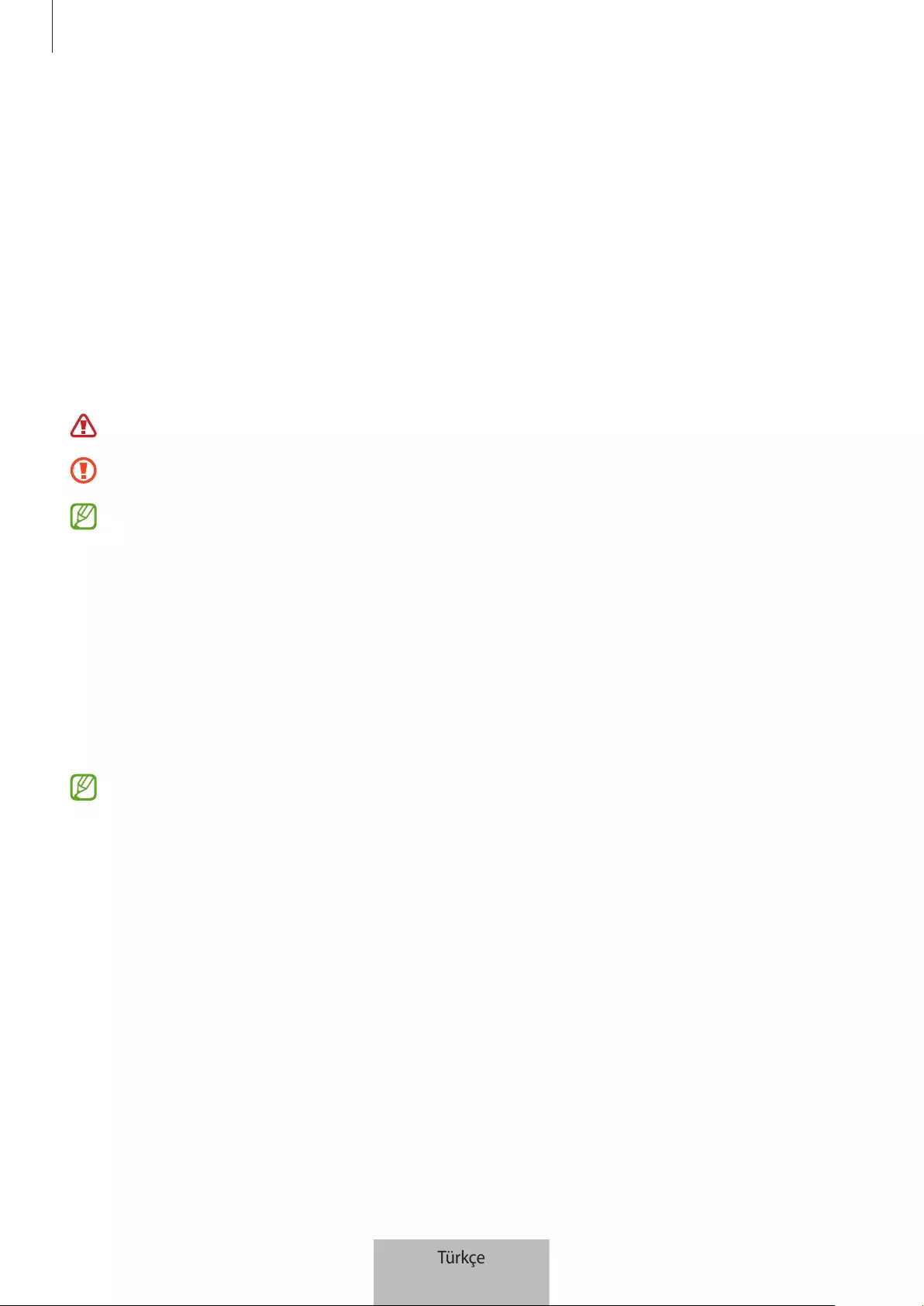
Başlarken
2
•
Pilleri bebekler ve çocuklardan uzak tutun. Pil yuvası sağlam şekilde kapatılmazsa, ürünü
kullanmayı bırakın ve bebekler ve çocuklardan uzak tutun. Pillerin yutulmuş ya da vücudun
herhangi bir kısmına sokulmuş olabileceğini düşünüyorsanız derhal tıbbi yardım alın.
•
Bu ürün, ücretsiz/açık kaynak yazılım içerir. Açık kaynak lisansını görüntülemeyle ilgili talimatları
görmek için Samsung web sitesine (opensource.samsung.com) gidin.
•
Mobil cihazların uçaklarda veya gemilerde kullanılması, federal ve yerel kurallara ve kısıtlamalara
tabi olabilir. İlgili makamlara danışın ve cihazınızı ne zaman, nasıl kullanabileceğinizle ilgili olarak
her zaman mürettebatın talimatlarına uyun. (EI-T7300)
•
Bu cihaz Türkiye altyapısına uygundur.
Talimat simgeleri
Uyarı: Sizin ve diğerlerinin yaralanmasına yol açabilecek durumlar
Dikkat: Cihazınızın ve diğer ekipmanların hasar görmesine yol açabilecek durumlar
Bilgi: Notlar, kullanım ipuçları veya ek bilgiler
Cihaz yerleşimi
Paket içindekiler
•
SmartTag
•
Hızlı Başlangıç Kılavuzu
•
SmartTag ile birlikte gelen öğeler ve herhangi bir mevcut aksesuar bölgeye veya servis
sağlayıcısına bağlı olarak farklılık gösterebilir.
•
Sunulan öğeler sadece bu cihaz için tasarlanmıştır ve diğer cihazlarla uyumlu olmayabilir.
•
Görüntüler ve teknik özellikler önceden haber verilmeden değiştirilebilir.
•
Yerel Samsung bayinizden ek aksesuarlar satın alabilirsiniz. Satın almadan önce cihazla
uyumlu olduklarından emin olun.
•
Yalnızca Samsung tarafından onaylanan aksesuarları kullanın. Onaylanmamış aksesuarların
kullanımı performans sorunlarına ve garanti kapsamı dışında kalan arızalara yol açabilir.
•
Tüm cihazların kullanılabilirliği tamamen üretici şirkete bağlı olarak değişebilir. Kullanılabilir
cihazlarla ilgili daha fazla bilgi için Samsung web sitesine bakınız.
Türkçe
2
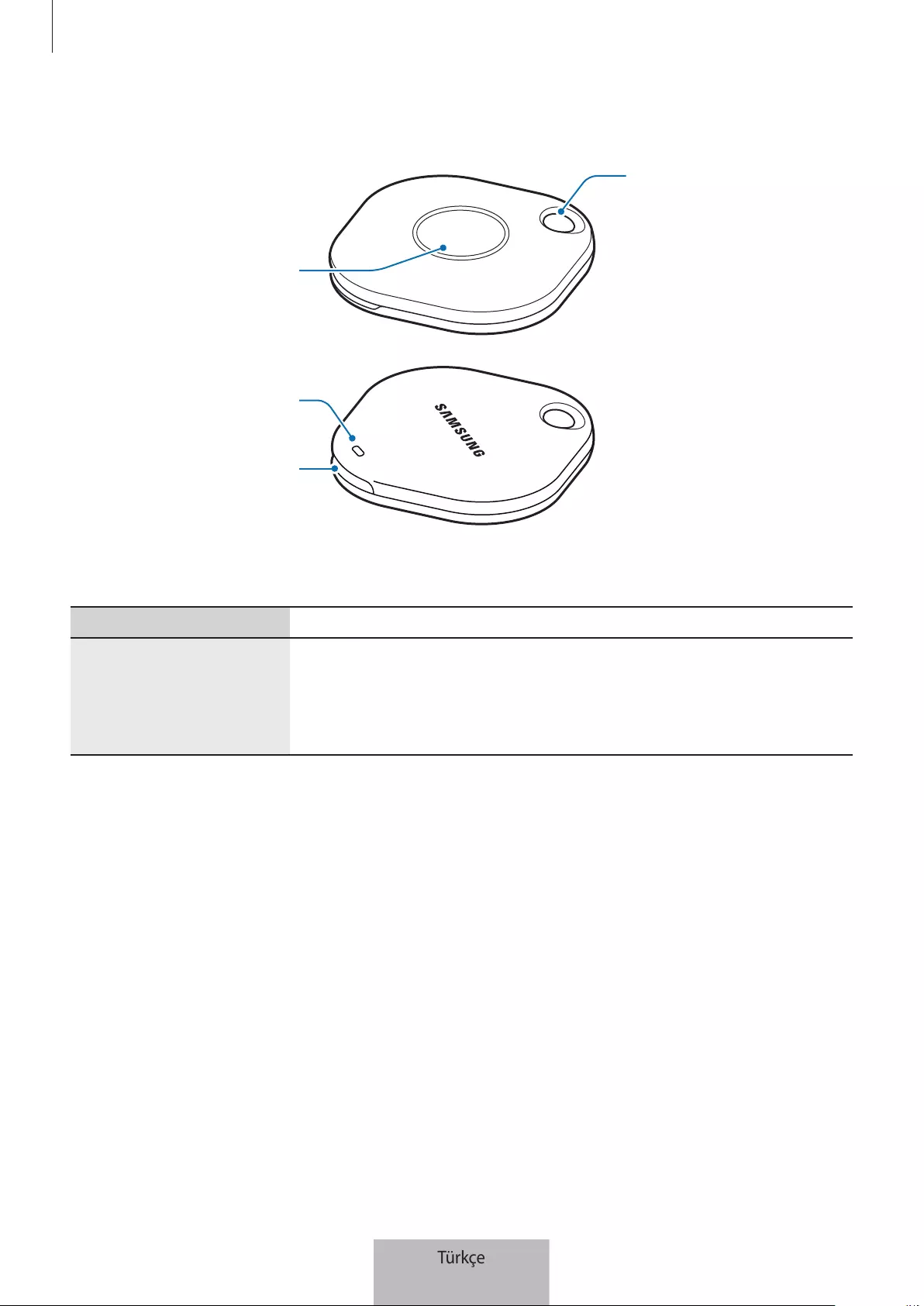
Başlarken
3
Cihaz yerleşimi
Kayış bağlantı
yuvası
Düğme
Pil yuvası kapağı
bölmesi
Hoparlör
Düğme
Düğme İşlev
Düğme
•
SmartTag uyarı sesi çaldığında kapatmak için basın.
•
SmartTag'e bağlı mobil cihazı bulmak için iki kez basın.
•
Ayarladığınız otomasyon özelliğini başlatmak için basın veya basılı
tutun.
Türkçe
3

Başlarken
4
Pili değiştirme
1 Bir madeni para kullanarak pil yuvası kapağını açın.
2 Pili, artı kutbu SmartTag'in içindeki + sembolü ile doğru şekilde hizalayarak takın.
3 Pil yuvası kapağını SmartTag'in üzerine yerleştirin ve yerine oturana kadar pil yuvası kapağına
bastırın.
Pili değiştireceğiniz zaman pil yuvası kapağını açarken parmağınızı veya tırnağınızı incitmemeye
dikkat edin.
•
Pil boşaldığında pili değiştirin.
•
Birlikte gelen pili yeniden şarj etmeyin.
Türkçe
4
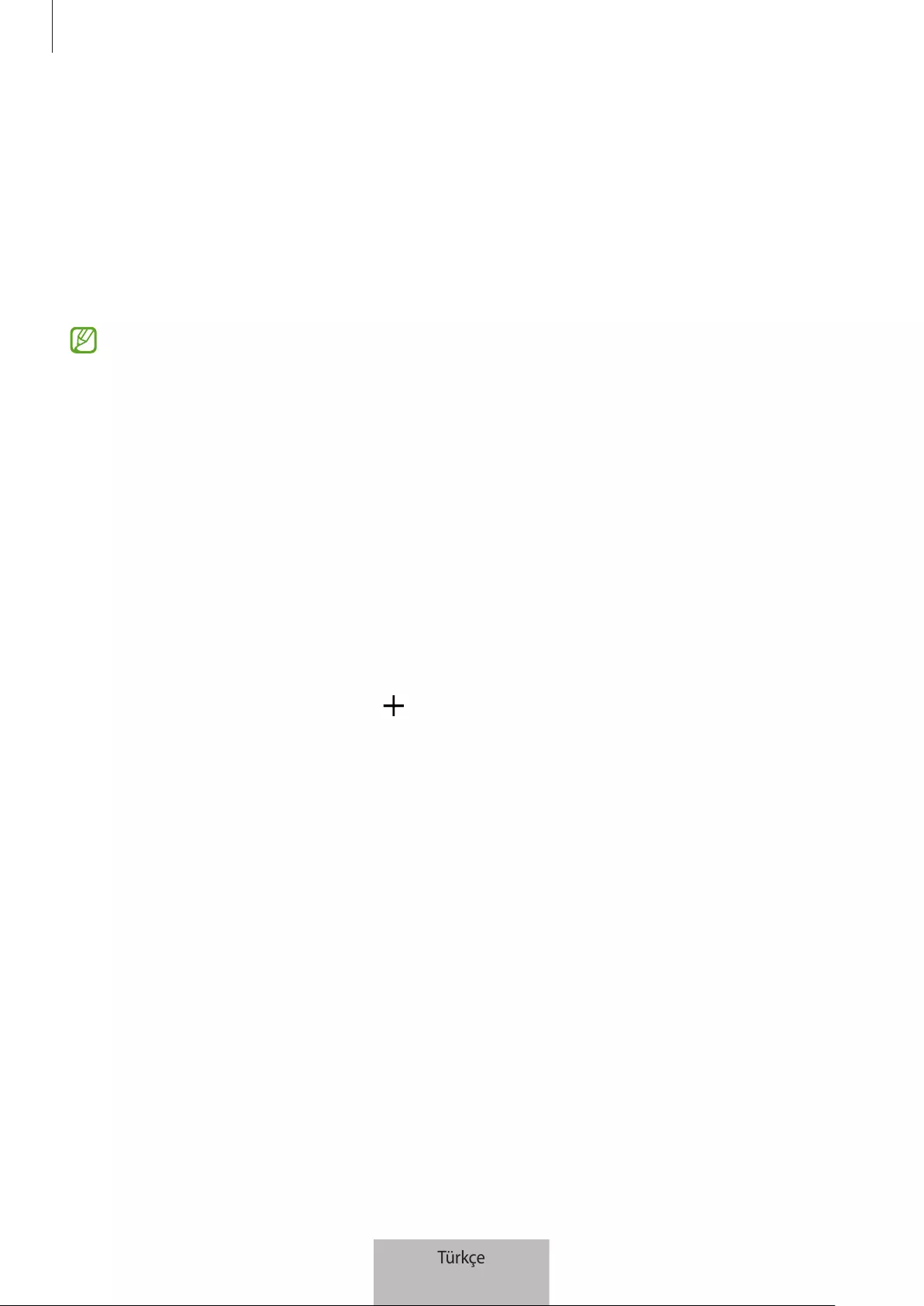
Başlarken
5
SmartTag'i kullanmadan önce
Mobil cihazınıza SmartThings uygulamasını yükleme
Bir SmartTag'i kullanmadan önce SmartThings uygulamasını mobil cihazınıza yüklemelisiniz.
Mobil cihazınıza bağlı olarak, SmartThings uygulamasını aşağıdaki yerlerden indirebilirsiniz:
•
Samsung Android mobil cihazları:
Galaxy Store
,
Play Store
•
SmartThings uygulamasını, SmartTags senkronizasyonunu desteklemeyen mobil cihazlara
yükleyemezsiniz. Mobil cihazınızın SmartTags ile uyumlu olduğundan emin olun.
•
SmartThings uygulamasını kullanmak için Samsung hesabınıza kaydolmanız ve oturum
açmanız gerekir.
SmartTag'i mobil cihaza bağlama
1 Mobil cihazınızda
SmartThings
uygulamasını mobil cihazınızda başlatın.
SmartThings uygulamasını en son sürüme güncelleyin.
2 SmartTag'in düğmesine basın.
SmartTag bir ses çıkaracak ve etkinleştirilecektir.
3 Mobil cihazınızda SmartTag'inizin algılandığını bildiren açılır pencere göründüğünde
Şimdi ekle
'ye
dokunun.
Bağlantı açılır penceresi görünmezse,
→
Cihaz
→
Etiket/Takipçi
'yi seçin.
4 Bağlantıyı tamamlamak için ekrandaki talimatları uygulayın.
Bağlantı tamamlandığında, SmartTag'iniz SmartThings uygulamasındaki cihazlar listesinde
görünecektir.
5 SmartThings uygulama ekranında, ek eklentileri indirmek için
SmartThings Find
'a dokunun.
İndirme tamamlandığında cihazın mevcut konumu haritada görüntülenecektir.
Türkçe
5

Başlarken
6
QR kodunu tarayarak SmartTag'leri bağlama
Ayrıca, QR kodunu tarayarak da mobil cihazınıza bir SmartTag'i bağlayabilirsiniz.
1
SmartThings
uygulamasını mobil cihazınızda başlatın.
2 Kutudaki QR kodunu taramak için
→
Cihaz
→
QR kodunu tara
'yı seçin.
3 Bağlantıyı tamamlamak için ekrandaki talimatları uygulayın.
Bağlantı tamamlandığında, SmartTag SmartThings uygulamasındaki cihazlar listesinde görünecektir.
4 SmartThings uygulama ekranında, ek eklentileri indirmek için
SmartThings Find
'a dokunun.
İndirme tamamlandığında cihazın mevcut konumu haritada görüntülenecektir.
•
Bir SmartTag'i ilk kez kaydediyorsanız, çevredeki ortama bağlı olarak kayıt işlemi sorunsuz
olmayabilir. Kaydın başarıyla tamamlanması için 2–3 kez denemeniz gerekebilir.
•
Desteklenen özellikler, mobil cihaza ve yazılım sürümüne bağlı olarak farklılık gösterebilir.
•
SmartThings Bul'u yalnızca Android 8.0 veya sonraki sürümleri çalıştıran Samsung mobil
cihazlarda ve Cep Telefonumu Bul özelliğini destekleyen Samsung mobil cihazlarda
kullanabilirsiniz.
•
SmartTag bir kablosuz iletişim cihazıdır ve birden fazla cihaz aynı anda bağlandığında
performans düşebilir.
Türkçe
6

7
SmartTag'i kullanma
SmartTag'in konumunu görüntüleme
Mobil cihazınızdaki SmartThings uygulamasını kullanarak SmartTag'inizin konumunu uzaktan
görüntüleyebilir ve SmartTag'de bir bildirim sesini tetikleyerek konumunu bulabilirsiniz.
1
SmartThings
uygulamasını mobil cihazınızda başlatın.
2 SmartTag kartınıza ve
Haritayı görüntüle
'ye dokunun. Alternatif olarak,
SmartThings Find
'a
dokunun.
Cihazın mevcut konumu haritada görüntülenecektir.
•
SmartTag'in konumu, SmartTag'e veya yakındaki Android mobil cihaza bağlı mobil cihazın
GPS ve Wi-Fi konumlandırma sonuçlarına dayanır ve çevredeki ortam veya GPS arızası gibi
nedenlerden dolayı bazı hatalar olabilir.
•
SmartTag'in geçerli konumu görünmüyorsa, SmartTag'in pili bitmiştir veya SmartTag'in konum
bilgilerini kontrol edebilen bir Android mobil cihaz tarafından bulunamamıştır. SmartTag'in
konum bilgileriyle ilgili bildirim almak için ilgili özelliği etkinleştirin.
•
SmartTag'in kullanım süresi kullanıcının ortamına ve kullanım biçimine bağlı olarak değişebilir.
•
Ultra Geniş Bant (UWB) özelliği bölgeye bağlı olarak kullanılamayabilir.
Geçerli konum
Daha fazla seçenek
Haritada görüntülenecek cihazların
listesi
SmartTag'in GPS bilgileri
Ayrıntılı konum bilgileri ve erişimle
ilgili ek seçenekler
Türkçe
7

SmartTag'i kullanma
8
Bir bildirim sesi ile SmartTag konumunu arama
Bir bildirim sesi tetikleyerek SmartTag'in konumunu bulabilirsiniz.
1
SmartThings
uygulamasını mobil cihazınızda başlatın.
2
SmartThings Find
'a dokunun.
3
Çaldır
→
Başlangıç
'a dokunun.
SmartTag uyarı bildirimi duyulacaktır.
Bildirim sesini kapatmak için ekrandaki bildirimleri kapatma talimatlarını izleyin veya SmartTag'in işlem
düğmesine bir kez basın.
Sinyal gücüne göre SmartTag konumunu arama
Sinyal gücünü algılayarak SmartTag'inizin konumunu bulabilirsiniz.
1
SmartThings
uygulamasını mobil cihazınızda başlatın.
2
SmartThings Find
→
Yakında ara
'ya dokunun.
Aradığınız SmartTag'in sinyal ekranı görünecektir. Aradığınız SmartTag'in bulunduğu yere ne kadar
yakınsanız ekranda gösterilen sinyal gücü o kadar güçlü olacaktır.
simgesine dokunarak SmartTag uyarıları bildirim sesini tetikleyebilirsiniz.
AR efektiyle SmartTag konumunu arama (EI-T7300)
AR ile ilgili özellikleri kullanarak SmartTag'in konumunu bulabilirsiniz.
1
SmartThings
uygulamasını mobil cihazınızda başlatın.
2
SmartThings Bul
→
Yakınlarda ara
→
Kamerayı kullanarak bul
öğesine dokunun.
3 Yakındaki alanı tarayın.
SmartTag'iniz yakındaysa, aradığınız SmartTag'in konumunda AR efekti görünecektir.
simgesine dokunarak SmartTag uyarıları bildirim sesini tetikleyebilirsiniz.
Türkçe
8
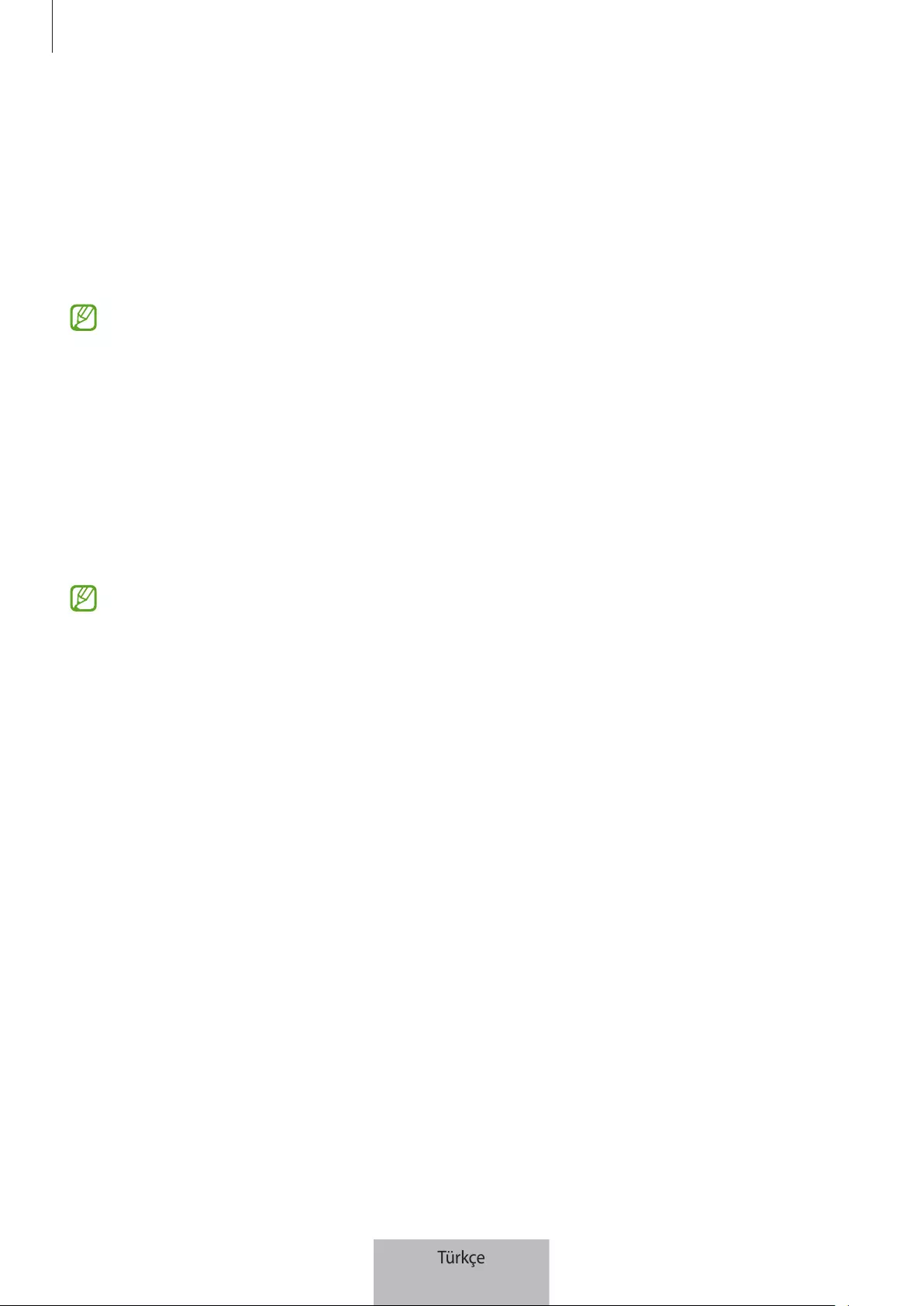
SmartTag'i kullanma
9
SmartTag'in konumuyla ilgili yardım alma
SmartTag'iniz kaybolduysa veya sizden uzaktaysa SmartTag'in bulunduğu konuma yönlendirilebilirsiniz.
1
SmartThings
uygulamasını mobil cihazınızda başlatın.
2
SmartThings Find
→
Dolaşma
'e dokunun.
SmartTag'in bulunduğu yer için yol tarifi başlayacaktır.
Mobil cihazınızda desteklenen bir navigasyon uygulaması yüklü değilse, önce desteklenen
navigasyon uygulamaları listesinden istediğiniz uygulamayı yükleyin ve yol tarifi alın.
Mobil cihazları bulma
Yakınlarda mobil cihazınızı göremiyorsanız SmartTag onu bulmanıza yardımcı olabilir.
SmartTag'in işlem düğmesine iki kez basın.
SmartTag'e bağlı mobil cihazın zil sesi çalacaktır.
Mobil cihazınızda zil sesini kapatmak için ekrandaki zil sesini kapatma talimatlarını izleyin.
•
Bu özellik, SmartTag ve mobil cihaz bağlı olmadığında kullanılamaz.
•
Bu özellik, “Tag cihazınızı bulsun” özelliği etkinleştirildiğinde kullanılabilir.
Türkçe
9
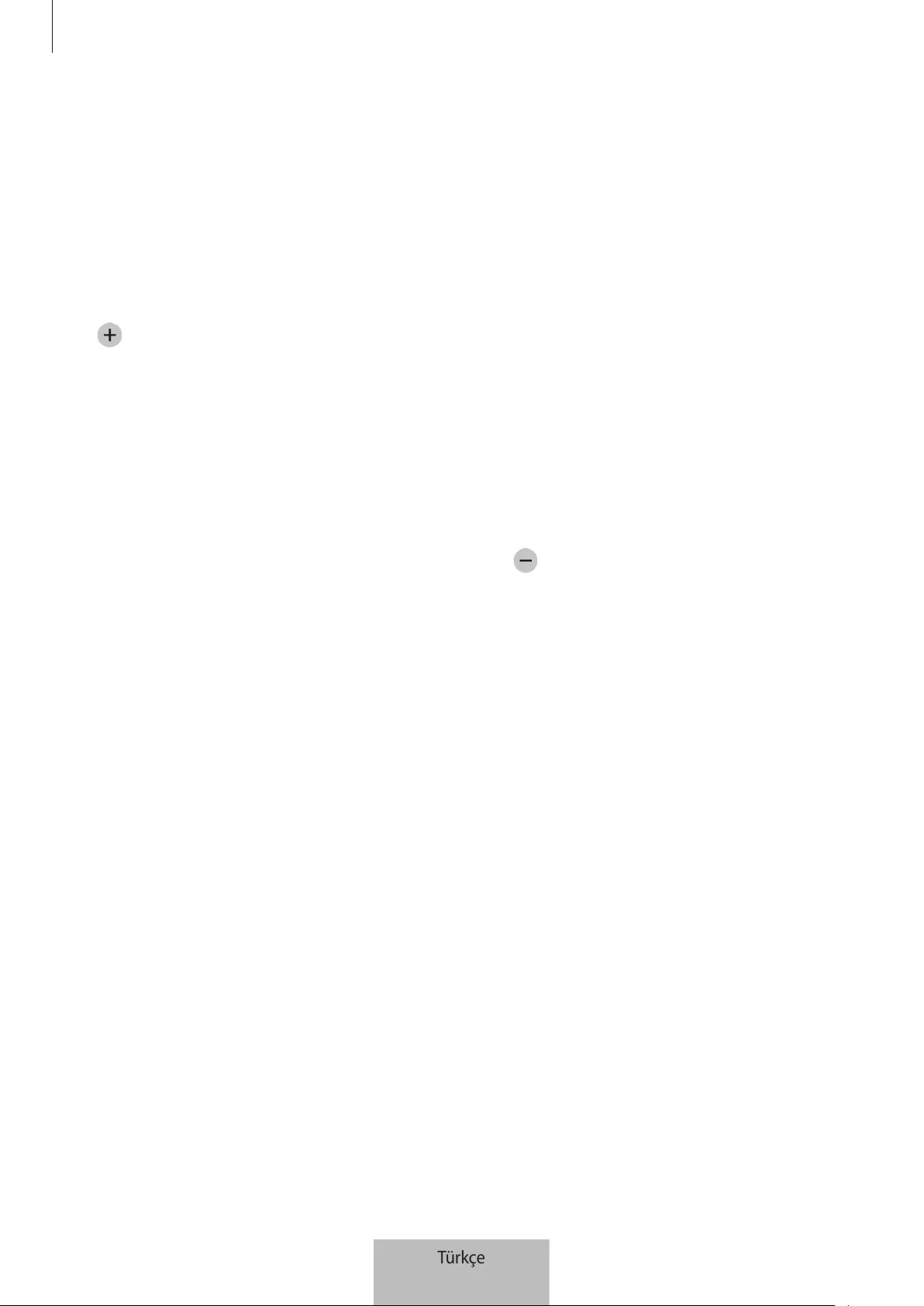
SmartTag'i kullanma
10
Otomasyon özelliğini kullanma
SmartTag bir mobil cihaza bağlandığında, SmartTag düğmesine basarak veya basılı tutarak otomasyon
özelliğini başlatabilirsiniz.
1 Mobil cihazınızda
SmartThings
uygulamasını başlatın.
2 SmartTag kartınıza dokunduktan sonra
Otomasyonlar için tuş kullan
altından bir seçenek
belirleyin.
3 üzerine dokunun ve bir eylem eklemek için ekrandaki talimatları izleyin.
SmartTag düğmesini basılı tuttuğunuzda, ayarladığınız otomasyon eylemi başlatılacaktır.
Otomasyon özelliklerini yönetme
Mobil cihazınızda
SmartThings
uygulamasını başlatın, SmartTag kartınıza dokunun ve ardından
Otomasyonlar için tuş kullan
altından bir seçenek belirleyin. Eklediğiniz otomasyon eylemi görünür.
Bir eylemi düzenlemek için, düzenlemek istediğiniz eyleme dokunun, ayrıntıları düzenleyin ve ardından
Kaydet
→
Kaydet
üzerine dokunun.
Bir eylemi silmek için, silmek istediğiniz eylemin yanındaki simgesine dokunun.
Türkçe
10
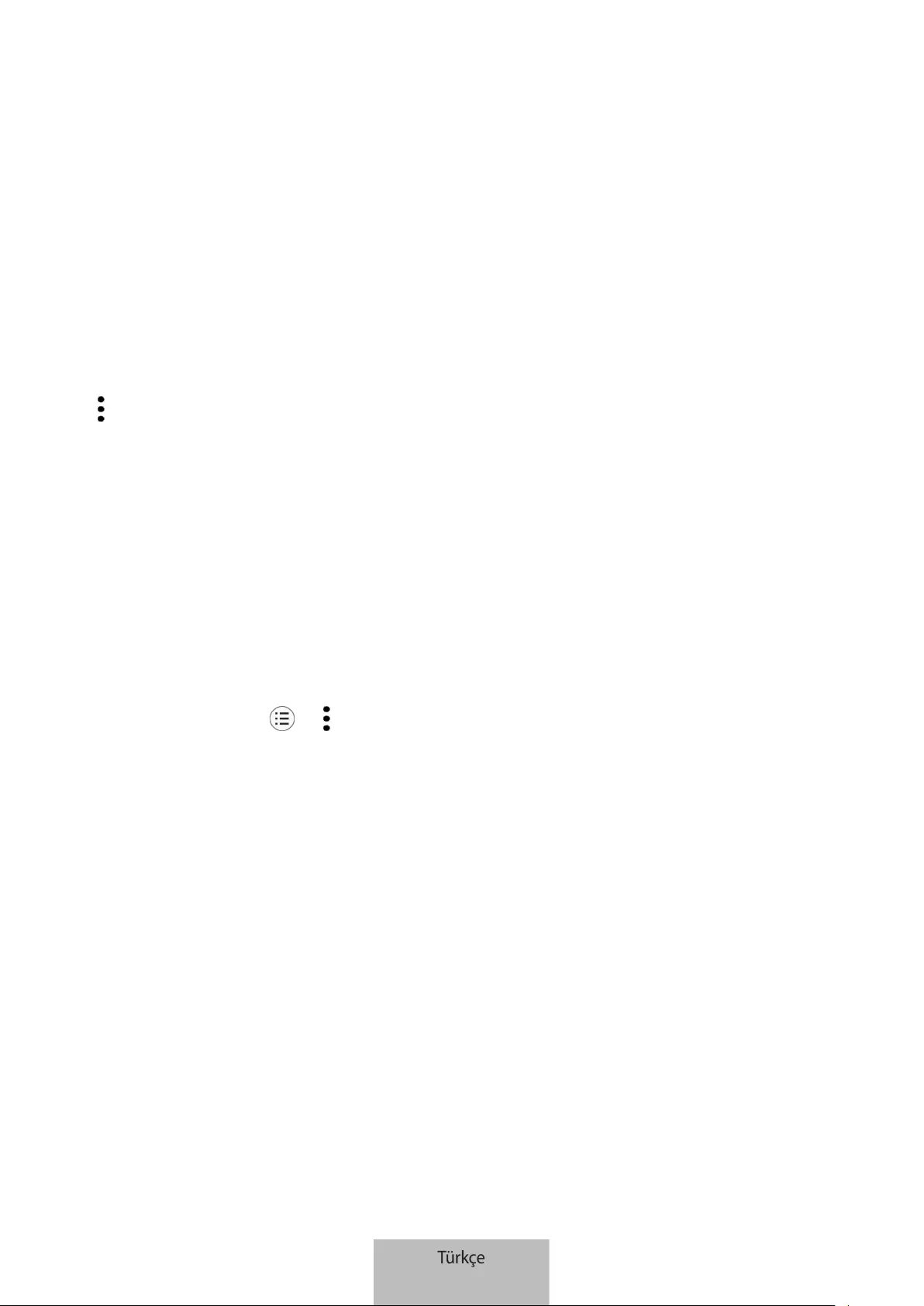
11
SmartTag'i Yapılandırma
Ana ekrana ekleme
SmartTag'i sık kullanıyorsanız, mobil cihazınızın Ana ekranına bir kısayol ekleyerek çalıştırabilirsiniz.
1 Mobil cihazınızda
SmartThings
uygulamasını başlatın.
2 SmartTag kartınıza dokunun.
3
→
Düzenle
→
Ana ekrana ekle
üzerine dokunun.
4 Ekrandaki simgeye dokunup basılı tutun veya
Ekle
'ye dokunun.
Kısayol, mobil cihazınızın ana ekranına eklenir.
Harita üzerinde görüntülenecek cihazları
ayarlama
SmartThings Bul haritasında hangi cihazların görüntüleneceğini seçebilirsiniz.
1
SmartThings
uygulamasını mobil cihazınızda başlatın.
2
SmartThings Find
→
→
→
Cihazları göster/gizle
'ye dokunun.
SmartTag’iniz ve Samsung account’unuz üzerinden Mobil Cihazımı Bul’a eklenen tüm cihazların
listesi görünecektir.
3 SmartThings Bul haritasında görüntülenecek bir cihaz seçin ve ardından
Kaydet
'e dokunun.
Türkçe
11

SmartTag'i Yapılandırma
12
Genel ayarlar
SmartTag ile ilgili bilgileri görüntüleyebilir ve çeşitli ayarları değiştirebilirsiniz.
1 Mobil cihazınızda
SmartThings
uygulamasını başlatın.
2 SmartTag kartınıza dokunun.
Durum
SmartTag'in konum durumunu görüntüleyebilirsiniz.
SmartTag'in ayrıntılı konum bilgilerini görüntülemek için
Haritayı görüntüle
'ye dokunun.
Etiket, cihazınızı bulsun
Mobil cihazınızı yakınlarda görmüyorsanız SmartTag onu bulmanıza yardımcı olacaktır.
Etkinleştirmek için düğmeye dokunun. Daha fazla bilgi için Mobil cihazları bulma bölümüne bakın.
Otomasyonlar için tuş kullan
SmartTag bir mobil cihaza bağlandığında, SmartTag düğmesine basarak veya basılı tutarak otomasyon
özelliğini başlatabilirsiniz. Daha fazla bilgi için Otomasyon özelliğini kullanma bölümüne bakın.
Ses
SmartTag'in ses düzeyini ayarlar.
İstediğiniz seçeneği seçmek için
Ses
'e dokunun. SmartTag uyarısını bir bildirim sesi yapmak için
öğesine de dokunabilirsiniz.
Zil sesi
Siz SmartTag'in konumunu ararken SmartTag'in çıkardığı bildirim sesini değiştirin.
İstediğiniz bildirim sesini seçmek için
Zil Sesi
'ne dokunun.
Pil
SmartTag'in pil seviyesini görüntüleyebilirsiniz. Ayrıca öğesine dokunarak da pil bilgilerini
görüntüleyebilirsiniz.
Türkçe
12

SmartTag'i Yapılandırma
13
Düzenleme
→
Düzenle
üzerine dokunun.
SmartTag adını düzenleme
SmartTag'inizin ayarlandığı yeri ve odayı kontrol edebilir ve adını değiştirebilirsiniz.
SmartTag adını değiştirdikten sonra,
Kaydet
'e dokunun.
Ana ekrana ekle
SmartTag'i sık kullanıyorsanız, mobil cihazınızın Ana ekranına bir kısayol ekleyerek çalıştırabilirsiniz.
Ana ekrana ekle
'ye dokunun. Daha fazla bilgi için Ana ekrana ekleme bölümüne bakın.
Cihazı sil
Bir SmartTag'i silerek başka bir Samsung hesabına kaydedebilirsiniz.
Cihazı sil
'e dokunun. SmartTag sıfırlanır.
SmartThings Bul'u yapılandırma
SmartThings Bul ile ilgili çeşitli ayarları değiştirebilirsiniz.
1
SmartThings
uygulamasını mobil cihazınızda başlatın.
2
SmartThings Find
→
→
Ayarlar
'a dokunun.
Cihazların bulunmasına izin verin
SmartThings Bul'u kullanarak bulmak istediğiniz cihazı seçebilir ve ayarlarını değiştirebilirsiniz.
Çevrimdışı konumu şifrele
SmartTag'inizin çevrimdışı konum bilgilerini başka bir cihaz aracılığıyla Mobil Cihazımı Bul'a
gönderdiğinizde, daha fazla güvenlik için SmartTag'inizin konumunu şifreleyebilirsiniz.
Listeden, konum bilgilerinizi şifrelemek istediğiniz cihazın düğmesine dokunun, ardından konum
bilgilerinizi şifrelemek için ekrandaki talimatları izleyin.
Türkçe
13
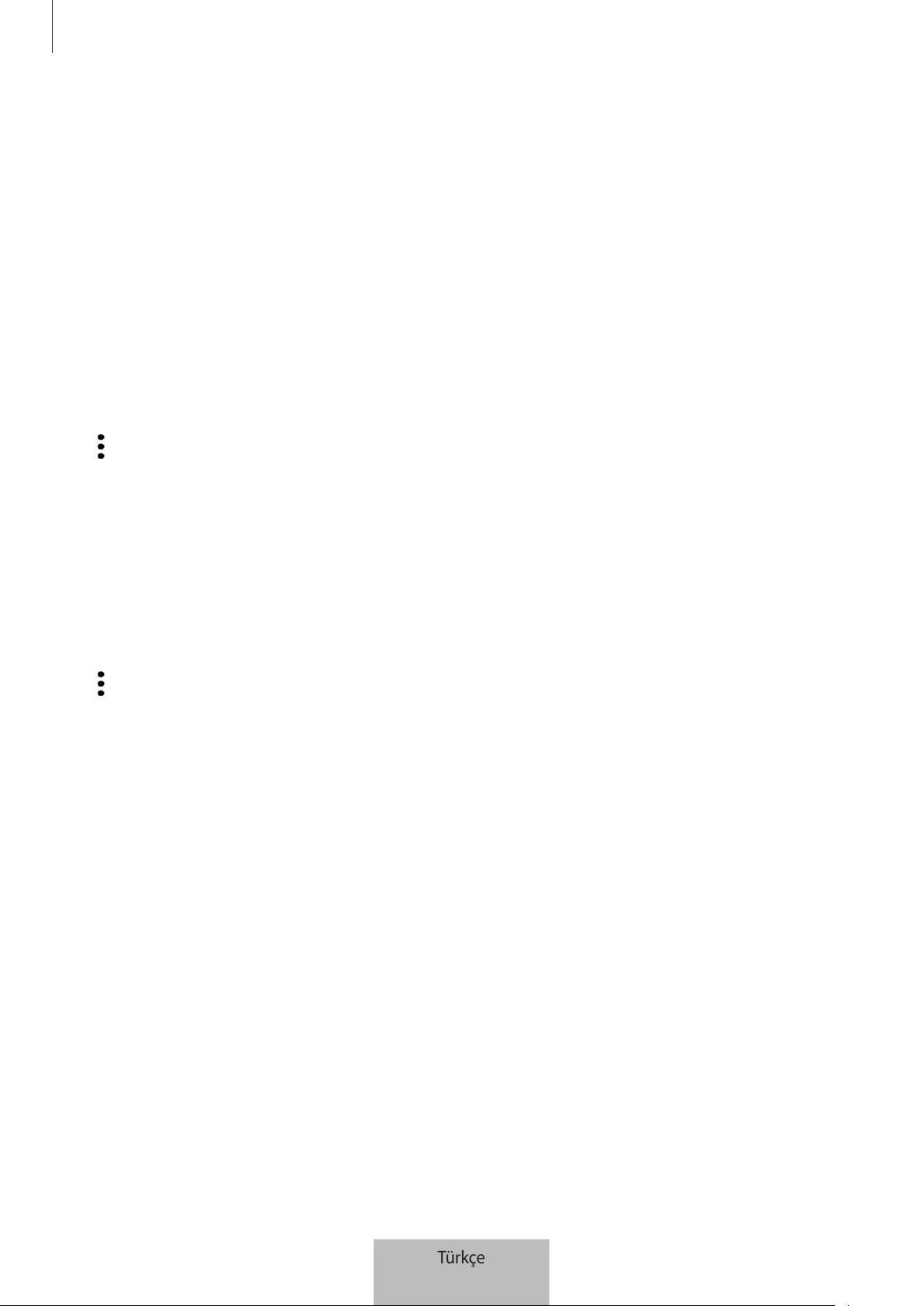
SmartTag'i Yapılandırma
14
Navigasyon uygulaması
SmartTag'in bulunduğu yere yönlendirildiğinizde kullanılacak varsayılan navigasyon uygulamasını
ayarlayabilir ve indirebilirsiniz.
Yardım
SmartTag'i nasıl kullanacağınızı ve ilgili bilgileri nasıl göreceğinizi öğrenmek için yardım bilgilerini
görüntüleyin.
1
SmartThings
uygulamasını mobil cihazınızda başlatın.
2 SmartTag kartınıza dokunun.
3
→
Yardım
'a dokunun.
SmartTag bilgileri
SmartTag'in yazılım bilgilerini görüntüleyebilirsiniz.
1 Mobil cihazınızda
SmartThings
uygulamasını başlatın.
2 SmartTag kartınıza dokunun.
3
→
Bilgi
üzerine dokunun.
Türkçe
14

15
Ek
Sorun giderme
Bir Samsung Servis Merkeziyle iletişim kurmadan önce lütfen aşağıdaki çözümleri deneyin. Bazı
durumlar SmartTag'iniz için geçerli olmayabilir.
SmartTag açılmıyor
•
Batarya tamamen boşalmışsa, cihazınız açılmaz. SmartTag'i kullanmadan önce pili tamamen şarj
edin.
•
Pil doğru şekilde takılmamış olabilir. Pili çıkarıp tekrar takın.
•
Temas noktalarını sildikten sonra pili tekrar takmayı deneyin.
SmartTag donuyor veya hata veriyor
Aşağıdaki çözümleri deneyin. Sorun çözülmüyorsa bir Samsung Servis Merkezi ile iletişime geçin.
SmartTag'i Yeniden Başlatma
SmartTag sürekli donuyor veya yavaşlıyorsa pili çıkartıp tekrar takın.
Yeniden başlatmaya zorlama
SmartTag donuyor ve yanıt vermiyorsa SmartTag'i sıfırlayabilirsiniz.
Önce pil yuvası kapağını açarak pili çıkartın. Düğmeye bir kez basıp bıraktıktan sonra, düğmeye tekrar
basarak pili yerine takın ve 5 saniye basılı tutun, SmartTag bir ses verir.
Pil doğru şekilde tanınmamışsa pilin takılmasından hemen sonra SmartTag bir ses verir. Bu durumda
yukarıdaki yöntemi tekrar deneyin.
Türkçe
15
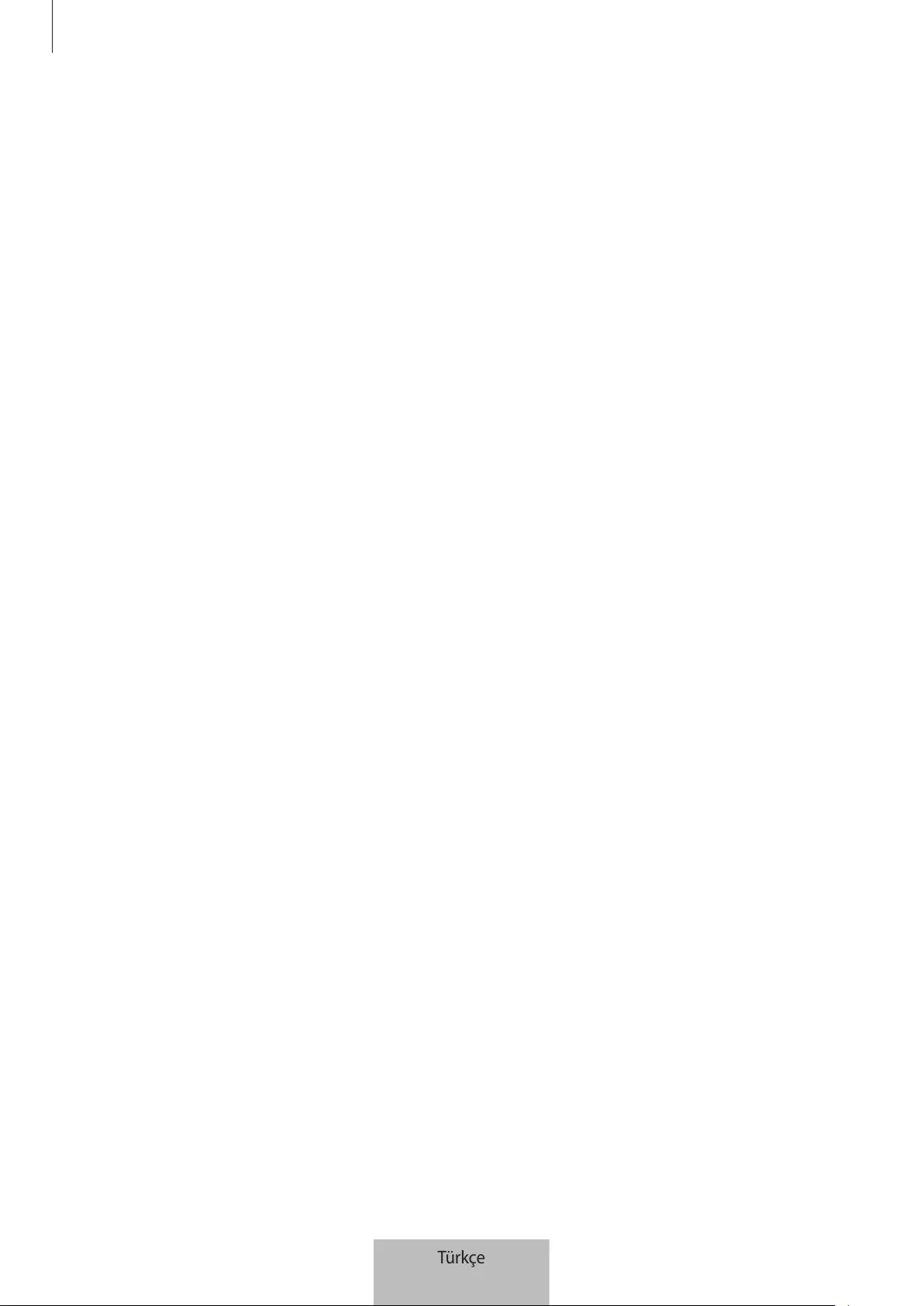
Ek
16
Başka bir Bluetooth cihazı SmartTag'inizi bulamıyor
•
Bağlanmak istediğiniz cihazın taranmaya veya bağlanmaya hazır olduğundan emin olun.
•
SmartTag'in konumu, SmartTag'e bağlı cihazın GPS ve Wi-Fi konumlandırma sonuçlarına dayanır
ve çevredeki ortam veya GPS arızası nedeniyle bazı hatalar meydana gelebilir. SmartTag'inize
bağlamak istediğiniz cihazın yakınlarda olduğundan emin olun.
•
SmartTag'inizi sıfırlayın ve tekrar deneyin.
Yukarıdaki ipuçları sorunu çözmüyorsa, bir Samsung Servis Merkeziyle iletişim kurun.
SmartTag'inizin mevcut konumunu bulamıyorsunuz
İç mekanlar gibi bazı yerlerde GPS sinyalleri engellenebilir. Bu durumlarda geçerli konumu bulmak için
SmartTag'e bağlı mobil cihazı Wi-Fi veya bir mobil ağ kullanacak şekilde ayarlayın.
SmartTag'in dışında küçük bir boşluk görünüyor
•
Bu boşluk gerekli bir üretim özelliğidir ve parçaların çok küçük bir miktarda sallandığı veya titrediği
de görülebilir.
•
Zamanla, parçaların arasındaki sürtünme bu boşluğun birazcık daha artmasına neden olabilir.
TÜKETİCİNİN SEÇİMLİK HAKLARI
Malın ayıplı olduğunun anlaşılması durumunda tüketici, 6502 sayılı
Tüketicinin Korunması Hakkında Kanunun 11 inci maddesinde yer alan;
a- Sözleşmeden dönme,
b- Satış bedelinden indirim isteme,
c- Ücretsiz onarılmasını isteme,
ç- Satılanın ayıpsız bir misli ile değiştirilmesini isteme,
haklarından birini kullanabilir.
Türkçe
16
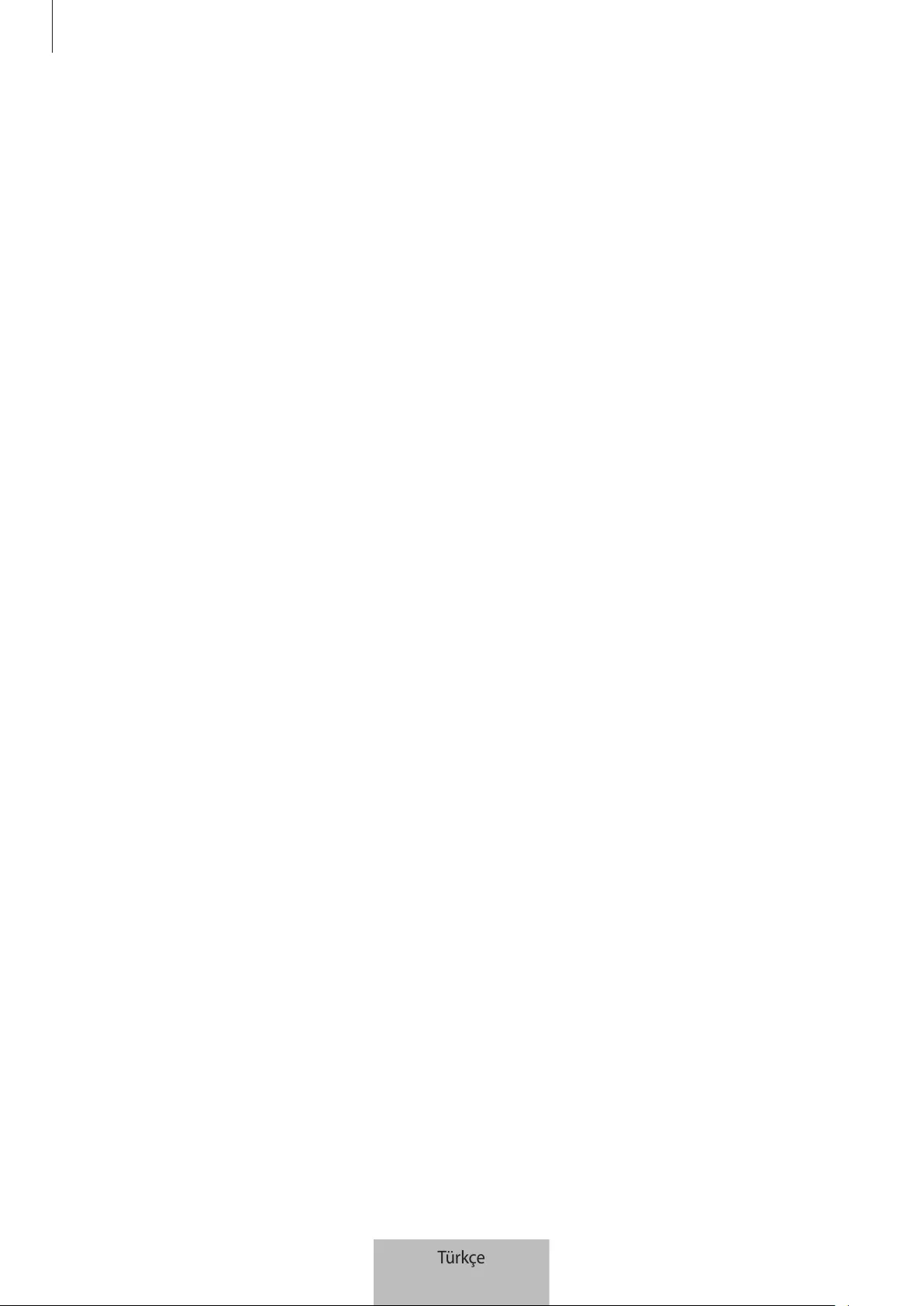
Ek
17
Tüketicinin bu haklardan ücretsiz onarım hakkını seçmesi durumunda satıcı; işçilik masrafı,
değiştirilen parça bedeli ya da başka herhangi bir ad altında hiçbir ücret talep etmeksizin malın
onarımını yapmak veya yaptırmakla yükümlüdür. Tüketici ücretsiz onarım hakkını üretici veya ithalatçıya
karşı da kullanabilir. Satıcı, üretici ve ithalatçı tüketicinin bu hakkını kullanmasından müteselsilen
sorumludur.
Tüketicinin, ücretsiz onarım hakkını kullanması halinde malın;
–
Garanti süresi içinde tekrar arızalanması,
–
Tamiri için gereken azami sürenin aşılması,
–
Tamirinin mümkün olmadığının, yetkili servis istasyonu, satıcı, üretici
veya ithalatçı tarafından bir raporla belirlenmesi durumlarında;
tüketici malın bedel iadesini, ayıp oranında bedel indirimini veya imkân varsa malın ayıpsız misli
ile değiştirilmesini satıcıdan talep edebilir.
Satıcı, tüketicinin talebini reddedemez. Bu talebin yerine getirilmemesi durumunda satıcı, üretici ve
ithalatçı müteselsilen sorumludur.
Satıcı tarafından Garanti Belgesinin verilmemesi durumunda, tüketici Gümrük ve Ticaret Bakanlığı
Tüketicinin Korunması ve Piyasa Gözetimi Genel Müdürlüğüne başvurabilir.
Tüketici, çıkabilecek uyuşmazlıklarda şikayet ve itirazları konusundaki başvuruları yerleşim yerinin
bulunduğu veya tüketici işleminin yapıldığı yerdeki Tüketici Hakem Heyetine veya Tüketici
Mahkemesine başvurabilir.
6502 sayılı Tüketicinin Korunması Hakkında Kanun'un 18. maddesine göre tüketici taksitle satın aldığı
malı, cayma süresi içerisinde ancak olağan bir gözden geçirme şeklinde kullanabilecektir.
Satın alınan mal olağan bir gözden geçirme dışında kullanılmış ise tüketici cayma hakkını
kullanamayacaktır.
Türkçe
17
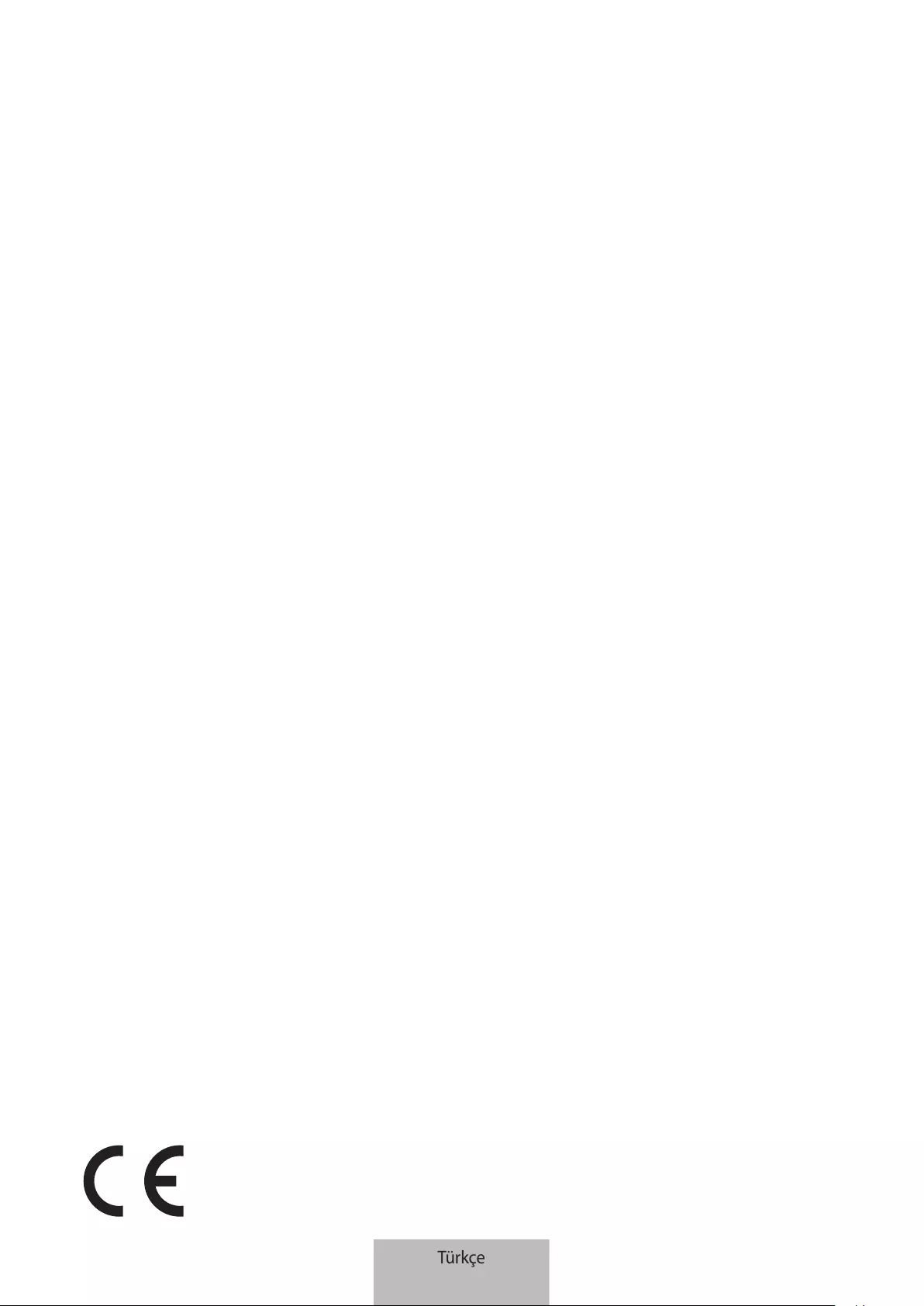
* Samsung Çağrı Merkezi : 444 77 11
Üretici Firma: SAMSUNG ELECTRONICS CO., LTD
443-742 129, SAMSUNG-RO, YEONGTONG-GU SUWON KYONGGI-DO SOUTH KOREA
Tel: +82-2-2255-0114
İthalatçı Firma: Samsung Electronics Istanbul Paz. ve Tic. Ltd. Şti.
Adres: Defterdar Mah. Otakçılar Cad. Sinpaş Flatofis Apt. No: 78/46
Eyüpsultan/İSTANBUL TÜRKİYE
Tel:+90 212 467 0600
Telif hakkı
Telif hakkı © 2021 Samsung Electronics Co., Ltd.
Bu kılavuz uluslararası telif hakkı kanunları ile korunmaktadır.
Bu kullanım kılavuzunun hiçbir kısmı çoğaltılamaz, dağıtılamaz, tercüme edilemez veya elektronik veya
mekanik olarak herhangi bir şekilde aktarılamaz ve bunlara fotokopi çekme, kaydetme veya herhangi
bir bilgi depolama ve alma sistemine saklama dahildir.
Ticari Markalar
•
SAMSUNG ve SAMSUNG logosu Samsung Electronics Co., Ltd.'in tescilli ticari markalarıdır.
•
Bluetooth®, dünya çapında Bluetooth SIG, Inc. şirketinin tescilli ticari markasıdır.
•
Wi-Fi®, Wi-Fi Protected Setup™, Wi-Fi Direct™, Wi-Fi CERTIFIED™ ve Wi-Fi logosu Wi-Fi
Alliance'ın tescilli ticari markalarıdır.
•
Diğer tüm ticari markalar ve telif hakları, kendi ilgili sahiplerinin mülkiyetidir.
Türkçe
18

1
•
•
•
•
•
•
•
•
ไทย
1

2
•
•
(opensource.samsung.com)
•
(EI-T7300)
• SmartTag
•
•
•
•
•
•
•
ไทย
2

3
รูใสสายคลอง
ปุม
รองฝาครอบแบตเตอรี่
ลําโพง
•
• SmartTag
•
ไทย
3

4
1
2
SmartTag
3
•
•
ไทย
4
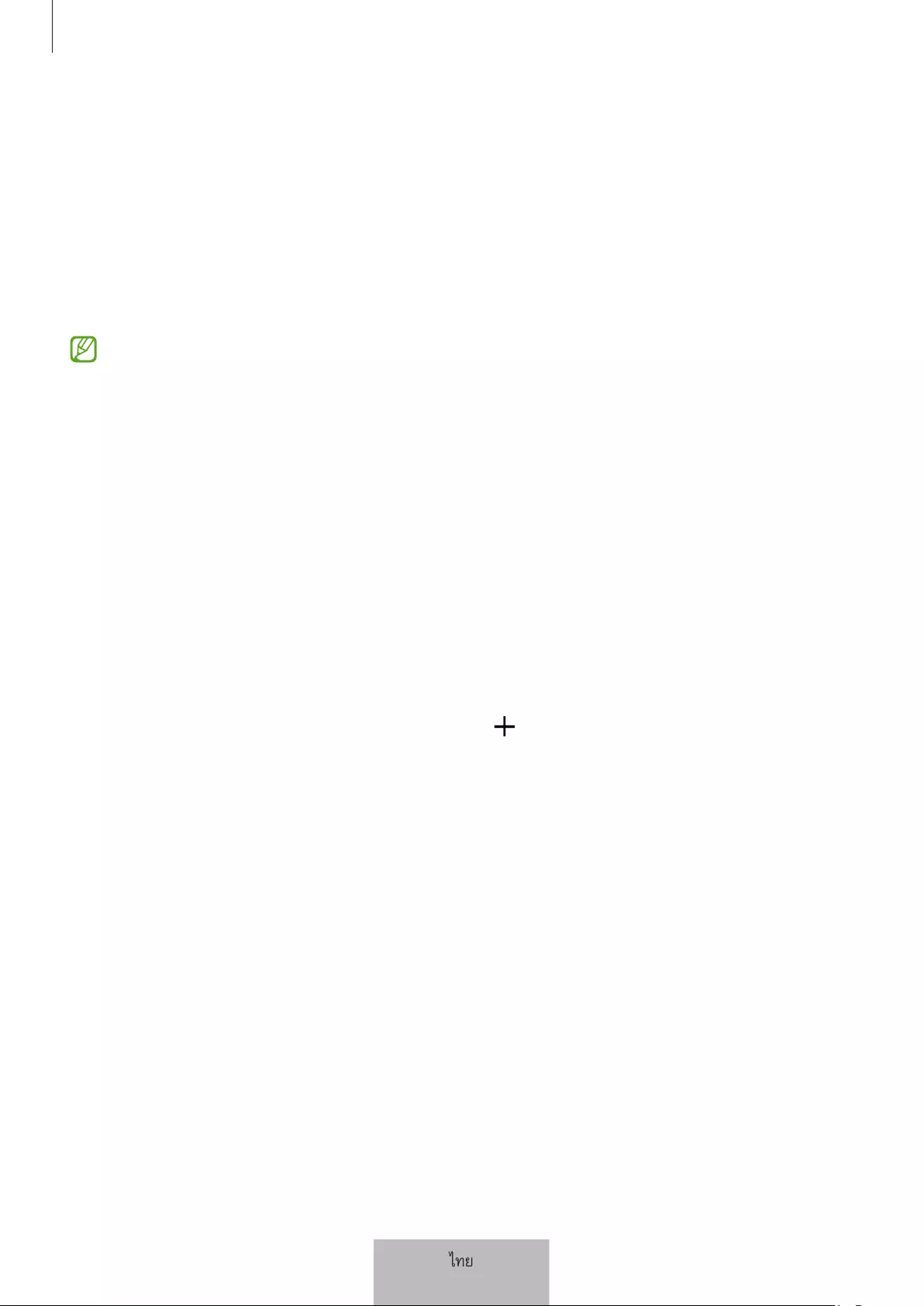
5
• ,
•
• SmartThings
1
2
SmartTag
3
→ →
4
SmartThings
5
ไทย
5

6
QR
QR
1
2
→ →
3
SmartThings
4
•
•
• 8.0
•
ไทย
6

7
SmartTag
1
2
• Wi-Fi
GPS
•
SmartTag
•
•
ตําแหนงปจจุบัน
ตัวเลือกเพิ�มเติม
รายการเครื่องเพื่อใหแสดงบนแผนที่
ขอมูล GPS ของ SmartTag
ขอมูลตําแหนงโดยละเอียดและเขาถึงตัวเลือก
เพิ�มเติม
ไทย
7

8
1
2
3
→
1
2
→
)
AR
1
2
→ →
3
ไทย
8

9
1
2
→
•
•
ไทย
9
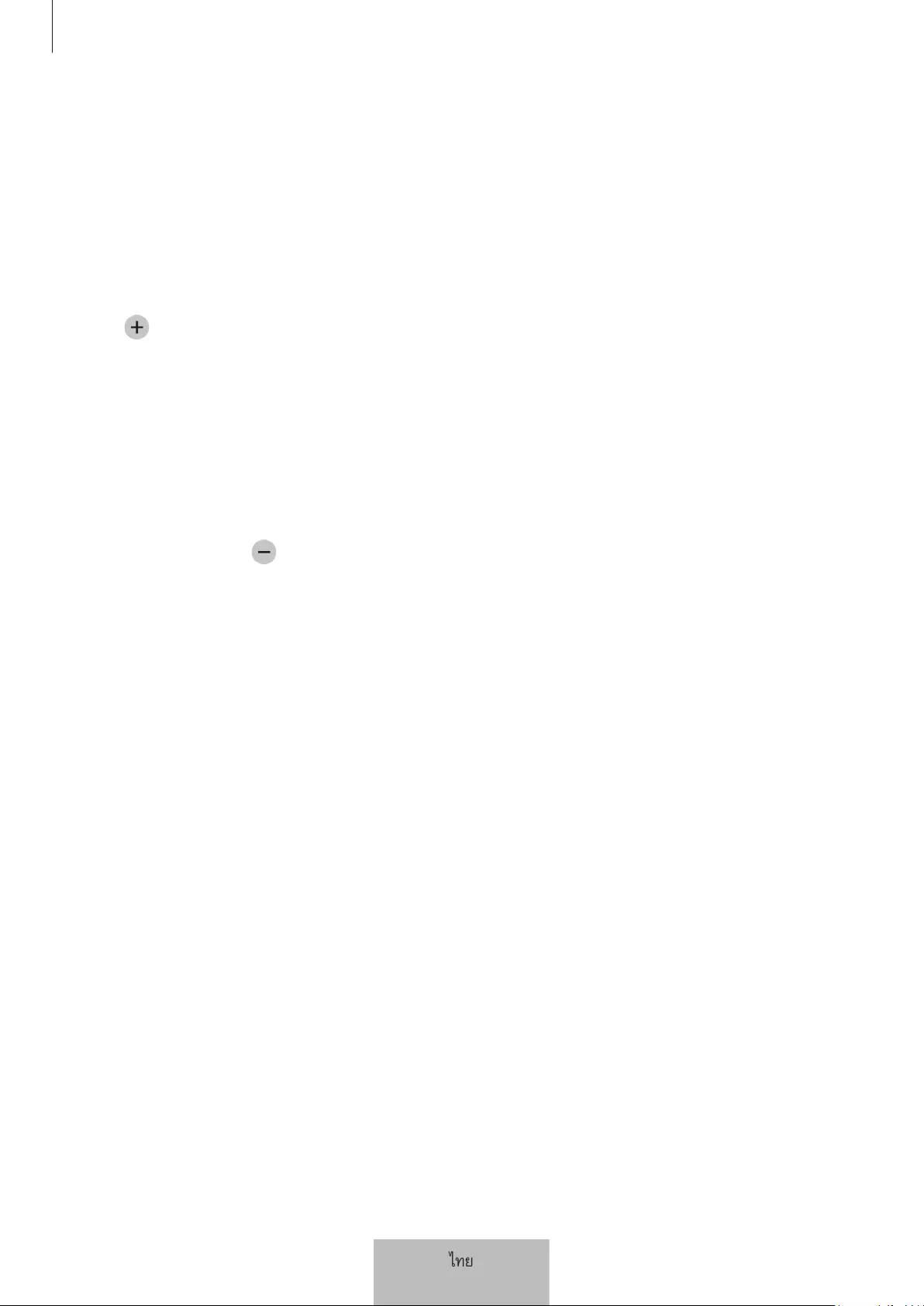
10
SmartTag
1
2
3
→
ไทย
10
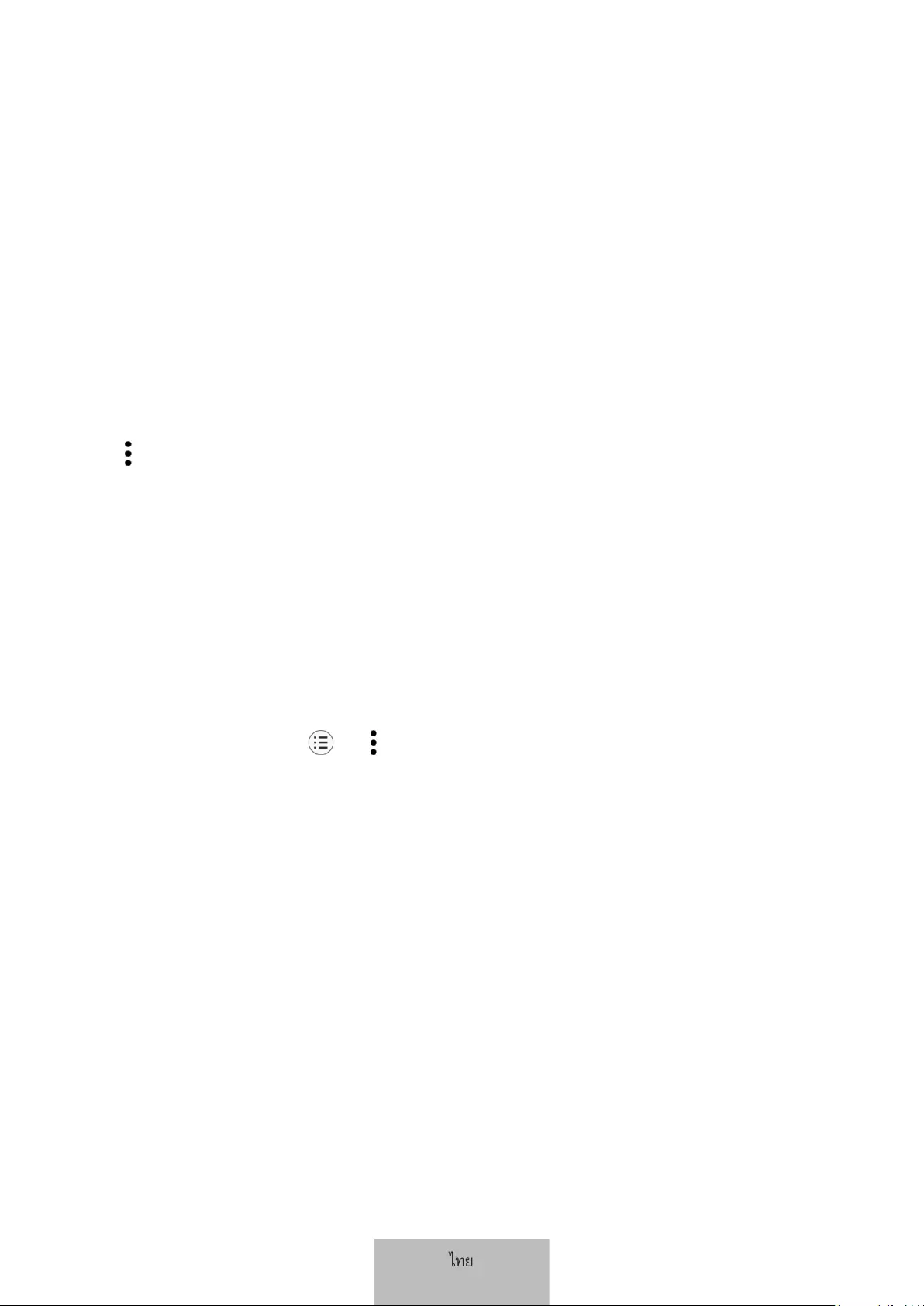
11
1
2
3
→ →
4
1
2
→ → →
Samsung
3
ไทย
11

12
1
2
SmartTag
SmartTag
SmartTag
ไทย
12
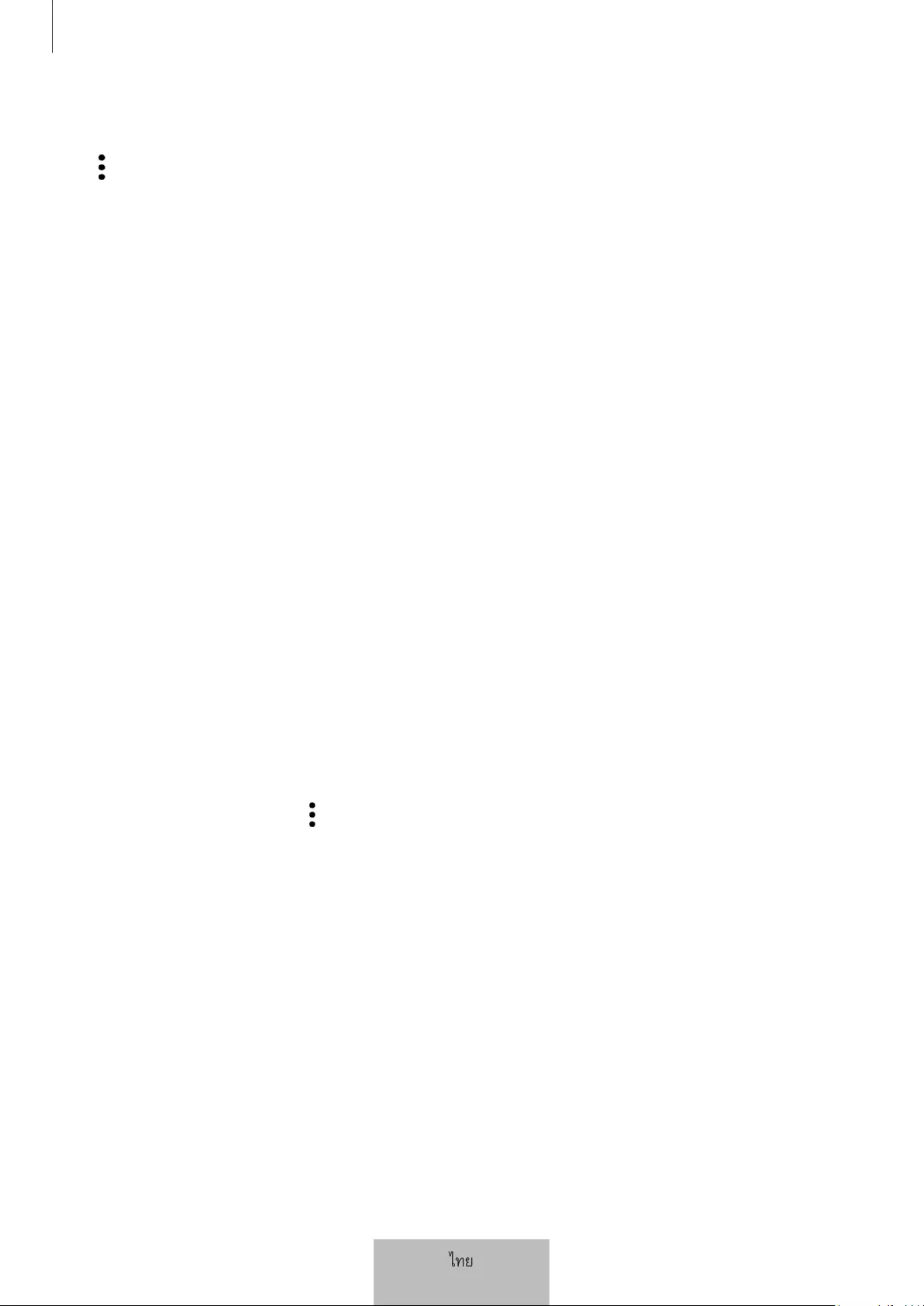
13
→
1
2
→ →
SmartThings
ไทย
13
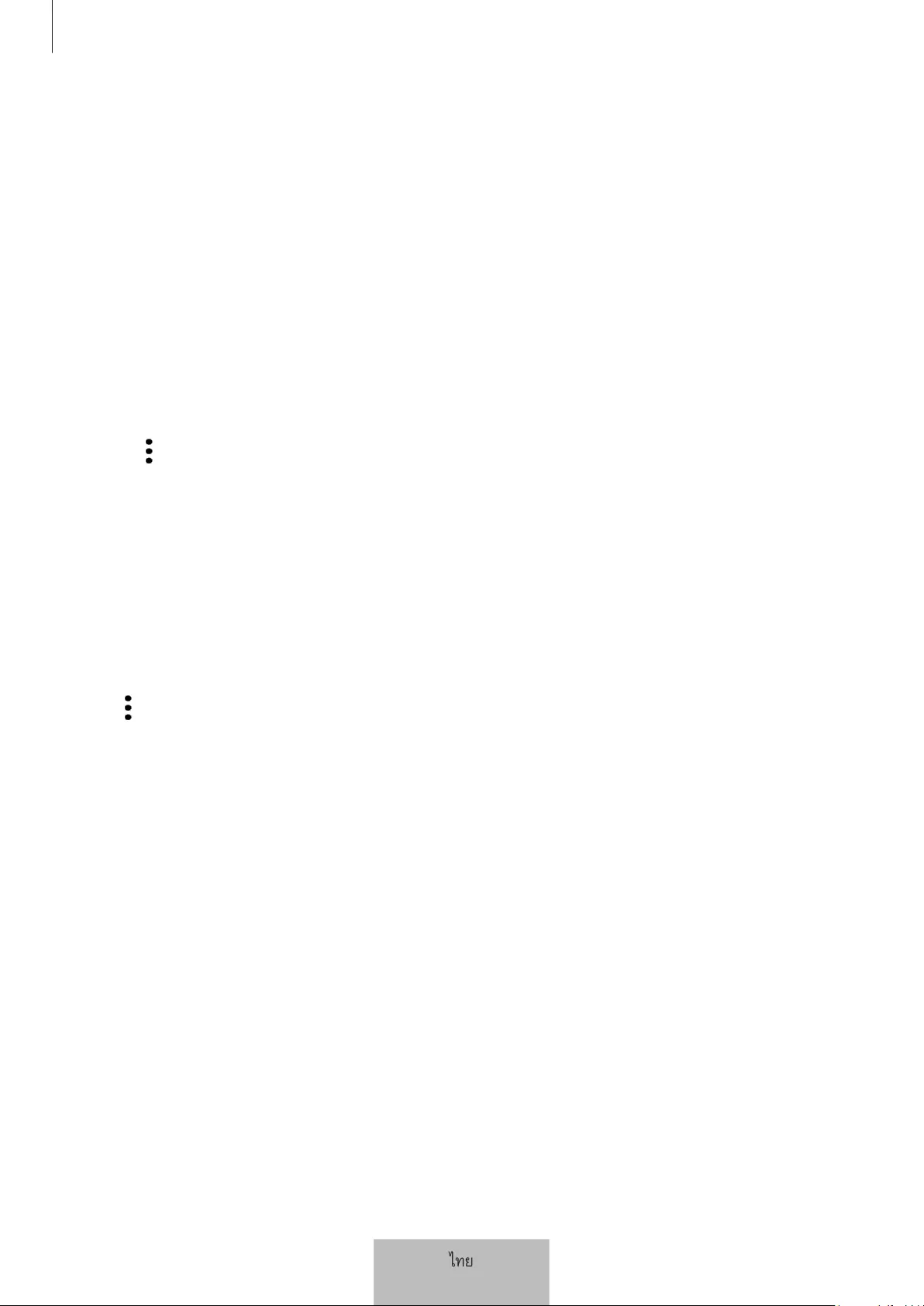
14
SmartTag
1
2
3
→
1
2
3
→
ไทย
14
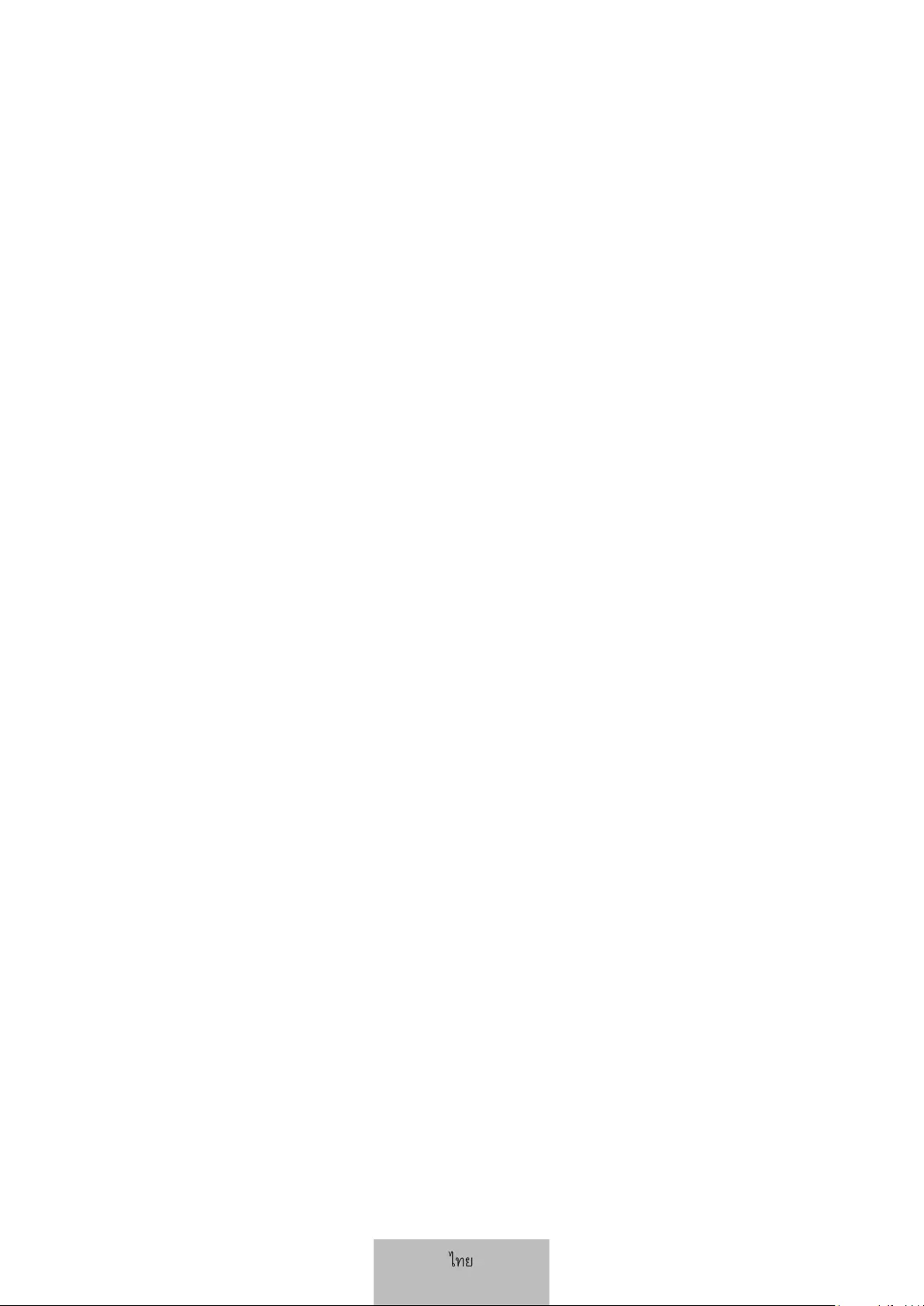
15
SmartTag
• SmartTag
•
•
SmartTag
ไทย
15
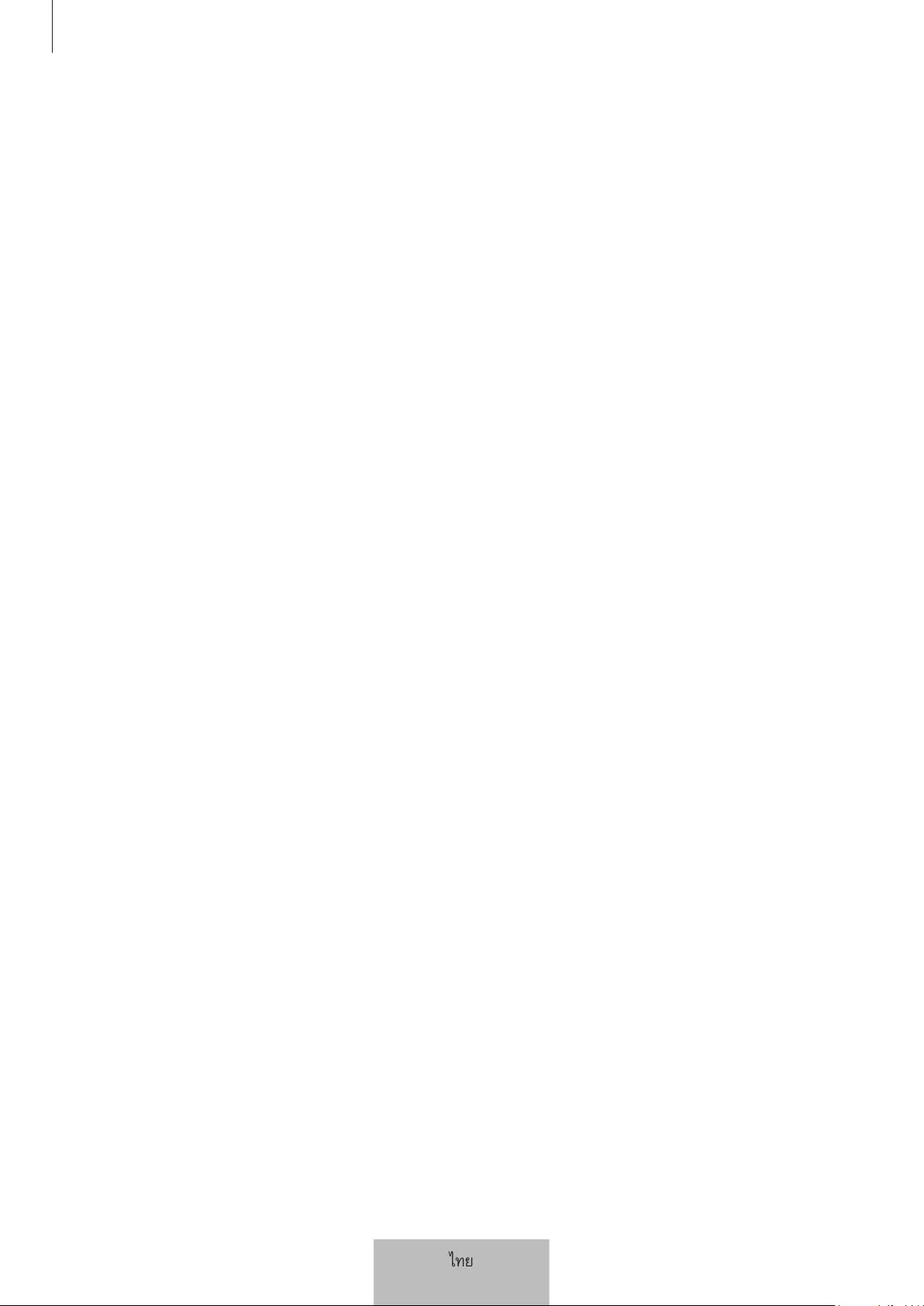
16
•
• Wi-Fi
•
Wi-Fi
•
•
ไทย
16

Copyright © 2021 Samsung Electronics Co., Ltd.
• Samsung
Electronics Co., Ltd.
• Bluetooth®
• Wi-Fi®, Wi-Fi Protected Setup™, Wi-Fi Direct™, Wi-Fi CERTIFIED™Wi-Fi
Wi-Fi Alliance
•
ไทย
17

1
Memulai
Tentang Galaxy SmartTag/SmartTag+
Galaxy SmartTag/SmartTag+ adalah perangkat yang dapat dipasangkan ke hewan peliharaan atau benda
untuk mencegah kehilangan serta agar tetap dapat mengetahui lokasinya. Anda juga dapat meluncurkan
fitur otomatisasi melalui SmartTag menggunakan tombolnya.
Hubungkan SmartTag ke perangkat seluler Anda melalui aplikasi SmartThings untuk memeriksa lokasi
perangkat dan mendapatkan informasi tempat perangkat itu hilang.
Baca terlebih dahulu
Silakan baca panduan ini sebelum menggunakan perangkat untuk memastikan penggunaan yang aman
dan tepat.
•
Penjelasan didasarkan pada pengaturan default perangkat.
•
Beberapa konten mungkin berbeda dengan yang ada di perangkat Anda, tergantung pada wilayah,
penyedia layanan, spesifikasi model, atau perangkat lunak.
•
Lisensi penggunaan perangkat lunak, sumber suara, wallpaper, gambar, dan media lain yang disertakan
pada perangkat ini bersifat terbatas. Mengekstrak dan menggunakan materi ini untuk tujuan komersial
atau lainnya merupakan pelanggaran terhadap undang-undang hak cipta. Pengguna bertanggung
jawab sepenuhnya atas penggunaan media secara ilegal.
•
Aplikasi default yang disertakan dengan perangkat dapat diperbarui dan mungkin tidak lagi didukung
tanpa pemberitahuan sebelumnya. Jika Anda memiliki pertanyaan mengenai aplikasi yang disertakan
dengan perangkat ini, hubungi Pusat Layanan Samsung.
•
Memodifikasi sistem operasi atau memasang perangkat lunak pada perangkat dari sumber yang tidak
resmi dapat mengakibatkan malfungsi pada perangkat serta kerusakan, atau hilangnya data. Tindakan
tersebut merupakan pelanggaran persetujuan lisensi Samsung dan akan membatalkan garansi Anda.
•
Jangan gunakan SmartTag di lingkungan yang panas atau di dekat api.
•
Jangan menelan atau membongkar baterai apa pun, bahaya luka bakar kimiawi.
•
Produk ini berisi baterai kancing. Jangan menelan baterai. Menelan baterai dapat mengakibatkan luka
bakar internal yang parah hanya dalam 2 jam dan kematian dalam kasus yang serius.
Bahasa Indonesia
1
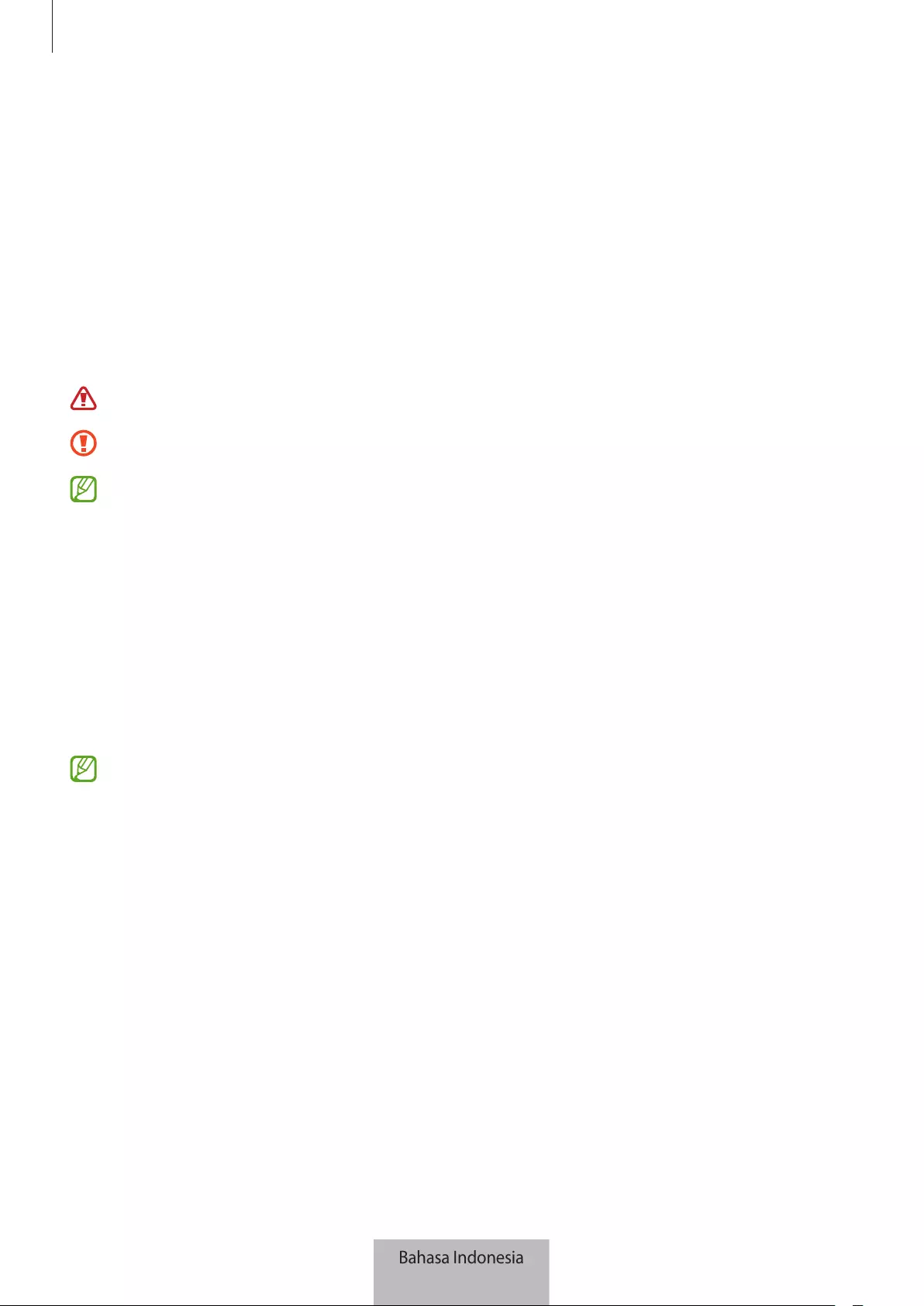
Memulai
2
•
Jauhkan baterai dari bayi dan anak-anak. Jika tempat baterai tidak menutup rapat, hentikan
penggunaan produk serta jauhkan dari bayi dan anak-anak. Jika menurut Anda baterai mungkin telah
tertelan atau masuk ke dalam bagian tubuh mana pun, segera cari pertolongan medis.
•
Produk ini meliputi perangkat lunak sumber terbuka/gratis khusus. Untuk membaca petunjuk guna
melihat lisensi sumber terbuka, kunjungi situs web Samsung (opensource.samsung.com).
•
Penggunaan perangkat seluler di pesawat atau kapal harus tunduk pada pedoman serta pembatasan
federal dan setempat. Periksa dengan pihak berwenang yang tepat serta selalu ikuti instruksi kru
mengenai kapan dan bagaimana Anda dapat menggunakan perangkat Anda. (EI-T7300)
Ikon petunjuk
Peringatan: Keadaan yang dapat menyebabkan cedera bagi diri Anda maupun orang lain
Perhatian: Keadaan yang dapat membahayakan perangkat Anda maupun peralatan lain
Catatan: Catatan, tips penggunaan, maupun informasi tambahan
Layout perangkat
Isi paket
•
SmartTag
•
Panduan Singkat
•
Item yang disertakan dengan SmartTag dan aksesori yang tersedia dapat bervariasi tergantung
pada wilayah atau penyedia layanan.
•
Item yang disertakan dirancang hanya untuk perangkat ini dan mungkin tidak kompatibel dengan
perangkat lain.
•
Tampilan dan spesifikasi dapat berubah sewaktu-waktu tanpa pemberitahuan sebelumnya.
•
Anda dapat membeli aksesori tambahan dari peretail Samsung setempat. Pastikan aksesori
tersebut kompatibel dengan perangkat Anda sebelum membeli.
•
Gunakan aksesori yang disetujui oleh Samsung saja. Menggunakan aksesori yang tidak disetujui
dapat menyebabkan masalah kinerja dan malfungsi yang tidak dijamin oleh garansi.
•
Ketersediaan semua aksesori dapat berubah bergantung secara keseluruhan pada perusahaan
yang memproduksi. Untuk informasi selengkapnya mengenai aksesori yang tersedia, kunjungi situs
web Samsung.
Bahasa Indonesia
2

Memulai
3
Layout perangkat
Lubang
sambungan tali
Tombol
Lekukan tutup
baterai
Speaker
Tombol
Tombol Fungsi
Tombol
•
Tekan untuk menonaktifkan notifikasi peringatan SmartTag ketika
berdering.
•
Tekan dua kali untuk menemukan perangkat seluler yang terhubung ke
SmartTag.
•
Tekan atau tekan dan tahan untuk meluncurkan fitur otomatisasi yang
Anda setel.
Bahasa Indonesia
3
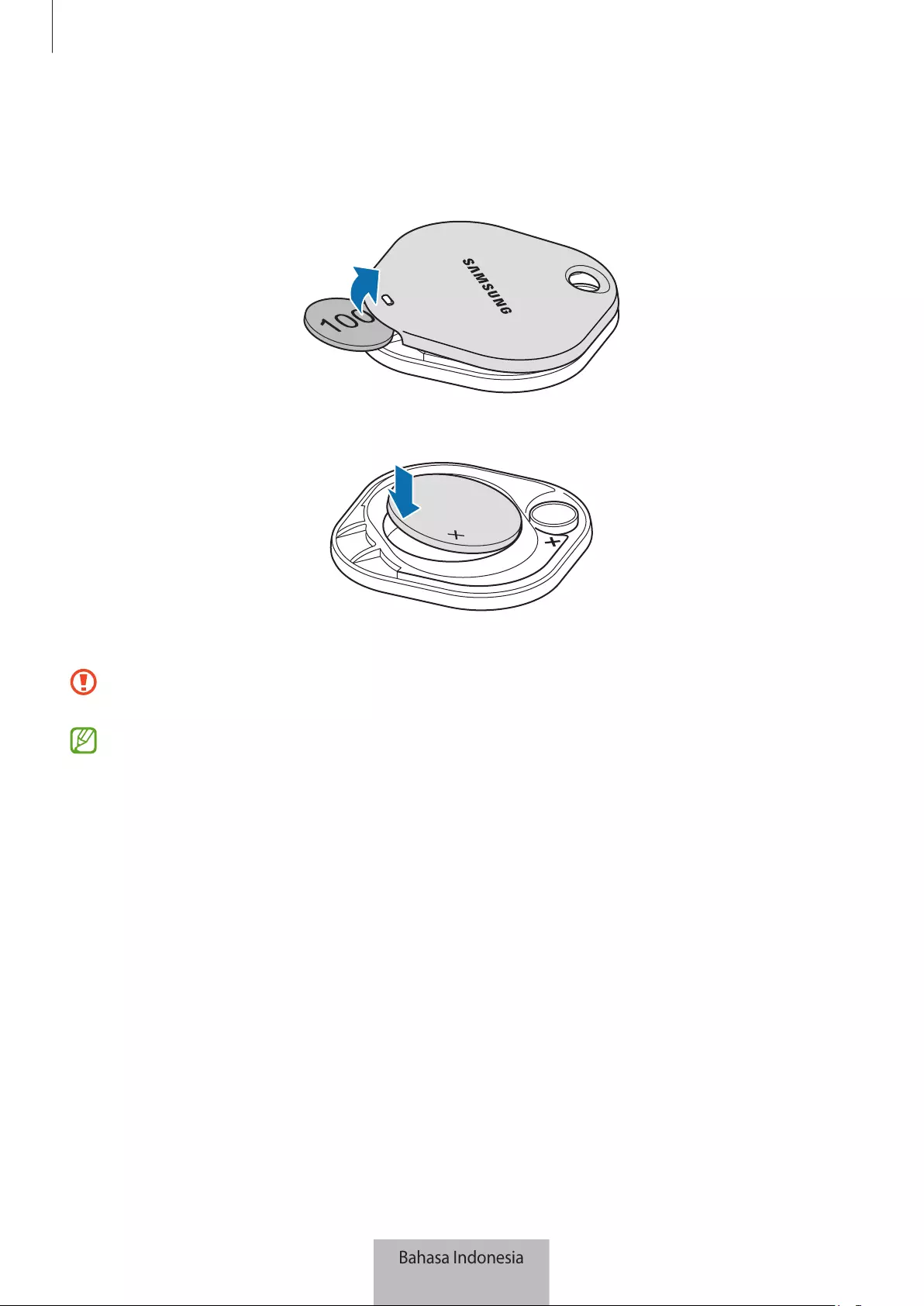
Memulai
4
Mengganti baterai
1 Buka lekukan tutup baterai menggunakan koin.
2 Pasang baterai dengan posisi terminal positif sejajar dengan simbol + di dalam SmartTag.
3 Pasang tutup baterai pada SmartTag, lalu tekan tutup baterai sampai terpasang dengan benar.
Berhati-hatilah agar jari atau kuku Anda tidak terluka saat membuka lekukan tutup baterai ketika
mengganti baterai.
•
Jika baterai habis, ganti baterai.
•
Jangan mengisi ulang daya dari baterai yang disediakan.
Bahasa Indonesia
4
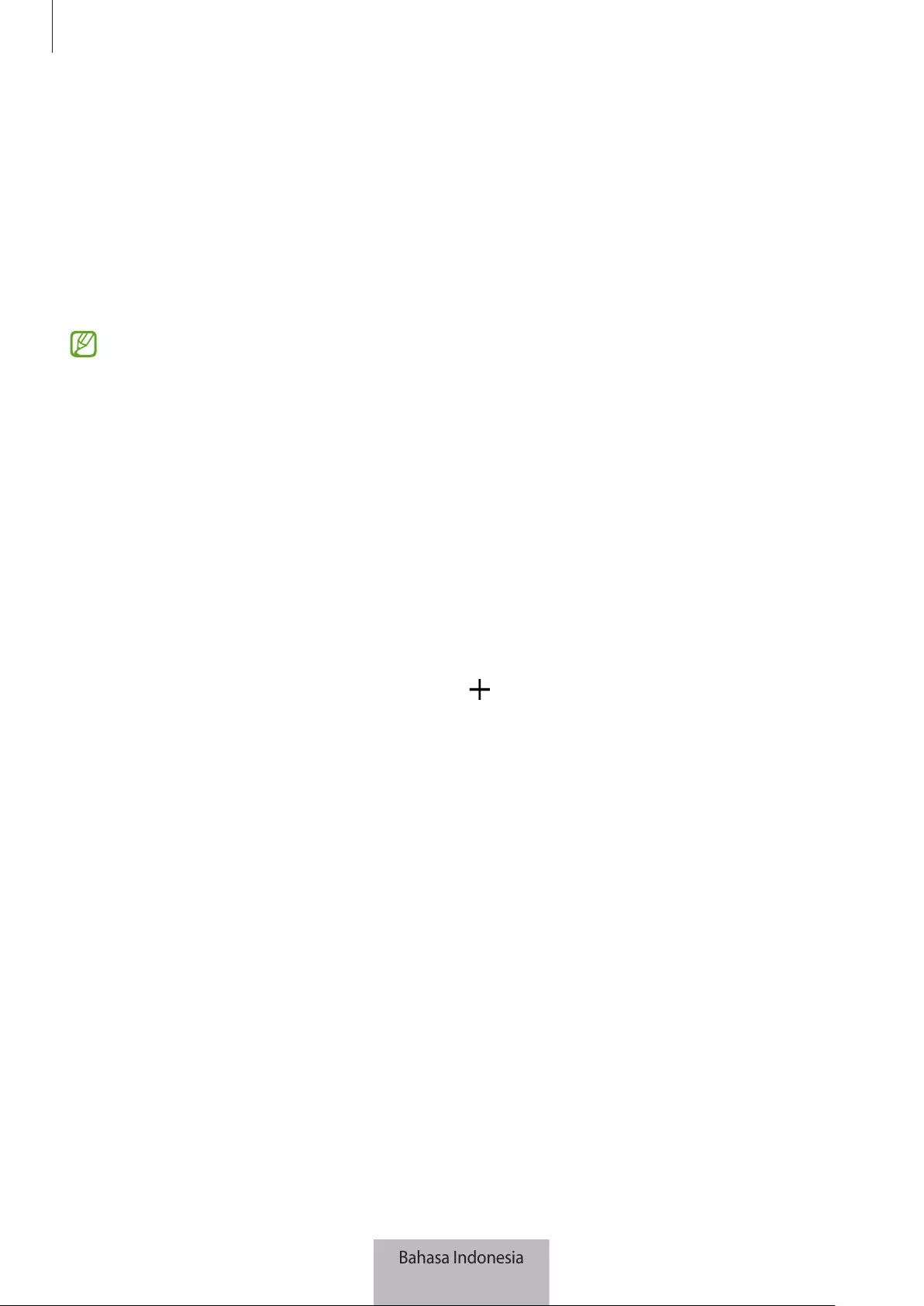
Memulai
5
Sebelum menggunakan SmartTag
Menginstal aplikasi SmartThings di perangkat seluler
Sebelum menggunakan SmartTag, Anda harus menginstal aplikasi SmartThings di perangkat seluler.
Tergantung pada perangkat seluler, Anda dapat mengunduh aplikasi SmartThings dari tempat berikut:
•
Perangkat seluler Android Samsung:
Galaxy Store
,
Play Store
•
Anda tidak dapat menginstal aplikasi SmartThings di perangkat seluler yang tidak mendukung
sinkronisasi SmartTag. Pastikan perangkat seluler Anda kompatibel dengan SmartTag.
•
Anda harus mendaftar dan masuk ke Samsung account untuk menggunakan aplikasi SmartThings.
Menyambungkan SmartTag ke perangkat seluler
1 Luncurkan aplikasi
SmartThings
di perangkat seluler.
Perbarui aplikasi SmartThings ke versi terbaru.
2 Tekan tombol SmartTag.
SmartTag akan mengeluarkan bunyi dan aktif.
3 Ketika jendela pop-up menginformasikan bahwa SmartTag Anda terdeteksi pada perangkat seluler, ketuk
Tambah sekarang
.
Jika jendela pop-up sambungan tidak muncul, pilih
→
Perangkat
→
Tag/Tracker
.
4 Ikuti instruksi pada layar untuk menyelesaikan sambungan.
Saat penyambungan selesai, SmartTag akan muncul dalam daftar perangkat di aplikasi SmartThings.
5 Pada layar aplikasi SmartThings, ketuk
SmartThings Find
untuk mengunduh plugin tambahan.
Saat unduhan selesai, lokasi perangkat saat ini akan ditampilkan di peta.
Bahasa Indonesia
5
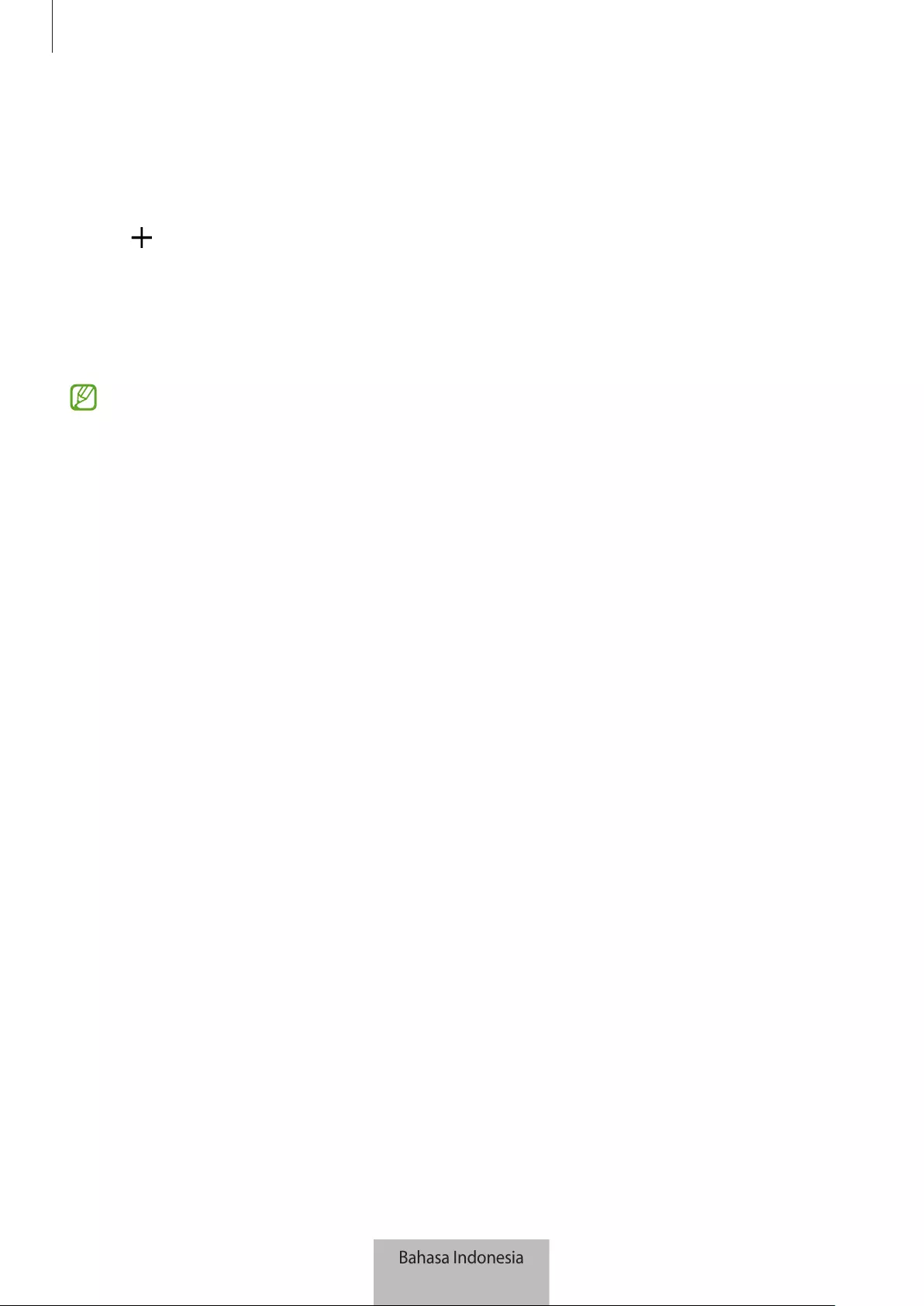
Memulai
6
Menyambungkan SmartTag dengan memindai kode QR
Anda juga dapat menyambungkan SmartTag ke perangkat seluler Anda dengan memindai kode QR-nya.
1 Luncurkan aplikasi
SmartThings
di perangkat seluler.
2 Pilih
→
Perangkat
→
Pindai kode QR
untuk memindai kode QR di kotak.
3 Ikuti instruksi pada layar untuk menyelesaikan sambungan.
Saat penyambungan selesai, SmartTag akan muncul dalam daftar perangkat di aplikasi SmartThings.
4 Pada layar aplikasi SmartThings, ketuk
SmartThings Find
untuk mengunduh plugin tambahan.
Saat unduhan selesai, lokasi perangkat saat ini akan ditampilkan di peta.
•
Jika Anda mendaftarkan SmartTag untuk pertama kalinya, proses pendaftaran mungkin tidak
berjalan mulus, tergantung pada lingkungan sekitar. Anda mungkin harus mencoba sebanyak
2-3 kali hingga proses pendaftaran berhasil.
•
Fitur yang didukung dapat beragam, tergantung pada versi perangkat seluler dan perangkat lunak.
•
Anda dapat menggunakan SmartThings Find hanya di perangkat seluler Samsung yang
menjalankan Android 8.0 atau yang lebih baru, serta perangkat seluler Samsung yang mendukung
fitur Temukan Seluler Saya.
•
SmartTag merupakan perangkat komunikasi nirkabel, dan kinerjanya dapat berkurang saat
disambungkan ke beberapa perangkat secara bersamaan.
Bahasa Indonesia
6

7
Menggunakan SmartTag
Melihat lokasi SmartTag
Anda dapat melihat lokasi SmartTag dari jarak jauh dari aplikasi SmartThings di perangkat seluler Anda dan
menemukan lokasinya dengan memicu bunyi notifikasi di SmartTag.
1 Luncurkan aplikasi
SmartThings
di perangkat seluler.
2 Ketuk kartu SmartTag, lalu ketuk
Lihat peta
. Atau, ketuk
SmartThings Find
.
Lokasi perangkat saat ini akan ditampilkan di peta.
•
Lokasi SmartTag didasarkan pada hasil pemosisian GPS dan Wi-Fi perangkat seluler yang
terhubung dengan SmartTag atau perangkat seluler Android terdekat, dan beberapa kesalahan
yang disebabkan oleh lingkungan sekitar atau kegagalan GPS dapat terjadi.
•
Jika lokasi SmartTag saat ini tidak muncul, baterai SmartTag telah habis atau belum ditemukan oleh
perangkat seluler Android yang dapat memeriksa informasi lokasi SmartTag. Aktifkan fitur terkait
untuk mendapatkan notifikasi informasi lokasi SmartTag.
•
Waktu penggunaan SmartTag dapat bervariasi tergantung pada lingkungan pengguna dan pola
penggunaan.
•
Fitur Ultra-Wideband (UWB) mungkin tidak tersedia, tergantung pada wilayah.
Lokasi saat ini
Opsi lainnya
Daftar perangkat untuk
ditampilkan di peta
Informasi GPS SmartTag
Informasi lokasi detail dan opsi
akses tambahan
Bahasa Indonesia
7

Menggunakan SmartTag
8
Mencari lokasi SmartTag dengan bunyi notifikasi
Anda dapat menemukan lokasi SmartTag dengan memicu bunyi notifikasi.
1 Luncurkan aplikasi
SmartThings
di perangkat seluler.
2 Ketuk
SmartThings Find
.
3 Ketuk
Dering
→
Mulai
.
Notifikasi peringatan SmartTag akan berbunyi.
Untuk mematikan bunyi notifikasi, ikuti petunjuk di layar untuk mematikan notifikasi atau tekan tombol
tindakan SmartTag satu kali.
Mencari lokasi SmartTag berdasarkan kekuatan sinyal
Anda dapat menemukan lokasi SmartTag dengan mendeteksi kekuatan sinyalnya.
1 Luncurkan aplikasi
SmartThings
di perangkat seluler.
2 Ketuk
SmartThings Find
→
Cari di sekitar
.
Layar sinyal SmartTag yang Anda cari akan muncul. Semakin dekat Anda ke lokasi SmartTag yang Anda
cari, semakin kuat kekuatan sinyal yang ditunjukkan di layar.
Anda dapat memicu bunyi notifikasi peringatan SmartTag dengan mengetuk .
Mencari lokasi SmartTag dengan efek AR (EI-T7300)
Anda dapat menemukan lokasi SmartTag dengan menggunakan fitur terkait AR.
1 Luncurkan aplikasi
SmartThings
di perangkat seluler.
2 Ketuk
SmartThings Find
→
Cari di sekitar
→
Cari menggunakan kamera
.
3 Pindai area sekitar.
Jika SmartTag berada di dekat Anda, efek AR akan muncul di lokasi SmartTag yang Anda cari.
Anda dapat memicu bunyi notifikasi peringatan SmartTag dengan mengetuk .
Bahasa Indonesia
8

Menggunakan SmartTag
9
Mendapatkan panduan lokasi SmartTag
Jika SmartTag Anda hilang atau berada jauh dari Anda, mungkin Anda akan diarahkan ke lokasi tempat
SmartTag berada.
1 Luncurkan aplikasi
SmartThings
di perangkat seluler.
2 Ketuk
SmartThings Find
→
Navigasi
.
Petunjuk ke tempat SmartTag berada akan dimulai.
Jika aplikasi navigasi yang didukung tidak diinstal pada perangkat seluler Anda, instal terlebih dahulu
aplikasi yang diinginkan dari daftar aplikasi navigasi yang didukung dan dapatkan petunjuk.
Menemukan perangkat seluler
Jika Anda tidak melihat perangkat seluler di dekat Anda, SmartTag dapat membantu menemukannya.
Tekan tombol tindakan SmartTag dua kali.
Perangkat seluler yang terhubung ke SmartTag akan membunyikan nada deringnya.
Untuk mematikan nada dering pada perangkat seluler, ikuti petunjuk di layar untuk mematikan nada dering
tersebut.
•
Fitur ini tidak tersedia saat SmartTag dan perangkat seluler tidak terhubung.
•
Fitur ini tersedia ketika fitur Izinkan tag menemukan perangkat Anda diaktifkan.
Bahasa Indonesia
9

Menggunakan SmartTag
10
Menggunakan fitur otomatisasi
Ketika SmartTag tersambung dengan perangkat seluler, Anda dapat meluncurkan fitur otomatisasi dengan
menekan atau menekan dan menahan tombol SmartTag.
1 Luncurkan aplikasi
SmartThings
di perangkat seluler.
2 Setelah mengetuk kartu SmartTag, pilih opsi pada bagian
Gunakan tombol utk otomatisasi
.
3 Ketuk dan ikuti petunjuk pada layar untuk menambahkan tindakan.
Ketika menekan atau menekan dan menahan tombol SmartTag, tindakan otomatisasi yang Anda setel
akan diluncurkan.
Mengelola fitur otomatisasi
Luncurkan aplikasi
SmartThings
pada perangkat seluler Anda, ketuk kartu SmartTag, kemudian pilih opsi
pada bagian
Gunakan tombol utk otomatisasi
. Tindakan otomatisasi yang Anda tambahkan akan muncul.
Untuk mengedit tindakan, ketuk tindakan yang ingin Anda edit, edit detailnya, lalu ketuk
Simpan
→
Simpan
.
Untuk menghapus tindakan, ketuk di samping tindakan yang ingin dihapus.
Bahasa Indonesia
10

11
Mengonfigurasi SmartTag
Menambahkan ke Home screen
Jika Anda sering menggunakan SmartTag, Anda dapat menjalankannya dengan menambahkan pintasan ke
Home screen pada perangkat seluler.
1 Luncurkan aplikasi
SmartThings
di perangkat seluler.
2 Ketuk kartu SmartTag.
3 Ketuk
→
Ubah
→
Tambah ke Layar depan
.
4 Ketuk dan tahan ikon pada layar atau ketuk
Tambah
.
Pintasan akan ditambahkan ke Home screen perangkat seluler Anda.
Mengatur perangkat untuk ditampilkan di peta
Anda dapat memilih perangkat mana yang ingin ditampilkan di peta SmartThings Find.
1 Luncurkan aplikasi
SmartThings
di perangkat seluler.
2 Ketuk
SmartThings Find
→
→
→
Tampilkan/sembunyikan perangkat
.
SmartTag Anda dan daftar semua perangkat yang ditambahkan ke Temukan Ponsel Saya melalui
Samsung account Anda akan muncul.
3 Pilih perangkat yang akan ditampilkan di peta SmartThings Find, lalu ketuk
Simpan
.
Bahasa Indonesia
11

Mengonfigurasi SmartTag
12
Pengaturan umum
Anda dapat melihat informasi terkait SmartTag dan mengubah berbagai pengaturan.
1 Luncurkan aplikasi
SmartThings
di perangkat seluler.
2 Ketuk kartu SmartTag.
Status
Anda dapat melihat status lokasi SmartTag.
Ketuk
Lihat peta
untuk melihat informasi lokasi detail SmartTag.
Izinkan tag menemukan perangkat
Jika tidak melihat perangkat seluler di dekat Anda, SmartTag akan membantu menemukannya.
Ketuk sakelar untuk mengaktifkannya. Baca Menemukan perangkat seluler untuk informasi selengkapnya.
Gunakan tombol utk otomatisasi
Ketika SmartTag tersambung dengan perangkat seluler, Anda dapat meluncurkan fitur otomatisasi dengan
menekan atau menekan dan menahan tombol SmartTag. Baca Menggunakan fitur otomatisasi untuk
informasi selengkapnya.
Volume
Sesuaikan volume SmartTag.
Ketuk
Volume
untuk memilih opsi yang Anda inginkan. Anda juga dapat mengetuk agar SmartTag
mengeluarkan bunyi notifikasi.
Nada dering
Ubah bunyi notifikasi yang dihasilkan SmartTag saat Anda mencari lokasi SmartTag.
Ketuk
Nada dering
untuk memilih bunyi notifikasi yang Anda inginkan.
Baterai
Anda dapat melihat level baterai SmartTag. Anda juga dapat melihat informasi baterai dengan mengetuk
.
Bahasa Indonesia
12
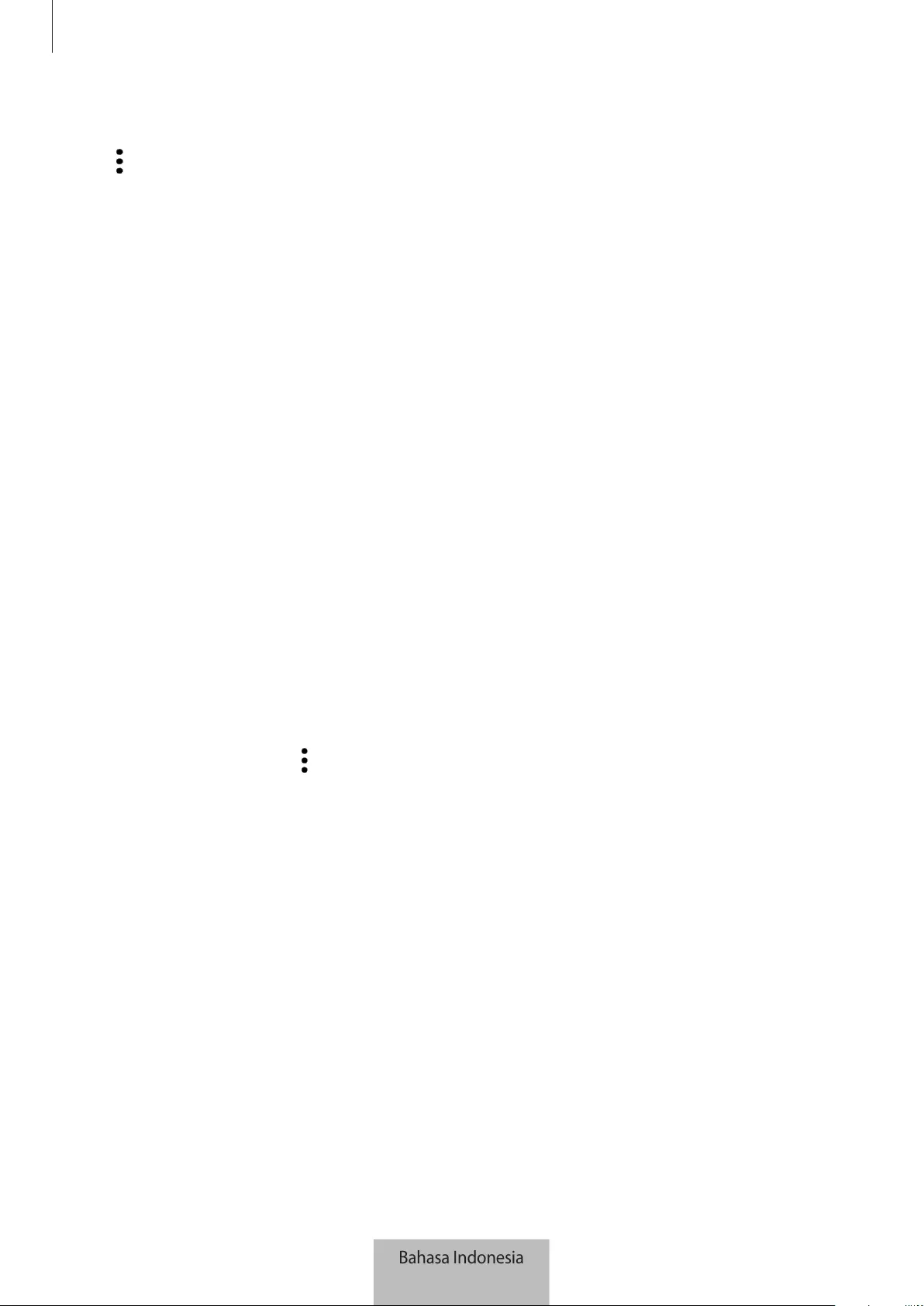
Mengonfigurasi SmartTag
13
Pengeditan
Ketuk
→
Ubah
.
Mengedit nama SmartTag
Anda dapat memeriksa lokasi dan ruangan tempat SmartTag disetel dan mengubah namanya.
Setelah mengubah nama SmartTag, ketuk
Simpan
.
Tambah ke Layar depan
Jika Anda sering menggunakan SmartTag, Anda dapat menjalankannya dengan menambahkan pintasan ke
Home screen pada perangkat seluler.
Ketuk
Tambah ke Layar depan
. Baca Menambahkan ke Home screen untuk informasi selengkapnya.
Hapus perangkat
Anda dapat mendaftarkan SmartTag menggunakan Samsung account lainnya dengan menghapusnya.
Ketuk
Hapus perangkat
. SmartTag akan disetel ulang.
Mengonfigurasikan SmartThings Find
Anda dapat mengubah berbagai pengaturan yang terkait dengan SmartThings Find.
1 Luncurkan aplikasi
SmartThings
di perangkat seluler.
2 Ketuk
SmartThings Find
→
→
Pengaturan
.
Izinkan perangkat untuk ditemukan
Anda dapat memilih perangkat yang ingin ditemukan dan mengubah pengaturannya menggunakan
SmartThings Find.
Enkripsi lokasi offline
Saat mengirim informasi lokasi offline SmartTag ke Temukan Ponsel Saya melalui perangkat lain, Anda dapat
mengenkripsi lokasi SmartTag untuk meningkatkan keamanan.
Ketuk sakelar perangkat pada daftar yang ingin dienkripsi informasi lokasinya, lalu ikuti petunjuk di layar
untuk mengenkripsi informasi lokasi Anda.
Bahasa Indonesia
13
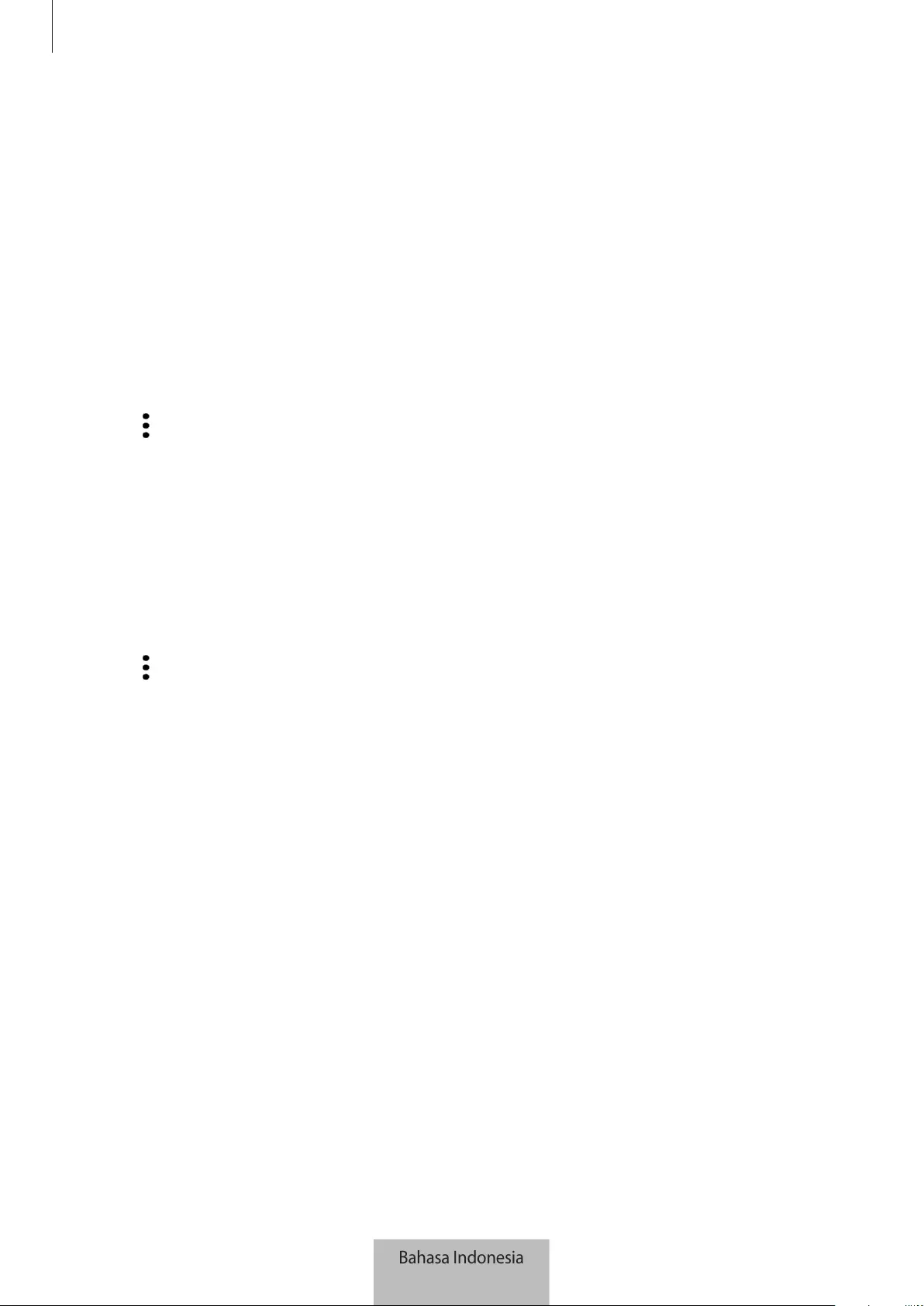
Mengonfigurasi SmartTag
14
Aplikasi navigasi
Anda dapat mengatur dan mengunduh aplikasi navigasi default untuk digunakan saat Anda dipandu ke
tempat SmartTag berada.
Bantuan
Lihat informasi bantuan untuk mempelajari cara menggunakan SmartTag dan melihat informasi terkait.
1 Luncurkan aplikasi
SmartThings
di perangkat seluler.
2 Ketuk kartu SmartTag.
3 Ketuk
→
Bantuan
.
Informasi SmartTag
Anda dapat melihat informasi perangkat lunak SmartTag.
1 Luncurkan aplikasi
SmartThings
di perangkat seluler.
2 Ketuk kartu SmartTag.
3 Ketuk
→
Informasi
.
Bahasa Indonesia
14

15
Lampiran
Pemecahan masalah
Sebelum menghubungi Pusat Layanan Samsung, silakan coba solusi berikut ini. Beberapa keadaan mungkin
tidak berlaku pada SmartTag Anda.
SmartTag tidak menyala
•
Ketika baterai sepenuhnya habis, perangkat tidak akan menyala. Periksa baterai sebelum menggunakan
SmartTag.
•
Baterai mungkin tidak terpasang dengan benar. Pasang baterai kembali.
•
Setelah membersihkan terminal baterai, coba pasang baterai kembali.
SmartTag macet atau mengalami kesalahan
Coba solusi berikut. Jika masalah belum terselesaikan, hubungi Pusat Layanan Samsung.
Memulai ulang SmartTag
Jika SmartTag tetap macet atau lambat saat digunakan, lepas baterai kemudian pasang kembali.
Memulai ulang paksa
Jika SmartTag terhenti dan tidak merespons, Anda dapat menyetel ulang SmartTag.
Pertama, lepas baterai dengan membuka lekukan tutup baterai. Setelah menekan dan melepaskan tombol
satu kali, pasang baterai sambil menekan tombol lagi dan tahan selama 5 detik hingga SmartTag berbunyi.
Jika baterai belum terdeteksi dengan benar, SmartTag akan langsung mengeluarkan bunyi setelah baterai
dipasang. Jika hal ini terjadi, coba lagi cara di atas.
Bahasa Indonesia
15
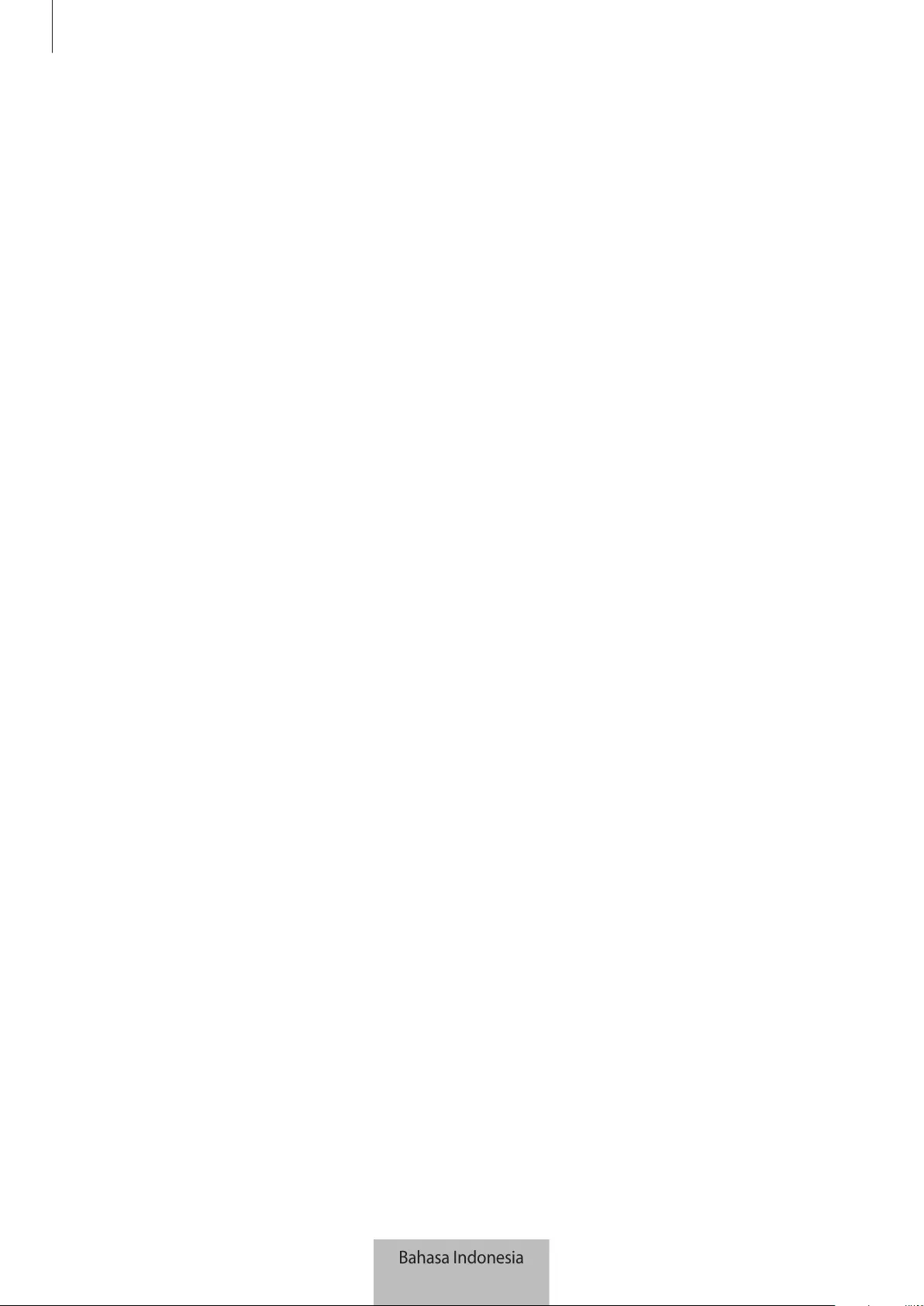
Lampiran
16
Perangkat Bluetooth lain tidak dapat melacak SmartTag Anda
•
Pastikan perangkat yang ingin Anda sambungkan siap dipindai atau disambungkan.
•
Lokasi SmartTag didasarkan pada hasil pengaturan posisi GPS dan Wi-Fi perangkat yang tersambung
dengan SmartTag, dan beberapa kesalahan mungkin terjadi yang disebabkan oleh lingkungan sekitar
atau kegagalan GPS. Pastikan perangkat yang ingin disambungkan dengan SmartTag berada di dekat
Anda.
•
Setel ulang SmartTag, lalu coba lagi.
Jika saran di atas tidak menyelesaikan masalah, hubungi Pusat Layanan Samsung.
Anda tidak dapat menemukan lokasi SmartTag saat ini
Sinyal GPS mungkin terhalang di beberapa lokasi, seperti di dalam ruangan. Setel perangkat seluler yang
tersambung dengan SmartTag agar menggunakan Wi-Fi atau jaringan seluler untuk mencari lokasi saat ini
dalam kondisi tersebut.
Celah kecil tampak di sekitar luaran SmartTag
•
Celah ini merupakan fitur pabrik yang diperlukan dan beberapa goncangan atau getaran beberapa
bagian dapat terjadi.
•
Seiring berjalannya waktu, gesekan antar bagian menyebabkan celah ini sedikit meluas.
Bahasa Indonesia
16
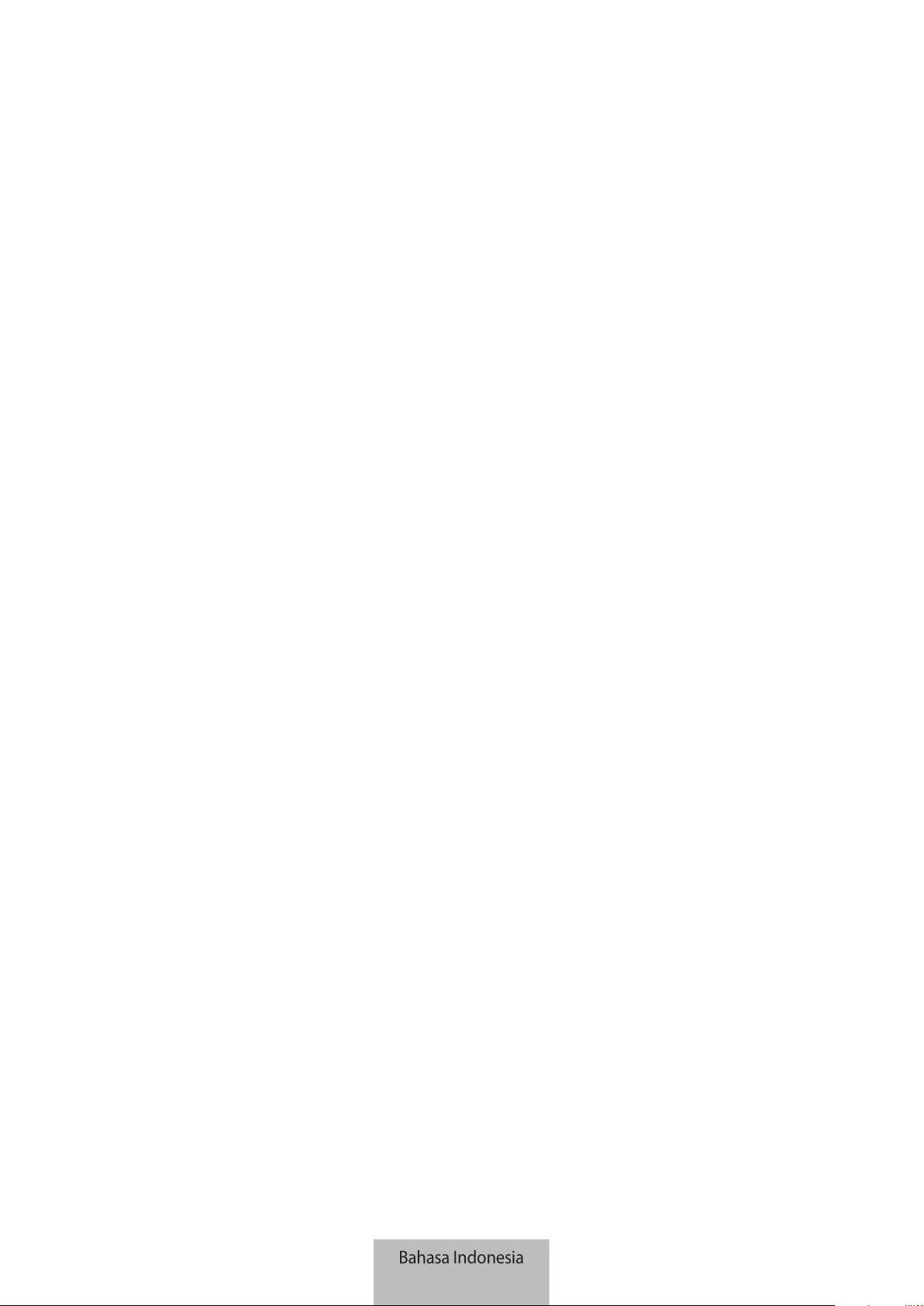
Hak cipta
Hak cipta © 2021 Samsung Electronics Co., Ltd.
Panduan ini dilindungi oleh undang-undang hak cipta internasional.
Seluruh bagian dari panduan ini tidak boleh diproduksi ulang, didistribusikan, diterjemahkan, atau
diteruskan dalam bentuk apa pun atau dengan cara apa pun, baik elektronik maupun mekanik, hal ini
mencakup melakukan fotokopi, merekam, atau menyimpan pada sistem penyimpanan informasi dan
perbaikan apa pun.
Merek Dagang
•
SAMSUNG dan logo SAMSUNG adalah merek dagang terdaftar dari Samsung Electronics Co., Ltd.
•
Bluetooth® adalah merek dagang terdaftar milik Bluetooth SIG, Inc. worldwide.
•
Logo Wi-Fi®, Wi-Fi Protected Setup™, Wi-Fi Direct™, Wi-Fi CERTIFIED™, dan logo Wi-Fi merupakan
merek dagang terdaftar dari Wi-Fi Alliance.
•
Merek dagang dan hak cipta lain merupakan milik dari masing-masing pemilik.
Bahasa Indonesia
17
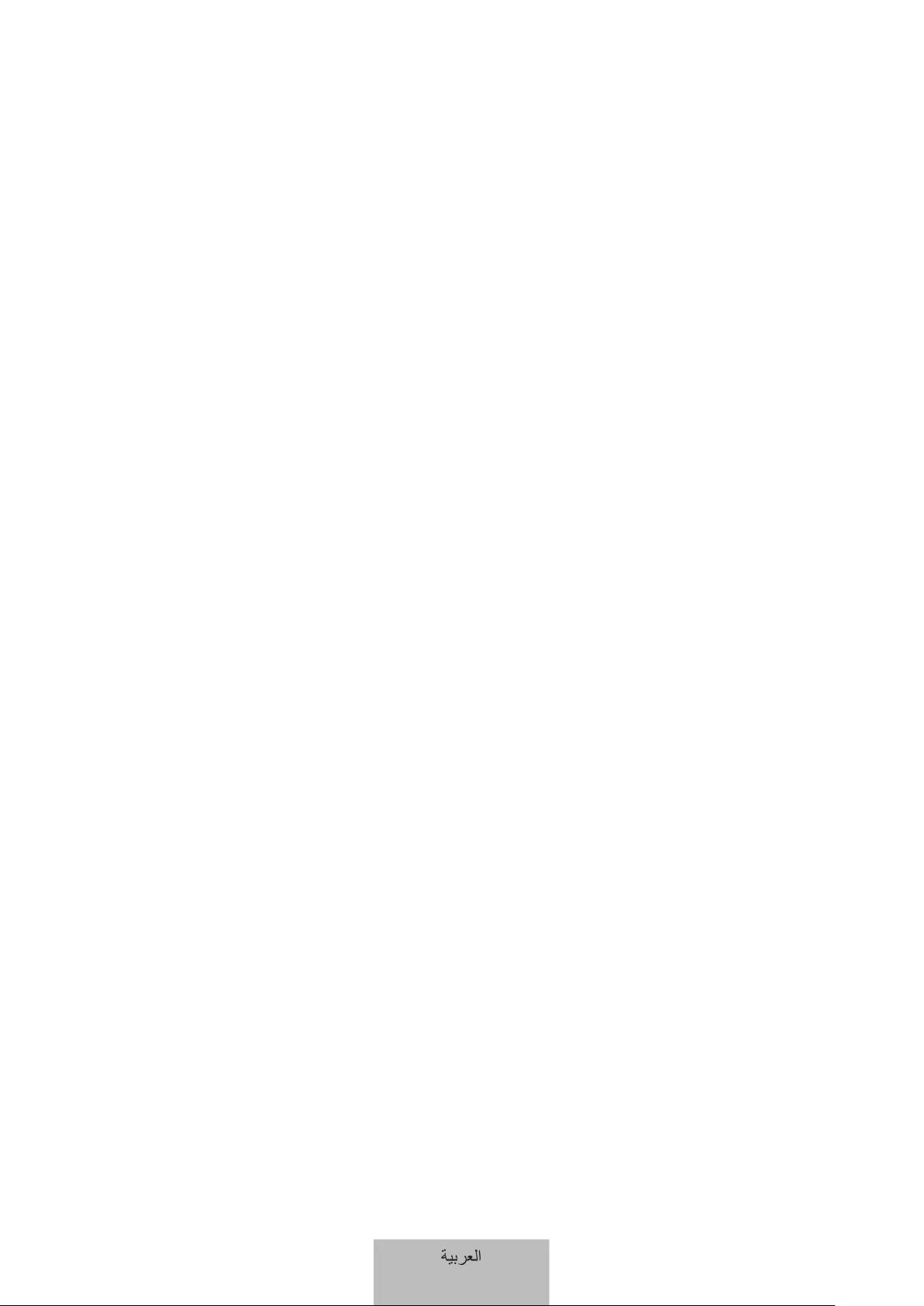
Galaxy SmartTag/SmartTag+
SmartTag
SmartThingsSmartTag
•
•
•
•
•
•
SmartTag
•
•
ﺔﻳﺑﺭﻌﻟﺍ
1
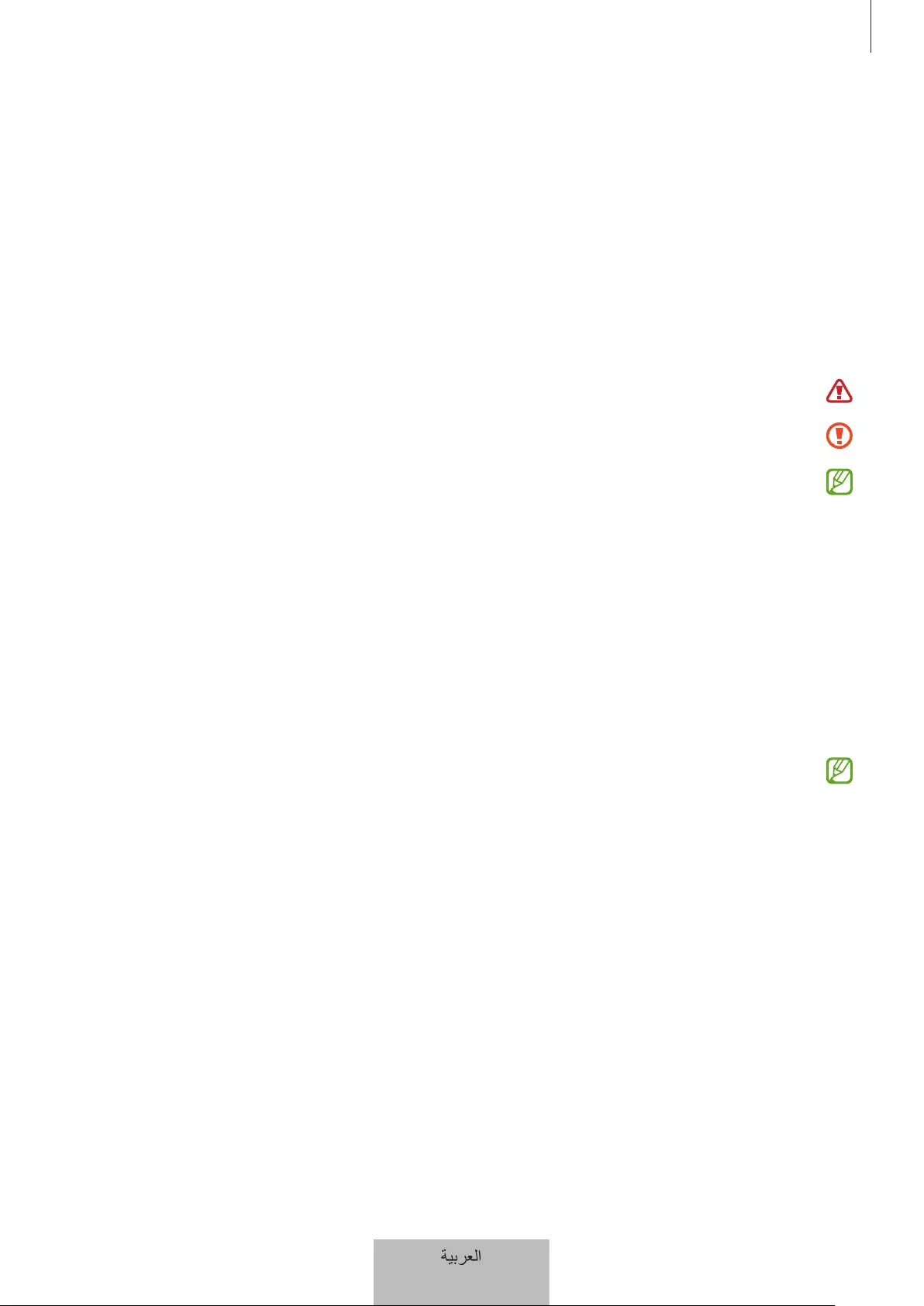
•
•
.)opensource.samsung.com
•
)EI-T7300
•
SmartTag
•
•
SmartTag
•
•
•
•
•
ﺔﻳﺑﺭﻌﻟﺍ
2
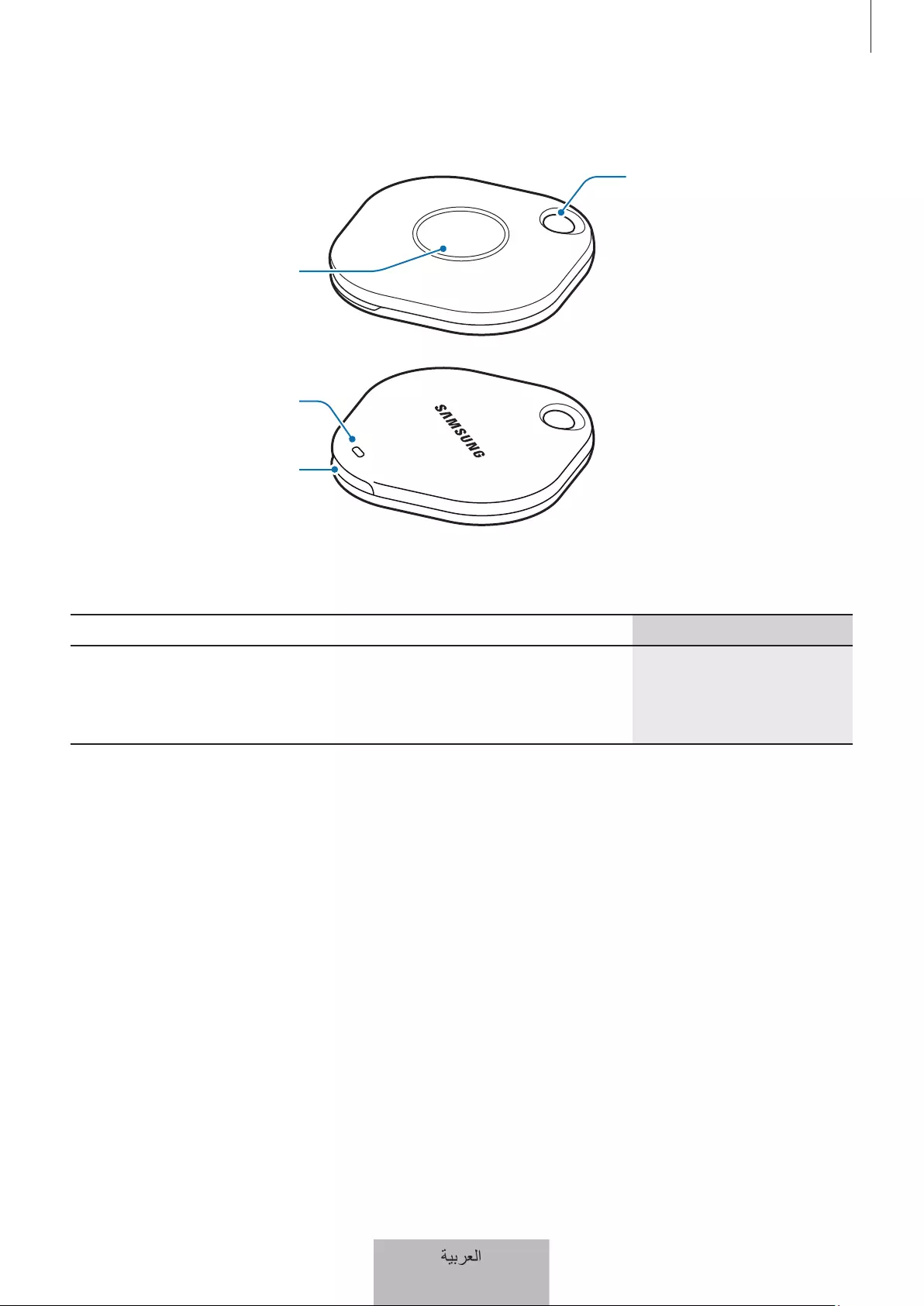
طﯾرﺷﻟا لﯾﺻوﺗ ﺔﺣﺗﻓ
حﺎﺗﻔﻣ
ﺔﯾرﺎطﺑﻟا ءﺎطﻏ فﯾوﺟﺗ
توﺻﻟا رﺑﻛﻣ
•
SmartTag
•
.SmartTag
•
ﺔﻳﺑﺭﻌﻟﺍ
3
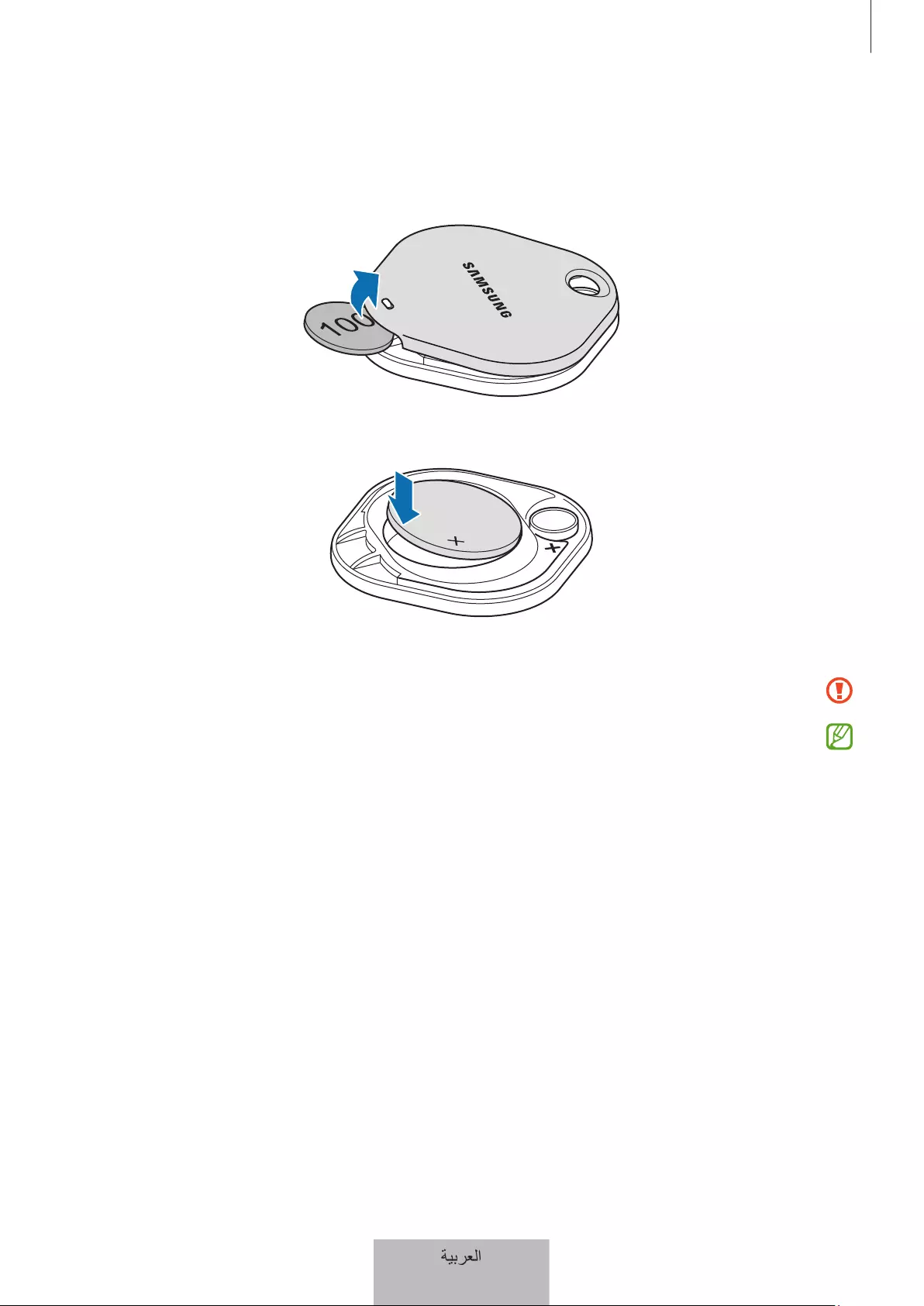
.SmartTag
SmartTag
•
•
ﺔﻳﺑﺭﻌﻟﺍ
4

SmartThingsSmartTag
SmartThings
•
Play Samsung Android
•
SmartTagSmartThings
.SmartTag
•
.SmartThings
SmartThings
.SmartTag
SmartTag
.SmartTag
.
.SmartThingsSmartTag
SmartThings
ﺔﻳﺑﺭﻌﻟﺍ
5
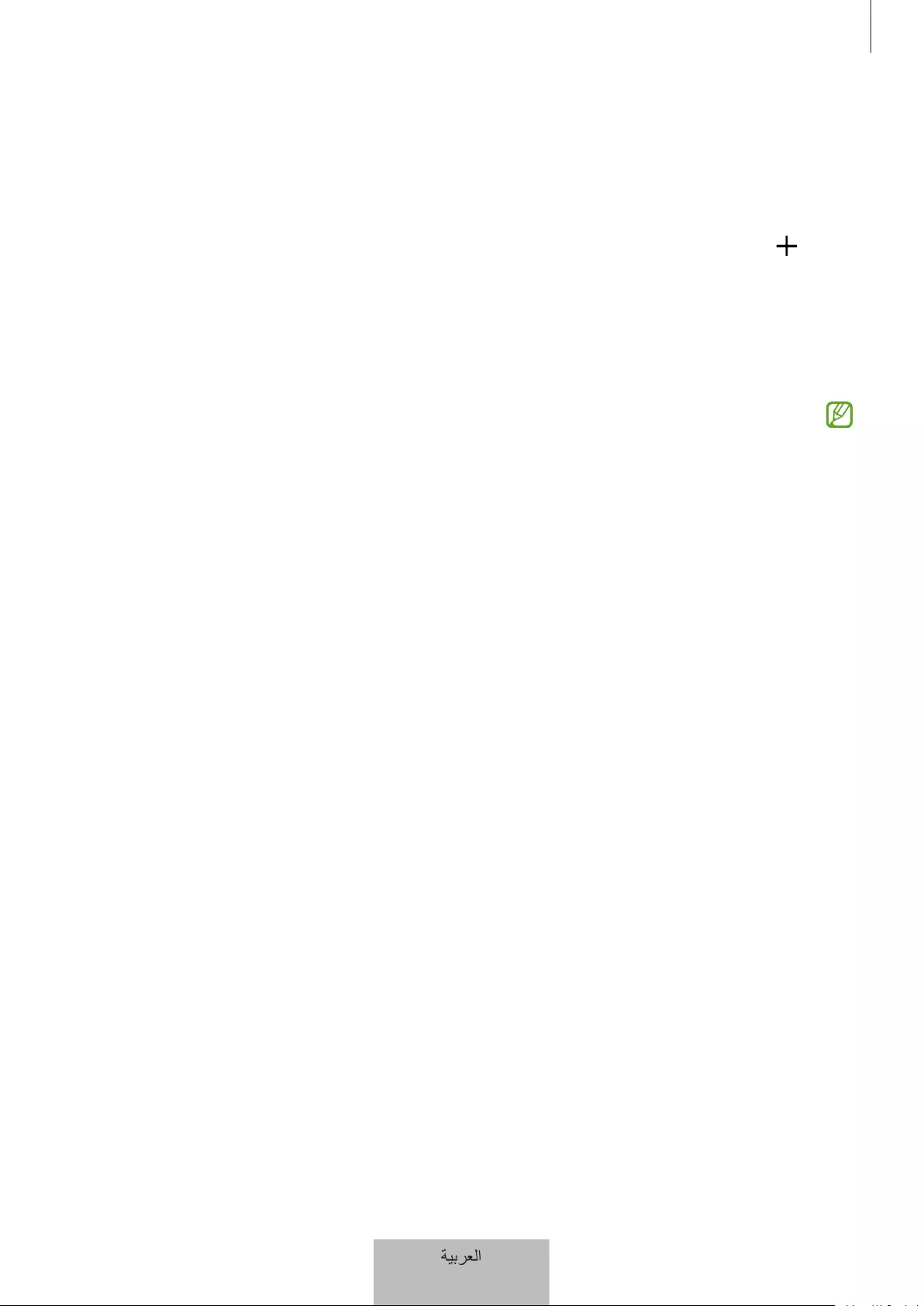
.QR
.QRSmartTag
QR
.SmartThingsSmartTag
SmartThings
•
SmartTag
–
•
•
Android 8.0SmartThings
•
SmartTag
ﺔﻳﺑﺭﻌﻟﺍ
6

SmartThingsSmartTag
.SmartTag
.SmartTag
•
SmartTagWi-FiGPSSmartTag
.GPSAndroid
•
SmartTagSmartTag
SmartTagAndroid
.SmartTag
•
SmartTag
•
UWB
ﻲﻟﺎﺣﻟا ﻊﻗوﻣﻟا
تارﺎﯾﺧﻟا نﻣ دﯾزﻣ
ﺔطﯾرﺧﻟا ﻰﻠﻋ ﺎﮭﺿرﻌﻟ ةزﮭﺟﻷا ﺔﻣﺋﺎﻗ
SmartTag زﺎﮭﺟﻟ GPS تﺎﻣوﻠﻌﻣ
ﻰﻟإ لوﺻوﻟاو ﻊﻗوﻣﻟا نﻋ ﺔﻠﺻﻔﻣ تﺎﻣوﻠﻌﻣ
ﺔﯾﻓﺎﺿإ تارﺎﯾﺧ
ﺔﻳﺑﺭﻌﻟﺍ
7
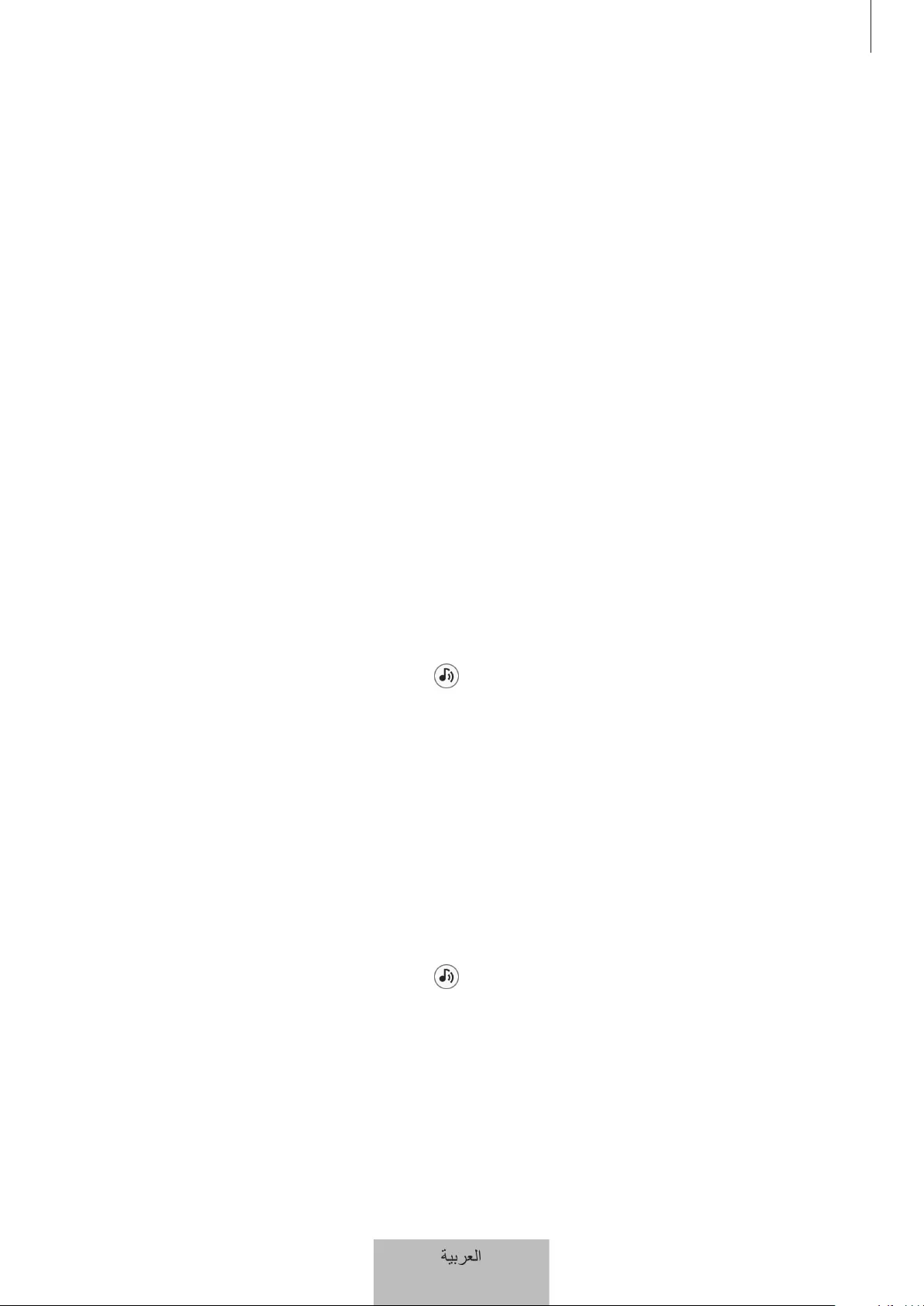
SmartTag
SmartTag
.
.
.SmartTag
SmartTag
SmartTag
.
SmartTagSmartTag
.SmartTag
)EI AR
ARSmartTag
.
SmartTagARSmartTag
.SmartTag
ﺔﻳﺑﺭﻌﻟﺍ
8

SmartTag
.SmartTagSmartTag
.
.SmartTag
SmartTag
SmartTag
SmartTag
•
SmartTag
•
tag
ﺔﻳﺑﺭﻌﻟﺍ
9
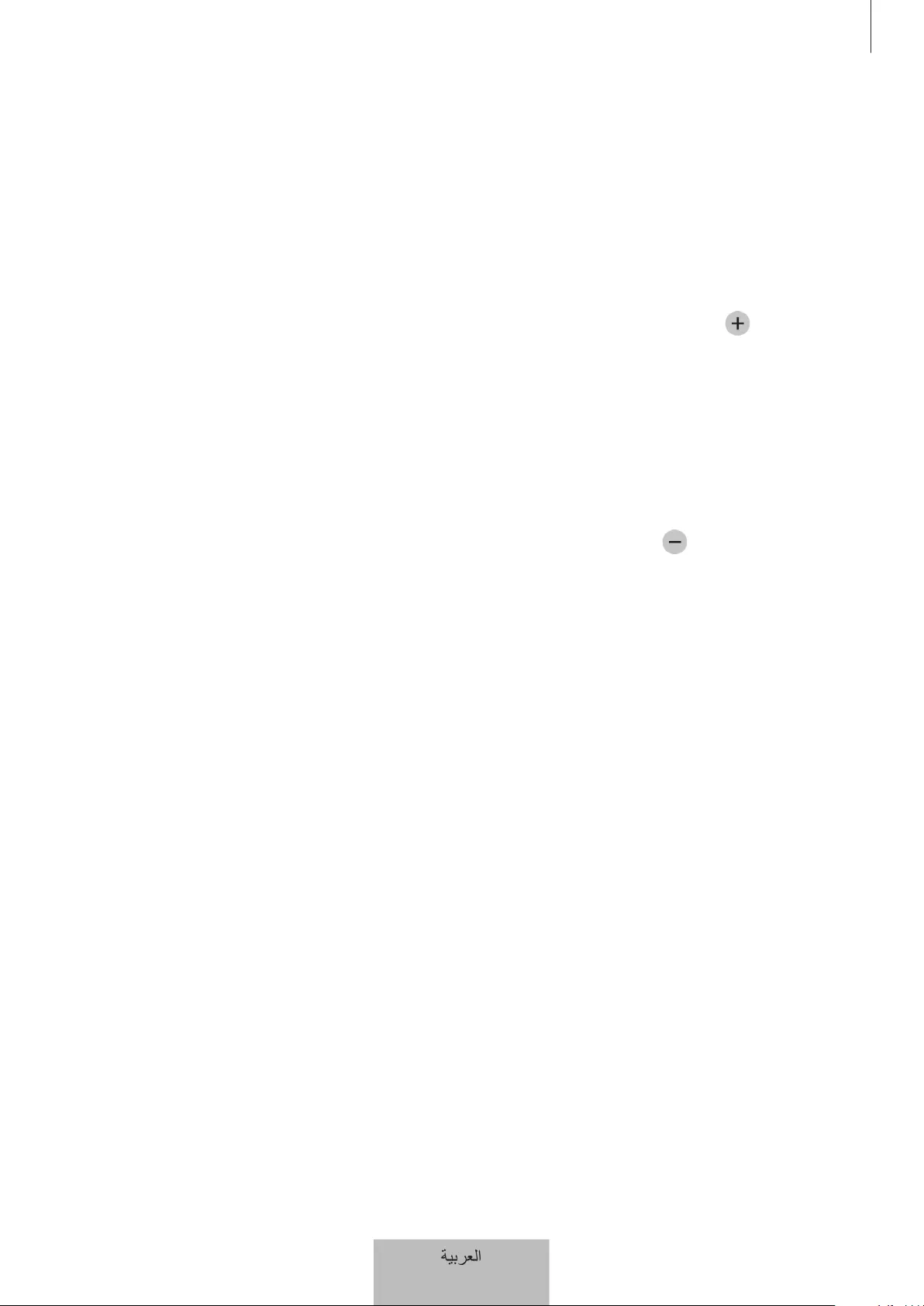
SmartTag
SmartTag
.SmartTag
.SmartTag
SmartTag
SmartTag
.
ﺔﻳﺑﺭﻌﻟﺍ
10
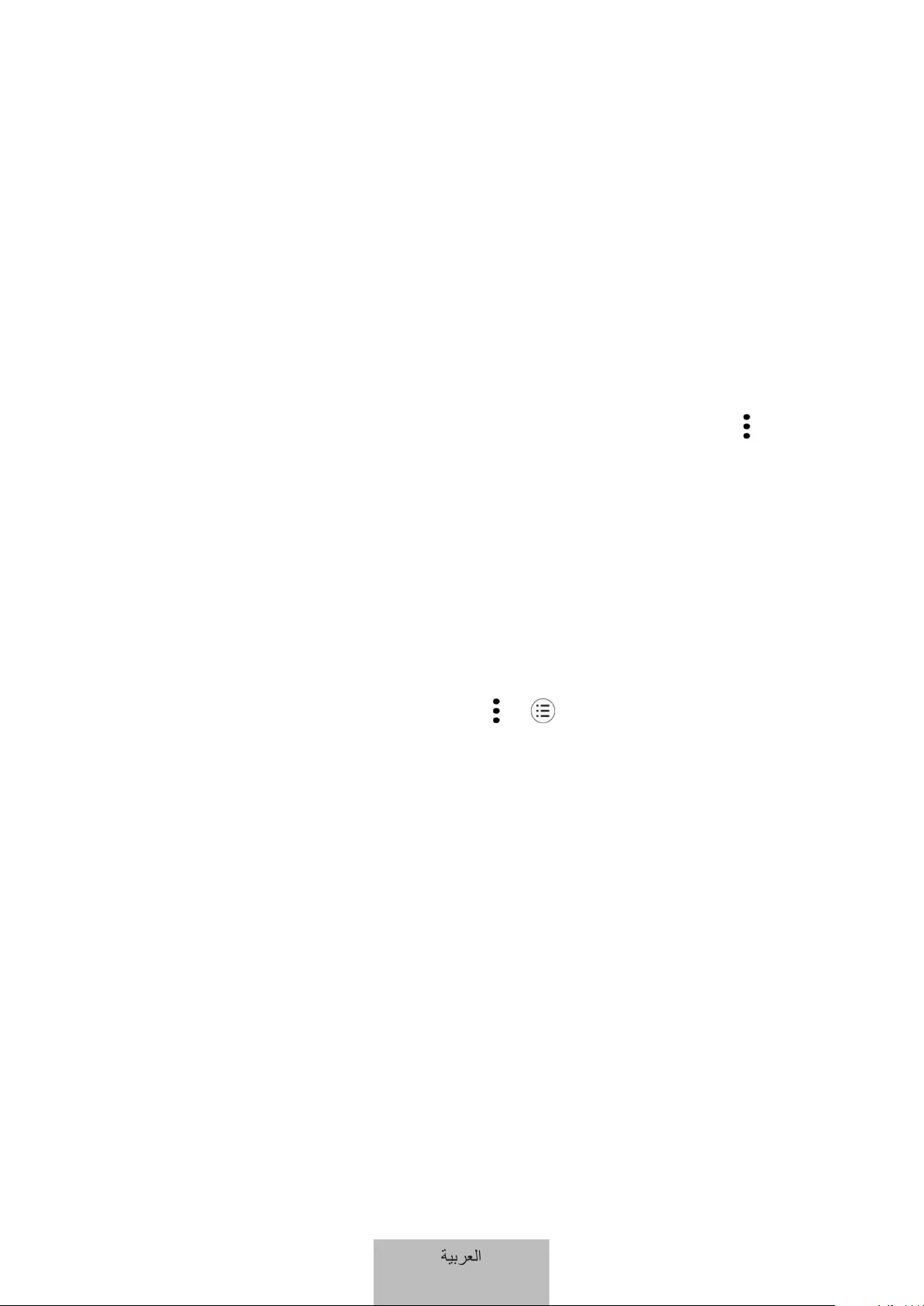
SmartTag
.SmartTag
.
.
.SmartThings
.
SmartTag
Samsung account
.SmartThings
ﺔﻳﺑﺭﻌﻟﺍ
11
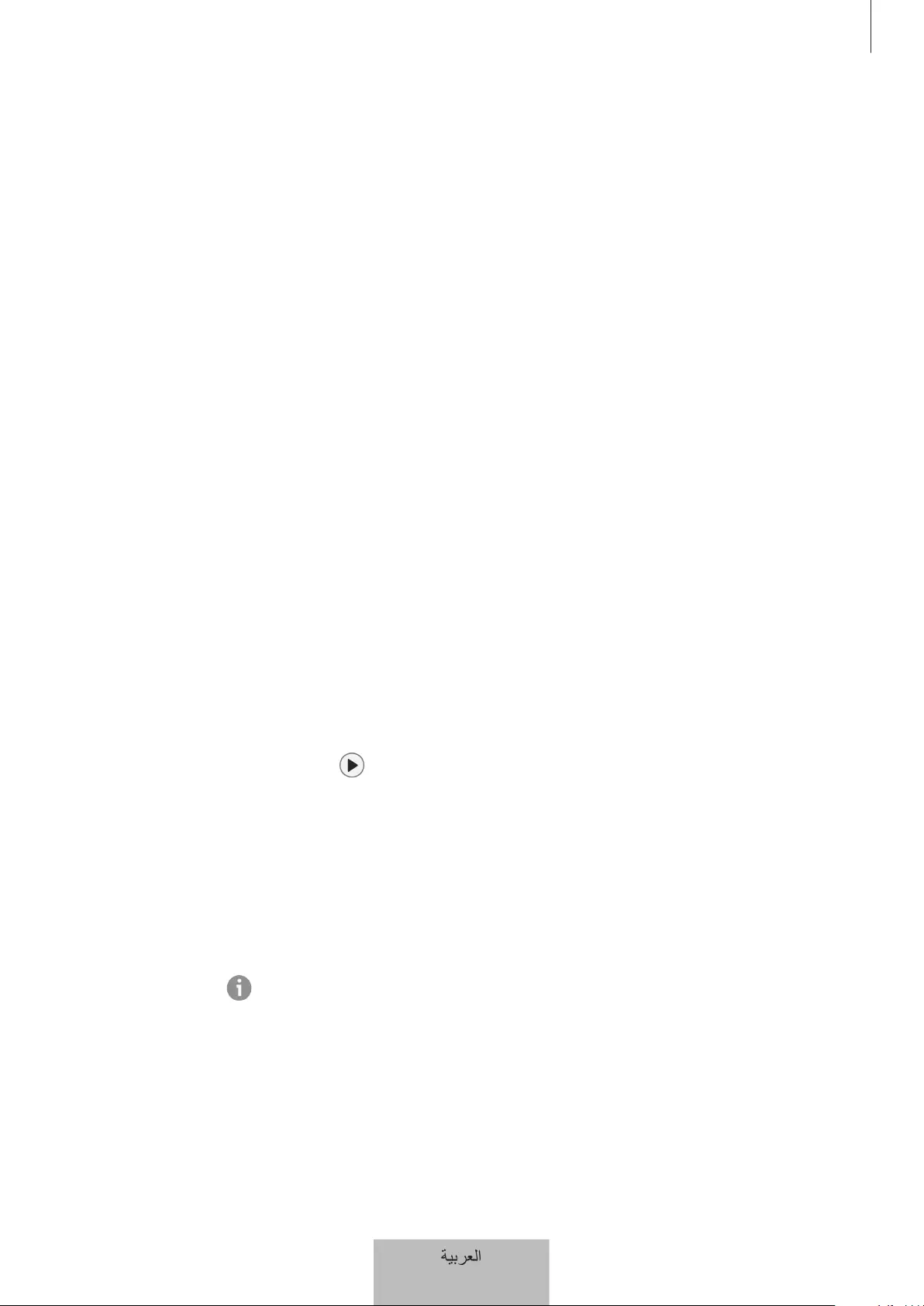
SmartTag
SmartTag
.SmartTag
.SmartTag
.SmartTag
SmartTag
SmartTag
SmartTag
.SmartTag
SmartTag
.SmartTagSmartTag
.SmartTag
ﺔﻳﺑﺭﻌﻟﺍ
12
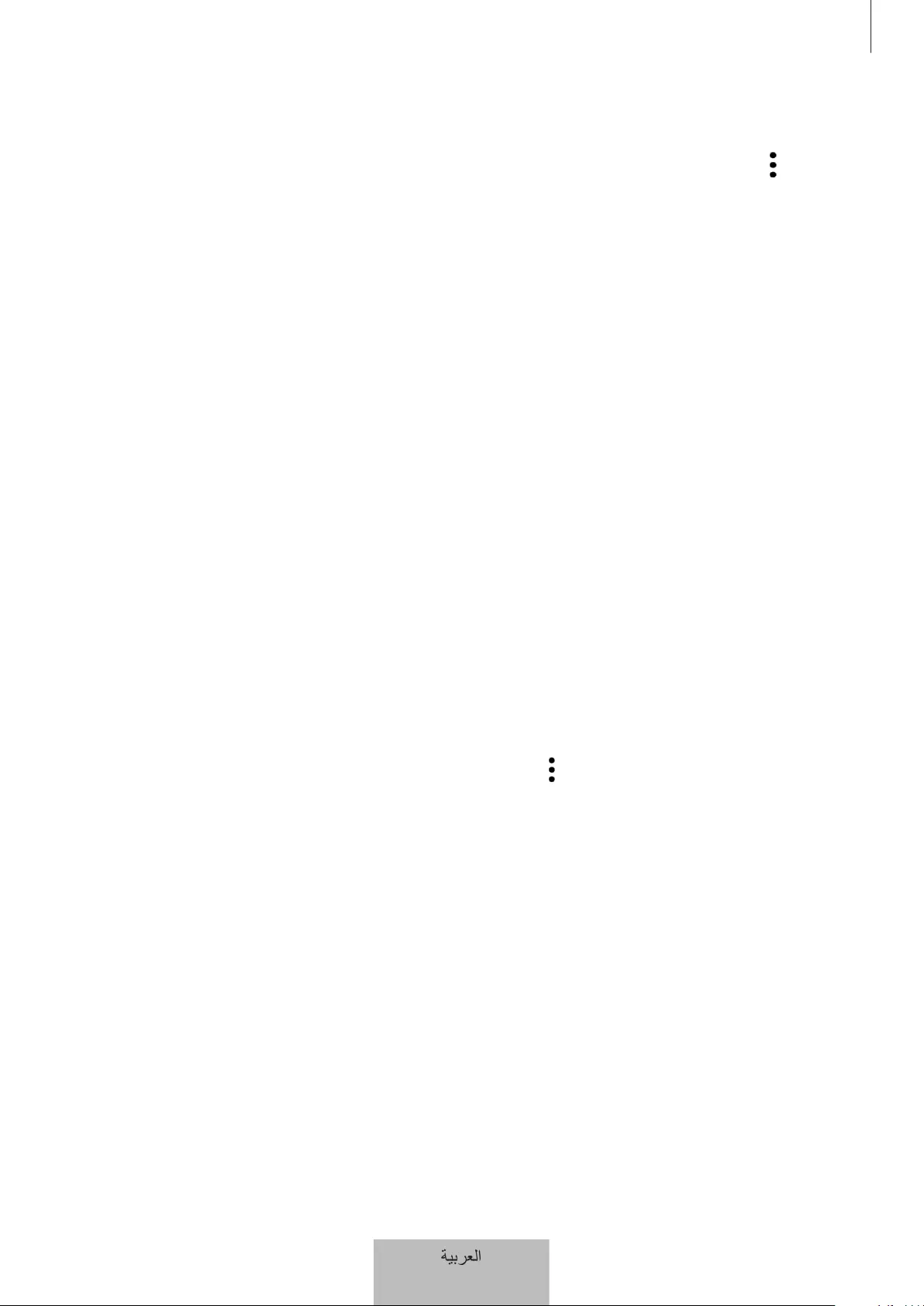
SmartTag
.
SmartTag
.SmartTag
SmartTag
SmartTag
.SmartTag
.SmartThings
.
SmartThings
SmartTag
SmartTag
ﺔﻳﺑﺭﻌﻟﺍ
13

SmartTag
.SmartTag
SmartTag
.SmartTag
.
.SmartTag
.SmartTag
.
ﺔﻳﺑﺭﻌﻟﺍ
14

.SmartTag
•
.SmartTag
•
•
SmartTag
.SmartTagSmartTag
SmartTag
SmartTag
ﺔﻳﺑﺭﻌﻟﺍ
15
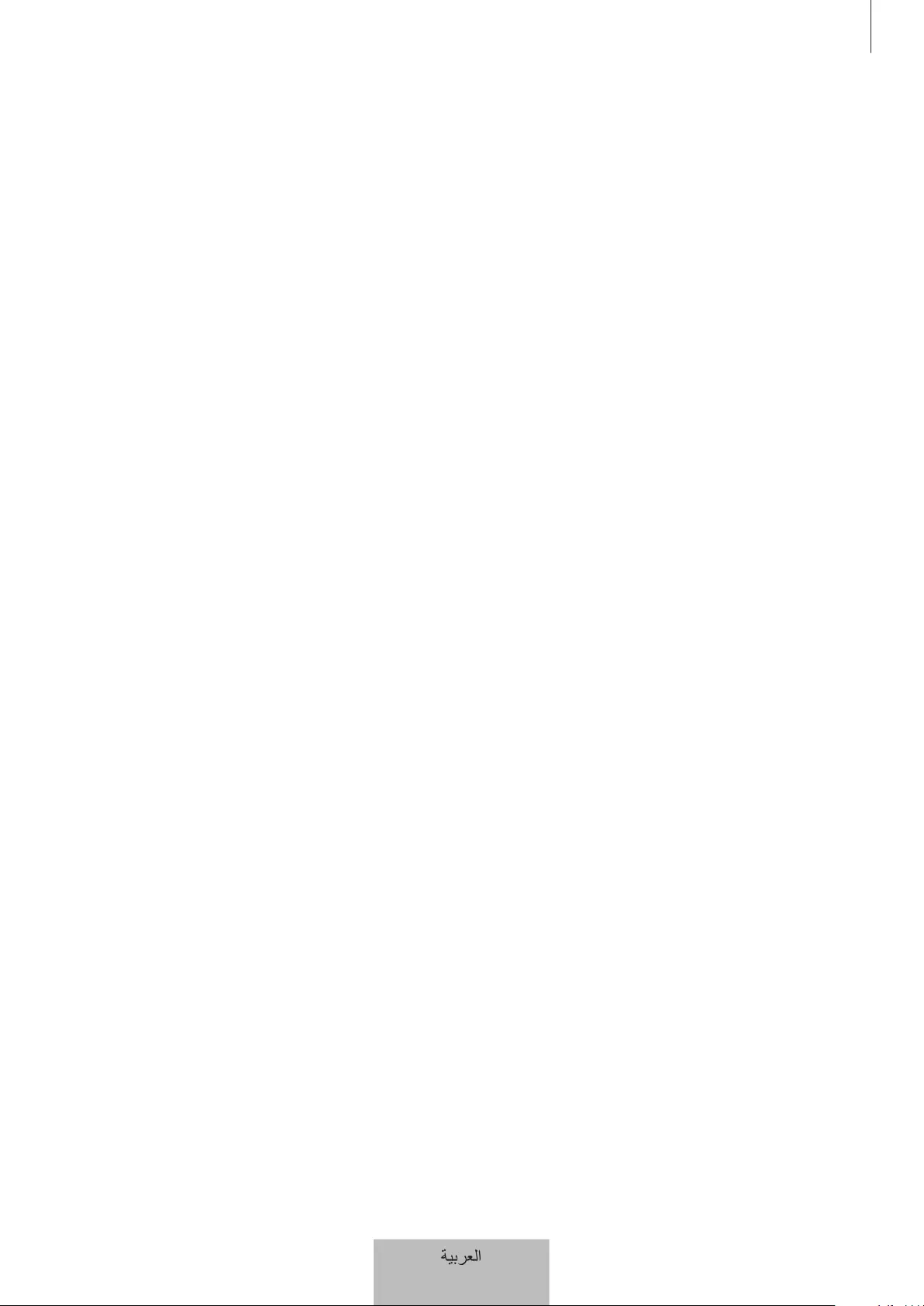
•
•
SmartTagWi-FiGPSSmartTag
SmartTagGPS
•
SmartTag
SmartTagGPS
Wi-Fi
•
•
ﺔﻳﺑﺭﻌﻟﺍ
16

•
•
Bluetooth SIG, Inc. Bluetooth®
•
Wi-FiWi-Fi CERTIFIED™
Wi-Fi Direct™
Wi-Fi Protected Setup™
Wi-Fi®
.Wi-Fi Alliance
•
ﺔﻳﺑﺭﻌﻟﺍ
17
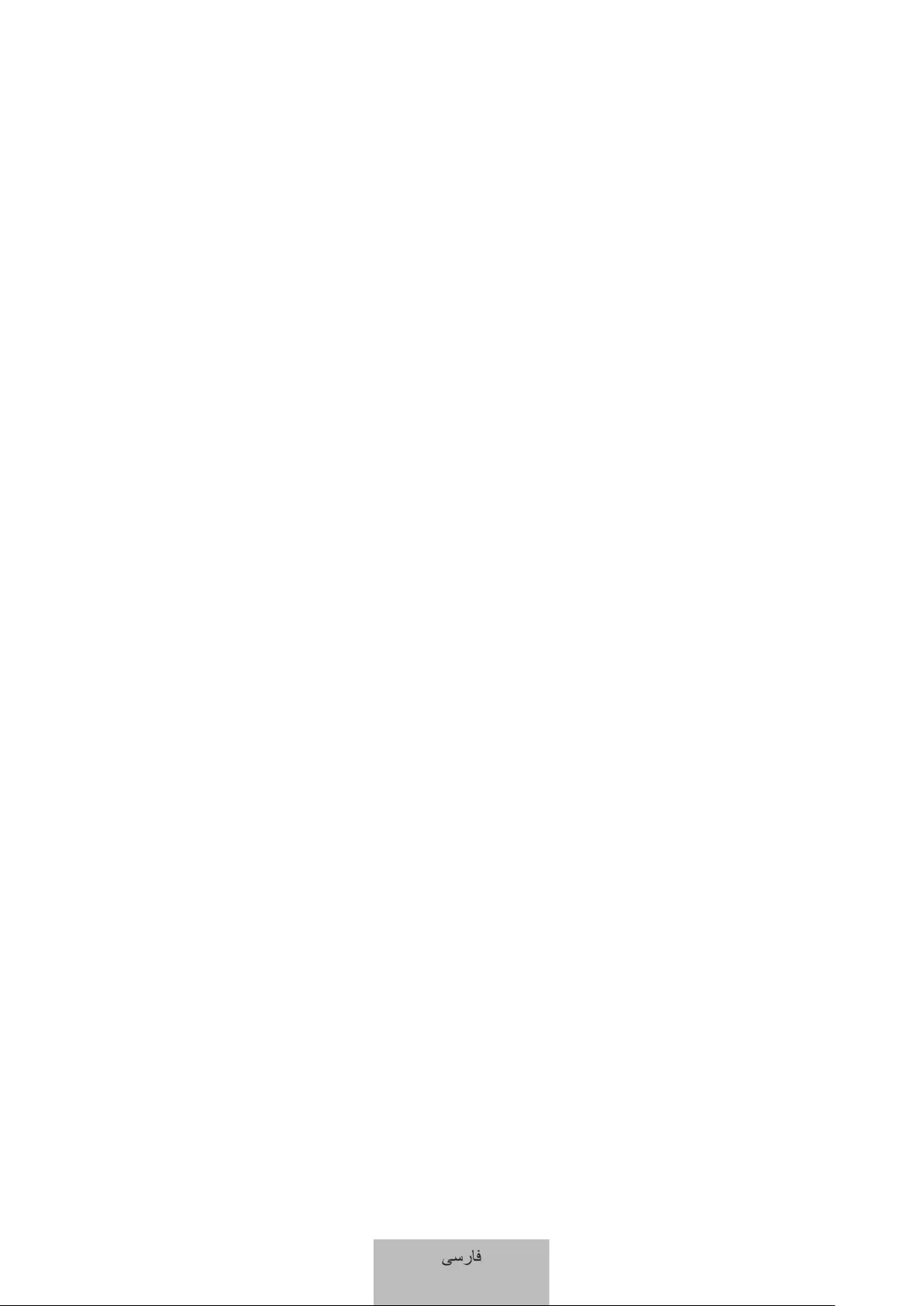
Galaxy SmartTag/SmartTag+
SmartTag
SmartTag
•
•
•
•
•
•
SmartTag
•
•
ﯽﺳﺭﺎﻓ
1
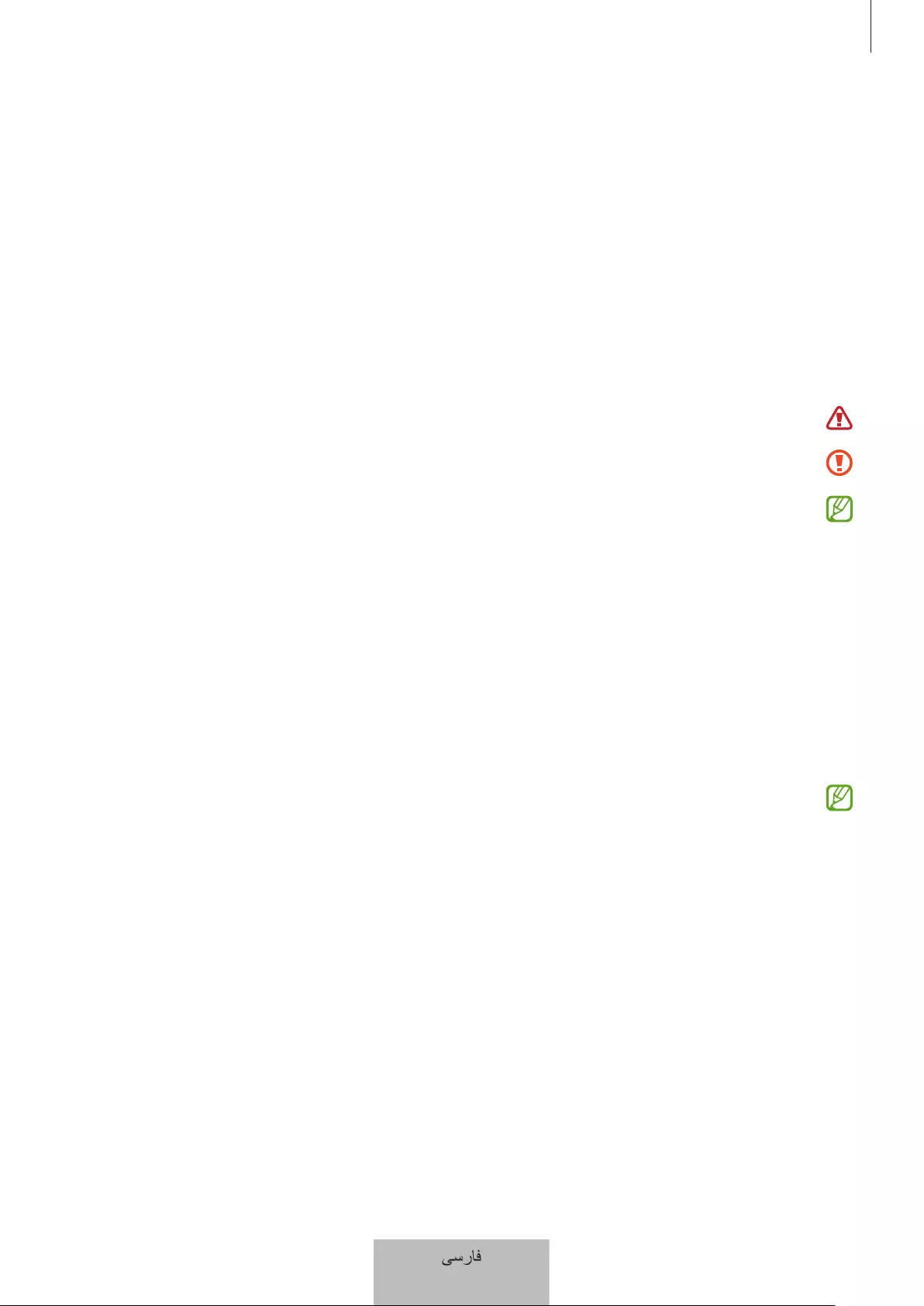
•
•
•
EI-T7300
•
SmartTag
•
•
SmartTag
•
•
•
•
•
ﯽﺳﺭﺎﻓ
2

دﻧﺑ لﺎﺻﺗا هرﻔﺣ
ﮫﻣﮐد
یرﺗﺎﺑ شﺷوﭘ رﺎﯾﺷ
وﮔدﻧﻠﺑ
•
SmartTag
•
SmartTag
•
ﯽﺳﺭﺎﻓ
3

SmartTag
SmartTag
•
•
ﯽﺳﺭﺎﻓ
4
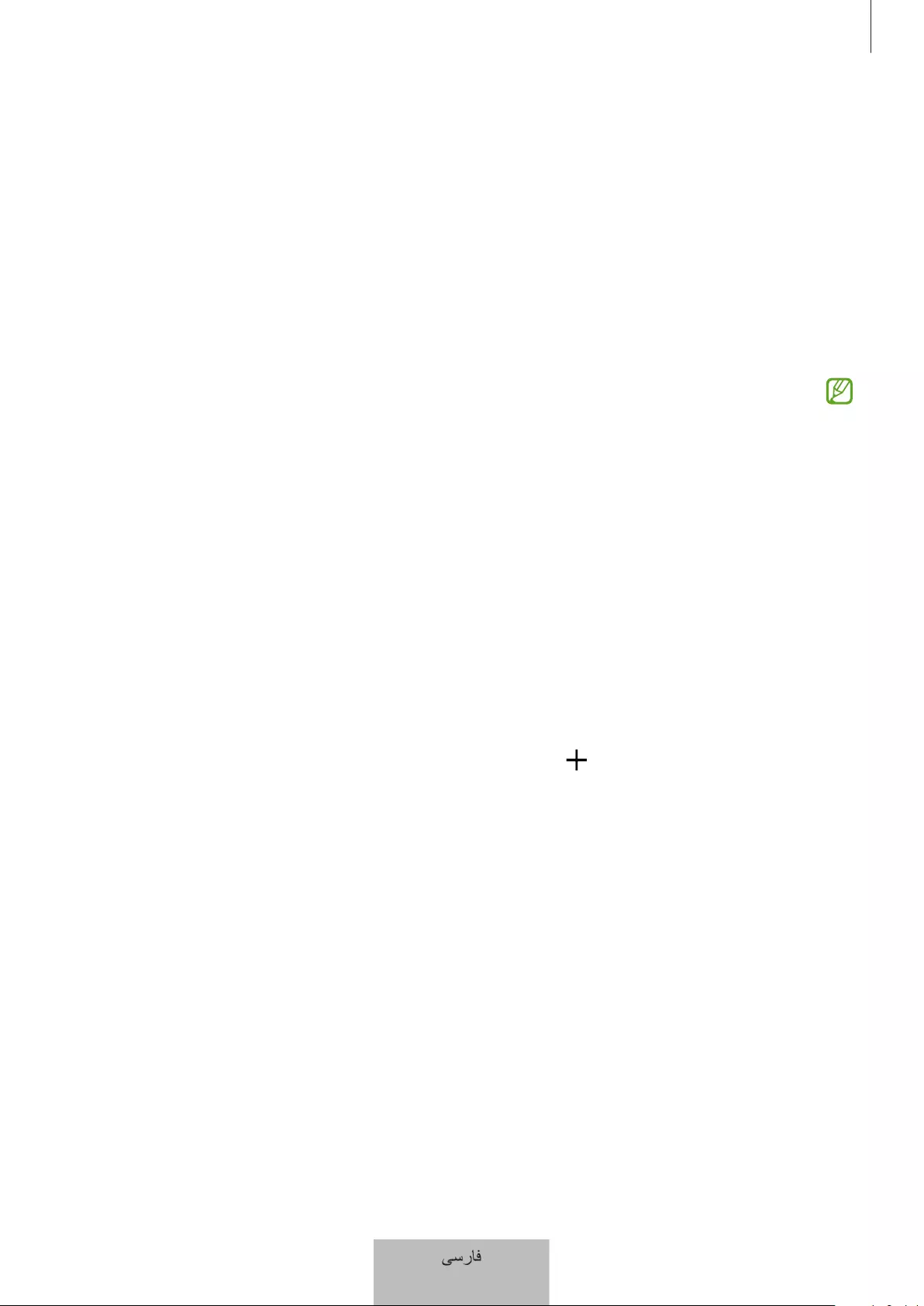
SmartThingsSmartTag
SmartThings
•
PlayAndroid
•
SmartTagSmartThings
SmartTag
•
SmartThings
SmartThings
SmartTag
SmartTag
SmartTag
SmartThingsSmartTag
ﯽﺳﺭﺎﻓ
5
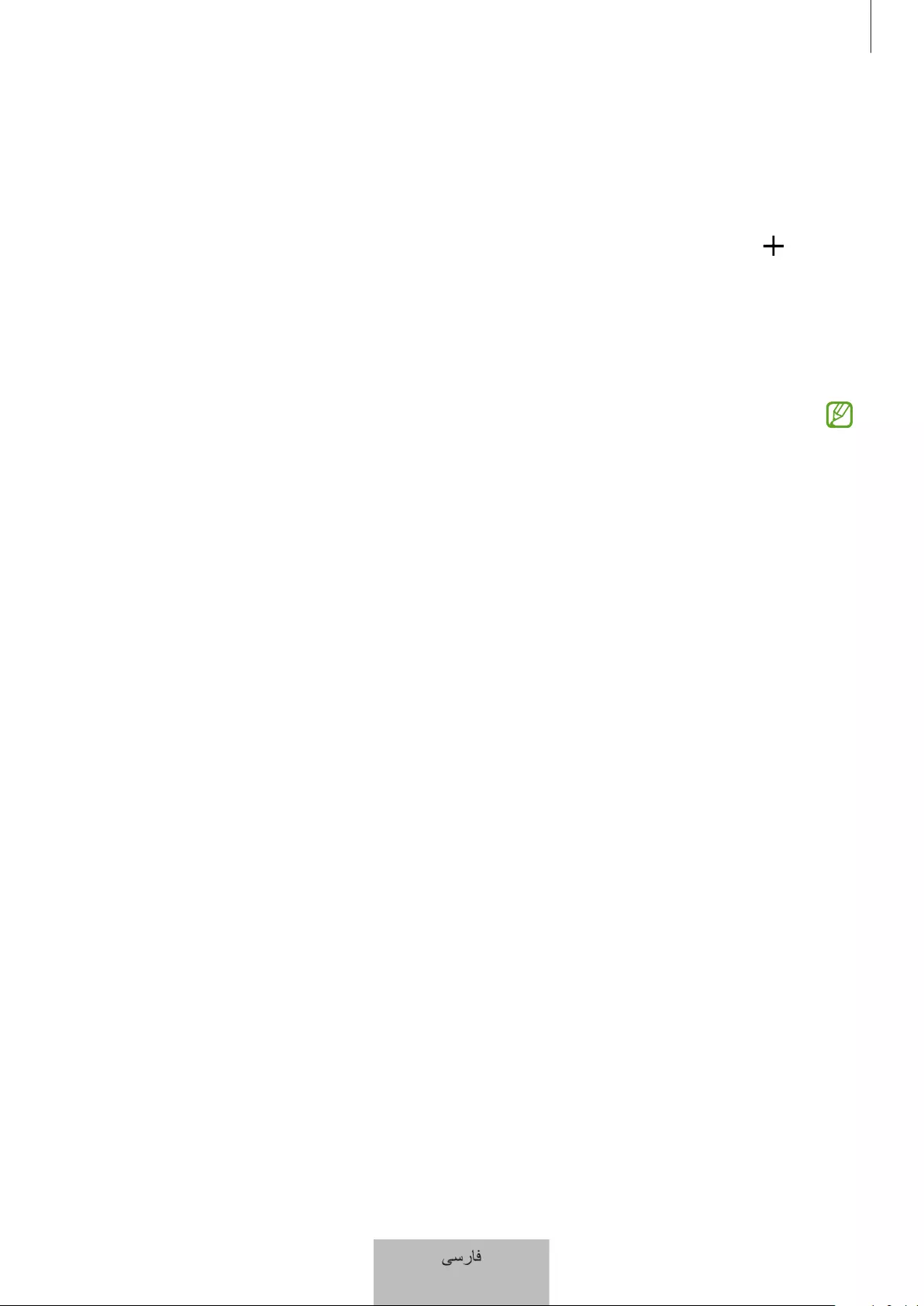
QR
QRSmartTag
QRQR
SmartThingsSmartTag
•
SmartTag
•
•
•
SmartTag
ﯽﺳﺭﺎﻓ
6
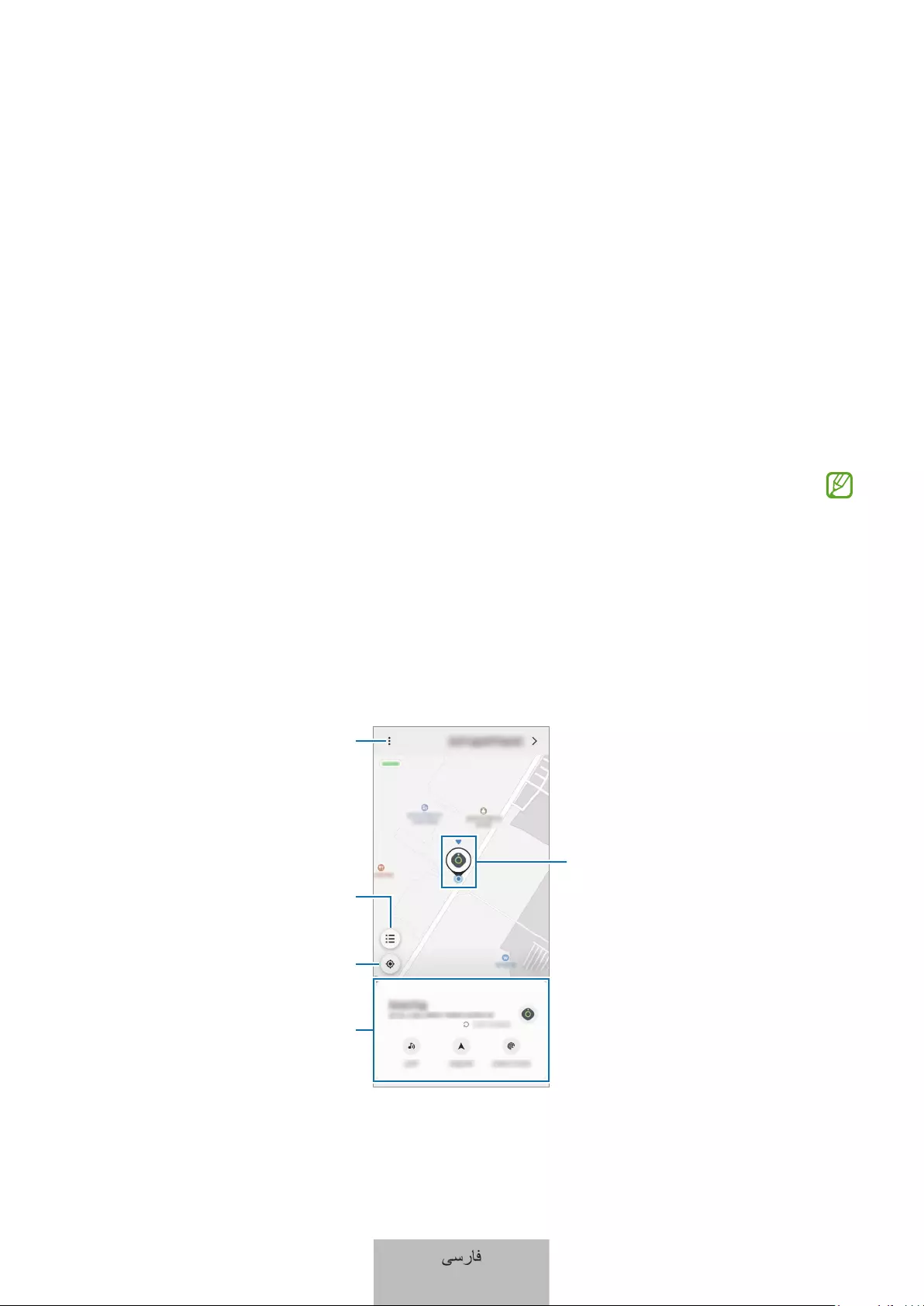
SmartTag
SmartTag
SmartTag
•
SmartTagWi-FiGPSSmartTag
GPS
•
SmartTagSmartTag
SmartTag
SmartTag
•
SmartTag
•
UWB ( Ultra-Wideband
ﯽﻠﻌﻓ نﺎﮑﻣ
رﺗﺷﯾﺑ یﺎھ ﮫﻧﯾزﮔ
ﮫﺷﻘﻧ رد شﯾﺎﻣﻧ دروﻣ یﺎھ هﺎﮕﺗﺳد تﺳﯾﻟ
GPS SmartTag تﺎﻋﻼطا
ﮫﻧﯾزﮔ ﮫﺑ ﯽﺳرﺗﺳد و نﺎﮑﻣ قﯾﻗد تﺎﻋﻼطا
رﺗﺷﯾﺑ یﺎھ
ﯽﺳﺭﺎﻓ
7

SmartTag
SmartTag
SmartTag
SmartTag
SmartTag
SmartTagSmartTag
SmartTag
AR
SmartTagAR
SmartTagARSmartTag
SmartTag
ﯽﺳﺭﺎﻓ
8
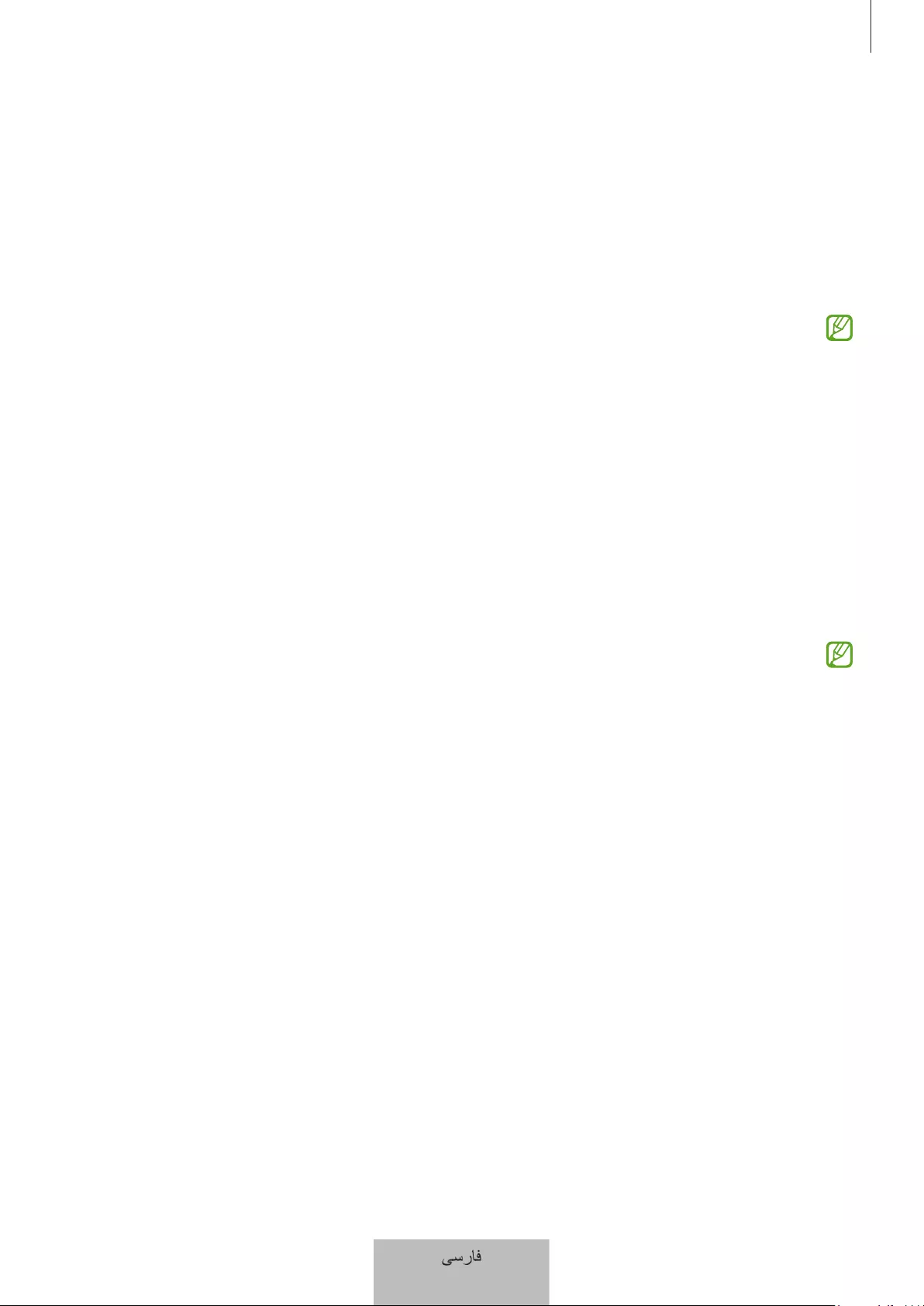
SmartTag
SmartTagSmartTag
SmartTag
SmartTag
SmartTag
SmartTag
•
SmartTag
•
ﯽﺳﺭﺎﻓ
9
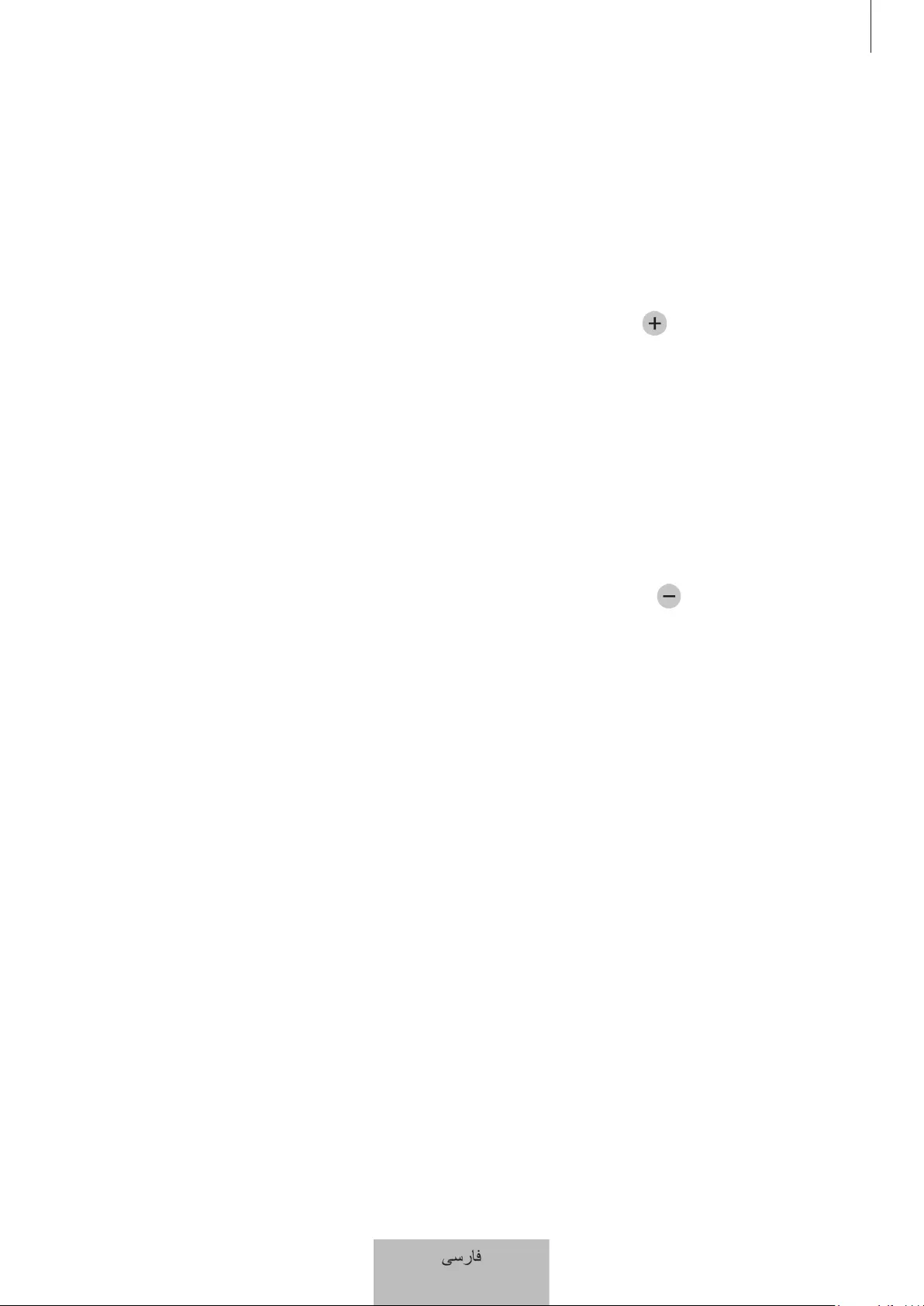
SmartTag
SmartTag
SmartTag
SmartTag
SmartTag
SmartTag
ﯽﺳﺭﺎﻓ
10

SmartTag
SmartTag
Samsung accountSmartTag
ﯽﺳﺭﺎﻓ
11

SmartTag
SmartTag
SmartTag
SmartTag
SmartTag
SmartTag
SmartTag
SmartTag
SmartTag
SmartTag
SmartTagSmartTag
SmartTag
ﯽﺳﺭﺎﻓ
12

SmartTag
SmartTag
SmartTag
SmartTag
SmartTag
SmartTag
SmartTag
SmartTag
ﯽﺳﺭﺎﻓ
13
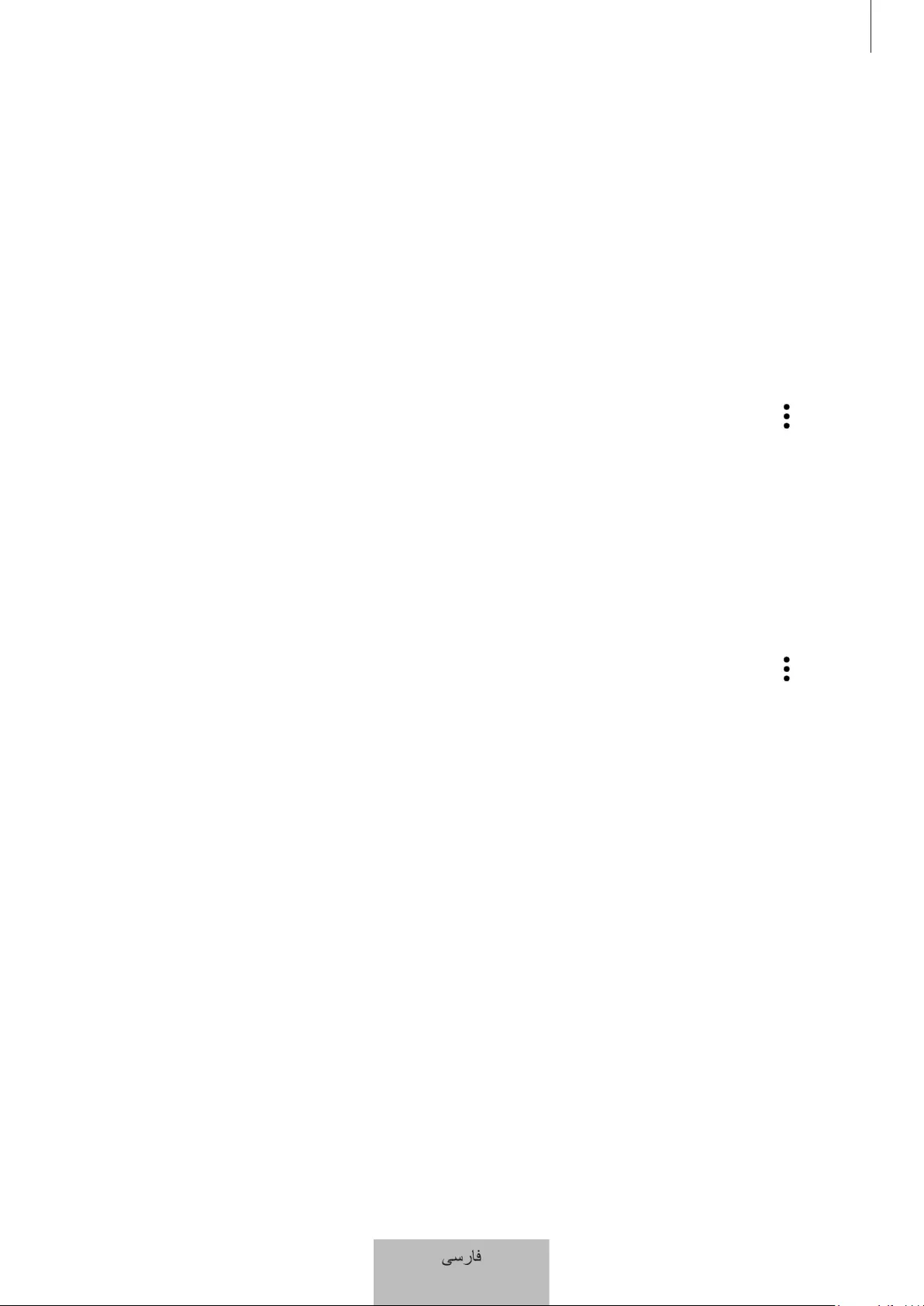
SmartTag
SmartTag
SmartTag
SmartTag
SmartTag
SmartTag
ﯽﺳﺭﺎﻓ
14
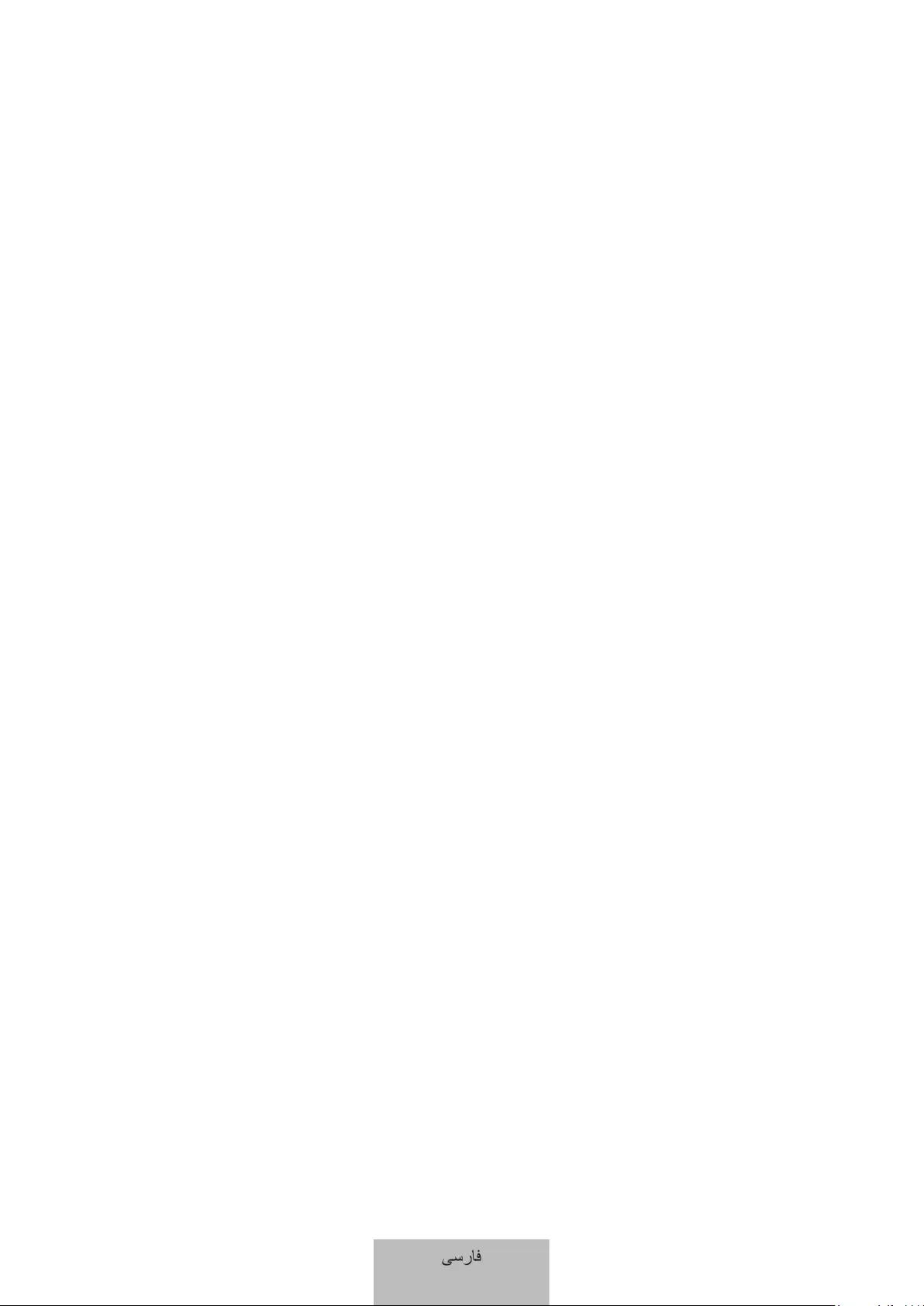
SmartTag
•
SmartTag
•
•
SmartTag
SmartTagSmartTag
SmartTag
SmartTag
ﯽﺳﺭﺎﻓ
15
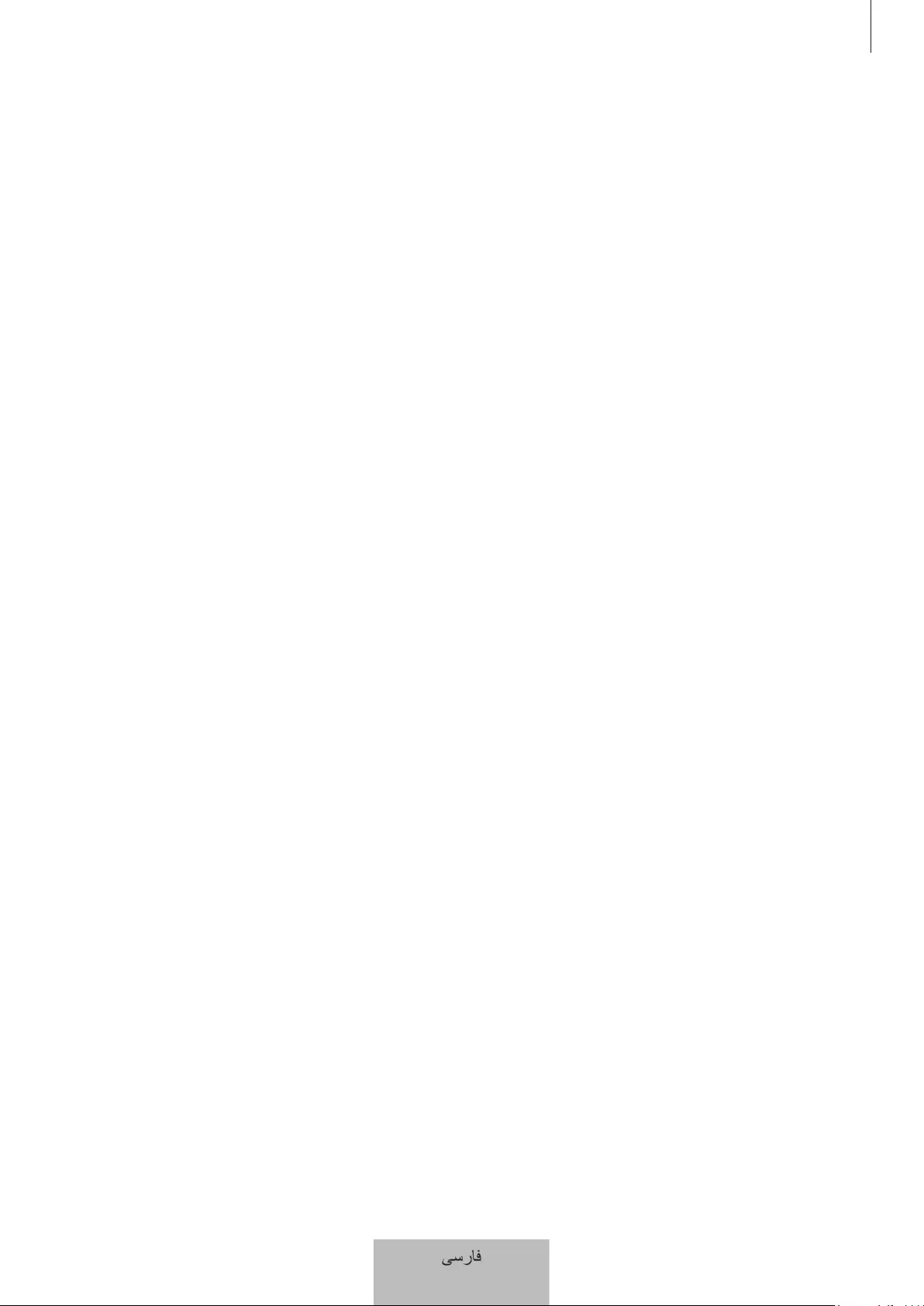
•
•
SmartTagWi-FiGPSSmartTag
GPS
SmartTag
•
SmartTag
GPS
Wi-FiSmartTag
•
•
ﯽﺳﺭﺎﻓ
16

Copyright © 2021
•
•
Bluetooth®
•
Wi-FiWi-Fi CERTIFIED™
Wi-Fi Direct™
Wi-Fi Protected Setup™
Wi-Fi®
Wi-Fi Alliance
•
ﯽﺳﺭﺎﻓ
17
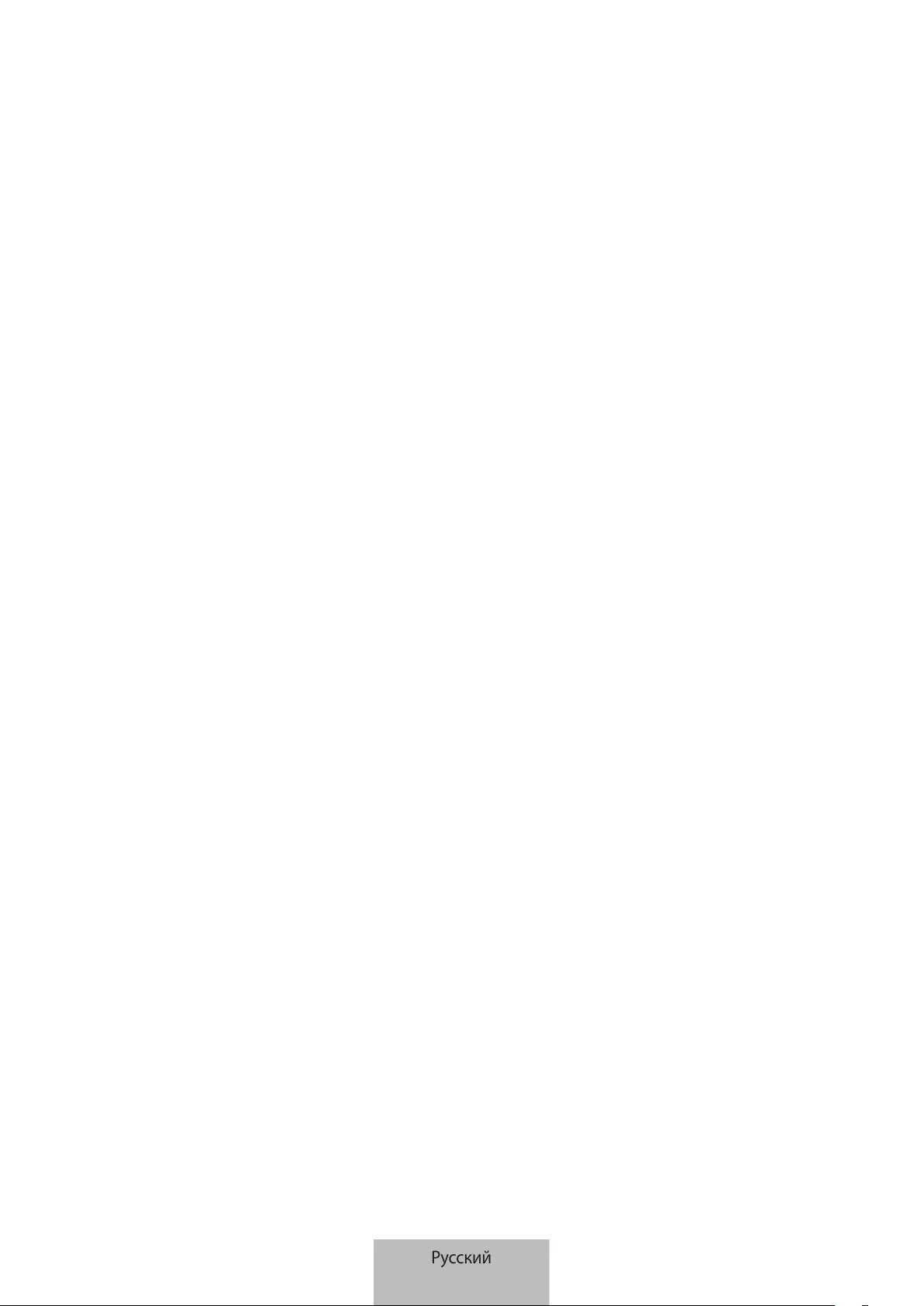
1
Начало работы
Об устройстве Galaxy SmartTag/SmartTag+
Galaxy SmartTag/SmartTag+— это устройство, которое можно закрепить на животных или объектах,
чтобы отслеживать их местоположение и предотвратить потерю. С помощью кнопки на устройстве Galaxy
SmartTag может также запускать функции автоматизации.
Подключите Galaxy SmartTag к мобильному устройству через приложение SmartThings, чтобы отслеживать
местоположение устройства и получать информацию о его местонахождении в случае утери.
Прочтите перед использованием
Пожалуйста, в целях правильного и безопасного использования устройства, прежде чем приступать к
работе с ним, изучите руководство.
•
Приведенные ниже описания основаны на настройках устройства по умолчанию.
•
Некоторый контент на вашем устройстве может отличаться в зависимости от региона, поставщика
услуг, технических характеристик модели или программного обеспечения устройства.
•
Программное обеспечение, источники звука, обои, изображения и прочие мультимедийные данные,
предоставляемые с этим устройством, лицензированы для ограниченного использования. Извлечение
и использование этих материалов для коммерческого использования и прочих целей является
нарушением законов об авторских правах. Пользователи полностью ответственны за незаконное
использование мультимедийных данных.
•
Приложения по умолчанию, предоставляемые с устройством, подлежат обновлению и их
поддержка может быть прекращена без уведомления. В случае вопросов относительно приложения,
предоставляемого с устройством, обратитесь в Сервисный центр Samsung.
•
Внесение изменений в операционную систему устройства или установка программного обеспечения
из непроверенных источников может привести к сбоям в работе устройства и повреждению
данных или их потере. Такие действия нарушают лицензионное соглашение с компанией Samsung и
аннулируют гарантию.
•
Запрещается использовать Galaxy SmartTag в условиях высоких температур или вблизи огня.
•
Во избежание химического ожога не проглатывайте и не разбирайте элемент питания.
•
Изделие содержит плоский элемент питания. Батарею не проглатывать. Проглатывание батареи может
повлечь за собой сильные ожоги внутренних органов в течение 2 часов, а в некоторых случаях—
смерть.
Русский
1

Начало работы
2
•
Держите элементы питания вдали от младенцев и детей. Если батарейный отсек не закрывается
должным образом, воздержитесь от использования устройства и держите его вдали от младенцев и
детей. В случае проглатывания элементов питания или их попадания внутрь немедленно обратитесь к
врачу.
•
Это устройство работает с некоторым бесплатным программным обеспечением с открытым исходным
кодом. Для получения инструкций о том, как ознакомиться с лицензией на открытый исходный код,
посетите веб-сайт компании Samsung (opensource.samsung.com).
•
Использование мобильных устройств на борту воздушного судна или корабля может подчиняться
федеральным и местным правилам и ограничениям. Уточняйте информацию в соответствующих
органах и всегда следуйте указаниям экипажей касательно возможностей использования устройства.
(SM-T7300)
Обозначения, используемые в данном руководстве
Предостережение — ситуации, которые могут привести к получению травмы вами или кем-либо из
окружающих
Внимание — ситуации, которые могут привести к повреждению устройства или другого
оборудования
Примечание — примечания, советы или дополнительные сведения
Внешний вид устройства
Комплект поставки
•
Беспроводная метка Galaxy SmartTag
•
Краткое руководство
•
Комплект поставки устройства Galaxy SmartTag и набор доступных аксессуаров могут
различаться в разных регионах и определяются поставщиком услуг.
•
Поставляемые аксессуары предназначены исключительно для данного устройства и могут быть
несовместимы с другими устройствами.
•
Внешний вид изделий и технические характеристики могут быть изменены без предварительного
уведомления.
•
Дополнительные аксессуары можно приобрести у местных дилеров компании Samsung. Перед
покупкой убедитесь, что они совместимы с вашим устройством.
•
Применяйте только аксессуары, рекомендованные компанией Samsung. Использование
нерекомендованных аксессуаров может привести к проблемам в работе и сбоям, на которые не
распространяется гарантия.
•
Доступность любых аксессуаров целиком и полностью зависит от производителя.
Дополнительные сведения о доступных аксессуарах см. на веб-сайте Samsung.
Русский
2
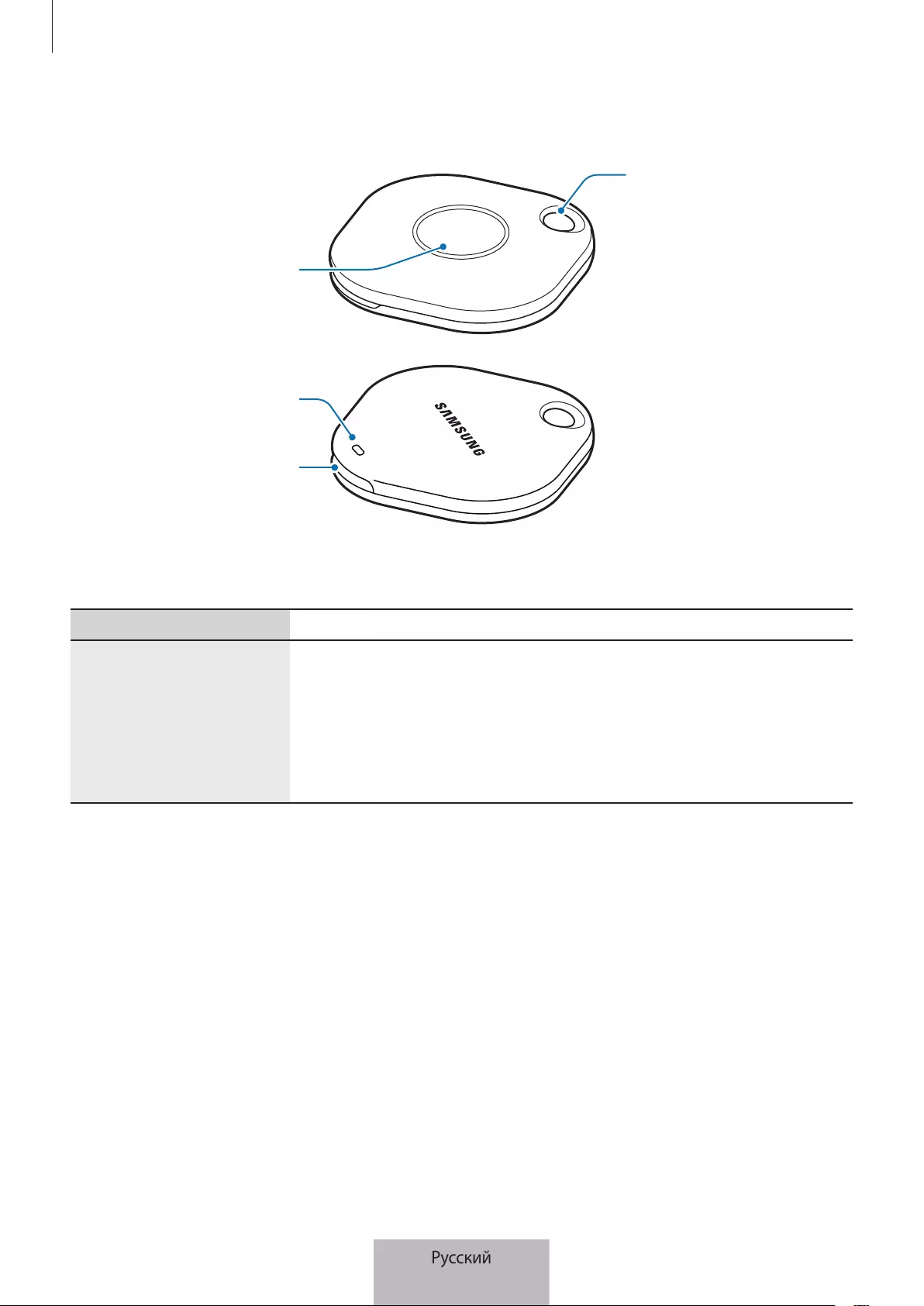
Начало работы
3
Внешний вид устройства
Отверстие для
присоединения
ремешка
Кнопка
Паз крышки
батареи
Динамик
Кнопка
Кнопка Функция
Кнопка
•
Нажать, чтобы отключить звук уведомлений при оповещениях от
Galaxy SmartTag в момент сигнала.
•
Дважды нажмите кнопку, чтобы найти мобильное устройство,
подключенное к Galaxy SmartTag.
•
Нажать или нажать и удерживать, чтобы выполнить заданную функцию
автоматизации.
Русский
3
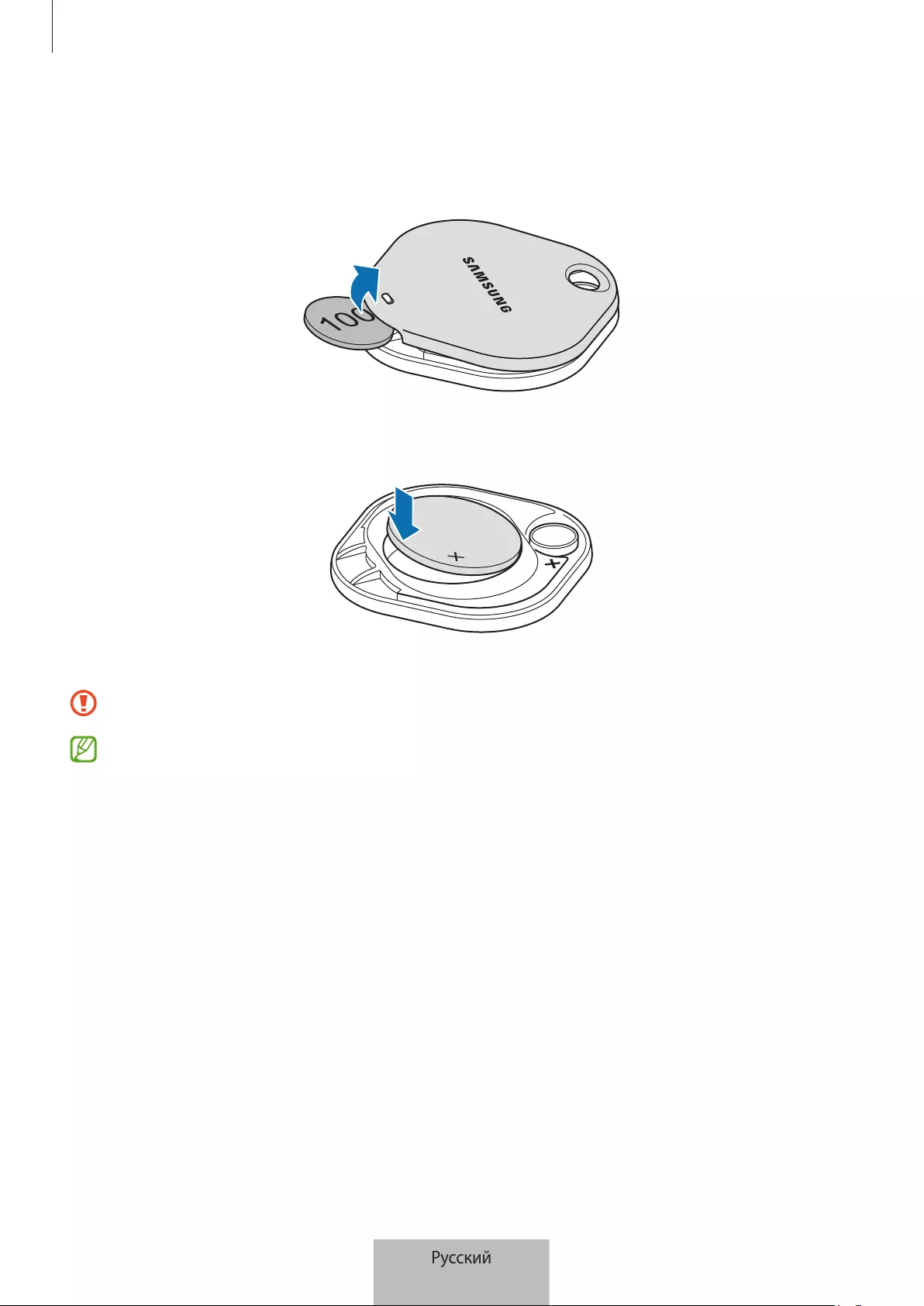
Начало работы
4
Замена батареи
1 Откройте крышку батареи, поддев ее с помощью монеты.
2 Установите батарею, надлежащим образом совместив положительный контакт с обозначением «+»
внутри устройства Galaxy SmartTag.
3 Поместите крышку батареи на устройство Galaxy SmartTag и прижмите ее до щелчка.
Берегите пальцы и ногти, открывая крышку батареи во время ее замены.
•
Если батарея разрядилась, замените ее.
•
Не заряжайте входящую в комплект батарею.
Русский
4

Начало работы
5
Перед использованием Galaxy SmartTag
Установка приложения SmartThings на мобильное устройство
Перед использованием устройства Galaxy SmartTag на мобильное устройство необходимо установить
приложение SmartThings.
В зависимости от мобильного устройства приложение SmartThings может быть доступно для загрузки из
следующих источников:
•
На мобильных устройствах Samsung под управлением ОС Android:
Galaxy Store
,
Play Маркет
•
Приложение SmartThings нельзя установить на мобильные устройства, которые не поддерживают
синхронизацию с устройствами Galaxy SmartTag. Убедитесь, что мобильное устройство
совместимо с устройствами Galaxy SmartTag.
•
Для использования приложения SmartThings необходимо зарегистрироваться и выполнить вход
в учетную запись Samsung.
Подключение устройств Galaxy SmartTag к мобильному устройству
1 Откройте приложение
SmartThings
на мобильном устройстве.
Обновите приложение SmartThings до последней версии.
2 Нажмите кнопку на устройстве Galaxy SmartTag.
Устройство Galaxy SmartTag издаст звук и включится.
3 В появившемся всплывающем окне с уведомлением об обнаружении Galaxy SmartTag на мобильном
устройстве выберите пункт
Добавить
.
Если всплывающее окно для подключения не появляется, нажмите кнопку
→
Устройство
→
Тег/
трекер
.
4 Для завершения подключения следуйте инструкциям на экране.
По завершении подключения устройство Galaxy SmartTag появится в списке устройств в приложении
SmartThings.
5 На экране приложения SmartThings выберите пункт
SmartThings Find
, чтобы загрузить дополнительные
плагины.
После загрузки текущее местоположение устройства будет показано на карте.
Русский
5
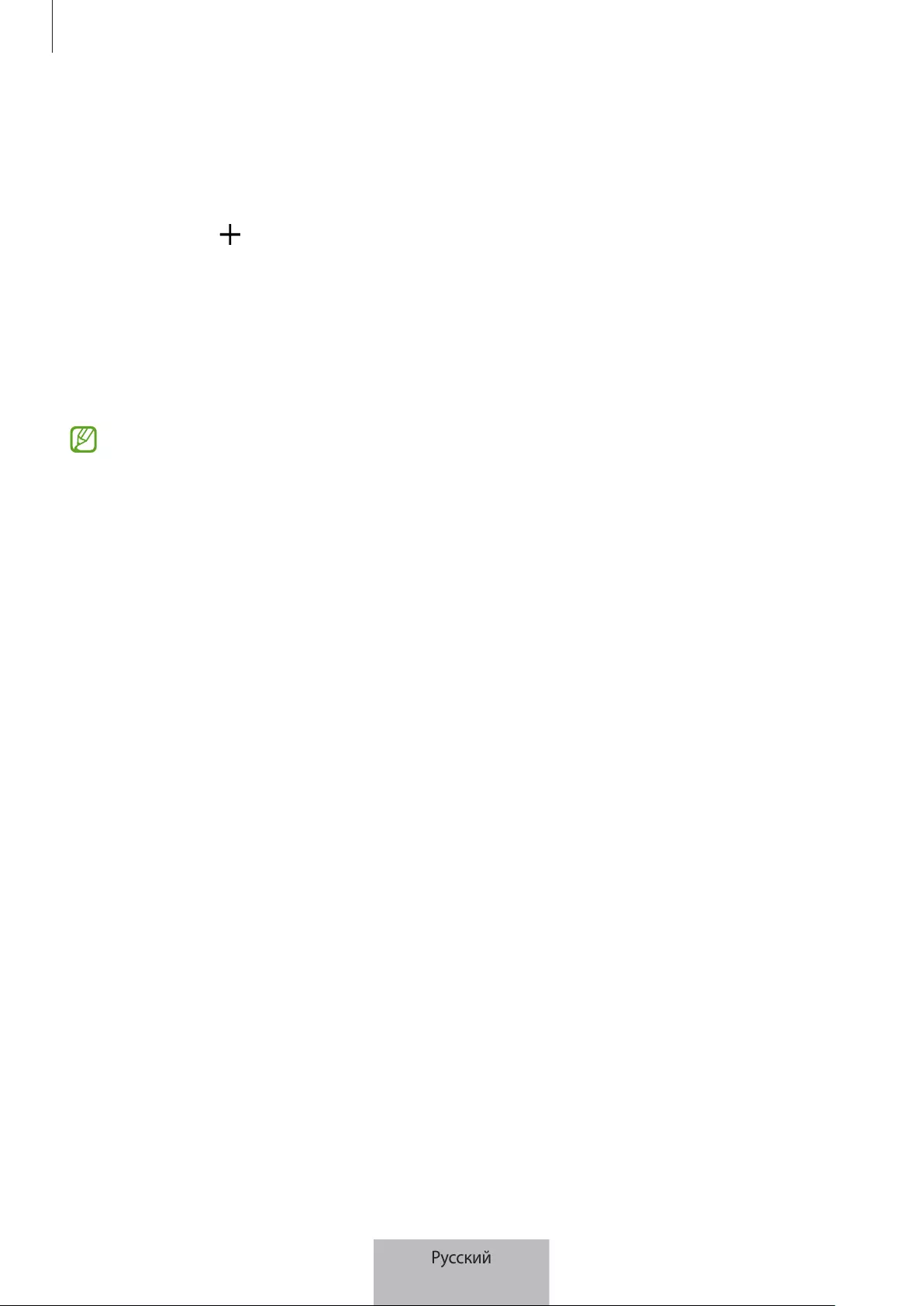
Начало работы
6
Подключение устройств Galaxy SmartTag сканированием QR-кода
Устройство Galaxy SmartTag можно также подключить к мобильному устройству, отсканировав QR-код.
1 Откройте приложение
SmartThings
на мобильном устройстве.
2 Нажмите кнопку
→
Устройство
→
Сканир. QR-код
, чтобы отсканировать QR-код на коробке.
3 Для завершения подключения следуйте инструкциям на экране.
По завершении подключения устройство Galaxy SmartTag появится в списке устройств в приложении
SmartThings.
4 На экране приложения SmartThings выберите пункт
SmartThings Find
, чтобы загрузить дополнительные
плагины.
После загрузки текущее местоположение устройства будет показано на карте.
•
Если устройство Galaxy SmartTag регистрируется впервые, процесс регистрации может не удастся
завершить в зависимости от окружающей среды. Возможно, потребуется повторить 2–3 раза,
прежде чем регистрацию удастся успешно завершить.
•
Поддерживаемые функции могут отличаться в зависимости от мобильного устройства и версии
программного обеспечения.
•
Функцию «SmartThings Find» можно использовать только на мобильных устройствах под
управлением Android 8.0 и новее, а также на мобильных устройствах Samsung, поддерживающих
функцию поиска мобильного устройства.
•
Устройство Galaxy SmartTag представляет собой беспроводное устройство связи и при
одновременном подключении нескольких устройств эффективность работы может ухудшиться.
Русский
6

7
Использование устройства
Galaxy SmartTag
Просмотр местоположения Galaxy SmartTag
Можно дистанционно просматривать местоположение устройства Galaxy SmartTag из приложения
SmartThings на мобильном устройстве и определять его местонахождение по звуку уведомления,
издаваемому устройством Galaxy SmartTag.
1 Откройте приложение
SmartThings
на мобильном устройстве.
2 Коснитесь карточки Galaxy SmartTag и выберите пункт
Смотреть карту
. Можно также выбрать пункт
SmartThings Find
.
Текущее местоположение устройства будет показано на карте.
•
Местоположение устройства Galaxy SmartTag основывается на результатах расположения GPS
и Wi-Fi мобильного устройства, подключенного к Galaxy SmartTag, или ближайшего мобильного
устройства Android, и по причине таких факторов, как окружающая среда или сбой сигнала GPS,
возможна погрешность в определении местомположения.
•
Если текущее местоположение устройства Galaxy SmartTag не отображается, возможно, батарея
Galaxy SmartTag разрядилась или мобильному устройству Android, способному проверять
информацию о местоположении Galaxy SmartTag, не удалось обнаружить устройство. Включите
соответствующую функцию, чтобы получать уведомления с информацией о местоположении
устройства Galaxy SmartTag.
•
Время работы Galaxy SmartTag может зависеть от пользовательской среды и характера
использования.
•
Режим UWB недоступен в России.
Текущее местоположение
Дополнительные параметры
Список устройств, отображаемых
на карте
Информация GPS об устройстве
Galaxy SmartTag
Подробная информация о
местоположении и дополнитель-
ные параметры
Русский
7

Использование устройства Galaxy SmartTag
8
Поиск местонахождения устройства Galaxy SmartTag по звуку
уведомления
Устройство Galaxy SmartTag можно найти по издаваемому звуку уведомления.
1 Откройте приложение
SmartThings
на мобильном устройстве.
2 Выберите пункт
SmartThings Find
.
3 Выберите пункт
Включить сигнал
→
Начать
.
Прозвучит уведомление при оповещении от Galaxy SmartTag.
Чтобы отключить звук уведомления, следуйте инструкциям на экране по отключению уведомлений или
нажмите кнопку действия на Galaxy SmartTag один раз.
Поиск местонахождения Galaxy SmartTag по интенсивности сигнала
Устройство Galaxy SmartTag можно найти по интенсивности исходящего от него сигнала.
1 Откройте приложение
SmartThings
на мобильном устройстве.
2 Выберите пункт
SmartThings Find
→
Поиск поблизости
.
Появится экран сигнала устройства Galaxy SmartTag, которое нужно найти. Чем ближе пользователь
находится к устройству Galaxy SmartTag, тем интенсивнее сигнал будет показан на экране.
Можно включить звуковое уведомление на Galaxy SmartTag коснувшись значка .
Поиск местонахождения Galaxy SmartTag с эффектом дополненной
реальности (AR) (только для EI-T7300)
Устройство Galaxy SmartTag можно найти с помощью функций дополненной реальности.
1 Откройте приложение
SmartThings
на мобильном устройстве.
2 Выберите пункт
SmartThings Find
→
Поиск поблизости
→
Найти с помощью камеры
.
3 Просканируйте пространство вокруг.
Если устройство Galaxy SmartTag находится рядом, эффект AR появится в местоположении искомого
устройства Galaxy SmartTag.
Можно включить звуковое уведомление на Galaxy SmartTag, коснувшись значка .
Русский
8
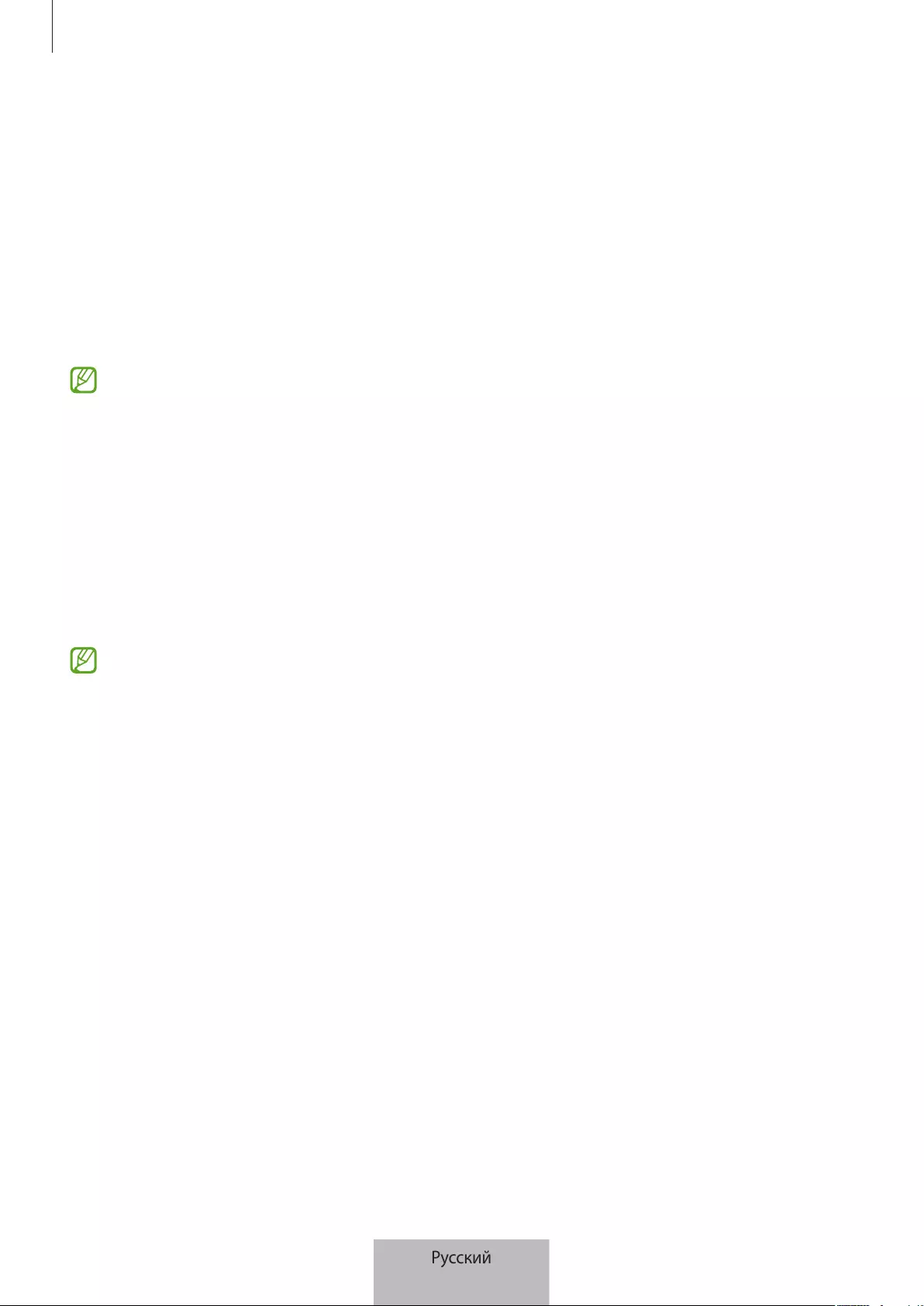
Использование устройства Galaxy SmartTag
9
Определение местоположения устройства Galaxy
SmartTag с помощью навигации
Если устройство Galaxy SmartTag потеряно или находится далеко, можно получить указания с
инструкциями о маршруте до устройства Galaxy SmartTag.
1 Откройте приложение
SmartThings
на мобильном устройстве.
2 Выберите пункт
SmartThings Find
→
Перейти
.
Появятся указания по навигации до места расположения устройства Galaxy SmartTag.
Если поддерживаемое приложения для навигации на мобильном устройстве не установлено,
сначала установите приложение из списка поддерживаемых, чтобы получить указания по навигации.
Поиск мобильных устройств
Если мобильное устройство не находится в поле зрения, Galaxy SmartTag поможет его найти.
Нажмите кнопку действия на Galaxy SmartTag два раза.
На мобильном устройстве, подключенном к Galaxy SmartTag, заиграет мелодия.
Чтобы отключить мелодию на мобильном устройстве, следуйте инструкциям на экране.
•
Эта функция недоступна, когда устройство Galaxy SmartTag и мобильное устройство не
подключены друг к другу.
•
Эта функция доступна, когда активирована функция «Поиск устройства с помощью тега».
Русский
9

Использование устройства Galaxy SmartTag
10
Использование функции автоматизации
Когда устройство Galaxy SmartTag подключено к мобильному устройству, нажатием или нажатием и
удержанием кнопки Galaxy SmartTag можно выполнить функцию автоматизации.
1 Откройте приложение
SmartThings
на мобильном устройстве.
2 Коснувшись карточки Galaxy SmartTag, выберите вариант в пункте
Запуск автоматизации кнопкой
.
3 Коснитесь значка и следуйте инструкциям на экране, чтобы добавить действие.
Если нажать или нажать и удерживать кнопку Galaxy SmartTag, будет запущено действие автоматизации.
Управление функциями автоматизации
Откройте приложение
SmartThings
на мобильном устройстве, коснитесь карточки Galaxy SmartTag, а
затем выберите вариант в пункте
Запуск автоматизации кнопкой
. Появится добавленное действие
автоматизации.
Чтобы изменить действие, коснитесь нужного действия, измените информацию, а затем выберите пункт
Сохранить
→
Сохранить
.
Чтобы удалить действие, нажмите кнопку рядом с нужным действием.
Русский
10

11
Настройка устройства Galaxy
SmartTag
Добавление на главный экран
Если устройство Galaxy SmartTag используется часто, его можно запускать, добавив ярлык на главный
экран мобильного устройства.
1 Откройте приложение
SmartThings
на мобильном устройстве.
2 Коснитесь карточки Galaxy SmartTag.
3 Нажмите кнопку
→
Изменить
→
Добавить на главный экран
.
4 Коснитесь и удерживайте значок на экране или выберите пункт
Добавить
.
На главный экран мобильного устройства будет добавлен ярлык.
Настройка отображения устройств на карте
Можно выбрать, какие устройства будут отображаться на карте «SmartThings Find».
1 Откройте приложение
SmartThings
на мобильном устройстве.
2 Выберите пункт
SmartThings Find
→
→
→
Показать/скрыть устройства
.
Появится устройство Galaxy SmartTag, а также список всех устройств, добавленных на экран «Поиск
моего мобильного устройства» через учетную запись Samsung.
3 Выберите устройство, которое должно отображаться на карте «SmartThings Find», а затем выберите
пункт
Сохранить
.
Русский
11
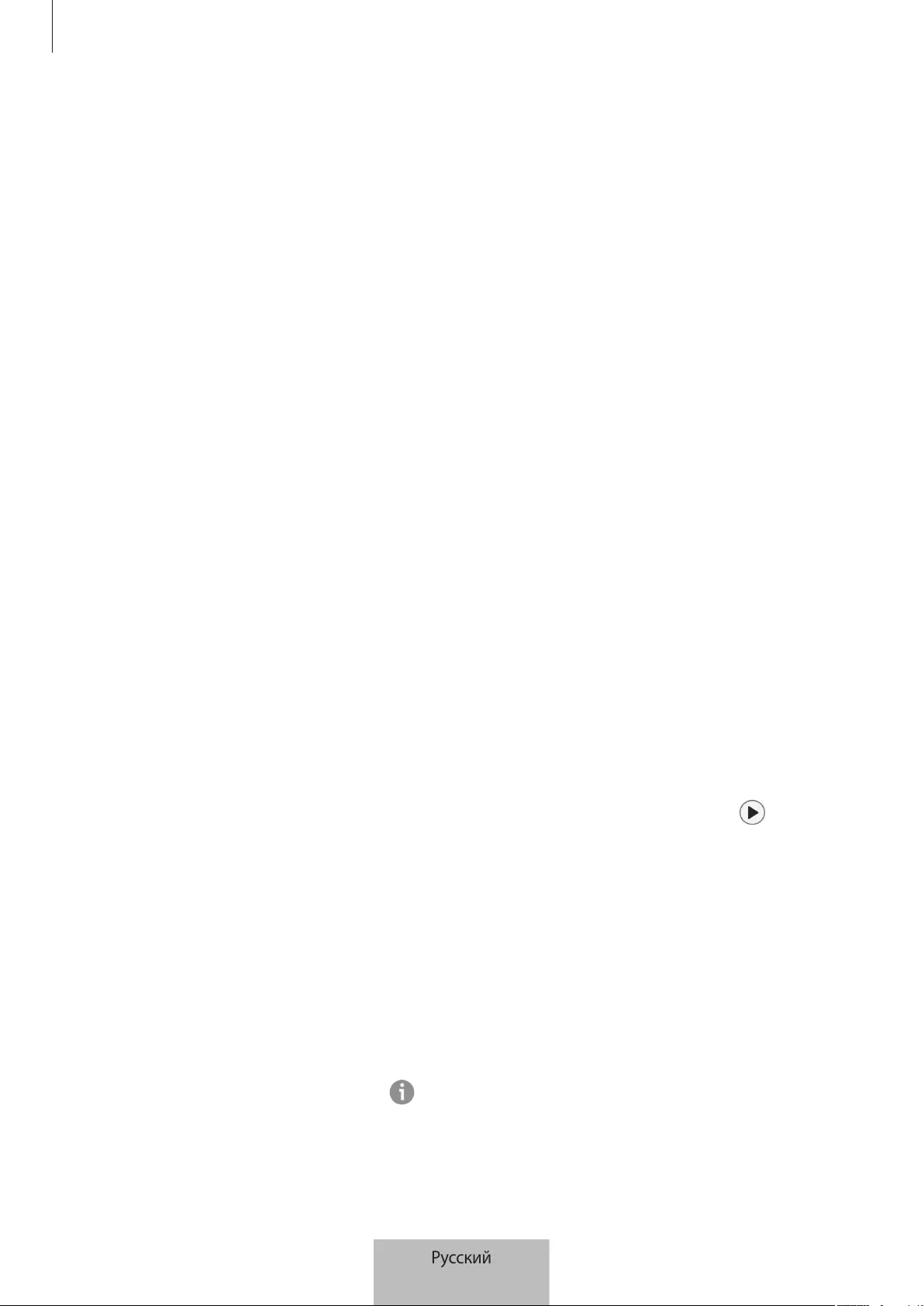
Настройка устройства Galaxy SmartTag
12
Общие настройки
Можно просматривать информацию, связанную с устройством Galaxy SmartTag, и изменять различные
настройки.
1 Откройте приложение
SmartThings
на мобильном устройстве.
2 Коснитесь карточки Galaxy SmartTag.
Состояние
Можно просмотреть состояние местоположения устройства Galaxy SmartTag.
Выберите пункт
Смотреть карту
, чтобы просмотреть подробную информацию о местоположении
устройства Galaxy SmartTag.
Поиск устройства через метку
Если мобильное устройство не находится в поле зрения, Galaxy SmartTag поможет его найти.
Коснитесь переключателя, чтобы включить соответствующую функцию. Дополнительная информация
содержится в разделе Поиск мобильных устройств.
Запуск автоматизации кнопкой
Когда устройство Galaxy SmartTag подключено к мобильному устройству, нажатием или нажатием
и удержанием кнопки Galaxy SmartTag можно выполнить функцию автоматизации. Дополнительная
информация содержится в разделе Использование функции автоматизации.
Громкость
Регулировка громкости устройства Galaxy SmartTag.
Выберите пункт
Громкость
, чтобы выбрать нужный вариант. Можно также коснуться значка , чтобы
настроить звук уведомления при оповещении от Galaxy SmartTag.
Мелодия звонка
Изменение звука уведомления, который устройство Galaxy SmartTag издает при определении
местоположения Galaxy SmartTag.
Выберите пункт
Мелодия звонка
, чтобы выбрать нужный звук уведомления.
Аккумулятор
Можно просмотреть уровень заряда батареи устройства Galaxy SmartTag. Можно также просмотреть
информацию о батарее, коснувшись значка .
Русский
12
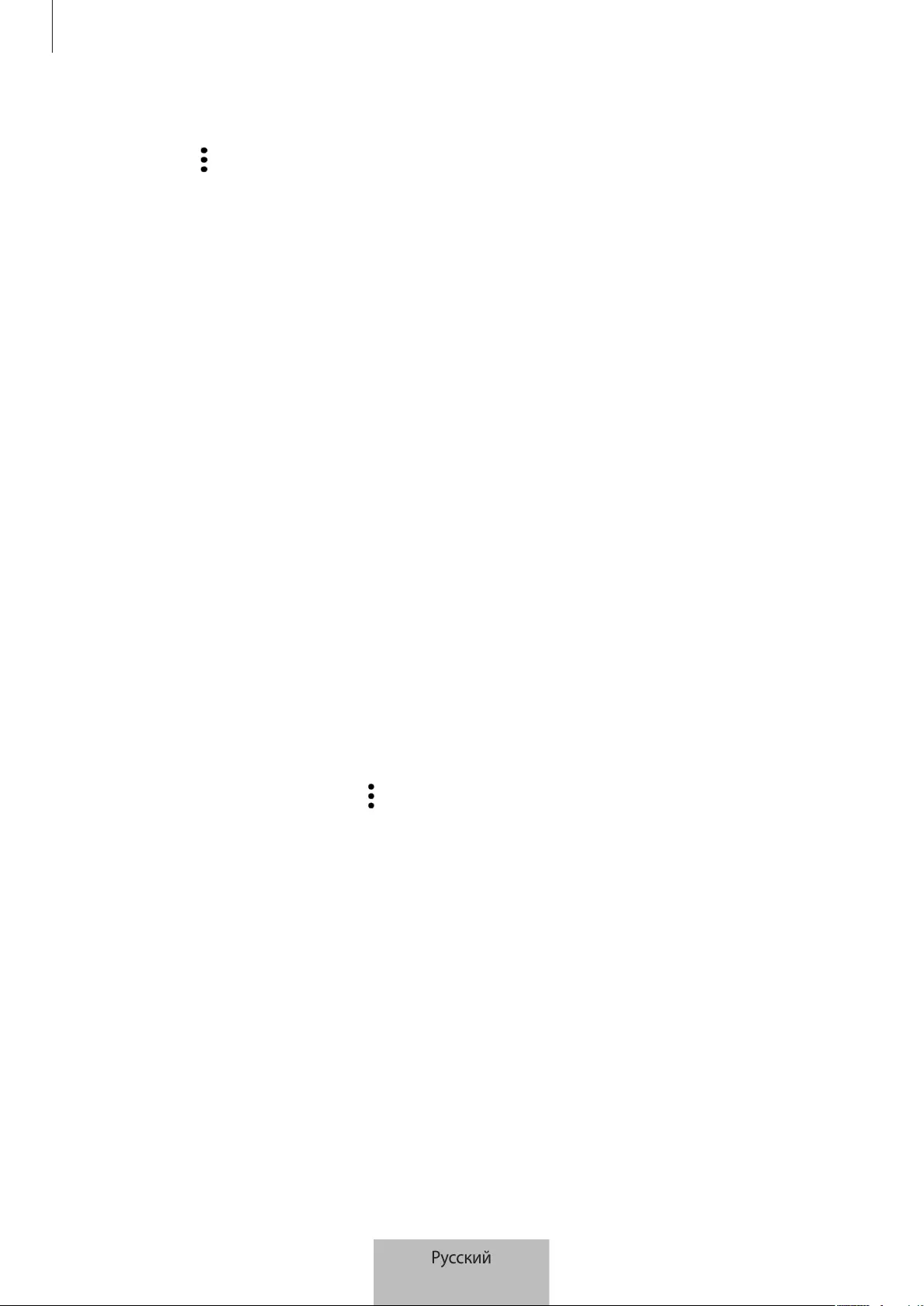
Настройка устройства Galaxy SmartTag
13
Изменение свойств
Коснитесь значка
→
Изменить
.
Изменение имени устройства Galaxy SmartTag
Можно просмотреть местоположение и помещение, за которым закреплено устройство Galaxy SmartTag, а
также изменить имя устройства.
После изменения имени устройства Galaxy SmartTag выберите пункт
Сохранить
.
Добавить на главный экран
Если устройство Galaxy SmartTag используется часто, его можно запускать, добавив ярлык на главный
экран мобильного устройства.
Выберите пункт
Добавить на главный экран
. Дополнительная информация содержится в разделе
Добавление на главный экран.
Удалить устройство
Устройство Galaxy SmartTag можно зарегистрировать в другой учетной записи Samsung, сперва удалив его.
Выберите пункт
Удалить устройство
. Будет выполнен сброс устройства Galaxy SmartTag.
Настройка функции «SmartThings Find»
Можно изменять различные настройки, связанные с функцией «SmartThings Find».
1 Откройте приложение
SmartThings
на мобильном устройстве.
2 Выберите пункт
SmartThings Find
→
→
Настройки
.
Разрешение на поиск устройств
Можно выбрать устройство, которое нужно найти и настройки которого нужно изменить с помощью
функции «SmartThings Find».
Шифрование местоположения
При отправке информации об офлайн местоположении устройства Galaxy SmartTag в функцию «Поиск
моего мобильного устройства» через другое устройство, данные местоположения Galaxy SmartTag можно
зашифровать для повышенной безопасности.
Коснитесь переключателя рядом с устройством в списке, информацию о местоположении которого нужно
зашифровать, а затем следуйте инструкциям на экране по шифрованию информации о местоположении.
Русский
13
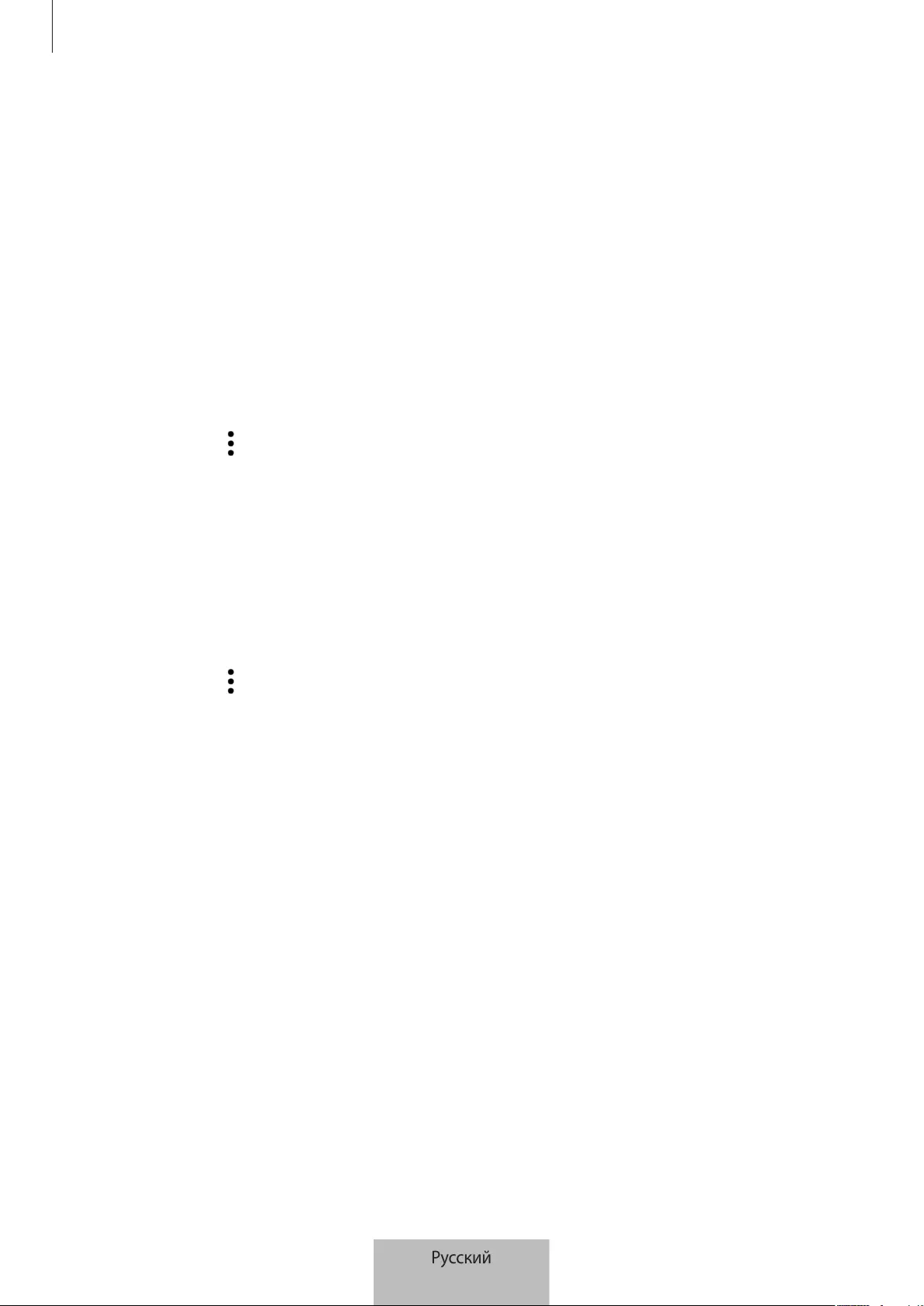
Настройка устройства Galaxy SmartTag
14
Приложение навигации
Можно настроить и загрузить приложение для навигации по умолчанию, которое будет использоваться
для поиска местоположения Galaxy SmartTag.
Справка
Просматривайте справочную информацию о том, как пользоваться устройством Galaxy SmartTag, а также
связанную с этим устройством информацию.
1 Откройте приложение
SmartThings
на мобильном устройстве.
2 Коснитесь карточки Galaxy SmartTag.
3 Коснитесь значка
→
Справка
.
Информация об устройстве Galaxy SmartTag
Можно просмотреть информацию о программном обеспечении Galaxy SmartTag.
1 Откройте приложение
SmartThings
на мобильном устройстве.
2 Коснитесь карточки Galaxy SmartTag.
3 Коснитесь значка
→
Информация
.
Русский
14
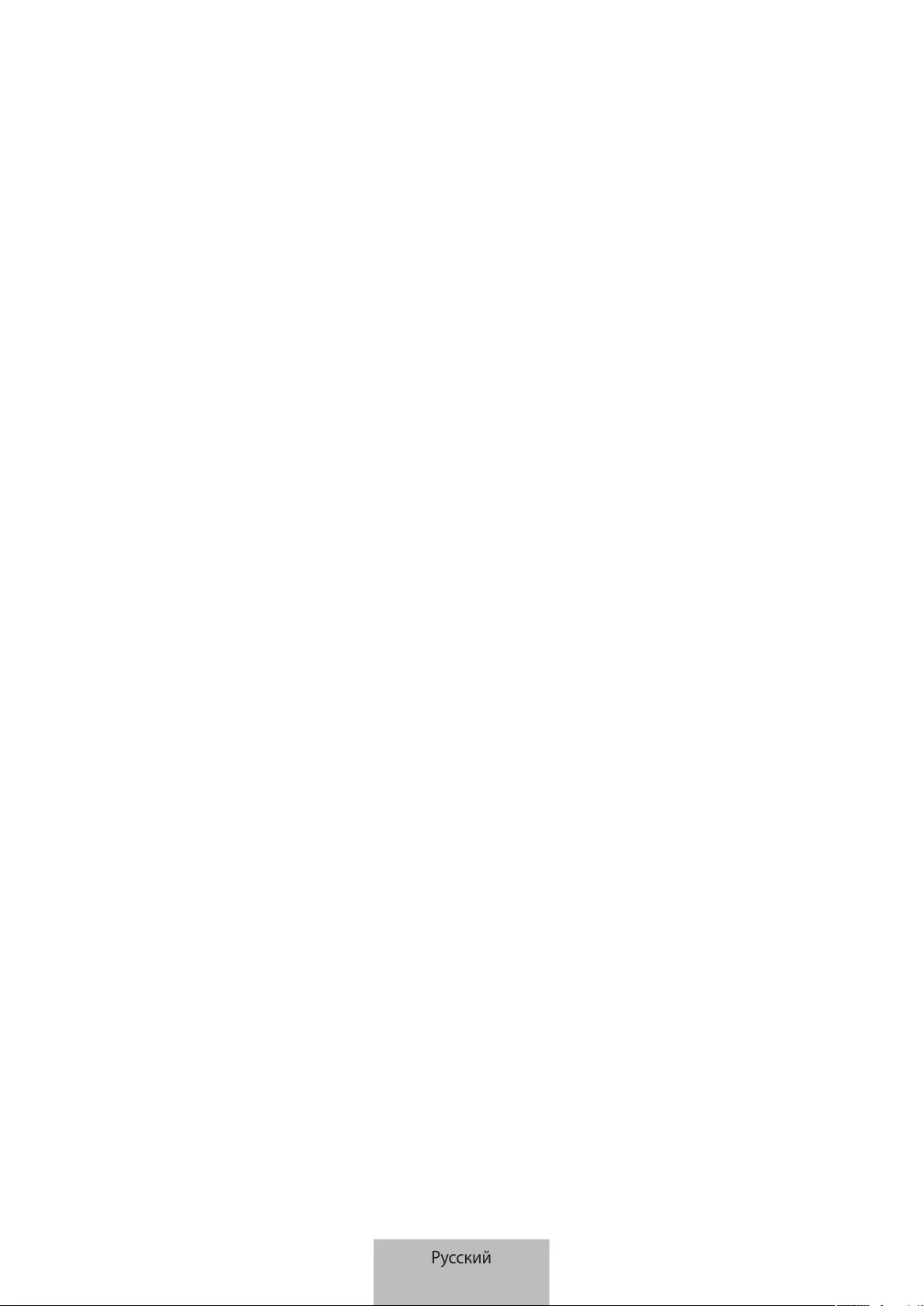
15
Приложение
Устранение неполадок
Перед обращением в сервисный центр Samsung попробуйте следующие способы устранения неполадок.
Некоторые ситуации могут не иметь отношения к устройству Galaxy SmartTag.
Устройство Galaxy SmartTag не включается
•
Устройство не включится, если аккумулятор полностью разряжен. Перед использованием устройства
Galaxy SmartTag проверьте батарею.
•
Возможно, батарея установлена неправильно. Установите батарею снова.
•
Попробуйте вставить батарею еще раз, протерев ее контакты.
Устройство Galaxy SmartTag не реагирует или возникает ошибка
Попробуйте выполнить следующие действия. Если неполадка не устранена, обратитесь в сервисный центр
Samsung.
Перезапуск устройства Galaxy SmartTag
Если устройство Galaxy SmartTag по-прежнему не реагирует или работает медленно, извлеките батарею и
установите ее снова.
Принудительный перезапуск
Если устройство Galaxy SmartTag не реагирует, его можно сбросить.
Сначала извлеките батарею, открыв крышку батареи. Нажав и отпустив кнопку один раз, вставьте батарею,
снова нажав кнопку и удерживая ее в течение 5 секунд до тех пор, пока устройство Galaxy SmartTag не
издаст звук.
Если батарея не распозналась должным образом, устройство Galaxy SmartTag издаст звук сразу же после
вставки батареи. Если это произойдет, повторите описанные выше действия.
Русский
15

Приложение
16
Другое устройство Bluetooth не может обнаружить устройство
Galaxy SmartTag
•
Убедитесь, что устройство, к которому осуществляется подключение, готово к сканированию или
подключению.
•
Местоположение устройства Galaxy SmartTag основывается на результатах расположения GPS и
Wi-Fi мобильного устройства, подключенного к Galaxy SmartTag, и по причине таких факторов, как
окружающая среда или сбой сигнала GPS, могут возникать ошибки. Убедитесь, что устройство, к
которому подключается Galaxy SmartTag, находится поблизости.
•
Выполните сброс устройства Galaxy SmartTag и повторите попытку.
Если выполнение описанных выше действий не поможет устранить проблему, обратитесь в сервисный
центр Samsung.
Не удается определить текущее местоположение устройства
Galaxy SmartTag
В некоторых местах, например в помещениях, сигналы GPS могут не проходить через препятствия.
Настройте на мобильном устройстве, подключенном к Galaxy SmartTag, использование сети Wi-Fi или
мобильной сети, чтобы текущее местоположение определялось в подобных ситуациях.
Небольшой зазор снаружи корпуса устройства Galaxy SmartTag
•
Зазор обусловлен технологией производства. Могут наблюдаться колебание и вибрация деталей.
•
С течением времени трение между деталями может приводить к увеличению этого зазора.
Русский
16
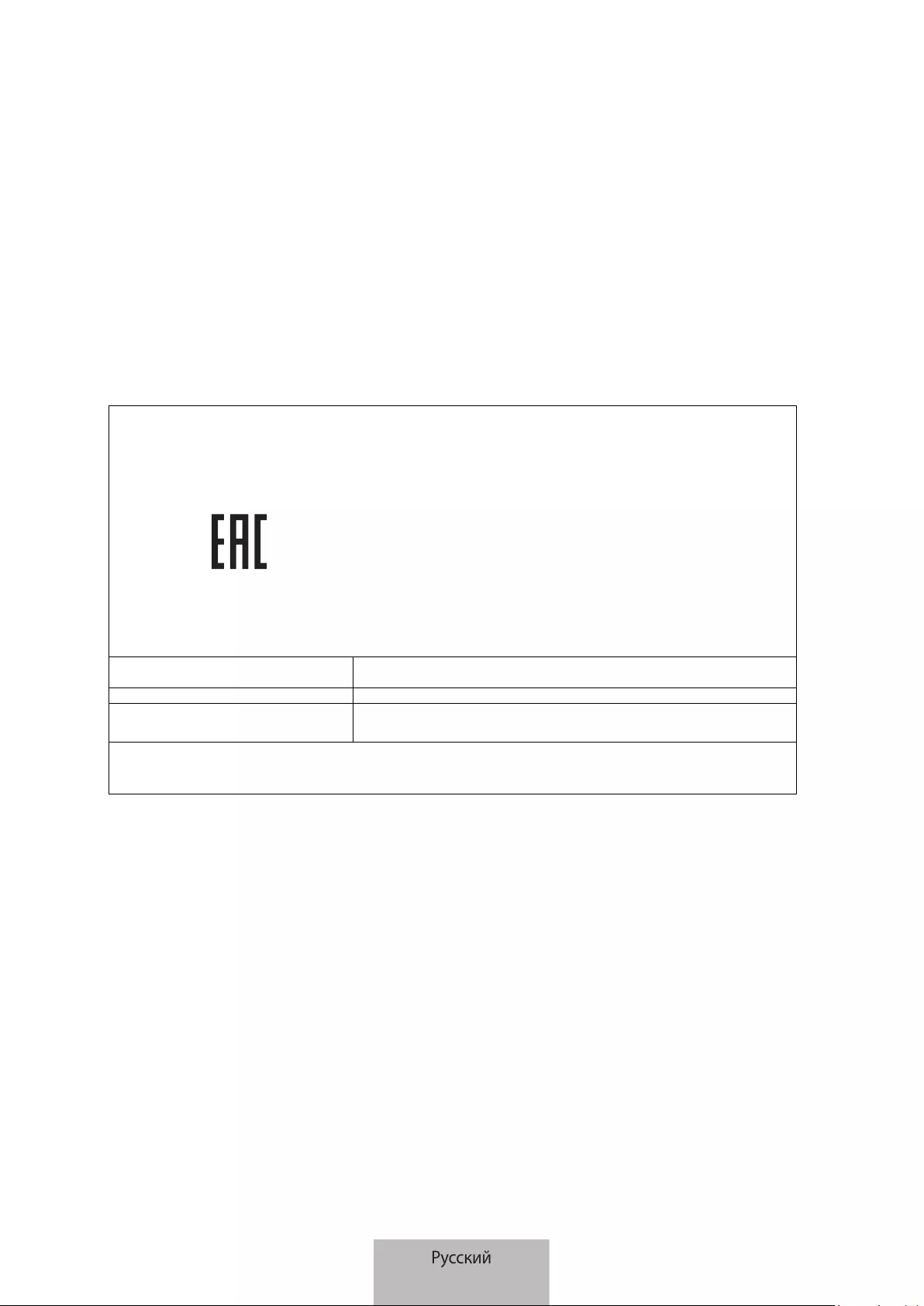
Дополнительную информацию о продукции вы можете узнать у
импортера/официального представителя на территории
Российской Федерации или на сайте производителя.
Срок гарантии - 1 год с момента приобретения продукта.
Гарантия не распространяется на повреждения, возникшие вследствие
неправильного или небрежного использования.
Данный продукт соответствует требованиям Срок службы - 2 года.
технических регламентов Таможенного союза.Технические характеристики: DC 3V (работа от элемента питания CR2032).
*Модель изделия, страна и дата производства, условия использования
и хранения, а также действия при обнаружении неисправности
указаны на упаковке.
Импортер:ООО «Самсунг Электроникс Рус Компани», Российская Федерация,
123242, г. Москва, Новинский бульвар, д. 31, помещение 1, 2.
Изготовитель:Самсунг Электроникс Ко. Лтд.
Юридический адрес
изготовителя:
(Мэтан-донг) 129, Самсунг-ро, Енгтонг-гу, г. Сувон, Кёнги-до,
Республика Корея
Адреса заводов*:
SOLUM VINA Co., Ltd., Plot B3, Bathien 2 industrial Parks, Thien Ke Ward, Binh Xuyun District,
Vinh Phuc Province, Вьетнам
ИНФОРМАЦИЯ О ПРОДУКТЕ
Беспроводная Bluetooth-метка Samsung Galaxy SmartTag EI-T5300
предназначена для отслеживания и поиска потерянных вещей и предметов.
Русский
17
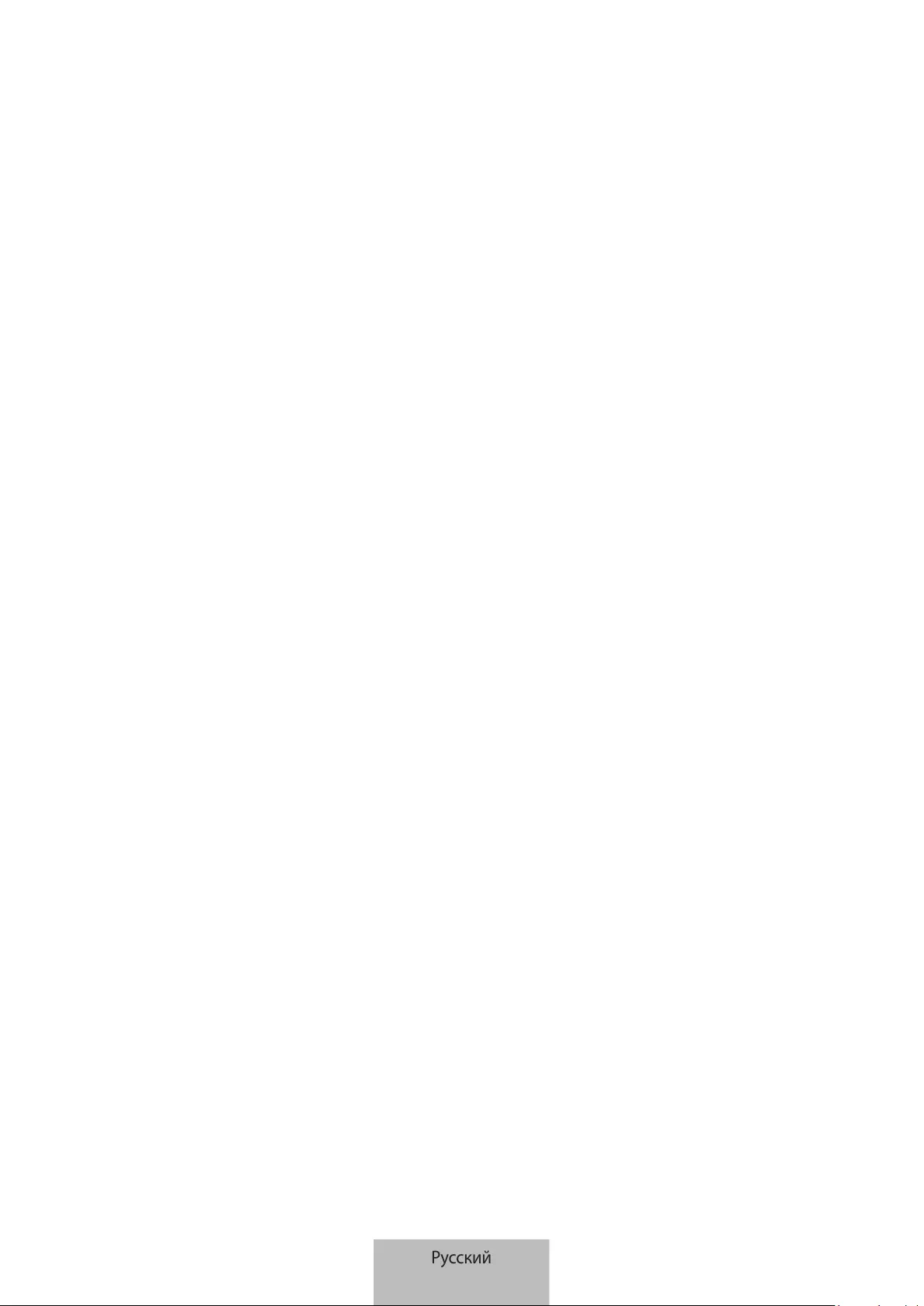
Авторские права
© Samsung Electronics Co., Ltd., 2021.
Данное руководство защищено международными законами об авторских правах.
Запрещается воспроизводить, распространять, переводить или передавать какие-либо части
данного руководства в любой форме и любым способом, электронным или механическим, включая
фотокопирование, запись и хранение в любой системе хранения и поиска информации.
Товарные знаки
•
SAMSUNG и логотип SAMSUNG являются зарегистрированными товарными знаками компании
Samsung Electronics Co., Ltd.
•
Bluetooth® является зарегистрированным товарным знаком Bluetooth SIG, Inc. во всем мире.
•
Wi-Fi®, Wi-Fi Protected Setup™, Wi-Fi Direct™, Wi-Fi CERTIFIED™ и Wi-Fi являются зарегистрированными
товарными знаками компании Wi-Fi Alliance.
•
Остальные авторские права и товарные знаки являются собственностью их владельцев.
При обнаружении неисправности: отключить, связаться со службой поддержки 8-800-555-55-55.
Русский
18

1
Початок роботи
Про Galaxy SmartTag/SmartTag+
Galaxy SmartTag/SmartTag+ — пристрій, який можна кріпити до домашніх тварин або предметів, щоб не
загубити їх та мати постійно оновлювану інформацію про їхнє місцезнаходження. Крім того, за допомогою
кнопки на пристрої SmartTag можна запускати автоматизовані функції.
Підключіть SmartTag до вашого пристрою за допомогою програми SmartThings, щоб переглядати
інформацію про місцезнаходження пристрою та мати можливість з’ясувати, де пристрій було загублено.
Ознайомтеся перед початком використання
Для безпечного та належного користування пристроєм перш за все уважно ознайомтеся з цим посібником.
•
В описах використовуються стандартні налаштування пристрою.
•
Деякий вміст на вашому пристрої може бути іншим залежно від регіону, оператора зв’язку, технічних
характеристик моделі або програмного забезпечення пристрою.
•
Програмне забезпечення, джерела звуку, графічні екранні заставки, зображення та інші мультимедійні
матеріали, що надаються із цим пристроєм, ліцензовані для обмеженого використання. Вилучення
та використання цих матеріалів з комерційними або іншими цілями є порушенням авторських прав.
Користувачі несуть усю відповідальність за протизаконне використання мультимедіа.
•
Стандартні програми, що постачаються з пристроєм, можуть потребувати оновлення, а їх підтримка
може бути припинена без завчасного попередження. Якщо маєте запитання щодо програми, наданої з
пристроєм, зверніться до сервісного центру Samsung.
•
Модифікація операційної системи пристрою або встановлення програм з неофіційних джерел може
призвести до несправностей у пристрої, пошкодження або втрати даних. Такі дії є порушенням
ліцензійної угоди Samsung і роблять гарантію недійсною.
•
Не користуйтесь SmartTag у середовищі з високою температурою чи поблизу вогню.
•
Не проковтуйте і не розбирайте ніколи батареї, це небезпечно хімічними опіками.
•
Цей продукт містить плаский круглий елемент живлення. Заборонено ковтати батарею. Ковтання
батареї може призвести до тяжких опіків внутрішніх органів усього за 2години, а в серйозних випадках
може спричинити смерть.
Українська
1
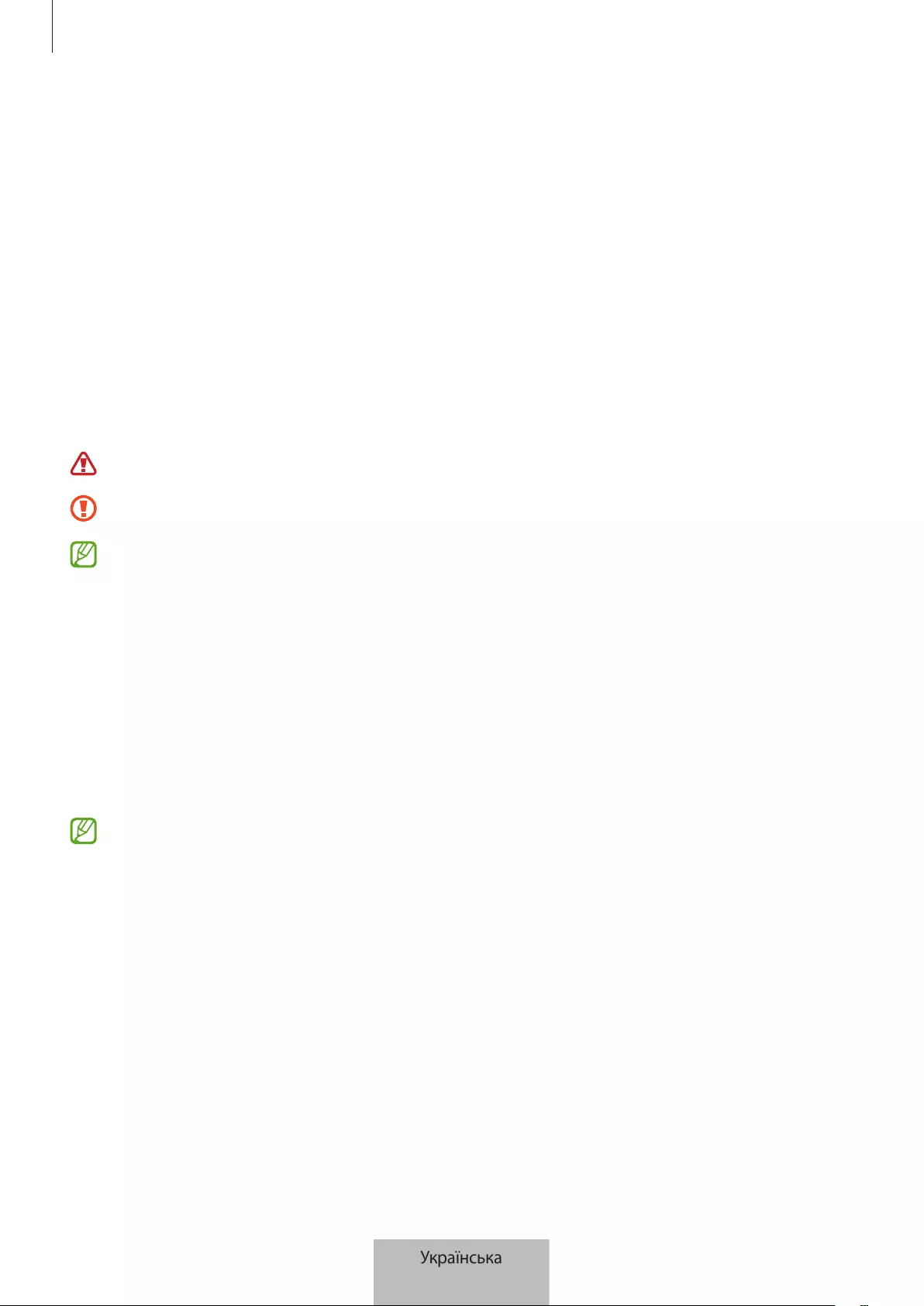
Початок роботи
2
•
Тримайте батареї в місці, недосяжному для немовлят і дітей. Якщо батарейний відсік закривається
ненадійно, припиніть використання продукту і тримайте його у місці, недосяжному для немовлят і
дітей. Якщо ви підозрюєте, що батареї могло бути проковтнуто чи поміщено в будь-яку частину тіла,
негайно зверніться по медичну допомогу.
•
Цей пристрій містить певне вільне програмне забезпечення з відкритим вихідним кодом. Інструкції
щодо перегляду ліцензії на програмне забезпечення з відкритим вихідним кодом можна отримати на
веб-сайті Samsung (opensource.samsung.com).
•
Користування мобільними пристроями на літаках чи суднах може регламентуватися федеральними й
місцевими нормами та обмеженнями. Для уточнення зверніться до відповідних органів влади й завжди
дотримуйтеся вказівок членів екіпажу щодо того, коли і як можна користуватися вашим пристроєм
(EI-T7300).
Пояснювальні значки
Попередження: ситуації, що можуть призвести до травмування себе або інших осіб
Увага: ситуації, що можуть призвести до пошкодження пристрою або іншого обладнання
Примітка: примітки, поради з користування або додаткова інформація
Зовнішній вигляд пристрою
Комплектація
•
SmartTag
•
Короткий посібник користувача
•
Компоненти, які входять до комплекту поставки SmartTag, і доступні аксесуари можуть різнитися
залежно від країни або оператора зв’язку.
•
Компоненти, що постачаються в комплекті, розроблені спеціально для цього пристрою та можуть
бути несумісними з іншими пристроями.
•
Зовнішній вигляд і характеристики можуть змінюватися без завчасного попередження.
•
Додаткові аксесуари можна придбати в місцевого постачальника Samsung. Перед їх придбанням
переконайтеся, що вони сумісні із цим пристроєм.
•
Використовуйте лише аксесуари, рекомендовані компанією Samsung. Використання
нерекомендованих аксесуарів може призвести до виникнення проблем у роботі та
несправностей, на які не розповсюджується гарантія.
•
Доступність усіх аксесуарів може змінюватися залежно від компаній-виробників. Додаткову
інформацію про доступні аксесуари можна дізнатися на веб-сайті Samsung.
Українська
2
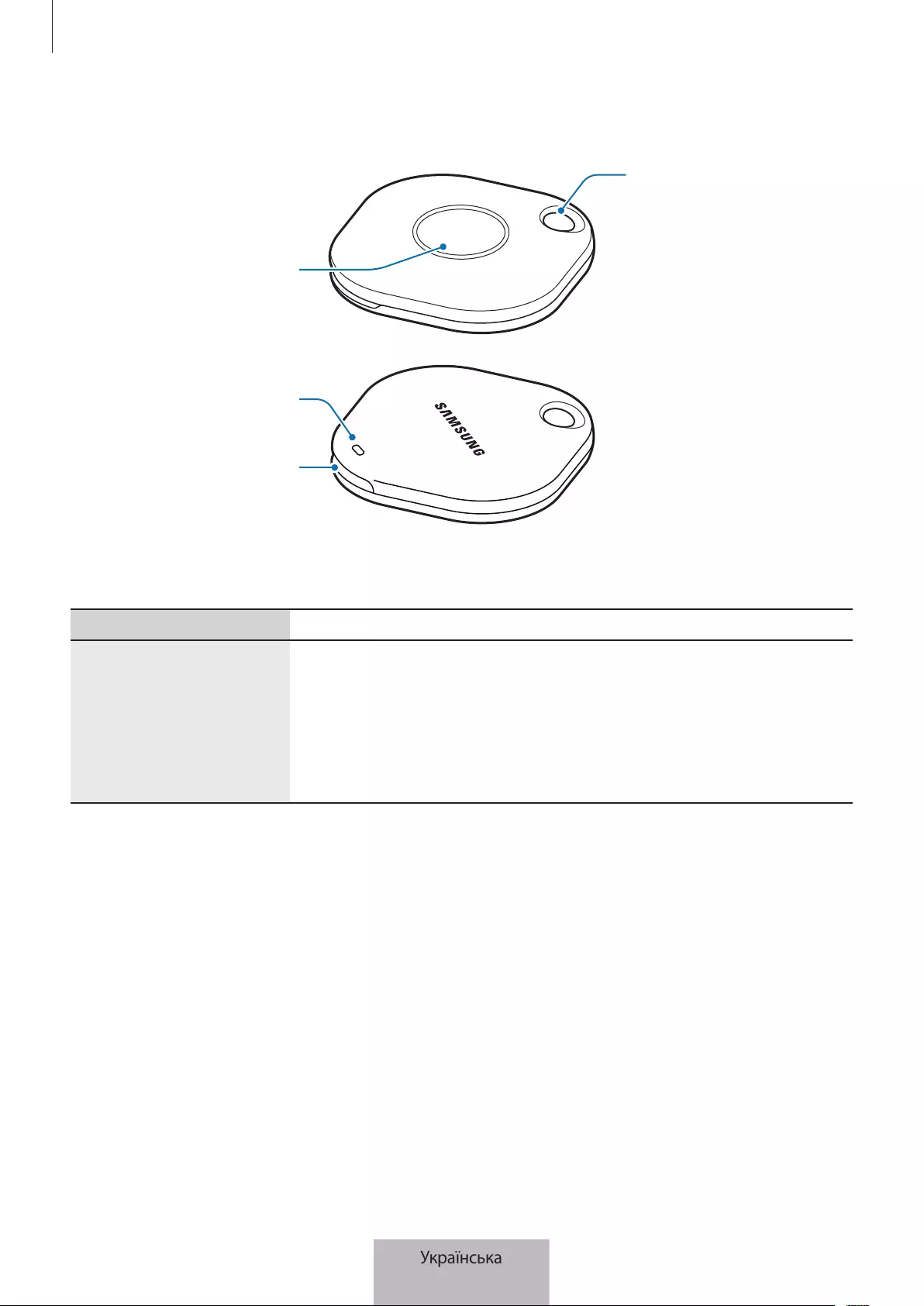
Початок роботи
3
Зовнішній вигляд пристрою
Отвір для
приєднання
ремінця
Кнопка
Виїмка кришки
батарейного відсіку
Динамік
Кнопка
Кнопка Функція
Кнопка
•
Натисніть, щоб вимкнути звук сповіщення SmartTag під час його
відтворення.
•
Двічі натисніть, щоб знайти мобільний пристрій, підключений до
SmartTag.
•
Натисніть або натисніть й утримуйте для запуску заданої вами
автоматизованої функції.
Українська
3
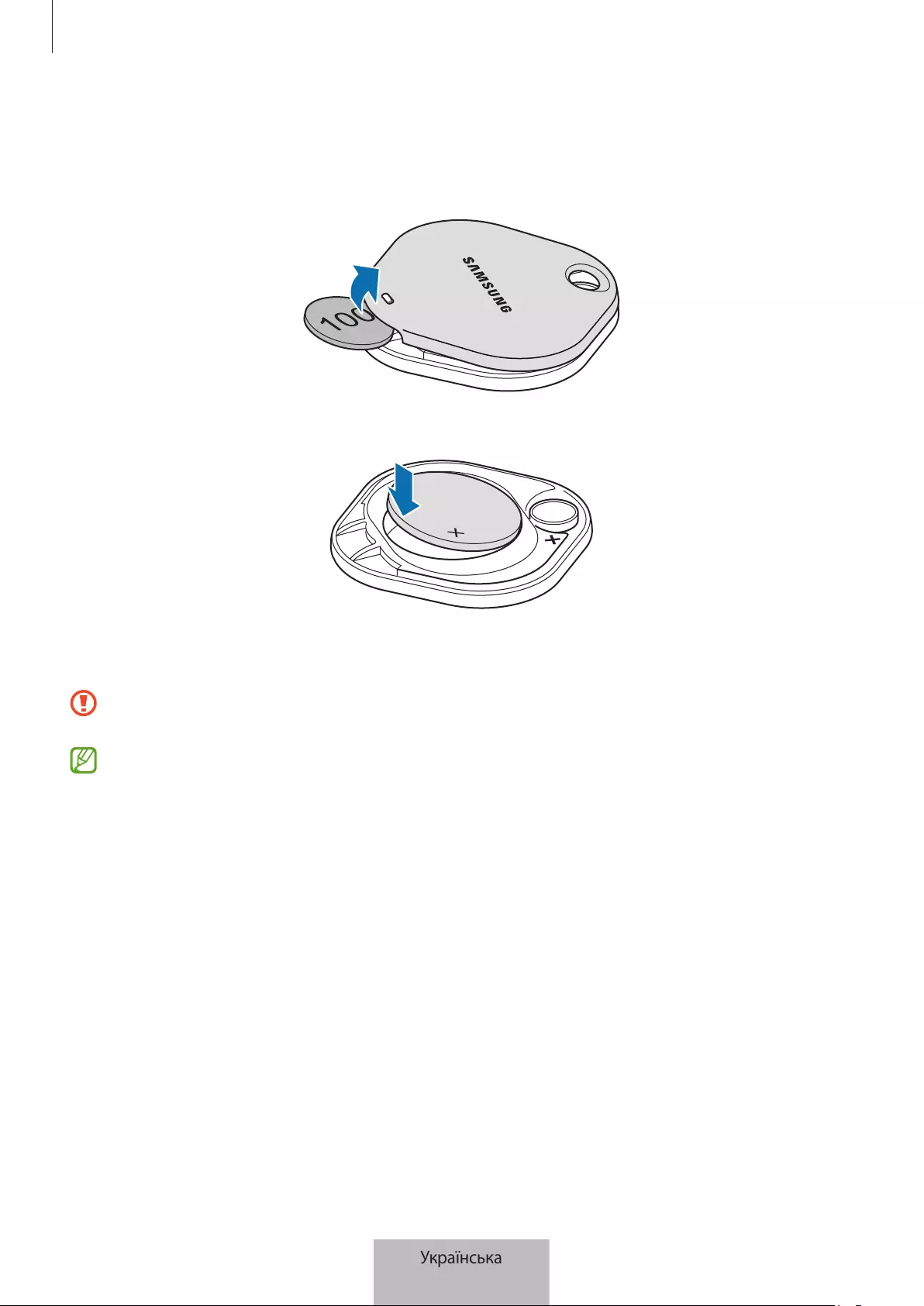
Початок роботи
4
Заміна батареї
1 Вставте монету у виїмку кришки батарейного відсіку і відкрийте її.
2 Вставте батарею так, щоб позитивний контакт співпадав із символом «+» усередині пристрою.
3 Установіть кришку батарейного відсіку на пристрій SmartTag і натисніть до фіксації з характерним
клацанням.
Будьте обережні, щоб не пошкодити палець або ніготь у виїмці під час відчинення кришки
батарейного відсіку для заміни батареї.
•
У разі розрядження батареї замініть її.
•
Не перезаряджайте батарею, що входить до комплекту.
Українська
4

Початок роботи
5
Перед початком користування SmartTag
Установлення програми SmartThings на ваш мобільний пристрій
Перед початком користування пристроєм SmartTag ви повинні встановити на свій мобільний пристрій
програму SmartThings.
Залежно від вашого пристрою програму SmartThings можна завантажити з таких джерел:
•
Мобільні пристрої Samsung з ОС Android:
Galaxy Store
,
Play Маркет
•
Ви не зможете встановити програму SmartThings на мобільні пристрої, які не підтримують
синхронізацію з пристроями SmartTag. Переконайтеся, що ваш мобільний пристрій сумісний з
пристроями SmartTag.
•
Для користування програмою SmartTag вам необхідно зареєструватися та увійти до свого
облікового запису Samsung.
Підключення пристроїв SmartTag до мобільного пристрою
1 Запустіть програму
SmartThings
на своєму мобільному пристрої.
Оновіть програму SmartThings до останньої версії.
2 Натисніть кнопку на пристрої SmartTag.
Пристрій SmartTag відтворить звук та активується.
3 Коли на вашому мобільному пристрої відобразиться спливне вікно з інформацією про виявлення
пристрою SmartTag, торкніться
Додати
.
Якщо спливне вікно з пропозицією підключення не відображається, оберіть
→
Пристрій
→
Тег/
трекер
.
4 Щоб завершити підключення, дотримуйтеся вказівок на екрані.
Після завершення підключення ваш пристрій SmartTag з’явиться в списку пристроїв у програмі
SmartThings.
5 На екрані програми SmartThings торкніться
SmartThings Find
для завантаження додаткових модулів.
Коли завантаження буде завершено, на мапі відобразиться поточне місцезнаходження пристрою.
Українська
5
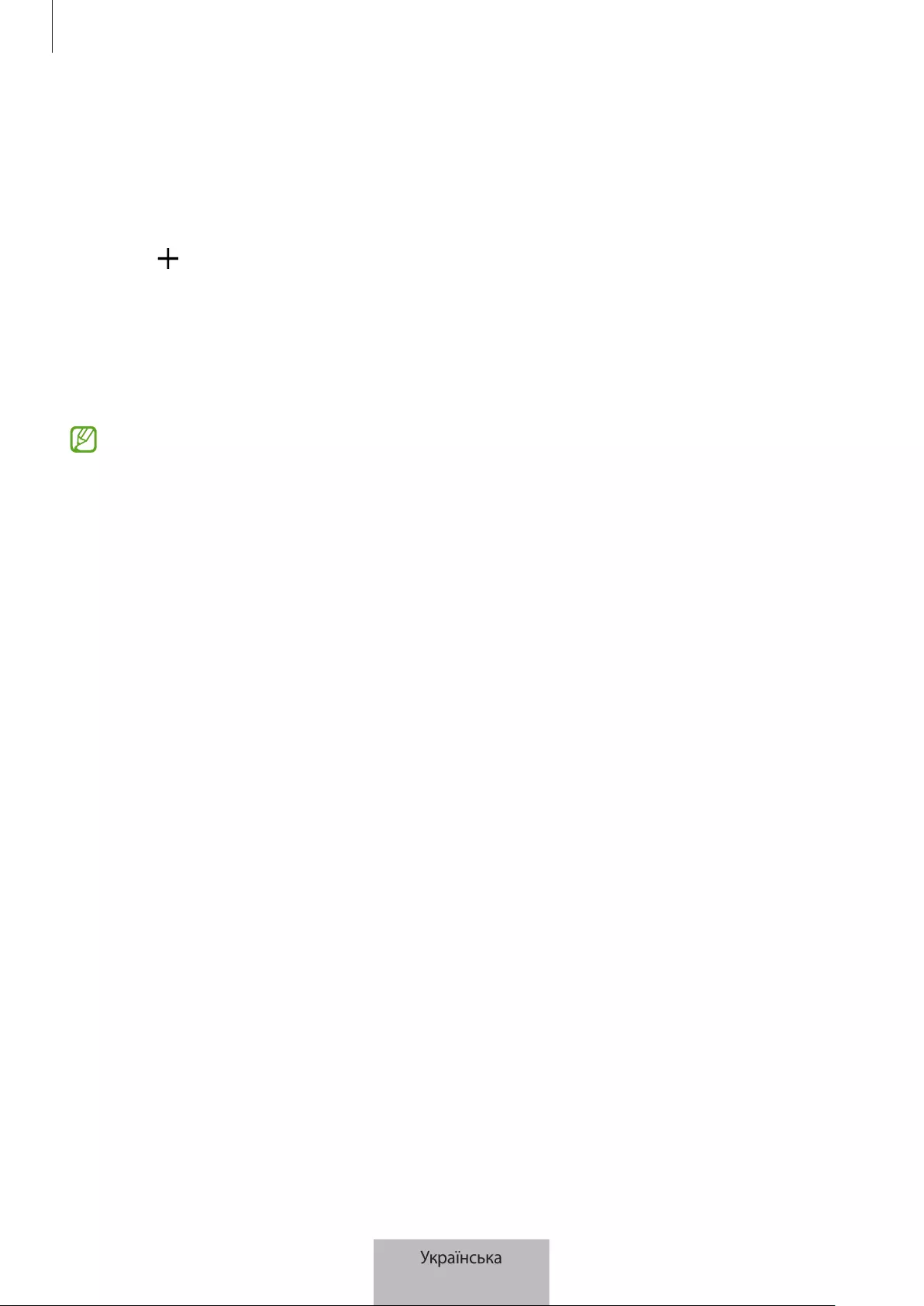
Початок роботи
6
Підключення пристроїв SmartTag через сканування QR-коду
Пристрій SmartTag можна також підключити до вашого мобільного пристрою через сканування його
QR-коду.
1 Запустіть програму
SmartThings
на своєму мобільному пристрої.
2 Оберіть
→
Пристрій
→
Скан. QR-код
, щоб відсканувати QR-код на коробці.
3 Щоб завершити підключення, дотримуйтеся вказівок на екрані.
Після завершення підключення ваш пристрій SmartTag з’явиться в списку пристроїв у програмі
SmartThings.
4 На екрані програми SmartThings торкніться
SmartThings Find
для завантаження додаткових модулів.
Коли завантаження буде завершено, на мапі відобразиться поточне місцезнаходження пристрою.
•
Якщо ви реєструєте пристрій SmartTag уперше, процес реєстрації може бути дещо складнішим,
що залежить від навколишнього середовища. Для успішного завершення спробу реєстрації,
можливо, доведеться повторити 2–3 рази.
•
Підтримувані функції можуть різнитися залежно від мобільного пристрою і версії програмного
забезпечення.
•
SmartThings Find можна використовувати тільки на мобільних пристроях Samsung з ОС Android
8.0 або новішої версії, а також на мобільних пристроях Samsung, які підтримують функцію «Find My
Mobile».
•
SmartTag— бездротовий пристрій зв’язку, ефективність якого може знижуватися в разі
одночасного підключення багатьох пристроїв.
Українська
6
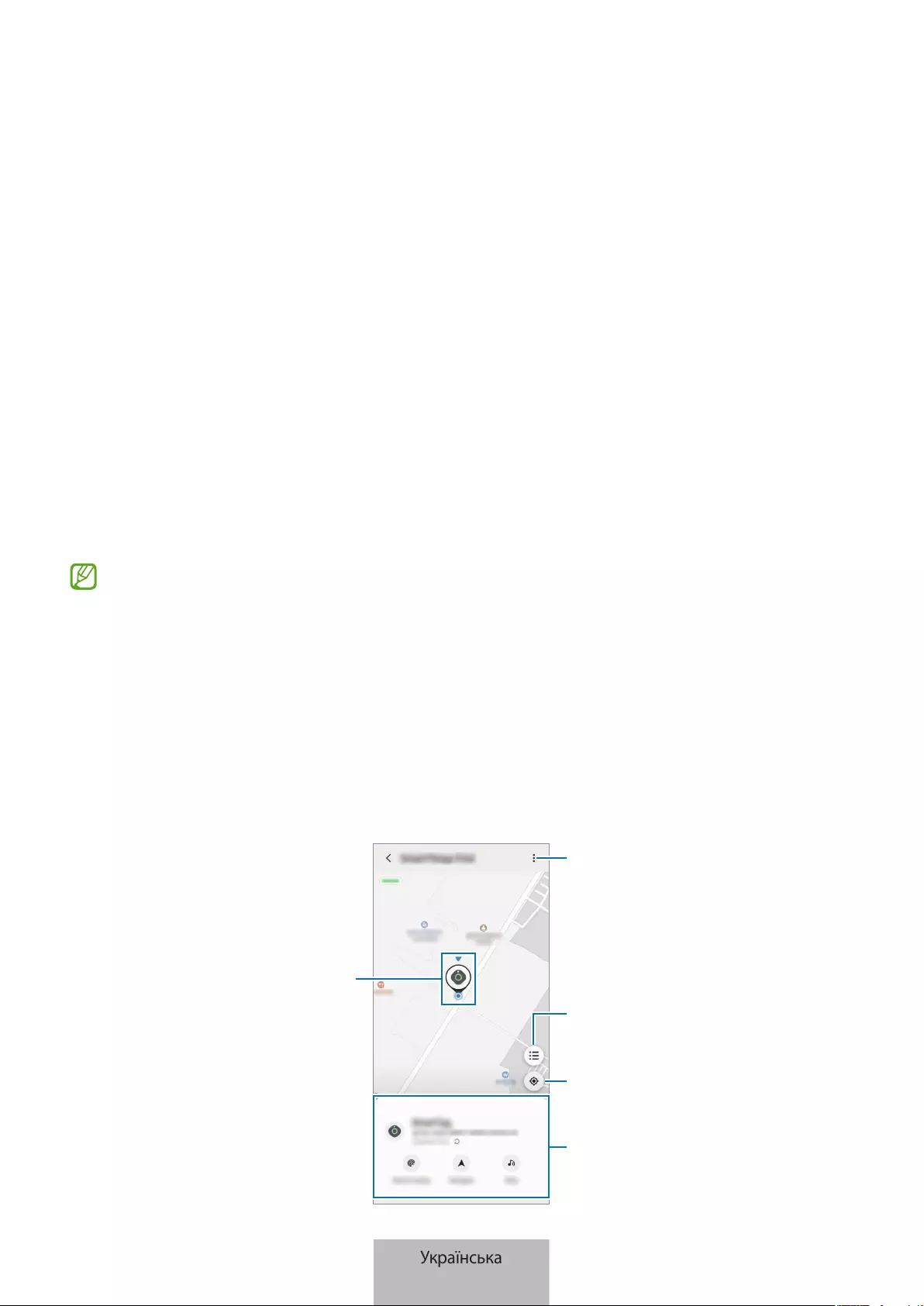
7
Користування пристроєм
SmartTag
Перегляд місцезнаходження SmartTag
Інформацію про місцезнаходження вашого пристрою SmartTag можна дистанційно переглядати через
програму SmartThings на вашому мобільному пристрої, а місцезнаходження пристрою SmartTag можна
визначати, активувавши звук сповіщення.
1 Запустіть програму
SmartThings
на своєму мобільному пристрої.
2 Торкніться картки вашого пристрою SmartTag, а тоді торкніться
Переглянути карту
. Альтернативний
варіант — торкніться
SmartThings Find
.
Поточне місцезнаходження пристрою відобразиться на мапі.
•
Місцезнаходження пристрою SmartTag визначається на основі результатів позиціонування
за допомогою GPS та Wi-Fi мобільного пристрою, до якого підключено SmartTag, тому через
особливості довкілля або відмову GPS можливі помилки.
•
Якщо поточне місцезнаходження пристрою SmartTag не відображається, це означає, що елемент
живлення SmartTag розрядився, або ж його не було виявлено мобільним пристроєм з ОС Android,
який може перевіряти інформацію про місцезнаходження SmartTag. Активуйте відповідну
функцію, щоб отримувати сповіщення про дані щодо місцезнаходження SmartTag.
•
Тривалість роботи SmartTag може змінюватися і залежить від середовища та манери
користування.
•
Доступність функції UWB (Ultra-Wideband) залежить від країни.
Поточне місцезнаходження
Додаткові опції
Список пристроїв, відображуваних
на мапі
GPS-інформація SmartTag
Докладна інформація щодо
місцезнаходження та доступ до
додаткових опцій
Українська
7

Користування пристроєм SmartTag
8
Пошук пристрою SmartTag за звуком сповіщення
Пристрій SmartTag можна відшукати, активувавши звук сповіщення.
1 Запустіть програму
SmartThings
на своєму мобільному пристрої.
2 Торкніться
SmartThings Find
.
3 Торкніться
Увімкнути сигнал
→
Запустити
.
Почне відтворюватися звук сповіщення SmartTag.
Щоб вимкнути звук сповіщення, дотримуйтесь інструкцій на екрані щодо вимкнення сповіщень або один
раз натисніть кнопку дії на пристрої SmartTag.
Пошук пристрою SmartTag за рівнем сигналу
Місцезнаходження пристрою SmartTag можна визначити за рівнем сигналу.
1 Запустіть програму
SmartThings
на своєму мобільному пристрої.
2 Торкніться
SmartThings Find
→
Пошук поблизу
.
Відобразиться екран із значенням рівня сигналу пристрою SmartTag, який ви шукаєте. Що ближче ви
перебуваєте до місцезнаходження пристрою SmartTag, який ви шукаєте, то більшим буде відображуване
на екрані значення рівня сигналу.
Щоб увімкнути звук сповіщення SmartTag, торкніться .
Пошук пристрою SmartTag за допомогою AR-ефекту (EI-T7300)
Пристрій SmartTag можна відшукати, скориставшись функціями доповненої реальності (AR).
1 Запустіть програму
SmartThings
на своєму мобільному пристрої.
2 Торкніться
SmartThings Find
→
Пошук поблизу
→
Пошук за допомогою камери
.
3 Проскануйте довкілля.
Якщо ваш SmartTag десь поряд, то в місці його знаходження з’явиться AR-ефект.
Щоб увімкнути звук сповіщення SmartTag, торкніться .
Українська
8

Користування пристроєм SmartTag
9
Отримання підказок щодо місцезнаходження
SmartTag
Якщо пристрій SmartTag загубився або знаходиться далеко від вас, можна скористатися підказками щодо
шляху до місця, де знаходиться SmartTag.
1 Запустіть програму
SmartThings
на своєму мобільному пристрої.
2 Торкніться
SmartThings Find
→
Навігація
.
Розпочнеться відображення підказок щодо шляху до місця, де знаходиться SmartTag.
Якщо сумісної програми для навігації на вашому мобільному пристрої не встановлено, спершу
встановіть потрібну програму зі списку сумісних програм для навігації, а тоді скористайтеся
підказками щодо шляху.
Пошук мобільних пристроїв
Якщо вашого мобільного пристрою поблизу не видно, SmartTag може допомогти вам знайти його.
Двічі натисніть кнопку дії на пристрої SmartTag.
Мобільний пристрій, підключений до SmartTag, почне відтворювати мелодію виклику.
Щоб вимкнути мелодію виклику вашого мобільного пристрою, дотримуйтесь інструкцій на екрані щодо
вимкнення мелодії виклику.
•
Ця функція недоступна, якщо SmartTag і мобільний пристрій не підключені одне до одного.
•
Ця функція доступна, коли активовано функцію «Знайти ваш пристрій за допомогою мітки».
Українська
9
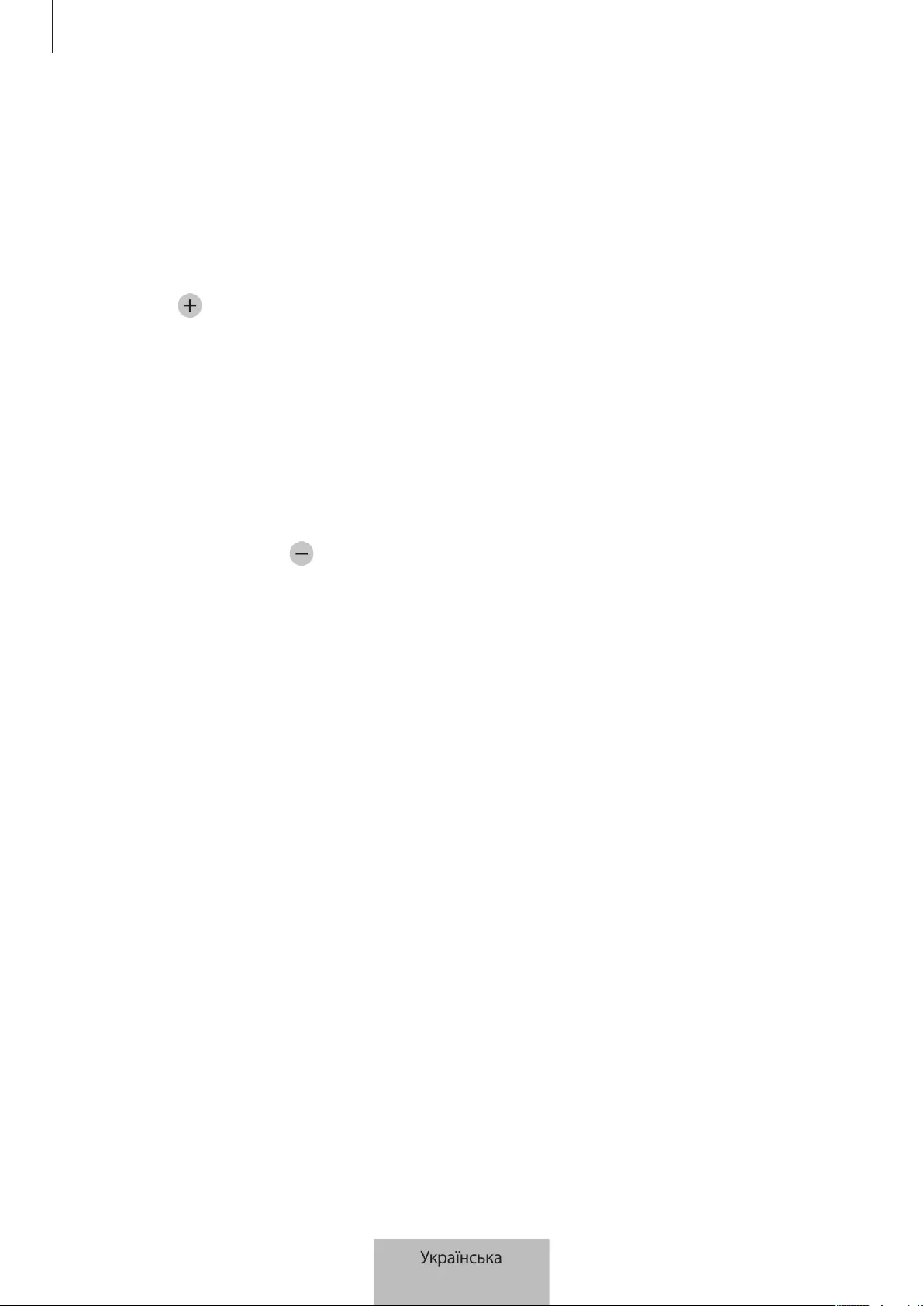
Користування пристроєм SmartTag
10
Використання автоматизованої функції
Коли пристрій SmartTag підключений до мобільного пристрою, можна запустити автоматизовану функцію,
натиснувши або натиснувши та утримуючи кнопку SmartTag.
1 Запустіть програму
SmartThings
на своєму мобільному пристрої.
2 Після торкання картки SmartTag оберіть один із варіантів у пункті
Запуск правил автомат. кнопкою
.
3 Торкніться і дотримуйтеся інструкцій на екрані, щоб додати дію.
У разі натискання або натискання й утримання кнопки пристрою SmartTag буде запущено налаштовану
вами автоматизовану функцію.
Керування автоматизованими функціями
Запустіть програму
SmartThings
на своєму мобільному пристрої, торкніться картки вашого пристрою
SmartTag, а тоді оберіть один із варіантів у пункті
Запуск правил автомат. кнопкою
. Відобразиться додана
вами автоматизована функція.
Щоб змінити дію, торкніться дії, яку потрібно змінити, змініть її, а тоді торкніться
Зберегти
→
Зберегти
.
Щоб видалити дію, торкніться поряд із дією, яку потрібно видалити.
Українська
10
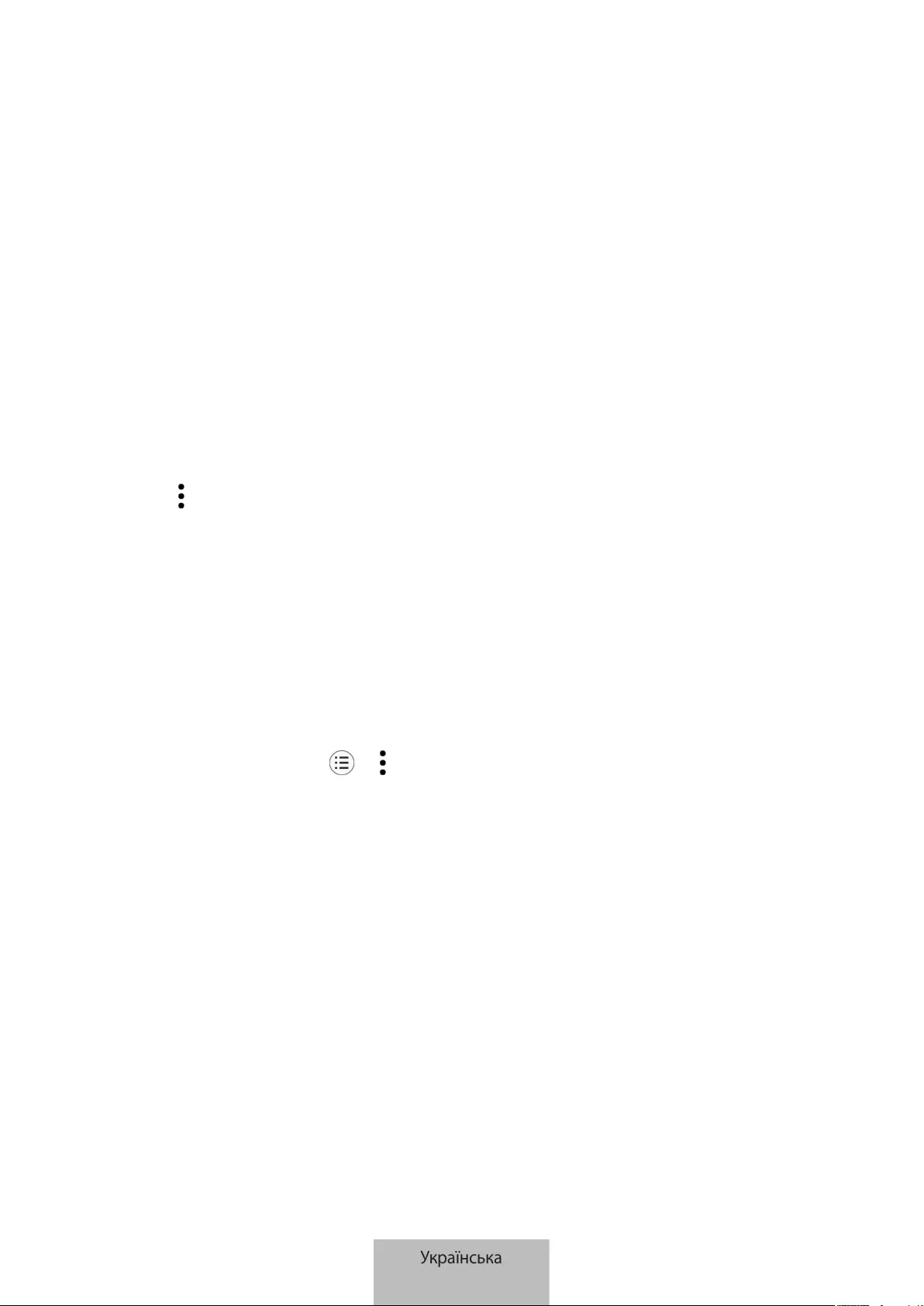
11
Налаштування пристрою
SmartTag
Додавання на головний екран
Якщо ви часто користуєтеся пристроєм SmartTag, для його запуску можна додати ярлик швидкого доступу
на головний екран мобільного пристрою.
1 Запустіть програму
SmartThings
на своєму мобільному пристрої.
2 Торкніться картки вашого пристрою SmartTag.
3 Торкніться
→
Редагувати
→
Додати на головний екран
.
4 Торкніться й утримуйте піктограму на екрані або торкніться
Додати
.
Ярлик швидкого доступу буде додано на головний екран вашого мобільного пристрою.
Налаштування пристроїв, відображуваних на мапі
Перелік пристроїв, які відображатимуться на мапі «SmartThings Find», можна налаштувати.
1 Запустіть програму
SmartThings
на своєму мобільному пристрої.
2 Торкніться
SmartThings Find
→
→
→
Показати/приховати пристрої
.
Відобразиться ваш пристрій SmartTag та перелік усіх пристроїв, доданих до функції «Find My Mobile»
через ваш обліковий запис Samsung.
3 Оберіть пристрій, який має відображатися на мапі «SmartThings Find», а тоді торкніться
Зберегти
.
Українська
11

Налаштування пристрою SmartTag
12
Загальні налаштування
Ви можете переглядати інформацію щодо пристрою SmartTag і змінювати різні налаштування.
1 Запустіть програму
SmartThings
на своєму мобільному пристрої.
2 Торкніться картки вашого пристрою SmartTag.
Стан
Ви можете переглядати інформацію про стан місцезнаходження SmartTag.
Торкніться
Переглянути карту
, щоб відобразити детальну інформацію щодо місцезнаходження SmartTag.
Пошук за допомогою мітки
Якщо вашого мобільного пристрою поблизу не видно, SmartTag допоможе вам знайти його.
Торкніться перемикача, щоб увімкнути цю функцію. Додаткову інформацію дивіться в розділі Пошук
мобільних пристроїв.
Запуск правил автомат. кнопкою
Коли пристрій SmartTag підключений до мобільного пристрою, можна запустити автоматизовану функцію,
натиснувши або натиснувши та утримуючи кнопку SmartTag. Додаткову інформацію дивіться в розділі
Використання автоматизованої функції.
Гучність
Регулювання гучності пристрою SmartTag.
Торкніться
Гучність
, щоб обрати потрібний варіант. Також можна торкнутися , щоб пристрій SmartTag
відтворив звук сповіщення.
Мелодія дзвінка
Зміна звуку сповіщення, який відтворює пристрій SmartTag, коли ви шукаєте його.
Торкніться
Мелодія дзвінка
, щоб обрати бажаний звук сповіщення.
Акумулятор
Ви можете переглядати інформацію про рівень заряду батареї пристрою SmartTag. Крім того, для перегляду
інформації щодо батареї можна торкнутися .
Українська
12
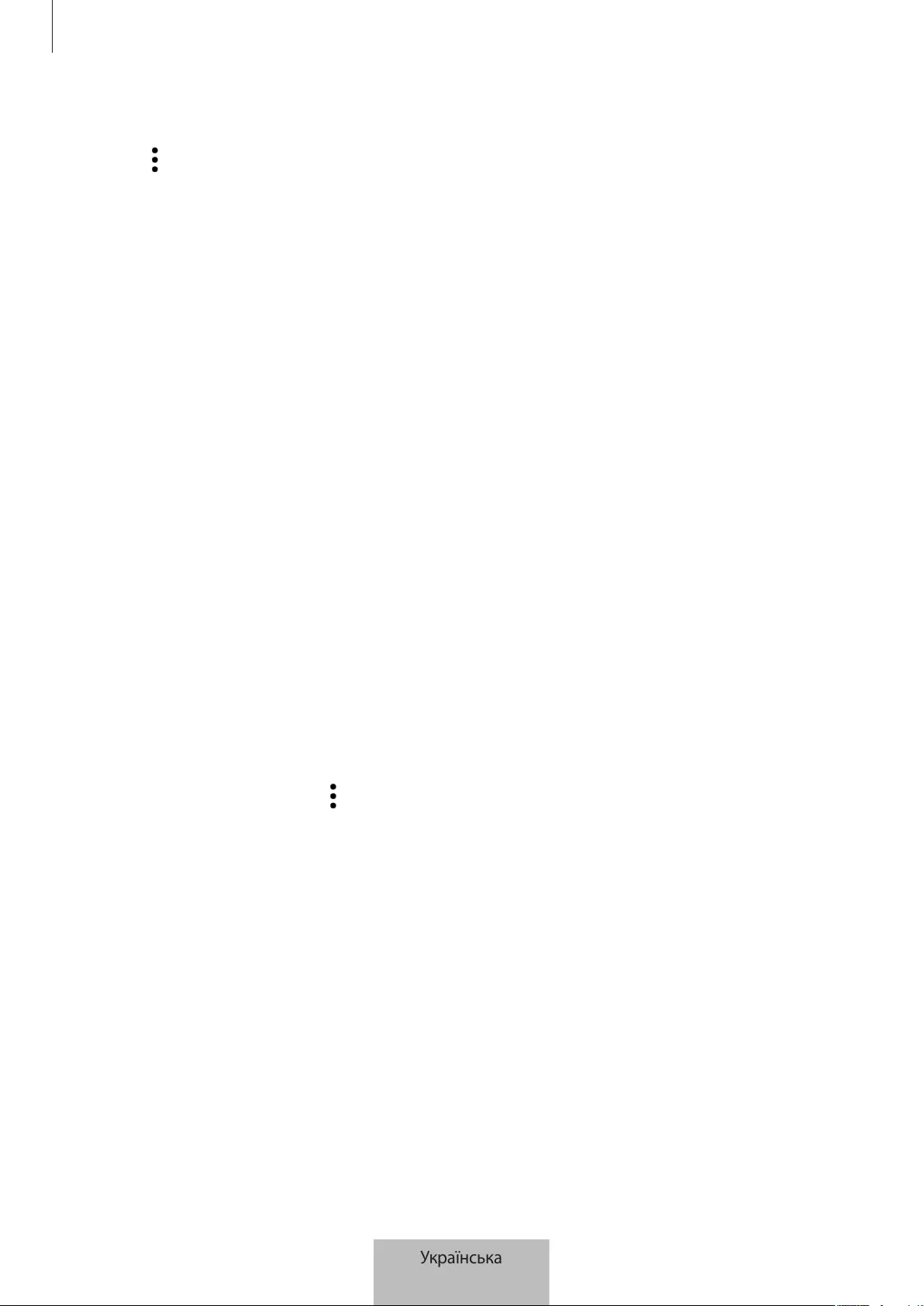
Налаштування пристрою SmartTag
13
Редагування
Торкніться
→
Редагувати
.
Редагування назви пристрою SmartTag
Тут можна переглянути місцезнаходження та приміщення, за яким закріплений ваш пристрій SmartTag, і
змінити його назву.
Після зміни назви пристрою SmartTag торкніться
Зберегти
.
Додати на головний екран
Якщо ви часто користуєтеся пристроєм SmartTag, для його запуску можна додати ярлик швидкого доступу
на головний екран мобільного пристрою.
Торкніться
Додати на головний екран
. Додаткову інформацію дивіться в розділі Додавання на головний
екран.
Видалити пристрій
Пристрій SmartTag можна зареєструвати в іншому обліковому записі Samsung, видаливши його.
Торкніться
Видалити пристрій
. Налаштування SmartTag буде скинуто.
Налаштування параметрів «SmartThings Find»
Тут можна змінити різноманітні налаштування, пов’язані зі «SmartThings Find».
1 Запустіть програму
SmartThings
на своєму мобільному пристрої.
2 Торкніться
SmartThings Find
→
→
Налаштування
.
Дозвіл на пошук пристроїв
Тут можна обрати пристрій, який треба знайти, та змінити його налаштування за допомогою «SmartThings
Find».
Шифрувати останнє розташування
При надсиланні даних місцезнаходження вашого пристрою SmartTag у режимі офлайн до ресурсу «Find
My Mobile» через інший пристрій ви можете зашифрувати дані місцезнаходження вашого SmartTag задля
додаткової безпеки.
Торкніться перемикача пристрою у списку, дані місцезнаходження якого слід зашифрувати, а тоді
дотримуйтесь інструкцій на екрані щодо шифрування ваших даних місцезнаходження.
Українська
13
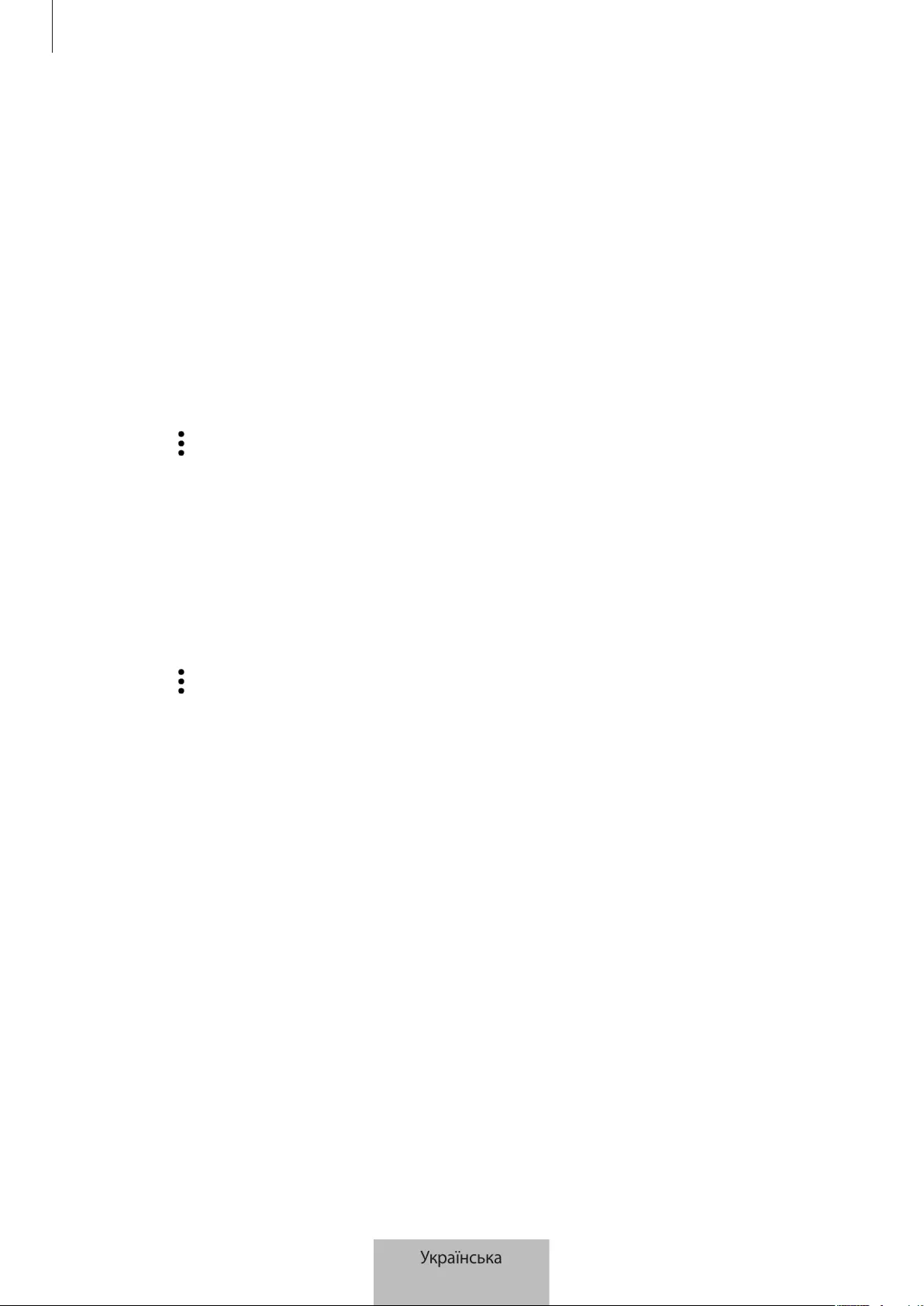
Налаштування пристрою SmartTag
14
Програма навігації
Тут можна обрати й завантажити програму для навігації, яка буде використовуватися за замовчанням під
час отримання підказок щодо шляху до місцезнаходження пристрою SmartTag.
Довідка
Тут можна переглянути інформацію, яка допоможе навчитися використовувати пристрій SmartTag, та
інформацію щодо самого пристрою.
1 Запустіть програму
SmartThings
на своєму мобільному пристрої.
2 Торкніться картки вашого пристрою SmartTag.
3 Торкніться
→
Довідка
.
Інформація щодо пристрою SmartTag
Ви можете переглянути інформацію щодо програмного забезпечення пристрою SmartTag.
1 Запустіть програму
SmartThings
на своєму мобільному пристрої.
2 Торкніться картки вашого пристрою SmartTag.
3 Торкніться
→
Інформація
.
Українська
14
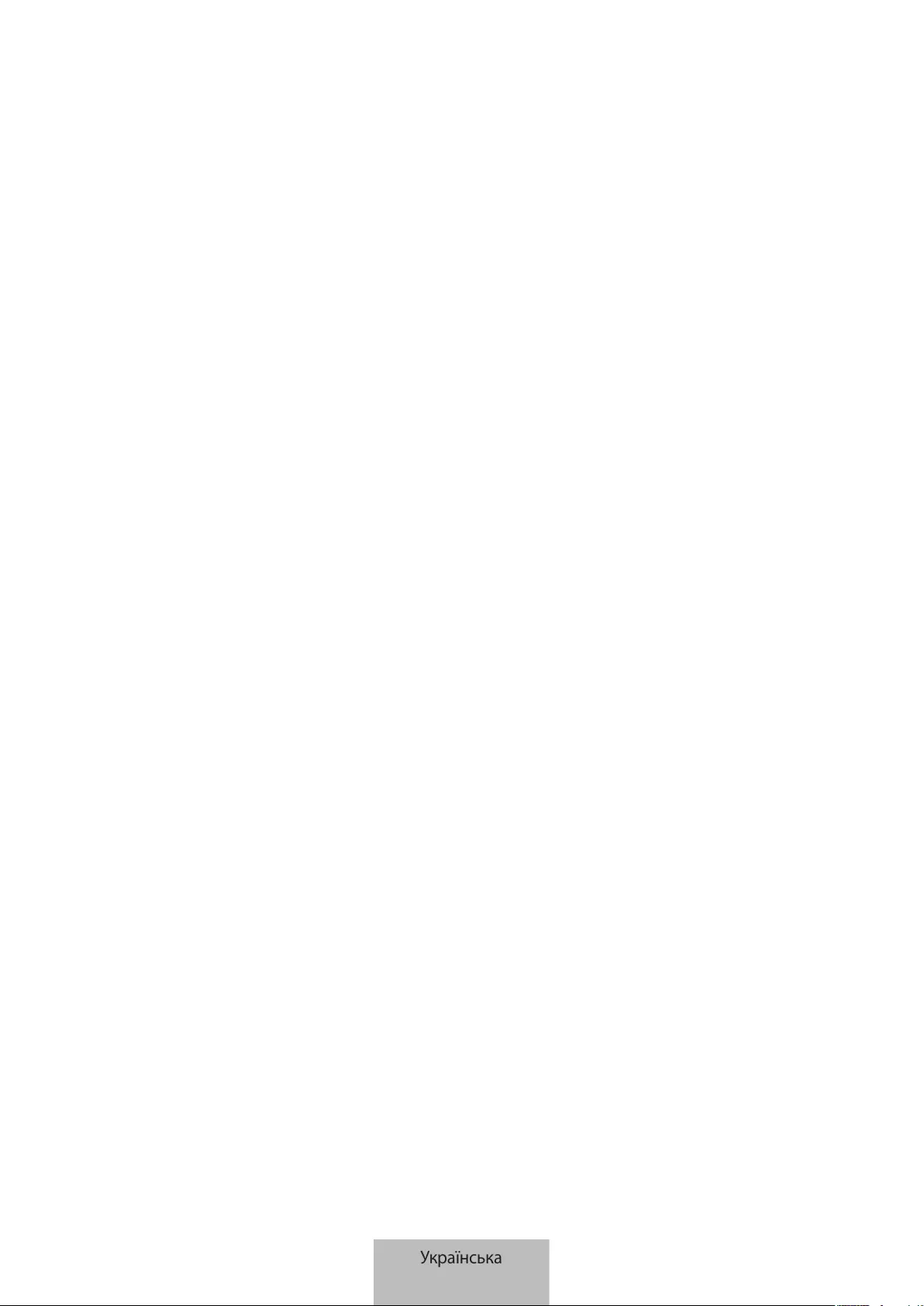
15
Додаток
Усунення неполадок
Перш ніж звернутися до сервісного центру Samsung, спробуйте скористатися такими рішеннями. Деякі
ситуації можуть не стосуватися вашого пристрою SmartTag.
Пристрій SmartTag не вмикається
•
Якщо батарея повністю розряджена, пристрій не увімкнеться. Перевірте стан батареї, перш ніж
використовувати пристрій SmartTag.
•
Батарею може буто встановлено неправильно. Повторно встановіть батарею.
•
Протріть контакти і спробуйте повторно встановити батарею.
Пристрій SmartTag зависає або виникає помилка
Спробуйте наведені нижче рішення. Якщо проблему не вдається усунути, зверніться до сервісного центру
Samsung.
Перезапуск пристрою SmartTag
Якщо пристрій SmartTag продовжує зависати або спрацьовувати із затримкою, вийміть батарею і повторно
встановіть її.
Примусовий перезапуск
Якщо пристрій SmartTag завис і не реагує, можна виконати його скидання.
Спершу вийміть батарею, відкривши кришку батарейного відсіку за виїмку. Один раз натисніть на кнопку
і відпустіть її, після цього вставте батарею, утримуючи кнопку натисненою, і продовжуйте утримувати її
впродовж 5секунд, доки пристрій SmartTag не відтворить звук.
Якщо батарею не було належно розпізнано, пристрій SmartTag відтворить звук одразу після встановлення
батареї. У такому разі спробуйте повторно скористатися описаним вище методом.
Українська
15
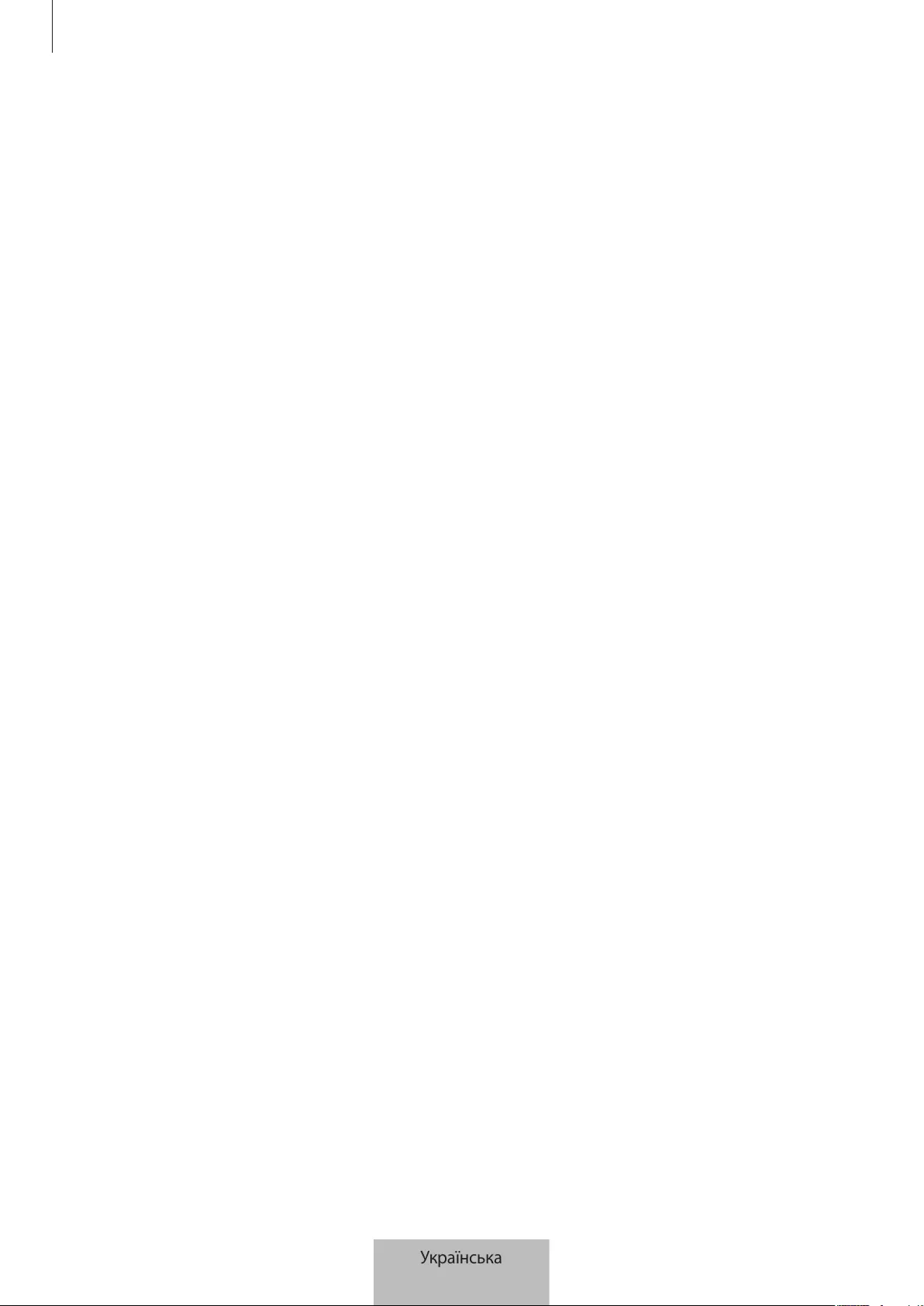
Додаток
16
Інший пристрій Bluetooth не може знайти ваш пристрій SmartTag
•
Переконайтеся, що пристрій, до якого ви хочете підключитися, готовий до сканування або до
підключення.
•
Місцезнаходження пристрою SmartTag визначається на основі результатів позиціонування за
допомогою GPS та Wi-Fi-пристрою, до якого підключений SmartTag, тому через особливості
навколишнього середовища або відмову GPS можливі помилки. Переконайтеся, що пристрій, який ви
хочете підключити до свого пристрою SmartTag, знаходиться поблизу.
•
Виконайте скидання пристрою SmartTag і повторіть спробу.
Якщо після виконання наведених вище дій проблема не зникає, зверніться до сервісного центру Samsung.
Неможливо з’ясувати поточне місцезнаходження пристрою
SmartTag
У деяких місцях, наприклад у приміщеннях, сигнал GPS може блокуватися. У таких ситуаціях налаштуйте
мобільний пристрій, підключений до пристрою SmartTag, на визначення місцезнаходження за допомогою
Wi-Fi або мобільної мережі.
На пристрої SmartTag довкруги ззовні з’явилася невелика щілина
•
Вона є необхідним елементом технології виробника; також може виникнути невелике гойдання або
вібрація частин пристрою.
•
Через деякий час щілина може дещо збільшитися у зв’язку з тертям між частинами.
Українська
16
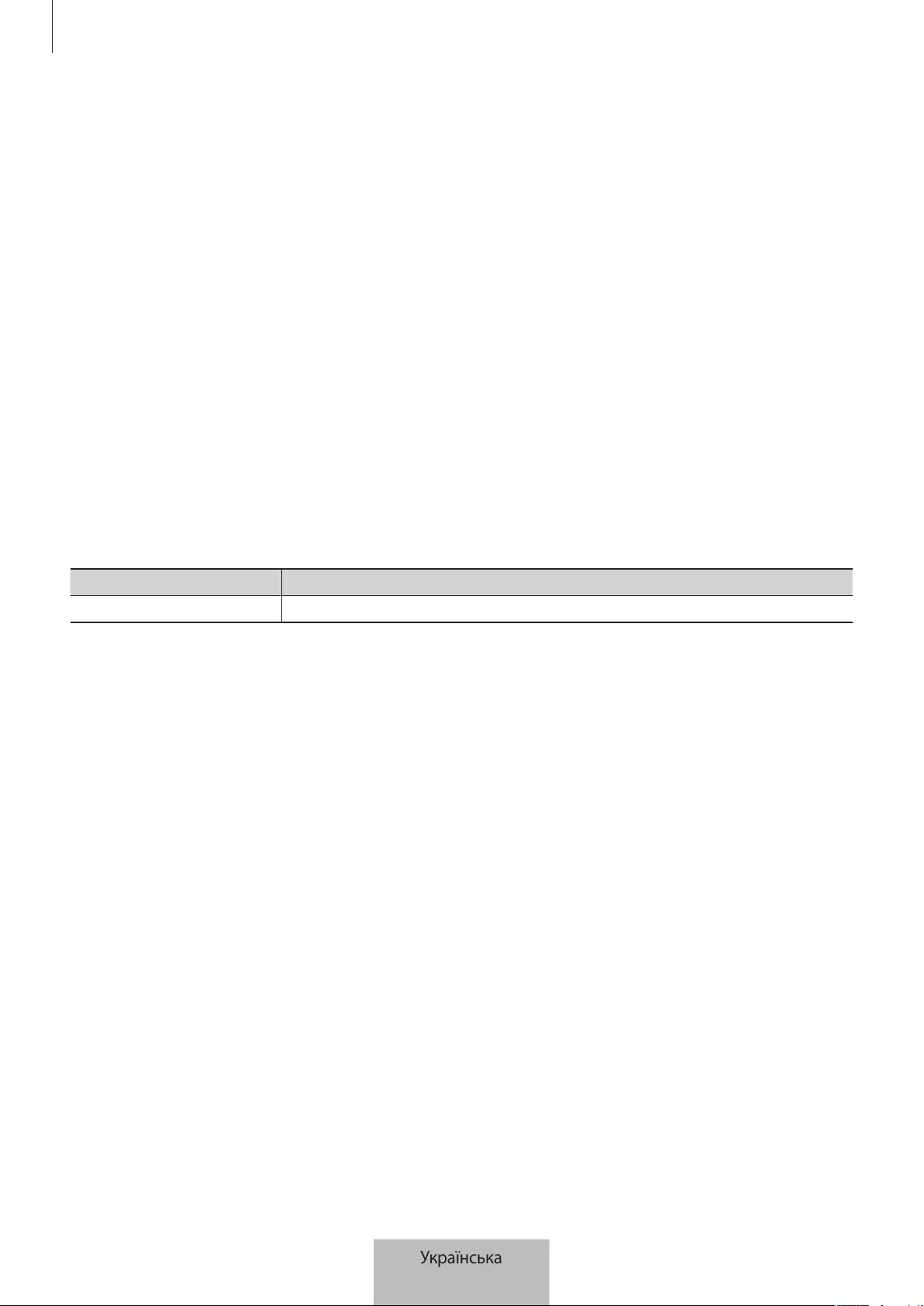
Додаток
17
Моделі з радіопередавачем або радіомовним приймачем
•
Самсунг Електронікс Ко., Лтд. заявляє, що це обладнання відповідає вимогам «Технічного регламенту
радіообладнання», затвердженого постановою Кабінета Міністрів України від 24.05.2017р. № 355
•
Повний текст декларації відповідності доступний за такою адресою: http://www.samsung.com
перейдіть на сторінку Підтримка > Пошук за кодом моделі.
Для моделей з радіопередавачами застосовується така інформація
•
Це обладнання може використовуватись на теріторії Україні.
Виробник Самсунг Електронікс Ко., Лтд. (Samsung Electronics Co., Ltd.), 129, Самсунг-ро, Йонгтонг-гу, Сувон-сі,
Кенги-до, 16677, Республіка Корея.
Імпортер в Україні ТОВ «Самсунг Електронікс Україна Компані» (01032, м. Київ, вул. Льва Толстого, 57)
виконує функції виробника щодо прийняття претензій від споживача, а також забезпечує організацію
ремонту та технічного обслуговування виробів.
Смуга частот та режим
Смуга частот та режим Вихідна потужність
Bluetooth 2,4 GHz 8 dBm
Українська
17

Авторське право
© Samsung Electronics Co., Ltd., 2021
Цей посібник користувача захищено згідно з міжнародними законами щодо авторських прав.
Заборонено відтворювати, розповсюджувати, перекладати або передавати в будь-якій формі або
будь-якими засобами, електронними або механічними, включно із ксерокопіюванням, записуванням або
зберіганням на будь-якому пристрої для зберігання даних чи в інформаційно-пошуковій системі, жодну
частину цього посібника.
Товарні знаки
•
SAMSUNG і логотип SAMSUNG є зареєстрованими товарними знаками компанії Samsung Electronics Co.,
Ltd.
•
Bluetooth® є зареєстрованим товарним знаком компанії Bluetooth SIG, Inc. в усьому світі.
•
Wi-Fi®, Wi-Fi Protected Setup™, Wi-Fi Direct™, Wi-Fi CERTIFIED™ і логотип Wi-Fi є зареєстрованими
товарними знаками Wi-Fi Alliance.
•
Усі інші товарні знаки й авторські права належать відповідним власникам.
Українська
18

1
Жұмысты бастау
Galaxy SmartTag/SmartTag+ туралы ақпарат
Galaxy SmartTag/SmartTag+ жануарлар мен басқа нәрселерге бекітіліп, оларды жоғалтып алмауға
көмектесетін және орналасқан жерін көруге мүмкіндік беретін құрылғы болып табылады. Сондай-ақ
SmartTag белгісінің түймесін пайдалану арқылы автоматты функцияларды іске қосуыңызға да болады.
SmartThings қолданбасының көмегімен SmartTag белгісін мобильді құрылғыңызға қосып,
құрылғының орналасқан жерін және оның жоғалған жері туралы ақпаратты қараңыз.
Жұмысты бастамас бұрын оқыңыз
Қауіпсіз әрі дұрыс пайдалану үшін құрылғыны пайдаланбас бұрын осы нұсқаулықты оқып шығыңыз.
•
Сипаттамалар әдепкі құрылғының параметрлеріне негізделген.
•
Аймаққа, қызмет көрсетушіге, үлгінің техникалық сипаттамаларына немесе құрылғының
бағдарламалық құралына байланысты құрылғыдағы кейбір мазмұн басқаша болуы мүмкін.
•
Бұл құрылғымен бірге берілген бағдарламалық жасақтама, дыбыс көздері, түсқағаздар, суреттер
және басқа мультимедиа шектеулі пайдалану үшін лицензияланған. Бұл материалдарды шығарып
алып, коммерциялық немесе басқа мақсаттарға пайдалану авторлық құқық туралы заңдарды
бұзғандық болып саналады. Мультимедианы заңсыз пайдалануға толығымен пайдаланушылар
жауапты.
•
Құрылғымен бірге келетін әдепкі қолданбалар жаңартылуы керек және алдын ала ескертусіз енді
қолдау көрсетілмеуі мүмкін. Егер құрылғымен бірге берілген қолданба туралы сұрағыңыз болса,
Samsung қызмет орталығына хабарласыңыз.
•
Құрылғының операциялық жүйесін өзгерту немесе ресми емес көздерден алынған
бағдарламаларды орнату құрылғының істен шығуына және деректердің бұзылуына немесе
жоғалуына әкелуі мүмкін. Осындай іс-әрекеттер Samsung лицензиялық келісімін бұзады және
кепілдіктің күшін жояды.
•
SmartTag өнімін ыстық ортада немесе жалынға жақын пайдаланбаңыз.
•
Батареяны жұтуға немесе бөлшектеуге болмайды, химиялық күйік алу қаупі бар.
•
Бұл өнімде таблетка пішіндес батарея бар. Батареяны жұтуға болмайды. Батареяны жұтып қою
бар болғаны 2 сағат ішінде ішкі органдарды күйдіріп, кейбір жағдайларда өлімге әкелуі мүмкін.
Қазақ тілі
1

Жұмысты бастау
2
•
Батареяларды балалар мен нәрестелердің қолы жетпейтін жерде ұстаңыз. Батарея бөлімі мықтап
жабылмайтын болса, өнімді пайдалануды тоқтатыңыз және оны балалар мен нәрестелердің
қолы жетпейтін жерде ұстаңыз. Егер бала батареяны жұтып қойды немесе оны бір жеріне
кіргізіп алды деген күдік болса, бірден медициналық көмек сұрауыңыз қажет.
•
Бұл өнім кейбір тегін/ашық көзден алынған бағдарламалық құралдарды қамтиды. Ашық
бастапқы коды бар бағдарламалық жасақтамаға арналған лицензиямен қалай танысуға
болатынын білу үшін Samsung (opensource.samsung.com) веб-сайтына кіріңіз.
•
Ұшақтарда немесе кемелерде мобильді құрылғыларды федералдық және жергілікті нұсқаулар
мен шектеулерге сәйкес пайдалану қажет болуы мүмкін. Құрылғыны қашан және қалай
пайдалану қажеттігі жөнінде сәйкес органдардан біліп алып, әрқашан экипаждың нұсқауларын
орындаңыз. (EI-T7300)
Нұсқаулық белгішелер
Ескерту: өзіңіздің немесе басқалардың жарақат алуына әкелуі мүмкін жағдайлар
Абайлаңыз: құрылғыны немесе басқа жабдықты бұзуы мүмкін жағдайлар
Ескерім: ескертулер, пайдалану туралы кеңестер немесе қосымша ақпарат
Құрылғының сыртқы көрінісі
Қораптың ішіндегісі
•
SmartTag
•
Жылдам бастау нұсқаулығы
•
SmartTag белгісімен бірге берілген элементтер және кез келген қолжетімді қосалқы
құралдар аймаққа немесе қызмет көрсетушіге байланысты өзгеріп отыруы мүмкін.
•
Берілген элементтер тек осы құрылғыға арналған және басқа құрылғылармен үйлесімді
болмауы мүмкін.
•
Сыртқы түрі мен сипаттамалары ескертусіз өзгертілуі мүмкін.
•
Қосымша қосалқы құралдарды жергілікті Samsung сатушысынан сатып алуға болады. Сатып
алу алдында олардың құрылғымен үйлесімді екенін тексеріңіз.
•
Тек Samsung рұқсат еткен қосалқы құралдарды ғана пайдаланыңыз. Бекітілмеген қосалқы
құралдарды пайдалану кепілдікте қамтылмаған өнімділік мәселелерін және ақаулықтарды
тудыруы мүмкін.
•
Қосалқы құралдардың қол жетімділігі тек өндіруші компанияларға ғана байланысты болады.
Қол жетімді қосалқы құралдар туралы қосымша ақпарат Samsung веб-сайтында ұсынылған.
Қазақ тілі
2

Жұмысты бастау
3
Құрылғының сыртқы көрінісі
Бау жалғағыш
саңылау
Түйме
Батарея
қақпағының
ойығы
Динамик
Түйме
Түйме Функция
Түйме
•
SmartTag белгісі шырылдаған кезде хабарландырудың дыбысын
өшіру үшін басыңыз.
•
SmartTag белгісіне қосылған мобильді құрылғыны іздеу үшін екі
рет басыңыз.
•
Орнатылған автоматты функцияны іске қосу үшін басыңыз немесе
басып тұрыңыз.
Қазақ тілі
3
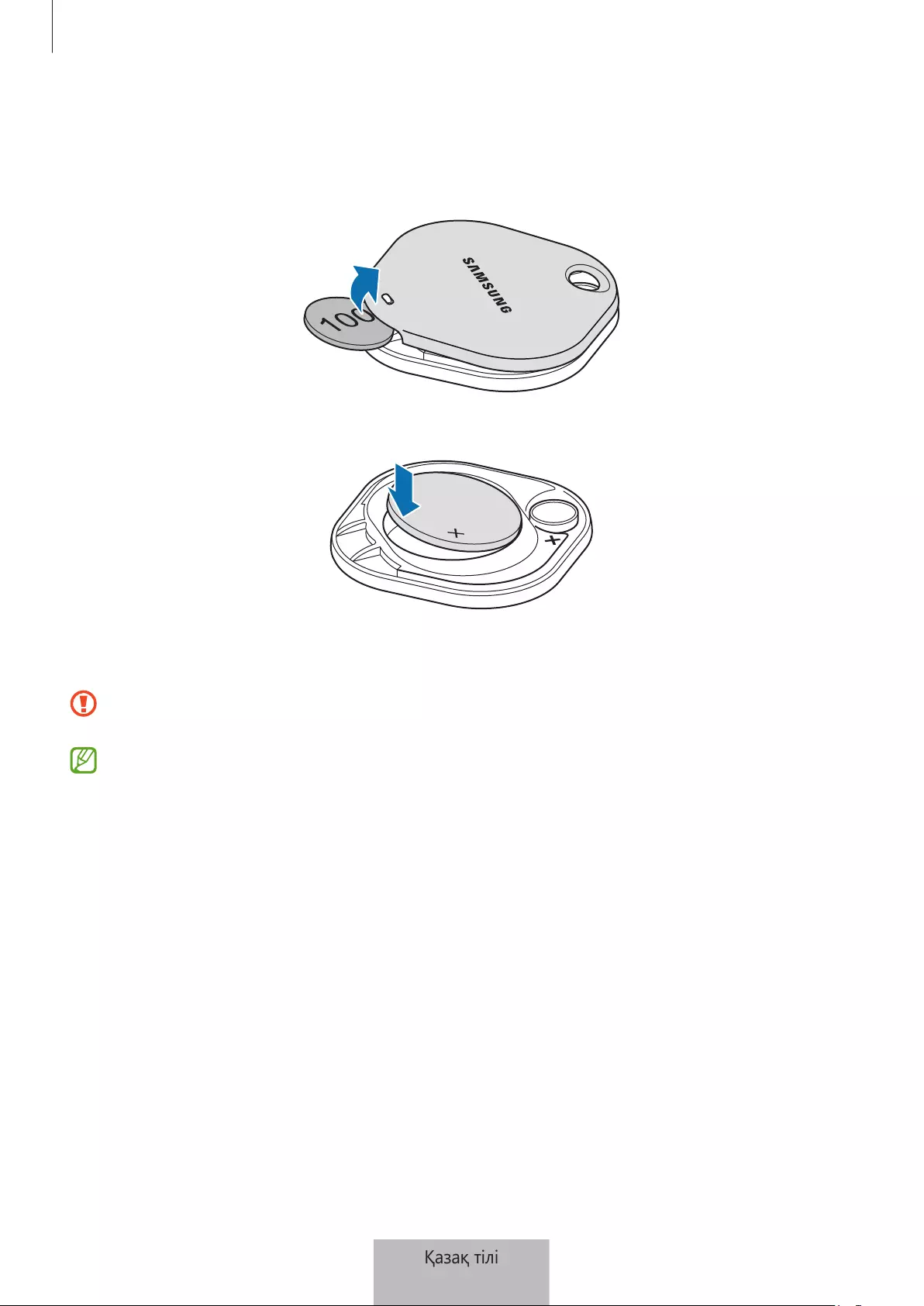
Жұмысты бастау
4
Батареяны ауыстыру
1 Батарея қақпағының ойығын тиынмен ашыңыз.
2 Батареяның оң түйіспесін SmartTag белгісінің ішіндегі «+» таңбасымен дұрыс үйлестіріп салыңыз.
3 Батарея қақпағын SmartTag белгісіне салып, сырт етіп орнына түскенше батарея қақпағын
басыңыз.
Батареяны ауыстыру үшін оның қақпағын ашқан кезде абайлап, саусағыңызды немесе
тырнағыңызды жаралап алмаңыз.
•
Батарея қуаты таусылған кезде оны ауыстырыңыз.
•
Жиынтыққа кіретін батареяны зарядтамаңыз.
Қазақ тілі
4
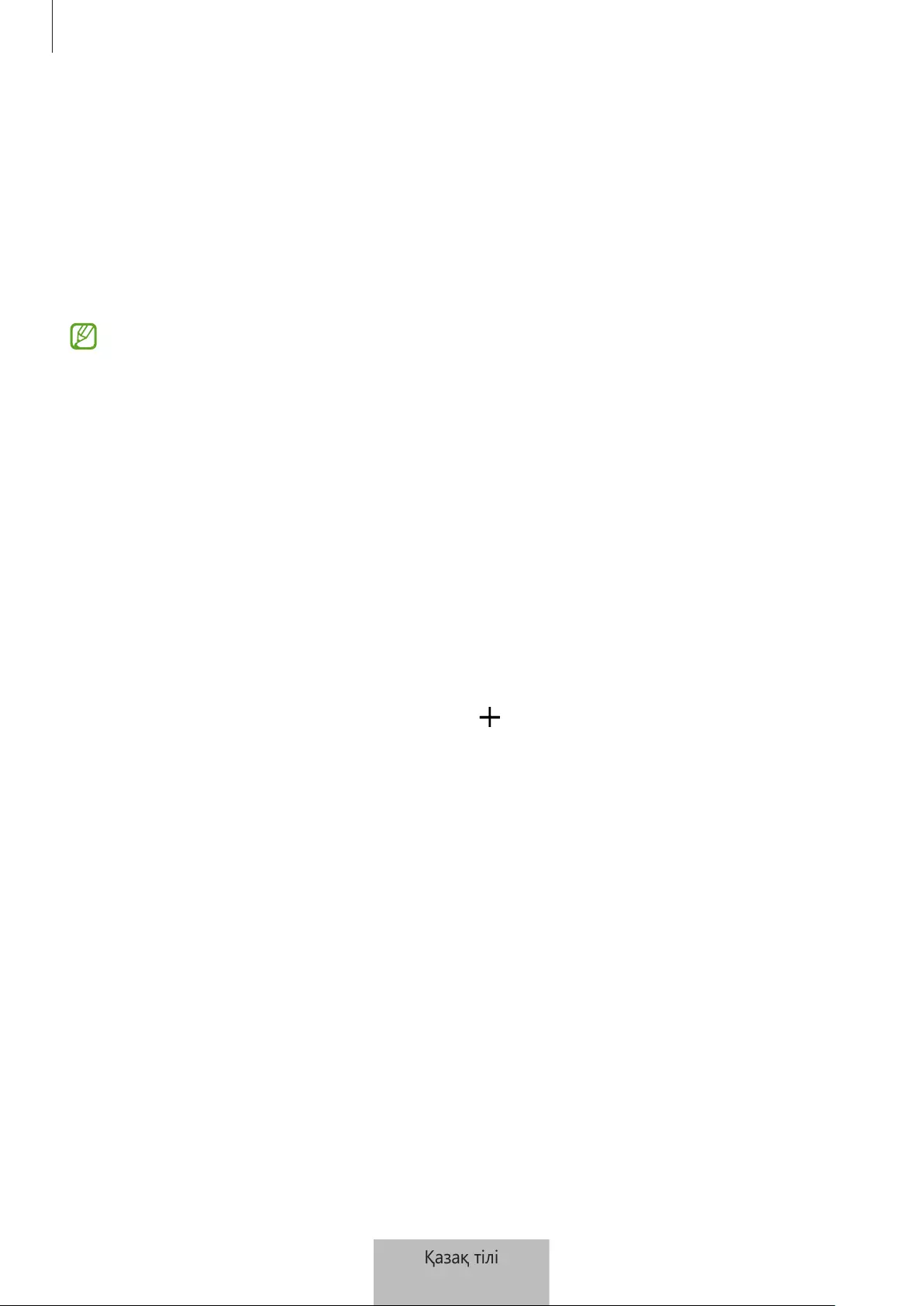
Жұмысты бастау
5
SmartTag белгісін пайдалану алдында
Мобильді құрылғыға SmartThings қолданбасын орнату
SmartTag белгісін пайдалану үшін мобильді құрылғыға SmartThings қолданбасын орнатуыңыз керек.
Мобильді құрылғыға байланысты SmartThings қолданбасын келесі орындардан жүктеп алуға болады:
•
Samsung Android мобильді құрылғылары:
Galaxy Store
,
Play Store
•
SmartTags синхрондауын қолдамайтын мобильді құрылғыларға SmartThings қолданбасы
орнатылмайды. Мобильді құрылғының осы SmartTags белгісімен үйлесімді болуын
тексеріңіз.
•
SmartThings қолданбасын пайдалану үшін тіркеліп, Samsung есептік жазбасына кіруіңіз
қажет.
SmartTags белгісін мобильді құрылғыға жалғау
1 Мобильді құрылғыдан
SmartThings
қолданбасын ашыңыз.
SmartThings қолданбасын соңғы нұсқаға дейін жаңартыңыз.
2 SmartTag белгісіндегі түймені басыңыз.
SmartTag белгісі дыбыс шығарып, қосылады.
3 Мобильді құрылғыда SmartTag белгісінің анықталғанын хабарлайтын қалқымалы терезе пайда
болған кезде
Қазір қосу
түймесін түртіңіз.
Жалғауға арналған қалқымалы терезе ашылмаса,
→
Құрылғы
→
Тег/Бақылағыш
опциясын
таңдаңыз.
4 Жалғауды аяқтау үшін экрандағы нұсқауларды орындаңыз.
Жалғау аяқталған соң, SmartThings қолданбасындағы құрылғылар тізімінде SmartTag белгісі пайда
болады.
5 SmartThings қолданбасының экранында
SmartThings Find
түймесін басып, қосымша плагиндерді
жүктеп алыңыз.
Жүктеп алғаннан кейін картада құрылғының орналасқан жері көрсетіледі.
Қазақ тілі
5
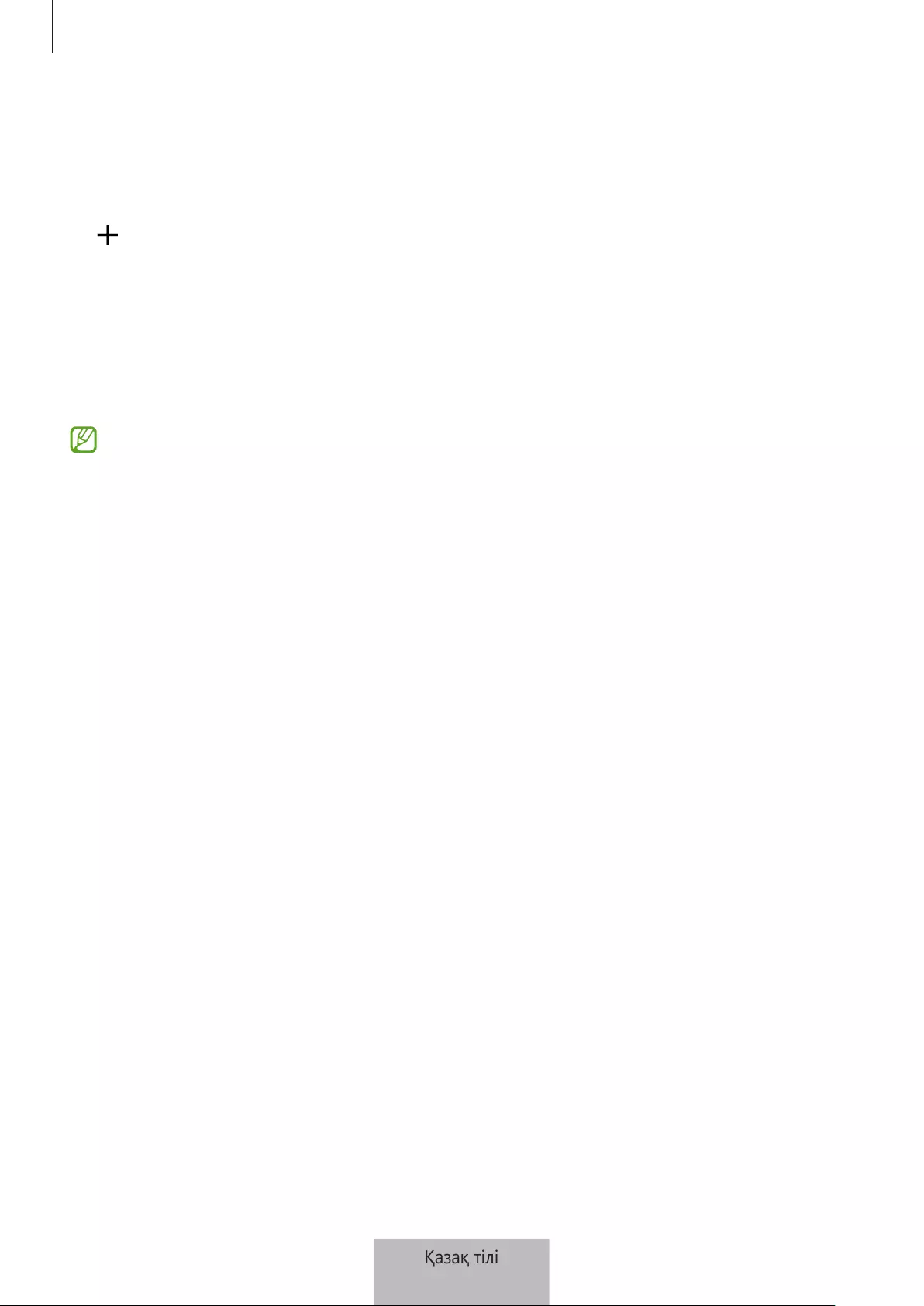
Жұмысты бастау
6
SmartTags белгісін QR кодын сканерлеу арқылы жалғау
SmartTag белгісін сондай-ақ QR кодын сканерлеу арқылы да құрылғыларға жалғай аласыз.
1 Мобильді құрылғыдан
SmartThings
қолданбасын ашыңыз.
2
→
Құрылғы
→
QR кодын скан-у
опциясын түртіп, қораптағы QR кодын сканерлеңіз.
3 Жалғауды аяқтау үшін экрандағы нұсқауларды орындаңыз.
Жалғау аяқталған соң, SmartThings қолданбасындағы құрылғылар тізімінде SmartTag белгісі пайда
болады.
4 SmartThings қолданбасының экранында
SmartThings Find
түймесін басып, қосымша плагиндерді
жүктеп алыңыз.
Жүктеп алғаннан кейін картада құрылғының орналасқан жері көрсетіледі.
•
SmartTag белгісін бірінші рет тіркеген болсаңыз, қоршаған ортаға байланысты тіркеу
процесінде қиындықтар пайда болуы мүмкін. Тіркеуді сәтті аяқтау үшін 2–3 рет тіркеп
көруіңіз қажет болуы мүмкін.
•
Қолдау көрсетілетін мүмкіндіктер мобильді құрылғыға және бағдарламалық жасақтаманың
нұсқасына байланысты өзгеріп тұруы мүмкін.
•
SmartThings Find қызметін Android 8.0 не одан кейінгі нұсқасы орнатылған Samsung
мобильді құрылғыларында, сонымен қатар "Менің мобильді құрылғымды табу" мүмкіндігіне
қолдау көрсететін Samsung мобильді құрылғыларында пайдалануға болады.
•
SmartTag сымсыз коммуникация құрылғысы болып табылады және бір уақытта бірнеше
құрылғы жалғанған жағдайда оның жұмысы нашарлауы мүмкін.
Қазақ тілі
6
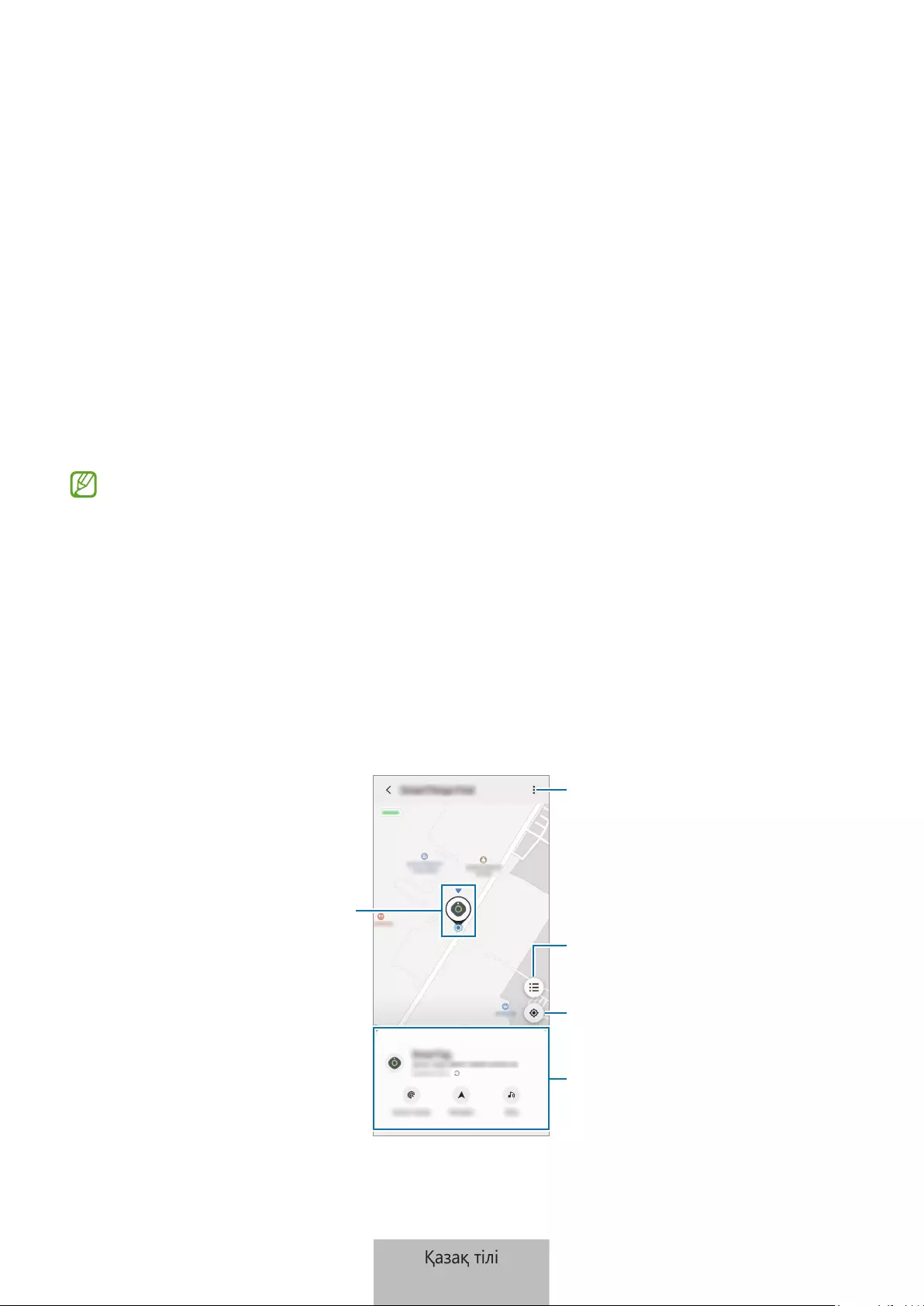
7
SmartTag белгісін пайдалану
SmartTag белгісінің орналасқан жерін көру
Мобильді құрылғыдағы SmartThings қолданбасынан SmartTag белгісінің орналасқан жерін қашықтан
қарап, оның дыбыстық сигналын қосу арқылы SmartTag белгісін табуыңызға болады.
1 Мобильді құрылғыдан
SmartThings
қолданбасын ашыңыз.
2 SmartTag картасын түртіп,
Карта көру
түймесін түртіңіз. Болмаса,
SmartThings Find
түймесін
түртіңіз.
Картада құрылғының орналасқан жері көрсетіледі.
•
SmartTag белгісінің орналасқан жері GPS және Wi-Fi желісі арқылы SmartTag белгісіне
немесе маңайдағы Android мобильді құрылғысына қосылған мобильді құрылғының орынды
анықтау нәтижелеріне негізделеді, ал ондай құрылғыларда қоршаған ортаға немесе GPS
ақаулығы сияқты жағдайларға байланысты қателер болуы мүмкін.
•
Егер SmartTag белгісінің орналасқан жері көрсетілмейтін болса, бұл SmartTag батареясының
таусылғанын немесе SmartTag белгісінің орналасқан жері туралы ақпаратты тексере алатын
Android мобильді құрылғысы пайдаланылмағанын білдіреді. SmartTag белгісінің орналасқан
жері туралы ақпарат бойынша хабарландырулар алу үшін қажетті функцияны белсендіріңіз.
•
SmartTag құрылғысының жұмыс уақыты пайдаланушының қоршаған ортасы және қолданыс
үлгісіне байланысты әртүрлі болуы мүмкін.
•
UWB (аса кең жолақ) мүмкіндігі аймаққа байланысты қол жетімді болмауы мүмкін.
Ағымдағы орналасқан жері
Қосымша опциялар
Картада көрсетілетін құрылғылар
тізімі
SmartTag белгісінің GPS ақпараты
Орын туралы толық ақпаратты
және қосымша опцияларды көру
Қазақ тілі
7
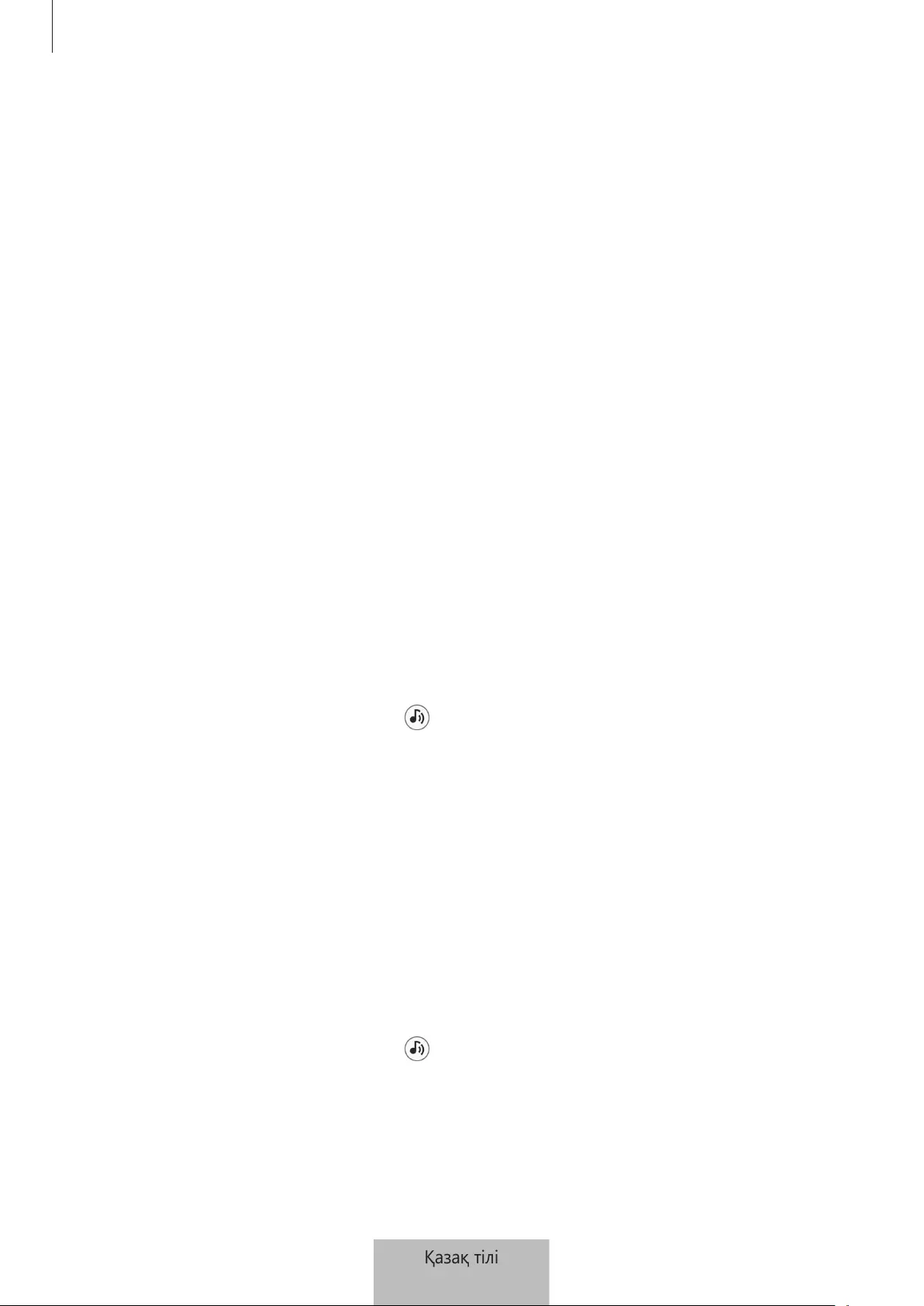
SmartTag белгісін пайдалану
8
SmartTag белгісінің орналасқан жерін дыбыстық сигналдың
көмегімен іздеу
SmartTag белгісі тұрған жерді дыбыстық сигнал шығару арқылы табуға болады.
1 Мобильді құрылғыдан
SmartThings
қолданбасын ашыңыз.
2
SmartThings Find
түймесін түртіңіз.
3
Қоңырау
→
Бастау
түймесін түртіңіз.
SmartTag белгісі дыбыстық сигнал шығарады.
Хабарландырудың дыбысын өшіру үшін хабарландыруларды өшіру бойынша экрандағы нұсқауларды
орындаңыз немесе SmartTag белгісінің іс-әрекет түймесін бір рет басыңыз.
SmartTag белгісінің орналасқан жерін сигнал күші бойынша
іздеу
SmartTag белгісінің орналасқан жерін оның дыбыстық сигналының күшін анықтау арқылы да табуға
болады.
1 Мобильді құрылғыдан
SmartThings
қолданбасын ашыңыз.
2
SmartThings Find
→
Жақын жерден іздеу
түймесін түртіңіз.
Іздеген SmartTag белгісінің сигнал беру экраны ашылады. Экранда көрсетілген сигнал күші іздеген
SmartTag белгісіне жақындаған сайын күшейе беретін болады.
SmartTag дыбыстық сигналын шығару үшін түймесін түртуіңізге болады.
SmartTag белгісінің орналасқан жерін AR әсерімен іздеу
(EI-T7300)
SmartTag белгісі тұрған жерді AR функциялары арқылы табуға болады.
1 Мобильді құрылғыдан
SmartThings
қолданбасын ашыңыз.
2
SmartThings Find
→
Жақын жерден іздеу
→
Камера арқылы табу
тармағын түртіңіз.
3 Маңайыңызды сканерлеп шығыңыз.
SmartTag белгісі жақын маңайда болса, іздеп жатқан SmartTag белгісіні орналасқан жерде AR
әсері пайда болады.
SmartTag дыбыстық сигналын шығару үшін түймесін түртуіңізге болады.
Қазақ тілі
8

SmartTag белгісін пайдалану
9
SmartTag белгісінің орналасқан жері
бойынша нұсқаулар алу
SmartTag құрылғысын жоғалтып алсаңыз немесе сізден алыстап кетсе, SmartTag белгісі орналасқан
жерге баруыңыз керек болуы мүмкін.
1 Мобильді құрылғыдан
SmartThings
қолданбасын ашыңыз.
2
SmartThings Find
→
Навигациялау
түймесін түртіңіз.
Қолданба SmartTag белгісі орналасқан жерге жол көрсетеді.
Мобильді құрылғыңызда қолдау көрсетілетін навигация қолданбасы орнатылмаған болса,
алдымен қолдау көрсетілетін навигация қолданбалары тізімінен қалаған қолданбаны орнатып,
нұсқауларды алыңыз.
Мобильдік құрылғыларды іздеу
Мобильді құрылғыңыз маңайда жоқ болса, SmartTag оны табуға көмектесе алады.
SmartTag белгісінің іс-әрекет түймесін екі рет басыңыз.
SmartTag белгісіне қосылған мобильді құрылғының рингтоны іске қосылады.
Мобильді құрылғының рингтонын өшіру үшін экрандағы рингтонды өшіру бойынша нұсқауларды
орындаңыз.
•
SmartTag белгісі мобильді құрылғыға қосылмаса, бұл мүмкіндік жұмыс істемейді.
•
Бұл мүмкіндік “Белгі арқылы құрылғыны іздеу” функциясы қосылған кезде қолжетімді
болады.
Қазақ тілі
9
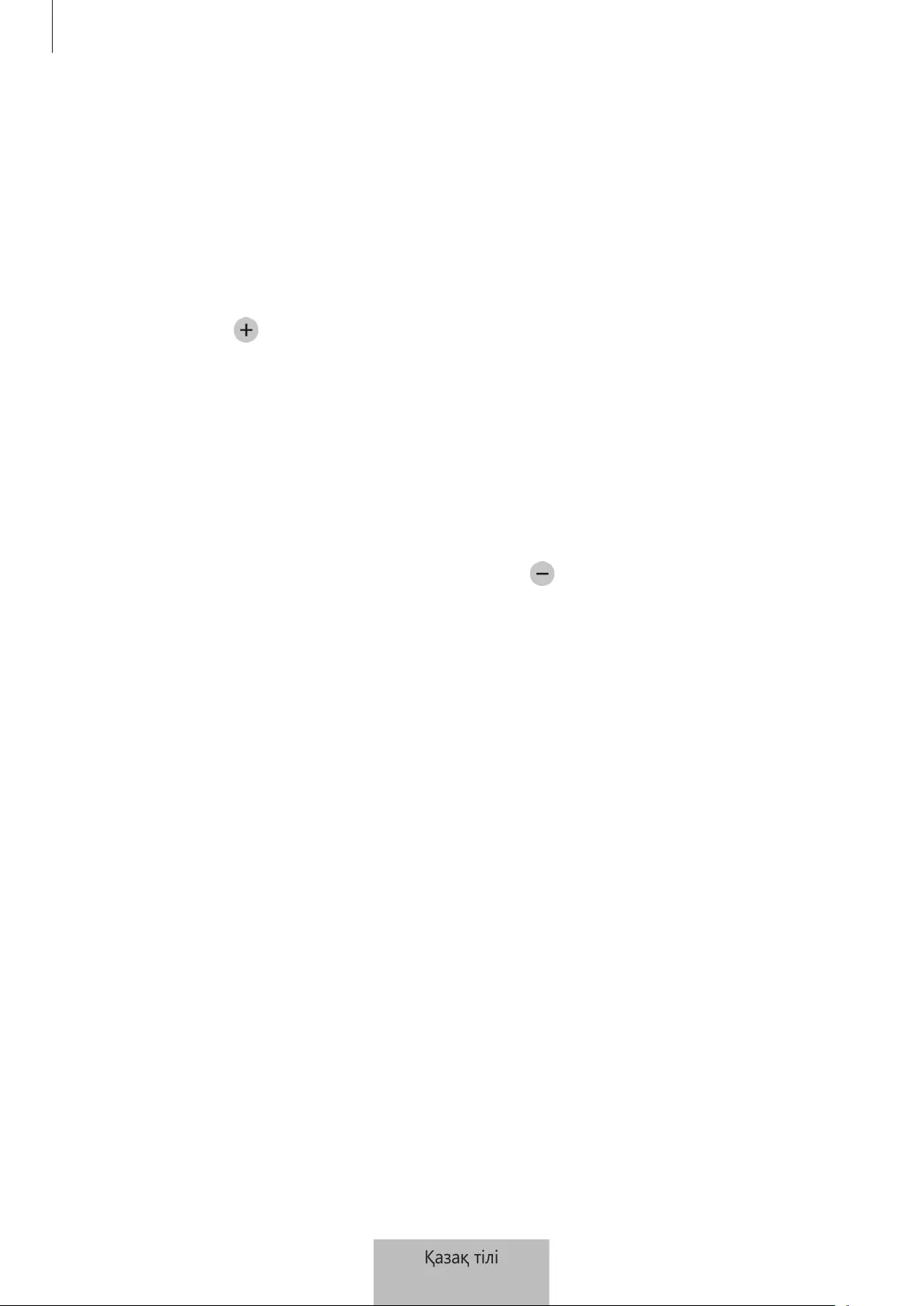
SmartTag белгісін пайдалану
10
Автоматты функцияны пайдалану
SmartTag белгісі мобильді құрылғыларға жалғанған кезде, SmartTag түймесін басу немесе басып тұру
арқылы автоматты функцияны іске қосуға болады.
1 Мобильді құрылғыдан
SmartThings
қолданбасын ашыңыз.
2 SmartTag картасын түрткен соң,
Автомат-дыру түймесін пайдалану
астындағы опцияны
таңдаңыз.
3 Әрекет қосу үшін түймесін түртіп, экрандағы нұсқауларды орындаңыз.
SmartTag түймесін басқанда немесе басып тұрғанда, сіз орнатқан автоматты әрекет іске қосылады.
Автоматты функцияларды реттеу
Мобильді құрылғыдан
SmartThings
қолданбасын ашып, өзіңіздің SmartTag картаңызды түртіңіз,
содан кейін
Автомат-дыру түймесін пайдалану
астындағы опцияны таңдаңыз. Қосылған автоматты
әрекет пайда болады.
Әрекетті өңдеу үшін қажетті әрекетті түртіп, оның мәліметтерін өңдеңіз және содан кейін
Сақтау
→
Сақтау
түймесін түртіңіз.
Әрекетті жою үшін, жойғыңыз келген әрекеттің жанындағы түймесін түртіңіз.
Қазақ тілі
10
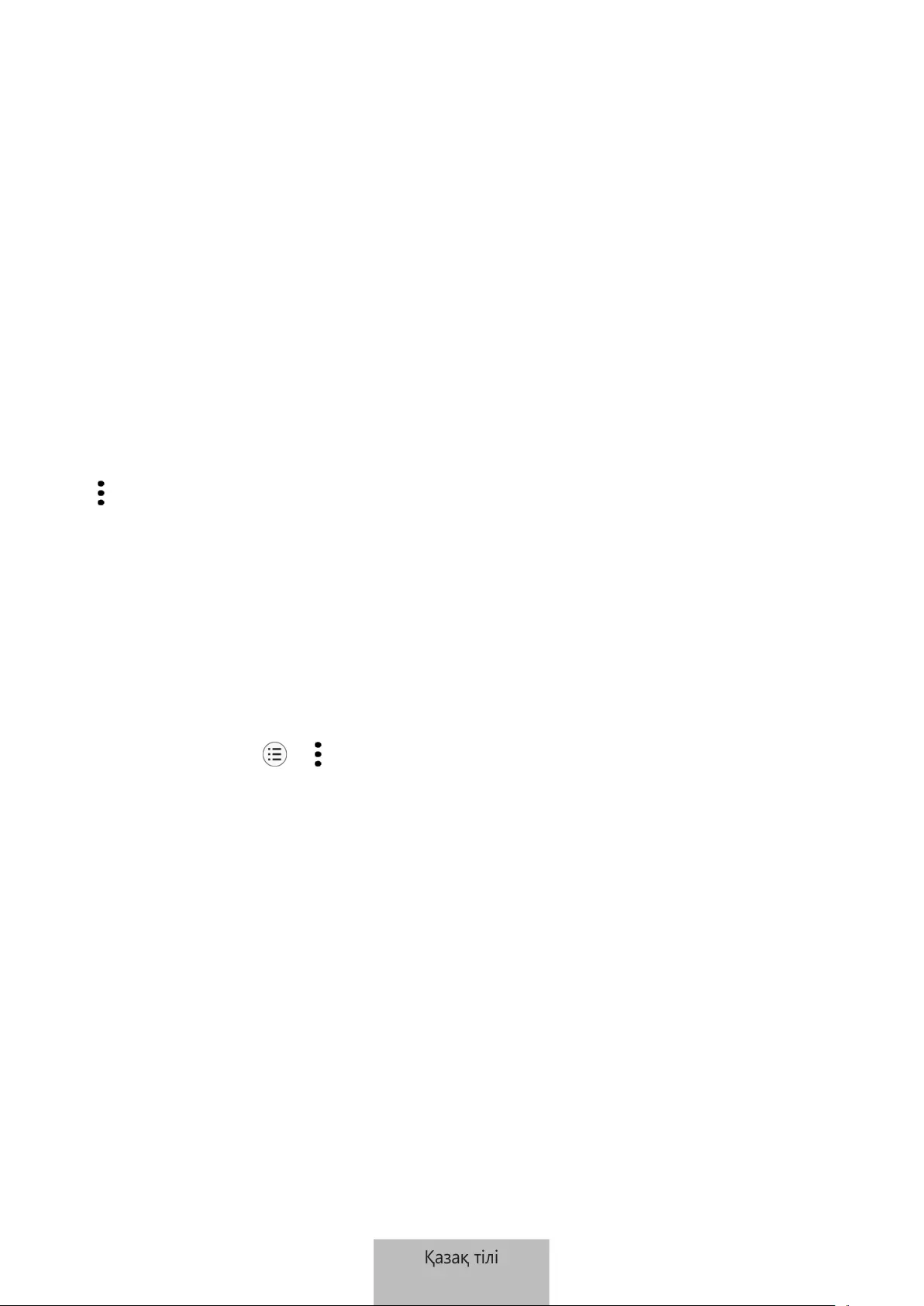
11
SmartTag белгісін
конфигурациялау
Бастапқы экранға қосу
SmartTag белгісін жиі пайдаланатын болсаңыз, мобильді құрылғыңыздың бастапқы экранына оның
таңбашасын қосуыңызға болады.
1 Мобильді құрылғыдан
SmartThings
қолданбасын ашыңыз.
2 SmartTag картасын түртіңіз.
3
→
Өңдеу
→
Басты экранға қосу
опциясын түртіңіз.
4 Экрандағы белгішені басып тұрыңыз немесе
Қосу
түймесін түртіңіз.
Таңбаша мобильді құрылғының бастапқы экранына қосылады.
Құрылғыларды картада көрсету
SmartThings Find картасында көрсетілетін құрылғыларды таңдауға болады.
1 Мобильді құрылғыдан
SmartThings
қолданбасын ашыңыз.
2
SmartThings Find
→
→
→
Құрылғыларды көрсету/жасыру
түймесін түртіңіз.
SmartTag белгісі мен сіздің Samsung есептік жазбаңыз арқылы "Менің құрылғымды табу"
қолданбасына қосылған құрылғылардың тізімі көрсетіледі.
3 SmartThings Find картасында көрсеткіңіз келген құрылғыны таңдап,
Сақтау
түймесін түртіңіз.
Қазақ тілі
11
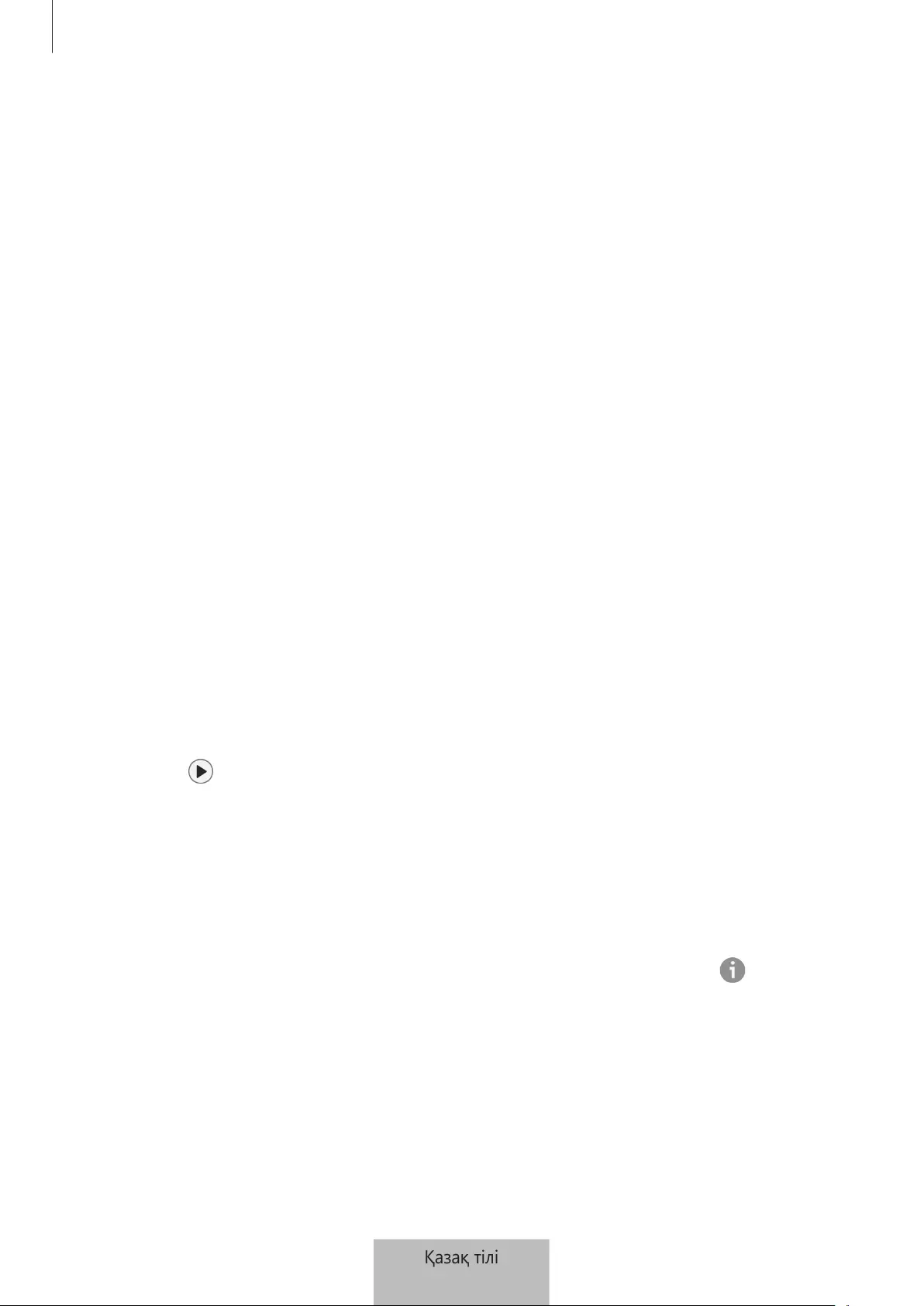
SmartTag белгісін конфигурациялау
12
Жалпы параметрлер
SmartTag белгісіне қатысты ақпаратты көруге және әртүрлі параметрлерді өзгертуге болады.
1 Мобильді құрылғыдан
SmartThings
қолданбасын ашыңыз.
2 SmartTag картасын түртіңіз.
Күйі
SmartTag белгісінің орналасқан жерін көре аласыз.
SmartTag белгісінің орналасқан жері туралы толық ақпаратты көру үшін
Карта көру
түймесін түртіңіз.
Тегке құр. табуға рұқсат етіңіз
Мобильді құрылғыңыз маңайда жоқ болса, SmartTag оны табуға көмектеседі.
Белсендіру үшін қосқышты түртіңіз. Қосымша ақпаратты Мобильдік құрылғыларды іздеу бөлімінен
қараңыз.
Автомат-дыру түймесін пайдалану
SmartTag белгісі мобильді құрылғыларға жалғанған кезде, SmartTag түймесін басу немесе басып
тұру арқылы автоматты функцияны іске қосуға болады. Қосымша ақпаратты Автоматты функцияны
пайдалану бөлімінен қараңыз.
Дыбыс деңгейі
SmartTag белгісінің дыбыс деңгейін реттейді.
Дыбыс деңгейі
түймесін түртіп, қажетті опцияны таңдаңыз. SmartTag белгісі дыбыстық сигнал
шығаруы үшін, түймесін түртуіңізге де болады.
Рингтон
SmartTag белгісін іздеген кезде SmartTag құрылғысынан шығатын дыбыстық сигналды өзгертіңіз.
Қажетті дыбысты таңдау үшін
Рингтон
түймесін түртіңіз.
Батарея
SmartTag батареясының деңгейін көре аласыз. Батарея туралы ақпаратты сондай-ақ түймесін
түртіп көруіңізге де болады.
Қазақ тілі
12
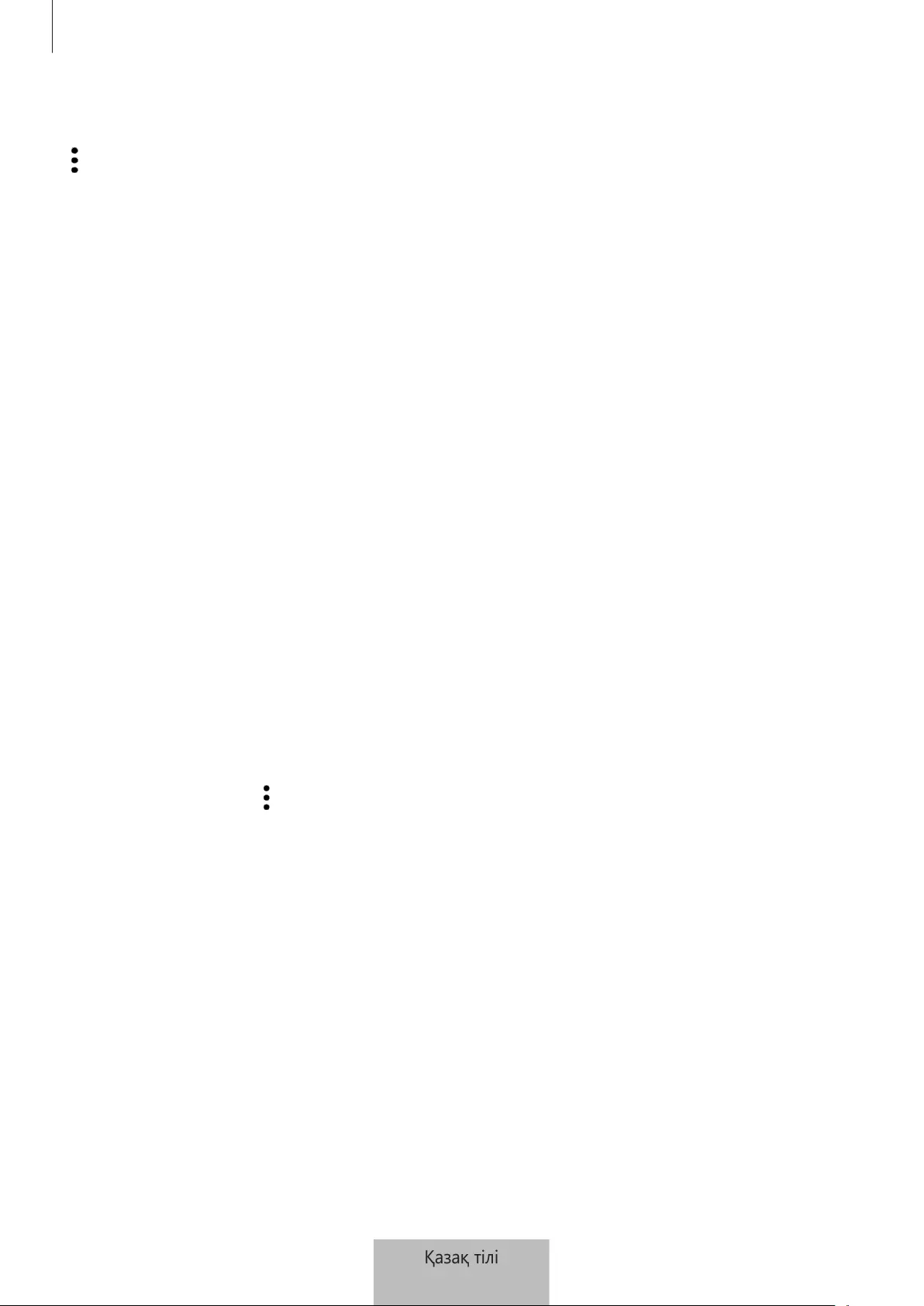
SmartTag белгісін конфигурациялау
13
Өңдеу
→
Өңдеу
опциясын түртіңіз.
SmartTag атауын өңдеу
SmartTag белгісінің орналасқан жерін және орнатылған бөлмені көріп, оның атауын өзгерте аласыз.
SmartTag белгісінің атауын өзгерткен соң,
Сақтау
түймесін түртіңіз.
Басты экранға қосу
SmartTag белгісін жиі пайдаланатын болсаңыз, мобильді құрылғыңыздың бастапқы экранына оның
таңбашасын қосуыңызға болады.
Басты экранға қосу
түймесін түртіңіз. Қосымша ақпаратты Бастапқы экранға қосу бөлімінен
қараңыз.
Құрылғыны жою
SmartTag белгісін жойып, оны басқа Samsung есептік жазбасына тіркеуге болады.
Құрылғыны жою
опциясын түртіңіз. SmartTag бастапқы күйге қайтарылады.
SmartThings Find қолданбасын
конфигурациялау
SmartThings Find қолданбасының әртүрлі параметрлерін өзгертуіңізге болады.
1 Мобильді құрылғыдан
SmartThings
қолданбасын ашыңыз.
2
SmartThings Find
→
→
Параметрлер
түймесін түртіңіз.
Құрылғыларды табуға рұқсат беру
SmartThings Find қолданбасының көмегімен іздегіңіз келген құрылғыны таңдауға болады.
Офлайн орынды шифрлау
SmartTag белгісінің орналасқан жері туралы офлайн ақпаратты "Менің құрылғымды табу"
қолданбасына басқа құрылғы арқылы жіберген кезде, қауіпсіздікті нығайту үшін SmartTag белгісінің
орналасқан жері туралы ақпаратты шифрлауға болады.
Орналасқан жері туралы ақпаратты шифрлау үшін тізімнен қажетті құрылғының қосқышын түртіп,
экрандағы нұсқауларды орындаңыз.
Қазақ тілі
13

SmartTag белгісін конфигурациялау
14
Навигация қолданбасы
SmartTag белгісінің орналасқан жеріне жол табу үшін пайдаланылатын әдепкі навигация
қолданбасын орнатуға және жүктеп алуыңызға болады.
Анықтама
SmartTag белгісін пайдалануды үйрену туралы және оған қатысты ақпаратты қараңыз.
1 Мобильді құрылғыдан
SmartThings
қолданбасын ашыңыз.
2 SmartTag картасын түртіңіз.
3
→
Анықтама
опциясын түртіңіз.
SmartTag туралы ақпарат
SmartTag бағдарламалық жасақтамасы туралы ақпаратты көруге болады.
1 Мобильді құрылғыдан
SmartThings
қолданбасын ашыңыз.
2 SmartTag картасын түртіңіз.
3
→
Ақпарат
опциясын түртіңіз.
Қазақ тілі
14
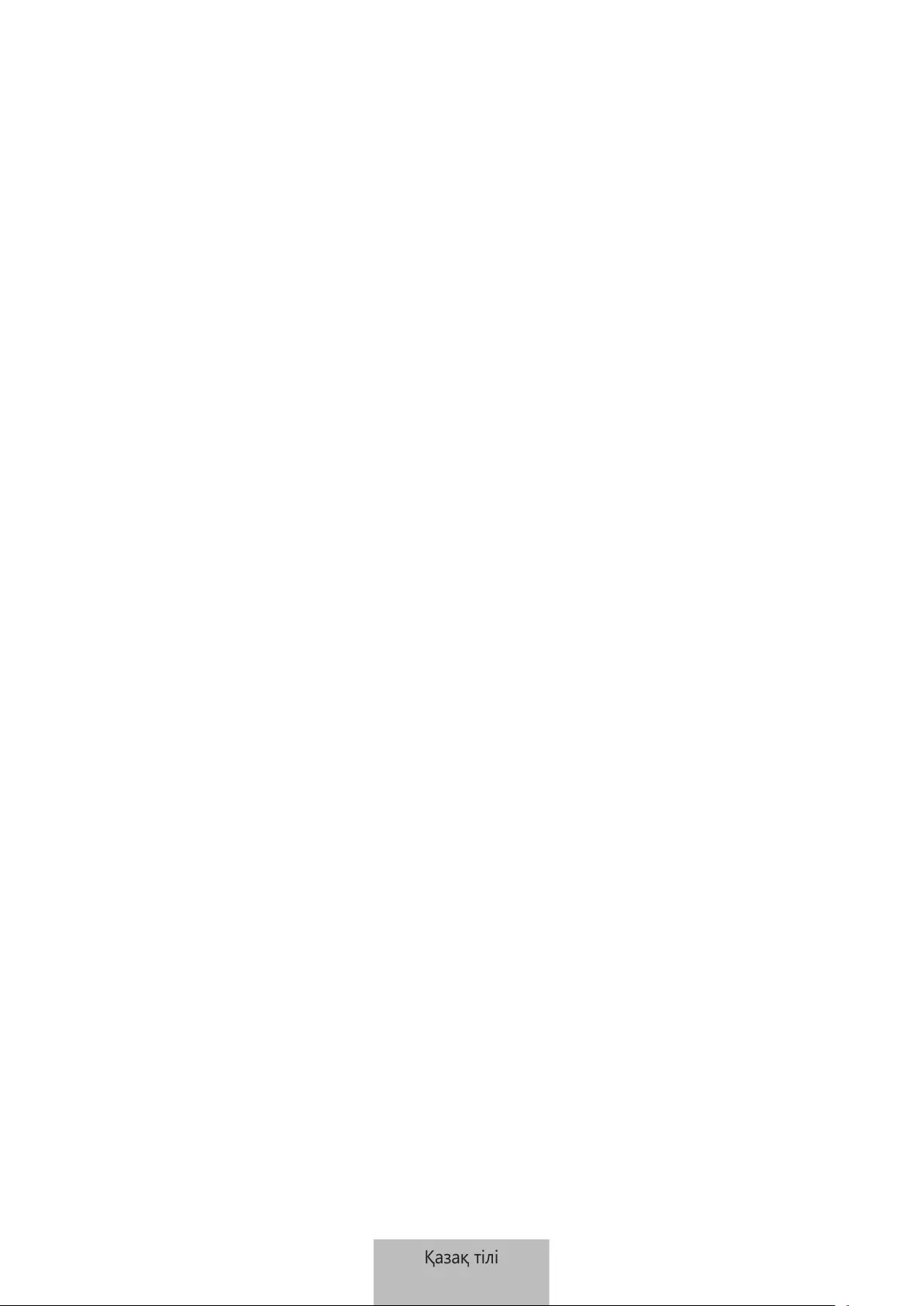
15
Қосымша
Ақаулықтарды жою
Samsung қызмет көрсету орталығына хабарласпай тұрып, келесі шешімдерді қолданып көріңіз.
Кейбір жағдайлар SmartTag белгіңізге қолданылмауы мүмкін.
SmartTag іске қосылмайды
•
Батарея заряды толығымен таусылған кезде құрылғы қосылмайды. SmartTag белгісін пайдалану
алдында оның батареясын тексеріңіз.
•
Батарея дұрыс салынбаған болуы мүмкін. Батареяны қайта салыңыз.
•
Түйіспелерін сүртіп, батареяны қайта салып көріңіз.
SmartTag қатып қалады немесе қате пайда болады
Келесі шешімдерді қолданып көріңіз. Егер мәселе әлі де шешілмей жатса, Samsung қызмет көрсету
орталығына хабарласыңыз.
SmartTag белгісін қайта іске қосу
SmartTag қатып қала беретін не баяу жұмыс істейтін жағдайда оның батареясын алып, қайта салыңыз.
Мәжбүрлі түрде қайта іске қосу
SmartTag қатып қалса немесе жауап бермесе, SmartTag белгісін қайта іске қосуға болады.
Алдымен батарея қақпағының ойығын ашып, батареяны алыңыз. Түймені бір рет басып, жіберіңіз
және содан кейін түймені 5 секунд қайта басып тұрған кезде батареяны салыңыз да, SmartTag
белгісінің дыбыстық сигналын күтіңіз.
Батарея дұрыс салынбаған болса, SmartTag белгісі батарея салынған кезде бірден дыбыстық сигнал
шығарады. Мұндай жағдайда жоғарыдағы әдіспен қайталап көріңіз.
Қазақ тілі
15

Қосымша
16
Басқа Bluetooth құрылғысы SmartTag белгісін таба алмады
•
Қосқыңыз келетін құрылғы сканерлеуге немесе қосуға дайын екендігін тексеріңіз.
•
SmartTag белгісінің орналасқан жері GPS және Wi-Fi желісі арқылы SmartTag белгісіне жалғанған
құрылғының орынды анықтау нәтижелеріне негізделеді, сол себептен қоршаған ортаға немесе
GPS ақаулығына байланысты қателер болуы мүмкін. SmartTag белгісіне жалғағыңыз келген
құрылғының жақын жерде болғанын тексеріңіз.
•
SmartTag белгісін қайта іске қосып, әрекетті қайталаңыз.
Егер жоғарыдағы кеңестер ақаулықты шешуге көмектеспесе, Samsung сервис орталығына
хабарласыңыз.
SmartTag белгісі табылмай жатыр
GPS сигналдарына сырттағы кейбір орындарда кедергі келтірілуі мүмкін. Мұндай жағдайда ағымдағы
орынды табу үшін SmartTag белгісіне жалғанған мобильді құрылғыны Wi-Fi немесе ұялы желіні
пайдалану күйіне орнатыңыз.
SmartTag белгісінің сыртқы бөлігінің айналасында шағын
саңылау пайда болады
•
Бұл саңылау — өндіру мүмкіндігі үшін қажет және біраз аздаған шайқалу немесе бөліктердің
дірілдеуі орын алуы мүмкін.
•
Уақыт өте келе, бөліктер арасындағы сүйкелу саңылауды біраз кеңейтуі мүмкін.
Қазақ тілі
16
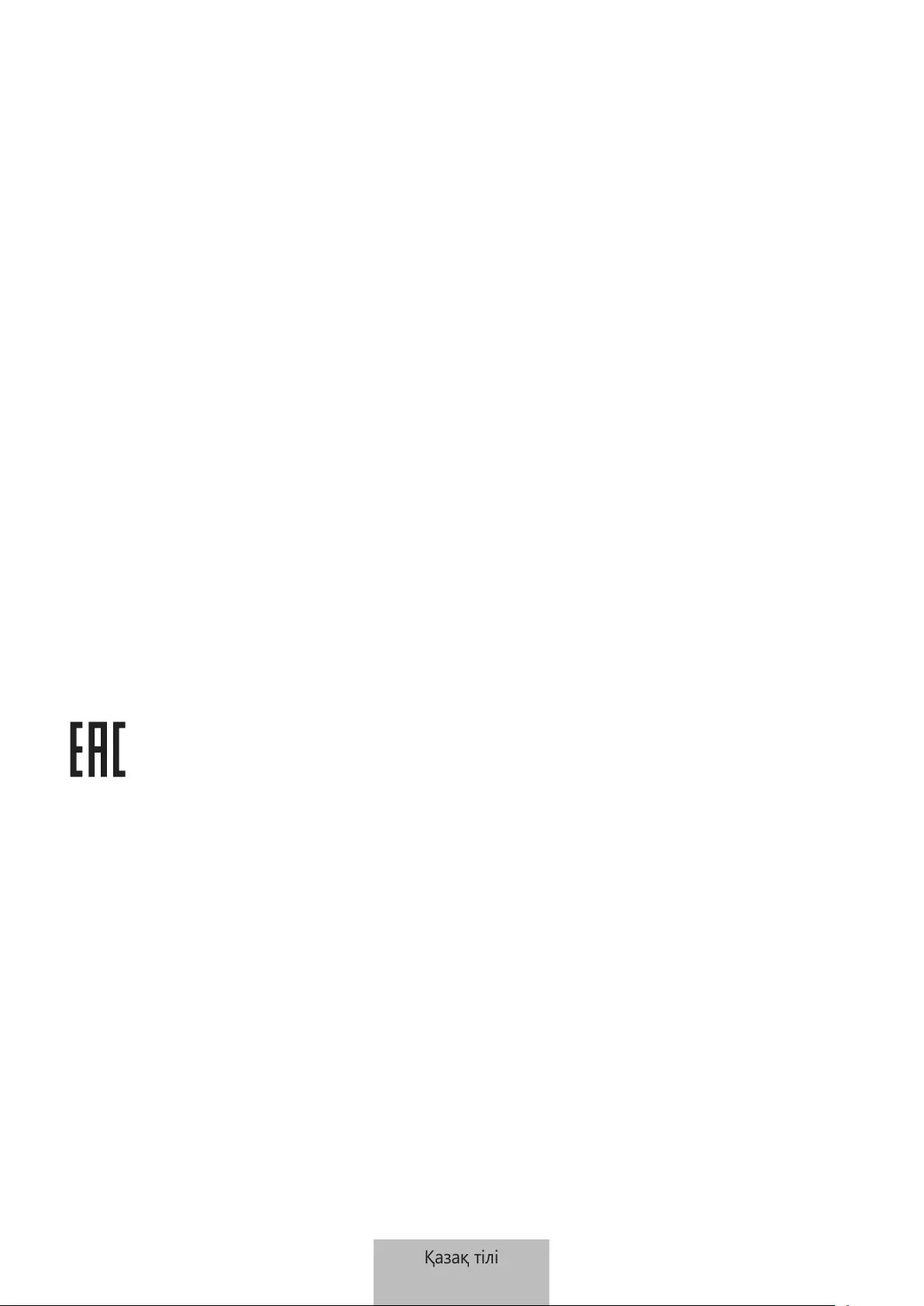
Авторлық құқық
Copyright © 2021 Samsung Electronics Co., Ltd.
Бұл нұсқаулық халықаралық авторлық құқықтар туралы заңдармен қорғалған.
Бұл нұсқаулықтың ешбір бөлігін кез келген түрде немесе кез келген әдіс, электрондық немесе
механикалық, соның ішінде, фотокөшіру, жазу немесе кез келген ақпараттық қоймада және шығарып
алу жүйесінде сақтау арқылы көшіруге, таратуға, аударуға немесе тасымалдауға болмайды.
Сауда белгілері
•
SAMSUNG және SAMSUNG логотипі — Samsung Electronics Co., Ltd. компаниясының тіркелген
сауда белгілері.
•
Bluetooth® — Bluetooth SIG корпорациясының әлемдегі тіркелген сауда белгісі.
•
Wi-Fi®, Wi-Fi Protected Setup™, Wi-Fi Direct™, Wi-Fi CERTIFIED™ және Wi-Fi логотипі Wi-Fi
Alliance ассоциациясының тіркелген сауда белгілері болып табылады.
•
Барлық басқа сауда белгілері және авторлық құқықтар тиісті иелерінің меншігі болып табылады.
Қазақ тілі
17
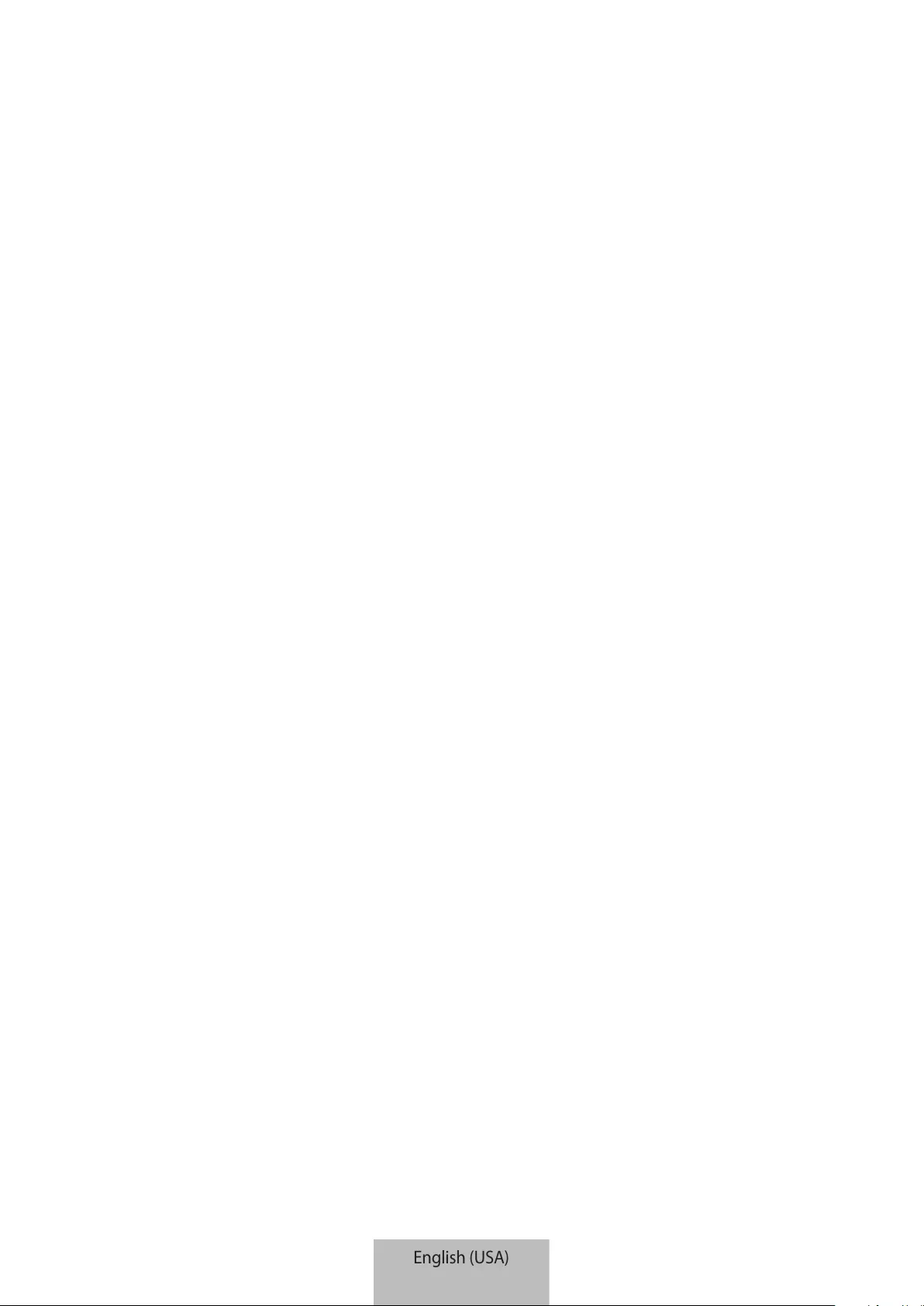
3
Getting started
About Galaxy SmartTag/SmartTag+
The Galaxy SmartTag/SmartTag+ is a device that can be attached to pets or objects in order
to prevent their loss and to stay updated on their location. You can also launch automation
features through the SmartTag using its button.
Connect a SmartTag to your mobile device through the SmartThings app to check the
location of the device and get information about where the device was lost.
Read me first
Please read this manual before using the device to ensure safe and proper use.
•
Descriptions are based on the device’s default settings.
•
Some content may differ from your device depending on the region, service provider,
model specifications, or device’s software.
•
Software, sound sources, wallpapers, images, and other media provided with this device
are licensed for limited use. Extracting and using these materials for commercial or other
purposes is an infringement of copyright laws. Users are entirely responsible for illegal
use of media.
•
Default apps that come with the device are subject to updates and may no longer be
supported without prior notice. If you have questions about an app provided with the
device, contact a Samsung Service Center.
•
Modifying the device’s operating system or installing softwares from unofficial sources
may result in device malfunctions and data corruption or loss. These actions are violations
of your Samsung license agreement and will void your warranty.
•
Do not use your SmartTag in a hot environment of near a fire.
•
Do not swallow or disassemble any battery, chemical burn hazard.
•
This product contains a button cell battery. Do not swallow the battery. Swallowing the
battery can result in severe internal burns within just 2 hours and death in severe cases.
English (USA)
1
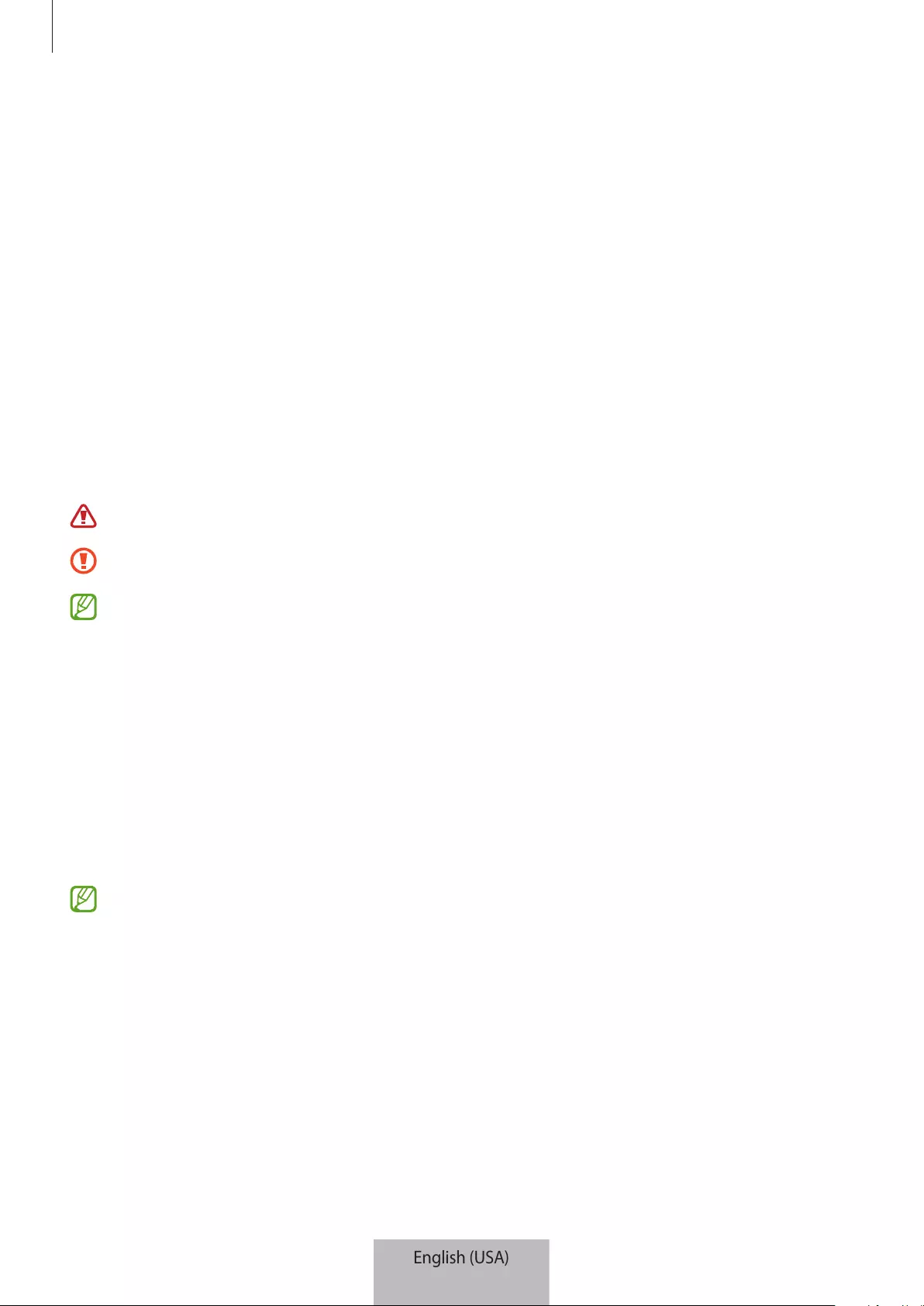
Getting started
4
•
Keep batteries away from infants and children. If the battery compartment does not close
securely, stop using the product and keep it away from infants and children. If you think
the batteries might have been swallowed or inserted inside any part of the body, seek
immediate medical attention.
•
This product includes certain free/open source software. To see the instructions for
viewing the open source license, go to the Samsung website (opensource.samsung.com).
•
The use of mobile devices on an aircraft or a ship may be subject to federal and local
guidelines and restrictions. Check with appropriate authorities and always follow crew
instructions regarding when and how you may use your device. (EI-T7300)
•
The Ultra-Wideband (UWB) feature is available only on Samsung compatible mobile
devices. (EI-T7300)
Instructional icons
Warning: situations that could cause injury to yourself or others
Caution: situations that could cause damage to your device or other equipment
Notice: notes, usage tips, or additional information
Device layout
Package contents
•
SmartTag
•
Quick Start Guide
•
The items supplied with the SmartTag and any available accessories may vary
depending on the region or service provider.
•
The supplied items are designed only for this device and may not be compatible with
other devices.
•
Appearances and specifications are subject to change without prior notice.
•
You can purchase additional accessories from your local Samsung retailer. Make sure
they are compatible with the device before purchase.
•
Use only Samsung-approved accessories. Using unapproved accessories may cause
the performance problems and malfunctions that are not covered by the warranty.
•
Availability of all accessories is subject to change depending entirely on
manufacturing companies. For more information about available accessories, refer to
the Samsung website.
English (USA)
2
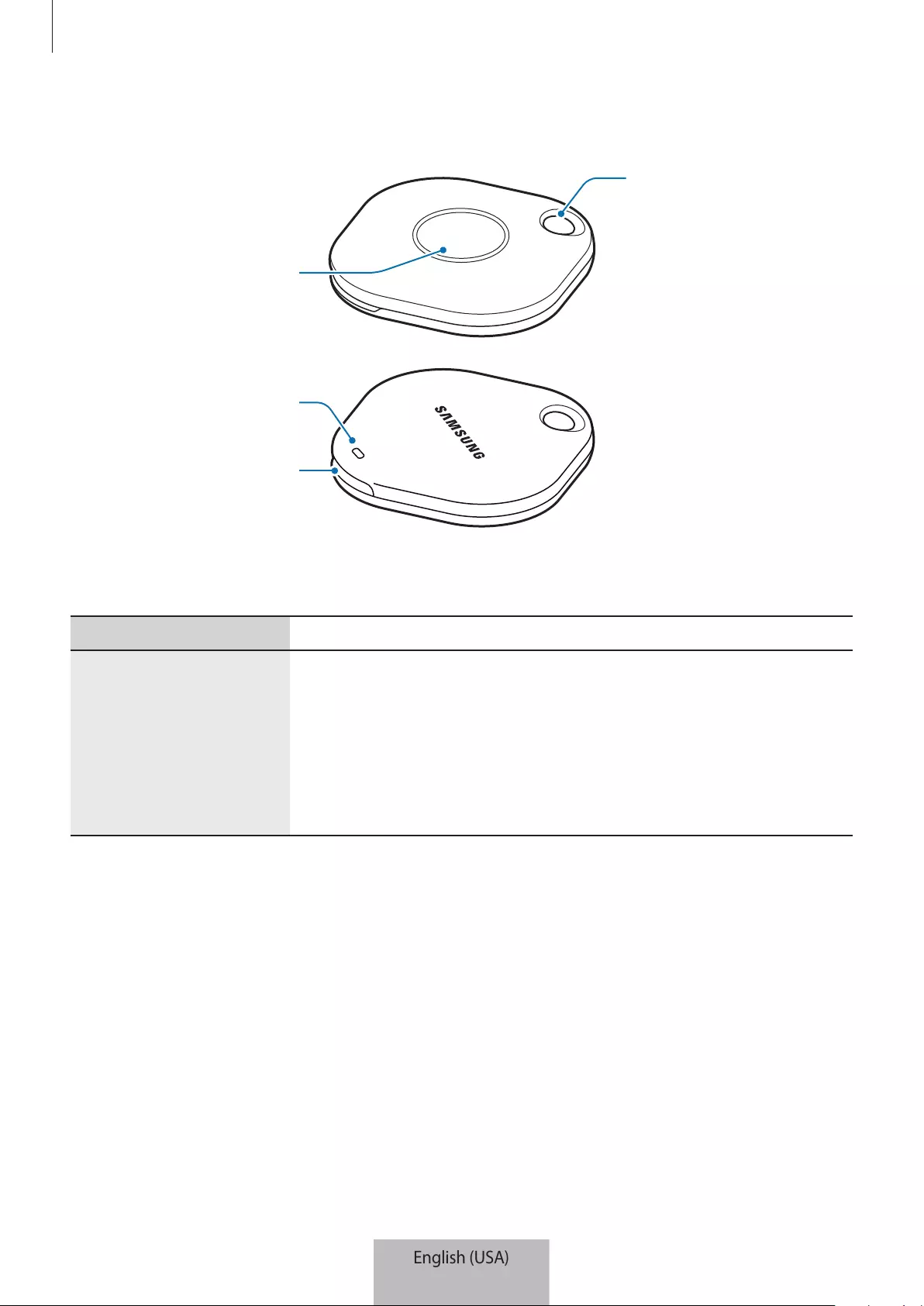
Getting started
5
Device layout
Strap connection
hole
Button
Battery cover
groove
Speaker
Button
Button Function
Button
•
Press to turn off the SmartTag alerts notification sound when
it rings.
•
Press twice to find the mobile device connected to the
SmartTag.
•
Press or press and hold to launch the automation feature you
set.
English (USA)
3

Getting started
6
Replacing a battery
1 Open the battery cover groove using a coin.
2 Insert the battery with the positive terminal properly aligned with the + symbol inside the
SmartTag.
3 Place the battery cover over the SmartTag and press on the battery cover until it clicks into
place.
Be careful to not hurt your finger or fingernail when opening the battery cover groove
while replacing the battery.
•
When the battery is discharged, replace the battery.
•
Do not recharge the provided battery.
English (USA)
4
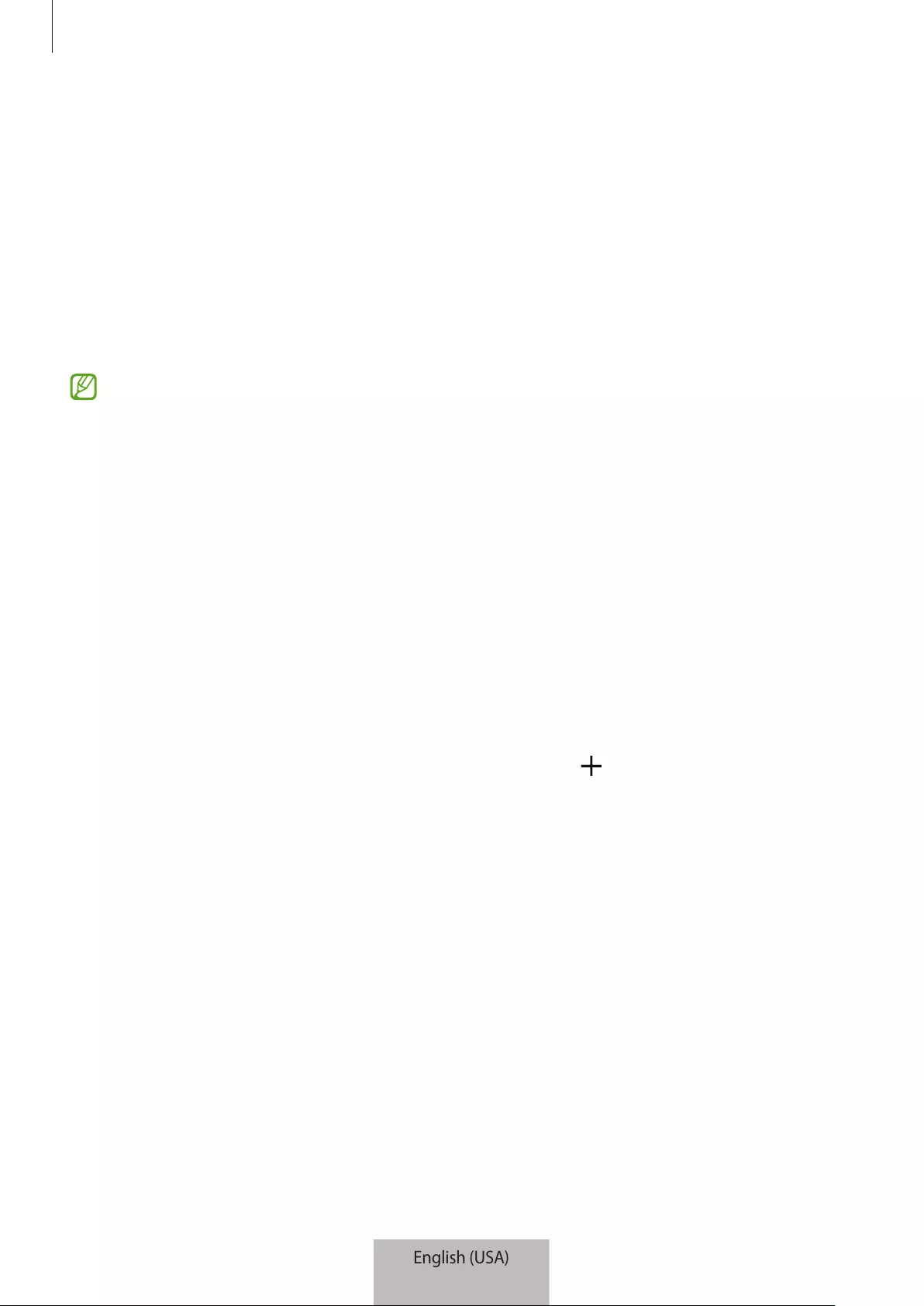
Getting started
7
Before using the SmartTag
Installing the SmartThings app on your mobile device
Before using a SmartTag, you should install the SmartThings app on your mobile device.
Depending on your mobile device, you can download the SmartThings app from the
following places:
•
Samsung Android mobile devices:
Galaxy Store
,
Play Store
•
You cannot install the SmartThings app on mobile devices that do not support
SmartTags syncing. Ensure that your mobile device is compatible with the SmartTags.
•
You must register and sign in to your Samsung account to use the SmartThings app.
Connecting SmartTags to a mobile device
1 Launch the
SmartThings
app on your mobile device.
Update the SmartThings app to the latest version.
2 Press the button of the SmartTag.
The SmartTag will make a sound and be activated.
3 When the pop-up window informing that your SmartTag is detected appears on your
mobile device, tap
Add now
.
If the connection pop-up window does not appear, select
→
Device
→
Tag/Tracker
.
4 Follow the on-screen instructions to complete the connection.
When the connection is complete, your SmartTag will appear in the list of devices in the
SmartThings app.
5 On the SmartThings app screen, tap
SmartThings Find
to download additional plugins.
When the download is complete, the current location of the device will be displayed on
the map.
English (USA)
5
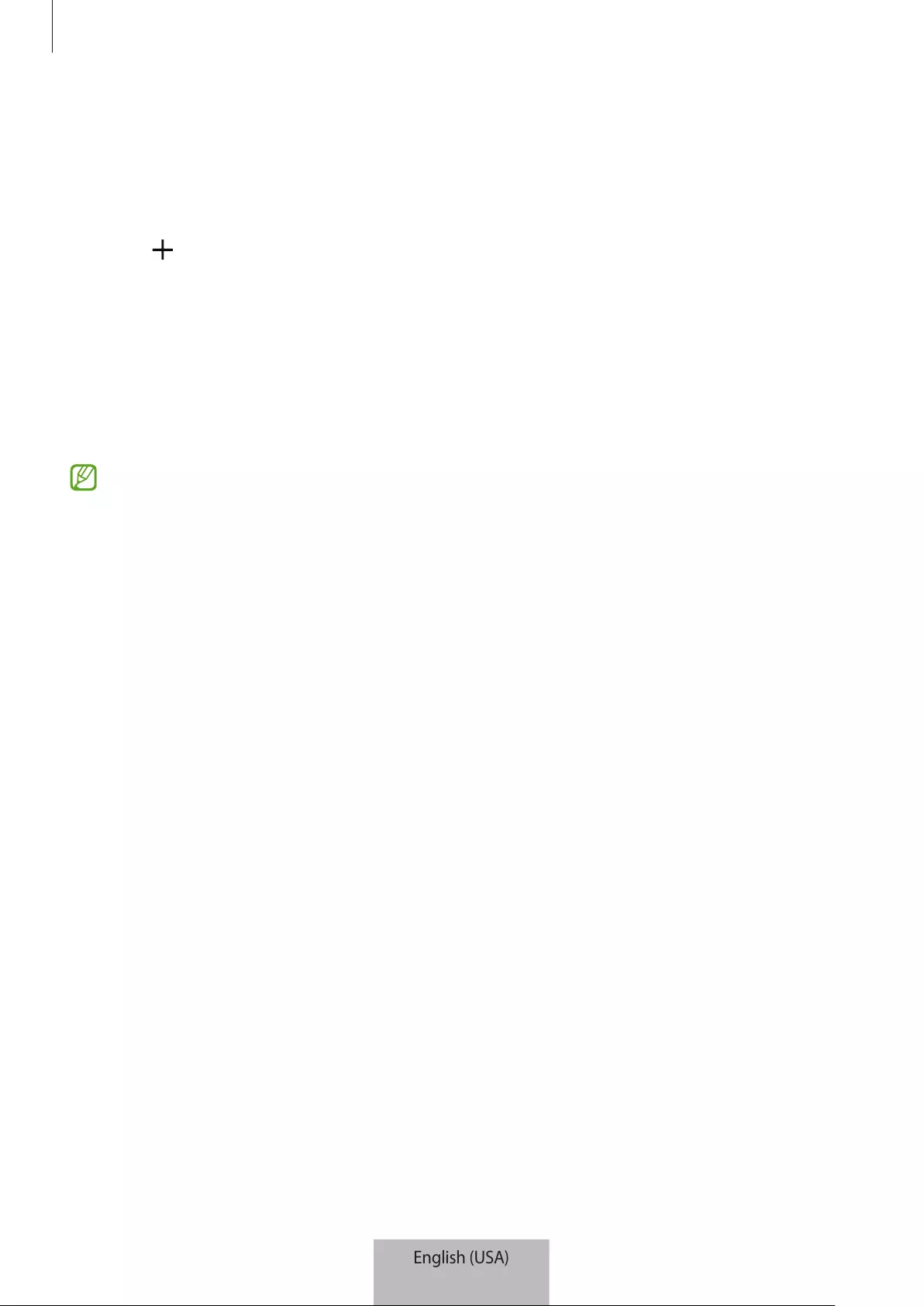
Getting started
8
Connecting SmartTags by scanning the QR code
You can also connect a SmartTag to your mobile device by scanning its QR code.
1 Launch the
SmartThings
app on your mobile device.
2 Select
→
Device
→
Scan QR code
to scan the QR code on the box.
3 Follow the on-screen instructions to complete the connection.
When the connection is complete, the SmartTag will appear in the list of devices in the
SmartThings app.
4 On the SmartThings app screen, tap
SmartThings Find
to download additional plugins.
When the download is complete, the current location of the device will be displayed on
the map.
•
If you are registering a SmartTag for the first time, the registration process may not be
smooth depending on the surrounding environment. You may have to try 2-3 times
before successfully completing registration.
•
Supported features may differ depending on the mobile device and software version.
•
You can use SmartThings Find only on Samsung mobile devices that run Android 8.0
or later, as well as Samsung mobile devices that support the Find My Mobile feature.
•
The SmartTag is a wireless communication device, and performance may be
degraded when multiple devices are connected simultaneously.
English (USA)
6

9
Using the SmartTag
Viewing a SmartTag’s location
You can remotely view your SmartTag’s location from the SmartThings app on your mobile
device and find its location by triggering a notification sound on the SmartTag.
1 Launch the
SmartThings
app on your mobile device.
2 Tap on your SmartTag card and tap
View map
. Alternatively, tap
SmartThings Find
.
The current location of the device will be displayed on the map.
•
The location of the SmartTag is based on GPS and Wi-Fi positioning results of the
mobile device connected to the SmartTag or the nearby Android mobile device,
which may have some errors due to things like the surrounding environment or GPS
failure.
•
If the current location of the SmartTag does not appear, the SmartTag’s battery has
been discharged or has not been discovered by an Android mobile device that
can check the SmartTag’s location information. Activate the related feature to get
notifications of the SmartTag’s location information.
•
The SmartTag’s usage time may vary depending on the user’s environment and the
usage pattern.
•
The Ultra-Wideband (UWB) feature may not be available depending on the region.
Current location
More options
List of devices to display on the
map
GPS information of the SmartTag
Detailed location information
and access additional options
English (USA)
7

Using the SmartTag
10
Searching for the SmartTag location with a notification sound
You can find the SmartTag’s location by triggering a notification sound.
1 Launch the
SmartThings
app on your mobile device.
2 Tap
SmartThings Find
.
3 Tap
Ring
→
Start
.
The SmartTag alerts notification will sound.
To turn off the notification sound, follow the on-screen instructions to turn off notifications or
press the SmartTag’s action button once.
Searching for the SmartTag location by signal strength
You can find the SmartTag’s location by detecting its signal strength.
1 Launch the
SmartThings
app on your mobile device.
2 Tap
SmartThings Find
→
Search nearby
.
The signal screen of the SmartTag you are looking for will appear. The closer you are to the
location of the SmartTag you are looking for, the stronger the signal strength indicated on
the screen will be.
You can trigger the SmartTag alerts notification sound by tapping .
Searching for the SmartTag location with the AR effect
(EI-T7300)
You can find the SmartTag’s location by using AR related features.
1 Launch the
SmartThings
app on your mobile device.
2 Tap
SmartThings Find
→
Search nearby
→
Find using camera
.
3 Scan the nearby area.
If your SmartTag is nearby, the AR effect will appear in the location of the SmartTag you are
looking for.
You can trigger the SmartTag alerts notification sound by tapping .
English (USA)
8

Using the SmartTag
11
Getting SmartTag location guidance
If your SmartTag is lost or far away from you, you may be directed to the location where the
SmartTag is located.
1 Launch the
SmartThings
app on your mobile device.
2 Tap
SmartThings Find
→
Navigate
.
Directions to the place where the SmartTag is located will begin.
If a supported navigation app is not installed on your mobile device, install the desired
app from the list of supported navigation apps first and get directions.
Finding mobile devices
If you do not see your mobile device nearby, the SmartTag can help you find it.
Press the SmartTag’s action button twice.
The mobile device connected to the SmartTag will sound its ringtone.
To turn off the ringtone on your mobile device, follow the on-screen instructions to turn off
the ringtone.
•
This feature is not available when the SmartTag and mobile device are not
connected.
•
This feature is available when the Let tag find your device feature is activated.
English (USA)
9

Using the SmartTag
12
Using the automation feature
When the SmartTag is connected to a mobile device, you can launch the automation feature
by pressing or pressing and holding the SmartTag button.
1 Launch the
SmartThings
app on your mobile device.
2 After tapping on your SmartTag card, select an option under
Use button for automations
.
3 Tap and follow the on-screen instructions to add an action.
When you press or press and hold the SmartTag button, the automation action you set will
be launched.
Managing automation features
Launch the
SmartThings
app on your mobile device, tap on your SmartTag card, and then
select an option under
Use button for automations
. The automation action you added
appears.
To edit an action, tap the action you want to edit, edit the details, and then tap
Save
→
Save
.
To delete an action, tap next to the action you want to delete.
English (USA)
10
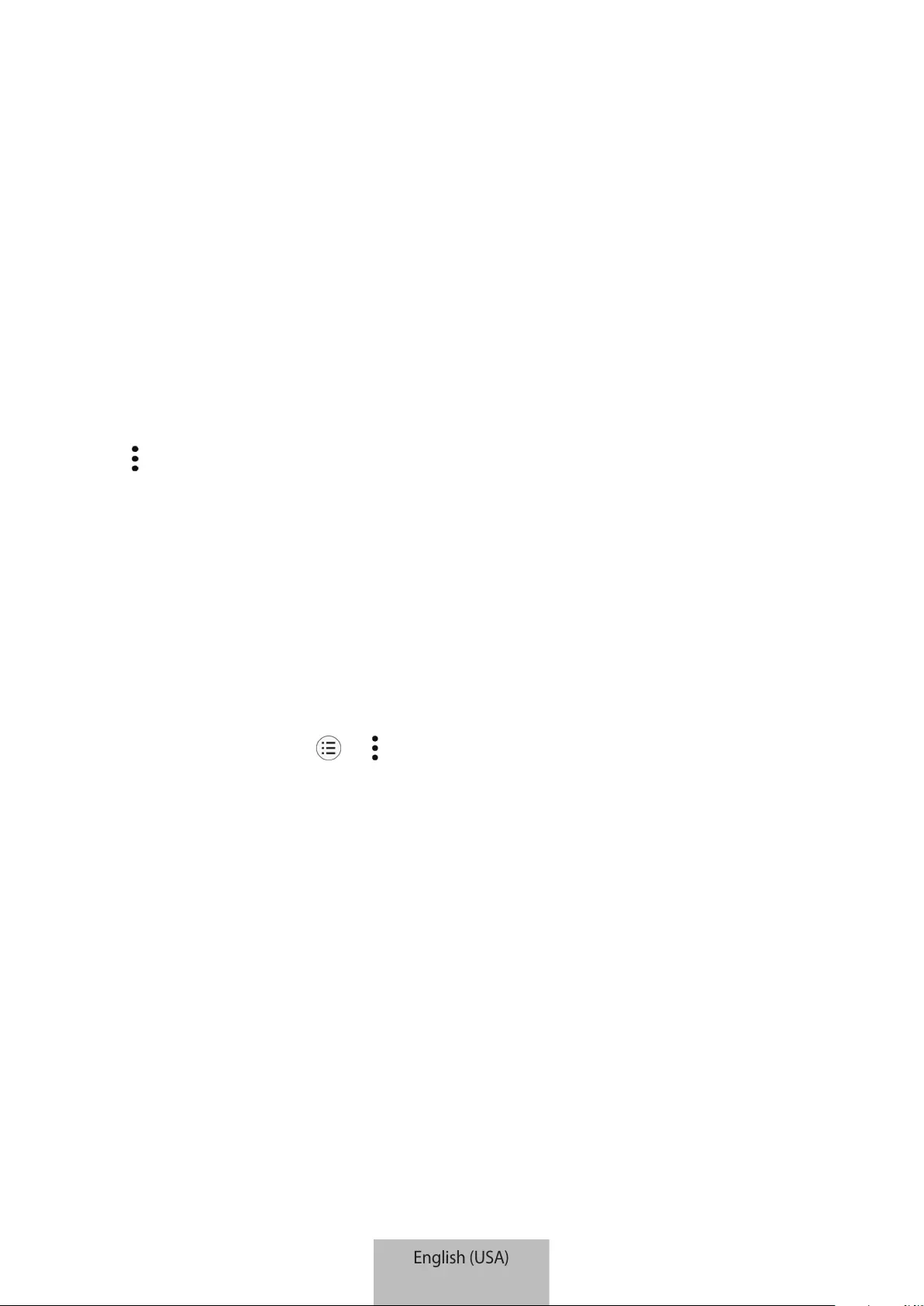
13
Configuring the SmartTag
Adding to Home screen
If you use the SmartTag frequently, you can run it by adding a shortcut to the Home screen of
your mobile device.
1 Launch the
SmartThings
app on your mobile device.
2 Tap on your SmartTag card.
3 Tap
→
Edit
→
Add to Home screen
.
4 Tap and hold the icon on the screen or tap
Add
.
The shortcut will be added to your mobile device’s home screen.
Setting devices to display on the map
You can choose which devices to display on the SmartThings Find map.
1 Launch the
SmartThings
app on your mobile device.
2 Tap
SmartThings Find
→
→
→
Show/hide devices
.
Your SmartTag and a list of all the devices added to Find My Mobile through your Samsung
account will appear.
3 Select a device to display on the SmartThings Find map, and then tap
Save
.
English (USA)
11

Configuring the SmartTag
14
General settings
You can view the information related to the SmartTag and change various settings.
1 Launch the
SmartThings
app on your mobile device.
2 Tap on your SmartTag card.
Status
You can view the location status of the SmartTag.
Tap
View map
to view the detailed location information of the SmartTag.
Let tag find your device
If you do not see your mobile device nearby, the SmartTag will help to find it.
Tap the switch to activate it. Refer to Finding mobile devices for more information.
Use button for automations
When the SmartTag is connected to a mobile device, you can launch the automation feature
by pressing or pressing and holding the SmartTag button. Refer to Using the automation
feature for more information.
Volume
Adjusts the volume of the SmartTag.
Tap
Volume
to select an option you want. You can also tap to make the SmartTag alert a
notification sound.
Ringtone
Change the notification sound that the SmartTag emit when you are looking for the
SmartTag’s location.
Tap
Ringtone
to select the notification sound you want.
Battery
You can view the battery level of the SmartTag. You can also view the battery information by
tapping .
English (USA)
12

Configuring the SmartTag
15
Editing
Tap
→
Edit
.
Editing a SmartTag name
You can check the location and room where your SmartTag is set and change its name.
After changing the SmartTag name, tap
Save
.
Add to Home screen
If you use the SmartTag frequently, you can run it by adding a shortcut to the Home screen of
your mobile device.
Tap
Add to Home screen
. Refer to Adding to Home screen for more information.
Delete device
You can register a SmartTag with another Samsung account by deleting it.
Tap
Delete device
. The SmartTag will be reset.
Configuring SmartThings Find
You can change various settings related to SmartThings Find.
1 Launch the
SmartThings
app on your mobile device.
2 Tap
SmartThings Find
→
→
Settings
.
Allow devices to be found
You can select the device you want to find and change its settings using SmartThings Find.
Encrypt offline location
When you send offline location information of your SmartTag to Find My Mobile through
another device, you can encrypt the location of your SmartTag for increased security.
Tap the switch of the device on the list you want to encrypt your location information for, and
then follow the on-screen instructions to encrypt your location information.
English (USA)
13

Configuring the SmartTag
16
Navigation app
You can set and download the default navigation app to use when you are guided to the
place where the SmartTag is located.
Help
View help information to learn how to use the SmartTag and to see its related information.
1 Launch the
SmartThings
app on your mobile device.
2 Tap on your SmartTag card.
3 Tap
→
Help
.
SmartTag information
You can view the SmartTag’s software information.
1 Launch the
SmartThings
app on your mobile device.
2 Tap on your SmartTag card.
3 Tap
→
Information
.
English (USA)
14
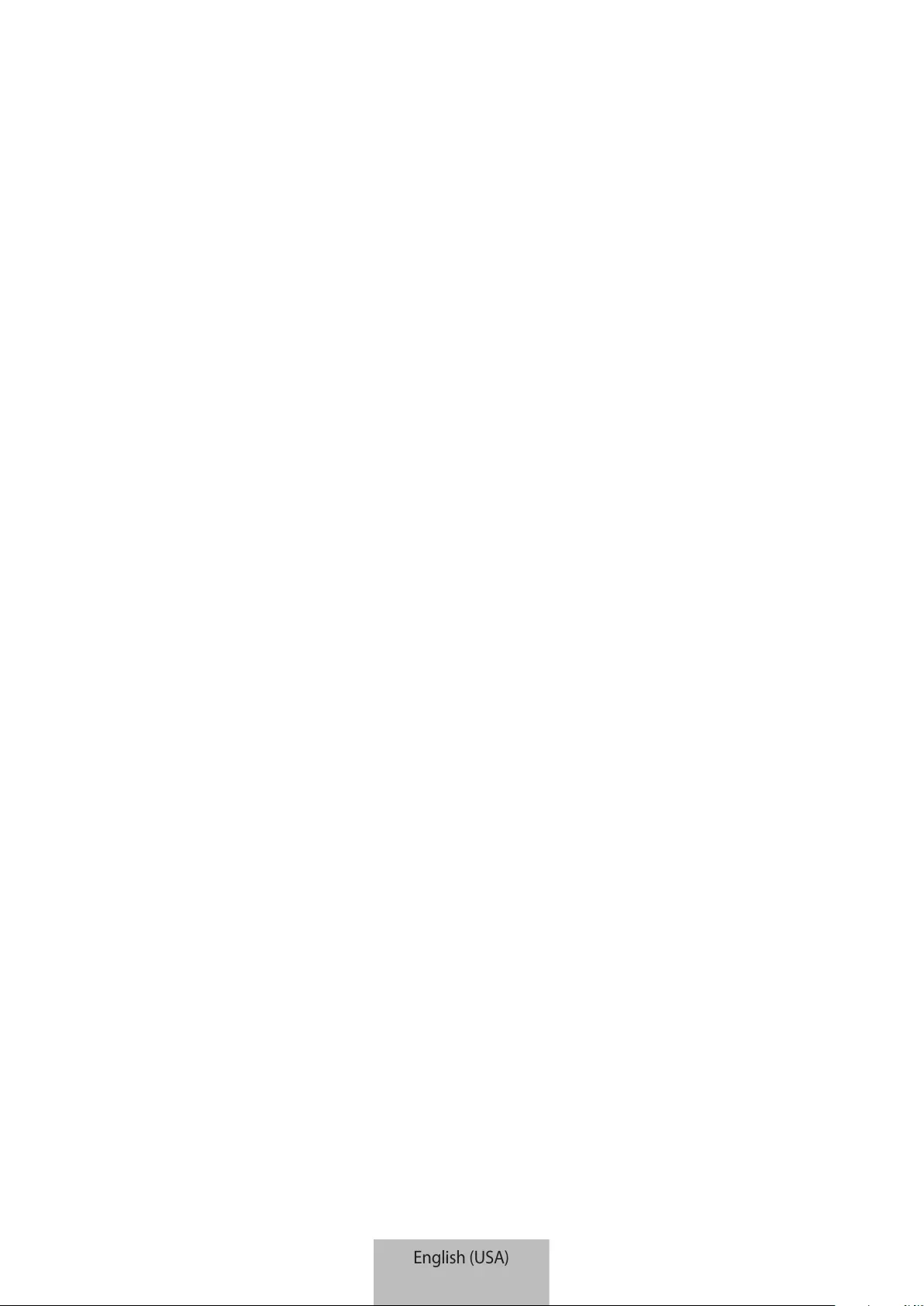
17
Appendix
Troubleshooting
Before contacting a Samsung Service Center, please attempt the following solutions. Some
situations may not apply to your SmartTag.
SmartTag does not turn on
•
When the battery is completely discharged, your device will not turn on. Check the
battery before using the SmartTag.
•
The battery may not be inserted properly. Insert the battery again.
•
After wiping the terminals, try reinserting the battery.
SmartTag freezes or encounters an error
Try the following solutions. If the problem is still not resolved, contact a Samsung Service
Center.
Restarting the SmartTag
If the SmartTag keeps freezing or slowing down, remove the battery and reinsert it.
Forcing restart
If the SmartTag is frozen and unresponsive, you can reset the SmartTag.
First remove the battery by opening the battery cover groove. After pressing and releasing
the button once, insert the battery while pressing the button again and hold it for 5 seconds
until the SmartTag makes a sound.
If the battery has not been properly recognized, the SmartTag will make a sound immediately
after inserting the battery. If this happens, try the above method again.
English (USA)
15

Appendix
18
Another Bluetooth device cannot locate your SmartTag
•
Ensure that the device you wish to connect with is ready to be scanned or connected to.
•
The location of the SmartTag is based on the GPS and Wi-Fi positioning results of the
device connected to the SmartTag, and some errors may occur due to the surrounding
environment or GPS failure. Make sure that the device you want to connect to your
SmartTag is nearby.
•
Reset your SmartTag and try again.
If the tips above do not solve the problem, contact a Samsung Service Centre.
You cannot find your SmartTag’s current location
GPS signals may be obstructed in some locations, such as indoors. Set the mobile device
connected to the SmartTag to use Wi-Fi or a mobile network to find the current location in
these situations.
A small gap appears around the outside of the SmartTag
•
This gap is a necessary manufacturing feature and some minor rocking or vibration of
parts may occur.
•
Over time, friction between parts may cause this gap to expand slightly.
English (USA)
16
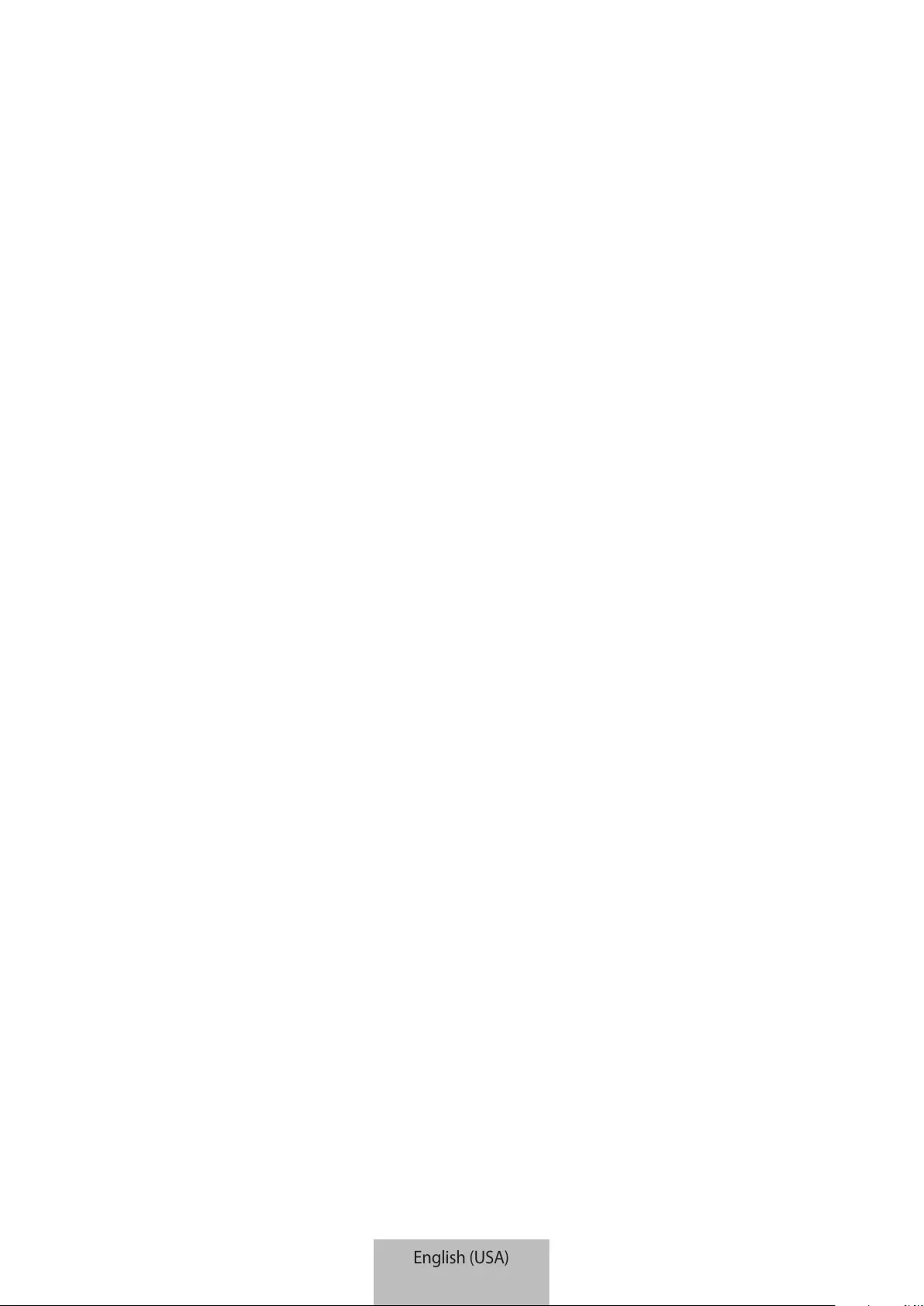
CALIFORNIA USA ONLY
This Perchlorate warning applies only to primary CR(Manganese Dioxide) Lithium coin cells in
the product sold or distributed ONLY in California USA.
“Perchlorate Material-special handling may apply, see
www.dtsc.ca.gov/hazardouswaste/perchlorate.”
Copyright
Copyright © 2021 Samsung Electronics Co., Ltd.
This manual is protected under international copyright laws.
No part of this manual may be reproduced, distributed, translated, or transmitted in any form
or by any means, electronic or mechanical, including photocopying, recording, or storing in
any information storage and retrieval system.
Trademarks
•
SAMSUNG and the SAMSUNG logo are registered trademarks of Samsung Electronics Co.,
Ltd.
•
Bluetooth® is a registered trademark of Bluetooth SIG, Inc. worldwide.
•
Wi-Fi®, Wi-Fi Protected Setup™, Wi-Fi Direct™, Wi-Fi CERTIFIED™, and the Wi-Fi logo are
registered trademarks of the Wi-Fi Alliance.
•
All other trademarks and copyrights are the property of their respective owners.
English (USA)
17
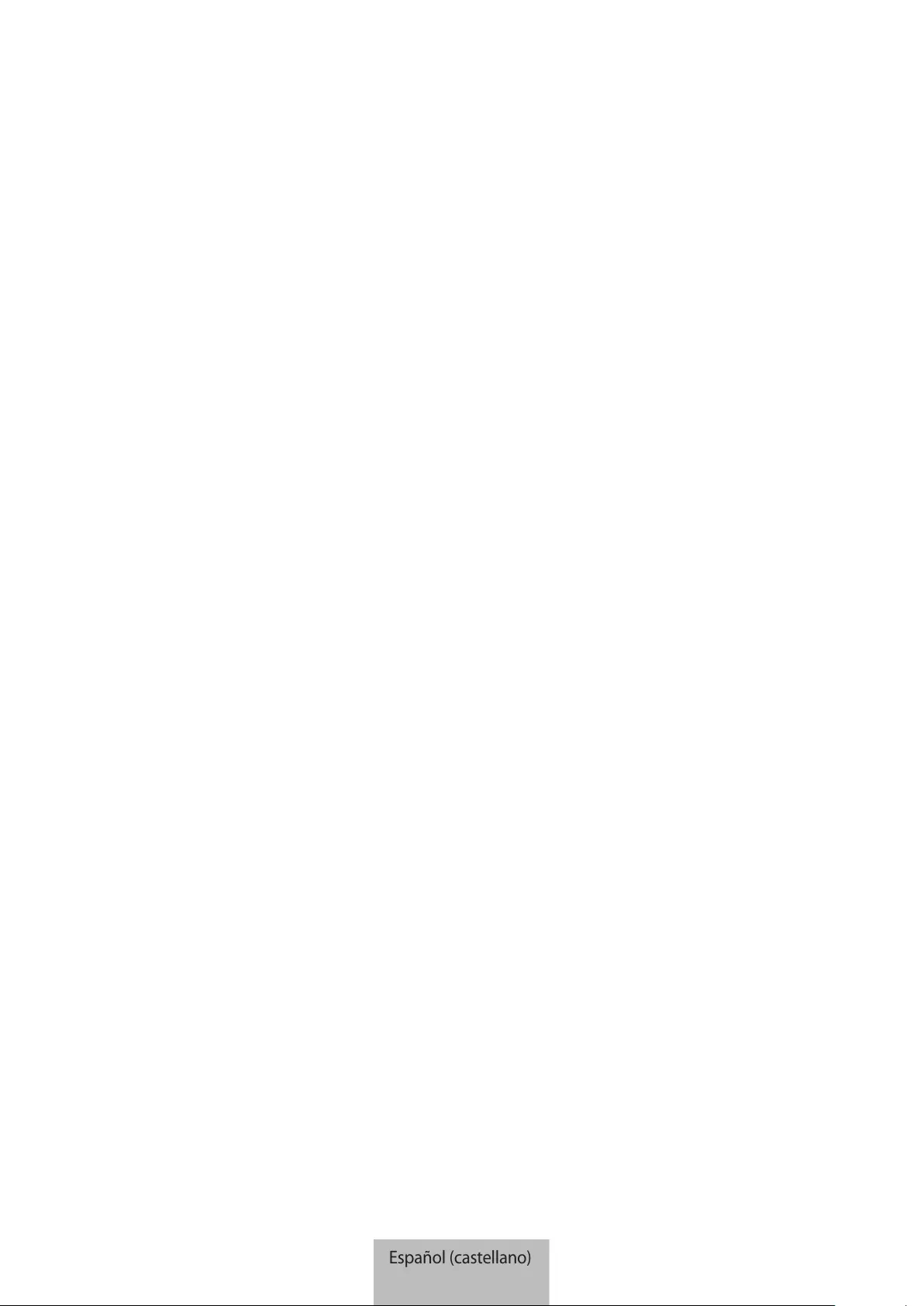
1
Para comenzar
Acerca de Galaxy SmartTag/SmartTag+
Galaxy SmartTag/SmartTag+ es un dispositivo que se puede usar para etiquetar mascotas u objetos para
evitar su pérdida y mantenerse actualizado sobre su ubicación. También puedes usar la tecla SmartTag para
activar funciones de automatización.
Conecta SmartTag a su dispositivo móvil a través de la aplicación SmartThings para verificar la ubicación del
dispositivo y obtener información sobre dónde se perdió.
Lea la siguiente información antes de utilizar el
producto
Lea este manual antes de utilizar el dispositivo a fin de garantizar el uso correcto y seguro.
•
Las descripciones se basan en la configuración predeterminada del dispositivo.
•
Algunos contenidos del dispositivo pueden variar en función de la región, el proveedor de servicios, las
especificaciones del modelo o el software del dispositivo.
•
El software, las fuentes de sonido, los fondos de pantalla, las imágenes y demás medios proporcionados
con este dispositivo tienen licencia para uso limitado. Extraer y utilizar estos materiales para
fines comerciales o de otra índole constituye una violación de las leyes de derechos de autor. Se
responsabilizará plenamente al usuario por el uso ilegal de los medios.
•
Las aplicaciones predeterminadas provistas con el dispositivo están sujetas a actualizaciones y es
posible que ocurran incompatibilidades sin previo aviso. Si tiene preguntas acerca de una aplicación
provista con el dispositivo, comuníquese con un Centro de Servicios de Samsung.
•
Modificar el sistema operativo del dispositivo o instalar software de fuentes no oficiales puede provocar
fallos de funcionamiento y corrupción o pérdida de datos. Estas acciones constituyen una infracción del
acuerdo de licencia de Samsung y anularán la garantía.
•
No utilice su SmartTag en un entorno caluroso ni cerca de un fuego.
•
No ingiera ni desarme ninguna batería: Peligro de quemaduras químicas.
•
Este producto contiene una batería celular de botón. No se trague la batería. Esto podría provocar
quemaduras internas graves en solo 2 horas y la muerte en varias ocasiones.
Español (castellano)
1
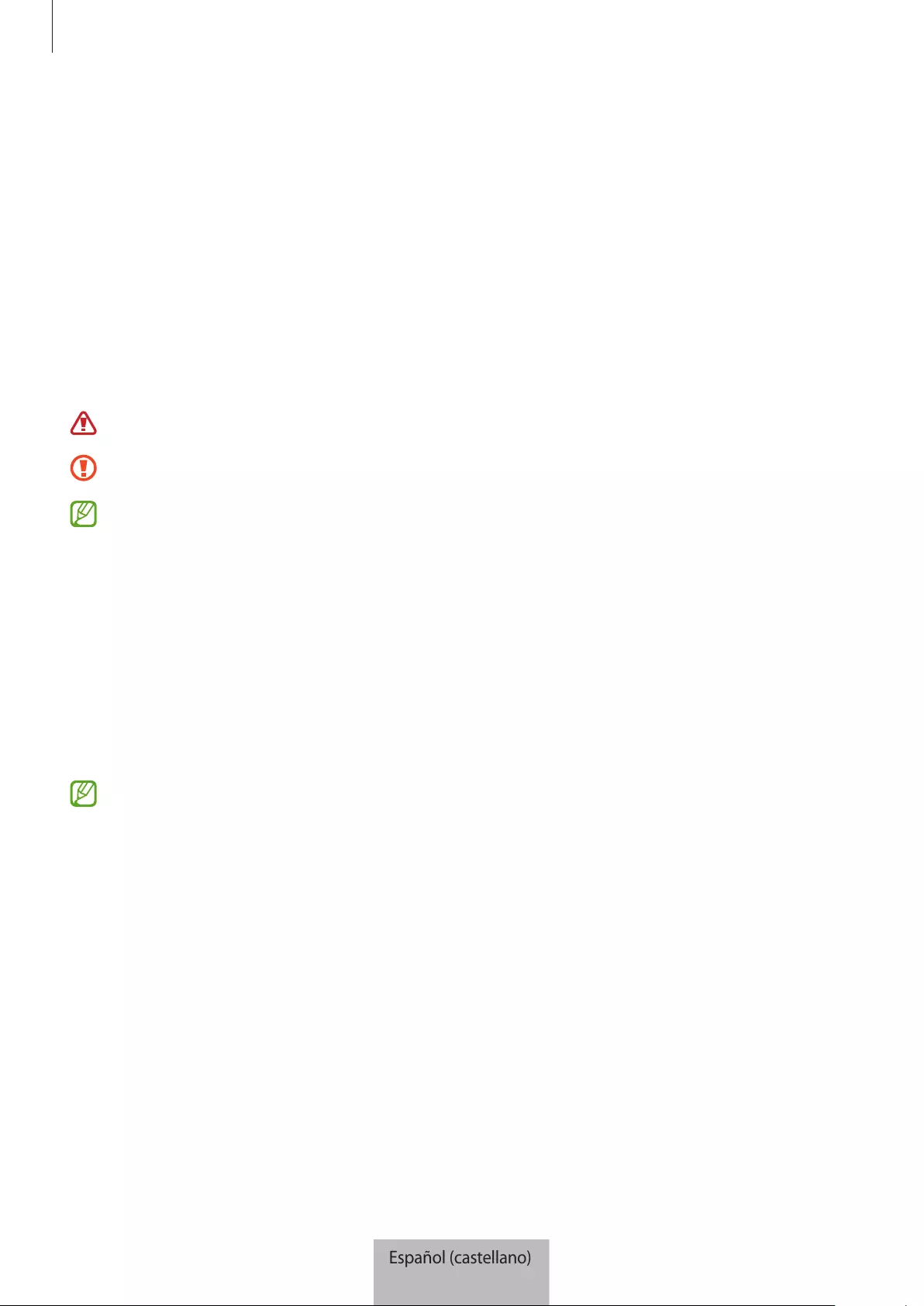
Para comenzar
2
•
Mantenga las baterías alejadas de los bebés y de los niños. Si el compartimiento de la batería no cierra
bien, interrumpa el uso del producto y maténgalo alejado de los bebés y de los niños. Busque atención
médica inmediata si cree que las baterías podrían haber sido tragadas o insertadas dentro de cualquier
parte del cuerpo.
•
Este producto incluye ciertos programas de software libre o de origen abierto. Para ver las instrucciones
para visualizar la licencia de código abierto, visite el sitio web de Samsung (opensource.samsung.com).
•
El uso de dispositivos móviles en aviones o barcos puede estar sujeto a restricciones y disposiciones
federales y locales. Compruebe con las autoridades apropiadas y siga siempre las instrucciones de la
tripulación sobre cuándo y cómo puede usar su dispositivo. (EI-T7300)
Iconos instructivos
Advertencia: Situaciones que pueden provocarle lesiones a usted o a otras personas
Precaución: Situaciones que pueden provocarle daños al dispositivo o a otros equipos
Aviso: Notas, sugerencias de uso o información adicional
Diseño del dispositivo
Contenidos de la caja
•
SmartTag
•
Guía de inicio rápido
•
Los elementos que vienen con el dispositivo SmartTag y los accesorios disponibles pueden variar
según la región o el proveedor de servicios.
•
Los elementos suministrados están diseñados exclusivamente para este dispositivo y podrían no
ser compatibles con otros dispositivos.
•
El aspecto y las especificaciones están sujetos a cambio sin previo aviso.
•
Podrá comprar accesorios adicionales en su distribuidor local de Samsung. Asegúrese de que sean
compatibles con el dispositivo antes de comprarlos.
•
Utilice solo accesorios aprobados por Samsung. El uso de accesorios no aprobados podría provocar
problemas de rendimiento y errores de funcionamiento que no se encuentran cubiertos por la
garantía.
•
La disponibilidad de todos los accesorios se encuentra sujeta a cambio y depende completamente
de las empresas fabricantes. Para obtener más información sobre los accesorios disponibles,
consulte el sitio web de Samsung.
Español (castellano)
2

Para comenzar
3
Diseño del dispositivo
Orificio para
conectar la correa
Tecla
Ranura de la
cubierta de la
batería
Altavoz
Tecla
Tecla Función
Tecla
•
Presione para apagar el sonido de la notificación de alertas de SmartTag
cuando suene.
•
Presione dos veces para encontrar tu dispositivo móvil conectado a
SmartTag.
•
Presione o mantenga presionado para abrir la función de
automatización que haya definido.
Español (castellano)
3
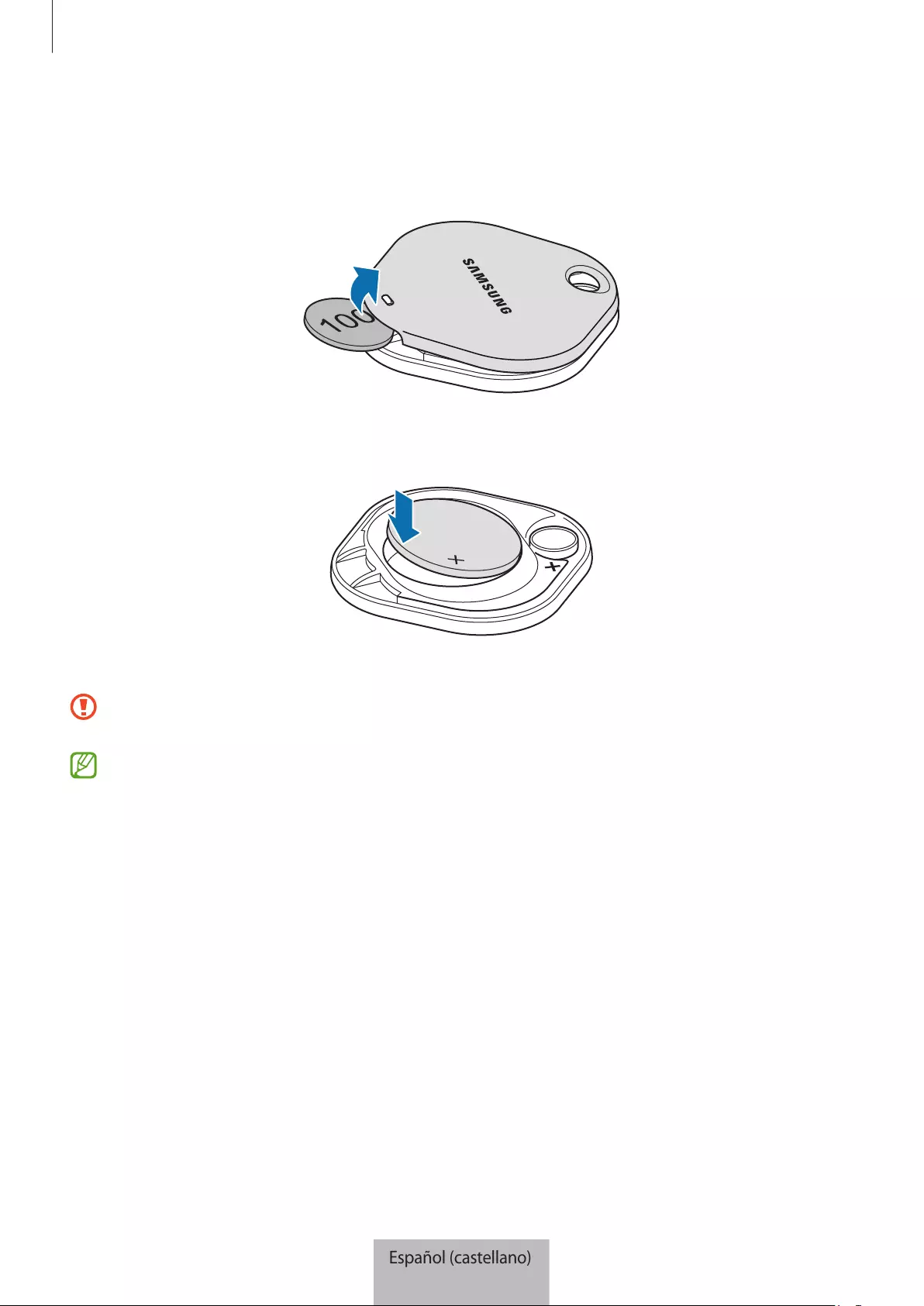
Para comenzar
4
Reemplazar la batería
1 Abra la ranura de la cubierta de la batería usando una moneda.
2 Inserte la batería con el terminal positivo correctamente alineado con el símbolo + dentro del dispositivo
SmartTag.
3 Coloque la cubierta de la batería en el dispositivo SmartTag y presiónela en su lugar hasta que haga clic.
Tenga cuidado de no dañarse la uña o el dedo al abrir la ranura de la cubierta de la batería para
cambiarla.
•
Cambie la batería cuando se agote.
•
No vuelva a cargar la batería que viene con el producto.
Español (castellano)
4
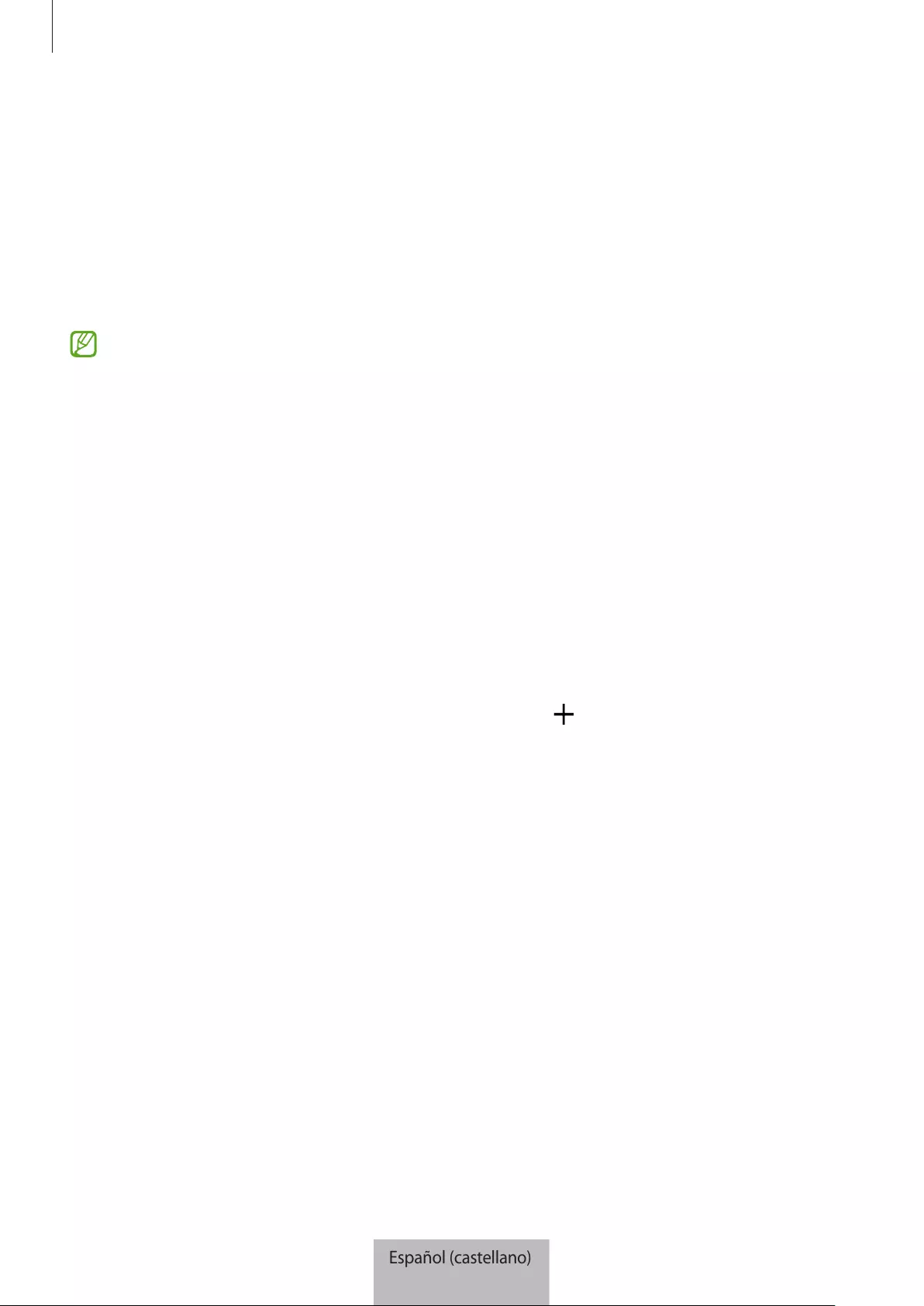
Para comenzar
5
Antes de usar SmartTag
Instalar la aplicación SmartThings en el dispositivo móvil
Antes de usar un dispositivo SmartTag debe instalar la aplicación SmartThings en su dispositivo móvil.
Según el dispositivo móvil, puede descargar la aplicación SmartThings de estos sitios:
•
Dispositivos móviles Samsung Android:
Galaxy Store
,
Play Store
•
No podrá instalar la aplicación SmartThings en dispositivos móviles que no admitan la
sincronización con dispositivos SmartTag. Asegúrese de que el dispositivo móvil sea compatible
con los dispositivos SmartTag.
•
Debe registrarse e iniciar sesión en Samsung account para usar la aplicación SmartThings.
Conectar los dispositivos SmartTag con un dispositivo móvil
1 Abra la aplicación
SmartThings
en su dispositivo móvil.
Actualice la aplicación SmartThings con la última versión.
2 Presione la tecla en el dispositivo SmartTag.
El dispositivo SmartTag emitirá un sonido y se activará.
3 Pulse
Añadir ahora
cuando en el dispositivo móvil se muestre la ventana emergente que informa que se
ha detectado el dispositivo SmartTag.
Si no se muestra la ventana emergente de conexión, seleccione
→
Dispositivo
→
Etiqueta/Registro
.
4 Siga las instrucciones que aparecen en la pantalla para completar la conexión.
El dispositivo SmartTag se mostrará en la lista de dispositivos en la aplicación SmartThings al finalizar la
conexión.
5 En la pantalla de la aplicación SmartThings, pulse
SmartThings Find
para descargar complementos
adicionales.
Cuando se complete la descarga, la ubicación actual del dispositivo aparecerá en el mapa.
Español (castellano)
5
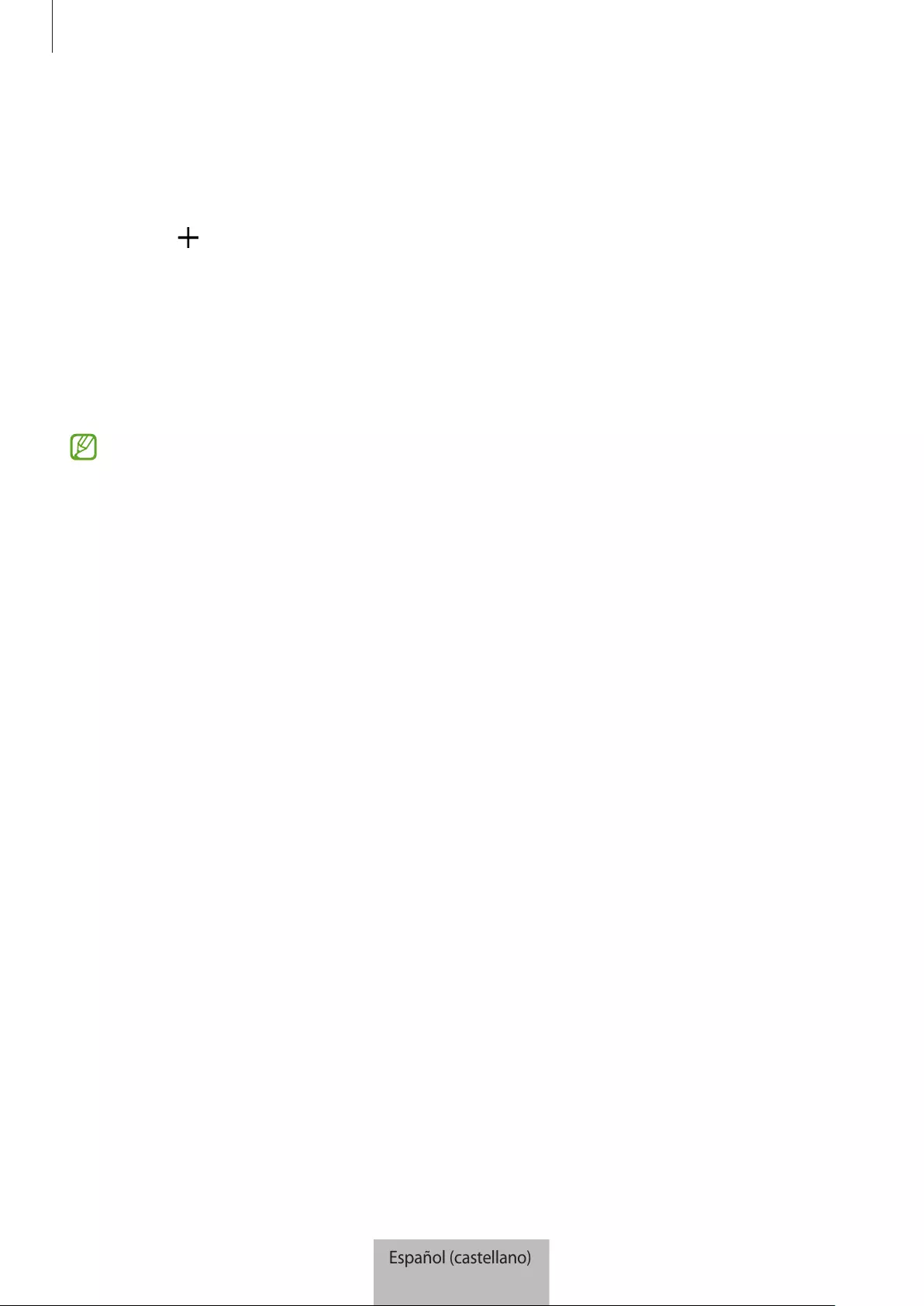
Para comenzar
6
Conectar dispositivos SmartTag escaneando el código QR
También puede conectar un dispositivo SmartTag escaneando el código QR.
1 Abra la aplicación
SmartThings
en su dispositivo móvil.
2 Seleccione
→
Dispositivo
→
Escanear QR
para escanear el código QR en el recuadro.
3 Siga las instrucciones que aparecen en la pantalla para completar la conexión.
El dispositivo SmartTag se mostrará en la lista de dispositivos en la aplicación SmartThings al finalizar la
conexión.
4 En la pantalla de la aplicación SmartThings, pulse
SmartThings Find
para descargar complementos
adicionales.
Cuando se complete la descarga, la ubicación actual del dispositivo aparecerá en el mapa.
•
Si está registrando un dispositivo SmartTag por primera vez, es posible que el proceso de registro
presente algún inconveniente según el entorno que lo rodee. Es posible que deba intentarlo
2 o 3 veces antes de completar el registro en forma exitosa.
•
Las funciones compatibles pueden variar en función del dispositivo móvil y la versión del software.
•
Solo puede usar SmartThings Find en los dispositivos móviles Samsung que ejecutan Android 8.0 o
posterior, así como los dispositivos móviles Samsung que son compatibles con la función Buscar mi
móvil.
•
SmartTag es un dispositivo de comunicación inalámbrico y es posible que el desempeño se
degrade al conectar varios dispositivos al mismo tiempo.
Español (castellano)
6
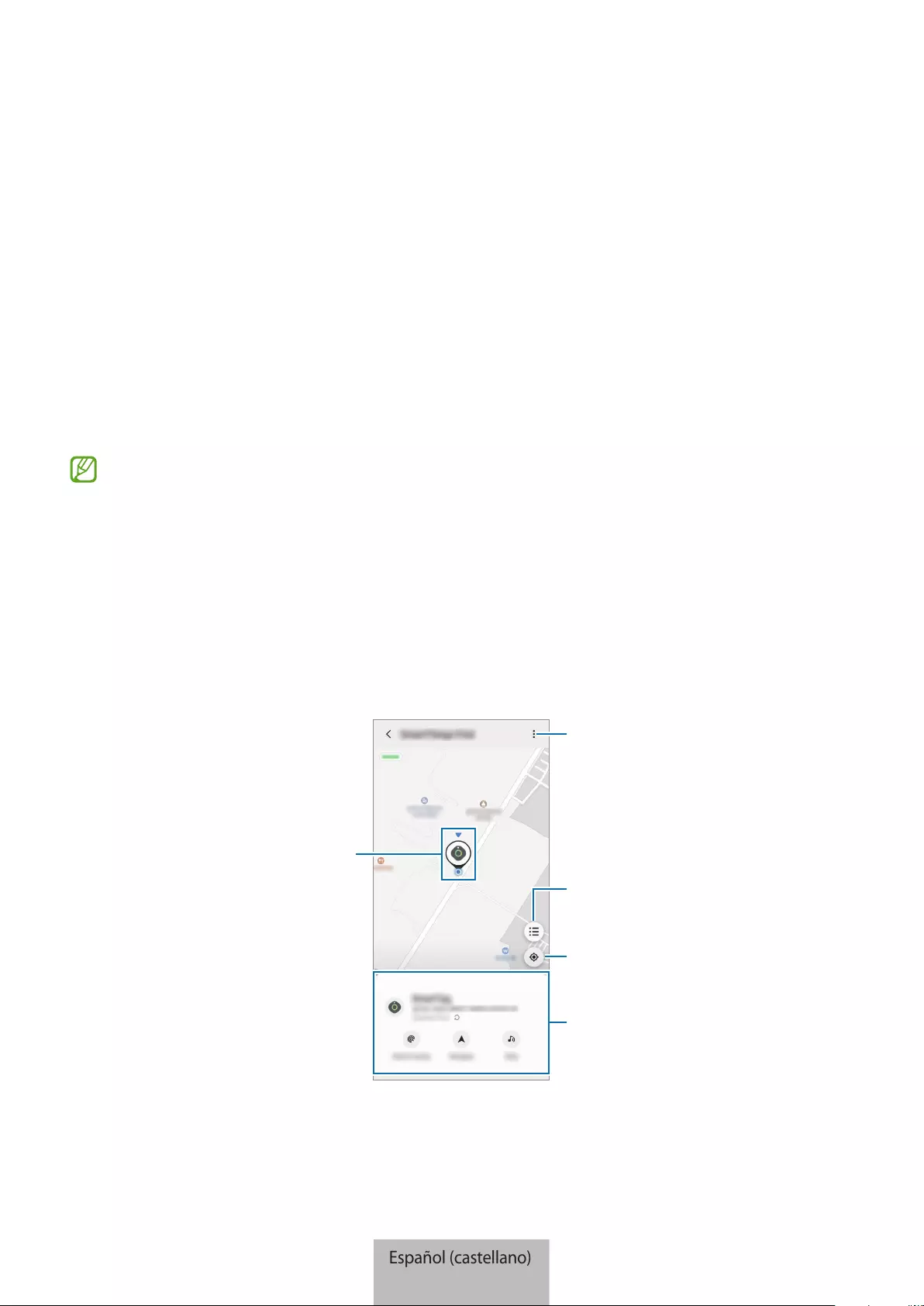
7
Usar SmartTag
Visualización de la ubicación de una SmartTag
Puede ver de forma remota la ubicación de su SmartTag desde la aplicación SmartThings en su dispositivo
móvil y encontrar su ubicación activando un sonido de notificación en SmartTag.
1 Abra la aplicación
SmartThings
en su dispositivo móvil.
2 Pulsa la tarjeta de su SmartTag y pulse
Ver mapa
. O bien, pulsa
SmartThings Find
.
La ubicación actual del dispositivo aparecerá en el mapa.
•
La ubicación de SmartTag se basa en los resultados de posicionamiento del GPS y de la red Wi-Fi
del dispositivo que está conectado a SmartTag o a un dispositivo móvil Android cercano. Es posible
que se produzcan errores a causa del entorno o por falla del GPS.
•
Si la ubicación actual de SmartTag no aparece, significa que la batería de SmartTag se ha
descargado o no ha sido descubierta por un dispositivo móvil Android que pueda verificar
la información de su ubicación. Activa la función relacionada para recibir notificaciones de la
información de ubicación de SmartTag.
•
El tiempo de uso de SmartTag puede variar según el entorno del usuario y el patrón de uso.
•
Es posible que la función de banda ultraancha (UWB) no esté disponible según la región.
Ubicación actual
Más opciones
Lista de dispositivos para mostrar
en el mapa
Información del GPS de SmartTag
Información de ubicación detallada
y opciones de acceso adicionales
Español (castellano)
7

Usar SmartTag
8
Buscar la ubicación de SmartTag con un sonido de notificación
Es posible encontrar la ubicación del dispositivo SmartTag activando un sonido de notificación.
1 Abra la aplicación
SmartThings
en su dispositivo móvil.
2 Pulsa
SmartThings Find
.
3 Pulsa en el
Sonar
→
Iniciar
.
Se emitirá el sonido de la notificación de alertas de SmartTag.
Para apagar el sonido de notificación, siga las instrucciones en la pantalla para apagar las notificaciones o
pulse una vez el botón de acción de SmartTag.
Buscar la ubicación de SmartTag por la intensidad de la señal
Es posible encontrar la ubicación de una SmartTag detectando la fuerza de su señal.
1 Abra la aplicación
SmartThings
en su dispositivo móvil.
2 Pulse
SmartThings Find
→
Buscar cerca
.
Aparecerá la pantalla de la señal de la SmartTag que estás buscando. Cuanto más cerca esté de la
ubicación de la SmartTag que está buscando, más fuerte será la señal en la pantalla.
Puede activar el sonido de notificación de alertas de SmartTag pulsando .
Buscar la ubicación de SmartTag con el efecto AR (EI-T7300)
Es posible encontrar la ubicación del dispositivo SmartTag usando las funciones relacionadas con AR.
1 Abra la aplicación
SmartThings
en su dispositivo móvil.
2 Pulse
Buscar SmartThings
→
Buscar cercanos
→
Buscar mediante la cámara
.
3 Escanee el área que lo rodea.
Si el SmartTag está cerca, el efecto AR se mostrará en la ubicación del SmartTag que está buscando.
Puede activar el sonido de notificación de alertas de SmartTag pulsando .
Español (castellano)
8
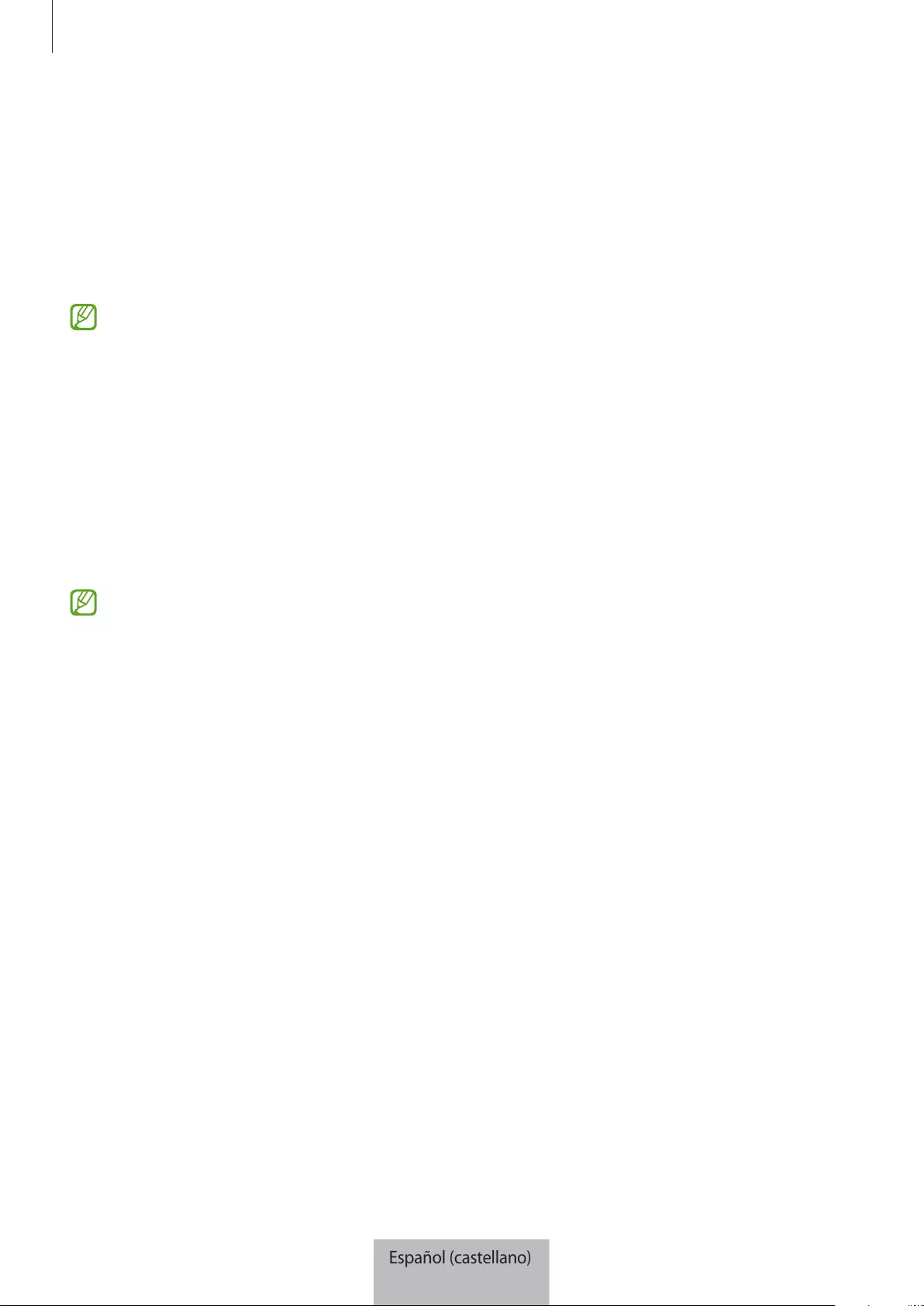
Usar SmartTag
9
Guía para obtener la ubicación de SmartTag
Si su SmartTag se ha perdido o está lejos de usted, puede ser dirigido a la ubicación donde se encuentra.
1 Abra la aplicación
SmartThings
en su dispositivo móvil.
2 Pulsa
SmartThings Find
→
Navegar
.
Comenzarán las indicaciones para llegar al lugar donde se encuentra su SmartTag.
Si no hay una aplicación de navegación compatible instalada en tu dispositivo móvil, primero instala la
aplicación deseada de la lista de aplicaciones de navegación compatibles y obtén instrucciones.
Búsqueda de los dispositivos móviles
Si no ve su dispositivo móvil cerca, SmartTag puede ayudarlo a encontrarlo.
Pulse dos veces el botón de acción de SmartTag.
Sonará el tono de llamada del dispositivo móvil conectado a SmartTag.
Para desactivar el tono de llamada en su dispositivo móvil, siga las instrucciones en la pantalla.
•
Esta función no está disponible si la SmartTag y el dispositivo móvil no están conectados.
•
Esta función está disponible cuando se activa Permitir que la etiqueta encuentre tu dispositivo.
Español (castellano)
9
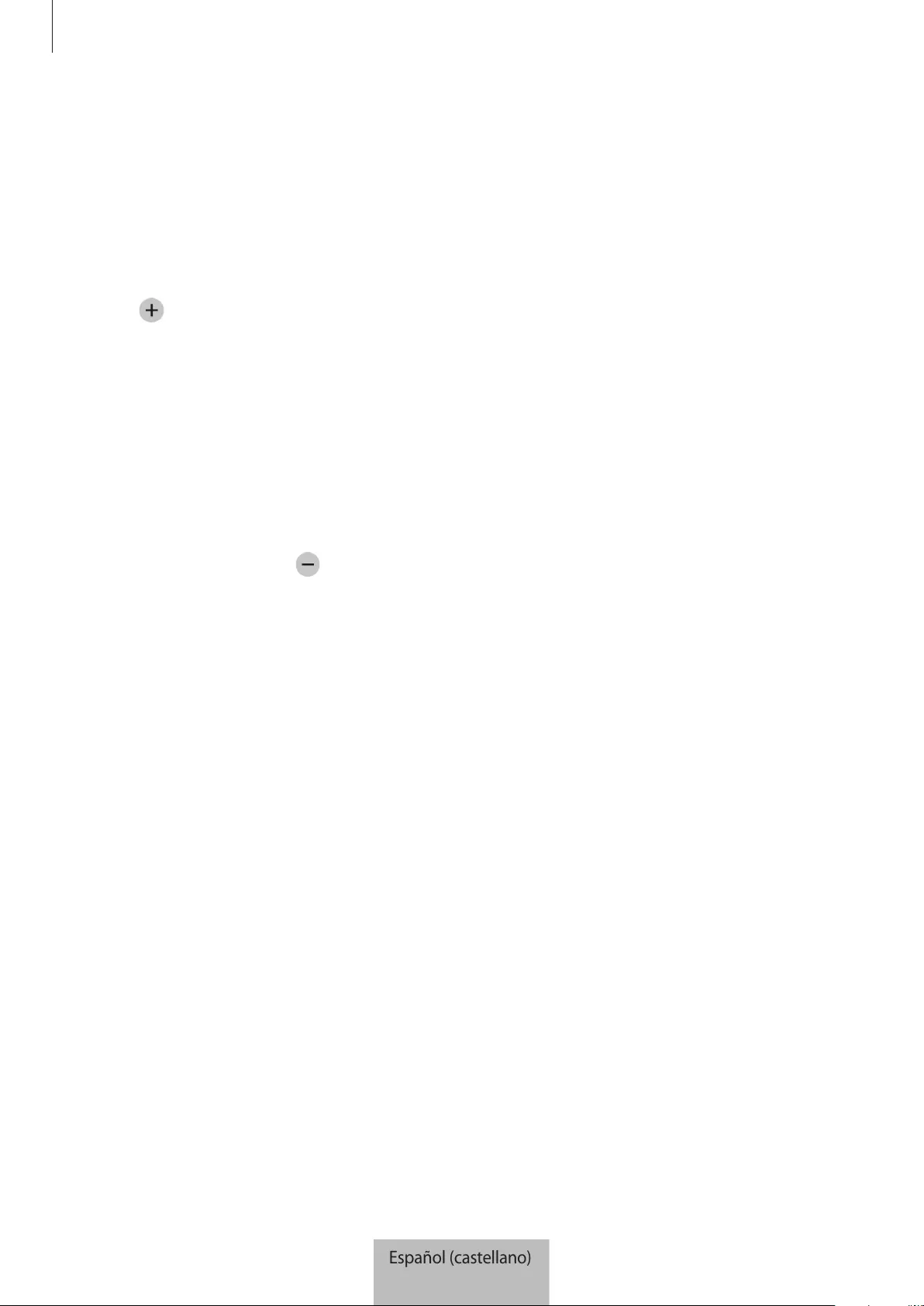
Usar SmartTag
10
Usar la función de automatización
Cuando el dispositivo SmartTag está conectado con un dispositivo móvil, es posible abrir la función de
automatización presionando o manteniendo presionada la tecla SmartTag.
1 Abra la aplicación
SmartThings
en su dispositivo móvil.
2 Tras pulsar la tarjeta de su SmartTag, seleccione una opción en
Usar botón para acción automática
.
3 Pulse y siga las instrucciones en pantalla para añadir una acción.
Al presionar o mantener presionada la tecla SmartTag, se activa la acción de automatización configurada.
Gestionar las funciones de automatización
Abra la aplicación
SmartThings
en su dispositivo móvil, pulse la tarjeta de su SmartTag y, a continuación,
seleccione una opción en
Usar botón para acción automática
. Se muestra la acción de automatización
añadida.
Para editar una acción, pulse la acción que desea editar, modifique los detalles y, a continuación, pulse
Guardar
→
Guardar
.
Para eliminar una acción, pulse junto a la acción que desea eliminar.
Español (castellano)
10
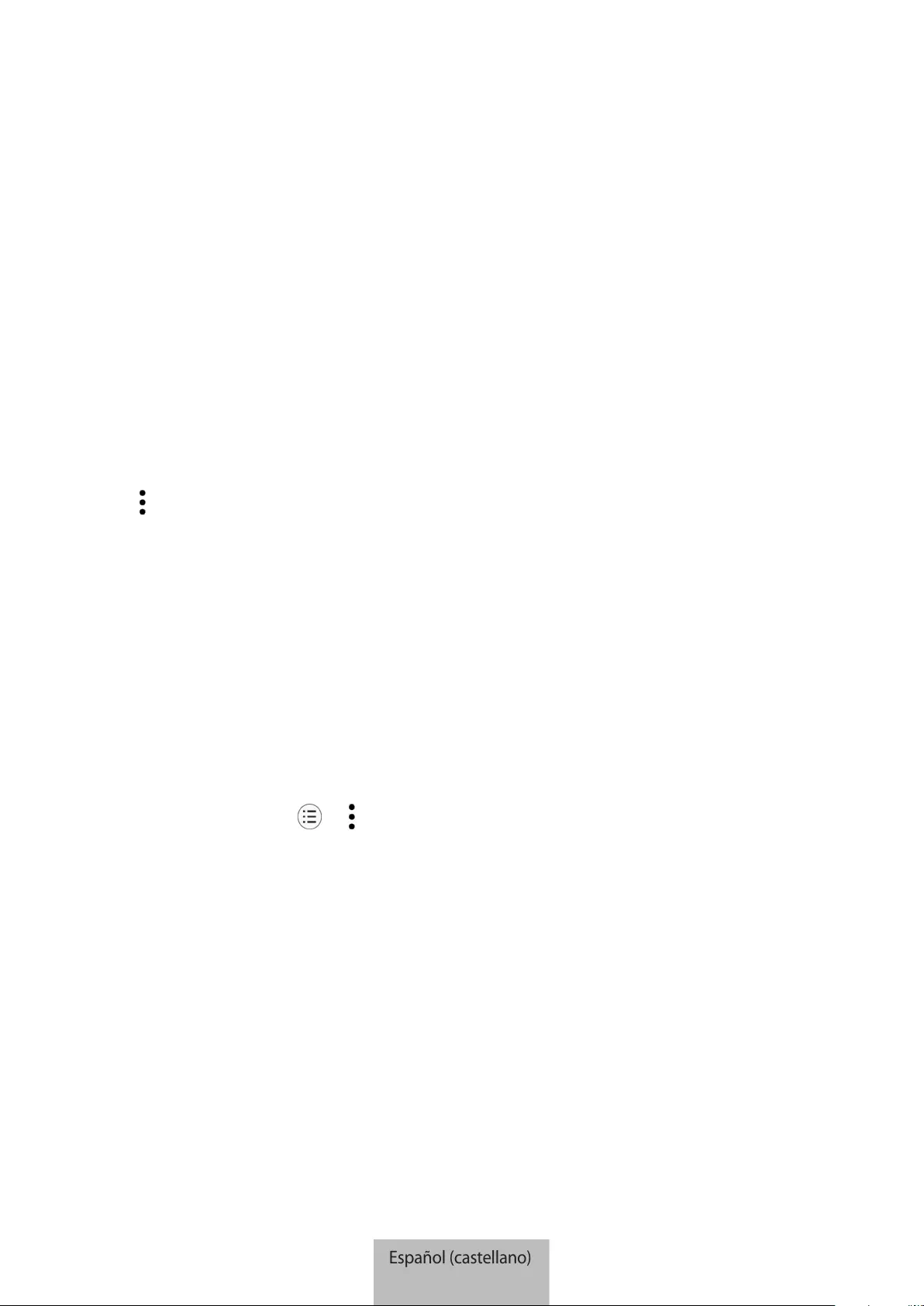
11
Configurar el dispositivo
SmartTag
Añadir a la pantalla de inicio
Si utiliza el dispositivo SmartTag en forma frecuente, puede activarlo mediante un atajo en la pantalla de
inicio de su dispositivo móvil.
1 Abra la aplicación
SmartThings
en su dispositivo móvil.
2 Pulse la tarjeta de su SmartTag.
3 Pulse
→
Editar
→
Añadir a pantalla de inicio
.
4 Mantenga pulsado el ícono en la pantalla o pulse
Añadir
.
El atajo se agregará en la pantalla de inicio de su dispositivo móvil.
Configuración de los dispositivos para mostrar en el
mapa
Puede elegir qué dispositivos mostrar en el mapa SmartThings Find.
1 Abra la aplicación
SmartThings
en su dispositivo móvil.
2 Pulse
SmartThings Find
→
→
→
Mostrar/ocultar dispositivos
.
Aparecerá su SmartTag y una lista de todos los dispositivos añadidos a Localizar mi móvil a través de su
Samsung account.
3 Seleccione un dispositivo para mostrar en el mapa SmartThings Find y luego pulse
Guardar
.
Español (castellano)
11
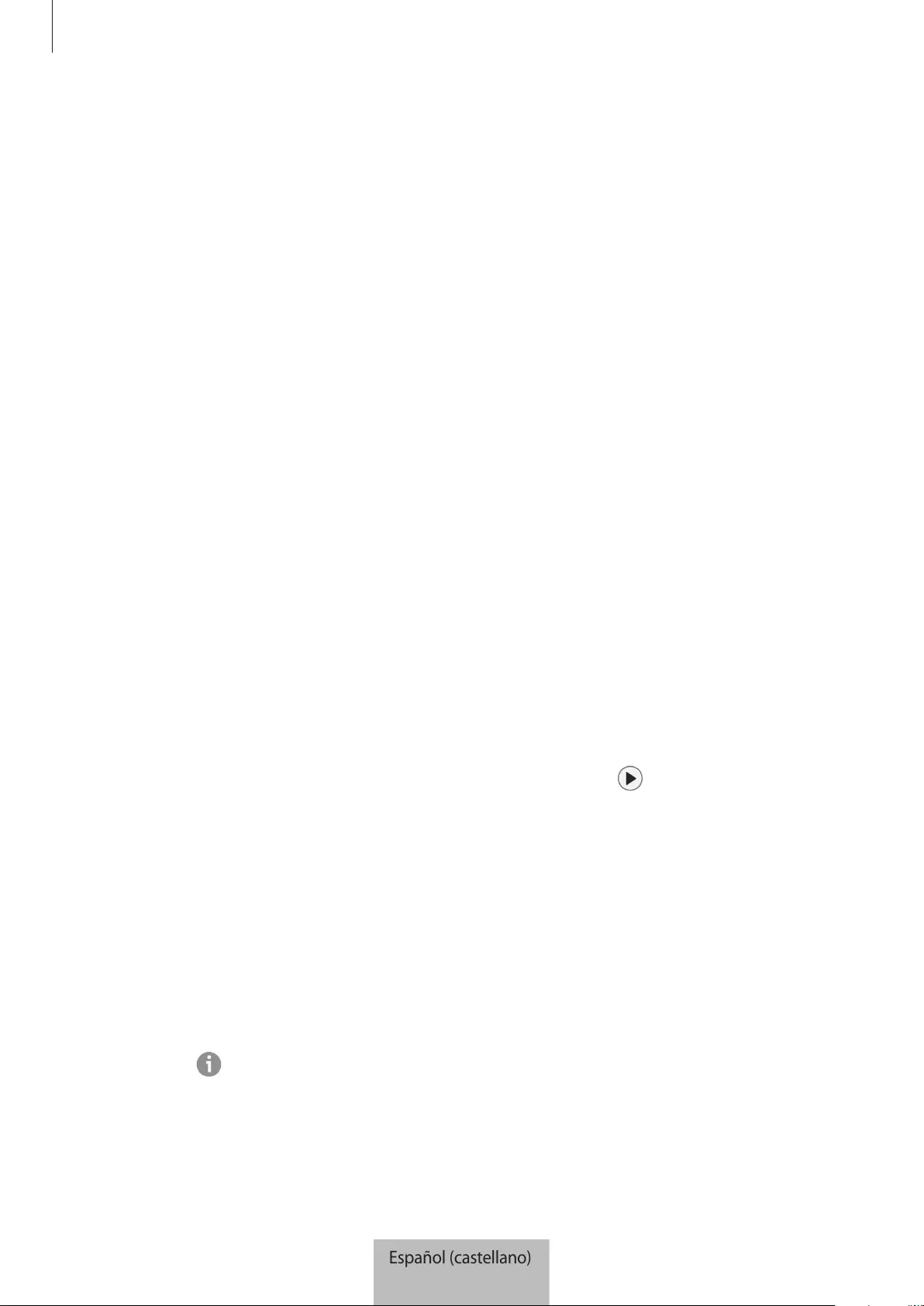
Configurar el dispositivo SmartTag
12
Ajustes generales
Puede visualizar la información relacionada con el dispositivo SmartTag y modificar distintos ajustes.
1 Abra la aplicación
SmartThings
en su dispositivo móvil.
2 Pulse la tarjeta de su SmartTag.
Estado
Permite visualizar el estado de ubicación del dispositivo SmartTag.
Pulse
Ver mapa
para ver información detallada de la ubicación de la SmartTag.
Permitir búsqueda con etiqueta
Si no ves tu dispositivo móvil cerca, SmartTag te ayudará a encontrarlo.
Pulse el interruptor para activarlo. Consulte Búsqueda de los dispositivos móviles para obtener más
información.
Usar botón para acción automática
Cuando el dispositivo SmartTag está conectado con un dispositivo móvil, es posible abrir la función de
automatización presionando o manteniendo presionada la tecla SmartTag. Consulte Usar la función de
automatización para obtener más información.
Volumen
Permite ajustar el volumen del dispositivo SmartTag.
Pulse
Volumen
para seleccionar la opción que desea. También puede pulsar para que el dispositivo
SmartTag emita un sonido de notificación de alerta.
Tono
Permite modificar el sonido de la notificación que emite el dispositivo SmartTag cuando está buscando la
ubicación del SmartTag.
Pulse
Tono
para seleccionar el sonido de notificación que desea.
Batería
Permite visualizar el nivel de batería del dispositivo SmartTag. También puede visualizar la información de la
batería pulsando .
Español (castellano)
12
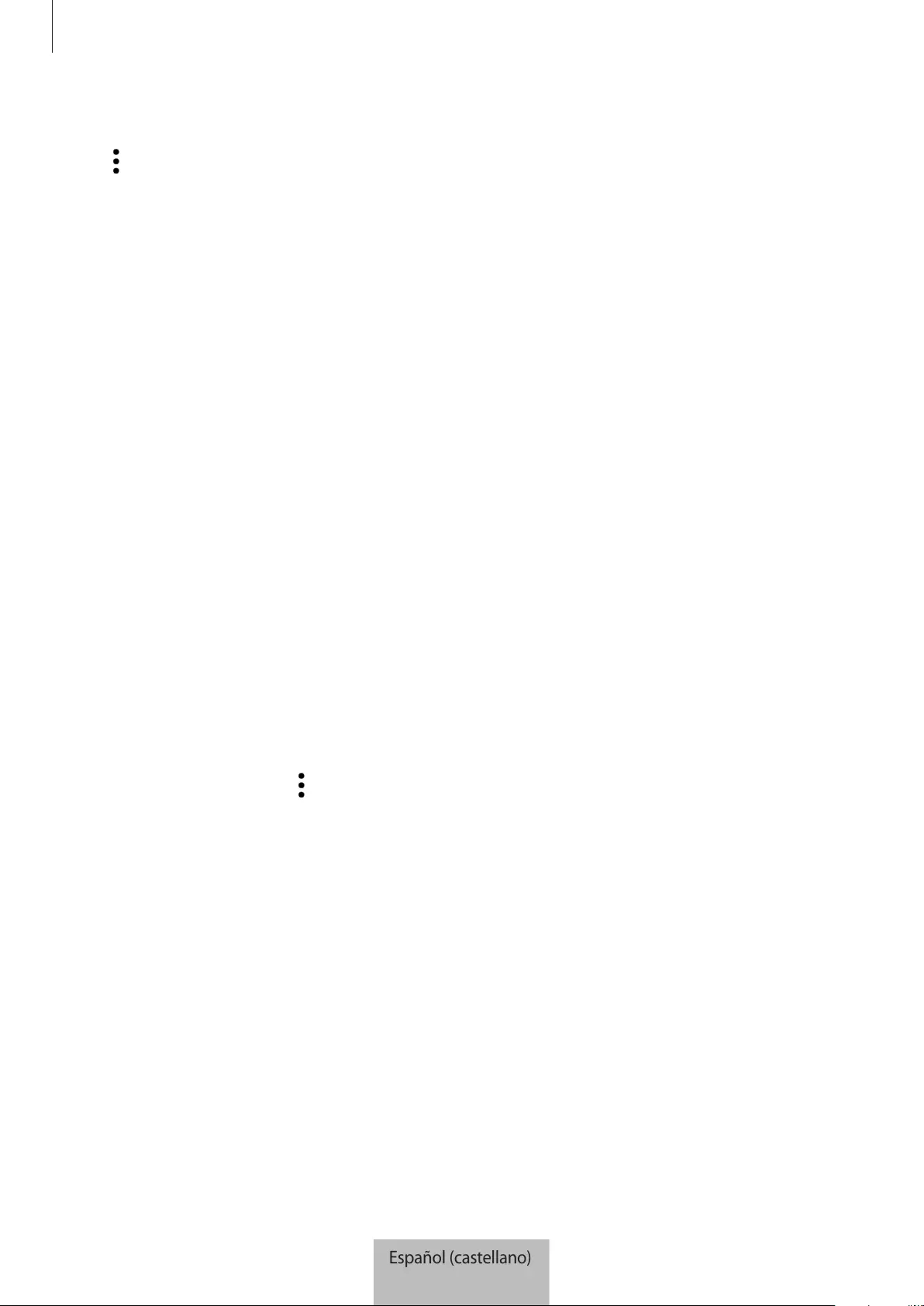
Configurar el dispositivo SmartTag
13
Edición
Pulse
→
Editar
.
Editar el nombre de un dispositivo SmartTag
Puede comprobar la ubicación y la sala donde se encuentra su dispositivo SmartTag y configurar y modificar
su nombre.
Pulse
Guardar
luego de modificar el nombre del dispositivo SmartTag.
Añadir a pantalla de inicio
Si utiliza el dispositivo SmartTag en forma frecuente, puede activarlo mediante un atajo en la pantalla de
inicio de su dispositivo móvil.
Pulse
Añadir a pantalla de inicio
. Consulte Añadir a la pantalla de inicio para obtener más información.
Eliminar dispositivo
Al eliminarlo, permite registrar un dispositivo SmartTag con otra Samsung account.
Pulse
Eliminar dispositivo
. Se restablecerá la SmartTag.
Configuración de SmartThings Find
Puede cambiar diferentes configuraciones relacionadas con SmartThings Find.
1 Abra la aplicación
SmartThings
en su dispositivo móvil.
2 Pulse
SmartThings Find
→
→
Ajustes
.
Permitir que los dispositivos se encuentren
Puede seleccionar el dispositivo que desea buscar y cambiar su configuración usando SmartThings Find.
Encriptar ubicación sin conexión
Cuando envía información de la ubicación de su SmartTag sin conexión a Localizar mi móvil a través de otro
dispositivo, puede cifrar la ubicación de su SmartTag para mayor seguridad.
Pulse el interruptor del dispositivo en la lista en la que deseas cifrar la información de su ubicación y luego
siga las instrucciones en pantalla para cifrarla.
Español (castellano)
13
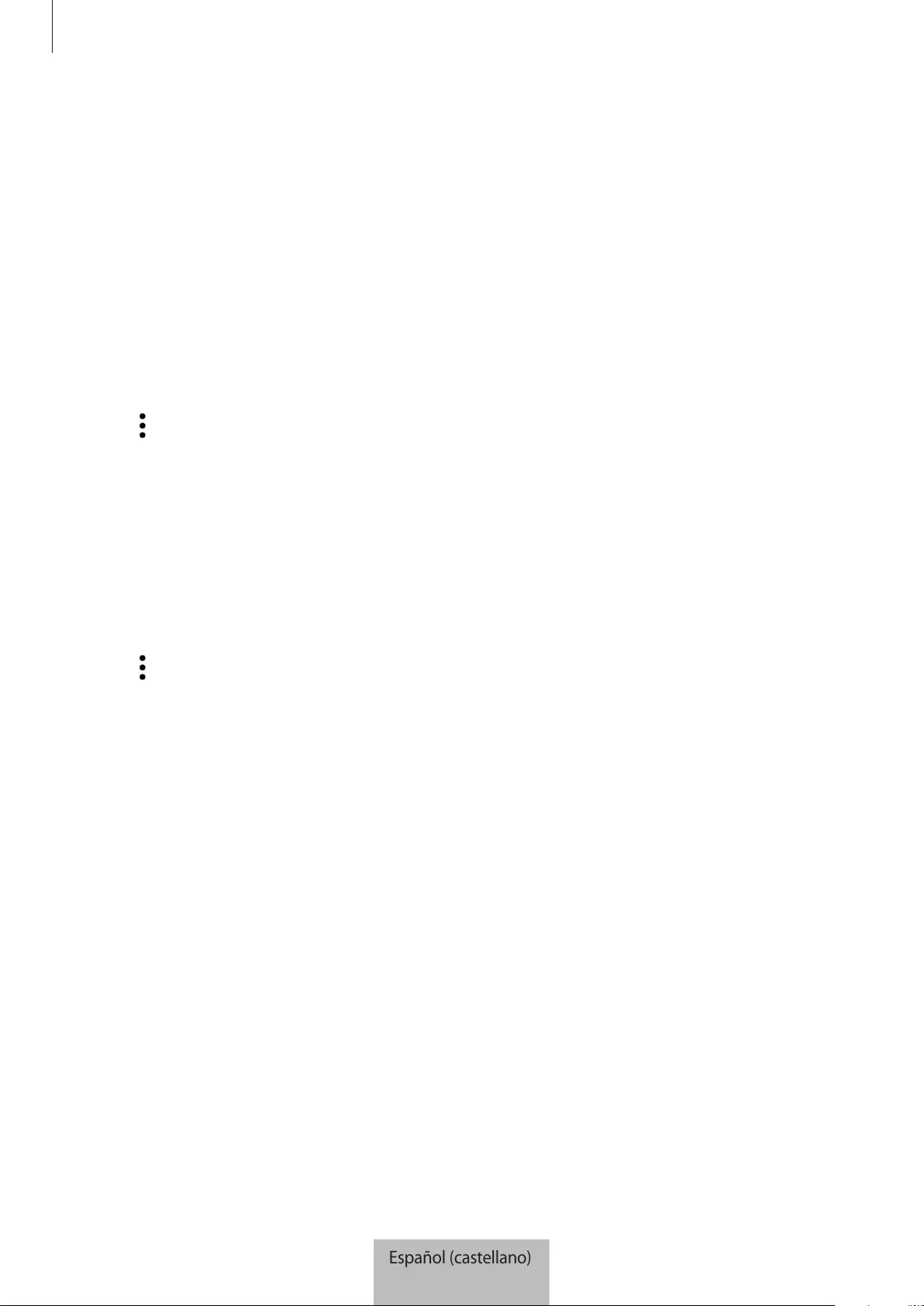
Configurar el dispositivo SmartTag
14
Aplicación de navegación
Puede configurar y descargar la aplicación de navegación predeterminada para usar cuando le guíen al lugar
donde se encuentra la SmartTag.
Ayuda
Consulte la información de ayuda para aprender a usar la SmartTag y ver información relacionada.
1 Abra la aplicación
SmartThings
en su dispositivo móvil.
2 Pulse la tarjeta de su SmartTag.
3 Pulse
→
Ayuda
.
Información del dispositivo SmartTag
Permite visualizar la información del software del dispositivo SmartTag.
1 Abra la aplicación
SmartThings
en su dispositivo móvil.
2 Pulse la tarjeta de su SmartTag.
3 Pulse
→
Información
.
Español (castellano)
14
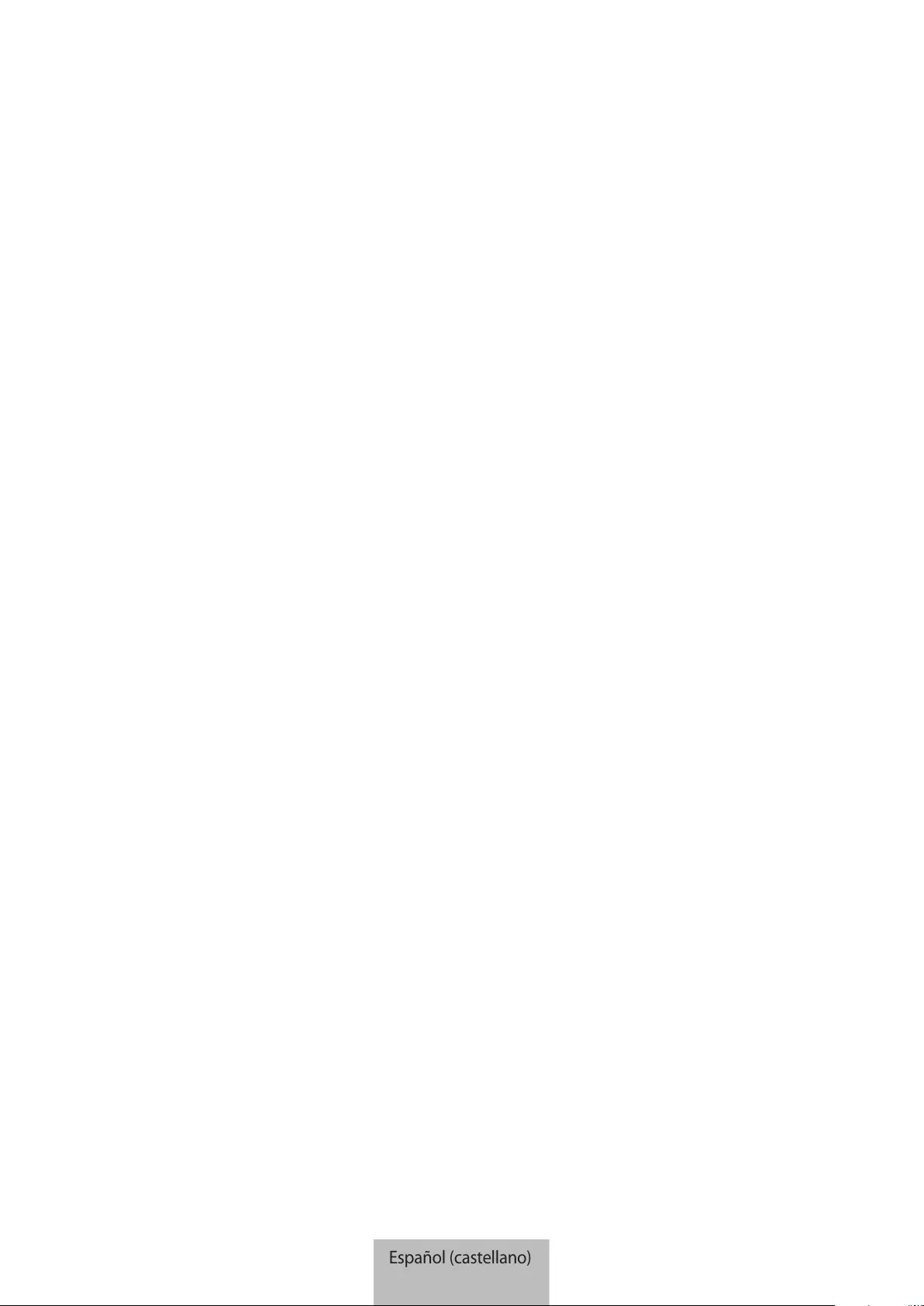
15
Apéndice
Solución de problemas
Antes de comunicarse con un Centro de Servicios de Samsung, intente las siguientes soluciones. Algunas
situaciones podrían no aplicarse a su dispositivo SmartTag.
El dispositivo SmartTag no enciende
•
Si la batería está completamente descargada, el dispositivo no se encenderá. Compruebe la batería
antes de usar el dispositivo SmartTag.
•
La batería podría no estar bien colocada. Vuelva a insertar la batería.
•
Luego de limpiar los terminales, intente volver a colocar la batería.
El dispositivo SmartTag no responde o detecta un error
Intente con las siguientes soluciones. Si el problema persiste, comuníquese con un Centro de Servicios de
Samsung.
Reiniciar el dispositivo SmartTag
Si el dispositivo SmartTag continúa sin responder o se ralentiza su funcionamiento, quite la batería y vuelva a
colocarla.
Forzar el reinicio
Es posible reiniciar el dispositivo SmartTag si no responde.
En primer lugar, abra la ranura de la cubierta de la batería y quite la batería. Luego de presionar y soltar la
tecla una vez, coloque la batería mientras presiona la tecla nuevamente y la mantiene presionada durante
5 segundos hasta que el dispositivo SmartTag emite un sonido.
Si la batería no se reconoce en forma apropiada, el dispositivo SmartTag emitirá un sonido inmediatamente
luego de colocar la batería. Si esto sucede, intente con el método anterior nuevamente.
Español (castellano)
15
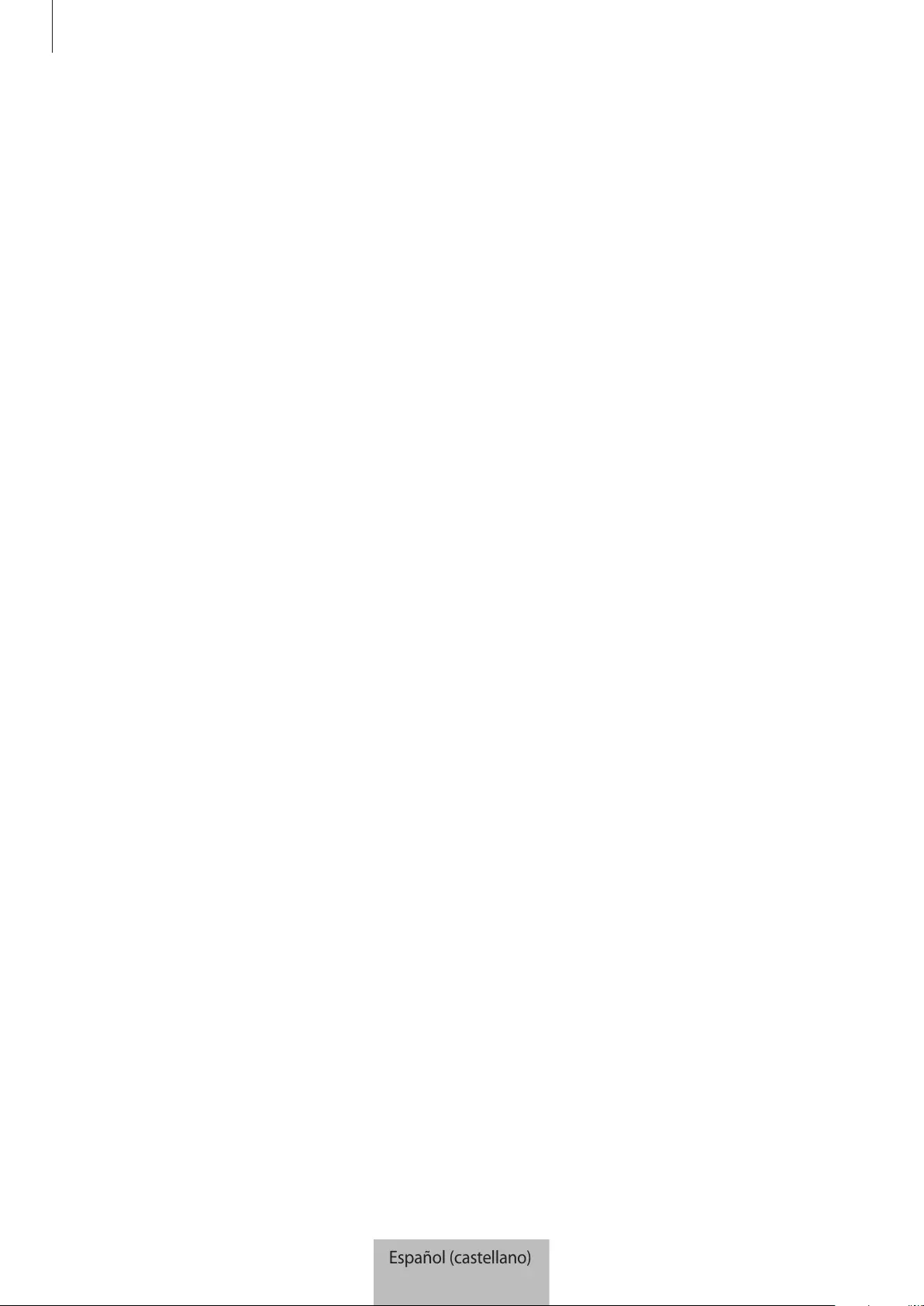
Apéndice
16
Otro dispositivo Bluetooth no puede ubicar su dispositivo SmartTag
•
Asegúrese de que el dispositivo al cual desea conectarse esté listo para ser escaneado o para conectarse.
•
La ubicación del dispositivo SmartTag se basa en los resultados de posicionamiento del GPS y de la red
Wi-Fi del dispositivo que está conectado con el SmartTag. Es posible que se produzcan errores a causa
del entorno o por falla del GPS. Asegúrese de que el dispositivo que desea conectar con su SmartTag
esté cerca.
•
Reinicie su dispositivo SmartTag e inténtelo nuevamente.
Si estas sugerencias no sirven para resolver el problema, póngase en contacto con un Centro de Servicios de
Samsung.
No es posible encontrar la ubicación actual de su dispositivo
SmartTag
Las señales GPS podrían verse obstruidas en algunos lugares, como por ejemplo en lugares cerrados. En estas
situaciones, configure el dispositivo móvil conectado con el SmartTag para utilizar Wi-Fi o una red móvil para
buscar su ubicación actual.
Aparece un pequeño espacio alrededor de la parte exterior del
dispositivo SmartTag
•
Este espacio es una característica de fabricación necesaria, y puede provocar que ciertas partes se
muevan o vibren.
•
Con el tiempo, la fricción entre las partes podría provocar que este espacio se ensanche levemente.
Español (castellano)
16

Derechos de autor
Copyright © 2021 Samsung Electronics Co., Ltd.
Este manual está protegido por las leyes internacionales de derechos de autor.
No está permitido reproducir, distribuir, traducir o transmitir ninguna parte de este manual de ninguna forma
o por ningún medio, ya sea electrónico o mecánico, incluyendo fotocopiado, grabación o almacenamiento
en cualquier sistema de almacenamiento y recuperación de información.
Marcas comerciales
•
SAMSUNG y el logotipo de SAMSUNG son marcas comerciales registradas de Samsung Electronics Co.,
Ltd.
•
Bluetooth® es una marca comercial registrada de Bluetooth SIG, Inc. en todo el mundo.
•
Wi-Fi®, Wi-Fi Protected Setup™, Wi-Fi Direct™, Wi-Fi CERTIFIED™ y el logotipo de Wi-Fi son marcas
comerciales registradas de Wi-Fi Alliance.
•
El resto de las marcas comerciales y derechos de autor son propiedad de sus respectivos dueños.
Español (castellano)
17
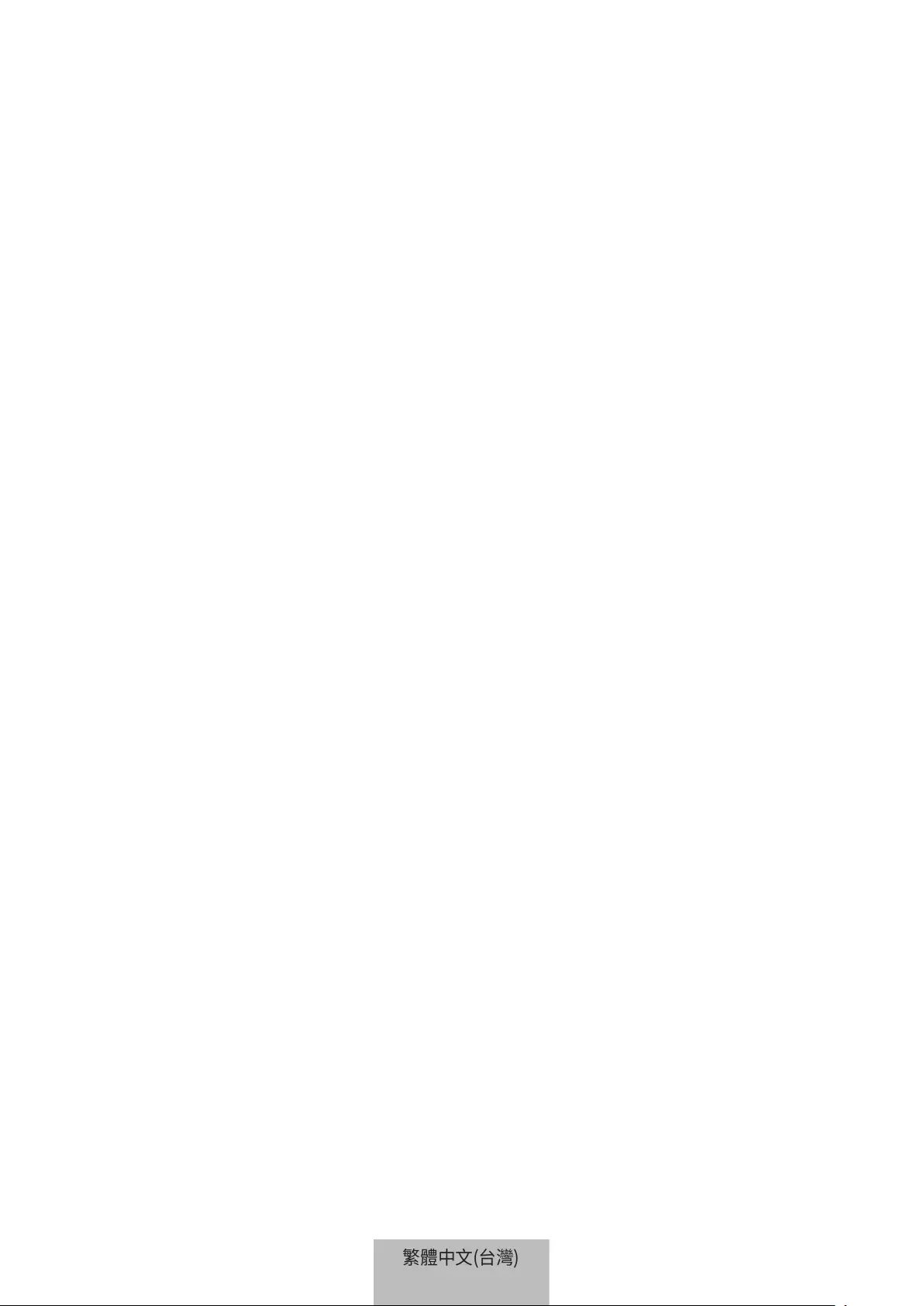
1
開始使用
關於 Galaxy SmartTag/SmartTag+
Galaxy SmartTag/SmartTag+ 裝置可別在寵物或物品上,以避免其走丟或遺失,同時
能掌握其最新定位。也可透過 SmartTag 的按鈕啟動自動設定功能。
透過 SmartThings 應用程式將 SmartTag 與行動裝置連接即可查看裝置定位,並取得
裝置遺失地點相關資訊。
使用前注意事項
使用裝置之前,請先閱讀本手冊,以確保安全和妥善使用。
•
此處說明乃根據裝置之原廠設定。
•
視地區、電信業者、型號規格或裝置軟體版本而定,部分內容可能與您的裝置有
異。
•
此裝置提供之軟體、音源、桌布、圖像與其他媒體皆為特定授權使用。擷取與使
用相關素材作為商業或其他用途屬侵犯版權法之行為。針對媒體的非法使用,用
戶需自行責任。
•
裝置隨附預載應用程式可能有所更新且亦有可能不再提供支援服務,恕不另行通
知。若您對裝置提供的應用程式有任何疑問,請聯絡三星客服中心。
•
若變更裝置的作業系統或從非官方管道安裝軟體,可能導致裝置出現故障和資料
損毀或遺失。相關行動違反三星授權協議,您的保固將因此失效。
•
請勿於高溫或接近火源的環境下使用 SmartTag。
•
請勿吞食或拆解任何電池零件,因其可能會發生化學灼傷的風險。
•
此產品包含一枚鈕扣電池。請勿吞食電池。若不慎吞食電池,於 2 小時內即可導
致嚴重內部灼傷,情況嚴重者可能致死。
繁體中文(台灣)
1
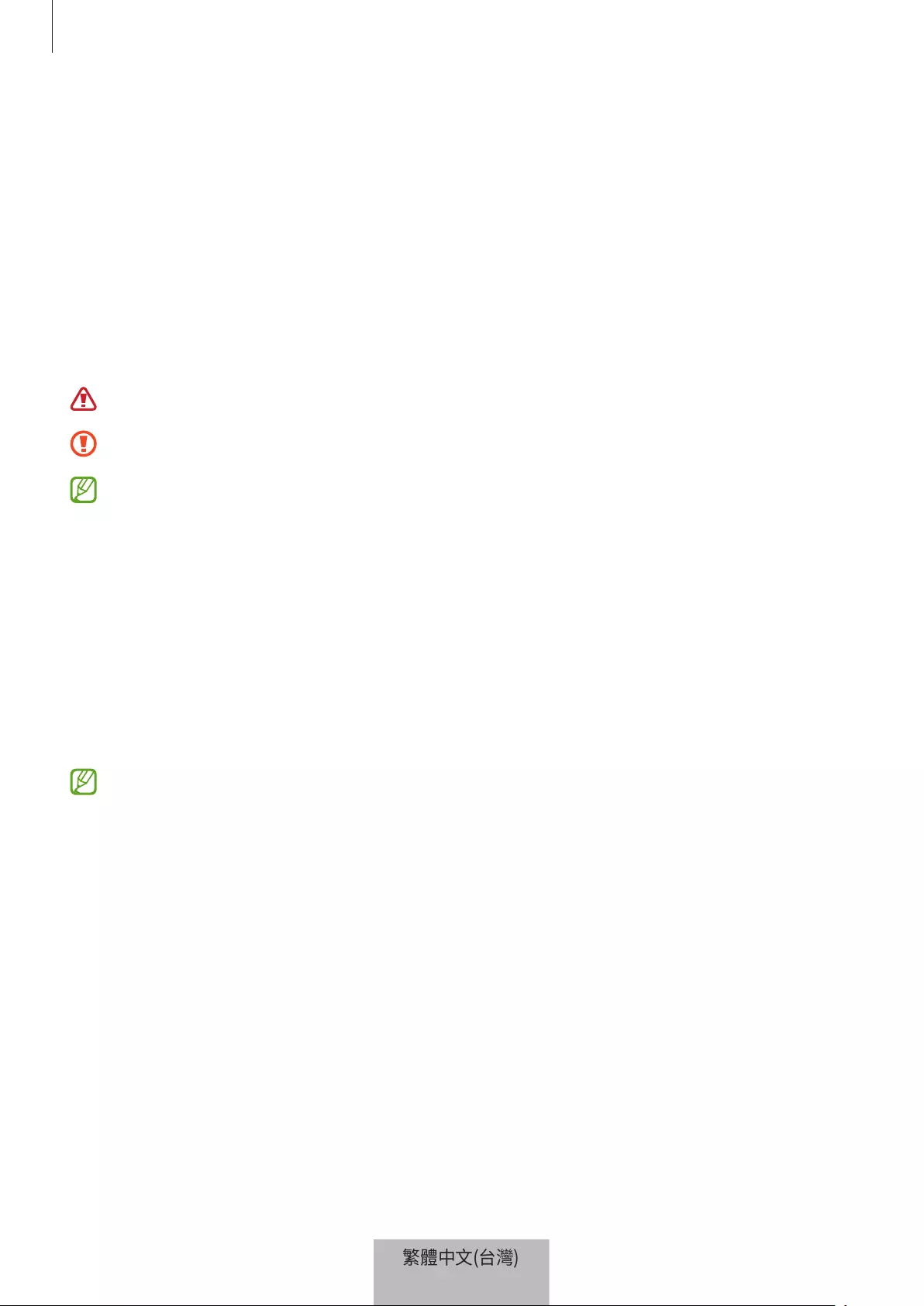
開始使用
2
•
請勿讓嬰兒或兒童接觸到電池。若電池盒未確實蓋緊,請停止使用,且請勿讓嬰
兒或兒童接觸到電池。若您發覺電池可能不慎遭吞入或插入人體內任何部位,請
立即尋求醫療協助。
•
此產品包含部份免費/開放原始碼軟體。若要查看檢視開放原始碼的說明,請前往
三星網站 (opensource.samsung.com)。
•
在飛機或船隻上使用行動裝置可能受聯邦與當地法規約束。請向適當機構確認並
一律遵循工作人員針對裝置使用時機與方式的指示。(SM-T7300)
說明圖示
警告:可能造成使用者或他人傷害之情況
小心:可能造成本裝置或其他設備損壞之情況
注意:註解、使用訣竅或補充資訊
裝置部位圖
包裝內容
•
SmartTag
•
快速入門指南
•
視所在地區或服務供應業者而定,SmartTag 隨附項目和可用配件可能會有所
差異。
•
所附之物件乃專為本裝置設計,可能與其他裝置不相容。
•
外觀及規格如有變更,恕不另行通知。
•
可以向您當地的三星零售商購買其他配件。購買前請先確定配件與裝置相容。
•
請僅使用三星核可的配件。使用未經核可的配件可能造成效能問題及不在保固
範圍內之故障。
•
所有配件之供貨完全視製造商之情況而定。若需更多關於配件購買之訊息,請
參考三星網站。
繁體中文(台灣)
2

開始使用
3
裝置部位圖
穿繩孔
按鈕
電池蓋溝槽
喇叭
按鈕
按鈕 功能
按鈕
•
按一下以於 SmartTag 發出鈴聲時關閉提醒通知音效。
•
按兩下即可搜尋與 SmartTag 連接的行動裝置。
•
按一下或長按來啟動您所設的自動設定功能。
繁體中文(台灣)
3
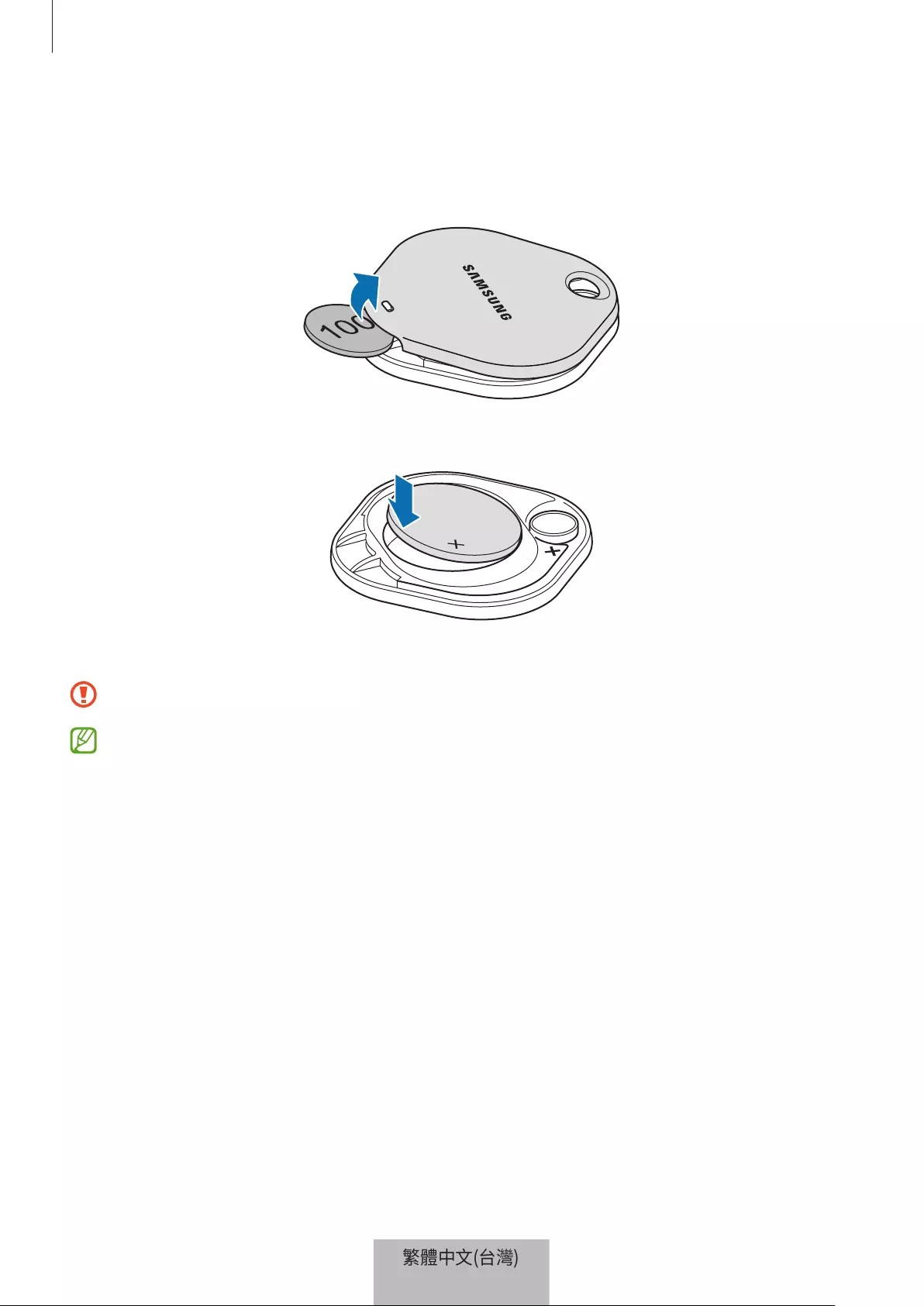
開始使用
4
更換電池
1
請使用硬幣來開啟電池蓋溝槽。
2
請將電池正極對準 SmartTag 內部的 + 符號並放入。
3
請將電池蓋置於 SmartTag 上,並壓一下電池蓋,使其卡入正確位置。
開啟電池蓋溝槽更換電池時,請注意不要傷及自己的手指或指甲。
•
電池電量耗盡時,請更換電池。
•
隨附電池非充電電池。
繁體中文(台灣)
4
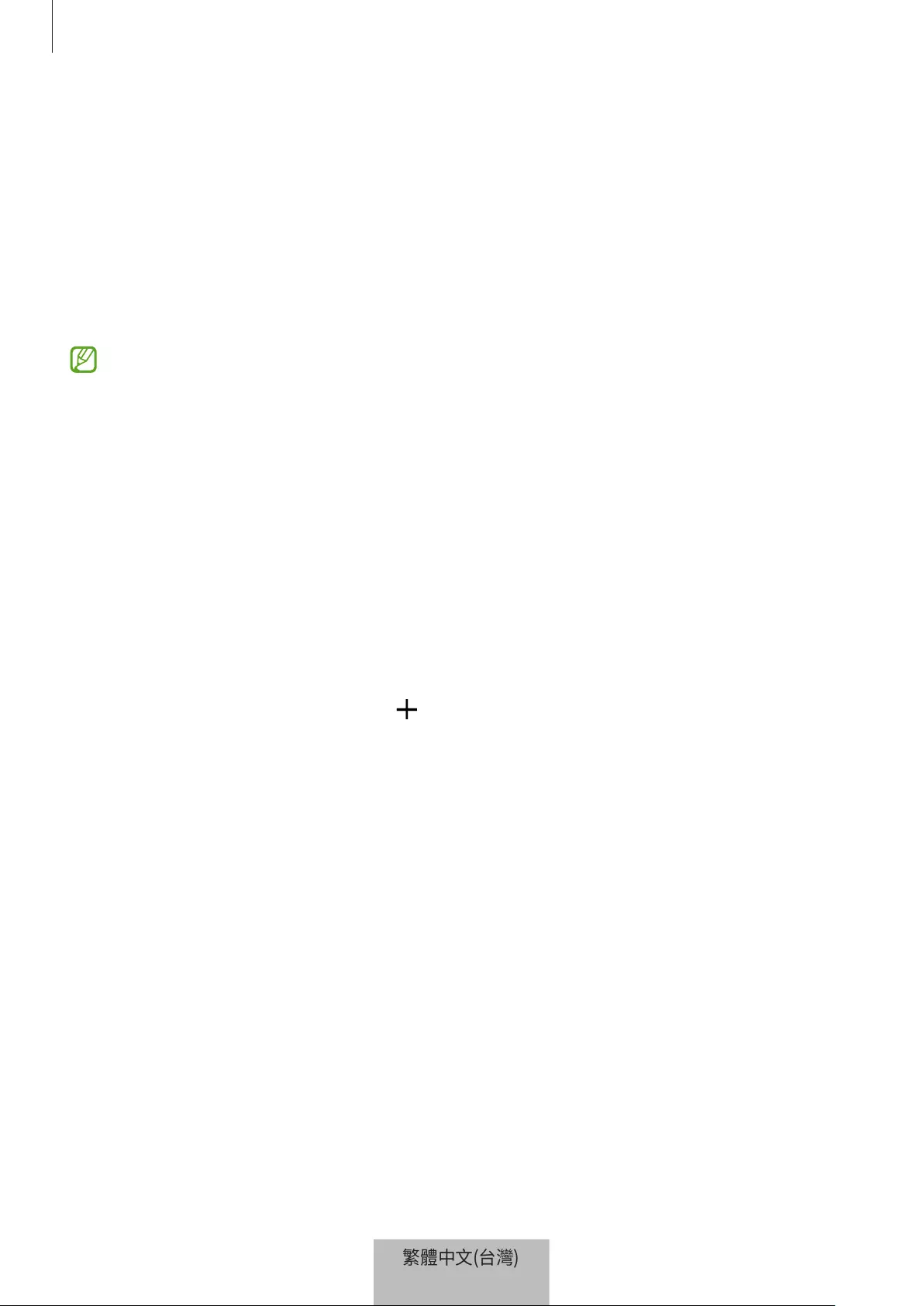
開始使用
5
SmartTag 使用須知
於行動裝置上安裝 SmartThings 應用程式
使用 SmartTag 前,請於行動裝置上安裝 SmartThings 應用程式。
根據行動裝置而定,您可從以下位置下載 SmartThings 應用程式:
•
三星 Android 行動裝置:應用商店、Play 商店
•
您無法在不支援 SmartTags 同步功能的行動裝置上安裝 SmartThings 應用程
式。請確認行動裝置與 SmartTag 相容。
•
請先註冊並登入三星帳號以使用 SmartThings 應用程式。
請將 SmartTag 連接到行動裝置
1
請於行動裝置上啟動 SmartThings 應用程式。
請將 SmartThings 應用程式更新至最新版本。
2
請按下 SmartTag 的按鈕。
SmartTag 將發出聲響並啟用。
3
行動裝置彈出視窗顯示偵測到 SmartTag 時,請輕觸立即新增。
如未顯示連線彈出視窗,請選擇 → 裝置 → 追蹤器/追蹤工具。
4
按照螢幕上的指示完成連接。
連線完成後,SmartTag 將顯示於 SmartThings 應用程式的裝置清單中。
5
在 SmartThings 應用程式螢幕上輕觸 SmartThings Find 來下載其他外掛程式。
下載完成時,目前裝置地點隨即會顯示在地圖上。
繁體中文(台灣)
5
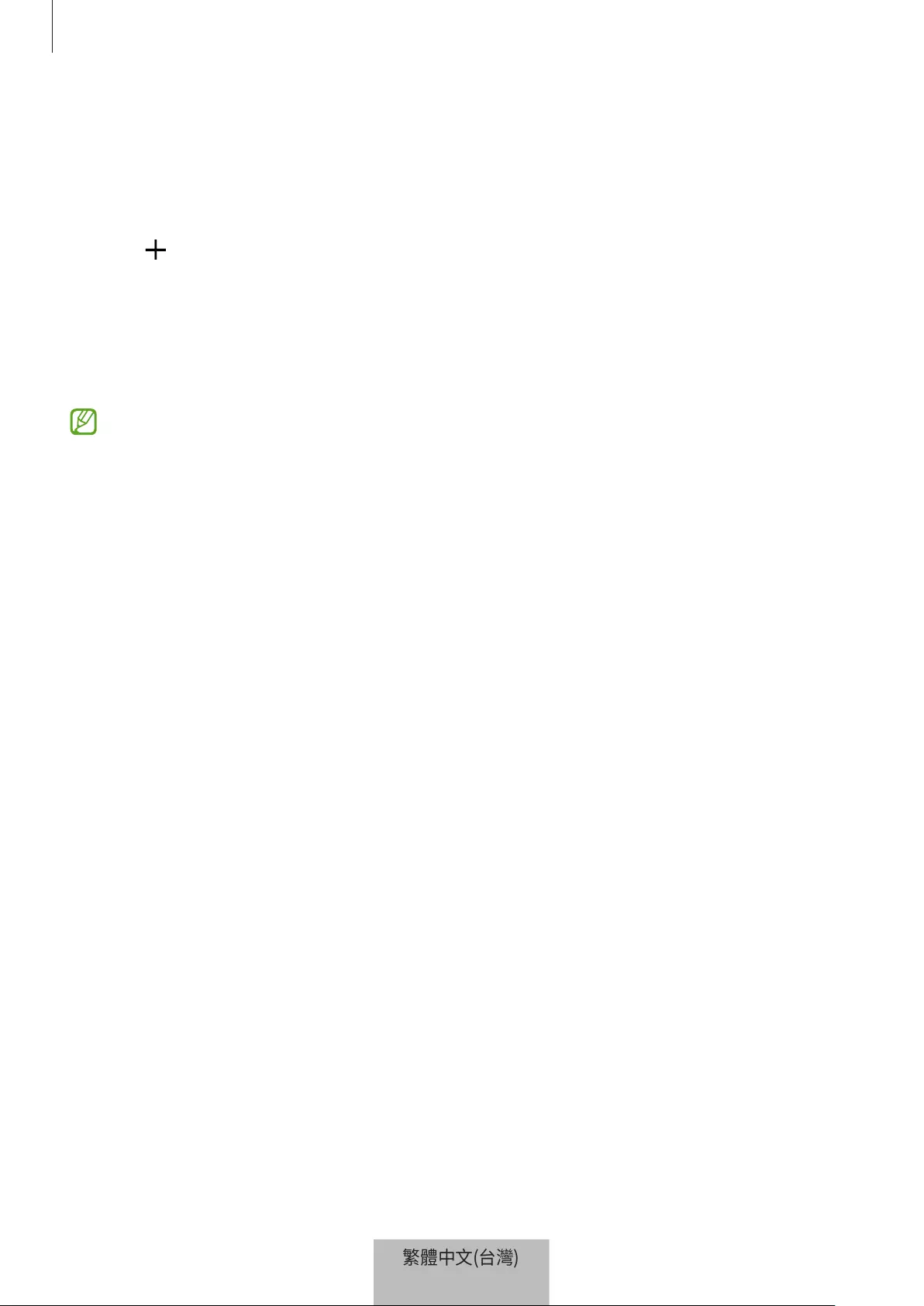
開始使用
6
掃描 QR 碼連接 SmartTag
您也可透過掃描 QR 碼來連接 SmartTag 與行動裝置。
1
請於行動裝置上啟動 SmartThings 應用程式。
2
選擇 → 裝置 → 掃描 QR 碼來掃描盒上的 QR 碼。
3
按照螢幕上的指示完成連接。
連線完成後,SmartTag 將顯示於 SmartThings 應用程式的裝置清單中。
4
在 SmartThings 應用程式螢幕上輕觸 SmartThings Find 來下載其他外掛程式。
下載完成時,目前裝置地點隨即會顯示在地圖上。
•
如為首次註冊 SmartTag,視周圍環境而定,註冊程序可能無法順利進行。可
能需嘗試 2–3 次始可成功完成註冊。
•
根據行動裝置及軟體版本而異,支援功能可能有所不同。
•
僅可於搭載 Android 8.0 (含) 或以上版本的三星行動裝置或支援 [尋找我的手
機] 功能的三星行動裝置上使用 SmartThings Find。
•
SmartTag 為一無線通訊裝置,若有多部裝置同步連接,效能可能會降低。
繁體中文(台灣)
6
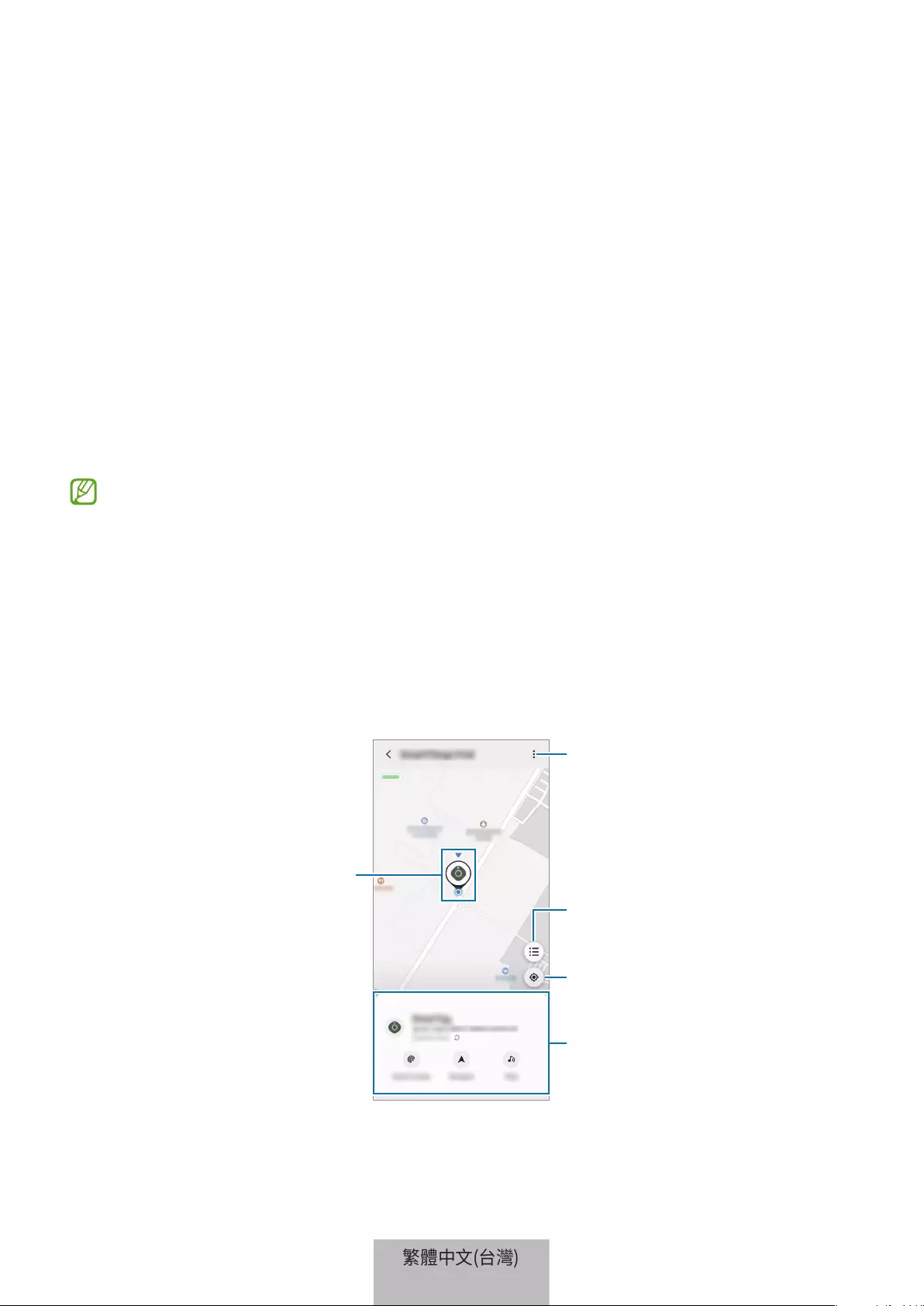
7
SmartTag 使用方式
檢視 SmartTag 地點
您可於行動裝置上透過 SmartThings 應用程式遠端檢視 SmartTag 出現的地點,藉由
觸發 SmartTag 的通知鈴聲來找出其所在。
1
請於行動裝置上啟動 SmartThings 應用程式。
2
輕觸 SmartTag 小卡,並輕觸檢視地圖。或者輕觸 SmartThings Find。
目前裝置地點隨即會顯示在地圖上。
•
SmartTag 位置係根據與 SmartTag 連接的行動裝置或附近的 Android 行動裝
置所提供之 GPS 及 Wi-Fi 定位結果所得,因此可能會受周遭環境或 GPS 失
常等原因影響,而發生錯誤情況。
•
如未顯示 SmartTag 目前地點、SmartTag 電池耗盡,或尚未被可查看
SmartTag 位置資訊的 Android 行動裝置發現。請啟用相關功能以取得
SmartTag 位置資訊通知。
•
SmartTag 使用時間可能因使用者環境與使用習慣而異。
•
根據地區而定,可能不支援超寬頻 (UWB) 功能。
目前位置
更多選項
欲顯示於地圖上的裝置
SmartTag GPS 資訊
詳細位置資訊與存取其他選項
繁體中文(台灣)
7
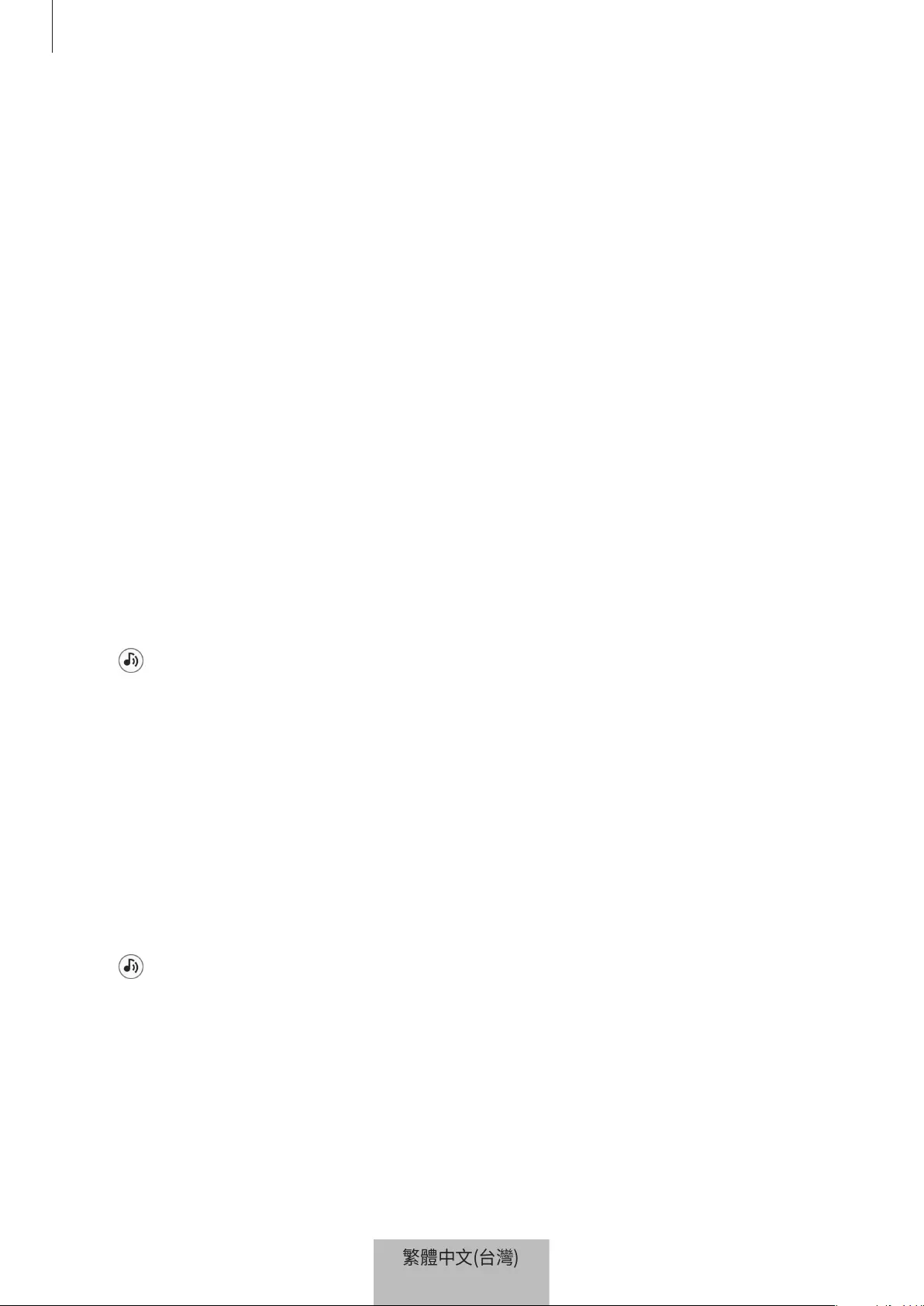
SmartTag 使用方式
8
依通知音效搜尋 SmartTag 位置
您可觸發通知音效來尋找 SmartTag 的位置。
1
請於行動裝置上啟動 SmartThings 應用程式。
2
輕觸 SmartThings Find。
3
輕觸響鈴 → 開始。
SmartTag 將發出提醒音效。
若要關閉通知音效,請依照螢幕上的指示關閉通知或按一次 SmartTag 的動作按鈕。
依訊號強度搜尋 SmartTag 位置
您可透過偵測其訊號強度來尋找 SmartTag 的位置。
1
請於行動裝置上啟動 SmartThings 應用程式。
2
輕觸 SmartThings Find → 搜尋附近區域。
隨即會出現您正在尋找的 SmartTag 訊號畫面。您與欲尋找的 SmartTag 目標位置
越近,畫面上的訊號強度就會越強。
輕觸 即可觸發 SmartTag 通知警示音。
依 AR 特效搜尋 SmartTag 位置 (SM-T7300)
您可使用 AR 相關功能來尋找 SmartTag 的位置。
1
請於行動裝置上啟動 SmartThings 應用程式。
2
輕觸 SmartThings Find → 搜尋附近 → 以 AR 搜尋。
3
搜尋附近區域。
如 SmartTag 位在附近,則 AR 特效將顯示於目標搜尋的 SmartTag 位置。
輕觸 即可觸發 SmartTag 通知警示音。
繁體中文(台灣)
8
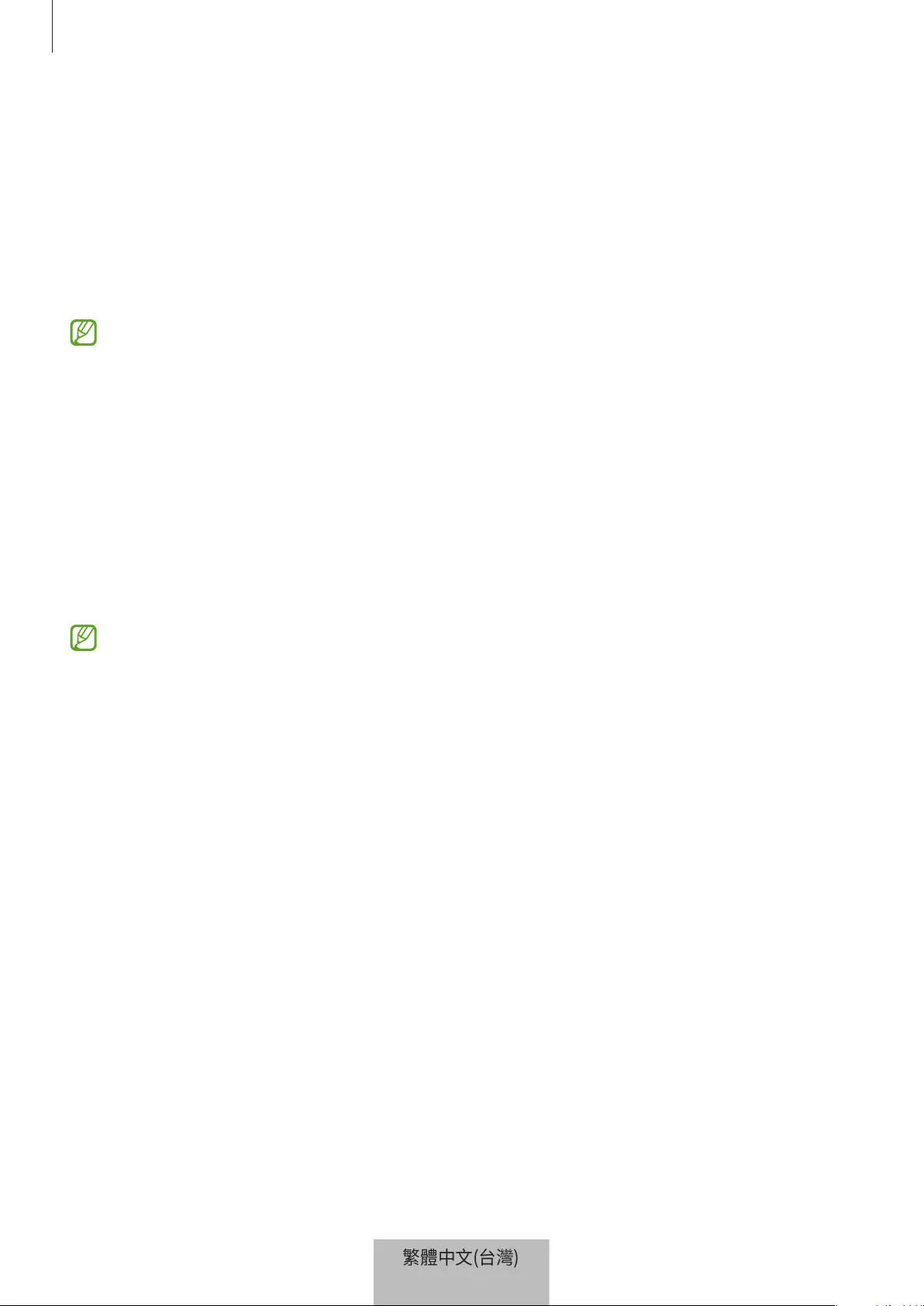
SmartTag 使用方式
9
取得 SmartTag 定位指引
如 SmartTag 遺失或不在身邊,可提供 SmartTag 所在地點的路線指引。
1
請於行動裝置上啟動 SmartThings 應用程式。
2
輕觸 SmartThings Find → 導航。
隨即會展開 SmartTag 的所在地點路線指引。
如行動裝置上未安裝支援的導航應用程式,請先從支援的導航應用程式清單中擇
一下載,即可取得路線指引。
尋找行動裝置
如未在附近看到行動裝置蹤影,則可利用 SmartTag 協尋。
按兩下 SmartTag 動作按鈕。
與 SmartTag 連接的行動裝置隨即會發出鈴聲。
若要關閉行動裝置鈴聲,請依照螢幕上的指示來關閉鈴聲。
•
如 SmartTag 與行動裝置未連線則無法使用此功能。
•
此功能僅適用於 [開放追蹤標籤搜尋裝置] 功能啟用的情況下。
繁體中文(台灣)
9
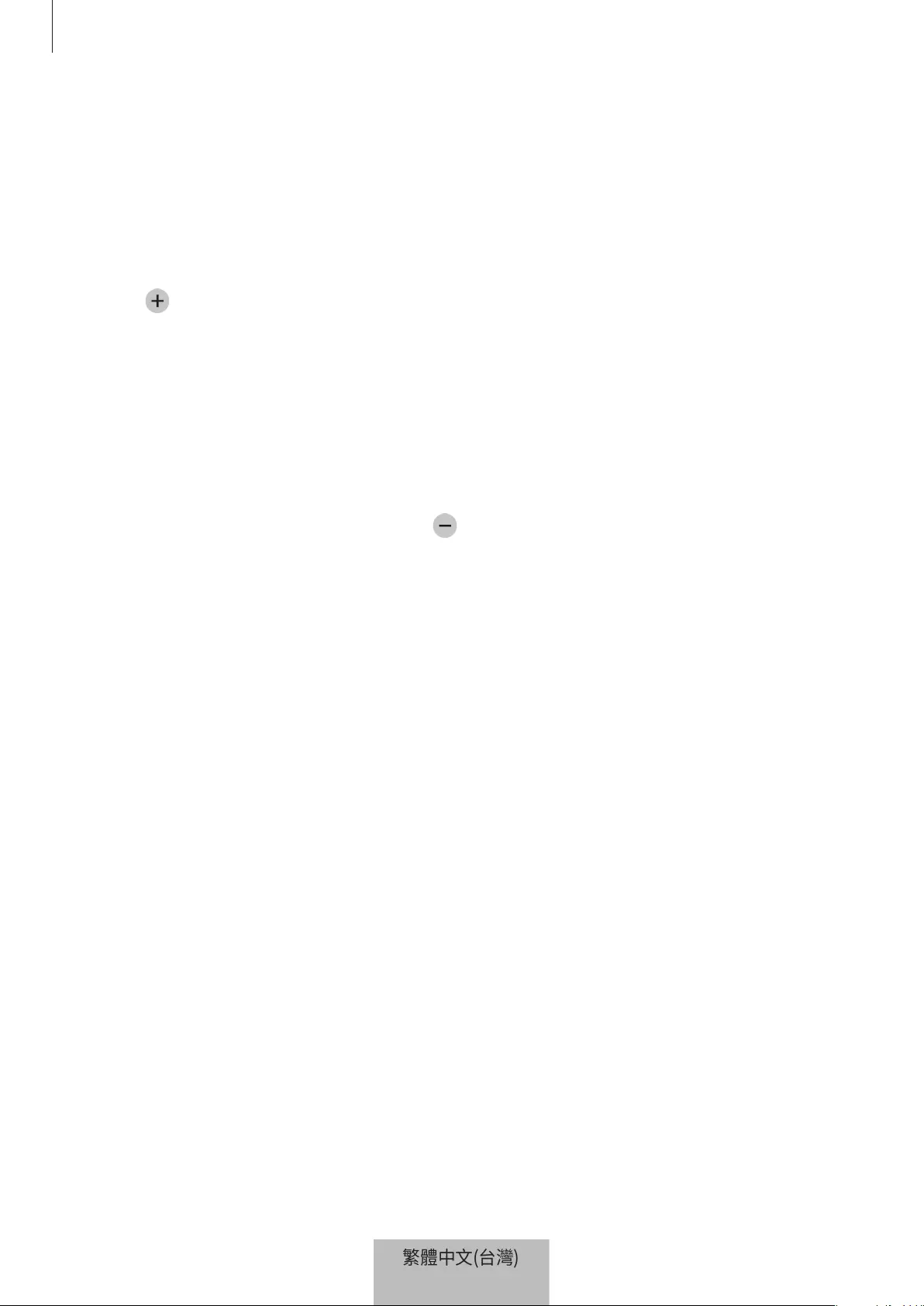
SmartTag 使用方式
10
自動設定功能使用方式
SmartTag 連接到行動裝置時,即可按下或長按 SmartTag 按鈕來啟動自動設定功能。
1
請於行動裝置上啟動 SmartThings 應用程式。
2
輕觸 SmartTag 小卡後,請選擇使用按鈕進行自動設定底下的選項。
3
輕觸 並按照螢幕上的說明來新增動作。
按下或長按 SmartTag 按鈕,即可啟動您設定的自動設定動作。
管理自動設定功能
啟動行動裝置上的 SmartThings 應用程式,輕觸 SmartTag 小卡,然後選擇使用按
鈕進行自動設定。隨即會顯示新增的自動設定動作。
若要編輯動作,請輕觸欲編輯的動作,編輯詳情,然後輕觸儲存 → 儲存。
若要刪除動作,請輕觸欲刪除動作旁的 。
繁體中文(台灣)
10
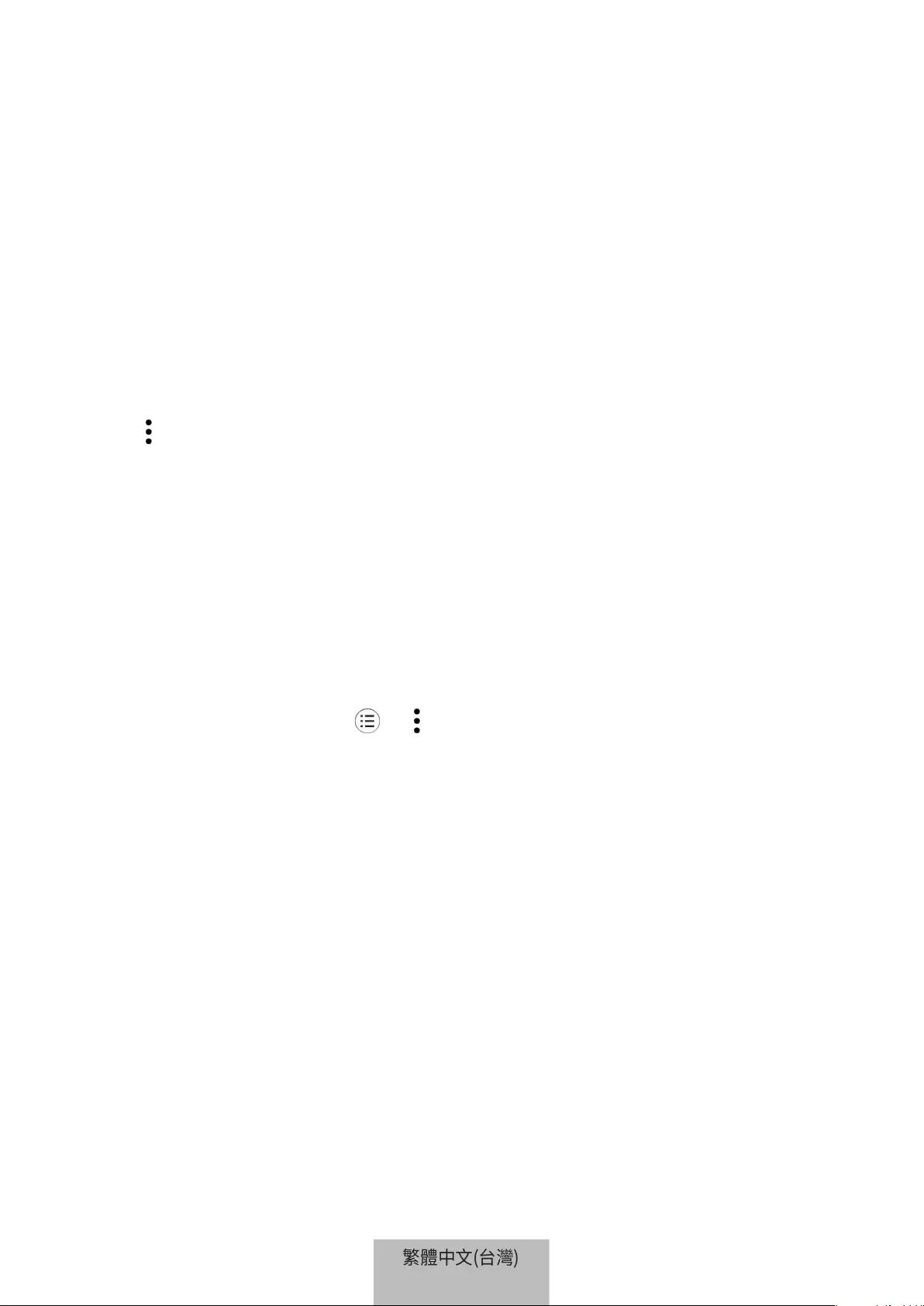
11
設定 SmartTag
新增至主螢幕
若您經常使用 SmartTag,可於行動裝置主螢幕上新增捷徑來執行程式。
1
請於行動裝置上啟動 SmartThings 應用程式。
2
請請輕觸 SmartTag 小卡。
3
輕觸 → 編輯 → 新增至主螢幕。
4
輕觸並按住螢幕上的圖示或輕觸新增。
捷徑隨即會新增到行動裝置主螢幕上。
設定欲顯示於地圖上的裝置
您可選擇欲顯示於 SmartThings Find 地圖上的裝置。
1
請於行動裝置上啟動 SmartThings 應用程式。
2
輕觸 SmartThings Find → → → 顯示/隱藏裝置。
隨即會顯示您的 SmartTag 及所有透過三星帳號新增到 [尋找我的手機] 的裝置清
單。
3
選擇欲顯示於 SmartThings Find 地圖上的裝置,然後輕觸儲存。
繁體中文(台灣)
11

設定 SmartTag
12
一般設定
您可檢視 SmartTag 相關資訊與變更多樣設定。
1
請於行動裝置上啟動 SmartThings 應用程式。
2
請輕觸 SmartTag 小卡。
狀態
輕觸檢視地圖即可檢視 SmartTag 詳細位置資訊。
開放追蹤標籤尋找您的裝置
如未在附近看到行動裝置蹤影,就讓 SmartTag 代為協尋。
輕觸開關即可啟用。請參閱尋找行動裝置取得更多資訊。
使用按鈕進行自動設定
SmartTag 連接到行動裝置時,即可按下或長按 SmartTag 按鈕來啟動自動設定功
能。請參閱自動設定功能使用方式取得更多資訊。
音量
調整 SmartTag 音量。
輕觸音量以選擇所需選項。您也可輕觸 來讓 SmartTag 發出提醒通知音效。
鈴聲
變更尋找 SmartTag 所在位置時 SmartTag 發出的通知音效。
輕觸鈴聲以選擇所需通知音效。
電池
您可檢視 SmartTag 的電量。也可輕觸 來檢視電量資訊。
繁體中文(台灣)
12
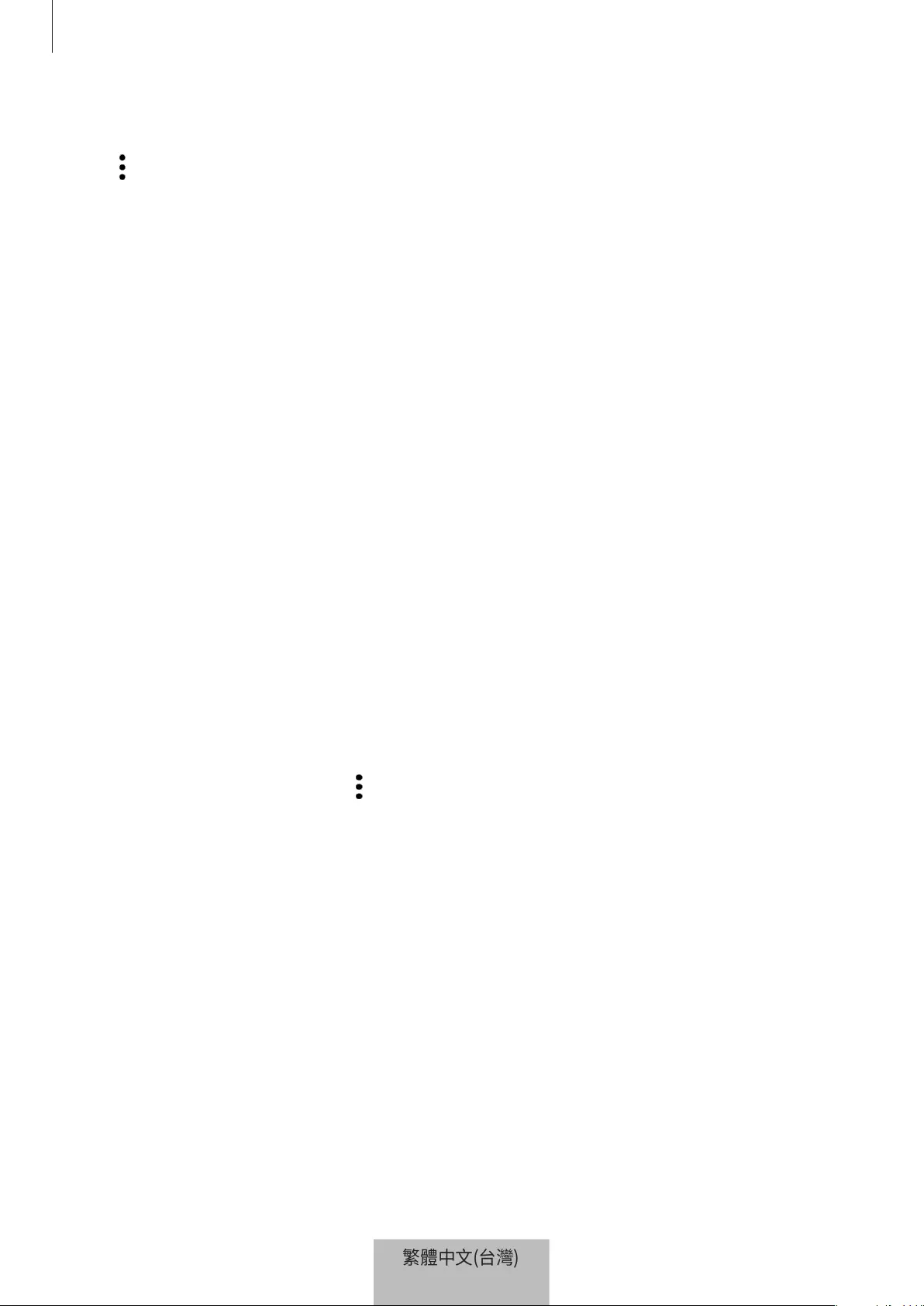
設定 SmartTag
13
編輯
輕觸 → 編輯。
編輯 SmartTag 名稱
您可查看 SmartTag 所設位置與空間並變更其名稱。
SmartTag 名稱變更後,請輕觸儲存。
新增至主螢幕
若您經常使用 SmartTag,可於行動裝置主螢幕上新增捷徑來執行程式。
輕觸新增至主螢幕。請參閱新增至主螢幕取得更多資訊。
刪除裝置
您可刪除裝置來以另一個三星帳號註冊 SmartTag。
輕觸刪除裝置。SmartTag 隨即會重設。
設定 SmartThings Find
您可變更各種 SmartThings Find 相關設定。
1
請於行動裝置上啟動 SmartThings 應用程式。
2
輕觸 SmartThings Find → → 設定。
允許裝置可供搜尋
您可選取欲找回的裝置並使用 SmartThings Find 變更其設定。
加密離線定位
透過另一部裝置將 SmartTag 離線位置資訊傳送到 [尋找我的手機] 時,可對
SmartTag 位置加密,以增加安全性。
在欲對其位置資訊加密的裝置清單上輕觸其開關,接著依照螢幕上的指示來加密位置
資訊。
繁體中文(台灣)
13
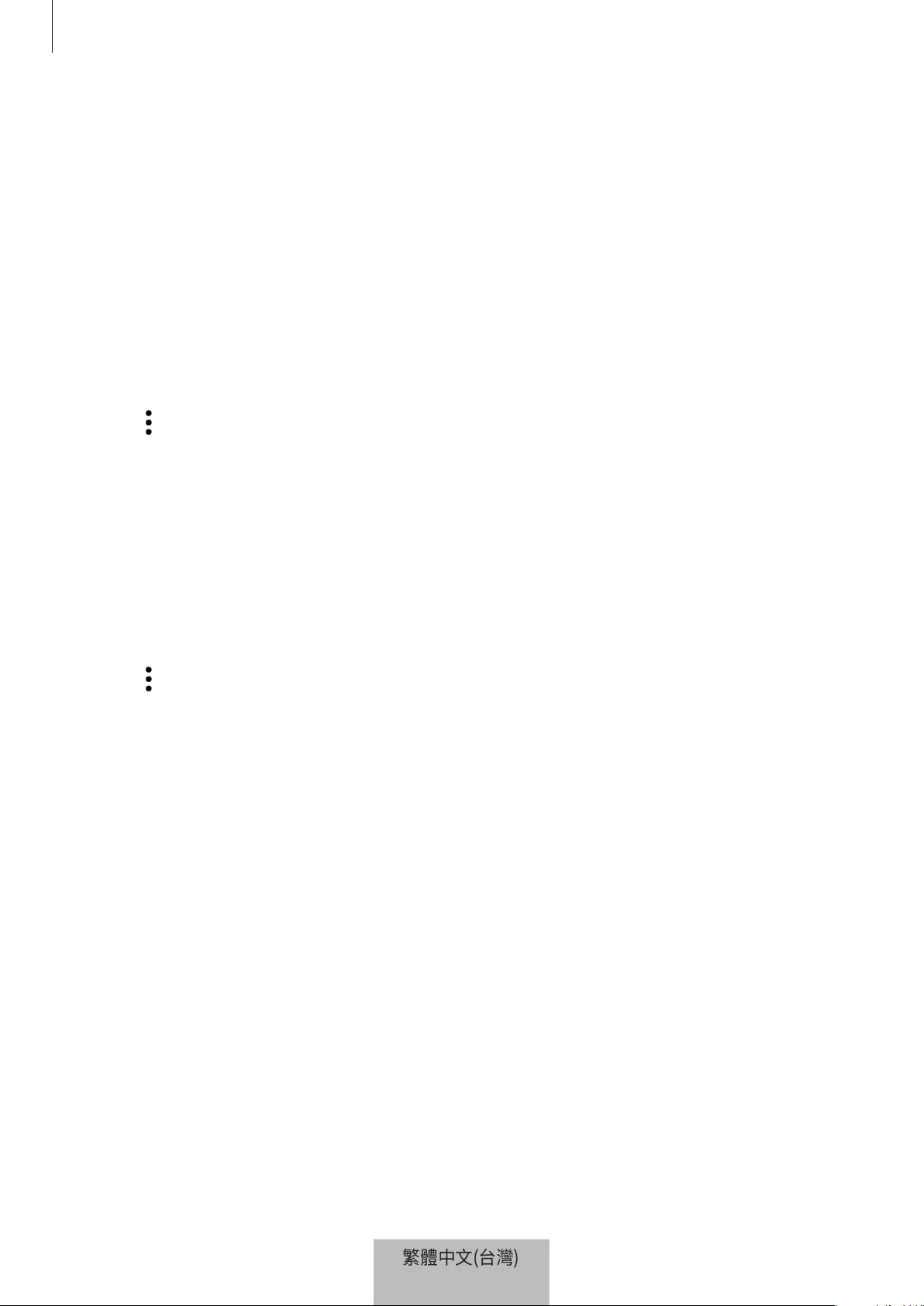
設定 SmartTag
14
導航應用程式
您可設定並下載提供 SmartTag 所在地點路線指引的預設導航應用程式。
說明
檢視說明資訊以瞭解如何使用 SmartTag 並查看其相關資訊。
1
請於行動裝置上啟動 SmartThings 應用程式。
2
請輕觸 SmartTag 小卡。
3
輕觸 → 說明。
SmartTag 資訊
您可檢視 SmartTag 軟體資訊。
1
請於行動裝置上啟動 SmartThings 應用程式。
2
請輕觸 SmartTag 小卡。
3
輕觸 → 資訊。
繁體中文(台灣)
14
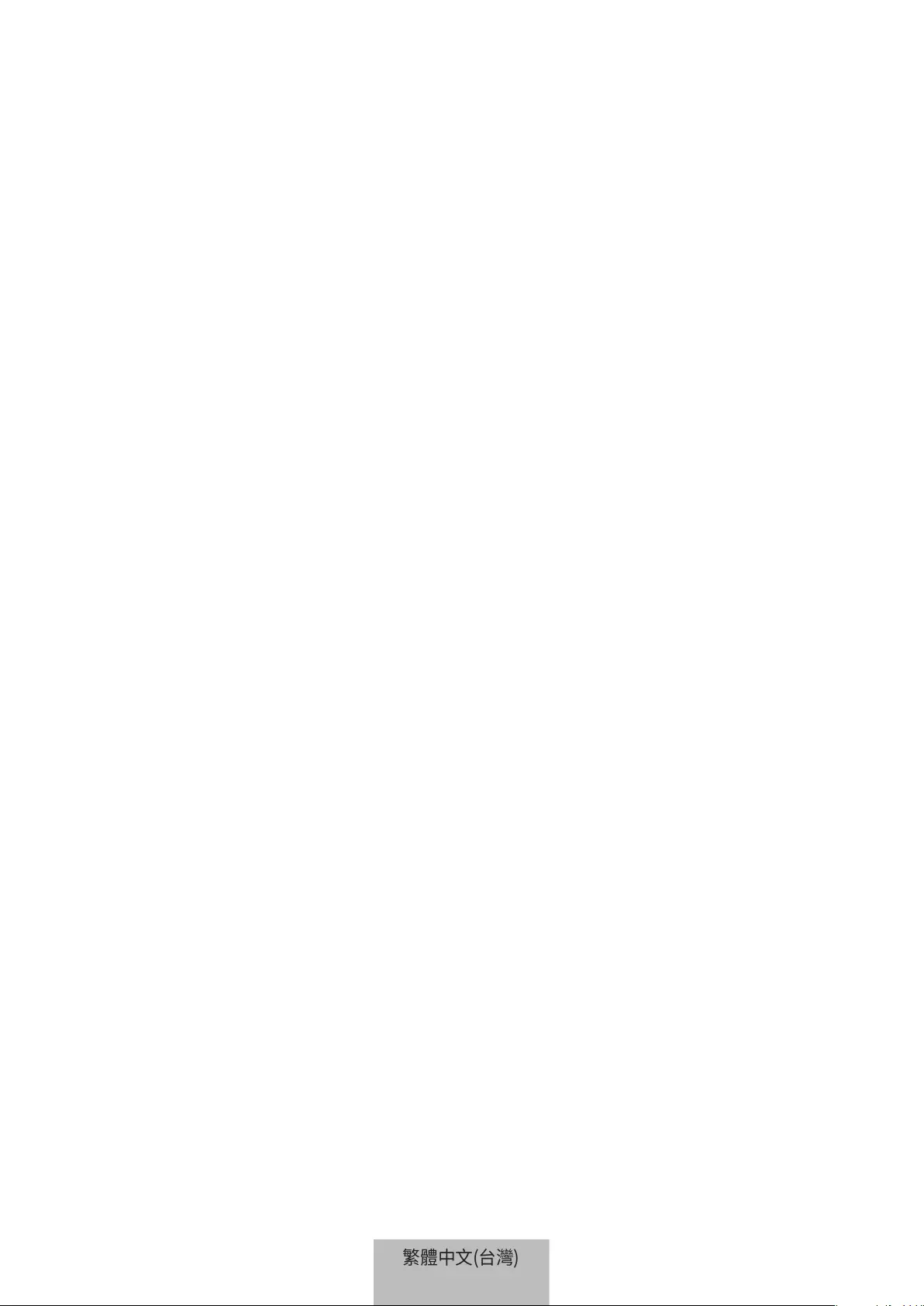
15
附錄
疑難排解
在聯繫三星客服中心前,請先嘗試以下解決方案。部分方法可能不適用於
SmartTag。
SmartTag 無法開啟
•
若電池已完全放電,則裝置將無法開啟。使用 SmartTag 前,請先檢查電池。
•
可能未正確裝入電池。請重新裝入電池。
•
請先擦拭電池正負極,並重新裝入電池。
SmartTag 發生凍結或遭遇錯誤
請嘗試以下解決方案。若問題仍未解決,請聯繫三星客服中心。
重新啟動 SmartTag
若 SmartTag 持續當機或效能降低,請取出電池並重新裝入。
強制重新啟動
若 SmartTag 持續當機且無任何反應,您可重設 SmartTag。
首先請打開電池蓋溝槽來取出電池。按一下按鈕後放開,並於再次按下按鈕時裝入電
池,並按住按鈕 5 秒,直到 SmartTag 發出鈴聲為止。
如未正確感應到電池,裝入電池後 SmartTag 將立即發出警示音。若發生此情況,請
再嘗試上述解決方式。
繁體中文(台灣)
15

附錄
16
另一部藍牙裝置無法定位您的 SmartTag
•
請確認欲連接的裝置已可供搜尋或連接。
•
SmartTag 位置係根據與 SmartTag 連接裝置的 GPS 及 Wi-Fi 定位結果而定,而
由於周遭環境或 GPS 失常等原因,可能導致發生錯誤。請確認欲與 SmartTag 連
線的裝置在附近。
•
請重設 SmartTag 並重試。
若以上之作法無法解決問題,請聯繫三星服務中心。
找不到 SmartTag 目前所在位置
室內等某些地方的 GPS 訊號可能遭受阻礙。將與 SmartTag 連線的行動裝置設為在
此情況下即使用 Wi-Fi 或行動網路來搜尋目前所在位置。
SmartTag 外部周圍出現小縫隙
•
此縫隙為必要的生產特色,且可能發生零件輕微擺盪或震動。
•
零件間隙時間發生的摩擦可能導致此縫隙略為擴大。
繁體中文(台灣)
16
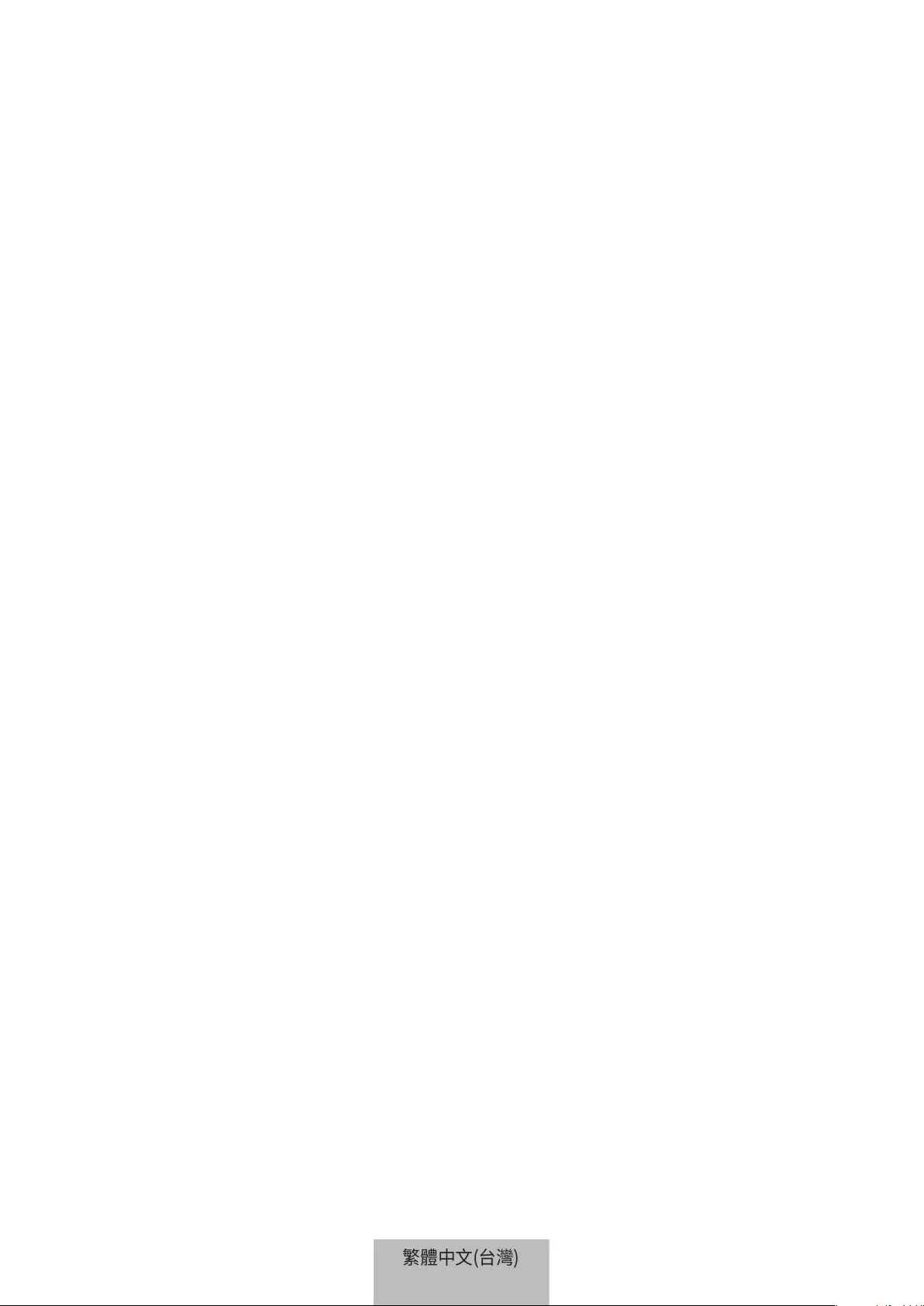
17
注意事項
電磁波警語:
•
取得審驗證明之低功率射頻器材,非經核准,公司、商號或使用者均不得擅自變
更頻率、加大功率或變更原設計之特性及功能。
•
低功率射頻器材之使用不得影響飛航安全及干擾合法通信;經發現有干擾現象
時,應立即停用,並改善至無干擾時方得繼續使用。
•
前述合法通信,指依電信管理法規定作業之無線電通信。低功率射頻器材須忍受
合法通信或工業、科學及醫療用電波輻射性電機設備之干擾。
•
應避免影響附近雷達系統之操作。
•
高增益指向性天線只得應用於固定式點對點系統。
繁體中文(台灣)
17

•
本機限在不干擾合法電臺與不受被干擾保障條件下於室內使用。
版權
Copyright © 2021 Samsung Electronics Co., Ltd.
本手冊受國際版權法保護。
不得以任何形式或方式 (電子或機械) 複製、分發、轉譯或傳播本手冊中的任何內
容,包括影印、錄製或儲存在任何儲存裝置和檢索系統中。
商標
•
SAMSUNG 和 SAMSUNG 標誌是 Samsung Electronics Co., Ltd. 的註冊商標。
•
Bluetooth® 是 Bluetooth SIG, Inc. 的全球註冊商標。
•
Wi-Fi®、Wi-Fi Protected Setup™、Wi-Fi Direct™、Wi-Fi CERTIFIED™ 以及
Wi-Fi 標誌皆為 Wi-Fi Alliance 註冊商標。
•
其他所有商標和版權的所有權歸各自所有人所有。
繁體中文(台灣)
18
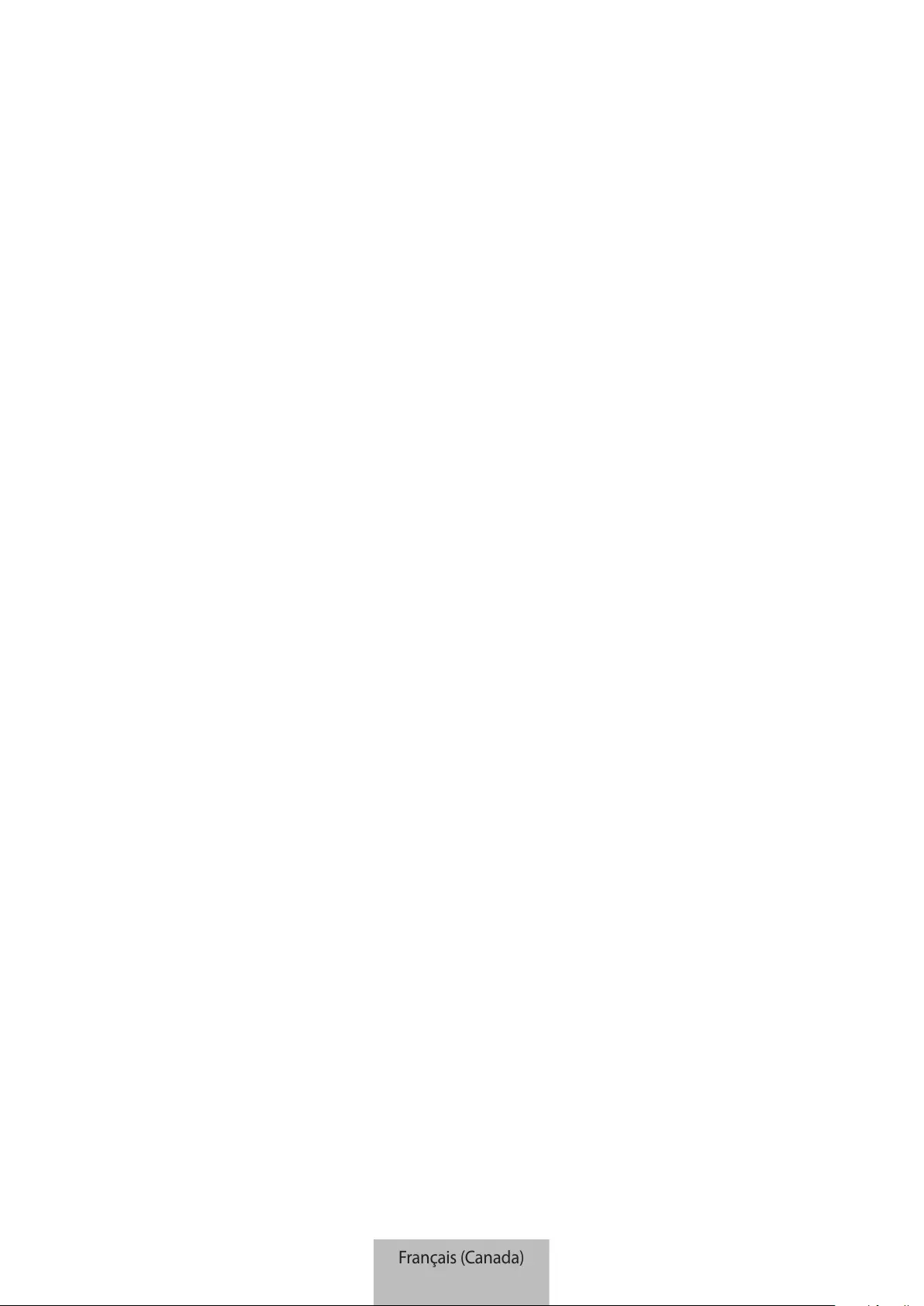
1
Pour commencer
À propos de Galaxy SmartTag/SmartTag+
L’étiquette Galaxy SmartTag/SmartTag+ est un dispositif qui peut être fixé à un objet ou au collier d’un animal
pour vous permettre de connaître son emplacement et d’éviter de le perdre. Vous pouvez aussi lancer des
fonctions d’automatisation avec une SmartTag en appuyant sur son bouton.
Connectez une étiquette SmartTag à votre appareil mobile avec l’application SmartThings pour connaître
l’emplacement de l’étiquette et obtenir de l’information sur le lieu où elle se trouve.
À lire en premier
Veuillez lire le présent mode d’emploi avant d’utiliser le dispositif afin de vous assurer d’en faire une utilisation
sécuritaire et adéquate.
•
Les descriptions présentées dans ce mode sont basées sur les paramètres par défaut de votre dispositif.
•
Le contenu de ce document peut différer de votre dispositif selon votre région, votre fournisseur de
services, les spécifications du modèle et son logiciel.
•
Le logiciel, les fichiers sonores, les papiers peints, les images et autres contenus fournis avec ce dispositif
font l’objet d’une licence pour utilisation limitée. L’extraction et l’utilisation de ces contenus pour des
raisons commerciales ou autre constitue une infraction aux lois sur les droits d’auteur. Les utilisateurs
sont entièrement responsables de l’emploi illégal du contenu.
•
Les applications par défaut fournies avec le dispositif sont sujettes à des mises à jour et peuvent cesser
de faire l’objet de soutien sans préavis. Pour toute question au sujet d’une application fournie avec le
dispositif, communiquez avec un centre de service Samsung.
•
La modification du système d’exploitation du dispositif ou l’installation de logiciels de source non
approuvées peuvent causer un mauvais fonctionnement du dispositif et la corruption ou la perte
des données. De telles actions vont à l’encontre de votre entente de licence Samsung et entraînent
l’annulation de la garantie.
•
N’utilisez pas votre SmartTag dans un environnement à température élevée ou près d’une flamme.
•
Ne tentez pas d'avaler ni de démonter la pile, car cela pose un risque de brûlure chimique.
•
Ce produit contient une pile bouton. N’avalez pas la pile. Si la pile venait à être avalée, elle peut causer
des brûlures internes graves en moins de 2 heures et peut causer la mort dans les cas sévères.
Français (Canada)
1
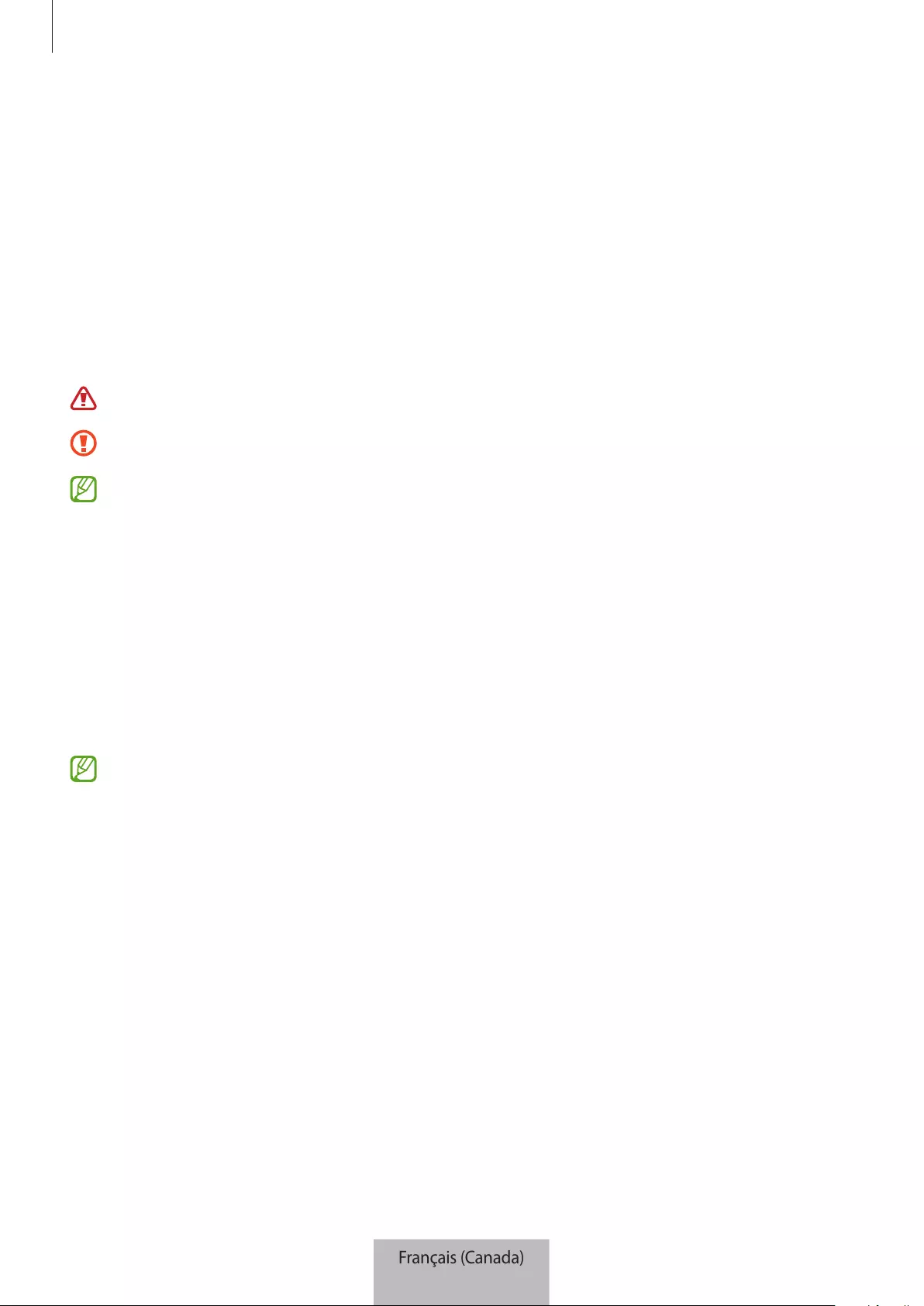
Pour commencer
2
•
Tenez les piles à l’écart des enfants. Si le logement de la pile ne se ferme pas correctement, cessez
d’utiliser le produit et tenez-le à l’écart des enfants. Si vous croyez que des piles pourraient avoir été
avalées ou insérées dans une partie du corps, consultez immédiatement un service médical.
•
Ce produit comprend certains logiciels libres ou gratuits. Pour obtenir des instructions afin de consulter
la licence libre, consultez le site Web de Samsung (opensource.samsung.com).
•
L’utilisation d’un appareil mobile à bord d’un avion ou d’un navire peut être assujettie à des directives
et restrictions. Consultez les autorités compétentes et suivez toujours les directives de l’équipage pour
savoir quand et comment vous pouvez utiliser votre appareil. (EI-T7300)
Liste des icônes
Avertissement: situations où il y a risque de blessure pour vous ou pour les autres
Attention: situations pouvant endommager votre dispositif ou tout autre équipement
Note: remarques, astuces ou toute autre information complémentaire
Présentation du dispositif
Contenu de l’emballage
•
SmartTag
•
Guide de démarrage rapide
•
Les articles fournis avec l’étiquette SmartTag et les accessoires offerts peuvent varier selon votre
région et votre fournisseur de services.
•
Les articles fournis sont conçus uniquement pour ce dispositif et pourraient ne pas être
compatibles avec d’autres appareils.
•
L’apparence et les caractéristiques techniques pourraient changer sans préavis.
•
Vous pouvez acheter des accessoires supplémentaires auprès de votre détaillant Samsung.
Assurez-vous qu’ils sont compatibles avec le dispositif avant de les acheter.
•
N’utilisez que des accessoires approuvés par Samsung. L’utilisation d’accessoires non approuvés
peut entraîner des problèmes de performance, ainsi que des dysfonctionnements non couverts par
la garantie.
•
La disponibilité de tous les accessoires peut varier puisqu’elle dépend entièrement des entreprises
de fabrication. Pour en savoir davantage sur les accessoires offerts, visitez le site Web de Samsung.
Français (Canada)
2
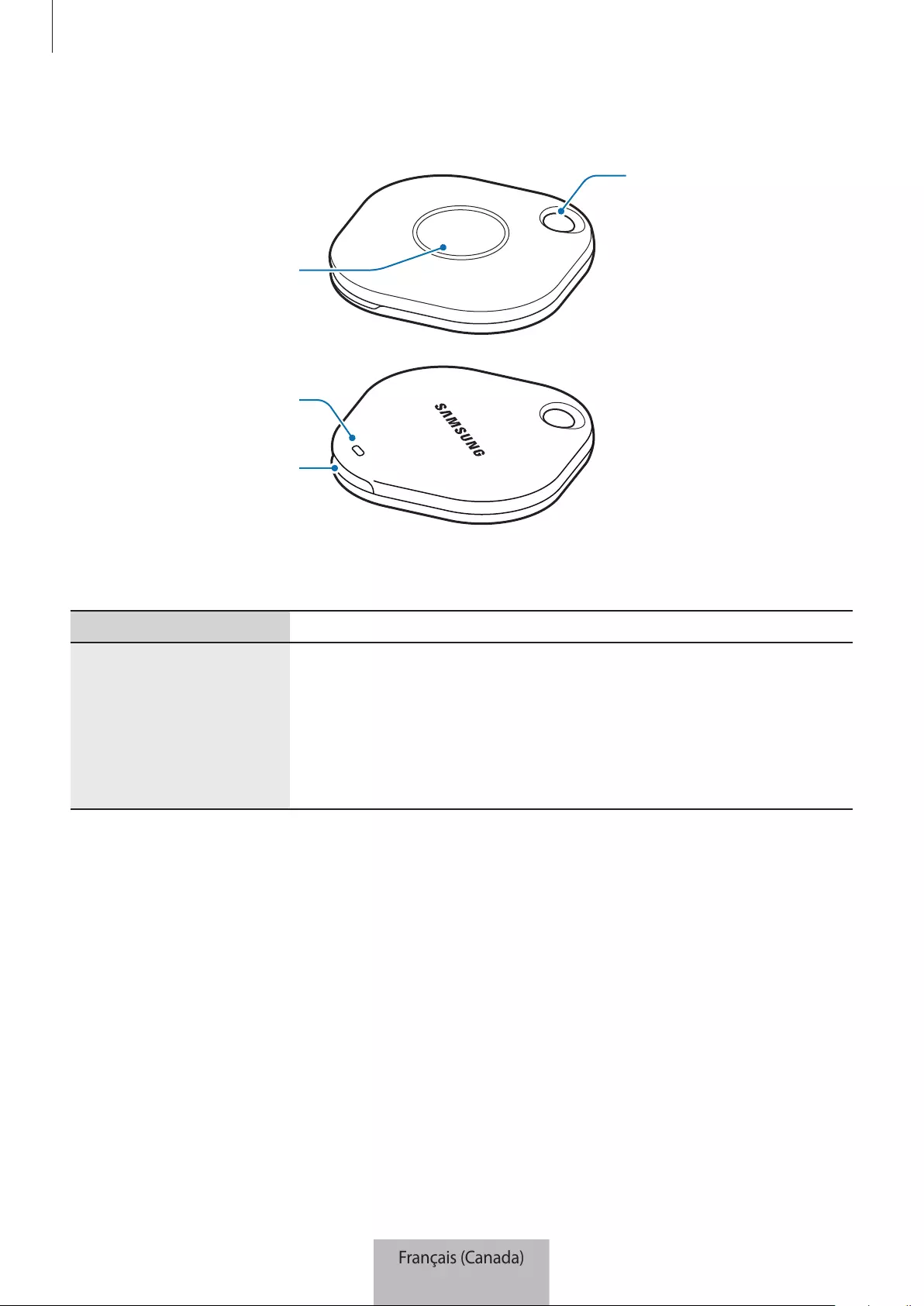
Pour commencer
3
Présentation du dispositif
Orifice de fixation
de dragonne
Bouton
Encoche du
couvercle de pile
Hautparleur
Bouton
Bouton Fonction
Bouton
•
Appuyez pour éteindre le son de notification des alertes SmartTag
quand vous l’entendez.
•
Appuyez deux fois pour trouver l’appareil mobile connecté à l’étiquette
SmartTag.
•
Appuyez une fois ou appuyez sans relâcher pour lancer la fonction
d’automatisation que vous avez réglée.
Français (Canada)
3
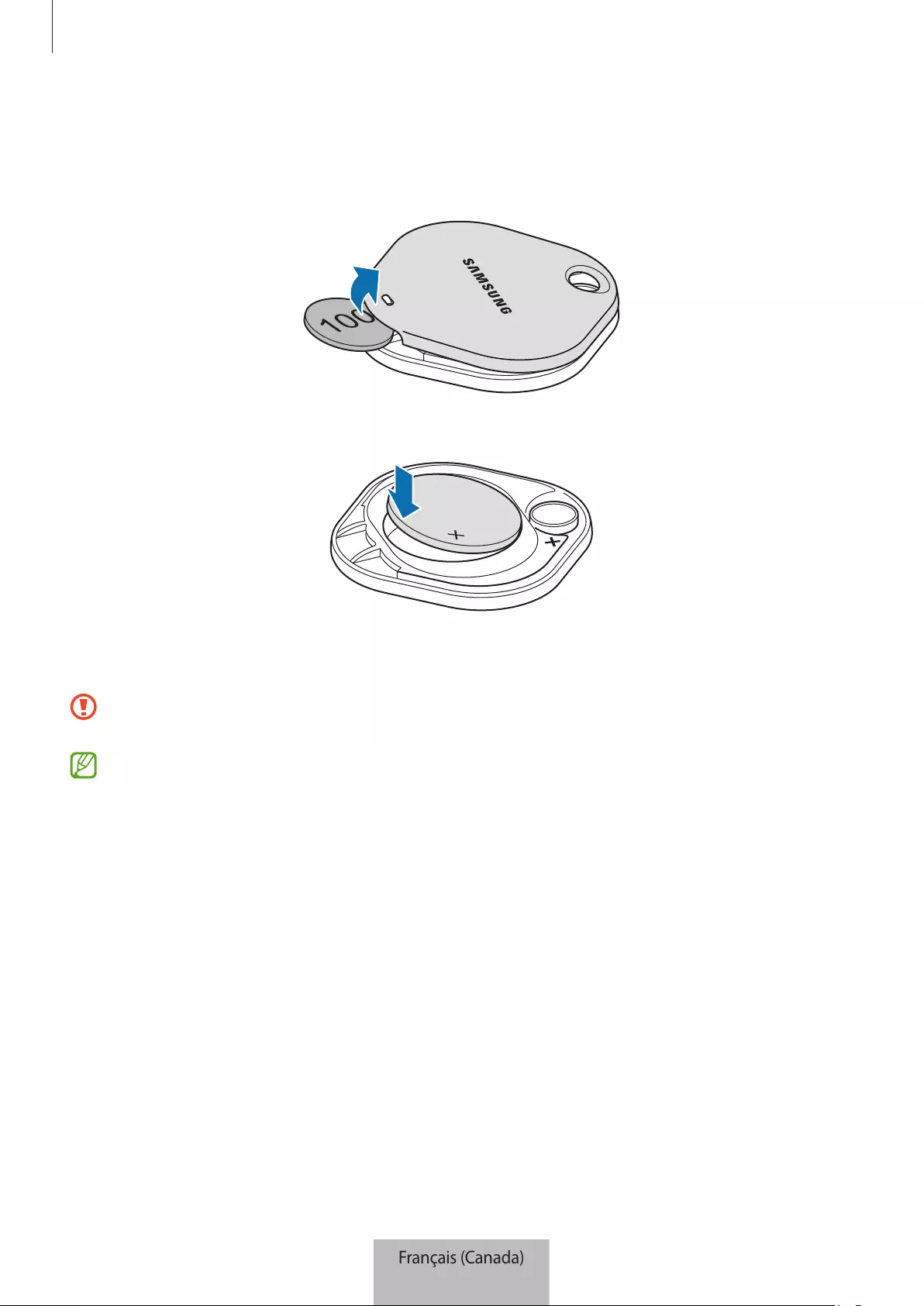
Pour commencer
4
Remplacement de la pile
1 Ouvrez le couvercle de pile en plaçant une pièce de monnaie dans l’encoche.
2 Insérez la pile en alignant la borne positive avec le symbole + à l’intérieur de l’étiquette SmartTag.
3 Placez le couvercle de pile sur l’étiquette SmartTag, puis appuyez sur le couvercle de pile jusqu’à ce qu’il
s’enclenche.
Veillez à ne pas vous blesser le doigt ou casser un ongle en ouvrant le couvercle de pile lorsque vous
remplacez la pile.
•
Quand la pile est complètement déchargée, remplacez-la par une pile neuve.
•
Ne rechargez pas la pile fournie.
Français (Canada)
4

Pour commencer
5
Avant d’utiliser l’étiquette SmartTag
Installation de l’application SmartThings sur votre appareil mobile
Avant d’utiliser une étiquette SmartTag, vous devez installer l’application SmartThings sur votre appareil
mobile.
Selon votre appareil mobile, vous pouvez télécharger l’application SmartThings à partir des applications
suivantes:
•
Appareils mobiles Samsung Android:
Galaxy Store
,
Play Store
•
Vous ne pouvez pas installer l’application SmartThings sur les appareils mobiles ne prenant pas en
charge la synchronisation SmartTag. Assurez-vous que votre appareil mobile est compatible avec
les étiquettes SmartTag.
•
Vous devez vous enregistrer et vous connecter à votre compte Samsung pour utiliser l’application
SmartThings.
Connexion des étiquettes SmartTag à un appareil mobile
1 Démarrez l’application
SmartThings
sur votre appareil mobile.
Faites la mise à jour de l’application SmartThings à la version la plus récente.
2 Appuyez sur le bouton de l’étiquette SmartTag.
L’étiquette SmartTag émet un son et est activée.
3 Quand la fenêtre contextuelle indiquant la détection de l’étiquette SmartTag s’affiche sur votre appareil
mobile, appuyez sur
Ajouter maintenant
.
Si la fenêtre contextuelle de connexion ne s’affiche pas, sélectionnez
→
Appareil
→
Étiquette/
dispositif suivi
.
4 Suivez les instructions à l’écran pour établir la connexion.
Quand la connexion est établie, votre étiquette SmartTag s’affiche dans la liste des appareils de
l’application SmartThings.
5 Depuis l’écran de l’application SmartThings, touchez
SmartThings Find
pour télécharger des plugiciels
supplémentaires.
Quand le téléchargement est terminé, l’emplacement actuel de l'étiquette SmartTag s’affiche sur la carte.
Français (Canada)
5
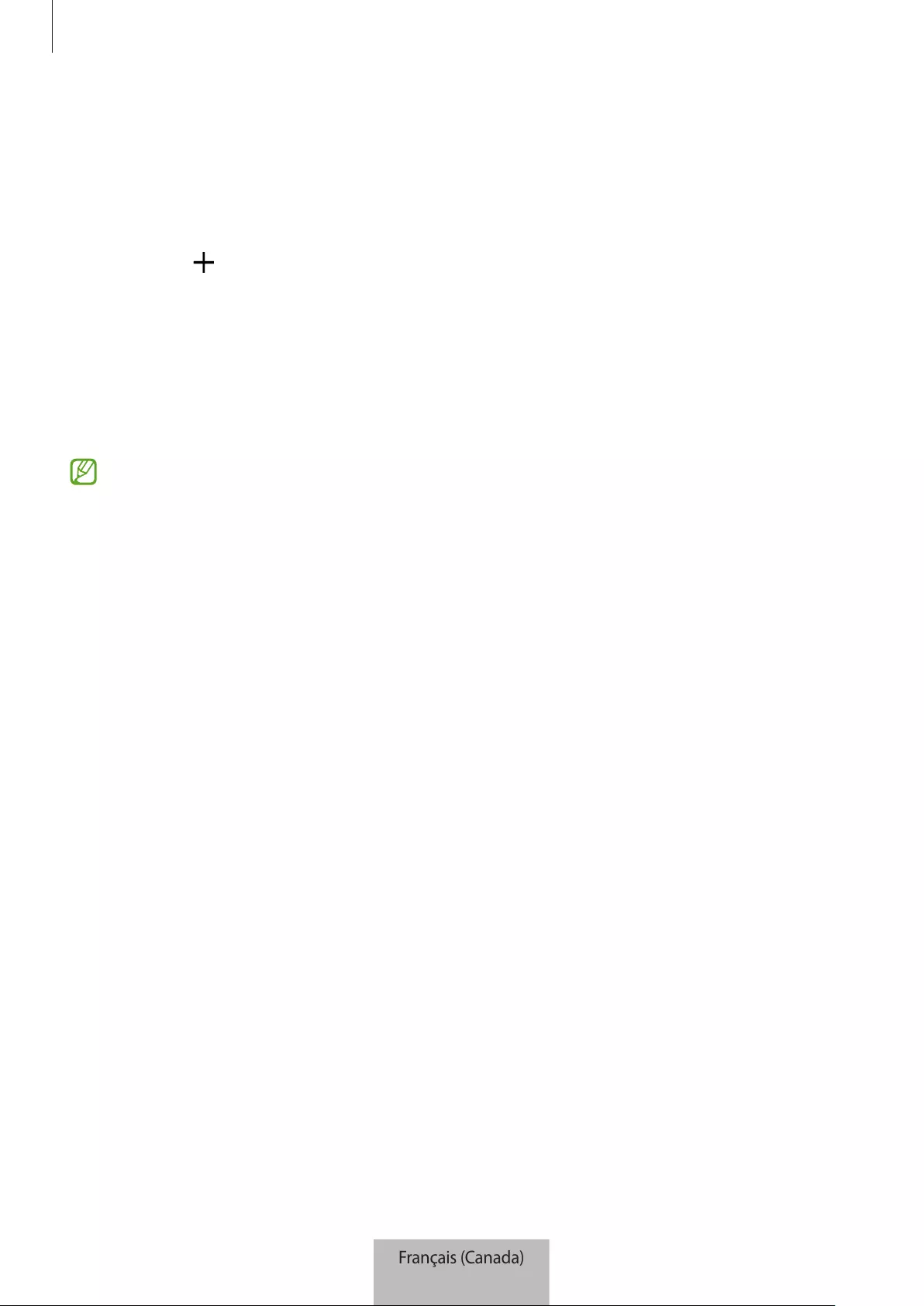
Pour commencer
6
Connexion des étiquettes SmartTag par numérisation du code QR
Vous pouvez également connecter une étiquette SmartTag à votre appareil mobile en numérisant son code
QR.
1 Démarrez l’application
SmartThings
sur votre appareil mobile.
2 Sélectionnez
→
Appareil
→
Scanner code QR
pour numériser le code QR sur la boîte.
3 Suivez les instructions à l’écran pour établir la connexion.
Quand la connexion est établie, l’étiquette SmartTag s’affiche dans la liste des appareils de l’application
SmartThings.
4 Depuis l’écran de l’application SmartThings, touchez
SmartThings Find
pour télécharger des plugiciels
supplémentaires.
Quand le téléchargement est terminé, l’emplacement actuel de l'étiquette SmartTag s’affiche sur la carte.
•
Si vous enregistrez une étiquette SmartTag pour la première fois, le processus d’enregistrement
peut être inégal en fonction de l’environnement d’utilisation. Vous pourriez avoir à réessayer
2 ou 3 fois avant de réussir l’enregistrement.
•
Les fonctions prises en charge peuvent varier en fonction de l’appareil mobile et de la version du
logiciel.
•
L’application SmartThings Find peut seulement être utilisée sur les appareils mobiles Samsung
dotés d’un système d’exploitation Android 8.0 ou plus récent, ainsi que sur les appareils mobiles
Samsung compatibles avec la fonction Traçage du mobile.
•
L’étiquette SmartTag est un dispositif de communication sans fil et son rendement peut être réduit
quand plusieurs appareils sont connectés simultanément.
Français (Canada)
6
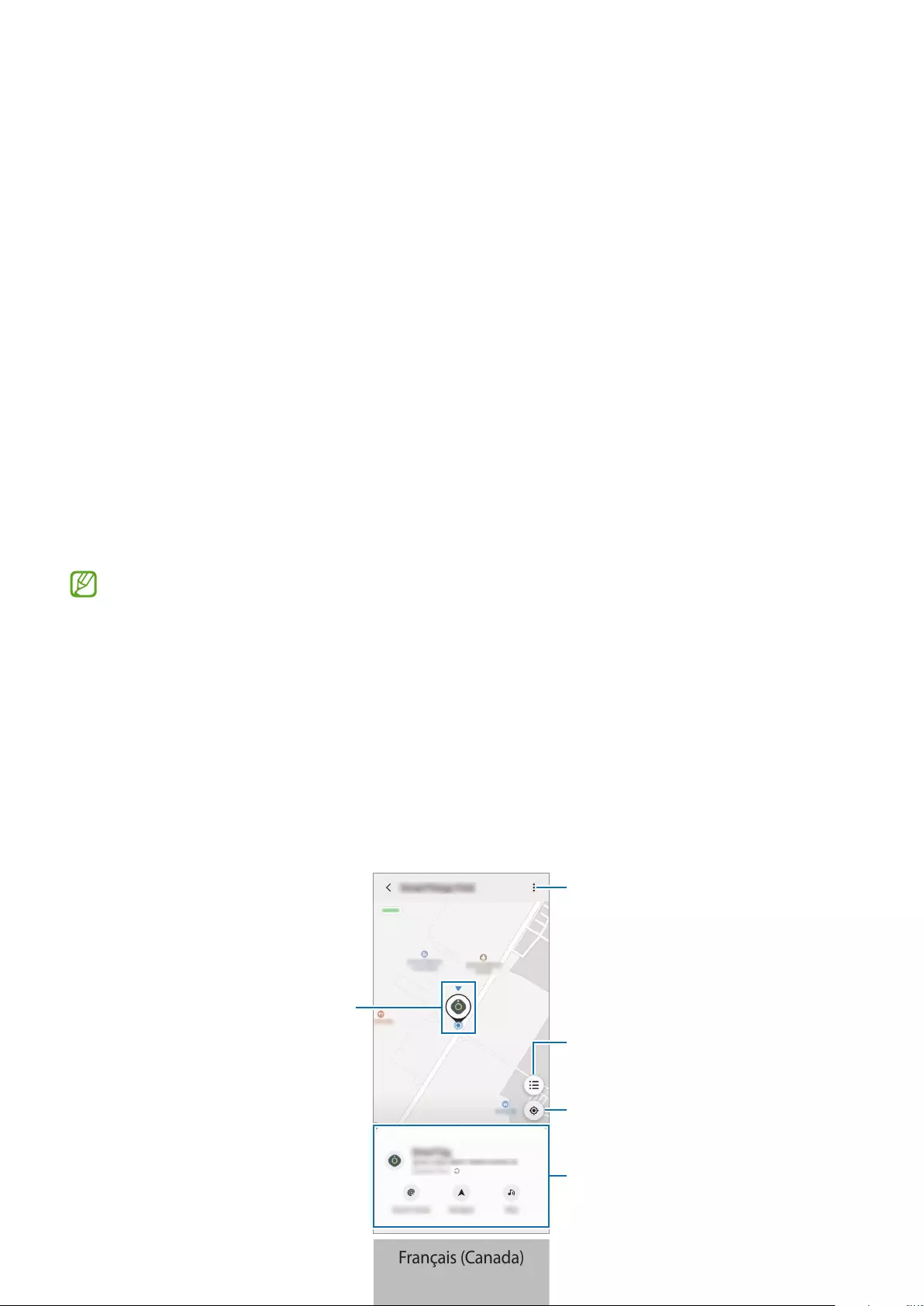
7
Utilisation de l’étiquette
SmartTag
Afficher l’emplacement d’une étiquette SmartTag
Vous pouvez voir à distance l’emplacement de votre étiquette SmartTag à partir de l’application SmartThings
sur votre appareil mobile et retrouver son emplacement en activant un son de notification sur l’étiquette
SmartTag.
1 Démarrez l’application
SmartThings
sur votre appareil mobile.
2 Touchez votre carte SmartTag, puis touchez
Afficher la carte
. Vous pouvez aussi toucher
SmartThings
Find
.
L’emplacement actuel de l’étiquette SmartTag s’affiche sur la carte.
•
L’emplacement de l’étiquette SmartTag est calculé selon les résultats de positionnement par GPS
et Wifi de l’appareil mobile connecté à l’étiquette SmartTag ou d’un appareil mobile Android
situé à proximité. Cela peut engendrer certaines erreurs de précision, par exemple en raison des
conditions de l’environnement ou d’un échec du GPS.
•
L’emplacement actuel de l’étiquette SmartTag peut ne pas s’afficher, si la pile de l’étiquette
SmartTag est déchargée ou si l’étiquette n’est pas repérée par un appareil mobile Android capable
de vérifier les données d’emplacement d’une étiquette SmartTag. Pour obtenir des notifications sur
les données d’emplacement de l’étiquette SmartTag, activez la fonction pertinente.
•
La durée d’autonomie de l’étiquette SmartTag peut varier selon l’environnement de l’utilisateur et
ses habitudes d’utilisation.
•
La disponibilité de la fonction Bande ultralarge (UWB) peut varier selon la zone géographique.
Emplacement actuel
Plus d’options
Liste des appareils à afficher sur la
carte
Information GPS de l’étiquette
SmartTag
Information détaillée sur
l’emplacement et options
supplémentaires
Français (Canada)
7

Utilisation de l’étiquette SmartTag
8
Rechercher une étiquette SmartTag avec un son de notification
Vous pouvez localiser l’étiquette SmartTag en activant un son de notification.
1 Démarrez l’application
SmartThings
sur votre appareil mobile.
2 Touchez
SmartThings Find
.
3 Touchez
Faire sonner
→
Démarrer
.
Le son de notification de l’étiquette SmartTag retentit.
Pour éteindre le son de notification, suivez les instructions à l’écran pour désactiver les notifications ou
appuyez une fois sur le bouton d’action de l’étiquette SmartTag.
Rechercher une étiquette SmartTag selon la force du signal
Vous pouvez localiser votre étiquette SmartTag en détectant la force de son signal.
1 Démarrez l’application
SmartThings
sur votre appareil mobile.
2 Touchez
SmartThings Find
→
Rechercher à proximité
.
Un écran s’affiche pour indiquer le signal de l’étiquette SmartTag que vous recherchez. Plus vous
approchez de l’emplacement de l’étiquette SmartTag, plus la force du signal affichée à l’écran est grande.
Pour activer le son de notification de l’étiquette SmartTag, touchez .
Rechercher une étiquette SmartTag avec l’effet de réalité augmentée
(EI-T7300)
Vous pouvez localiser l’étiquette SmartTag au moyen des fonctions de réalité augmentée.
1 Démarrez l’application
SmartThings
sur votre appareil mobile.
2 Touchez
SmartThings Find
→
Rechercher à proximité
→
Rechercher avec app. photo
.
3 Balayez la zone à proximité.
Si votre étiquette SmartTag est proche, l’effet de réalité augmentée s’affichera à l’emplacement de la
SmartTag.
Pour activer le son de notification de l’étiquette SmartTag, touchez .
Français (Canada)
8
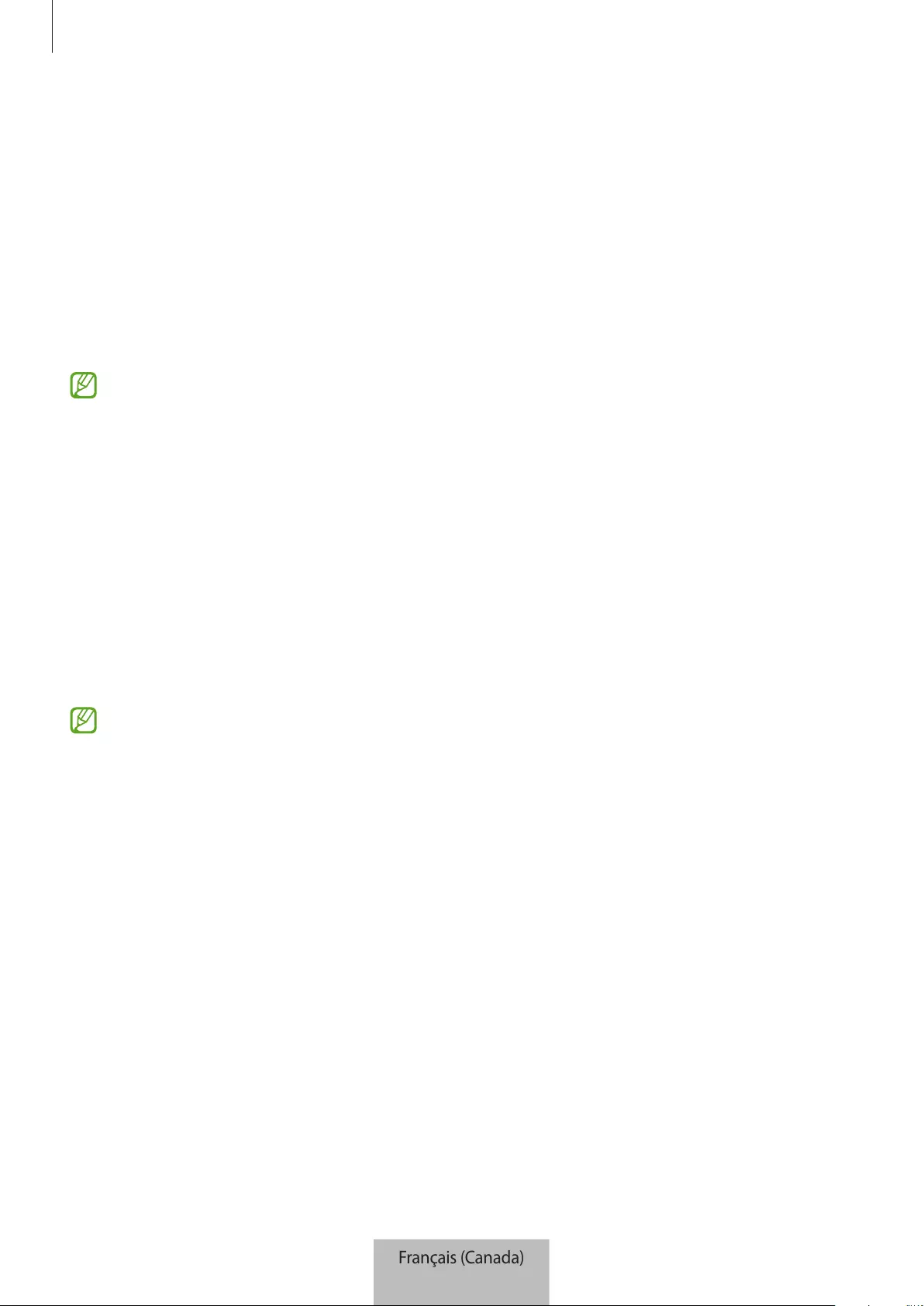
Utilisation de l’étiquette SmartTag
9
Obtenir l'itinéraire vers l’emplacement de l’étiquette
SmartTag
Si votre étiquette SmartTag est perdue ou loin de votre position, vous pouvez obtenir l'itinéraire vers
l’emplacement de l’étiquette SmartTag.
1 Démarrez l’application
SmartThings
sur votre appareil mobile.
2 Touchez
SmartThings Find
→
Naviguer
.
L'itinéraire vers l’emplacement de l’étiquette SmartTag commence.
Si aucune application de navigation compatible n’est installée sur votre appareil mobile, installez
d’abord l’application de votre choix parmi la liste des applications de navigation compatibles pour
obtenir l'itinéraire.
Retrouver un appareil mobile
Si vous ne trouvez pas votre appareil mobile à proximité, l’étiquette SmartTag peut vous aider à le retrouver.
Appuyez deux fois sur le bouton d’action de l’étiquette SmartTag.
L’appareil mobile connecté à l’étiquette SmartTag activera sa sonnerie.
Pour éteindre la sonnerie de votre appareil mobile, suivez les instructions à l’écran pour désactiver la
sonnerie.
•
Cette fonction n’est pas disponible si l’étiquette SmartTag et l’appareil mobile ne sont pas
connectés.
•
Cette fonction est disponible quand la fonction Laisser étiquette localiser appareil est activée.
Français (Canada)
9
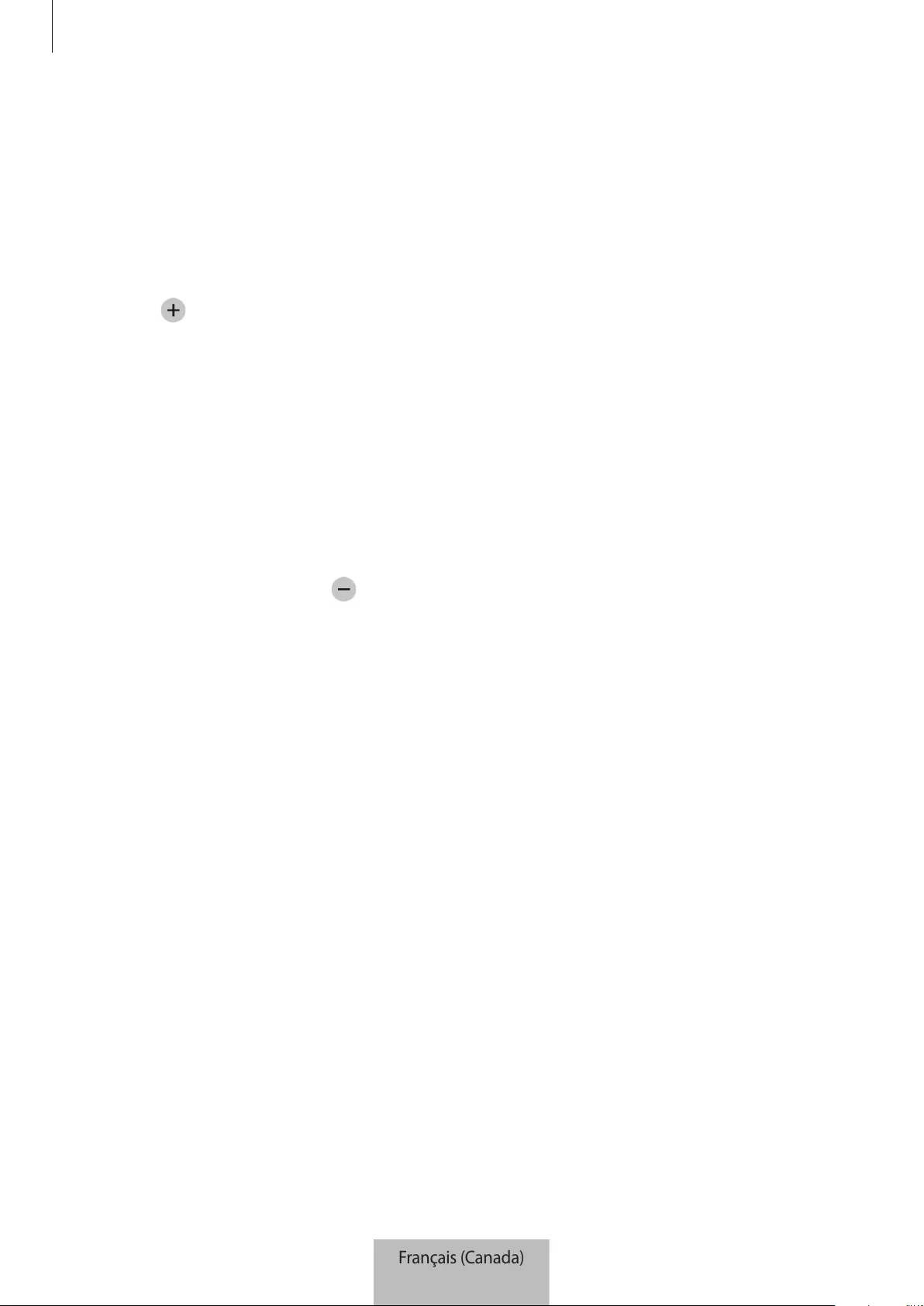
Utilisation de l’étiquette SmartTag
10
Utilisation de la fonction d’automatisation
Quand l’étiquette SmartTag est connectée à un appareil mobile, vous pouvez lancer la fonction
d’automatisation en appuyant une fois ou en appuyant sans relâcher sur le bouton de l’étiquette SmartTag.
1 Démarrez l’application
SmartThings
sur votre appareil mobile.
2 Touchez votre carte SmartTag, puis sélectionnez une option sous
Utiliser bouton pour automatis.
3 Touchez et suivez les instructions à l’écran pour ajouter une action.
Quand vous appuyez une fois ou que vous appuyez sans relâcher sur le bouton de l’étiquette SmartTag, la
fonction d’automatisation que vous avez réglée est lancée.
Gestion des fonctions d’automatisation
Démarrez l’application
SmartThings
sur votre appareil mobile, touchez votre carte SmartTag, puis
sélectionnez une option sous
Utiliser bouton pour automatis.
La fonction d’automatisation que vous avez
ajoutée s’affiche.
Pour modifier une action, touchez l’action à modifier, modifiez les détails, puis touchez
Enregistrer
→
Enregistrer
.
Pour supprimer une action, touchez à côté de l’action à supprimer.
Français (Canada)
10

11
Configuration de l’étiquette
SmartTag
Ajout à l’écran d’accueil
Si vous utilisez souvent l’étiquette SmartTag, vous pouvez l’activer en ajoutant un raccourci à l’écran d’accueil
de votre appareil mobile.
1 Démarrez l’application
SmartThings
sur votre appareil mobile.
2 Touchez votre carte SmartTag.
3 Touchez
→
Modifier
→
Ajouter à l’écran d’accueil
.
4 Touchez sans relâcher l’icône à l’écran ou touchez
Ajouter
.
Le raccourci sera ajouté à l’écran d’accueil de votre appareil mobile.
Sélection des appareils à afficher sur la carte
Vous pouvez choisir les appareils à afficher sur la carte de l’application SmartThings Find.
1 Démarrez l’application
SmartThings
sur votre appareil mobile.
2 Touchez
SmartThings Find
→
→
→
Afficher/masquer les appareils
.
Un écran affiche votre étiquette SmartTag et une liste de tous les appareils ajoutés à Trouver Mon mobile
au moyen de votre compte Samsung.
3 Sélectionnez l’appareil à afficher sur la carte SmartThings Find, puis touchez
Enregistrer
.
Français (Canada)
11

Configuration de l’étiquette SmartTag
12
Paramètres généraux
Ce menu vous permet de consulter l’information à propos de l’étiquette SmartTag et de régler divers
paramètres.
1 Démarrez l’application
SmartThings
sur votre appareil mobile.
2 Touchez votre carte SmartTag.
Statut
Permet de consulter l’état de localisation de l’étiquette SmartTag.
Touchez
Afficher la carte
pour afficher de l’information détaillée sur l’emplacement de l’étiquette SmartTag.
Laisser étiquette localiser appareil
Si vous ne trouvez pas votre appareil mobile à proximité, l’étiquette SmartTag peut vous aider à le retrouver.
Touchez le bouton pour activer la fonction. Veuillez consulter Retrouver un appareil mobile pour plus de
détails.
Utiliser bouton pour automatis.
Quand l’étiquette SmartTag est connectée à un appareil mobile, vous pouvez lancer la fonction
d’automatisation en appuyant une fois ou en appuyant sans relâcher sur le bouton de l’étiquette SmartTag.
Veuillez consulter Utilisation de la fonction d’automatisation pour plus de détails.
Volume
Permet de régler le volume de l’étiquette SmartTag.
Touchez
Volume
pour sélectionner l’option de votre choix. Vous pouvez aussi toucher pour entendre le
son de notification de l’étiquette SmartTag.
Sonnerie
Permet de changer le son de notification émis par l’étiquette SmartTag quand vous tentez de la localiser.
Touchez
Sonnerie
pour sélectionner le son de notification de votre choix.
Pile
Ce paramètre vous permet de consulter le niveau de la pile de l’étiquette SmartTag. Vous pouvez aussi
consulter le niveau de la pile en touchant .
Français (Canada)
12
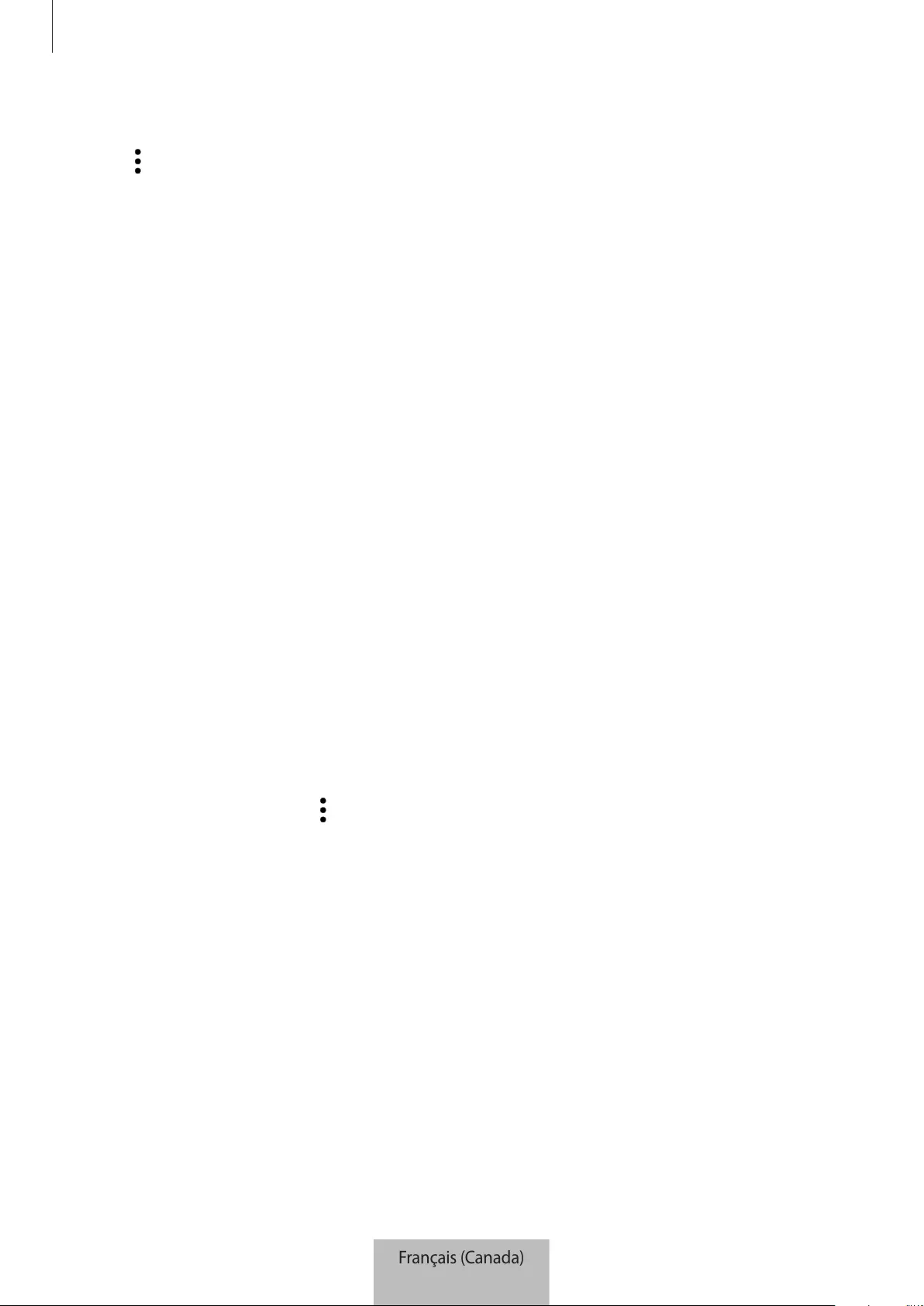
Configuration de l’étiquette SmartTag
13
Modifications
Touchez
→
Modifier
.
Modifier le nom d’une étiquette SmartTag
Vous pouvez changer le nom de votre étiquette SmartTag en fonction de son emplacement et de la pièce où
elle est réglée.
Après avoir modifié le nom de l’étiquette SmartTag, touchez
Enregistrer
.
Ajouter à l’écran d’accueil
Si vous utilisez souvent l’étiquette SmartTag, vous pouvez l’activer en ajoutant un raccourci à l’écran d’accueil
de votre appareil mobile.
Touchez
Ajouter à l’écran d’accueil
. Veuillez consulter Ajout à l’écran d’accueil pour plus de détails.
Supprimer l’appareil
Pour enregistrer une étiquette SmartTag dans un autre compte Samsung, vous devez d’abord la supprimer
du compte actuel.
Touchez
Supprimer l’appareil
. L’étiquette SmartTag sera réinitialisée.
Configuration de SmartThings Find
Vous pouvez modifier divers paramètres de SmartThings Find.
1 Démarrez l’application
SmartThings
sur votre appareil mobile.
2 Touchez
SmartThings Find
→
→
Paramètres
.
Autorisation de la détection des appareils
Ce menu vous permet de sélectionner l’appareil à retrouver et d’en modifier les paramètres au moyen de
SmartThings Find.
Chiffrage position hors ligne
Quand vous envoyez des données de localisation hors ligne de votre SmartTag vers Trouver Mon mobile
par l’intermédiaire d’un autre appareil, vous pouvez crypter les données d’emplacement de votre étiquette
SmartTag pour plus de sécurité.
Dans la liste, touchez le bouton de l’appareil dont vous voulez crypter les données d’emplacement, puis
suivez les instructions à l’écran pour crypter les données d’emplacement.
Français (Canada)
13
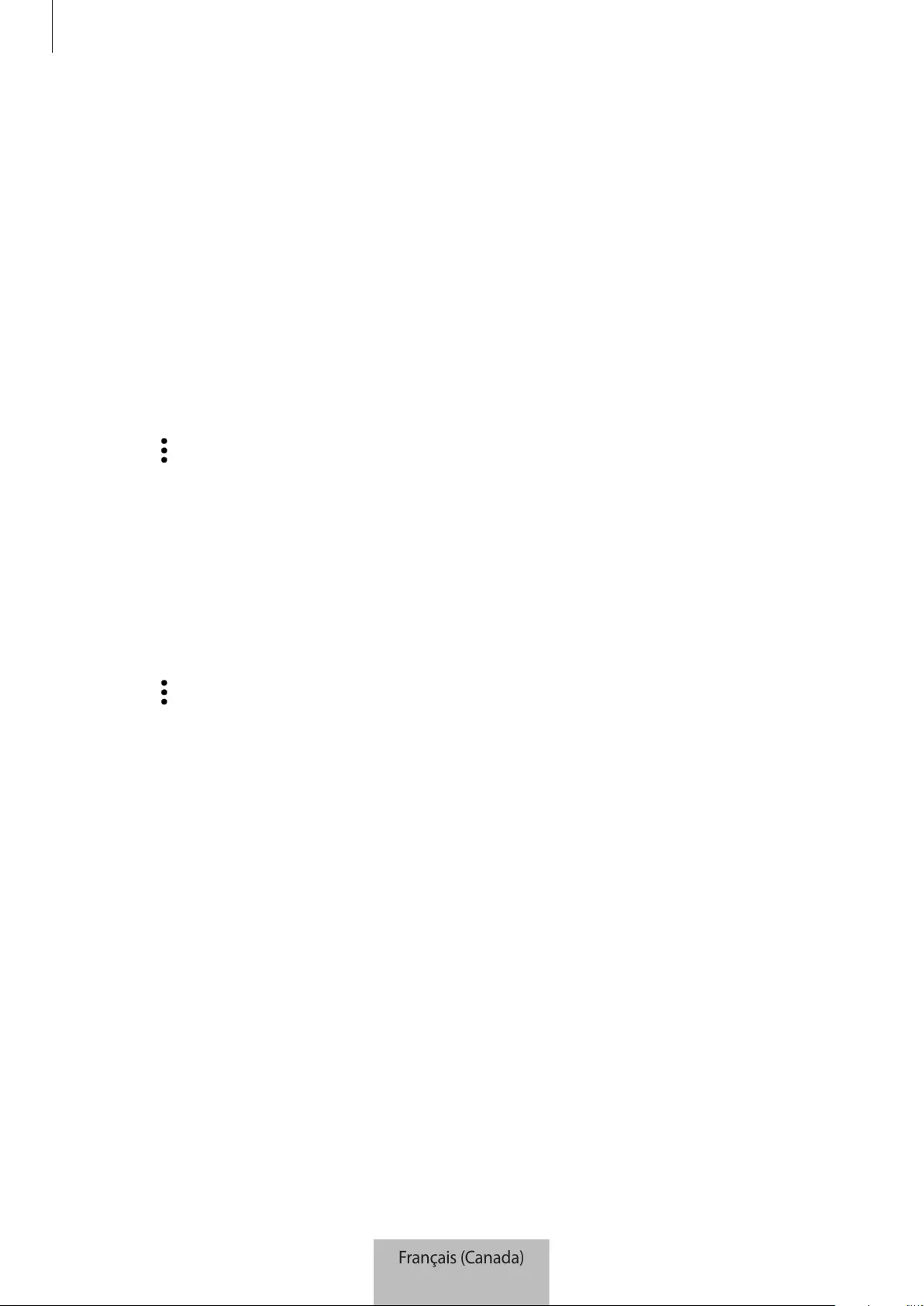
Configuration de l’étiquette SmartTag
14
Application de navigation
Vous pouvez régler et télécharger l’application de navigation par défaut pour obtenir l'itinéraire vers
l’emplacement de l’étiquette SmartTag.
Aide
Cette fonction permet d’obtenir de l’aide sur la façon d’utiliser l’étiquette SmartTag et d’afficher de
l’information à son sujet.
1 Démarrez l’application
SmartThings
sur votre appareil mobile.
2 Touchez votre carte SmartTag.
3 Touchez
→
Aide
.
Information SmartTag
Vous pouvez consulter de l’information à propos du logiciel de l’étiquette SmartTag.
1 Démarrez l’application
SmartThings
sur votre appareil mobile.
2 Touchez votre carte SmartTag.
3 Touchez
→
Informations
.
Français (Canada)
14
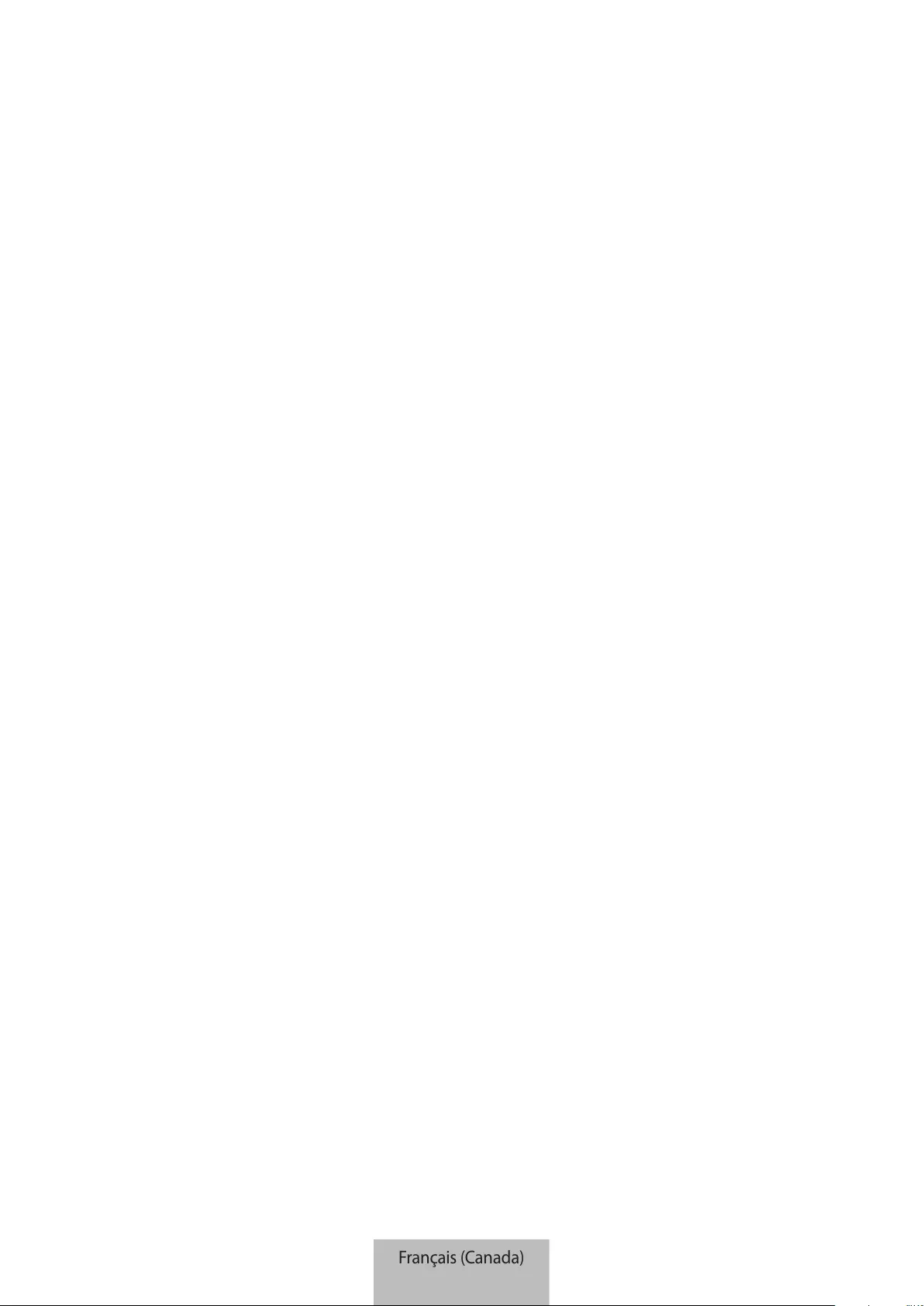
15
Annexe
Dépannage
Avant de communiquer avec un centre de service Samsung, veuillez essayer les solutions suivantes. Certaines
situations pourraient ne pas s’appliquer à votre étiquette SmartTag.
L’étiquette SmartTag ne s’allume pas
•
Si la pile est complètement déchargée, votre appareil ne pourra pas s’allumer. Vérifiez le niveau de la pile
avant d’utiliser l’étiquette SmartTag.
•
La pile pourrait être insérée de façon incorrecte. Insérez la pile de nouveau.
•
Essuyez les bornes, puis réinsérez la pile.
L’étiquette SmartTag est figée ou une erreur se produit
Essayez les solutions suivantes. Si le problème n’est toujours pas résolu, communiquez avec un centre de
service Samsung.
Redémarrage de l’étiquette SmartTag
Si l’étiquette SmartTag fige à répétition ou ralentit, retirez la pile, puis réinsérez-la.
Redémarrage forcé
Si l’étiquette SmartTag est figée et ne répond plus, vous pouvez la réinitialiser.
Retirez la pile en ouvrant le couvercle de pile. Appuyez sur le bouton une fois et relâchez-le, puis insérez la
pile tout en appuyant de nouveau sur le bouton et en le tenant enfoncé pendant 5 secondes jusqu’à ce que
l’étiquette SmartTag émette un son.
Si la pile n’est pas reconnue, l’étiquette SmartTag émet un son immédiatement après l’insertion de la pile.
Dans ce cas, réessayez la méthode décrite ci-dessus.
Français (Canada)
15
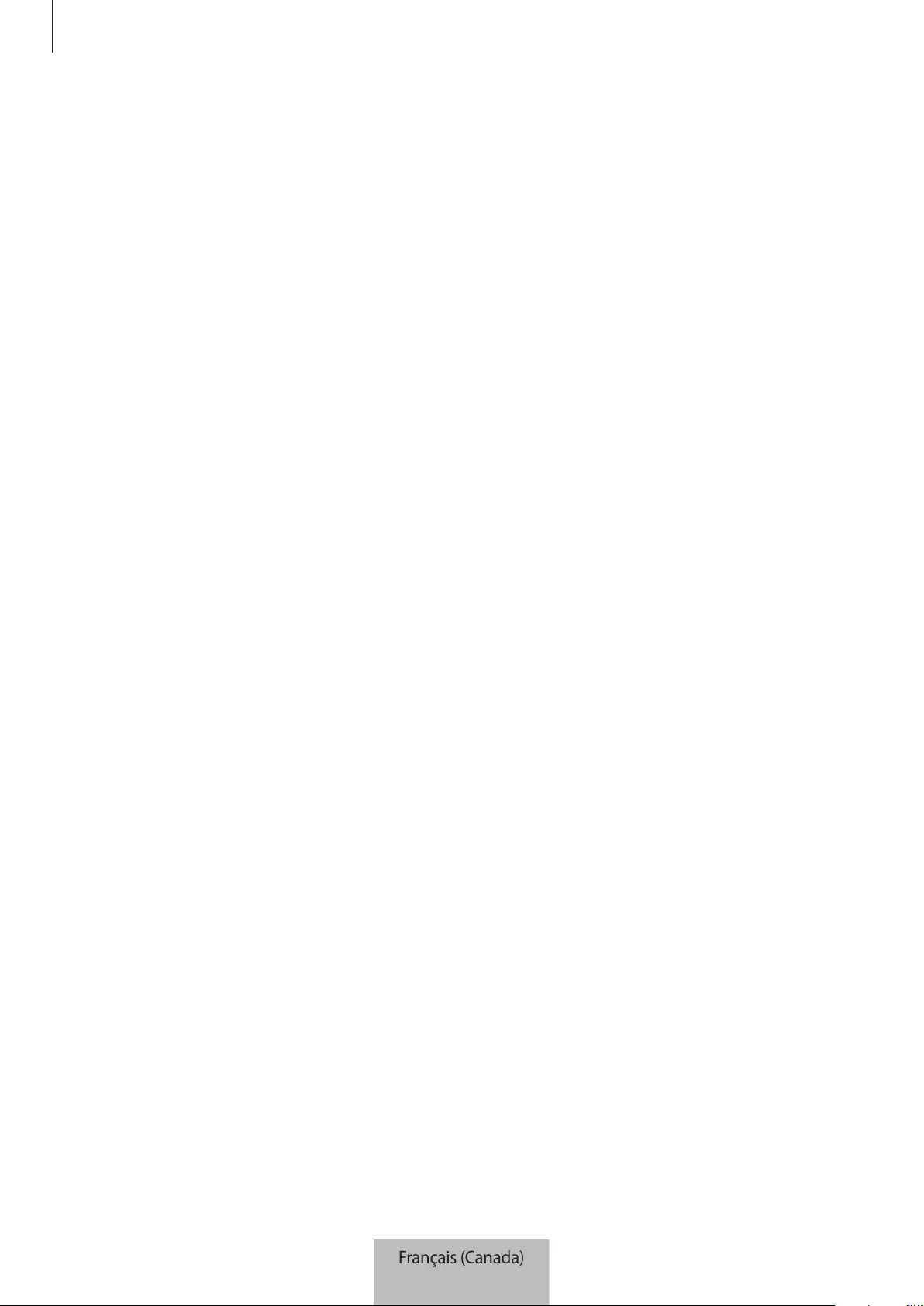
Annexe
16
Un autre appareil Bluetooth ne réussit pas à trouver votre étiquette
SmartTag
•
Assurez-vous que l’appareil que vous voulez connecter est prêt à être trouvé ou connecté.
•
L’emplacement de l’étiquette SmartTag est calculé selon les résultats de positionnement par GPS et
Wi-Fi de l’appareil connecté à l’étiquette SmartTag, et certaines erreurs peuvent se produire en raison
des conditions de l’environnement ou d’un échec du GPS. Assurez-vous que l’appareil que vous voulez
connecter à votre étiquette SmartTag est situé à proximité.
•
Réinitialisez votre étiquette SmartTag et réessayez.
Si les solutions ci-dessus ne permettent pas de régler le problème, communiquez avec un centre de service
Samsung.
Vous ne réussissez pas à repérer l’emplacement de votre étiquette
SmartTag
Les signaux GPS peuvent être bloqués à certains emplacements, par exemple à l’intérieur d’un immeuble.
Dans une telle situation, réglez l’appareil mobile connecté à l’étiquette SmartTag afin qu’il utilise le signal
Wi-Fi ou un réseau cellulaire pour repérer l’emplacement.
Un petit espace apparaît autour de l’extérieur de l’étiquette SmartTag
•
Cet espace est un élément de fabrication nécessaire. Il peut arriver que des pièces effectuent des va-et-
vient ou vibrent légèrement.
•
Avec le temps, la friction entre les pièces peut entraîner l’élargissement de cet espace.
Français (Canada)
16

Droits d’auteur
Copyright © 2021 Samsung Electronics Co., Ltd.
Le présent mode d’emploi est protégé par les lois internationales sur le droit d’auteur.
Aucune partie du présent mode d’emploi ne peut être reproduite, distribuée, traduite ou transmise sous
quelque forme que ce soit, électronique ou mécanique, notamment par photocopie, enregistrement ou
stockage dans tout système de stockage et de récupération d’information.
Marques de commerce
•
SAMSUNG et le logo SAMSUNG sont des marques déposées de Samsung Electronics Co., Ltd.
•
Bluetooth® est une marque déposée de Bluetooth SIG, Inc. partout dans le monde.
•
Wi-Fi®, Wi-Fi Protected Setup™, Wi-Fi Direct™, Wi-Fi CERTIFIED™ et le logo Wi-Fi sont des marques
déposées de Wi-Fi Alliance.
•
Toutes les autres marques de commerce et tous les autres droits d’auteur sont la propriété de leurs
titulaires respectifs.
Français (Canada)
17
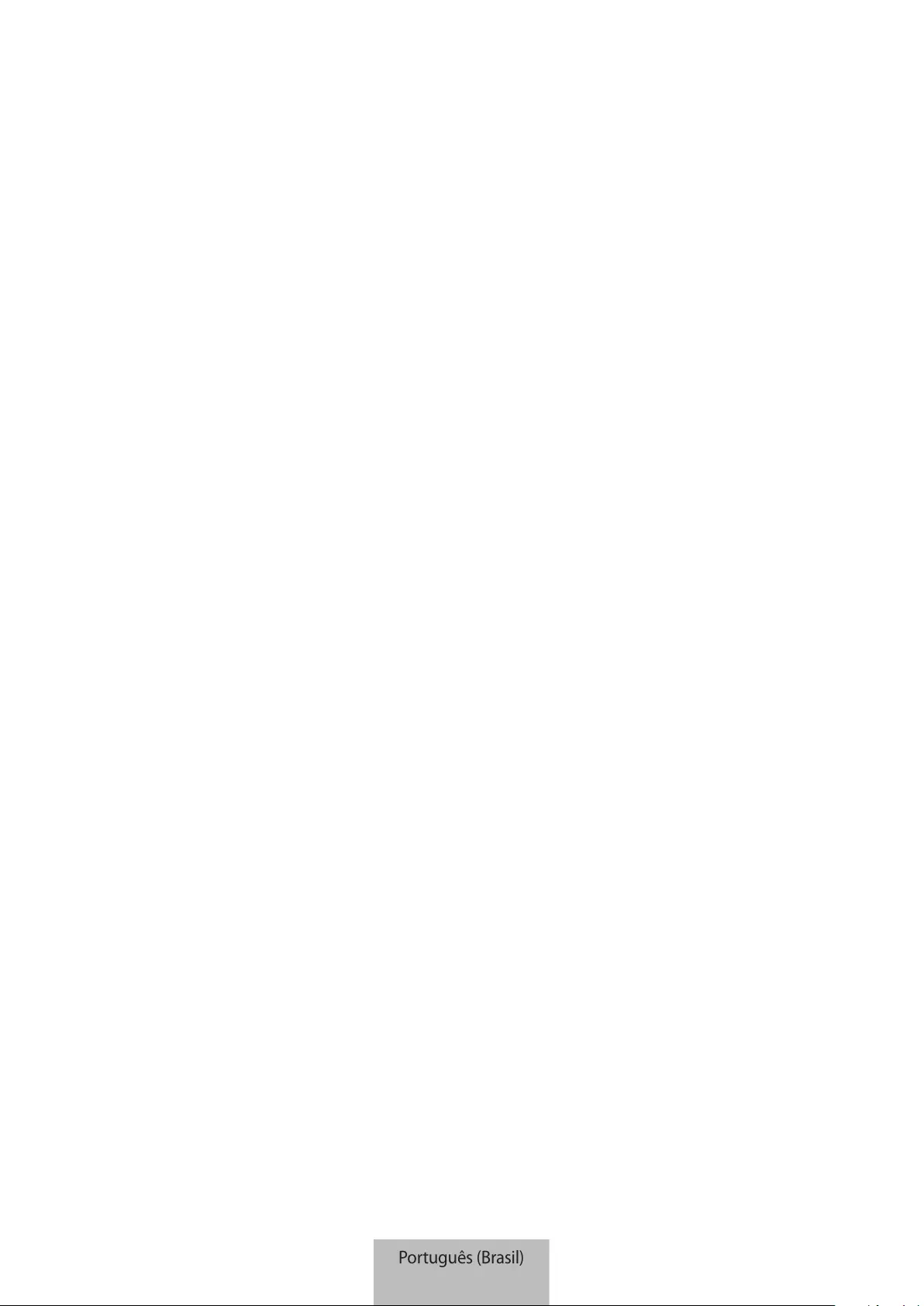
1
Primeiros Passos
Sobre o Galaxy SmartTag/SmartTag+
O Galaxy SmartTag/SmartTag+ é um dispositivo que pode ser colocado na coleira de animais de
estimação ou em objetos para sempre saber onde estão. Você também pode iniciar recursos de
automação com o botão do SmartTag.
Conecte um SmartTag ao aparelho móvel com o aplicativo SmartThings para verificar a localização do
aparelho e obter informações sobre onde ele foi perdido.
Leia-me primeiro
Leia este manual antes de utilizar o acessório para garantir o uso adequado e seguro.
•
As descrições foram baseadas nas configurações padrões do acessório.
•
Alguns conteúdos podem ser diferentes do seu acessório dependendo da região, da operadora de
serviços, das especificações do modelo ou do software do acessório.
•
Softwares, fontes de som, papéis de parede, imagens e outras mídias fornecidas com este acessório
estão licenciados para uso limitado. A extração e o uso desses materiais para fins comerciais ou
outros são uma violação das leis de direitos autorais. Os usuários são inteiramente responsáveis pelo
uso ilegal das mídias.
•
Os aplicativos padrão que acompanham o acessório estão sujeitos a atualizações e podem deixar
de ser compatíveis sem aviso prévio. Em caso de dúvidas sobre um aplicativo fornecido com o
acessório, entre em contato com a assistência técnica da Samsung.
•
A modificação do sistema operacional do acessório ou a instalação de softwares de fontes não
oficiais pode resultar em mau funcionamento do acessório e corrupção ou perda de dados. Essas
ações constituem violações do seu contrato de licença da Samsung e anularão sua garantia.
•
Não use seu SmartTag em ambientes com altas temperaturas ou próximo ao fogo.
•
Não engula nem desmonte nenhum tipo de bateria, pois existe o risco de queimadura química.
•
Este produto contém uma bateria do tipo moeda. Não engula a bateria. Caso seja engolida, a bateria
pode causar queimaduras internas graves em apenas duas horas e morte em casos extremos.
Português (Brasil)
1

Primeiros Passos
2
•
Mantenha as baterias longe de bebês e crianças. Caso não seja possível fechar o compartimento da
bateria com segurança, pare de usar o produto e mantenha-o longe do alcance de bebês e crianças.
Caso você suspeite que as baterias possam ter sido engolidas ou inseridas em alguma parte do
corpo, procure um médico imediatamente.
•
Este produto inclui determinados softwares gratuitos de código aberto. Para obter instruções sobre
como ver a licença do código aberto, acesse o site da Samsung (opensource.samsung.com).
•
O uso de dispositivos móveis em aviões ou navios pode estar sujeito a diretrizes e restrições federais
e locais. Verifique junto as autoridades competentes e siga as instruções da tripulação sobre quando
e como você pode usar seu dispositivo. (EI-T7300)
Ícones de instrução
Aviso: situações que podem causar ferimentos em você ou em terceiros.
Cuidado: situações que podem danificar o seu acessório ou outro equipamento.
Nota: notas, dicas de uso ou informações adicionais.
Visão geral do acessório
Conteúdo da embalagem
•
SmartTag
•
Guia rápido
•
Os itens fornecidos com o SmartTag e todos os acessórios disponíveis podem variar
dependendo da região e da operadora.
•
Os itens fornecidos são concebidos apenas para este acessório e podem não ser compatíveis
com outros acessório.
•
A aparência e as especificações estão sujeitas a alterações sem aviso prévio.
•
Você pode comprar acessórios adicionais do seu revendedor Samsung local. Certifique-se de
que são compatíveis com o acessório antes de comprar.
•
Use apenas acessórios aprovados pela Samsung. O uso de acessórios não recomendados pode
causar problemas de desempenho e funcionamento incorreto que não são cobertos pela
garantia.
•
A disponibilidade de todos os acessórios está sujeita a alteração dependendo inteiramente
das empresas que os fabricam. Para mais informações sobre a disponibilidade dos acessórios,
consulte a página da Samsung na internet.
Português (Brasil)
2
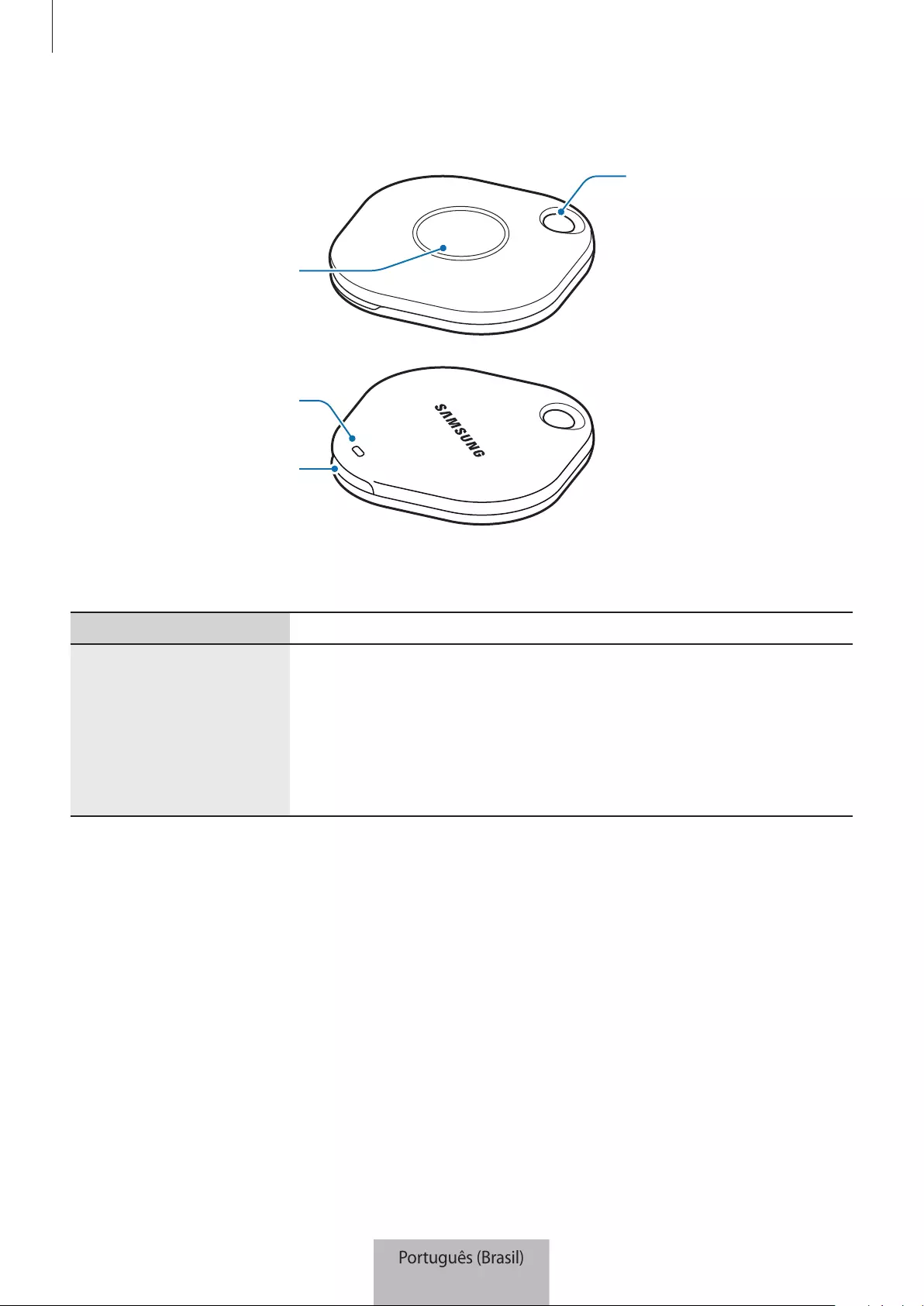
Primeiros Passos
3
Visão geral do acessório
Orifício de alça
Botão
Tampa do
compartimento da
bateria
Alto-falante
Botão
Botão Função
Botão
•
Pressione para desligar a notificação sonora do SmartTag quando ela
for emitida.
•
Pressione duas vezes para encontrar o aparelho conectado ao
SmartTag.
•
Pressione ou mantenha pressionado para iniciar a função de
automação configurada.
Português (Brasil)
3
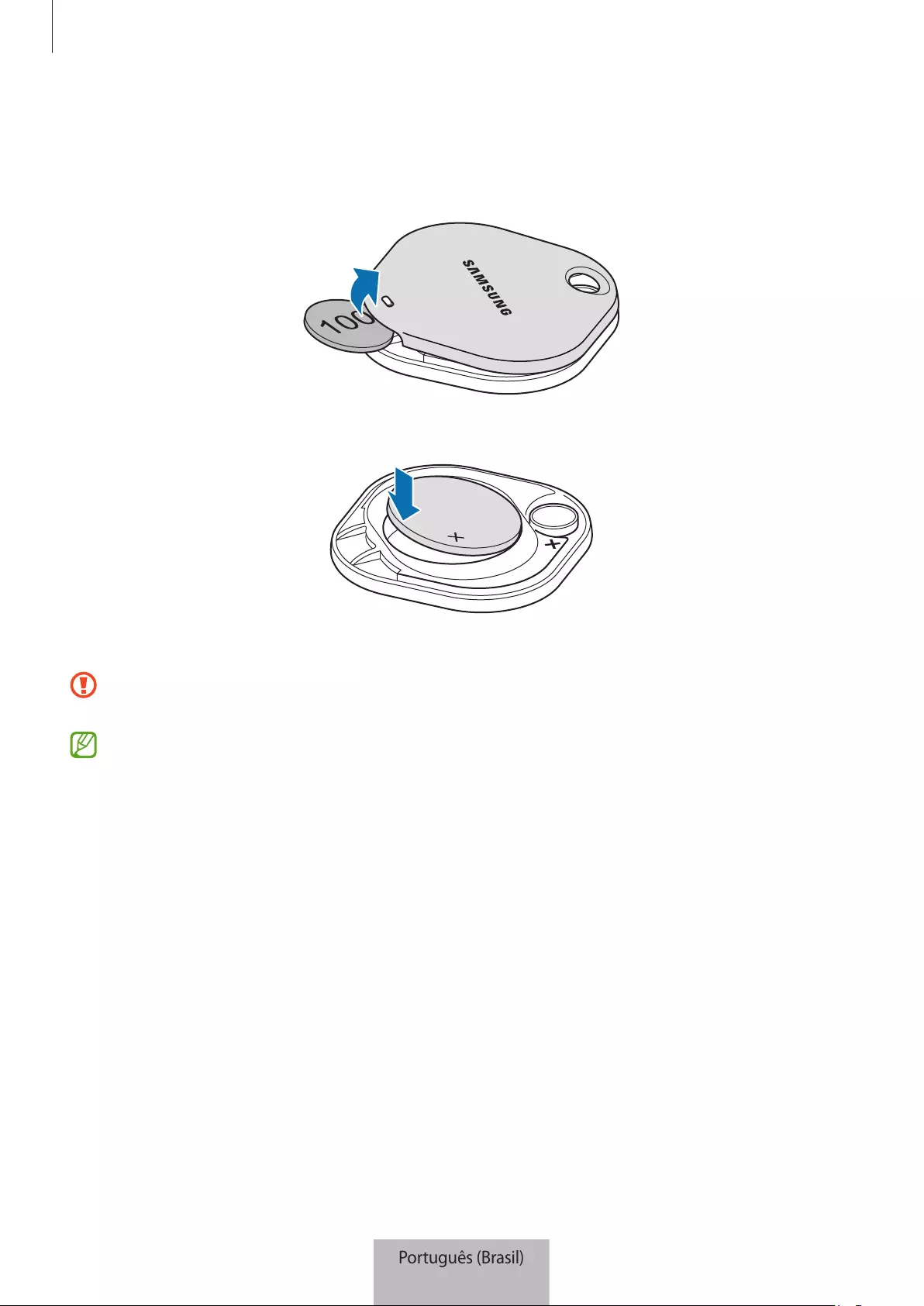
Primeiros Passos
4
Como trocar a bateria
1 Abra a tampa do compartimento de bateria usando uma moeda.
2 Insira a bateria com o terminal positivo devidamente alinhado com o símbolo + dentro do SmartTag.
3 Coloque a tampa de bateria no SmartTag e pressione-a até ouvir um clique.
Tenha cuidado para não machucar os dedos ou as unhas ao abrir a tampa do compartimento da
bateria.
•
Quando a bateria estiver descarregada, troque-a.
•
Não recarregue a bateria fornecida.
Português (Brasil)
4

Primeiros Passos
5
Antes de usar o SmartTag
Instalar o aplicativo SmartThings no aparelho móvel
Antes de usar o SmartTag, é preciso instalar o aplicativo SmartThings no aparelho móvel.
Dependendo do aparelho móvel, é possível baixar o aplicativo SmartThings nos seguintes sites:
•
Aparelhos móveis Android Samsung:
Galaxy Store
e
Play Store
•
Não é possível instalar o aplicativo SmartThings em aparelhos móveis que não são compatíveis
com a sincronização do SmartTag. Certifique-se de que o aparelho móvel é compatível com
SmartTag.
•
Você precisa fazer o registro e entrar em sua Samsung account para usar o aplicativo
SmartThings.
Conectar o SmartTag com um aparelho móvel
1 Inicie o aplicativo
SmartThings
no aparelho móvel.
Atualize o aplicativo SmartThings para a versão mais recente.
2 Pressione o botão do SmartTag.
O SmartTag emitirá um som e será ativado.
3 Quando um pop-up aparecer indicando que o SmartTag foi detectado, toque em
Adicionar agora
.
Caso não apareça o pop-up de conexão, selecione
→
Aparelho
→
Etiqueta/Rastreador
.
4 Siga as instruções na tela para completar a conexão.
Quando a conexão for concluída, o SmartTag será exibido na lista de aparelhos do aplicativo
SmartThings.
5 Na tela do SmartThings, toque em
SmartThings Find
para baixar plugins adicionais.
Após a conclusão do download, a localização atual do acessório será exibida no mapa.
Português (Brasil)
5

Primeiros Passos
6
Conectar o SmartTag por meio da leitura do código QR
Também é possível fazer a leitura do código QR do SmartTag para conectá-lo ao aparelho móvel.
1 Inicie o aplicativo
SmartThings
no aparelho móvel.
2 Selecione
→
Aparelho
→
Ler código QR
para ler o código QR na caixa.
3 Siga as instruções na tela para completar a conexão.
Quando a conexão for concluída, o SmartTag será exibido na lista de aparelhos do aplicativo
SmartThings.
4 Na tela do aplicativo SmartThings, toque em
SmartThings Find
para baixar plugins adicionais.
Após a conclusão do download, a localização atual do acessório será exibida no mapa.
•
Caso você esteja registrando o SmartTag pela primeira vez, é possível que o processo de
registro não seja estável dependendo do ambiente ao redor. Para concluir o registro, talvez seja
necessário tentar de duas a três vezes.
•
Os recursos com suporte podem variar dependendo do aparelho móvel e da versão do
software.
•
Você pode usar o SmartThings Find apenas em aparelhos móveis da Samsung com a versão 8.0
ou superior do Android, assim como aparelhos móveis da Samsung compatíveis com a função
Localizar meu dispositivo.
•
O SmartTag é um acessório de comunicação sem fio. Portanto, pode haver queda no
desempenho se vários dispositivos forem conectados simultaneamente.
Português (Brasil)
6

7
Usar o SmartTag
Localizar o SmartTag
Você pode visualizar remotamente a localização do SmartTag no aplicativo SmartThings e disparar uma
notificação sonora para encontrá-lo.
1 Inicie o aplicativo
SmartThings
no aparelho móvel.
2 Toque no cartão do SmartTag e selecione
Ver mapa
. Ou toque em
SmartThings Find
.
A localização atual do acessório será exibida no mapa.
•
A localização do SmartTag se baseia nos resultados de posicionamento do GPS e do Wi-Fi do
aparelho conectado ao SmartTag ou ao aparelho móvel Android. Alguns erros podem ocorrer
devido ao ambiente ao redor ou a falhas do GPS.
•
Caso a localização atual do SmartTag não apareça, a bateria dele tenha descarregado ou ele
não tenha sido encontrado por um aparelho móvel Android que possa verificar as informações
sobre a localização dele, ative a função relacionada para receber notificações sobre a
localização do SmartTag.
•
O tempo de uso do SmartTag pode variar de acordo com o ambiente e o padrão de uso do
usuário.
•
O recurso de banda ultralarga (UWB) pode não estar disponível de acordo com a região.
Localização atual
Mais opções
Lista de aparelhos para serem
exibidos no mapa
Informações de GPS do SmartTag
Informações detalhadas de
localização e opções adicionais de
acesso
Português (Brasil)
7

Usar o SmartTag
8
Buscar a localização do SmartTag com uma notificação sonora
Você pode encontrar a localização do SmartTag disparando uma notificação sonora.
1 Inicie o aplicativo
SmartThings
no aparelho móvel.
2 Toque em
SmartThings Find
.
3 Toque em
Tocar
→
Iniciar
.
A notificação de alerta do SmartTag será emitida.
Para desativá-la, siga as instruções na tela ou pressione o botão de ação do SmartTag uma vez.
Buscar a localização do SmartTag com a intensidade do sinal
Para encontrar a localização do SmartTag, bastar detectar a intensidade do sinal.
1 Inicie o aplicativo
SmartThings
no aparelho móvel.
2 Toque em
SmartThings Find
→
Pesquisar por perto
.
Aparecerá a tela de sinal do SmartTag procurado. Quanto mais perto você estiver da localização do
SmartTag procurado, mais forte será a intensidade do sinal indicado na tela.
Para disparar a notificação de alertas do SmartTag, basta tocar em .
Buscar a localização do SmartTag com o efeito AR (EI-T7300)
Você pode encontrar a localização do SmartTag usando os recursos relacionados ao efeito AR.
1 Inicie o aplicativo
SmartThings
no aparelho móvel.
2 Toque em
SmartThings Find
→
Pesquisar por perto
→
Localizar usando a câmera
.
3 Verifique nos arredores.
Se o SmartTag que você está procurando estiver próximo, o efeito AR identificará o local dele.
Para disparar a notificação de alertas do SmartTag, basta tocar em .
Português (Brasil)
8
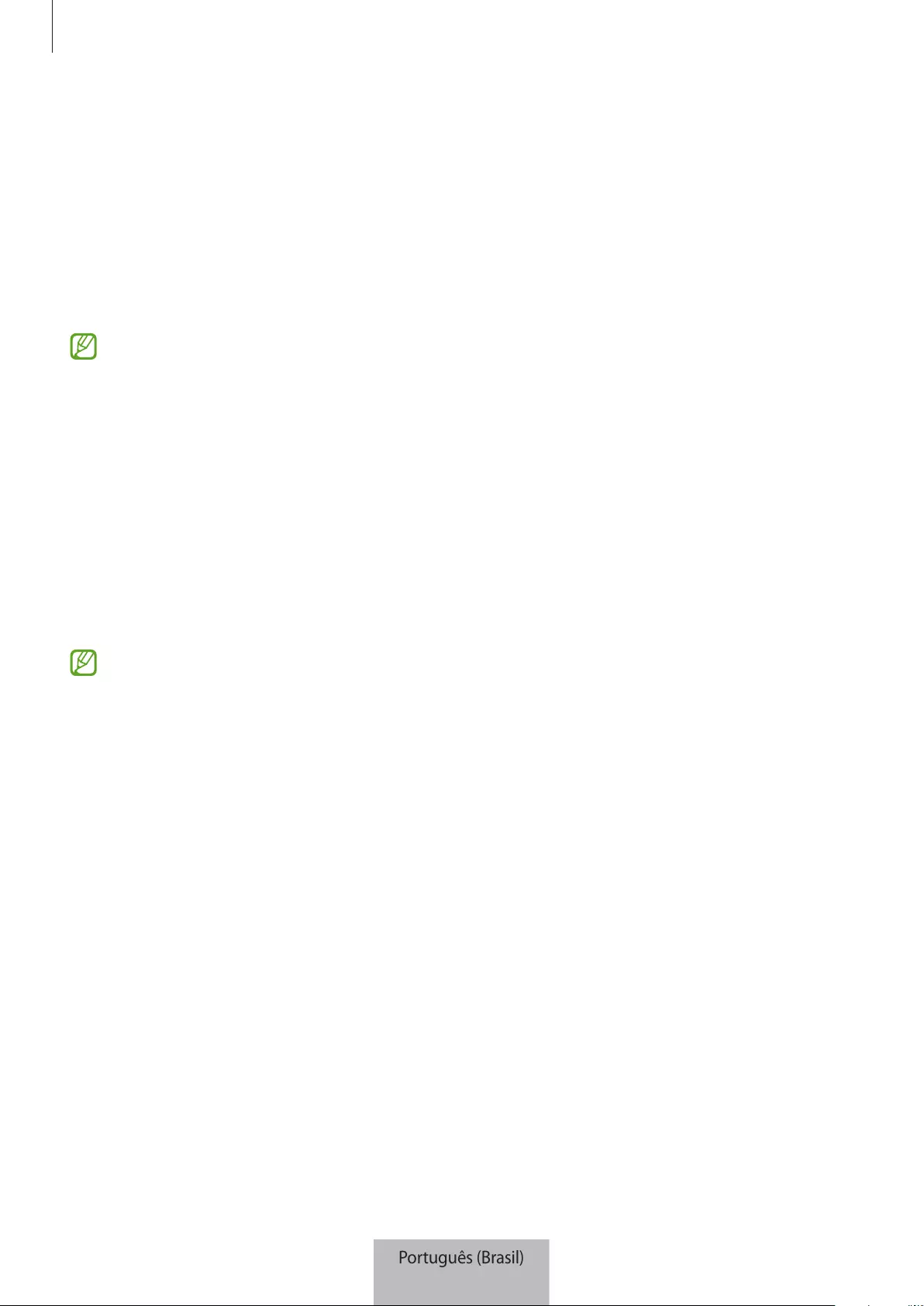
Usar o SmartTag
9
Obter orientações sobre a localização do SmartTag
Caso não saiba onde está o SmartTag ou ele esteja longe de você, é possível seguir orientações para
saber a localização dele.
1 Inicie o aplicativo
SmartThings
no aparelho móvel.
2 Toque em
SmartThings Find
→
Navegar
.
Aparecerão orientações sobre onde está o SmartTag.
Caso um aplicativo de navegação compatível não esteja instalado no aparelho móvel, instale o
aplicativo desejado da lista de aplicativos de navegação compatíveis e obtenha orientações sobre
a localização.
Encontrar aparelhos móveis
Caso você não veja o aparelho móvel por perto, o SmartTag pode ajudar a encontrá-lo.
Pressione o botão de ação do SmartTag duas vezes.
O aparelho móvel conectado ao SmartTag emitirá um som.
Para desativá-lo, siga as instruções na tela.
•
Essa função não está disponível quando o SmartTag e o aparelho móvel não estão conectados.
•
Essa função está disponível quando a função "Deixar a tag localizar seu dispositivo" está
ativada.
Português (Brasil)
9

Usar o SmartTag
10
Usar a função de automação
Quando o SmartTag estiver conectado a um aparelho móvel, será possível iniciar a função de automação
pressionando ou mantendo pressionado o botão do SmartTag.
1 Inicie o aplicativo
SmartThings
no aparelho móvel.
2 Após tocar no cartão do SmartTag, selecione uma opção sob
Usar botão para automações
.
3 Toque em e siga as instruções na tela para adicionar uma ação.
Ao pressionar ou manter pressionado o botão do SmartTag, será iniciada a ação de automação
configurada.
Como gerenciar as funções de automação
Inicie o aplicativo
SmartThings
no aparelho móvel, toque no cartão do SmartTag e selecione uma opção
sob
Usar botão para automações
. Aparecerá a ação de automação adicionada.
Para editar uma ação, toque na que deseja editar, edite os detalhes e toque em
Salvar
→
Salvar
.
Para excluir uma ação, toque em , ao lado da ação que deseja excluir.
Português (Brasil)
10

11
Configurar o SmartTag
Adicionar à Tela inicial
Caso use o SmartTag com frequência, é possível adicionar um atalho à Tela inicial do seu aparelho móvel.
1 Inicie o aplicativo
SmartThings
no aparelho móvel.
2 Toque no cartão do SmartTag.
3 Toque em
→
Editar
→
Adicionar à Tela inicial
.
4 Toque e mantenha pressionado o ícone na tela ou toque em
Adicionar
.
O atalho será adicionado à Tela inicial do aparelho móvel.
Configurar aparelhos para serem exibidos no mapa
Você pode escolher quais aparelhos deseja exibir no mapa do SmartThings Find.
1 Inicie o aplicativo
SmartThings
no aparelho móvel.
2 Toque em
SmartThings Find
→
→
→
Mostrar/ocultar aparelhos
.
O SmartTag e uma lista de todos os aparelhos adicionados a função Localizar meu dispositivo com a
sua Samsung account serão exibidos.
3 Selecione um aparelho para ser exibido no mapa SmartThings Find e toque em
Salvar
.
Português (Brasil)
11

Configurar o SmartTag
12
Configurações gerais
É possível ver as informações relacionadas ao SmartTag e alterar diversas configurações.
1 Inicie o aplicativo
SmartThings
no aparelho móvel.
2 Toque no cartão do SmartTag.
Status
É possível visualizar o status de localização do SmartTag.
Toque em
Ver mapa
para ver informações de localização detalhadas do SmartTag.
Deixar o tag localizar seu aparelho
Caso você não veja o aparelho móvel por perto, o SmartTag pode ajudar a encontrá-lo.
Toque na opção para ativá-lo. Consulte Encontrar aparelhos móveis para obter mais informações.
Usar botão para automações
Quando o SmartTag estiver conectado a um aparelho móvel, será possível iniciar a função de automação
pressionando ou mantendo pressionado o botão do SmartTag. Consulte Usar a função de automação
para obter mais informações.
Volume
Ajuste o volume do SmartTag.
Toque em
Volume
para selecionar a opção desejada. Também é possível tocar em para fazer com
que o SmartTag emita uma notificação sonora.
Toque
Mude a notificação sonora que o SmartTag emite quando estiver procurando a localização do SmartTag.
Para selecionar a notificação sonora desejada, basta tocar em
Toque
.
Bateria
É possível ver o nível da bateria do SmartTag. Também é possível ver as informações sobre a bateria
tocando em .
Português (Brasil)
12
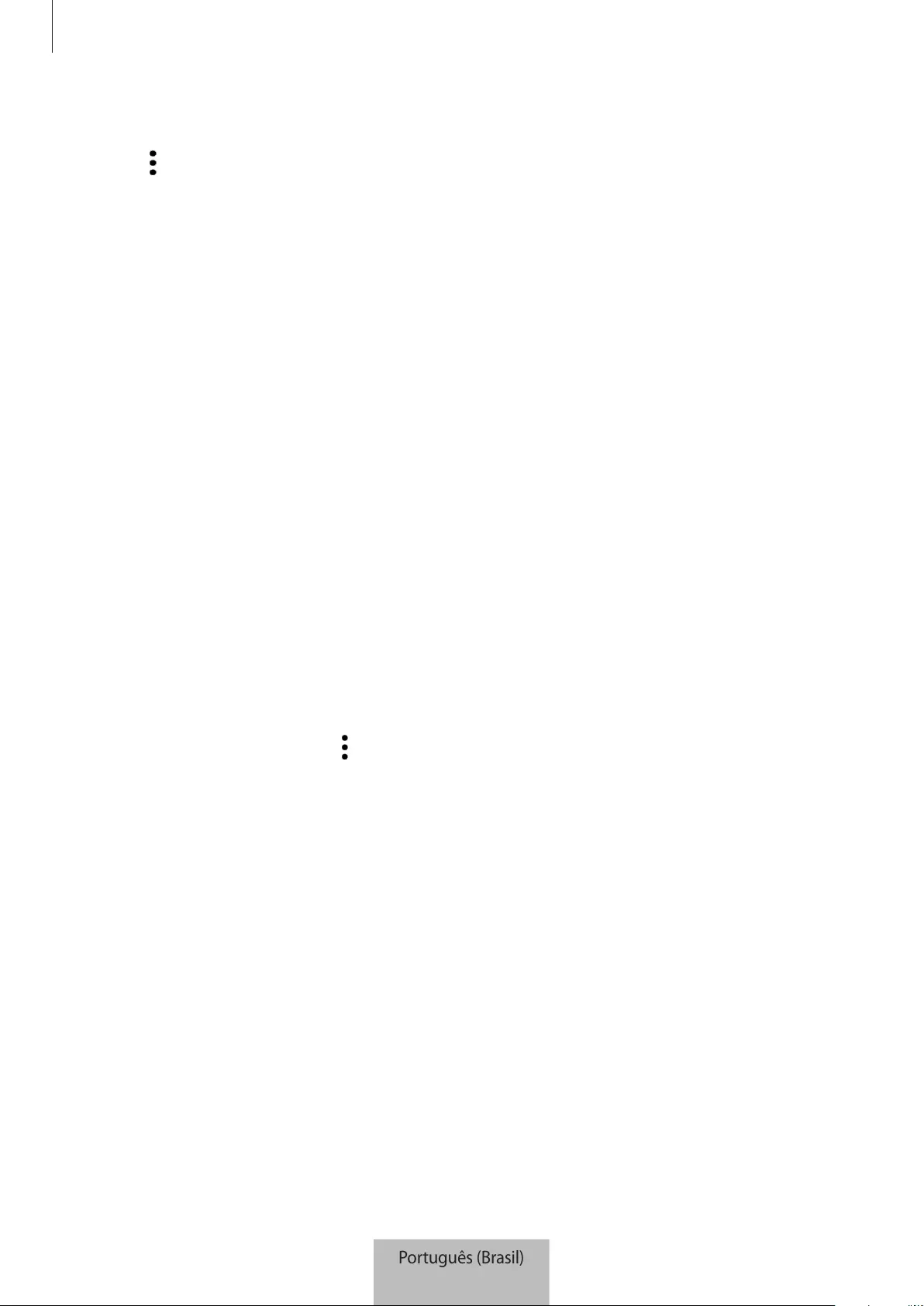
Configurar o SmartTag
13
Edição
Toque em
→
Editar
.
Editar o nome do SmartTag
É possível verificar o local e o cômodo em que o SmartTag está configurado e alterar o nome dele.
Após alterar o nome do SmartTag, toque em
Salvar
.
Adicionar à Tela inicial
Caso use o SmartTag com frequência, é possível adicionar um atalho à Tela inicial do seu aparelho móvel.
Toque em
Adicionar à Tela inicial
. Consulte Adicionar à Tela inicial para obter mais informações.
Excluir o aparelho
É possível registrar o SmartTag com outra Samsung account. Para isso, basta excluí-lo.
Toque em
Excluir o aparelho
. O SmartTag será redefinido.
Configurar o SmartThings Find
Você pode alterar várias configurações do SmartThings Find.
1 Inicie o aplicativo
SmartThings
no aparelho móvel.
2 Toque em
SmartThings Find
→
→
Configurações
.
Permitir a localização de aparelhos
Você pode selecionar o aparelho que deseja encontrar e alterar suas configurações com o SmartThings
Find.
Codificar localização offline
Ao enviar informações offline com a localização do SmartTag para a função Localizar meu dispositivo por
meio de outro aparelho, você pode criptografar a localização do SmartTag para ter mais segurança.
Na lista, toque na opção do aparelho para a qual deseja criptografar as informações de localização.
Depois siga as instruções na tela para criptografar essas informações.
Português (Brasil)
13

Configurar o SmartTag
14
Aplicativo de navegação
Você pode definir e baixar o aplicativo de navegação padrão para usá-lo na hora de receber orientações
sobre a localização do SmartTag.
Ajuda
Visualize as informações de ajuda para saber como usar o SmartTag e ver seus dados relacionados.
1 Inicie o aplicativo
SmartThings
no aparelho móvel.
2 Toque no cartão do SmartTag.
3 Toque em
→
Ajuda
.
Informações sobre o SmartTag
É possível ver as informações de software do SmartTag.
1 Inicie o aplicativo
SmartThings
no aparelho móvel.
2 Toque no cartão do SmartTag.
3 Toque em
→
Informações
.
Português (Brasil)
14

15
Apêndice
Solução de problemas
Antes de contatar uma assistência técnica Samsung, tente as seguintes soluções. Algumas situações
podem não se aplicar ao seu SmartTag.
O SmartTag não liga
•
Quando a bateria estiver totalmente descarregada, o seu dispositivo não irá ligar. Verifique a bateria
antes de usar o SmartTag.
•
A bateria pode não ter sido inserida corretamente. Insira-a novamente.
•
Após limpar os terminais, coloque a bateria novamente.
O SmartTag trava ou encontra um erro
Tente as soluções a seguir. Se o problema não for resolvido, entre em contato com a assistência técnica
da Samsung.
Reiniciar o SmartTag
Se o SmartTag continuar travando ou apresentando lentidão, remova a bateria e insira-a novamente.
Forçar a reinicialização
Caso o SmartTag travar ou não responder, é possível reiniciá-lo.
Primeiro, abra a tampa do compartimento da bateria para remover a bateria. Após pressionar e soltar o
botão uma vez, insira a bateria enquanto pressiona o botão novamente e segure-o por cinco segundos
até que o SmartTag emita um som.
Caso a bateria não seja devidamente reconhecida, o SmartTag emitirá um som logo após a inserção. Se
isso acontecer, tente o método acima novamente.
Português (Brasil)
15
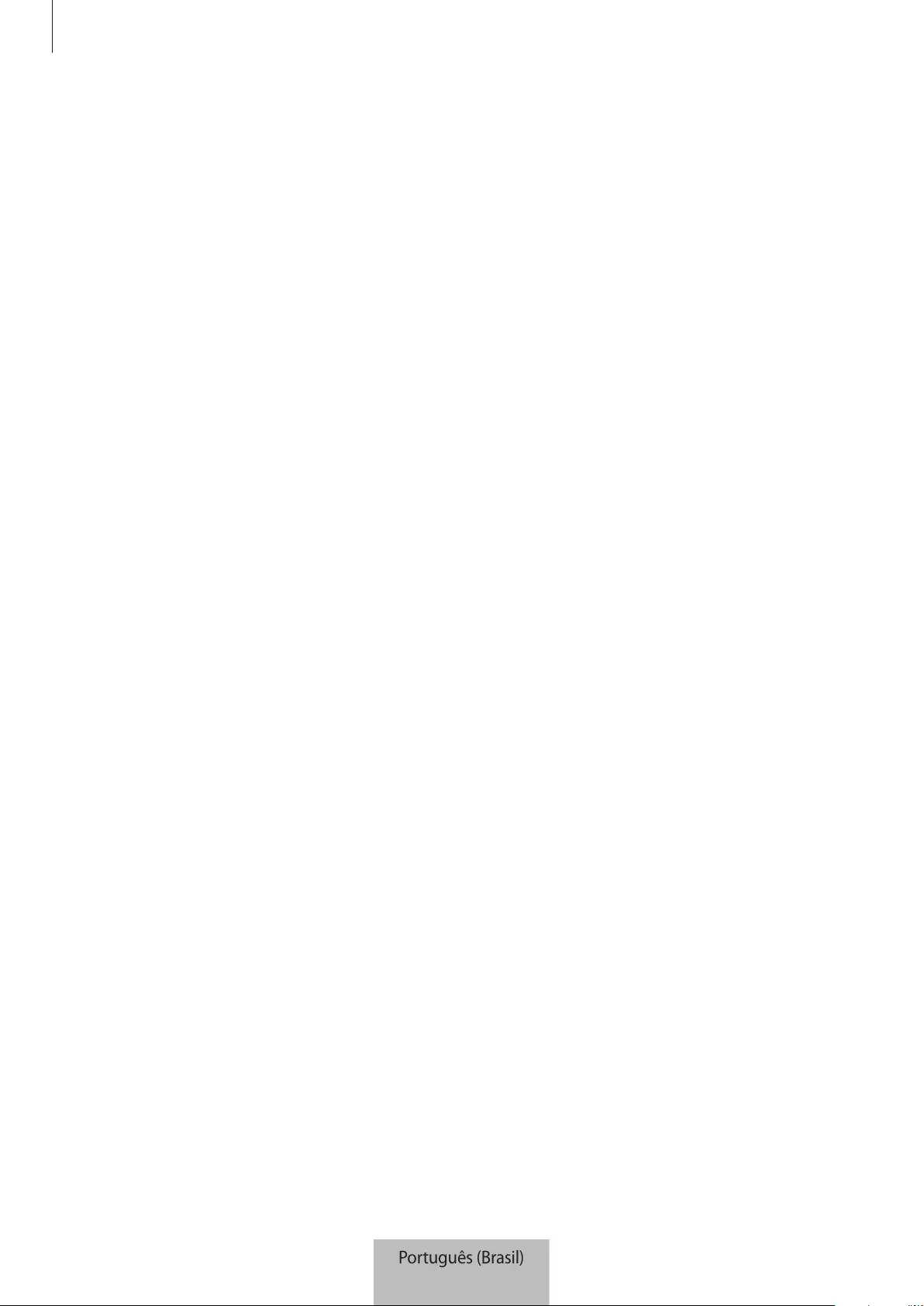
Apêndice
16
Outro dispositivo Bluetooth não consegue localizar o SmartTag
•
Verifique se o dispositivo com o qual deseja se conectar está pronto para leitura ou conexão.
•
A localização do SmartTag se baseia nos resultados de posicionamento do GPS e do Wi-Fi do
dispositivo conectado ao SmartTag. Alguns erros podem ocorrer devido ao ambiente ao redor ou a
uma falha do GPS. Certifique-se de que o dispositivo que deseja conectar ao SmartTag está próximo.
•
Reinicie o SmartTag e tente outra vez.
Se as sugestões acima não resolveram seu problema, entre em contato com a assistência técnica da
Samsung.
Não é possível encontrar a localização atual do SmartTag
Os sinais de GPS podem ser obstruídos em alguns locais, como em ambientes internos. Configure
o aparelho móvel conectado ao SmartTag para usar o Wi-Fi ou uma rede móvel para encontrar a
localização atual nessas situações.
Uma pequena abertura aparece em torno da parte externa do
SmartTag
•
Essa abertura é uma característica de fabricação necessária, e pode ocorrer um pouco de oscilação
ou vibração entre as peças.
•
Com o tempo, a fricção entre as peças pode causar uma ligeira expansão dessa abertura.
Português (Brasil)
16

Direitos autorais
Direitos autorais © 2021 Samsung Electronics Co., Ltd.
Esse manual está protegido pelas leis internacionais dos direitos autorais.
Nenhuma parte deste manual pode ser reproduzida, distribuída, traduzida ou transmitida por qualquer
forma ou por qualquer meio, eletrônico ou impresso, incluindo fotocópia, gravação ou armazenamento
em qualquer sistema de armazenagem e recuperação.
Marcas registradas
•
SAMSUNG e o logotipo SAMSUNG são marcas registradas da Samsung Electronics Co., Ltd.
•
Bluetooth® é uma marca comercial registrada mundialmente da Bluetooth SIG, Inc.
•
Wi-Fi®, Wi-Fi Protected Setup™, Wi-Fi Direct™, Wi-Fi CERTIFIED™ e o logotipo Wi-Fi são marcas
registradas da Wi-Fi Alliance.
•
Todas as outras marcas registradas e direitos autorais são de propriedade de seus respectivos
proprietários.
Português (Brasil)
17
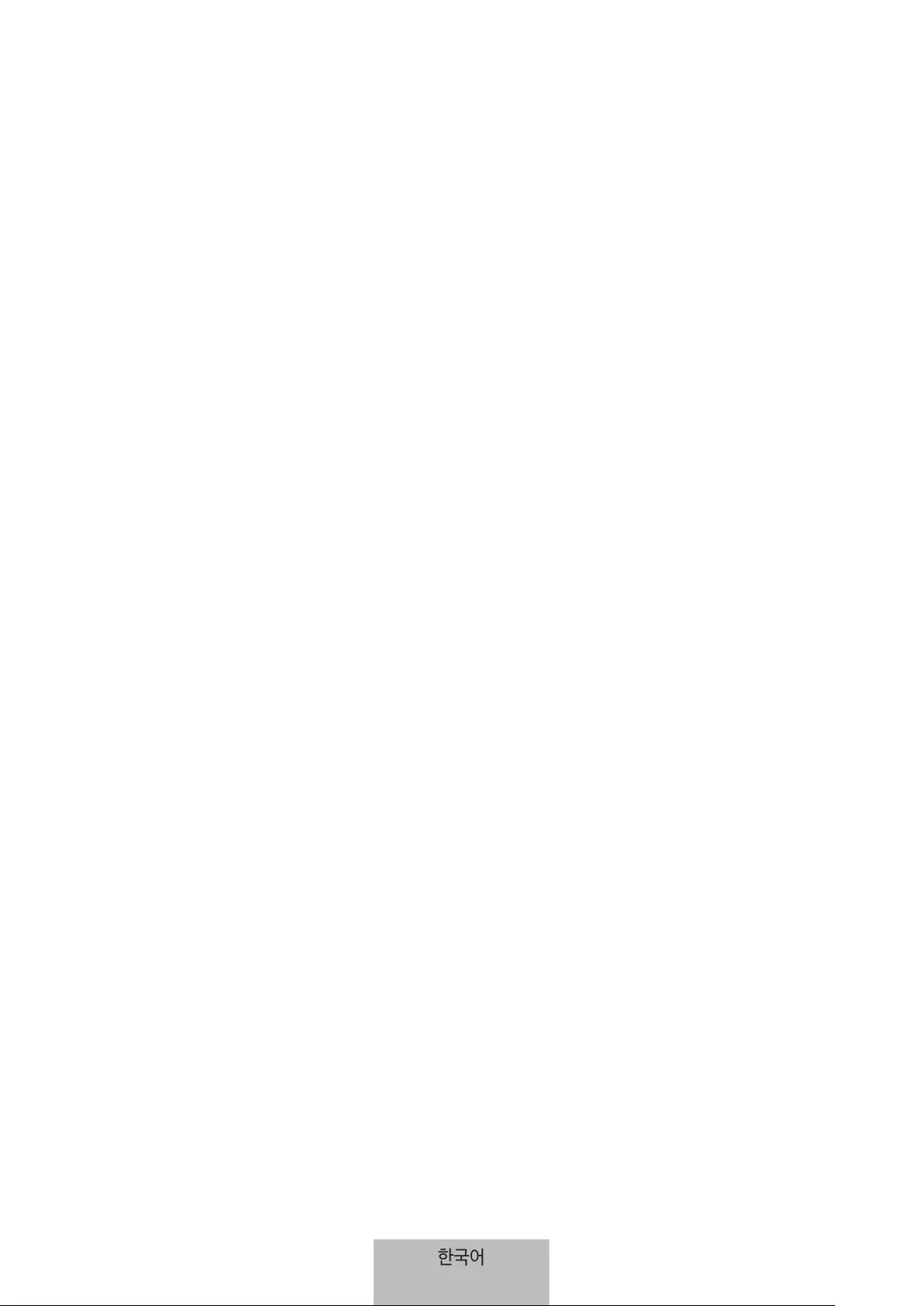
3
시작하기
Galaxy SmartTag/SmartTag+ 소개
Galaxy SmartTag/SmartTag+는 반려동물 및 물건에 부착해 분실을 방지하고 위치를 확인할 수 있는
기기입니다. 제품의 버튼을 이용해 자동화 기능도 실행할 수 있습니다.
SmartThings 앱을 통해 제품과 모바일 기기를 연결하여 제품의 위치를 확인하고 제품을 분실한 장소까지
안내 받아 보세요.
사용하기 전에
사용 전 반드시 이 사용 설명서를 읽고 제품을 안전하고 올바르게 사용하세요.
•
이 사용 설명서는 제품의 기본 설정 값을 기준으로 설명합니다.
•
사용 설명서의 내용은 제품의 소프트웨어 버전 또는 서비스 제공 사업자 사정, 모델의 사양에 따라
실제와 다를 수 있습니다.
•
이 제품에 사용된 소프트웨어, 음원 등의 저작물 및 콘텐츠는 삼성전자와 해당 저작권자와의 계약에
따라 제한적인 용도로 사용하도록 허락된 저작물입니다. 이를 임의로 추출하여 상업적인 용도 등
다른 용도로 사용하는 것은 저작권자의 저작권을 침해하는 행위로, 이로 인한 모든 책임은 사용자에게
있습니다.
•
이 제품에 기본으로 제공되는 서비스는 부득이한 사정에 의하여 예고없이 변경되거나 중단될 수
있습니다. 이 경우 삼성전자에 문의하시면 성실히 답변드리겠습니다.
•
삼성전자가 제공한 제품 소프트웨어를 임의로 변경하거나, 비공식적인 경로로 입수한 소프트웨어를
제품에 내려받을 경우 제품이 고장 나거나 오류가 발생할 수 있습니다. 이는 삼성전자와 소프트웨어
라이센서의 권리를 침해하는 행위로서 보증 서비스가 적용되지 않습니다.
•
제품을 화기 가까이 있는 고온의 환경에서 사용하지 마세요.
•
배터리를 삼키거나 분해하지 마세요. 화학적 화상의 위험이 있습니다.
•
이 제품에는 동전형, 단추형 배터리가 포함되어 있습니다. 배터리를 삼키지 마세요. 배터리를 삼킬
경우 단 2시간 만에 심각한 내부 화상을 입을 수 있으며 심한 경우 사망에 이를 수 있습니다.
•
배터리는 어린이나 유아의 손이 닿지 않는 곳에 보관하세요. 배터리 덮개가 제대로 닫히지 않으면
제품 사용을 중지하고, 어린이나 유아가 제품을 만지지 못하도록 하세요. 만일 배터리를 삼키거나
신체일부에 넣은 것으로 보일 경우 의사에게 즉시 치료를 받으세요.
•
이 제품에는 오픈 소스 소프트웨어가 일부 포함되어 있습니다. 라이선스 고지문을 확인할 수 있는
방법은 opensource.samsung.com 에서 제공하고 있습니다.
한국어
1
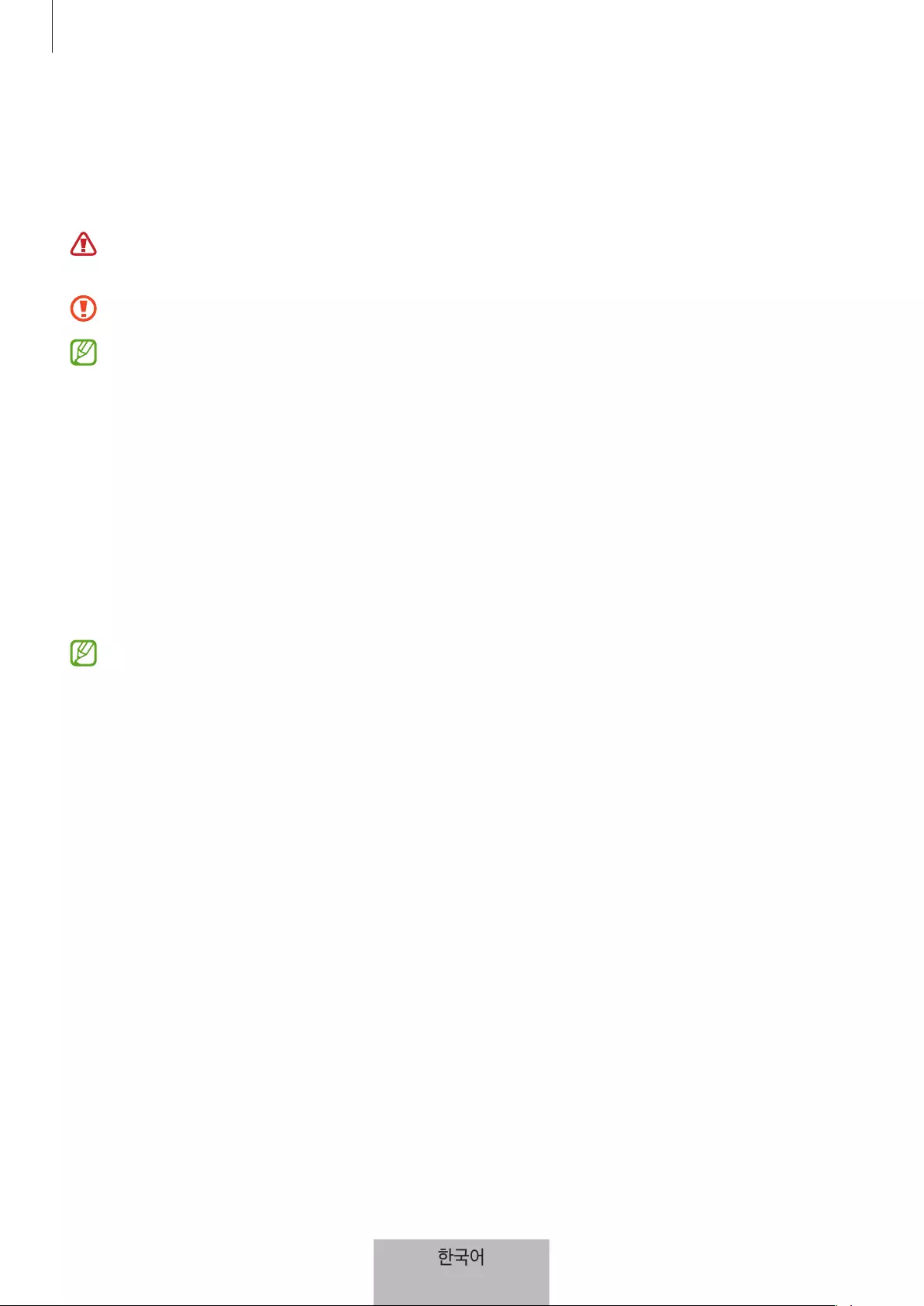
시작하기
4
•
Ultra-Wideband(UWB)는 항공기, 선박, 위성에서의 사용 및 모형 비행기에의 적용이 금지되어
있으므로 그 경우 제품의 전원을 꺼주시기 바랍니다.(EI-T7300)
표기된 기호 설명
경고: 제품을 사용할 때 주의하지 않으면 심각한 피해를 입을 수 있는 경고 사항을 표기할 때
사용합니다.
주의: 제품을 안전하고 올바르게 사용하기 위해 주의해야 할 사항을 표기할 때 사용합니다.
알림: 제품을 사용할 때 알아두면 좋을 참고 사항이나 추가적인 정보를 제공할 때 사용합니다.
각 부분의 이름과 역할
구성품
•
제품
•
사용 설명서
•
제공된 구성품 및 사용 가능한 별매품은 삼성전자의 사정에 따라 변경될 수 있습니다.
•
구성품은 이 제품 전용으로 다른 기기와는 호환되지 않을 수 있습니다.
•
제품의 외관, 규격 등은 성능 개선을 위해 예고 없이 변경될 수 있습니다.
•
삼성전자 대표 사이트에 접속해 별매품을 구입할 수 있습니다. 별매품 구입 시 사용 중인 모델과
호환되는지 먼저 확인하세요.
•
별매품은 반드시 삼성전자에서 제공하는 정품을 구입하세요. 정품이 아닌 별매품을 사용하면
제품의 성능 저하나 고장을 유발할 수 있으며 이러한 경우 보증 서비스가 적용되지 않습니다.
•
삼성전자의 사정에 따라 별매품의 사용 가능 여부가 변경될 수 있습니다. 사용 가능한 별매품에
대한 자세한 내용은 삼성전자 대표 사이트에서 확인하세요.
한국어
2
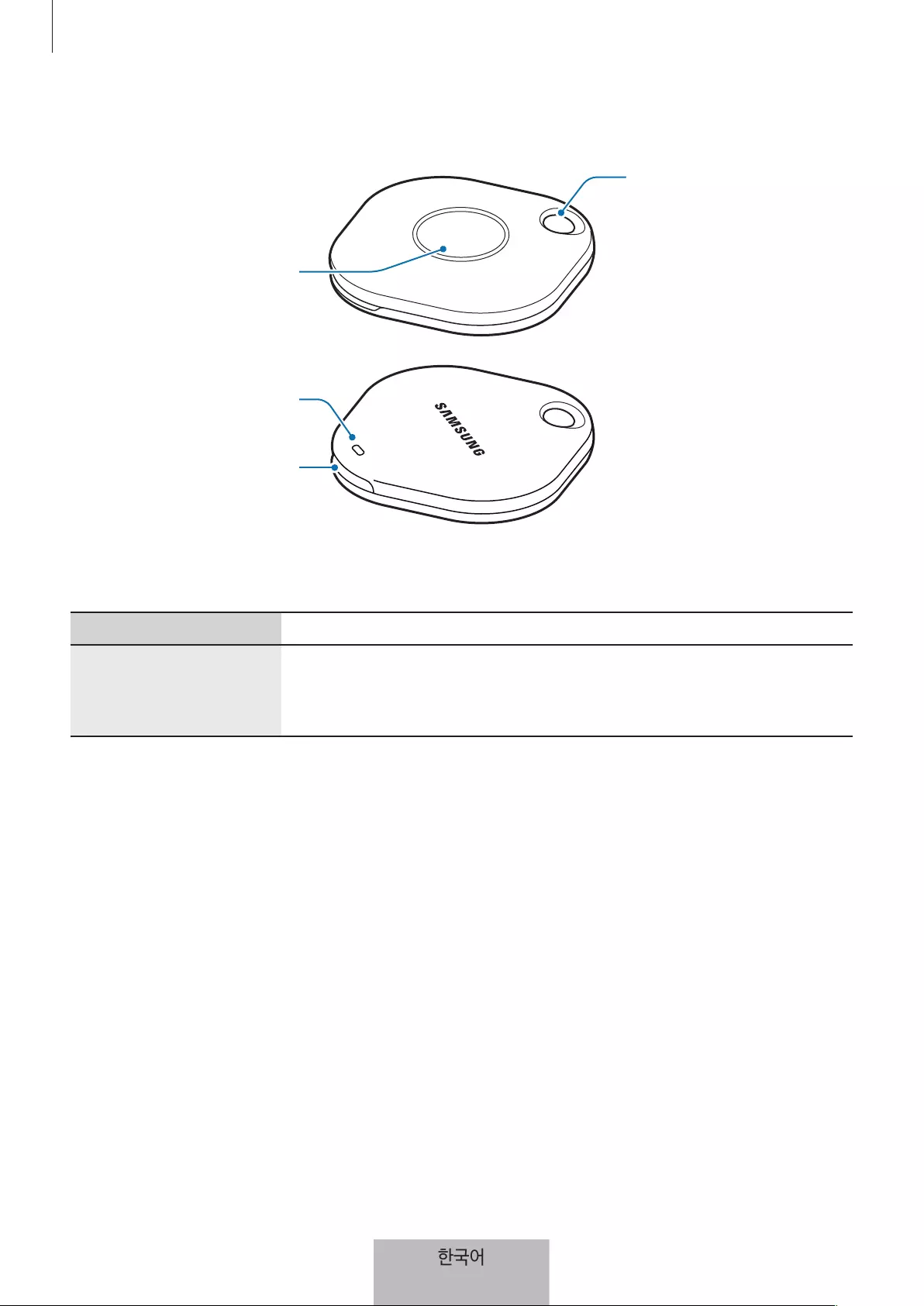
시작하기
5
각 부분의 이름
스트랩 연결 홀
버튼
배터리 덮개 홈
스피커
버튼
버튼 기능
버튼
•
제품에서 알림음이 울릴 때 짧게 눌러 알림음을 끕니다.
•
두 번 눌러 제품과 연결된 모바일 기기를 찾습니다.
•
짧게 누르거나 길게 눌러 설정해 놓은 자동화 기능을 실행합니다.
한국어
3

시작하기
6
배터리 교체하기
1
동전을 이용해 배터리 덮개 홈을 여세요.
2
제품에 표기된 극성(+)에 맞게 배터리를 삽입하세요.
3
배터리 덮개를 제품 위에 포갠 후 딸깍 소리가 나도록 배터리 덮개를 닫으세요.
배터리 교체 시 배터리 덮개 홈을 여는 과정에서 손톱 손상 및 손가락을 다치지 않도록 주의하세요.
•
배터리가 방전될 경우 새 배터리로 교체하세요.
•
제공된 배터리는 충전하여 사용할 수 없습니다.
제품 사용 전 준비하기
SmartThings 앱 설치하기
제품과 모바일 기기를 연결하려면 연결할 모바일 기기에 SmartThings 앱을 설치해야 합니다.
모바일 기기의 종류에 따라 다음 경로에서 SmartThings 앱을 내려받을 수 있습니다.
•
삼성전자의 안드로이드 모바일 기기: Galaxy Store, Play 스토어
•
제품과 연동되지 않는 모바일 기기에는 SmartThings 앱을 설치할 수 없습니다. 먼저 연결할
모바일 기기가 제품과 연동되는지 확인하세요.
•
SmartThings 앱을 사용하려면 삼성 계정 등록 및 로그인이 필요합니다.
한국어
4

시작하기
7
제품과 모바일 기기 연결하기
1
모바일 기기에서 SmartThings 앱을 실행하세요.
SmartThings 앱이 최신 버전이 아닐 경우 업데이트하세요.
2
제품의 버튼을 누르세요.
제품에서 소리가 나며 제품이 활성화됩니다.
3
제품이 자동으로 검색되었다는 팝업 창이 나타나면 지금 추가를 선택하세요.
팝업 창이 나타나지 않을 경우 → 디바이스 → 태그/트래커를 선택하세요.
4
화면의 안내에 따라 연결을 완료하세요.
연결이 완료되면 SmartThings 앱의 기기 목록에 제품이 나타납니다.
5
SmartThings 앱 화면의 SmartThings Find를 눌러 추가 플러그인 다운로드를 하세요.
다운로드가 완료되면 제품의 현재 위치가 지도에 나타납니다.
제품의 QR코드를 스캔해서 연결하기
모바일 기기에서 제품의 QR코드를 스캔하여 연결할 수도 있습니다.
1
모바일 기기에서 SmartThings 앱을 실행하세요.
2
→ 디바이스 → QR 코드 스캔을 눌러 상자에 표기된 QR코드를 스캔하세요.
3
화면의 안내에 따라 연결을 완료하세요.
연결이 완료되면 SmartThings 앱의 기기 목록에 제품이 나타납니다.
4
SmartThings 앱 화면의 SmartThings Find를 눌러 추가 플러그인 다운로드를 하세요.
다운로드가 완료되면 제품의 현재 위치가 지도에 나타납니다.
•
제품을 처음 등록하는 경우, 전파 환경에 따라 등록이 원활하지 않을 수 있으니 등록이 완료될
때까지 2~3회 시도하세요.
•
모바일 기기 및 소프트웨어 버전에 따라 지원하는 기능이 다를 수 있습니다.
•
안드로이드 8.0 이상의 삼성 모바일 기기 및 내 디바이스 찾기 기능을 지원하는 삼성 모바일
기기에서만 SmartThings Find를 사용할 수 있습니다.
•
이 제품은 무선 통신 기기로, 여러 대의 기기를 동시에 연결하여 사용할 경우 성능이 저하될 수
있습니다.
한국어
5
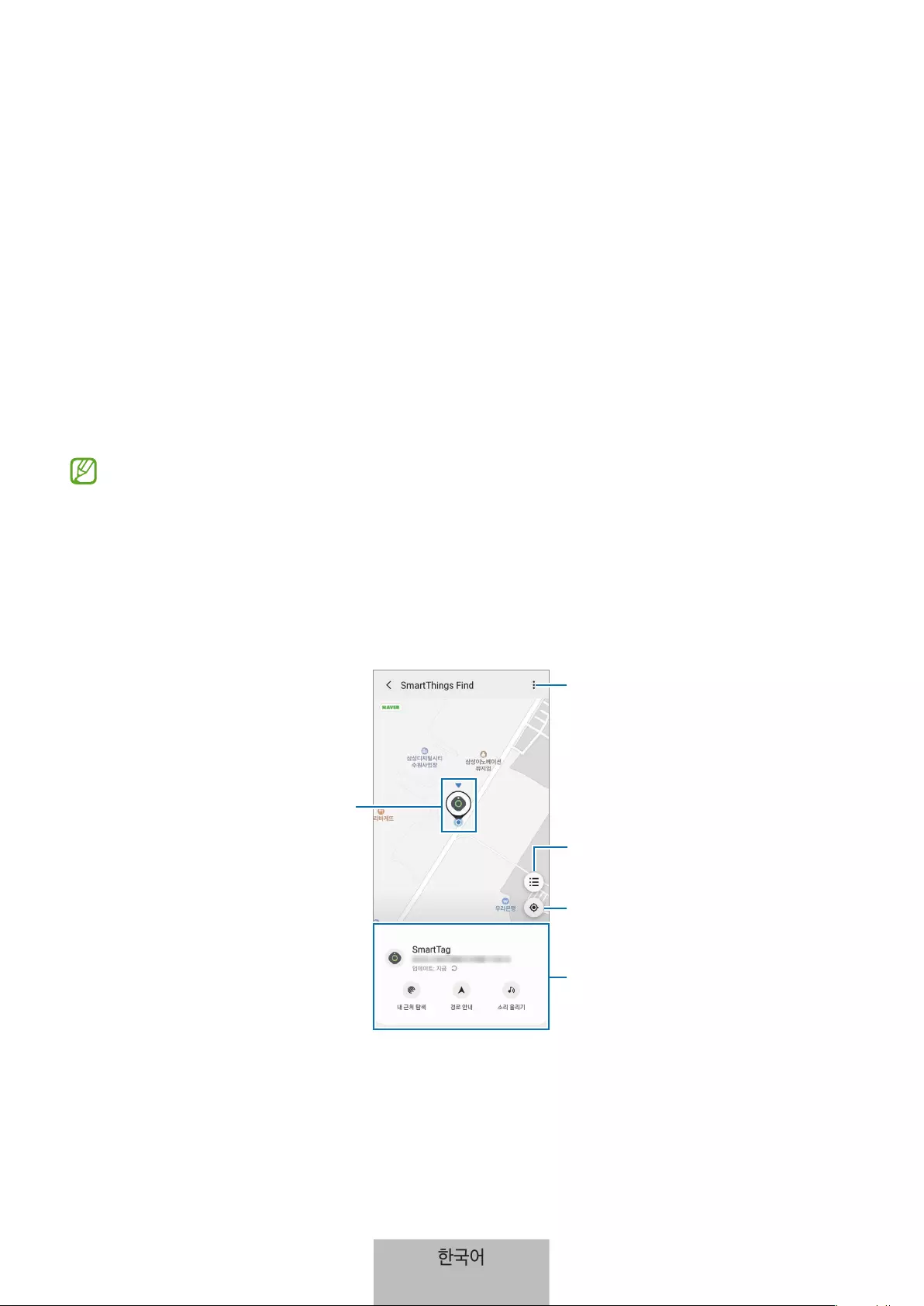
8
제품 사용하기
제품 위치 확인하기
모바일 기기의 SmartThings 앱에서 제품의 위치를 원격으로 확인하고 제품에서 알림음을 울려 제품의
위치를 찾을 수 있습니다.
1
모바일 기기에서 SmartThings 앱을 실행하세요.
2
제품 카드를 누른 후 지도 보기를 선택하세요. 또는 SmartThings Find를 선택하세요.
제품의 현재 위치가 지도에 나타납니다.
•
제품의 위치는 제품과 연결된 모바일 기기 또는 주변의 안드로이드 모바일 기기의 GPS 및 Wi-Fi
측위 결과에 따른 위치로 주변 환경이나 GPS 장애 등으로 일부 오차가 발생할수 있습니다.
•
제품의 현재 위치가 나타나지 않을 경우 제품의 배터리가 방전되었거나 제품 주변에 제품의
위치정보를 확인할 수 있는 안드로이드 모바일 기기에 의해 발견이 되지 않은 상태입니다. 제품
위치정보 관련 알림 받기 기능을 켜세요.
•
사용자의 사용 환경 및 사용 패턴에 따라 배터리 소모량이 다를 수 있습니다.
•
초광대역무선통신(UWB) 기능은 국가에 따라 지원되지 않을 수 있습니다.
현재 위치
옵션 더보기
제품 GPS 정보
지도에 표시할 기기 목록
현재 위치 상세 정보 및
추가 옵션 사용
한국어
6

제품 사용하기
9
알림음으로 위치 찾기
제품에서 알림음을 울려 위치를 찾을 수 있습니다.
1
모바일 기기에서 SmartThings 앱을 실행하세요.
2
SmartThings Find를 선택하세요.
3
소리 울리기 → 시작을 누르세요.
제품에서 알림음이 울립니다.
알림음을 끄려면 중지 또는 제품의 버튼을 한 번 누르세요.
제품 신호로 위치 찾기
제품의 신호 세기를 감지해 위치를 찾을 수 있습니다.
1
모바일 기기에서 SmartThings 앱을 실행하세요.
2
SmartThings Find → 내 근처 탐색을 선택하세요.
찾으려는 제품의 신호 화면이 나타납니다. 찾으려는 제품의 위치가 가까울수록 화면의 신호 세기가
강하게 표시됩니다.
눌러 제품에서 알림음이 울리게 할 수도 있습니다.
AR 효과로 위치 찾기(EI-T7300)
AR 관련 기능을 사용해 제품의 위치를 찾을 수 있습니다.
1
모바일 기기에서 SmartThings 앱을 실행하세요.
2
SmartThings Find → 내 근처 탐색 → 카메라를 이용해서 찾기를 선택하세요.
3
주변 영역을 스캔하세요.
찾으려는 제품이 가까이 있는 경우 제품의 위치에 AR 효과가 나타납니다.
눌러 제품에서 알림음이 울리게 할 수도 있습니다.
한국어
7

제품 사용하기
10
제품 위치 안내 받기
제품을 분실했거나 제품이 나와 멀리 떨어져있는 경우 제품이 위치한 장소로 안내받을 수 있습니다.
1
모바일 기기에서 SmartThings 앱을 실행하세요.
2
SmartThings Find → 경로 안내를 선택하세요.
제품이 위치한 장소로 길안내가 시작됩니다.
지원되는 내비게이션 앱이 모바일 기기에 설치되어 있지 않은 경우 지원되는 내비게이션 앱
리스트에서 원하는 앱을 먼저 설치한 후 길안내를 받으세요.
모바일 기기 찾기
주변에 모바일 기기가 보이지 않는 경우, 제품에서 모바일 기기를 찾도록 도와줍니다.
제품의 버튼을 두 번 누르세요.
제품과 연결된 모바일 기기의 벨소리가 울립니다.
모바일 기기의 벨소리를 끄려면 화면의 안내에 따라 벨소리를 끄거나 제품의 버튼을 두 번 누르세요.
•
이 기능은 제품과 모바일 기기의 연결이 해제된 경우 사용할 수 없습니다.
•
이 기능은 태그로 디바이스 찾기 기능이 켜져 있는 경우 사용할 수 있습니다.
자동화 기능 사용하기
제품이 모바일 기기와 연결되어 있을 때 제품의 버튼을 짧게 누르거나 길게 눌러 자동화 기능을 실행할 수
있습니다.
1
모바일 기기에서 SmartThings 앱을 실행하세요.
2
제품 카드를 누른 후 자동화 버튼으로 사용 아래의 항목을 선택하세요.
3
눌러 화면의 안내에 따라 동작을 추가하세요.
제품의 버튼을 짧게 누르거나 길게 누르면 설정한 자동화 동작이 실행됩니다.
자동화 기능 관리하기
모바일 기기에서 SmartThings 앱을 실행해 제품 카드를 누른 후 자동화 버튼으로 사용 아래 항목을
선택하세요. 추가한 자동화 동작이 나타납니다.
동작을 수정하려면 수정할 동작을 누른 후 세부 정보를 수정한 후 저장 → 저장을 누르세요.
동작을 삭제하려면 삭제할 동작 옆의 누르세요.
한국어
8
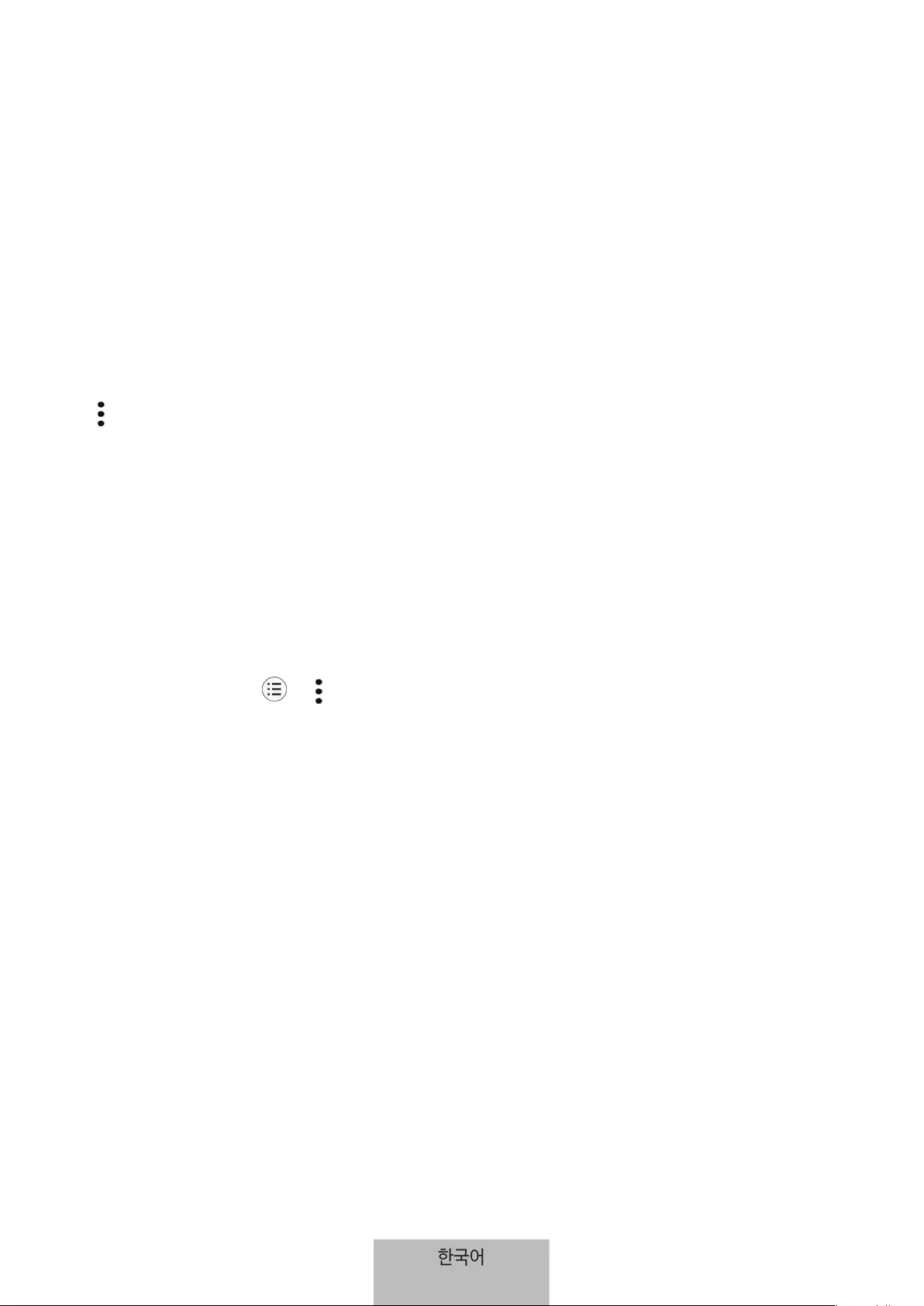
11
제품 설정하기
홈 화면에 추가하기
제품을 자주 사용하는 경우 모바일 기기의 홈 화면에 바로 가기를 추가해 실행할 수 있습니다.
1
모바일 기기에서 SmartThings 앱을 실행하세요.
2
제품 카드를 누르세요.
3
→ 편집 → 홈 화면에 추가를 선택하세요.
4
화면에 나타난 아이콘을 길게 누르거나 추가를 선택하세요.
모바일 기기의 홈 화면에 바로 가기가 추가됩니다.
지도에 표시할 기기 설정하기
SmartThings Find 지도에 표시할 기기를 선택할 수 있습니다.
1
모바일 기기에서 SmartThings 앱을 실행하세요.
2
SmartThings Find → → → 디바이스 표시/숨기기를 선택하세요.
내 제품과 그 외 삼성 계정을 통해 내 디바이스 찾기에 추가한 모든 기기 목록이 나타납니다.
3
SmartThings Find 지도에 표시할 기기를 선택한 후 저장을 누르세요.
제품 일반 설정하기
제품과 관련된 정보를 확인하고 다양한 설정을 변경할 수 있습니다.
1
모바일 기기에서 SmartThings 앱을 실행하세요.
2
제품 카드를 누르세요.
상태
제품의 위치 상태를 확인할 수 있습니다.
지도 보기를 눌러 제품의 위치 상세 정보를 확인하세요.
한국어
9

제품 설정하기
12
태그로 디바이스 찾기
주변에 모바일 기기가 보이지 않는 경우, 제품에서 모바일 기기를 찾도록 도와줍니다.
스위치를 눌러 기능을 켜세요. 자세한 내용은 모바일 기기 찾기를 참고하세요.
자동화 버튼으로 사용
제품이 모바일 기기와 연결되어 있을 때 제품의 버튼을 짧게 누르거나 길게 눌러 자동화 기능을 실행할 수
있습니다. 자세한 내용은 자동화 기능 사용하기를 참고하세요.
음량
제품의 음량을 조절합니다.
음량을 눌러 원하는 옵션을 선택하세요. 눌러 제품에서 알림음을 울릴 수도 있습니다.
벨소리
제품의 위치를 찾을 때 제품에서 울릴 알림음을 변경합니다.
벨소리를 눌러 원하는 알림음을 선택하세요.
배터리
제품의 배터리 양을 확인할 수 있습니다. 눌러 배터리 정보를 확인할 수도 있습니다.
편집하기
→ 편집을 선택하세요.
제품 이름 편집하기
제품이 설정된 위치와 방을 확인하고 제품의 이름을 변경할 수 있습니다.
제품 이름을 변경한 후 저장을 누르세요.
홈 화면에 추가
제품을 자주 사용하는 경우 모바일 기기의 홈 화면에 바로 가기를 추가해 실행할 수 있습니다.
홈 화면에 추가를 누르세요. 자세한 내용은 홈 화면에 추가하기를 참고하세요.
디바이스 삭제
제품을 삭제하면 제품을 다른 삼성 계정으로 등록할 수 있습니다.
디바이스 삭제를 누르세요. 제품이 초기화됩니다.
한국어
10
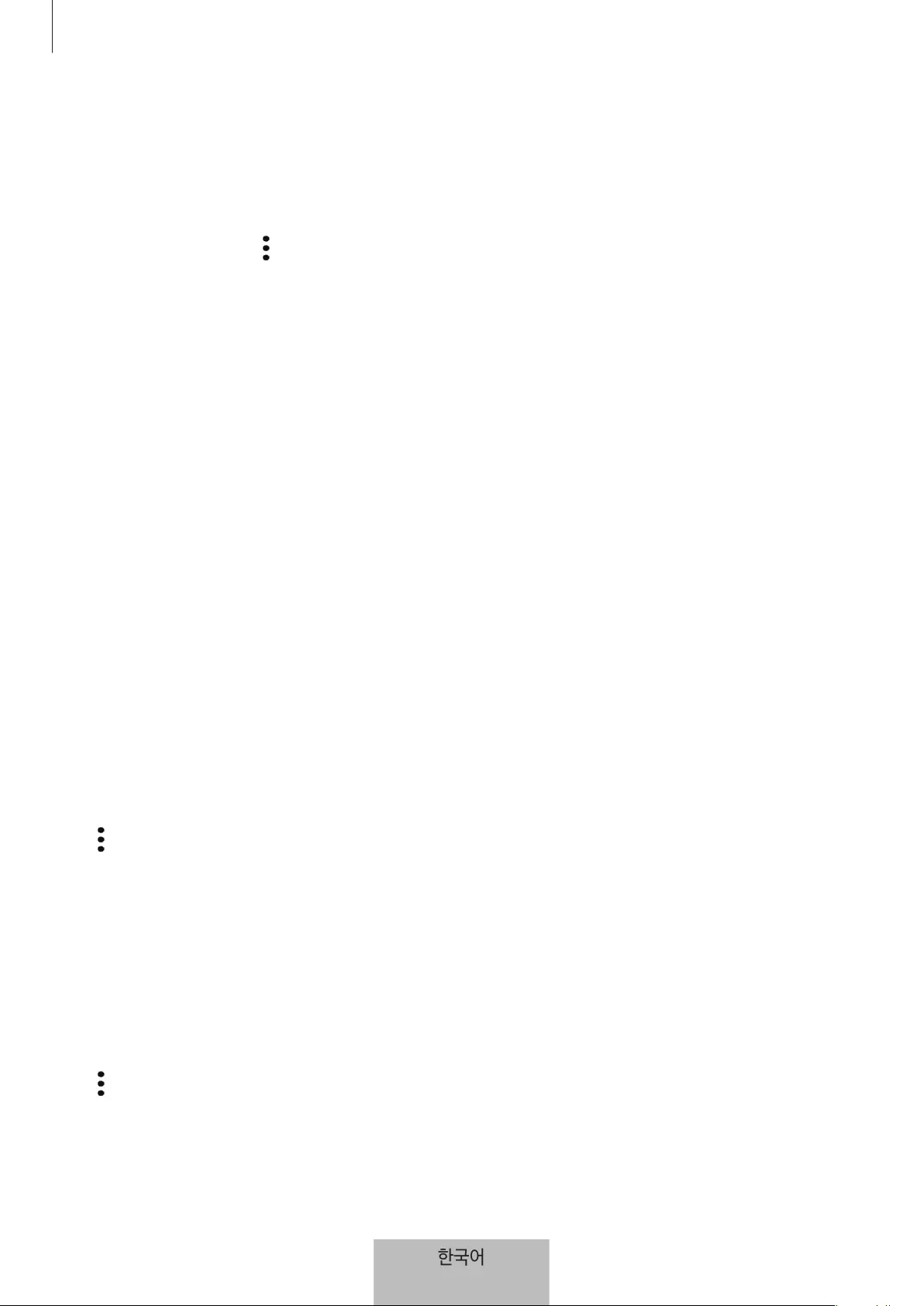
제품 설정하기
13
SmartThings Find 설정하기
SmartThings Find와 관련된 다양한 설정을 변경할 수 있습니다.
1
모바일 기기에서 SmartThings 앱을 실행하세요.
2
SmartThings Find → → 설정을 선택하세요.
디바이스 찾기 허용
SmartThings Find로 찾고 싶은 기기를 확인하고 관련 설정을 변경할 수 있습니다.
오프라인 위치정보 암호화
다른 기기를 통해 내 제품의 오프라인 위치정보를 내 디바이스 찾기로 보낼 때, 보안 강화를 위해 내 제품의
위치를 암호화할 수 있습니다.
목록에서 위치정보를 암호화할 기기의 스위치를 누른 후 화면의 안내에 따라 위치정보를 암호화하세요.
내비게이션 앱
제품이 위치한 장소로 안내받을 때 사용할 기본 내비게이션 앱을 설정하고 다운로드할 수 있습니다.
도움말
제품에 관한 사용 방법 및 정보를 확인할 수 있습니다.
1
모바일 기기에서 SmartThings 앱을 실행하세요.
2
제품 카드를 누르세요.
3
→ 도움말을 선택하세요.
제품 정보
제품의 소프트웨어 정보를 확인할 수 있습니다.
1
모바일 기기에서 SmartThings 앱을 실행하세요.
2
제품 카드를 누르세요.
3
→ 정보를 선택하세요.
한국어
11

14
부록
서비스를 요청하기 전에 확인할 사항
서비스를 요청하기 전에 먼저 사용 설명서를 읽고 다음과 같은 증상에 대해서는 문제를 해결해 보세요.
문제가 해결되지 않으면 1588-3366으로 문의하세요.
제품이 켜지지 않습니다.
•
배터리가 완전히 방전된 경우 제품이 켜지지 않습니다. 제품 사용 전 배터리를 확인하세요.
•
배터리가 바르게 삽입되지 않은 경우일 수 있습니다. 배터리를 빼서 다시 삽입해 보세요.
•
단자를 깨끗이 닦은 후 배터리를 다시 삽입해 보세요.
제품 사용 중 버튼 입력이 되지 않거나 제품이 자주 멈추고 오류가 생깁니다.
아래의 방법들을 시도해 보세요. 이렇게 해도 제대로 동작하지 않으면 삼성전자 서비스 센터에 문의하세요.
제품 다시 시작하기
제품이 자꾸 멈추거나 느려지면 배터리를 빼서 다시 삽입해 보세요.
강제로 제품 초기화하기
제품이 동작하지 않고 아무 반응이 없는 경우에는 제품을 초기화할 수 있습니다.
먼저 배터리 덮개 홈을 열어 배터리를 분리하세요. 버튼을 짧게 눌렀다 뗀 후, 다시 버튼을 누른 상태로
배터리를 넣고 제품에서 소리가 날 때까지 5초 정도 유지하세요.
배터리가 제대로 인식되지 않으면 배터리를 넣은 후 제품에서 바로 소리가 납니다. 이때는 위 방법으로 다시
시도하세요.
블루투스 기기 검색 시 제품이 검색되지 않습니다.
•
연결하려는 기기가 검색 또는 연결 가능한 상태인지 확인하세요.
•
제품의 위치는 제품과 연결된 기기의 GPS 및 Wi-Fi 측위 결과에 따른 위치로 주변 환경이나 GPS 장애
등으로 일부 오차가 발생할수 있습니다. 내 제품과 연결하려는 기기가 가까이 있는지 확인하세요.
•
제품을 초기화한 후 다시 검색해 보세요.
위의 방법들을 시도해도 문제가 해결되지 않으면 삼성전자 서비스 센터에 문의하세요.
한국어
12
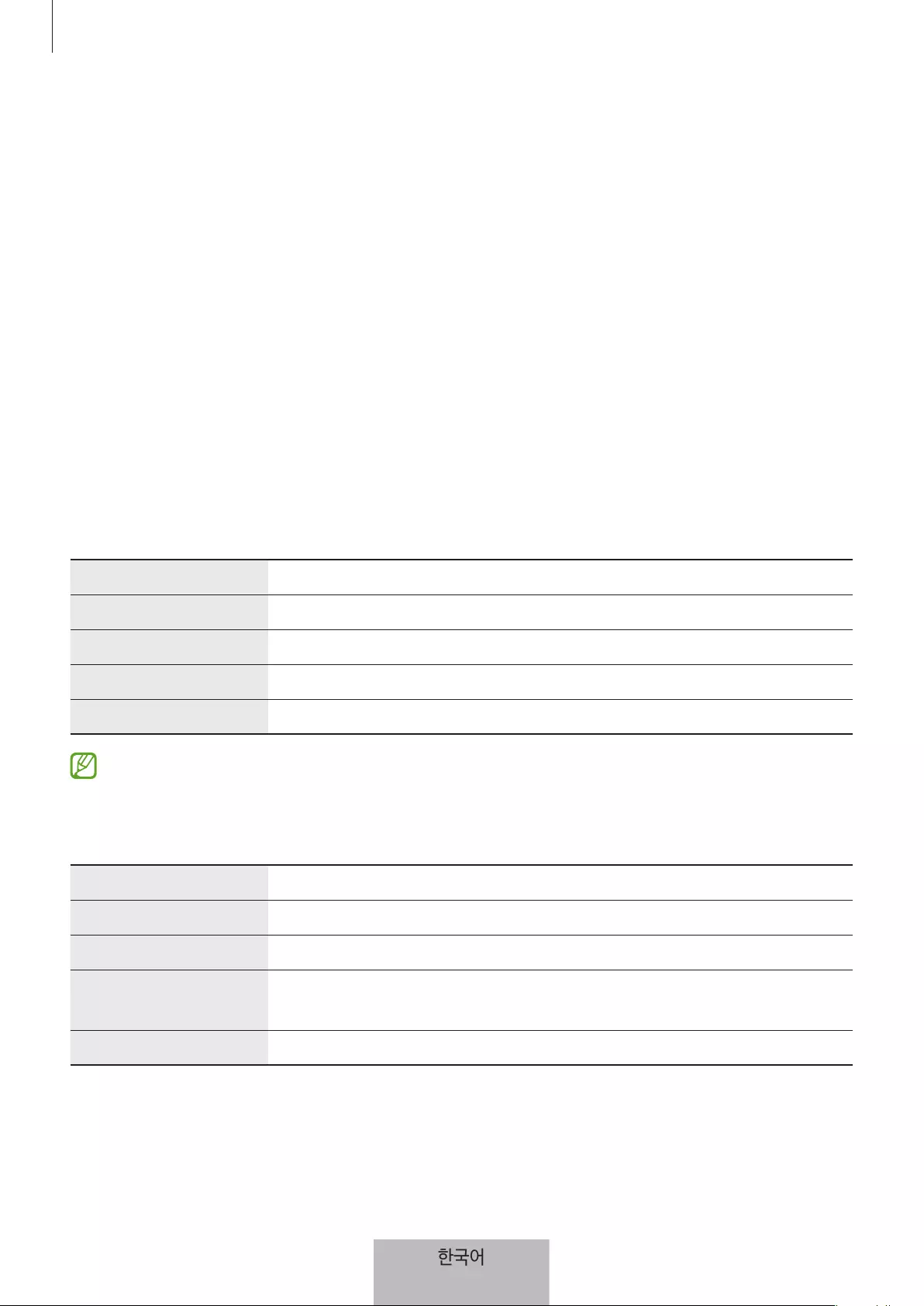
부록
15
제품 위치를 찾을 수 없습니다.
실내와 같은 GPS 음영 지역에서는 GPS 신호를 수신할 수 없습니다. 이와 같은 환경에서 제품 위치를
검색하려면 제품과 연결한 모바일 기기가 Wi-Fi 네트워크 또는 모바일 네트워크를 사용하도록 설정하세요.
제품 외관에 틈이 있어요.
•
원활한 기구 동작을 위해 최소한의 유격은 필요합니다. 이 유격으로 인해 미세한 흔들림이 발생할 수
있습니다.
•
오래 사용하면 기구적인 마찰에 의해 유격이 처음 설계 시보다 커질 수 있습니다.
규격 및 특성
제품
외관(mm) 40.9(W)X40.9(L)X9.9(H) mm(최소 두께부 기준)
중량 14 g
CPU QN9090
동작온도 0 ℃~35 ℃
상대습도 0 %~95 %
크기와 중량은 제품 구성 및 제조 과정에 따라 다를 수 있습니다.
블루투스(BLE만 지원)
사용 주파수 범위 송수신: 2402~2480 MHz
모듈 QN9090
버전 5.0
무선 사용 거리 •
최대 120 m 이내(BLE 지원)
•
사용 환경에 따라 달라질 수 있습니다.
송신 출력 9 mW
한국어
13
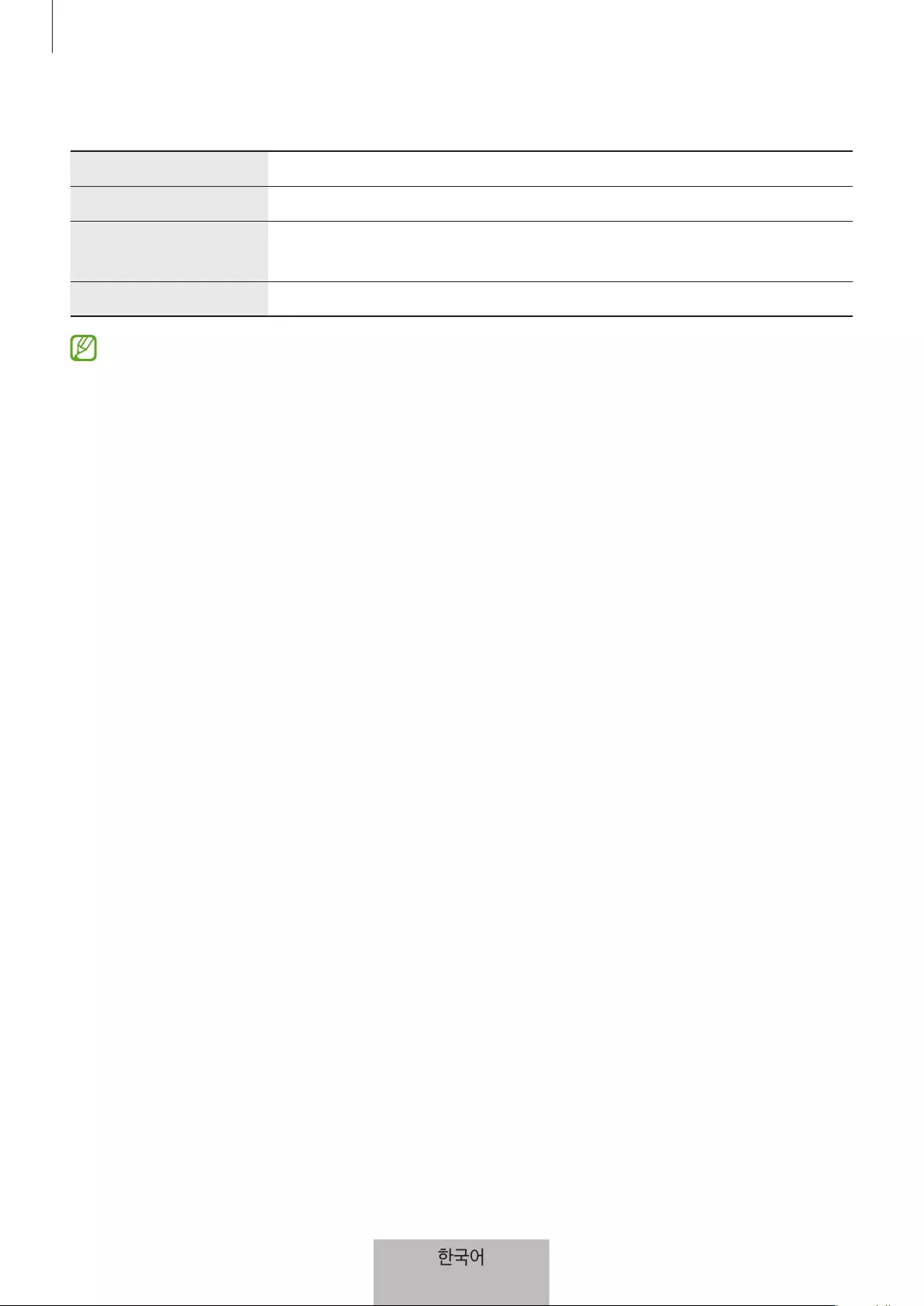
부록
16
UWB
사용 주파수 범위 송수신: 7737~8236.8 MHz
모듈 SR040T
무선 사용 거리 •
최대 15 m 이내
•
사용 환경에 따라 달라질 수 있습니다.
송신 출력 0.000074 mW
제품의 규격 등은 성능 개선을 위해 예고 없이 변경될 수 있습니다.
한국어
14

서비스 예약
www.samsungsvc.co.kr 에서 서비스 센터 방문 시간을 예약할 수 있습니다.
(전화 예약 가능 1588-3366)
폐제품 올바른 분리 배출 방법
분리 배출 시 개인 정보가 유출되지 않도록 반드시 초기화하세요. 삼성전자 서비스 센터로
가져오시기 바랍니다. 수거된 폐제품은 재활용되며, 잔재물은 환경에 유해하지 않게
처리합니다.
제품 A/S 관련 문의
A/S 문의 시에는 제품 모델명, 고장 상태, 연락처를 알려 주세요.
•
삼성전자 서비스 센터: 1588-3366
•
고객 불편 상담: 02-541-3000 / 080-022-3000
저작권
Copyright ⓒ 2021 삼성전자주식회사
이 사용 설명서는 저작권법에 의해 보호받는 저작물입니다. 사용 설명서의 일부 또는 전체를 복제, 공중
송신, 배포, 번역하거나 전자 매체 또는 기계가 읽을 수 있는 형태로 바꿀 수 없습니다.
등록상표권
•
삼성, SAMSUNG, SAMSUNG 로고는 삼성전자주식회사의 등록상표입니다.
•
블루투스는 Bluetooth SIG, Inc.의 등록상표입니다.
•
Wi-Fi®, Wi-Fi Direct™, Wi-Fi CERTIFIED™, Wi-Fi 로고는 Wi-Fi Alliance의 등록상표입니다.
•
기타 모든 상표 및 저작권은 해당 업체의 자산입니다.
