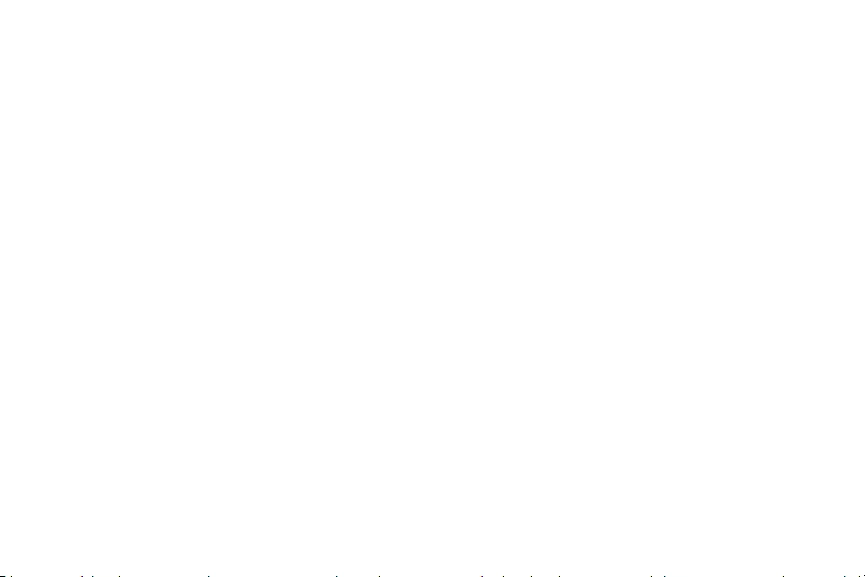Table of Contents
Samsung Galaxy Watch User Manual
Displayed below is the user manual for Galaxy Watch by Samsung which is a product in the Smartwatches & Sport Watches category. This manual has pages.
Related Manuals

SAMSUNG
User manual
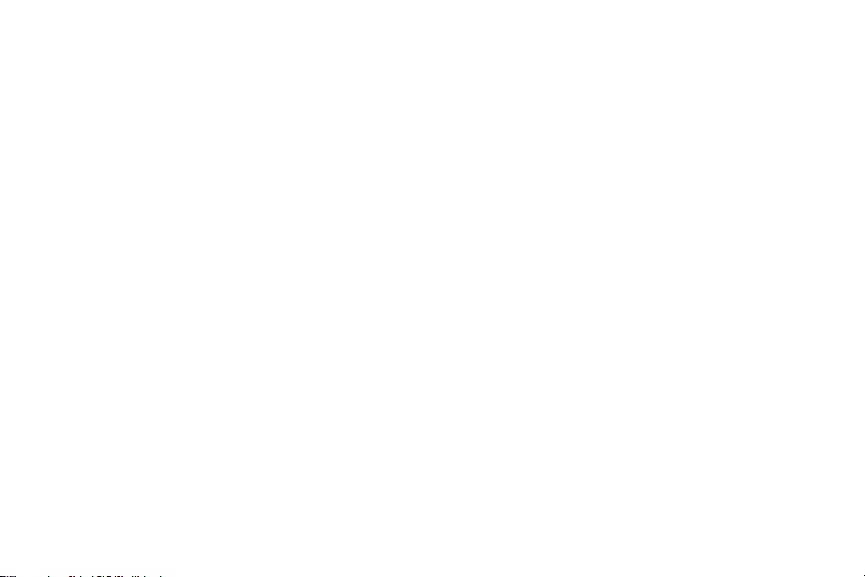
Table of contents
Special features
Getting started
Front and back views
Assemble your device
Charge the battery
Wear the Watch
Start using your device
Lock or unlock your device
Galaxy Wearable app
Navigation
Watch screen
Change the watch face
6
7
8
9
9
11
14
14
15
17
18
18
Status panel 20
Notifications 24
Enter text 26
Water lock mode 30
Theater mode 31
Goodnight mode 31
Apps 32
Using apps 33
Access apps 33
Open apps 33
Auto open apps 33
Recent apps 33
2 WEA_Watch_EN_UM_TN_RGE_080318_FINAL
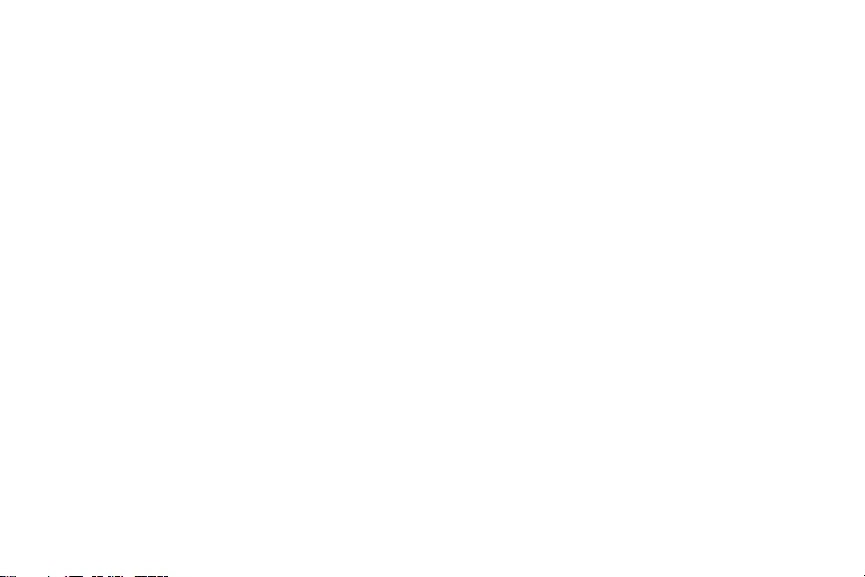
Sort apps
App permissions
Hide apps
Uninstall apps
Samsung apps
Messages
Phone
Contacts
Email
Samsung Health
Galaxy Apps
PPT Controller
Samsung Flow
Find My Phone
Reminder
34
34
35
35
35
35
39
42
44
45
54
55
57
58
59
Music app 60
Gallery 62
Weather 65
Alarm 66
World clock 67
Calendar 68
Bixby 69
Alti-Barometer 71
News Briefing 72
Settings 73
How to use Settings 74
Connections 74
Bluetooth 74
Mobile networks 75
Wi-Fi 75
3
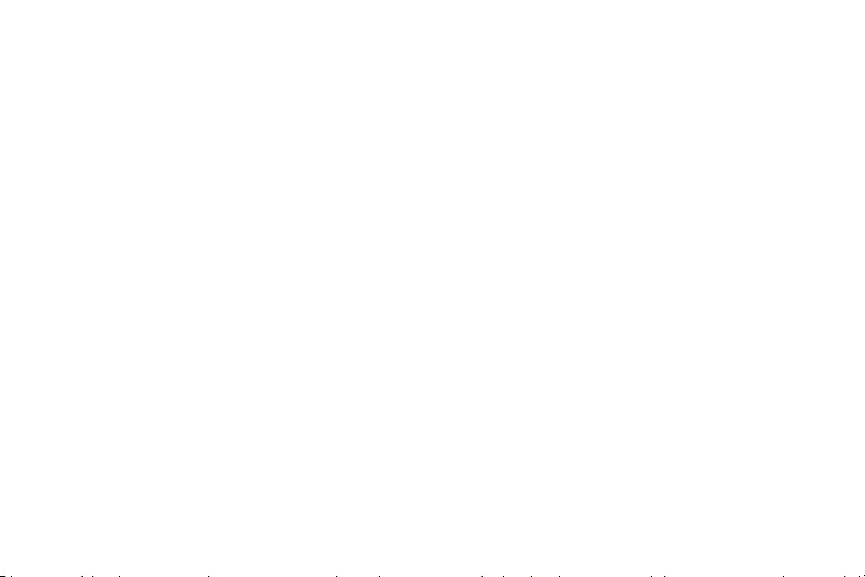
NFC
Connection alerts
Airplane mode
Data usage
Location
Connect to a new phone
Sounds and vibration
Sound mode
Vibrate with sound
Volume
Vibration intensity
Long vibration
Ringtone
Ringtone vibration
Notification sound
77
78
78
79
79
80
80
80
81
81
82
82
82
83
83
Notification vibration 83
Touch sounds 83
Do not disturb 84
Display 84
Watch faces 84
Adjust screen brightness 85
Set the screen timeout 85
Show last app 85
Background style 86
Font 86
Touch sensitivity 86
Device maintenance 87
Date and time 87
Power saving mode 88
Watch only mode 88
4
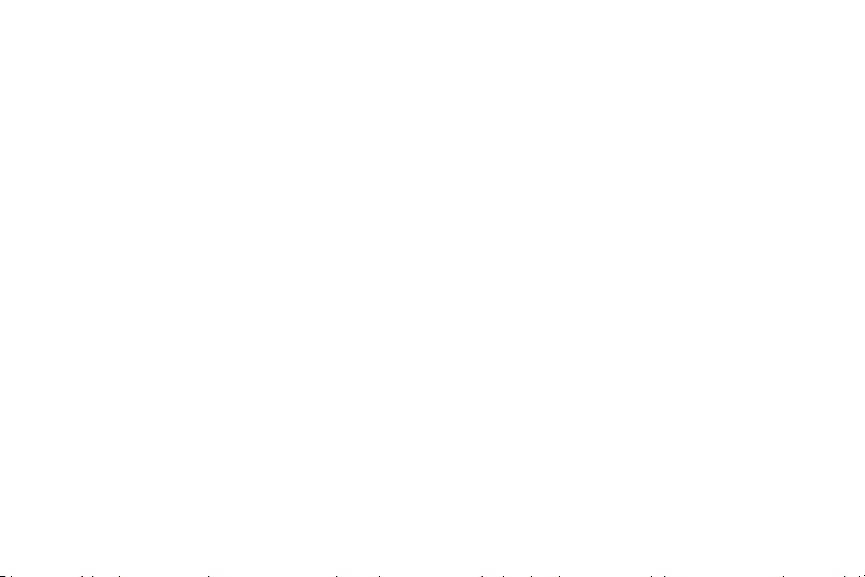
Reset the Watch
Watch status
Lock screen and security
Set a screen lock
Security update service
Remote security
Watch connection
Accessibility
Text to speech
Other settings
Custom shortcut
Wake-up gesture
Watch info
Getting help
Videos
89 Smart Simulator 96
89 Tips and Tricks 96
90 Samsung Care 96
90 Legal 97
91 Intellectual property 98
91 Open source software 98
92 Disclaimer of warranties; exclusion of liability 99
92
Modification of software 100
93
Samsung Knox 100
93
Maintaining water and dust resistance 100
93
Samsung Electronics America, Inc. 101
94
94
96
96
5

Front and back views
Bezel
Touchscreen
Heart rate
sensor
Devices and software are constantly evolving — the illustrations yousee here are for reference onl y.
Getting started 8

1. Insert the USB cable into the USB charger port.
Assemble your device
Learn about your mobile device hardware, assembly
procedures, and how to get started using your new
device.
2. Connect the USB cable to the charging head, and
then plug the charging head into a standard
outlet.
3. Place the Watch onto the wireless charger dock.
Charge the battery
Your device is powered by a rechargeable Li-Ion
battery.
Warning: Do not disassemble, modify, or repair your
device. Placing objects, such as magnetic stripe
cards, including credit cards, phone cards, passbooks,
and boarding passes, next to the device or charger
may cause damage from the charger or device’s
magnetic field.
The battery comes partially charged. You can use the
device while charging.
Getting started 9
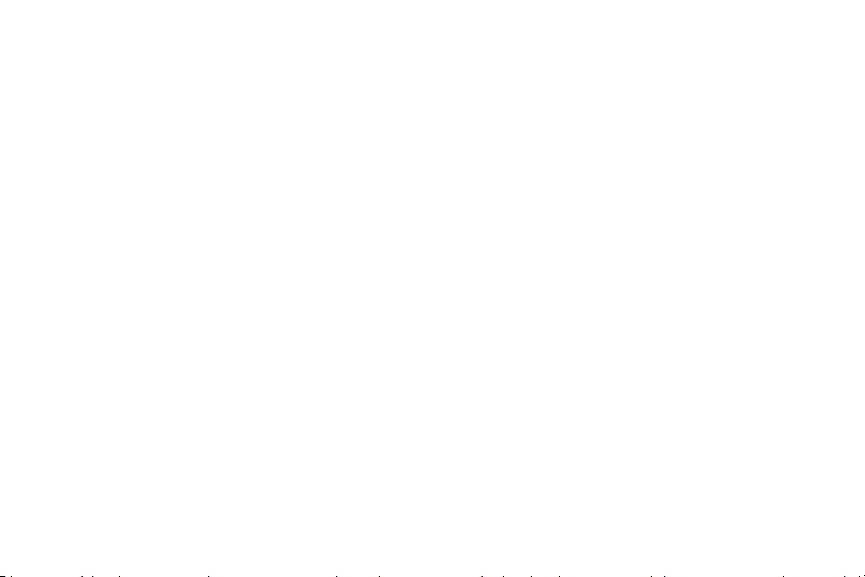
Caution: Use only charging devices that are approved
by Samsung. Samsung accessories are designed for
your device to maximize battery life. Using other
accessories may void your warranty and may cause
damage.
While charging, the device and the charger may
become hot. This does not affect the device’s
lifespan or performance and is in the device’s normal
range of operation.
The charger may stop charging if the battery
becomes too hot.
If the device heats up while charging the battery:
1. Disconnect the charger from the device and close
any running apps.
2. Wait for the device to cool down and then begin
charging the device again.
Note: Prevent the USB charger port and the small
end of the charger from coming into contact with
conductive materials, such as liquids, dust, metal
powders, and pencil leads.
Getting started 10
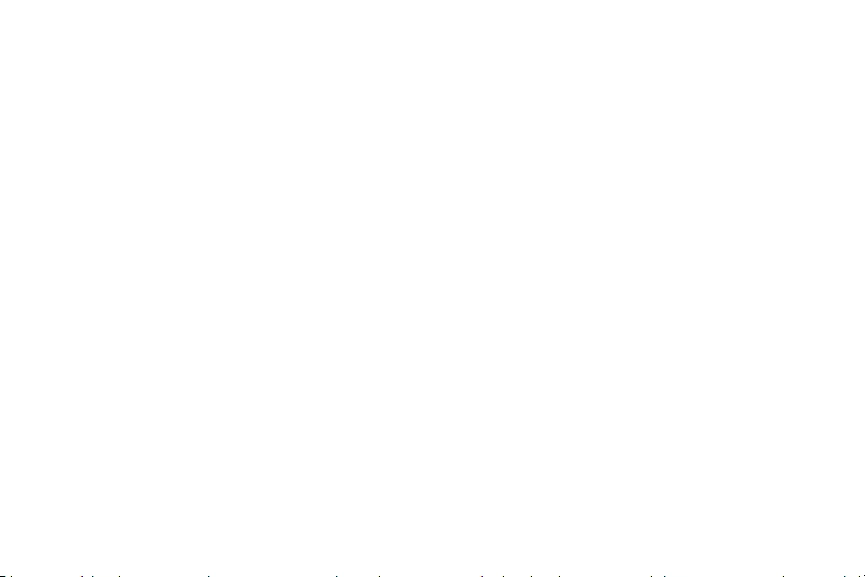
Check the charge status Wear the Watch
When you connect the Watch and the wireless
charger dock, the wireless charger dock’s LED
indicator flashes certain colors to indicate the
battery level.
lRed > Green > Orange: Standby mode
lRed: Charging.
lGreen: Fully charged
lOrange: Connected to a low-charger head
Note: When a wireless charger dock error occurs, the
LED indicator flashes red. Disconnect the Watch from
the wireless charger dock, and then reconnect. If the
error occurs again, contact a Samsung Service Center
for service support.
Wear the Watch firmly around your lower arm just
above your wrist as shown below. Do not fasten the
Watch too tightly.
1. Open the buckle and place the strap around
your wrist.
2. Fit the strap to your wrist, insert the pin into an
adjustment hole, and then secure the buckle to
close it.
Warning: If you feel discomfort while using the
device, stop using it. If your device becomes hot,
please remove it until it cools.
Getting started 11
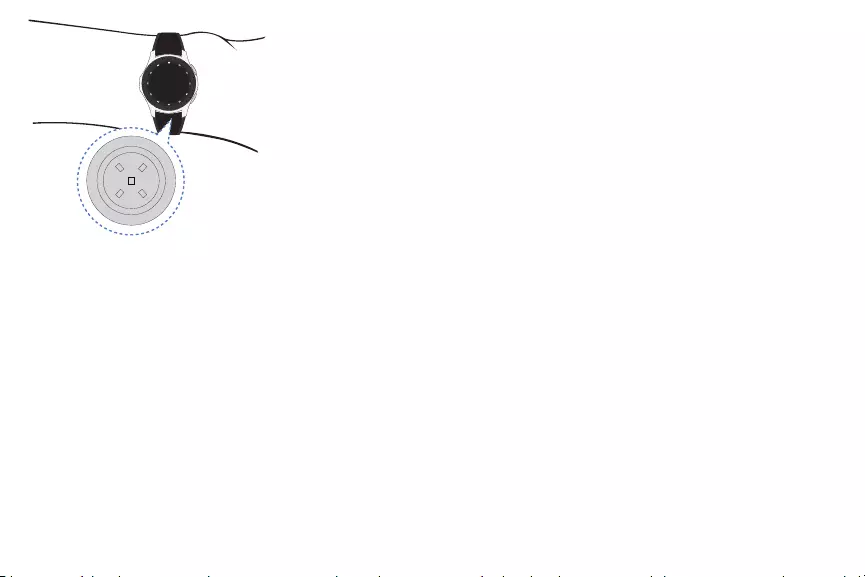
Strap tips and precautions
lSome people may experience discomfort when
wearing the Watch for prolonged periods.
lIf you have sensitive skin or fasten the Watch too
tightly, you may feel some discomfort.
lDo not expose the straps to very wet conditions.
Wet straps can cause skin irritations. Dry the
straps first. If you experience skin irritation when
wearing the device, stop wearing the device and
consult a physician.
Getting started 12
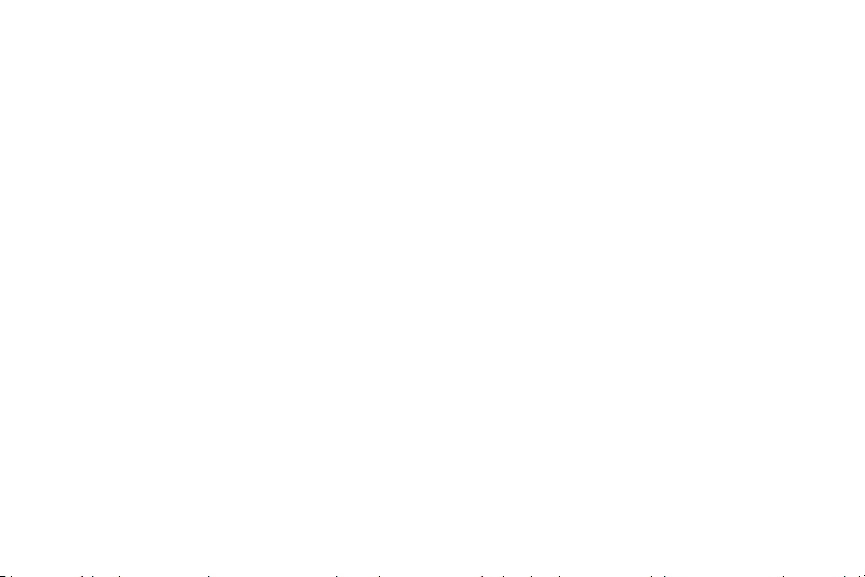
Replace the strap
Detach the strap from the Watch to replace it with
a new one.
To remove the strap:
uSlide the strap’s spring bar inwards and pull the
strap away from the Watch.
To replace the strap:
uInsert one end of the spring bar into the lug, slide
the spring bar inwards, and connect the new
strap.
Getting started 13
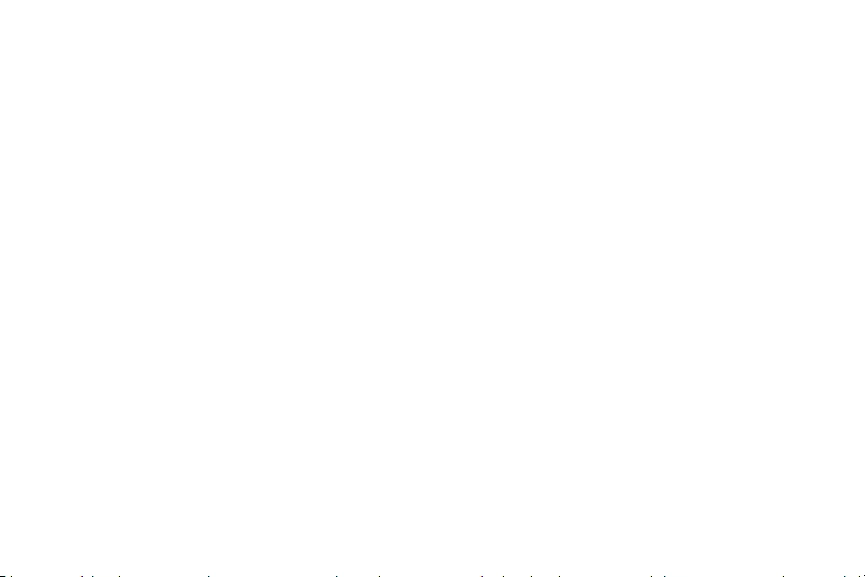
Start using your device
The instructions below explain how to turn your
device on or off.
To turn the device on:
uPress and hold the Power button until the device
turns on.
To turn the device off:
1. Press and hold the Power button.
2. Tap Power off.
Lock or unlock your device
Use the screen lock features to secure your device.
Your Watch locks when you remove it from your wrist
or when the screen times out while you are
wearingit.
To unlock the Watch:
uPress the Power button or Back button.
The default Screen lock on your device is None.
To choose a secure screen lock, see Set a screen lock
on page 90.
Getting started 14
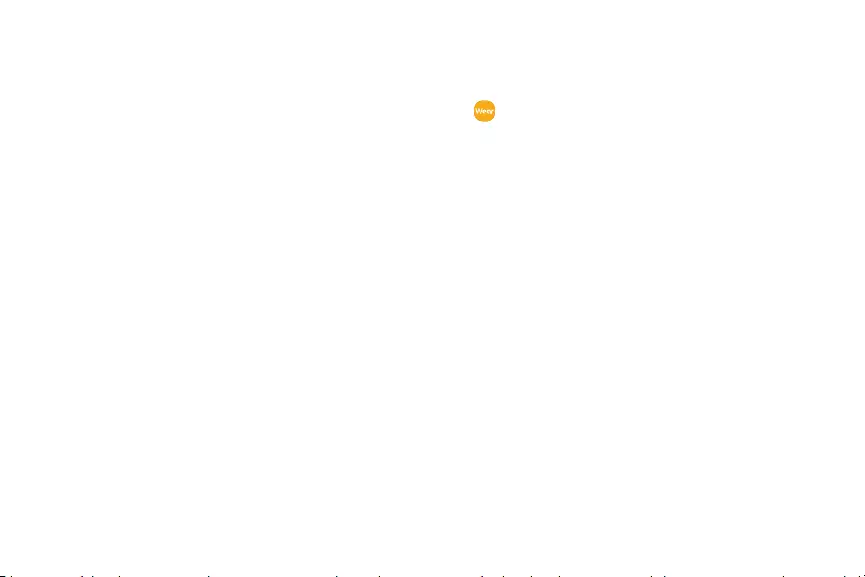
•
Galaxy Wearable app
To connect your Watch to a smartphone, install the
Galaxy Wearable app on the smartphone. You can
download the app from Galaxy Apps, or the Google
Play™ store.
Compatible with select devices using Android 5.0 and
later, with at least 1.5 GB RAM. Supported devices
may vary by carrier and device. Some features may
not be available. For best results, connect with
compatible Samsung Galaxy devices. For a list of
compatible smartphones, please visit samsung.com/
us/support/owners/app/galaxy-wearable-watch.
Connect the Watch to a smartphone
Turn on the Watch.
1. From the Apps screen of the smartphone, tap
Galaxy Wearable.
2. If necessary, update the app to the latest version.
3. Tap Start the Journey, and follow the prompts to
select your device.
4. When the Bluetooth® pairing request window is
displayed, confirm the passkeys displayed on
your Watch and smartphone match, and then
tap OK.
5. Follow the prompts to complete the connection.
When the devices are connected, a tutorial is
displayed on the Watch’s screen. Follow the prompts
to learn basic controls.
Getting started 15
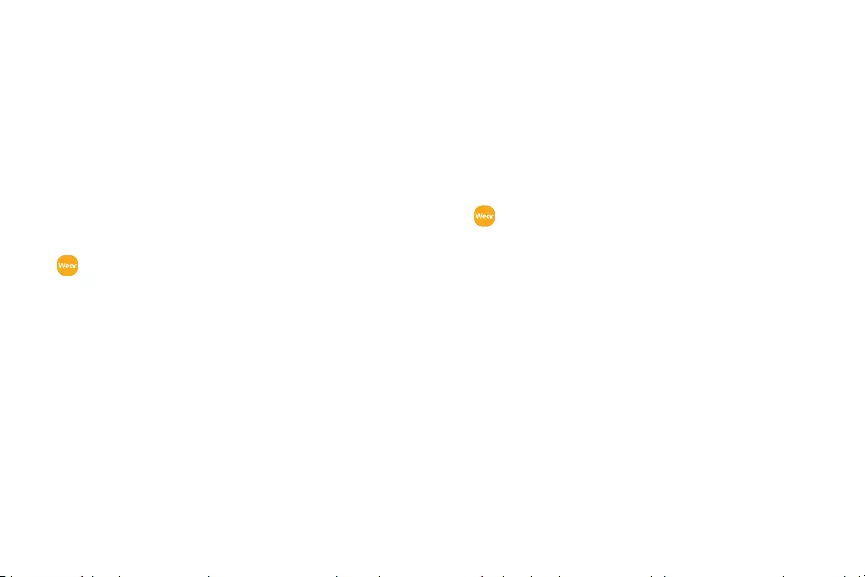
• •
Connect the Watch to a new
smartphone
When you connect the Watch to another smartphone,
the Watch automatically resets and all data is
removed from its memory. Make sure you back up
any important data stored on your Watch.
Back up your Watch’s data on your smartphone as
follows:
1. From the Apps screen of the smartphone, tap
Galaxy Wearable > Settings tab.
2. Tap About watch > Back up and restore > Back up
settings.
Remote connection
Set the Watch to remotely connect to the
smartphone when a Bluetooth connection between
the devices is not available. With this connection, you
can still receive notifications from your smartphone.
To enable or disable this feature:
1. From the Apps screen of the smartphone, tap
Galaxy Wearable > Settings tab.
2. Tap Watch connection > Remote connection.
Note: You must connect the Watch to Wi-Fi and sign
in to your Samsung account on the smartphone to
enable this feature.
16 Getting started
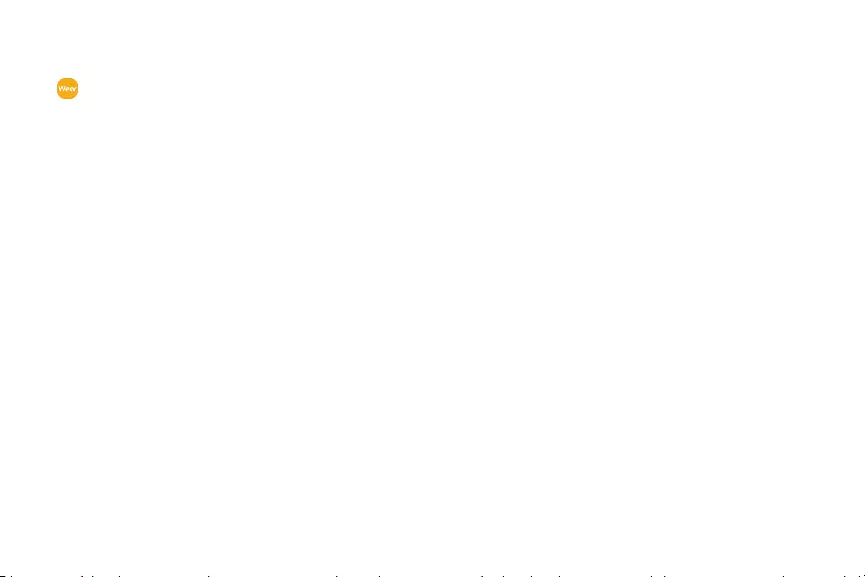
•
Disconnect
1. From the Apps screen of the smartphone, tap
Galaxy Wearable.
2. Tap More options > Disconnect, and then confirm
when prompted. The Watch disconnects from
your smartphone.
Navigation
Please note that a touchscreen responds best to a
light touch from the pad of your finger or a
capacitive stylus. Using excessive force or a metallic
object on the touchscreen may damage the tempered
glass surface and void the warranty.
Tap
Lightly tap the screen to launch an app, select a
menu item, or press a button.
Double-tap
Lightly tap an image twice to zoom in and out.
Touch and hold
Touch and hold items to access edit mode or view
available options.
Swipe
Lightly drag your finger vertically or horizontally
across the screen to view panels.
Drag
Touch and hold an item, and then move it to a new
location.
17 Getting started
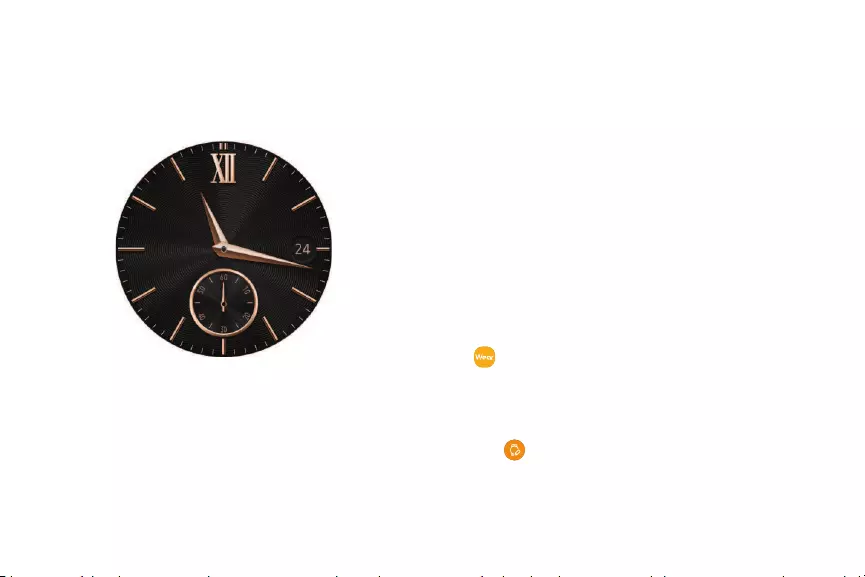
•
Watch screen
Rotate the bezel left to view notifications and right
to view widgets.
Change the watch face
From the Watch:
1. Touch and hold the Watch screen, and then rotate
the bezel to view available watch faces.
lYou can add more watch faces by rotating to
Apps and tapping Galaxy Apps.
2. Touch and hold the watch face to select it.
lYou can customize the watch face by tapping
Customize.
From the smartphone:
1. From the Apps screen of the smartphone, tap
Galaxy Wearable > Watch faces tab.
2. Tap a desired watch face. The watch face you
selected is applied on the Watch screen.
3. Tap Customize to select a background and
items to display on the watch face.
18 Getting started
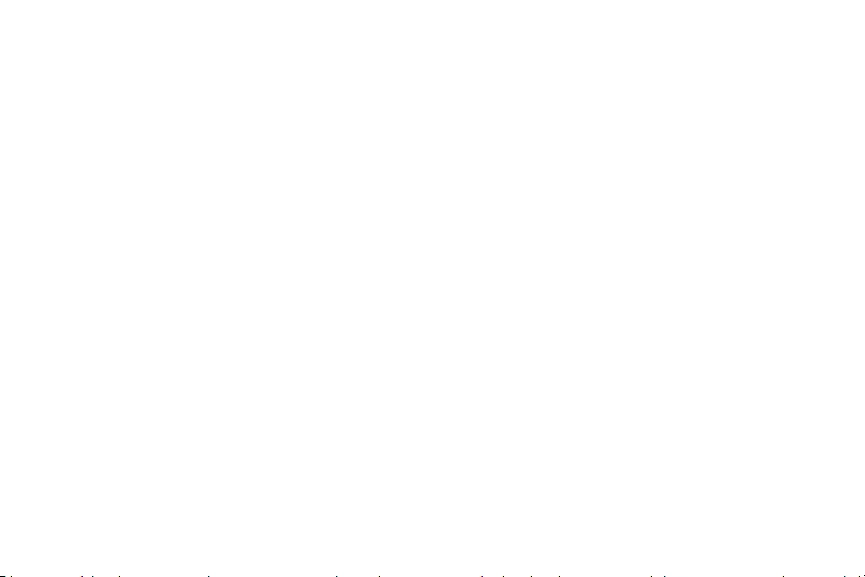
Widgets
You can add widgets to the Home screens. Widgets
are small apps that offer limited functionality to
provide information and convenient access.
Add Widgets
To add more widgets on the Home screen:
1. Rotate the bezel to the end of the Widget
screens, and tap Add widget.
2. Select a widget.
The selected widget is displayed in a new panel.
Move Widgets
uTouch and hold a widget and then drag it to the
desired location.
Remove Widgets
uTouch and hold a widget, and then tap Delete.
19 Getting started
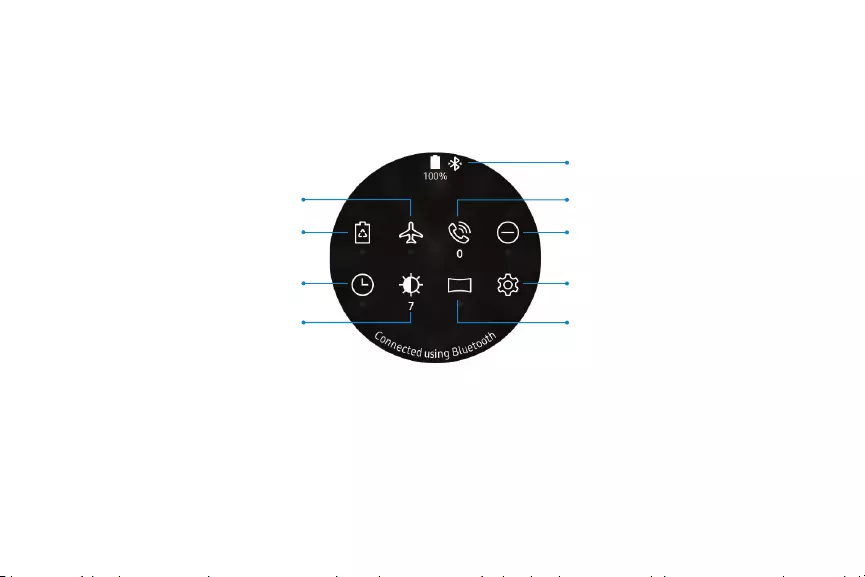
•
·*·
100%
@
4
~
e
0
0 (l- CJ @
Co,;l}f' .
e.\'§)-S-
Cted
using
B\U
Status panel
To open the Status panel:
uOn the Watch screen, swipe down from the top of the screen.
Indicator icons
Do not disturb
Settings
Ringtone volume
Theater mode
Power saving mode
Watch always on
Airplane mode
Brightness
Devices and software are constantly evolving — the illustrations yousee here are for reference onl y.
Getting started 20
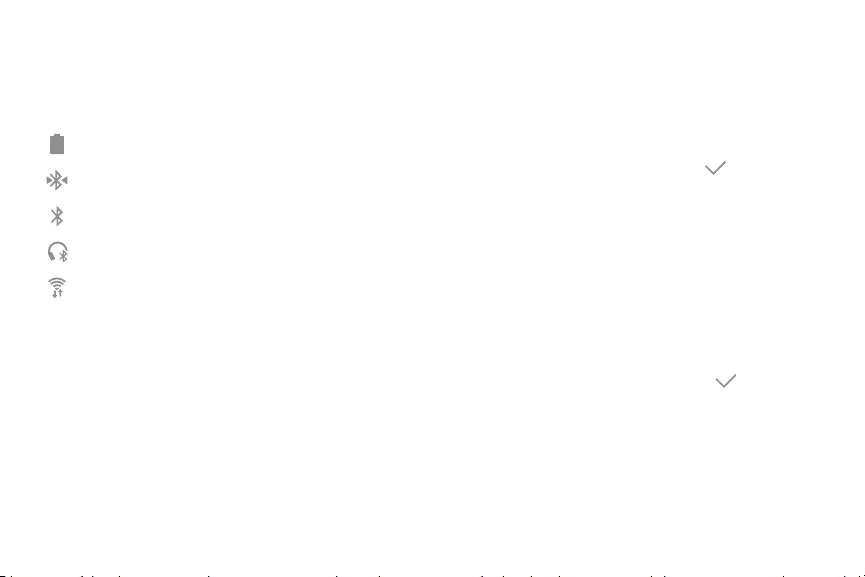
Status Bar
Indicator icons display at the top of the screen in the
Status bar.
Indicator icons
Battery full
Bluetooth connected
Bluetooth enabled but not connected
Bluetooth headset connected
Wi-Fi connected
Power saving
Activate power saving mode to save battery power
by limiting the Watch’s functions.
1. On the Watch screen, swipe down from the top of
the screen to open the status panel.
2. Tap Power saving, and then tap Ok to confirm.
Airplane mode
Airplane mode disconnects your device from all
networks and turns off connectivity features, such as
Bluetooth and Wi-Fi.
1. On the Watch screen, swipe down from the top of
the screen to open the status panel.
2. Tap Airplane mode, and then tap Ok to
confirm.
Getting started 21
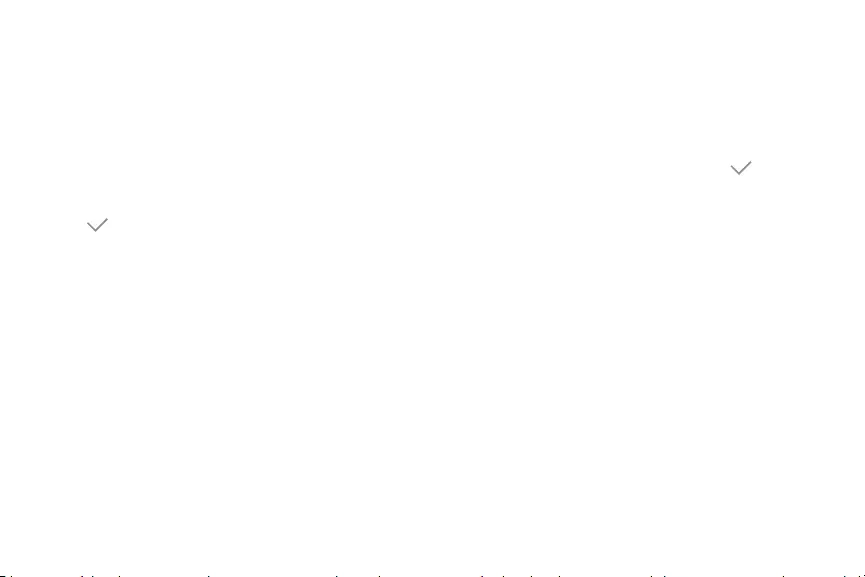
✓
✓
Do not disturb mode
You can set the Watch not to vibrate and turn off the
screen when a notification, except for alarms, is
received.
1. On the Watch screen, swipe down from the top of
the screen to open the status panel.
2. Tap Do not disturb, and select a length of time.
3. Tap Ok to confirm.
Watch Always On
Set the Watch to display a watch when the screen is
turned off.
1. On the Watch screen, swipe down from the top of
the screen to open the status panel.
2. Tap Watch always on, and then tap Ok to
confirm.
Adjust the brightness
You can adjust the Watch’s display brightness to suit
the environment.
1. On the Watch screen, swipe down from the top of
the screen to open the status panel.
2. Tap Brightness and adjust the level by rotating
the bezel.
Getting started 22
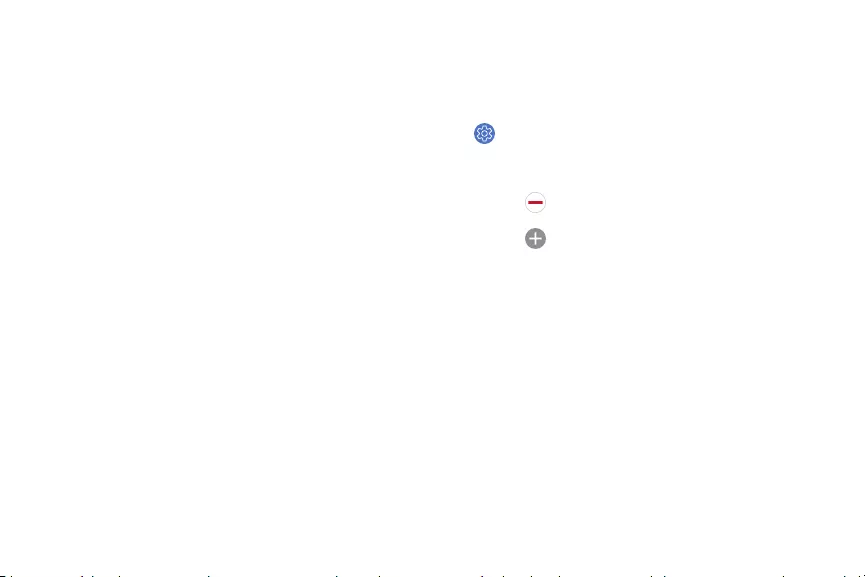
0
Play music
You can play music saved on the Watch or
smartphone. For more information, see Music app on
page 60.
1. On the Watch screen, swipe down from the top of
the screen to open the status panel.
2. Tap Music to open the Music Player app.
Customize Quick settings
Manage the Quick settings that appear on the Status
panel.
1. From the Apps screen, rotate the bezel and tap
Settings.
2. Tap Advanced > Edit quick settings.
• Tap Remove to remove a quick setting.
• Tap Add to select a new quick setting.
3. Touch and hold, and then drag a quick setting to
change its order.
Getting started 23
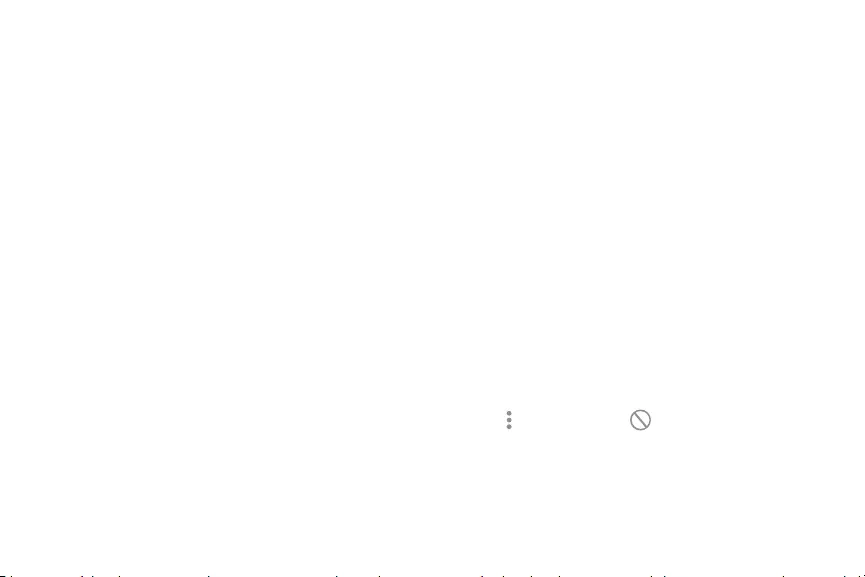
.
.
.
Notifications
Stay up to date with events, notifications, and
messages from your smartphone.
When you receive a notification, information about
the notification, such as its type, is displayed on the
screen while the Watch is vibrating.
1. Rotate the bezel left.
2. Tap the notification screen to view details.
View the notifications list
To view a list of notifications from the same app:
1. From the Watch screen, rotate the bezel left to
view notifications.
2. Tap the number at the bottom of the notification.
Clear all notifications
To clear all notifications:
1. From the Watch screen, rotate the bezel left to
view notifications.
2. Rotate the bezel to the end of the notifications
screens, and then tap Clear all.
Block notifications
To block notifications from an app:
1. From the Watch screen, rotate the bezel left to
view notifications.
2. Tap a notification from the app that you want to
block.
3. Tap the notification to view the details.
4. Tap More options > Block notifications.
Getting started 24
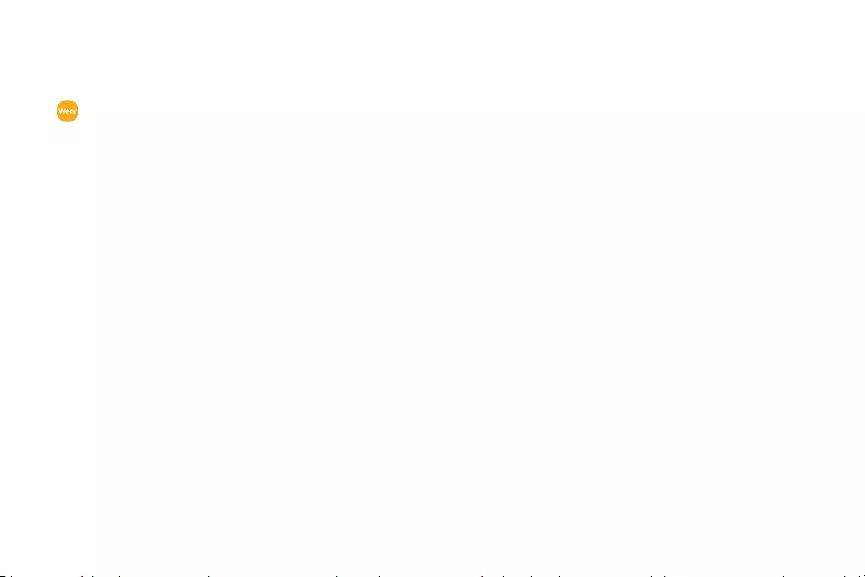
•
Notification settings
Change settings for the notification feature.
1. From the Apps screen of the smartphone, tap
Galaxy Wearable > Settings tab >
Notifications.
2. Tap On/Off to activate it, and then tap to select
items:
• Manage notifications: Select apps on the
smartphone to send notifications to the
Watch.
• Show only while wearing watch: Show
notifications on your Watch only while it is
beingworn.
• Mute connected phone: Mute notifications on
your phone while receiving them on your
Watch.
• Auto show details: Set the Watch to show
details for notifications when they are
received.
• Notification indicator: Show an indicator the
watch face when there are unread
notifications.
• Turn on screen: Set the Watch to turn on the
screen when the notification is received.
• Show while using phone: Show notifications
from your phone on your Watch while you are
using your phone.
• Smart relay: Set the smartphone to display
notification information from the Watch when
you pick up the smartphone.
Getting started 25
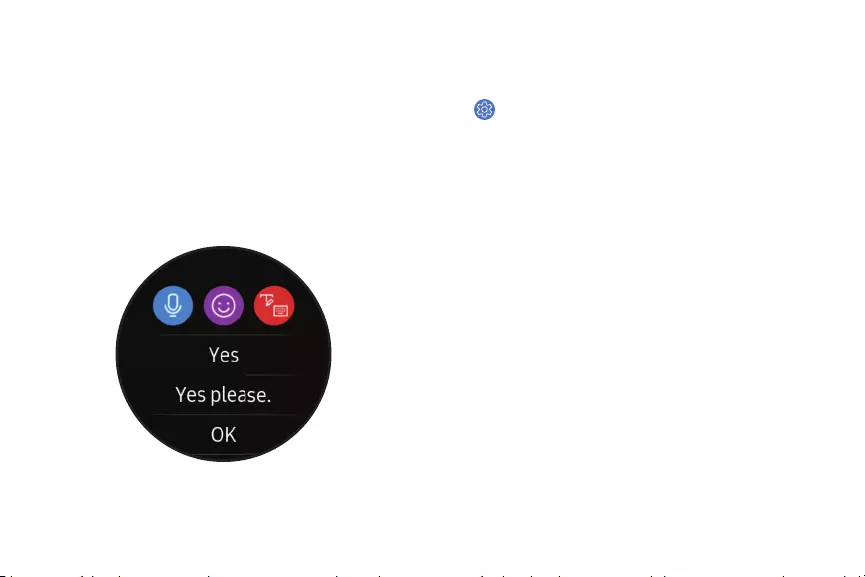
Enter text
Text can be entered by speaking or by using a
keyboard.
A text input screen is displayed automatically when
you are able to enter text. Select an emoji or text
template to enter a message. You can also use voice
input or the keyboard to type texts.
Default keyboard
Select a default keyboard type for text input.
1. From the Apps screen, rotate the bezel and tap
Settings.
2. Tap General > Input > Default keyboard and select
your default keyboard.
Getting started 26
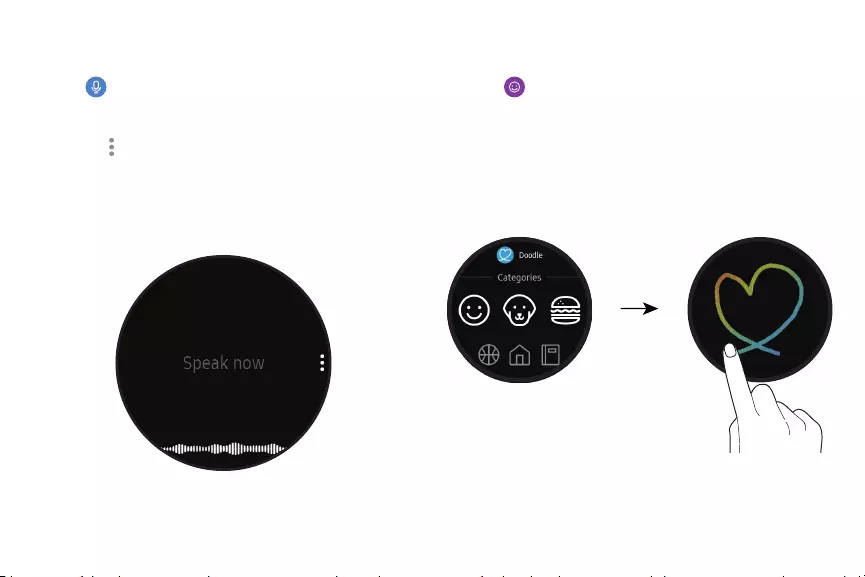
•
.,
..
11111,1111111111t1111111,1111111111,,,.
Voice input
To use Voice input:
uTap Voice input and speak the message you
want to enter. Tap Send when you are finished.
Tap More options > Input languages to
change the language. Voice input is not
supported in some languages.
l
Emojis
You can add emojis to your message.
1. Tap Emojis, and select an emoji to include in
your message.
2. To draw an image, tap Doodle.
Getting started 27
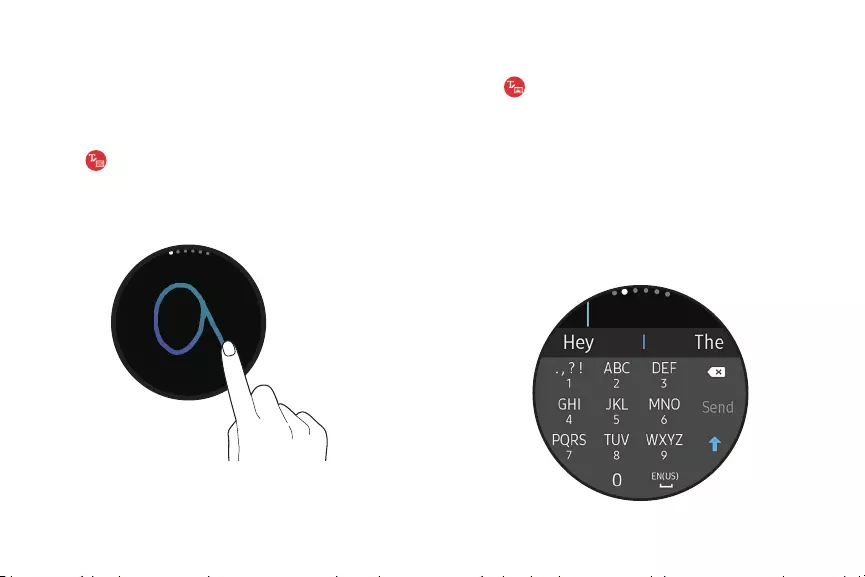
O . 0 0 0
o
Hey
The
. , ? !
ABC
DEF
G
1 2
3
GHI
JKL
MNO
Send
4
5 6
PQRS
TUV
WXYZ
f'
7 8 9
0
EN(US)
Keyboard
Use the keyboard to enter your message. You can
rotate the bezel to different input modes.
Handwriting mode
uTap Keyboard, and then use your finger to
write text.
Enter characters
To enter characters:
1. Tap Keyboard, and then rotate the bezel to
character mode.
2. Tap the corresponding key repeatedly until the
desired character is displayed.
lRotate the bezel for numbers, punctuation,
emojis, or voice input.
Getting started 28
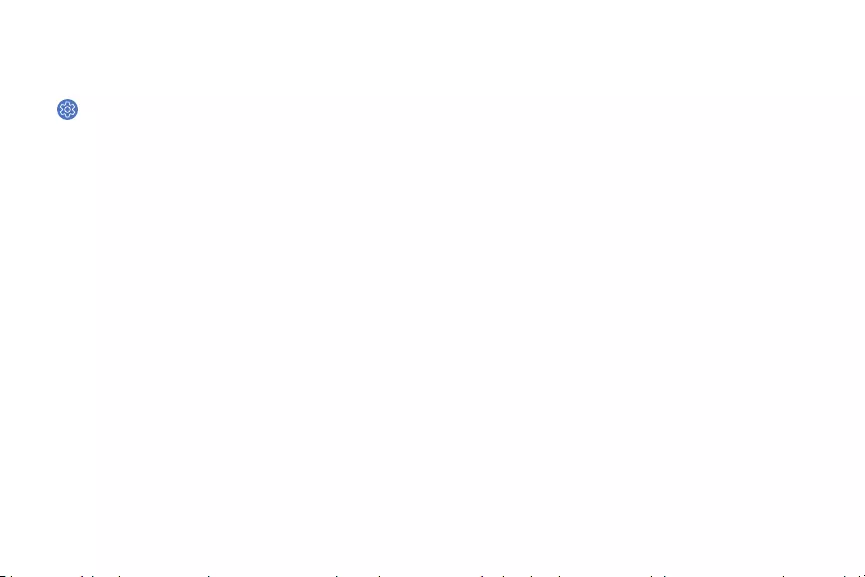
Keyboard settings
Change the Samsung keyboard settings.
1. From the Apps screen, rotate the bezel and tap
Settings.
2. Tap General > Input > Keyboard settings and tap
options to customize:
• English (US): Choose the keyboard layout.
• Select input languages: Select languages for
text input.
• Check for updates: Set the Watch to check for
and download the latest version of the
Samsung keyboard.
• Handwriting: Enable handwriting mode.
• Smart typing:
– Predictive text: Activate predictive text
mode to predict English words based on
your input and display word suggestions.
– Auto capitalize: Set the Watch to
automatically capitalize the first character
after a final punctuation mark, such as a
period, question mark, or exclamation
mark.
– Auto punctuate: Set the Watch to insert a
period when you double-tap the space bar.
• Key-tap feedback:
– Sound: Set the Watch to play a sound when
you tap a key.
– Vibration: Set the Watch to vibrate when
you tap a key.
• Reset keyboard settings: Reset the Samsung
keyboard settings.
• Clear personalized data: Clear word
predictions and other data.
Getting started 29
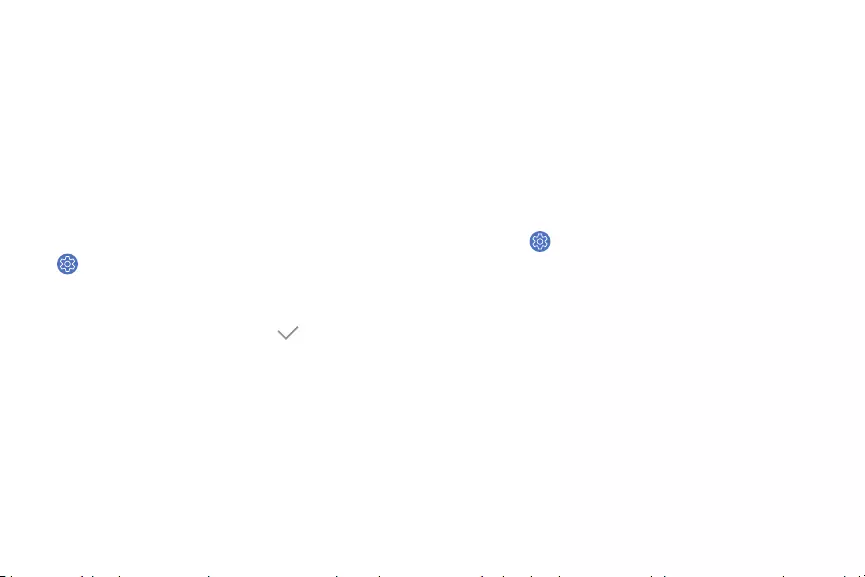
Water lock mode
You can use Water lock mode to exercise in the
water. While in Water lock mode the following
features will be turned off:
lTouchscreen
lWake-up gestures
lWatch always on
1. From the Apps screen, rotate the bezel and tap
Settings.
2. Tap Advanced > Water lock mode.
3. Tap On/Off to enable, and tap OK to confirm.
Exit water lock mode
uPress and hold the Home button to turn off the
mode.
Eject water
You can use the eject water features to help clear
out water from your Watch.
u1. From the Apps screen, rotate the bezel and
tap Settings.
2. Tap Advanced > Water lock mode.
3. Tap Eject water to make sounds to help eject
water from the speaker.
Getting started 30
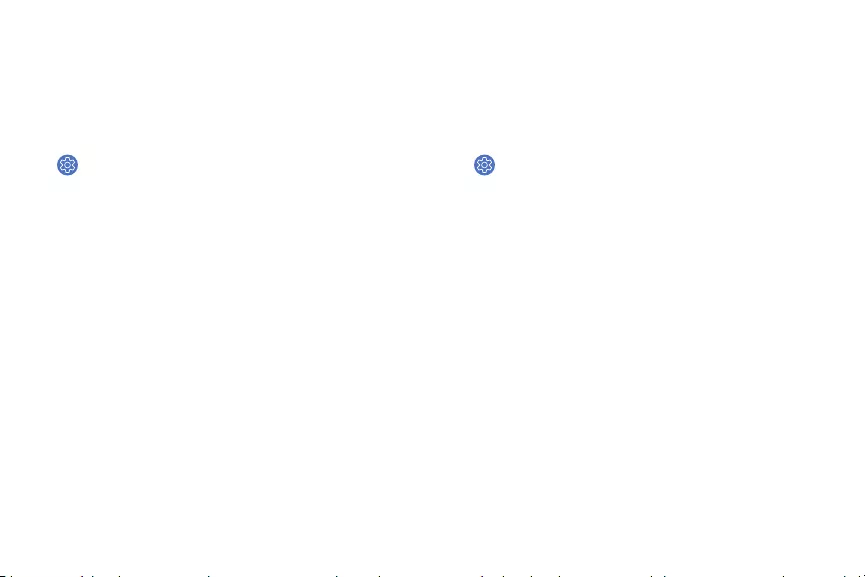
Theater mode
You can use Theater mode to silence your Watch
during a movie. This will keep the screen off and the
Watch silent.
1. From the Apps screen, rotate the bezel and tap
Settings.
2. Tap Advanced > Theater mode.
3. Tap On/Off to enable.
• When enabled the theater mode symbol will
display at the top of the screen.
Goodnight mode
Goodnight mutes all alerts, except for alarms and
system sounds. This keeps the screen off and the
Watch silent while you sleep.
1. From the Apps screen, rotate the bezel and tap
Settings.
2. Tap Advanced > Goodnight mode.
3. Tap On/Off to enable.
• When enabled the night mode symbol is
displayed at the top of the screen.
Getting started 31
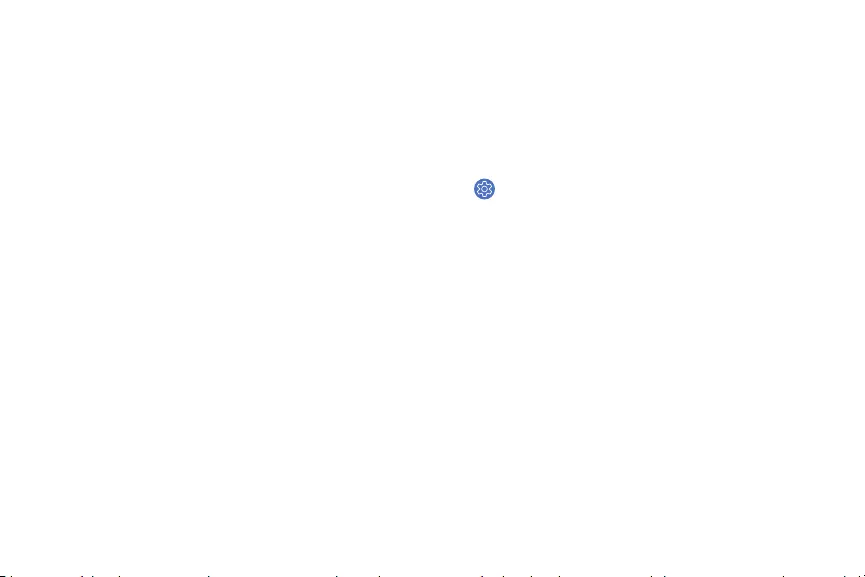
Using apps
The Apps list displays all preloaded and downloaded
apps. You can uninstall, disable, or hide apps
from view.
Access apps
The Apps screen displays icons for all apps.
1. From the Watch screen, press the Home button to
go to the Apps screen.
2. To view other panels, rotate the bezel or swipe
the screen to the left or right.
Open apps
uOn the Apps screen, tap an app icon to open
the app.
Auto open apps
Set an app to launch by rotating the bezel without
tapping the app. When the bezel indicator icon
hovers over an app, the app will be launched
automatically.
1. From the Apps screen, rotate the bezel and tap
Settings.
2. Tap Apps > Auto open apps.
3. Tap OK.
Recent apps
uFrom the Apps screen, rotate the bezel and tap
Recent apps.
Apps 33
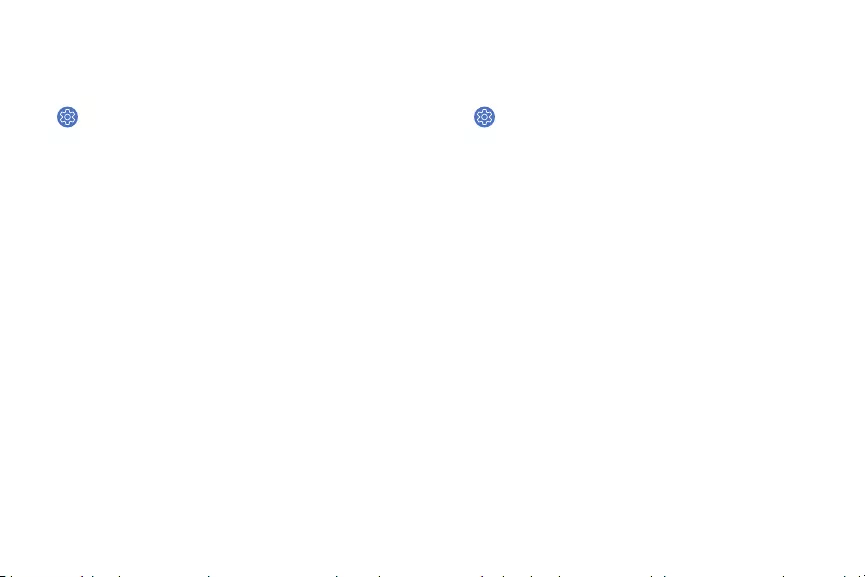
Sort apps
Choose how to arrange the apps on the Apps screen.
1. From the Apps screen, rotate the bezel and tap
Settings.
2. Tap Apps > App order, and choose an option:
• Most recent first: Recently used apps to
appear first.
• Custom: Arrange the apps to your preference.
– From the Apps screen, touch and hold
an app, and then drag it to the desired
location.
App permissions
Configure permissions for each installed app.
1. From the Apps screen, rotate the bezel and tap
Settings.
2. Tap Apps > Permissions.
3. Tap an app to view its permissions. Tap each
feature to enable or disable permission to access
or use the feature.
Apps 34
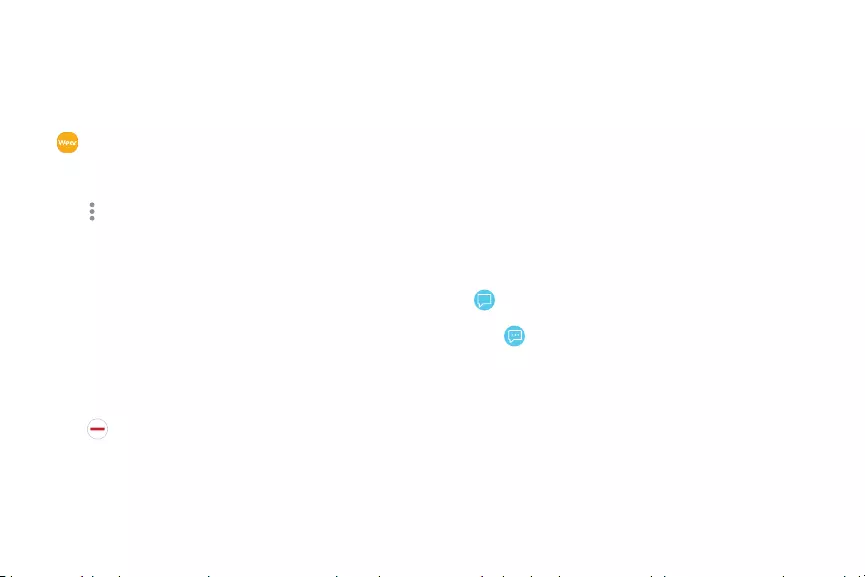
•
Hide apps
You can hide apps that you do not want to see on
your Watch.
1. From the Apps screen of the smartphone, tap
Galaxy Wearable.
2. Tap Settings > Apps.
3. Tap More options > Hide.
4. Tap to select the apps you want to hide, and then
tap Apply.
Uninstall apps
Uninstall apps you have download.
1. On the Apps screen, touch and hold an app.
2. Tap Uninstall. This option is not available for
all apps.
Samsung apps
The following apps come pre-installed or downloaded
over-the-air to your device.
Messages
View messages and reply to or call the sender using
the Watch.
Send messages
1. From Apps, rotate the bezel and tap
Messages.
2. Tap Compose.
3. Add recipients and tap Next.
4. Enter text using one of the available methods.
• If you use Quick responses or emojis, the
message is automatically sent to the
recipients when you tap it.
Apps 35
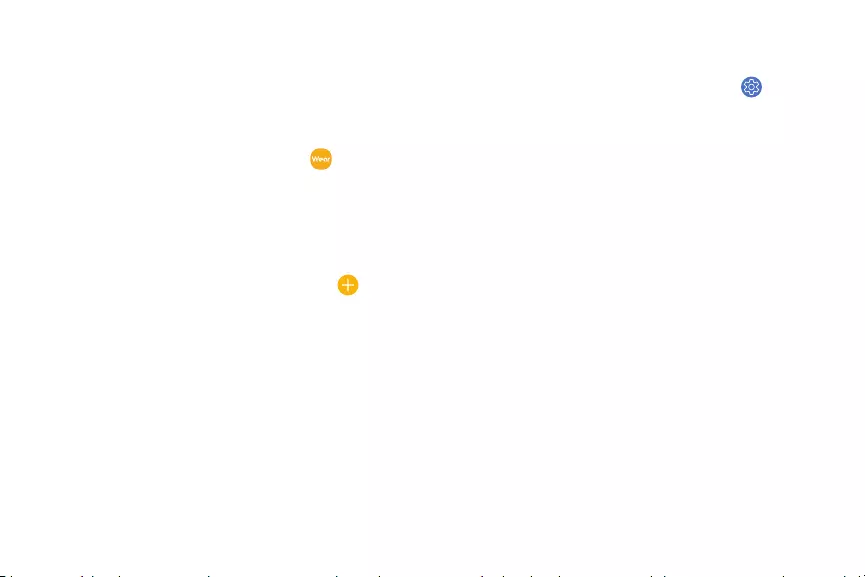
0
• If you create a message using voice input or
the keyboard, tap Send to send the message.
Edit Quick messages
Edit or add templates used for replying to messages.
1. From Apps of the smartphone, tap Galaxy
Wearable > Settings tab > Apps.
2. Tap Settings next to Messages.
• To edit a message, select it and edit the text.
• To create additional templates, tap Add.
• To delete or rearrange messages, tap Edit.
Send audio recordings
Change the message feature settings.
1. From Apps, rotate the bezel and tap Settings.
2. Tap Apps > Messages.
3. Tap Send as audio to set the Watch to send a
voice message as an audio file.
Apps 36
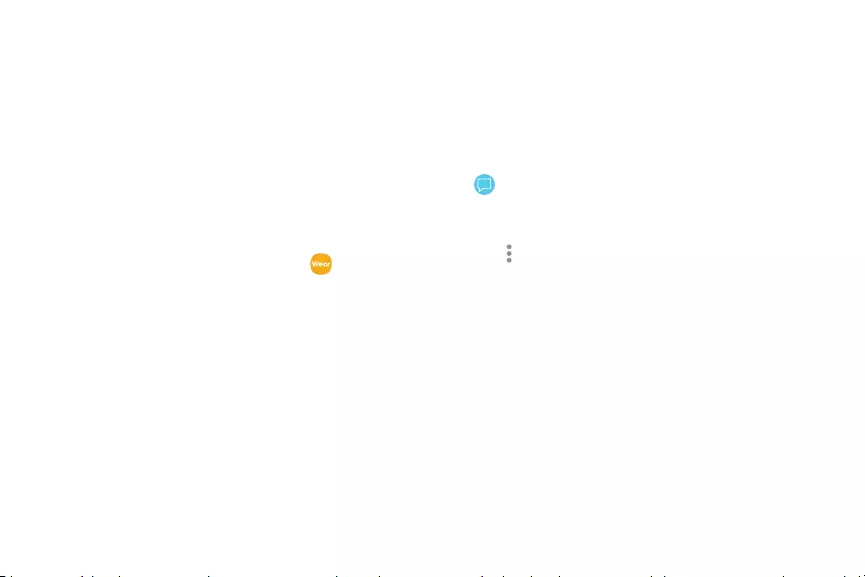
•
Send SOS requests
In an emergency situation, quickly press the Watch’s
Home button three times. The device sends
messages to your emergency contacts. The first time
you enable this feature, you will be prompted to
designate your emergency contacts.
The messages include your location information.
You can also send sound recordings along with the
message to the recipients.
1. From Apps of the smartphone, tap Galaxy
Wearable > Settings tab > Send SOS requests.
2. Tap on/off to enable this feature, and then
customize options:
• Send SOS messages to: Follow the prompts to
add an emergency contact to send SOS
messages to.
• Make SOS call to: Call a selected contact in
emergencies.
• Count down before sending: Wait five seconds
before sending SOS requests to allow them to
be cancelled.
Read messages
1. From Apps, rotate the bezel and tap
Messages.
2. Tap a conversation to view it.
3. Tap More options for additional options:
• Call: Call the sender.
• Send my location: Use your GPS to send a map
link to your location.
• Show on phone: View the message on your
smartphone.
• Create contact: Add the sender as a contact.
• Delete: Delete the message.
Apps 37
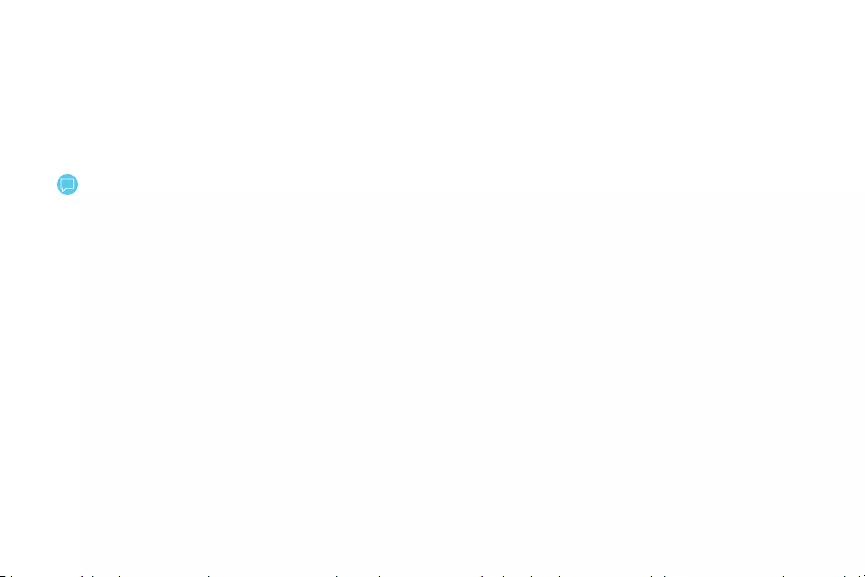
Note: You may not be able to reply to messages
depending on the smartphone that you connect to
the Watch.
Reply to messages
1. From Apps, rotate the bezel and tap
Messages.
2. Tap a conversation to view it.
3. Tap an icon or a quick reply to compose and send
your message.
Apps 38
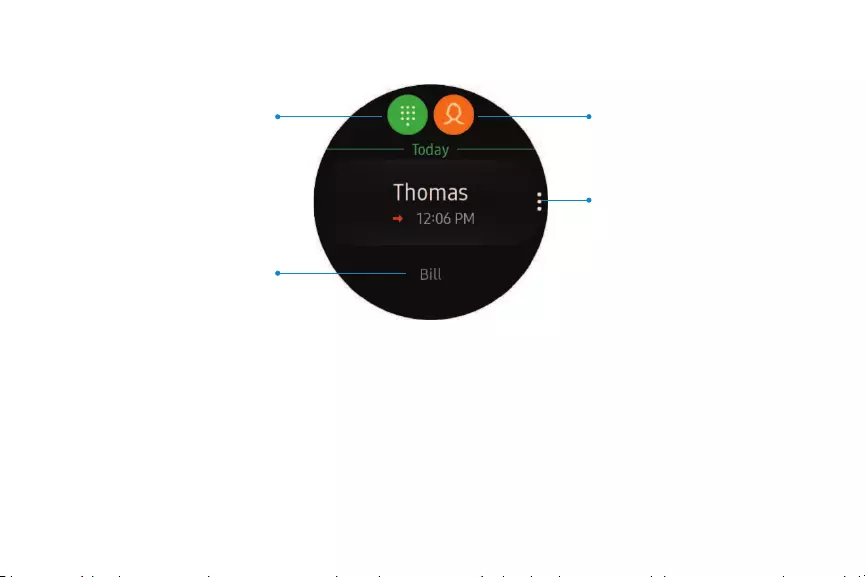
Phone
More options
Contacts
Keypad
Call log
Devices and software are constantly evolving — the illustrations yousee here are for reference onl y.
Apps 39
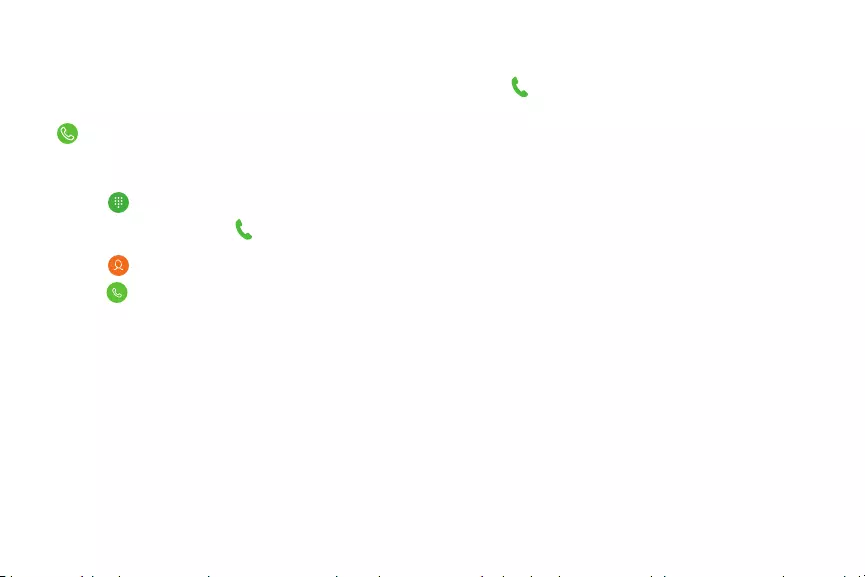
•
•
•
Make calls
The call feature automatically launches on your
smartphone.
1. From the Apps screen, rotate the bezel and tap
Phone.
2. Use one of the following methods to make a call:
• Tap Keypad, enter a number using the
keypad, and then tap Call.
• Tap Contacts, select a contact, and then
tap Dial or select a phone number.
• Scroll through the log list, and tap a log entry.
Answer calls
To answer an incoming call:
uDrag Answer to the right.
– or –
Rotate the bezel to the right.
Apps 40
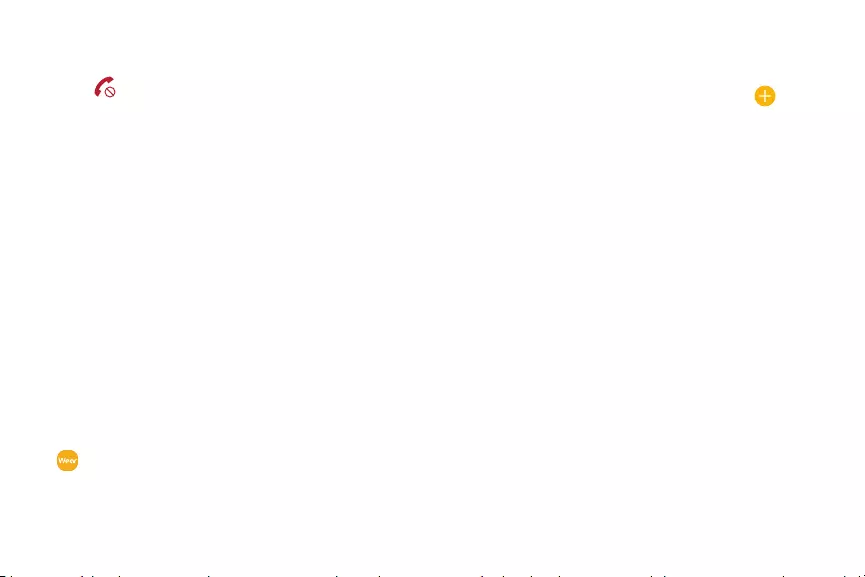
•
Reject a call 2. Tap Settings next to Phone.
Reject incoming calls. • To edit a message, select it and edit the text.
uDrag Reject to the left. • To create additional templates, tap Add.
– or – • To delete or rearrange messages, tap Edit.
Rotate the bezel to the left.
Decline with Message
Reject an incoming call and send a message to the
caller.
uSwipe up from the bottom of the screen to open
the Decline messages, and select a quick
message.
Edit decline messages
Edit or add templates used for rejecting phone calls.
1. From the Apps screen of the smartphone, tap
Galaxy Wearable > Settings tab > Apps.
Apps 41
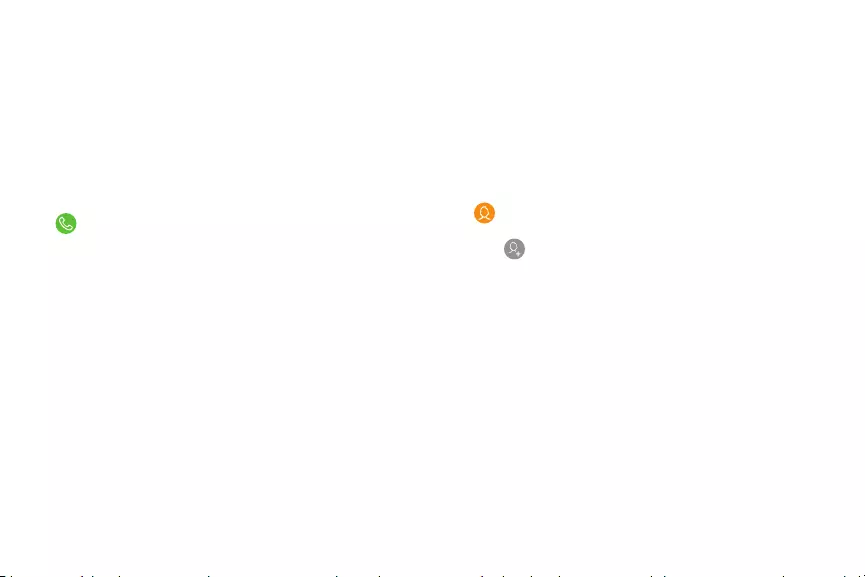
0 •
Missed calls
If a call is missed, a notification is displayed on the
screen.
uFrom the Watch screen, rotate the bezel left to
view missed call notifications.
– or –
On the Apps screen, rotate the bezel and tap
Phone to view missed calls in the Call log.
Contacts
View your smartphone’s contact list.
Create a contact
You can search for a contact or scroll through the list
to find one by name.
1. From the Apps screen, rotate the bezel and tap
Contacts.
2. Tap Add, and then enter the contact
information.
3. Tap Save.
Apps 42
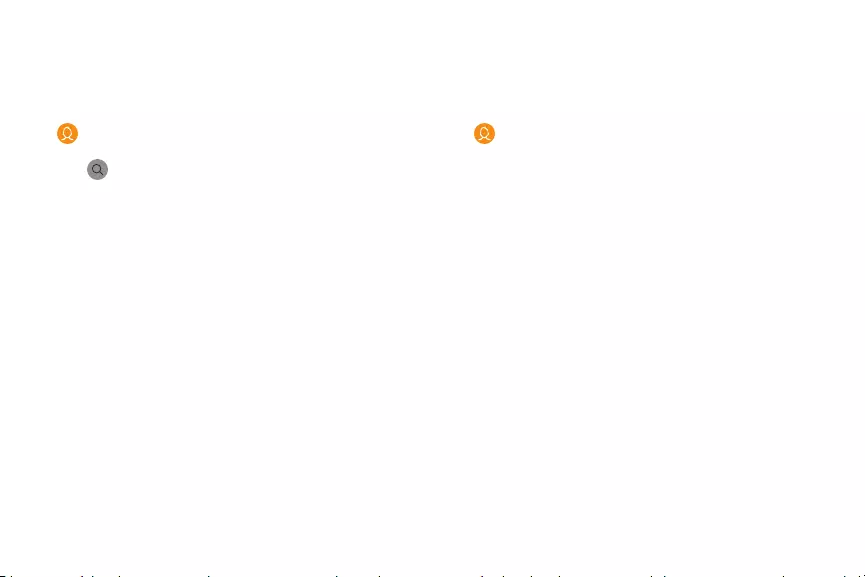
Find a contact
You can search for a contact or scroll through the list
to find one by name.
1. From the Apps screen, rotate the bezel and tap
Contacts.
2. Tap Search, and then enter characters to find
contacts that match.
– or –
Rotate the bezel to find the contact.
Call or message a contact
You can send a message or make a phone call from
Contacts.
1. From the Apps screen, rotate the bezel and tap
Contacts.
2. Tap the contact you want to connect with, and
tap an option:
• Call: Begin a phone call with the contact.
• Message: Type a message to the contact.
Apps 43
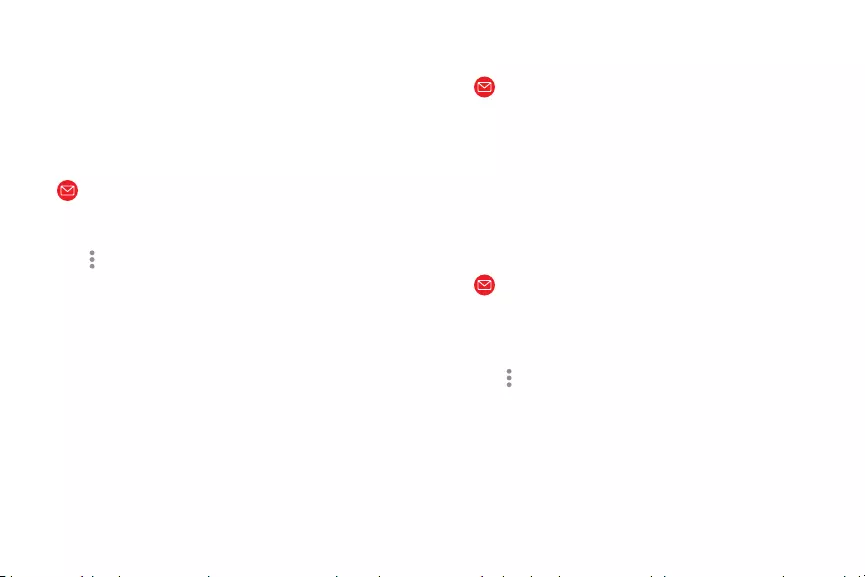
.
.
.
Email
View emails received on the smartphone and reply
to them.
Read emails
1. From the Apps screen, rotate the bezel and tap
Email.
2. Tap a message to view its content.
3. Tap More options for additional options:
• Star: Mark the email as important.
• Show on phone: View the email on your
smartphone.
• Delete: Delete the email.
Note: You may not be able to reply to emails
depending on the smartphone that you connect to
the Watch.
Reply to emails
1. From the Apps screen, rotate the bezel and tap
Email.
2. Tap an email to open the email screen.
3. Tap an icon or a quick reply to compose and send
your message.
Delete emails
1. From the Apps screen, rotate the bezel and tap
Email.
2. Scroll through the inbox to the email you want to
delete.
3. Tap More options > Delete.
4. Select the email again, and then tap Delete.
Apps 44
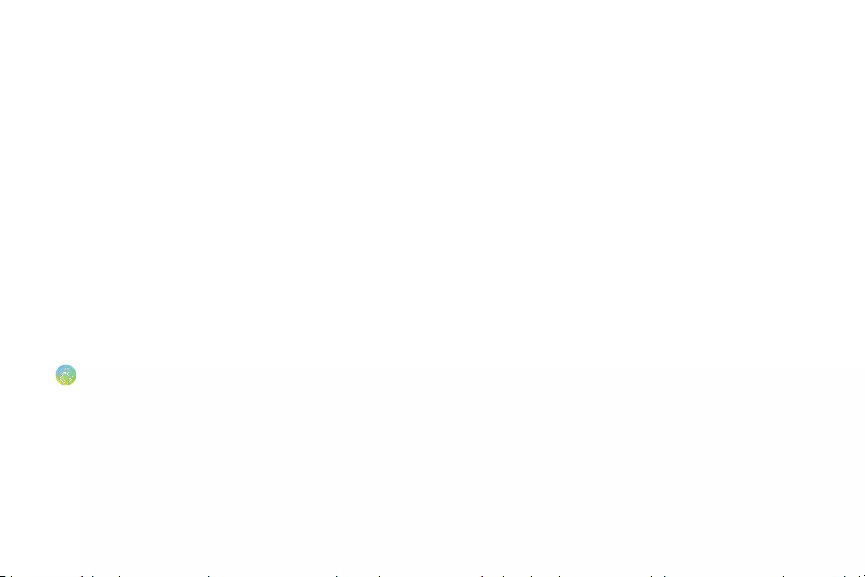
Samsung Health
Samsung Health helps you manage your wellness and
fitness. Set fitness goals and regularly record and
check your progress.
When the Watch is synced with the Samsung Health
app, you can save and manage health-related data
and receive useful information about your health
every day.
Only your most recent activity records are stored on
your Watch. You can view previous data on the
smartphone where the Samsung Health app is
installed.
uFrom the Apps screen, rotate the bezel and tap
Samsung Health.
Caution: The information gathered from this device,
Samsung Health, or related software is not intended
for use in the diagnosis of disease or other
conditions, or in the cure, mitigation, treatment or
prevention of disease.
The accuracy of the information and data provided by
this device and its related software, including heart
rate readings, may be affected by factors such as
environmental conditions, skin condition, specific
activity performed while using/wearing the device,
settings of the device, user configuration/user-
provided information, placement of the sensor on the
body, and other end-user interactions. For more
information on proper wear and use, visit
samsung.com/us/heartratesensor.
Apps 45
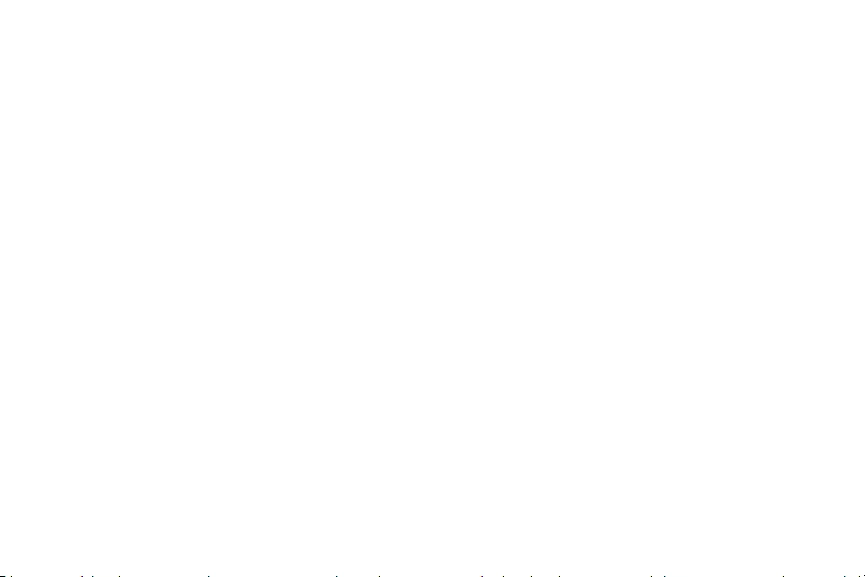
Before you start exercising
Although the Samsung Health application is a great
companion to your exercise routine, it is always best
to make sure you consult with your physician before
beginning any exercise regimen. While moderate
physical activity, such as brisk walking, is safe for
most people, health experts suggest that you talk
with your doctor before you start an exercise
program, particularly if you have any of the following
conditions:
lHeart disease; Asthma or lung disease; Diabetes,
or liver or kidney disease; and Arthritis.
Before beginning your exercise regimen check with
your doctor if you have symptoms suggestive of
heart, lung, or other serious disease, such as:
lPain or discomfort in your chest, neck, jaw, or arms
during physical activity;
lDizziness or loss of consciousness;
lShortness of breath with mild exertion or at rest,
or when lying down or going to bed;
lAnkle swelling, especially at night;
lA heart murmur or a rapid or pronounced
heartbeat;
lMuscle pain when walking upstairs or up a hill
that goes away when you rest.
It is recommended that before engaging in an
exercise routine, you consult with your doctor or
medical practitioner. If you are unsure of your health
status, have several health problems, or are
pregnant, you should speak with your doctor before
starting a new exercise program.
Apps 46
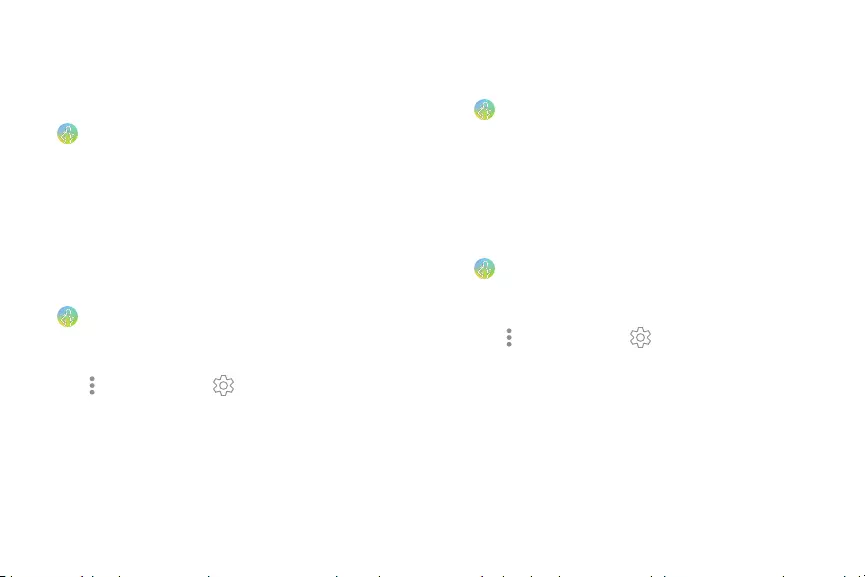
.
.
.
Steps
The Watch counts the number of steps you have
taken and measures the distance traveled.
1. From the Apps screen, rotate the bezel and tap
Samsung Health.
2. Rotate the bezel and tap Steps.
3. Rotate the bezel and tap View each date to view
a graph of your step count records.
To set your steps target:
1. From the Apps screen, rotate the bezel and tap
Samsung Health.
2. Rotate the bezel and tap the steps tracker.
3. Tap More options > Settings, and then tap
Step target.
4. Rotate the bezel to set the target.
5. Tap Done.
Floors
Record and track the number of floors you walk up.
1. From the Apps screen, rotate the bezel and tap
Samsung Health.
2. Rotate the bezel and tap Floors.
3. View a graph of your floor count records.
To set your floors target:
1. From the Apps screen, rotate the bezel and tap
Samsung Health.
2. Rotate the bezel and tap Floors.
3. Tap More options > Settings, and then tap
Floor target.
4. Rotate the bezel to set the target.
5. Tap Done.
Apps 47
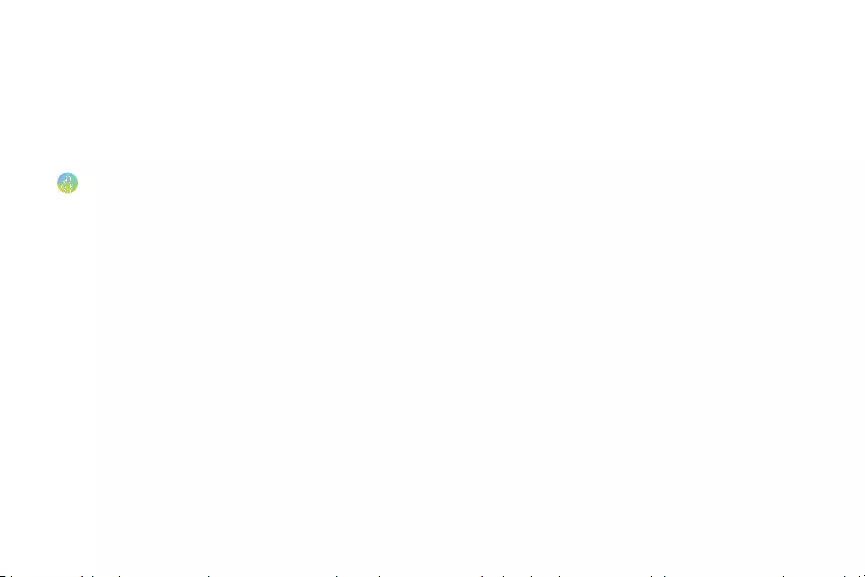
Exercise
Record your exercise information and calories burned
using Samsung Health’s exercise feature.
Exercise with the Watch
1. From the Apps screen, rotate the bezel and tap
Samsung Health.
2. Rotate the bezel and tap Exercise.
3. Tap Work out and tap an activity type.
4. Enter the exercise information.
5. Tap Start [activity type] to start monitoring your
exercise. Your heart rate measurement begins.
• When you rotate the bezel to the right you can
view exercise information, such as calories
burned and current speed.
• Rotate the bezel left to listen to music. This
option is not available in Water lock mode.
6. Press the Back button to pause the workout.
• Press the Back button again to resume the
workout.
• Tap Finish to complete your workout and view
your workout summary.
7. Rotate the bezel to view your workout log.
Note: Measured distance may differ from the actual
distance due to uneven strides, walking in place, and
pacing around.
Apps 48
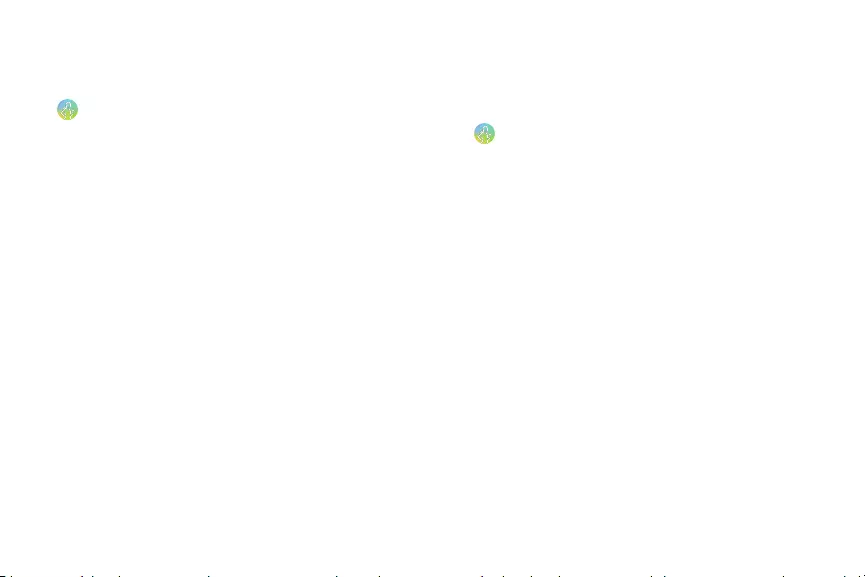
Sleep
Automatically track your sleep patterns.
1. From the Apps screen, rotate the bezel and tap
Samsung Health.
2. Rotate the bezel and tap Sleep.
3. Rotate the bezel to view your sleep data.
• To change sleep report notifications, tap
Notifications, and then tap On/Off.
Heart rate
Measure and record your heart rate. Take heart rate
measurements when you are seated and relaxed.
1. From the Apps screen, rotate the bezel and tap
Samsung Health.
2. Rotate the bezel and tap Heart rate.
3. Tap Measure to begin measuring your heart rate.
• After a moment, your current heart rate is
displayed on the screen.
4. Tap Tag to select a status tag for your measured
heart rate.
• The Watch displays information about your
heart rate in relation to your selected tag.
Apps 49
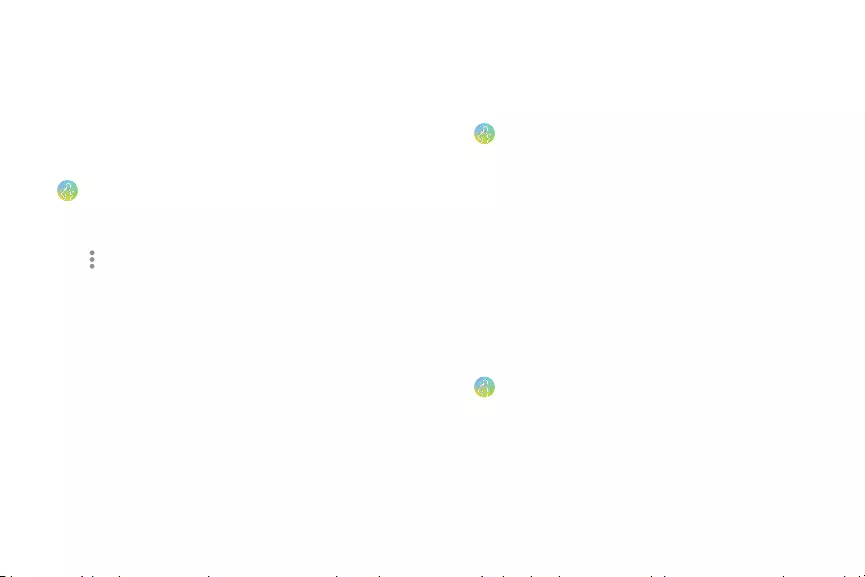
.
.
.
Track your heart rate
The Watch can automatically measure and track your
heart rate. Your Watch measures your heart rate at
regular intervals.
To activate or deactivate this feature:
1. From the Apps screen, rotate the bezel and tap
Samsung Health.
2. Rotate the bezel and tap Heart rate.
3. Tap More options > Auto HR settings and select
a measuring interval.
• Always: The Watch measures your heart rate
continuously, regardless of your movement.
• Frequent: The Watch measure your heart rate
regularly when you are relaxed.
• Never: The Watch does not measure your
heart rate automatically.
4. Tap Help to view help information for using the
auto HR feature.
Stress
Keep track of your stress. Breathing exercises are
also available to help reduce stress.
1. From the Apps screen, rotate the bezel and tap
Samsung Health.
2. Rotate the bezel and tap Stress.
• Tap Measure to measure your current stress
level.
• Rotate the bezel to view your stress data.
Breathing exercise
Use the Breathe feature to help reduce stress.
1. From the Apps screen, rotate the bezel and tap
Samsung Health.
2. Rotate the bezel and tap Stress.
Apps 50
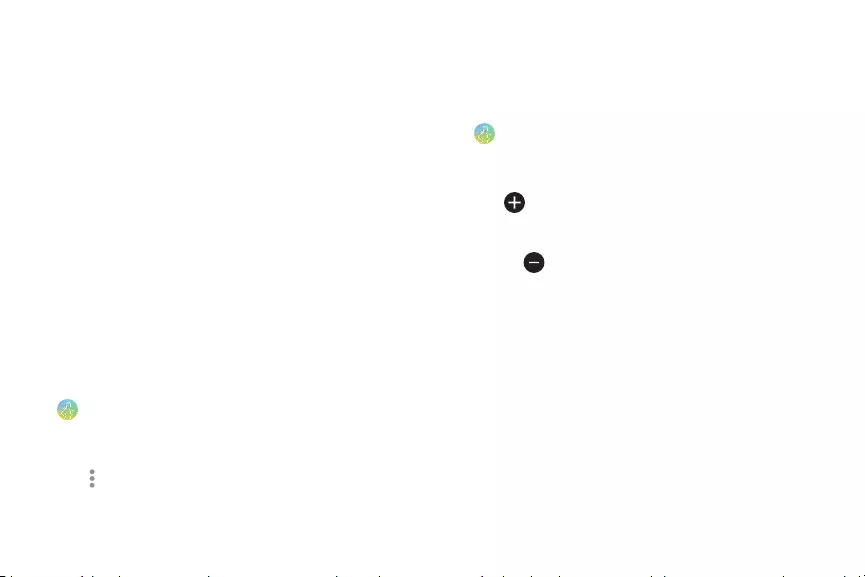
.
.
.
0 •
3. After taking a stress measurement, the Breathe
feature is available. Tap Breathe for the
following options:
• Start: Being the breathing exercise.
• Target: Adjust the target cycles per minute.
• Inhale/Exhale: Adjust the time for inhaling
and exhaling.
• Sound: Enable or disable sound for the
breathing exercise.
Automatic tracking
Automatically measure and record your stress level
at regular intervals.
1. From the Apps screen, rotate the bezel and tap
Samsung Health.
2. Rotate the bezel and tap Stress.
3. Tap More options > Auto stress settings.
4. Tap Always to enable or disable the feature.
Water
Record and track how many glasses of water you
drink.
1. From the Apps screen, rotate the bezel and tap
Samsung Health.
2. Rotate the bezel and tap Water.
3. Tap Add when you drink a glass of water.
• If you accidentally added an incorrect value,
tap Remove.
Apps 51
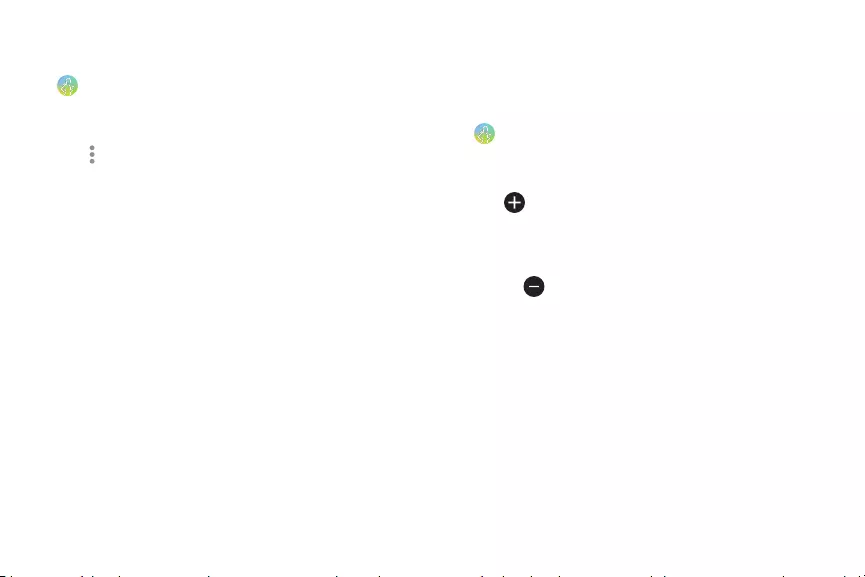
.
.
. 0
•
To set your daily water target:
1. From the Apps screen, rotate the bezel and tap
Samsung Health.
2. Rotate the bezel and tap Water.
3. Tap More options > Set target.
4. Tap Set target to enable this feature.
5. Tap Daily target, and set the number.
6. Tap Done.
Caffeine
Record and track how many cups of caffeinated
beverages you drink each day.
1. From the Apps screen, rotate the bezel and tap
Samsung Health.
2. Rotate the bezel and tap Caffeine.
3. Tap Add when you drink a caffeinated
beverage.
• If you accidentally added an incorrect value,
tap Remove.
Apps 52
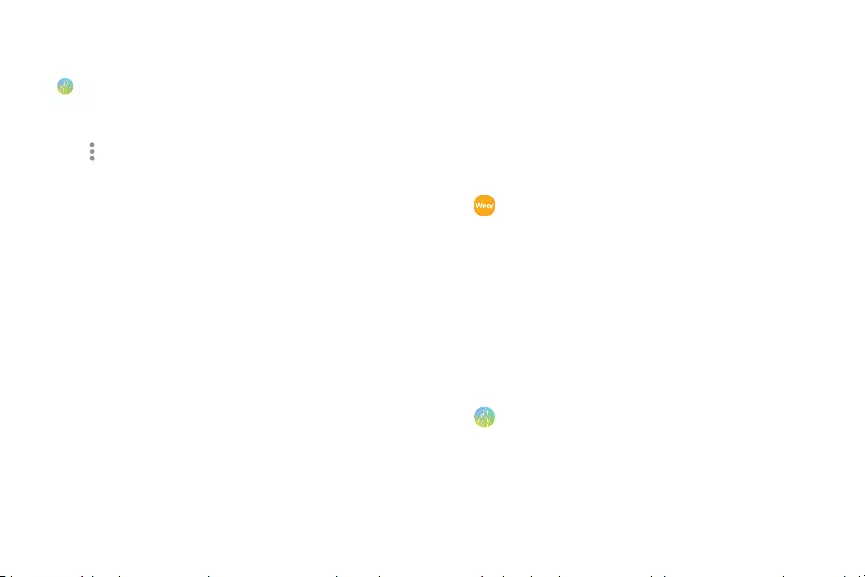
.
.
.
•
To set your daily caffeine target:
1. From the Apps screen, rotate the bezel and tap
Samsung Health.
2. Rotate the bezel and tap Caffeine.
3. Tap More options > Set target.
4. Tap Set target to enable this feature.
5. Tap Daily target, and set the number.
6. Tap Done.
Together
Compete with other Samsung Health users.
Steps leaderboard
Add challenges through Samsung Health on your
smartphone.
1. On the Apps screen of the smartphone, tap
Galaxy Wearable > Settings tab.
2. Tap Samsung Health > Together tab. Here you can
add friends and challenges.
View challenges on your Watch
View your challenges and rank on the Steps
leaderboard.
1. From the Apps screen, rotate the bezel and tap
Samsung Health.
2. Rotate the bezel and tap Together.
• Tap a list to see your challenges.
Apps 53
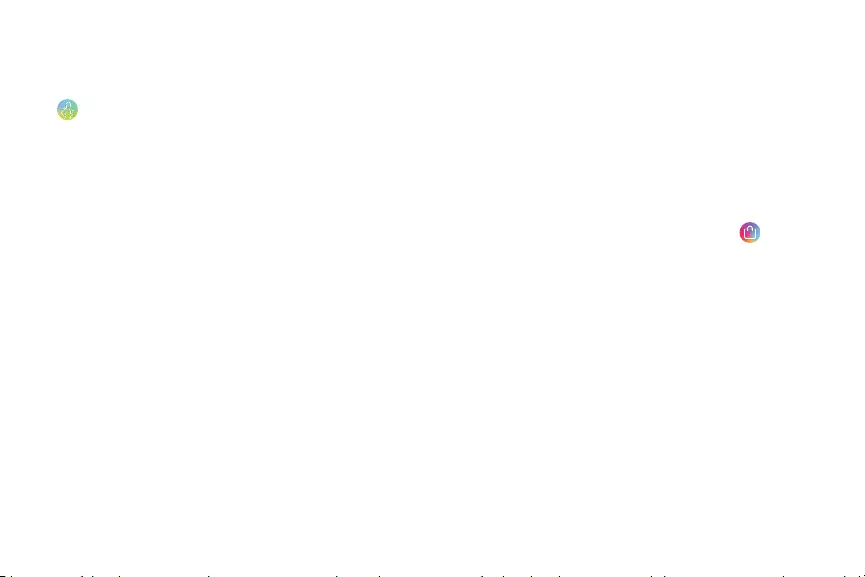
Settings
Customize your Samsung Health settings.
1. From the Apps screen, rotate the bezel and tap
Samsung Health.
2. Rotate the bezel and tap Settings.
3. Tap an item to customize:
• Profile: Update your personal profile.
• Workout detection: Set the Watch to recognize
and encourage you when it detects that you
are exercising.
• Inactive time alerts: Set the Watch to alert you
if you have been still for almost an hour.
4. Tap Help for a description of Samsung Health.
Galaxy Apps
Samsung Galaxy Apps provides a quick and easy way
to find and download free premium apps that are
compatible with your Galaxy device.
A Samsung account is required to purchase and
download apps.
To access the Samsung Galaxy Apps website:
uFrom Apps, rotate the bezel and tap Galaxy
Apps.
Apps 54
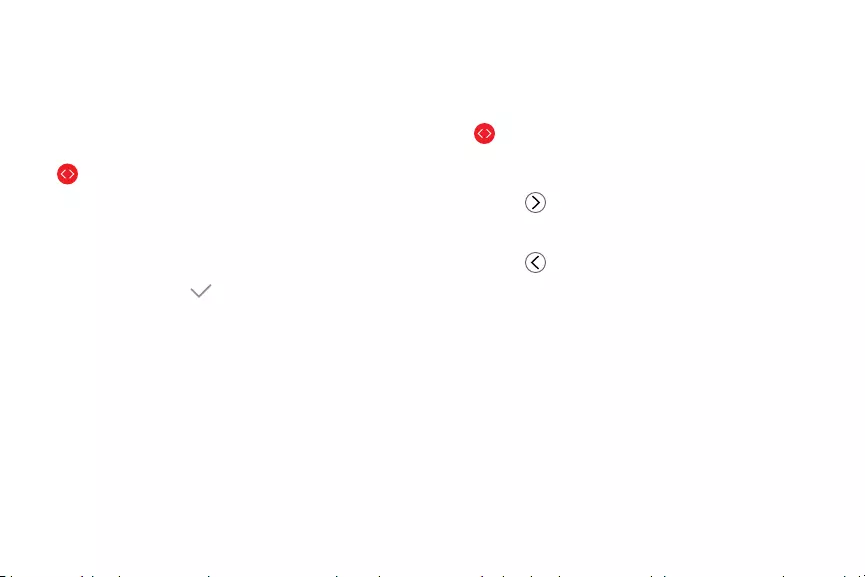
Q)
©
PPT Controller
You can use PPT Controller to connect the Watch to a
computer and control PowerPoint presentations.
To connect:
1. From the Apps screen, rotate the bezel and tap
PPT Controller.
2. Tap Connect and connect your Watch to a
computer in 5 minutes.
3. Select your Watch from the Bluetooth list on the
computer and tap OK on the Watch.
4. Follow the on-screen instructions to complete
the connection. The Watch and computer will be
connected by Bluetooth.
Control PPT slides with the Watch
You can remotely control the Powerpoint slides with
your Watch.
1. From the Apps screen, rotate the bezel and tap
PPT Controller.
2. Tap Slideshow to control the slides.
• Tap Next or rotate the bezel to the right to
move to the next slide.
• Tap Previous or rotate the bezel to the left
to move to the previous slide.
• Tap Touchpad and swipe on the Watch’s
screen to move the cursor on the computer.
3. Tap Stop to stop controlling slides.
Apps 55
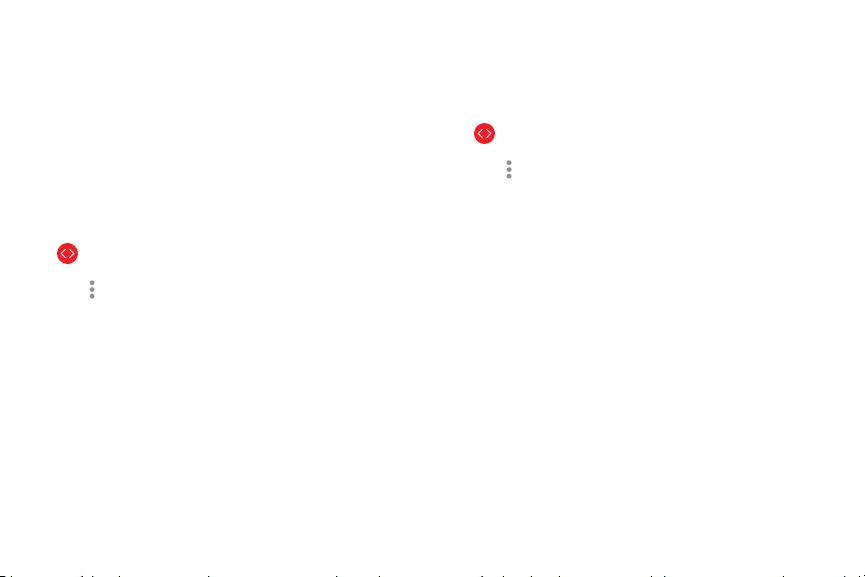
(f)
(f)
Presentation alerts
You can set alerts on your Watch to warn you when
you are close to the end of your presentation time, or
at various intervals during your presentation.
Wrap up alert
Use your Watch to receive a notification when you
are at the end of your presentation time.
1. From the Apps screen, rotate the bezel and tap
PPT Controller.
2. Tap More options > Wrap up alert.
3. Tap Wrap up alert to enable this feature.
4. Tap Set time, and enter the time that your
presentation needs to be finished.
Interval alerts
Set a finishing time for your presentation on your
Watch to receive a notification
1. From the Apps screen, rotate the bezel and tap
PPT Controller.
2. Tap More options > Interval alerts.
3. Tap Interval alerts to enable this feature.
4. Tap Set time, and enter the interval that you
want to receive notifications.
Apps 56
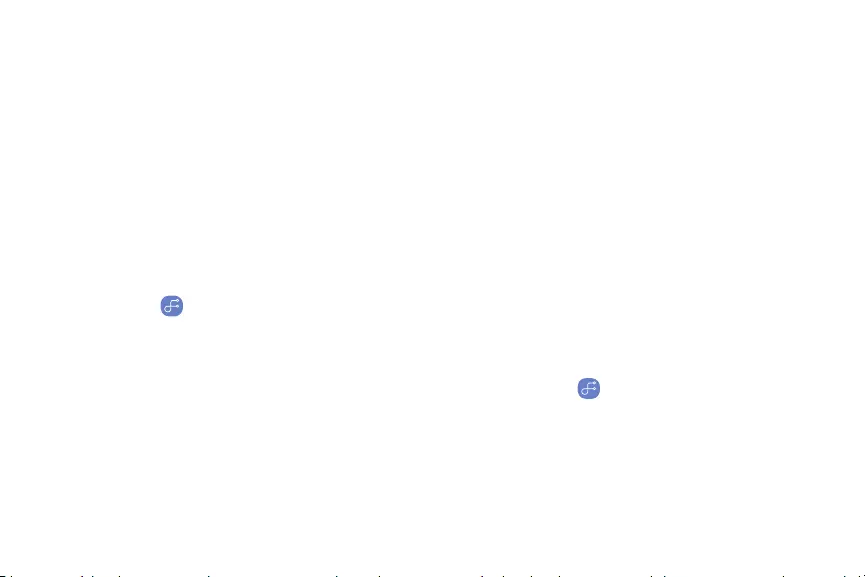
Samsung Flow
Unlock your tablet or computer with your Watch.
Before configuring Samsung Flow:
lInstall the Samsung Flow app on your computer or
tablet. The computer or tablet must also support
Bluetooth connectivity.
lSet the screen lock feature on your Watch and
mobile device. For more information, see Set a
screen lock on page 90.
1. From the Apps screen of the Watch, rotate the
bezel and tap Samsung Flow.
• Follow the prompts if the Watch and mobile
device need to be connected, and if lock
screens need to be set.
2. On the mobile device, tap the Samsung Flow app.
3. On the computer or tablet, enable Bluetooth and
search for and select the Watch and mobile
device.
4. Launch the Samsung Flow app and tap Start.
Follow the prompts to complete setup.
Unlock a computer or tablet
To unlock the connected computer or tablet with the
Watch bezel:
1. Bring your Watch near the computer or tablet.
2. Rotate the bezel of the Watch to unlock.
To unlock with the Simple unlock feature:
1. From the Apps screen of the Watch, rotate the
bezel and tap Samsung Flow.
2. Tap Simple unlock to activate it.
3. Bring your Watch near the computer or tablet to
unlock it.
Apps 57
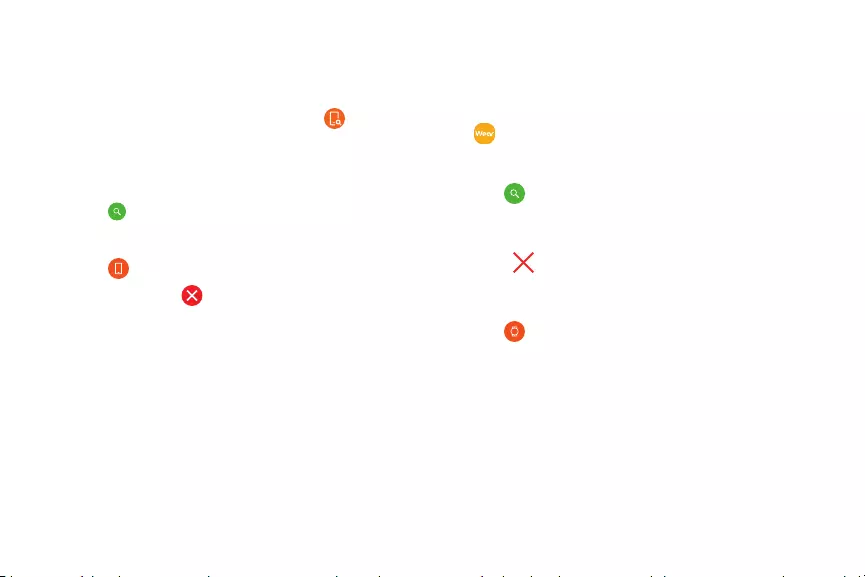
•
X
8
Find My Phone
If you misplace your smartphone, the Watch can help
you find it.
1. From Apps, rotate the bezel and tap Find My
Phone.
2. Select an option:
• Tap Start, and the smartphone emits
sounds and turns on the screen.
• Tap Stop on the Watch to terminate the
search, or tap Stop on the smartphone.
Find your Watch
You can also locate your Watch by making it light up
and make sounds from the Galaxy Wearable app.
1. From the Apps screen of the smartphone, tap
Galaxy Wearable > Settings tab > Find My
Watch.
2. Tap Start.
• The Watch vibrates and the screen turns on.
3. Drag Stop to the right on the Watch.
– or –
Tap Stop on the smartphone.
Apps 58
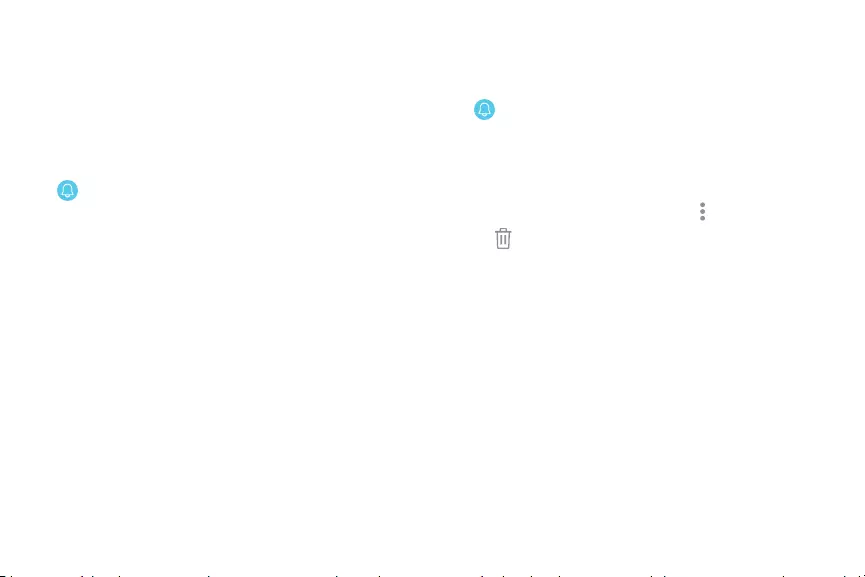
Reminder
Add reminders for events and set alarms outside of
the Calendar app.
Create a reminder
1. From the Apps screen, rotate the bezel and tap
Reminder.
2. Tap Create reminder and choose a keyboard.
3. Follow the prompts to name and set the time for
your reminder.
4. Tap Save when finished.
Complete a reminder
To mark reminders complete:
1. From the Apps screen, rotate the bezel and tap
Reminder.
2. Tap the reminder you want to complete.
3. Tap the checkbox to mark it as complete.
• To delete the reminder, tap More options >
Delete.
Apps 59
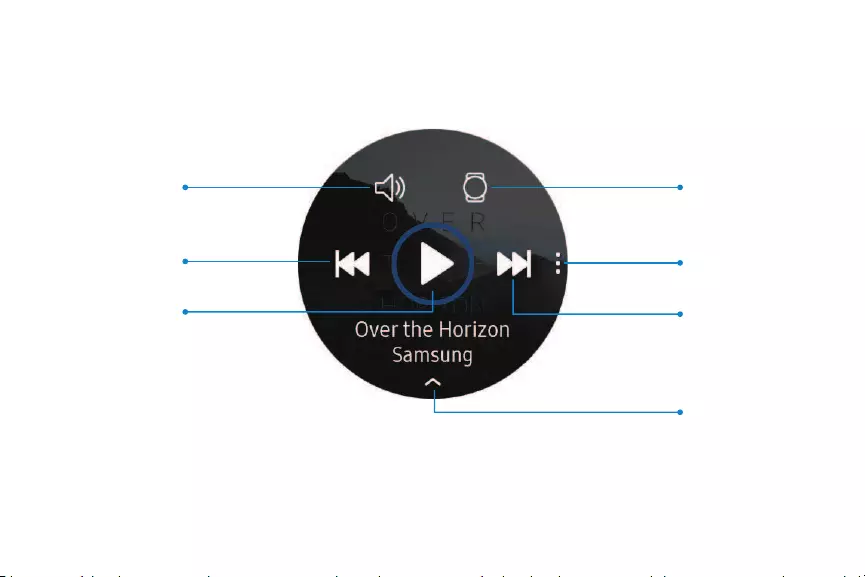
Music app
Playlist
Output
More options
Rewind
Fast-forward
Volume
Play/Pause
Devices and software are constantly evolving — the illustrations yousee here are for reference onl y.
Apps 60
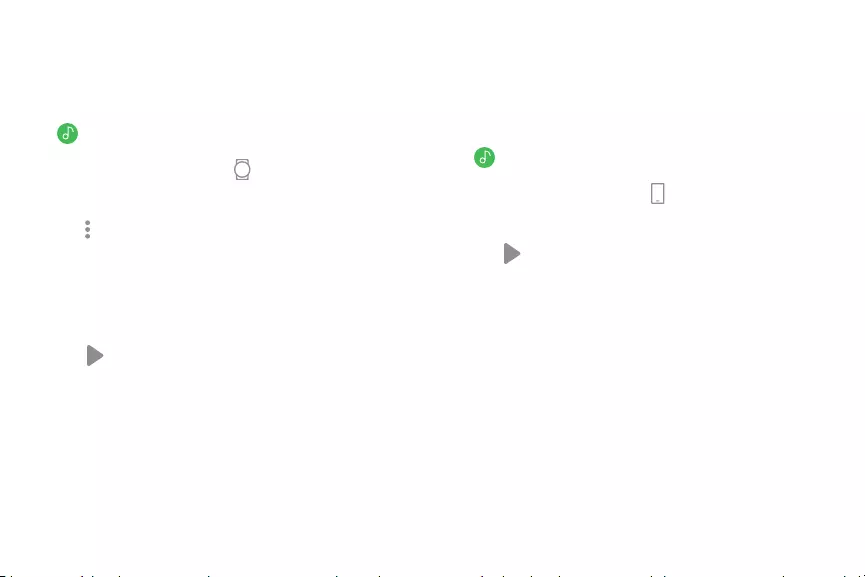
0
D
0
D
•
•
Play music from the Watch
You can play music from the Watch through
Bluetooth headphones (not included).
1. From the Apps screen, rotate the bezel and tap
Music.
2. Tap the output until the Watch icon is
displayed.
3. Tap More options for the following options:
• Shuffle: Enable or disable shuffle.
• Repeat: Tap to repeat all songs, tap again to
repeat once, and tap again to turn off repeat.
4. Tap Play music to play music on your Watch.
5. Swipe up from the bottom of the screen to open
the library screen, where you can view the
current song, playlist, and queue music.
Play music on your smartphone
When you select a smartphone to play music from,
you can control playback of the music with your
Watch. The music plays on your smartphone.
1. From the Apps screen, rotate the bezel and tap
Music.
2. Tap the output until the Phone icon is
displayed.
3. Tap Play music to play music on your
smartphone.
4. The music plays on your smartphone and the
Watch displays the music controller screen.
Apps 61
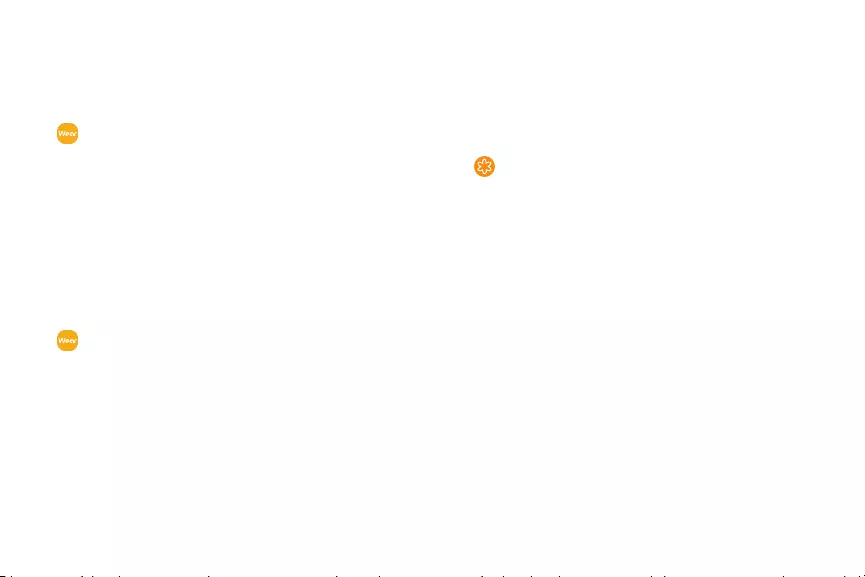
•
•
Import music
Import music saved in your smartphone to your
Watch.
1. From the Apps screen of the smartphone, tap
Galaxy Wearable > Settings tab > Add
content to your watch.
2. Tap Add tracks.
3. Select files and tap Done.
To sync recently added music in your smartphone
with your Watch:
1. From the Apps screen of the smartphone, tap
Galaxy Wearable > Settings tab > Add
content to your watch.
2. Tap Auto sync, and then tap OK to confirm. Music
will be synced while the Watch battery power is
at least 15 percent.
Gallery
View and manage images stored on the Watch.
View images
1. From the Apps screen, rotate the bezel and tap
Gallery.
2. Rotate the bezel to scroll through the image list
and then tap an image to view it.
Zoom in or out
While viewing an image:
uDouble-tap the image to zoom in or out.
Apps 62
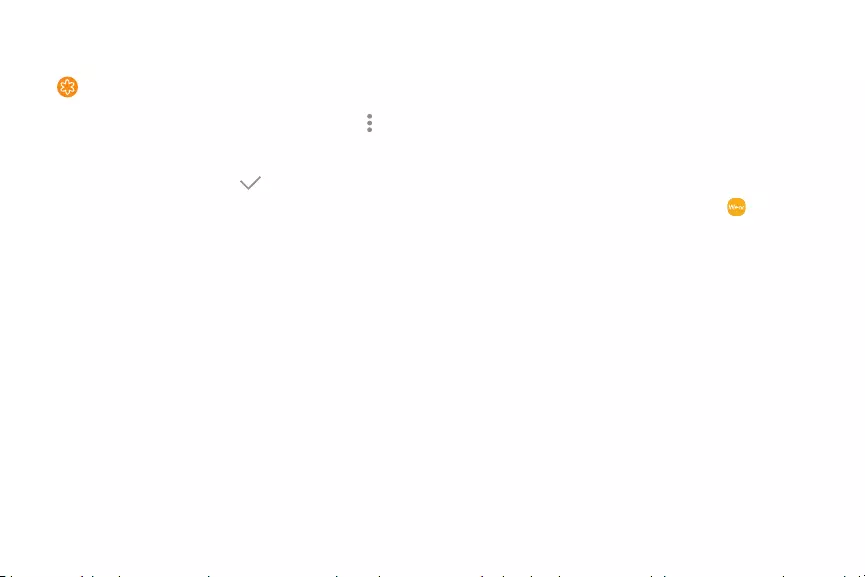
•
Delete images
1. From the Apps screen, rotate the bezel and tap
Gallery.
2. Touch and hold an image to delete, or tap More
options.
3. Tap Delete, and then tap Ok to confirm.
Import and export images
Images can be exchanged between your Watch and
smartphone.
Import images from your smartphone
Send images or entire albums from your smartphone
to your Watch.
1. From Apps of the smartphone, tap Galaxy
Wearable > Settings tab.
2. Tap Add content to your watch.
3. Tap Copy images.
4. Select files or albums and tap Done.
Apps 63
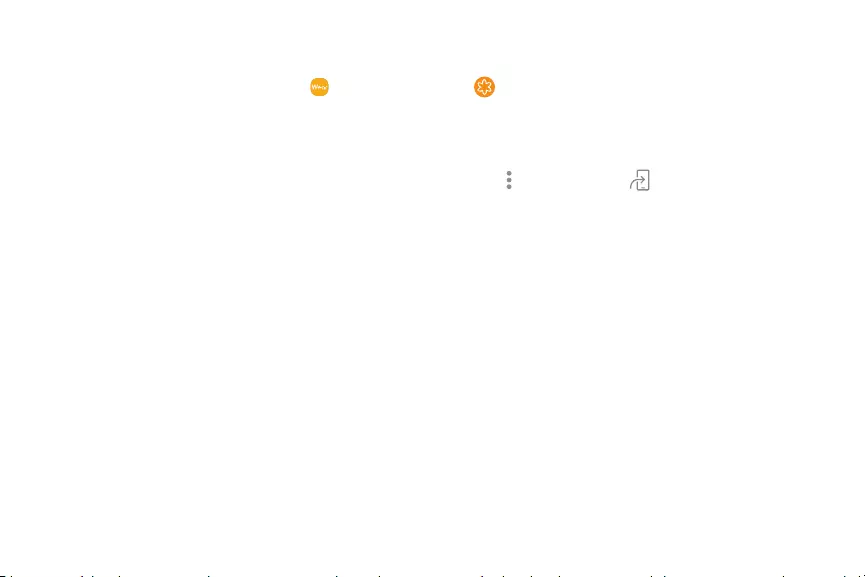
•
To automatically sync images on your smartphone
with your Watch:
1. From Apps of the smartphone, tap Galaxy
Wearable > Settings tab.
2. Tap Add content to your watch > Auto sync to
enable. Images will be synced while the Watch
battery power is at least 15 percent.
• Image limit: Set a limit to the number of
images that can be synced to your Watch.
• Albums to sync: Select which Gallery albums
to sync to your Watch.
Export images to your smartphone
1. From the Apps screen, rotate the bezel and tap
Gallery.
2. Tap the image you want to send to the
smartphone.
3. Tap More options > Send to phone.
Apps 64
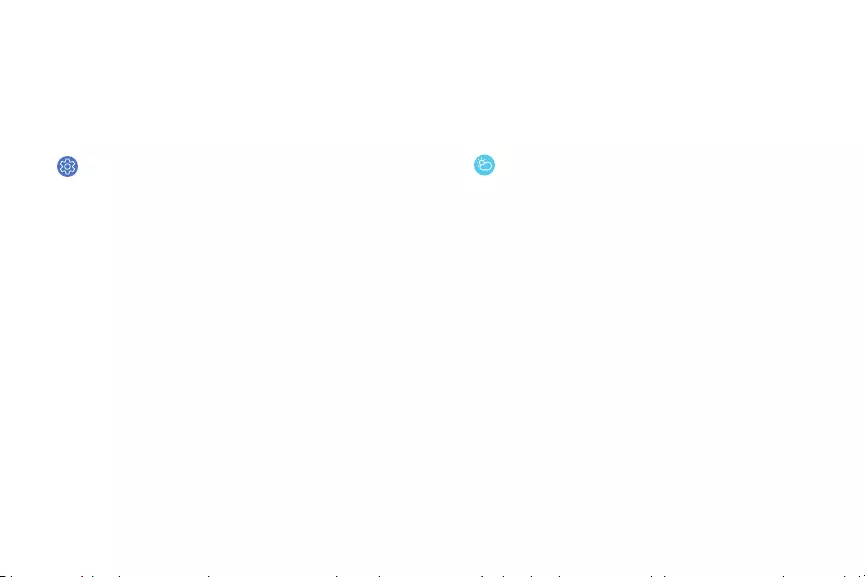
Take a screenshot
Capture an image of your screen. It is automatically
saved to the Gallery app.
To enable the screen capture feature:
1. From the Apps screen, rotate the bezel and tap
Settings.
2. Tap Advanced > Screen capture to enable.
To take a screenshot:
uFrom any screen, press and hold the Power key,
and swipe the screen from left to right.
Weather
View weather information on the Watch for locations
set on the smartphone when the devices are
connected.
1. From the Apps screen, rotate the bezel and tap
Weather.
2. Tap the screen and rotate the bezel to view
weather information.
• Rotate the bezel right to add cities on your
phone.
Apps 65
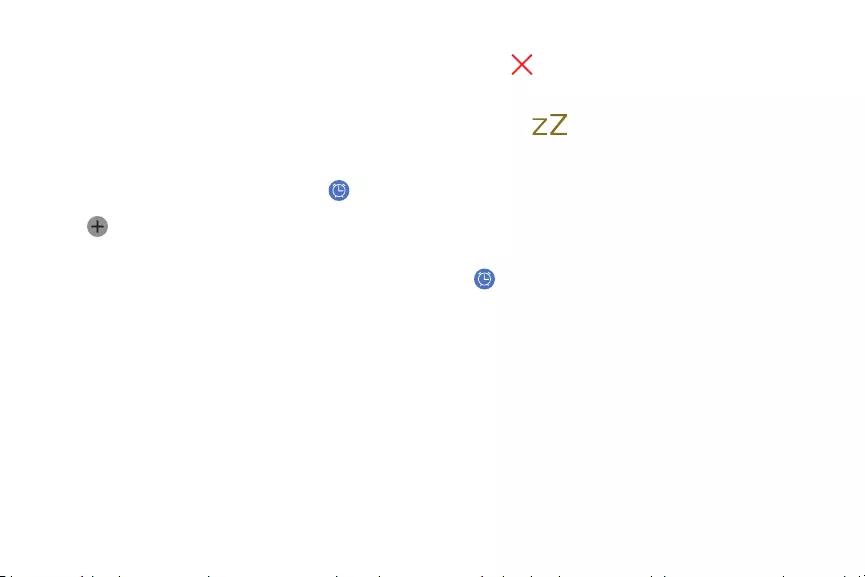
X
zZ
Alarm
Set an alarm to ring at a specific time.
Create an alarm
Create an alarm event. You can set one-time or
recurring alarms.
1. From Apps , rotate the bezel and tap Alarm.
2. Tap Add and enter the time.
3. Tap Next, and select the days to repeat the
alarm.
4. Tap Save when finished.
Stop an alarm
uDrag Cancel to the right or rotate the bezel
clockwise to stop an alarm.
Drag Snooze to the left or rotate the
bezel counterclockwise to snooze.
l
Delete an alarm
You can delete an alarm that you created.
1. From the Apps screen, rotate the bezel and tap
Alarm.
2. Tap and hold an alarm, and then tap Delete.
Apps 66
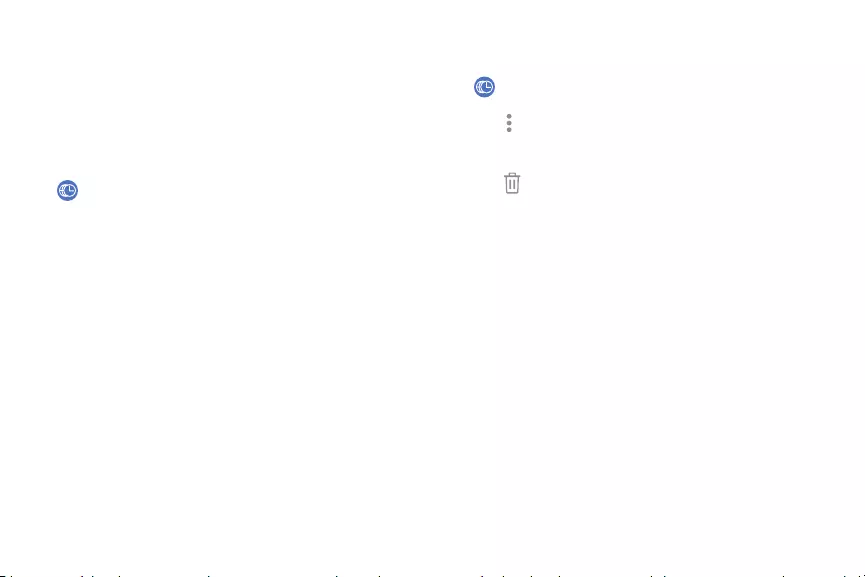
.
.
.
World clock
The World clock lets you keep track of the current
time in multiple cities around the globe.
Add cities
1. From the Apps screen, rotate the bezel and tap
World clock.
2. Tap Add city to add a city to your World clock.
3. Tap a location on the map.
– or –
Tap All cities to search for the city you want to
add.
4. Tap the city to add it to your World clock.
• To add more cities, tap Add.
Remove cities
1. From the Apps screen, rotate the bezel and tap
World clock.
2. Tap More options by the city you want to
remove.
3. Tap Delete, and select the city again.
4. Tap Delete to confirm.
Apps 67
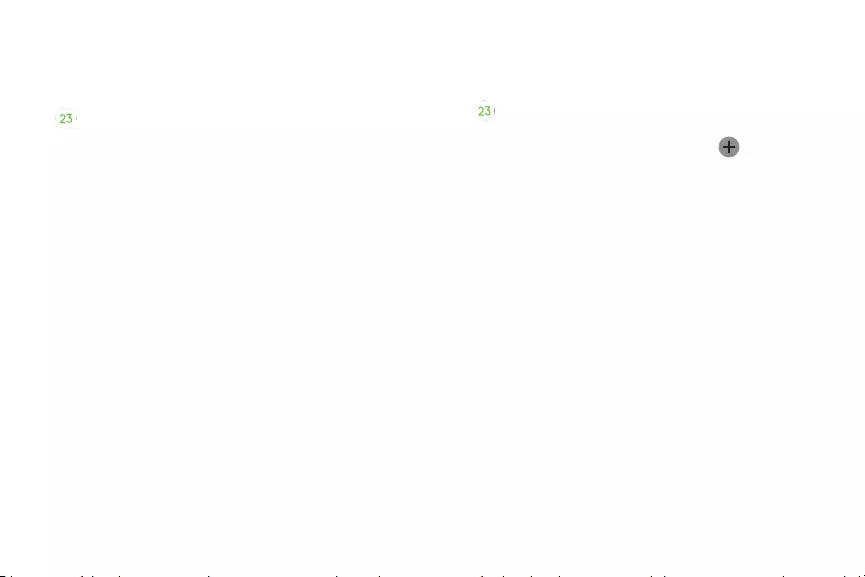
23 23
Calendar
View the events scheduled on the smartphone.
uFrom Apps, rotate the bezel and tap
Calendar.
lRotate the bezel to view other months.
lTap a day on the monthly calendar.
lThe day’s events list is displayed.
lTap an event to view its details.
lRotate the bezel to view other scheduled
events.
Create an event
You can use your Calendar to create events.
1. From Apps, rotate the bezel and tap
Calendar.
2. Tap the day of the event, and tap Create
event. Enter the event details, and set a
reminder.
3. Tap Save when finished.
Apps 68
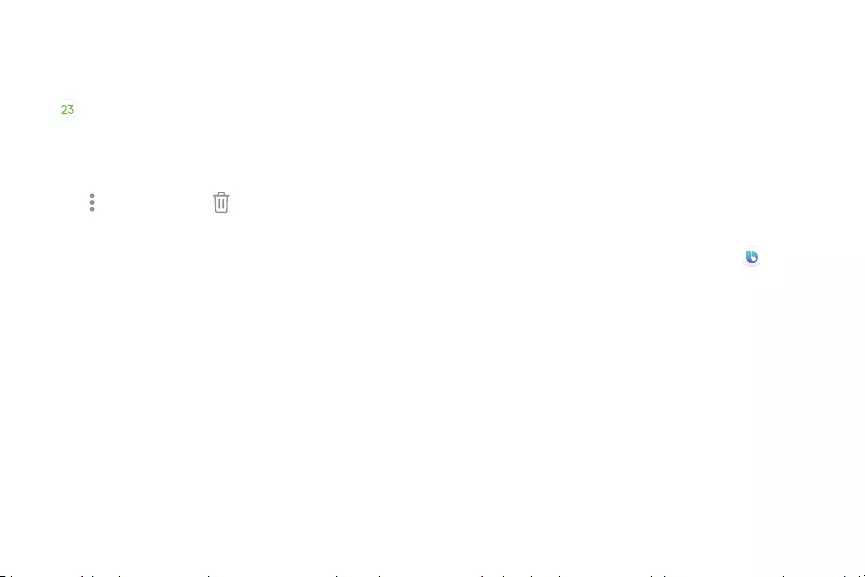
23
Delete an event
You can delete an event that you created.
1. From the Apps screen, rotate the bezel and tap
Calendar.
2. Tap the day of the event, and tap the event you
want to remove to view it.
3. Tap More options > Delete.
Bixby
Bixby is a voice service that helps you use your
Watch more conveniently. You can talk to Bixby to
launch a function or provide you with information.
To use Bixby, your mobile device must be connected
to a Wi-Fi or mobile network, and you must sign in to
your Samsung account.
To set up the Bixby app:
1. From Apps, rotate the bezel and tap Bixby.
2. Follow the prompts to set up Bixby.
Apps 69
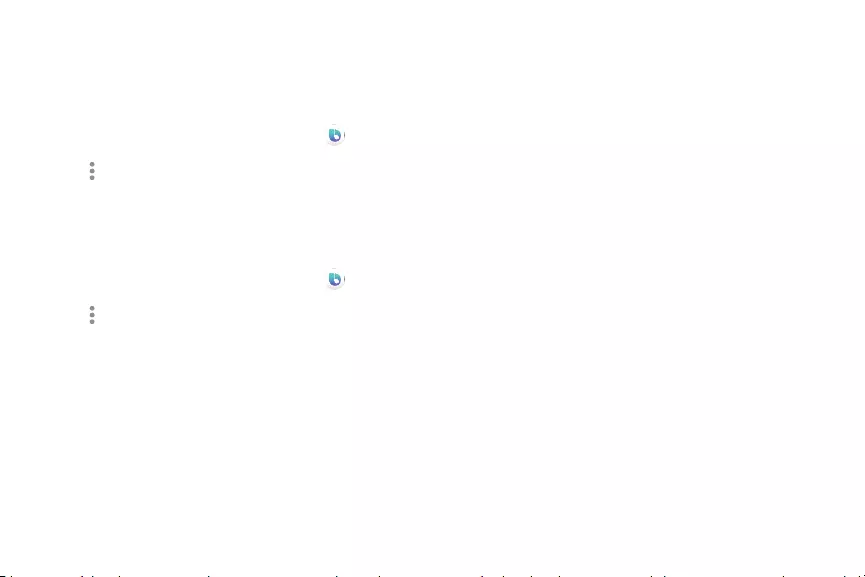
.
.
.
.
.
.
Enable voice launch Use Bixby
You can launch Bixby using your own voice wake-up
command. You can only use this feature when your
Watch’s screen is turned on.
To launch Bixby for voice commands:
1. Quickly press the Home key twice.
– or –
1. From Apps, rotate the bezel and tap Bixby.
Say “Hi Bixby”.
2. Tap More options > Voice wake-up to enable. 2. Speak a voice command.
Change the language
Change the speech recognition language.
1. From Apps, rotate the bezel and tap Bixby.
2. Tap More options > Language, and then choose
a language.
Apps 70
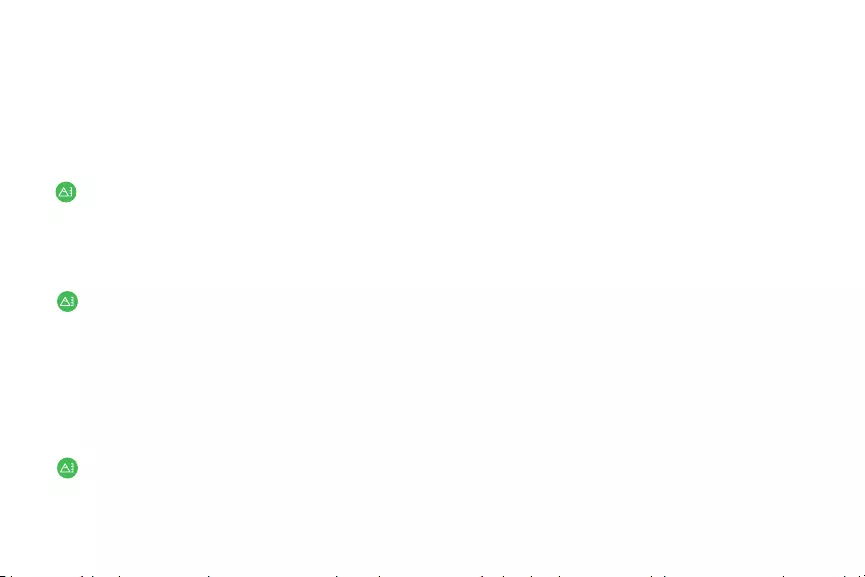
Alti-Barometer 2. Rotate the bezel to Settings, and then tap
Change.
Measure the altitude and atmospheric pressure in
your current location. 3. Tap an option to customize:
Measure altitude
uFrom Apps, rotate the bezel and tap
Alti-barometer.
Measure atmospheric pressure
1. From Apps, rotate the bezel and tap
Alti-barometer.
2. Rotate the bezel to the barometer screen to view
the atmospheric pressure.
Customize Settings
1. From Apps, rotate the bezel and tap
Alti-barometer.
• Auto refresh: Automatically refresh the
readings for altitude and pressure.
• Manual calibration: Tap to enable manual
calibration and enter the altitude and sea
level pressure.
• Pressure alerts: Enable pressure alerts when
the atmospheric pressure drops more than
4hPA within a 3 hour period.
• Altitude unit: Customize the unit of
measurement for altitude.
• Pressure unit: Customize the unit of
measurement for pressure.
• Help: View help topics for the Alti-barometer.
Apps 71
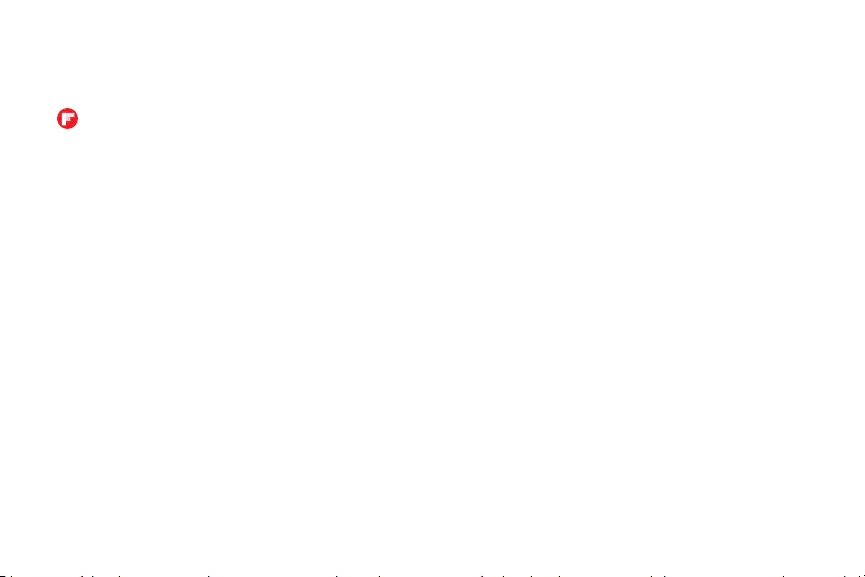
Q
News Briefing
Create and access your personalized magazines.
1. From Apps, rotate the bezel and tap
News Briefing.
2. Rotate the bezel to search through trending
articles.
Apps 72
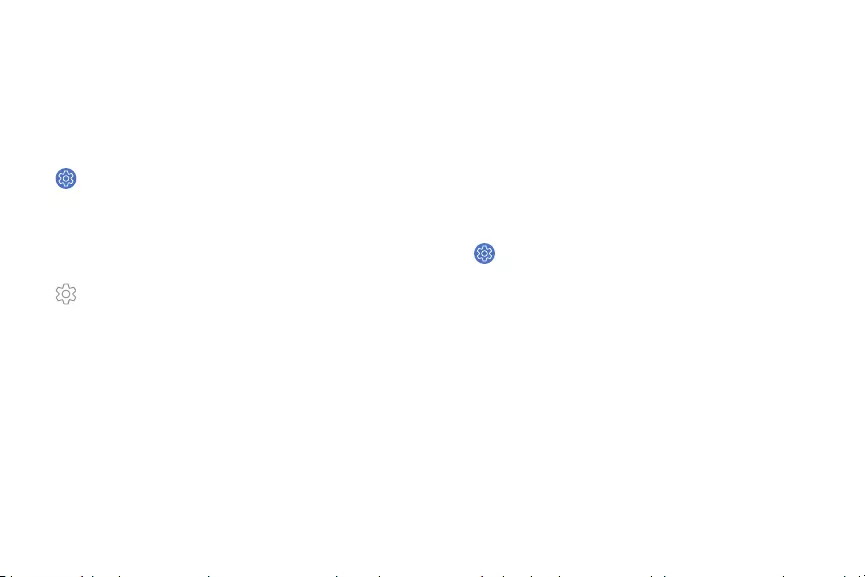
How to use Settings
You can personalize your device by configuring
various setting options.
To access Settings:
uFrom the Apps screen, rotate the bezel and tap
Settings.
– or –
On the Watch screen, swipe down from the top of
the screen to open the status panel, and then tap
Settings.
Connections
Manage connections between your device
and a variety of networks and other devices.
Bluetooth
Use Bluetooth to connect the Watch to a smartphone
and a headset (not included).
1. From the Apps screen, rotate the bezel and tap
Settings.
2. Tap Connections > Bluetooth.
• Bluetooth: Turn the Bluetooth feature on or
off.
• BT headset: Search for Bluetooth headsets
and connect them to the Watch.
Note: The headset can only be used for playing music
on the Watch.
Settings 74
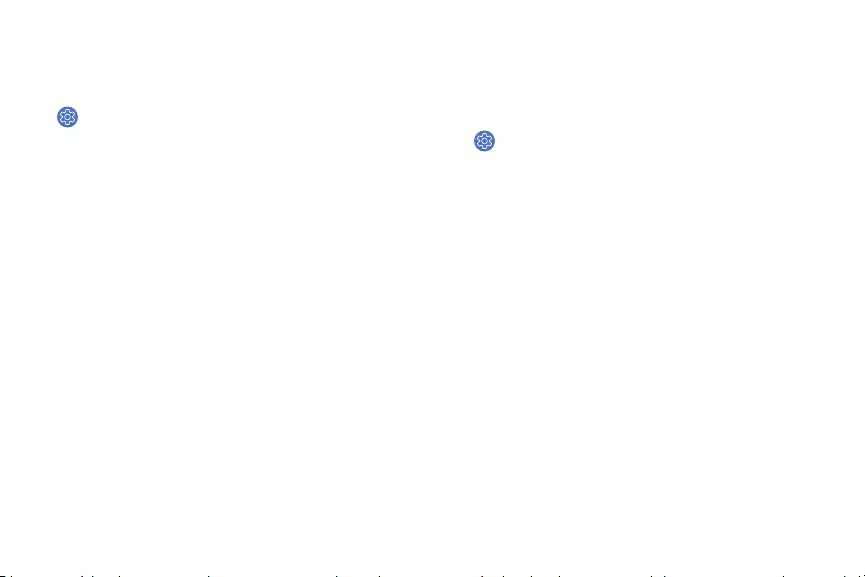
Mobile networks
Customize your mobile networks.
1. From the Apps screen, rotate the bezel and tap
Settings.
2. Tap Connections > Mobile networks.
• Mobile networks: Enable or disable using
mobile data.
• Mobile data: Enable mobile data.
• Data roaming: Enable data roaming.
• Network operators: Choose a network
operator.
• Access Point Names: Select and APN.
Wi-Fi
Activate the Wi-Fi feature to connect to a Wi-Fi
network.
1. From the Apps screen, rotate the bezel and tap
Settings.
2. Tap Connections > Wi-Fi.
3. Tap Wi-Fi again, and then tap Auto, Always on, or
Always off.
Settings 75
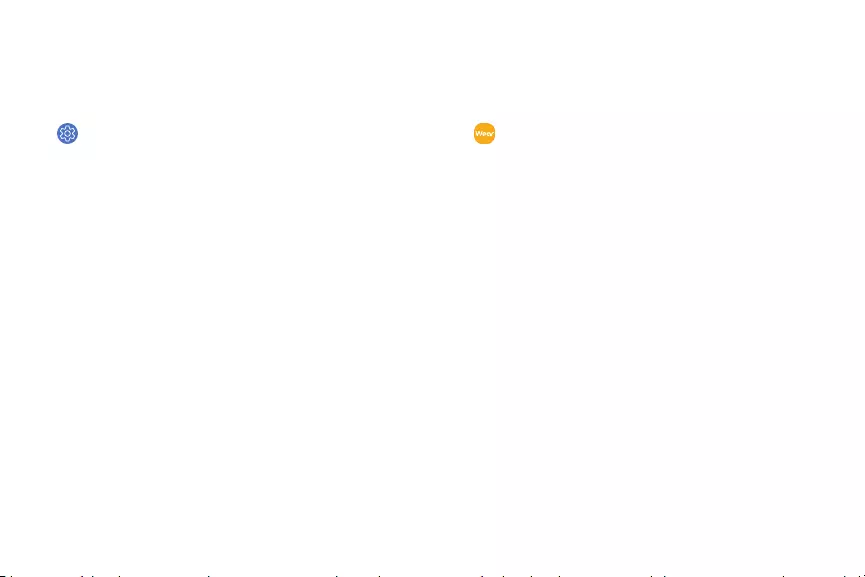
•
Connect to a Wi-Fi network
This feature is available when the Watch is not
connected to the smartphone through Bluetooth.
1. From the Apps screen, rotate the bezel and tap
Settings.
2. Tap Connections > Wi-Fi.
3. Tap Wi-Fi networks > Scan.
4. Select a network from the Wi-Fi networks list.
• Networks that require a password display a
lock icon.
5. Tap Connect.
Note: Once the Watch connects to a Wi-Fi network,
the Watch reconnects to that network each time it is
available without requiring a password. To prevent
the Watch connecting to the network automatically,
select the network, and then tap Forget.
Sync Wi-Fi profiles
Set the device to sync the list of saved Wi-Fi
networks with your Watch.
1. From the Apps screen of the smartphone, tap
Galaxy Wearable > Settings tab.
2. Tap Watch connection > Sync Wi-Fi profiles.
Settings 76
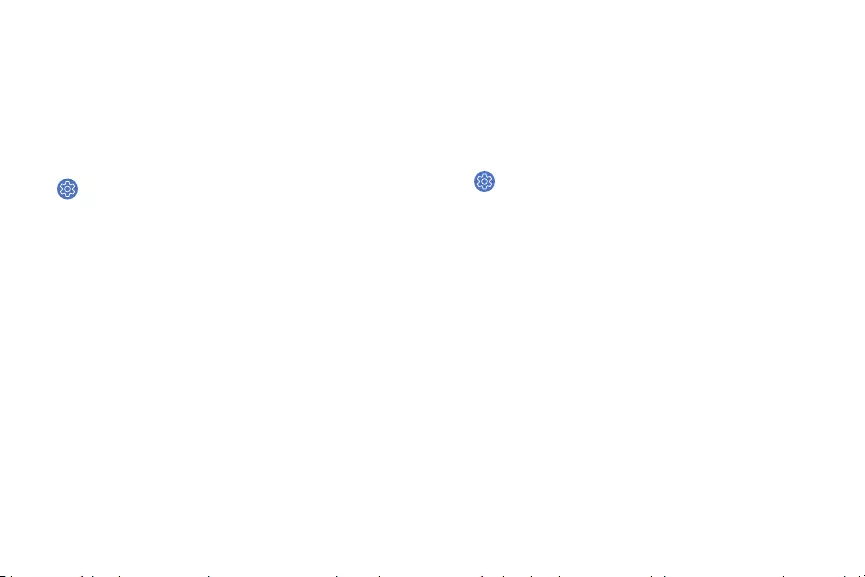
NFC
The Watch lets you use the built-in technology to
make payments and buy tickets for transportation or
events after downloading and configuring the
required apps.
1. From the Apps screen, rotate the bezel and tap
Settings.
2. Tap Connections > NFC.
• NFC: Activate the NFC feature to link your
Watch to your credit or debit card.
• Tap and pay: Set the default payment app for
mobile payments.
Make payments with the NFC feature
Before you can use the NFC feature to make
payments, you must register for the mobile payment
service. To register or get more information about
the service, contact your service provider.
1. From the Apps screen, rotate the bezel and tap
Settings.
2. Tap Connections > NFC.
3. Tap NFC again to enable the feature.
4. Touch the top of the Watch’s touchscreen to the
card reader.
Note: The payment services list may not include all
available payment apps.
Settings 77
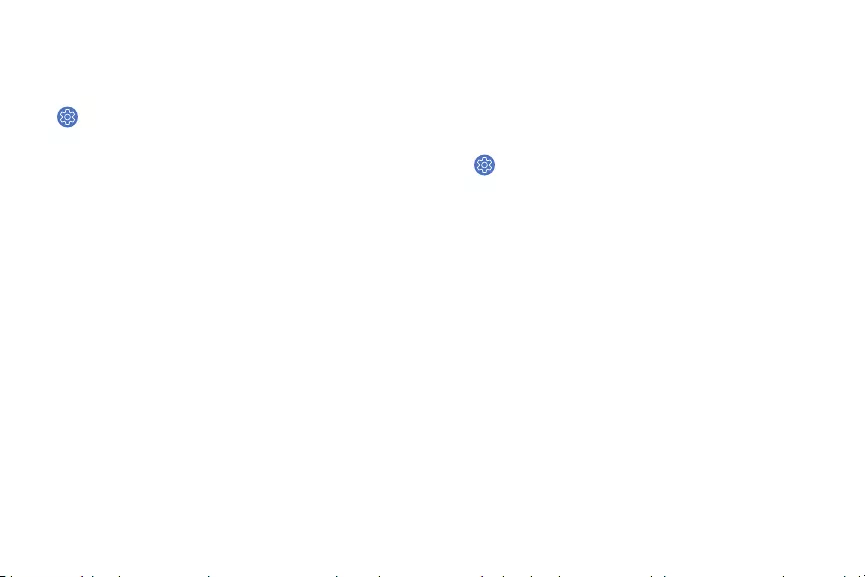
Connection alerts
Receive alerts when disconnected from Bluetooth.
1. From the Apps screen, rotate the bezel and tap
Settings.
2. Tap Connections > Alerts to enable or disable this
option.
Airplane mode
Airplane mode disconnects your device from all
networks and turns off connectivity features, such as
phone calls and Wi-Fi.
1. From the Apps screen, rotate the bezel and tap
Settings.
2. Tap Connections > Airplane mode to enable or
disable this option.
Settings 78
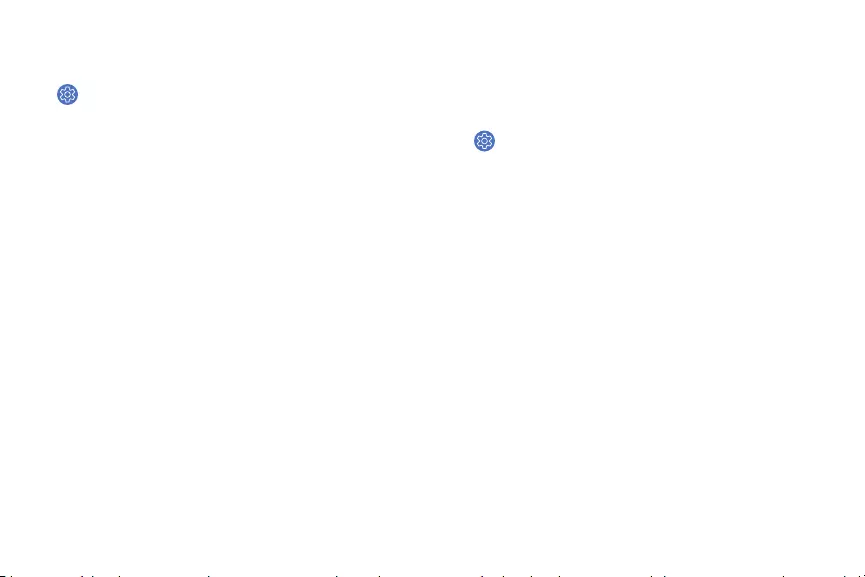
Data usage
1. From the Apps screen, rotate the bezel and tap
Settings.
2. Tap Connections > Data usage and tap an option:
• Mobile data
• Data limit
• Data usage cycle
• Start date
• Usage details
Location
Some apps may require location services to be
turned on for full functionality.
1. From the Apps screen, rotate the bezel and tap
Settings.
2. Tap Connections > Location.
3. Tap Location again to enable, and select a mode.
• GPS, Wi-Fi, and mobile networks: Use GPS and
wireless networks.
• Wi-Fi and mobile networks: Use wireless
networks only.
• GPS: Use GPS only.
Settings 79
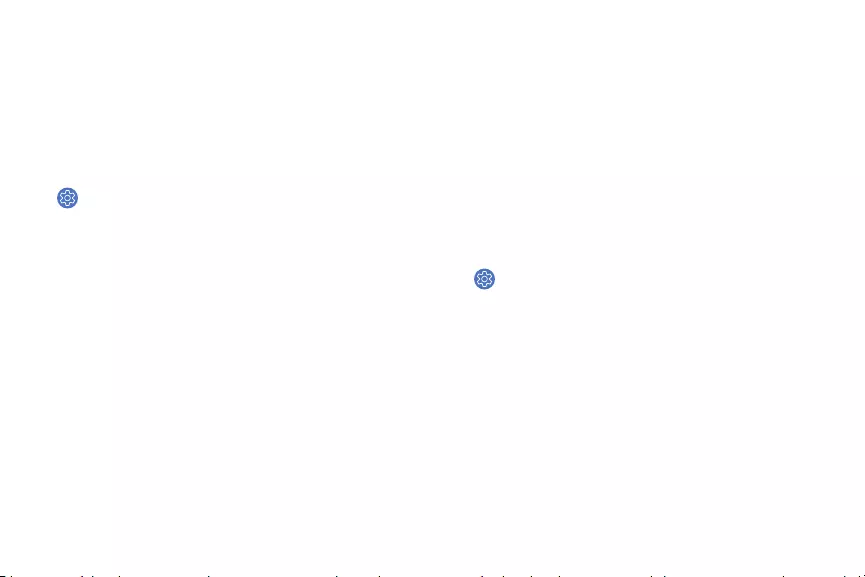
Connect to a new phone
Connect your Watch to a new mobile device. The
Watch can connect to another mobile device after
performing a light reset to delete data.
To connect to a new phone:
1. From the Apps screen, rotate the bezel and tap
Settings.
2. Tap Connect to new phone and follow the
prompts.
Note: This feature is available when the Watch is
connected to a smartphone. Otherwise, Connect to
phone is displayed.
Sounds and vibration
Configure the sounds and vibrations used to
indicate notifications, screen touches, and
other interactions.
Sound mode
Switch between sound modes, while preserving the
individual sound settings you have made.
1. From the Apps screen, rotate the bezel and tap
Settings.
2. Tap Sounds and vibration > Sound mode, and then
choose a mode:
• Sound: Enable sounds for notifications and
alerts.
• Vibrate: Use vibration only for notifications
and alerts.
• Mute: Set your device to make no sounds.
Settings 80
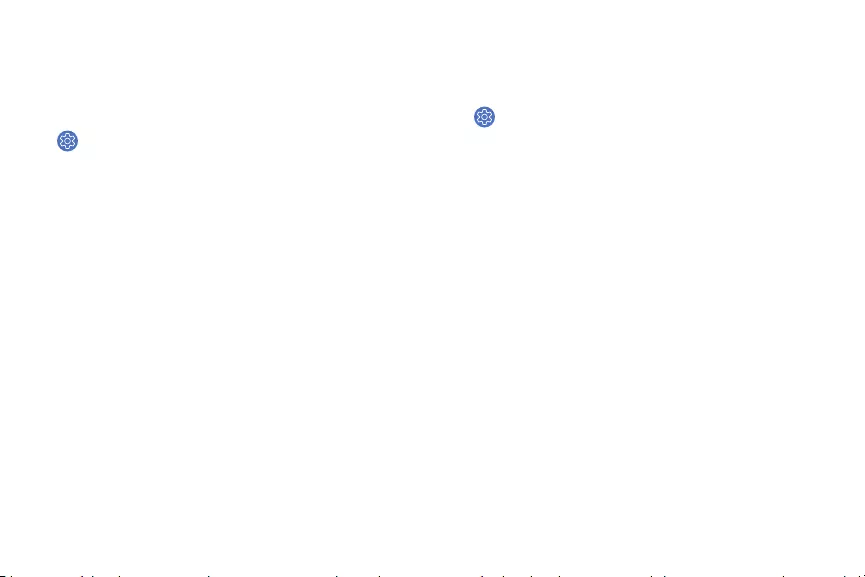
Vibrate with sound
Enable vibration with sound mode. Sound mode must
be enabled for this option to be available.
1. From the Apps screen, rotate the bezel and tap
Settings.
2. Tap Sounds and vibration > Vibrate with sound to
enable vibrations when receiving calls and
notifications.
Volume
Set volume levels.
1. From the Apps screen, rotate the bezel and tap
Settings.
2. Tap Sounds and vibration > Volume.
• Swipe the screen from right to left to see the
volume levels for Ringtone, Media,
Notifications, and System.
• Rotate the bezel to change the volume level
for each category.
Settings 81
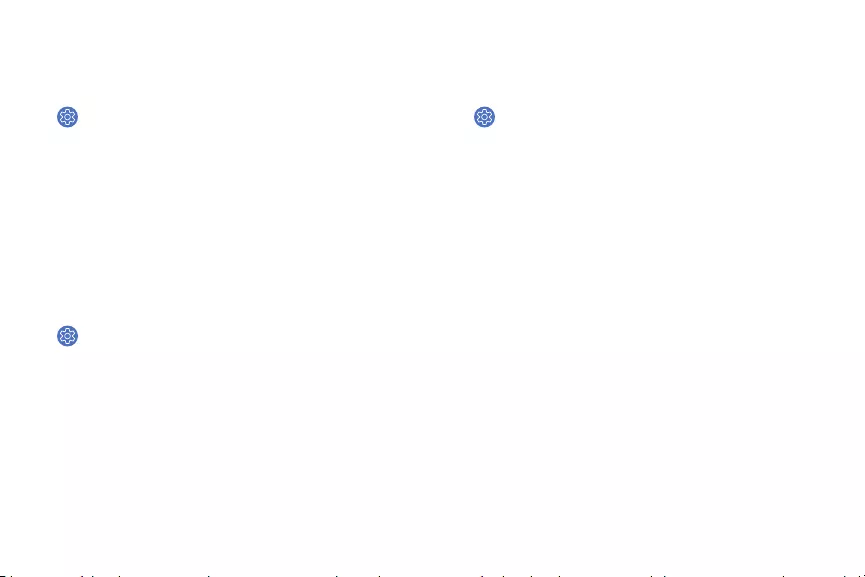
Vibration intensity
Configure the vibration intensity.
1. From the Apps screen, rotate the bezel and tap
Settings.
2. Tap Sound and vibration > Vibration intensity, and
select Strong or Light.
Long vibration
Increase the duration of the vibration for calls and
notifications.
1. From the Apps screen, rotate the bezel and tap
Settings.
2. Tap Sound and vibration > Long vibration to
enable.
Ringtone
Choose from preset ringtones or add your own.
1. From the Apps screen, rotate the bezel and tap
Settings.
2. Tap Sound and vibration > Ringtone vibration.
3. Tap a ringtone to hear a preview, and tap OK to
select it.
– or –
Tap Add from watch to use an audio file as a
ringtone.
Settings 82
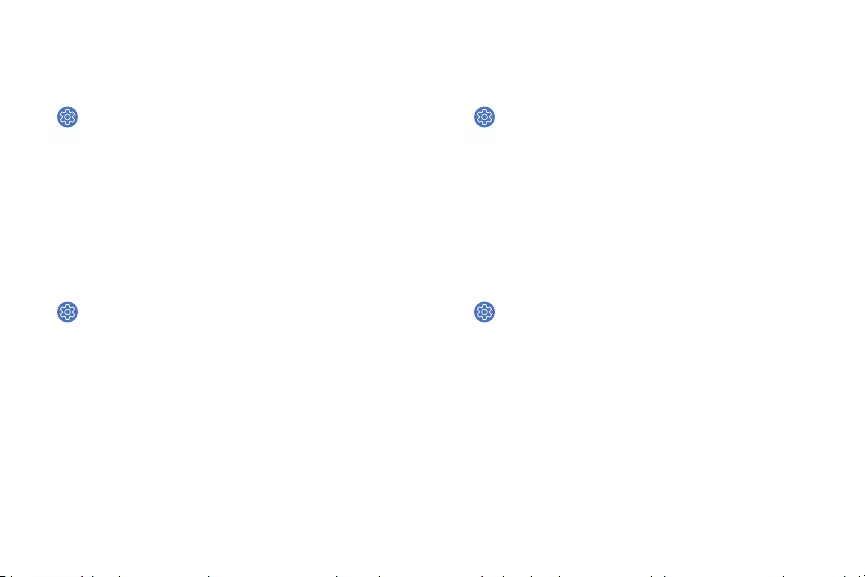
Ringtone vibration
Vibrate for calls.
1. From the Apps screen, rotate the bezel and tap
Settings.
2. Tap Sound and vibration > Ringtone vibration and
select a vibration pattern.
Notification sound
Choose from preset notification sounds.
1. From the Apps screen, rotate the bezel and tap
Settings.
2. Tap Sound and vibration > Notification sound.
3. Tap a notification sound to hear a preview, and
tap OK to select it.
Notification vibration
Vibrate for new notifications.
1. From the Apps screen, rotate the bezel and tap
Settings.
2. Tap Sound and vibration > Notification vibration
and select a vibration pattern.
Touch sounds
Enable sounds when the watch screen is tapped.
1. From the Apps screen, rotate the bezel and tap
Settings.
2. Tap Sound and vibration > Touch sounds to
enable.
Settings 83
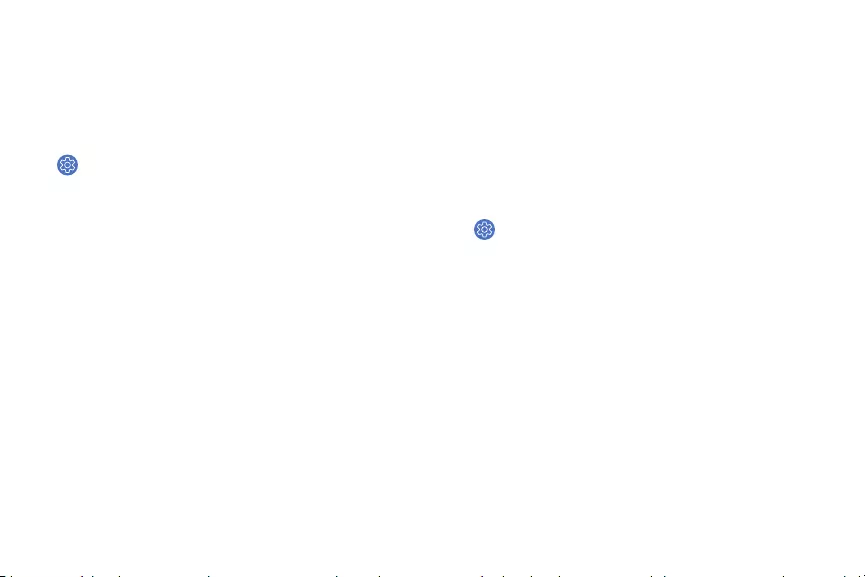
Do not disturb
Use these options to determine block out time where
notifications are turned off, and during which time
periods you want to enter this mode.
1. From the Apps screen, rotate the bezel and tap
Settings.
2. Tap Advanced > Do not disturb, and configure the
following:
• Turn on now: Enable this option, and set the
time period.
• Turn on as scheduled: Tap Set schedule to
configure the start time, end time, and days
that you want to enable Do not disturb.
Display
Configure your display’s brightness, screen
timeout delay, and other settings.
Watch faces
Change the style settings.
1. From the Apps screen, rotate the bezel and tap
Settings.
2. Tap Watch faces. The following options are
available:
• Watch faces: Select a watch type.
• Watch always on: Set the Watch to display a
watch when the screen is turned off.
• Watch face order: Set a sort order.
• Hourly chime: Hear a sound and feel a
vibration at the start of each hour.
Settings 84
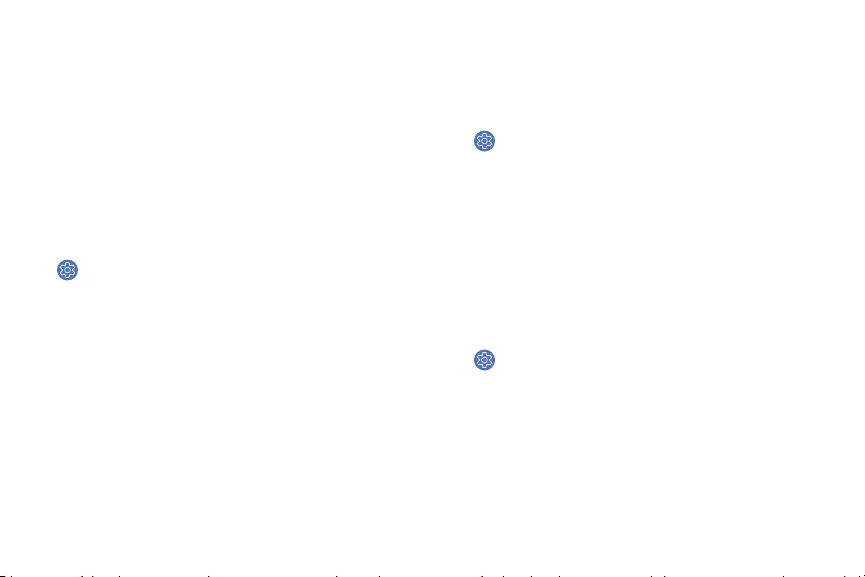
• Notification indicator: Enable or disable the
notification indicator.
• Status indicator: Indicators are icons that
show the current status of your Watch on the
watch face.
Adjust screen brightness
Manually adjust the brightness of the display.
1. From the Apps screen, rotate the bezel and tap
Settings.
2. Tap Display and select an option:
• Brightness: Manually adjust the brightness of
the display.
• Auto low brightness: Set the Watch to
automatically adjust the brightness depending
on ambient light conditions.
Set the screen timeout
Set the length of time the Watch waits before
turning off the display’s backlight.
1. From the Apps screen, rotate the bezel and tap
Settings.
2. Tap Display > Screen timeout, and select a
timeout value.
Show last app
Set the length of time the Watch wakes up to the
last app used.
1. From the Apps screen, rotate the bezel and tap
Settings.
2. Tap Display > Show last app, and select a timeout
value.
Settings 85
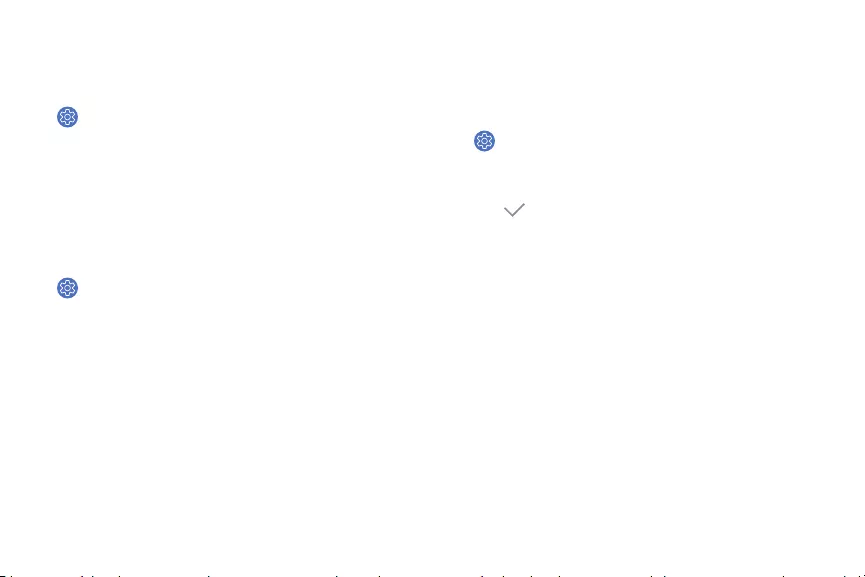
Background style
Select a background
1. From the Apps screen, rotate the bezel and tap
Settings.
2. Tap Display > Background style.
Font
Select a font for your Watch.
1. From the Apps screen, rotate the bezel and tap
Settings.
2. Tap Display > Font.
Touch sensitivity
Set the Watch to allow use of the touch screen with
gloves on.
1. From the Apps screen, rotate the bezel and tap
Settings.
2. Tap Advanced > Touch sensitivity.
3. Tap OK to enable this feature.
Settings 86
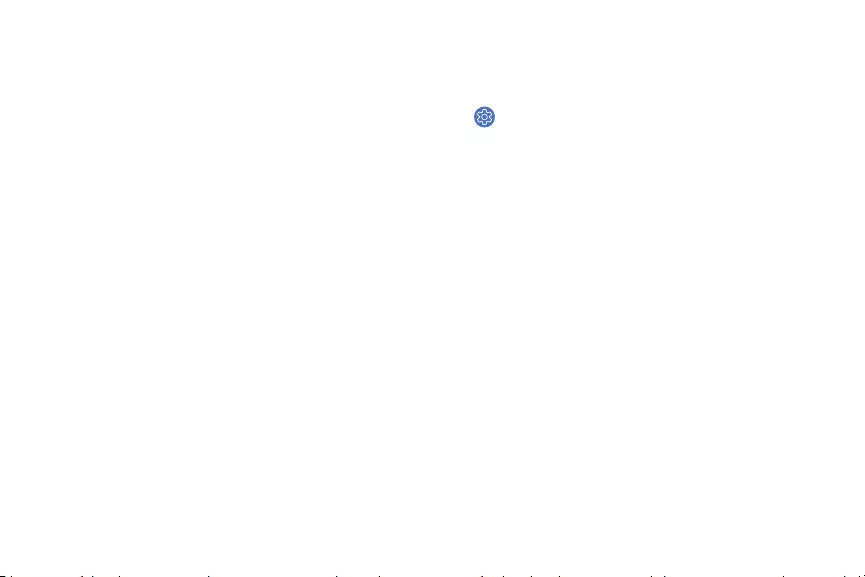
Device maintenance
View the status of your device’s battery,
storage, and memory. You can also
automatically optimize your device’s system
resources.
Date and time
You can set the date and time manually.
1. From the Apps screen, rotate the bezel and tap
Settings.
2. Tap General > Date and time.
• Automatic: Use the network to set date and
time.
• Set date: Set the date manually.
• Set time: Set the time manually.
• Select time zone: Select the time zone
manually.
Note: The Date and time options are available when
your Watch is not connected to your mobile device.
Settings 87
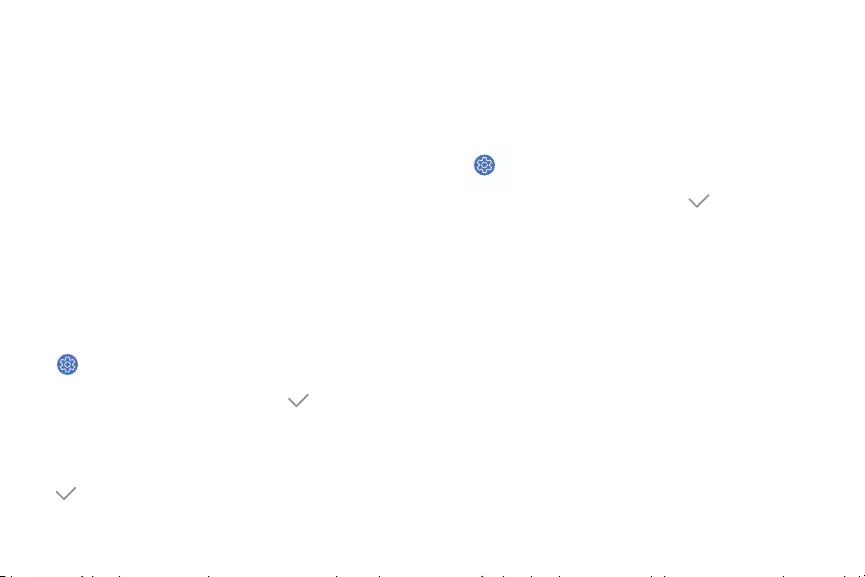
Power saving mode
Activate Power saving mode to save battery power by
limiting the Watch’s functions.
To save battery power, Power saving mode:
lUses a grayscale Home screen
lTurns off all functions except calls, messages, and
notifications
lTurns off Wi-Fi and mobile networks (if applicable)
lLimits performance
To enable Power saving mode:
1. From the Apps screen, rotate the bezel and tap
Settings > Battery .
2. Tap Power saving, and then tap OK.
To disable Power saving mode:
uFrom the Home screen, tap Off, and then tap
OK.
Watch only mode
Activate Watch only mode to save battery power by
limiting the Watch’s functions to only showing the
time.
1. From the Apps screen, rotate the bezel and tap
Settings > Battery .
2. Tap Watch only, and then tap OK.
To disable Watch only mode:
uTouch and hold the Power button for three
seconds.
Settings 88
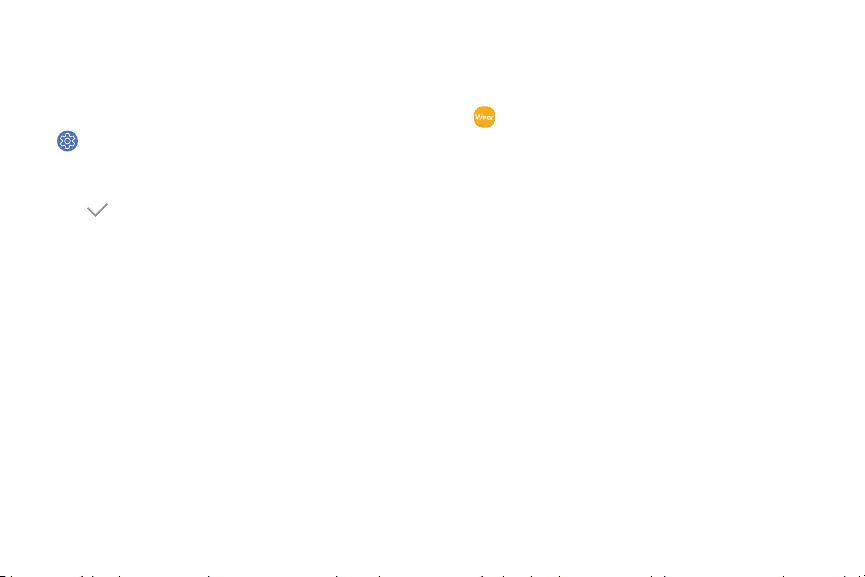
•
Reset the Watch Watch status
Reset settings to their factory default values and
delete all data.
Access information about the Watch.
1. From the Apps screen of the smartphone, tap
Galaxy Wearable > Settings tab > About
watch.
1. From the Apps screen, rotate the bezel and tap
Settings.
2. Tap General > Reset. 2. Tap an option below:
• Update watch software: Update the Watch to
the latest software.
3. Tap OK.
• Back up and restore: Back up the stored data
on the Watch or restore backup data.
• Legal information: View the legal information
for the Watch.
• Unknown sources: Set the Watch to allow the
installation of apps from unknown sources.
• Device name: Change the Watch’s name.
• Device information: View identification codes
for your Watch.
Settings 89
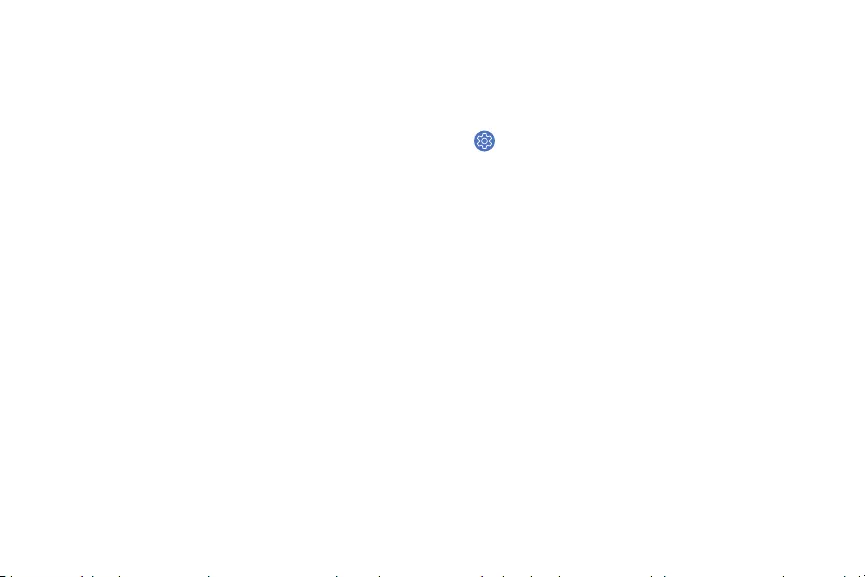
Lock screen and
security
Secure your device and protect your data
with Lock screen and security settings.
Set a screen lock
It is recommended that you secure your device using
a Screen lock.
1. From the Apps screen, rotate the bezel and tap
Settings.
2. Tap Security > Lock.
3. Tap Type to select a screen lock type:
• Pattern: Create a pattern that you draw on the
screen to unlock your device. This option
provides medium security.
• PIN: Set a PIN to use for unlocking the device
when it removed from your wrist and the
screen is turned off.
• None: Do not lock the screen.
4. Tap Help to view help information for using the
screen lock feature.
Settings 90
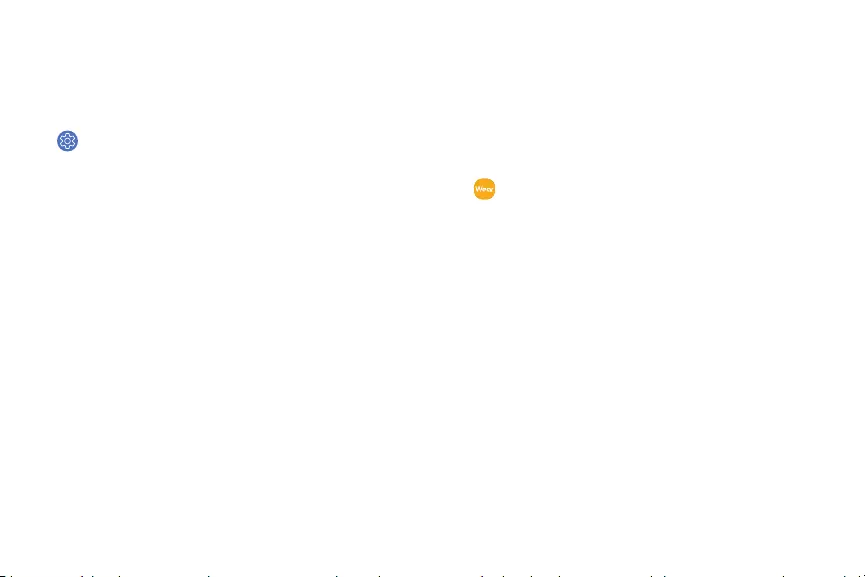
•
Security update service
You can update the security policy manually or
automatically.
1. From the Apps screen, rotate the bezel and tap
Settings.
2. Tap Security > Security update service.
• Check for updates: Update the Watch’s
security policy manually.
• Auto update: Update the Watch’s security
policy automatically.
• Download updates: Set the Watch to update
the security policy automatically when
connected to Wi-Fi. Options are Wi-Fi only and
Wi-Fi and Mobile data.
Remote security
You can lock and reset your Watch remotely if it is
lost. You can also prevent others from reactivating
your device if it is lost or stolen. Sign in to your
Samsung account to use this feature.
1. From the Apps screen of the smartphone, tap
Galaxy Wearable > Settings tab > Find My
Watch.
2. Tap Set security for the following options:
• Remote lock: Prevent unauthorized use by
locking your Watch remotely. Your Watch will
unlock automatically when it connects to your
mobile device with Bluetooth.
• Reset watch: Remotely delete all data on your
Watch. Once it is reset, you can no longer use
Find My Mobile to locate your Watch.
• Reactivation lock: Use your Samsung account
to stop anyone from reactivating your watch
without your permission.
Settings 91
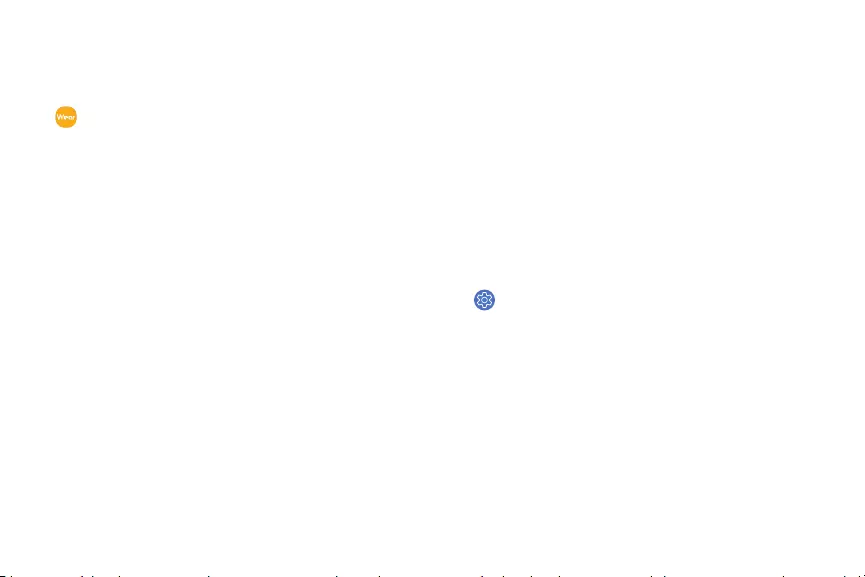
•
Watch connection
Enable or disable connectivity for your Watch.
uFrom the Apps screen of the smartphone, tap
Galaxy Wearable > Settings tab > Watch
connection for the following options:
lRemote connection: Use your Samsung
account to connect to your Watch remotely
using Wi-Fi or mobile data.
lConnection notification: Receive a
notification when a watch is connected or
disconnected.
lSync Wi-Fi Profiles: Enable your Watch to
automatically connect to the Wi-Fi
networks that are saved on your mobile
device.
Accessibility
Accessibility services are special features
that make using the device easier for those
with certain physical disabilities.
For more information about Accessibility for
Samsungproducts, please contact us at
accessibility@sea.samsung.com.
To access accessibility options:
1. From the Apps screen, rotate the bezel and tap
Settings.
2. Tap Accessibility for the following features:
• Vision: Customize visual aspects of the device.
• Hearing: Customize audio aspects of the
device.
• Text-to-speech: Change text-to-speech
settings. For more information, see Text to
speech on the next page.
Settings 92
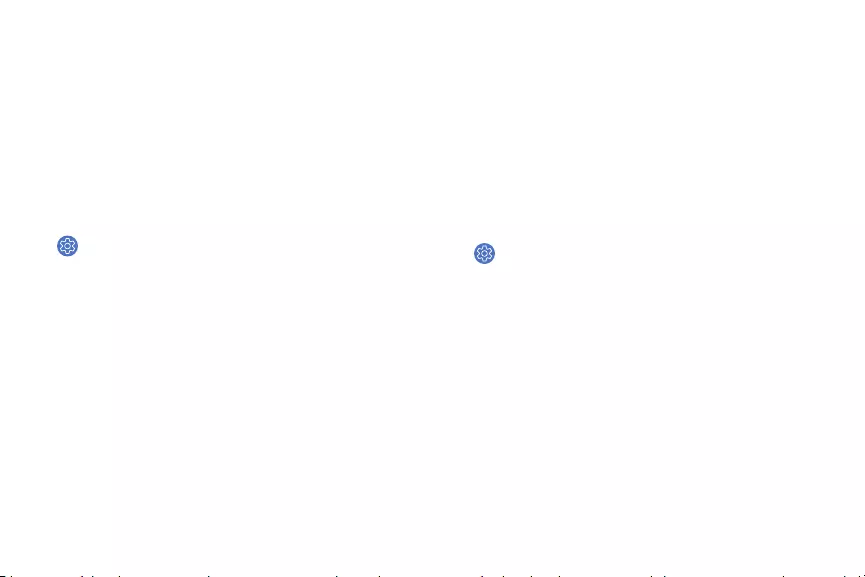
• Direct access: Configure accessibility menus to
open more easily.
• Notification reminder: Set regular reminder
intervals if notifications are unchecked.
Text to speech
To set accessibility settings related to Text to speech:
1. From the Apps screen, rotate the bezel and tap
Settings.
2. Tap General > Text-to-speech and select a mode.
• Language: Choose the language for spoken
text.
• Speech rate: Set the speed at which the text is
spoken.
• Read notifications aloud: Set the Watch to
read out notifications received on your Watch.
• Check for updates: Search for any updates to
the Text-to-speech feature.
Other settings
Configure features on your device that make
it easier to use.
Custom shortcut
You can set up a custom shortcut when the Home key
is double pressed.
1. From the Apps screen, rotate the bezel and tap
Settings.
2. Tap Advanced > Double press Home key, and
select an action to perform.
Settings 93
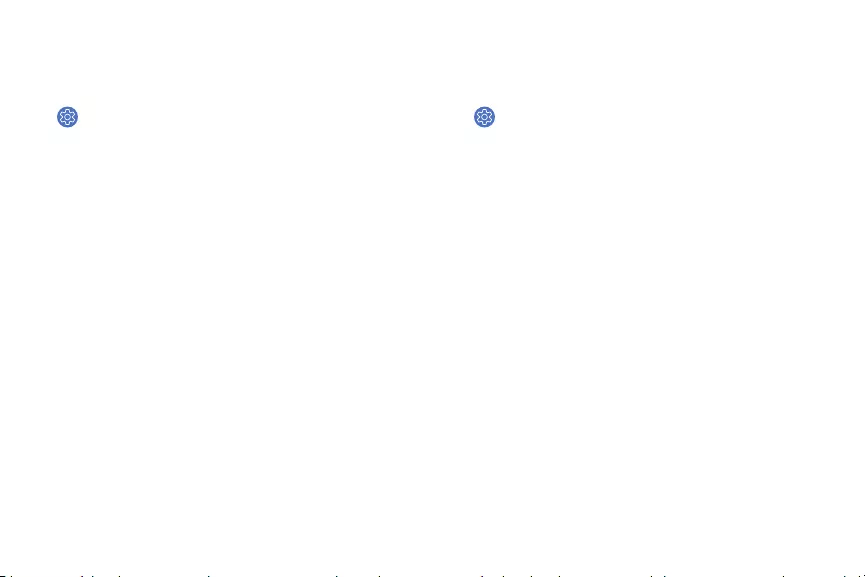
Wake-up gesture
Change the Watch’s button and motion settings.
1. From the Apps screen, rotate the bezel and tap
Settings.
2. Tap Advanced and select an option to customize:
• Wake-up gesture: Set the Watch to turn on the
screen when you raise your wrist.
• Bezel wake-up: Set the Watch to turn on the
screen when you rotate the bezel.
Watch info
View the Watch’s information.
1. From the Apps screen, rotate the bezel and tap
Settings.
2. Tap About watch to view information about your
Watch.
• Watch phone number: View the phone number
assigned to your watch.
• Hardware version: View the version number of
your Watch hardware.
• Model number: Check your Watch’s model
number.
• Serial number: View your Watch’s serial
number.
• Storage: Check the available storage space.
• Device: Access device information about
the Watch.
Settings 94
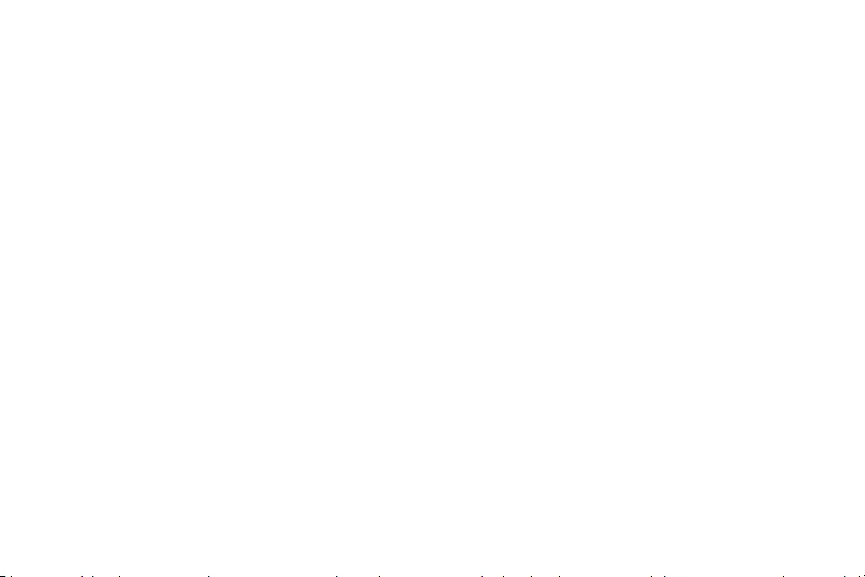
• Software: Check your Watch’s software version
and security status.
• Battery: Check the Watch’s battery voltage
and capacity.
• Open source licenses: View the guide for
checking the Watch’s open source license.
• Report diagnostic and usage info: Give
consent to provide diagnostic and usage data
to Samsung to help improve the quality and
performance of its products and services.
• Debugging: Activate or deactivate USB
debugging mode when developing apps for
the Watch.
Settings 95
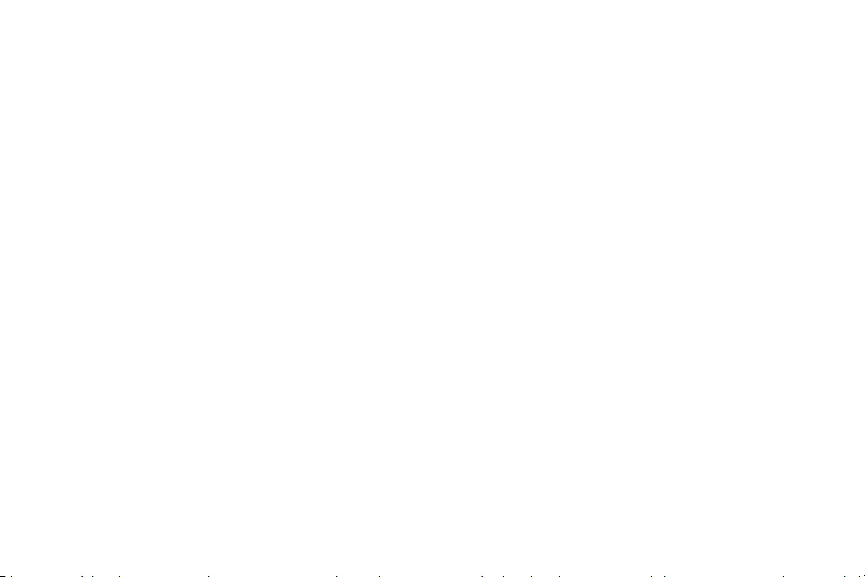
Legal
View legal information
for your device.
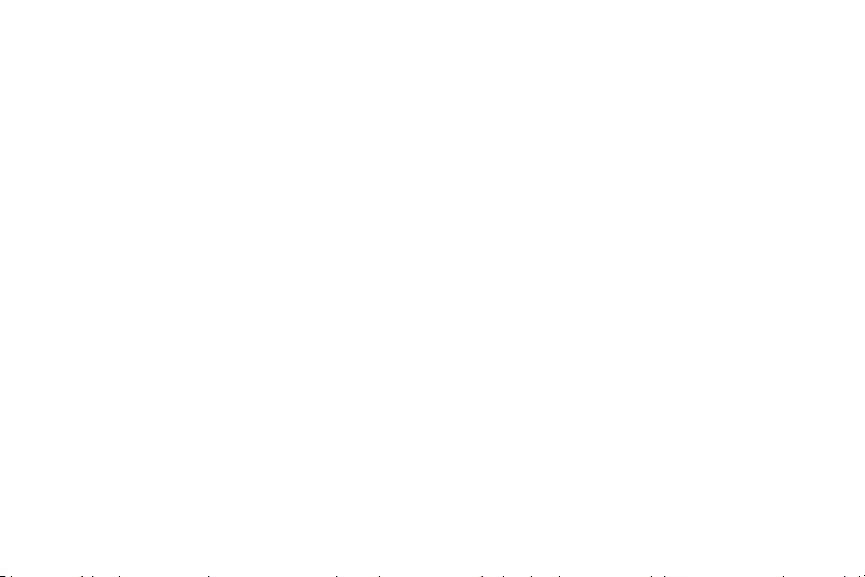
Intellectual property
All Intellectual Property, as defined below, owned by
or which is otherwise the property of Samsung or its
respective suppliers relating to the Product, including
but not limited to, accessories, parts, or software
relating thereto, is proprietary to Samsung and
protected under federal laws, state laws, and
international treaty provisions. Intellectual Property
includes, but is not limited to, inventions (patentable
or unpatentable), patents, trade secrets, copyrights,
software, computer programs, and related
documentation and other works of authorship.
You may not infringe or otherwise violate the rights
secured by the Intellectual Property. Moreover, you
agree that you will not (and will not attempt to)
modify, prepare derivative works of, reverse
engineer, decompile, disassemble, or otherwise
attempt to create source code from the software. No
title to or ownership in the Intellectual Property is
transferred to you. All applicable rights of the
Intellectual Property shall remain with Samsung and
its suppliers.
Open source software
Some software components of this product, including
but not limited to ‘PowerTOP’ and ‘e2fsprogs’,
incorporate source code covered under GNU General
Public License (GPL), GNU Lesser General Public
License (LGPL), OpenSSL License, BSD License and
other open source licenses. To obtain the source
code covered under the open source licenses, please
visit: opensource.samsung.com
Legal 98
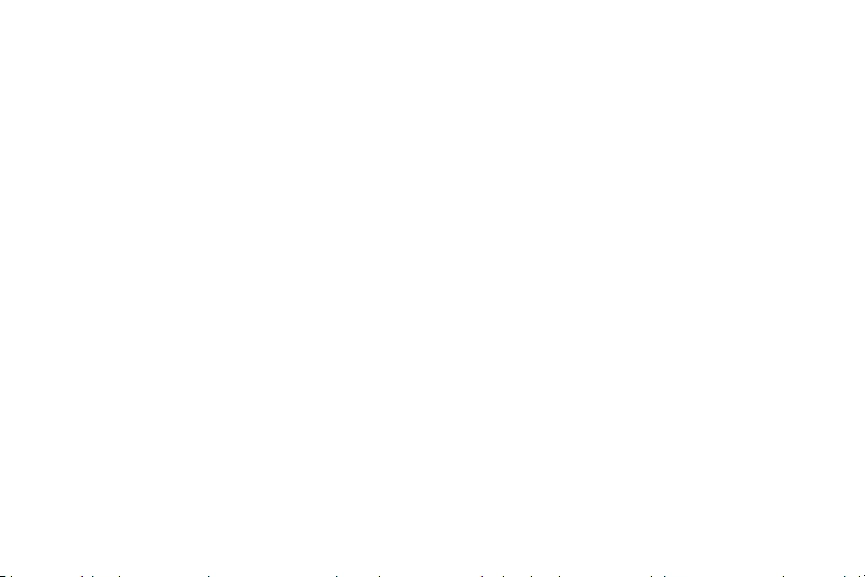
Disclaimer of
warranties; exclusion
of liability
The information below explains that a user accepts
this Product as sold, including the hardware and
software components as created and packaged for
sale. If the user changes these parameters through a
unique modification, Samsung will not be held
responsible for damages or issues that result from
these end-user changes.
Except as set forth in the Standard Limited Warranty
that accompanies the Product, the purchaser takes
the product “as is”, and Samsung makes no express
or implied warranty of any kind whatsoever with
respect to the Product, including but not limited to
the:
lmerchantability of the Product or its fitness for
any particular purpose or use;
ldesign, condition or quality of the Product;
lperformance of the Product;
lworkmanship of the Product or the components
contained therein; or
lcompliance of the Product with the requirements
of any law, rule, specification or contract
pertaining thereto.
Nothing contained in the User Manual shall be
construed to create an express or implied warranty
of any kind whatsoever with respect to the Product.
In addition, Samsung shall not be liable for any
damages of any kind resulting from the purchase or
use of the Product or arising from the breach of the
express warranty, including incidental, special or
consequential damages, or loss of anticipated profits
or benefits.
Legal 99
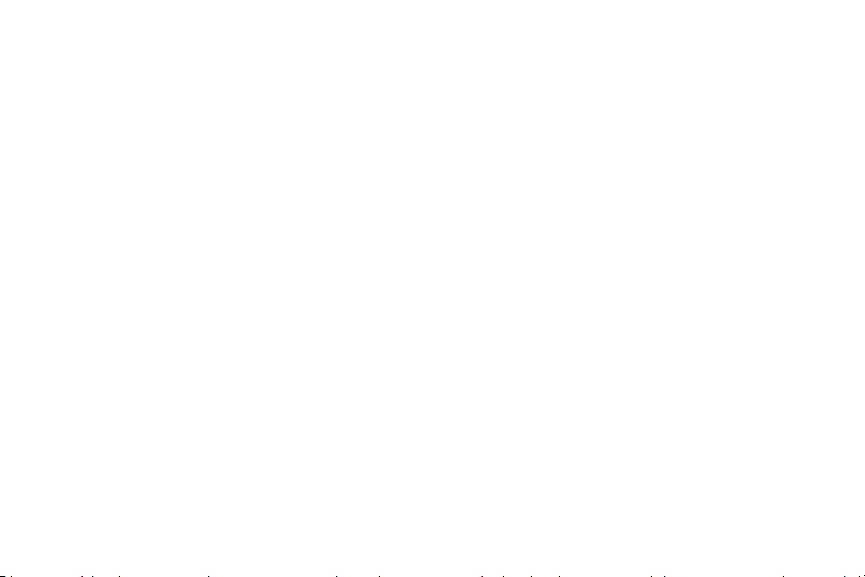
Modification of
software
Samsung is not liable for performance issues or
incompatibilities caused by your editing of registry
settings, or your modification of Operating System
(OS) software.
Using custom OS software may cause your device and
applications to work improperly. Your carrier may not
permit users to download certain software, such as
custom OS.
Samsung Knox
Samsung Knox is Samsung’s security platform and is
a mark for a Samsung device tested for security with
enterprise use in mind. Additional licensing fee may
be required. For more information about Knox, please
refer to: samsung.com/us/knox.
Maintaining water and
dust resistance
CAUTION! To avoid electric shock and damage to
your device, do not charge device while it is wet or in
an area where it could get wet. Do not handle device,
charger or cords with wet hands while charging.
This device is rated 5ATM. Your device is water
resistant up to 50 meters per ISO standard
22810:2010. Not intended for scuba diving.
Avoid excessive, sudden temperature changes, and
high velocity activities. Falls and shocks may breach
integrity. After use in sea water, rinse in fresh water
and dry device. Despite this classification, your
device is not impervious to water damage in any
situation. It is important that all compartments are
closed tightly.
Note: If any liquid is found to have entered your
device components or an internally sealed system,
this condition will void your device warranty.
Legal 100
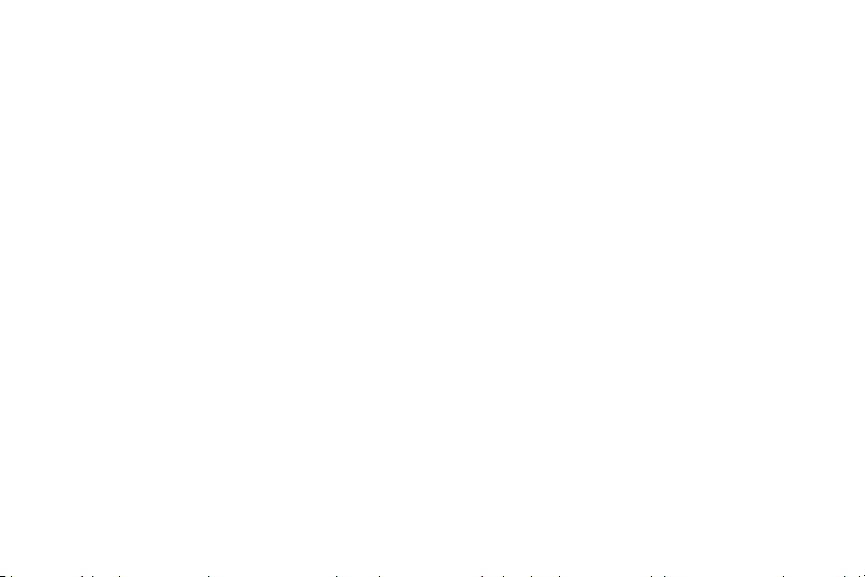
Follow these tips carefully to prevent damage to the
device.
lWhenever your device gets wet, dry it thoroughly
with a clean, soft cloth. Failure to rinse the device
in fresh water and dry it as instructed may cause
the device to suffer from operability or cosmetic
issues.
lDo not expose the device to water at high
pressure.
lIf the device is dropped or receives an impact, the
water and dust resistant features of the device
may be damaged.
Note: This device passed military specification
(MIL-STD-810G) testing against specific conditions,
including drops from 4.9 feet, extreme temperatures,
dust, shock/vibration, and low pressure/high altitude.
Device may not perform as described in all extreme
conditions.
Samsung Electronics
America, Inc.
Address:
85 Challenger Road
Ridgefield Park
New Jersey 07660
Phone: 1-800-SAMSUNG (726-7864)
Internet: samsung.com
©2018 Samsung Electronics America, Inc. Samsung,
Samsung Galaxy and Samsung Galaxy Watch are all
trademarks of Samsung Electronics Co., Ltd.
Other marks are the property of their respective
owners.
Some multimedia (audio/video) files contain Digital
Rights Management (DRM) technology to verify you
have the right to use the files. Preloaded apps on
your device may not be compatible with DRM-
protected files.
Legal 101
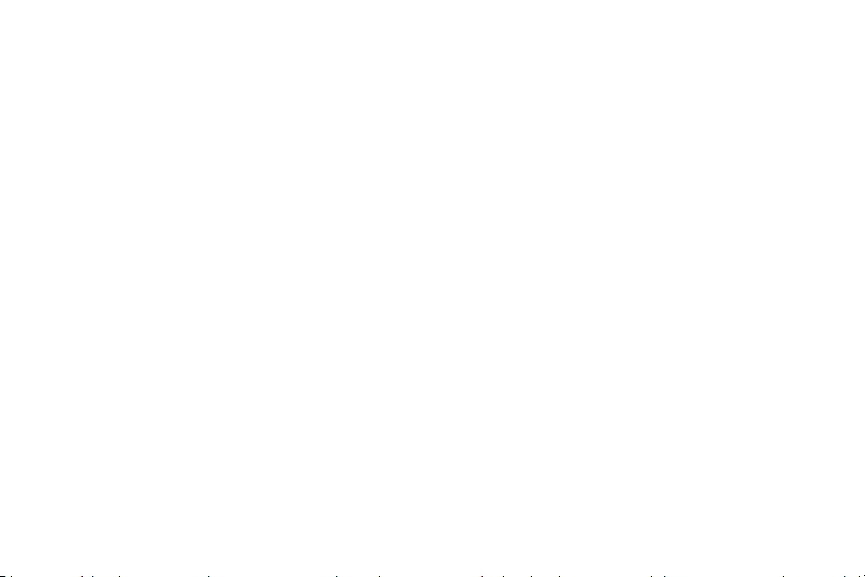
Screen images are simulated. Appearance of device
may vary.
The actual available capacity of the internal memory
is less than the specified capacity because the
operating system and default applications occupy
part of the memory. The available capacity may
change when you upgrade the device.
Please check with your service provider to verify
qualifying services/features.
Legal 102