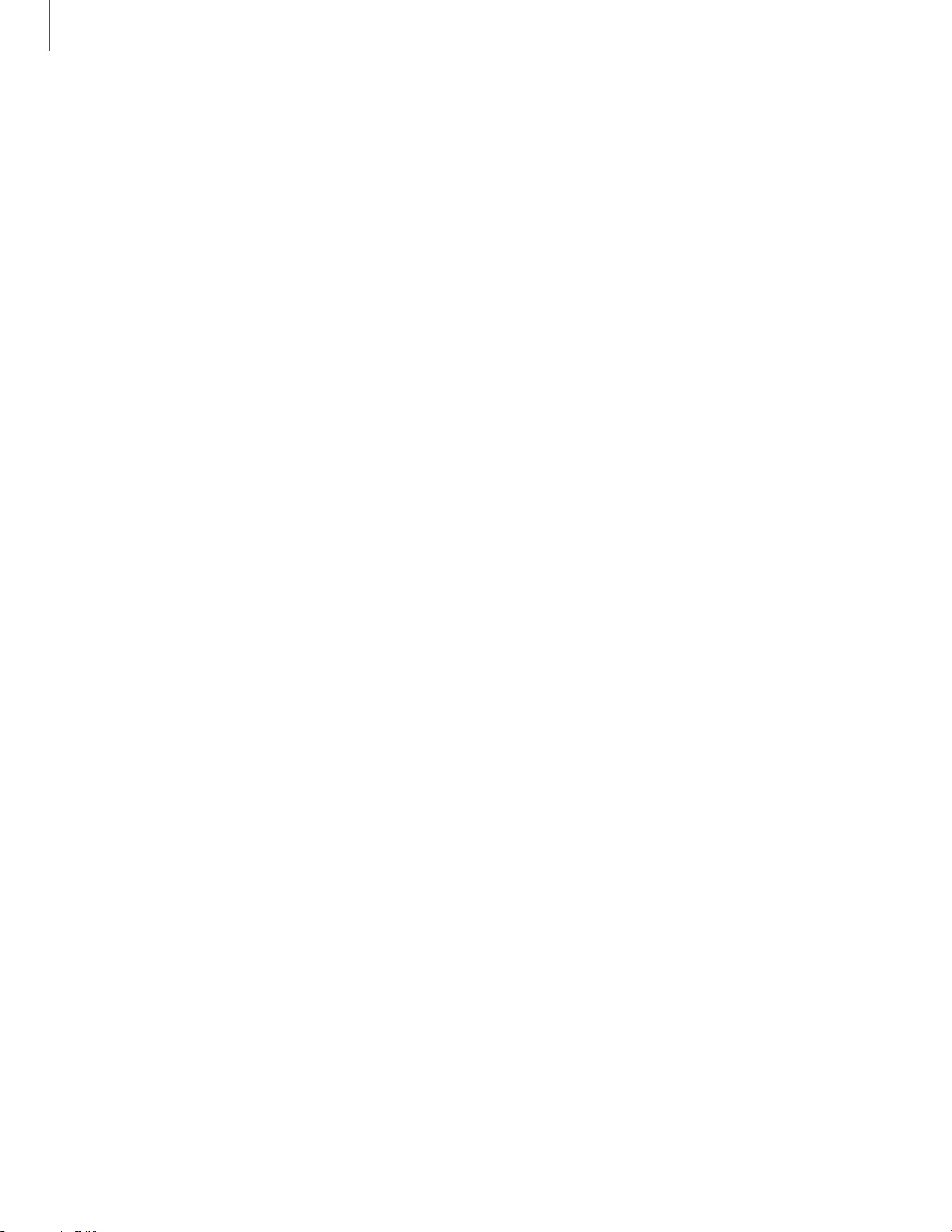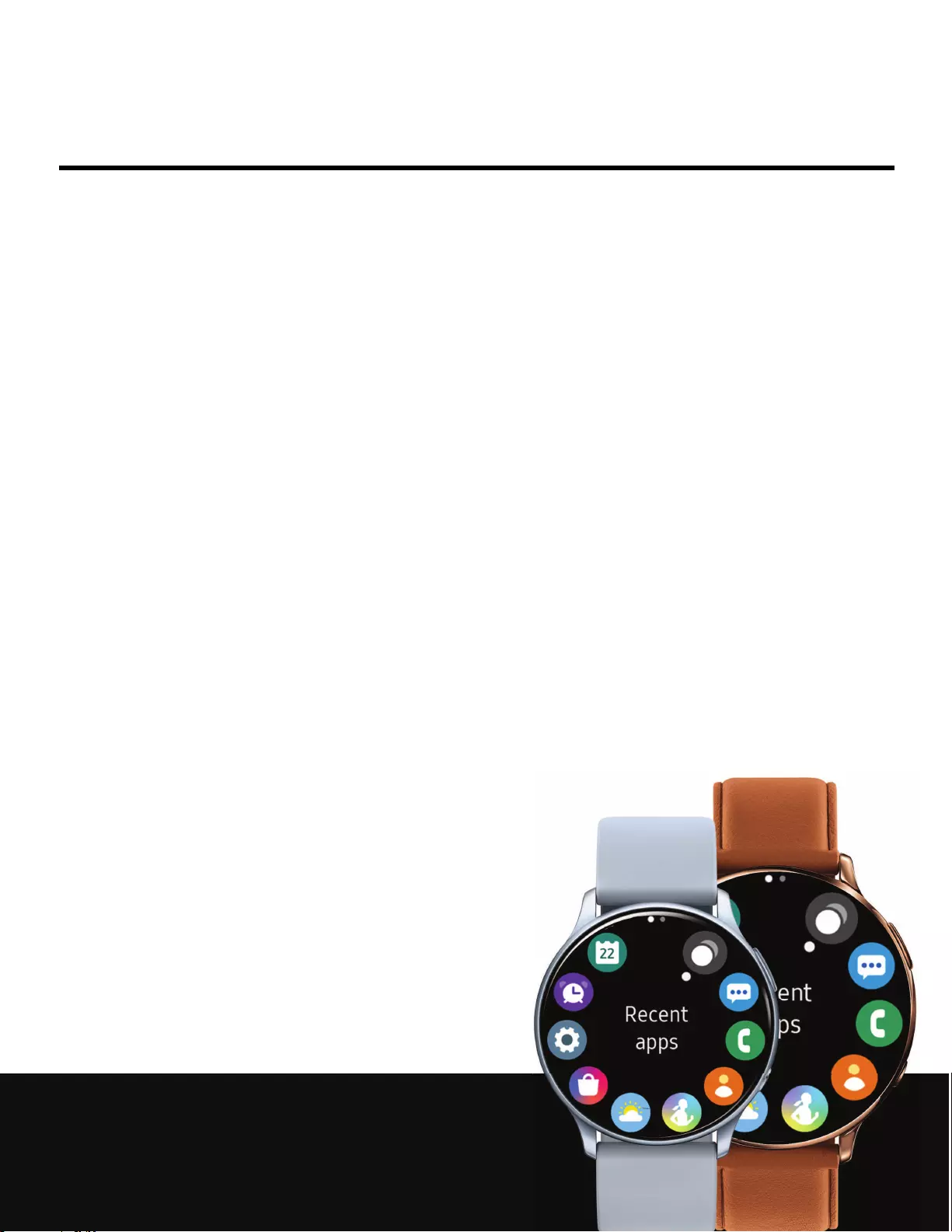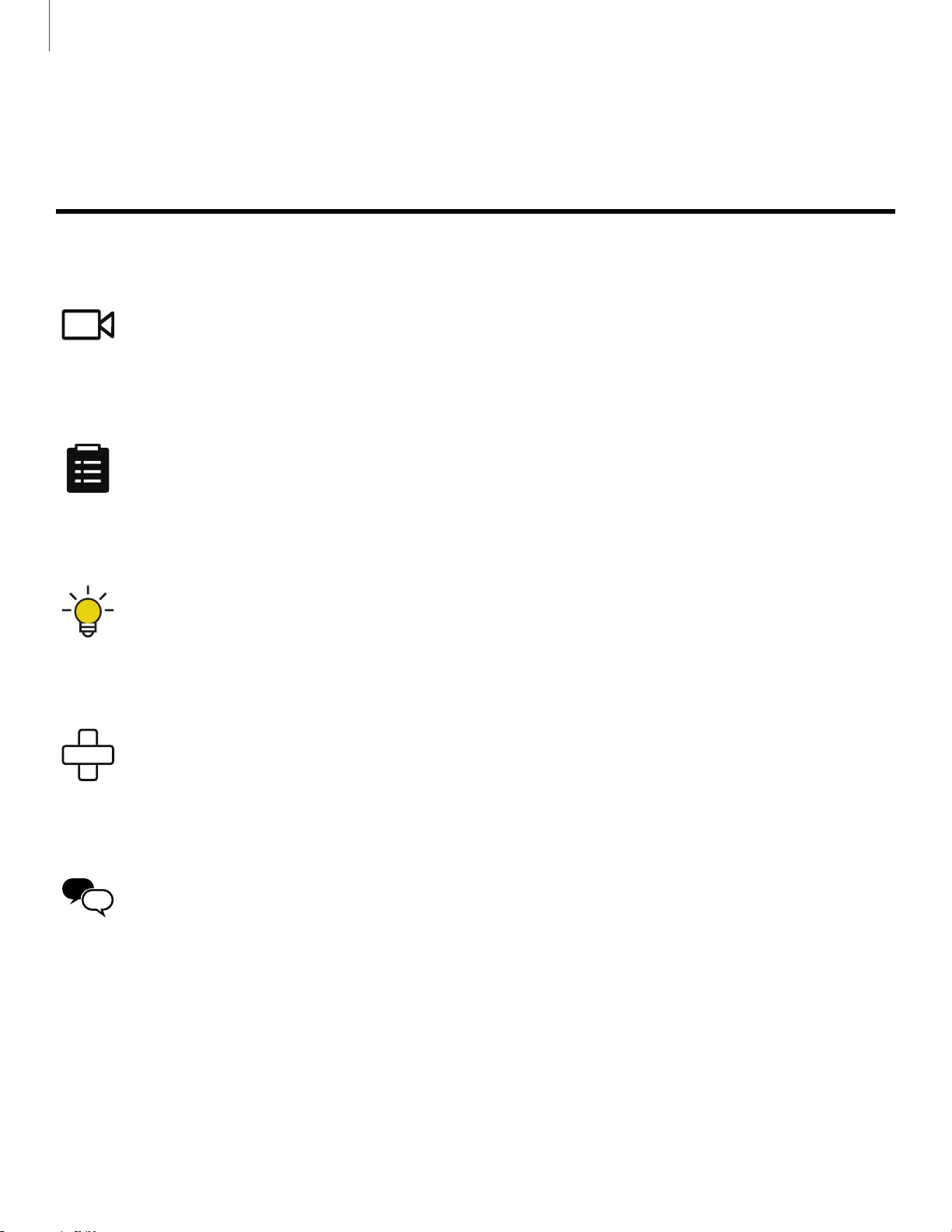Table of Contents
- Samsung Galaxy Watch Active2 User manual
- Table of contents
- Features
- Get started
- Apps
- Settings
- Learn more
- Legal information
Samsung Galaxy Watch Active 2 User Manual
Displayed below is the user manual for Galaxy Watch Active 2 by Samsung which is a product in the Smartwatches & Sport Watches category. This manual has pages.
Related Manuals

SAMSUNG
Galaxy
watch
Active2
User manual
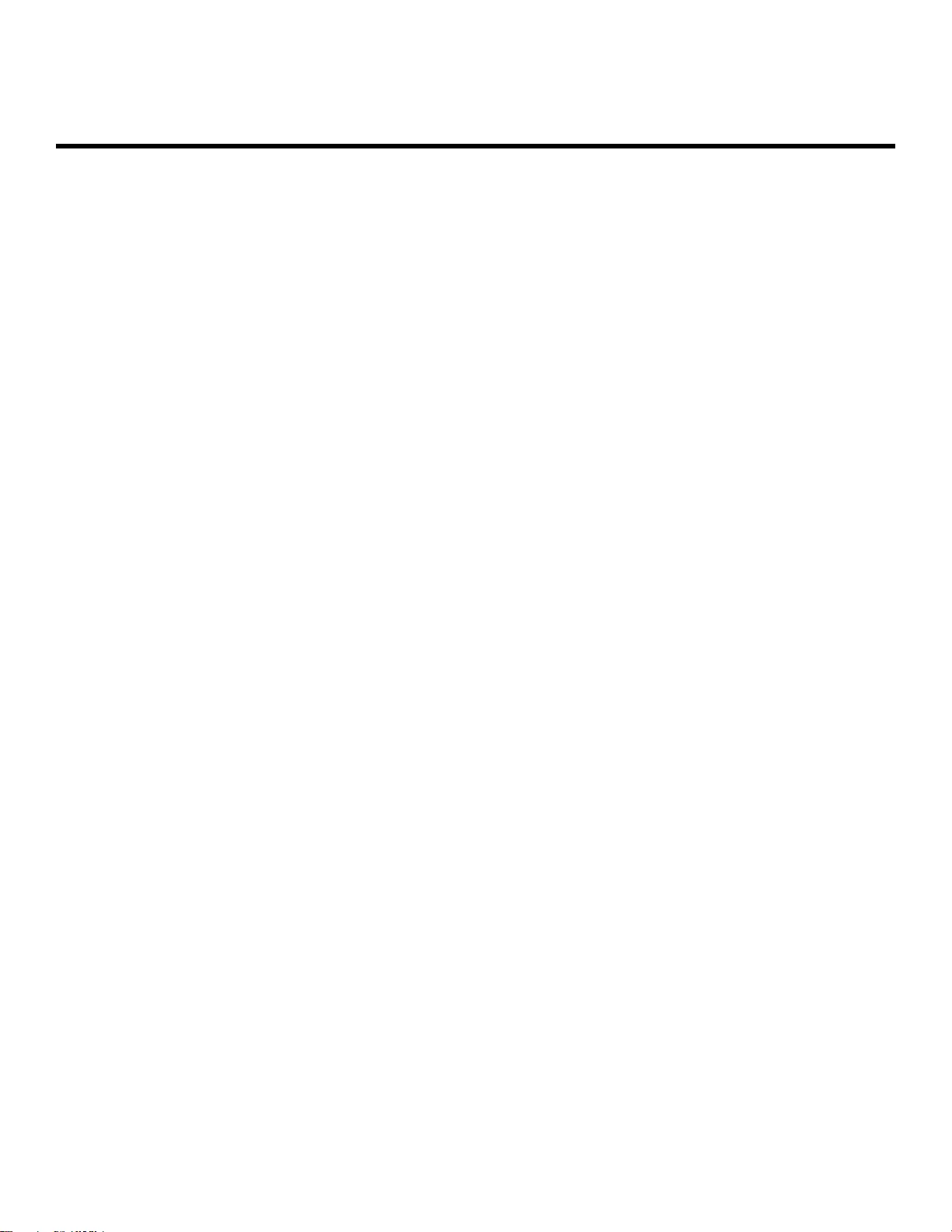
i
Table of contents
Features 1
Bixby 1
Auto workout tracking and run coaching 1
Heart rate monitoring 1
Sleep management 1
Battery and Wireless PowerShare 2
Water and dust resistance 2
Get started 3
LTE model 4
Bluetooth model 5
Assemble your device 6
Charge the battery 7
Wireless PowerShare 9
Wear the Watch 11
Activation 12
Start using your device 13
Galaxy Wearable app 13
Lock or unlock your device 15
WEA_R82X_R83X_EN_UM_TN_SHH_091619_FINAL
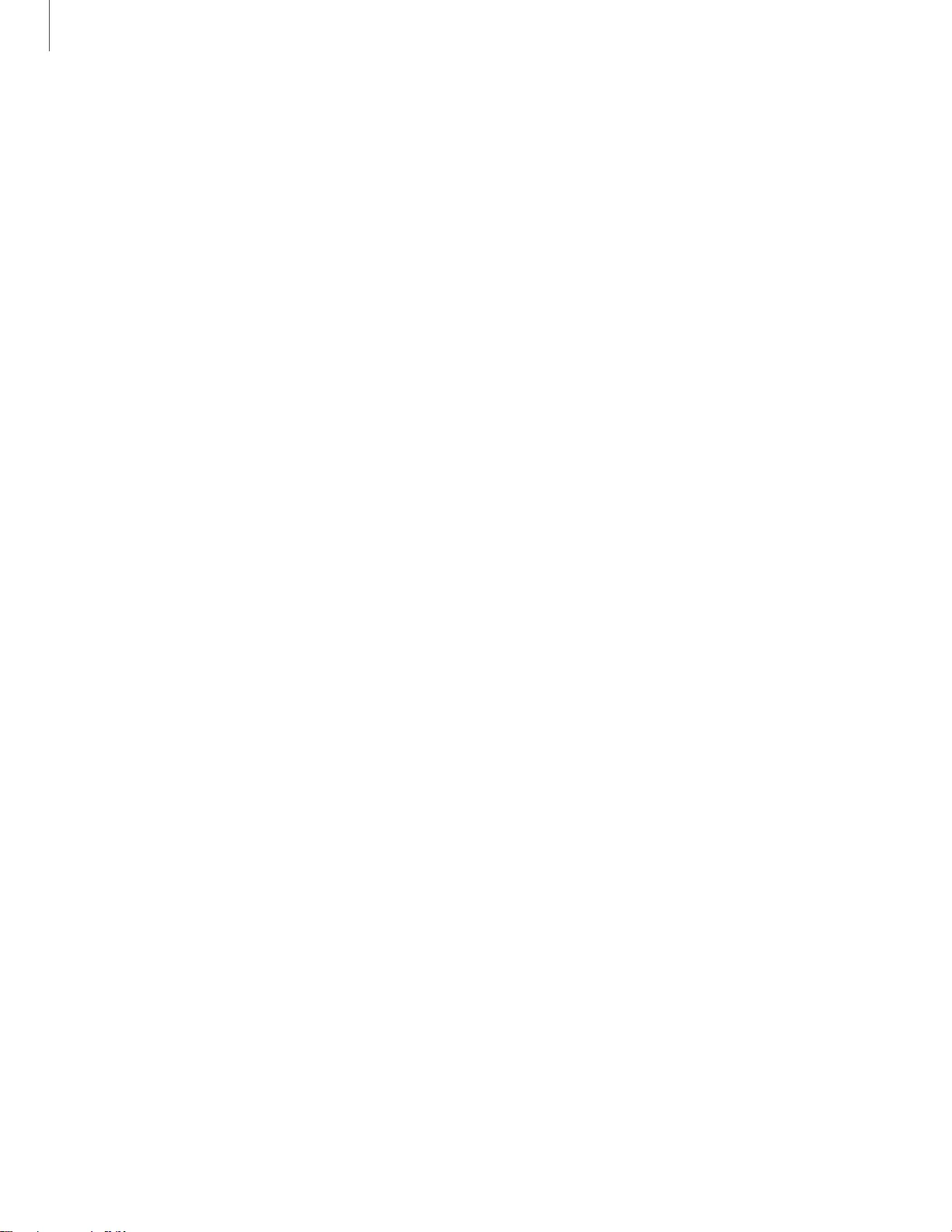
Table of contents
ii
Navigation 16
Change the watch face 20
Enter text 21
Quick panel 23
Notifications 25
Water lock mode 27
Do not disturb 28
Theater mode 28
Goodnight mode 28
Daily briefing 29
Apps 30
Using apps 31
Access apps 31
Auto open apps 31
Install apps 31
Sort apps 31
App permissions 32
Recent apps 32
Hide apps 32
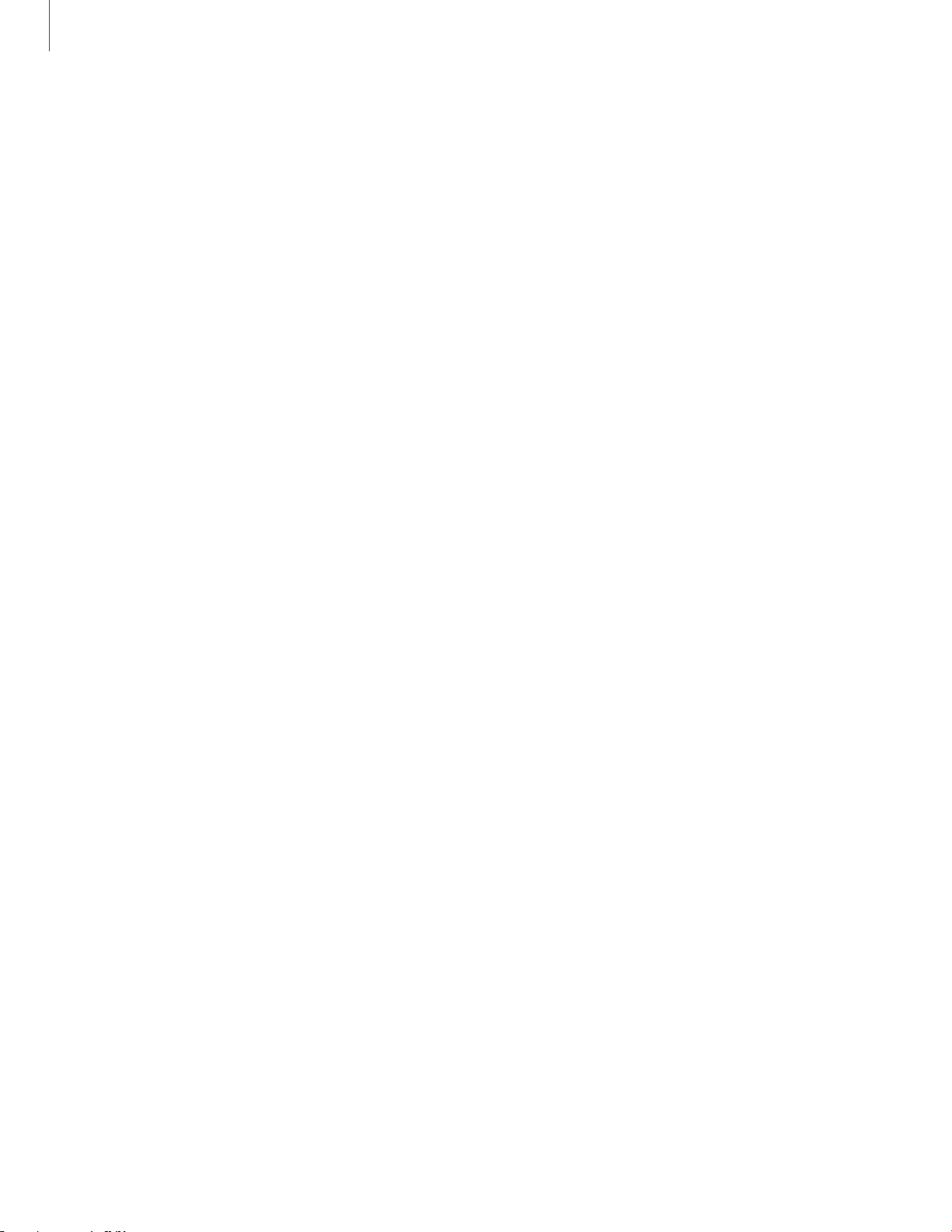
Table of contents
iv
Spotify 54
Settings 55
Access Settings 56
Connections 56
Bluetooth 56
Mobile networks 56
Wi-Fi 57
NFC 57
Connection alerts 58
Airplane mode 58
Data usage 59
Location 59
Connect to a new phone 59
Sound and vibration 60
Sound mode 60
Vibrate with sound 60
Volume 60
Vibration intensity 60
Long vibration 61
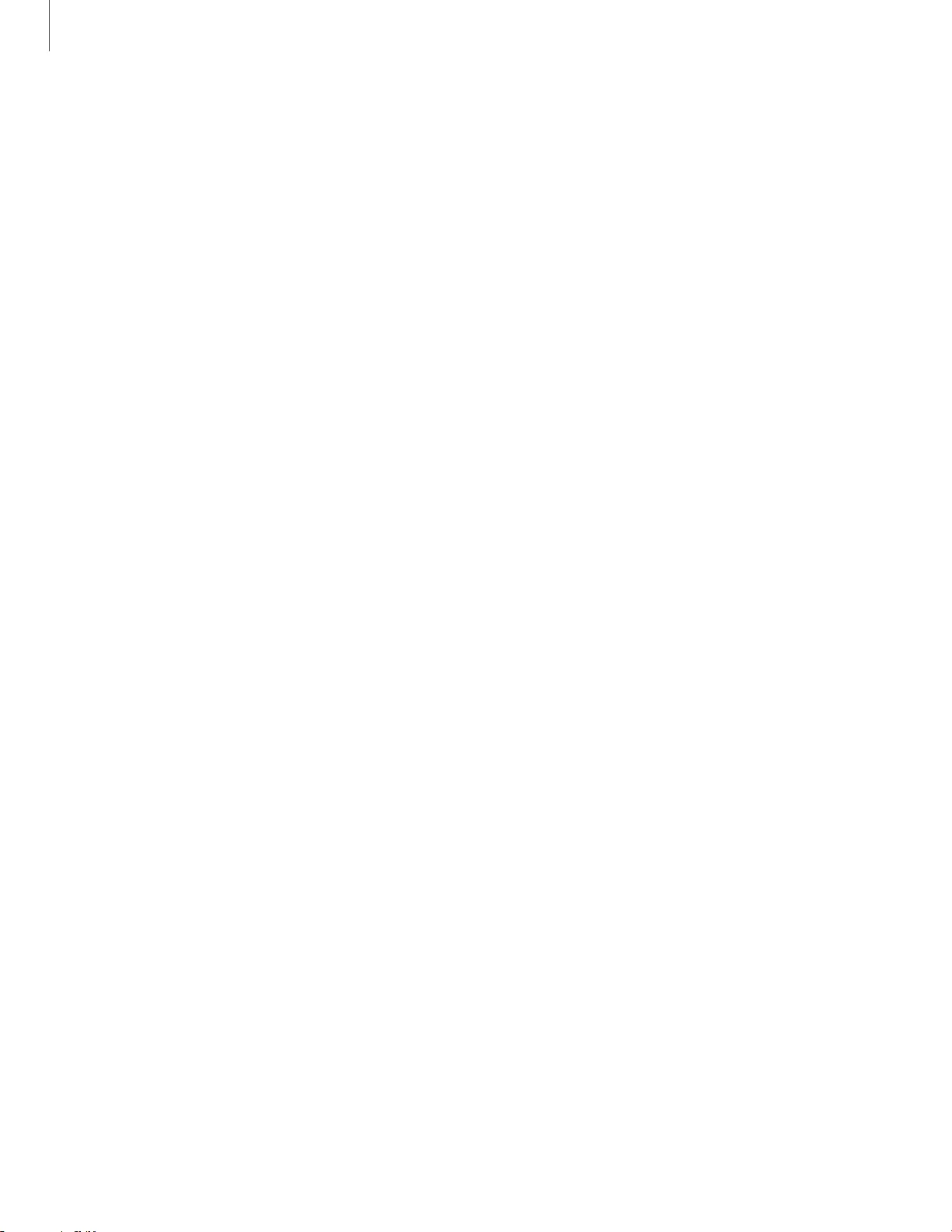
Table of contents
v
Ringtone 61
Ringtone vibration 61
Notification sound 61
Notification vibration 61
Touch sounds 62
Hourly chime 62
Display 62
Watch faces 62
Adjust screen brightness 62
Set the screen timeout 63
Show last app 63
Background style 63
Font style 63
Font size 63
Device maintenance 64
Date and time 64
Power saving mode 64
Watch only mode 65
Reset the Watch 65
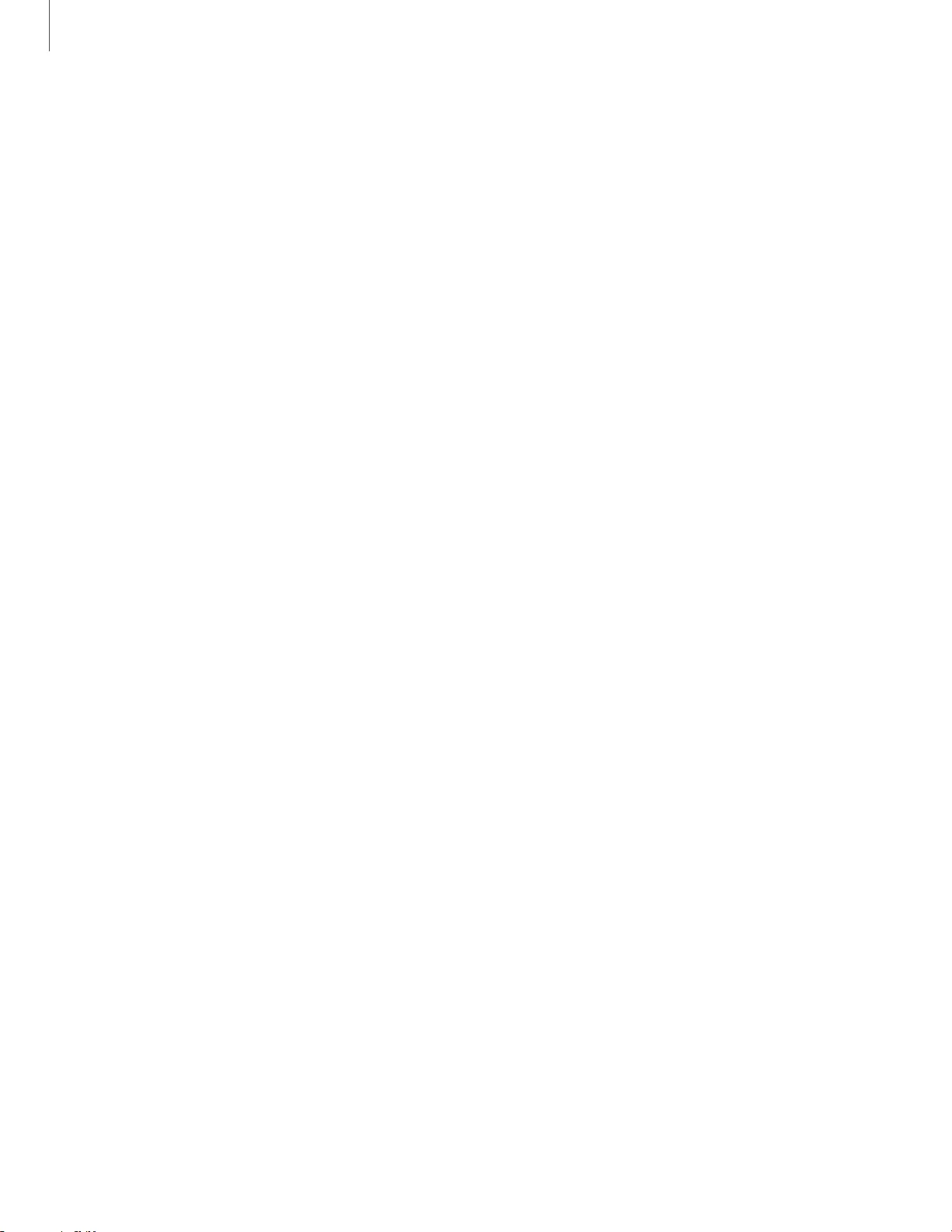
Table of contents
vi
Watch status 65
Lock screen and security 66
Set a screen lock 66
Accessibility 66
Screen Reader 66
Visibility enhancements 67
Hearing enhancements 67
Advanced settings 67
Text to speech 68
Other settings 68
Custom shortcut 68
Wake-up gesture 68
Touch wake-up 68
Touch sensitivity 69
Watch info 69
Learn more 70
Videos 70
Tips 70
Smart Simulator 70
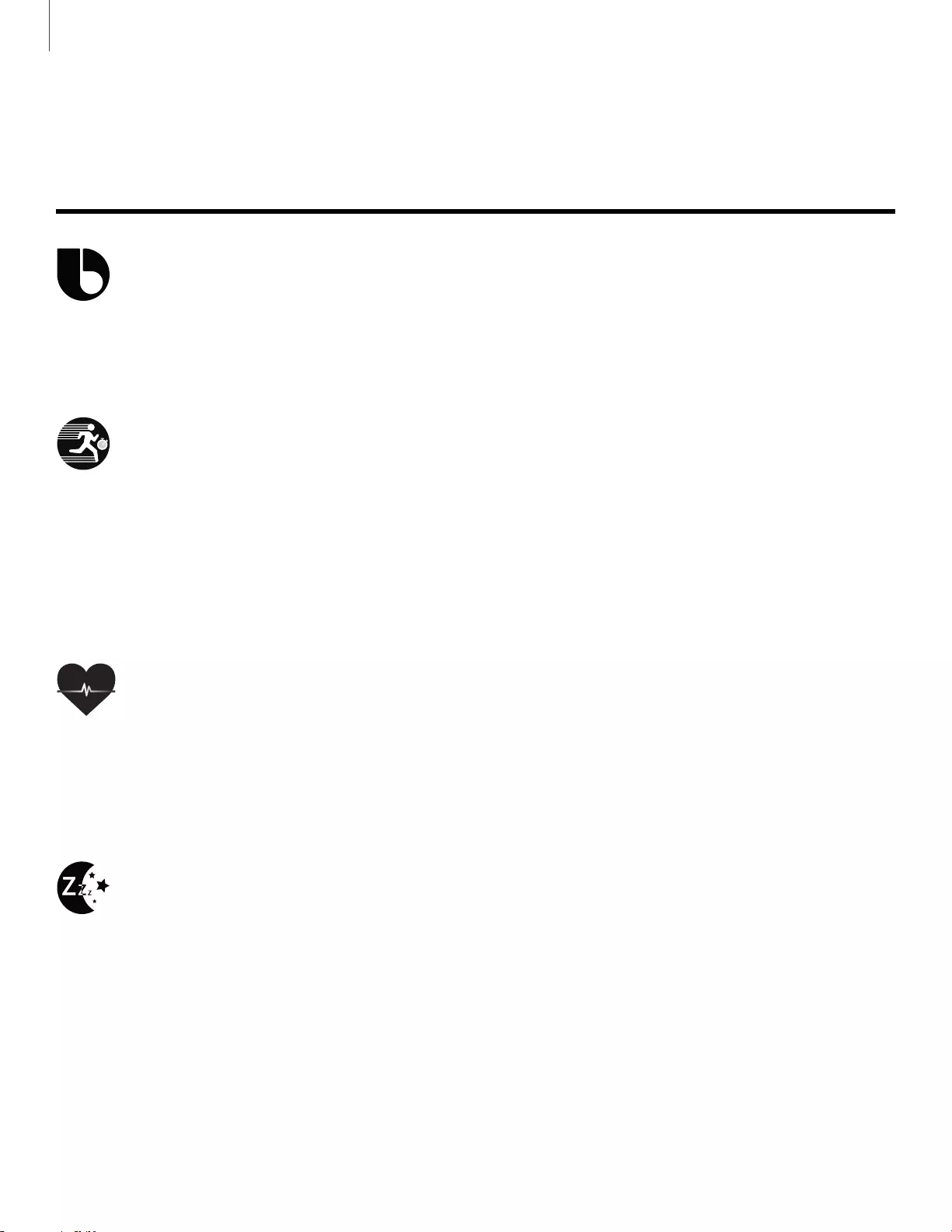
Features
1
Features
Bixby
Bixby responds to your voice commands and can help you understand your
settings and set up your device. For more information, see Bixby on page 33.
Auto workout tracking and run
coaching
Automatically track your exercises and get real-time coaching during your run.
For automatic workout tracking, see Auto workout tracking on page 47. For run
coaching, see Running coach on page 48.
Heart rate monitoring
Make your workouts more efficient by configuring your target heart rate zone
and monitor your heart rate continuously throughout the day. For more
information, see Heart rate on page 48.
Sleep management
Achieve a better night’s rest with built-in sleep tracking. A sleep algorithm
detects when you fall asleep and wake up, graphing the results to help you
track your sleep patterns. For more information, see Sleep on page 48.
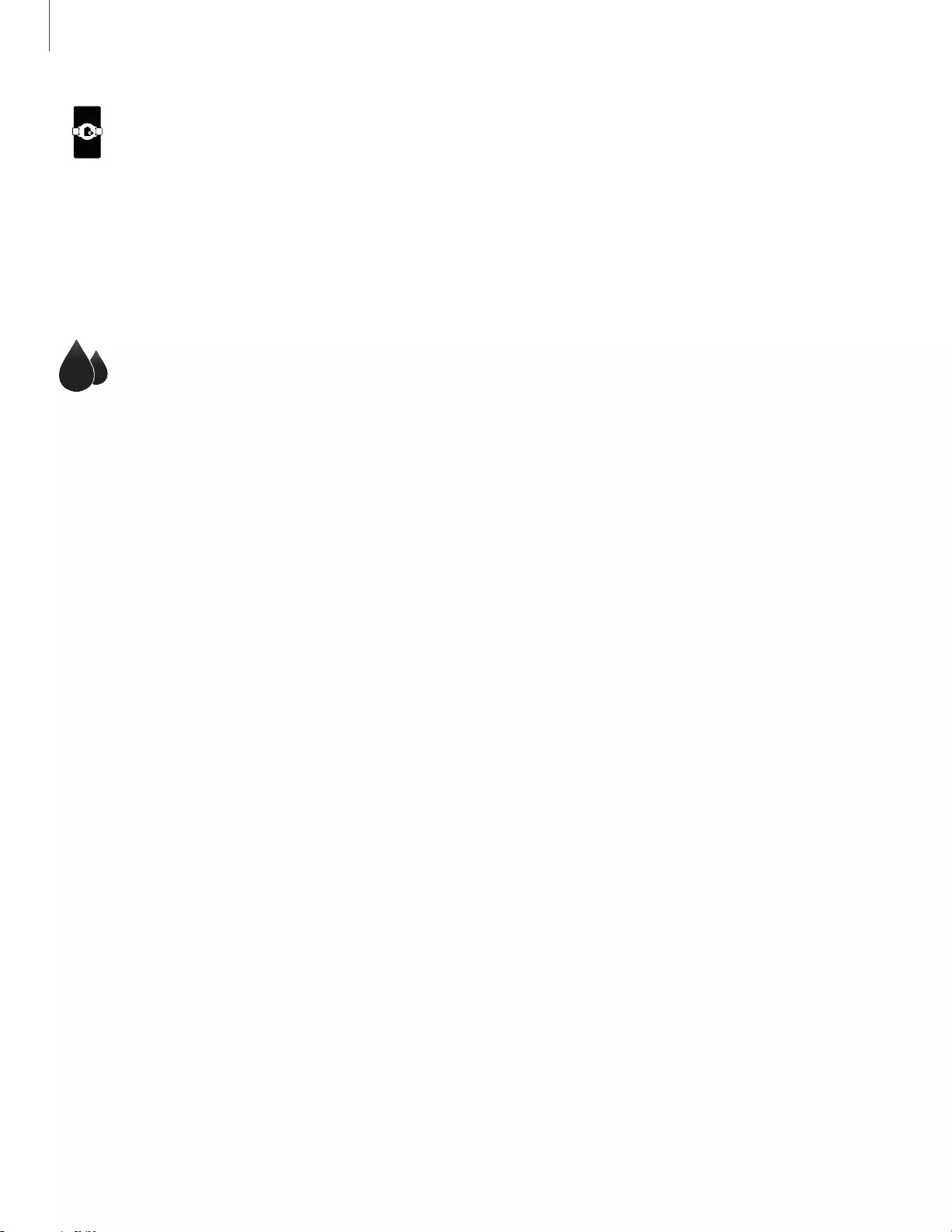
Features
2
Battery and Wireless PowerShare
Go nonstop with a long-lasting battery that lasts for days on a single charge.
You can also charge your watch on a Galaxy smartphone equipped with
Wireless PowerShare. For battery, see Charge the battery on page 7. For Wireless
PowerShare, see Wireless PowerShare on page 9.
Water and dust resistance
This device is rated 5ATM, and passed military specification (MIL-STD-810G)
testing. See Maintaining water and dust resistance on page 71.

Get started
4
LTE model
LTE/GPS antenna
Touchscreen Home/Power key
Back key
Microphone
Band
Atmospheric
pressure sensor
Heart rate
sensor
Pressure vent
Light sensor
Speaker
Devices and software are constantly evolving — the illustrations you see here are for reference only.

Get started
5
Bluetooth model
Atmospheric
pressure sensor
GPS antenna
Light sensor
Touchscreen Home/Power key
Back key
Microphone
Band
Heart rate
sensor
Pressure vent
Speaker
Devices and software are constantly evolving — the illustrations you see here are for reference only.

Get started
6
Assemble your device
Learn more about your device hardware, assembling and charging, and how to get
started using your new device.
Charge your device
Place the watch on the
wireless charging surface.
Devices and software are constantly evolving — the illustrations you see here are for reference only.
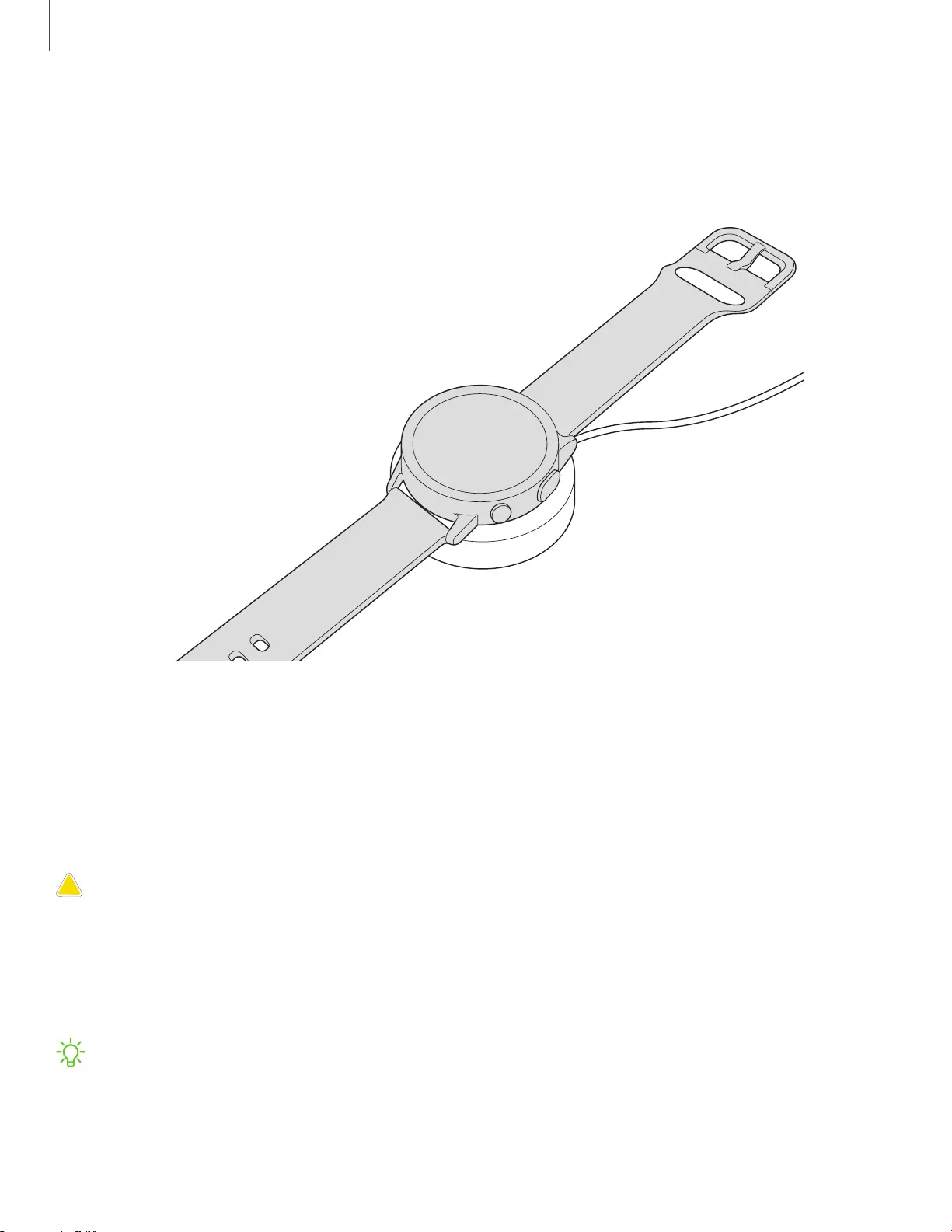
I
-~-
,):(,
Get started
7
Charge the battery
Your device is powered by a rechargeable battery.
1. Connect the wireless charger to a USB charging port.
2. Place the watch onto the wireless charger, aligning the center of your watch
with the center of the wireless charger.
3. After fully charging, disconnect the watch from the wireless charger.
CAUTION The charging head for plugging the USB cable into a wall outlet is not
included. Use only Samsung charging devices rated with an output voltage of 5v
and an output current of over 150mA (sold separately). Samsung accessories are
designed for your device to maximize battery life. Using other accessories may
void your warranty and may cause damage.
NOTE Prevent the USB charger port and the small end of the charger cable from
coming into contact with conductive materials, such as liquids, dust, metal
powders, and pencil leads.
Devices and software are constantly evolving — the illustrations you see here are for reference only.
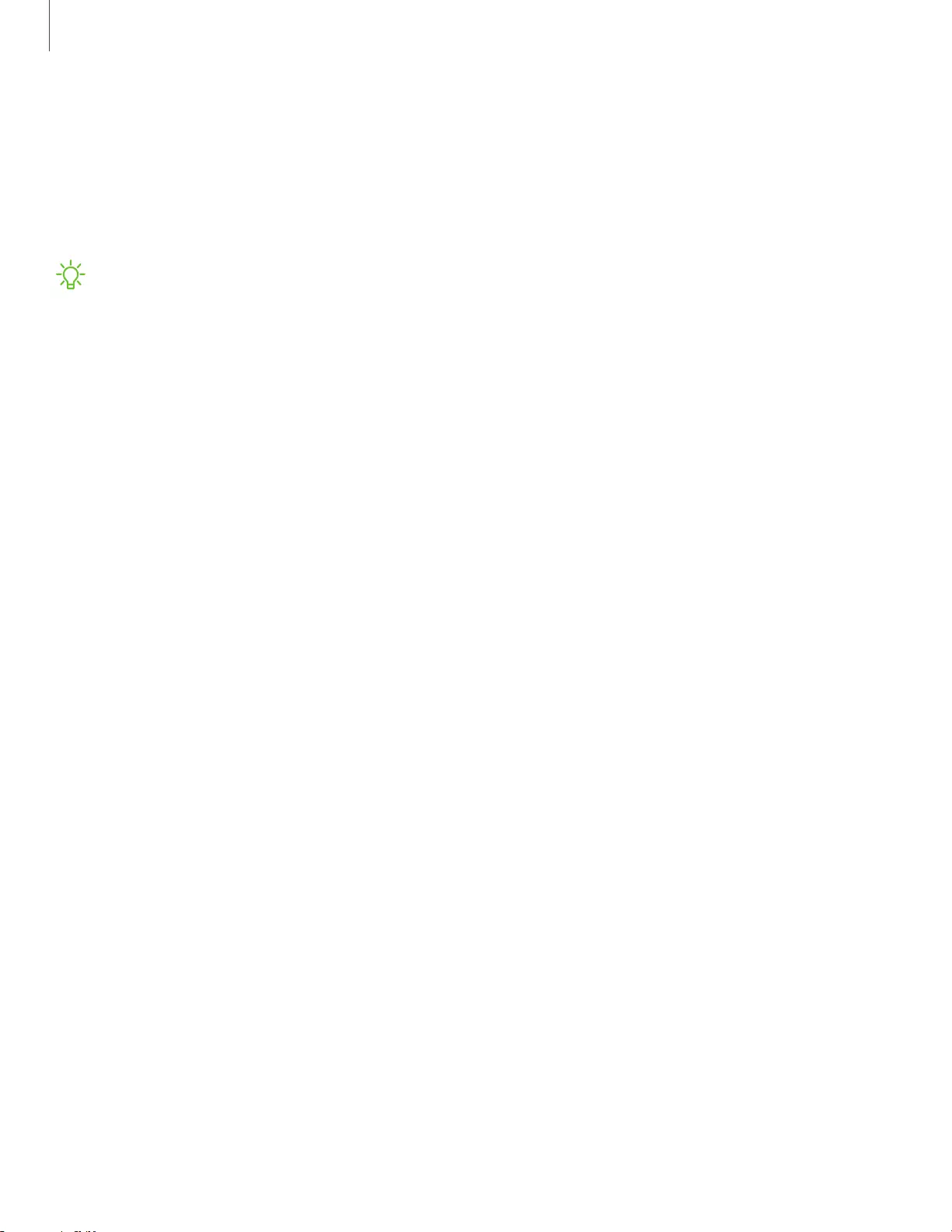
-'fJ-
Get started
8
While charging, the device and the charger may become hot. This does not affect the
device’s lifespan or performance and is in the device’s normal range of operation.
Remove the device from the charger and wait for the device to cool down. For more
information, visit https://www.samsung.com/us/support/answer/ANS00076952.
NOTE Do not disassemble, modify, or repair your device. Placing objects, such as
magnetic stripe cards, including credit cards, phone cards, passbooks, and
boarding passes, next to the device or charger may cause damage from the
charger or device’s magnetic field.
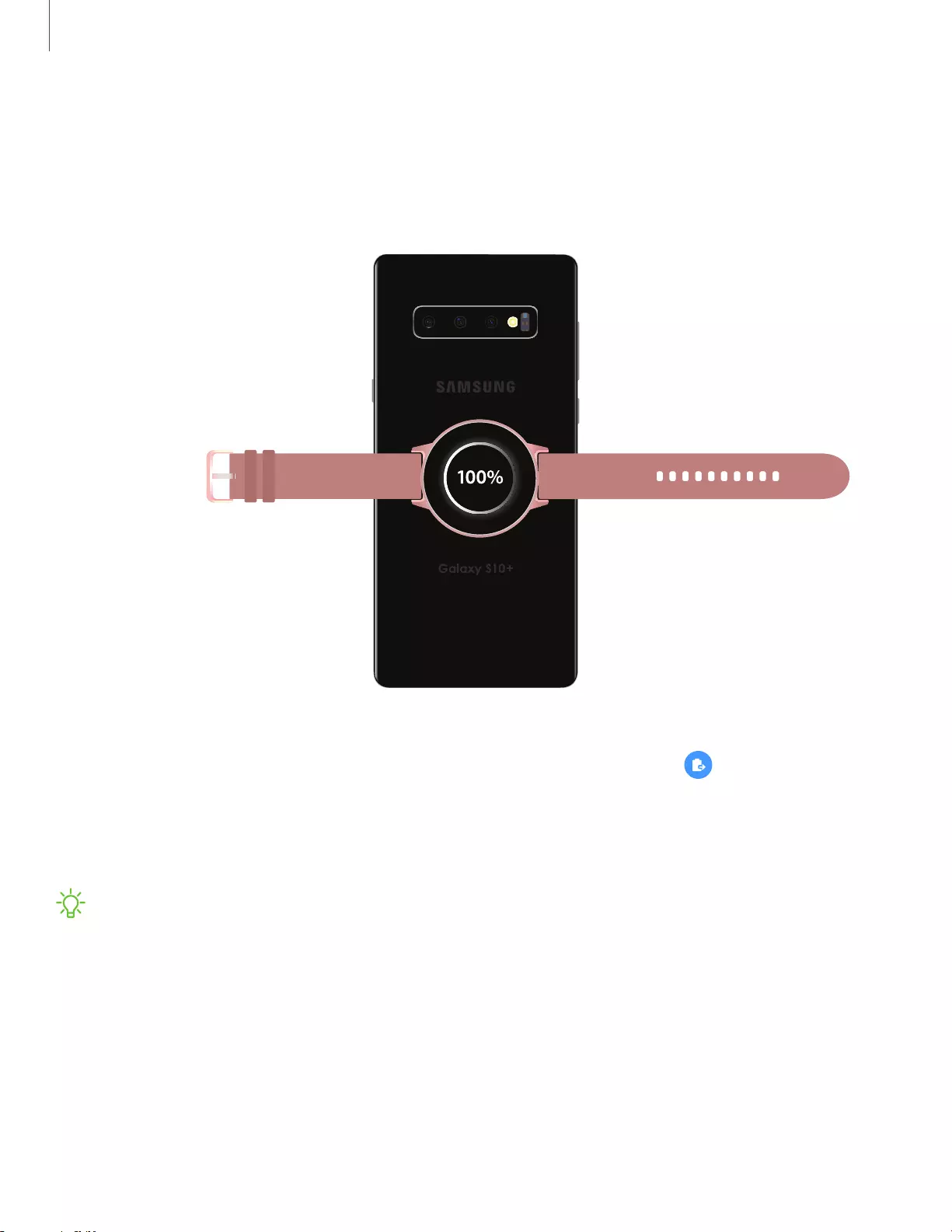
0
-'lj-
Get started
9
Wireless PowerShare
Wirelessly charge your watch using a supported Samsung smartphone. Some features
are not available while sharing power.
1. From the smartphone, open the Notification panel and, tap Wireless
PowerShare to enable this feature.
2. With the smartphone face down, place the watch on the back of the smartphone
to charge. A notification sound or vibration occurs when charging begins.
NOTE Wireless PowerShare works with most Qi-Certified devices. Requires
minimum 30% battery to share. Speed and power efficiency of charge varies by
device. May not work with some accessories, covers, or other manufacturer’s
devices. If you have trouble connecting or charging is slow, remove any cover
from each device. May affect call reception or data services, depending on your
network environment.
Devices and software are constantly evolving — the illustrations you see here are for reference only.
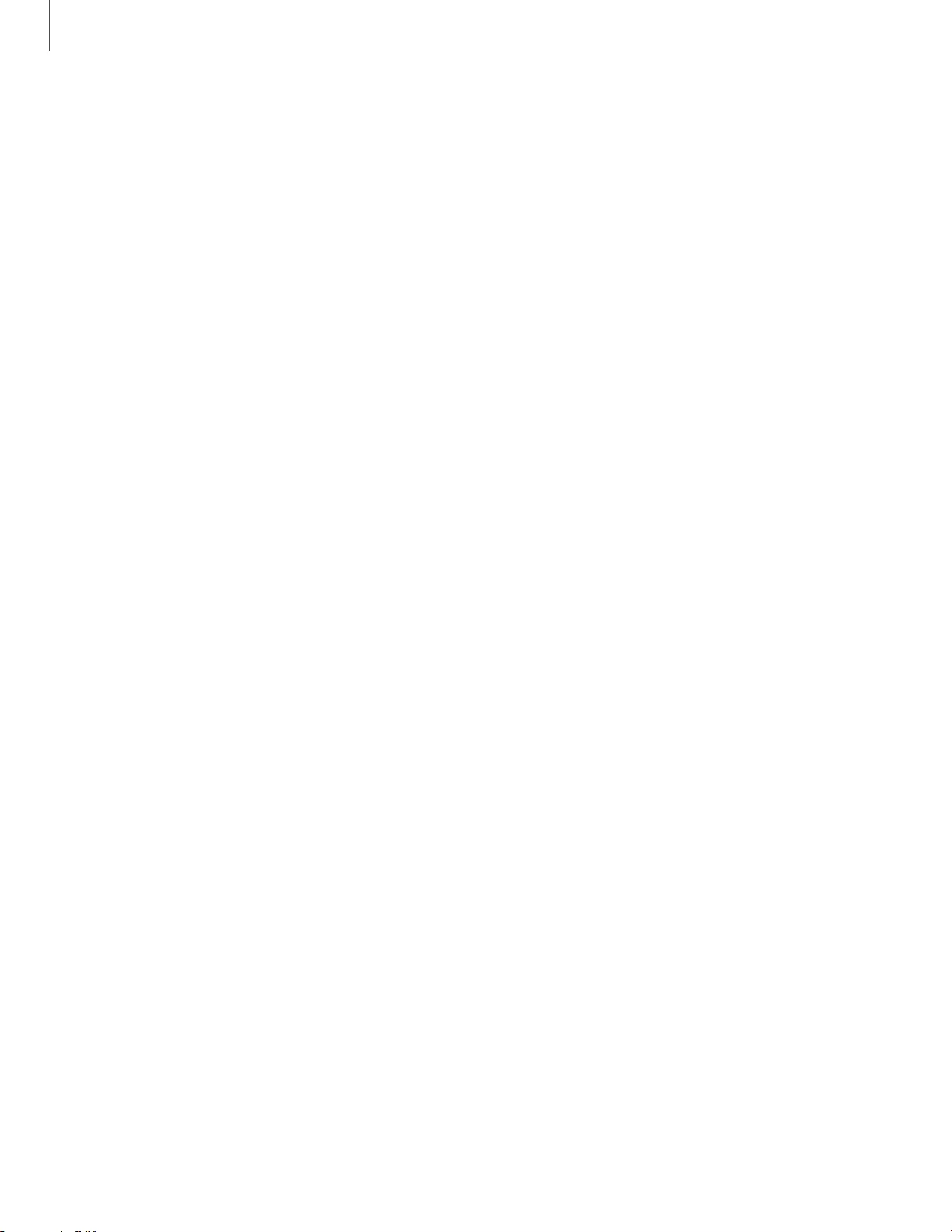
Get started
10
For best results when using Wireless PowerShare, please note:
• Remove any accessories or cover before using the feature. Depending on the
type of accessory or cover, Wireless PowerShare may not work properly.
• The location of the wireless charging coil may vary by device, so you may need to
adjust the placement to make a connection. When charging starts, a notification
or vibration will occur, so the notification will help you know you've made a
connection.
• Call reception or data services may be affected, depending on your network
environment.
• Charging speed or efficiency can vary depending on device condition or
surrounding environment.
• Do not use headphones.
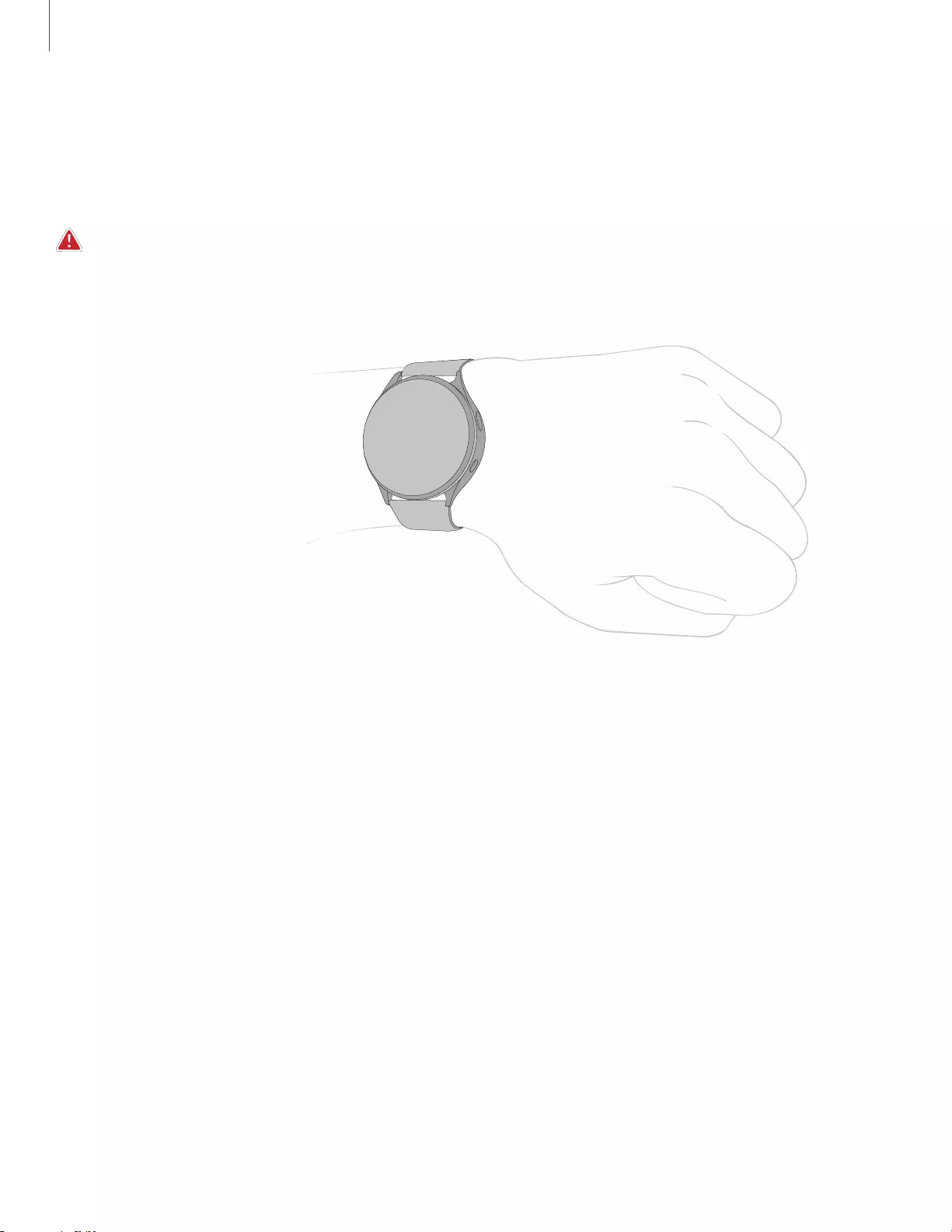
4
(<
___ ,
--
Get started
11
Wear the Watch
Wrap the watch firmly around your lower arm just above your wrist as shown below.
Do not fasten the watch too tightly.
WARNING Wear the device correctly. If you feel discomfort while using the
device, stop using it. If your device becomes hot, please remove it until it cools.
1. Open the buckle and place the strap around your wrist.
2. Fit the strap to your wrist, insert the pin into an adjustment hole, and then
secure the buckle to close it.
• Bluetooth: Slide the end of the strap through the buckle and underneath the
other strap.
• LTE: Slide the end of the strap through the loop on the other strap.
Strap tips and precautions
lSome people may experience discomfort when wearing the watch for prolonged
periods.
lIf you have sensitive skin or fasten the watch too tightly, you may feel some
discomfort.
Devices and software are constantly evolving — the illustrations you see here are for reference only.
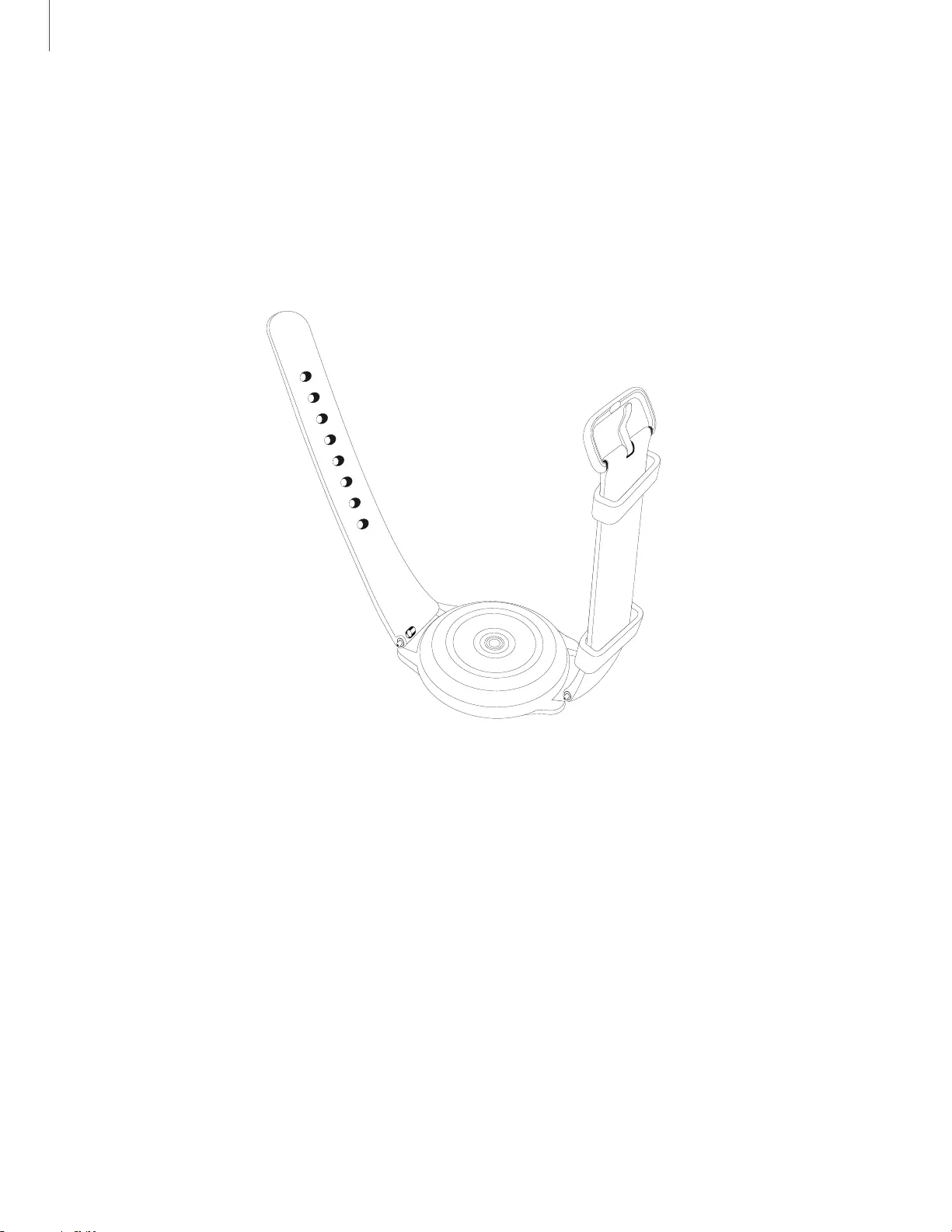
I
Get started
12
lDo not expose the straps to very wet conditions. Wet straps can cause skin
irritations. Dry the straps first. If you experience skin irritation when wearing the
watch, stop wearing it and consult a physician.
Replace the strap
Detach the strap from the watch to replace it with a new one.
To remove the strap:
◌ Slide the strap’s spring bar and pull the strap away from the watch.
To replace the strap:
◌ Insert one end of the spring bar into the lug, slide the spring bar, and connect
the new strap.
Activation
The Galaxy Watch Active2 (R825 and R835) are 4G LTE-enabled. Get texts, alerts,
make and receive calls, even when you leave your phone behind.
Consult your service provider for more information about activation.
Devices and software are constantly evolving — the illustrations you see here are for reference only.
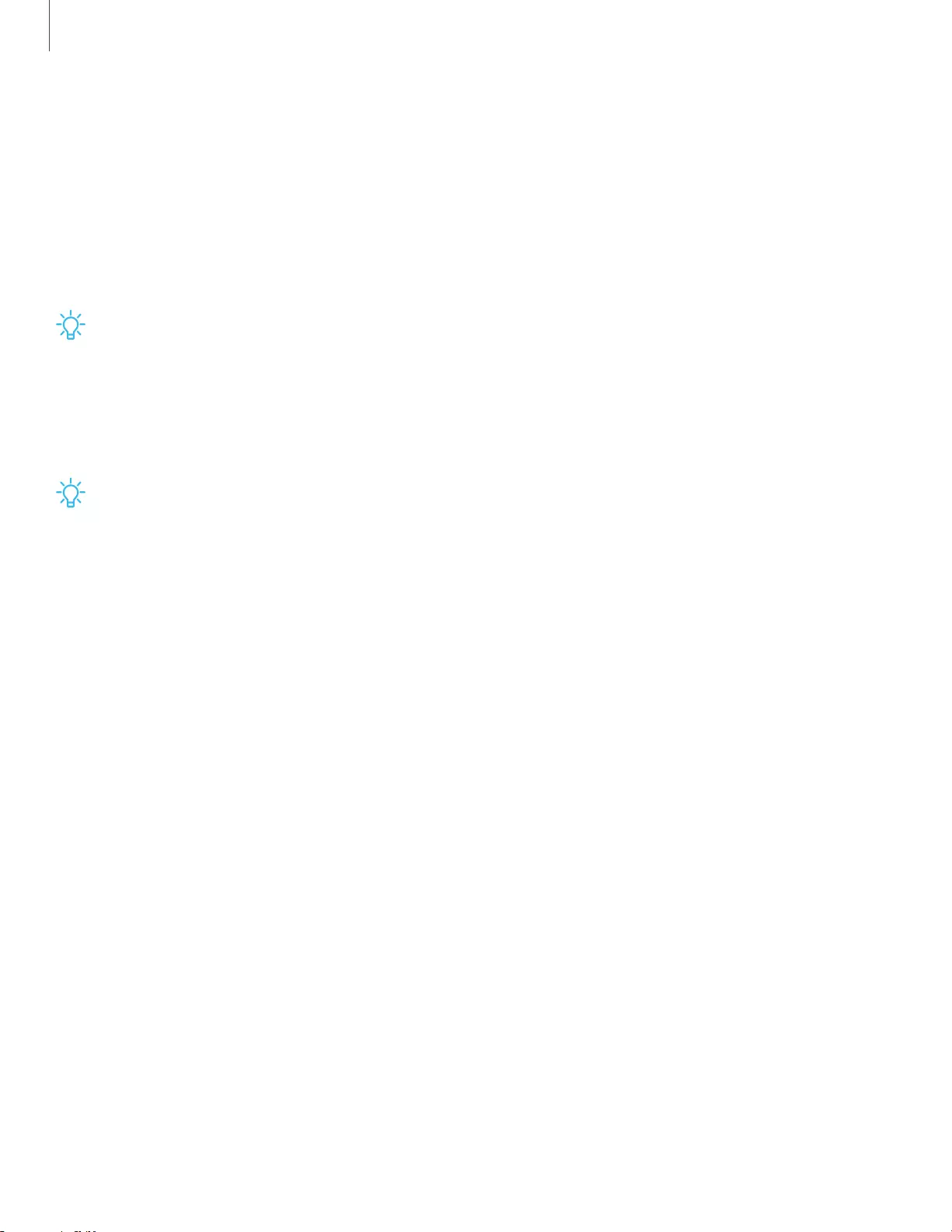
-'lj-
-'lj-
Get started
13
Start using your device
Use the Home/Power key to turn your watch on or off.
◌ Press and hold the Home/Power key.
• To turn the watch off, press and hold the Home/Power key, and then tap
Power off.
TIP To restart the watch, press and hold the Home/Power key for more than
seven seconds.
To turn on the screen:
◌ Press the Home/Power key or the Back key.
TIP You can also turn on the screen by raising your wrist. See Wake-up gesture on
page 68.
To turn off the screen:
◌ Cover the screen with your palm.
Galaxy Wearable app
To connect your watch to a smartphone, install the Galaxy Wearable app on the
smartphone. You can download the app from the Galaxy Store or the Google Play™
store.
Galaxy Wearable is compatible with select devices using Android 5.0 and later with at
least 1.5 GB RAM. Supported devices may vary by carrier and device. Some features
may not be available. For best results, connect with compatible Samsung Galaxy
devices. Visit samsung.com/us/support/owners/app/galaxy-wearable-watch for a list
of compatible smartphones.
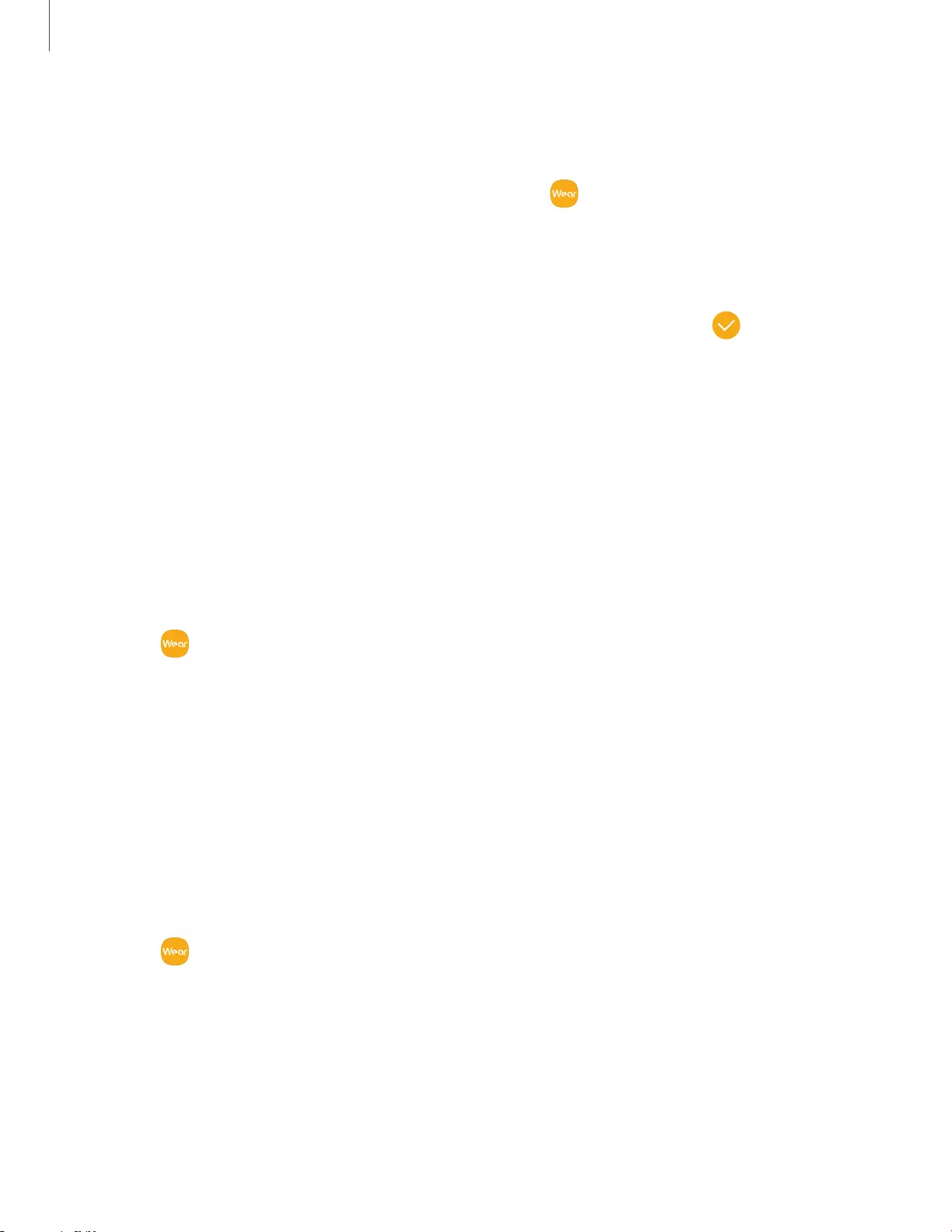
Get started
14
Connect the watch to a smartphone
Turn on the watch before connection to your phone.
1. From the Apps screen of the smartphone, tap Galaxy Wearable. If necessary,
update the app to the latest version.
2. Tap Start the Journey and select your device.
3. When the Bluetooth® pairing request window is displayed, confirm the passkeys
displayed on your watch and smartphone match, and then tap OK.
4. Follow the prompts to complete the connection.
When the devices are connected, a tutorial is displayed on the watch’s screen. Follow
the prompts to the learn basic controls.
Back up data
The watch can only be connected to one smartphone at a time. When you connect the
watch to a new smartphone, the watch automatically resets and all data is removed
from its memory. Make sure you back up any important data stored on your watch.
1. From Galaxy Wearable, tap the Home tab.
2. Tap Account and backup > Back up and restore > Back up data.
Remote connection
Set the watch to remotely connect to the smartphone when a Bluetooth connection
between the devices is not available. With this connection, you can still receive
notifications from your smartphone. The watch and smartphone must be connected to
the same Wi-Fi® network in order to receive notifications and calls.
To enable or disable this feature:
1. From Galaxy Wearable, tap the Home tab.
2. Tap Account and backup > Remote connection.
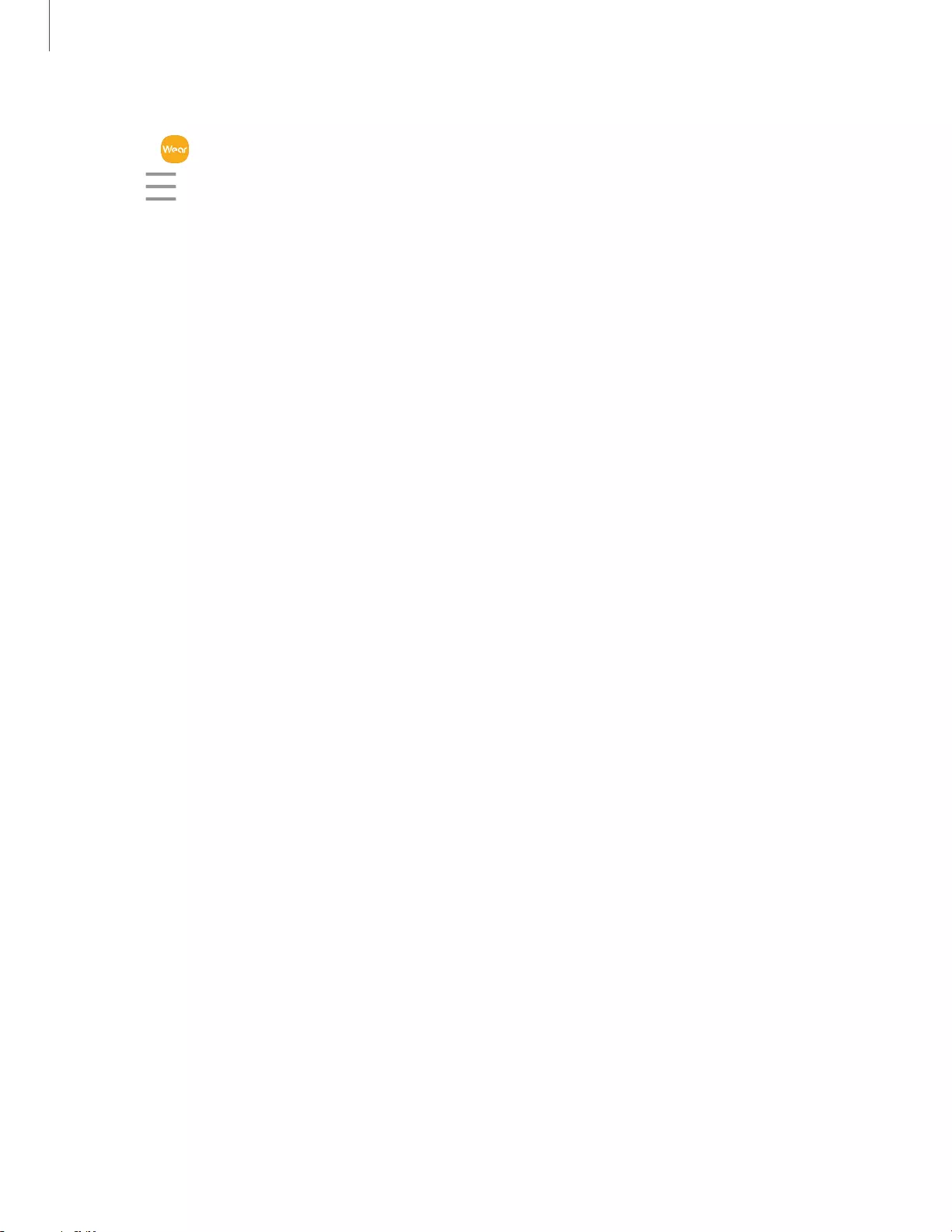
-
Get started
15
Disconnect
1. From Galaxy Wearable, tap the Home tab.
2. Tap Menu > Disconnect.
Lock or unlock your device
By default your screen is not locked. You can use the screen lock feature to secure
your device. See Set a screen lock on page 66.
When enabled, your watch locks when you remove it from your wrist or when the
screen times out while you are wearing it.
To unlock the watch:
◌ Press and hold the Home/Power key.
To lock the watch:
◌ Cover the screen with your palm.

Get started
16
Navigation
The touchscreen responds best to a light touch from the pad of your finger. Using
excessive force or a metallic object on the touchscreen may damage the tempered
glass surface and void the warranty.
Tap
Lightly tap the screen to launch an app or select a menu item.
Devices and software are constantly evolving — the illustrations you see here are for reference only.

r
~
,._;;;
~-
--l
I
·t·
r~
~
-~ ~
~
-•-
>
..
' 0
Get started
17
Swipe
Lightly drag your finger vertically or horizontally across the screen to view panels.
Devices and software are constantly evolving — the illustrations you see here are for reference only.

Get started
18
Drag
Touch and hold an item, and then move it to a new location.
Devices and software are constantly evolving — the illustrations you see here are for reference only.
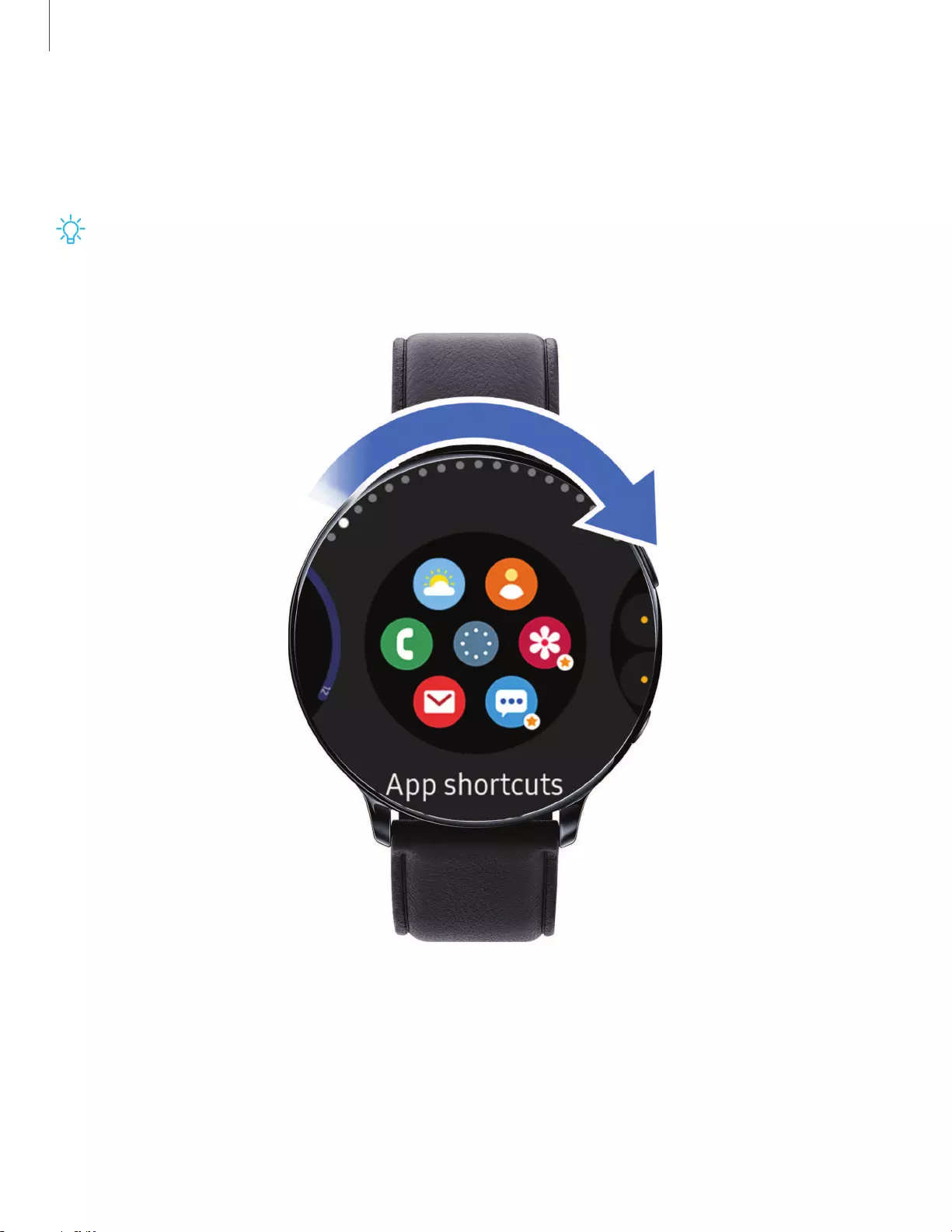
-'rj-
Get started
19
Rotate
Lightly press and drag your finger clockwise or counterclockwise using the digital
bezel on the edge of the screen to move through a list.
TIP You can disable the digital rotating bezel. From Settings, tap Advanced >
Touch bezel, and disable the feature.
Devices and software are constantly evolving — the illustrations you see here are for reference only.
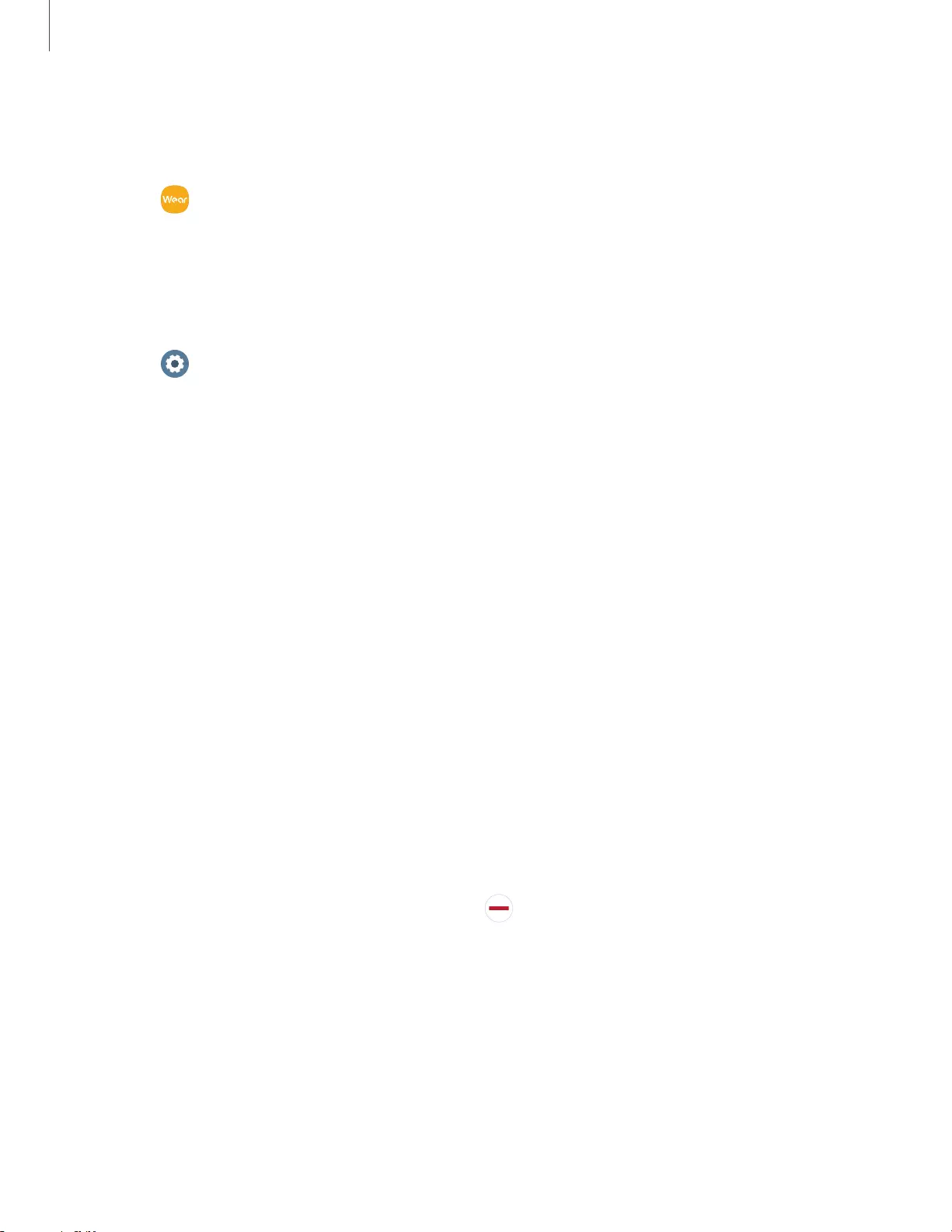
0
- 1
Get started
20
Change the watch face
From the smartphone:
1. From Galaxy Wearable, tap the Watch faces tab.
2. Tap a watch face.
3. Tap Customize to select a background and items to display on the watch face.
From the watch:
◌ From Settings, tap Watch faces and select a watch face.
Widgets
You can instantly check your health and activity information and view app
information, such as weather and schedules, for some connected mobile devices.
Add Widgets
To add more widgets on the Home screen:
1. Swipe to the end of the Widget screens, and tap Add widget.
2. Select a widget.
The selected widget is displayed in a new panel.
Move Widgets
◌ Touch and hold a widget and then drag it to the desired location.
Remove Widgets
◌ Touch and hold a widget, and then tap Remove.
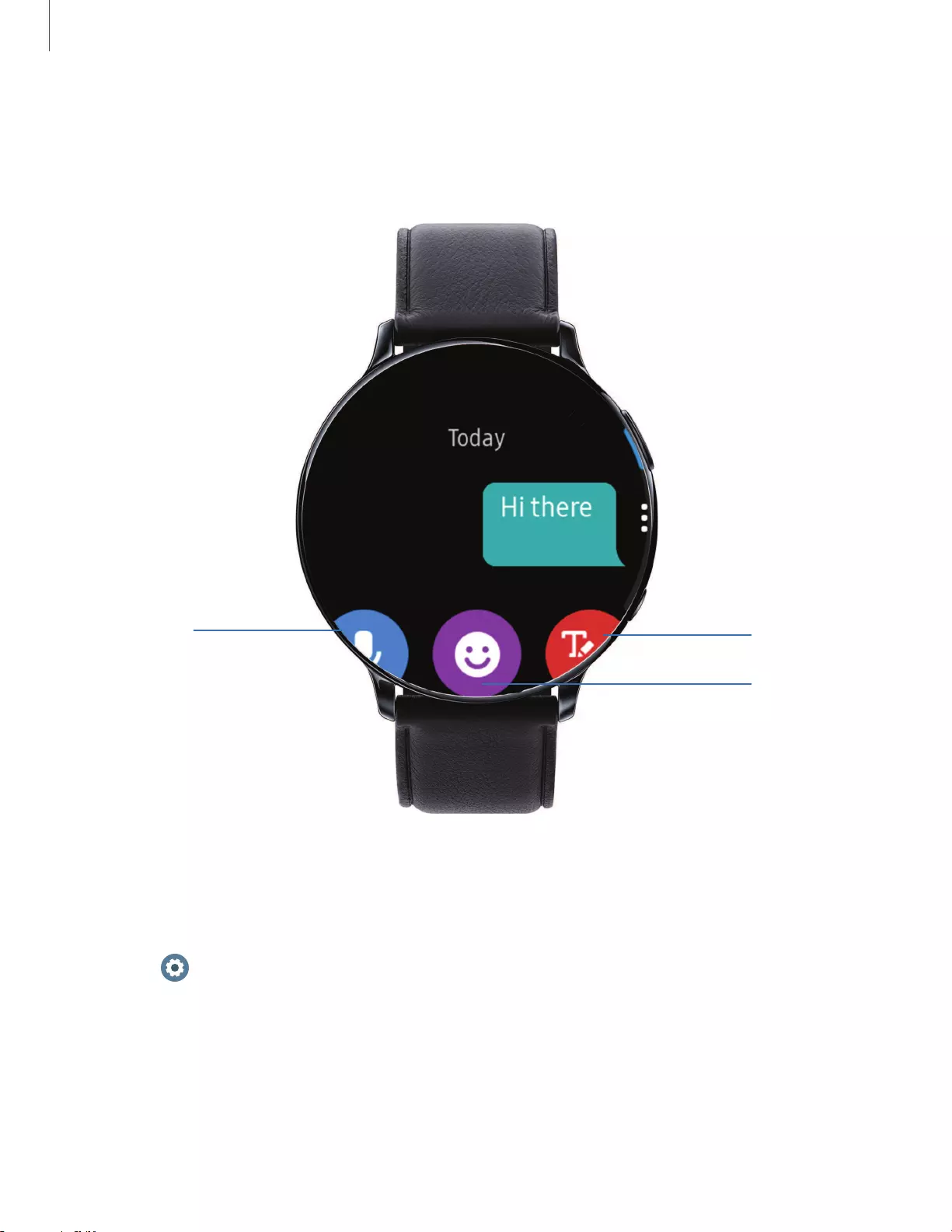
0
Get started
21
Enter text
Text can be entered by speaking or by using a keyboard.
Devices and software are constantly evolving — the illustrations you see here are for reference only.
Voice input Keyboard
Emojis
Default keyboard
Select a default keyboard type for text input.
◌ From Settings, tap General > Input > Default keyboard and select your default
keyboard.
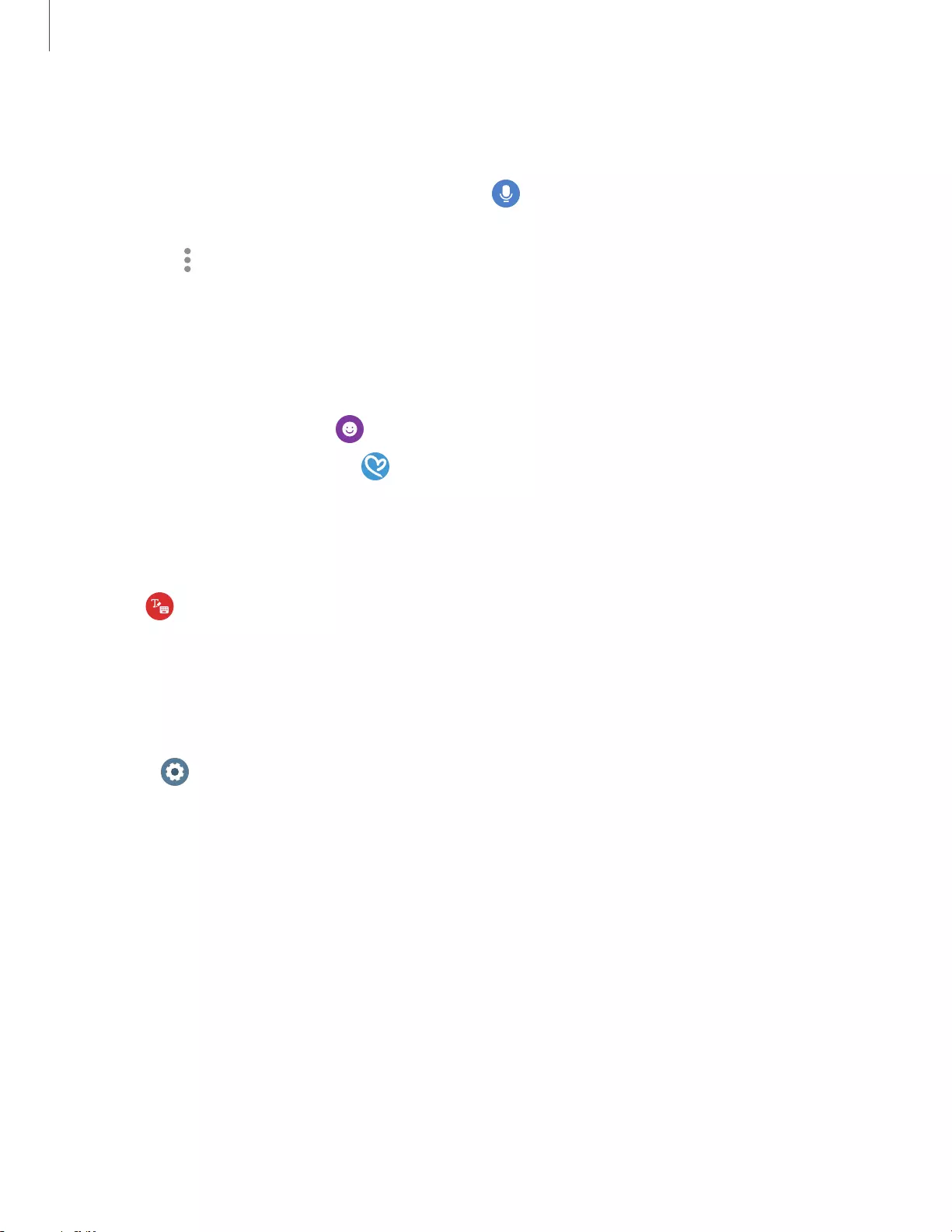
A
V
•
•
•
0
0
Get started
22
Voice input
Instead of typing your text, you can speak it.
◌ From the keyboard, swipe right and tap Voice input and speak the message
you want to enter. Tap Send when you are finished.
• Tap More options > Input languages to change the language. Voice input is
not supported in some languages.
Emojis
You can add emojis to your message.
◌ From the keyboard, tap Emojis, and choose an emoji.
• To draw an image, tap Doodle.
Keyboard
Use the keyboard to enter your message.
◌ Tap Keyboard, and then use your finger to write text, or swipe right to view
the keyboard mode options.
Keyboard settings
Change the Samsung keyboard settings.
◌ From Settings, tap General > Input > Keyboard settings, and tap options to
customize:
• Input languages: Select languages for text input.
• Handwriting: Enable handwriting mode.
• Smart typing: Customize features like predictive text, auto capitalize, and
auto punctuate.
• Key-tap feedback: Set the watch to vibrate when you tap a key on the
keyboard.
• Reset keyboard settings: Return your keyboard to the default settings.
• Clear personalized data: Remove word predictions and other personalized
data.

Get started
23
Quick panel
Instead of navigating through the Settings menu, you can access commonly used
settings through the Quick panel, where you can also view the Status bar.
◌ Swipe down from the top of the watch screen to open the Quick panel.
• Tap a quick setting to open it.
• Touch and hold a quick setting to edit the placement, remove a setting, or
add a new setting.
Quick settings
Status bar
Devices and software are constantly evolving — the illustrations you see here are for reference only.
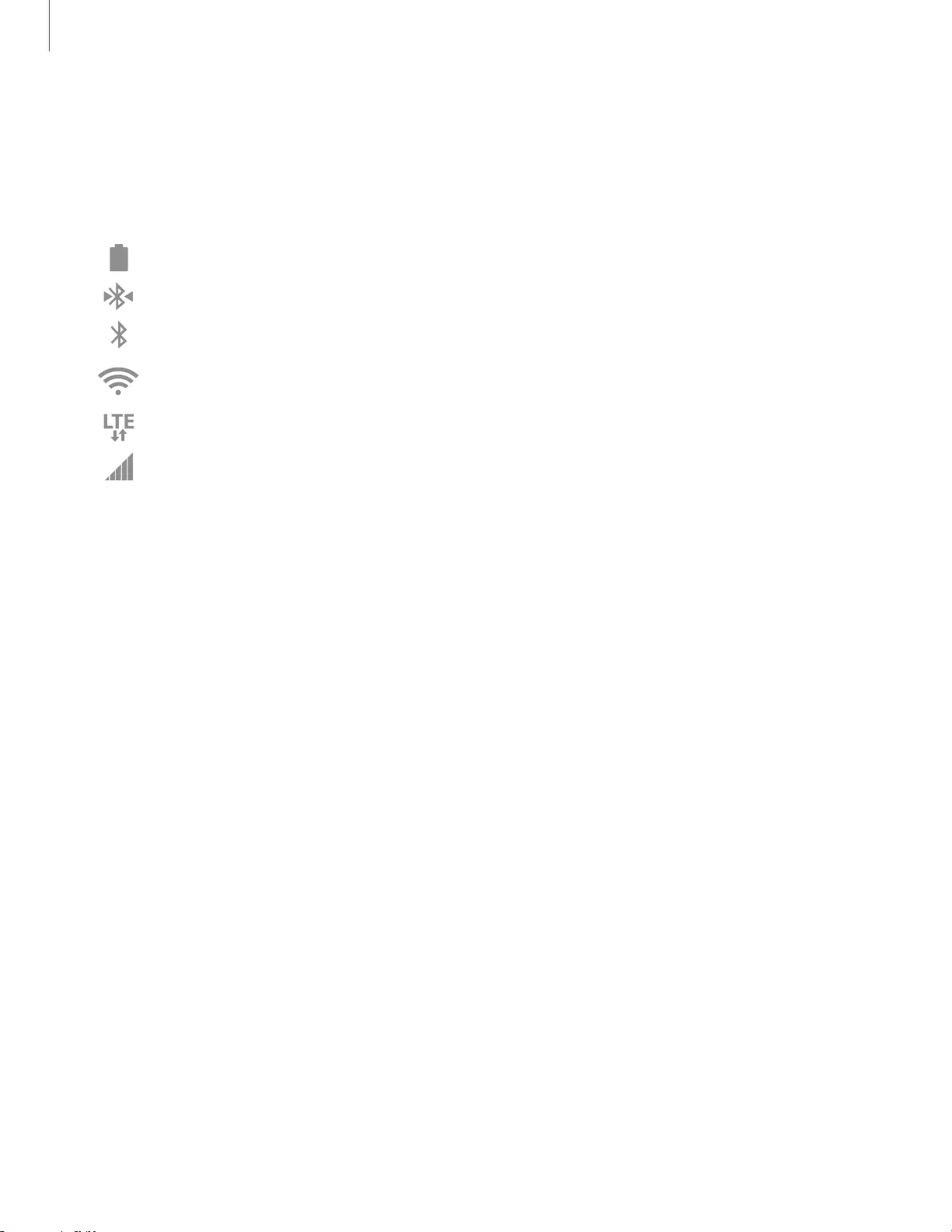
~
-
•
Get started
24
Status bar
Indicator icons display at the top of the screen in the Status bar. Swipe down from the
top of the watch screen to view the Status bar.
Indicator icons
Battery full
Bluetooth connected
Bluetooth enabled, but not connected
Wi-Fi connected
LTE network connected (LTE model only)
Signal strength (LTE model only)
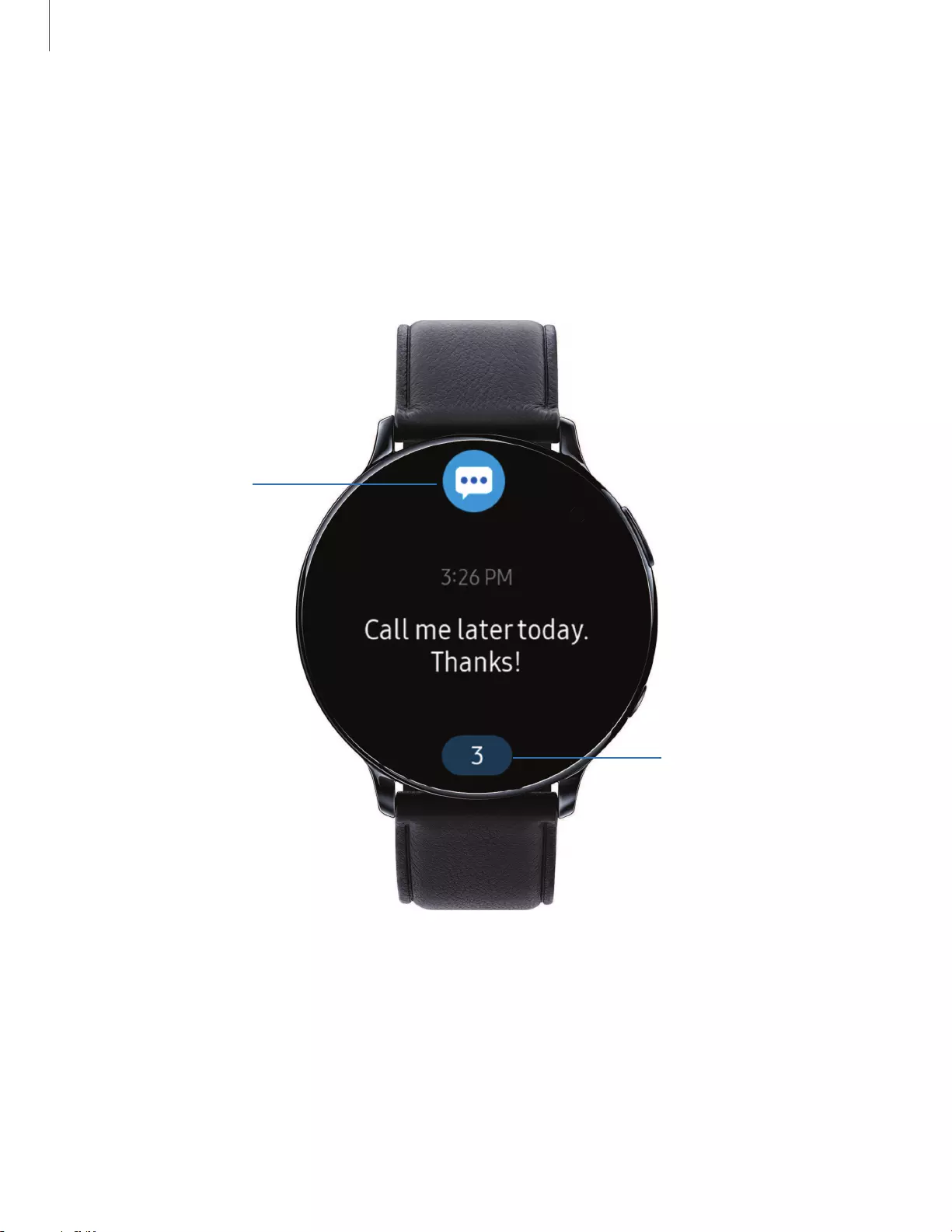
Get started
25
Notifications
Stay up to date with events, notifications, and messages from your smartphone. When
you receive a notification, information about the notification, such as its type, is
displayed on the screen while the watch is vibrating.
◌ From the watch screen, swipe right and tap a notification to view details.
Notifications
App icon
Devices and software are constantly evolving — the illustrations you see here are for reference only.
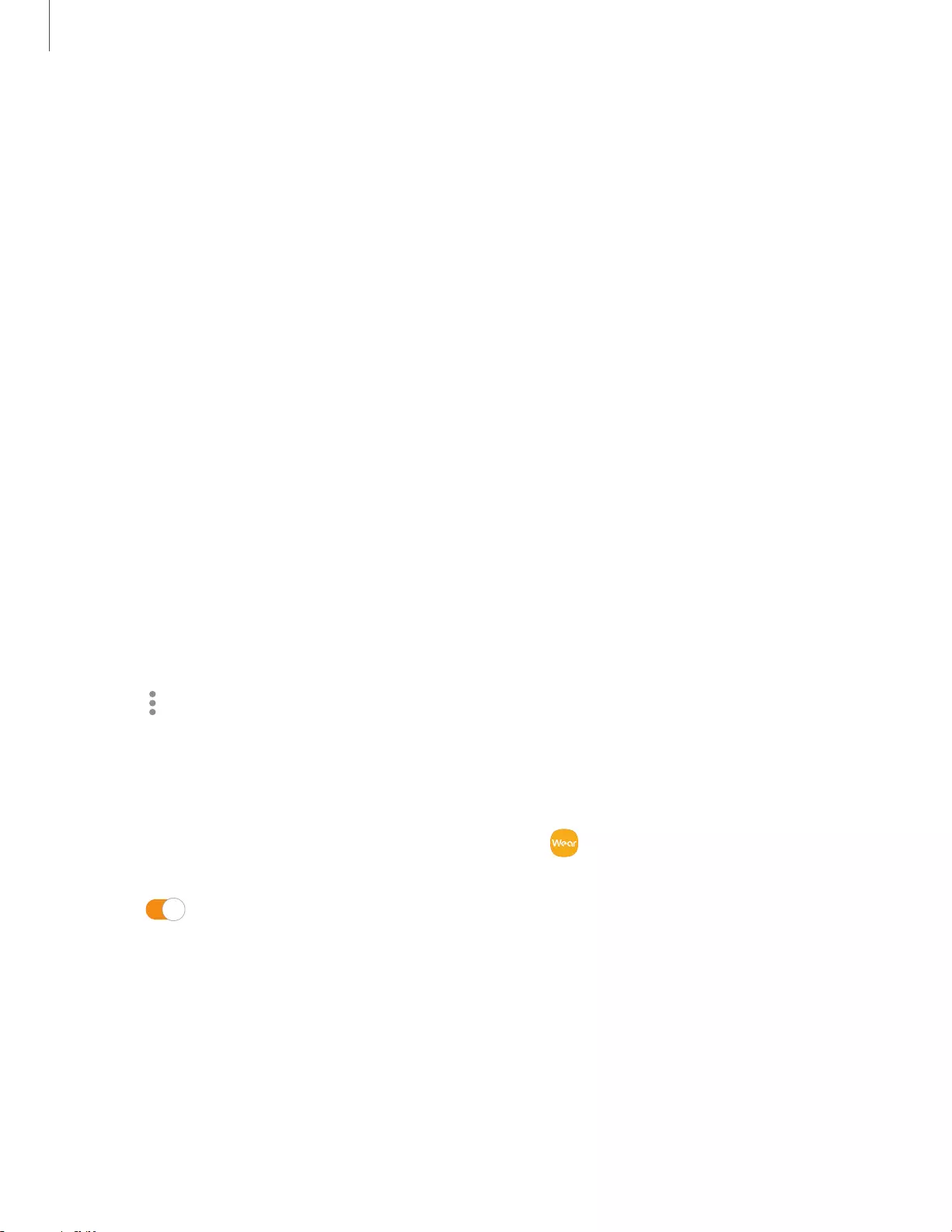
•
•
•
0
Get started
26
View a list of notifications for each app
You can view a list of notifications from the same app.
1. From the watch screen, swipe right to view notifications.
2. Tap the number at the bottom of the notification.
Clear all notifications
Instead of individually clearing notifications, you can clear all notifications at once.
1. From the watch screen, swipe right to view notifications.
2. Swipe right until you reach the end of the notifications screens, and then tap
Clear all.
Block notifications
You can choose to block notifications from some apps. Not all apps support Block
notification.
1. From the watch screen, swipe right to view notifications.
2. Tap a notification from the app that you want to block, and tap again to view the
details.
3. Tap More options > Block notifications.
Notification settings
Change settings for the notification feature.
1. From the Apps screen of the smartphone, tap Galaxy Wearable > Home tab >
Notifications.
2. Tap to activate it, and then tap to select items:
• Apps to get notifications from: Select apps on the smartphone to send
notifications to the watch.
• Show only while wearing: Show notifications on your watch only while it is
being worn.
• Show while using phone: Show notifications from your phone on your watch
while you are using your phone.
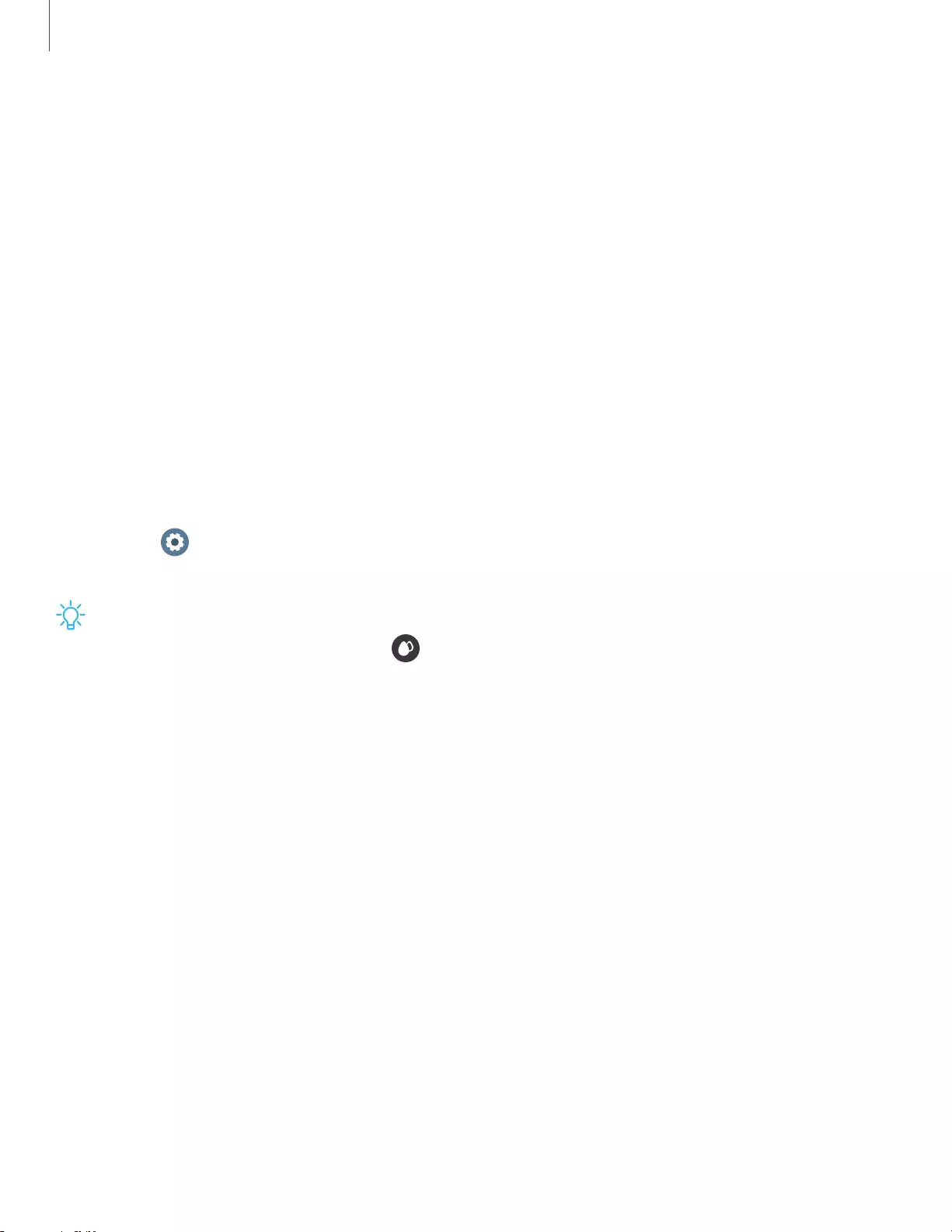
0
-'fJ-
0
Get started
27
3. Tap Advanced notification settings for the following items:
• Auto show details: Set the watch to show details for notifications when they
are received.
• Notification indicator: Show an indicator on the watch face when there are
unread notifications.
• Turn on screen: Set the watch to turn on the screen when the notification is
received.
• Smart relay: Set the smartphone to display notification information from the
watch when you pick up the smartphone.
Water lock mode
You can use Water lock mode to exercise in the water. While in Water lock mode,
touchscreen, wake-up gestures, and watch always on will be disabled.
◌ From Settings, tap Advanced > Water lock mode, and tap Turn on to enable
this feature.
TIP You can also access Water lock mode from Quick settings. Swipe down from
the top of the watch, and tap .
Exit water lock mode
◌ Press and hold the Home/Power key for two seconds to turn off the mode.
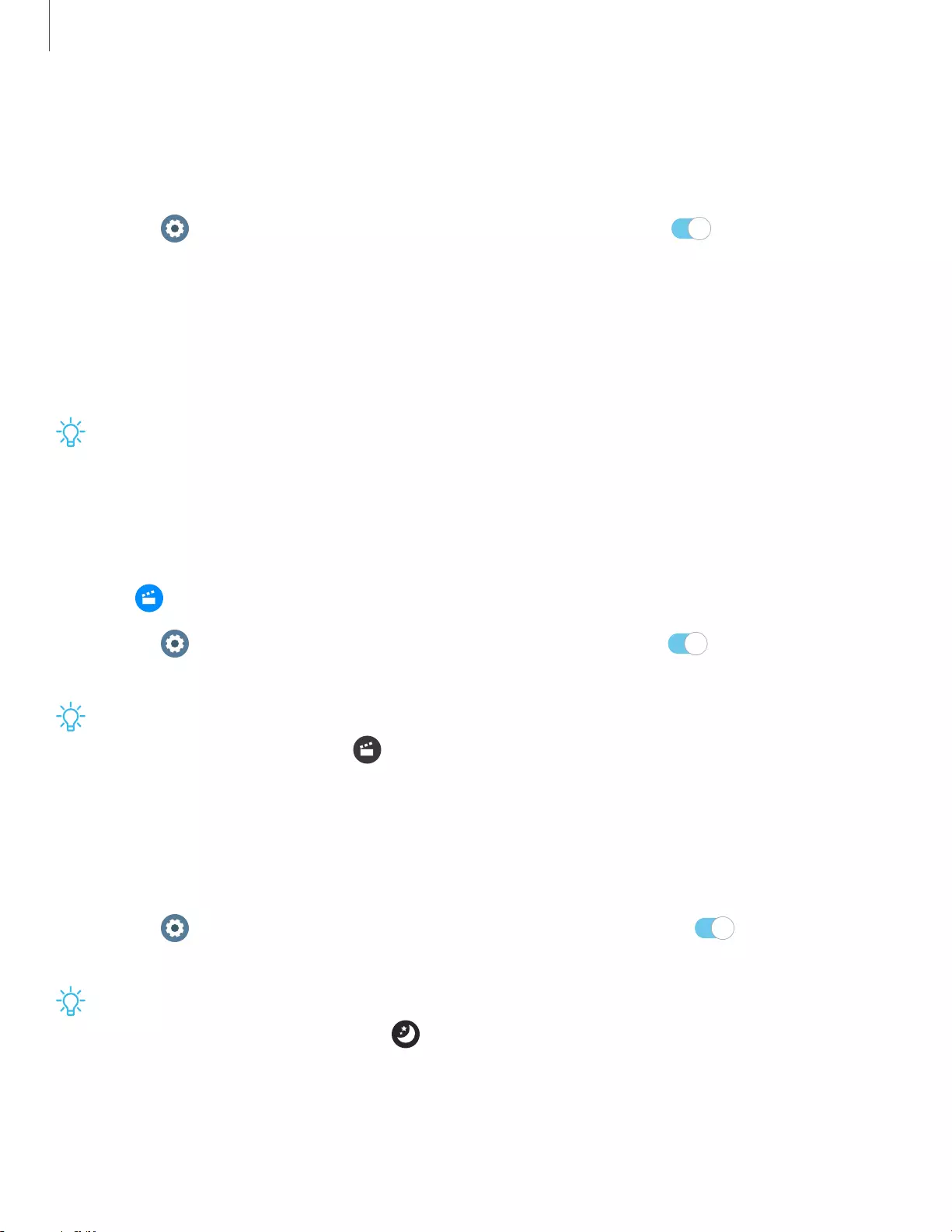
-~-
-~-
-~-
0
e
0
0
0
0
0
Get started
28
Do not disturb
Use these options to determine block out time where notifications are turned off, and
during which time periods you want to enter this mode.
◌ From Settings, tap Advanced > Do not disturb, and tap to enable an
option:
• Turn on now: Enable this option and set the time period.
• Turn on as scheduled: When you select this option, tap Set schedule to
configure the start time, end time, and days that you want to enable Do not
disturb.
TIP You can also access Do not disturb from Quick settings. Swipe down from the
top of the watch, and tap Do not disturb.
Theater mode
Theater mode keeps the screen turned off and silences all sounds. When enabled, you
can see Theater mode at the top of the screen.
◌ From Settings, tap Advanced > Theater mode, and tap to enable this
feature.
TIP You can also access Theater mode from Quick settings. Swipe down from the
top of the watch, and tap .
Goodnight mode
Goodnight mutes all alerts, except for alarms and notifications. This keeps the screen
off and the mutes most sounds while you sleep.
◌ From Settings, tap Advanced > Goodnight mode, and tap to enable this
feature.
TIP You can also access Goodnight mode from Quick settings. Swipe down from
the top of the watch, and tap .
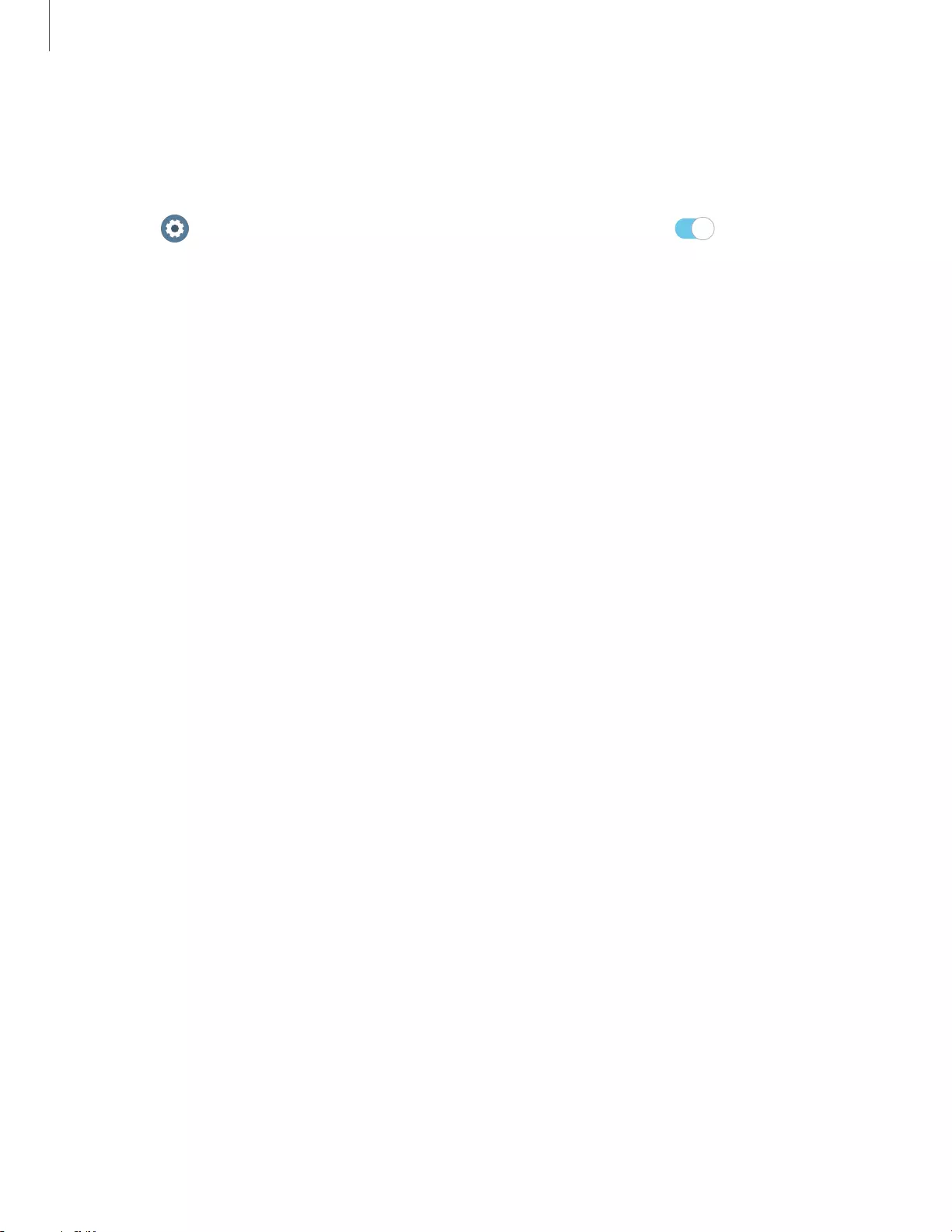
0 0
Get started
29
Daily briefing
Receive morning and evening summaries of your schedule, health information, and
reminders.
◌ From Settings, tap Advanced > Daily briefings, and tap to enable this
feature.
• Get briefings automatically: Automatically get briefings when you wake up
and before bed.
• Set briefing times: Manually set up when you will receive briefings.
• Briefing times: Set the exact times to receive morning and evening
briefings.
• Help: Tap to view help information on this feature.
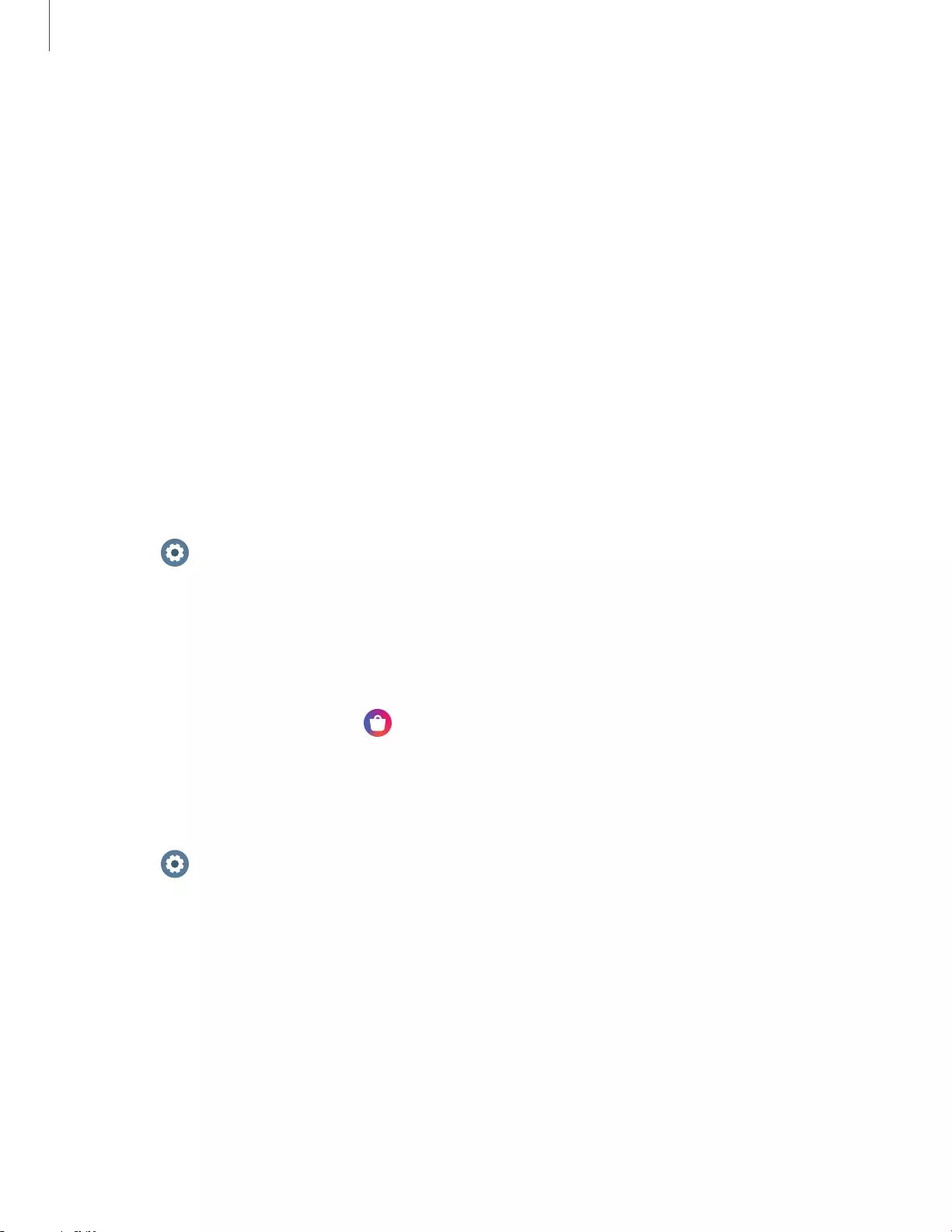
0
0
0
Apps
31
Using apps
The Apps list displays all preloaded and downloaded apps. Apps can be downloaded
from Galaxy Store.
Access apps
The Apps screen displays icons for all apps.
1. From the watch screen, press the Home/Power key to go to the Apps screen.
2. To view other panels, swipe the screen to the left or right.
Auto open apps
Set an app to launch without tapping the app. When the indicator icon hovers over an
app, the app will be launched automatically.
◌ From Settings, tap Apps > Auto open apps to enable this feature.
Install apps
Browse a collection of applications available through the Galaxy Store. You can
access and download a collection of premium content.
◌ From the Apps screen, tap Galaxy Store.
Sort apps
Choose how to arrange the apps on the Apps screen.
◌ From Settings, tap Apps > App order, and choose an option:
• Most recent first: Recently used apps to appear first.
• Custom: Arrange the apps to your preference.
– From the Apps screen, touch and hold an app, and then drag it to the
desired location.
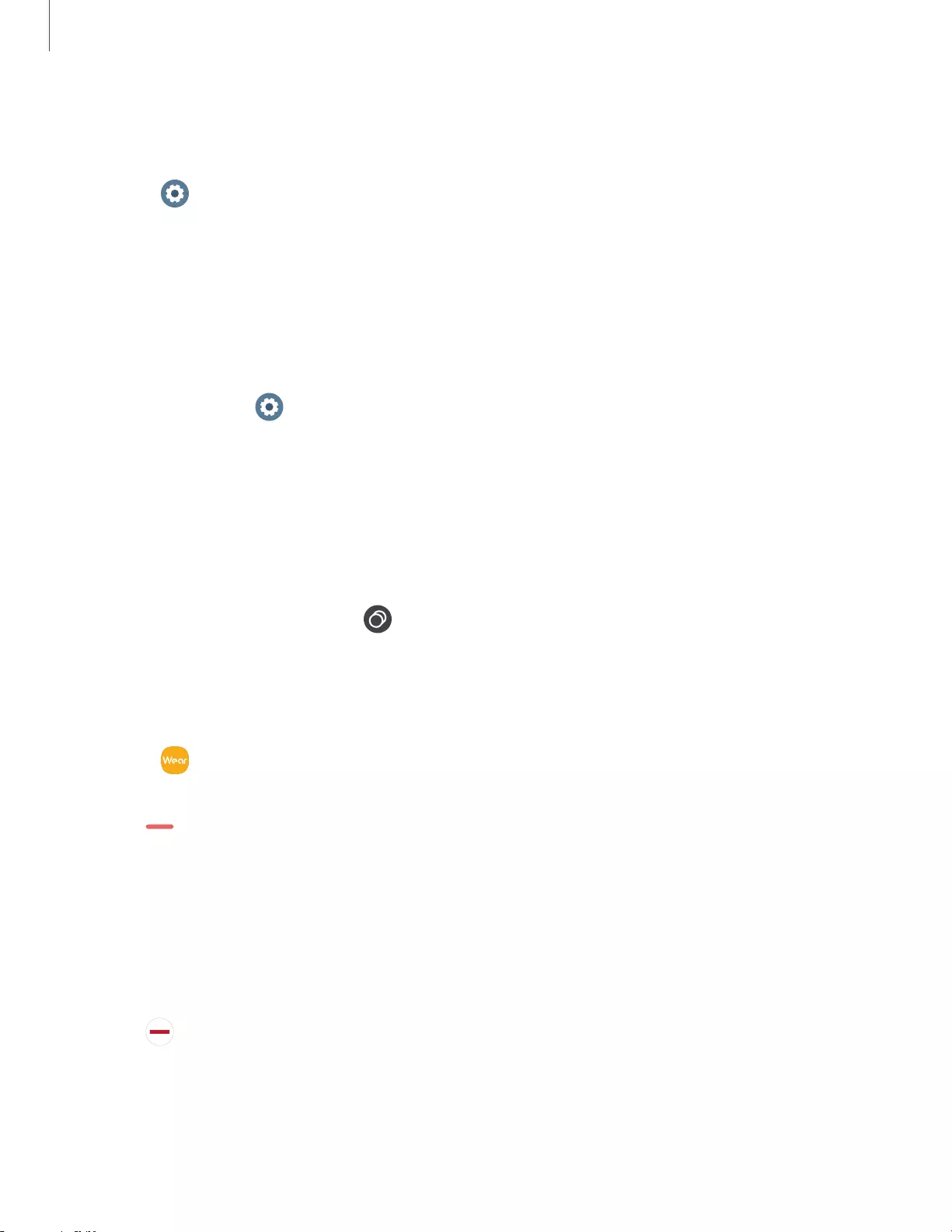
0
0
-
- ,
Apps
32
App layout
Choose how to view your apps.
◌ From Settings, tap Apps > Layout, and choose an option:
lRotary view: Use the digital rotating bezel to quickly browse apps by rotating.
lList view: Arrange the apps in a list.
App permissions
Configure permissions for each installed app.
1. From Apps, tap Settings.
2. Tap Apps > Permissions.
3. Tap each feature to enable or disable permission to access or use the feature.
Recent apps
View recently used apps on your watch.
◌ From the Apps screen, tap Recent apps.
Hide apps
You can hide apps that you do not want to see on your watch.
1. From Galaxy Wearable on your phone, tap the Home tab > Apps > Manage
apps.
2. Tap Hide next to the apps you do not want to see on your watch, then tap
Save.
Uninstall apps
Uninstall apps you have download.
1. From Apps on your watch, touch and hold an app.
2. Tap Uninstall. This option is not available for all apps.
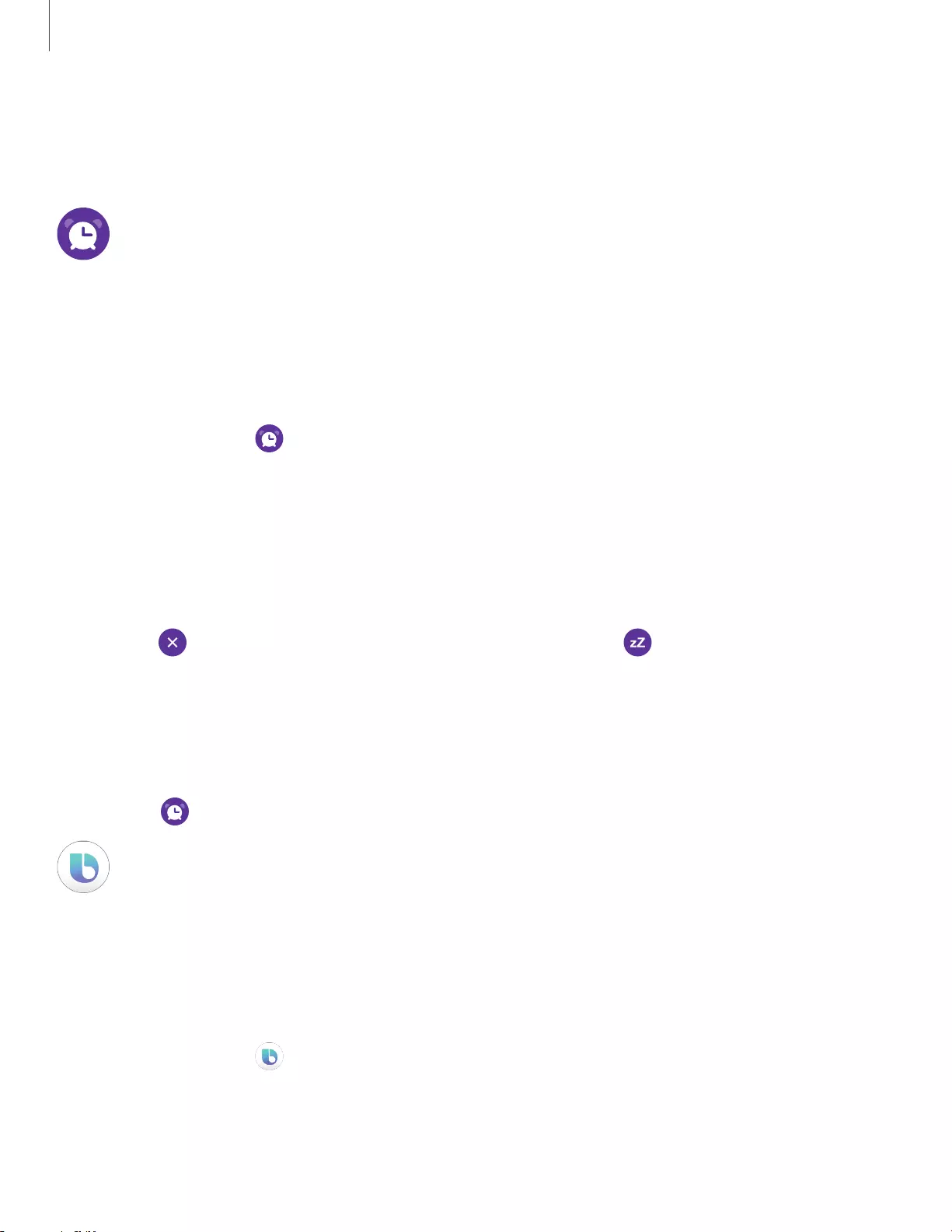
0
Apps
33
Samsung apps
The following apps come pre-installed or downloaded over-the-air to your device.
Alarm
Set an alarm to ring at a specific time.
Create an alarm
Create an alarm event. You can set one-time or recurring alarms.
1. From Apps, tap Alarm.
2. Tap Add and enter the time.
3. Tap Next, and select the days to repeat the alarm.
4. Tap Save when finished.
Stop or snooze an alarm
◌ Drag Cancel to the right to stop an alarm or drag Snooze to the left to
snooze.
Delete an alarm
You can delete an alarm that you created.
◌ From Alarm, tap and hold an alarm, and then tap Delete.
Bixby
Bixby is a voice service that helps you use your watch more conveniently. You can talk
to Bixby to launch a function or provide you with information. To use Bixby, your
mobile device must be connected to a Wi-Fi or mobile network, and you must sign in
to your Samsung account.
1. From Apps, tap Bixby.
2. Follow the prompts to set up Bixby.
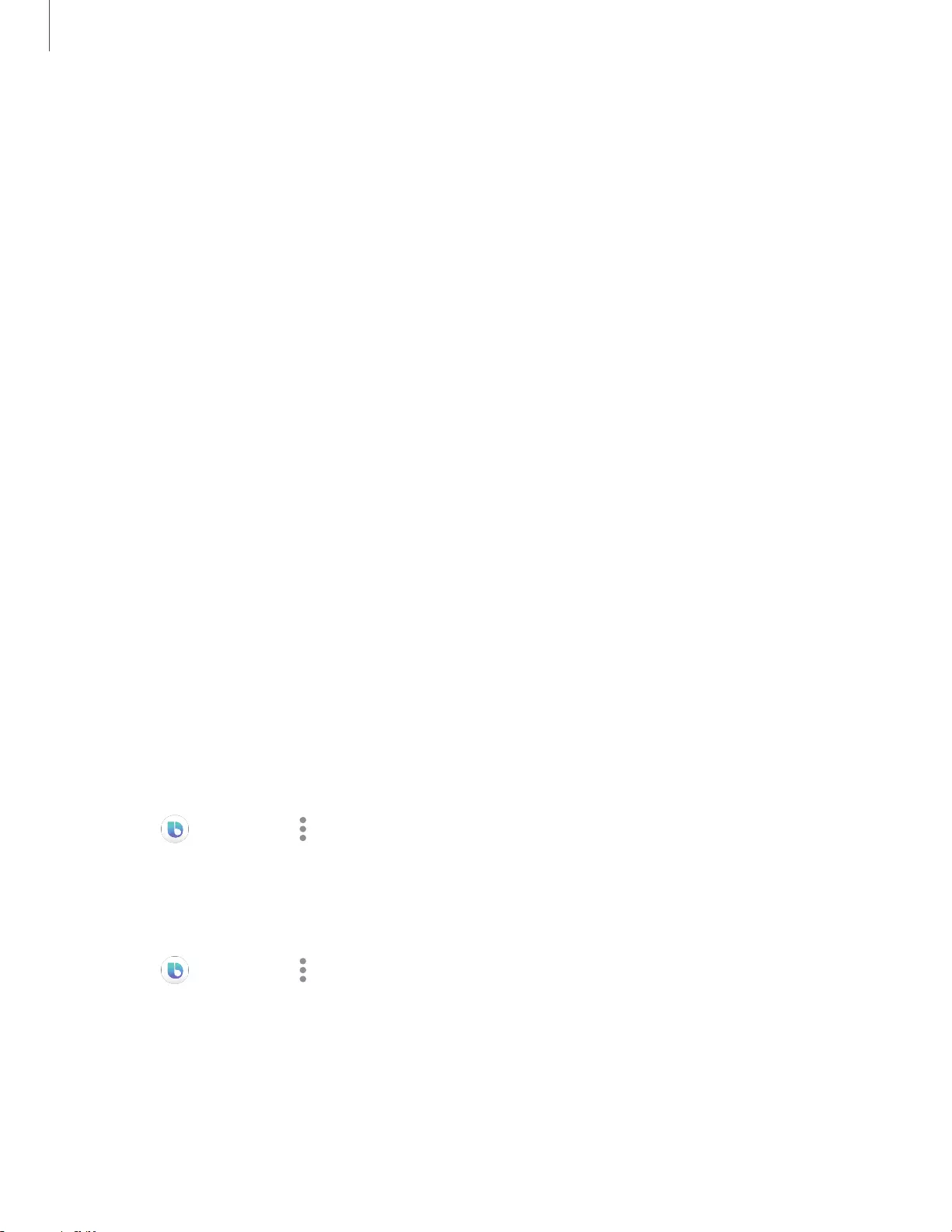
•
•
•
•
•
•
Apps
34
The following apps and functions can be managed with Bixby through your
smartphone:
• Alarm and timer
• Calendar
• Contacts
• Date and time
• Messages
• Phone
• Reminder
• Samsung Health
• Settings
• SmartThings
Use Bixby
To launch Bixby for voice commands:
◌ Quickly press the Home/Power key twice, or say "Hi Bixby."
Enable voice launch
You can launch Bixby using your own voice command. You can only use this feature
when the watch screen is turned on.
◌ From Bixby, tap More options > Voice wake-up to enable this feature.
Change the language
Change the speech recognition language.
◌ From Bixby, tap More options > Language, and then choose a language.
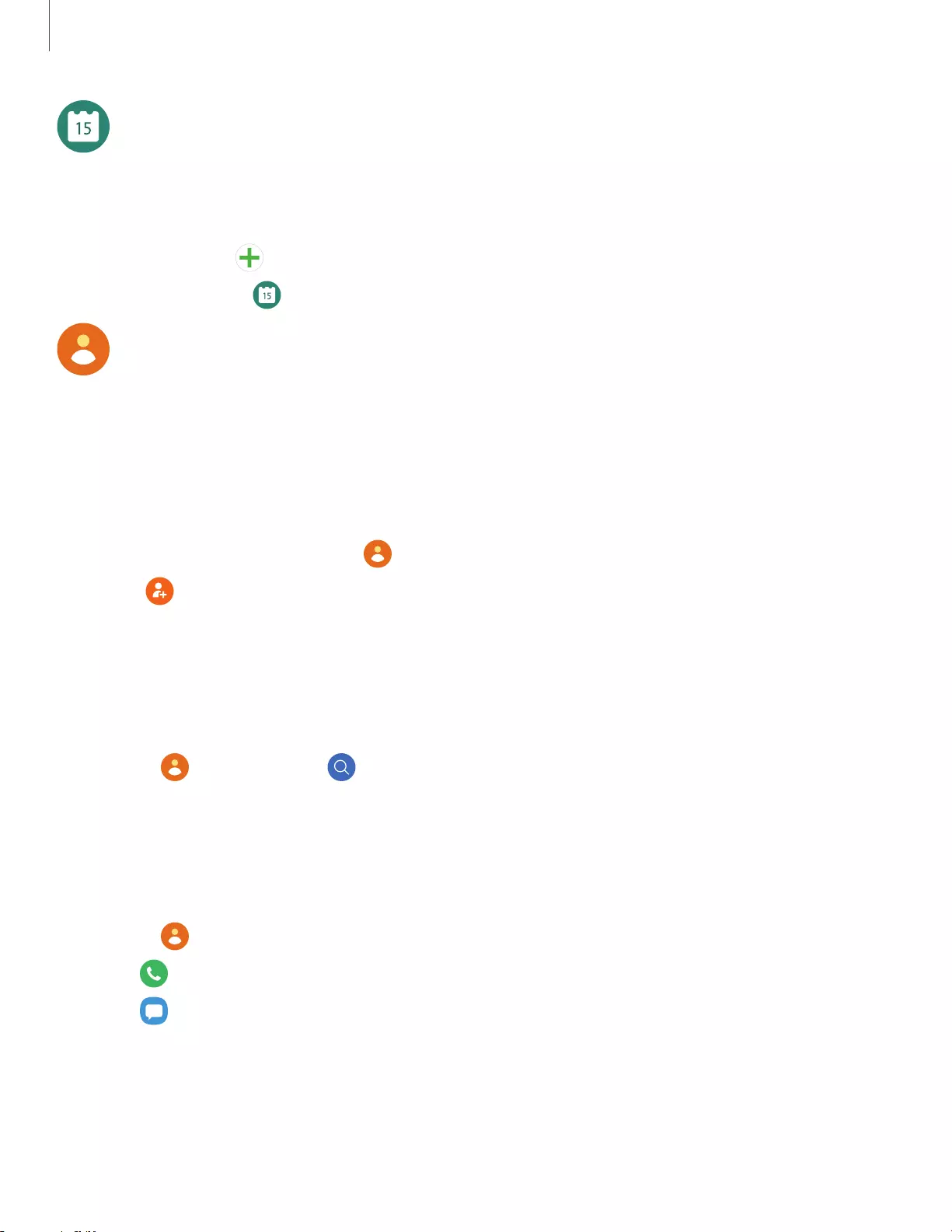
e
e
e
"
0
+
G)
e
Apps
35
Calendar
View the events scheduled on the smartphone.
1. On your mobile device, launch the Galaxy Wearable app, tap Home > Widgets,
and then tap next to the calendar widget.
2. From apps, tap Calendar.
Contacts
View your smartphone’s contact list.
Create a contact
You can search for a contact or scroll through the list to find one by name.
1. From the Apps screen, tap Contacts.
2. Tap Add, and then enter the contact information.
3. Tap Save.
Find a contact
You can search for a contact or scroll through the list to find one by name.
◌ From Contacts, tap Search, and then enter characters to find contacts
that match.
Call or message a contact
You can send a message or make a phone call from Contacts.
◌ From Contacts, tap the contact you want to connect with, and tap an option:
• Call: Begin a phone call with the contact.
• Message: Type a message to the contact.
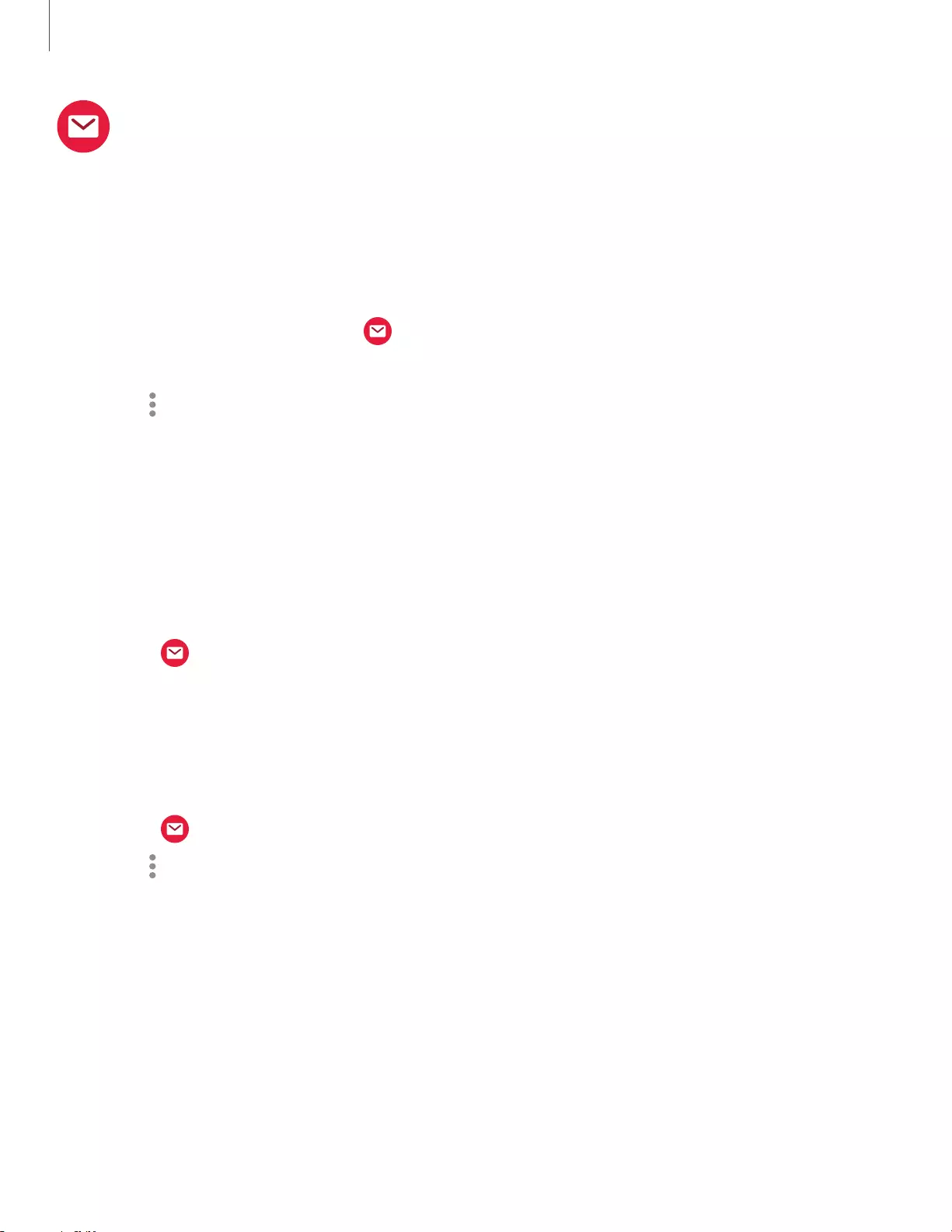
e
•
•
•
•
•
•
Apps
36
Email
View emails received on your smartphone and reply to them.
Read emails
View emails on your watch.
1. From the Apps screen, tap Email.
2. Tap a message to view its content.
3. Tap More options for additional options:
• Star: Mark the email as important.
• Show on phone: View the email on your smartphone.
• Delete: Delete the email.
Reply to emails
Compose and send email messages on your watch.
1. From Email, tap an email to open the email screen.
2. Tap an icon or a quick reply to compose and send your message.
Delete emails
Delete emails on your watch.
1. From Email, scroll through the inbox to the email you want to delete.
2. Tap More options > Delete.
3. Select the email again, and then tap Delete.
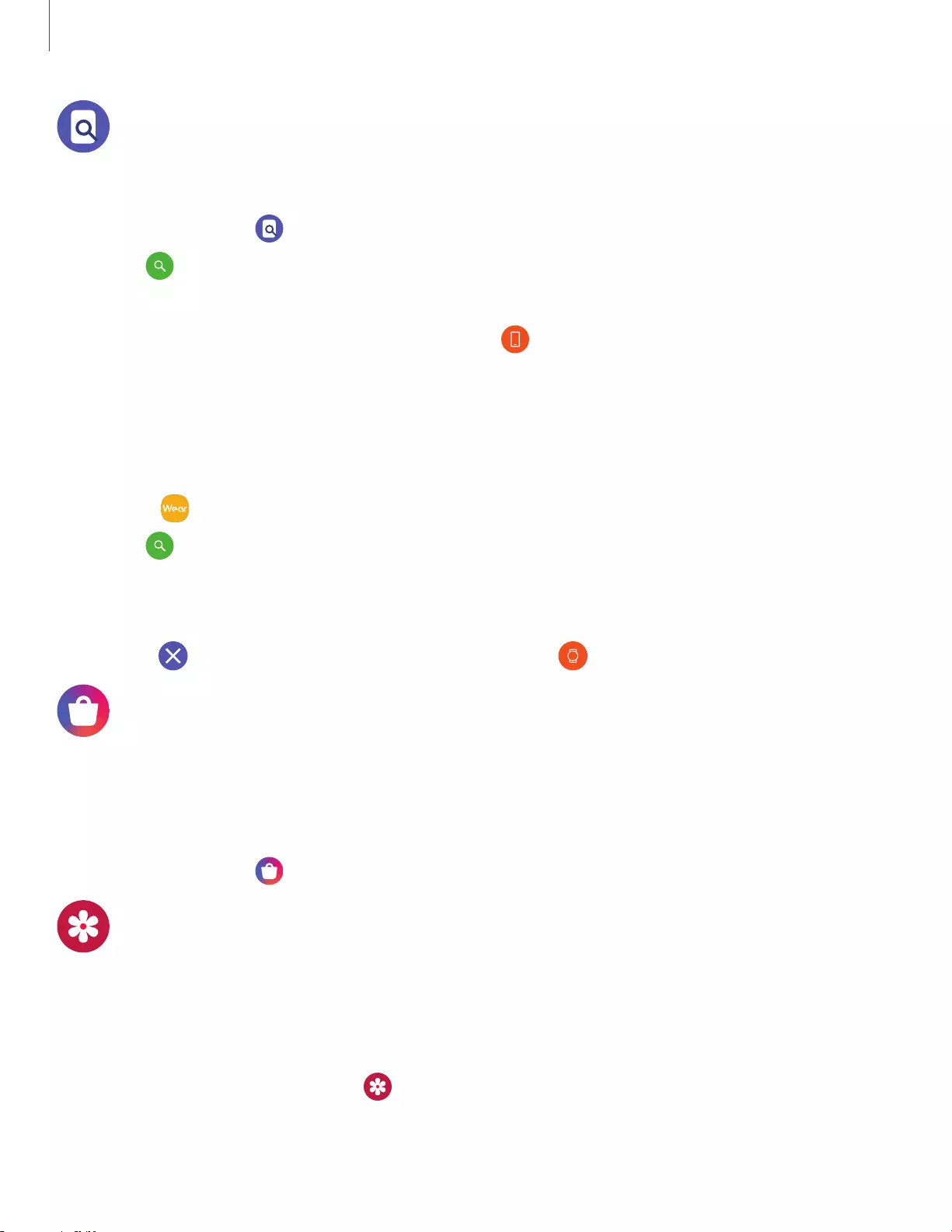
0
-
e
0
CD
0
Apps
37
Find My Phone
If you misplace your smartphone, your watch can help you find it.
1. From Apps, tap Find My Phone.
2. Tap Start.
• The Phone vibrates and the screen turns on.
3. Tap Dismiss on your smartphone or drag Stop to the right on the watch.
Find your Watch
You can also locate your watch by making it light up and make sounds from the
Galaxy Wearable app.
1. From Galaxy Wearable, tap the Home tab > Find My Watch.
2. Tap Start, or:
• Get location: Show your watch’s location on a map.
• Set security: Lock or reset your watch.
3. Drag Stop to the right on the watch or tap Stop on the smartphone.
Galaxy Store
Samsung Galaxy Store provides a quick and easy way to find and download free
premium apps that are compatible with your Galaxy device. A Samsung account is
required to purchase and download apps.
◌ From Apps, tap Galaxy Store.
Gallery
View and manage images stored on the watch.
View images
1. From the Apps screen, tap Gallery.
2. Swipe through the image list and then tap an image to view it.
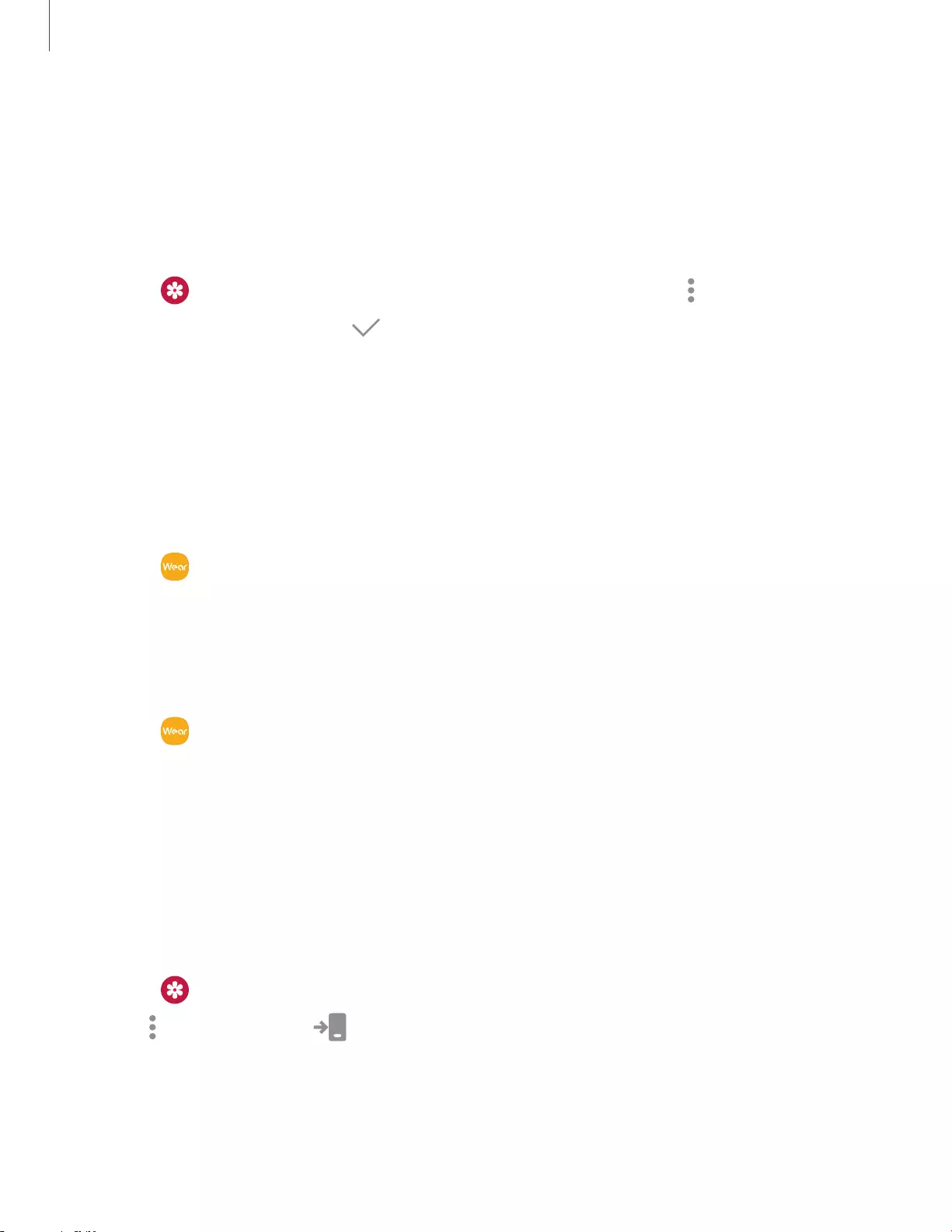
•
•
•
0
0
•
•
•
Apps
38
Zoom in or out
While viewing an image:
◌ Double-tap the image to zoom in or out.
Delete images
1. From Gallery, touch and hold an image to delete, or tap More options.
2. Tap Delete, and then tap Ok to confirm.
Import and export images
Images can be exchanged between your watch and smartphone.
Import images from your smartphone
Send images or entire albums from your smartphone to your watch.
1. From Galaxy Wearable, tap the Home tab.
2. Tap Add content to your watch > Send images.
3. Select files or albums and tap Done.
To automatically sync images on your smartphone with your watch:
1. From Galaxy Wearable, tap the Home tab.
2. Tap Add content to your watch > Auto sync to enable. Images will be synced
while the watch battery power is at least 15 percent.
• Image limit: Set a limit to the number of images that can be synced to your
watch.
• Albums to sync: Select which Gallery albums to sync to your watch.
Export images to your smartphone
1. From Gallery, tap the image you want to send to the smartphone.
2. Tap More options > Send to phone.
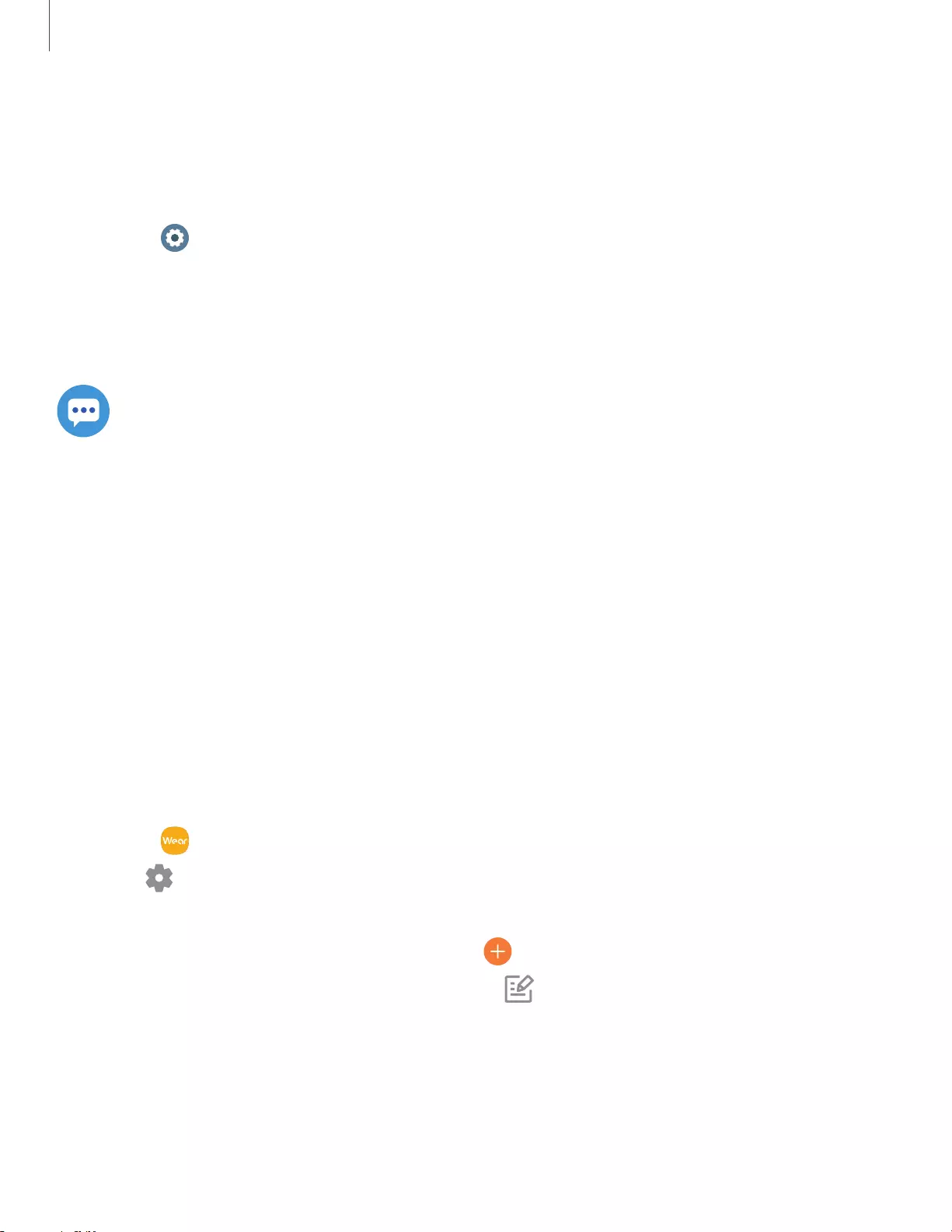
0
0
-
(I
Apps
39
Take a screenshot
Capture an image of your screen. It is automatically saved to the Gallery app.
To enable the screen capture feature:
◌ From Settings, tap Advanced > Screen capture to enable this feature.
To take a screenshot:
◌ From any screen, press and hold the Home/Power key, and swipe the screen
from left to right.
Messages
View messages and reply to or call the sender using the watch.
View and Send messages
You may incur additional charges for receiving messages while you are roaming.
1. Swipe to the right on the watch screen to open the Notifications screen and view
a new message.
2. Swipe upwards or downwards on the screen and select a quick reply message.
The message will be sent.
Edit Quick messages
Edit or add templates used for replying to messages.
1. From Galaxy Wearable, tap the Home tab > Apps.
2. Tap Settings next to Messages.
• To edit a message, select it and edit the text.
• To create additional templates, tap Add.
• To delete or rearrange messages, tap Edit.
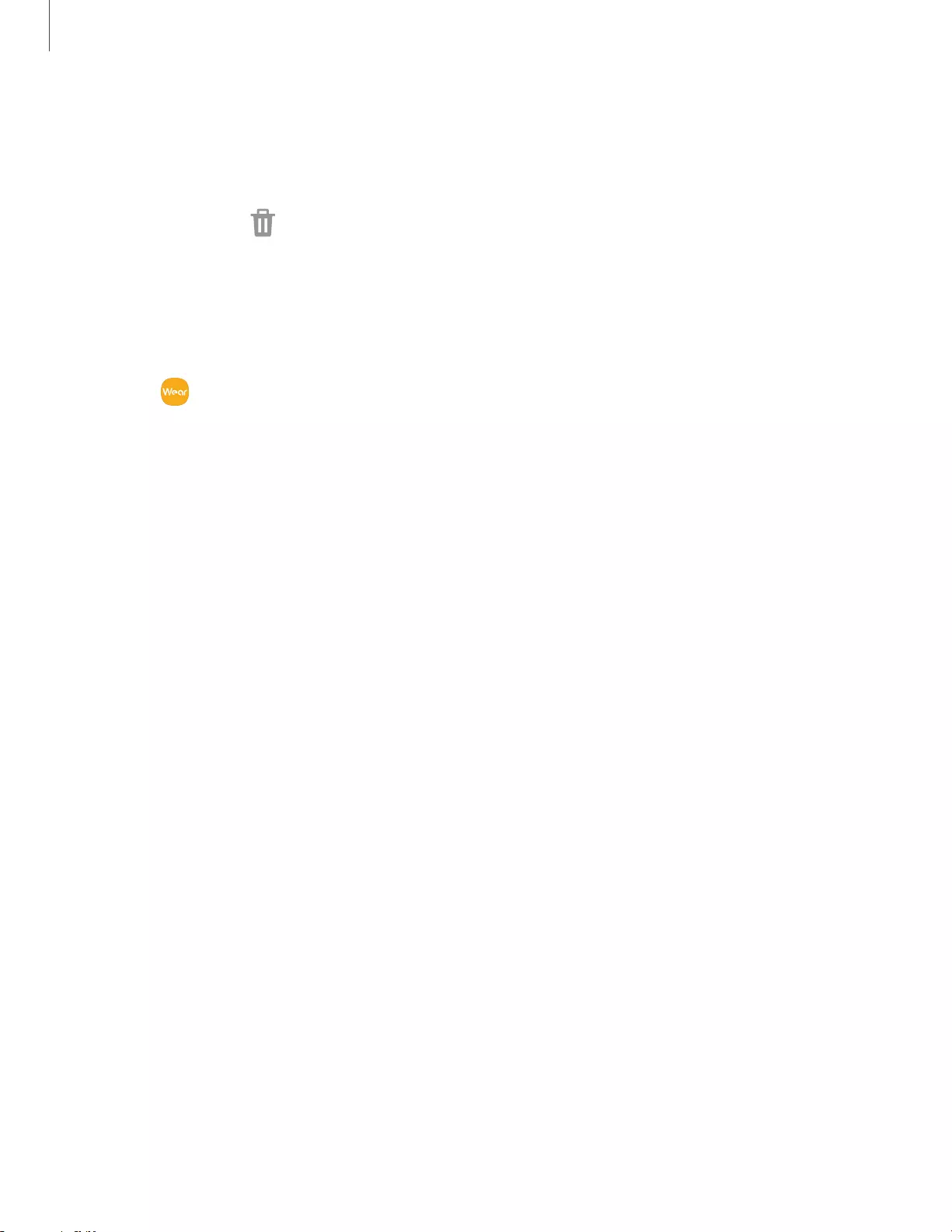
Apps
40
Delete messages
Delete messages from your watch.
◌ Swipe to the right on the watch screen to open a message, then drag the
message up to Delete.
Send SOS requests
Send a message with your location to designated contacts when you are in an
emergency situation.
1. From Galaxy Wearable, tap the Home tab > Send SOS requests.
2. Tap Send SOS messages to and add recipients by creating new contacts or
selecting from Contacts.
• Make SOS calls to: Call a selected contact in an emergency.
• Count down before sending: Wait five seconds before sending SOS requests.
3. Press the Home/Power key quickly three times to send an SOS message.
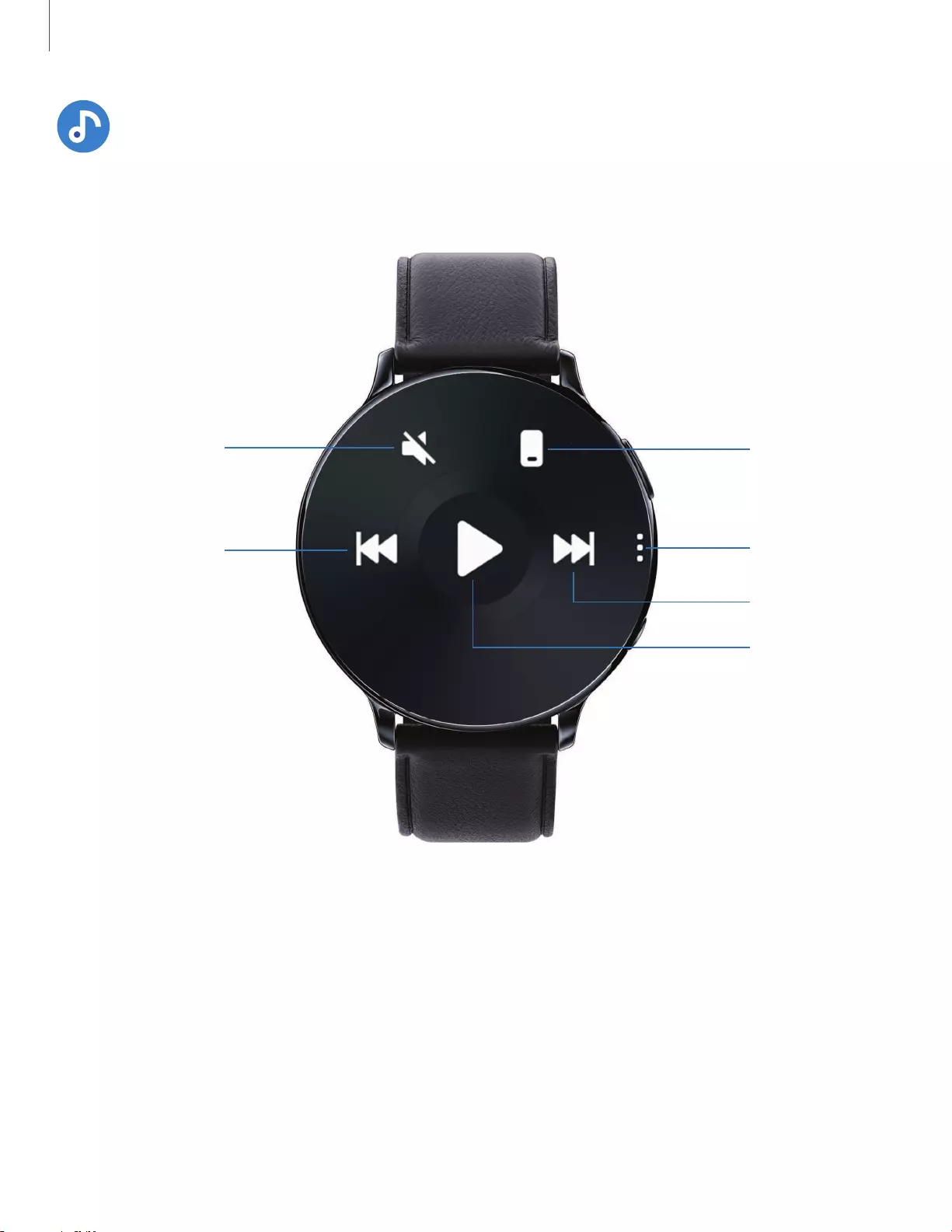
0
Apps
41
Music
Play music from your watch.
More options
Play/Pause
Output
Volume
Rewind
Fast-forward
Devices and software are constantly evolving — the illustrations you see here are for reference only.
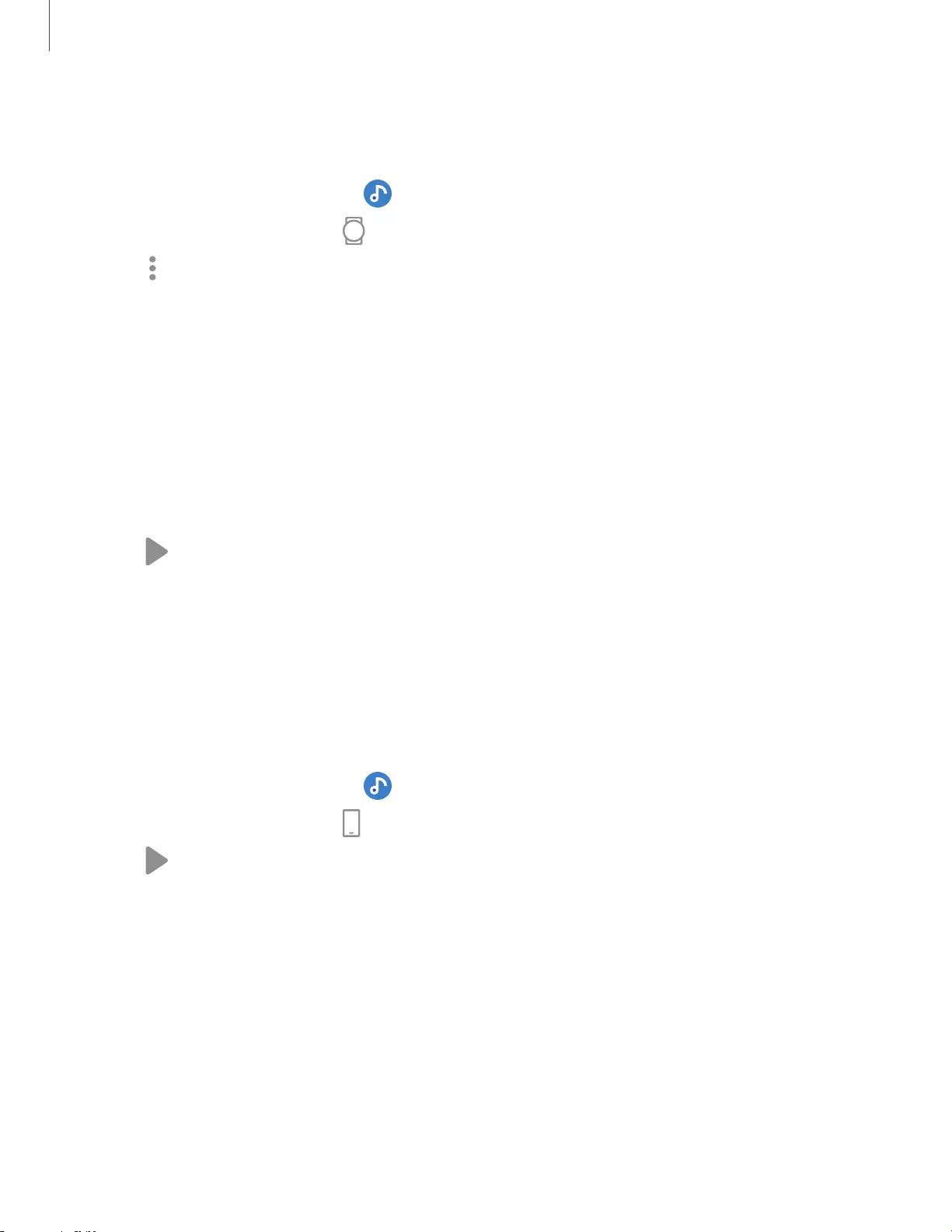
0
: 0
•
►
0
►
□
Apps
42
Play music from the Watch
You can play music from the watch through Bluetooth headphones (not included).
1. From the Apps screen, tap Music.
2. Tap the output until the Watch icon is displayed.
3. Tap More options for the following options:
• Shuffle: Enable or disable shuffle.
• Repeat: Tap to repeat all songs, tap again to repeat once, and tap again to
turn off repeat.
• Add to Favorites: Add a track to your favorites.
• Listen using: Select which audio output type to use for playback.
• Set as ringtone: Set the current track as your ringtone.
• Delete: Remove the current track.
4. Tap Play music to play music.
5. Swipe up from the bottom of the screen to open the library screen, where you
can view the current song, playlist, and queue music.
Play music on your smartphone
When you select a smartphone to play music from, you can control playback of the
music with your watch. The music plays on your smartphone.
1. From the Apps screen, tap Music.
2. Tap the output until the Phone icon is displayed.
3. Tap Play music to play music on your smartphone.
4. The music plays on your smartphone and the watch displays the music controller
screen.
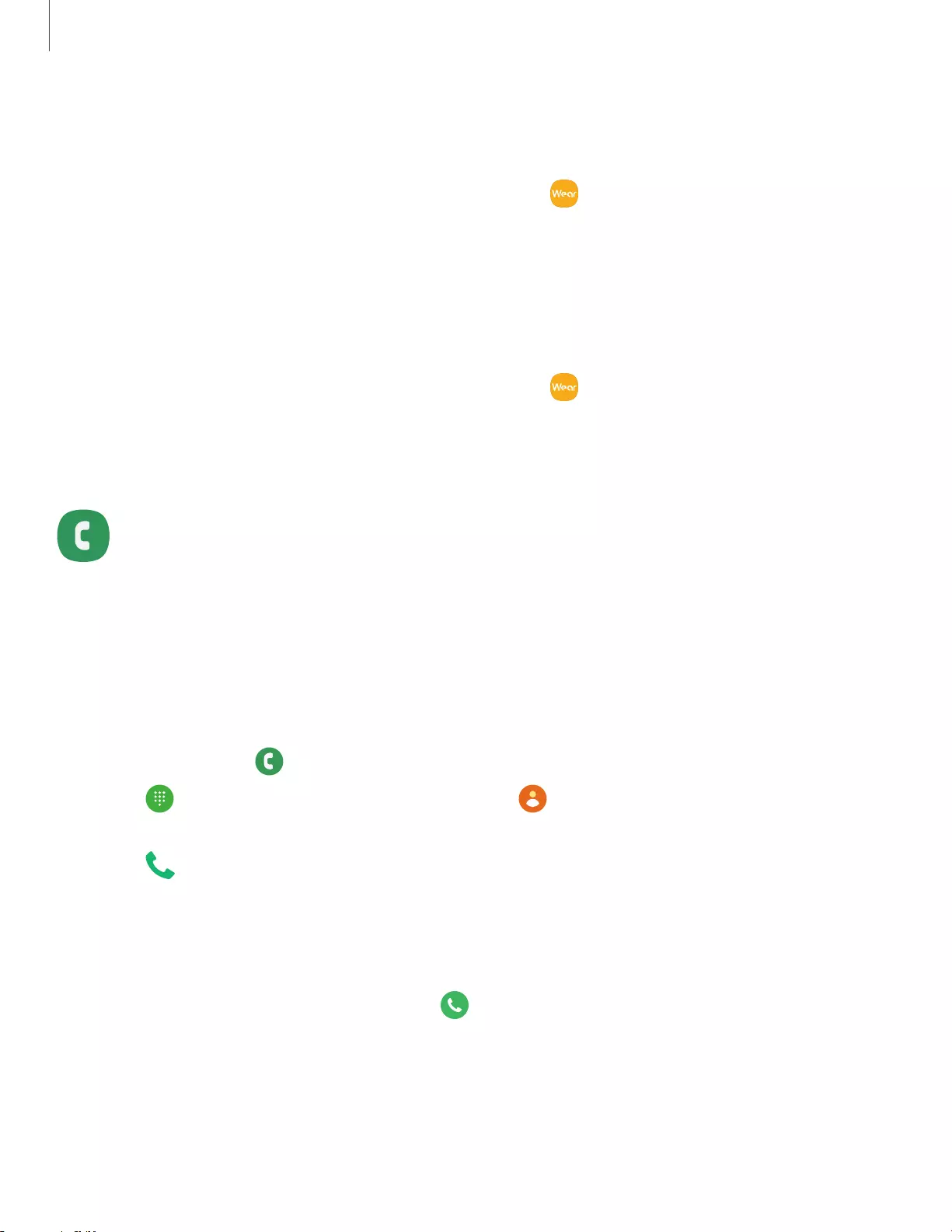
8
8 e
Apps
43
Import music
Import music saved on your smartphone to your watch.
1. From the Apps screen of the smartphone, tap Galaxy Wearable > Home tab >
Add content to your watch.
2. Tap Add tracks.
3. Select files and tap Done.
To sync recently added music on your smartphone with your watch:
1. From the Apps screen of the smartphone, tap Galaxy Wearable > Home tab >
Add content to your watch.
2. Tap Add tracks or tap Auto sync, music will be synced while the watch’s battery
power is at least fifteen percent.
Phone
The Phone app does more than just make telephone calls. Explore the advanced
calling features. See your carrier for more information.
Make a call
Make a call from your watch.
1. From Apps, tap Phone.
2. Tap Keypad and enter a number or tap Contacts and select a contact to
call.
3. Tap Call.
Answer a call
Answer incoming calls.
◌ On the incoming call screen, drag Answer to the right to answer the call.
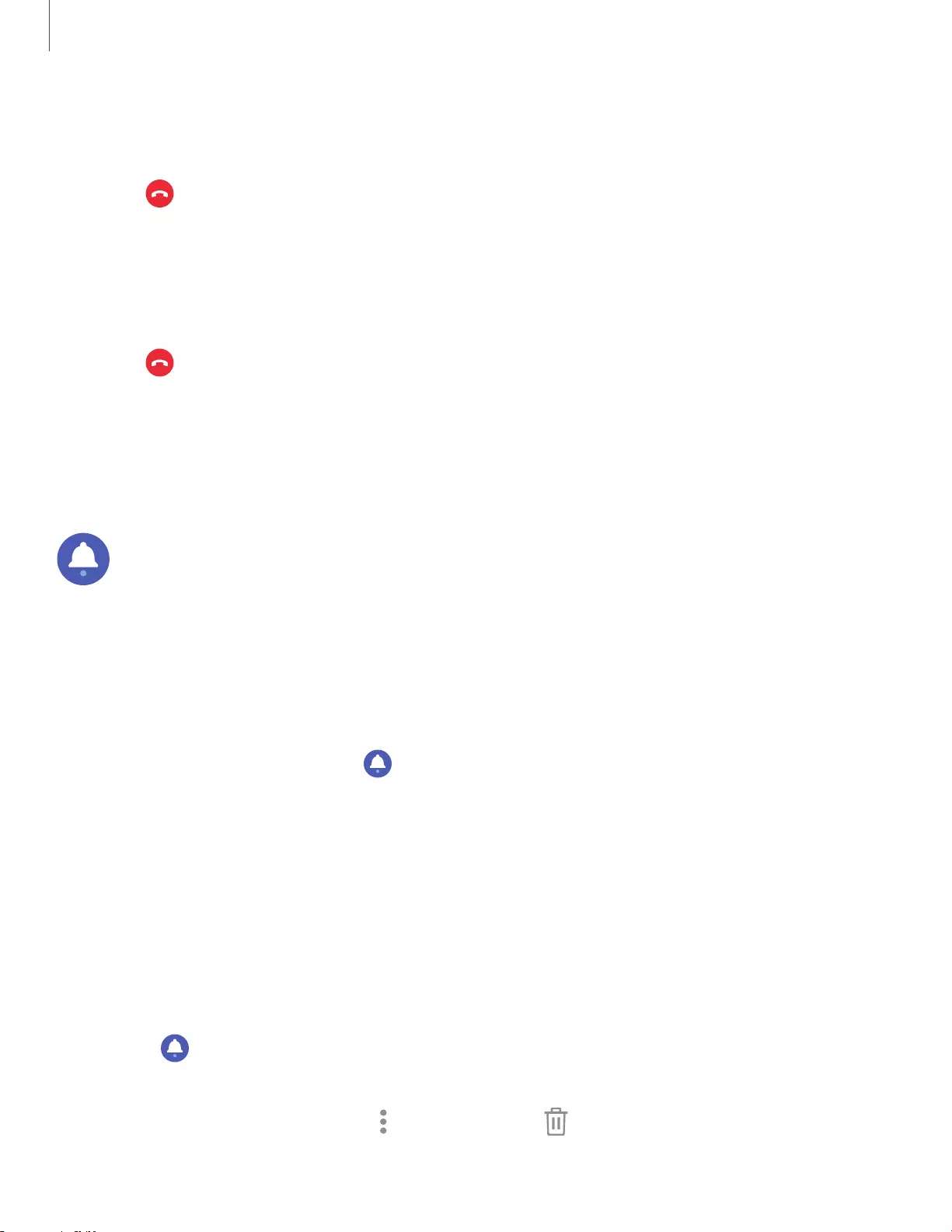
0
0
0
: ®
Apps
44
Reject a call
Reject incoming calls.
◌ Tap Decline and drag it to the left to reject a call and send it to your
voicemail.
End a call
End a call from your watch.
◌ Tap End when you are ready to end your call.
Missed call notifications
If a call is missed, a notification is displayed on the screen.
◌ From the watch screen, swipe right to view missed call notifications.
Reminder
Add reminders for events and set alarms outside of the Calendar app.
Create a reminder
Set up and track reminders on your watch:
1. From the Apps screen, tap Reminder.
2. Tap Add, and then speak to record your reminder.
• Tap Write memo to type the reminder.
3. Follow the prompts to name and set the time for your reminder.
4. Tap Save when finished.
Complete a reminder
To mark reminders complete:
1. From Reminder, tap the reminder you want to complete.
2. Tap the checkbox to mark it as complete.
3. To delete the reminder, tap More options > Delete.
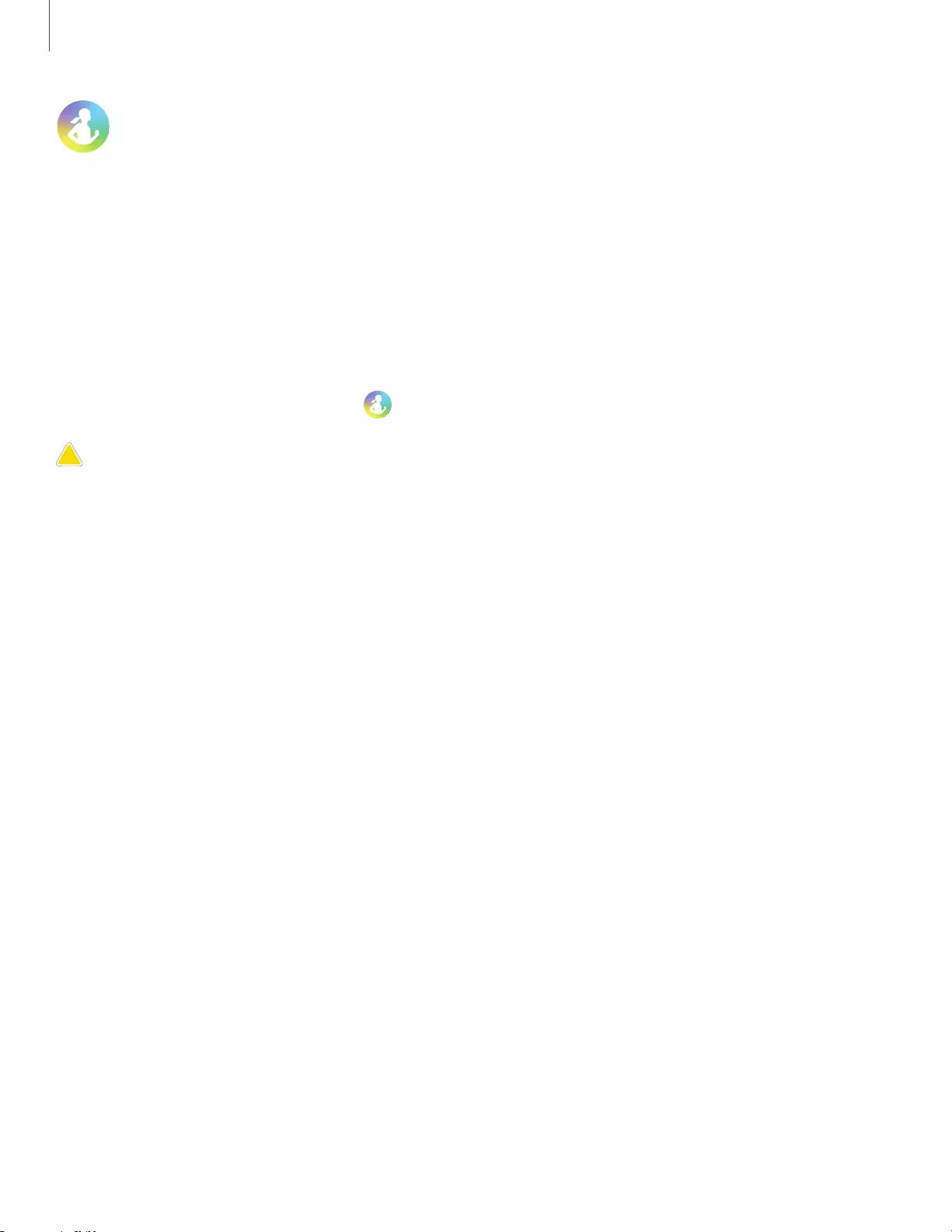
0
Apps
45
Samsung Health
Samsung Health helps you manage your wellness and fitness. Set fitness goals and
regularly record and check your progress.
When the watch is synced with the Samsung Health app, you can save and manage
health-related data and receive useful information about your health every day.
Only your most recent activity records are stored on your watch. You can view
previous data on the smartphone where the Samsung Health app is installed.
◌ From the Apps screen, tap Samsung Health.
CAUTION The information gathered from this device, Samsung Health, or related
software is not intended for use in the diagnosis of disease or other conditions, or
in the cure, mitigation, treatment or prevention of disease.
The accuracy of the information and data provided by this device and its related
software, including heart rate readings, may be affected by factors such as
environmental conditions, skin condition, specific activity performed while
using/wearing the device, settings of the device, user configuration/user-provided
information, placement of the sensor on the body, and other end-user interactions.
For more information on proper wear and use, visit samsung.com/us/heartratesensor.
Before you start exercising
Although the Samsung Health application is a great companion to your exercise
routine, it is always best to make sure you consult with your physician before
beginning any exercise regimen. While moderate physical activity, such as brisk
walking, is safe for most people, health experts suggest that you talk with your doctor
before you start an exercise program, particularly if you have any of the following
conditions:
lHeart disease; Asthma or lung disease; Diabetes, or liver or kidney disease; and
Arthritis.
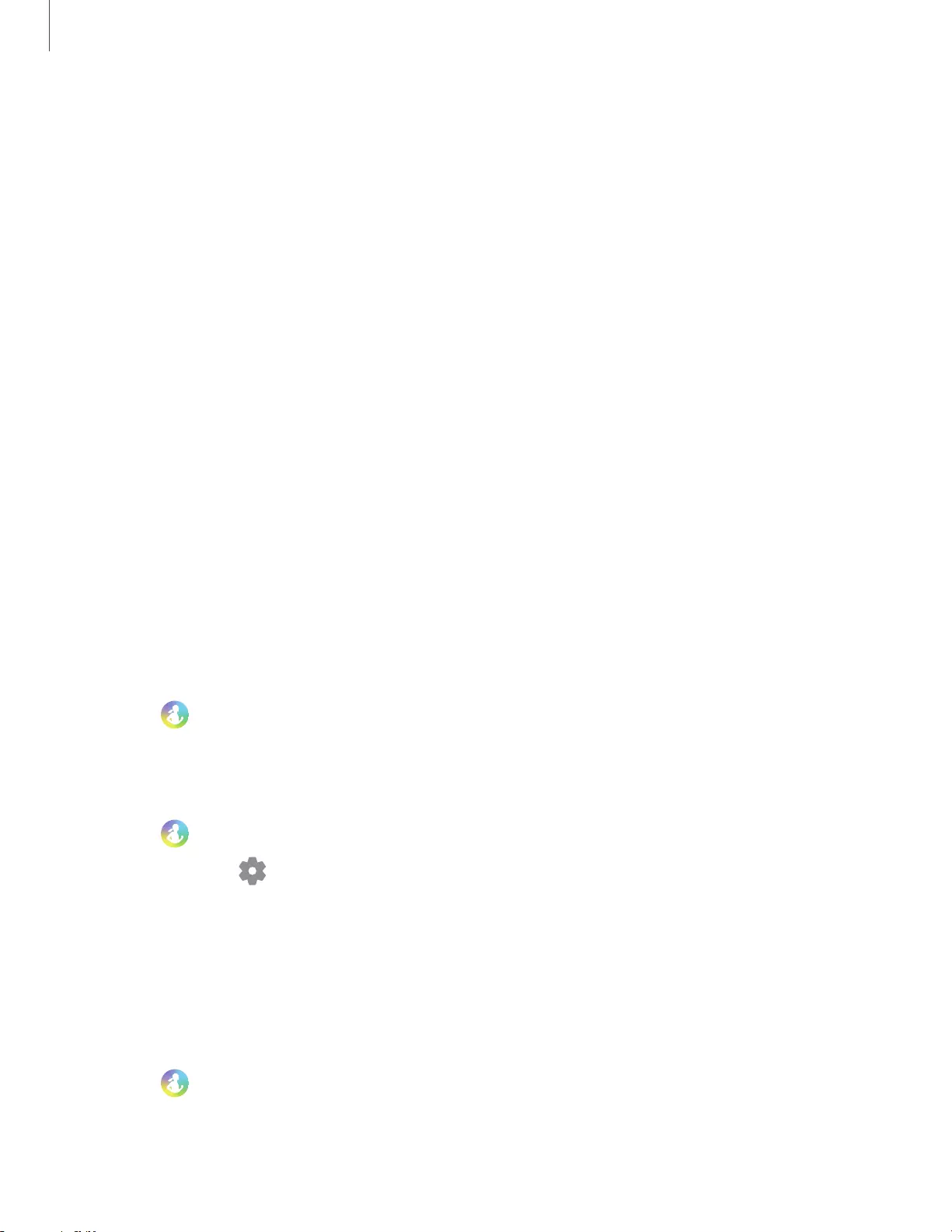
0 0
0
Apps
46
Before beginning your exercise regimen check with your doctor if you have symptoms
suggestive of heart, lung, or other serious disease, such as:
lPain or discomfort in your chest, neck, jaw, or arms during physical activity;
lDizziness or loss of consciousness;
lShortness of breath with mild exertion or at rest, or when lying down or going to
bed;
lAnkle swelling, especially at night;
lA heart murmur or a rapid or pronounced heartbeat;
lMuscle pain when walking upstairs or up a hill that goes away when you rest.
It is recommended that before engaging in an exercise routine, you consult with your
doctor or medical practitioner. If you are unsure of your health status, have several
health problems, or are pregnant, you should speak with your doctor before starting a
new exercise program.
Steps
The watch counts the number of steps you have taken and measures the distance
traveled.
◌ From Samsung Health, swipe to and tap Steps to view a graph of your step
count records.
To set your steps target:
1. From Samsung Health, swipe to and tap Steps.
2. Swipe up, tap Settings, and then tap Step target.
3. Swipe up or down to set the target.
4. Tap Done.
Floors
Record and track the number of floors you walk up.
1. From Samsung Health, swipe to and tap Floors.
2. View a graph of your floor count records.
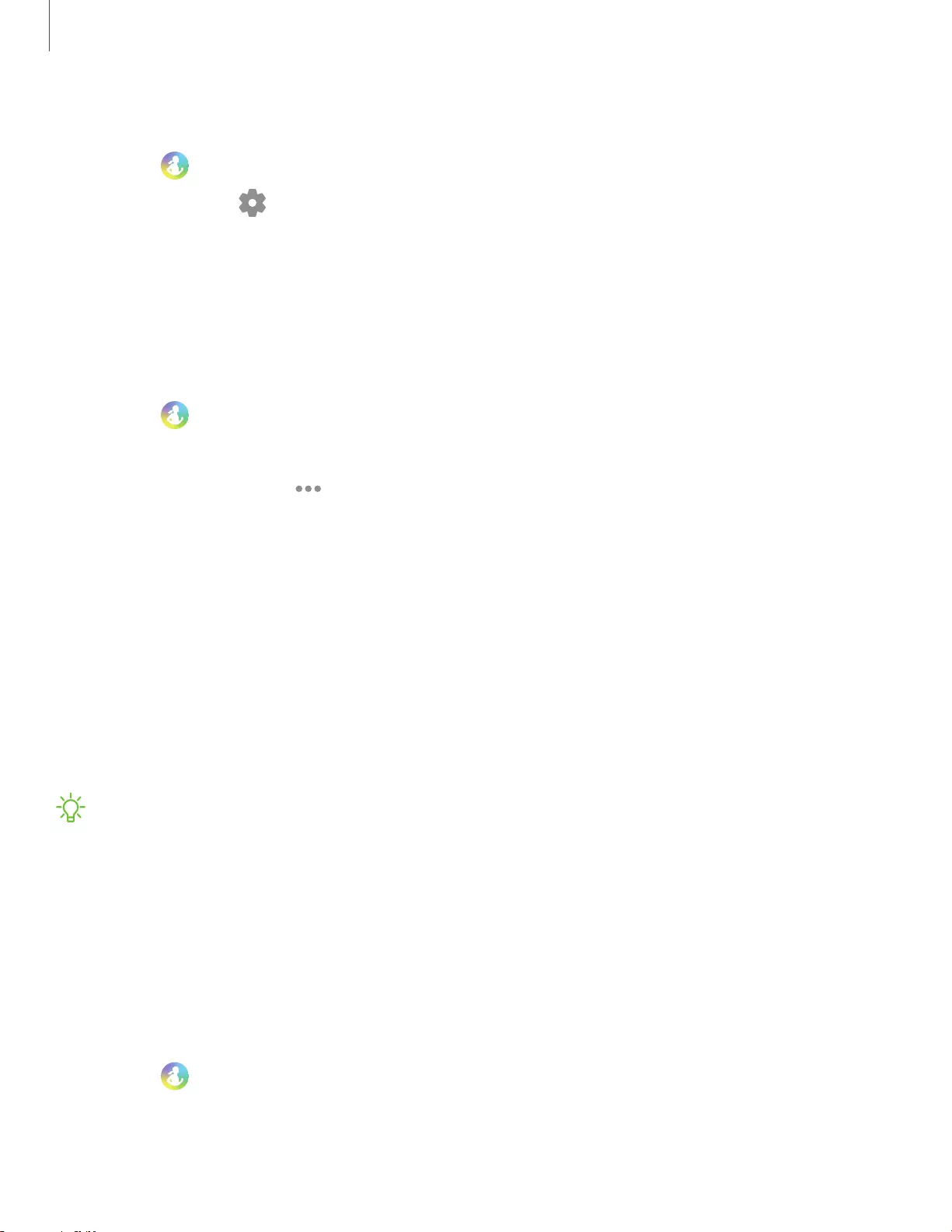
0 0
•••
-'fj-
0
Apps
47
To set your floors target:
1. From Samsung Health, swipe to and tap Floors.
2. Swipe up, tap Settings, and then tap Floor target.
3. Swipe up or down to set the target.
4. Tap Done.
Exercise
Record your exercise information using Samsung Health’s exercise feature.
1. From Samsung Health, swipe to and tap Exercise.
2. Tap Work out and swipe to an activity type.
• If available, tap to enter the exercise information.
3. Tap the activity to start monitoring your exercise. Your heart rate measurement
will be displayed after you begin your exercise.
• When you swipe right or left you can view exercise information, such as
calories burned and current speed.
4. Press the Back key to pause the workout.
• Press the Back key again to resume the workout.
• Tap Finish to complete your workout and view your workout summary.
5. Swipe to and tap View log to see your workout log.
NOTE Measured distance may differ from the actual distance due to uneven
strides, walking in place, and pacing around.
Auto workout tracking
The Watch automatically recognizes workouts after 10 minutes of exercise and begins
recording exercise information. If you stop exercise for more than one minute, then
the auto workout tracking feature deactivates. You can view and enable or disable the
exercises supported by the auto workout tracking feature.
1. From Samsung Health, swipe to and tap on Settings.
2. Tap Workout detection > Activities to detect.
3. Tap an activity type to enable or disable auto workout tracking.
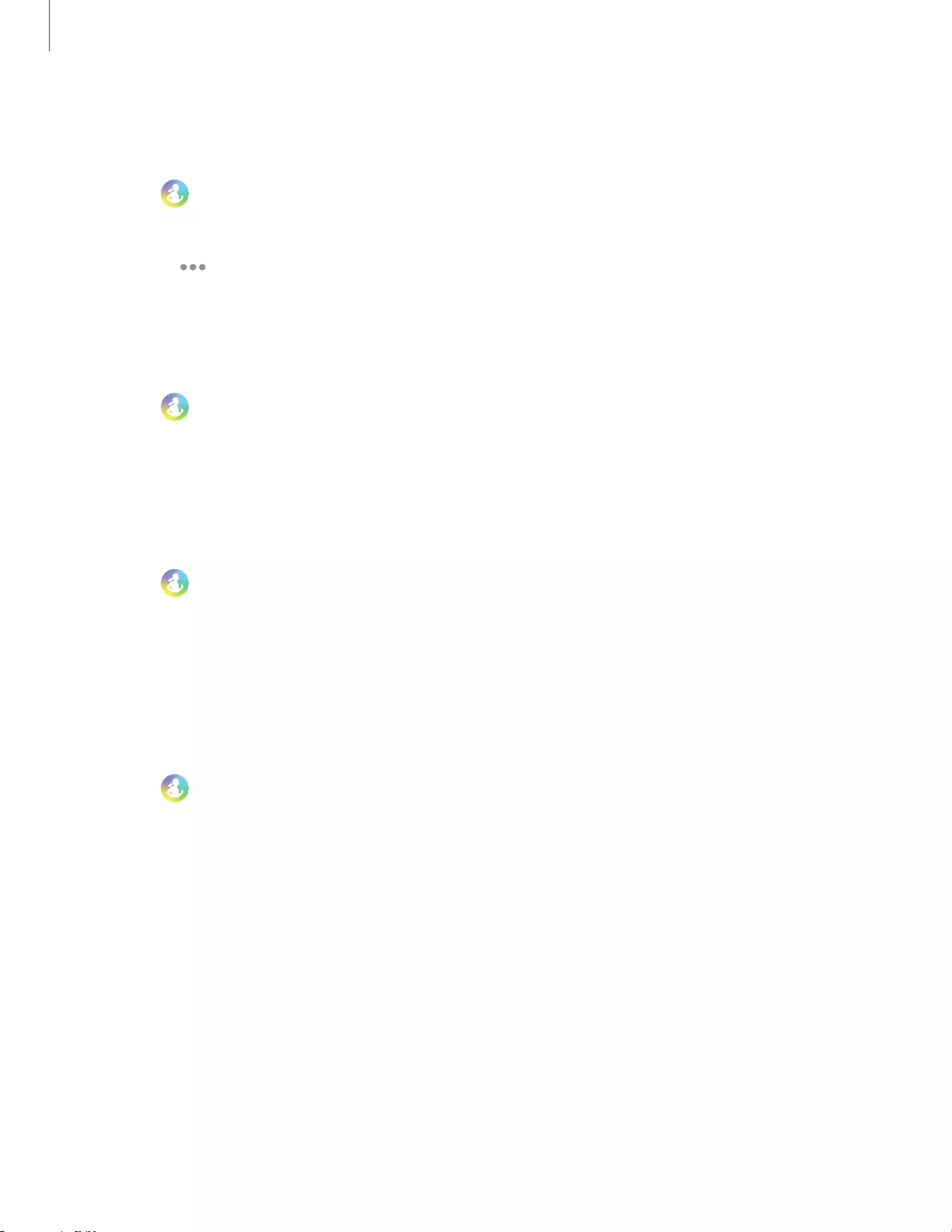
0
•••
Apps
48
Running coach
Set your watch to receive coaching messages for proper pacing while running.
1. From Samsung Health, swipe to and tap on Exercise.
2. Tap Work out > Running coach to begin workout.
• Tap to adjust exercise information.
Calories
View your record of calories burned during activities over the week.
1. From Samsung Health, swipe to and tap Calories.
2. Swipe up to view your calorie data.
Sleep
Automatically track your sleep patterns.
1. From Samsung Health, swipe to and tap Sleep.
2. Swipe up to view your sleep data.
Heart rate
Measure and record your heart rate. Take heart rate measurements when you are
seated and relaxed.
1. From Samsung Health, swipe to and tap Heart rate.
2. Tap Measure to begin measuring your heart rate.
• After a moment, your current heart rate is displayed on the screen.
3. Tap Tag to select a status tag for your measured heart rate.
• The watch displays information about your heart rate in relation to your
selected tag.
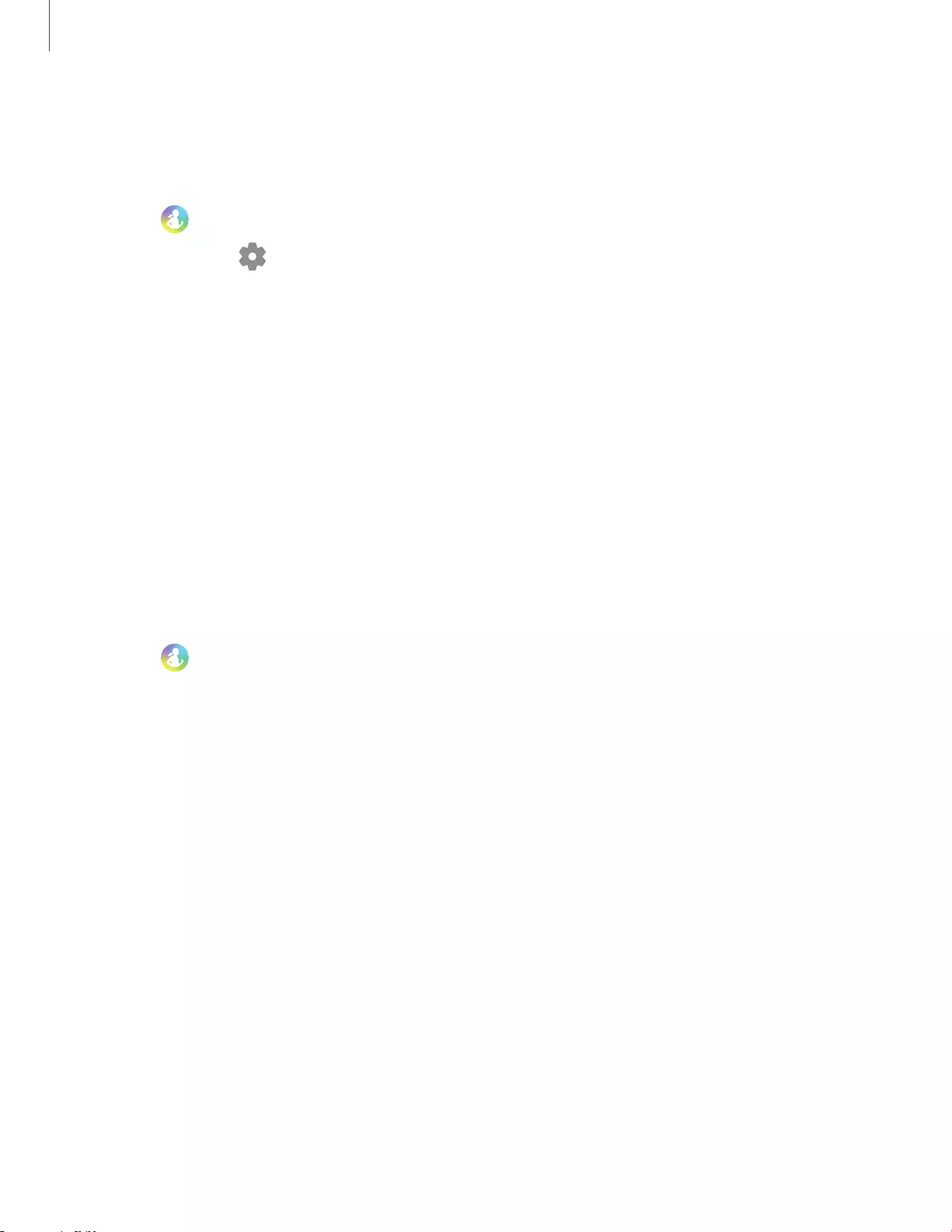
0 0
Apps
49
Track your heart rate and stress
The watch can be configured to automatically measure and track your heart rate and
stress.
1. From Samsung Health, swipe to and tap Heart rate.
2. Swipe up, tap HR and stress measurement, and select a measuring interval.
• Measure continuously: The watch measures your heart rate and stress
continuously, regardless of your movement.
• Every 10 mins while still: The watch measures your heart rate every ten
minutes when you are relaxed.
• Manual measurement only: The watch measures your heart rate or stress only
when you check it manually.
3. Tap Help to view help information for using the HR and stress measurement
feature.
Stress
Keep track of your stress. Breathing exercises are also available to help reduce stress.
1. From Samsung Health, swipe to and tap Stress.
2. Tap Measure to measure your current stress level.
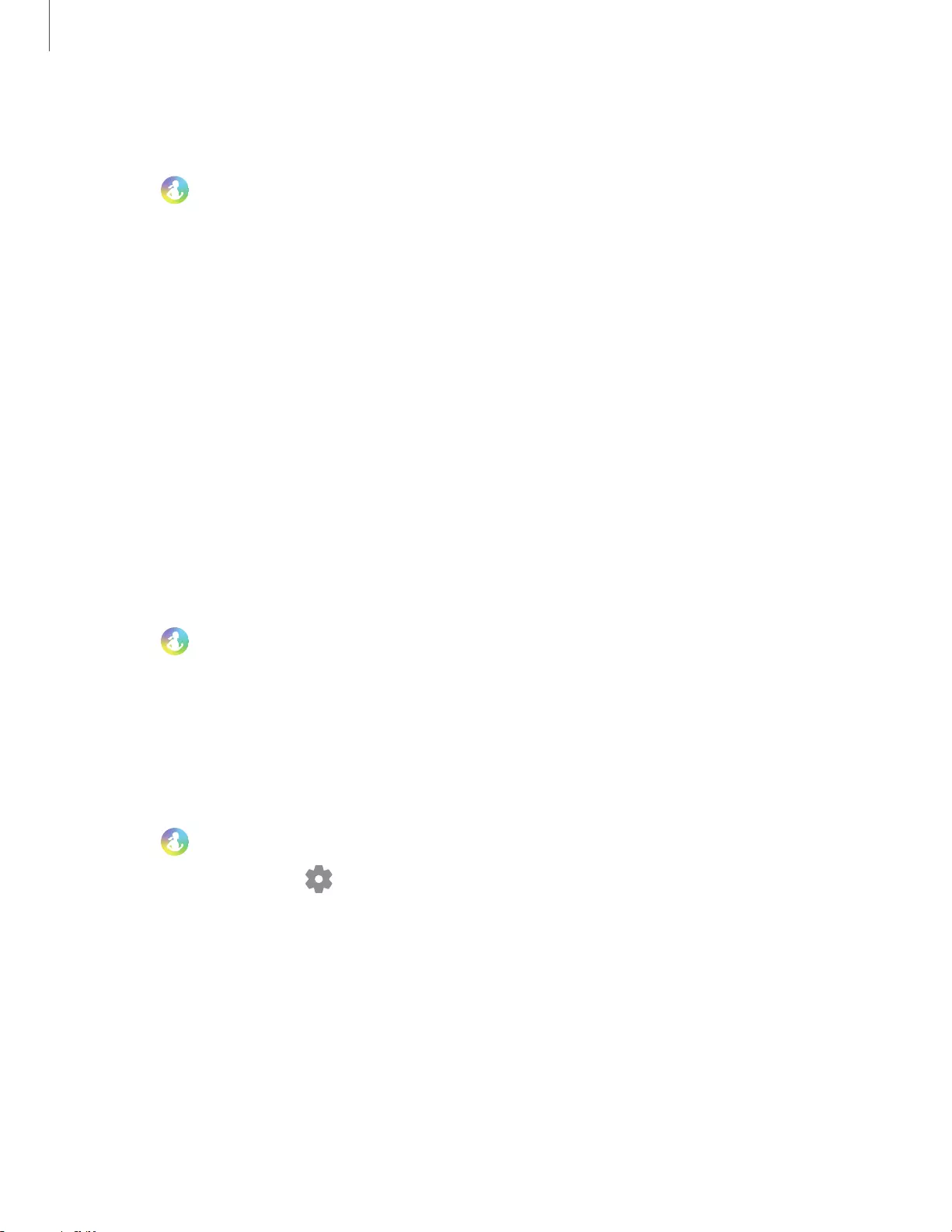
0
0
0 0
Apps
50
Breathing exercise
Use the Breathe feature to help reduce stress.
1. From Samsung Health, swipe to Stress.
2. After taking a stress measurement, the Breathe feature is available. Tap Breathe
for the following options:
• Start: Begin the breathing exercise.
• Settings: Configure the following options:
– Target: Adjust the target cycles per minute.
– Inhale/Exhale: Adjust the time for inhaling and exhaling.
– Vibration: Enable or disable vibration between inhale and exhale
prompts.
– Sound: Enable or disable sound for the breathing exercise.
Food
Keep track of your calorie intake from food.
1. From Samsung Health, swipe to and tap Food.
2. Tap Add when you eat something to enter the following information:
• Meal type: Enter the type of meal you had.
• Cal: Swipe up or down to select the calories consumed.
To set your daily calorie target:
1. From Samsung Health, swipe to and tap Food.
2. Swipe down and tap Set target.
3. Tap Daily target and set the number.
4. Tap Done.
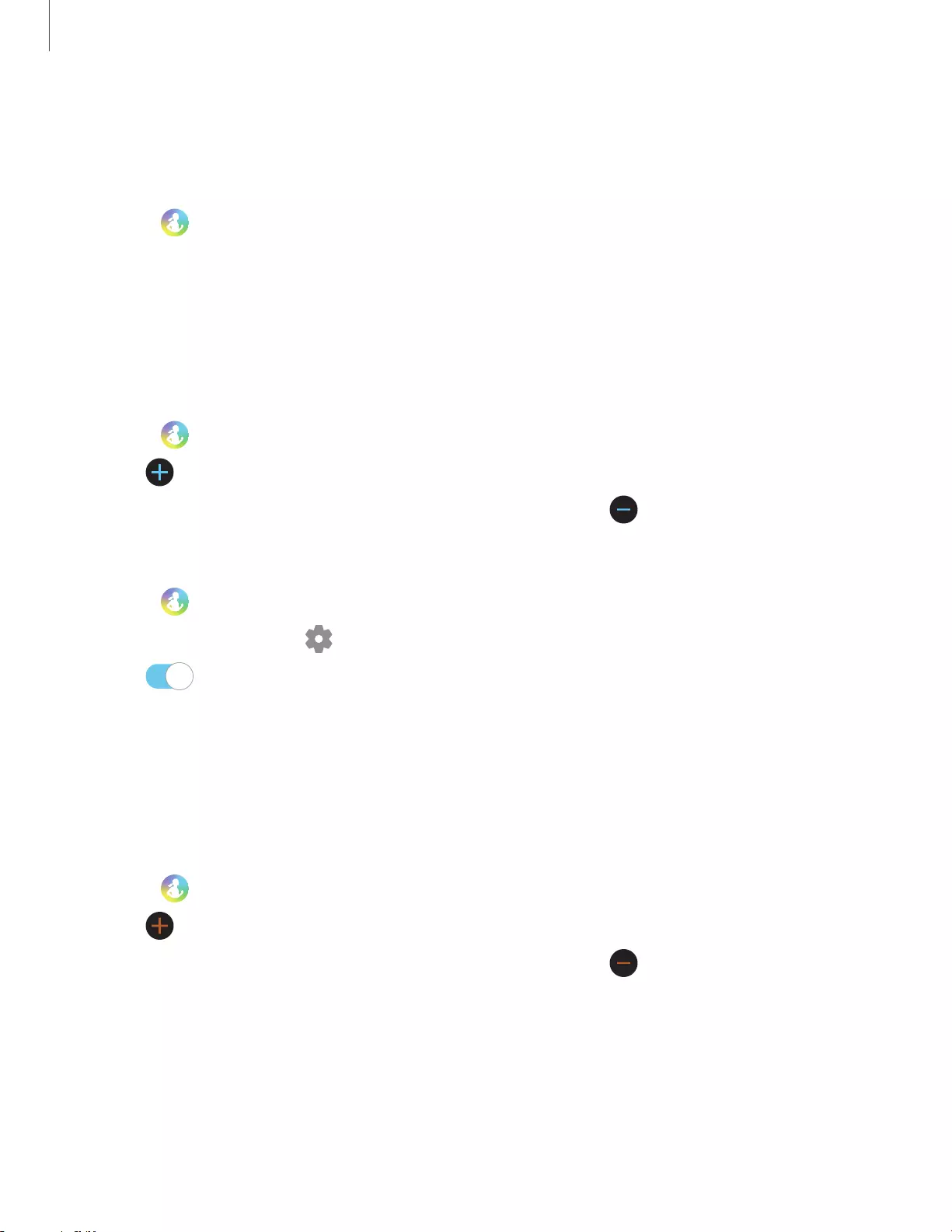
0
0
0
0
-
-
0
-
Apps
51
Weight management
View your progress in reaching your target weight. Weight management needs to be
enabled and a target weight set through the Samsung Health app on your phone.
1. From Samsung Health, swipe to and tap Weight management.
2. Swipe up on the screen to see your calorie intake and weight status records.
3. Tap Info for more detailed descriptions of status icons.
Water
Record and track how many glasses of water you drink each day.
1. From Samsung Health, swipe to and tap Water.
2. Tap Add when you drink a glass of water.
• If you accidentally added an incorrect value, tap Remove.
To set your daily water target:
1. From Samsung Health, swipe to and tap Water.
2. Swipe down and tap Set target.
3. Tap to enable water tracking.
4. Tap Daily target and set the number.
5. Tap Done.
Caffeine
Record and track how many cups of caffeinated beverages you drink each day.
1. From Samsung Health, swipe to and tap Caffeine.
2. Tap Add when you drink a caffeinated beverage.
• If you accidentally added an incorrect value, tap Remove.
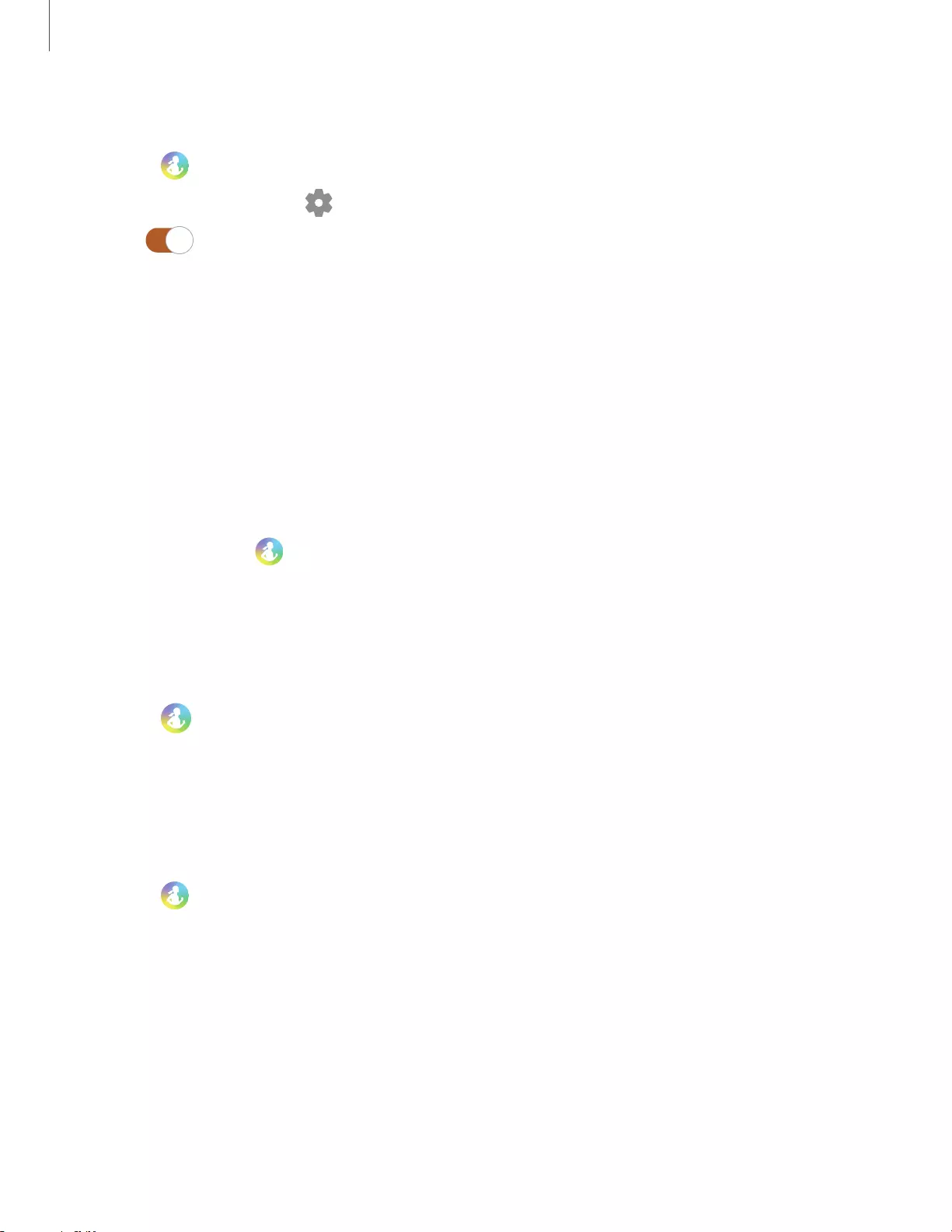
0
C)
0
0
0
0
Apps
52
To set your daily caffeine target:
1. From Samsung Health, swipe to and tap Caffeine.
2. Swipe down and tap Set target.
3. Tap to enable caffeine tracking.
4. Tap Daily target, and set the number.
5. Tap Done.
Together
Compete with other Samsung Health users.
Steps leaderboard
Add challenges through Samsung Health on your smartphone.
◌ From Apps, tap Samsung Health > Together. Here you can add friends and
challenges.
View challenges on your Watch
View your challenges and rank on the Steps leaderboard.
1. From Samsung Health, swipe to and tap Together.
2. Tap a list to see your challenges.
Settings
Customize your Samsung Health settings.
1. From Samsung Health, swipe to Settings.
2. Tap an item to customize:
• Profile: Update your personal profile.
• Units: Change units for distance, temperature, and volume.
• Workout detection: Set the watch to recognize and encourage you when it
detects that you are exercising.
• Inactive time alerts: Set the watch to alert you if you have been still for
almost an hour.
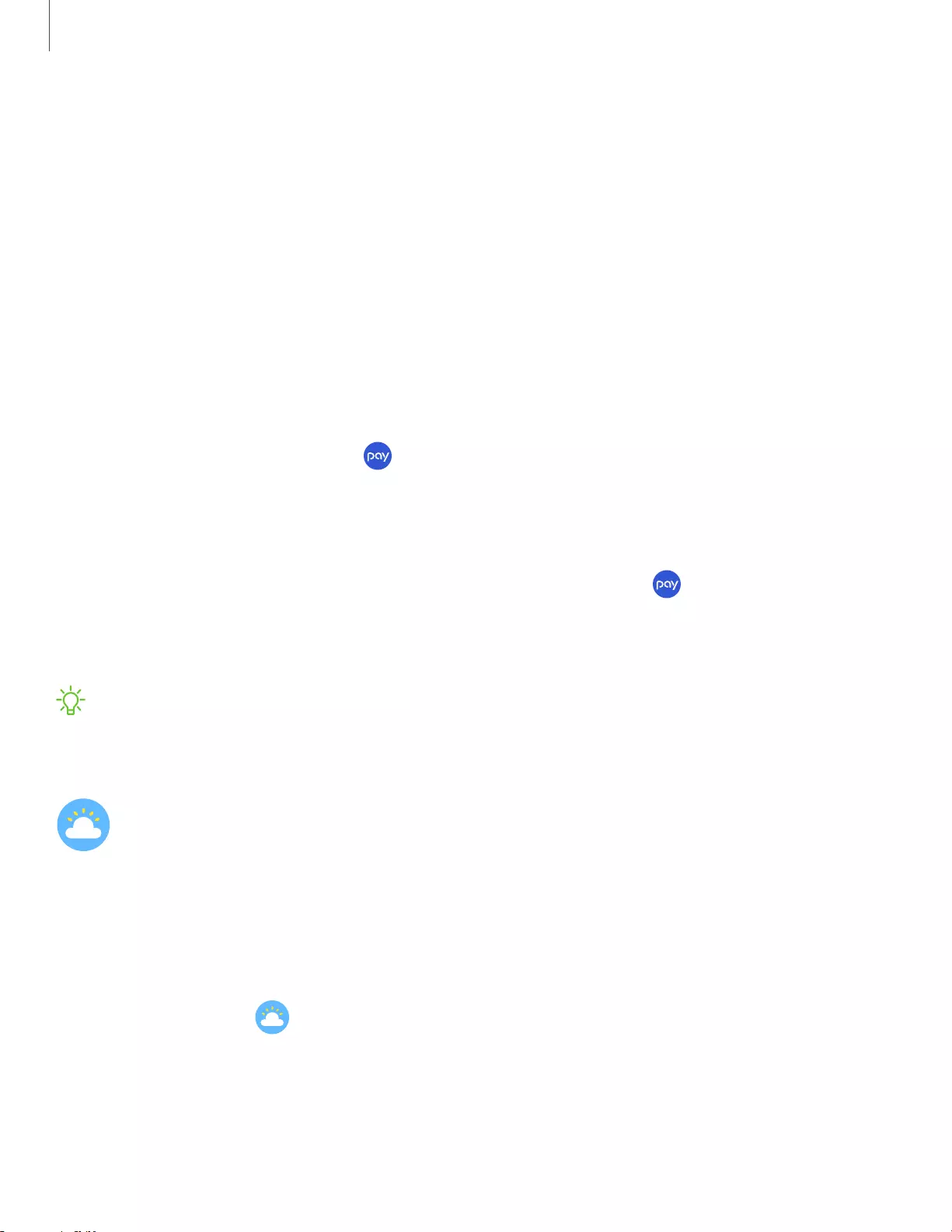
-'IJ-
0
0
Apps
53
• HR and stress measurement: Configure automatic heart rate and stress
measurements.
• Data permissions: Configure access permissions to your health data.
3. Tap Help for a description of Samsung Health.
Samsung Pay
Pay almost anywhere that accepts a debit, credit, or gift card. Samsung Pay supports
Near Field Communication (NFC) to allow quick and secure payment through standard
credit card readers. For more information, see samsung.com/us/samsung-pay.
To set up Samsung Pay:
1. From the Apps screen, tap Samsung Pay.
2. Follow the prompts to complete the setup.
To make a payment:
1. From any screen, press and hold the Back key to launch Samsung Pay.
2. Enter your four-digit PIN.
3. Select a card, tap Pay, and then hold the watch near the terminal.
NOTE You can use Samsung Pay for up to 5 transactions without the
smartphone. This may vary depending on the bank/institution issuing the
account.
Weather
View weather information on the watch for locations set on the smartphone when
the devices are connected.
View Weather
◌ From Apps, tap Weather.
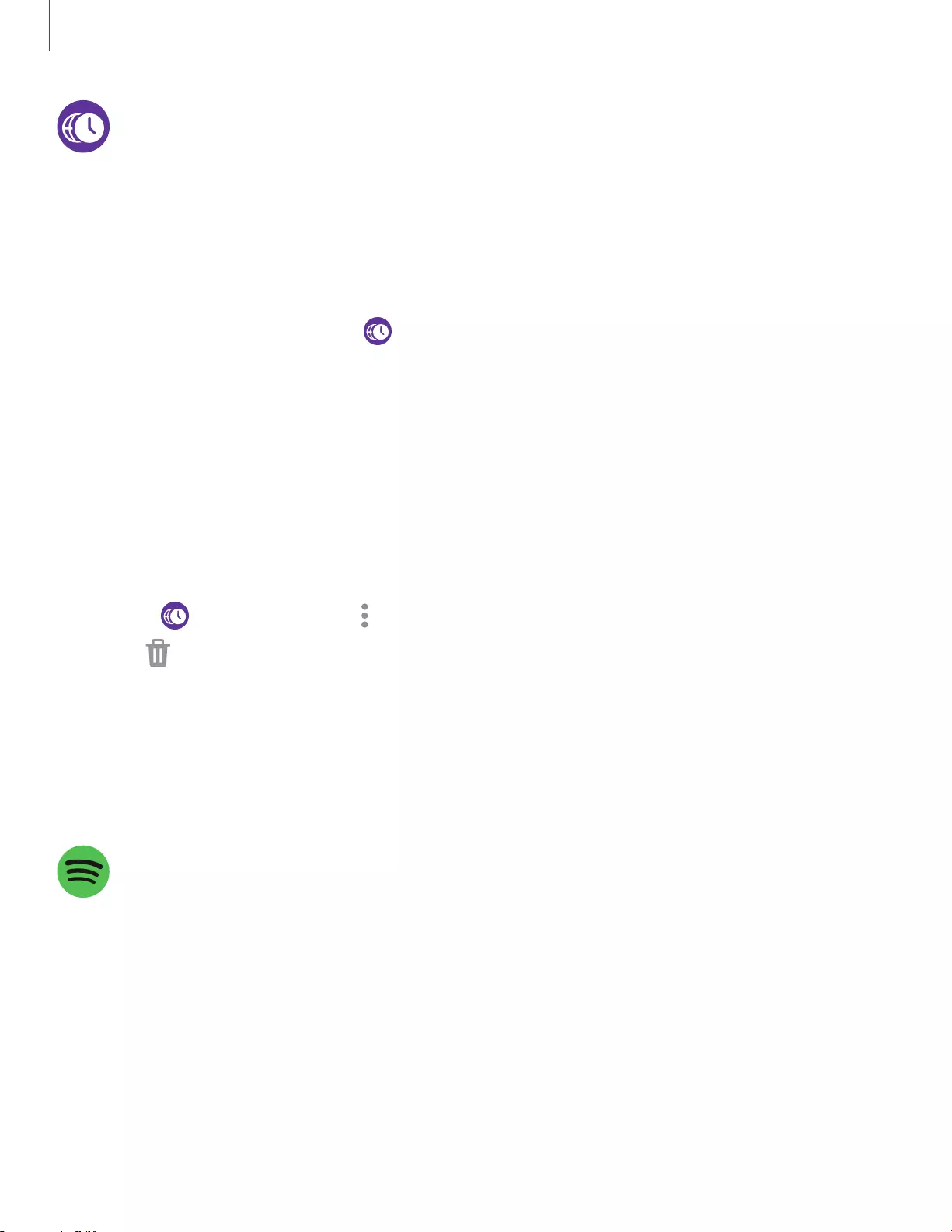
•
•
•
Apps
54
World clock
Keep track of the current time in multiple cities around the globe.
Add cities
Keep track of the time in multiple cities:
1. From the Apps screen, tap World clock.
2. Tap Add to add a city to your World clock.
3. Tap a location on the map, or tap All cities to search for the city you want to add.
4. Tap the city to add it to your World clock.
• To add more cities, tap Add.
Remove cities
To remove a City:
1. From World clock, tap More options by the city you want to remove.
2. Tap Delete, and select the city again.
3. Tap Delete to confirm.
Additional apps
The following apps are preloaded or downloaded over-the-air to your device.
Spotify
Access music and podcasts on your device. You can listen to artists and albums,
or create your own playlist of your favorite songs.
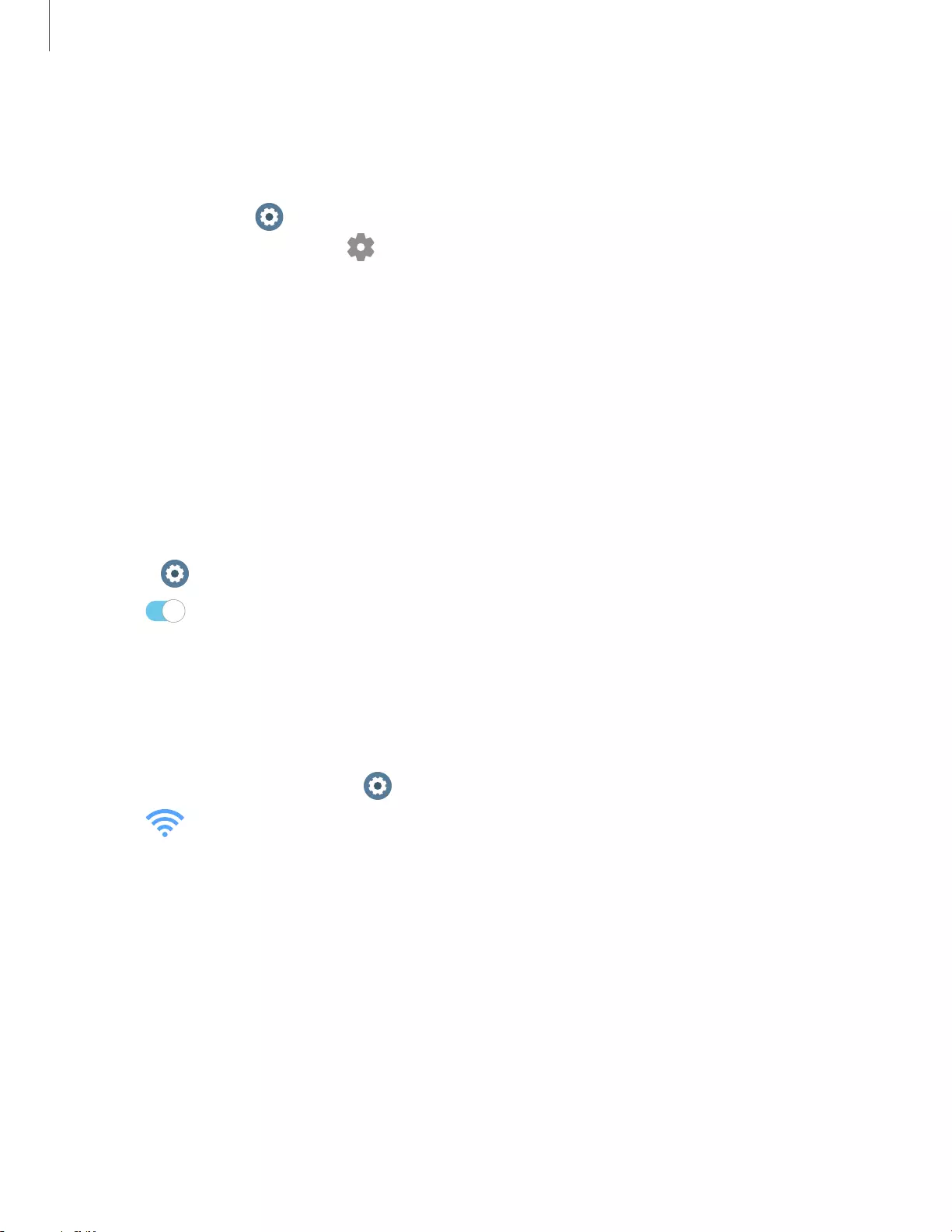
0
0
0 0
Settings
56
Access Settings
You can personalize your device by configuring various setting options.
◌ From Apps, tap Settings, or swipe down from the top of the screen to open
the status panel and tap Settings.
Connections
Manage connections between your device and a variety of networks and other
devices.
Bluetooth
Use Bluetooth to connect the watch to a smartphone or an optional headset for
playing music (headset not included).
1. From Settings, tap Connections > Bluetooth.
2. Tap to turn on the feature.
• Tap Bluetooth audio to connect a Bluetooth audio device to the watch.
Mobile networks
Customize your mobile networks. This feature is only available on the LTE model.
1. From the Apps screen, tap Settings.
2. Tap Connections > Mobile networks.
• Mobile networks: Enable or disable using mobile data.
• Mobile data: Enable mobile data.
• Data roaming: Enable data roaming.
• Network mode: Select a network mode.
• Network operators: Choose a network operator.
• Access Point Names: Select and APN.
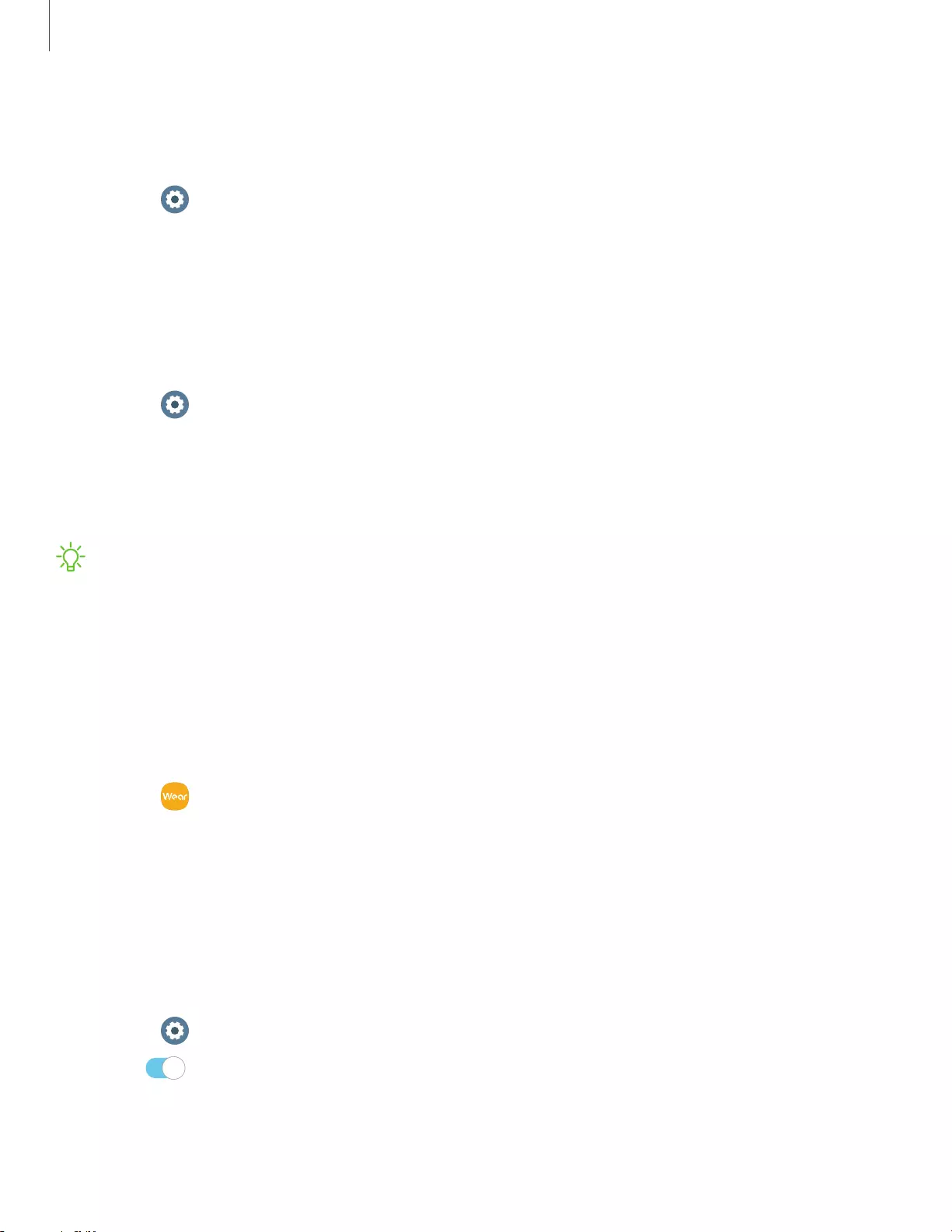
-'lj-
0
0
0
0
Settings
57
Wi-Fi
Activate the Wi-Fi feature to connect to a Wi-Fi network.
1. From Settings, tap Connections > Wi-Fi.
2. Tap Auto, Always on, or Always off.
Connect to a Wi-Fi network
This feature is available when the watch is not connected to the smartphone through
Bluetooth.
1. From Settings, tap Connections > Wi-Fi.
2. Tap Wi-Fi networks > Scan, and select a network from the list.
• Networks that require a password display a lock icon.
3. Enter the password if required, and tap Connect.
NOTE Once the watch connects to a Wi-Fi network, the watch reconnects to that
network each time it is available without requiring a password. To prevent the
watch connecting to the network automatically, select the network, and then
tap Forget.
Sync Wi-Fi profiles
Set the device to sync the list of saved Wi-Fi networks with your watch.
1. From Galaxy Wearable, tap the Home tab.
2. Tap Sync phone settings > Sync Wi-Fi networks.
NFC
Near Field Communication (NFC) allows you to communicate with another device
without connecting to a network. Make payments and buy tickets for transportation
or events after downloading and configuring the required apps.
1. From Settings, tap Connections > NFC.
2. Tap to enable the feature, and tap Tap and pay to set the default payment
app for mobile payments.
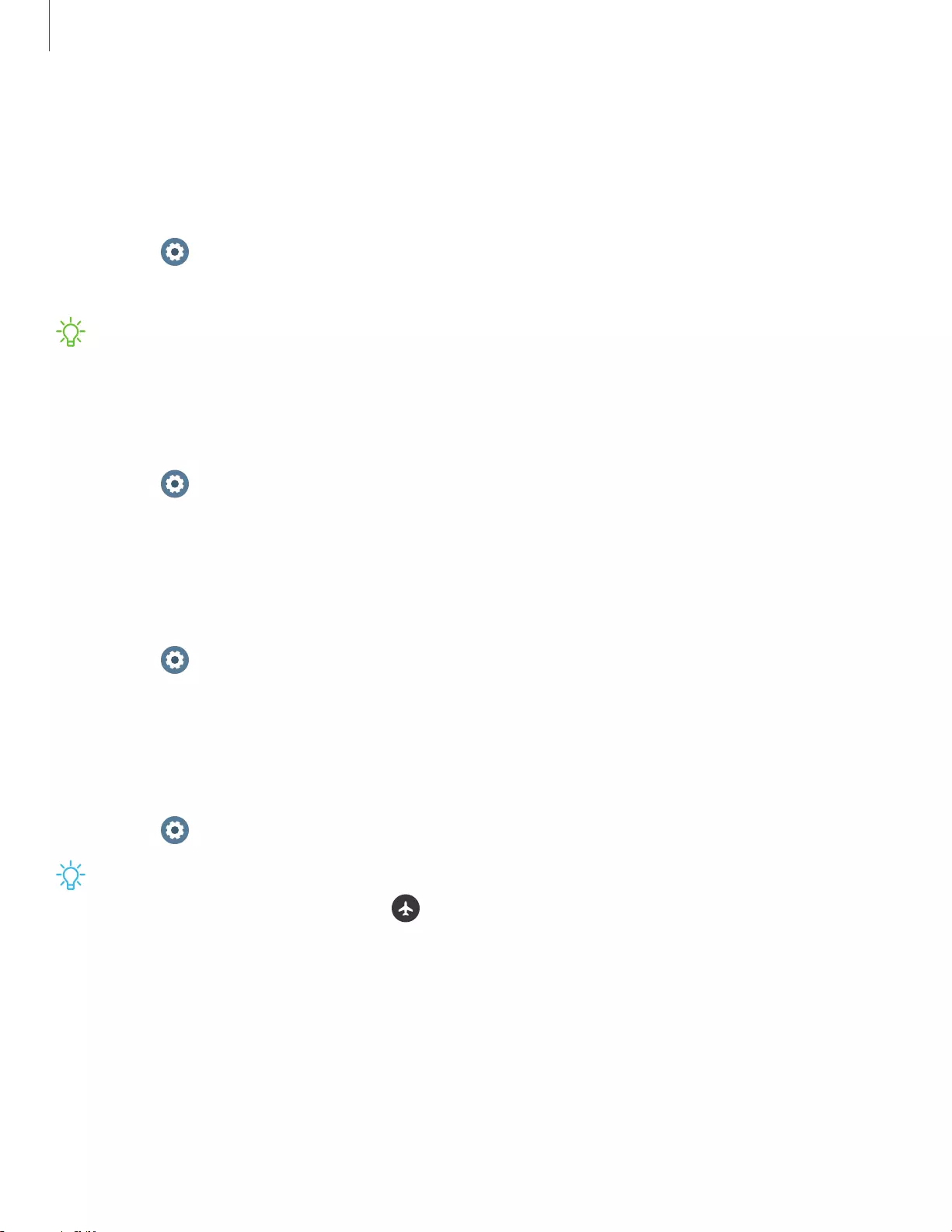
0
-'A'-
,):(,
0
0
0
-'lj-
0
Settings
58
Make payments with the NFC feature
Before you can use the NFC feature to make payments, you must register for the
mobile payment service. To register or get more information about the service,
contact your service provider.
1. From Settings, tap Connections > NFC.
2. Touch the top of the watch’s touchscreen to the credit card reader.
NOTE The payment services list may not include all available payment apps.
Open with NFC
You can select supported apps to open with NFC.
1. From Settings, tap Connections > NFC.
2. Tap Open with NFC, and select an app.
Connection alerts
Receive alerts when disconnected from Bluetooth.
◌ From Settings, tap Connections > Alerts to enable or disable this option.
Airplane mode
Airplane mode disconnects your device from all networks and turns off connectivity
features, such as phone calls and Wi-Fi.
◌ From Settings, tap Connections > Airplane mode to enable this option.
TIP You can also access Airplane mode from Quick settings. Swipe down from
the top of the watch, and tap .
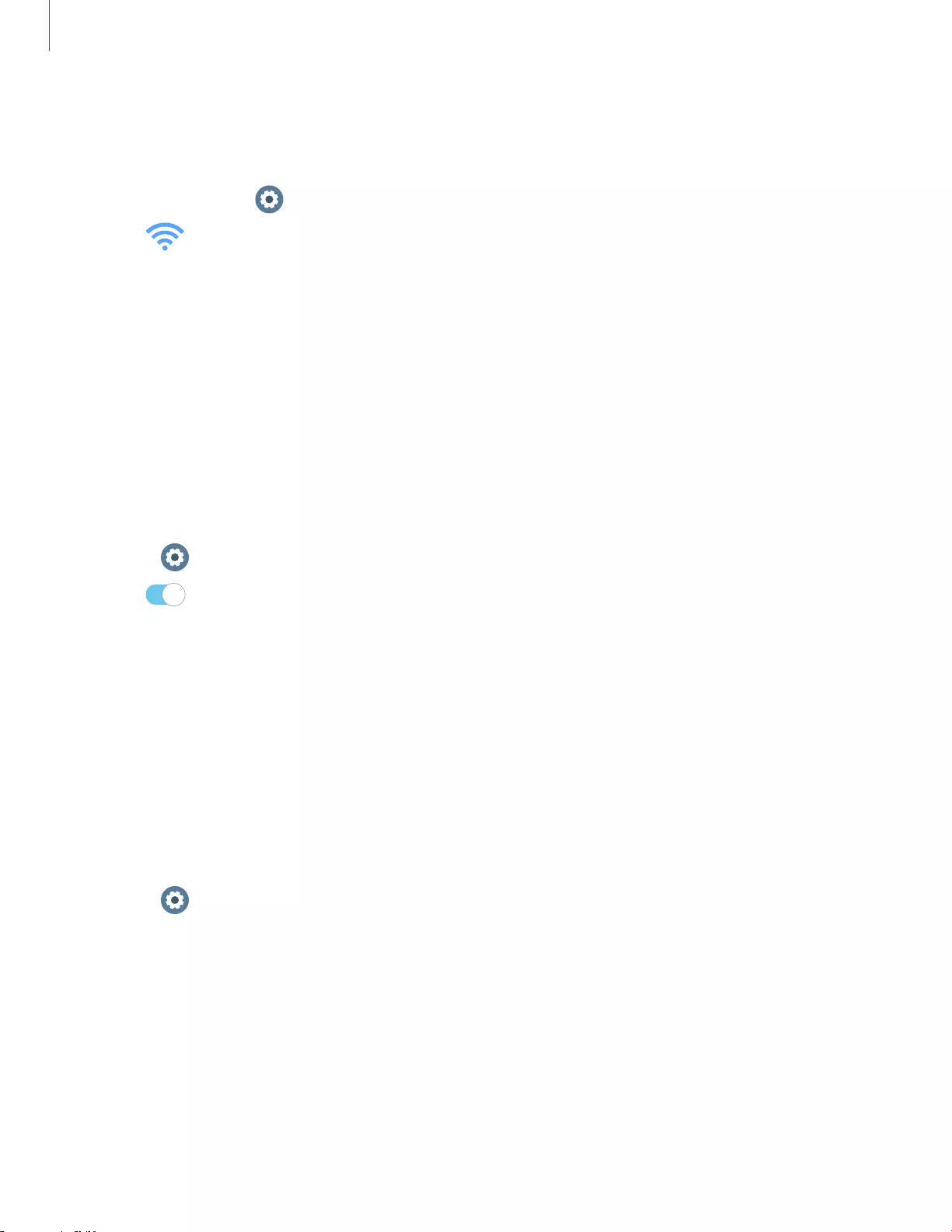
0
0
0
0
Settings
59
Data usage
Explore options for your data plan. This feature is only available on the LTE model.
1. From Apps, tap Settings.
2. Tap Connections > Data usage and tap an option:
• Mobile data
• Data limit
• Data usage cycle
• Start date
• Usage details
Location
Some apps may require location services to be turned on for full functionality.
1. From Settings, tap Connections > Location.
2. Tap to enable this feature, and select a mode.
• GPS, Wi-Fi, and mobile networks: Use GPS, Wi-Fi, and mobile networks.
• Wi-Fi and mobile networks: Use Wi-Fi and mobile networks only.
• GPS: Use GPS only.
Connect to a new phone
Connect your watch to a new mobile device. This feature is available when the watch
is connected to a smartphone. Otherwise, Connect to phone is displayed. For more
information, see Back up data on page 14.
◌ From Settings, tap Connect to a new phone and follow the prompts.
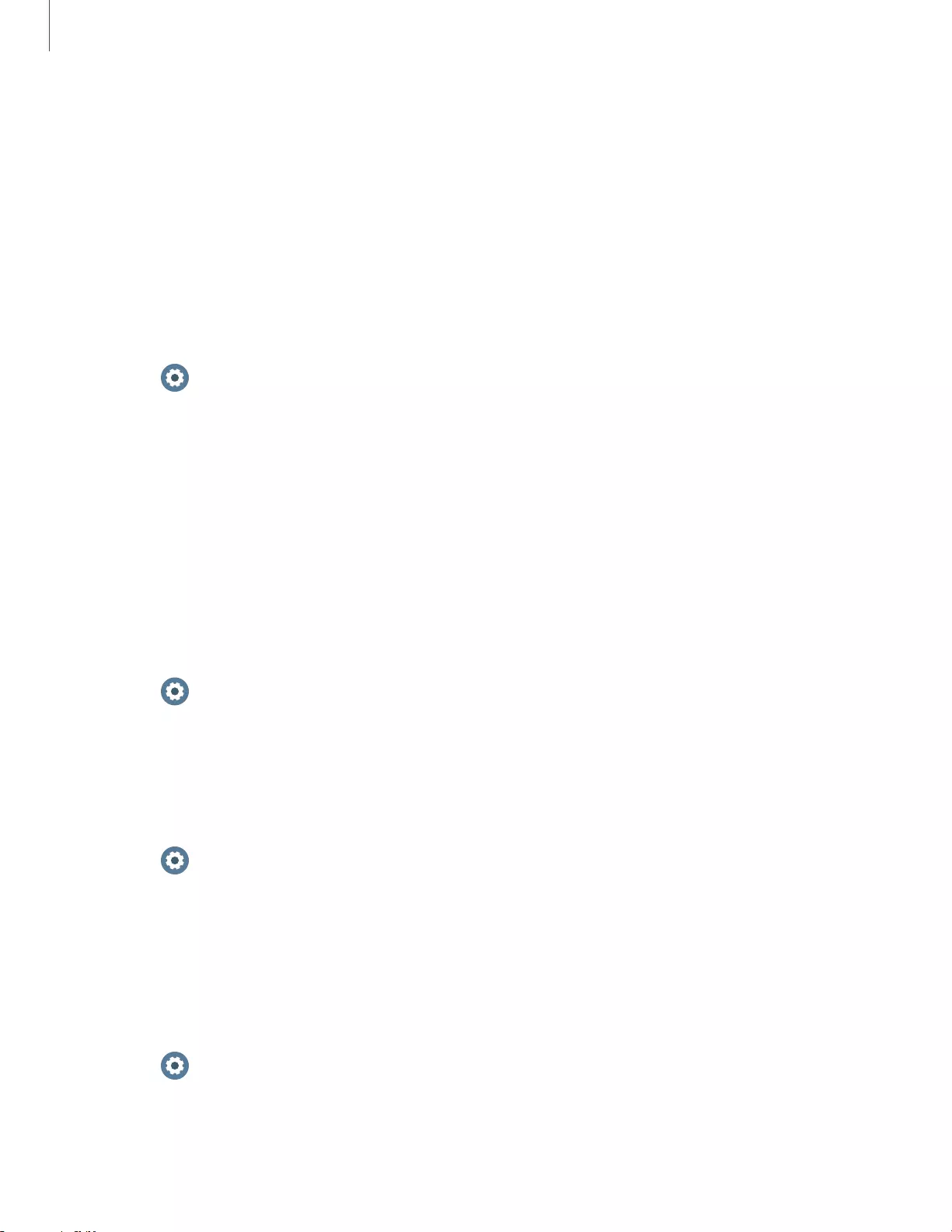
0
0
0
0
Settings
60
Sound and vibration
Configure the vibrations used to indicate notifications, screen touches, and other
interactions.
Sound mode
Switch between sound modes, while preserving the individual sound settings you have
made.
1. From Settings, tap Sound and vibration.
2. Tap Sound mode, and then select a mode:
• Sound: Enable sounds for notifications and alerts.
• Vibrate: Use vibration only for notifications and alerts.
• Mute: Set your device to make no sounds.
Vibrate with sound
You can set your device to vibrate while making sounds. Sound mode must be enabled
for this option to be available.
◌ From Settings, tap Sound and vibration > Vibrate with sound to enable the
feature.
Volume
Set volume levels.
1. From Settings, tap Sound and vibration > Volume.
2. Swipe the screen from right to left to adjust the volume levels for different
modes.
Vibration intensity
Configure the vibration intensity.
◌ From Settings, tap Sound and vibration > Vibration intensity, and select your
preferred intensity level. Tap OK to confirm.
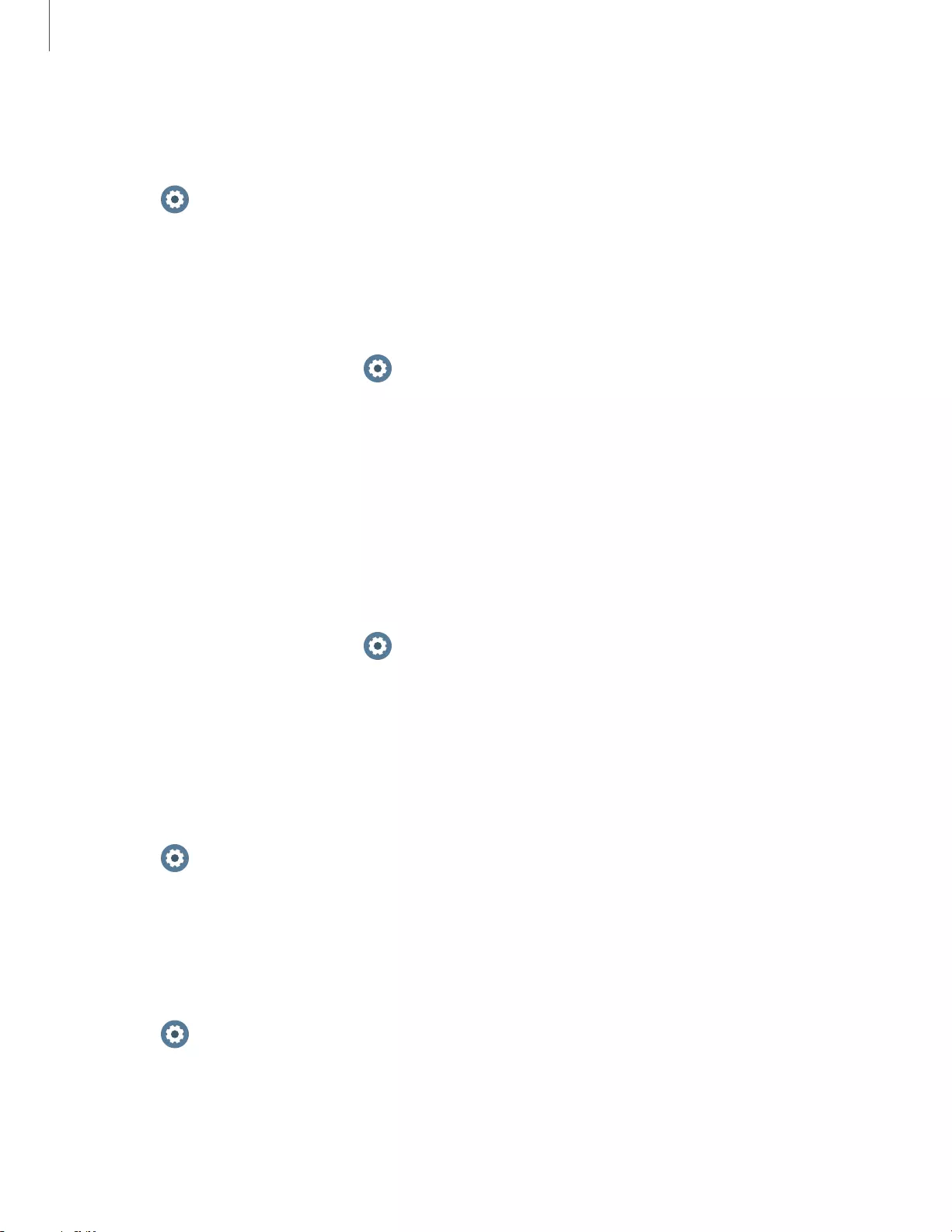
0
0
0
0
0
Settings
61
Long vibration
Increase the duration of the vibration for calls and notifications.
◌ From Settings, tap Sound and vibration > Long vibration to enable this
feature.
Ringtone
Choose from preset ringtones or add your own.
1. From the Apps screen, tap Settings.
2. Tap Sound and vibration > Ringtone.
3. Tap a ringtone to hear a preview, or tap Add from watch to use an audio file as a
ringtone.
4. Tap OK to select it.
Ringtone vibration
Vibrate for calls.
1. From the Apps screen, tap Settings.
2. Tap Sound and vibration > Ringtone vibration and select a vibration pattern.
3. Tap OK to confirm.
Notification sound
Choose from preset notification sounds.
1. From Settings, tap Sound and vibration > Notification sound.
2. Tap a notification sound to hear a preview, and tap OK to select it.
Notification vibration
Choose a vibration pattern for new notifications.
◌ From Settings, tap Sound and vibration > Notification vibration and select a
vibration pattern. Tap OK to confirm.
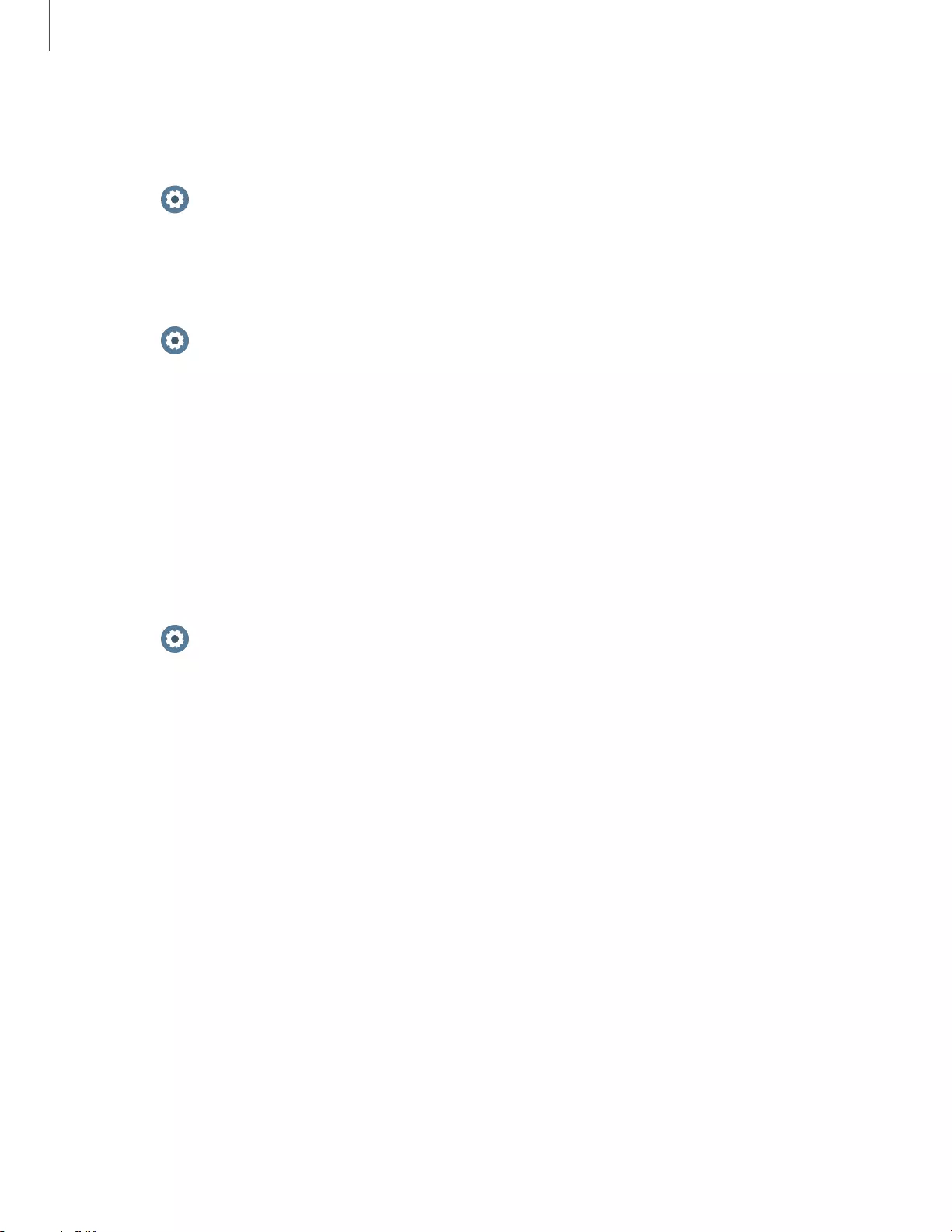
0
0
0
Settings
62
Touch sounds
Enable sounds when the watch screen is tapped.
◌ From Settings, tap Sound and vibration > Touch sounds to enable this feature.
Hourly chime
Hear a sound and feel a vibration at the start of each hour.
◌ From Settings, tap Watch faces > Hourly chime to enable this feature.
Display
You can configure the screen brightness, timeout delay, font size, and many other
display settings.
Watch faces
Change the style settings.
◌ From Settings, tap Watch faces. The following options are available:
• Select watch face: Select a watch face type.
• Watch always on: Set the watch to display the time when the screen is
turned off.
• Watch face order: Display the most recent watch face or create a custom
order.
• Hourly chime: Hear a sound and feel a vibration at the start of each hour.
• Notification indicator: Enable or disable the notification indicator.
• Show status: Indicators are icons that show the current status of your watch
on the watch face.
• Ongoing icons: Show icons for ongoing events such as a workout or voice
memo.
Adjust screen brightness
Manually adjust the brightness of the display.
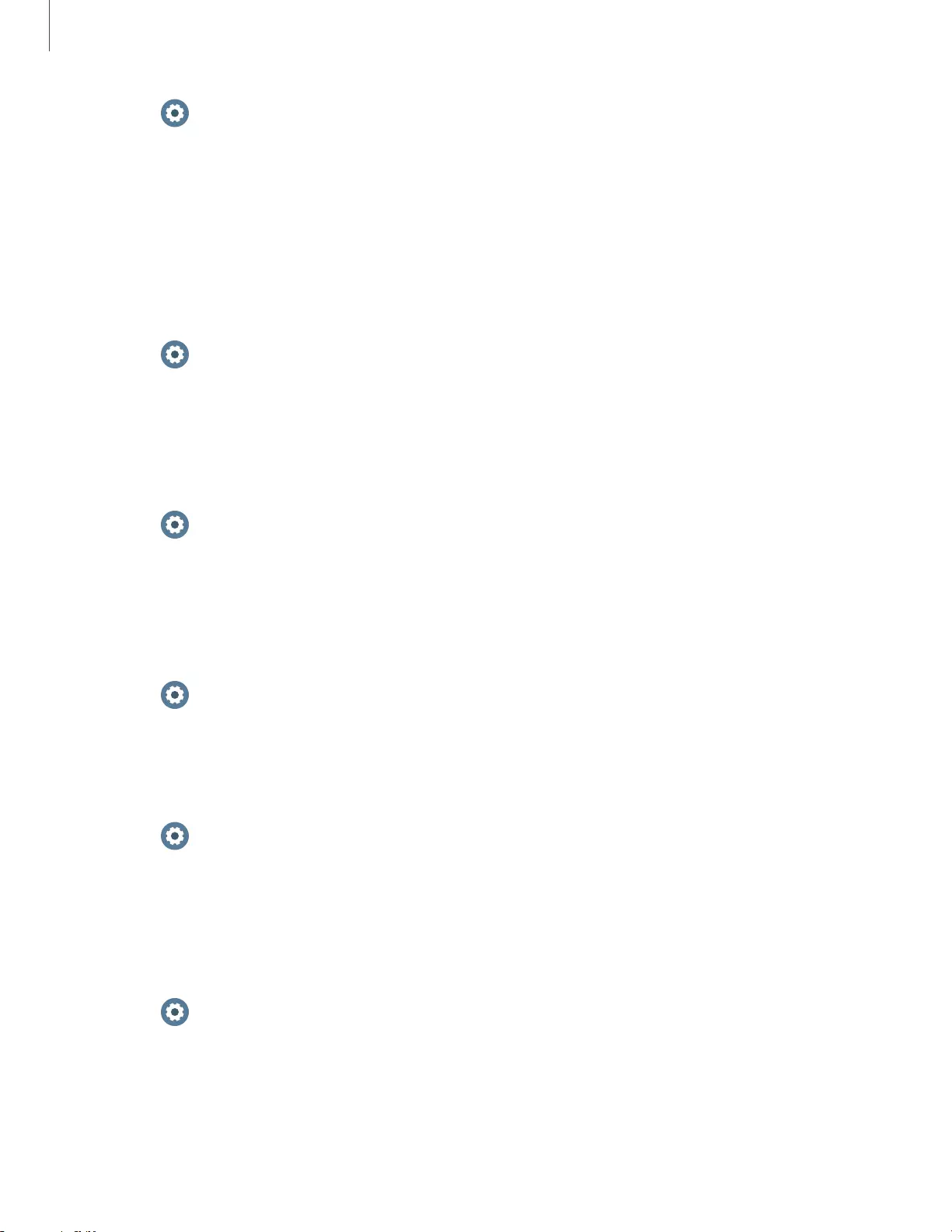
0
0
0
0
0
0
Settings
63
◌ From Settings, tap Display and select an option:
• Brightness: Manually adjust the brightness of the display.
• Auto low brightness: Set the watch to automatically adjust the brightness
depending on ambient light conditions.
Set the screen timeout
Set the length of time the watch waits before turning off the display’s backlight.
◌ From Settings, tap Display > Screen timeout, and select a timeout value.
Show last app
Set the length of time the watch shows displays last app used when you turn the
screen on.
◌ From Settings, tap Display > Show last app, and select a timeout value.
Background style
Select a background for the watch screens. This will be applied to every screen except
your main watch screen.
◌ From Settings, tap Display > Background style and select a background.
Font style
Customize the font used on your watch.
1. From Settings, tap Display > Font.
2. Tap Font style, and select a font.
Font size
Customize the font size used on your watch.
1. From Settings, tap Display > Font.
2. Tap Font size, and select from small, medium, and large.
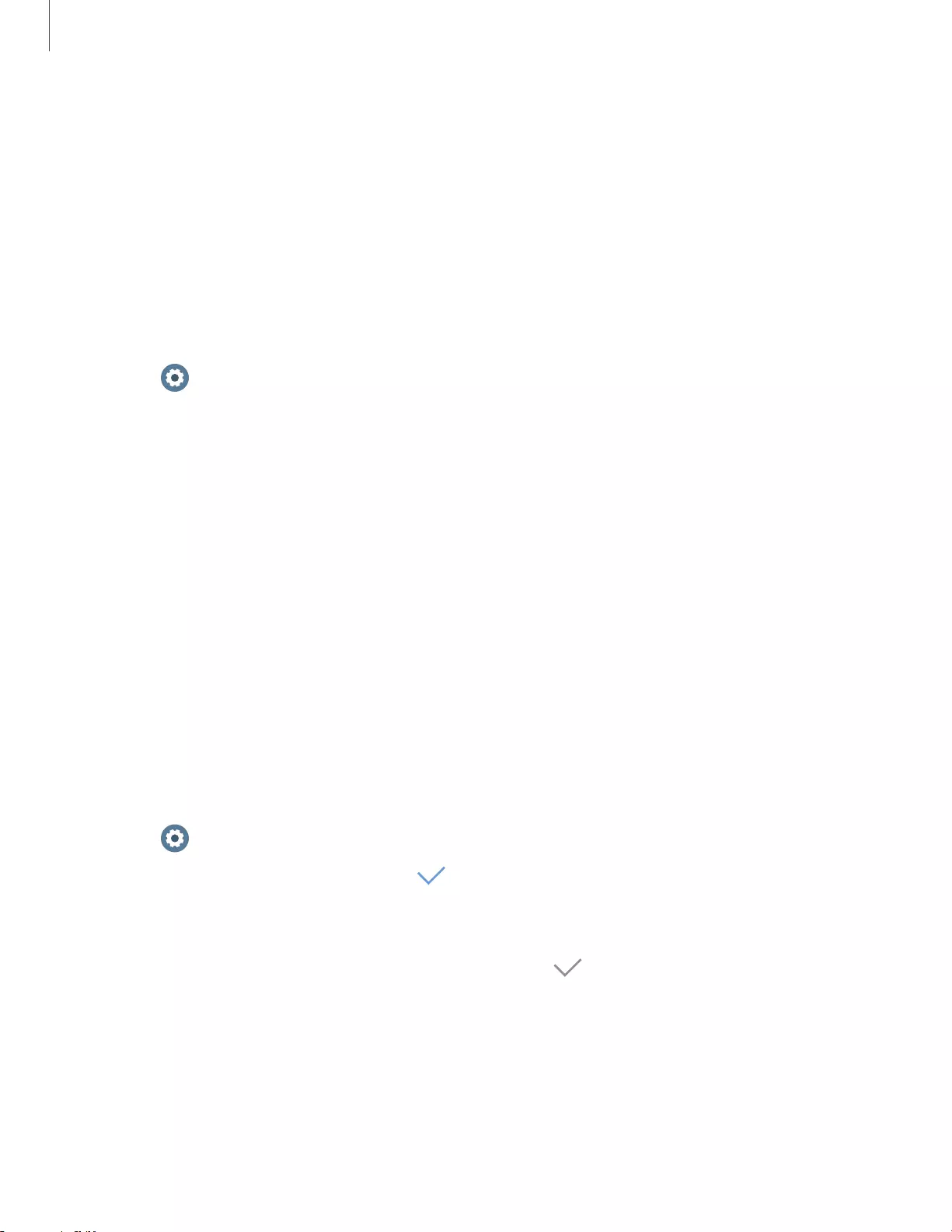
0
0
Settings
64
Device maintenance
View the status of your device’s battery, storage, and memory. You can also
automatically optimize your device’s system resources.
Date and time
You can set the date and time manually. These options are only available when your
watch is not connected to your mobile device.
◌ From Settings, tap General > Date and time.
• Automatic: Use the network to set date and time.
• Set date: Set the date manually.
• Set time: Set the time manually.
• Select time zone: Select the time zone manually.
Power saving mode
Activate Power saving mode to save battery power by limiting the watch’s functions,
such as:
lUse a grayscale Home screen.
lTurn off all functions except calls, messages, and notifications.
lTurn off Wi-Fi and mobile networks (if applicable).
lLimit performance.
1. From Settings, tap Battery.
2. Tap Power saving, and then tap OK.
To disable Power saving mode:
◌ From the Home screen, tap OFF, and then tap OK.
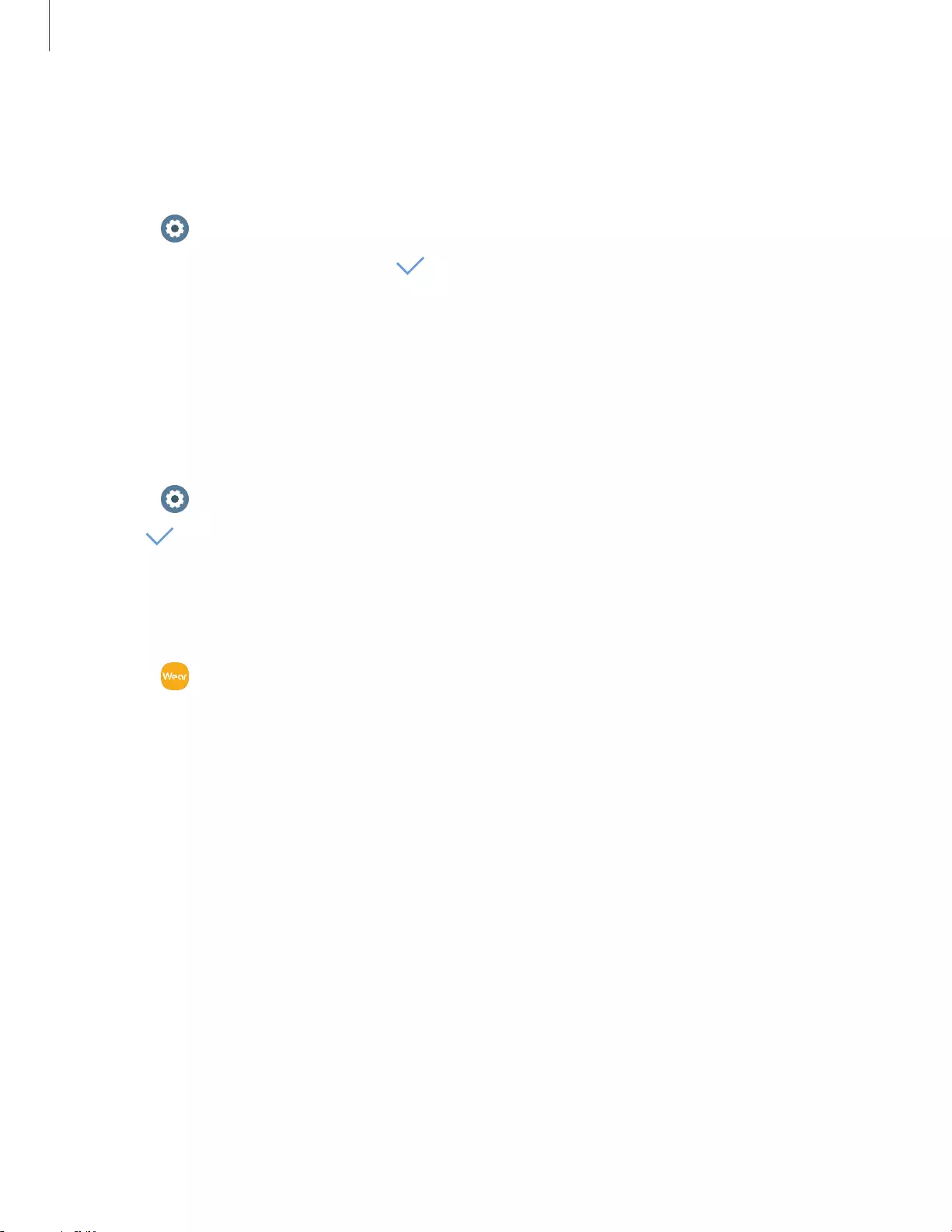
0
0
v
Settings
65
Watch only mode
Activate Watch only mode to save battery power by limiting the watch’s functions to
only showing the time.
1. From Settings, tap Battery.
2. Tap Watch only, and then tap OK.
To disable watch only mode:
◌ Touch and hold the Home/Power key for three seconds.
Reset the Watch
Reset settings to their factory default values and delete all data.
1. From Settings, tap General > Reset.
2. Tap OK.
Watch status
Access information about the watch.
1. From Galaxy Wearable, tap the Home tab > About watch.
2. Tap an option below:
• Battery: View battery life, usage information, and change your watch’s power
mode.
• Storage: View storage information and free up space.
• RAM: Enhance performance of your watch and manage background apps.
• Device: See device identification codes for your watch.
• Legal information: View the legal information for the watch.
• Software information: See the current software and Knox versions and
available updates.
• Battery information: View the capacity and rating of your watch’s battery.
• Install unknown apps: Set the watch to allow the installation of apps from
unknown sources.
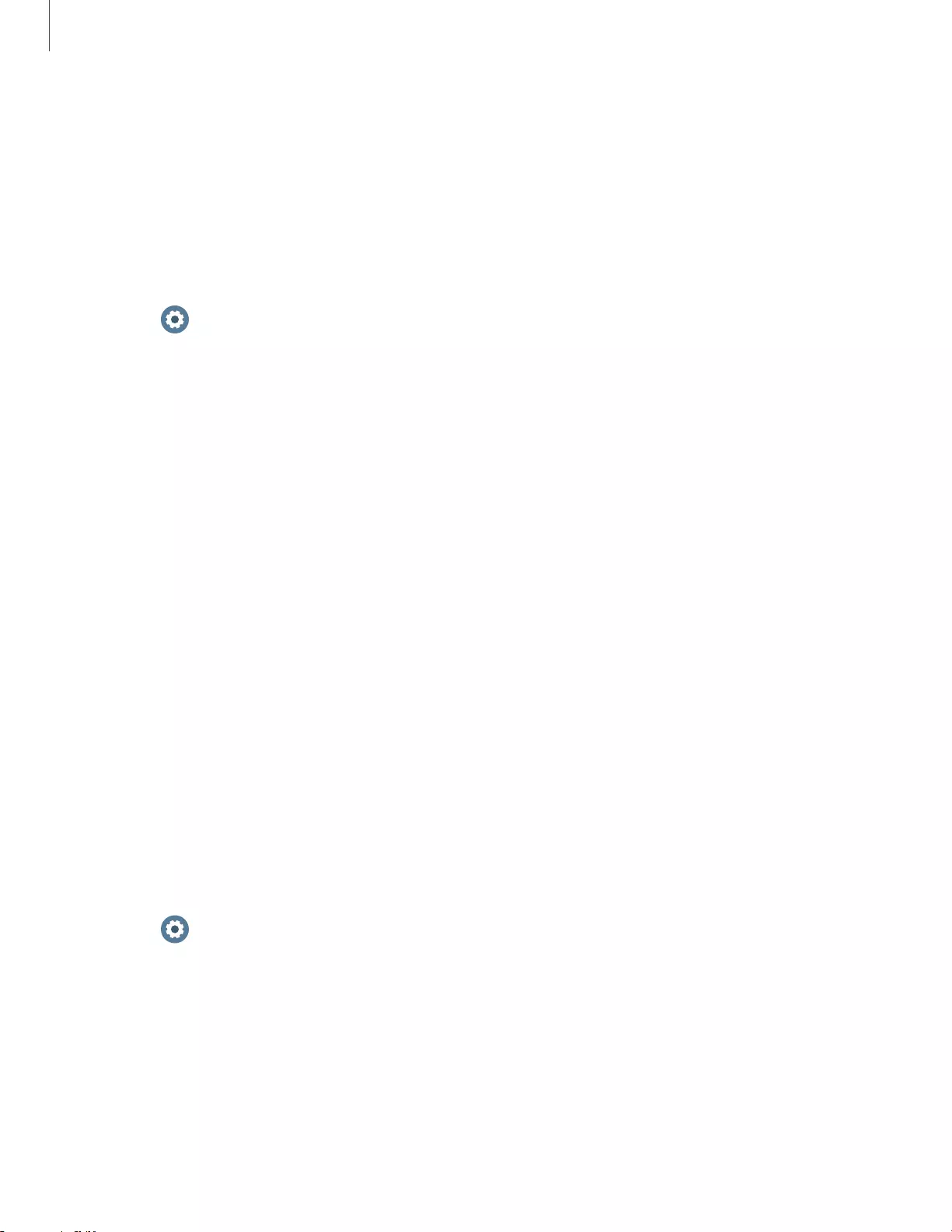
0
0
Settings
66
Lock screen and security
You can secure your device and protect your data by setting a screen lock.
Set a screen lock
It is recommended that you secure your device using a screen lock.
1. From Settings, tap Security > Lock.
2. Tap Type to select a screen lock type:
• Pattern: Create a pattern that you draw on the screen to unlock your device.
• PIN: Set a PIN to use for unlocking the device when it is removed from your
wrist and the screen is turned off.
• None: Do not lock the screen.
3. Tap Help to view help information for using the screen lock feature.
Accessibility
Accessibility services are special features that make using the device easier for those
with certain physical disabilities.
For more information about Accessibility for Samsung products, please contact us at
accessibility@sea.samsung.com.
Screen Reader
Use special controls and settings that let you navigate without needing to see the
screen.
◌ From Settings, tap Accessibility > Screen reader for the following options:
• Voice assistant: Receive spoken feedback when using your device, such as
what you touch, select, or activate.
• Tutorial: Learn how to use Voice assistant.
• Settings: Configure Voice assistant to better assist you.
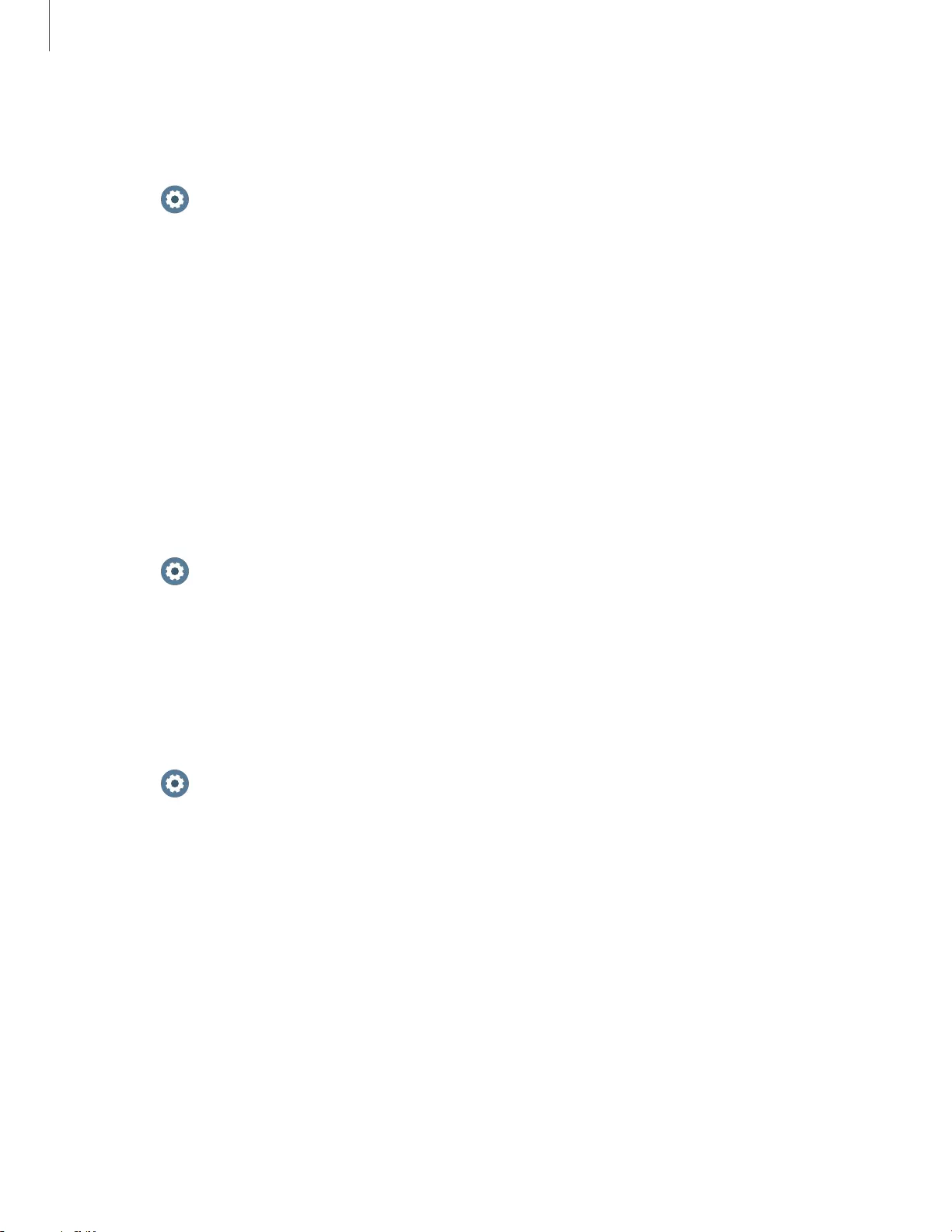
0
0
0
Settings
67
Visibility enhancements
You can configure Accessibility features to assist with visual aspects of your device.
◌ From Settings, tap Accessibility > Visibility enhancements for the following
options:
• Zoom: Triple tap to zoom in and out. After zooming out, drag two fingers
apart or together to adjust the zoom level.
• Grayscale: Remove all colors from the display, and use shades of gray.
• Negative colors: Reverse the display of colors from white text on a black
background to black text on a white background.
• Vibration watch: The watch will use vibrations to communicate the time.
Hearing enhancements
You can configure Accessibility features to assist with audial aspects of the device.
◌ From Settings, tap Accessibility > Hearing enhancements and tap an option:
• Mute all sounds: Turn off all notifications and audio for privacy.
• Mono audio: Switch audio from stereo to mono when using one earphone.
Advanced settings
You can configure Accessibility features.
◌ From Settings, tap Accessibility > Advanced settings for the following
options:
• Notification reminder: Enable and customize notification reminders.
• Two finger triple tap: Use two fingers when using the gesture triple tap.
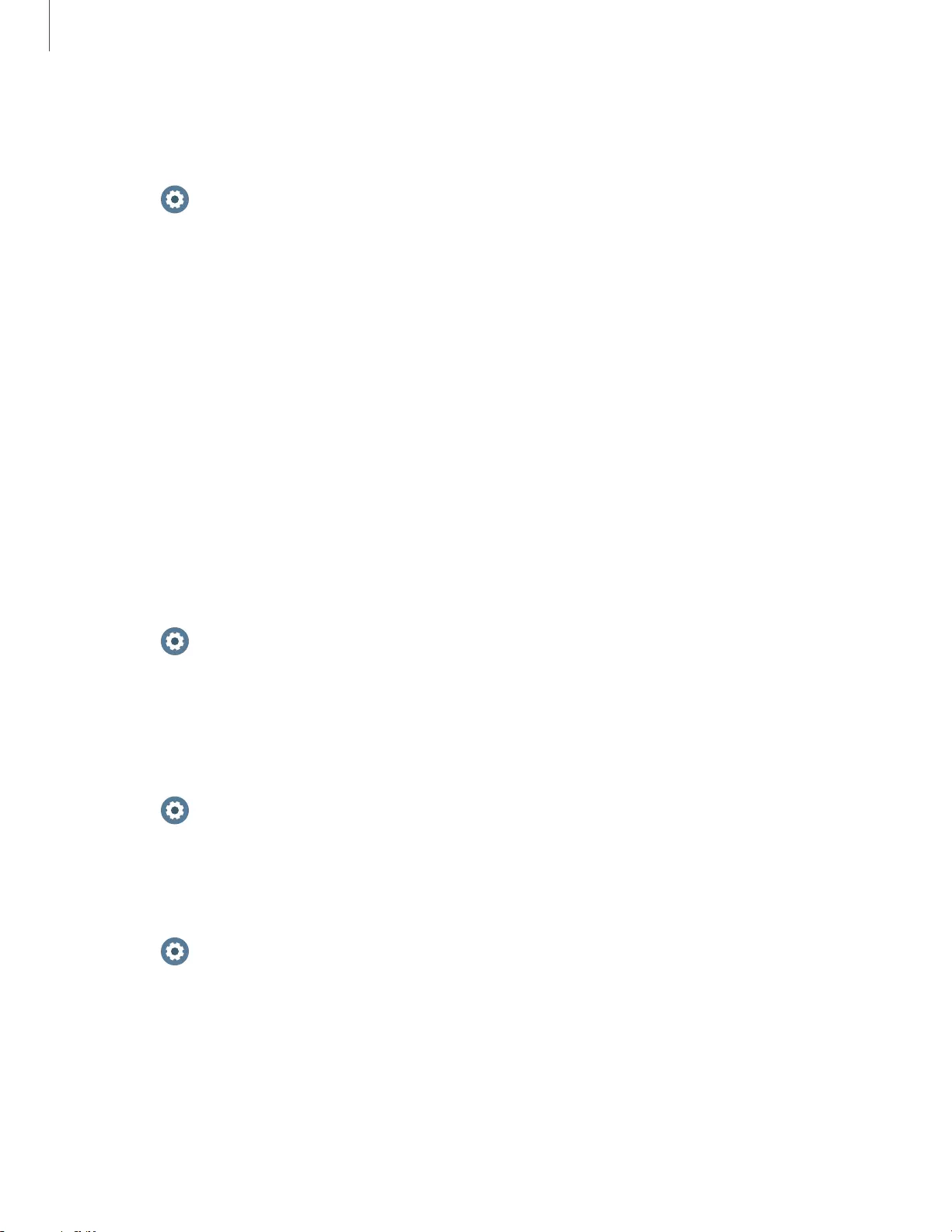
0
0
0
0
Settings
68
Text to speech
To set accessibility settings related to Text to speech:
◌ From Settings, tap General > Text-to-speech and select a mode:
• Language: Choose the language for spoken text.
• Speech rate: Set the speed at which the text is spoken.
• Read notifications aloud: Set the watch to read out notifications received on
your watch.
• Check for updates: Search for any updates to the Text-to-speech feature.
Other settings
Configure features on your device that make it easier to use.
Custom shortcut
You can set up a custom shortcut when the Home/Power key is double pressed.
◌ From Settings, tap Advanced > Double press Home key, and select an action
to perform.
Wake-up gesture
Set the watch to turn on the screen when you raise your wrist.
◌ From Settings, tap Advanced > Wake-up gesture to enable this feature.
Touch wake-up
Wake up your watch when you touch the screen.
◌ From Settings, tap Advanced > Touch wake-up to enable this feature.
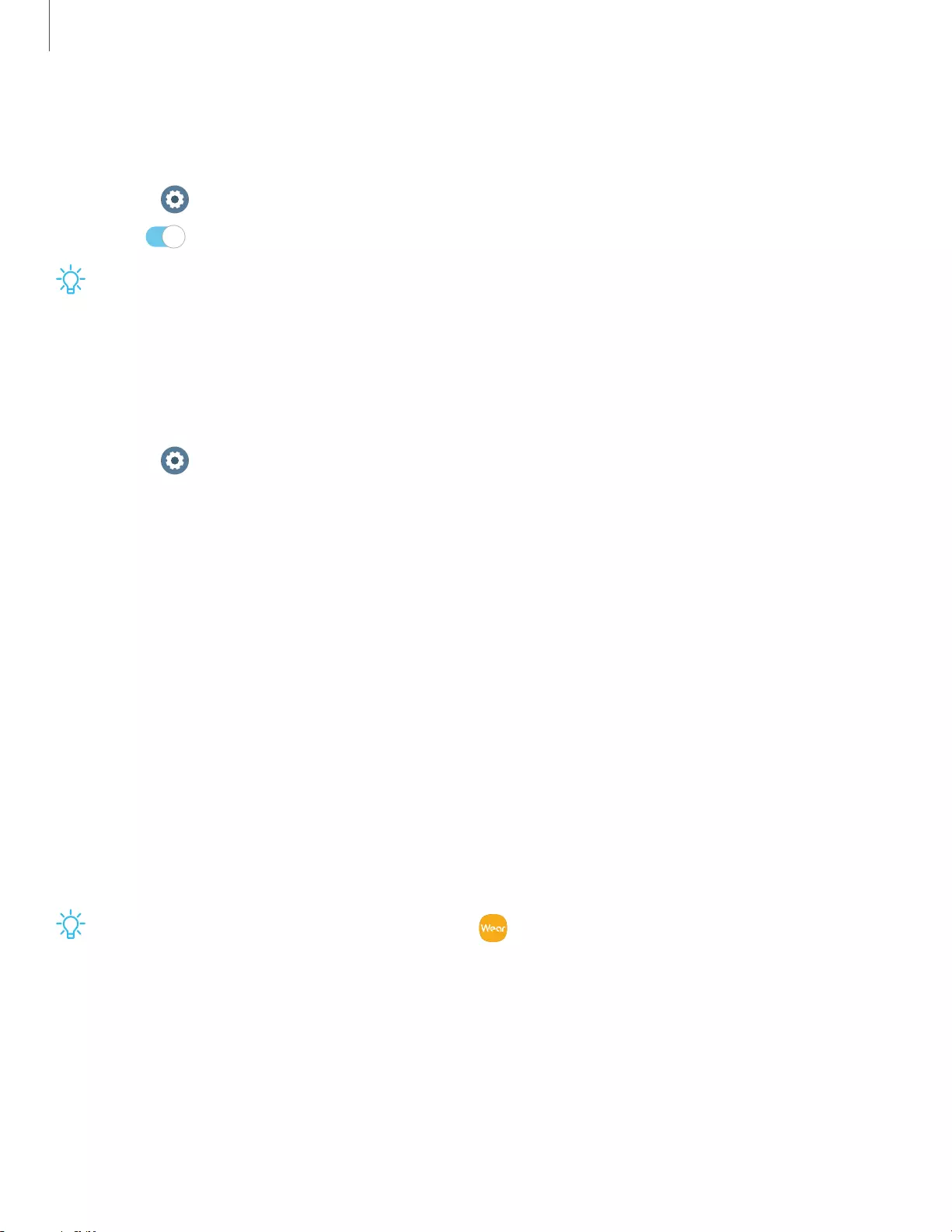
-'fJ-
-'fJ-
0
0
0
Settings
69
Touch sensitivity
Set the watch to allow use of the touch screen with gloves on.
1. From Settings, tap Advanced > Touch sensitivity.
2. Tap to enable this feature.
TIP You can also enable touch sensitivity by holding down the Home/Power key
and tapping Touch sensitivity.
Watch info
View information about the watch.
◌ From Settings, tap About watch to view information about your watch:
• Watch phone number: View the phone number assigned to your watch
(LTE model only).
• Model number: Check your watch’s model number.
• Serial number: View your watch’s serial number.
• IMEI: View your watch’s IMEI number.
• Storage: Check the available storage space.
• Device: Access device information about the watch.
• Legal info: Access legal information related to the watch.
• Software: Check your watch’s software version and security status.
• Battery: Check the watch’s battery voltage and capacity.
• Debugging: Activate or deactivate USB debugging mode when developing
apps for the watch.
TIP To view the user manual from the Galaxy Wearable app on your
smartphone, tap the Home tab > Tips and user manual.
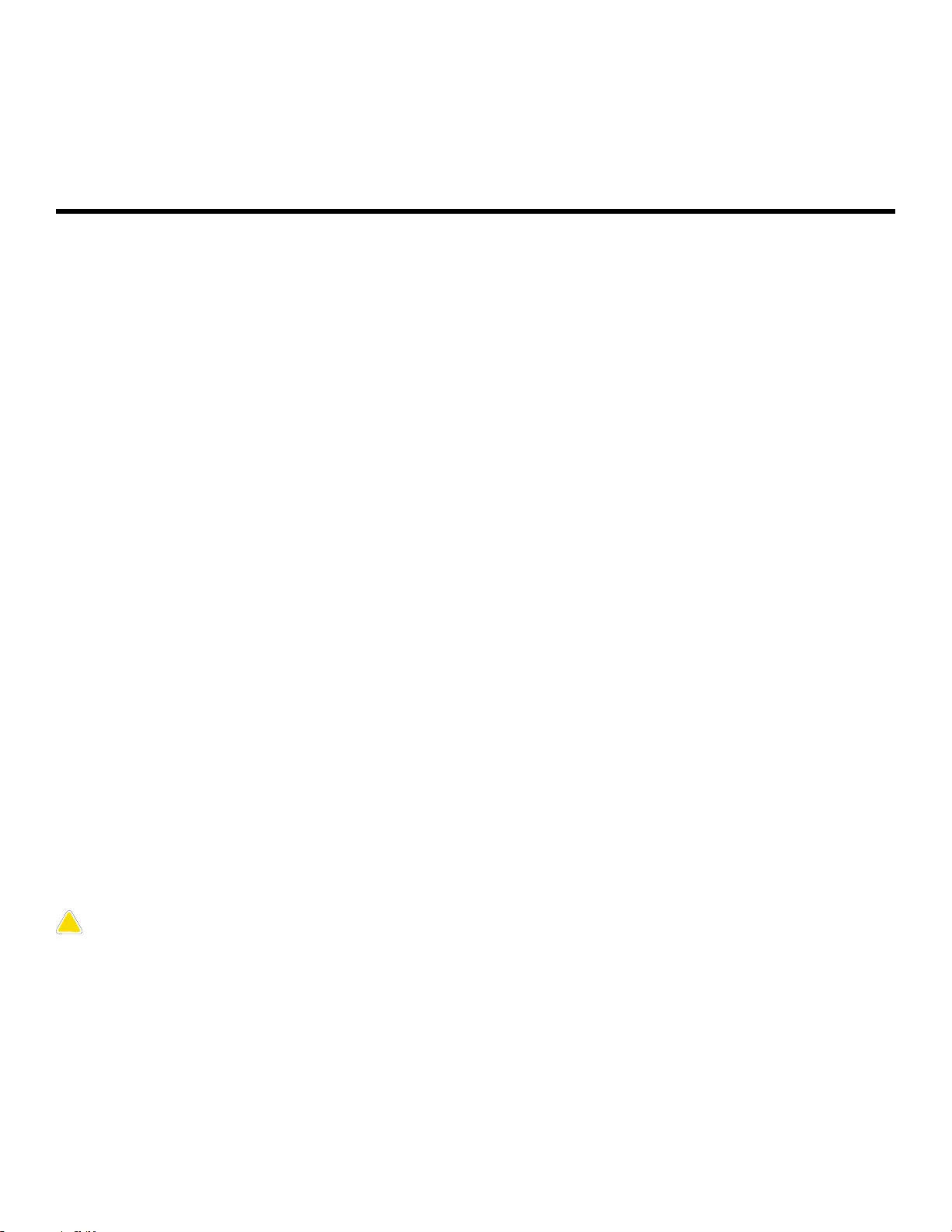
•
71
Legal information
READ THIS INFORMATION BEFORE USING YOUR MOBILE DEVICE.
Arbitration Agreement - This Product is subject to a binding arbitration agreement
between you and SAMSUNG ELECTRONICS AMERICA, INC. (“Samsung”). You can opt
out of the agreement within 30 calendar days of the first consumer purchase by
emailing optout@sea.samsung.com or calling 1-800-SAMSUNG (726-7864) and
providing the applicable information.
The full Arbitration Agreement, Standard One-year Limited Warranty, End User
License Agreement (EULA), and Health & Safety Information for your device are
available online at https://www.samsung.com/us/Legal/Gear-HSGuide.
If your device required Federal Communications Commission (FCC) approval, you can
view the FCC certification on the watch by opening Settings > About watch > Device.
Samsung Knox
Samsung Knox is Samsung’s security platform and is a mark for a Samsung device
tested for security with enterprise use in mind. Additional licensing fee may be
required. For more information about Knox, please refer to: samsung.com/us/knox.
Maintaining water and dust resistance
CAUTION To avoid electric shock and damage to your device, do not charge
device while it is wet or in an area where it could get wet. Do not handle device,
charger or cords with wet hands while charging.
The device is not impervious to dust and water damage in any situation. It is important
that all compartments are closed tightly.
Follow these tips carefully to prevent damage to the device and maintain dust and
water resistance performance:
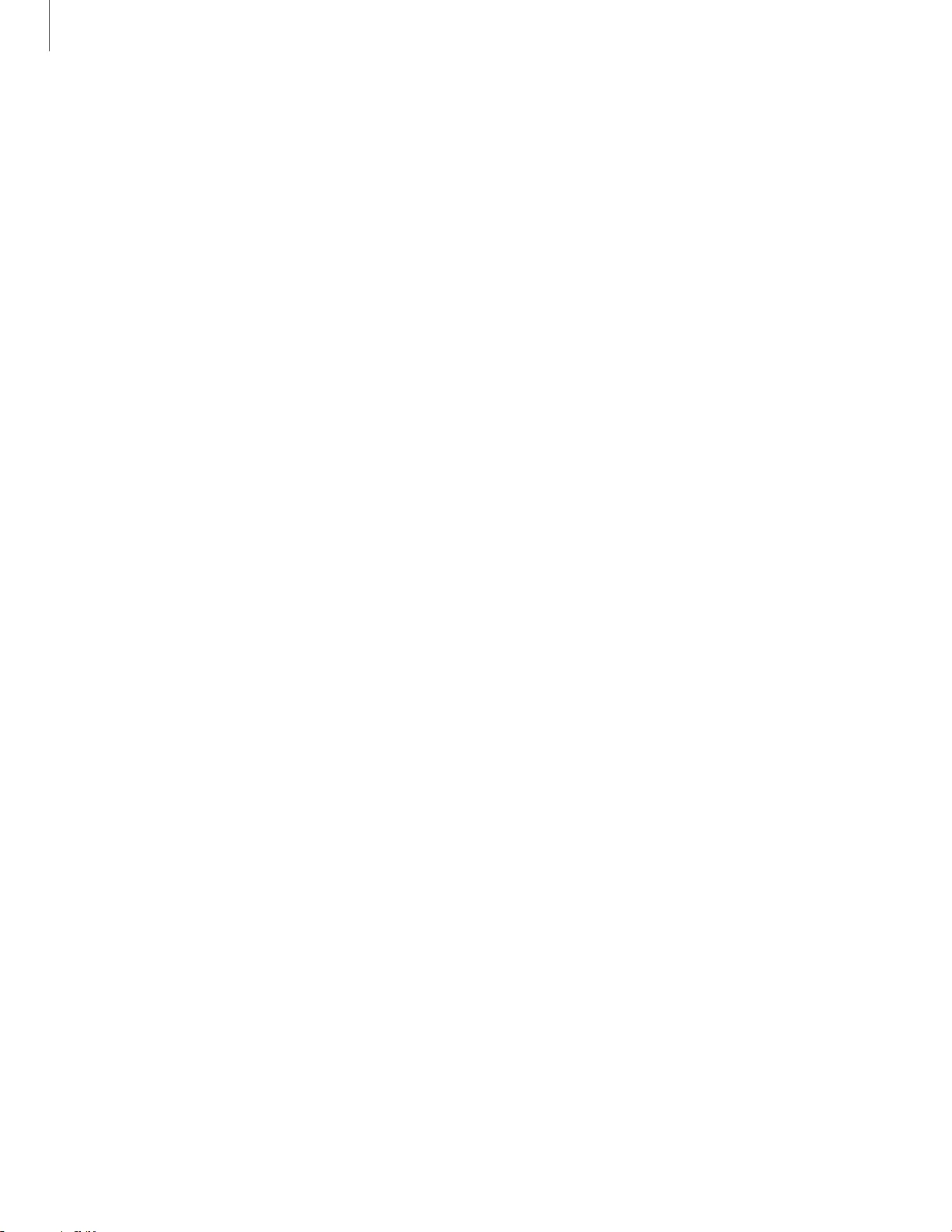
Legal information
72
Water resistant based on 5ATM rating, which means submersion up to 50 meters per
ISO standard 22810:2010. Not intended for scuba diving. Avoid excessive, sudden
temperature changes, and high velocity activities. Falls and shocks may breach
integrity.
After use in sea water, rinse in fresh water and dry device. Despite this classification,
your device is not impervious to water damage in any situation. It is important that all
compartments are closed tightly.
Follow these tips carefully to prevent damage to the device.
Whenever your device gets wet, dry it thoroughly with a clean, soft cloth. Failure to
rinse the device in fresh water and dry it as instructed may cause the device to
suffer from operability or cosmetic issues.
Do not expose the device to water at high pressure.
If the device is dropped or receives an impact, the water and dust resistant features
of the device may be damaged.
Restricting children’s access to your
mobile device
Your device is not a toy. Do not allow children to play with it because they could hurt
themselves and others, or damage the device. Keep the device and all its parts and
accessories out of the reach of small children.
Samsung Electronics America, Inc.
Address:
85 Challenger Road
Ridgefield Park
New Jersey 07660
Phone: 1-800-SAMSUNG (726-7864)
Internet: samsung.com
©2019 Samsung Electronics America, Inc. Samsung, Samsung Galaxy and Samsung
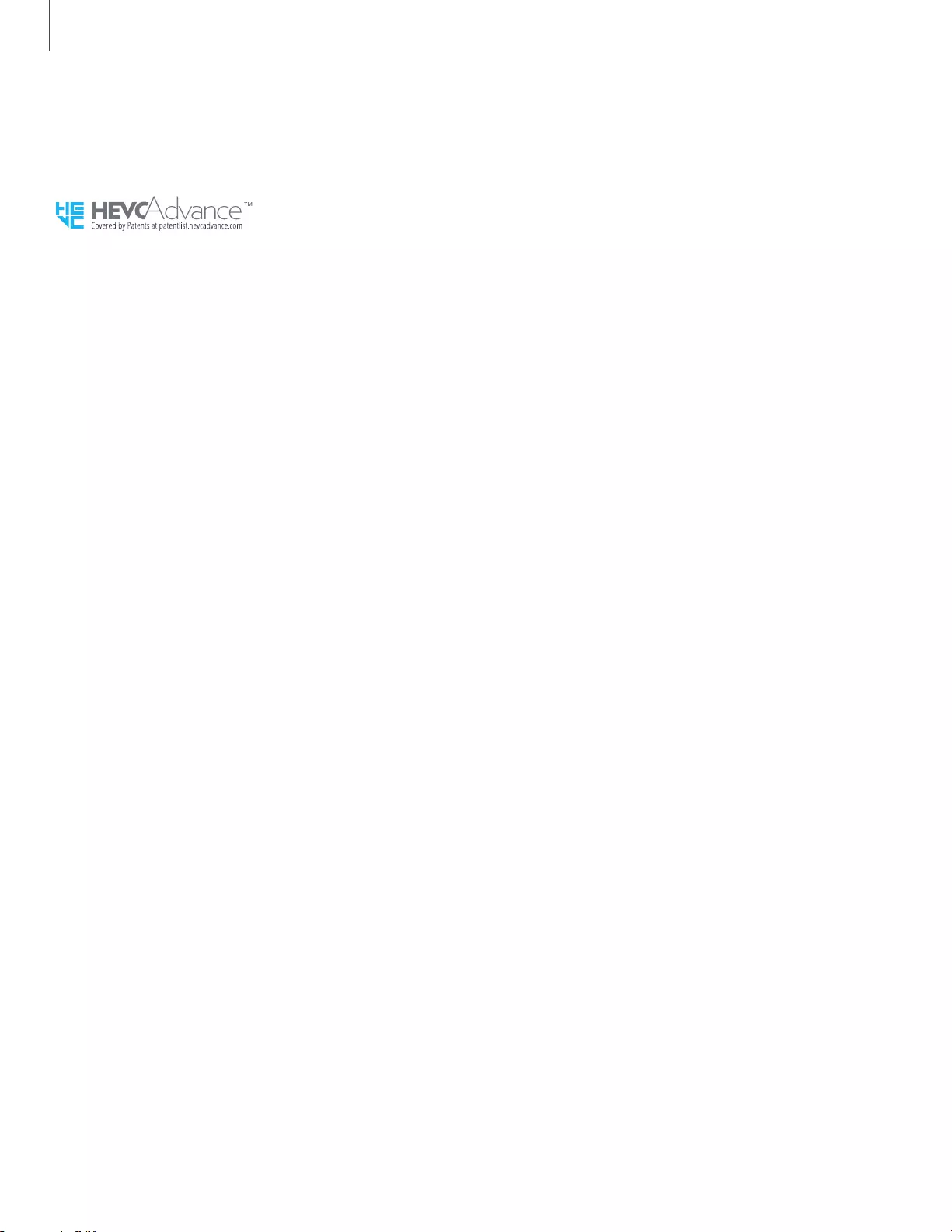
1-11:
HEVCL\dvance
TM
"II
C
Covered
by
Patents
at
patentlist.hevcadvance.com
Legal information
73
Galaxy Watch are all trademarks of Samsung Electronics Co., Ltd.
Other marks are the property of their respective owners.
Some multimedia (audio/video) files contain Digital Rights Management (DRM)
technology to verify you have the right to use the files. Preloaded apps on your
device may not be compatible with DRM-protected files.
Screen images are simulated. Appearance of device may vary.
The actual available capacity of the internal memory is less than the specified
capacity because the operating system and default applications occupy part of the
memory. The available capacity may change when you upgrade the device.
Please check with your service provider to verify qualifying services/features.