Samsung GQ43Q60TGU User Manual
Displayed below is the user manual for GQ43Q60TGU by Samsung which is a product in the TVs category. This manual has pages.
Related Manuals

2020 Samsung TV
F/W Upgrade Guide
Samsung Electronics
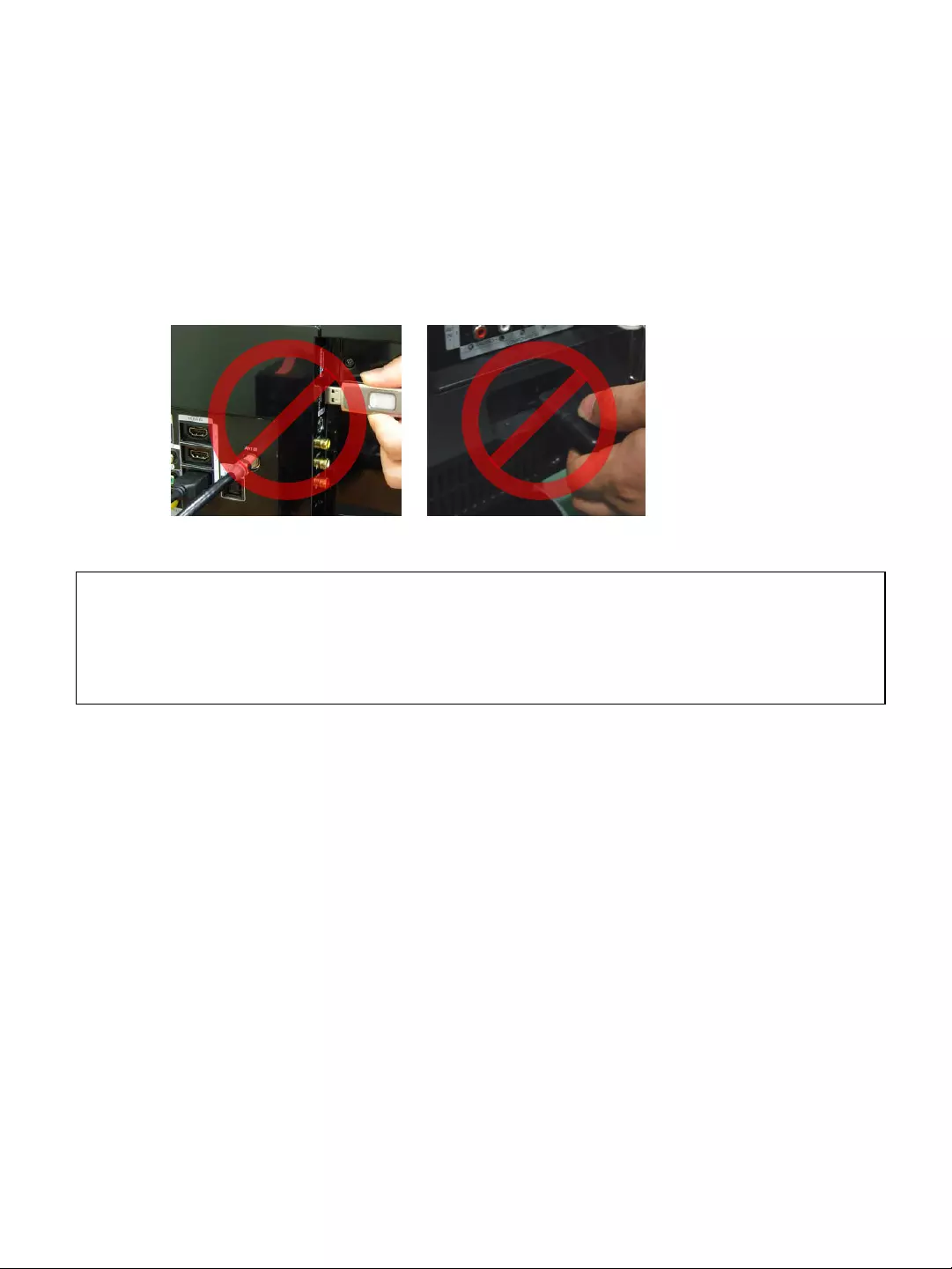
Cautions
During the upgrade,
Do not remove the USB Memory drive.
Do not unplug the power cable.
Do not turn off the TV.
※ Warning
Removing USB Memory drive out or unplugging the power cable may cause a
firmware error or main board failure. These issue are not covered by Samsung
warranty policy.
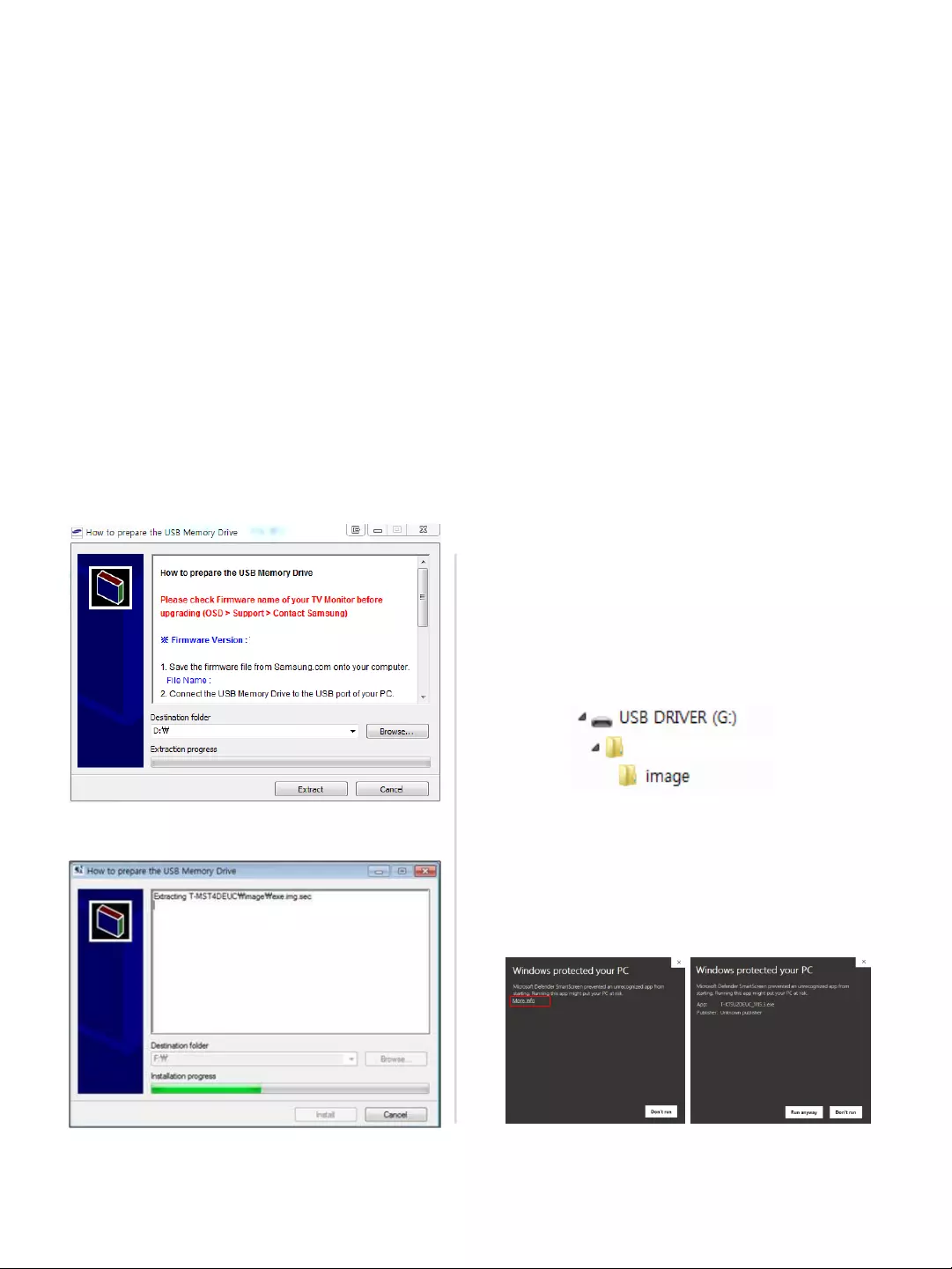
Step1-A. How to prepare the USB Memory Drive
2. Connect the USB Memory Drive to the USB port of your PC.
Copy the file to USB Memory Drive.
1. Download the firmware file from Samsung.com into your computer.
File Name : T-NKLDEUC_XXXX.X.exe
※ XXXX.X indicates the version of the firmware.
3. Go to the USB Memory Drive, and select the file by double clicking it.
4. Click the “Extract” button.
5. The file will be installed.
6. Confirm that a folder containing the
firmware files has been added to the USB
memory drive.
7. Safely disconnect the USB memory drive
by clicking in ‘Safely Remove’ in Task Bar.
T-NKLDEUC
6-1. Make sure that USB Driver has a folder
named ‘T-NKLDEUC’ in the root directory.
(All Windows)
※ If Windows Defender may identifies the file as harmful,
Click the “More info” and then select the “Run anyway”
*********
*********
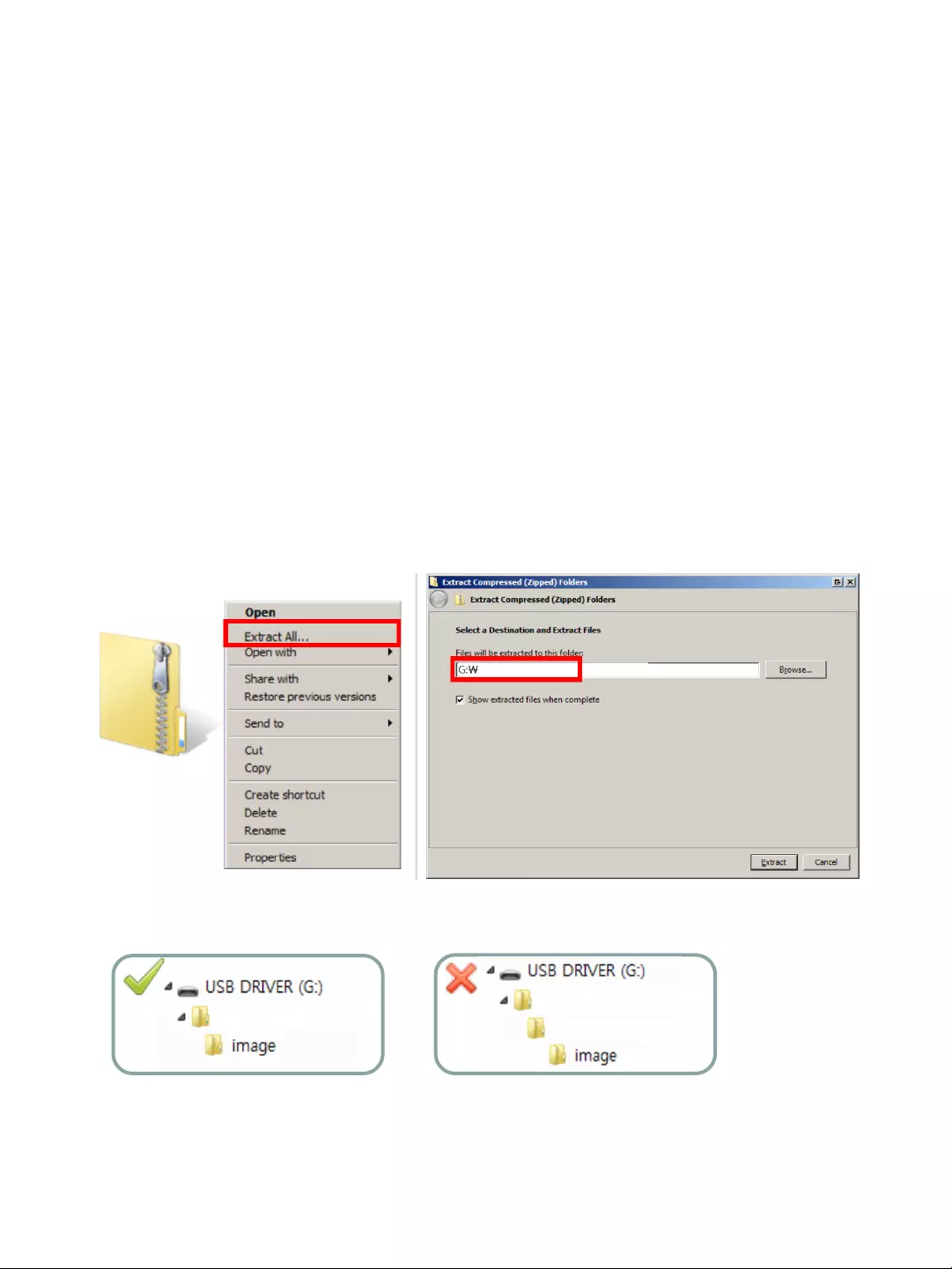
Step1-B. How to prepare the USB Memory Drive
2. Connect the USB Memory Drive to the USB port of your PC.
Copy the file to USB Memory Drive.
1. Download the firmware file from Samsung.com into your computer.
File Name : T-NKLDEUC.zip
3. Follow below steps to extract the file and make a folder for firmware.
The folder should have same name with the file and exist in the root directly
※ An extracting process might be different by application in PC
4. Safely disconnect the USB memory drive by clicking in ‘Safely Remove’ in Task Bar.
T-NKLDEUC
3-A. Click the file and ‘Extract All…’. Then select USB driver that files will be extracted.
(All OS)
T-NKLDEUC.zip
3-B. Make sure that USB Driver has a folder named ‘T-NKLDEUC’
T-NKLDEUC
T-NKLDEUC
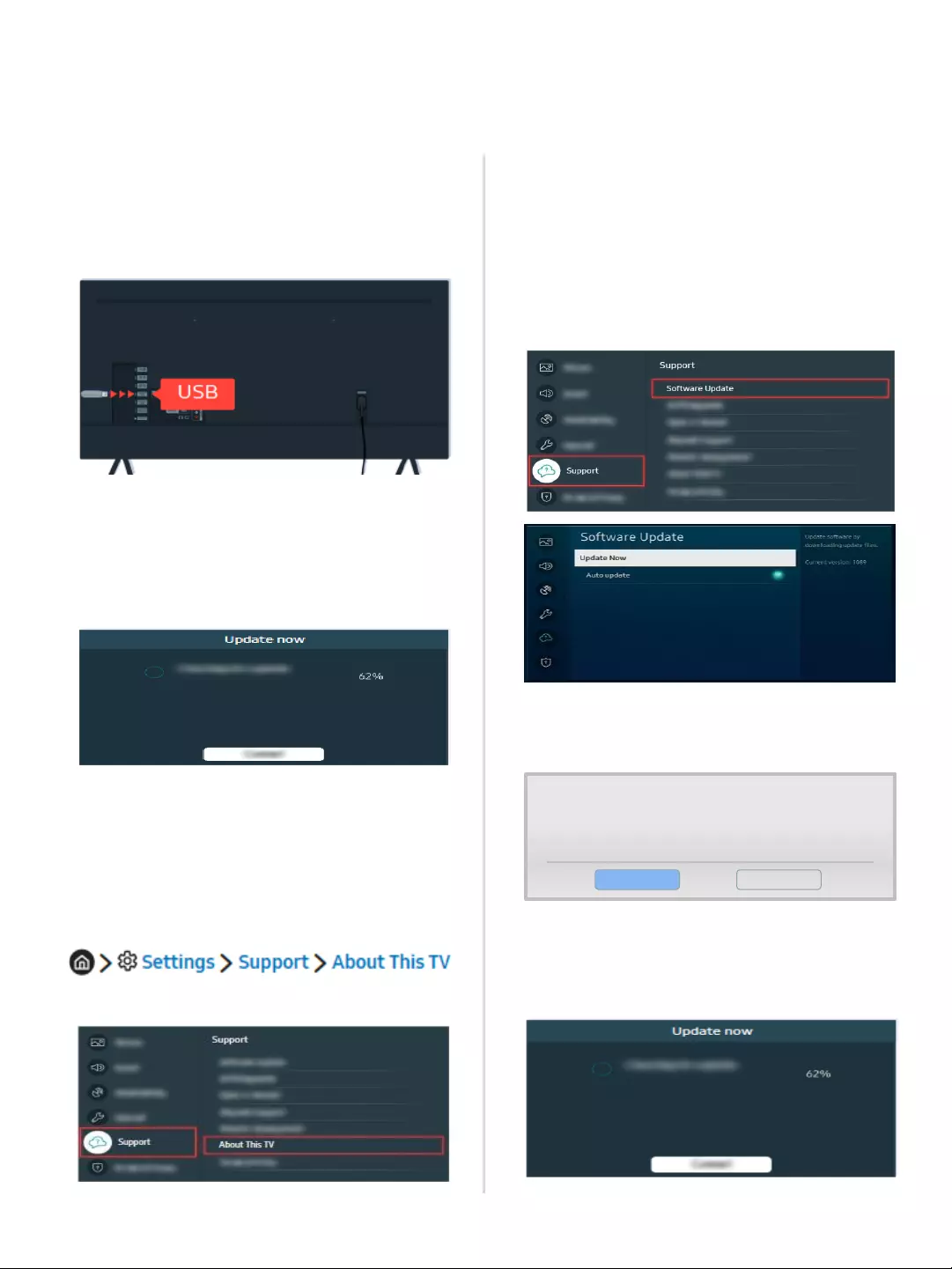
2. Turn on the TV and wait for around
1 or 2 minutes.
1. Insert the USB Memory Drive
containing the firmware into the USB port
of TV. 1) Press the MENU button, select
‘Support’, ‘Software Update’, and then
‘Update now’.
Step2. How to upgrade the Firmware by USB
2) If the TV finds a valid firmware
version, it displays the message below.
A new software update is available.
Update from version 1200 to version 1204?
Yes No
3) Press Yes, then TV starts updating.
※ TV will automatically reboot when the
firmware update is completed
3. The firmware update begins
automatically.
4. TV will automatically reboot when the
firmware update is completed.
※ Do not turn off your TV while the
firmware update is in progress
If the firmware update does not begin
automatically, follow the steps below
5. When TV is on, select
and check the new firmware version
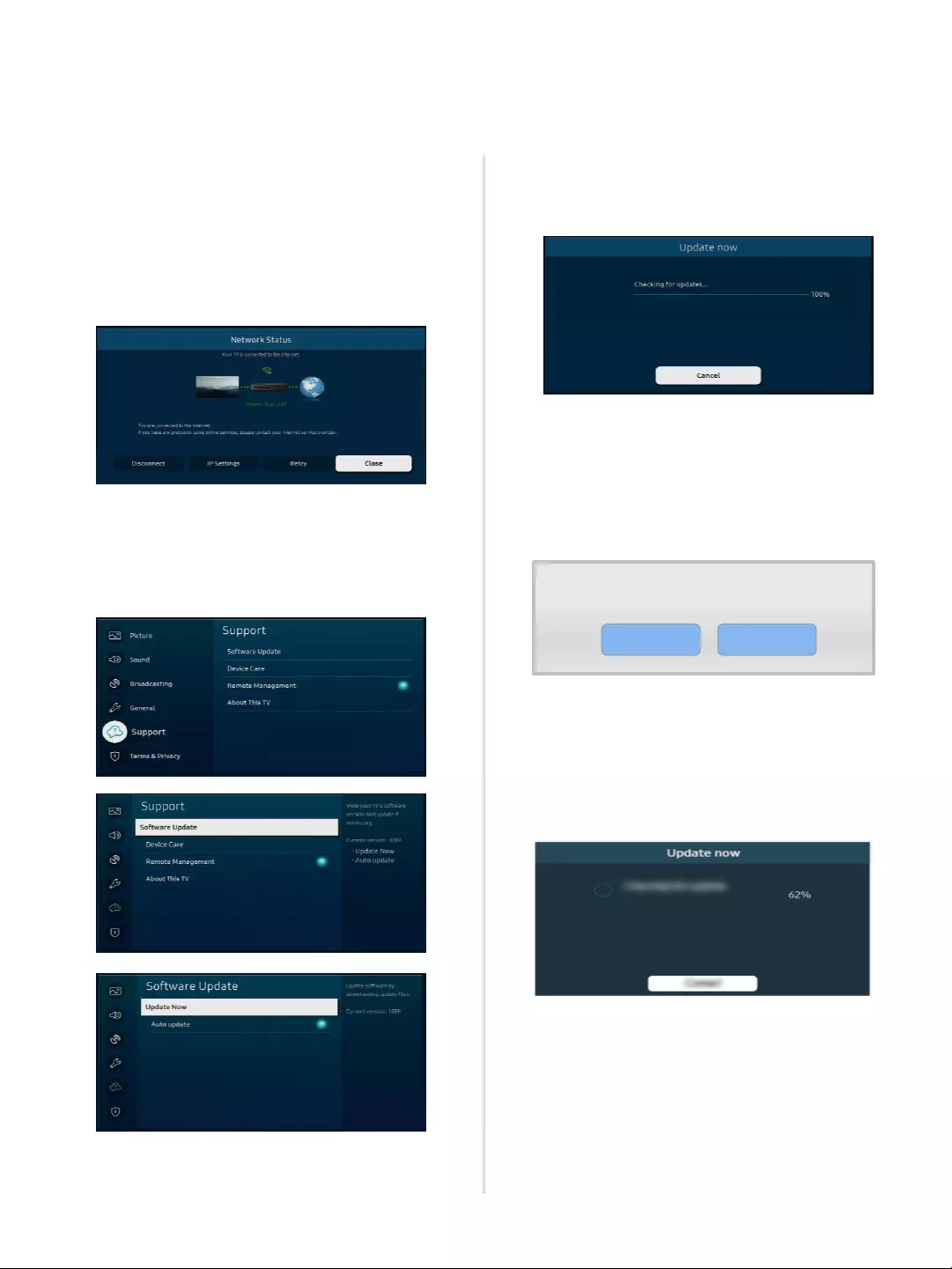
1. Turn on the TV.
3. Press the MENU button, select
‘Support’, ‘Software Update’, and then
‘Update now’.
6. It starts downloading. When the
firmware upgrade is completed, the
TV turns off and then back on by itself.
4. The message “Checking for updates…”
is displayed.
5. If TV finds a higher firmware version
from the server, TV asks you to update
new version. Press Yes.
2. Confirm that your TV is connected to
the Network by using the Network
Status test.
A new software update is available.
Update from version 1200 to version 1204?
No Yes
How to Upgrade the Firmware by Online