Table of Contents
- Deutsch
- Kurzanleitungen
- Anschlüsse
- Anschlussplan
- Anschließen an eine Antenne (TV-Empfang)
- Verbinden mit dem Internet
- Fehlerbehebung bei Problemen mit der Internetverbindung
- Anschließen von Bildquellen
- Anschlussmöglichkeiten für Audioquellen
- Anschließen an einen Computer
- Anschließen Ihres Mobilgerät
- Wechseln zwischen externen Geräten, die an das Fernsehgerät angeschlossen sind
- Hinweise zu Anschlüssen und Verbindungen
- Fernbedienung und Peripheriegeräte
- Über die Samsung Smart Remote (QLED TV)
- Über die Samsung Smart Remote (UHD TV)
- Überblick über die Samsung Smart Remote (THE FRAME)
- Verbinden der Samsung Smart Remote mit dem Fernsehgerät.
- Bedienen externer Geräte mit der Samsung Smart Remote - Verwenden der Universalfernbedienung
- Verwenden von Anynet+ (HDMI-CEC)
- Bedienen des Fernsehgeräts mit einer Tastatur oder einer Maus
- Eingeben von Text mit der Virtuellen Tastatur auf dem Bildschirm
- Smart-Funktionen
- Smart Hub
- Verwenden eines Samsung-Kontos
- Verwenden des Ambient modes
- Verwenden des Dienstes Meine TV - Apps
- Verwendung der Galerie-App
- Verwendung der Universalprogramm-App
- Verwendung der SmartThings-App
- Verwenden des e-Manuals
- Verwenden des Internets
- Wiedergabe von Bildern/Videos/Musik
- Verwenden von Sprachinteraktion
- Fernsehen
- Anzeigen von Informationen zu Digitalsendern auf einen Blick
- Aufnehmen von Sendungen
- Einrichten von Wiedergabe planen
- Verwenden von Timeshift
- Tasten und Funktionen beim Aufnehmen von Sendungen oder bei Timeshift
- Verwenden des Senderlistes
- Bearbeiten von Sendern
- Erstellen einer persönlichen Favoritenliste
- Bearbeiten einer Favoritenliste
- Zusatzfunktionen beim Fernsehen
- Ändern des Sendesignals
- Suchen nach verfügbaren Sendern
- Überprüfen der Signalinfo und Signalstärke für Digitalsender
- Beschränken der Anzeige auf bestimmte Kanäle
- Verwenden von Sender ab 18 J. markieren
- Auswählen der Audiowiedergabeoption
- Verwenden von Programmsperre/Alterseinstufung
- Konfigurieren der erweiterten Sendeeinstellungen
- Lesen von digitalem Text
- Auswählen der Audiowiedergabesprache
- Manuelles Einstellen der Sendesignale
- Feinabstimmung analoger Sender
- Übertragen der Senderliste
- Aktivieren/Deaktivieren der Funktion „Kanalnr. bearbeiten“
- Löschen eines CAM-Bedienerprofils
- Einrichten des Satellitensystems
- Ändern der Teletextsprache
- Anzeigen des TVkey-Schnittstelle-Menüs
- Anzeigen des Common Interface-Menüs
- Bild und Ton
- System und Unterstützung
- Verwenden der Zeitfunktionen und der Timer
- Verwenden der Funktionen Automatische Schutzzeit und „Energie sparen“.
- Aktualisieren der Software des Fernsehgeräts
- Schützen des Fernsehgeräts vor Hacker-Angriffen und Schadprogrammen
- Verwenden von Zusatzfunktionen
- Ausführen der Funktionen für Barrierefreiheit
- Ausführen von Schnelltasten für Barrierefreiheit
- Aktivieren von Voice Guide für Sehgeschädigte
- Audio für Sehgeschädigte
- Weißer Text auf schwarzem Hintergrund (starker Kontrast)
- Einstellen des Bildschirms auf Schwarzweiß
- Invertieren der Bildschirmfarbe
- Vergrößern der Schrift (für Sehbehinderte)
- Erlernen der Fernbedienung (für Sehbehinderte)
- Lernen, mit dem Menü des Fernsehgeräts umzugehen
- Anzeigen von Fernsehsendungen mit Untertiteln
- Tonausgabe des Fernsehers über Bluetooth-Geräte (für Hörgeschädigte)
- Konfigurieren der erweiterten Systemeinstellungen
- Zurücksetzen des Fernsehgeräts auf die Werkseinstellungen
- HbbTV
- Verwenden einer Pay-TV-Karte („CI“- oder „CI+“-Karte)“
- Teletextfunktion
- Fehlerbehebung
- Unterstützung
- Diagnose betrieblicher Probleme des Fernsehgeräts
- Es gibt ein Problem mit dem Bild.
- Ich kann den Ton nicht klar und deutlich hören
- Es besteht ein Problem mit dem Sender.
- Mein Computer bzw. meine Spielekonsole lässt sich nicht verbinden
- Der Fernseher stellt keine Verbindung mit dem Internet her.
- Die Funktion „Aufnahme programmieren/Timeshift“ funktioniert nicht
- Anynet+ (HDMI-CEC) funktioniert nicht
- Ich habe Probleme, Apps zu starten/verwenden
- Meine Datei wird nicht abgespielt
- Ich möchte das Fernsehgerät zurücksetzen
- Andere Fragen
- Allgemeine Vorsichtsmaßnahmen und Hinweise
- Vor Verwendung der Funktionen Aufnahme und Timeshift
- Tonoptionen für unterstützte Sendungen
- Hinweis vor der Verwendung von Meine TV - Apps
- Hinweise vor der Verwendung von Internet
- Hinweise zum Anzeigen/Abspielen von Foto-, Video- oder Musikdateien
- Einschränkungen bei Verwendung von Foto-, Video- und Musik-Dateien Jetzt testen
- Unterstützte externe Untertitel
- Unterstützte interne Untertitel
- Unterstützte Bildformate und -auflösungen
- Unterstützte Musikformate und -codecs
- Video-Codecs, die von den Q900R-Modellreihen unterstützt werden
- Videocodecs durch NU7100 und nachfolgende Modellreihen unterstützt
- Videocodecs durch NU7090 und vorangegangene Modellreihen unterstützt
- Nach dem Aufstellen des Fernsehgeräts
- Unterstützte Auflösungen für UHD-Eingangssignale
- Von der Modellreihe Q900R unterstützte Auflösungen für 8K-Eingangssignale
- Unterstützte Auflösungen für FreeSync
- Hinweise vor dem Anschließen eines Computers (unterstützte Auflösungen)
- Unterstützte Auflösungen für Videosignale
- Vor der Verwendung von Bluetooth-Geräten lesen!
- Verfügbare Tasten und Funktionen beim Abspielen von Musik
- Lizenz
- Leitfaden zur Barrierefreiheit
- Menübildschirm lernen
- Verwenden der Fernbedienung
- Verwenden des Menüs für Barrierefreiheit
- Bedienen des Fernsehgeräts bei aktiviertem Voice Guide
- Verwenden des Programmführers
- Einrichten einer Wiedergabe planen
- Verwenden des Senderlistes
- Aufnahme
- Verwenden von Smart Hub
- Starten des e-Manual
- Verwenden von Sprachinteraktion
Samsung GQ75Q6FNGTXZG User Manual
Displayed below is the user manual for GQ75Q6FNGTXZG by Samsung which is a product in the TVs category. This manual has pages.
Related Manuals

E-MANUAL
Vielen Dank, dass Sie sich für dieses Gerät von
Samsung entschieden haben.
Wenn Sie umfassenderen Service wünschen,
registrieren Sie Ihr Gerät unter
www.samsung.com
M o d e l __________________ S e r i a l N o . __________________
Um direkt zu der Seite zu gelangen, die Anweisungen
zur Verwendung des Handbuchs für sehbehinderte
Benutzer enthält, wählen Sie den unten
angegebenen Link Menübildschirm lernen aus.
Link “Menübildschirm lernen”
Deutsch
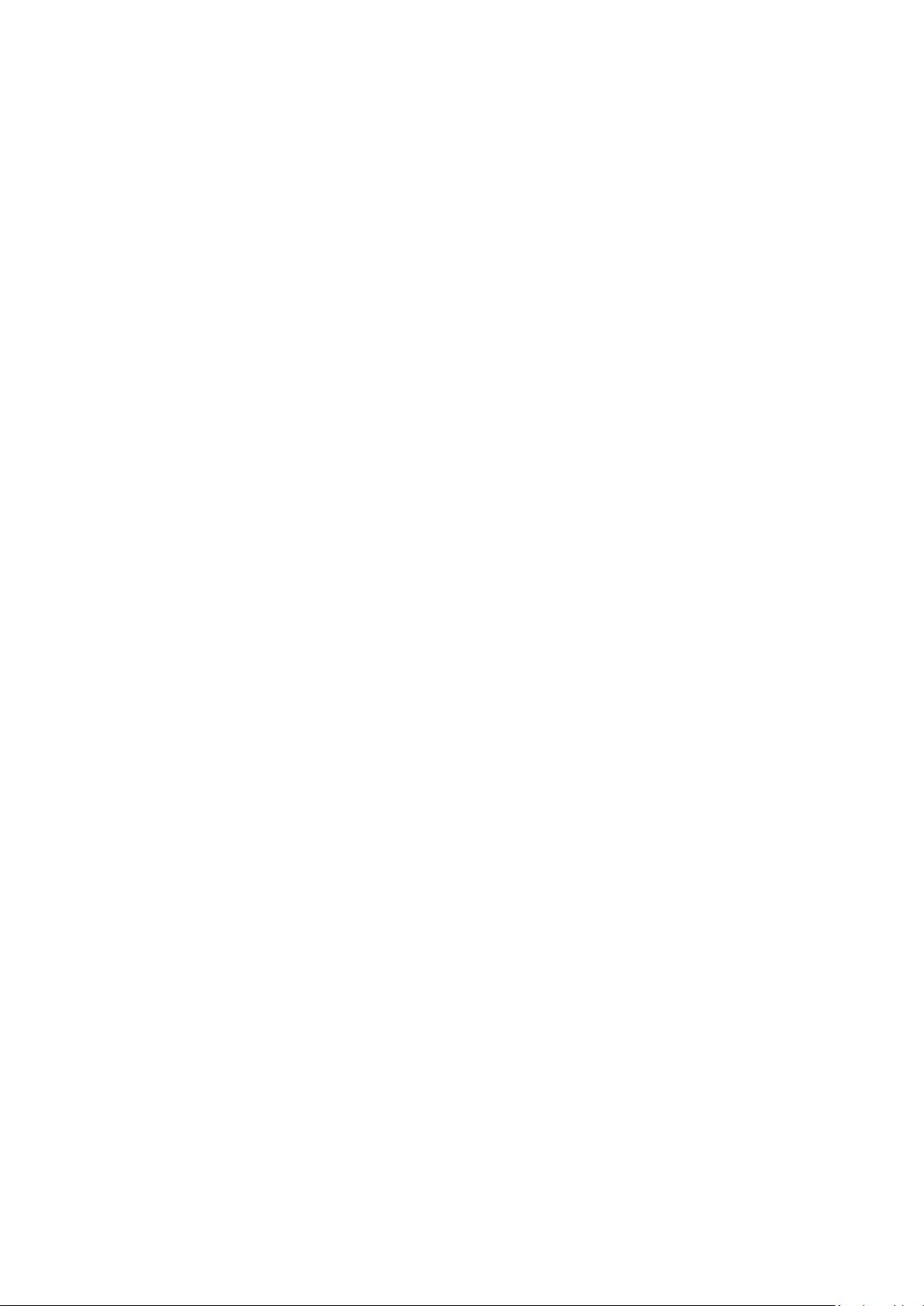
25 Einschalten des Fernsehgeräts mit einem Mobilgerät
25 Anschließen eines IP Steuergeräts an das Fernsehgerät
25 Einrichten einer Internetverbindung über IPv6
26 Ändern des Namens eines Fernsehgeräts im Netzwerk
Fehlerbehebung bei Problemen mit der Internetverbindung
26 Fehlerbehebung bei Problemen mit der Internetverbindung
Anschließen von Bildquellen
28 Anschließen über ein HDMI-Kabel
29 Anschließen über ein Component-Kabel (nur Modelle mit
COMPONENT IN / AV IN)
30 Anschließen über ein Composite-Kabel (nur Modelle mit
COMPONENT IN / AV IN)
Anschlussmöglichkeiten für Audioquellen
31 Anschließen über ein HDMI (ARC)-Kabel
31 Anschließen über ein (optisches) Digital-Audiokabel
31 Verbinden über ein WLAN
32 Anschließen von Bluetooth-Geräten
Anschließen an einen Computer
32 Verbinden über den HDMI-Anschluss – Bildschirmfreigabe
(HDMI)
Anschließen Ihres Mobilgerät
33 Verbinden des Fernsehgeräts über die SmartThings-App
34 Bidirektionale Spiegelung Ihres Fernsehgeräts und Ihres
Mobilgeräts mit der SmartThings-App
34 Verwalten eines Mobilgeräts
Wechseln zwischen externen Geräten, die an das Fernsehgerät
angeschlossen sind
35 Ändern des Eingangssignals
35 Bearbeiten des Namens und des Symbols für ein externes
Gerät
36 Verwenden von Zusatzfunktionen
Hinweise zu Anschlüssen und Verbindungen
37 Hinweise zum Anschluss über HDMI
38 Hinweise zum Anschluss von Audiogeräten
39 Hinweise zum Anschluss von Computern
39 Hinweise zum Anschluss von Mobilgeräten
Kurzanleitungen
Verbinden der Samsung Smart Remote mit dem Fernsehgerät.
Verwenden von Smart Hub
Verwenden des Ambient modes
10 Möglichkeiten des Bildschirmstatus im Ambient mode
11 Ändern der Inhalte und der Einstellungen für den Ambient
mode
Verwenden des Schnelltastes
14 Sender hinzufügen
14 Sender verschieben
14 Entfernen von Sendern
Verwenden von Sprachinteraktion
15 Ausführen von Sprachinteraktion
16 Erlernen der Verwendung von Anleitung zu Sprachbefehlen
17 Hinweis vor der Verwendung von Sprachinteraktion
Aktualisieren der Software des Fernsehgeräts
18 Aktualisieren der Software auf die neuste Version
18 Automatische Aktualisierung des Fernsehgeräts
Unterstützung
19 Über Fernverwaltung Unterstützung erhalten
20 Finden von Kontaktinformationen für den Kundendienst
20 Anfordern von Serviceleistungen
Anschlüsse
Anschlussplan
Anschließen an eine Antenne (TV-Empfang)
Verbinden mit dem Internet
23 Verbinden mit dem Internet
25 Überprüfen des Internetverbindungsstatus
25 Zurücksetzen Ihres Netzwerks
Inhalt
2
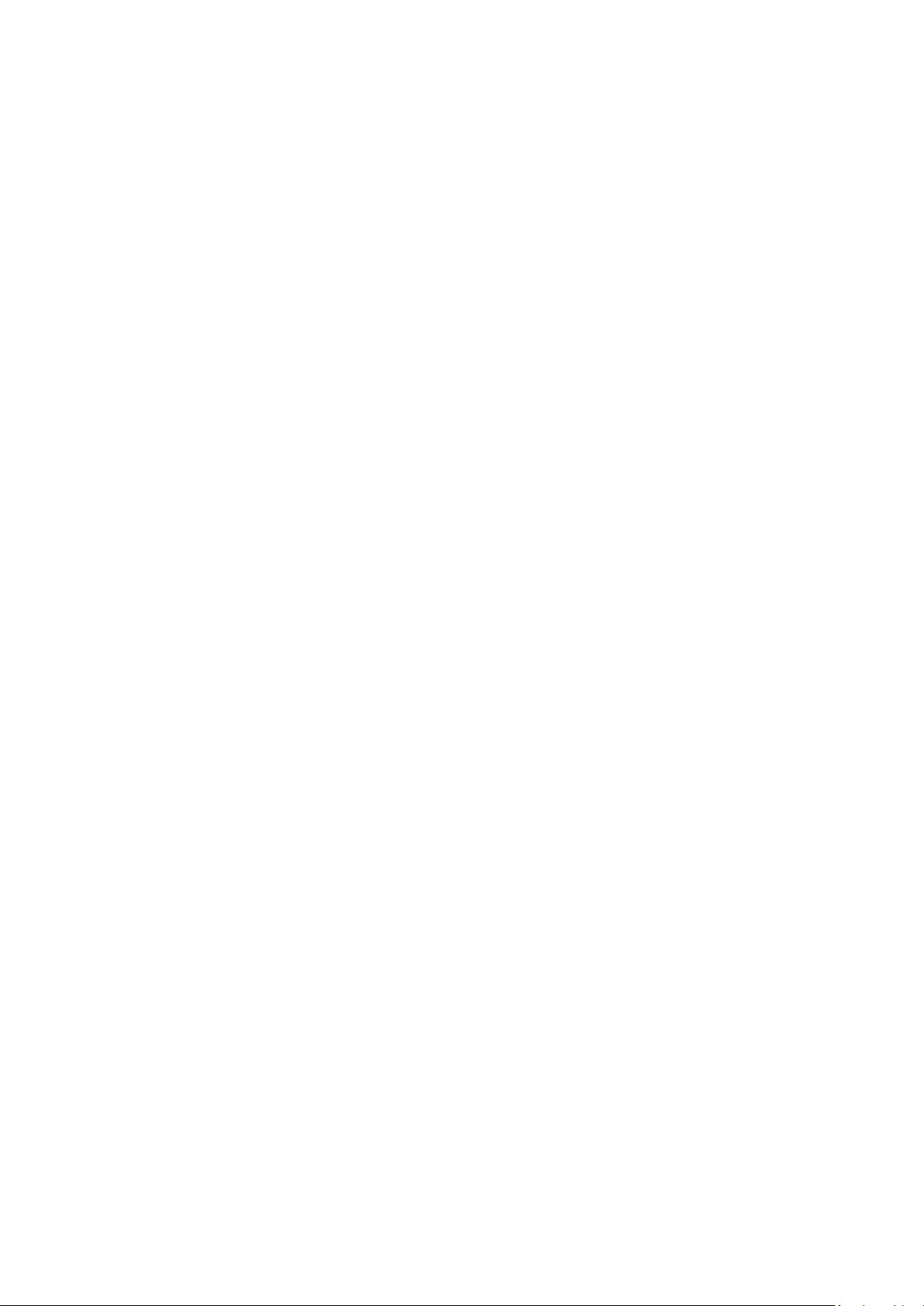
Verwenden des Dienstes Meine TV - Apps
71 Installieren und Ausführen einer App
72 Verwalten von gekauften oder installierten Apps
73 Bewerten von Apps
Verwendung der Galerie-App
Verwendung der Universalprogramm-App
Verwendung der SmartThings-App
Verwenden des e-Manuals
77 Starten des e-Manual
78 Verwenden der Tasten im e-Manual
Verwenden des Internets
Wiedergabe von Bildern/Videos/Musik
80 Wiedergeben von Medieninhalten
Verwenden von Sprachinteraktion
82 Ausführen von Sprachinteraktion
83 Kennenlernen der Anleitung zu Sprachbefehlen
84 Hinweis vor der Verwendung von Sprachinteraktion
Fernsehen
Anzeigen von Informationen zu Digitalsendern auf einen Blick
85 Verwenden des Programmführers
Aufnehmen von Sendungen
87 Aufnehmen von Sendungen
88 Verwalten der Liste der programmierten Aufnahmen
89 Anzeigen aufgenommener Sendungen
89 Einstellen des Startzeitpunkts für eine programmierte
Aufnahme
Einrichten von Wiedergabe planen
89 Einrichten einer programmierten Wiedergabe für einen
Sender
90 Bearbeiten einer programmierten Wiedergabe
Fernbedienung und Peripheriegeräte
Über die Samsung Smart Remote (QLED TV)
Über die Samsung Smart Remote (UHD TV)
Überblick über die Samsung Smart Remote (THE FRAME)
Verbinden der Samsung Smart Remote mit dem Fernsehgerät.
Bedienen externer Geräte mit der Samsung Smart Remote -
Verwenden der Universalfernbedienung
Verwenden von Anynet+ (HDMI-CEC)
51 Anschließen externer Geräte über Anynet+ und Verwenden
ihrer Menüs
Bedienen des Fernsehgeräts mit einer Tastatur oder einer
Maus
52 Anschließen einer USB-Tastatur oder einer USB-Maus
52 Anschließen einer Bluetooth-Tastatur oder einer Bluetooth-
Maus
53 Verwenden der Tastatur und der Maus
54 Einrichten der Eingabegeräte
Eingeben von Text mit der Virtuellen Tastatur auf dem
Bildschirm
56 Texteingabe über das Mikrofon der Fernbedienung und die
virtuelle Tastatur auf dem Bildschirm.
Smart-Funktionen
Smart Hub
58 Anzeige des Erster Bildschirm
63 Automatisches Starten von Smart Hub
63 Automatisches Starten der zuletzt verwendeten App
63 Testen der Verbindung von Smart Hub
63 Zurücksetzen von Smart Hub
Verwenden eines Samsung-Kontos
64 Erstellen und Verwalten Ihres eigenen Samsung-Kontos
65 Anmelden bei einem Samsung-Konto
Verwenden des Ambient modes
67 Möglichkeiten des Bildschirmstatus im Ambient mode
68 Ändern der Inhalte und der Einstellungen für den Ambient
mode
3
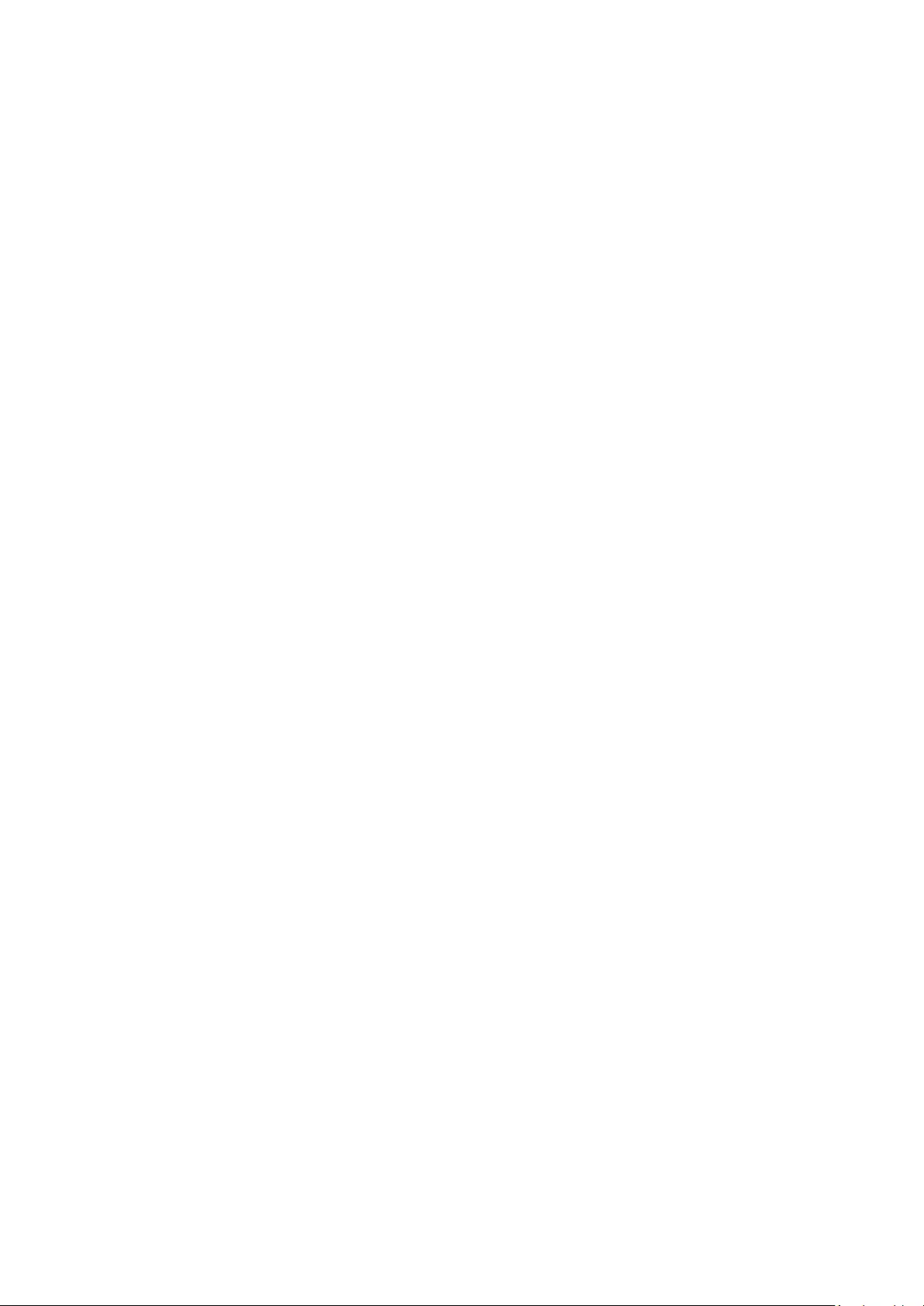
Bild und Ton
Anpassen der Bildqualität
104 Auswählen eines Bildmodus
105 Konfigurieren der erweiterten Bildeinstellungen
Einstellen der Anzeigeumgebung für externe Geräte
106 Wiedergabe von Spielen auf dem optimierten Bildschirm
107 Konfigurieren der Details für den Spielemodus
108 Anzeigen von UHD-Video
108 Verwenden von HDMI-Schwarzpegel
Zusatzfunktionen für die Bildanzeige
109 Anzeigen mit Bild-im-Bild (PIP)
109 Ändern des Bildformats
110 Automatisches Ändern des Bildformats
110
„Bildanpassung“
110 Anpassung des Bildformats an den Bildschirm
110 Hiermit stellen Sie Größe und/oder Position des Bilds ein.
Konfigurieren eines Tonmodus und von Experteneinstellungen
111 Auswählen eines Tonmodus
111 Konfigurieren der erweiterten Toneinstellungen
Verwenden der Zusatzfunktionen für den Ton
112 Auswählen der Lautsprecher
112 Tonausgabe am Fernsehgerät über Bluetooth-Geräte
113 Anhören des Fernseher-Tons über ein Samsung-Audiogerät,
das die Wi-Fi-Funktion unterstützt
System und Unterstützung
Verwenden der Zeitfunktionen und der Timer
114 Einstellen der aktuellen Uhrzeit
115 Verwenden der Timer
Verwenden der Funktionen Automatische Schutzzeit und
„Energie sparen“.
116 Einstellen der Automatische Schutzzeit
116 Reduzieren des Energieverbrauchs Ihres Fernsehgeräts
Verwenden von Timeshift
Tasten und Funktionen beim Aufnehmen von Sendungen oder
bei Timeshift
Verwenden des Senderlistes
Bearbeiten von Sendern
94 Entfernen von registrierten Sendern
94 Registrierte Sender bearbeiten
Erstellen einer persönlichen Favoritenliste
95 Registrieren von Sendern als Favoriten
95 Auswählen und Anzeigen von Sendern nur aus der
Favoritenliste
Bearbeiten einer Favoritenliste
96 Hinzufügen von Sendern zu einer Favoritenliste
96 Entfernen von Sendern aus einer Favoritenliste
96 Ändern der Reihenfolge in einer Favoritenliste
96 Umbenennen einer Favoritenliste
Zusatzfunktionen beim Fernsehen
97 Ändern des Sendesignals
97 Suchen nach verfügbaren Sendern
98 Überprüfen der Signalinfo und Signalstärke für Digitalsender
98 Beschränken der Anzeige auf bestimmte Kanäle
98 Verwenden von Sender ab 18 J. markieren
98 Auswählen der Audiowiedergabeoption
99 Verwenden von Programmsperre/Alterseinstufung
99 Konfigurieren der erweiterten Sendeeinstellungen
99 Lesen von digitalem Text
100 Auswählen der Audiowiedergabesprache
100 Manuelles Einstellen der Sendesignale
101 Feinabstimmung analoger Sender
101 Übertragen der Senderliste
101 Aktivieren/Deaktivieren der Funktion „Kanalnr. bearbeiten“
101 Löschen eines CAM-Bedienerprofils
102 Einrichten des Satellitensystems
102 Ändern der Teletextsprache
102 Anzeigen des TVkey-Schnittstelle-Menüs
103 Anzeigen des Common Interface-Menüs
4
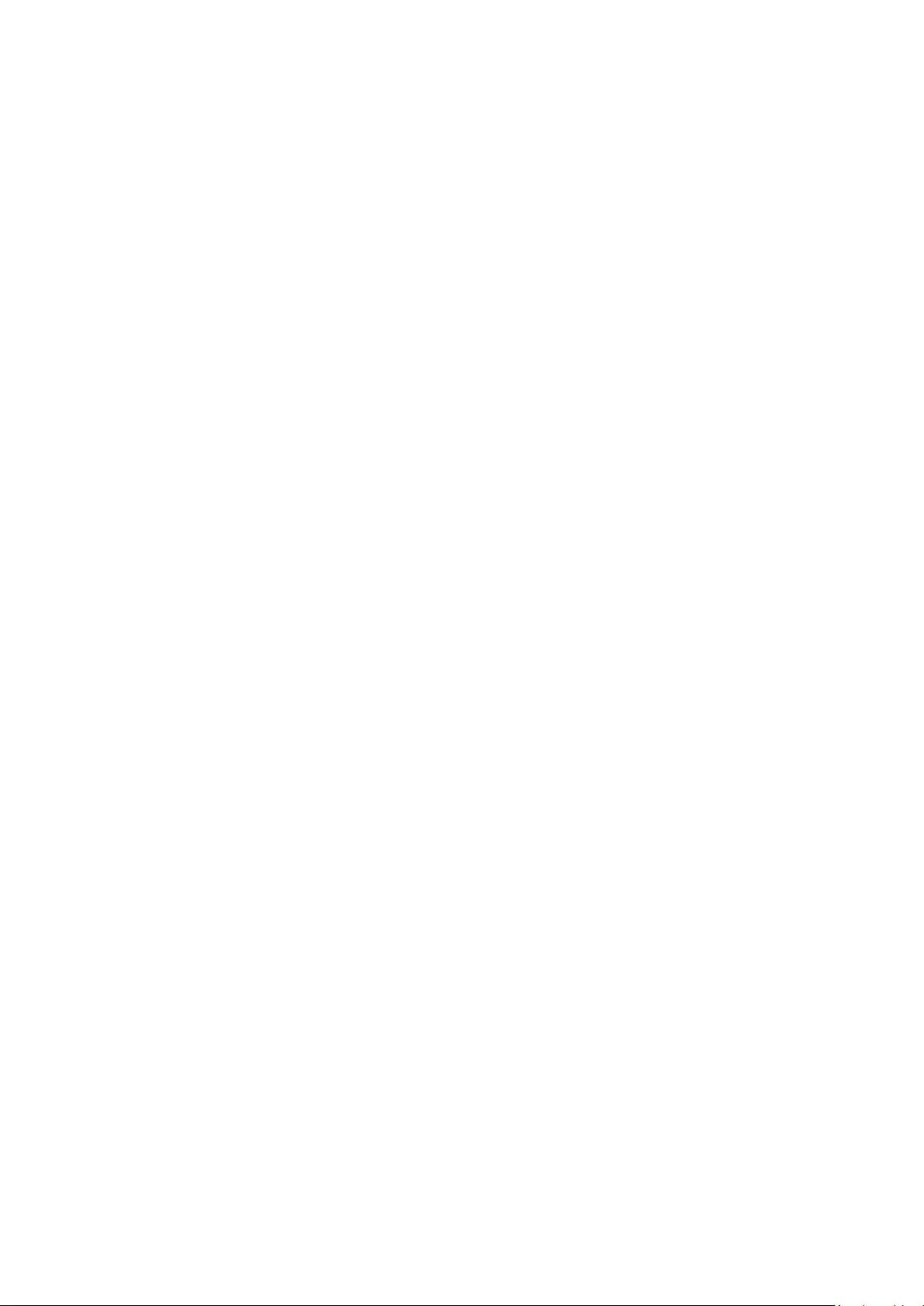
Fehlerbehebung
Unterstützung
131 Unterstützung mittels Fernverwaltung
132 Finden von Kontaktinformationen für den Kundendienst
133 Anfordern von Serviceleistungen
Diagnose betrieblicher Probleme des Fernsehgeräts
Es gibt ein Problem mit dem Bild.
134 Testen des Bildes
Ich kann den Ton nicht klar und deutlich hören
137 Testen des Tons
Es besteht ein Problem mit dem Sender.
Mein Computer bzw. meine Spielekonsole lässt sich nicht
verbinden
Der Fernseher stellt keine Verbindung mit dem Internet her.
Die Funktion „Aufnahme programmieren/Timeshift“
funktioniert nicht
Anynet+ (HDMI-CEC) funktioniert nicht
Ich habe Probleme, Apps zu starten/verwenden
Meine Datei wird nicht abgespielt
Ich möchte das Fernsehgerät zurücksetzen
Andere Fragen
Allgemeine Vorsichtsmaßnahmen
und Hinweise
Vor Verwendung der Funktionen Aufnahme und Timeshift
145 Vor Verwendung der Aufnahme- und der Timeshift-Funktion
147 Vor Verwendung der Timeshift-Funktion
Tonoptionen für unterstützte Sendungen
Hinweis vor der Verwendung von Meine TV - Apps
Hinweise vor der Verwendung von Internet
150 Vor dem Einrichten einer drahtlosen Internetverbindung
lesen
Aktualisieren der Software des Fernsehgeräts
117 Aktualisieren der Software auf die neuste Version
117 Automatische Aktualisierung des Fernsehgeräts
Schützen des Fernsehgeräts vor Hacker-Angriffen und
Schadprogrammen
118 Überprüfen des Fernsehgeräts und der angeschlossenen
Speichermedien auf Schadprogramme
Verwenden von Zusatzfunktionen
118 Ausführen der Funktionen für Barrierefreiheit
118 Ausführen von Schnelltasten für Barrierefreiheit
119 Aktivieren von Voice Guide für Sehgeschädigte
119 Audio für Sehgeschädigte
120 Weißer Text auf schwarzem Hintergrund (starker Kontrast)
120 Einstellen des Bildschirms auf Schwarzweiß
120 Invertieren der Bildschirmfarbe
120 Vergrößern der Schrift (für Sehbehinderte)
121 Erlernen der Fernbedienung (für Sehbehinderte)
121 Lernen, mit dem Menü des Fernsehgeräts umzugehen
121 Anzeigen von Fernsehsendungen mit Untertiteln
122 Tonausgabe des Fernsehers über Bluetooth-Geräte (für
Hörgeschädigte)
122 Konfigurieren der erweiterten Systemeinstellungen
123 Zurücksetzen des Fernsehgeräts auf die Werkseinstellungen
HbbTV
Verwenden einer Pay-TV-Karte („CI“- oder „CI+“-Karte)“
125 Einsetzen der „CI“- oder „CI+“-Karte in den „COMMON
INTERFACE“-Steckplatz mit dem CI-Kartenadapter
126 Einsetzen der „CI“- oder „CI+“-Karte in den COMMON
INTERFACE-Steckplatz
126 Verwenden der „CI“- oder „CI+“-Karte
Teletextfunktion
127 Auf der Samsung Smart Remote Fernbedienung
129 Auf der Standardfernbedienung
130 Eine typische Teletextseite
5
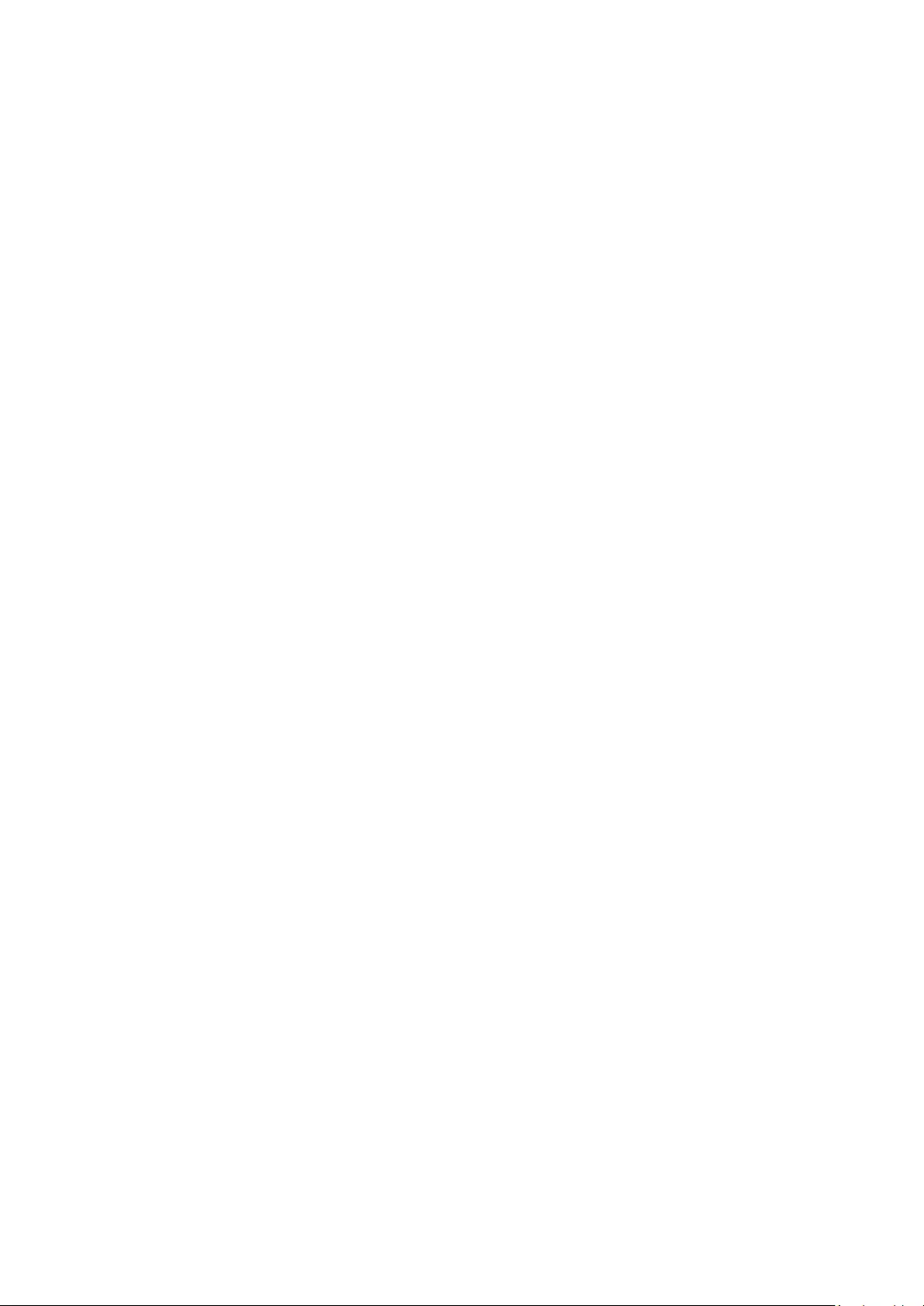
Leitfaden zur Barrierefreiheit
Menübildschirm lernen
Verwenden der Fernbedienung
171 Ausrichtung der Samsung Smart Remote.
171 Beschreibung der Samsung Smart Remote-Fernbedienung.
Verwenden des Menüs für Barrierefreiheit
173 Menü Schnelltasten für Barrierefreiheit
174 Schrittweise Anleitungen zum Ausführen der Optionen
176 Festlegen der Einstellungen für Barrierefreiheit mit
Sprachinteraktion
Bedienen des Fernsehgeräts bei aktiviertem Voice Guide
177 Fernsehen
Verwenden des Programmführers
Einrichten einer Wiedergabe planen
182 Löschen einer programmierten Wiedergabe
Verwenden des Senderlistes
185 Erstellen einer persönlichen Favoritenliste
Aufnahme
187 Verwenden der Optionen für sofortige und programmierte
Aufnahmen im Fenster „TV-Programm“
188 Verwenden der Optionen für sofortige und
programmierte Aufnahmen aus dem Fenster mit den
Programminformationen
188 Ändern der Aufnahmezeit
189 Anzeigen aufgenommener Sendungen
189 Löschen einer Aufnahme
Verwenden von Smart Hub
190 Smart Hub
191 Verwenden des Erster Bildschirm in Smart Hub
Starten des e-Manual
Verwenden von Sprachinteraktion
196 Ausführen von Sprachinteraktion
Hinweise zum Anzeigen/Abspielen von Foto-, Video- oder
Musikdateien
151 Einschränkungen bei Verwendung von Foto-, Video- und
Musik-Dateien
152 Unterstützte externe Untertitel
152 Unterstützte interne Untertitel
153 Unterstützte Bildformate und -auflösungen
153 Unterstützte Musikformate und -codecs
154 Video-Codecs, die von den Q900R-Modellreihen unterstützt
werden
155 Videocodecs durch NU7100 und nachfolgende Modellreihen
unterstützt
156 Videocodecs durch NU7090 und vorangegangene
Modellreihen unterstützt
Nach dem Aufstellen des Fernsehgeräts
158 Bildformate und Eingangssignale
159 Einbauen eines Schlosses als Diebstahlsicherung
Unterstützte Auflösungen für UHD-Eingangssignale
159 Wenn HDMI UHD Color deaktiviert (Aus) ist
159 Wenn HDMI UHD Color deaktiviert (Ein) ist
Von der Modellreihe Q900R unterstützte Auflösungen für
8K-Eingangssignale
160 Wenn HDMI UHD Color deaktiviert (Ein) ist
Unterstützte Auflösungen für FreeSync
Hinweise vor dem Anschließen eines Computers (unterstützte
Auflösungen)
161 IBM
161 MAC
162 VESA DMT
163 VESA CVT
163 CTA-861
Unterstützte Auflösungen für Videosignale
164 CTA-861
165 VESA CVT
Vor der Verwendung von Bluetooth-Geräten lesen!
166 Einschränkungen für die Nutzung von Bluetooth
Verfügbare Tasten und Funktionen beim Abspielen von Musik
Lizenz
6
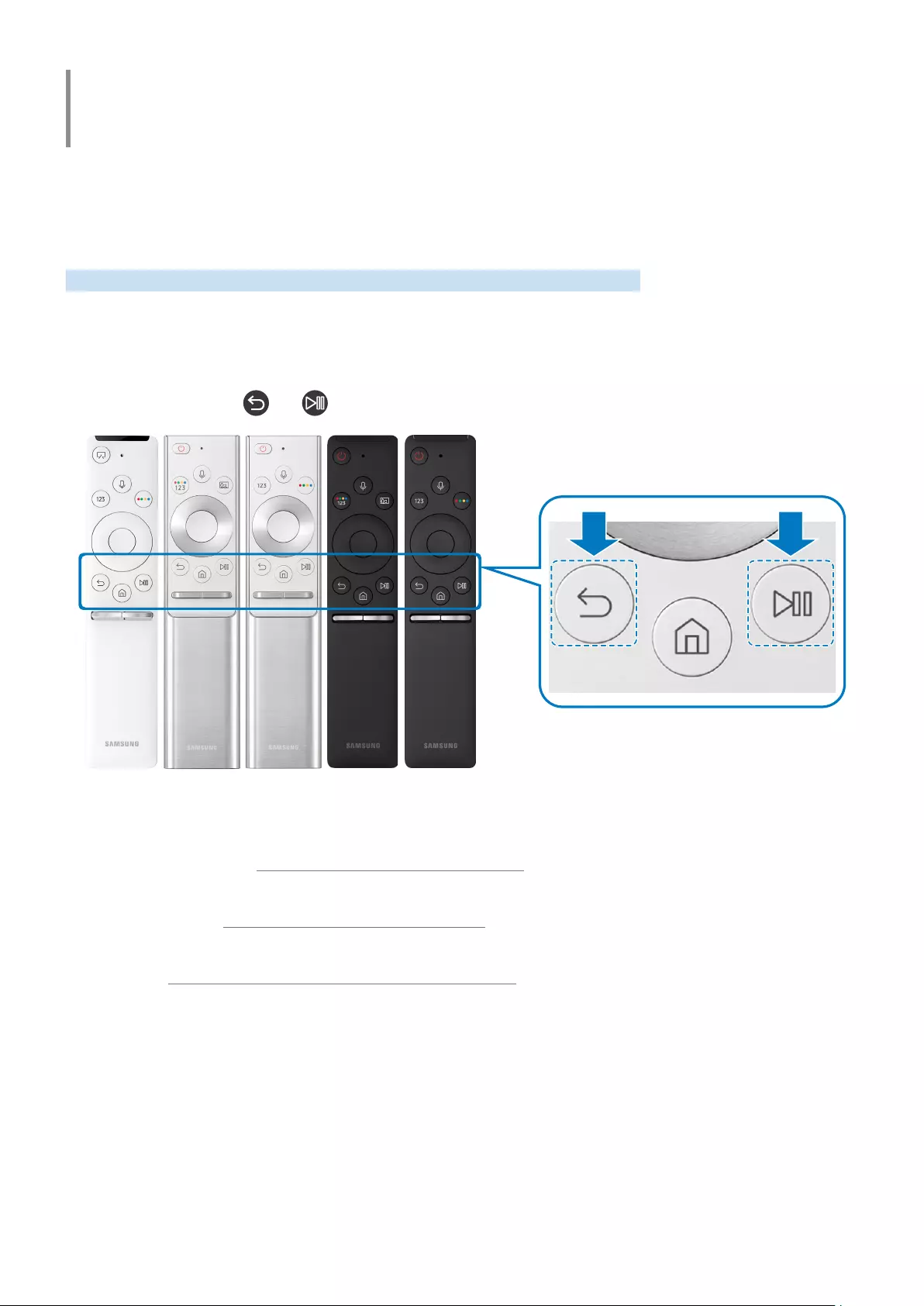
- 7 -
Kurzanleitungen
Sprachinteraktion, Ambient mode, und Smart Hub.
Verbinden der Samsung Smart Remote mit dem Fernsehgerät.
Um das Fernsehgerät zu bedienen, verbinden Sie es mit der Samsung Smart Remote.
Wenn Sie das Fernsehgerät erstmalig einschalten, führt das Fernsehgerät automatisch das Kopplungsverfahren mit
der Samsung Smart Remote durch. Wenn das Fernsehgerät sich nicht automatisch mit der Samsung Smart Remote
koppelt, richten Sie den Fernbedienungssensor auf das Fernsehgerät und halten Sie dann gleichzeitig mindestens 3
Sekunden lang die Tasten und gedrückt.
"Das Aussehen, die Tasten und die Funktionen der Samsung Smart Remote können sich je nach Modell unterscheiden.
"Weitere Informationen zur Samsung Smart Remote-Fernbedienung, die zusammen mit dem QLED-Fernseher geliefert
wird, erhalten Sie unter „Über die Samsung Smart Remote (QLED TV)“.
"Weitere Informationen zur Samsung Smart Remote-Fernbedienung, die zusammen mit dem UHD-Fernseher geliefert wird,
erhalten Sie unter „Über die Samsung Smart Remote (UHD TV)“.
"Weitere Informationen zur Samsung Smart Remote, die zusammen mit dem Fernseher THE FRAME geliefert wird, erhalten
Sie unter „Überblick über die Samsung Smart Remote (THE FRAME)“.
"Die Samsung Smart Remote wird, je nach Modell bzw. Region, möglicherweise nicht unterstützt.
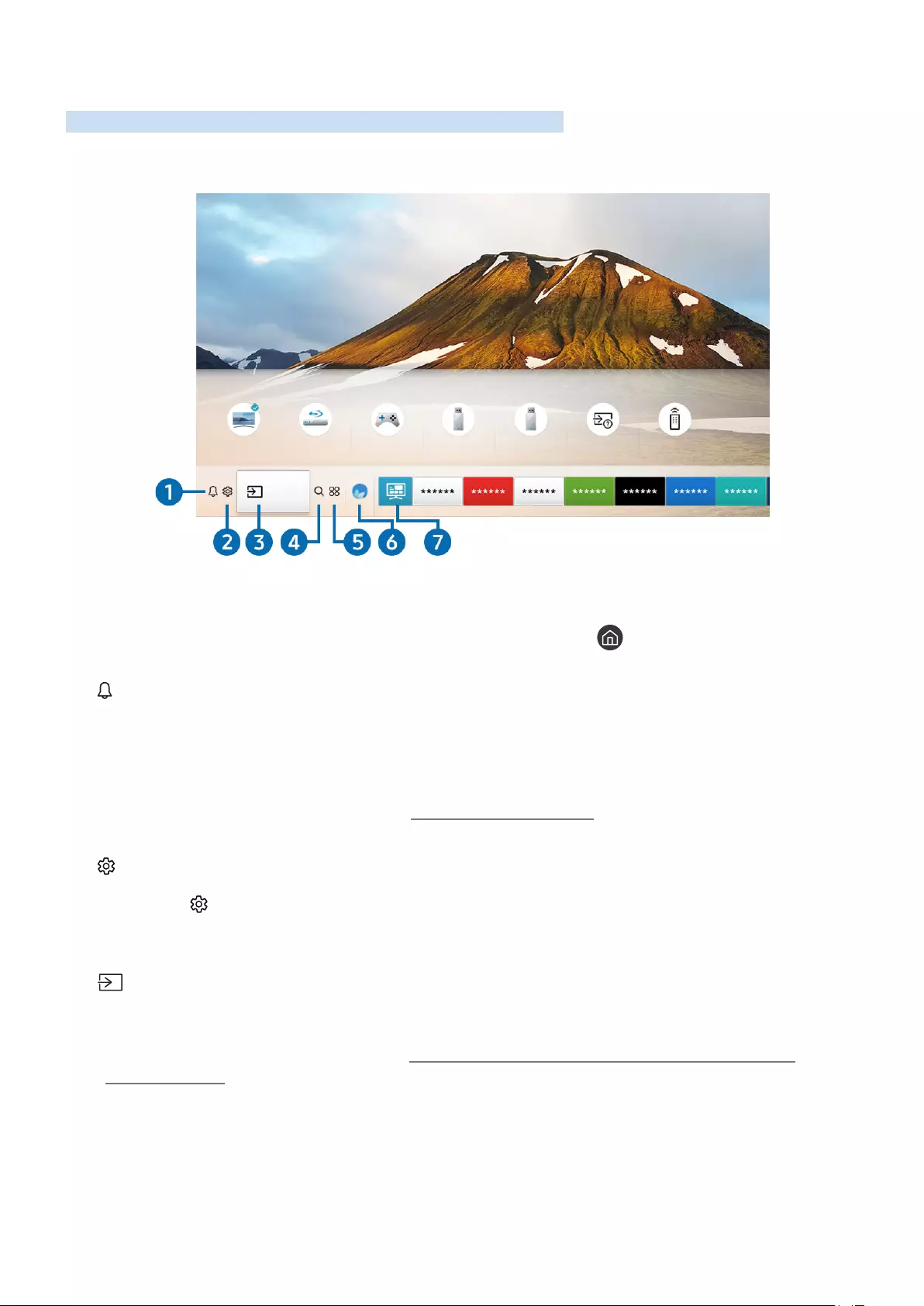
- 8 -
Verwenden von Smart Hub
Für Apps, Spiele, Filme und vieles mehr verbinden Sie sich mit Smart Hub.
Smart Hub bietet in einem einzigen Fenster eine Vielzahl von Funktionen.
Quellen
TV HDMI 1 HDMI 2 USB 1 USB 2 Anschlussplan Universalfer…
Quelle
"Das Bild auf dem Fernsehgerät kann je nach Modell und Region von der obigen Abbildung abweichen.
Sie können die folgenden Funktionen und Features nutzen, wenn Sie die Taste auf der Fernbedienung drücken.
1 Mitteilung
Sie können eine Liste mit Benachrichtigungen für alle Ereignisse auf Ihrem Fernseher anzeigen. Eine
Benachrichtigung wird auf dem Bildschirm angezeigt, wenn der Zeitpunkt einer programmierten Sendung erreicht
ist, oder wenn auf einem registrierten Gerät ein Ereignis eintritt.
"Weitere Informationen erhalten Sie im Abschnitt „Anzeige des Erster Bildschirm“.
2 Einstellungen
Wenn das Symbol markiert ist, wird oberhalb vom Menü eine Liste mit Symbolen für Schnelleinstellungen
angezeigt. Häufig verwendete Funktionen können Sie durch Klicken auf das Symbol schnell einstellen.
3 Quelle
Sie können ein an das Fernsehgerät angeschlossenes externes Gerät auswählen.
"Weitere Informationen erhalten Sie im Abschnitt „Wechseln zwischen externen Geräten, die an das Fernsehgerät
angeschlossen sind“.
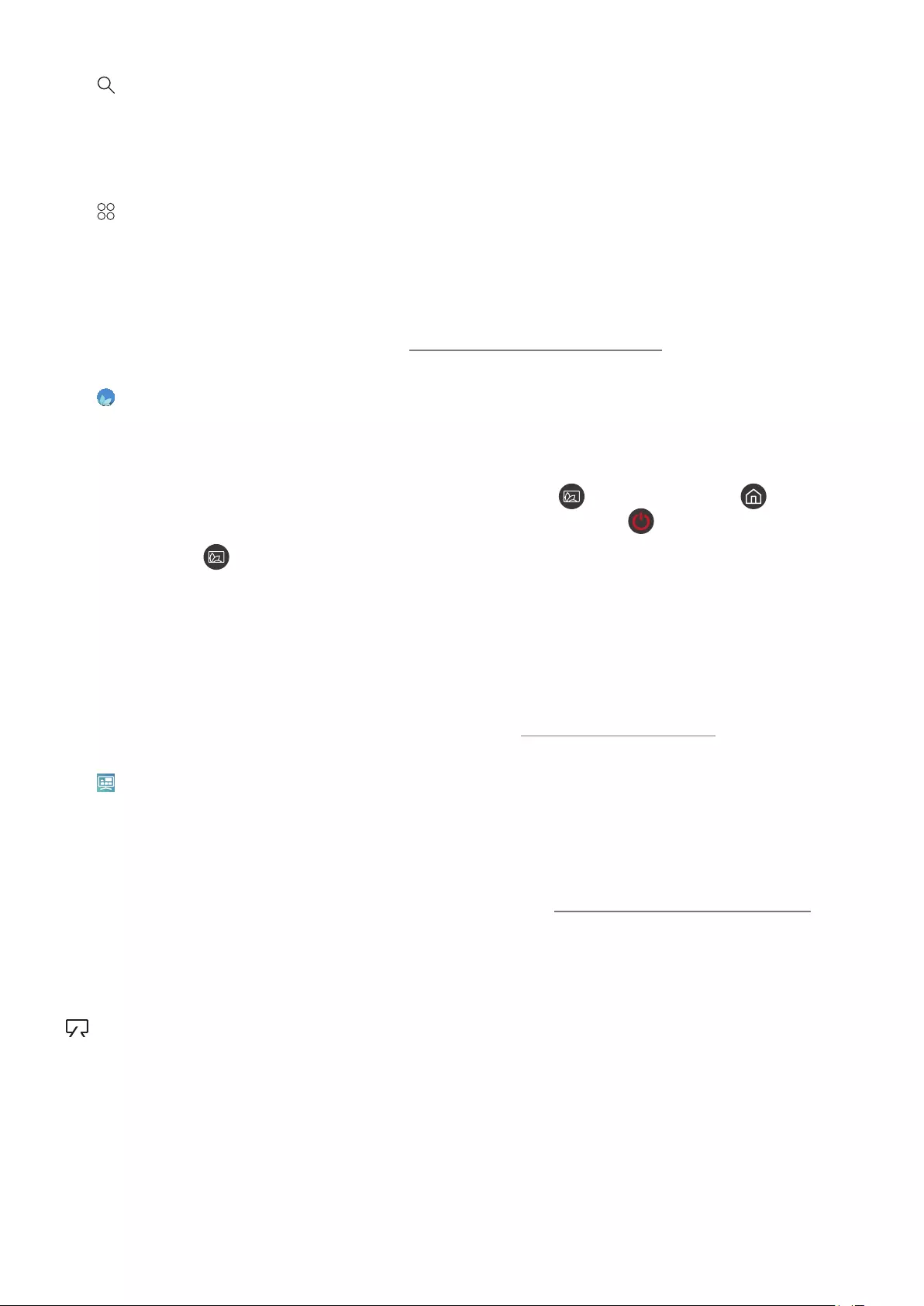
- 9 -
4 Suchen
Sie können in Smart Hub nach Sendern, Programmen, Filmtiteln und Apps suchen.
"Um diese Funktion verwenden zu können, muss das Fernsehgerät mit dem Internet verbunden sein.
5 APPS
Installieren Sie einfach die entsprechenden Apps auf Ihrem Fernsehgerät, um eine große Vielfalt von Inhalten rund
um Nachrichten, Sport, Wetter und Spiele nutzen zu können.
"Um diese Funktion verwenden zu können, muss das Fernsehgerät mit dem Internet verbunden sein.
"Weitere Informationen erhalten Sie im Abschnitt „Verwenden des Dienstes Meine TV - Apps“.
6 Ambient mode
Im Ambient mode können Sie sich schöne Bildschirmhintergründe, verschiedene visuelle Informationen und
Benachrichtigungen ansehen.
Wenn Sie in den Ambient mode schalten möchten, drücken Sie die Taste . Drücken Sie die Taste , um zum TV-
Modus zurückzukehren. Drücken Sie zum Ausschalten des Fernsehgeräts die Taste .
Wenn Sie dies Taste bei ausgeschaltetem Fernsehgerät drücken, wird das Fernsehgerät im Ambient mode
eingeschaltet.
"Wenn Sie eine andere Fernbedienung als eine Samsung Smart Remote verwenden, können Sie den Ambient mode
möglicherweise nur eingeschränkt aktivieren.
"Da es sich hierbei um eine Funktion handelt, die für QLED-Fernsehgeräte-spezifisch ist, wird sie je nach Modell
möglicherweise nicht unterstützt.
"Weitere Informationen zu Ambient mode erhalten Sie im Abschnitt „Verwenden des Ambient modes“.
7 Universalprogramm
Universalprogramm ist eine App, mit der Sie verschiedene Inhalte wie TV-Sendungen, Dramen, Spielfilme und Musik
auf nur einem Gerät suchen und abrufen können. Universalprogramm kann Empfehlungen für Inhalte liefern, die auf
Ihre Vorlieben zugeschnitten sind, und Sie über neue Dramaserien informieren.
"Weitere Informationen zu Universalprogramm erhalten Sie im Abschnitt „Verwendung der Universalprogramm-App“.
"Bilder können je nach den Möglichkeiten des Dienstanbieters unscharf erscheinen.
"Diese Funktion wird, je nach Modell bzw. Region, möglicherweise nicht unterstützt.
Kunst
Wenn Sie nicht fernsehen oder wenn das Fernsehgerät ausgeschaltet ist, können Sie den Kunst Modus zum
Bearbeiten von Bildinhalten wie Kunstwerken oder Fotos oder zum Anzeigen des Inhalts verwenden.
"Diese Funktion wird nur bei dem Modell THE FRAME unterstützt.
"Weitere Informationen finden Sie im mitgelieferten Benutzerhandbuch.
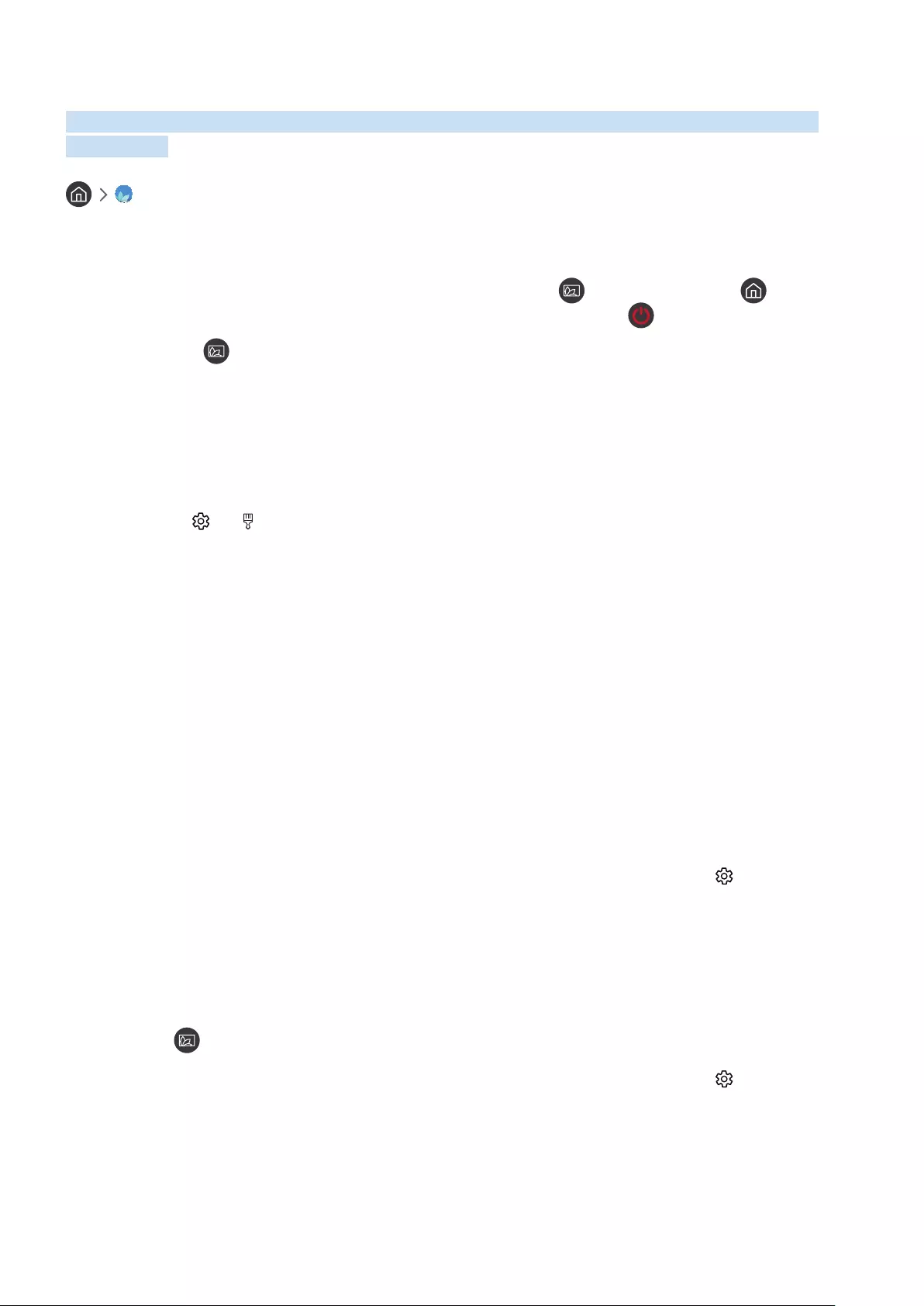
- 10 -
Verwenden des Ambient modes
Lernen Sie die Funktionen kennen, die im Ambient mode, einer für QLED-Fernsehgeräte spezifischen Funktion,
verfügbar sind.
Ambient mode
Im Ambient mode können Sie sich schöne Bildschirmhintergründe, verschiedene visuelle Informationen und
Benachrichtigungen ansehen.
Wenn Sie in den Ambient mode schalten möchten, drücken Sie die Taste . Drücken Sie die Taste , um zum TV-
Modus zurückzukehren. Drücken Sie zum Ausschalten des Fernsehgeräts die Taste .
Wenn Sie dies Taste bei ausgeschaltetem Fernsehgerät drücken, wird das Fernsehgerät im Ambient mode
eingeschaltet.
"Wenn Sie eine andere Fernbedienung als eine Samsung Smart Remote verwenden, können Sie den Ambient mode
möglicherweise nur eingeschränkt aktivieren.
"Da es sich hierbei um eine Funktion handelt, die für QLED-Fernsehgeräte-spezifisch ist, wird sie je nach Modell
möglicherweise nicht unterstützt.
"Um das Menü und zu aktivieren, wählen Sie zuerst in Ambient mode einen Inhalt.
Möglichkeiten des Bildschirmstatus im Ambient mode
●Ambient mode
Im Ambient mode können Sie visuelle Informationen und das Design einstellen und ansehen. In diesem
Status wird weniger Energie verbraucht, und die Helligkeit wird durch den Helligkeits-Sensor automatisch
angepasst.
●Abdunkelungsstatus
Im Ambient mode verändert sich der Fernsehbildschirm entsprechend den Umgebungsbedingungen
automatisch. Wenn die Umgebung dunkler wird, wird auch der Fernsehbildschirm dunkler. Wenn die
Umgebung wieder hell wird, bevor der Fernsehbildschirm ganz schwarz geworden ist oder die Fernbedienung
oder die Funktion Sprachinteraktion bedient wird, kehrt der Fernsehbildschirm in den Ambient mode zurück.
"Sie können die automatische Helligkeitseinstellung für Ambient mode durch Verwendung von im Ambient mode-
Browserbildschirm ändern.
"In diesem Status kann das Fernsehgerät Voice Guides und Sprachbefehle verarbeiten.
●Status „Schwarzer Bildschirm“
Wenn die Helligkeit bei aktiviertem Ambient mode auf einen bestimmten Wert sinkt, wird das Fernsehgerät
softwaregesteuert ausgeschaltet. Um den Bildschirm im Ambient mode wieder zu aktivieren, drücken Sie auf
die Taste der Fernbedienung.
"Sie können die automatische Helligkeitseinstellung für Ambient mode durch Verwendung von im Ambient mode-
Browserbildschirm ändern.
"In diesem Status kann das Fernsehgerät keine Voice Guides oder Sprachbefehle verarbeiten.
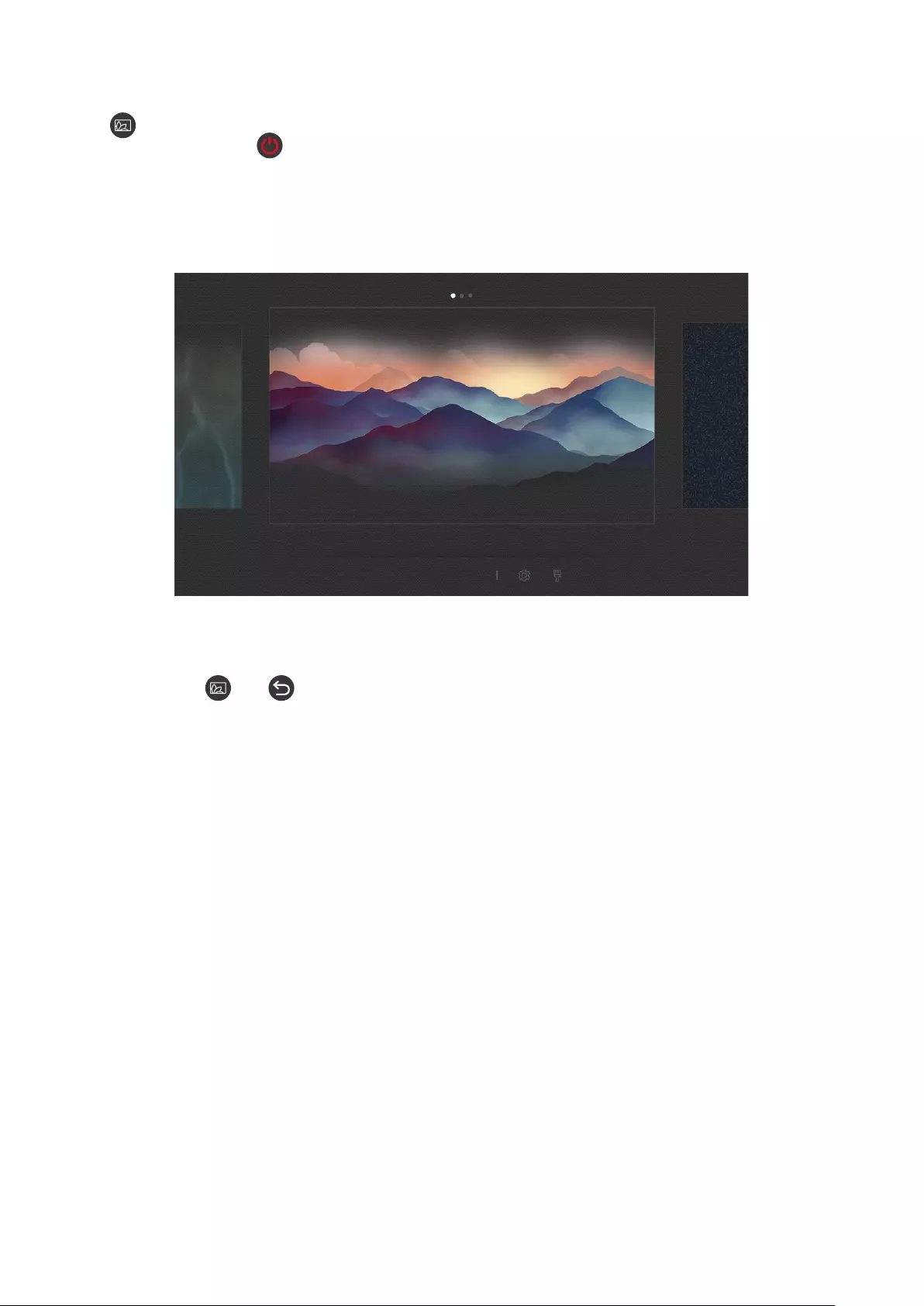
- 11 -
●Status „Fernsehgerät aus“
Möchten Sie bei ausgeschaltetem Fernsehgerät in den Ambient mode umschalten, so drücken Sie die Taste
auf der Fernbedienung Möchten Sie bei ausgeschaltetem Fernsehgerät in den TV-Modus wechseln, so
drücken Sie die Taste . Im TV-Modus können Sie Sendungen ansehen oder Inhalte der angeschlossenen
externen Geräte genießen.
Ändern der Inhalte und der Einstellungen für den Ambient mode
Décor Info Foto
"Das Bild auf dem Fernsehgerät kann je nach Modell und Region von der obigen Abbildung abweichen.
Wenn Sie die Tasten oder im Ambient mode drücken, wird der Ambient mode Browser-Bildschirm
angezeigt. Auf dem Browser-Bildschirm des Ambient mode können Sie Inhalte auswählen Änderungen an den
Ambient mode-Einstellungen vornehmen.
Konfigurieren der Inhalte für den Ambient mode
Im Ambient mode werden auf dem Browser-Bildschirm Inhalte oben und Kategorien unten angezeigt. Verwenden
Sie in der Inhaltsliste am oberen Rand des Fensters die Richtungstasten nach links oder rechts, um den Fokus auf
den gewünschten Inhalt zu verschieben, und drücken Sie dann die Taste Auswählen. Der ausgewählte Inhalt wird im
Ambient mode wiedergegeben.
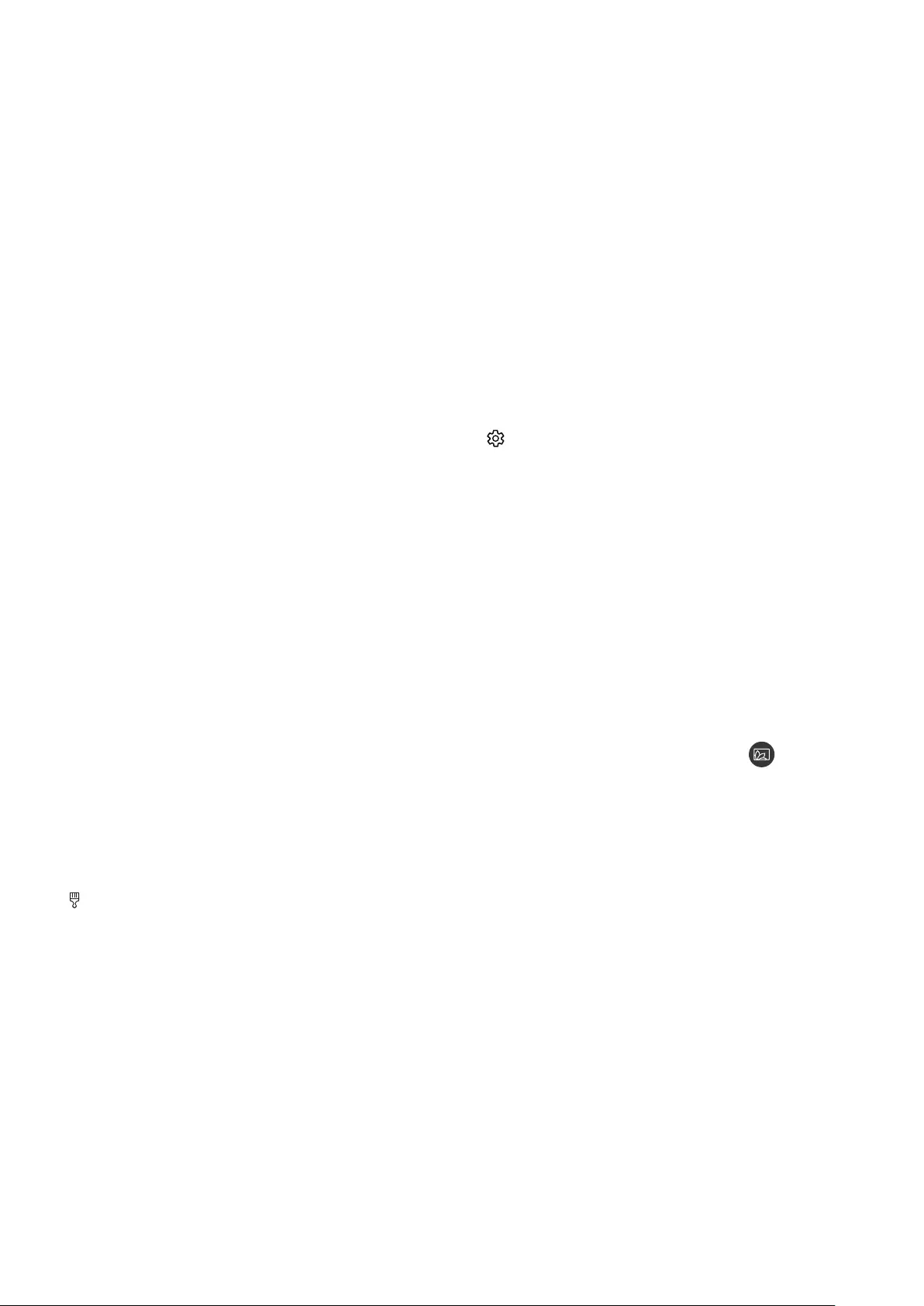
- 12 -
In Zukunft werden weitere Inhalte zur Verfügung gestellt, die Sie im Ambient mode-Browser konfigurieren können.
Sie können folgende Kategorien und Inhalte auswählen:
●Décor: Enthält schöne Bildschirmansichten.
●Info: Liefert Informationen zum Wetter, Nachrichten-Schlagzeilen und mehr.
"Diese Funktion wird, je nach Region, möglicherweise nicht unterstützt.
●Foto: Hiermit können Sie ein auf Ihrem mobilen Gerät gespeichertes Bild als Hintergrundbild für den
Bildschirm in Ambient mode festlegen. Sie können mit Ihren Fotos spezielle Layouts gestalten.
"Um Fotos von Ihrem Mobilgerät auf dem Fernseher zu speichern und sie im Ambient mode zu importieren, müssen
Sie die SmartThings-App auf Ihrem Mobilgerät verwenden.
Detaileinstellungen für den Ambient mode
Treffen Sie in der Ambient mode-Browseransicht die Auswahl , und drücken Sie anschließend die Taste
Auswählen. Sie können die folgenden Einstellungen ändern:
●Helligkeit: Stellen Sie die Bildschirmhelligkeit für den Ambient mode ein.
●Farbton: Stellen Sie die Farben des Bildschirms für den Ambient mode ein.
●Automatische Helligkeit: Ändern Sie die automatische Helligkeitseinstellung für den Ambient mode.
"Wenn diese Funktion auf Aus steht, wird die Helligkeit des Fernsehbildschirms nicht automatisch an die Helligkeit
der Umgebung angepasst.
●Timer für „Ambient aus“: Hiermit stellen Sie die Zeit ein, nach der die Bildschirmanzeige für den Ambient
mode automatisch ausgeschaltet werden soll.
"Wenn innerhalb der eingestellten Zeitspanne keine Eingabe über die Fernbedienung erfolgt, wird der Bildschirm
ausgeschaltet. Um den Bildschirm im Ambient mode wieder zu aktivieren, drücken Sie auf die Taste der
Fernbedienung.
Ändern der Hintergrundfarbe von Ambient mode
Um die Hintergrundfarbe für Ambient mode zu ändern, verschieben Sie den Fokus im Ambient mode-Browser auf
, und drücken Sie dann auf die Taste Auswählen. Sie können die Hintergrundfarbe oder das Hintergrundmuster
ändern. Verschieben Sie den Fokus auf eine gewünschte Farbe oder ein gewünschtes Muster und drücken Sie dann
auf die Taste Auswählen.
"Schießen Sie mit der SmartThings-App auf Ihrem Mobilgerät ein Bild von einer Wand, um es als Hintergrund für den
Ambient mode festzulegen.
Bei dieser Funktion kann abhängig von den Netzwerkbedingungen eine Verzögerung bei der Bildübertragung und
-optimierung auftreten.
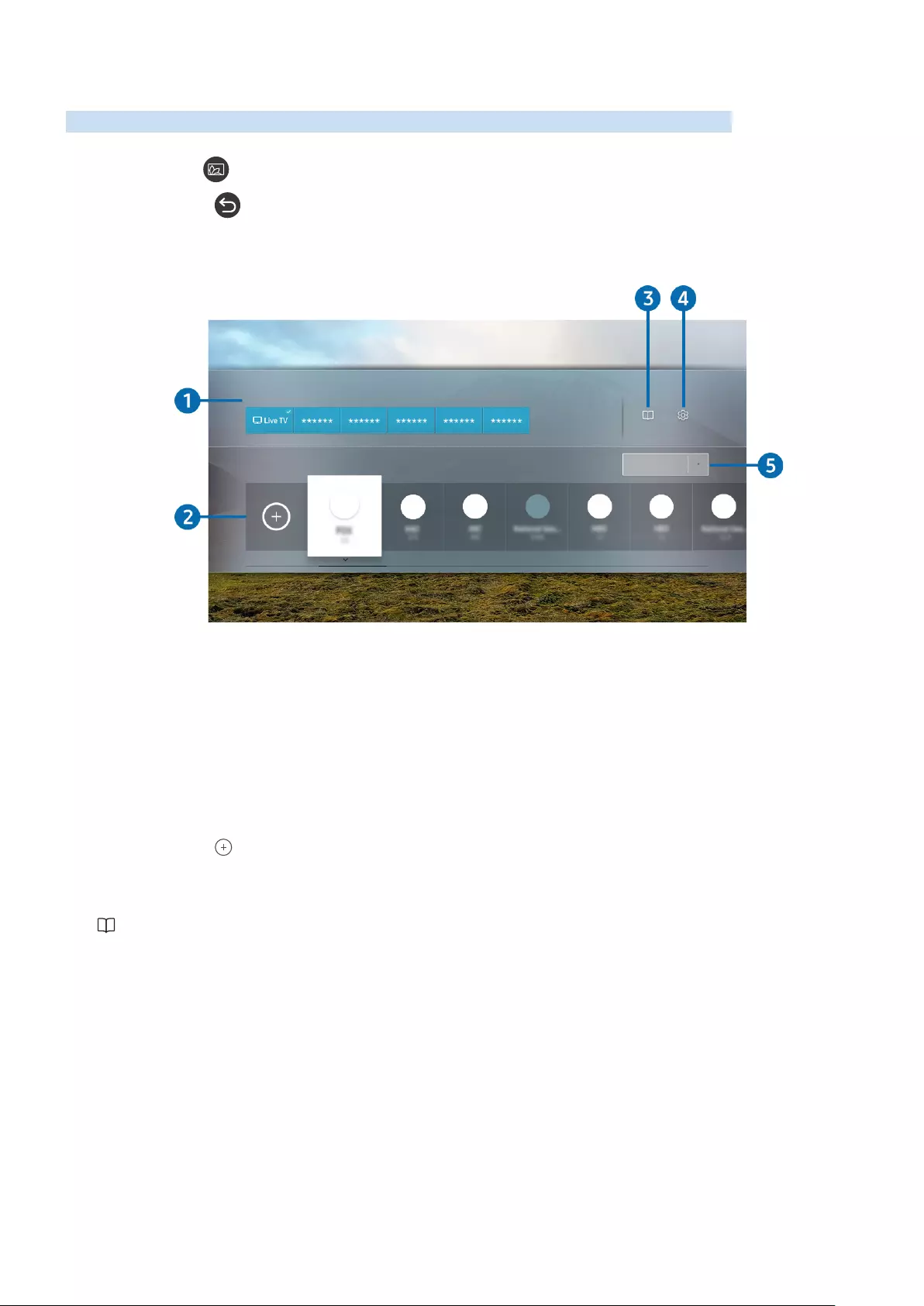
- 13 -
Verwenden des Schnelltastes
Sie können den Inhalt von Quellen einfach verwenden, ohne eine Reihe von Befehlen auszuführen.
Halten Sie die Taste mindestens 1 Sekunde lang gedrückt, um das Menüfenster mit den Schnelltaste anzuzeigen.
Drücken Sie die Taste , um zum TV-Modus zurückzukehren.
"Da es sich hierbei um eine Funktion handelt, die für QLED-Fernsehgeräte-spezifisch ist, wird sie je nach Modell
möglicherweise nicht unterstützt.
Schnelltaste
Quellen
e-Manual Einstellungen
Terrestrisch
Sender
"Das Bild auf dem Fernsehgerät kann je nach Modell und Region von der obigen Abbildung abweichen.
1 Quellen
Sie können ein an das Fernsehgerät angeschlossenes externes Gerät auswählen.
2 Sender
Drücken Sie die Taste , um einen Sender hinzuzufügen. Sie können hinzugefügte Sender verschieben oder
entfernen.
3 e-Manual
Hiermit zeigen Sie das e-Manual an.
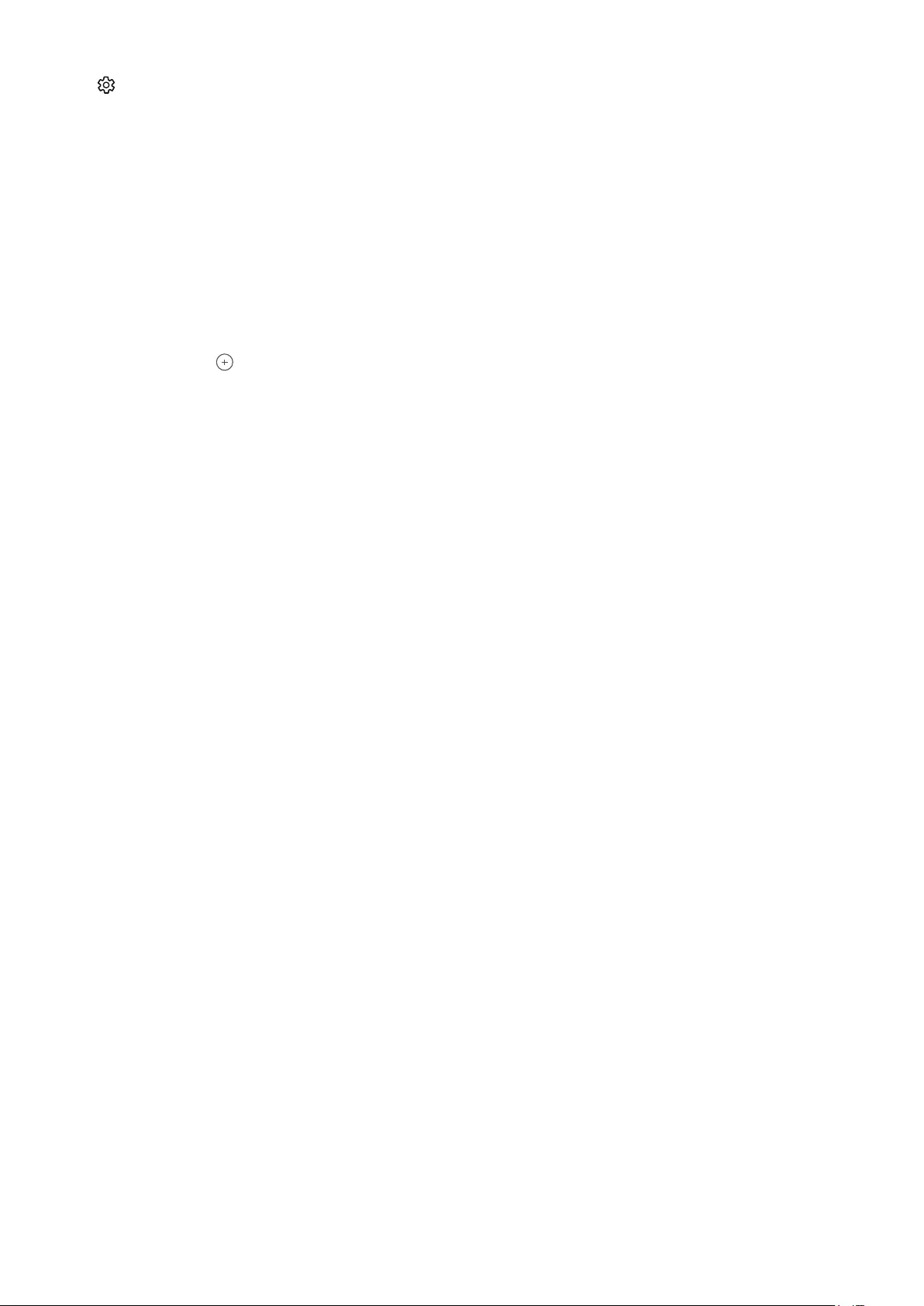
- 14 -
4 Einstellungen
Hiermit zeigen Sie das Bildschirmmenü an.
5 Terrestrisch, Kabel, Satellit oder Dienstanbieter
Wählen Sie den Typ des Inhalts: Terrestrisch, Kabel, Satellit oderDienstanbieter.
"Diese Funktion wird, je nach dem eingehenden Sendesignal, möglicherweise nicht unterstützt.
Sender hinzufügen
1.
Drücken Sie auf .
2.
Wechseln Sie zur gewünschten Stelle.
3.
Drücken Sie die Taste Auswählen.
Der gewünschte Sender wird zum Lesezeichenbereich hinzugefügt.
Sender verschieben
1.
Verschieben Sie den Fokus auf den Sender, den Sie verschieben möchten.
2.
Drücken Sie die Richtungstaste nach unten.
3.
Wählen Sie Verschieben aus.
4.
Verschieben Sie die ausgewählten Sender an die gewünschte Stelle.
5.
Drücken Sie die Taste Auswählen.
Die ausgewählten Sender werden verschoben.
Entfernen von Sendern
1.
Verschieben Sie den Fokus auf die Sender, die Sie entfernen möchten.
2.
Drücken Sie die Richtungstaste nach unten.
3.
Wählen Sie Entfernen aus.
Die ausgewählten Sender werden entfernt.
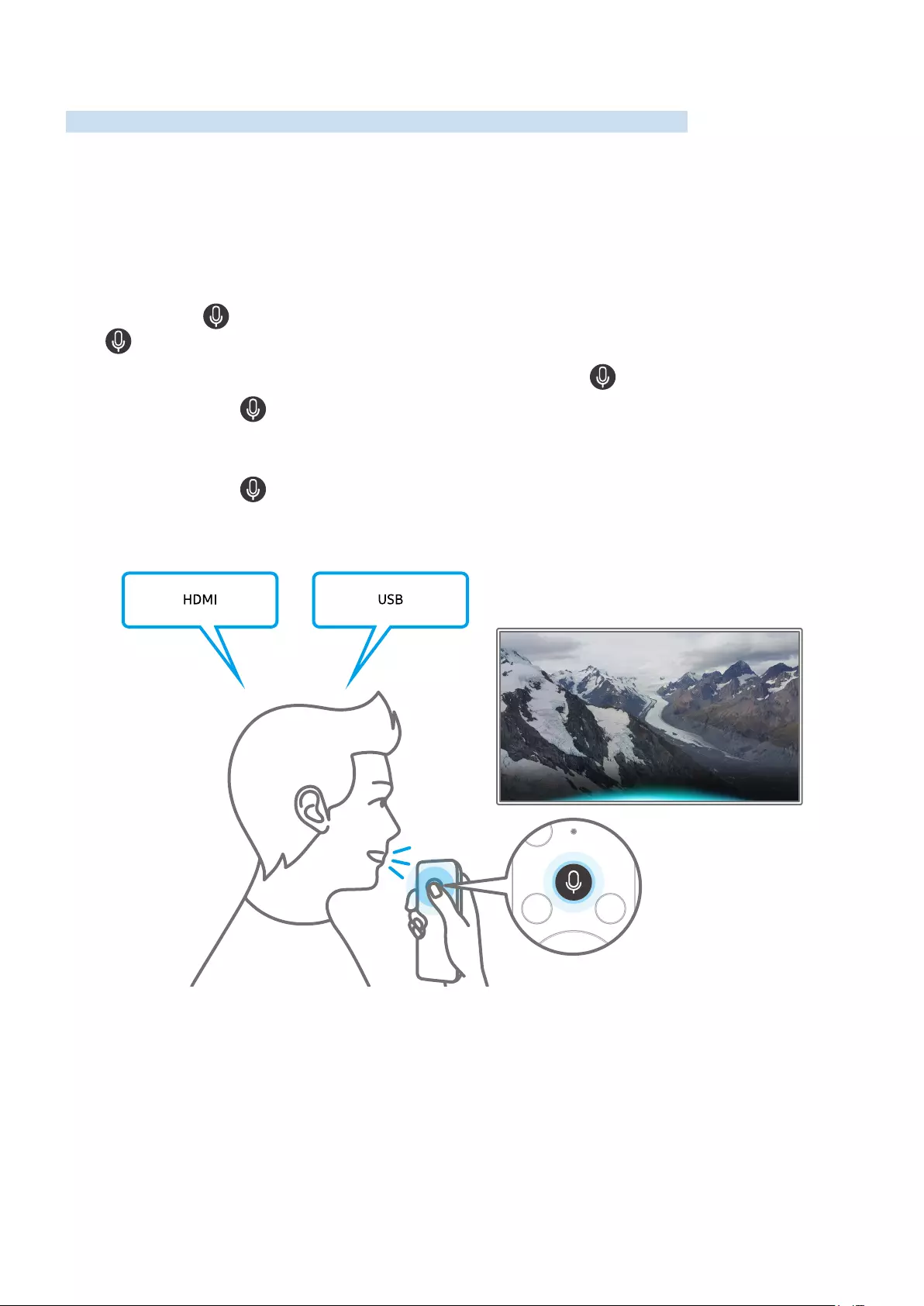
- 15 -
Verwenden von Sprachinteraktion
Zur Bedienung Ihres Fernsehers sprechen Sie in das Mikrofon Ihrer Samsung Smart Remote.
"Diese Funktion wird, je nach Modell bzw. Region, möglicherweise nicht unterstützt.
"Die unterstützte Sprache kann sich je nach Region unterscheiden.
Ausführen von Sprachinteraktion
Halten Sie die Taste Ihrer Samsung Smart Remote gedrückt, sprechen Sie einen Befehl und lassen Sie dann die
Taste wieder los. Das Fernsehgerät erkennt den Sprachbefehl.
Drücken Sie zum Anzeigen der Sprachinteraktion-Anleitung einmal die Taste .
●Wenn Sie die Taste zum ersten Mal drücken, wird unten auf dem Bildschirm die Schaltfläche Verwenden
der Sprachinteraktion angezeigt. Drücken Sie die Taste Auswählen. Das Popup-Fenster Verwenden der
Sprachinteraktion und ein Tutorial zur Verwendung von Sprachinteraktion werden angezeigt.
●Wenn Sie die Taste drücken, wird die Schaltfläche Anleitung zu Sprachbefehlen öffnen unten auf dem
Bildschirm angezeigt. Durch Drücken der Taste Auswählen gelangen Sie zum Bildschirm Anleitung zu
Sprachbefehlen.
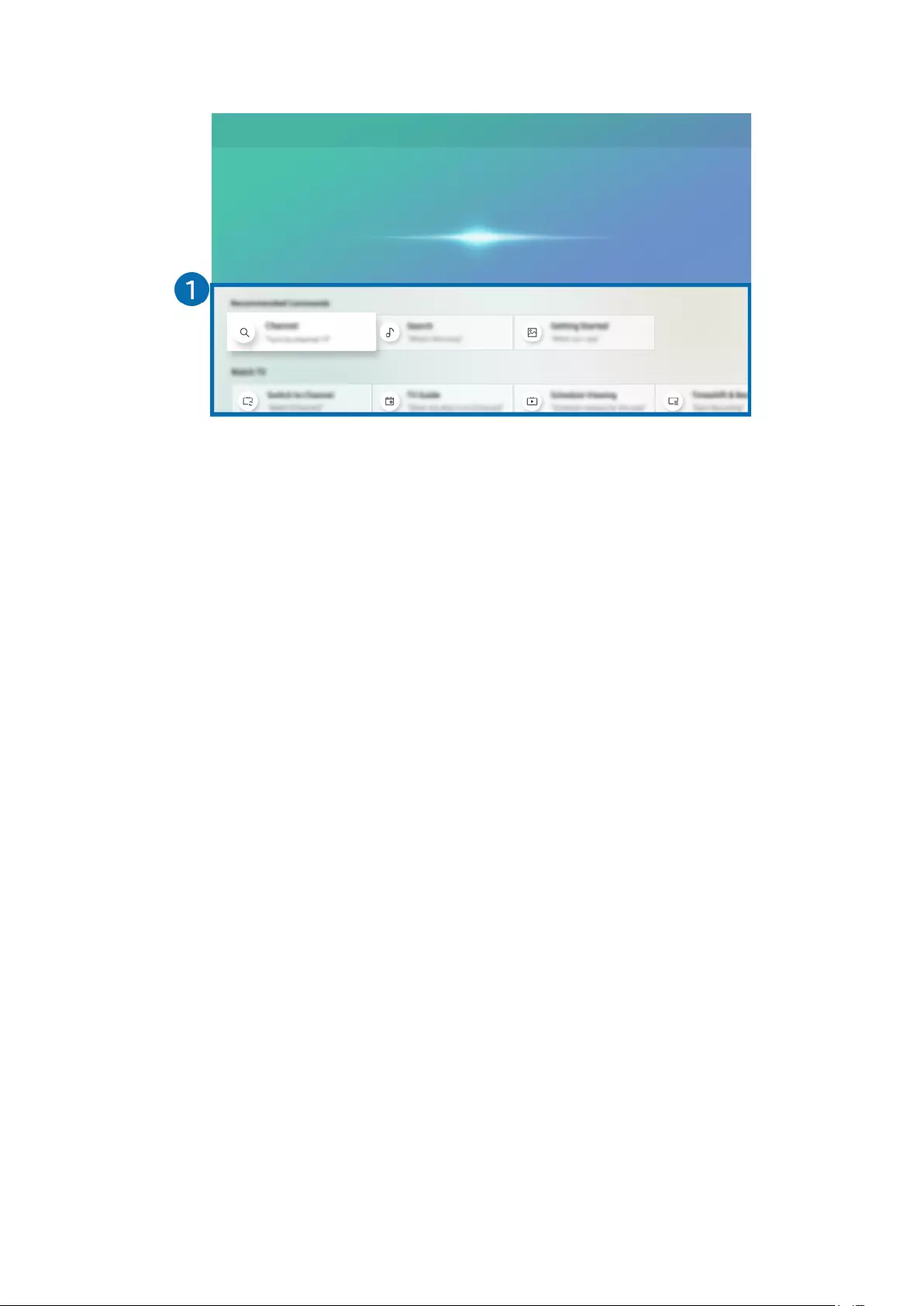
- 16 -
Erlernen der Verwendung von Anleitung zu Sprachbefehlen
Anleitung zu Sprachbefehlen
Hier sind einige Dinge, die ich für Sie tun kann.
"Das Bild auf dem Fernsehgerät kann je nach Modell und Region von der obigen Abbildung abweichen.
1 Anleitung zu Sprachbefehlen
Sie können die Sprachbefehle lernen, die Sie zur Nutzung der Sprachinteraktion in verschiedenen Situationen
verwenden müssen. Verwenden Sie die Richtungstasten, um den gewünschten Befehl auszuwählen, und drücken Sie
dann auf die Auswählen-Taste. Sie können den Fernseher mit verschiedenen Sprachbefehlen bedienen.
"Wenn Sie sich ein Tutorial über die Sprachinteraktion ansehen möchten, verwenden Sie die Richtungstasten, um nach
unten zu gelangen und wählen Sie anschließend die Menüoption Anleitung anzeigen.
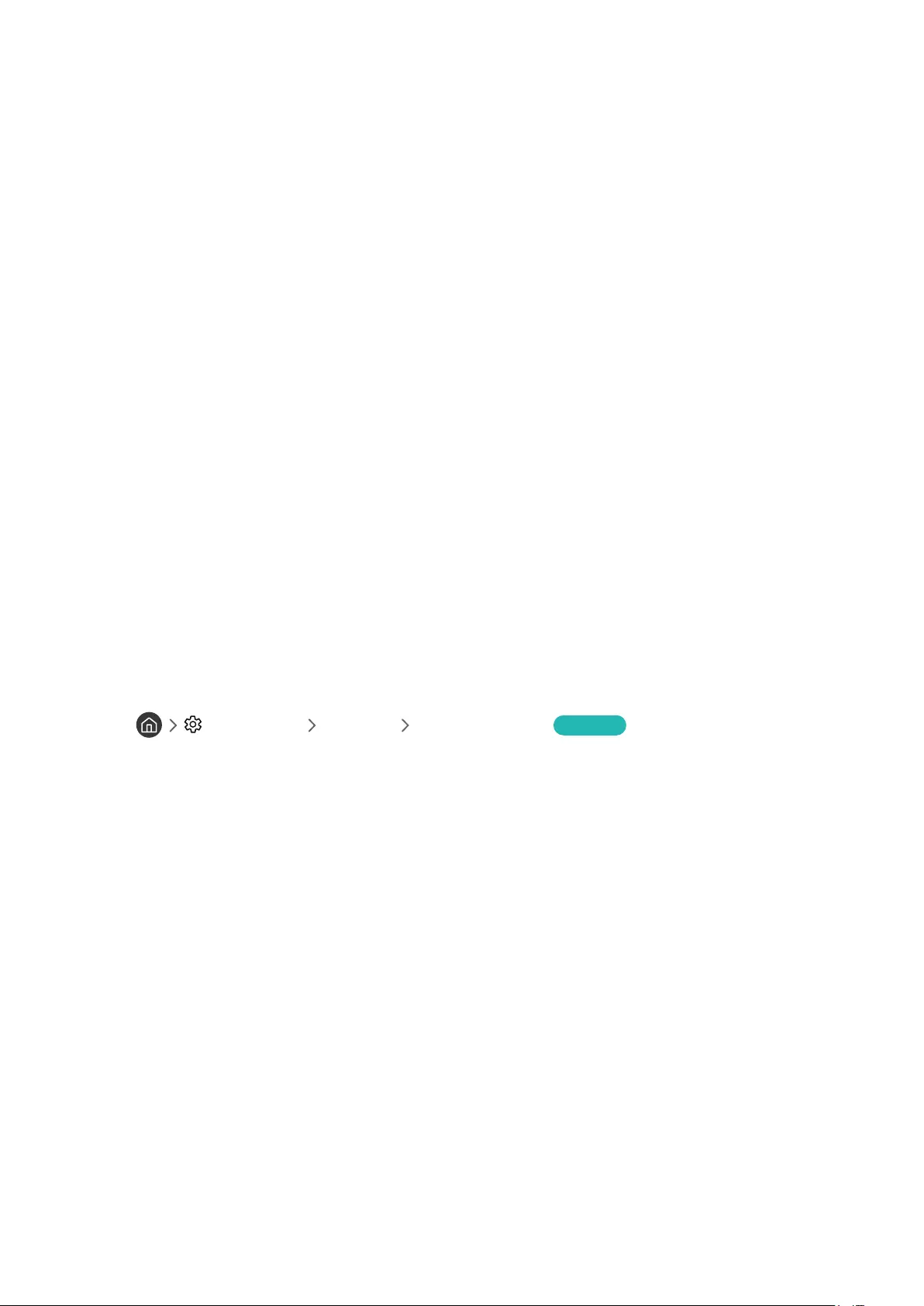
- 17 -
Hinweis vor der Verwendung von Sprachinteraktion
Vorsichtsmaßnahmen für die Verwendung der Sprachinteraktion
●Die bei der Sprachinteraktion unterstützte Sprache kann sich je nach Region unterscheiden.
●Einige Funktionen sind nicht verfügbar, wenn die eingestellte Sprache von der Sprache Ihres Landes abweicht.
●Die Funktion Sprachinteraktion ist nur verfügbar, wenn das Fernsehgerät mit dem Internet verbunden ist.
●Selbst wenn das Fernsehgerät mit dem Internet verbunden ist, kann es vorkommen, dass aufgrund eines
Serverfehlers in Zusammenhang mit der Sprachinteraktion keine Antwort erhalten wird.
●Bei Aktualisierungen der Sprachinteraktion kann es vorkommen, dass die bestehenden
Funktionsspezifikationen geändert werden.
●Sprachinteraktion ist nur bei Fernsehgeräten verfügbar, die diese Funktion unterstützen. In diesem Fall wird
eine Fernbedienung mit Mikrofon mitgeliefert.
●Symbole wie „-“ und Sonderzeichen werden nicht unterstützt. Dementsprechend arbeitet diese Funktion
möglicherweise nicht ordnungsgemäß, wenn ein Wort oder ein Satz numerische Werte oder Symbole enthält.
●Die gefundenen Ergebnisse enthalten möglicherweise nicht alle möglichen Ergebnisse.
●Für manche Anwendungen sind möglicherweise Zahlungen zu leisten. Deshalb müssen Sie möglicherweise
einen Antrag oder Vertrag für die Anwendung abschließen.
●Um den aktuellen Sender durch Ansagen des Sendernamens als Sprachbefehle zu wechseln, müssen Sie
Netzbetreiber einrichten beenden. Wird der Vorgang Netzbetreiber einrichten nicht automatisch ausgeführt
oder abgeschlossen, können Sie ihn über das nachfolgend beschriebene Menü abschließen.
– Einstellungen Allgemein Einrichtung starten Jetzt testen
●Um die Spracheingabefunktion und die Smart Search-Funktion zu verwenden, müssen Sie der Erhebung und
Verwendung Ihrer Sprachdaten durch Dritte zustimmen.
●Um die Sprachinteraktion-Function zu nutzen, müssen Sie:
–Stimmen Sie den Nutzungsbedingungen für Smart Hub zu.
–Stimmen Sie den Hinweisen zur Erhebung und Verwendung personenbezogener Daten für den Smart Hub-
Dienst zu.
–der Erhebung und Verwendung personenbezogener Daten für den Sprachinteraktionsdienst zustimmen.
Voraussetzungen für die Verwendung von Sprachinteraktion
●Die Leistung der Sprachinteraktion ist abhängig von Ihrer Tonlage/Lautstärke, Ihrer Aussprache und der
Betriebsumgebung (Ton des Fernsehgeräts und Umgebungsgeräusche).
●Die optimale Lautstärke für Sprachbefehle liegt zwischen 75 und 80 dB.
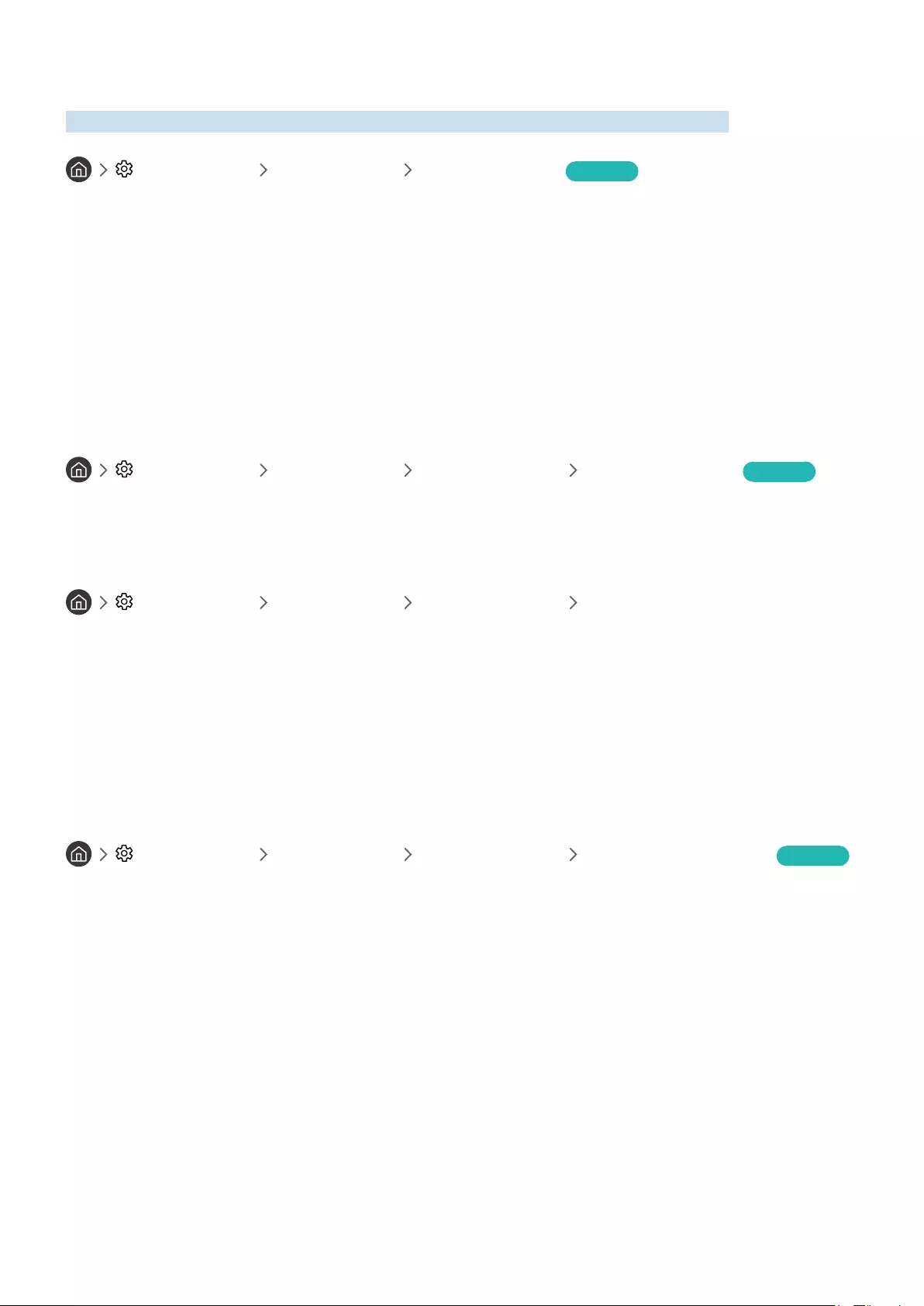
- 18 -
Aktualisieren der Software des Fernsehgeräts
Überprüfen Sie die Softwareversion Ihres Fernsehgeräts und aktualisieren Sie sie gegebenenfalls.
Einstellungen Unterstützung Software-Update Jetzt testen
Aktualisieren der Software auf die neuste Version
[ Schalten Sie das Fernsehgerät NICHT aus, während die Aktualisierung durchgeführt wird. Das Fernsehgerät
wird automatisch aus- und wieder eingeschaltet, sobald die Aktualisierung der Software abgeschlossen
ist. Die Video- und Audioeinstellungen werden bei einem Software-Update möglicherweise auf die
Standardwerte zurückgesetzt.
Aktualisierung über das Internet
Einstellungen Unterstützung Software-Update Jetzt aktualisieren Jetzt testen
"Die Aktualisierung aus dem Internet setzt eine aktive Internetverbindung voraus.
Aktualisierung über ein USB-Gerät
Einstellungen Unterstützung Software-Update Jetzt aktualisieren
Nach dem Herunterladen und Speichern der Updatedatei von der Samsung-Website auf einen USB-Speicher müssen
Sie das USB-Gerät zum Aktualisieren an den Fernseher anschließen.
"Samsung.com auf Ihren
Computer herunter. Speichern Sie anschließend das Update-Paket im Stammordner Ihres USB-Geräts. Andernfalls kann
das Fernsehgerät das Update-Paket nicht finden.
Automatische Aktualisierung des Fernsehgeräts
Einstellungen Unterstützung Software-Update Automatisches Update Jetzt testen
Wenn das Fernsehgerät mit dem Internet verbunden ist, können Sie die Software des Fernsehgeräts beim Fernsehen
automatisch aktualisieren lassen. Wenn die Hintergrund-Aktualisierung abgeschlossen ist, wird das Update beim
nächsten Einschalten des Fernsehgeräts angewendet.
Wenn Sie den Nutzungsbedingungen für Smart Hub zustimmen, wird Automatisches Update automatisch auf Ein
eingestellt. Wenn Sie diese Funktion deaktivieren möchten, schalten Sie sie mit der Auswählen-Taste aus.
"Diese Funktion nimmt eine längere Zeit in Anspruch, wenn gleichzeitig eine andere Netzwerkfunktion genutzt wird.
"Diese Funktion erfordert eine Internetverbindung.
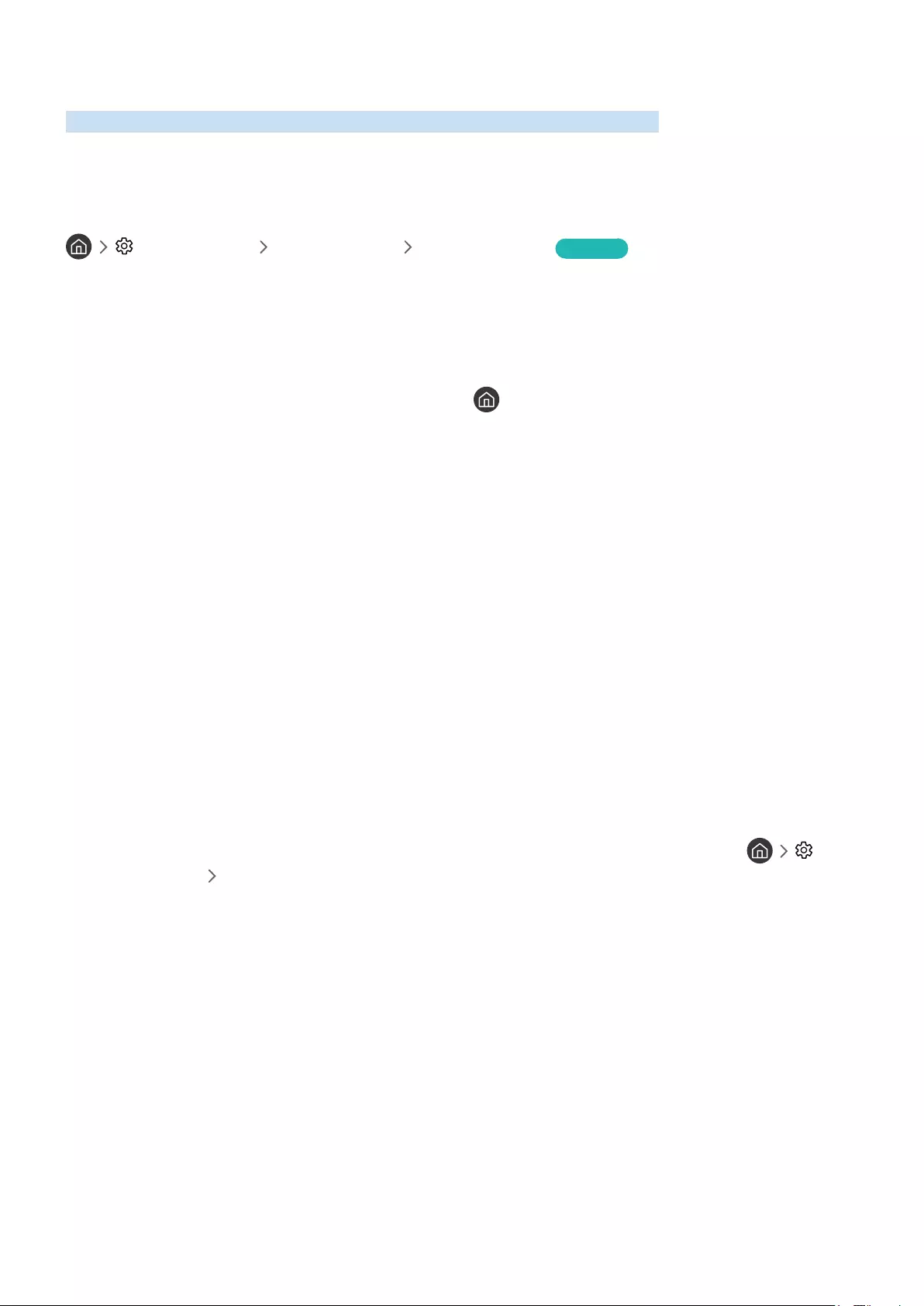
- 19 -
Unterstützung
Bei Problemen mit Ihrem Fernsehgerät können Sie direkt von Samsung Hilfe anfordern.
Über Fernverwaltung Unterstützung erhalten
Einstellungen Unterstützung Fernverwaltung Jetzt testen
Nach der Zustimmung zu unserem Dienstvertrag können Sie Fernverwaltung für den Zugriff auf Remote Support
verwenden, damit ein Servicetechniker von Samsung Ihren Fernseher diagnostiziert, Probleme behebt und Ihre TV-
Software dezentral über das Web aktualisiert. Sie können Fernverwaltung auch aktivieren bzw. deaktivieren.
"Diese Funktion erfordert eine Internetverbindung.
"Sie können diese Funktion auch starten, indem Sie die Taste mindestens 5 Sekunden lang gedrückt halten.
Was ist Fernunterstützung?
Der Samsung Remote Support-Service bietet Ihnen individuelle Unterstützung durch einen Samsung-Techniker, der
(aus der Ferne):
●Diagnosen Ihres Fernsehgeräts durchführt
●Die Einstellungen für Ihr Fernsehgerät durchführt
●Ihr Fernsehgerät auf die werksseitigen Standardwerte zurücksetzt
●Empfohlene Firmware-Updates für Sie installiert
Wie funktioniert Remote Support?
Sie können den Samsung Remote Support-Service für Ihr Fernsehgerät ganz unkompliziert in Anspruch nehmen:
1.
Rufen Sie das Samsung-Callcenter an, und bitten Sie um Fernunterstützung.
2.
Öffnen Sie das Menü auf Ihrem Fernsehgerät, und navigieren Sie zum Bereich Unterstützung. (
Einstellungen Unterstützung)
3.
Wählen Sie Fernverwaltung. Anschließend können Sie den Servicevertrag lesen und ihm zustimmen. Wenn das
PIN-Fenster angezeigt wird, nennen Sie dem Techniker Ihre PIN.
4.
Der Techniker wird dann auf Ihr Fernsehgerät zugreifen.
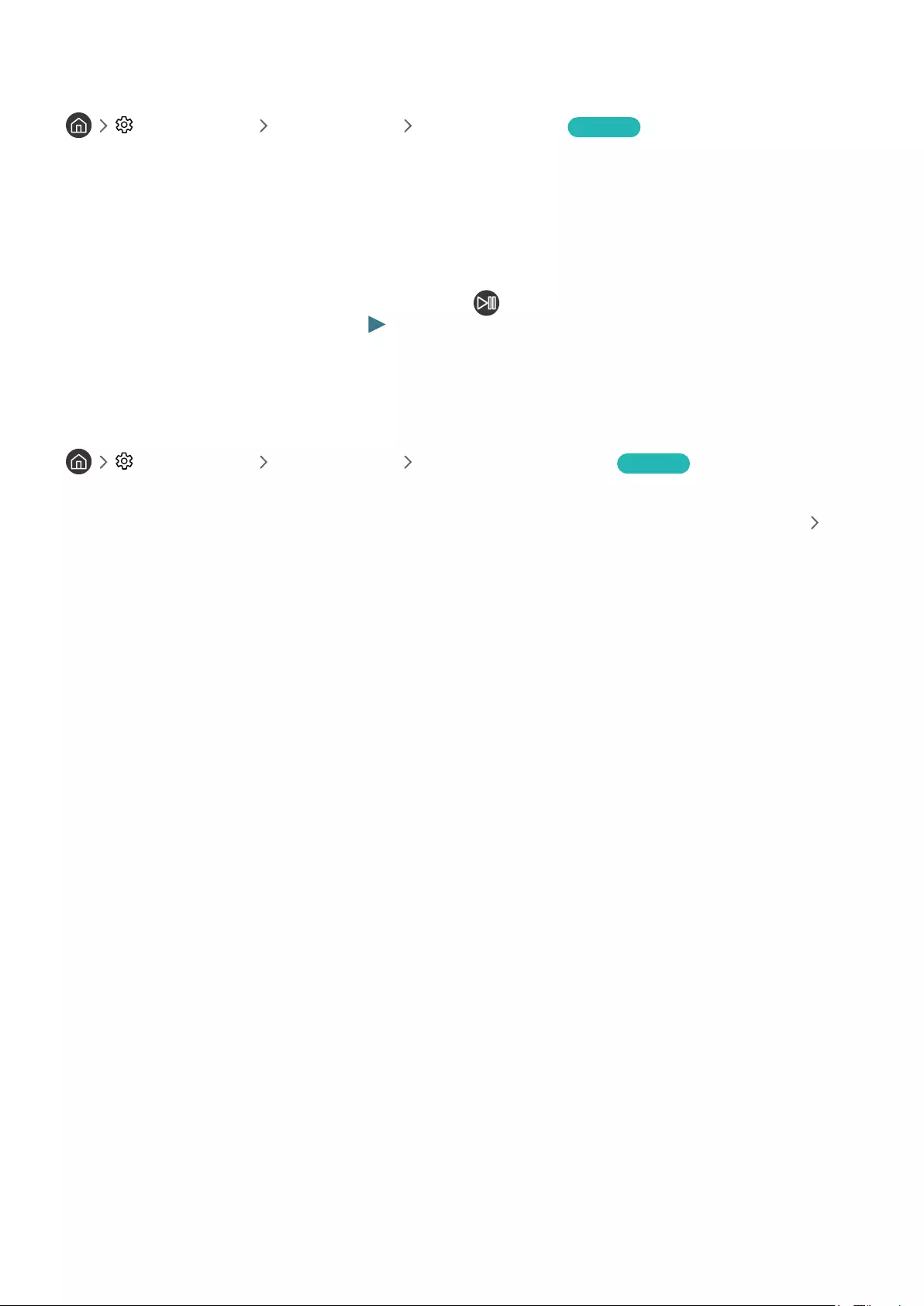
- 20 -
Finden von Kontaktinformationen für den Kundendienst
Einstellungen Unterstützung Info zu diesem TV Jetzt testen
Die Adresse der Samsung-Website, die Telefonnummer des Call Centers, die Modellnummer Ihres Fernsehers, die
Version der TV-Software, die Open Source-Lizenz und andere Informationen, die Sie benötigen, um Unterstützung
durch unseren Service zu erhalten, können Sie von den Mitarbeitern des Samsung-Callcenters erfragen oder auf der
Samsung-Website finden.
"Sie können Informationen auch durch Scannen des QR-Codes des Geräts anzeigen.
"Sie können diese Funktion auch starten, indem Sie die Taste mindestens 5 Sekunden lang gedrückt halten. Halten Sie
bei einer Standardfernbedienung die Taste (Wiedergabe) mindestens 5 Sekunden lang gedrückt. Halten Sie die Taste
weiterhin gedrückt, bis das Kundeninformations-Popup-Fenster angezeigt wird.
Anfordern von Serviceleistungen
Einstellungen Unterstützung Unterstützungsanfrage Jetzt testen
Sie können einen Serviceleistungen anfordern, wenn Sie ein Problem mit dem Fernsehgerät haben. Wählen Sie
das zum festgestellten Problem passende Element, und wählen Sie dann Jetzt anfordern oder Termin planen
Senden. Ihre Service-Anfrage wird registriert. Das Samsung Kundendienstcenter in Ihrer Nähe wird sich mit Ihnen in
Verbindung setzen um Ihren Servicetermin zu vereinbaren oder zu bestätigen.
"Diese Funktion wird, je nach Region, möglicherweise nicht unterstützt.
"Sie müssen den Bedingungen für den Serviceauftrag zustimmen.
"Diese Funktion erfordert eine Internetverbindung.
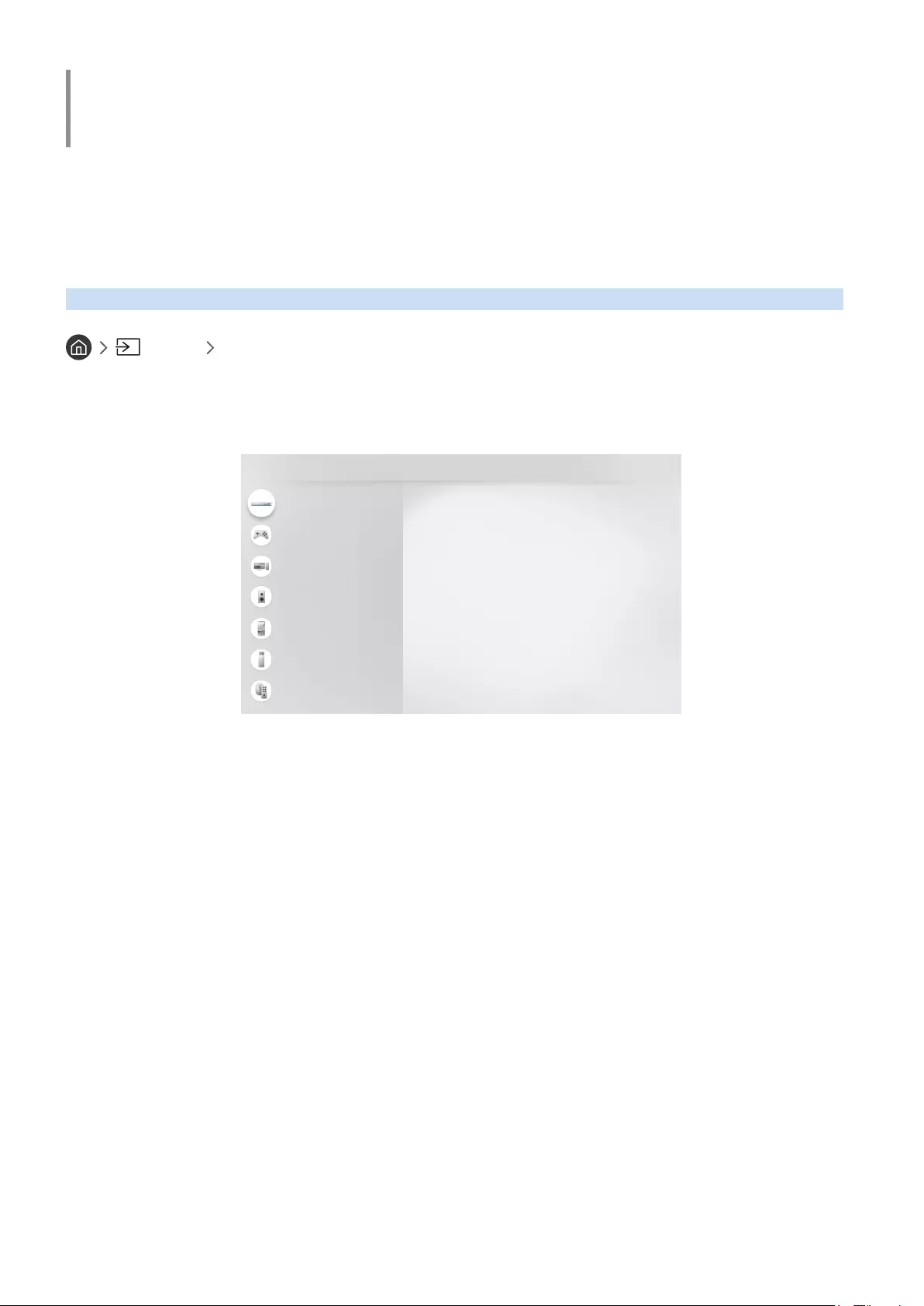
- 21 -
Anschlüsse
Sie können Fernsehsendungen anzeigen, indem Sie mit dem Antennenkabel eine Antenne an den Fernseher
anschließen. Sie erhalten Zugang zum Internet, wenn Sie ein LAN-Kabel anschließen oder eine Verbindung zum
Drahtlos-Router herstellen. Mit Hilfe der verschiedenen Anschlüsse können Sie auch externe Geräte anschließen.
Anschlussplan
Sie können detaillierte Informationen über externe Geräte anzeigen, die Sie an den Fernseher anschließen können.
Quelle Anschlussplan
Hier erhalten Sie Informationen zum Anschließen verschiedener externer Geräte wie Kabelreceiver, Spielkonsole und
PC. Wenn Sie die Verbindungsmethode für ein externes Gerät auswählen, werden Ihnen detaillierte Informationen
angezeigt.
Anschlussplan
Kabel-Box/Medienw… HDMI
Spielkonsole
PC
Audiogerät
Mobilgerät
Externer Speicher
Zubehör
"Das Bild auf dem Fernsehgerät kann je nach Modell und Region von der obigen Abbildung abweichen.
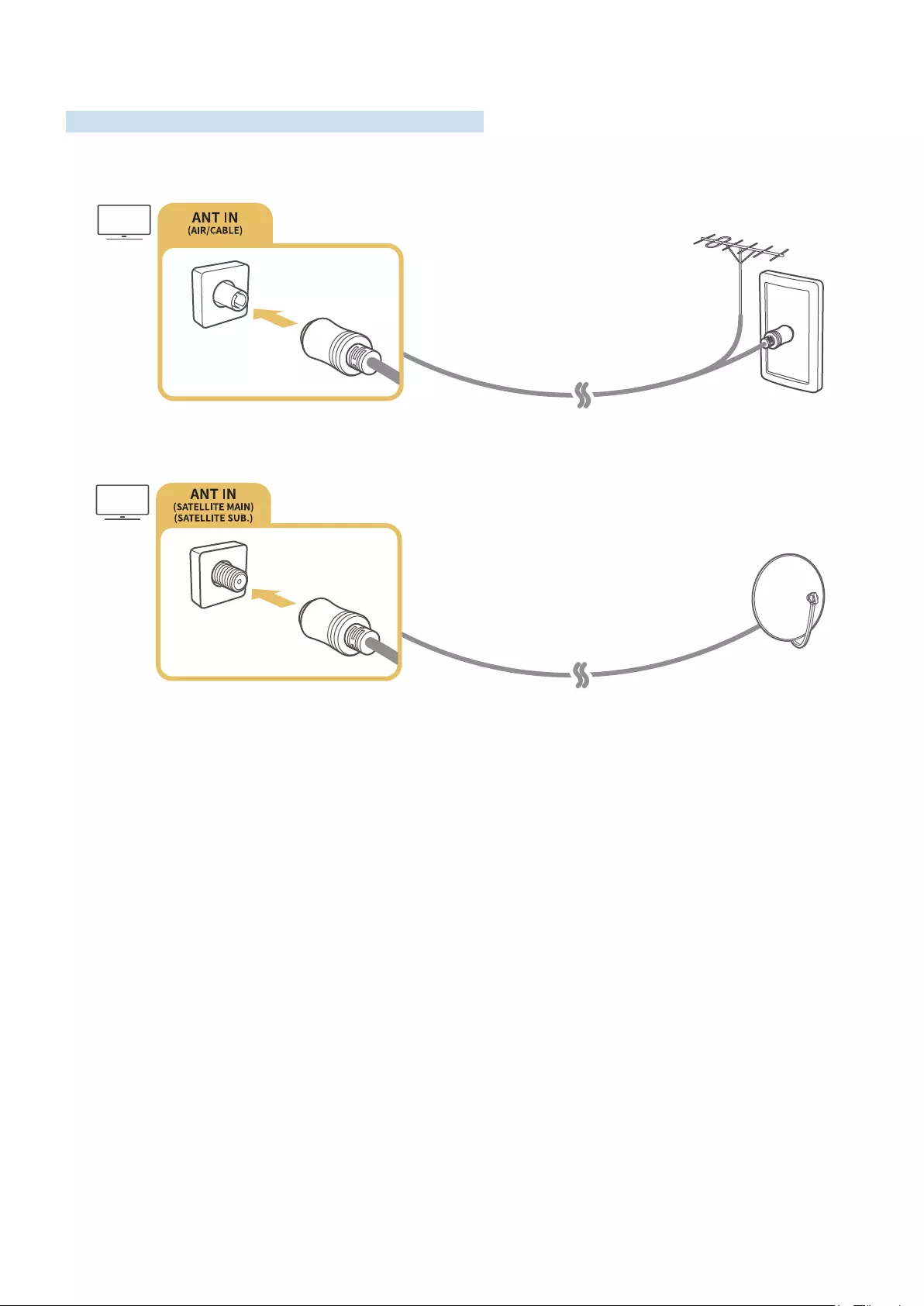
- 22 -
Anschließen an eine Antenne (TV-Empfang)
Sie können ein Antennenkabel an den Fernseher anschließen.
"Falls Sie einen Kabel- oder Satellitenreceiver verwenden, ist kein Antennenanschluss erforderlich.
Am besten verbinden Sie beide Anschlüsse mit einem Multischalter oder DiSEqC- Schalter usw. und stellen die
Funktion Antennen-Verbindungstyp auf Zwei Oszillatoren ein.
"Die Verbindungsmethode kann je nach Modell unterschiedlich sein.
"Das DVB-T2-System wird je nach Region möglicherweise nicht unterstützt.
"Dies hängt von dem Modell und der Region ab.
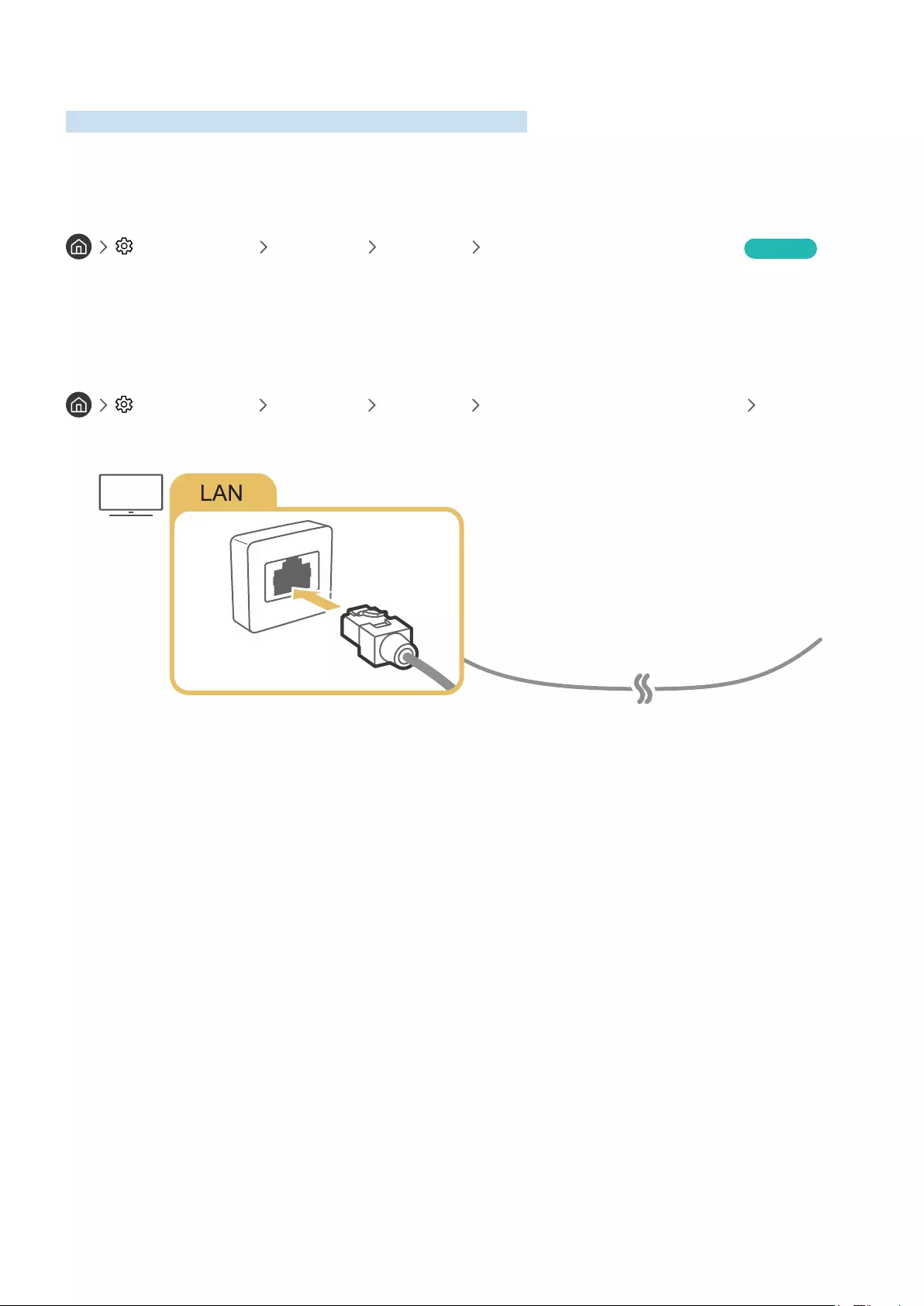
- 23 -
Verbinden mit dem Internet
Sie können über das Fernsehgerät Zugang zum Internet bekommen.
Verbinden mit dem Internet
Einstellungen Allgemein Netzwerk Netzwerkeinstellungen öffnen Jetzt testen
Sie können die Geräteeinstellungen so wählen, dass Ihr Fernsehgerät eine Verbindung zu einem verfügbaren
Netzwerk herstellt.
Herstellen einer kabelgebundenen Internetverbindung
Einstellungen Allgemein Netzwerk Netzwerkeinstellungen öffnen Kabel
Wenn Sie ein LAN-Kabel anschließen, verbindet sich das Fernsehgerät automatisch mit dem Internet.
"Verwenden Sie für den Anschluss ein CAT7-Kabel (*STP-Kabel).
* Shielded Twist Pair
"Wenn die Netzwerkgeschwindigkeit weniger als 10 Mbit/s beträgt, kann das Fernsehgerät keine Verbindung zum Internet
aufbauen.
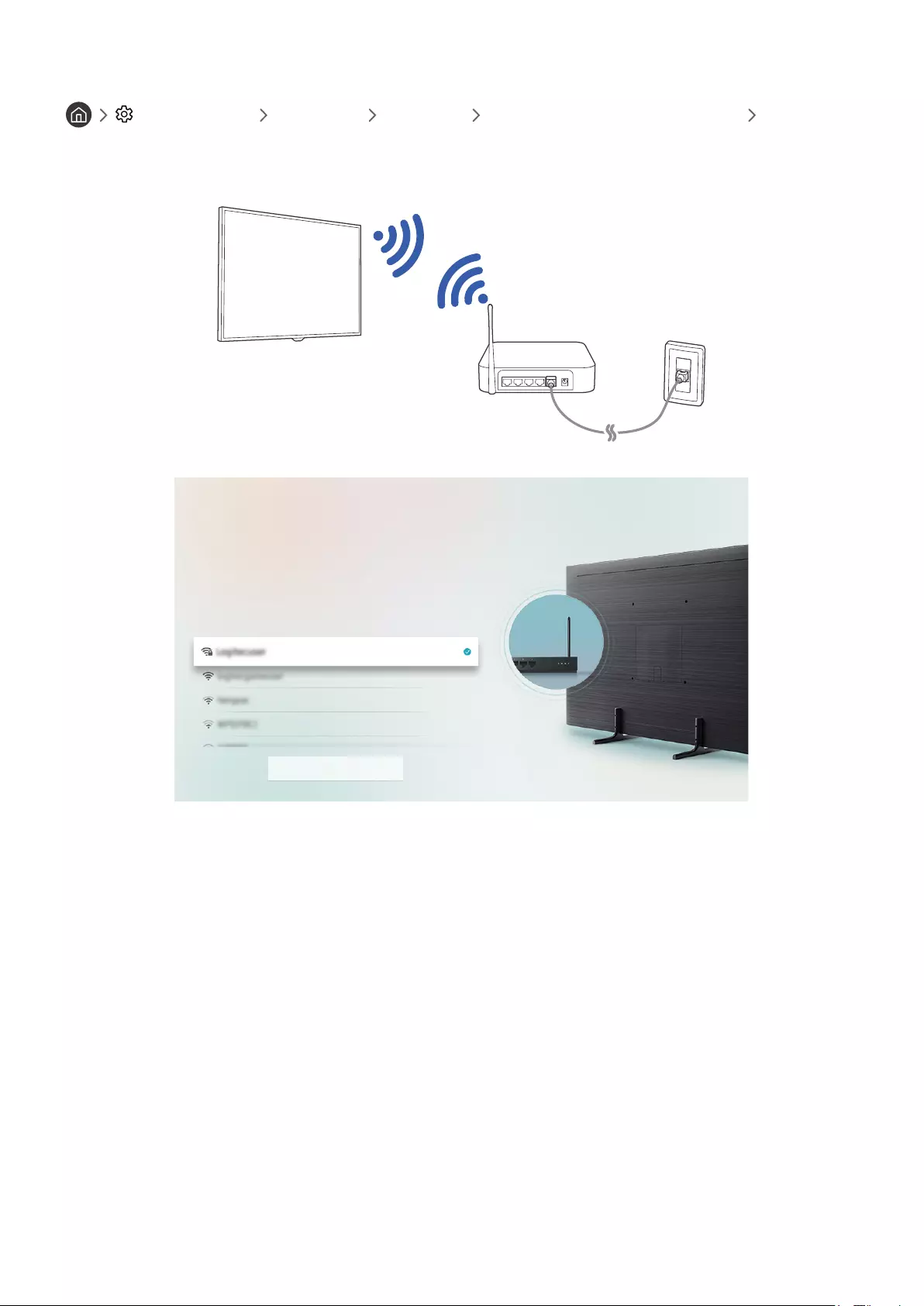
- 24 -
Herstellen einer drahtlosen Internetverbindung
Einstellungen Allgemein Netzwerk Netzwerkeinstellungen öffnen Drahtlos
Vergewissern Sie sich, dass Sie die SSID (den Namen) des Drahtlosrouters und das Kennwort kennen, ehe Sie
versuchen, die Verbindung herzustellen. Befolgen Sie dann die Anweisungen auf dem Bildschirm.
Drahtlose Verbindung
Drahtloses Netzwerk auswählen.
Aktualisieren
"Das Bild auf dem Fernsehgerät kann je nach Modell und Region von der obigen Abbildung abweichen.
"Wenn kein WLAN-Router gefunden wird, wählen Sie unten in der Liste den Eintrag Netzwerk hinzufügen und geben Sie den
Netzwerknamen (SSID) ein.
"Wenn Ihr WLAN-Router über eine Taste für WPS oder PBC verfügt, wählen Sie unten in der Liste den Eintrag WPS
verwenden und drücken Sie dann innerhalb von 2 Minuten am Router auf die Taste WPS oder PBC. Das Fernsehgerät
verbindet sich automatisch.
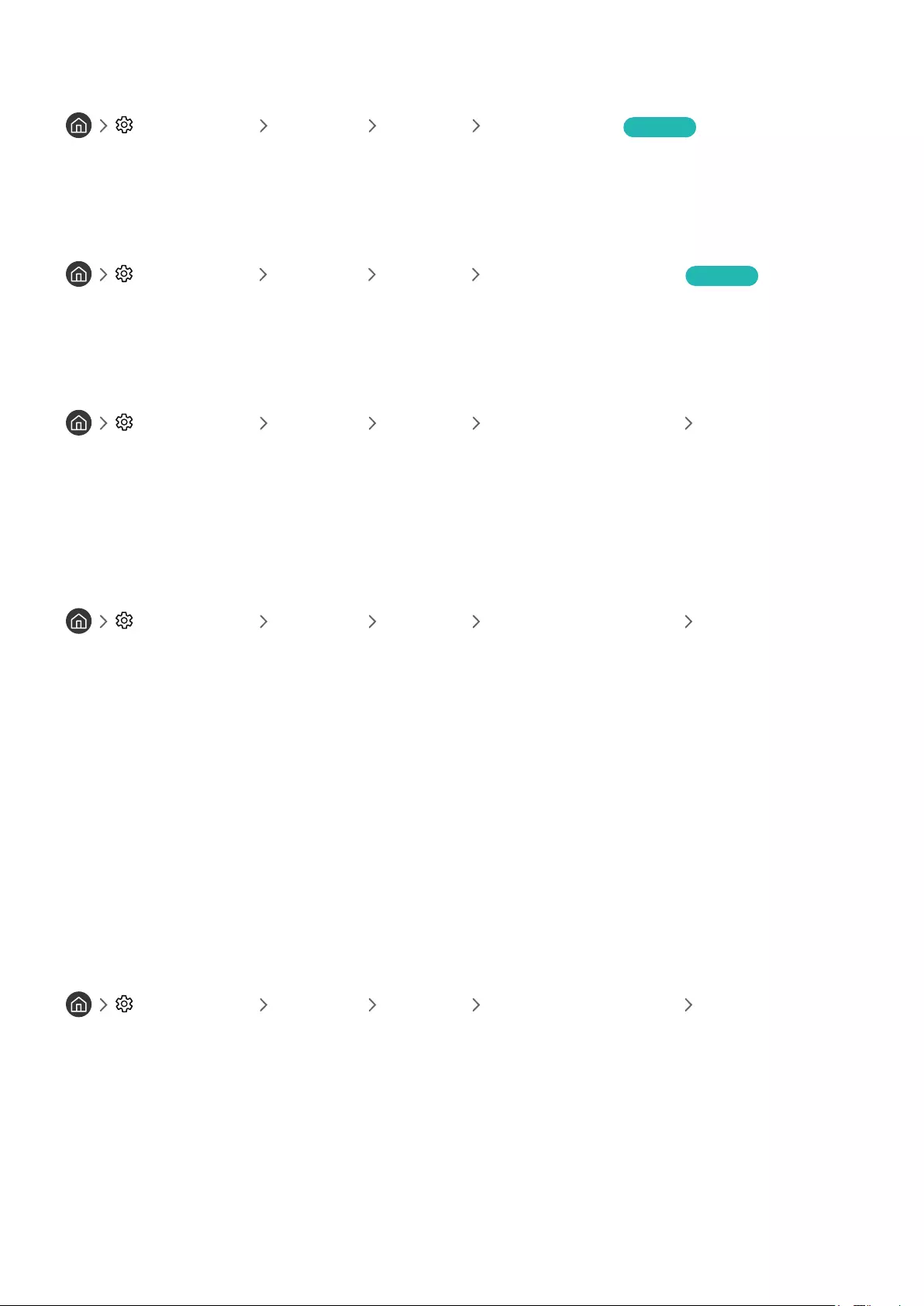
- 25 -
Überprüfen des Internetverbindungsstatus
Einstellungen Allgemein Netzwerk Netzwerkstatus Jetzt testen
Sie können den aktuellen Status der Netzwerk- und Internetverbindung anzeigen.
Zurücksetzen Ihres Netzwerks
Einstellungen Allgemein Netzwerk Netzwerk zurücksetzen Jetzt testen
Alle Netzwerkeinstellungen auf Werkseinstellungen zurücksetzen.
Einschalten des Fernsehgeräts mit einem Mobilgerät
Einstellungen Allgemein Netzwerk Experteneinstellungen Mit dem
Mobilgerät einschalten.
Sie können das Fernsehgerät mit Ihrem Mobilgerät einschalten, wenn beide mit demselben Netzwerk verbunden
sind.
Anschließen eines IP Steuergeräts an das Fernsehgerät
Einstellungen Allgemein Netzwerk Experteneinstellungen IP-Fernzugriff
Sie können ein IP-Steuergerät an das Fernsehgerät anschließen, um Ihr IP-Gerät per Fernzugriff verwalten zu
können.
"Damit Sie diese Funktion verwenden können, muss Mit dem Mobilgerät einschalten. eingeschaltet sein.
"Das Einschalten dieser Funktion kann zur Folge haben, dass weitere IP-Steuergeräte Ihr Fernsehgerät steuern können. Wir
empfehlen, diese Funktion nur zu aktivieren, wenn ein zugelassener Controller eines Drittanbieters speziell für Samsung-
Fernsehgeräte installiert und konfiguriert und Ihr Wi-Fi-Netzwerk passwortgeschützt ist.
"Diese Funktion wird, je nach Modell bzw. Region, möglicherweise nicht unterstützt.
Einrichten einer Internetverbindung über IPv6
Konfigurieren der IPv6-Verbindungseinstellungen
Einstellungen Allgemein Netzwerk Experteneinstellungen IPv6
"Diese Funktion wird, je nach Modell bzw. Region, möglicherweise nicht unterstützt.
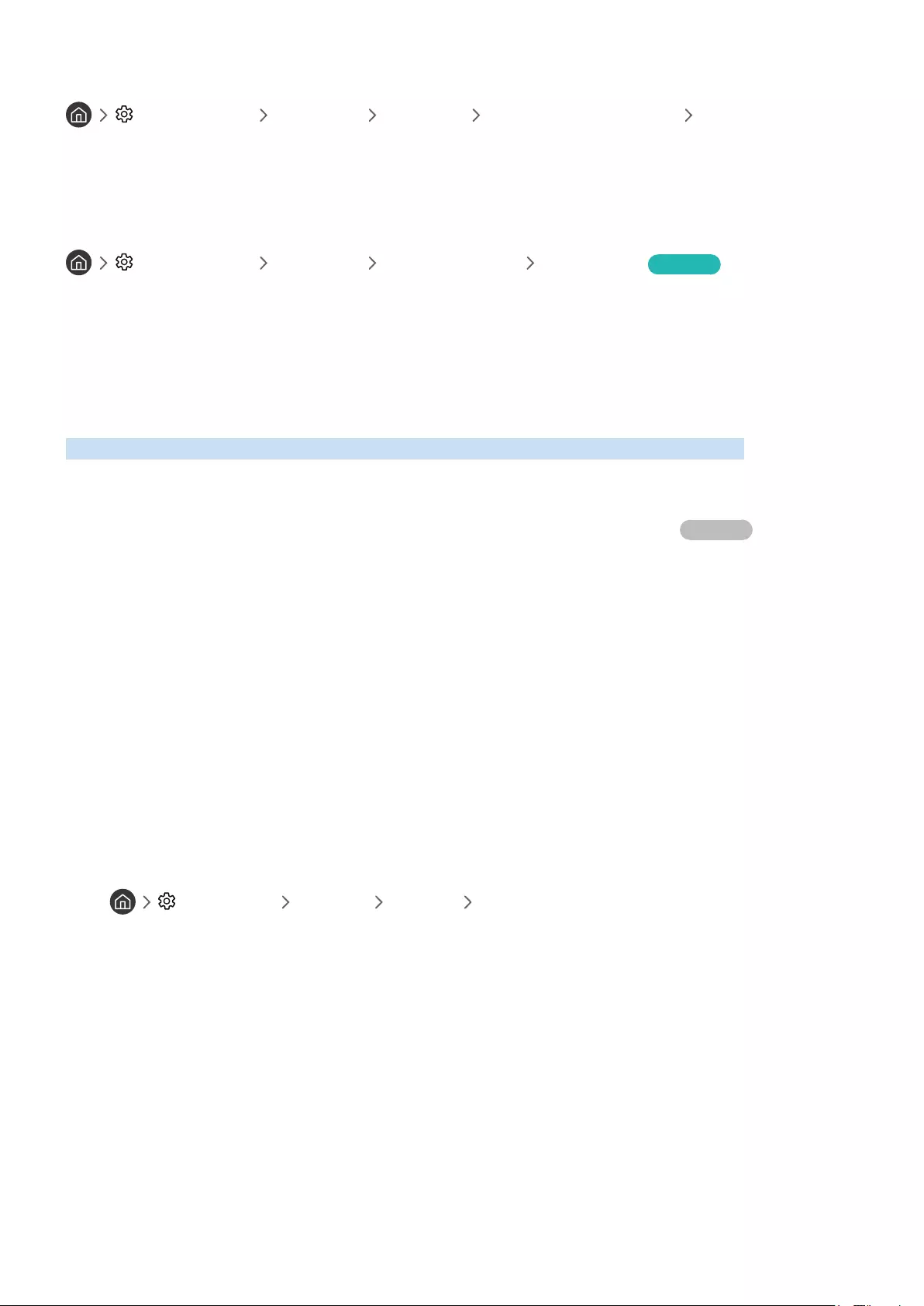
- 26 -
Überprüfen einer über IPv6 eingerichteten Internetverbindung
Einstellungen Allgemein Netzwerk Experteneinstellungen IPv6-Status
"Diese Funktion wird, je nach Modell bzw. Region, möglicherweise nicht unterstützt.
Ändern des Namens eines Fernsehgeräts im Netzwerk
Einstellungen Allgemein Systemmanager Gerätename Jetzt testen
Sie können den Namen des Fernsehgeräts im Netzwerk ändern. Wählen Sie am Ende der Liste Ben.-Eingabe und
ändern Sie den Namen.
Fehlerbehebung bei Problemen mit der Internetverbindung
Probieren Sie die folgenden Lösungen, wenn sich Ihr Fernsehgerät nicht mit dem Internet verbindet.
Fehlerbehebung bei Problemen mit der Internetverbindung Jetzt testen
Beheben Sie die Störung der Internetverbindung, nachdem Sie die folgenden Informationen gelesen haben. Wenn
das Problem weiterhin besteht, wenden Sie sich an Ihren Internetdienstanbieter.
Kein Netzwerkkabel gefunden
Stellen Sie sicher, dass das LAN-Kabel auf beiden Seiten angeschlossen ist. Stellen Sie sicher, dass der Router
eingeschaltet ist, wenn die Kabelverbindung hergestellt wurde. Wenn der Router eingeschaltet ist, versuchen Sie,
ihn aus- und dann wieder einzuschalten.
WLAN-Verbindung fehlgeschlagen
Wenn der gewünschte Drahtlosrouter nicht erkannt wird, navigieren Sie zu Netzwerkeinstellungen öffnen und
wählen Sie den richtigen Router aus.
– Einstellungen Allgemein Netzwerk Netzwerkeinstellungen öffnen
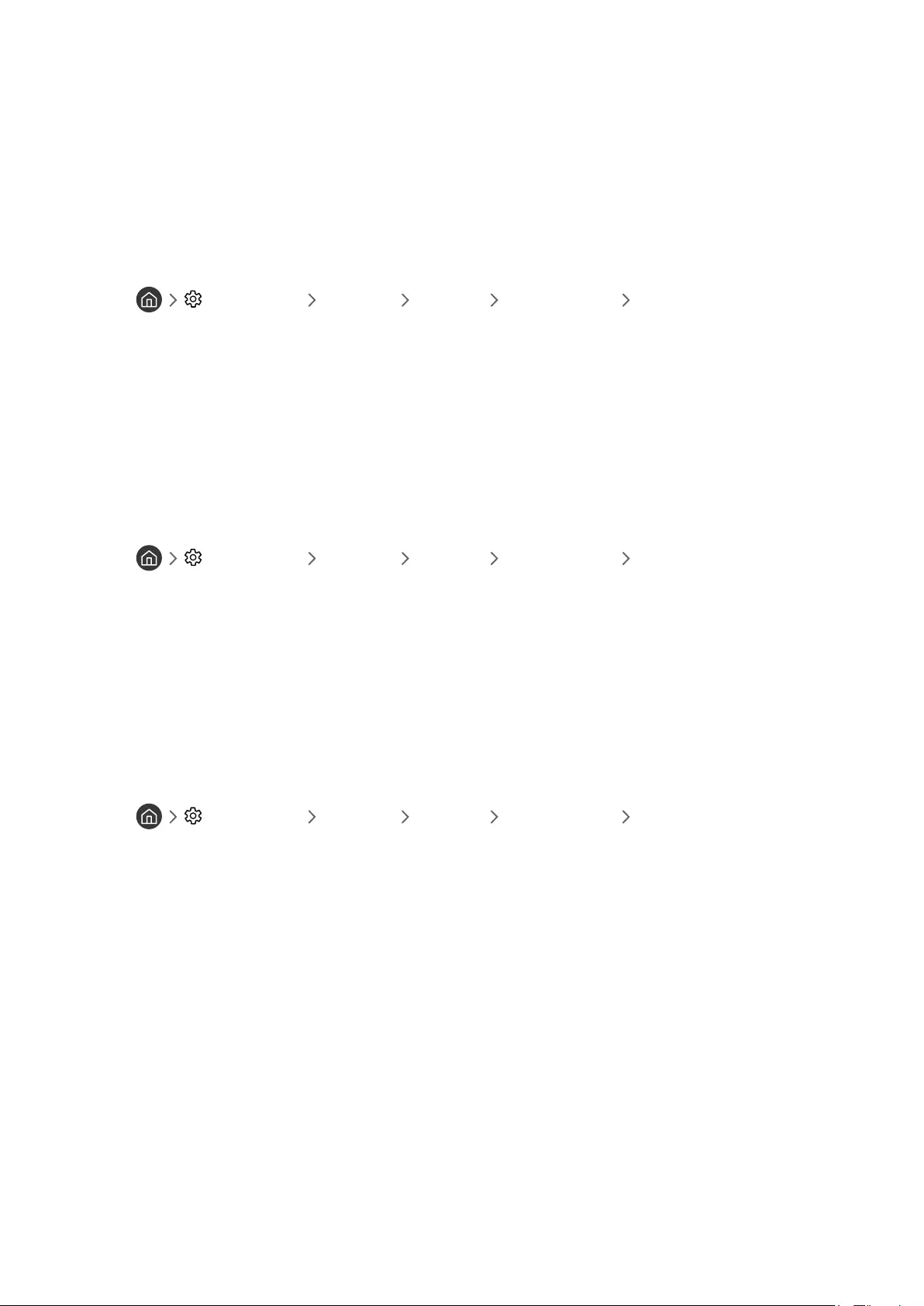
- 27 -
Keine Verbindung zum Drahtlosrouter möglich
1.
Kontrollieren Sie, ob der Router eingeschaltet ist. Wenn dies der Fall ist, schalten Sie ihn kurz aus und dann
wieder ein.
2.
Geben Sie, falls erforderlich, das richtige Kennwort ein.
Automatische Vergabe der IP-Adresse fehlgeschlagen
1.
Konfigurieren Sie die Einstellungen unter IP-Einst..
– Einstellungen Allgemein Netzwerk Netzwerkstatus IP-Einst.
2.
Vergewissern Sie sich, dass der DHCP-Server des Routers aktiviert ist, ziehen Sie den Netzstecker des Routers
aus der Steckdose und schließen Sie ihn danach wieder an.
3.
Setzen Sie den Router bei Bedarf zurück.
–Geben Sie nötigenfalls das richtige Kennwort ein, um eine Drahtlosverbindung herzustellen.
Keine Verbindung zum Netzwerk möglich
1.
Überprüfen Sie alle IP-Einst..
– Einstellungen Allgemein Netzwerk Netzwerkstatus IP-Einst.
2.
Nachdem Sie den DHCP-Serverstatus (muss aktiv sein) auf dem Router überprüft haben, entfernen Sie das
LAN-Kabel und schließen Sie es erneut an.
–Geben Sie nötigenfalls das richtige Kennwort ein, um eine Drahtlosverbindung herzustellen.
Verbunden mit dem lokalen Netzwerk, aber nicht mit dem Internet
1.
Vergewissern Sie sich, dass das LAN-Kabel mit dem externen LAN-Anschluss des Routers verbunden ist.
2.
Überprüfen Sie die DNS-Werte in den IP-Einst..
– Einstellungen Allgemein Netzwerk Netzwerkstatus IP-Einst.
Netzwerk wurde eingerichtet, aber keine Verbindung zum Internet möglich
Wenn das Problem weiterhin besteht, wenden Sie sich an Ihren Internetdienstanbieter.
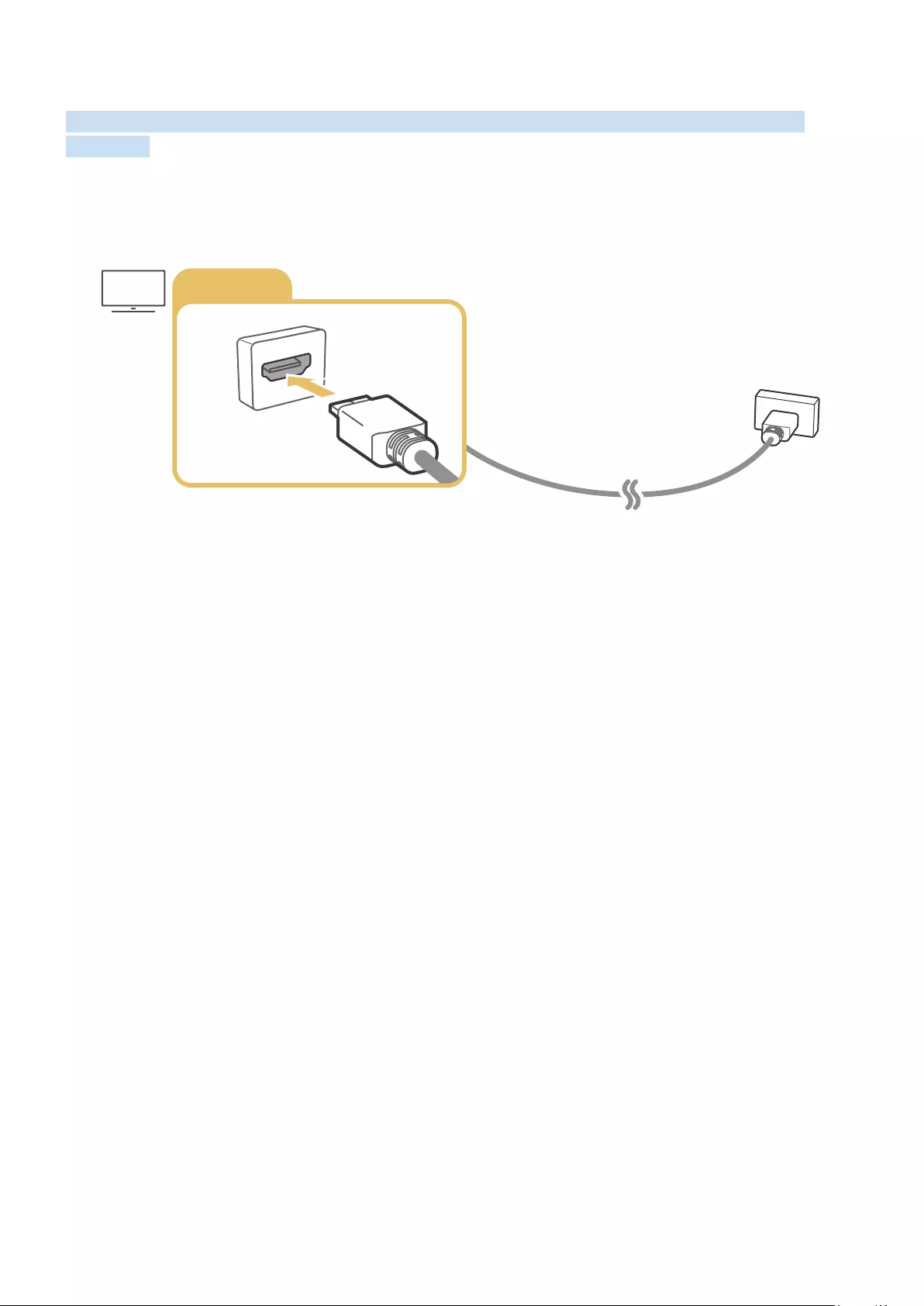
- 28 -
Anschließen von Bildquellen
Stellen Sie eine funktionierende Videoverbindung zwischen Ihrem Fernsehgerät und Ihren anderen externen
Geräten her.
Anschließen über ein HDMI-Kabel
HDMI IN
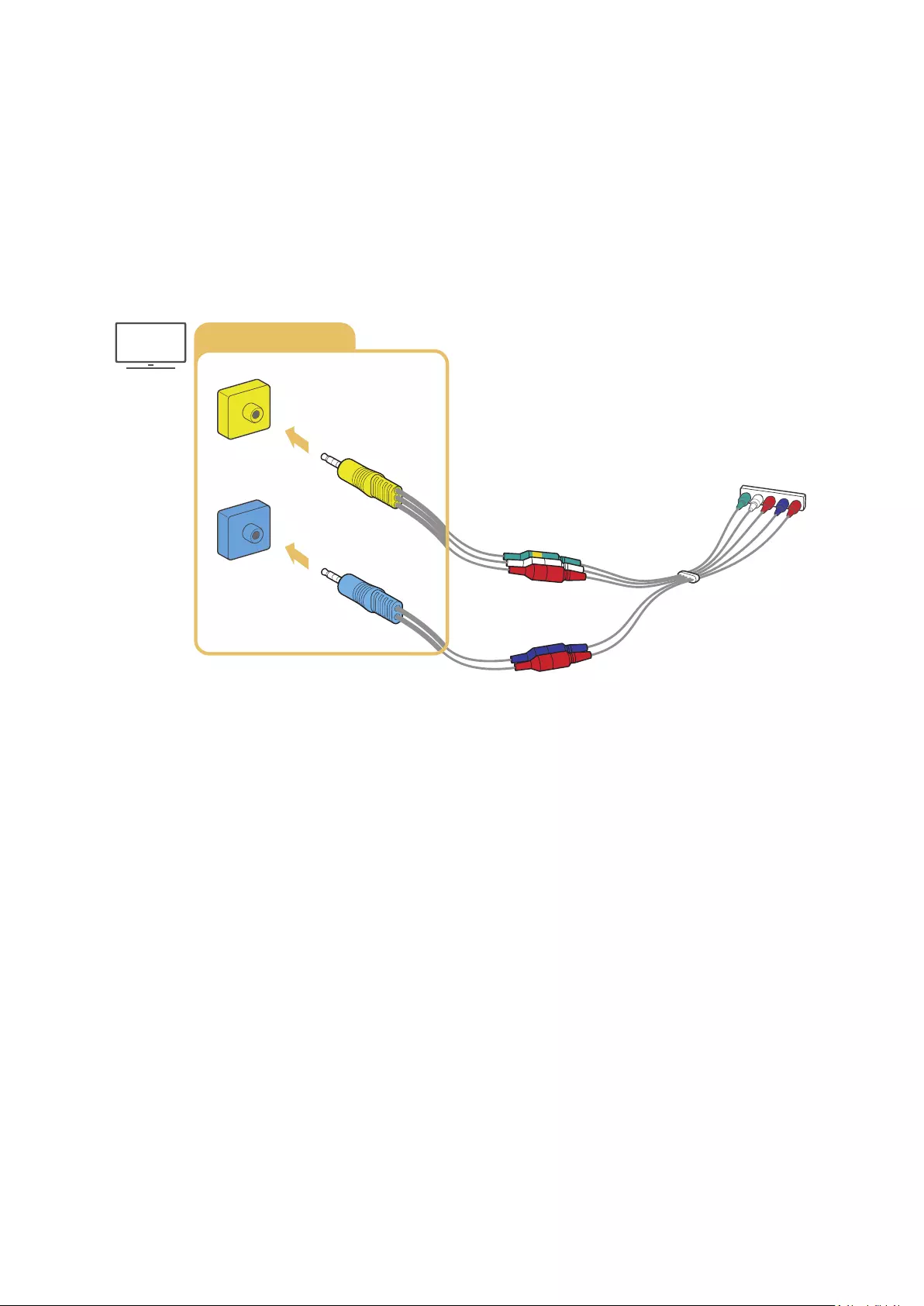
- 29 -
Anschließen über ein Component-Kabel (nur Modelle mit COMPONENT IN /
AV IN)
Über einen Component-Anschluss können Sie Videoauflösungen bis zu 1080p genießen. Verwenden Sie den
Component-Anschluss, um Videos von DVD- und Blu-ray-Geräten anzuzeigen.
externen Geräts. Achten Sie beim Anschluss auf Farbgleichheit der Stecker und Buchsen. (blau zu blau, gelb zu gelb
usw.)
COMPONENT IN / AV IN
AV IN
COMPONENT IN
"Um Component-Geräte zu verwenden, müssen Sie sowohl einen Component-Adapter (blau) als auch einen AV-Adapter
(gelb) anschließen.
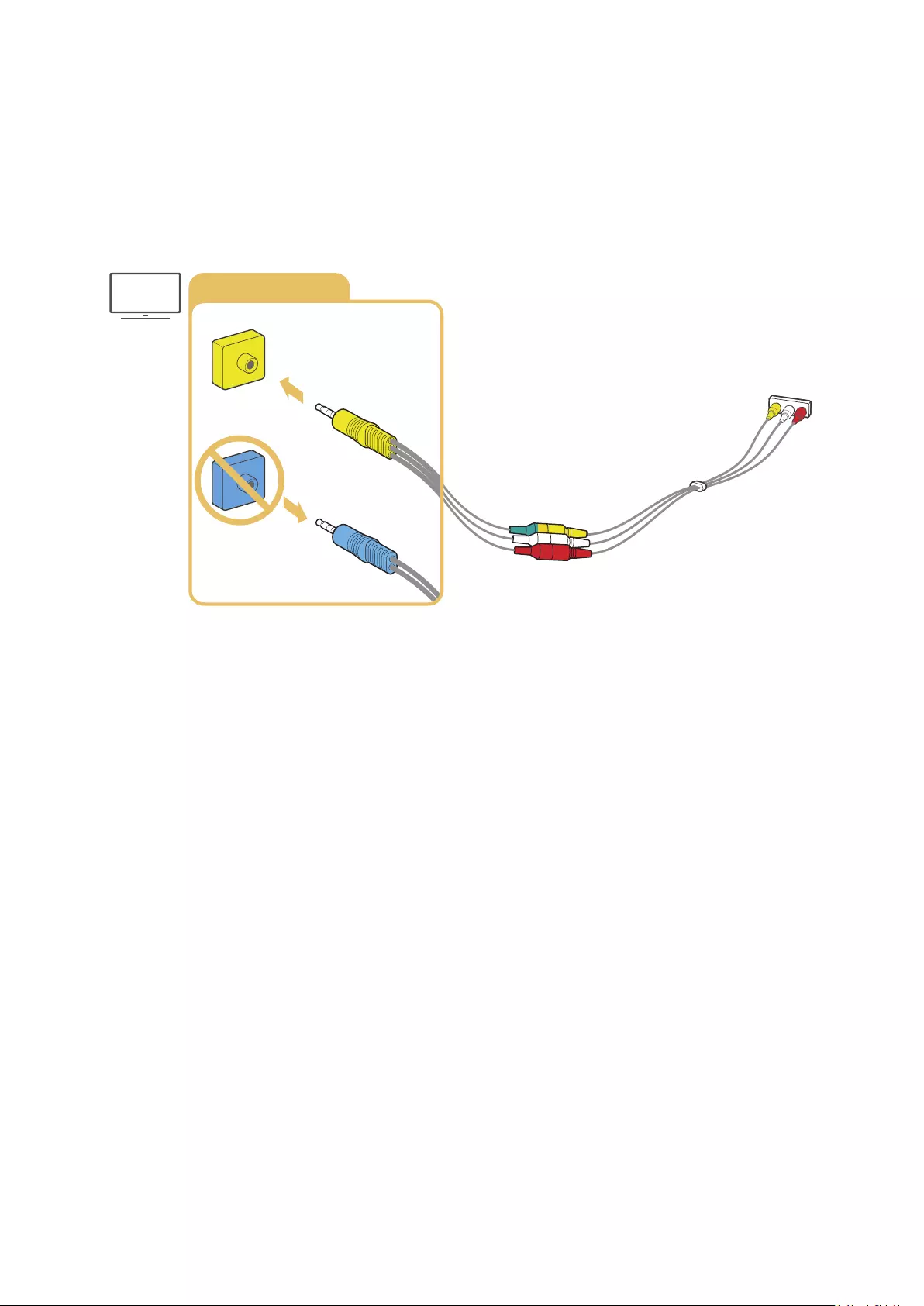
- 30 -
Anschließen über ein Composite-Kabel (nur Modelle mit COMPONENT IN / AV
IN)
Über den AV-Anschluss sind Auflösungen bis 576i möglich.
Sie beim Anschließen der Kabel darauf, dass die Farben der Kabel und der Anschlüsse übereinstimmen.
AV IN
COMPONENT IN
COMPONENT IN / AV IN
"Verbinden Sie AV-Geräte (Composite) nur mit AV In. Schließen Sie sie nicht an Component In an.
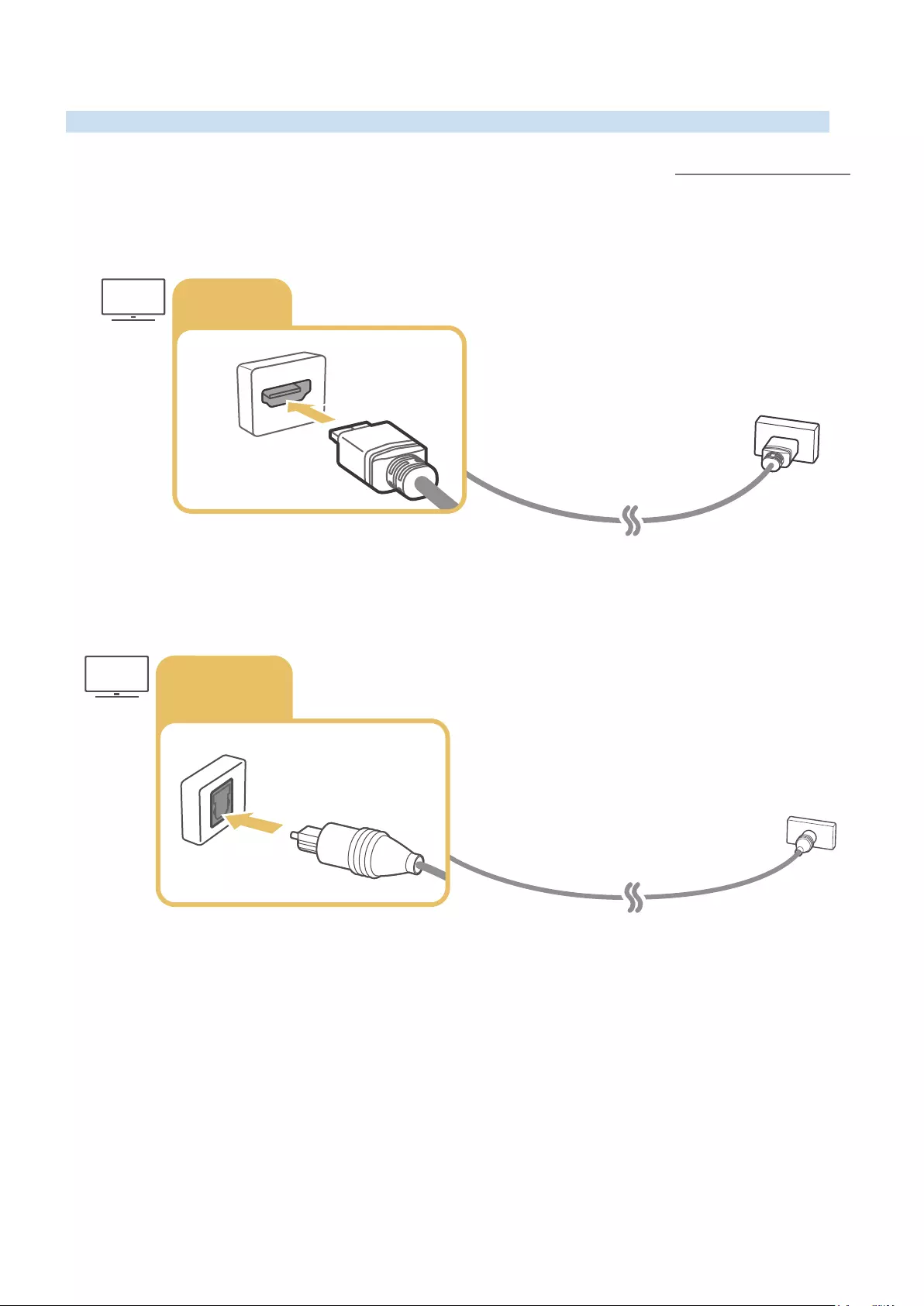
- 31 -
Anschlussmöglichkeiten für Audioquellen
Stellen Sie eine funktionierende Audioverbindung zwischen Ihrem Fernsehgerät und Ihren externen Geräten her.
"Weitere Informationen zum Auswählen der externen Lautsprecher erhalten Sie im Abschnitt „Auswählen der Lautsprecher“.
Anschließen über ein HDMI (ARC)-Kabel
HDMI IN
(ARC)
Anschließen über ein (optisches) Digital-Audiokabel
DIGITAL
AUDIO OUT
(OPTICAL)
Verbinden über ein WLAN
Sie können das Fernsehgerät über Ihr drahtloses Netzwerk mit einem Samsung-Audiogerät verbinden, das die Wi-
Fi-Funktion unterstützt. Die beiden Geräte müssen mit demselben Netzwerk verbunden sein. Weitere Informationen
zum Verbinden und Verwenden von Samsung-Audiogeräten, die die Wi-Fi-Funktion unterstützen, finden Sie in den
zugehörigen Benutzerhandbüchern.
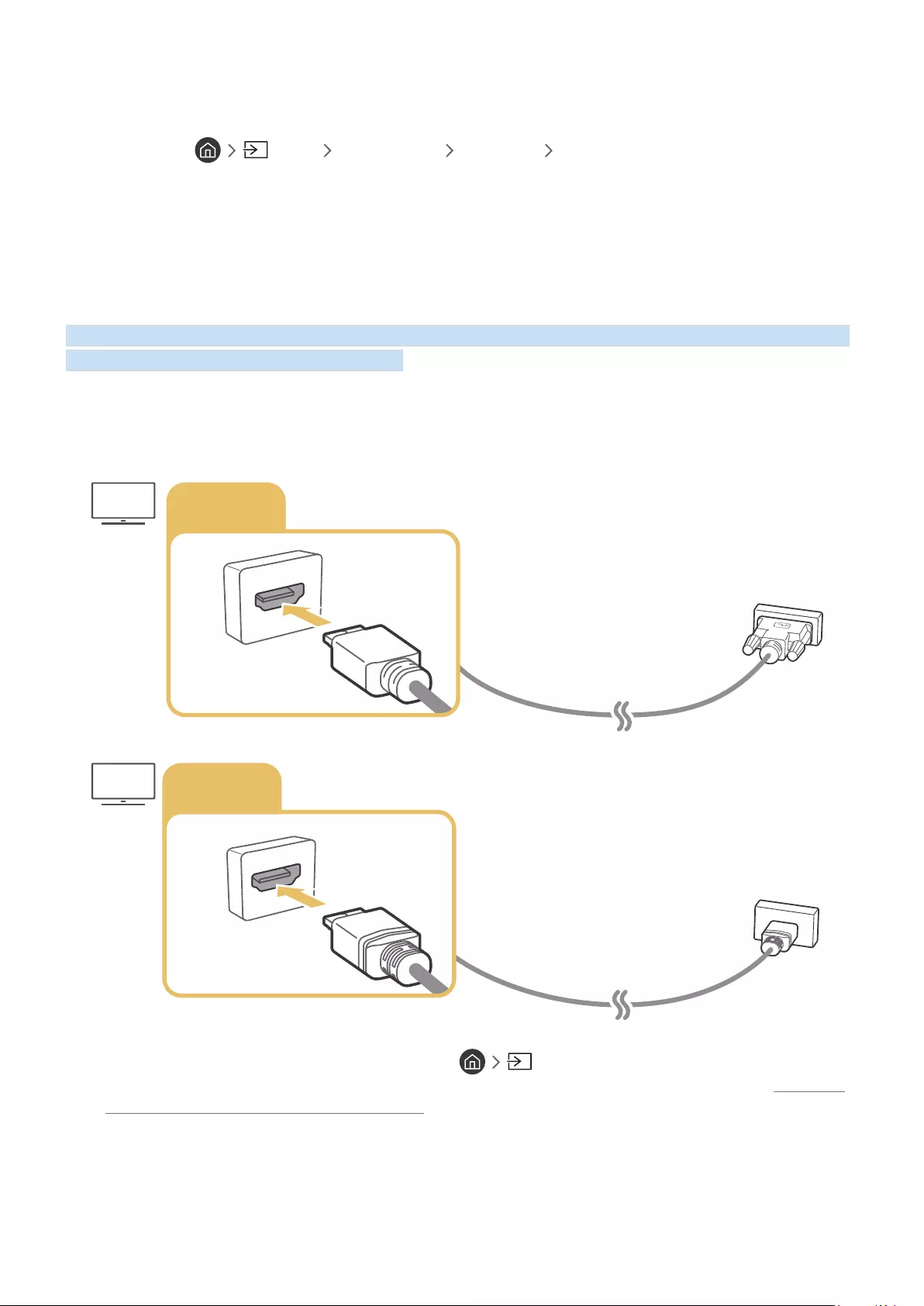
- 32 -
Anschließen von Bluetooth-Geräten
Weitere Informationen darüber, wie Sie externe Lautsprecher anschließen und verwenden, erhalten Sie
im Anschlussplan ( Quelle Anschlussplan Audiogerät Bluetooth) und den zugehörigen
Benutzerhandbüchern.
"Diese Funktion wird, je nach Modell bzw. Region, möglicherweise nicht unterstützt.
Anschließen an einen Computer
Verwenden Sie das Fernsehgerät als Computermonitor oder schließen Sie es über das Netzwerk an einen Computer
an, um auf den Inhalt des Computers zuzugreifen.
Verbinden über den HDMI-Anschluss – Bildschirmfreigabe (HDMI)
HDMI IN
HDMI
DVI
HDMI IN
"Wenn Sie einen PC angeschlossen haben, wechseln Sie zu Quelle, und wählen Sie dann das PC-Symbol aus der
Symbolliste der externen Geräte aus. Weitere Informationen zu den Anschlusseinstellungen finden Sie unter „Bearbeiten
des Namens und des Symbols für ein externes Gerät“.
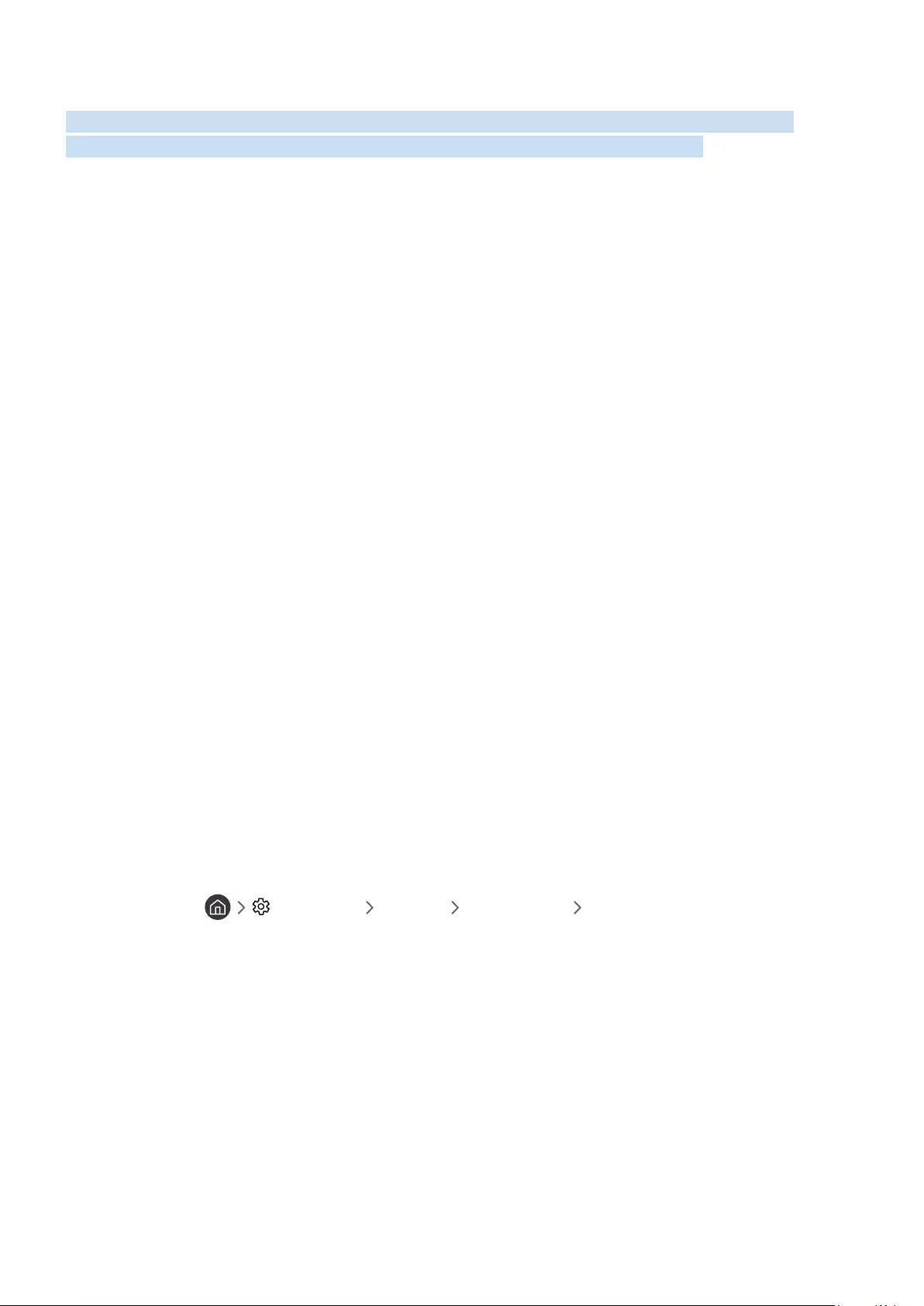
- 33 -
Anschließen Ihres Mobilgerät
Verbinden Sie Ihr Mobilgerät und das Fernsehgerät über dasselbe Netzwerk, um das Fernsehgerät mit dem
Mobilgerät zu steuern oder sich die Inhalte des Mobilgeräts auf dem Fernsehgerät anzusehen.
Verwenden Sie die SmartThings-App auf Ihrem Mobilgerät, um es schnell und einfach mit dem TV-Fernseher zu
verbinden und dessen wichtigste Einstellungen zu steuern. Darüber hinaus können Sie den Status verschiedener
Geräte, etwa von Samsung Smart-Geräten, Haushaltsgeräte und Lautsprechern, die auf dem Server registriert sind,
per Fernzugriff überprüfen und steuern.
"Vergewissern Sie sich, dass Ihr Fernseher SmartThings unterstützt. Sie können dazu im Menü Unterstützte Geräte in der
SmartThings-App nachsehen.
"Ehe Sie die SmartThings-App nutzen können, müssen Sie sich auf dem Fernsehgerät bei Ihrem Samsung-Konto anmelden.
"Diese Funktion wird, je nach dem Modell des Fernsehgeräts bzw. dem Mobilgerät, möglicherweise nicht unterstützt.
"Welche Funktionen unterstützt werden kann von der Version der SmartThings-App abhängen.
Sie können die SmartThings-App vom App Store oder vom Google Play Store aus installieren.
Verbinden des Fernsehgeräts über die SmartThings-App
1.
Schalten Sie das Fernsehgerät ein.
2.
Starten Sie die SmartThings-App auf Ihrem Mobilgerät.
3.
Tippen Sie im Dashboard der SmartThings-App auf Add Device. Es wird nach verbindungsfähigen
Fernsehgeräten gesucht.
4.
Wählen Sie aus den Suchergebnissen das Modell Ihres Fernsehgeräts aus.
5.
Geben Sie die PIN-Nummer ein, die auf dem Fernsehbildschirm angezeigt wird.
Sobald der Fernseher bei Ihrem Samsung-Konto registriert ist, können Sie die SmartThings-App verwenden, um den
Fernseher zu steuern.
"Wenn Ihr Fernsehgerät nicht auf Ihrem Mobilgerät gefunden wird, schalten Sie beide Geräte aus und wieder ein, und
versuchen Sie es anschließend erneut.
"Wenn Sie über mehr als ein Fernsehgerät verfügen, können Sie jederzeit leicht das gewünschte Fernsehgerät auswählen,
indem Sie unter Einstellungen Allgemein Systemmanager Gerätename verschiedene Namen für die
Fernseher einrichten.
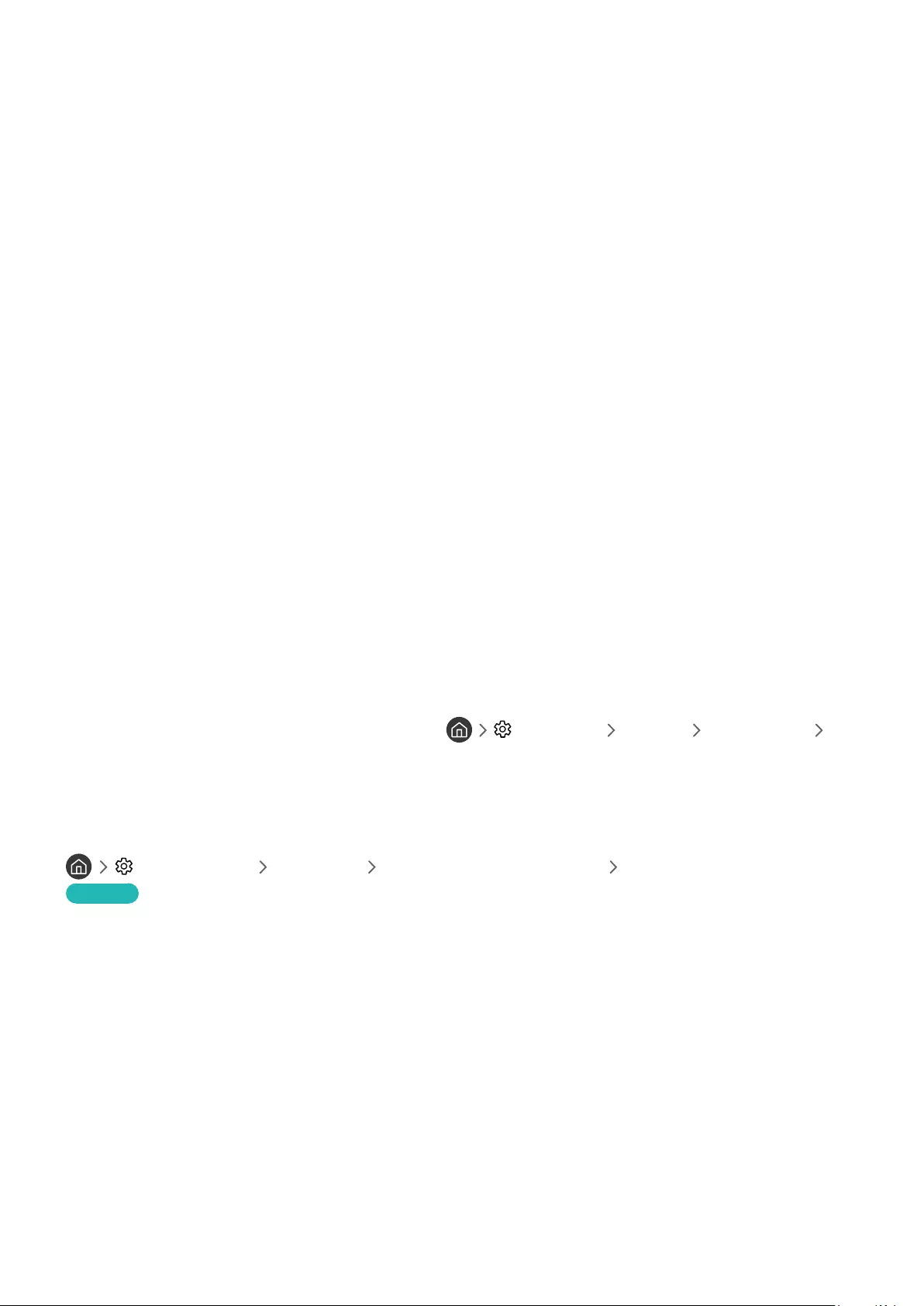
- 34 -
Bidirektionale Spiegelung Ihres Fernsehgeräts und Ihres Mobilgeräts mit der
SmartThings-App
Bidirektionale Spiegelung bedeutet, dass entweder die Bildschirmanzeige und der Ton des Mobilgeräts identisch
auf einem Fernsehgerät wiedergegeben werden oder dass umgekehrt die Bildschirmanzeige und der Ton eines
Fernsehgeräts auf einem mobilen Gerät gespiegelt werden. Sie können die SmartThings-App verwenden, um Bild
und Ton des Fernsehers auf Ihr Mobilgerät zu übertragen oder Bild und Ton Ihres Mobilgeräts auf dem Fernseher
wiederzugeben.
Starten Sie die SmartThings-App auf Ihrem Mobilgerät. Tippen Sie auf dem Dashboard oder Gerät auf Ihr
Fernsehgerät. Sie können die folgenden Funktionen verwenden:
●Sie können den Bildschirm und den Ton des Mobilgeräts auf Ihrem Fernseher wiedergeben.
"Nachdem Sie ein mobiles Gerät anschließen, das Bildschirmspiegelung auf Ihrem Fernsehgerät unterstützt, können
Sie Bildschirmspiegelung verwenden, um den Bildschirm und den Ton des Mobilgeräts und Video-, Audio- oder
Fotodateien, die auf dem Mobilgerät wiedergegeben werden, drahtlos auf dem Fernseher wiederzugeben.
●Sie können Fernsehbildschirm und den zugehörigen Ton auf Ihrem Mobilgerät wiedergeben.
●Sie können sich auch nur den Ton des Fernsehgeräts auf Ihrem Mobilgerät anhören.
"Sie können über die SmartThings-App ein neues Gerät auf Ihrem Mobiltelefon hinzufügen. Bitte sehen Sie für detailliertere
Informationen im Benutzerhandbuch für die SmartThings-App nach.
"Diese Funktion wird, je nach dem Modell des Fernsehgeräts bzw. dem Mobilgerät, möglicherweise nicht unterstützt.
"Welche Funktionen unterstützt werden kann von der Version der SmartThings-App abhängen.
"Wenn kein Fernsehgerät gefunden wird, wiederholen Sie den Versuch, nachdem Sie die beiden Geräte aus- und wieder
eingeschaltet haben.
"Wenn Sie mehrere Fernseher besitzen, weisen Sie unter Einstellungen Allgemein Systemmanager
Gerätename jedem Fernseher einen eigenen Namen zu, um die Auswahl zu erleichtern.
Verwalten eines Mobilgeräts
Einstellungen Allgemein Externe Geräteverwaltung Geräteverbindungsmanager
Jetzt testen
●Zugriffsbenachrichtigung
Legen Sie fest, ob eine Benachrichtigung angezeigt werden soll, wenn ein Mobilgerät versucht, eine
Verbindung mit dem Fernsehgerät herzustellen.
●Geräteliste
Anzeigen, Bearbeiten oder Entfernen einer Liste von Mobilgeräten, die für das Fernsehgerät registriert sind.
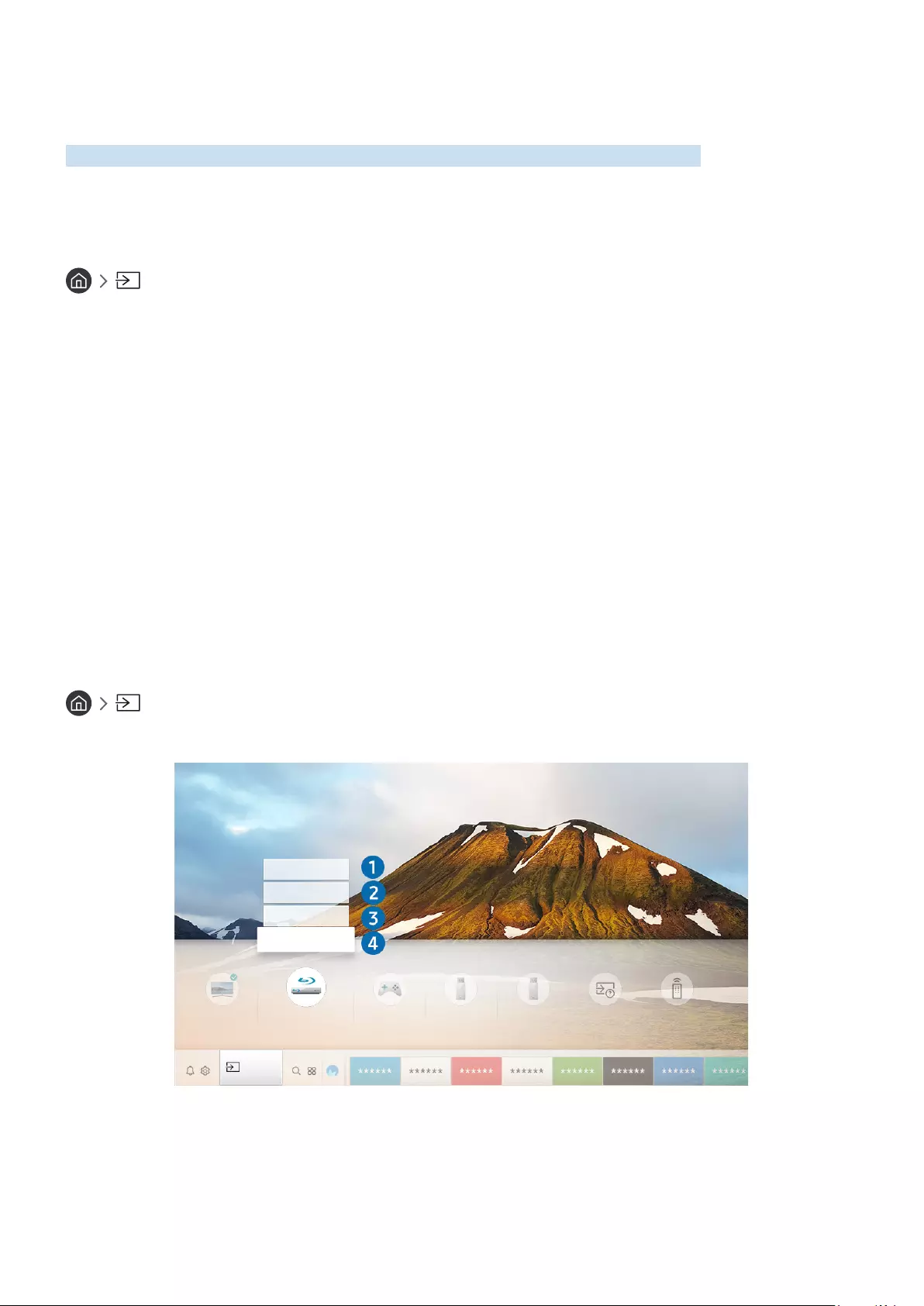
- 35 -
Wechseln zwischen externen Geräten, die an das Fernsehgerät
angeschlossen sind
Sie können zwischen dem Fernsehprogramm und den Inhalten der externen Geräte wechseln.
Ändern des Eingangssignals
Quelle
Wenn Sie bei Quelle ein angeschlossenes externes Gerät auswählen, wird auf dem Fernsehbildschirm die Ausgabe
des ausgewählten Geräts angezeigt.
Drücken Sie auf der Standardfernbedienung die Taste SOURCE.
"Um ein Gerät (Blu-ray-Player, Spielekonsole usw.) zu bedienen, das die TV-Fernbedienung als Universalfernbedienung
unterstützt, schließen Sie das Gerät an einen HDMI-Anschluss des Fernsehers an und schalten Sie das Gerät ein. Hiermit
können Sie automatisch zum Ausgang des Geräts wechseln und die Universalfernbedienung für das Gerät konfigurieren.
Um das Gerät automatisch für die Universalfernbedienung zu konfigurieren, zeigen Sie mit der Fernbedienung des
Fernsehgeräts auf das Gerät.
"Wenn ein USB-Gerät an den USB-Port angeschlossen ist, erscheint eine Popup-Meldung, die den einfachen Wechsel zur
Medien-Inhaltsliste auf dem Gerät ermöglicht.
"Diese Funktion wird, je nach Gerätetyp und Region, möglicherweise nicht unterstützt.
Bearbeiten des Namens und des Symbols für ein externes Gerät
Quelle
Sie können den Portnamen für ein angeschlossenes externes Gerät ändern oder zum Startbildschirm hinzufügen.
Universalfer…
Bearbeiten
Information
Quellen
Zur Startseite hinzufügen
Quelle
"Das Bild auf dem Fernsehgerät kann je nach Modell und Region von der obigen Abbildung abweichen.
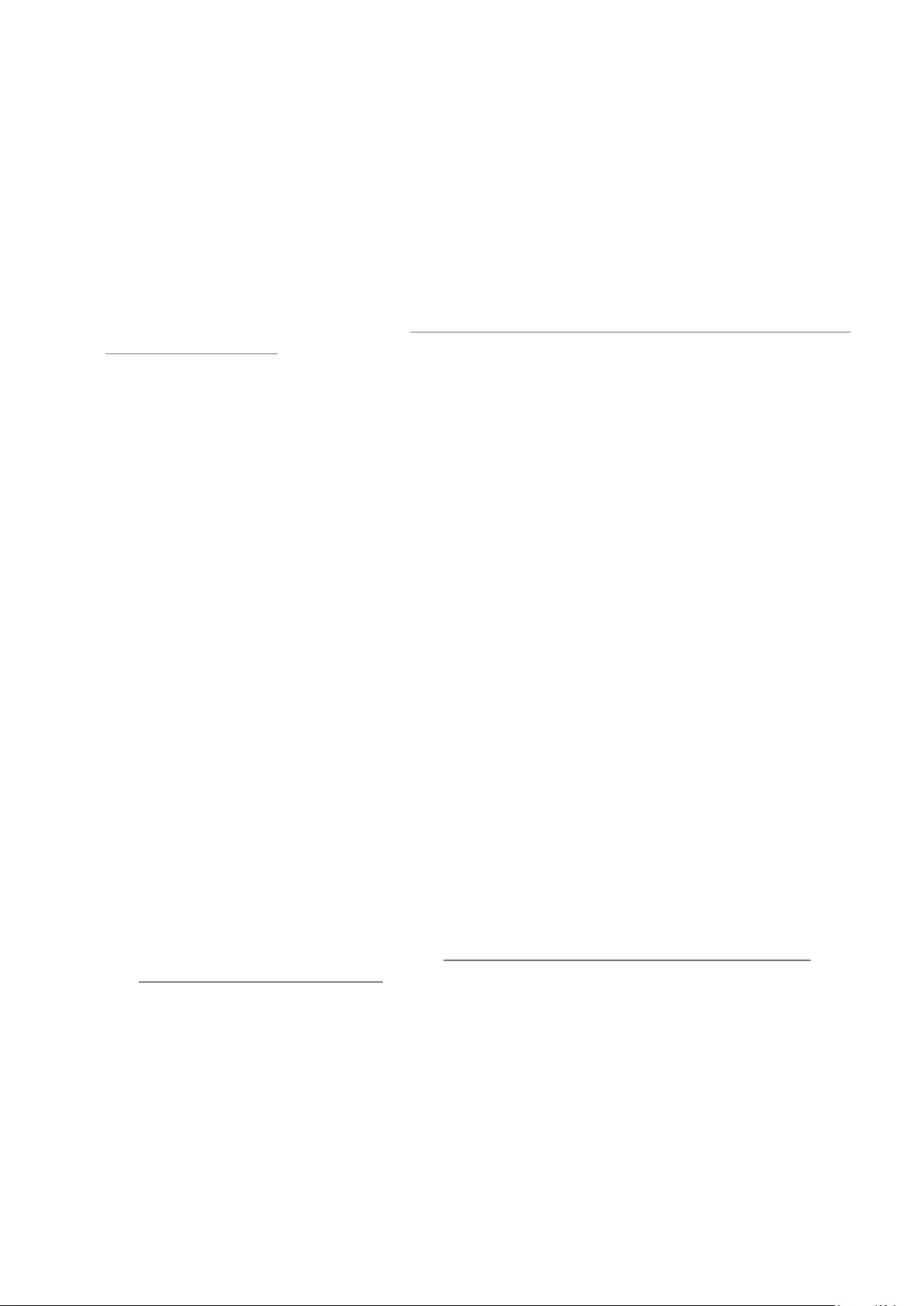
- 36 -
1.
Bewegen Sie den Fokus auf ein angeschlossenes externes Gerät.
2.
Drücken Sie die Richtungstaste nach oben. Die folgenden Funktionen stehen zur Verfügung:
"Die verfügbaren Funktionen können je nach Art des Anschlusses variieren.
1 Universalfernbedienung - Einrichten
Die an den Fernseher angeschlossenen externen Geräte können mit der Standardfernbedienung problemlos bedient
werden. Befolgen Sie die Bildschirmanweisungen zum Registrieren, um externe Geräte zu bedienen.
"Diese Funktion wird, je nach Modell bzw. Region, möglicherweise nicht unterstützt.
"Weitere Informationen erhalten Sie im Abschnitt „Bedienen externer Geräte mit der Samsung Smart Remote - Verwenden
der Universalfernbedienung“.
2 Bearbeiten
Sie können jeden Anschluss mit dem Namen eines Eingabegerätes oder dem von Ihnen gewünschten Namen neu
benennen, damit Sie den Eingabemodus leichter wechseln können.
3 Information
Sie können detaillierte Informationen über die externen Geräte anzeigen, die an den Fernseher angeschlossen sind.
4 Zur Startseite hinzufügen
Hiermit können Sie den Port für ein externes Gerät zum Startbildschirm hinzufügen. So können Sie später schneller
umschalten.
Verwenden von Zusatzfunktionen
Ihnen stehen auf dem Bildschirm Quelle die folgenden Funktionen zur Verfügung:
●Anschlussplan: Leitfaden für Geräteverbindungen.
●Universalfernbedienung - Einrichten: Mit dieser Funktion können Sie externe Geräte auf Ihrer Samsung Smart
Remote registrieren und mit der Fernbedienung steuern.
"Diese Funktion wird, je nach Modell bzw. Region, möglicherweise nicht unterstützt.
"Weitere Informationen erhalten Sie im Abschnitt „Bedienen externer Geräte mit der Samsung Smart Remote -
Verwenden der Universalfernbedienung“.
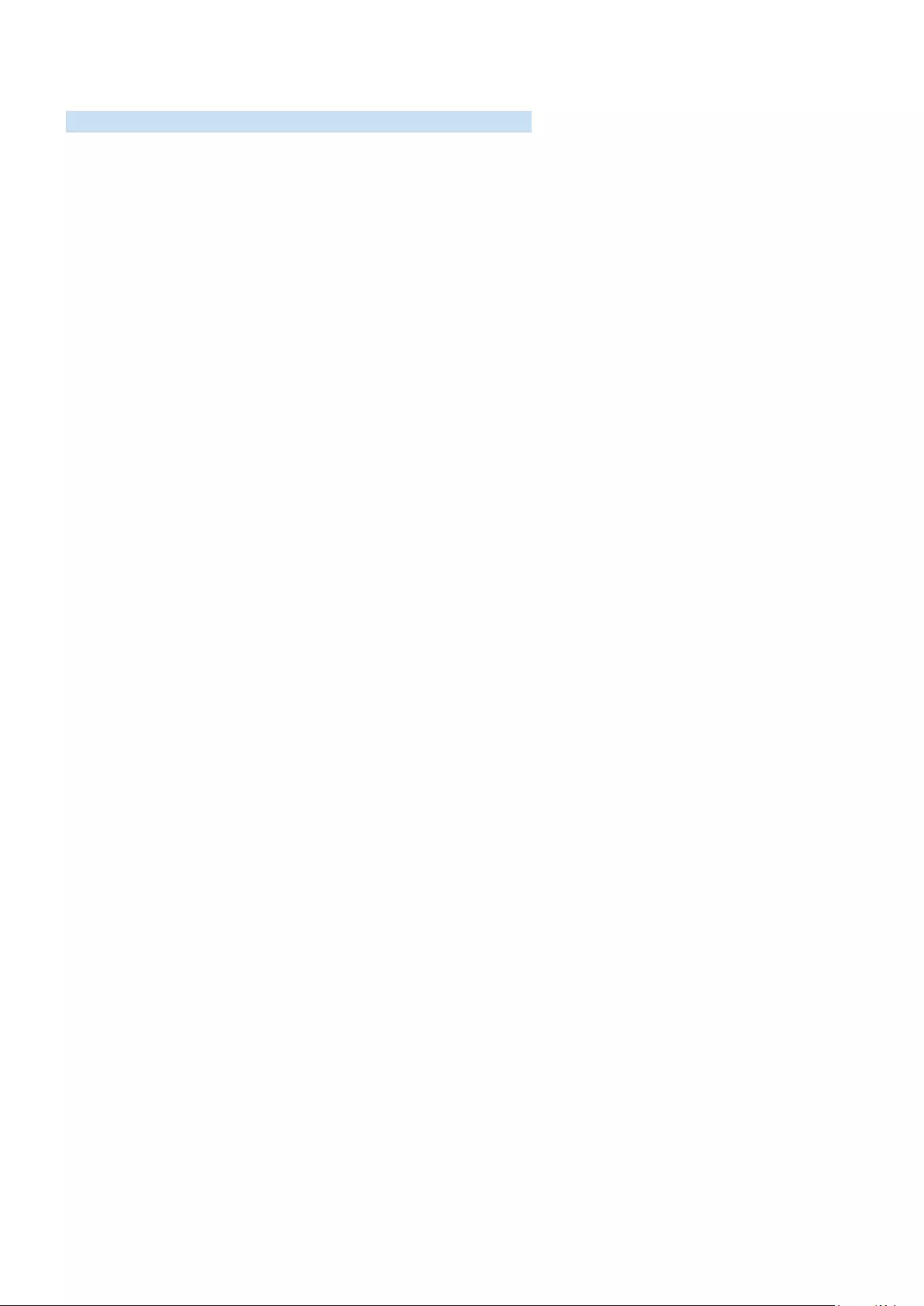
- 37 -
Hinweise zu Anschlüssen und Verbindungen
Wenn Sie ein externes Gerät anschließen, ist Folgendes zu beachten:
"Die Anzahl der Anschlüsse sowie ihre Bezeichnungen und ihre Anordnung können je nach Modell unterschiedlich sein.
"Schlagen Sie zum Anschließen externer Geräte an den Fernseher auch immer im Benutzerhandbuch des jeweiligen
externen Geräts nach. Die Anzahl der Anschlüsse für externe Geräte sowie ihre Bezeichnungen und ihre Anordnung können
je nach Hersteller unterschiedlich sein.
Hinweise zum Anschluss über HDMI
●Folgende Arten von HDMI-Kabeln werden empfohlen:
–HDMI-Hochgeschwindigkeitskabel
–HDMI-Hochgeschwindigkeitskabel mit Ethernet
●Verwenden Sie ein HDMI-Kabel mit einer Stärke von maximal 17 mm.
●Bei Verwendung eines nicht-zertifizierten HDMI-Kabels tritt möglicherweise ein Verbindungsfehler auf oder
es wird überhaupt kein Bild angezeigt.
●Manche HDMI-Kabel und -Geräte sind möglicherweise aufgrund abweichender HDMI-Spezifikationen nicht
mit diesem Fernsehgerät kompatibel.
●Dieses Fernsehgerät unterstützt nicht die HEC-Funktion (HDMI Ethernet Channel). Ein Ethernet ist ein über
Koaxialkabel hergestelltes lokales Netzwerk (LAN), das die IEEE-Kommunikationsprotokolle unterstützt.
●Verwenden Sie für die bestmögliche UHD-Bildqualität ein Kabel, das kürzer als 3 m ist.
●Viele Computer sind zwar nicht mit einem HDMI-Anschluss ausgestattet, verfügen jedoch über einen DVI-
Anschluss. Wenn Ihr PC den HDMI-Videoausgang nicht unterstützt, schließen Sie ihn mit einem HDMI/DVI-
Kabel an.
●Bei Modellen, die von One Connect unterstützt werden, wird das synchrone Ein-/Ausschalten automatisch
aktiviert, wenn das Fernsehgerät über HDMI an andere Geräte wie einen DVD/BD-Player oder einen Receiver
angeschlossen ist. Bei synchronem Ein-/Ausschalten erkennt das Fernsehgerät HDMI-Geräte weiterhin
und stellt die Verbindung zu ihnen her. Diese Funktion kann durch Entfernen des HDMI-Kabels vom
angeschlossenen Gerät deaktiviert werden.
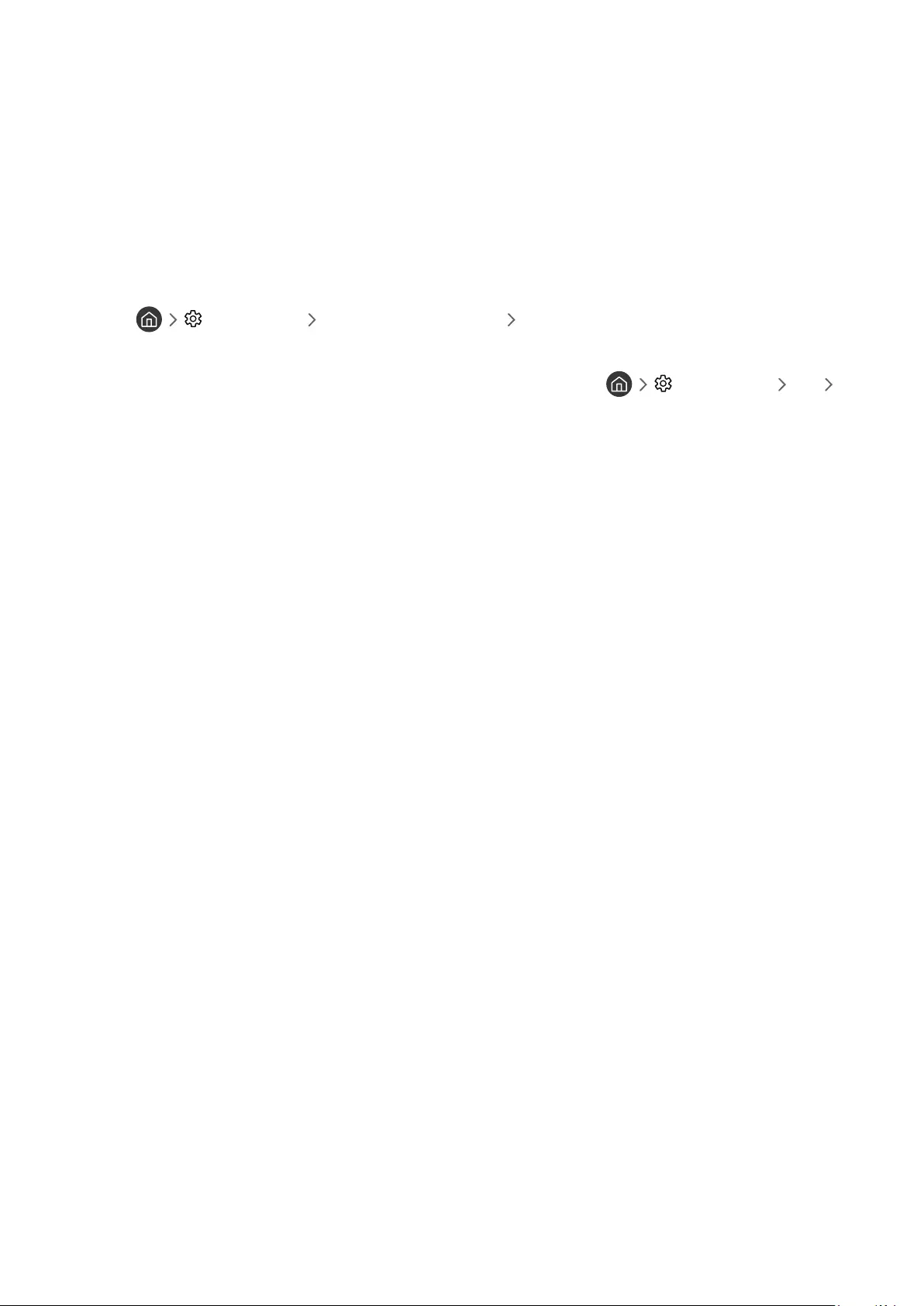
- 38 -
Hinweise zum Anschluss von Audiogeräten
●Für eine bessere Tonqualität empfehlen wir die Verwendung eines AV-Receivers.
●Wenn Sie ein externes Audiogerät über ein optisches Kabel anschließen, wird die Einstellung für die
Tonausgabe automatisch auf das angeschlossene Gerät umgestellt. Um dies zu ermöglichen, müssen
Sie jedoch das externe Audiogerät einschalten, bevor Sie das optische Kabel anschließen. Wenn Sie die
Einstellung für die Tonausgabe manuell ändern möchten, führen Sie einen der folgenden Schritte durch:
–Verwenden Sie das Fenster Schnelleinstellungen, um das angeschlossene Gerät zu wechseln:
Drücken Sie die Auswählen-Taste, um Audioausgabe/Optisch aus dem Tonausgabe-Menü auszuwählen. (
Einstellungen Richtungstaste nach oben Tonausgabe).
–Verwenden Sie das Fenster Einstellungen, um das angeschlossene Gerät zu wechseln:
Wählen Sie im Menü Tonausgabe die Option Audioausgabe/Optisch. ( Einstellungen Ton
Tonausgabe).
●Wenn im Betrieb ungewöhnliche Geräusche aus dem angeschlossenen Audiogerät zu hören sind, kann dies
ein Hinweis auf ein mögliches Problem mit dem Audiogerät selbst sein. Wenn dies der Fall ist, bitten Sie den
Hersteller der Audioquelle um Unterstützung.
●Digital-Audio ist nur bei Sendungen verfügbar, die 5.1-Kanal-Ton unterstützen.
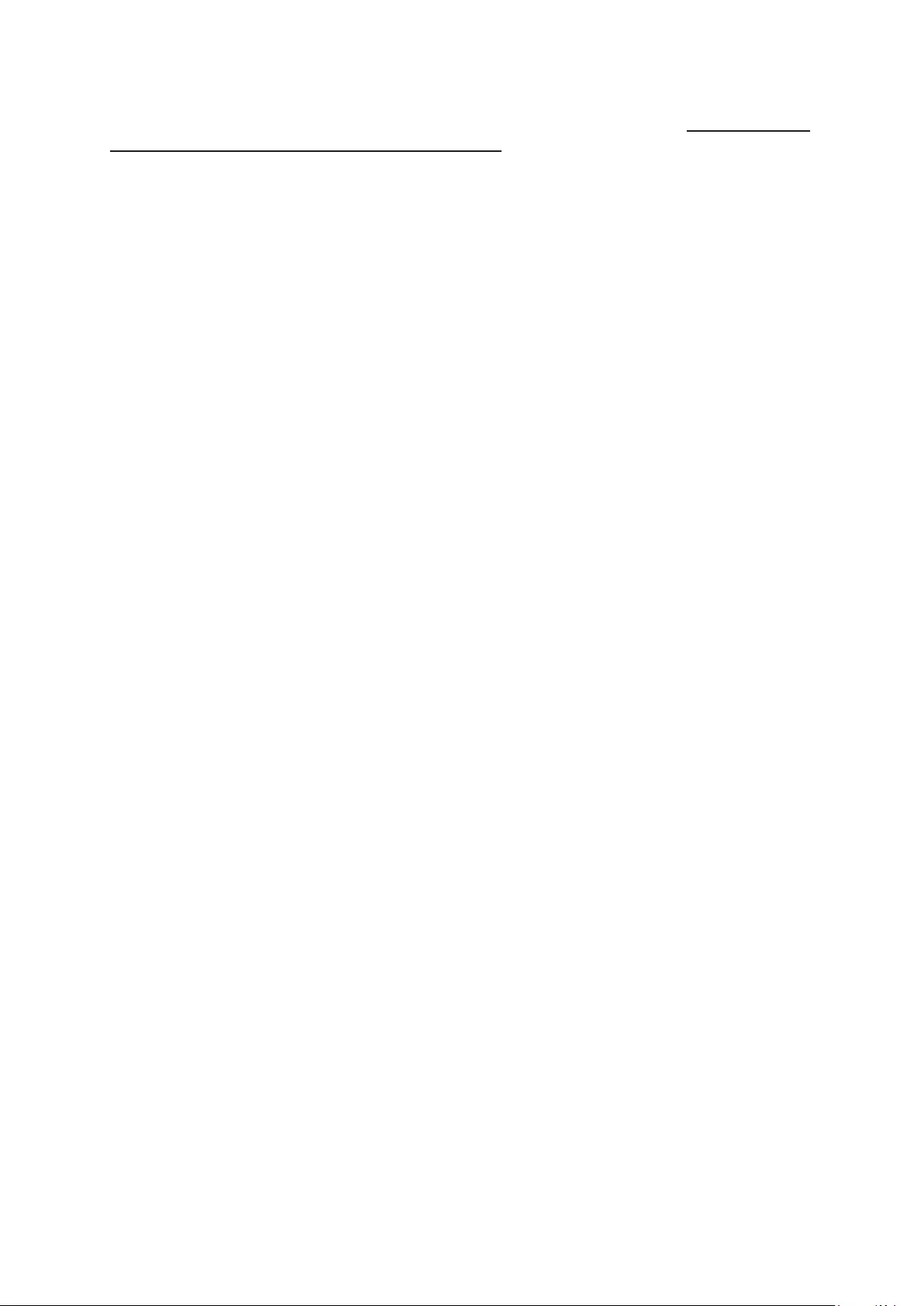
- 39 -
Hinweise zum Anschluss von Computern
●Eine Liste der vom Fernsehgerät unterstützten Auflösungen finden Sie im Abschnitt „Hinweise vor dem
Anschließen eines Computers (unterstützte Auflösungen)“.
●Während die Dateifreigabe aktiviert ist, können Unbefugte auf die Dateien zugreifen. Wenn Sie nicht auf
Daten zugreifen müssen, deaktivieren Sie die Dateifreigabe.
●Wenn Sie Ihren PC und Ihr Fernsehgerät drahtlos verbinden möchten, müssen beide im selben Netzwerk
miteinander verbunden sein.
●Wenn Inhalte mit anderen netzwerkbasierten Geräten wie denen in einem IP (Internet Protocol,
Internetprotokoll)-Speichersystem geteilt werden, könnte das Teilen aufgrund der Konfiguration, Qualität
oder Funktionalität des Netzwerks eventuell nicht unterstützt werden, z. B. falls das Netzwerk über ein NAS
(Network-Attached Storage, Netzwerkspeicher)-Gerät verfügt.
Hinweise zum Anschluss von Mobilgeräten
●Damit die Funktion Smart View genutzt werden kann, muss das Mobilgerät eine Freigabefunktion wie
Bildschirmspiegelung oder Smart View unterstützen. Weitere Informationen darüber, ob Ihr Mobilgerät die
Freigabefunktion unterstützt, erhalten Sie im Handbuch des jeweiligen Mobilgerätes.
●Um Wi-Fi-Direkt zu verwenden, muss das Mobilgerät die Funktion Wi-Fi-Direkt unterstützen. Lesen Sie
das Benutzerhandbuch des Mobilgeräts, um zu überprüfen, ob Ihr Mobilgerät die Wi-Fi-Direkt-Funktion
unterstützt.
●Das Mobilgerät und Ihr Smart TV müssen im selben Netzwerk miteinander verbunden sein.
●Je nach Netzwerkzustand kann es bei der Audio- und Videowiedergabe von Zeit zu Zeit zu Unterbrechungen
kommen.
●Wenn Inhalte mit anderen netzwerkbasierten Geräten wie denen in einem IP (Internet Protocol,
Internetprotokoll)-Speichersystem geteilt werden, könnte das Teilen aufgrund der Konfiguration, Qualität
oder Funktionalität des Netzwerks eventuell nicht unterstützt werden, z. B. falls das Netzwerk über ein NAS
(Network-Attached Storage, Netzwerkspeicher)-Gerät verfügt.
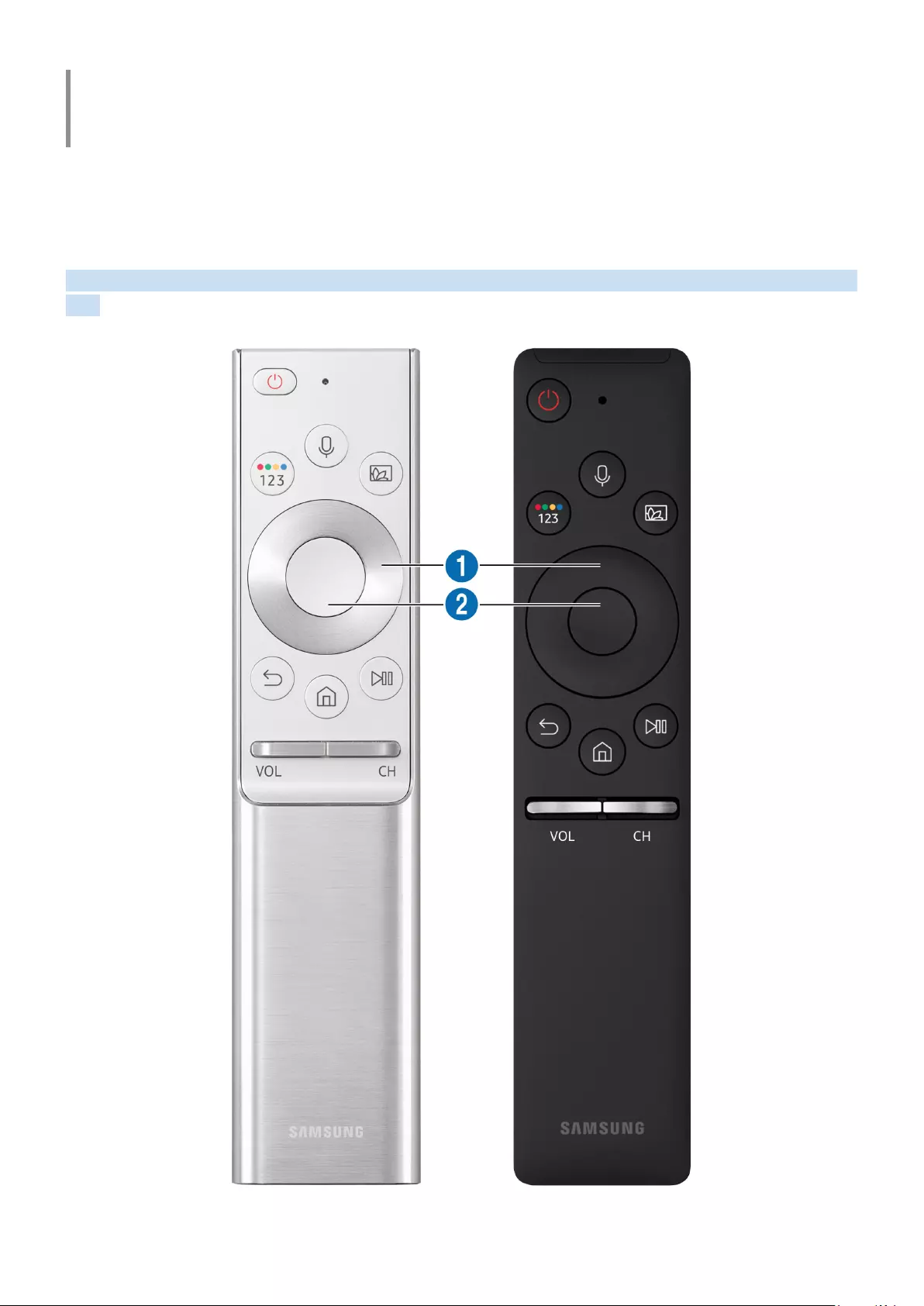
- 40 -
Fernbedienung und Peripheriegeräte
Sie können Ihr Fernsehgerät mit der Samsung Smart Remote bedienen. Koppeln Sie als externes Gerät
beispielsweise eine Tastatur, um die Bedienung zu vereinfachen.
Über die Samsung Smart Remote (QLED TV)
Erfahren Sie mehr über die Tasten der Samsung Smart Remote, die zusammen mit dem QLED-Fernsehgerät geliefert
wird.
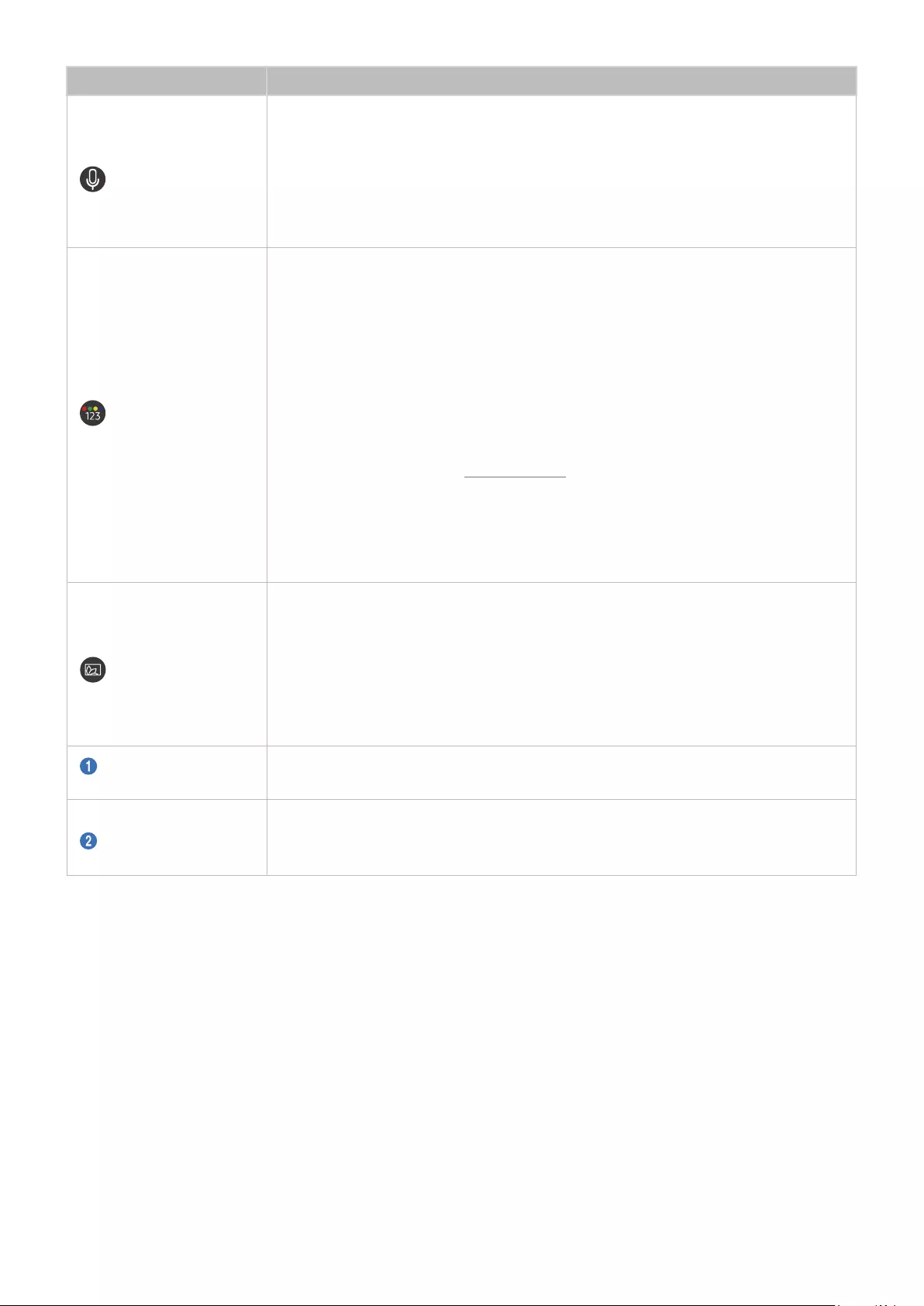
- 41 -
Taste Beschreibung
(Sprachinteraktion)
Starten von Sprachinteraktion. Halten Sie die Taste gedrückt, sprechen Sie einen Befehl aus
und lassen Sie die Taste dann wieder los, um Sprachinteraktion zu starten.
Wenn Sie die Taste drücken, wird das Menü Anleitung zu Sprachbefehlen öffnen unten auf
dem Bildschirm angezeigt.
"Die bei der Sprachinteraktion unterstützten Sprachen und Funktionen können sich je
nach Region unterscheiden.
(Taste Farbe /
Nummer)
Bei jedem Drücken dieser Taste werden das Fenster mit den Farbtasten und der virtuelle
Ziffernblock abwechselnd angezeigt.
●Mit diesen Farbtasten können Sie auf Zusatzoptionen zu der gerade verwendeten
Funktion zugreifen.
●Drücken Sie sie, um den virtuellen Ziffernblock auf dem Bildschirm anzuzeigen. Geben
Sie numerische Werte über die Zifferntastatur ein. Wählen Sie zuerst Zahlen aus und
dann Fertig, um einen numerischen Wert einzugeben. Hiermit können Sie den Sender
wechseln und eine PIN oder Postleitzahl usw. eingeben.
"Wenn Sie dies Taste mindestens 1 Sekunde lang auf einem Sender drücken, der Videotext
unterstützt, wird auf dem Bildschirm das TTX-Menü angezeigt. Weitere Informationen
erhalten Sie im Abschnitt „Teletextfunktion“.
"Betätigen Sie, sobald die Farbtaste zusammen mit einem Zahlenfeld auf dem Bildschirm
angezeigt wird, diese Farbtaste und wählen Sie eine bestimmte Farbe aus, indem Sie die
Tasten des Navigationsfelds (oben/unten/links/rechts) verwenden. Hiermit können Sie
auf Zusatzoptionen zu der gerade verwendeten Funktion zugreifen.
(Ambient mode)
Drücken Sie im TV-Modus die Taste um in den Ambient mode zu gelangen.
Wenn Sie die Taste bei ausgeschaltetem Fernseher drücken, schaltet sich das Fernsehgerät
im Ambient mode ein.
"Wenn Sie die Taste mehr als 1 Sekunde lang drücken, wird das Menüfenster Schnelltaste
angezeigt.
"Diese Funktion wird, je nach Modell bzw. Region, möglicherweise nicht unterstützt.
Navigationsfeld (oben/
unten/links/rechts) Hiermit können Sie den Fokus verschieben.
Auswählen
Hiermit können Sie ein markiertes Element auswählen oder starten. Wenn die Taste beim
Anzeigen von Inhalten gedrückt wird, werden detaillierte Informationen zur Sendung
angezeigt.
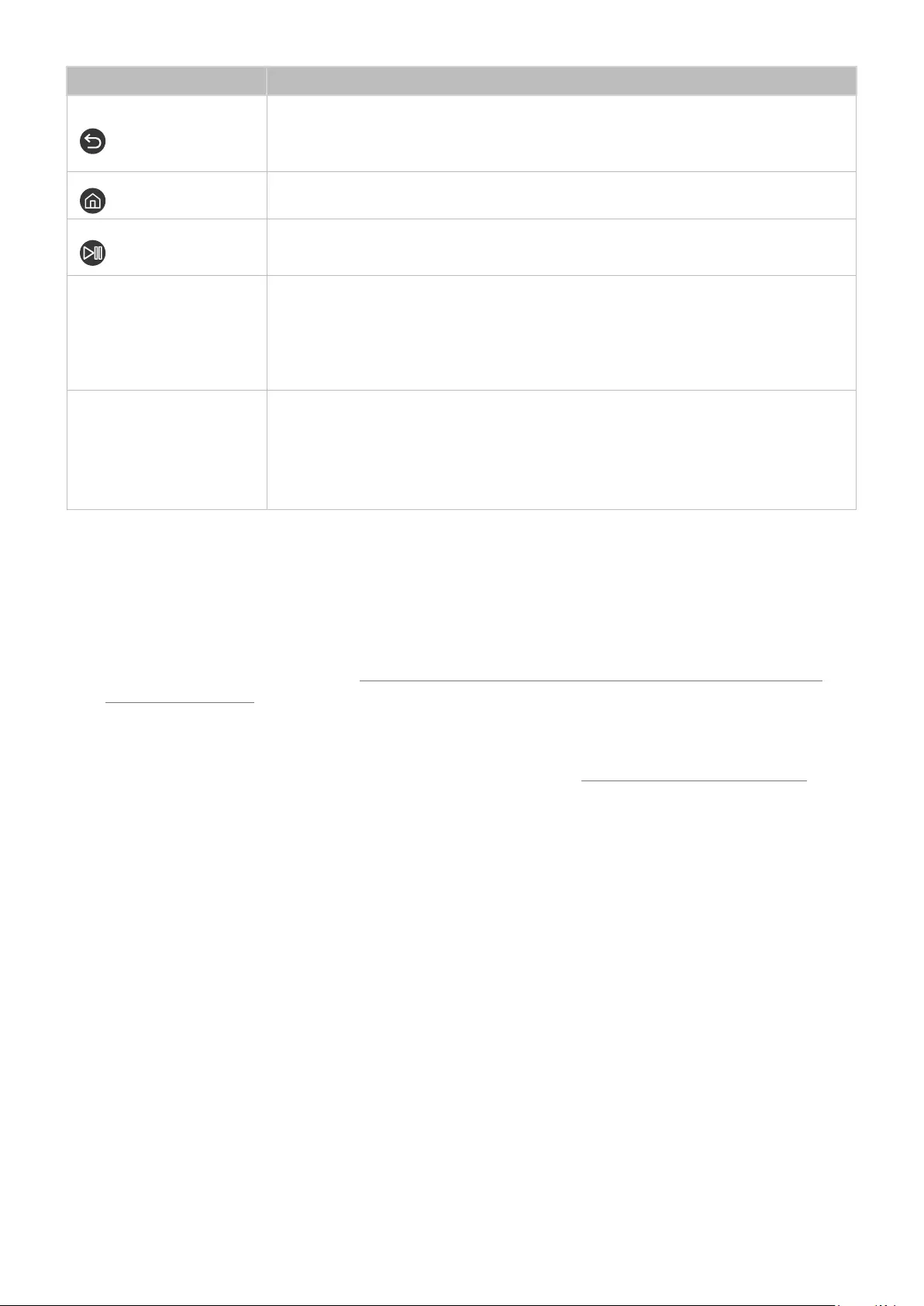
- 42 -
Taste Beschreibung
(Zurück)
Zurück zum vorherigen Menü. Wenn Sie die Taste länger als 1 Sekunde drücken, wird die
laufende Funktion beendet. Wenn die Taste beim Fernsehen gedrückt wird, wechselt das
Fernsehgerät zum vorherigen Sender.
(Smart Hub) Drücken Sie diese Taste, um wieder den Erster Bildschirm zu öffnen.
(Wiedergabe/Pause) Durch Drücken dieser Taste wird die Wiedergabesteuerung angezeigt. Mit der
Wiedergabesteuerung können Sie die Wiedergabe der Medieninhalte steuern.
VOL (Lautstärke)
Richten Sie die Samsung Smart Remote auf den Fernbedienungssensor des Fernsehers,
und bewegen Sie dann die Taste nach oben oder unten, um die Lautstärke am Fernseher
einzustellen. Drücken Sie die Taste, um den Ton auszuschalten. Wenn Sie die Taste
mindestens 1 Sekunde lang drücken, werden die Schnelltasten für Barrierefreiheit
angezeigt.
CH (Sender)
Bewegen Sie die Taste nach oben oder unten, um den Sender zu wechseln. Drücken Sie die
Taste, um das Fenster mit dem TV-Programm anzuzeigen. Wenn Sie die Taste mehr als 1
Sekunde lang drücken, wird die Senderliste angezeigt.
Halten Sie die Taste nach oben oder nach unten gedrückt, um schnell den Sender zu
wechseln.
"Sie können die Samsung Smart Remote
Reichweite ist abhängig von den Umgebungsbedingungen für die Drahtloskommunikation.
"Das Aussehen, die Tasten und die Funktionen der Samsung Smart Remote können sich je nach Modell unterscheiden.
"Damit Sie die Samsung Smart Remote verwenden können, um ein kompatibles externes Gerät zu bedienen, dasHDMI-
CEC (Anynet+) nicht unterstützt, müssen Sie Universalfernbedienung für dieses Gerät konfigurieren. Weitere
Informationen erhalten Sie im Abschnitt „Bedienen externer Geräte mit der Samsung Smart Remote - Verwenden der
Universalfernbedienung“.
"Damit Sie die Samsung Smart Remote verwenden können, um ein kompatibles externes Geräte zu bedienen, das
HDMI-CEC (Anynet+) unterstützt, müssen Sie dieses Gerät mit einem HDMI-Kabel an einen der HDMI-Anschlüsse des
Fernsehgeräts anschließen. Weitere Informationen erhalten Sie im Abschnitt „Verwenden von Anynet+ (HDMI-CEC)“.
"Diese Funktion wird, je nach Modell bzw. Region, möglicherweise nicht unterstützt.
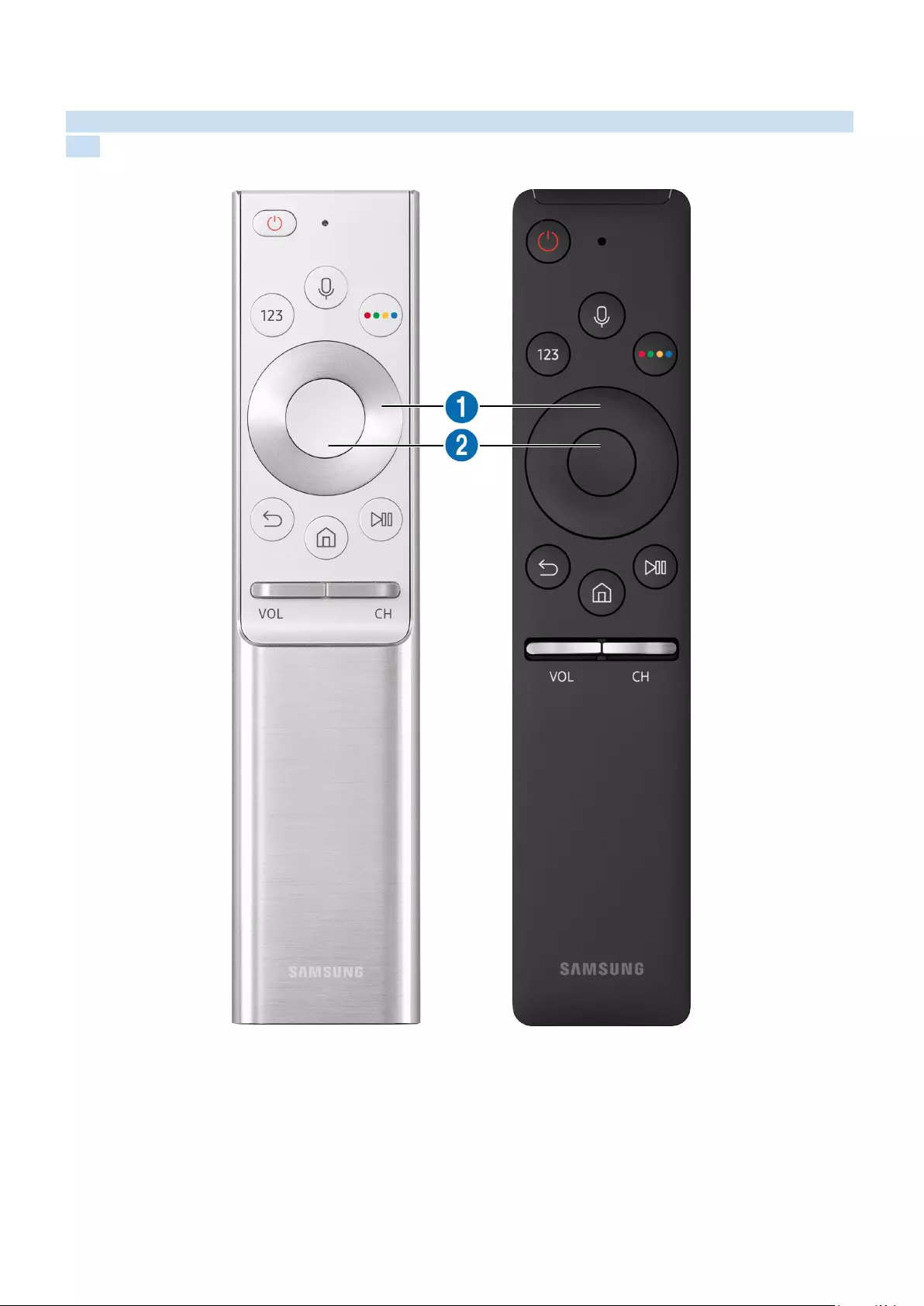
- 43 -
Über die Samsung Smart Remote (UHD TV)
Erfahren Sie mehr über die Tasten der Samsung Smart Remote, die zusammen mit dem UHD-Fernsehgerät geliefert
wird.
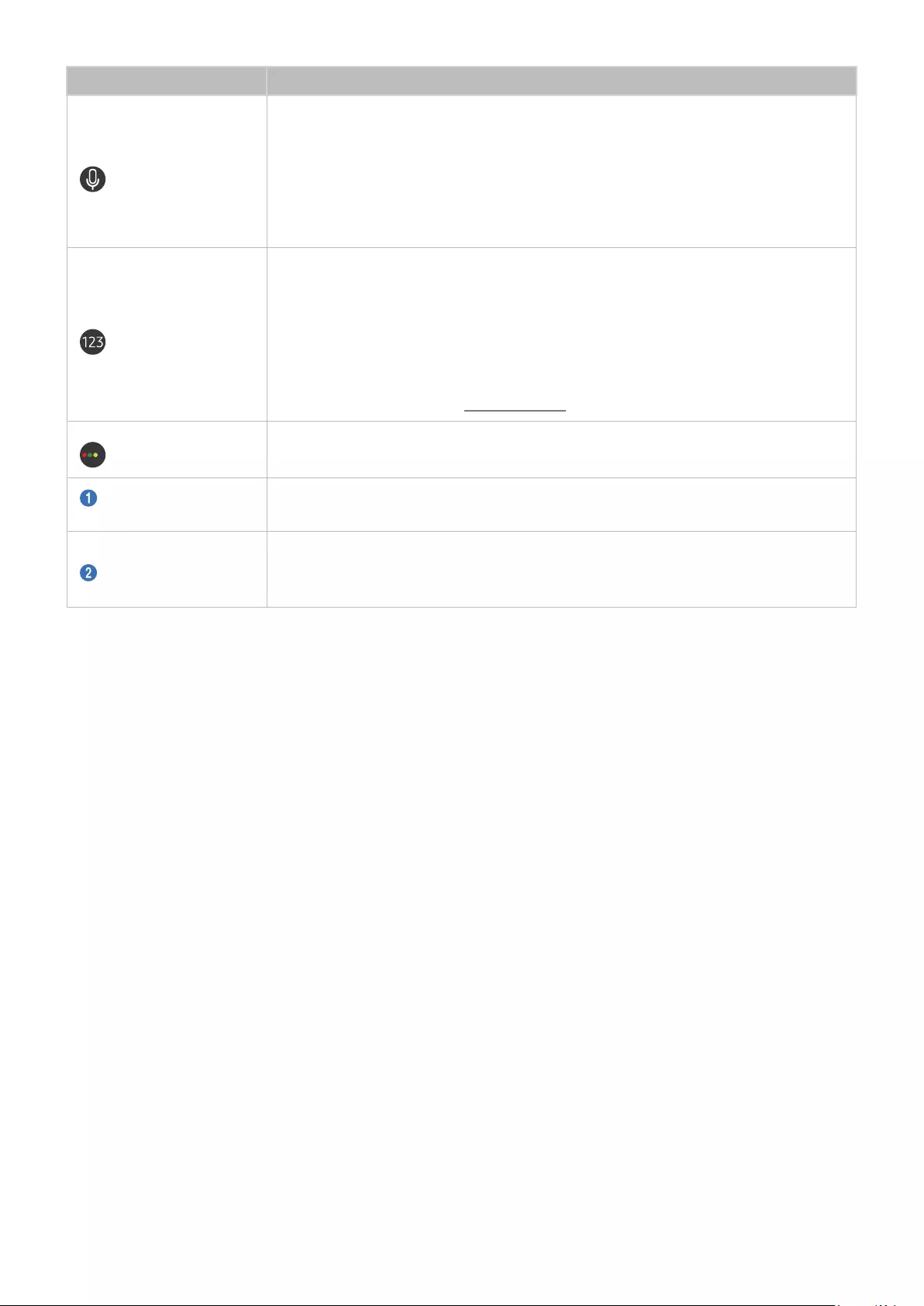
- 44 -
Taste Beschreibung
(Sprachinteraktion)
Starten von Sprachinteraktion. Halten Sie die Taste gedrückt, sprechen Sie einen Befehl aus
und lassen Sie die Taste dann wieder los, um Sprachinteraktion zu starten.
Wenn Sie die Taste drücken, wird das Menü Anleitung zu Sprachbefehlen öffnen unten auf
dem Bildschirm angezeigt.
"Die bei der Sprachinteraktion unterstützten Sprachen und Funktionen können sich je
nach Region unterscheiden.
(Taste Nummer)
Wenn Sie auf diese Taste drücken, wird der virtuelle Ziffernblock auf dem Bildschirm
angezeigt, so dass Sie damit einen Zahlenwert eingeben können.
Wählen Sie zuerst Zahlen aus und dann Fertig, um einen numerischen Wert einzugeben.
Hiermit können Sie den Sender wechseln und eine PIN oder Postleitzahl usw. eingeben.
"Wenn Sie dies Taste mindestens 1 Sekunde lang auf einem Sender drücken, der Videotext
unterstützt, wird auf dem Bildschirm das TTX-Menü angezeigt. Weitere Informationen
erhalten Sie im Abschnitt „Teletextfunktion“.
(Taste Farbe) Wenn diese Taste gedrückt wird, erscheinen auf dem Bildschirm farbige Tasten. Mit diesen
Farbtasten können Sie Zusatzoptionen zu der aktuell verwendeten Funktion aufrufen.
Navigationsfeld (oben/
unten/links/rechts) Hiermit können Sie den Fokus verschieben.
Auswählen
Hiermit können Sie ein markiertes Element auswählen oder starten. Wenn die Taste beim
Anzeigen von Inhalten gedrückt wird, werden detaillierte Informationen zur Sendung
angezeigt.
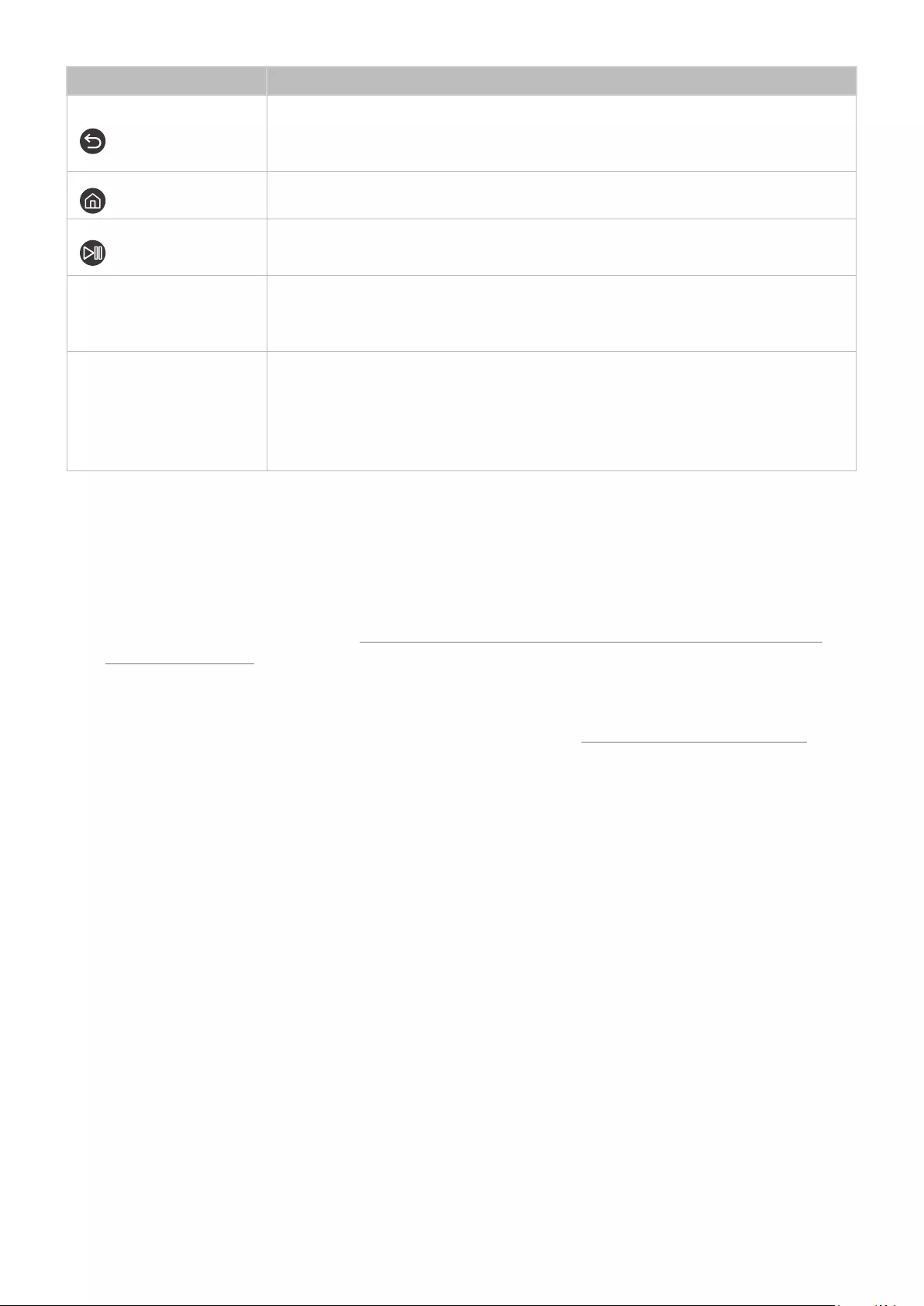
- 45 -
Taste Beschreibung
(Zurück)
Zurück zum vorherigen Menü. Wenn Sie die Taste länger als 1 Sekunde drücken, wird die
laufende Funktion beendet. Wenn die Taste beim Fernsehen gedrückt wird, wechselt das
Fernsehgerät zum vorherigen Sender.
(Smart Hub) Drücken Sie diese Taste, um wieder den Erster Bildschirm zu öffnen.
(Wiedergabe/Pause) Durch Drücken dieser Taste wird die Wiedergabesteuerung angezeigt. Mit der
Wiedergabesteuerung können Sie die Wiedergabe der Medieninhalte steuern.
VOL (Lautstärke)
Bewegen Sie die Taste nach oben oder unten, um die Lautstärke einzustellen. Drücken
Sie die Taste, um den Ton auszuschalten. Wenn Sie die Taste mindestens 1 Sekunde lang
drücken, werden die Schnelltasten für Barrierefreiheit angezeigt.
CH (Sender)
Bewegen Sie die Taste nach oben oder unten, um den Sender zu wechseln. Drücken Sie die
Taste, um das Fenster mit dem TV-Programm anzuzeigen. Wenn Sie die Taste mehr als 1
Sekunde lang drücken, wird die Senderliste angezeigt.
Halten Sie die Taste nach oben oder nach unten gedrückt, um schnell den Sender zu
wechseln.
"Sie können die Samsung Smart Remote
Reichweite ist abhängig von den Umgebungsbedingungen für die Drahtloskommunikation.
"Das Aussehen, die Tasten und die Funktionen der Samsung Smart Remote können sich je nach Modell unterscheiden.
"Damit Sie die Samsung Smart Remote verwenden können, um ein kompatibles externes Gerät zu bedienen, dasHDMI-
CEC (Anynet+) nicht unterstützt, müssen Sie Universalfernbedienung für dieses Gerät konfigurieren. Weitere
Informationen erhalten Sie im Abschnitt „Bedienen externer Geräte mit der Samsung Smart Remote - Verwenden der
Universalfernbedienung“.
"Damit Sie die Samsung Smart Remote verwenden können, um ein kompatibles externes Geräte zu bedienen, das
HDMI-CEC (Anynet+) unterstützt, müssen Sie dieses Gerät mit einem HDMI-Kabel an einen der HDMI-Anschlüsse des
Fernsehgeräts anschließen. Weitere Informationen erhalten Sie im Abschnitt „Verwenden von Anynet+ (HDMI-CEC)“.
"Diese Funktion wird, je nach Modell bzw. Region, möglicherweise nicht unterstützt.

- 46 -
Überblick über die Samsung Smart Remote (THE FRAME)
Erfahren Sie mehr über die Tasten der Samsung Smart Remote, die zusammen mit dem Fernseher THE FRAME
geliefert wird.
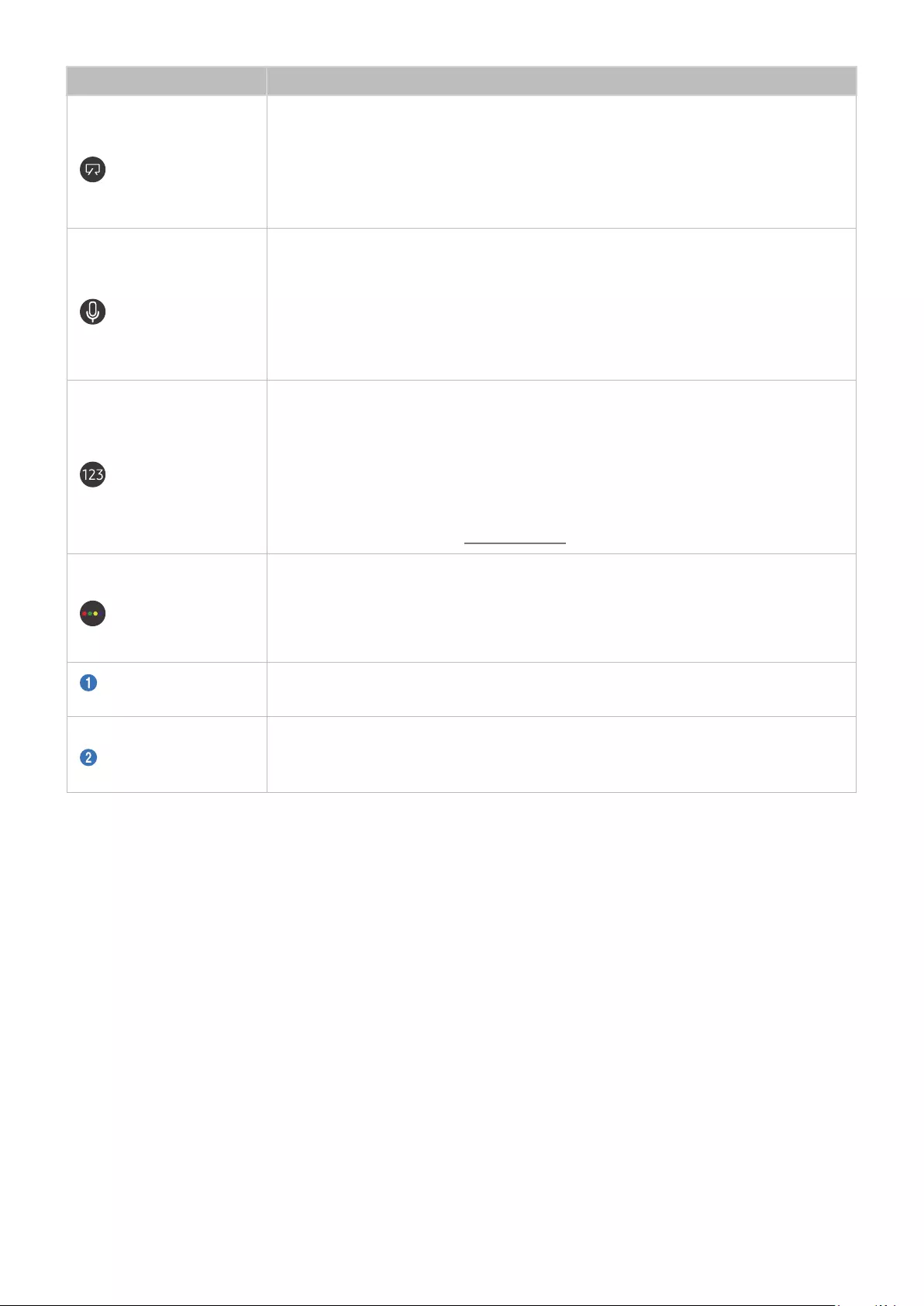
- 47 -
Taste Beschreibung
(POWER)
Drücken Sie diese Taste beim Fernsehen, um in den Kunst-Modus zu wechseln. Drücken Sie
im Kunst-Modus diese Taste, um weiter fernzusehen.
Halten Sie diese Taste gedrückt, um das Fernsehgerät vollständig auszuschalten.
"Wenn das Fernsehgerät aus- und wieder eingeschaltet wird, wird der zuletzt
verwendeten Modus angezeigt.
(Sprachinteraktion)
Starten von Sprachinteraktion. Halten Sie die Taste gedrückt, sprechen Sie einen Befehl aus
und lassen Sie die Taste dann wieder los, um Sprachinteraktion zu starten.
Wenn Sie die Taste drücken, wird das Menü Anleitung zu Sprachbefehlen öffnen unten auf
dem Bildschirm angezeigt.
"Die bei der Sprachinteraktion unterstützten Sprachen und Funktionen können sich je
nach Region unterscheiden.
(Taste Nummer)
Wenn Sie auf diese Taste drücken, wird der virtuelle Ziffernblock auf dem Bildschirm
angezeigt, so dass Sie damit einen Zahlenwert eingeben können.
Wählen Sie zuerst Zahlen aus und dann Fertig, um einen numerischen Wert einzugeben.
Hiermit können Sie den Sender wechseln und eine PIN oder Postleitzahl usw. eingeben.
"Wenn Sie dies Taste mindestens 1 Sekunde lang auf einem Sender drücken, der Videotext
unterstützt, wird auf dem Bildschirm das TTX-Menü angezeigt. Weitere Informationen
erhalten Sie im Abschnitt „Teletextfunktion“.
(Taste Farbe)
Wenn diese Taste gedrückt wird, erscheinen auf dem Bildschirm farbige Tasten. Mit diesen
Farbtasten können Sie Zusatzoptionen zu der aktuell verwendeten Funktion aufrufen.
"Drücken Sie auf die Taste, um Farbe und Helligkeit bei Verwendung des Kunst-Modus
sofort einzustellen.
Navigationsfeld (oben/
unten/links/rechts) Hiermit können Sie den Fokus verschieben.
Auswählen
Hiermit können Sie ein markiertes Element auswählen oder starten. Wenn die Taste beim
Anzeigen von Inhalten gedrückt wird, werden detaillierte Informationen zur Sendung
angezeigt.
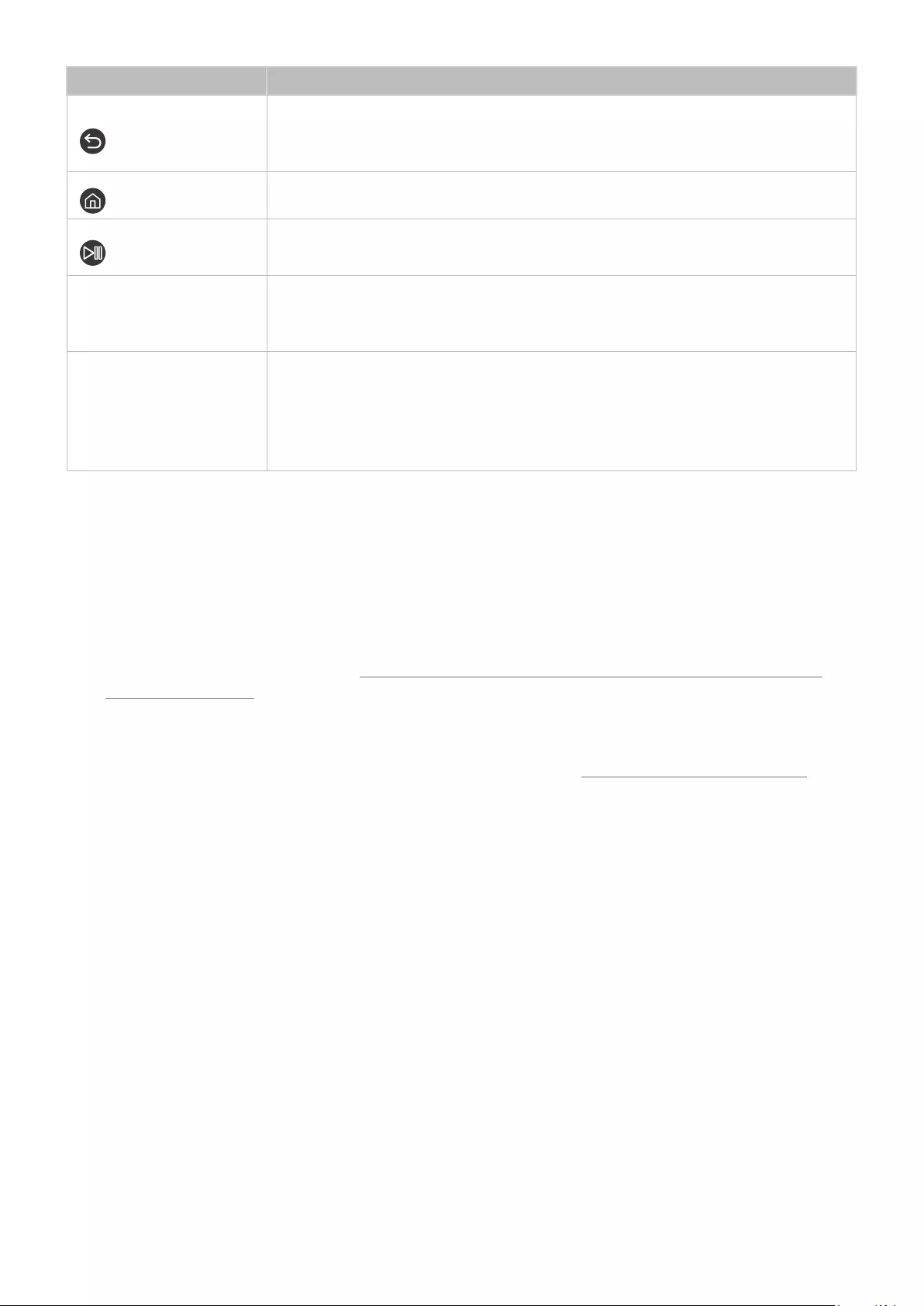
- 48 -
Taste Beschreibung
(Zurück)
Zurück zum vorherigen Menü. Wenn Sie die Taste länger als 1 Sekunde drücken, wird die
laufende Funktion beendet. Wenn die Taste beim Fernsehen gedrückt wird, wechselt das
Fernsehgerät zum vorherigen Sender.
(Smart Hub) Drücken Sie diese Taste, um wieder den Erster Bildschirm zu öffnen.
(Wiedergabe/Pause) Durch Drücken dieser Taste wird die Wiedergabesteuerung angezeigt. Mit der
Wiedergabesteuerung können Sie die Wiedergabe der Medieninhalte steuern.
VOL (Lautstärke)
Bewegen Sie die Taste nach oben oder unten, um die Lautstärke einzustellen. Drücken
Sie die Taste, um den Ton auszuschalten. Wenn Sie die Taste mindestens 1 Sekunde lang
drücken, werden die Schnelltasten für Barrierefreiheit angezeigt.
CH (Sender)
Bewegen Sie die Taste nach oben oder unten, um den Sender zu wechseln. Drücken Sie die
Taste, um das Fenster mit dem TV-Programm anzuzeigen. Wenn Sie die Taste mehr als 1
Sekunde lang drücken, wird die Senderliste angezeigt.
Halten Sie die Taste nach oben oder nach unten gedrückt, um schnell den Sender zu
wechseln.
"Sie können die Samsung Smart Remote
Reichweite ist abhängig von den Umgebungsbedingungen für die Drahtloskommunikation.
"Das Aussehen, die Tasten und die Funktionen der Samsung Smart Remote können sich je nach Modell unterscheiden.
"Die Samsung Smart Remote wird, je nach Modell bzw. Region, möglicherweise nicht unterstützt.
"Damit Sie die Samsung Smart Remote verwenden können, um ein kompatibles externes Gerät zu bedienen, dasHDMI-
CEC (Anynet+) nicht unterstützt, müssen Sie Universalfernbedienung für dieses Gerät konfigurieren. Weitere
Informationen erhalten Sie im Abschnitt „Bedienen externer Geräte mit der Samsung Smart Remote - Verwenden der
Universalfernbedienung“.
"Damit Sie die Samsung Smart Remote verwenden können, um ein kompatibles externes Geräte zu bedienen, das
HDMI-CEC (Anynet+) unterstützt, müssen Sie dieses Gerät mit einem HDMI-Kabel an einen der HDMI-Anschlüsse des
Fernsehgeräts anschließen. Weitere Informationen erhalten Sie im Abschnitt „Verwenden von Anynet+ (HDMI-CEC)“.
"Diese Funktion wird, je nach Modell bzw. Region, möglicherweise nicht unterstützt.
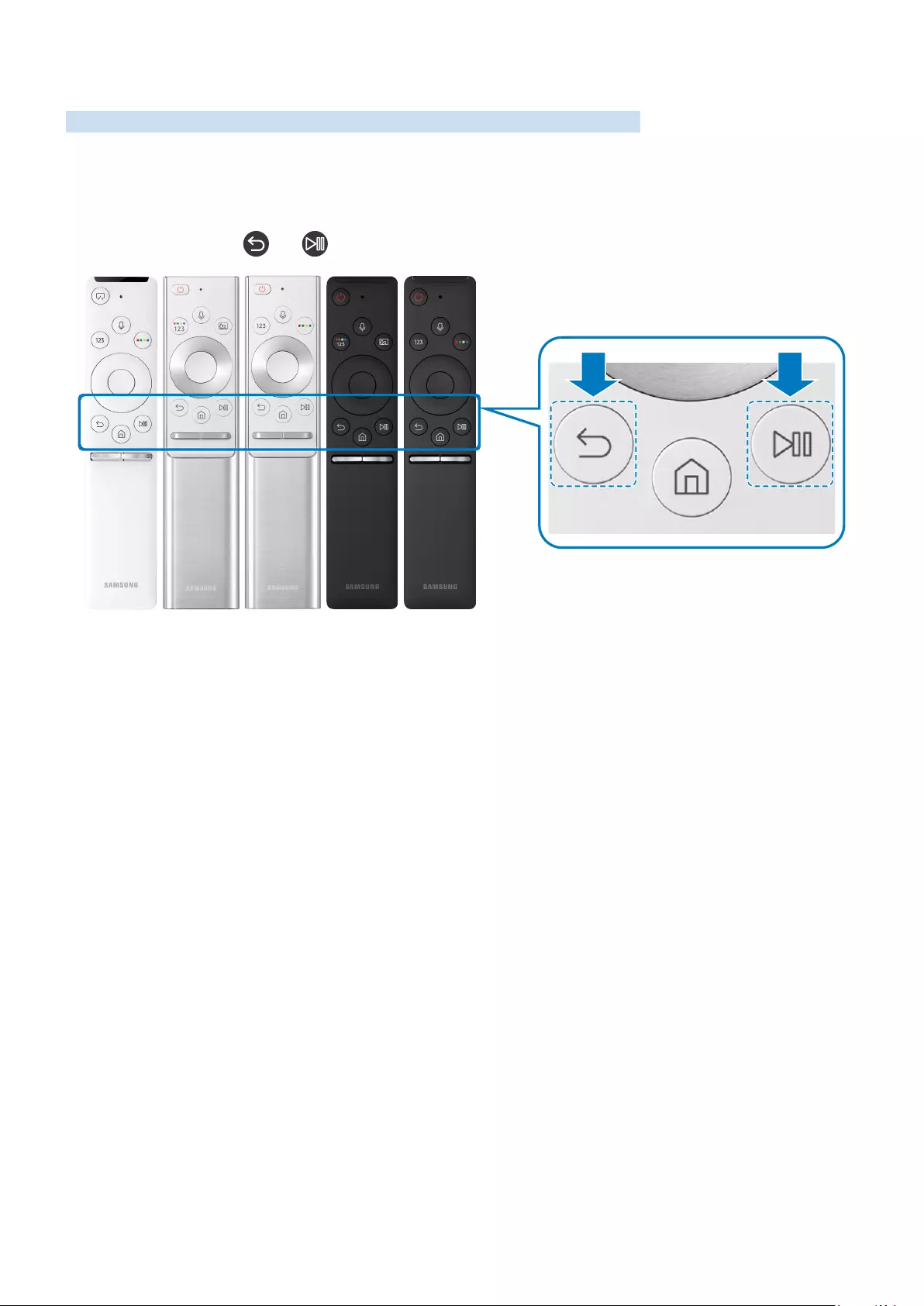
- 49 -
Verbinden der Samsung Smart Remote mit dem Fernsehgerät.
Um das Fernsehgerät zu bedienen, verbinden Sie es mit der Samsung Smart Remote.
Wenn Sie das Fernsehgerät erstmalig einschalten, führt das Fernsehgerät automatisch das Kopplungsverfahren mit
der Samsung Smart Remote durch. Wenn das Fernsehgerät sich nicht automatisch mit der Samsung Smart Remote
koppelt, richten Sie den Fernbedienungssensor auf das Fernsehgerät und halten Sie dann gleichzeitig mindestens 3
Sekunden lang die Tasten und gedrückt.
"Das Aussehen, die Tasten und die Funktionen der Samsung Smart Remote können sich je nach Modell unterscheiden.
"Die Samsung Smart Remote wird, je nach Modell bzw. Region, möglicherweise nicht unterstützt.
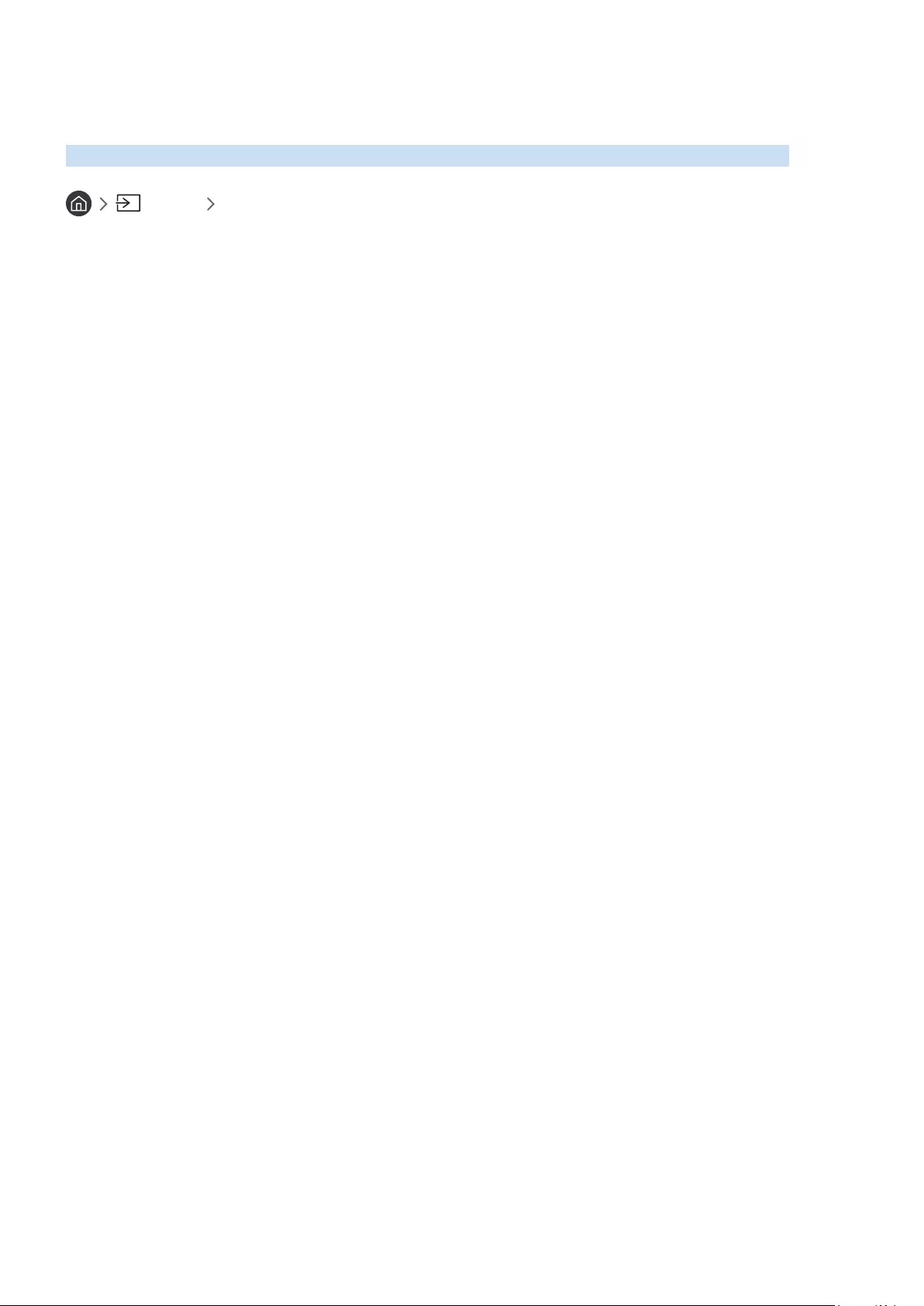
- 50 -
Bedienen externer Geräte mit der Samsung Smart Remote -
Verwenden der Universalfernbedienung
Bedienen Sie das Fernsehgerät und die angeschlossenen externen Geräte mit der Samsung Smart Remote.
Quelle Universalfernbedienung - Einrichten
Die an den Fernseher angeschlossenen externen Geräte können mit der Standardfernbedienung problemlos bedient
werden. Befolgen Sie die Bildschirmanweisungen zum Registrieren, um externe Geräte zu bedienen.
"Diese Funktion wird, je nach Modell bzw. Region, möglicherweise nicht unterstützt.
"Mit Hilfe der Funktion Anynet+ (HDMI-CEC) können Sie zudem externe Samsung-Geräte ohne zusätzliche Konfiguration
über die Standardfernbedienung des Fernsehgeräts bedienen.
"Manche der an den Fernseher angeschlossenen externe Geräte unterstützen die Universalfernbedienung möglicherweise
nicht.
"Stellen Sie keine Hindernisse vor externe Geräte. Dies kann dazu führen, dass die Signale der Fernbedienung nicht richtig
übertragen werden.
"
usw.).
"Sollten Sie bei mit One Connectgelieferten Modellen Schwierigkeiten haben, externe Geräte über die
Universalfernbedienung - Einrichten, zu steuern, versuchen Sie es damit, die Positionen desOne Connect und der externen
Geräte anzupassen.
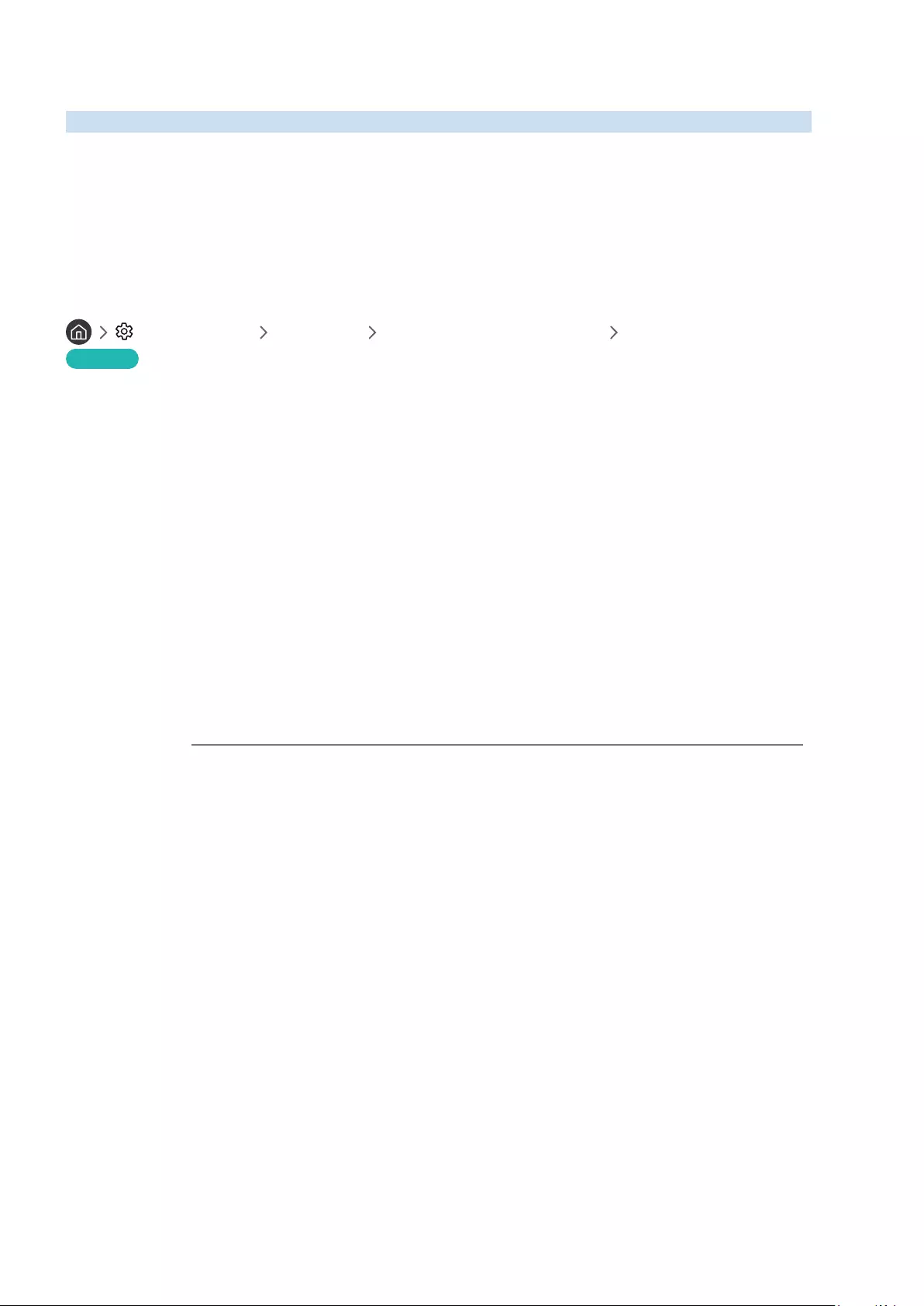
- 51 -
Verwenden von Anynet+ (HDMI-CEC)
Externe Geräte, die über Anynet+ (HDMI-CEC) angeschlossen sind, können Sie mit der Fernbedienung steuern.
Sie können die Fernbedienung Ihres Fernsehgeräts verwenden, um Anynet+ (HDMI-CEC)-fähige externe Geräte
zu bedienen, wenn sie mit mit einem HDMI-Kabel an das Fernsehgerät angeschlossen sind. Beachten Sie, dass Sie
Anynet+ (HDMI-CEC) nur mit der Fernbedienung einstellen und bedienen können.
Anschließen externer Geräte über Anynet+ und Verwenden ihrer Menüs
Einstellungen Allgemein Externe Geräteverwaltung Anynet+ (HDMI-CEC)
Jetzt testen
1.
Aktivieren (auf Ein einstellen) Sie die Funktion Anynet+ (HDMI-CEC).
2.
Schließen Sie ein HDMI-CEC-konformes Gerät an das Fernsehgerät an.
3.
Schalten Sie das angeschlossene externe Gerät ein. Das Gerät wird automatisch mit dem Fernsehgerät
verbunden. Nach dem Anschließen können Sie mit Hilfe der Fernbedienung des Fernsehgeräts die Menüs des
angeschlossenen Geräts verwenden.
"Der Verbindungsvorgang kann bis zu 2 Minuten dauern.
Vor dem Anschluss eines Anynet+ (HDMI-CEC)-Geräts unbedingt lesen
"Anynet+ (HDMI-CEC)-tauglich Geräte müssen über ein HDMI-Kabel an das Fernsehgerät angeschlossen werden. Beachten
Sie, dass manche HDMI-Kabel Anynet+ (HDMI-CEC) möglicherweise nicht unterstützen.
"Sie können die Universalfernbedienung des Fernsehgeräts zur Bedienung der Kabelreceiver, BluRay-Player und
Heimkinosysteme von Drittanbietern konfigurieren, die HDMI-CEC nicht unterstützen. Weitere Informationen erhalten Sie
im Abschnitt „Bedienen externer Geräte mit der Samsung Smart Remote - Verwenden der Universalfernbedienung“.
"AnyNet+ kann nicht verwendet werden, um externe Geräte zu bedienen, die HDMI-CEC nicht unterstützen.
"Die Fernbedienung für das Fernsehgerät funktioniert unter bestimmten Umständen möglicherweise nicht. Wenn dies der
Fall ist, richten Sie das Gerät wieder als Anynet + (HDMI-CEC)-taugliches Gerät ein.
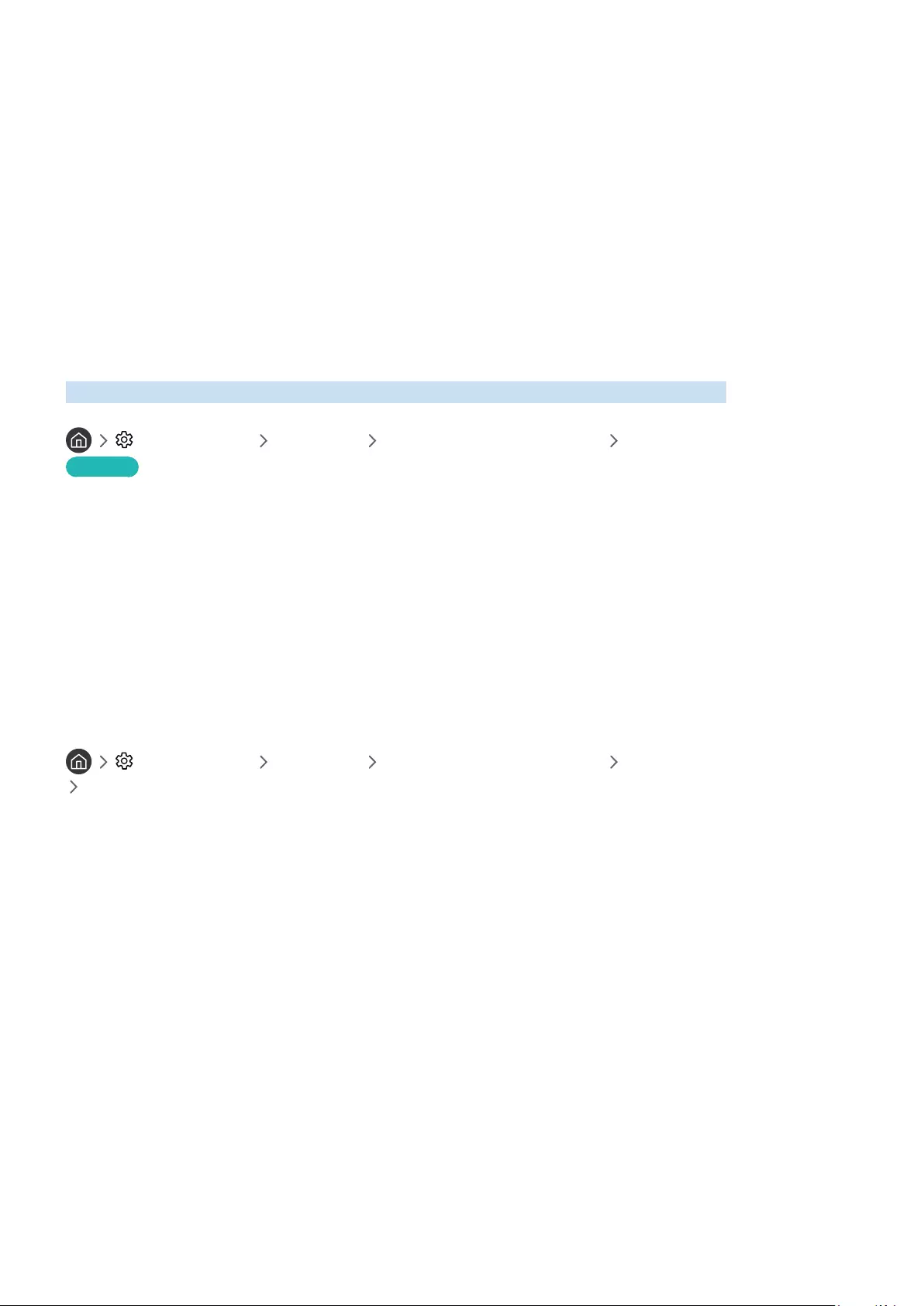
- 52 -
"Anynet+ (HDMI-CEC) funktioniert nur in Verbindung mit externen Geräten, die Anynet+ (HDMI-CEC) unterstützen und nur
dann, wenn diese Geräte entweder im Standby-Modus oder eingeschaltet sind.
"Anynet+ (HDMI-CEC) kann, außer bei Heimkinosystemen, maximal 12 konforme externe Geräte (maximal 3 des gleichen
Typs) ansteuern. Anynet+ (HDMI-CEC) kann nur ein Heimkinosystem ansteuern.
"Um 5.1-Kanal-Ton von einem externen Gerät zu hören, schließen Sie das Gerät über ein HDMI-Kabel an den Fernseher an
und verbinden Sie ein 5.1-Heimkinosystem direkt mit dem digitalen Audioausgang des externen Geräts.
"Wenn ein externes Gerät sowohl für Anynet+ als auch für eine Universalfernbedienung eingestellt worden ist, reagiert das
Gerät nur auf die Universalfernbedienung.
Bedienen des Fernsehgeräts mit einer Tastatur oder einer Maus
Mit Hilfe einer Tastatur oder einer Maus können Sie Ihr Fernsehgerät besonders einfach bedienen.
Einstellungen Allgemein Externe Geräteverwaltung Eingabegeräteverwaltung
Jetzt testen
Sie können eine Tastatur oder eine Maus anschließen, um Ihr Fernsehgerät einfacher bedienen zu können.
Anschließen einer USB-Tastatur oder einer USB-Maus
Verbinden Sie das Kabel der Tastatur bzw. der Maus mit dem USB-Anschluss.
"Wenn Sie eine Maus anschließen, ist diese nur in der Internet-App verfügbar.
Anschließen einer Bluetooth-Tastatur oder einer Bluetooth-Maus
Einstellungen Allgemein Externe Geräteverwaltung Eingabegeräteverwaltung
Bluetooth-Geräteliste
"Diese Funktion wird, je nach Modell bzw. Region, möglicherweise nicht unterstützt.
"Wenn Ihr Gerät nicht erkannt wird, legen Sie die Tastatur in die Nähe des Fernsehgeräts und wählen Sie dann Aktualisieren.
Das Fernsehgerät sucht erneut nach verfügbaren Geräten.
"Wenn Sie eine Maus anschließen, ist diese nur in der Internet-App verfügbar.
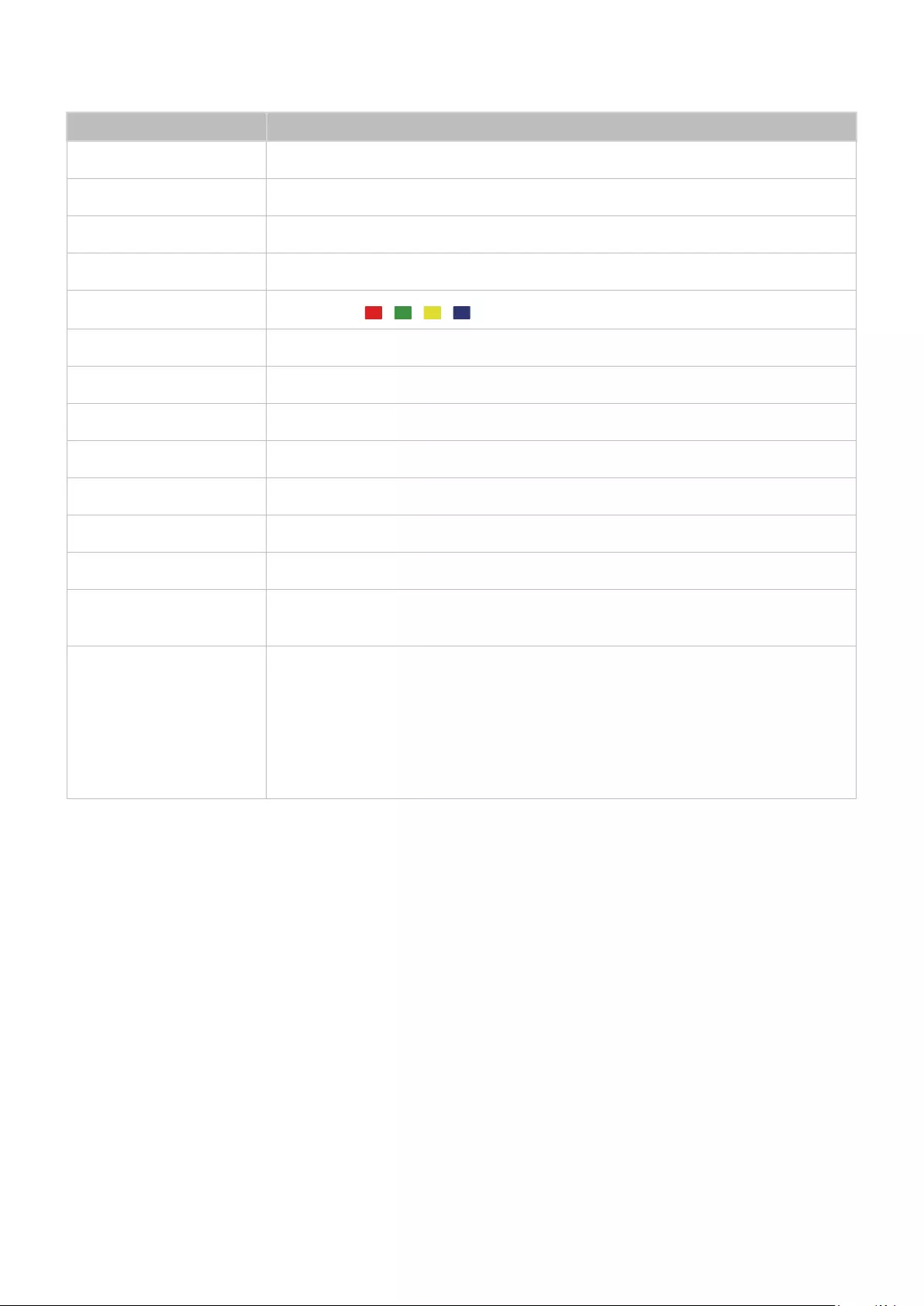
- 53 -
Verwenden der Tastatur und der Maus
Taste Beschreibung
Richtungstasten. Hiermit können Sie den Fokus verschieben.
Windows-Taste Anzeigen der TV-Einstellungen
Eingabetaste Hiermit können Sie ein markiertes Element auswählen oder starten.
ESC Hiermit kehren Sie zum vorherigen Fenster zurück.
Taste F1 / F2 / F3 / F4 / / /
Taste F5 Hiermit zeigen Sie den Erster Bildschirm an.
Taste F6 Hiermit zeigen Sie das Fenster Quelle an.
Taste F7 Hiermit zeigen Sie die Senderliste an.
Taste F8 Hiermit schalten Sie den Ton aus
Taste F9 / F10 Hiermit stellen Sie die Lautstärke ein.
Taste F11 / F12 Hiermit wechseln Sie den Sender.
Aufwärts / Abwärts Hiermit wird eine Webseite durchblättert, die in der Internet-App angezeigt ist.
Klick mit der linken
Maustaste
Nur in der Internet-App verfügbar. Sie können auf ein Menü oder einen Link klicken, um eine
Funktion wie auf einem PC zu starten.
Klick mit der rechten
Maustaste
Nur in der Internet-App verfügbar. Sie können die folgenden Funktionen verwenden:
"Die im Menü angezeigten Optionen unterscheiden sich je nach dem ausgewählten
Element.
●Öffnen
●Link in neuer Registerkarte öffnen
●Blättermodus aktivieren
"Die Tastenfunktionen können bei einigen Apps abweichen.
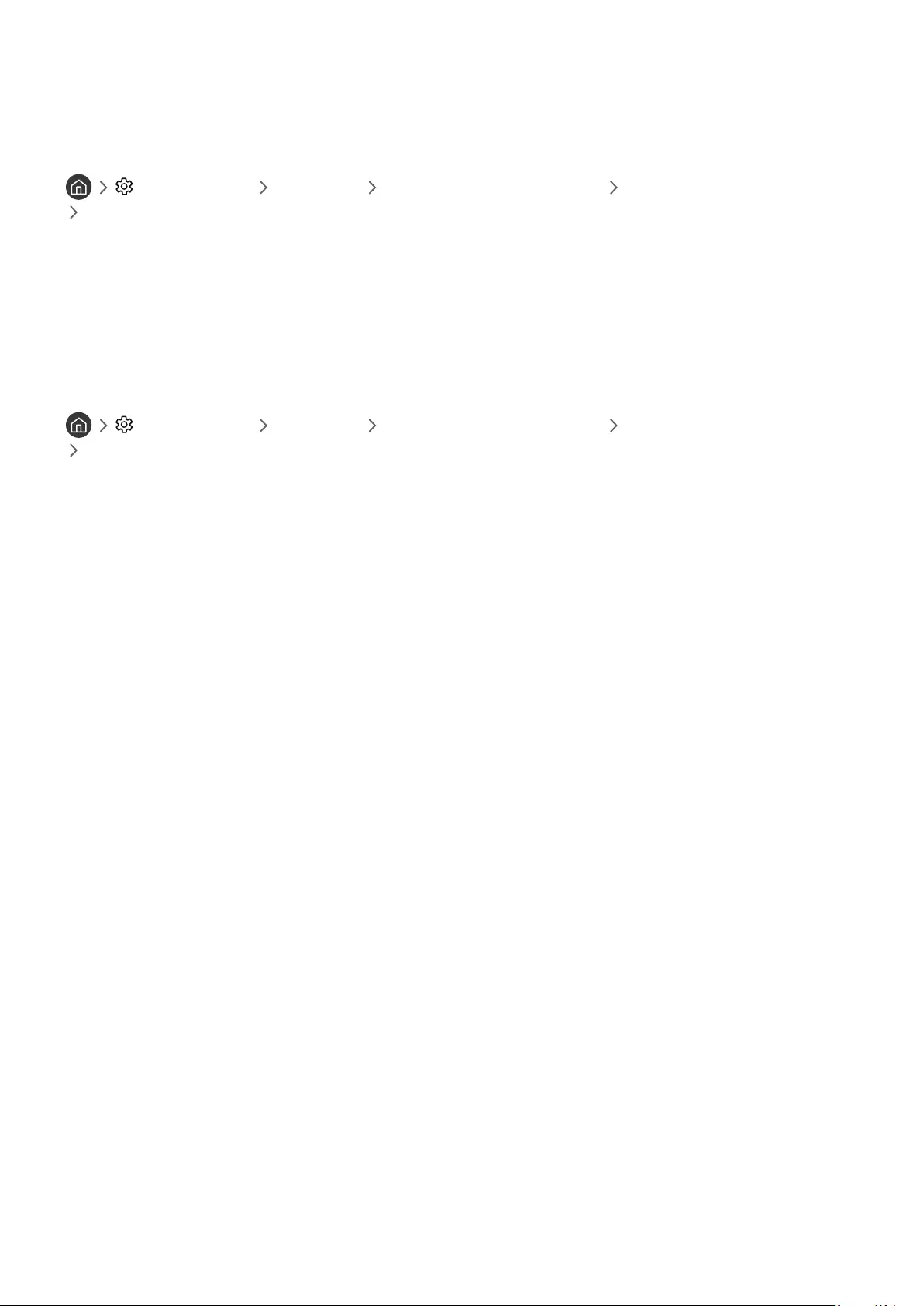
- 54 -
Einrichten der Eingabegeräte
Konfigurieren der Tastatur
Einstellungen Allgemein Externe Geräteverwaltung Eingabegeräteverwaltung
Tastatureinstell.
Sie können die Tastatur mit folgenden Funktionen konfigurieren:
●Tastatursprache
●Tastaturtyp
Konfigurieren der Maus
Einstellungen Allgemein Externe Geräteverwaltung Eingabegeräteverwaltung
Mauseinstellungen
Sie können die Maus mit folgenden Funktionen konfigurieren:
●Haupttaste
●Zeiger-Geschw.
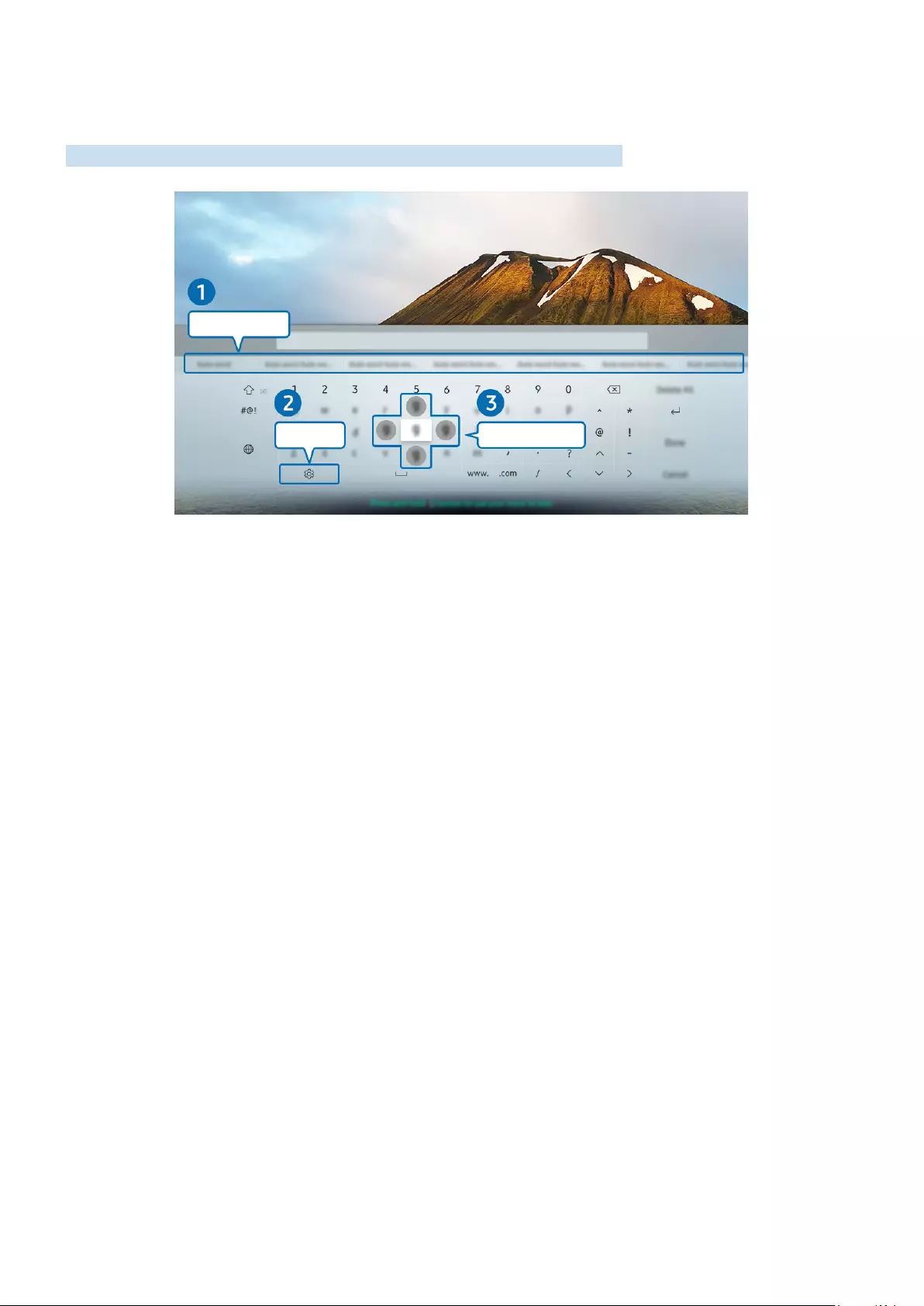
- 55 -
Eingeben von Text mit der Virtuellen Tastatur auf dem
Bildschirm
Verwenden Sie die virtuelle Tastatur, um auf Ihrem Fernsehgerät Text einzugeben.
Empfohlener Text
Optionen
Nächstes Zeichen vorhersagen
"Das Bild auf dem Fernsehgerät kann je nach Modell und Region von der obigen Abbildung abweichen.
1 Empfohlener Text
Wenn Sie ein Wort eingeben, nach dem Sie suchen möchten, zeigt diese Funktion verwandte Vorschläge an, aus
denen Sie einen auswählen können.
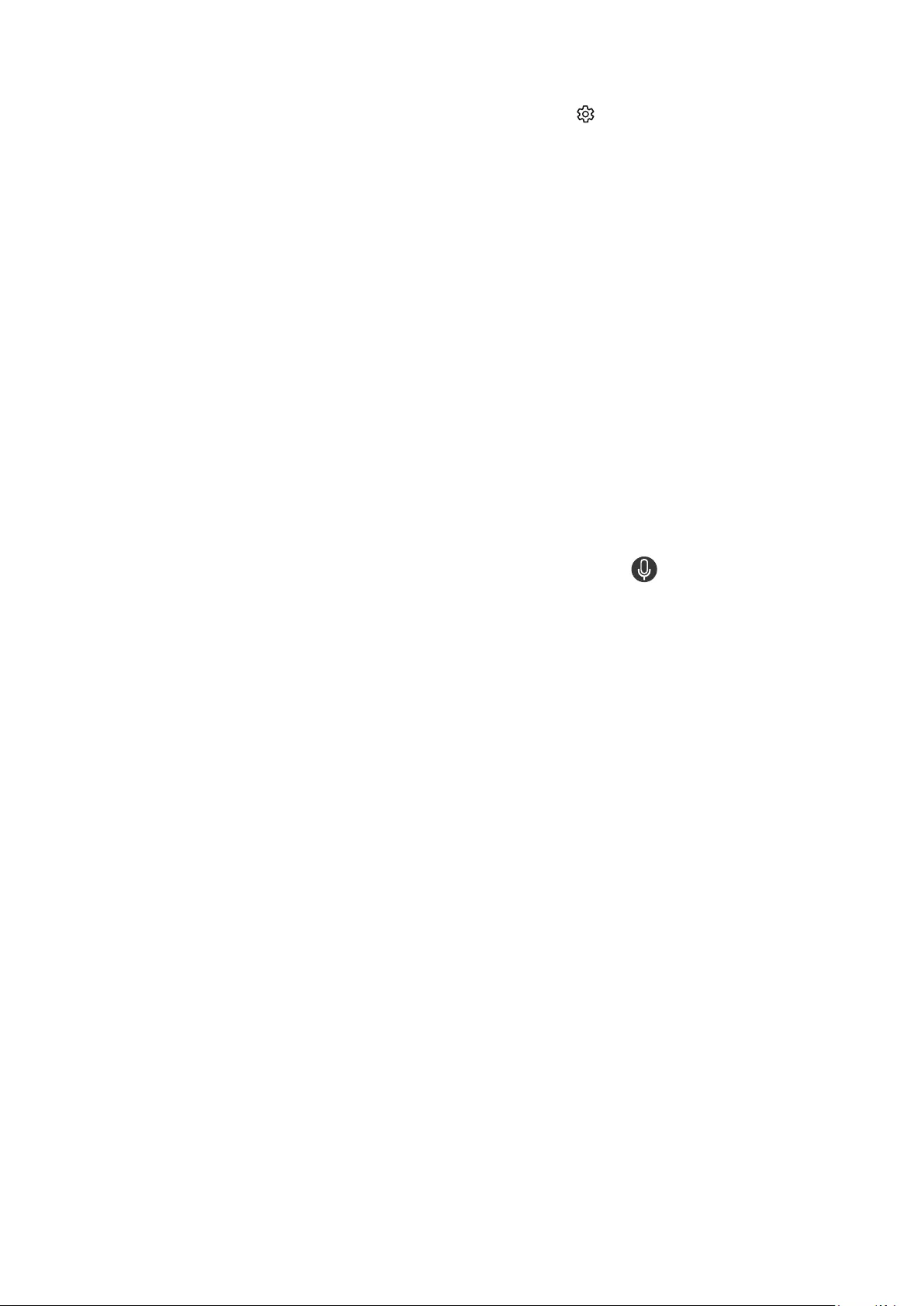
- 56 -
2 Optionen
Wählen Sie auf dem Bildschirm, der die virtuelle Tastatur zeigt, das Symbol . Folgende Optionen sind verfügbar:
"Die verfügbaren Optionen können sich in Abhängigkeit von der gerade ausgeführten Funktion unterscheiden.
●Empfohlener Text
●Empfohlene Textdaten zurücksetzen
●Nächstes Zeichen vorhersagen (wenn die Richtungstasten verwendet werden)
●Sprache
3 Nächstes Zeichen vorhersagen
Sobald Sie ein Zeichen auf der virtuellen Tastatur eingeben, werden die nächsten Zeichen vorhergesagt, und Sie
können die Richtungstasten auf der Fernbedienung verwenden, um eines davon auszuwählen.
Texteingabe über das Mikrofon der Fernbedienung und die virtuelle Tastatur
auf dem Bildschirm.
Wenn die virtuelle Tastatur auf dem Bildschirm angezeigt wird, halten Sie die Taste auf der Samsung Smart
Remote Fernbedienung gedrückt, sprechen Sie in das Mikrofon der Samsung Smart Remote Fernbedienung und
lassen Sie anschließend die Taste wieder los. Das, was Sie sagen, wird auf dem Bildschirm als Text angezeigt.
"Diese Funktion wird, je nach Modell bzw. Region, möglicherweise nicht unterstützt.
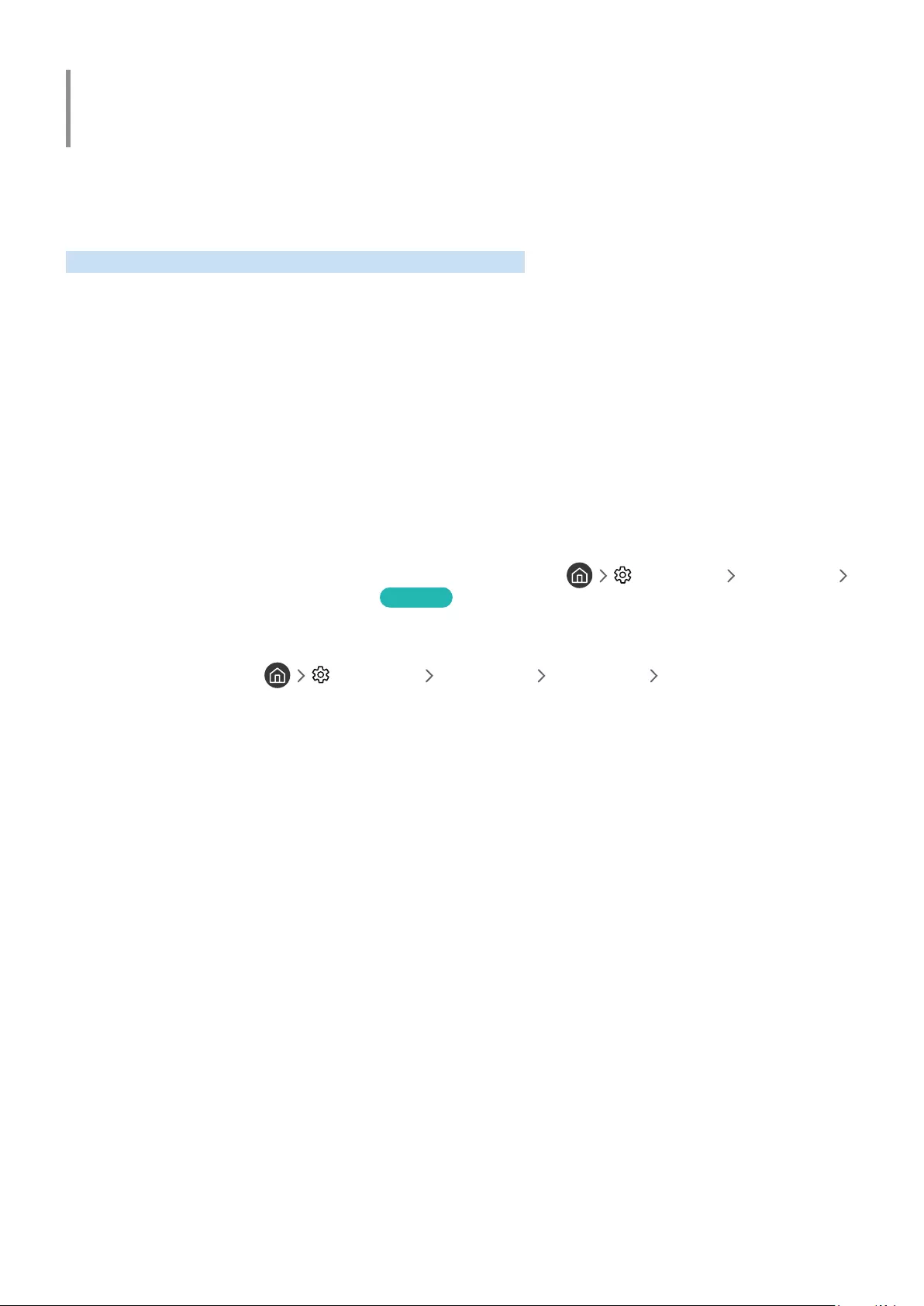
- 57 -
Smart-Funktionen
Mit Smart Hub können Sie verschiedene Apps einsetzen.
Smart Hub
Zeigen Sie Beschreibungen der Grundfunktionen von Smart Hub an.
Von Smart Hub aus können Sie die Internetsuchfunktion verwenden, verschiedene Apps installieren und verwenden,
Fotos und Videos anzeigen oder Musik anhören, die auf externen Speichergeräten abgelegt ist, sowie weitere
Funktionen ausführen.
"Für manche der Smart Hub-Dienste müssen Sie bezahlen.
"Um Smart Hub verwenden zu können, muss das Fernsehgerät mit dem Internet verbunden sein.
"Einige Smart Hub-Funktionen werden je nach Dienstanbieter, Sprache oder Region unter Umständen nicht unterstützt.
"Ausfälle des Smart Hub-Dienstes können durch eine Unterbrechung Ihrer Internetverbindung verursacht werden.
"Um Smart Hub zu verwenden, müssen Sie dem Smart Hub-Servicevertrag und der Erfassung und Verwendung persönlicher
Daten zustimmen. Ohne Zustimmung können Sie die zusätzlichen Funktionen und Dienste nicht nutzen. Sie können den
gesamten Text der Geschäftsbeding. & Datenschutz anzeigen, indem Sie zu Einstellungen Unterstützung
Geschäftsbeding. & Datenschutz navigieren. Jetzt testen
"Wenn Sie Smart Hub nicht mehr verwenden möchten, können Sie Ihre Zustimmung zur Vereinbarung widerrufen. Wenn
Sie den Smart Hub-Vertrag kündigen möchten, obwohl es sich dabei um einen erforderlichen Vertrag handelt, wählen Sie
Smart Hub zurücksetzen ( Einstellungen Unterstützung Eigendiagnose Smart Hub zurücksetzen).
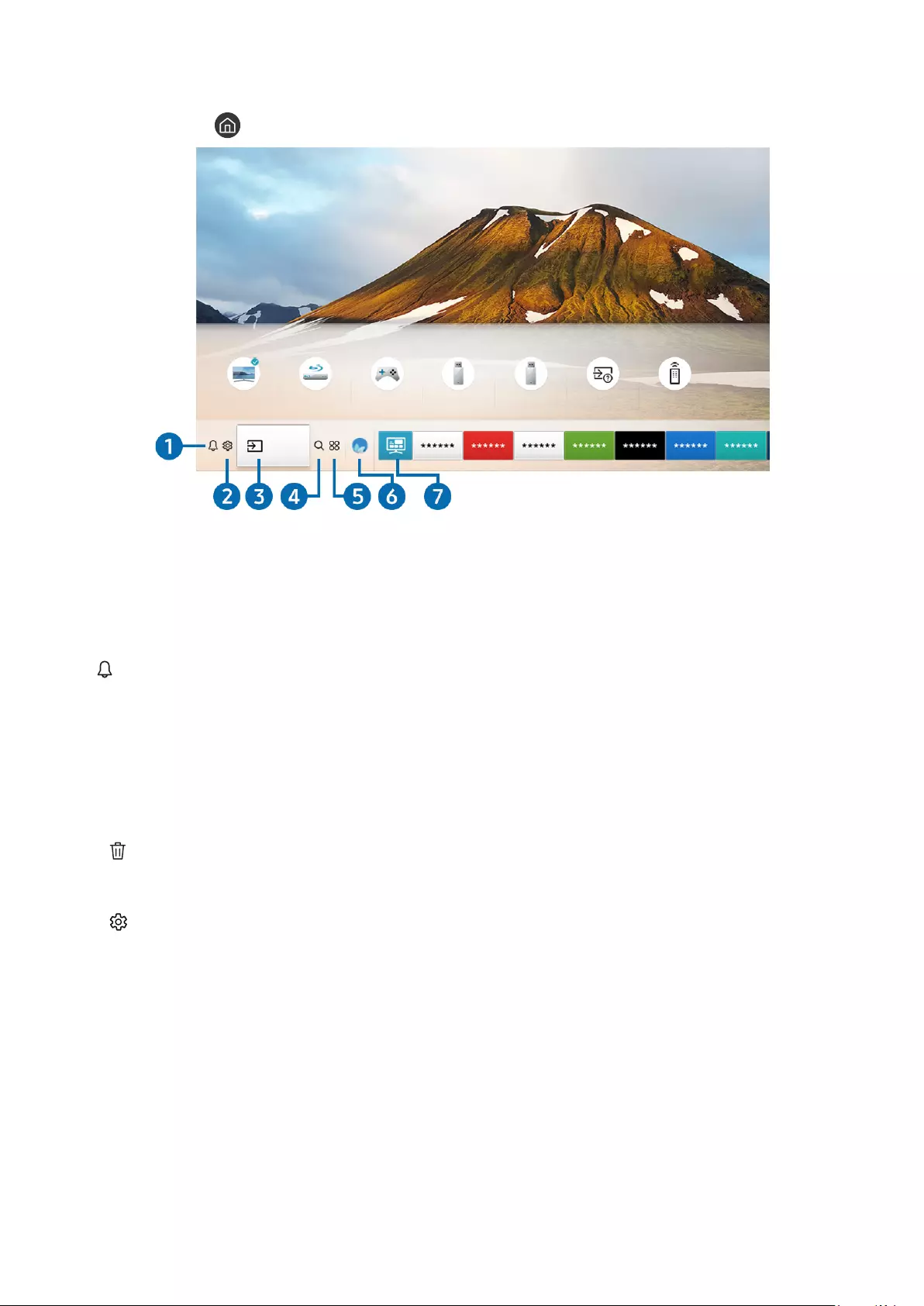
- 58 -
Anzeige des Erster Bildschirm
Drücken Sie die Taste .
Quellen
TV HDMI 1 HDMI 2 USB 1 USB 2 Anschlussplan Universalfer…
Quelle
"Das Bild auf dem Fernsehgerät kann je nach Modell und Region von der obigen Abbildung abweichen.
Vom Erster Bildschirm aus können Sie bequem die Apps starten, die Sie zuletzt oder schon häufiger verwendet
haben. Die Apps können von diesem Bildschirm aus auch verschoben oder gelöscht werden.
1 Mitteilung
Sie können eine Liste mit Benachrichtigungen für alle Ereignisse auf Ihrem Fernseher anzeigen. Eine
Benachrichtigung wird auf dem Bildschirm angezeigt, wenn der Zeitpunkt einer programmierten Sendung erreicht
ist, oder wenn auf einem registrierten Gerät ein Ereignis eintritt.
Wenn Sie den Fokus auf Mitteilung verschieben und anschließend die Taste Auswählen drücken, wird rechts ein
Hinweisfenster angezeigt, und folgende Funktionen sind verfügbar:
● Alle löschen
Sie können all Ihre Benachrichtigungen löschen.
● Einstellungen
–Sie können Dienste auswählen, zu denen Sie Benachrichtigungen erhalten möchten.
–Wenn Sie Ton aktivieren auswählen, werden die Benachrichtigungen mit einem Hinweiston angezeigt.
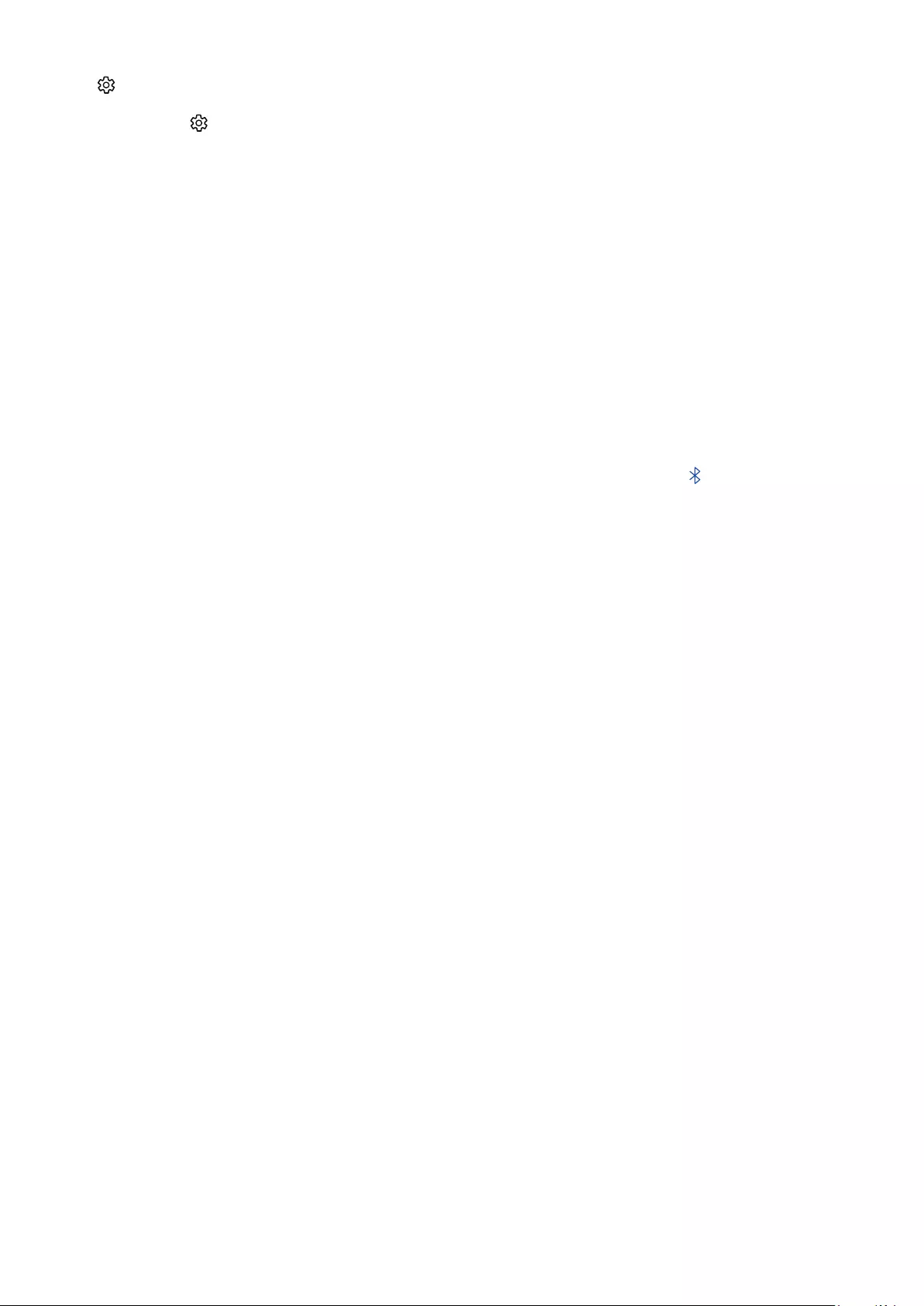
- 59 -
2 Einstellungen
Wenn das Symbol markiert ist, wird oberhalb vom Menü eine Liste mit Symbolen für Schnelleinstellungen
angezeigt. Häufig verwendete Funktionen können Sie durch Klicken auf das Symbol schnell einstellen.
●Bildmodus
Sie können den Bildmodus auswählen, der für ein optimales Fernseherlebnis sorgt. Um den Bildmodus
zu ändern, drücken Sie die Auswählen-Taste. Drücken Sie zum Vornehmen von Feineinstellungen die
Richtungstaste nach oben und wählen Sie anschließend Bildeinrichtung.
●Tonmodus
Sie können einen Tonmodus auswählen, der Ihnen einen optimalen Hörgenuss ermöglicht. Wenn Sie
den Tonmodus ändern möchten, drücken Sie die Auswählen-Taste. Drücken Sie zum Vornehmen von
Feineinstellungen die Richtungstaste nach oben und wählen Sie anschließend Equalizer-Einrichtung.
●Tonausgabe
Sie können auswählen, welche Lautsprecher das Fernsehgerät für die Tonausgabe verwenden soll. Drücken
Sie die Taste Auswählen, um die Audio-Ausgabe zu ändern. Um eine Verbindung mit einem Bluetooth-
Lautsprecher herzustellen, drücken Sie die Richtungstaste nach oben und wählen Sie Lautsprecherliste.
"Die Herstellung der Verbindung zu einem Bluetooth-Lautsprecher wird jedoch, je nach Modell bzw. Region,
möglicherweise nicht unterstützt.
●Spielemodus
Wenn Sie den Spielemodus aktivieren, werden die Einstellungen des Fernsehgeräts für das Spielen von
Videospielen auf Spielekonsolen wie der PlayStation™ oder Xbox™ optimiert. Um den Spielemodus zu
aktivieren bzw. zu deaktivieren, drücken Sie die Taste Auswählen. Um die Optionen im Detail einzustellen,
drücken die Richtungstaste nach oben und wählen Sie anschließend Zu den Einstellungen des Spielemodus.
●Wiedergabesprache
Sie können die Einstellung für die Audiosprache ändern, die Sie hören möchten. Drücken Sie zum Vornehmen
von Feineinstellungen die Richtungstaste nach oben und wählen Sie anschließend Zu Audiooptionen.
●Untertitel
Sie können Fernsehsendungen mit Untertiteln anzeigen. Drücken Sie zum Aktivieren/Deaktivieren der
Funktion Untertitel die Auswählen-Taste. Drücken Sie zum Ausführen von Schnelltasten für Barrierefreiheit
die Richtungstaste nach oben und wählen Sie anschließend Schnelltasten für Barrierefreiheit.
●PIP
Während Sie ein angeschlossenes externes Gerät verwenden, können Sie in einem kleinen Bild-im-Bild-
Fenster (PIP) eine Fernsehsendung anzeigen. Drücken Sie zum Vornehmen von Feineinstellungen die
Richtungstaste nach oben und wählen Sie anschließend PIP-Konfiguration.
"Diese Funktion wird, je nach Modell bzw. Region, möglicherweise nicht unterstützt.
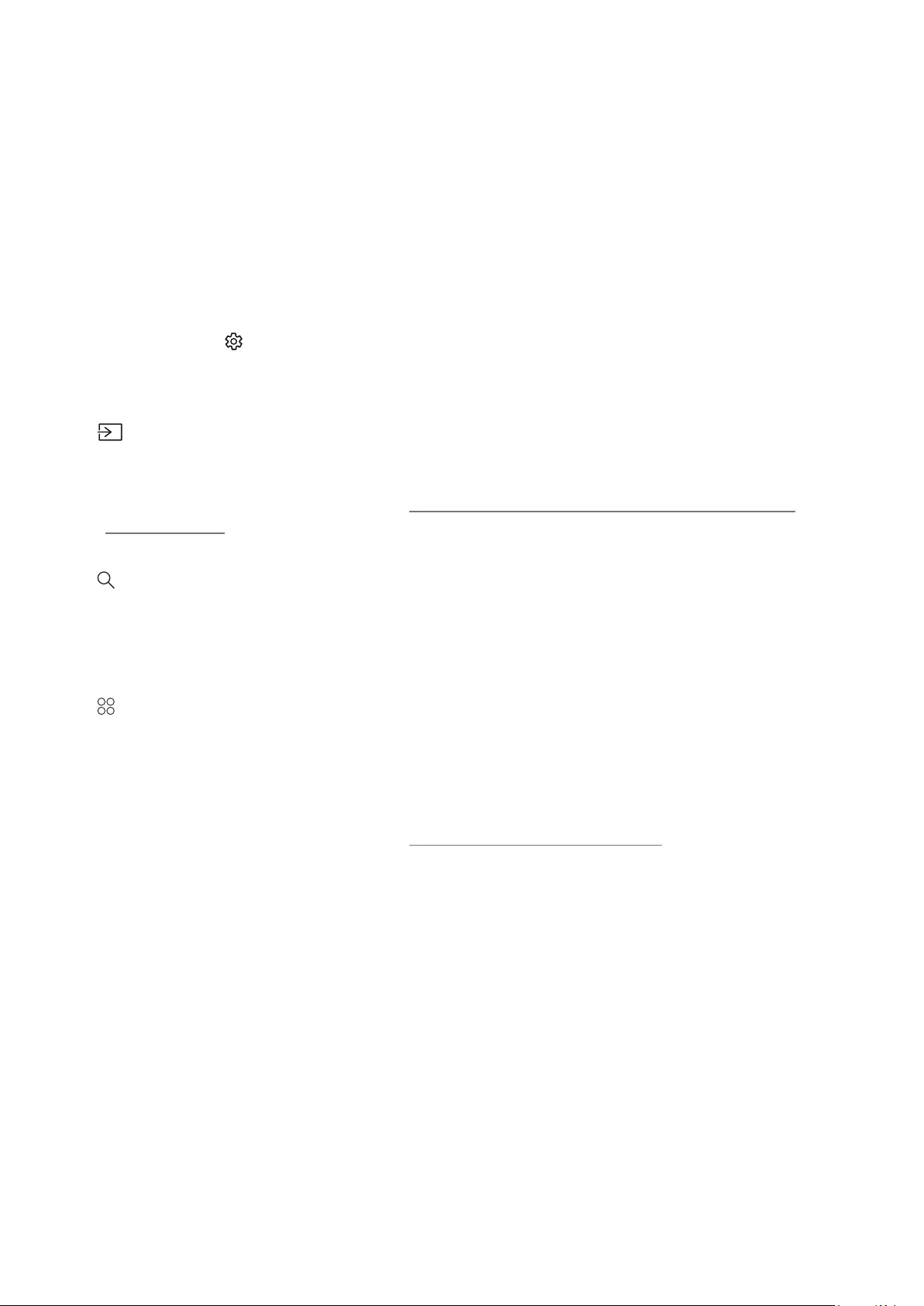
- 60 -
●Sleep-Timer
Sie können das Fernsehgerät nach Ablauf einer zuvor eingestellten Zeit automatisch ausschalten.
Drücken Sie die Taste Auswählen, um eine Schlafzeit von bis zu 180 Minuten einzustellen. Zum Einstellen der
Details des Abschalt-Timers drücken Sie die Richtungstaste nach oben und wählen Sie anschließend Autom.
Aus einrichten.
"Diese Funktion wird, je nach Modell bzw. Region, möglicherweise nicht unterstützt.
●Netzwerk
Sie können den aktuellen Status der Netzwerk- und Internetverbindung anzeigen. Drücken Sie die Pfeiltaste
nach oben und wählen Sie dann Netzwerkstatus oder Netzwerkeinstellungen.
"Durch Drücken von Einstellungen zeigen Sie alle verfügbaren Einstellungsmenüs an.
"Diese Funktion wird, je nach Modell bzw. Region, möglicherweise nicht unterstützt.
3 Quelle
Sie können ein an das Fernsehgerät angeschlossenes externes Gerät auswählen.
"Weitere Informationen erhalten Sie im Abschnitt „Wechseln zwischen externen Geräten, die an das Fernsehgerät
angeschlossen sind“.
4 Suchen
Sie können in Smart Hub nach Sendern, Programmen, Filmtiteln und Apps suchen.
"Um diese Funktion verwenden zu können, muss das Fernsehgerät mit dem Internet verbunden sein.
5 APPS
Installieren Sie einfach die entsprechenden Apps auf Ihrem Fernsehgerät, um eine große Vielfalt von Inhalten rund
um Nachrichten, Sport, Wetter und Spiele nutzen zu können.
"Um diese Funktion verwenden zu können, muss das Fernsehgerät mit dem Internet verbunden sein.
"Weitere Informationen erhalten Sie im Abschnitt „Verwenden des Dienstes Meine TV - Apps“.
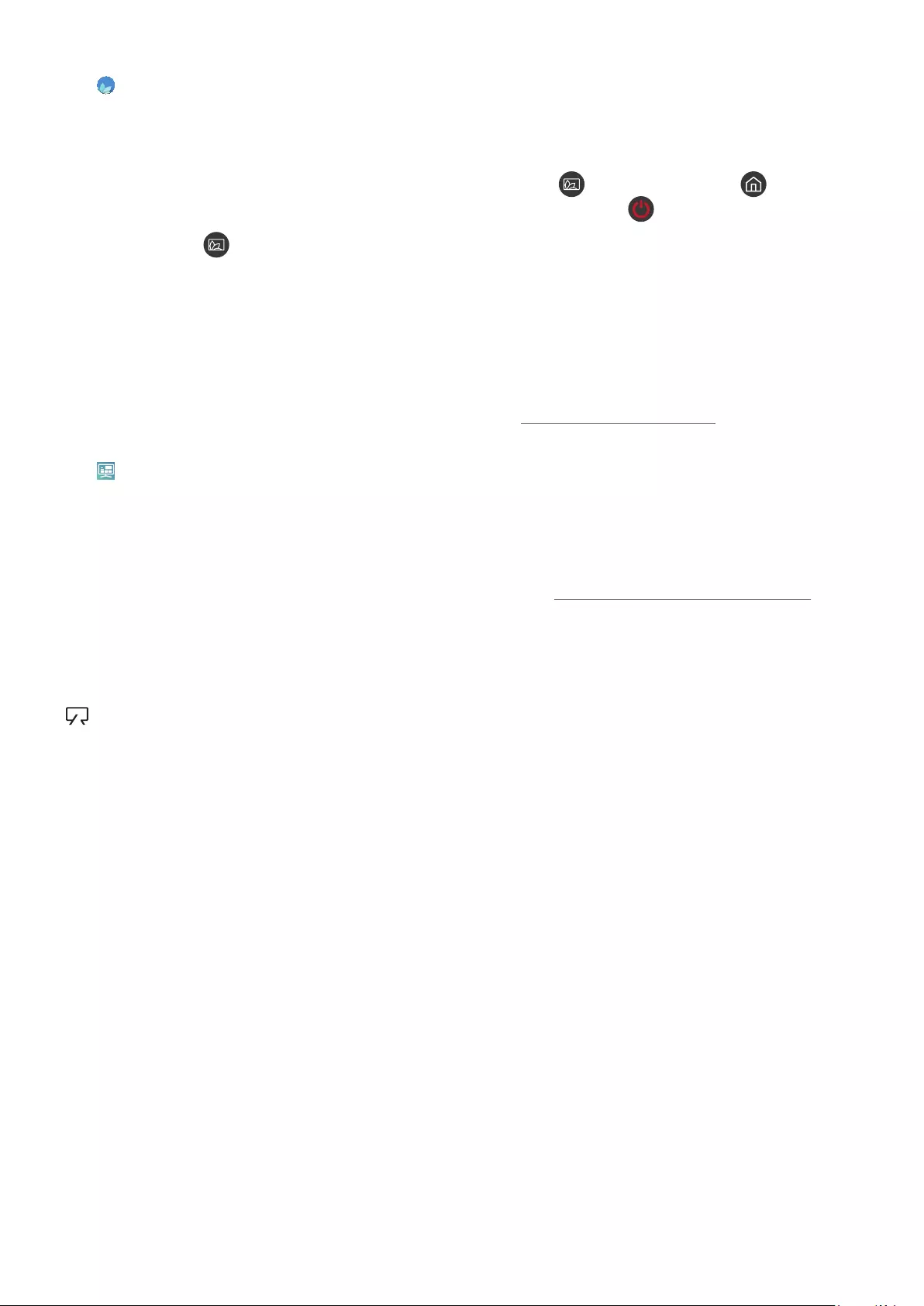
- 61 -
6 Ambient mode
Im Ambient mode können Sie sich schöne Bildschirmhintergründe, verschiedene visuelle Informationen und
Benachrichtigungen ansehen.
Wenn Sie in den Ambient mode schalten möchten, drücken Sie die Taste . Drücken Sie die Taste , um zum TV-
Modus zurückzukehren. Drücken Sie zum Ausschalten des Fernsehgeräts die Taste .
Wenn Sie dies Taste bei ausgeschaltetem Fernsehgerät drücken, wird das Fernsehgerät im Ambient mode
eingeschaltet.
"Wenn Sie eine andere Fernbedienung als eine Samsung Smart Remote verwenden, können Sie den Ambient mode
möglicherweise nur eingeschränkt aktivieren.
"Da es sich hierbei um eine Funktion handelt, die für QLED-Fernsehgeräte-spezifisch ist, wird sie je nach Modell
möglicherweise nicht unterstützt.
"Weitere Informationen zu Ambient mode erhalten Sie im Abschnitt „Verwenden des Ambient modes“.
7 Universalprogramm
Universalprogramm ist eine App, mit der Sie verschiedene Inhalte wie TV-Sendungen, Dramen, Spielfilme und Musik
auf nur einem Gerät suchen und abrufen können. Universalprogramm kann Empfehlungen für Inhalte liefern, die auf
Ihre Vorlieben zugeschnitten sind, und Sie über neue Dramaserien informieren.
"Weitere Informationen zu Universalprogramm erhalten Sie im Abschnitt „Verwendung der Universalprogramm-App“.
"Bilder können je nach den Möglichkeiten des Dienstanbieters unscharf erscheinen.
"Diese Funktion wird, je nach Modell bzw. Region, möglicherweise nicht unterstützt.
Kunst
Wenn Sie nicht fernsehen oder wenn das Fernsehgerät ausgeschaltet ist, können Sie den Kunst Modus zum
Bearbeiten von Bildinhalten wie Kunstwerken oder Fotos oder zum Anzeigen des Inhalts verwenden.
"Diese Funktion wird nur bei dem Modell THE FRAME unterstützt.
"Weitere Informationen finden Sie im mitgelieferten Benutzerhandbuch.
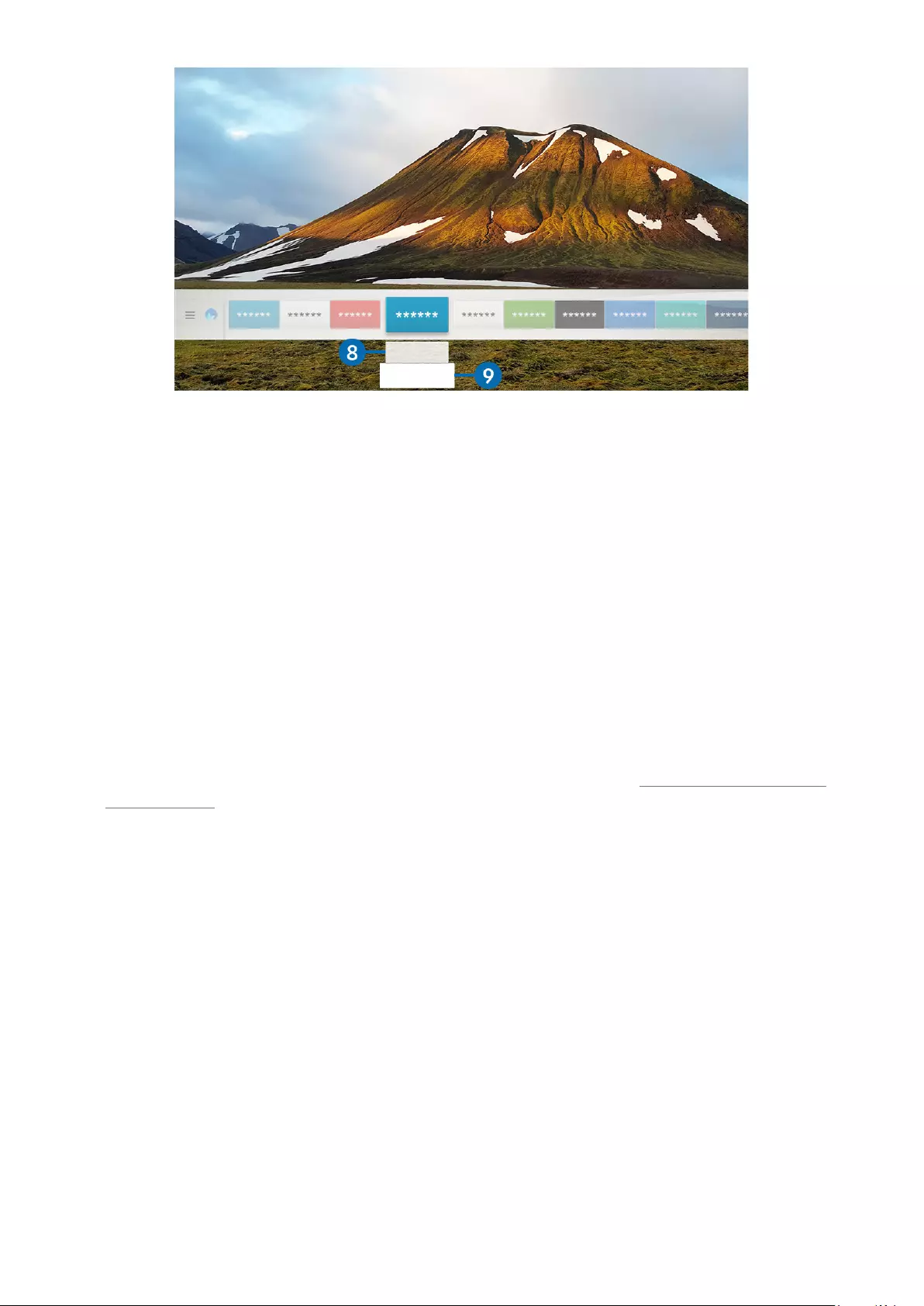
- 62 -
Verschieben
Entfernen
"Das Bild auf dem Fernsehgerät kann je nach Modell und Region von der obigen Abbildung abweichen.
8 Verschieben von Elementen auf dem Erster Bildschirm
Nachdem Sie die Markierung auf die App verschoben haben, die Sie verschieben möchten, drücken Sie auf der
Fernbedienung die Richtungstaste nach unten und wählen Sie Verschieben. Verschieben Sie die App mit den
Richtungstasten nach links oder rechts an die gewünschte Position und drücken Sie auf die Taste Auswählen. Die
gewählte App wird auf dem Startbildschirm verschoben.
9 Entfernen von Elementen aus dem Erster Bildschirm
Verschieben Sie die Markierung auf die App, die Sie löschen möchten, drücken Sie auf der Fernbedienung auf die
Richtungstaste nach unten und wählen Sie dann Entfernen. Die gewählte App wird gelöscht.
"Sie können die Apps, die Sie häufig verwenden möchten, auf dem Erster Bildschirm mit APPS hinzufügen. Wenn Sie Ihre
Lieblings-Apps auf dem Erster Bildschirm hinzufügen möchten, sehen Sie hierzu unter „Verwalten von gekauften oder
installierten Apps“ nach.
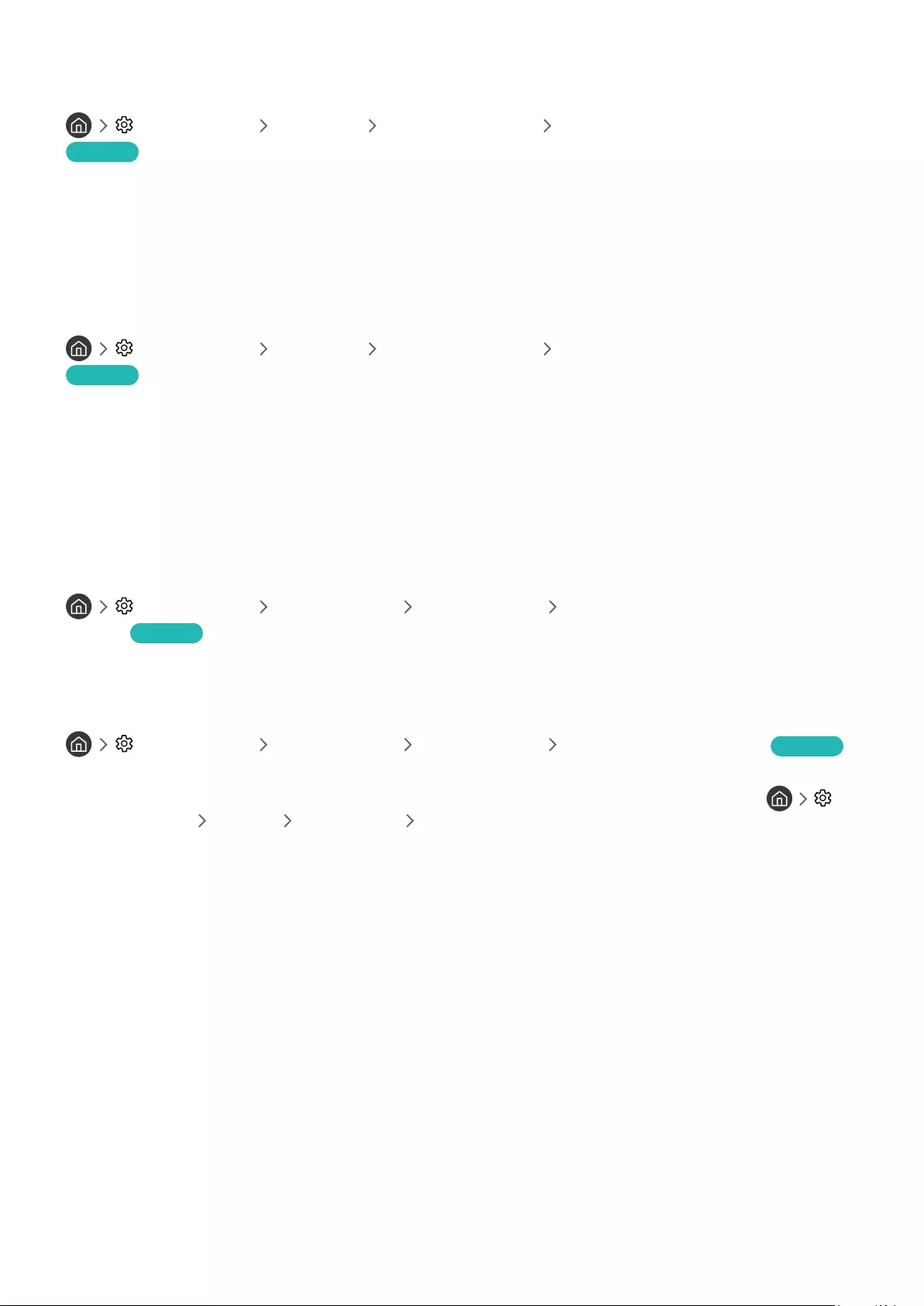
- 63 -
Automatisches Starten von Smart Hub
Einstellungen Allgemein Smart-Funktionen Smart Hub automatisch starten
Jetzt testen
Wenn Sie Smart Hub automatisch starten aktivieren (auf Ein einstellen), zeigt das Fernsehgerät den Startbildschirm
automatisch an, wenn Sie den Fernseher einschalten. Sie können diese Funktion auch ein- oder ausschalten.
Verwenden Sie dazu die Taste Auswählen.
Automatisches Starten der zuletzt verwendeten App
Einstellungen Allgemein Smart-Funktionen Letzte App automatisch ausführen
Jetzt testen
Wenn Letzte App automatisch ausführen auf Ein eingestellt ist, wird die zuletzt verwendete App automatisch
ausgeführt, wenn Sie den Fernseher einschalten. Sie können diese Funktion auch ein- oder ausschalten. Verwenden
Sie dazu die Taste Auswählen.
"Diese Funktion wird, je nach App, möglicherweise nicht unterstützt.
Testen der Verbindung von Smart Hub
Einstellungen Unterstützung Eigendiagnose Smart Hub-Verbindungstest
starten Jetzt testen
Zurücksetzen von Smart Hub
Einstellungen Unterstützung Eigendiagnose Smart Hub zurücksetzen Jetzt testen
"Über diese Option können Sie die Einstellungen für Smart Hub zurücksetzen. Geben Sie die PIN ein, um Smart Hub
zurückzusetzen. Die Standard-PIN lautet „0000“ (für Frankreich und Italien: „1111“). Sie können die PIN unter
Einstellungen Allgemein Systemmanager PIN ändern einstellen.
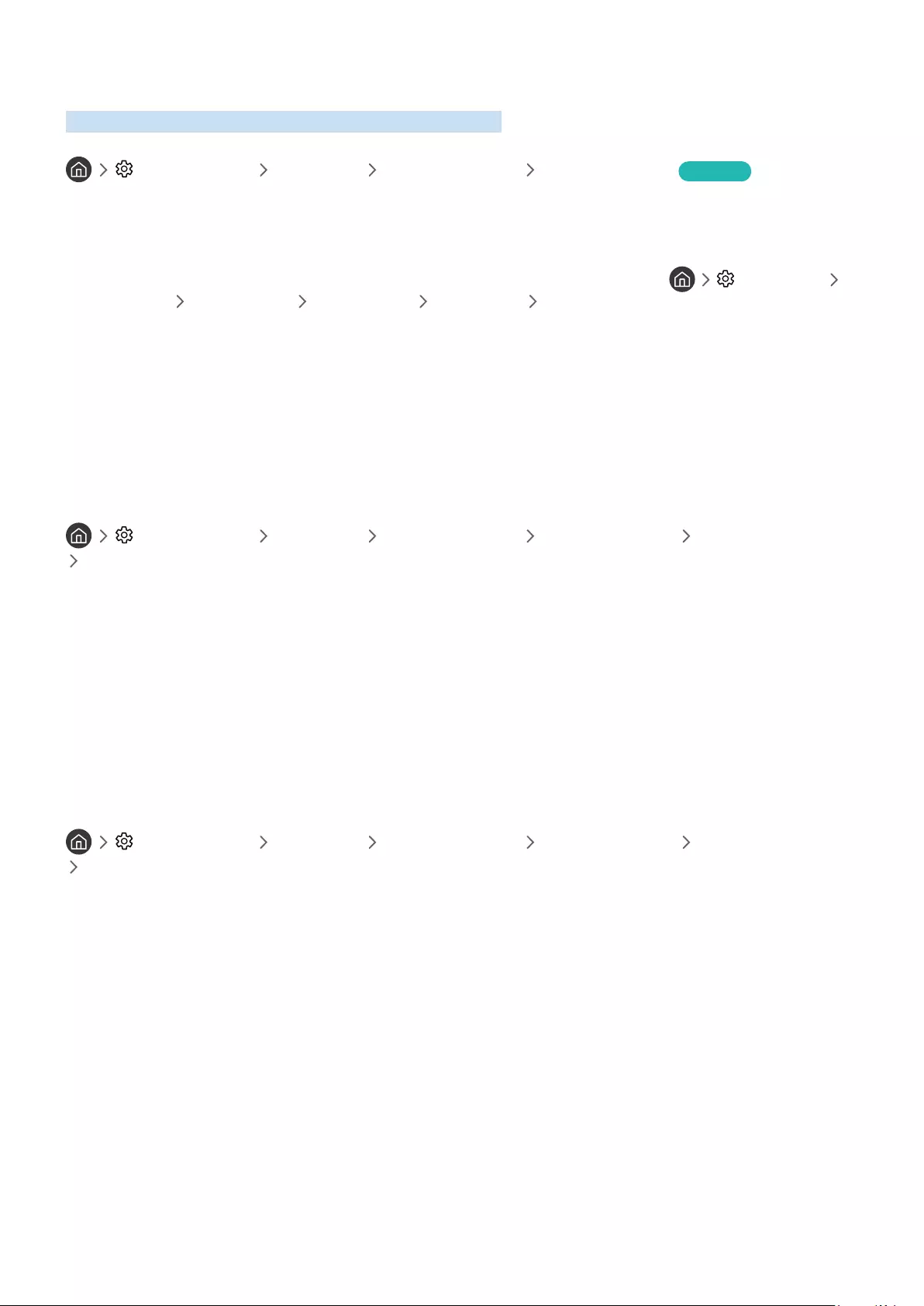
- 64 -
Verwenden eines Samsung-Kontos
Sie können Ihr eigenes Samsung-Konto erstellen und verwalten.
Einstellungen Allgemein Systemmanager Samsung-Konto Jetzt testen
Erstellen und Verwalten Ihres eigenen Samsung-Kontos
"Sie können den gesamten Text der Geschäftsbedingungen und Datenschutzrichtlinien unter Einstellungen
Allgemein Systemmanager Samsung-Konto Eigenes Konto Geschäftsbedingungen, Datenschutzrichtlinie
einsehen, nachdem Sie sich bei Ihrem Samsung-Konto angemeldet haben.
"Alternativ können Sie unter http://account.samsung.com ein Samsung-Konto erstellen. Nach der Erstellung eines Kontos
können Sie die gleiche Kennung sowohl auf dem Fernsehgerät als auch auf Websites von Samsung verwenden.
"Konto hinzufügen wird in Abhängigkeit davon angezeigt (oder eben nicht), ob Sie bei Ihrem Samsung-Konto angemeldet
sind.
Erstellen eines neuen Kontos
Einstellungen Allgemein Systemmanager Samsung-Konto (Konto hinzufügen)
Konto erstellen
Befolgen Sie die Anweisungen auf dem Bildschirm, um ein neues Samsung-Konto zu erstellen.
"Weitere Informationen zu den Nutzungsbedingungen finden Sie unter „Details anzeigen“.
"Zum Schutz der persönlichen Daten wählen Sie im Feld unter der Eingabeleiste für das Kennwort Profilbildauswahl und
Passworteingabe (hohe Sicherheit).
"Aktivieren Sie das Kontrollkästchen Automatisch anmelden, wenn Sie beim Einschalten des Fernsehgeräts automatisch
bei Ihrem Konto angemeldet werden möchten.
Erstellen eines Samsung-Kontos mit Hilfe eines PayPal-Kontos
Einstellungen Allgemein Systemmanager Samsung-Konto (Konto hinzufügen)
Mit PayPal erstellen
"Diese Funktion wird, je nach Modell bzw. Region, möglicherweise nicht unterstützt.
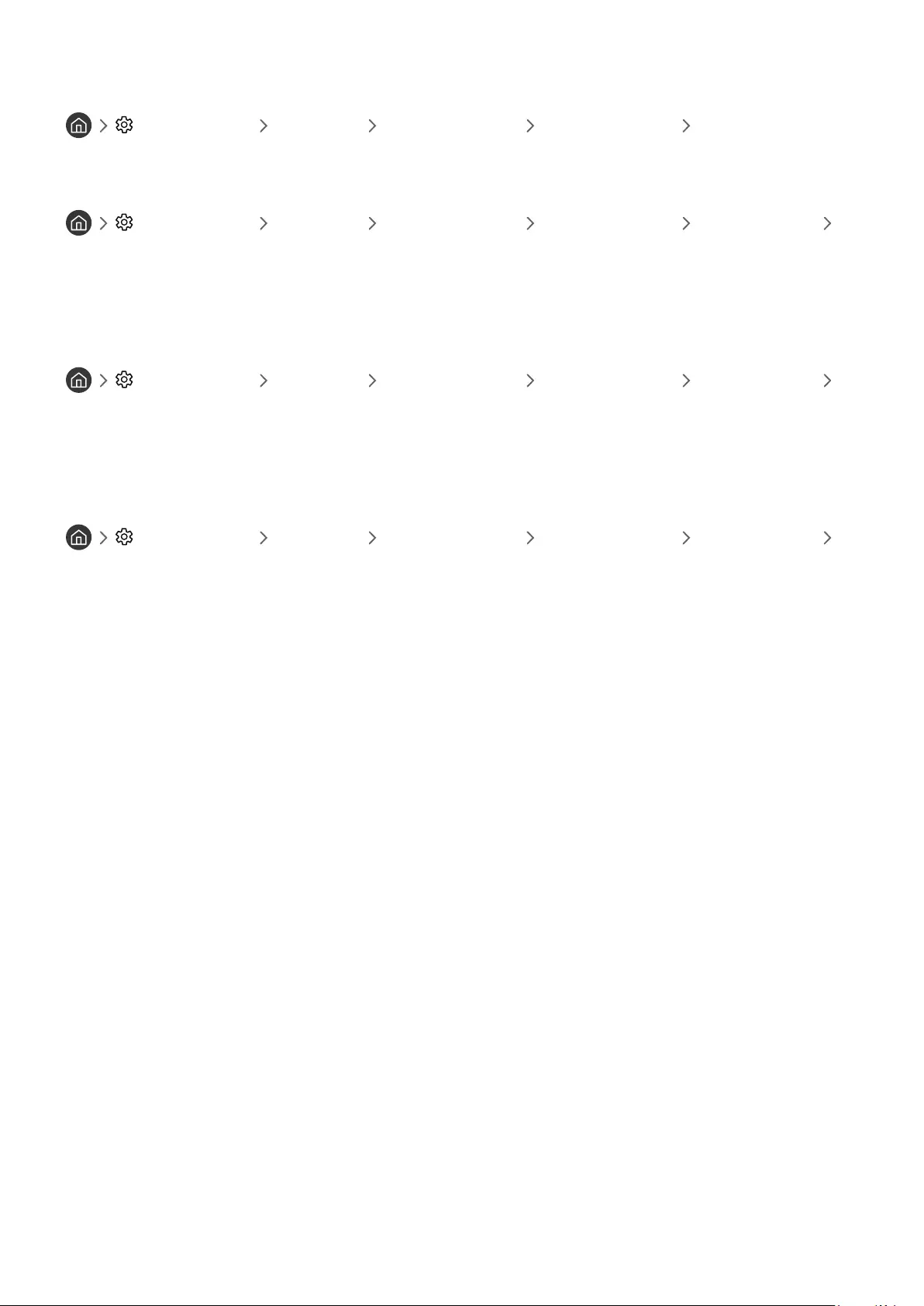
- 65 -
Anmelden bei einem Samsung-Konto
Einstellungen Allgemein Systemmanager Samsung-Konto Anmelden
Ändern und Ergänzen der Informationen für ein Samsung-Konto
Einstellungen Allgemein Systemmanager Samsung-Konto Eigenes Konto
Profil bearb.
"Sie müssen sich jedoch zunächst bei Ihrem Samsung-Konto anmelden, ehe Sie die Kontoinformationen ändern können.
Verwalten der auf dem Fernsehgerät gespeicherten Zahlungsinformationen
Einstellungen Allgemein Systemmanager Samsung-Konto Eigenes Konto
Zahlungsinformationen
"Sie müssen bei Ihrem Samsung-Konto angemeldet sein, damit Sie die Kontoinformationen verwalten können.
Hiermit konfigurieren Sie die Einstellungen für die Internet synchronisieren
Einstellungen Allgemein Systemmanager Samsung-Konto Eigenes Konto
Internet synchronisieren
Wenn Sie sich bei Ihrem Samsung-Konto angemeldet und die Internet-Synchronisierungseinstellungen konfiguriert
haben, können Sie Ihre Favoriten, die Sie über andere Geräte registriert haben, freigeben.
"Sie müssen bei Ihrem Samsung-Konto angemeldet sein, damit Sie die Einstellungen für die Internet synchronisieren
konfigurieren können.
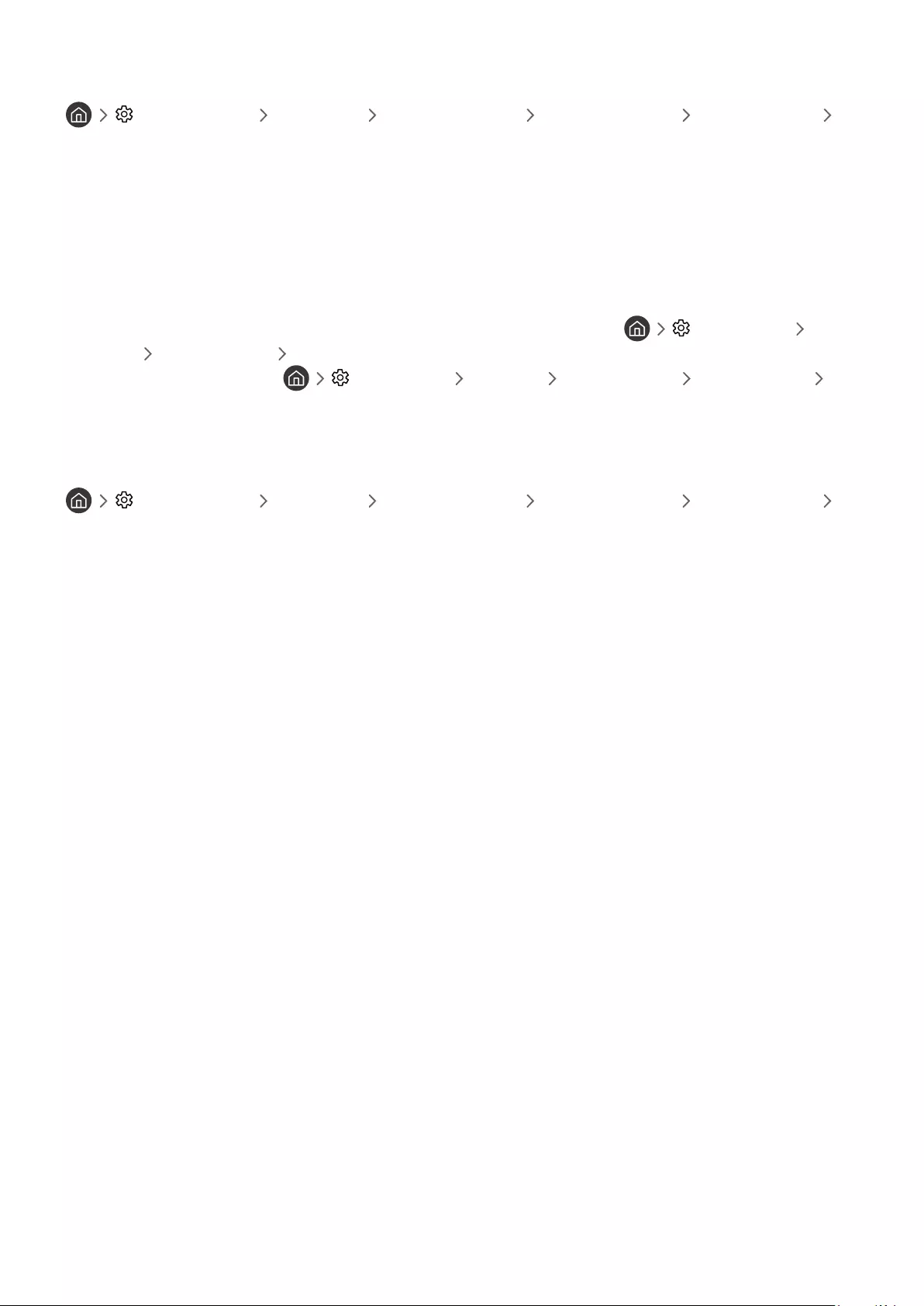
- 66 -
Löschen eines Samsung-Kontos vom Fernsehgerät
Einstellungen Allgemein Systemmanager Samsung-Konto Eigenes Konto
Konto entfernen
"Sie müssen sich bei Ihrem Samsung-Konto anmelden, ehe Sie die Kontoinformationen entfernen können.
"Auch wenn Sie Ihr Samsung-Konto löschen, ist es noch nicht abgemeldet. Besuchen Sie die Website für Samsung-Konten
(http://account.samsung.com), um Ihr Samsung-Konto abzumelden.
Abmelden von Ihrem Samsung-Konto.
Wenn Sie sich von Ihrem Samsung-Konto abmelden möchten, markieren Sie unter Einstellungen
Allgemein Systemmanager Samsung-Konto Ihr Konto und drücken Sie dann auf die Taste Auswählen. Oder
wechseln Sie zu Eigenes Konto ( Einstellungen Allgemein Systemmanager Samsung-Konto
Eigenes Konto) und wählen Sie dann Abmelden.
Anzeigen des Nutzungsvertrags und der Datenschutzrichtlinie
Einstellungen Allgemein Systemmanager Samsung-Konto Eigenes Konto
Geschäftsbedingungen, Datenschutzrichtlinie
"Sie müssen bei Ihrem Samsung-Konto angemeldet sein, damit Sie den Nutzungsvertrag und die Datenschutzrichtlinie
anzeigen können.
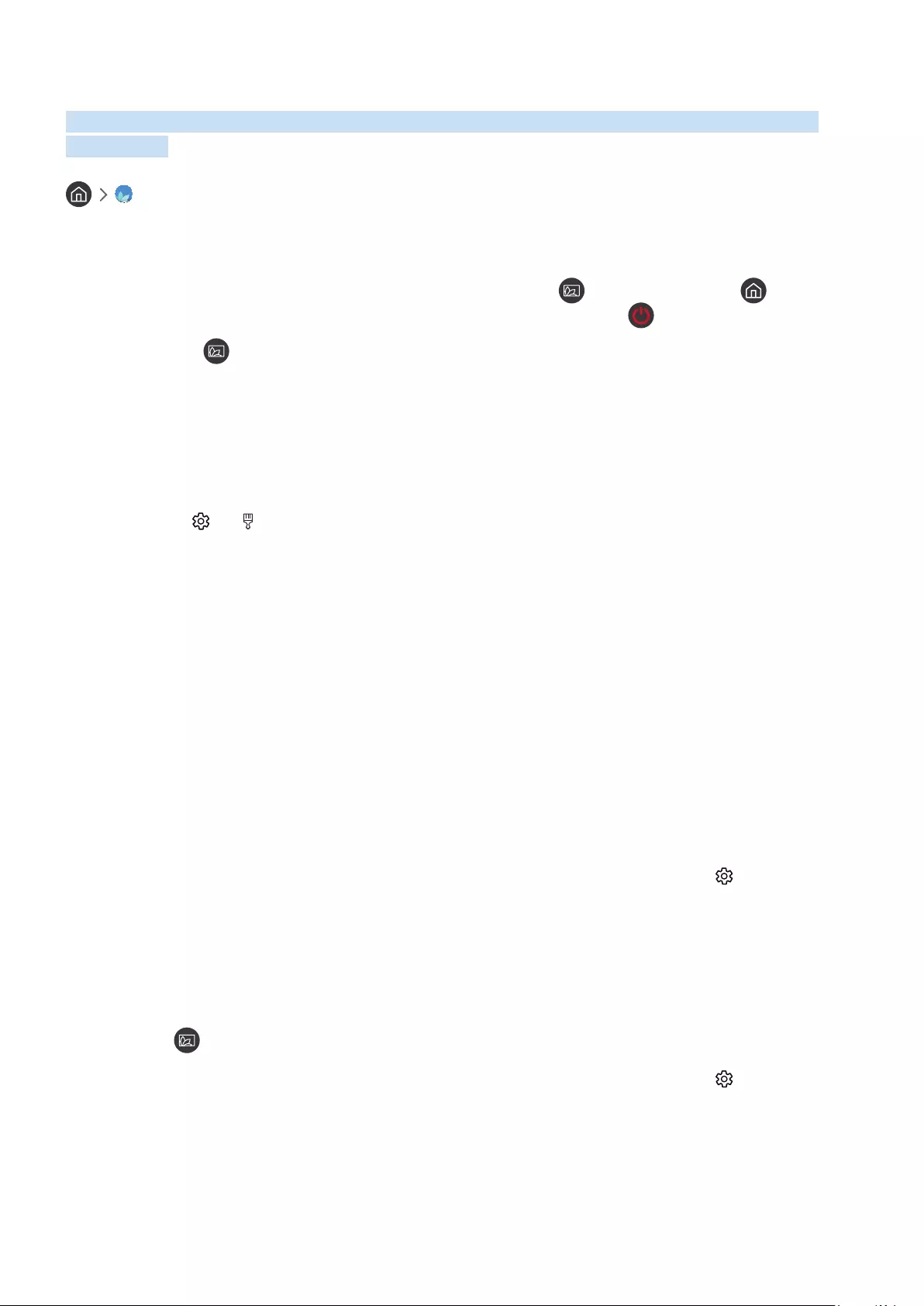
- 67 -
Verwenden des Ambient modes
Lernen Sie die Funktionen kennen, die im Ambient mode, einer für QLED-Fernsehgeräte spezifischen Funktion,
verfügbar sind.
Ambient mode
Im Ambient mode können Sie sich schöne Bildschirmhintergründe, verschiedene visuelle Informationen und
Benachrichtigungen ansehen.
Wenn Sie in den Ambient mode schalten möchten, drücken Sie die Taste . Drücken Sie die Taste , um zum TV-
Modus zurückzukehren. Drücken Sie zum Ausschalten des Fernsehgeräts die Taste .
Wenn Sie dies Taste bei ausgeschaltetem Fernsehgerät drücken, wird das Fernsehgerät im Ambient mode
eingeschaltet.
"Wenn Sie eine andere Fernbedienung als eine Samsung Smart Remote verwenden, können Sie den Ambient mode
möglicherweise nur eingeschränkt aktivieren.
"Da es sich hierbei um eine Funktion handelt, die für QLED-Fernsehgeräte-spezifisch ist, wird sie je nach Modell
möglicherweise nicht unterstützt.
"Um das Menü und zu aktivieren, wählen Sie zuerst in Ambient mode einen Inhalt.
Möglichkeiten des Bildschirmstatus im Ambient mode
●Ambient mode
Im Ambient mode können Sie visuelle Informationen und das Design einstellen und ansehen. In diesem
Status wird weniger Energie verbraucht, und die Helligkeit wird durch den Helligkeits-Sensor automatisch
angepasst.
●Abdunkelungsstatus
Im Ambient mode verändert sich der Fernsehbildschirm entsprechend den Umgebungsbedingungen
automatisch. Wenn die Umgebung dunkler wird, wird auch der Fernsehbildschirm dunkler. Wenn die
Umgebung wieder hell wird, bevor der Fernsehbildschirm ganz schwarz geworden ist oder die Fernbedienung
oder die Funktion Sprachinteraktion bedient wird, kehrt der Fernsehbildschirm in den Ambient mode zurück.
"Sie können die automatische Helligkeitseinstellung für Ambient mode durch Verwendung von im Ambient mode-
Browserbildschirm ändern.
"In diesem Status kann das Fernsehgerät Voice Guides und Sprachbefehle verarbeiten.
●Status „Schwarzer Bildschirm“
Wenn die Helligkeit bei aktiviertem Ambient mode auf einen bestimmten Wert sinkt, wird das Fernsehgerät
softwaregesteuert ausgeschaltet. Um den Bildschirm im Ambient mode wieder zu aktivieren, drücken Sie auf
die Taste der Fernbedienung.
"Sie können die automatische Helligkeitseinstellung für Ambient mode durch Verwendung von im Ambient mode-
Browserbildschirm ändern.
"In diesem Status kann das Fernsehgerät keine Voice Guides oder Sprachbefehle verarbeiten.
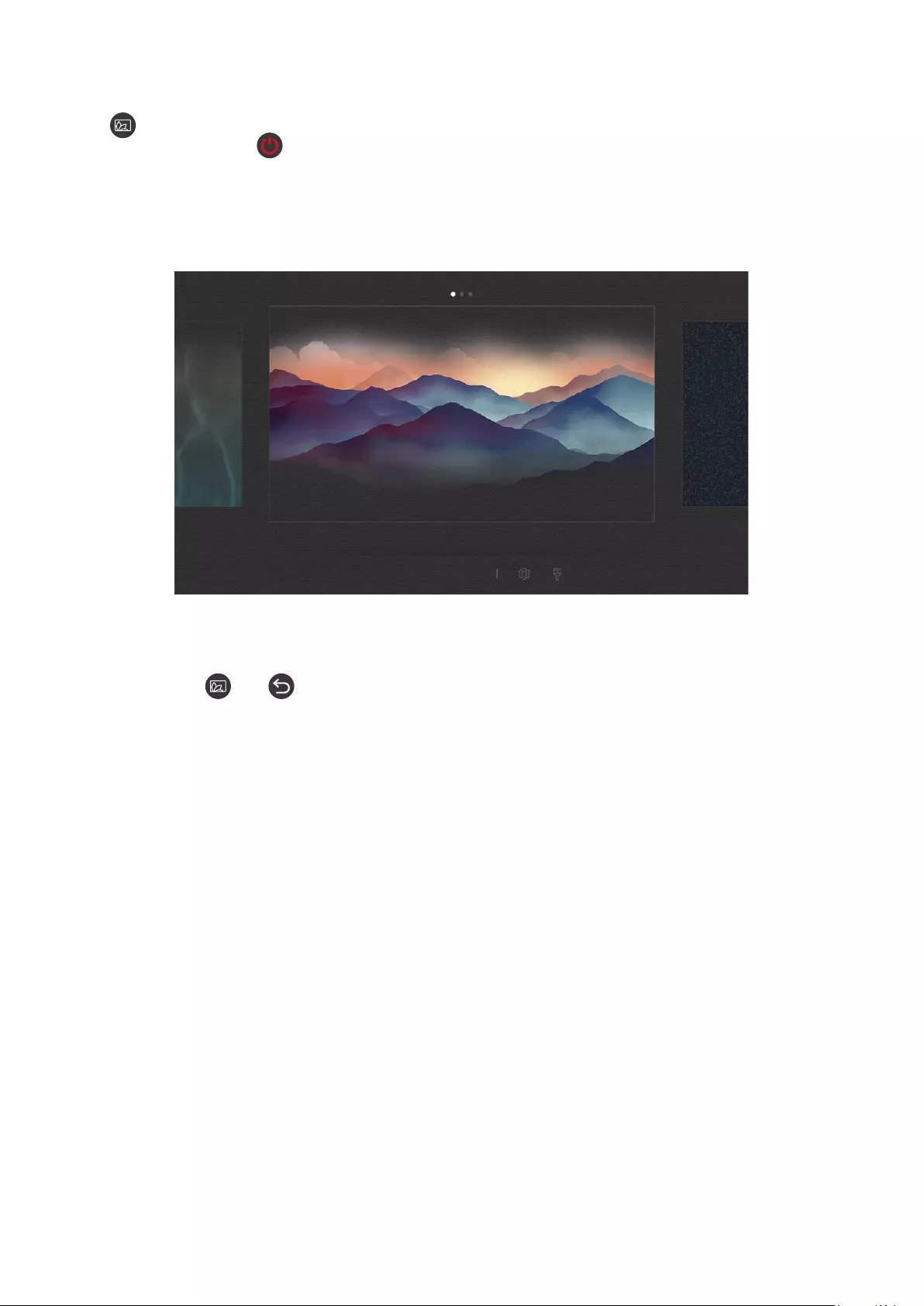
- 68 -
●Status „Fernsehgerät aus“
Möchten Sie bei ausgeschaltetem Fernsehgerät in den Ambient mode umschalten, so drücken Sie die Taste
auf der Fernbedienung Möchten Sie bei ausgeschaltetem Fernsehgerät in den TV-Modus wechseln, so
drücken Sie die Taste . Im TV-Modus können Sie Sendungen ansehen oder Inhalte der angeschlossenen
externen Geräte genießen.
Ändern der Inhalte und der Einstellungen für den Ambient mode
Décor Info Foto
"Das Bild auf dem Fernsehgerät kann je nach Modell und Region von der obigen Abbildung abweichen.
Wenn Sie die Tasten oder im Ambient mode drücken, wird der Ambient mode Browser-Bildschirm
angezeigt. Auf dem Browser-Bildschirm des Ambient mode können Sie Inhalte auswählen Änderungen an den
Ambient mode-Einstellungen vornehmen.
Konfigurieren der Inhalte für den Ambient mode
Im Ambient mode werden auf dem Browser-Bildschirm Inhalte oben und Kategorien unten angezeigt. Verwenden
Sie in der Inhaltsliste am oberen Rand des Fensters die Richtungstasten nach links oder rechts, um den Fokus auf
den gewünschten Inhalt zu verschieben, und drücken Sie dann die Taste Auswählen. Der ausgewählte Inhalt wird im
Ambient mode wiedergegeben.
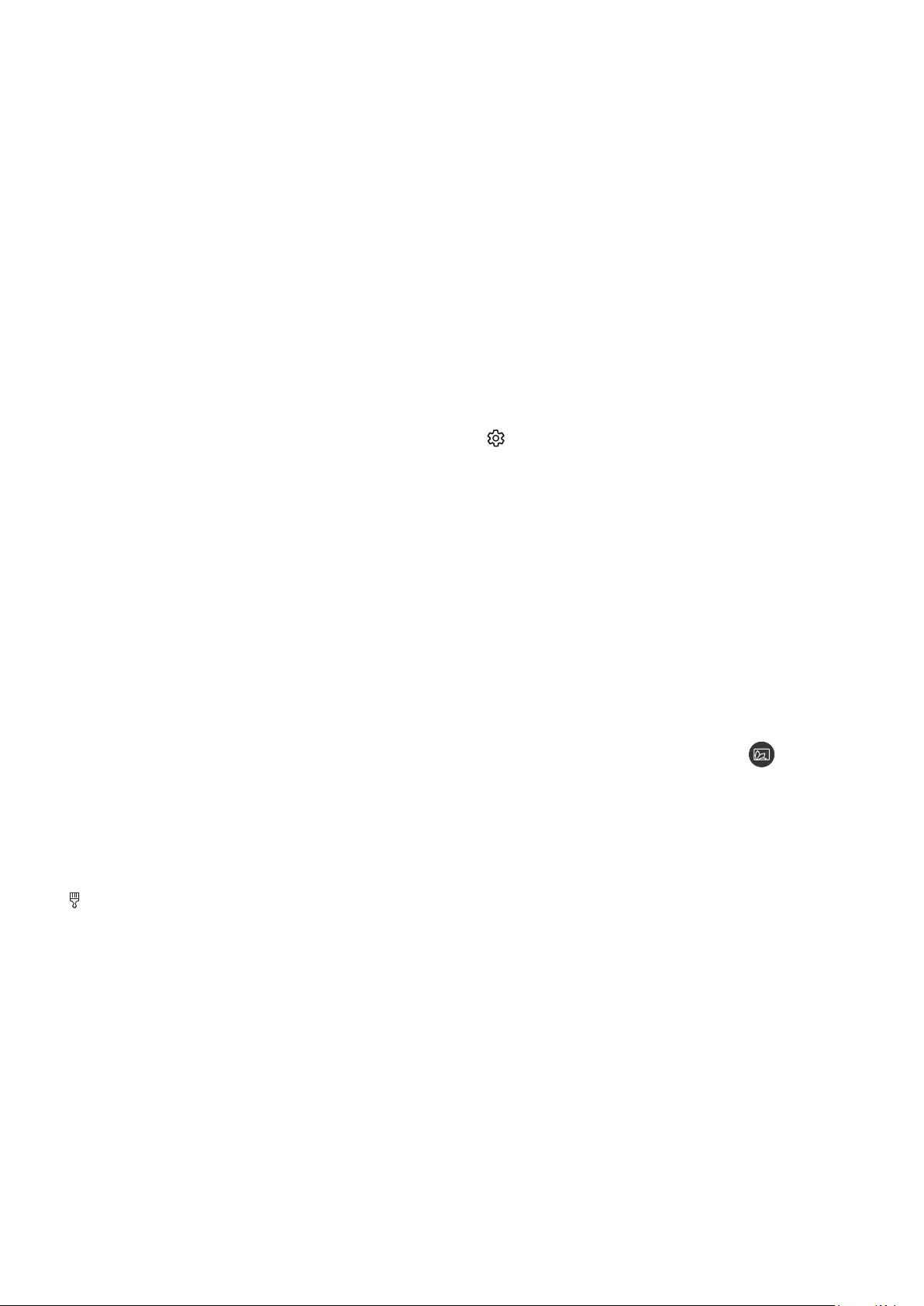
- 69 -
In Zukunft werden weitere Inhalte zur Verfügung gestellt, die Sie im Ambient mode-Browser konfigurieren können.
Sie können folgende Kategorien und Inhalte auswählen:
●Décor: Enthält schöne Bildschirmansichten.
●Info: Liefert Informationen zum Wetter, Nachrichten-Schlagzeilen und mehr.
"Diese Funktion wird, je nach Region, möglicherweise nicht unterstützt.
●Foto: Hiermit können Sie ein auf Ihrem mobilen Gerät gespeichertes Bild als Hintergrundbild für den
Bildschirm in Ambient mode festlegen. Sie können mit Ihren Fotos spezielle Layouts gestalten.
"Um Fotos von Ihrem Mobilgerät auf dem Fernseher zu speichern und sie im Ambient mode zu importieren, müssen
Sie die SmartThings-App auf Ihrem Mobilgerät verwenden.
Detaileinstellungen für den Ambient mode
Treffen Sie in der Ambient mode-Browseransicht die Auswahl , und drücken Sie anschließend die Taste
Auswählen. Sie können die folgenden Einstellungen ändern:
●Helligkeit: Stellen Sie die Bildschirmhelligkeit für den Ambient mode ein.
●Farbton: Stellen Sie die Farben des Bildschirms für den Ambient mode ein.
●Automatische Helligkeit: Ändern Sie die automatische Helligkeitseinstellung für den Ambient mode.
"Wenn diese Funktion auf Aus steht, wird die Helligkeit des Fernsehbildschirms nicht automatisch an die Helligkeit
der Umgebung angepasst.
●Timer für „Ambient aus“: Hiermit stellen Sie die Zeit ein, nach der die Bildschirmanzeige für den Ambient
mode automatisch ausgeschaltet werden soll.
"Wenn innerhalb der eingestellten Zeitspanne keine Eingabe über die Fernbedienung erfolgt, wird der Bildschirm
ausgeschaltet. Um den Bildschirm im Ambient mode wieder zu aktivieren, drücken Sie auf die Taste der
Fernbedienung.
Ändern der Hintergrundfarbe von Ambient mode
Um die Hintergrundfarbe für Ambient mode zu ändern, verschieben Sie den Fokus im Ambient mode-Browser auf
, und drücken Sie dann auf die Taste Auswählen. Sie können die Hintergrundfarbe oder das Hintergrundmuster
ändern. Verschieben Sie den Fokus auf eine gewünschte Farbe oder ein gewünschtes Muster und drücken Sie dann
auf die Taste Auswählen.
"Schießen Sie mit der SmartThings-App auf Ihrem Mobilgerät ein Bild von einer Wand, um es als Hintergrund für den
Ambient mode festzulegen.
Bei dieser Funktion kann abhängig von den Netzwerkbedingungen eine Verzögerung bei der Bildübertragung und
-optimierung auftreten.
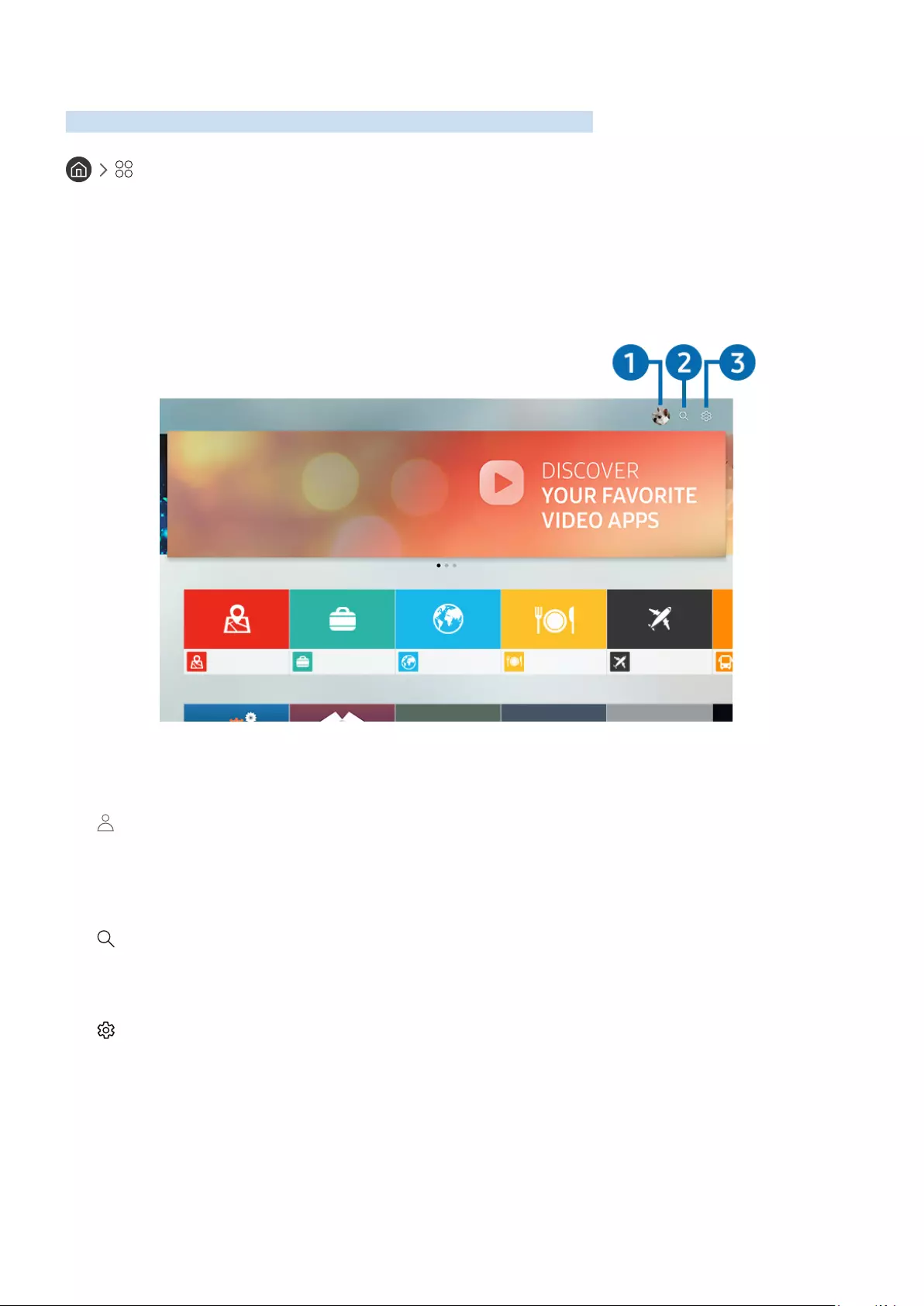
- 70 -
Verwenden des Dienstes Meine TV - Apps
Über Smart Hub können Sie verschiedene Apps herunterladen und ausführen.
APPS
Installieren Sie einfach die entsprechenden Apps auf Ihrem Fernsehgerät, um eine große Vielfalt von Inhalten rund
um Nachrichten, Sport, Wetter und Spiele nutzen zu können.
"Um diese Funktion verwenden zu können, muss das Fernsehgerät mit dem Internet verbunden sein.
"Wenn Sie Smart Hub zum ersten Mal starten, werden automatisch die Standard-Apps installiert. Die Standard-Apps
können sich je nach Region unterscheiden.
APPS
Empfehlung der Redaktion
Sehr beliebt
"Das Bild auf dem Fernsehgerät kann je nach Modell und Region von der obigen Abbildung abweichen.
1 Anmelden
Wechseln Sie zu dem Fenster Samsung-Konto, um ein neues Konto einzurichten oder sich bei Ihrem Konto
anzumelden.
2 App-Suche
Sie können nach verfügbaren Apps suchen.
3 Einstellungen
Sie können die installierten Apps verwalten.

- 71 -
Installieren und Ausführen einer App
Installieren einer App
1.
Wechseln Sie zu der App, die Sie installieren möchten, und drücken Sie dann die Taste Auswählen. Das Fenster
mit den Detailinformationen wird angezeigt.
2.
Wählen Sie Installieren aus. Wenn die Installation abgeschlossen ist, wird das Menü Öffnen angezeigt.
3.
Wählen Sie Öffnen, um die App sofort auszuführen.
"Die installierten Apps werden im Fenster Einstellungen angezeigt.
"Wenn der eingebaute Speicher des Fernsehgeräts nicht ausreicht, können Sie einige besondere Apps auf einem USB-Gerät
installieren.
"Sie können eine auf einem USB-Gerät installierte App nur dann ausführen, wenn es an den Fernseher angeschlossen ist.
Die App wird beendet, wenn Sie das USB-Gerät trennen, während die App ausgeführt wird.
"Sie können die auf dem USB-Gerät installierte App nicht auf einem PC oder einem anderen Fernseher ausführen.
Starten einer App
Sie können die bei Heruntergeladene App abgerufene App ausführen.
Die folgenden Symbole werden im Symbol der ausgewählten App angezeigt. Sie haben die nachstehenden
Bedeutungen:
●: Die App ist auf einem USB-Gerät installiert.
●: Die App wird mit einem Passwort geschützt.
●: Die App muss aktualisiert werden.
●: Die App unterstützt eine Spiegelungsfunktion.
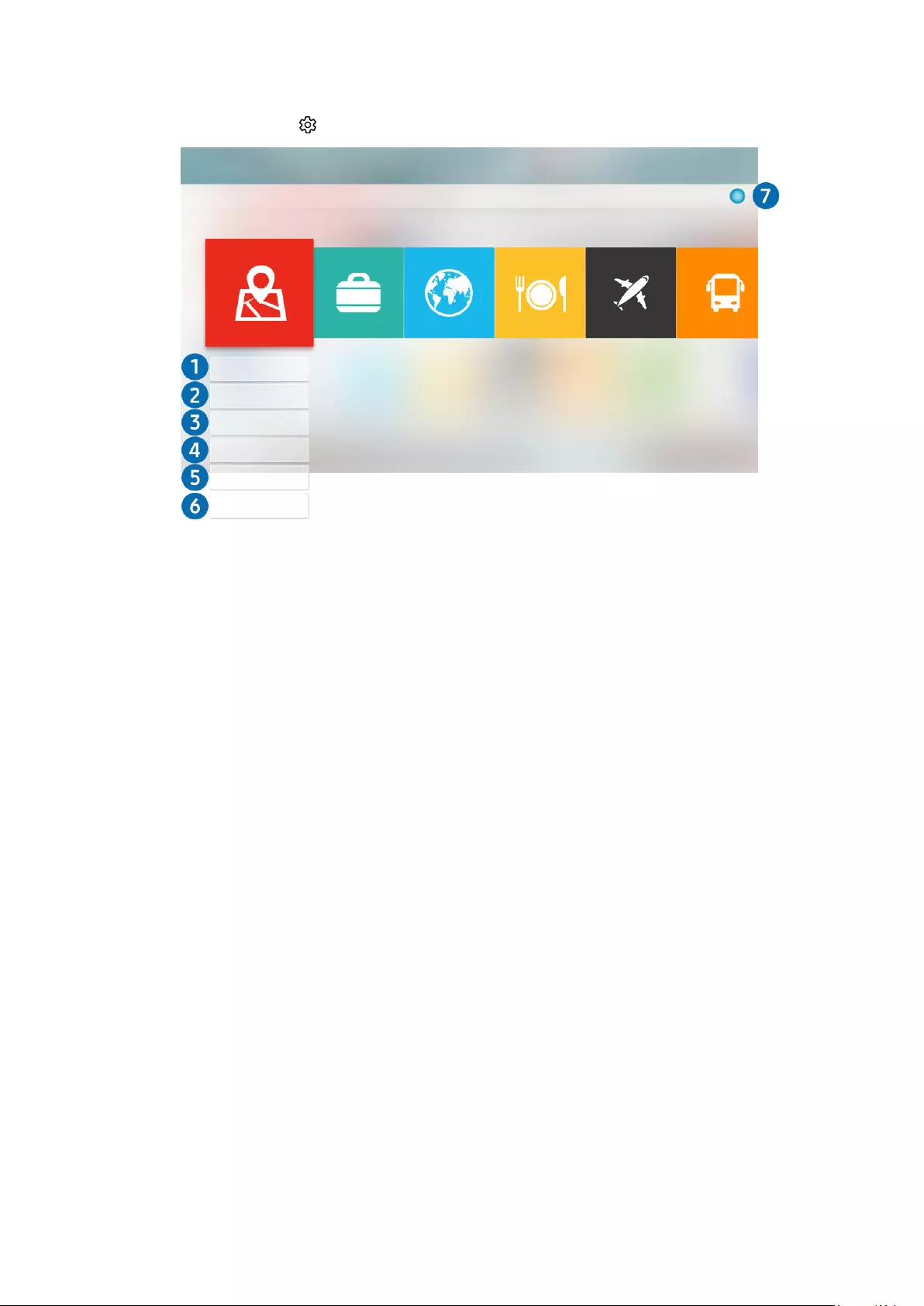
- 72 -
Verwalten von gekauften oder installierten Apps
Wählen Sie unter APPS die Option Einstellungen aus. Sie können die installierten Apps verwalten.
Einstellungen
Automatisches Update : EIN
Entfernen
Zur Startseite hinzufügen
Sperren/Sperre aus
Verschieben
Neu install.
Details anzeigen
"Das Bild auf dem Fernsehgerät kann je nach Modell und Region von der obigen Abbildung abweichen.
1 Entfernen einer App
1.
Verschieben Sie den Fokus auf eine App, die Sie löschen möchten.
2.
Wählen Sie Entfernen aus.
3.
Die gewählte App wird gelöscht.
"Stellen Sie beim Entfernen der App sicher, dass auch die zugehörigen App-Daten entfernt werden.
2 Hinzufügen von Apps zum Erster Bildschirm
1.
Verschieben Sie den Fokus auf eine App, die Sie hinzufügen möchten.
2.
Wählen Sie Zur Startseite hinzufügen aus.
3.
Wenn der Startbildschirm angezeigt wird, verschieben Sie die ausgewählte App an die gewünschte Stelle.
4.
Drücken Sie die Taste Auswählen.
5.
Die ausgewählte App wird zum Erster Bildschirm hinzugefügt.
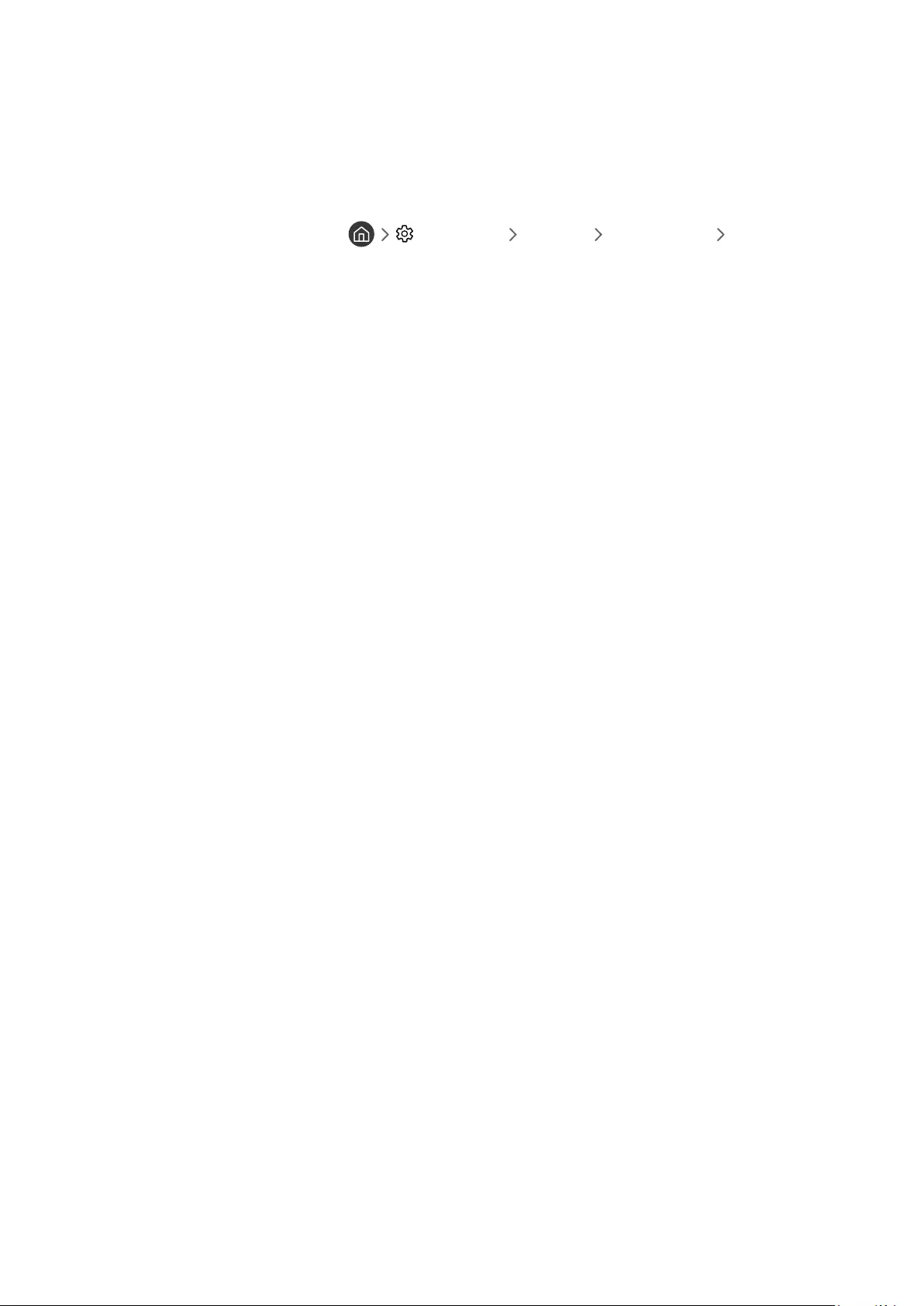
- 73 -
3 Sperren und Freigeben von Apps
1.
Verschieben Sie den Fokus auf eine App, die sie sperren oder freigeben möchten.
2.
Wählen Sie Sperren/Sperre aus aus.
3.
Die ausgewählte App wird gesperrt oder freigegeben.
"Geben Sie die PIN ein, um eine App zu sperren oder zu entsperren. Die Standard-PIN lautet „0000“ (für Frankreich und
Italien: „1111“). Sie können die PIN unter Einstellungen Allgemein Systemmanager PIN ändern
einstellen.
4 Verschieben von Apps
1.
Verschieben Sie den Fokus auf eine App, die Sie verschieben möchten.
2.
Wählen Sie Verschieben aus.
3.
Verschieben Sie die ausgewählte App an den gewünschten Ort.
4.
Drücken Sie die Taste Auswählen.
5.
Die gewählte App wird verschoben.
"Diese Funktion wird, je nach Modell bzw. Region, möglicherweise nicht unterstützt.
5 Neuinstallieren einer App
1.
Verschieben Sie den Fokus auf die App, die Sie erneut installieren möchten.
2.
Wählen Sie Neu install. aus.
3.
Die Neu-Installation beginnt.
6 Überprüfen der App-Informationen
1.
Verschieben Sie den Fokus auf die App, die Sie überprüfen möchten.
2.
Wählen Sie Details anzeigen aus.
3.
Das Fenster mit den App-Informationen wird angezeigt.
7 Automatisches Aktualisieren von Apps
Installierte Apps können automatisch aktualisiert werden. Wenn Sie nicht möchten, dass Apps automatisch
aktualisiert werden, stellen Sie Automatisches Update auf AUS ein.
"Die automatische Aktualisierung ist nur verfügbar, wenn das Fernsehgerät mit dem Internet verbunden ist.
Bewerten von Apps
Im Fenster mit den Detailinformationen können Sie ein App bewerten.
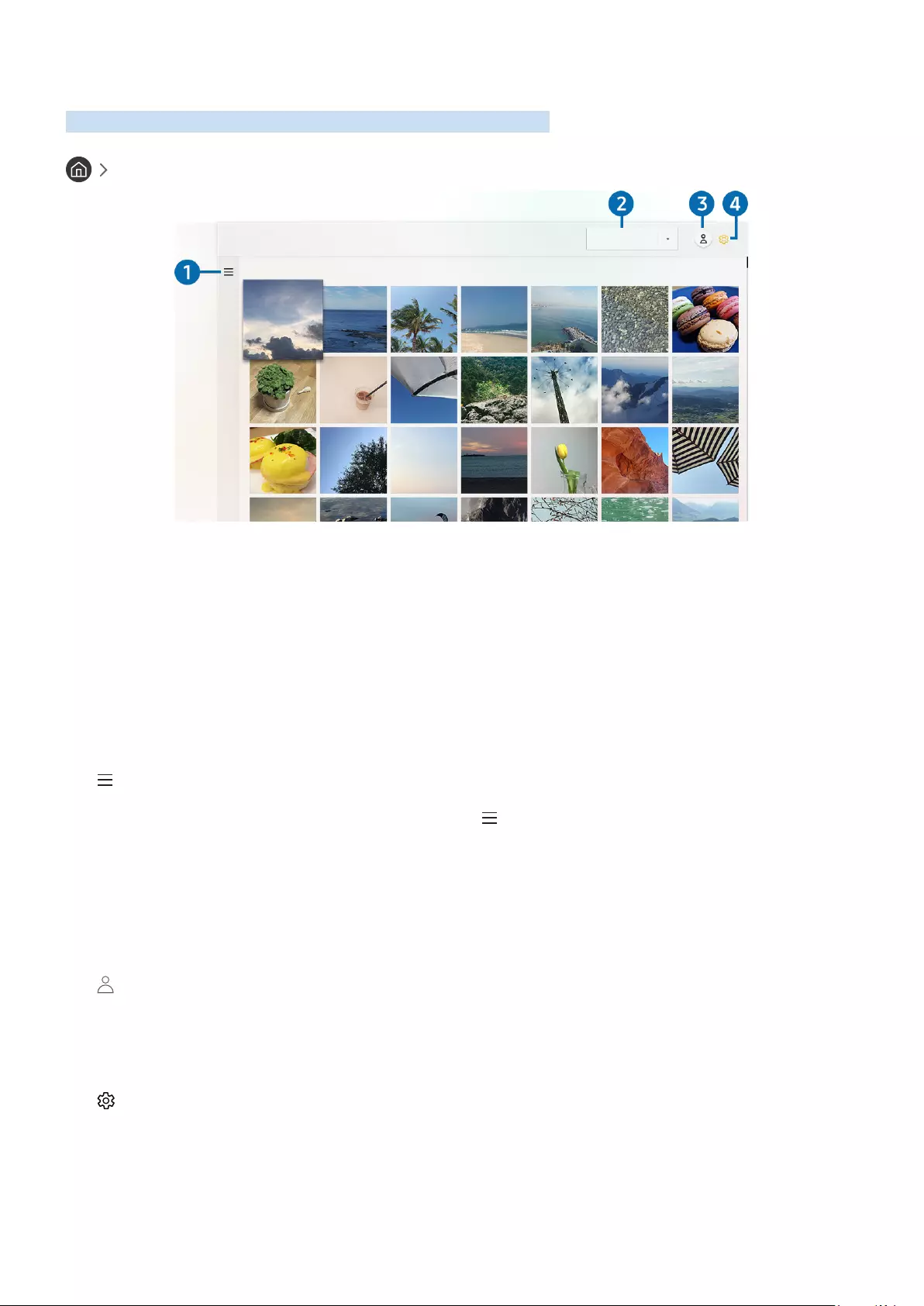
- 74 -
Verwendung der Galerie-App
Zeigen Sie mit der Samsung Cloud synchronisierte Fotos und Videos an.
Galerie
Galerie Ansicht: Tag
"Das Bild auf dem Fernsehgerät kann je nach Modell und Region von der obigen Abbildung abweichen.
Sie können sich an verschiedenen Inhalte freuen, die mit einem Mobilgerät synchronisiert sind, das die Samsung
Cloud unterstützt. Zu den verfügbaren Arten von Inhalten gehören Fotos, Videos, Geschichten und andere Inhalte,
die von Ihren Gruppen geteilt werden.
Wenn Sie Inhalte aus Ihren Gruppen freigegeben haben, können Sie unter „Benachrichtigungen“ darauf zugreifen.
"Ehe Sie die Galerie-App nutzen können, müssen Sie sich bei Ihrem Samsung-Konto anmelden.
1 Offene Kategorie
Wechseln Sie mit den Richtungstasten der Fernbedienung zu oben links auf dem Bildschirm, um den mit der
Samsung Cloud anhand der Kategorie synchronisierten Inhalt anzuzeigen.
2 Ansicht: Tag / Ansicht: Monat
Sortieren Sie die Inhalte nach Tag oder Monat.
3 Anmelden
Wechseln Sie zu dem Fenster Samsung-Konto, um ein neues Konto einzurichten oder sich bei Ihrem Konto
anzumelden.
4 Gallery-Einstellungen
Beschränken Sie den Zugriff auf die Galerie-App, um Ihre Privatsphäre zu schützen, oder sehen Sie sich den
Nutzungsvertrag und die Datenschutzrichtlinie an.
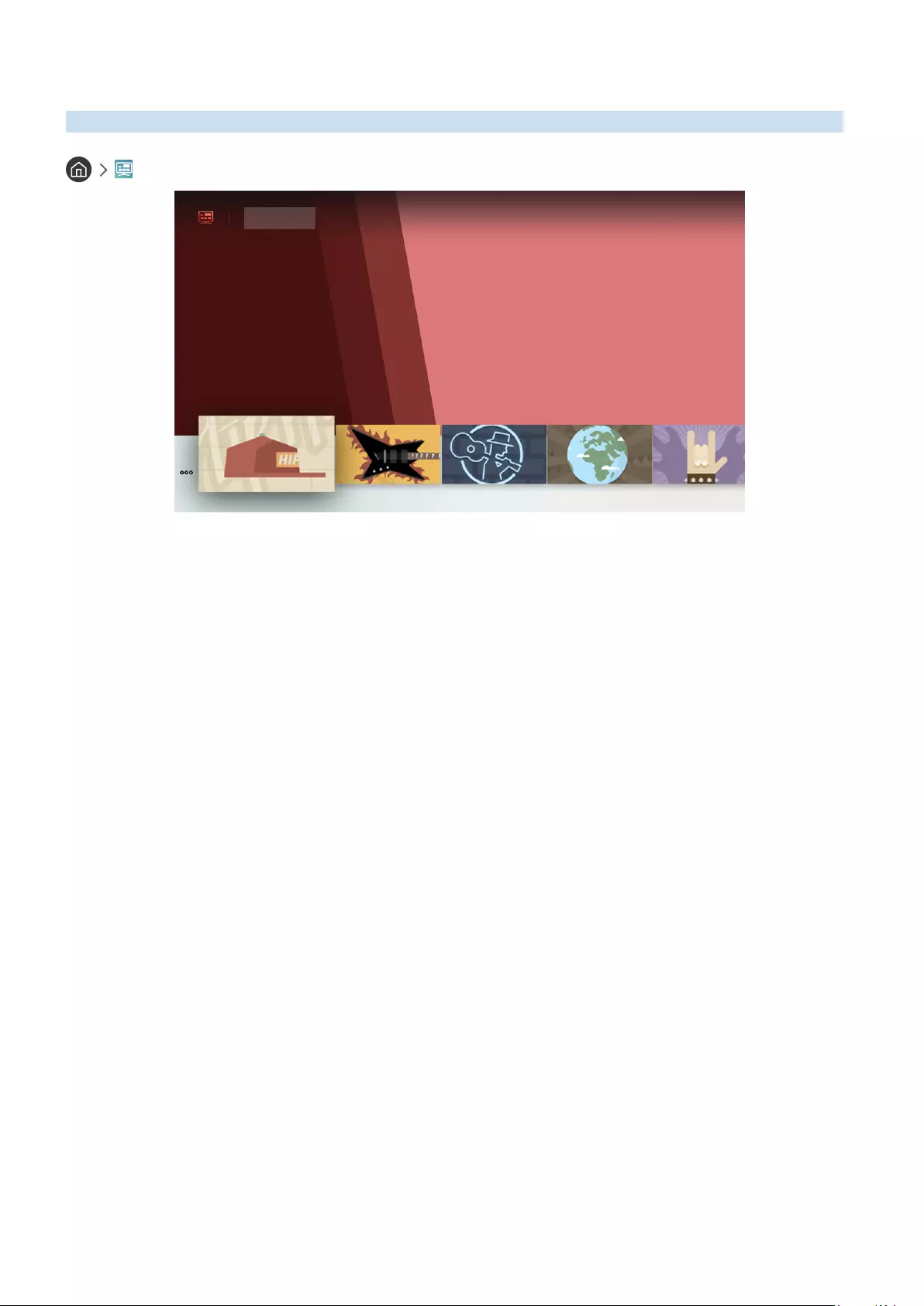
- 75 -
Verwendung der Universalprogramm-App
Suchen Sie Inhalte wie TV-Shows, Dramen, Spielfilme, Sportübertragungen und Musik heraus und sehen Sie sie an.
Universalprogramm
For You TV-Shows Filme Sport Musik
Akt. Prog.
"Das Bild auf dem Fernsehgerät kann je nach Modell und Region von der obigen Abbildung abweichen.
Universalprogramm ist eine App, mit der Sie verschiedene Inhalte wie TV-Sendungen, Dramen, Spielfilme und Musik
auf nur einem Gerät suchen und abrufen können. Universalprogramm kann Empfehlungen für Inhalte liefern, die auf
Ihre Vorlieben zugeschnitten sind, und Sie über neue Dramaserien informieren.
Sie können diese Funktion mit der Samsung SmartThings-App auf Ihrem Mobilgerät nutzen.
"Damit Inhalte dieser Apps auf dem Fernsehgerät wiedergegeben werden können, müssen sie auf dem Fernsehgerät
installiert sein.
"Falls Sie sich kostenpflichtige Inhalte ansehen, müssen Sie möglicherweise eine Zahlung über die zugehörige App
vornehmen.
"Manche Inhalte sind in Abhängigkeit von Ihren Netzwerkbedingungen und Ihren Abonnements für kostenpflichtige Kanäle
möglicherweise eingeschränkt.
"Die Kindersicherung ist erforderlich, wenn Kinder diesen Service nutzen.
"Bilder können je nach den Möglichkeiten des Dienstanbieters unscharf erscheinen.
"Diese Funktion wird, je nach Modell bzw. Region, möglicherweise nicht unterstützt.
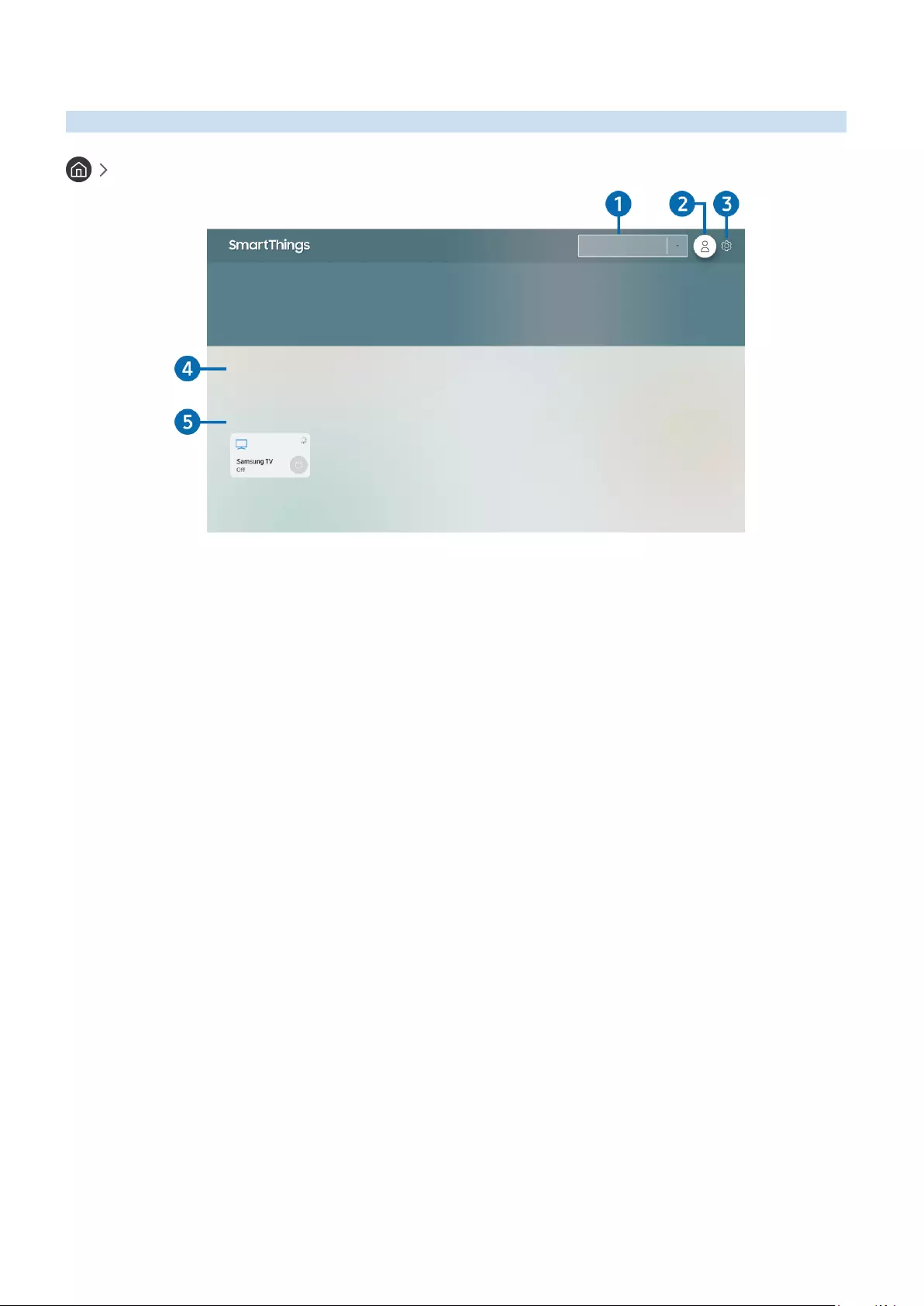
- 76 -
Verwendung der SmartThings-App
Überwachen und konfigurieren Sie die intelligenten Geräte, die Sie mit dem SmartThings-Dienst verbunden haben.
SmartThings
Alle Geräte
Szenen
Geräte
"Das Bild auf dem Fernsehgerät kann je nach Modell und Region von der obigen Abbildung abweichen.
Von dem Fernsehgerät aus können Sie Ihre intelligenten Geräte, die Sie mit dem SmartThings-Dienst über die
auf ihnen installierte SmartThings-App verbunden haben, überwachen und konfigurieren. Sie können sich
Benachrichtigungen zu den Status Ihrer intelligenten Geräte senden lassen.
"Um diese Funktion nutzen zu können, müssen Sie bei Ihrem Samsung-Konto angemeldet sein.
"Diese Funktion wird, je nach Modell bzw. Region, möglicherweise nicht unterstützt.
1 Standort-Auswahlliste
Drücken Sie die Auswählen-Taste, um alle angeschlossenen Geräte oder die für einen Standort spezifischen Geräte
zu identifizieren.

- 77 -
2 Anmelden
Wechseln Sie zu dem Fenster Samsung-Konto, um ein neues Konto einzurichten oder sich bei Ihrem Konto
anzumelden.
3 Einstellungen
Schalten Sie die Benachrichtigungen für die verbundenen intelligenten Geräte ein oder aus.
4 Szenen
Sie können mehrere Geräte mit einem Befehl steuern, nachdem Sie über die SmartThings-App auf Ihrem Mobilgerät
Szenen eingestellt haben.
"Die Funktion Szenen ist nur auf einem angeschlossenen Smartphone verfügbar.
5 Geräteliste
Zeigen Sie eine Liste der verbundenen intelligenten Geräte inklusive ihres jeweiligen Status an.
Sie können über die SmartThings-App auf Ihrem Mobiltelefon ein neues Gerät hinzufügen. Bitte lesen Sie für
detailliertere Informationen im Benutzerhandbuch der SmartThings-App auf Ihrem Mobilgerät nach.
Verwenden des e-Manuals
Sie können in der in Ihr Fernsehgerät eingebetteten Bedienungsanleitung lesen und navigieren.
Starten des e-Manual
Einstellungen Unterstützung e-Manual öffnen
Sie können das integrierte e-Manual mit Informationen über die wichtigsten Funktionen Ihres Fernsehgeräts
anzeigen.
"Alternativ können Sie eine Kopie des e-Manuals von der Samsung-Website herunterladen.
"Blau markierte Begriffe (wie z. B. Bildmodus) stehen für ein Element im Bildschirmmenü.
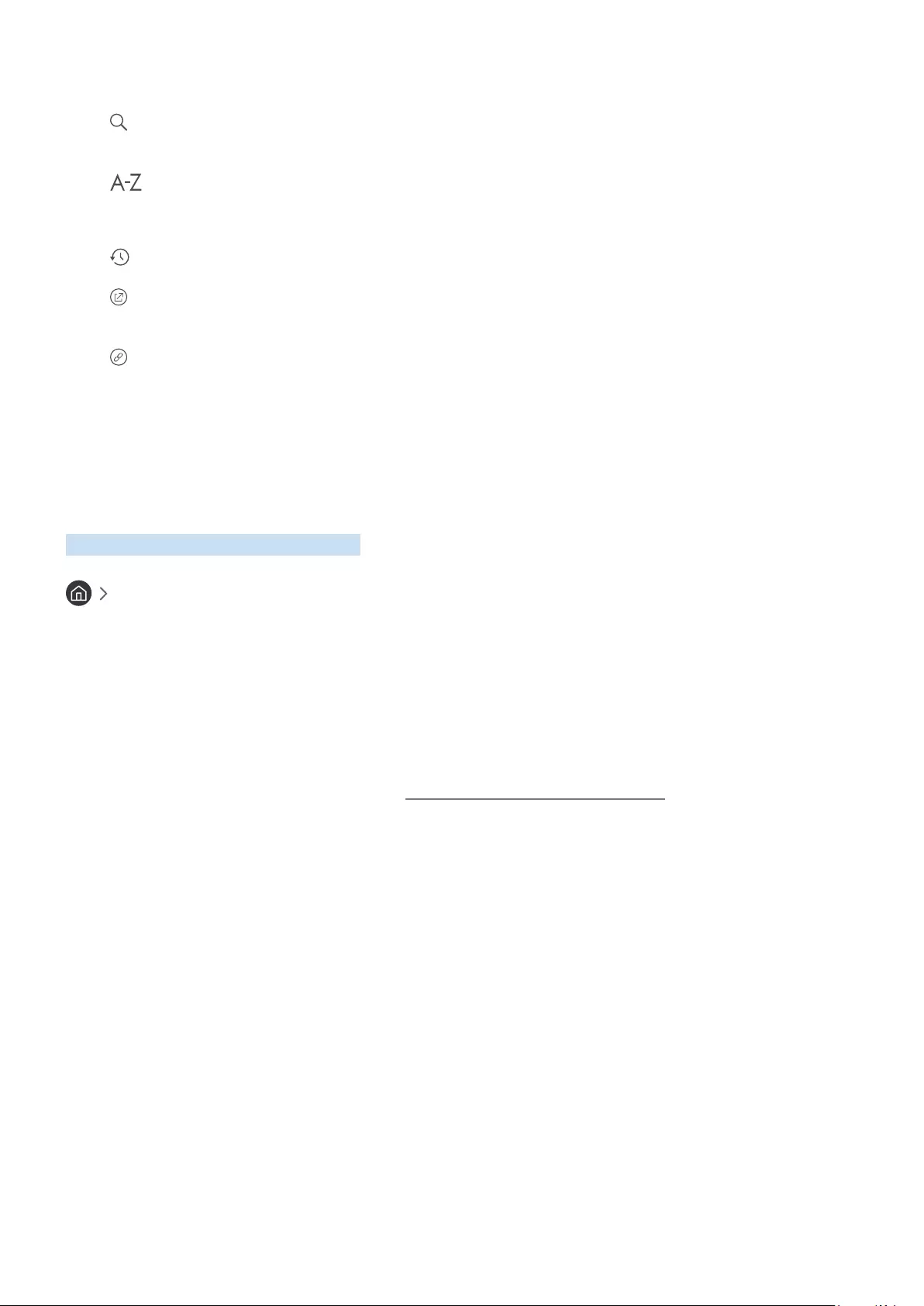
- 78 -
Verwenden der Tasten im e-Manual
● (Suchen): Hiermit wählen Sie einen Treffer in der Liste mit den Suchergebnissen aus, um die entsprechende
Seite zu laden.
● (Index): Hiermit wählen Sie ein Stichwort aus, um zur entsprechenden Seite zu navigieren.
"Die Menüs werden, je nach Region, möglicherweise nicht angezeigt.
● (Kürzlich angesehen): Hiermit wählen Sie ein Thema aus der Liste der kürzlich angesehenen Themen aus.
● (Jetzt testen): Hiermit können Sie die entsprechende Menüoption auswählen und die Funktion sofort
ausprobieren.
● (Verknüpfung): Hiermit können Sie sofort auf ein unterstrichenes Thema zugreifen, das mit einer
e-Manual-Seite verbunden ist.
"Auf manche Menübildschirme können Sie über das e-Manual nicht zugreifen.
Verwenden des Internets
Surfen Sie mit Ihrem Fernseher im Internet.
Internet
Wenn Sie Internet ausführen, können Sie kürzlich angezeigte Webseiten oder Empfehlungen anzeigen. Wenn Sie die
gewünschte Website auswählen, erhalten Sie direkten Zugriff darauf.
"Sie können den Internet leichter verwenden, wenn Sie eine Tastatur und eine Maus angeschlossen haben.
"Sie können mit den 4 Richtungstasten im Web-Browser blättern.
"Die Webseite kann sich von der auf einem PC angezeigten unterscheiden.
"Vor der Verwendung des Internet lesen Sie bitte „Hinweise vor der Verwendung von Internet“.
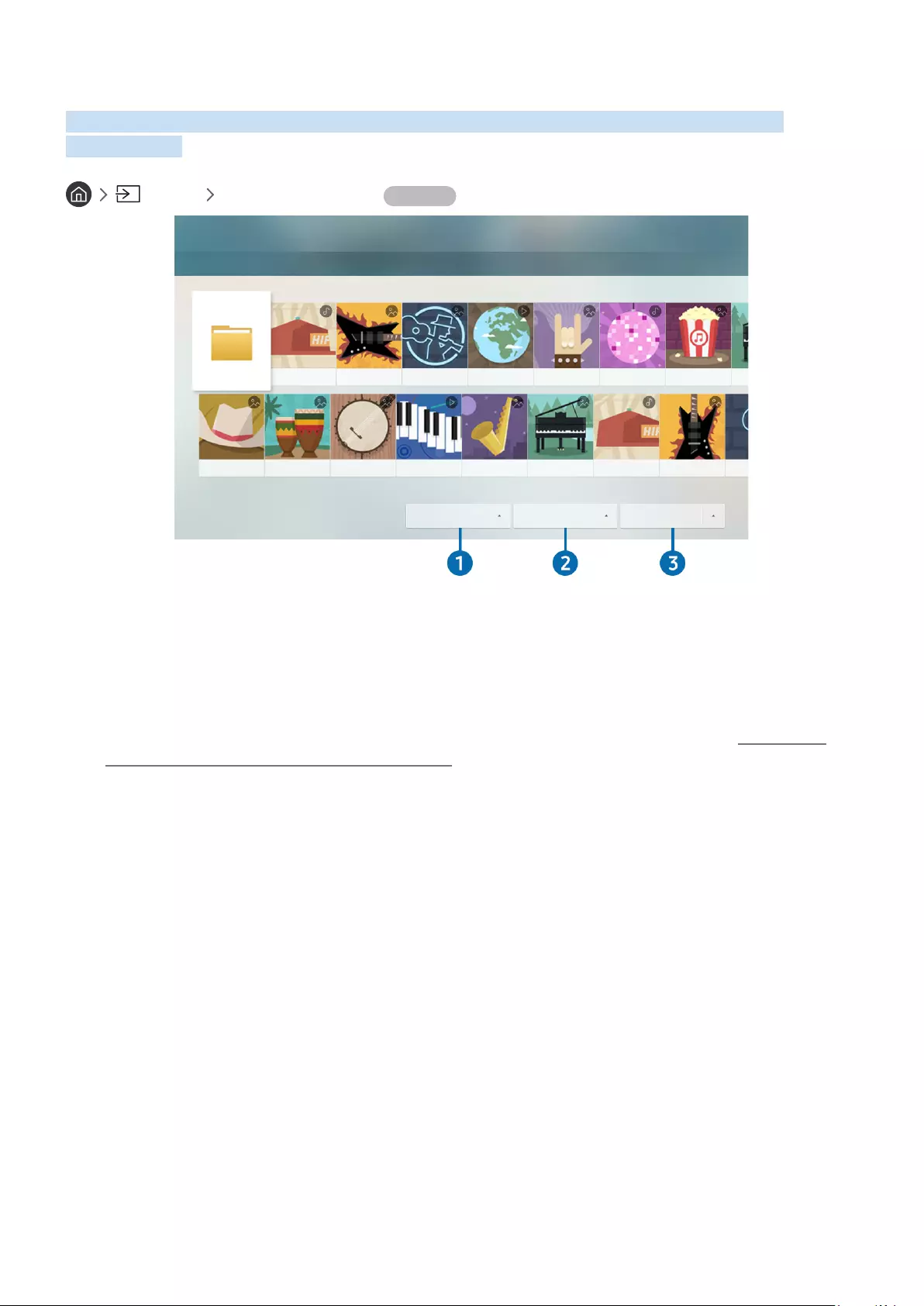
- 79 -
Wiedergabe von Bildern/Videos/Musik
Spielen Sie Medieninhalte ab, die auf Ihrem Ferseher, USB-Geräten, Mobilgeräten, Kameras oder PCs usw.
gespeichert sind.
Quelle Verbundenes Gerät Jetzt testen
Samsung USB
Samsung USB
Filtern nach : Alle
Sortieren nach : Titel
Optionen
"Das Bild auf dem Fernsehgerät kann je nach Modell und Region von der obigen Abbildung abweichen.
Sie können Medieninhalte, die auf externen Speichergeräten wie beispielsweise USB-Geräten, Mobilgeräten oder
Kameras gespeichert sind, auf dem Fernsehbildschirm abspielen.
"Die Medieninhalte können jedoch nur dann auf dem Fernsehbildschirm wiedergegeben werden, wenn das entsprechende
Speichermedium vom Fernsehgerät unterstützt wird. Weitere Informationen erhalten Sie im Abschnitt „Hinweise zum
Anzeigen/Abspielen von Foto-, Video- oder Musikdateien“.
"Sichern Sie wichtige Dateien, ehe Sie ein USB-Gerät anschließen. Samsung haftet nicht für beschädigte oder verlorene
Dateien.
In der Liste der Medieninhalte eines angeschlossenen oder verbundenen Speichermediums stehen Ihnen die
folgenden Funktionen zur Verfügung.
1 Filtern nach
Hiermit filtern Sie die Medieninhalte nach der Art der Medien.
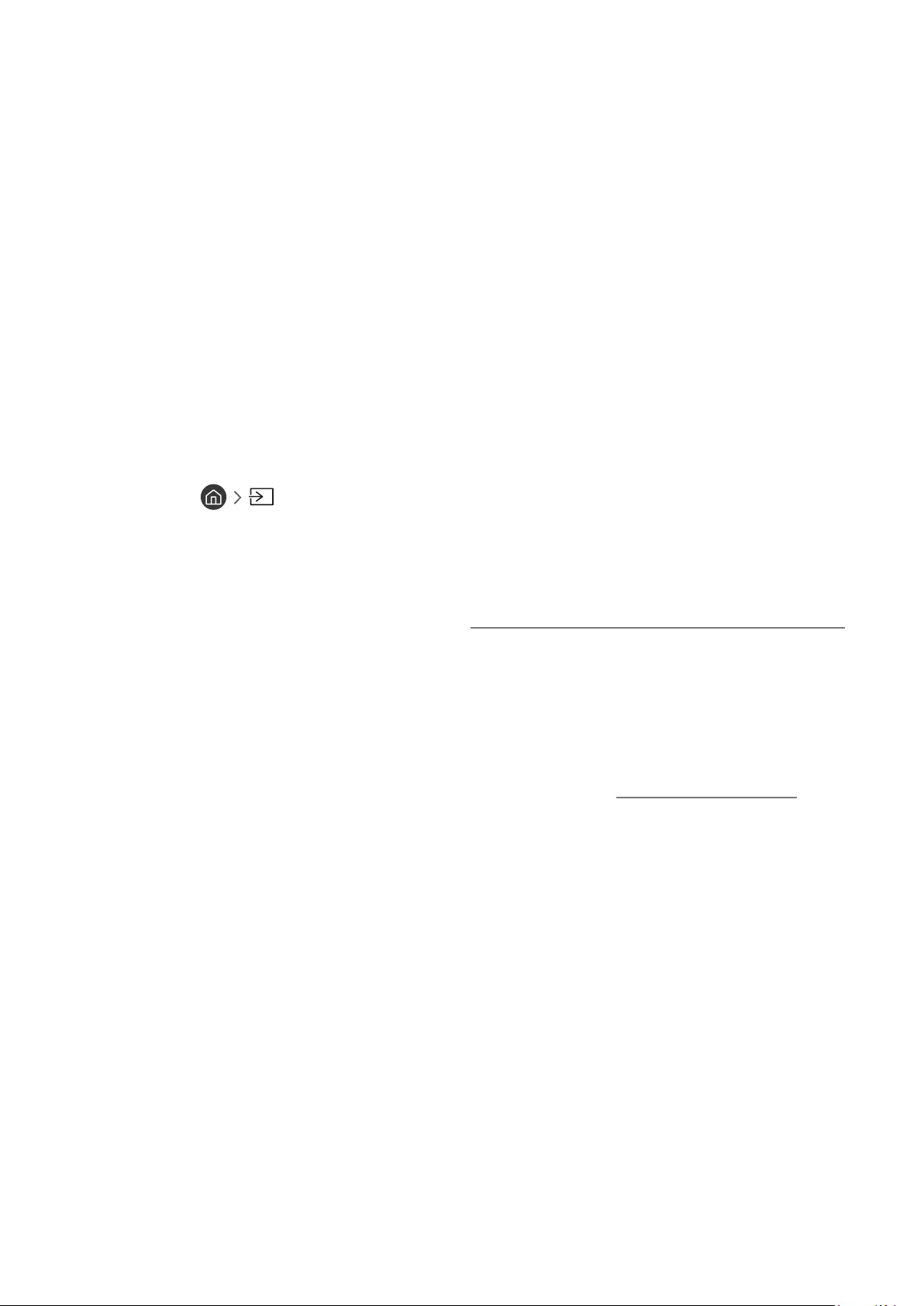
- 80 -
2 Sortieren nach
Hiermit sortieren Sie die Inhalte in der Liste.
"Diese Funktion wird, je nach Art des externen Geräts, möglicherweise nicht unterstützt.
3 Optionen
Hiermit löschen Sie ausgewählte Medieninhalte aus der Liste der Medieninhalte oder geben sie wieder. Wenn Sie
Aktualisieren wählen, wird die Inhaltsliste neu geladen.
"Sie können nur aufgezeichnete Inhalte löschen. Zum Löschen von Inhalten ändern Sie die Option Filtern nach in
Aufgenommen.
Wiedergeben von Medieninhalten
Wiedergabe von Multimediainhalten, die auf einem PC oder Mobilgerät gespeichert sind
1.
Wählen Sie in Quelle ein Gerät mit Medieninhalten. Die Liste mit den Medieninhalten des Geräts
wird angezeigt.
2.
Wählen Sie in der Liste ein Element der Medieninhalte aus.
3.
Die Inhalte werden wiedergegeben.
"Weitere Informationen zu Tasten erhalten Sie im Abschnitt „Verfügbare Tasten und Funktionen beim Abspielen von Musik“.
"Je nach Kodierungsverfahren oder Dateiformat können manche Inhalte nicht wiedergegeben werden. Außerdem können
verschiedene Funktionen eingeschränkt sein.
"Die Inhalte auf Geräten, die über Ihr Netzwerk mit dem Fernseher verbunden sind, können aufgrund von
Kommunikationsproblemen im Netzwerk nicht unterbrechungsfrei wiedergegeben werden. Verwenden Sie in diesem Fall
ein USB-Gerät.
"Weitere Informationen zum Verbinden mit Mobilgeräten erhalten Sie im Abschnitt „Anschließen Ihres Mobilgerät“.
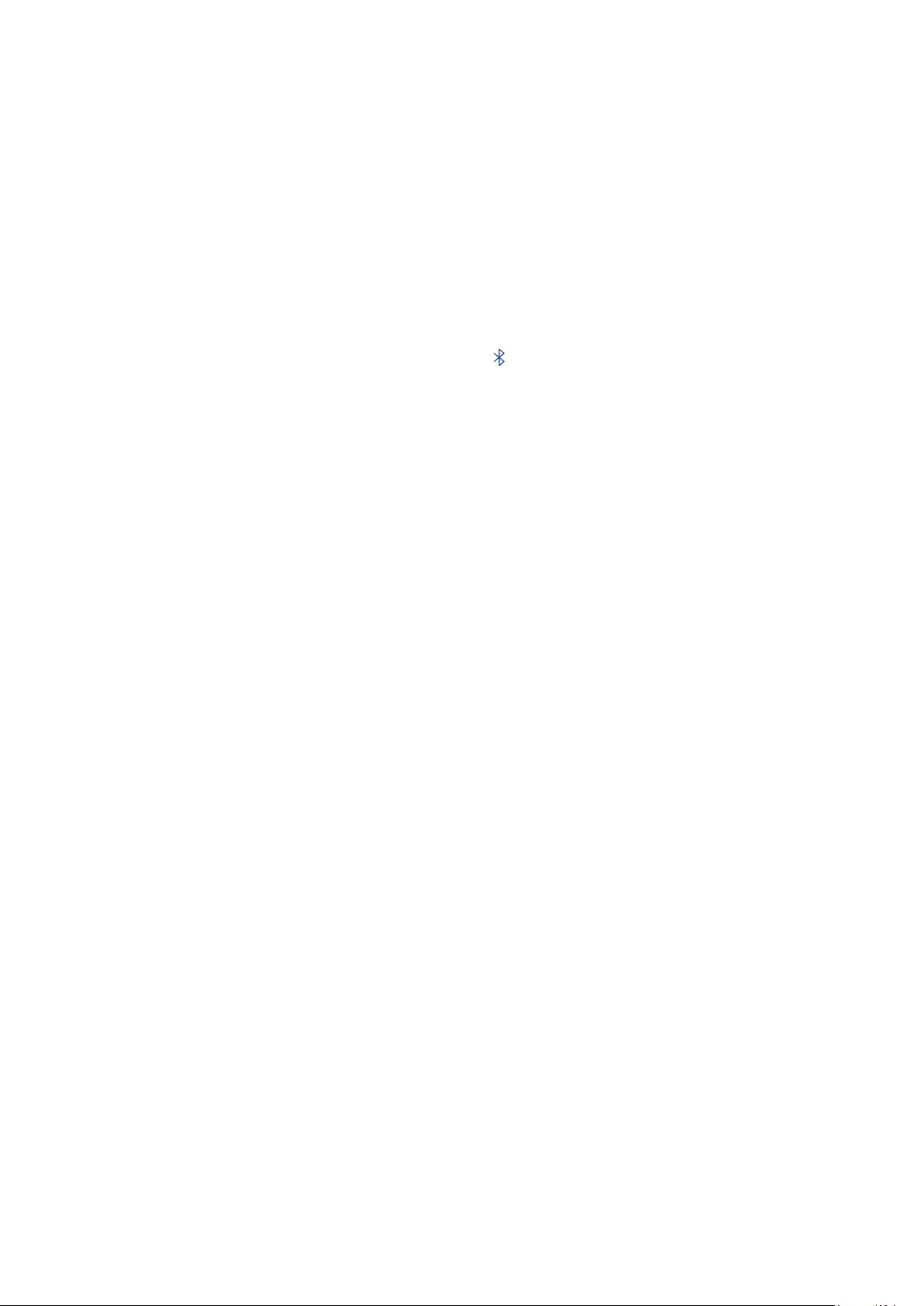
- 81 -
Wiedergeben der Multimedia-Inhalte von einem USB-Gerät
1.
Verbinden Sie ein USB-Gerät mit dem USB-Anschluss. Wenn auf dem Bildschirm eine Pop-up-Meldung
angezeigt wird, wählen Sie Blättern, um einfach zur Liste der auf dem Gerät gespeicherten Multimediainhalte
zu wechseln.
2.
Wählen Sie aus der Liste das Inhaltselement aus, das Sie wiedergeben möchten.
3.
Dieser Inhalt wird wiedergegeben.
Wiedergabe des Tons von Ihrem Mobilgerät über den TV-Lautsprecher mithilfe von Sound
Mirroring
1.
Suchen Sie Ihren Fernseher in der Bluetooth-Geräteliste ( ) auf Ihrem Mobilgerät und verbinden Sie die beiden
Geräte.
2.
Spielen Sie den gewünschten Medieninhalt auf Ihrem Mobilgerät ab.
3.
Genießen Sie die Ausgabe des Tons von Ihrem Mobilgerät über den TV-Lautsprecher.
"Diese Funktion wird, je nach Fernsehmodell, möglicherweise nicht unterstützt.
"Diese Funktion steht möglicherweise nur eingeschränkt zur Verfügung, wenn das Fernsehgerät und die Soundbar drahtlos
miteinander verbunden sind.
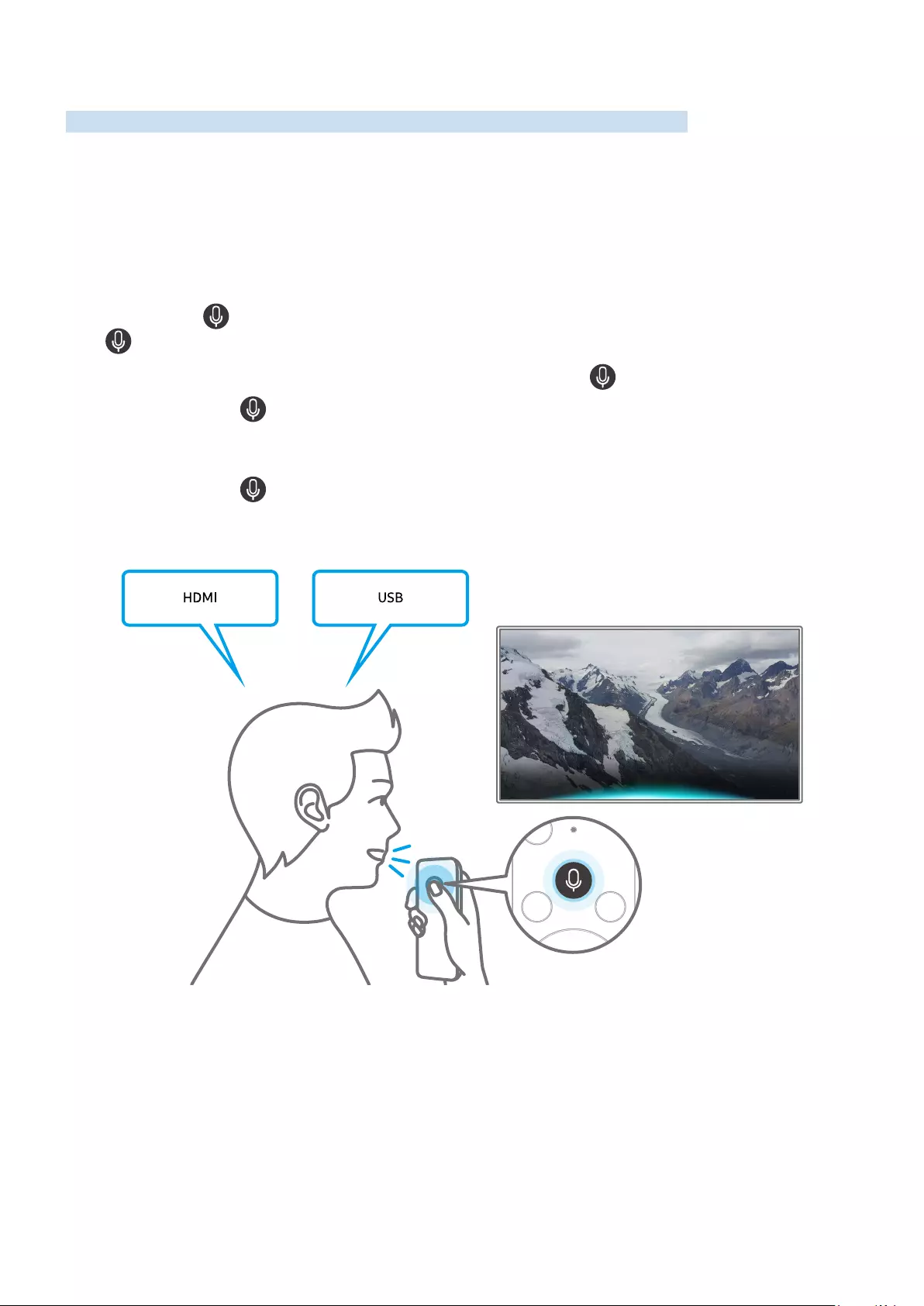
- 82 -
Verwenden von Sprachinteraktion
Zur Bedienung Ihres Fernsehers sprechen Sie in das Mikrofon Ihrer Samsung Smart Remote.
"Diese Funktion wird, je nach Modell bzw. Region, möglicherweise nicht unterstützt.
"Die unterstützte Sprache kann sich je nach Region unterscheiden.
Ausführen von Sprachinteraktion
Halten Sie die Taste Ihrer Samsung Smart Remote gedrückt, sprechen Sie einen Befehl und lassen Sie dann die
Taste wieder los. Das Fernsehgerät erkennt den Sprachbefehl.
Drücken Sie zum Anzeigen der Sprachinteraktion-Anleitung einmal die Taste .
●Wenn Sie die Taste zum ersten Mal drücken, wird unten auf dem Bildschirm die Schaltfläche Verwenden
der Sprachinteraktion angezeigt. Drücken Sie die Taste Auswählen. Das Popup-Fenster Verwenden der
Sprachinteraktion und ein Tutorial zur Verwendung von Sprachinteraktion werden angezeigt.
●Wenn Sie die Taste drücken, wird die Schaltfläche Anleitung zu Sprachbefehlen öffnen unten auf dem
Bildschirm angezeigt. Durch Drücken der Taste Auswählen gelangen Sie zum Bildschirm Anleitung zu
Sprachbefehlen.
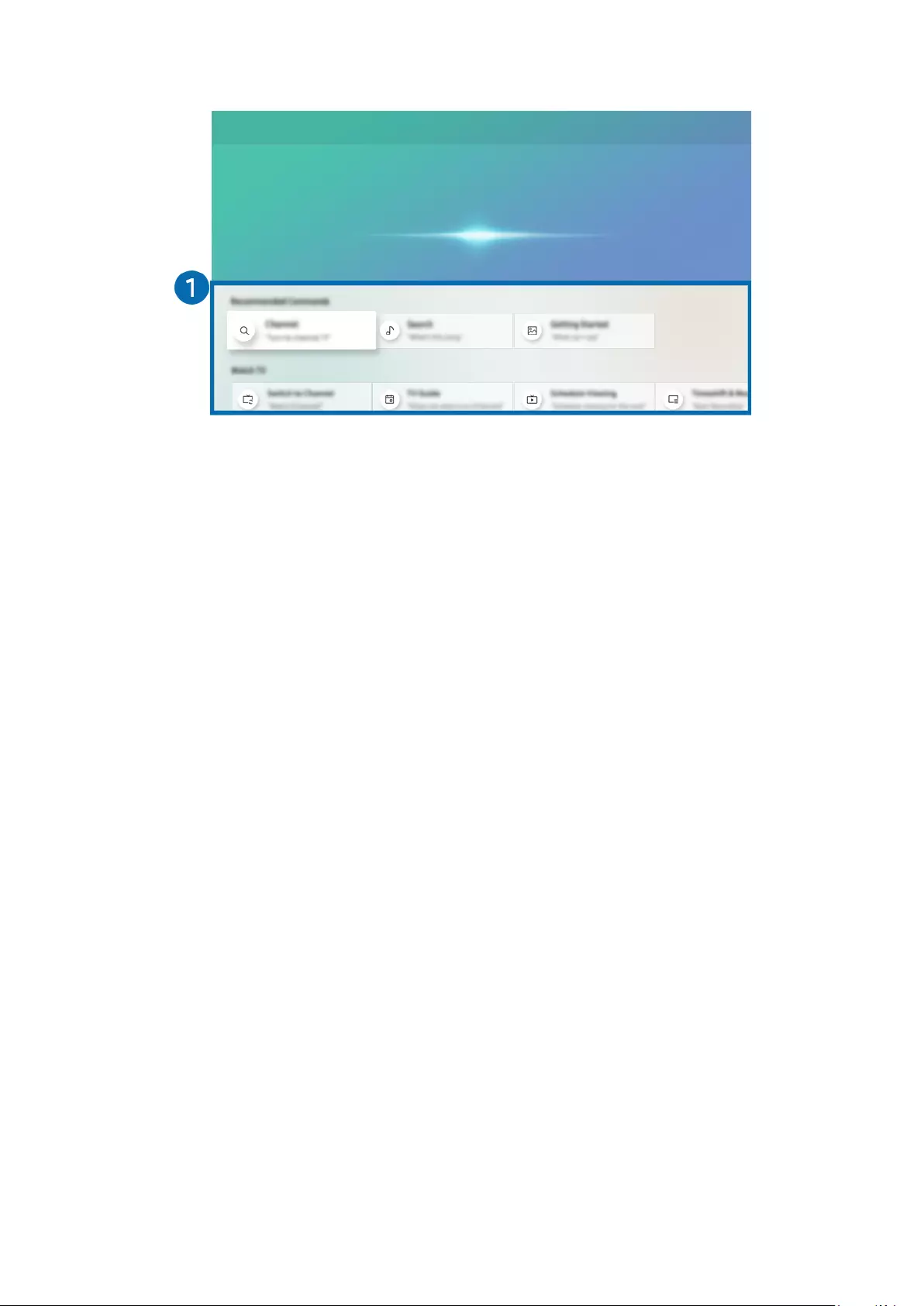
- 83 -
Kennenlernen der Anleitung zu Sprachbefehlen
Anleitung zu Sprachbefehlen
Hier sind einige Dinge, die ich für Sie tun kann.
"Das Bild auf dem Fernsehgerät kann je nach Modell und Region von der obigen Abbildung abweichen.
1 Anleitung zu Sprachbefehlen
Sie können die Sprachbefehle lernen, die Sie zur Nutzung der Sprachinteraktion in verschiedenen Situationen
verwenden müssen. Verwenden Sie die Richtungstasten, um den gewünschten Befehl auszuwählen, und drücken Sie
dann auf die Auswählen-Taste. Sie können den Fernseher mit verschiedenen Sprachbefehlen bedienen.
"Wenn Sie sich ein Tutorial über die Sprachinteraktion ansehen möchten, verwenden Sie die Richtungstasten, um nach
unten zu gelangen und wählen Sie anschließend die Menüoption Anleitung anzeigen.
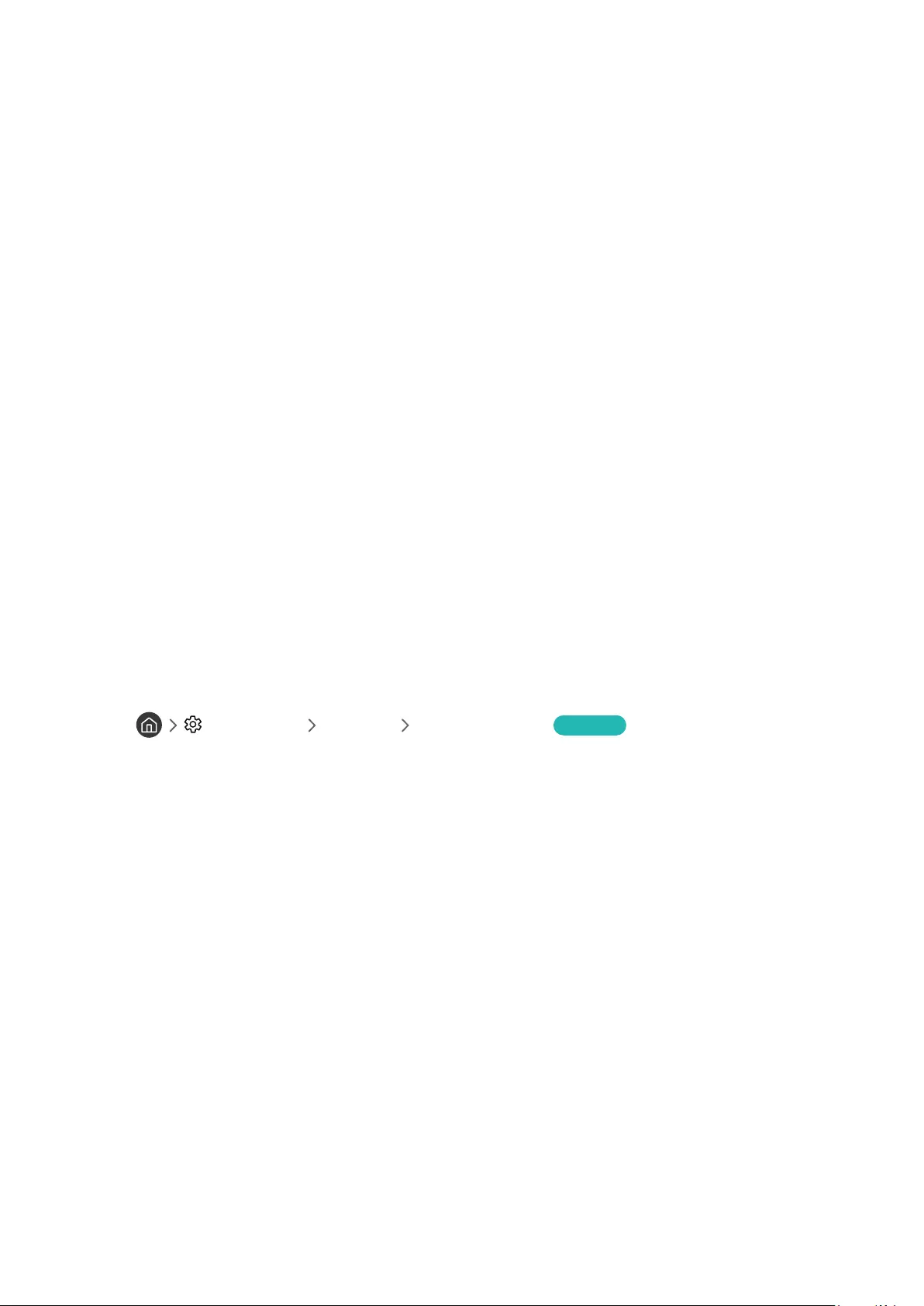
- 84 -
Hinweis vor der Verwendung von Sprachinteraktion
Vorsichtsmaßnahmen für die Verwendung der Sprachinteraktion
●Die bei der Sprachinteraktion unterstützte Sprache kann sich je nach Region unterscheiden.
●Einige Funktionen sind nicht verfügbar, wenn die eingestellte Sprache von der Sprache Ihres Landes abweicht.
●Die Funktion Sprachinteraktion ist nur verfügbar, wenn das Fernsehgerät mit dem Internet verbunden ist.
●Selbst wenn das Fernsehgerät mit dem Internet verbunden ist, kann es vorkommen, dass aufgrund eines
Serverfehlers in Zusammenhang mit der Sprachinteraktion keine Antwort erhalten wird.
●Bei Aktualisierungen der Sprachinteraktion kann es vorkommen, dass die bestehenden
Funktionsspezifikationen geändert werden.
●Sprachinteraktion ist nur bei Fernsehgeräten verfügbar, die diese Funktion unterstützen. In diesem Fall wird
eine Fernbedienung mit Mikrofon mitgeliefert.
●Symbole wie „-“ und Sonderzeichen werden nicht unterstützt. Dementsprechend arbeitet diese Funktion
möglicherweise nicht ordnungsgemäß, wenn ein Wort oder ein Satz numerische Werte oder Symbole enthält.
●Die gefundenen Ergebnisse enthalten möglicherweise nicht alle möglichen Ergebnisse.
●Für manche Anwendungen sind möglicherweise Zahlungen zu leisten. Deshalb müssen Sie möglicherweise
einen Antrag oder Vertrag für die Anwendung abschließen.
●Um den aktuellen Sender durch Ansagen des Sendernamens als Sprachbefehle zu wechseln, müssen Sie
Netzbetreiber einrichten beenden. Wird der Vorgang Netzbetreiber einrichten nicht automatisch ausgeführt
oder abgeschlossen, können Sie ihn über das nachfolgend beschriebene Menü abschließen.
– Einstellungen Allgemein Einrichtung starten Jetzt testen
●Um die Spracheingabefunktion und die Smart Search-Funktion zu verwenden, müssen Sie der Erhebung und
Verwendung Ihrer Sprachdaten durch Dritte zustimmen.
●Um die Sprachinteraktion-Function zu nutzen, müssen Sie:
–Stimmen Sie den Nutzungsbedingungen für Smart Hub zu.
–Stimmen Sie den Hinweisen zur Erhebung und Verwendung personenbezogener Daten für den Smart Hub-
Dienst zu.
–der Erhebung und Verwendung personenbezogener Daten für den Sprachinteraktionsdienst zustimmen.
Voraussetzungen für die Verwendung von Sprachinteraktion
●Die Leistung der Sprachinteraktion ist abhängig von Ihrer Tonlage/Lautstärke, Ihrer Aussprache und der
Betriebsumgebung (Ton des Fernsehgeräts und Umgebungsgeräusche).
●Die optimale Lautstärke für Sprachbefehle liegt zwischen 75 und 80 dB.
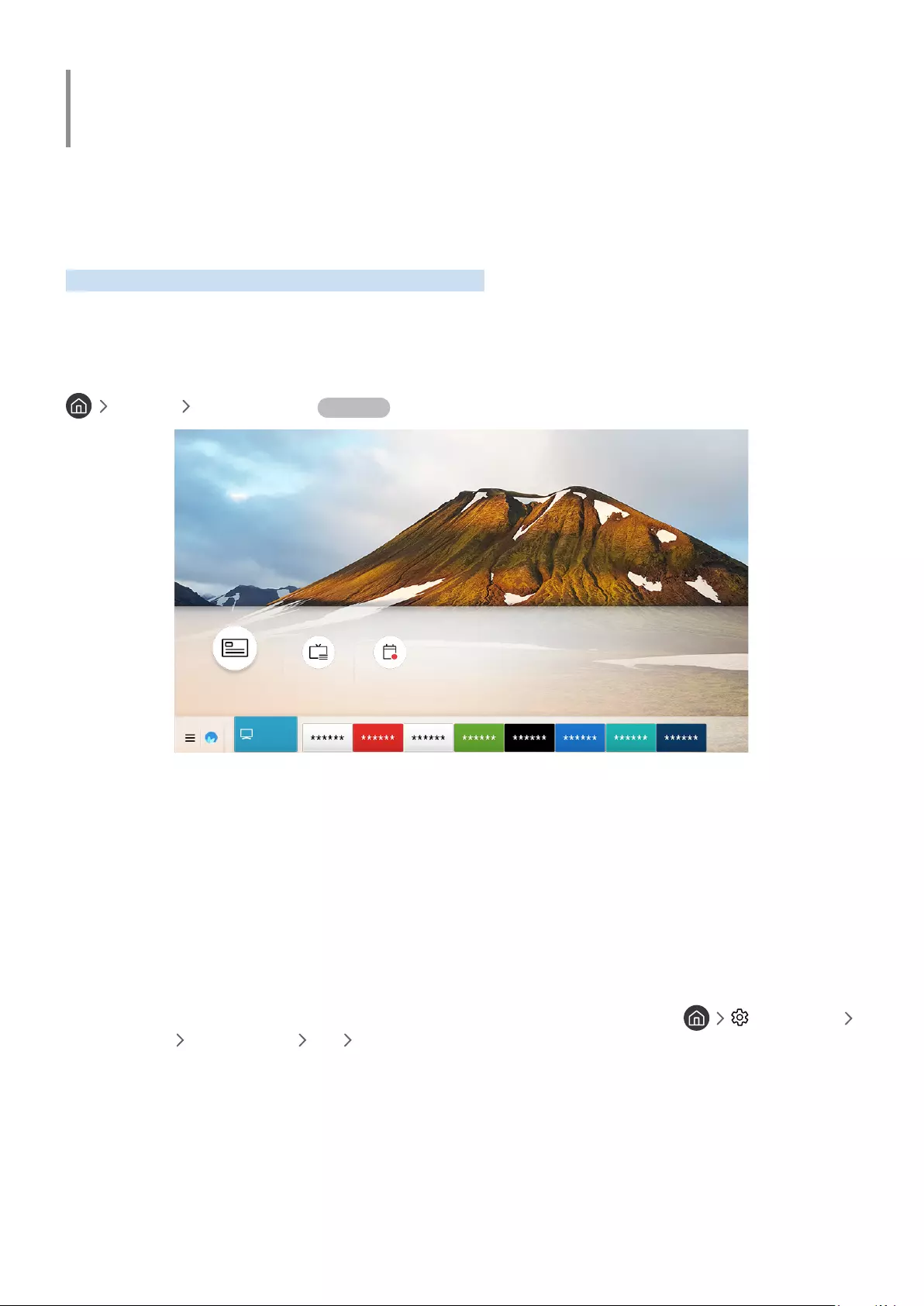
- 85 -
Fernsehen
Sie können beim Fernsehen Komfortfunktionen nutzen. Darüber hinaus können Sie die Senderliste bearbeiten
und Favoritenlisten erstellen.
Anzeigen von Informationen zu Digitalsendern auf einen Blick
Zeigen Sie die Programmübersicht des jeweiligen Senders an.
Verwenden des Programmführers
Live TV TV-Programm Jetzt testen
TV-Programm Senderliste Aufnahmen
Live TV
"Das Bild auf dem Fernsehgerät kann je nach Modell und Region von der obigen Abbildung abweichen.
Im TV-Programm finden Sie das tägliche Fernsehprogramm jedes Senders. Sie können Programminformationen
abrufen, ein Programm auswählen und eine geplante Wiedergabe oder Aufnahme programmieren.
"Der TV-Programm wird auch dann angezeigt, wenn Sie beim Fernsehen die Taste CH drücken.
"Drücken Sie auf der Standardfernbedienung die Taste GUIDE.
"Um Informationen über analoge Sender und die Funktionen für analoge Sender des TV-Programm zu verwenden, müssen
Sie die Dienstanbietereinstellungen bei den Anfangseinstellungen abschließen.
"Ehe Sie den TV-Programm anzeigen können, müssen Sie die Uhr des Fernsehgeräts einstellen ( Einstellungen
Allgemein Systemmanager Zeit Uhr).
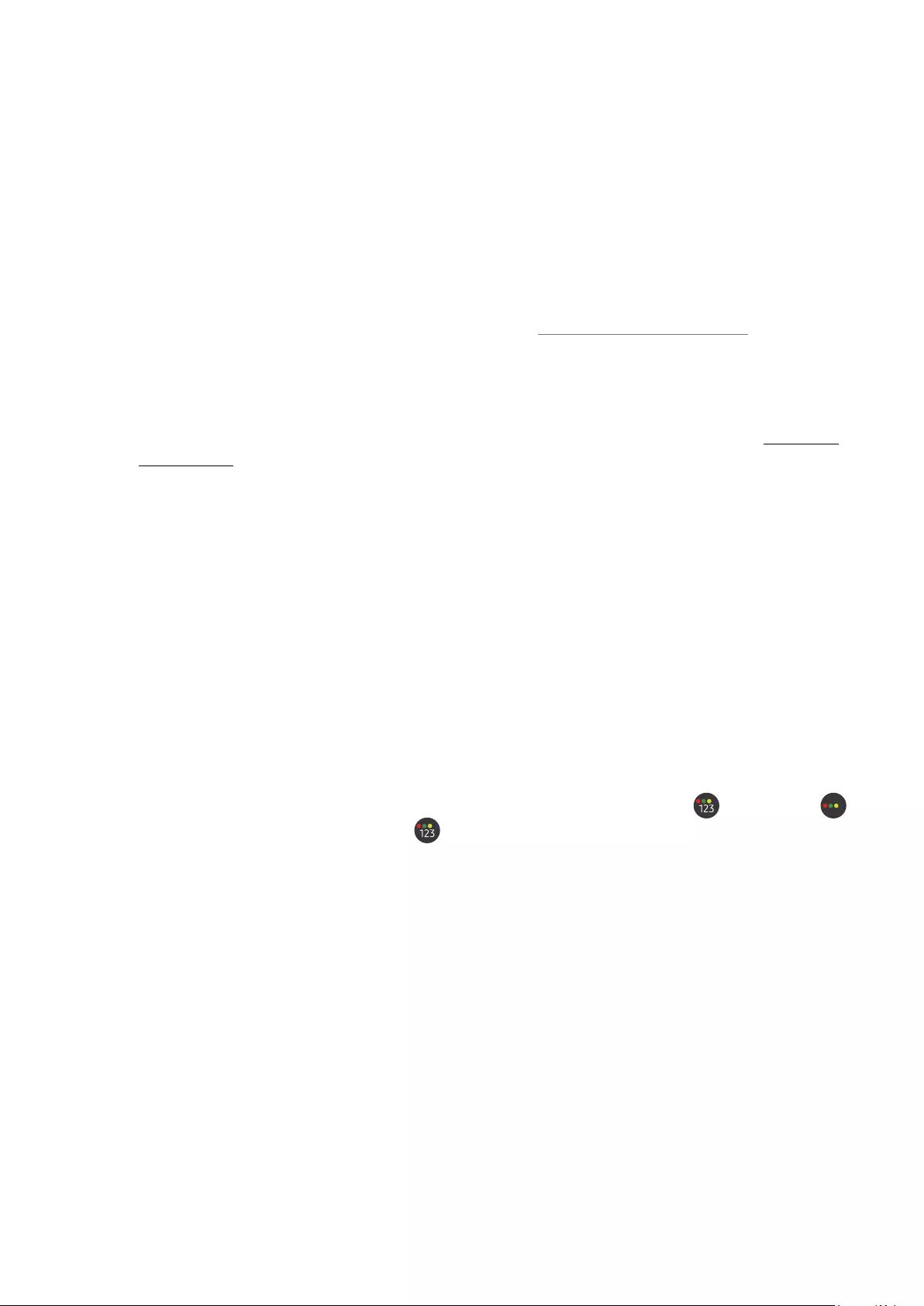
- 86 -
Um eine geplante Wiedergabe, eine geplante Aufnahme oder eine andere Funktion für eine Sendung im TV-
Programm zu starten, müssen Sie zuerst die Markierung darauf verschieben und dann die Taste Auswählen der
Fernbedienung wie folgt verwenden:
●Aufnahme: Sie können die Sendung, die Sie gerade sehen, oder eine Sendung auf einem anderen Kanal
aufnehmen.
"Diese Funktion wird, je nach Modell bzw. Region, möglicherweise nicht unterstützt.
●Wiedergabe planen: Sie können die Wiedergabe einer später ausgestrahlten Sendung programmieren.
"Diese Funktion wird, je nach Modell bzw. Region, möglicherweise nicht unterstützt.
"Weitere Informationen zu Wiedergabe planen erhalten Sie unter „Einrichten von Wiedergabe planen“.
●Aufnahme programmieren: Sie können die Aufnahme einer später ausgestrahlten Sendung programmieren.
"Diese Funktion wird, je nach Modell bzw. Region, möglicherweise nicht unterstützt.
"Weitere Informationen zum Aufnehmen oder zu Aufnahme programmieren erhalten Sie im Abschnitt „Aufnehmen
von Sendungen“.
●Aufnahmezeit bearbeiten: Sie können den Anfangs- und Endzeitpunkt einer programmierten Aufnahme
ändern.
"Diese Funktion wird, je nach Modell bzw. Region, möglicherweise nicht unterstützt.
●Stopp: Sie können die gerade laufende Aufnahmefunktion stoppen.
●Geplantes Ansehen abbrechen / Geplante Aufzeichnung abbrechen: Sie können geplante Wiedergaben und
programmierte Aufnahmen löschen.
"Diese Funktion wird, je nach Modell bzw. Region, möglicherweise nicht unterstützt.
●Details anzeigen: Hiermit können Sie detaillierte Informationen zur ausgewählten Sendung anzeigen. Die
verfügbaren Informationen können sich je nach Eingangssignal unterscheiden. Es wird nichts angezeigt, wenn
zusammen mit der Sendung keine Informationen bereitgestellt werden.
So wechseln Sie auf den Bildschirm Senderfilter oder Progr.-Manager: Drücken Sie die Taste oder die Taste .
(Drücken Sie zweimal auf die Fernbedienungstaste .)
●Senderfilter: Sie können die Sender und die Sendungen entsprechend den in der Senderliste definierten
Kategorien anzeigen.
●Progr.-Manager: Sie können den Bildschirm Progr.-Manager oder Aufnahme- und Programmmanager
anzeigen.
●Empfangsart: Sie können das Sendesignal, das Sie empfangen möchten, ändern.
"Diese Funktion wird, je nach dem eingehenden Sendesignal, möglicherweise nicht unterstützt.
"Diese Funktion wird, je nach Modell bzw. Region, möglicherweise nicht unterstützt.
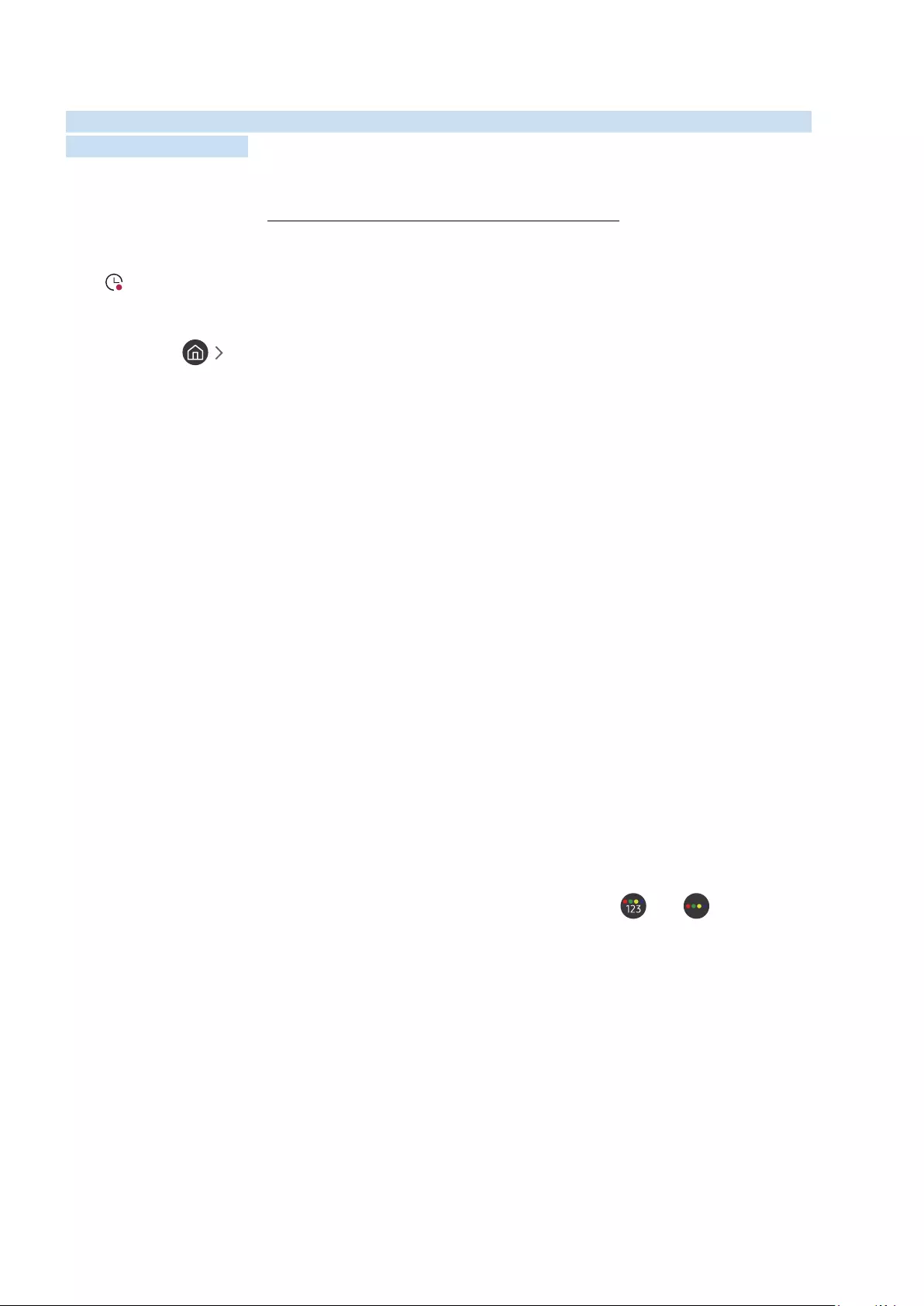
- 87 -
Aufnehmen von Sendungen
Sie können eine aktuelle oder eine anstehende Sendungen jetzt einfach mit einem USB-Gerät statt mit einem
Videorekorder aufnehmen.
"Lesen Sie alle Sicherheitshinweise sorgfältig durch, ehe Sie die Aufnahmefunktion verwenden. Weitere Informationen
erhalten Sie im Abschnitt „Vor Verwendung der Funktionen Aufnahme und Timeshift“.
"Sie können nur solche Programme aufnehmen, die über die Antenne empfangen werden.
" wird neben den Programmen und Sendern angezeigt, für die Sie eine Aufnahme programmiert haben.
"Diese Funktion wird, je nach Modell bzw. Region, möglicherweise nicht unterstützt.
"Wenn Sie zu Live TV wechseln, ohne dass ein USB-Gerät angeschlossen ist, erscheint der Bildschirm Progr.-
Manageranstelle des Bildschirms Aufnahmen.
Aufnehmen von Sendungen
Verwenden der Optionen für sofortige und programmierte Aufnahmen im Fenster „TV-
Programm“
●Sofortaufnahme
Wählen Sie im TV-Programm eine laufende Sendung aus und halten Sie die Taste Auswählen gedrückt.
Wählen Sie dann im Popup-Menü den Befehl Aufnahme, um die Aufnahme sofort zu starten.
●Aufnahme programmieren
Wählen Sie eine Sendung, deren Ausstrahlung für einen späteren Zeitpunkt vorgesehen ist, drücken Sie
die Taste Auswählen und wählen Sie dann Aufnahme programmieren, um die Aufnahme der Sendung zu
programmieren.
Verwenden der Optionen für sofortige und programmierte Aufnahmen beim Anzeigen einer
Sendung
●Sofortaufnahme
Die Aufnahme beginnt, wenn Sie Aufnahme wählen, nachdem Sie die Taste oder gedrückt haben, und
dann auf Auswählen drücken, während eine Sendung läuft.
●Aufnahme programmieren
Drücken Sie beim Anzeigen einer Sendung die Taste Auswählen, um das Fenster mit den
Programminformationen anzuzeigen. Verwenden Sie die Richtungstaste nach links oder rechts, um eine
programmierte Sendung auszuwählen. Drücken Sie die Taste Auswählen und wählen Sie dann Aufnahme
programmieren, um die Aufnahme der programmierten Sendung zu programmieren.
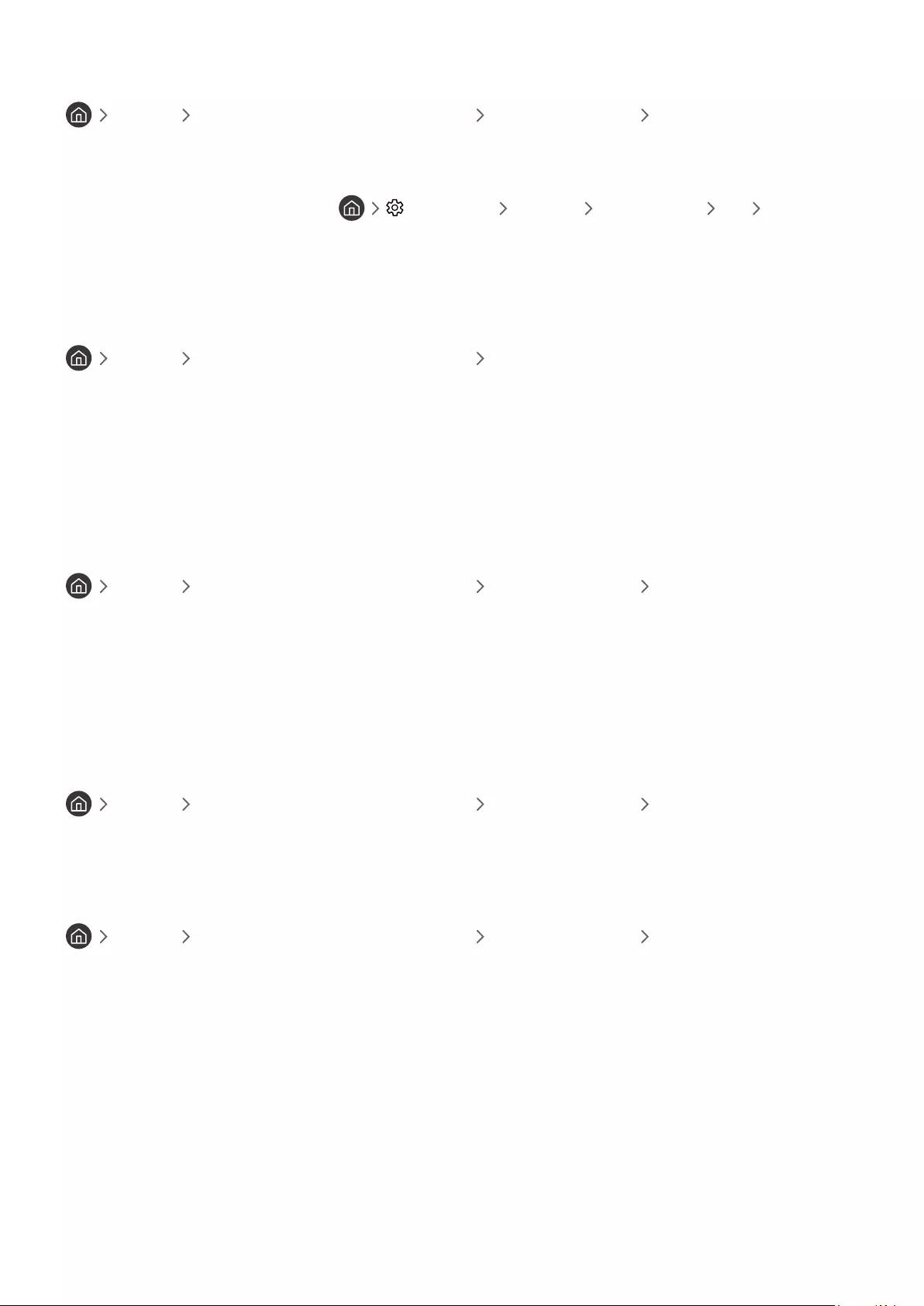
- 88 -
Programmieren einer Videoaufnahme nach Eingabe von Datum und Uhrzeit
Live TV Progr.-Manager oder Aufnahmen Programmierung Aufnehmen hinzufügen
Um eine Aufnahme zu programmieren, stellen Sie die Werte für TV-Empfang, Kanal, Wiederholen, Datum, Startzeit
und Endzeit der ausgestrahlten Sendung ein, die Sie aufnehmen möchten, und wählen Sie Speichern.
"Überprüfen Sie die aktuelle Zeit unter Einstellungen Allgemein Systemmanager Zeit Uhr.
"Die Menüs werden, je nach Modell bzw. Region, möglicherweise nicht angezeigt.
Verwalten der Liste der programmierten Aufnahmen
Live TV Progr.-Manager oder Aufnahmen Programmierung
Sie können die Informationen zu programmierten Aufnahmen ändern oder die programmierten Aufnahmen
verwerfen.
"Die Menüs werden, je nach Modell bzw. Region, möglicherweise nicht angezeigt.
"Sie können mit Aufnahme programmieren und Wiedergabe planen bis zu 30 Aufnahmen oder Sendungen programmieren.
Einstellen der programmierten Aufnahmezeit
Live TV Progr.-Manager oder Aufnahmen Programmierung Bearbeiten
Sie können den Anfangs- und Endzeitpunkt einer programmierten Aufnahme einstellen. Sie können den
Startzeitpunkt auf maximal 10 Minuten vor Beginn der Sendung und den Endzeitpunkt auf maximal 10 Minuten nach
dem Ende der Sendung programmieren.
"Die Menüs werden, je nach Modell bzw. Region, möglicherweise nicht angezeigt.
Löschen einer programmierten Aufnahme
Live TV Progr.-Manager oder Aufnahmen Programmierung Entfernen
"Die Menüs werden, je nach Modell bzw. Region, möglicherweise nicht angezeigt.
Kontrollieren der programmierten Aufnahmen
Live TV Progr.-Manager oder Aufnahmen Programmierung Details anzeigen
"Die Menüs werden, je nach Modell bzw. Region, möglicherweise nicht angezeigt.
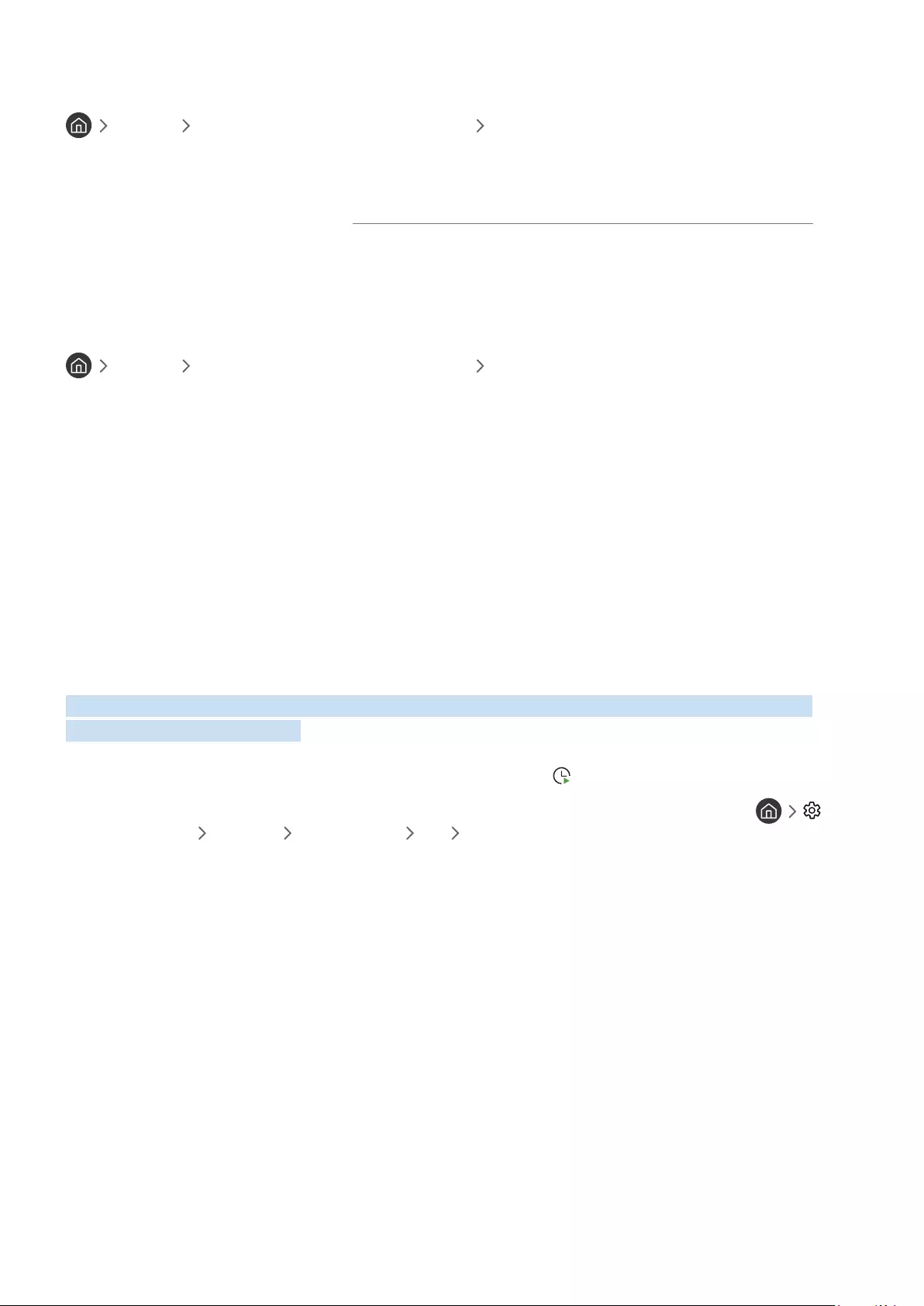
- 89 -
Anzeigen aufgenommener Sendungen
Live TV Progr.-Manager oder Aufnahmen Aufnahmen
Wählen Sie aus der Liste die Datei einer Aufnahme aus. Diese Datei wird wiedergegeben.
"Die jeweils angezeigten Schaltflächen unterscheiden sich je nach wiedergegebener Datei. Weitere Informationen zu
Bedientasten erhalten Sie im Abschnitt „Tasten und Funktionen beim Aufnehmen von Sendungen oder bei Timeshift“.
"Die Menüs werden, je nach Modell bzw. Region, möglicherweise nicht angezeigt.
Einstellen des Startzeitpunkts für eine programmierte Aufnahme
Live TV Progr.-Manager oder Aufnahmen Einstellungen
●Aufnahme früher starten: Sie können den Zeitpunkt für den Beginn der Aufzeichnung so einstellen, dass er vor
der Startzeit der Sendung im Programmführer liegt.
●Mit der Aufnahme fortfahren: Sie können den Zeitpunkt für das Ende der Aufzeichnung so einstellen, dass er
hinter dem Endzeitpunkt der Sendung im Programmführer liegt.
●Symbolinformationen: Liefern Sie den Benutzern die benötigten Informationen zu dem Symbols und
erläutern Sie gegebenenfalls das im Programm-Manager verwendete Symbol.
"Die Menüs werden, je nach Modell bzw. Region, möglicherweise nicht angezeigt.
Einrichten von Wiedergabe planen
Konfigurieren Sie das Fernsehgerät so, dass es zu einem bestimmten Zeitpunkt und Datum einen bestimmten
Sender oder eine Sendung anzeigt.
"Neben den Sendungen, für die eine Aufnahme programmiert wurde, wird angezeigt.
"Ehe Sie eine Wiedergabe programmieren können, müssen Sie zuerst die Uhr des Fernsehgeräts einstellen (
Einstellungen Allgemein Systemmanager Zeit Uhr).
Einrichten einer programmierten Wiedergabe für einen Sender
Verwenden der Optionen für programmierte Aufnahmen im Programmfenster
Wählen Sie im Fenster TV-Programm eine Sendung, die Sie gern sehen möchten, und drücken Sie auf die Taste
Auswählen Wählen Sie dann im angezeigten Popup-Menü den Befehl Wiedergabe planen.
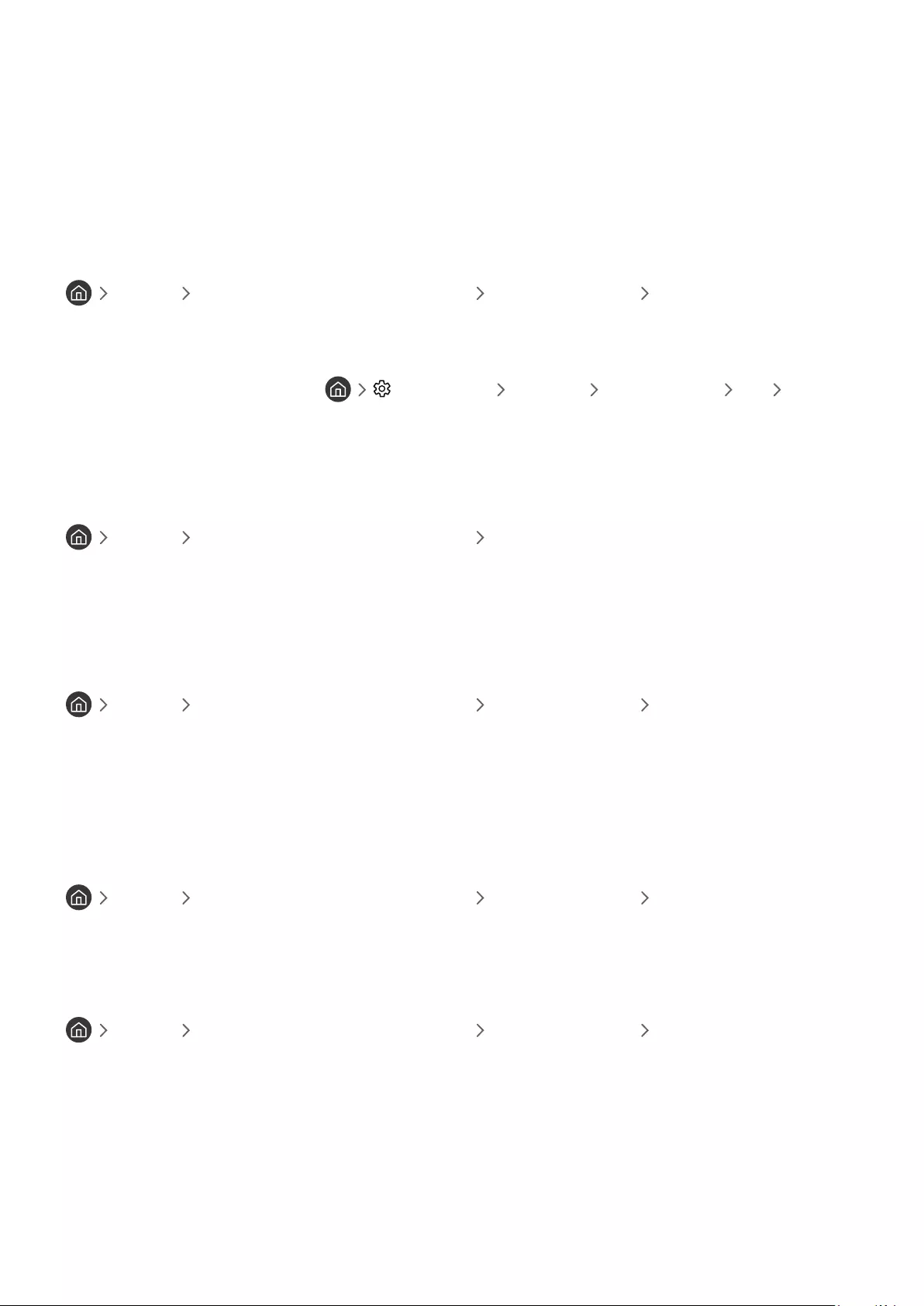
- 90 -
Verwenden der Optionen für geplante Wiedergabe im Infofenster der Sendung
Drücken Sie beim Fernsehen die Taste Auswählen. Das Fenster mit den Programminformationen wird geöffnet.
Wählen Sie mit den Richtungstasten nach links oder rechts eine ausgestrahlte Sendung aus. Wählen Sie bei
gedrückter Auswählentaste den Befehl Wiedergabe planen, um die Wiedergabe dieser Sendung zu programmieren.
Verwenden von programmierter Wiedergabe, um Sendungen an einem bestimmten Tag zu einer
bestimmten Zeit wiederzugeben
Live TV Progr.-Manager oder Aufnahmen Programmierung Ansehen hinzufügen
Um eine Wiedergabe zu planen, stellen Sie die Werte für TV-Empfang, Kanal, Wiederholen, Datum und Startzeit der
ausgestrahlten Sendung ein, die Sie aufnehmen möchten, und wählen Sie Speichern.
Überprüfen Sie die aktuelle Zeit unter Einstellungen Allgemein Systemmanager Zeit Uhr.
"Die Menüs werden, je nach Modell bzw. Region, möglicherweise nicht angezeigt.
Bearbeiten einer programmierten Wiedergabe
Live TV Progr.-Manager oder Aufnahmen Programmierung
"Sie können für die Funktionen Wiedergabe planen und Aufnahme programmieren maximal 30 Einträge programmieren.
"Die Menüs werden, je nach Modell bzw. Region, möglicherweise nicht angezeigt.
Einstellen der programmierten Wiedergabezeit
Live TV Progr.-Manager oder Aufnahmen Programmierung Bearbeiten
Hiermit stellen Sie die gewünschte Startzeit der programmierten Wiedergabe ein. Wenn Sie eine Sendung aus dem
TV-Programm wählen, kann die Startzeit auf bis zu 10 Minuten vor Sendungsbeginn eingestellt werden.
"Die Menüs werden, je nach Modell bzw. Region, möglicherweise nicht angezeigt.
Löschen einer programmierten Wiedergabe
Live TV Progr.-Manager oder Aufnahmen Programmierung Entfernen
"Die Menüs werden, je nach Modell bzw. Region, möglicherweise nicht angezeigt.
Überprüfen der programmierten Wiedergaben
Live TV Progr.-Manager oder Aufnahmen Programmierung Details anzeigen
"Die Menüs werden, je nach Modell bzw. Region, möglicherweise nicht angezeigt.
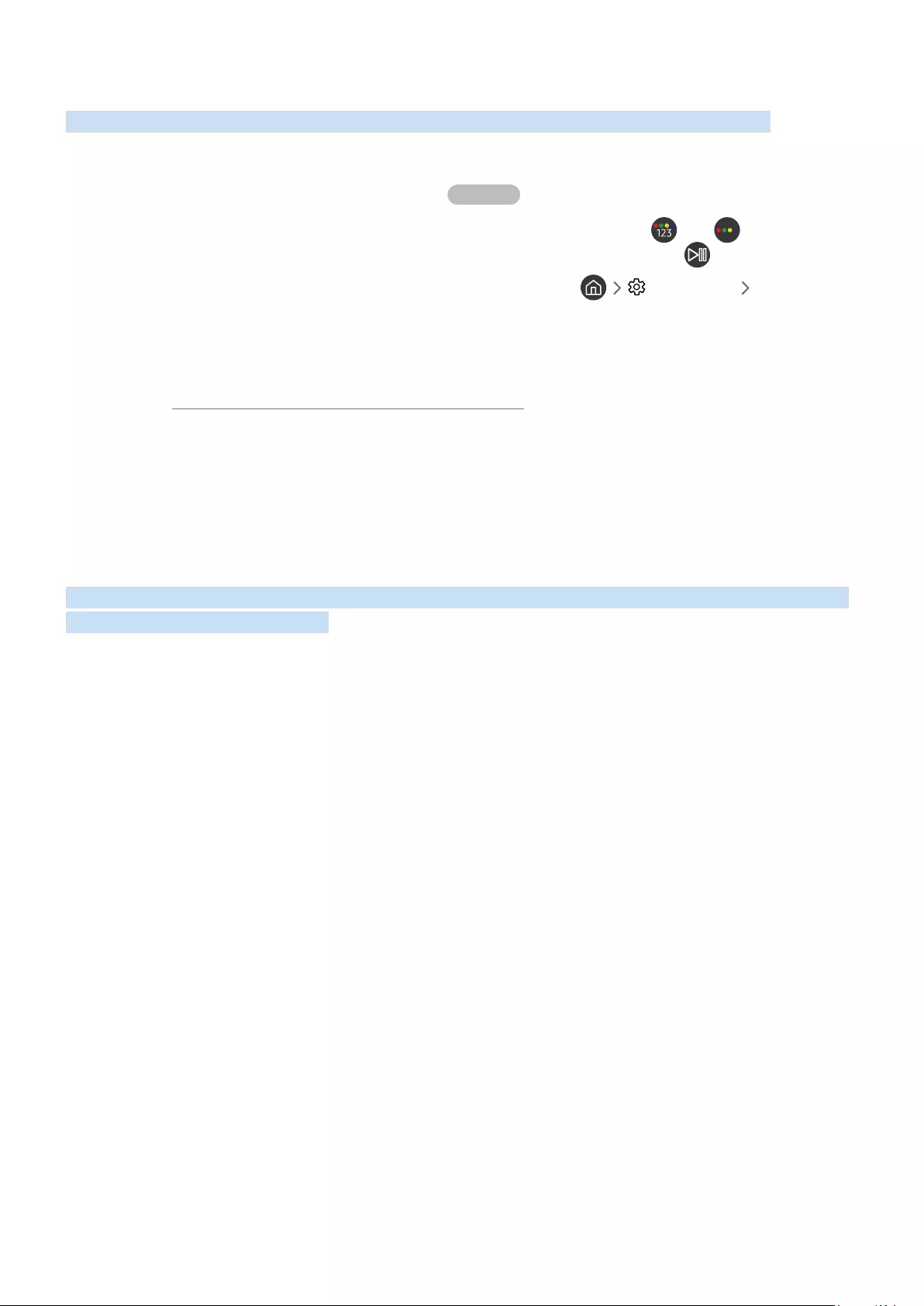
- 91 -
Verwenden von Timeshift
Sie haben die Möglichkeit, eine laufende Sendung anzuhalten, zurückzuspulen und wieder fortzusetzen.
Sie können laufende Sendungen mit Hilfe von Timeshift anhalten und zurückspulen. Durch Aktivieren dieser
Funktion deaktivieren Sie die Funktion Senderempfang. Jetzt testen
Drücken Sie zum Aktivieren der Funktion Timeshift während des Fernsehens die Taste oder , drücken Sie
dann auf Auswählen und wählen Sie anschließend Timeshift oder drücken Sie auf die Taste .
"Wenn die Timeshift-Funktion ausgeführt wird, sind manche Funktionen unter Einstellungen Senderempfang
nicht verfügbar.
"Um Timeshift zu verwenden, müssen Sie ein USB-Gerät für die Aufnahme anschießen.
"Lesen Sie vor der Verwendung der Timeshift-Funktion alle Sicherheitshinweise. Weitere Informationen erhalten Sie im
Abschnitt „Vor Verwendung der Funktionen Aufnahme und Timeshift“.
"Diese Funktion wird, je nach Modell bzw. Region, möglicherweise nicht unterstützt.
Tasten und Funktionen beim Aufnehmen von Sendungen oder
bei Timeshift
Vergegenwärtigen Sie sich, wie die verfügbaren Tasten und Funktionen während der Aufnahme einer Sendung oder
für einen Timeshift verwendet werden.
"Die zur Verfügung stehenden Tasten und Funktionen können sich je nach Funktion unterscheiden.
"Diese Funktion wird, je nach Modell bzw. Region, möglicherweise nicht unterstützt.
Wenn Sie auf die Richtungstaste nach unten drücken, wird die Steuerleiste angezeigt, und die folgenden Optionen
sind verfügbar:
●Aufnahmezeit bearbeiten
Sie können einstellen, über welchen Zeitraum hinweg die Sendung aufgenommen wird.
"Diese Funktion ist nur verfügbar, während gerade eine Sendung aufgenommen wird.
●Aufnahme
Wechseln von der Timeshift-Funktion zur Aufnahmefunktion. Wenn Sie zur Aufnahmefunktion wechseln,
können Sie die gerade mit der Timeshift-Funktion erzeugte Aufnahme in die neue Aufnahme integrieren.
"Diese Funktion ist nur verfügbar, solange die Timeshift-Funktion ausgeführt wird.
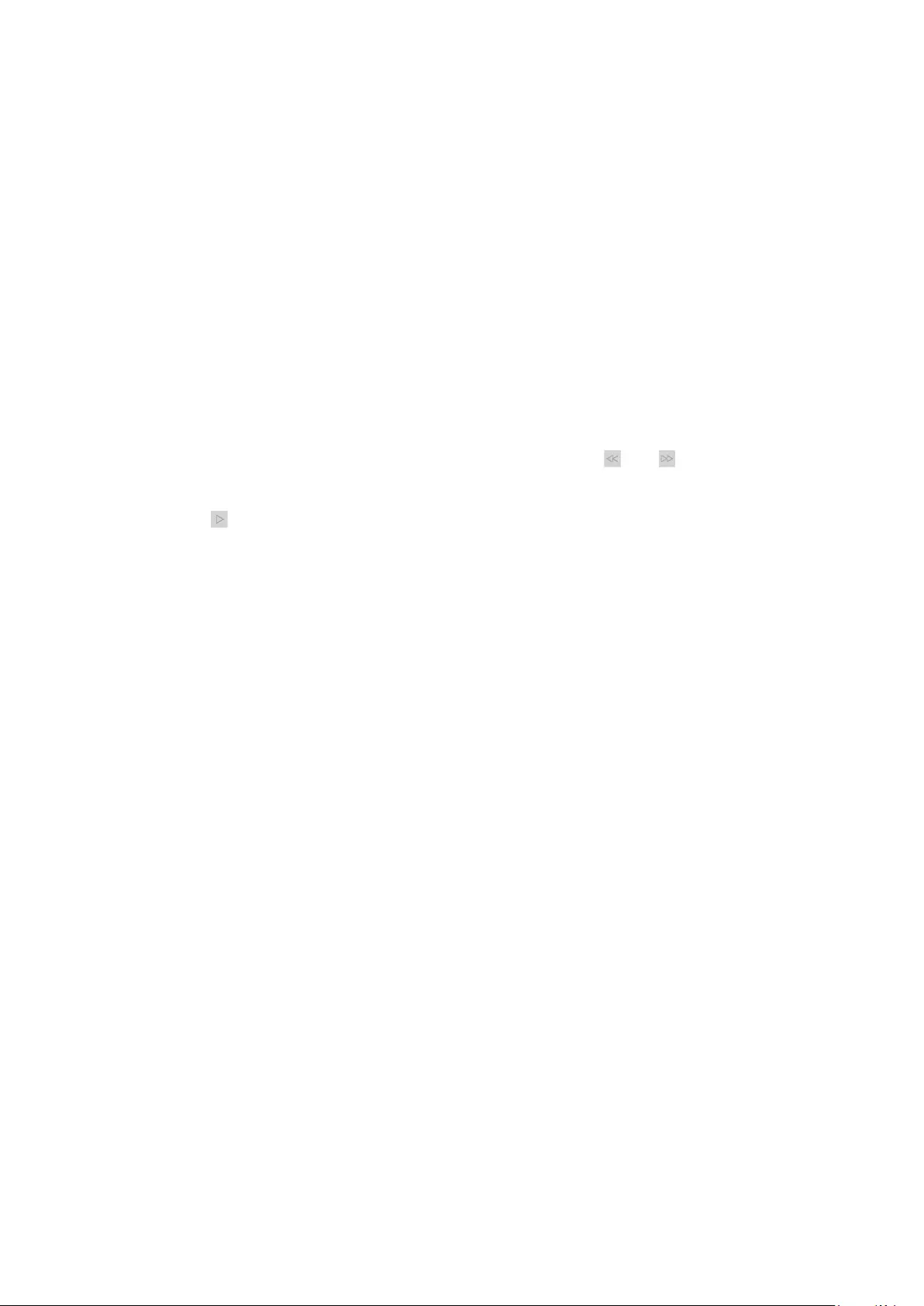
- 92 -
●Zu Live TV
Hiermit kehren Sie zu den aktuellen Szenen einer Sendung zurück, wenn die Aufnahme- oder Timeshift-
Funktion frühere Szenen wiedergibt.
●Aufnahme anhalten / Timeshift anhalten
Hiermit beenden Sie die Aufnahme- oder Timeshift-Funktion.
●Informationen
Zeigt das Info-Fenster für die Sendung an, die gerade mit der Aufnahme- oder Timeshift-Funktion verarbeitet
wird.
●Pause / Wiedergabe
Nachdem Sie die Wiedergabe eines Videos angehalten haben, stehen Ihnen die folgenden Funktionen
zur Verfügung. Hinweis: Wenn die Wiedergabe des Videos angehalten wurde, wird auch kein Ton mehr
ausgegeben.
–Langsames Zurückspulen oder Langsames Vorspulen: Hiermit können Sie das Video langsam (1/8, 1/4,
1/2) rückwärts oder vorwärts abspielen, indem Sie eine der Optionen bzw. wählen. Um die Rücklauf-
oder Vorlaufgeschwindigkeit bei langsamer Wiedergabe maximal 3-fach zu steigern, wählen Sie die
Option mehrmals nacheinander aus. Um wieder mit der normalen Wiedergabe fortzufahren, wählen Sie
die Option .
"Wenn die Funktion Langsames Zurückspulen aktiviert ist, können Sie den Unterschied zwischen der aktuellen
Aufnahmezeit und der aktuellen Rücklaufzeit anzeigen.
●Rückwärts springen / vorwärts springen
Drücken Sie die Nach-Oben-Taste, um den Fokus auf die Wiedergabesteuerleiste zu verschieben. Verwenden
Sie dann die linke oder rechte Richtungstaste in der Wiedergabesteuerleiste, um im Video 10 Sekunden vor-
oder zurückzuspringen.
"Wenn die Funktion zum Zurückspringen aktiviert ist, können Sie den Unterschied zwischen der aktuellen
Aufnahmezeit und der aktuellen Rücklaufzeit anzeigen.
●Rücklauf / Schnellvorlauf
"Diese Funktion ist nicht verfügbar, während Sie eine Sendung sehen, das gerade übertragen wird.
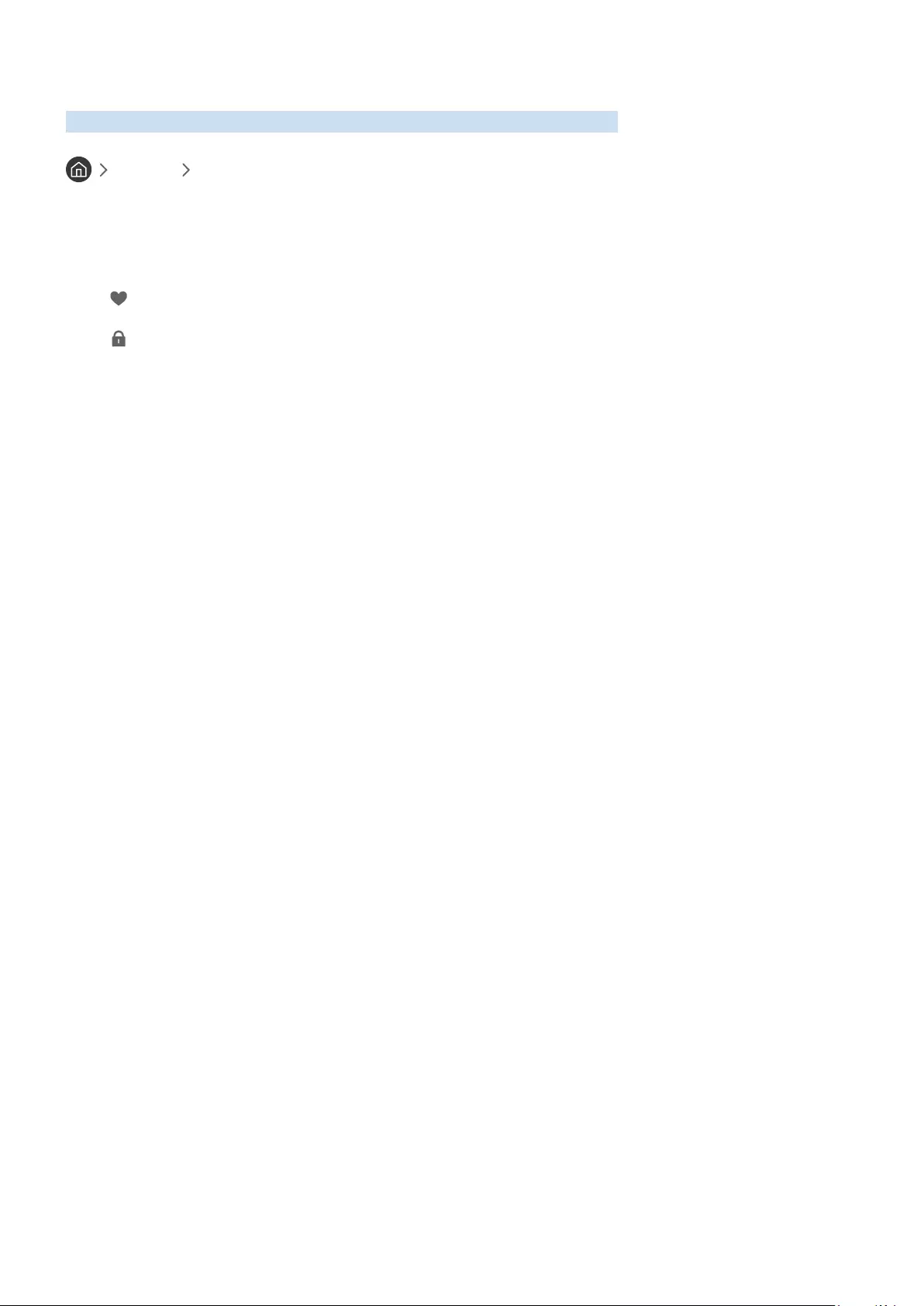
- 93 -
Verwenden des Senderlistes
Wechseln Sie den Sender oder prüfen Sie die Sendungen anderer digitaler Sender.
Live TV Senderliste
Mit der Senderliste können Sie beim Fernsehen den Sender wechseln oder das Programm anderer digitaler Sender
einsehen. Drücken Sie auf der Standardfernbedienung die Taste CH LIST.
Im Fenster Senderliste werden die folgenden Symbole angezeigt:
●: Favoritensender
●: Ein gesperrter Sender.
Die folgenden Funktionen stehen Ihnen zur Verfügung, wenn Sie in der Senderliste auf die Richtungstaste nach
rechts drücken:
●Alle
Hiermit zeigen Sie die Kanäle an, die automatisch gefunden wurden.
●TV PLUS
Wenn das Fernsehgerät mit dem Internet verbunden ist, können Sie beliebte Programme oder Highlights
zu einem Thema jederzeit über einen virtuellen Kanal anzeigen. Wie für die regulären Sender zeigt das
Fernsehgerät auch für TV PLUS das tägliche Programm an.
"Diese Funktion wird, je nach Modell bzw. Region, möglicherweise nicht unterstützt.
●Favoriten
Zeigt die Einträge von Favoriten 1 bis Favoriten 5 an.
●Sendertyp
Hiermit können Sie die Liste so sortieren, dass nur Sender eines ausgewählten Genres enthalten sind. Die
Funktion Sendertyp unterstützt allerdings nur Sender, die Genreinformationen bereitstellen.
"Diese Funktion wird, je nach dem eingehenden Sendesignal, möglicherweise nicht unterstützt.
●Sortieren
Sortieren der Liste nach Nummer oder Name.
"Diese Option steht nur für digitale Sender zur Verfügung und ist daher möglicherweise nicht immer verfügbar.
●Terrestrisch, Kabel oder Satellit
Hiermit können Sie zwischen Terrestrisch, Kabel und Satellit wählen.
"Diese Funktion wird, je nach dem eingehenden Sendesignal, möglicherweise nicht unterstützt.
"Diese Funktion wird, je nach Modell bzw. Region, möglicherweise nicht unterstützt.
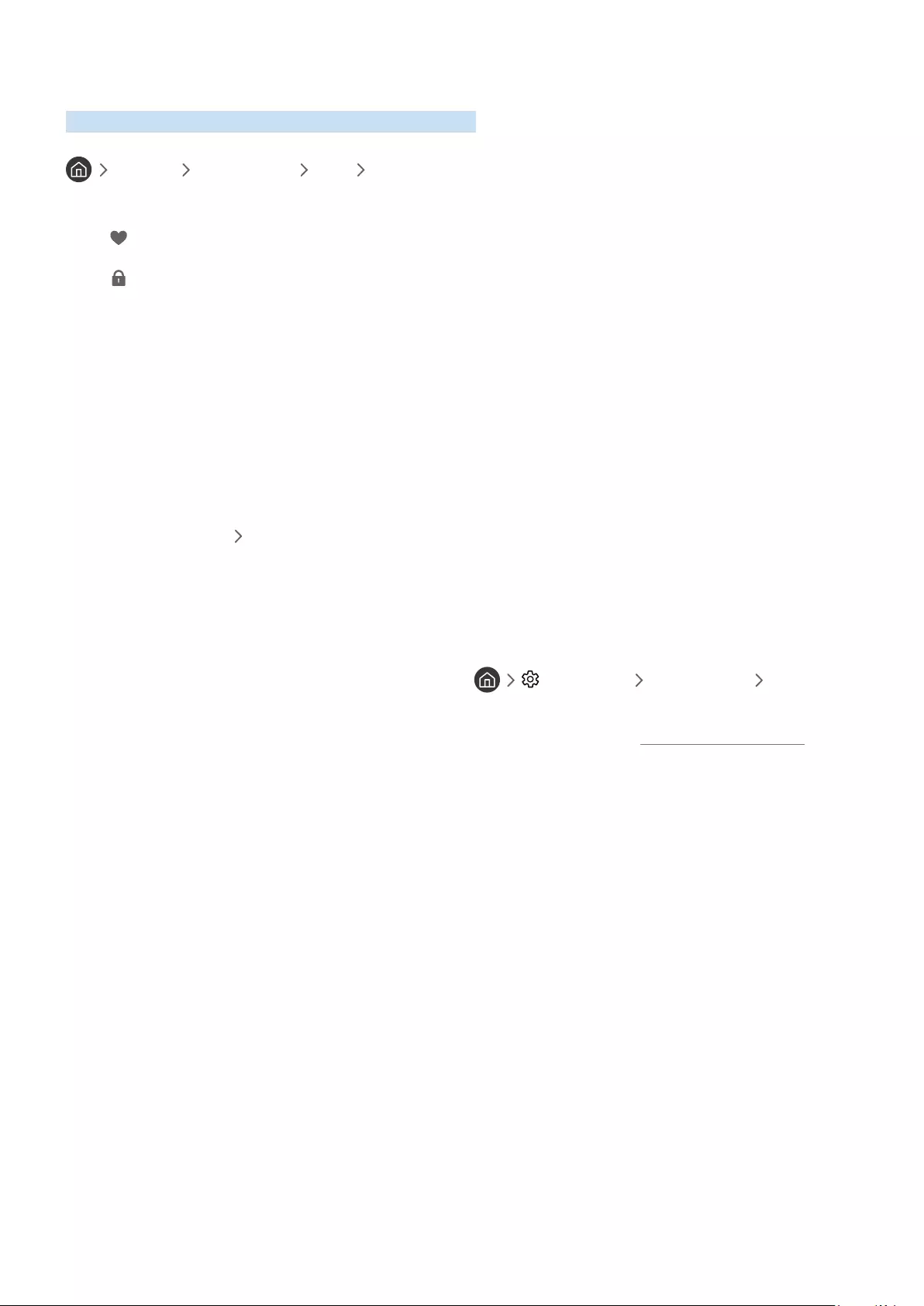
- 94 -
Bearbeiten von Sendern
Bearbeiten Sie die auf dem Fernseher gespeicherten Sender.
Live TV Senderliste Alle Sender bearbeiten
Die Symbole im Fenster Sender bearbeiten haben folgende Bedeutungen:
●: Favoritensender
●: Ein gesperrter Sender.
Entfernen von registrierten Sendern
Wenn Sie einen Sender entfernen möchten, wählen Sie ihn auf dem Bildschirm Sender bearbeiten aus und wählen
Sie anschließend Entfernen. Gelöschte Sender erscheinen nicht in der Senderliste.
Registrierte Sender bearbeiten
Durch Auswahl von Alle Sender bearbeiten können Sie auf folgende Optionen zugreifen:
●Sperren oder Freigeben von Sendern
Wählen Sie nach Auswahl eines Zielsenders unter Sender bearbeiten den Befehl Sperren oder Freigabe.
Danach wird der gewählte Sender gesperrt oder freigegeben. Ein gesperrter Sender kann nicht angezeigt
werden.
"Wenn Sie das Kennwort festlegen möchten, stellen Sie Einstellungen Senderempfang Sendersperre
anwenden auf Ein.
"Weitere Informationen zum Einstellen Ihres Kennworts erhalten Sie im Abschnitt „Einrichten eines Passworts“.
●Ändern von Sendernamen
Wählen Sie nach Auswahl eines Senders unter Sender bearbeiten den Befehl Send. umbenenn., um den
Sendernamen zu ändern.
"Diese Funktion ist nur für ausgewählte Sender verfügbar.
"Diese Funktion ist nur für Analogsendungen verfügbar.
●Nummer ändern
Wählen Sie nach Auswahl eines Senders unter Sender bearbeiten den Befehl Nummer ändern, um die
Sendernummer zu ändern.
"Diese Funktion wird, je nach Modell bzw. Region, möglicherweise nicht unterstützt.
"Wenn Sie die Sendernummer ändern, werden die Senderinformationen nicht mehr automatisch aktualisiert.
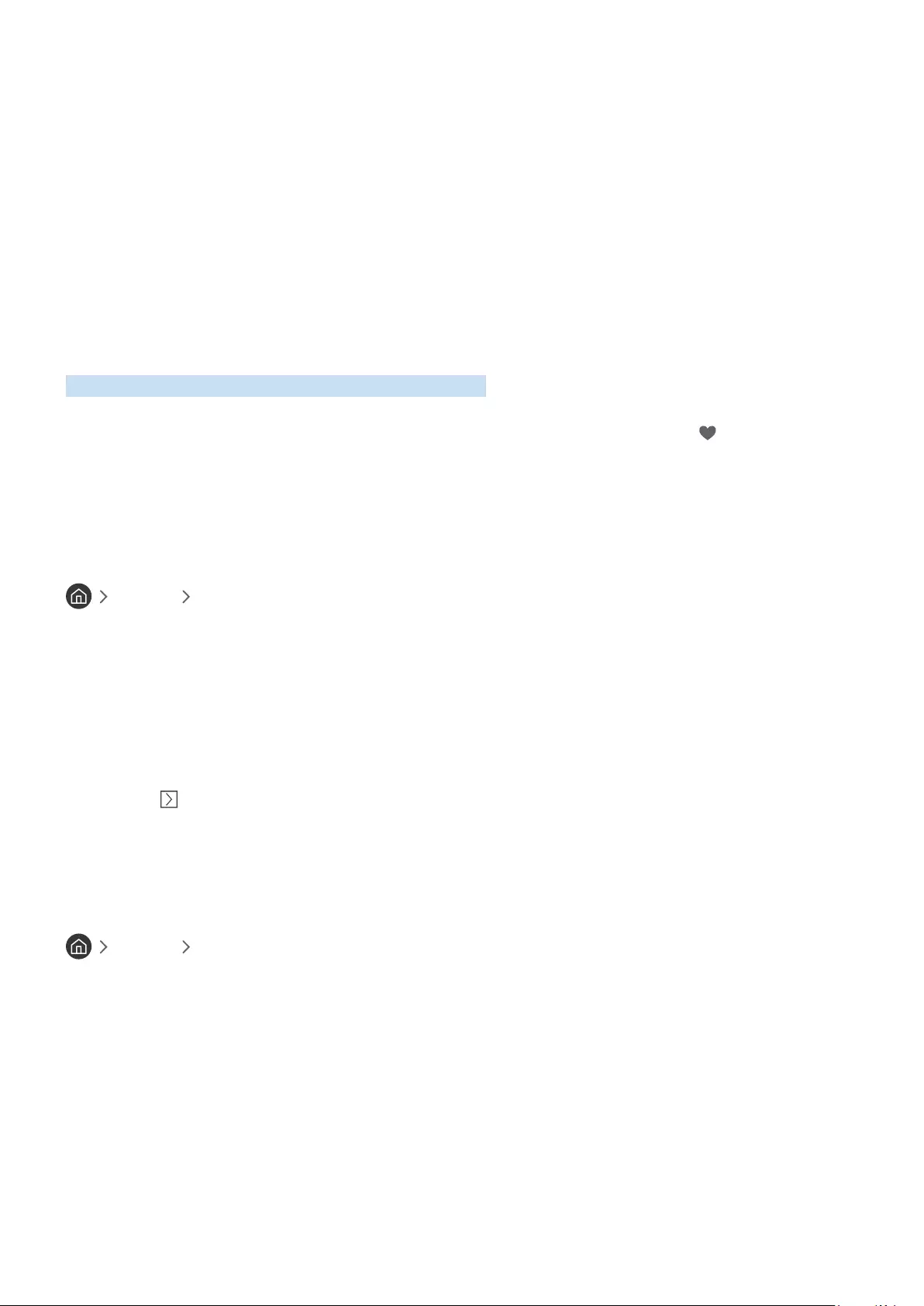
- 95 -
●TV PLUS Wiederherstellen
Sie können erneut suchen und die empfangenen TV PLUS-Sender speichern.
"Wenn es auf dem Fernsehgerät TV PLUS-Sender gibt, speichert das System die neu gefundenen Sender, nachdem die
gespeicherten Sender gelöscht wurden.
"Wenn der Fernseher TV PLUS-Sender gespeichert hat, wird die vorhandene Liste mit TV PLUS Wiederherstellen
gelöscht. Anschließend werden die neu gefundenen Sender gespeichert.
"Diese Funktion wird, je nach Modell bzw. Region, möglicherweise nicht unterstützt.
Erstellen einer persönlichen Favoritenliste
Legen Sie häufig angesehene Sender als Favoritensender fest.
Favoritensender werden in den Fenstern Sender bearbeiten und Senderliste mit dem Symbol gekennzeichnet. Sie
können bis zu fünf Favoritenlisten erstellen, so dass jedes Mitglied Ihrer Familie eine eigene Favoritenliste erstellen
kann.
Registrieren von Sendern als Favoriten
Live TV Senderliste
1.
Drücken Sie auf Ihrer Fernbedienung die Richtungstaste nach rechts.
2.
Wählen Sie Favoriten aus.
3.
Wählen Sie eine der fünf Favoritenlisten.
4.
Wechseln Sie zu Favoriten bearbeiten.
5.
Wählen Sie einen Sender aus, der zur Favoritenliste hinzugefügt werden soll.
6.
Symbol auswählen.
Der gewählte Sender wird in die Favoritenliste übernommen.
Auswählen und Anzeigen von Sendern nur aus der Favoritenliste
Live TV Senderliste
1.
Drücken Sie auf Ihrer Fernbedienung die Richtungstaste nach rechts.
2.
Wählen Sie Favoriten aus.
3.
Wählen Sie aus den fünf auf dem Bildschirm angezeigten Favoritenlisten die von Ihnen gewünschte aus.
Die Sender werden in der gewählten Favoritenliste angezeigt.
"In leeren Favoritenlisten werden keine Sender angezeigt.
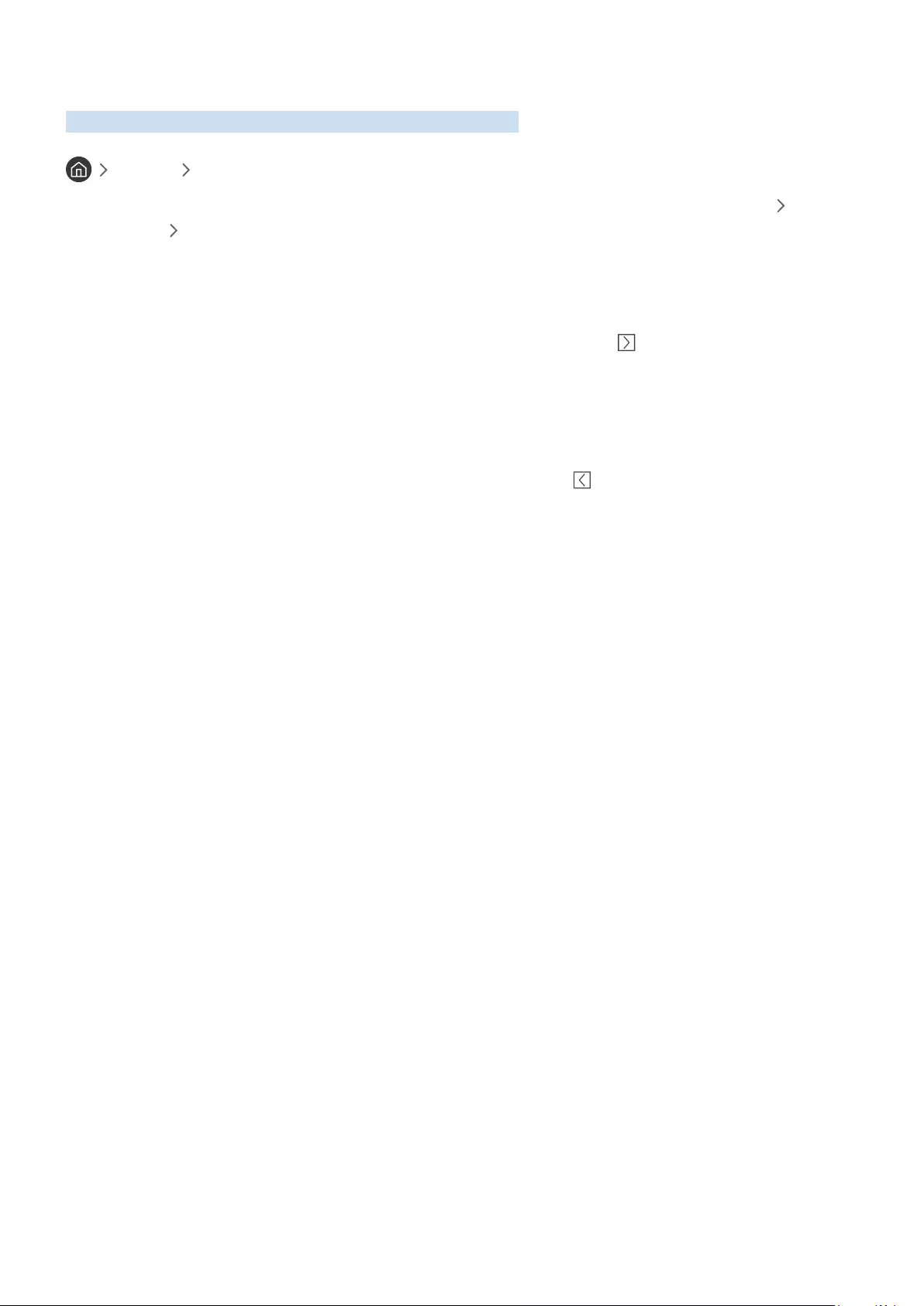
- 96 -
Bearbeiten einer Favoritenliste
Verwenden Sie die Funktionen, die beim Fernsehen verfügbar sind.
Live TV Senderliste
Wählen Sie nach Drücken der Richtungstaste nach rechts auf Ihrer Fernbedienung die Befehle Favoriten Favoriten
1 - Favoriten 5 Favoriten bearbeiten. Das Fenster Favoriten bearbeiten wird geöffnet.
Hinzufügen von Sendern zu einer Favoritenliste
Wählen Sie zuerst Sender aus, die Sie hinzufügen möchten, und dann das Symbol . Die ausgewählten Sender
werden zu den Favoriten hinzugefügt.
Entfernen von Sendern aus einer Favoritenliste
Wählen Sie Sender in einer Favoritenliste und wählen Sie dann das Symbol .
Ändern der Reihenfolge in einer Favoritenliste
Wählen Sie zuerst einen oder mehrere Sender und dann Reihenf. änd. aus. Die Markierung Reihenf. änd. wird
angezeigt. Wählen Sie mit den Richtungstasten nach oben oder unten die neue Position der Sender aus. Drücken Sie
die Taste Auswählen, um die Sender an ihrer neuen Position in der Liste abzulegen.
Umbenennen einer Favoritenliste
Wählen Sie die Favoritenlisten aus, die Sie umbenennen möchten, und wählen Sie dann Favoriten umbenennen.
Geben Sie mit Hilfe der nun angezeigten Bildschirmtastatur einen neuen Namen ein und wählen Sie dann Fertig.
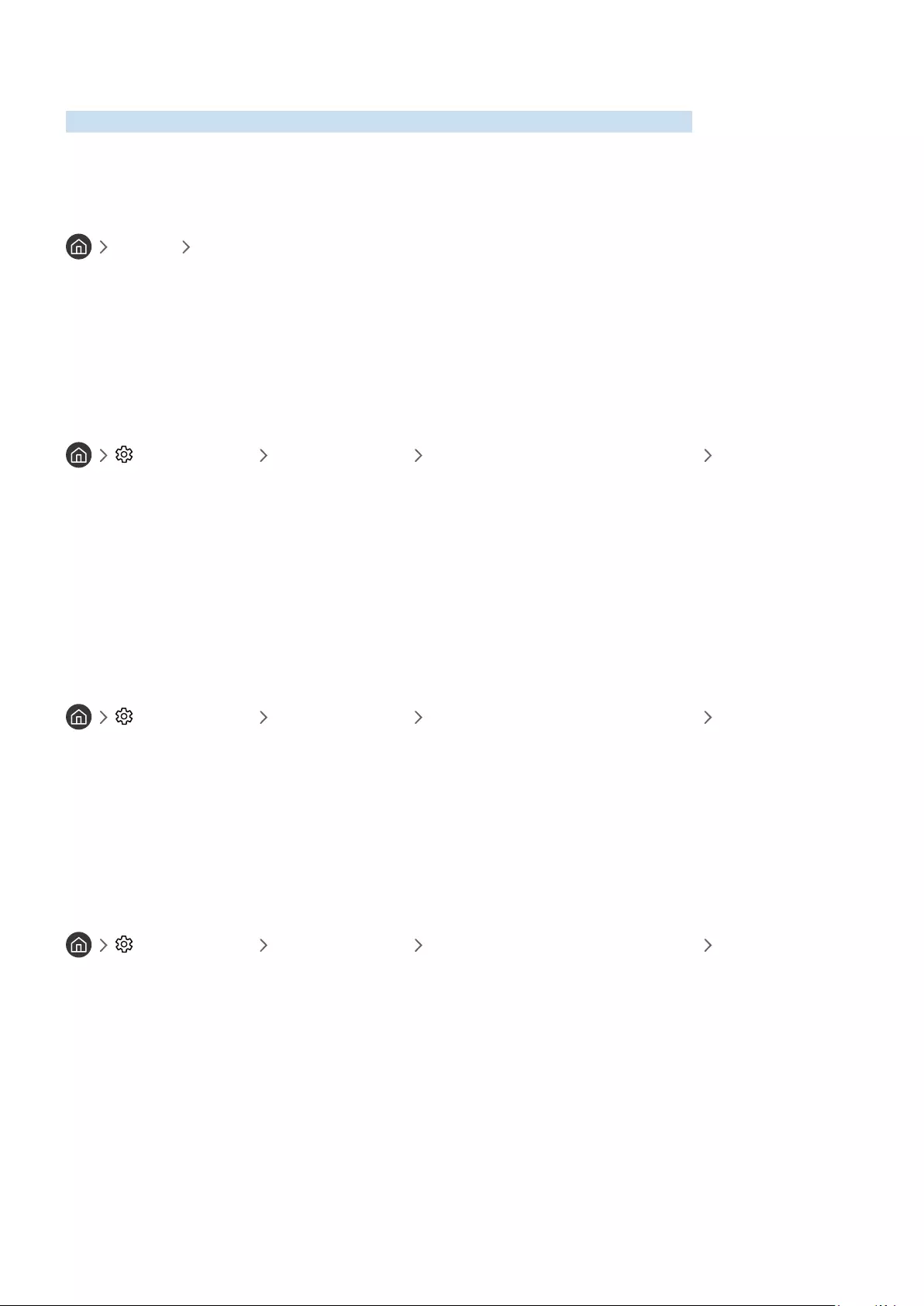
- 97 -
Zusatzfunktionen beim Fernsehen
Verwenden Sie die Funktionen, die von digitalen oder analogen Sendern unterstützt werden.
Ändern des Sendesignals
Live TV Senderliste
Verschieben Sie, nachdem Sie die Richtungstaste nach rechts auf Ihrer Fernbedienung gedrückt haben, den Fokus
auf Terrestrisch oder Kabel und drücken Sie die Auswählen-Taste.
"Diese Funktion ist nicht erforderlich, wenn Sie Ihre Sender über einen Kabel- oder Satellitenreceiver empfangen.
Suchen nach verfügbaren Sendern
Einstellungen Senderempfang (Automatischer Sendersuchlauf) Automatischer
Sendersuchlauf
"Diese Funktion wird, je nach Modell bzw. Region, möglicherweise nicht unterstützt.
"Wenn das Fernsehgerät mit einem Kabel- oder Satellitenreceiver verbunden ist, ist dieser Schritt nicht notwendig.
"Das DVB-T2-System wird je nach Region möglicherweise nicht unterstützt.
"Die Automatischer Sendersuchlauf werden, je nach Modell bzw. Region, möglicherweise nicht angezeigt.
Auswählen der Suchoption des Kabelfernsehanbieters
Einstellungen Senderempfang (Automatischer Sendersuchlauf) Suchoptionen
für Kabel
Hiermit stellen Sie weitere Suchoptionen für die Sendersuche im Kabelnetz ein (z. B. Frequenz oder Symbolrate).
"Diese Funktion wird, je nach Modell bzw. Region, möglicherweise nicht unterstützt.
"Die Automatischer Sendersuchlauf werden, je nach Modell bzw. Region, möglicherweise nicht angezeigt.
Suchen der verfügbaren Sender im Standby-Modus
Einstellungen Senderempfang (Automatischer Sendersuchlauf) Automatische
Sendereinstellung im Standby-Modus
Ausführen eines automatischen Sendersuchlaufs, während das Fernsehgerät im Standby-Modus läuft.
"Diese Funktion wird, je nach Modell bzw. Region, möglicherweise nicht unterstützt.
"Die Automatischer Sendersuchlauf werden, je nach Modell bzw. Region, möglicherweise nicht angezeigt.
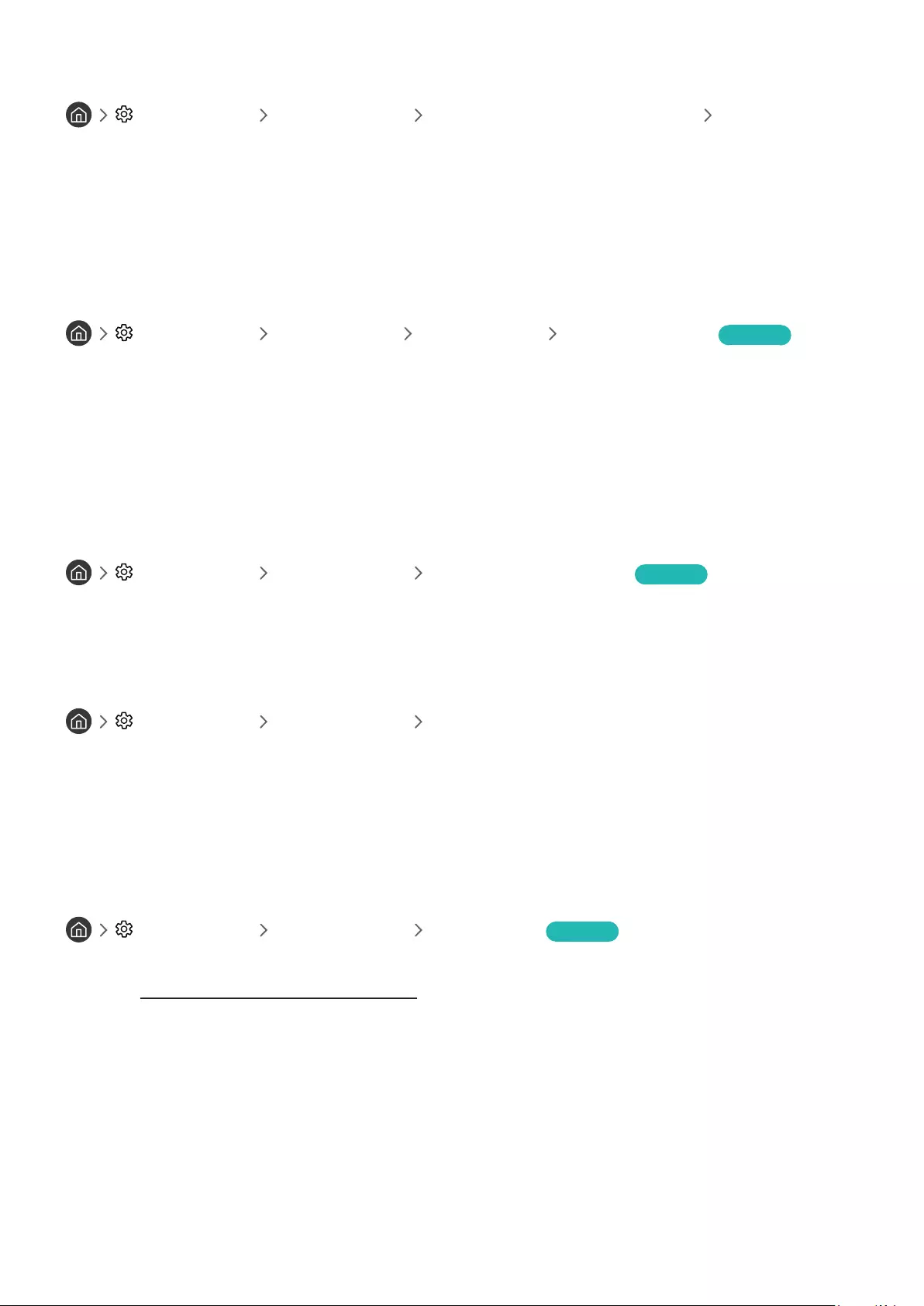
- 98 -
Einstellen der Weckzeit
Einstellungen Senderempfang (Automatischer Sendersuchlauf) Weckdienst
Programm-Timer, mit dem das Fernsehgerät einschalten und automatisch nach Sendern suchen können.
"Diese Funktion wird, je nach Modell bzw. Region, möglicherweise nicht unterstützt.
"Die Automatischer Sendersuchlauf werden, je nach Modell bzw. Region, möglicherweise nicht angezeigt.
Überprüfen der Signalinfo und Signalstärke für Digitalsender
Einstellungen Unterstützung Eigendiagnose Signalinformation Jetzt testen
"Wenn Ihr Fernsehgerät an eine separate OTA-Antenne angeschlossen ist, können Sie die Informationen zur Signalstärke
dazu nutzen, die Antenne für ein stärkeres Sendesignal und einen verbesserten Empfang von HD-Sendern einzurichten.
"Signalinformation sind nur für digitale Sender verfügbar.
"Diese Funktion wird, je nach Modell bzw. Region, möglicherweise nicht unterstützt.
Beschränken der Anzeige auf bestimmte Kanäle
Einstellungen Senderempfang Sendersperre anwenden Jetzt testen
Durch Auswählen des Menüs können Sie die Funktion Sendersperre anwenden ein- oder ausschalten.
Verwenden von Sender ab 18 J. markieren
Einstellungen Senderempfang Sender ab 18 J. markieren
Hiermit aktivieren oder deaktivieren Sie alle Dienste für Erwachsene. Nach dem Deaktivieren stehen Dienste für
Erwachsene nicht mehr zur Verfügung.
"Diese Funktion wird, je nach Modell bzw. Region, möglicherweise nicht unterstützt.
Auswählen der Audiowiedergabeoption
Einstellungen Senderempfang Zweikanalton Jetzt testen
Festlegen der Ton-Optionen für Stereo- oder zweisprachige Sendungen. Weitere Informationen erhalten Sie im
Abschnitt „Tonoptionen für unterstützte Sendungen“.
"Diese Funktion wird, je nach Modell bzw. Region, möglicherweise nicht unterstützt.
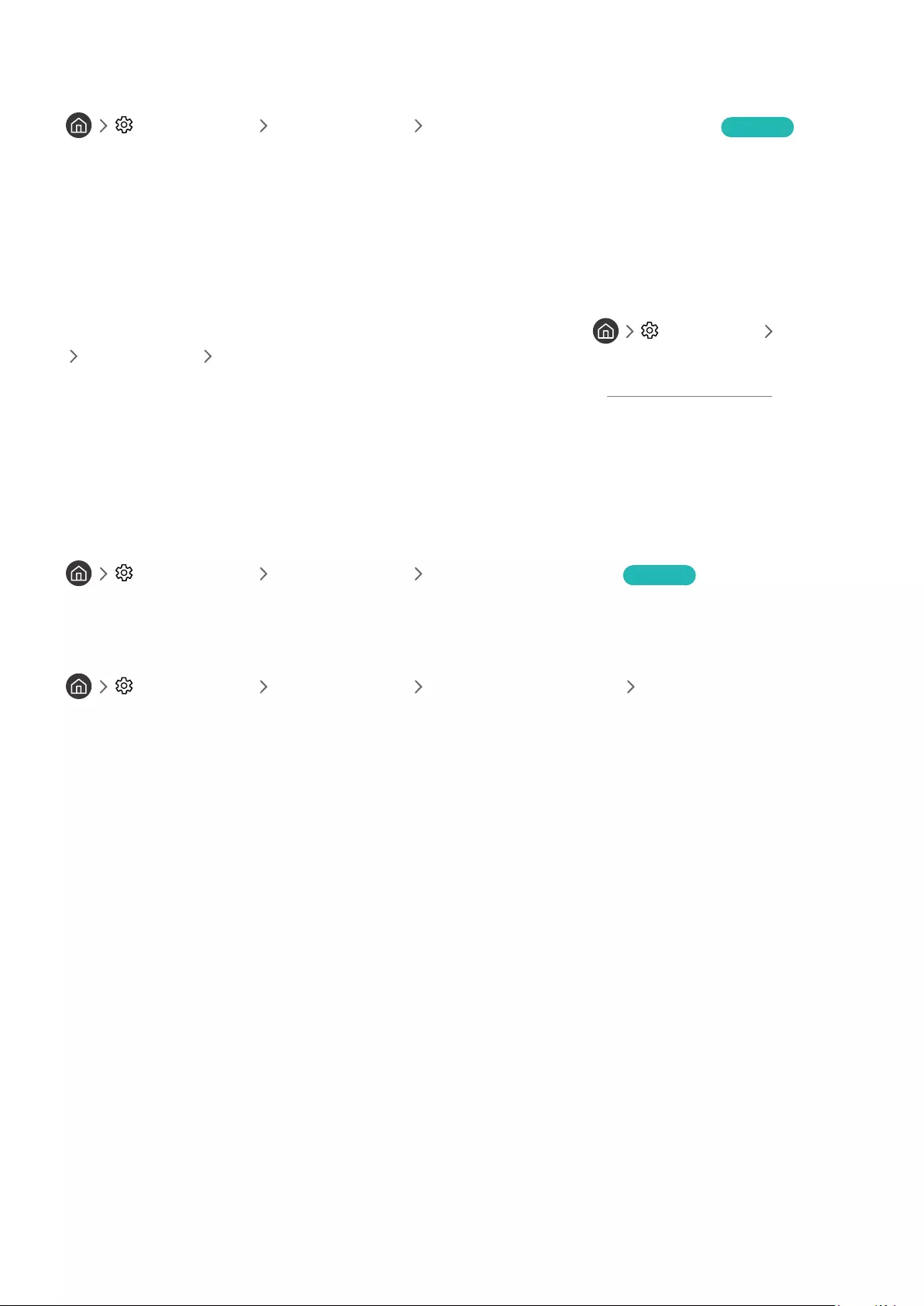
- 99 -
Verwenden von Programmsperre/Alterseinstufung
Einstellungen Senderempfang Programmsperre/Alterseinstufung Jetzt testen
"Diese Funktion wird, je nach Modell bzw. Region, möglicherweise nicht unterstützt.
Diese Funktion ist beispielsweise nützlich, um die Nutzung des Fernsehgeräts durch Ihre Kinder zu kontrollieren.
Einstellungen für Programmsperre/Alterseinstufung blockiert jedoch keine Sendungen, die aus externen Quellen
wie Blu-ray-Playern, DVD-Playern oder USB-Speichergeräten stammen.
Für jeden Zugriff auf die Einstellungen für Programmsperre/Alterseinstufung müssen Sie die Sicherheit-PIN
eingeben. Sie müssen diese PIN auch eingeben, um ein gesperrtes Programm zu sehen. Die Standard-PIN lautet
„0000“ (für Frankreich und Italien: „1111“). Wechsel Sie zum Ändern der PIN zu Einstellungen Allgemein
Systemmanager PIN ändern.
"Weitere Informationen zum Einstellen Ihres Kennworts erhalten Sie im Abschnitt „Einrichten eines Passworts“.
"Die Senderempfang ist im HDMI- oder Component-Modus nicht verfügbar.
"Programmsperre/Alterseinstufung wird je nach Eingangsquelle möglicherweise nicht unterstützt.
Konfigurieren der erweiterten Sendeeinstellungen
Einstellungen Senderempfang Experteneinstellungen Jetzt testen
Lesen von digitalem Text
Einstellungen Senderempfang Experteneinstellungen Digitaltext
Sie können diese Funktion verwenden, wenn Sie eine Sendung sehen, die sowohl Texte als auch Multimedia-Inhalte
umfasst.
"Diese Funktion ist nur in Großbritannien verfügbar.
"MHEG (Multimedia and Hypermedia Information Coding Experts Group): Ein internationaler Standard für
Datenkodiersysteme, die in Multimedia und Hypermedia Einsatz finden. Dies ist ein höheres Niveau als das MPEG-System,
das solche datenverknüpfenden Hypertextmedien wie Standbilder, Zeichendienst, Animations-, Grafik- und Videodateien
sowie Multimediadateien umfasst. MHEG ist eine Technologie für Laufzeitinteraktion mit dem Benutzer, und sie wird
auf verschiedenen Gebieten verwendet, z. B. Video-On-Demand (VOD), Interactive TV (ITV), Electronic Commerce (EC),
Teleweiterbildung, Telekonferenzen, digitale Bibliotheken und Netzwerkspiele.
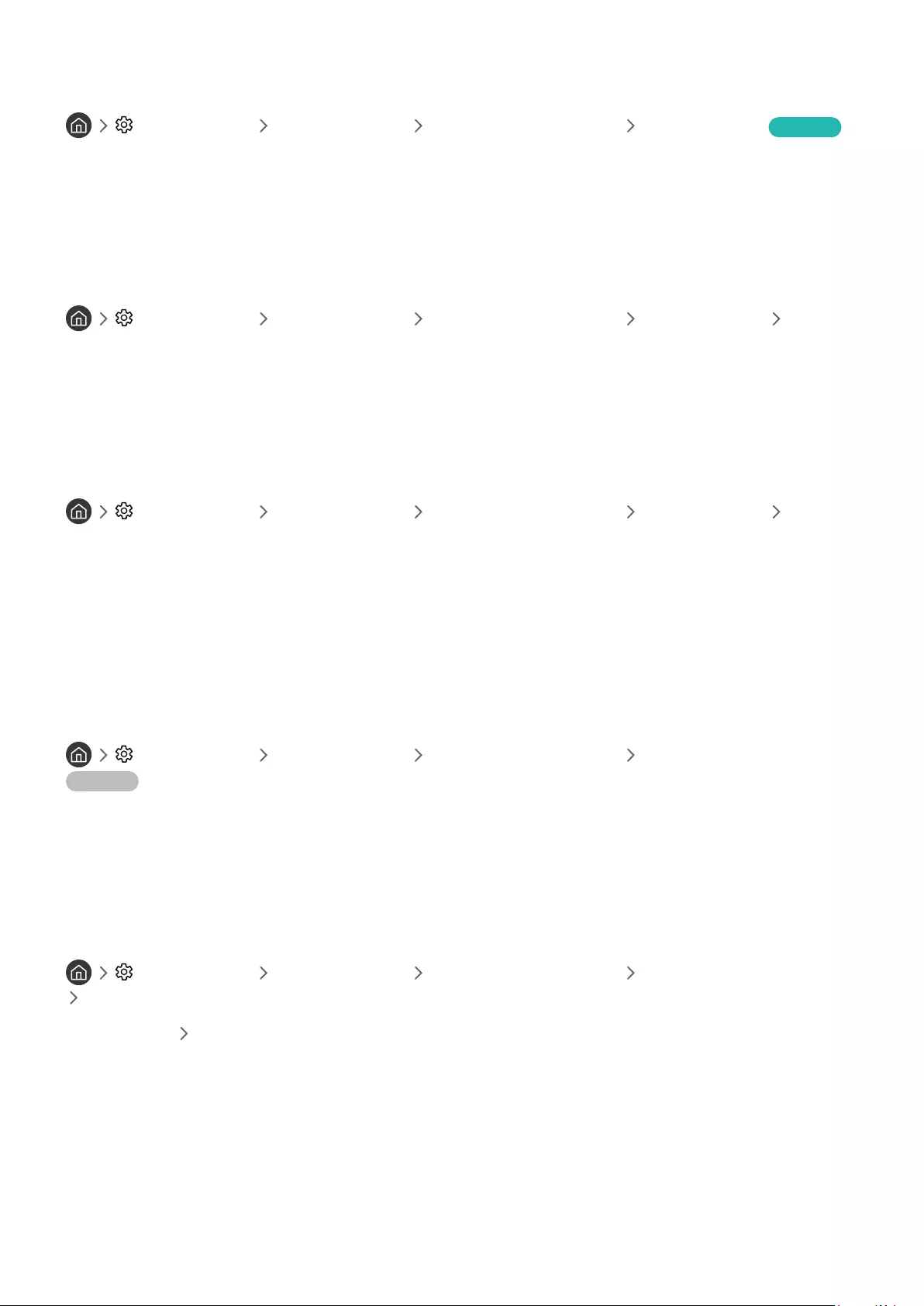
- 100 -
Auswählen der Audiowiedergabesprache
Einstellungen Senderempfang Experteneinstellungen Audiooptionen Jetzt testen
Diese Sprache hören Sie beim Fernsehen, sofern die Sprache zusammen mit dem Sendesignal übertragen wird. Die
Audiooptionen funktionieren für analoge und digitale Sender unterschiedlich.
"Diese Funktion wird, je nach Modell bzw. Region, möglicherweise nicht unterstützt.
Auswählen einer Sprache
Einstellungen Senderempfang Experteneinstellungen Audiooptionen
Einstellung der Wiedergabesprache
Sie können die Einstellung für die Audiosprache ändern, die Sie hören möchten.
"Welche Sprache verfügbar ist, hängt von der jeweiligen Sendung ab.
Auswählen eines Audioformats
Einstellungen Senderempfang Experteneinstellungen Audiooptionen
Audioformat
Sie können die Einstellung für das Audioformat ändern, das Sie hören möchten.
"Welches Audioformat unterstützt wird, hängt vom jeweils gesendeten Programm ab.
"Diese Option ist nur bei Digitalsendern verfügbar.
Manuelles Einstellen der Sendesignale
Einstellungen Senderempfang Experteneinstellungen Man. Sendereinstellung
Jetzt testen
Sie können eine manuelle Suche nach allen Sender durchführen und die gefundenen Sender im Fernsehgerät
speichern. Mit Stopp können Sie den Suchlauf beenden.
"Diese Funktion wird, je nach Modell bzw. Region, möglicherweise nicht unterstützt.
Einstellen von digitalen Sendern
Einstellungen Senderempfang Experteneinstellungen Man. Sendereinstellung
Einstellung von Digitalsendern
Wählen Sie Neu Suchen, um automatisch nach digitalen Sendern zu suchen und und die gefundenen Sender im
Fernsehgerät zu speichern.
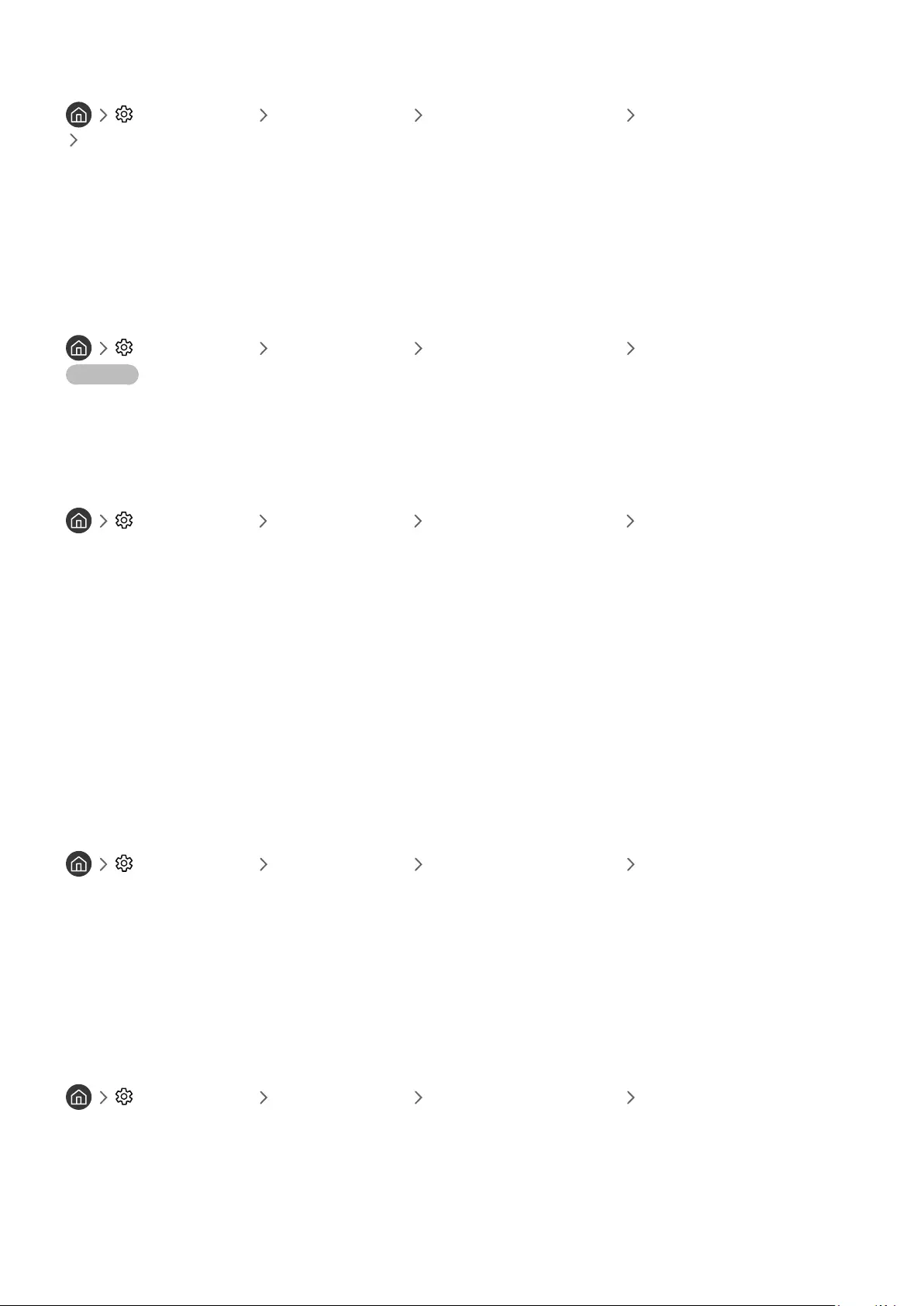
- 101 -
Einstellen von analogen Sendern
Einstellungen Senderempfang Experteneinstellungen Man. Sendereinstellung
Einstellung von Analogsendern
Wählen Sie Neu und konfigurieren Sie Programm, Fernsehnorm, Tonsystem, Kanal und Suchen für die Suche nach
analogen Sendern. Wählen Sie dann Speich., um die gefundenen Sender im Fernsehgerät zu speichern.
"Diese Funktion ist nur für Analogsendungen verfügbar.
Feinabstimmung analoger Sender
Einstellungen Senderempfang Experteneinstellungen Feinabstimmung
Jetzt testen
"Diese Funktion ist nur für Analogsendungen verfügbar.
Übertragen der Senderliste
Einstellungen Senderempfang Experteneinstellungen Senderliste übertrag.
Sie können die Senderliste auf einen USB-Speicher exportieren oder von dort importieren. Um diese Funktion zu
verwenden, ist die Eingabe der PIN-Nummer erforderlich.
●Von USB importieren: Hiermit importieren Sie eine Senderliste, die auf einem USB-Gerät gespeichert ist.
●Auf USB exportieren: Hiermit können Sie die im Fernsehgerät gespeicherte Senderliste auf einem USB-
Speicher exportieren.
"Diese Funktion ist verfügbar, wenn ein USB-Speicher angeschlossen ist.
"Diese Funktion wird, je nach Modell bzw. Region, möglicherweise nicht unterstützt.
Aktivieren/Deaktivieren der Funktion „Kanalnr. bearbeiten“
Einstellungen Senderempfang Experteneinstellungen Sendernummern
bearbeiten
Hiermit können Sie die Sendernummer ändern. Wenn Sie die Sendernummer ändern, werden die
Senderinformationen nicht mehr automatisch aktualisiert.
"Diese Funktion wird, je nach Modell bzw. Region, möglicherweise nicht unterstützt.
Löschen eines CAM-Bedienerprofils
Einstellungen Senderempfang Experteneinstellungen CAM-Bedienerprofil
löschen
"Diese Funktion wird, je nach Modell bzw. Region, möglicherweise nicht unterstützt.
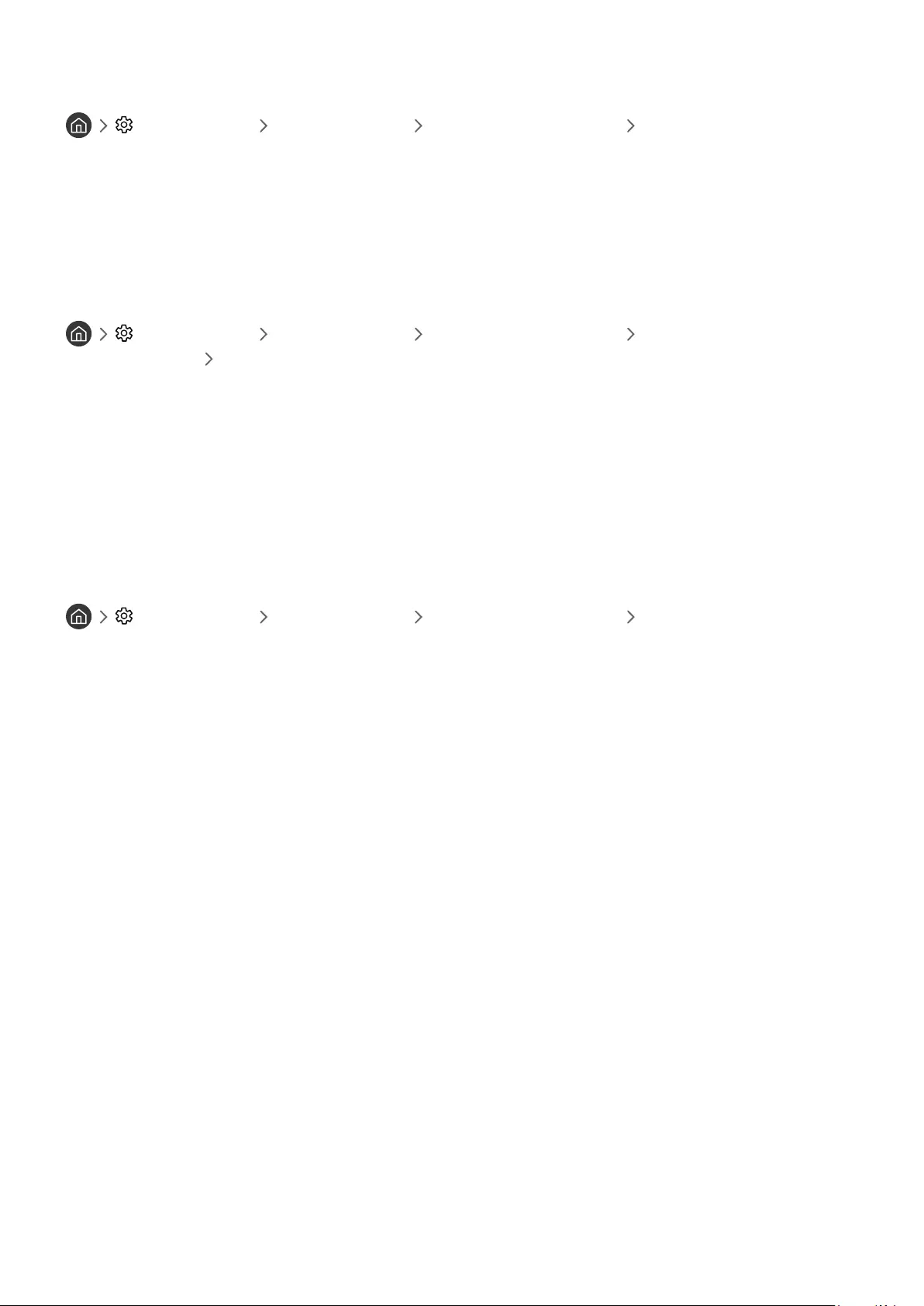
- 102 -
Einrichten des Satellitensystems
Einstellungen Senderempfang Experteneinstellungen Satellitensystem
Sie können verschiedene Einstellungen für Satellitenschüsseln konfigurieren, ehe Sie einen Sendersuchlauf
durchführen.
"Diese Funktion wird, je nach Modell bzw. Region, möglicherweise nicht unterstützt.
Ändern der Teletextsprache
Einstellungen Senderempfang Experteneinstellungen Einstellung der
Teletextsprache Teletextsprache
Sie können die Teletextsprache festlegen oder ändern. Um Teletext in Ihrer bevorzugten Sprache anzusehen, wählen
Sie eine Sprache zur Verwendung als Primäre Teletextsprache. Wenn diese Sprache nicht unterstützt wird, können
Sie den Teletext in Ihrer zweiten bevorzugten Sprache ausgeben, die bei Sekundäre Teletextsprache festgelegt
wurde.
"Diese Funktion wird, je nach Modell bzw. Region, möglicherweise nicht unterstützt.
Anzeigen des TVkey-Schnittstelle-Menüs
Einstellungen Senderempfang Experteneinstellungen TVkey-Schnittstelle
Informationen zum Menü der TVkey-Schnittstelle anzeigen.
●TVkey-Menü: Menü der TVkey-Schnittstelle anzeigen.
●TV-Programm: Wählen Sie den Programmführer aus, der bei der TV-Nutzung mit TVkey verwendet werden
soll.
●TVkey-Betreiberprofil löschen: Liste der TVkey-Betreiber zu Löschen anzeigen.
"Diese Funktion wird, je nach Modell bzw. Region, möglicherweise nicht unterstützt.
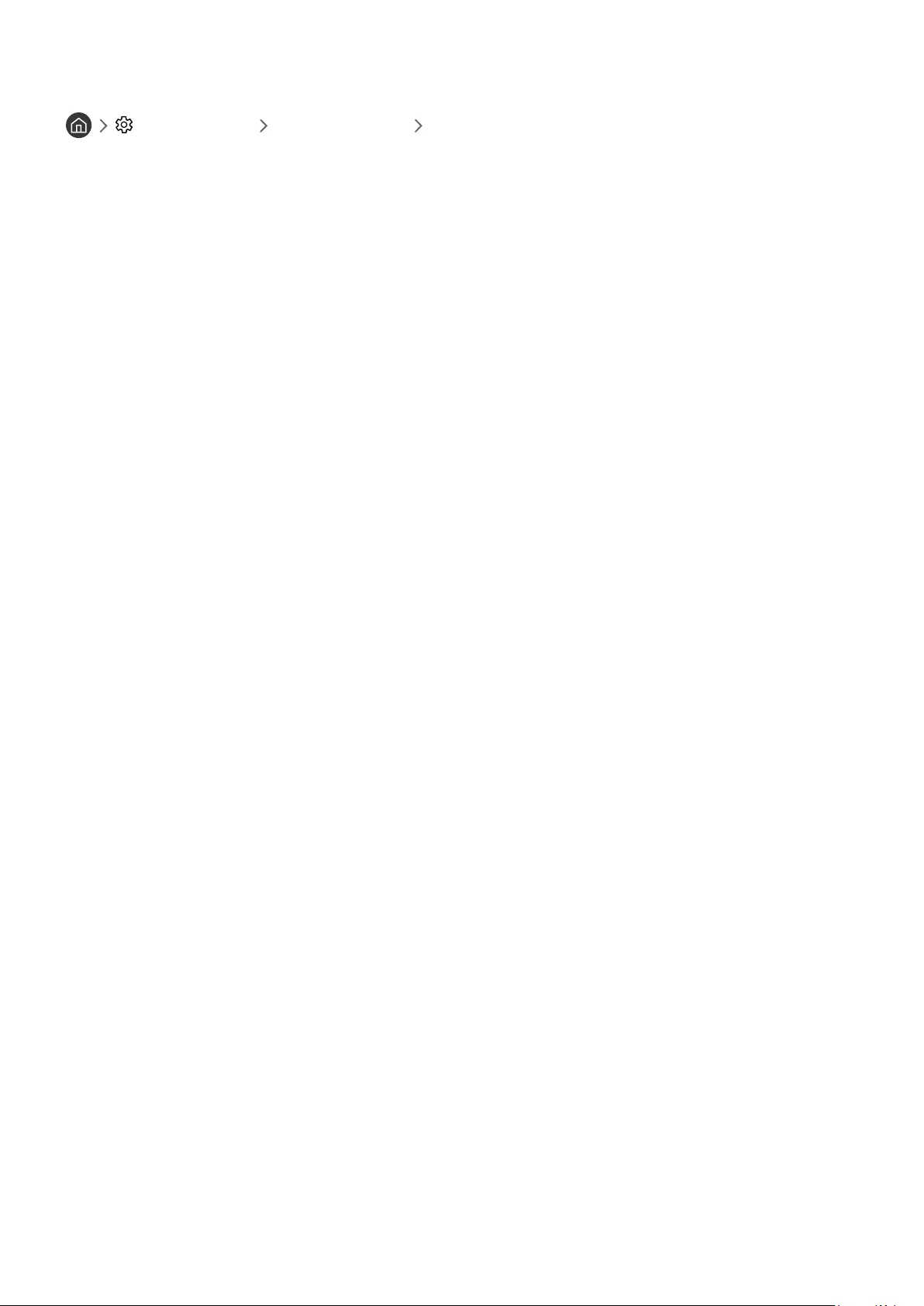
- 103 -
Anzeigen des Common Interface-Menüs
Einstellungen Senderempfang Common Interface
Sie können Informationen über das Common Interface anzeigen.
●CI-Menü
Hiermit kann der Benutzer seine Auswahl in dem vom CAM-Modul bereitgestellten Menü treffen. Wählen Sie
ausgehend vom Menü „PC-Karte“ das CI-Menü aus.
●Anwendungsinformationen
Hiermit zeigen Sie Informationen zu dem in den CI-Steckplatz eingesetzten CAM-Modul und zur „CI“- oder
„CI+“-Karte an, die in das CAM-Modul eingesetzt wurde. Sie können das CAM-Modul jederzeit installieren. Das
Fernsehgerät kann dabei ein- oder ausgeschaltet sein.
●CICAM-PIN-Manager
Hiermit können Sie die PIN des CICAM (Common Interface Common Access Module) verwalten. Sie können
eine PIN speichern, eine gespeicherte PIN ändern und andere Einstellungen vornehmen.
"Diese Funktion wird, je nach Modell bzw. Region, möglicherweise nicht unterstützt.
●Entschlüsselungsmodus
●CAM Video-Transcoding
Hiermit konfigurieren Sie die Einstellungen so, dass der Videocodec aus dem CAM automatisch transkodiert
wird. Deaktivieren (Off (Aus)) Sie die Option, wenn Sie sie nicht verwenden möchten.
"Sie müssen ein CAM-Modul verwenden, das die Transkodierung des Videocodecs unterstützt.
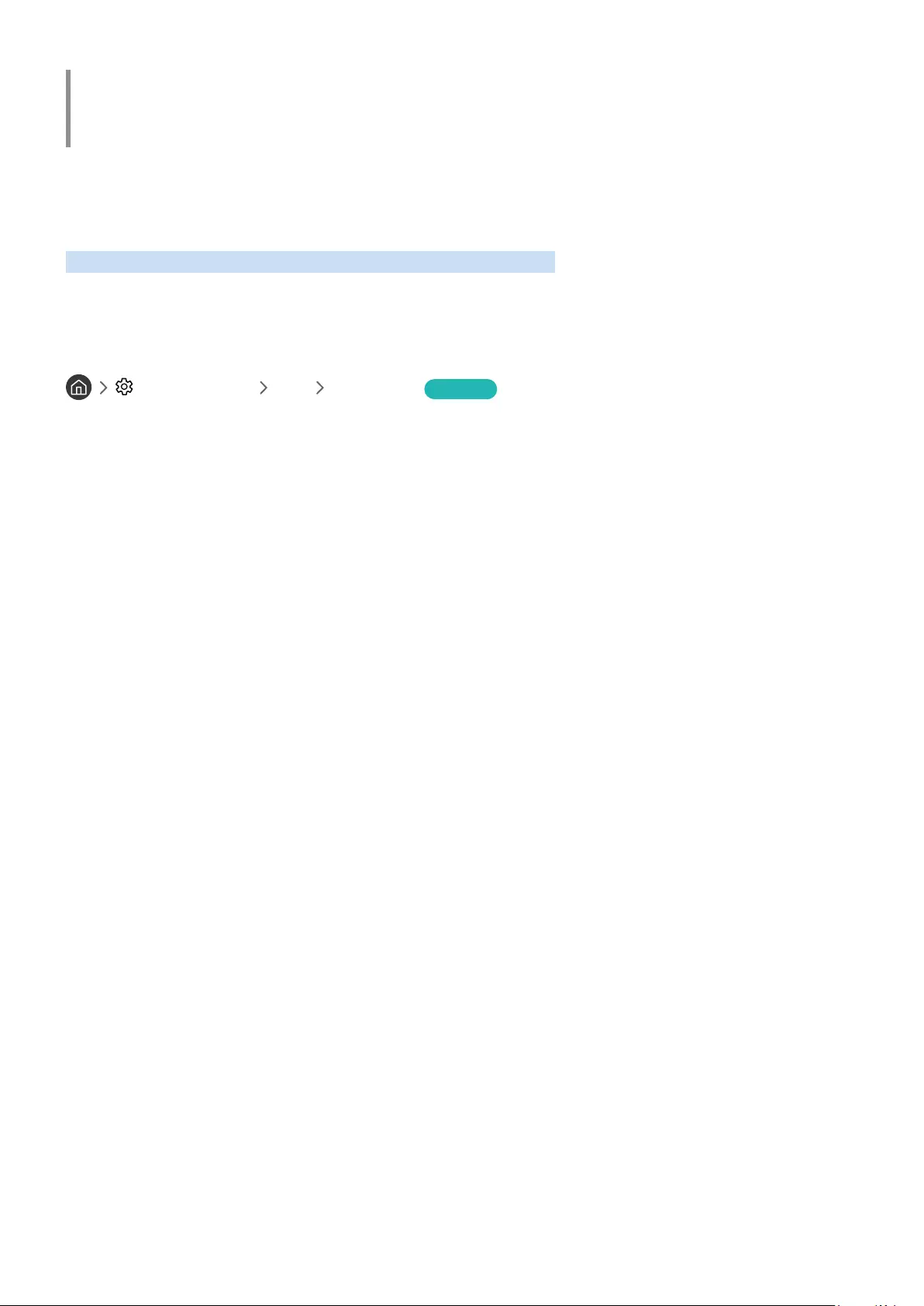
- 104 -
Bild und Ton
Sie können die Einstellungen für Bild und Ton entsprechend Ihren Vorlieben ändern.
Anpassen der Bildqualität
Ändern Sie den Bildmodus und passen Sie dieExperteneinstellungen an.
Auswählen eines Bildmodus
Einstellungen Bild Bildmodus Jetzt testen
Sie können den Bildmodus auswählen, der für ein optimales Fernseherlebnis sorgt.
●Dynamisch
Hiermit wird das Bild in heller Umgebung heller und klarer.
●Standard
Dies ist der für die meisten Umgebungen geeignete Standardmodus.
●Natürlich
Verringert die Augenbelastung und ermöglicht entspannten Fernsehgenuss.
●Film
Eignet sich für das Fernsehen und Filme in dunkler Umgebung.
"Diese Funktion wird, je nach Modell, möglicherweise nicht unterstützt.
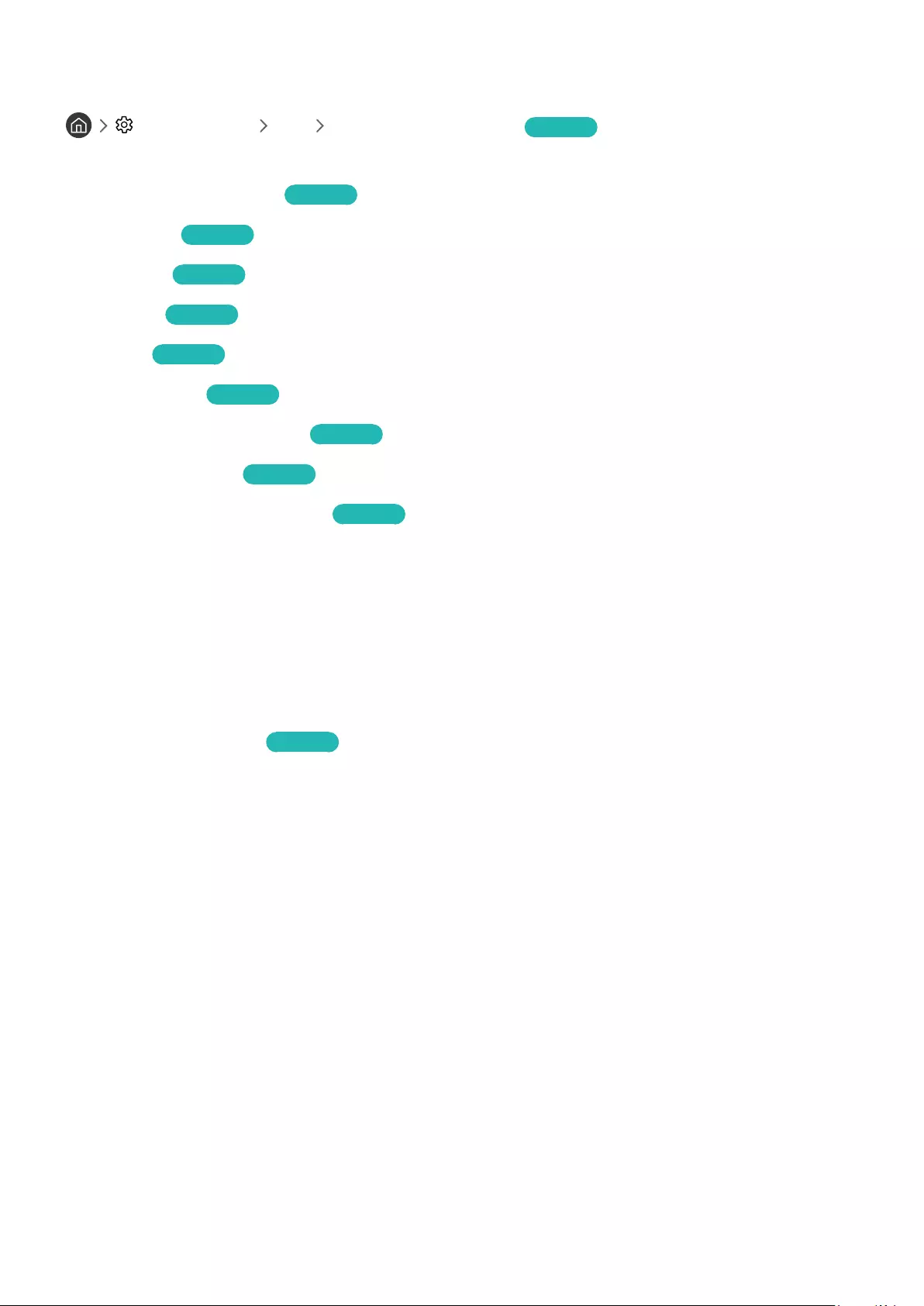
- 105 -
Konfigurieren der erweiterten Bildeinstellungen
Einstellungen Bild Experteneinstellungen Jetzt testen
Konfigurieren Sie die Bildschirmeinstellungen mit den folgenden Funktionen nach Ihrem Geschmack:
●Hintergrundbeleuchtung Jetzt testen
●Helligkeit Jetzt testen
●Kontrast Jetzt testen
●Schärfe Jetzt testen
●Farbe Jetzt testen
●Farbton (G/R) Jetzt testen
●Bildeinstellungen anwenden Jetzt testen
●Digital aufbereiten Jetzt testen
●Auto Motion Plus-Einstellungen Jetzt testen
"Nachdem die Funktion LED Clear Motion aktiviert (auf Ein eingestellt) wurde, erscheint der Bildschirminhalt dunkler
als bei deaktivierter Funktion (Aus).
●Lokales Dimming
"Hiermit wird die Helligkeit für einzelne Bereiche auf dem Bildschirm automatisch so eingestellt, dass der Kontrast
automatisch maximiert wird.
"Diese Funktion wird, je nach Modell bzw. Region, möglicherweise nicht unterstützt.
●Kontrastverbesserung Jetzt testen
●HDR+ modus
Sorgen Sie automatisch für einen optimal an die Videoquelle angepassten HDR-Effekt.
Die HDR-Technologie (High Dynamic Range) implementiert Videobilder, die den vom menschlichen Auge
gesehenen durch Feineinstellung der Quelle sehr ähnlich sind.
"Diese Funktion wird, je nach Modell bzw. Region, möglicherweise nicht unterstützt.
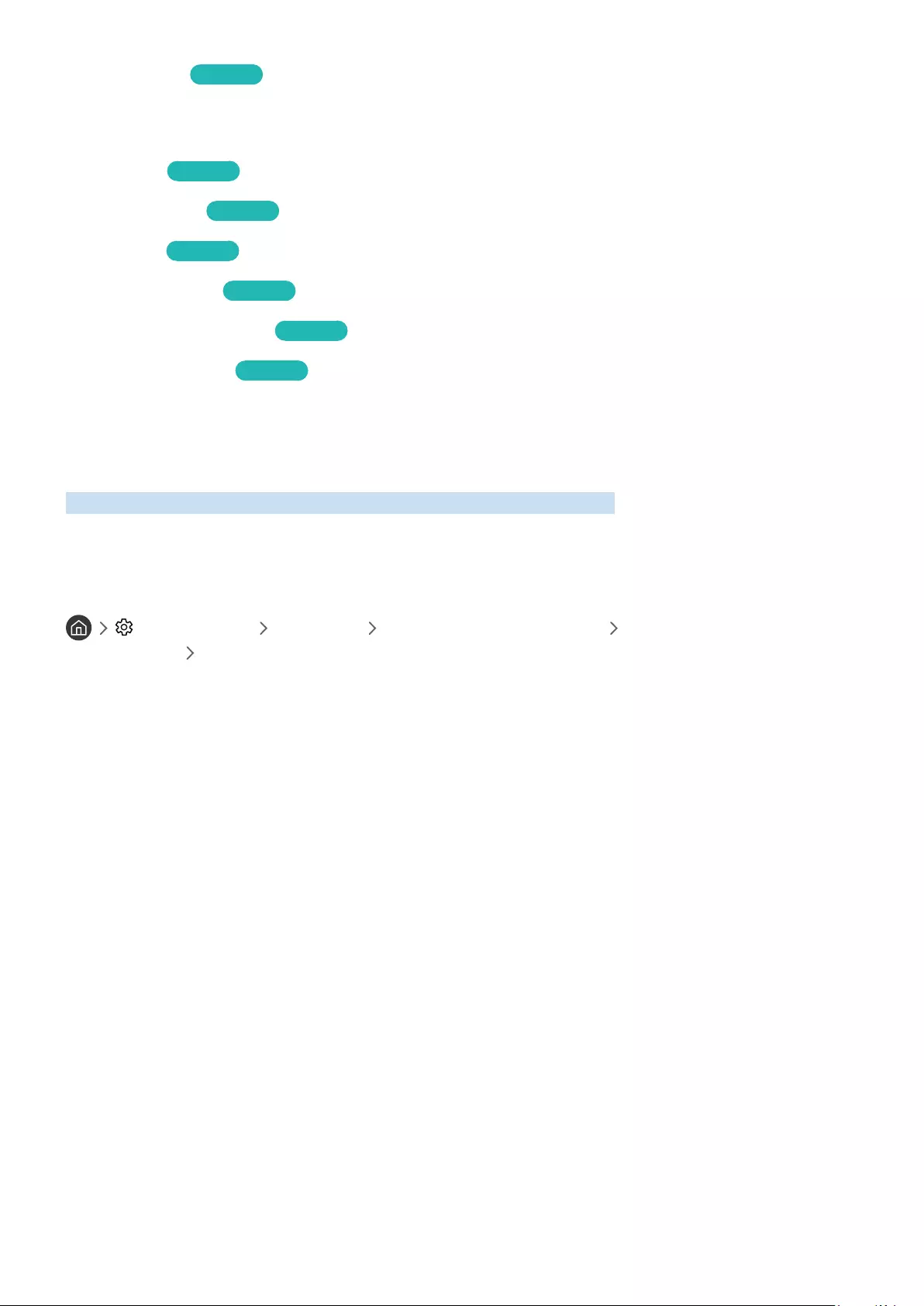
- 106 -
●Filmmodus Jetzt testen
"Diese Funktion ist nur verfügbar, wenn Sie als Eingangsquelle TV, AV, Component (480i, 576i bzw. 1080i) oder HDMI
(1080i) verwenden.
●Farbton Jetzt testen
●Weißabgleich Jetzt testen
●Gamma Jetzt testen
●Nur RGB-Modus Jetzt testen
●Farbraumeinstellungen Jetzt testen
●Bild zurücksetzen Jetzt testen
Einstellen der Anzeigeumgebung für externe Geräte
Sie können das Fernsehgerät für die Anzeige spezieller Videoformate optimieren.
Wiedergabe von Spielen auf dem optimierten Bildschirm
Einstellungen Allgemein Externe Geräteverwaltung (Einstellungen des
Spielemodus) Spielemodus
Wenn Sie den Spielemodus aktivieren, werden die Einstellungen des Fernsehgeräts für das Spielen von Videospielen
auf Spielekonsolen wie der PlayStation™ oder Xbox™ optimiert.
"Die Einstellungen des Spielemodus werden, je nach Modell bzw. Region, möglicherweise nicht angezeigt.
"Der Spielemodus ist bei normaler Fernsehanzeige nicht verfügbar.
"Das angezeigte Bild kann dabei möglicherweise leicht zittern.
"Wenn Spielemodus aktiviert ist, wechseln Bildmodus und Tonmodus automatisch zu Spiel.
"Um ein anderes externes Gerät am gleichen Anschluss zu verwenden, trennen Sie den Anschluss der Spielekonsole, setzen
Sie den Spielemodus auf Aus und schließen dann das externe Gerät an den Anschluss an.
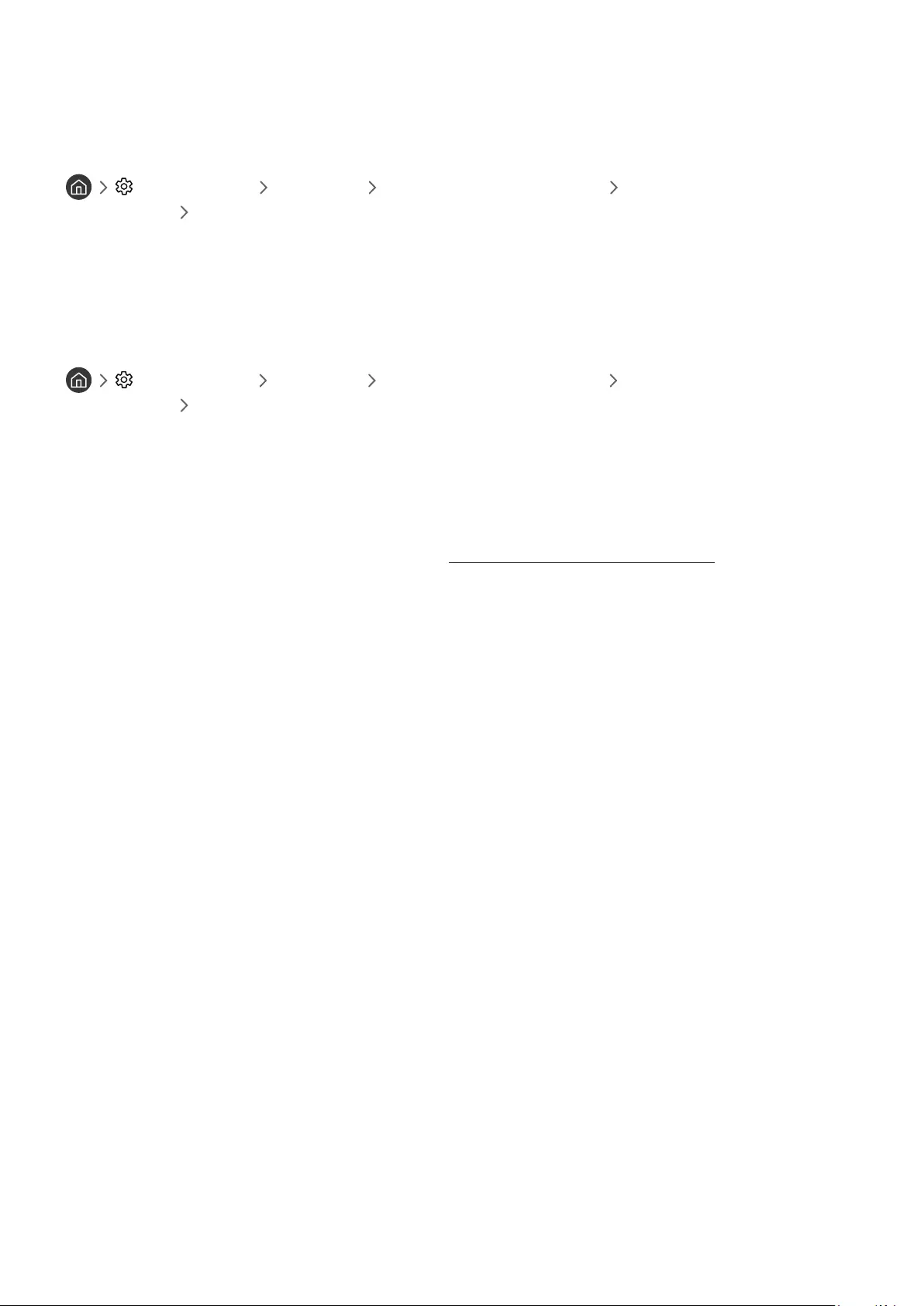
- 107 -
Konfigurieren der Details für den Spielemodus
Konfigurieren von Motion Plus für Spiel
Einstellungen Allgemein Externe Geräteverwaltung Einstellungen des
Spielemodus Motion Plus-Einstellungen für Spiel
Über diese Option können Sie die Einstellungen für den Motion Plus für Spiel konfigurieren.
"Diese Funktion wird, je nach Modell bzw. Region, möglicherweise nicht unterstützt.
Aktivieren der Funktion FreeSync
Einstellungen Allgemein Externe Geräteverwaltung Einstellungen des
Spielemodus FreeSync
Sie können Ihr Spielerlebnis angenehmer gestalten, wenn Sie Bildabrisse und Stottern vermeiden.
●Aktivieren Sie diese Funktion nur für solche externen Geräte, die die FreeSync-Funktion der AMD Radeon
unterstützen.
●Für eine optimierte Spielumgebung stellen Sie die Auflösung des externen Gerätes auf 1080p bei 120 Hz ein.
Weitere Informationen erhalten Sie im Abschnitt „Unterstützte Auflösungen für FreeSync“.
"Wenn die Auflösung nicht unterstützt wird, ist die Anzeige möglicherweise nicht reibungslos.
"Der Bildschirm flackert möglicherweise, wenn die FreeSync-Optionen eingestellt sind oder die FreeSync-Funktion für ein
externes Gerät verwendet wird.
"Beim FreeSync-Betrieb können aufgrund von Frequenzschwankungen des externen Geräts leichte Helligkeitsänderungen
auftreten.
"Bevor Sie ein Spiel spielen, stellen Sie FreeSync auf Einfach oder Ultimate ein.
"Diese Funktion wird, je nach Modell bzw. Region, möglicherweise nicht unterstützt.
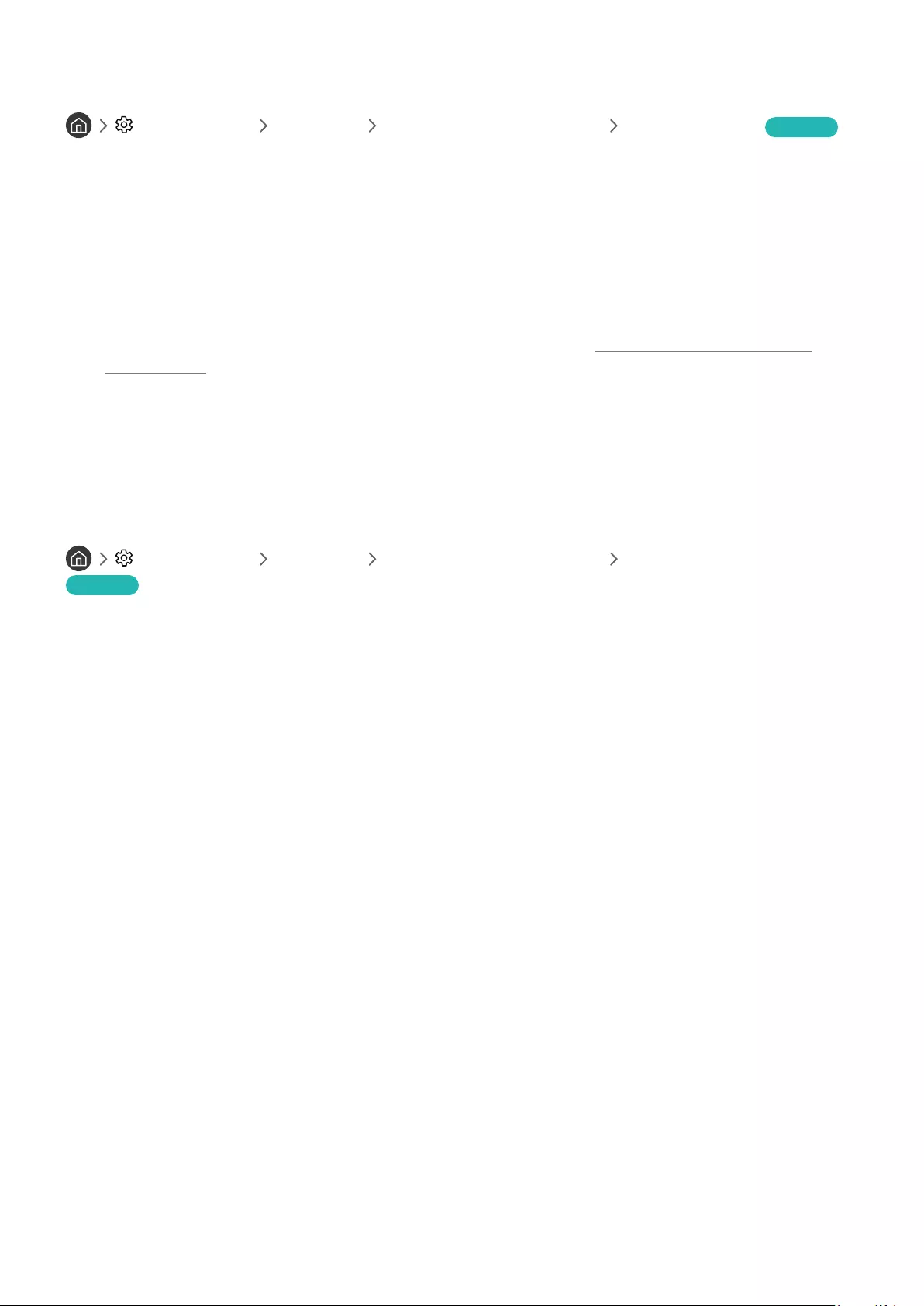
- 108 -
Anzeigen von UHD-Video
Einstellungen Allgemein Externe Geräteverwaltung HDMI UHD Color Jetzt testen
Wenn Sie einen externen UHD-Player an das Fernsehgerät angeschlossen haben, verwenden Sie die Funktion HDMI
UHD Color, um den HDMI-Anschluss des Fernsehgeräts auf einen für UHD-Signale mit 50P/60P optimierten Modus
umzuschalten.
"Wenn Sie zu dem HDMI-Anschluss wechseln, mit dem Sie die Funktion HDMI UHD Color verwenden möchten und die Taste
Auswählen drücken, um die Funktion auf Ein zu schalten, flackert der Fernsehbildschirm.
"HDMI-Anschlüsse mit deaktiviertem (auf Aus eingestelltem) HDMI UHD Color-Modus unterstützen Eingangssignale
Ein) HDMI UHD Color-Modus hingegen Eingangssignale bis
Unterstützte Auflösungen für UHD-
Eingangssignale“.
"
beliebige FHD-Frequenz unterstützt, ist die Funktion HDMI UHD Color möglicherweise nicht verfügbar. Stellen Sie HDMI
UHD Color in diesem Fall auf Aus ein.
Verwenden von HDMI-Schwarzpegel
Einstellungen Allgemein Externe Geräteverwaltung HDMI-Schwarzpegel
Jetzt testen
Mit HDMI-Schwarzpegel können Sie den Schwarzpegel bei niedrigem Schwarzwert anpassen, um geringen Kontrast
oder matte Farben der externen Geräte zu kompensieren, die über ein HDMI-Kabel an den Fernseher angeschlossen
sind.
"Diese Funktion ist nur verfügbar, wenn die Eingangsquelle über ein HDMI-Kabel an das Fernsehgerät angeschlossen und
auf RGB444 eingestellt ist.
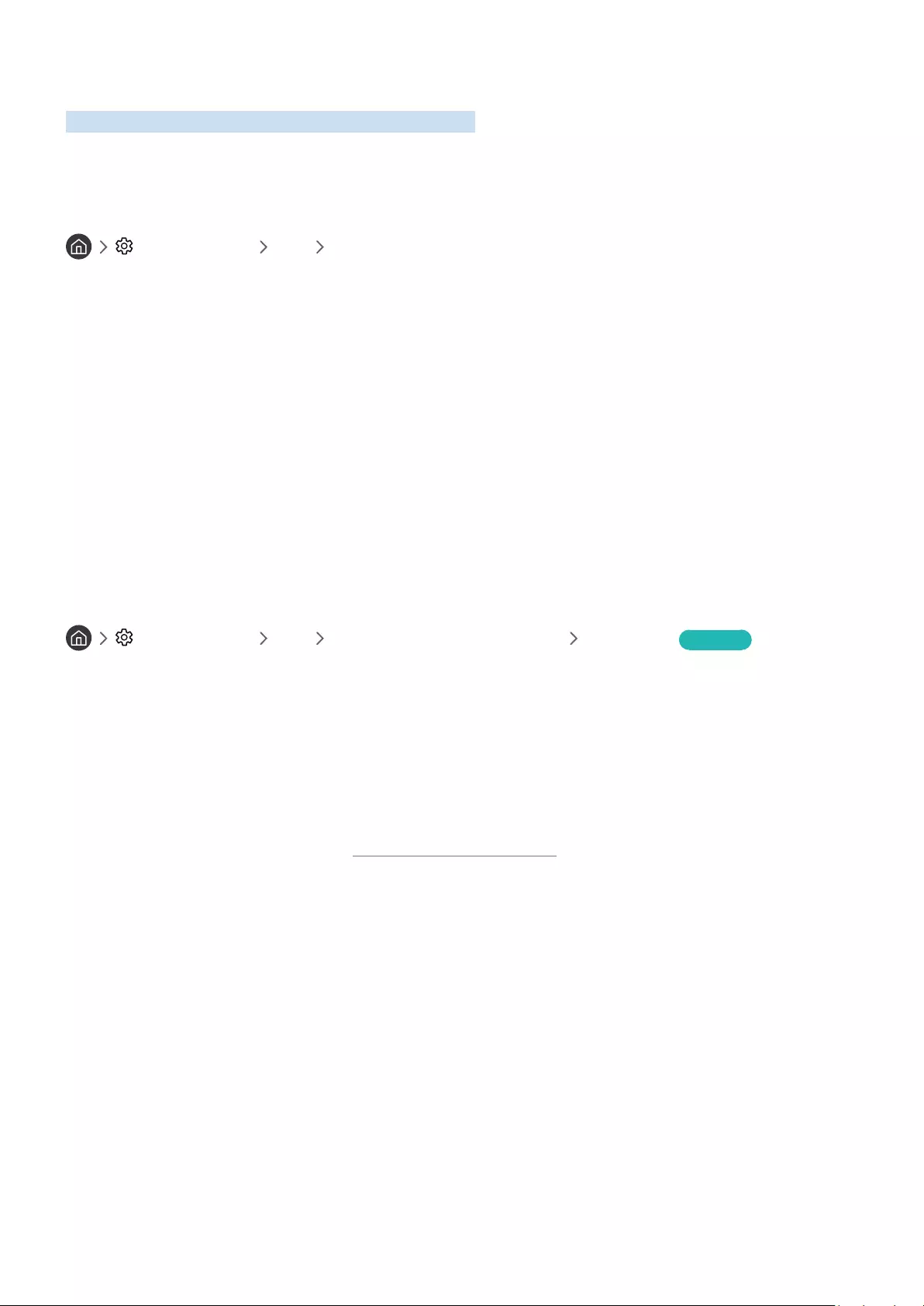
- 109 -
Zusatzfunktionen für die Bildanzeige
Konfigurieren Sie die Bildeinstellungen für Ihr Fernsehgerät.
Anzeigen mit Bild-im-Bild (PIP)
Einstellungen Bild PIP
Sie in einem PIP-Fenster (PIP, Bild im Bild) gleichzeitig eine Fernsehsendung anzeigen.
"Diese Funktion wird, je nach Modell bzw. Region, möglicherweise nicht unterstützt.
"Diese Funktion ist nicht verfügbar, wenn Smart Hub aktiv ist.
"Wenn Sie im Hauptfenster ein Spiel spielen oder die Karaoke-Funktion nutzen, ist die Bildqualität im PIP-Fenster
möglicherweise beeinträchtigt.
"Die PIP-Funktion ist nur unter den folgenden Bedingungen verfügbar. 1) Die Quelle des Hauptbildschirms ist ein
Component- oder HDMI-Anschluss. 2. Die Eingangsauflösung ist geringer als FHD (Full HD).
"Für die Anzeige im PIP-Fenster werden ausschließlich digitale Sender und keine UHD-Sender unterstützt.
Ändern des Bildformats
Einstellungen Bild Einstellungen der Bildgröße Bildformat Jetzt testen
Sie können die Größe des auf dem Fernsehbildschirm angezeigten Bilds anpassen.
●16:9 Standard
●Benutzerdef.
●4:3
"Welche Bildformate unterstützt werden, hängt vom Eingangssignal ab. Weitere Informationen zu den unterstützten
Bildformaten erhalten Sie im Abschnitt „Bildformate und Eingangssignale“.
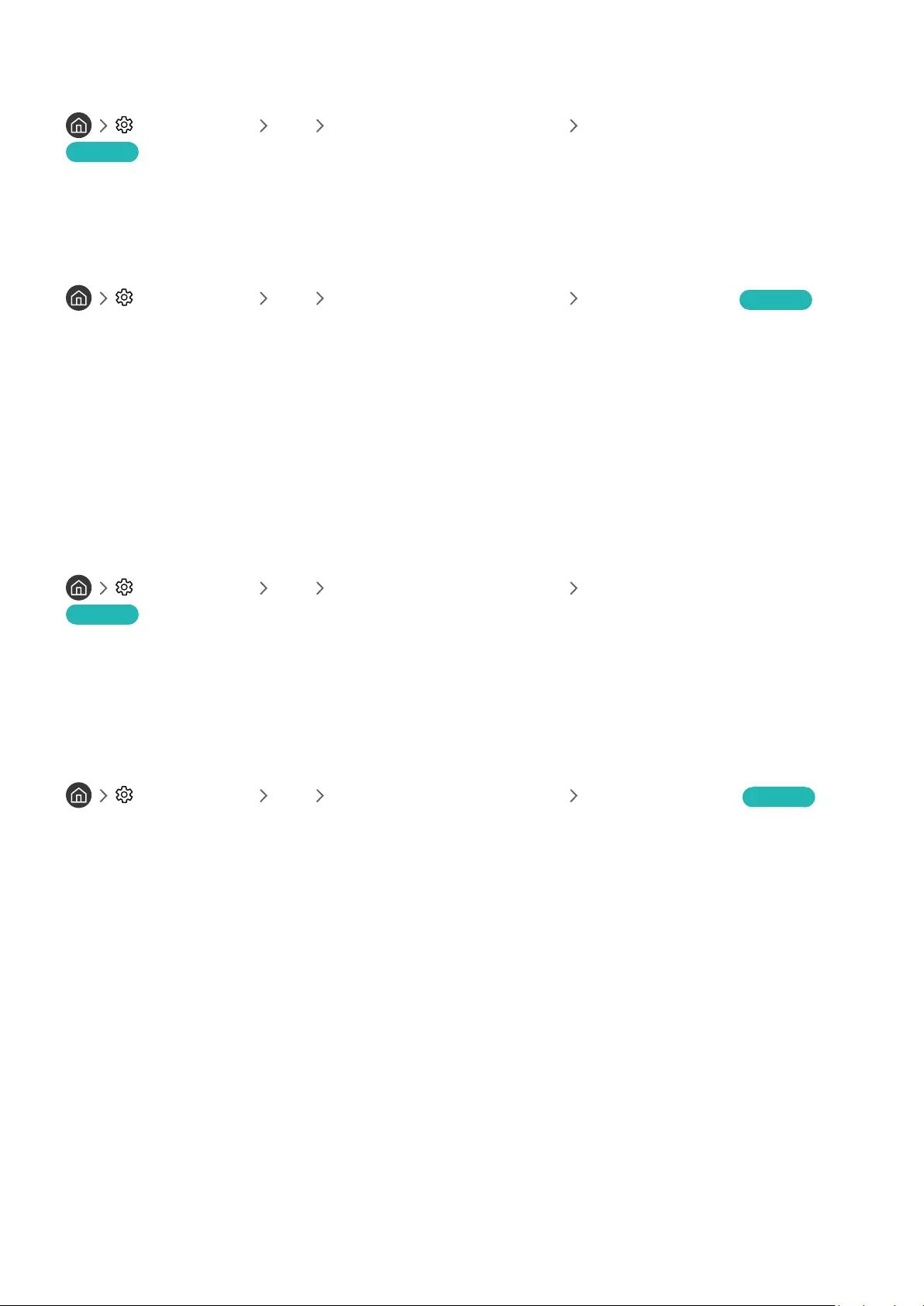
- 110 -
Automatisches Ändern des Bildformats
Einstellungen Bild Einstellungen der Bildgröße Automatische Breiteinstellung
Jetzt testen
"Diese Funktion wird, je nach Modell bzw. Region, möglicherweise nicht unterstützt.
Ändern der Bildgröße im 4:3-Format oder im Modus „Bildanpassung“
Einstellungen Bild Einstellungen der Bildgröße 4:3-Bildverhältnis Jetzt testen
Während Sie im 4:3- oder An Bildschirm anpassen-Modus fernsehen, können Sie eine für Ihre geografische Region
geeignete Bildgröße auswählen. Die unterstützten Bildformate unterscheiden sich in Abhängigkeit vom Land und
mit dieser Funktion können Sie die Bildgröße in diesem Fall anpassen.
"Der 4:3-Modus ist nicht verfügbar, wenn ein externes Gerät über einen Component-Anschluss oder einen HDMI-Anschluss
an den Fernseher angeschlossen ist.
"Diese Funktion wird, je nach Modell bzw. Region, möglicherweise nicht unterstützt.
Anpassung des Bildformats an den Bildschirm
Einstellungen Bild Einstellungen der Bildgröße An Bildschirm anpassen
Jetzt testen
"Diese Funktion wird, je nach der Einstellung für die Bildformat, möglicherweise nicht unterstützt.
"Diese Funktion wird, je nach Art der Sendesignale, möglicherweise nicht unterstützt.
Hiermit stellen Sie Größe und/oder Position des Bilds ein.
Einstellungen Bild Einstellungen der Bildgröße Zoom und Position Jetzt testen
"Diese Funktion ist nur dann verfügbar, wenn Bildformat auf Benutzerdef. eingestellt ist.
"Um die Bildposition für analoge Sender zu ändern, müssen Sie das Bild zuerst vergrößern. Danach können Sie die Position
ändern.
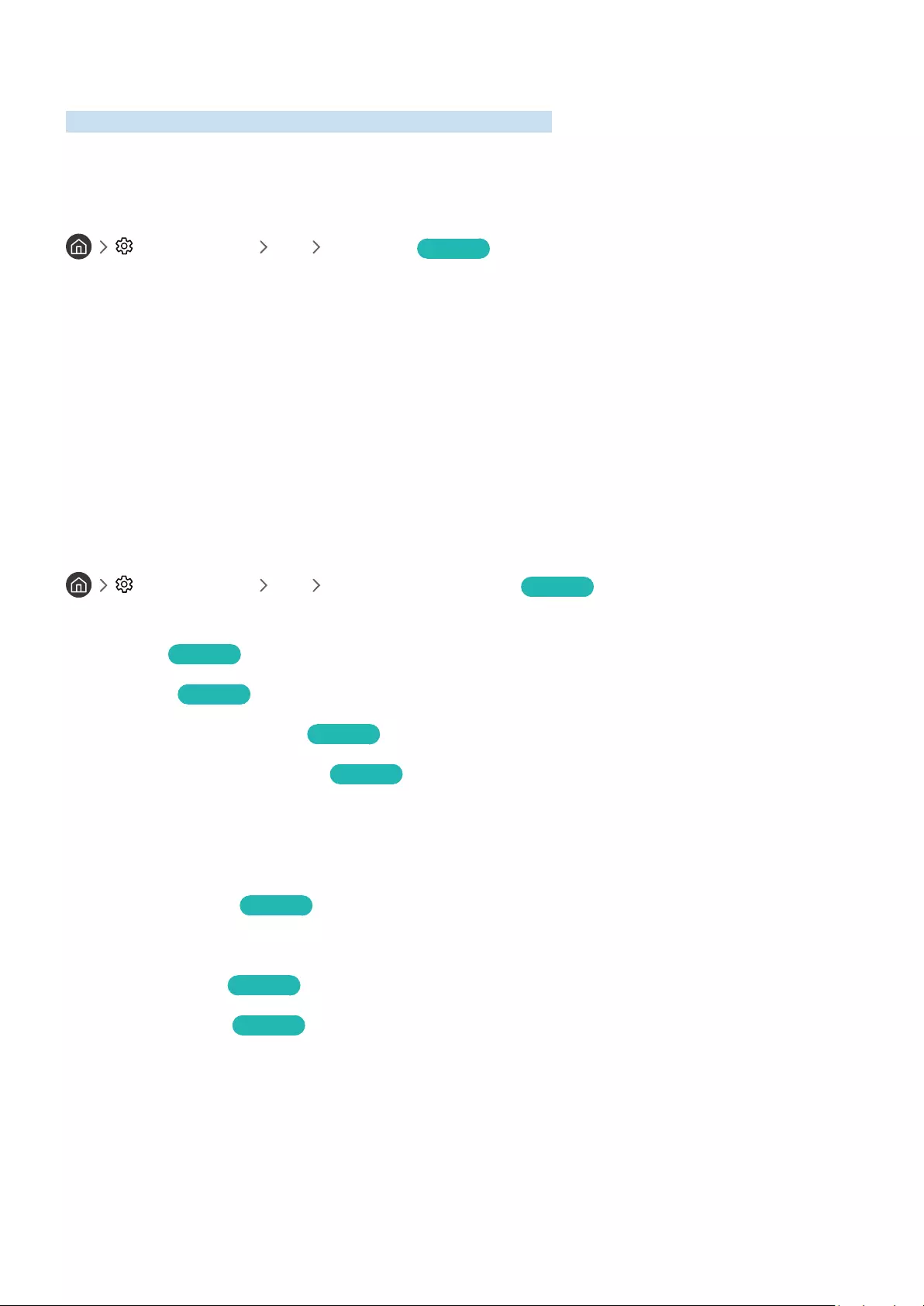
- 111 -
Konfigurieren eines Tonmodus und von Experteneinstellungen
Ändern Sie den Tonmodus und passen Sie dieExperteneinstellungen an.
Auswählen eines Tonmodus
Einstellungen Ton Tonmodus Jetzt testen
Sie können einen bevorzugten Tonmodus wählen, der für den Inhaltstyp oder die Hörumgebung geeignet ist.
●Standard
●Optimiert
●Verstärken
"Diese Funktion wird, je nach Modell, möglicherweise nicht unterstützt.
"Wenn ein externes Gerät angeschlossen wird, könnte sich Tonmodus entsprechend ändern.
Konfigurieren der erweiterten Toneinstellungen
Einstellungen Ton Experteneinstellungen Jetzt testen
Mit den folgenden Einstellungen können Sie die Tonqualität an Ihre persönlichen Bedürfnisse anpassen.
●Balance Jetzt testen
●Equalizer Jetzt testen
●HDMI-Audioeingangsformat Jetzt testen
●Digitales Audioausgangsformat Jetzt testen
"Wenn Sie einen Receiver verwenden, der Dolby Digital Plus nicht unterstützt, erfolgt keine Tonausgabe, wenn Sie
Dolby Digital+ auswählen.
"Die Dolby Digital+-Option ist nur über ARC(HDMI) und für Geräte verfügbar, die das Format unterstützen.
●Audioverzögerung Jetzt testen
●Automatische Lautstärkeeinstellung
●Bestätigungston Jetzt testen
●Ton zurücksetzen Jetzt testen
"Standard-Audiosignale werden mit 48 kHz aufgenommen, HD-Audiosignale allerdings mit 96 kHz.
"Manche Receiver mit S/PDIF-Anschluss sind möglicherweise nicht mit dem HD-Audioformat kompatibel.
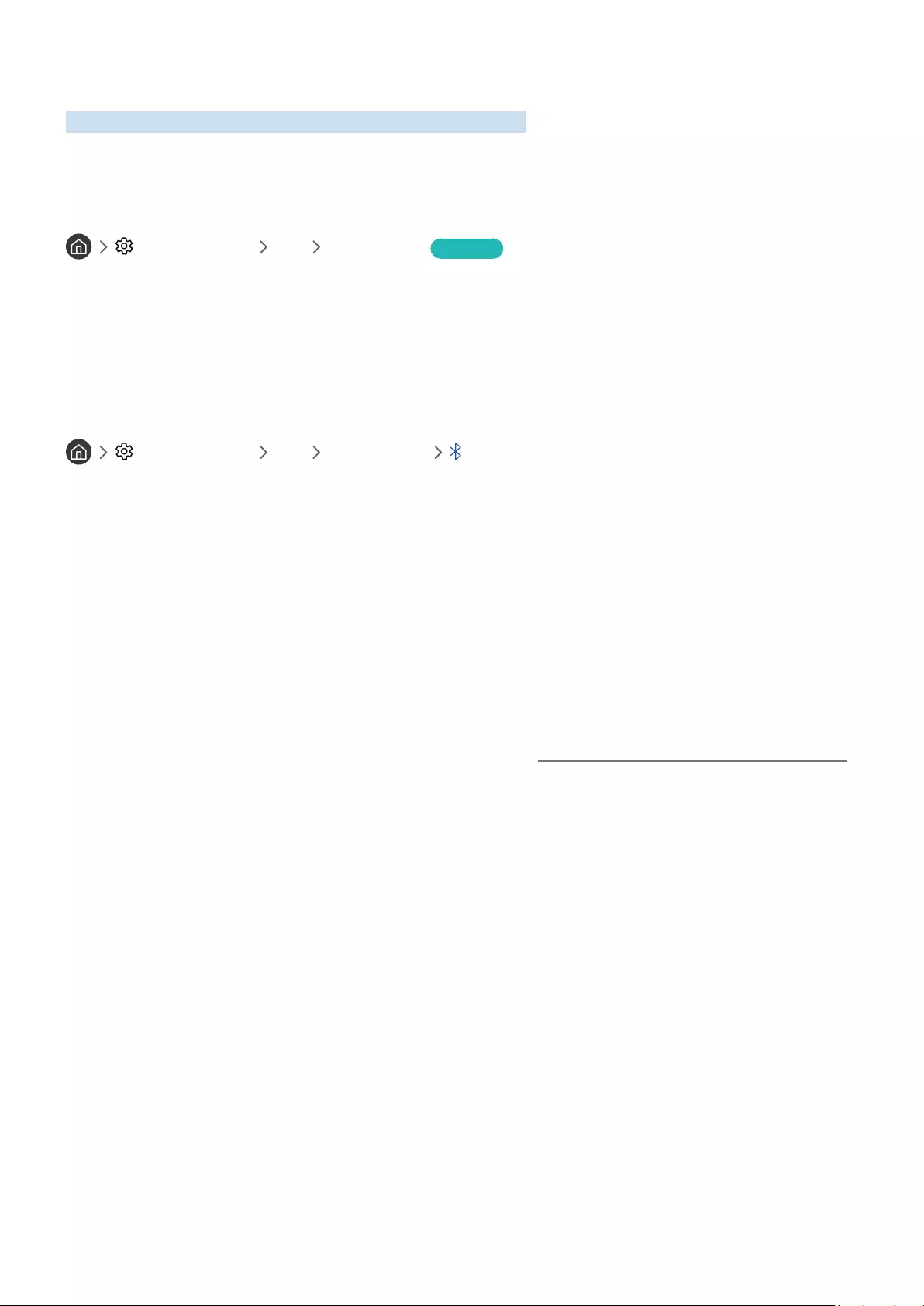
- 112 -
Verwenden der Zusatzfunktionen für den Ton
Hiermit konfigurieren Sie die Toneinstellungen für Ihr Fernsehgerät.
Auswählen der Lautsprecher
Einstellungen Ton Tonausgabe Jetzt testen
Sie können auswählen, welche Lautsprecher das Fernsehgerät für die Tonausgabe verwenden soll.
"Externe Lautsprecher können mit der Samsung Smart Remote nicht bedient werden. Wenn ein externer Lautsprecher
aktiviert ist, werden manche Ton-Menüs nicht unterstützt.
Tonausgabe am Fernsehgerät über Bluetooth-Geräte
Einstellungen Ton Tonausgabe Lautsprecherliste
Sie können Bluetooth-Audiogeräte an das Fernsehgerät anschließen. Diese müssen mit der Bluetooth-Funktion des
Fernsehgeräts gekoppelt werden. Weitere Informationen zum Koppeln erhalten Sie in der Bedienungsanleitung für
das Bluetooth-Audiogerät.
"Diese Funktion wird, je nach Modell bzw. Region, möglicherweise nicht unterstützt.
"Wenn das Fernsehgerät das Bluetooth-Audiogerät beim Suchlauf nicht finden kann, verringern Sie den Abstand zwischen
dem Gerät und dem Fernsehgerät und wählen Sie dann Aktualisieren.
"Wenn Sie ein gekoppeltes Bluetooth-Audiogerät einschalten, wird es vom Fernsehgerät automatisch erkannt, und ein
Popup-Fenster wird geöffnet. Über dieses Popup-Fenster können Sie das Bluetooth-Audiogerät aktivieren/deaktivieren.
"Die Tonqualität ist abhängig vom Zustand der Bluetooth-Verbindung.
"Ehe Sie ein Bluetooth-Audiogerät verwenden, lesen Sie den Abschnitt „Vor der Verwendung von Bluetooth-Geräten lesen!“
durch.
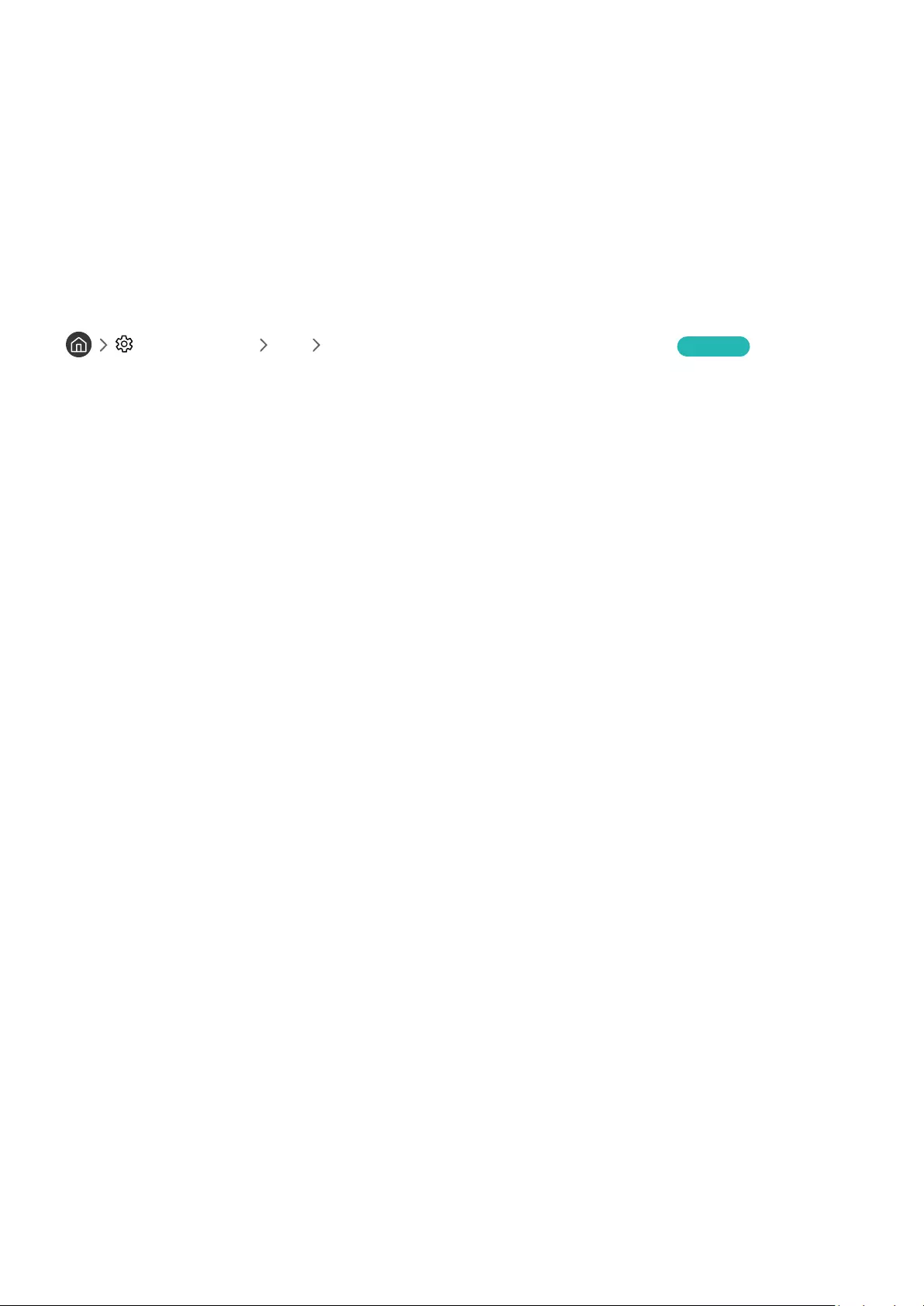
- 113 -
Anhören des Fernseher-Tons über ein Samsung-Audiogerät, das die Wi-Fi-
Funktion unterstützt
Weitere Informationen zum Verbinden und Verwenden von Samsung-Audiogeräten, die die Wi-Fi-Funktion
unterstützen, finden Sie in den zugehörigen Benutzerhandbüchern.
"Diese Funktion wird, je nach Modell bzw. Region, möglicherweise nicht unterstützt.
Verwenden von Samsung-Audiogeräten, die die Wi-Fi-Funktion unterstützen, zum Erstellen
einer Surround-Sound-Konfiguration
Einstellungen Ton Wi-Fi-Lautsprecher-Surround-Einstellung Jetzt testen
Wenn Sie ein oder mehrere drahtlose Audiogeräte von Samsung an das Fernsehgerät angeschlossen haben, die die
Wi-Fi-Funktion unterstützen, können Sie durch Konfigurieren der Surround-Einstellungen einen optimalen Klang
erzeugen. Sie können mit oder ohne Soundbar jede der Konfigurationen für Surround-Sound auswählen.
Eine Surround-Sound-Konfiguration kann verwendet werden, wenn alle folgenden Bedingungen erfüllt sind:
●Zwei oder mehr Drahtloslautsprecher desselben Typs von Samsung müssen mit demselben drahtlosen
Netzwerk verbunden sein.
●Die Samsung-Audiogeräte, die die Wi-Fi-Funktion unterstützen, müssen mit dem gleichen drahtlosen
Netzwerk verbunden sein wie das Fernsehgerät.
"Surround-Sound-Konfigurationen mit Soundbar werden je nach Produkt möglicherweise nicht unterstützt.
"Wenn Sie die Bildschirmspiegelung-Funktion während der Verwendung der SamsungAudiogeräte mit Wi-Fi-Unterstützung
aktivieren, wird die Verbindung getrennt.
"Bei manchen Gerätetypen kann es vorkommen, dass bei Lippensynchronisationen die Video- und Audio-Timecodes nicht
übereinstimmen.
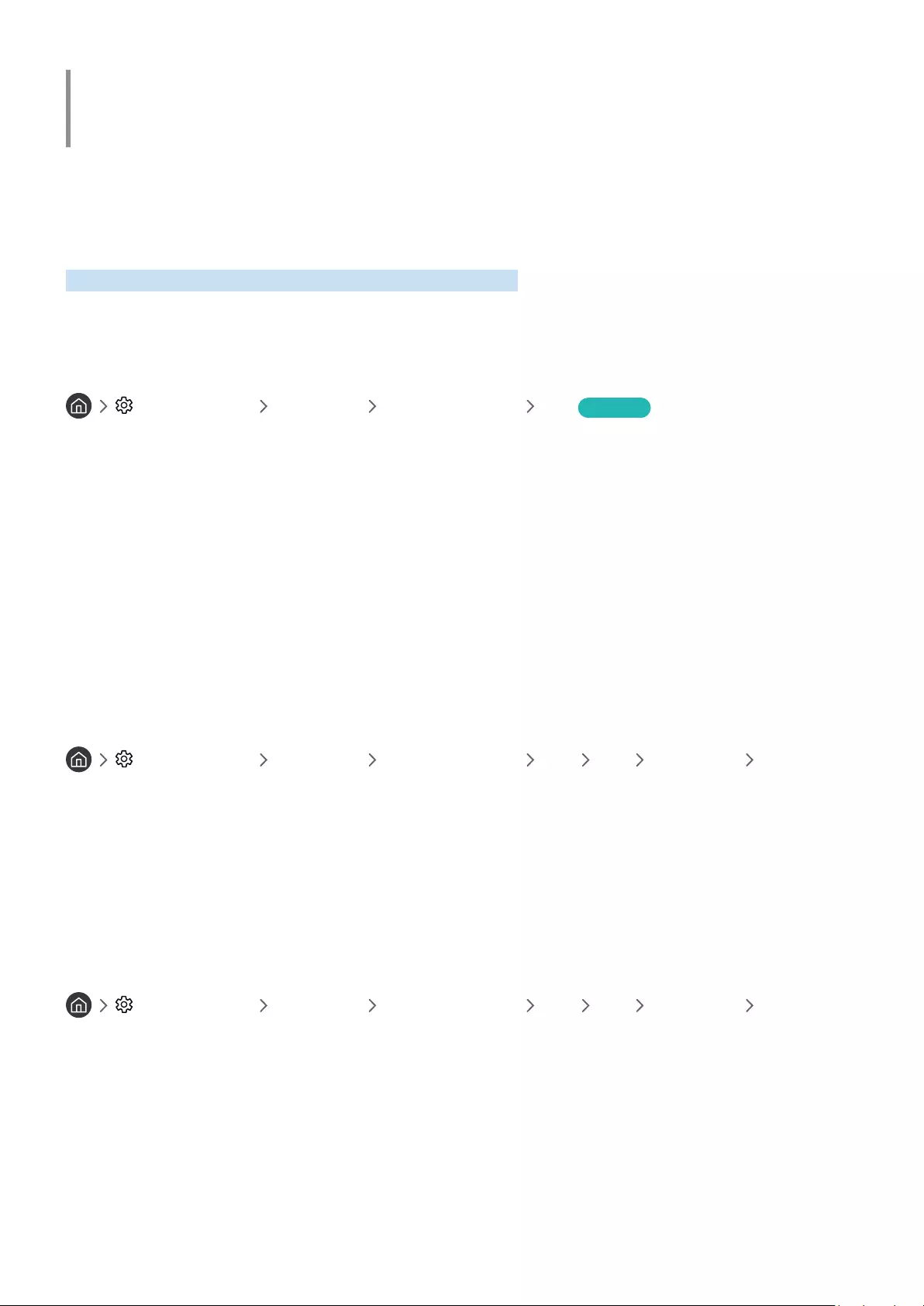
- 114 -
System und Unterstützung
Sie können System- und Supporteinstellungen wie Uhr, Timer, Energieverbrauch und Software-Updates
konfigurieren.
Verwenden der Zeitfunktionen und der Timer
Stellen Sie die aktuelle Zeit ein und nutzen Sie die Timer-Funktion.
Einstellen der aktuellen Uhrzeit
Einstellungen Allgemein Systemmanager Zeit Jetzt testen
Sie können die Uhr manuell oder automatisch einstellen. Sobald die Uhr eingestellt ist, können Sie jederzeit die
aktuelle Uhrzeit auf dem Fernsehgerät anzeigen.
In den folgenden Fällen müssen Sie die Uhr einstellen:
●Das Netzkabel wird getrennt und wieder angeschlossen.
●Der Uhrmodus wechselt von Auto zu Manuell.
●Das Fernsehgerät ist nicht mit dem Internet verbunden.
●Es werden keine Sendesignale empfangen.
Einstellen der Uhrzeit (automatisch)
Einstellungen Allgemein Systemmanager Zeit Uhr Uhrmodus Auto
"Diese Funktion steht nur zur Verfügung, wenn das Fernsehgerät mit dem Internet verbunden ist oder digitale Sendungen
über eine angeschlossene Antenne empfängt.
"Die Genauigkeit der empfangenen Zeitinformationen kann in Abhängigkeit von Sender und Signal schwanken.
"Falls Sie über einen am HDMI- oder Component-Anschluss verbundenen Kabel- oder Satellitenreceiver fernsehen, müssen
Sie die aktuelle Uhrzeit manuell einstellen.
Einstellen der Uhrzeit (manuell)
Einstellungen Allgemein Systemmanager Zeit Uhr Uhrmodus Manuell
Sie können die aktuelle Uhrzeit direkt eingeben, wenn Uhrmodus auf Manuell eingestellt ist. Wählen Sie Datum und
Zeit mit den Pfeiltasten der Fernbedienung aus.
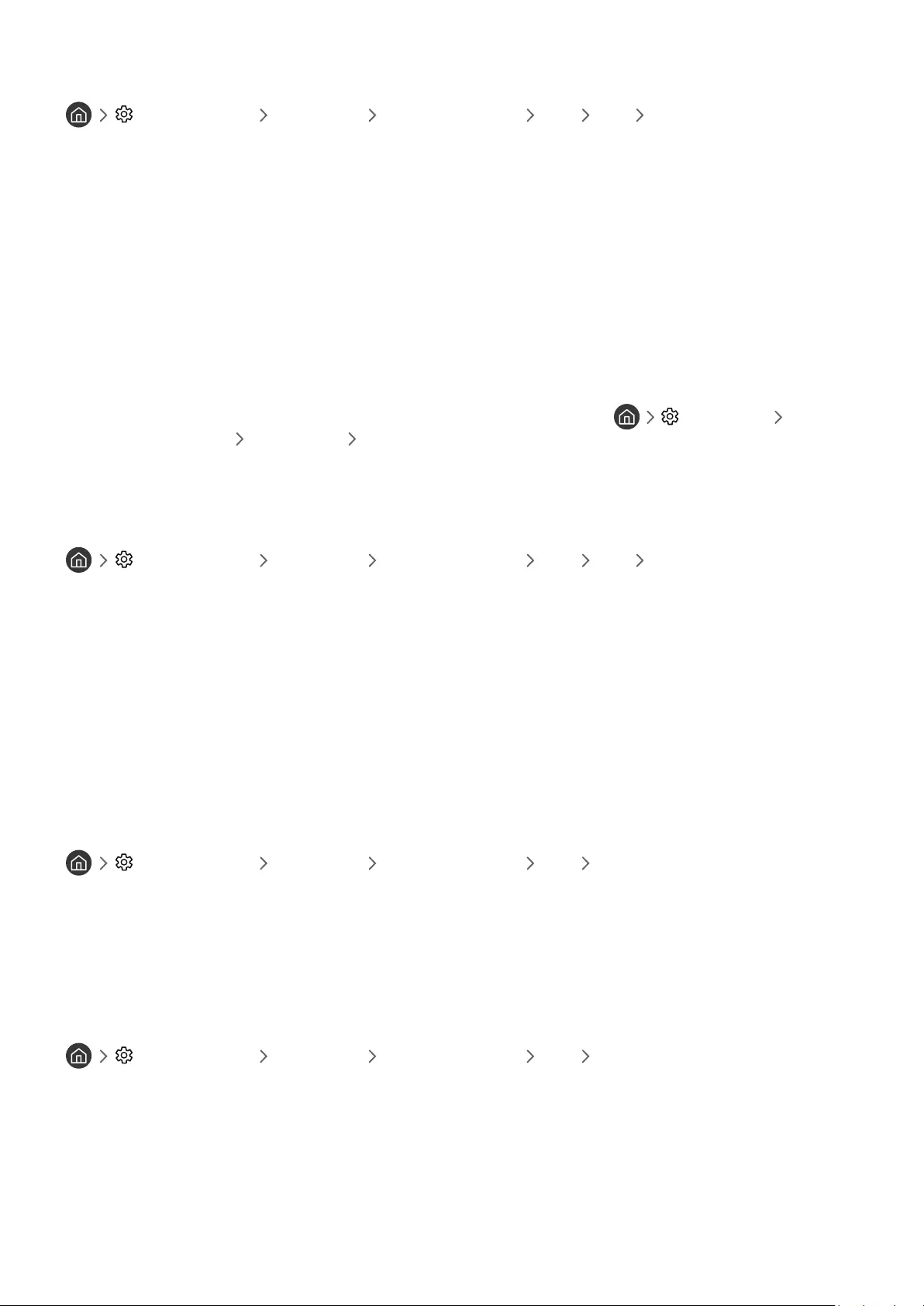
- 115 -
Anpassen der Uhr an Sommerzeit und Zeitzone
Einstellungen Allgemein Systemmanager Zeit Uhr Zeitzone
Hiermit stellen Sie die richtige Zeit in. Geben Sie dazu die Sommerzeit und Ihre lokale Zeitzone an.
"Diese Funktion ist nur verfügbar, wenn Uhrmodus auf Auto eingestellt ist.
●GMT
Wählen Sie Ihre Zeitzone.
●Sommerzeit
Automatische Anpassung an die Sommerzeit (Daylight Saving Time, DST).
"Diese Funktion ist nur verfügbar, wenn Uhrmodus auf Auto eingestellt ist.
"Sobald Sie Sommerzeit bei der Ersteinstellung nach dem Kauf des Produkts auf Nein haben, bleibt das Sommerzeit
deaktiviert. Um das Menüelement Sommerzeit zu aktivieren, führen Sie unter Einstellungen
Unterstützung Eigendiagnose Zurücksetzen den Befehl Zurücksetzen aus und stellen Sie Sommerzeit dann auf
Ja oder Auto ein.
Ändern der aktuellen Uhrzeit
Einstellungen Allgemein Systemmanager Zeit Uhr Zeit-Offset
Zeit-Offset hiermit stellen Sie die Zeit über eine Netzwerkverbindung ein.
Diese Funktion ist nur verfügbar, wenn alle der folgenden Voraussetzungen erfüllt sind:
"Uhrmodus ist auf Auto eingestellt, der Fernseher ist über ein lokales Netzwerk mit dem Internet verbunden und der
Fernseher empfängt über das normale Sendesignal keine Zeitinformationen.
Verwenden der Timer
Verwenden des Sleep-Timers
Einstellungen Allgemein Systemmanager Zeit Sleep-Timer
Mit dieser Funktion wird das Fernsehgerät nach Ablauf einer zuvor eingestellten Zeit automatisch ausgeschaltet. Um
"Diese Funktion wird, je nach Modell bzw. Region, möglicherweise nicht unterstützt.
Ausschalten des Fernsehgeräts mit Hilfe des Abschalt-Timers
Einstellungen Allgemein Systemmanager Zeit Automatisch aus
Sie können den Automatisch aus so einstellen, dass das Fernsehgerät zu einer bestimmten Zeit automatisch
ausgeschaltet wird. Der Automatisch aus ist nur verfügbar, wenn die Uhr eingestellt wurde.
"Diese Funktion wird, je nach Modell bzw. Region, möglicherweise nicht unterstützt.
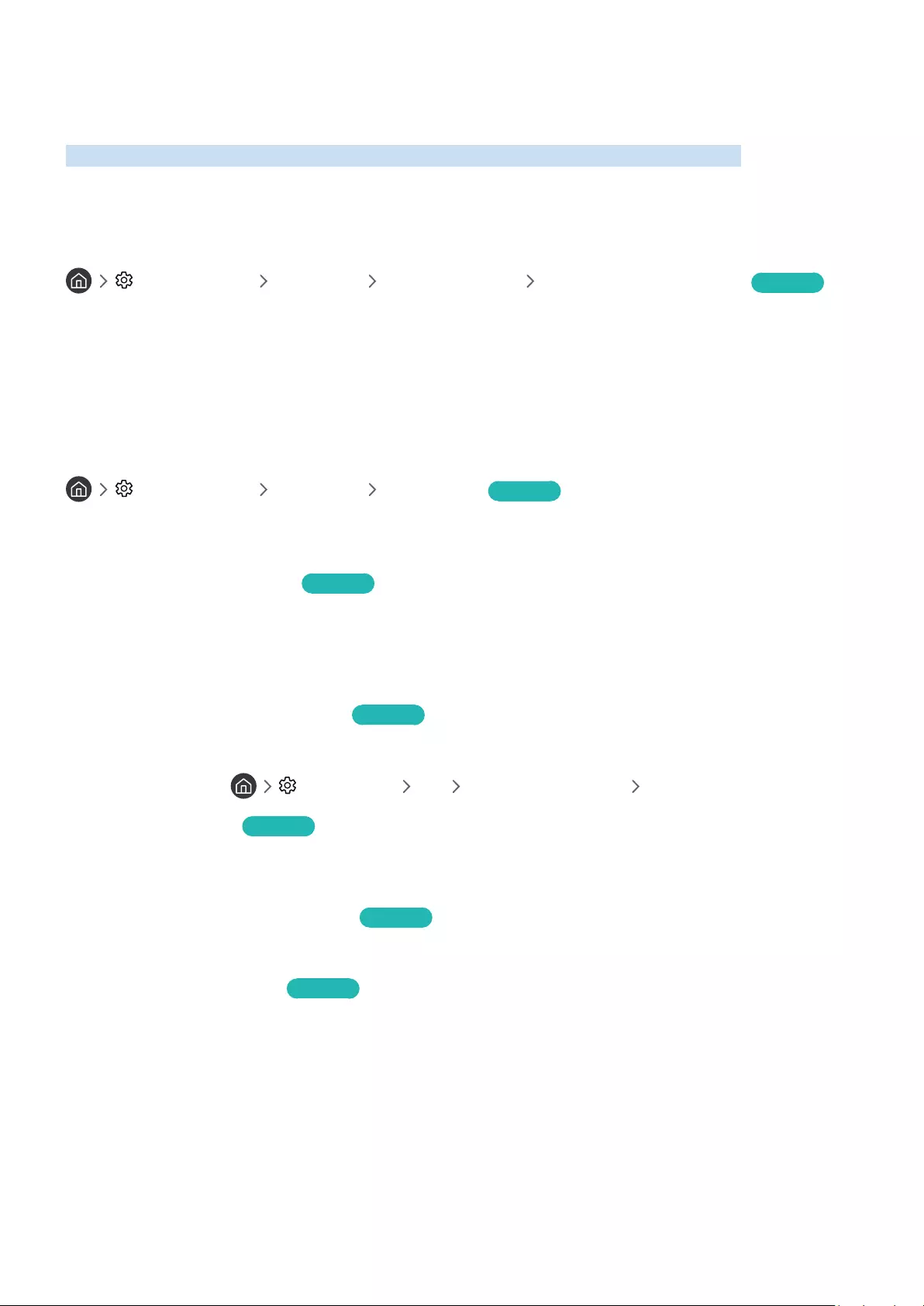
- 116 -
Verwenden der Funktionen Automatische Schutzzeit und
„Energie sparen“.
Durch Einstellen der Automatische Schutzzeit reduzieren Sie den Energieverbrauch des Fernsehers.
Einstellen der Automatische Schutzzeit
Einstellungen Allgemein Systemmanager Automatische Schutzzeit Jetzt testen
Aktivieren Sie einen Bildschirmschoner, wenn auf dem TV zwei Stunden lang oder länger ein Standbild angezeigt
wird.
"Diese Funktion wird, je nach Modell bzw. Region, möglicherweise nicht unterstützt.
Reduzieren des Energieverbrauchs Ihres Fernsehgeräts
Einstellungen Allgemein Öko-Lösung Jetzt testen
Sie können die Helligkeit des Fernsehers einstellen, den Gesamtenergieverbrauch reduzieren und eine Überhitzung
vermeiden.
●Umgebungslichterkennung Jetzt testen
Hiermit passen Sie die Helligkeit des Fernsehers automatisch an die Umgebungsverhältnisse an, um so den
Stromverbrauch zu reduzieren. Wenn die Helligkeit des Bildschirms durch die Umgebungslichterkennung
zu hell oder zu dunkel eingestellt wurde, können Sie Minimale Hintergrundbeleuchtung auswählen, um die
Mindestbildschirmhelligkeit manuell anzupassen.
●Minimale Hintergrundbeleuchtung Jetzt testen
Wenn die Umgebungslichterkennung aktiviert ist, können Sie die Mindestbildschirmhelligkeit so einstellen,
dass sie für die Helligkeit der Umgebung geeignet ist. Diese Funktion wirkt nur, wenn der Wert kleiner als die
Einstellung unter Einstellungen Bild Experteneinstellungen Hintergrundbeleuchtung ist.
●Energiesparmodus Jetzt testen
Hiermit können Sie eine Helligkeitseinstellung aus der Liste auswählen, um den Stromverbrauch der
Fernsehgeräts zu reduzieren.
●Bewegungsgesteuerte Beleuchtung Jetzt testen
Anpassen der Bildhelligkeit an die Bewegungen auf dem Bildschirm, um den Stromverbrauch zu reduzieren.
●Automatisch ausschalten Jetzt testen
Um unnötigen Stromverbrauch zu reduzieren, wird das Fernsehgerät hiermit automatisch ausgeschaltet,
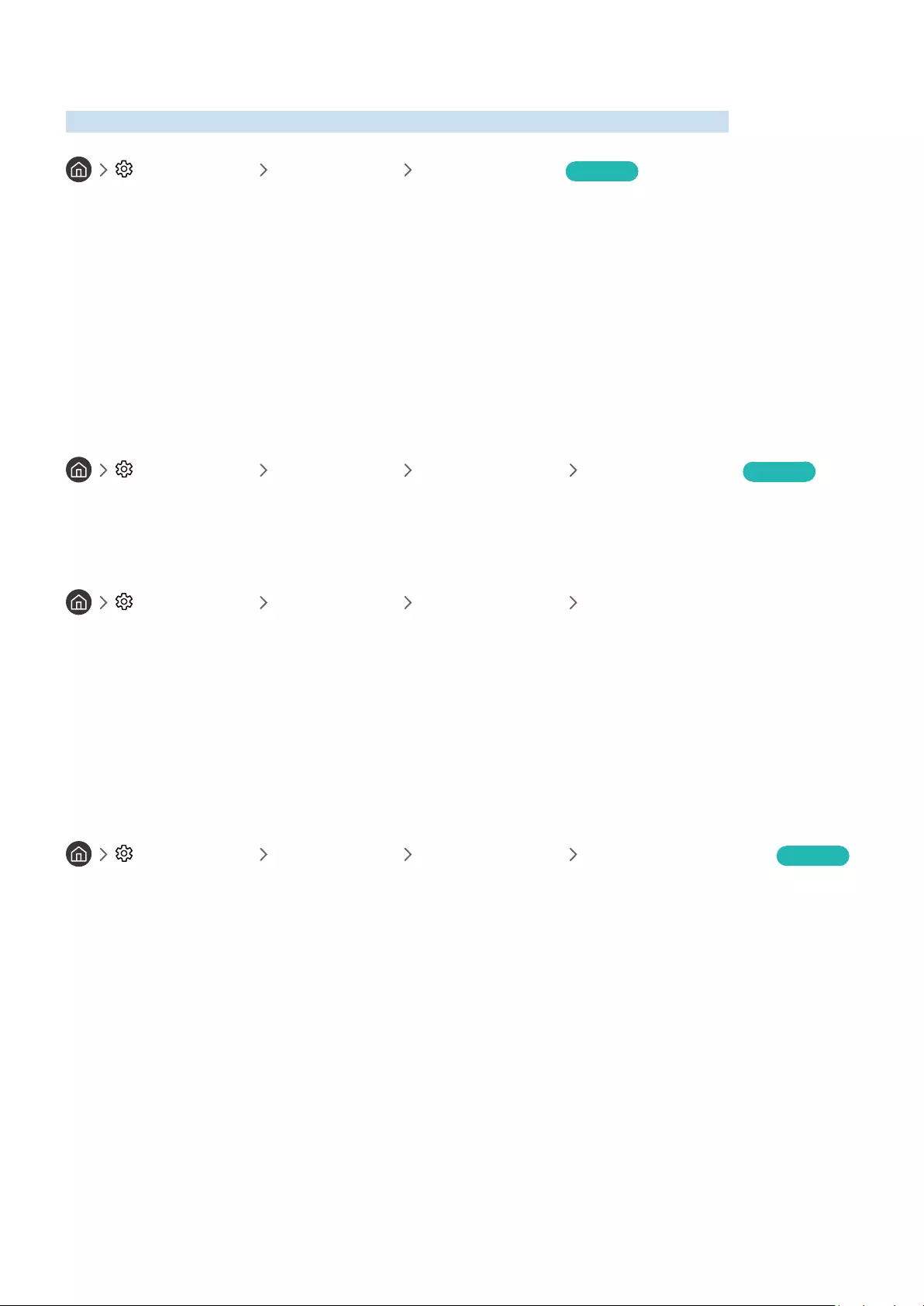
- 117 -
Aktualisieren der Software des Fernsehgeräts
Überprüfen Sie die Softwareversion Ihres Fernsehgeräts und aktualisieren Sie sie gegebenenfalls.
Einstellungen Unterstützung Software-Update Jetzt testen
Aktualisieren der Software auf die neuste Version
[ Schalten Sie das Fernsehgerät NICHT aus, während die Aktualisierung durchgeführt wird. Das Fernsehgerät
wird automatisch aus- und wieder eingeschaltet, sobald die Aktualisierung der Software abgeschlossen
ist. Die Video- und Audioeinstellungen werden bei einem Software-Update möglicherweise auf die
Standardwerte zurückgesetzt.
Aktualisierung über das Internet
Einstellungen Unterstützung Software-Update Jetzt aktualisieren Jetzt testen
"Die Aktualisierung aus dem Internet setzt eine aktive Internetverbindung voraus.
Aktualisierung über ein USB-Gerät
Einstellungen Unterstützung Software-Update Jetzt aktualisieren
Nach dem Herunterladen und Speichern der Updatedatei von der Samsung-Website auf einen USB-Speicher müssen
Sie das USB-Gerät zum Aktualisieren an den Fernseher anschließen.
"Samsung.com auf Ihren
Computer herunter. Speichern Sie anschließend das Update-Paket im Stammordner Ihres USB-Geräts. Andernfalls kann
das Fernsehgerät das Update-Paket nicht finden.
Automatische Aktualisierung des Fernsehgeräts
Einstellungen Unterstützung Software-Update Automatisches Update Jetzt testen
Wenn das Fernsehgerät mit dem Internet verbunden ist, können Sie die Software des Fernsehgeräts beim Fernsehen
automatisch aktualisieren lassen. Wenn die Hintergrund-Aktualisierung abgeschlossen ist, wird das Update beim
nächsten Einschalten des Fernsehgeräts angewendet.
Wenn Sie den Nutzungsbedingungen für Smart Hub zustimmen, wird Automatisches Update automatisch auf Ein
eingestellt. Wenn Sie diese Funktion deaktivieren möchten, schalten Sie sie mit der Auswählen-Taste aus.
"Diese Funktion nimmt eine längere Zeit in Anspruch, wenn gleichzeitig eine andere Netzwerkfunktion genutzt wird.
"Diese Funktion erfordert eine Internetverbindung.
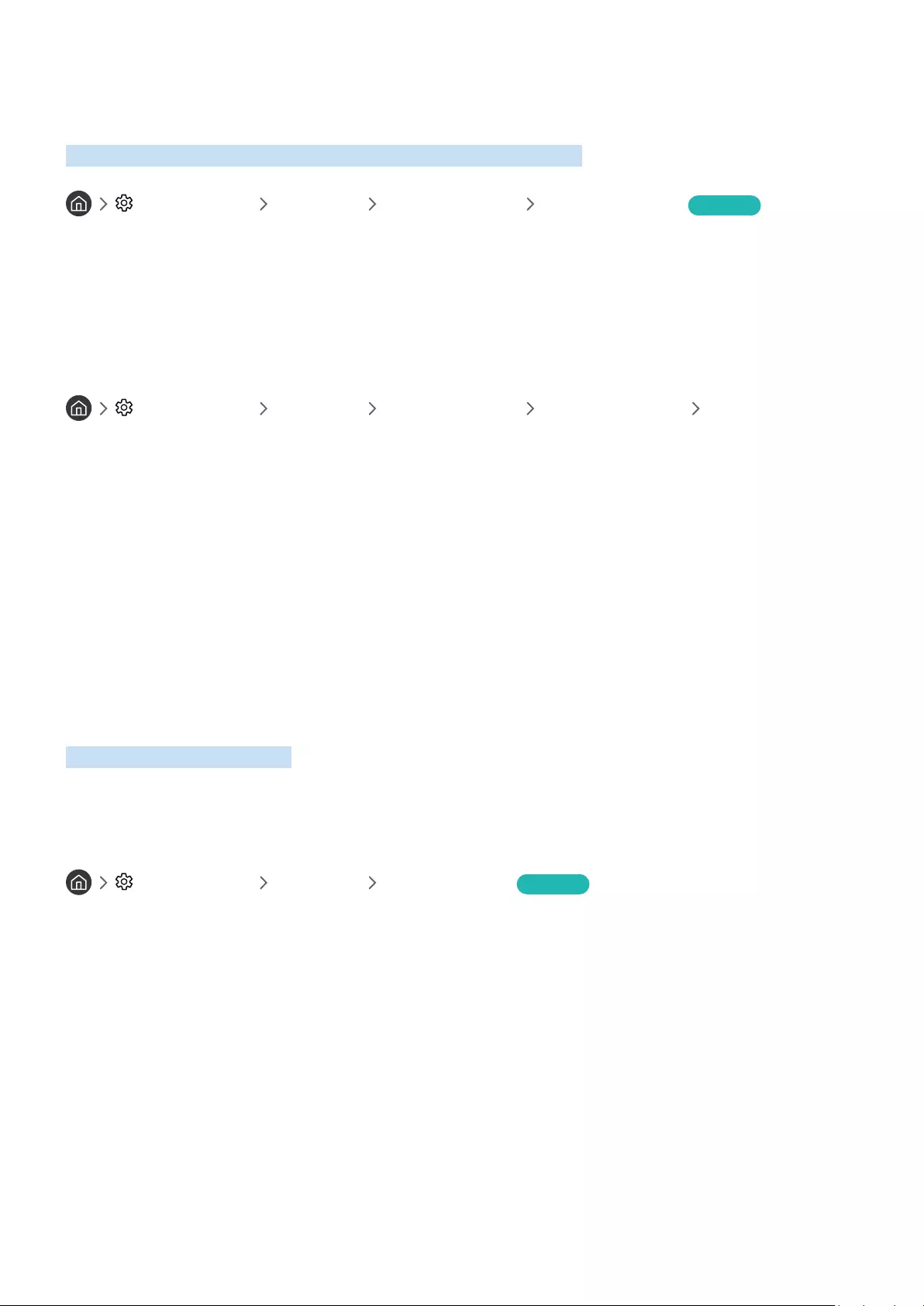
- 118 -
Schützen des Fernsehgeräts vor Hacker-Angriffen und
Schadprogrammen
Schützen Sie Ihr Fernsehgerät vor Hacker-Angriffen und Schadprogrammen.
Einstellungen Allgemein Systemmanager Smart-Sicherheit Jetzt testen
Mit Smart-Sicherheit können Sie Ihren Fernseher vor Hacker-Angriffen und Schadprogrammen schützen, wenn er
mit dem Internet verbunden ist.
Überprüfen des Fernsehgeräts und der angeschlossenen Speichermedien auf
Schadprogramme
Einstellungen Allgemein Systemmanager Smart-Sicherheit Scan
Wenn Schadprogramme gefunden werden, werden die Ergebnisse des Suchlaufs auf dem Bildschirm angezeigt. In
diesem Ergebnisfenster werden alle gefundenen Schadprogramme angezeigt. Sie können diese Programme unter
Quarantäne stellen (isolieren). Die Quarantäne bewirkt, dass der Code nicht ausgeführt wird.
1.
Wählen Sie alle Schadprogramme aus, die Sie unter Quarantäne stellen möchten.
2.
Wählen Sie Isolieren aus.
Der ausgewählte Schadcode wird nach Isolierte Liste verschoben.
"Die Isolierte Liste
Verwenden von Zusatzfunktionen
Zeigen Sie andere Funktionen an.
Ausführen der Funktionen für Barrierefreiheit
Einstellungen Allgemein Barrierefreiheit Jetzt testen
Ausführen von Schnelltasten für Barrierefreiheit
Mit den Schnelltasten für Barrierefreiheit können Sie auf die Funktionen für erleichterte Bedienung zugreifen.
Halten Sie die Lautstärketaste mindestens 1 Sekunde lang gedrückt, um die Schnelltasten für Barrierefreiheit
anzuzeigen. Sie können Funktionen wie Voice Guide, Audio für Sehgeschädigte, Hoher Kontrast, Graustufen,
Farben invertieren, Vergrößern, Nutzung der TV-Fernbedienung lernen, Menübildschirm lernen, Untertitel,
Mehrfachaudioausgabe usw. einfach aktivieren bzw. deaktivieren.
"Drücken Sie auf der Standardfernbedienung die Taste AD/SUBT..
"Selbst wenn der Voice Guide deaktiviert (auf Aus eingestellt) oder stumm geschaltet ist, bleibt die Sprachausgabe für die
Schnelltasten für Barrierefreiheit aktiviert.
"Die Menüs werden, je nach Modell bzw. Region, möglicherweise nicht angezeigt.
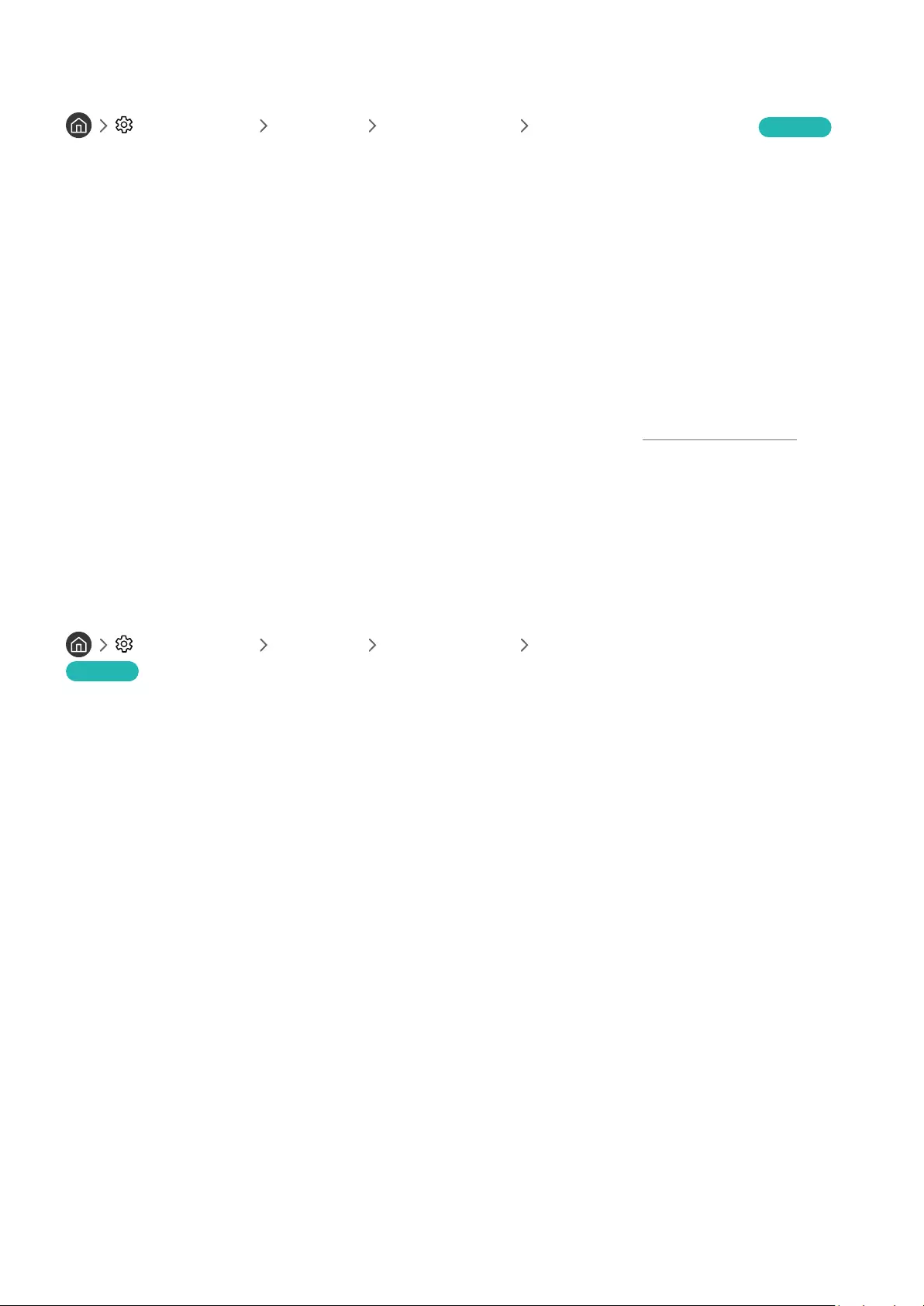
- 119 -
Aktivieren von Voice Guide für Sehgeschädigte
Einstellungen Allgemein Barrierefreiheit Voice Guide-Einstellungen Jetzt testen
Zur Unterstützung für Sehgeschädigte kann die Funktion „Voice Guides“ verwendet werden, mit der Beschreibungen
von Menüoptionen laut vorgelesen werden. Um diese Funktion zu aktivieren, müssen Sie Voice Guide auf Ein
einstellen. Bei aktiviertem Voice Guide stellt das Fernsehgerät gesprochene Anweisungen für Senderwechsel,
Lautstärkeanpassung, Informationen zu laufenden und späteren Sendungen, programmierte Wiedergabe, andere
Fernsehfunktionen, verschiedene Inhalte im Internet sowie für die Suchen zur Verfügung.
Sie können zum Voice Guide wechseln und die Taste Auswählen drücken, um die Funktion zu aktivieren oder zu
deaktivieren.
"Der Voice Guide wird in der Sprache zur Verfügung gestellt, die im Fenster Sprache angegeben wird. Allerdings stehen
im Voice Guide manche Sprachen nicht zur Verfügung, obwohl sie unter Sprache angeführt werden. Englisch wird immer
unterstützt.
"Weitere Informationen zu den Spracheinstellungen des Fernsehgeräts finden Sie unter „Ändern der Menüsprache“.
Ändern von Lautstärke, Geschwindigkeit und Tonhöhe im Voice Guide
Sie können die Lautstärke, die Geschwindigkeit, und die Tonhöhe der Sprachausgabe konfigurieren.
Audio für Sehgeschädigte
Einstellungen Allgemein Barrierefreiheit Einstellungen für Audiodeskription
Jetzt testen
Diese Funktion verwendet den Audiostream für den Audio für Sehgeschädigte (AD) der vom Sender zusammen
mit dem Vordergrundton übertragen wird. Stellen Sie die Lautstärke des Audiokommentars mit Lautstärke für
Audiodeskription ein.
"Diese Funktion ist nur bei Digitalsendern verfügbar.
●Audio für Sehgeschädigte
Hiermit wird der Audiokommentar für Sehgeschädigte ein- und ausgeschaltet.
●Lautstärke für Audiodeskription
Hiermit stellen Sie die Lautstärke des Audiokommentars für Sehgeschädigte ein.
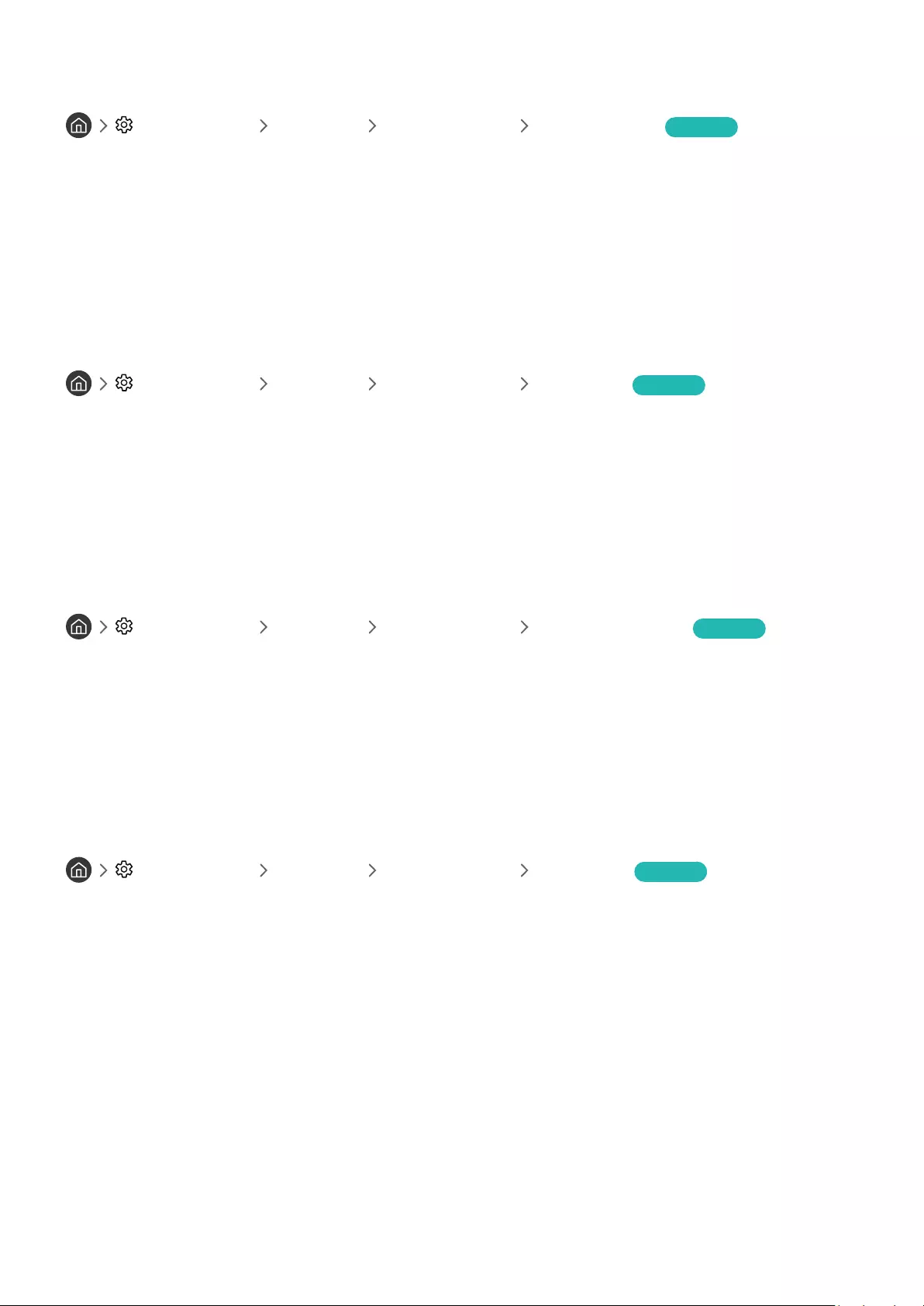
- 120 -
Weißer Text auf schwarzem Hintergrund (starker Kontrast)
Einstellungen Allgemein Barrierefreiheit Hoher Kontrast Jetzt testen
Sie können die Farbgebung der Fenster für Smart Hub und das Einstellungsmenü so ändern, dass weißer Text auf
schwarzem Hintergrund angezeigt wird. Transparente Menüs des Fernsehgeräts werden opak (nicht transparent)
dargestellt, sodass Texte einfacher zu lesen sind. Um diese Funktion zu aktivieren, müssen Sie Hoher Kontrast auf
Ein einstellen.
"Wenn Hoher Kontrast eingeschaltet ist, sind einige Menüs für Barrierefreiheit nicht verfügbar.
Einstellen des Bildschirms auf Schwarzweiß
Einstellungen Allgemein Barrierefreiheit Graustufen Jetzt testen
Sie können die Farbe des Fernsehbildschirms auf Schwarzweiß umstellen, um verschwommene Umrisse zu schärfen,
die durch Farben verursacht werden.
"Wenn Graustufen eingeschaltet ist, sind einige Menüs für Barrierefreiheit nicht verfügbar.
"Diese Funktion wird, je nach Modell bzw. Region, möglicherweise nicht unterstützt.
Invertieren der Bildschirmfarbe
Einstellungen Allgemein Barrierefreiheit Farben invertieren Jetzt testen
Sie können die Farben des auf dem Fernsehbildschirm angezeigten Textes und Hintergrunds invertieren, um das
Lesen zu erleichtern.
"Wenn Farben invertieren eingeschaltet ist, sind einige Menüs für Barrierefreiheit nicht verfügbar.
"Diese Funktion wird, je nach Modell bzw. Region, möglicherweise nicht unterstützt.
Vergrößern der Schrift (für Sehbehinderte)
Einstellungen Allgemein Barrierefreiheit Vergrößern Jetzt testen
Sie können die Größe der auf dem Fernsehbildschirm angezeigten Schrift vergrößern. Um diese Funktion zu
aktivieren, müssen Sie Vergrößern auf Ein einstellen.
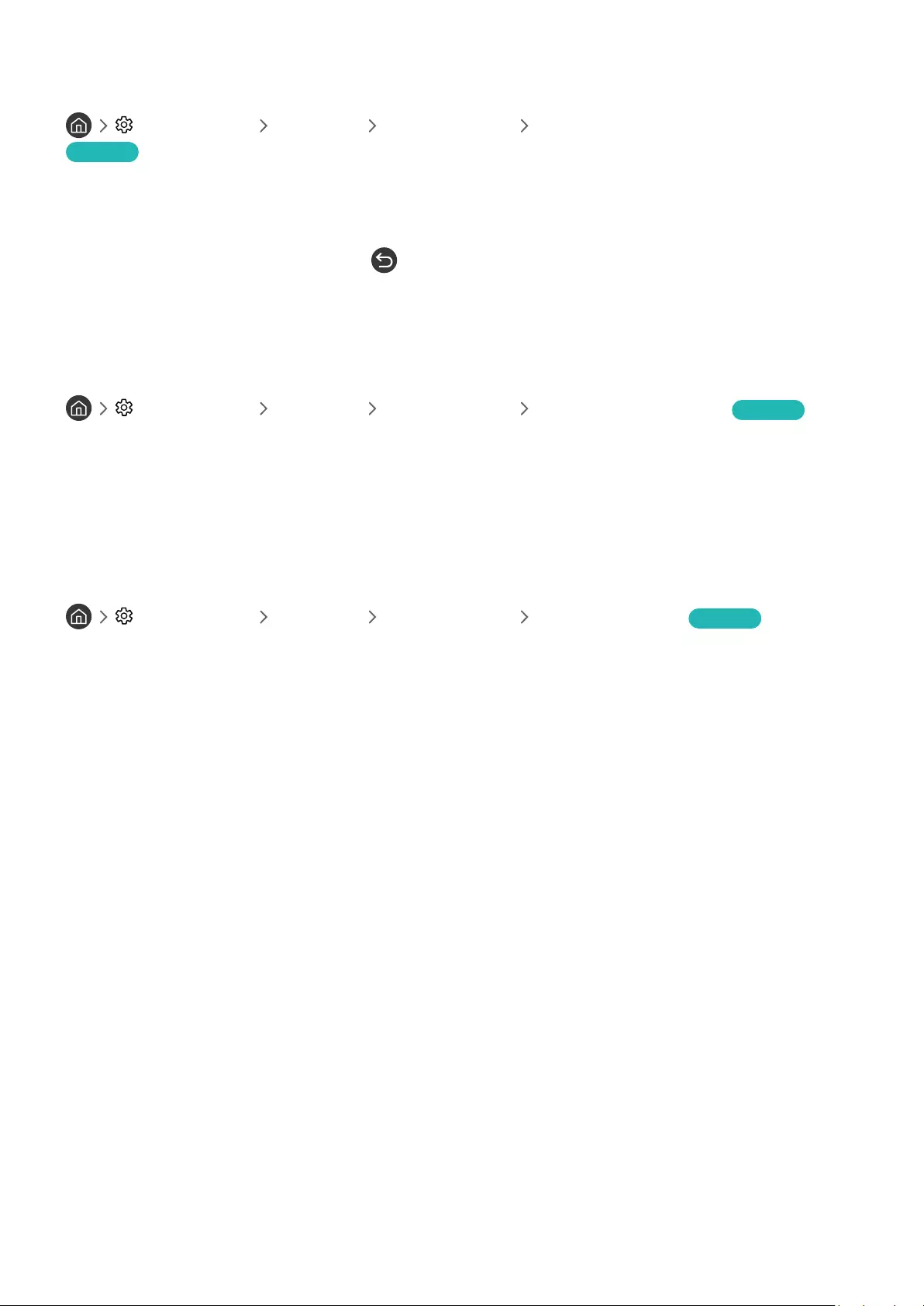
- 121 -
Erlernen der Fernbedienung (für Sehbehinderte)
Einstellungen Allgemein Barrierefreiheit Nutzung der TV-Fernbedienung lernen
Jetzt testen
Diese Funktion hilft sehgeschädigten Personen, die Lage der Tasten auf der Fernbedienung zu erlernen. Wenn
diese Funktion aktiviert ist, können Sie durch Drücken auf eine Taste der Fernbedienung dafür sorgen, dass
das Fernsehgerät Ihnen die Bezeichnung der Taste ansagt. Drücken Sie zum Beenden von Nutzung der TV-
Fernbedienung lernen zweimal auf die Taste .
"Diese Funktion ist nur verfügbar, wenn der Voice Guide aktiviert ist.
Lernen, mit dem Menü des Fernsehgeräts umzugehen
Einstellungen Allgemein Barrierefreiheit Menübildschirm lernen Jetzt testen
Lernen Sie, sich in den Menüs auf dem Fernsehbildschirm zurechtzufinden Sobald Ihr Fernsehgerät aktiviert ist,
erhalten Sie Angaben zur Struktur und zu den Eigenschaften der Menüs, die Sie auswählen.
"Diese Funktion ist nur verfügbar, wenn der Voice Guide aktiviert ist.
Anzeigen von Fernsehsendungen mit Untertiteln
Einstellungen Allgemein Barrierefreiheit Untertiteleinstell. Jetzt testen
Aktivieren (auf Ein einstellen) Sie die Funktion Untertitel. Dann können Sie die Sendung mit Untertitelanzeige
sehen.
"Diese Funktion wird, je nach Modell bzw. Region, möglicherweise nicht unterstützt.
"Das Fernsehgerät kann die Untertitel von DVDs oder Blu-rays weder steuern noch ändern. Wenn Sie die Untertitel einer
DVD oder Blu-ray einstellen möchten, verwenden Sie die Untertitelfunktion des DVD- oder Blu-ray-Players sowie dessen
Fernbedienung.
●Untertitel
Hiermit aktivieren bzw. deaktivieren Sie die Untertitel.
●Untertitelmodus
Hiermit können Sie den Untertitelmodus festlegen.
●Untertitelsprache
Hiermit stellen Sie die Untertitelsprache ein.
"Das Fernsehgerät kann die Untertitel von DVDs oder Blu-rays weder steuern noch ändern. Wenn Sie die Untertitel
einer DVD oder Blu-ray einstellen möchten, verwenden Sie die Untertitelfunktion des DVD- oder Blu-ray-Players
sowie dessen Fernbedienung.
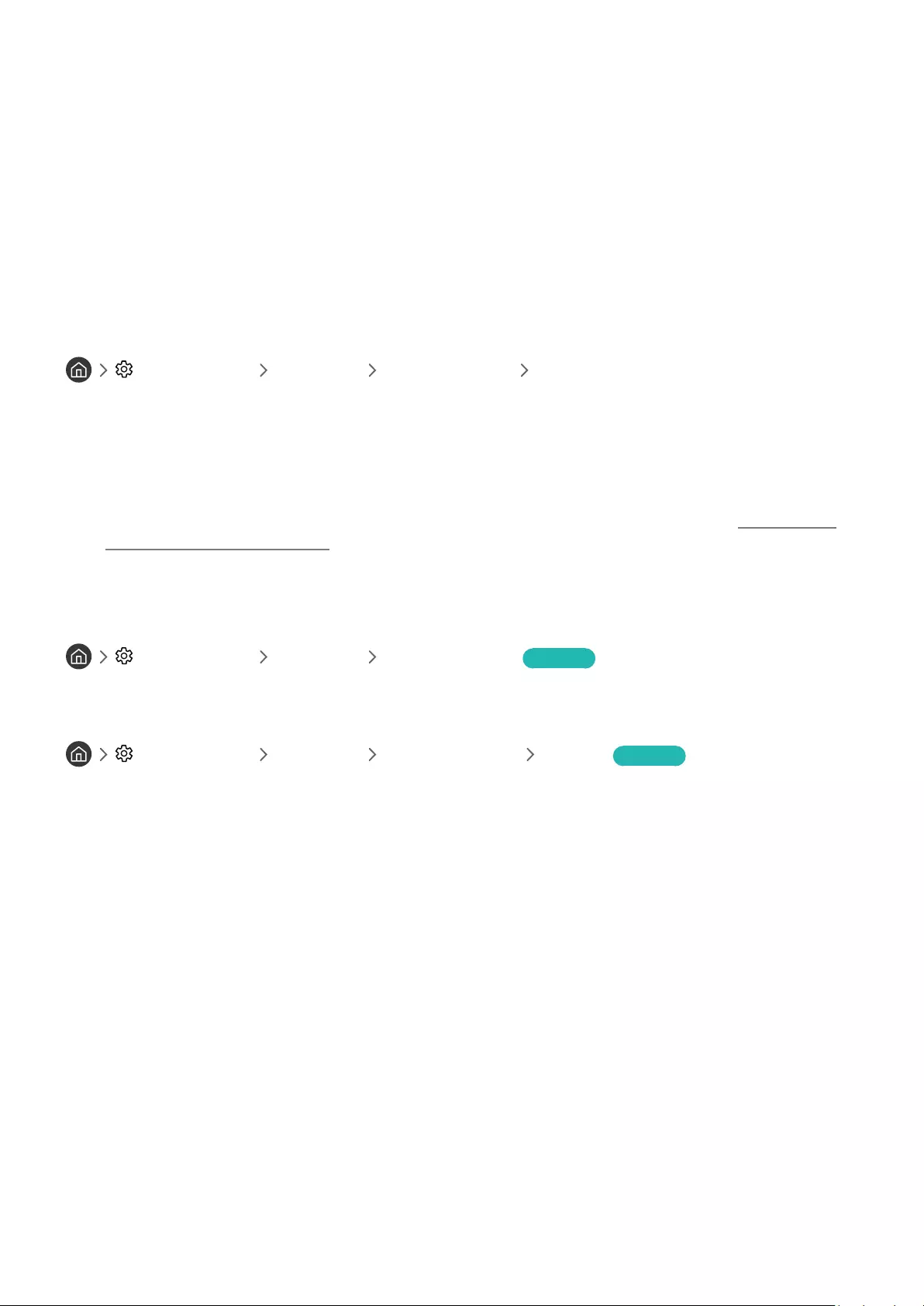
- 122 -
Auswählen der Untertitelsprache für Fernsehsendungen
Sie können die Standarduntertitelsprache einstellen. Die Liste ist abhängig von der jeweiligen Fernsehsendung.
●Primäre Untertitelsprache
Hiermit stellen Sie die primäre Untertitelsprache ein.
●Sekundäre Untertitelsprache
Hiermit stellen Sie die sekundäre Untertitelsprache ein.
Tonausgabe des Fernsehers über Bluetooth-Geräte (für Hörgeschädigte)
Einstellungen Allgemein Barrierefreiheit Mehrfachaudioausgabe
Sie können den TV-Lautsprecher und die Bluetooth-Geräte gleichzeitig einschalten. Wenn diese Funktion aktiviert
ist, können Sie die Lautstärke der Bluetooth-Geräte höher als die der TV-Lautsprecher einstellen.
"Diese Funktion wird, je nach Modell bzw. Region, möglicherweise nicht unterstützt.
"Wenn Sie Bluetooth-Geräte mit dem Fernsehgerät verbinden, wird Mehrfachaudioausgabe aktiviert. Weitere
Informationen zum Verbinden von Bluetooth-Geräten mit dem Fernsehgerät erhalten Sie im Abschnitt „Tonausgabe am
Fernsehgerät über Bluetooth-Geräte“.
Konfigurieren der erweiterten Systemeinstellungen
Einstellungen Allgemein Systemmanager Jetzt testen
Ändern der Menüsprache
Einstellungen Allgemein Systemmanager Sprache Jetzt testen
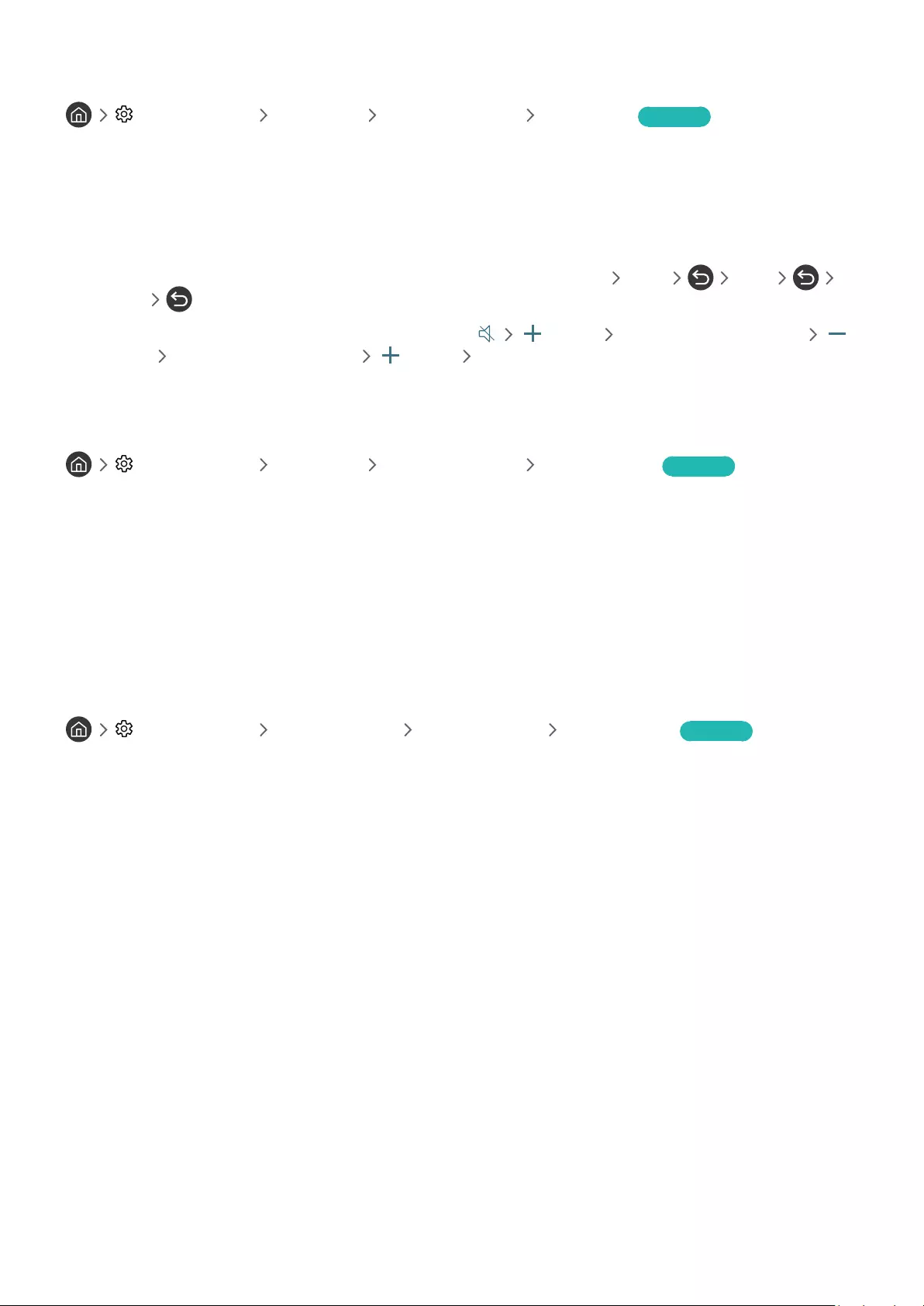
- 123 -
Einrichten eines Passworts
Einstellungen Allgemein Systemmanager PIN ändern Jetzt testen
Das Eingabefenster für die PIN wird geöffnet. Geben Sie eine PIN ein. Wiederholen Sie die Eingabe zur Bestätigung.
Die Standard-PIN lautet „0000“ (für Frankreich und Italien: „1111“).
"Falls Sie Ihre PIN einmal vergessen sollten, können Sie sie mit Hilfe der Fernbedienung zurücksetzen. Drücken Sie bei
eingeschaltetem Fernsehgerät die folgenden Tasten auf der Fernbedienung in der angegebenen Reihenfolge, um die PIN
auf „0000“ (für Frankreich, Italien: „1111“).
Auf der Samsung Smart Remote Fernbedienung: Wählen Sie die Schaltfläche VOL. Lauter Leiser
Lauter .
Auf der Standardfernbedienung: Wählen Sie die Schaltfläche . ( ) (Lauter) Wählen Sie die Taste RETURN. ( )
(Leiser) Wählen Sie die Taste RETURN. ( ) (Lauter) Wählen Sie die Taste RETURN.
Auswählen des Einsatz- und des Einzelhandelsmodus
Einstellungen Allgemein Systemmanager Einsatzmodus Jetzt testen
Sie können das Fernsehgerät für Umfelder im Einzelhandel nutzen, indem Sie unter Einsatzmodus die Einstellung
Vorführmodus vornehmen.
"Wählen Sie für alle anderen Verwendungen Privatmodus.
"Mit Vorführmodus werden bestimmte Funktionen deaktiviert, und das Fernsehgerät setzt sich nach einer gewissen Zeit
automatisch von selbst zurück.
Zurücksetzen des Fernsehgeräts auf die Werkseinstellungen
Einstellungen Unterstützung Eigendiagnose Zurücksetzen Jetzt testen
Sie können alle Einstellungen des Fernsehers (mit Ausnahme der Internet- und Netzwerkeinstellungen) auf die
Werkseinstellungen zurücksetzen.
1.
Wählen Sie Zurücksetzen aus. Das Eingabefenster für die Sicherheits-PIN wird geöffnet.
2.
Geben Sie die Sicherheits-PIN ein und wählen Sie anschließend Ja. Dann werden alle Einstellungen
zurückgesetzt. Das Fernsehgerät schaltet sich aus und automatisch wieder ein und zeigt dann das Fenster
Einrichtung starten an.
"Weitere Informationen zum Einrichtung starten finden Sie im mitgelieferten Benutzerhandbuch.
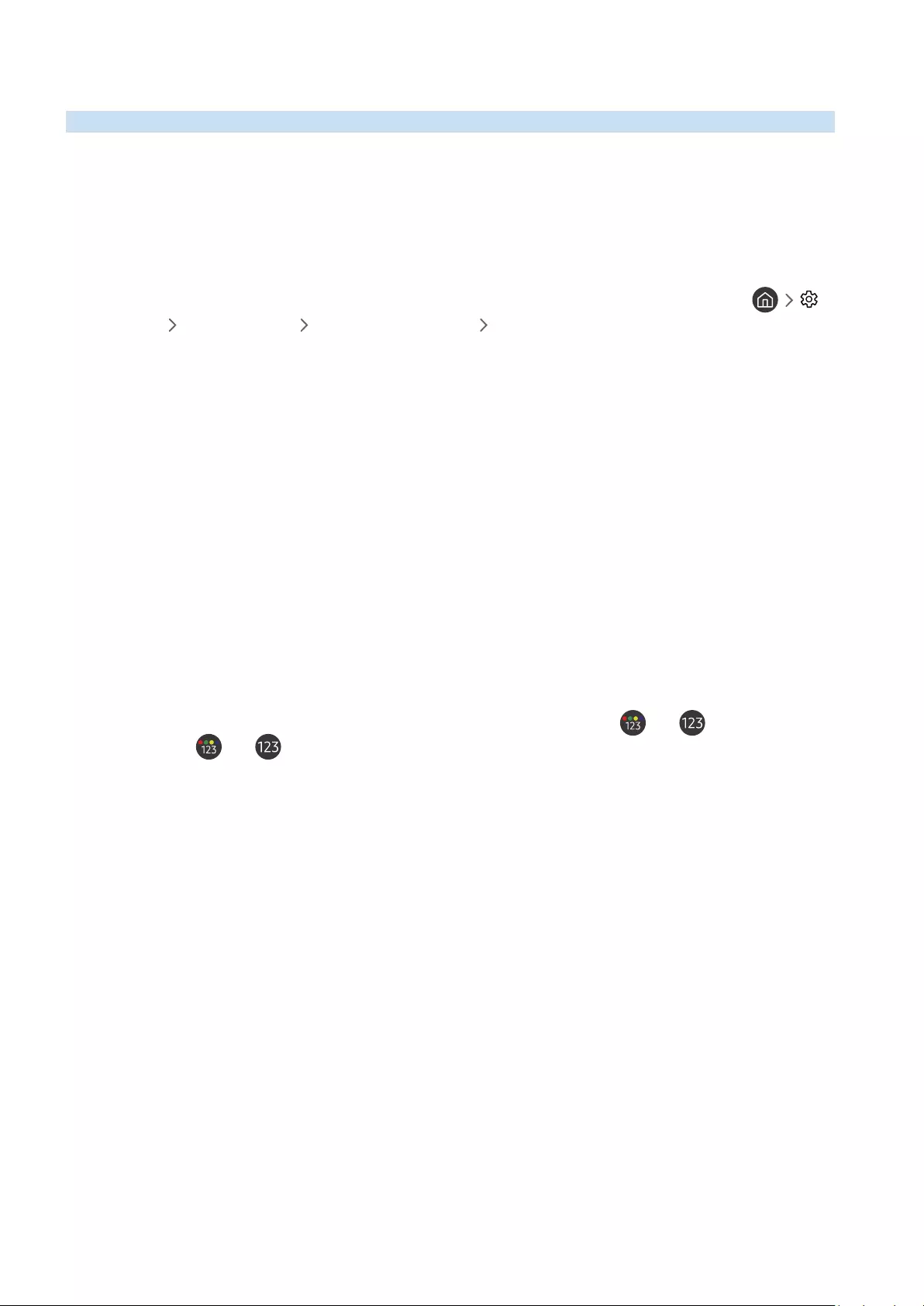
- 124 -
HbbTV
Über HbbTV können Sie auf Dienste von Unterhaltungsanbietern, Online-Anbietern und CE-Herstellern zugreifen.
"Diese Funktion wird, je nach Modell bzw. Region, möglicherweise nicht unterstützt.
"Manche Sender unterstützen den HbbTV-Dienst möglicherweise nicht.
In manchen Ländern ist HbbTV standardmäßig deaktiviert. In diesem Fall kann HbbTV durch Installieren der HbbTV-
Anwendung (die Anwendung zur HbbTV-Installation) von Samsung APPS verwendet werden.
Um die Funktion für den automatischen Start von HbbTV zu aktivieren oder zu deaktivieren, rufen Sie
Einstellungen Senderempfang Experteneinstellungen HbbTV-Einstellungen auf und stellen Sie HbbTV auf
„ein“ oder „aus“. (Abhängig von der Region.)
Wenn Sie diese Funktion aktivieren oder deaktivieren möchten, schalten Sie sie mit der Taste Auswählen ein oder
aus.
●HbbTV ist nicht verfügbar, wenn Timeshift läuft oder wenn ein aufgenommenes Video abgespielt wird.
●Eine Anwendung auf HbbTV kann je nach den Bedingungen der Sendestation oder des Anwendungsproviders
vorübergehend ausfallen.
●Eine Anwendung auf HbbTV funktioniert normalerweise nur, wenn das Fernsehgerät an ein externes Netzwerk
angeschlossen ist. Die Anwendung kann je nach Netzwerkstatus ausfallen.
●Auf dem Bildschirm ein roter Knopf angezeigt, wenn die HbbTV-Anwendung installiert ist und die laufende
Sendung HbbTV unterstützt.
●Es ist möglich, digitalen wie auch traditionellen Videotext auf einigen begrenzten Kanälen zu nutzen. Drücken
Sie zum Umschalten auf die Taste TTX/MIX.
"Drücken Sie auf der Samsung Smart Remote länger als 1 Sekunde auf die Taste oder , oder drücken Sie auf
die Taste oder und wählen Sie dann in der Popup-Liste TTX/MIX.
●Wenn Sie die Taste TTX/MIX im Modus HbbTV einmal drücken, wird der digitale TTX-Modus von HbbTV
aktiviert.
●Der traditionelle Teletext-Modus wird aktiviert, wenn Sie die Taste TTX/MIX im HbbTV Modus zweimal
drücken.
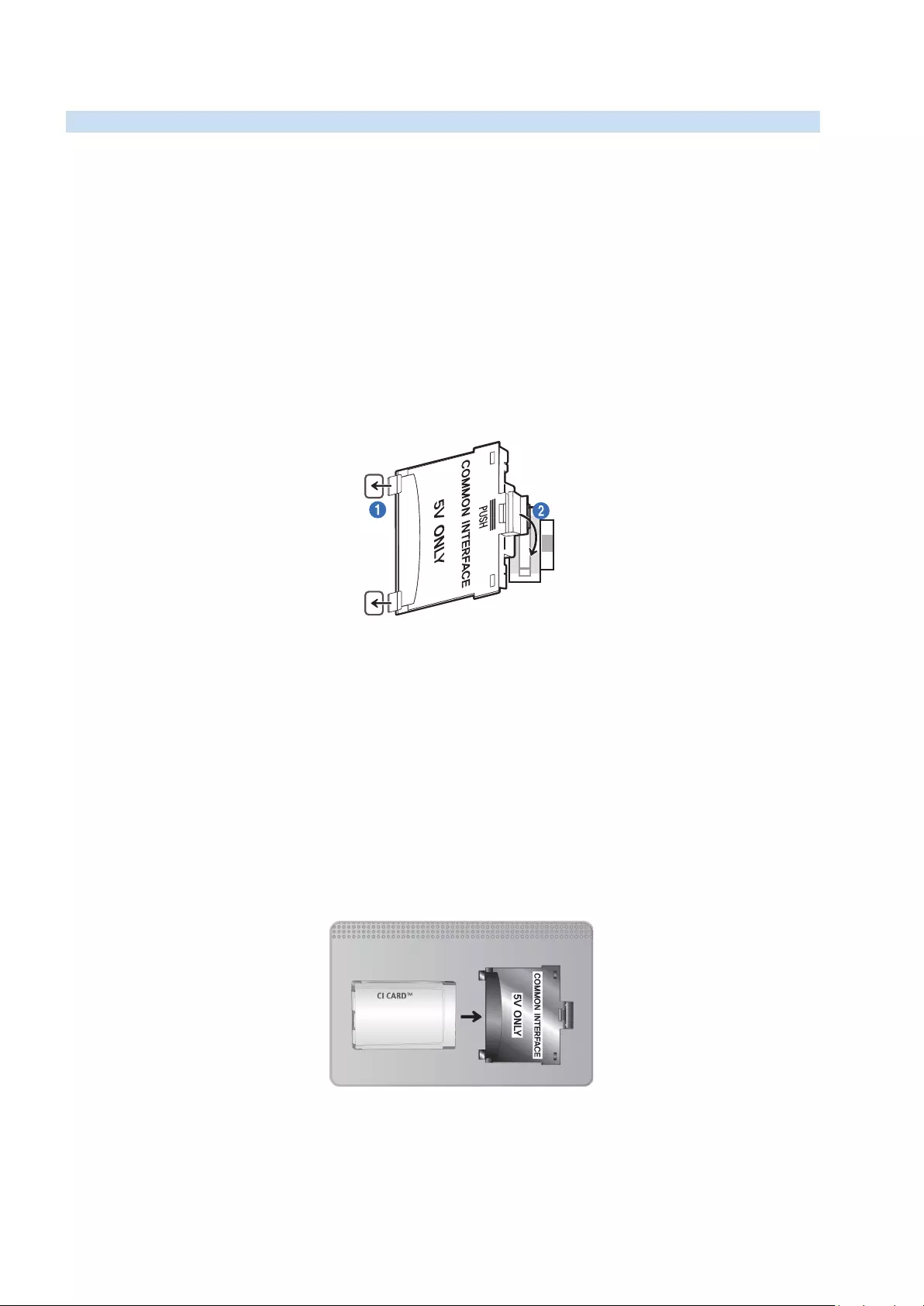
- 125 -
Verwenden einer Pay-TV-Karte („CI“- oder „CI+“-Karte)“
Bezahlsender können Sie durch Einsetzen Ihrer Pay-TV-Karte in den COMMON INTERFACE-Steckplatz anzeigen.
"Die 2 CI-Steckplätze werden je nach Modell möglicherweise nicht unterstützt.
"Schalten Sie das Fernsehgerät aus, ehe Sie eine „CI“- oder „CI+“-Karte einsetzen oder entfernen.
"Die Pay-TV-Karte („CI- oder CI+-Karte“) wird je nach Modell möglicherweise nicht unterstützt.
Einsetzen der „CI“- oder „CI+“-Karte in den „COMMON INTERFACE“-Steckplatz
mit dem CI-Kartenadapter
Einsetzen des CI-Kartenadapters in den „COMMON INTERFACE“-Steckplatz
Gehen Sie folgendermaßen vor, um den CI-Kartenadapter einzusetzen:
1.
Setzen Sie den CI-Kartenadapter in die beiden Bohrungen auf der Rückseite des Fernsehgeräts ein.
"Sie finden die beiden Öffnungen an der Rückseite des Fernsehgeräts neben dem „COMMON INTERFACE“-Steckplatz.
2.
Setzen Sie den CI-Kartenadapter in den COMMON INTERFACE-Steckplatz des Fernsehgeräts ein.
Einsetzen der „CI“- oder „CI+“-Karte
Setzen Sie die „CI“- oder „CI+“-Karte wie in der nachfolgenden Abbildung gezeigt in den COMMON INTERFACE-
Steckplatz ein.
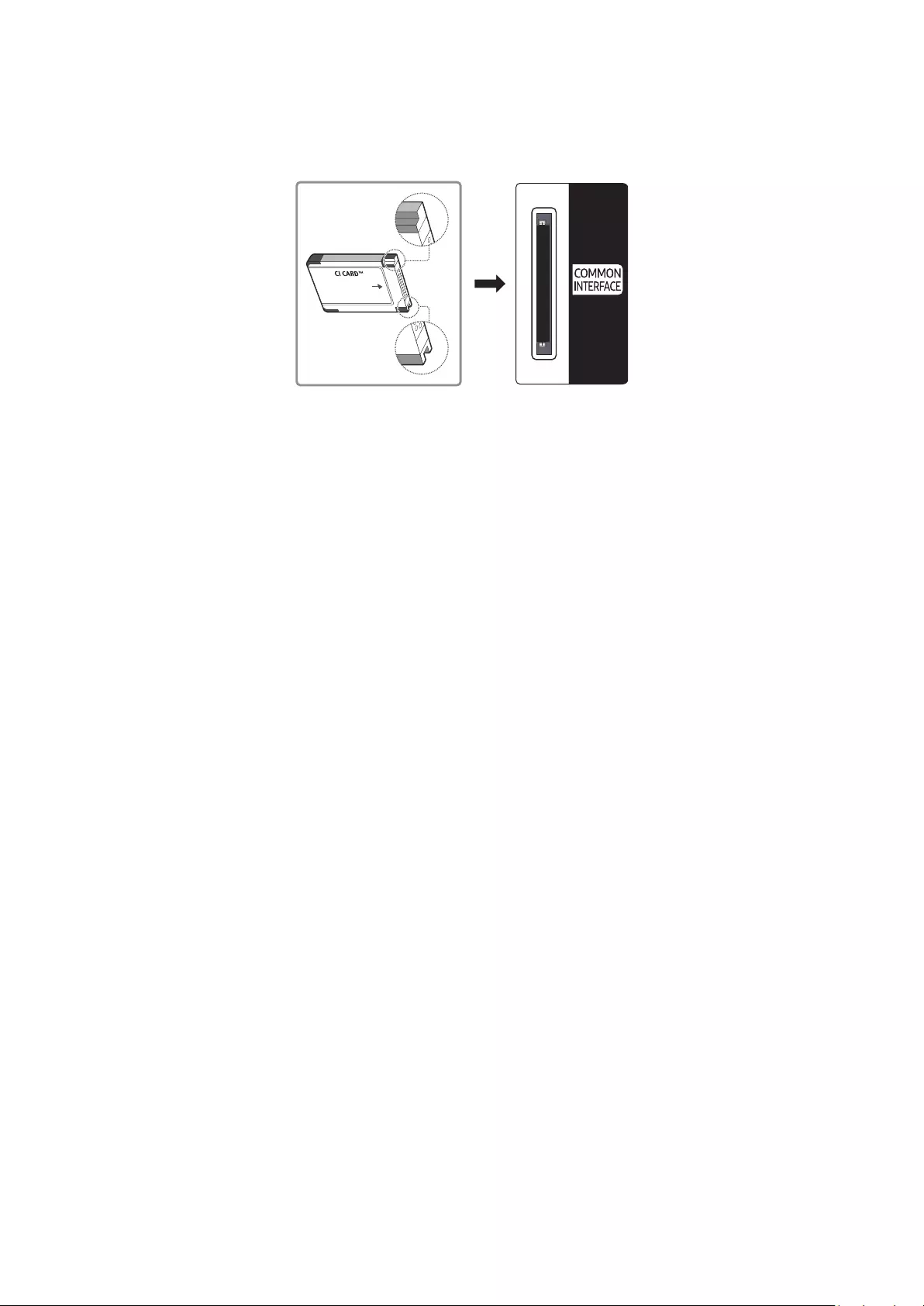
- 126 -
Einsetzen der „CI“- oder „CI+“-Karte in den COMMON INTERFACE-Steckplatz
Setzen Sie die „CI“- oder „CI+“-Karte wie in der nachfolgenden Abbildung gezeigt in den COMMON INTERFACE-
Steckplatz ein.
Verwenden der „CI“- oder „CI+“-Karte
Sie müssen eine „CI“- oder „CI+“-Karte einsetzen, ehe Sie kostenpflichtige Sender sehen können.
●Ihr Samsung-Fernsehgerät erfüllt den Standard CI+ 1.4. Wenn diese Meldung auf Ihrem Fernsehgerät
angezeigt wird, kann dies möglicherweise auf Kompatibilitätsprobleme mit Version 1.4 des „CI+“-Standards
zurückzuführen sein. Wenden Sie sich bei Problemen an das Samsung-Callcenter.
"Ihr Samsung TV entspricht dem Standard CI+ 1.4.
"Entfernen Sie das Modul und wenden Sie sich an den CI+-Anbieter, wenn Ihr CI+ Common Interface-Modul mit diesem
Gerät nicht kompatibel ist.
●Wenn Sie keine „CI“- oder „CI+“-Karte einsetzen, wird bei einigen Sendern eine Meldung angezeigt.
●Die Verbindungsinformationen mit Telefonnummer, Kennung der „CI“- oder „CI+“-Karte, Hostkennung und
anderen Angaben werden nach ungefähr 2 bis 3 Minuten angezeigt. Wenn eine Fehlermeldung angezeigt wird,
wenden Sie sich bitte an Ihren Dienstanbieter.
●Wenn die Senderinformationskonfiguration abgeschlossen ist, wird die Meldung „Updating Completed
(Aktualisierung abgeschlossen)“ angezeigt. Dies bedeutet, dass die Senderliste aktualisiert wurde.
"Sie können die „CI“- oder „CI+“-Karte bei einem der örtlichen Kabelnetzbetreiber erwerben.
"Ziehen Sie die „CI“- oder „CI+“-Karte vorsichtig mit den Händen heraus. Sie könnte ansonsten herunterfallen und
beschädigt werden.
"Die Richtung, in der Sie die „CI“- oder „CI+“-Karte einsetzen müssen, ist auf der Karte markiert.
"Die Position des COMMON INTERFACE-Steckplatzes ist modellabhängig.
"„CI“- oder „CI+“-Karten werden in manchen Ländern und Regionen nicht unterstützt. Fragen Sie diesbezüglich Ihren
offiziellen Händler.
"Wenden Sie sich bei Problemen an den Dienstanbieter.
"Setzen Sie eine „CI“- oder „CI+“-Karte ein, die für die aktuellen Antenneneinstellungen geeignet ist. Wenn nicht, sieht der
Bildschirm möglicherweise nicht normal aus.
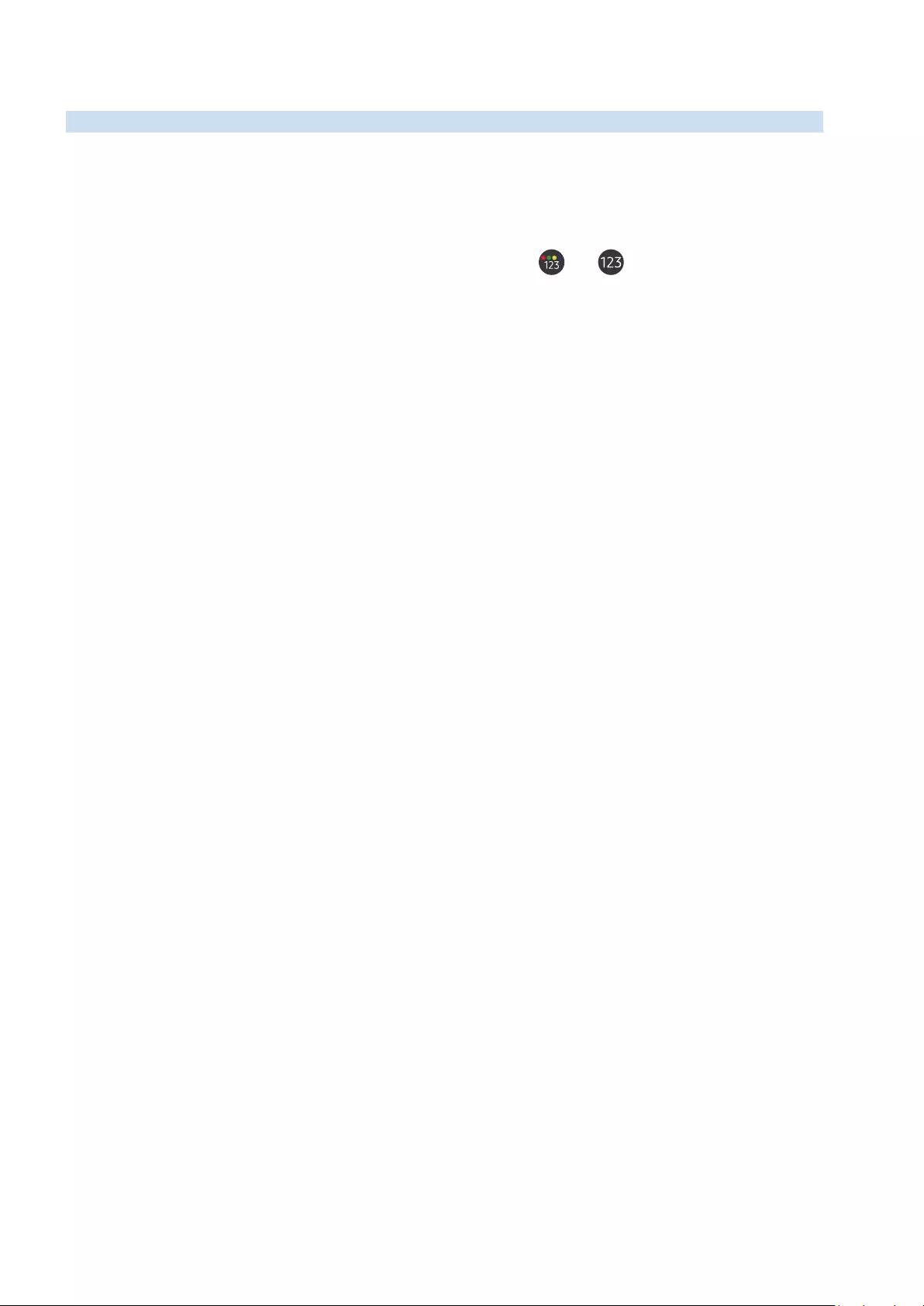
- 127 -
Teletextfunktion
Im Folgenden erfahren Sie, wie Sie Teletext verwenden und die Funktionen des Teletextdienstes nutzen können.
"Diese Funktion ist nur bei Sendern verfügbar, die den Teletextdienst unterstützen.
"Diese Funktion wird, je nach Modell bzw. Region, möglicherweise nicht unterstützt.
"Um die Videotext-Funktion zu aktivieren,
Auf der Samsung Smart Remote Fernbedienung: Drücken Sie die Taste oder , und wählen Sie dann in der Popup-
Liste TTX/MIX.
Auf der Standardfernbedienung: Drücken Sie auf / TTX/MIX.
"Um die Videotext-Funktion zu beenden,
Auf der Samsung Smart Remote Fernbedienung: Drücken Sie die Taste TTX/MIX in der Popup-Liste, bis ein laufendes TV-
Programm angezeigt wird.
Auf der Standardfernbedienung: Drücken Sie die Taste / TTX/MIX auf der Fernbedienung, bis ein laufendes TV-
Programm angezeigt wird.
Auf der Teletext-Indexseite finden Sie Verwendungshinweise zum Teletext. Damit Videotextinformationen
korrekt angezeigt werden, muss der Empfang des Senders einwandfrei sein. Andernfalls können Informationen
unvollständig sein oder einige Seiten nicht angezeigt werden.
"Sie können die Teletextseiten durch Drücken der Zifferntasten auf der Fernbedienung wechseln.
Auf der Samsung Smart Remote Fernbedienung
TTX/MIX (TTX voll / TTX doppel / Mix / Live TV): Bei dem laufenden Sender ist der Teletextmodus aktiviert. Jedes
Mal, wenn Sie die Taste TTX/MIX drücken, wechselt der Teletextmodus in der Reihenfolge TTX vollTTX doppel
MixLive TV.
●TTX voll: In diesem Teletextmodus wird der Teletext in Vollbildansicht angezeigt.
●TTX doppel: In diesem Teletextmodus wird der Teletext auf einer Hälfte des Bildschirms angezeigt und der
laufende Sender zugleich auf der anderen Hälfte.
●Mix: In diesem Teletextmodus wird der Teletext transparent, den laufenden Sender überlagernd, angezeigt.
●Live TV: Hiermit wechseln Sie zum laufenden Fernsehbild zurück.
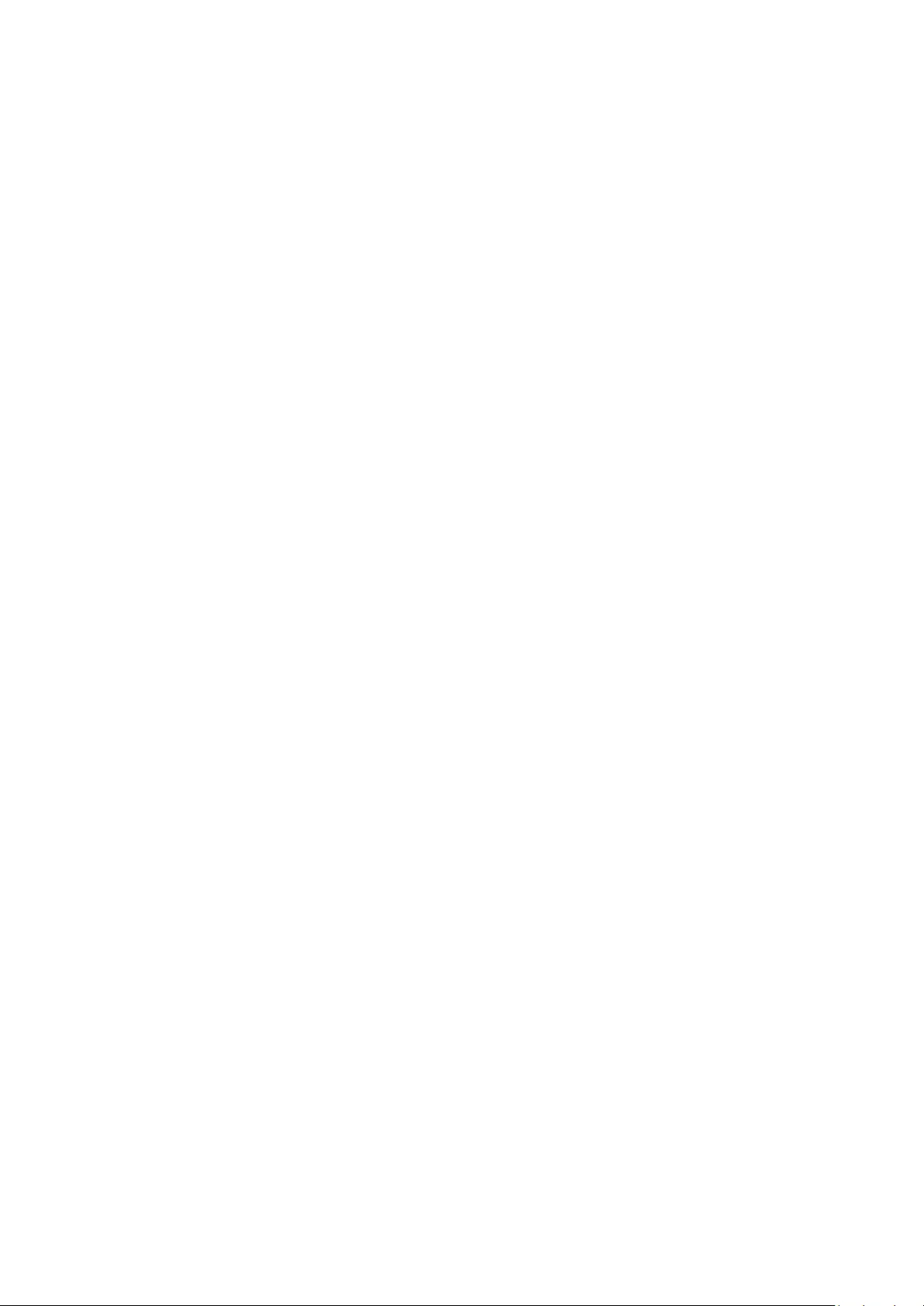
- 128 -
Farbtasten (rot, grün, gelb, blau): Wenn der Sender das FASTEXT-System verwendet, sind die verschiedenen Themen
auf den Teletextseiten farbig gekennzeichnet und können mit den Farbtasten auf der Fernbedienung ausgewählt
werden. Treffen Sie Ihre Wahl mit der entsprechenden Farbtaste. Eine neue farblich codierte Seite wird angezeigt.
Die Auswahl der Elemente kann auf dieselbe Weise erfolgen. Drücken Sie die entsprechende Farbtaste, um die
vorherige oder nächste Seite anzuzeigen.
6 Index: Anzeigen der Indexseite (Inhalt) während Sie Teletext verwenden.
1 Sub Page: Anzeigen einer verfügbaren Unterseite.
0 List/Flof: Auswählen des Teletextmodus. Wenn Sie diese Taste im LIST-Modus drücken, wird in den
Listenspeichermodus umgeschaltet. Im Listenspeichermodus können Sie mit der Taste 8 (Store) Videotextseiten in
einer Liste speichern.
8 Store: Hiermit können Sie Teletextseiten speichern.
2 Page Up: Anzeigen der nächsten Teletextseite
3 Page Down: Anzeigen der vorherigen Teletextseite
5 Reveal/Conceal
Drücken Sie die Taste erneut, um Teletext auszublenden.
4 Size: Hiermit zeigen Sie Teletextinformationen in doppelter Größe in der oberen Hälfte des Bildschirms an.
Drücken Sie die Taste erneut, um den Text in die untere Hälfte des Bildschirms zu verschieben. Für die normale
Anzeige drücken Sie die Taste noch einmal.
9 Hold: Falls die ausgewählte Seite mit Unterseiten verknüpft ist, wird die Anzeige automatisch an der aktuellen
Seite gehalten. Drücken Sie die Taste erneut, um den Vorgang rückgängig zu machen.
7 Cancel: Verkleinern der Teletextanzeige, um sie gleichzeitig mit der aktuellen Sendung anzuzeigen.
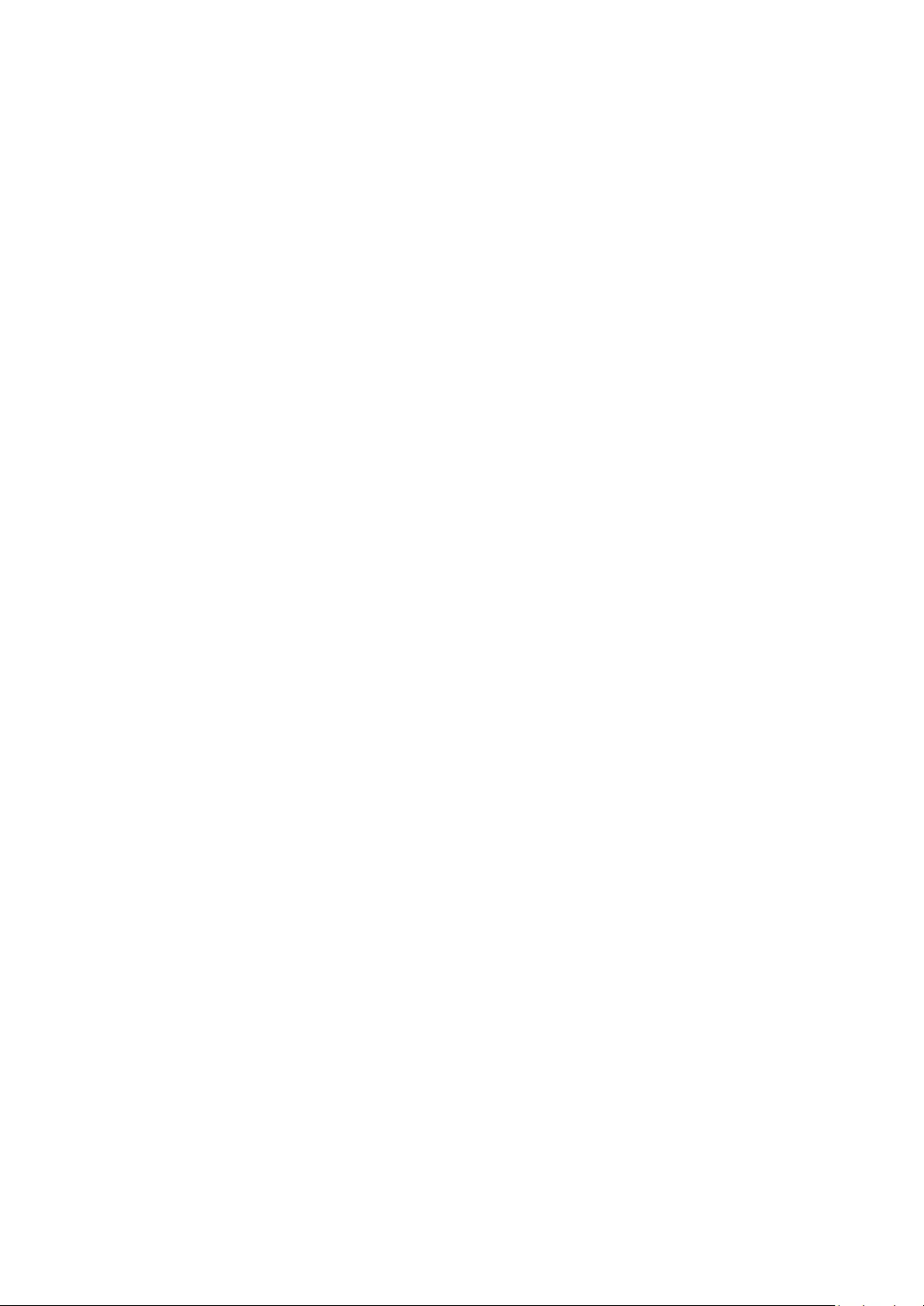
- 129 -
Auf der Standardfernbedienung
"Auf der Standardfernbedienung sind die Symbole der Videotext-Funktion auf einige Tasten aufgedruckt. Um eine
Videotext-Funktion auszuführen, suchen Sie das entsprechende Symbol auf einer Taste der Fernbedienung, und drücken
Sie dann auf diese Taste.
/ TTX/MIX
TTX voll / TTX doppel / Mix / Live TV: Bei dem laufenden Sender ist der Teletextmodus aktiviert. Jedes Mal, wenn Sie
die Taste / TTX/MIX drücken, wechselt der Teletextmodus in der Reihenfolge TTX vollTTX doppelMix
Live TV.
●TTX voll: In diesem Teletextmodus wird der Teletext in Vollbildansicht angezeigt.
●TTX doppel: In diesem Teletextmodus wird der Teletext auf einer Hälfte des Bildschirms angezeigt und der
laufende Sender zugleich auf der anderen Hälfte.
●Mix: In diesem Teletextmodus wird der Teletext transparent, den laufenden Sender überlagernd, angezeigt.
●Live TV: Hiermit wechseln Sie zum laufenden Fernsehbild zurück.
Farbtasten (rot, grün, gelb, blau): Wenn der Sender das FASTEXT-System verwendet, sind die verschiedenen Themen
auf den Teletextseiten farbig gekennzeichnet und können mit den Farbtasten auf der Fernbedienung ausgewählt
werden. Treffen Sie Ihre Wahl mit der entsprechenden Farbtaste. Eine neue farblich codierte Seite wird angezeigt.
Die Auswahl der Elemente kann auf dieselbe Weise erfolgen. Drücken Sie die entsprechende Farbtaste, um die
vorherige oder nächste Seite anzuzeigen.
6 SETTINGS
Index: Anzeigen der Indexseite (Inhalt) während Sie Teletext verwenden.
1 PRE-CH
Sub Page: Anzeigen einer verfügbaren Unterseite.
0 SOURCE
List/Flof: Auswählen des Teletextmodus. Wenn Sie diese Taste im LIST-Modus drücken, wird in den
Listenspeichermodus umgeschaltet. Im Listenspeichermodus können Sie mit der Taste 8 (Store) Videotextseiten in
einer Liste speichern.
8 CH LIST
Store: Hiermit können Sie Teletextseiten speichern.
2 CH <
Page Up: Anzeigen der nächsten Teletextseite.
3 CH >
Page Down: Anzeigen der vorherigen Teletextseite.
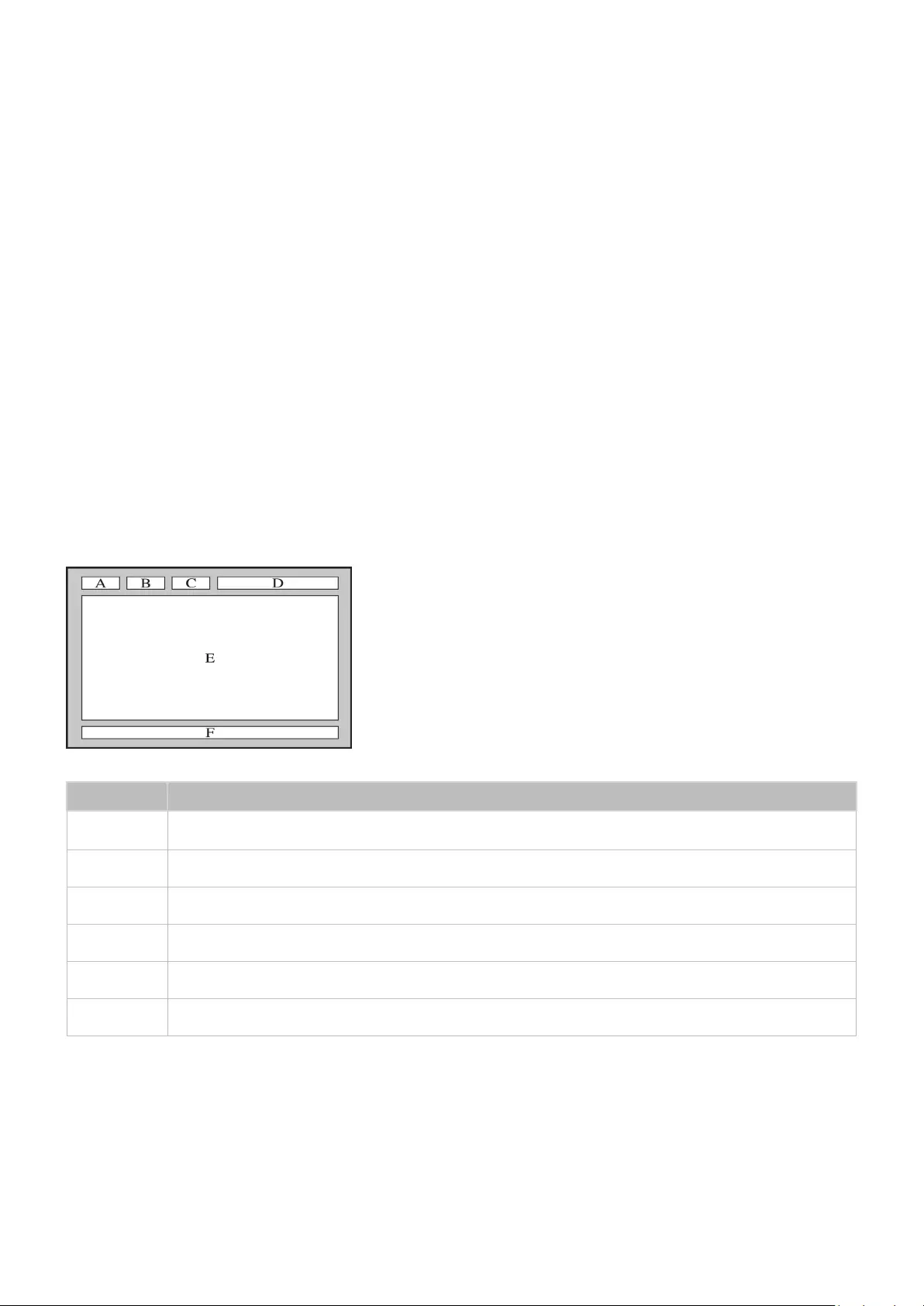
- 130 -
5 INFO
Reveal/Conceal
Drücken Sie die Taste erneut, um Teletext auszublenden.
4 E-MANUAL / REC
"Dies hängt von dem Modell und der Region ab.
Size: Hiermit zeigen Sie Teletextinformationen in doppelter Größe in der oberen Hälfte des Bildschirms an. Drücken
Sie die Taste erneut, um den Text in die untere Hälfte des Bildschirms zu verschieben. Für die normale Anzeige
drücken Sie die Taste noch einmal.
9 RETURN
Hold: Falls die ausgewählte Seite mit Unterseiten verknüpft ist, wird die Anzeige automatisch an der aktuellen Seite
gehalten. Drücken Sie die Taste erneut, um den Vorgang rückgängig zu machen.
7 EXIT
Cancel: Verkleinern der Teletextanzeige, um sie gleichzeitig mit der aktuellen Sendung anzuzeigen.
Eine typische Teletextseite
Element Inhalt
AGewählte Seitennummer.
BSenderkennung.
CAktuelle Seitenzahl oder Suchhinweise.
DDatum und Uhrzeit.
EText.
FStatusinformationen. FASTEXT-Informationen.
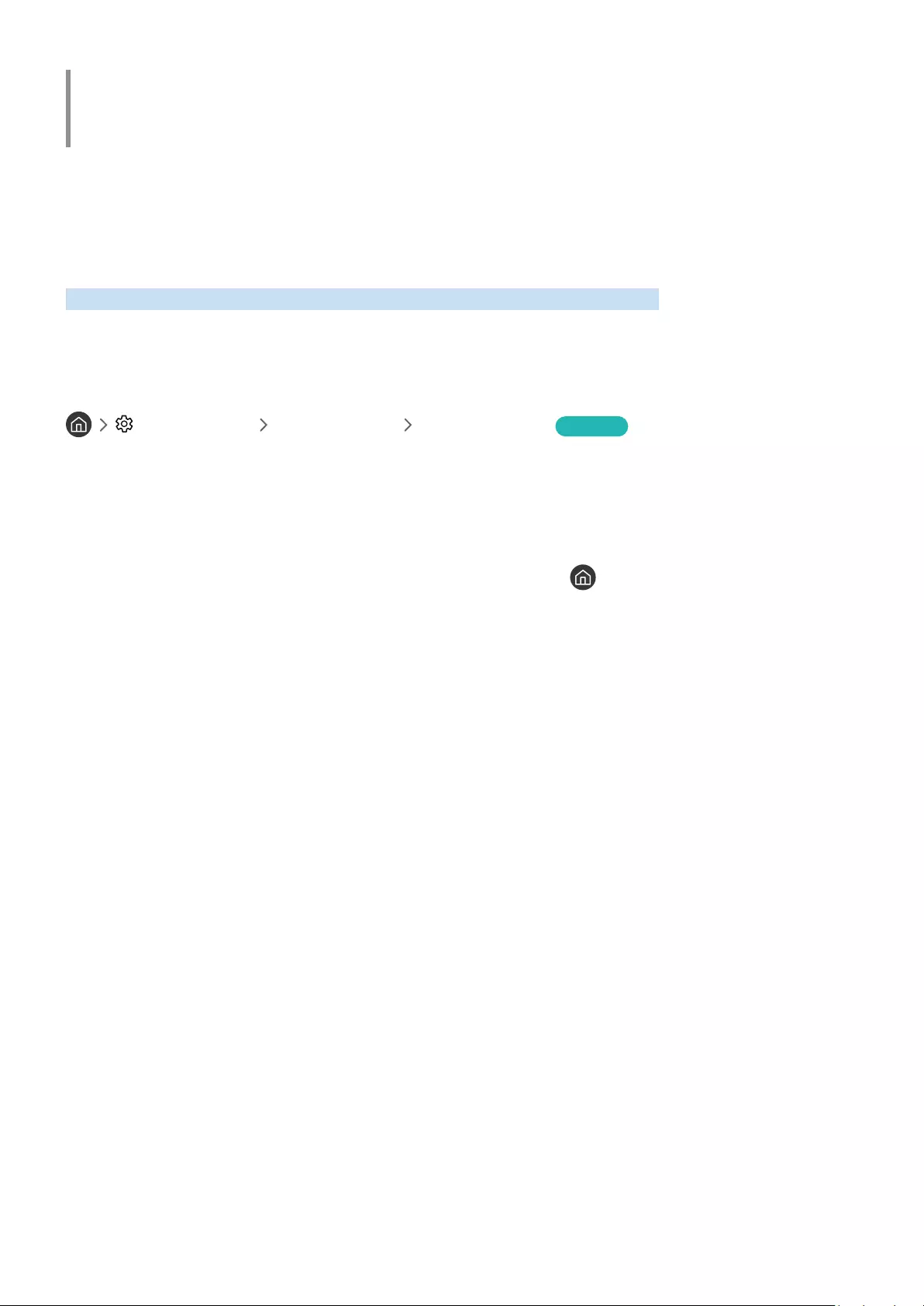
- 131 -
Fehlerbehebung
Wenn Sie ein Problem mit Ihrem Fernsehgerät haben, können Sie verschiedene Lösungen abrufen, während
Sie fernsehen. Wenn Ihr Problem im Abschnitt Fehlerbehebung nicht behandelt wird, wenden Sie sich an das
Samsung-Callcenter.
Unterstützung
Bei Problemen mit Ihrem Fernsehgerät können Sie direkt von Samsung Hilfe anfordern.
Unterstützung mittels Fernverwaltung
Einstellungen Unterstützung Fernverwaltung Jetzt testen
Nach der Zustimmung zu unserem Dienstvertrag können Sie Fernverwaltung für den Zugriff auf Remote Support
verwenden, damit ein Servicetechniker von Samsung Ihren Fernseher diagnostiziert, Probleme behebt und Ihre TV-
Software dezentral über das Web aktualisiert. Sie können Fernverwaltung auch aktivieren bzw. deaktivieren.
"Diese Funktion erfordert eine Internetverbindung.
"Sie können die Funktion Fernverwaltung auch starten, indem Sie den Knopf 5 Sekunden lang oder länger gedrückt
halten.
Was ist Fernunterstützung?
Der Samsung Remote Support-Service bietet Ihnen individuelle Unterstützung durch einen Samsung-Techniker, der
(aus der Ferne):
●Diagnosen Ihres Fernsehgeräts durchführt
●Die Einstellungen für Ihr Fernsehgerät durchführt
●Ihr Fernsehgerät auf die werksseitigen Standardwerte zurücksetzt
●Empfohlene Firmware-Updates für Sie installiert
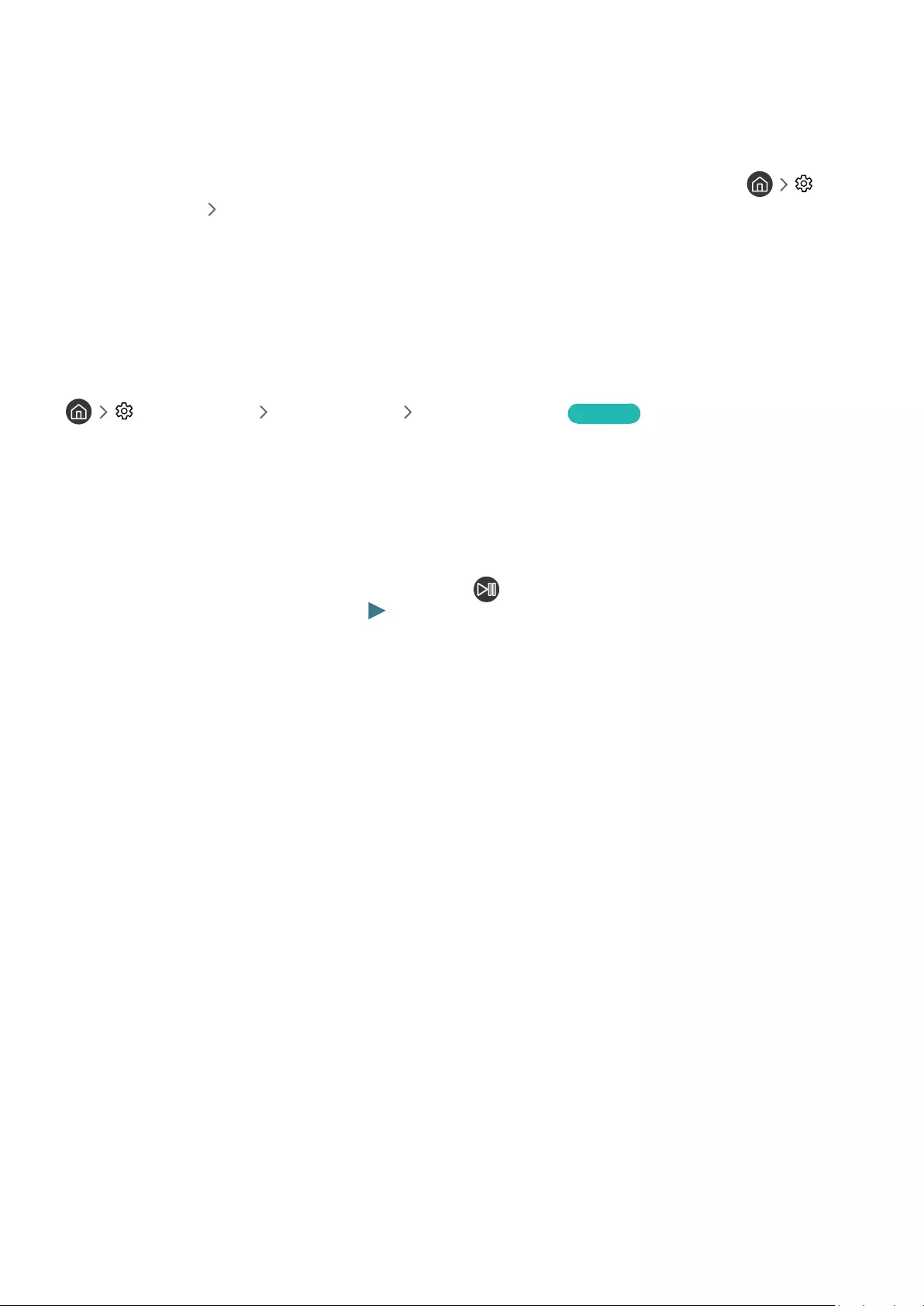
- 132 -
Wie funktioniert Remote Support?
Sie können den Samsung Remote Support-Service für Ihr Fernsehgerät ganz unkompliziert in Anspruch nehmen:
1.
Rufen Sie das Samsung-Callcenter an, und bitten Sie um Fernunterstützung.
2.
Öffnen Sie das Menü auf Ihrem Fernsehgerät, und navigieren Sie zum Bereich Unterstützung. (
Einstellungen Unterstützung)
3.
Wählen Sie Fernverwaltung. Anschließend können Sie den Servicevertrag lesen und ihm zustimmen. Wenn das
PIN-Fenster angezeigt wird, nennen Sie dem Techniker Ihre PIN.
4.
Der Techniker wird dann auf Ihr Fernsehgerät zugreifen.
Finden von Kontaktinformationen für den Kundendienst
Einstellungen Unterstützung Info zu diesem TV Jetzt testen
Die Adresse der Samsung-Website, die Telefonnummer des Call Centers, die Modellnummer Ihres Fernsehers, die
Version der TV-Software, die Open Source-Lizenz und andere Informationen, die Sie benötigen, um Unterstützung
durch unseren Service zu erhalten, können Sie von den Mitarbeitern des Samsung-Callcenters erfragen oder auf der
Samsung-Website finden.
"Sie können Informationen auch durch Scannen des QR-Codes des Geräts anzeigen.
"Sie können diese Funktion auch starten, indem Sie die Taste mindestens 5 Sekunden lang gedrückt halten. Halten Sie
bei einer Standardfernbedienung die Taste (Wiedergabe) mindestens 5 Sekunden lang gedrückt. Halten Sie die Taste
weiterhin gedrückt, bis das Kundeninformations-Popup-Fenster angezeigt wird.
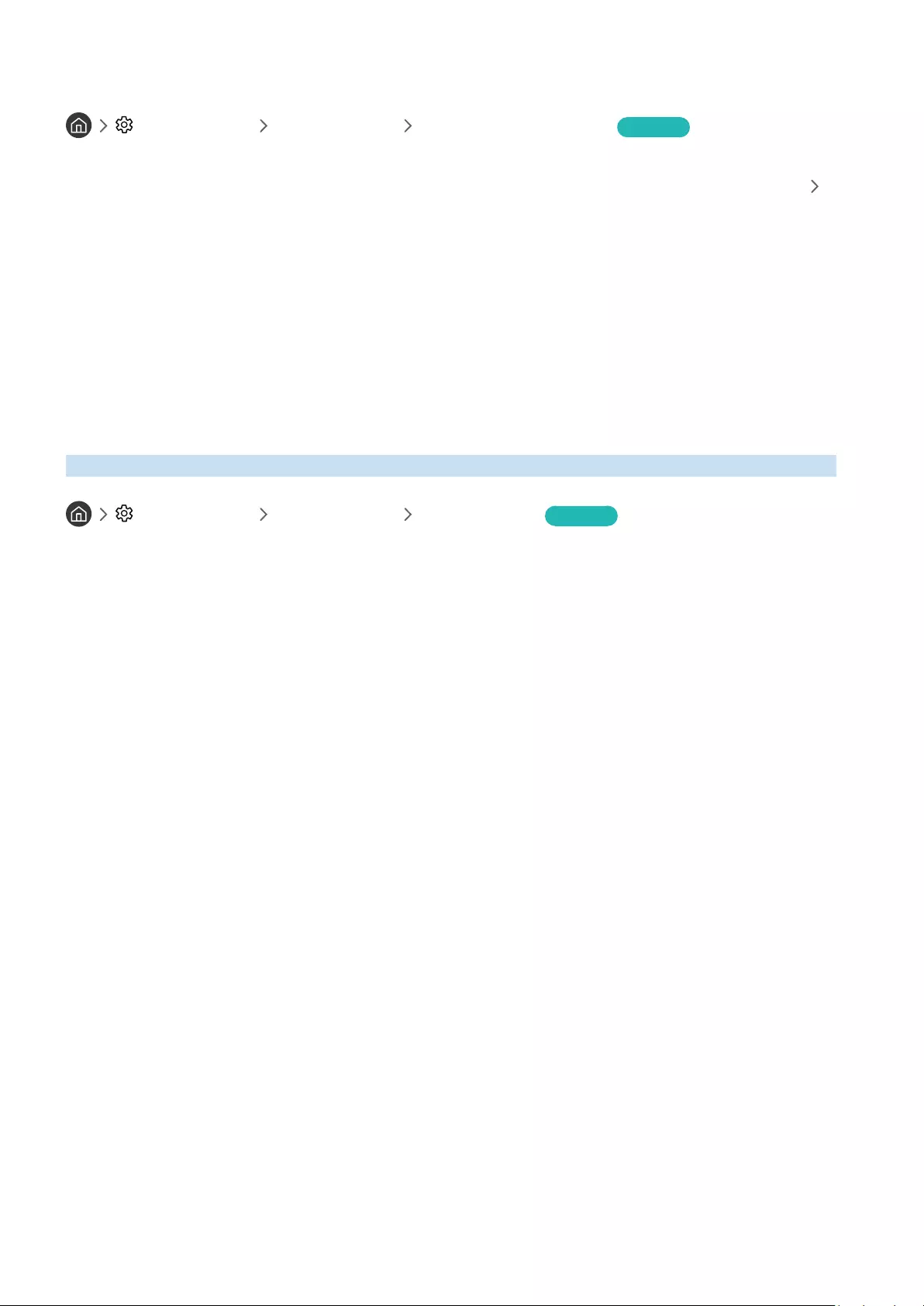
- 133 -
Anfordern von Serviceleistungen
Einstellungen Unterstützung Unterstützungsanfrage Jetzt testen
Sie können einen Serviceleistungen anfordern, wenn Sie ein Problem mit dem Fernsehgerät haben. Wählen Sie
das zum festgestellten Problem passende Element, und wählen Sie dann Jetzt anfordern oder Termin planen
Senden. Ihre Service-Anfrage wird registriert. Das Samsung Kundendienstcenter in Ihrer Nähe wird sich mit Ihnen in
Verbindung setzen um Ihren Servicetermin zu vereinbaren oder zu bestätigen.
"Sie müssen den Bedingungen für den Serviceauftrag zustimmen.
"Diese Funktion wird, je nach Region, möglicherweise nicht unterstützt.
"Diese Funktion erfordert eine Internetverbindung.
Diagnose betrieblicher Probleme des Fernsehgeräts
Sie können Probleme mit Ihrem Fernsehgerät und Smart Hub diagnostizieren und Rücksetzfunktionen ausführen.
Einstellungen Unterstützung Eigendiagnose Jetzt testen
Sie können Bildtest verwenden, um die Diagnose von Bildproblemen zu unterstützen und Audiotest, um
Tonprobleme zu diagnostizieren. Sie können außerdem Signalstärkeinformationen für digitale terrestrische
Signale anzeigen, die Internetverbindung von Smart Hub testen und die Rücksetzfunktionen für Smart Hub und das
Fernsehgerät durchführen.
●Bildtest starten
●Tontest starten
●Signalinformation
●Smart Hub-Verbindungstest starten
●Smart Hub zurücksetzen
●Zurücksetzen
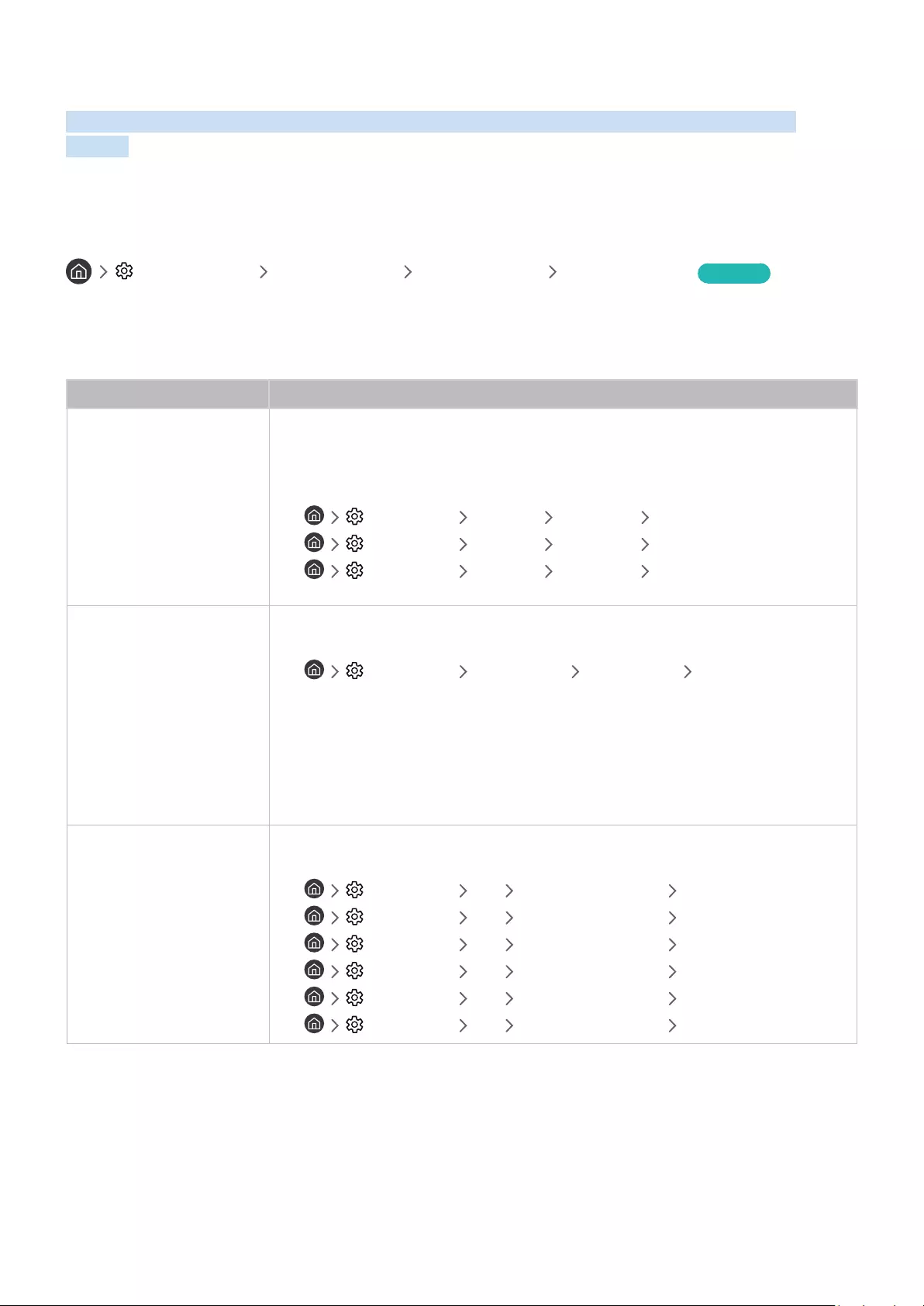
- 134 -
Es gibt ein Problem mit dem Bild.
Wenn Ihr Fernsehgerät Probleme mit dem Bild hat, können diese Maßnahmen dabei helfen, das Problem zu
beheben.
Testen des Bildes
Einstellungen Unterstützung Eigendiagnose Bildtest starten Jetzt testen
Ehe Sie in der folgenden Liste der Probleme und Lösungen nachschlagen, führen Sie den Bildtest starten durch, um
festzustellen, ob das Problem vom Fernsehgerät verursacht wird. Beim Bildtest starten wird ein hochauflösendes
Bild angezeigt, das auf Defekte und Fehler untersucht werden kann.
Das Problem Mögliche Gegenmaßnahme
Flackern und Dimmen
Wenn Ihr Samsung-Fernsehgerät sporadisch flackert oder das Bild abdunkelt, müssen Sie
möglicherweise einige der Energiesparoptionen deaktivieren.
Deaktivieren Sie Umgebungslichterkennung, Energiesparmodus, oder
Bewegungsgesteuerte Beleuchtung.
● Einstellungen Allgemein Öko-Lösung Umgebungslichterkennung
● Einstellungen Allgemein Öko-Lösung Energiesparmodus
● Einstellungen Allgemein Öko-Lösung Bewegungsgesteuerte
Beleuchtung
Komponentenanschlüsse /
Bildschirmfarbe
Wenn die Farbe auf dem Bildschirm Ihres Fernsehgeräts nicht richtig angezeigt wird oder
wenn Schwarz und Weiß fehlerhaft sind, führen Sie einen Bildtest starten aus.
● Einstellungen Unterstützung Eigendiagnose Bildtest starten
Gehen folgendermaßen Sie vor, wenn die Testergebnisse zeigen, dass das Problem nicht
vom Fernsehgerät verursacht wird:
●Vergewissern Sie sich, dass die Videoeingänge an die richtigen Videoausgänge des
externen Geräts angeschlossen sind.
●Kontrollieren Sie auch die anderen Anschlüsse. Wenn das Fernsehgerät über ein
Komponentenkabel mit einem externen Gerät verbunden ist, bestätigen Sie, dass die
Pb-, Pr- und Y-Buchsen mit den richtigen Steckern verbunden sind.
Bildschirmhelligkeit
Wenn die auf Ihrem Samsung-Fernseher angezeigten Farben richtig, allerdings ein wenig zu
dunkel oder zu hell sind, versuchen Sie zuerst, die folgenden Einstellungen vorzunehmen.
● Einstellungen Bild Experteneinstellungen Hintergrundbeleuchtung
● Einstellungen Bild Experteneinstellungen Kontrast
● Einstellungen Bild Experteneinstellungen Helligkeit
● Einstellungen Bild Experteneinstellungen Schärfe
● Einstellungen Bild Experteneinstellungen Farbe
● Einstellungen Bild Experteneinstellungen Farbton (G/R)
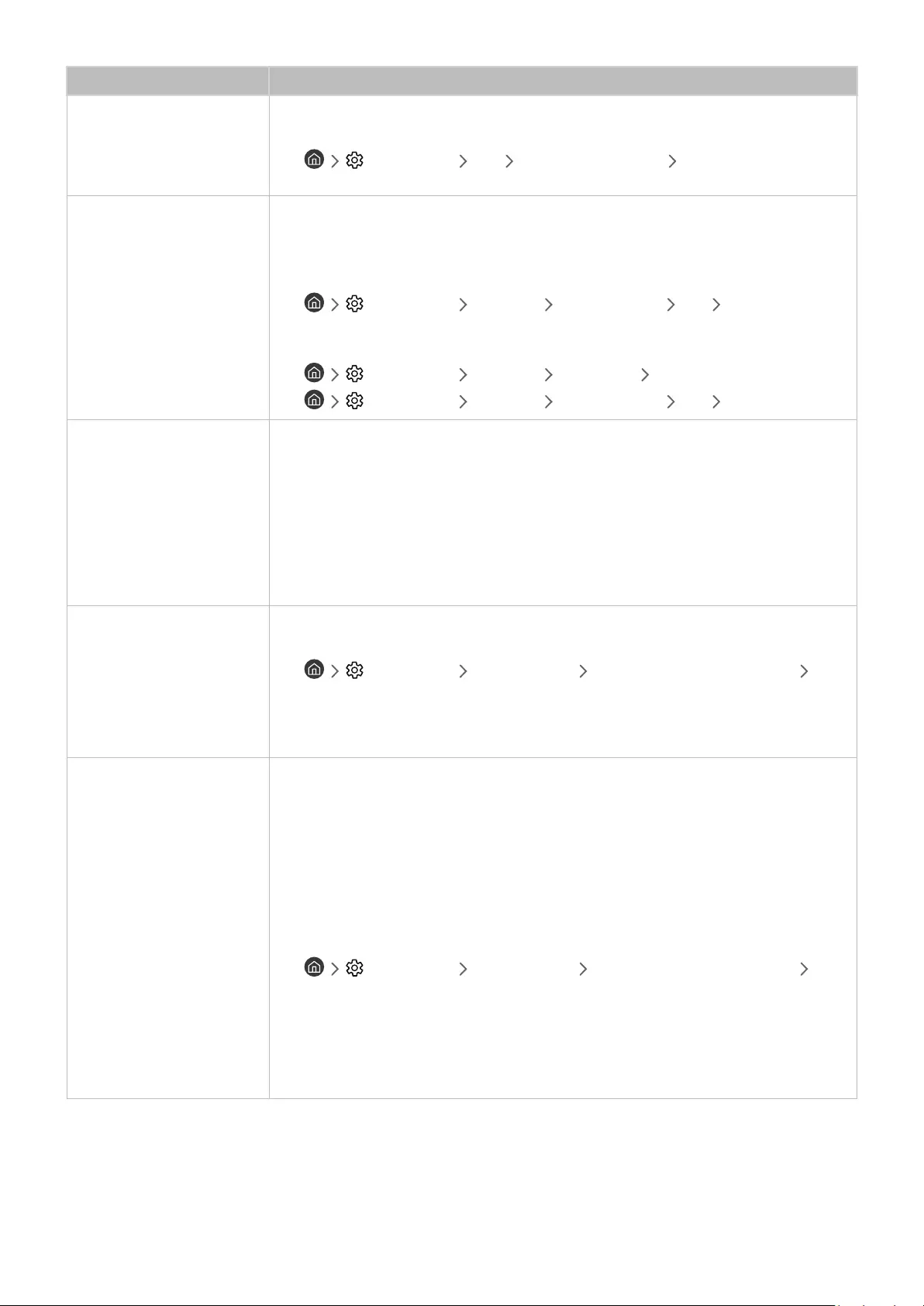
- 135 -
Das Problem Mögliche Gegenmaßnahme
Unschärfe und
Bildunterbrechungen
Wenn Sie Verzerrungen oder Unschärfen bemerken, verwenden Sie zur Lösung des
Problems die Funktion Auto Motion Plus-Einstellungen.
● Einstellungen Bild Experteneinstellungen Auto Motion Plus-
Einstellungen
Unerwünschtes Ausschalten
Wenn Ihr Fernsehgerät sich scheinbar selbst ausschaltet, deaktivieren Sie einige der
Energiesparfunktionen.
Kontrollieren Sie, ob Sleep-Timer aktiviert worden ist. Mit Hilfe der Funktion Sleep-Timer
kann das Fernsehgerät automatisch nach einer vorgegebenen Zeit ausgeschaltet werden.
● Einstellungen Allgemein Systemmanager Zeit Sleep-Timer
Wenn der Sleep-Timer sich nicht aktivieren lässt, prüfen Sie, ob Automatisch ausschalten
oder Automatisch aus aktiv sind und deaktivieren Sie diese.
● Einstellungen Allgemein Öko-Lösung Automatisch ausschalten
● Einstellungen Allgemein Systemmanager Zeit Automatisch aus
Probleme beim Einschalten
des Geräts
Wenn Sie Schwierigkeiten haben, Ihr Fernsehgerät anzuschalten, sollten Sie eine Reihe von
Fragen klären, ehe Sie beim Kundendienst anrufen.
Stellen Sie sicher, dass das Netzkabel des Fernsehgeräts auf beiden Seiten richtig
angeschlossen wurde und dass die Fernbedienung normal funktioniert.
Stellen Sie sicher, dass das Antennenkabel oder das Kabel für das Kabelfernsehen fest
angeschlossen ist.
Wenn Sie einen Kabel- oder Satelitenreceiver verwenden, prüfen Sie, ob er angeschlossen
und eingeschaltet ist.
Es kann kein Sender
gefunden werden.
Wenn Ihr Fernseher ist nicht an einen Kabel- oder Satellitenreceiver angeschlossen ist,
starten Sie Automatischer Sendersuchlauf.
● Einstellungen Senderempfang (Automatischer Sendersuchlauf)
Automatischer Sendersuchlauf
"Die Automatischer Sendersuchlauf werden, je nach Modell bzw. Region, möglicherweise
nicht angezeigt.
Das Fernsehbild ist nicht so
gut wie im Geschäft.
Ausstellungsgeräte für das Geschäft sind auf einen digitalen HD-Kanal eingestellt.
Wenn Sie einen analogen Kabel- oder Satellitenreceiver verwenden, ersetzen Sie
diesen durch einen digitalen Kabel- oder Satellitenreceiver. Verwenden Sie HDMI- oder
Komponentenkabel, um eine Bildqualität in HD (hohe Auflösung) zu ermöglichen.
Viele HD-Sender zeigen aufbereitete SD-Inhalte (Standardauflösung) an. Suchen Sie nach
einem Sender, der HD-Inhalte ausstrahlt.
●Kabel-/Satellitenanschluss: Probieren Sie HD-Sender aus der Senderliste.
●Terrestrisch/Kabelanschluss: Probieren Sie HD-Sender aus, nachdem Sie die Funktion
Automatischer Sendersuchlauf ausgeführt haben.
● Einstellungen Senderempfang (Automatischer Sendersuchlauf)
Automatischer Sendersuchlauf
"Die Automatischer Sendersuchlauf werden, je nach Modell bzw. Region, möglicherweise
nicht angezeigt.
Stellen Sie den Kabel- oder Satellitenreceiver auf eine Bildauflösung von 1080i oder 720p
ein.
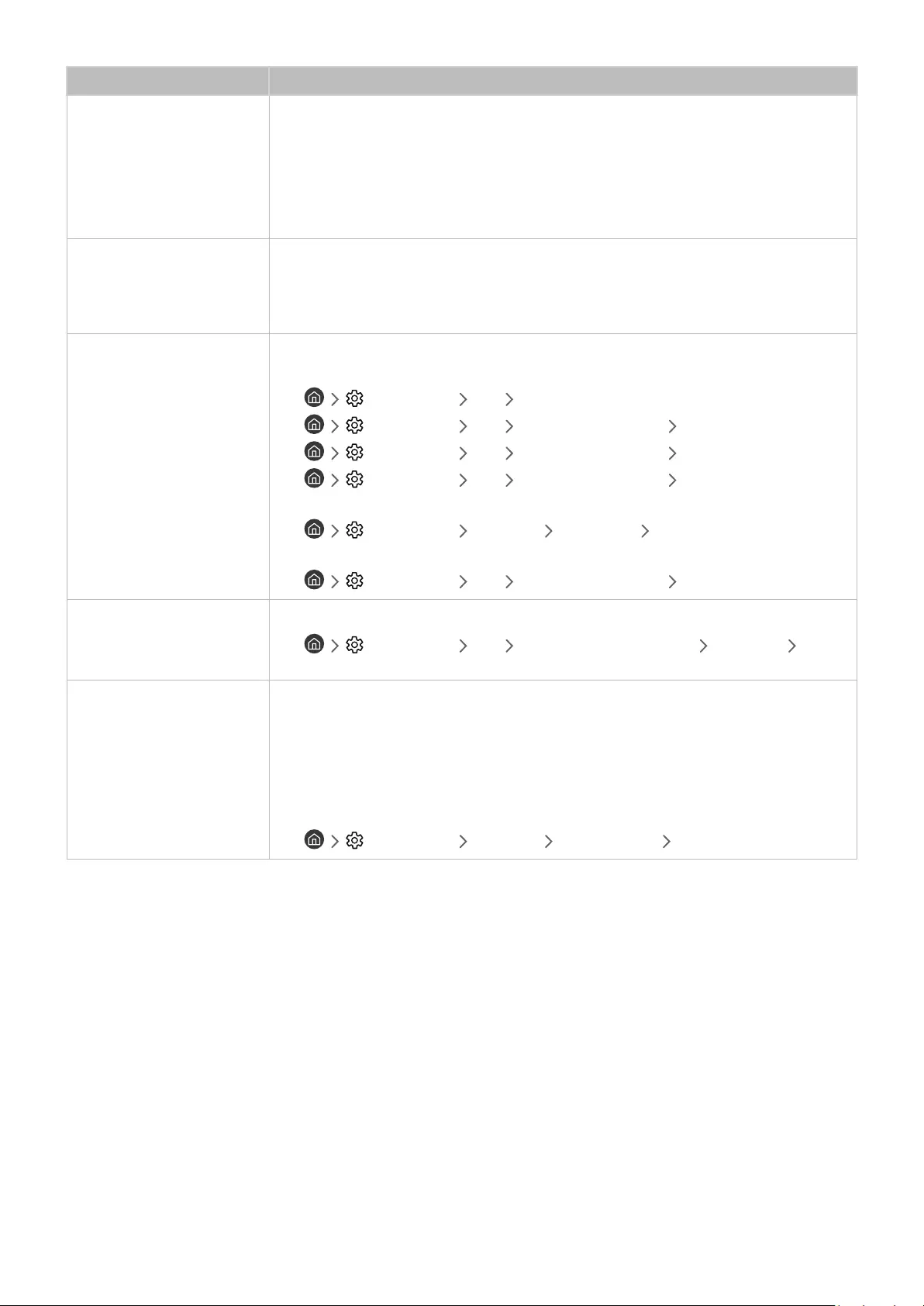
- 136 -
Das Problem Mögliche Gegenmaßnahme
Das Bild ist verzerrt.
Durch die Kompression der Videoinhalte kann es zu Bildverzerrungen kommen,
insbesondere bei schnellen Bildern wie in Sportsendungen und Actionfilmen.
Wenn das Signal schwach oder der Empfang schlecht ist, kann das angezeigte Bild verzerrt
sein. Hierbei handelt es sich aber nicht um eine Fehlfunktion.
Mobiltelefone, die in der Nähe (bis ca. 1 m) eines Fernsehgeräts betrieben werden, können
bei Analog- und Digitalsendern Bildrauschen verursachen.
Die Farbe ist falsch oder
fehlt.
Wenn Sie einen Komponentenanschluss verwenden, vergewissern Sie sich, dass die
Komponentenkabel mit den richtigen Anschlüssen verbunden sind. Falsche oder lose
Kontakte können Farbprobleme verursachen oder dazu führen, dass auf dem Bildschirm gar
kein Bild angezeigt wird.
Die Farbe ist schlecht oder
das Bild ist nicht hell genug.
Wechseln Sie zu Bild und passen Sie dann die Einstellungen für Bildmodus, Helligkeit,
Schärfe und Farbe an.
● Einstellungen Bild Bildmodus
● Einstellungen Bild Experteneinstellungen Helligkeit
● Einstellungen Bild Experteneinstellungen Schärfe
● Einstellungen Bild Experteneinstellungen Farbe
Kontrollieren Sie, ob Energiesparmodus aktiviert worden ist.
● Einstellungen Allgemein Öko-Lösung Energiesparmodus
Versuchen Sie das Bild zurückzusetzen.
● Einstellungen Bild Experteneinstellungen Bild zurücksetzen
Gepunktete Linie am
Bildschirmrand.
Stellen Sie Bildformat auf 16:9 Standard ein.
● Einstellungen Bild Einstellungen der Bildgröße Bildformat 16:9
Standard
Das Bild ist schwarzweiß.
Wenn Sie AV- oder Analoggeräte verwenden, trennen Sie den Adapter vom blauen
Component-Eingang am Fernsehgerät und verbinden Sie ihn mit der gelben AV-
Eingangsbuchse.
"Je nach Modell bzw. Region stehen der Component- oder der AV-Eingang
möglicherweise nicht zur Verfügung.
Überprüfen Sie, ob die Funktion Graustufen aktiviert (Ein) ist:
● Einstellungen Allgemein Barrierefreiheit Graustufen
"Wenn das Testbild nicht angezeigt wird oder wenn es verrauscht oder verzerrt ist, besteht möglicherweise ein Problem mit
dem Fernsehgerät. Hilfe erhalten Sie vom Callcenter von Samsung.
"Wenn das Testbild fehlerlos angezeigt wird, besteht möglicherweise ein Problem mit einem externen Gerät. Überprüfen
Sie sämtliche Anschlüsse.
"Wenn das Problem weiterhin besteht, kontrollieren Sie die Signalstärke, oder schlagen Sie im Benutzerhandbuch für das
externe Gerät nach.
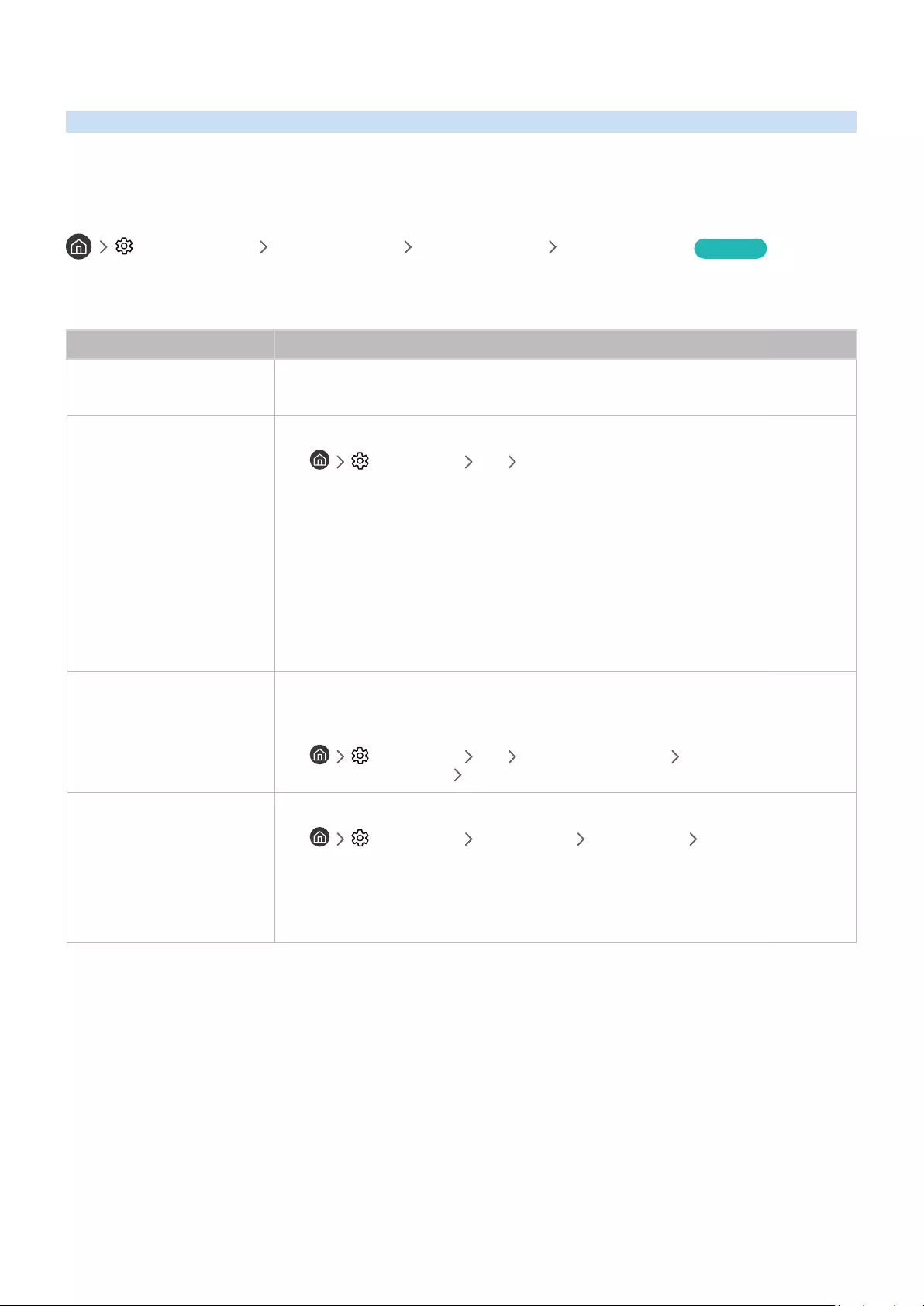
- 137 -
Ich kann den Ton nicht klar und deutlich hören
Wenn Ihr Fernsehgerät Probleme mit dem Ton hat, können diese Maßnahmen dabei helfen, das Problem zu beheben.
Testen des Tons
Einstellungen Unterstützung Eigendiagnose Tontest starten Jetzt testen
Wenn der Fernseher die Melodie des Tontest starten ohne Verzerrung wiedergeben kann, liegt möglicherweise ein
Problem mit einem externen Gerät oder der Stärke des Sendesignals vor.
Das Problem Mögliche Gegenmaßnahme
Kein Ton oder Ton zu leise bei
maximaler Lautstärke.
Überprüfen Sie den Lautstärkeregler des an Ihren Fernseher angeschlossenen Geräts
(Kabel- oder Satellitenreceiver, DVD, Blu-ray-Player usw.).
Bild ist gut, aber kein Ton.
Aktivieren (auf TV-Lautsprecher einstellen) Sie die Funktion Tonausgabe.
● Einstellungen Ton Tonausgabe
Wenn Sie ein externes Gerät verwenden, überprüfen Sie die Einstellungen für
die Tonausgabe des Geräts. Zum Beispiel müssen Sie die Audioeinstellung Ihres
Kabelreceivers möglicherweise in HDMI ändern, wenn Ihr Bildschirm mit einem HDMI-
Kabel an den Receiver angeschlossen ist.
Wenn Sie die Tonsignale des Computers ausgeben möchten, schließen Sie einen externen
Lautsprecher an den Audioausgang des Computers an.
Wenn Ihr Fernsehgerät über eine Kopfhörerbuchse verfügt, vergewissern Sie sich, dass
nichts eingesteckt ist.
Ziehen Sie kurzzeitig das Netzkabel des angeschlossenen Geräts, um es neu zu starten.
Kein Ton ist zu hören.
Überprüfen Sie, ob das Digitales Audioausgangsformat auf Dolby Digital+ gesetzt ist.
Wenn Sie einen Receiver verwenden, der Dolby Digital Plus nicht unterstützt, erfolgt keine
Tonausgabe, wenn Sie Dolby Digital+ auswählen.
● Einstellungen Ton Experteneinstellungen Digitales
Audioausgangsformat Dolby Digital+
Die Lautsprecher geben ein
unerwünschtes Geräusch von
sich.
Öffnen Sie die Tontest starten.
● Einstellungen Unterstützung Eigendiagnose Tontest starten
Stellen Sie sicher, dass das Audiokabel an den richtigen Audioausgang des externen Geräts
angeschlossen ist.
Überprüfen Sie die Signalinformationen des Antennen-/Kabelanschlusses. Ein schwaches
Signal kann Tonverzerrungen verursachen.
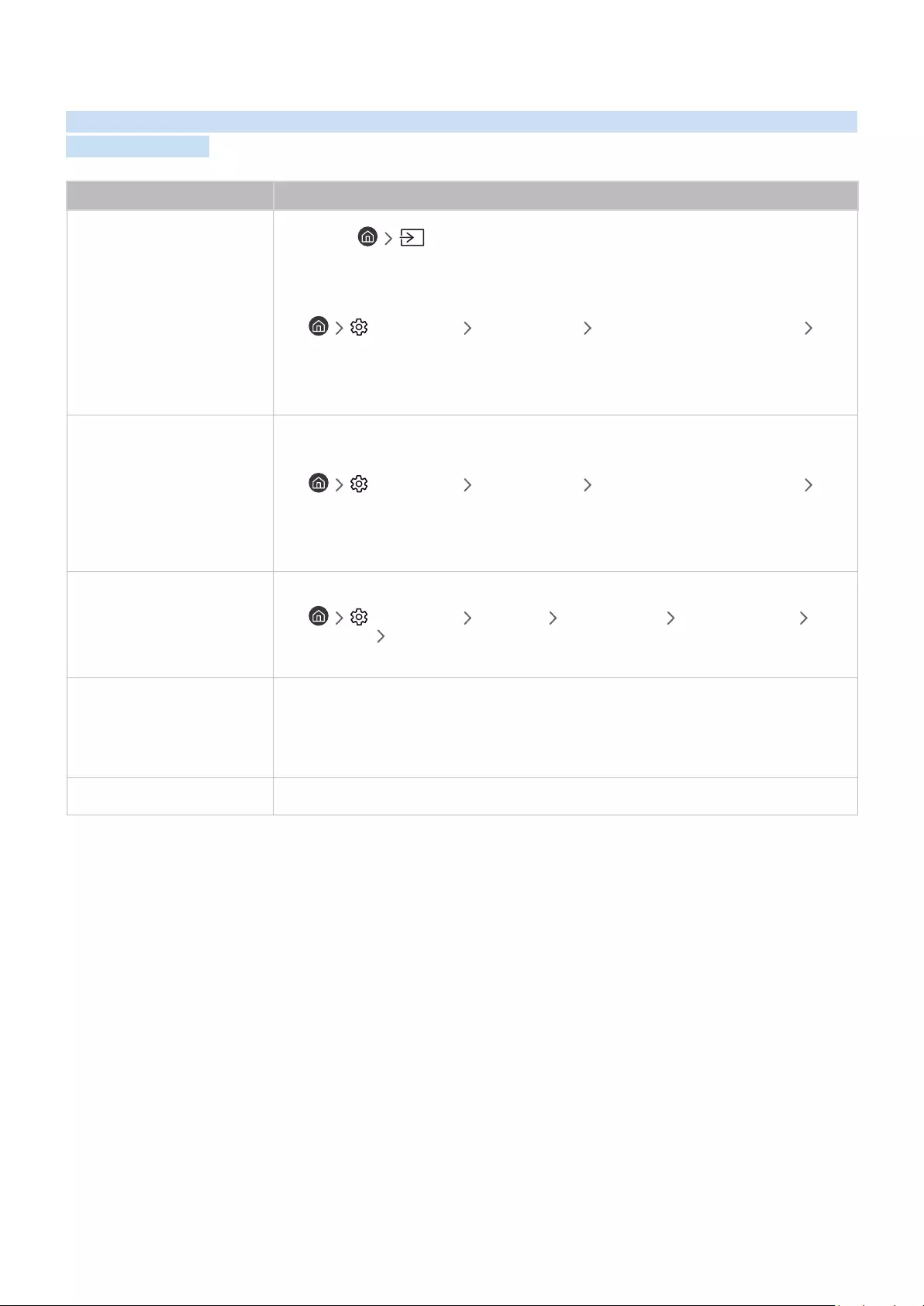
- 138 -
Es besteht ein Problem mit dem Sender.
Wenn Ihr Fernsehgerät Probleme mit dem Empfang von Sendungen hat, können diese Maßnahmen dabei helfen, das
Problem zu beheben.
Das Problem Mögliche Gegenmaßnahme
„Kein Signal oder schlechtes
Signal“ wird im TV-Modus
angezeigt/Es wird kein
Sender gefunden.
Wählen Sie Quelle, um zu bestätigen, dass die richtige Eingangsquelle
ausgewählt wurde.
Wenn das Fernsehgerät nicht an einen Kabel- oder Satellitenreceiver angeschlossen ist,
starten Sie Automatischer Sendersuchlauf, um nach Kanälen zu suchen.
● Einstellungen Senderempfang (Automatischer Sendersuchlauf)
Automatischer Sendersuchlauf
"Die Automatischer Sendersuchlauf werden, je nach Modell bzw. Region,
möglicherweise nicht angezeigt.
Das Fernsehgerät empfängt
nicht alle Sender.
Vergewissern Sie sich, dass das Koaxialkabel richtig an das Gerät angeschlossen ist.
Führen Sie Einrichtung starten oder Automatischer Sendersuchlauf aus.
● Einstellungen Senderempfang (Automatischer Sendersuchlauf)
Automatischer Sendersuchlauf
"Die Automatischer Sendersuchlauf werden, je nach Modell bzw. Region,
möglicherweise nicht angezeigt.
Es gibt bei digitalen Sendern
keine Untertitel.
Wechseln Sie zu Untertitel und ändern Sie den Untertitelmodus.
● Einstellungen Allgemein Barrierefreiheit Untertiteleinstell.
Untertitel Untertitelmodus.
Manche Sender übertragen keine Untertiteldaten.
Das Bild ist verzerrt.
Die Kompression von Videoinhalten kann Bildverzerrungen verursachen. Dies gilt vor allem
bei schnell bewegten Bildern wie in Sportsendungen und Actionfilmen.
Ein schwaches Signal kann Bildverzerrungen verursachen. Dies ist kein Problem mit dem
Fernsehgerät.
Die Bildqualität ist gering. Wählen Sie hochauflösende Sender oder Sendungen in HD-Qualität.
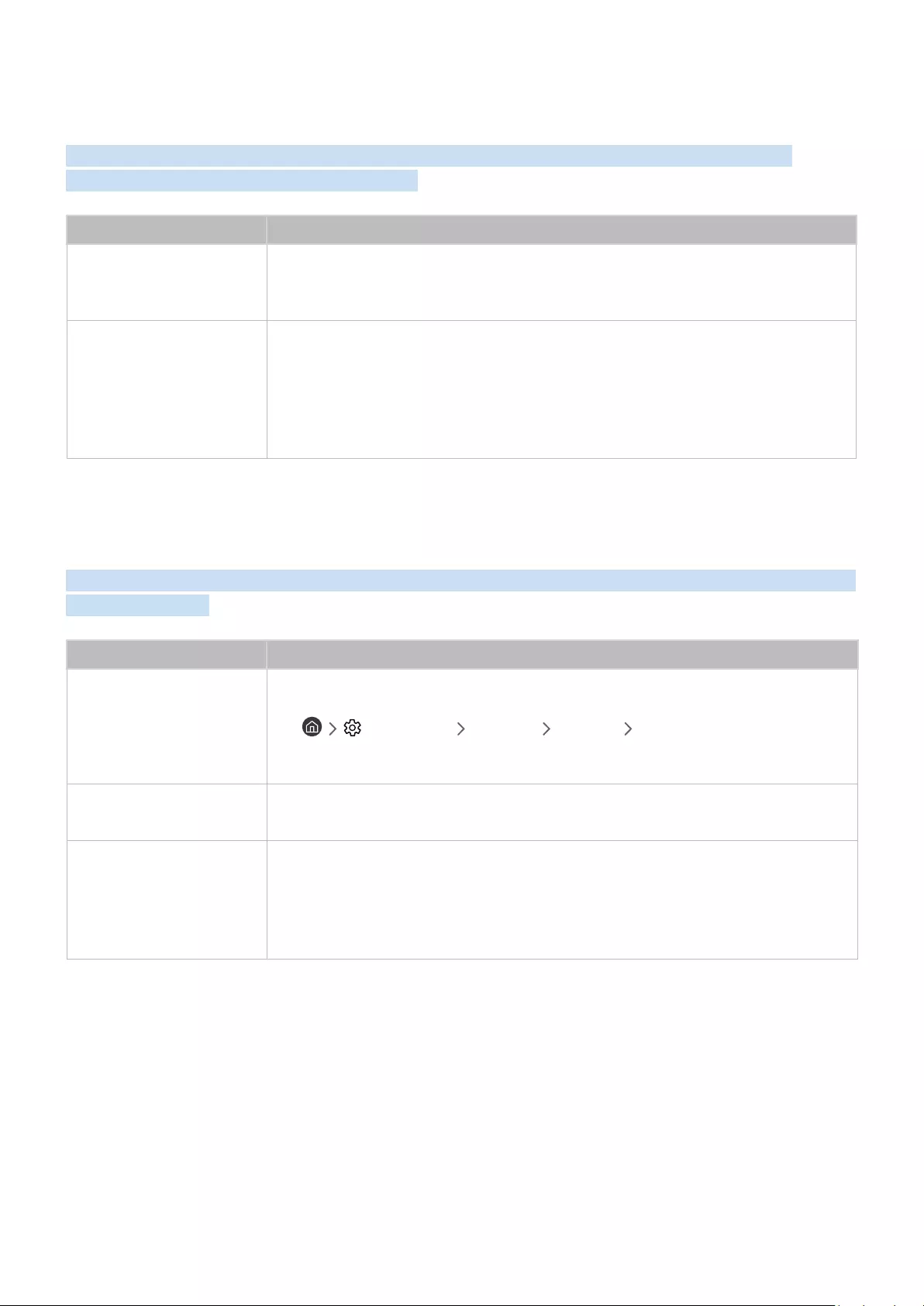
- 139 -
Mein Computer bzw. meine Spielekonsole lässt sich nicht
verbinden
Wenn Ihr Fernsehgerät Probleme beim Verbinden mit einem PC oder einer Spielekonsole hat, können diese
Maßnahmen dabei helfen, das Problem zu beheben.
Das Problem Mögliche Gegenmaßnahme
Die Meldung „Nicht
unterstützter Modus“ wird
angezeigt.
Stellen Sie die Ausgangsauflösung Ihres PCs oder Ihrer Spielekonsole so ein, dass sie mit
einer der vom Fernsehgerät unterstützten Auflösungen übereinstimmt.
Bild ist gut, aber kein Ton.
Wenn Sie eine HDMI-Verbindung verwenden, überprüfen Sie auf Ihrem PC die Einstellungen
für die Tonausgabe.
Wenn Sie ein DVI/HDMI-Kabel verwenden, ist ein separates Audiokabel erforderlich.
Beachten Sie, dass die HDMI/DVI-Verbindung nur über den HDMI (DVI)-Anschluss möglich
ist und keine Audiosignale überträgt. Wenn Sie die Tonsignale des Computers ausgeben
möchten, schließen Sie externe Lautsprecher an den Audioausgang des Computers an.
Der Fernseher stellt keine Verbindung mit dem Internet her.
Wenn Ihr Fernsehgerät Probleme beim Verbinden mit dem Internet hat, können diese Maßnahmen dabei helfen, das
Problem zu beheben.
Das Problem Mögliche Gegenmaßnahme
Das Fernsehgerät kann
keine Verbindung zu Ihrem
Netzwerk oder Ihren Apps
(nur Internet-kompatible
Modelle) aufbauen.
Stellen Sie sicher, dass das Fernsehgerät über eine Netzwerkverbindung verfügt.
● Einstellungen Allgemein Netzwerk Netzwerkstatus
Wenden Sie sich an Ihren Internetdienstanbieter.
WLAN-Verbindung
fehlgeschlagen.
Vergewissern Sie sich, dass Ihr Drahtlos-Modem/-Router eingeschaltet und mit dem
Internet verbunden ist.
Das Signal des
Drahtlosnetzwerks ist zu
schwach.
Stellen Sie Ihren Drahtlos-Router, Ihren Modem-Router oder den Zugangspunkt an einer
zentralen Stelle auf. Vermeiden Sie Ecken.
Verwenden Sie einen WLAN-Repeater, um die Signalstärke Ihres Drahtlossignals sofort zu
steigern. Schließen Sie den Repeater auf halbem Weg zwischen Ihrem Drahtlos-Router und
Ihren Fernsehgerät an.
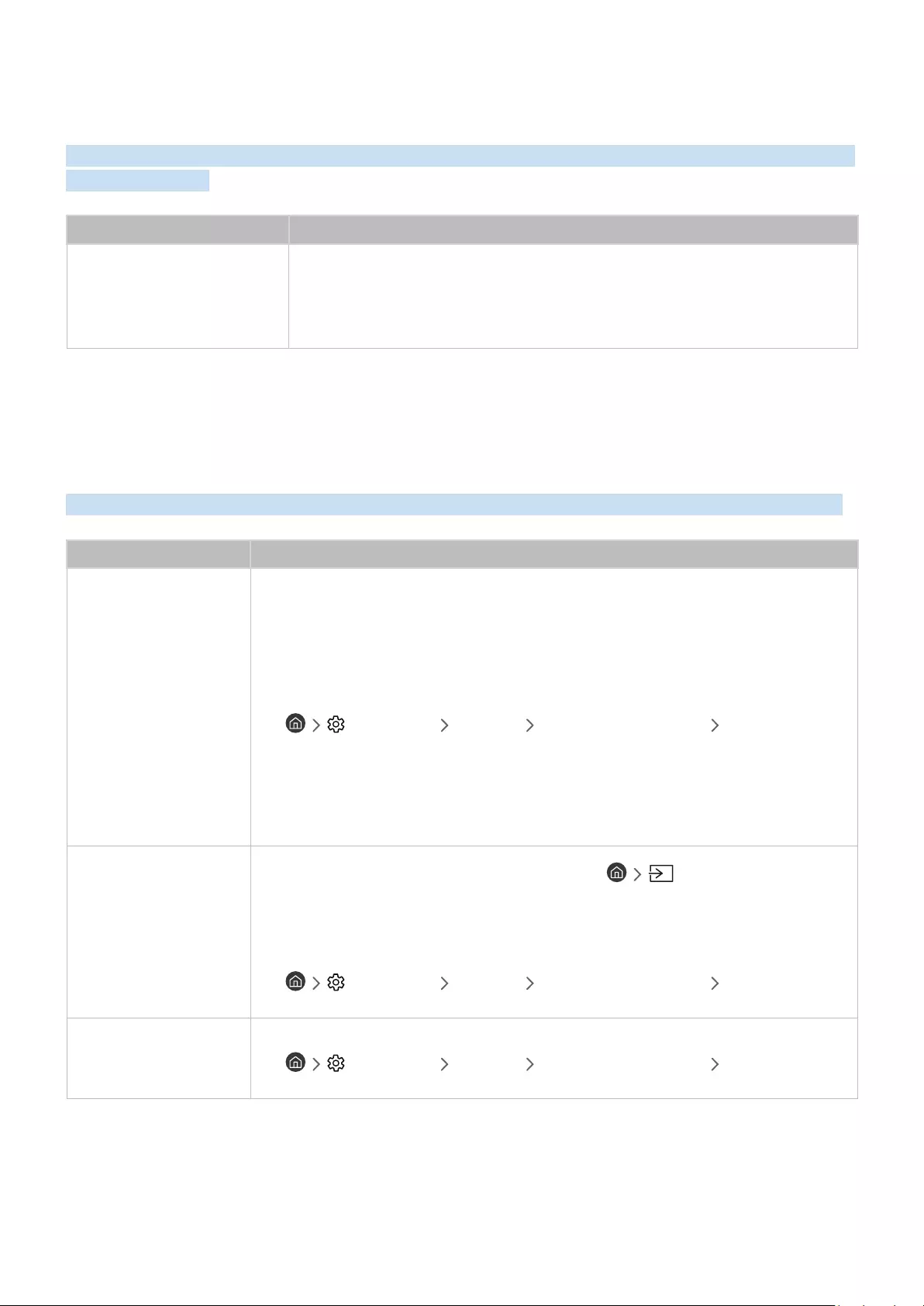
- 140 -
Die Funktion „Aufnahme programmieren/Timeshift“
funktioniert nicht
Wenn „Timeshift“ oder „Aufnahme programmieren“ nicht funktionieren, können diese Maßnahmen dabei helfen, das
Problem zu beheben.
Das Problem Mögliche Gegenmaßnahme
Aufnahme programmieren
kann nicht verwendet werden.
Prüfen Sie, ob ein USB-Gerät an den Fernseher angeschlossen ist.
Die Aufnahme stoppt automatisch, wenn das Signal zu schwach wird.
Kontrollieren Sie, wieviel Speicherplatz auf dem USB-Gerät frei ist. Diese Funktion fällt
aus, wenn der Speicherplatz auf dem USB-Gerät nicht ausreicht.
"Diese Funktion wird, je nach Modell bzw. Region, möglicherweise nicht unterstützt.
Anynet+ (HDMI-CEC) funktioniert nicht
Wenn Anynet+ (HDMI-CEC) nicht funktioniert, können diese Maßnahmen dazu beitragen, das Problem zu beheben.
Das Problem Mögliche Gegenmaßnahme
Anynet+ funktioniert
nicht.
Bestätigen Sie, dass es sich um ein Anynet+-Gerät handelt. Das Anynet+-System unterstützt
nur Anynet+-fähige Geräte.
Überprüfen Sie, ob der Netzstecker des Anynet+-Geräts ordnungsgemäß angeschlossen ist.
Überprüfen Sie die Kabelverbindungen des Anynet+-Geräts.
Wechseln Sie zu Anynet+ (HDMI-CEC) und kontrollieren Sie, ob Anynet+ (HDMI-CEC) aktiviert
(Ein) ist.
● Einstellungen Allgemein Externe Geräteverwaltung Anynet+ (HDMI-
CEC)
Anynet+
Sendersuche, Smart Hub, Anfangseinstellung usw. aktiv sind.
Ziehen Sie das HDMI-Kabel vorübergehend aus der Buchse und wiederholen Sie den
Sendersuchlauf, oder schalten Sie das Fernsehgerät kurz aus und wieder ein.
Ich möchte Anynet+
starten.
Verschieben Sie den Fokus auf das Anynet+-Gerät unter Quelle und drücken Sie
anschließend den nach oben weisenden Richtungsknopf.
Überprüfen Sie, ob das Anynet+-Gerät ordnungsgemäß an das Fernsehgerät angeschlossen
ist, und wählen Sie dann das Menü Anynet+ (HDMI-CEC), um festzustellen, ob Anynet+ (HDMI-
CEC) auf Ein eingestellt ist.
● Einstellungen Allgemein Externe Geräteverwaltung Anynet+ (HDMI-
CEC)
Ich möchte Anynet+
beenden.
Aktivieren (auf Aus einstellen) Sie die Funktion Anynet+ (HDMI-CEC).
● Einstellungen Allgemein Externe Geräteverwaltung Anynet+ (HDMI-
CEC)
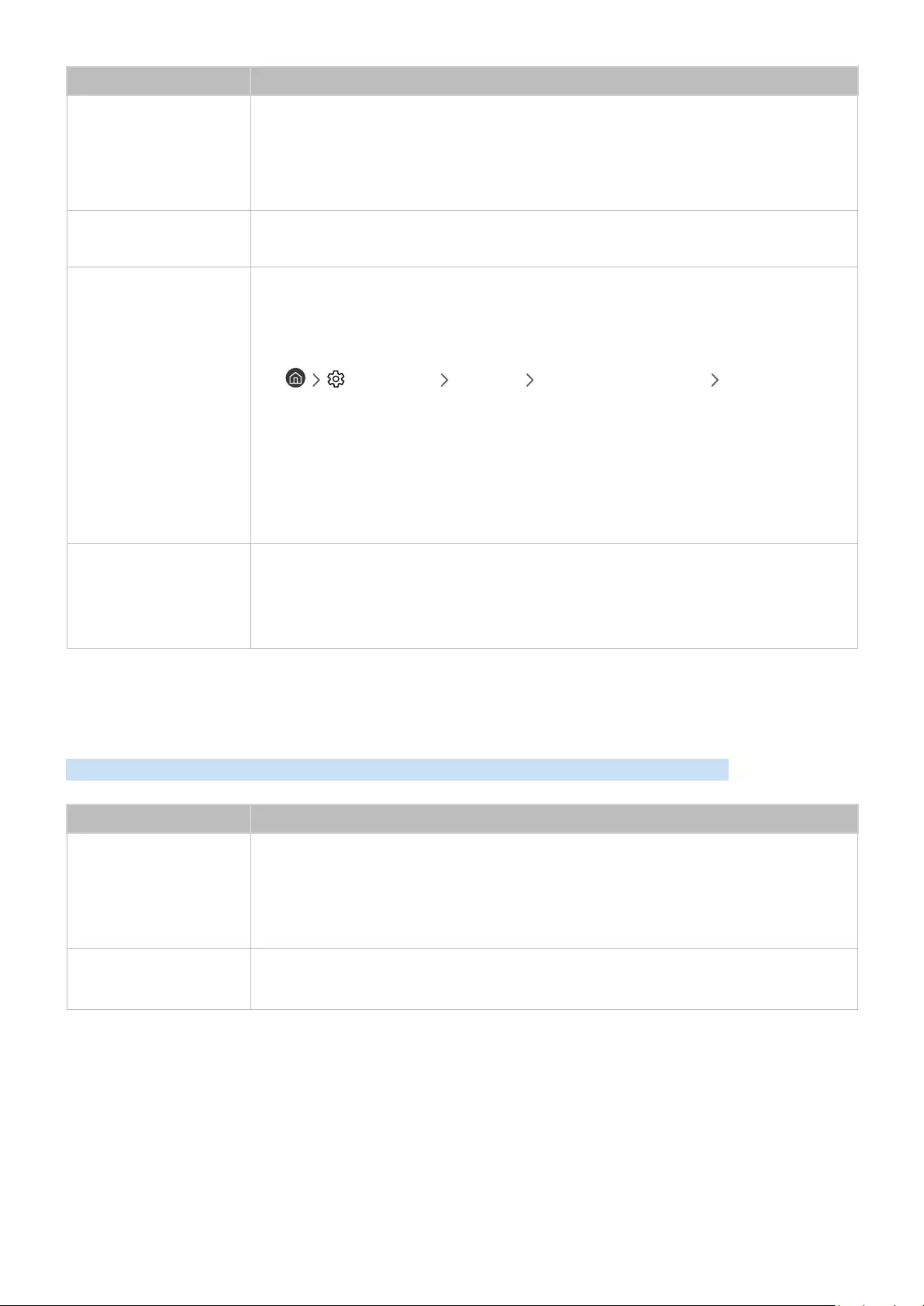
- 141 -
Das Problem Mögliche Gegenmaßnahme
Die Meldung „Verbinden
mit Anynet+-Gerät“ oder
„Trennen der Anynet+-
Geräteverbindung“ wird
angezeigt.
Sie können die Fernbedienung nicht verwenden, während das Fernsehgerät Anynet+
konfiguriert oder in einen anderen Anzeigemodus wechselt. Verwenden Sie die Fernbedienung
erst, nachdem die Konfiguration von Anynet+ abgeschlossen ist oder das Fernsehgerät in den
Anzeigemodus gewechselt hat.
Keine Wiedergabe mit
dem Anynet+-Gerät.
Solange die Funktion Einrichtung starten ausgeführt wird, kann die Wiedergabefunktion nicht
verwendet werden.
Das angeschlossene
Gerät wird nicht
angezeigt.
Überprüfen Sie, ob das Gerät Anynet+ unterstützt.
Überprüfen Sie, ob das HDMI-Kabel richtig angeschlossen ist.
Wechseln Sie zu Anynet+ (HDMI-CEC) und kontrollieren Sie, ob Anynet+ (HDMI-CEC) aktiviert
(Ein) ist.
● Einstellungen Allgemein Externe Geräteverwaltung Anynet+ (HDMI-
CEC)
Suchen Sie noch einmal nach Anynet+-Geräten.
Anynet+-Geräte müssen über ein HDMI-Kabel an das Fernsehgerät angeschlossen werden.
Stellen Sie sicher, dass das Gerät über ein HDMI-Kabel mit dem Fernsehgerät verbunden ist.
Manche HDMI-Kabel unterstützen Anynet+ möglicherweise nicht.
Suchen Sie das Gerät erneut, wenn die Verbindung wegen eines Stromausfalls getrennt wurde
oder das HDMI-Kabel herausgezogen wurde.
Der Fernsehton wird
über den Receiver nicht
ausgegeben.
Schließen Sie ein Glasfaserkabel an das Fernsehgerät und den Receiver an.
ARC ermöglicht dem Fernsehgerät die digitale Tonausgabe über den HDMI ARC-Ausgang.
ARC kann jedoch nur aktiviert werden, wenn das Fernsehgerät an einen Audioreceiver
angeschlossen ist, der die ARC-Funktion unterstützt.
Ich habe Probleme, Apps zu starten/verwenden
Wenn Apps nicht funktionieren, können diese Maßnahmen dabei helfen, das Problem zu beheben.
Das Problem Mögliche Gegenmaßnahme
Ich habe eine App
gestartet, aber sie wird
in Englisch angezeigt.
Wie kann ich die Sprache
ändern?
Die von der App unterstützten Sprachen können von der Sprache der Benutzerschnittstelle
abweichen. Die Option, die Sprache zu ändern, steht je nach Dienstanbieter möglicherweise
nicht zur Verfügung.
Meine Anwendung
funktioniert nicht.
Wenden Sie sich an den entsprechenden Dienstanbieter.
Wechseln Sie zur Hilfe auf der Website des Anwendungsdienstanbieters.
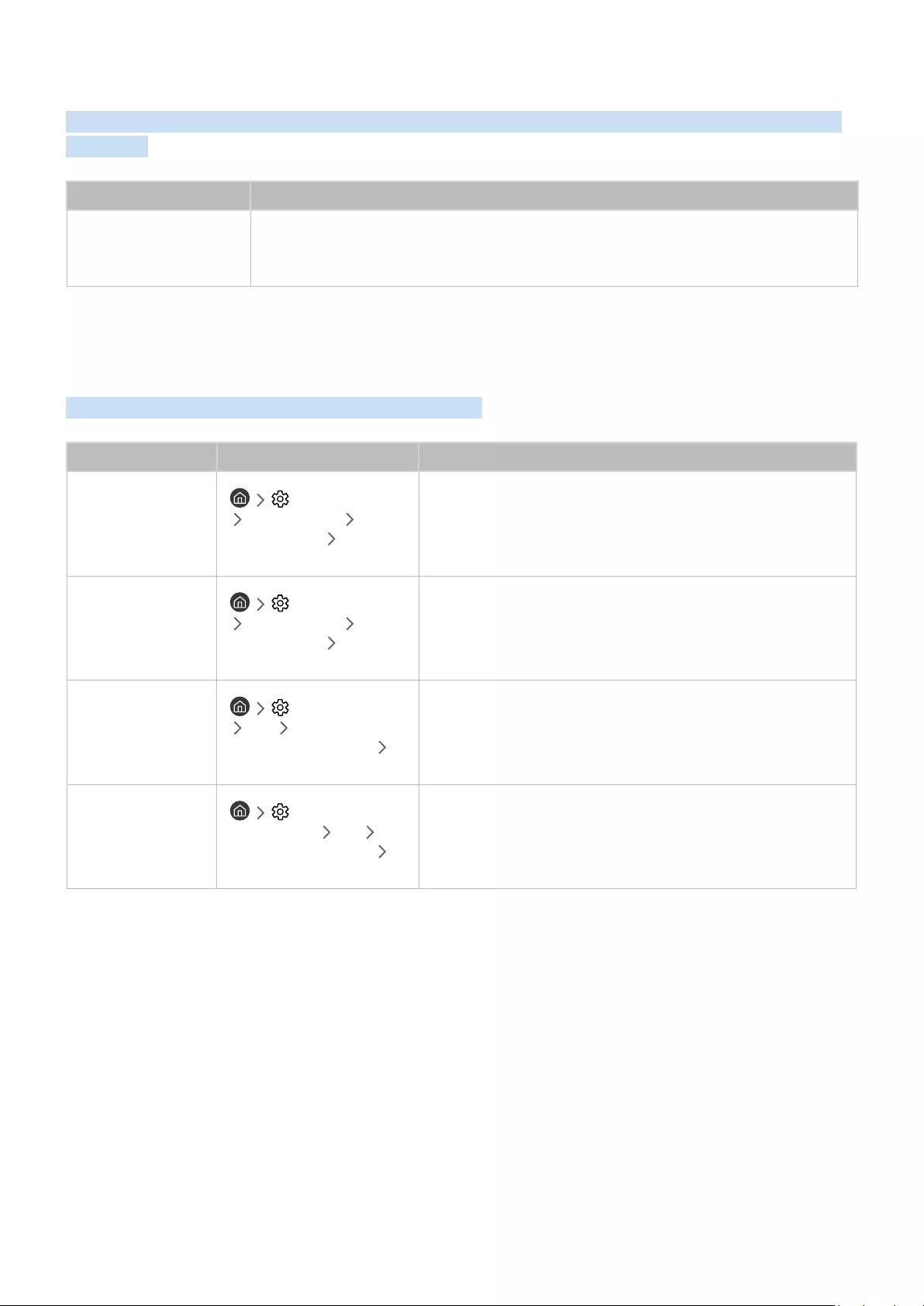
- 142 -
Meine Datei wird nicht abgespielt
Wenn Dateien nicht abgespielt bzw. wiedergegeben werden, können diese Maßnahmen dabei helfen, das Problem
zu beheben.
Das Problem Mögliche Gegenmaßnahme
Manche Dateien können
nicht wiedergegeben
werden.
Dieses Problem kann bei Dateien mit hoher Bitrate auftreten. Die meisten Dateien können
wiedergegeben werden, aber bei Dateien mit hoher Bitrate kann es Probleme geben.
Ich möchte das Fernsehgerät zurücksetzen
Ersetzen Sie die Einstellungen durch die Werkseinstellungen.
Zurücksetzen Pfad Beschreibung
Einstellungen
zurücksetzen
Einstellungen
Unterstützung
Eigendiagnose
Zurücksetzen
Hiermit setzen Sie Bild, Ton, Senderempfang und alle
anderen Einstellungen, außer denen für das Netzwerk, auf die
Standardeinstellungen zurück.
Smart Hub
zurücksetzen
Einstellungen
Unterstützung
Eigendiagnose Smart
Hub zurücksetzen
Hiermit setzen Sie alle Smart Hub-Einstellungen auf die
Werkseinstellungen zurück und löschen alle Informationen
zu Samsung-Konten, verknüpften Dienstkonten, Smart Hub-
Serviceverträgen und Smart Hub-Anwendungen.
Bild zurücksetzen
Einstellungen
Bild
Experteneinstellungen
Bild zurücksetzen
Hiermit werden die aktuellen Bildeinstellungen zurückgesetzt.
Ton zurücksetzen
Einstellungen Ton
Experteneinstellungen
Ton zurücksetzen
Hiermit werden die Toneinstellungen zurückgesetzt.
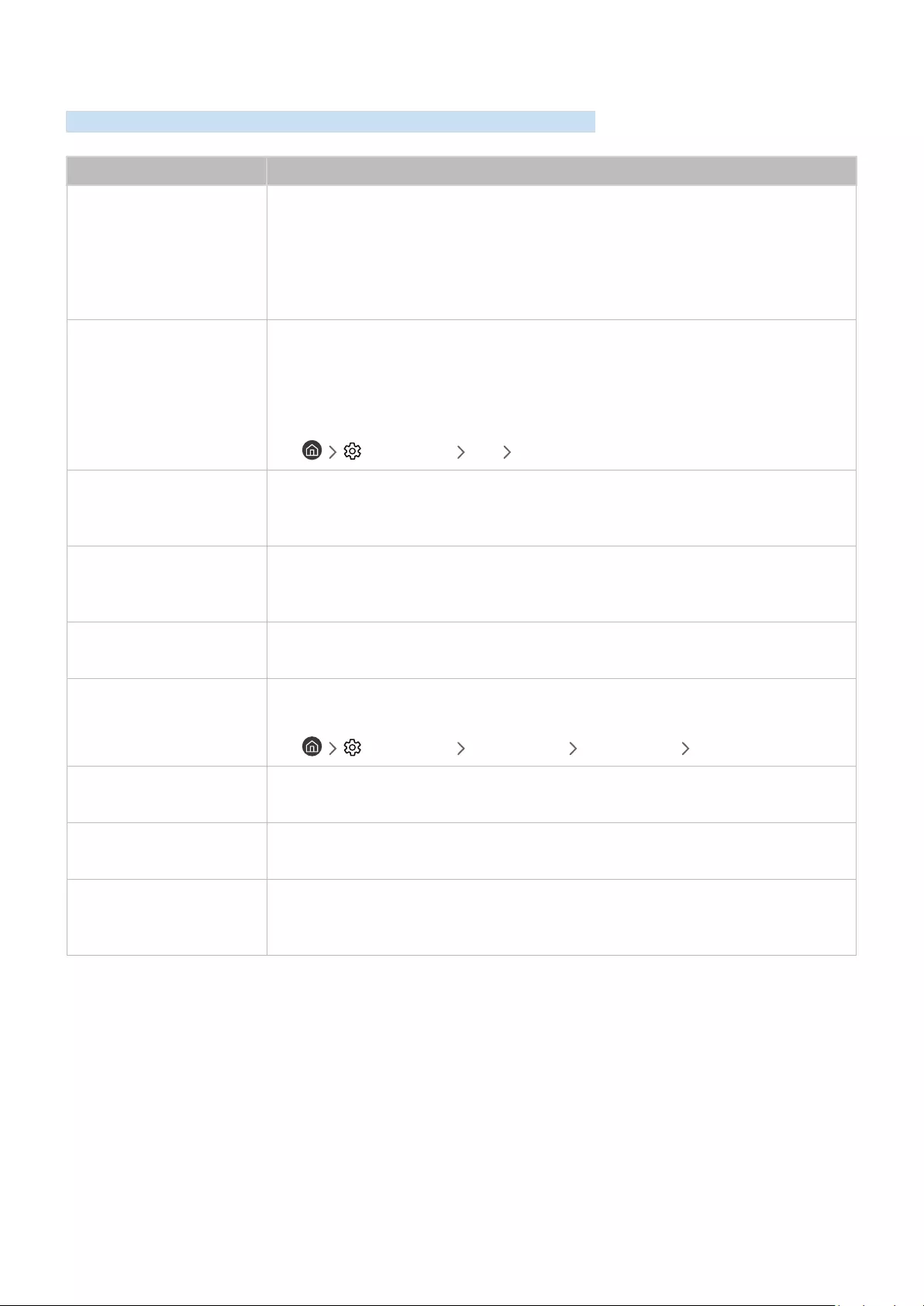
- 143 -
Andere Fragen
Gehen Sie folgendermaßen vor, um andere auftretende Probleme zu beheben.
Das Problem Mögliche Gegenmaßnahme
Das Fernsehgerät ist heiß.
Wenn Sie über einen längeren Zeitraum fernsehen, erzeugt das Bildschirmmodul Wärme.
Die Wärme des Bildschirmmoduls wird durch interne Lüftungsöffnungen abgeführt, die
im oberen Bereich des Fernsehgeräts verlaufen. Der untere Bereich kann jedoch nach
längerem Gebrauch heiß sein. Wenn Kinder fernsehen, müssen sie ständig von Erwachsenen
beaufsichtigt werden, damit sie nicht das Fernsehgerät anfassen. Diese Wärme ist jedoch
kein Defekt und hat keinen Einfluss auf die Fernsehfunktion.
Das Bild wird nicht als
Vollbild angezeigt.
Bei HD-Sendern werden auf beiden Seiten schwarze Balken angezeigt, wenn Sie
Bei Filmen mit einem anderen Seitenverhältnis als am Fernsehgerät eingestellt werden
oben und unten schwarze Balken angezeigt.
Stellen Sie das Bildformat an Ihrem externen Gerät oder den Fernseher auf Vollbild ein.
● Einstellungen Bild Einstellungen der Bildgröße
Die Meldung „Nicht
unterstützter Modus“ wird
angezeigt.
Die Ausgabeauflösung des angeschlossenen Geräts wird vom Fernsehgerät nicht
unterstützt. Überprüfen Sie die unterstützten Auflösungen des Geräts, und stellen Sie die
Ausgangsauflösung des externen Geräts dementsprechend ein.
Die Untertitel-Option
des Fernsehgeräts ist
deaktiviert.
Die Untertitel-Funktion ist nicht verfügbar, wenn ein externes Gerät mit einem HDMI- oder
Component-Kabel angeschlossen ist. Passen Sie die Untertiteleinstellung auf dem externen
Gerät an.
Das Fernsehgerät riecht
nach Kunststoff. Dieser Geruch ist normal und verschwindet im Laufe der Zeit.
Signalinformation unter
Eigendiagnose ist nicht
aktiviert.
Überprüfen Sie, ob aktuell ein Digitalsender eingestellt ist.
Signalinformation sind nur für digitale Sender verfügbar.
● Einstellungen Unterstützung Eigendiagnose Signalinformation
Das Fernsehgerät ist seitlich
geneigt.
Entfernen Sie den Sockel des Standfußes vom Fernsehgerät, und wiederholen Sie die
Montage.
Der Standfuß ist wackelig
oder schief. Stellen Sie sicher, dass die Pfeile am Standfuß und am Standhalter richtig ausgerichtet sind.
Die Fernbedienung und/
oder die Sprachsteuerung
funktionieren nicht.
Einige der Sensoren des Fernsehgeräts werden bei der Lieferung mit Aufklebern geschützt.
Stellen Sie sicher, dass alle Aufkleber entfernt wurden.
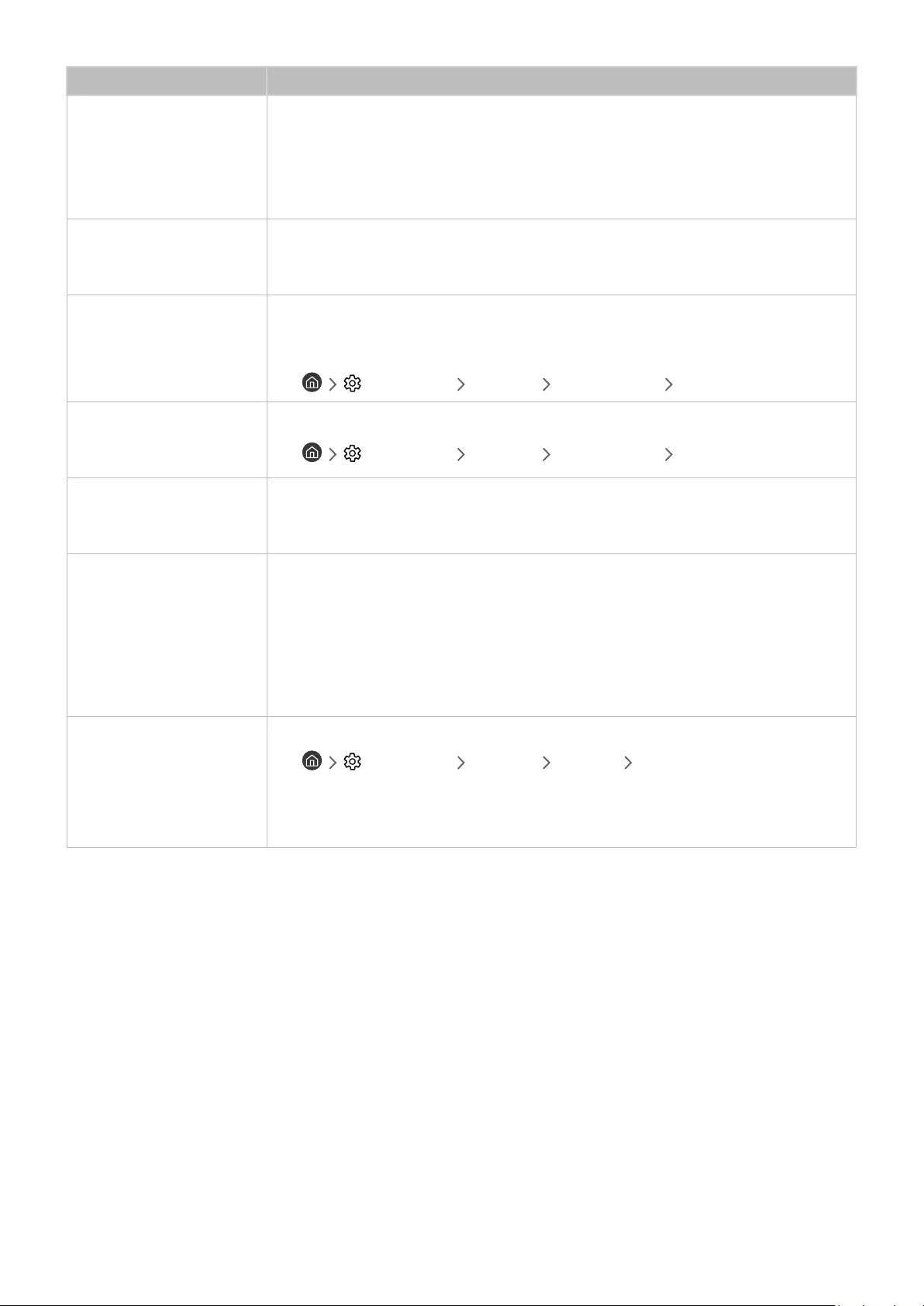
- 144 -
Das Problem Mögliche Gegenmaßnahme
Die Funktion
Senderempfang wurde
deaktiviert.
Senderempfang ist nur verfügbar, wenn Quelle auf TV eingestellt ist.
Sie können beim Fernsehen über einen Kabel- oder Satellitenreceiver nicht auf die
Senderempfang-Funktion zugreifen.
Senderempfang kann nicht geöffnet werden, während eine Aufnahme stattfindet oder die
Timeshift-Funktion ausgeführt wird.
PIP ist nicht verfügbar.
PIP ist nur verfügbar, wenn ein externes Gerät mit einem HDMI- oder Component-Kabel
angeschlossen ist. Beachten Sie, dass die Funktion nicht verfügbar ist, wenn Smart Hub
aktiv ist.
Ihre Einstellungen gehen
nach 5 Minuten oder bei
jedem Ausschalten des
Fernsehers verloren.
Wenn Einsatzmodus auf Vorführmodus eingestellt ist, werden die Audio- und
Videoeinstellungen des Fernsehgeräts automatisch alle 5 Minuten zurückgesetzt.
Stellen Sie Einsatzmodus auf Privatmodus ein.
● Einstellungen Allgemein Systemmanager Einsatzmodus
Ein Bildschirmfenster wird
angezeigt (Bannerwerbung
des Fernsehgeräts).
Stellen Sie Einsatzmodus auf Privatmodus ein.
● Einstellungen Allgemein Systemmanager Einsatzmodus
Das Fernsehgerät erzeugt
ein ploppendes Geräusch
Die Ausdehnung und das Zusammenziehen des TV-Gehäuses kann einen knisterndes
Geräusch verursachen. Dies ist kein Defekt des Geräts. Das Fernsehgerät kann sicher
verwendet werden.
Das Fernsehgerät erzeugt
ein brummendes Geräusch
Ihr Fernsehgerät verwendet schnell schaltende Schaltkreise und starke elektrische
Ströme. Je nach Helligkeit neigt der Fernseher zu etwas stärkerem Bildrauschen als ein
konventionelles Fernsehgerät.
Ihr Fernseher wurde einer strikten Qualitätskontrolle unterzogen und entspricht unseren
anspruchsvollen Leistungs- und Zuverlässigkeiterwartungen.
Gewisse Geräusche aus dem Fernsehgerät gelten als normal und sind kein Grund für einen
Austausch oder eine Rückerstattung.
Das Software-Update
über das Internet ist
fehlgeschlagen.
Überprüfen der Netzwerkverbindung
● Einstellungen Allgemein Netzwerk Netzwerkstatus
Stellen Sie die Verbindung zu einem Netzwerk her, wenn das Fernsehgerät mit keinem
Netzwerk verbunden ist.
Das Upgrade wird nicht fortgesetzt, wenn Sie bereits die neueste Version installiert haben.
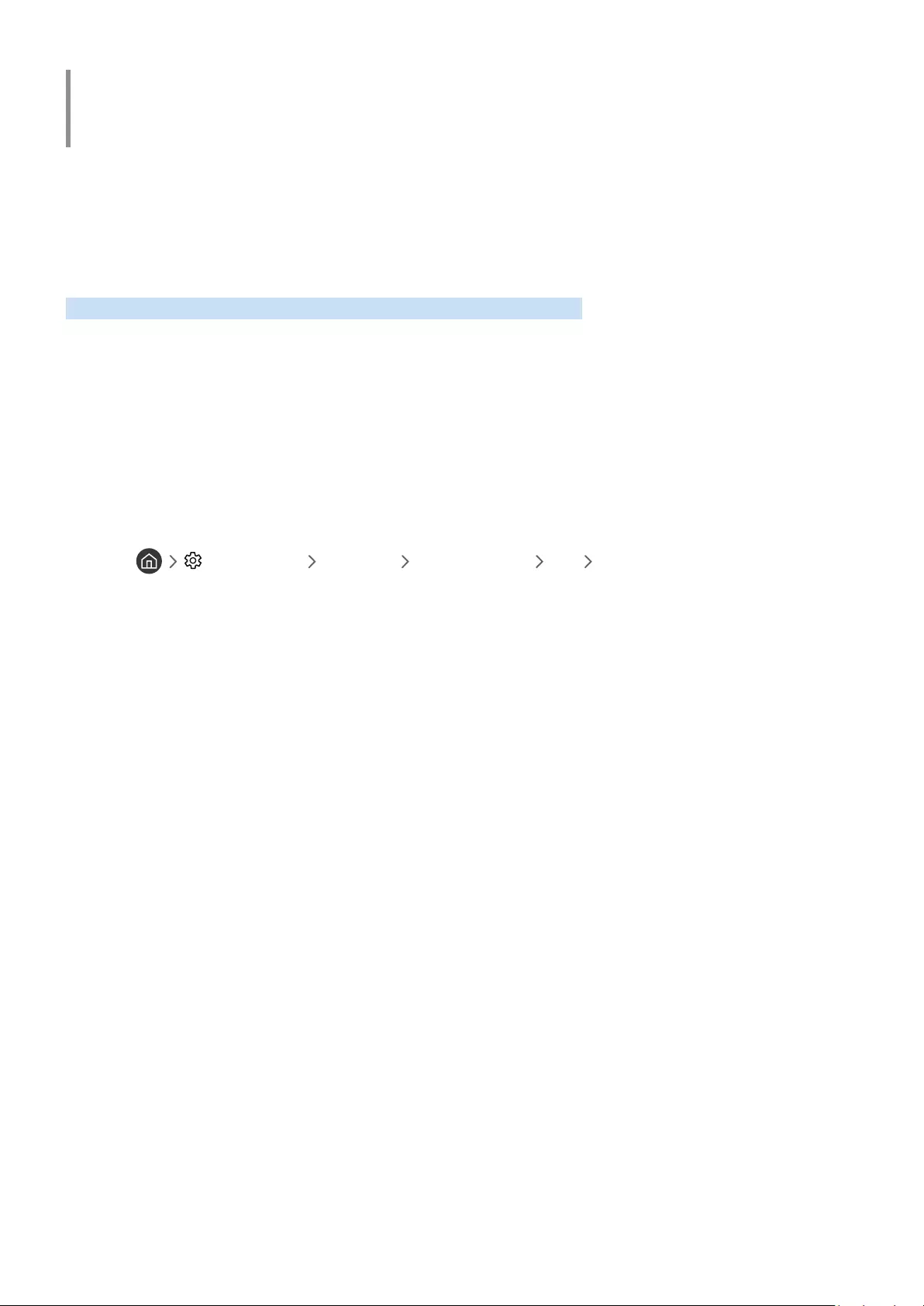
- 145 -
Allgemeine Vorsichtsmaßnahmen und
Hinweise
Sie können Anweisungen und Informationen erhalten, die Sie nach der Installation lesen sollten.
Vor Verwendung der Funktionen Aufnahme und Timeshift
Lesen Sie diese Anweisungen vor Verwendung von Aufnahme und Timeshift.
"Diese Funktion wird, je nach Modell bzw. Region, möglicherweise nicht unterstützt.
Vor Verwendung der Aufnahme- und der Timeshift-Funktion
"Die Aufnahmefunktion wird, je nach Modell bzw. Region, möglicherweise nicht unterstützt.
●Um die Funktion Aufnahme programmieren nutzen zu können, müssen Sie zuerst die Uhr des Fernsehers
einstellen. Stellen Sie die Uhr ein.
– Einstellungen Allgemein Systemmanager Zeit Uhr
●Sie können für die Funktionen Wiedergabe planen und Aufnahme programmieren maximal 30 Einträge
programmieren.
●Die Aufnahmen sind mit DRM geschützt und können daher nicht auf einem Computer oder einem anderen
Fernsehgerät wiedergegeben werden. Darüber hinaus können diese Dateien auf Ihrem Fernseher nicht mehr
wiedergegeben werden, wenn die Videoelektronik ausgetauscht wurde.
●Empfohlen wird eine USB-Festplatte mit einer Drehzahl von mindestens 5,400 Umdrehungen pro Minute.
USB-Festplatten vom Typ RAID werden jedoch nicht unterstützt.
●USB-Speichersticks werden nicht unterstützt.
●Die Aufnahmekapazität hängt vom verfügbaren Speicherplatz auf der Festplatte und von der
Aufnahmequalität ab.
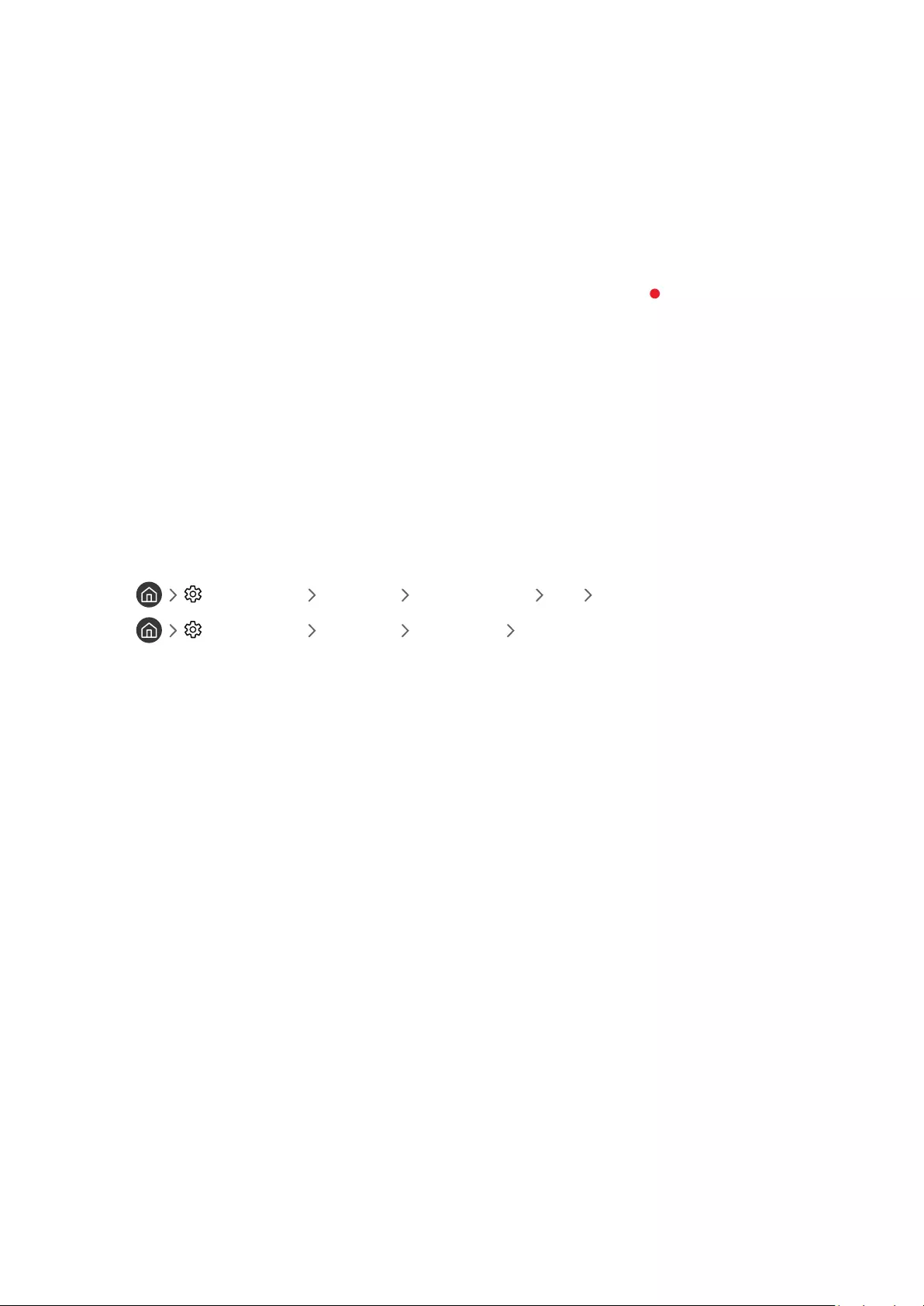
- 146 -
●Aufnahme programmieren erfordert mindestens 100 MB verfügbaren Speicherplatz auf der USB-Festplatte.
Die laufende Aufnahme wird angehalten, wenn der verfügbare Speicherplatz unter 50 MB fällt.
●Wenn der verfügbare Speicherplatz nur noch weniger als 500 MB beträgt, während die Funktionen Aufnahme
programmieren und Timeshift ausgeführt werden, wird nur die Aufnahme gestoppt.
●Die maximale Aufnahmedauer beträgt 720 Minuten.
●Die Wiedergabe von Videos erfolgt entsprechend den Einstellungen des Fernsehgeräts.
●Wenn das Eingangssignal während der Aufnahme gewechselt wird, bleibt der Bildschirm so lange leer, bis der
Wechsel abgeschlossen ist. Die Aufnahme wird in diesem Fall fortgesetzt, aber steht nicht zur Verfügung.
●Bei Verwendung der Funktion für Aufnahme oder Aufnahme programmieren besteht die Möglichkeit, dass die
Aufnahme erst ein oder zwei Sekunden später als programmiert startet.
●Wenn die Funktion Aufnahme programmieren während der Aufnahme einer Sendung auf ein HDMI-CEC
kompatibles externes Gerät ausgeführt wird, hat die Ausführung der Funktion Aufnahme programmieren
Vorrang.
●Beim Anschließen eines Aufnahmegeräts an das Fernsehgerät werden alle fehlerhaft gespeicherten
Aufnahmedateien automatisch gelöscht.
●Wenn der Sleep-Timer oder Automatisch ausschalten eingestellt worden sind, überschreibt das Fernsehgerät
diese Einstellungen, setzt die Aufnahme fort und wird ausgeschaltet, nachdem die Aufnahme beendet ist.
– Einstellungen Allgemein Systemmanager Zeit Sleep-Timer
– Einstellungen Allgemein Öko-Lösung Automatisch ausschalten
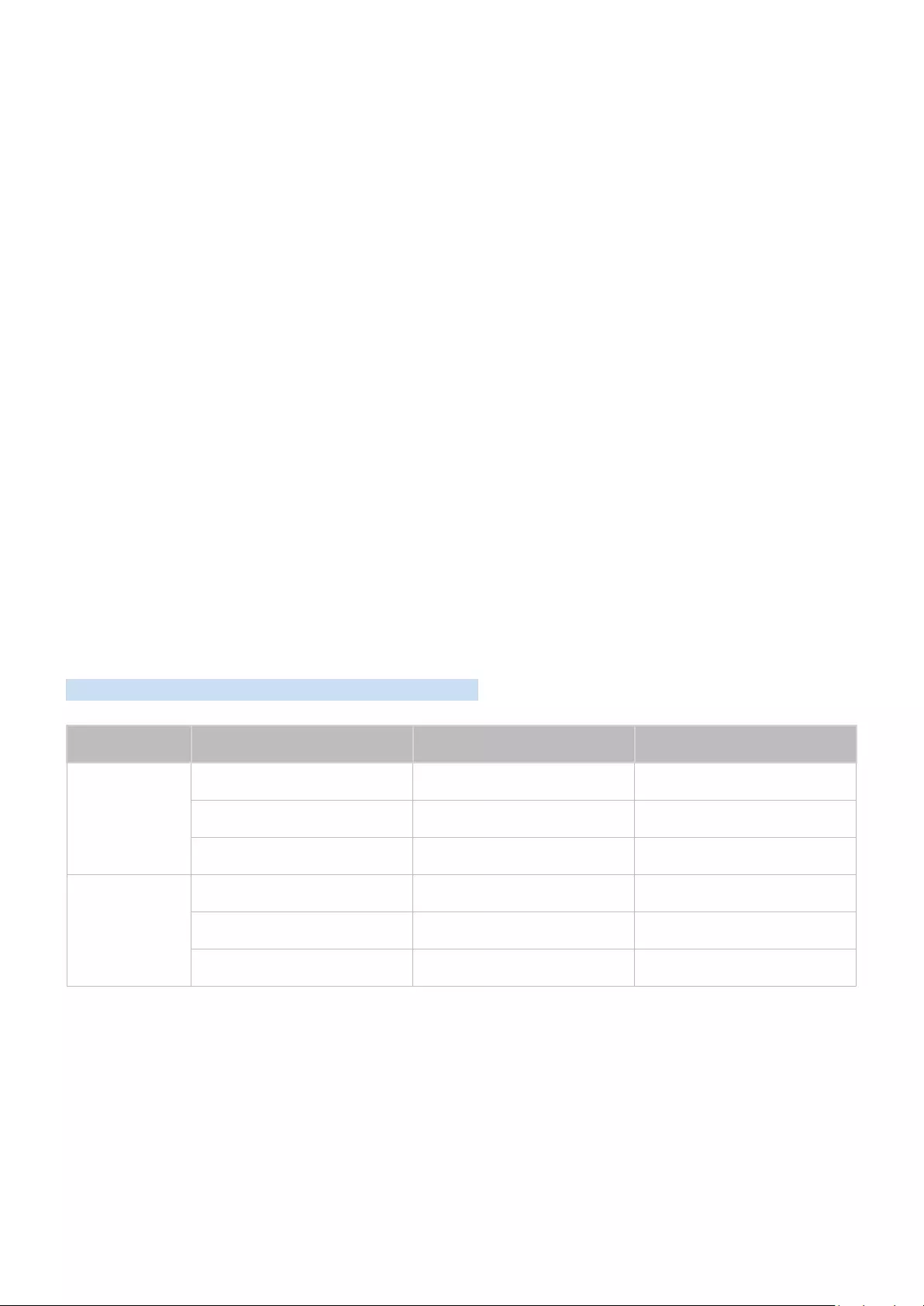
- 147 -
Vor Verwendung der Timeshift-Funktion
"Die Timeshift-Funktion wird, je nach Modell bzw. Region, möglicherweise nicht unterstützt.
●Empfohlen wird eine USB-Festplatte mit einer Drehzahl von mindestens 5,400 Umdrehungen pro Minute.
USB-Festplatten vom Typ RAID werden jedoch nicht unterstützt.
●USB-Speichersticks und Flash-Laufwerke werden nicht unterstützt.
●Die Aufnahmekapazität hängt vom verfügbaren Speicherplatz auf der Festplatte und von der
Aufnahmequalität ab.
●Wenn der verfügbare Speicherplatz nur noch weniger als 500 MB beträgt, während die Funktionen Aufnahme
programmieren und Timeshift ausgeführt werden, wird nur die Aufnahme gestoppt.
●Die für die Funktion Timeshift maximal verfügbare Zeit beträgt 90 Minuten.
●Die Funktion Timeshift ist für gesperrte Sender nicht verfügbar.
●Die Wiedergabe von TimeShift-Videos erfolgt entsprechend den Einstellungen des Fernsehgeräts.
●Die Funktion Timeshift wird möglicherweise automatisch beendet, wenn die maximale Speicherkapazität
erreicht ist.
●Die Funktion Timeshift erfordert auf dem USB-Gerät eine freie Speicherkapazität von mindestens 1,5 GB.
Tonoptionen für unterstützte Sendungen
Überprüfen Sie die unterstützten Audiowiedergabeoptionen.
Audiotyp Zweikanalton Standard
Mono Mono Automatischer Wechsel
A2-Stereo Stereo Stereo, Mono Automatischer Wechsel
Dual Dual I, Dual II Dual I
Mono Mono Automatischer Wechsel
NICAM-Stereo Stereo Mono, Stereo Automatischer Wechsel
Dual Mono, Dual I, Dual II Dual I
"Wählen Sie Mono, wenn das Stereo-Signal zu schwach ist und eine automatische Umschaltung erfolgt.
"Nur bei Stereo-Signalen verfügbar.
"Nur verfügbar, wenn die Eingangsquelle auf TV eingestellt ist.
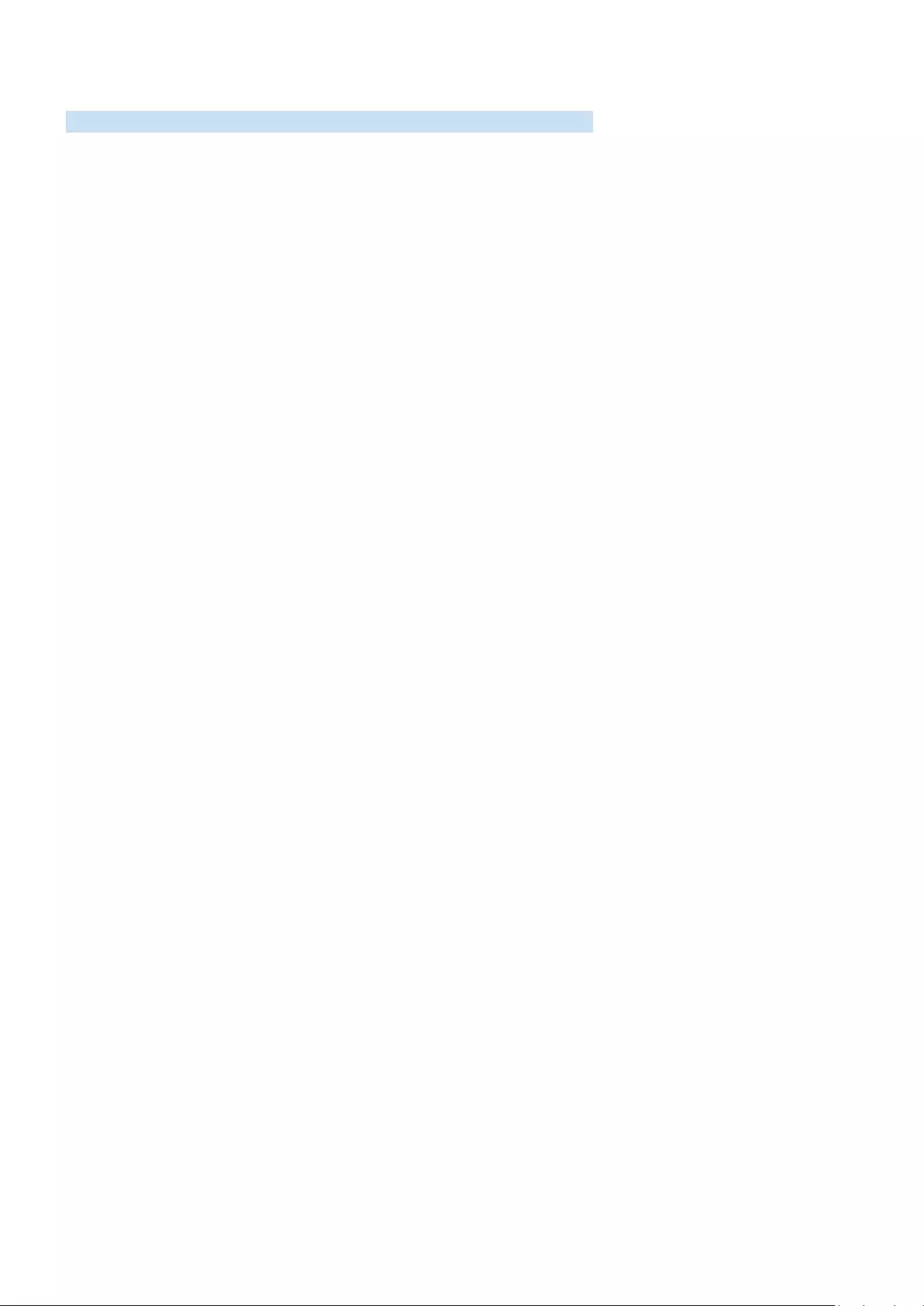
- 148 -
Hinweis vor der Verwendung von Meine TV - Apps
Lesen Sie die folgenden Informationen, bevor Sie Meine TV - Apps verwenden.
●Aufgrund der Eigenschaften von Samsung Smart Hub, sowie der Beschränkungen hinsichtlich der verfügbaren
Inhalte, sind manche Funktionen, Anwendungen und Dienste möglicherweise auf manchen Geräten und in
manchen Regionen nicht verfügbar. Besuchen Sie http://www.samsung.com, wenn Sie weitere Informationen
zu bestimmten Geräten und zur Verfügbarkeit von Inhalten benötigen. Änderungen an den Diensten und den
angebotenen Inhalten vorbehalten.
●Samsung Electronics haftet in keinerlei Weise für Unterbrechungen von Anwendungsdiensten, die vom
Dienstanbieter verursacht werden.
●Die Anwendungsdienste werden möglicherweise nur in englischer Sprache angeboten, und die Inhalte können
sich je nach Region unterscheiden.
●Für weitere Informationen über Anwendungen wechseln Sie zur Internetseite des entsprechenden Anbieters.
●Eine instabile Internetverbindung kann Verzögerungen oder Unterbrechungen verursachen. Darüber
hinaus werden manche Anwendungen in Abhängigkeit von der Netzwerkumgebung automatisch beendet.
Überprüfen Sie in diesem Fall Ihre Internetverbindung, und versuchen Sie es erneut.
●Es besteht die Möglichkeit, dass Anwendungsdienste und Updates möglicherweise nicht mehr verfügbar sind.
●Unangekündigte Änderungen am Inhalt der Anwendungen durch den Dienstanbieter sind jederzeit
vorbehalten.
●Bestimmte Dienste weichen in Abhängigkeit von der auf dem Fernseher installierten Version der Anwendung
ab.
●Die Funktionalität einer Anwendung kann sich in zukünftigen Versionen der Anwendung ändern. Wenn dies
der Fall ist, führen Sie die Schulung für die Anwendung aus oder besuchen Sie die Internetseite des Anbieters.
●Je nach den Richtlinien des Dienstanbieters unterstützen bestimmte Anwendungen möglicherweise kein
Multitasking.
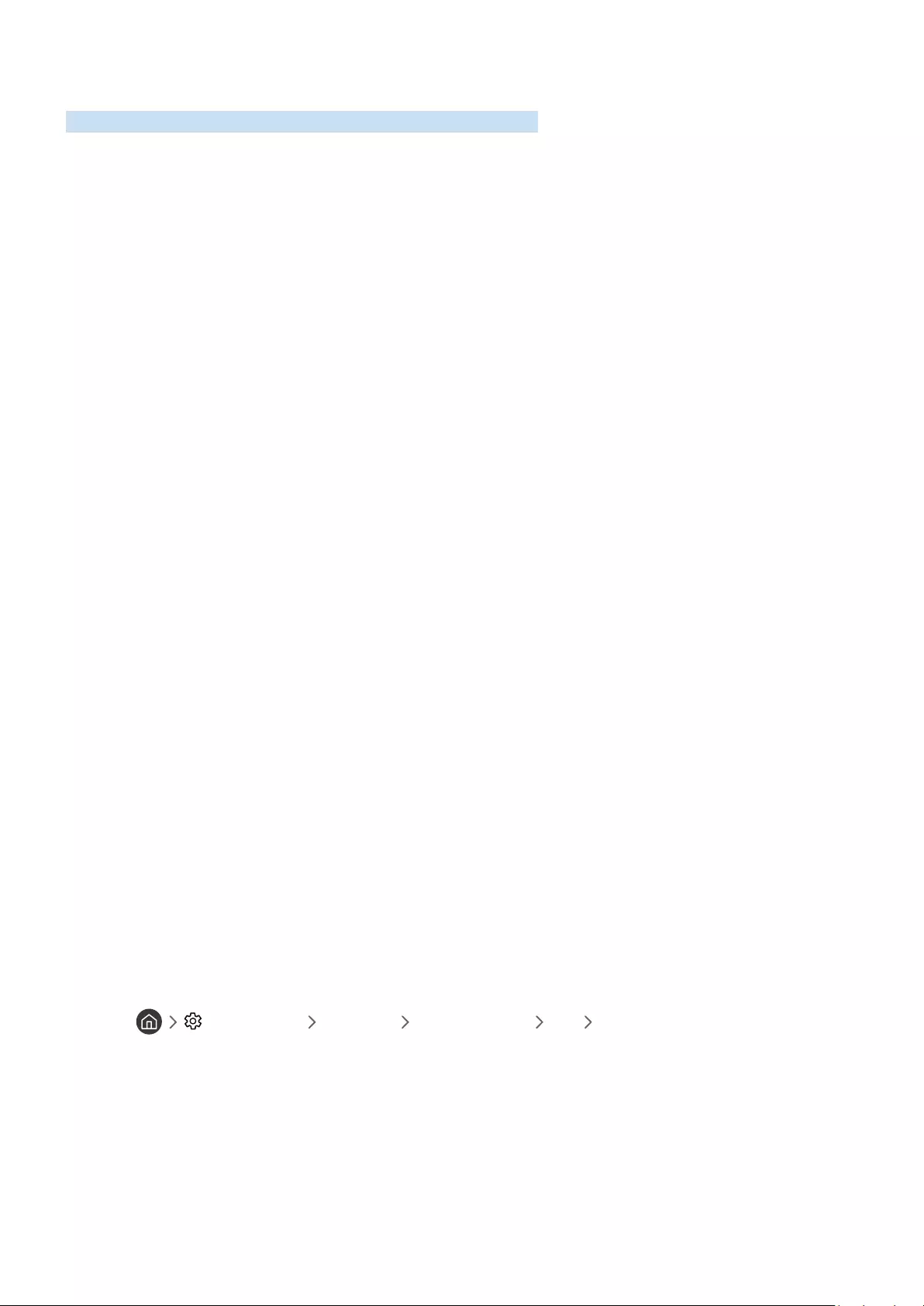
- 149 -
Hinweise vor der Verwendung von Internet
Lesen Sie die folgenden Informationen, bevor Sie das Internet nutzen.
●Der Internet ist nicht Java-kompatibel.
●Herunterladen von Dateien wird nicht unterstützt.
●Internet kann auf bestimmte Websites möglicherweise nicht zugreifen.
●Das Fernsehgerät bietet keine Unterstützung für die Wiedergabe von Flash-Videos.
●E-Commerce für Online-Käufe wird nicht unterstützt.
●Bei Websites mit Bildlaufleisten an den Fenstern kann es beim Blättern in einem Fenster passieren, dass
beschädigte Zeichen angezeigt werden.
●ActiveX wird nicht unterstützt.
●Es wird nur eine begrenzte Anzahl von Schriftarten unterstützt. Manche Symbole und Zeichen werden
möglicherweise nicht richtig angezeigt.
●Die Reaktion auf Netzwerkbefehle und die resultierende Bildschirmanzeige können sich verzögern, während
eine Webseite geladen wird.
●Bei bestimmten Betriebssystemen kann das Laden einer Webseite nur verzögert oder gar nicht erfolgen.
●Kopieren und Einfügen werden nicht unterstützt.
●Beim Verfassen einer E-Mail oder einer einfachen Nachricht sind bestimmte Funktionen zur Auswahl von
Schriftgröße und Farbe möglicherweise nicht verfügbar.
●Es gibt eine Grenze für die Anzahl der Lesezeichen und die Größe der Protokolldatei, die gespeichert werden
können.
●Die Anzahl der Fenster, die gleichzeitig geöffnet werden können, hängt von den Suchbedingungen und dem
Modell des Fernsehgeräts ab.
●Die Geschwindigkeit beim Browsen im Web hängt von den Netzwerkbedingungen ab.
●In eine Webseite eingebettete Videos können nicht abgespielt werden, wenn zur gleichen Zeit die PIP-
Funktion (Bild-in-Bild) aktiv ist.
"Diese Funktion wird, je nach Modell bzw. Region, möglicherweise nicht unterstützt.
●Wenn die Uhr nicht gestellt wurde, wird der Browserverlauf nicht gespeichert.
– Einstellungen Allgemein Systemmanager Zeit Uhr
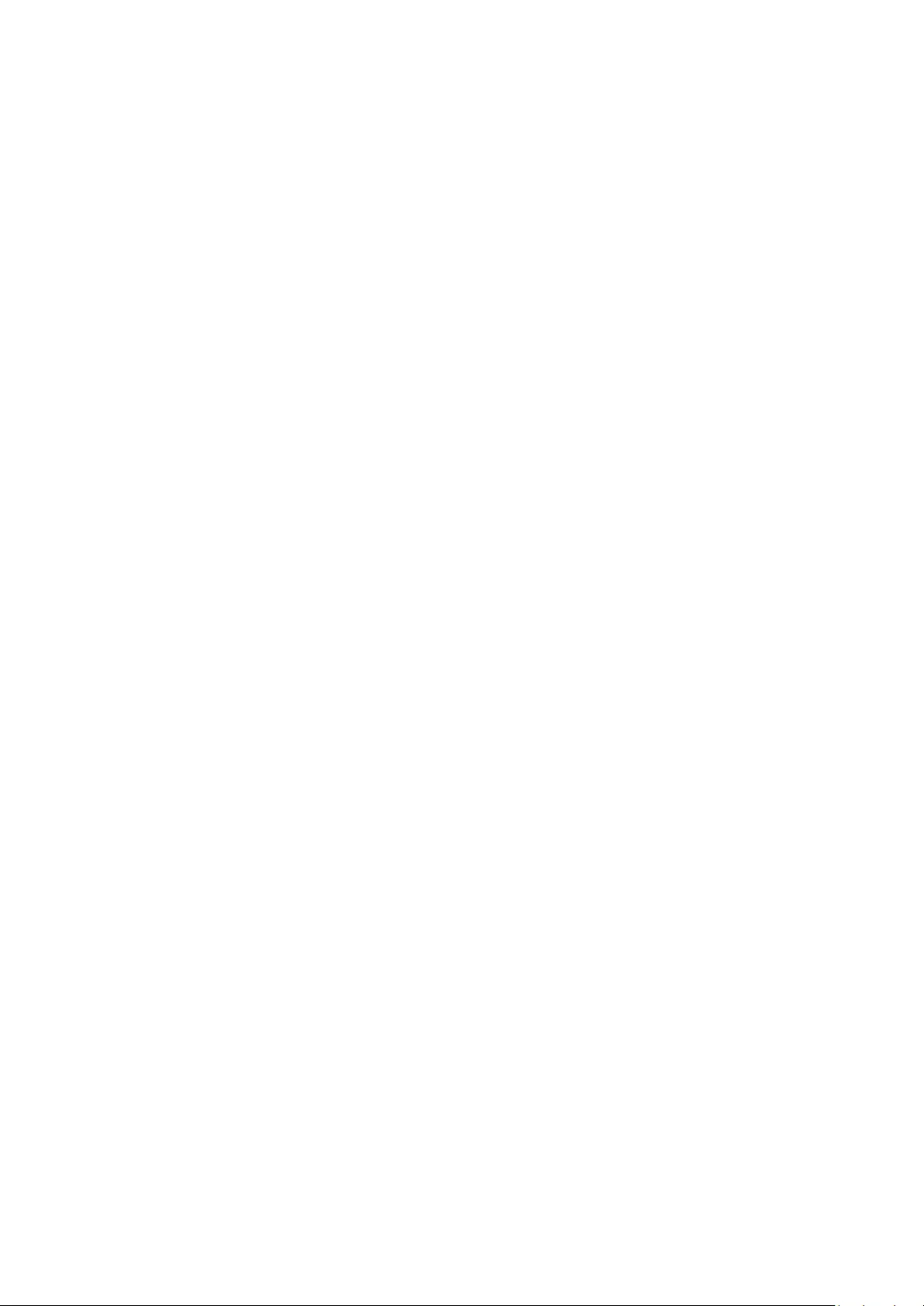
- 150 -
●Der Browserverlauf wird in der zeitlichen Reihenfolge vom neuesten zum ältesten gespeichert und die
ältesten Einträge werden zuerst überschrieben.
●Je nach Typ des unterstützten Video-/Audiocodecs können bestimmte Video- und Audiodateien bei der
Wiedergabe von HTML5-Video/Audioinhalten möglicherweise nicht wiedergegeben werden.
●Videos von Dienstanbietern für PC-optimiertes Streaming werden von unserem proprietären Internet
möglicherweise nicht ordnungsgemäß wiedergegeben.
Vor dem Einrichten einer drahtlosen Internetverbindung lesen
Vorsichtsmaßnahmen für den drahtlosen Internetzugang
●Dieses Fernsehgerät unterstützt die Kommunikationsprotokolle IEE 802.11 a/b/g/n und /ac. Samsung
empfiehlt, das Protokoll IEEE 802.11n zu verwenden. Die auf einem Gerät gespeicherten Videodateien,
das über das Heimnetzwerk mit dem Fernsehgerät verbunden ist, können möglicherweise nicht
unterbrechungsfrei wiedergegeben werden.
"Je nach Modell werden einige der IEEE 802.11-Kommunikationsprotokolle möglicherweise nicht unterstützt.
●Wenn Sie mit einem drahtlosen Internetzugang arbeiten möchten, müssen Sie das Fernsehgerät an
einen WLAN-Router oder ein Modem anschließen. Wenn der Drahtlosrouter DHCP unterstützt, kann Ihr
Fernsehgerät über DHCP oder über eine statische IP-Adresse mit dem Drahtlosnetzwerk verbunden werden.
●Wählen Sie für den Drahtlosrouter einen zurzeit nicht belegten Kanal. Wenn der für den Drahtlosrouter
eingestellte Kanal von einem anderen Gerät belegt ist, führt dies in der Regel zu Störungen und/oder die
Datenübertragung scheitert.
●Die meisten Drahtlosnetzwerke verfügen über ein Sicherheitssystem. Um das Sicherheitssystem eines
Drahtlosnetzwerks zu aktivieren, müssen Sie einen Sicherheitsschlüssel mit Buchstaben und Zahlen erstellen.
Dieser Sicherheitsschlüssel wird später benötigt, um eine Verbindung mit einem sicherheitsaktivierten
Zugangspunkt herzustellen.
Sicherheitsprotokolle für Drahtlosnetzwerke
Dieses Fernsehgerät unterstützt für Drahtlosnetzwerke ausschließlich die folgenden Sicherheitsprotokolle:
–Authentifizierungsmodi: WEP, WPAPSK, WPA2PSK
–Verschlüsselungsmethoden: WEP, TKIP, AES
Das Fernsehgerät kann keine Verbindung mit nicht zertifizierten Drahtlos-Routern herstellen.
In Übereinstimmung mit der neuesten Spezifikation für die Wi-Fi-Zertifizierung unterstützen Fernsehgeräte
von Samsung in Netzwerken, die im 802.11n-Modus laufen, weder WEP- noch TKIP-Verschlüsselung. Wenn Ihr
Drahtlosrouter WPS (Wi-Fi Protected Setup) unterstützt, können Sie die Netzwerkverbindung mittels PBC (Push
Button Configuration) oder PIN (Personal Identification Number) herstellen. Bei Verwendung von WPS werden die
SSID und der WPA-Schlüssel automatisch konfiguriert.
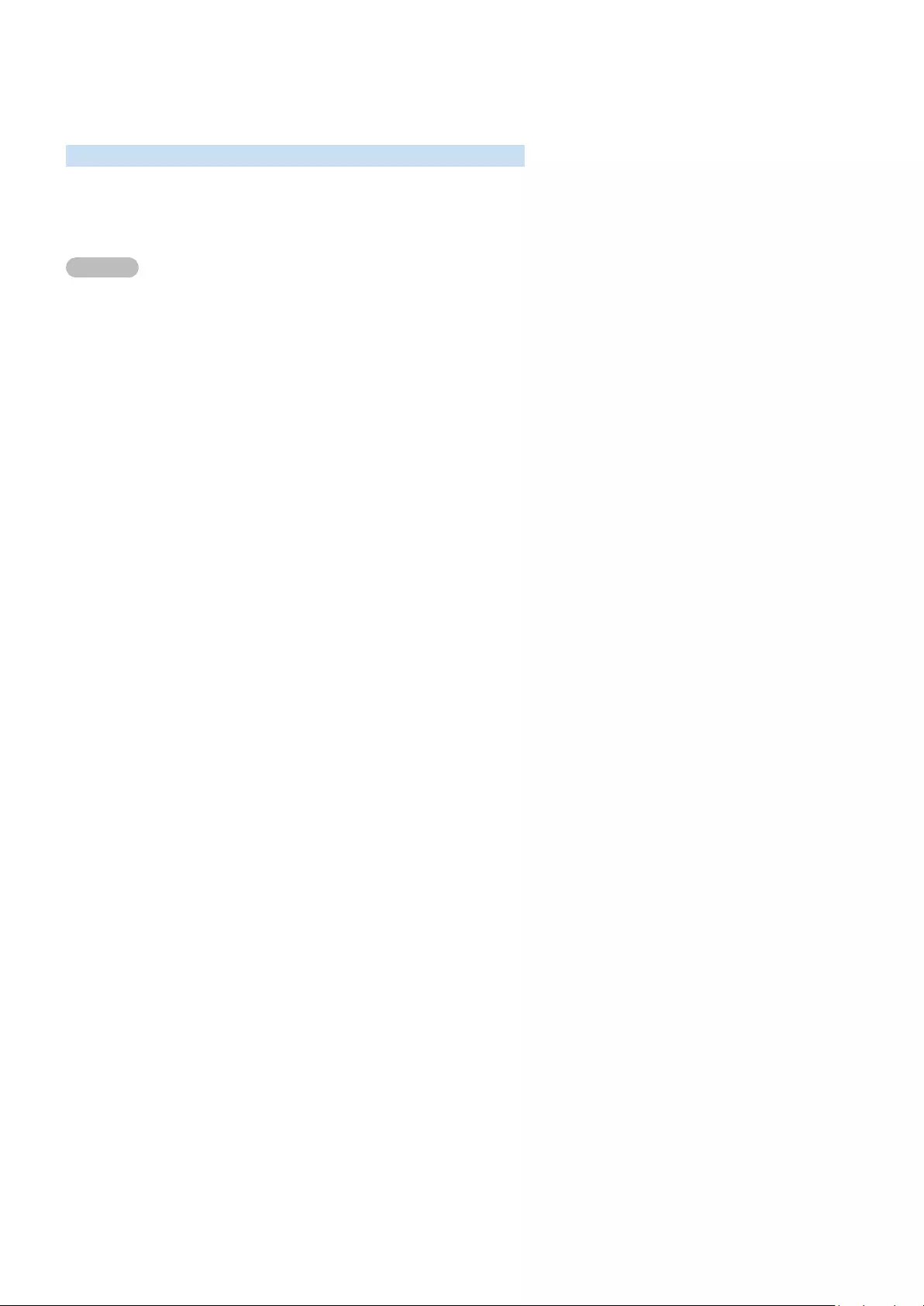
- 151 -
Hinweise zum Anzeigen/Abspielen von Foto-, Video- oder
Musikdateien
Lesen Sie diese Informationen, ehe Sie Medieninhalte wiedergeben.
Einschränkungen bei Verwendung von Foto-, Video- und Musik-Dateien
Jetzt testen
●Das Fernsehgerät unterstützt nur USB-Massenspeichergeräte vom Typ MSC (Mass Storage Class). MSC ist eine
Klassenbezeichnung für Massenspeicher. Zu den MSC-Geräten gehören externe Festplatten, Flash-Kartenleser
und Digitalkameras. USB-Hubs werden nicht unterstützt. Geräte dieser Art müssen direkt mit dem USB-
Anschluss verbunden werden. Das Fernsehgerät kann ein USB-Gerät möglicherweise nicht erkennen oder die
Dateien auf dem Gerät nicht lesen, wenn es über ein USB-Kabel an den Fernseher angeschlossen ist. Trennen
Sie USB-Geräte keinesfalls, während gerade Dateien übertragen werden.
●Verwenden Sie den USB (HDD)-Anschluss für den Anschluss einer externen Festplatte. Wir empfehlen, eine
externe Festplatte mit eigenem Netzteil zu verwenden.
●Manche Digitalkameras und Audiogeräte sind mit diesem Fernsehgerät möglicherweise nicht kompatibel.
●Wenn mehrere USB-Geräte an den Fernseher angeschlossen sind, kann das Fernsehgerät einige oder alle
Geräte möglicherweise nicht erkennen. USB-Geräte mit hohem Leistungsbedarf müssen an den USB-
●Das Fernsehgerät unterstützt die Dateisysteme NTFS, FAT und ExFAT.
●Nach dem Sortieren der Dateien in der Ordneransicht können maximal 1,000 Dateien pro Ordner angezeigt
werden. Wenn das USB-Gerät jedoch mehr als 8,000 Dateien und Ordner enthält, sind einige Dateien und
Ordner möglicherweise nicht erreichbar.
●Je nach Art der Codierung können bestimmte Dateien auf dem Fernsehgerät nicht wiedergegeben werden.
●Je nach Modell stehen manche Dateien nicht zur Verfügung.
●Der Inhalt des UHD Video-Pakets wird von Samsung UHD-Fernsehgeräten, die 2017 oder später hergestellt
wurden, nicht unterstützt.
●Die DivX- und DTS-Codecs werden von den Samsung Fernsehern der Modellreihe 2018 nicht unterstützt.
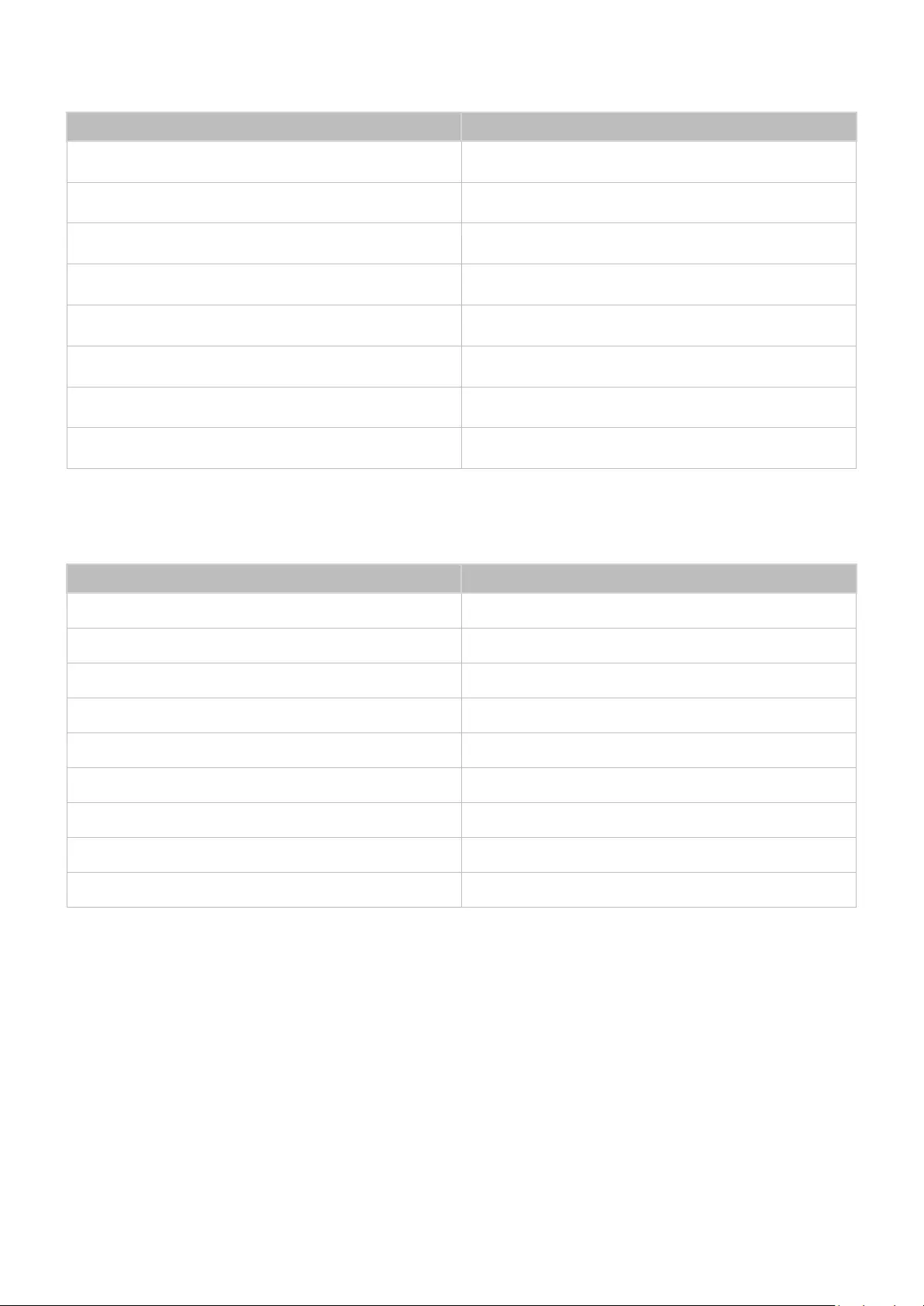
- 152 -
Unterstützte externe Untertitel
Name Format
MPEG-4 Timed Text .ttxt
SAMI .smi
SubRip .srt
SubViewer .sub
Micro DVD .sub oder .txt
SubStation Alpha .ssa
Advanced SubStation Alpha .ass
SMPTE-TT mit Text .xml
Unterstützte interne Untertitel
Name Container
Xsub AVI
SubStation Alpha MKV
Advanced SubStation Alpha MKV
SubRip MKV
VobSub MKV
MPEG-4 Timed Text MP4
TTML mit unterbrechungsfreiem Streaming MP4
SMPTE-TT mit Text MP4
SMPTE-TT mit PNG-Bilddateien MP4
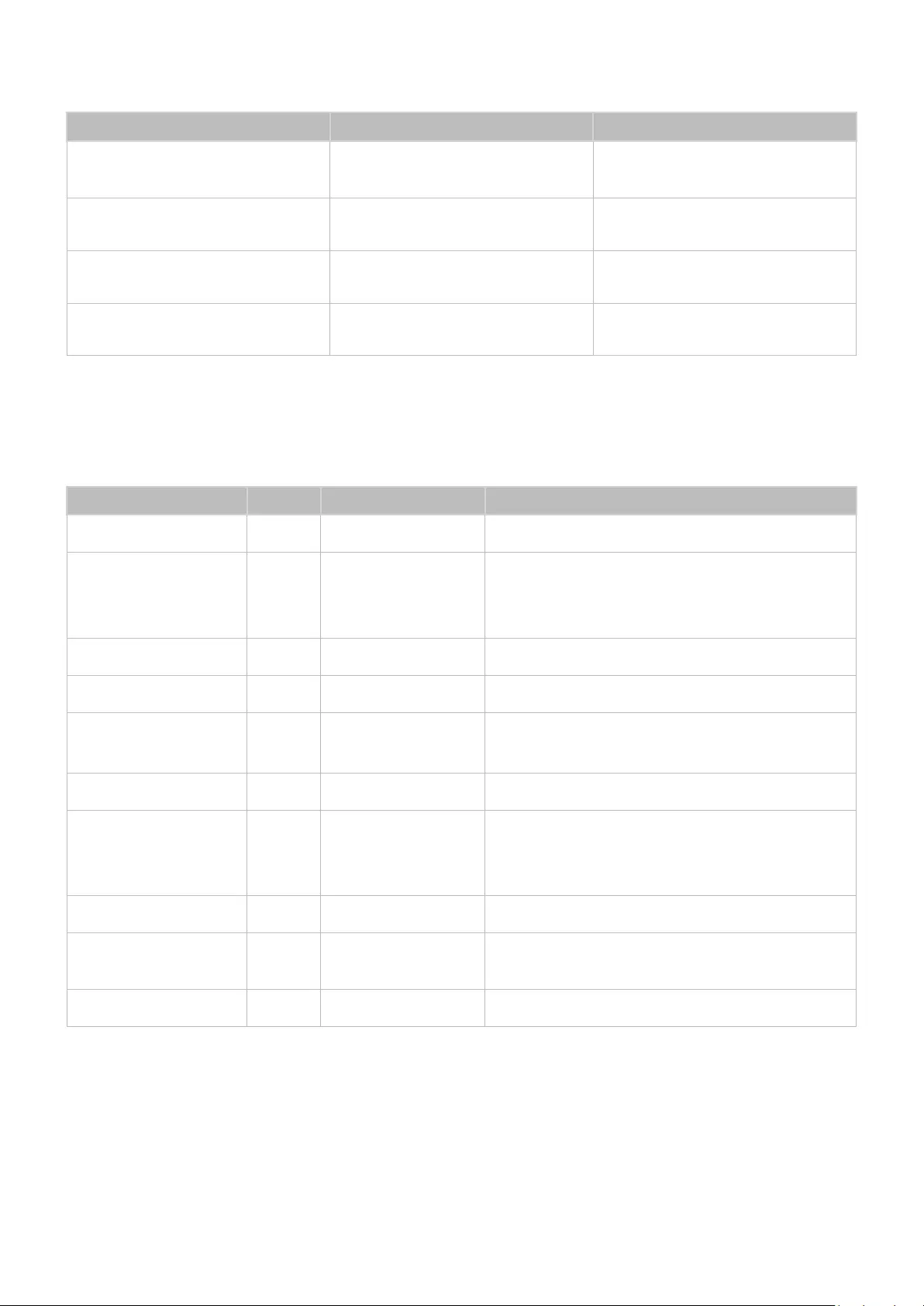
- 153 -
Unterstützte Bildformate und -auflösungen
Dateinamenserweiterung Format Auflösung
*.jpg
*.jpeg JPEG 15360 x 8640
*.webp PNG 4096 x 4096
*.bmp BMP 4096 x 4096
*.mpo MPO 15360 x 8640
"Das MPO-Format wird teilweise unterstützt.
Unterstützte Musikformate und -codecs
Dateinamenserweiterung Format Codec Hinweis
*.mp3 MPEG MPEG1 Audio Layer 3
*.m4a
*.mpa
*.aac
MPEG4 AAC
*.flac FLAC FLAC Unterstützt maximal 2 Kanäle
*.ogg OGG Vorbis Unterstützt maximal 2 Kanäle
*.wma WMA WMA WMA wird bis maximal 10 Pro 5.1-Kanäle unterstützt.
WMA1, WMA Lossless / Voice werden nicht unterstützt.
*.wav wav WAV
*.mid
*.midi midi Midi
Unterstützt Typ 0 und Typ 1
Suchen wird nicht unterstützt.
Unterstützt nur USB-Geräte.
*.ape ape APE
*.aif
*.aiff AIFF AIFF
*.m4a ALAC ALAC
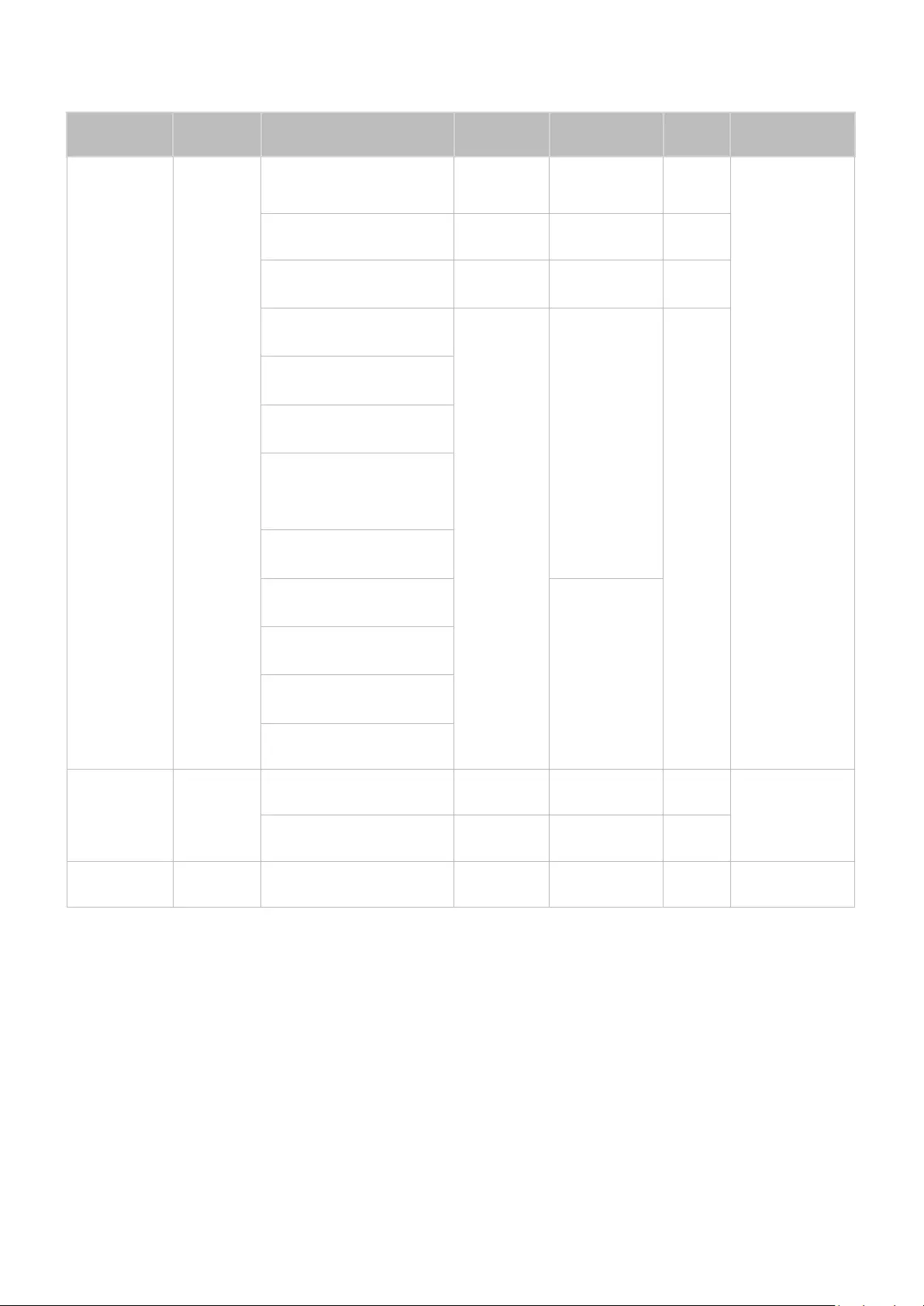
- 154 -
Video-Codecs, die von den Q900R-Modellreihen unterstützt werden
Dateiformat Container Videocodecs Auflösung Framerate (f/s) Bitrate
(Mbit/s) Audiocodecs
H.264 BP/MP/HP 4096 x 2160
60
HEVC (H.265 - Main, Main10) 7680 x 4320 60 100
*.avi
*.mkv Motion JPEG 3840 x 2160 30 80
*.asf
*.wmv MVC Dolby Digital
LPCM
*.mp4
*.mov
AVI
MKV MPEG4 SP/ASP
AAC
*.3gp
*.vro
ASF
MP4 Windows Media Video v9 (VC1) 60 HE-AAC
WMA
*.mpg
*.mpeg
*.ts
3GP
MOV
FLV
MPEG2 Dolby Digital Plus
MPEG (MP3)
*.tp
*.trp
VRO
VOB MPEG1 1920 x 1080 20 MPEG-H
AC-4
*.mov
*.flv
PS
TS Microsoft MPEG-4 v1, v2, v3 G.711(A-Law, µLaw)
*.vob
*.svi
SVAF Window Media Video v7
(WMV1), v8 (WMV2) 30 OPUS
*.m2ts
*.mts H.263 Sorenson
VP6
*.webm WebM
VP8 1920 x 1080 60 20
Vorbis
VP9 (Unterstützt bis Profil 0,
Profil 2) 3840 x 2160 80
*.rmvb RMVB RV8/9/10 (RV30/40) 1920 x 1080 60 20 RealAudio-6
"Da die technischen Daten von den jeweiligen 8K-Netzwerk- und Decodierungsstandards abhängen, werden künftige
Netzwerk-, Sende- und Decodierungsstandards möglicherweise nicht unterstützt. Um zukünftige Standards zu erfüllen,
müssen möglicherweise zusätzliche Geräte erworben werden.
"Manche Dateiformate von Dritten werden möglicherweise nicht unterstützt.
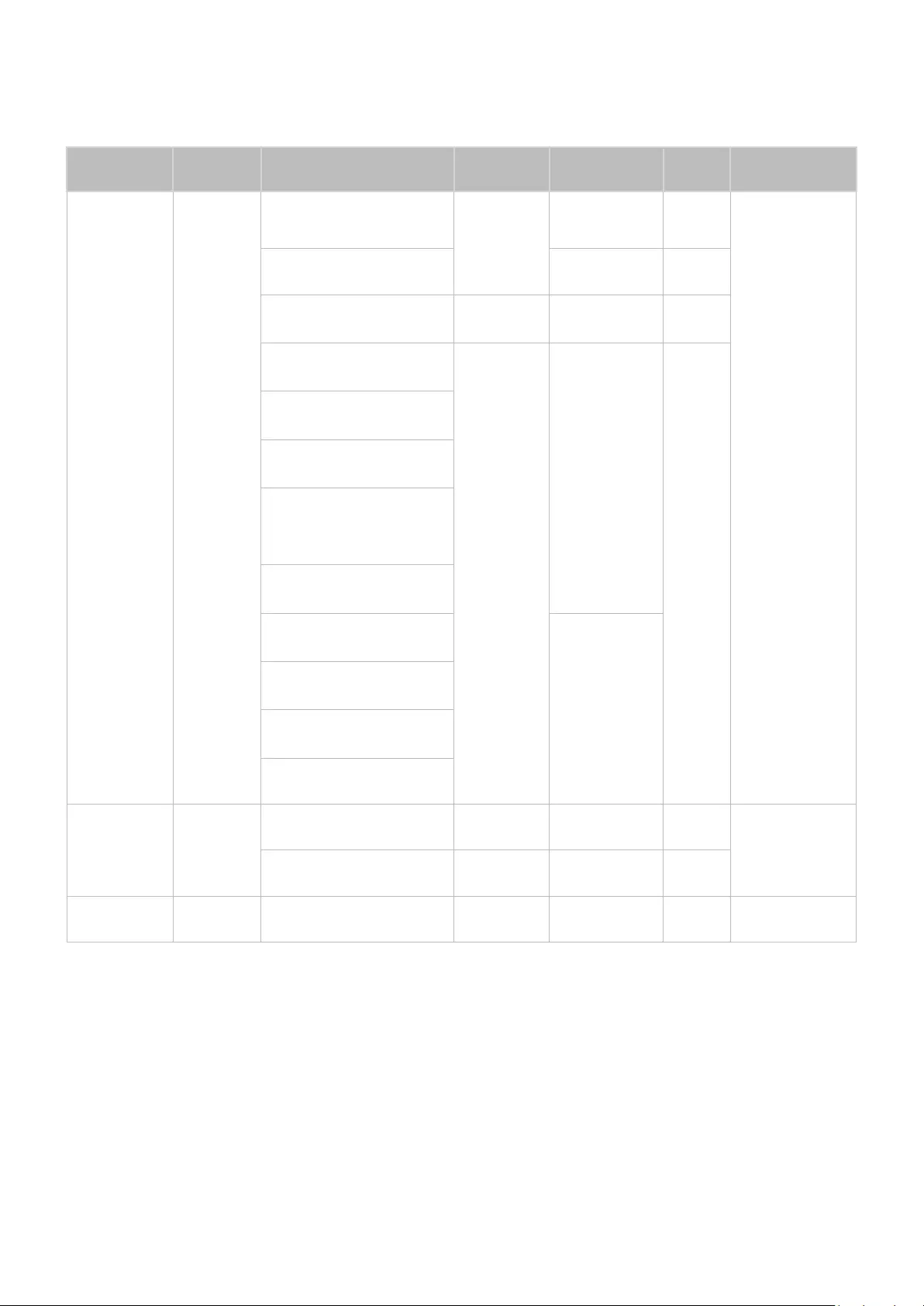
- 155 -
Videocodecs durch NU7100 und nachfolgende Modellreihen unterstützt
"Diese Spezifikationen treffen auf die Modelle 40-Zoll und 43-Zoll NU7100 nicht zu.
Dateiformat Container Videocodecs Auflösung Framerate (f/s) Bitrate
(Mbit/s) Audiocodecs
H.264 BP/MP/HP
4096 x 2160
60
HEVC (H.265 - Main, Main10) 60 80
*.avi
*.mkv Motion JPEG 3840 x 2160 30 80
*.asf
*.wmv MVC Dolby Digital
LPCM
*.mp4
*.mov
AVI
MKV MPEG4 SP/ASP
AAC
*.3gp
*.vro
ASF
MP4 Windows Media Video v9 (VC1) 60 HE-AAC
WMA
*.mpg
*.mpeg
*.ts
3GP
MOV
FLV
MPEG2 Dolby Digital Plus
MPEG (MP3)
*.tp
*.trp
VRO
VOB MPEG1 1920 x 1080 20 MPEG-H
AC-4
*.mov
*.flv
PS
TS Microsoft MPEG-4 v1, v2, v3 G.711(A-Law, µLaw)
*.vob
*.svi
SVAF Window Media Video v7
(WMV1), v8 (WMV2) 30 OPUS
*.m2ts
*.mts H.263 Sorenson
VP6
*.webm WebM
VP8 1920 x 1080 60 20
Vorbis
VP9 (Unterstützt bis Profil 0,
Profil 2) 3840 x 2160 80
*.rmvb RMVB RV8/9/10 (RV30/40) 1920 x 1080 60 20 RealAudio-6
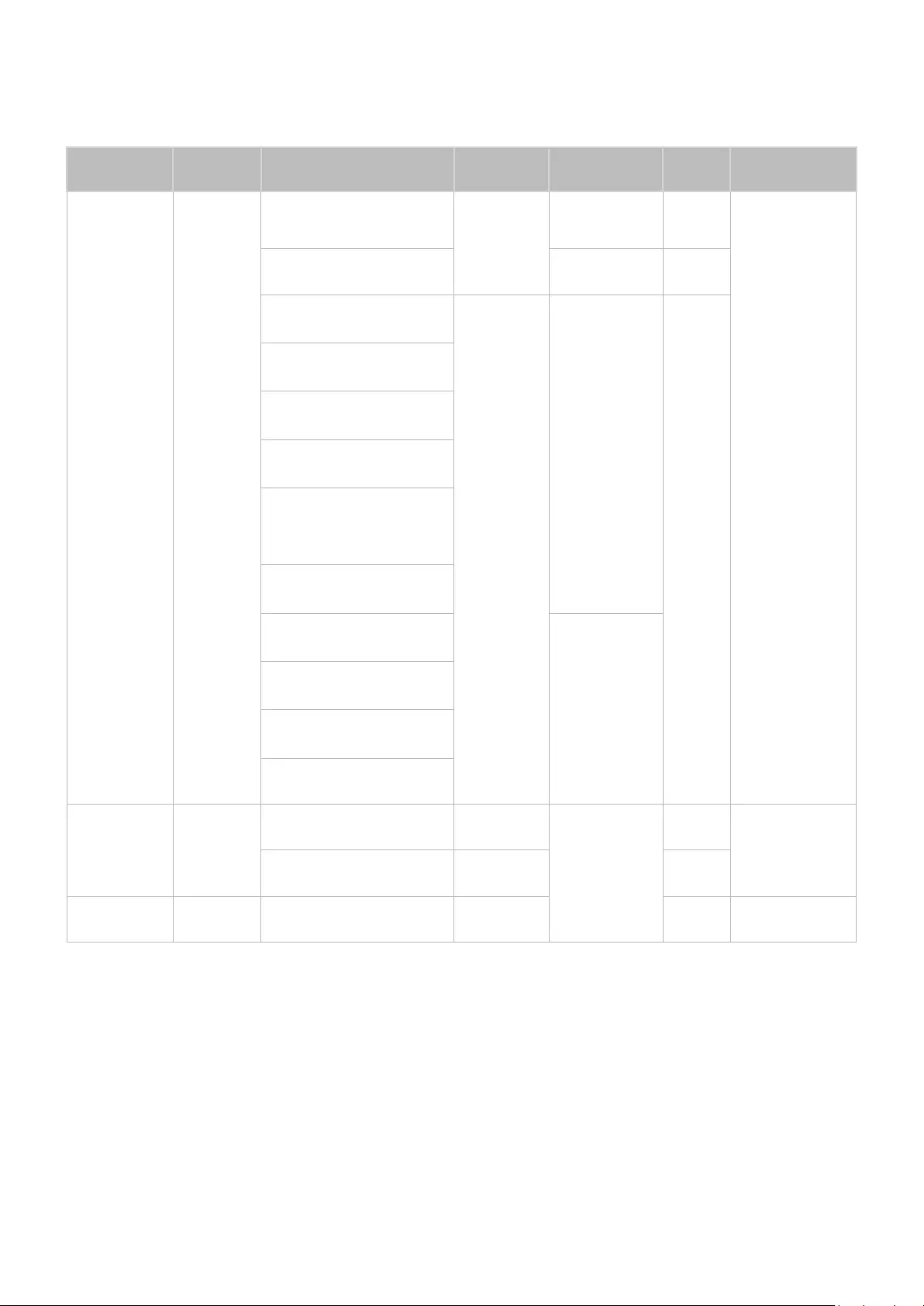
- 156 -
Videocodecs durch NU7090 und vorangegangene Modellreihen unterstützt
"Diese Spezifikationen treffen auch auf die Modelle 40-Zoll und 43-Zoll NU7100 zu.
Dateiformat Container Videocodecs Auflösung Framerate (f/s) Bitrate
(Mbit/s) Audiocodecs
H.264 BP/MP/HP
3840 x 2160
50
HEVC (H.265 - Main, Main10) 60 50
*.avi
*.mkv Motion JPEG
*.asf
*.wmv MVC Dolby Digital
LPCM
*.mp4
*.mov
AVI
MKV MPEG4 SP/ASP
AAC
*.3gp
*.vro
ASF
MP4 Windows Media Video v9 (VC1) 60 HE-AAC
WMA
*.mpg
*.mpeg
*.ts
3GP
MOV
FLV
MPEG2 1920 x 1080 20 Dolby Digital Plus
MPEG (MP3)
*.tp
*.trp
VRO
VOB MPEG1 MPEG-H
AC-4
*.mov
*.flv
PS
TS Microsoft MPEG-4 v1, v2, v3 G.711(A-Law, µLaw)
*.vob
*.svi
SVAF Window Media Video v7
(WMV1), v8 (WMV2) 30 OPUS
*.m2ts
*.mts H.263 Sorenson
VP6
*.webm WebM
VP8 1920 x 1080 20
Vorbis
VP9 (Unterstützt bis Profil 0,
Profil 2) 3840 x 2160 60 50
*.rmvb RMVB RV8/9/10 (RV30/40) 1920 x 1080 20 RealAudio-6
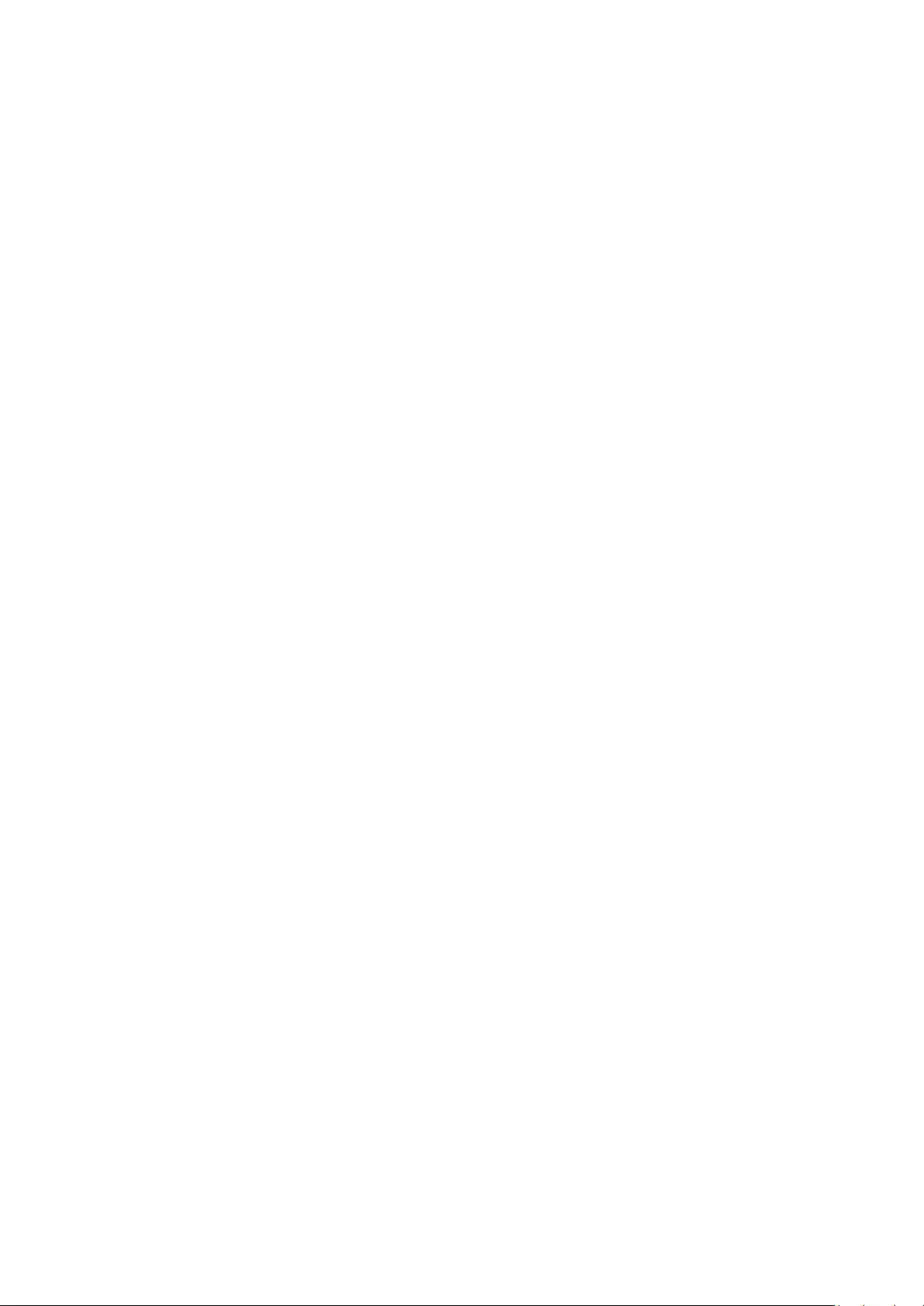
- 157 -
Weitere Einschränkungen
●Bei Problemen mit dem Inhalt funktionieren die Codecs möglicherweise nicht ordnungsgemäß.
●Wenn der Inhalt eines Videos oder der Container fehlerhaft sind, wird das Video nicht ordnungsgemäß oder
überhaupt nicht wiedergegeben.
●Die Ton- oder Bildausgabe funktioniert möglicherweise nicht, wenn die Standard-Bitrate/-Framerate über den
für das Fernsehgerät zulässigen Werten liegen.
●Wenn die Indextabelle einen Fehler aufweist, kann die Suchfunktion (Sprung) nicht funktionieren.
●Wenn Sie Videos über die Netzwerkverbindung anzeigen, wird das Videobild aufgrund der
Datenübertragungsgeschwindigkeit möglicherweise nicht ohne Unterbrechungen angezeigt.
●Manche USB-Geräte/Digitalkameras sind mit diesem Fernsehgerät möglicherweise nicht kompatibel.
●Der HEVC-Codec ist nur in MKV- / MP4- / TS-Containern verfügbar.
●Der MVC-Codec wird teilweise unterstützt.
Videodecoder
●H.264 UHD wird bis Level 5.1 unterstützt und H.264 FHD wird bis Level 4.1 unterstützt. (FMO / ASO / RS wird
vom Fernsehgerät nicht unterstützt)
●HEVC UHD wird bis Level 5.1 unterstützt und HEVC FHD wird bis Level 4.1 unterstützt.
●HEVC 8K wird bis Level 6.1 unterstützt.
"Diese Spezifikation gilt nur für die Modellreihe Q900R.
●VC1 AP L4 wird nicht unterstützt.
●GMC 2 oder höher wird nicht unterstützt.
Audiodecoder
●WMA wird bis maximal 10 Pro 5.1-Kanäle unterstützt.
●WMA1, WMA Lossless / Voice werden nicht unterstützt.
●QCELP und AMR NB / WB werden nicht unterstützt.
●Vorbis wird für maximal 5.1 Kanäle unterstützt.
●Dolby Digital Plus unterstützt maximal 5.1 Kanäle.
●Die unterstützten Abtastfrequenzen sind 8, 11,025, 12, 16, 22,05, 24, 32, 44,1 und 48 KHz und sind je nach Codec
unterschiedlich.
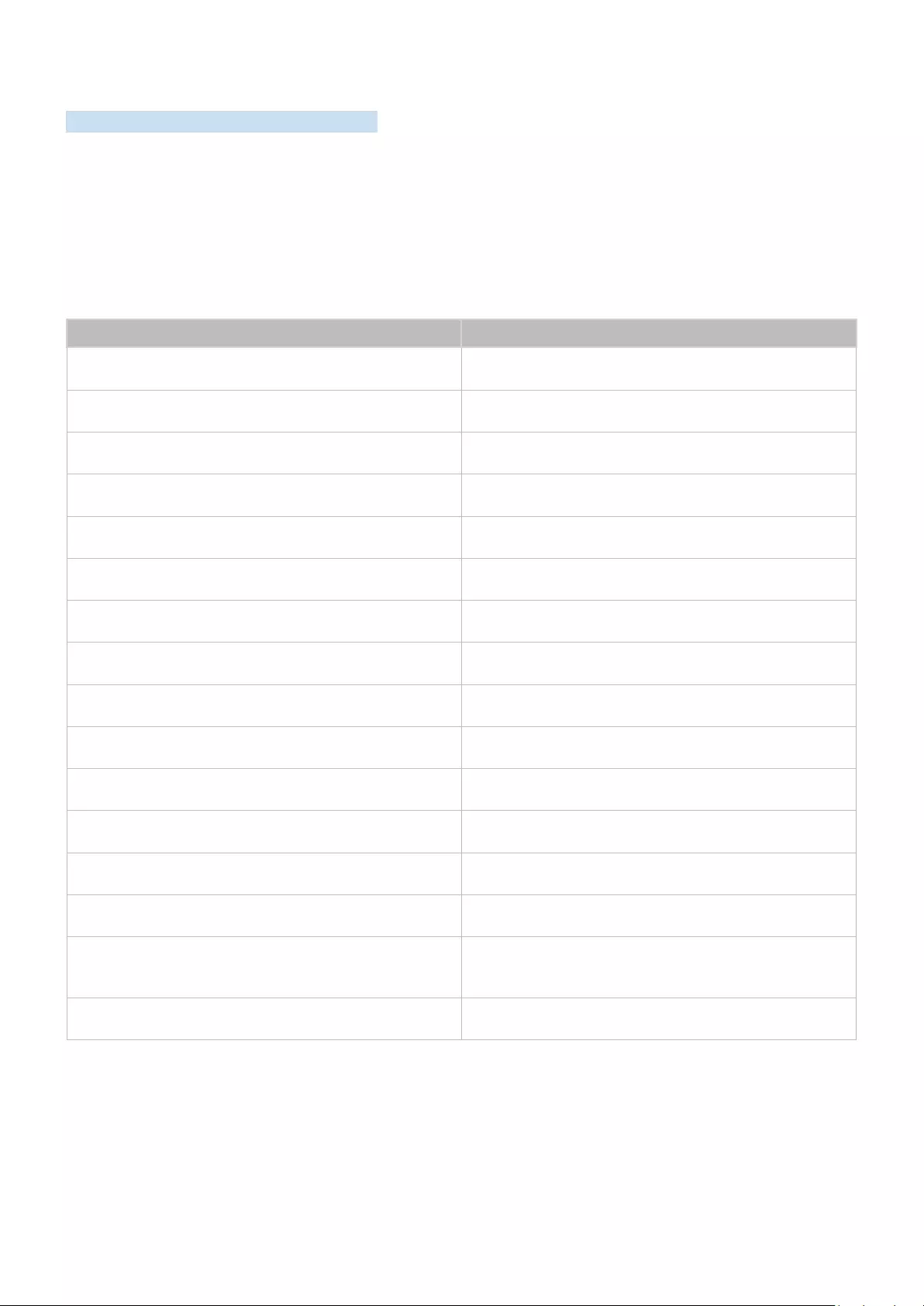
- 158 -
Nach dem Aufstellen des Fernsehgeräts
Nach dem Aufstellen des Fernsehgeräts lesen
Bildformate und Eingangssignale
Die Einstellungen unter Bildformat werden für die aktuelle Quelle übernommen. Die vorgenommenen Einstellungen
der Bildgröße werden immer verwendet, wenn Sie diese Quelle auswählen, es sei denn, Sie ändern diese
Einstellungen.
Eingangssignal Bildformat
Component 16:9 Standard, Benutzerdef., 4:3
Digitale Sender (720p) 16:9 Standard, Benutzerdef., 4:3
Digitale Sender (1080i, 1080p) 16:9 Standard, Benutzerdef., 4:3
Digitale Sender (3840 x 2160p bei 24/30 Hz) 16:9 Standard, Benutzerdef.
Digitale Sender (3840 x 2160p bei 50/60 Hz) 16:9 Standard, Benutzerdef.
Digitale Sender (4096 x 2160p) 16:9 Standard, Benutzerdef.
HDMI (720p) 16:9 Standard, Benutzerdef., 4:3
HDMI (1080i, 1080p) 16:9 Standard, Benutzerdef., 4:3
HDMI (3840 x 2160p) 16:9 Standard, Benutzerdef.
HDMI (4096 x 2160p) 16:9 Standard, Benutzerdef.
*HDMI (7680 x 4320p bei 30 Hz) 16:9 Standard, Benutzerdef.
USB (720p) 16:9 Standard, Benutzerdef., 4:3
USB (1080i/p bei 60 Hz) 16:9 Standard, Benutzerdef., 4:3
USB (3840 x 2160p bei 24/30 Hz) 16:9 Standard, Benutzerdef.
USB (3840 x 2160p bei 60 Hz)
USB (4096 x 2160p bei 24/30/60 Hz) 16:9 Standard, Benutzerdef.
*USB (7680 x 4320p bei 24/30/60 Hz) 16:9 Standard, Benutzerdef.
"*: Dieses Eingangssignal wird nur von der Modellreihe Q900R unterstützt.
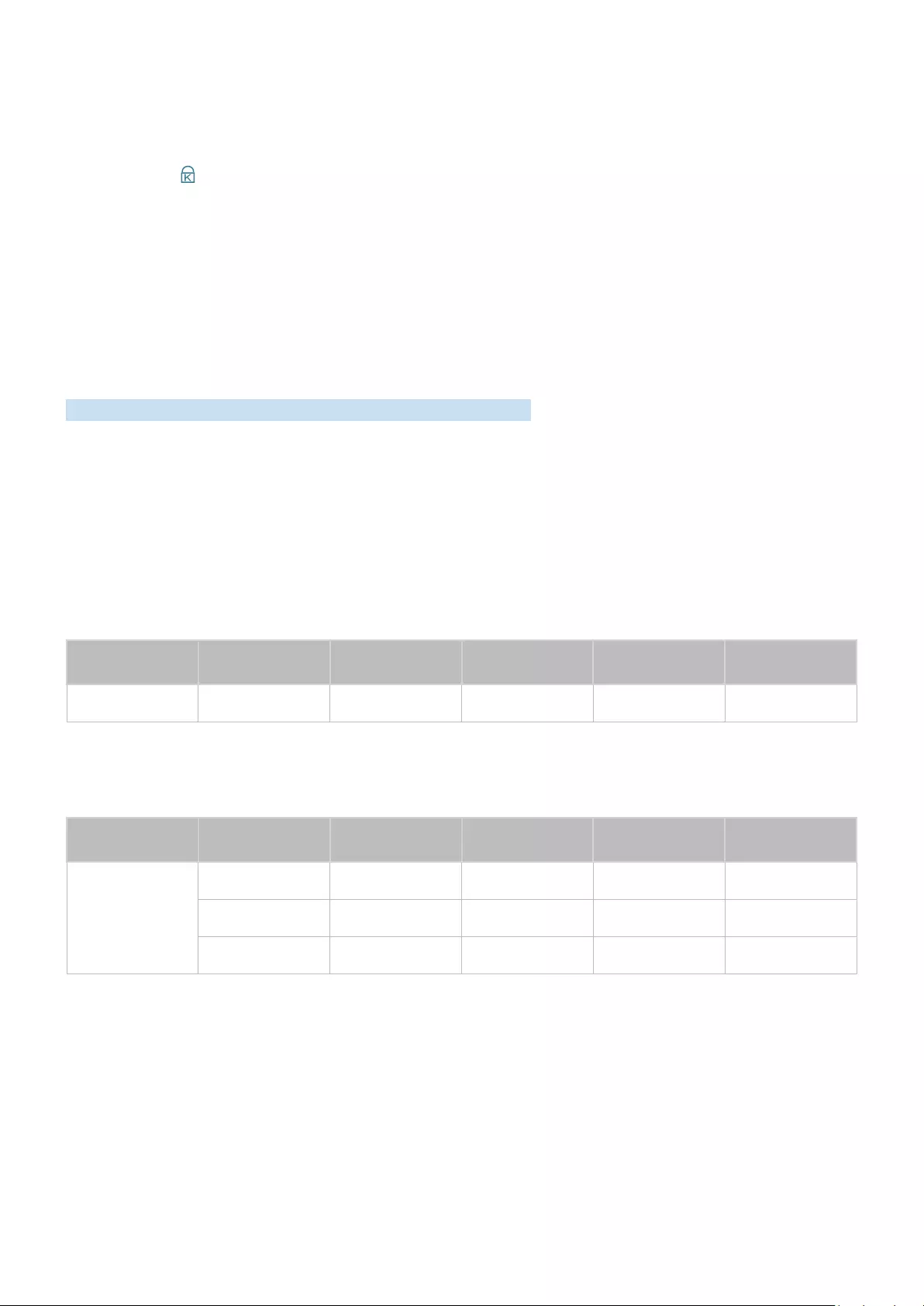
- 159 -
Einbauen eines Schlosses als Diebstahlsicherung
Ein Schloss als Diebstahlsicherung ist ein mechanisches Gerät, mit dem Sie Ihr Fernsehgerät gegen Diebstahl
schützen können. Suchen Sie den Anschluss für das Schloss auf der Rückseite des Fernsehgeräts. Der Anschluss ist
mit dem Symbol gekennzeichnet. Wickeln Sie das Kabel des Schlosses um einen Gegenstand, der zum Tragen
zu schwer ist, und führen Sie es dann in den Anschluss für das Schloss ein. Das Schloss ist gesondert lieferbar.
Die Methode zum Sichern mit einem Schloss kann sich je nach Modell des Fernsehers unterscheiden. Weitere
Informationen finden Sie im Handbuch für das Schloss.
"Diese Funktion wird, je nach Modell bzw. Region, möglicherweise nicht unterstützt.
Unterstützte Auflösungen für UHD-Eingangssignale
Hier finden Sie die unterstützte Auflösung für UHD-Eingangssignale.
●Auflösung: 3840 x 2160p, 4096 x 2160p
"Eine HDMI-Verbindung mit deaktiviertem (Aus) HDMI UHD Color-Modus unterstützt Eingangssignale bis UHD
Ein) HDMI UHD Color-Modus Eingangssignale bis UHD
Wenn HDMI UHD Color deaktiviert (Aus) ist
Framerate (f/s) Farbtiefe /
Farbabtastung
50 / 60 8-Bit - - - O
Wenn HDMI UHD Color deaktiviert (Ein) ist
Framerate (f/s) Farbtiefe /
Farbabtastung
8-Bit O O O O
50 / 60 10-Bit - - O O
12-Bit - - O O
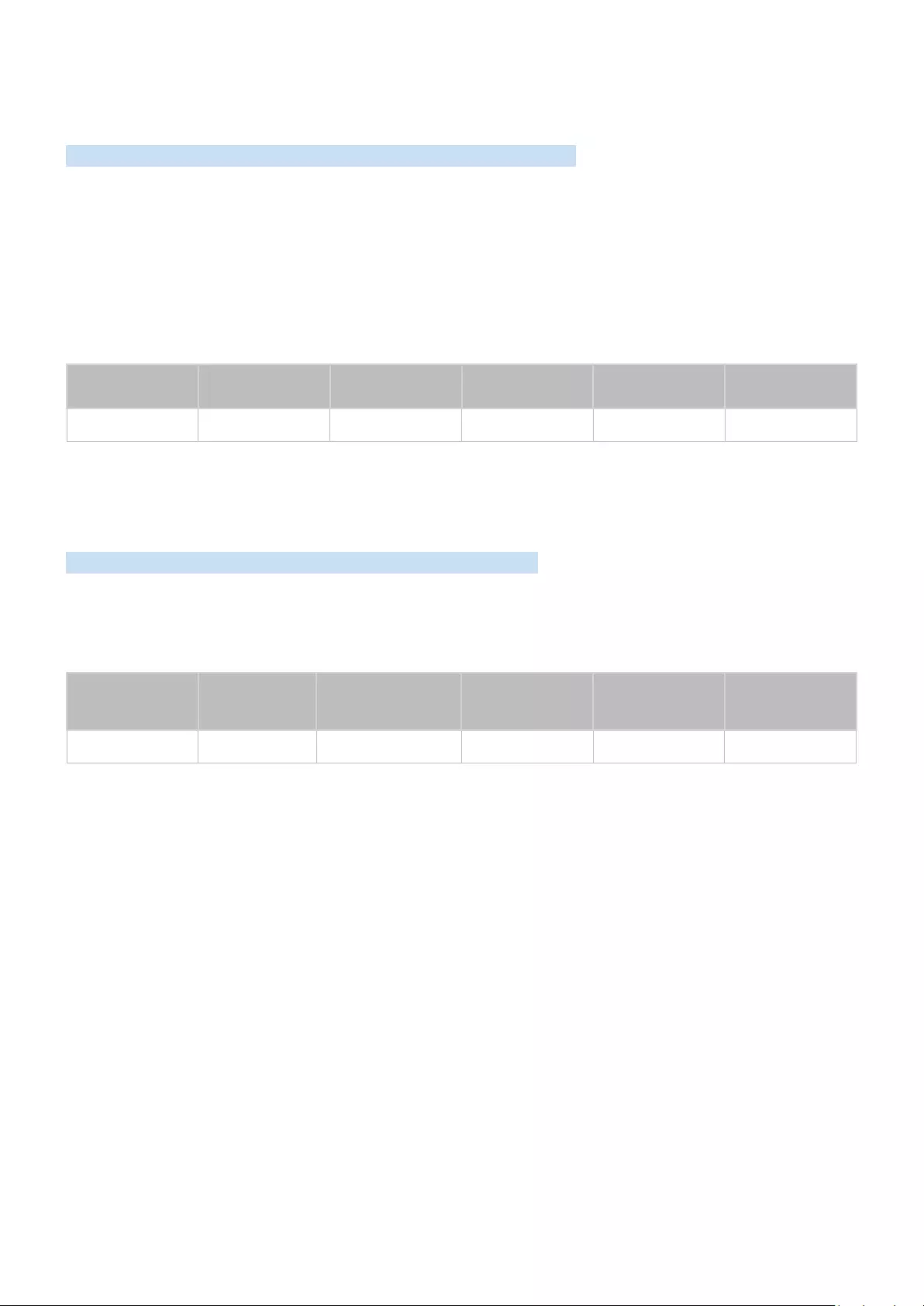
- 160 -
Von der Modellreihe Q900R unterstützte Auflösungen für
8K-Eingangssignale
Überprüfen Sie, welche Auflösung für 8K-Eingangssignale unterstützt wird.
●Auflösung: 7680 x 4320p
"Die Verbindung über den HDMI 1-Anschluss unterstützt 8K-Auflösung nur dann, wenn HDMI UHD Color auf Ein
Wenn HDMI UHD Color deaktiviert (Ein) ist
Framerate (f/s) Farbtiefe /
Farbabtastung
30 8-Bit - - - O
Unterstützte Auflösungen für FreeSync
Überprüfen Sie die unterstützte Auflösung für die FreeSync-Funktion.
●Einstellungen für den FreeSync-Modus: Aus / UltimateEinfach
"Welche FreeSync-Modi unterstützt werden, hängt vom externen Gerät ab.
Auflösung
(Punkte × Zeilen) Anzeigeformat Horizontalfrequenz
(KHz)
Vertikalfrequenz:
(Hz)
Taktfrequenz
(MHz) SCAN
1920 x 1080 120 Hz 135,000 120,000 297,000 Progressiv
"Diese Funktion wird, je nach Modell bzw. Region, möglicherweise nicht unterstützt.
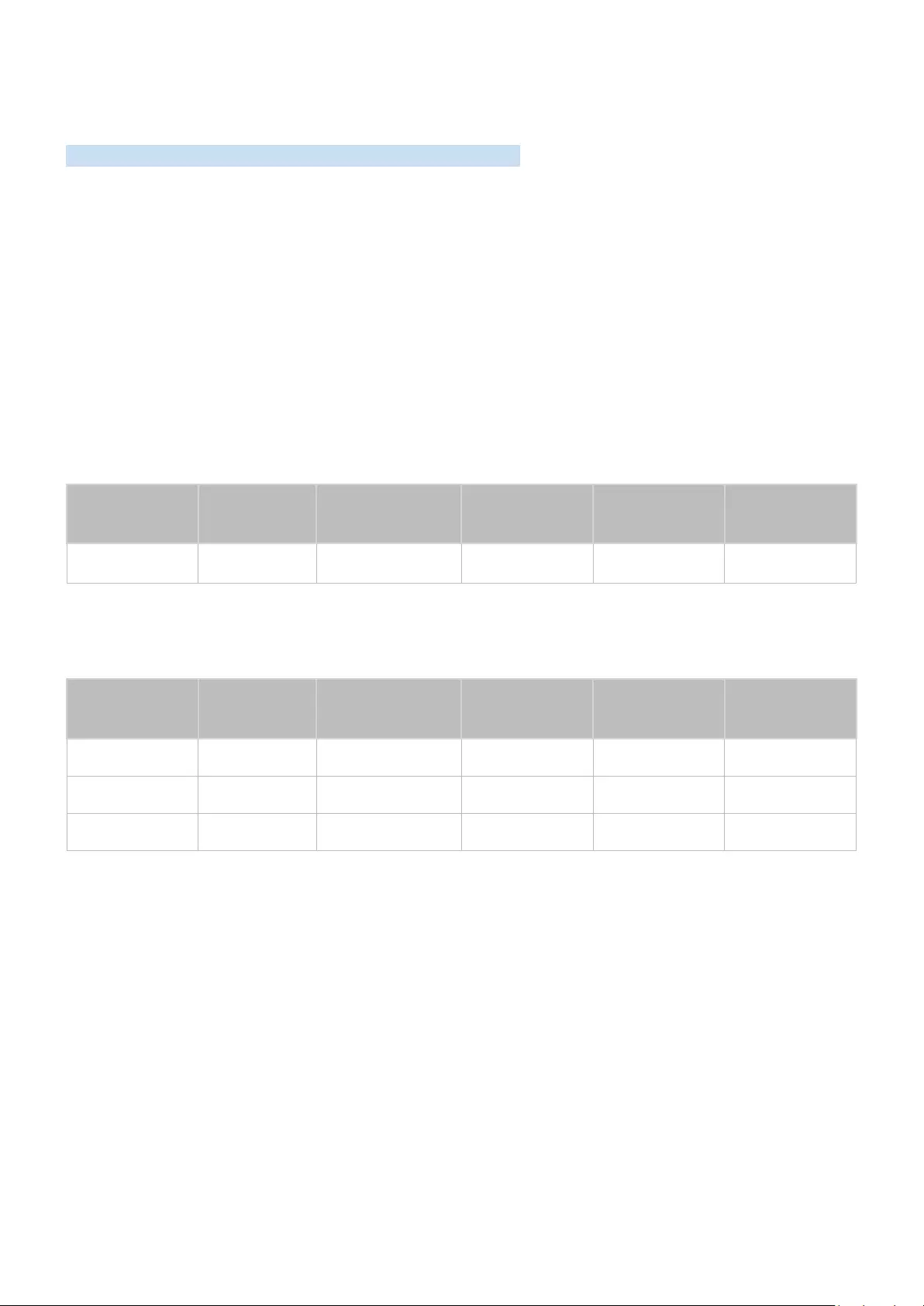
- 161 -
Hinweise vor dem Anschließen eines Computers (unterstützte
Auflösungen)
Überprüfen Sie die unterstützte Auflösung für PC-Eingangssignale.
Wenn Sie einen Computer an Ihr Fernsehgerät anschließen, wählen Sie für die Grafikkarte des Computers eine der
Standardauflösungen, die in der folgenden Tabelle oder auf der nächsten Seite aufgelistet sind. Das Fernsehgerät
wird automatisch auf die gewählte Auflösung eingestellt. Hinweis: Für ein optimales Bild wird eine Auflösung von
3840 x 2160 bei 60 Hz empfohlen. Wenn Sie eine Auflösung auswählen, die nicht in den Tabellen aufgeführt ist,
besteht die Möglichkeit, dass nach dem Einschalten nur ein leerer Bildschirm erscheint oder nur die Netzanzeige
leuchtet. Die kompatiblen Auflösungen finden Sie im Benutzerhandbuch Ihrer Grafikkarte.
"Die native Auflösung beträgt 3840 x 2160 bei 60 Hz. wenn HDMI UHD Color aktiviert (Ein) ist. Die native Auflösung beträgt
3840 x 2160 bei 30 Hz. wenn HDMI UHD Color aktiviert Aus ist.
IBM
Auflösung
(Punkte × Zeilen) Anzeigeformat Horizontalfrequenz
(KHz)
Vertikalfrequenz:
(Hz)
Taktfrequenz
(MHz)
Polarität
(horizontal /
vertikal)
720 x 400 70 Hz 31,469 70,087 28,322 - / +
MAC
Auflösung
(Punkte × Zeilen) Anzeigeformat Horizontalfrequenz
(KHz)
Vertikalfrequenz:
(Hz)
Taktfrequenz
(MHz)
Polarität
(horizontal /
vertikal)
640 x 480 67 Hz 35,000 66,667 30,240 - / -
832 x 624 75 Hz 49,726 74,551 57,284 - / -
1152 x 870 75 Hz 68,681 75,062 100,000 - / -
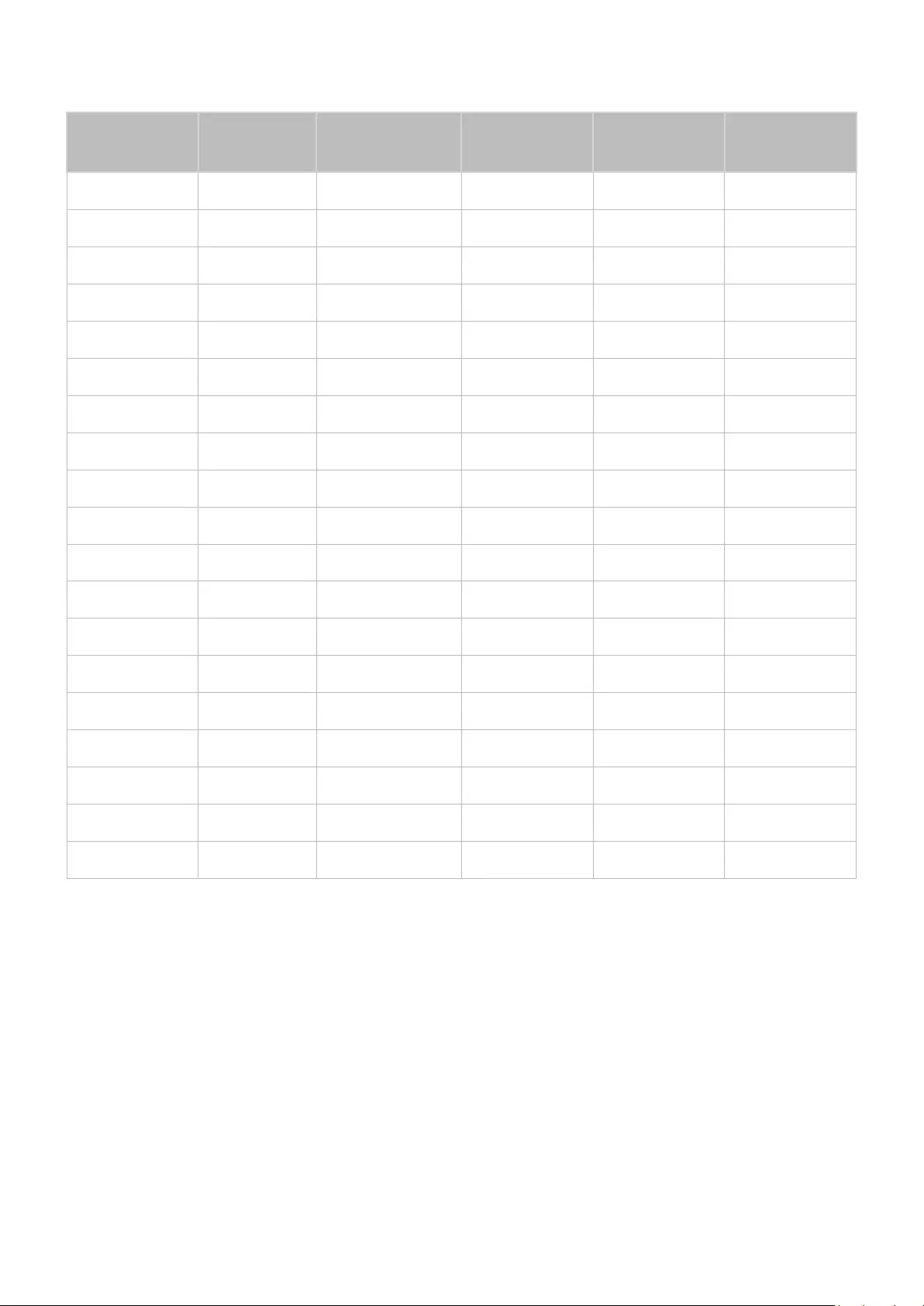
- 162 -
VESA DMT
Auflösung
(Punkte × Zeilen) Anzeigeformat Horizontalfrequenz
(KHz)
Vertikalfrequenz:
(Hz)
Taktfrequenz
(MHz)
Polarität
(horizontal /
vertikal)
640 x 480 60 Hz 31,469 59,940 25,175 - / -
640 x 480 72 Hz 37,861 72,809 31,500 - / -
640 x 480 75 Hz 37,500 75,000 31,500 - / -
800 x 600 60 Hz 37,879 60,317 40,000 + / +
800 x 600 72 Hz 48,077 72,188 50,000 + / +
800 x 600 75 Hz 46,875 75,000 49,500 + / +
1024 x 768 60 Hz 48,363 60,004 65,000 - / -
1024 x 768 70 Hz 56,476 70,069 75,000 - / -
1024 x 768 75 Hz 60,023 75,029 78,750 + / +
1152 x 864 75 Hz 67,500 75,000 108,000 + / +
1280 x 720 60 Hz 45,000 60,000 74,250 + / +
1280 x 800 60 Hz 49,702 59,810 83,500 - / +
1280 x 1024 60 Hz 63,981 60,020 108,000 + / +
1280 x 1024 75 Hz 79,976 75,025 135,000 + / +
1366 x 768 60 Hz 47,712 59,790 85,500 + / +
1440 x 900 60 Hz 55,935 59,887 106,500 - / +
1600 x 900 60 Hz 60,000 60,000 108,000 + / +
1680 x 1050 60 Hz 65,290 59,954 146,250 - / +
1920 x 1080 60 Hz 67,500 60,000 148,500 + / +
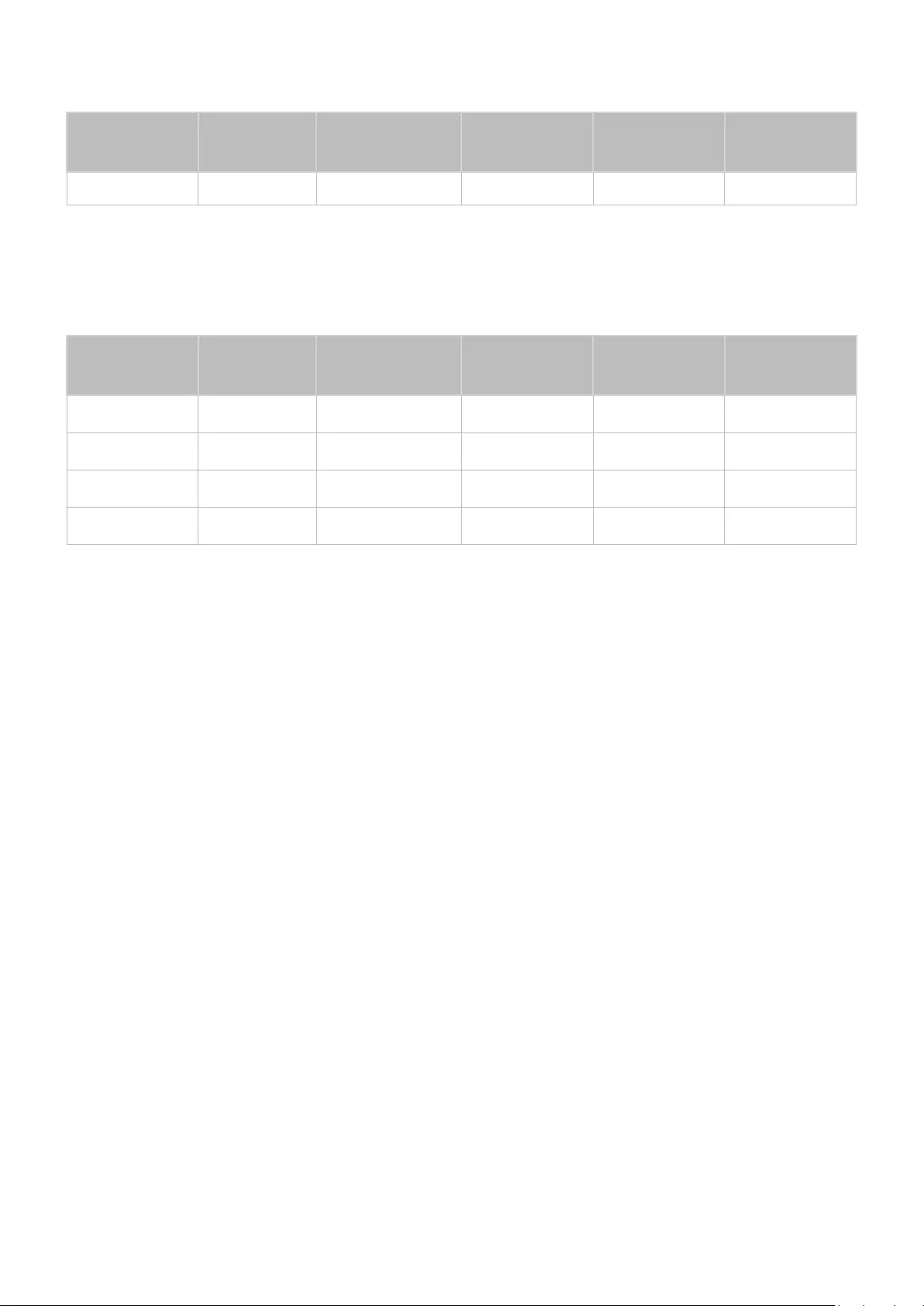
- 163 -
VESA CVT
Auflösung
(Punkte × Zeilen) Anzeigeformat Horizontalfrequenz
(KHz)
Vertikalfrequenz:
(Hz)
Taktfrequenz
(MHz)
Polarität
(horizontal /
vertikal)
2560 x 1440 120 Hz 182,996 119,998 497,750 + / -
"Die Auflösung wird je nach Modell möglicherweise nicht unterstützt.
CTA-861
Auflösung
(Punkte × Zeilen) Anzeigeformat Horizontalfrequenz
(KHz)
Vertikalfrequenz:
(Hz)
Taktfrequenz
(MHz)
Polarität
(horizontal /
vertikal)
3840 x 2160 30 Hz 67,500 30,000 297,000 - / -
*3840 x 2160 60 Hz 135,000 60,000 594,000 - / -
**1920 x 1080 100 Hz 112,500 100,000 297,000 + / +
**1920 x 1080 120 Hz 135,000 120,003 297,000 + / +
"*: Diese Auflösung wird nur im HDMI 2.0-Modus unterstützt.
"**: Die Auflösung wird je nach Modell möglicherweise nicht unterstützt.
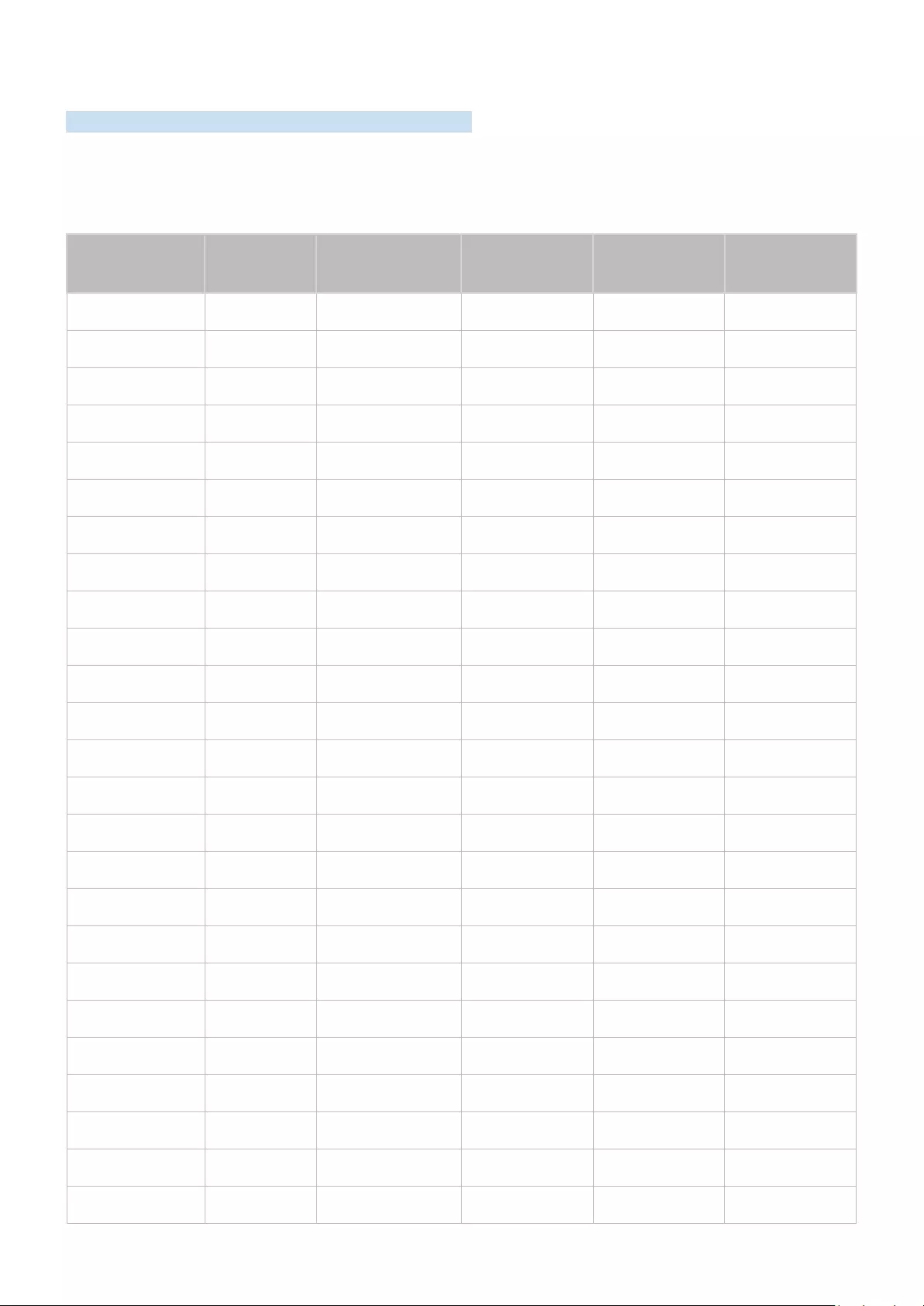
- 164 -
Unterstützte Auflösungen für Videosignale
Überprüfen Sie die unterstützte Auflösung für Videosignale.
CTA-861
Auflösung
(Punkte × Zeilen) Anzeigeformat Horizontalfrequenz
(KHz)
Vertikalfrequenz:
(Hz)
Taktfrequenz
(MHz)
Polarität
(horizontal /
vertikal)
720 (1440) x 576i 50 Hz 15,625 50,000 27,000 - / -
720 (1440) x 480i 60 Hz 15,734 59,940 27,000 - / -
720 x 576 50 Hz 31,250 50,000 27,000 - / -
720 x 480 60 Hz 31,469 59,940 27,000 - / -
1280 x 720 50 Hz 37,500 50,000 74,250 + / +
1280 x 720 60 Hz 45,000 60,000 74,250 + / +
1920 x 1080i 50 Hz 28,125 50,000 74,250 + / +
1920 x 1080i 60 Hz 33,750 60,000 74,250 + / +
1920 x 1080 24 Hz 27,000 24,000 74,250 + / +
1920 x 1080 25 Hz 28,125 25,000 74,250 + / +
1920 x 1080 30 Hz 33,750 30,000 74,250 + / +
1920 x 1080 50 Hz 56,250 50,000 148,500 + / +
1920 x 1080 60 Hz 67,500 60,000 148,500 + / +
3840 x 2160 24 Hz 54,000 24,000 297,000 + / +
3840 x 2160 25 Hz 56,250 25,000 297,000 + / +
3840 x 2160 30 Hz 67,500 30,000 297,000 + / +
*3840 x 2160 50 Hz 112,500 50,000 594,000 + / +
*3840 x 2160 60 Hz 135,000 60,000 594,000 + / +
4096 x 2160 24 Hz 54,000 24,000 297,000 + / +
4096 x 2160 25 Hz 56,250 25,000 297,000 + / +
4096 x 2160 30 Hz 67,500 30,000 297,000 + / +
*4096 x 2160 50 Hz 112,500 50,000 594,000 + / +
*4096 x 2160 60 Hz 135,000 60,000 594,000 + / +
**1920 x 1080 100 Hz 112,500 100,000 297,000 + / +
**1920 x 1080 120 Hz 135,000 120,003 297,000 + / +
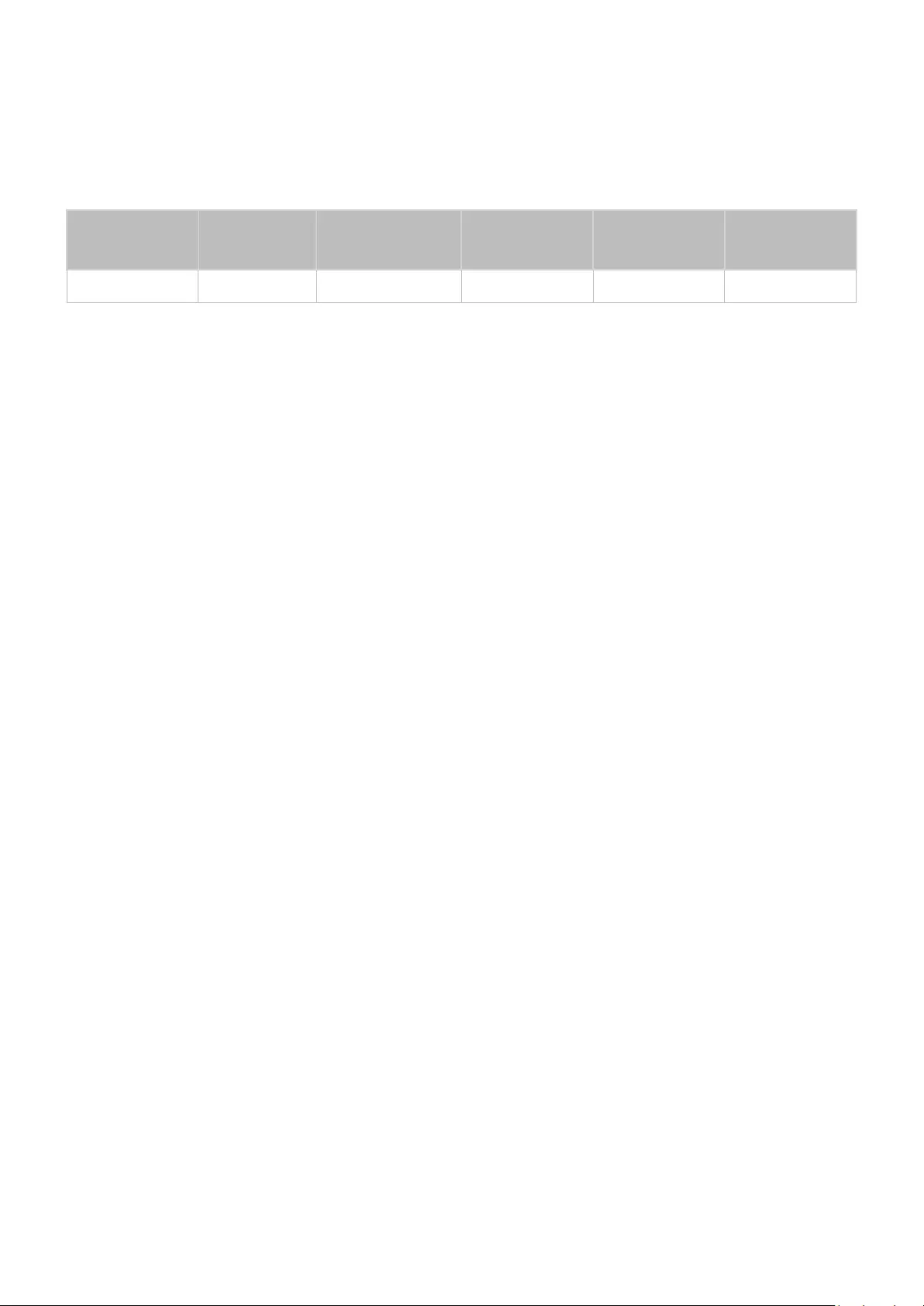
- 165 -
"*: Diese Auflösung wird nur im HDMI 2.0-Modus unterstützt.
"**: Die Auflösung wird je nach Modell möglicherweise nicht unterstützt.
VESA CVT
Auflösung
(Punkte × Zeilen) Anzeigeformat Horizontalfrequenz
(KHz)
Vertikalfrequenz:
(Hz)
Taktfrequenz
(MHz)
Polarität
(horizontal /
vertikal)
2560 x 1440 120 Hz 182,996 119,998 497,750 + / -
"Die Auflösung wird je nach Modell möglicherweise nicht unterstützt.
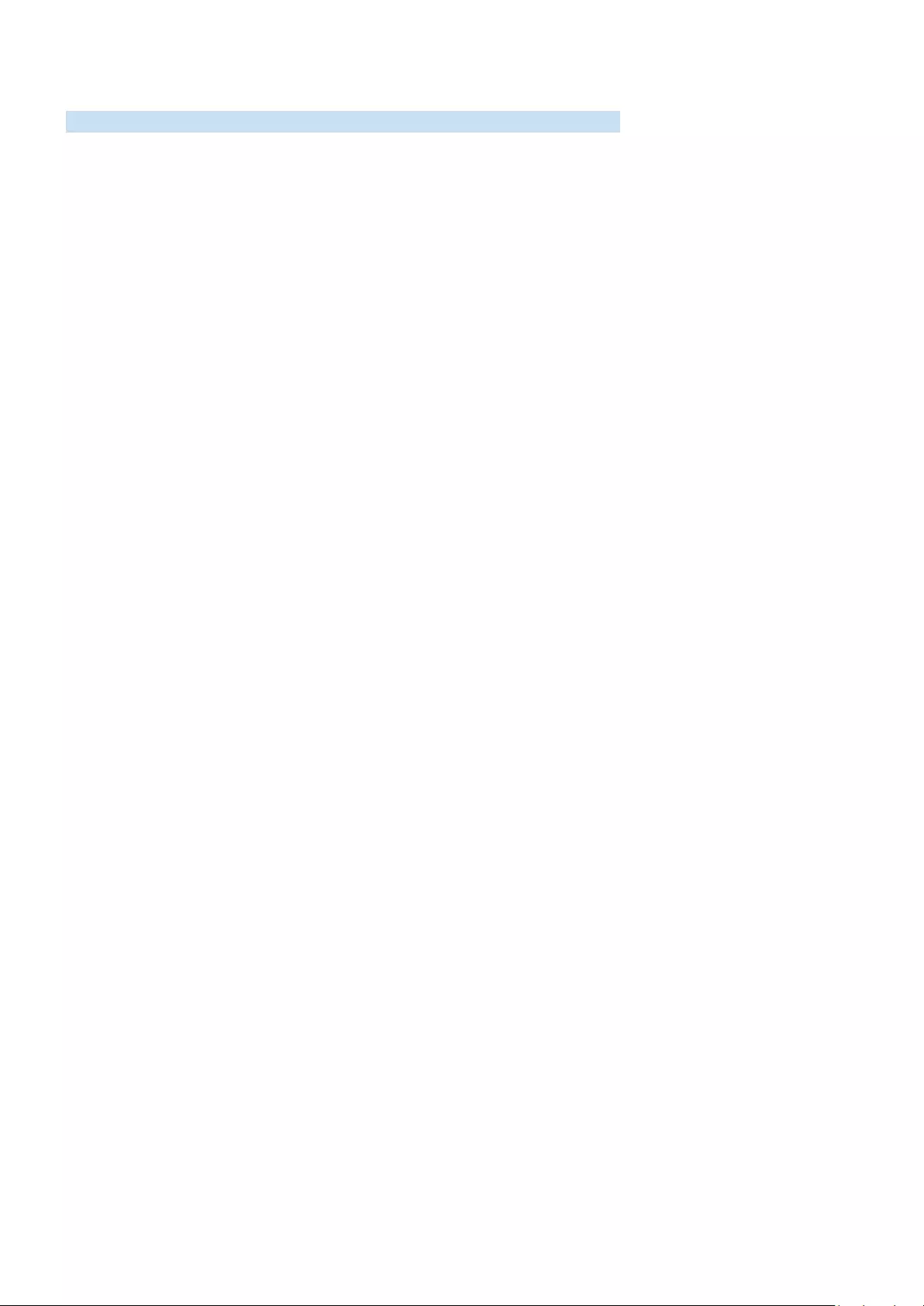
- 166 -
Vor der Verwendung von Bluetooth-Geräten lesen!
Lesen Sie die folgenden Informationen, bevor Sie ein Bluetooth-Gerät verwenden.
"Diese Funktion wird, je nach Modell bzw. Region, möglicherweise nicht unterstützt.
Einschränkungen für die Nutzung von Bluetooth
●Die Funktionen für Bluetooth-Geräte und Wi-Fi-Lautsprecher-Surround-Einstellung können nicht zur
gleichen Zeit verwendet werden.
●Je nach Bluetooth-Gerät können Kompatibilitätsprobleme auftreten. (Eigens für Mobiltelefone entwickelte
Kopfhörer können je nach Betriebsumgebung möglicherweise nicht verwendet werden.)
●Möglicherweise treten Probleme mit der Bild-/Ton-Synchronisation auf.
●Bei Überschreiten eines gewissen Abstands wird die Verbindung zwischen Fernsehgerät und Bluetooth-Gerät
möglicherweise getrennt.
●Bei Bluetooth-Geräten kann es zu einem Brummen oder zu Störungen kommen:
–Wenn ein Körperteil von Ihnen das Sende-/Empfangssystem des Bluetooth-Geräts oder des Fernsehgeräts
berührt.
–
Schwankungen des elektromagnetischen Feldes betroffen ist.
–
Router), die auf dem gleichen Frequenzband arbeiten, von elektromagnetischen Störungen betroffen ist.
●Wenn das Problem weiterhin besteht, empfehlen wir die Verwendung einer Kabelverbindung.
–DIGITAL AUDIO OUT-Anschluss (OPTICAL)
–HDMI (ARC)-Anschluss
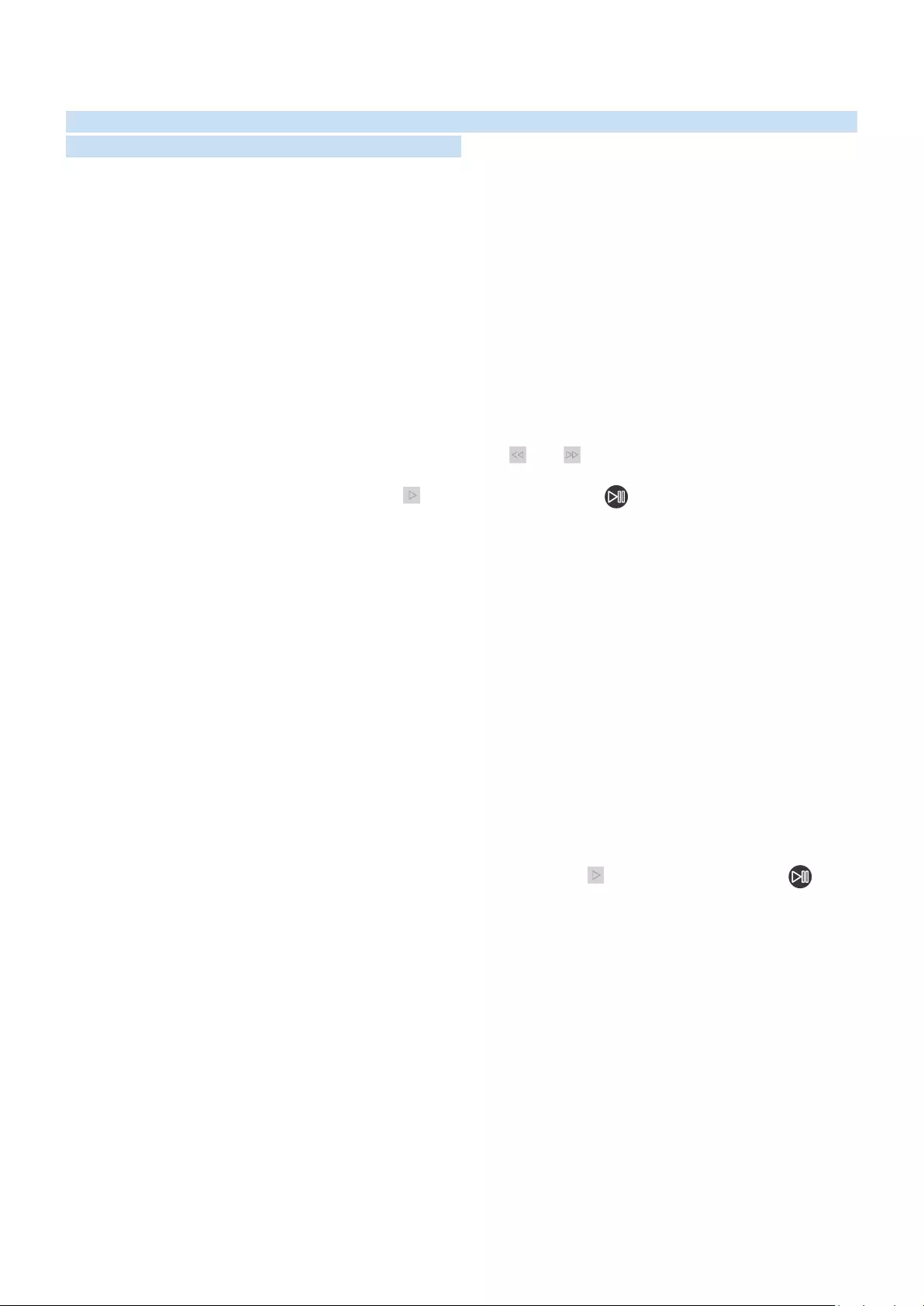
- 167 -
Verfügbare Tasten und Funktionen beim Abspielen von Musik
Lesen Sie die Beschreibungen für die zur Verfügung stehenden Schaltflächen für Medienwiedergabe, Bedienung und
Aufnahme und die Erläuterungen zu ihrer Funktionsweise.
Drücken Sie während der Wiedergabe von Videos, Fotos oder aufgezeichneten Inhalten auf die Auswählen-Taste. Die
folgenden Tasten werden angezeigt.
"Die angebotenen Schaltflächen und Funktionen werden, je nach Modell oder Region, möglicherweise nicht unterstützt.
"Die zur Verfügung stehenden Schaltflächen und Funktionen können sich je nach angezeigtem oder wiedergegebenem
Inhalt unterscheiden.
●Pause / Wiedergabe
Hiermit starten Sie die Wiedergabe der Multimedia-Inhalte bzw. halten sie an. Nachdem Sie die Wiedergabe
eines Videos angehalten haben, stehen Ihnen die folgenden Funktionen zur Verfügung.
–Langsames Zurückspulen oder Langsames Vorspulen: Sie können das Video langsam vorwärts oder
rückwärts abspielen bzw. spulen, indem Sie die Option oder wählen. Drücken Sie wiederholt auf die
Option, um die Wiedergabegeschwindigkeit in drei Stufen zu ändern. Um zur normalen Geschwindigkeit
zurückzukehren, wählen Sie die Option oder drücken Sie die Taste .
●Rückwärts springen / vorwärts springen
Drücken Sie die Nach-Oben-Taste, um den Fokus auf die Wiedergabesteuerleiste zu verschieben. Verwenden
Sie dann die linke oder rechte Richtungstaste in der Wiedergabesteuerleiste, um im Video 10 Sekunden vor-
oder zurückzuspringen.
–Wechseln Sie zu einem bestimmten Wiedergabebereich, verschieben Sie die Markierung nach oben auf
die Wiedergabeleiste und wählen Sie anschließend eine der fünf Miniaturansichten aus.
"Diese Funktion wird, je nach Dateiformat, möglicherweise nicht unterstützt.
●Zurück / Weiter
Hiermit geben Sie die vorherige bzw. nächste Datei mit Multimedia-Inhalten wieder.
●Rücklauf / Schnellvorlauf
Hiermit spulen Sie in den Multimedia-Inhalten vor oder zurück. Drücken Sie diese Taste mehrmals
nacheinander, um die Geschwindigkeit beim Vor- bzw. Rücklauf auf maximal das Dreifache zu erhöhen. Um
zur normalen Geschwindigkeit zurückzukehren, wählen Sie die Option oder drücken Sie die Taste .
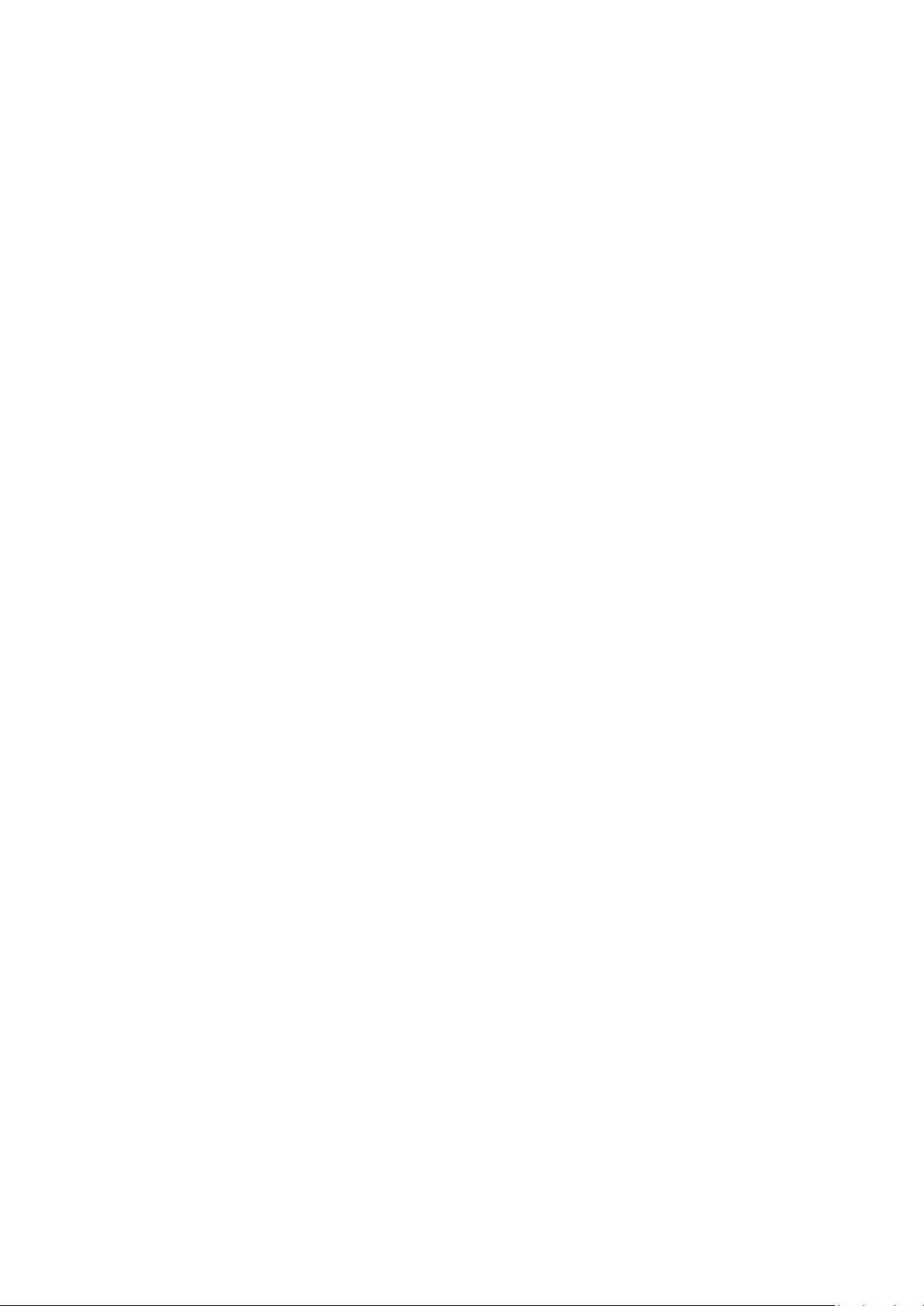
- 168 -
●360°-Auto-Rotation
Passt den Betrachtungswinkel des Videos automatisch an. Hierzu wird die Anzahl der Bildänderungen
während der Wiedergabe einer Videodatei mit 360-Grad-Ansicht analysiert. Die Rotation setzt kurz nach dem
Aktivieren dieser Funktion ein.
–Allgemein
–Dynamisch
–Natürlich
"Die Funktion 360°-Auto-Rotation kann im Allgemein-Modus nicht verwendet werden.
"Diese Funktion wird, je nach Dateiformat, möglicherweise nicht unterstützt.
"Videodateien, die den MJPEG-Codec verwenden, unterstützen die 360-Grad-Ansicht nicht.
"Wenn ein Video die 360-Grad-Ansicht nicht unterstützt, kann das Aktivieren von 360-Grad-Rotation dazu führen,
dass das Bild verzerrt aussieht.
"Videos werden möglicherweise unterbrochen, wenn die 360-Grad-Rotation bei Wiedergabe mit doppelter
Geschwindigkeit aktiviert wird.
"Videos, die eine 360-Grad-Ansicht unterstützen, werden möglicherweise unterbrochen, wenn die 360-Grad-Drehung
während der Wiedergabe gleichzeitig mit anderen Funktionen aktiviert wird.
●360-Modus
Ermöglicht eine 360-Grad-Darstellung von Videos und Fotos.
"Diese Funktion wird, je nach Dateiformat, möglicherweise nicht unterstützt.
"Videodateien, die den MJPEG-Codec verwenden, unterstützen die 360-Grad-Ansicht nicht.
"Wenn ein Video oder Photo die 360-Grad-Ansicht nicht unterstützt, kann das Aktivieren von 360-Grad-Rotation dazu
führen, dass das Bild verzerrt aussieht.
"Videos werden möglicherweise unterbrochen, wenn die 360-Grad-Rotation bei Wiedergabe mit doppelter
Geschwindigkeit aktiviert wird.
"Videos, die eine 360-Grad-Ansicht unterstützen, werden möglicherweise unterbrochen, wenn die 360-Grad-Drehung
während der Wiedergabe gleichzeitig mit anderen Funktionen aktiviert wird.
●Wiederholen
Hiermit spielen Sie entweder die aktuellen Multimedia-Inhalte oder alle Inhaltsdateien im selben Ordner
wiederholt ab.
●Zuf.-Wdg.
Hiermit werden die Musikdateien in zufälliger Reihenfolge abgespielt.
●Bild aus
Hiermit werden Multimedia-Inhalte bei ausgeschaltetem Bildschirm wiedergegeben.
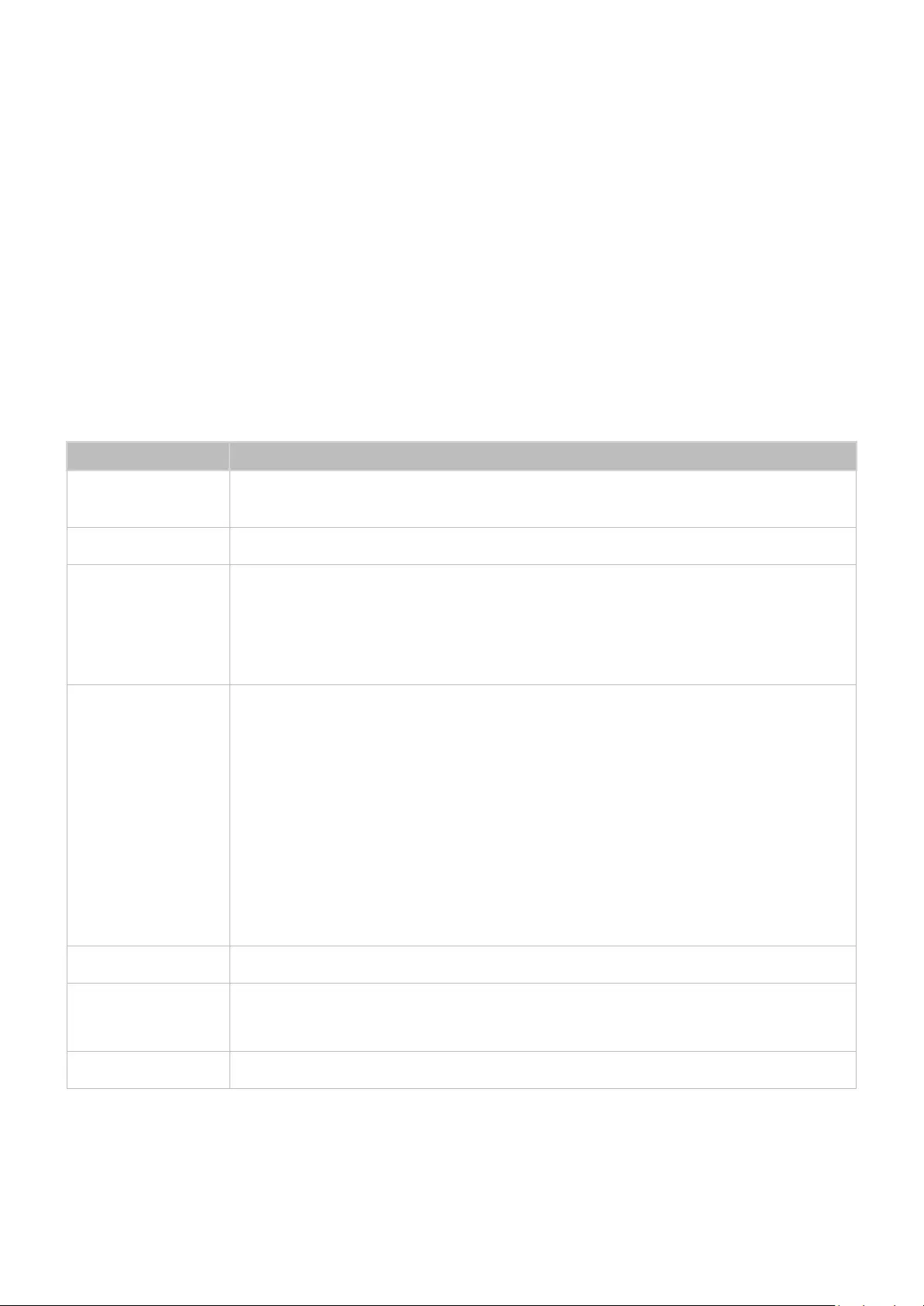
- 169 -
●An Bildschirm anpassen
Hiermit passen Sie die Größe eines Foto an den Bildschirm an.
●Vergrößern
Vergrößert ein Foto.
●Nach links drehen / Nach rechts drehen
Hiermit drehen Sie ein Foto nach links oder rechts.
●Hintergrundmusik
Hiermit starten oder halten Sie die Wiedergabe der Hintergrundmusik während einer Diashow an oder setzen
sie fort.
●Optionen
"Die verfügbaren Optionen können sich je nach Modell und Inhalt unterscheiden.
Funktion Beschreibung
Diashow-
Geschwindigkeit Hiermit passen Sie die Wiedergabegeschwindigkeit einer Diashow an.
Diashow-Effekt Hiermit können Sie Übergangseffekte für die Diashow auswählen.
Hintergrundmusik
Hiermit spielen Sie beim Anzeigen von Fotos Hintergrundmusik ab.
"Die Musikdateien müssen auf dem gleichen USB-Gerät wie die Fotodateien gespeichert sein.
"Um die Hintergrundmusik anzuhalten, wählen Sie unten auf dem Wiedergabebildschirm
Hintergrundmusik.
Untertitel
Steuert die Video-Untertitel.
Untertitel: Hiermit aktivieren bzw. deaktivieren Sie die Sprache der Untertitel.
Synchronisieren: Hiermit passen Sie die Synchronisierung zwischen Video und Untertiteln an,
wenn diese asynchron angezeigt werden.
Synchronisierung zurücksetzen: Hiermit setzen Sie die Synchronisierungsanpassung für die
Untertitel auf „0“ zurück.
Größe: Hiermit ändern Sie die Schriftgröße der Untertitel.
Kodierung: Hiermit zeigen Sie eine Liste mit Kodierungssprachen an. Hier können Sie die
Kodierungssprache ändern, wenn Untertitel nicht korrekt angezeigt werden.
Kantentyp: Hiermit stellen Sie die Position der Trennlinie für Texte und Untertitel ein.
Kantenfarbe: Hiermit ändern Sie die Farbe der Trennlinie für Untertitel.
Drehen Hiermit drehen Sie das Video.
Wiedergabesprache Ändert die Einstellung für die Sprache, die Sie hören möchten.
"Diese Funktion ist nur dann verfügbar, wenn das Video Mehrspur-Ton unterstützt.
Information Hiermit zeigen Sie Detaillinformationen zu den aktuellen Multimedia-Inhalten an.
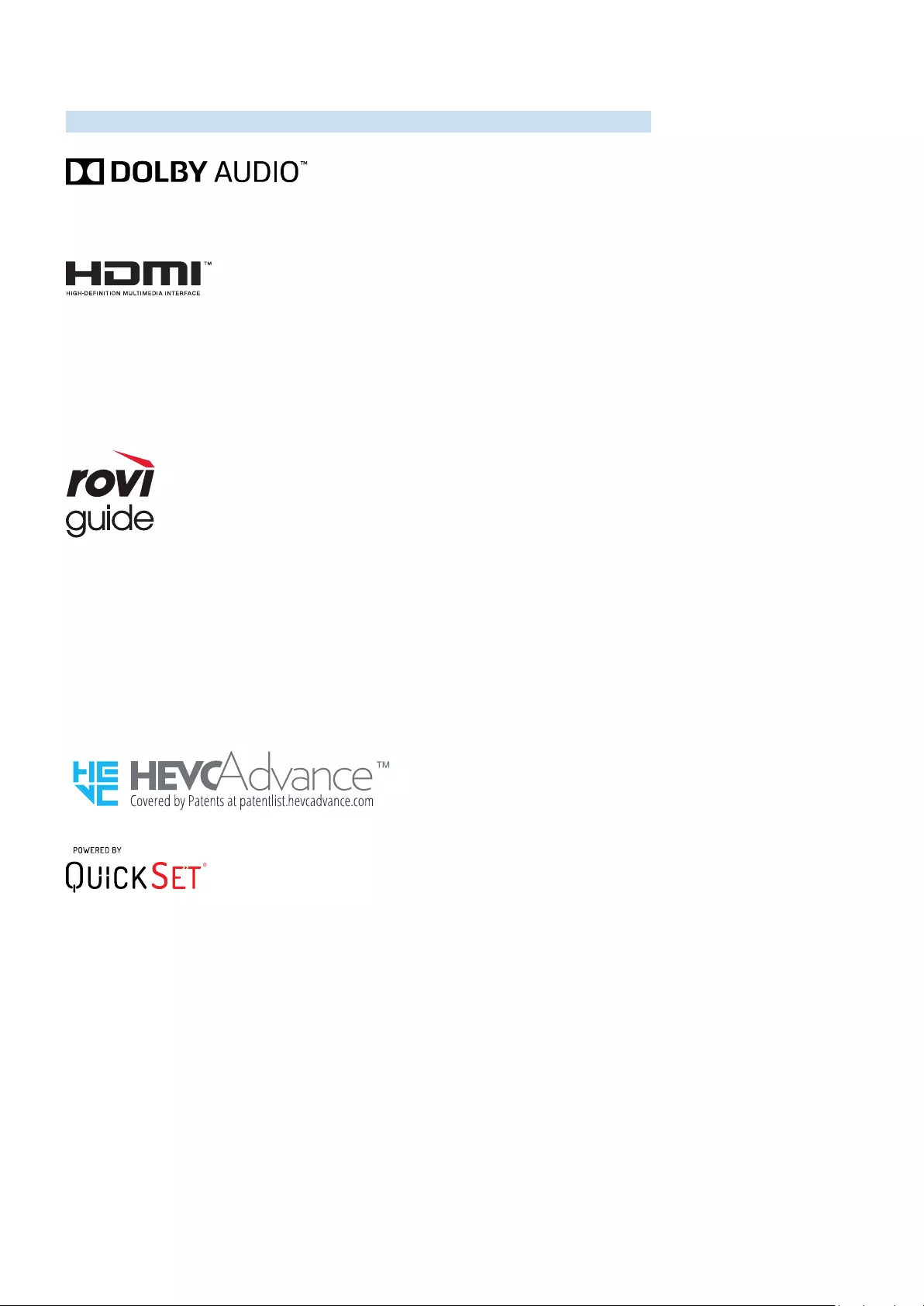
- 170 -
Lizenz
Hier finden Sie für Ihren Fernseher relevanten Lizenzinformationen und Warenzeichen.
Manufactured under license from Dolby Laboratories. Dolby, Dolby Audio, Pro Logic, and the double-D symbol are trademarks of
Dolby Laboratories.
The terms HDMI and HDMI High-Definition Multimedia Interface, and the HDMI Logo are trademarks or registered trademarks of
HDMI Licensing LLC in the United States and other countries.
Open Source License Notice
Open Source used in this product can be found on the following webpage. (http://opensource.samsung.com) Open Source License
Notice is written only English.
Warenzeichen: Rovi und Rovi Guide sind Warenzeichen von Rovi Corporation und/oder ihrer jeweiligen Tochterunternehmen.
Lizenz: Das Rovi Guide-System wird unter Lizenz von Rovi Corporation und/oder der jeweiligen Tochterunternehmen hergestellt.
Patenthinweise: Das Rovi Guide-System ist durch Patente und Patentanwendungen in den USA, Europa und anderen Ländern
geschützt. Dazu gehören auch ein oder mehrere Patente in den USA, wie z. B. 6.396.546; 5.940.073; 6.239.794, die Rovi
Corporation und/oder den jeweiligen Tochterunternehmen erteilt wurden.
Haftungsausschluss: Rovi Corporation und/oder ihre Tochterunternehmen bzw. verbundenen Unternehmen haften in keinem Fall
für die Korrektheit oder Verfügbarkeit der Informationen im Programmführer oder sonstiger Daten im Rovi Guide-System und
garantieren nicht, dass der Dienst in allen Regionen verfügbar ist. Rovi Corporation und/oder ihre verbundenen Unternehmen
haften in keinem Fall für Schäden in Verbindung mit der Korrektheit oder Verfügbarkeit der Informationen im Programmführer
oder sonstiger Daten im Rovi Guide-System.
"Diese Lizenz wird, je nach Modell bzw. Region, möglicherweise nicht unterstützt.
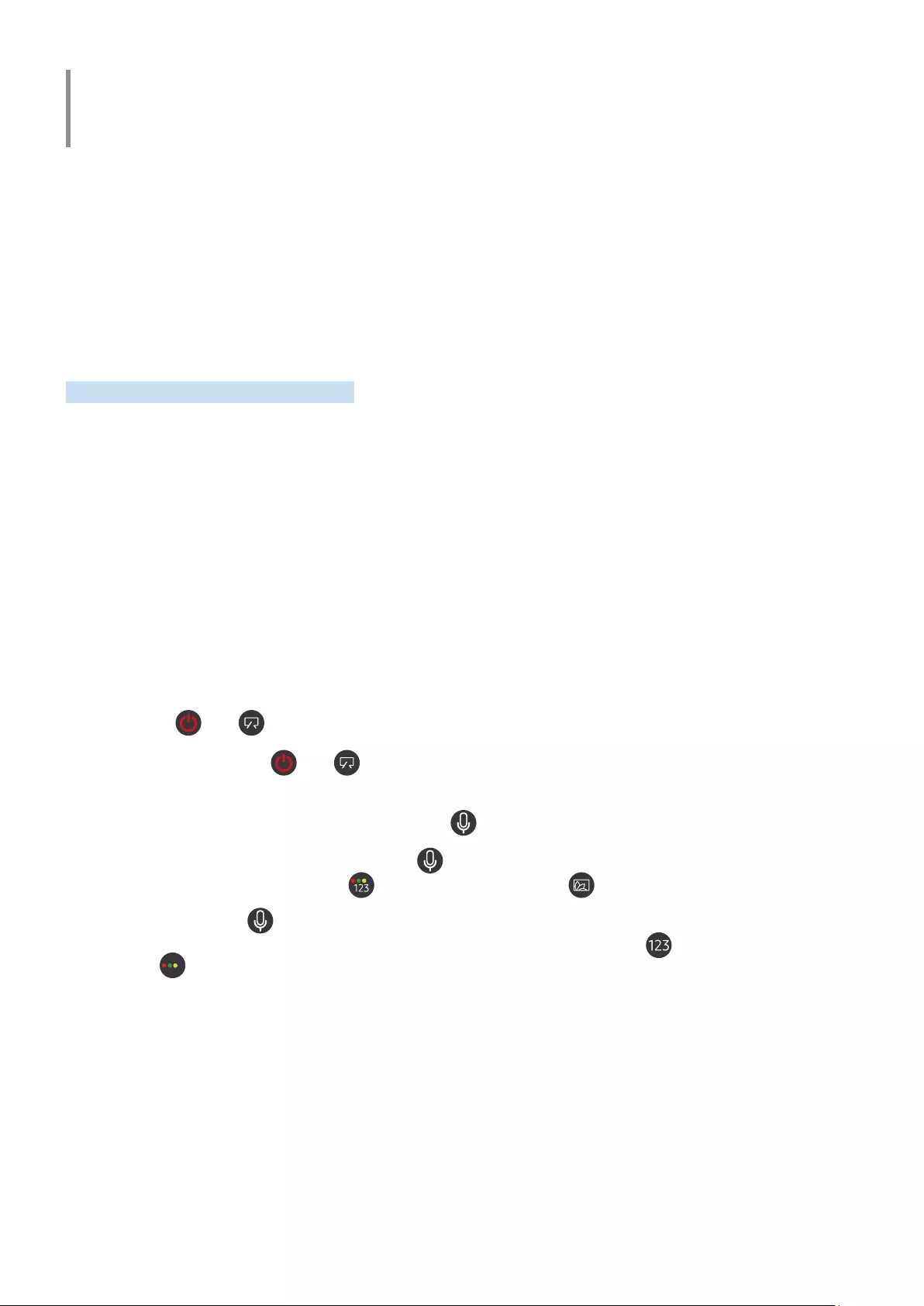
- 171 -
Leitfaden zur Barrierefreiheit
Umfasst ein Menü und eine Fernbedienungsanleitung als Hilfen für Sehbehinderte.
Menübildschirm lernen
Lernen Sie, sich in den Menüs auf dem Fernsehbildschirm zurechtzufinden Sobald Ihr Fernsehgerät aktiviert ist,
erhalten Sie Angaben zur Struktur und zu den Eigenschaften der Menüs, die Sie auswählen.
Verwenden der Fernbedienung
Handbuch für die Samsung Smart Remote.
"Die Samsung Smart Remote wird, je nach Modell bzw. Region, möglicherweise nicht unterstützt.
Ausrichtung der Samsung Smart Remote.
Halten Sie die Fernbedienung so, dass die Tasten zu Ihnen weisen. Die Fernbedienung ist oben etwas dünner und
unten ein wenig dicker.
Beschreibung der Samsung Smart Remote-Fernbedienung.
Von oben nach unten und von links nach rechts:
●Die Taste oder befindet sich oben links.
●Rechts neben der Taste oder befindet sich eine kleine LED-Leuchte, die Sie aber nicht mit der Hand
ertasten können.
●Unterhalb der LED sehen Sie eine runde Taste, die -Taste.
●Die linke der zwei Tasten unterhalb der Taste auf der Samsung Smart Remote, die mit dem QLED-
Fernsehgerät geliefert wird, ist die -Taste, und die rechte ist die -Taste.
●Unterhalb der Taste auf der Samsung Smart Remote, die zusammen mit Ihrem UHD TV oder THE FRAME
geliefert wird, bedinden sich zwei Tasten. Bei der linken handelt es sich um die -Taste und bei der rechten
um die -Taste.
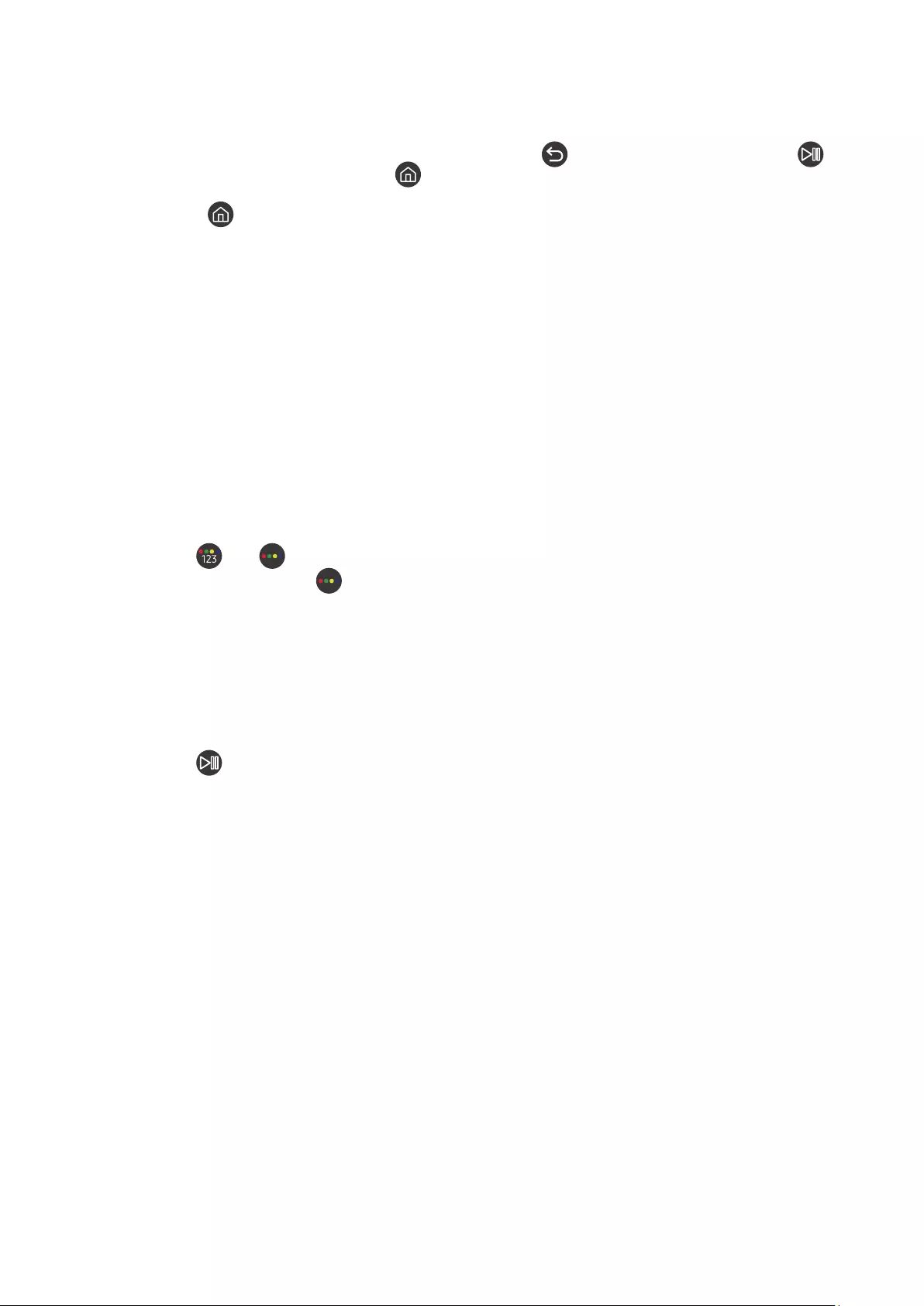
- 172 -
●Unterhalb von diesen beiden Tasten befindet sich das Navigationsfeld, das außen mit einem Ringschalter und
in der Mitte mit einer runden Taste ausgestattet ist.
●Unterhalb der Richtungstaste befinden sich zwei Tasten auf der linken und der rechten Seite sowie eine
weitere Taste in der Mitte. Bei der linken handelt es sich um die -Taste und bei der rechten um die
-Taste. Die runde Taste in der Mitte ist der -Taste.
●Unterhalb der -Taste befinden sich zwei schmale horizontale Tasten. Diese stehen weiter hervor
als die anderen Tasten auf der Fernbedienung. Bei der Taste auf der linken Seite handelt es sich um die
Lautstärketaste und bei der auf der rechten Seite um die Sendertaste. Wenn Sie diese Tasten von unten nach
oben (oder umgekehrt) drücken, wechseln Sie den Sender oder ändern die Lautstärke.
–Drücken Sie kurz auf die VOL-Taste, um den Ton stumm zu schalten.
–Halten Sie die VOL-Taste gedrückt, um das Menü für die Schnelltasten für Barrierefreiheit zu öffnen.
–Drücken Sie kurz auf die Taste CH, um das TV-Programm zu öffnen.
–Halten Sie die CH-Taste gedrückt, um die Senderliste zu öffnen.
"Diese Funktion wird, je nach Modell bzw. Region, möglicherweise nicht unterstützt.
Die Farbtasten
Wenn Sie die Taste oder während einer Sendung drücken, werden die Optionen rot, grün, gelb und blau
angezeigt. Wenn Sie zuerst die Taste und dann Auswählen drücken, während Sie fernsehen, werden die
Optionen Aufnahme, Timeshift, Stopp (sofern Aufnahme oder Timeshift laufen), Informationen, und Nach oben
verschieben (oder Nach unten verschieben) angezeigt.
"Diese Funktion wird, je nach Region, möglicherweise nicht unterstützt.
Wiedergabe/Pause-Taste
Wenn Sie die Taste drücken, während Sie sich eine Fernsehsendung ansehen, wird das Bild, das Sie ansehen,
angehalten, und eine Steuerleiste wird eingeblendet. Sie können Rücklauf, Wiedergabe, Pause, Schnellvorlauf,
Timeshift anhalten, Aufnahme, Zu Live TV oder Informationen wählen. Sie können auf die Richtungstaste nach oben
drücken, um zum Wiedergabebildschirm zu gelangen und die Zeit, seit der die ausgestrahlte Sendung läuft sowie die
Timeshift-Zeit überprüfen.
"Diese Funktion wird, je nach Modell bzw. Region, möglicherweise nicht unterstützt.
"Sie können Langsames Zurückspulen oder Langsames Vorspulen auch dann verwenden, wenn Pause aktiviert ist.
"Um Aufnahme oder Timeshift zu verwenden, müssen Sie ein USB-Gerät anschießen.
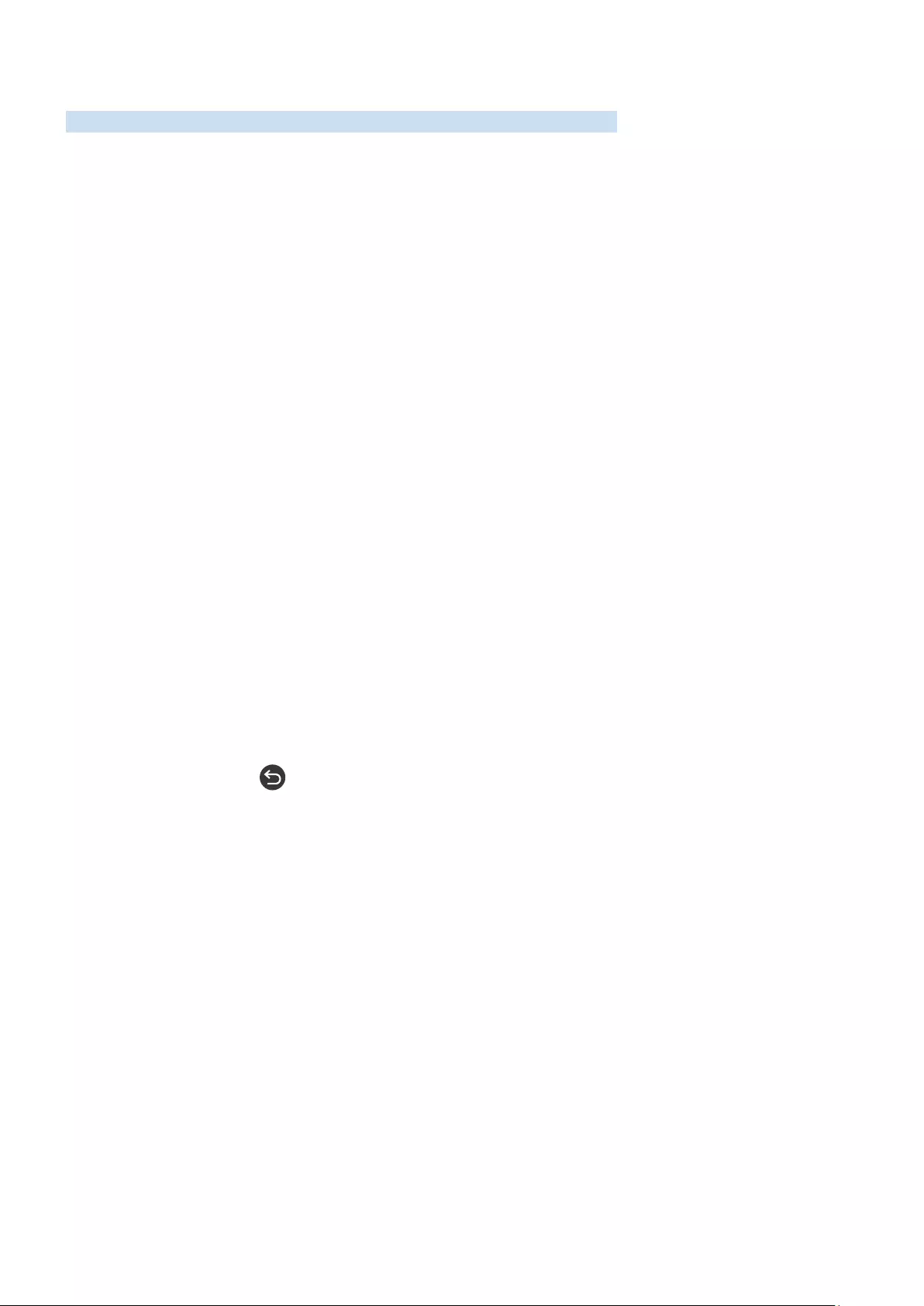
- 173 -
Verwenden des Menüs für Barrierefreiheit
Hiermit zeigen Sie Beschreibungen der Funktionen im Menü „Barrierefreiheit“ an.
"Diese Funktion wird, je nach Modell bzw. Region, möglicherweise nicht unterstützt.
Menü Schnelltasten für Barrierefreiheit
Halten Sie die VOL-Taste gedrückt, um das Menü für die Schnelltasten für Barrierefreiheit anzuzeigen.
Über das Menü der Schnelltasten für Barrierefreiheit können Sie die Voice Guide ein- oder ausschalten, indem Sie
die entsprechenden Einstellungen ändern. Die Voice Guide liest die auf dem Bildschirm angezeigten Menüelemente
vor, so dass Personen, die den Bildschirm nicht sehen können, das Fernsehgerät problemlos verwenden können.
Das Menü enthält die folgenden Befehle:
●Voice Guide: Diese Funktion kann in jedem Fenster des Fernsehers verwendet werden. Wenn sie aktiviert ist,
werden die auf dem Bildschirm angezeigten Elemente zwecks Erkennung gesprochen. Zum Beispiel werden
Ihnen die eingestellte Lautstärke, der aktuelle Sender und Programminformationen angesagt. Außerdem
werden die Programminformationen aus dem elektronischen Programmführer (EPG) vorgelesen.
●Hoher Kontrast: Mit dieser Funktion können Sie alle Menüs mit einem undurchsichtigen schwarzen
Hintergrund und weißer Schrift bei maximalem Kontrast anzeigen.
●Vergrößern
Programmen) vergrößert anzeigen.
●Nutzung der TV-Fernbedienung lernen: Lernen Sie die Namen und Funktionen der Tasten auf der
Fernbedienung kennen. Wenn Sie in diesem Fenster (oben links) auf die Netztaste drücken, wird das
Fernsehgerät ausgeschaltet. Wenn Sie aber auf eine beliebige andere Taste drücken, sagt das Fernsehgerät
die Bezeichnung der Taste und einer kurze Beschreibung ihrer Funktion an. Dieser Lernmodus hilft Ihnen,
die Anordnung und Funktion der Tasten auf der Fernbedienung zu lernen, ohne den normalen Betrieb des
Fernsehgeräts zu beeinflussen. Drücken Sie zum Beenden von Nutzung der TV-Fernbedienung lernen
zweimal auf die Taste .
●Menübildschirm lernen: Die Menüs auf dem TV-Bildschirm lernen. Nach Aktivierung nennt Ihnen das TV-
Gerät die Struktur und die Funktionen der ausgewählten Menüs.
Öffnen des Menüs Schnelltasten für Barrierefreiheit
Auf der Samsung Smart Remote gibt es zwei schmale horizontale Wipptasten, die knapp unter der Mitte der
Fernbedienung nebeneinander angeordnet sind. Mit der linken Wipptaste stellen Sie die Lautstärke ein. Halten Sie
die Lautstärke-Wipptaste gedrückt, um das Menü Schnelltasten für Barrierefreiheit zu öffnen.
Wenn Sie die VOL-Taste gedrückt halten, während die Voice Guide ausgeschaltet ist, wird das Menü Schnelltasten
für Barrierefreiheit angezeigt, und die Voice GuideVoice Guide, Audio
für Sehgeschädigte, Hoher Kontrast, Graustufen, Farben invertieren, Vergrößern, Nutzung der TV-Fernbedienung
lernen, Menübildschirm lernen, Untertitel, Mehrfachaudioausgabe aktivieren und deaktivieren, und Sie können auf
die Seiten Nutzung der TV-Fernbedienung lernen und Menübildschirm lernen wechseln.
"Nutzung der TV-Fernbedienung lernen und Menübildschirm lernen sind nur dann verfügbar, wenn Voice Guide aktiviert ist.
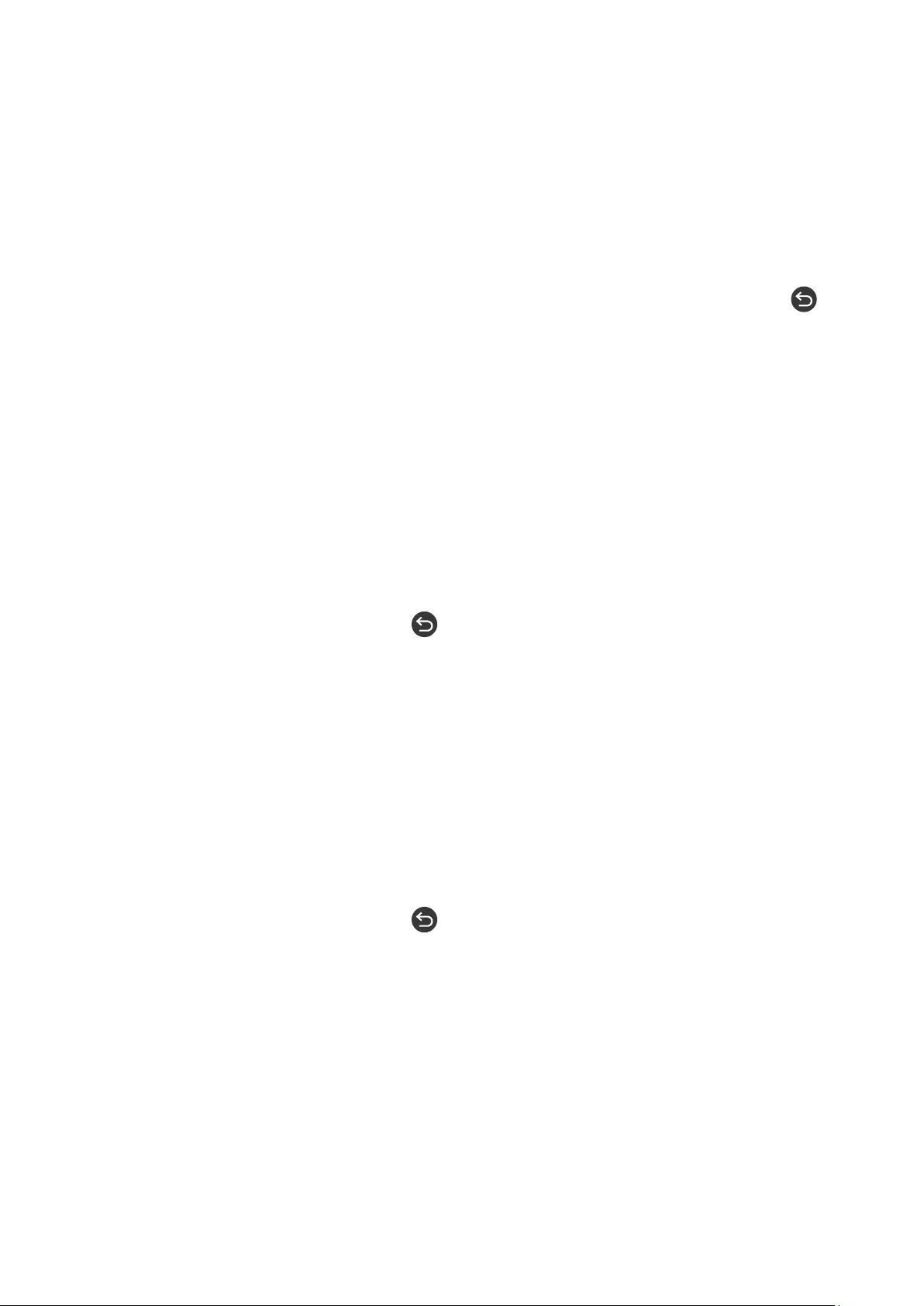
- 174 -
Verwenden des Menüs Schnelltasten für Barrierefreiheit
Um das Menü Schnelltasten für Barrierefreiheit nutzen zu können, müssen Sie wissen, wo sich die Richtungstasten
und die Auswählen-Taste befinden. Wo sich diese Tasten befinden, erfahren Sie im Menü Nutzung der TV-
Fernbedienung lernen.
Verwenden Sie die Richtungstasten nach oben oder unten, um zwischen den Menüpunkten zu wählen. Drücken
Sie die Taste Auswählen, um die in dem Menü, in dem Sie sich gerade befinden, angezeigte Funktion zu aktivieren
oder zu deaktivieren. Verwenden Sie wieder die Pfeiltasten nach oben oder unten, um zwischen den Optionen zu
wechseln. Mit Auswählen wählen Sie die entsprechende Option dann aus. Um dieses Menü zu schließen, wechseln
Sie mit der rechten Richtungstaste zur Option Schließen und wählen Sie sie aus, oder drücken Sie die Taste .
Schrittweise Anleitungen zum Ausführen der Optionen
Aktivieren der Voice Guide
1.
Halten Sie die Taste VOL auf der Fernbedienung gedrückt. Das Menü Schnelltasten für Barrierefreiheit wird
geöffnet.
2.
Drücken Sie auf der Fernbedienung auf die nach oben weisende bzw. die nach unten weisende Richtungstaste,
um zur Option Voice Guide zu wechseln und sie zu markieren.
3.
Drücken Sie die Taste Auswählen auf der Fernbedienung, um Voice Guide zu aktivieren oder zu deaktivieren.
4.
Schließen Sie das Menü, indem Sie entweder auf der Fernbedienung oder die Richtungstaste nach rechts
drücken, sodass die die Schaltfläche Schließen markiert wird. Drücken Sie anschließend auf Auswählen.
Aktivieren der Audio für Sehgeschädigte
1.
Halten Sie die Taste VOL auf der Fernbedienung gedrückt. Das Menü Schnelltasten für Barrierefreiheit wird
geöffnet.
2.
Drücken Sie auf der Fernbedienung auf die nach oben weisende bzw. die nach unten weisende Richtungstaste,
um zur Option Audio für Sehgeschädigte zu wechseln und sie zu markieren.
3.
Drücken Sie die Taste Auswählen auf der Fernbedienung, um Audio für Sehgeschädigte zu aktivieren oder zu
deaktivieren.
4.
Schließen Sie das Menü, indem Sie entweder auf der Fernbedienung oder die Richtungstaste nach rechts
drücken, sodass die die Schaltfläche Schließen markiert wird. Drücken Sie anschließend auf Auswählen.
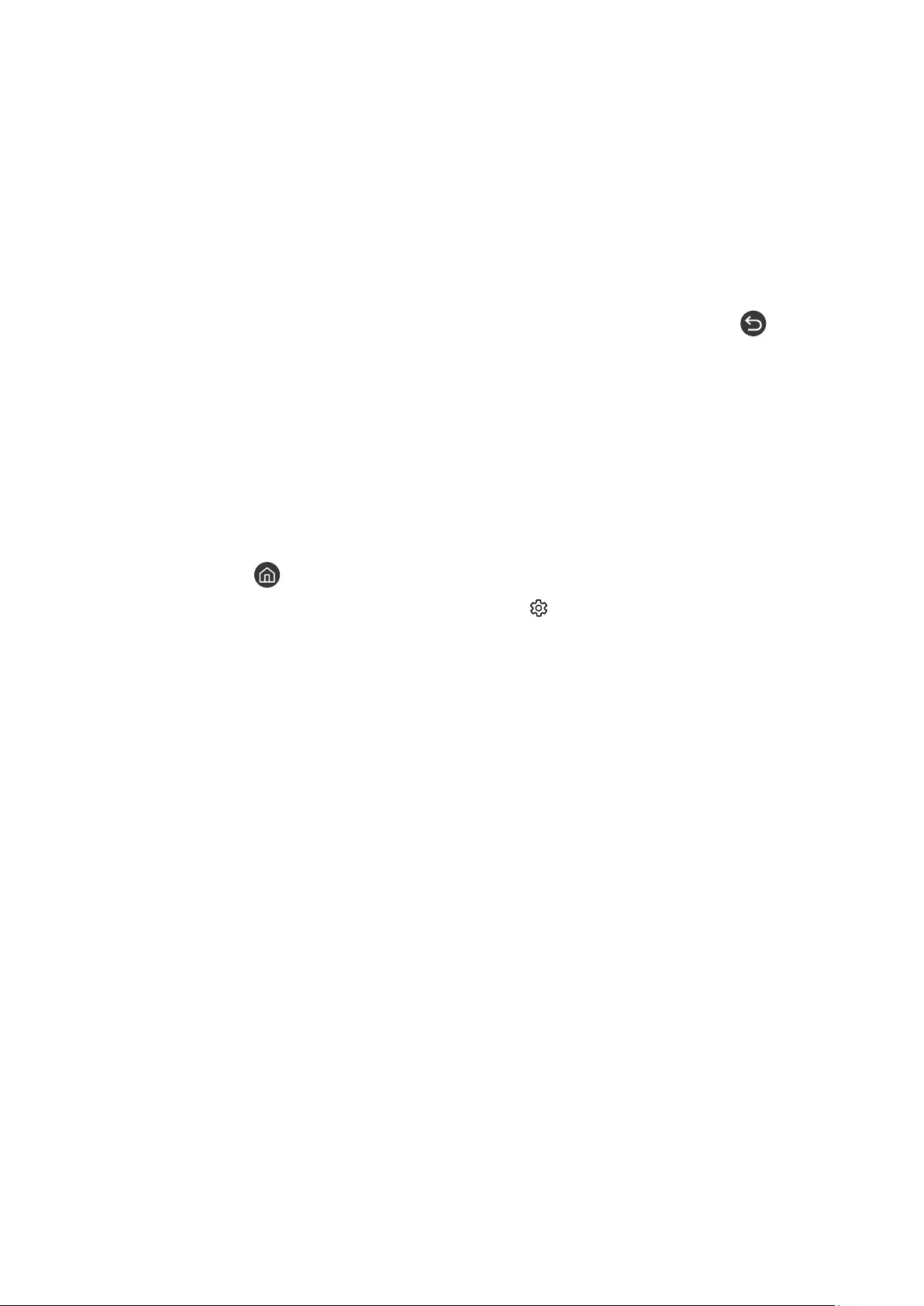
- 175 -
Kennenlernen der TV-Fernbedienung
1.
Halten Sie die Taste VOL auf der Fernbedienung gedrückt. Das Menü Schnelltasten für Barrierefreiheit wird
geöffnet.
2.
Drücken Sie auf der Fernbedienung auf die nach oben weisende bzw. die nach unten weisende Richtungstaste,
um zur Option Nutzung der TV-Fernbedienung lernen zu wechseln und sie zu markieren.
3.
Drücken Sie die Taste Auswählen auf der Fernbedienung. Sie wechseln nun zum e-Manual und darin zu der
Seite Nutzung der TV-Fernbedienung lernen.
4.
Drücken Sie eine Taste auf der Fernbedienung. Der Name und die Funktion der Taste sind zu hören.
5.
Wenn Sie fertig sind und das e-Manual schließen möchten, drücken Sie zweimal auf die Taste , um
Nutzung der TV-Fernbedienung lernen zu beenden.
"Diese Funktion ist nur verfügbar, wenn der Voice Guide aktiviert ist.
Ändern der Einstellungen für den Voice Guide mit dem Hauptmenü „Barrierefreiheit“
Auch aus dem Einstellungsmenü des Fernsehgeräts können Sie ein Menü für „Barrierefreiheit“ öffnen. Dieses Menü
enthält mehr Optionen, zum Beispiel um die Sprechgeschwindigkeit des Voice Guide zu ändern.
Das Fernsehgerät verbalisiert dieses Menü nur, wenn der Voice Guide bereits eingeschaltet ist.
1.
Drücken Sie die Taste .
2.
Drücken Sie die nach links weisende Richtungstaste so oft, bis Einstellungen angezeigt wird.
3.
Drücken Sie Auswählen, um ein Menü zu öffnen.
4.
Drücken Sie auf die nach unten weisende Richtungstaste, bis Allgemein markiert ist und drücken Sie dann auf
Auswählen, um dieses Menü zu öffnen.
5.
Verwenden Sie die Richtungstasten, um zu dem Barrierefreiheit-Menü zu wechseln, und drücken Sie dann auf
Auswählen, um dieses Menü zu öffnen.
6.
Im angezeigten Menü erscheint Voice Guide-Einstellungen als erstes Menü. Markieren Sie Voice Guide-
Einstellungen und drücken Sie anschließend Auswählen.
7.
Es wird ein Menü mit Optionen zur Änderung von Voice Guide und Lautstärke, Geschwindigkeit, Tonhöhe
angezeigt.
8.
Wählen Sie mit den Richtungstasten das Menü aus und drücken Sie anschließend Auswählen.
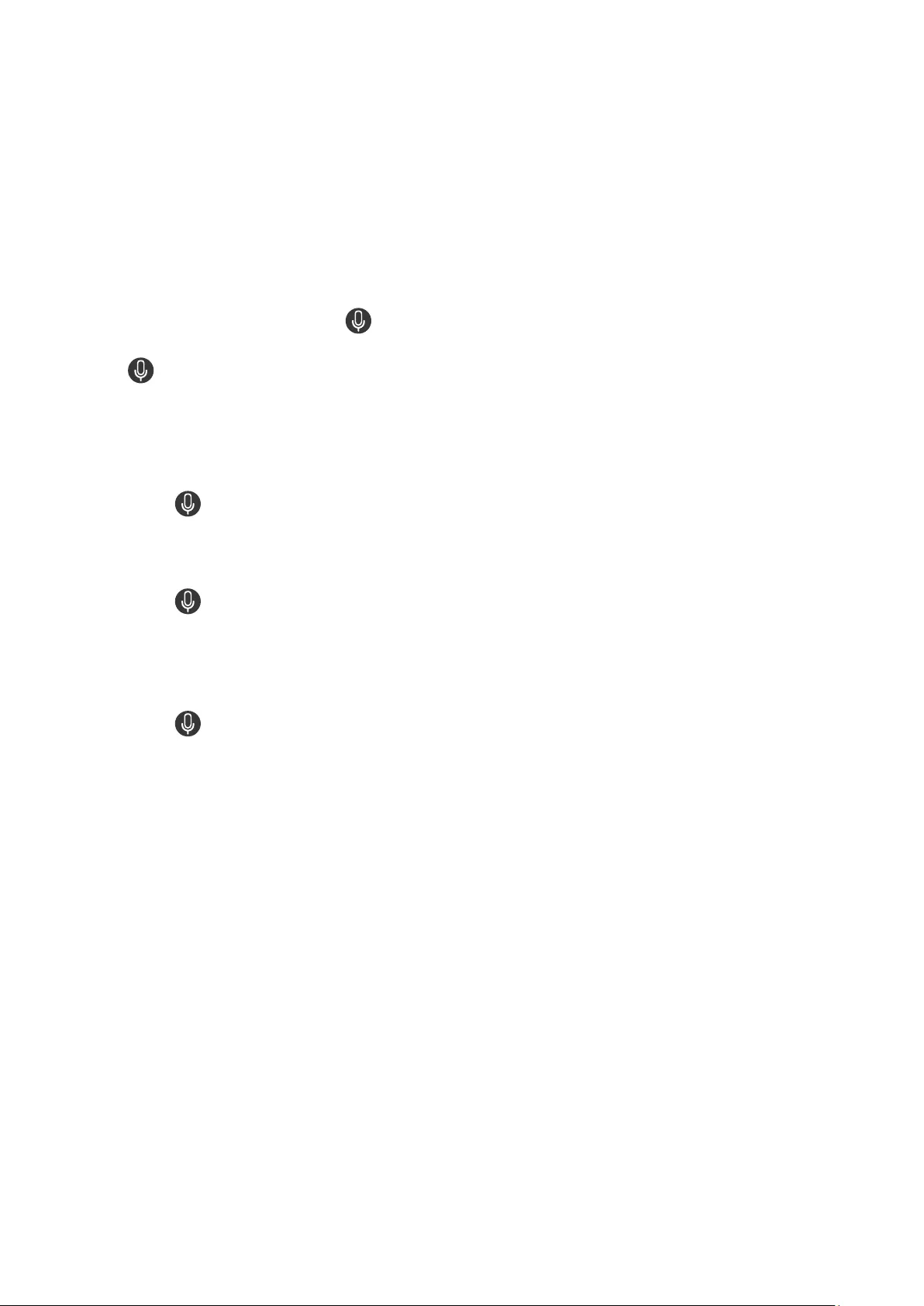
- 176 -
Festlegen der Einstellungen für Barrierefreiheit mit Sprachinteraktion
Mit der Sprachinteraktion können Sie Ihr Fernsehgerät mit Hilfe von Sprachbefehlen steuern, die Sie in das in
die Samsung Smart Remote integrierte Mikrofon sprechen. Damit die Sprachinteraktion genutzt werden kann,
muss das Fernsehgerät eingerichtet und richtig eingestellt sowie an das Internet angeschlossen sein. Sie können
das Fernsehgerät im Rahmen der Anfangseinstellung mit dem Internet verbinden oder dies später über das
Einstellungsmenü nachholen.
Es gibt viele Sprachbefehle, mit denen Sie das Fernsehgerät bedienen können. Diese können zusammen mit dem
Voice Guide verwendet werden, so dass Sie die Sprachein- und -ausgabe nutzen können.
Um einen Befehl zu sagen, halten Sie die -Taste (nahe am oberen Ende der Samsung Smart Remote, direkt
unterhalb der der LED-Netzanzeige und über der Richtungstaste) gedrückt, sprechen Sie den Befehl und lassen Sie
dann die -Taste wieder los. Das Fernsehgerät bestätigt den Befehl.
Beispiel:
Aktivieren des Voice Guide:
Drücken Sie die -Taste auf der Samsung Smart Remote Fernbedienung und sagen Sie „Voice Guide ein“.
Aktivieren des Audio für Sehgeschädigte:
Drücken Sie die -Taste auf der Samsung Smart Remote Fernbedienung und sagen Sie „Audio für Sehgeschädigte
ein“.
Aktivieren des Hoher Kontrast:
Drücken Sie die -Taste auf der Samsung Smart Remote Fernbedienung und sagen Sie „Hoher Kontrast ein“.
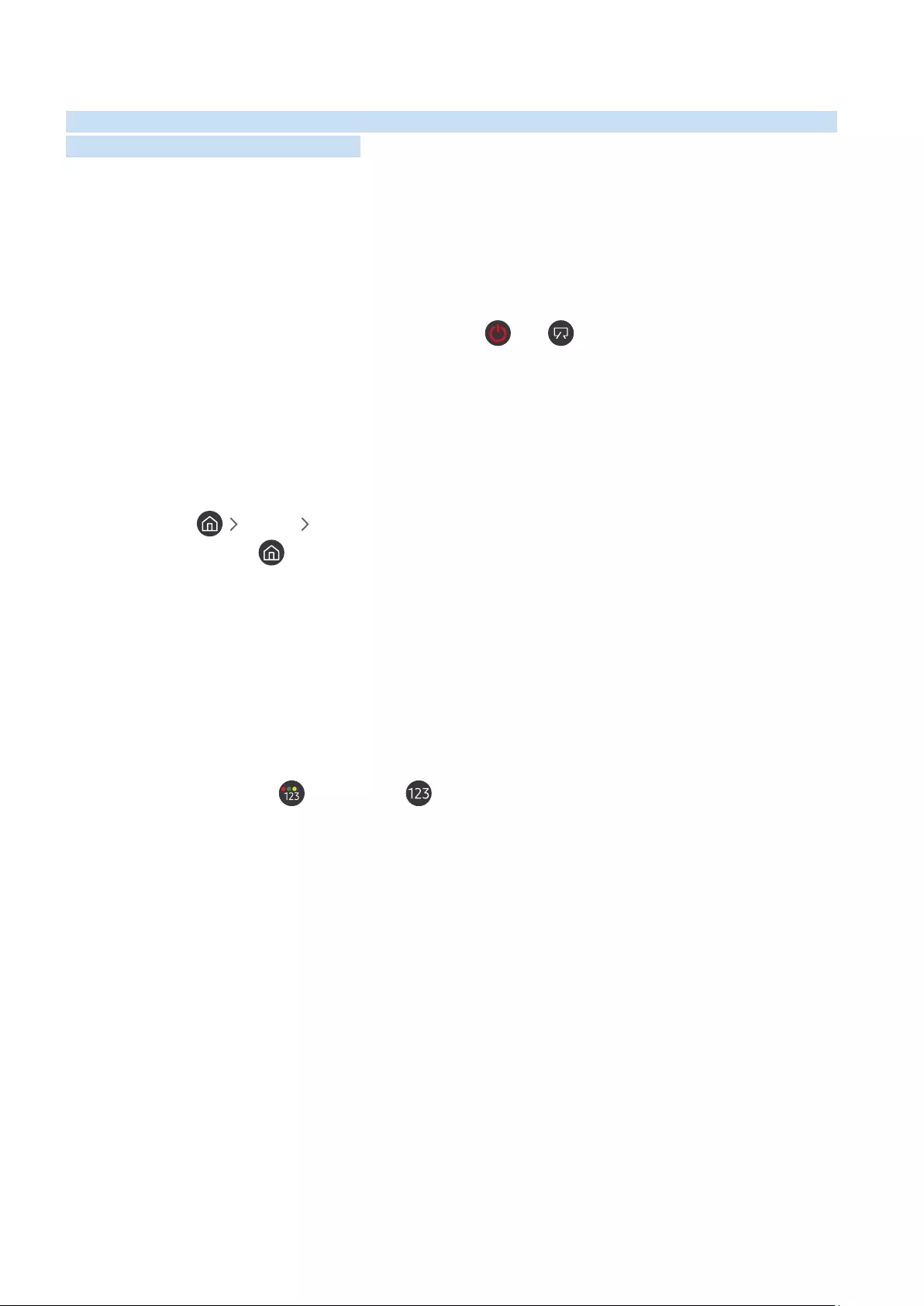
- 177 -
Bedienen des Fernsehgeräts bei aktiviertem Voice Guide
Zur Unterstützung für Sehgeschädigte kann die Funktion Voice Guide verwendet werden, mit der Beschreibungen
von Menüoptionen laut vorgelesen werden.
Fernsehen
Einschalten des Fernsehers
Drücken Sie zum Einschalten des Fernsehgeräts auf die Taste oder .
"Wenn sich das Fernsehgerät nach dem Einschalten im TV-Modus befindet, sagt die Sprachausgabe den Sendernamen an.
Wechseln des Senders
Sie können den Sender auf verschiedene Weise wechseln. Wenn Sie den Sender wechseln, werden die Details des
neuen Senders angesagt. Ihre Möglichkeiten zum Wechseln des Senders sind nachstehend beschrieben.
●Senderliste ( Live TV Senderliste)
Drücken Sie die Taste . Der Erster Bildschirm wird geöffnet. Verwenden Sie die Richtungstaste nach
links oder rechts, um zu Live TV zu wechseln, drücken Sie die Richtungstaste nach oben und dann die
Richtungstaste nach rechts, um zur Senderliste zu wechseln. Drücken Sie dann die Taste Auswählen.
Navigieren Sie in der Senderliste mit Hilfe der Richtungstasten nach oben bzw. nach unten zum gewünschten
Sender und drücken Sie dann die Taste Auswählen.
●CH-Taste: Die rechte der beiden Tasten, die in der Mitte der Samsung Smart Remote hervorstehen, ist die CH-
Taste. Drücken Sie die Taste CH nach oben oder nach unten, um den Sender zu wechseln.
●Verwenden Sie direkt die Zifferntasten oder drücken Sie die Taste CH auf der Standardfernbedienung, um den
Kanal zu wechseln.
●Verwenden Sie die Taste oder die Taste auf der Samsung Smart Remote, um den virtuellen
Ziffernblock auf dem Bildschirm anzuzeigen.
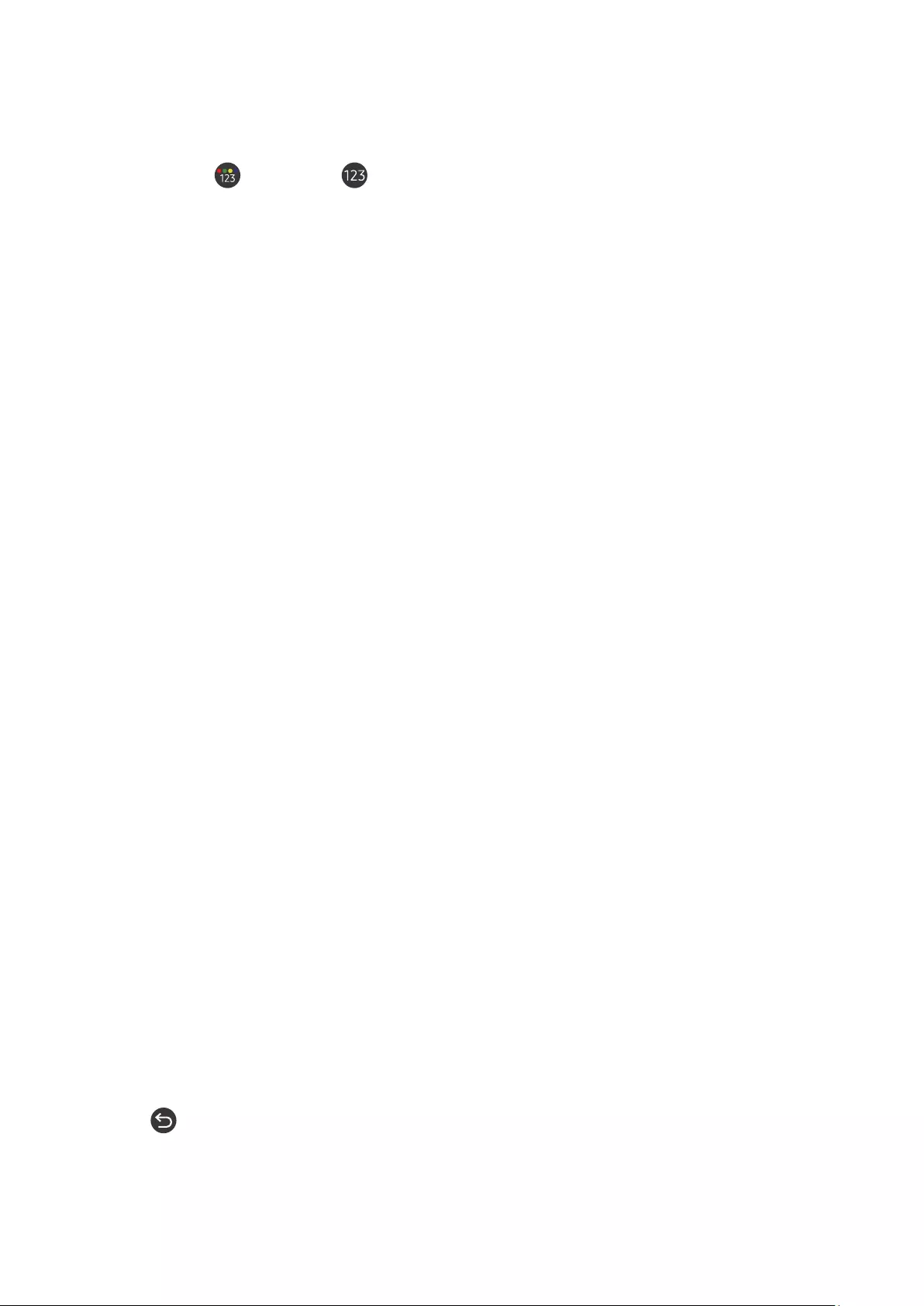
- 178 -
So verwenden Sie die Zifferneingabe auf dem Bildschirm mittels der Samsung Smart Remote:
einzugeben.
Drücken Sie die Taste oder die Taste auf der Samsung Smart Remote. Daraufhin wird auf dem Bildschirm ein
zweireihiger virtueller Ziffernblock angezeigt. Die Voice Guide sagt „Virtuelle Fernbedienung, 6“. Das bedeutet, dass
der Ziffernblock auf dem Bildschirm angezeigt wird und gerade die Ziffer 6 markiert ist. In diesem länglichen Feld
befinden sich die folgenden Tasten:
●Untere Reihe: Von links nach rechts: TTX, 1 – 9, 0, -(Gedankenstrich), Entfernen, Nach oben verschieben (oder
Nach unten verschieben)
●In der obersten Reihe steht eine Option, Fertig, zur Verfügung.
"Diese Funktion wird, je nach Modell bzw. Region, möglicherweise nicht unterstützt.
Verwenden Sie die Richtungstasten nach links und nach rechts, um innerhalb der Reihe zu navigieren, und drücken
Sie anschließendAuswählen, um den Ziffernblock anzuwählen. Wenn Sie die Auswahl aller von Ihnen benötigten
Zahlen (zum Beispiel 123) abgeschlossen haben, drücken Sie auf die Richtungstaste nach oben, um zur Option Fertig
zu gelangen, und drücken Sie dann zum Abschluss Auswählen.
Zum Eingeben einer Sendernummer können Sie zuerst die Nummer eingeben und über die Option Fertig in der
oberen Reihe bestätigen, oder Sie können die Sendernummer eingeben und warten. Nach kurzer Zeit wird der Sender
gewechselt, und der virtuelle Ziffernblock auf dem Bildschirm wird ausgeblendet.
Ändern der Lautstärke
Richten Sie die Samsung Smart Remote auf den Fernbedienungssensor des Fernsehers, und bewegen Sie dann die
Taste VOL nach oben oder unten, um die Lautstärke am Fernseher einzustellen. Wenn Sie die Lautstärke ändern, wird
der neue Lautstärkepegel angesagt.
●VOL-Taste: Die linke der beiden Tasten, die in der Mitte der Samsung Smart Remote hervorstehen, ist die VOL-
Taste. Drücken Sie die Taste VOL nach oben oder nach unten, um die Lautstärke zu ändern.
●Drücken Sie die Taste VOL auf der Standardfernbedienung, um den Kanal zu wechseln..
Verwenden von Programminformationen
Durch Drücken von Auswählen können Sie beim Fernsehen am oberen Rand des Bildschirms
Programminformationen anzeigen. Der Voice Guide liest die Untertitel oder Audiokommentare vor, soweit sie
verfügbar sind. Halten Sie zum Anzeigen detaillierterer Programminformationen die Taste Auswählen gedrückt. Die
Voice Guide liest mehr Details, etwa eine Zusammenfassung des Programms, vor.
Drücken Sie die Richtungstasten nach links und nach rechts, um sich anzusehen, was Sie als Nächstes auf dem
gleichen Sender sehen können. Drücken Sie auf die Richtungstasten nach oben bzw. nach unten, um auf andere
Sender umzuschalten und um zu sehen, welche Sendungen dort gerade ausgestrahlt werden.
Drücken Sie einen Schritt zurück zu schalten oder die Programmdetails zu schließen.
"Diese Funktion wird, je nach Modell bzw. Region, möglicherweise nicht unterstützt.
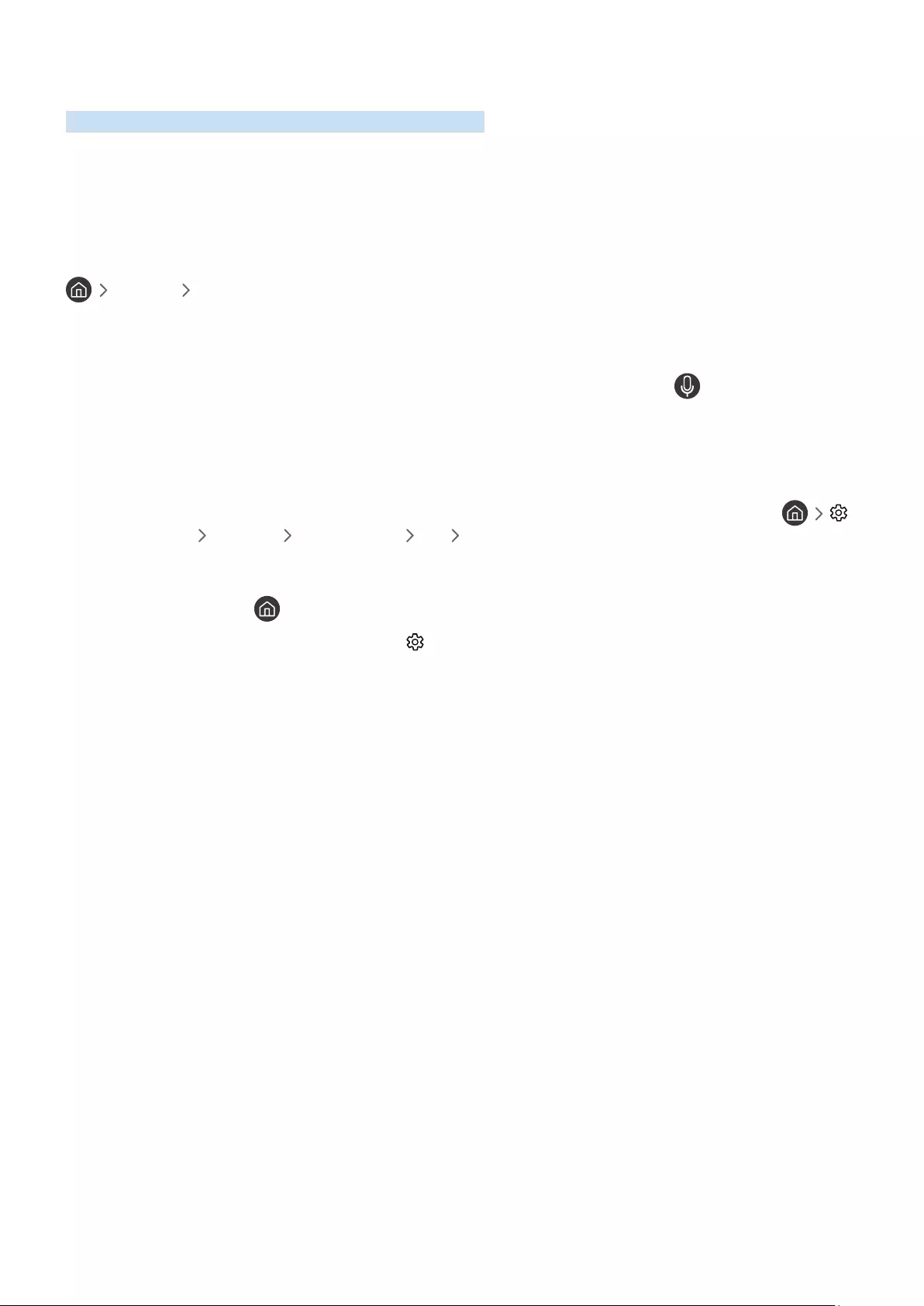
- 179 -
Verwenden des Programmführers
Zeigen Sie die Programmübersicht des jeweiligen Senders an.
Drücken Sie auf der Fernbedienung die Taste CH auf der Samsung Smart Remote, wenn Sie Programminformationen
für die einzelnen Sender erhalten möchten, während Sie sich eine gerade ausgestrahlte Sendung ansehen.
Verwenden Sie die Richtungstasten, um sich die Programminformationen anzeigen zu lassen.
"Drücken Sie auf der Standardfernbedienung die Taste GUIDE.
Live TV TV-Programm
Sie können die täglichen Programmpläne der einzelnen Sender sowie Programminformationen im TV-Programm
einsehen. Sie können Sendungen zur Wiedergabe oder Aufnahme auswählen.
Sie können den TV-Programm auch mit Hilfe der Sprachinteraktion öffnen. Halten Sie die -Taste auf Ihrer
Samsung Smart Remote gedrückt und sagen Sie dann den Befehl „Guide“.
"Diese Funktion wird, je nach Modell bzw. Region, möglicherweise nicht unterstützt.
"Die Informationen im TV-Programm gelten nur für die digitalen Sender. Analogsender werden nicht unterstützt.
"Wenn die Uhr nicht gestellt ist, steht das TV-Programm nicht zur Verfügung. Stellen Sie als Erstes die Uhr ein. (
Einstellungen Allgemein Systemmanager Zeit Uhr)
Befolgen Sie die nachstehenden Anweisungen, wenn Sie die Uhr neu einstellen müssen.
1.
Drücken Sie die Taste , um Smart Hub zu öffnen.
2.
Drücken Sie die linke Richtungstaste, um zu Einstellungen zu wechseln.
3.
Drücken Sie die Taste Auswählen, um den Bildschirm mit dem Menü Einstellungen anzuzeigen.
4.
Verwenden Sie die Richtungstasten nach oben und nach unten, um zu Allgemein zu wechseln, und drücken Sie
die Taste Auswählen.
5.
Verwenden Sie die Richtungstasten nach oben und nach unten, um zu Systemmanager zu wechseln, und
drücken Sie die Taste Auswählen.
6.
Wählen Sie das Zeit-Menü aus und drücken Sie anschließend die Taste Auswählen.
7.
Wählen Sie das Uhr-Menü aus und drücken Sie anschließend die Taste Auswählen.
8.
Wählen Sie das Menü Uhrmodus, drücken Sie die Auswählen-Taste und wählen Sie dann Auto oder Manuell.
"Wenn Sie Manuell wählen, können Sie in das Menü Datum oder das Menü Zeit wechseln, um die Uhrzeit einzustellen.
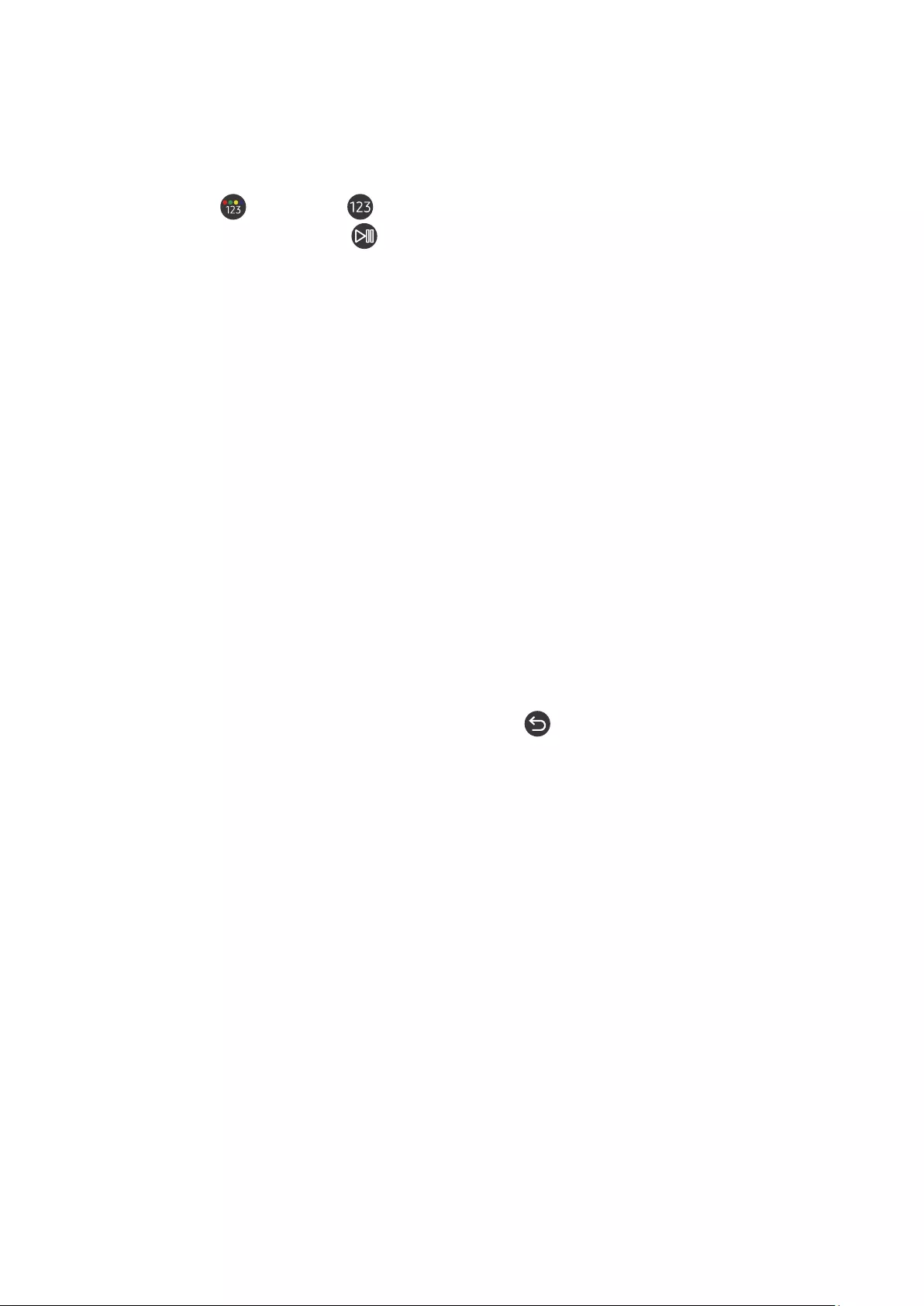
- 180 -
Wenn Sie den TV-Programm öffnen, wird eine Tabelle mit Sendern und Sendungen angezeigt. In der obersten
Reihe werden zuerst Senderfilter und dann der Tag und die Uhrzeit angezeigt. In jeder Reihe werden ganz links ein
Sendername und rechts davon die zugehörigen Sendungen angezeigt.
Verwenden Sie die Richtungstasten nach oben oder unten im TV-Programm, um zwischen den Sendern zu wechseln
und die Richtungstasten nach links oder rechts, um zwischen den zugehörigen Sendungen zu wechseln. Sie
können auch die Taste oder die Taste verwenden, um eine Sendernummer einzugeben und direkt zu dem
betreffenden Sender zu wechseln. Mit der -Taste wechseln Sie zur aktuellen Uhrzeit.
Wenn Sie zu einer Sendung navigieren, werden Ihnen detaillierte Informationen zu der gewählten Sendung
angesagt. Zudem wird angesagt, ob die Audio für Sehgeschädigte und Untertitel für die Sendung zur Verfügung
stehen. Wenn Sie einen anderen Sender markieren, hören Sie den Sendernamen und die Nummer sowie die
Programmdetails. Wenn Sie zu einem anderen Tag wechseln, wird der Tag für die erste Sendung angesagt, die Sie
an diesem Tag erreichen. Der Tag wird nicht wiederholt. Wenn Sie sich also nicht sicher sind, um welchen Tag es sich
handelt, müssen Sie 24 Stunden zurück und wieder vorwärts blättern. Dann wird der Tag erneut angesagt.
So zeigen Sie ein laufendes Programm an
Wechseln Sie im TV-Programm zurück zu der aktuell ausgestrahlten Sendung und drücken Sie dann die Taste
Auswählen Taste, um zu dem Live-TV-Modus für den ausgewählten Sender und die Sendung zu gelangen.
Weitere Optionen im Programmführer
Wechseln Sie im TV-Programm zu einer programmiert ausgestrahlten Sendung und drücken Sie dann die Taste
Auswählen. Ein Popup-Menü mit den folgenden Funktionen wird geöffnet. Halten Sie für die Sendung, die Sie gerade
sehen, die Taste Auswählen gedrückt.
Verwenden Sie die Richtungstasten nach oben oder unten, um innerhalb des Menüs zu navigieren und drücken Sie
die Taste Auswählen, um einen Menübefehl zu wählen. Drücken Sie , um das Menü zu schließen, und wechseln
Sie zurück zum TV-Programm.
●Aufnahme
Sie können die Sendung, die Sie gerade sehen, oder eine Sendung auf einem anderen Kanal aufnehmen.
"Diese Funktion wird, je nach Modell bzw. Region, möglicherweise nicht unterstützt.
●Wiedergabe planen
Sie können die Wiedergabe einer später ausgestrahlten Sendung programmieren.
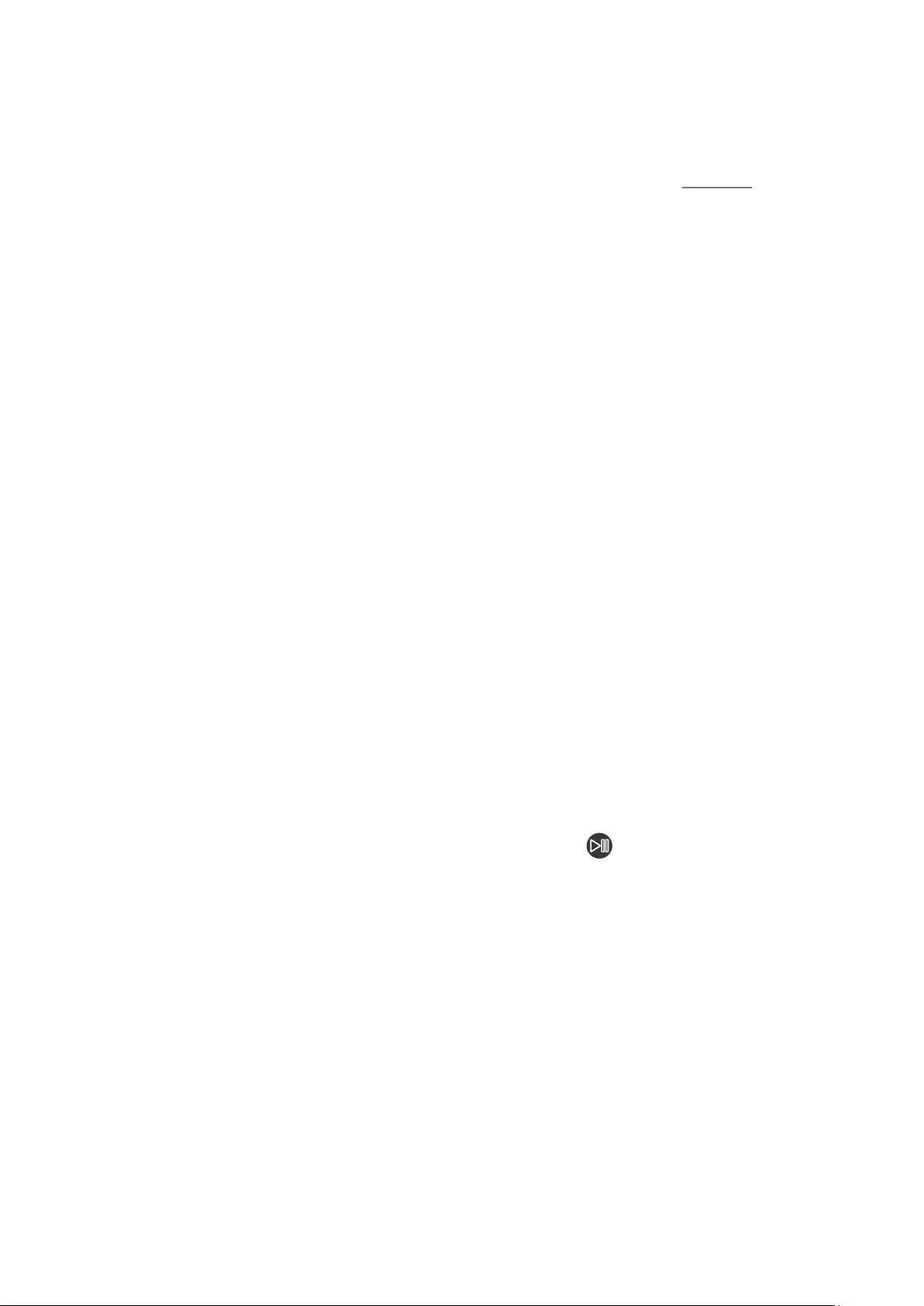
- 181 -
●Aufnahme programmieren
Sie können die Aufnahme einer später ausgestrahlten Sendung programmieren.
"Diese Funktion wird, je nach Modell bzw. Region, möglicherweise nicht unterstützt.
"Nähere Informationen zur Funktion Aufnahme programmieren erhalten Sie im Abschnitt „Aufnahme“.
●Aufnahmezeit bearbeiten
Sie können den Anfangs- und Endzeitpunkt einer programmierten Aufnahme ändern.
"Diese Funktion wird, je nach Modell bzw. Region, möglicherweise nicht unterstützt.
●Stopp
Sie können die gerade laufende Aufnahmefunktion stoppen.
●Geplantes Ansehen abbrechen / Geplante Aufzeichnung abbrechen
Sie können die von Ihnen geplanten Wiedergaben und programmierten Aufnahmen löschen.
"Diese Funktion wird, je nach Modell bzw. Region, möglicherweise nicht unterstützt.
●Details anzeigen
Hiermit können Sie die detaillierten Informationen zur ausgewählten Sendung anzeigen. Die verfügbaren
Informationen können sich je nach Eingangssignal unterscheiden. Es wird nichts angezeigt, wenn mit der
Sendung keine Informationen bereitgestellt werden.
Drücken Sie die Auswählen-Taste nach Auswahl der Option Details anzeigen. Hiermit öffnen Sie das
Popup-Fenster mit den Detailinformationen zu dieser Sendung, in dem eine Zusammenfassung angezeigt
wird. Das Popup-Fenster „Details“ enthält detaillierte Informationen und die Option OK. Drücken Sie nach
abgeschlossener Lektüre der detaillierten Informationen die Taste Auswählen auf der Fernbedienung, um das
Popup-Fenster zu schließen.
Anzeigen Ihrer Favoriten
Wenn Sie Favoritensender eingerichtet haben, können Sie den TV-Programm so filtern, dass nur diese Sender
angezeigt werden. Dadurch finden Sie die gewünschten Sender einfacher.
Zur Anzeige Ihrer Favoritenliste wechseln Sie zur aktuellen Zeit (Drücken der -Taste) und drücken Sie dann die
linke Richtungstaste, um in die Liste der Sender zu wechseln. Verwenden Sie die Richtungstaste nach oben, um
in der Liste bis zur Option Filtern nach : Alle zu blättern. Drücken Sie auf die Auswählentaste, um eine Liste der
Optionen anzuzeigen. Verwenden Sie die Richtungstasten nach oben oder unten, um zwischen den Kategorien
innerhalb der Liste zu navigieren. Markieren Sie die gewünschte Option, etwa Favoriten 1 und drücken Sie dann die
Auswählentaste. Im TV-Programm werden dann nur noch die Informationen für diese Sender angezeigt.
"Wenn Sie im TV-Programm einen Filter eingestellt haben, bleibt dieser beim Schließen und erneuten Öffnen des TV-
Programm erhalten. Wenn Sie feststellen, dass die gewünschten Sender nicht angezeigt werden, überprüfen Sie am besten
die Kategorie und wählen dann „Filtern nach : Alle“, damit alle eingestellten Sender angezeigt werden.
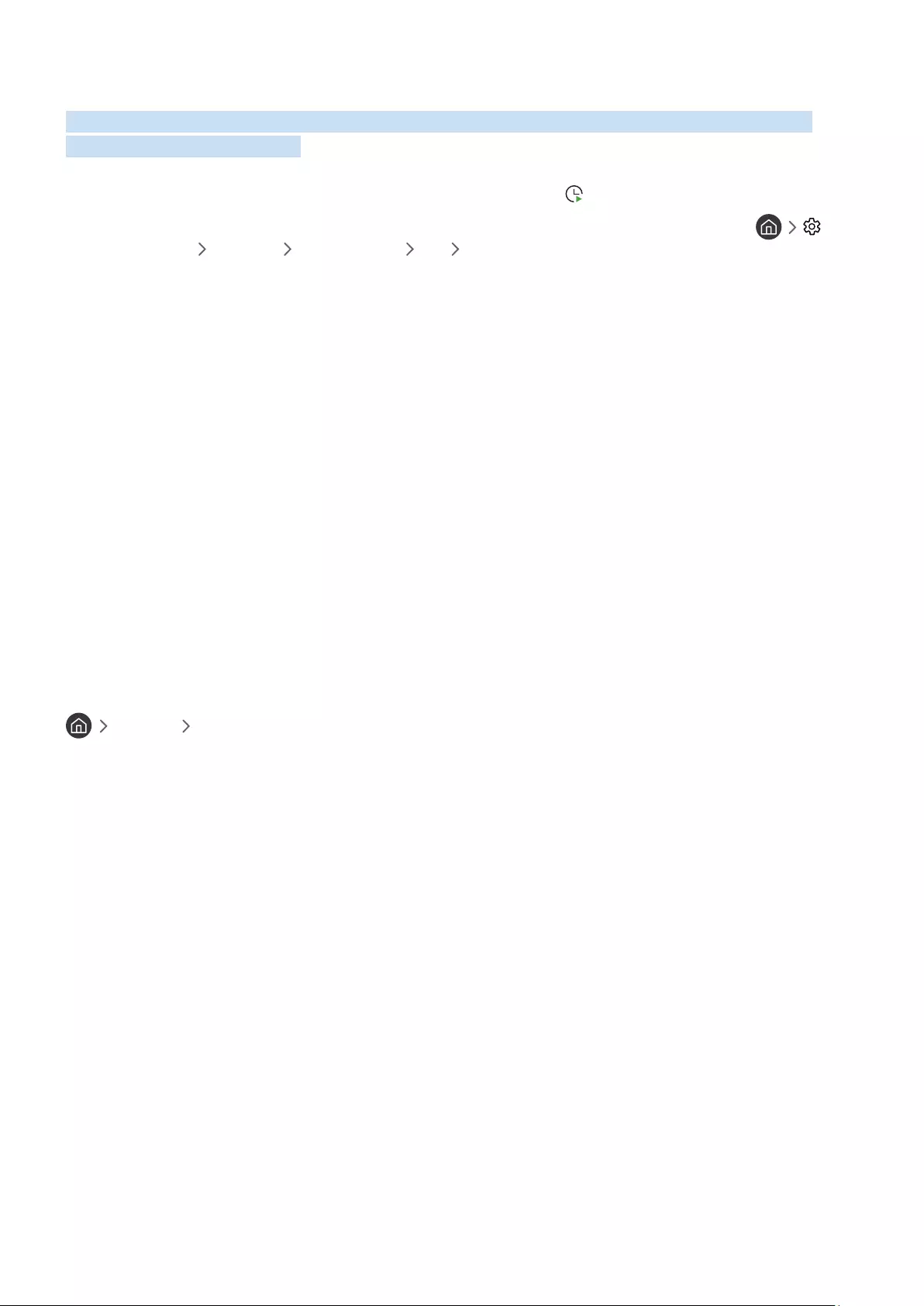
- 182 -
Einrichten einer Wiedergabe planen
Konfigurieren Sie das Fernsehgerät so, dass es zu einem bestimmten Zeitpunkt und Datum einen bestimmten
Sender oder eine Sendung anzeigt.
Neben den Sendungen, für die die Wiedergabe programmiert wurde, wird angezeigt.
"Ehe Sie eine Wiedergabe programmieren können, müssen Sie zuerst die Uhr des Fernsehgeräts einstellen (
Einstellungen Allgemein Systemmanager Zeit Uhr).
Programmieren einer geplanten Wiedergabe
●Das Fenster mit dem TV-Programm
Wählen Sie im Fenster TV-Programm eine Sendung aus, die Sie gern sehen möchten, und halten Sie dann die
Taste Auswählen gedrückt. Wählen Sie im angezeigten Popup-Fenster die Option Wiedergabe planen.
●Das Fenster mit Programminformationen
Drücken Sie beim Fernsehen die Auswählentaste. Das Fenster mit den Programminformationen wird geöffnet.
Wählen Sie mit den Richtungstasten nach links oder rechts eine programmierte Sendung und drücken Sie
dann die Taste Auswählen. Sie können das Anzeigen einer Sendung mit Wiedergabe planen programmieren.
Löschen einer programmierten Wiedergabe
Sie haben zwei Möglichkeiten, eine geplante Wiedergabe zu löschen.
1. Löschen einer geplanten Wiedergabe aus dem TV-Programm
Live TV TV-Programm
Wechseln Sie zu der Sendung, deren programmierte Wiedergabe Sie löschen möchten, und drücken Sie die Taste
Auswählen. Wechseln Sie auf Geplantes Ansehen abbrechen, und drücken Sie dann die Taste Auswählen. Wenn
eine Popup-Meldung angezeigt wird, in der Sie aufgefordert werden, die geplante Wiedergabe zu löschen, wählen
Sie Ja. Die ausgewählte geplante Wiedergabe wird gelöscht, und der Bildschirm wird auf die TV-Programm-Ansicht
zurückgeschaltet.
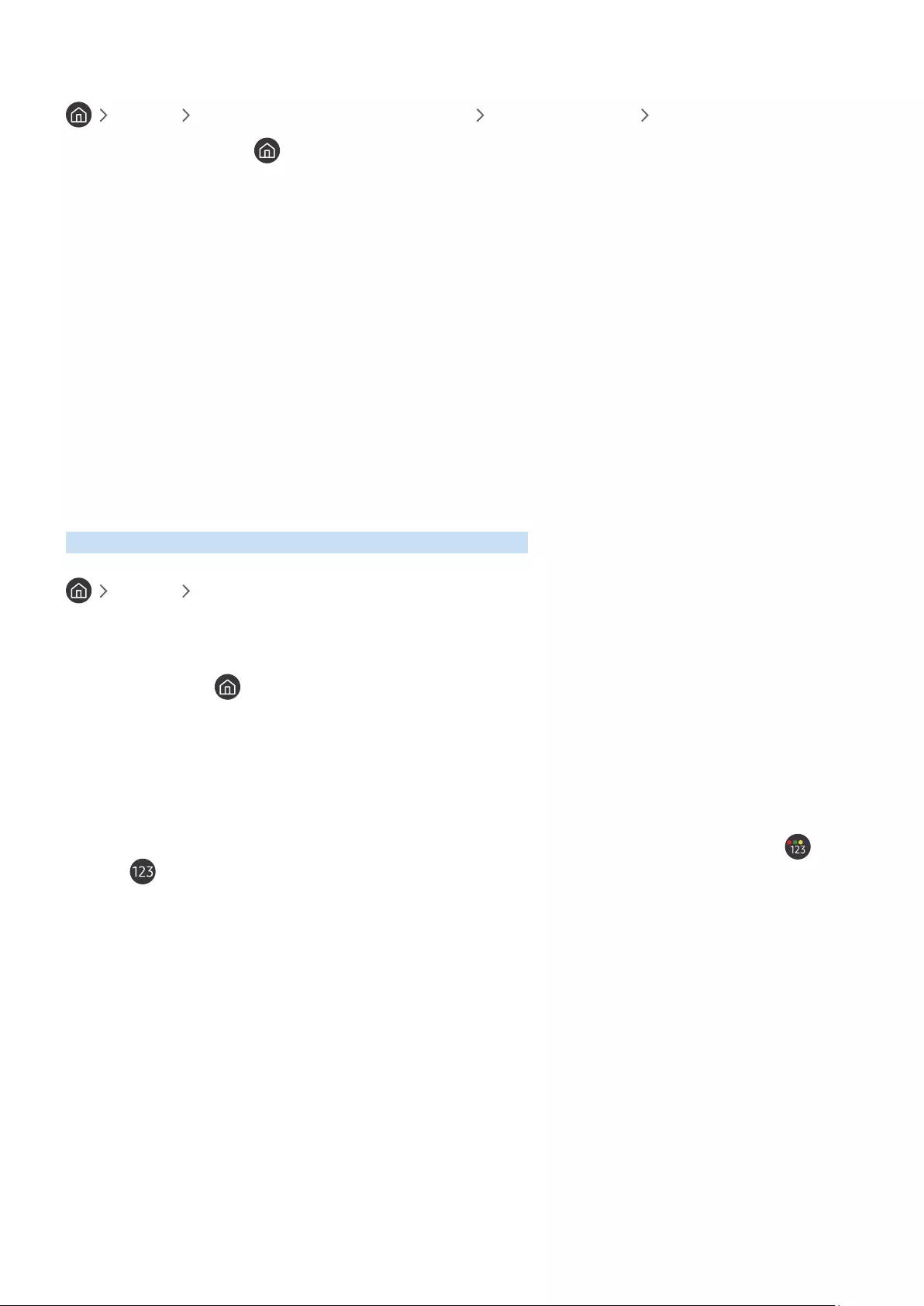
- 183 -
2. Löschen einer geplanten Wiedergabe aus Smart Hub
Live TV Progr.-Manager oder Aufnahmen Programmierung Entfernen
1.
Drücken Sie die Taste , um Smart Hub zu öffnen und drücken Sie anschließend die Richtungstaste nach
links bzw. nach rechts, um zu Live TV zu wechseln. Drücken Sie die Richtungstaste nach oben, um in die
oberste Reihe zu gelangen, und drücken Sie anschließend die Richtungstaste nach links oder nach rechts, um
auf Progr.-Manager oder Aufnahmen umzuschalten.
2.
Drücken Sie Auswählen, um den Progr.-Manager oder Aufnahmen zu öffnen.
3.
Drücken Sie die nach oben weisende Richtungstaste, um in das Menü Programmierung zu wechseln.
4.
Blättern Sie mit der Richtungstaste nach unten in der Liste der Sendungen, deren Wiedergabe geplant ist.
5.
Verwenden Sie die Richtungstaste nach rechts, um zur Option Entfernen zu gelangen und drücken Sie dann
die Taste Auswählen, um das ausgewählte Element zu löschen.
"Die Menüs werden, je nach Modell bzw. Region, möglicherweise nicht angezeigt.
Verwenden des Senderlistes
Erstellen Sie eine Liste der auf Ihrem Fernseher verfügbaren Sender.
Live TV Senderliste
Mit Senderliste können Sie beim Fernsehen den Sender wechseln oder das Programm anderer digitaler Sender
einsehen.
Drücken Sie die Taste . Der Erster Bildschirm wird geöffnet. Verwenden Sie die Richtungstaste nach links oder
rechts, um zu Live TV zu wechseln, drücken Sie die Richtungstaste nach oben und dann die Richtungstaste nach
rechts, um zur Senderliste zu wechseln. Drücken Sie dann die Taste Auswählen. Hiermit zeigen Sie eine Liste der
Sender und der gerade ausgestrahlten Sendungen an. Der Sender, den Sie gerade anzeigen, wird markiert und der
Sendername, die Sendernummer und der Titel der Sendung werden angezeigt.
Verwenden Sie die Richtungstasten nach oben und nach unten, um in der Senderliste zu navigieren (oder verwenden
Sie die CH-Taste, um eine Seite zur Zeit nach oben oder nach unten zu blättern). Sie können auch die Taste oder
die Taste verwenden, um eine Sendernummer einzugeben und direkt zu dem betreffenden Sender zu wechseln.
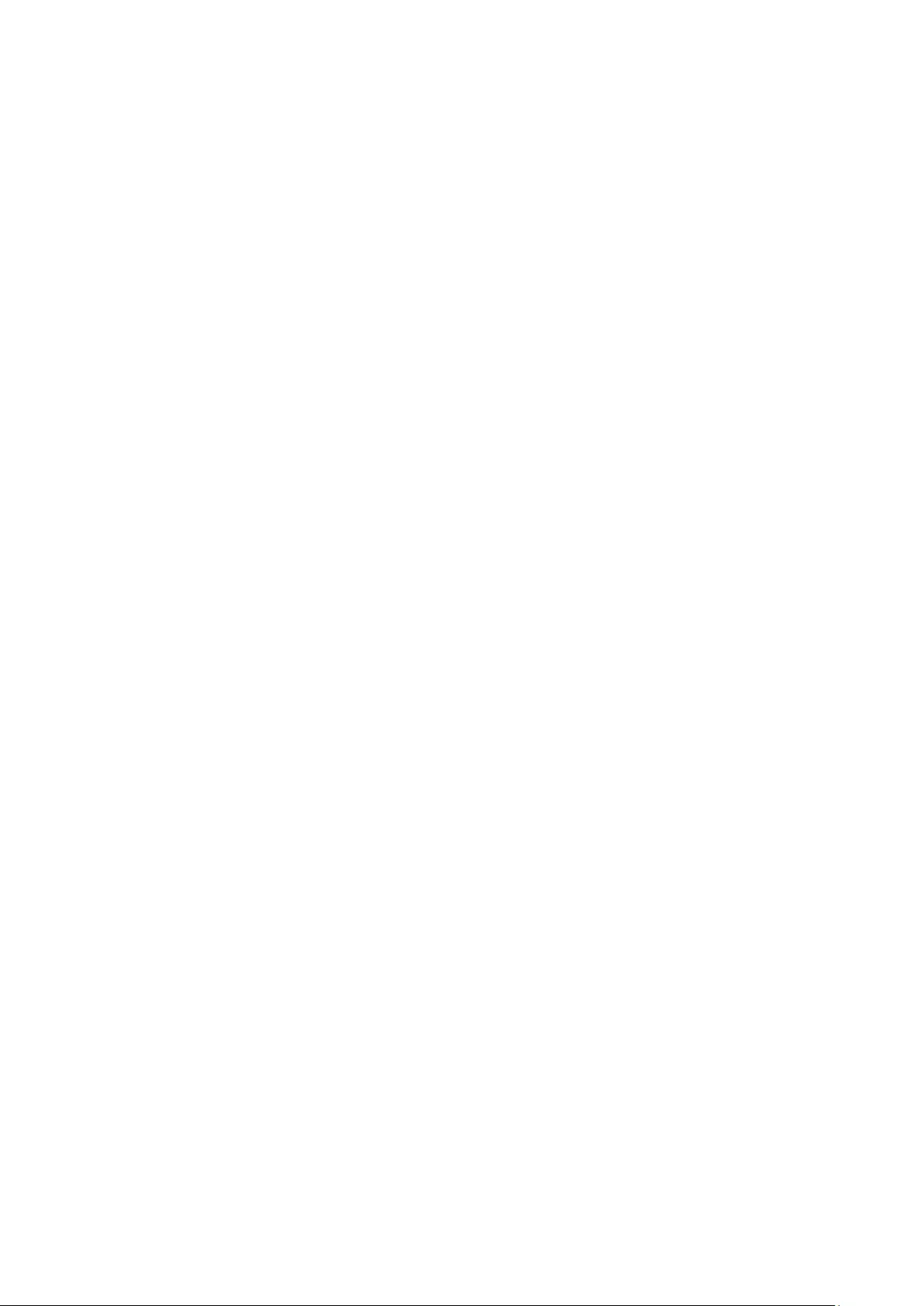
- 184 -
Drücken Sie in der Senderliste auf die Richtungstaste nach rechts, um auf die Kategorieliste zu gelangen.
Verwenden Sie die Richtungstasten nach oben oder unten, um innerhalb der Liste zu blättern. Drücken Sie die Taste
Auswählen, um die gewünschte Kategorie aus der Kategorieliste auszuwählen. Die Kategorieliste umfasst Alle
Sender und Favoriten. Verwenden Sie die Pfeiltasten nach oben oder unten, um zu einem Sender zu gelangen, den
Sie sehen möchten, und drücken Sie dann die Taste Auswählen.
●Alle
Hiermit zeigen Sie die Kanäle an, die automatisch gefunden wurden.
●TV PLUS
Wenn das Fernsehgerät mit dem Internet verbunden ist, können Sie beliebte Programme oder Highlights zu
einem Thema jederzeit über einen virtuellen Kanal anzeigen. Wie für einen normalen Sender wird das tägliche
Programm von TV PLUS zur Verfügung gestellt.
●Favoriten
Zeigt die Einträge von Favoriten 1 bis Favoriten 5 an. Verwenden Sie die Richtungstasten nach oben oder
unten, um zwischen den Favoritenlisten zu navigieren. Markieren Sie die gewünschte Liste und drücken Sie
dann die Auswählentaste. Die Senderliste zeigt nun nur noch die Sender dieser Liste an.
●Sendertyp
Hiermit können Sie die Liste so sortieren, dass nur Sender eines ausgewählten Genres enthalten sind. Die
Funktion Sendertyp unterstützt allerdings nur Sender, die Genreinformationen bereitstellen.
"Diese Funktion wird, je nach dem eingehenden Sendesignal, möglicherweise nicht unterstützt.
●Sortieren
Sortieren der Liste nach Nummer oder Name.
"Diese Option steht nur für digitale Sender zur Verfügung und ist daher möglicherweise nicht immer verfügbar.
●Terrestrisch, Kabel oder Satellit
Hiermit können Sie zwischen Terrestrisch, Kabel und Satellit wählen.
"Diese Funktion wird, je nach dem eingehenden Sendesignal, möglicherweise nicht unterstützt.
"Diese Funktion wird, je nach Modell bzw. Region, möglicherweise nicht unterstützt.

- 185 -
Erstellen einer persönlichen Favoritenliste
Legen Sie häufig angesehene Sender als Favoritensender fest.
Favoritensender werden in den Fenstern Sender bearbeiten und Senderliste mit dem Symbol gekennzeichnet.
Registrieren von Sendern als Favoriten
Live TV Senderliste
1.
Drücken Sie auf die Richtungstaste nach rechts, um zur Kategorieliste zu wechseln.
2.
Wählen Sie Favoriten aus.
3.
Wenn Sie eine Favoritenliste auswählen, wird der Bildschirm Favoriten bearbeiten angezeigt.
4.
Wechseln Sie zu dem Sender, den Sie hinzufügen möchten, und drücken Sie dann die Taste Auswählen.
5.
Wiederholen Sie Schritt 4, um alle Sender auszuwählen, die Sie hinzufügen möchten.
6.
Verwenden Sie die Richtungstaste nach rechts, um zu dem -Symbol zu gelangen, und drücken Sie dann die
Taste Auswählen. Die ausgewählten Sender werden zur Favoritenliste hinzugefügt.
Hinzufügen von Sendern zu einer Favoritenliste–Details
1.
Öffnen Sie die Senderliste.
2.
Drücken Sie auf die Richtungstaste nach rechts, um zur Kategorieliste zu wechseln.
3.
Verwenden Sie die Richtungstasten nach oben und nach unten, um zu Favoriten zu wechseln, und drücken Sie
die Auswählentaste. Ihnen werden die Einträge von Favoriten 1 bis Favoriten 5 angezeigt. Wechseln Sie zu der
Liste, der Sie Sender hinzufügen möchten, und drücken Sie dann die Taste Auswählen.
4.
Verwenden Sie dann die Richtungstaste nach oben, um zur Favoriten bearbeiten zu wechseln, und drücken Sie
die Taste Auswählen.
5.
Wechseln Sie auf dem Bildschirm Favoriten bearbeiten zu einem Sender, den Sie der Favoritenliste hinzufügen
möchten, und drücken Sie dann die Auswählen-Taste.
6.
Wiederholen Sie Schritt 5, um alle Sender auszuwählen, die Sie hinzufügen möchten.
7.
Verwenden Sie die Richtungstaste nach rechts, um zu dem -Symbol zu gelangen, und drücken Sie dann die
Taste Auswählen. Die ausgewählten Sender werden zur Favoritenliste hinzugefügt.
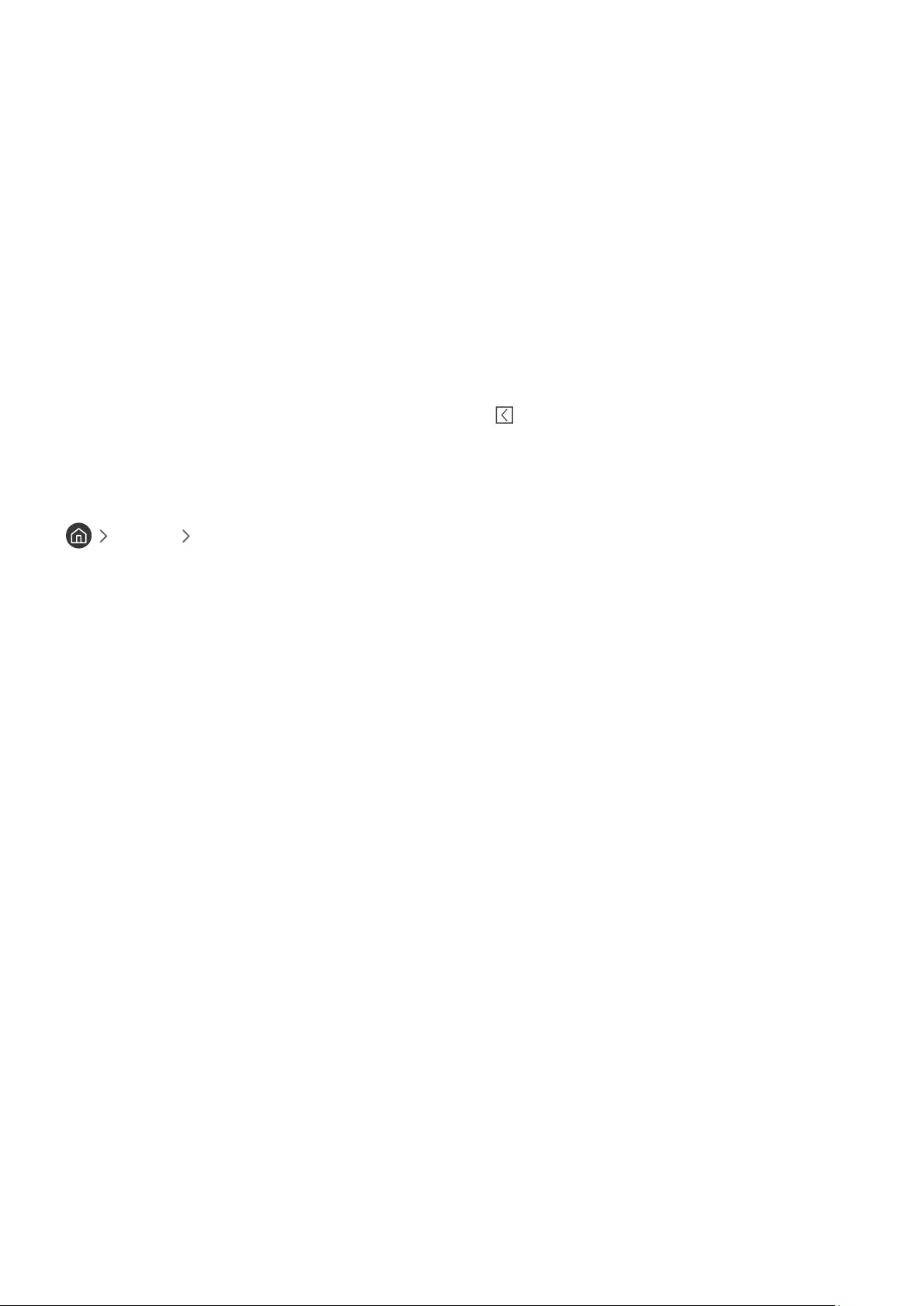
- 186 -
Entfernen von Sendern aus einer Favoritenliste–Details
1.
Öffnen Sie die Senderliste.
2.
Drücken Sie auf die Richtungstaste nach rechts, um zur Kategorieliste zu wechseln.
3.
Verwenden Sie die Richtungstasten nach oben und nach unten, um zu Favoriten zu wechseln, und drücken Sie
die Auswählentaste. Ihnen werden die Einträge von Favoriten 1 bis Favoriten 5 angezeigt. Wechseln Sie zu der
Liste, aus der Sie Sender löschen möchten, und drücken Sie dann die Taste Auswählen.
4.
Verwenden Sie dann die Richtungstaste nach oben, um zur Favoriten bearbeiten zu wechseln, und drücken Sie
die Taste Auswählen.
5.
Wechseln Sie auf dem Bildschirm Favoriten bearbeiten zu einem Sender, den Sie aus der Favoritenliste löschen
möchten, und drücken Sie dann die Auswählen-Taste.
6.
Wiederholen Sie Schritt 5, um alle Sender auszuwählen, die Sie löschen möchten.
7.
Verwenden Sie die Richtungstaste nach links, um zu dem -Symbol zu gelangen, und drücken Sie dann die
Taste Auswählen. Die ausgewählten Sender werden aus der Favoritenliste gelöscht.
Auswählen und Anzeigen von Sendern nur aus der Favoritenliste
Live TV Senderliste
1.
Öffnen Sie die Senderliste.
2.
Drücken Sie auf die Richtungstaste nach rechts, um zur Kategorieliste zu wechseln.
3.
Verwenden Sie die Richtungstasten nach oben und nach unten, um zu Favoriten zu wechseln, und drücken Sie
die Taste Auswählen.
4.
Die Einträge von Favoriten 1 bis Favoriten 5 werden angezeigt. Wechseln Sie zu der gewünschten Liste, und
drücken Sie dann die Taste Auswählen. Die Sender werden in der gewählten Favoritenliste angezeigt.

- 187 -
Aufnahme
Aufzeichnen einer Sendung auf einer externen Festplatte über USB.
"Diese Funktion wird, je nach Modell bzw. Region, möglicherweise nicht unterstützt.
"Lesen Sie alle Sicherheitshinweise sorgfältig durch, ehe Sie die Aufnahmefunktion verwenden. Weitere Informationen
erhalten Sie im Abschnitt „Vor Verwendung der Funktionen Aufnahme und Timeshift“.
Verwenden der Optionen für sofortige und programmierte Aufnahmen im
Fenster „TV-Programm“
Um eine laufende Sendung aufzunehmen, öffnen Sie den Programmführer, wechseln Sie zu der Sendung und
halten Sie anschließend die Auswählen-Taste gedrückt. Nun wird ein Pop-up-Menü angezeigt. Verwenden Sie die
Richtungstasten nach oben oder unten, um zu Aufnahme zu wechseln. Drücken Sie auf die Auswahltaste, um die
Sendung aufzunehmen. Nun wird wieder der Programmführer angezeigt. Die Aufnahme endet automatisch mit dem
Ende der Sendung.
Um die Aufnahme zu beenden, wechseln Sie zu TV-Programm, und drücken Sie dann die Taste Auswählen. Das
Fenster Aufnahme anhalten wird angezeigt. Aktivieren Sie Stopp und drücken die Taste Auswählen.
Um ein Programm aufzunehmen, das später ausgestrahlt wird, markieren Sie im TV-Programm die gewünschte
Sendung und drücken Sie die Auswahltaste. Nun wird ein Pop-up-Menü angezeigt. Verwenden Sie die
Richtungstasten nach oben oder unten, um innerhalb des Menüs zu navigieren. Wechseln Sie zu Aufnahme
programmieren und drücken Sie auf die Taste Auswählen. Sie hören eine Bestätigung, dass die Sendung zur
Aufnahme programmiert ist, und anschließend wird wieder der Programmführer angezeigt.
Neben dem Titel der Sendung wird das Symbol den angezeigt, mit dem angegeben wird, dass sie zur Aufnahme
programmiert ist. Markieren Sie eine Sendung und drücken Sie die Auswahltaste, um herauszufinden, ob eine
Sendung zur Aufnahme programmiert ist, oder um eine programmierte Aufnahme zu stornieren. Wenn die Sendung
bereits zur Aufnahme programmiert ist, heißt die Option im Menü Geplante Aufzeichnung abbrechen. Sie können
die Auswählen-Taste drücken, um die programmierte Aufnahme zu verwerfen, oder einfach die Taste drücken,
um den Programmführer wieder anzuzeigen, ohne die Aufnahme zu verwerfen.
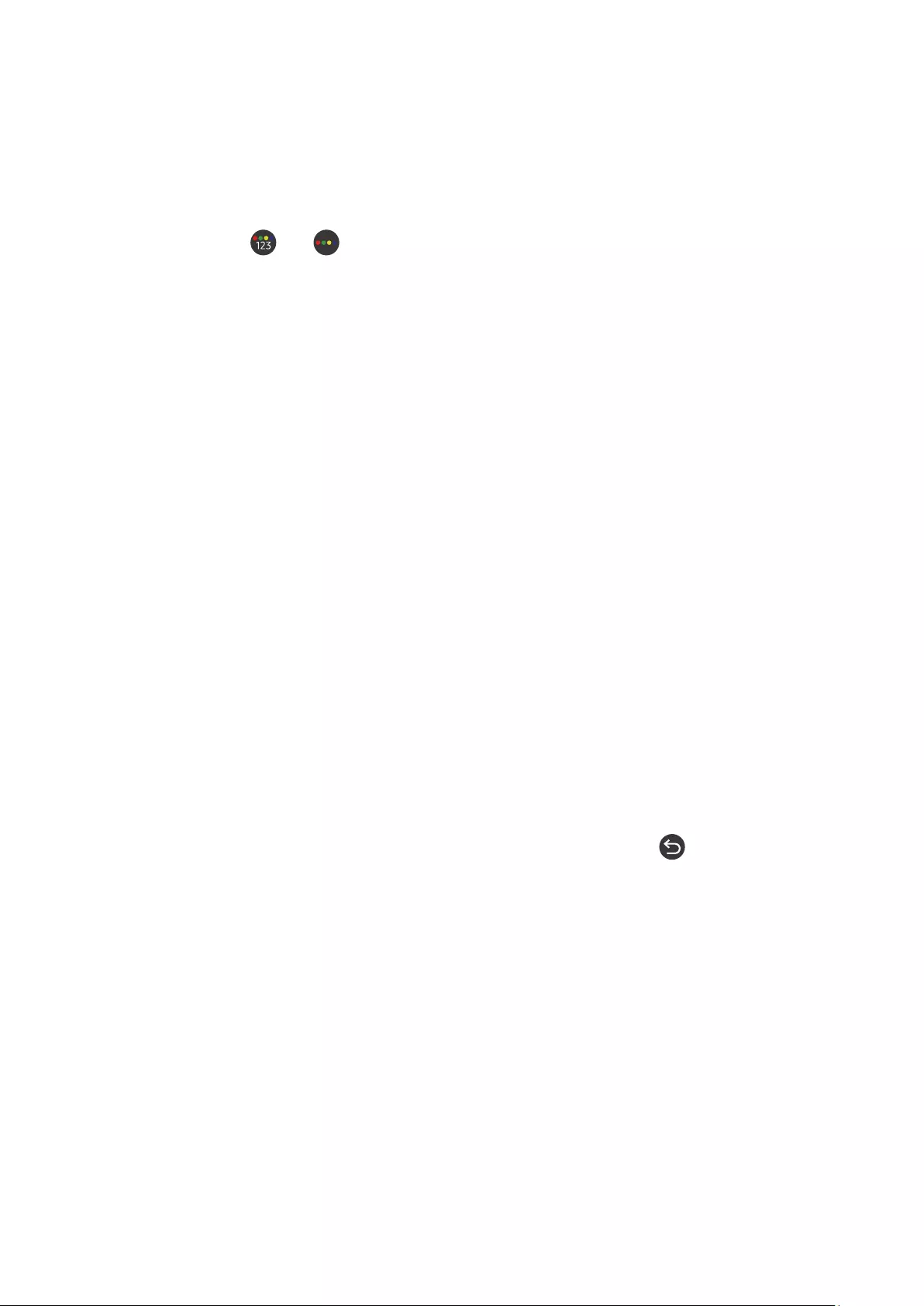
- 188 -
Verwenden der Optionen für sofortige und programmierte Aufnahmen aus
dem Fenster mit den Programminformationen
Aufnehmen der Sendung, die Sie gerade sehen
Um ein Menü zum Aufnehmen einer Sendung oder zum Starten der Timeshift-Funktion anzuzeigen, drücken Sie
beim Fernsehen zuerst auf oder und dann auf die Taste Auswählen. Ihnen stehen auf dem Bildschirm die
folgenden Funktionen zur Auswahl:
●Aufnahme: Sofort startet die Aufnahme der Sendung, die Sie gerade sehen.
●Timeshift: Startet die Timeshift-Funktion
●Stopp: Hiermit stoppen Sie die gerade laufende Aufnahme oder die Timeshift-Funktion.
●Informationen: Hiermit zeigen Sie Details zu dem Programm an, das Sie gerade ansehen.
Planen von Wiedergaben über das Fenster mit den Programminformationen
Drücken Sie beim Anzeigen einer Sendung die Taste Auswählen, um das Fenster mit den Programminformationen
anzuzeigen. Verwenden Sie in dem Fenster mit den Programminformationen Richtungstasten nach links und nach
rechts, um eine ausgestrahlte Sendung auszuwählen, und drücken Sie dann die Taste Auswählen. Wählen Sie zum
Programmieren einer Aufnahme der Sendung Aufnahme programmieren.
Ändern der Aufnahmezeit
Wenn Sie eine laufende Sendung aufnehmen, können Sie festlegen, wie lange Sie aufnehmen möchten.
Drücken Sie die Richtungstaste nach unten, um die Steuerleiste unten anzuzeigen. Drücken Sie die Richtungstasten
nach rechts oder links, um zu Aufnahmezeit bearbeiten zu wechseln und drücken Sie anschließend die Taste
Auswählen. Sie sehen einen Zeitstrahl und hören die eingestellte Aufnahmezeit. Verwenden Sie die Richtungstasten
nach links oder rechts, um die Zeit zu ändern. Drücken Sie dann auf die Taste Auswählen. Nun wird ein Menü
angesagt, mit dem Sie Informationen zur Aufnahmezeit erhalten. Drücken Sie die Taste auf der Fernbedienung,
um zu der Sendung zurück zu schalten, die Sie sich gerade ansehen.
"Die maximale Aufnahmedauer hängt von der Kapazität des USB-Geräts ab.
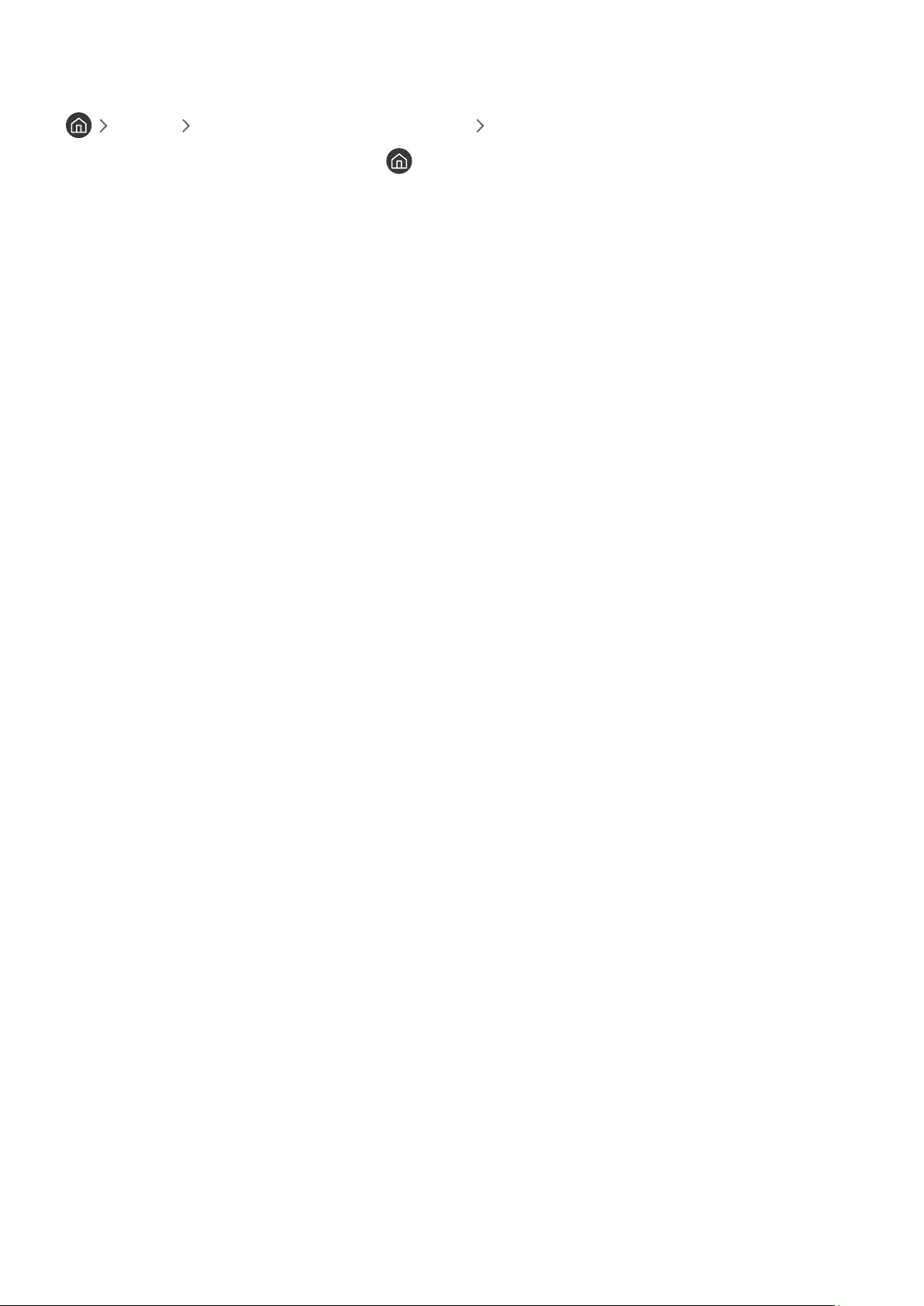
- 189 -
Anzeigen aufgenommener Sendungen
Live TV Progr.-Manager oder Aufnahmen Aufnahme
Öffnen Sie Smart Hub durch Drücken der Taste auf der Fernbedienung. Verwenden Sie die Richtungstaste nach
links oder rechts, um Live TV auszuwählen. Drücken Sie die Richtungstaste nach oben, um in die oberste Reihe zu
gelangen, und verwenden Sie anschließend die Richtungstaste nach links oder nach rechts, um zum TV-Programm
zu gelangen.
Drücken Sie auf die Richtungstaste nach rechts, um zu den Aufnahmen zu wechseln. Drücken Sie dann auf
„Auswählen“. Hiermit öffnen Sie das Fenster Aufnahme- und Programmmanager.
Wenn Sie eine Aufnahme wiedergeben möchten, drücken Sie auf die Richtungstasten nach oben oder unten, um
zwischen den Programmtiteln zu wechseln. Danach können Sie auf die Auswahltaste drücken, um die Aufnahme
wiederzugeben, oder auf die Richtungstaste nach rechts, um zu einer Liste mit Optionen zu wechseln. Wechseln
Sie mit den nach oben bzw. nach unten weisenden Richtungstasten zwischen den Optionen in dieser Liste, um die
Aufnahme wiederzugeben, um sie zu entfernen (oder zu löschen) oder um die Aufnahmedetails anzuzeigen.
Wählen Sie die Option Wiedergabe, um die Aufnahme abzuspielen. Die Wiedergabe der Aufnahme wird gestartet.
Wenn Sie einen Teil dieser Aufnahme bereits gesehen haben, wird auf dem Bildschirm ein Pop-up-Menü angezeigt,
in dem Sie folgende Wahl treffen können: Wiedergabe (von Anfang an), Forts. (ab der Stelle, wo Sie unterbrochen
haben) oder Abbrechen. Verwenden Sie die Richtungstasten nach links oder rechts, um zu der gewünschten Option
zu wechseln. Drücken Sie dann auf „Auswählen“.
"Diese Funktion wird, je nach Modell bzw. Region, möglicherweise nicht unterstützt.
Löschen einer Aufnahme
Um eine aufgezeichnete Sendung zu löschen, wechseln Sie zur Liste der Aufnahmen. Verwenden Sie die
Richtungstasten nach oben oder unten, um zu der Aufnahme zu wechseln, die Sie löschen möchten.
Drücken Sie auf die Richtungstaste nach rechts, um zu einer Liste mit 3 Optionen zu wechseln. Drücken Sie auf die
Richtungstaste nach unten, um zu Entfernen zu wechseln. Drücken Sie dann auf die Auswahltaste.
Sie werden gefragt, ob Sie das ausgewählte Element entfernen möchten. Drücken Sie auf die Richtungstaste nach
links, um zur Taste Entfernen zu wechseln. Drücken Sie dann auf die Auswahltaste, um den Titel der Sendung zu
löschen. Die Sendung wird gelöscht und Sie kehren zur Liste der Aufnahmen zurück.
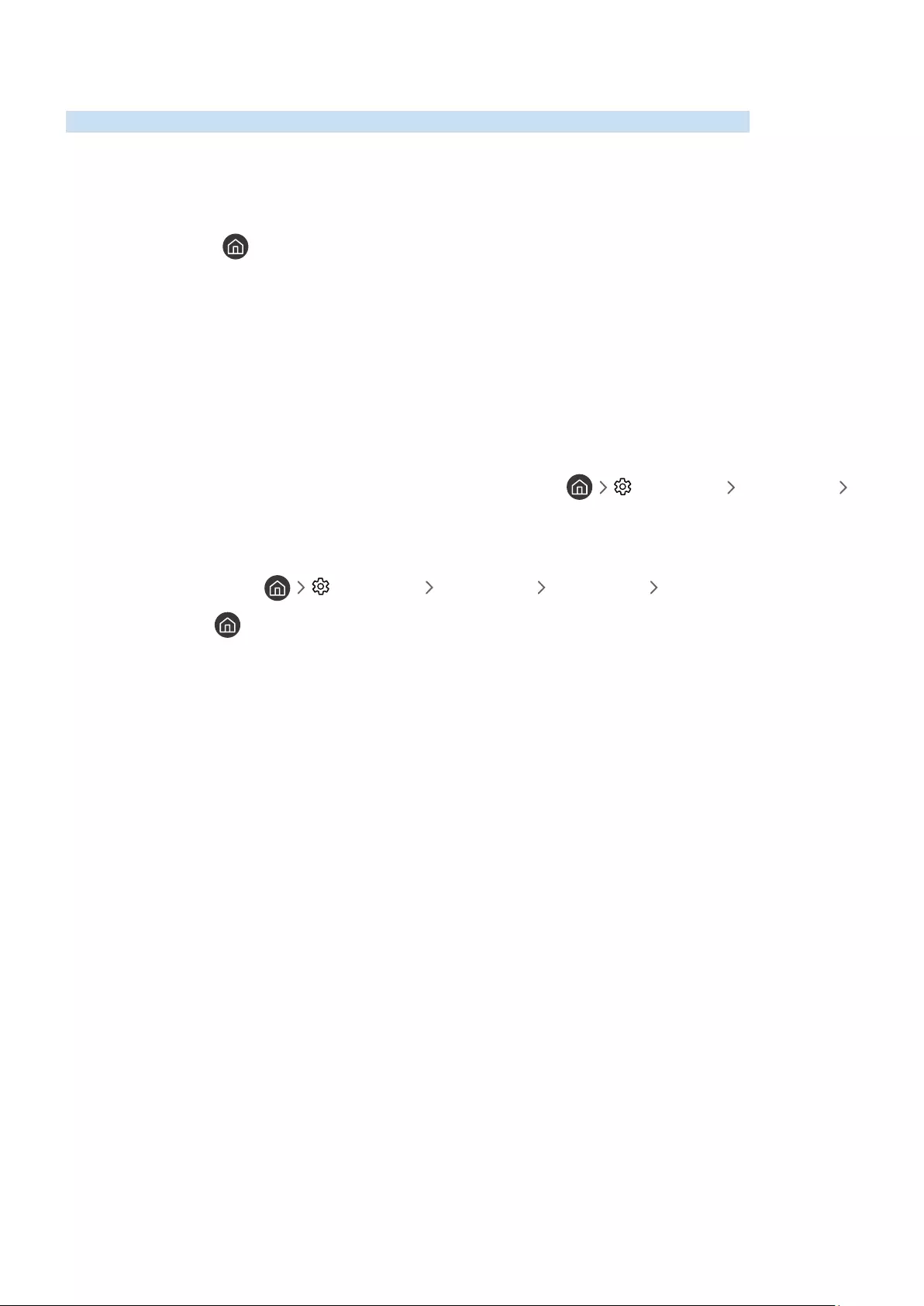
- 190 -
Verwenden von Smart Hub
Lernen Sie, wie Sie Smart Hub öffnen, um Zugriff auf Apps, Spiele, Filme und vieles mehr zu erhalten.
Smart Hub
Nachdem Sie die Taste auf Ihrer Fernbedienung gedrückt haben, können Sie mit Smart Hub im Internet surfen
und Apps herunterladen.
"Einige Smart Hub-Dienste sind kostenpflichtig.
"Um Smart Hub verwenden zu können, muss das Fernsehgerät mit dem Internet verbunden sein.
"Einige Smart Hub-Funktionen werden je nach Dienstanbieter, Sprache oder Region unter Umständen nicht unterstützt.
"Ausfälle des Smart Hub-Dienstes können durch eine Unterbrechung Ihrer Internetverbindung verursacht werden.
"Um Smart Hub zu verwenden, müssen Sie dem Smart Hub-Servicevertrag und der Erfassung und Verwendung persönlicher
Daten zustimmen. Ohne Zustimmung können Sie die zusätzlichen Funktionen und Dienste nicht nutzen. Sie können den
gesamten Text der Geschäftsbeding. & Datenschutz anzeigen, indem Sie zu Einstellungen Unterstützung
Geschäftsbeding. & Datenschutz navigieren.
"Wenn Sie Smart Hub nicht mehr verwenden möchten, können Sie Ihre Zustimmung zur Vereinbarung widerrufen. Wenn
Sie den Smart Hub-Vertrag kündigen möchten, obwohl es sich dabei um einen erforderlichen Vertrag handelt, wählen Sie
Smart Hub zurücksetzen ( Einstellungen Unterstützung Eigendiagnose Smart Hub zurücksetzen).
Drücken Sie die Taste auf Ihrer Fernbedienung. Dadurch wird eine zweireihige Anzeige eingeblendet. Versuchen
Sie, den Fokus auf Live TV oder ein anderes Element in der unteren Reihe zu verschieben. Die Optionen in der oberen
Reihe ändern sich in Abhängigkeit von dem Element, das in der unteren Reihe ausgewählt wurde.
Die Tasten zur Rechten von Live TV bieten schnellen Zugriff auf Anwendungen wie Netflix und Amazon. Zurzeit ist
der Zugriff auf viele dieser Anwendungen mit dem Voice Guide nicht möglich.
Verwenden Sie die Richtungstasten nach oben oder unten, um zwischen Menüs oder Apps in derselben Reihe
zu wechseln, und die Richtungstasten nach links oder rechts, um zwischen verschiedenen Reihen zu navigieren.
Drücken Sie Auswählen, um auf ein Menü oder Apps zuzugreifen.
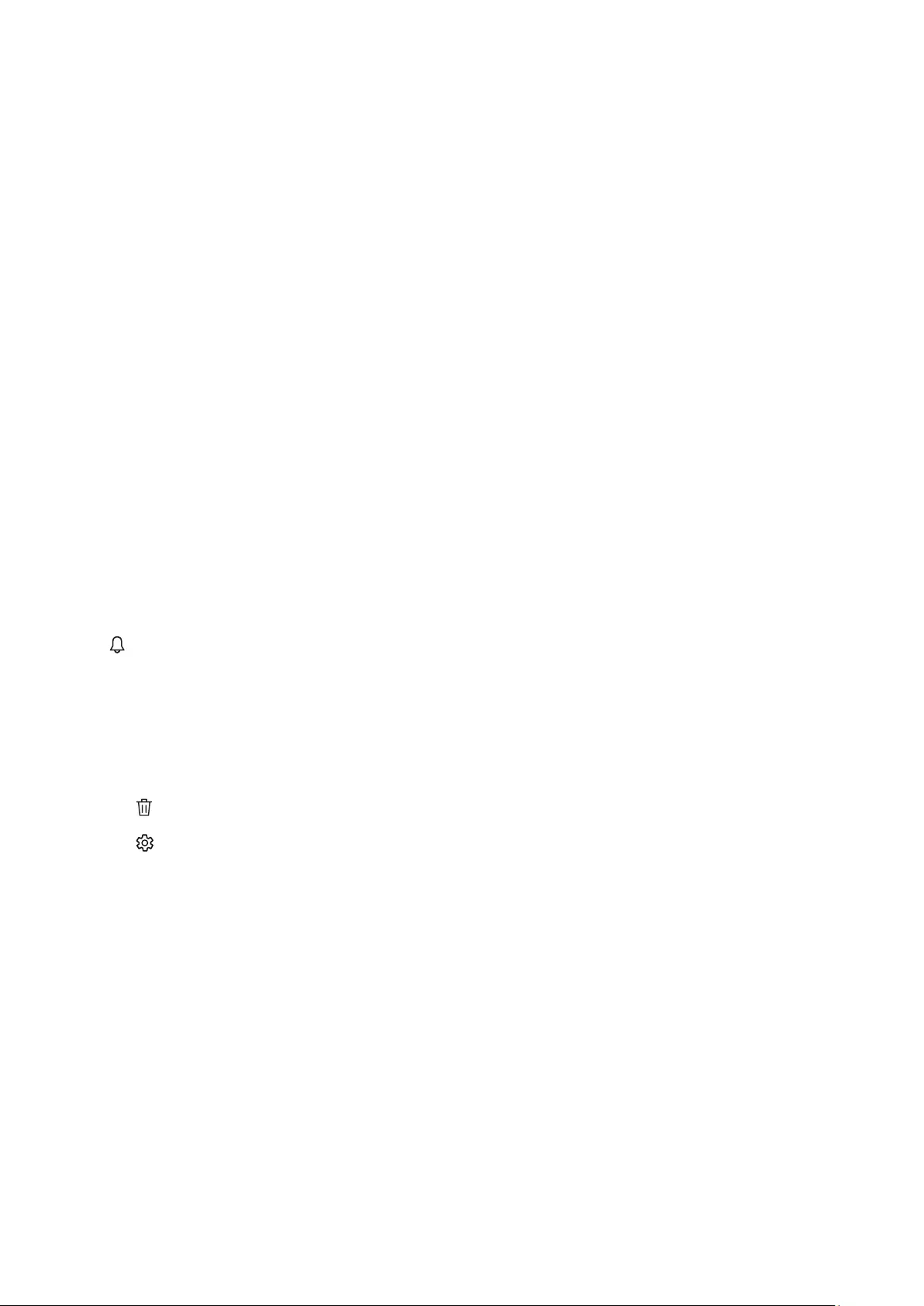
- 191 -
Wenn Sie Smart Hub öffnen, aktivieren Sie Live TV oder TV PLUS. Drücken Sie auf die Richtungstaste nach oben, um
zur obersten Reihe zu gelangen. Nun wird das Element TV-Programm markiert. Die Elemente in dieser Reihe lauten:
●TV-Programm: Wählen Sie es aus, um zu dem Bildschirm zu wechseln, auf dem Sie den Programmführer für
mehrere Sender anzeigen können.
●Senderliste: Wählen Sie diese Option, um die anzuzeigende Senderliste zu öffnen und zu Sendungen zu
wechseln, die gerade auf anderen Sendern ausgestrahlt werden.
●Progr.-Manager oder Aufnahmen: Sie können auf den Bildschirm Progr.-Manager oder den Bildschirm
Aufnahme- und Programmmanager wechseln.
"Die Menüs werden, je nach Modell bzw. Region, möglicherweise nicht angezeigt.
●Rechts neben Progr.-Manager oder Aufnahmen sehen Sie die Sendungen, die Sie sich zuletzt angesehen
haben, sowie die Sendungen, die gerade auf anderen Sendern ausgestrahlt werden. Wenn Sie auf einen
dieser Sender umschalten möchten, verschieben Sie die Markierung dorthin und drücken Sie dann die Taste
Auswählen.
"Die Menüs werden, je nach Modell bzw. Region, möglicherweise nicht angezeigt.
Verwenden des Erster Bildschirm in Smart Hub
Ganz links auf dem Erster Bildschirm in Smart Hub finden Sie das nachstehend gezeigte statische Menü. Mit den
aufgeführten Menüoptionen können Sie schnell und einfach auf die wichtigsten Einstellungen des Fernsehgeräts,
auf externe Geräte, Suchen und Apps zugreifen.
● Mitteilung
Sie können eine Liste mit Benachrichtigungen für alle Ereignisse auf Ihrem Fernseher anzeigen. Eine
Benachrichtigung wird auf dem Bildschirm angezeigt, wenn der Zeitpunkt einer programmierten Sendung
erreicht ist, oder wenn auf einem registrierten Gerät ein Ereignis eintritt.
Wenn Sie den Fokus auf Mitteilung verschieben und anschließend die Taste Auswählen drücken, wird rechts
ein Hinweisfenster angezeigt, und folgende Funktionen sind verfügbar:
– Alle löschen: Sie können all Ihre Benachrichtigungen löschen.
– Einstellungen: Sie können Dienste auswählen, zu denen Sie Benachrichtigungen erhalten möchten.
Wenn Sie Ton aktivieren auswählen, werden die Benachrichtigungen mit einem Hinweiston angezeigt.
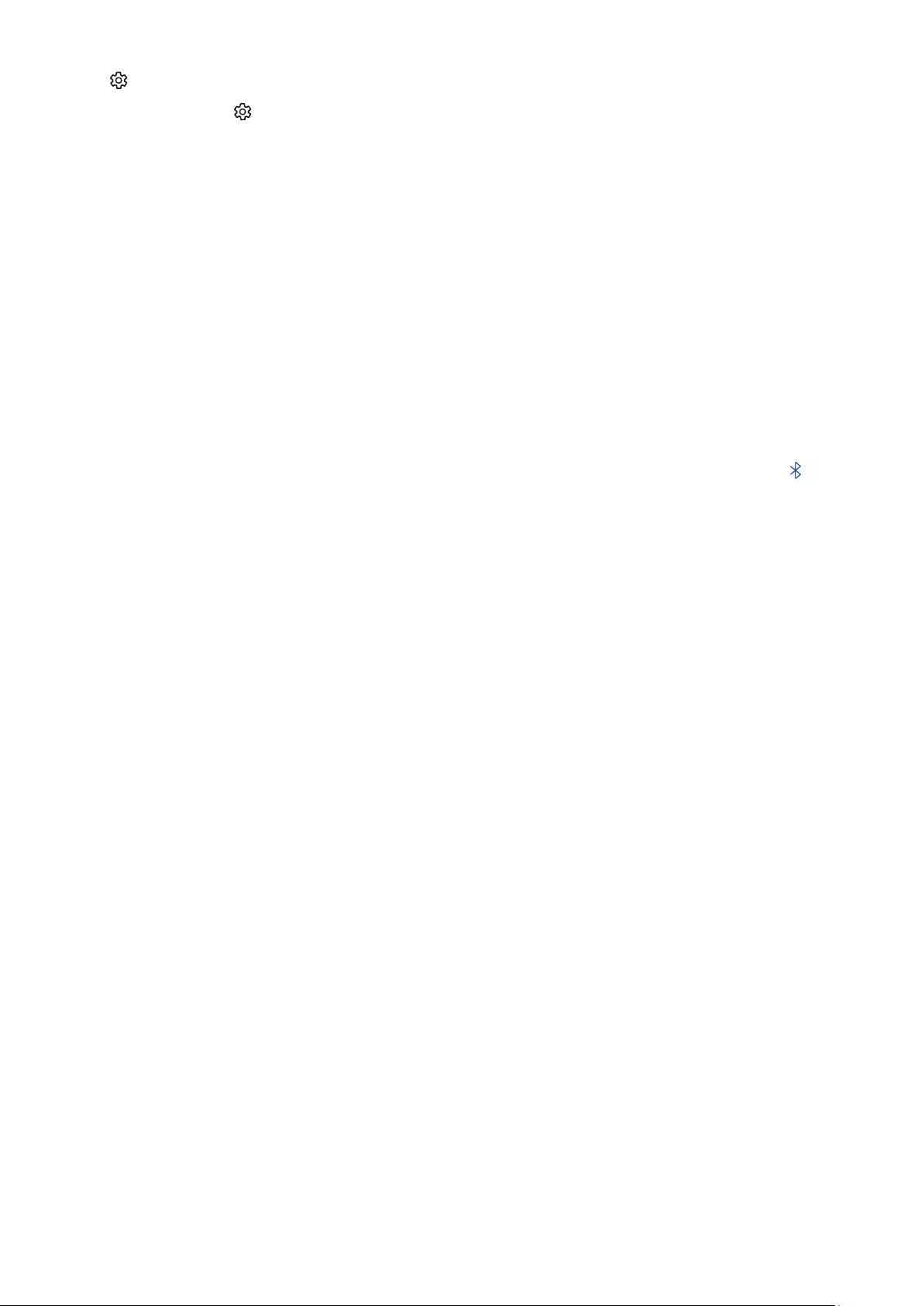
- 192 -
● Einstellungen
Wenn das Symbol markiert ist, wird oberhalb vom Menü eine Liste mit Symbolen für Schnelleinstellungen
angezeigt. Häufig verwendete Funktionen können Sie durch Klicken auf das Symbol schnell einstellen.
–Bildmodus
Sie können den Bildmodus auswählen, der für ein optimales Fernseherlebnis sorgt. Um den Bildmodus
zu ändern, drücken Sie die Auswählen-Taste. Drücken Sie zum Vornehmen von Feineinstellungen die
Richtungstaste nach oben und wählen Sie anschließend Bildeinrichtung.
–Tonmodus
Sie können einen Tonmodus auswählen, der Ihnen einen optimalen Hörgenuss ermöglicht. Wenn Sie
den Tonmodus ändern möchten, drücken Sie die Auswählen-Taste. Drücken Sie zum Vornehmen von
Feineinstellungen die Richtungstaste nach oben und wählen Sie anschließend Equalizer-Einrichtung.
–Tonausgabe
Sie können auswählen, welche Lautsprecher das Fernsehgerät für die Tonausgabe verwenden soll.
Drücken Sie die Taste Auswählen, um die Audio-Ausgabe zu ändern. Um eine Verbindung mit einem
Bluetooth-Lautsprecher herzustellen, drücken Sie die Richtungstaste nach oben und wählen Sie
Lautsprecherliste.
"Die Herstellung der Verbindung zu einem Bluetooth-Lautsprecher wird jedoch, je nach Modell bzw. Region,
möglicherweise nicht unterstützt.
–Spielemodus
Wenn Sie den Spielemodus aktivieren, werden die Einstellungen des Fernsehgeräts für das Spielen von
Videospielen auf Spielekonsolen wie der PlayStation™ oder Xbox™ optimiert. Um den Spielemodus zu
aktivieren bzw. zu deaktivieren, drücken Sie die Taste Auswählen. Um die Optionen im Detail einzustellen,
drücken die Richtungstaste nach oben und wählen Sie anschließend Zu den Einstellungen des
Spielemodus.
–Wiedergabesprache
Sie können die Einstellung für die Audiosprache ändern, die Sie hören möchten. Drücken Sie zum
Vornehmen von Feineinstellungen die Richtungstaste nach oben und wählen Sie anschließend Zu
Audiooptionen.
–Untertitel
Sie können Fernsehsendungen mit Untertiteln anzeigen. Drücken Sie zum Aktivieren/Deaktivieren
der Funktion Untertitel die Auswählen-Taste. Drücken Sie zum Ausführen von Schnelltasten für
Barrierefreiheit die Richtungstaste nach oben und wählen Sie anschließend Schnelltasten für
Barrierefreiheit.
–PIP
Während Sie ein angeschlossenes externes Gerät verwenden, können Sie in einem kleinen Bild-im-Bild-
Fenster (PIP) eine Fernsehsendung anzeigen. Drücken Sie zum Vornehmen von Feineinstellungen die
Richtungstaste nach oben und wählen Sie anschließend PIP-Konfiguration.
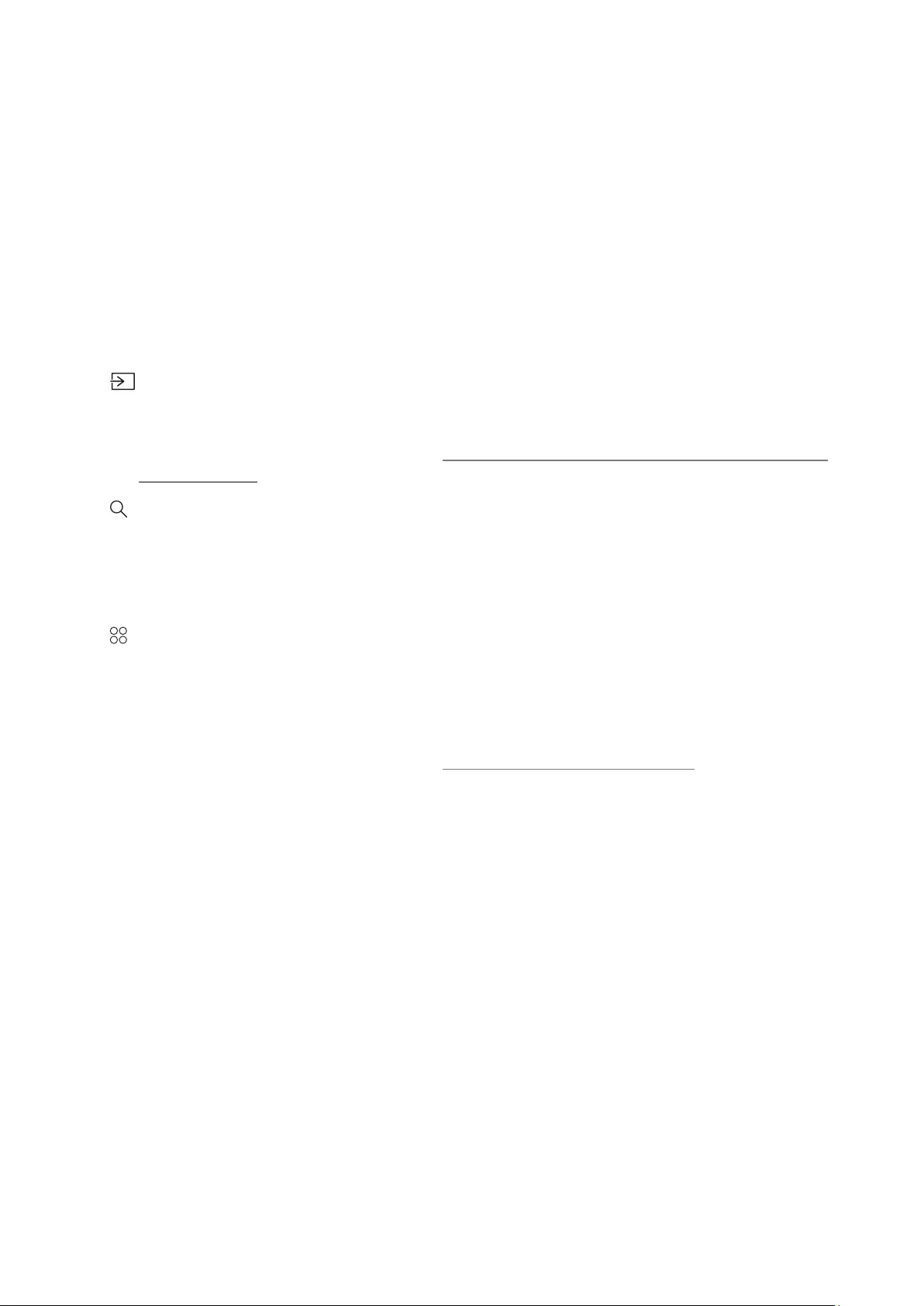
- 193 -
–Sleep-Timer
Sie können das Fernsehgerät nach Ablauf einer zuvor eingestellten Zeit automatisch ausschalten.
Drücken Sie die Taste Auswählen, um eine Schlafzeit von bis zu 180 Minuten einzustellen. Zum Einstellen
der Details des Abschalt-Timers drücken Sie die Richtungstaste nach oben und wählen Sie anschließend
Autom. Aus einrichten.
"Diese Funktion wird, je nach Modell bzw. Region, möglicherweise nicht unterstützt.
–Netzwerk
Sie können den aktuellen Status der Netzwerk- und Internetverbindung anzeigen. Drücken Sie die
Pfeiltaste nach oben und wählen Sie dann Netzwerkstatus oder Netzwerkeinstellungen.
"Diese Funktion wird, je nach Modell bzw. Region, möglicherweise nicht unterstützt.
● Quelle
Sie können ein an das Fernsehgerät angeschlossenes externes Gerät auswählen.
"Weitere Informationen erhalten Sie im Abschnitt „Wechseln zwischen externen Geräten, die an das Fernsehgerät
angeschlossen sind“.
● Suchen
Eine virtuelle Tastatur wird auf dem Bildschirm angezeigt und Sie können nach Sendern, Filmtiteln oder
Anwendungen suchen, die von Smart Hub bereitgestellt werden.
"Um diese Funktion verwenden zu können, muss das Fernsehgerät mit dem Internet verbunden sein.
● APPS
Installieren Sie einfach die entsprechenden Apps auf Ihrem Fernsehgerät, um eine große Vielfalt von Inhalten
rund um Nachrichten, Sport, Wetter und Spiele nutzen zu können.
"Um diese Funktion verwenden zu können, muss das Fernsehgerät mit dem Internet verbunden sein.
"Weitere Informationen erhalten Sie im Abschnitt „Verwenden des Dienstes Meine TV - Apps“.
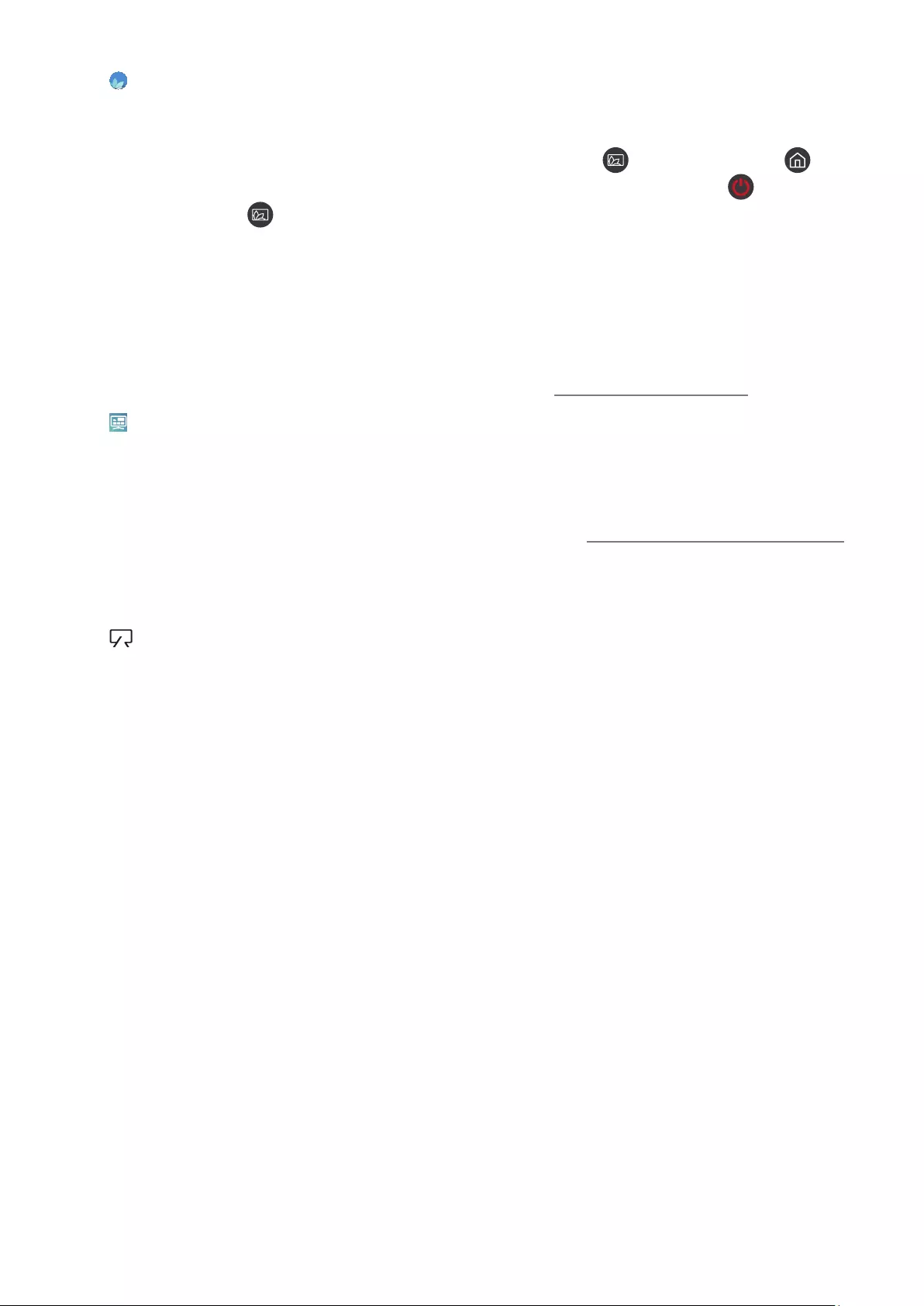
- 194 -
● Ambient mode
Im Ambient mode können Sie sich schöne Bildschirmhintergründe, verschiedene visuelle Informationen und
Benachrichtigungen ansehen.
Wenn Sie in den Ambient mode schalten möchten, drücken Sie die Taste . Drücken Sie die Taste , um
zum TV-Modus zurückzukehren. Drücken Sie zum Ausschalten des Fernsehgeräts die Taste .
Wenn Sie dies Taste bei ausgeschaltetem Fernsehgerät drücken, wird das Fernsehgerät im Ambient mode
eingeschaltet.
"Wenn Sie eine andere Fernbedienung als eine Samsung Smart Remote verwenden, können Sie den Ambient mode
möglicherweise nur eingeschränkt aktivieren.
"Da es sich hierbei um eine Funktion handelt, die für QLED-Fernsehgeräte-spezifisch ist, wird sie je nach Modell
möglicherweise nicht unterstützt.
"Weitere Informationen zu Ambient mode erhalten Sie im Abschnitt „Verwenden des Ambient modes“.
● Universalprogramm
Universalprogramm ist eine App, mit der Sie verschiedene Inhalte wie TV-Sendungen, Dramen, Spielfilme und
Musik auf nur einem Gerät suchen und abrufen können. Universalprogramm kann Empfehlungen für Inhalte
liefern, die auf Ihre Vorlieben zugeschnitten sind, und Sie über neue Dramaserien informieren.
"Weitere Informationen zu Universalprogramm erhalten Sie im Abschnitt „Verwendung der Universalprogramm-App“.
"Bilder können je nach den Möglichkeiten des Dienstanbieters unscharf erscheinen.
"Diese Funktion wird, je nach Modell bzw. Region, möglicherweise nicht unterstützt.
● Kunst
Wenn Sie nicht fernsehen oder wenn das Fernsehgerät ausgeschaltet ist, können Sie den Kunst Modus zum
Bearbeiten von Bildinhalten wie Kunstwerken oder Fotos oder zum Anzeigen des Inhalts verwenden.
"Diese Funktion wird nur bei dem Modell THE FRAME unterstützt.
"Weitere Informationen finden Sie im mitgelieferten Benutzerhandbuch.
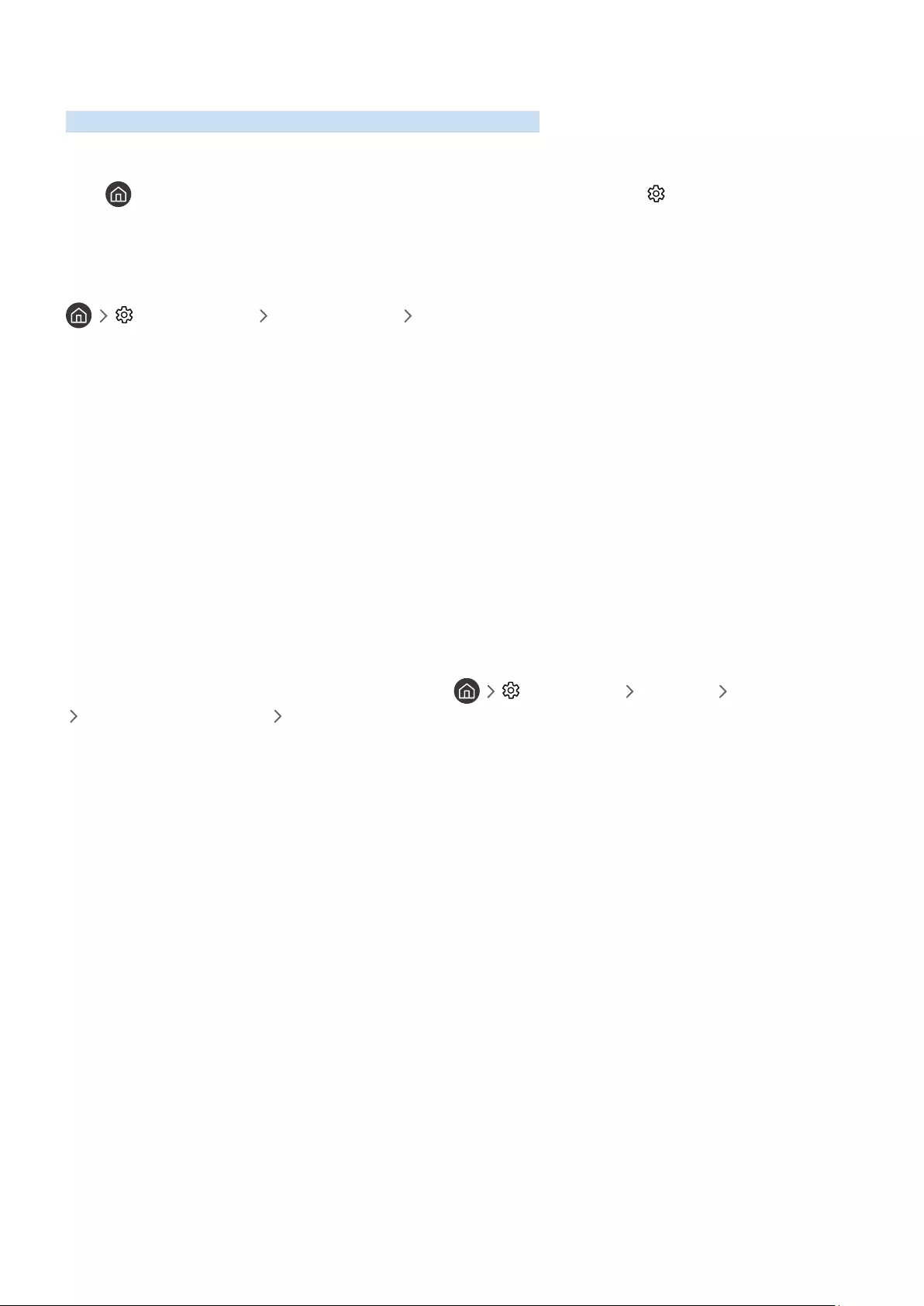
- 195 -
Starten des e-Manual
Öffnen Sie die in Ihr Fernsehgerät eingebettete Bedienungsanleitung.
Drücken Sie die Taste E-MANUAL auf der Standardfernbedienung, um das Menü zu öffnen. Drücken Sie alternativ die
Taste um Smart Hub zu öffnen, drücken Sie auf die Richtungstaste nach links, bis Einstellungen markiert ist
und drücken Sie dann die Taste Auswählen.
Verwenden Sie die Pfeiltasten nach oben und nach unten, um zu Unterstützung zu wechseln, und wählen Sie dann
e-Manual öffnen, um das e-Manual zu öffnen.
Einstellungen Unterstützung e-Manual öffnen
Sie können das integrierte e-Manual mit Informationen über die wichtigsten Funktionen Ihres Fernsehgeräts
anzeigen.
"Alternativ können Sie eine Kopie des e-Manuals von der Samsung-Website herunterladen.
"Blau markierte Begriffe (wie z. B. Bildmodus) stehen für ein Element im Bildschirmmenü.
Im e-Manual sehen Sie zwei Reihen von Menüsymbolen. Verwenden Sie die Richtungstasten nach oben oder unten,
um zwischen den Reihen zu wechseln und die Richtungstasten nach links oder rechts, um innerhalb einer Reihe zu
navigieren. Drücken Sie auf Auswählen, um den Bereich auszuwählen, den Sie lesen möchten.
Das e-Manual enthält einen Abschnitt mit dem Titel „Nutzung der TV-Fernbedienung lernen“ im Leitfaden zur
Barrierefreiheit (in der rechten Ecke des Bildschirms). Dies ist besonders nützlich für Personen, die die Tasten
der Fernbedienung nicht ohne weiteres erkennen können, oder die sich nicht im Klaren sind, was die einzelnen
Tasten bewirken. Wenn Sie sich gerade diesen Abschnitt des e-Manual anzeigen lassen, wirkt sich das Drücken von
Tasten auf der Fernbedienung nicht auf das Fernsehgerät aus. Beachten Sie, dass die Menüoption „Leitfaden zur
Barrierefreiheit“ nur verfügbar ist, wenn die Voice Guide ( Einstellungen Allgemein Barrierefreiheit
Voice Guide-Einstellungen Voice Guide) aktiviert ist.
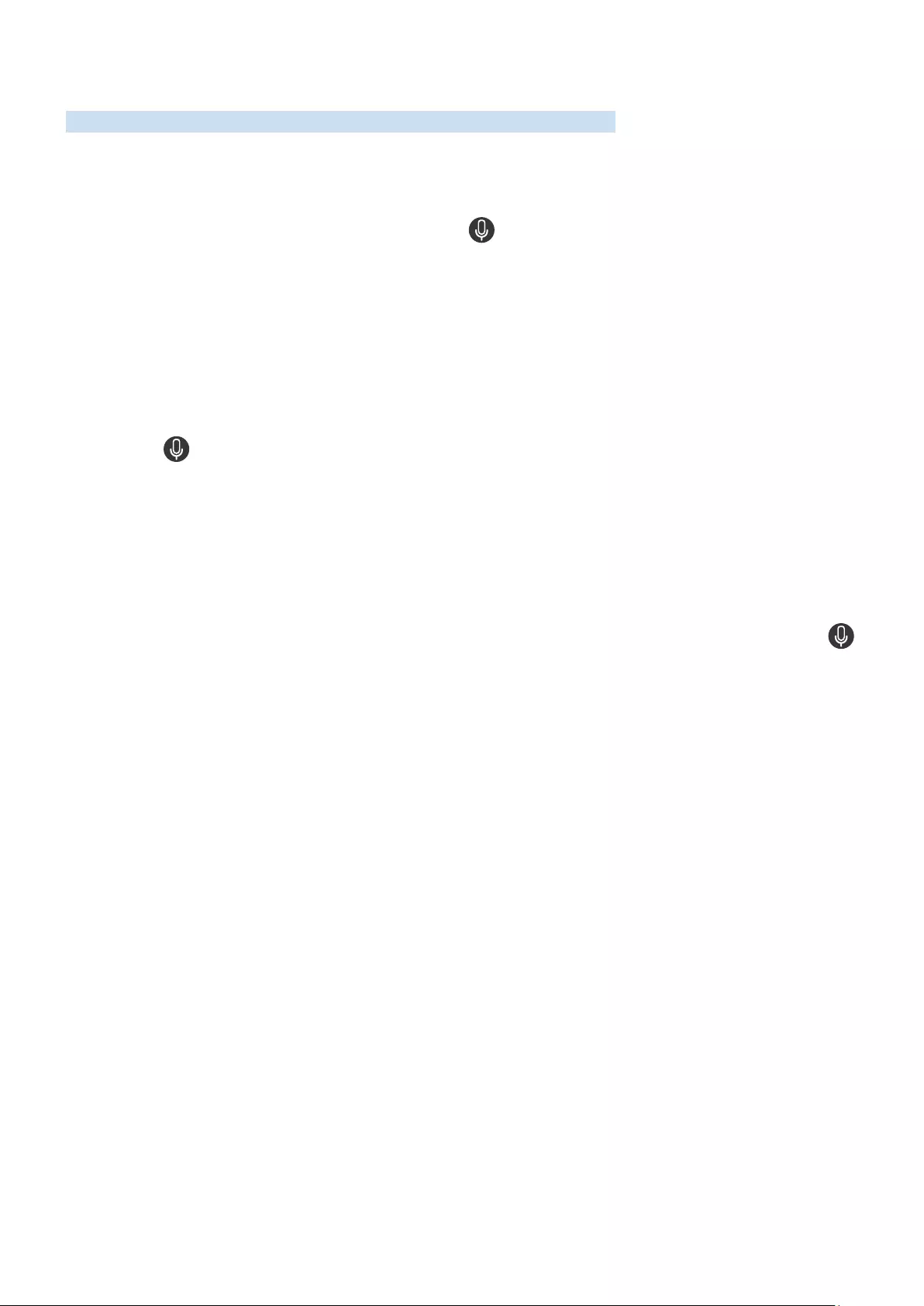
- 196 -
Verwenden von Sprachinteraktion
Hinweise zur Verwendung der Sprachinteraktion zur Bedienung Ihres Fernsehers.
Wenn Sie die Sprachinteraktion verwenden möchten, muss Ihr Fernsehgerät mit dem Internet verbunden sein, und
Sie müssen das Mikrofon an Ihrer Samsung Smart Remote verwenden.
Halten Sie zum Verwenden der Sprachinteraktion die Taste auf der Samsung Smart Remote gedrückt, sprechen
Sie einen Befehl in das Mikrofon der Fernbedienung und lassen Sie dann die Taste los, um die Sprachinteraktion
auszuführen.
"Bei Aktualisierungen der Sprachinteraktion kann es vorkommen, dass die bestehenden Funktionsspezifikationen geändert
werden.
Ausführen von Sprachinteraktion
Halten Sie die -Taste auf der Samsung Smart Remote gedrückt. Sprechen Sie einen Befehl und lassen Sie dann
die Taste los. Das Fernsehgerät gibt eine Rückmeldung darüber, wie es den Befehl versteht, und führt dann die
angewiesene Aufgabe aus.
"Wenn das Fernsehgerät den Befehl nicht versteht, versuchen Sie es erneut mit einer präziseren Aussprache.
"Diese Funktion wird, je nach Modell bzw. Region, möglicherweise nicht unterstützt.
"Die unterstützte Sprache kann sich je nach Region unterscheiden.
"Eine detaillierte Beschreibung der Sprachbefehle finden Sie unter Anleitung zu Sprachbefehlen. Drücken Sie die Taste
. Unten auf dem Bildschirm wird die Schaltfläche Anleitung zu Sprachbefehlen öffnen angezeigt. Durch Drücken der Taste
Auswählen gelangen Sie zum Bildschirm Anleitung zu Sprachbefehlen.