Samsung HG50ND690MF User Manual
Displayed below is the user manual for HG50ND690MF by Samsung which is a product in the TVs category. This manual has pages.
Related Manuals
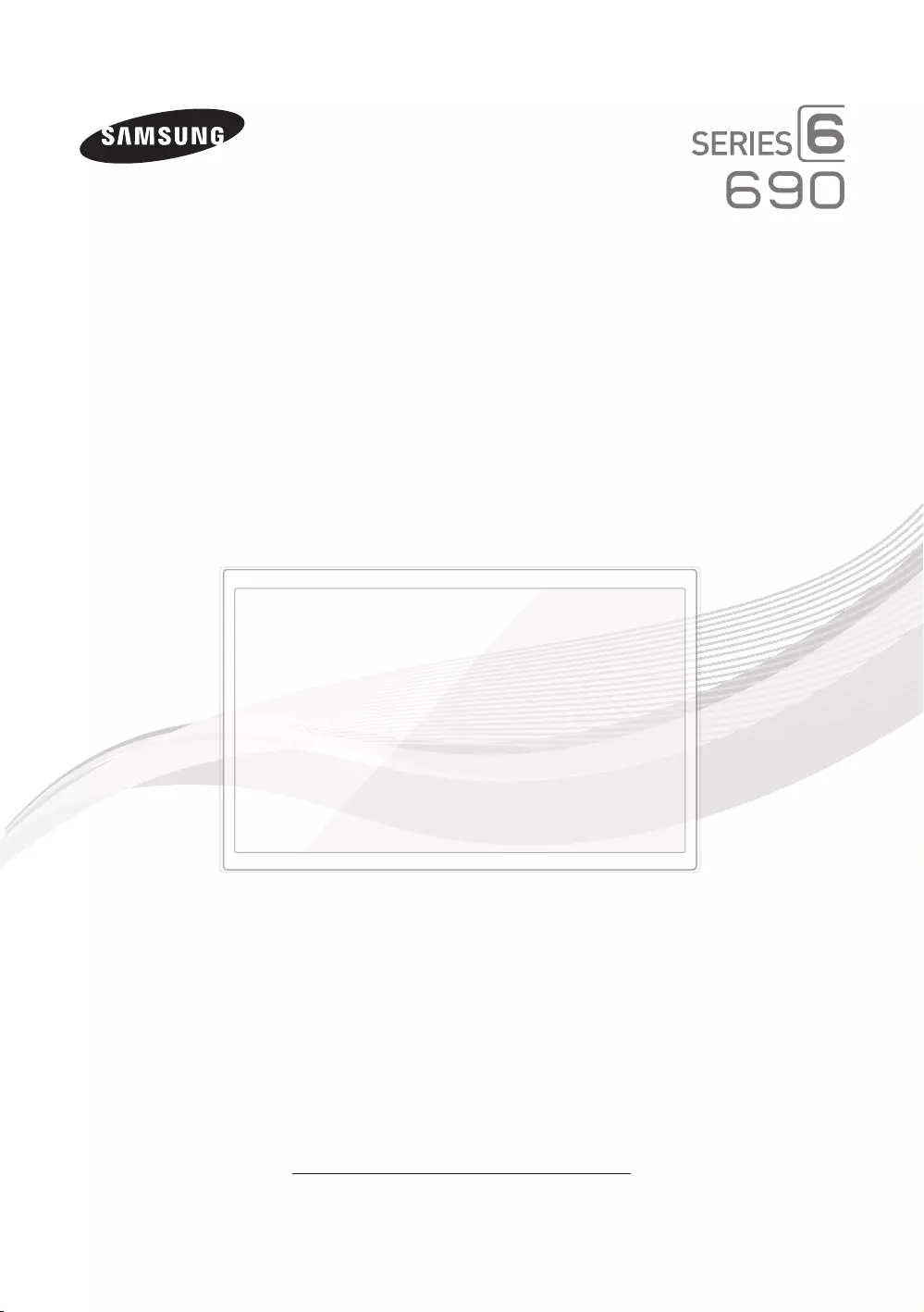
Thank you for purchasing Samsung product.
To receive more service, please register your
product at
www.samsung.com/register
Model Serial No.
LED TV
Installation manual
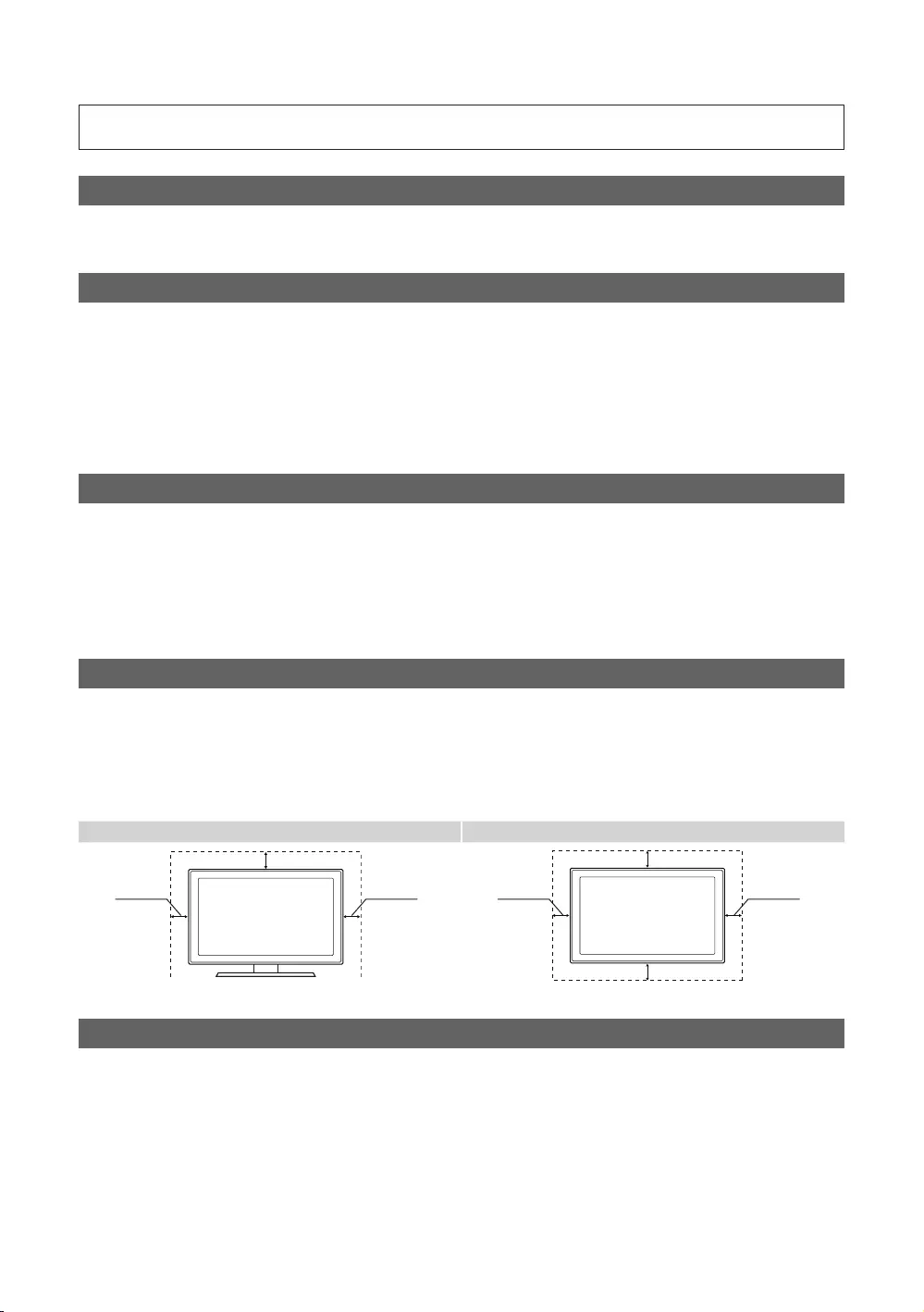
Figures and illustrations in this User Manual are provided for reference only and may differ from actual product
appearance. Product design and specifications may be changed without notice.
Introduction
This TV B2B (Business to Business) model is designed for hotels or the other hospitality businesses, supports a variety of special functions,
and lets you limit some user (guest) controls.
Operational Modes
This TV has two modes: Interactive and Stand-alone mode.
yInteractive mode: In this mode, the TV communicates with and is fully or partially controlled by a connected Set Back Box (SBB) or Set Top
Box (STB) provided by a hospitality SI (System Integration) vendor. When the TV is initially plugged in, it sends a command that attempts to
identify the SSB or STB connected to it. If the TV identifies the SBB or STB and the SBB or STB identifies the TV, the TV gives full control
to the SBB or STB.
yStand-alone mode: In this mode, this TV works alone without an external SBB or the STB.
The TV has a Hotel (Hospitality) Menu that lets you easily set its various hospitality functions. Please see pages 28 to 32.
The Menu also lets you activate or de-activate some TV and hospitality functions so you can create your optimal hospitality configuration.
Still image warning
Avoid displaying still images (such as jpeg picture files) or still image elements (such as TV channel logos, panorama or 4:3 format images,
stock or news bars or crawls) on the screen. Displaying still pictures continually can cause uneven screen wear, which will affect image quality.
To reduce the chance that this effect will occur, please follow the recommendations below:
yAvoid displaying the same TV channel for long periods.
yAlways try to display a full screen image.
yReduce brightness and contrast to help prevent the occurrence of after-images.
yUse all TV features designed to reduce image retention and screen burn-in. Refer to the proper user manual section for details.
Ensuring Proper Ventilation
When you install the TV, maintain the distances shown below between the TV and other objects (walls, cabinet sides, etc.) to ensure proper
ventilation.
Failing to do so may result in a fire or problems with the TV caused by an increase in its internal temperature.
✎When using a stand or wall-mount, use parts provided by Samsung Electronics only.
– If you use parts provided by another manufacturer, it may cause a problem with the product or cause the product to fall, leading to
serious injury.
Installation with a stand. Installation with a wall-mount.
4 inches
4 inches
4 inches
4 inches4 inches
4 inches
4 inches
Additional Information
✎The appearance of the TV and its accessories may differ from the illustrations in this manual, depending on the TV.
✎Be careful when you touch the TV if it is on or has been on for a period of time. Some parts can be hot.
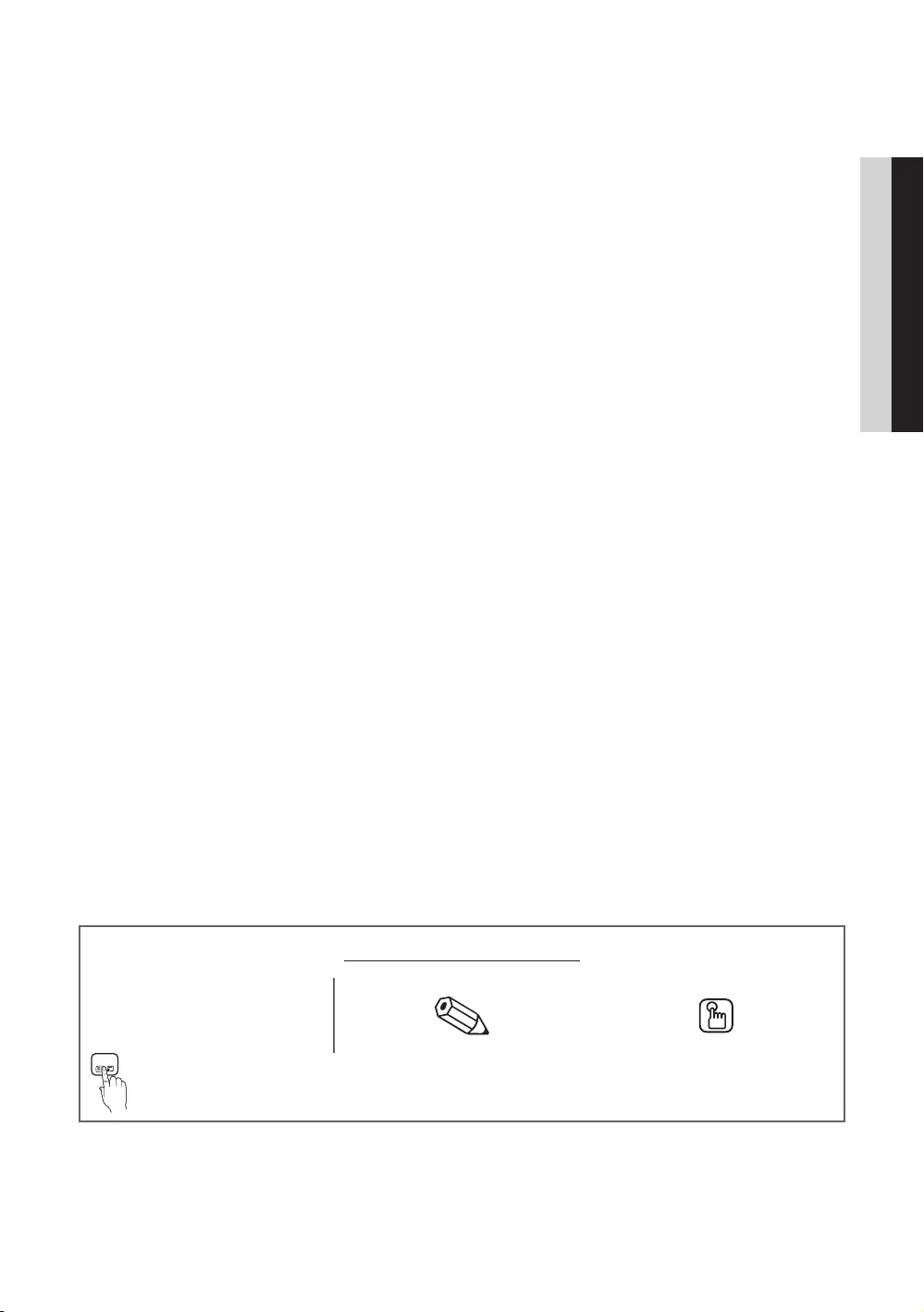
3
Contents
ENGLISH
English
Symbols Used in this Manual
t
TOOLS
Indicates that you can press the
TOOLS button on the remote
control to use this function.
NOTE One-Touch Button
yAccessories ............................................................................................................................................. 4
yInstalling the LED TV Stand ...................................................................................................................... 5
yAssembling the swivel (32 inch TVs or larger) ........................................................................................... 7
yUsing the TV's Controller ......................................................................................................................... 9
yThe Connection Panel .............................................................................................................................. 10
yThe Remote Control ................................................................................................................................. 12
yUsing the Samsung Smart Control (sold separately) ................................................................................. 14
yConnecting to the Network ...................................................................................................................... 19
yConnecting the TV to an SBB or STB ...................................................................................................... 21
yConnecting the Bathroom Speakers ........................................................................................................ 24
yConnecting the RJP (Remote Jack Pack) ................................................................................................. 25
ySetting the Hotel Option Data .................................................................................................................. 27
yInstalling the Wall Mount .......................................................................................................................... 49
yAnti-theft Kensington Lock ....................................................................................................................... 51
ySpecifications .......................................................................................................................................... 52
yDisplay Resolution ................................................................................................................................... 53
yDimensions .............................................................................................................................................. 54
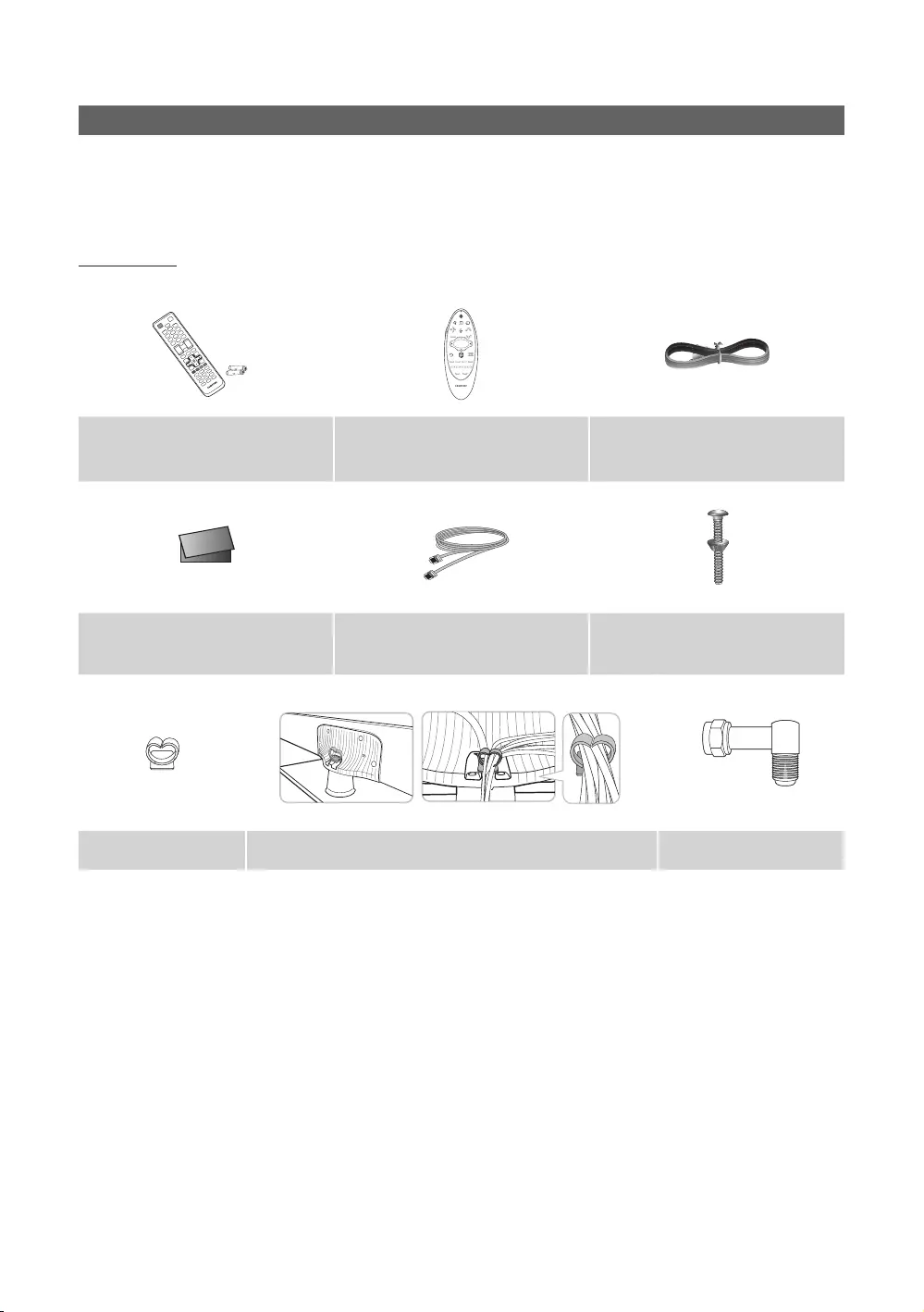
4
English
Accessories
✎Please make sure the following items are included with your LED TV. If any items are missing, contact your dealer.
✎The items’ color and shape may vary, depending on the model.
✎The parts for the stand are listed under Stand Components on the following page.
List of Parts
Remote Control (AA59-00817A) &
Batteries (AAA x 2)
Samsung Smart Control
(BN59-01181N) (sold separately) Power Cord
Safety Guide / Quick Setup Guide
(Not available in all locations)
Data Cable
(depending on the model)
(BN39-00865B, BN39-01011C)
Hotel Mount Kit
Holder-Wire stand 1(EA) Assembling the Holder Wire Stand Coaxial Adapter
(Only for HG28ND690)
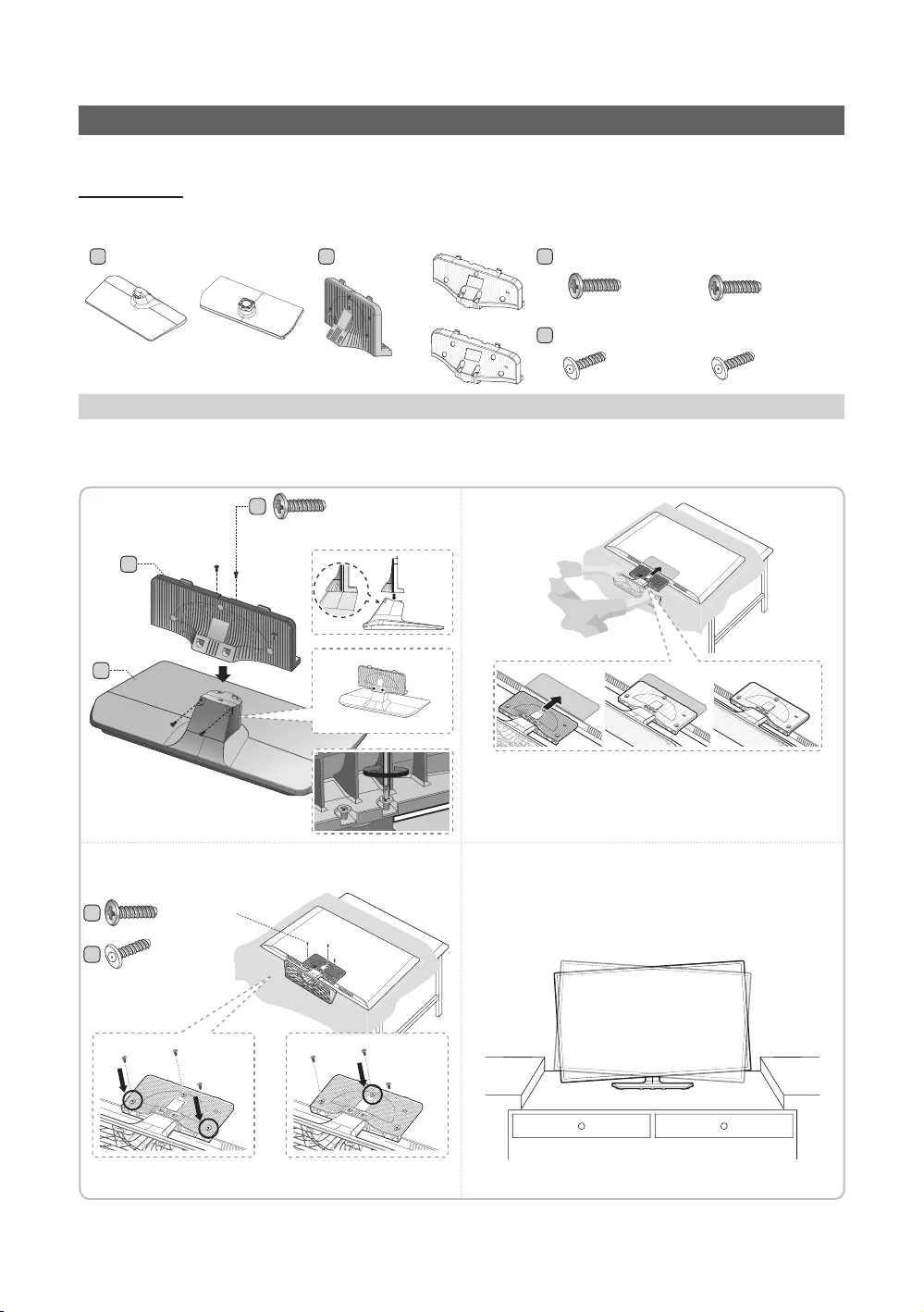
5
English
Installing the LED TV Stand
Components
When installing the stand, use the provided components and parts.
28" 32" ~ 55"
1 EA
A B
1 EA
28"
32"
40" ~ 55"
C
28" ~ 32" 40" ~ 55"
x7 (M4 X L12) x8 (M4 X L12)
D
28" ~ 32" 40" ~ 55"
x3 (M4 X L12,
SECURITY)
x4 (M4 X L12,
SECURITY)
Stand Guide Stand Screws
HG28ND690
Tight the bottom of the screw first, and stow the upper
side of screw last.
When the declination happened, try reassemble it
2
category.
Cx3 (M4 X L12)
Dx3 (M4 X L12,
SECURITY)
✎Place a soft cloth over the table to protect the TV, and then
place the TV on the cloth screen-side down.
✎Insert the Stand Guide into the slot on the bottom of the TV.
✎Slide and assemble it to the end line in the direction of arrow.
✎Progress the assembly of screw in the manual’s order.
✎Make sure to assembling stand guide attached on the TV.
1
3
2
4
A
B
C
(M4 X L12)
x4
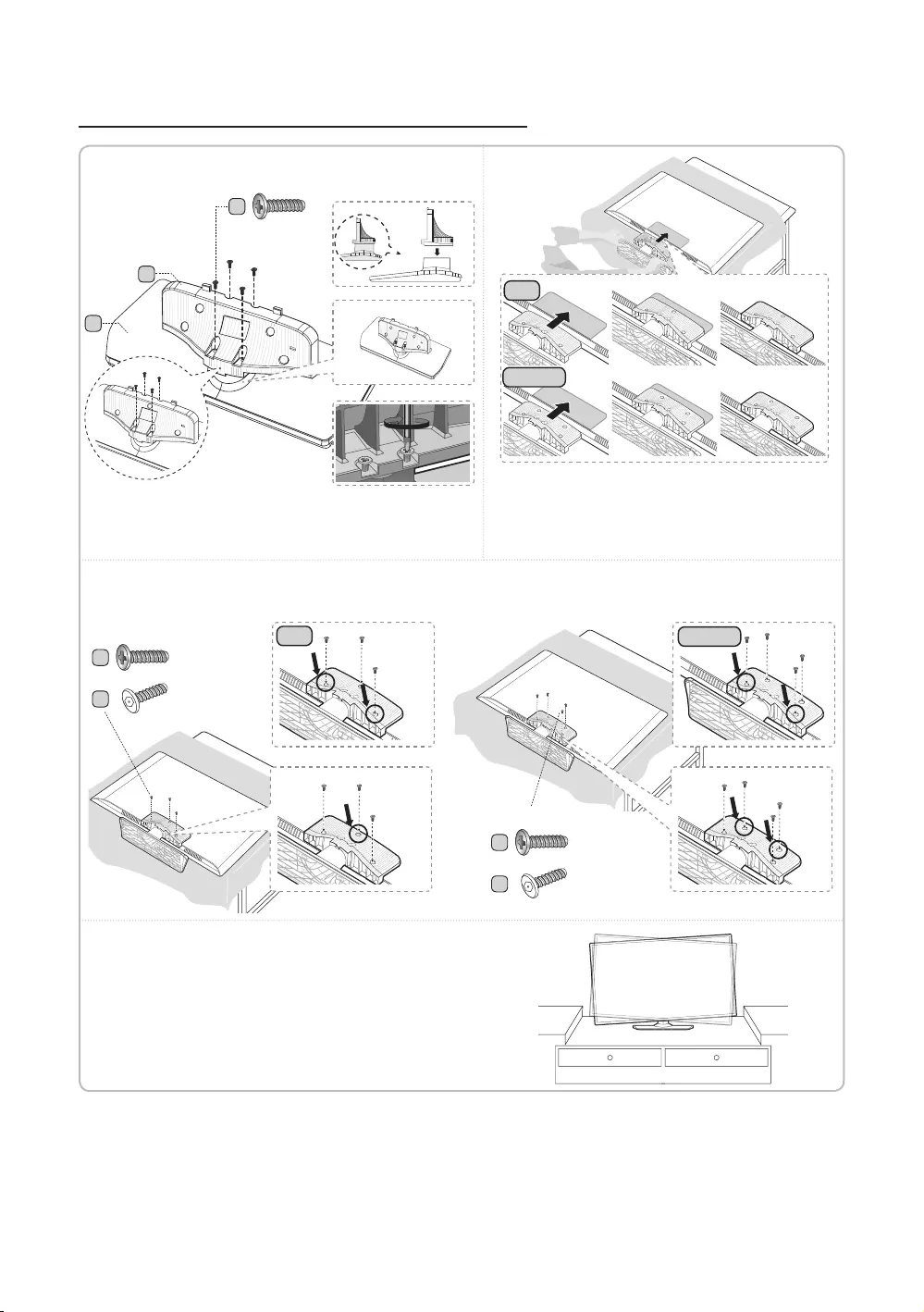
6
English
HG32ND690 / HG40ND690 / HG48ND690 / HG55ND690
Tight the bottom screw first, and upper screw last.
✎Progress the assembly of screw in the manual’s order.
When the declination happened, try reassemble it
2
category.
✎Make sure to assembling stand guide attached on the TV.
✎Place a soft cloth over the table to protect the TV, and then
place the TV on the cloth screen-side down.
✎Insert the Stand Guide into the slot on the bottom of the TV.
✎Slide and assemble it to the end line in the direction of
arrow.
C
(M4 X L12)
x4
A
B
C
x3 (M4 X L12)
D
x3 (M4 X L12,
SECURITY)
C
x4 (M4 X L12)
D
x4 (M4 X L12,
SECURITY)
40"~55"
32"
40"~55" 32"
32"
40"~55"
40"~55"
1
3
4
2
✎NOTE
– Make sure to distinguish between the front and back of each component when assembling them.
– Make sure that at least two persons lift and move the TV.
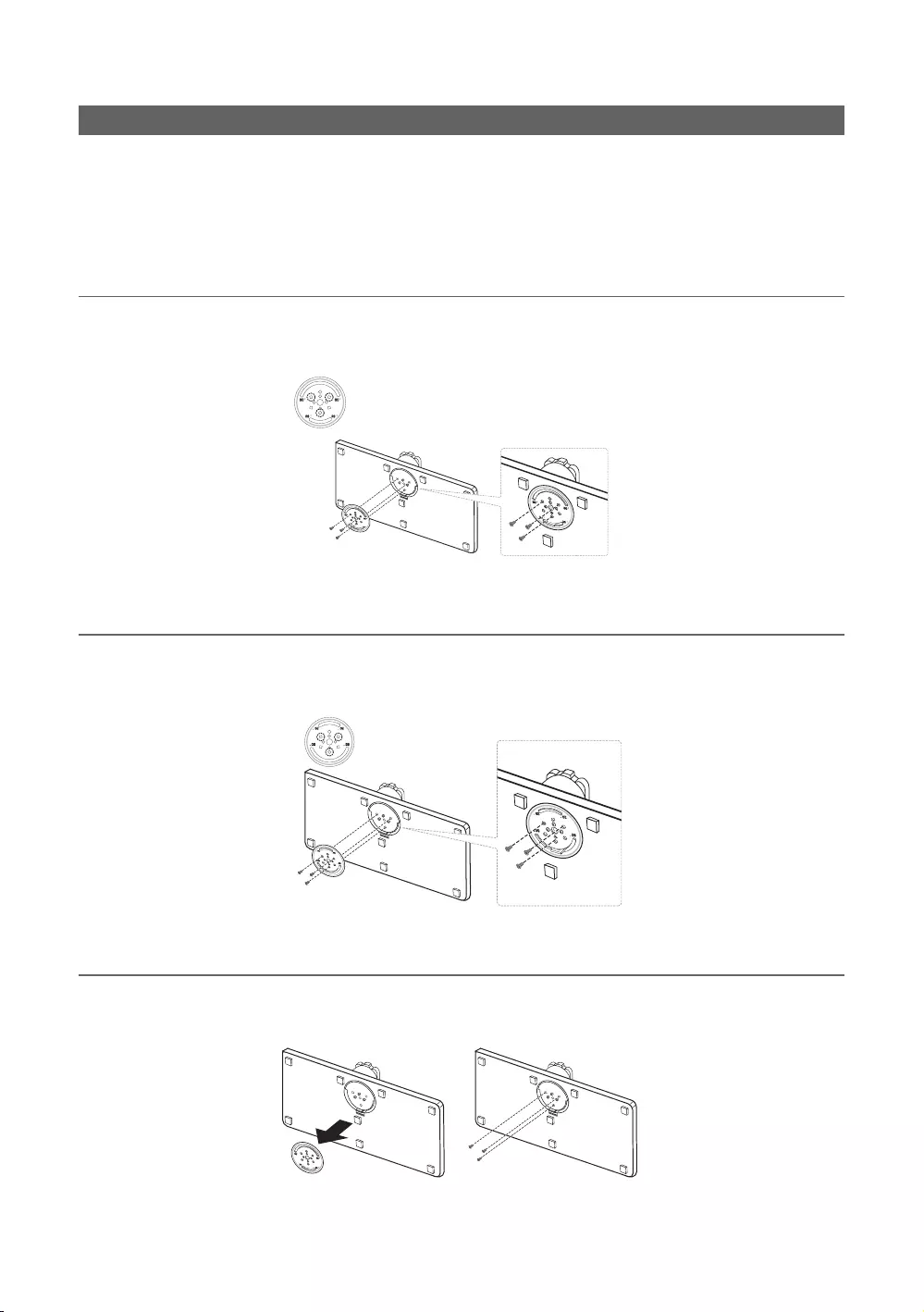
7
English
Assembling the swivel (32 inch TVs or larger)
]WARNING: If you configure the TV to swivel, you must attach it securely to the floor, a desk, a dresser top, etc. as
described in the installation instructions.
The 32” and larger LED TVs have swivel stands. You can configure these stands so that the TVs swivel 20 degrees left and
right, 60 degrees left and right, or 90 degrees left and right using the BRACKET HOLDER SWIVEL.
¦20° swivel
To configure the TV so that it swivels 20° left and right, insert the prong on the bottom of the stand through the curved hole
in the Bracket Holder Swivel marked 20°. Then, fix the Bracket Holder Swivel to the stand using the three supplied screws
as shown below.
¦60° swivel
To configure the TV so that it swivels 60° left and right, insert the prong on the bottom of the stand through the curved hole
in the Bracket Holder Swivel marked 60°. Then, fix the Bracket Holder Swivel to the stand using the three supplied screws
as shown below.
¦90° swivel
To configure the TV so that it swivels 90° left and right, remove the Bracket Holder Swivel, and then screw the three supplied
screws into the stand as shown below.
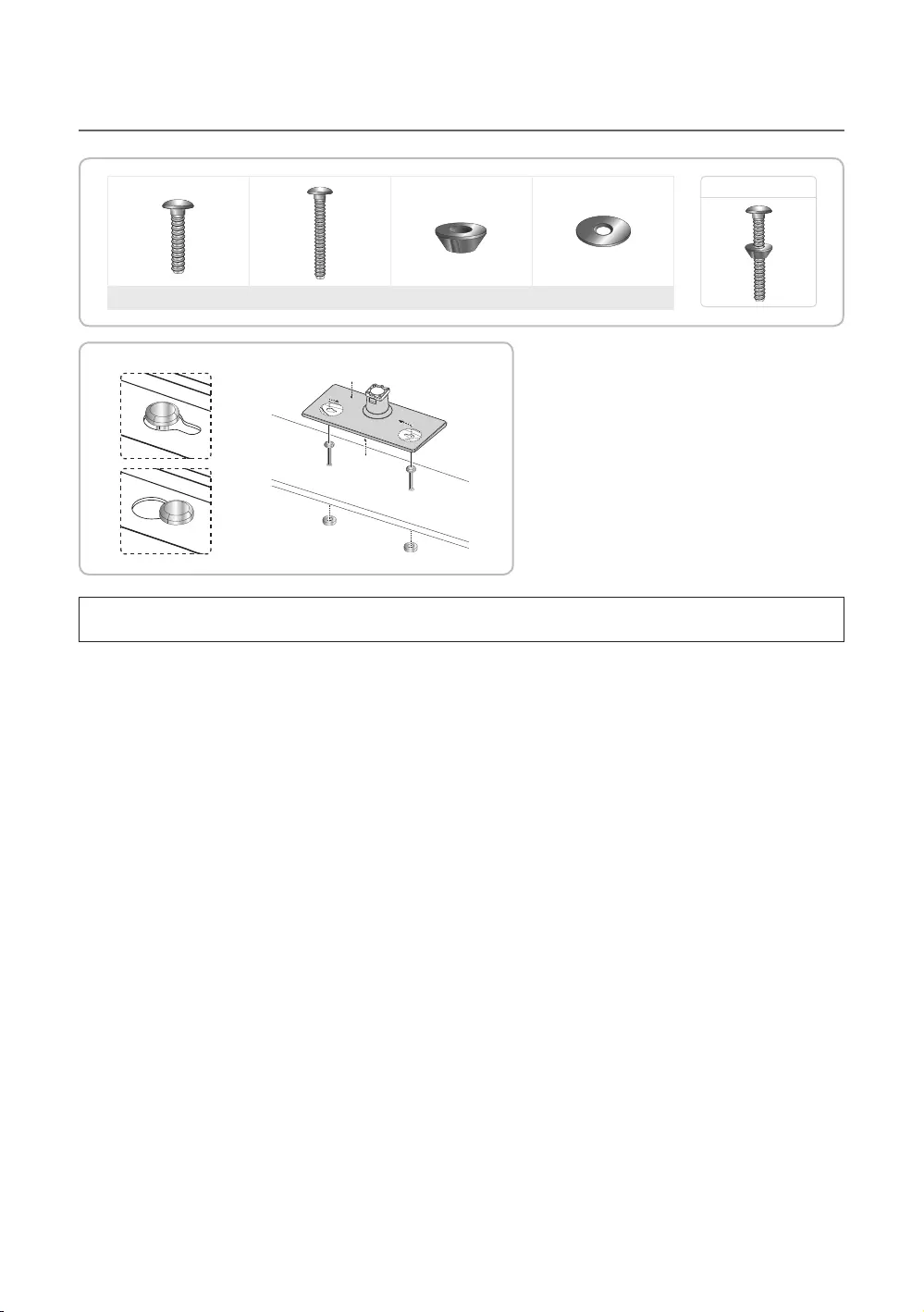
8
English
¦Hotel Mount Kit
Short Bolt (2EA) Long Bolt (2EA) Nut (2EA) Washer (2EA)
Bolt + Nut
Top
Bottom
Affix the stand to a flat surface such as a dresser
top, desk top, or entertainment center as shown.
[
WARNING: To prevent injury, you must attach this TV securely to the floor, a table, a dresser top, etc.
with the Hotel Mount Kit as described in these instructions.
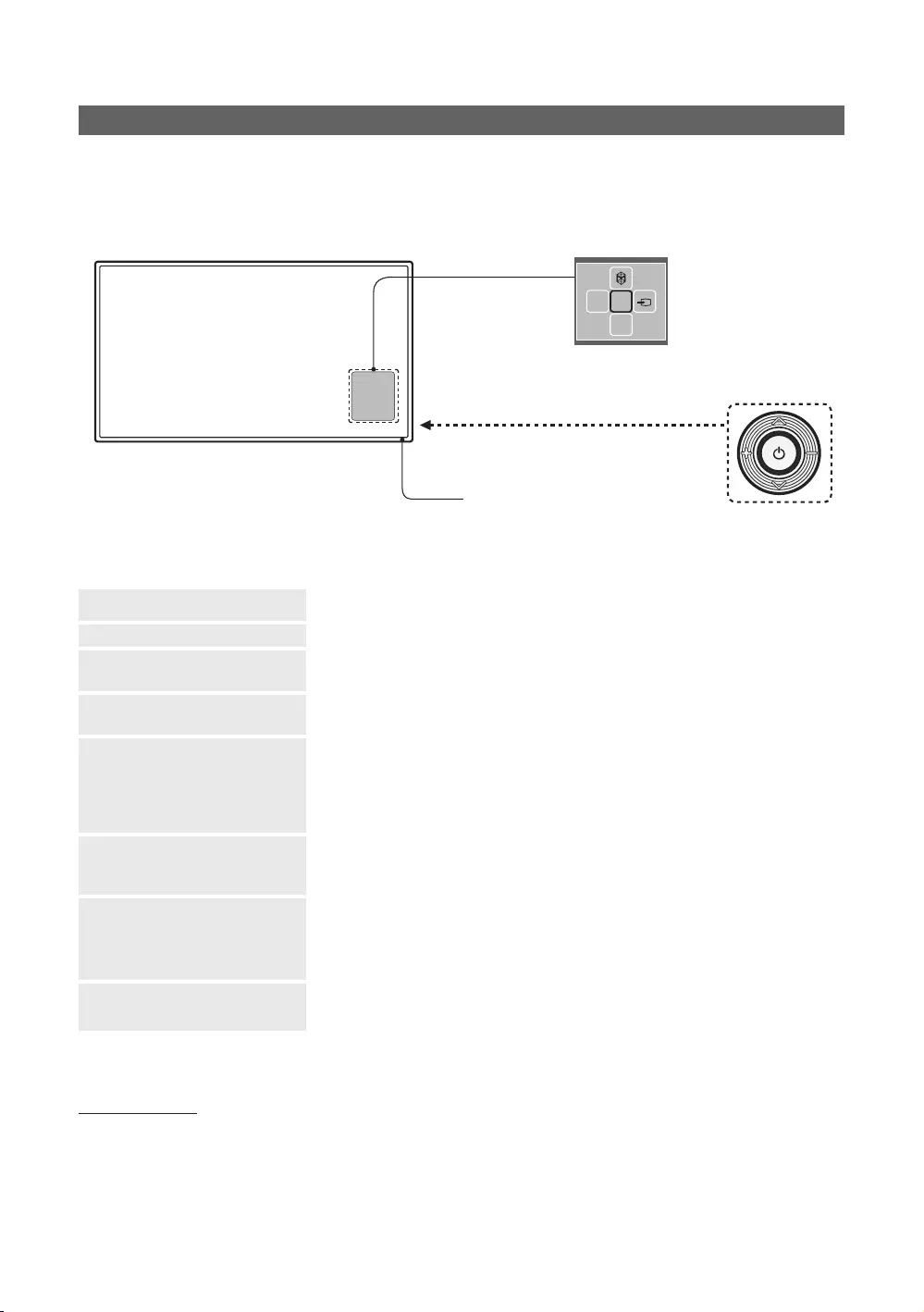
9
English
Using the TV's Controller
✎The color and shape of the TV Controller may vary depending on the model.
✎The TV's Controller, a small joy stick like button on the bottom right side of the TV, lets you control the TV without the
remote control.
mR
P
TV Controller
The control stick is located at the
lower-left corner on the back of the TV.
Turn off the TV.
Open Smart Hub.
Open the menu. Select a source.
Remote control sensor
When you use the Remote control, the
standby LED does not respond, except
when you press the P button.
Power on Turn the TV on by pressing the Controller when the TV is in standby mode.
Adjusting the volume Adjust the volume by moving the Controller from side to side when the power is on.
Selecting a channel Select a channel by moving the Controller backwards and forwards when the power
is on.
Using the Function menu To view and use the Function menu, press and release the Controller when the
power is on. To close the Function menu, press and release the Controller again.
Selecting the MENU (
m
)With the Function menu visible, select the MENU (m) by moving the Controller to
the left. The OSD (On Screen Display) Menu appears. Select an option by moving
the Controller to the right. Move the Controller to the right or left, or backwards and
forwards to make additional selections. To change a parameter, select the it, and
then press the Controller.
Selecting SMART HUB (™)With the Function menu visible, select SMART HUB (™) by moving the Controller
upwards. The SMART HUB main screen appears. Select an application by moving
the Controller, and then pressing the Controller.
Selecting a Source (s)With the Function menu visible, open the Source screen (s) by pushing the
Controller to the right. The Source screen appears. To select a source, move the
Controller back and forth. When the source you want is highlighted, press the
Controller.
Power Off (P)With the Function menu visible, select Power Off (P) by pulling the Controller
forwards, and then press the Controller.
✎To close the Menu, SMART HUB, or Source, press the Controller for more than 1 second.
Standby mode
Your TV enters Standby mode when you turn it off, and continues to consume a small amount of electric power. To be safe
and to decrease power consumption, do not leave your TV in standby mode for long periods of time (when you are away on
vacation, for example). It is best to unplug the power cord.
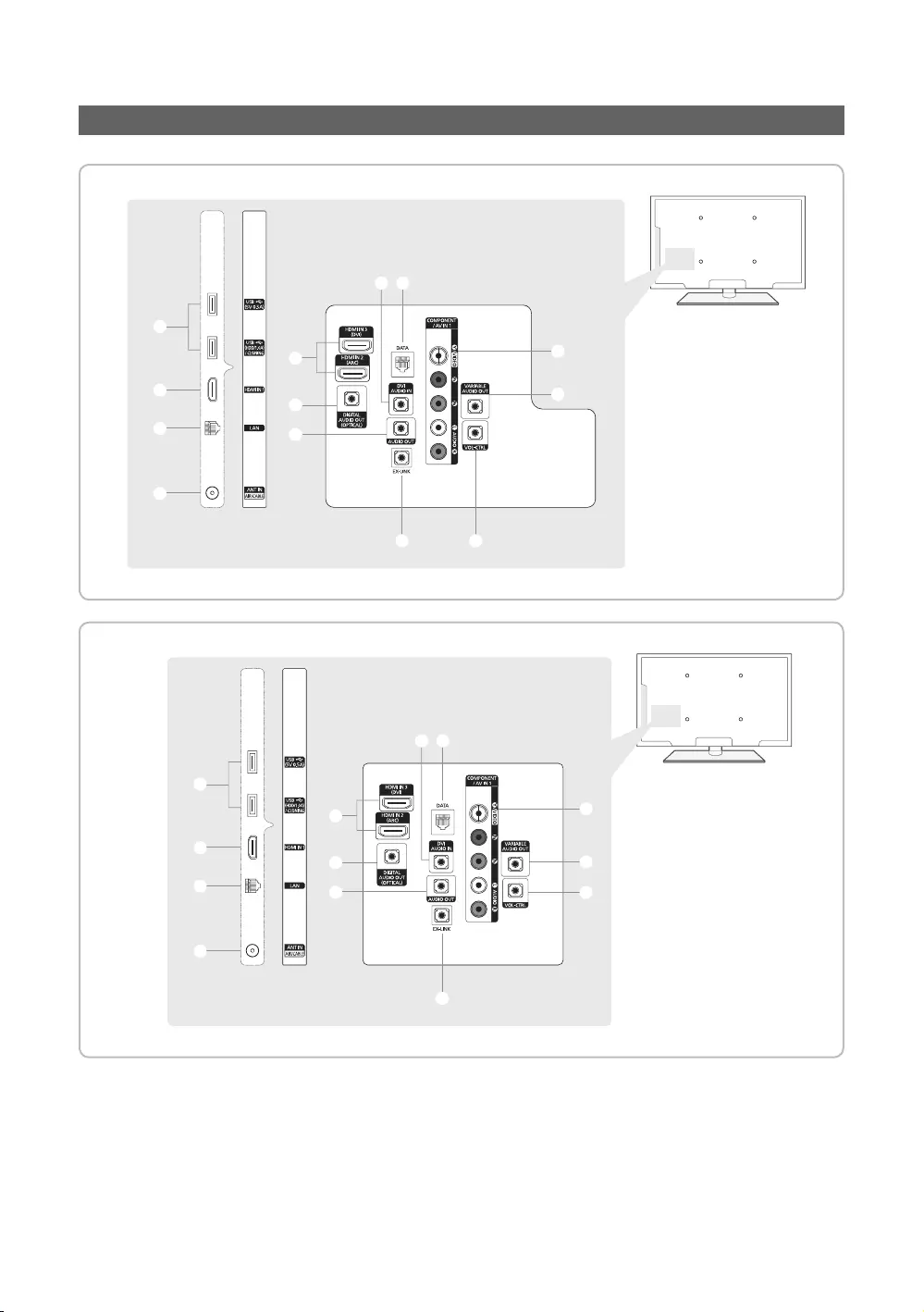
10
English
The Connection Panel
5
6
7 8
9
0
!@
2
3
4
2
1
HG28ND690**
5
6
7
8
9
0
!@
2
3
4
2
1
HG32ND690**
HG40ND690**
HG48ND690**
HG55ND690**
✎Whenever you connect an external device to your TV, make sure that power on the TV and the device is turned off.
✎When connecting an external device, match the color of the connection terminal to the cable.
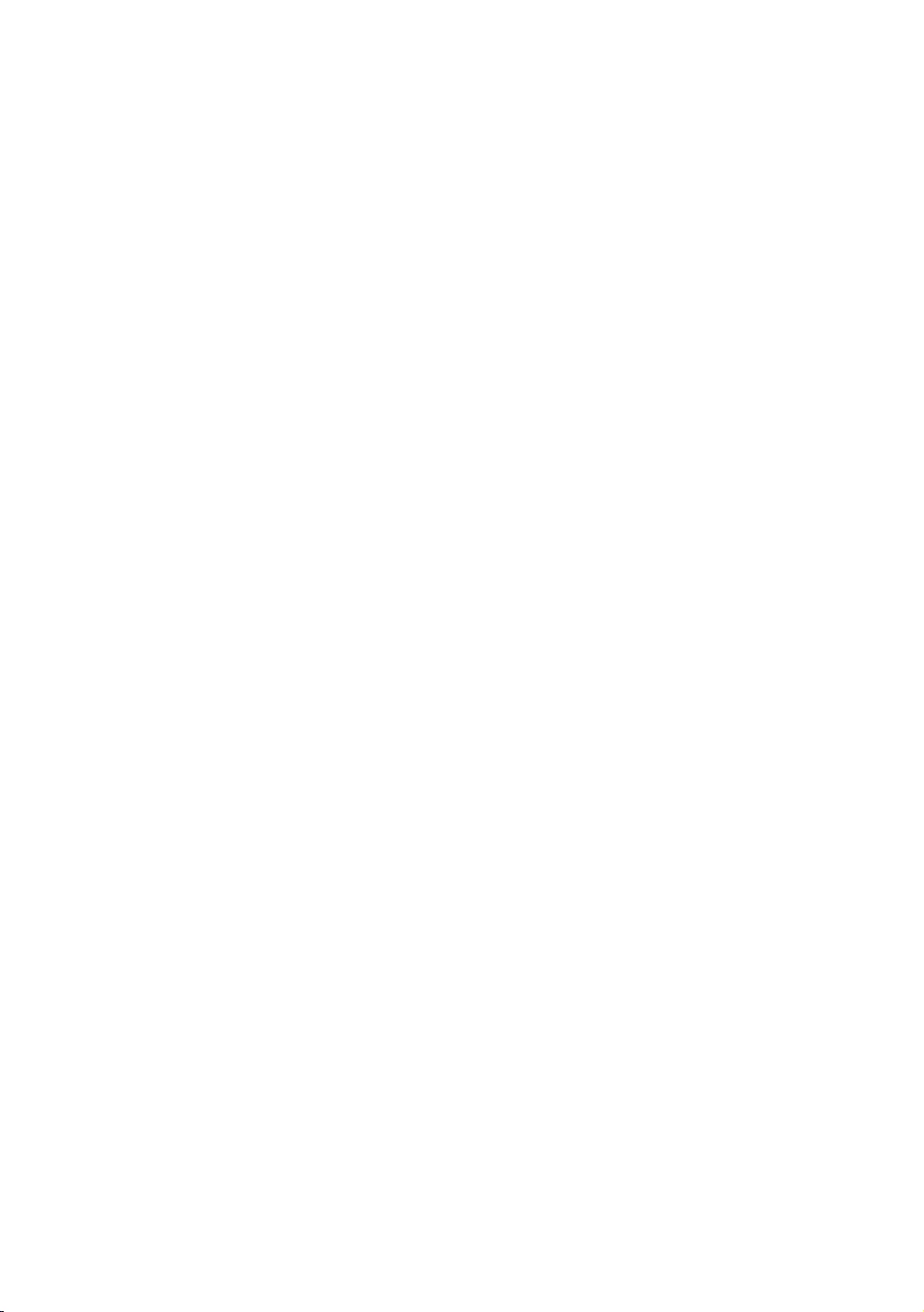
11
English
1
USB (5V 0.5A), (HDD/1.0A) / CLONING)
– Connector for software upgrades and Media Play, etc.
– Service connection.
2
HDMI IN 1, 2 (ARC), 3(DVI)
Connects to the HDMI jack of a device with an HDMI output.
✎No separate sound connection is needed for an HDMI to HDMI connection. HDMI connections carry both audio
and video.
✎Use the HDMI IN 3(DVI) jack for a DVI connection to an external device. Use a DVI to HDMI cable or DVI-HDMI
adapter (DVI to HDMI) for the video connection and the PC/DVI AUDIO IN jacks for audio. Some DVI or HDMI
devices may not or should not need a DVI AUDIO IN connection for audio.
✎It is recommended that the external device of the HDMI 1.3 or 1.4 version will be used with this TV. If you meet the
compatible problem like no sound or the abnormal screen or etc with the device of the HDMI 1.2 version, contact
to the Samsung customer care center. Refer to page 60 for the information of the Samsung customer care center.
3
LAN
Connect to a wired LAN using CAT 7 cable.
4
ANT IN (AIR/CABLE)
– To view television channels correctly, the TV must receive a signal from one of the following sources:
– An outdoor antenna / A cable television system / A satellite receiver
5
DIGITAL AUDIO OUT (OPTICAL)
Connects to a Digital Audio component.
6
AUDIO OUT
Connects to the audio input jacks on an Amplifier/Home Theater.
7
EX-LINK
Connect this jack to the jack on the optional RJP (Remote Jack Pack). This will allow you to connect external devices
(Camcoder, PC, DVD players etc.) easily.
8
VOL-CTRL
Used to control the volume of the Bathroom speaker. Connect the Bathroom Wall Box and the VOLCTRL port.
9
VARIABLE AUDIO OUT
Used for the audio output to the Bathroom speaker. Connect the Bathroom Wall Box and the Variable port (RCA).
0
COMPONENT IN / AV IN 1
– Use to connect to Component video / audio devices such as DVD players and AV (Composite) devices such as
VCRs.
– Connect audio cables to "R-AUDIO-L" on your TV and the other ends to corresponding audio out jacks on A/V or
Component devices.
– The COMPONENT IN jack is also used as the VIDEO 1 jack.
– Connect component video cables (not supplied) to the component jacks ("PR", "PB", "Y") on the rear of your TV and
the other ends to corresponding component video out jacks on a DVD player. Match the colors on the jacks and
cables.
– If you want to connect both a Set-Top Box and a DVD player, you should connect the Set-Top Box to the DVD and
connect the DVD to the component jacks ("PR", "PB", "Y") on your TV.
– The PR, PB and Y jacks on your component devices (DVD) are sometimes labeled Y, B-Y and R-Y or Y, Cb and Cr.
– For AV devices, connect RCA audio cables (not supplied) to "R - AUDIO - L" on the rear of the TV set and the other
ends to corresponding audio out jacks on an external device.
– When your are connecting a composite (AV) device to AV IN 1 [Y/Video], connect the video cable (Yellow) to the
AV IN 1 [Y/VIDEO] jack (Green/Yellow) .
!
DATA
– Used to support data communication between the TV and the SBB or STB.
– Connects using RJ-12 TV type plugs.
@
DVI AUDIO IN
Connects to the audio out jack of an external DVI device using a 1/8th inch stereo phone jack cable. Some DVI devices
may not or should not need this connection audio.
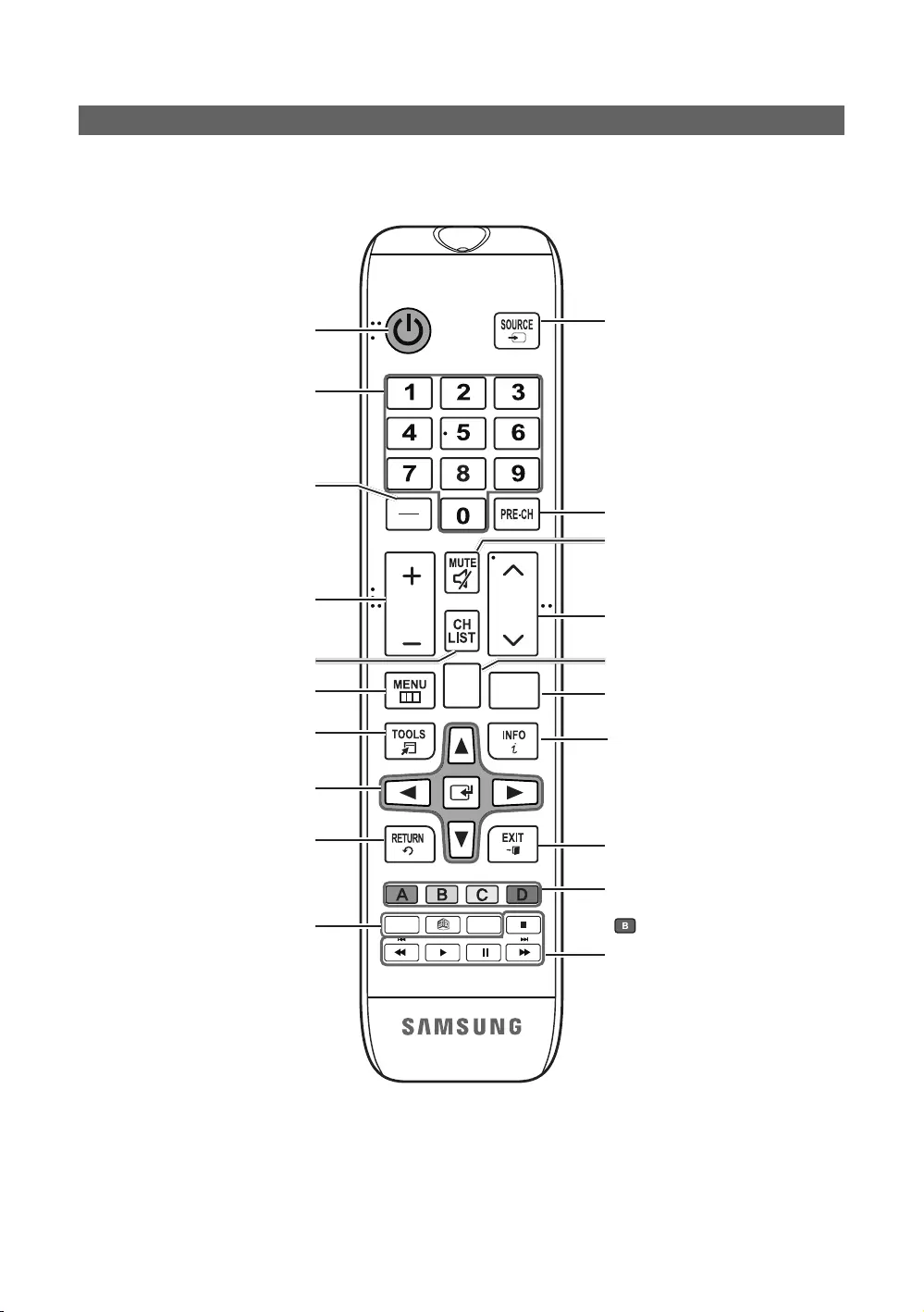
12
English
The Remote Control
✎This remote control has Braille points on the Power, Channel, and Volume buttons and can be used by visually
impaired customers.
HOME
CONTENT
ALARM
SLEEP
CC
CHVOL
Turns the TV on and off. Display and select the available video
sources.
Return to the previous channel.
Change channels.
Displays My Contents, Watch TV and
Source icons on the TV screen.
Exit the menu.
Press to display channel and TV
information on the TV screen.
SLEEP: Sets the Sleep Timer.
X: Turns the 3D function on or off.
(Not available)
CC: Controls the caption decoder.
Cut off the sound temporarily.
Press to directly access channels.
Adjust the volume.
Display the channel list on the screen.
Display the main on-screen menu.
Switch to the HOME Screen.
Quickly select frequently used functions.
Return to the previous menu.
Use these buttons in the Media Play and
Anynet+ modes.
Select on-screen menu items and change
menu values.
Press to select additional digital channels
being broadcast by the same station. For
example, to select channel ‘54-3’, press
‘54’, then press '-' and ‘3’.
Buttons used in Channel list, Media Play
menu, etc.
button: Enter the hour your want the
TV to turn on.
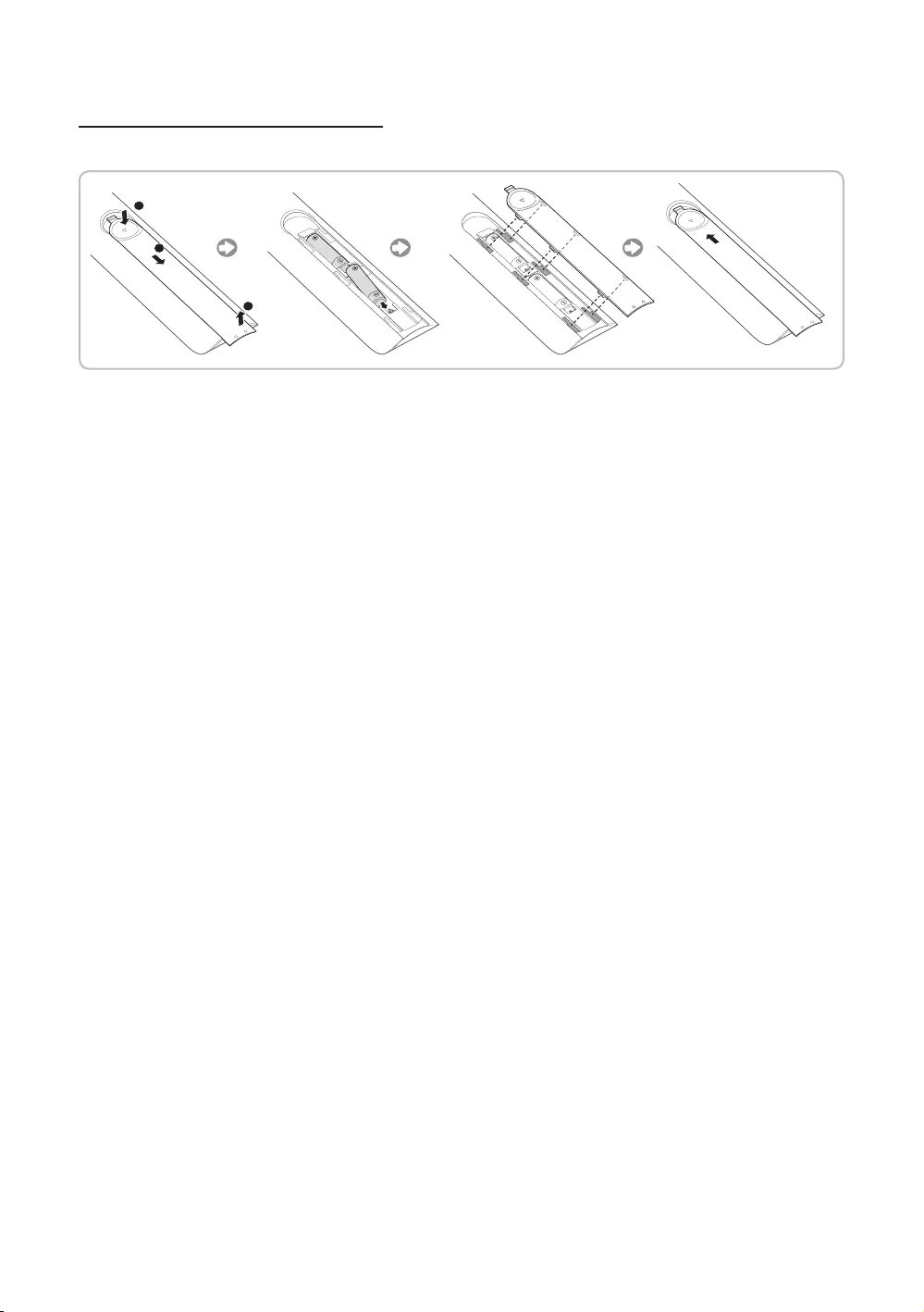
13
English
Installing batteries (Battery size: AAA)
Match the polarity of the batteries to the symbols in the battery compartment.
X
Z
Y
After you have installed the batteries, use a screwdriver to screw in the screw that holds the battery cover closed.
✎NOTE
– Use the remote control within 23 feet of the TV.
– Bright light may affect the performance of the remote control. Avoid using near fluorescent lights or neon signs.
– The color and shape of the remote may vary depending on the model.
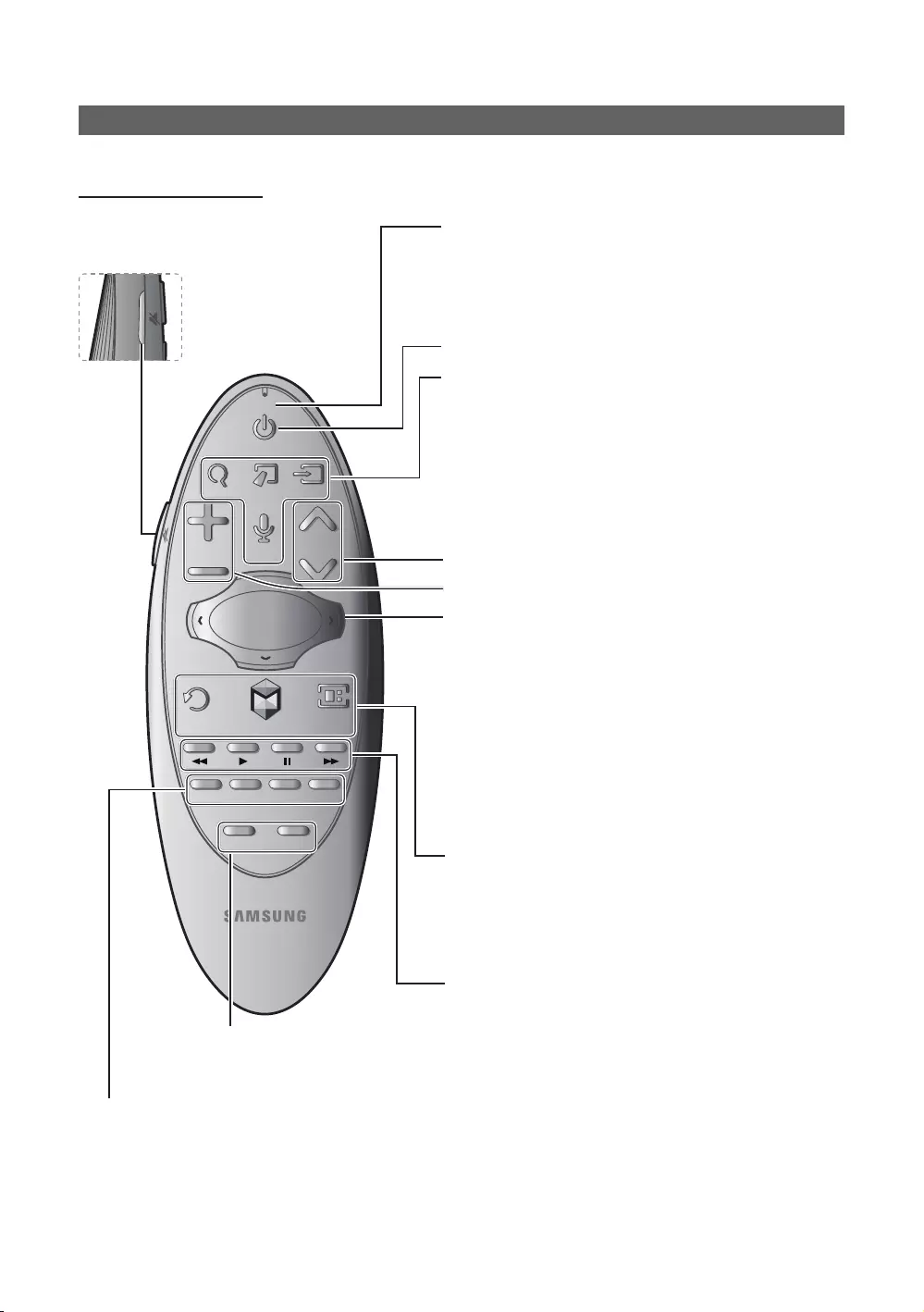
14
English
Using the Samsung Smart Control (sold separately)
Buttons and Functions
SEARCH
PVOICE
RETURN
EXIT
GUIDE
CH.LIST
SMART HUB
KEYPAD
TV
SOURCE
MIC
MENUTTXREC
M.SCREEN
¢: Cuts off the sound
temporarily.
RETURN
EXIT
GUIDE
CH.LIST
SMART HUB
KEYPAD SOURCE
VOL CH
VOICE
CC ALARM
3D SLEEP
MENU HOME
SEARCH
MIC
TV
MIC: Use the microphone with the Voice Control and Voice functions.
– The Voice Control function can be affected by unclear
pronunciation, voice level, or surrounding noise.
Turns the TV on and off.
SEARCH: Run search function. (Not available)
KEYPAD: Displays the On-Screen Remote.
SOURCE: Displays and lets you select video sources.
VOICE: Takes your voice commands and lets you enter text using your
voice.
Changes channels.
Adjusts the volume.
Touch pad
Place a finger on the touch pad and move the Samsung Smart Control.
The pointer on the screen moves in the direction you moved the
Samsung Smart Control.
Press the touch pad to run the focused item.
Press and hold the touch pad to display the Context-Sensitive Menus.
< > ¡ £: Moves the cursor, selects the on-screen menu items, and
changes the values seen on the TV's menu.
RETURN: Returns to the previous menu.
SMART HUB: Brings up Smart Hub applications.
– To exit an application quickly, press the ™ button.
GUIDE: Displays the EPG (Electronic Program Guide).
Use these buttons with a specific feature and according to the directions
on the TV's screen.
3D: Turns the 3D function on or off. (Not available)
SLEEP: Press to set when TV will be turned off after a preset period of time.
CC: Controls the caption decoder and displays captions on the screen.
ALARM: Press to set when TV will be turned on for the alarm.
MENU: Displays the menu on the screen.
HOME: Press to display the HOME menu or the REACH menu or the SINC menu.
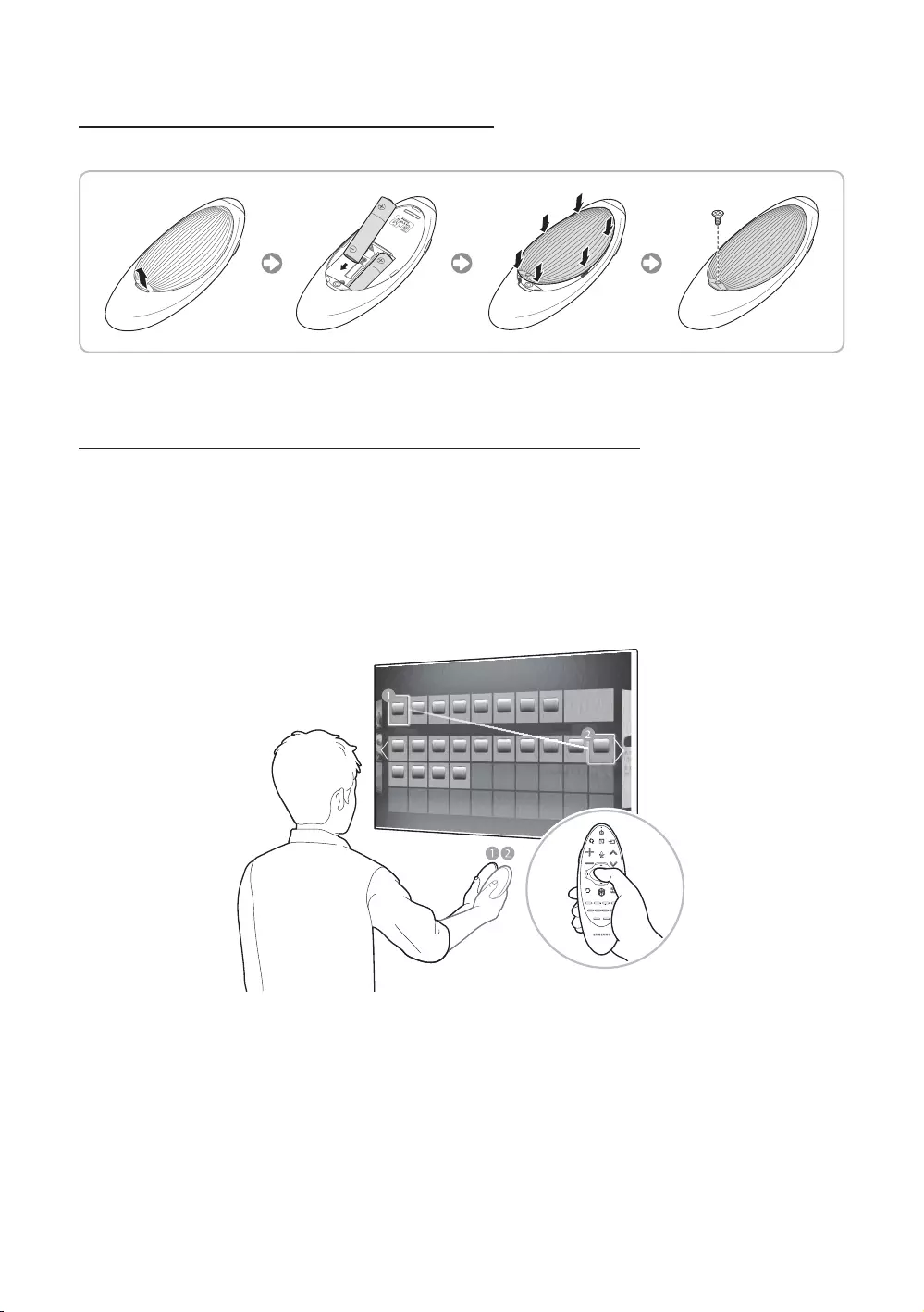
15
English
Installing Batteries into the Samsung Smart Control
To use the Samsung Smart Control, insert the batteries into the device referring to the figure below.
Gently pull on the battery cover's notch and then remove the cover completely once it comes loose.
Insert 2 AA alkaline batteries, making sure to align the positive and negative polarities correctly.
Using the Samsung Smart Control Motion Function to Operate the TV
The Samsung Smart Control has a motion sensor (gyro sensor) that lets you control the TV easily by moving the Samsung
Smart Control and using it much like a cordless mouse.
Place a finger on the Samsung Smart Control's touch pad, and then move the Samsung Smart Control. A pointer appears
on the screen. Move the Samsung Smart Control, and pointer moves on the screen in the direction you moved the
Samsung Smart Control and the same distance. Highlight an item on the screen with the pointer, and then press the touch
pad to select it.
You can also move the Samsung Smart Control in the same fashion to scroll scrollable screens up and down.
– If you stop using the Motion Function, even momentarily, put your finger on the touch pad, and then move the
Samsung Smart Control to re-start the function.
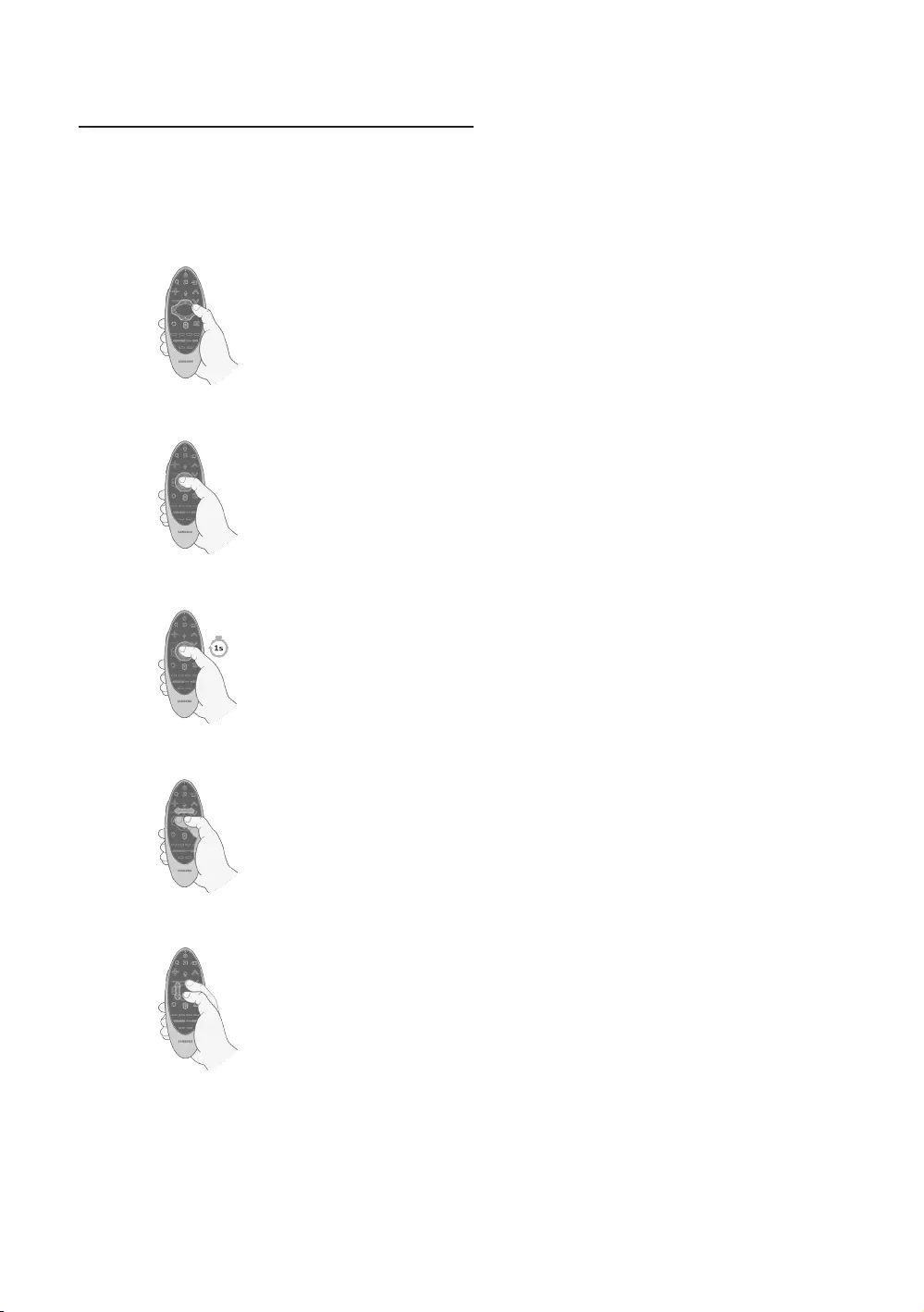
16
English
Using the Touch Pad and the Directional Buttons
– In the TV's menu, navigate to Support > Smart Control Tutorial to view a tutorial that shows how to use the touch
pad.
– If the touch pad's sensitivity is too high or low, navigate to the System > Smart Control Settings menu, and then
select the Touch Sensitivity option to change the touch pad sensitivity.
Moving the Focus or Pointer
Press the directional buttons (up, down, left, and right) to move the focus, pointer, or
cursor in the direction you want.
Entering the Menu / Selecting an Item
To enter a menu or select an item, highlight the item or the menu title, or move the
pointer over it, and then press the touch pad.
Displaying a Context-sensitive Menus in Smart Hub
In Smart Hub, highlight an item, and then press and hold the touch pad. The context-
sensitive menu for the item pops up.
– The context-sensitive menu may vary depending on the item you selected.
Changing the Smart Hub Panel
On a Smart Hub panel, drag left or right on the touch pad. The previous or next
Smart Hub panel appears.
Scrolling on the Web Browser
When you are using the web browser, drag up or down on the touch pad to scroll the
web screen.
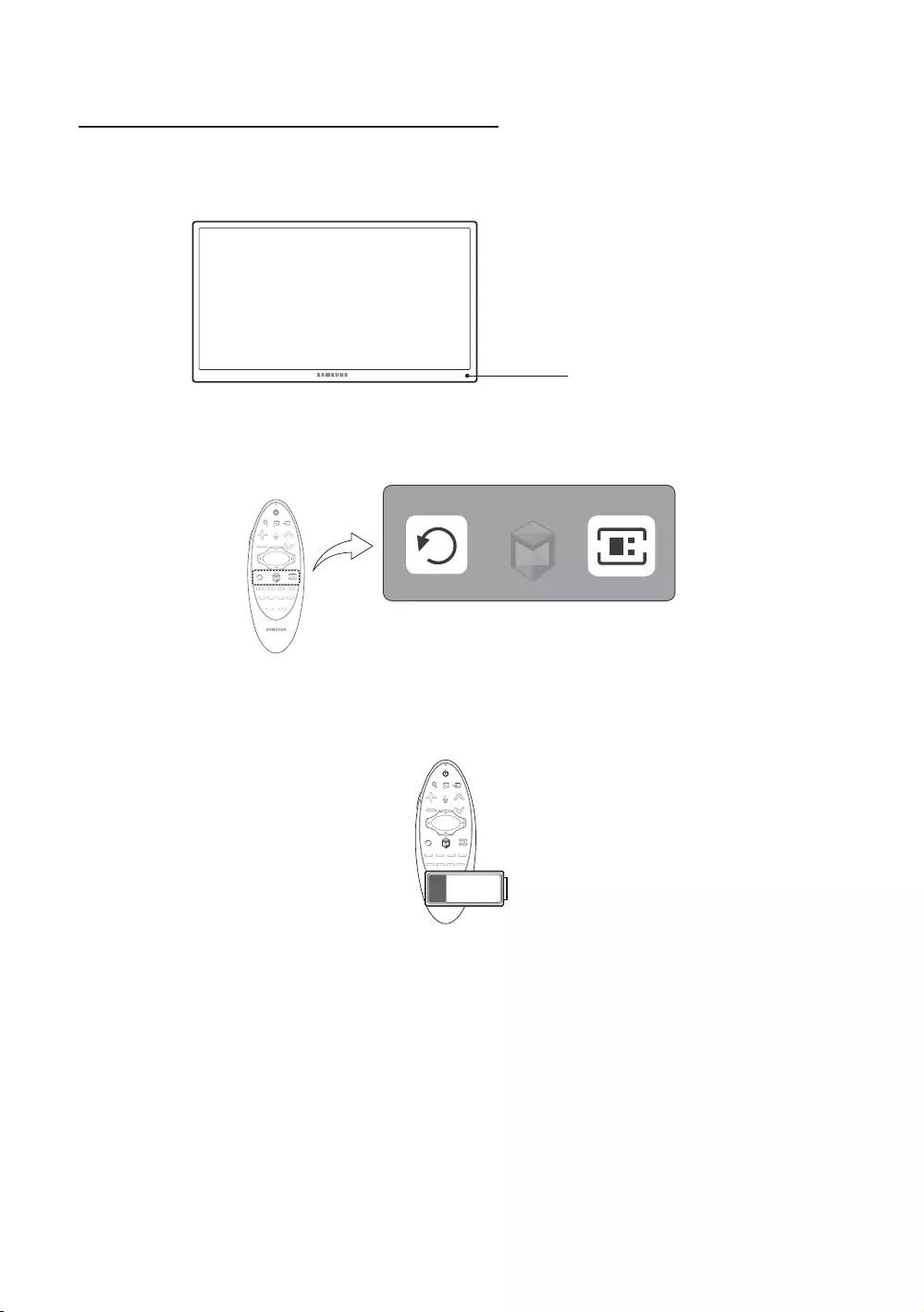
17
English
Reconnecting the Samsung Smart Control to the TV
If the Samsung Smart Control stops operating or works abnormally, try replacing the batteries. If the problem persists, pair
the Samsung Smart Control and TV again.
1. Move to within a foot of the TV, and then aim the Samsung Smart Control at the TV's remote control receiver.
Remote Control Sensor
2. Press the RETURN button and GUIDE button simultaneously for 3 seconds.
3. The connection icon appears on the screen. A few moments later, the connected icon appears. The Samsung Smart
Control is paired to the TV.
The Low Battery Alarm Window
If the Samsung Smart Control's batteries become low, the Low Battery Alarm appears on the screen. When the Alarm
appears, replace the batteries. We recommend using alkaline batteries for longer operating life.
<Low battery Alarm Icon>
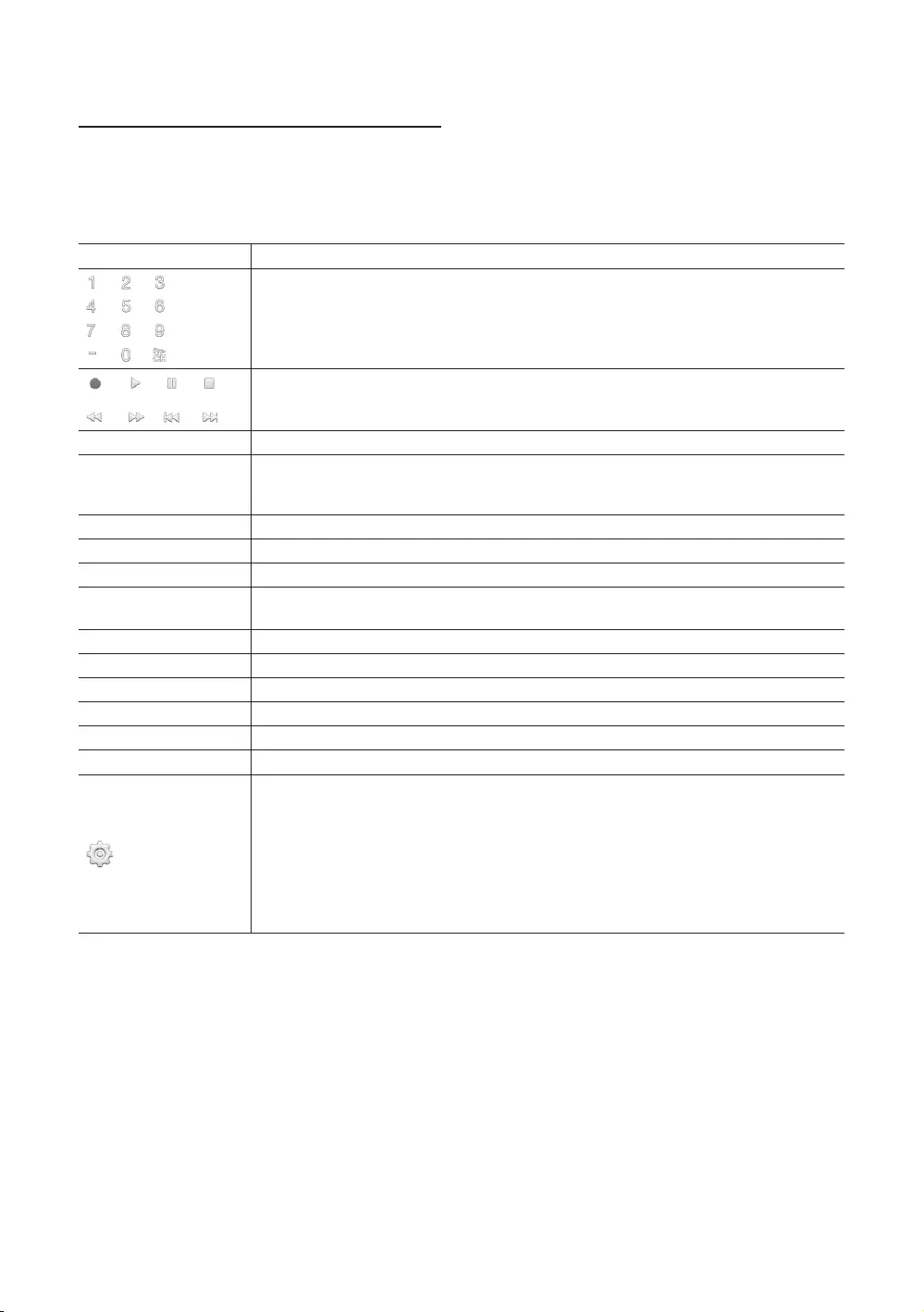
18
English
Displaying and Using the On-Screen Remote
Press the KEYPAD button on the Samsung Smart Control to display the On-Screen Remote on the TV's screen. Use the
On-Screen Remote to enter numbers, control content playback, and use the features and functions of the TV, just like a real
remote. Use the directional buttons on the Samsung Smart Control to move the cursor on the On-Screen Remote. Press
the touch pad on the Samsung Smart Control to select.
– The On-Screen Remote buttons may vary depending on the TV features or functions you are using.
Button Description
Lets you switch channels by entering channel numbers directly. Select Pre-CH to return to
the previous channel.
Controls the playback of video, photo, or music files from all sources, and the playback of
media content on external devices (for example, a Blu-ray player).
a, b, {, }Use these colored buttons to access additional options specific to the feature in use.
TOOLS
Press to display the Tools menu while you are watching TV. The Tools menu gives you easy
access to frequently used functions. The functions listed are context-sensitive and vary
depending on how you are currently using the TV.
INFO Shows information about the current digital broadcast program or content.
MENU Displays the TV's menu on the screen.
3D Lets the 3D source displayed.
PIP Lets you display video from an external device or computer on the main screen and a TV
broadcast in a picture-in-picture window.
CC Select to turn subtitles on or off.
P.Size Changes the picture size.
SLEEP This function automatically shuts off the TV after a preset period of time.
P.Mode Lets you select the Picture Mode.
Web Browser Launches the Web Browser.
ALARM Set the alarm time when TV will automatically be turned on.
Move To The Right / Move To The Left: Moves the Onscreen Remote on the screen.
Large Size / Normal Size: Resizes the Onscreen Remote on the screen. Alternatively,
navigate to the System > Smart Control Settings menu and select and set the Onscreen
Remote Size option.
Touch Sensitivity: Lets you change the touch pad sensitivity.
Alternatively, navigate to the System > Smart Control Settings menu and select and set the
Touch Sensitivity option.
Cancel: Select to close a pop up menu.
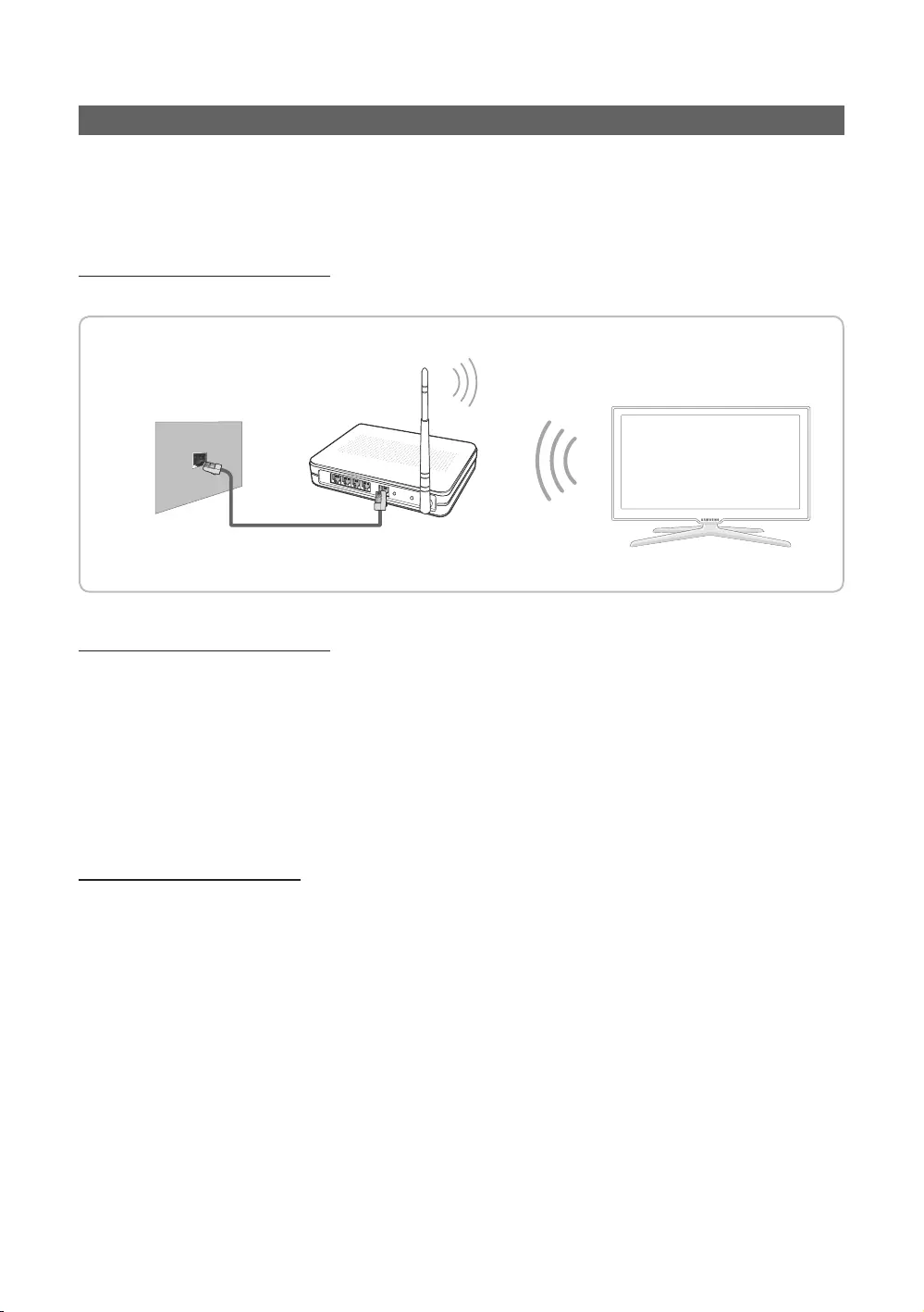
19
English
Connecting to the Network
You can set up your TV so that it can access the SMART TV applications through your local area network (LAN) using a
wired or wireless connection.
✎After you have “physically” connected your TV to your network, you must configure the network connection to
complete the process. You can configure the connection after the Initial Setup process, through the TV’s menu.
Network Connection - Wireless
Connect the TV to the Internet using a standard wireless router or modem.
Wireless IP Router or Modem
that has a DHCP Server
LAN Cable (Not Supplied)
The LAN Port on the Wall
Network Connection - Wireless
yThis Smart TV supports the IEEE 802.11a/b/g /n communication protocols. Samsung recommends using IEEE 802.11n.
Otherwise, when you play video over a network connection, the video may not play smoothly.
yTo use a wireless network, the TV must be connected to a wireless router or modem. If the wireless router supports
DHCP, the TV can use a DHCP or static IP address to connect to the wireless network.
ySelect a channel that is not currently in use for the wireless router. If the channel set for the wireless router is currently
being used by another device, the result is usually interference and/or a communications failure.
yMost wireless networks have an optional security system. To enable a wireless network's security system, you need to
create a security key using characters and numbers, and then enter that key into the router through its menu. You then
must enter this security key into any other devices you want to connect to the wireless network.
Network Security Protocols
The TV only supports the following wireless network security protocols:
yAuthentication Modes: WEP, WPAPSK, WPA2PSK
yEncryption Types: WEP, TKIP, AES
In compliance with the newest Wi-Fi certification specifications, Samsung TVs do not support WEP or TKIP security
encryption in networks running in the 802.11n mode.
If the wireless router supports WPS (Wi-Fi Protected Setup), you can connect the TV to your network using PBC (Push
Button Configuration) or a PIN (Personal Identification Number). WPS automatically configures the SSID and WPA key
settings.
Your Smart TV cannot connect to uncertified wireless routers.
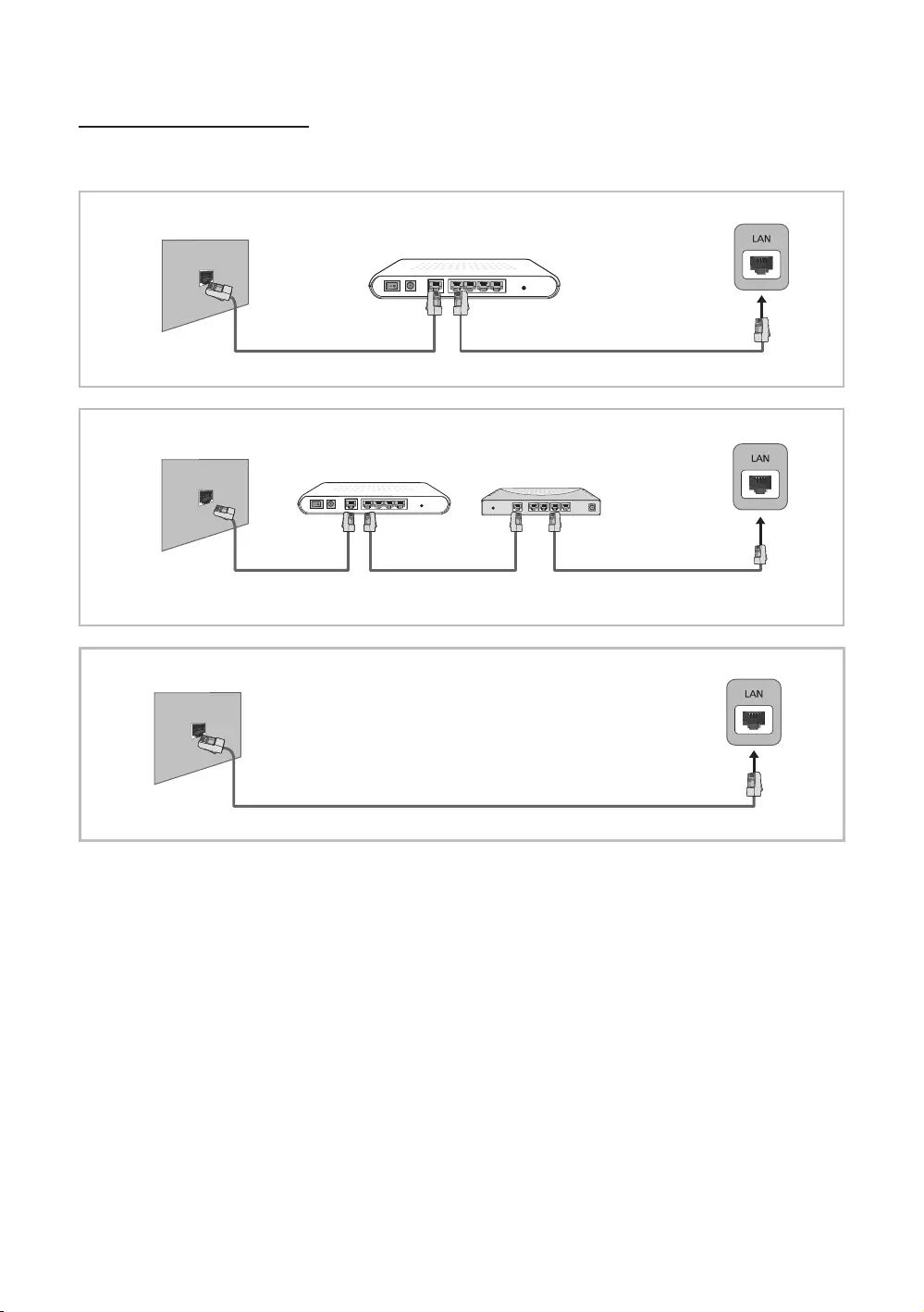
20
English
Network Connection - Wired
There are three main ways to connect your TV to your network using cable, depending on your network setup. They are
illustrated below:
The Modem Port on the Wall
Modem Cable (Not Supplied) LAN Cable (Not Supplied)
TV Rear Panel
External Modem
(ADSL / VDSL / Cable TV)
The Modem Port on the Wall
Modem Cable
(Not Supplied)
LAN Cable
(Not Supplied)
LAN Cable
(Not Supplied)
TV Rear Panel
External Modem
(ADSL / VDSL / Cable TV) IP Router that has a
DHCP Server
The LAN Port on the Wall
LAN Cable (Not Supplied)
TV Rear Panel
✎The TV does not support network speeds less than or equal to 10Mbps.
✎Use Cat 7 cable for the connection.
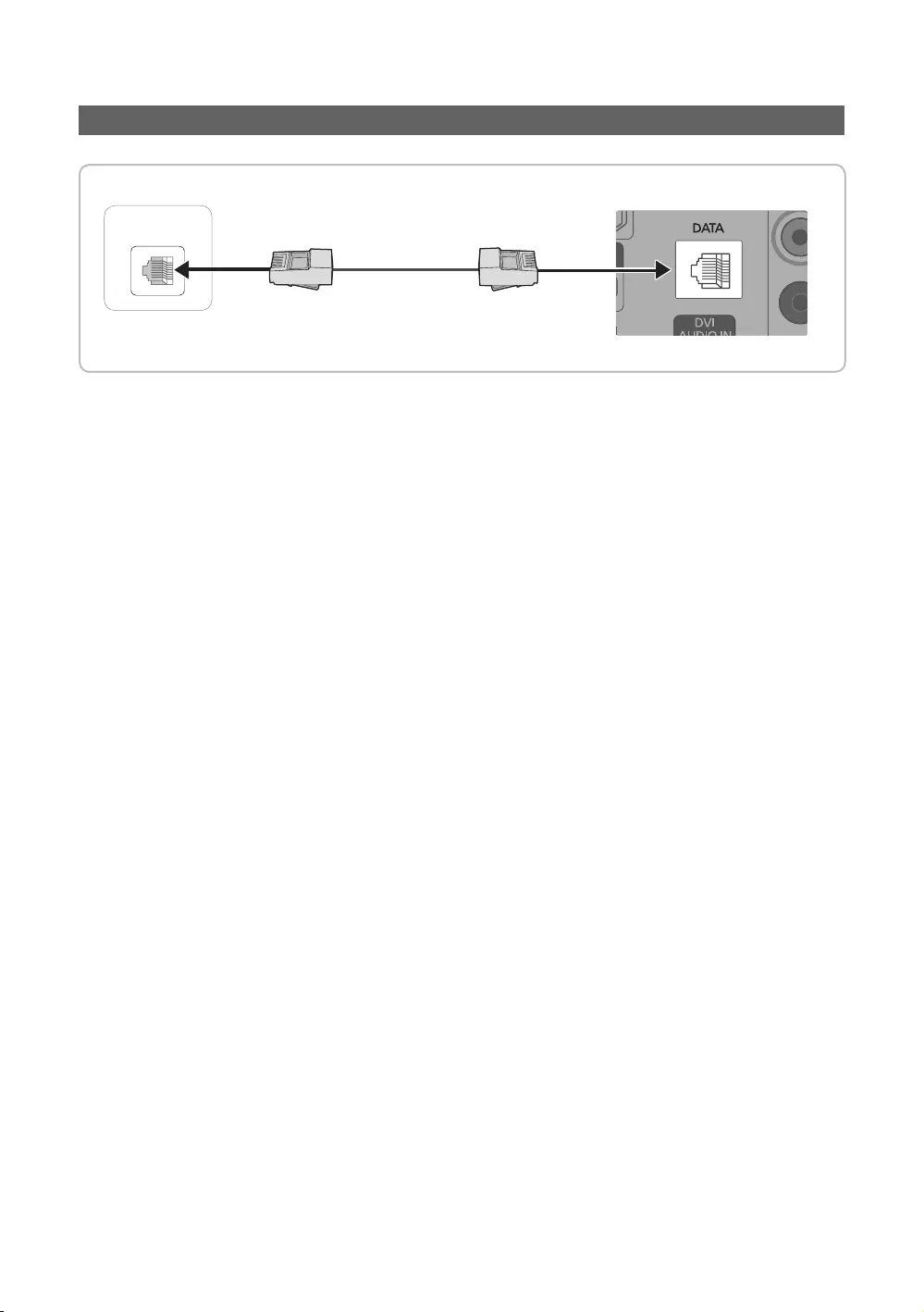
21
English
Connecting the TV to an SBB or STB
ETH MODEM
TV Rear Panel
Data Cable
1. Connect the DATA jack of the TV to the ETH MODEM jack of the STB (SBB) with the Data cable.
✎The "ETH MODEM" jack name that you connect the Data Cable to may differ depending on the SBB or STB type.
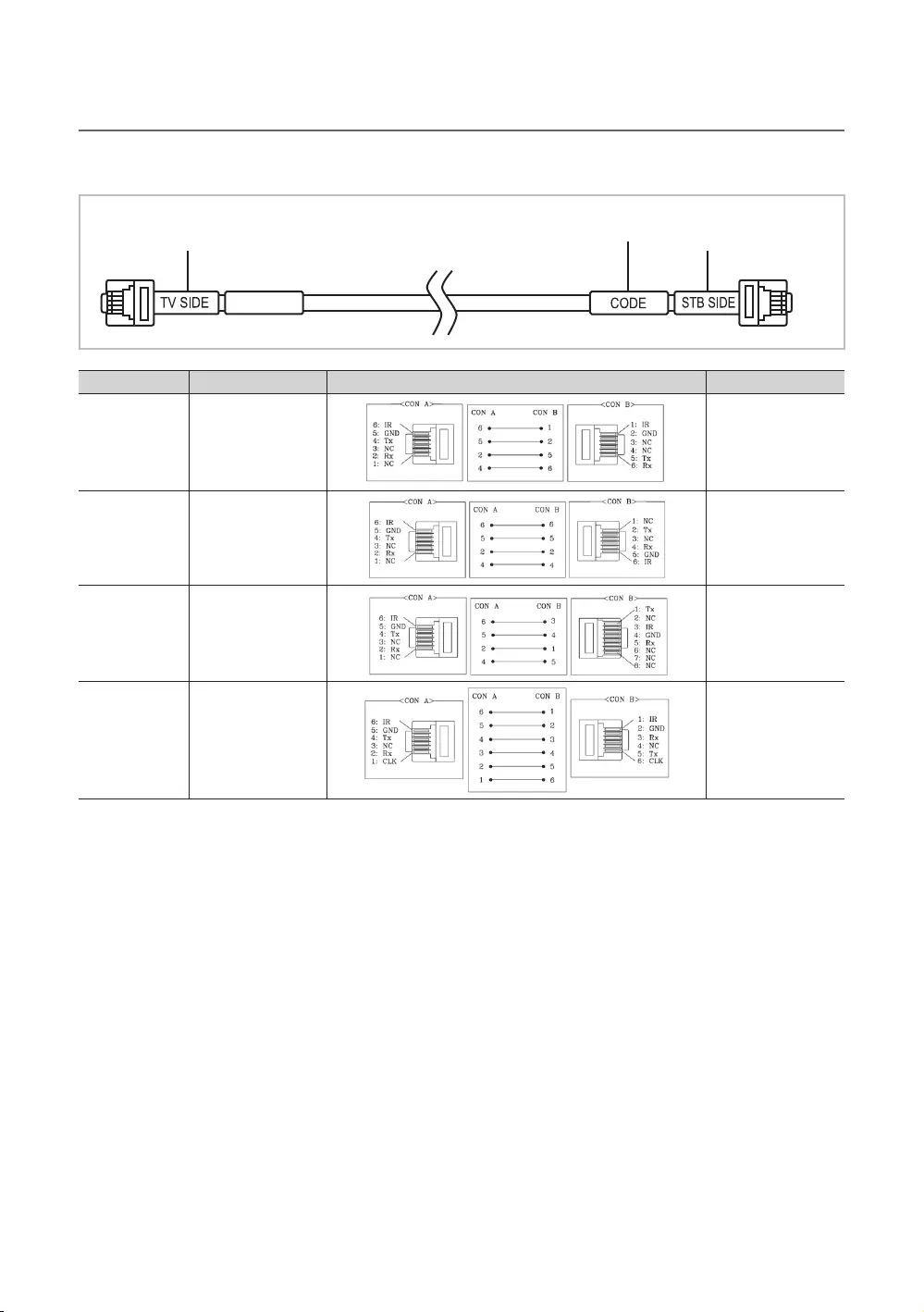
22
English
¦List of Hospitality SI Vendors and Compatible Data Cables Supplied with the TV
yConfirm you are using the correct data cable for your SI vendor. Refer to the code label on the data cables.
yContact your nearest dealer or your SI Vendor to buy the data cable not included in the TV.
Confirm the code on the
Code Label
Note the labeled end. Note the labeled end.
SI Vendor Cable code Pin assign Remark
Samsung
OCC
Enseo
Guest-Tek
BN39-00865B Provided
NXTV BN39-01011B
nStreams BN39-01110A
Sonifi BN39-01011E Provided
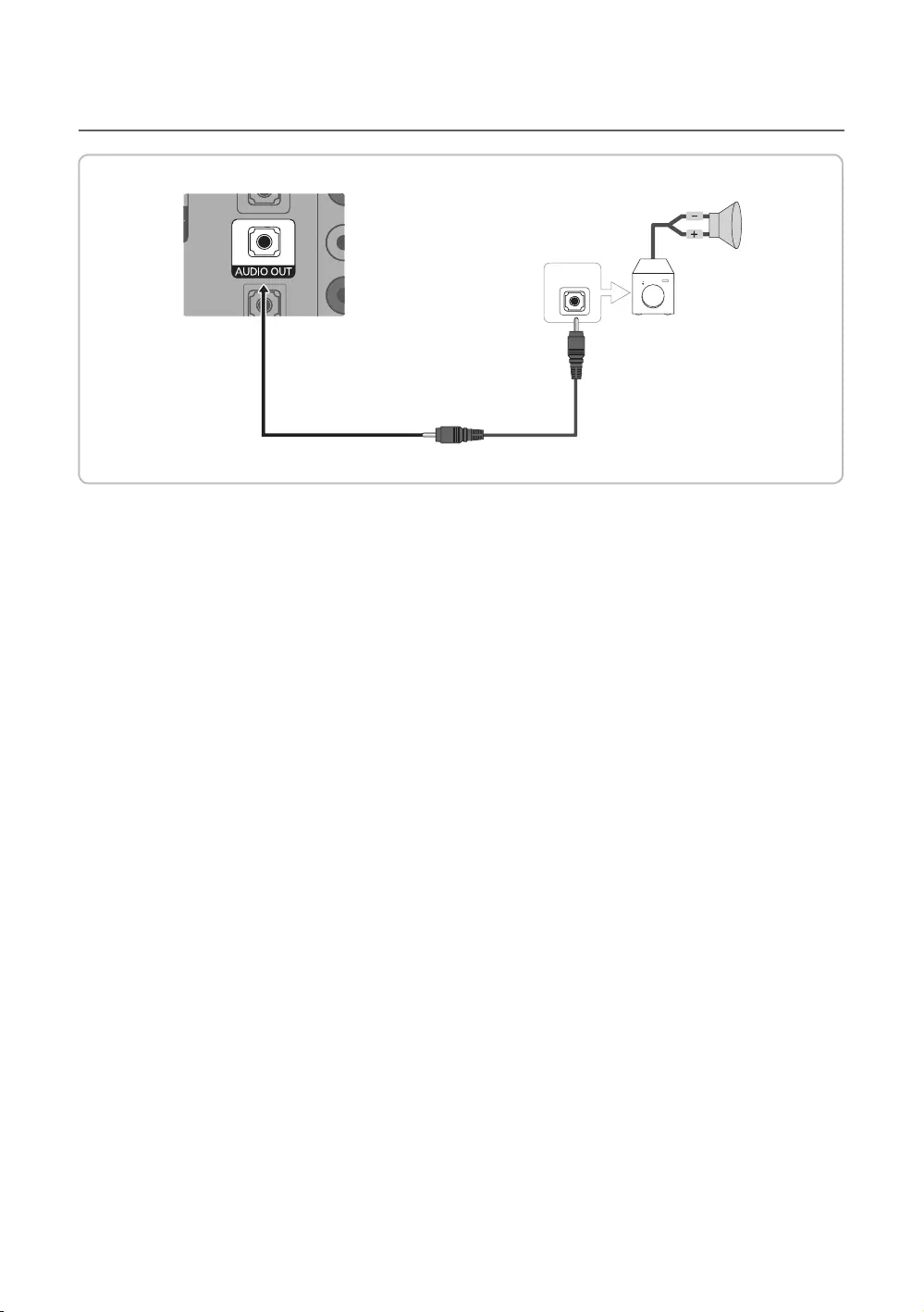
23
English
¦Connecting the Audio Output to an Audio Amplifier
AUDIO IN
TV Rear Panel
Audio
Amplifier
1
Stereo cable
1. Connect the AUDIO OUT port of the TV to the Audio In port of an audio amplifier with a stereo cable.
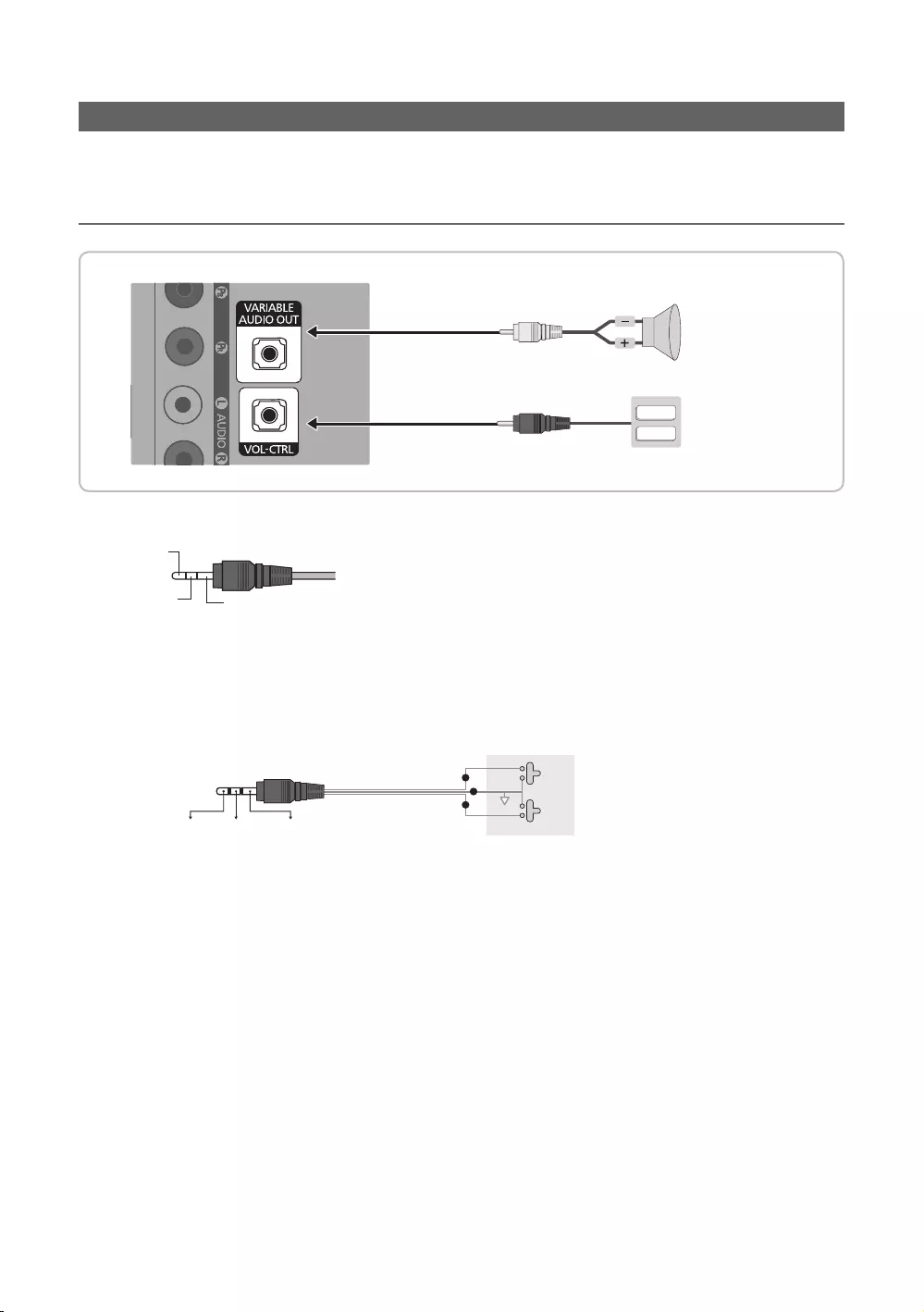
24
English
Connecting the Bathroom Speakers
You can connect the Bathroom Speakers in the following manner.
¦Connecting through the Variable Output (available without an external amplifier)
VOL+
VOL
-
TV Rear Panel
Volume Control Box
Speaker
2
1
1. Connect the VARIABLE AUDIO OUT port of the TV to the Bathroom Wall Speakers of the hotel.
Speaker +
Speaker - N/C
✎The VARIABLE AUDIO OUT port supports MONO sound out only.
✎Speaker Wire: Use speaker cable no more than 82 feet (25m) in length.
✎The maximum speaker output is 4W, 8Ω.
2. Connect the VOL-CTRL jack of the TV to the Volume Control Box Switch port on the Bathroom Wall of the hotel.
Volume Control Box
VOL - DOWN
(White
1
)
VOL - UP
(Black /Red
2
)
GND
(Shield Wire
3
)
VOL +
VOL
-
1
2
3
yInstalling the Volume Control
– If you configure the Volume Control Box as shown in the figure above, you can control the volume of the bathroom
speakers.
– The jack that connects the Volume Control Box to the TV is a 3.5mm normal Phone jack.
– Volume Control Box switch is a Tact switch.
3. Set the Sub AMP Mode
– 0: Deactivates the sub amplifier that outputs the voice signal of VARIABLE AUDIO OUT. No voice signal is output
from VARIABLE AUDIO OUT.
– 1: Adjusts the voice output of VARIABLE AUDIO OUT according to the volume level of the TV speaker. And all
settings for the Hotel mode menus of Power On Volume Num, Min Volume, and Max Volume apply to the TV,
speakers, and VARIABLE AUDIO OUT.
– 2: Determines the volume according to the bathroom control panel setting.
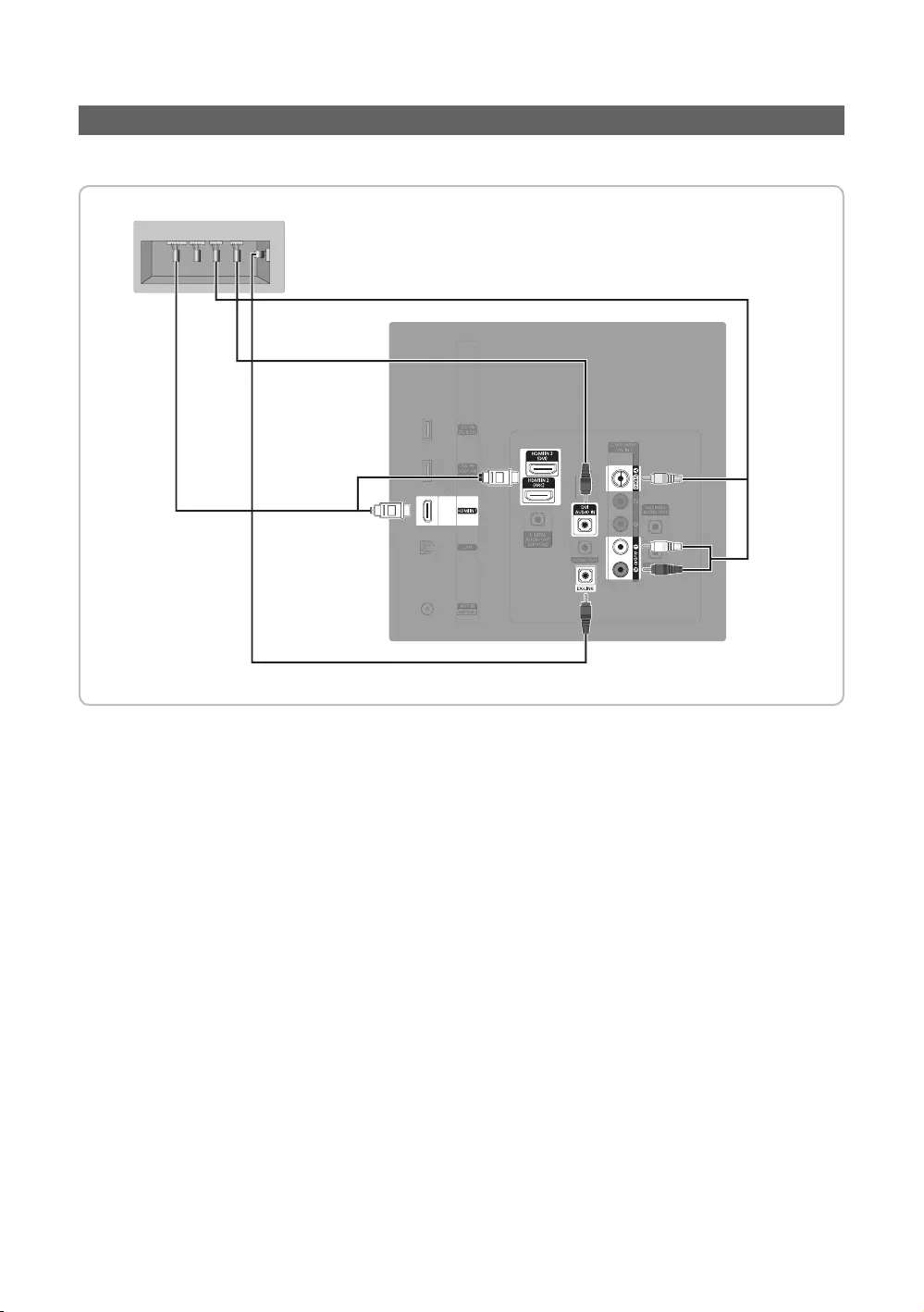
25
English
Connecting the RJP (Remote Jack Pack)
Connect the input jacks on the TV to the RJP. The RJP lets guests connect audio and video sources to the TV.
USBHDMI S-VIDEO RCAAUDIO/PC
RS/232
TV Rear Panel
RJP Rear
4
RS-232 Data Cable
1
DVI Audio cable
2
Video / Audio Cable
3
HDMI cable
1. Connect the DVI AUDIO IN port of the TV to the PC/AUDIO port of the RJP.
2. Connect the COMPONENT IN [VIDEO] / [R-AUDIO-L] port of the TV to the RCA port of the RJP.
3. Connect the [HDMI] port of the TV to the HDMI port of the RJP.
4. Connect the EX-LINK port of the TV to the RS/232 port of the RJP.
✎This Samsung TV is compatible with the TeleAdapt TA-7610 RJP only.
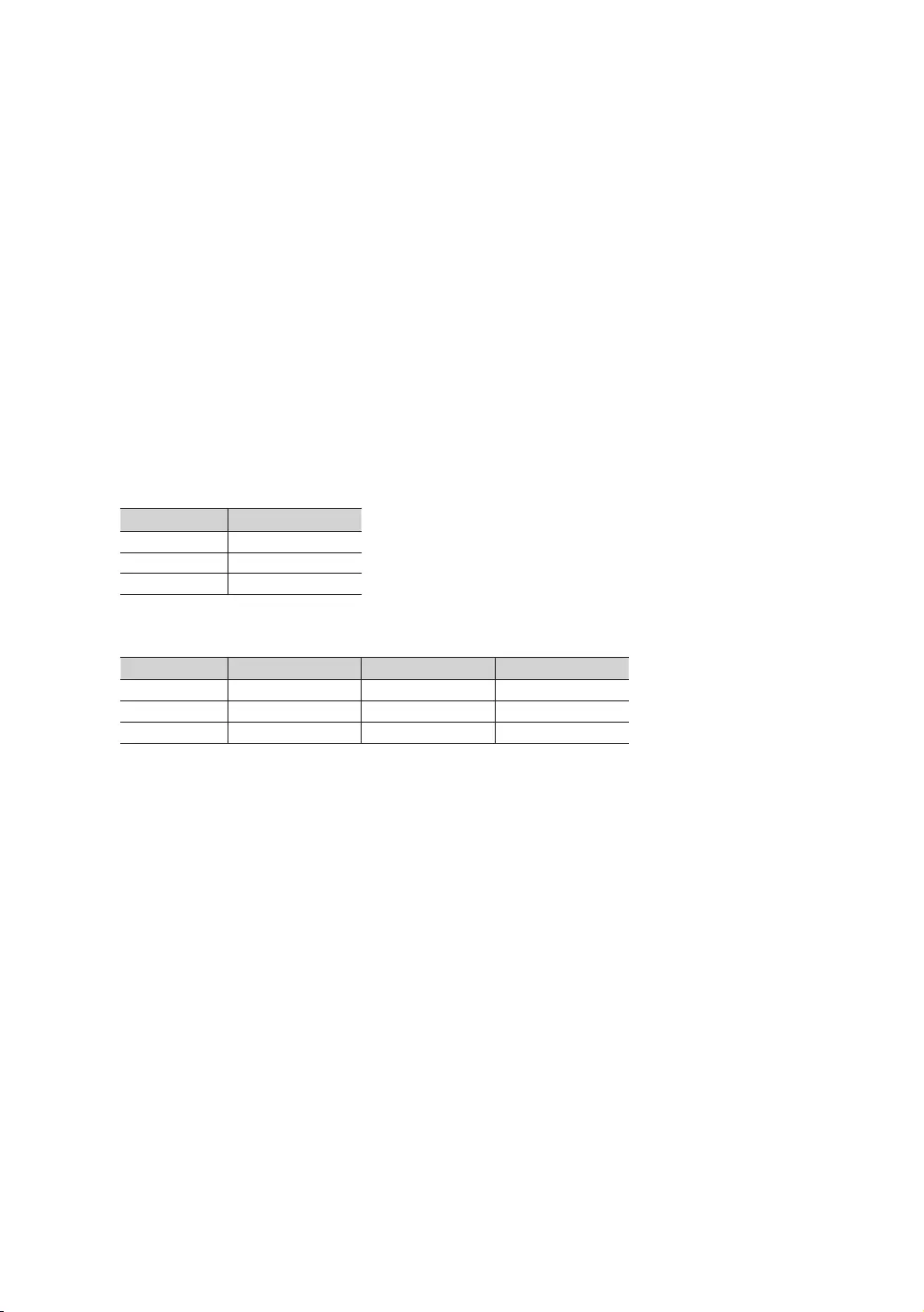
26
English
yRJP (Remote Jack Pack): The RJP is a hardware module that has various Audio and Video inputs (A/V Video, A/V
Audio, PC and HDMI) and corresponding outputs. The corresponding outputs are connected from the RJP to the TV.
The RJP communicates with the TV via RS232. The RJP communicates with the TV by sending messages regarding
Active/Inactive sources.
– A group of hotel menu items let you assign numbered priorities to the jacks of the RJP. (See page 29). 1 is
the highest priority and 3 is the lowest. When a guest connects external sources to the RJP jacks, the TV will
automatically switch between sources based on the priority you have assigned them in the Menu. For example, lets
say AV is set to 1 and HDMI to 2. If a guest has attached a device to the HDMI jack, and then plugs a device into
the AV jack, the TV automatically switches to the device plugged into the AV jack (the jack with the higher priority).
Note that a guest can also switch between devices manually by pushing a button on the RJP.
yTo reset the RJP to its factory default state, press the AV and HDMI buttons simultaneously for 10 seconds. When all
button LEDs blink 5 times, the RJP reset is complete.
yThe RJP will automatically turn off any LEDs after 5 minutes to avoid unnecessary light pollution in the hotel room. The
LEDs that were turned off will turn on again if the guest touches any of the buttons and the 5 minute timer will restart. If
the guest then touches another source button, the TV will change to the selected source and the corresponding LED will
be lit.
yAfter an RJP Reset or a TV Power OFF/ON, it takes approximately 10 seconds to establish communications between
the TV and the RJP.
yThe following table shows the approximate time in seconds it takes to switch from the TV to an input source, based on
assigned or default priorities.
✎Scenario 1: When no inputs are connected.
Source To Connect
AV 2 Sec
PC 0.7 Sec
HDMI 3.9 Sec
✎Scenario 2: When two or more inputs are connected to the RJP and one of the input sources is disconnected and
then reconnected.
Source Disconnect To Connect Total
AV 4.5 Sec 2 Sec 6.5 Sec
PC 0.7 Sec 0.7 Sec 1.4 Sec
HDMI 3.9 Sec 3.9 Sec 7.8 Sec
✎An example: If the RJP has all its live sources (AV, PC, and HDMI) connected, AV has been assigned the highest
priority, the RJP is in HDMI mode, and a guest removes and reconnects the AV source, the minimum time required
to switch to the AV source is 6.5 seconds.
yTo play audio devices (Ipods, MP3 devices, etc.) through the RJP, you must turn Music Mode AV in the menu on. (See
page 29)
yMusic mode in the TA-7610 RJP is supported by the AV jack only. HDMI Music mode is available for the Guestlink RJP
only.
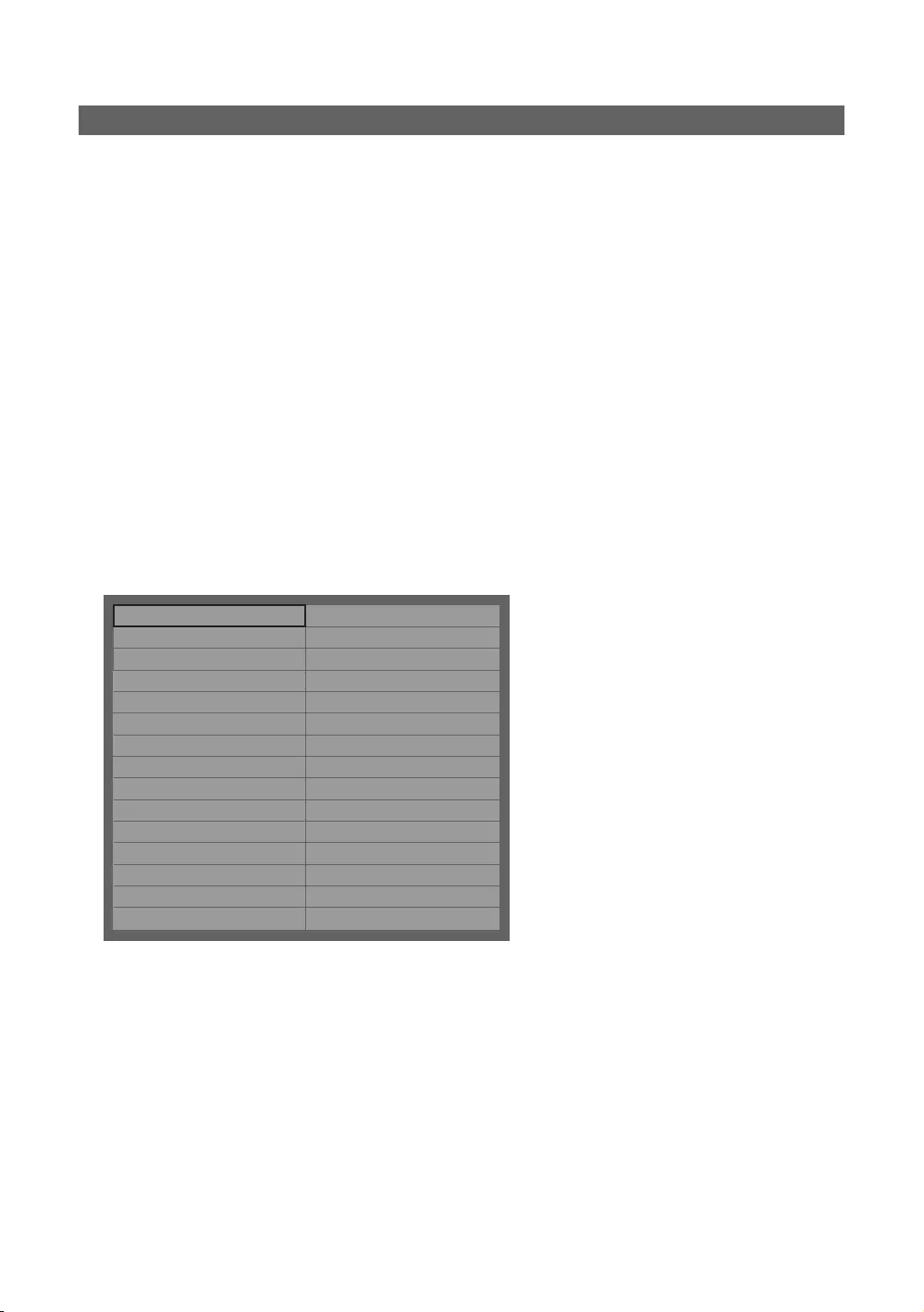
27
English
Setting the Hotel Option Data
To let you control how the TV functions when in Hotel mode, the TV has two Hotel mode menus, the Stand-alone mode
menu and the Interactive mode menu. The menu items that differ between the modes are listed below.
Menu items in the Stand-alone mode only:
– SI Vendor : Smoovie
– REACH Server and its submenus.
Menu items in the Interactive mode only:
– SI Vendor: Samsung and other vendors.
All other items appear in both modes.
To access the menus, press MUTE → 1 → 1 → 9 → ENTERE on your Samsung remote.
After a menu appears, follow these general directions to navigate and change values:
– Use the Up and Down arrow buttons on the Samsung remote to move from menu item to menu item.
– Press the ENTERE or Left or Right arrow buttons to select a menu item. The screen displays that menu item only.
– Press the Left or Right arrow button to change a value. The Right arrow button increases numerical values. The
Left arrow button decreases numerical values.
– When the screen is displaying one menu item, you can press the Up or Down arrow button to display the next or
previous menu item.
– Press the RETURN or MENU button to exit the current menu item and go to a higher menu level or the Main
menu.
– To exit a Hotel mode menu, turn off the TV, and then turn it on again. Any changes you made are saved except
changes to SI Vendor. For changes to SI Vendor, you must turn the TV off, wait until the Standby light glows
steadily, then unplug the TV, wait for the Standby LED to go off, and then plug the TV in again.
Hospitality Mode Standalone Widget Solution
SI Vendor OFF DRM
Power On System
Channel
Menu OSD
Clock
Music Mode
Remote Jack Pack
External Source
Bathroom Speaker
Eco Solution
Logo/Message
Cloning
REACH Solution
Network
Above: The Hotel mode menu
To change menus between the interactive mode and the standalone mode, follow the steps below :
1. Highlight the Hospitality Mode menu item in the top left corner of the menu.
2. Press the left or right arrow button on the Samsung remote. Only the Hospitality Mode menu item is displayed.
3. Press the left or right arrow button to change the Hospitality Mode item from Standalone to Interactive or from Interactive
to Standalone.
4. Press the Return or Menu button on the remote. The entire menu re-appears with your selection displayed in the
Hospitality Mode field.
✎After you have set the values in one TV, you can clone those values to multiple TVs. See USB Cloning on page 35.
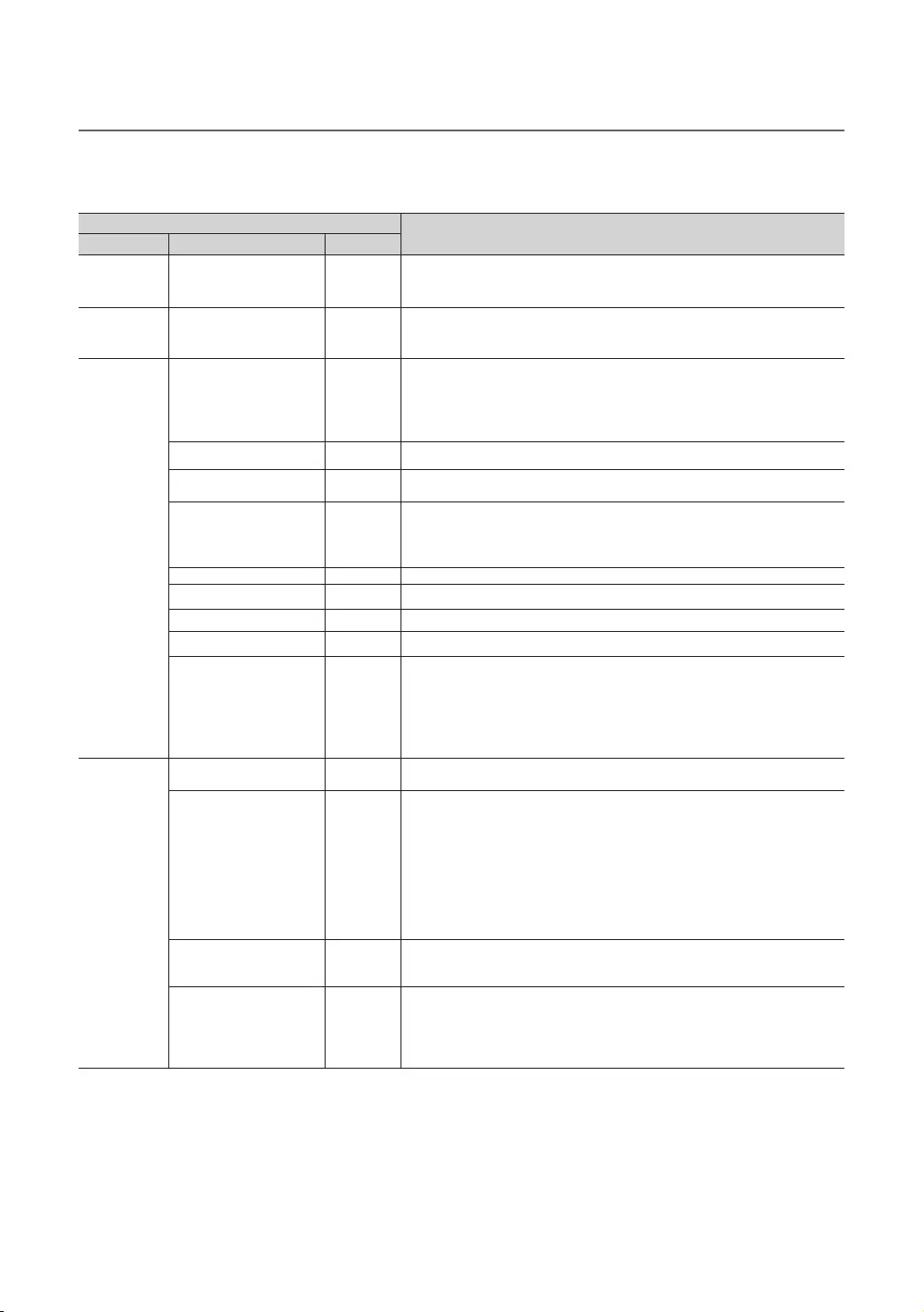
28
English
¦Menu Items
To Enter this menu: Press the MUTE → 1 → 1 → 9 → ENTERE buttons in order.
To exit from this menu: Power Off (or Power Off and unplug if you have changed SI Vendor), and then turn on again. Any
changes you made are saved.
Hotel TV Function Description
Category Item Initial value
Hospitality
Mode Hospitality Mode Standalone
Select Hospitality mode.
yInteractive mode: TV works with an SI STB or SBB.
yStandalone mode : TV works alone, without an SI STB or SBB.
SI Vendor SI Vendor OFF
yInteractive mode: Samsung / OCC / MTI / Nstreams / Enseo / Cardinal /
Guestek / SeaChange / MDC / Innvue
yStandalone mode: OFF / Smoovie
Power On
Power On Channel Last Saved
Set the default values that will be applied when the TV is turned.
yUser Defined: Lets you set Power On Channel and Channel Type manually. See
Power On Channel and Channel Type below.
yLast Saved: If you select this item, when the TV is turned on, it displays the
channel it was displaying when it was turned off.
Power On Channel Num … When the TV is turned on, it switches automatically to this channel.
Power On Channel Type …
ySelect channel band: AIR (analog air band), DTV (digital air band), CATV (analog
cable band), CDTV (digital cable band).
Power On Volume Last Saved
yUser Defined: Lets you set the Power On Volume manually. See Power On
Volume below.
yLast Saved: When the TV is turned on, it returns to the volume that had been
set when the power had been turned off.
Power On Volume Num … The TV turns on with this Volume Level in Stand Alone Hospitality mode.
Min Volume 0 The minimum Volume Level the user can set in Stand Alone Hospitality mode.
Max Volume 100 The maximum Volume Level the user in Stand Alone Hospitality mode.
Power On Source TV Select the input source the TV displays when turns on.
Power On Option Last Option
Determines the TV's state when power returns after a power failure or after you
have unplugged the TV and then plugged it in again.
yLast Option: Returns to its last Power state. If it was in Stand-by, it returns to
Standby. If it was on, it turns on.
yPower ON: When the power returns, the TV turns on.
yStandby: When the power returns, the TV enters the Standby mode.
Channel
Channel Setup … Gives you direct, immediate access to some of the Channel menu functions on
the user Channel menu such as Auto Program, Antenna selection, etc.
Channel Editor …
The Channel Editor lets you edit the channels stored in the TV's memory. Using
Channel Editor you can:
yChange the channel numbers and names, and sort the channels in your
desired channel number order.
yApply the video mute to channels you select. The video mute blanks out the
video from a channel and outputs only the sound while displaying a speaker
icon on the screen.
The Channel Editor also lets you view information about each channel easily,
without your having to display each channel directly.
Channel Bank Editor
If you set Hospitality Mode to Standalone and SI Vendor to Smoovie, this item is
displayed. Lets you edit the channel bank that works with the Smoovie Remote.
Refer to page 43~44.
Dynamic SI OFF
yON: Check the DTV Program channel number. (If Dynamic SI is On, it is not
available to edit DTV channels in Channel Editor.)
yOFF: Does not check the DTV Program channel number. (If Dynamic SI is Off,
it is available to edit DTV channels in Channel Editor,but additional DTV channel
program number update is not supported.)
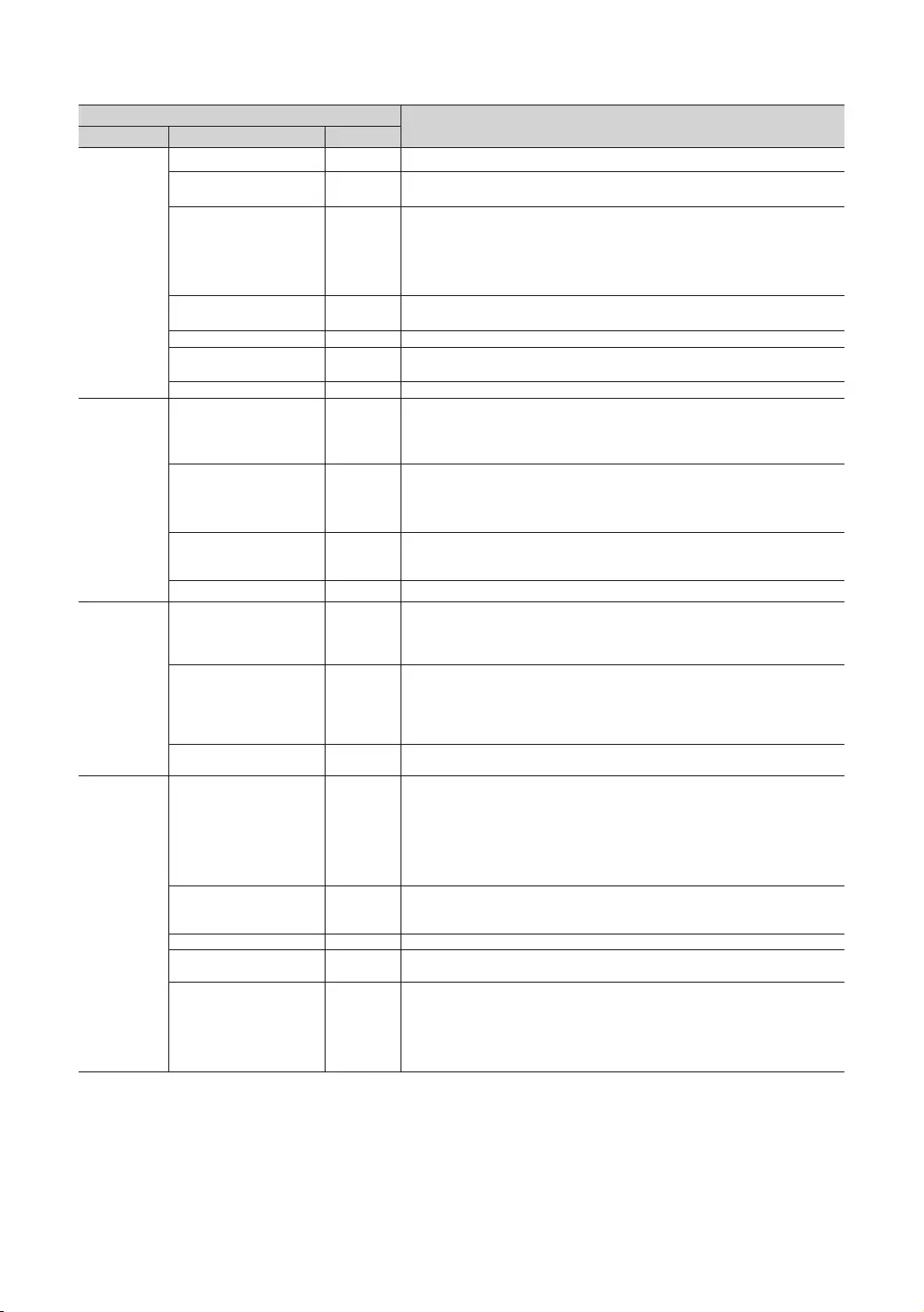
29
English
Hotel TV Function Description
Category Item Initial value
Menu OSD
Picture Menu Lock OFF Enable or disable the Picture Menu.
Menu Display ON
yON: The Main Menu is displayed.
yOFF: The Main Menu is not displayed.
Panel Button Lock Unlock
Turning the front panel (local key) operations on/off.
yUnlock: Unlocks all panel keys.
yLock: Locks all panel keys.
yOnlyPower: Locks all panel keys except the Power panel key.
yMenu/Source: Locks the Menu and Source panel keys.
Home Menu Display ON
yOFF:The Home Menu is not displayed.
yON:The Home Menu is displayed.
Home Menu Editor … Edit Home Menu .
Home Menu Auto Start …
yON:The Home Menu is Auto Start.
yOFF:The Home Menu is not Auto Start.
Bluetooth Music Player ON Enable or disable the Bluetooth Music Player.
Clock
Clock Type OFF
yOFF: The feature of SW Clock becomes not available.
ySW Clock: If this item is selected and a user presses the INFO key of the
remote twice consecutively in the standby mode of TV, the clock information is
displayed in the screen of TV and then TV is turned off automatically.
Local Time Manual
Select the way to update the clock data
yManual: The clock is set automatically from the DTV channel or manually by the
user when the TV is in stand-alone mode.
yTime Channel: The clock is set from the selected channel.
Time Channel Type CDTV
Select channel band of the channel to get the time information: AIR (analog air
band), DTV (digital air band), CATV (analog cable band), CDTV (digital cable
band).
Time Channel Num 1 Select the number of the channel to get the time information.
Music Mode
Music Mode AV OFF
Allows music output from an mp3/audio player connected to an AV Input Source
on the TV. When on, you can hear sound from the player through the TV whether
there is a video signal or not. Also mutes the video so the TV does not display a
picture when a guest is playing music. The TV's backlight, however, remains on.
Music Mode Comp OFF
Allows music output from an mp3/audio player connected to an Component
Input Source on the TV. When on, you can hear sound from the player through
the TV whether there is a video signal or not. Also mutes the video so the TV
does not display a picture when a guest is playing music. The TV's backlight,
however, remains on.
Music Mode Backlight OFF When set to Off, the TV's backlight is turned off entirely when a guest uses the
Music mode. To save energy, set to Off.
Remote Jack
Pack
Priority AV 1
Lets you set the priority of the 7610 RJP AV jack. You can choose 1, 2, or 3,
with 1 being the highest and 3 the lowest. The TV automatically displays the
source with the higher priority. For example, lets say AV is set to 1 and HDMI
is set to 2. If a guest has attached a device to the HDMI jack, and then plugs a
device into the AV jack, the TV will automatically switch to the device plugged
into the AV jack (the jack with the higher priority). Note that a guest can also
switch devices manually by pushing a button on the 7610 RJP.
Priority HDMI 2
Lets you set the priority of the 7610 RJP HDMI jack. You can choose 1, 2, or
3, with 1 being the highest and 3 the lowest. The TV automatically displays the
source with the higher priority. See above for a more detailed explanation.
AV Option AV Select which AV source of the TV is connected to the RJP jack.
HDMI Option HDMI 1 Select which HDMI source of the TV is connected to the RJP jack. (HDMI1/
HDMI2/HDMI3)
HDMI Music Mode OFF
Allows music output from an mp3/audio player connected to an HDMI Input
Source.
When on, you can hear sound from the player through an HDMI
input of the RJP whether there is a video signal or not. (This option is
only compatible with the Guest link RJP.)
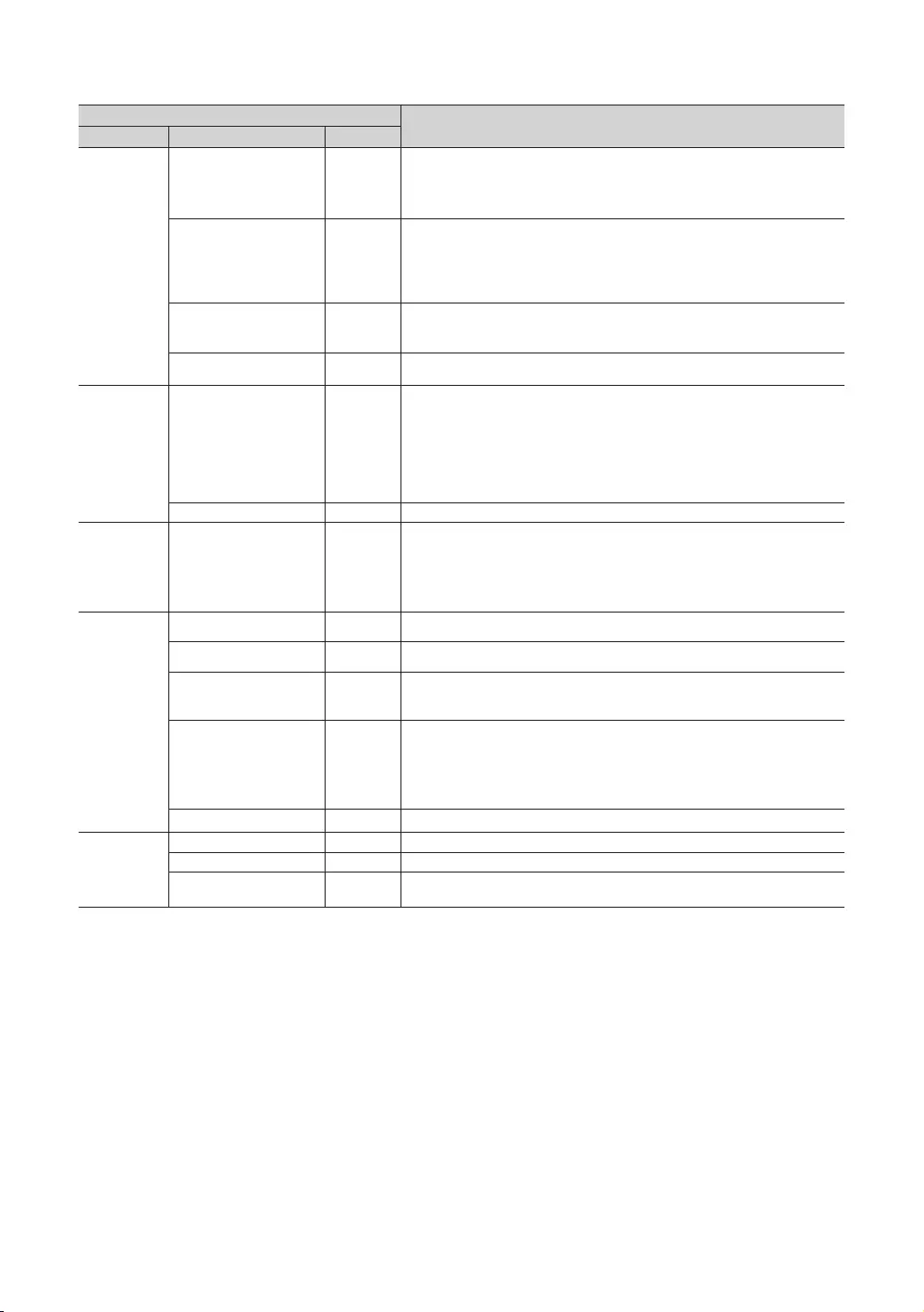
30
English
Hotel TV Function Description
Category Item Initial value
External
Source
USB Pop-up Screen Default
When USB is connected to the TV :
yDefault: a popup window appears.
yAutomatic: This enters the USB content menu automatically.
yDisable: Neither the popup window nor the menu appears.
External Source Banner ON
If set to On, the TV displays the External Source Banner (information) when you
change the TV source to another external input, press the Info key, or turn the
TV on.
yON: The External Source information is displayed on the TV screen.
yOFF: The External Source information is not displayed on the TV screen.
Auto Source OFF
yON: When an external input source is connected to the TV, the TV identifies the
input source, and then automatically switches to that input source.
yOFF: Auto Source function is Off.
Anynet+ Return Source Power On
Src
Select the return TV source after stopping an Anynet+(HDMI-CEC) connection.
(This fuction is especially useful for the Guestlink RJP.)
Bathroom
Speaker
Sub Amp Mode 2
Determines the Bathroom Speaker sound AMP operation mode.
y0: Turns the Bathroom Speaker sound AMP function off (PWM off).
y1: The Bathroom Speaker sound volume follows the TV speaker sound volume
identically. The Bathroom Speaker sound volume is controlled by the TV remote
or panel keys.
y2: The Bathroom Speaker sound volume is controlled by the Bathroom
Speaker volume controller.
Sub Amp Volume 6 The initial Bathroom Speaker sound volume after TV is turned on.
Eco Solution Energy Saving Off
Adjusts the brightness of the TV to reduce power consumption.
yOFF: Turns off the energy saving function.
yLow: Sets the TV to low energy saving mode.
yMedium: Sets the TV to medium energy saving mode.
yHigh: Sets the TV to high energy saving mode.
Logo/Message
Welcome Message OFF Displays a the Welcome Message for 5 seconds when the TV turns On.
Edit Welcome Message Edits the Welcome Message.
Hospitality Logo OFF
Turns the Hospitality logo feature On or Off, If On, when the TV is turned on, the
Logo is displayed, before the signal from the initial source, for the amount of time
set in "Logo Display Time".
Hospitality Logo DL …
Downloads the Hospitality logo.
Hospitality logo file requirements:
yBMP or AVI files only.
yMax file size: BMP - 960 X 540. AVI - 30MB.
yThe file can only be named samsung.bmp or samsung.avi.
Logo Display Time … Hospitality Logo Display Time (3/5/7 seconds).
Cloning
Clone TV to USB Clone the current TV options to a USB memory device.
Clone USB to TV Clone the saved TV options on a USB memory device to the TV.
Setting Auto Initialize OFF If you set Setting Auto Initialize to On, and the TV's power is turned off and on,
TV menu items are restored again to their values cloned initially. See page 39.
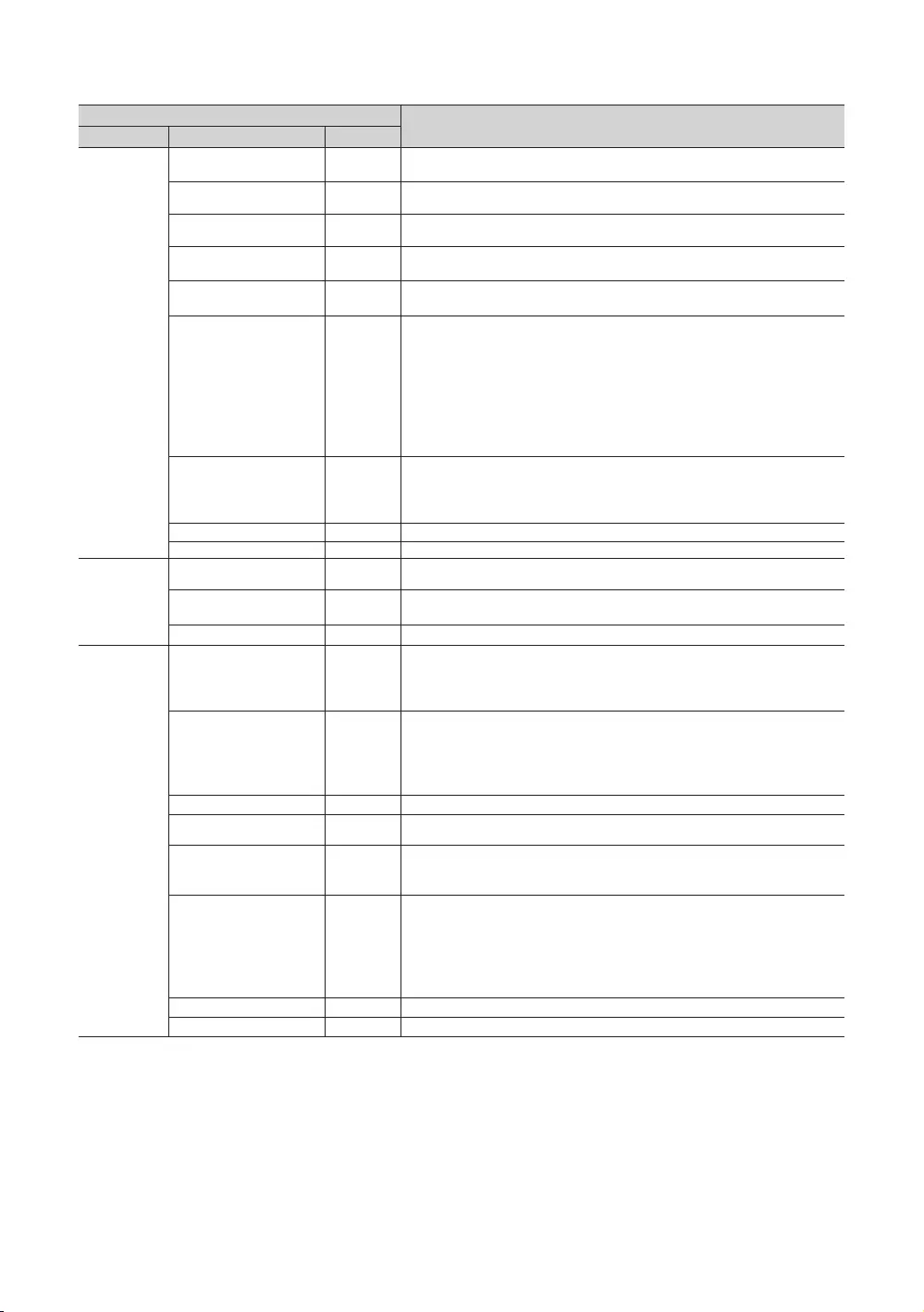
31
English
Hotel TV Function Description
Category Item Initial value
REACH
Solution
REACH 3.0 OFF
yON: The feature of REACH 3.0 in this TV becomes available.
yOFF: The feature of REACH 3.0 in this TV becomes not available.
REACH Channel … Assign a DTV channel number to carry the update REACH data. This channel
number must be the same as the number set on the Reach server.
Group ID All Select the group ID of the REACH server. (Refer to the REACH server manual for
more details)
IPG Room Type Default Selects the IPG room type of the REACH server. (Refer to the REACH server
manual for the more information.)
Ticker OFF
yON: The Ticker content is displayed.
yOFF: The Ticker content is not displayed.
REACH Update Time 1hour
Lets you set when data such as updated SW, cloning files, and S-LYNC REACH
contents is downloaded from the REACH server to the TV :
y1hour: Every hour
y2hour: Every 2 hours
y12:00 am: every 12:00 a.m.
y2:00 am: every 2:00 a.m.
y12:00 pm: every 12:00 p.m.
y2:00 pm: every 2:00 p.m.
REACH Update Immediate OFF
yON: Whenever the TV enters standby mode (the power cord is plugged in and
the power is off), the REACH data is updated on the TV.
yOFF: The REACH data is only updated on the TV at the REACH server update
time.
Room Number … Set the room number
REACH Server Version … The version of REACH is displayed.
Network
Network Setup If this item is entered into, network setup menu is displayed. The network setup
menu is used for setting network like access internet.
SmartHub Model Setting Set SmartHub Model.
SmartHub Setting Set up SmartHub.
Widget
Solution
Widget Mode ON
yON: The TV mode is changed to the Widget mode that TV accesses to the
hospitality server through IP connection and the guest uses various services
and features through Widget of TV
yOFF: The TV mode becomes normal the hospitality mode.
Solution Type Vendor
Server
Select the type of the solution server installed in your site for the widget service.
yVendor Server: In the case of that the special SI vendor of the server is installed
in your site.
ySINC Server: In the case of that the Samsung SINC server is installed in your
site.
Server URL Setting If this item is entered into, URL of the solution server can be inputted.
License Server IP Setting If this item is entered into, URL of the license server can be inputted.
IPTV Mode ON
yON: The IPTV mode that watches the broadcasting through the IP network is
enable.
yOFF: The IPTV mode is not disable
Virtual Standby OFF
TV can supply the main feature in the standby mode if The TV mode is set to the
Virtual Standby mode.
yON: The Virtual Standby mode is enable.
yOFF: The Virtual Standby mode is disable.
When Virtual Standby is On, TV power consumption will be 9.5W to 17.4W
(Depending on ithe size of the TV screen).
Instant On OFF The fast TV booting mode On/Off.
Room Num Setting Set the room number
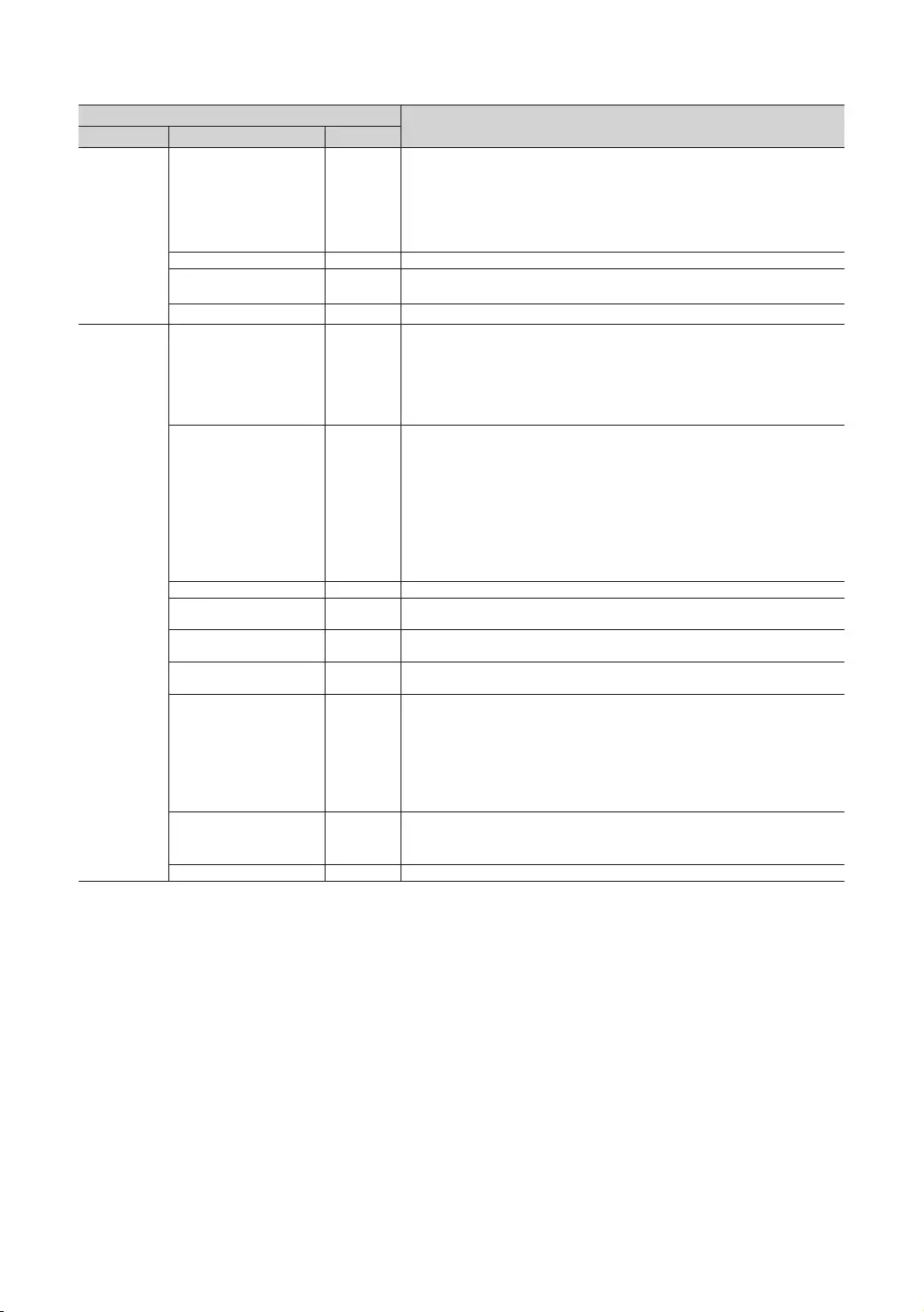
32
English
Hotel TV Function Description
Category Item Initial value
DRM
DRM Mode Pro:idiom
Configures DRM support.
OFF: Turns off DRM support.
LYNK DRM: Select to turn on S-LYNK DRM CAS support only.
Pro:idiom: Select to turn on Pro:Idim CAS support only.
LYNK DRM,PI: Select to have the TV support S-LYNK DRM CAS and Pro:Idiom
CAS.
PI AES Data 0xD279 Displays the current state of Pro:Idion AES
PI AES Log OFF
yON: Output of Pro:Idiom AES log is enable.
yOFF: Output of Pro:Idiom AES log is disable.
View PI AES Log … If this item is entered into, the Pro:Idiom AES log is displayed.
System
Self Diagnosis
for TV …
yEnter Self Diagnosis Menu.
Picture Test: Use to check for picture problems. If the problem appears in the
test picture, select Yes and follow the directions on the screen.
ySound Test: Use the built-in melody sound to check for sound problems. If
the problem occurs during the test, select Yes and follow the directions on the
screen.
Self Diagnosis for HTV …
Lets you check the state of Pro:Idiom and its communication with the SI STB
or SBB. If you have any problems with the Pro:idiom encryption channel or
the communications with the SI STB or SBB, use this diagnosis function. If
Pro:Idiom DTV Channel Key Loss appears to have failed and the Pro:Idim
encryption channel has failed to play content, first check the broadcasting
systems related to Pro:Idiom encryption. If your broadcasting system does not
have a problem, contact Samsung Service. If STB SI Vendor Setting appears to
have failed and communication with the SI STB or SBB has failed, first check
your SI STB or SBB. If your SI STB or SBB does not have a problem, contact to
Samsung Service.
SW Update … Lets you upgrade the TV SW with a USB memory stick. See Page 42.
Service Pattern OFF Lets you check the state of the TV picture by displaying picture test patterns.
Press the Menu button to turn off the test patterns and exit.
ATV Cable AGC Gain Default Lets you control the AGC gain of the analog cable channels. Don't change the
default value unless problems occur.
DTV OpenCable AGC Gain Default Lets you control the AGC gain of the digital cable channels. Don't change the
default value unless problems occur.
Sound Bar Out OFF
If the Samsung Sound Bar device is connected to this TV, this item lets you to
select where the TV sound is outputted when the TV is turned on.
yON: When the TV is turned on, the TV sound is automatically outputted in the
Sound Bar device only.
yOFF: When the TV is turned on, the TV sound is automatically outputted in the
TV speaker device only.
See Page 42.
Standby LED ON
When the TV is in standby mode, you can configure the settings of external LED.
yON: The LED is on.
yOFF: The LED is off.
TV Reset Returns all settings on the TV to their factory defaults.
✎REACH (Remote Enhanced Active Control for Hospitality) is a professional, interactive remote controller that lets
you deliver TV firmware updates, cloning data, channel mapping changes, REACH contents, and TICKER contents
through RF DTV to several hundred hospitality TVs simultaneously. The REACH functions are available only in
standalone mode. The REACH Server is sold separately. Refer to the REACH server manual enclosed with the REACH
server product for more operating information.
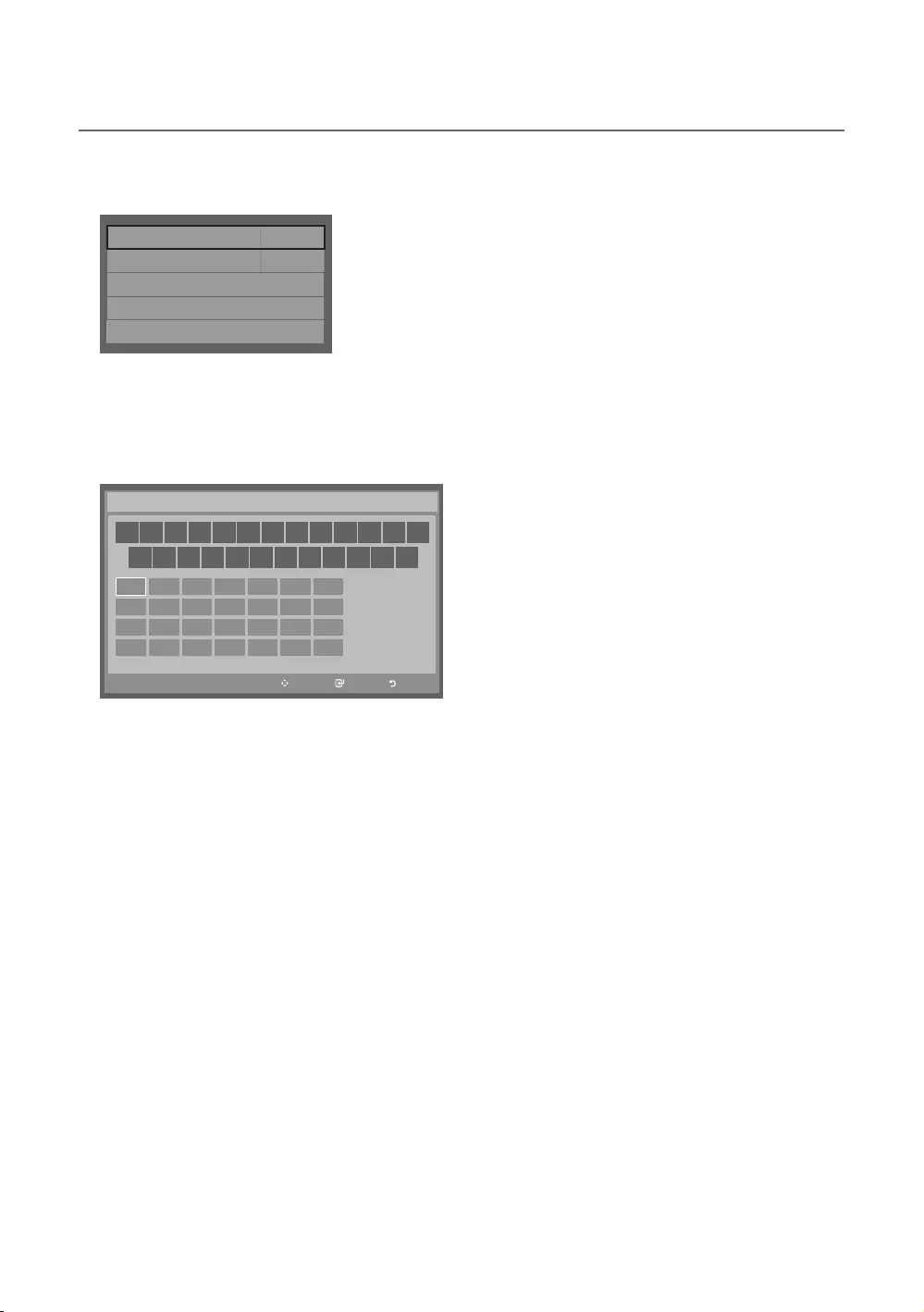
33
English
¦Welcome Message
The Welcome Message feature displays a custom message on the TV every time it is turned on.
– Welcome message settings are in the Hotel Option Menu.
– Set Welcome Message to ON to display the message when the TV is powered on.
Welcome Message OFF
Edit Welcome Message
Hospitality Logo OFF
Hospitality Logo DL ...
Logo Display Time ...
– You can make the Welcome Message up to 25 characters long and edit it in the Hotel Service menu.
– Welcome Message supports the following characters:
✎Capital Letters from A to Z.
– You can edit the Welcome Message by using the remote's navigation, color, and Enter buttons in the “Edit
Welcome Message” OSD (See the illustration below.)
Move Enter Return
a
b
{
}
Move to Left
Move to Right
Leave Black
Done
A B C D E F G
H I J K L M N
O P Q R S T U
V W X Y Z
W E L C O M E T O O U
R H O T E L _
Edit Welcome Message
Below are the general directions for navigating and changing letters on the Edit Welcome Message screen:
– Press the a button on the remote to move to the left in the message.
– Press the b button to move to the right.
– After you have selected a position in the message, use the arrow buttons on your remote to select a letter in the
alphabet below the message.
– Press Enter to place a letter into the position you selected.
– Press the { button to erase a letter in a position or enter a blank.
– Press Return or the } button to exit.
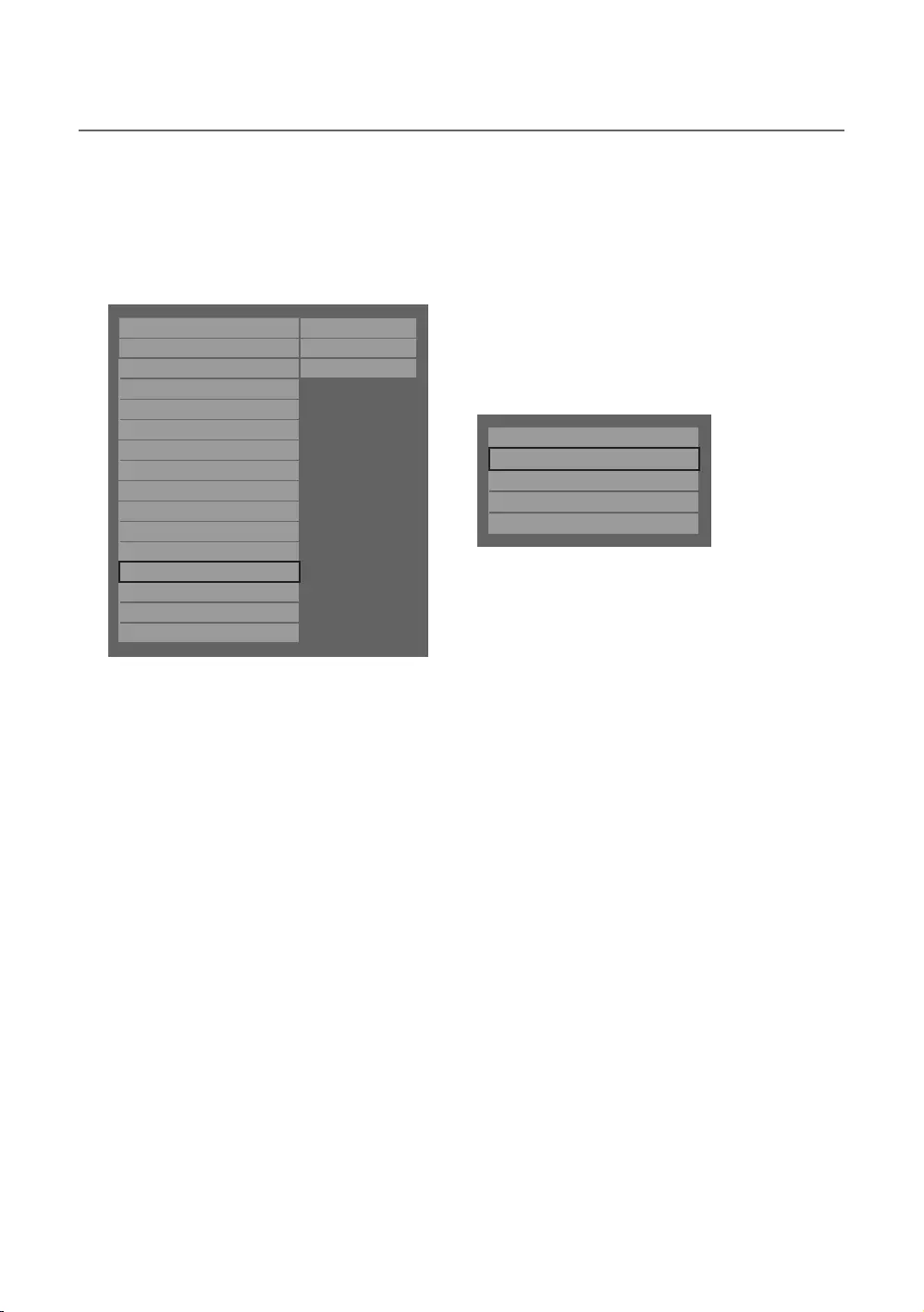
34
English
¦Hotel Logo
The Hospitality Logo function displays the Hotel's picture image when the TV is powered on.
– Hospitality Logo settings are the Hotel mode menus.
– The Logo Download and Logo Display Menu items are enabled when you turn the Hospitality Logo option on.
– If there is a logo image stored in memory and the Hospitality Logo option is on, the Hospitality logo is displayed
when the TV is turned on.
– The Hospitality logo is not displayed when the Hospitality found Logo option is off, even if the logo image has been
loaded into the TV.
Hospitality Mode Standalone Widget Solution
SI Vendor OFF DRM
Power On System
Channel
MyChannel
Menu OSD
Clock
Music Mode
Remote Jack Pack
External Source
Bathroom Speaker
Eco Solution
Logo/Message
Cloning
REACH Solution
Network
r
Welcome Message ON
Edit Welcome Message
Hospitality Logo ON
Hospitality Logo DL ...
Logo Display Time ...
yHospitality Logo
– This option lets you choose whether the Hospitality Logo image is displayed or not.
– Initial value is OFF.
– Can be set to OFF or ON.
– When set to ON, the Logo Download and Logo Time Display menu items become accessible.
yLogo Download
– This option lets you download the logo image to the TV’s memory from a USB device.
– A wait message appears while the image is being copied to the TV.
– A "completed" message appears when the copy operation finishes successfully.
– The word "failed" appears if the copy operation was unsuccessful.
– No USB appears if no USB device is connected.
– No File appears if there is no file to copy on the USB device or the file is in the wrong format (must be a BMP or
AVI file). If No File appears and there is a logo file on the USB device, check the file format.
yLogo File Format
– The TV supports only BMP and AVI format.
– The file name must be samsung.bmp or samsung.avi.
– The maximum resolution of the BMP format is 960 x 540.
– The maximum file size for AVI format is 30MB.
– The TV does not change the size or scale of the image.
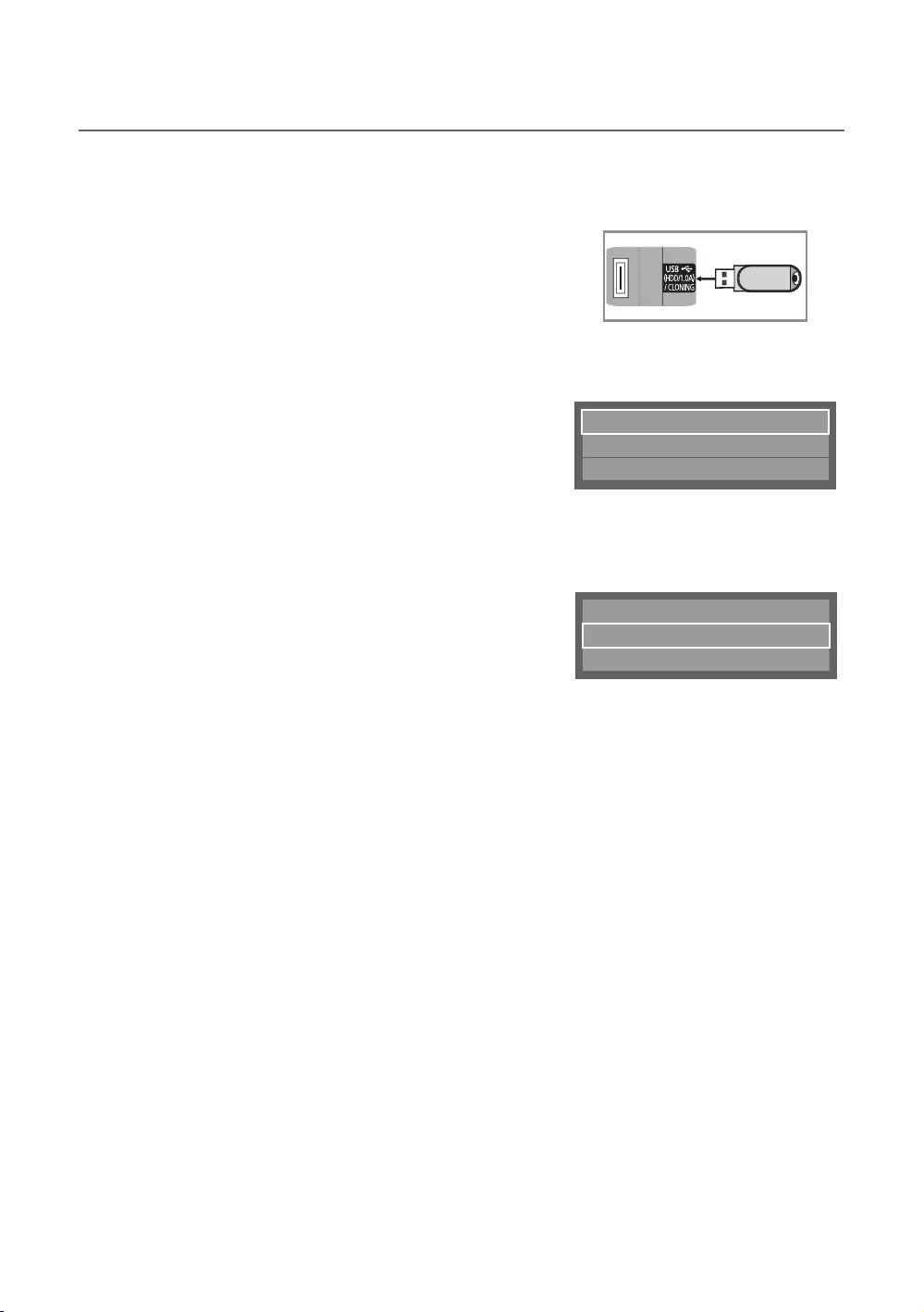
35
English
¦USB Cloning
The USB Cloning function lets you download user-configured settings (Picture, Sound, Input, Channel, Setup, and Hotel
Setup) from one TV to a USB device, and then upload these settings from the USB device to other TV sets. This lets you
create a standard file of settings and distribute that standard file to all the TVs in your facility.
yCloning from TV to USB: Copies stored menu settings from a TV to a USB device.
1. Insert a USB drive into the USB port on the rear of the TV.
2. Enter the hotel option menu by pressing buttons in order.
MUTE → 1 → 1 → 9 → ENTERE
3. Press the ▲ or ▼ button to select Cl one:TV to USB, and press the
ENTERE button.
4. When the message Clone: TV to USB is displayed. Press the ENTERE
button.
5. The TV displays one of the following messages:
yIn Progress: Copying data to USB.
yCompleted: Copy was successful.
yFailed: Copy was not successful.
yNo USB: USB is not connected.
The clone folder will be labeled T-MST14AKUCB.
✎The cloned values include the values on the Guest side menu (brightness,
picture size, contrast, etc.) and the Hotel side menu.
Clone TV to USB
Clone USB to TV
Setting Auto Initialize OFF
Cloning from USB to TV: Copies menu settings in a USB device to a TV.
✎Shortcut: Turn the TV off, insert the USB device, turn the TV on, and then press the ENTERE button for 5 seconds.
To clone data to the TV using the Hotel menu, follow these steps:
1. Turn the TV off.
2. Insert the USB drive into the USB port on the rear of the TV.
3. Turn the TV on.
4. Enter the Interactive menu by pressing these buttons in order.
MUTE → 1 → 1 → 9 → ENTERE
5. Press the ▲ or ▼ button to select “Clone USB to TV”, and then press the
ENTERE button.
6. The message Clone: USB to TV is displayed. Press the ENTERE button.
7. The TV displays one of the following messages:
Clone TV to USB
Clone USB to TV
Setting Auto Initialize OFF
yIn Progress: Copying data to TV.
yCompleted: Copy was successful.
yFailed: Copy was not successful.
yNo USB: USB is not connected
yNo File: There is no file to copy on the USB device. If you get a No File message, check the folder on your USB
device. The folder name should be T-MST14AKUCB.
✎Tables that list the settings that are cloned in the Interactive and Standalone Hotel Menus begin on the next
page.
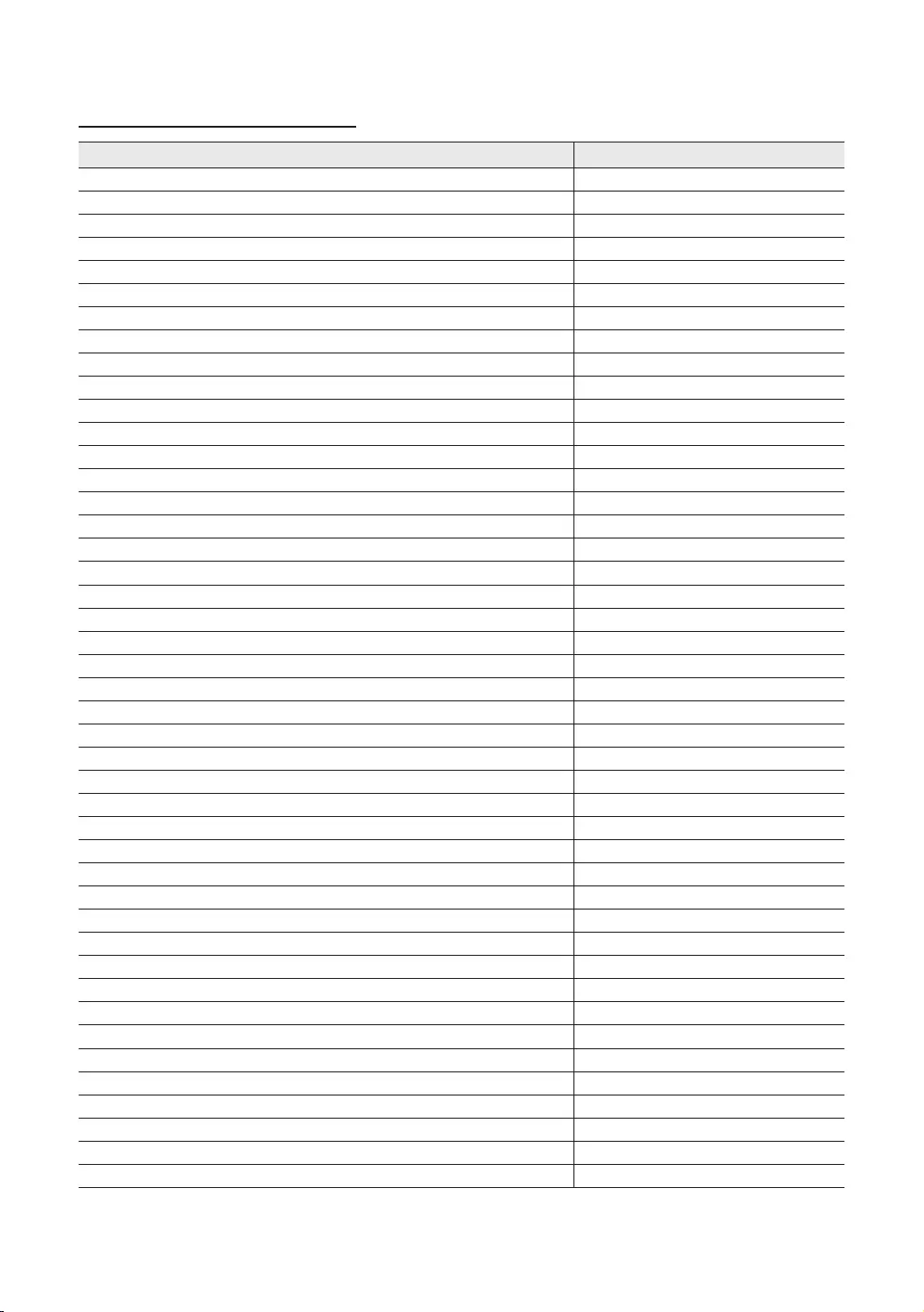
36
English
Settings Cloned in the Hotel Menu
Menu Item Cloning Support
Hospitality Mode Yes
SI Vendor Yes
Power On Channel Yes
Power On Channel Num Yes
Power On Channel Type Yes
Power On Volume Yes
Power On Volume Num Yes
Min Volume Yes
Max Volume Yes
Power On Source Yes
Power On Option Yes
Channel Setup N/A
Channel Editor N/A
Dynamic SI Yes
Picture Menu Lock Yes
Menu Display Yes
Panel Button Lock Yes
Home Menu Display Yes
Home Menu Editor Yes
Home Menu Auto Start Yes
Clock Type Yes
Local Time Yes
Music Mode AV Yes
Music Mode Comp Yes
Music Mode Backlight Yes
Priority AV Yes
Priority HDMI Yes
AV Option Yes
HDMI Option Yes
HDMI Music Mode Yes
USB Pop-up Screen Yes
External Source Banner Yes
Auto source Yes
Anynet+Return Source Yes
Sub Amp Mode Yes
Sub Amp Volume Yes
Energy saving Yes
Welcome Message Yes
Edit Welcome Message N/A
Hospitality Logo Yes
Hospitality Logo DL N/A
Logo Display Time Yes
Clone TV to USB N/A
Clone USB to TV N/A
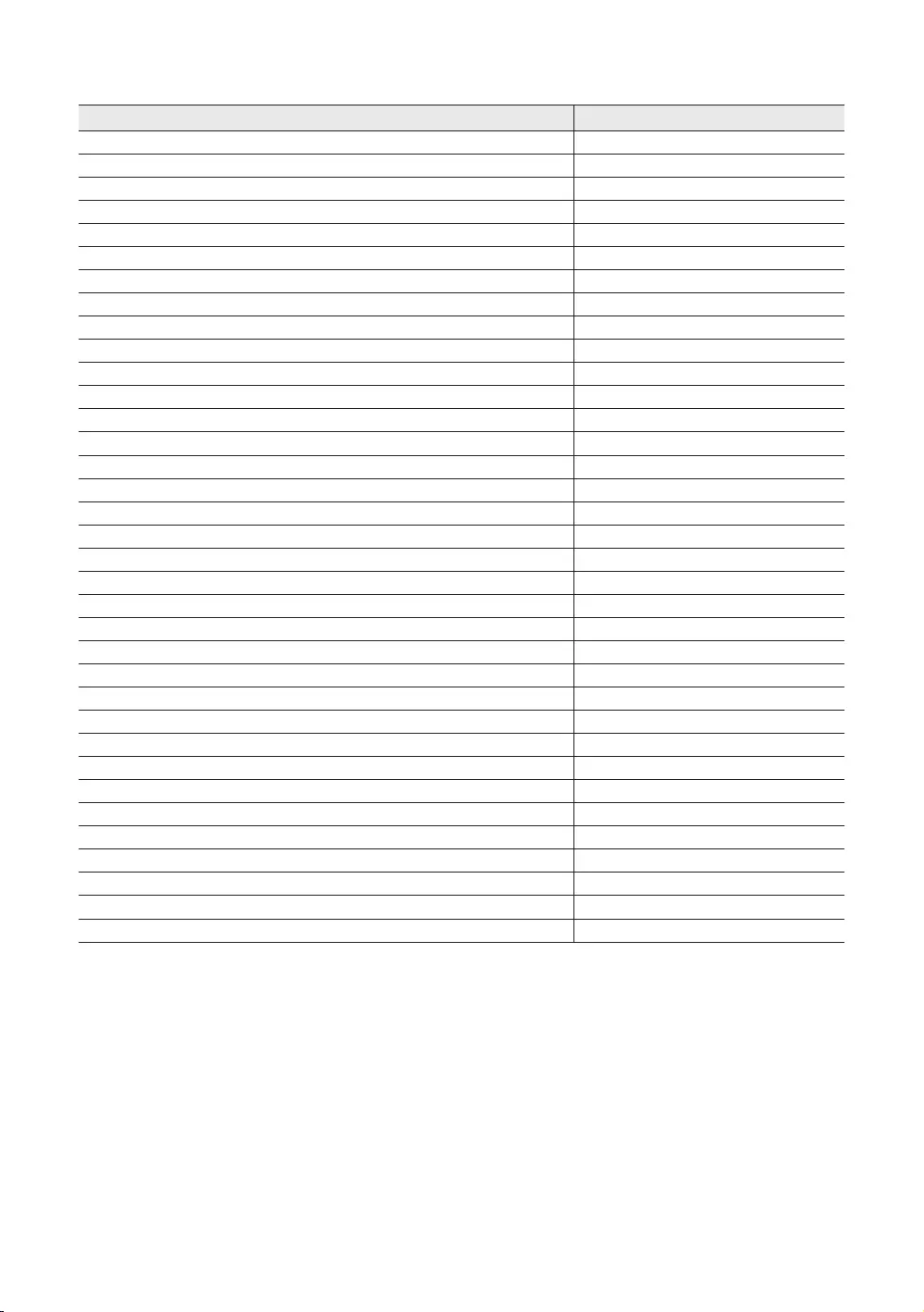
37
English
Menu Item Cloning Support
Setting Auto Initialize Yes
REACH 3.0 Yes
REACH 2.0 Yes
REACH Channel Yes
Group ID No
IPG Room Type No
TICKER Yes
REACH Update Time Yes
REACH Update Immediate Yes
Room Number Yes
REACH 2.0 TV Sound Yes
REACH 2.0 Server Version N/A
Network Setup N/A
SmartHub Model Setting Yes
SmartHub Setting N/A
Widget Mode Yes
Solution Type Yes
Server URL Setting Yes
License Server IP Setting Yes
IPTV Mode Yes
Virtual Standby Yes
Instant On Yes
Room Num Setting N/A
DRM Mode Yes
PI AES Data N/A
PI AES Log Yes
View PI AES Log N/A
Self Diagnosis for TV N/A
Self Diagnosis for HTV N/A
SW Update N/A
Service Pattern Yes
ATV Cable AGC Gain Yes
DTV Open Cable AGC Gain Yes
Sound Bar Out Yes
TV reset N/A
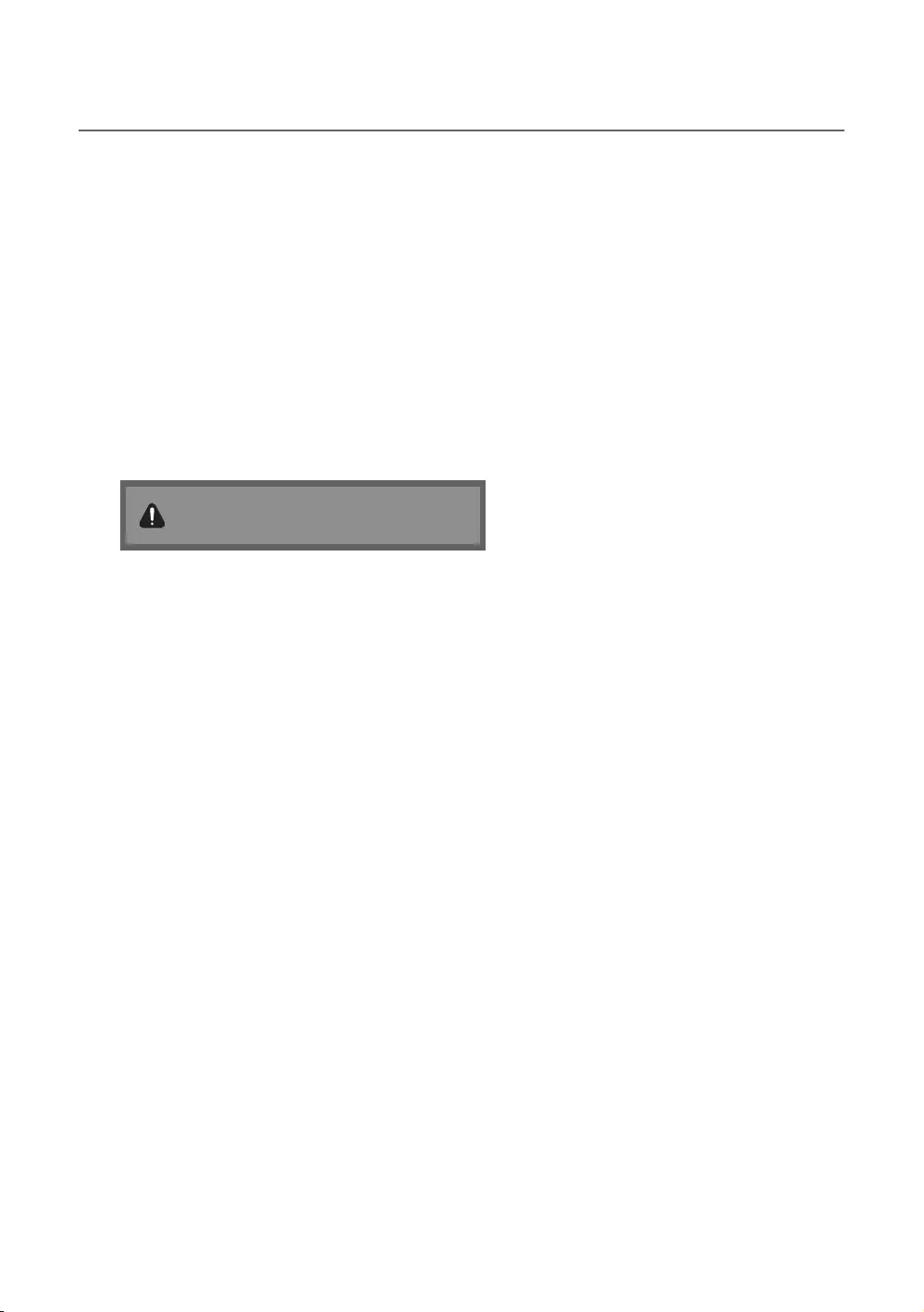
38
English
¦Multi Code Remocon
A Multi Code Remocon is a special remote which is designed to control multiple TVs.
This function is useful where there is more than one TV in a location.
You can control up to 10 TVs with a different ID code of each remote with no conflicts between the TVs. ID numbers are
displayed on each TV's OSD.
The Initial ID code for each TV is “0”.
– You can set and reset the ID code in Analog TV mode or PC mode. (Not available in DTV mode.)
– You can set the ID code to any digit from 0 to 9.
– To set a TV's ID code, follow these steps:
1. Aim the remote at the TV, and then press the MUTE button and the RETURN button simultaneously for more
than 7 seconds. When you stop pressing the buttons, the TV displays the current ID in the middle of the screen
and the words, "Remote control code is set to 0. If you want to change the Remote control code, enter the digit
you want to change."
2. Press the number on the remote you want to assign to the TV. The TV displays the following words:
"Remote control code is changed to x."
✎The TV will display the OSD until you press the EXIT button.
See the example below.
Remote control code is set to 0. If you want to
change Remote control code, enter the digit you
want to change.
Example: After you see the message above, if you press 1, the TV and Remote will be set to ID code 1. The TV then
displays the following message: “Remote control code is changed to 1”
The TV can then only be controlled by a remote which has the same ID code (1).
– To reset the ID code, press the MUTE button and the EXIT button simultaneously for more than 7 seconds. When
you stop pressing the buttons, the ID codes of the TV and Remote are reset to “0”. “Remote control code is set to
0.” appears on the TV
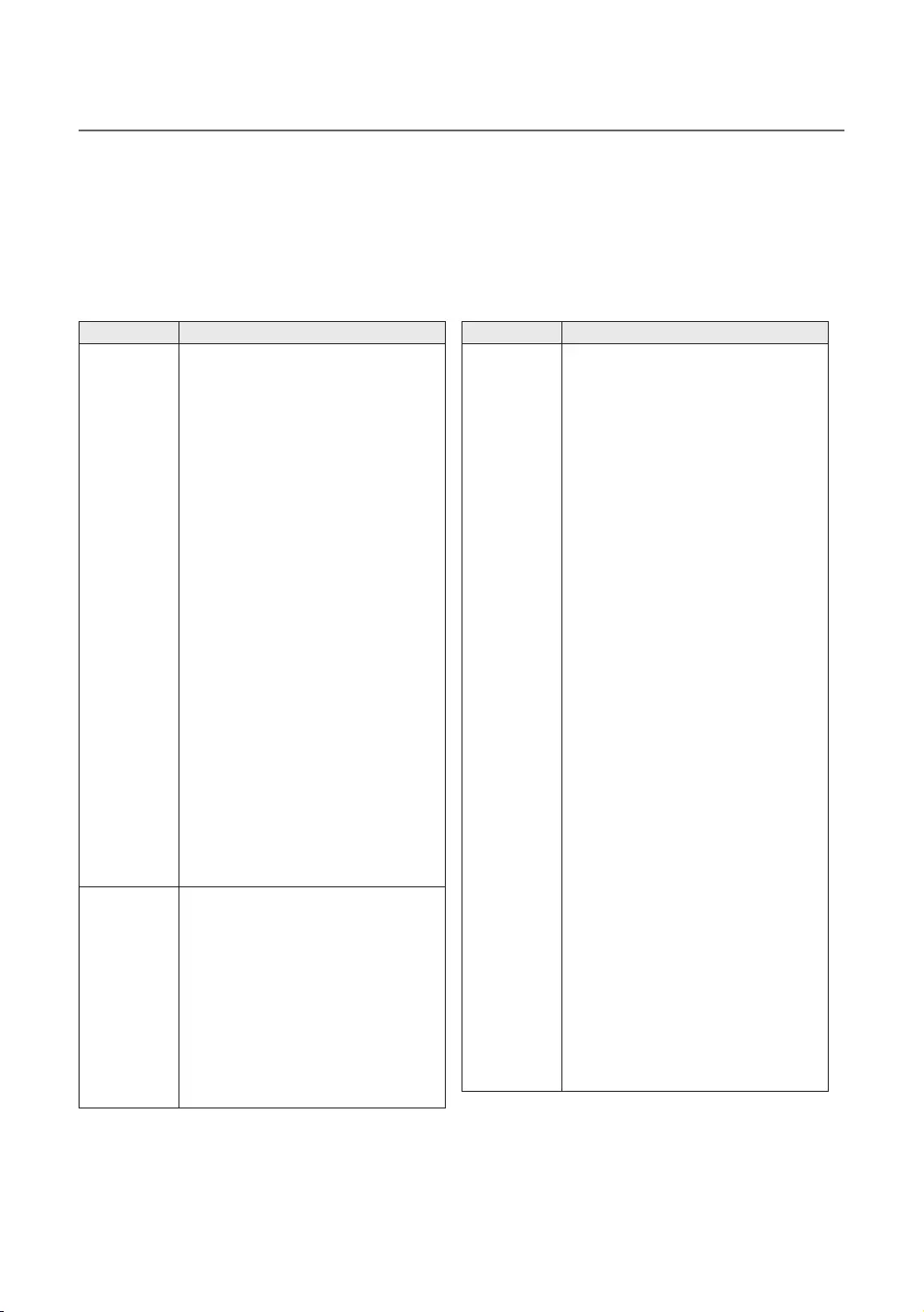
39
English
¦Setting Auto Initialize
When you clone settings from one TV to another, you clone both the guest side menu and hotel side menu settings: Picture,
Sound, Input, Channel, Setup, and Hotel Setup. This lets you set nearly all of the menu values on your hospitality TVs to
the same, standard settings. If you allow guests access to the guest side menus, for example the Picture menu, they can
change the settings in those menus so they are no longer standard. If you set the Setting Auto Initialize function to on the TV
automatically restores (initializes) any guest-side menu values to the cloned, standard values when the TV is turned off and
then turned on again. Note that Setting Auto Initialize works on cloned guest side menu values only. Settings which have not
been cloned are ignored.
The table below lists the settings that are restored to their cloned values when you set the Setting Auto Initialize function to
On.
Menu Menu Item
Picture
Picture Mode
Back light
Contrast
Brightness
Sharpness
Color
Tint (G/R)
Apply Picture Mode
Picture Size
Picture Size
Position
PIP
Advanced Settings
Dynamic Contrast
Black Tone
Flesh Tone
RGB Only Mode
Color Space
White Balance
Gamma
Motion Lighting
Picture Options
Color Tone
Digital Clean View
MPEG Noise Filter
HDMI Black Level
Film Mode
LED Clear Motion
Picture Off
Reset Picture
Sound
Sound Mode
Sound Effect
DTS TruSurround HD
DTS TruDialog
Equalizer
Speaker Settings
Additional Settings
Audio Format
Audio Delay
Dolby Digital Comp
Auto Volume
Reset Sound
Menu Menu Item
System
Accessibility
Voice Guide
Video Desciption
Caption
Menu Transparency
High Contrast
Enlarge
Menu Language
Smart Control Settings
Motion Sensitivity
Touch Sensitivity
Onscreen Remote Size
Voice Control
Language
TV Voice
Voice Gender
Device Manager
Keyboard Settings
Mouse Settings
Time
Clock
Sleep Timer
Alarm
Eco Solution
Energy Saving
Eco Sensor
No Signal Power Off
Auto Power Off
Smart Security
Auto Protection Time
Change PIN
General
Game Mode
Sound Feedback
Boot Logo
Samsung Instant On
Anynet+ (HDMI-CEC)
Anynet+ (HDMI-CEC)
Auto Turn Off
Device search
DivX® Video On Demand
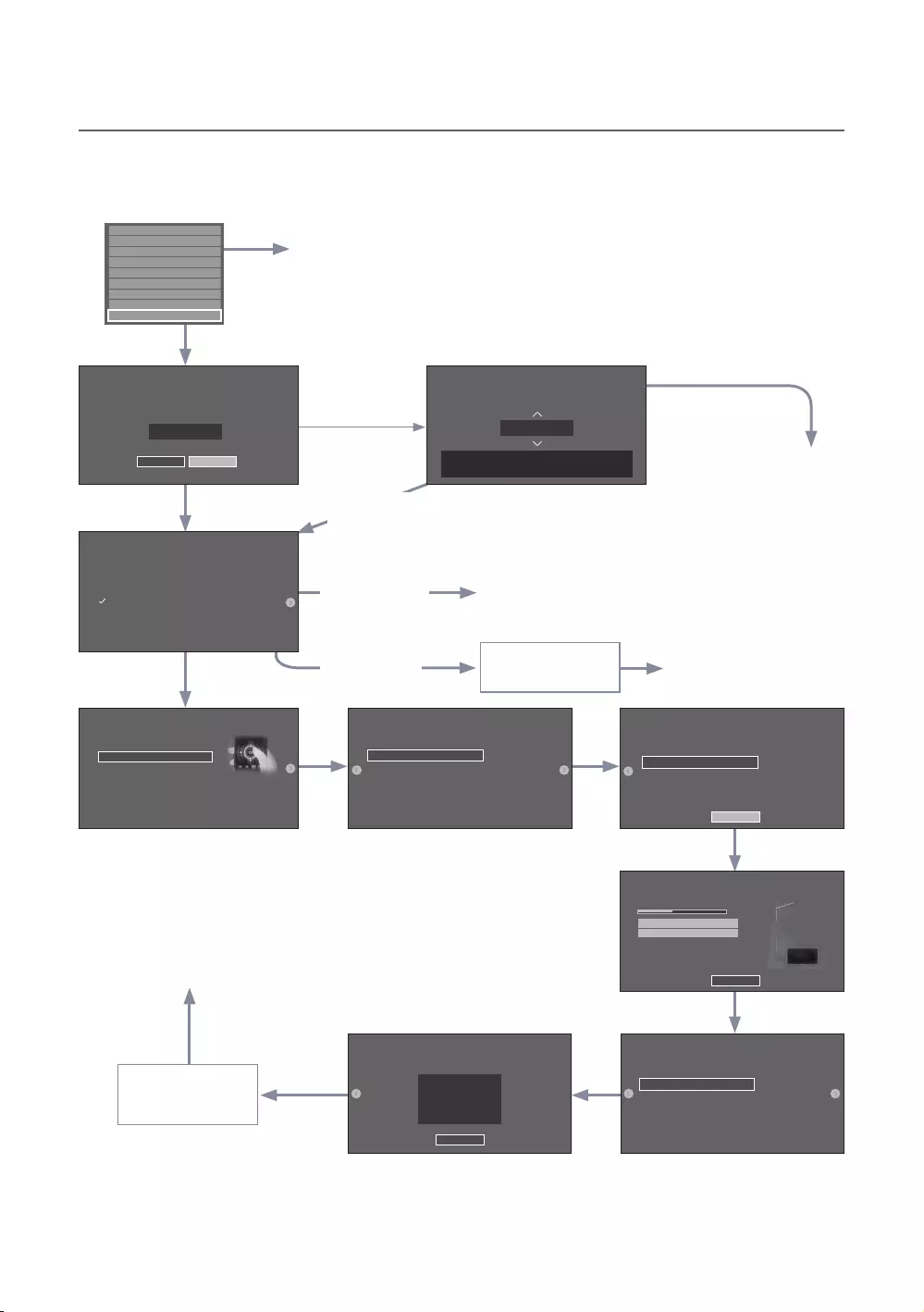
40
English
¦Hotel Plug & Play
The Hotel Plug & Play function, which automatically performs the Hotel mode selection, Country Setup, Clock Setup, and
Picture Mode Setup, runs once, when power is first turned ON. Setup also runs automatically after you have executed a
Service Reset.
yUI Scenario
E + P
E
E
E
E
E
E
E E
E
E
E
E
TV will enter the RF mode.
The TV is automatically
turned off and on.
If you select
Standalone Only
If you don't change the country
of the Current Location
Press Power OFF to exit.
Interactive
Hospitality Option Menu
appears.
After Searching
channels.
Select Clock Mode, DST, and your
Time Zone
Select your language Select Picture mode
If you select Factory Reset, the TV resets all values to their
factory defaults and then displays the Hospital Plug & Play
menu. Go to the first Hospital Plug & Play screen below.
If you select Change
If you change the
country of the
Current Location
If you select
Interactive Only
If you select
Standalone
Plug&Play
If you select Skip
E
E
Press Power OFF to exit.
Select the channel band
to use for Auto Program
Standalone Hospitality
Option Menu appears.
Local Set
Change Locat Set if Located in North America, Latin America and Europe.
In other regions, Please press SKIP button move to the next step.
Current Localset : US
Change Skip
Local Set
Change Local Set if Located in North America, Latin America and Europe.
In other regions, Please press SKIP button move to the next step.
Current Localset : US
Change Skip
Self Diagnosis for TV
Self Diagnosis for HTV
SW Update
Service Pattern OFF
ATV Cable AGC Gain Default
DTV OpenCable AGC Gain Default
Sound Bar Out OFF
Contact Samsung
TV Reset
Local Set
Warning! TV might not function if local set is not correctly congured.
When Local set is changed, TV Will restart automatically to apply it.
US
Countries List
USA
Welcome to Samsung TV
Select your language to start the on
screen setup.
Press the ▲▼◄► buttons
to move the highlight.
Press the enter button
to select.
English
Español
Français
TV Setup Complete!
Your TV is now ready to use
OK
Start
Easy Set Up
Interactive
Set-Back Box will control TV functions.
Standalone Plug & Play
After Plug & Play is completed, TV will be set to Standalone mode.
Standalone Only
Sets TV to Standalone mode and exit Plug & Play immediately after.
Congure your TV
Select your information in the categories below. Choose a picture
mode that best
suits your viewing
environment.
Picture Mode Standard
Auto Program
To receive channels, congure the options
below then select Scan.
Select the connected
antenna.
Scan
Antenna Cable
Digital Cable System STD
Analog Cable System STD
Auto Tuning
Auto Program is nding channels for you...
Cable 4
40%
Stop
Digital Cable 0
Analogue 0
Clock
-- : -- --
You can adjust your time to set DST, Time Zone
and clock mode
Set current date and time
Clock Mode Auto
Date -- / -- / ----
Time -- : -- --
DST Off
Time Zone Eastern
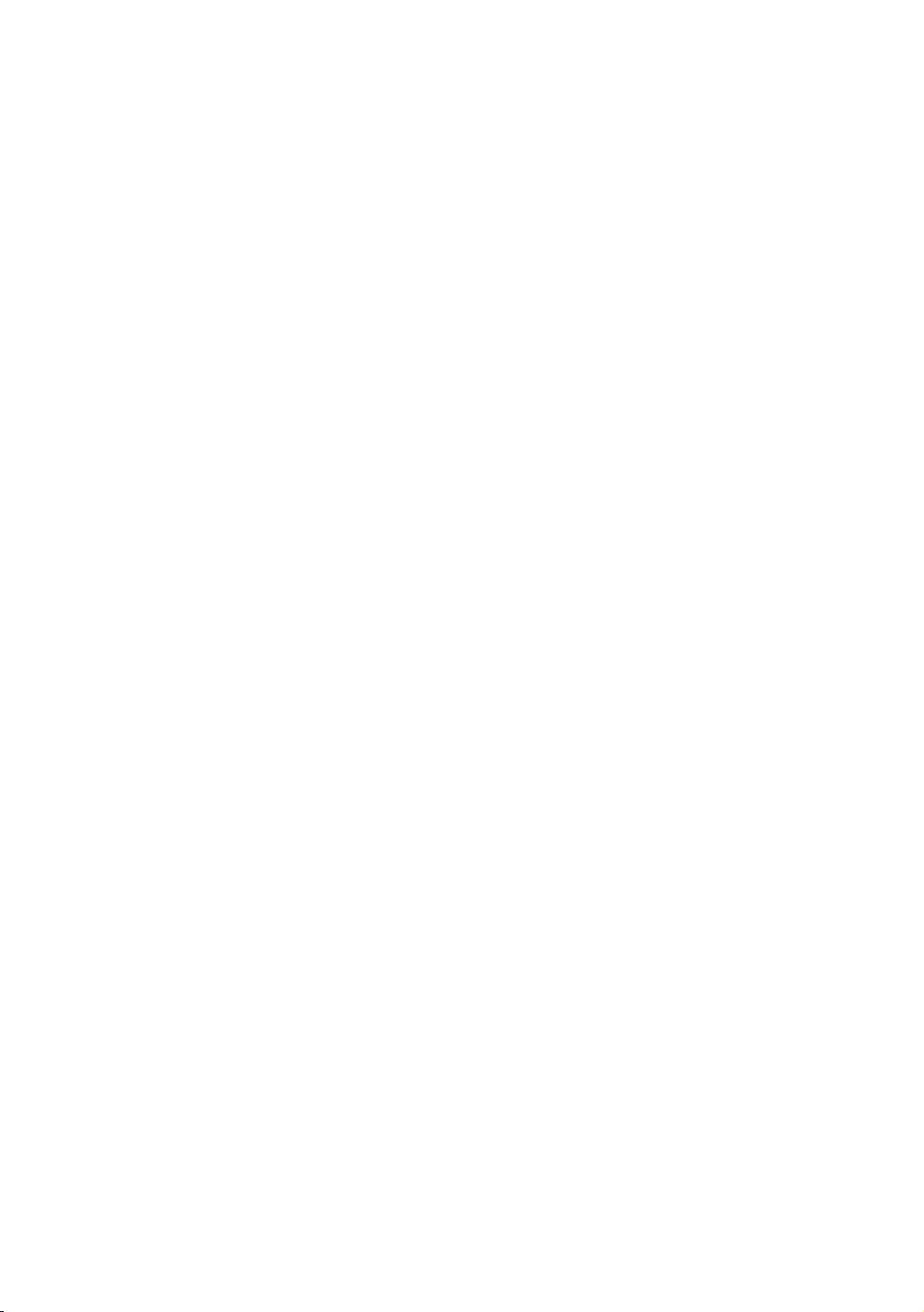
41
English
yHotel Plug & Play OSD
– Initially highlighted: Interactive
– If you select the Standalone Only button, the Standalone hotel mode is set by default and the “Standalone mode is
set” OSD appears for 3 seconds.
TV enters RF mode automatically after displaying the “Standalone mode is set” OSD for 3 seconds.
– If you select the Interactive mode, the Interactive Setup Menu is displayed. Press the power off key to exit from the
Interactive menu.
– If you select the Standalone Plug & Play mode, the “Select Menu Language” OSD appears.
yLocalSet
– Initially highlighted: US
– If you press the Enter key after selecting Change, you can change the country.
– If the country is changed, the TV automatically turns off and on.
– If you select the Interactive mode, the Interactive Setup Menu is displayed. Press the power off key to exit from the
Interactive menu.
– If you select the incorrect country, execute TV Reset again after entering the System section of the Hotel Menu.
ySelect Menu Language OSD
– If you select Standalone from the “Select Hotel TV Mode” OSD, the “Select Menu Language” OSD appears.
– Initially highlighted: English
– Display time: OSD time out and operation are the same as Samsung's consumer TV models.
– If you press the Enter key, the “Picture Mode” OSD appears
yPicture Mode OSD
– Initially highlighted: Standard.
– The TV displays the Picture Mode OSD where you can choose the Dynamic or a Standard Picture mode.
yAuto Search Mode OSD
– If you press the Enter key, the TV automatically searches for channels.
– The OSD Display time, which starts when the Auto Store operation is completed and continues until the Auto Sort
function starts, is 30 seconds.
ySet Clock Mode, DST(Daylight saving time), and Time Zone OSD
– Initially highlighted:
Clock Mode : Auto, DST : Off, Time Zone : Eastern
– If the TV will be tuned to digital broadcast channels, and these channels transmit date and time information, set the
Clock Mode to Auto. The TV will set the date and time automatically.
– If the TV will not be tuned to digital broadcast channels, set the Clock Mode to Manual, and then set the date and
time on the TV manually.
– Set DST On or Off to apply or not apply daylight saving time to the TV.
– Select your time zone on the map that appears.
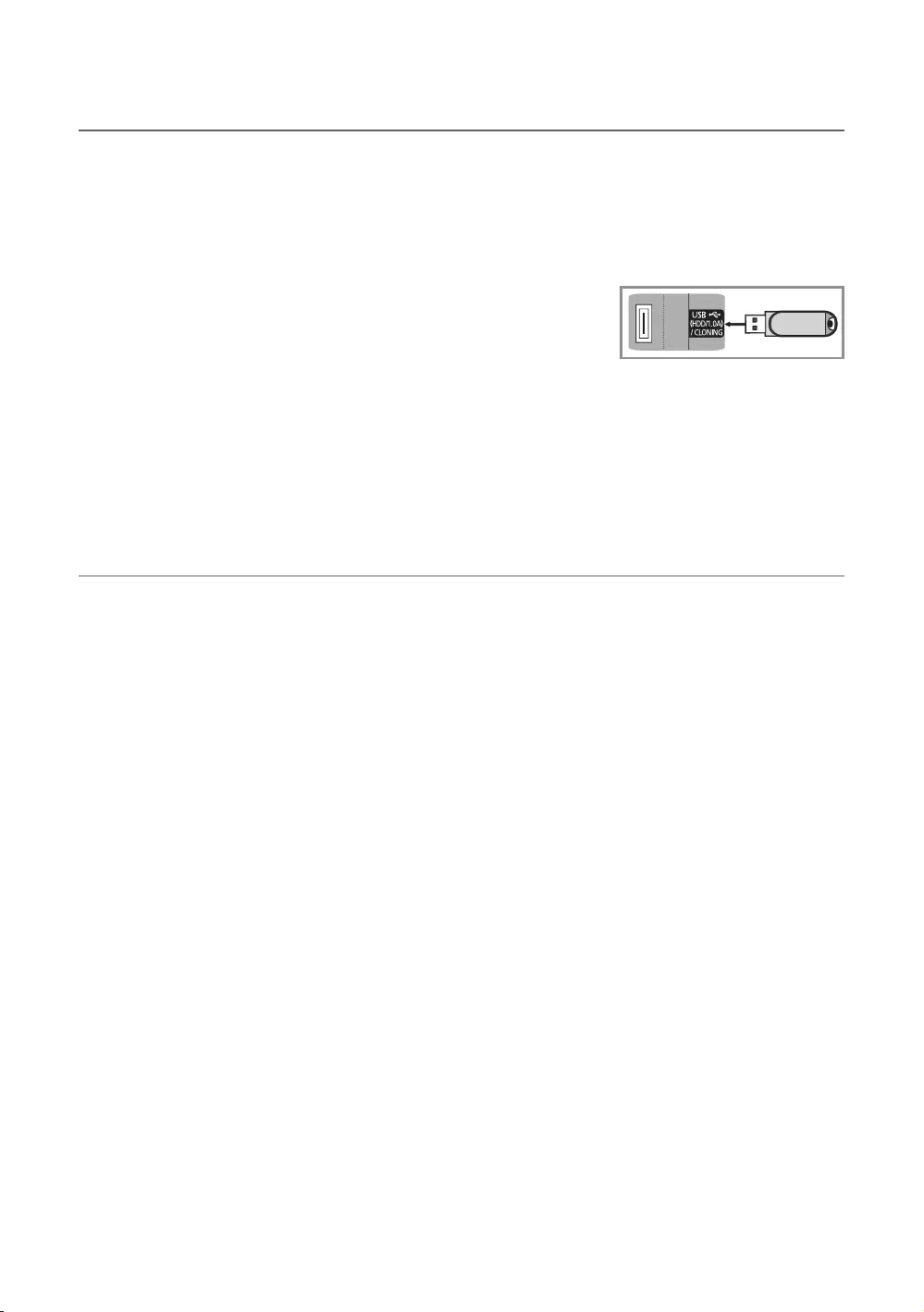
42
English
¦USB Software Upgrade Method
Samsung may offer upgrades to the TV’s SW in the future. Please contact the Samsung Hospitality Hot line at 1-866-894-
0524 to receive information about downloading upgrades and using a USB drive to update the SW by connecting the USB
drive containing the upgrade to the USB port located on the TV.
When the software is upgraded, video and audio settings you have made will return to their default (factory) settings. We
recommend you clone the hospital settings so that you can easily reset them after the upgrade.
To upgrade the TV's software, follow these steps:
1. Insert a USB drive containing the SW upgrade into the USB port on the side of the
T V.
2. Press the MENU button to display the menu.
Press the ▲ or ▼ button to select Support, and then press the ENTERE button.
3. Press the ▲ or ▼ button to select SW Upgrade, and then press the ENTERE
button.
The message "Scanning for USB. This may take more than 1min." is displayed.
4. The message "Upgrade version XXXX to version XXXX? The system will be
reset after upgrade." is displayed.
Press the ◄ or ► to select OK, and then press the ENTERE button.
Please be careful to not disconnect the power or remove the USB drive while upgrades are being applied. The TV will
turn off and turn on automatically after completing the SW upgrade. Please check the SW version after the upgrades are
complete.
¦Soundbar(AirTrack)
yySamsung Soundbar(AirTrack) and Hospitality TVs in 2015
– Samsung Soundbar(AirTrack) and hospitality TVs support the HDMI ARC feature If you connect a compatible
Samsung Soundbar(AirTrack) to a compatible Samsung hospitality TV using a single HDMI cable, guests can listen
to the TV's sound through the Soundbar(AirTrack).
– The item of Soundbar(AirTrack) Out in Hospitality Option Menu makes you control to where the TV sound is
outputted when the TV is turned on.
If Sound bar Out is On, the TV sound is automatically outputted in the Soundbar(AirTrack) device only whenever TV
is turned on.
If Sound bar Out is Off, the TV sound is automatically outputted in the TV speaker only whenever TV is turned on.
– Models supporting the ARC function are listed below:
ySound-Bars: HW-H450/H550/H570/H600/H7500
HW-J450/J470/J550/J6000
yySetting the Soundbar(AirTrack) to Hotel Mode.
1. Set the following Hotel menu options:
– Hotel option > External Device > Sound Bar Out = On.
– Hotel option > Power On > Power On Volume = User Defined.
– Hotel option > Power On > Power On Volume Num > Set greater than 0.
– Hotel option > Power On > Max Volume > Set greater than 0.
2. Connect an HDMI cable from the HDMI OUT jack on the back of the Soundbar(AirTrack) to the HDMI2 port
(supporting ARC) on the hospitality TV.
3. After the Soundbar(AirTrack) is connected to the hospitality TV, when the TV turns on, the Soundbar(AirTrack)
automatically detects the TV, and then automatically switches to Hotel Mode.
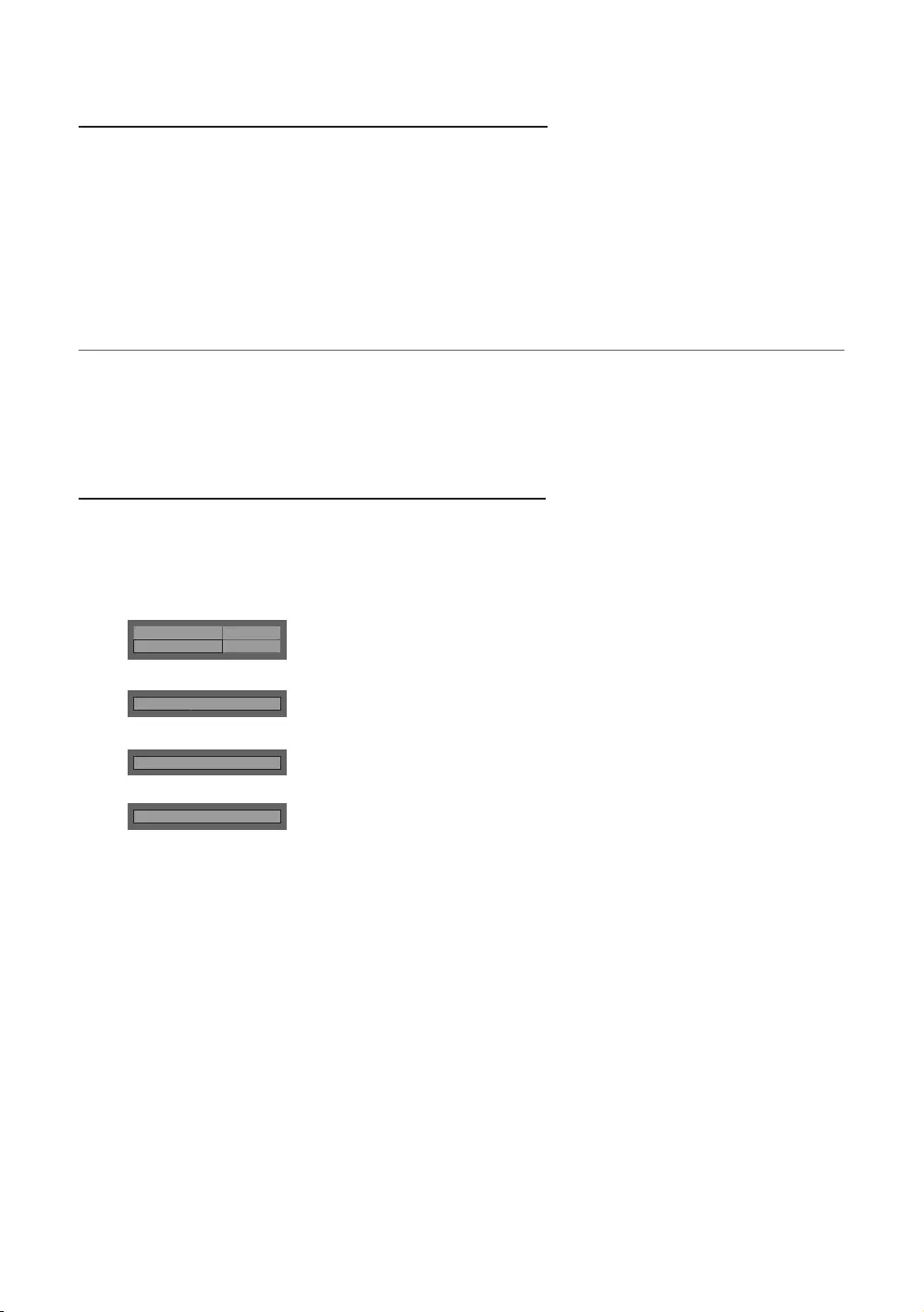
43
English
Soundbar(AirTrack) Hotel mode functional characteristics:
yPower On/Off is synchronized with the TV
yHDMI_CEC defaults set to On
yFunctions through the “HDMI OUT” port only
yDisables the "Input mode" key on the VFD to prevent unexpected audio-source changes.
yAcquires adjustable Power On and Max Volume settings from the TV’s Hotel option menu. Soundbar's Power
On Volume and Max Volume values, however, are ½ of Power On Volume and Max Volume settings in the TV's
Hotel option menu. Example: If the TV's Power On Volume=20 and Max Volume=90, then Soundbar's Power On
Volume=10 and Max Volume=45.
¦Channel Bank Editor (Smoovie TV Only)
The Channel Bank Editor in conjunction with the SMOOVIE remote lets you control the channels guests have access to.
The Channel Bank Editor provides three Banks of channels and lets you select which channels will be available from each
bank. SMOOVIE remotes have installable Bank Cards which correspond to the channel banks in the Channel Bank Editor.
The remotes only allow access to channels in the channel bank that correspond to the installed card. Consequently, the
channels a guest can access depend on the Bank Card installed in their SMOOVIE remote.
Setting the Channel Bank Editor under Stand-alone Mode
1. Press MUTE → 1 → 1 → 9 → ENTERE on the remote to enter the Hotel Standalone menu.
2. Go to SI vendor, and then select : “Smoovie”
3. Find the new menu option, "Channel" → "Channel Bank Editor".
4. Enter the “Channel Bank Editor”.
Hospitality Mode
Standalone
Widget Solution
SI Vendor
OFF DRM
d
SI Vendor
Smoovie
d
SI Vendor
Smoovie
d
SI Vendor
Smoovie
<Depending on model and region, some menu items may not exist.>
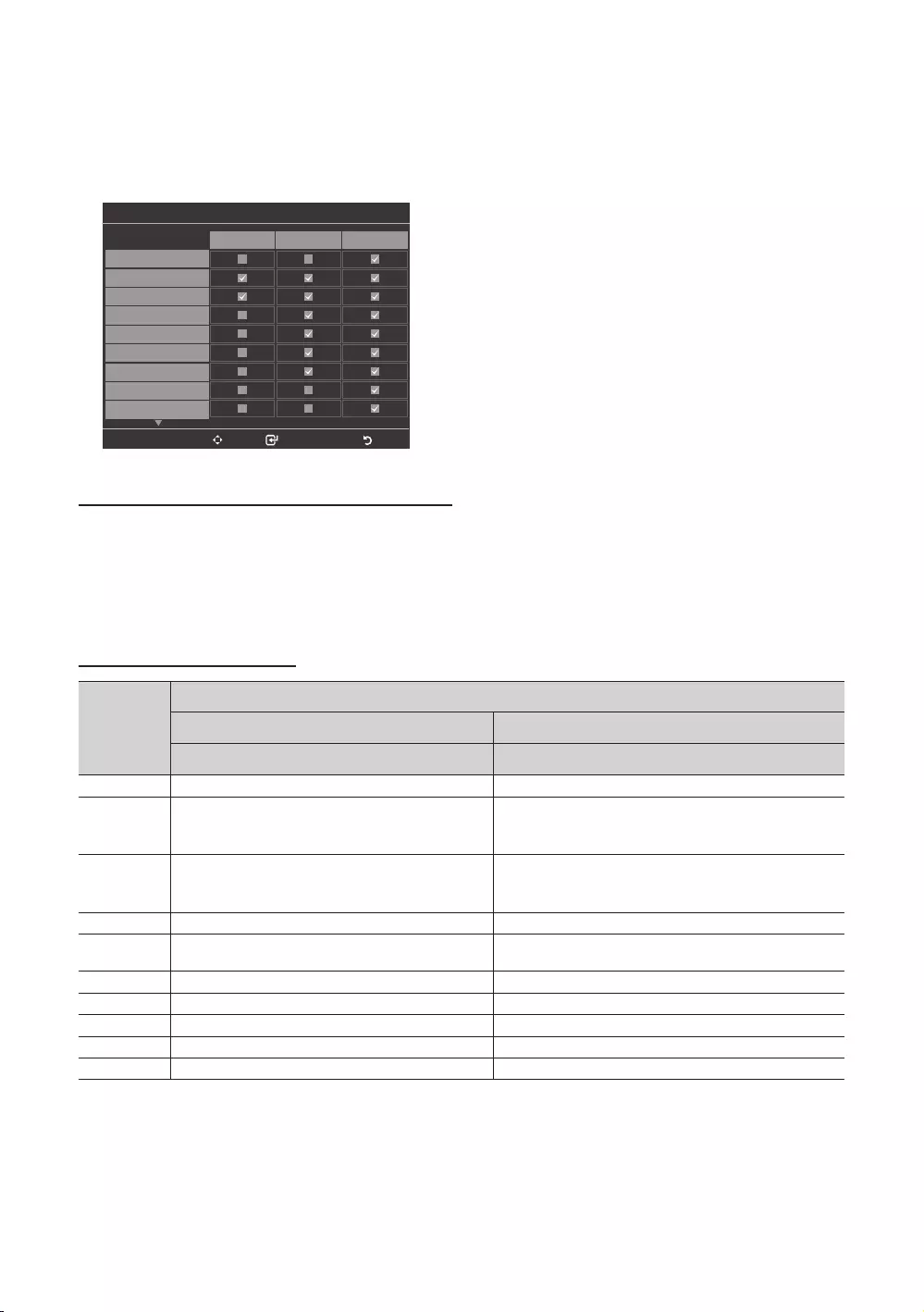
44
English
5. Edit the Channel Bank. An example is below.
a. Bank1 (Free channel): Select the channels that will be accessible when a remote doesn’t have a card.
b. Bank2 (Family Card - Green): Select the channels that will be accessible when a remote has a GREEN CARD.
c. Bank3 (Adult Card - Red): Select the channels that will be accessible when a remote has a RED CARD.
Channel Bank Editor
Move Select/Deselect Return
All
1 ABC
2 CBS
3 FOX
4 NBC
5 CNN
6 CW
7 HBO
8 TNT
Bank1 (4) Bank2 (6)Bank3 (36)
Information About SMOOVIE Remote Controls
yIf you select SMOOVIE as the SI vendor, you should also use SMOOVIE remotes in your facility.
yGuests with remotes that do not have a card can only view channels from Bank 1.
yGuests using the Numeric keys on the remote to change channels can only view channels from Bank 1.
yGuests with remotes that have Green or Red cards must use the channel up/down keys to change channels.
yGuests can only see channels from the Bank1 channel list In the Channel Guide or the Channel List.
Smoovie Set Up Sequence
Step
Smoovie TV Setup (Air/ Cable )
Only Air or Cable used Only Air or Cable used
If the TV starts with Hotel Plug&Play If Hotel Plug&Play already done
1 Do a complete P&P (including Air or Cable auto tune) Enter the Hotel menu
2 After P&P, the TV displays the Hotel menu
Select the channel type
- ATV or ADTV for Air
- CATV or CDTV for cable
3
Select the channel type
- ATV or ADTV for Air
- CATV or CDTV for cable
Select Smoovie TV in the Hotel menu
4 Select Smoovie TV in the Hotel menu Select Channel Setup
5Select Channel Setup
(Can be skipped) Select "Air" or "Cable" to auto tune
6 Select "Air" or "Cable" to auto tune. (Can be skipped,) Set up channels in the CH Bank Editor
7 Set up channels in the CH Bank Editor After power off & on, guests can use the TV
8 After power off & on, guests can use the TV
9
10
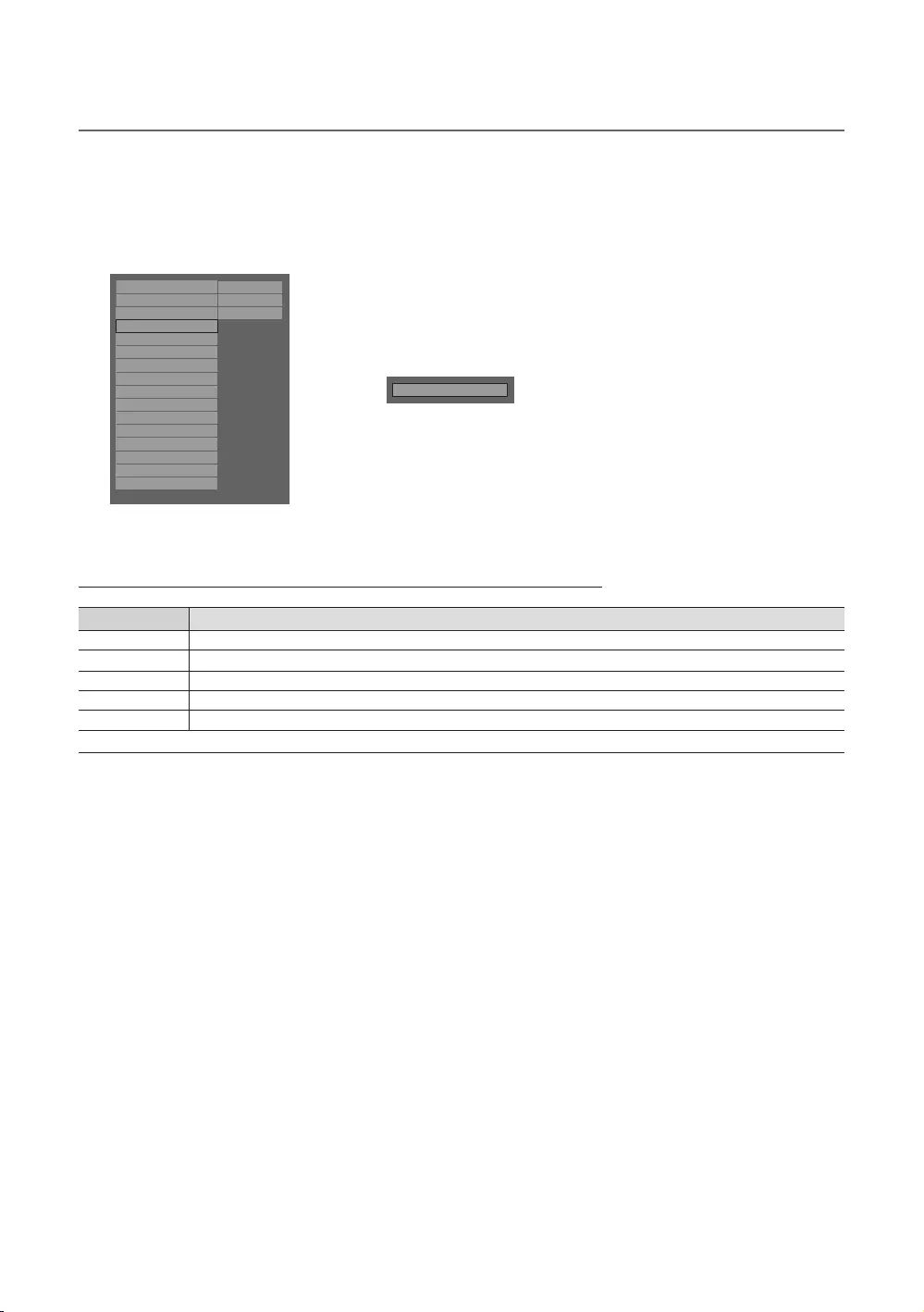
45
English
¦Channel Editor
The Channel Editor lets you edit the channels stored in the TV's memory. Using Channel Editor you can:
– Change the channel numbers and names, and sort the channels in your desired channel number order.
– Apply the video mute to channels you select. The video mute blanks out the video from a channel and outputs only the
sound while displaying a speaker icon on the screen.
The Channel Editor also lets you view information about each channel easily, without your having to display each
channel directly.
Hospitality Mode
Standalone
Widget Solution
SI Vendor
OFF DRM
Power On
System
Channel
MyChannel
Menu OSD
Clock
Music Mode
Remote Jack Pack
External Source
Bathroom Speaker
Eco Solution
Logo/Message
Cloning
REACH Solution
Network
r
Channel Editor
<Depending on model and region, some menu items may not exist.>
General Steps for Using the Channel Editor in Stand-alone Mode
Step Broad Outline
1 Run ‘Channel Auto Store’ in the Hotel Option Menu.
2 Enter ‘Channel Editor’ in the Hotel Option Menu.
3 On a piece of paper, compile a list of channels you want to have, arranged in the order you want.
4 Rearrange channels and edit channel names with the TOOLS Button based on the list you compiled.
5 Press the EXIT or RETURN Button to exit.
<For a detailed explanation of how Channel Editor works, see pages 45 through 48.>
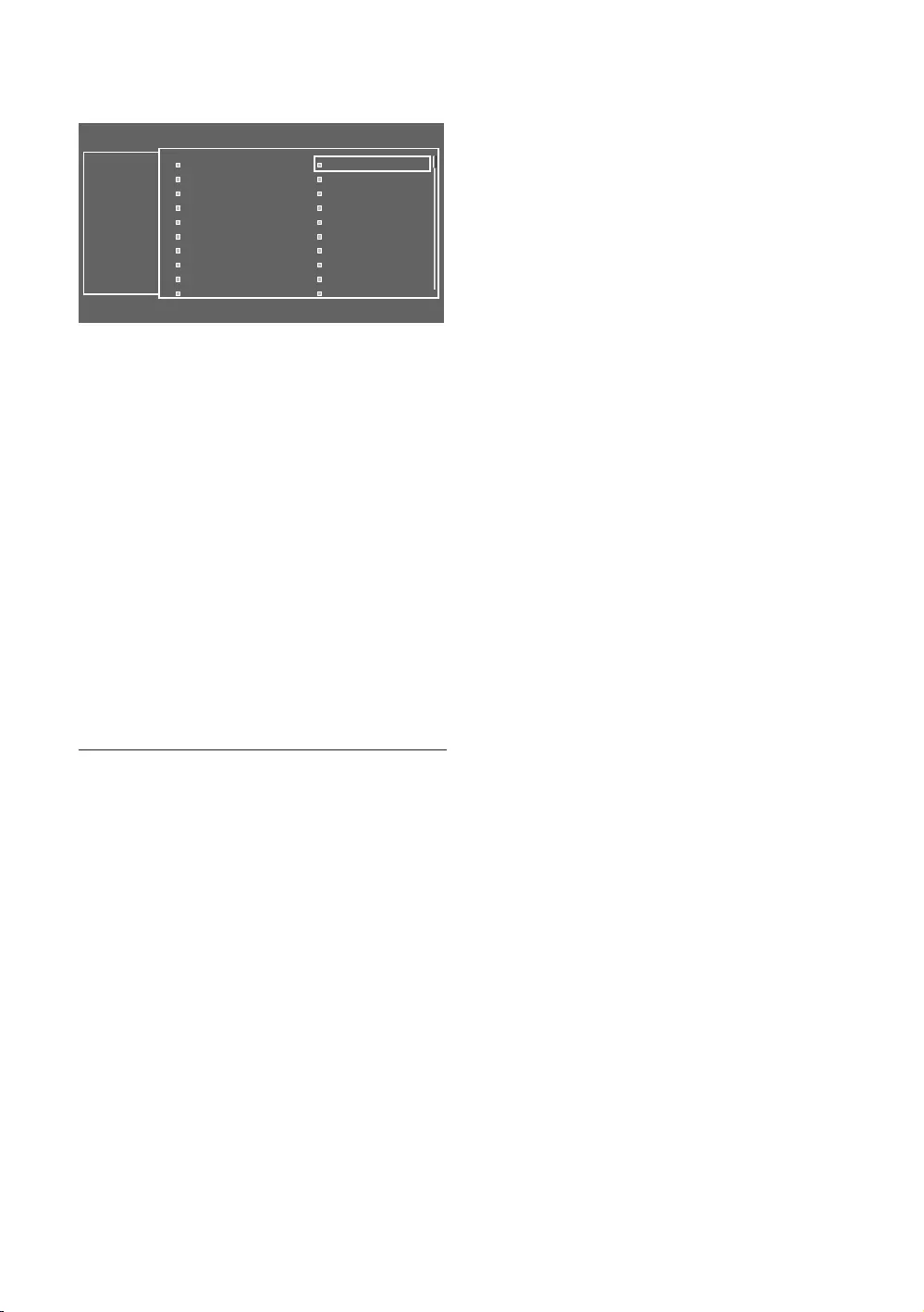
46
English
The picture below shows a sample Channel Editor screen.
Channel
a
Delete
b
Select All
}
Video Mute On
`
Information
U
Page
E
Select
T
Tools
R
Return
a
2----- (Cable)
a
10 CW
a
3----- (Cable) Air
10-1 CW DTV
a
4----- (Cable)
a
11 HBO
a
5----- (Cable) Air
11-1 HBO DTV
a
6----- (Cable)
a
12 NBC
a
7ABC Air
12-1 NBC DTV
Air
7-1 ABC
a
13 ----- (Cable)
a
8FOX
a
14 CNN
Air
8-1 FOX DTV Air 15 ----- (Cable)
a
9----- (Cable)
a
16 TNT
All
ya Indicates an analog channel.
yChannels without an a are digital channels.
✎If Dynamic SI in the Hospitality Option Menu is On, Channel Editor will display no digital channels. You must set
Dynamic SI to Off before you can edit digital channels in Channel Editor.
yThe guide at the bottom of the Channel Editor menu displays the remote buttons you need to press to apply Channel
Editor functions.
1
Using the remote's up or down arrow key, highlight the channel that you want to edit.
– To edit more than one channel, move the highlight to a channel, and then press the ENTERE key. A check will
appear in the check box next to the channel. Repeat for each channel you want to edit.
2
To delete the channel or channels you selected from the channel list, press the red button on the remote.
– To delete two or more channels simultaneously, select multiple channels in Step 1, and then press the red button
on the remote.
3
Press the green button on the remote to select all channels.
4
To apply the video mute, press the yellow button on the remote.
– To apply the video mute to two or more channels simultaneously, select multiple channels in Step 1, and then
press the yellow button on the remote.
5
To view information about a channel, including video mute set up, press the INFO button on the remote.
6
Press the TOOLS button on the remote to rename a channel or change the channel number. See page 47.
Channel Editor Functions and Remote Button
a Red (Delete): Deletes a channel from the channel list.
b Green (Select All): Selects all channels at once.
{ Yellow (Deselect All): Deselects all channels at once.
} Blue (Video Mute On/Off): You can set the Video Mute On/Off.
U (Page): Moves to next or previous page.
` (Information): Display details of the selected channel.
T (Tools): Displays the option menu.
R (Return): Returns to the previous step or exits.
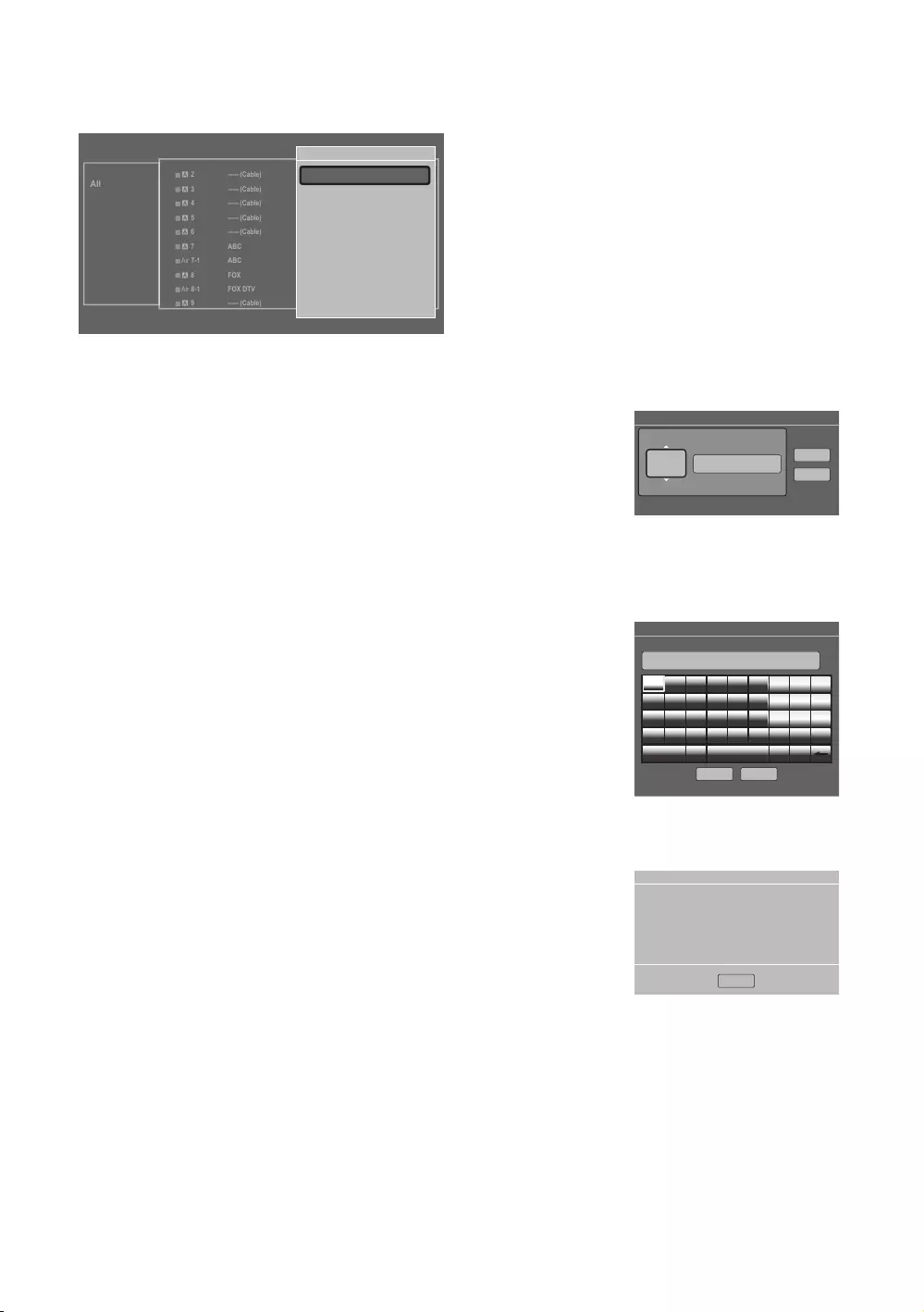
47
English
When you press the TOOLS button, the following menu is available.
a
2----- (Cable)
a
10 CW
a
3----- (Cable) Air
10-1 CW DTV
a
4----- (Cable)
a
11 HBO
a
5----- (Cable) Air
11-1 HBO DTV
a
6----- (Cable)
a
12 NBC
a
7ABC Air
12-1 NBC DTV
Air
7-1 ABC
a
13 ----- (Cable)
a
8FOX
a
14 CNN
Air
8-1 FOX DTV Air 15 ----- (Cable)
a
9----- (Cable)
a
16 TNT
All
Channel
a
Delete
b
Select All
}
Video Mute On
`
Information
U
Page
E
Select
T
Tools
R
Return
TOOLS
Edit Channel Number
Rename Channel
Information
R
Return
yEdit Channel Number
Use Edit Channel Number to change the channel number of a channel you select.
To change a channel number, follow these steps:
1. Select a channel on the Channel Edit screen.
2. Press the TOOLS button on your remote.
3. Select Edit Channel Number in the Tools menu.
4. Use the up or down arrow keys to change the channel number.
5. Select OK when done, and then press the ENTERE button.
✎When you change the channel number, the channel information is not
updated automatically.
Edit Channel Number
ABC HD_
U
Adjust
E
Space
R
Return
Ok
Cancel
4
yRename Channel
Use Rename Channel to change the name of a channel you select.
To change the name of a channel, follow these steps:
1. Select a channel on the Channel Edit screen.
2. Press the TOOLS button on your remote.
3. Select Rename Channel in the Tools menu.
4. Use the on-screen keyboard that appears to enter the new name for the
channel. Use the arrow buttons on your remote to select a letter or number,
and then press Enter. Repeat for each letter or number you want to select.
5. When finished, select Done on the bottom of the screen, and then press the
ENTERE button.
Rename Channel
Enter new name for CH 4 (Max Length = 24)
ABC HD_
a
Delete
{
Space
R
Return
Done Cancel
a b c d e f 1 2 3
g h i j k l 4 5 6
m n o p q r 7 8 9
s t u v w x y z 0
A/a Space ◄ ►
yInformation
Use Information to view information about a channel you select.
To view information about a channel, follow these steps:
1. Select a channel on the Channel Edit screen.
2. Press the TOOLS button on your remote.
3. Select Information in the Tools menu.
4. Select OK, and then press the ENTERE button to close the Information
screen.
Information
OK
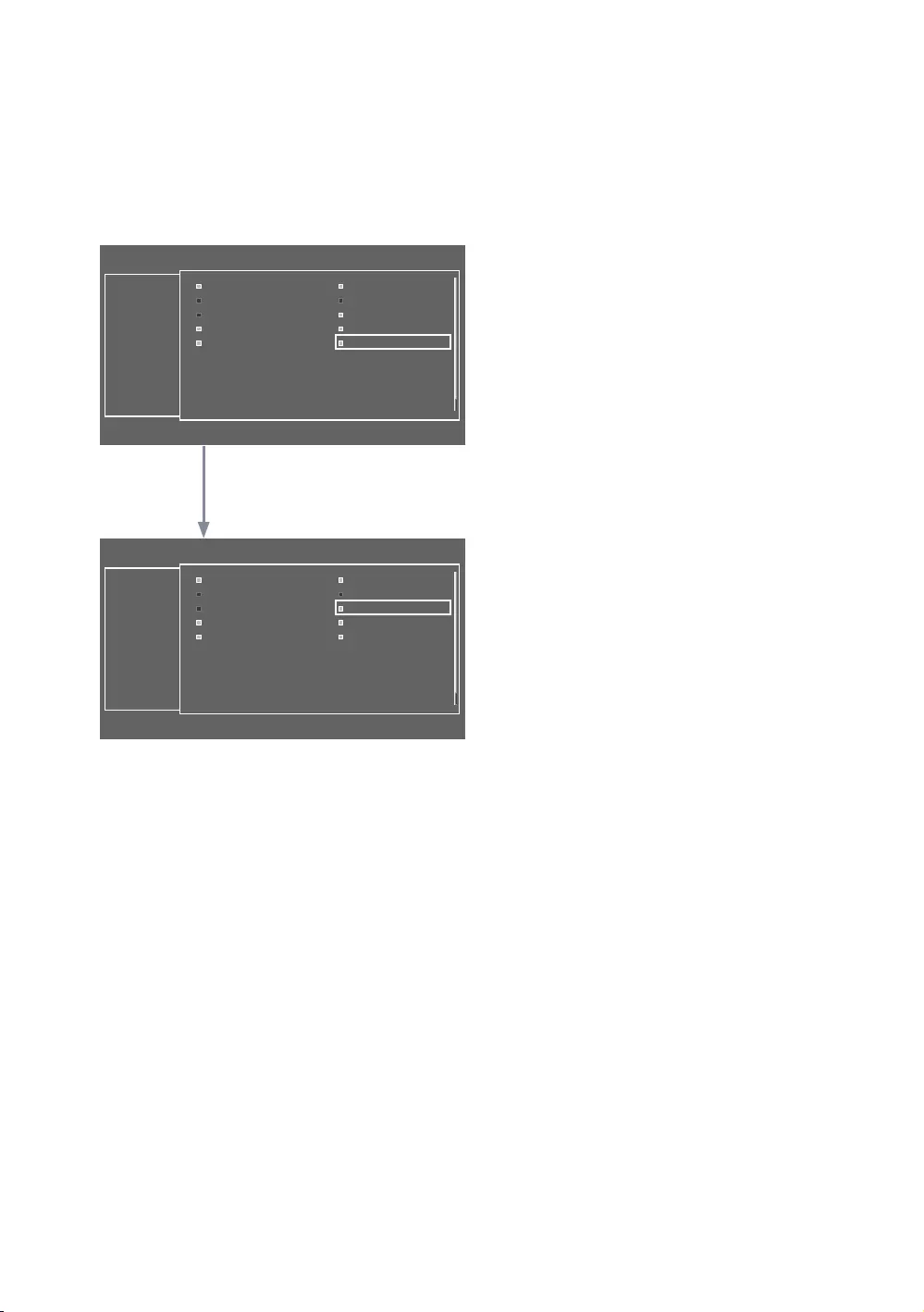
48
English
The external sources of this TV are displayed in the last page of the Channel Editor menu as shown in the example below.
In the example, there are two external sources connected to the TV, HDMI2 and AV.
– You can assign a new analog channel to an external source by selecting the source on the last page, pressing the
TOOLS button, selecting Edit Channel Number, and then using the up or down arrow button on the remote to select
the channel number of the analog channel.
– If you tune to a channel after assigning the channel to an external source, you can enter the external source without
opening the TV source menu.
Channel
b
Select All
U
Page
E
Select
T
Tools
R
Return
a
628 MLS Soccer
a
629 CNN NEWS
a
812 American Idol
a
840 90210
a
841 LOST
a
998 Euro Football
a
HDMI1
a
HDMI2
a
HDMI3
a
AV
All
Channel
a
Delete
b
Select All
U
Page
E
Select
T
Tools
R
Return
a
628 MLS Soccer
a
629 CNN NEWS
a
812 American Idol
a
840 90210
a
841 LOST
a
997 AV
a
Euro Football
a
HDMI1
a
HDMI2/DVI
a
HDMI3
All
After assigning channel number
997 to the AV source.
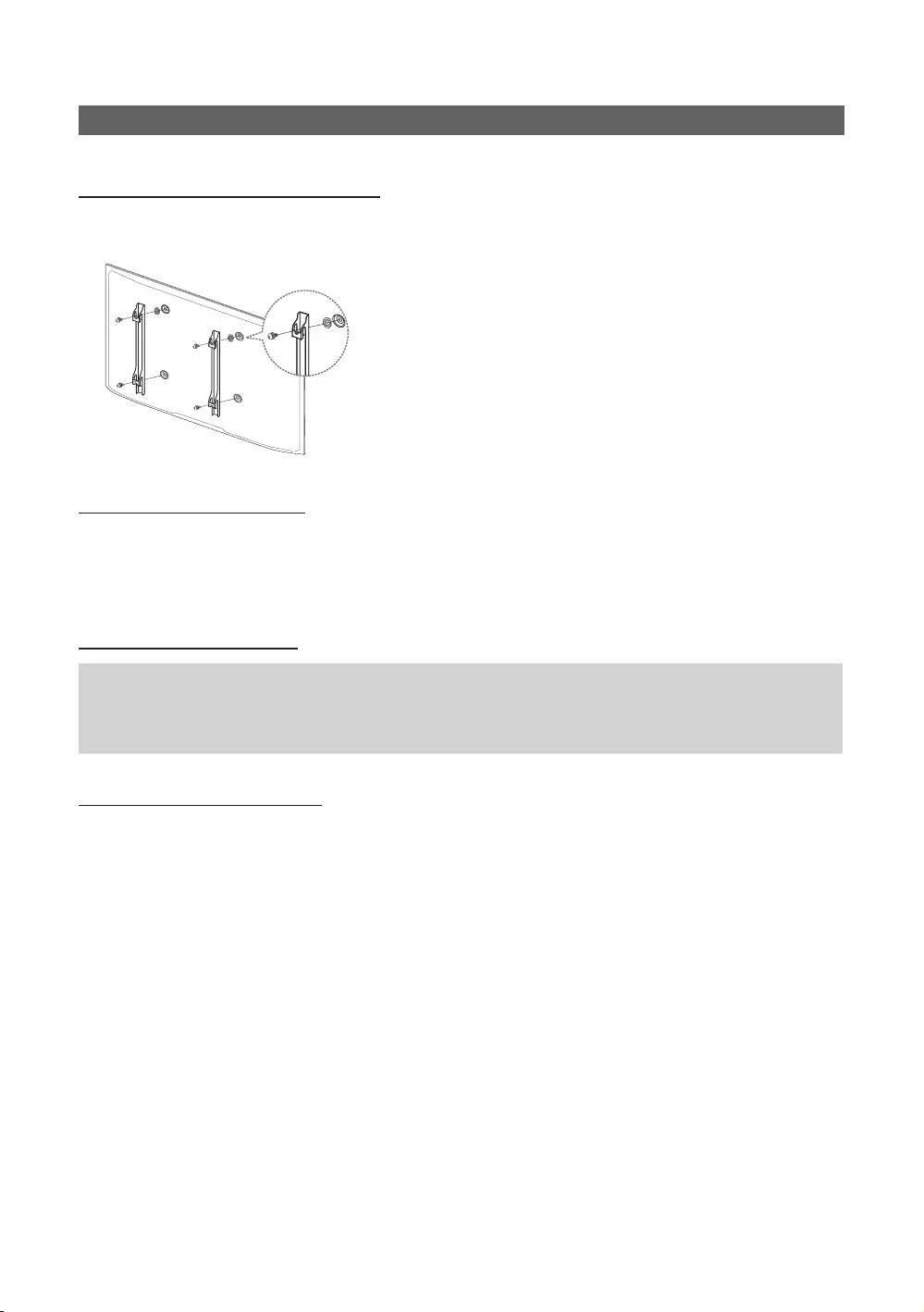
49
English
Installing the Wall Mount
Preparing befor installing Wall-Mount
(for 48", 55" models)
To install a wall-mount from another manufacturer, user the Holder-Ring.
✎The Product shape may differ depending on the model.
Installing the Wall Mount Kit
The wall mount kit (sold separately) allows you to mount the TV on a wall.
For detailed information on installing the wall mount, see the instructions provided with the wall mount. Contact a technician
for assistance when installing the wall mount bracket. Samsung Electronics is not responsible for any damage to the
product or injury to yourself or others if you select to install the TV on your own.
Securing the TV to the Wall
[
Caution: Pulling, pushing, or climbing on the TV may cause the TV to fall. In particular, ensure your children
do not hang on or destabilize the TV. Doing so may cause the TV to tip over, causing serious injuries or death.
Follow all safety precautions provided in the Safety Flyer included with your TV. For added stability and safety,
you can purchase and install the anti-fall device as described below.
To Prevent the TV from Falling
✎TV Holder Kits are sold separately. To purchase a TV Holder Kit, contact Samsung Customer Care.
1. Insert the screws into the wall brackets and firmly fasten them to the wall. Make sure the screws are firmly fixed to the
wall.
✎We strongly recommend you drive the screws into a stud.
2. Insert the screws into the wall brackets and firmly fasten the screws to the top VESA screw holes on theback of the TV.
3. Connect the brackets on the TV and the brackets on the wall with a strong string or cable, and then tie the string or
cable tighrly to the brackets.
✎Verify all connections are properly secured. Periodically check the connections for any sign of fatigue or failure. If you
have any doubt about the security of your connections, contact a professional installer.
✎Install the TV close to the wall so that it does not fall.
✎Connect the string or cable so that the brackets on the wall are at the same height or lower than the brackets on the
TV. Untie the string or cable before moving the TV.
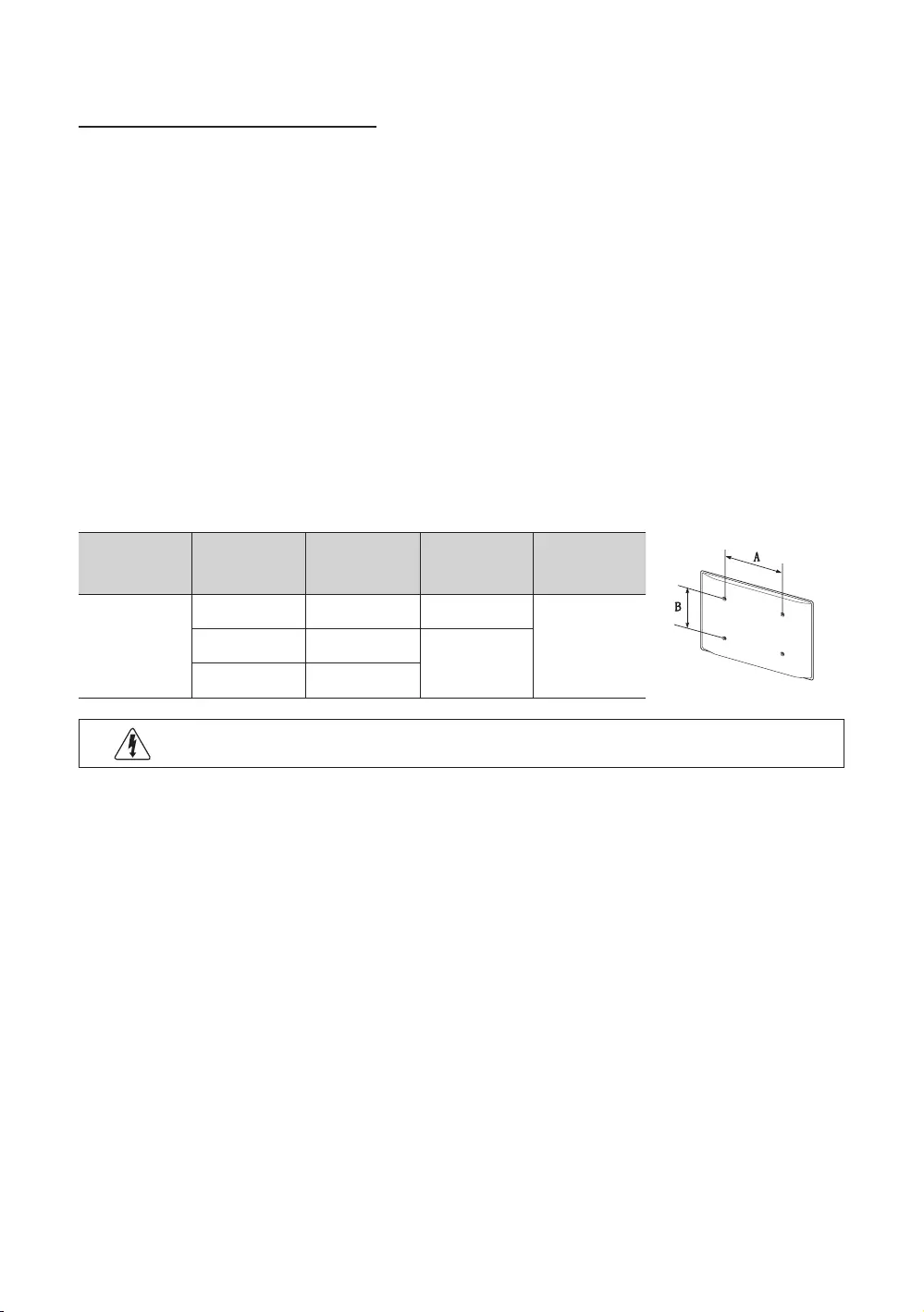
50
English
Wall Mount Kit Specifications (VESA)
✎The wall mount kit is not supplied, but sold separately.
Install your wall mount on a solid wall perpendicular to the floor. If you are attaching the wall mount to building materials
other than plaster board, contact your nearest dealer. If installed on a ceiling or slanted wall, the TV may fall and cause
severe personal injury.
✎NOTE
– Standard dimensions for wall mount kits are shown in the table below.
– Samsung wall mount kits contain a detailed installation manual. All parts necessary for assembly are provided.
– Do not use screws that do not comply with the VESA standard screw specifications.
– Do not use screws that are longer than the standard dimension or do not comply with the VESA standard screw
specifications. Screws that are too long may cause damage to the inside of the TV set.
– For wall mounts that do not comply with the VESA standard screw specifications, the length of the screws may
differ depending on the wall mount specifications.
– Do not fasten the screws too firmly. This may damage the product or cause the product to fall, leading to personal
injury. Samsung is not liable for these kinds of accidents.
– Samsung is not liable for product damage or personal injury when a non-VESA or non-specified wall mount is used
or the consumer fails to follow the product installation instructions.
– Do not mount the TV at more than a 15 degree tilt.
– Always have two people mount the TV onto a wall.
Product Family TV size in inches
VESA screw hole
specs (A * B) in
millimeters
Standard Screw
(Length*
Pitch in mm)
Quantity
LED-TV
28 100 X 100 M4
432~40 200 X 200
M8
48~55 400 X 400
Do not install your Wall Mount Kit while your TV is turned on. It may result in personal injury due to
electric shock.
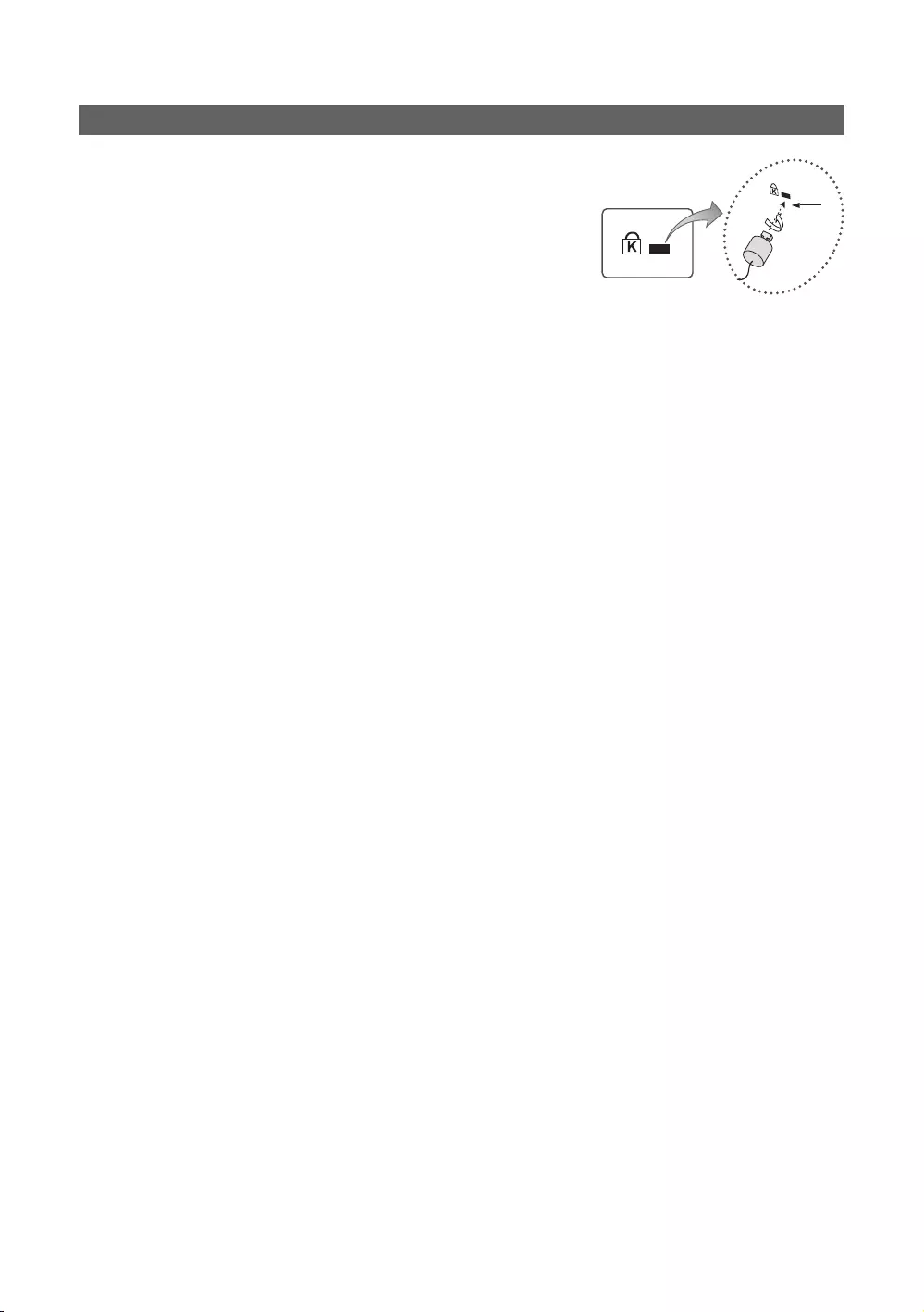
51
English
Anti-theft Kensington Lock
The Kensington Lock is a device you can use to physically fix a TV
to a location when you use it in a public place. The appearance and
locking method may differ from the illustration at right, depending on the
manufacturer. Refer to the manual provided with the Kensington Lock for
additional information on proper use.
The Kensington Lock is not supplied by Samsung.
✎Please find the “K” icon on the rear of the TV. A Kensington slot is
beside the “K” icon.
1
<Optional>
To lock the product, follow these steps:
1. Wrap the Kensington lock cable around a large, stationary object such as desk or chair.
2. Slide the end of the cable with the lock attached through the looped end of the Kensington lock cable.
3. Insert the locking device into the Kensington slot on the product
1
.
4. Lock the lock.
✎These are general instructions. For exact instructions, see the User manual supplied with the locking device.
✎The locking device has to be purchased separately.
✎The location of the Kensington slot may be different depending on the TV model.
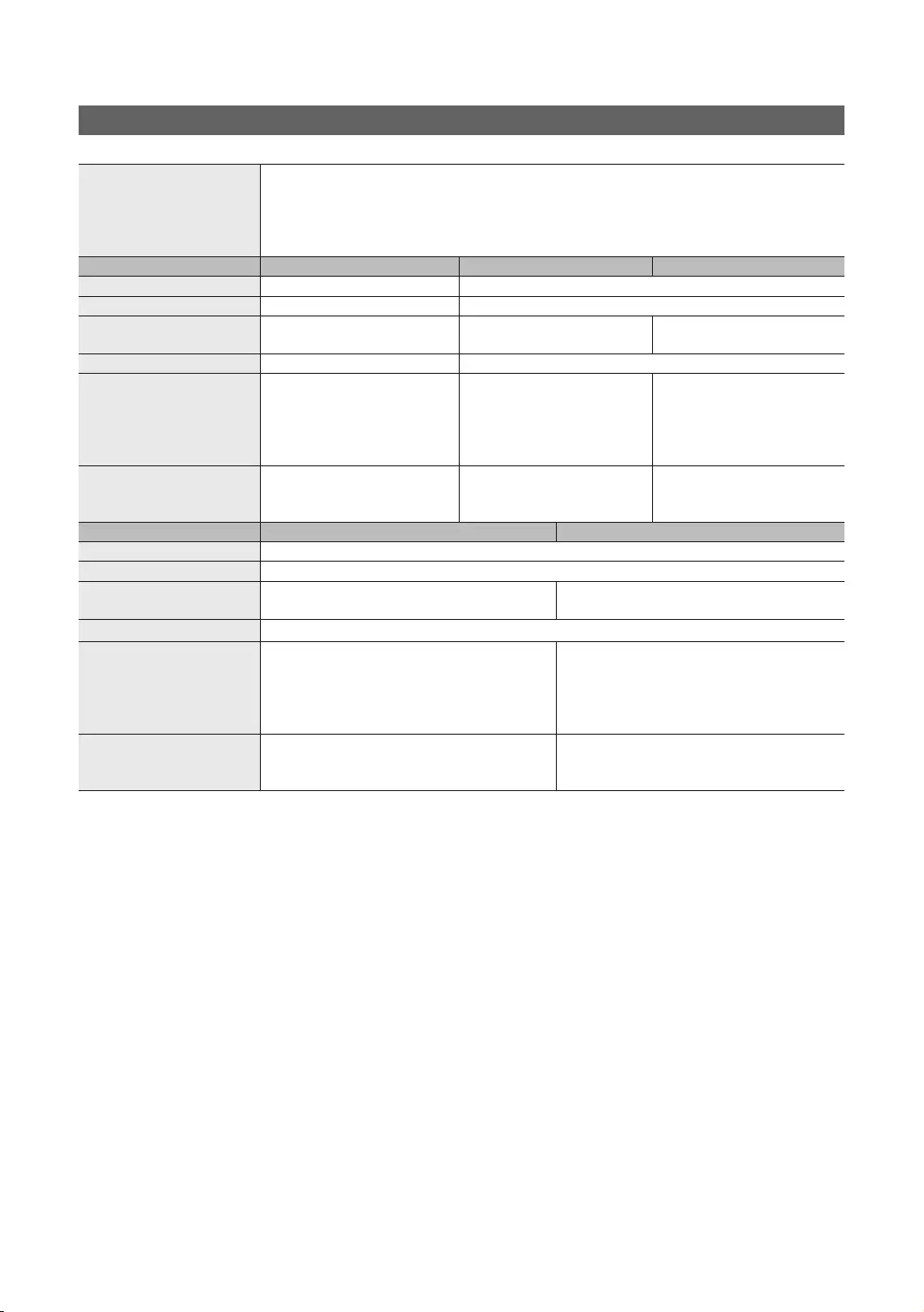
52
English
Specifications
Environmental Considerations
Operating Temperature
Operating Humidity
Storage Temperature
Storage Humidity
50°F to 104°F (10°C to 40°C)
10% to 80%, non-condensing
-4°F to 113°F (-20°C to 45°C)
5% to 95%, non-condensing
Model Name HG28ND690 HG32ND690 HG40ND690
Display Resolution 1366 x 768 1920 x 1080
Stand Swivel (Left / Right) 0˚ 20° / 60° / 90°
Screen Size
(Diagonal)
28” Class
(27.5” measured diagonally)
32" Class
(31.5" measured diagonally)
40" Class
(40.0" measured diagonally)
Sound (Output) 5W x 2 10W x 2
Dimensions (WxDxH)
Body
With stand
25.3 x 2.4 x 15.6 inches
(643.4 x 62.9 x 396.5 mm)
25.3 x 6.4 x 17.1 inches
(643.4 x 163.4 x 435.0 mm)
28.4 x 2.5 x 16.8 inches
(721.4 x 64.9 x 428.5 mm)
28.4 x 7.5 x 18.3 inches
(721.4 x 192.6 x 465.6 mm)
35.6 x 2.5 x 20.9 inches
(906.6 x 65.1 x 532.9 mm)
35.6 x 8.9 x 22.7 inches
(906.6 x 226.5 x 577.6 mm)
Weight
Without Stand
With Stand
8.1 lb (3.7 kg)
9.0 lb (4.1 kg)
11.0 lb (5.0 kg)
14.1 lb (6.4 kg)
17.1 lb (7.8 kg)
23.5 lb (10.7 kg)
Model Name HG48ND690 HG55ND690
Display Resolution 1920 x 1080
Stand Swivel (Left / Right) 20° / 60° / 90°
Screen Size
(Diagonal)
48" Class
(47.6" measured diagonally)
55˝ Class
(54.6˝ measured diagonally)
Sound (Output) 10W x 2
Dimensions (WxDxH)
Body
With stand
42.3 x 2.5 x 24.7 inches
(1075.1 x 65.5 x 627.6 mm)
42.3 x 8.9 x 26.5 inches
(1075.1 x 226.5 x 673.5 mm)
48.4 x 2.5 x 28.2 inches
(1230.6 x 64.0 x 718.4 mm)
48.4 x 8.9 x 30.0 inches
(1230.6 x 226.5 x 762.8 mm)
Weight
Without Stand
With Stand
24.4 lb (11.1 kg)
30.8 lb (14.0 kg)
34.6 lb (15.7 kg)
41.0 lb (18.6 kg)
✎Design and specifications are subject to change without prior notice.
✎This device is a Class B digital apparatus.
✎For power supply and power consumption information, refer to the label attached to the product.
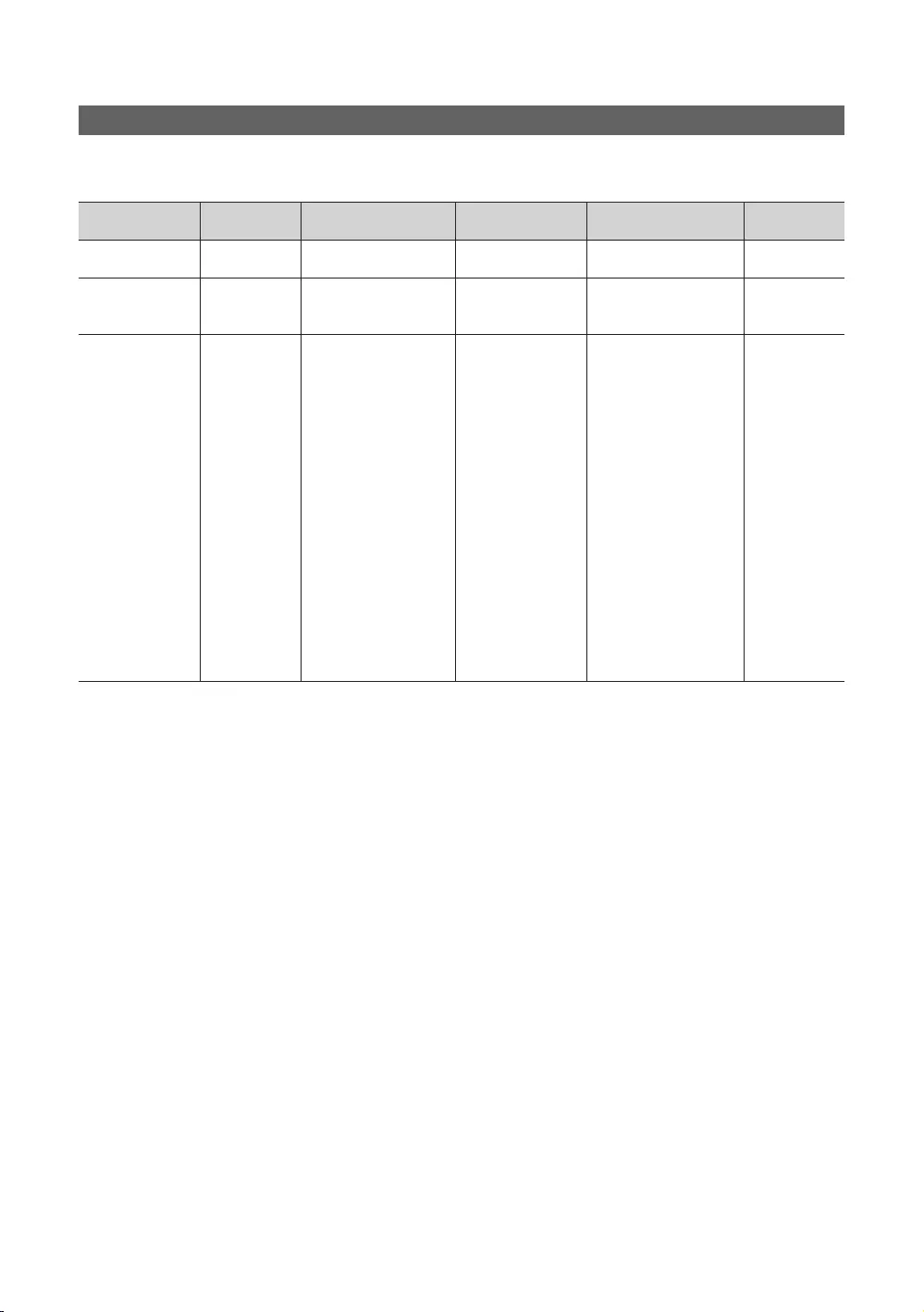
53
English
Display Resolution
When you use your TV as a computer monitor, you can also select one of the standard resolutions listed in the Resolution
column. The TV will automatically adjust to the resolution you choose.
Mode Resolution Horizontal Frequency
(KHz)
Vertical Frequency
(Hz)
Pixel Clock Frequency
(MHz)
Sync Polarity
(H / V)
IBM 640 x 350
720 x 400
31.469
31.469
70.086
70.087
25.175
28.322
+/-
-/+
MAC
640 x 480
832 x 624
1152 x 870
35.000
49.726
68.681
66.667
74.551
75.062
30.240
57.284
100.000
-/-
-/-
-/-
VESA DMT
640 x 480
640 x 480
640 x 480
800 x 600
800 x 600
800 x 600
1024 x 768
1024 x 768
1024 x 768
1152 x 864
1280 x 720
1280 x 800
1280 x 1024
1280 x 1024
1366 x 768
1440 x 900
1600 x 900RB
1680 x 1050
1920 x 1080
31.469
37.861
37.500
37.879
48.077
46.875
48.363
56.476
60.023
67.500
45.000
49.702
63.981
79.976
47.712
55.935
60.000
65.290
67.500
59.940
72.809
75.000
60.317
72.188
75.000
60.004
70.069
75.029
75.000
60.000
59.810
60.020
75.025
59.790
59.887
60.000
59.954
60.000
25.175
31.500
31.500
40.000
50.000
49.500
65.000
75.000
78.750
108.000
74.250
83.500
108.000
135.000
85.500
106.500
108.000
146.250
148.500
-/-
-/-
-/-
+/+
+/+
+/+
-/-
-/-
+/+
+/+
+/+
-/+
+/+
+/+
+/+
-/+
+/+
-/+
+/+
✎NOTE
– The interlaced mode is not supported.
– The set might operate abnormally if you select a non-standard video format.
– Separate and Composite modes are supported. SOG (Sync On Green) is not supported.
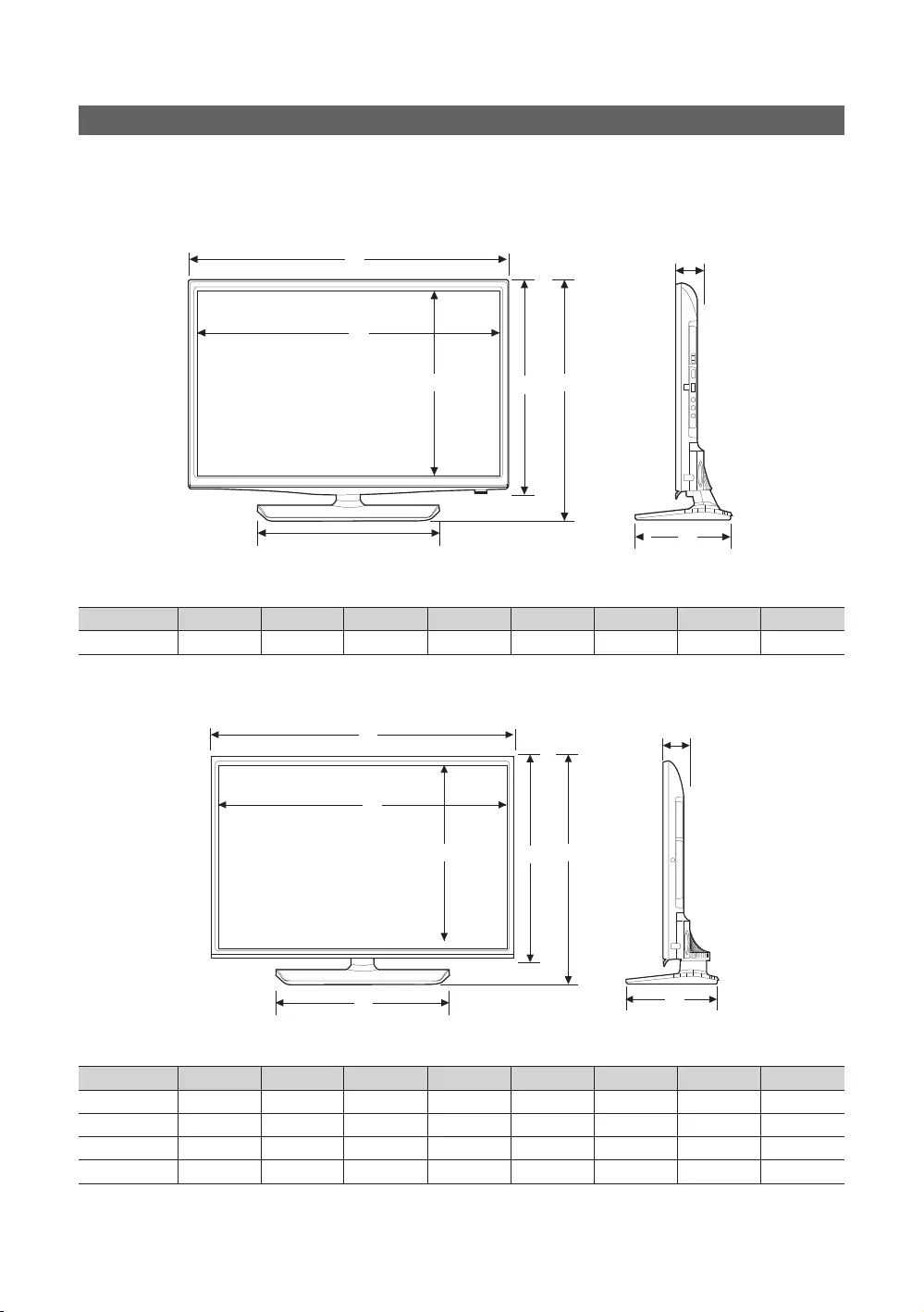
54
English
Dimensions
Front view / Side view
yHG28ND690
1
2
5
3 6
7
8
1
2
4
5
3 6
7
8
4
(Unit: inches)
1 2 3 4 5 6 7 8
HG28ND690 25.3 23.9 13.6 12.2 15.6 17.1 2.4 6.4
yHG32ND690 / HG40ND690 / HG48ND690 / HG55ND690
1
2
5
3 6
7
8
1
2
4
5
3 6
7
8
4
(Unit: inches)
1 2 3 4 5 6 7 8
HG32ND690 28.4 27.5 15.5 17.7 16.8 18.3 2.5 7.5
HG40ND690 35.6 34.9 19.6 21.9 20.9 22.7 2.5 8.9
HG48ND690 42.3 41.5 23.4 21.9 24.7 26.5 2.5 8.9
HG55ND690 48.4 47.6 26.7 21.9 28.2 30.0 2.5 8.9
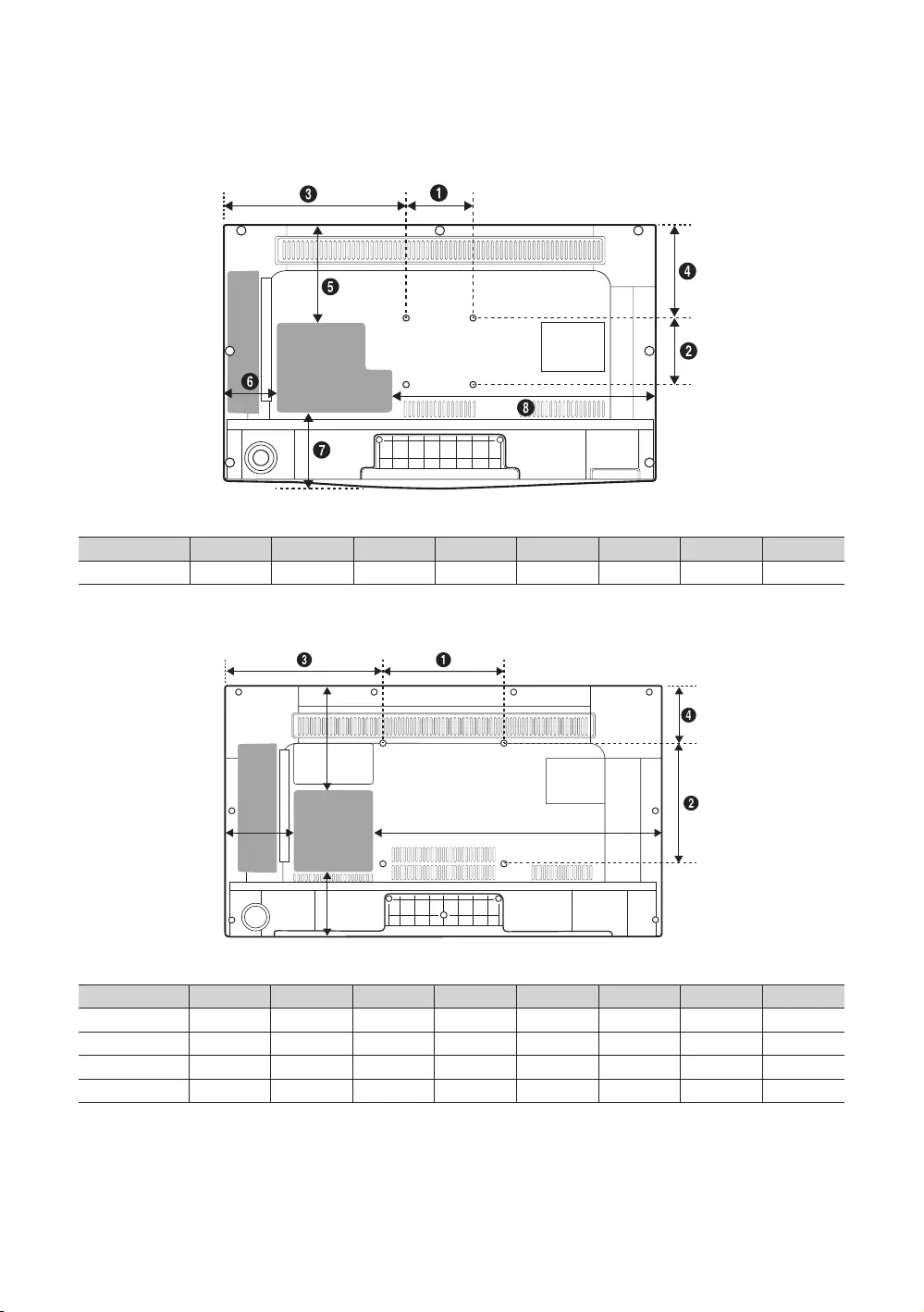
55
English
Jack panel detail / Rear view
yHG28ND690
(Unit: inches)
12345678
HG28ND690 3.9 3.9 10.6 5.5 5.7 3.0 4.4 15.4
yHG32ND690 / HG40ND690 / HG48ND690 / HG55ND690
86
7
5
(Unit: inches)
1 2 3 4 5 6 7 8
HG32ND690 7.8 7.8 10.2 3.7 6.9 4.4 4.3 18.8
HG40ND690 7.8 7.8 13.8 4.8 7.6 6.1 7.7 24.4
HG48ND690 15.7 15.7 13.2 2.8 10.3 6.9 8.7 30.2
HG55ND690 15.7 15.7 16.3 5.9 13.2 8.9 9.3 33.1
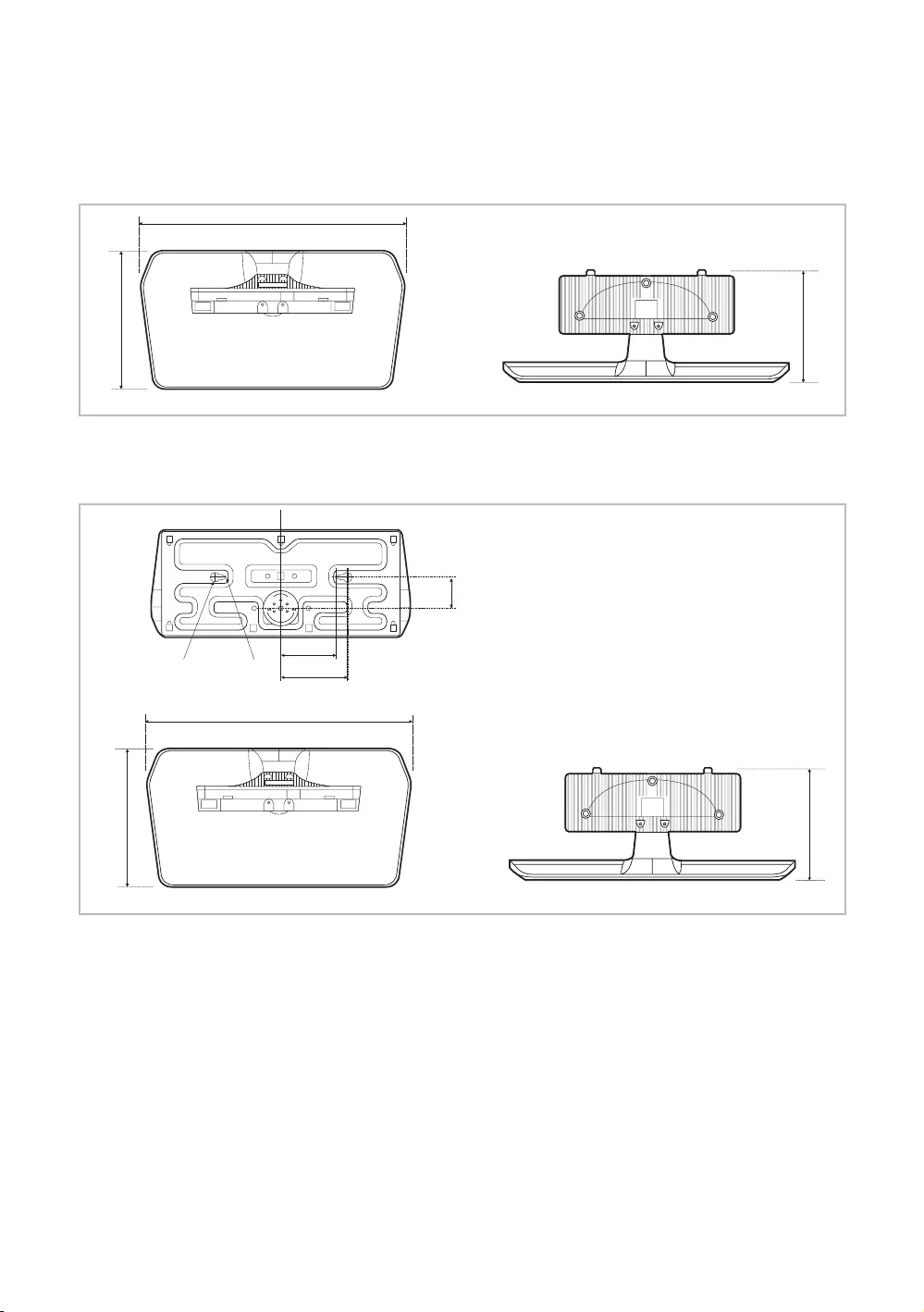
56
English
Base Stand detail
yHG28ND690
(Unit: inches)
12.2
6.4 4.8
yHG32ND690
(Unit: inches)
17.7
2.2
5.9
R0.1
R0.3
5.3
7.5 4.8
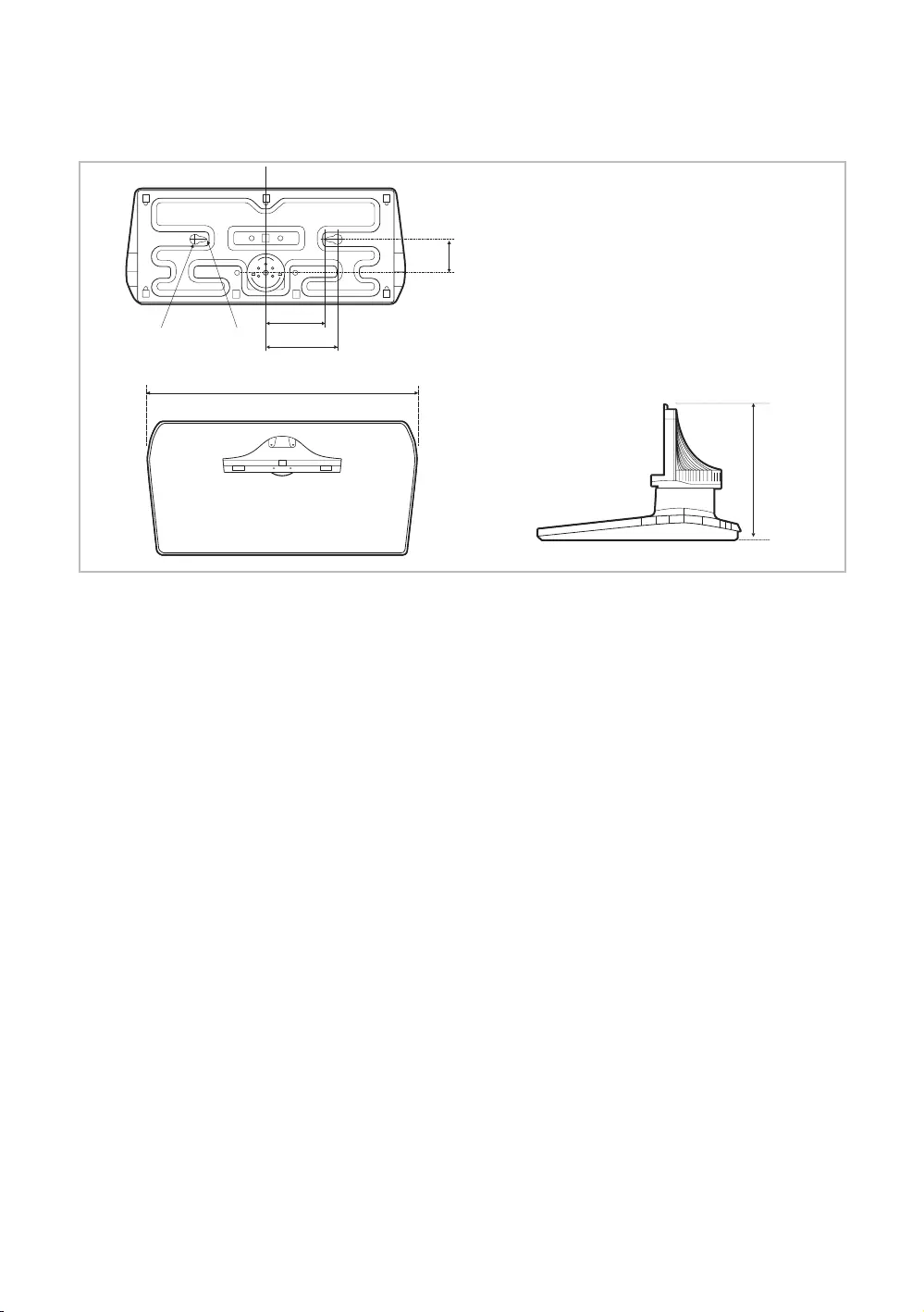
57
English
yHG40ND690 / HG48ND690 / HG55ND690
(Unit: inches)
21.9
5.8
R9.5 R3.8
5.3
5.9
2.6
✎NOTE
All drawings are not necessarily to scale. Some dimensions are subject to change without prior notice. Refer to the
dimensions prior to performing installation of your TV. Not responsible for typographical or printed errors.
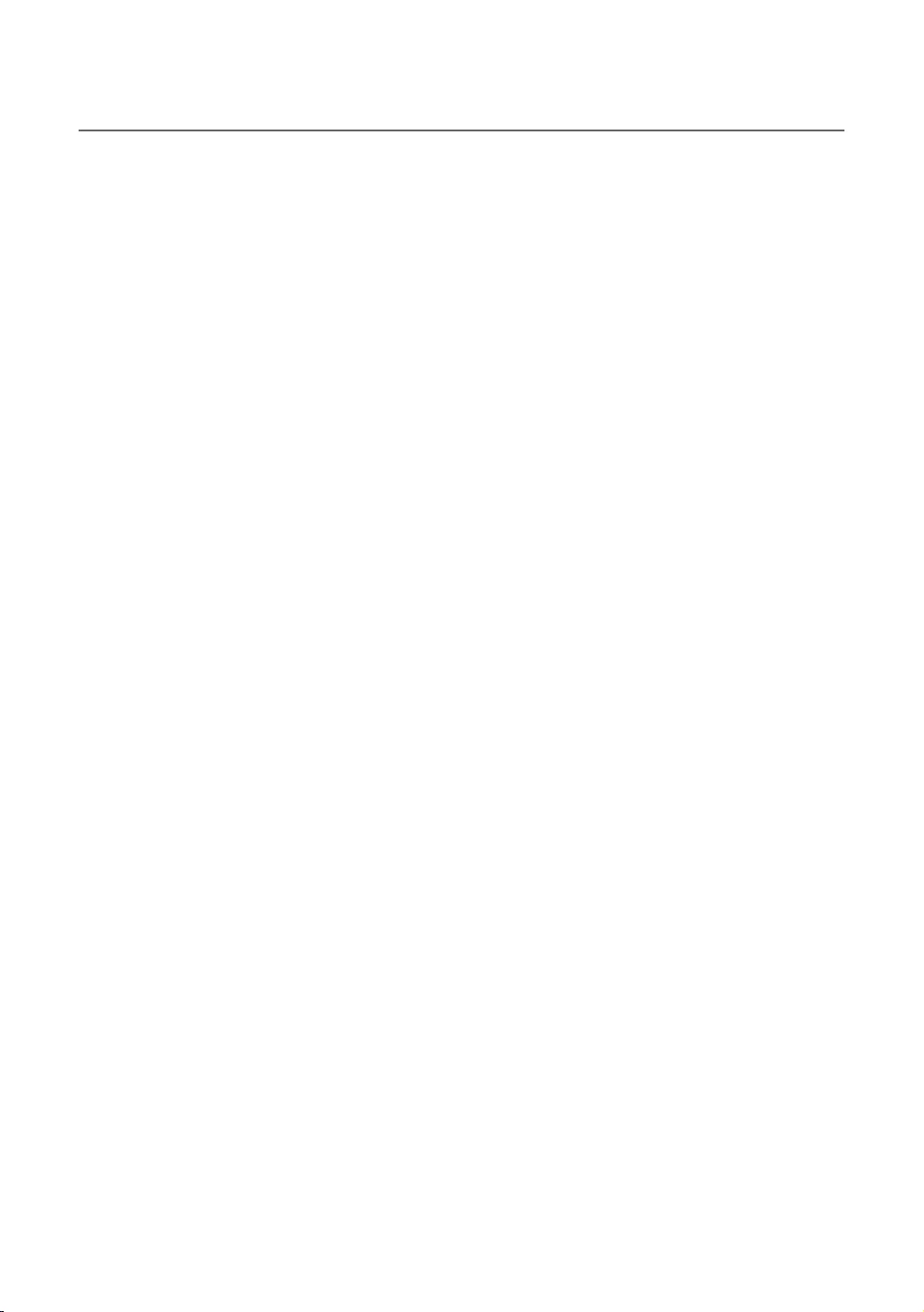
58
English
¦Important Warranty Information Regarding Television Format Viewing
✎See the warranty card for more information on warranty terms.
Wide screen format LED Displays (16:9, the aspect ratio of the screen width to height) are primarily designed to view wide screen format
full-motion video. The images displayed on them should primarily be in the wide screen 16:9 ratio format, or expanded to fill the screen if
your model offers this feature and the images are constantly moving. Displaying stationary graphics and images on screen, such as the dark
sidebars on nonexpanded standard format television video and programming, should be limited to no more than 5% of the total television
viewing per week.
Additionally, viewing other stationary images and text such as stock market reports, video game displays, station logos, web sites or
computer graphics and patterns, should be limited as described above for all televisions. Displaying stationary images that exceed the above
guidelines can cause uneven aging of LED Displays that leave subtle, but permanent burned-in ghost images in the LED picture. To avoid this,
vary the programming and images, and primarily display full screen moving images, not stationary patterns or dark bars. On LED models that
offer picture sizing features, use these controls to view different formats as a full screen picture.
Be careful in the selection and duration of television formats used for viewing. Uneven LED aging as a result of format selection and use, as
well as burned-in images, are not covered by your Samsung limited warranty.
ySAMSUNG ELECTRONICS NORTH AMERICAN LIMITED WARRANTY STATEMENT
Subject to the requirements, conditions, exclusions and limitations of the original Limited Warranty supplied with Samsung Electronics
(SAMSUNG) products, and the requirements, conditions, exclusions and limitations contained herein, SAMSUNG will additionally provide
Warranty Repair Service in the United States on SAMSUNG products purchased in Canada, and in Canada on SAMSUNG products
purchased in the United States, for the warranty period originally specified, and to the Original Purchaser only.
The above described warranty repairs must be performed by a SAMSUNG Authorized Service Center. Along with this Statement, the
Original Limited Warranty Statement and a dated Bill of Sale as Proof of Purchase must be presented to the Service Center. Transportation
to and from the Service Center is the responsibility of the purchaser. Conditions covered are limited only to manufacturing defects in material
or workmanship, and only those encountered in normal use of the product.
Excluded, but not limited to, are any originally specified provisions for, in-home or on-site services, minimum or maximum repair times,
exchanges or replacements, accessories, options, upgrades, or consumables.
For the location of a SAMSUNG Authorized Service Center, please call toll-free:
– In the United States: 1-866-894-0524
– In Canada: 1-800-213-8513
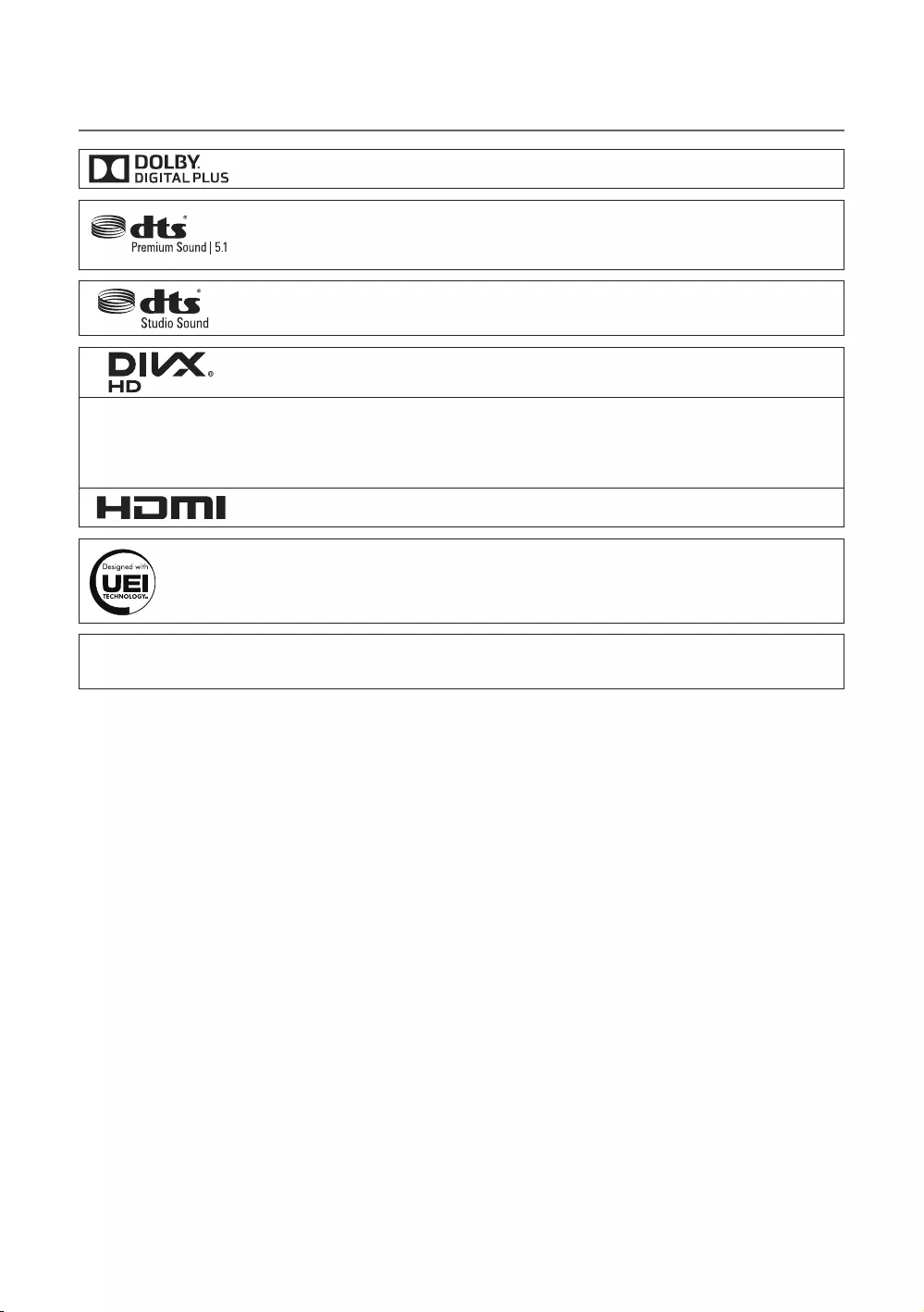
59
English
¦License
Manufactured under licence from Dolby Laboratories. Dolby and the double-D symbol are trademarks of Dolby
Laboratories.
For DTS patents, see http://patents.dts.com. Manufactured under license from DTS, Inc. DTS, the Symbol,
DTS in combination with the Symbol, DTS Premium Sound|5.1, DTS Digital Surround, DTS Express, and DTS
Neo2:5 are registered trademarks or trademarks of DTS, Inc. in the United States and/or other countries.
© DTS, Inc. All Rights Reserved.
For DTS patents, see http://patents.dts.com. Manufactured under license from DTS Licensing Limited. DTS, the
Symbol, & DTS and the Symbol together are registered trademarks and DTS Studio Sound is a trademark of
DTS, Inc. © DTS, Inc. All Rights Reserved.
DivX Certified® to play DivX® video up to HD 1080p, including premium content.
DivX®, DivX Certified® and associated logos are trademarks of DivX, Inc. and are used under license.
ABOUT DIVX VIDEO: DivX® is a digital video format created by DivX, Inc. This is an official DivX Certified® device that plays DivX video. Visit
www.divx.com for more information and software tools to convert your files into DivX video.
ABOUT DIVX VIDEO-ON-DEMAND: This DivX Certified® device must be registered in order to play purchased DivX Video-on-Demand (VOD)
movies. To obtain your registration code, locate the DivX VOD section in your device setup menu. Go to vod.divx.com for more information
on how to complete your registration. Covered by one or more of the following U.S. patents: 7,295,673; 7,460,668; 7,515,710; 7,519,274
The terms HDMI and HDMI High-Definition Multimedia Interface, and the HDMI Logo are trademarks or
registered trademarks of HDMI Licensing LLC in the United States and other countries.
Open Source License Notice
Open Source used in this product can be found on the following webpage. (http://opensource.samsung.com)
Open Source License Notice is written only English.
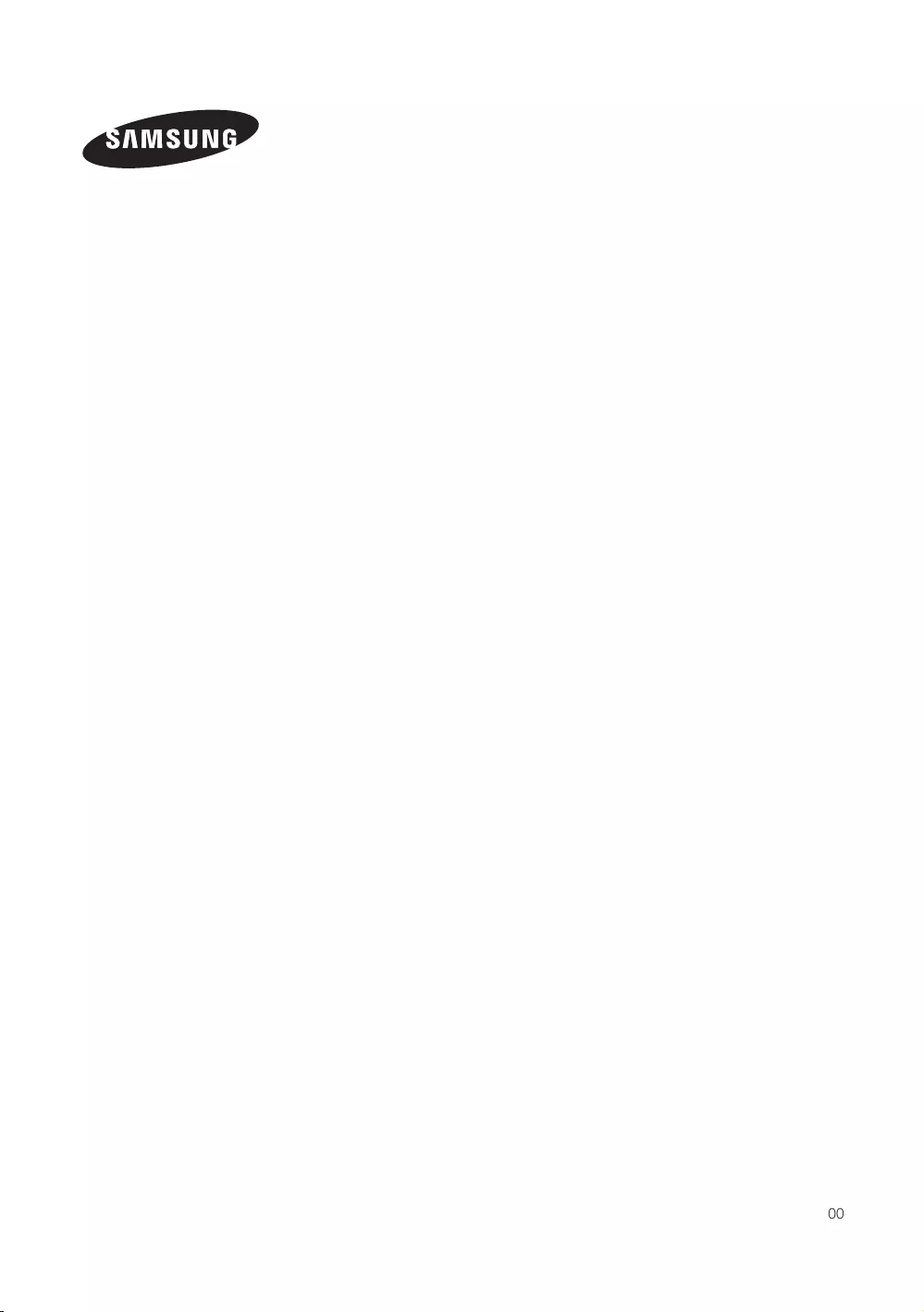
Contact SAMSUNG WORLD WIDE
If you have any questions or comments relating to Samsung products, please contact the SAMSUNG customer care center.
Samsung Hospitality Hotline : 1-866-894-0524 (US)
1-800-726-7864 (CANADA)
1-800-726-7864 (MEXICO)
Web site : http://www.samsung.com/us/business
© 2015 Samsung Electronics America, Inc ND690-NA-Eng-00