Table of Contents
- English
- Before Reading This Install Guide
- Warning! Important Safety Instructions
- 01 What's in the Box?
- 02 TV Installation
- 03 The Remote Control
- 04 Initial Setup
- 05 The Connection Panel
- 06 Connections
- 07 Using a TV Viewing Card (“CI or CI+ Card”)
- 08 Setting the Hotel Option Menus
- 09 Using a Multi Code Remocon
- 10 Setting the Soundbar
- 11 Editing Channels
- 12 Anti-theft Kensington Lock
- 13 Specifications and Other Information
Samsung HG65ET690UE User Manual
Displayed below is the user manual for HG65ET690UE by Samsung which is a product in the Hospitality TVs category. This manual has pages.
Related Manuals

HG43ET690U HG50ET690U HG55ET690U
HG65ET690U HG75ET690U
Thank you for purchasing this Samsung product.
To receive more complete service, please register your product at www.samsung.com
Model Serial No.
INSTALL GUIDE
English
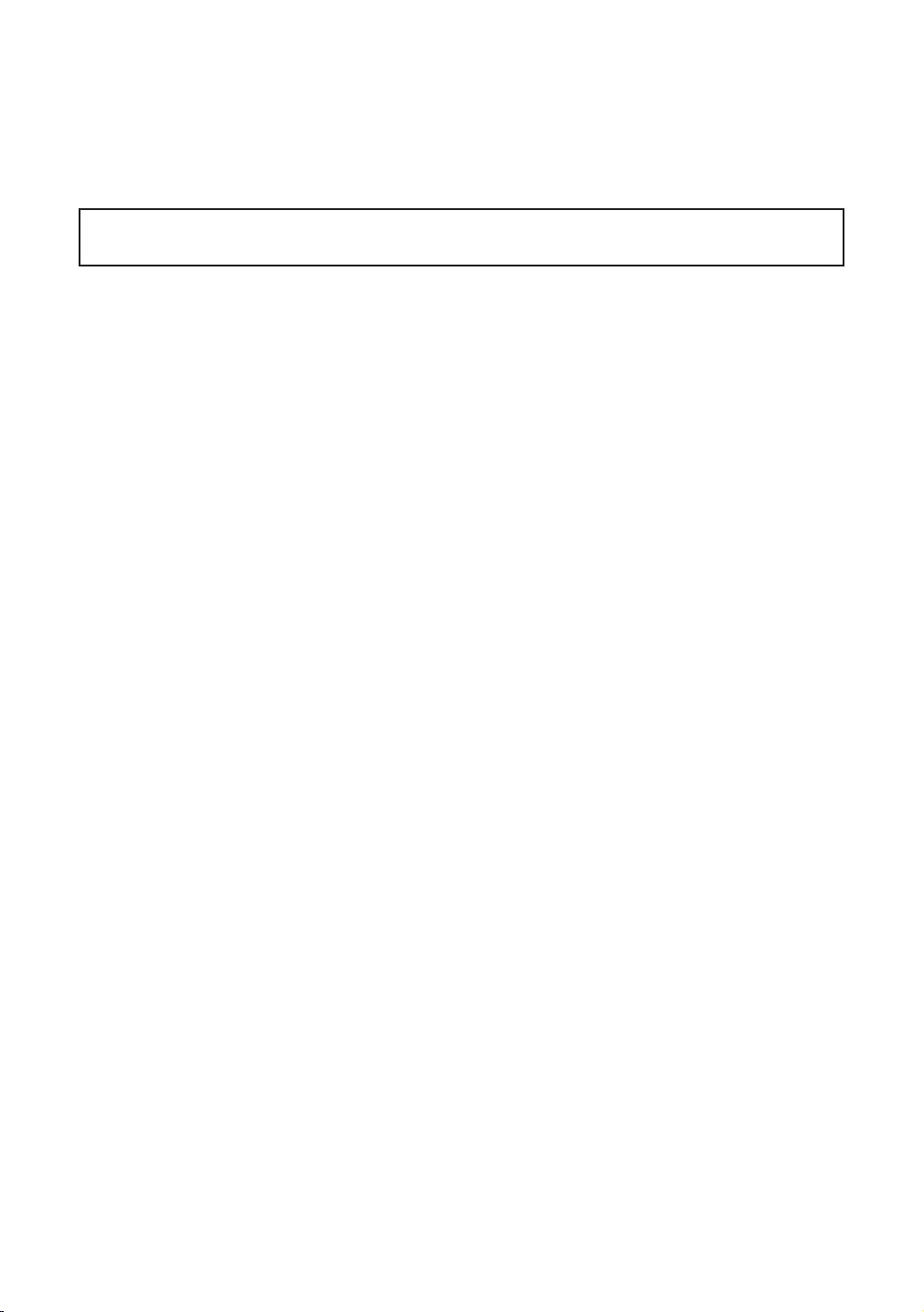
Before Reading This Install Guide
This TV model is designed for hotels or the other hospitality businesses, supports a variety of special functions, and lets
you limit some user (guest) controls.
Figures and illustrations in this Install Guide are provided for reference only and may differ from the actual product
appearance. Product design and specifications may change without notice.
Operational Modes
This TV has two modes: Interactive and Standalone mode.
Interactive mode: In this mode, the TV communicates with and is fully or partially controlled by a connected Set
Back Box (SBB) or Set Top Box (STB) provided by a hospitality System Integration (SI) vendor. When the TV is initially
plugged in, it sends a command that attempts to identify the SSB or STB connected to it. If the TV identifies the SBB
or STB and the SBB or STB identifies the TV, the TV gives full control to the SBB or STB.
Standalone mode: In this mode, the TV works alone without an external SBB or the STB.
The TV has a Hotel Option menu that lets you easily set its various hospitality functions. Please see page 31.
The menu also lets you activate or de-activate some TV and hospitality functions so you can create your optimal
hospitality configuration.
Still image warning
Avoid displaying still images (such as jpeg picture files) or still image elements (such as TV channel logos, panorama
uneven screen wear, which will affect image quality. To reduce the chance that this effect will occur, please follow the
recommendations below:
Avoid displaying the same TV channel for long periods.
Always try to display a full screen image.
Reduce brightness and contrast to help prevent the occurrence of after-images.
Use all TV features designed to reduce image retention and screen burn-in.
English - 2
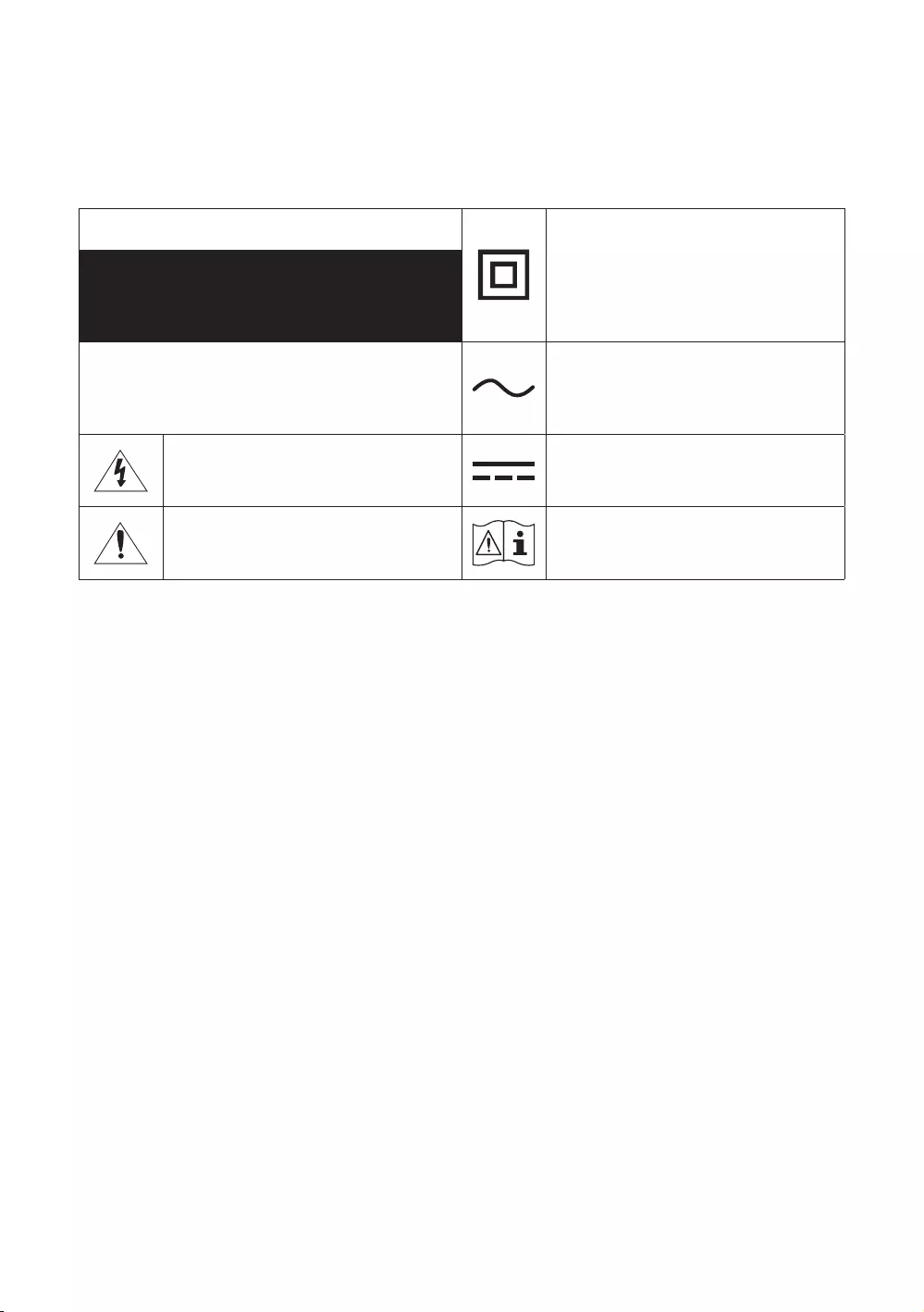
Warning! Important Safety Instructions
Please read the Safety Instructions before using your TV.
Refer to the table below for an explanation of symbols which may be on your Samsung product.
CAUTION Class II product: This symbol indicates that a
safety connection to electrical earth (ground)
is not required. If this symbol is not present on
a product with a mains lead, the product MUST
have a reliable connection to protective earth
(ground).
RISK OF ELECTRIC SHOCK. DO NOT OPEN.
AC voltage: Rated voltage marked with this
symbol is AC voltage.
This symbol indicates that high voltage is
present inside. It is dangerous to make any kind
of contact with any internal part of this product.
This symbol indicates that this product has
included important literature concerning
operation and maintenance.
Caution. Consult instructions for use: This
symbol instructs the user to consult the user
manual for further safety related information.
The slots and openings in the cabinet and in the back or bottom are provided for necessary ventilation. To ensure
reliable operation of this apparatus and to protect it from overheating, these slots and openings must never be
blocked or covered.
–
ventilation is provided.
–
–
in a wet basement, or near a swimming pool, etc.). If this apparatus accidentally gets wet, unplug it and contact an
authorised dealer immediately.
This apparatus uses batteries. In your community, there might be environmental regulations that require you to
dispose of these batteries properly. Please contact your local authorities for disposal or recycling information.
electric shock.
Power-supply cords should be placed so that they are not likely to be walked on or pinched by items placed upon
or against them. Pay particular attention to cords at the plug end, at wall outlets, and at the point where they exit
from the appliance.
To protect this apparatus from a lightning storm, or when left unattended and unused for long periods of time,
unplug it from the wall outlet and disconnect the antenna or cable system. This will prevent damage to the set due
to lightning and power line surges.
English - 3
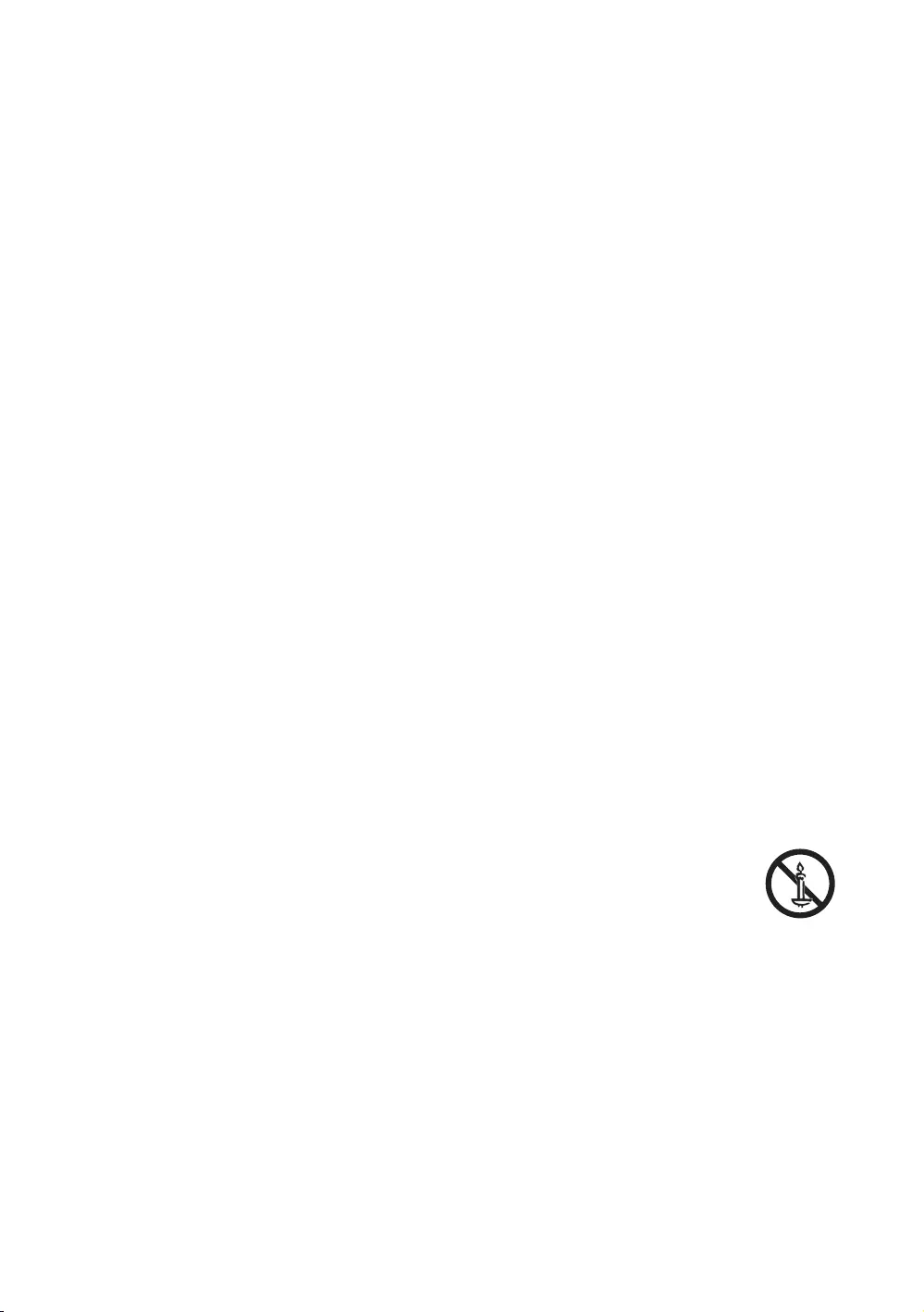
adaptor corresponds to the local electrical supply.
Never insert anything metallic into the open parts of this apparatus. This may cause a danger of electric shock.
To avoid electric shock, never touch the inside of this apparatus. Only a qualified technician should open this
apparatus.
Be sure to plug in the power cord until it is firmly seated. When unplugging the power cord from a wall outlet,
with wet hands.
If this apparatus does not operate normally - in particular, if there are any unusual sounds or smells coming from
it - unplug it immediately and contact an authorised dealer or service centre.
Be sure to pull the power plug out of the outlet if the TV is to remain unused or if you are to leave the house for an
extended period of time (especially when children, elderly, or disabled people will be left alone in the house).
– Accumulated dust can cause an electric shock, an electric leakage, or a fire by causing the power cord to
generate sparks and heat or by causing the insulation to deteriorate.
Be sure to contact an authorised Samsung service centre for information if you intend to install your TV in a location
with heavy dust, high or low temperatures, high humidity, chemical substances, or where it will operate 24 hours a
day such as in an airport, a train station, etc. Failure to do so may lead to serious damage to your TV.
Use only a properly grounded plug and wall outlet.
– An improper ground may cause electric shock or equipment damage. (Class l Equipment only.)
To turn off this apparatus completely, disconnect it from the wall outlet. To ensure you can unplug this apparatus
quickly if necessary, make sure that the wall outlet and power plug are readily accessible.
Store the accessories (batteries, etc.) in a location safely out of the reach of children.
service centre.
To clean this apparatus, unplug the power cord from the wall outlet and wipe the product with a soft, dry cloth.
detergents. These chemicals can damage the appearance of the TV or erase the printing on the product.
CAUTION: There is danger of an explosion if you replace the batteries used in the remote with the wrong type of
battery. Replace only with the same or equivalent type.
Use care when touching the TV after it has been on for some time. Some parts can be warm to the
touch.
English - 4
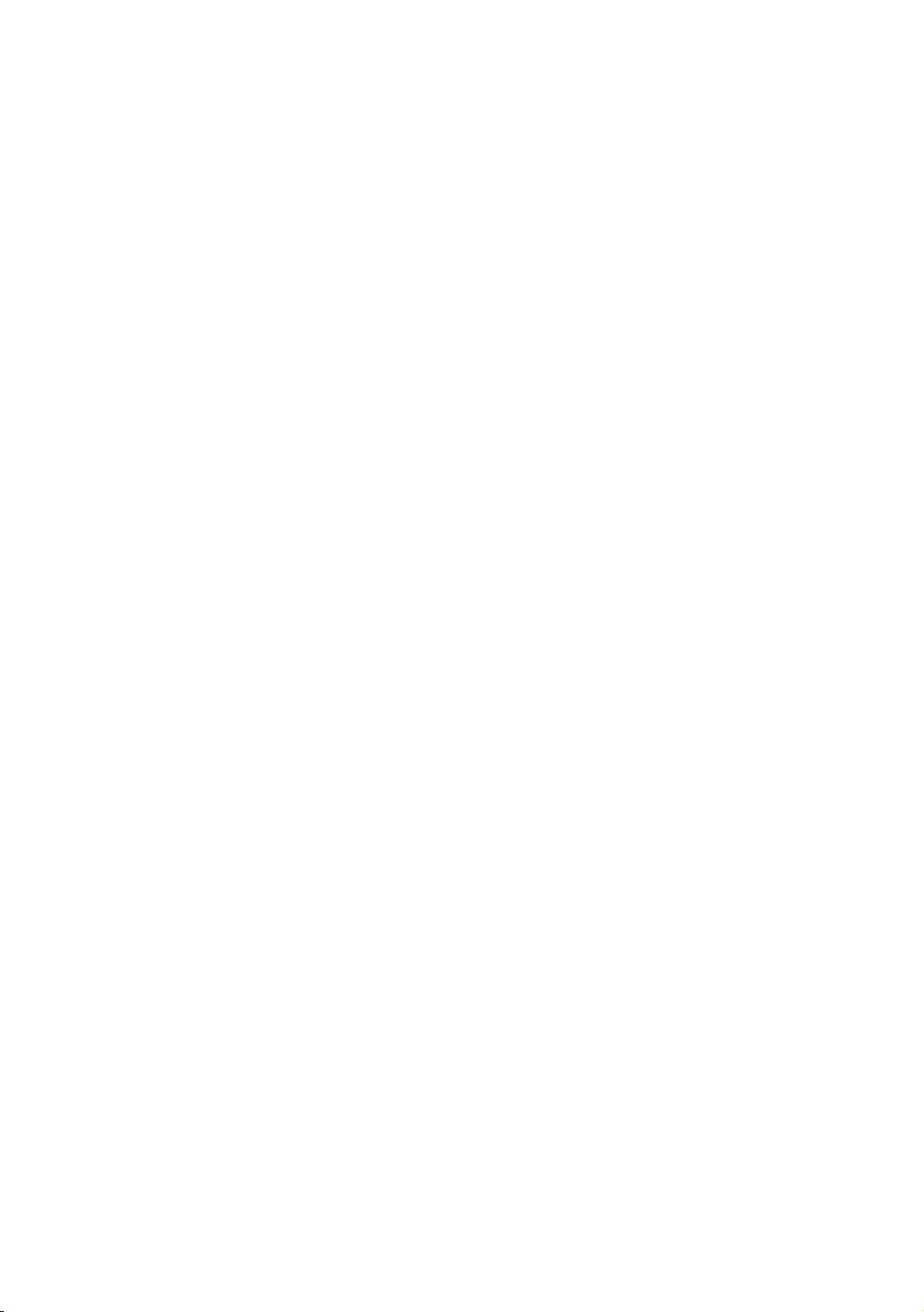
Contents
Before Reading This Install Guide ---------------------------------------------------------------------------- 2
Warning! Important Safety Instructions ---------------------------------------------------------------------------- 3
01 What's in the Box?
02 TV Installation
---------------------------------------------------------------------------- 9
---------------------------------------------------------------------------- 10
Installing the wall mount kit ---------------------------------------------------------------------------- 13
Securing the TV to the Wall ---------------------------------------------------------------------------- 14
----------------------------------------------------------------------------
Providing proper ventilation for your TV ---------------------------------------------------------------------------- 16
03 The Remote Control
About the Buttons on the Remote Control ---------------------------------------------------------------------------- 17
Installing batteries into the remote control
---------------------------------------------------------------------------- 18
04 Initial Setup
Using the TV Controller ---------------------------------------------------------------------------- 20
05 The Connection Panel
06 Connections
Connecting to your Internet network ---------------------------------------------------------------------------- 23
Connecting the TV to an SBB or STB ----------------------------------------------------------------------------
Connecting the Bathroom Speakers ---------------------------------------------------------------------------- 26
Connecting the RJP (Remote Jack Pack) ---------------------------------------------------------------------------- 27
07 Using a TV Viewing Card (“CI or CI+ Card”)
Connecting the “CI or CI+ Card” via COMMON INTERFACE
---------------------------------------------------------------------------- 29
Connecting the “CI or CI+ Card” via COMMON INTERFACE
slot ---------------------------------------------------------------------------- 30
Using the “CI or CI+ Card” ---------------------------------------------------------------------------- 30
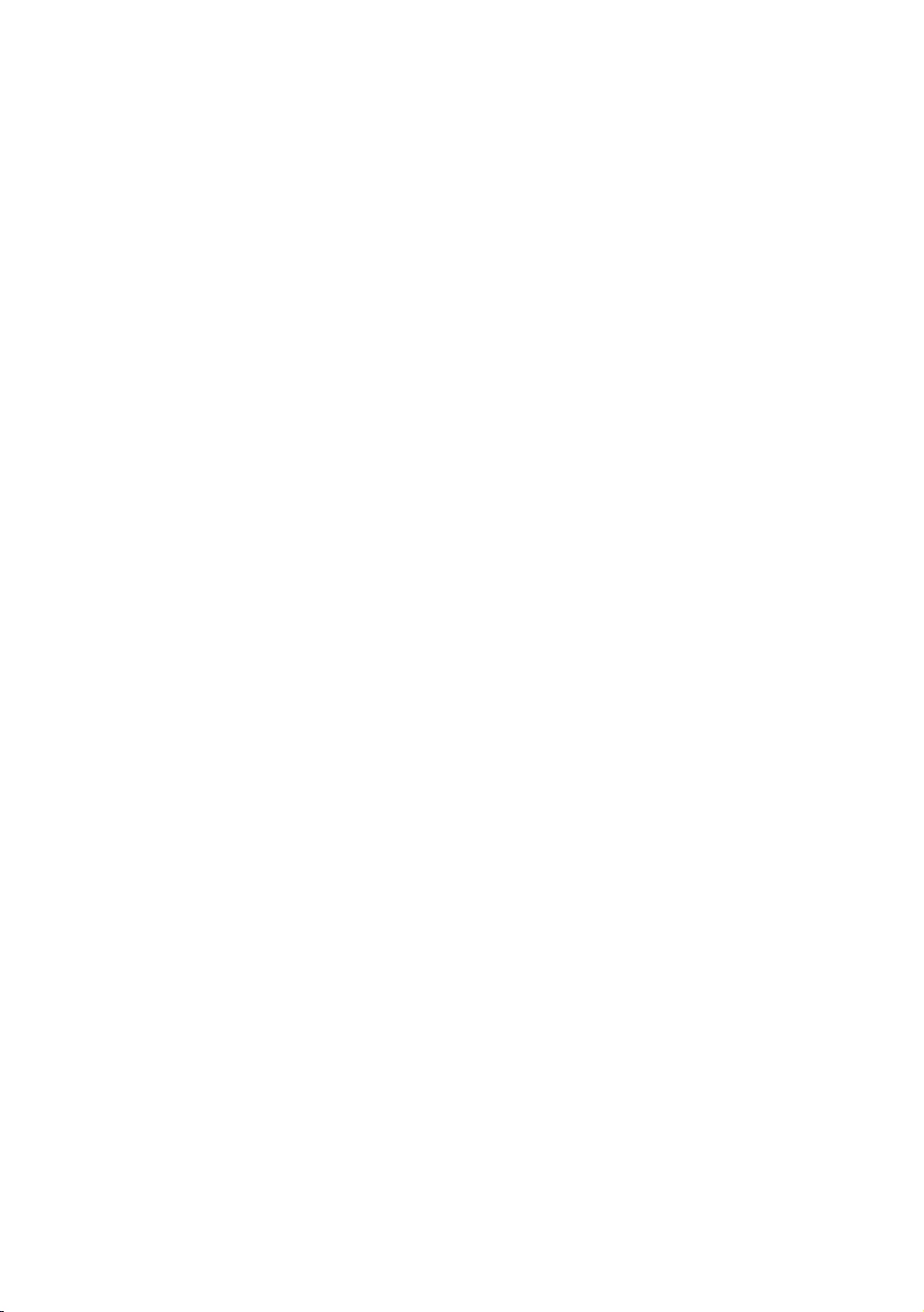
08 Setting the Hotel Option Menus
---------------------------------------------------------------------------- 32
Welcome Message ---------------------------------------------------------------------------- 43
---------------------------------------------------------------------------- 43
USB Cloning ---------------------------------------------------------------------------- 44
---------------------------------------------------------------------------- 46
Setting Auto Initialise ---------------------------------------------------------------------------- 49
Updating the TV’s Software ----------------------------------------------------------------------------
09 Using a Multi Code Remocon
10 Setting the Soundbar
----------------------------------------------------------------------------
11 Editing Channels
Channel Bank Editor (Smoovie TV Only) ----------------------------------------------------------------------------
Using Channel Editor ----------------------------------------------------------------------------
12 Anti-theft Kensington Lock
13 Specifications and Other Information
Specifications ---------------------------------------------------------------------------- 61
Environmental Considerations ---------------------------------------------------------------------------- 62
---------------------------------------------------------------------------- 62
---------------------------------------------------------------------------- 63
---------------------------------------------------------------------------- 63
Read Before Using the Internet Function ----------------------------------------------------------------------------
---------------------------------------------------------------------------- 66
---------------------------------------------------------------------------- 70
English - 6
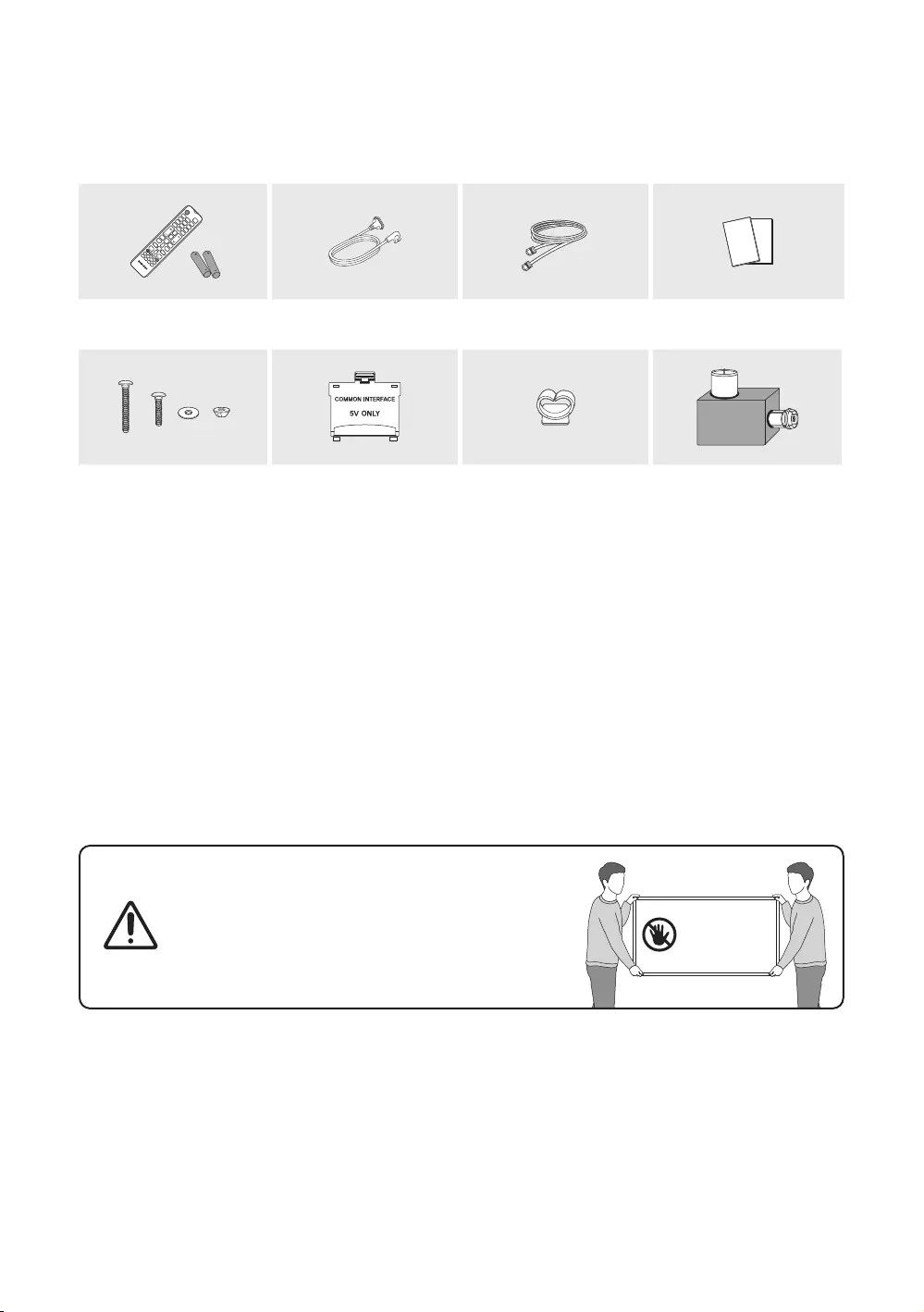
01 What's in the Box?
Make sure the following items are included with your TV. If any items are missing, contact your dealer.
Remote Control & Batteries
(AAA x 2) Power Cord
model)
Warranty Card / Quick Setup
Guide / Regulatory Guide
CI Card Adapter Cable Guide
Antenna adapter
(Not available in some
locations)
The items’ colours and shapes may vary depending on the models.
Cables not included can be purchased separately.
Check for any accessories hidden behind or in the packing materials when opening the box.
An administration fee may be charged in the following situations:
(a) An engineer is called out at your request, but it is found that the product has no defect (i.e., where the user
manual has not been read).
has not been read).
The screen can be damaged from direct pressure when handled
incorrectly. As shown in the figure, make sure to grip the edges
of the screen when you lift the TV.
Do Not Touch
This Screen!
English - 7
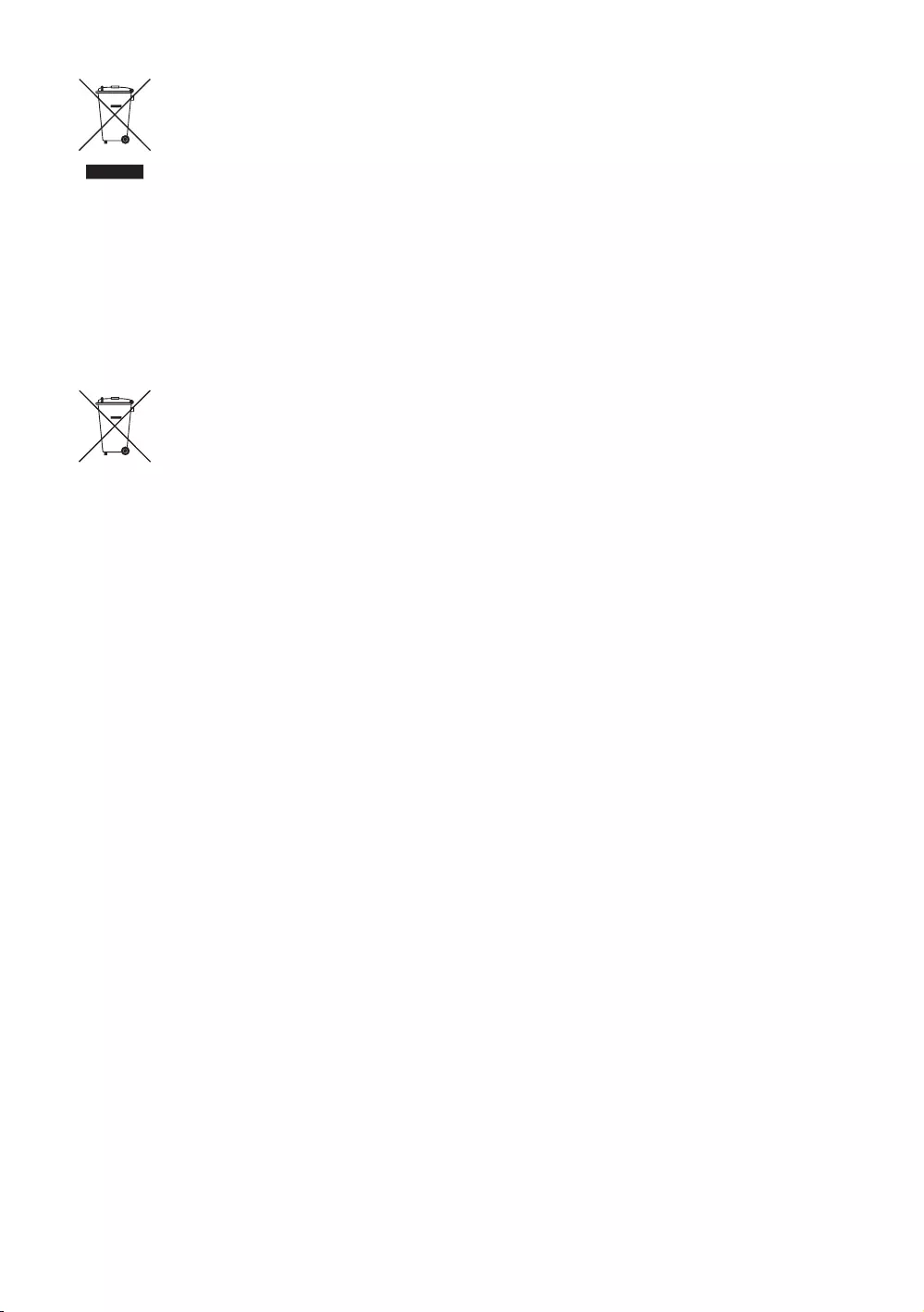
Correct Disposal of This Product (Waste Electrical & Electronic Equipment)
(Applicable in countries with separate collection systems)
This marking on the product, accessories or literature indicates that the product and its electronic
accessories (e.g. charger, headset, USB cable) should not be disposed of with other household waste
at the end of their working life. To prevent possible harm to the environment or human health from
uncontrolled waste disposal, please separate these items from other types of waste and recycle them
responsibly to promote the sustainable reuse of material resources.
government office, for details of where and how they can take these items for environmentally safe
recycling.
Business users should contact their supplier and check the terms and conditions of the purchase
contract. This product and its electronic accessories should not be mixed with other commercial wastes
for disposal.
Correct disposal of the batteries in this product
(Applicable in countries with separate collection systems)
This marking on battery, manual or packaging indicates that the batteries in this product should not be
disposed of with other household waste at the end of their working life. Where marked, the chemical
harm to human health or the environment.
To protect natural resources and to promote material reuse, please separate batteries from other types
of waste and recycle them through your local, free battery return system.
WEEE, Batteries, visit
corner.html
English - 8
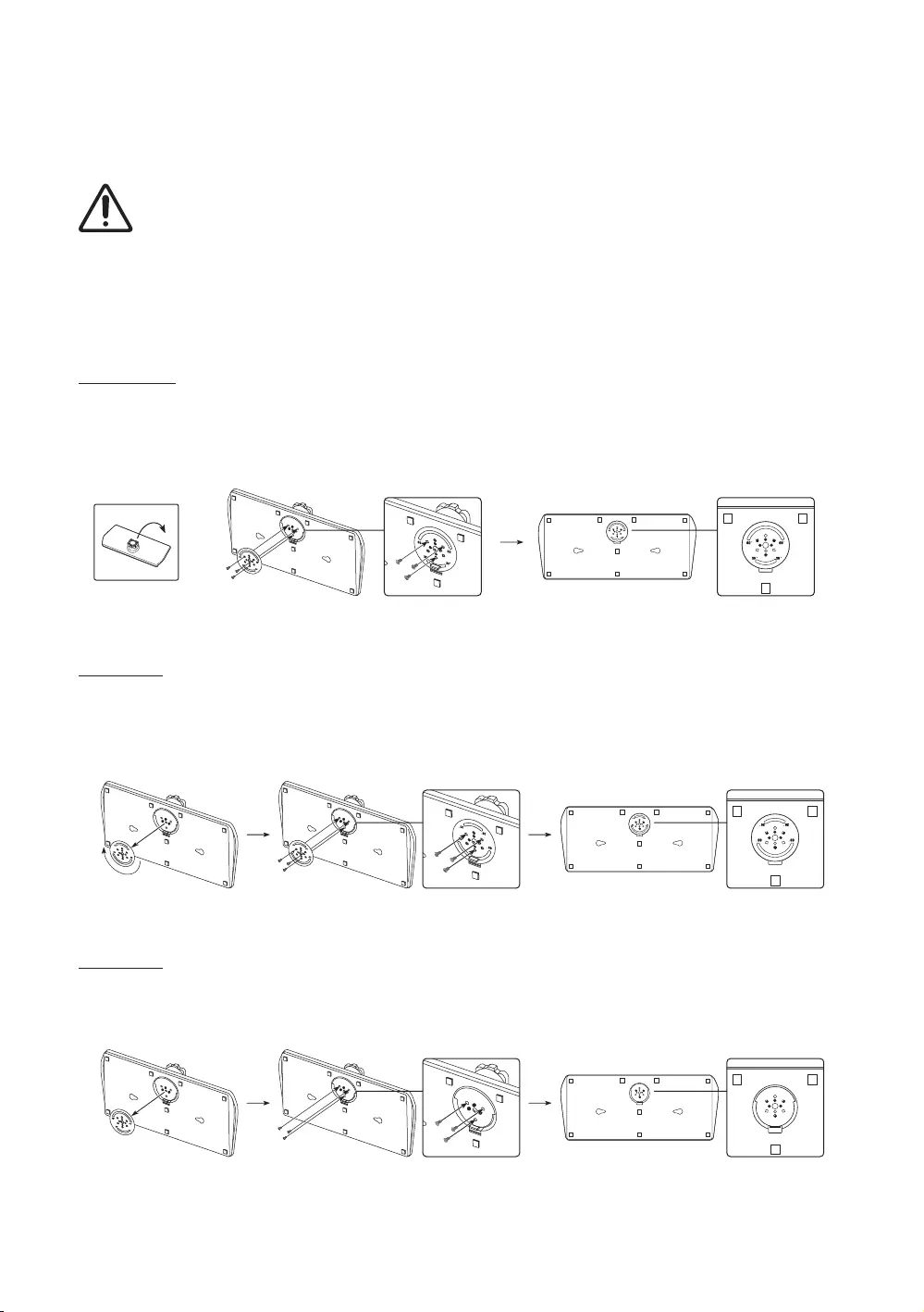
02 TV Installation
Assembling the swivel (43″-55″)
WARNING: If you configure the TV to swivel, you must attach it securely to the floor, a desk, a dresser top,
etc. as described in the installation instructions.
This function is not available on the model.
* The product ships with its stand's swivel angle set to 20°.
* 20° swivel
To configure the TV so that it swivels 20° left and right, insert the prong on the bottom of the stand through the curved
screws as shown below.
60° swivel
To configure the TV so that it swivels 60° left and right, insert the prong on the bottom of the stand through the curved
screws as shown below.
90° swivel
supplied screws into the stand as shown below.
English - 9
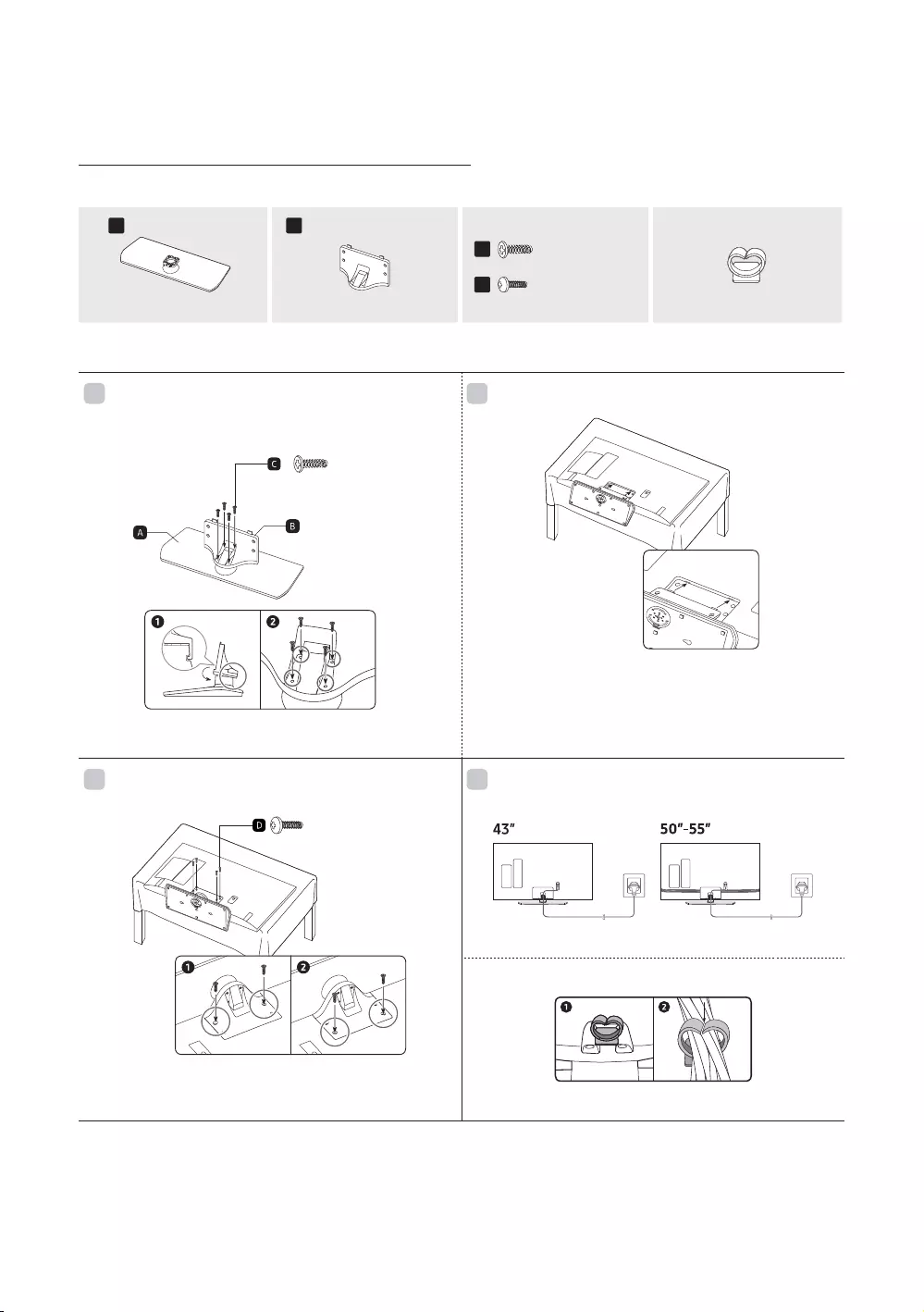
Installing the LED TV Stand
Assembling the Stand and Components (43″-55″)
When installing the stand, use the provided components and parts.
AB
C
D
BN96-32380B x 4
(M4 x L14)
BN96-49315A x 4
(M4 x L14)
Stand Guide Stand Screws Cable Guide
1 2
x 4
(M4 x L14)
Place a soft cloth over the table to protect the TV, and then
place the TV so that its screen faces down toward the table
surface.
Insert the Stand Guide into the slot on the bottom of the TV.
Slide and assemble it to the end line in the direction of arrow.
3 4
x 4 (M4 x L14)
Tight the bottom screw first, and upper screw last.
Progress the assembly of screw in the manual’s order.
NOTE
Make sure to distinguish between the front and back of each component when assembling them.
Make sure that at least two persons lift and move the TV.
English - 10
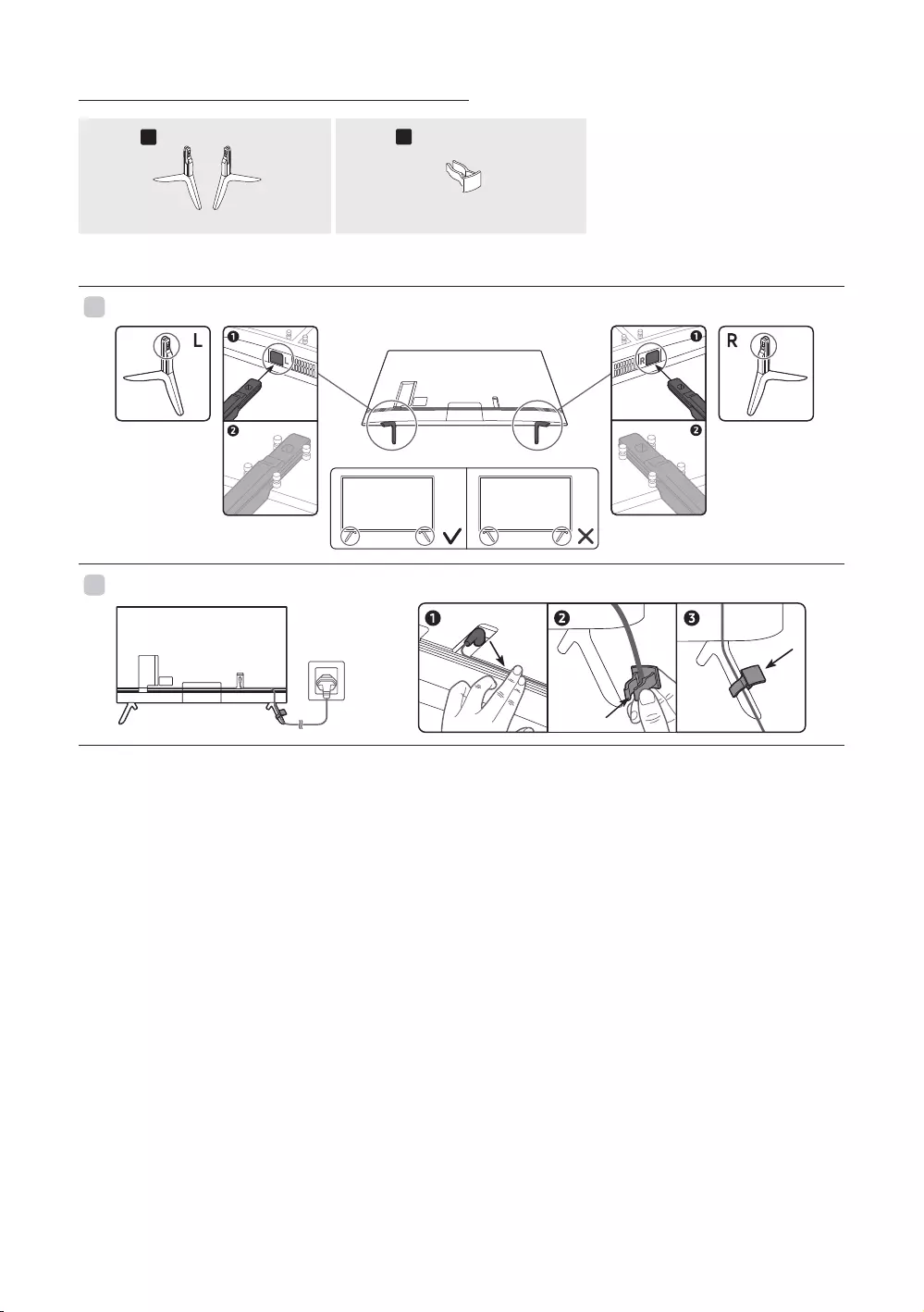
Assembling the Stand and Components (65″-75″)
AB
Stand Cable Guide
1
L R
R
2
NOTE
Make sure to distinguish between the front and back of each component when assembling them.
Make sure that at least two persons lift and move the TV.
English - 11
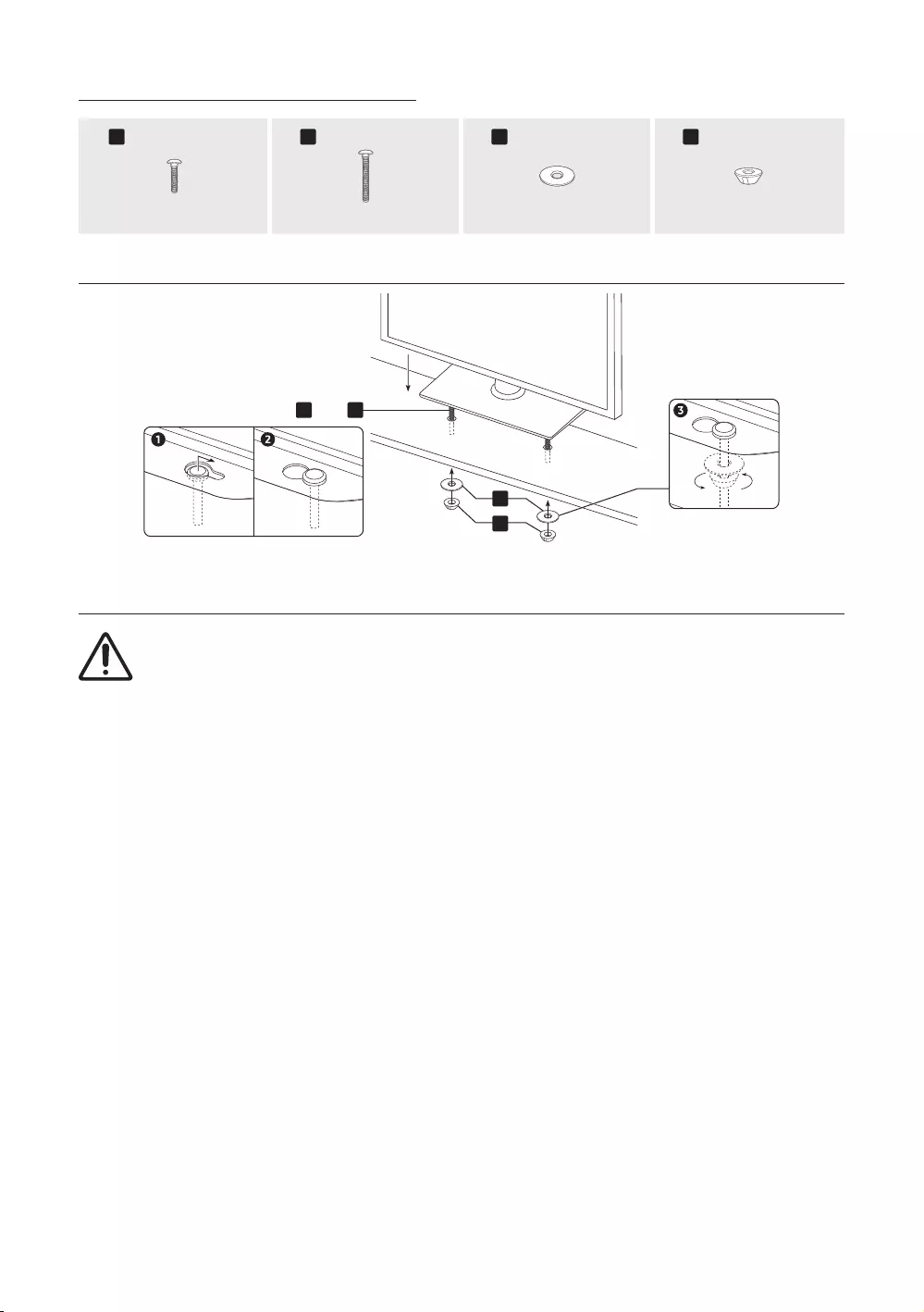
Assembling the Hotel Mount Kit (43˝-55˝)
ABCD
Short Bolt x 2 Washer x 2 Nut x 2
A B
C
D
or
[Affix the stand to a flat surface
such as a dresser top, desk top,
or entertainment centre as shown.
WARNING: To prevent injury, you must attach this TV securely to the floor, a table, a dresser top, etc. with
English - 12
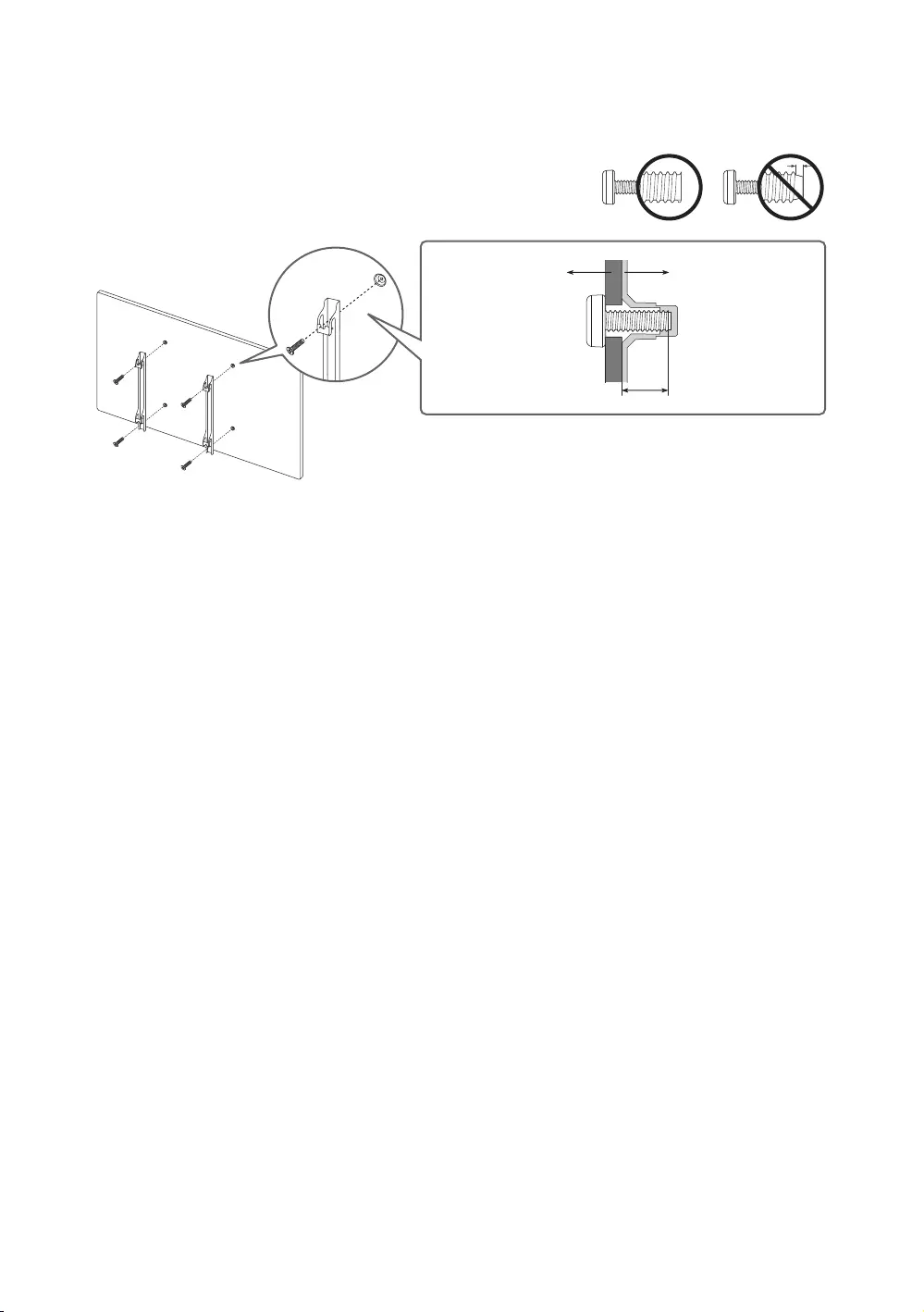
Installing the wall mount kit
Wall mount bracket TV
C
The Product shape may differ depending on the model.
The wall mount kit (sold separately) allows you to mount the TV on a wall.
For detailed information on installing the wall mount, see the instructions provided with the wall mount. Contact a
technician for assistance when installing the wall mount bracket. Samsung is not responsible for any damage to the
product or injury to yourself or others if you select to install the TV on your own.
English - 13
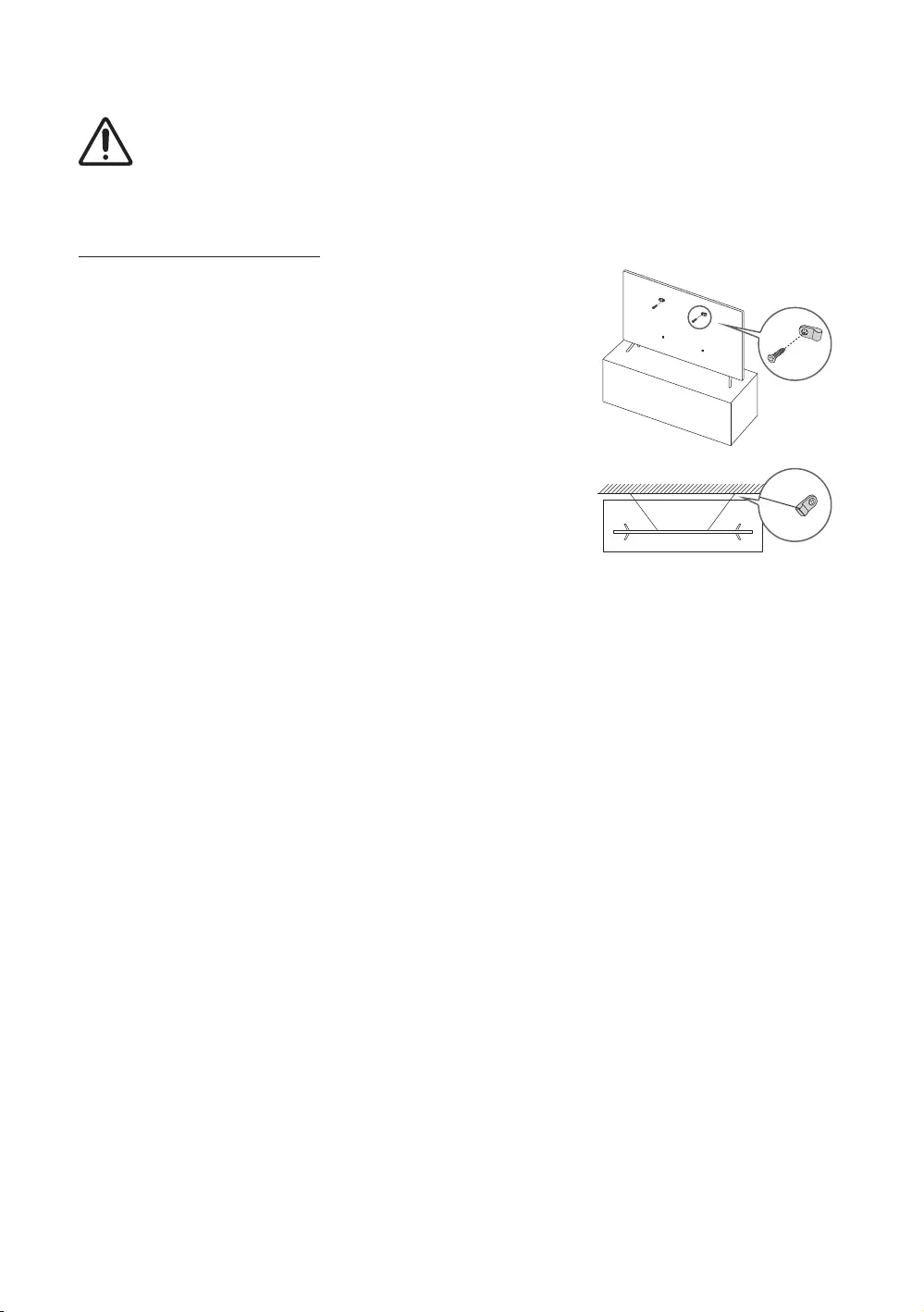
Securing the TV to the Wall
Caution: Pulling, pushing, or climbing on the TV may cause the TV to fall. In particular, ensure your children
do not hang on or destabilise the TV. This action may cause the TV to tip over, causing serious injuries or
death. Follow all safety precautions provided in the Safety Flyer included with your TV. For added stability
and safety, you can purchase and install the anti-fall device.
Preventing the TV from falling
1. Using the appropriate screws, firmly fasten a set of brackets to the wall.
Confirm that the screws are firmly attached to the wall.
–
the type of wall.
2.
TV.
– For the screw specifications, refer to the standard screw part in the
3. Connect the brackets fixed to the TV and the brackets fixed to the wall
with a durable, heavy-duty string, and then tie the string tightly.
– Install the TV near the wall so that it does not fall backwards.
– Connect the string so that the brackets fixed to the wall are at the
same height as or lower than the brackets fixed to the TV. The product colour and shape may
vary depending on the model.
English - 14
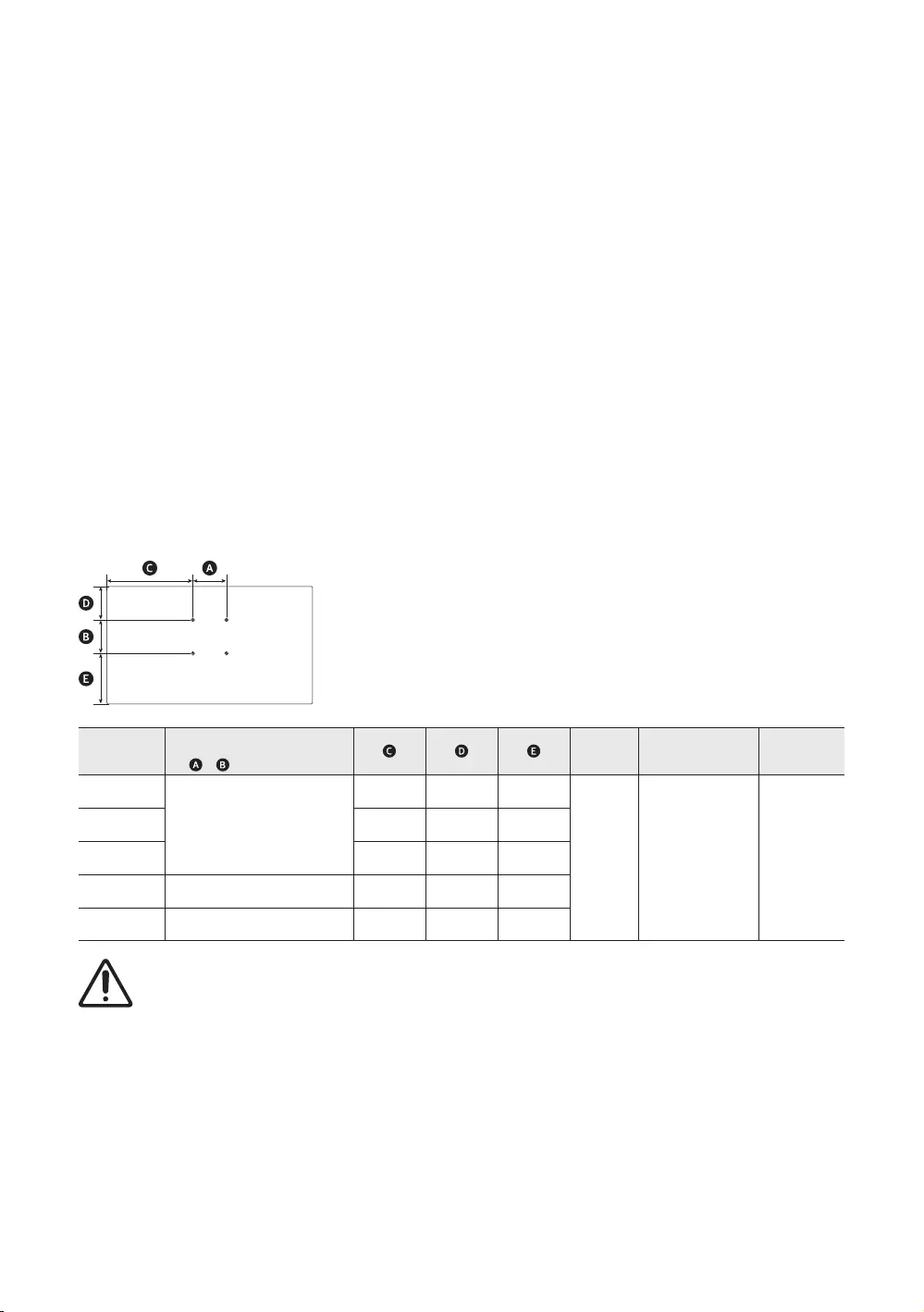
Wall Mount Kit Specifications (VESA)
Install your wall mount on a solid wall perpendicular to the floor. If you are attaching the wall mount to building
materials other than plaster board, contact your nearest dealer. If installed on a ceiling or slanted wall, the TV may fall
and cause severe personal injury.
The wall mount kit is not supplied, but sold separately.
NOTE
– Standard dimensions for wall mount kits are shown in the table below.
– Samsung wall mount kits contain a detailed installation manual. All parts necessary for assembly are provided.
–
–
specifications. Screws that are too long may cause damage to the inside of the TV set.
– For wall mounts that do not comply with the VESA standard screw specifications, the length of the screws may
differ depending on the wall mount specifications.
–
personal injury. Samsung is not liable for these kinds of accidents.
– Samsung is not liable for product damage or personal injury when a non-VESA or non-specified wall mount is
used or the consumer fails to follow the product installation instructions.
–
– Always have two people mount the TV onto a wall.
TV size in
inches
VESA screw hole specs
( * ) in millimetres C (mm)Standard Screw Quantity
43
200 x 200
379.3 90.4 262.0
20-22 M8 4
148.7 292.3
298.9
400 x 300 303.0
400 x 400 633.9 230.9 324.2
Do not install your wall mount kit while your TV is turned on. This may result in personal injury from electric
shock.
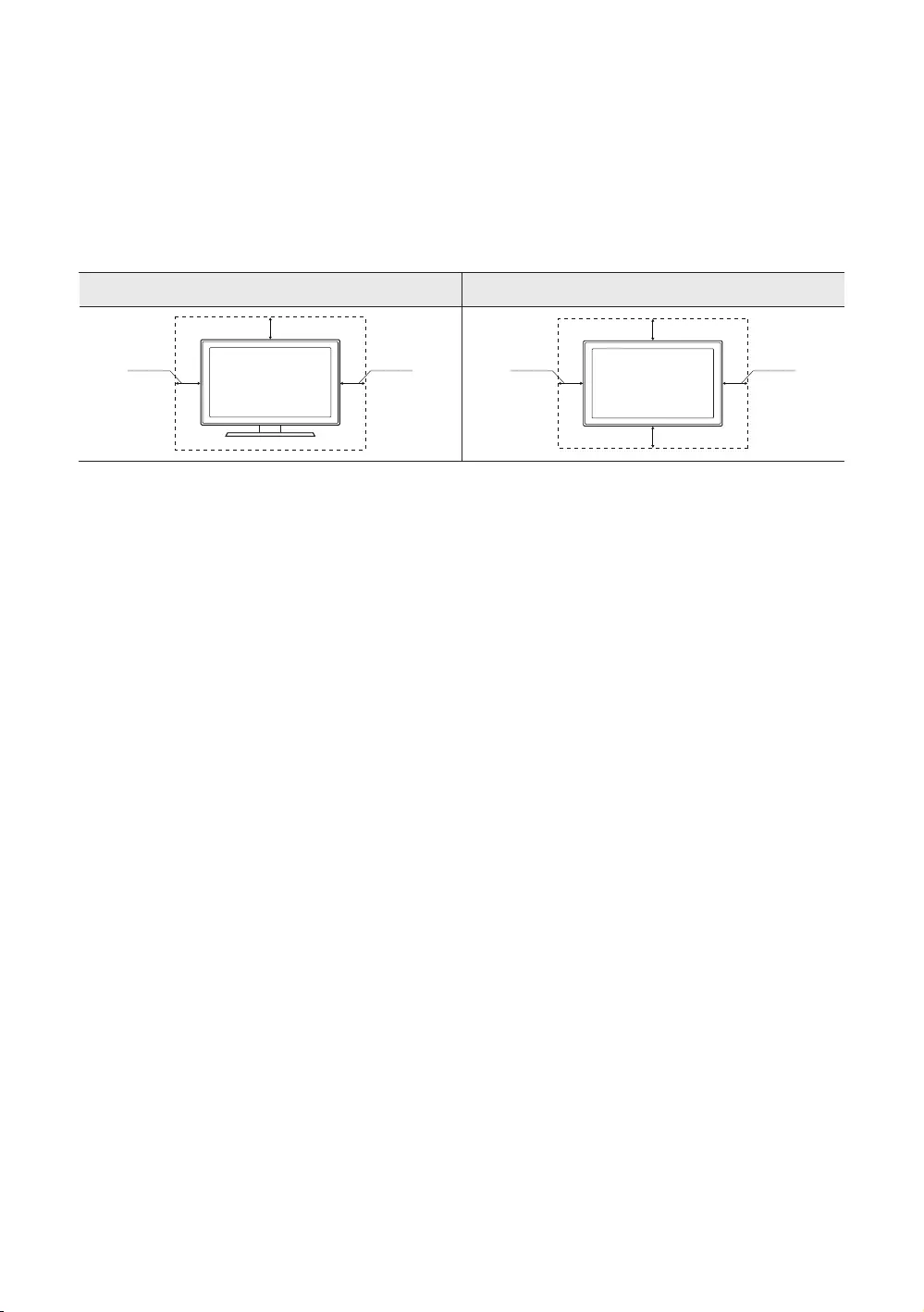
Providing proper ventilation for your TV
When you install your TV, maintain a distance of at least 10 cm between the TV and other objects (walls, cabinet sides,
etc.) to ensure proper ventilation. Failing to maintain proper ventilation may result in a fire or a problem with the
product caused by an increase in its internal temperature.
When you install your TV with a stand or a wall mount, we strongly recommend you use parts provided by Samsung
only. Using parts provided by another manufacturer may cause difficulties with the product or result in injury
caused by the product falling.
Installation with a stand Installation with a wall mount
10 cm
10 cm10 cm 10 cm10 cm
10 cm
10 cm
English - 16
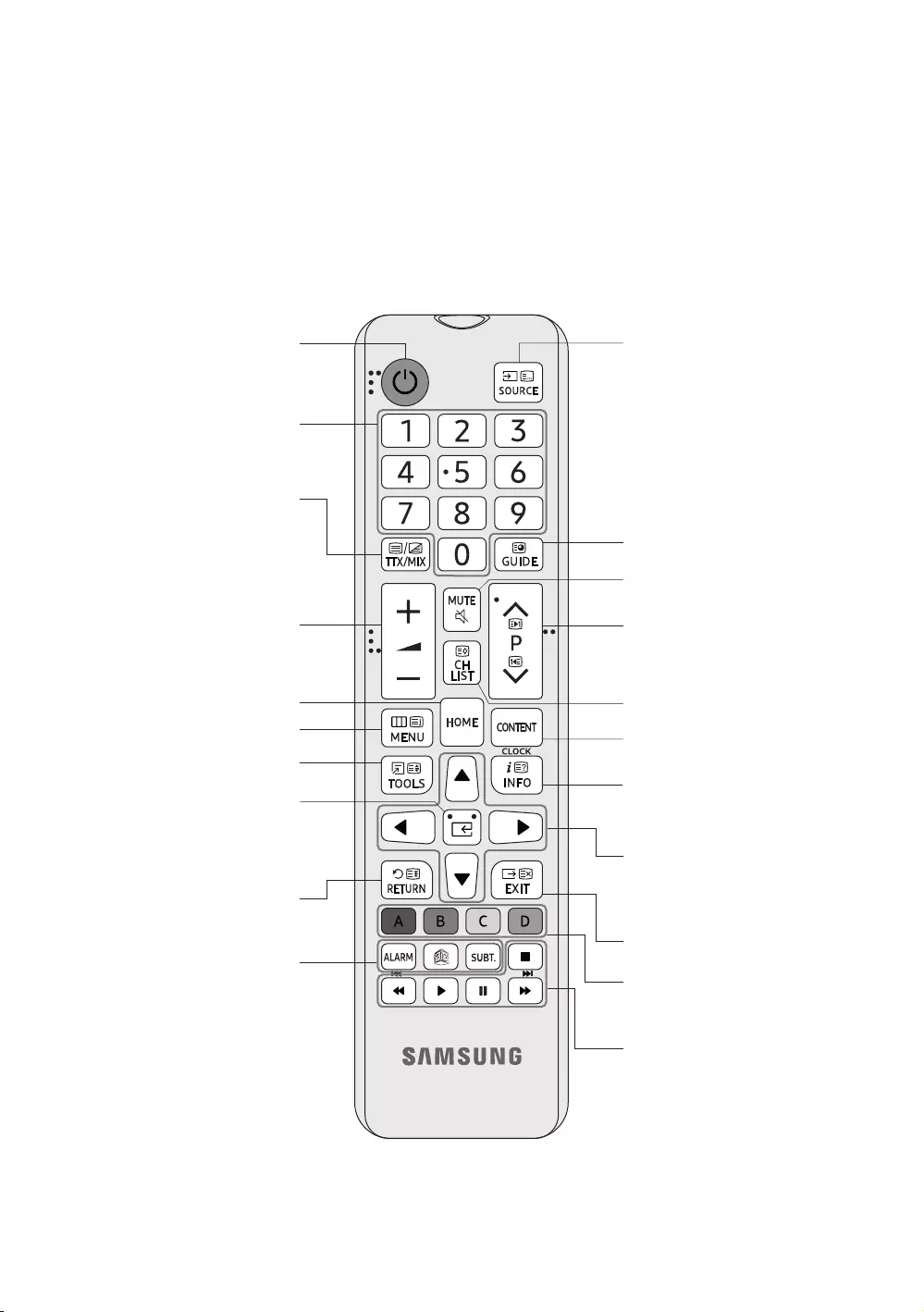
03 The Remote Control
About the Buttons on the Remote Control
The images, buttons, and functions of the remote control may differ depending on the model.
The remote control has Braille points on the Power, Channel, Volume, and Select buttons and can be used by
visually impaired persons.
If you use the remote control that comes with your TV to control another TV, some functions may not operate
normally.
video sources.
Turns the sound on/off.
Channel List.
Changes the current channel.
Exits the menu.
Use these buttons according to the
directions on the TV screen.
Use these buttons with specific
features. Use these buttons
according to the directions on the
TV screen.
APPS.
Press to display information on the
TV screen.
Moves the cursor, selects the
onscreen menu items, and changes
the values seen on the TV's menu.
Turns the TV on and off.
Gives direct access to channels.
Adjusts the volume.
Alternately selects Teletext mode,
Full > Double > Mix > Off.
Guide screen.
Quickly select frequently used
functions. (Not available)
Returns to the previous menu or
channel.
ALARM
Enter the hour you want the TV to
turn on.
X
available)
SUBT.
When pressed the button, the
Accessibility Shortcuts menu
appears.
E (Select)
Press this button to select or run a
focused item.
Home Menu.
English - 17
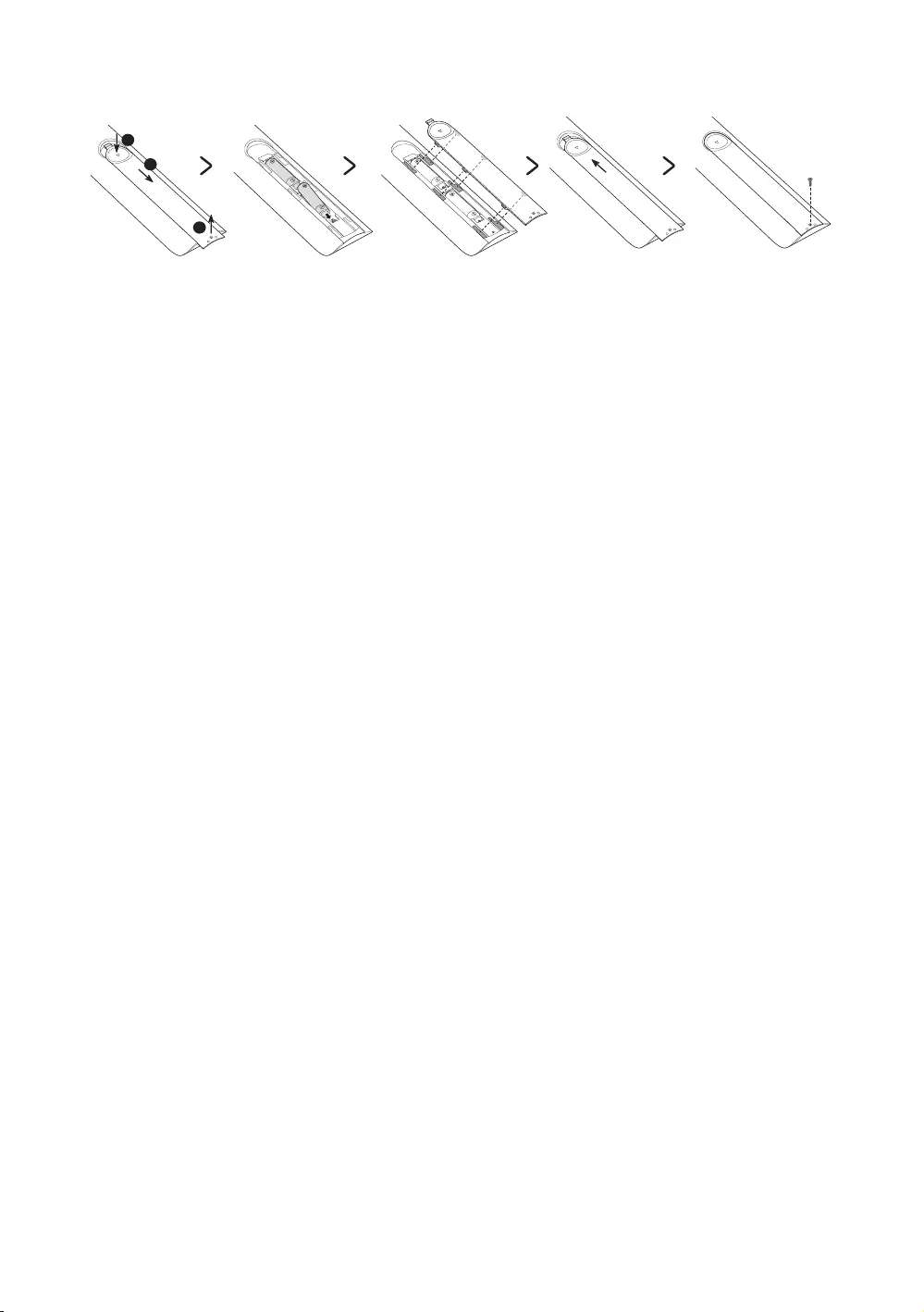
Installing batteries into the remote control (Battery size: AAA)
2
3
1
Match the polarity of the batteries to the symbols in the battery compartment.
Use the remote control within 7 m of the TV.
Bright light may affect the performance of the remote control. Avoid using near bright fluorescent lights or neon
signs.
The colour and shape of the remote may vary depending on the model.
English - 18
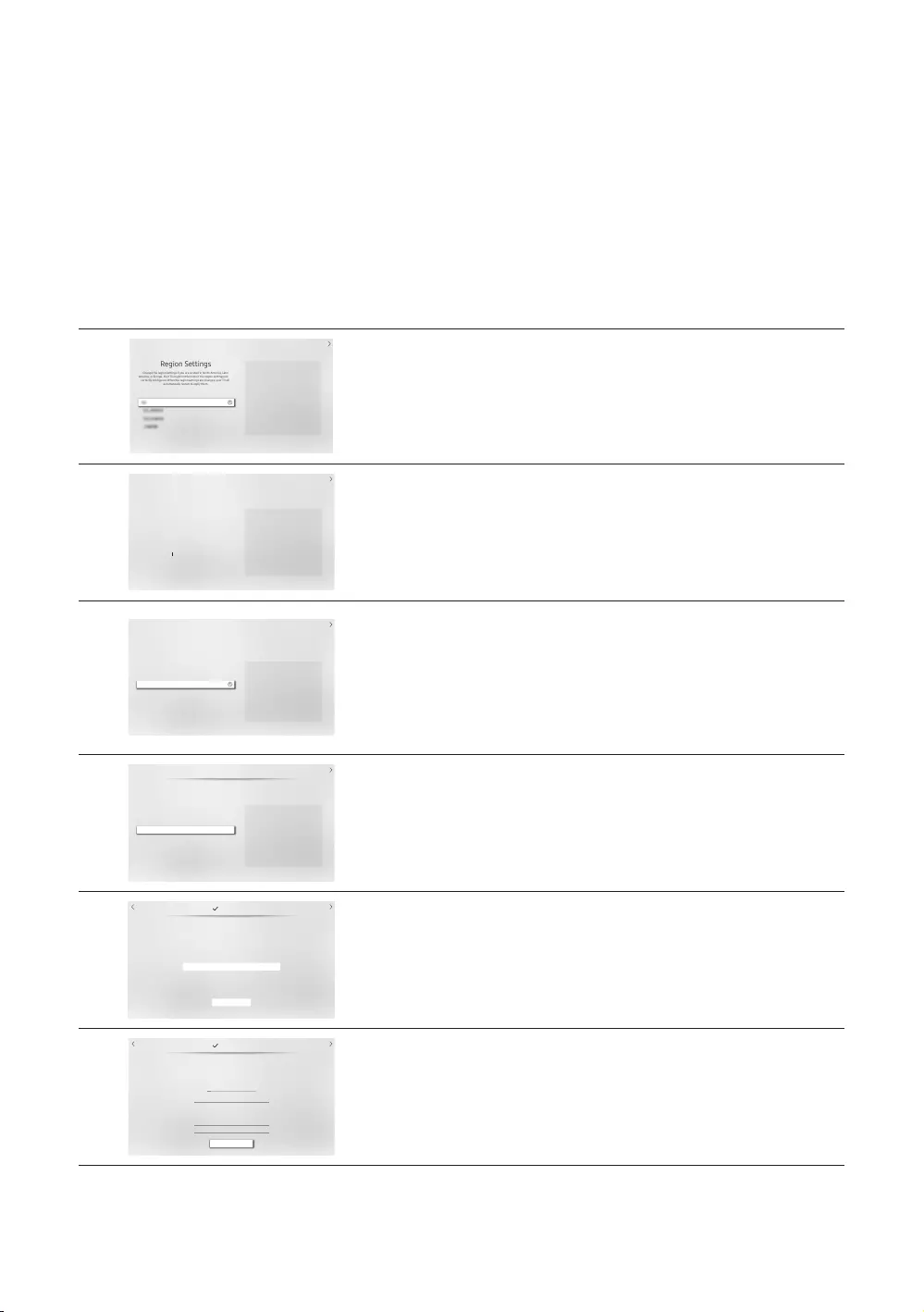
04 Initial Setup
When you turn on your TV for the first time, it immediately starts the Initial Setup. Follow the instructions displayed on
the screen and configure the TV's basic settings to suit your viewing environment.
If you already completed the Initial Setup, run the Initial Setup again using the following menu.
Hotel Option (MUTE > 1 > 1 > 9 > SelectE) > System > TV Reset
If you select TV Reset, the TV resets all values to their factory defaults. When the TV turns off, press the POWER button
on the remote control to turn on the TV. The TV starts the Initial Setup.
The image on your TV may differ from the image below depending on the model and geographical area.
1
Next
Region Settings
Change the region settings if you are located in North America, Latin
America, or Europe. Your TV might not function if the region settings are not
correctly configured. When the region settings are changed, your TV will
automatically restart to apply them.
Country List
Select the region settings
Before select region, refer to the country list information on the right.
If you select the incorrect region, execute TV Reset again after the Initial Setup is
completed.
If the region is changed, the TV automatically turns off and on.
2
Welcome to Samsung TV!
Select your language to start the on screen setup.
Bienvenue!
Welcome!
Bienvenido!
Use the Up and Down buttons to change the
language.
Next
Selecting your language
3
Next
TV installation Type
Select your TV installation type.
Basic TV Setup
Cloning Mode
Factory Menu
Start basic setup to use your TV.
Selecting your TV installation type
Basic TV Setup: Select to proceed to the next step to set the basic options for
using your TV.
Cloning Mode: Copy the system settings from the USB or server to the TV.
Factory Menu: End Initial Setup and go to Hotel Option menu directly.
If you select the incorrect TV installation type, execute TV Reset again after the
Initial Setup is completed.
4
Next
Configure your TV
Set the basic options to use your TV.
Location Others Select the country that you are currently in.
12 3
Picture Mode Standard
Setting basic options for using your TV
Location
Picture Mode
experience.
5
NextPrevious
Terr./Cable Signal Detected
Select each item and choose the correct setting. Then select Next to search for channels.
Select the connected aerial that you want to use to get channels
Aerial
Next
Terrestrial
2
3
Channel Type Digital & Analogue
Selecting the broadcasting signal
6
Next
Scan Channels
Scanning for channels...
Digital
- TV
- Radio
- Data/Other
Analogue
Stop
2
3
Previous
Scanning Channel
After channel sanning is completed, select Next or press the right directional
button on the remote control.
When the RF cable is not connected, this step is skipped.
English - 19
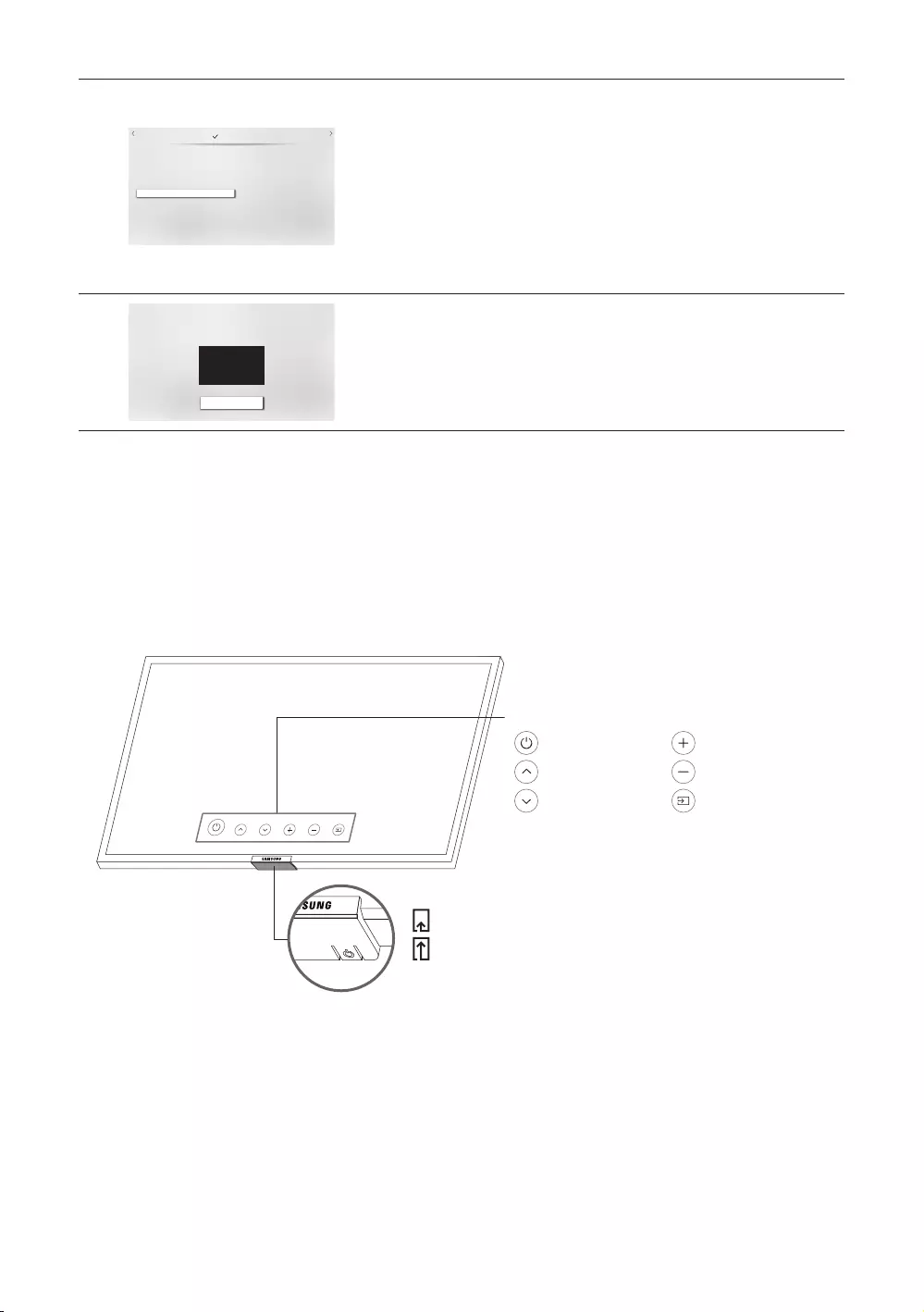
7
NextPrevious
Clock Settings
Set the correct time by applying daylight saving time (if
required) and setting your local time zone.
Auto Current Time
--:-- --
23
Clock Mode
--/--/----
Date
--:-- --
Time
Off
DST
Auto
Time Zone
Setting the current time
If the TV will be tuned to digital broadcast channels, and these channels transmit
date and time information, set the Clock Mode to Auto. The TV will set the date
and time automatically.
If the TV will not be tuned to digital broadcast channels, set the Clock Mode to
Manual, and then set the date and time on the TV manually.
Set DSTOn or Off to apply to the TV.
GMT (Greenwich Mean Time) is activated only when configuration is made for a
limited area.
8
Setup Complete!
Your TV is now ready to use.
Done
Setup complete
Select the Done button to complete the Initial Setup. Then Hotel Option menu
appears. Press POWER button to exit.
Using the TV Controller
TV Controller button at the bottom of the TV, and then use the Control menu. The
Control menu appears when the TV Controller is pressed while the TV is On. For more information about its usage, refer
to the figure below.
The screen may dim if the protective film on the SAMSUNG logo or the bottom of the TV is not detached. Please
remove the protective film.
TV Controller / Remote control sensor
Press: Move
Press & Hold: Select
The TV Controller is located on the bottom of the TV.
Control menu
: Power off : Volume Up
: Channel Up :
: : Source
English - 20
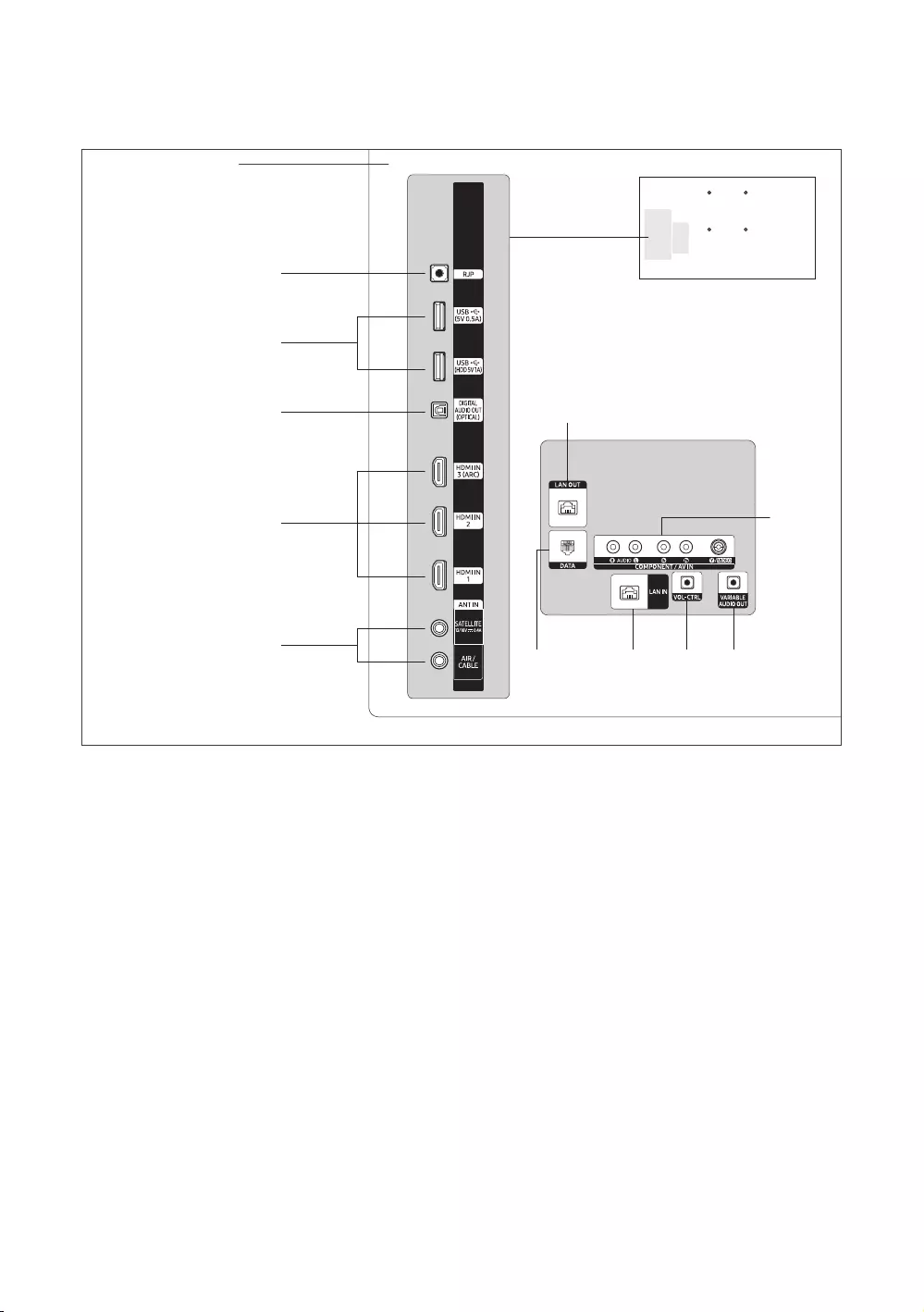
05 The Connection Panel
①
②
③
④
⑥
⑥⑦
⑧
⑨ ⑩
⑤
Whenever you connect an external device to your TV, make sure that power on the TV and the device is turned off.
When connecting an external device, match the colour of the connection terminal to the cable.
① RJP
Connect this port to the port on the optional RJP (Remote Jack Pack). This will allow you to connect external
② USB (5V 0.5A), USB (HDD 5V 1A)
– Connector for software upgrades and Media Play, etc.
– Service connection.
③ DIGITAL AUDIO OUT (OPTICAL)
English - 21
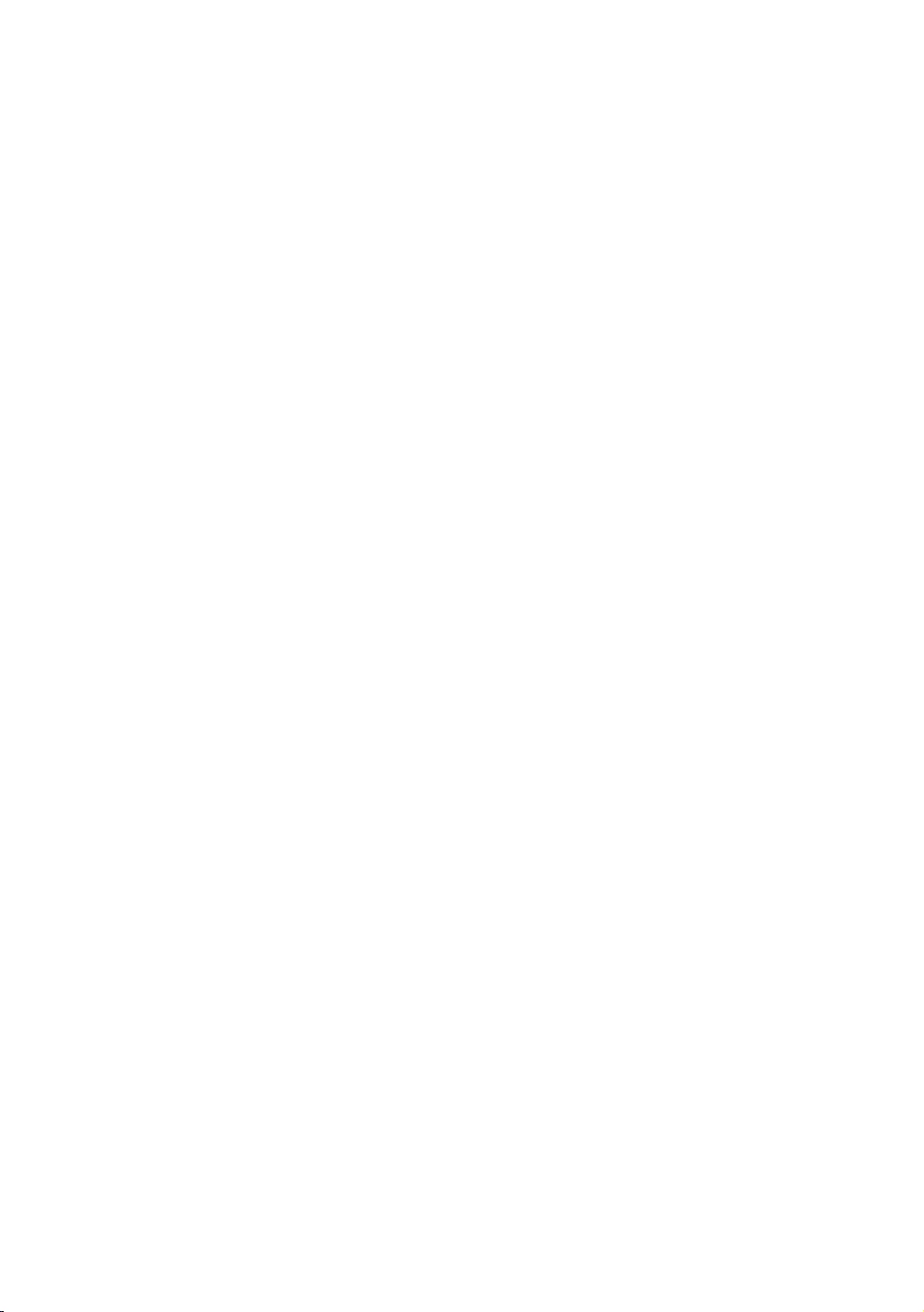
④ HDMI IN 1, 2, 3 (ARC)
–
and video.
–
contact to the Samsung customer care centre.
⑤ ANT IN (SATELLITE), (AIR/CABLE)
– To view television channels correctly, the TV must receive a signal from one of the following sources:
– An outdoor antenna / A cable television system / A satellite receiver
⑥ LAN IN / LAN OUT
* Shielded Twisted Pair
⑦ DATA
– Used to support data communication between the TV and the SBB or STB.
– Connects using RJ-12 TV type plugs.
⑧ COMPONENT IN / AV IN
–
VCRs.
– Connect audio cables to R-AUDIO-L on your TV and the other ends to corresponding audio out ports on AV
(Composite) devices.
– Connect component video cables (not supplied) to the component ports (PR, PB, Y) on your TV and the other
–
PR, PB, ) on your TV.
– The PR, PB and R-Y, B-Y and Y or Cr, Cb and
Y.
– For AV (Composite), connect RCA audio cables (not supplied) to R-AUDIO-L on your TV set and the other ends
to corresponding audio out ports on an external device.
– When your are connecting a AV (Composite) device to AV IN [Y/Video], connect the video cable (yellow) to the
AV IN [Y/VIDEO] port (green/yellow).
⑨ VOL-CTRL
Used to control the volume of the Bathroom speaker. Connect the Bathroom Wall Box and the VOL-CTRL port.
⑩ VARIABLE AUDIO OUT
Used for the audio output to the Bathroom speaker. Connect the Bathroom Wall Box and the VARIABLE AUDIO
OUT port.
English - 22
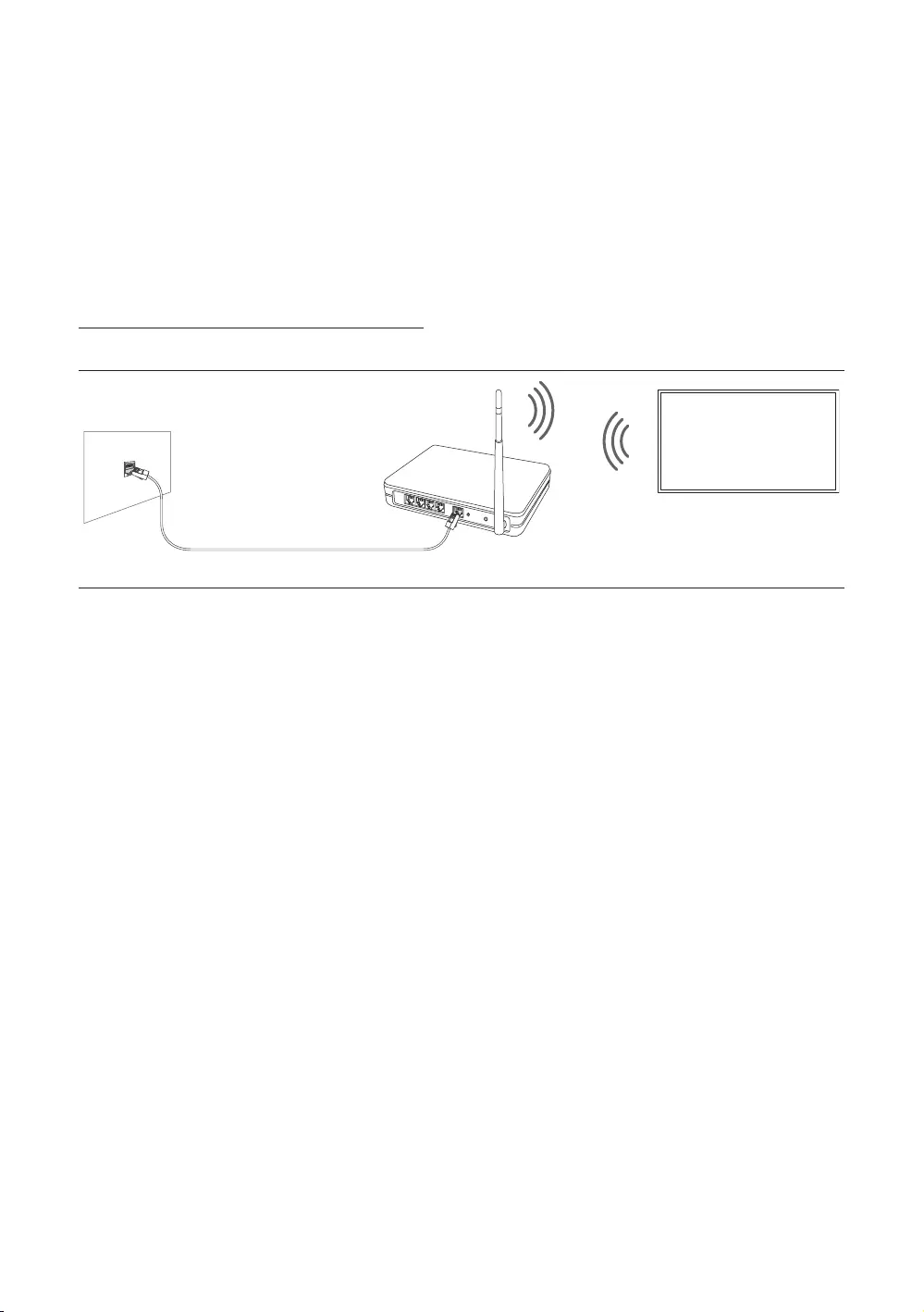
06 Connections
Connecting to your Internet network
wired or wireless connection.
After you have physically connected your TV to your network, you must configure the network connection to
Establishing a wireless Internet connection
Connect the TV to the Internet using a standard wireless router or modem.
Wireless IP Router or Modem
This Smart TV supports the IEEE 802.11a/b/g /n communication protocols. Samsung recommends using IEEE
802.11n. Otherwise, when you play video over a network connection, the video may not play smoothly.
To use a wireless network, the TV must be connected to a wireless router or modem. If the wireless router supports
Select a channel that is not currently in use for the wireless router. If the channel set for the wireless router is
currently being used by another device, the result is usually interference and/or a communications failure.
Most wireless networks have an optional security system. To enable a wireless network's security system, you need
to create a security key using characters and numbers, and then enter that key into the router through its menu.
English - 23
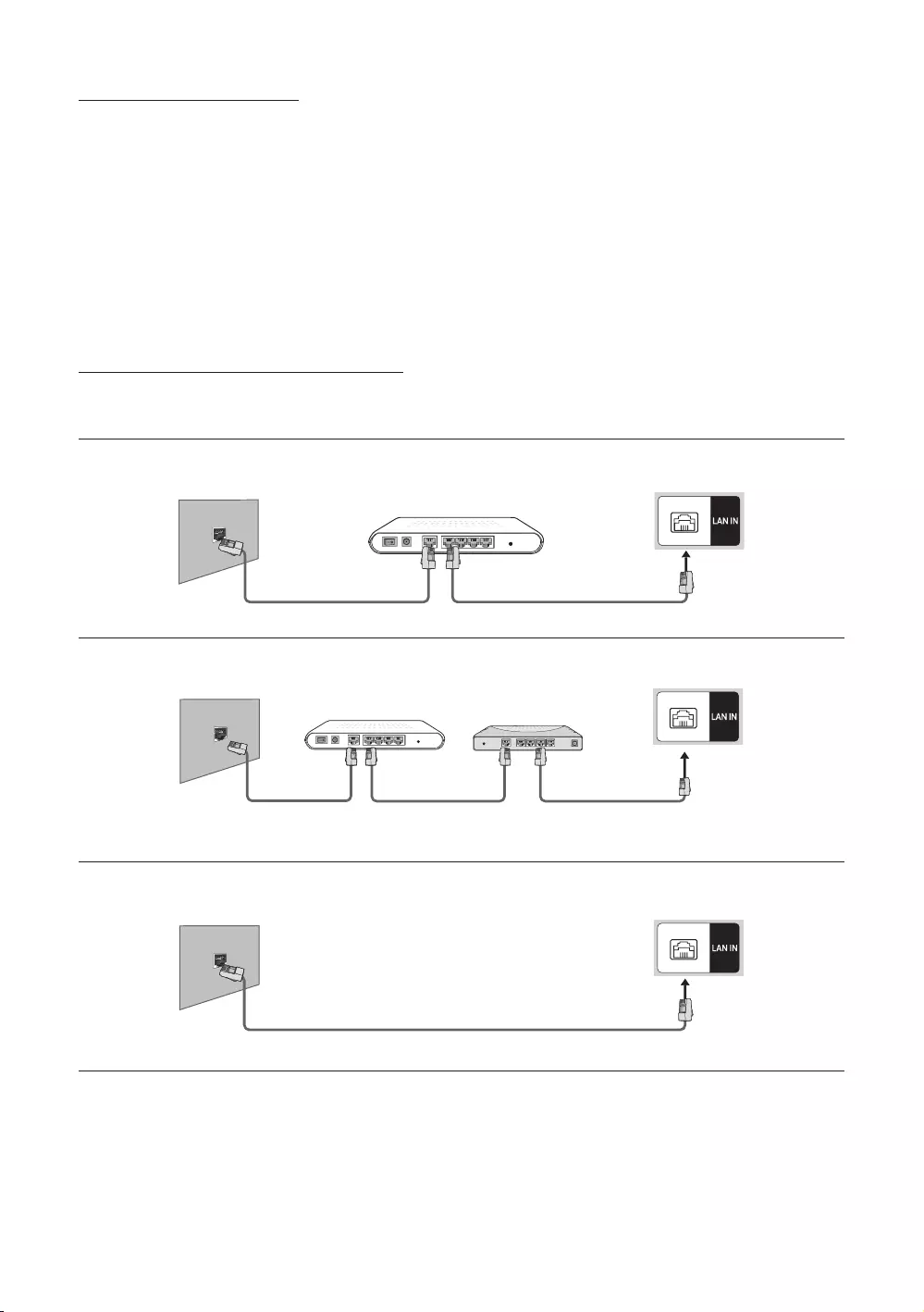
Network Security Protocols
The TV only supports the following wireless network security protocols:
encryption in networks running in the 802.11n mode.
If the wireless router supports WPS (Wi-Fi Protected Setup), you can connect the TV to your network using PBC (Push
settings.
Establishing a wired Internet connection
There are three main ways to connect your TV to your network using cable, depending on your network setup. They are
illustrated below:
The Modem Port on
the Wall
Modem Cable (Not Supplied)
TV Rear Panel
External Modem
TV Rear Panel
The Modem Port on
the Wall
Modem Cable
(Not Supplied)
(Not Supplied)
(Not Supplied)
External Modem
IP Router that has a
TV Rear Panel
the Wall
The TV will not be able to connect to the Internet if your network speed is below 10 Mbps.
(The TV does not support network speeds less than or equal to 10Mbps.)
Use CAT 7 (*STP type) cable for the connection.
* Shielded Twisted Pair
English - 24
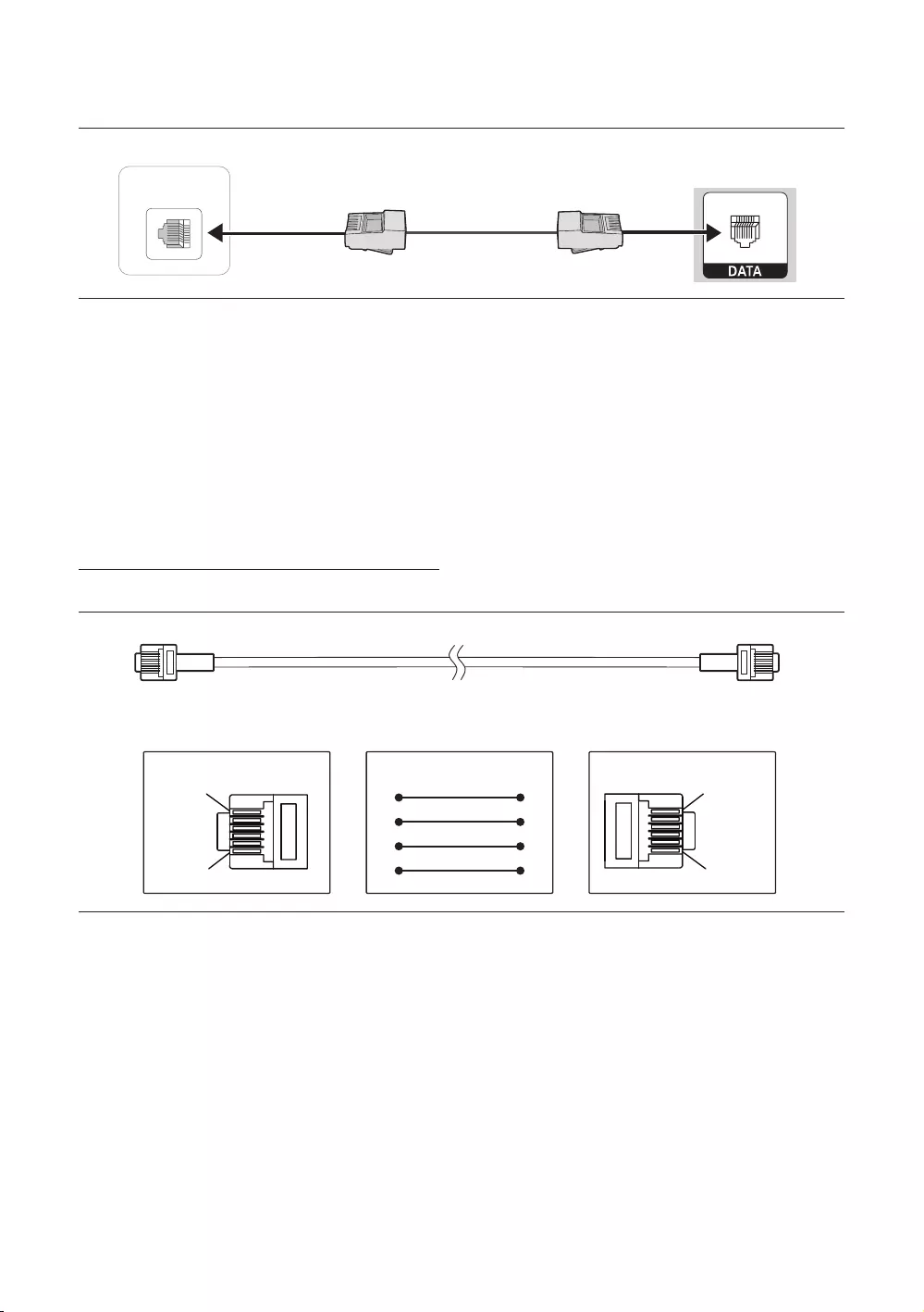
Connecting the TV to an SBB or STB
ETH MODEM
TV Rear Panel
STB (SBB)
ETH MODEM
The ETH MODEM
The remote control IR signal need to meet the following specification to use IR pass through function.
IR signal reciever specification
– Band pass filter centre frequency: 37.9 ㎑
–
–
– Minimum Gap Time Between the burst (tburst gap): 16 pulses (422 us)
– ㎳
Compatible Data Cables Supplied with the TV
Confirm you are using the correct data cable for your vendor. Refer to the code label on the data cables.
CON BCON A
1
6
6
1
TV SIDESTB SIDE
CON A
6: NC
5: IR
4: GND
3: Rx
2: Tx
1: Nc
1: NC
2: GND
3: Tx
4: NC
5: Rx
6: IR
CON B
CON A CON B
65
24
53
32
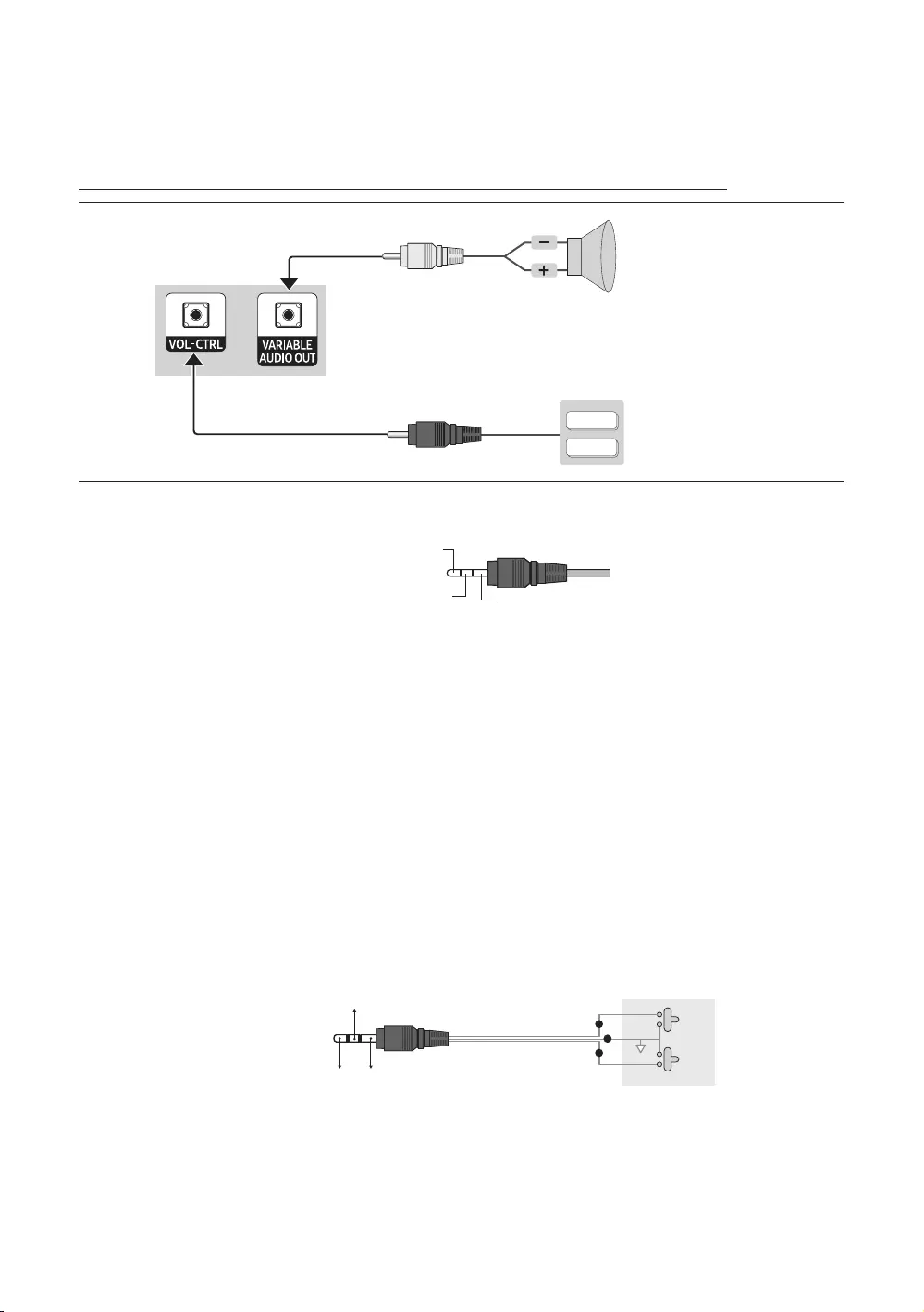
Connecting the Bathroom Speakers
Connecting through the Variable Output (available without an external amplifier)
VOL+
VOL
-
TV Rear Panel
Volume Control Box
Speaker
2
1
The rear panel may differ depending on the model.
1 Connect the VARIABLE AUDIO OUT port of the TV to the Bathroom Wall Speakers of the hotel.
Speaker +
Speaker - N/C
2 Connect the VOL-CTRL port of the TV to the Volume Control Box Switch port on the Bathroom Wall of the hotel.
–
– The VARIABLE AUDIO OUT port supports MONO sound out only.
Installing the Volume Control
– If you configure the Volume Control Box as shown in the figure, you can control the volume of the bathroom
speakers.
–
– Volume Control Box switch is a Tact switch.
Setting the Sub AMP Mode
– 0: Turns the Sub AMP function off (PWM off).
– 1
– 2
Variable Output Port Specifications
– Speaker Wire
Volume Control Box
1)
VOL +
VOL
-
1
2
3
3)
2)
English - 26
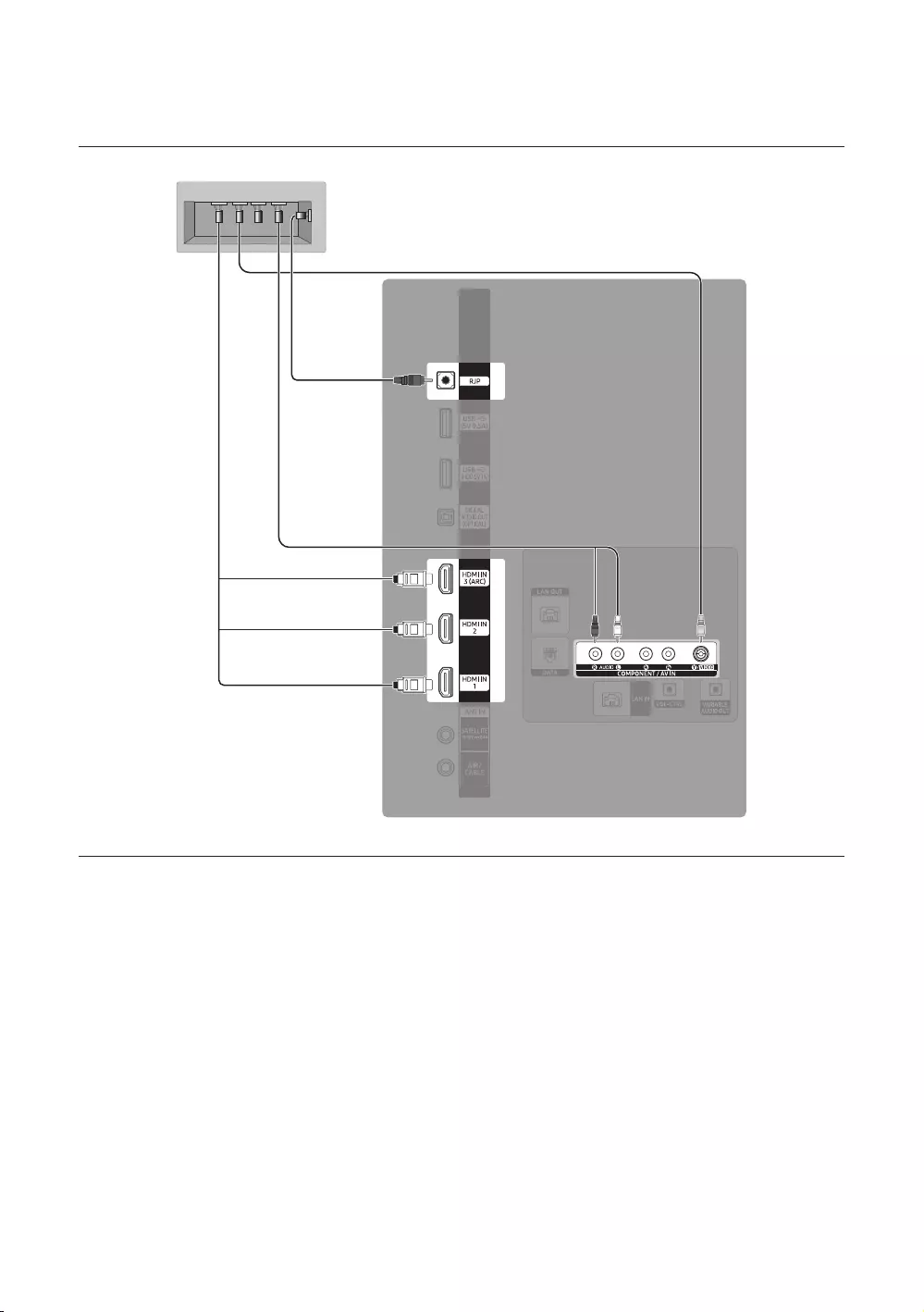
Connecting the RJP (Remote Jack Pack)
Connect the input jacks on the TV to the RJP. The RJP lets guests connect audio and video sources to the TV.
USB HDMI S-VIDEO RCA AUDIO/PC
RS/232
TV Rear Panel
RJP Rear
1 Video Cable
3
4 RS-232 Cable
2 Audio Cable
The rear panel may differ depending on the model.
1 Connect the AV IN [Y/VIDEO]
2 Connect the [R-AUDIO-L]
3 Connect the HDMI
4 Connect the RJP port of the TV to the RS/232 port of the RJP.
– This Samsung TV is compatible with the TeleAdapt TA-7610 RJP only.
English - 27
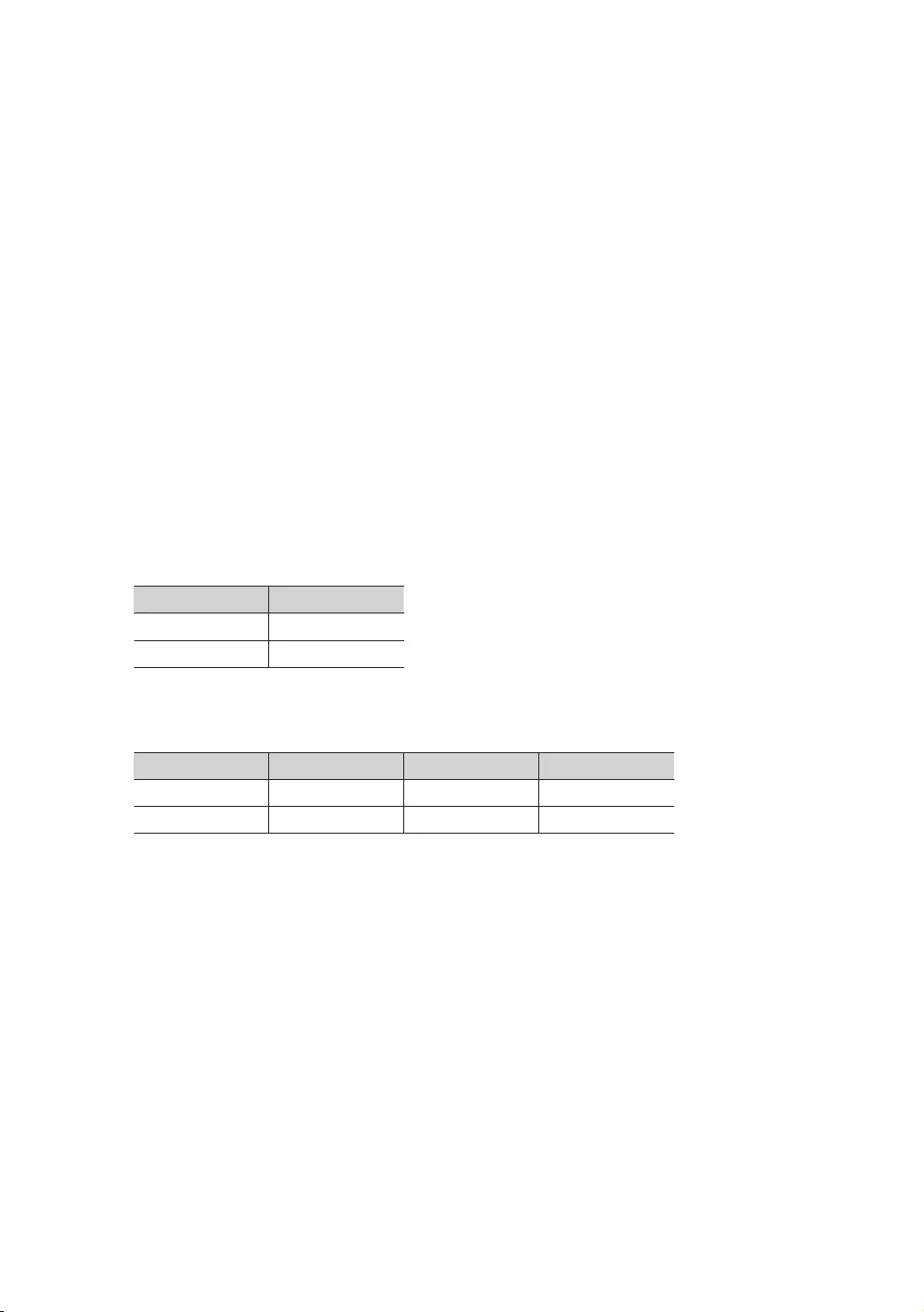
RJP (Remote Jack Pack): The RJP is a hardware module that has various audio and video inputs (A/V video, A/V
The RJP communicates with the TV via RS232. The RJP communicates with the TV by sending messages regarding
active or inactive sources.
– A group of Hotel Option menu items let you assign numbered priorities to the jacks of the RJP. 1 is the highest
priority and 2 is the lowest. When a guest connects external sources to the RJP jacks, the TV will automatically
switch between sources based on the priority you have assigned them in the Hotel Option menu. For example,
lets say AV is set to 12
into the AV jack, the TV automatically switches to the device plugged into the AV jack (the jack with the higher
priority). Note that a guest can also switch between devices manually by pushing a button on the RJP.
will restart. If the guest then touches another source button, the TV will change to the selected source and the
After the RJP reset or the TV turns off/on, it takes approximately 10 seconds to establish communications between
the TV and the RJP.
The following table shows the approximate time in seconds it takes to switch from the TV to an input source, based
on assigned or default priorities.
– When no inputs are connected.
Source To Connect
AV 2 sec
3.9 sec
– When two or more inputs are connected to the RJP and one of the input sources is disconnected and then
reconnected.
Source To Connect Total
AV sec 2 sec sec
3.9 sec 3.9 sec 7.8 sec
–
– To play audio devices (Ipods, MP3 devices, etc.) through the RJP, you must turn Music Mode AV in the menu on.
– Music mode in the TA-7610 RJP is supported by the AV jack only. HDMI Music Mode is available for the
Guestlink RJP only.
English - 28
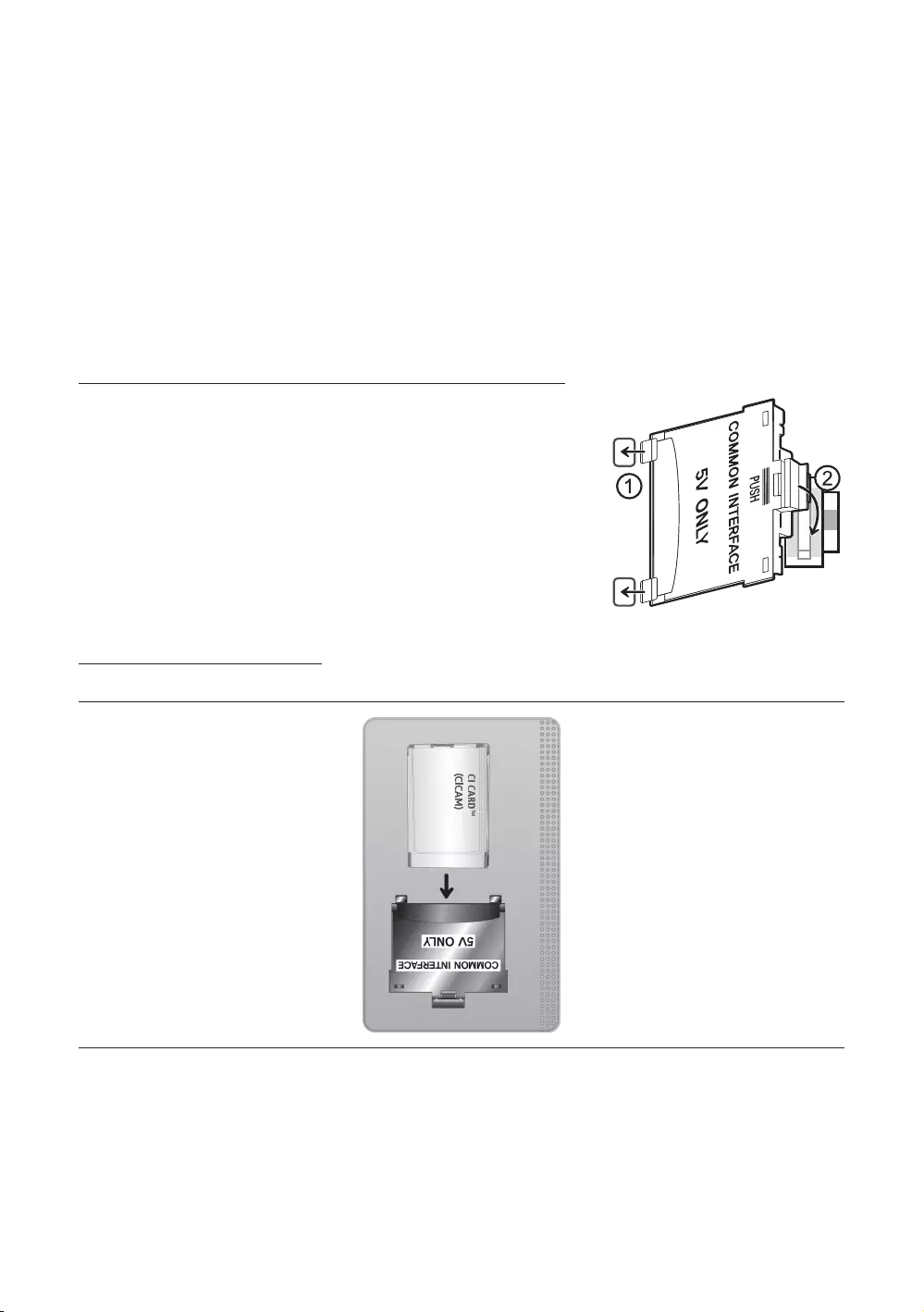
07 Using a TV Viewing Card (“CI or CI+ Card”)
Watches paid channels by inserting your TV viewing card into the COMMON INTERFACE slot.
– The 2 CI card slots may not be supported depending on the model.
– Turn the TV off to connect or disconnect a “CI or CI+ Card”.
– The TV Viewing Card (“CI or CI+ Card”) may not supported depending on the model.
Connecting the “CI or CI+ Card” via COMMON INTERFACE slot with the CI
CARD Adapter
Attaching the CI CARD Adapter via COMMON INTERFACE slot
① Insert the CI CARD Adapter into the two holes on the back of TV.
– Please locate the two holes at the back of the TV above the
COMMON INTERFACE slot.
② COMMON INTERFACE slot on
the back of TV.
Connecting the “CI or CI+ Card”
Connect the “CI or CI+ Card” to the COMMON INTERFACE slot as shown in the image below.
English - 29
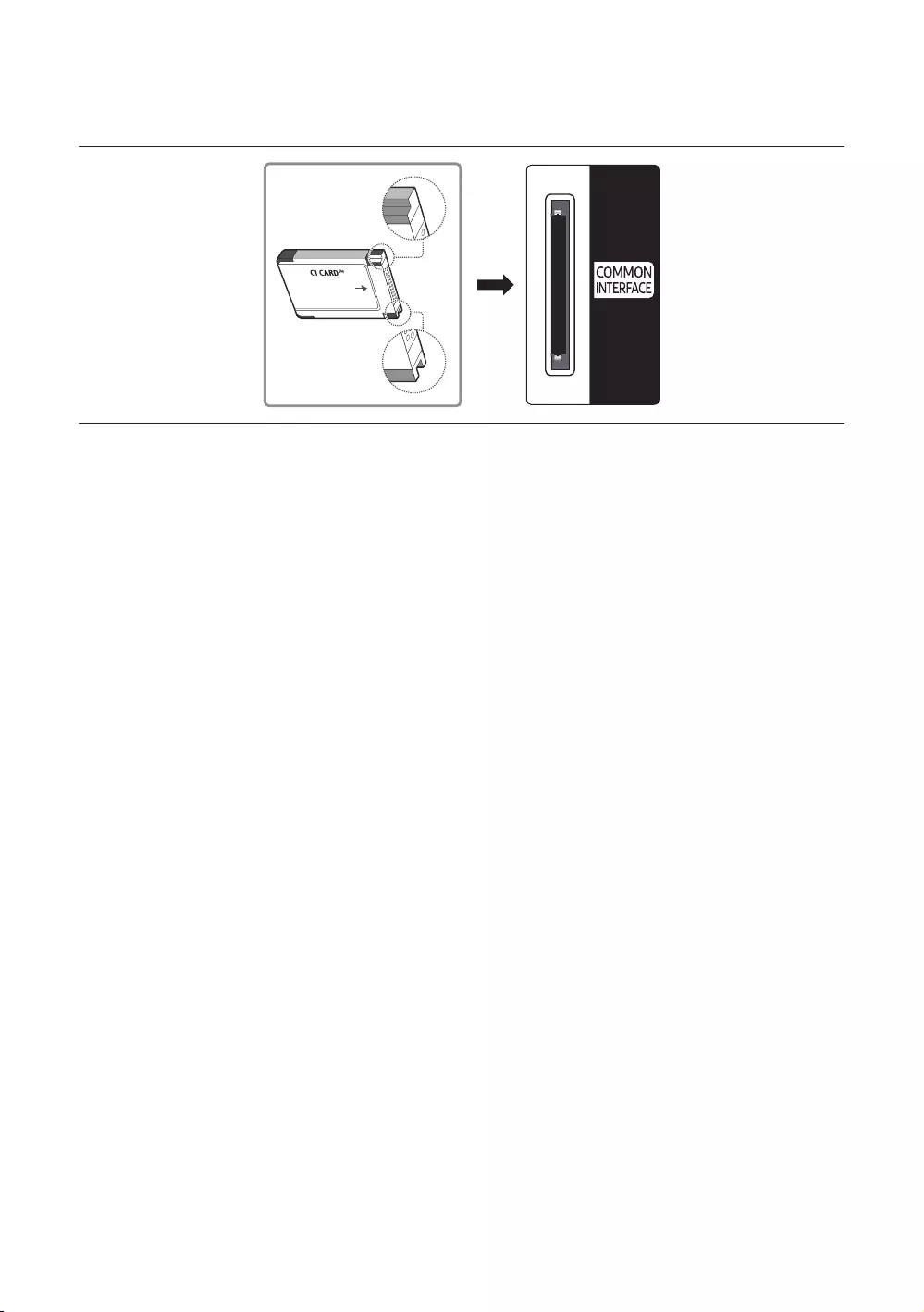
Connecting the “CI or CI+ Card” via COMMON INTERFACE slot
Connect the “CI or CI+ Card” to the COMMON INTERFACE slot as shown in the image below.
Using the “CI or CI+ Card”
Samsung TV follow up CI+ 1.4 standard. When TV product display the pop-up message, it may happen due to CI+ 1.4
Version inconsistency. If you have a problem, please contact Samsung Call Centre.
–
– Where a CI+ Common Interface module is incompatible with this device then please remove the module and
contact the CI+ operator for assistance.
The pairing information will be displayed in about 2-3 minutes. If an error message is displayed, please contact your
service provider.
When the configuration of channel information has finished, the message “Updating Completed” is displayed,
indicating the channel list is updated.
–
–
cause damage to it.
–
– The location of the COMMON INTERFACE slot may be different depending on the model.
–
– If you have any problems, please contact a service provider.
–
English - 30
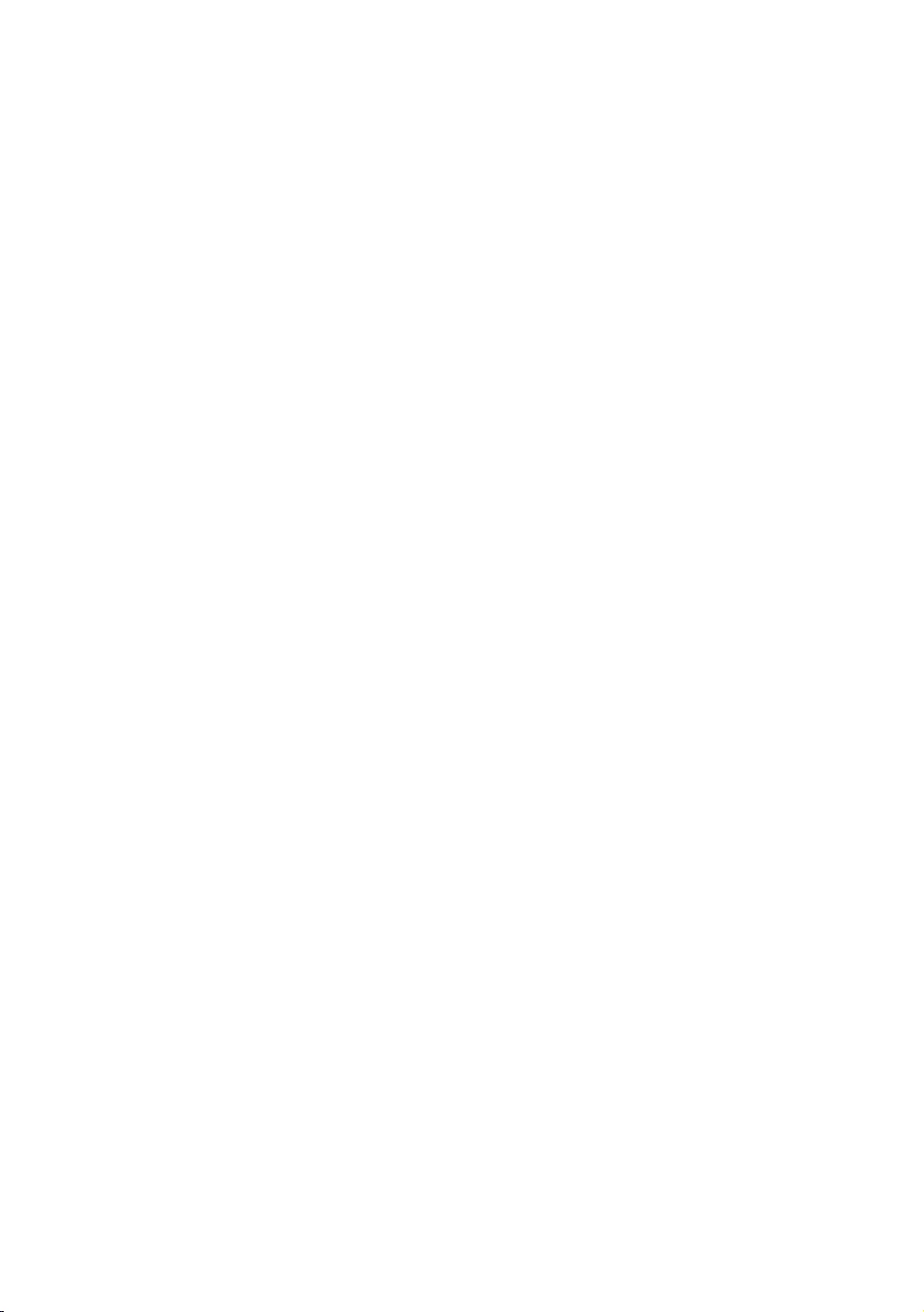
08 Setting the Hotel Option Menus
To access the Hotel Option menus, press MUTE > 1 > 1 > 9 > SelectE buttons on your remote control.
To control the TV functions in the Hotel Option menu, the TV has two modes, the Standalone mode and the Interactive
mode. The menu items that differ between the modes are listed below. All other items appear in both modes.
Menu items in the Standalone mode only:
SI Vendor: Movielink / Swisscom / Smoovie / SSCP
Network / DRM / Home Menu / REACH Solution / H.Browser Solution / HMS / Virtual Standby / Room Number and
its submenus.
Menu items in the Interactive mode only:
SI Vendor: Samsung and other vendors.
After a menu appears, follow these general directions to navigate and change values:
Use the directional buttons on the remote control to move from menu item to menu item.
Press the SelectE button on the remote control to select a menu item. The screen displays that menu item only.
Press the left or right directional button to change a value. The right directional button increases numerical values.
The left arrow button decreases numerical values.
When the screen is displaying one menu item, you can press the up or down directional button to display the next
or previous menu item.
Press the RETURN or MENU button to exit the current menu item and go to a higher menu level or the main menu.
To exit a Hotel Option menu, turn off the TV, and then turn it on again. Any changes you made are saved except SI
(System Integration) vendor. For changes to SI vendor, you must turn the TV off, wait until the power indicator at the
bottom of the TV glows steadily. And then unplug the TV, wait for the power indicator to go off, and then plug the TV
in again.
To change menus between the Interactive mode and the Standalone mode, follow the steps below:
1. Hospitality Mode menu item in the top left corner of the menu.
2. Press the SelectE button on the remote control. Only the Hospitality Mode menu item is displayed.
3. Press the left or right directional button to change the Hospitality Mode item from Standalone to Interactive or
from Interactive to Standalone.
4. Press the RETURN or MENU button on the remote control. The entire menu re-appears with your selection
displayed in the Hospitality Mode field.
– After you have set the values in one TV, you can clone those values to multiple TVs.
– For more information about the USB cloning refer to page 44.
English - 31
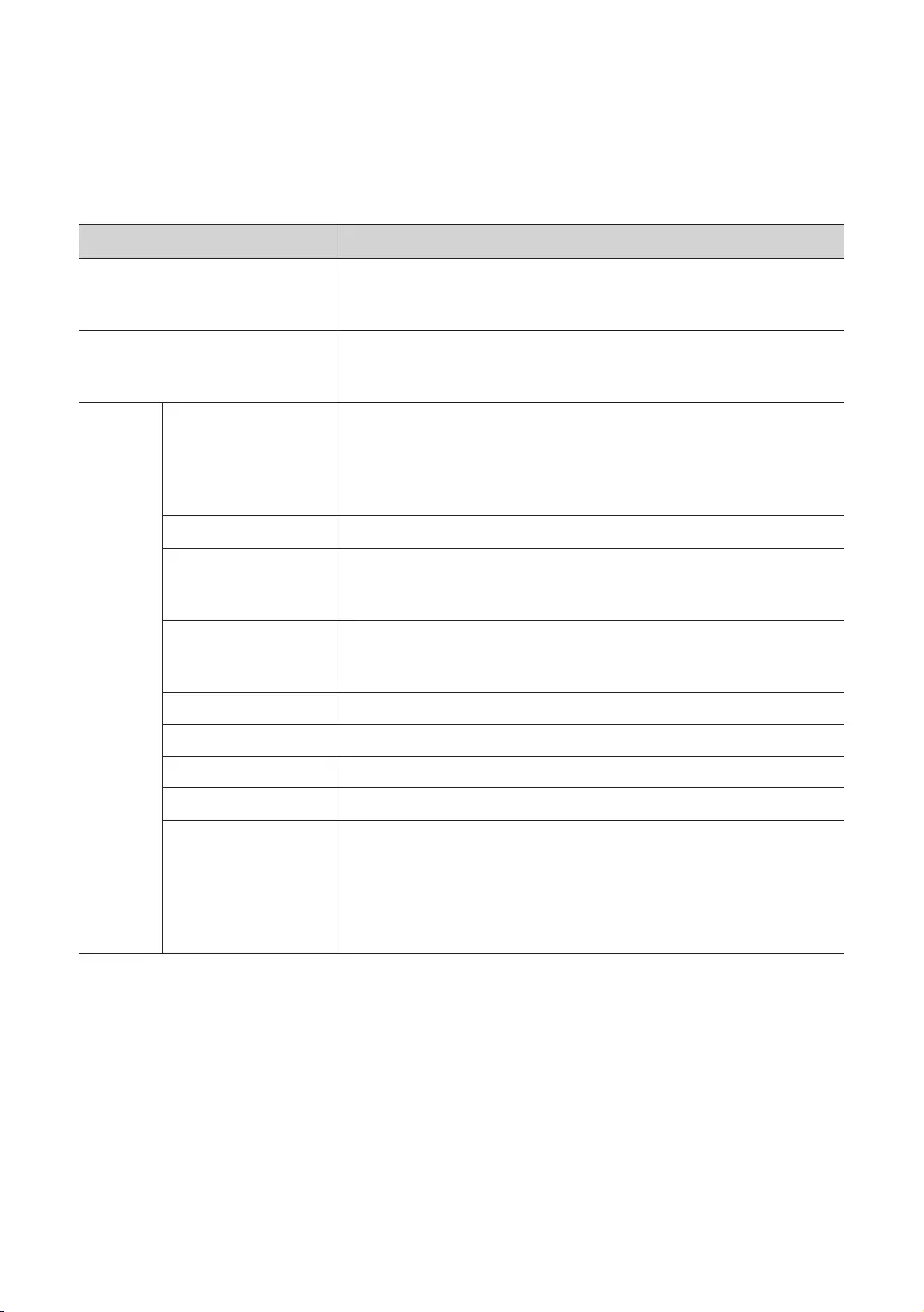
Hotel Option menu items
To enter this menu, press the MUTE > 1 > 1 > 9 > SelectE buttons on the remote control in order.
To exit from this menu, turn off (or turn off and unplug the power cable if you have changed SI vendor) the TV, and then
turn on again. Any changes you made are saved.
The menu items may not be supported depending on the models and SI vendor.
Hotel Option menu Item Description
Hospitality Mode
Select Hospitality Mode.
Interactive: TV works with an SI STB or SBB.
Standalone: TV works alone, without an SI STB or SBB.
SI Vendor
Interactive:
Standalone: OFF / Movielink / Swisscom / Smoovie / SSCP
Power On
Power On Channel
Set the channel to display when the TV is turned on.
User DefinedPower On Channel
Num or Power On Channel Type below.
Last Saved: If you select this item, when the TV is turned on, it displays the
channel it was displaying when it was turned off.
Power On Channel Num When the TV is turned on, it switches automatically to this channel.
Power On Channel Type
Select the type of the channel will be displayed when the TV is turned on.
ATV (analogue aerial band), DTV (digital aerial band), CATV (analogue cable band),
CDTV (digital cable band), SDTV (digital satellite band).
Power On Volume
User Defined
Last Saved: When the TV is turned on, it returns to the volume that had been set
when the power had been turned off.
Power On Volume Num The TV turns on with set volume level in Standalone mode.
Min Volume The minimum volume level the user can set in Standalone mode.
Max Voume The maximum volume level the user can set in Standalone mode.
Power On Source Select the input source to display when the TV is turned on.
Power On Option
unplugged the TV and then plugged it in again.
Last Option: Returns to its last power state. If it was in standby mode, it returns to
standby mode. If it was on, it turns on.
Power ON: When the power returns, the TV turns on.
Standby: When the power returns, the TV enters the standby mode.
English - 32
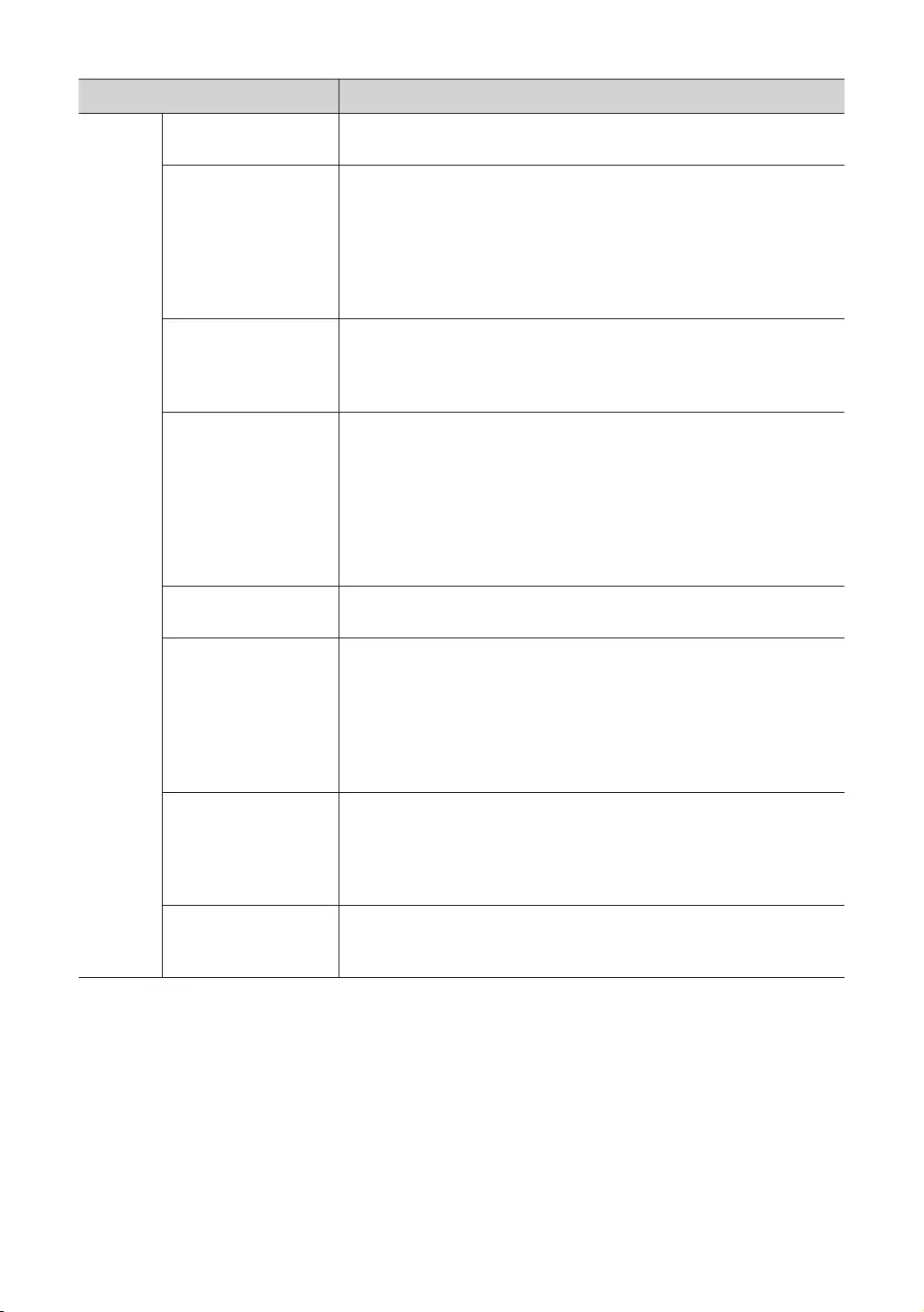
Hotel Option menu Item Description
Channel
Channel Setup Gives you direct, immediate access to some of the channel menu functions on the
Broadcasting menu such as Auto Tuning, Audio Options, etc.
Channel Editor
Change the channel numbers and names, manage genre and language groups
and delete channels.
Apply the Screen Off to channels you select. The Screen Off blanks out the video
from a channel and outputs only audio.
display each channel directly.
Channel Bank Editor
Edits channels, with 3 different Bank options. There are specific channels customers
can enjoy, depending on the Bank card.
This function is only available when set to Hospitality Mode: Standalone, SI
Vendor: Smoovie.
Mixed Channel Map
Enables showing/browsing all antenna type (Aerial/Cable or Satellite) channels at
the same time.
ON: When set to on, guests can access the complete channel map irrespective of
the selected antenna type. The Channel List/Channel Editor will also populate
Aerial as well Cable type channels.
OFF: When set to off, guest can access the channel map corresponding to the
selected antenna type (Aerial/Cable or Satellite) only. The Channel List/Channel
Editor will only show the selected antenna type channels.
Dynamic SI ON:
OFF
Channel Rescan Message
When there is a mismatch between the data in the channel map and the transmitted
data, the TV autotunes the channels to restore the data/parameters in the channel
map.
ON: When Channel Rescan Message
channels are being rescanned will be displayed to the guest.
OFF: When Channel Rescan Message
should not to be displayed to the guests.
Pan Euro MHEG
OFF: If Pan Euro MHEG
ON: If Pan Euro MHEG
MyChannel
Enable or disable the My Channel function.
This function is not available when set to Hospitality Mode: Standalone, SI
Vendor: Smoovie.
English - 33
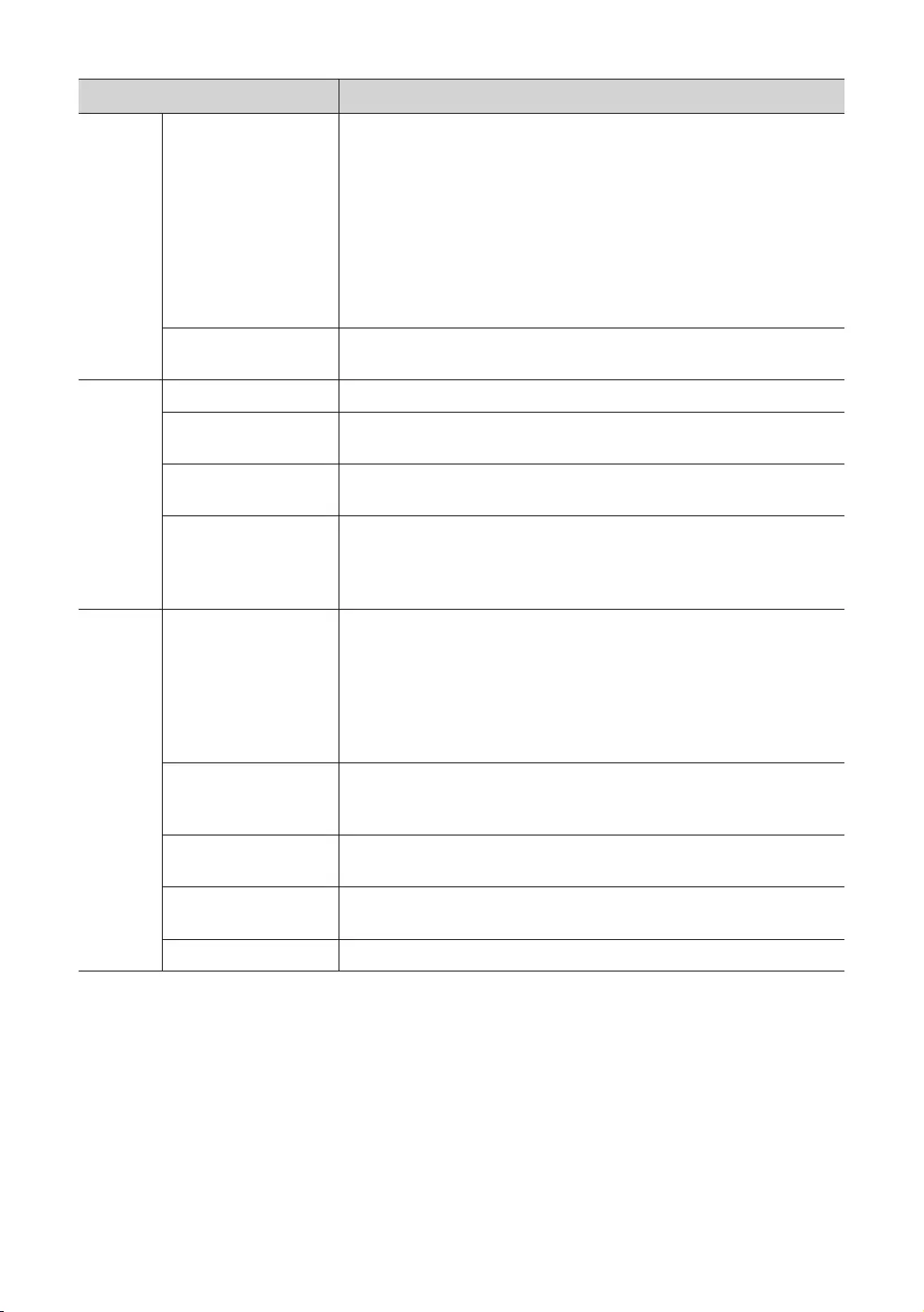
Hotel Option menu Item Description
Channel
Subtitle Auto On
This function turns the function on or off that automatically turns on the subtitles in
a specific country.
heading to Europe.
This function is related to France’s subtitle specification. The rest of the subtitle
functions available according to the country specifications regardless of Subtitle Auto
On function.
ON: When Subtitle Auto On is set to on, it follows France’s subtitle specifications.
OFF: When Subtitle Auto On is set to off, it does not follow France’s subtitle
specifications.
TTX Widescreen Mode ON
OFF
Menu OSD
Picture Menu Lock Enable or disable the Picture menu.
Menu Display ON: The main menu is displayed.
OFF: The main menu is not displayed.
Channel Menu Display OFF: Broadcasting menu is disable for guest.
ON: Broadcasting menu is enable for guest.
Panel Button Lock
Turning the TV Controller button operations on or off.
Unlock: Unlocks TV Controller button.
Lock
OnlyPowerpower off function.
Clock
Local Time
Select the way to update the clock data
Standalone: Manual / TTX / Time Channel
Interactive: Manual / Auto / TTX / Time Channel
– Manual
user when the TV is in Standalone mode.
– TTX: Bring up the time information from the TTX stream.
– Time Channel: The clock is set from the selected channel.
Timer Type
Enable or disable the alarm function.
WakeUp: Enable the alarm function to turn on the device at the specified time.
OnOff
Time Channel Type Select the type of the channel to update the clock data.
This function is only available when Local Time set to Time Channel.
Time Channel Num Select the number of the channel to update the clock data.
This function is only available when Local Time set to Time Channel.
NTP Settings
English - 34
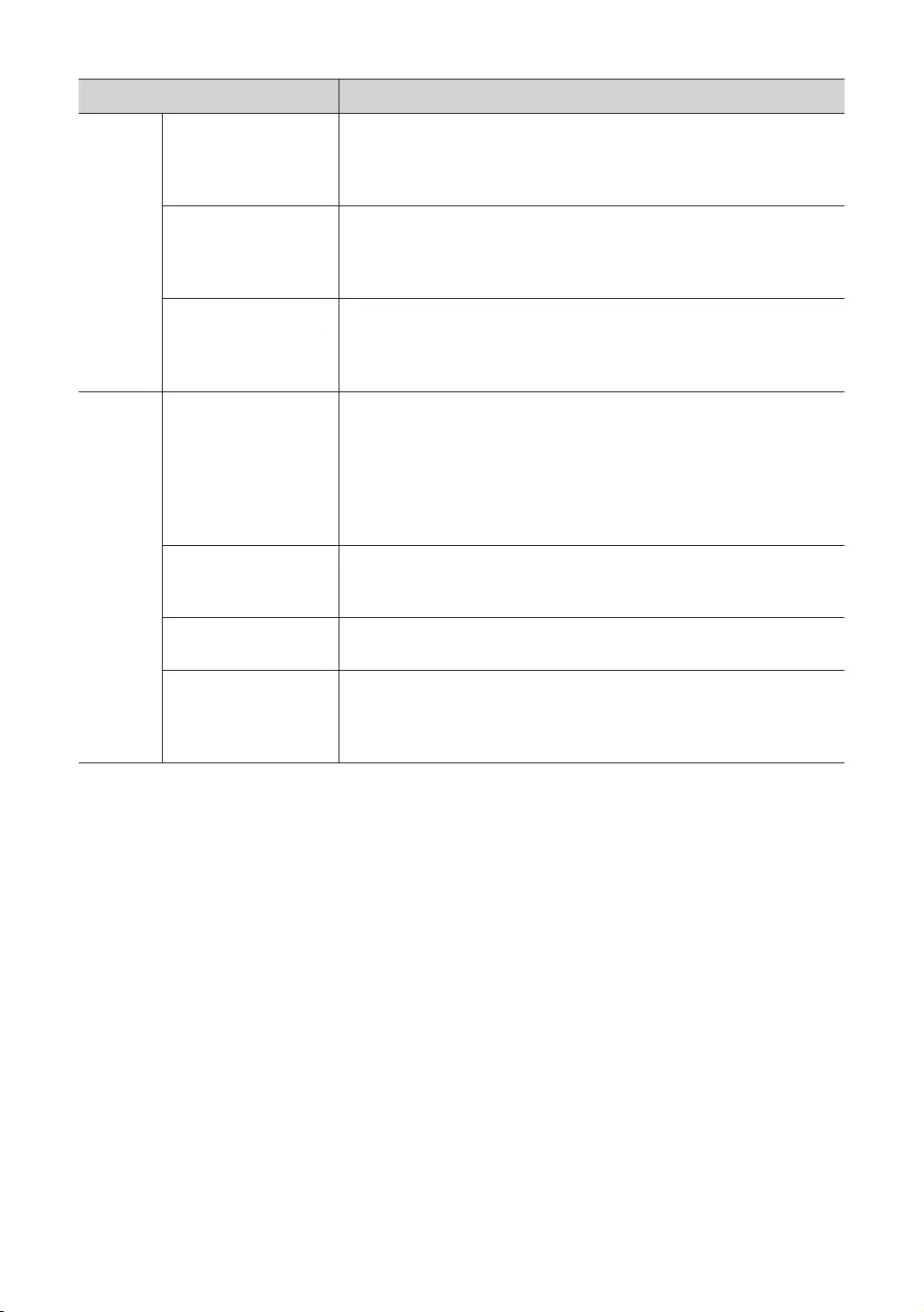
Hotel Option menu Item Description
Music
Mode
Music Mode AV
Allows music output from an mp3/audio player connected to an AV input source on
the TV. When set to on, you can hear sound from the player through the TV whether
there is a video signal or not. Also mutes the video so the TV does not display a picture
when a guest is playing music. The TV's backlight, however, remains on.
Music Mode Comp
Allows music output from an mp3/audio player connected to an component input
source on the TV. When on, you can hear sound from the player through the TV
whether there is a video signal or not. Also mutes the video so the TV does not display
a picture when a guest is playing music. The TV's backlight, however, remains on.
Music Mode Backlight
When set to off, the TV's backlight is turned off entirely when a guest is playing music
off. To play the music through the external device, press the SOURCE button on the
remote control, and then select external device icon.
Remote
Jack
Pack
Priority AV
1, 2, with 1 being
the highest and 2 the lowest. The TV automatically displays the source with the
higher priority. For example, lets say AV is set to 1 and HDMI is set to 2. If a guest has
will automatically switch to the device plugged into the AV jack (the jack with the
higher priority). Note that a guest can also switch devices manually by pushing a
button on the 7610 RJP.
Priority HDMI
1, 2, with 1 being
the highest and 2 the lowest. The TV automatically displays the source with the
higher priority.
HDMI Option HDMI1/HDMI2/
HDMI3)
HDMI Music Mode
whether there is a video signal or not.
This option is only compatible with the Guest link RJP.
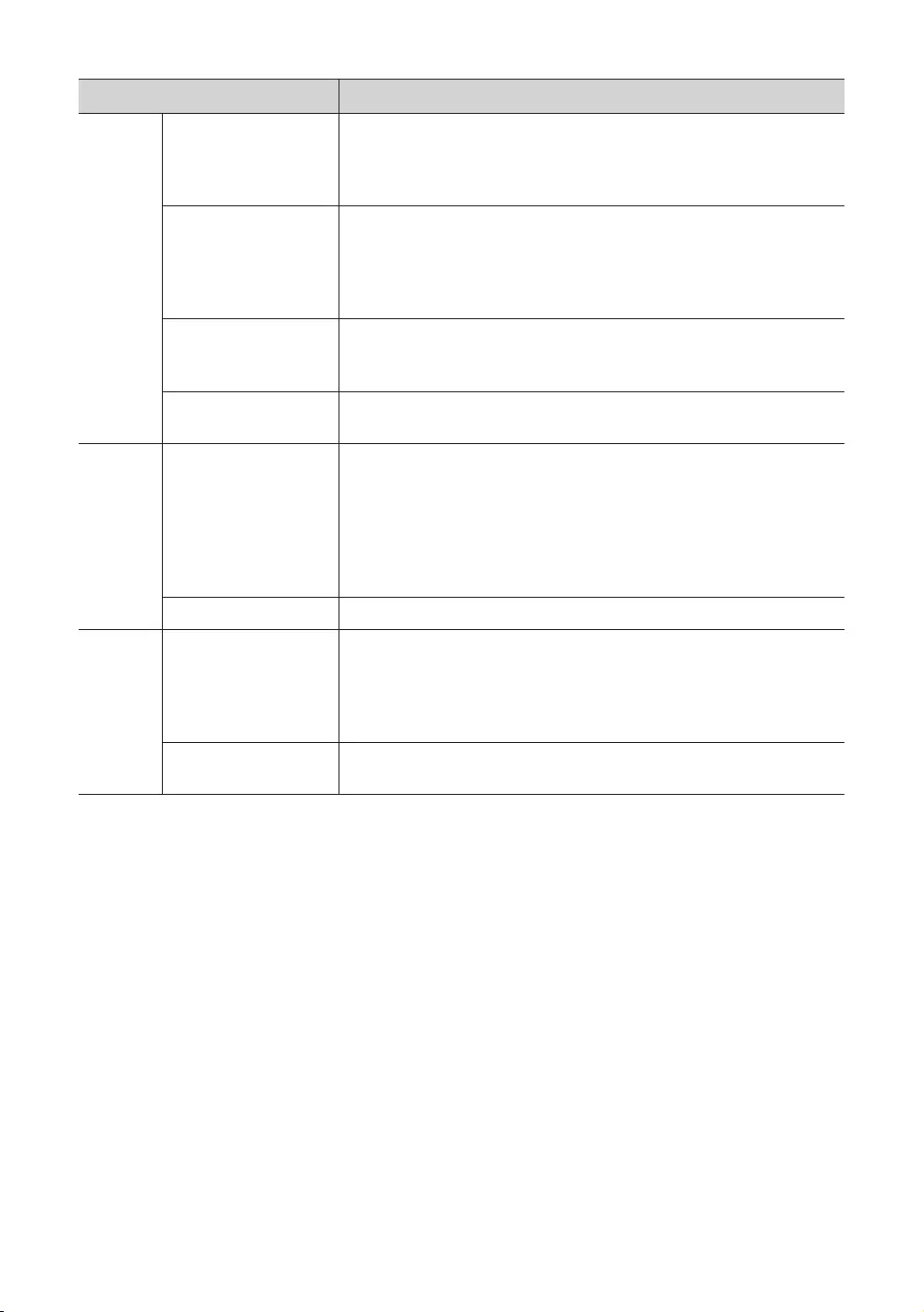
Hotel Option menu Item Description
External
Source
USB Pop-up Screen
When USB is connected to the TV :
Default: A popup window appears.
Automatic: This enters the USB content menu automatically.
Disable: Neither the popup window nor the menu appears.
External Source Banner
If set to on, the TV displays the External Source Banner (information) when you
change the TV source to another external input, press the SOURCE button on the
remote control, or turn on the TV.
ON: The External Source Banner (information) is displayed on the TV screen.
OFF: The External Source Banner (information) is not displayed on the TV screen.
Auto Source
ON: When an external input source is connected to the TV, the TV identifies the
input source, and then automatically switches to that input source.
OFF: Auto Source function is disabled.
Anynet+ Return Source Select the source to return after stopping an connection.
This function is especially useful for the Guestlink RJP.
Bathroom
Speaker
Sub Amp Mode
0: Turns the bathroom speaker sound AMP function off (PWM off).
1: The bathroom speaker sound volume follows the TV speaker sound volume
identically. The bathroom speaker sound volume is controlled by the TV remote
control or TV's panel buttons.
2: The bathroom speaker sound volume is controlled by the bathroom speaker
volume controller.
Sub Amp Volume The initial bathroom speaker sound volume after TV is turned on.
Eco
Solution
Power Saving Mode
Adjusts the brightness of the TV to reduce power consumption.
OFF: Turns off the energy saving function.
Low: Sets the TV to low energy saving mode.
Medium: Sets the TV to medium energy saving mode.
High: Sets the TV to high energy saving mode.
Power Saving Mode Timer This function is only available when set to Hospitality Mode: Interactive, SI Vender:
Magilink.
English - 36
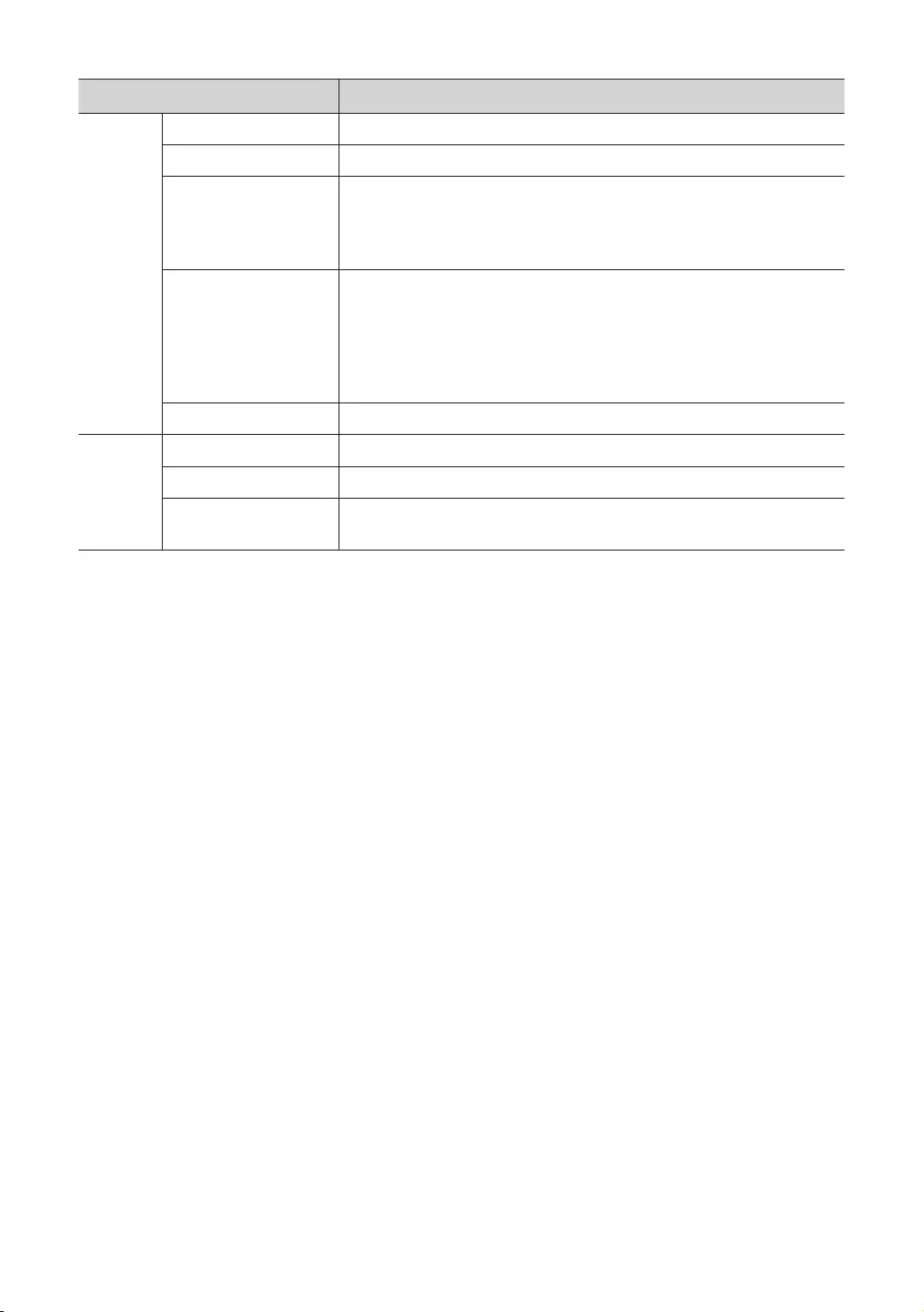
Hotel Option menu Item Description
Logo/
Message
Welcome Message
Edit Welcome Message Edits the welcome message.
Hospitality Logo
Turns the Hospitality Logo function is set to OFF, BMP, AVI, BOTH. If the function is
not set to OFF, the TV is turned on, the logo is displayed, before the signal from the
initial source, for the amount of time set in Logo Display Time.
Hospitality Logo DL
Image or video files only.
The image file is supported up to 2 MB.
File can only be named "", ""
Logo Display Time Set the time displayed Hospitality Logo
Cloning
Clone TV to USB Clone the current TV options to a USB memory device.
Clone USB to TV Clone the saved TV options on a USB memory device to the TV.
Setting Auto Initialize If you set Setting Auto Initialize to On, the TV menu items are restored again to their
values cloned initially when the TV turns off and then on.
English - 37
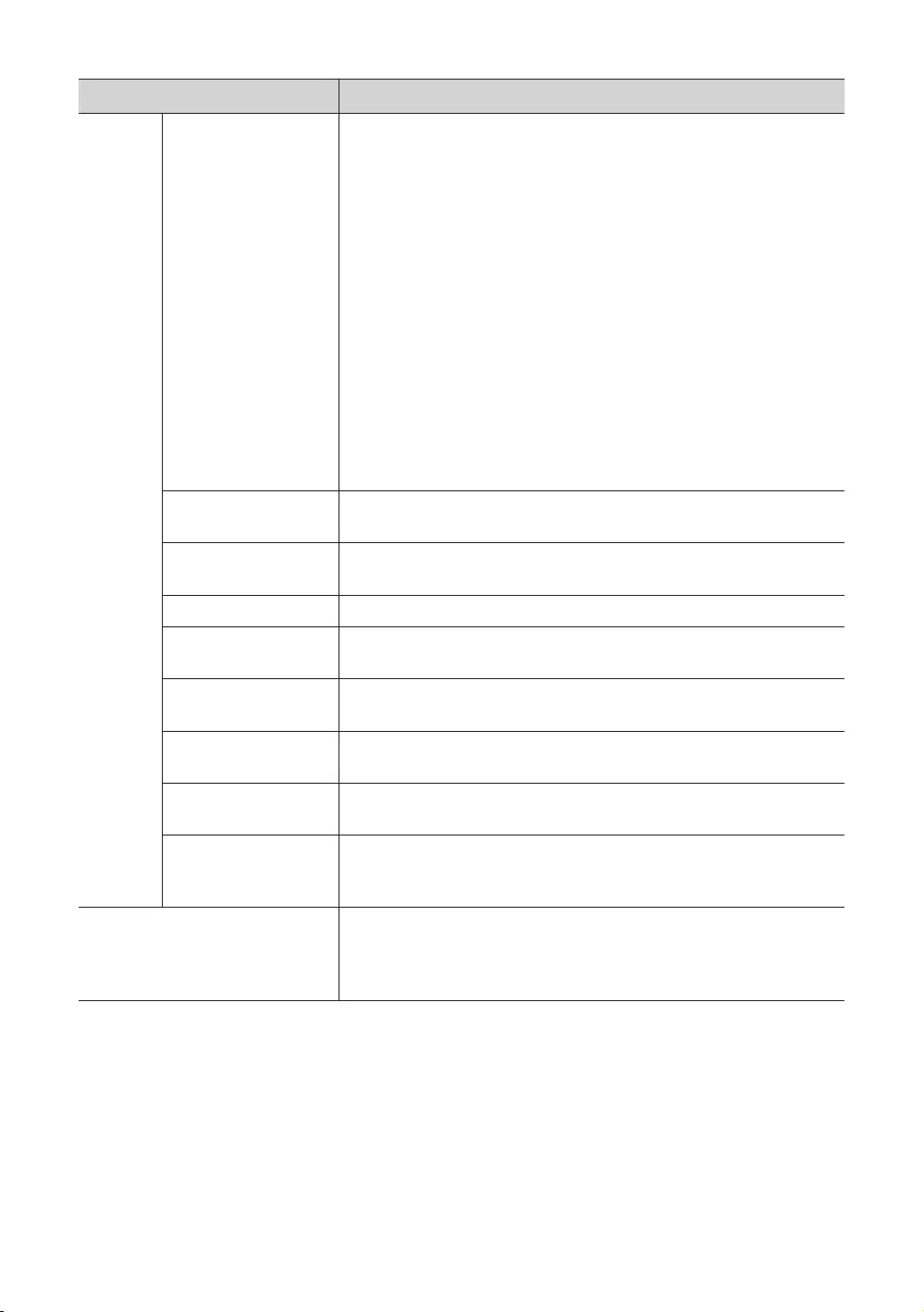
Hotel Option menu Item Description
Network
Network Setup
If this item is entered into, Network menu is displayed. The Network menu is used for
setting network like internet access.
Network Status: View the current network and Internet status.
Soft AP: Turns on or off the Soft AP. When Soft AP is set to on, your mobile devices
can find the TV name in Wi-Fi connection list.
– When the TV connected with wireless network, Soft AP is enabled.
Security key: Set a security key that you need to enter on other devices so they can
connect to the TV.
Open Network Settings: Connect to an available network.
– Input the generated security key into the device you want to connect.
– If network does not operate normally,check the security key again. An incorrect
security key may cause a malfunction.
– Soft AP may not be available if it is not supported by the model.
– Maximum number of devices that can be connected: 4 devices.
– Bitrate: > 10 Mbps/device. (The TV does not support network speeds less than or
equal to 10Mbps.)
– The specifications above are based on our in-house testing. Actual performance
may vary depending on your wired/wireless network environment.
Apps ID Setting
Apps Setting Enters Samsung App Store for managing current apps and installing new apps in the
Service Discovery
LAN OUT
network devices.
VLAN ID
Solution VLAN ID
Device LAN ID
connected to the port.
ARP Interval
Adjust the ARP (Address Resolution Protocol) interval value.
Setting value: second (default:
60 sec)
System Manager
Gives you direct and immediate access to System Manager menu such as such as
Time, Language, Change PIN, etc.
System Manager allow you to adjust your TV's system and customise settings for your
viewing environment.
English - 38
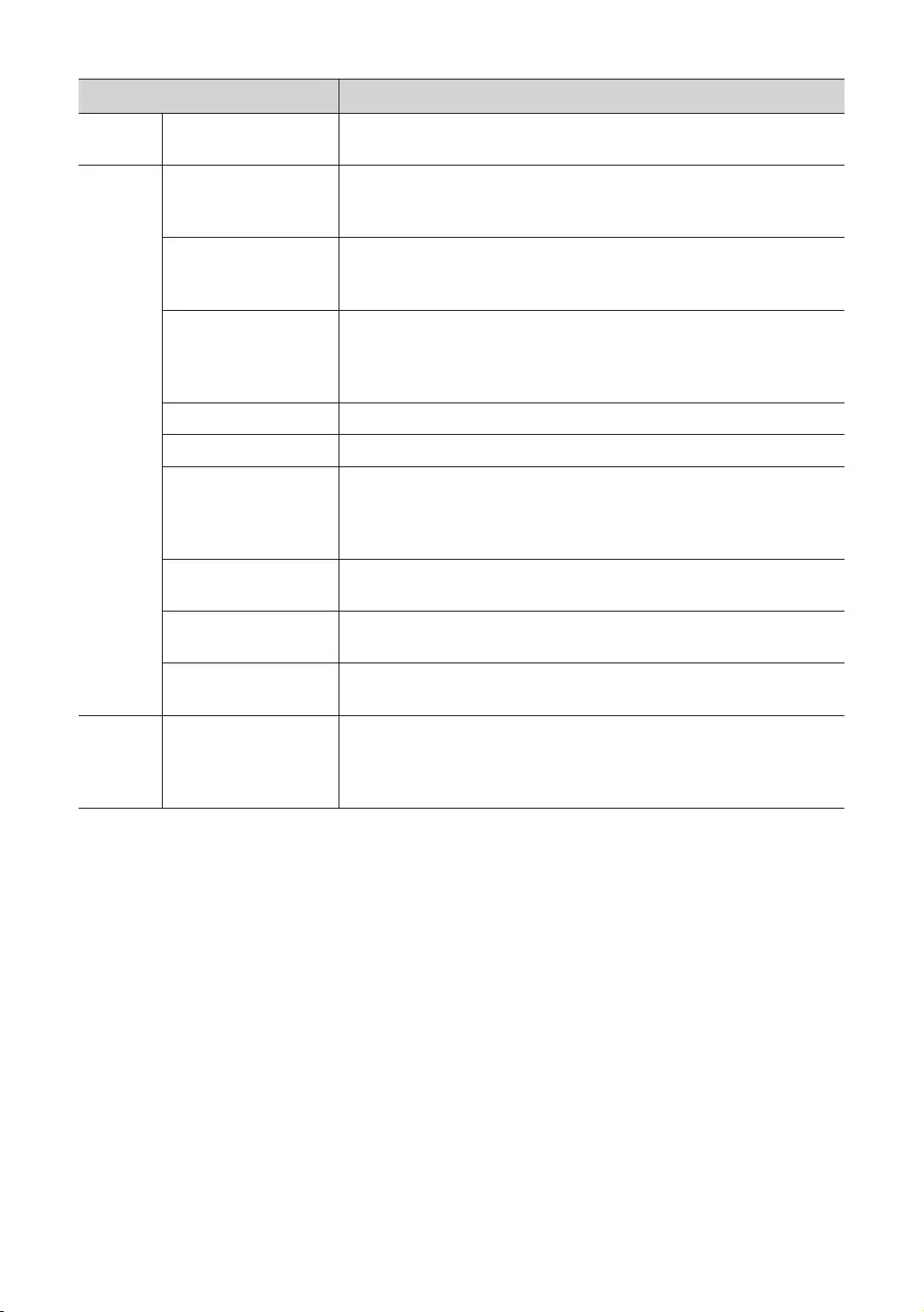
Hotel Option menu Item Description
SI Config TV Version This function is only available when set to Hospitality Mode: Interactive, SI Vender:
Magilink.
Security
Factory Lock
Hotel Option menu.
ON: The password is needed before entering Hotel Option menu.
OFF
Password Popup
Enable or disable password input popup window. If this option is set to off, the TV will
not display the password input popup window when entering the Hotel Option menu.
If set to on, the password input popup window appears.
Password Input
If this function is enabled, the password input popup window appears which asks for
an 8-character security password. The admin must enter a password before applying
or updating security preferences. After the correct password is entered, options such
as Password Setting, Password Reset and Security Mode are available.
Password Setting User can change the password.
Password Reset Password is reset to "00000000".
Security Mode
Provides password protected administrative fucntionality to enable or disable
features of hospitality TV, such as USB, HDMI. To use this option, Security Mode set
to on. After Security Mode set to on, options such as USB, HDMI are automatically
enabled. Clone USB to TV and TV Reset will be disabled in the Hotel Option menu.
USB Enable or disable USB access. If this function is set to disable, access to USB media is
blocked.
HDMI Enable or
TTX Security If this option is disabled, the TTX feature will not work when the TTX button is pressed
on the remote control.
DRM DRM Mode
This function is only available when SI Vender set to Acentic.
OFF
LYNK DRM: Select to turn on support only.
English - 39
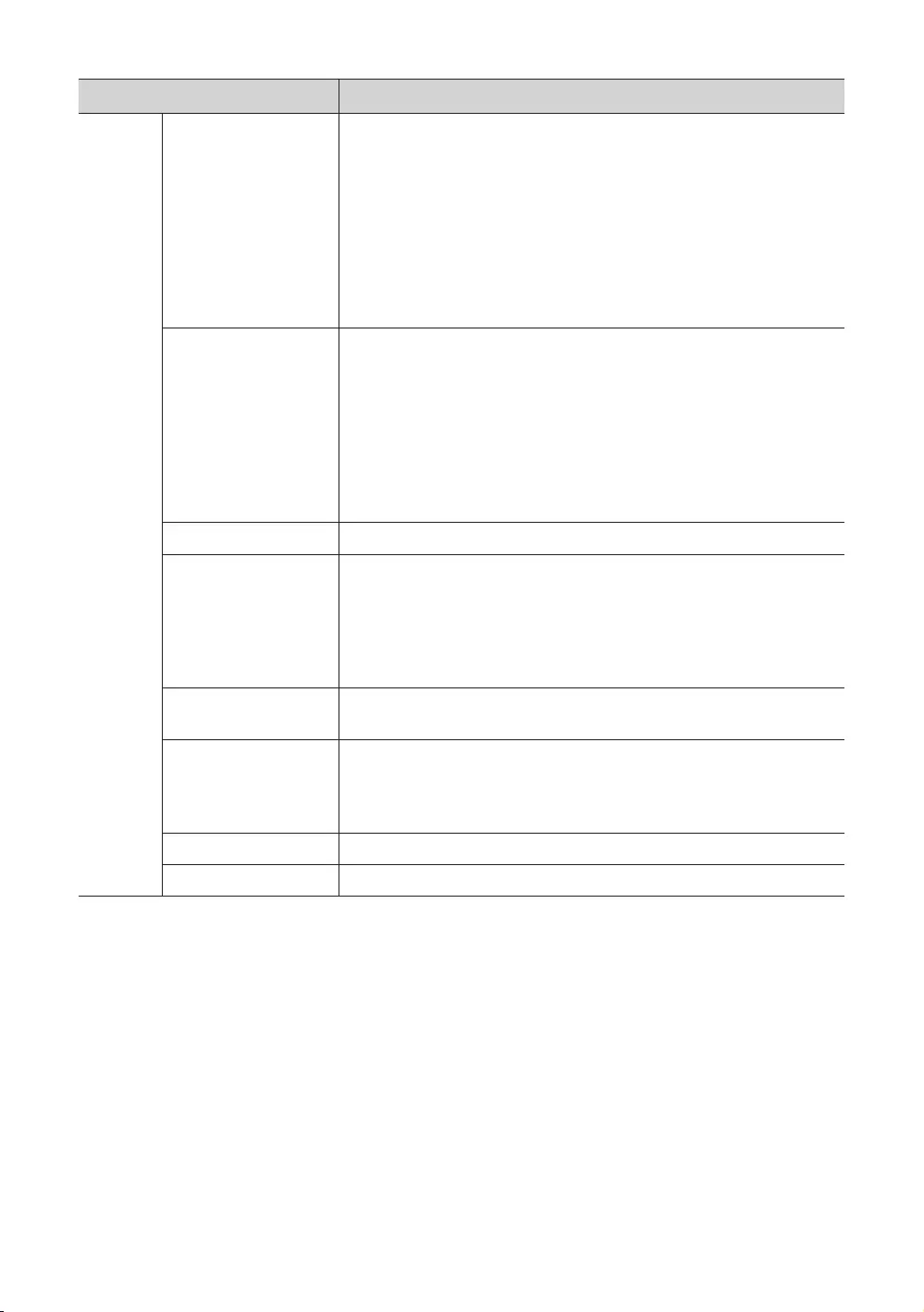
Hotel Option menu Item Description
System
Self Diagnosis
for TV
Enter Self Diagnosis Menu.
Start Picture Test: Use this test when you experience a problem with your TV's
picture.
Start Sound Test: Use this test when you experience a problem with your TV's
sound.
Signal Information: Show digital broadcasting signal information.
Reset Smart Hub: Reset the and Samsung account settings stored on
your TV.
Reset: Restore all TV settings, excluding network settings, to the factory defaults.
(Not available)
Self Diagnosis for HTV
Pro:Idiom and its communication with the SI STB or SBB. If
you have any problems with the Pro:idiom encryption channel or the communications
with the SI STB or SBB, use this diagnosis function. If PI DTV Channel Key Loss
(Pro:Idiom DTV Channel Key Loss) appears to have failed and the Pro:Idim encryption
channel has failed to play content, first check the broadcasting systems related to
Pro:Idiom encryption. If your broadcasting system does not have a problem, contact
Samsung Service. If STB SI Vendor Setting appears to have failed and communication
with the SI STB or SBB has failed, first check your SI STB or SBB. If your SI STB or SBB
does not have a problem, contact to Samsung Service.
Software Update
Sound Bar Out
If the Samsung Sound Bar device is connected to this TV, this item lets you to select
where the TV sound is outputted when the TV is turned on.
ON: When the TV is turned on, the TV sound is automatically outputted in the
Sound Bar device only.
OFF: When the TV is turned on, the TV sound is automatically outputted in the TV
speaker device.
Contact Samsung
address information.
Standby LED
When the TV is in standby mode, you can configure the settings of the power
indicator.
ON
OFF
Boot Logo To enable or disable displaying the Samsung logo when the TV turns on.
TV Reset Returns all settings on the TV to their factory defaults.
English - 40
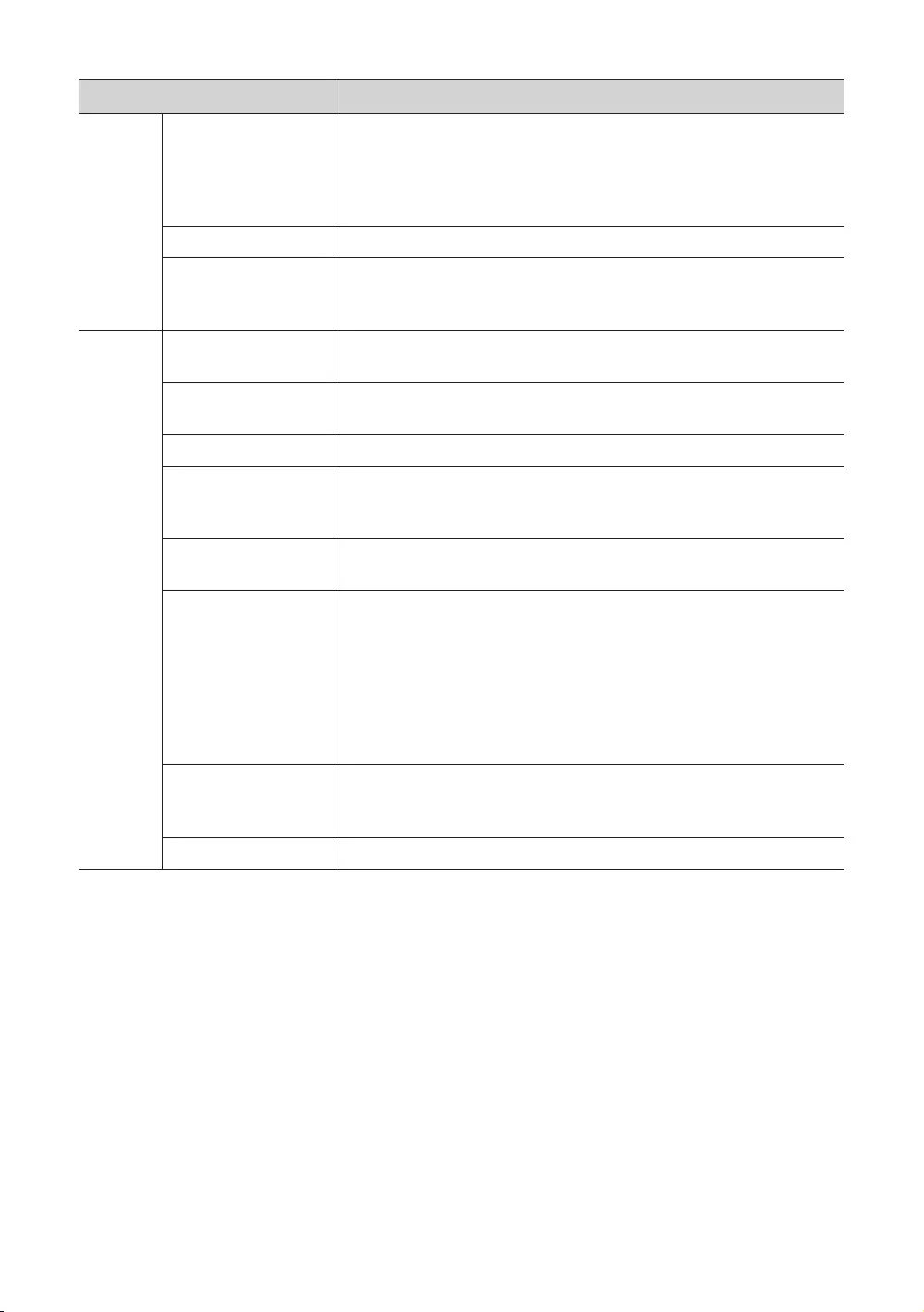
Hotel Option menu Item Description
Home
menu
Home Menu Display
Activate Home Menu in Standalone mode for user.
ON: Home Menu enabled.
OFF: Home Menu disabled.
In Standalone mode, you can quickly access to various features such as Source, Media
Play etc and settings such as Picture Size, Language, etc.
Home Menu Editor Edit and manage TV functions to be used from .
Home Menu Auto Start
This option allows you to set Home Menu as first screen for user.
ON: Home Menu is shown as first screen.
OFFHome Menu as first screen.
REACH
Solution
REACH RF Mode Turn on or off the REACH RF Mode. When set to on, the TV can operate with the
through the RF cable.
REACH IP Mode REACH IP Mode. When set to on, the TV can operate with
the through the IP network.
Server URL Setting
REACH Channel
REACH
RF Mode set to on. The value must be same as the value set on the
(Modulator).
Group ID
(Modulator).
REACH Update Time
Server (Modulator). (Operates when the AC power cord is plugged in and the power
is off.)
OFFREACH Update Time function.
12:00 am
2:00 am
12:00 pm
2:00 pm
REACH Update Immediate
When set to on
(Modulator) right after the power is off. (Operates when the AC power cord is plugged
in and the power is off.)
REACH Config Version .
English - 41
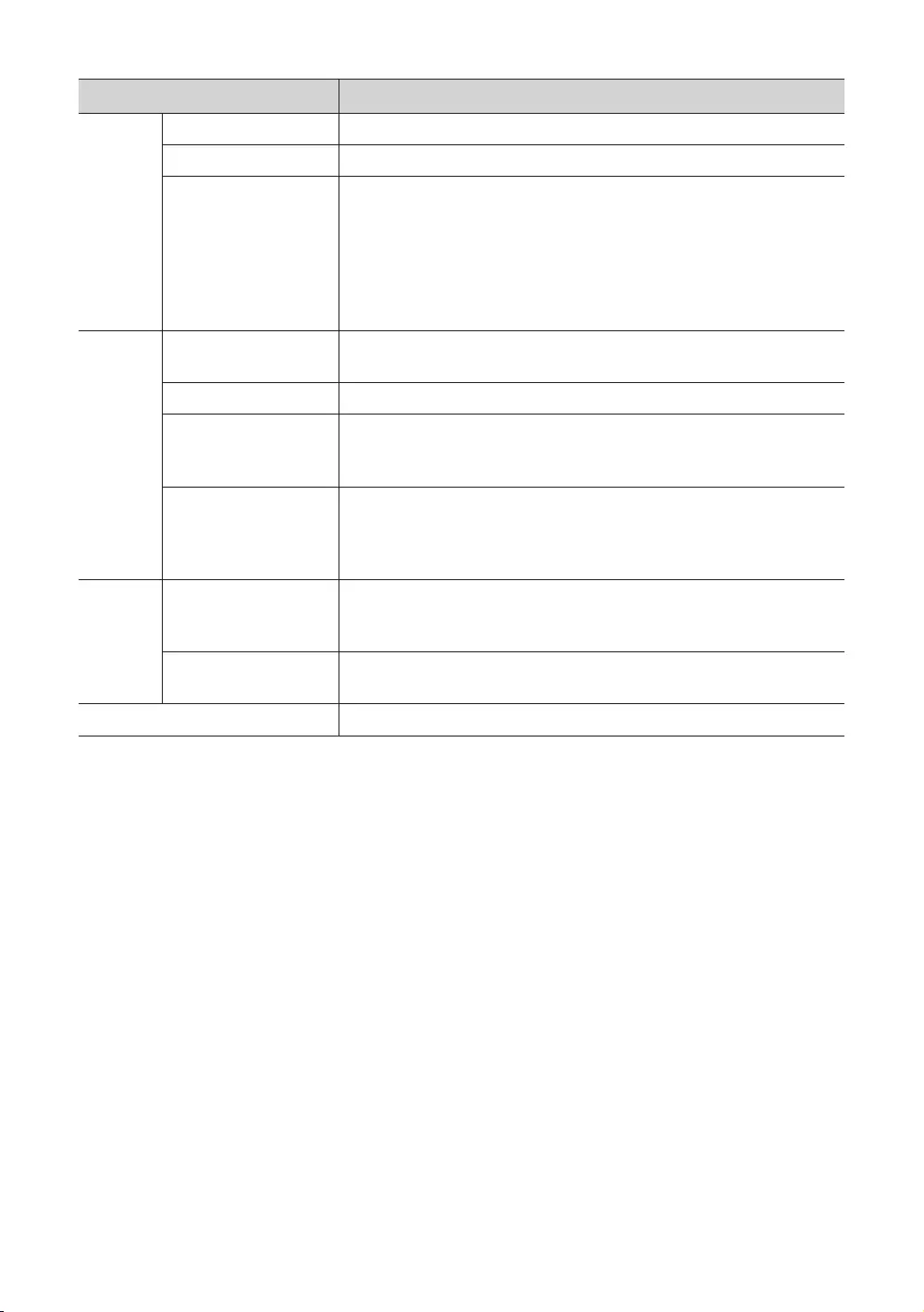
Hotel Option menu Item Description
H.Browser
Solution
H.Browser Mode H.Browser Mode and run the H.Browser Web App.
H.Browse Vendor H.Browse Vendor.
URL Launcher Setting
H.Browser Solution settings menu
Install Web App: Enter the
xml files are located.
Uninstall
Timeout setting
Developer Mode: If you used for development, you can connect
HMS
HMS Mode HMS Mode. When set to on, the TV can operate with the
HMS Server URL Setting )
HMS Gateway Role
When there is one TV per room, set to Master.
When there are more than one TVs per room, set the main TV to Master and the
others to Slave.
HMS HalfTicker Display
Set to on if you want to use the .
When set to off, the
the HalfTicker UI Display.
Virtual
Standby
Virtual Standby Mode
When the AC power cord is plugged in and the power is off, this option maintains the
TV's important features even after the screen is off.
Electricity consumption may vary depending on the environment.
Reboot Time After the TV power is off (in Virtual Standby Mode) if there is no input from the user
within the set Reboot Time, the TV will reboot and enter Virtual Standby Mode again.
Room Number
Refer to the manual of each solution for details about functions and settings of the solutions such as , ,
and .
you deliver TV firmware updates, cloning data, channel mapping changes, contents, and contents
through RF cable to several hundred hospitality TVs simultaneously. The functions are available only in
Standalone mode. The is sold separately. Refer to the manual enclosed with the
product for more operating information.
English - 42
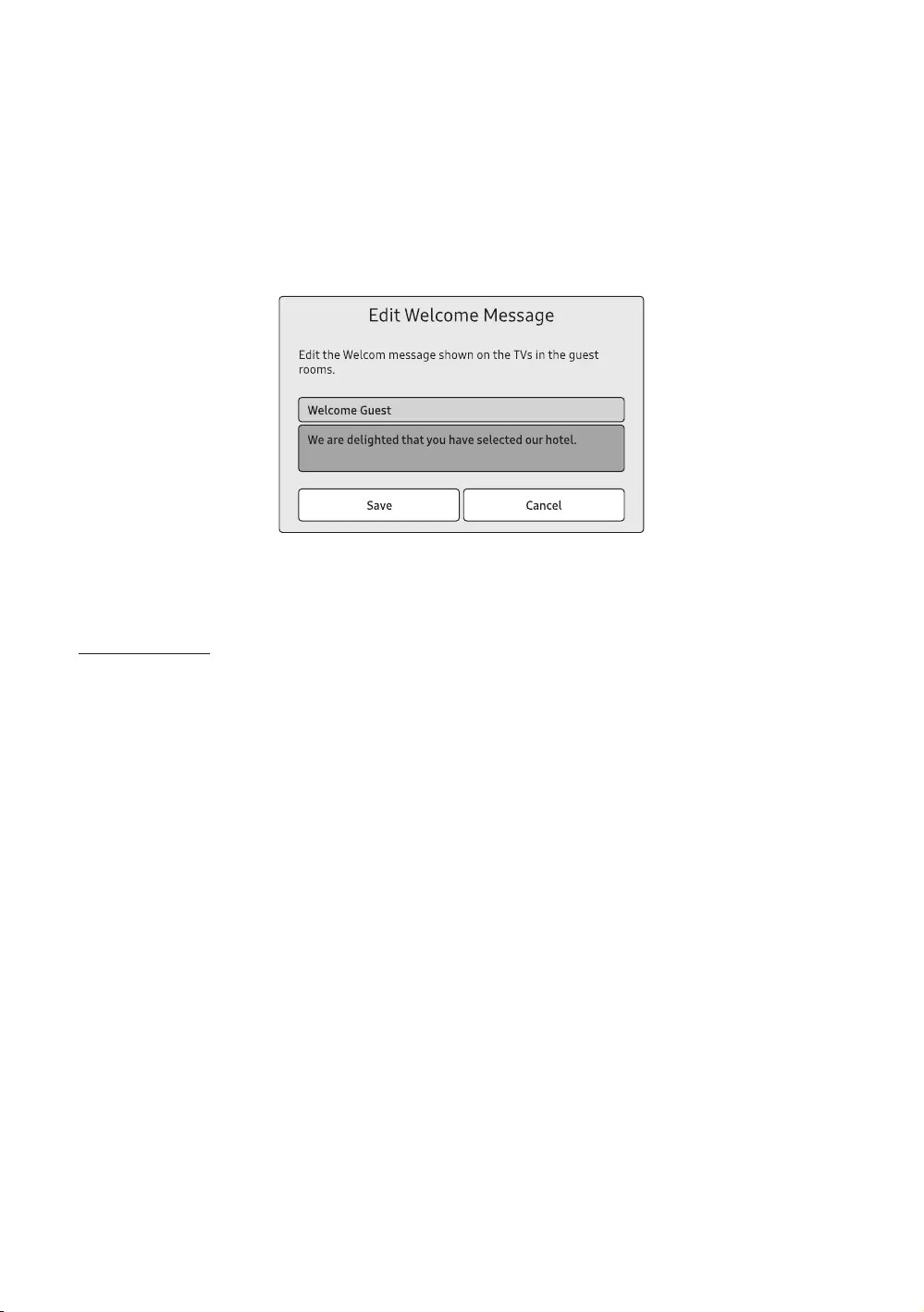
Welcome Message
Hotel Option (MUTE > 1 > 1 > 9 > SelectE) > Logo/Message > Welcome Message
Welcome Message function displays a custom message on the TV every time it is turned on.
Set Welcome Message to on to display the message when the TV is powered on.
welcome message and edit it.
Edit Welcome Message (Hotel Option >
Logo/Message > Edit Welcome Message).
Use the directional buttons on the remote control to enter the title and message, and select Save.
Hotel Logo
Hospitality Logo
Hotel Option (MUTE > 1 > 1 > 9 > SelectE) > Logo/Message > Hospitality Logo
Hospitality Logo
When you set Hospitality Logo to AVI / BMP / BOTH, Hospitality Logo DL and Logo Display Time are enabled.
If there is a logo image stored in memory and the Hospitality Logo is AVI / BMP / BOTH, the logo image is displayed
when the TV is turned on.
The logo image is not displayed when set Hospitality Logo to off, even if the logo image has been loaded into the
TV.
English - 43
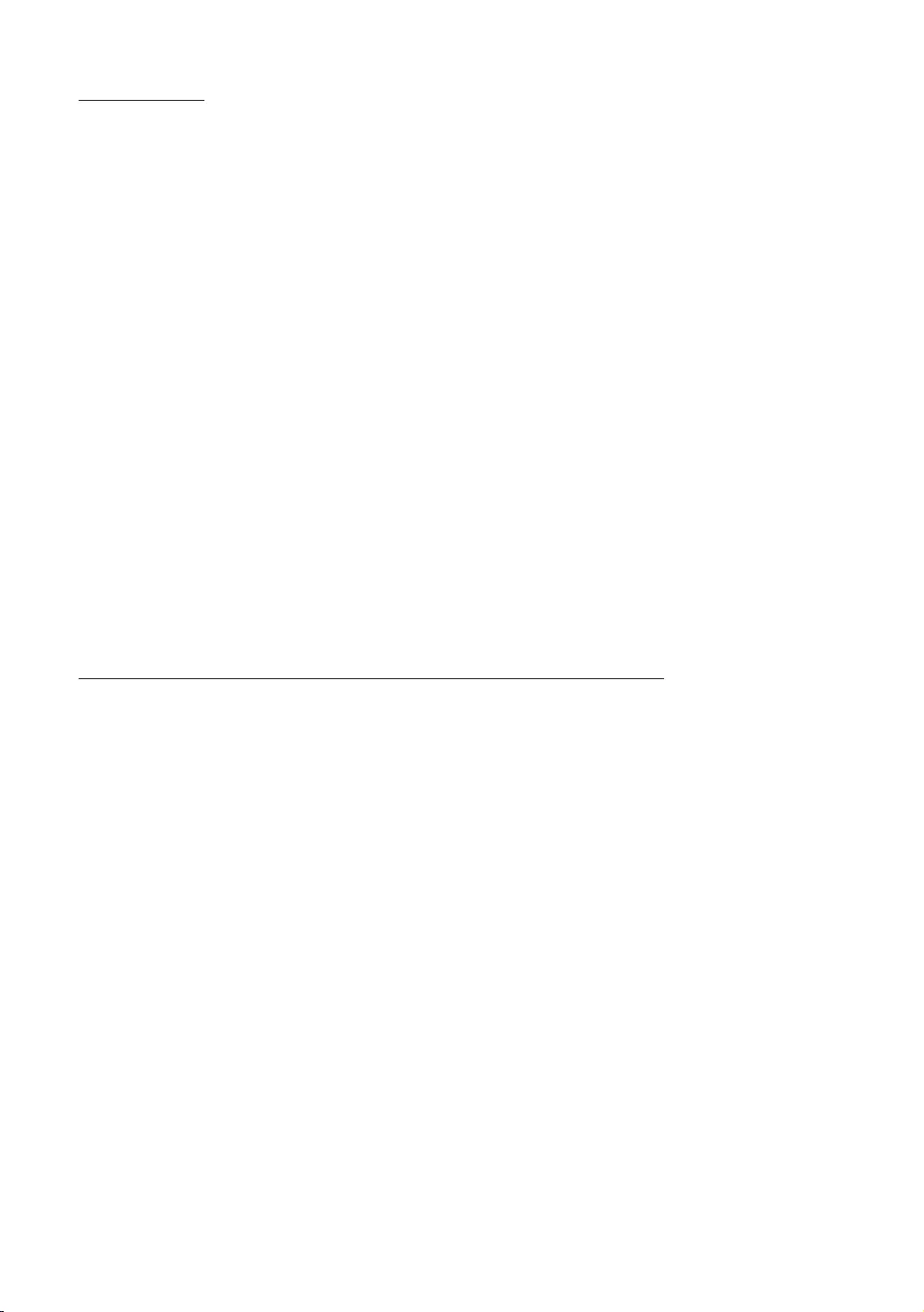
Logo Download
Hotel Option (MUTE > 1 > 1 > 9 > SelectE) > Logo/Message > Hospitality Logo DL
This option lets you download the logo image to the TV’s memory from a USB device.
The wait message appears while the image is being copied to the TV.
The completed message appears when the copy operation finishes successfully.
The failed message appears if the copy operation was unsuccessful.
No USB appears if no USB device is connected.
If there is no file to copy on the USB device or the file is in the wrong format, the message that there is no file
appears.
If message that there is no file appears and there is a logo file on the USB device, check the file format.
– TV Supports all file formats.
– File name must be "" and ""
–
–
USB Cloning
Hotel Option (MUTE > 1 > 1 > 9 > SelectE) > Cloning
The USB cloning function lets you download user-configured settings (Picture, Sound, Channel, and Hotel Option)
from one TV to a USB device, and then upload these settings from the USB device to other TV sets. This lets you create a
standard file of settings and distribute that standard file to all the TVs in your facility.
After cloning, certain features are applied when the TV is turned on again.
Cloning TV to USB: Copies stored menu settings from a TV to a USB device
Hotel Option (MUTE > 1 > 1 > 9 > SelectE) > Cloning > Clone TV to USB
1. Insert a USB device into the USB port on the rear of the TV.
2. Enter the Hotel Option menu by pressing buttons in order. (MUTE > 1 > 1 > 9 > SelectE)
3. Press the up or down directional button to select Clone TV to USB, and press the SelectE button on the remote
control.
4. The cloning message is displayed.
– The clone folder will be labelled T-KTM2DEUCB.
– The cloned values include the values on the guest side menu (Brightness, Picture Size, Contrast, etc.) and the Hotel
Option menu.
English - 44
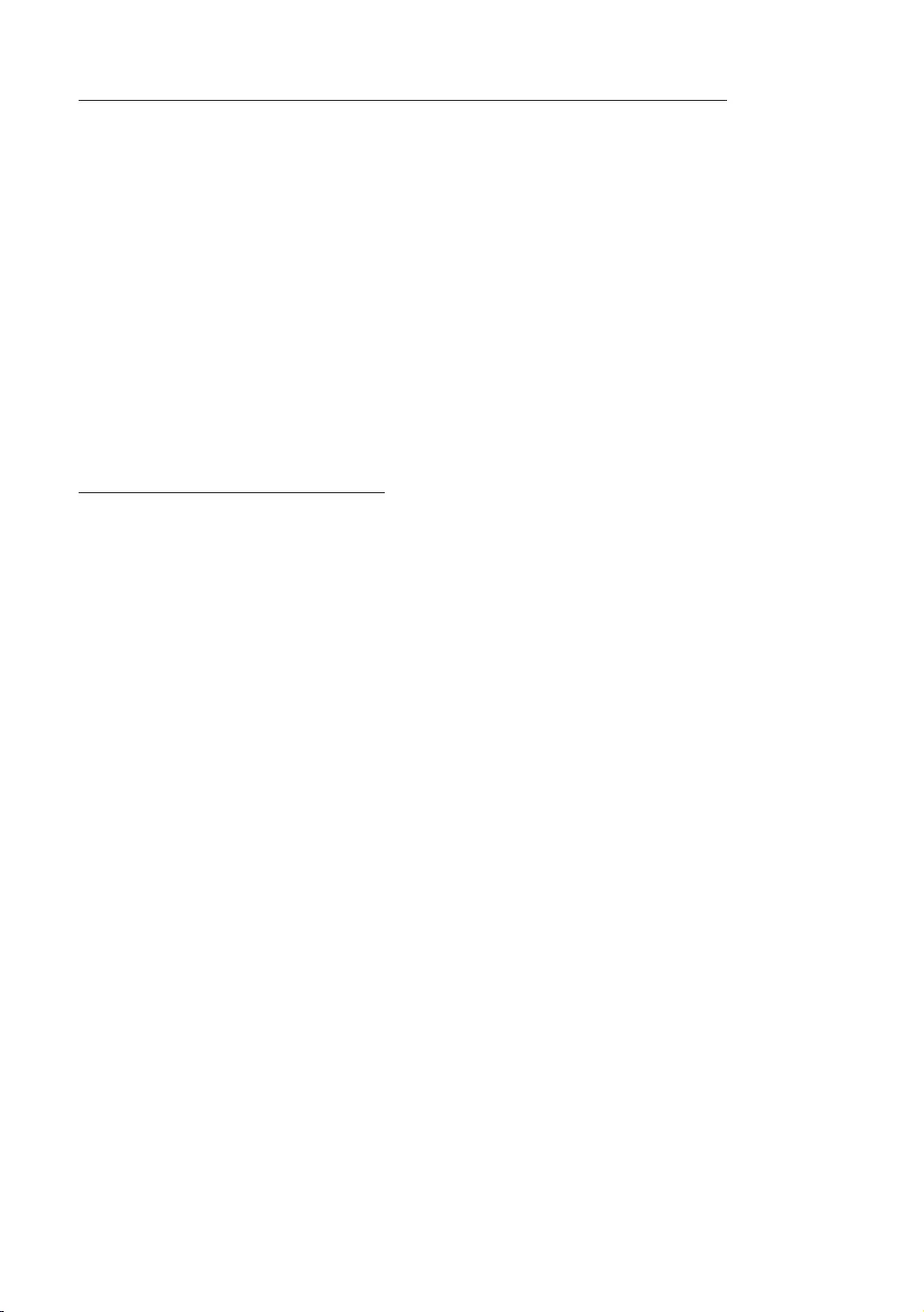
Cloning USB to TV: Copies menu settings and channel data in a USB device to a TV
Shortcut: Turn the TV off, insert the USB device, turn the TV on, and then press the SelectE button on the remote
1. Turn the TV off.
2. Insert the USB device into the USB port on the rear of the TV.
3. Turn the TV on.
4. Enter the Hotel Option menu by pressing buttons in order. (MUTE > 1 > 1 > 9 > SelectE)
5. Press the up or down directional button to select Clone USB to TV, and press the SelectE button on the remote
control.
6. The message Clone settings from USB to TV is displayed. Press the SelectE button on the remote control.
– If there is no file to copy on the USB device or the message that there is no file apears, check the folder on your USB
device.
– The folder name should be T-KTM2DEUCB.
– Tables that list the settings that are cloned in the Hotel Option menu begin on the next page.
Pre-condition for cloning (check point)
Cloning should be done between same model (same SW version).
Before cloning, all displays should be updated at the latest version (same SW version).
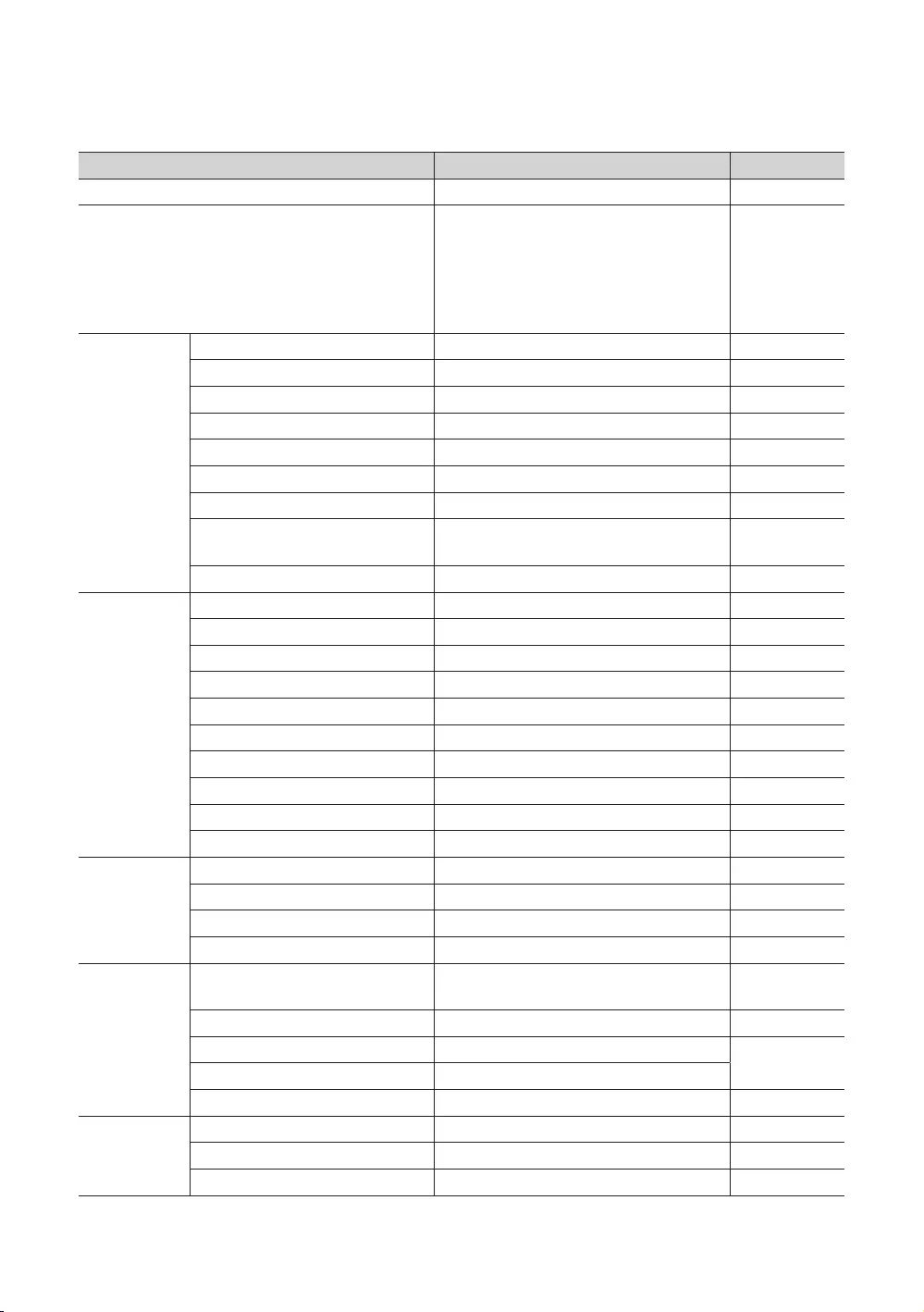
Settings Cloned in the Hotel Menu
The menu items may not be supported depending on the models.
Menu Item Sub Item Cloned or not
Standalone / Interactive
SI Vendor
Interactive mode :
/ Sustinere / Quadriga / ETV / IBahn / Magilink /
Standalone mode :
OFF / Movielink / Swisscom / Smoovie / SSCP
Power On
Power On Channel
Power On Channel Num ***
Power On Channel Type
Power On Volume
Power On Volume Num 0~100
Min Volume 0~100
Max Volume 0~100
Power On Source
Saved
Power On Option
Channel
Channel Setup No
Channel Editor No
Channel Bank Editor No
Mixed Channel Map ON / OFF
ON / OFF
Channel Rescan Message ON / OFF
ON / OFF
MyChannel ON / OFF
Subtitle Auto On ON / OFF
TTX Widescreen Mode ON / OFF
ON / OFF
ON / OFF
ON / OFF
Clock
Standalone: Manual / TTX / Time Channel
Interactive: Manual / Auto / TTX / Time Channel
Timer Type WakeUp / OnOff
Time Channel Type
Time Channel Num ***
NTP Settings *** No
Music Mode
Music Mode AV ON / OFF
Music Mode Comp. ON / OFF
Music Mode Backlight ON / OFF
English - 46
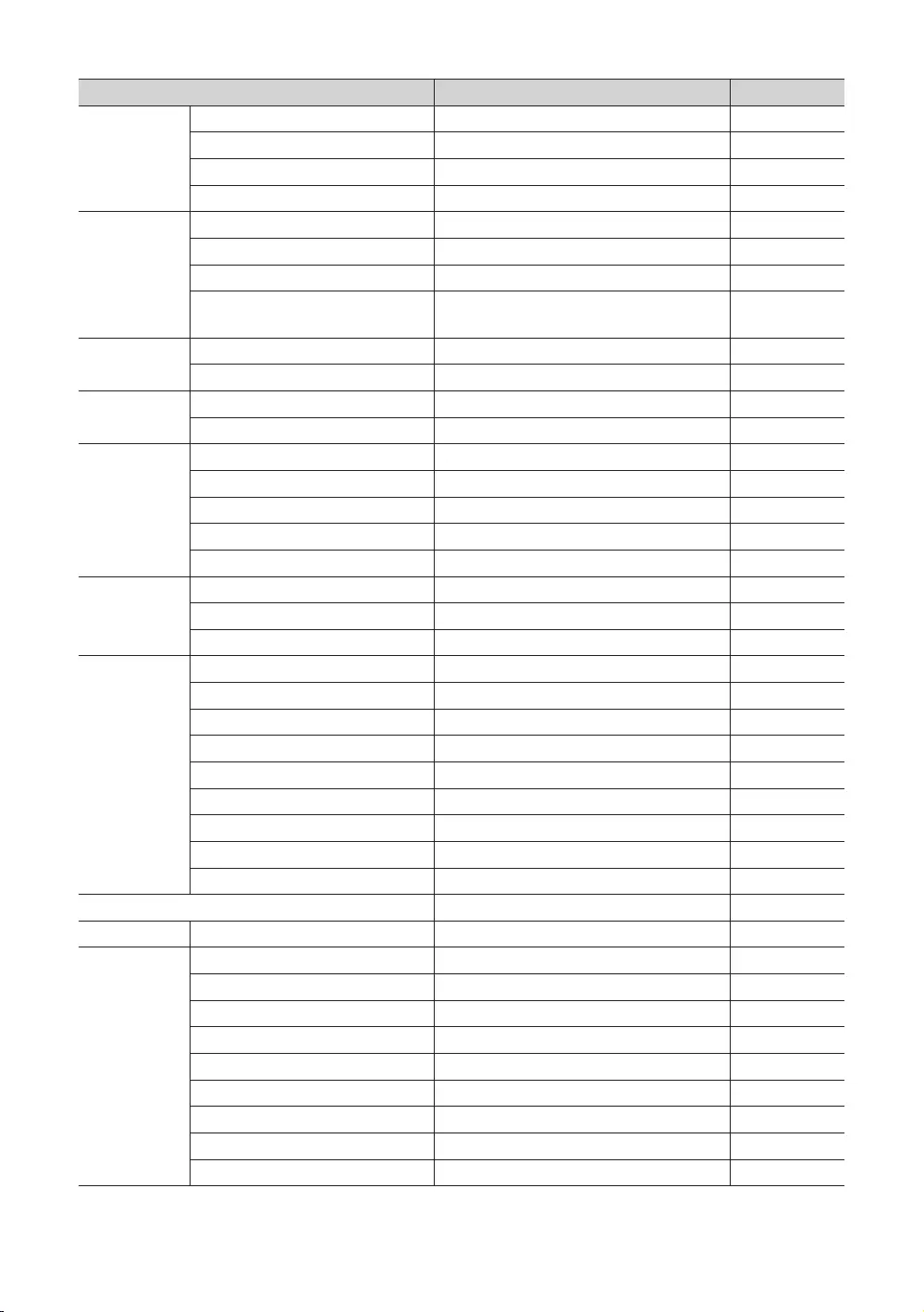
Menu Item Sub Item Cloned or not
Remote Jack
Pack
Priority AV 1~2
1~2
ON / OFF
External Source
USB Pop-up Screen
External Source Banner ON / OFF
Auto Source ON / OFF
Anynet+Return Source Power On Src / / Each model source
list
Bathroom
Speaker
SubAmp Mode 0~2
SubAmp Volume 0~32
Eco Solution Power Saving Mode
Power Saving Mode Timer 0~99
Welcome Message ON / OFF
Edit Welcome Message
Cloning
Clone TV to USB No
Clone USB to TV No
ON / OFF
Network
Network Setup No
Apps Setting No
ON / OFF
ON / OFF
ON / OFF
1~4094
1~4094
ARP Interval
System Manager No
SI Config TV Version 1.0 / 2.0
Security
ON / OFF
Password Popup ON / OFF
Password Input No
Password Setting
Password Reset No
Security Mode ON / OFF
USB
TTX Security
English - 47
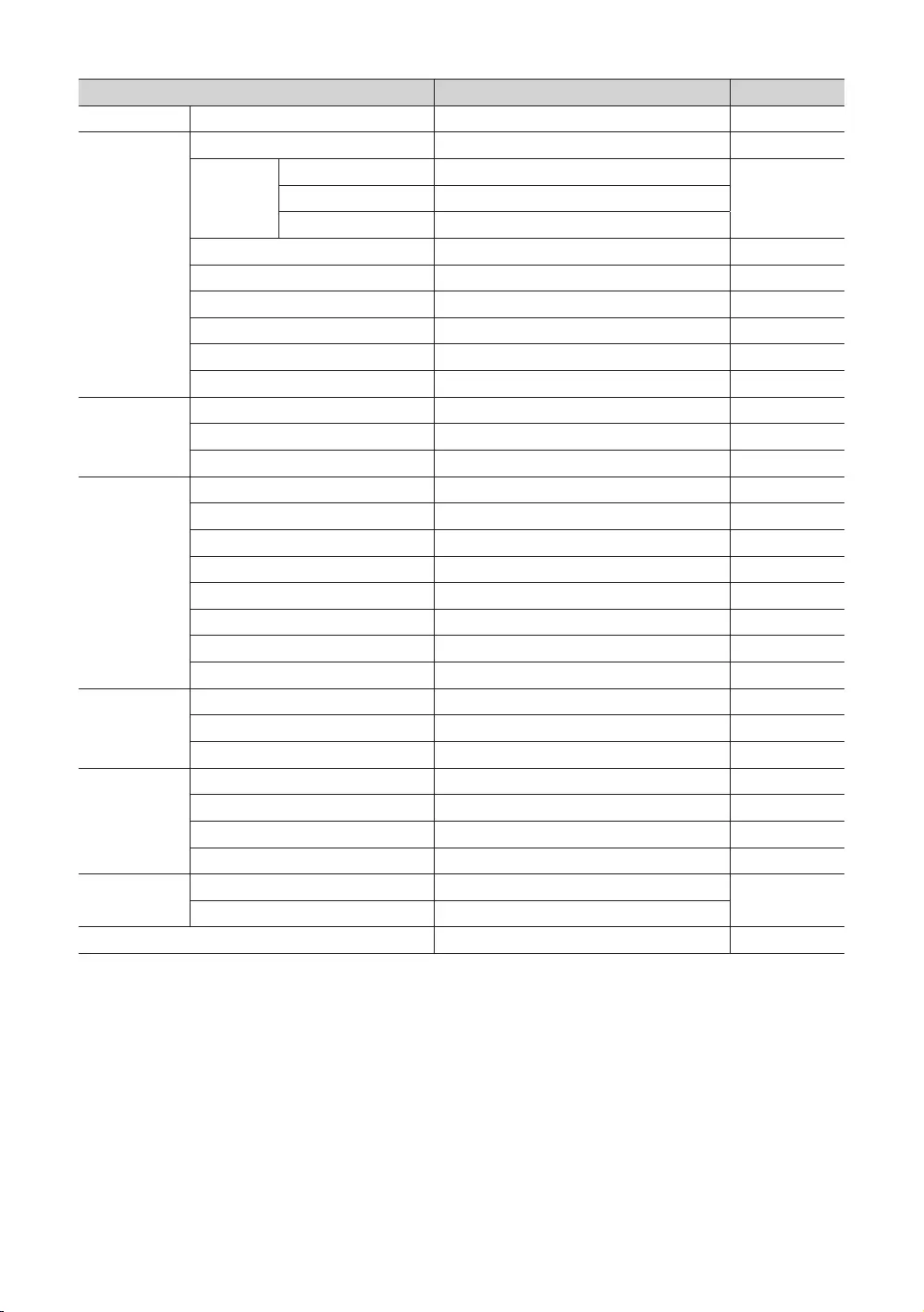
Menu Item Sub Item Cloned or not
System
No
Self
STB SI Vendor Setting Si Name Sucess / Failure
NoBathroom AMP Sucess / Failure
RTC Sucess / Failure
Software Update No
Sound Bar Out ON / OFF
Contact Samsung No
ON / OFF
ON / OFF
TV Reset No
ON / OFF
ON / OFF
ON / OFF
ON / OFF
***
No
ON / OFF
No
Solution
ON / OFF
Others / Sonifi
ON / OFF
Master / Slave
ON / OFF
Virtual Standby Virtual Standby Mode ON / OFF
Reboot Time
Room Number No
English - 48
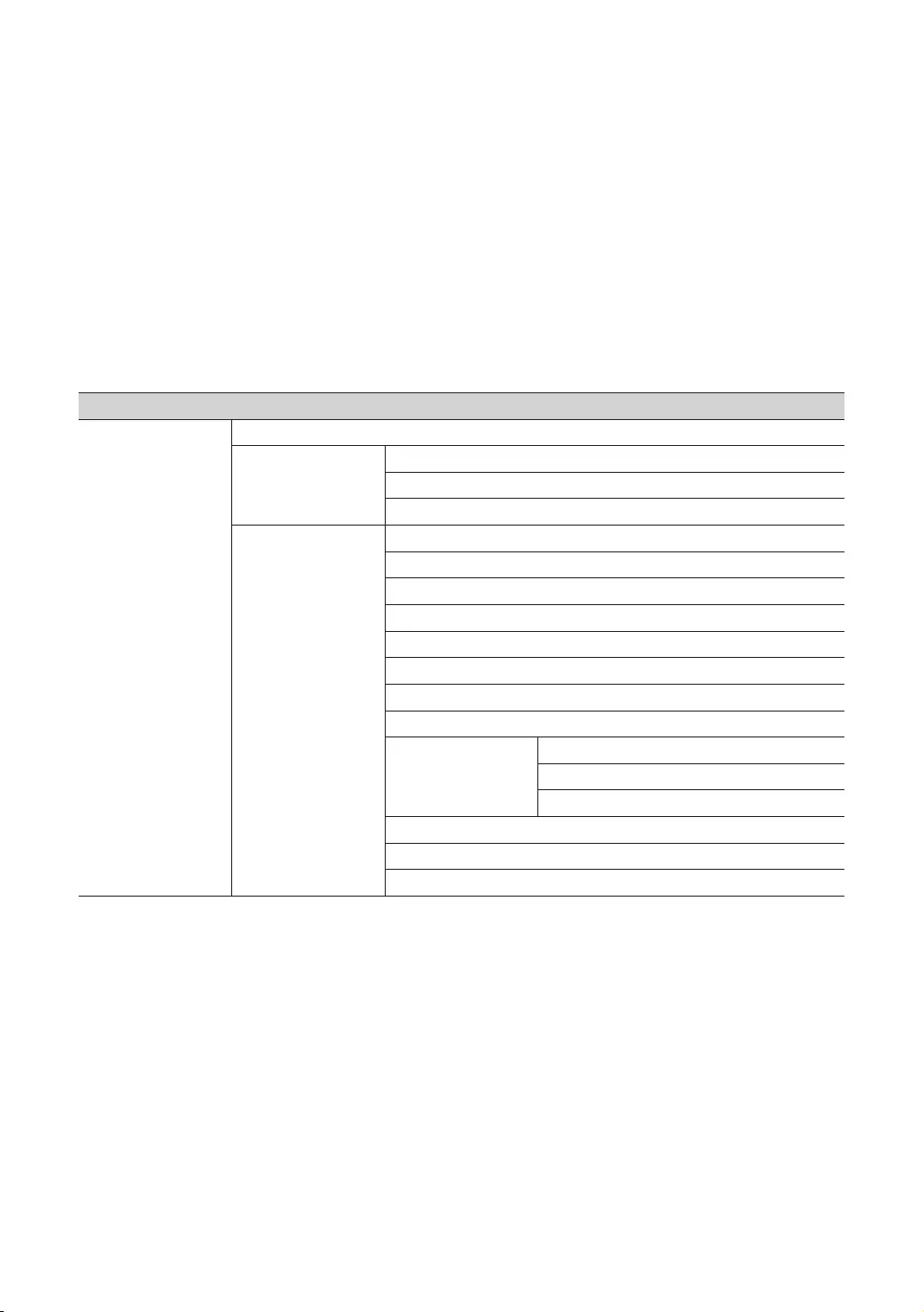
Setting Auto Initialise
Hotel Option (MUTE > 1 > 1 > 9 > SelectE) > Cloning > Setting Auto Initialize
When you clone settings from one TV to another, you clone both the guest side menu and hotel side menu settings:
Picture, Sound, Channel, and Hotel Option menu. This lets you set nearly all of the menu values on your hospitality TVs
to the same, standard settings. If you allow guests access to the guest side menus, for example the Picture menu, they
can change the settings in those menus so they are no longer standard. If you set the Setting Auto Initialize function
to on the TV automatically restores (initialises) any guest-side menu values to the cloned, standard values when the TV
is turned off and then turned on again. Note that Setting Auto Initialize works on cloned guest side menu values only.
Settings which have not been cloned are ignored.
The table below lists the settings that are restored to their cloned values when you set the Setting Auto Initialize
function to on.
The menu items may not be supported depending on the models.
Menu Item
Picture
Picture Mode
Fit to screen
Zoom and Position
Expert Settings
Backlight
Brightness
Contrast
Sharpness
Colour
Tint (G/R)
Apply Picture Settings
Auto Motion Plus
Settings
Auto Motion Plus
Judder Reduction
Contrast Enhancer
Film Mode
Colour Tone
English - 49
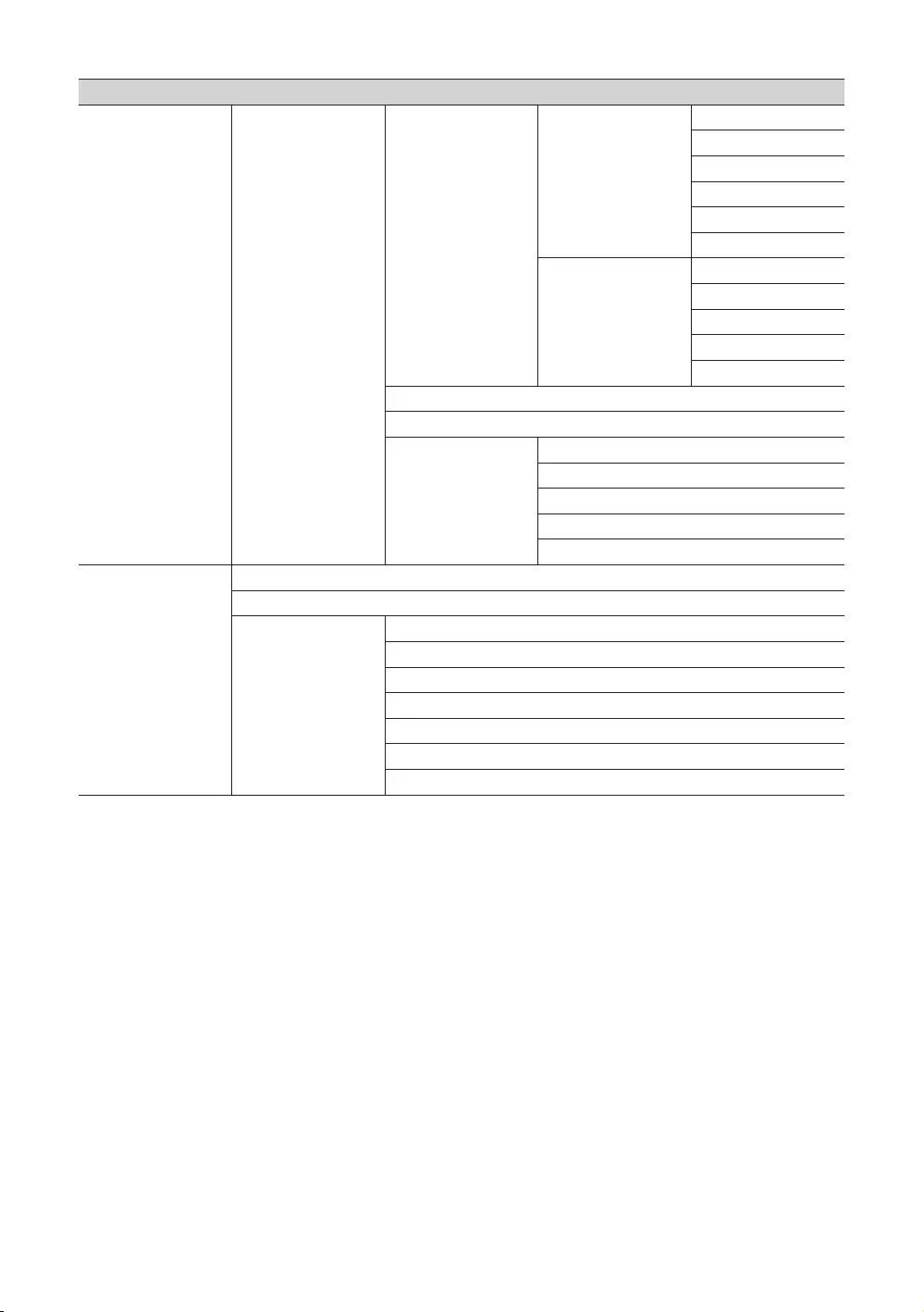
Menu Item
Picture Expert Settings
White Balance
2 Point
R-Gain
G-Gain
B-Gain
R-Offset
G-Offset
B-Offset
20 Point Settings
20 Point
Interval
Red
Green
Blue
Gamma
RGB Only Mode
Colour Space Settings
Colour Space
Colour
Red
Green
Blue
Sound
Sound Output
Sound Mode
Expert Settings
Balance
Equaliser
Auto Volume
Sound Feedback
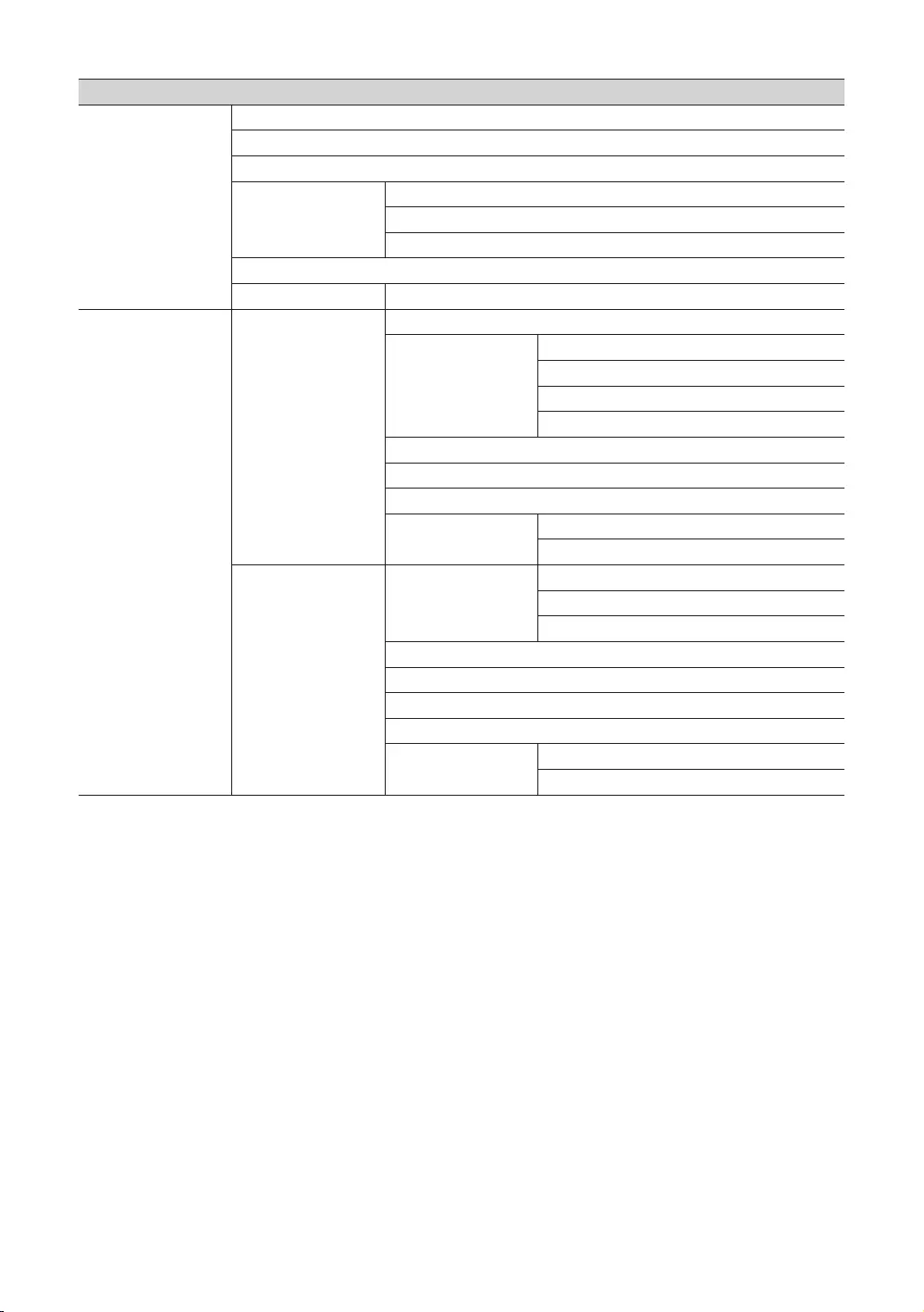
Menu Item
Broadcasting
Auto Tuning
Aerial
Common Interface
CI Menu
Application Info
Expert Settings Audio Options
General
Network
Network Status
Soft AP
Soft AP
Wi-Fi
Open Network Settings
Reset Network
WPA Certificate Manager
Expert Settings IPv6
IPv6 Status
System Manager
Time
Clock
Sleep Timer
Alarm
Change PIN
Auto Protection Time
Smart Security Scan
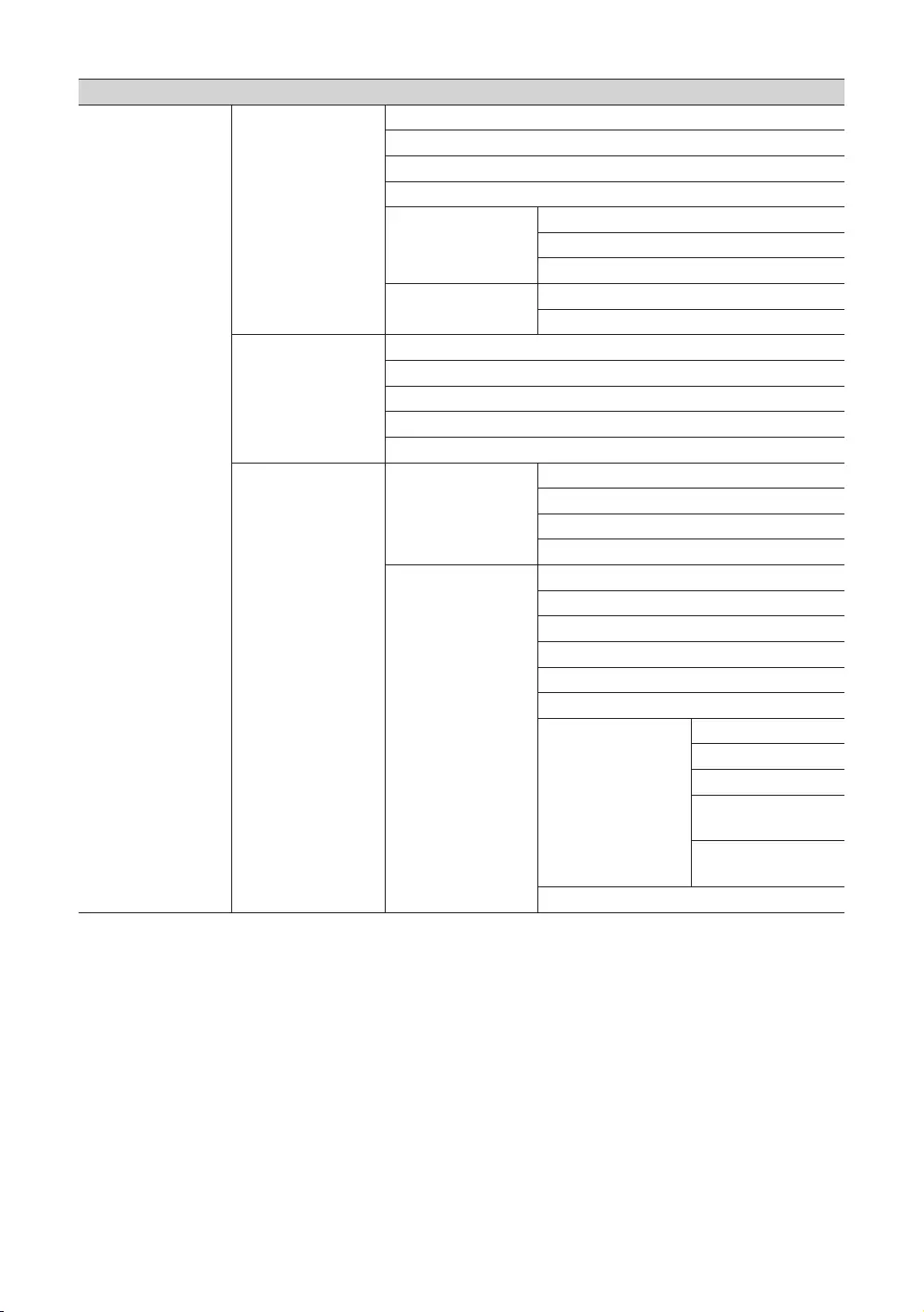
Menu Item
General
Manager
Game Mode
Manager
Access Notification
Eco Solution
Minimum Backlight
Energy Saving Mode
Auto Power Off
Accessibility
Voice Guide Settings
Voice Guide
Volume
Speed
Pitch
Settings
Greyscale
Colour Inversion
Enlarge
Subtitle Settings
Subtitle
Subtitle Mode
Primary Subtitle
Secondary Subtitle
Multi-output Audio
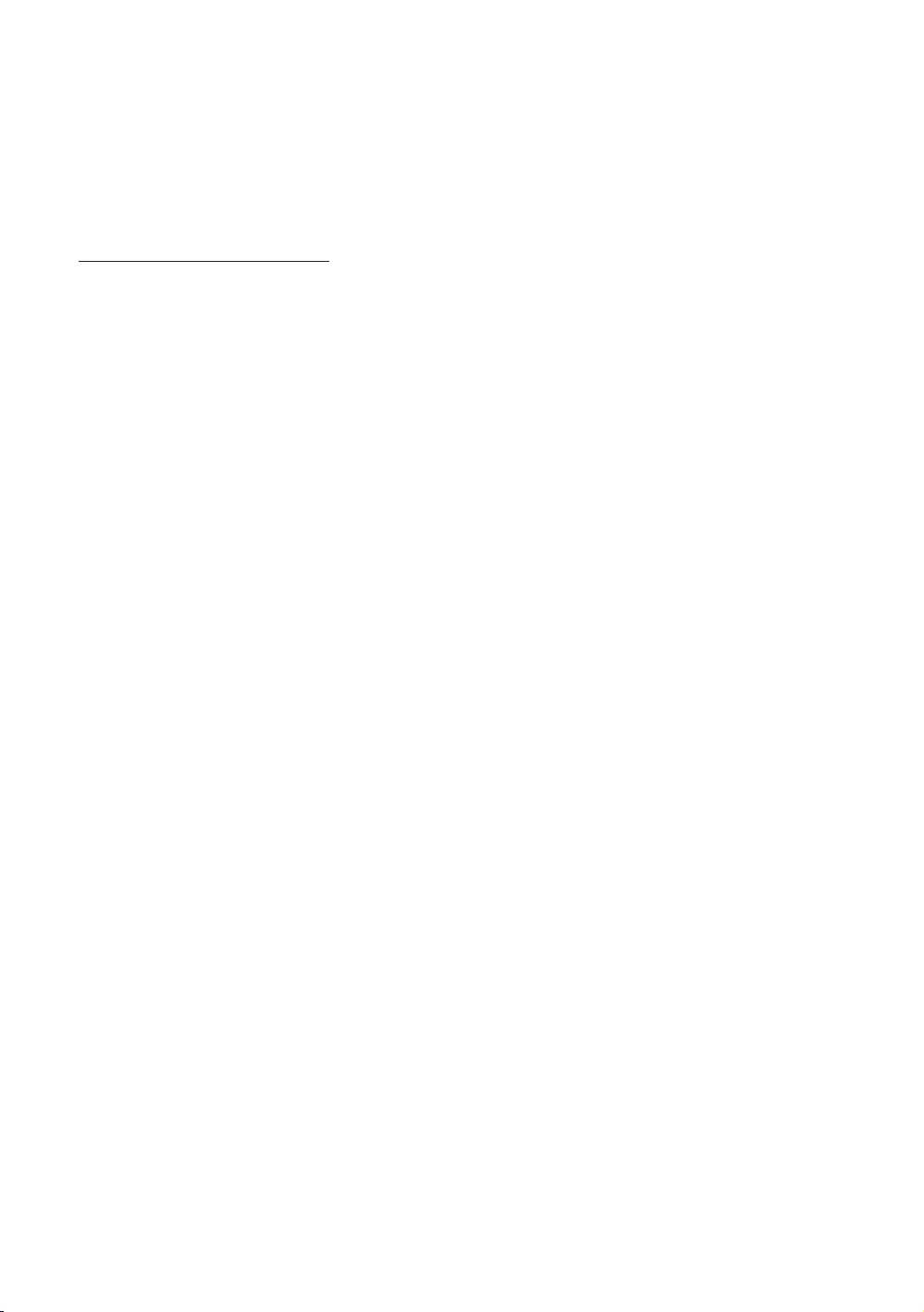
Updating the TV’s Software
the software update. Video and audio settings will be reset to their defaults after a software update. We recommend
you clone the TV's settings so that you can easily reset them after the upgrade.
For more information about the USB cloning function, refer to page 44.
Updating through a USB device
To update the TV's software, follow these steps:
1. Insert a USB flash dirve containing the software update file into the USB port of the TV.
2. Run Update Now. (MENUm > Support > Software Update > Update Now)
3. The TV displays a pop-up message that checks for the updated version.
4. Move the focus to OK, and then press the SelectE button on the remote control.
– Please be careful to not disconnect the power or remove the USB flash dirve while upgrades are being applied. The
TV will turn off and turn on automatically after completing the SW upgrade. Please check the SW version after the
upgrades are complete.
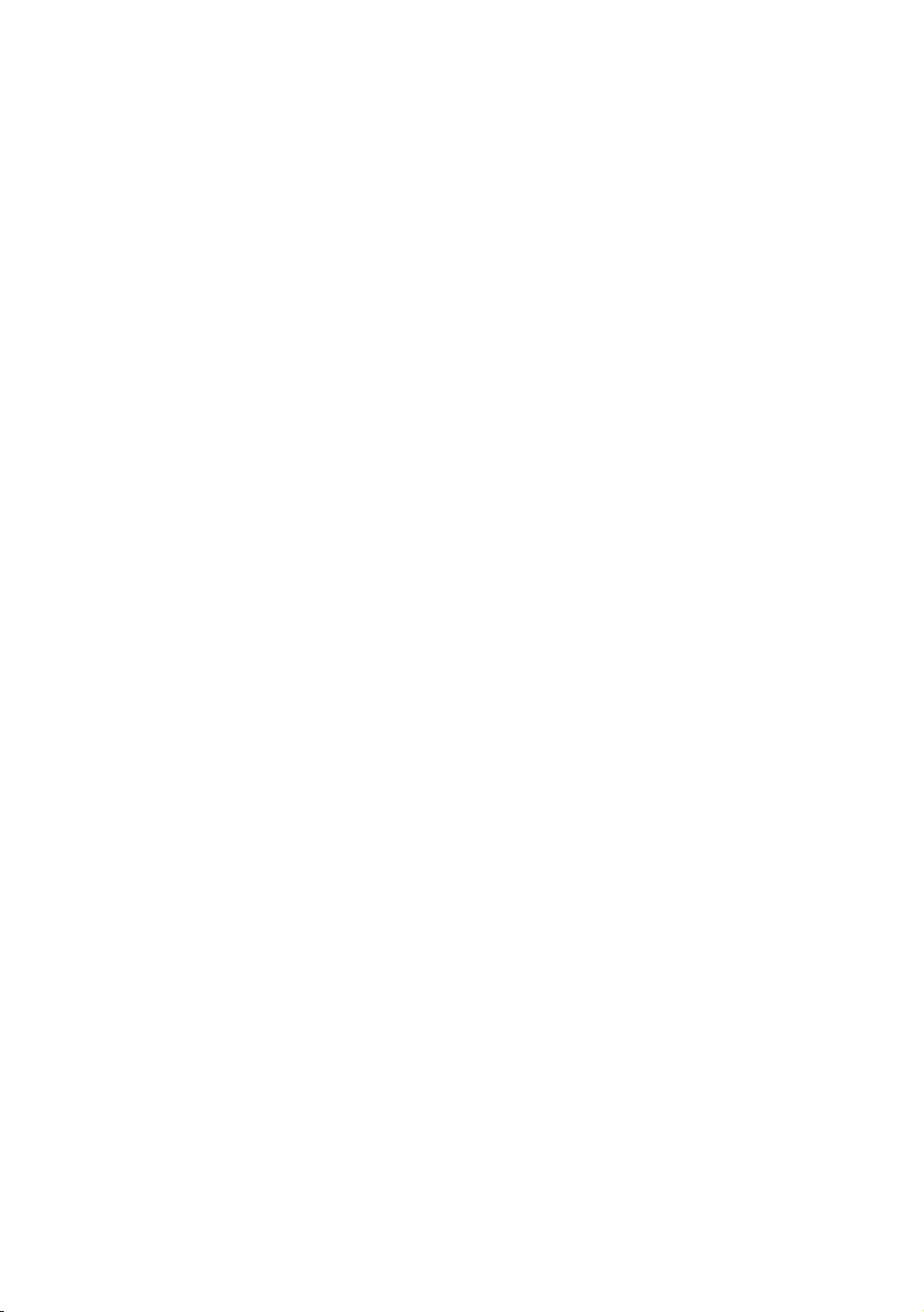
09 Using a Multi Code Remocon
A Multi Code Remocon is a special remote which is designed to control multiple TVs. This function is useful
where there is more than one TV in a location.
0.
0 to 9.
1. Aim the remote at the TV, and then press the MUTE button and the RETURN button simultaneously for more than
message appears.
2. Press the number on the remote you want to assign to the TV. The TV displays a message.
3. After you see the message, if you press 11.
– 1.
– MUTE button and the EXIT button simultaneously for more than 7 seconds. When you
0.
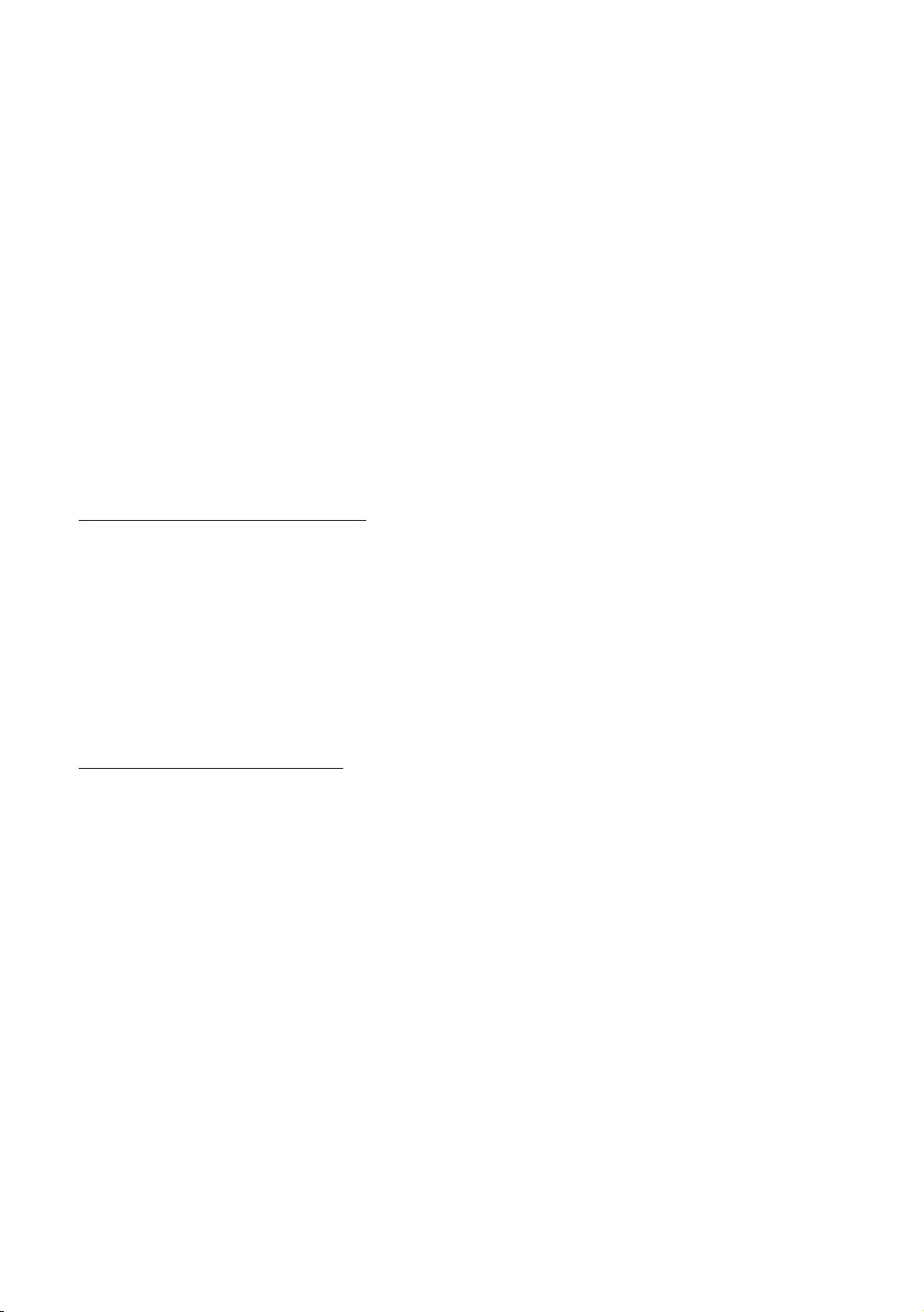
10 Setting the Soundbar
Samsung Soundbar and Hospitality TV
through the Soundbar.
Sound bar Out in Hotel Option menu makes you control to where the TV sound is outputted when the TV is turned
on.
– Hotel Option (MUTE > 1 > 1 > 9 > SelectE) > System > Sound Bar Out
If Sound bar Out set to on, the TV sound is automatically outputted in the Soundbar device only whenever TV is
turned on.
If Sound bar Out set to off, the TV sound is automatically outputted in the TV speaker only whenever TV is turned on.
Models supporting the ARC function are listed below:
–
–
Setting the Soundbar to Hotel Mode
1. Set the following options in Hotel Option (MUTE > 1 > 1 > 9 > SelectE):
– System > Sound Bar Out > ON
– Power On > Power On Volume > User Defined
– Power On > Power On Volume Num > set greater than 0
– Power On > Max Volume > set greater than 0
2.
3. After the Soundbar is connected to the TV, when the TV turns on, the Soundbar automatically detects the TV, and
Soundbar features in Hotel mode
Power on / off is synchronised with the TV.
Avaiable only
Acquires adjustable Power On and Max Volume settings from the TV’s Hotel Option
Power On Volume and Max Volume values are set to half of Power On Volume and Max Volume settings in the TV's
Hotel Option menu.
– If the TV's Power On Volume = 20 and Max Volume = 90, then Soundbar's Power On Volume = 10 and Max
Volume = 45.
To use Voice Guide while an external device is connected to the DIGITAL AUDIO OUT (OPTICAL) or HDMI IN (ARC)
terminal, be sure to select PCM at MENUm > Sound > Expert Settings > Digital Output Audio Format.
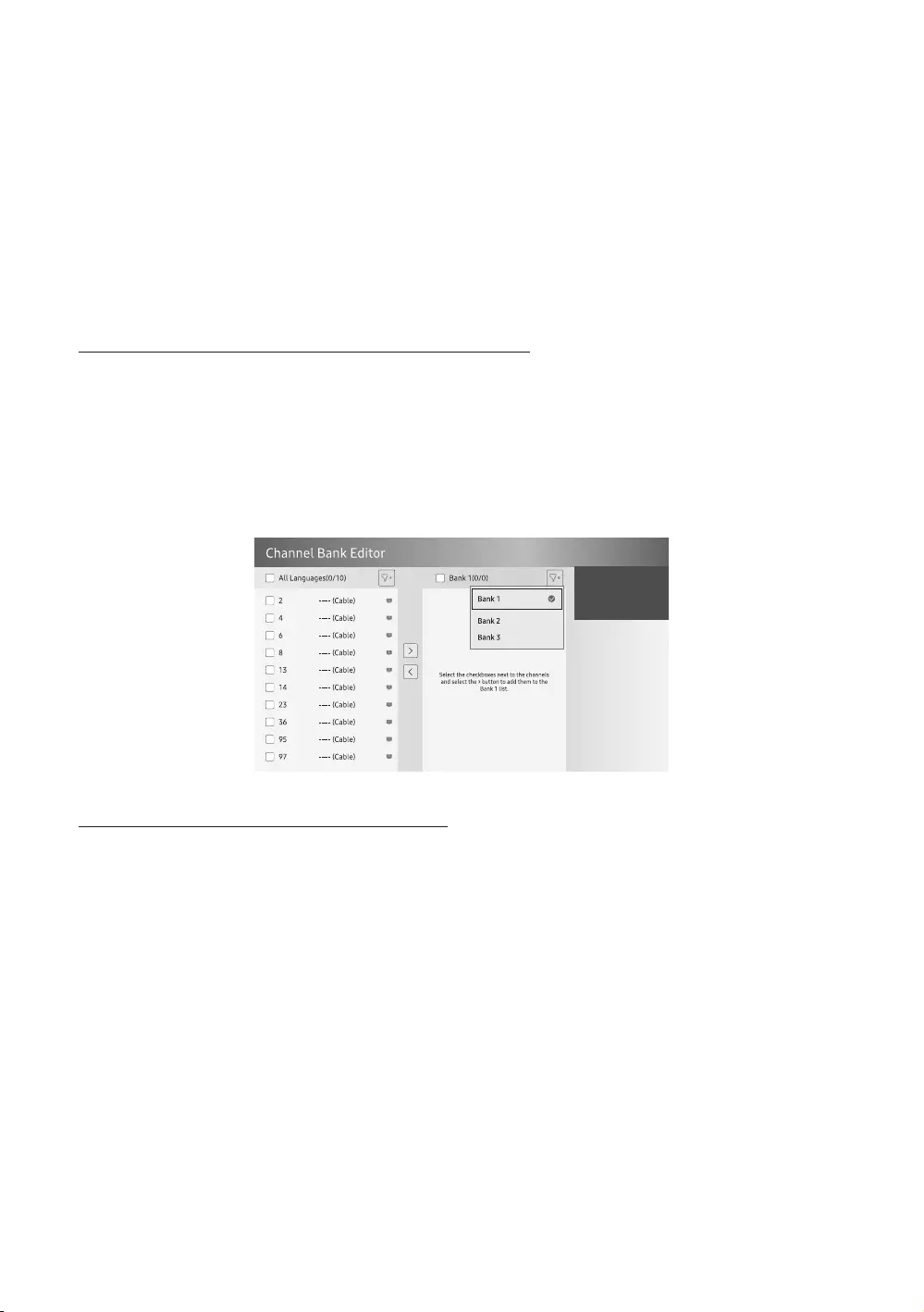
11 Editing Channels
Channel Bank Editor (Smoovie TV Only)
Channel Bank Editor in conjunction with the SMOOVIE remote lets you control the channels guests have access to.
Channel Bank Editor provides three Banks of channels and lets you select which channels will be available from
each bank. SMOOVIE remotes have installable Bank Cards which correspond to the channel banks in the Channel
Bank Editor. The remotes only allow access to channels in the channel bank that correspond to the installed card.
Consequently, the channels a guest can access depend on the Bank Card installed in their SMOOVIE remote.
Setting the Channel Bank Editor under Standalone Mode
1. Press MUTE > 1 > 1 > 9 > SelectE buttons on the remote control to enter the Hotel Option menu.
2. Go to SI vendor, and then select Smoovie.
3. Go to Channel > Channel Bank Editor. Press the SelectE button on the remote control.
4. Enter the Channel Bank Editor. Edit the Channel Bank.
– Bank1 (Free channel): Select the channels that will be accessible when a remote doesn’t have a card.
– Bank2
– Bank3
Information About SMOOVIE Remote Controls
If you select SMOOVIE as the SI vendor, you should also use SMOOVIE remotes in your facility.
Guests with remotes that do not have a card can only view channels from Bank 1.
Guests using the numeric button on the remote control to change channels can only view channels from Bank 1.
Guests with remotes that have Green or Red cards must use the channel up or down directional buttons to change
channels.
Guests can only see channels from the Bank 1 channel list In the Guide or the Channel List.
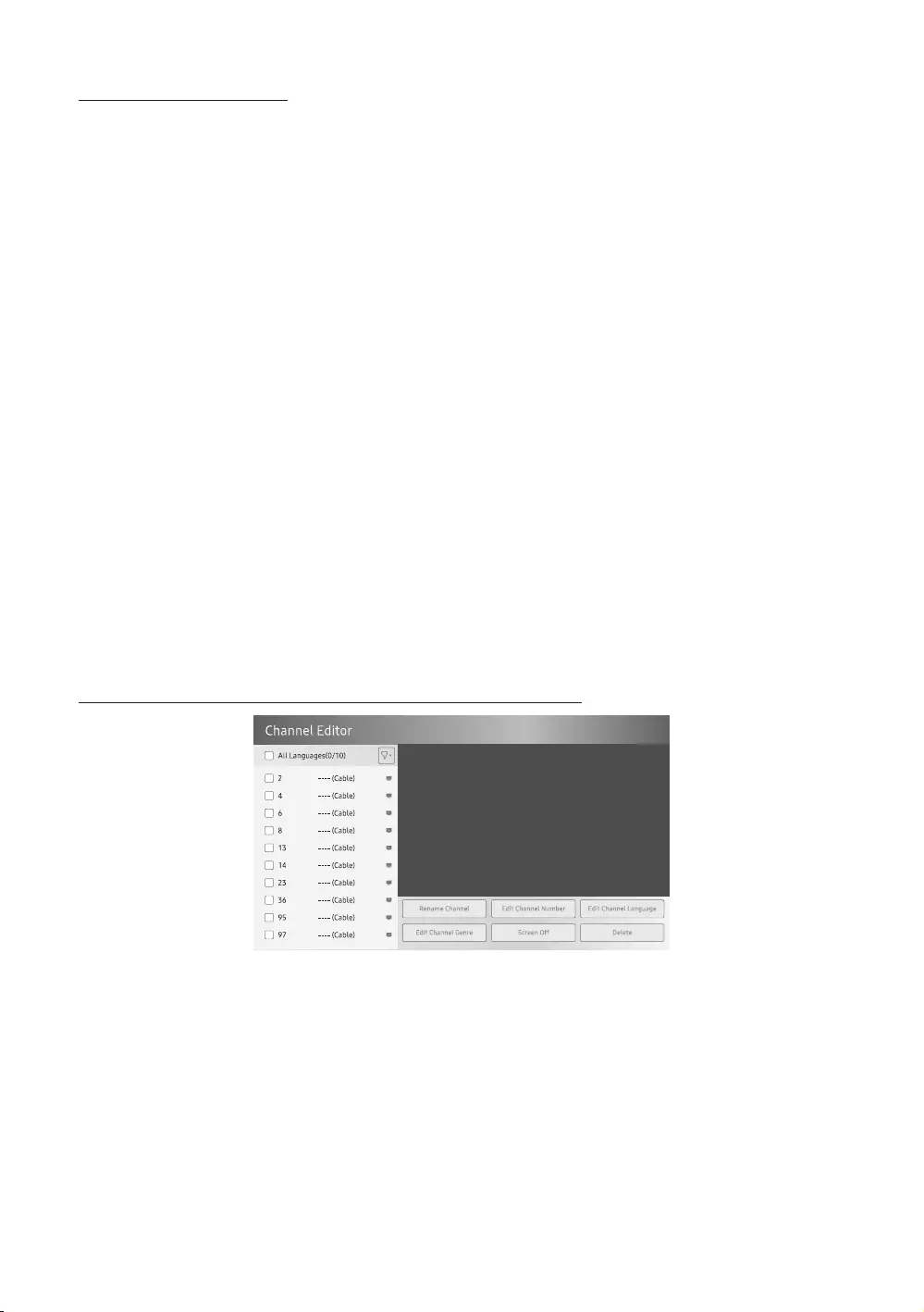
Smoovie Set Up Sequence
1. Complete the Initial Setup.
2. The TV displays the Hotel Option menu.
– If the Initial Setup is already done, enter the Hotel Option menu. (MUTE > 1 > 1 > 9 > SelectE)
3. Select the channel type. (Power On > Power On Channel Type)
– ATV or DTV for Aerial
– CATV or CDTV for cable
4. Select Smoovie in the SI Vendor menu.
5. Select Channel Setup (Channel > Channel Setup).
6. Select Terrestrial or Cable to auto tune.
7. Set up channels in the Channel Bank Editor (Channel > Channel Bank Editor).
8. Turn off the TV, and then turn it on again. Then guests can use the TV.
Using Channel Editor
Hotel Option (MUTE > 1 > 1 > 9 > SelectE) > Channel > Channel Editor
Using Channel Editor you can edit the channels stored in the TV's memory.
Change the channel numbers and names, edit the channel language and channel genre and delete channels.
– This function is enabled when My Channel set to On in Hotel Option menu. (Hotel Option (MUTE > 1 > 1 > 9 >
SelectE) > Channel > My Channel)
Apply the Screen Off to channels you select. The Screen Off blanks out the video from a channel and outputs only
the sound while displaying a screen off icon on the screen.
Channel Editor also lets you view information about each channel easily, without your having to display each
channel directly.
General Steps for Using the Channel Editor in Standalone Mode
1. Run Channel Setup (Channel > Channel Setup) in the Hotel Option menu.
2. Enter Channel Editor (Channel > Channel Editor) in the Hotel Option menu.
3. On a piece of paper, compile a list of channels you want to have, arranged in the order you want.
4. Based on the list created in Step 3, rearrange the channels and edit the channel names.
5. Press the EXIT or RETURN button to exit.
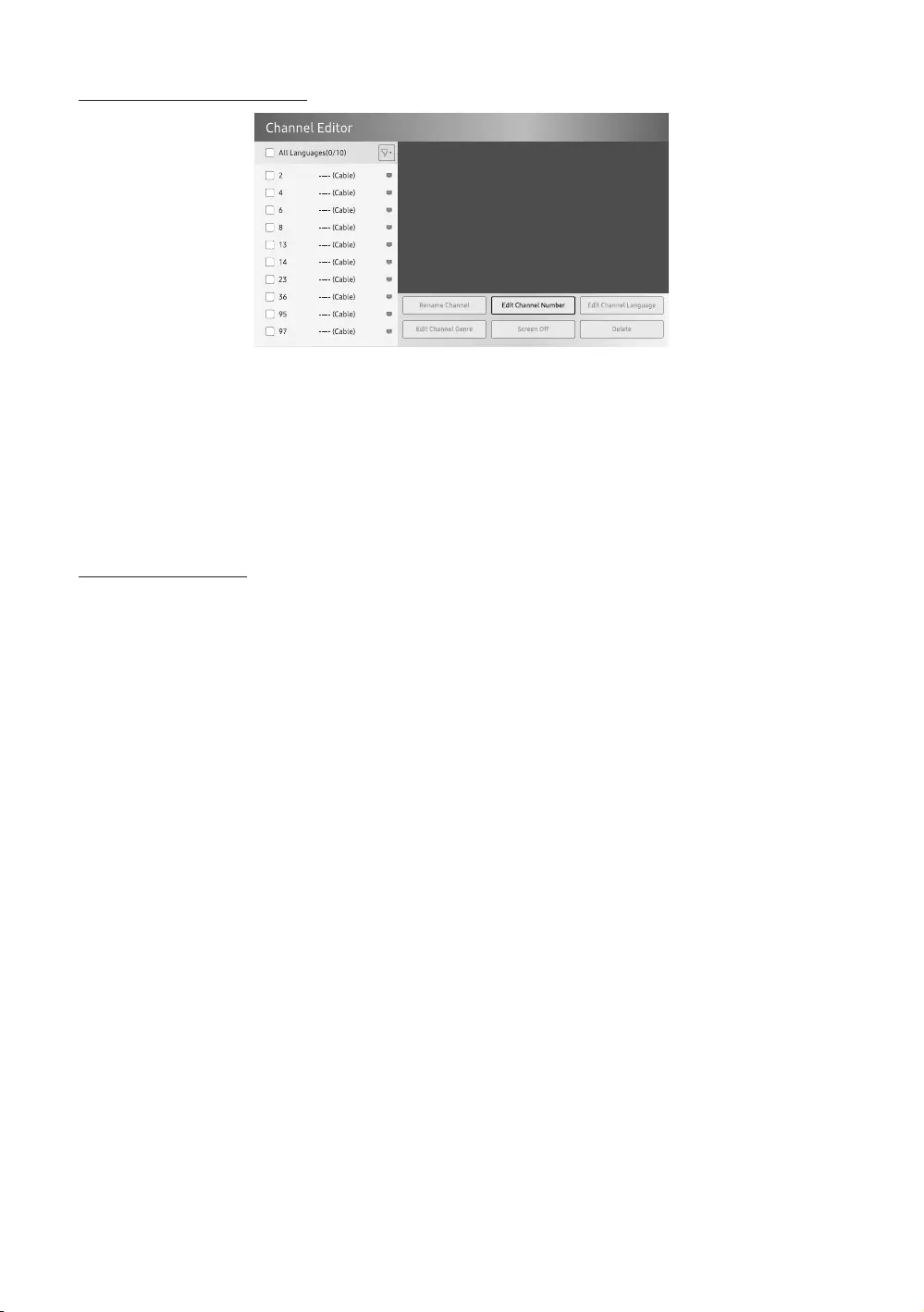
Editing the Channel Number
Change the channel number of a channel you select. To change a channel number, follow these steps:
1. Select a channel on the Channel Edit screen.
2. Use the directional buttons on the remote control, move the focus to Edit Channel Number, and SelectE button.
3. Use the up or down directional buttons on the remote control to change the channel number.
4. Select OK when done, and then press the SelectE button on the remote contorl.
– When you change the channel number, the channel information is updated automatically.
Rename the Channel
Change the name of a channel you select. To change the name of a channel, follow these steps:
1. Select a channel on the Channel Edit screen.
2. Use the directional buttons on the remote control, move the focus to Rename channel, and SelectE button.
3. Use the on-screen keyboard that appears to enter the new name for the channel. Use the directional buttons on
the remote control, select a letter or number, and then press SelectE button. Repeat for each letter or number
you want to select.
4. When finished, select Done on the bottom of the screen, and then press the SelectE button on the remote
control.
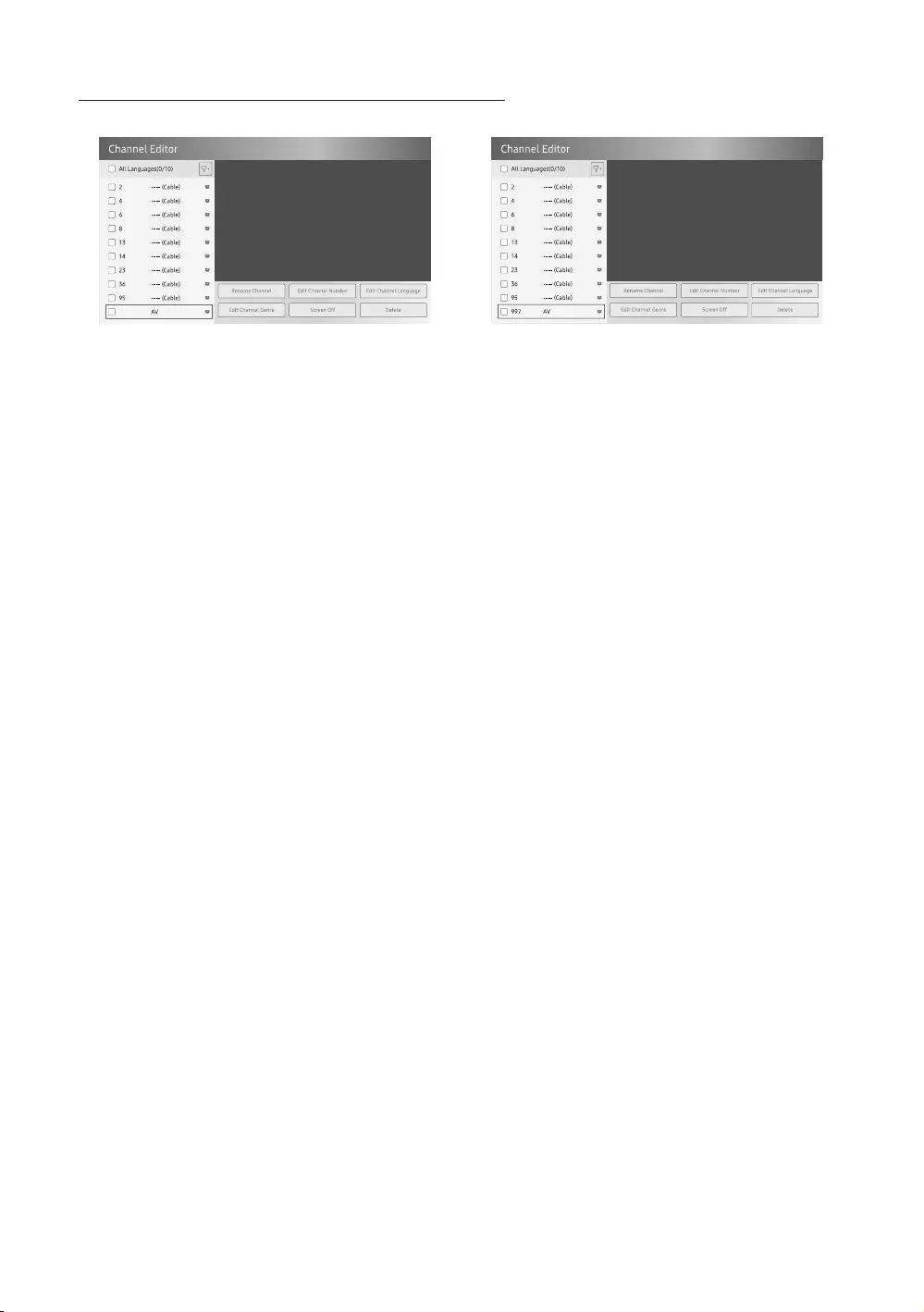
Assigning the Channel Number to the external device
The external device source of the TV are displayed in the last page of the Channel Editor menu as shown below.
>
1. Select a external device source on the Channel Edit screen.
2. Use the directional buttons on the remote control, move the focus to Edit Channel Number, and SelectE button.
3. Use the up or down directional buttons on the remote control to assign the channel number.
4. Select OK when done, and then press the SelectE button on the remote contorl.
– Once you assign a channel number to an external device, you can enter the external device without opening the TV
source menu.
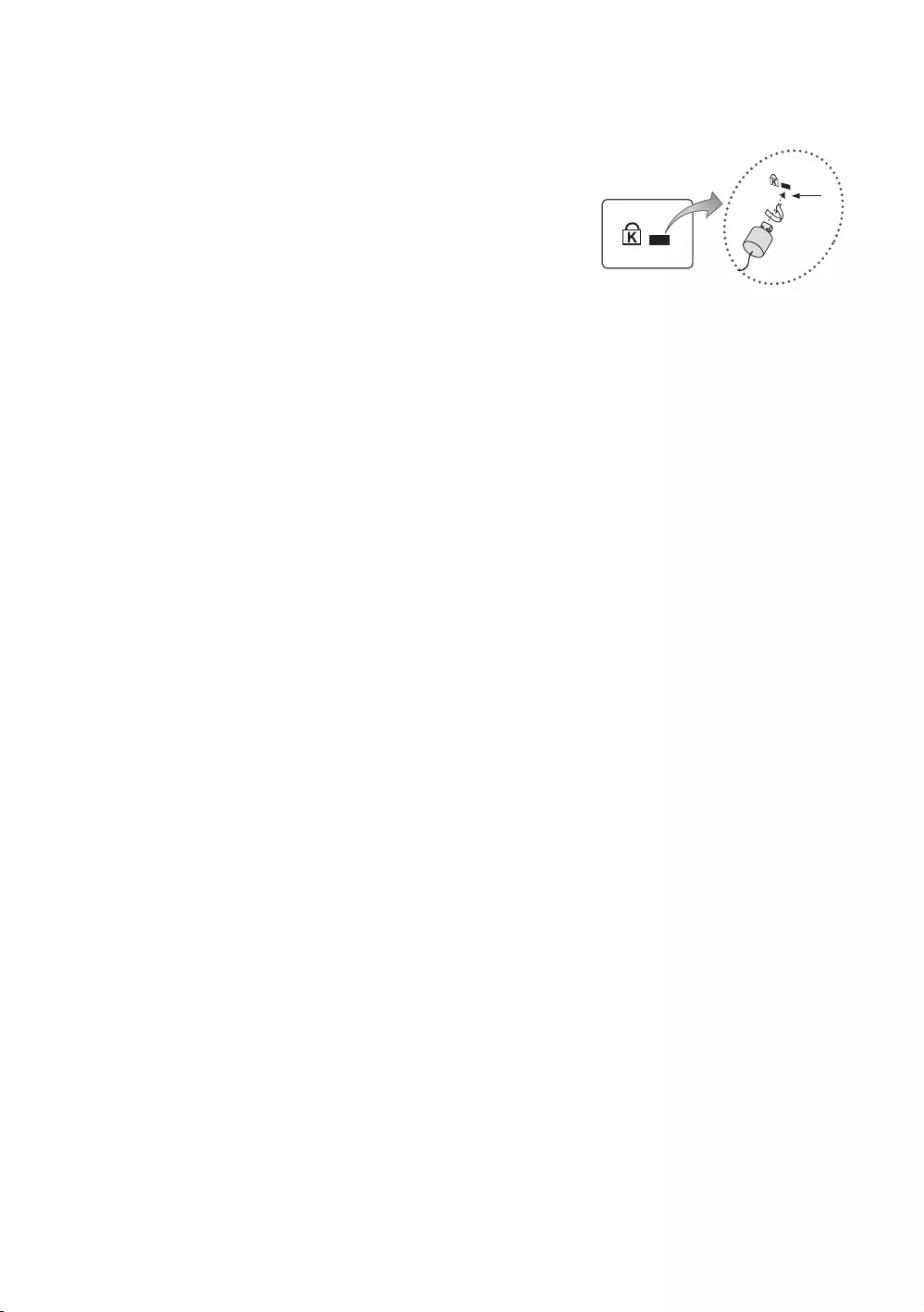
12 Anti-theft Kensington Lock
when you use it in a public place. The appearance and locking method may
differ from the illustration at right, depending on the manufacturer. Refer to
proper use.
model.
Please find the K
the K icon.
1
To lock the product, follow these steps:
1.
2.
3. 1.
4.
– These are general instructions. For exact instructions, see the User manual supplied with the locking device.
– The locking device has to be purchased separately.
–
English - 60
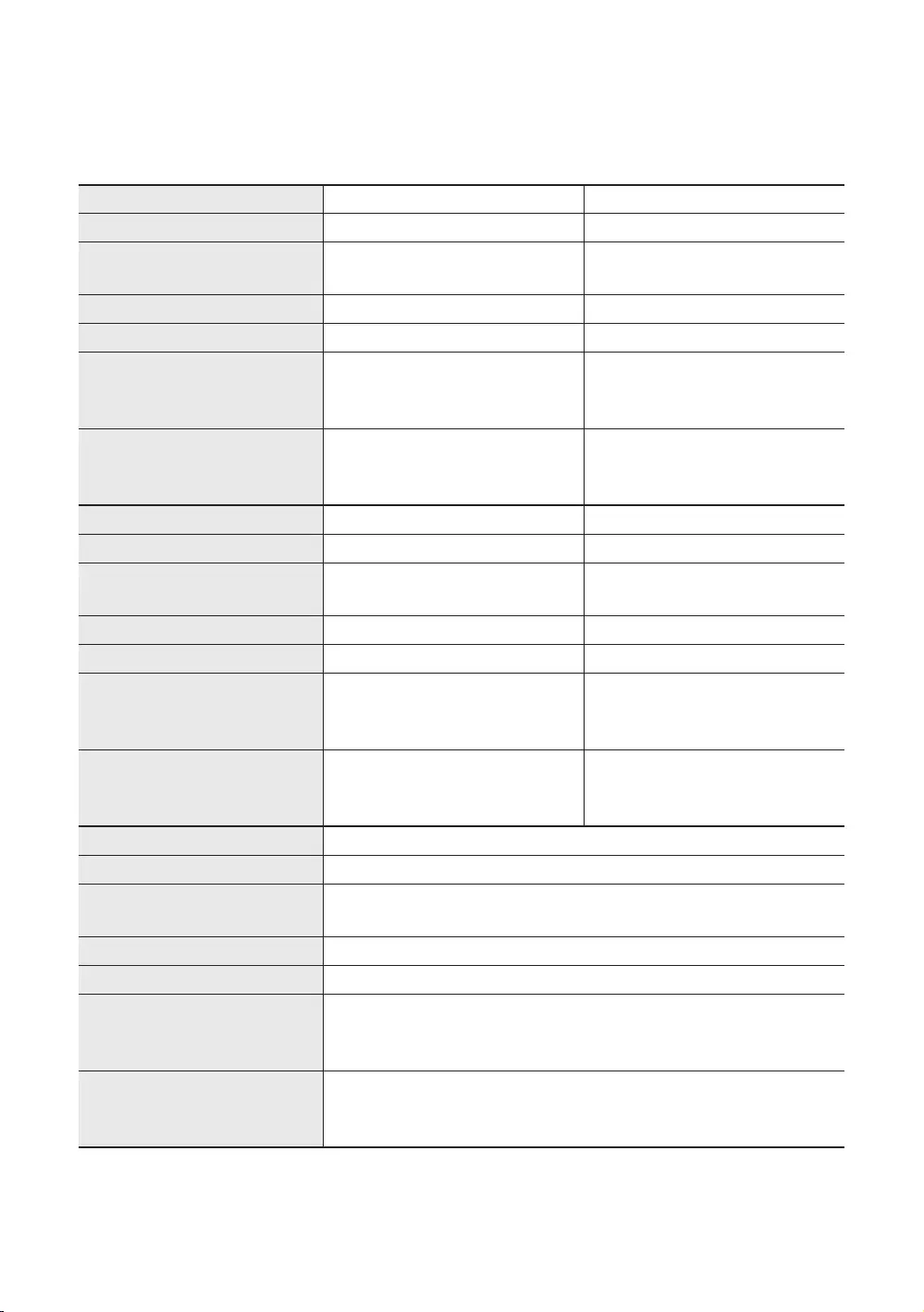
13 Specifications and Other Information
Specifications
Model Name
Display Resolution 3840 x 2160 3840 x 2160
Screen Size
Measured Diagonally
43 inches
108 cm
inches
cm
Sound (Output) 20 W20 W
Stand Swivel (Left / Right) 20° / 60° / 90° 20° / 60° / 90°
Dimensions (W x H x D)
Body
With stand
mm
mm
mm
mm
Weight
Without Stand
With Stand
8.6 kg
11.8 kg
11.9 kg
kg
Model Name
Display Resolution 3840 x 2160 3840 x 2160
Screen Size
Measured Diagonally
inches
138 cm
inches
163 cm
Sound (Output) 20 W20 W
Stand Swivel (Left / Right) 20° / 60° / 90° 0°
Dimensions (W x H x D)
Body
With stand
mm
mm
mm
1449.4 x 906.6 x 282.1 mm
Weight
Without Stand
With Stand
14.3 kg
kg
21.1 kg
21.4 kg
Model Name
Display Resolution 3840 x 2160
Screen Size
Measured Diagonally
inches
189 cm
Sound (Output) 20 W
Stand Swivel (Left / Right) 0°
Dimensions (W x H x D)
Body
With stand
mm
1673.2 x 1047.9 x 341.1 mm
Weight
Without Stand
With Stand
30.9 kg
31.3 kg
English - 61
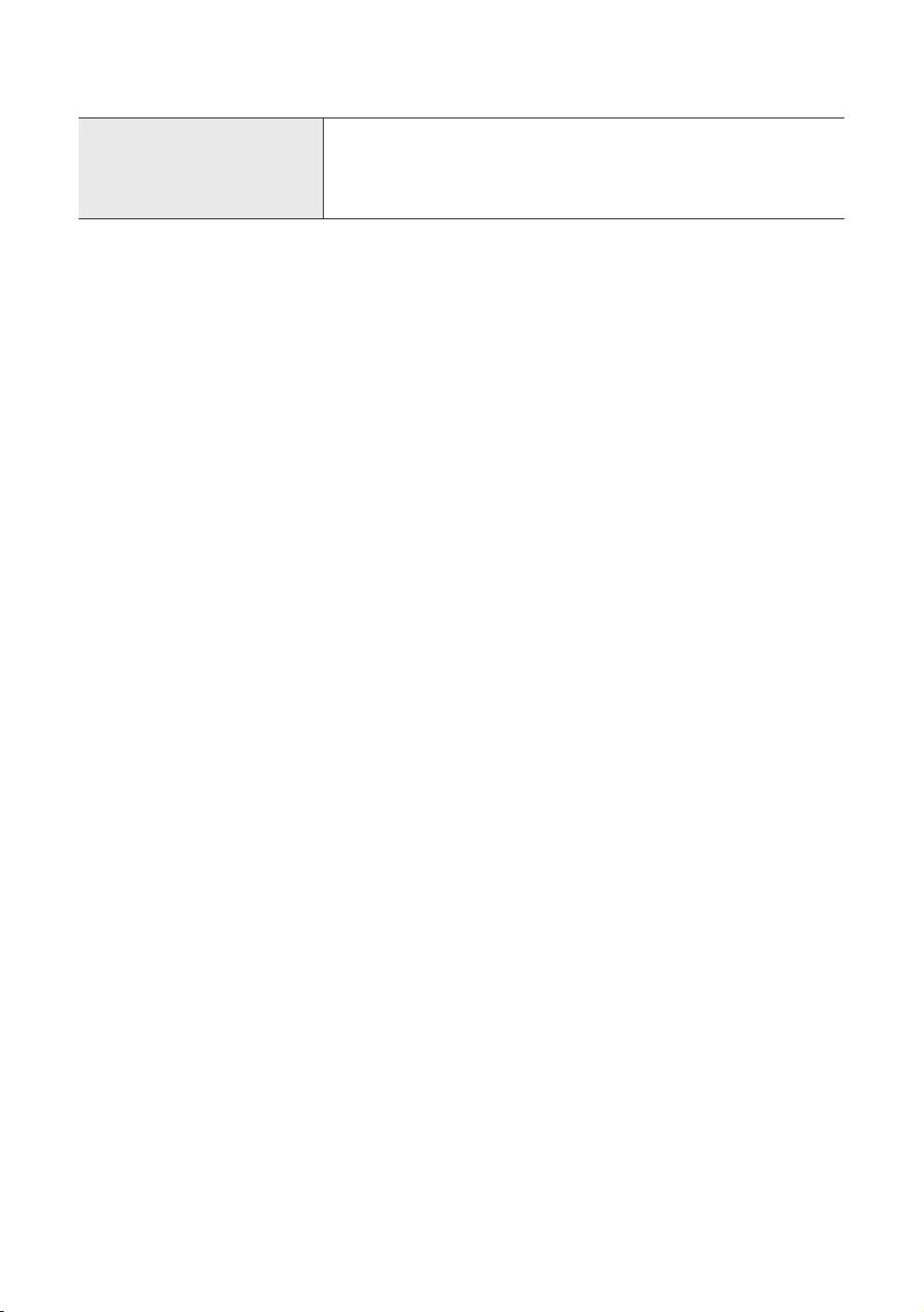
Environmental Considerations
Operating Temperature
Operating Humidity
Storage Temperature
Storage Humidity
Notes
The design and specifications are subject to change without prior notice.
For information about the power supply, and more information about power consumption, refer to the label-rating
attached to the product.
the cover terminal.)
Typical power consumption is measured according to IEC 62087.
Recommended hours of use per day of this product is under 8 hours. If the product is used for longer than 8 hours a
day, the warranty may be void.
1. Go to https://eprel.ec.europa.eu
2. Get the model identifier from the energy label of the product and type it in the search box
3.
https://eprel.ec.europa.eu/qr/#####(registration no.)
The registration no. can be found on the rating label on your product.
Decreasing power consumption
When you shut the TV off, it enters Standby mode. In Standby mode, it continues to draw a small amount of power. To
decrease power consumption, unplug the power cord when you don't intend to use the TV for a long time.
English - 62
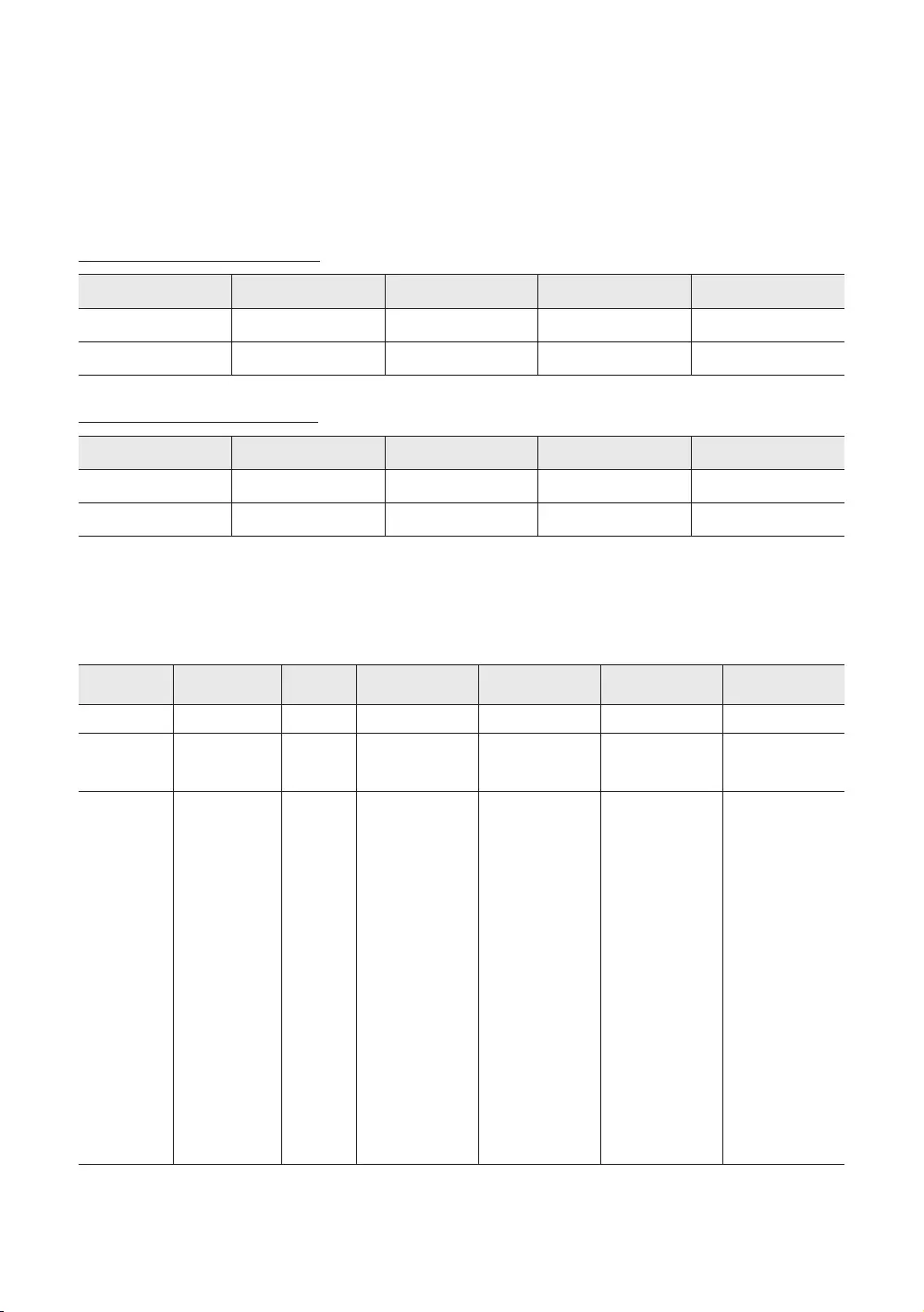
Supported Resolutions for UHD Input Signals
Resolution: 3840 x 2160p, 4096 x 2160p
– HDMI UHD Color set to Off
HDMI UHD Color set to On
– MENU > General > External Device Manager > HDMI UHD Color
If HDMI UHD Color is set to Off
Frame rate (fps) RGB YCbCr 4:4:4 YCbCr 4:2:2 YCbCr 4:2:0
O O O -
- - - O
If HDMI UHD Color is set to On
Frame rate (fps) RGB YCbCr 4:4:4 YCbCr 4:2:2 YCbCr 4:2:0
O O O -
O O O O
Display Resolution
When you use your TV as a computer monitor, you can also select one of the standard resolutions listed in the
Resolution column. The TV will automatically adjust to the resolution you choose.
Mode Resolution Display
format
Horizontal
frequency (KHz)
Vertical frequency
(Hz)
Clock frequency
(MHz)
Polarity (horizontal
/ vertical)
IBM 720 x 400 31.469 70.087 28.322 -/+
MAC
640 x 480
832 x 624
49.726
68.681
66.667
30.240
100.000
-/-
-/-
-/-
VESA DMT
640 x 480
640 x 480
640 x 480
800 x 600
800 x 600
800 x 600
1024 x 768
1024 x 768
1024 x 768
1280 x 720
1280 x 800
1280 x 1024
1280 x 1024
1366 x 768
1440 x 900
1600 x 900RB
1920 x 1080
1920 x 1200
31.469
37.861
37.879
48.077
48.363
60.023
49.702
63.981
79.976
47.712
60.000
72.809
60.317
72.188
60.004
70.069
60.000
60.020
60.000
60.000
40.000
108.000
108.000
108.000
- / -
- / -
- / -
+ / +
+ / +
+ / +
- / -
- / -
+ / +
+ / +
+ / +
- / +
+ / +
+ / +
+ / +
- / +
+ / +
- / +
+ / +
- / +
English - 63
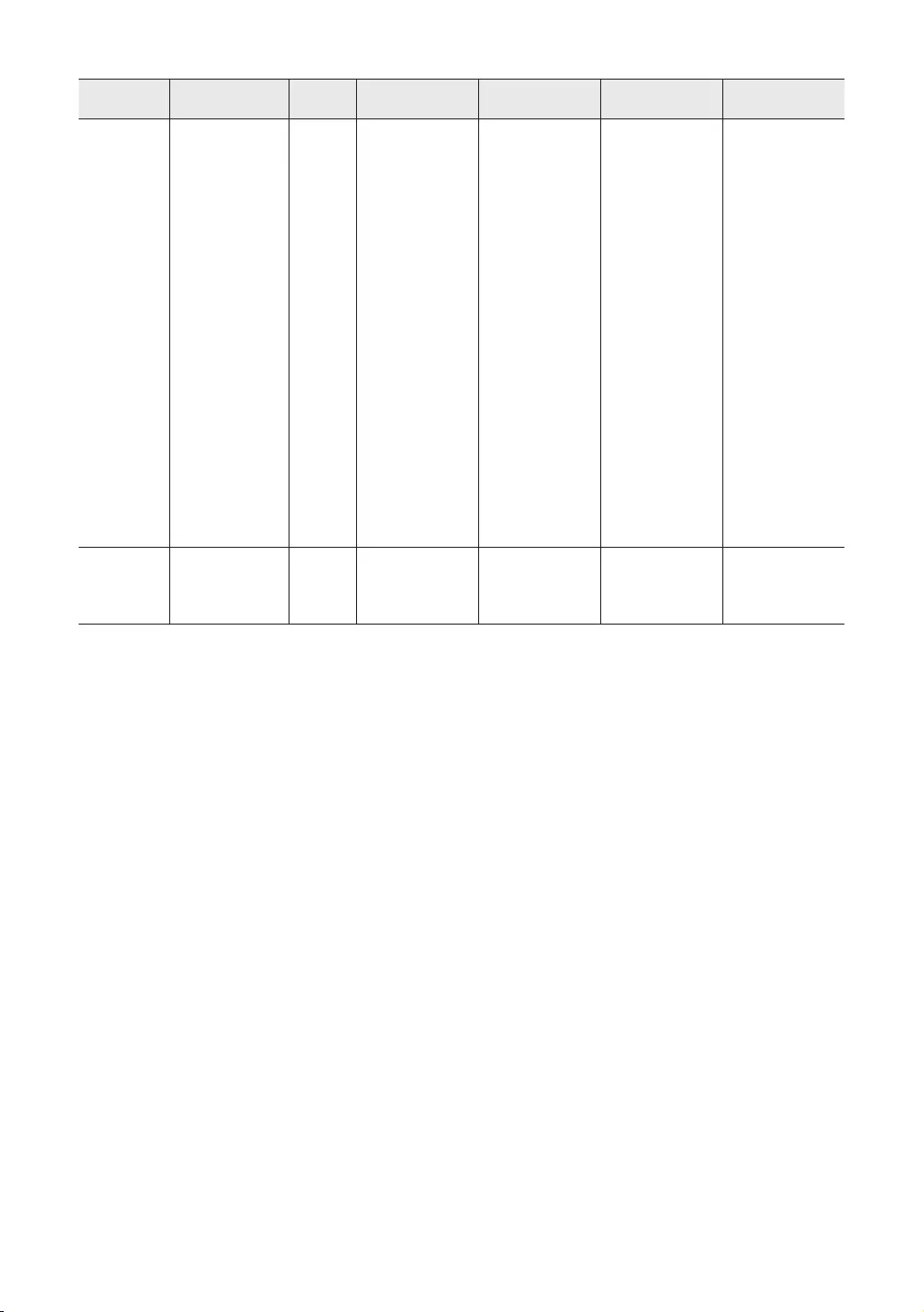
Mode Resolution Display
format
Horizontal
frequency (KHz)
Vertical frequency
(Hz)
Clock frequency
(MHz)
Polarity (horizontal
/ vertical)
CEA-861
720(1440) x 480i
720 x 480
1280 x 720
1280 x 720
1920 x 1080i
1920 x 1080i
1920 x 1080
1920 x 1080
1920 x 1080
1920 x 1080
1920 x 1080
3840 x 2160
3840 x 2160
3840 x 2160
3840 x 2160
3840 x 2160
4096 x 2160
4096 x 2160
4096 x 2160
4096 x 2160
4096 x 2160
31.469
27.000
60.000
60.000
24.000
30.000
60.000
24.000
30.000
60.000
24.000
30.000
60.000
27.000
27.000
27.000
27.000
297.000
297.000
297.000
297.000
297.000
297.000
- / -
- / -
- / -
- / -
+ / +
+ / +
+ / +
+ / +
+ / +
+ / +
+ / +
+ / +
+ / +
+ / +
+ / +
+ / +
+ / +
+ / +
+ / +
+ / +
+ / +
+ / +
+ / +
3840 x 2160
3840 x 2160
3840 x 2160
4096 x 2160
30.000
24.000
24.000
297.000
297.000
297.000
297.000
+ / +
+ / +
+ / +
+ / +
The interlaced mode is not supported.
The set might operate abnormally if you select a non-standard video format.
Separate and Composite modes are supported. SOG (Sync On Green) is not supported.
English - 64
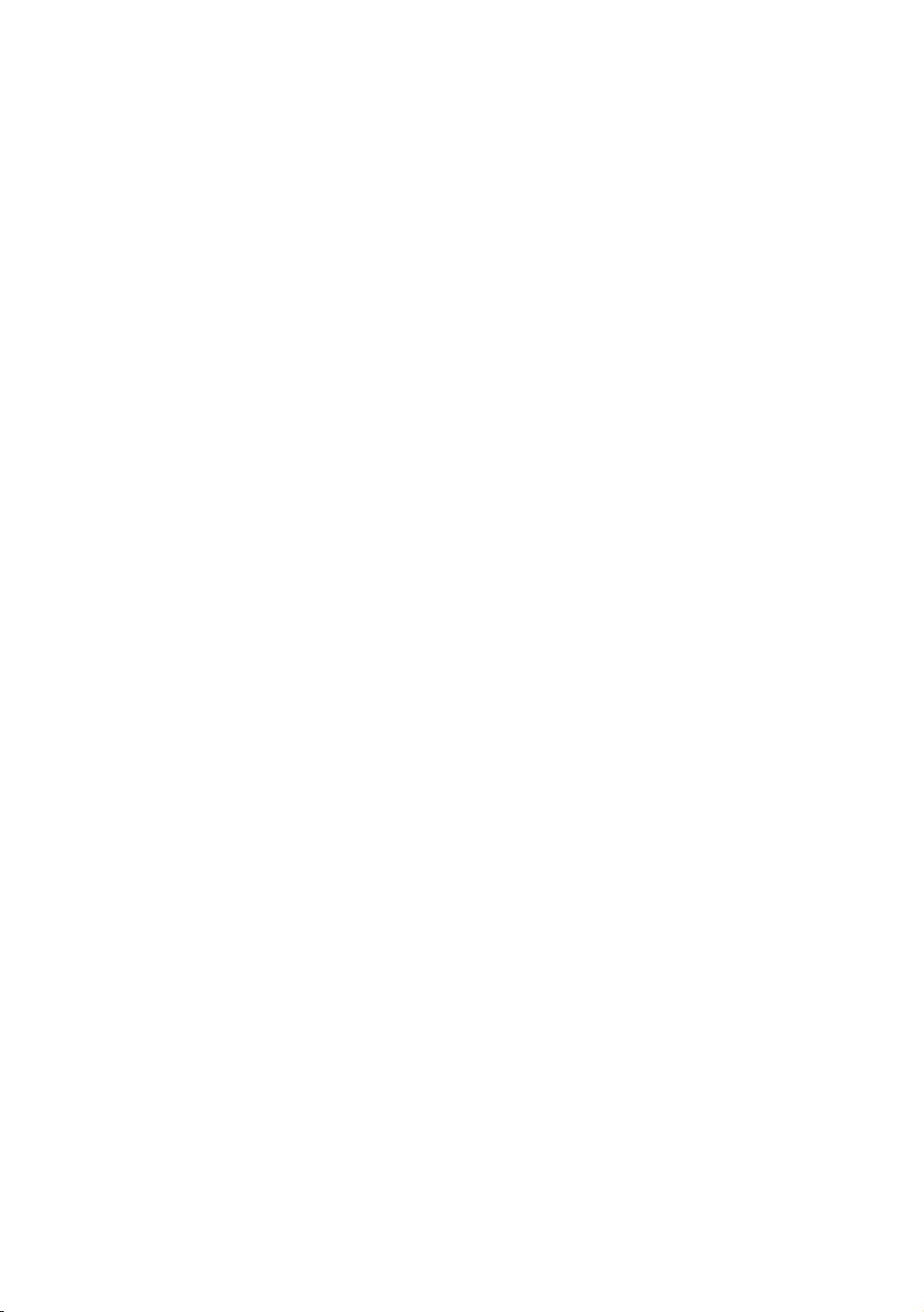
Read Before Using the Internet Function
Read this information before using the Internet function.
File download is not supported.
The Internet function may not be able to access certain websites, including websites operated by certain
companies.
The TV does not support playback of flash videos.
E-commerce for online purchases is not supported.
ActiveX is not supported.
Only a limited number of fonts are supported. Certain symbols and characters may not be displayed properly.
The response to remote commands and the resulting on-screen display may be delayed while a web page is
loading.
systems.
Copy and paste operations are not supported.
not be available.
The number of windows that can be opened concurrently is limited.
Web browsing speed will differ with the network environment.
Browsing history is saved from latest to oldest, with the oldest entries being overwritten first.
audio files.
Video sources from PC-optimised streaming service providers may not play properly on our proprietary Internet
browser.
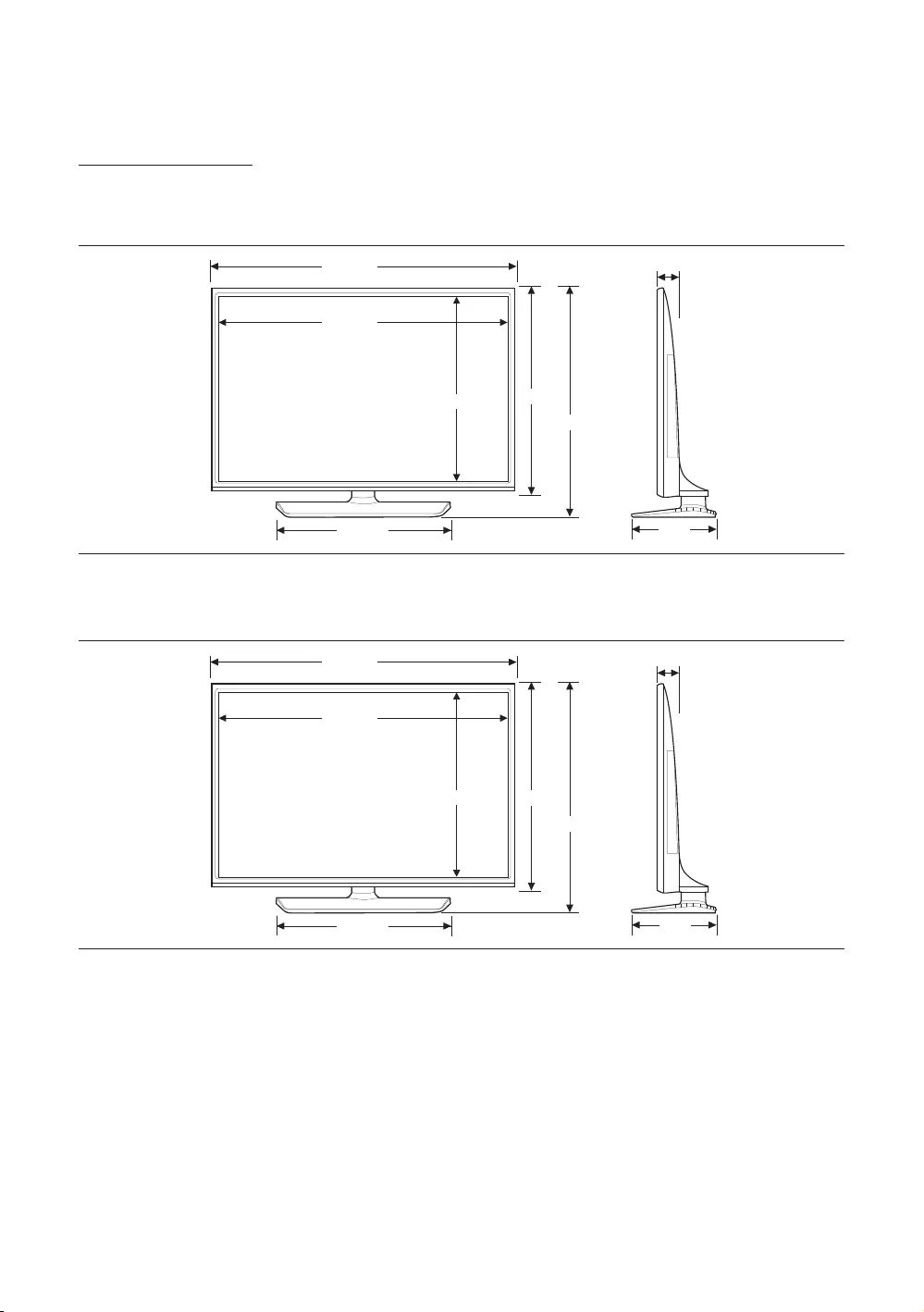
Dimensions
Front view / Side view
The displayed image may differ from your TV, depending on the model.
(Unit: mm)
963.9
610.9
(Unit: mm)
1107.6
1116.8
623.6
644.2
696.8
English - 66
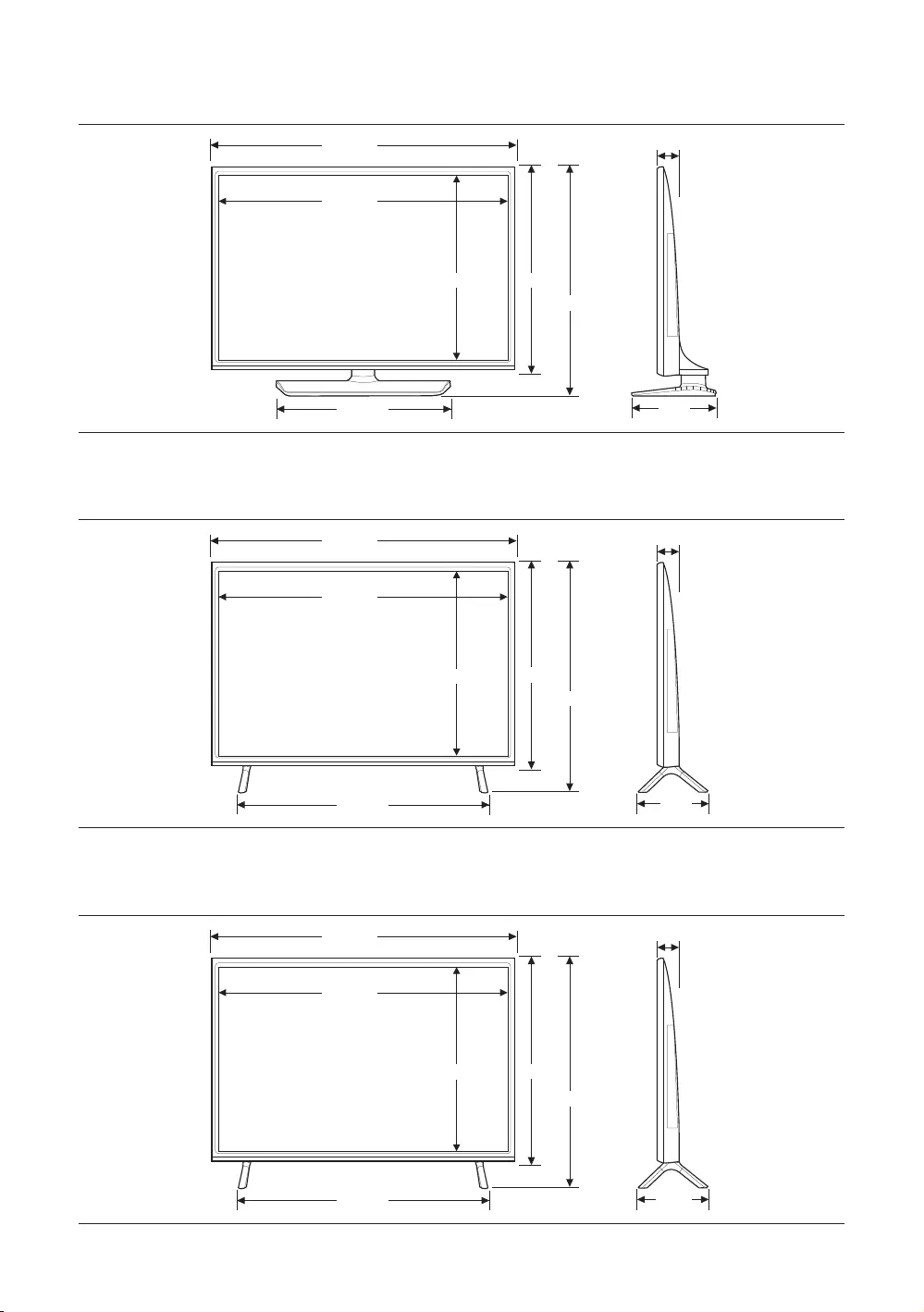
(Unit: mm)
7 07. 2
(Unit: mm)
1440.8
1449.4
282.1
811.0
830.3
906.6
(Unit: mm)
1664.1
1673.2
341.1
937.4
1047.9
English - 67
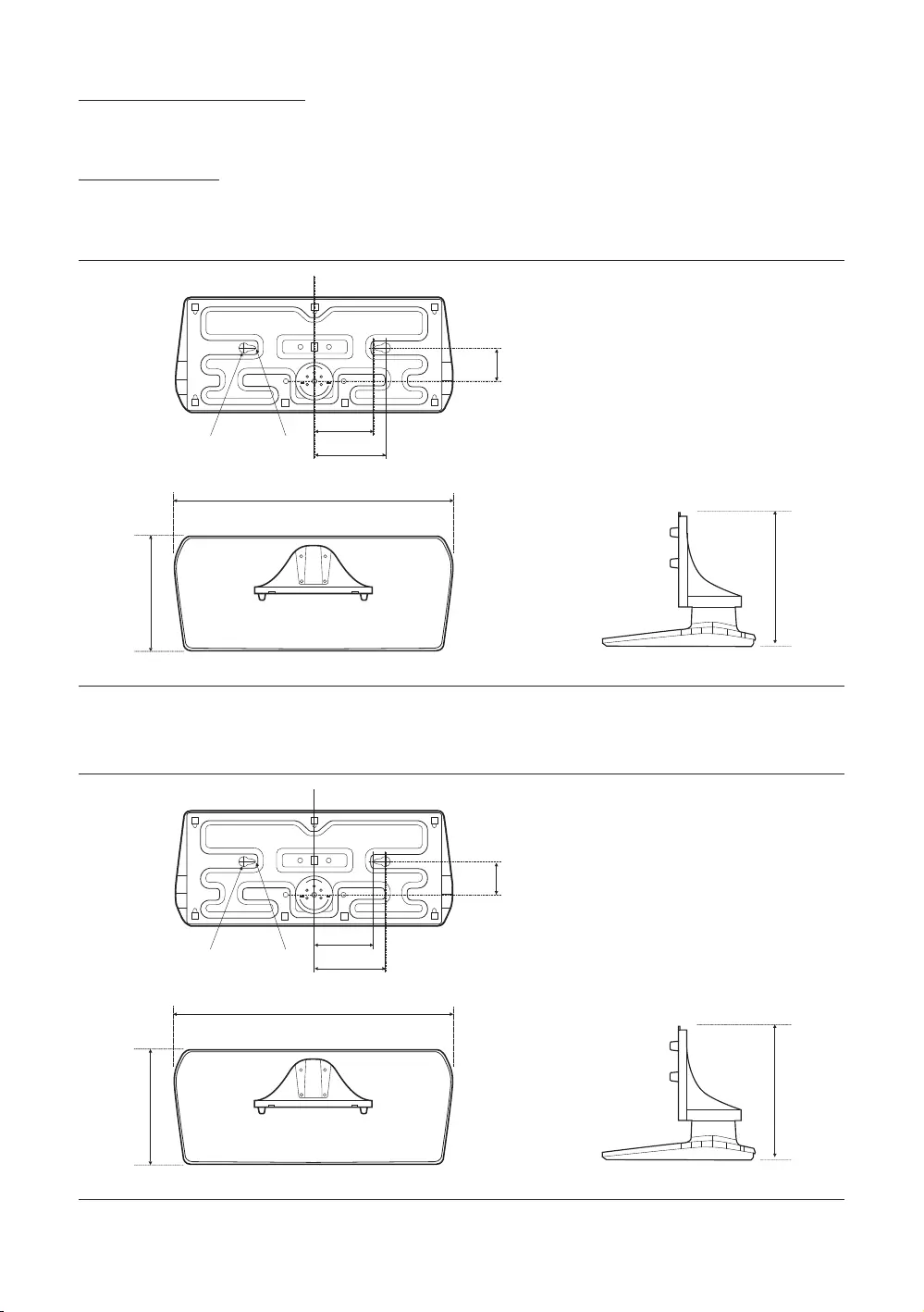
Jack panel detail / Rear view
Base Stand detail
The displayed image may differ from your TV, depending on the model.
(Unit: mm)
67.0
(Unit: mm)
67.0
English - 68
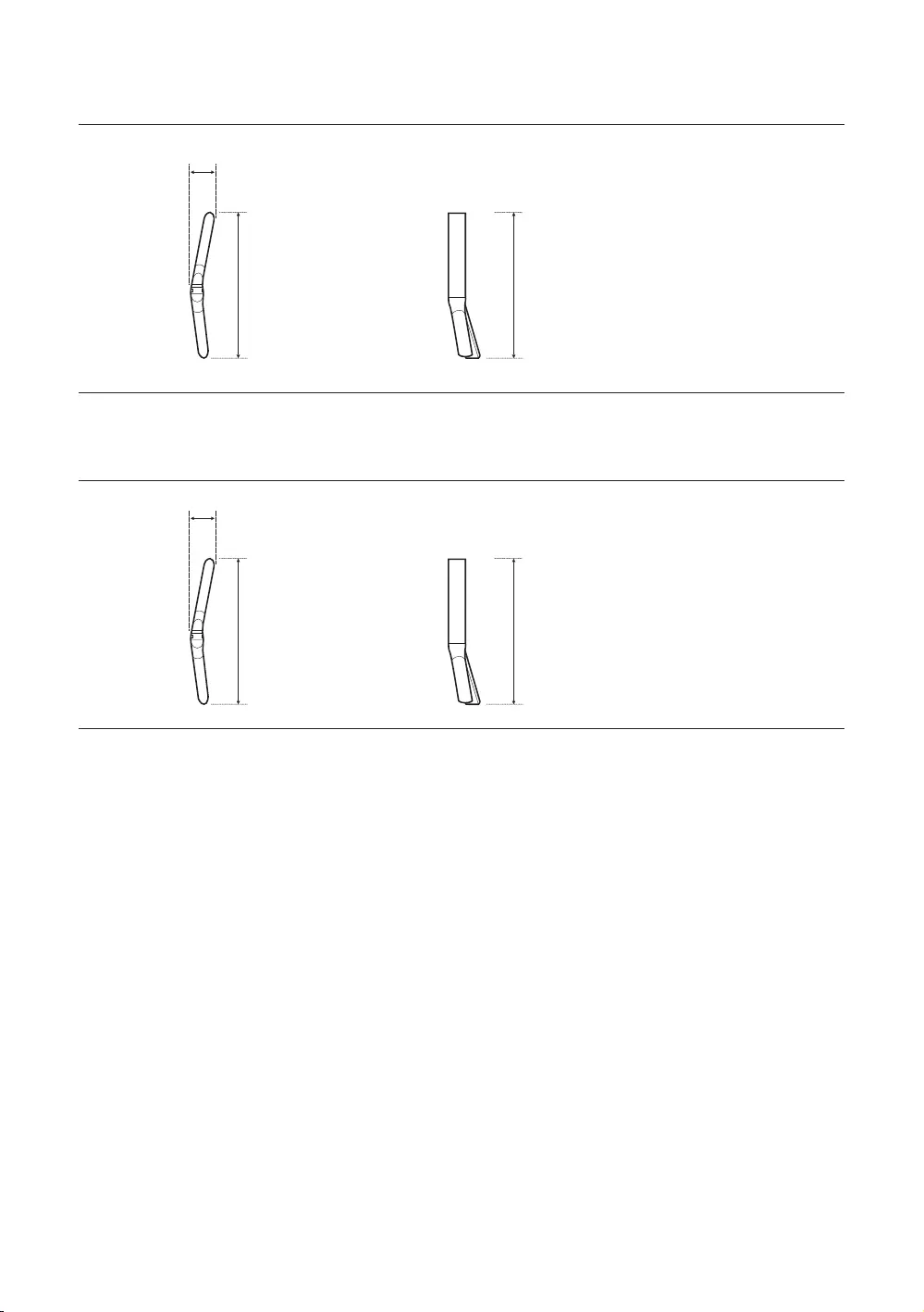
(Unit: mm)
282.1 200.8
(Unit: mm)
92.4
341.1 244.0
NOTE: All drawings are not necessarily to scale. Some dimensions are subject to change without prior notice. Refer
to the dimensions prior to performing installation of your TV. Not responsible for typographical or printed errors.
English - 69
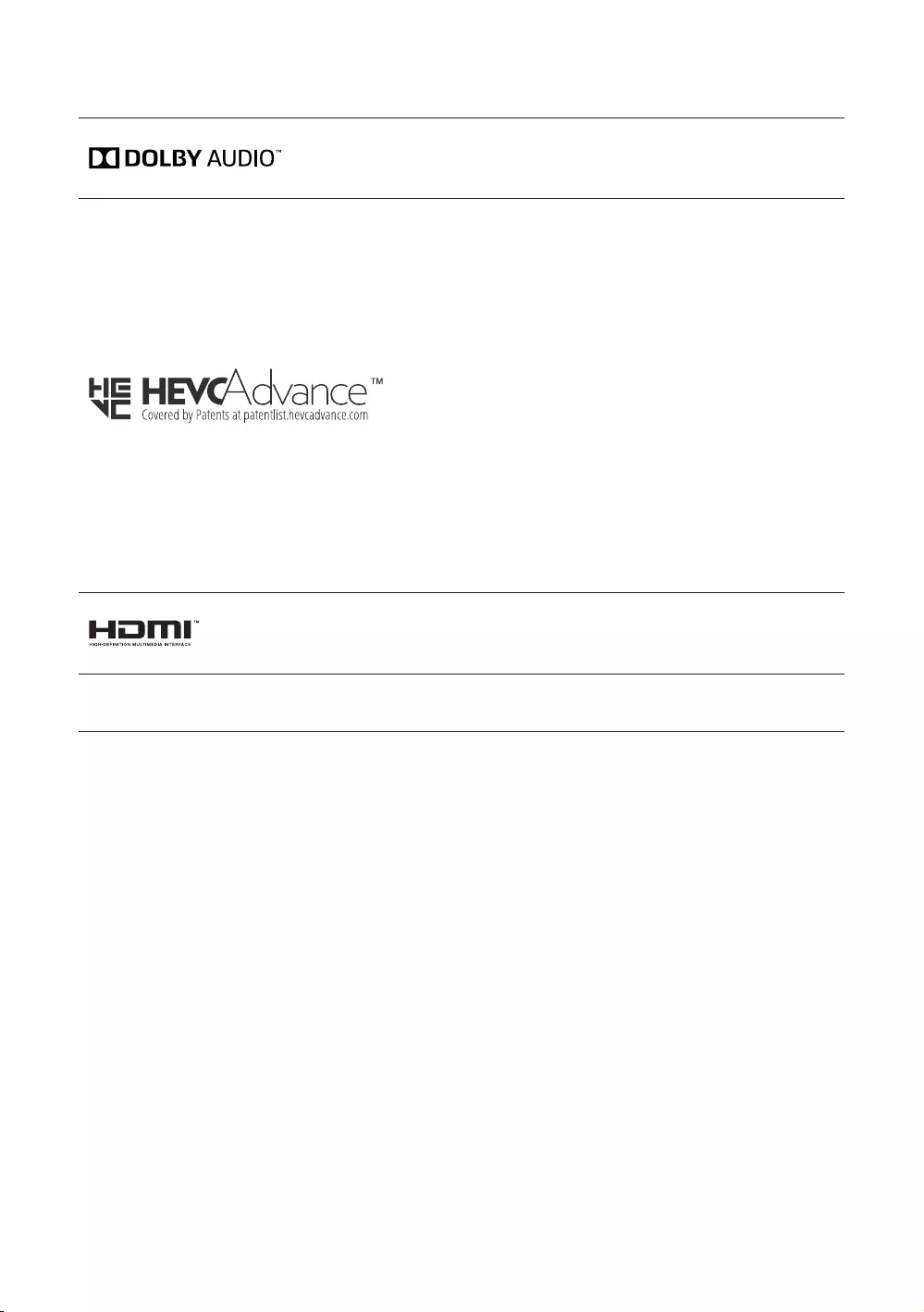
Licences
CONTENT.
Open Source License Notice
Open Source used in this product can be found on the following webpage. (http://opensource.samsung.com)
English - 70
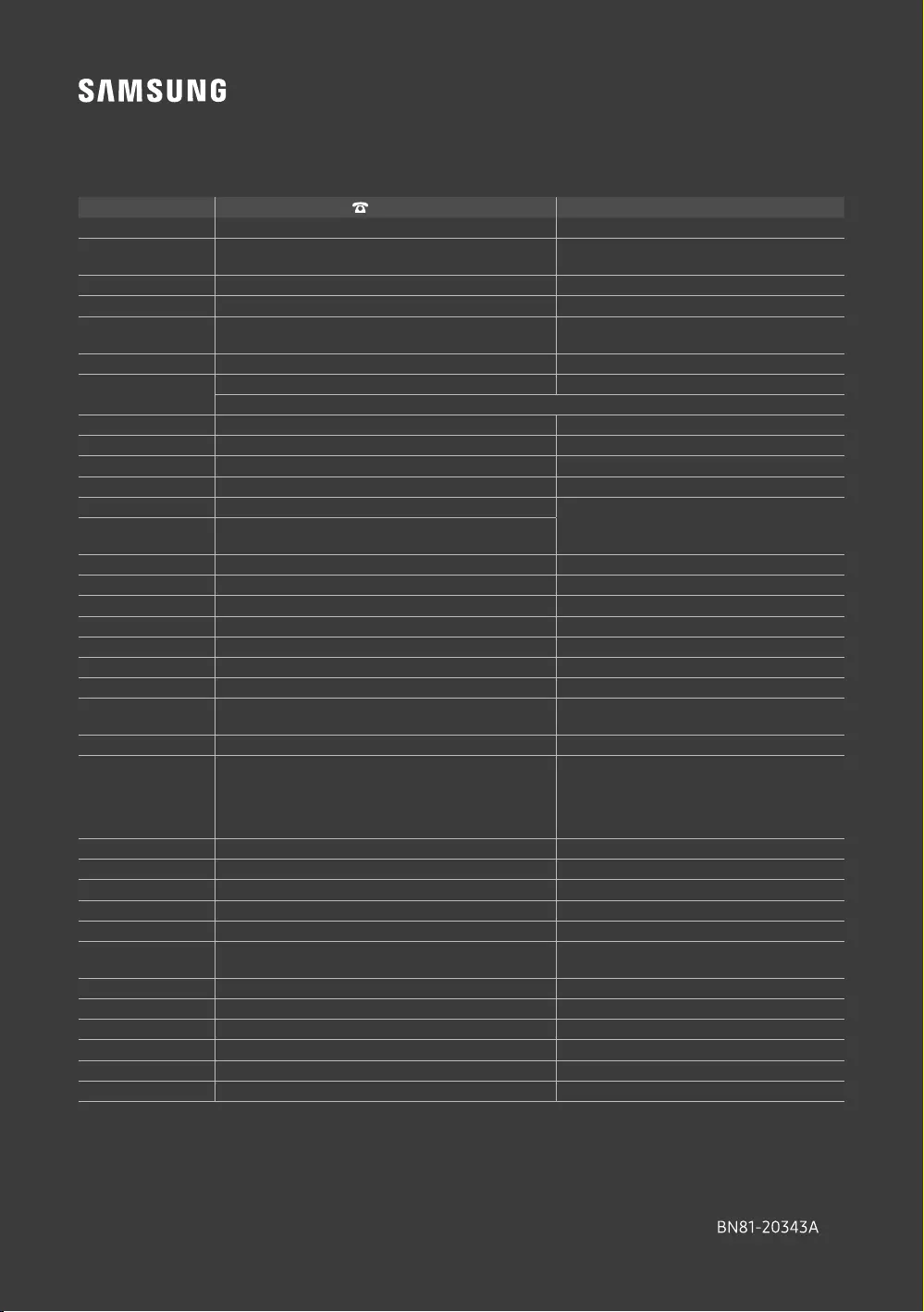
-03
Contact SAMSUNG WORLD WIDE
If you have any questions or comments relating to Samsung products, please contact the Samsung service centre.
Country Samsung Service Centre Web Site
AUSTRIA 0800 72 67 864 (0800-SAMSUNG) www.samsung.com/at/support
02-201-24-18
BOSNIA www.samsung.com/support
www.samsung.com/al/support
www.samsung.com/bg/support
CROATIA 072 726 786 www.samsung.com/hr/support
800 - SAMSUNG (800-726786)
707 019 70 www.samsung.com/dk/support
www.samsung.com/fi/support
FRANCE 01 48 63 00 00 www.samsung.com/fr/support
www.samsung.com/de/support
8009 4000 only from landline, toll free
www.samsung.com/gr/support
GREECE 80111-SAMSUNG (80111 726 7864) only from land line
(+30) 210 6897691 from mobile and land line
0680SAMSUNG (0680-726-7864) www.samsung.com/hu/support
800-SAMSUNG (800.7267864) www.samsung.com/it/support
261 03 710
MONTENEGRO www.samsung.com/support
www.samsung.com/si/support
088 90 90 100 www.samsung.com/nl/support
21629099 www.samsung.com/no/support
801-172-678* lub +48 22 607-93-33*
www.samsung.com/pl/support
808 207 267 www.samsung.com/pt/support
ROMANIA
*8000 (apel in retea)
08008-726-78-64 (08008-SAMSUNG) Apel GRATUIT
www.samsung.com/ro/support
SERBIA 011 321 6899 www.samsung.com/rs/support
0800 10 10 1 www.samsung.com/support
0800 - SAMSUNG (0800-726 786) www.samsung.com/sk/support
SPAIN www.samsung.com/es/support
0771 726 786 www.samsung.com/se/support
0800 726 786 www.samsung.com/ch/support (German)
0333 000 0333 www.samsung.com/uk/support
0818 717100 www.samsung.com/ie/support
8-800-77777 www.samsung.com/lt/support
8000-7267 www.samsung.com/lv/support
ESTONIA 800-7267 www.samsung.com/ee/support
444 77 11 www.samsung.com/tr/support