Table of Contents
- Connections
- Using the Samsung Multiroom app
- Connecting multiples products
- Using miscellaneous functions
- Troubleshooting
Samsung HW-J6501R User Manual
Displayed below is the user manual for HW-J6501R by Samsung which is a product in the Soundbar Speakers category. This manual has pages.
Related Manuals
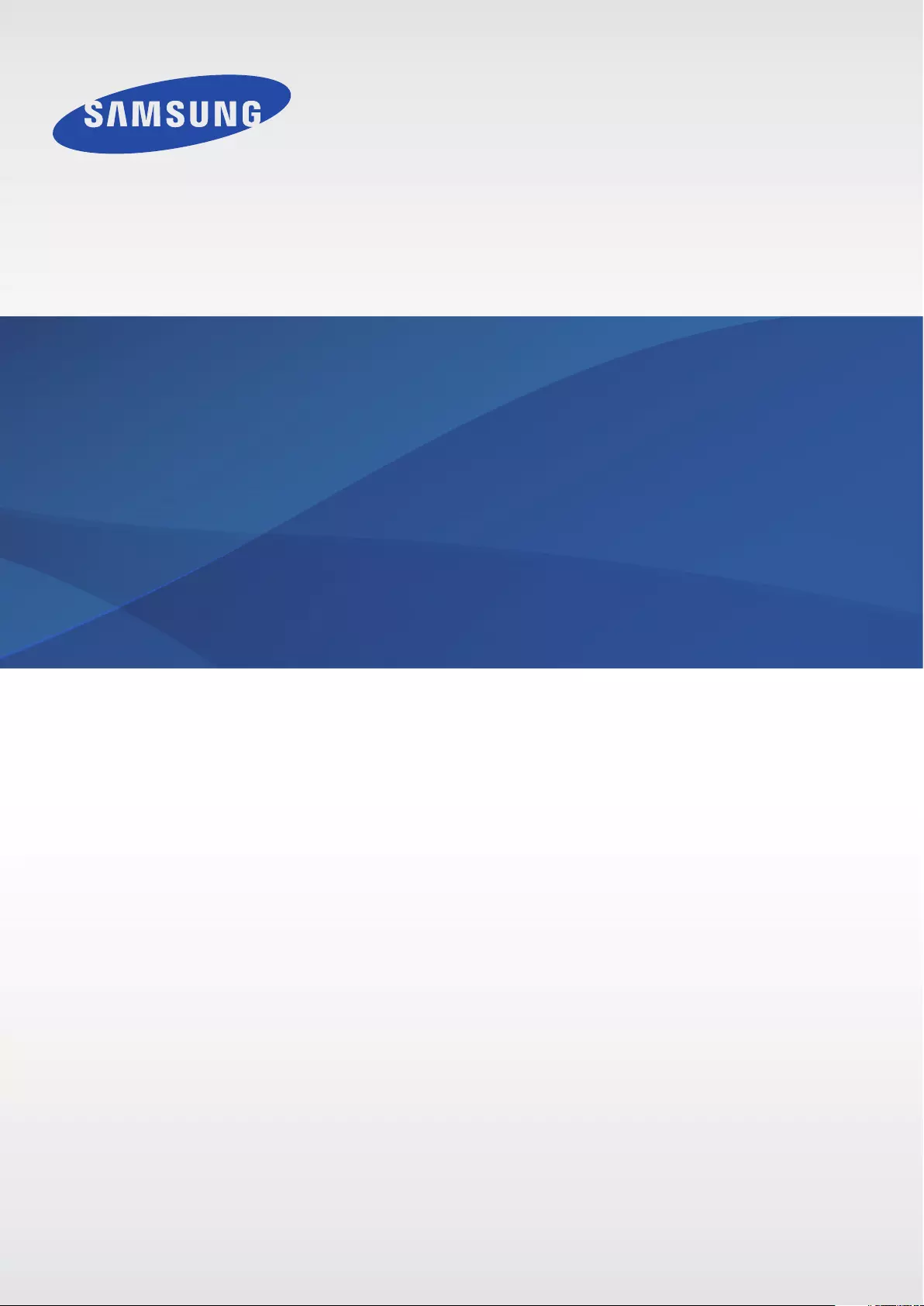
Multiroom Link
(For Soundbar users)
Imagine the possibilities
Thank you for purchasing this Samsung product.
To receive more complete service, please register your product at
www.samsung.com/register
User Manual
Figures and illustrations in this User Manual are provided for
reference only and may differ from actual product appearance.
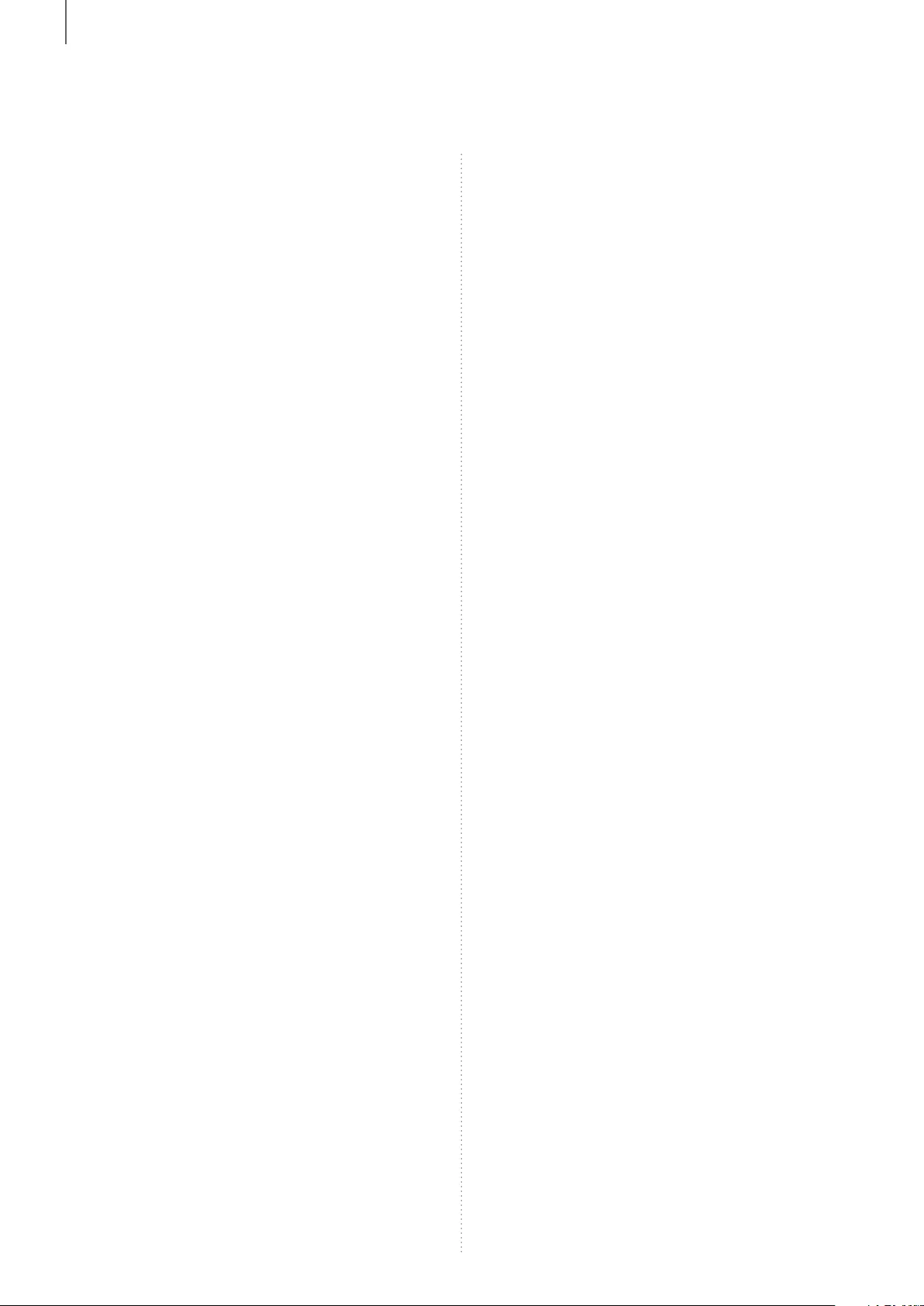
32
CONTENTS
CONTENTS
CONNECTIONS 3
Preparing Connection 3
Installing the Samsung Multiroom app 3
Accessing the Samsung Multiroom app 3
Connecting Wirelessly 4
Connecting to your wireless network
automatically (Android/iOS) 4
Connecting to the wireless network
manually (Android) 6
Connecting to the wireless network
manually (iOS) 8
Connecting with a LAN Cable 12
Adding Additional Speaker(s) 13
Connecting with a HUB (Not Included) 15
Adding the Soundbar to a hub 17
Connecting additional hub
(sold separately) 18
USING THE SAMSUNG
MULTIROOM APP 19
The App at a Glance 19
Switching the Input Source 20
Playing Music 21
Playing a music file stored in the smart
device 21
Listening to streaming music 24
Listening to music from nearby devices 24
Listening to the Internet Radio 25
Following station 26
Setting presets 27
Setting Up the Speaker 28
Setting up the alarm 28
Setting up bedtime 29
Renaming product 30
Using the Settings Menu 31
Add Speaker 31
Guide 32
Services 32
Device Settings 33
Clock 37
Support 38
Information 40
CONNECTING MULTIPLES
PRODUCTS 41
Selecting the Product 41
Selecting another product for playback 41
Setting Groups 42
Setting the Surround Sound Mode 43
USING MISCELLANEOUS
FUNCTIONS 45
Playing Media Content Saved in a PC 45
Wireless Audio - Multiroom for Desktop 45
TROUBLESHOOTING 48
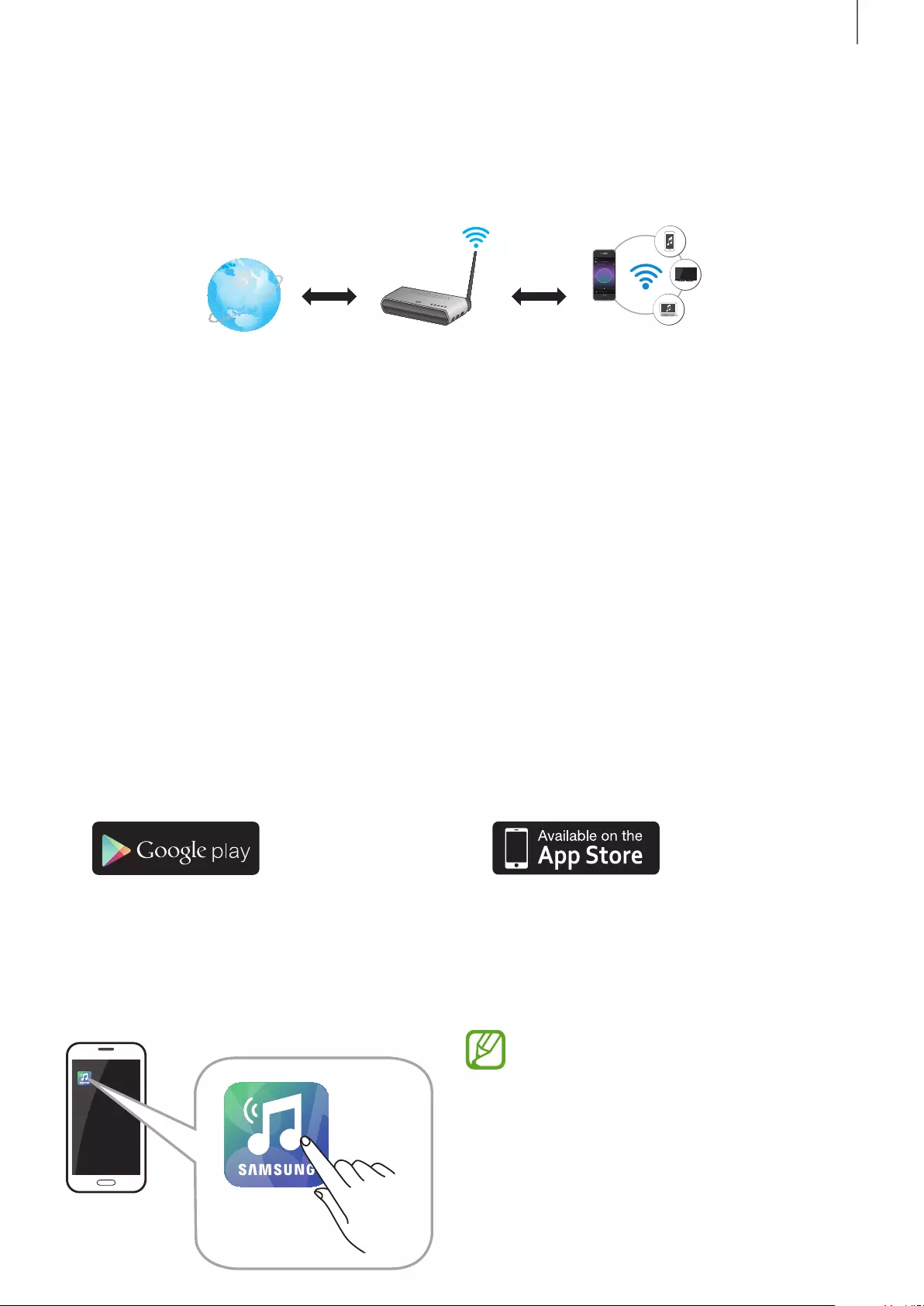
32
CONNECTIONS
CONNECTIONS
PREPARING CONNECTION
Wireless Router Samsung LinkInternet
1
Requirements: Wireless Router, Smart Device
2
The wireless router should be connected to the Internet.
3
The smart device should be connected to the router via a Wi-Fi connection.
●Installing the Samsung Multiroom app
To use the product, you must download and then install the Samsung Multiroom
app by accessing the app through Google play or App Store.
With the Samsung Multiroom app installed, you can play music stored in your
smart device, from connected devices and other content providers, and from
Internet radio stations through the product.
Android
* Market search : Samsung Multiroom
ANDROID APP ON
iOS
* Market search : Samsung Multiroom
●Accessing the Samsung Multiroom app
To access the Samsung Multiroom app, press the Multiroom app icon on your
smart device.
Samsung
Multiroom
●Please terminate the Samsung
Multiroom app when audio
products are not used because
the battery of your smart device
can be consumed quickly if the
app is working.
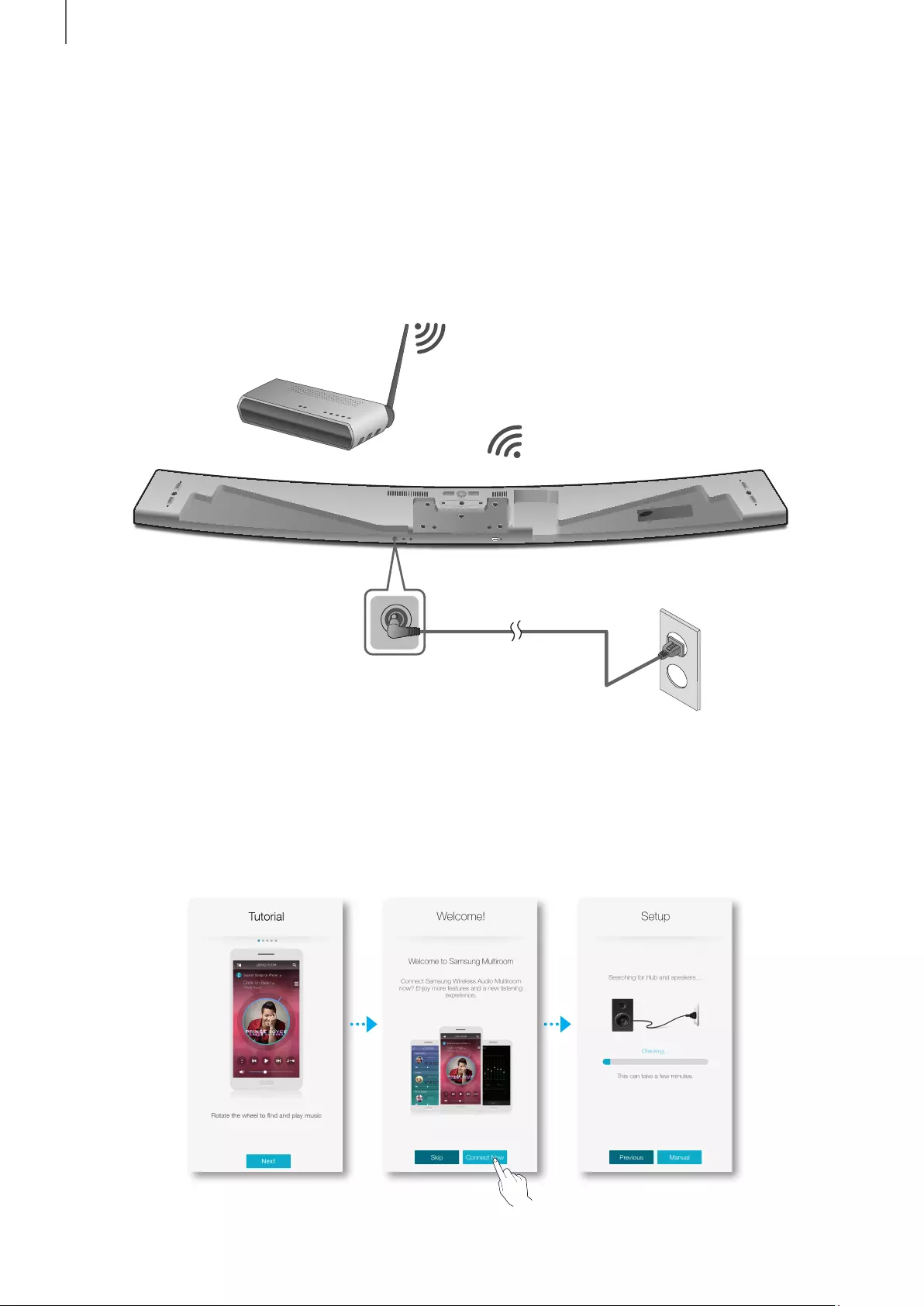
54
CONNECTIONS
CONNECTING WIRELESSLY
●Connecting to your wireless network automatically
(Android/iOS)
AUX IN LAN HDMI IN OPTICAL IN
HDMI OUT
(TV-ARC)
5V 0.5A
SPK ADDWi-Fi SETUP
DC 24V
DC 24V
Power
connection
Wireless Router
1
Plug the product into an electrical outlet.
2
On your Smart device, select the Samsung Multiroom app.
3
Check the Tutorial, and then press the Connect Now.
• It searches for the device available for pairing.
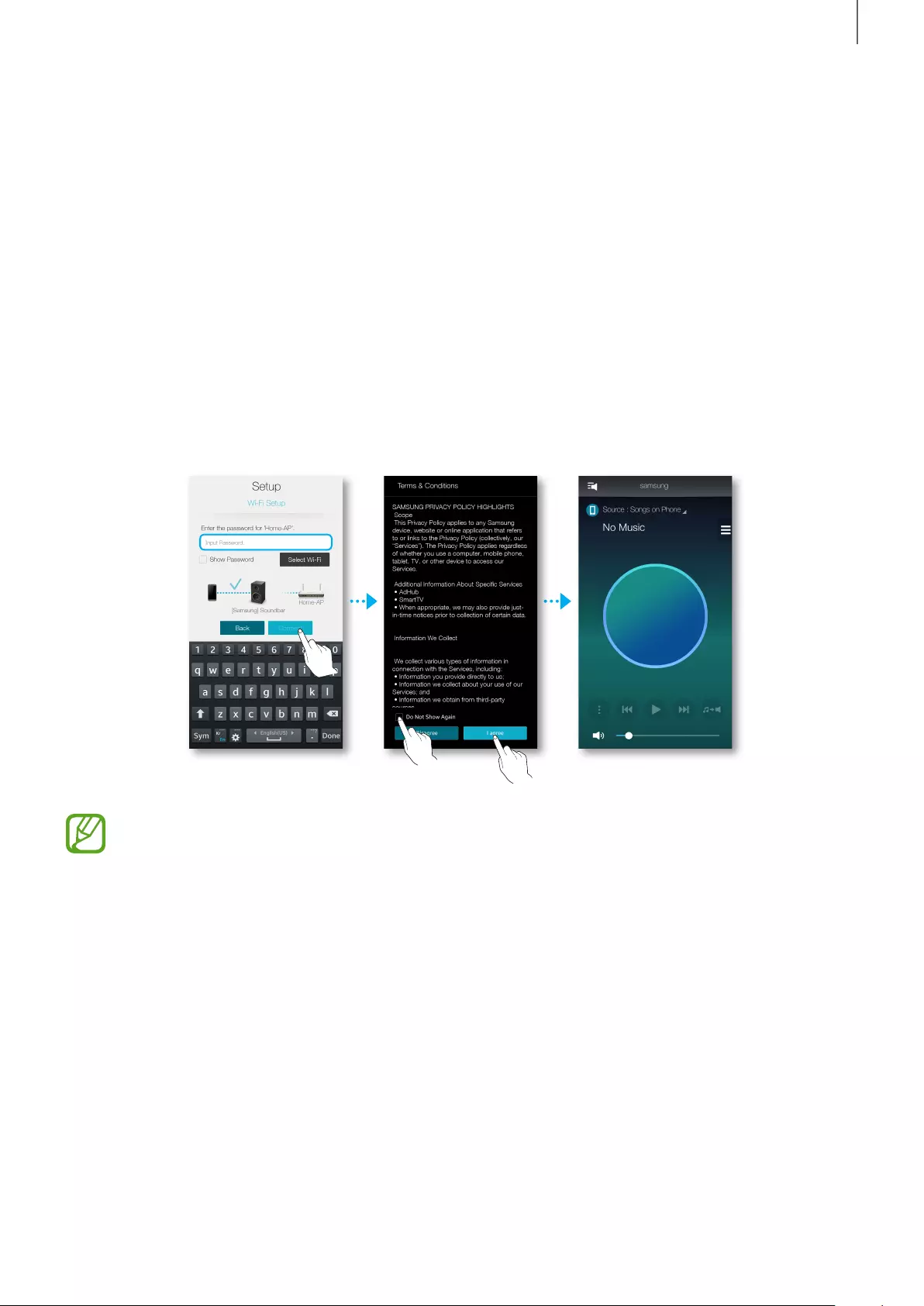
54
CONNECTIONS
4
Once an available device is found, it attempts to connect to the wireless network.
In case of secure network, the password prompt appears on the smart device
screen. Use the onscreen keyboard to enter the password.
• Depending on the network environments, the product(s) may not be automatically
connected. Select and proceed with manual settings if no connectable device is
found. (➲ Android pages 6~7, iOS pages 8~11)
• Select and proceed with manual settings to connect HW-H750 or HW-H751
model to the network. (➲ Android pages 6~7, iOS pages 8~11)
5
Press Connect.
• Network connection is completed.
●To connect to your wireless network safely, you must enter the valid
password.
-For connecting to the home or work wireless network, consult your
service provider or the network administrator.
●If the product fails to connect to a network or the network connection does
not work normally, move the product closer to the hub or router, and then
try again.
●The distance between devices or obstruction and interference from other
wireless devices may influence communication between the product and
network.
●This product may be found by some other Wi-Fi devices. However, they are
not allowed to connect to this product.
●Once the Wi-Fi connection is established initially, it is maintained unless the
wireless router is replaced or its network settings are changed.
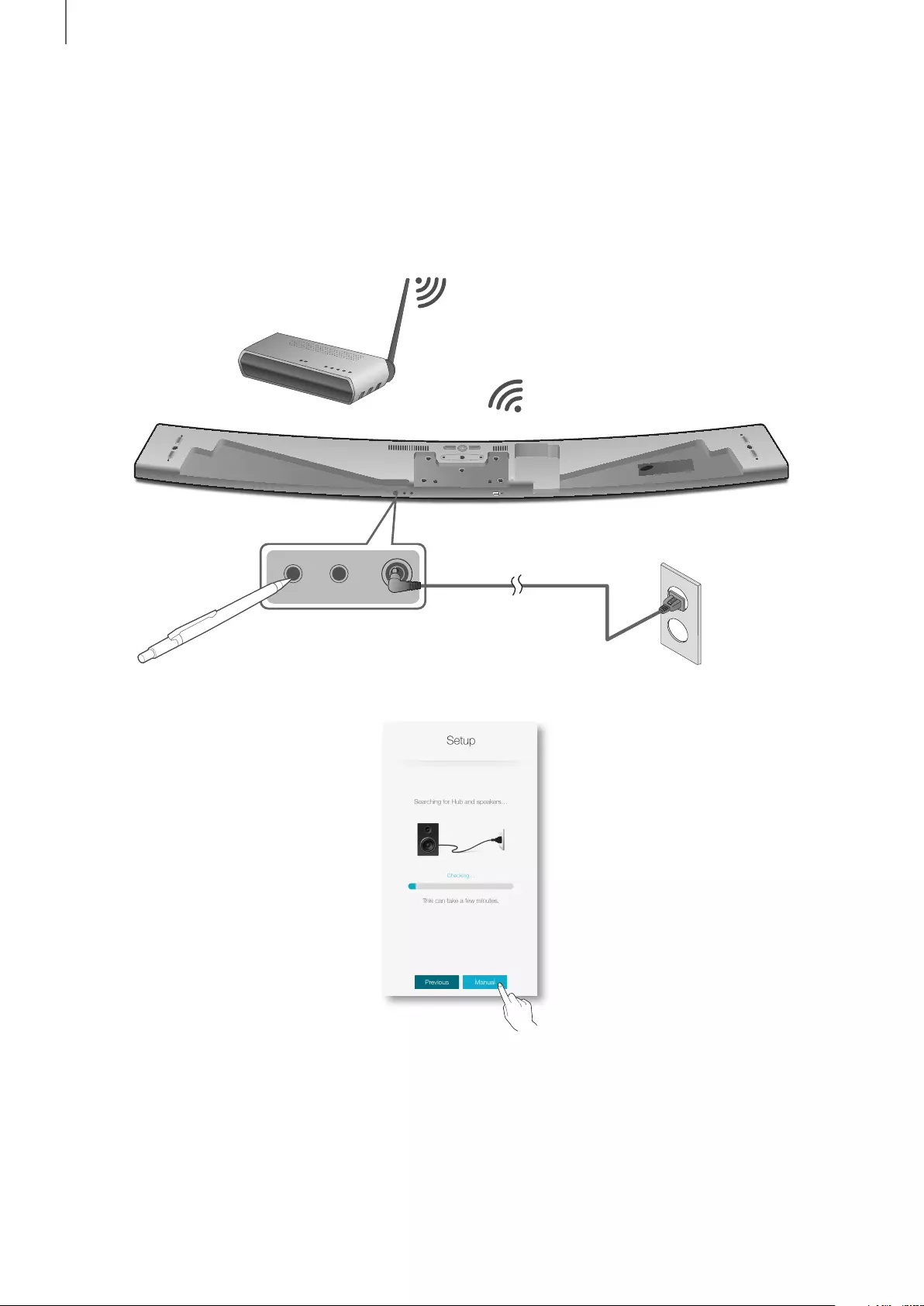
76
CONNECTIONS
●Connecting to the wireless network manually (Android)
Depending on the network environments, the product(s) may not be automatically
connected. In that case, you can set up the product manually to connect to the
network.
AUX IN LAN HDMI IN OPTICAL IN
HDMI OUT
(TV-ARC)
5V 0.5A
SPK ADDWi-Fi SETUP
DC 24V
SPK ADDWi-Fi SETUP
DC 24V
Power
connection
Wireless Router
Wi-Fi SETUP
button
1
If the automatic setup fails, select the Manual.
2
After turning the product on, press and hold the Wi-Fi SETUP button located at
the back for 5 seconds.
• WIFI SETUP will appear on the product display window and a beep will sound.
• The Wi-Fi SETUP feature will also activate by pressing down the Anynet+
button on the remote controller for 7 seconds.
• The product can wait for 2 minutes in its standby mode until the Wi-Fi
connection is established.
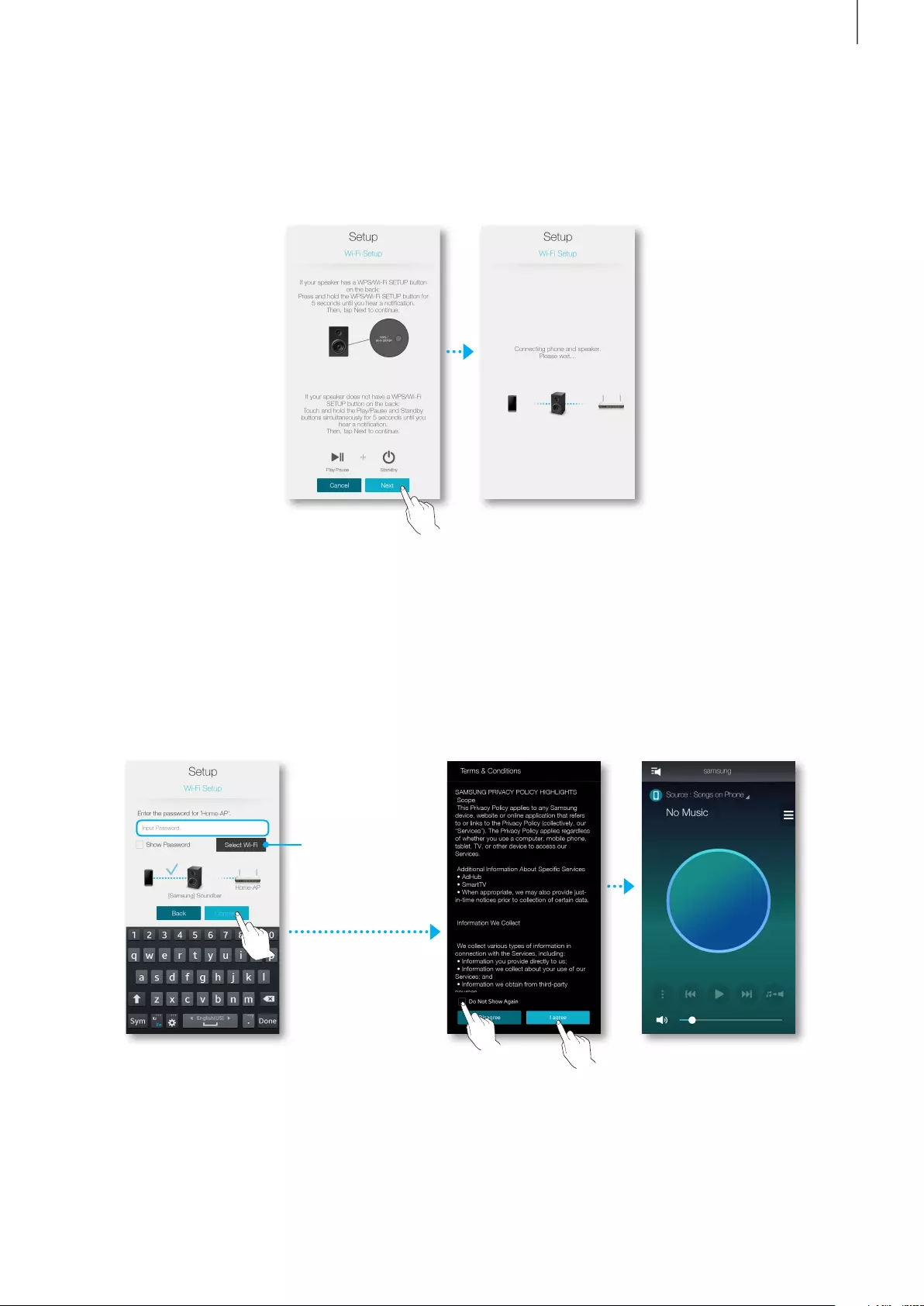
76
CONNECTIONS
3
On your smart device, press Next.
• It searches for the device available for pairing.
4
Once an available device is found, the product tries to connect to the newly
found smart device first, then it attempts to connect to the wireless network. In
case of secure network, the password prompt appears on the smart device
screen. Use the onscreen keyboard to enter the password.
5
Press the Connect.
• Network connection is completed.
To connect to
another
wireless
network, press
this.
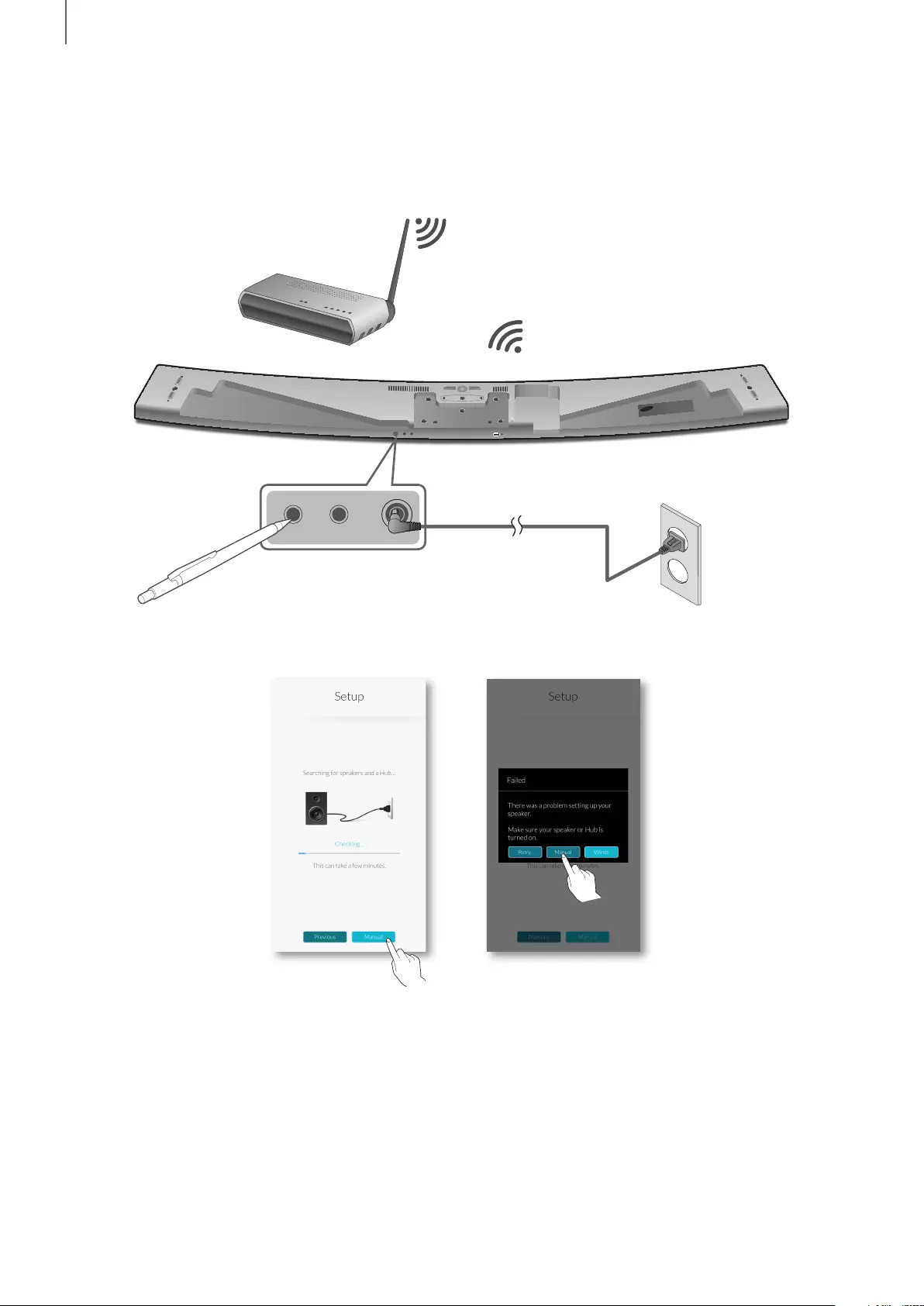
98
CONNECTIONS
●Connecting to the wireless network manually (iOS)
AUX IN LAN HDMI IN OPTICAL IN
HDMI OUT
(TV-ARC)
5V 0.5A
SPK ADDWi-Fi SETUP
DC 24V
SPK ADDWi-Fi SETUP
DC 24V
Power
connection
Wireless Router
Wi-Fi SETUP
button
1
If the automatic setup fails, select the Manual.
OR
2
After turning the product on, press and hold the Wi-Fi SETUP button located at
the back for 5 seconds.
• WIFI SETUP will appear on the product display window and a beep will sound.
• The Wi-Fi SETUP feature will also activate by pressing down the Anynet+
button on the remote controller for 7 seconds.
• The product can wait for 2 minutes in its standby mode until the Wi-Fi
connection is established.
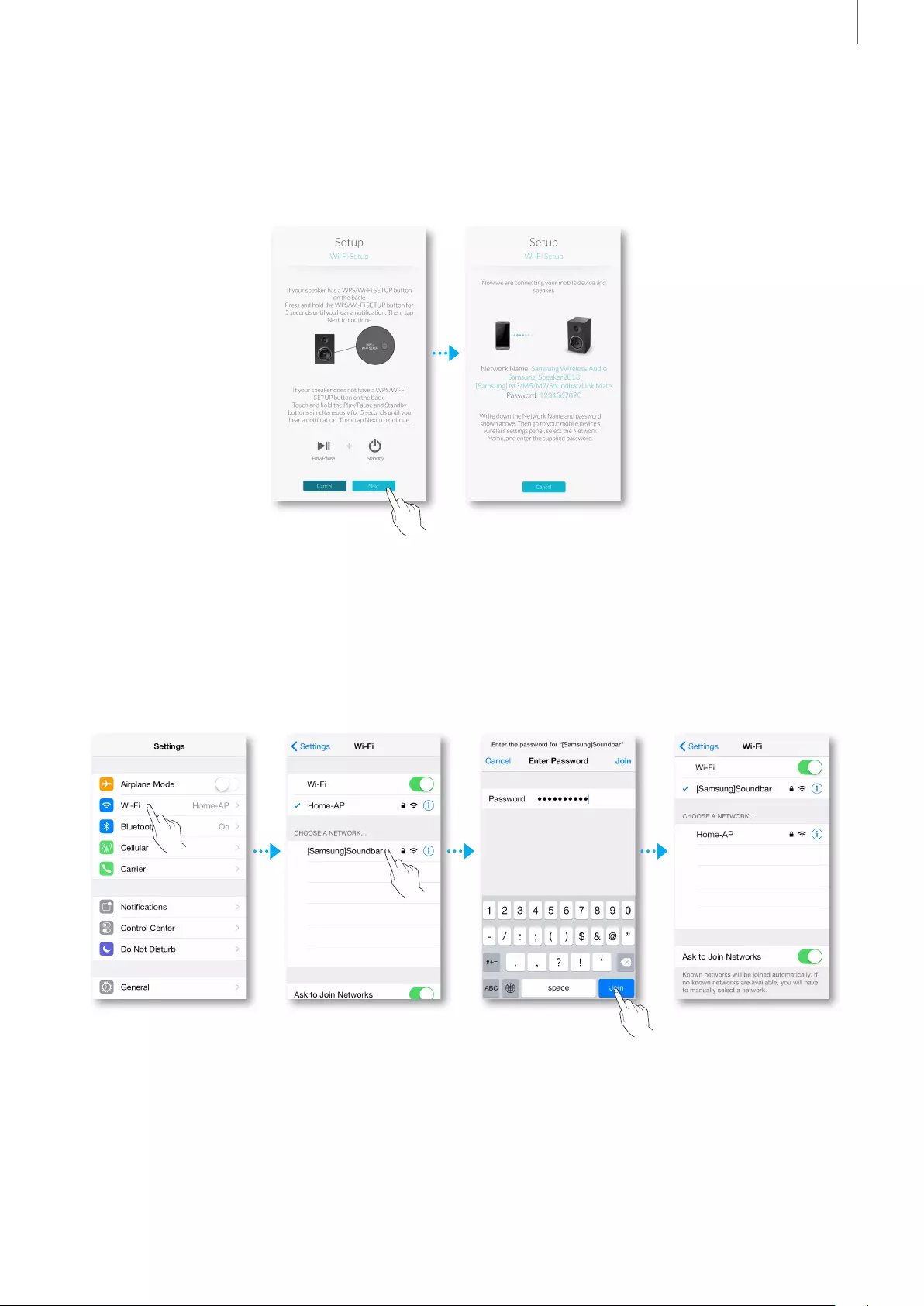
98
CONNECTIONS
3
On your smart device, press Next.
• It searches for the device available for pairing.
4
Go to Settings
;
Wi-Fi in iOS, and then select the [Samsung]Soundbar.
5
To connect your smart device to the product, use the keyboard that appears to
enter your password.
• The default password is 1234567890.
• The product and the smart device are connected to each other.
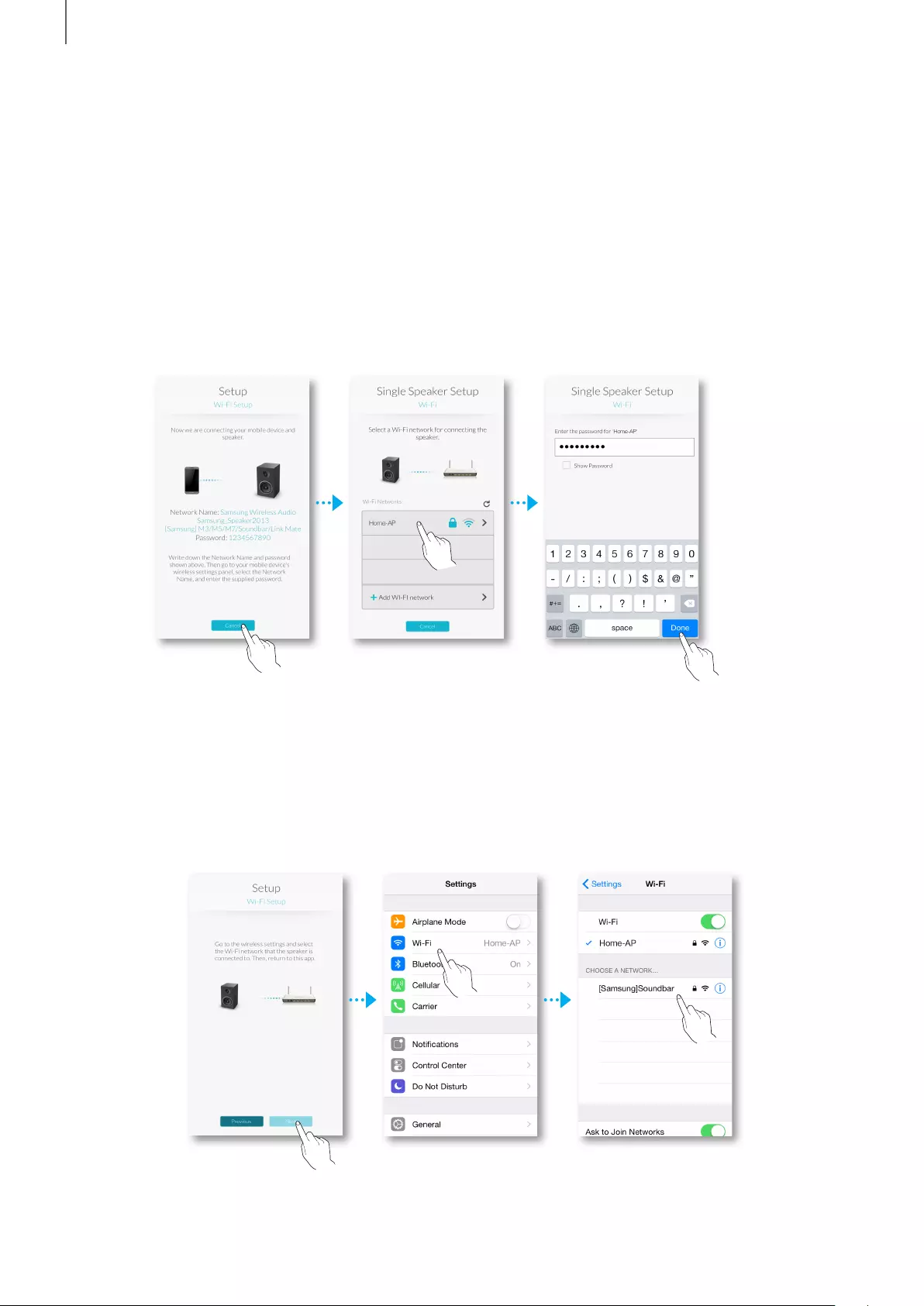
1110
CONNECTIONS
6
Go back to the Samsung Multiroom app.
7
Select Next.
8
From the wireless network list, select your network.
9
If your network requires a password, the password prompt appears on the smart
device screen. Use the onscreen keyboard to enter the password.
• Once you finish entering, the product connects to the network.
10
Go to Settings ; Wi-Fi in iOS, and then select the network which the product is
connected to.
(The product and smart device must be connected to the same wireless router.)
• The smart device connects to the network.
11
When the product is completely connected, press Next.
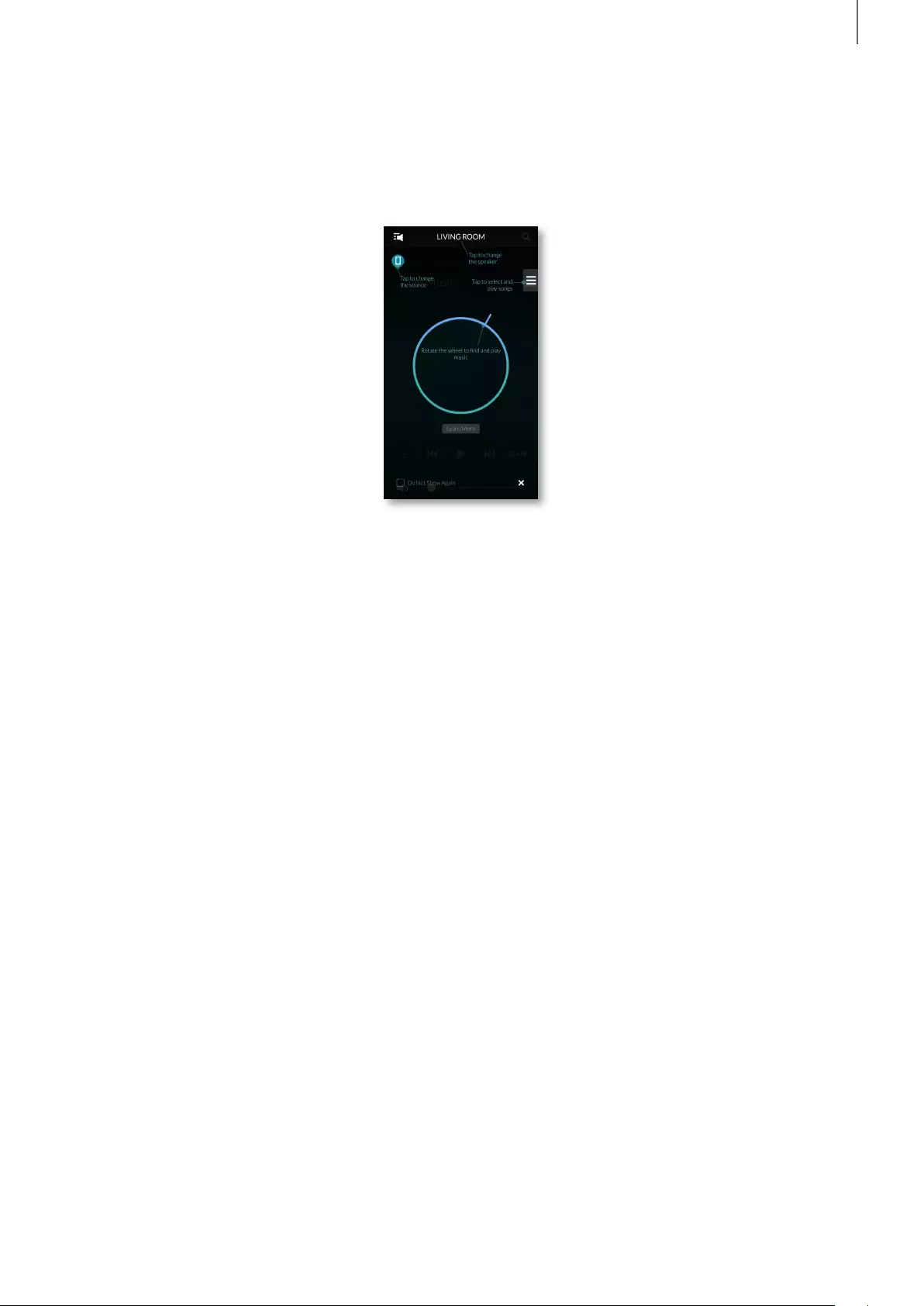
1110
CONNECTIONS
12
Go back to the Samsung Multiroom app.
• All network connections are finished.
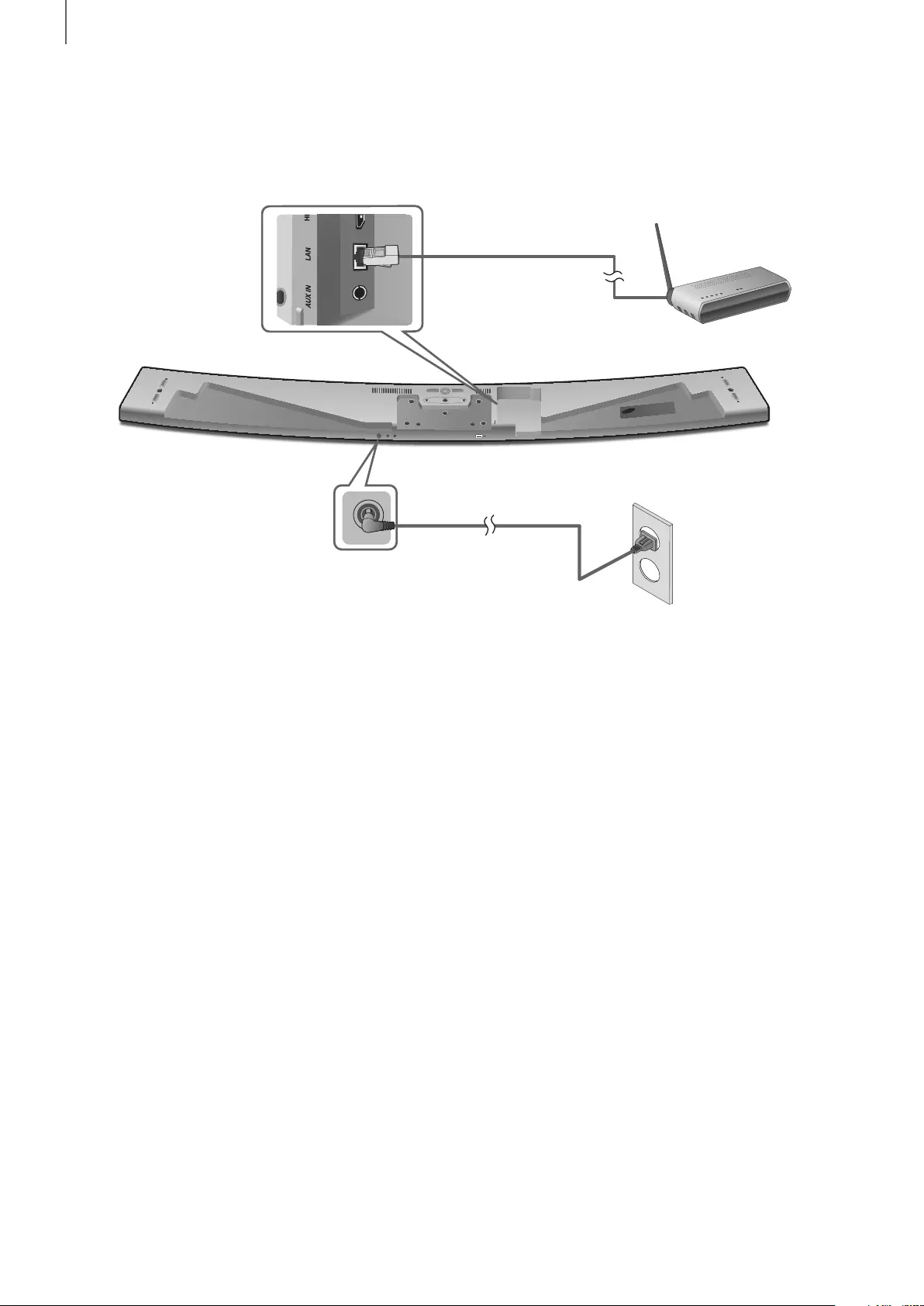
1312
CONNECTIONS
CONNECTING WITH A LAN CABLE
AUX IN LAN HDMI IN OPTICAL IN
HDMI OUT
(TV-ARC)
5V 0.5A
SPK ADDWi-Fi SETUP
DC 24V
DC 24V
Power
connection
Wireless Router
LAN cable
1
Connect one end of the LAN cable to the product’s LAN port and the other end
to the wireless router.
(The product and smart device must be connected to the same wireless router.)
2
Plug the product into an electrical outlet.
3
Launch the Samsung Multiroom app from your smart device. Proceed with
connecting your speaker. (➲ See pages 4~5)
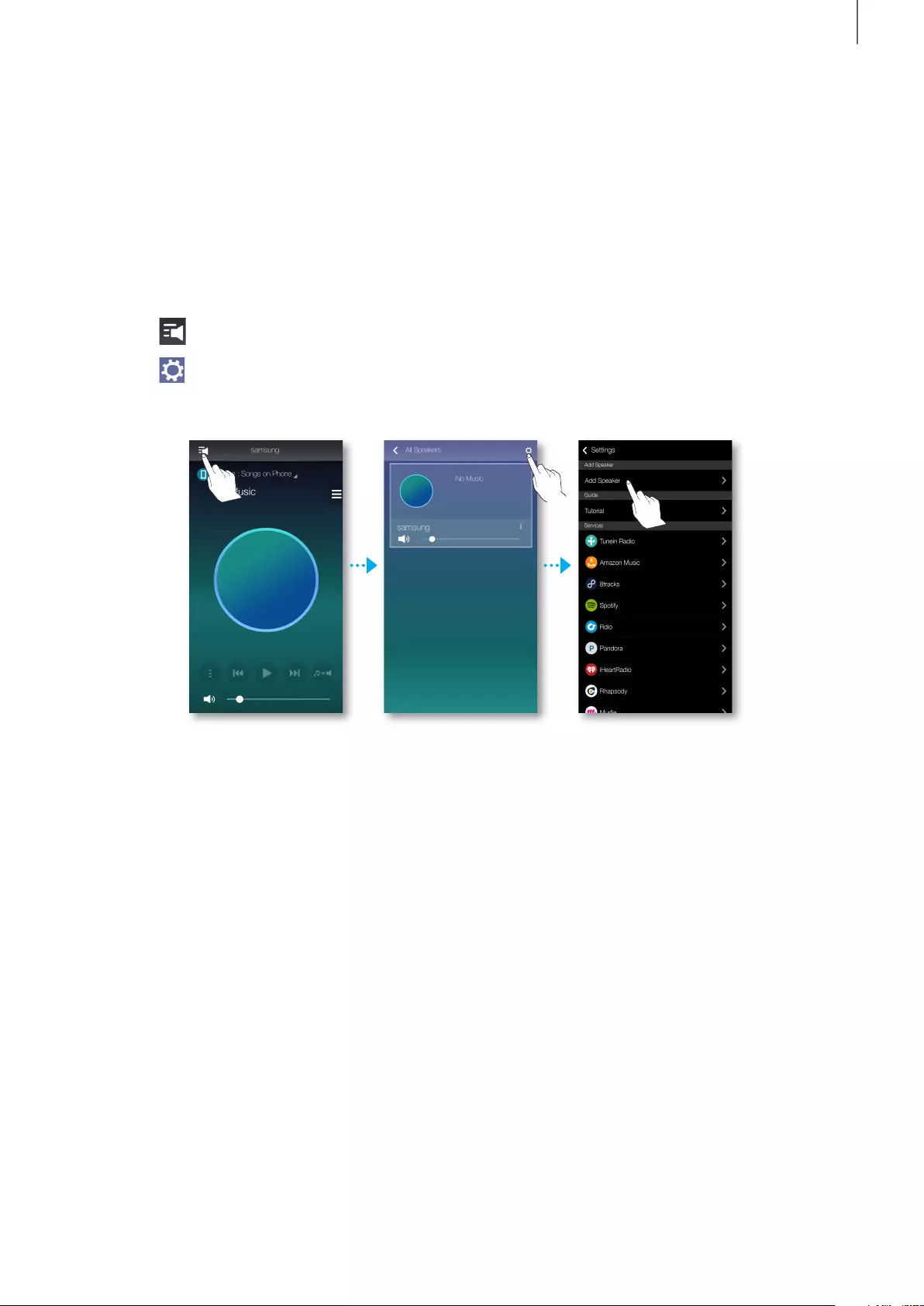
1312
CONNECTIONS
ADDING ADDITIONAL SPEAKER(S)
To add additional speaker(s) to an existing speaker connection, use Add Speaker
function.
1
Run the Samsung Multiroom app on your smart device.
2
Press to view the list of all speakers.
3
Press .
4
Press the Add Speaker.
5
Connect the power cable of the speaker to be added to a wall outlet.
• If connecting the power cable of the speaker to a wall outlet, the Wi-Fi is
automatically switched into standby mode.
• The product can wait for 2 minutes in its standby mode until the Wi-Fi
connection is established.
6
Once an available device is found, it attempts to connect to the wireless network.
In case of secure network, the password prompt appears on the smart device
screen. Use the onscreen keyboard to enter the password.
• Depending on the network environments, the product(s) may not be automatically
connected. Select and proceed with manual settings if no connectable device is
found. (➲ Android pages 6~7, iOS pages 8~11)
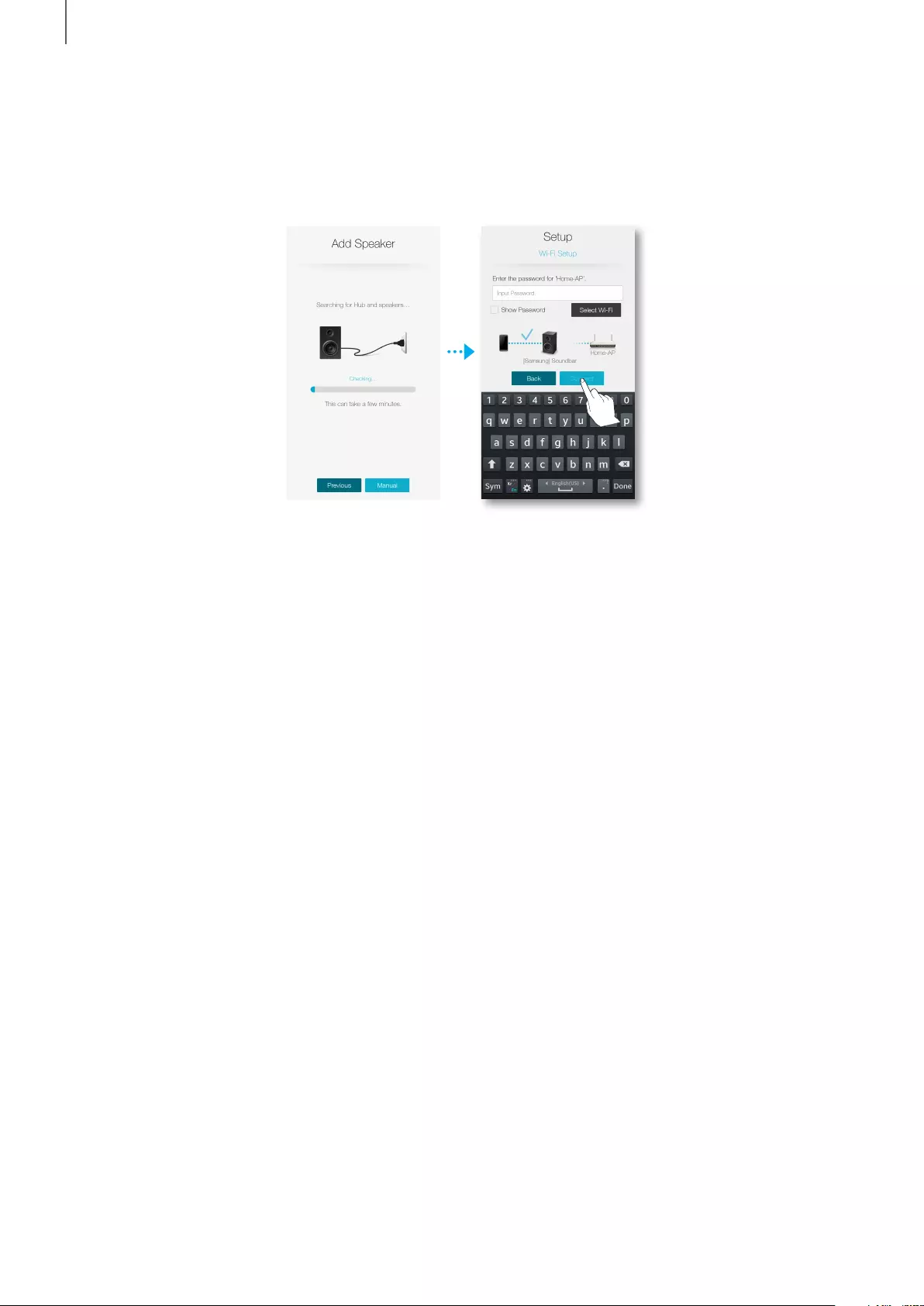
1514
CONNECTIONS
7
Press Connect.
• The additional new speaker is completely added.
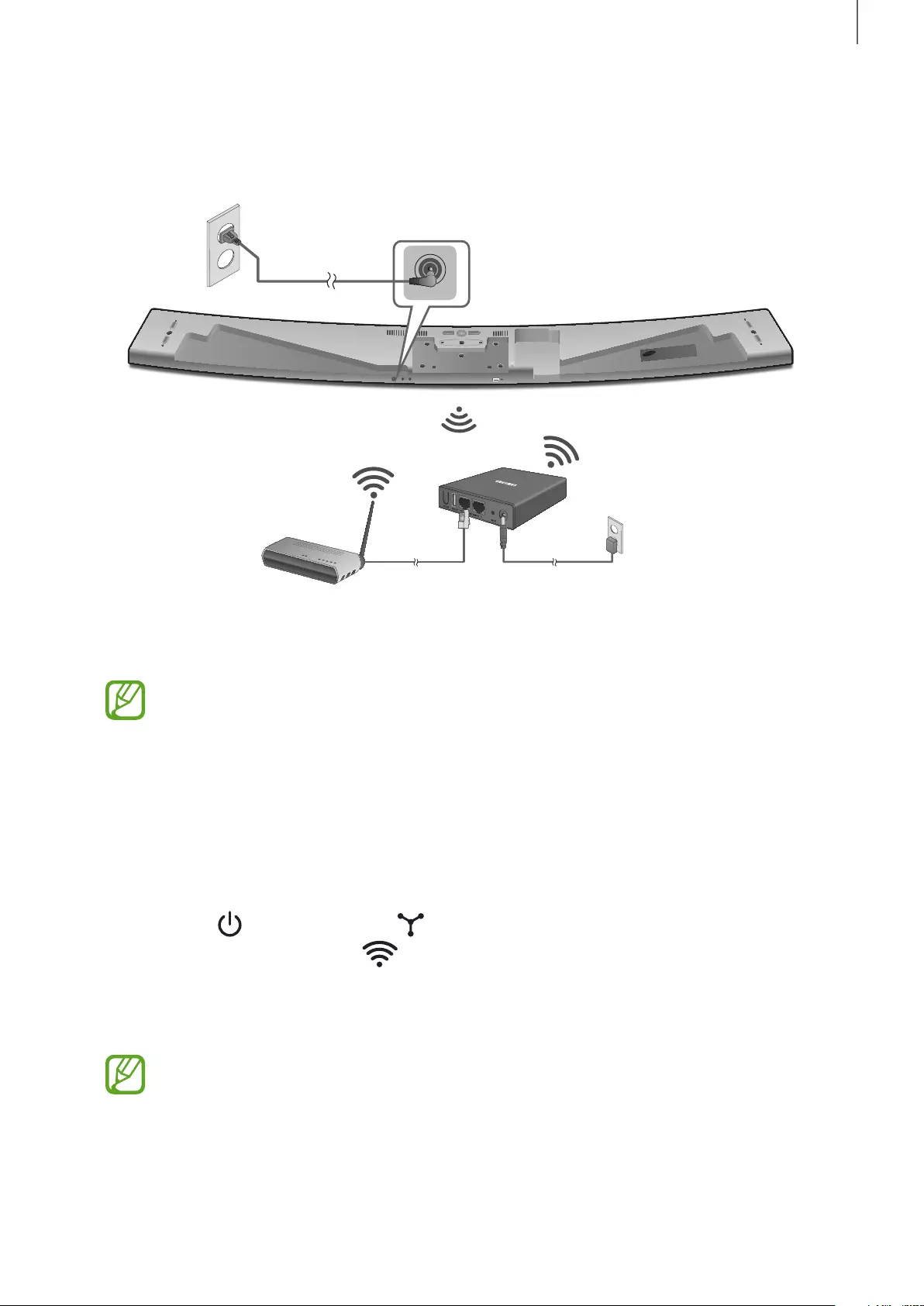
1514
CONNECTIONS
CONNECTING WITH A HUB (NOT INCLUDED)
AUX IN LAN HDMI IN OPTICAL IN
HDMI OUT
(TV-ARC)
5V 0.5A
SPK ADDWi-Fi SETUP
DC 24V
DC 24V
Power
connection
Power connection
HUB
LAN cable
Wireless Router
1
Connect a LAN cable to the router and the ETHERNET SWITCH on the back of
the HUB.
• If the product is already connected to the router by wire, disconnect the
LAN cable from the product and then connect the cable between the
hub and router.
• You can connect the LAN cable to any ETHERNET SWITCH port on the
HUB.
2
Attach the HUB's power cord to the power port on the rear of the HUB, and then
plug the power cord into an electrical outlet.
3
The power ( ) and the HUB ( ) indicators on the HUB's front turn on.
When the pairing indicator ( ) begins to flash, plug the product(s) into an
outlet.
If the HUB's pairing indicator does not flash, press the SPK ADD button on the
rear of the HUB.
• If you are adding multiple products, connect all the product's to electrical
outlets. If you are not connecting all the products, refer to pages
13~14.
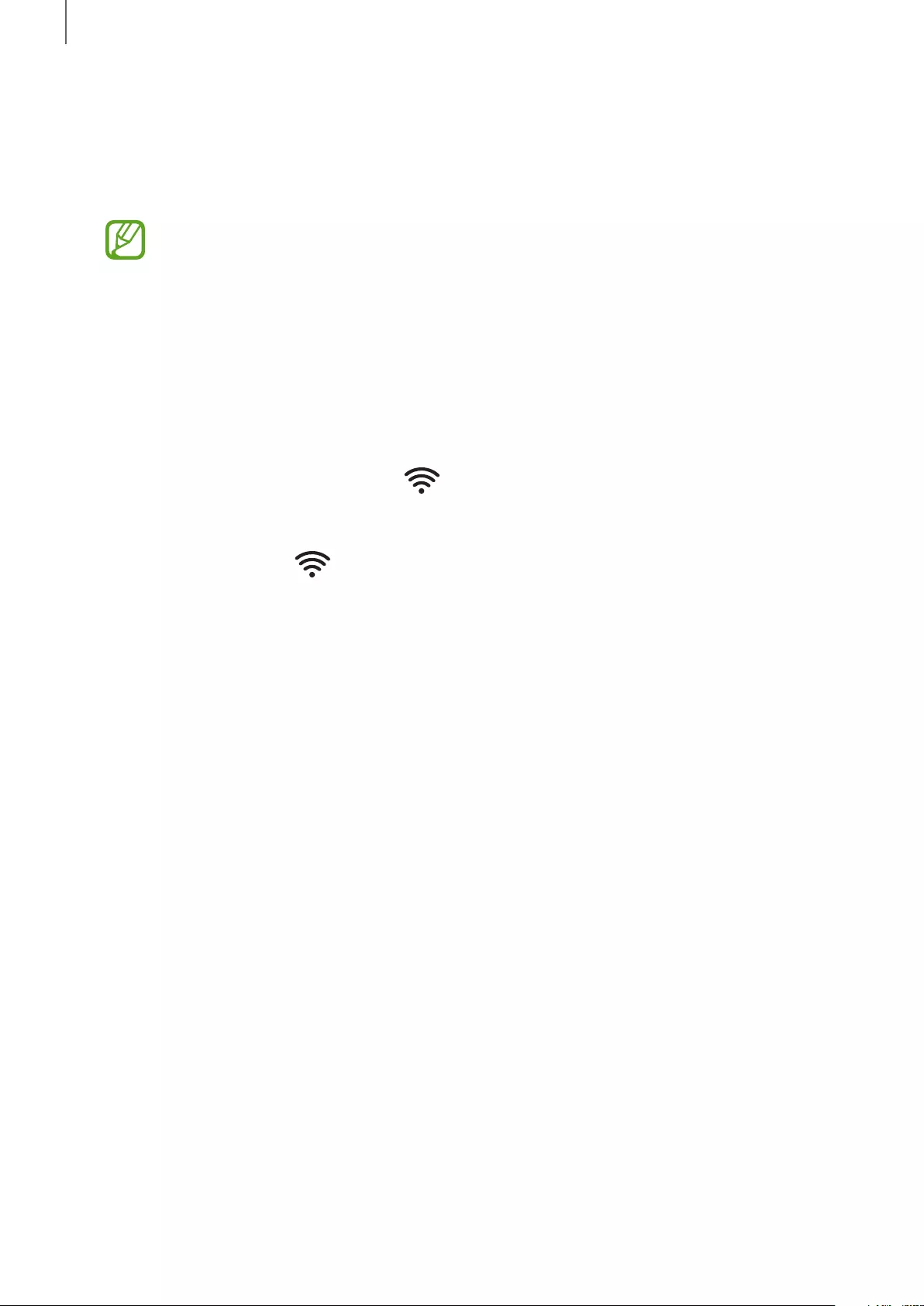
1716
CONNECTIONS
4
NETWORK CONNECTED will appear on the product display window and a
beep will sound once a connection is established.
• Place each speaker at least 50 cm from the HUB when connecting them
to the HUB.
• Your smart device cannot connect to products or the HUB if there is no
wireless router.
• To confirm you have a proper connection, check the pairing indicator on
the front of the HUB.
-When you turn on the HUB for the first time, there is a 20 minute
pairing period.
The pairing indicator ( ) will blink for these 20 minutes or until
pairing occurs. When you press the SPK ADD button to pair additional
products, the pairing period is reduced to 10 minutes. The pairing
indicator ( ) flashes for 10 minutes or until pairing occurs. Turn on
the product you want to pair with the HUB while the pairing indicator is
flashing.
-If Pairing mode is disabled, press the SPK ADD from the back of the
hub to turn the Pairing mode on again. Then either reboot the product
or press and hold the SPK ADD button from the back of the product
for more than 5 seconds to connect the product with the hub.
• For a proper connection, connect the HUB to your router before turning
on the Product.
-Connecting the Product to the HUB may take a few minutes.
-There will be a brief sound when the connection is established.
5
Connect your smart device to your Wi-Fi network. (The HUB and the smart
device should be connected to the same router.)
6
Download the Samsung Multiroom app from Google Play or the App Store.
7
On your smart device, select the Samsung Multiroom app. Setup starts.
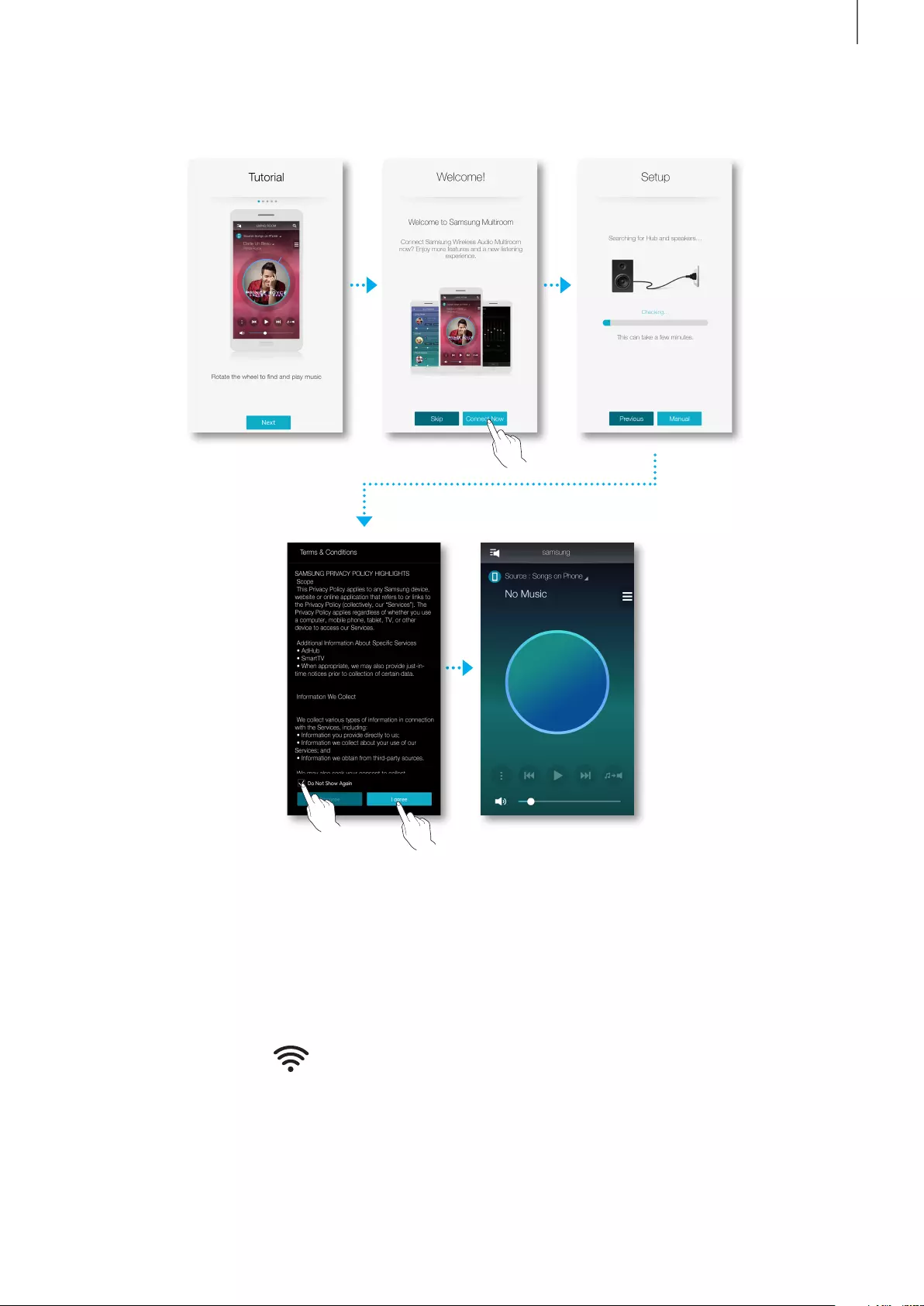
1716
CONNECTIONS
8
If the automatic setup fails, run the App again and follow the instructions in the
app guide on your device to connect the product and the HUB.
●Adding the Soundbar to a hub
1
Press the SPK ADD button from the back of the hub.
2
Once the Pairing ( ) indicator on the front of the hub starts to blink, connect
the Soundbar you want to add to the power outlet and press the SPK ADD
button from the back of the Soundbar for 1 second.
• The SPK ADD Soundbar feature will also activate by pressing down the
WOOFER button on the remote controller for more than 5 seconds.
• The hub will search for and then automatically connect to a connectable
Soundbar.
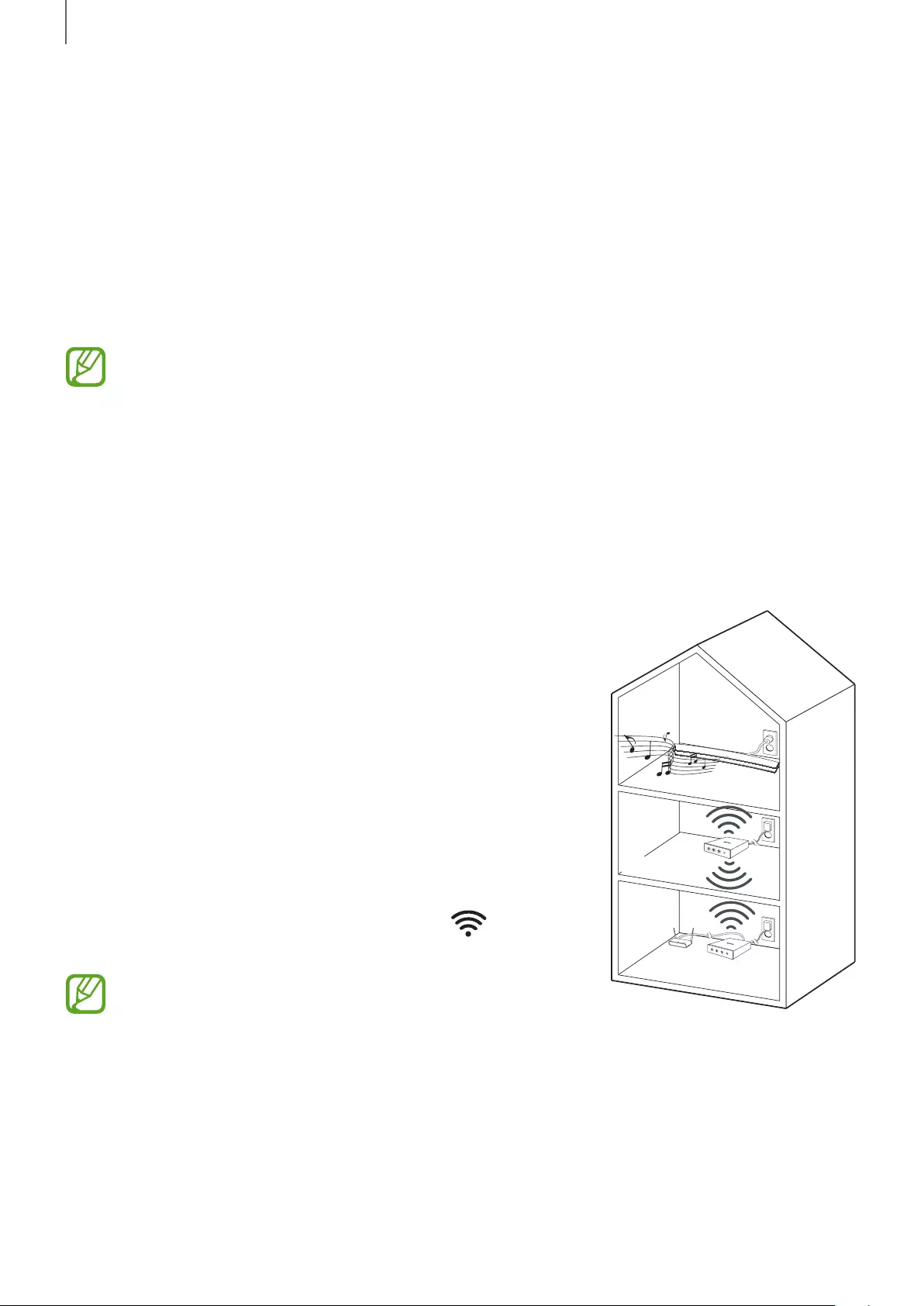
1918
CONNECTIONS
3
NETWORK CONNECTED will appear on the Soundbar display window and a
beep will sound once a new Soundbar is connected to the hub.
4
Launch the Samsung Multiroom app from your smart device. Proceed with
connecting your speaker. (➲ See pages 4~5)
• The hub connected to the wireless router will be searched and then
automatically connected.
●Change the name of the connected Soundbar from the app to easily
differentiate from other Soundbars. (➲ See page 30)
●Connecting additional hub (sold separately)
An product and a HUB may not pair successfully if the product and HUB are too far
apart or are on different floors.
In such cases, you can link two HUBs together by setting the second HUB to
Repeater mode. The additional HUB amplifies the signal and lets you pair the
product to the closest HUB.
1
Set the HUB that is connected to the wireless router
to Pairing mode by pressing its SPK ADD button
for 1 second.
2
Plug in the new HUB you are using as an extender,
and then press its SPK ADD button for 10 seconds.
3
The newly added HUB's LED indicators turn off and
on, and it switches to Repeater mode.
4
Once the connection between the two HUBs has
been established, the added HUB's ( ) indicator
stops blinking.
●If your smart device is not connected to the
wireless router with a Wi-Fi connection, the
product will not appear on the Samsung Multiroom app.
●Place the HUB that is in Repeater mode in an appropriate location between
the product and the HUB that is connected to the wireless router.
●You can set only one HUB to Repeater mode.
●The hub may not be available in several countries or regions.
For purchase, please contact your nearest retailer or Samsung Service
Centre.
Product
Expansion Hub
HUB

1918
USING THE SAMSUNG MULTIROOM APP
USING THE SAMSUNG
MULTIROOM APP
THE APP AT A GLANCE
Spin the wheel to
search for other
music.
Move to Play, Pause,
or Previous/Next
Song.
Press to only change
the speaker to listen
to the music
currently playing.
Press to change to
another song from
the current source.
Enter a keyword and
then press to search
for a desired music.
* This function may
not be provided
depending on the
model.
Check the full list of
connected speakers and
then press a speaker to
either change or setup.
Press to change the
external input
source.
Press to either check
the standby list or
edit the playlist.
Press to use the Play
menu.
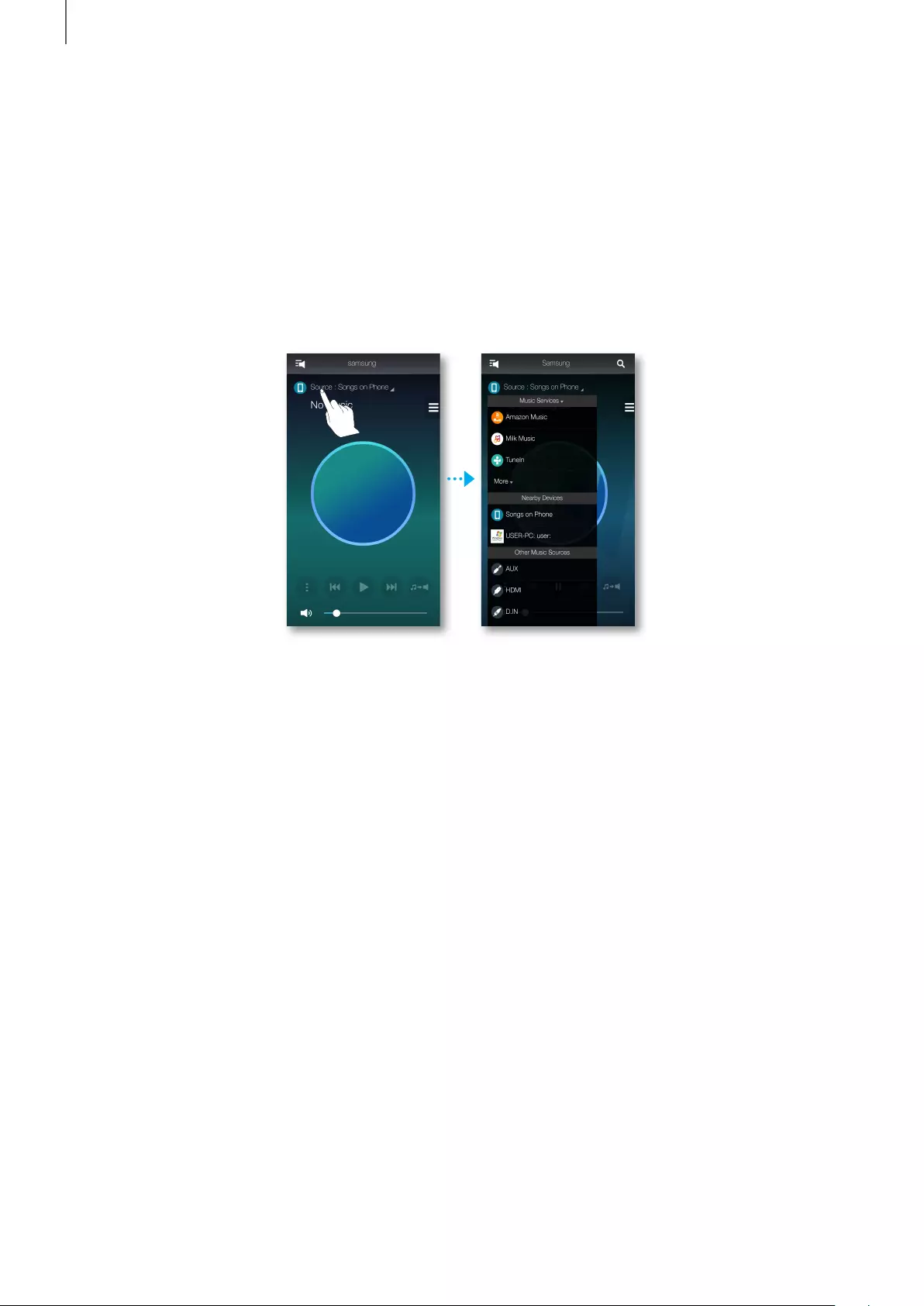
2120
USING THE SAMSUNG MULTIROOM APP
SWITCHING THE INPUT SOURCE
You can change the input source (Music Services, Nearby Devices or other external
device) for the selected product.
1
Press Source.
2
Select a source from the list of sources that appears.
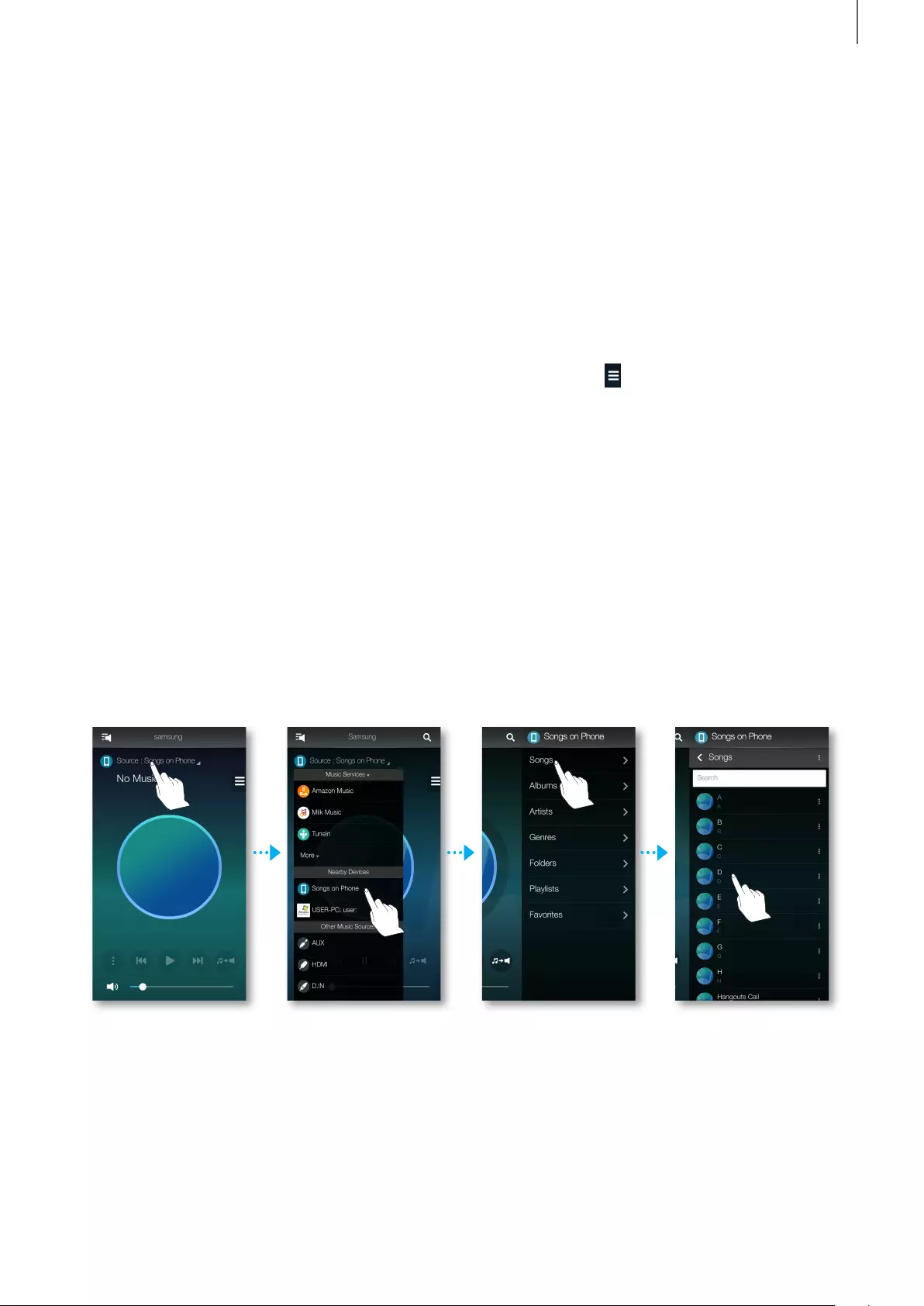
2120
USING THE SAMSUNG MULTIROOM APP
PLAYING MUSIC
●Playing a music file stored in the smart device
1
Press Source.
2
Select the Songs on Phone (files stored in the smart device).
• If the source is set to music of mobile phone, press .
3
Select your desired category.
• Songs : Lists all the music files by name.
• Albums : Lists all the music files by album.
• Artists : Lists all the music files by artist.
• Genres : Lists all the music files by genre.
• Folders : Lists all the music files by stored folder.
• Playlists : Lists all the music files by playlist.
• Favourites : Lists all the music files marked as favourites.
4
After selecting a category, find and select your desired music.
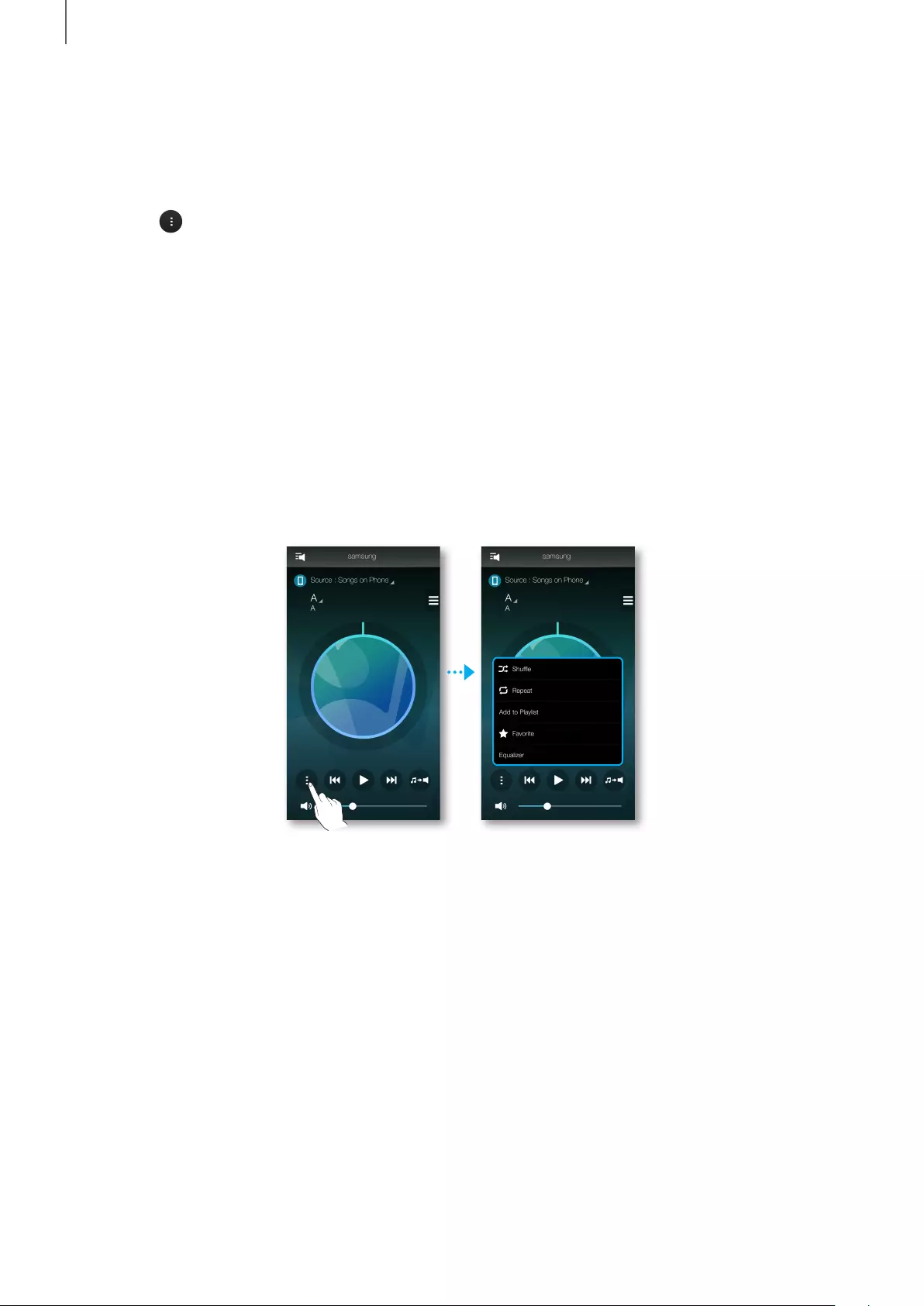
2322
USING THE SAMSUNG MULTIROOM APP
Using playback menu
1
Press .
2
When a popup menu appears, select your desired function.
• Shuffle : It randomly plays back music files from the standby list.
• Repeat : It repeats the current music file or all the music files from the standby
list.
• Add to Playlist : Creates a new playlist or adds currently playing music into
the current playlist.
• Favourite : Adds the currently playing music file to the favourites list.
• Equaliser : You can suitably adjust the volume of music currently playing by
frequency depending on the genre, preference and place.
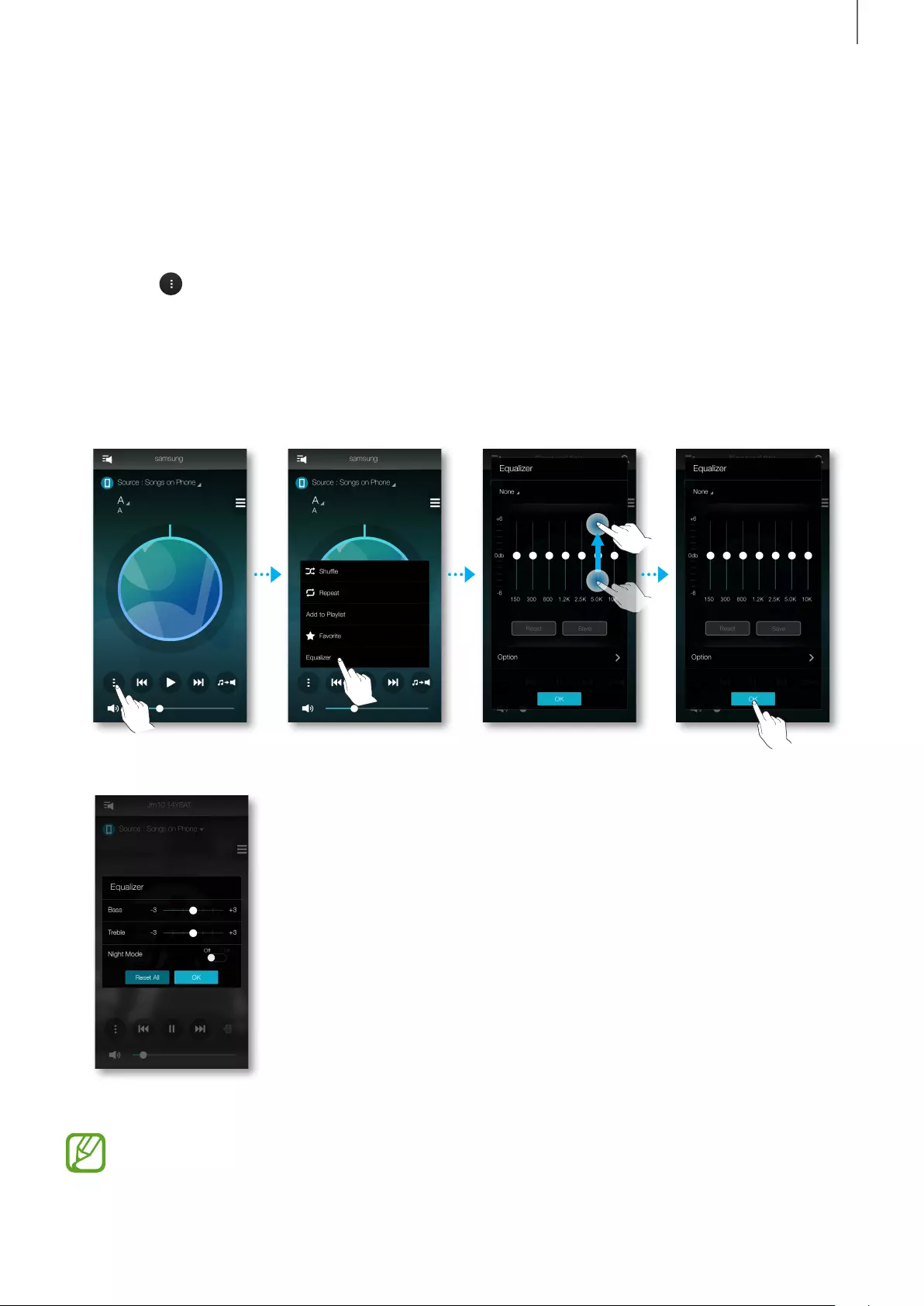
2322
USING THE SAMSUNG MULTIROOM APP
Adjusting Equaliser
You can create your own settings by selecting product's factory-default settings or
adjusting the frequencies manually at your preference.
1
Press .
2
When a popup menu appears, press the Equaliser.
3
To adjust the bass or treble frequency ranges, drag the slider up or down.
4
Press OK.
<HW-H750, HW-H751 only>
●The Equaliser is not available when speakers are grouped.
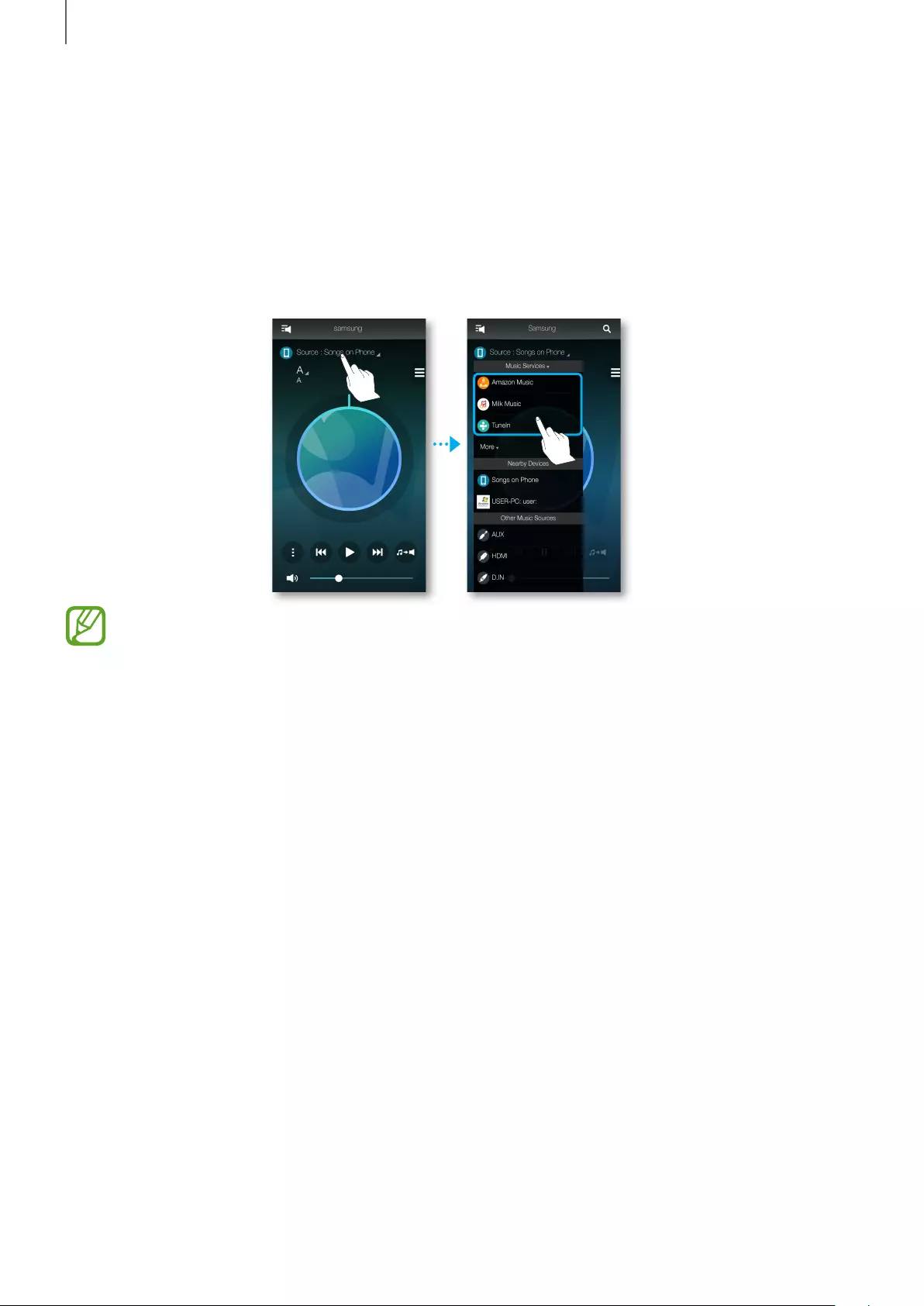
2524
USING THE SAMSUNG MULTIROOM APP
●Listening to streaming music
Listening to streaming music.
1
Press Source.
2
From the Music Services, select your desired service.
●Depending on your region or manufacturer, supported content services may
differ.
●You may not subscribe to a service using your smart device.
To use a for-pay service, first subscribe to the service through your
computer.
●Listening to music from nearby devices
You can listen to music stored on another device that is connected to the same
network.
1
Press Source.
2
From the Nearby Devices, select the desired device.
3
You can play music files stored in your selected device through the product.
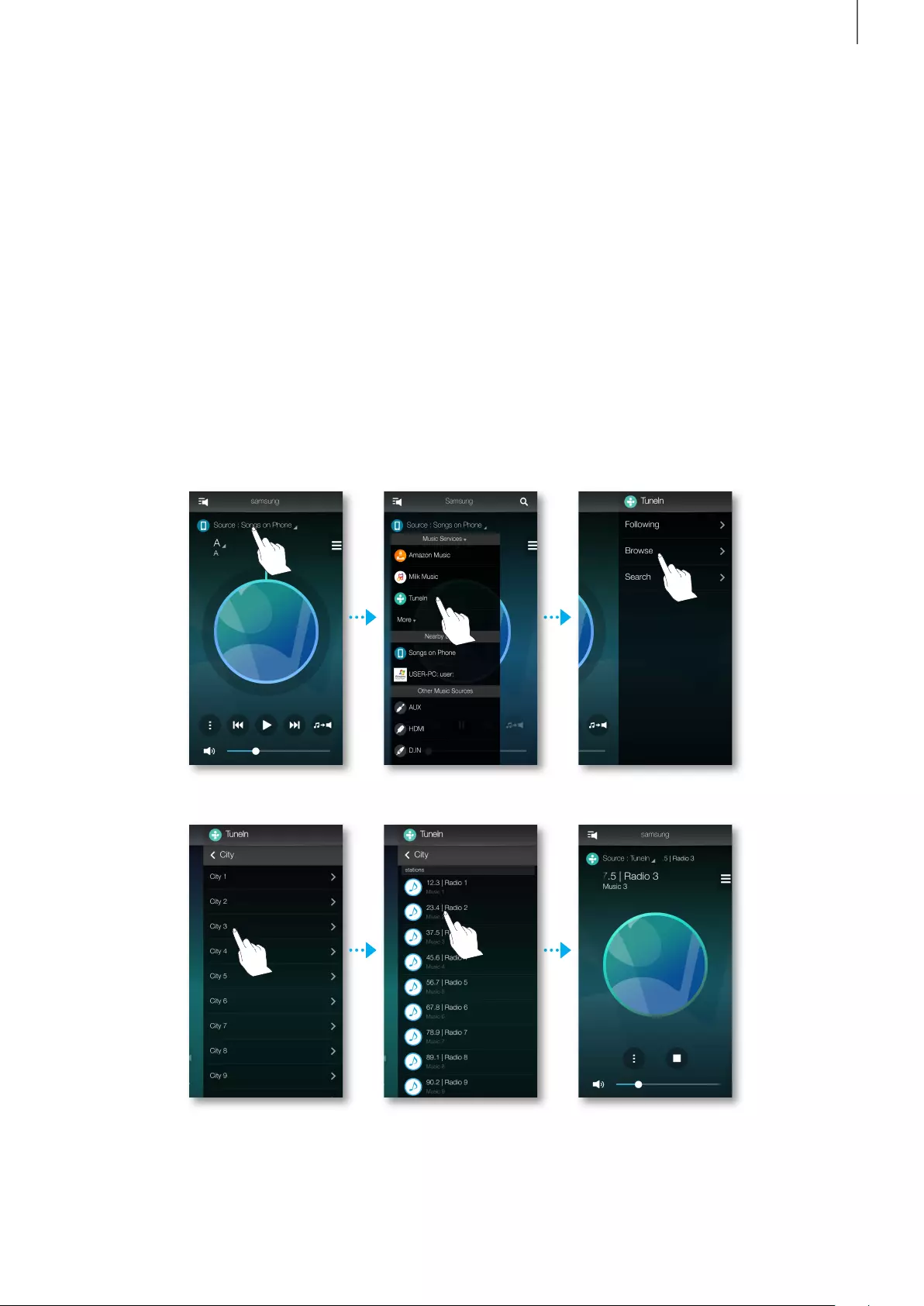
2524
USING THE SAMSUNG MULTIROOM APP
LISTENING TO THE INTERNET RADIO
1
Press Source.
2
Select TuneIn.
3
Select your desired category.
• Following : Shows the list of stations added to the preset list or marked as
you are following. By default, 3 radio stations are displayed in the preset list.
• Browse : Lists all supported Internet radio stations.
• Search : Allows you to search for a desired internet radio station using keypad
input.
4
After selecting a category, find and select your desired station.
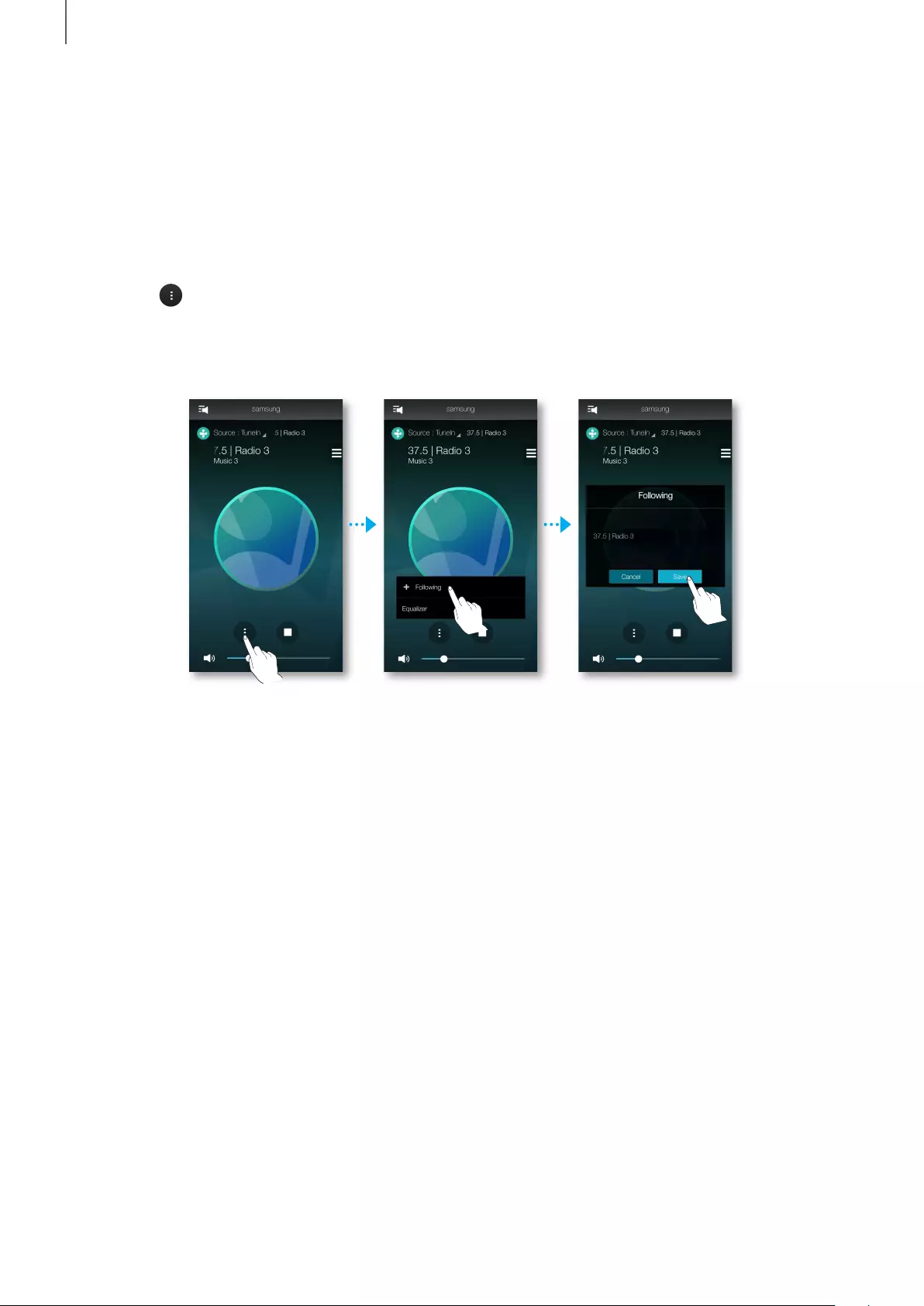
2726
USING THE SAMSUNG MULTIROOM APP
●Following station
You can add a channel to the Following list.
1
Select the desired channel.
2
Press to display a popup menu, and then select + Following.
3
Press Save.
• The channel you are currently listening to is added to the Following list.
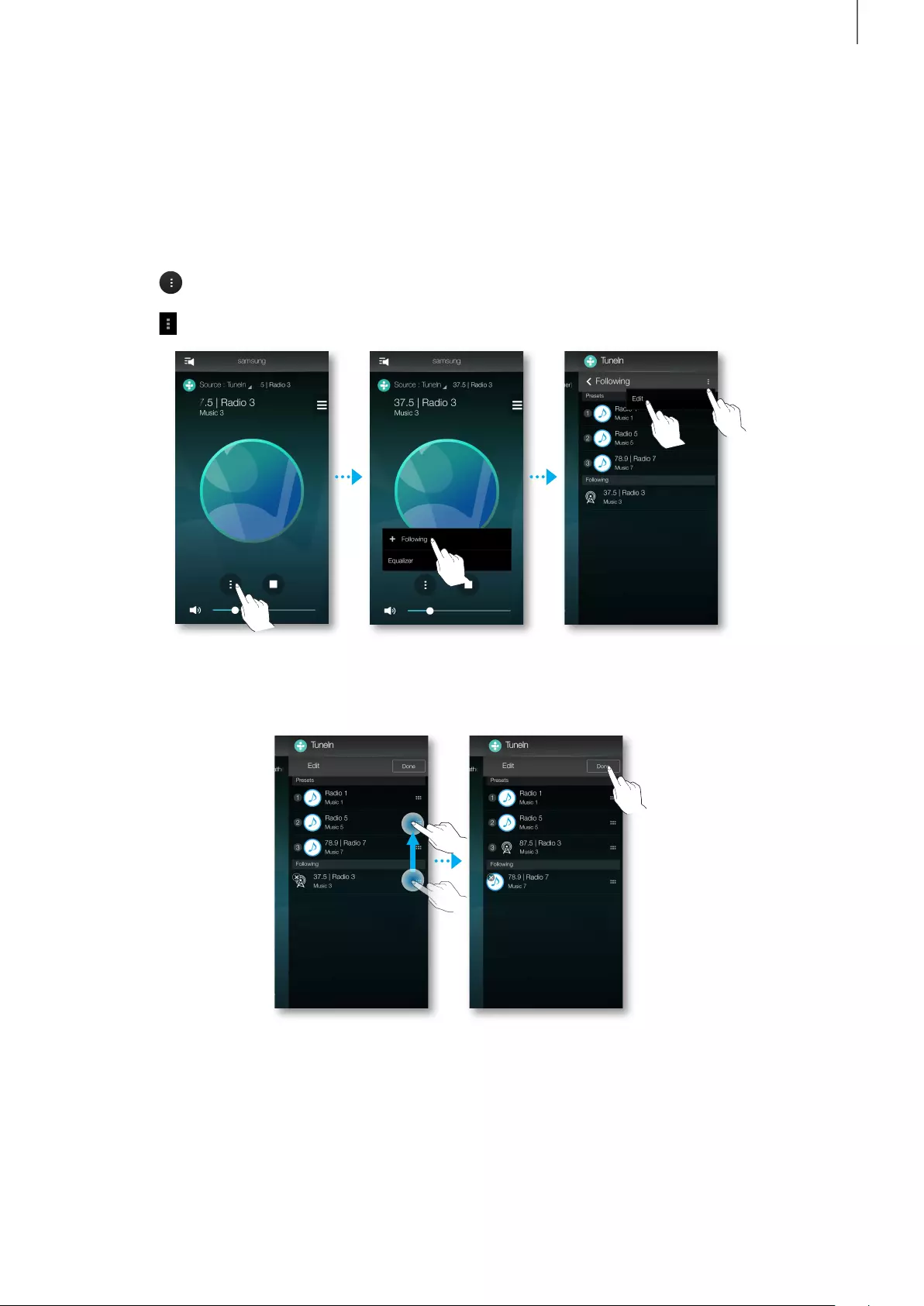
2726
USING THE SAMSUNG MULTIROOM APP
●Setting presets
You can add the internet radio channel you are following into the preset list, or
rearrange the displaying order in the list.
1
Press to display a popup menu, and then select + Following.
2
Press , and then press Edit.
3
Drag the desired channel from the Following to the Presets.
4
To finish editing, press Done.
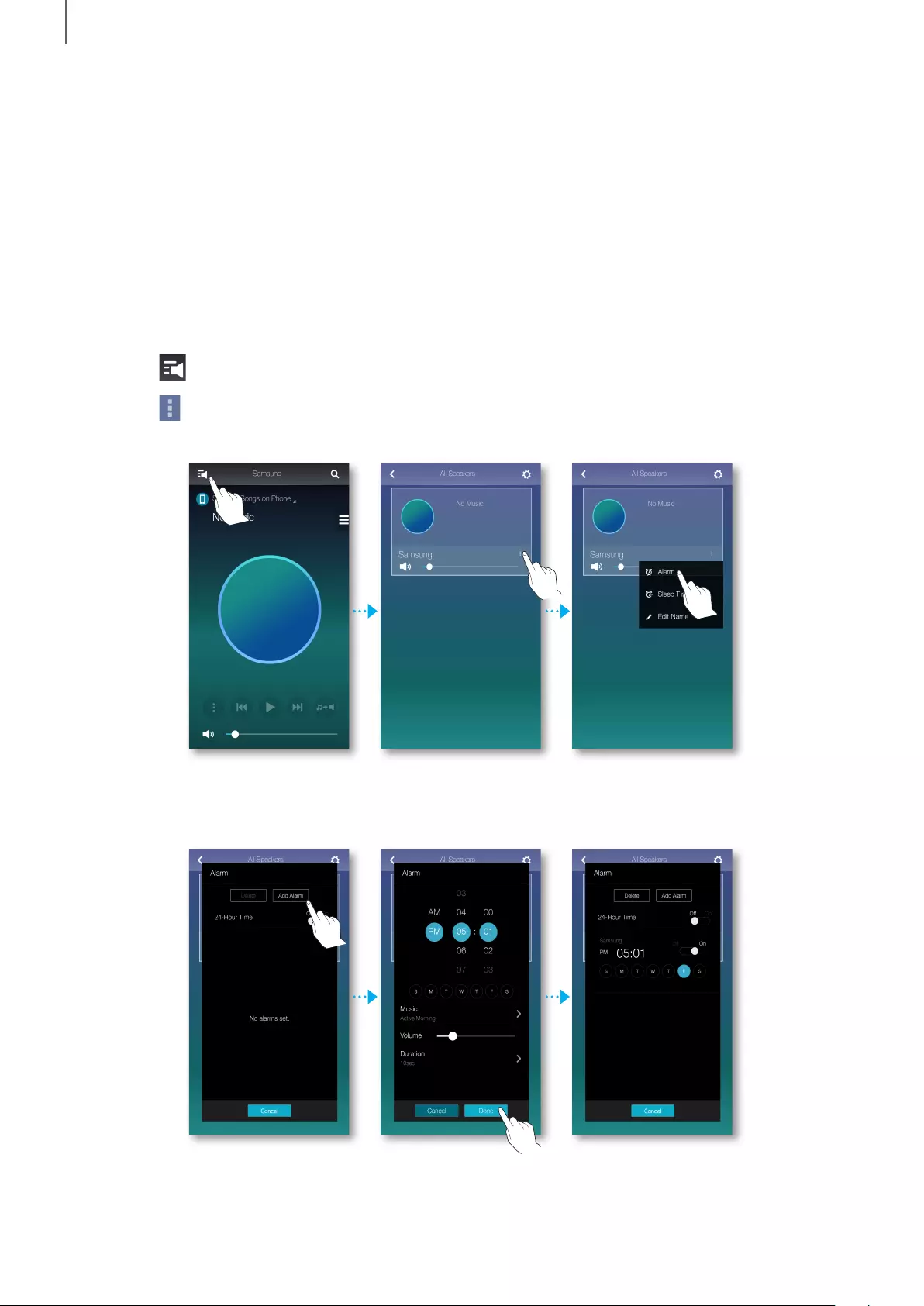
2928
USING THE SAMSUNG MULTIROOM APP
SETTING UP THE SPEAKER
●Setting up the alarm
You can listen to sound services or radio broadcast channels at a specified time from
a selected speaker.
1
Press to view the list of all speakers.
2
Press from a desired product and then press Alarm from the popup menu
that appears.
3
Press Add Alarm from the alarm list.
4
Press Done after setting up detail settings.
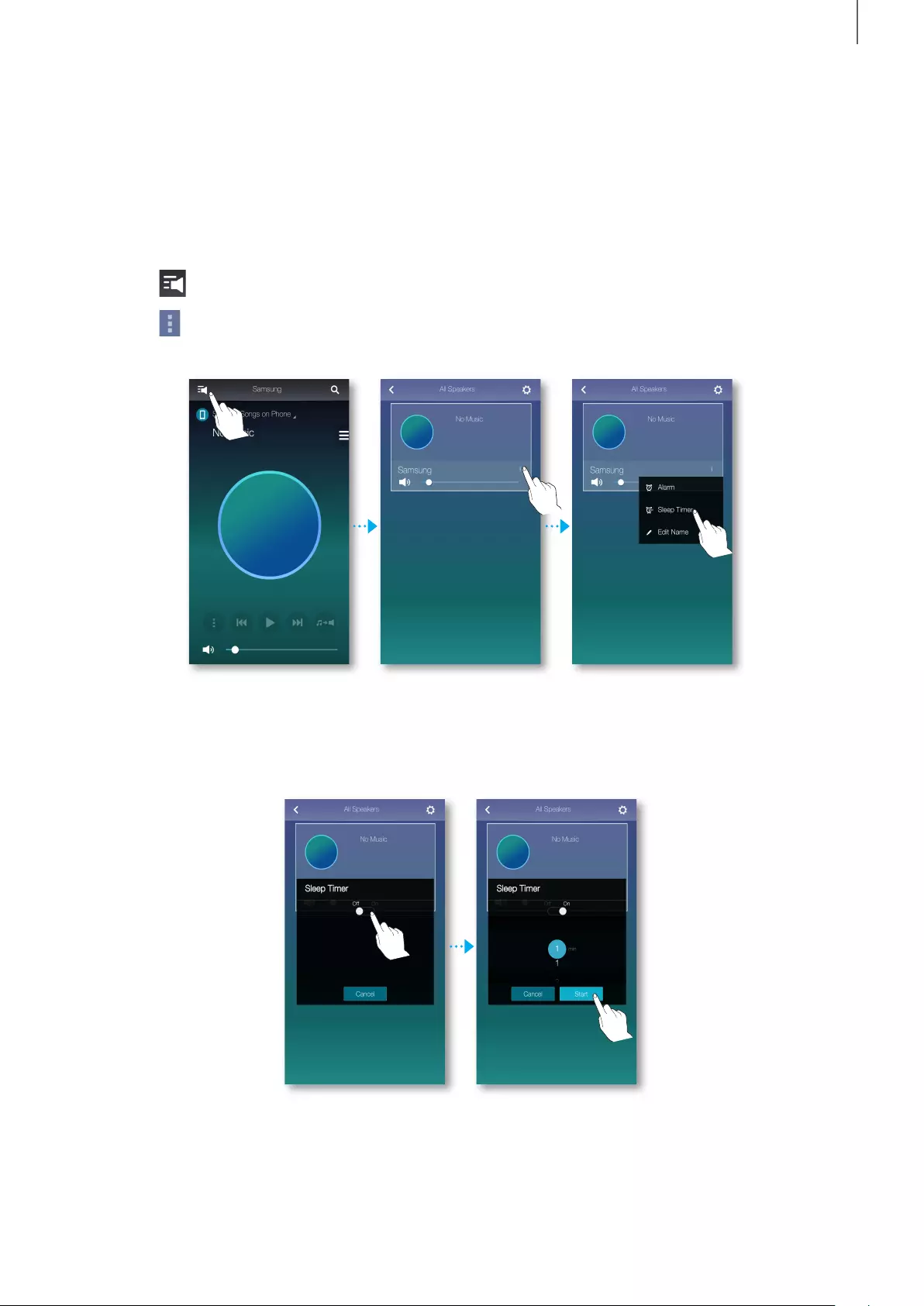
2928
USING THE SAMSUNG MULTIROOM APP
●Setting up bedtime
You can setup the speaker to automatically turn off a selected speaker after a
specified time has elapsed.
1
Press to view the list of all speakers.
2
Press from a desired product and then press Sleep Timer from the popup
menu that appears.
3
Select On and then setup a scheduled time.
• You can set up to 90 minutes in minute units.
4
Press Start.
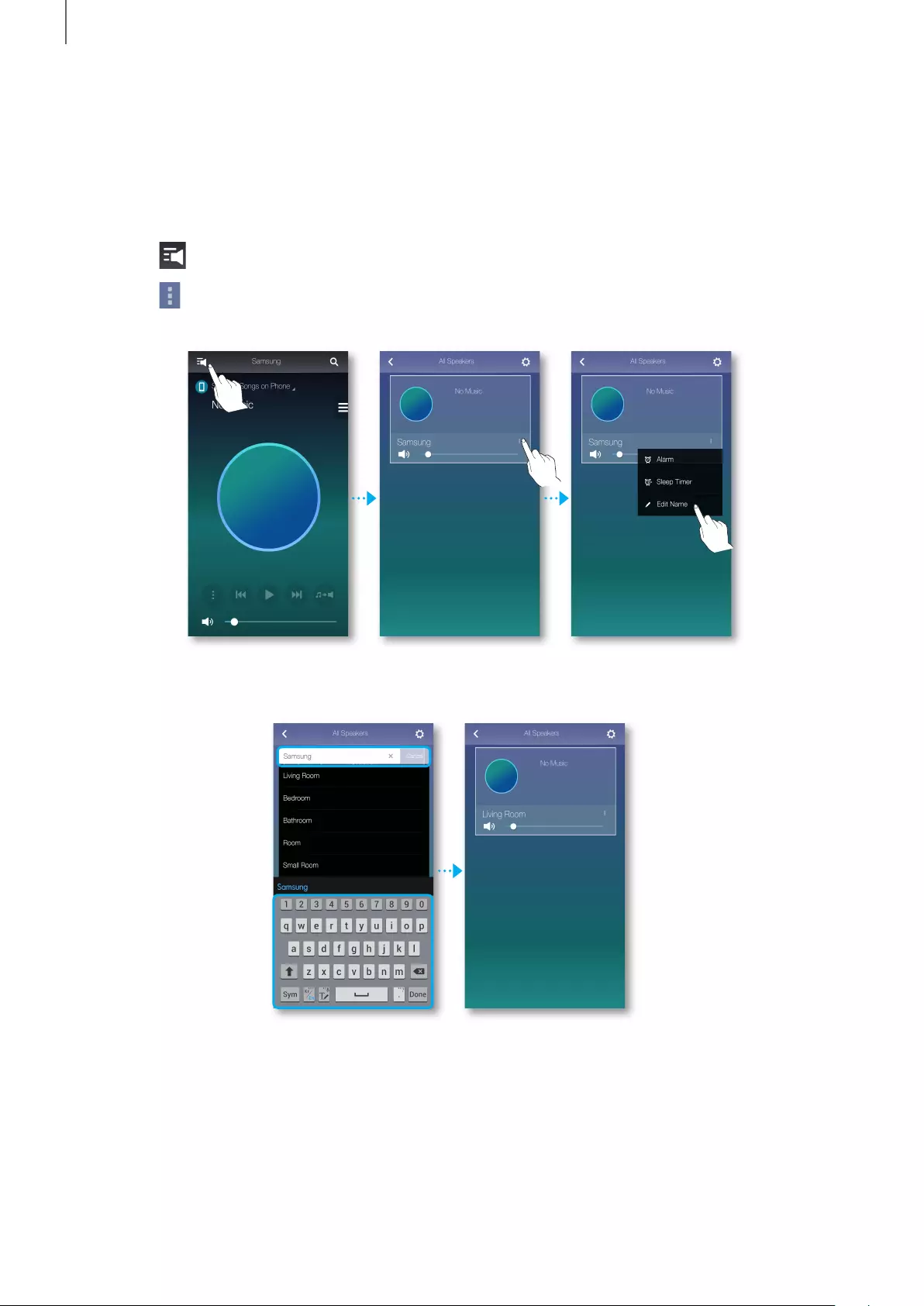
3130
USING THE SAMSUNG MULTIROOM APP
●Renaming product
You can change the name of the connected product.
1
Press to view the list of all speakers.
2
Press from a desired product and then press Edit Name from the popup
menu that appears.
3
Either select a preset name from the list or use your keyboard to enter a desired
name.
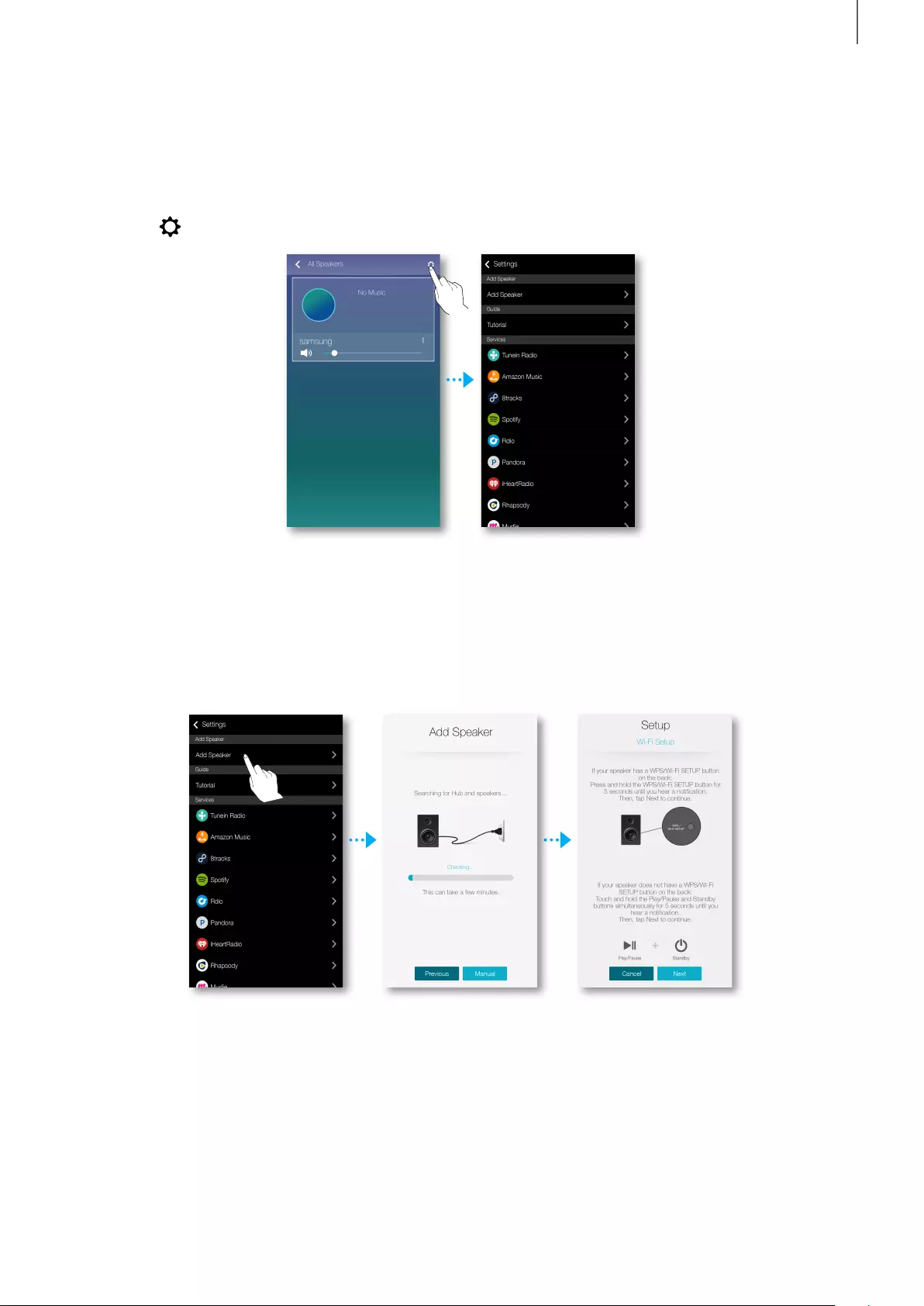
3130
USING THE SAMSUNG MULTIROOM APP
USING THE SETTINGS MENU
1
Press .
●Add Speaker
Add Speaker
You can connect multiple products to the app.
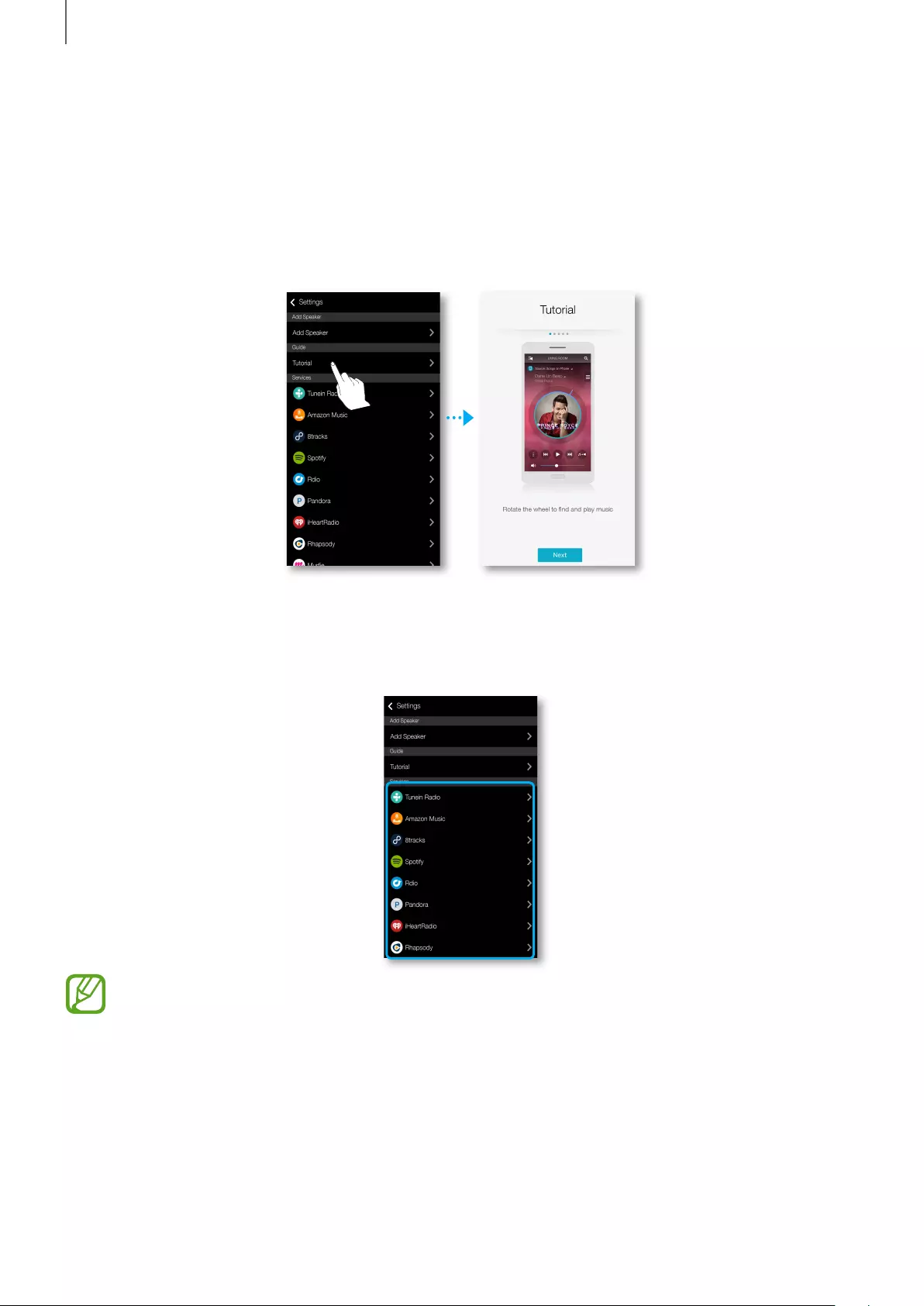
3332
USING THE SAMSUNG MULTIROOM APP
●Guide
Tutorial
Select the Tutorial to learn how to use the app.
●Services
Displays a list of available services.
●Depending on your region or manufacturer, supported content services may
differ.
●You may not subscribe to a service using your smart device.
To use a for-pay service, first subscribe to the service through your
computer.
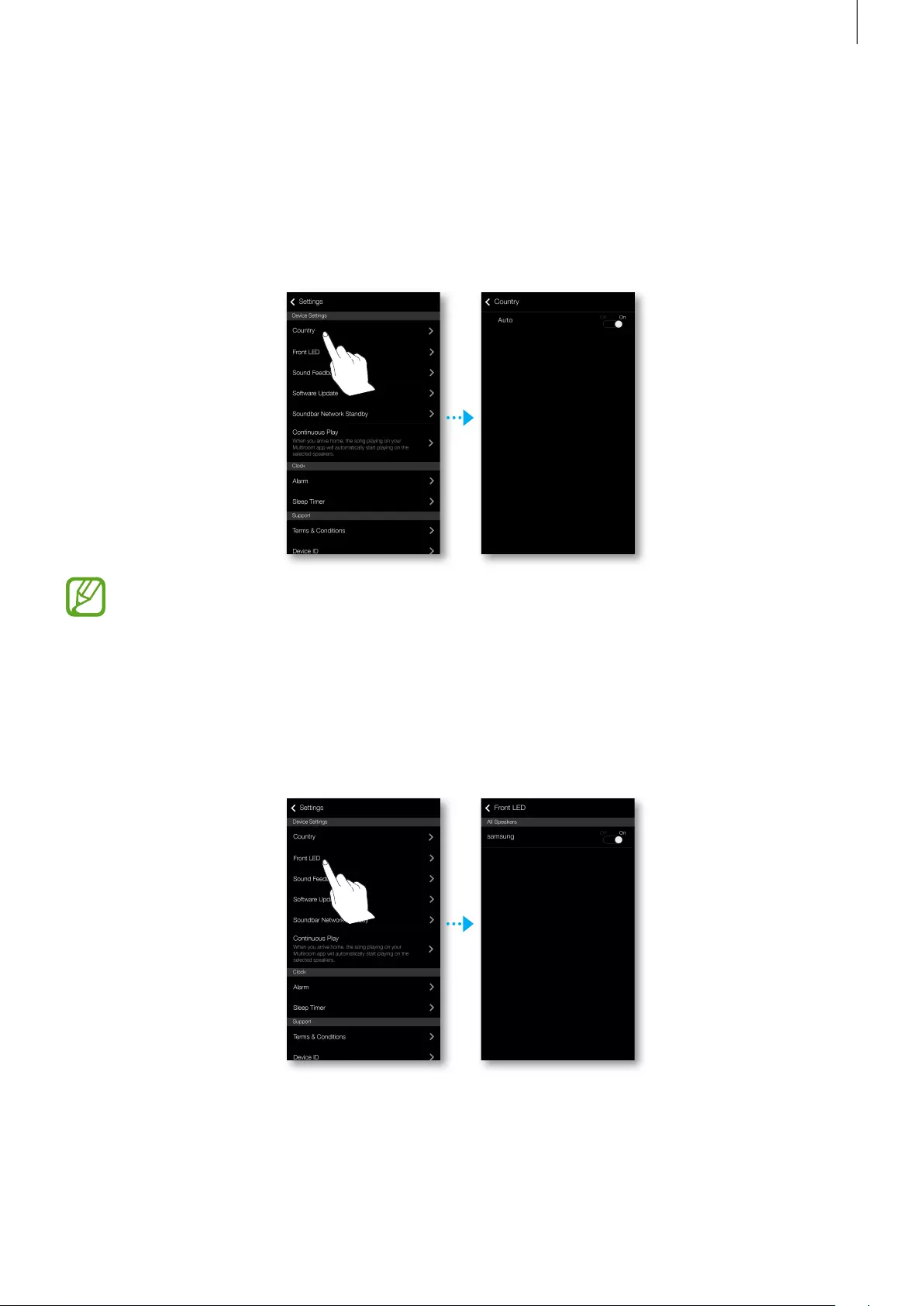
3332
USING THE SAMSUNG MULTIROOM APP
●Device Settings
Country
You can select the Country.
●Changing the country changes the available services. However, these
services will not work if they are not available in the country you are located
in.
Front LED
●Off : Turns off the product's Front LED indicators.
●On : Turns on the product's Front LED indicators.
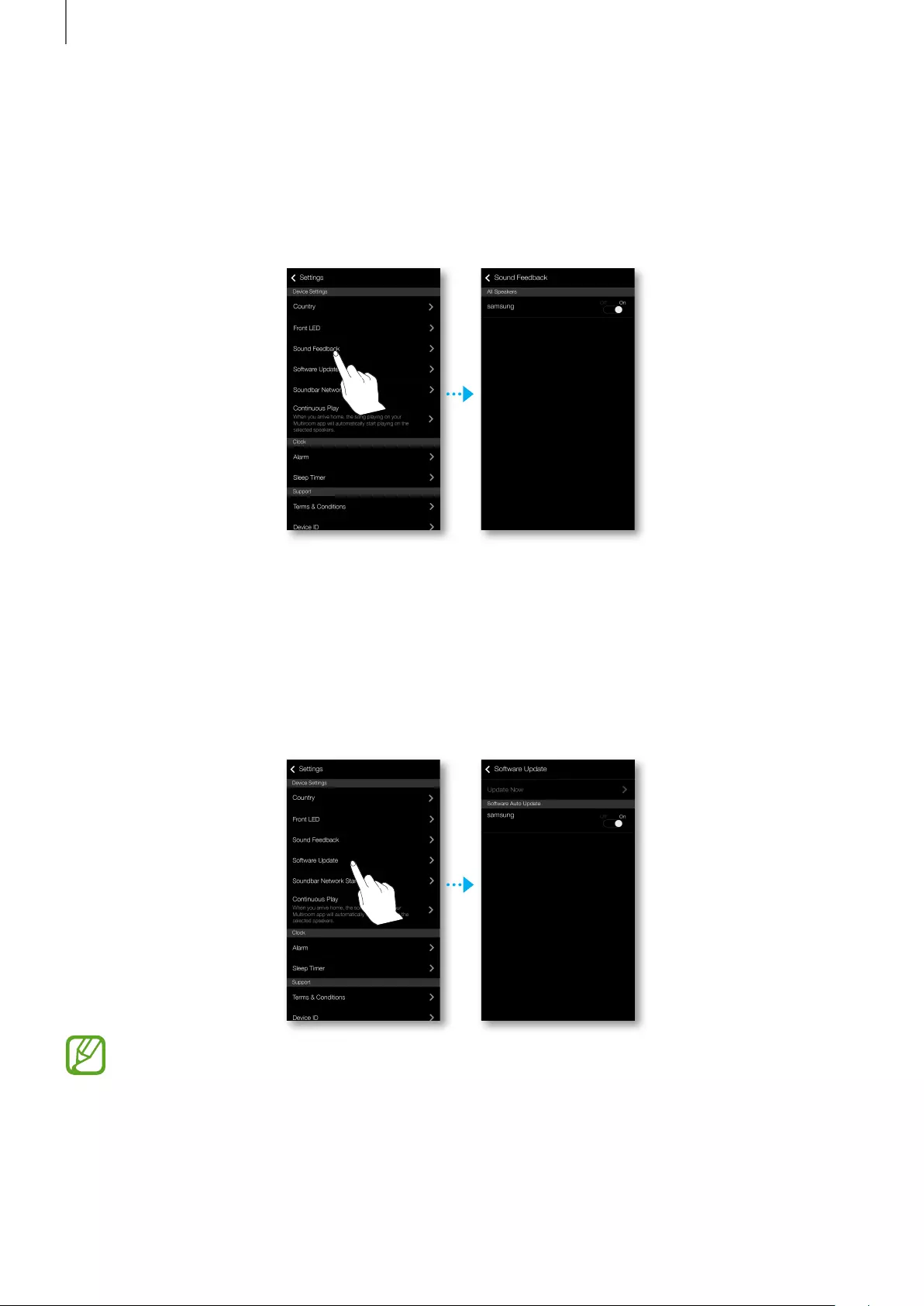
3534
USING THE SAMSUNG MULTIROOM APP
Sound Feedback
●Off : Turns off the Sound Feedback.
●On : Turns on the Sound Feedback.
Software Update
Shows the product's current software version, and lets you turn auto update on or
off.
●On : When on, automatically updates the software when new firmware is
released.
●Off : Turns off the auto update function.
●Auto update is available when your product is connected to a network and
the Software Auto Update function is set to On.
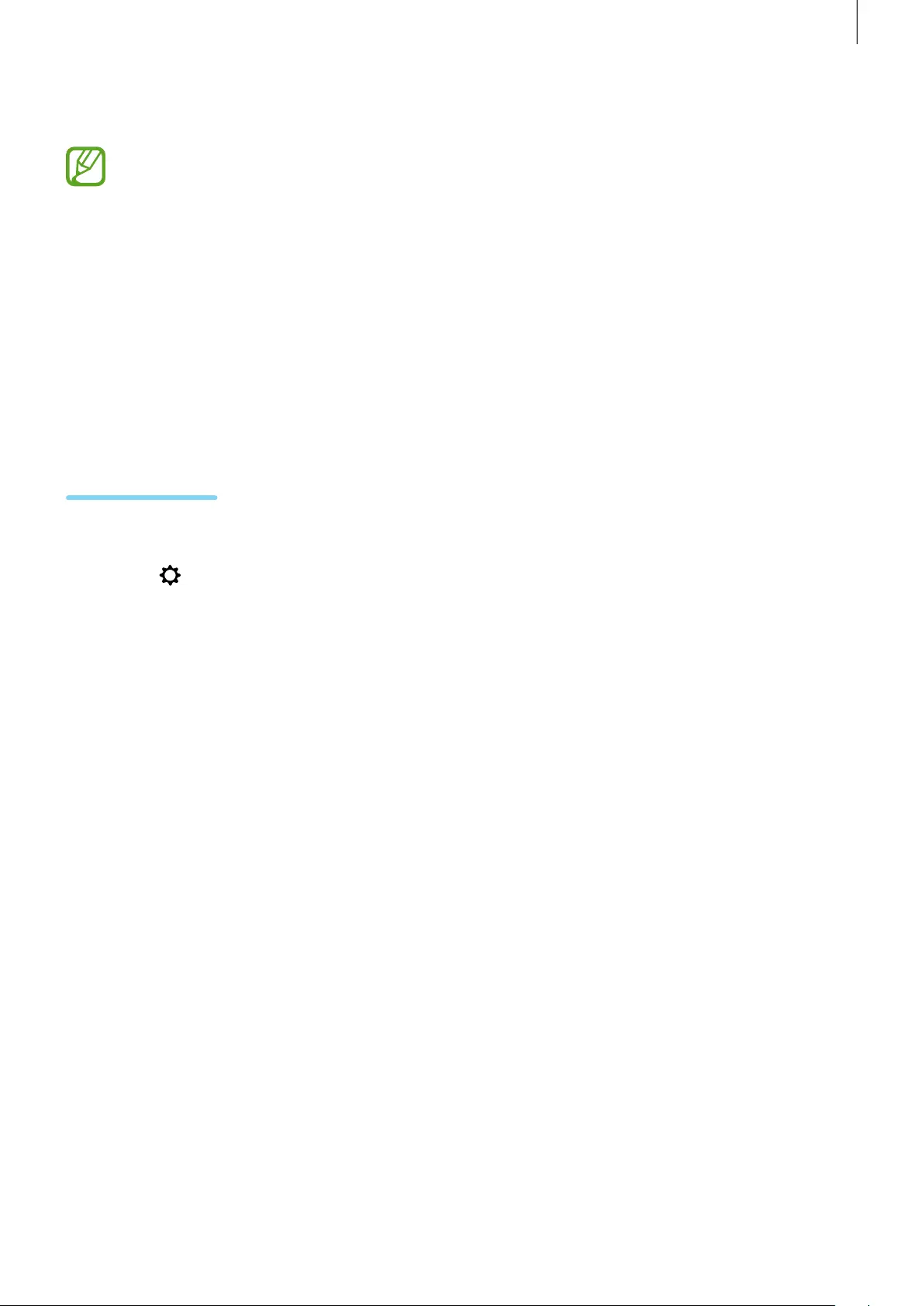
3534
USING THE SAMSUNG MULTIROOM APP
●It is strongly recommended that Software Auto Update settings on all the
products used are set to On. Problems with networked functions (such as
Group Play) may otherwise occur due to incompatibility issues when a
variety of product software versions is used on linked products.
●Software Auto Update will only update the speaker when the speaker is in
standby mode.
To manually place the speaker in standby mode.
1) Set the Software Auto Update to On.
2) Press the SPK ADD button from the back of the product for 5 seconds.
The software will automatically update after the product reboots.
Update Now
You can update your speaker's software manually using Update Now.
1
Press .
2
Select Software Update.
3
Select Update Now.
4
Update Now searches for a current software update. If an update is available, it
will download and install the update on your speaker. If you already have the
most current software on you speaker, Update Now displays "Latest version
already installed.".
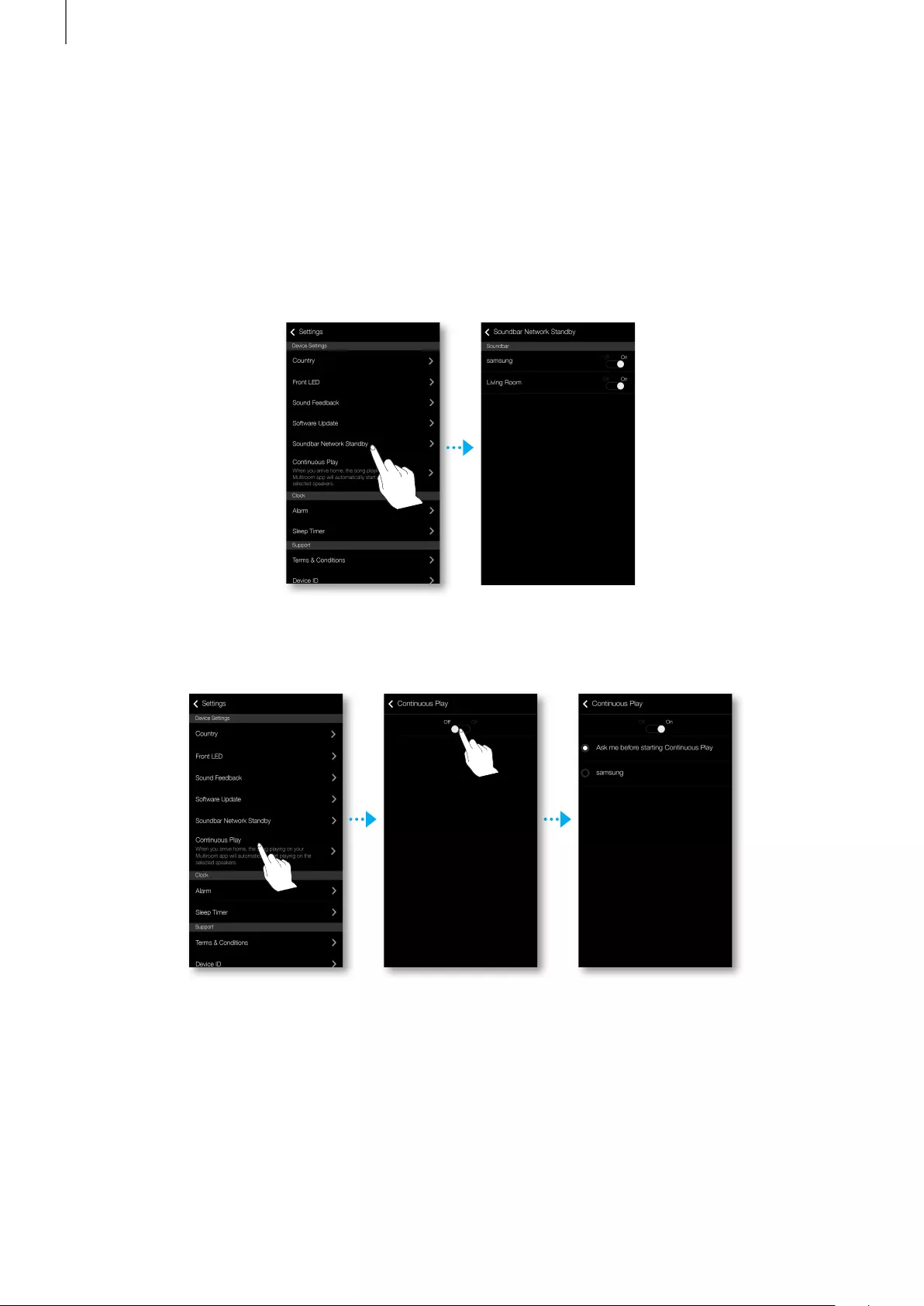
3736
USING THE SAMSUNG MULTIROOM APP
Soundbar Network Standby
You can turn the Soundbar Network Standby mode of the connected speaker on
or off. As long as the Soundbar Network Standby mode is enabled even if the
speaker power is off, the provided power auto on feature will allow the speaker to be
turned on automatically when a speaker is selected or alarm is setup.
Continuous Play
You can relay currently playing music to a selected product.
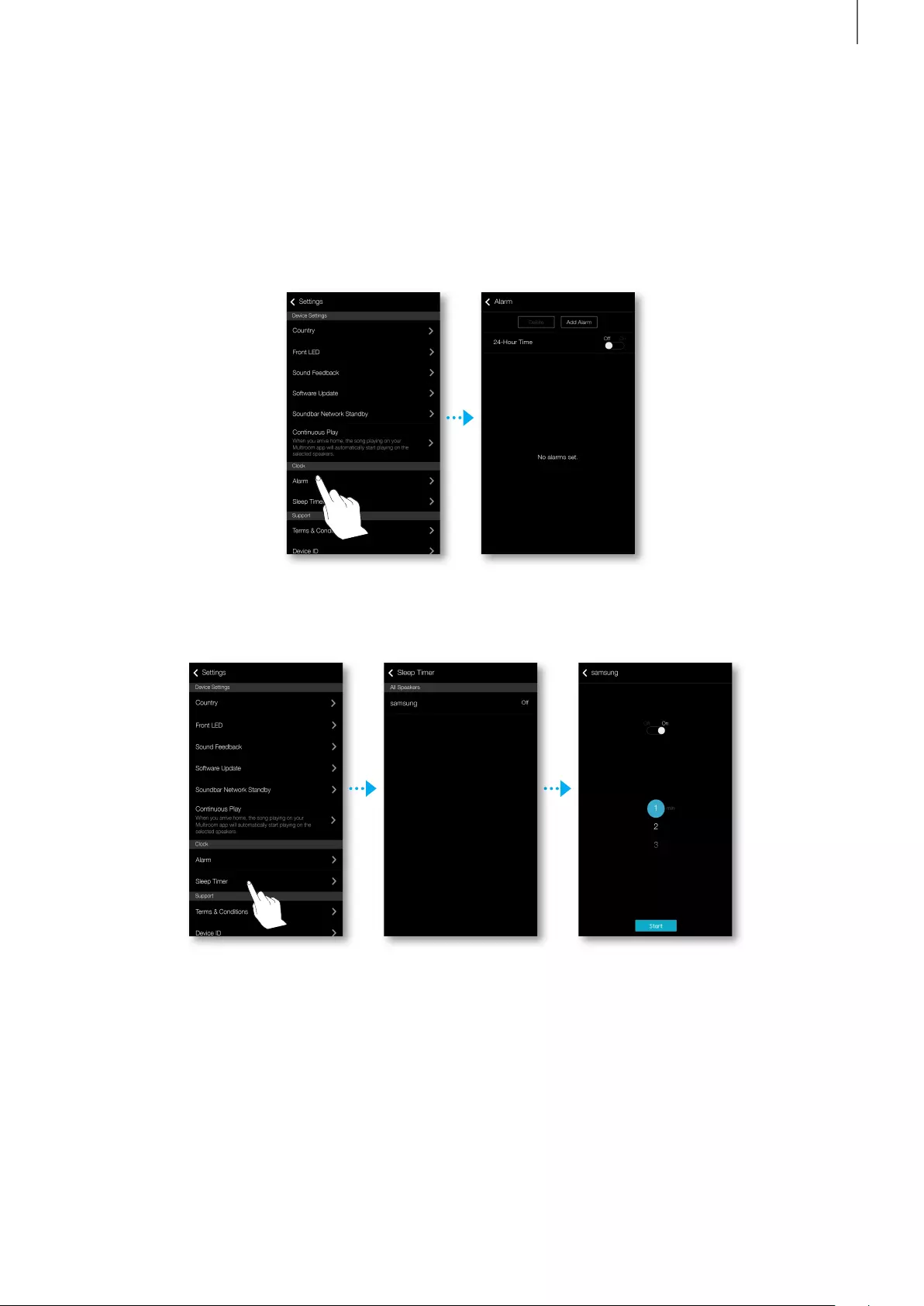
3736
USING THE SAMSUNG MULTIROOM APP
●Clock
Alarm
Lets you set the Alarm.
Sleep Timer
Lets you set the Sleep Timer.
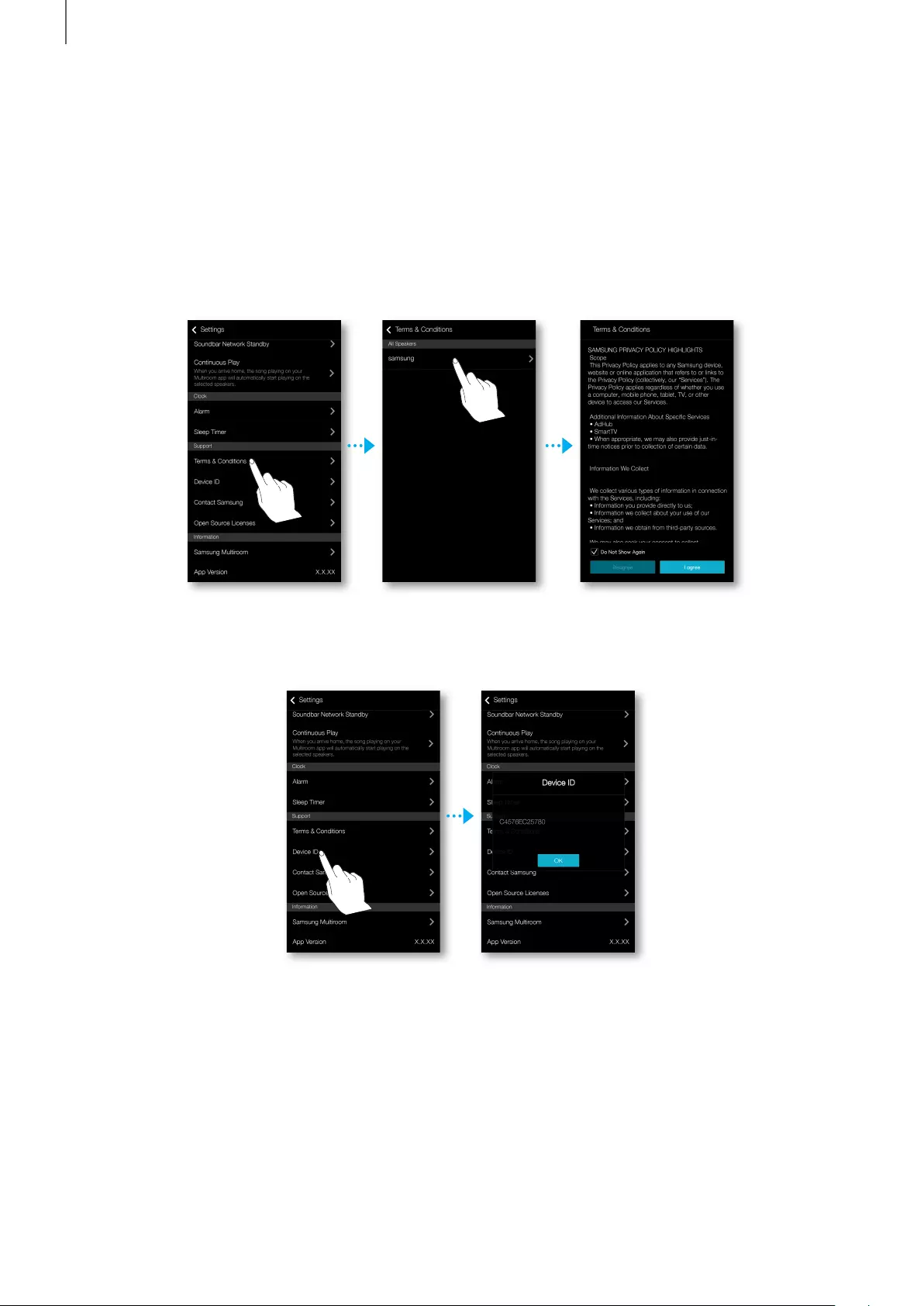
3938
USING THE SAMSUNG MULTIROOM APP
●Support
Terms & Conditions
You can check the full contents of the user agreement of all connected room
speakers or Soundbars.
Device ID
Lets you check the Device ID.
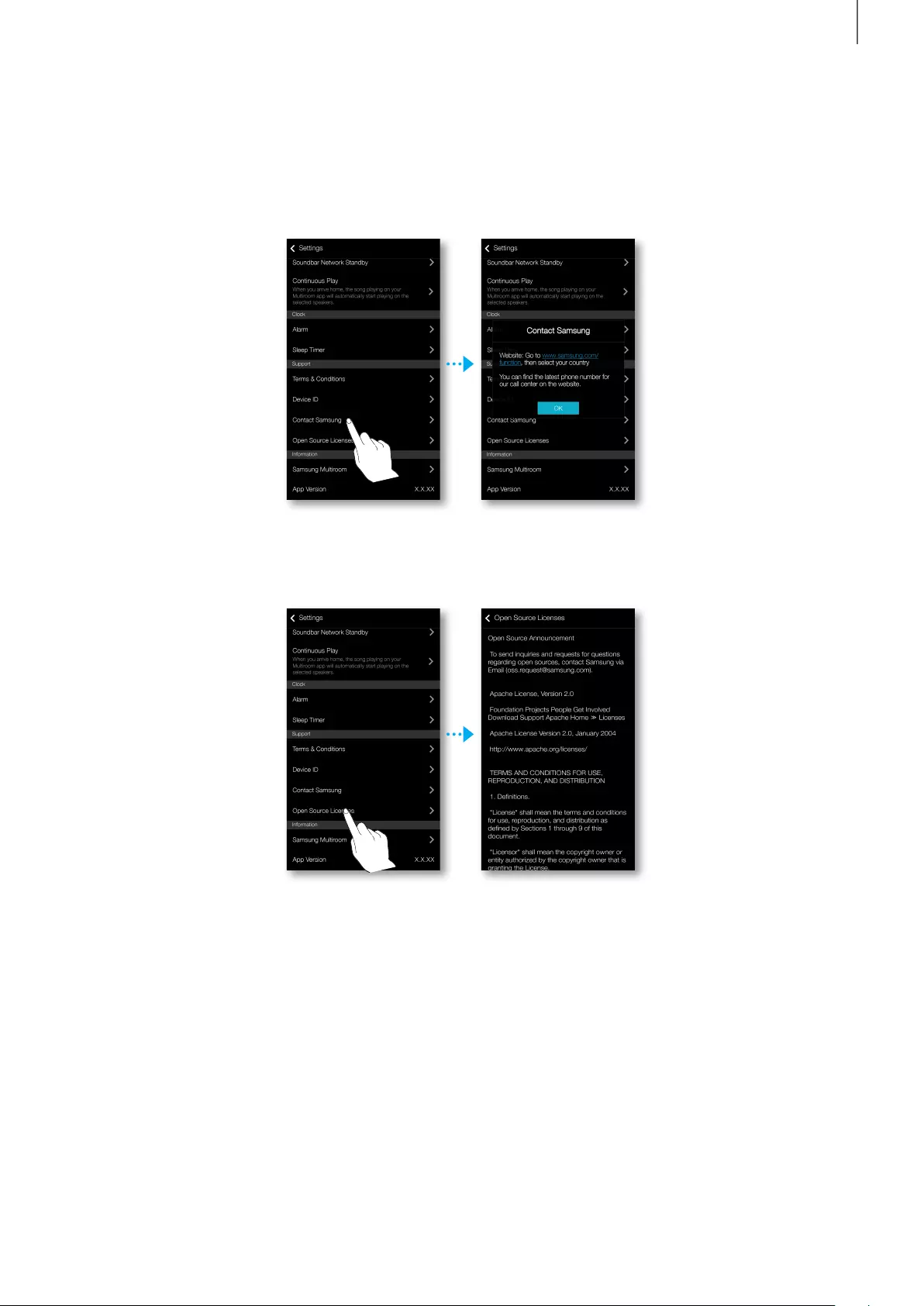
3938
USING THE SAMSUNG MULTIROOM APP
Contact Samsung
Provides a link to the Samsung website.
Open Source Licenses
Lets you view the Open Source Licenses.
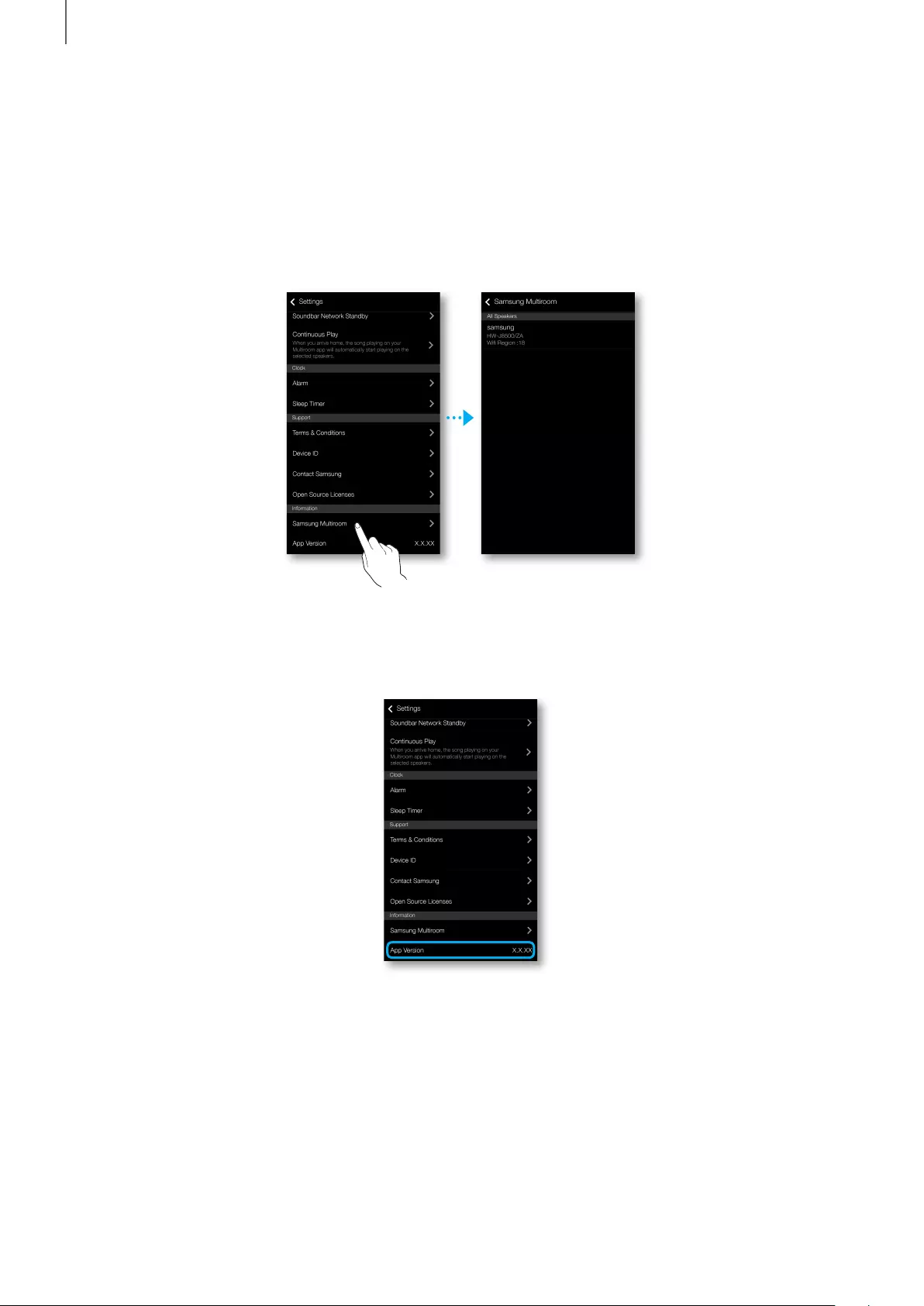
4140
USING THE SAMSUNG MULTIROOM APP
●Information
Samsung Multiroom
Allows you to check the version number of the speaker.
App Version
Allows you to check the Samsung Multiroom app version.
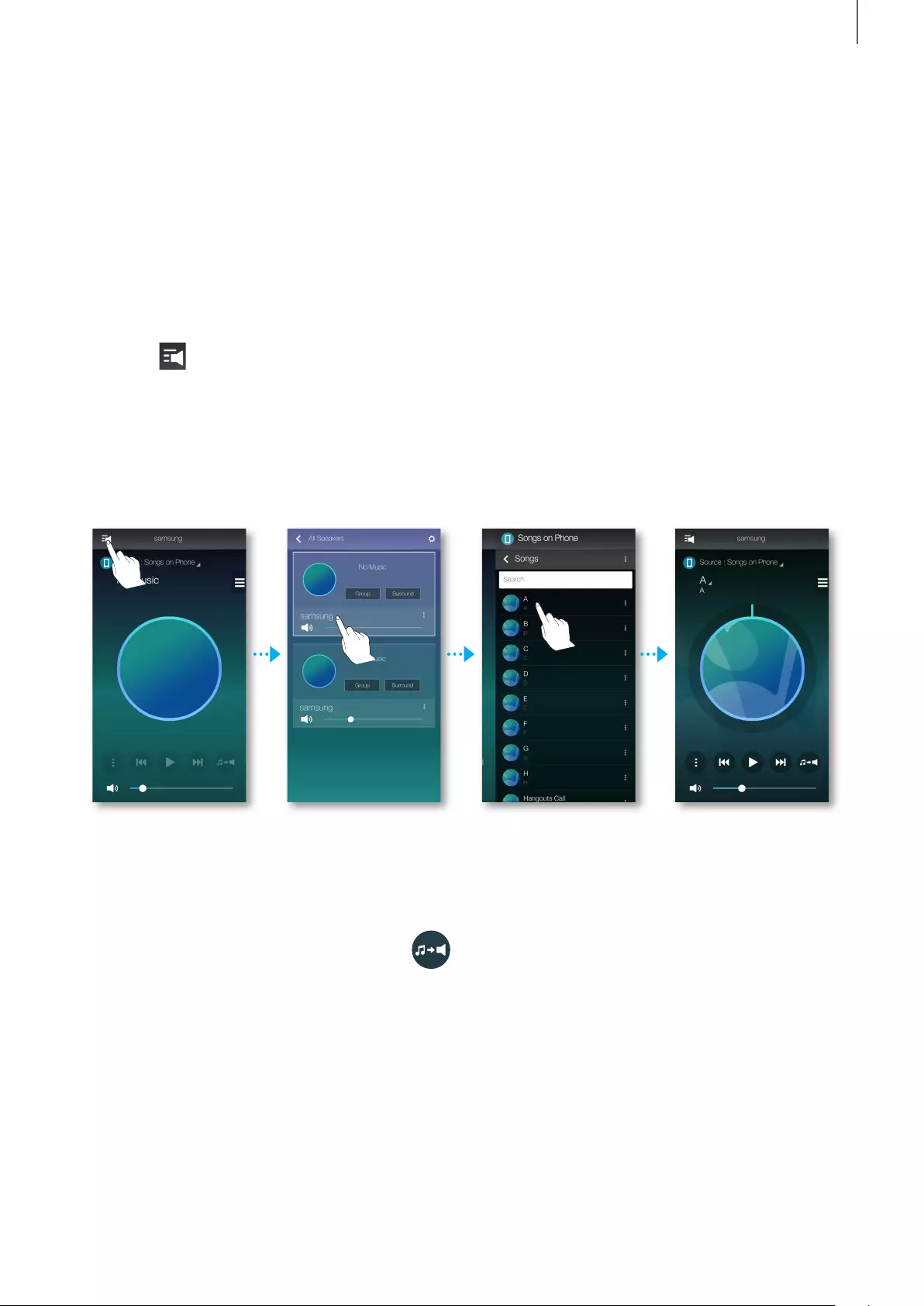
4140
CONNECTING MULTIPLES PRODUCTS
CONNECTING MULTIPLES
PRODUCTS
SELECTING THE PRODUCT
You can select the desired one from connected products and set the input source
for playback.
1
Press to go to the list of all products.
2
Select the desired product.
3
If no input source is assigned to the selected product, the music files stored in
the smart device are listed up. Select the desired music file to play.
• The selected product reproduces the music.
●Selecting another product for playback
Use this function to assign currently playing input source to another product.
1
From the playback screen, press .
2
Select the desired product.
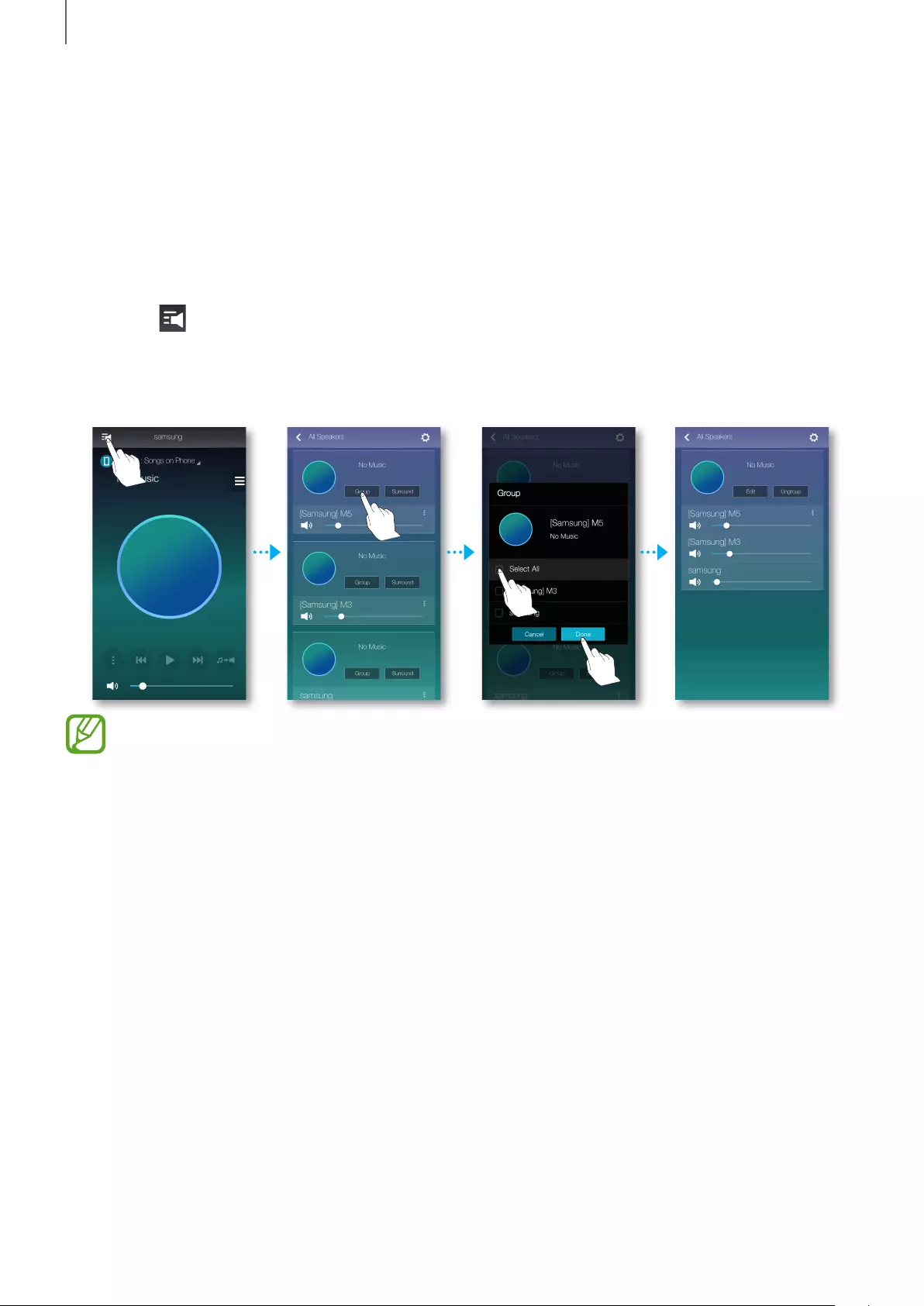
4342
CONNECTING MULTIPLES PRODUCTS
SETTING GROUPS
You can group multiple speakers into one group that plays the same music.
Grouping is available only when multiple speakers are connected to the same
network.
1
Press to go to the list of all products.
2
Press Group.
3
Select other products to add into the group, and then press Done.
●Group playback is not available for Bluetooth and TV SoundConnect, AUX
IN connections.
●A speaker can be added to one group only.
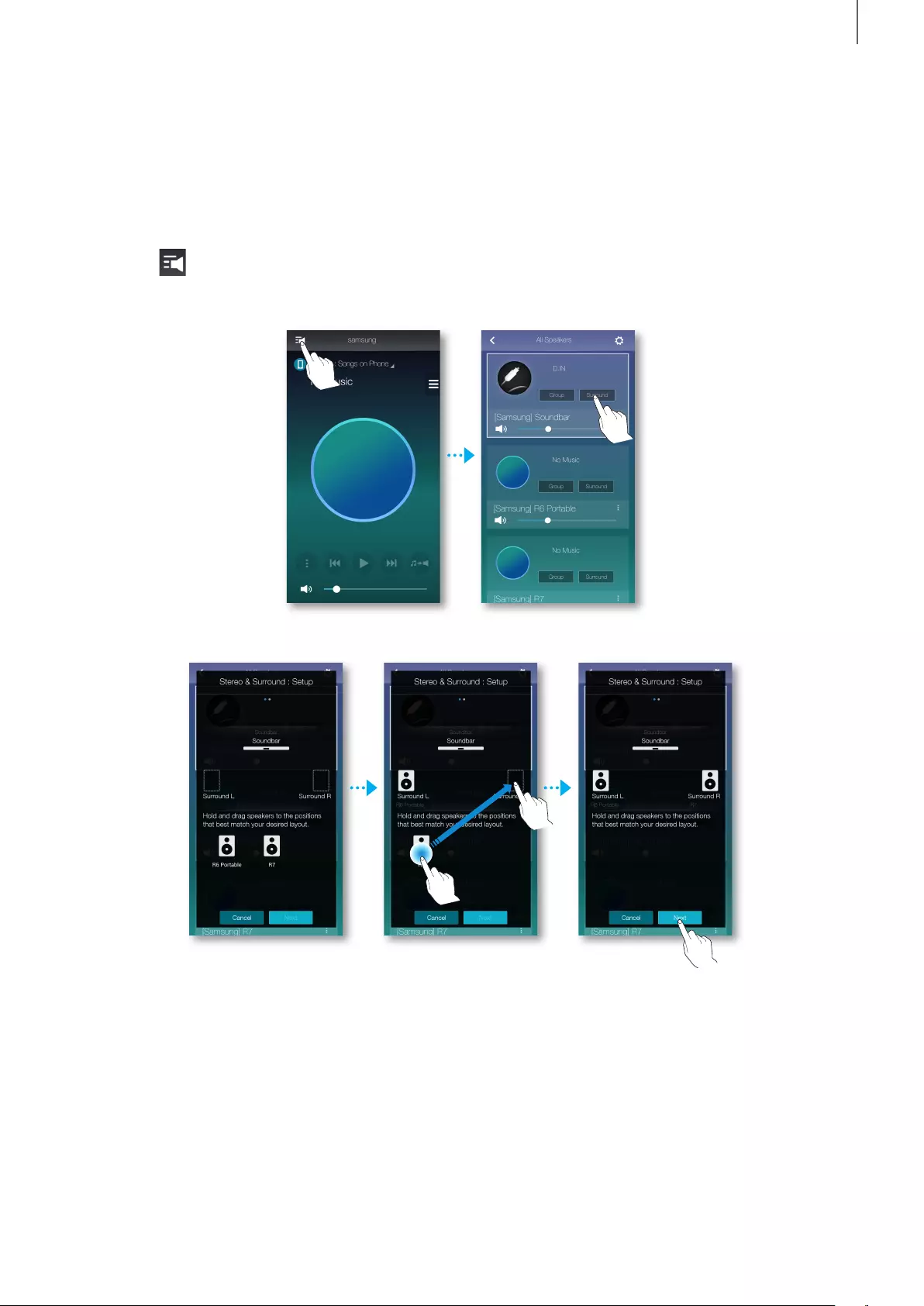
4342
CONNECTING MULTIPLES PRODUCTS
SETTING THE SURROUND SOUND MODE
You can configure multiple products for surround sound effect.
1
Press to go to the list of all products.
2
Press Surround.
3
Press and hold a product, and drag it to the desired place and then select Next.
2
1
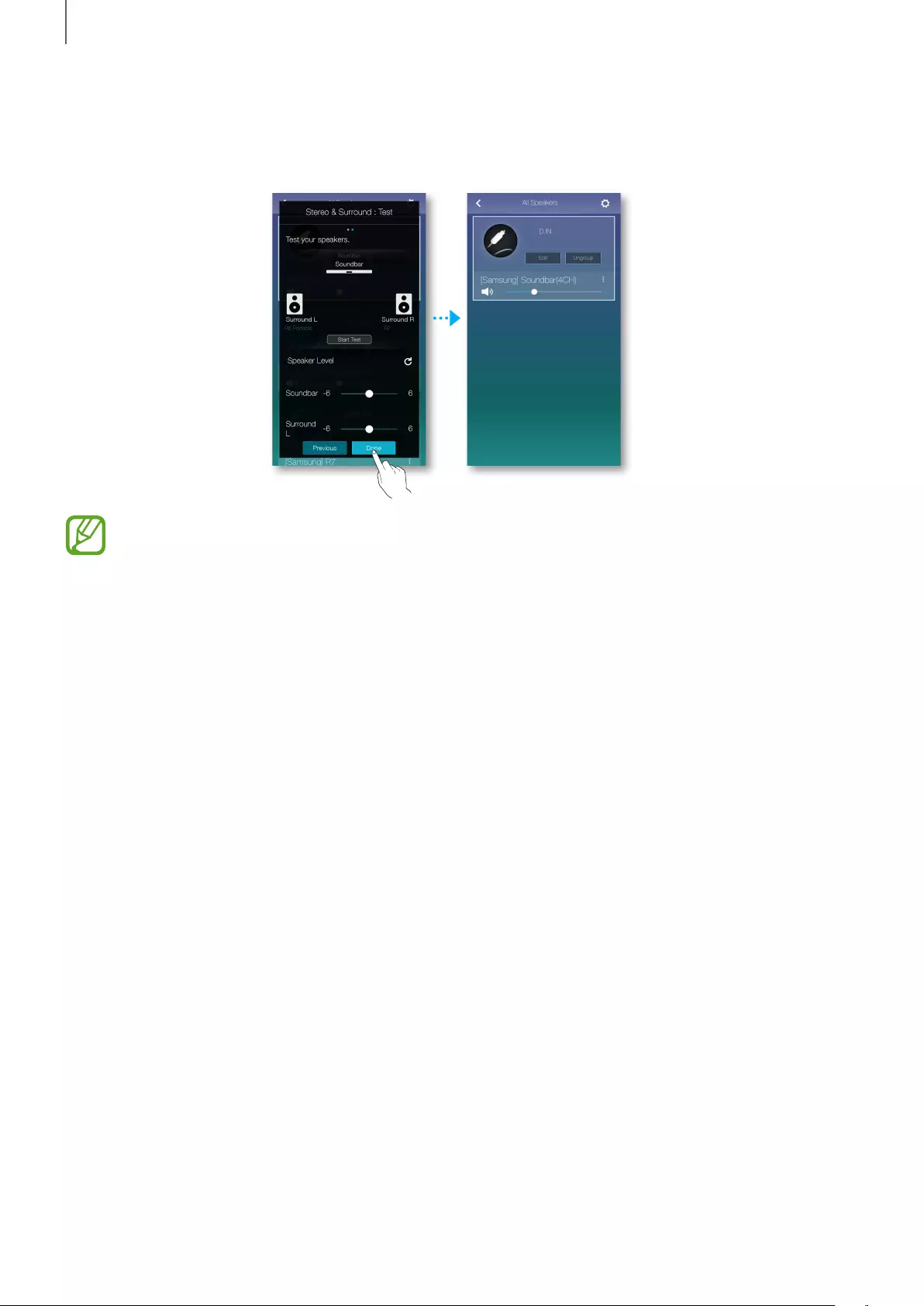
4544
CONNECTING MULTIPLES PRODUCTS
4
Test products and adjust product volume, and then press Done.
●The Surround mode works only in the HDMI or D.IN modes of the
Soundbar.
●Additional multi-room speakers are required to operate the Surround mode
and additional multi-room speakers are sold separately.
●The Surround mode may be cancelled automatically if the network
connection is unstable.
●When enabling the Surround Sound mode, it is recommended to assign the
products the same output for Front L and Front R.
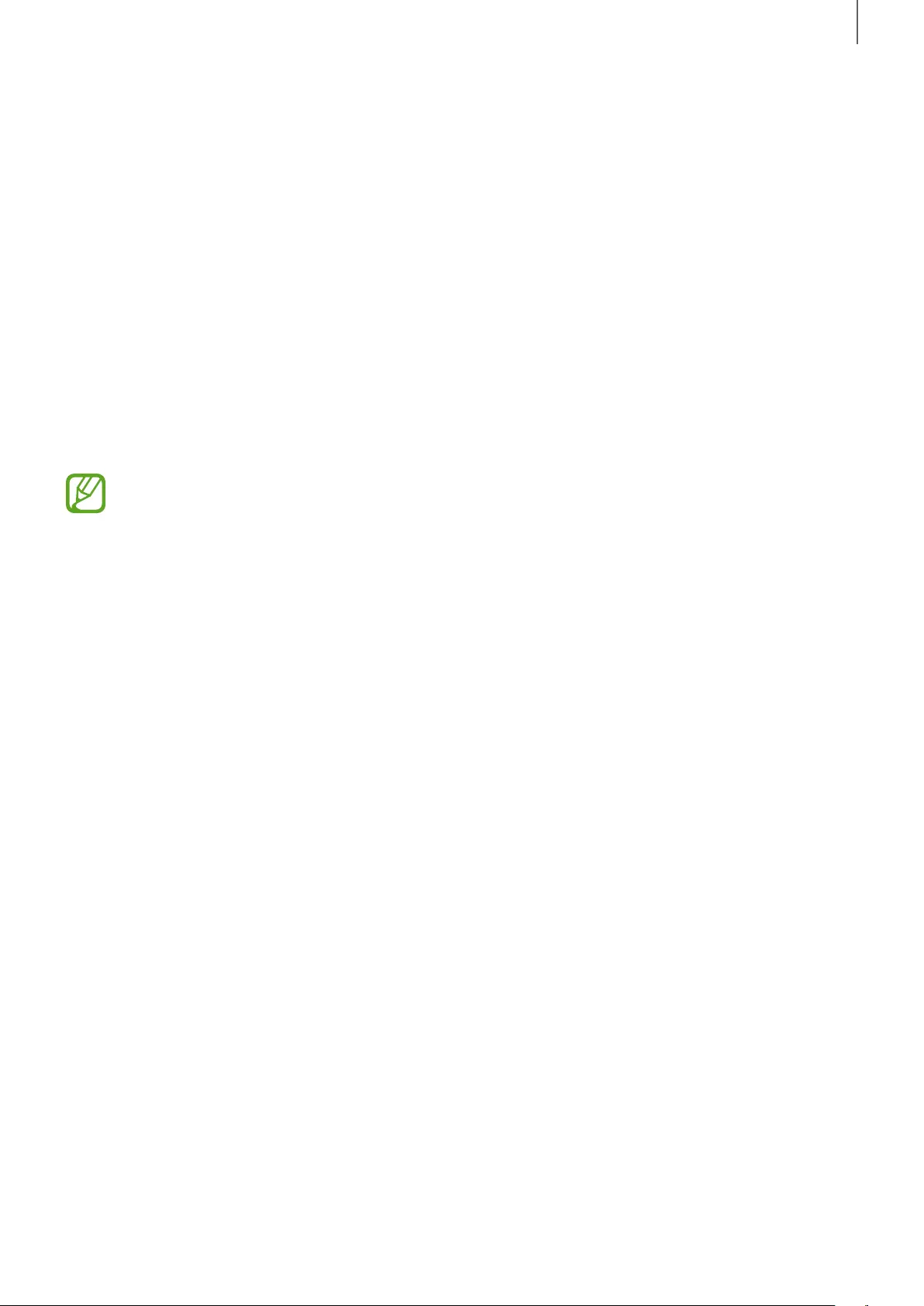
4544
USING MISCELLANEOUS FUNCTIONS
PLAYING MEDIA CONTENT SAVED IN A PC
●Wireless Audio - Multiroom for Desktop
To play iTunes system and shared PC music files through product, install the
Wireless Audio - Multiroom for Desktop program.
Visit www.samsung.com to download the Wireless Audio - Multiroom for Desktop
program and install it.
●Note that the PC containing the shared folders and your product must be
connected to the same wireless router.
●If the connected Windows PC or the Mac switches to off-display mode,
power saving or hibernation mode, the App will stop.
●If the firewall of the Windows computer is activated, the App may not work.
In such a case, deactivate the firewall of Windows or other vaccine firewall.
●The *.pkg file is for Mac while *.msi is for Windows installation. Download
the appropriate file for your computer and install it.
●Supported OS: Windows 7 or higher, Mac OS X 10.7 or later.
USING MISCELLANEOUS
FUNCTIONS
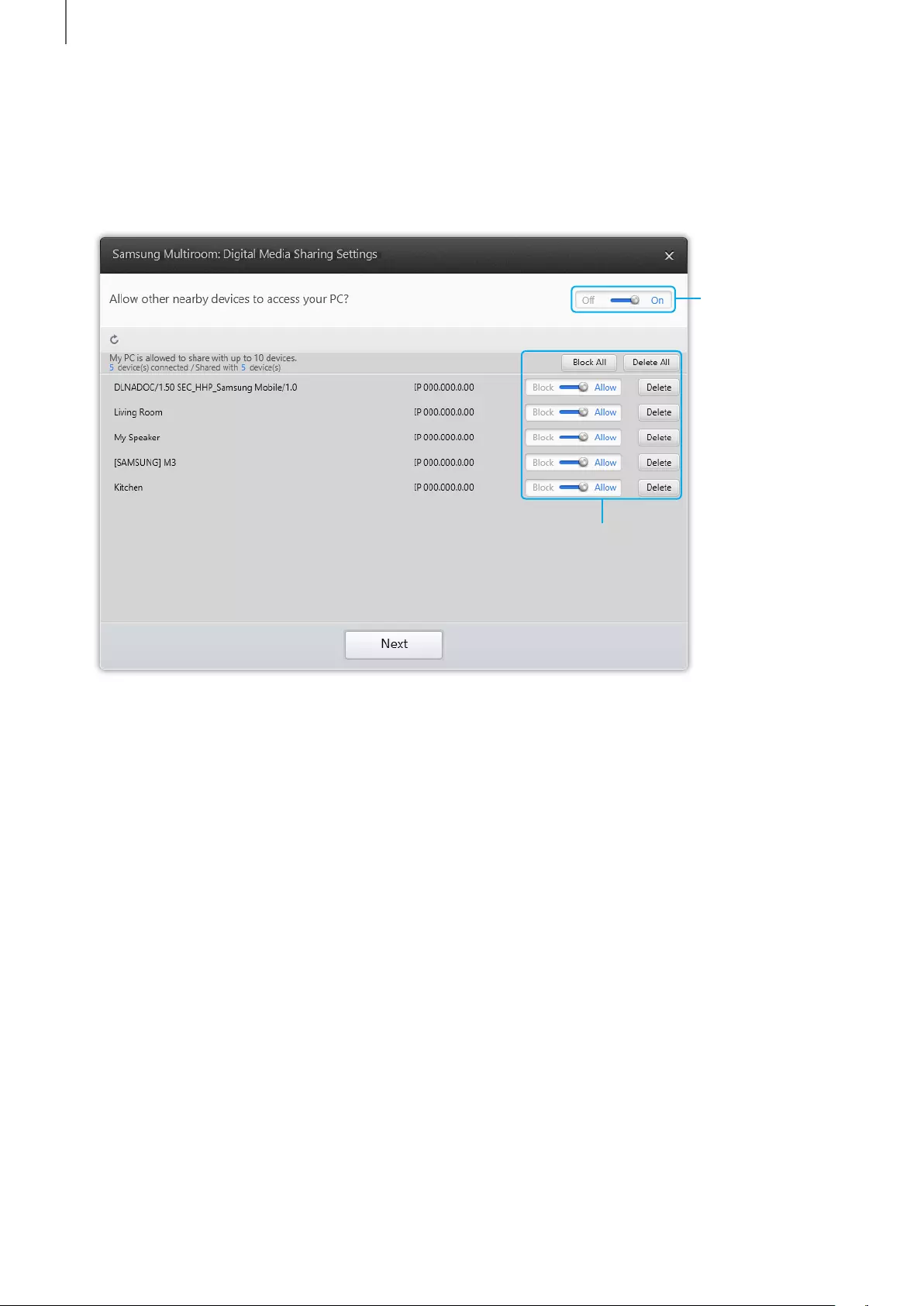
4746
USING MISCELLANEOUS FUNCTIONS
1
Double click the icon created on the PC's desktop.
2
Select Next to set the shared folders.
Wireless Audio
- Multiroom for
Desktop: Off, On
You can set to
allow or block
accessing from
external device.
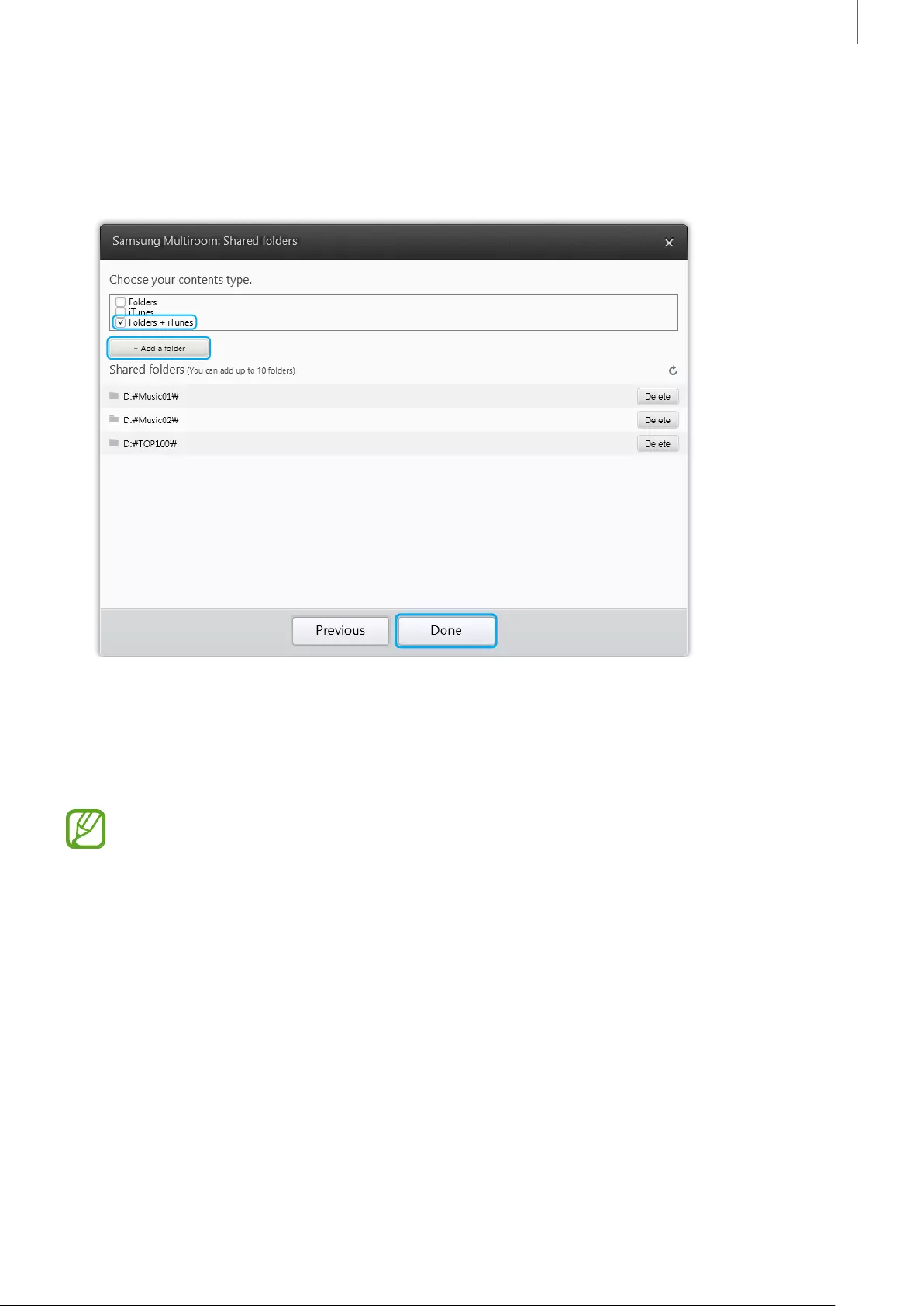
4746
USING MISCELLANEOUS FUNCTIONS
3
Select the content type and add the selected folder to the shared folders list.
After sharing folders, make sure to press the Done button.
1
2
3
4
On your Smart device, select the Samsung Multiroom app.
5
Select desired PC on the Samsung Multiroom app, and shared folders and files
stored in the PC will be displayed. (For further details, refer to page 24)
●After adding or changing contents of shared folders, make sure to press the
y
button.
If you don't press the
y
button, the files shared by a computer device may
not displayed in the Samsung Multiroom app.

4948
TROUBLESHOOTING
TROUBLESHOOTING
Before requesting service, please check the following.
The unit will not turn on.
●Is the power cord plugged into the
outlet?
¼Connect the power cord to the outlet.
Sound is not produced.
●Is the Mute function on?
●Is the volume set to minimum?
¼Press the Mute button to cancel the
function.
¼Adjust the Volume.
HUB doesn't work properly.
●Is the HUB plugged in?
●Is the LAN cable connected to the
wireless router and the HUB properly?
●When the Hub is plugged in, do the
HUB's front indicators show it's
operating properly?
¼Plug in the HUB.
¼Connect the LAN cable to the
ETHERNET SWITCH on the back of
the HUB and to your wireless router.
¼Reset the HUB.
¼If you experience troubles with
connecting the HUB and product, try
relocating the product so that the
product is closer to the wireless router
or HUB.
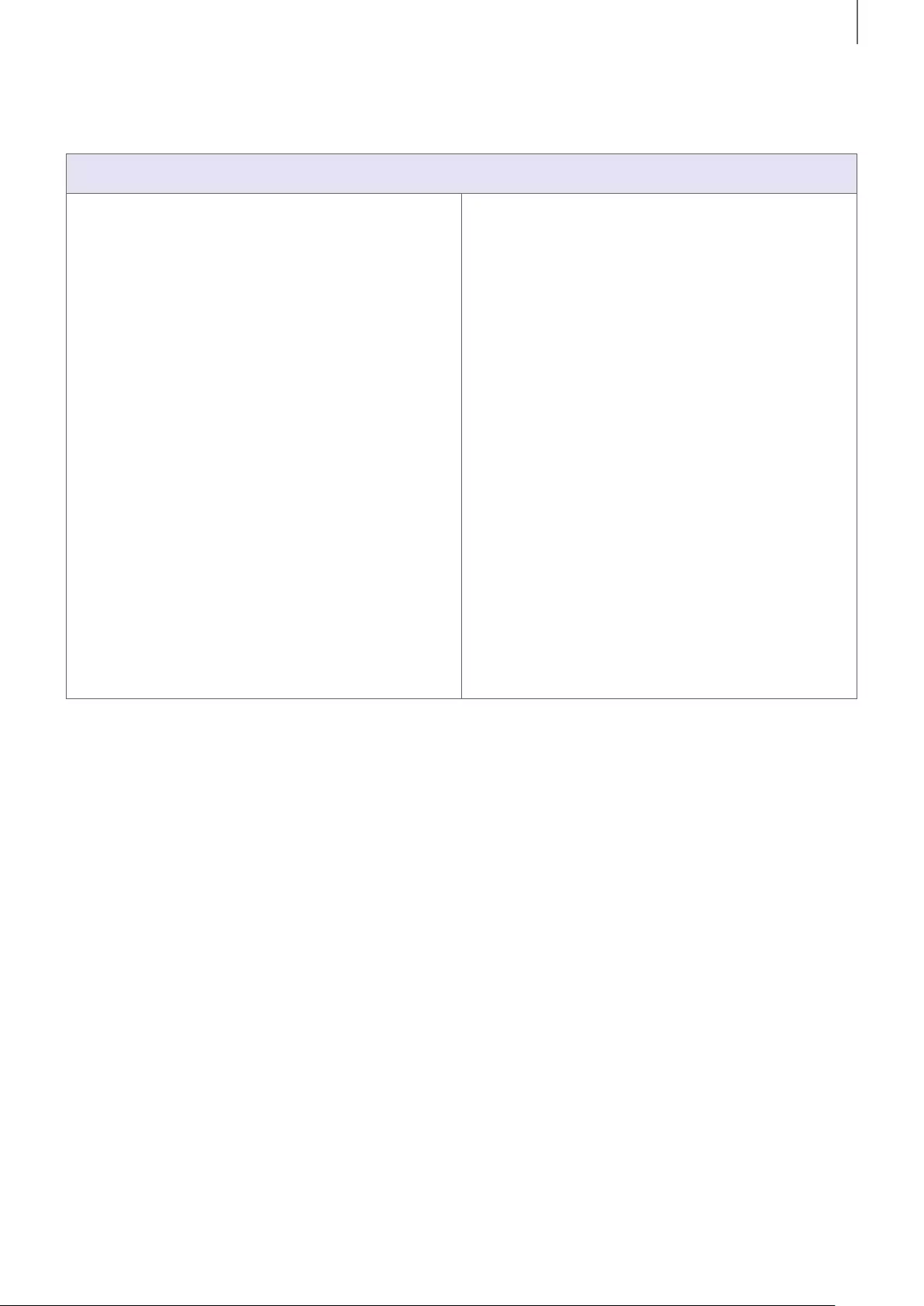
4948
TROUBLESHOOTING
App doesn't work properly
●Does an error occur when accessing
the app?
¼Make sure your smart device is
compatible with the app.
¼Make sure the app is the latest
version.
¼If used with a HUB
-Make sure the HUB and the smart
device are connected to same
router.
-Make sure the HUB's indicator
LED's show that it is working
correctly.
-If you experience troubles with
connecting the HUB and
Soundbar, try relocating the
Soundbar so that the Soundbar is
closer to the wireless router or
HUB.
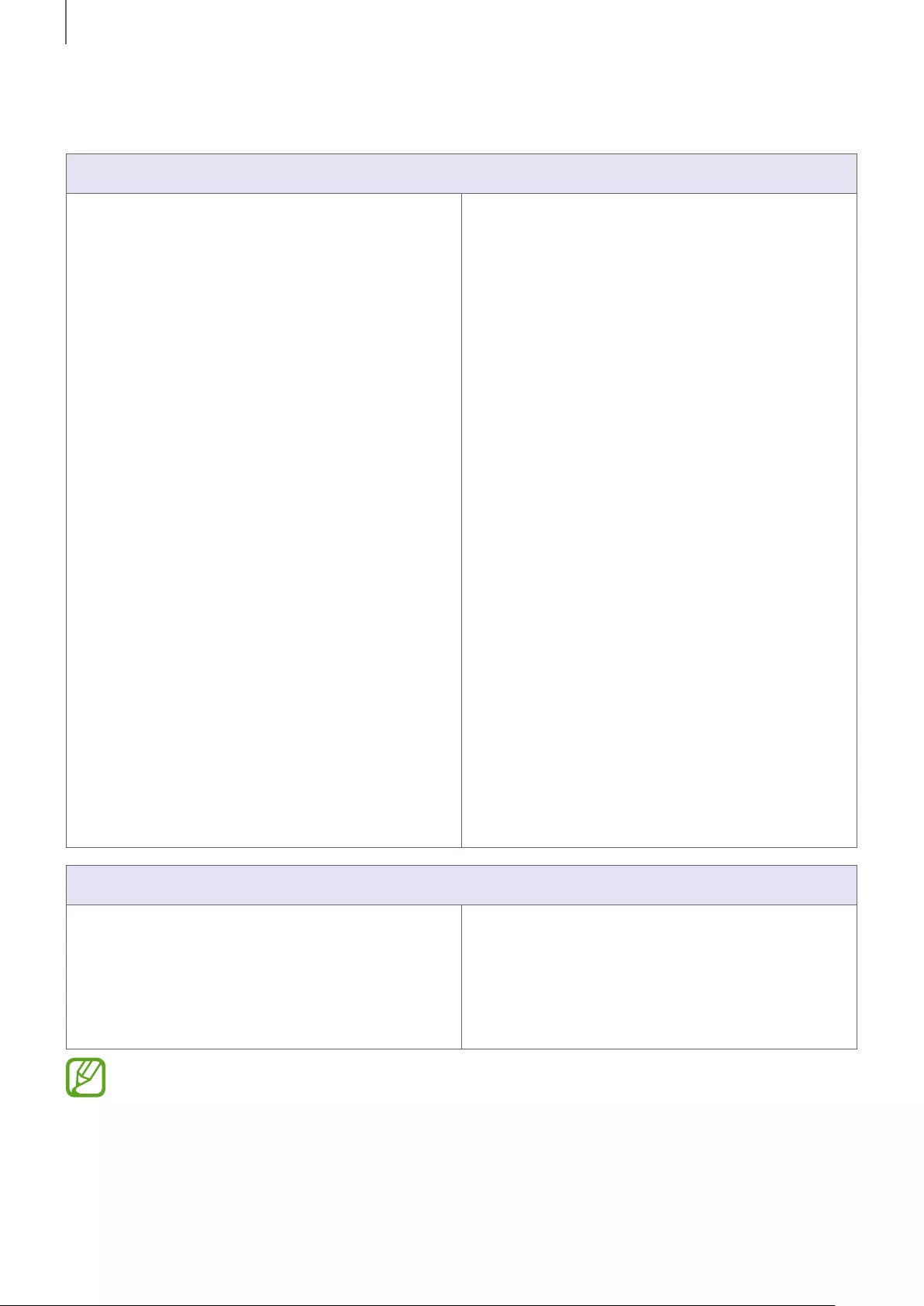
50
TROUBLESHOOTING
Soundbar doesn't work properly
●Is the Soundbar plugged in? ¼Check whether the Wi-Fi router you’re
using had been certified for Wi-Fi.
¼Unplug the Soundbar, plug it back in,
and then reconnect it to the router.
¼If used with a HUB
-Make sure the smart device and
the HUB are connected to the
same Wi-Fi network.
-Make sure the HUB's indicator
LED's show that it is working
correctly.
-If the problem persists, reset the
HUB.
-Unplug, then plug in the HUB.
Then, unplug and plug in the
Soundbar.
-If you experience troubles with
connecting the HUB and
Soundbar, try relocating the
Soundbar so that the Soundbar is
closer to the wireless router or
HUB.
I cannot group speakers.
●Is the product connected to the
network via Wi-Fi?
¼If the product is connected to the
network via Bluetooth, TV
SoundConnect, or AUX IN, you
cannot use the group speakers
function.
●If the problem persists, consult the service centre for troubleshooting.
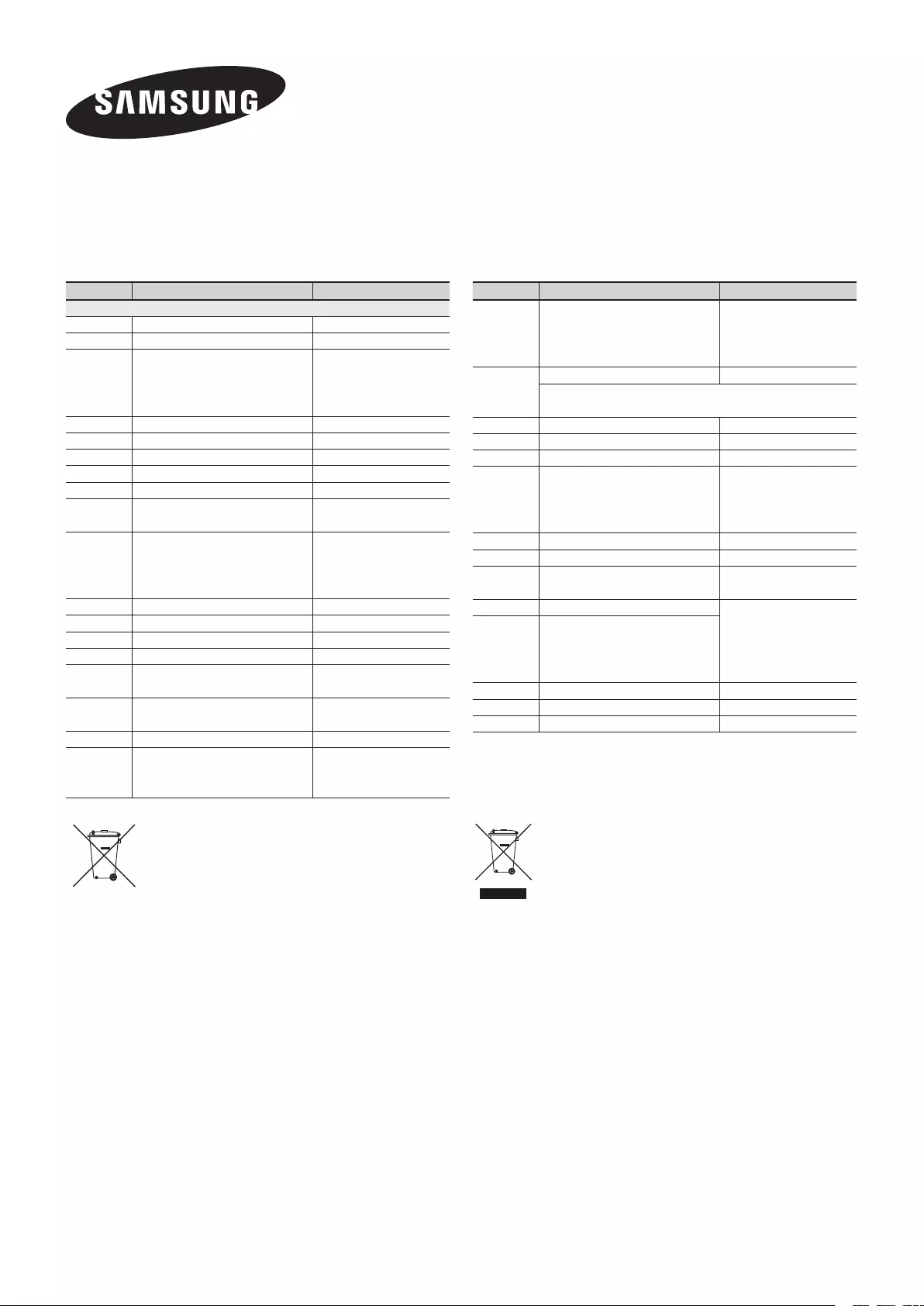
50
[Correct disposal of batteries in this product]
(Applicable in countries with separate collection
systems)
This marking on the battery, manual or packaging indicates
that the batteries in this product should not be disposed of with
other household waste at the end of their working life. Where
marked, the chemical symbols Hg, Cd or Pb indicate that the
battery contains mercury, cadmium or lead above the reference
levels in EC Directive 2006/66.
If batteries are not properly disposed of, these substances can
cause harm to human health or the environment.
To protect natural resources and to promote material reuse,
please separate batteries from other types of waste and
recycle them through your local, free battery return system.
Correct Disposal of This Product
(Waste Electrical & Electronic Equipment)
(Applicable in countries with separate collection systems)
This marking on the product, accessories or literature indicates
that the product and its electronic accessories (e.g. charger,
headset, USB cable) should not be disposed of with other
household waste at the end of their working life. To prevent
possible harm to the environment or human health from
uncontrolled waste disposal, please separate these items from
other types of waste and recycle them responsibly to promote
the sustainable reuse of material resources.
Household users should contact either the retailer where they
purchased this product, or their local government office, for
details of where and how they can take these items for
environmentally safe recycling.
Business users should contact their supplier and check the
terms and conditions of the purchase contract. This product
and its electronic accessories should not be mixed with other
commercial wastes for disposal.
Contact SAMSUNG WORLD WIDE
If you have any questions or comments relating to Samsung products, please
contact the SAMSUNG customer care Centre.
Area Contact Centre Web Site
` Europe
U.K 0330 SAMSUNG (7267864) www.samsung.com/uk/support
EIRE 0818 717100 www.samsung.com/ie/support
GERMANY
0180 6 SAMSUNG bzw.
0180 6 7267864*
(*0,20 €/Anruf aus dem dt. Festnetz, aus
dem Mobilfunk max. 0,60 €/Anruf)
www.samsung.com/de/support
FRANCE 01 48 63 00 00 www.samsung.com/fr/support
ITALIA 800-SAMSUNG (800.7267864) www.samsung.com/it/support
SPAIN 0034902172678 www.samsung.com/es/support
PORTUGAL 808 20 7267 www.samsung.com/pt/support
LUXEMBURG 261 03 710 www.samsung.com/support
NETHERLANDS 0900-SAMSUNG (0900-7267864) (€ 0,10/
Min) www.samsung.com/nl/support
BELGIUM 02-201-24-18
www.samsung.com/be/support
(Dutch)
www.samsung.com/be_fr/
support (French)
NORWAY 815 56480 www.samsung.com/no/support
DENMARK 70 70 19 70 www.samsung.com/dk/support
FINLAND 030-6227 515 www.samsung.com/fi/support
SWEDEN 0771 726 7864 (0771-SAMSUNG) www.samsung.com/se/support
POLAND
801-172-678* lub +48 22 607-93-33 *
* (koszt połączenia według taryfy operatora) www.samsung.com/pl/support
HUNGARY 0680SAMSUNG (0680-726-786)
0680PREMIUM (0680-773-648) www.samsung.com/hu/support
SLOVAKIA 0800 - SAMSUNG (0800-726 786) www.samsung.com/sk/support
AUSTRIA
0800-SAMSUNG (0800-7267864)
[Only for Premium HA] 0800-366661
[Only for Dealers] 0810-112233
www.samsung.com/at/support
Area Contact Centre Web Site
SWITZERLAND 0800 726 78 64 (0800-SAMSUNG)
www.samsung.com/ch/support
(German)
www.samsung.com/ch_fr/
support (French)
CZECH
800 - SAMSUNG (800-726786) www.samsung.com/cz/support
Samsung Electronics Czech and Slovak, s.r.o. V Parku 2343/24, 148 00 -
Praha 4
CROATIA 072 726 786 www.samsung.com/hr/support
BOSNIA 055 233 999 www.samsung.com/support
MONTENEGRO 020 405 888 www.samsung.com/support
SLOVENIA
080 697 267 (brezplačna številka)
090 726 786 (0,39 EUR/min)
klicni center vam je na voljo od ponedeljka
do petka od 9. do 18. ure.
www.samsung.com/si
SERBIA 011 321 6899 www.samsung.com/rs/support
BULGARIA 800 111 31 , Безплатна телефонна линия www.samsung.com/bg/support
ROMANIA 08008 726 78 64 (08008 SAMSUNG )
Apel GRATUIT www.samsung.com/ro/support
CYPRUS 8009 4000 only from landline, toll free
www.samsung.com/gr/support
GREECE
80111-SAMSUNG (80111 726 7864) only
from land line
(+30) 210 6897691 from mobile and land
line
LITHUANIA 8-800-77777 www.samsung.com/lt/support
LATVIA 8000-7267 www.samsung.com/lv/support
ESTONIA 800-7267 www.samsung.com/ee/support