Table of Contents
- Safety Information
- 3D Precautions
- Contents
- Accessories
- Speaker Components
- Front Panel
- Rear Panel
- Remote Control
- Connecting the Speakers
- Connections
- Connecting to a TV and External Devices
- Connecting to a Network Router
- The Initial Settings Procedure
- The Home Screen at a Glance
- Accessing the Settings Screen
- Settings Menu Functions
- Radio Setup
- Network Setup
- Settings
- Wi-Fi Direct
- Upgrading Software
- Setting Up DLNA
- Playing Content
- Switching the Source Device
- Playing Commercial Discs
- Playing a Disc with User RecordedContent
- Playing Files on a USB Device
- Controlling Video Playback
- Playing a Pre-Recorded Commercial Audio Disc
- Controlling Music Playback
- Playing Photo Content
- Using Karaoke
- Using Bluetooth
- Using the Special Effects Remote Control Buttons
- Network Services
- Using BD-LIVE™
- Using DLNA
- Apps
- Using Opera TV Store
- Screen Mirroring
- Appendix
- Additional Information
- Disk and Format Compatibility
- Troubleshooting
- Specifications
- Licenses
Samsung J5500K User Manual
Displayed below is the user manual for J5500K by Samsung which is a product in the Home Cinema Systems category. This manual has pages.
Related Manuals
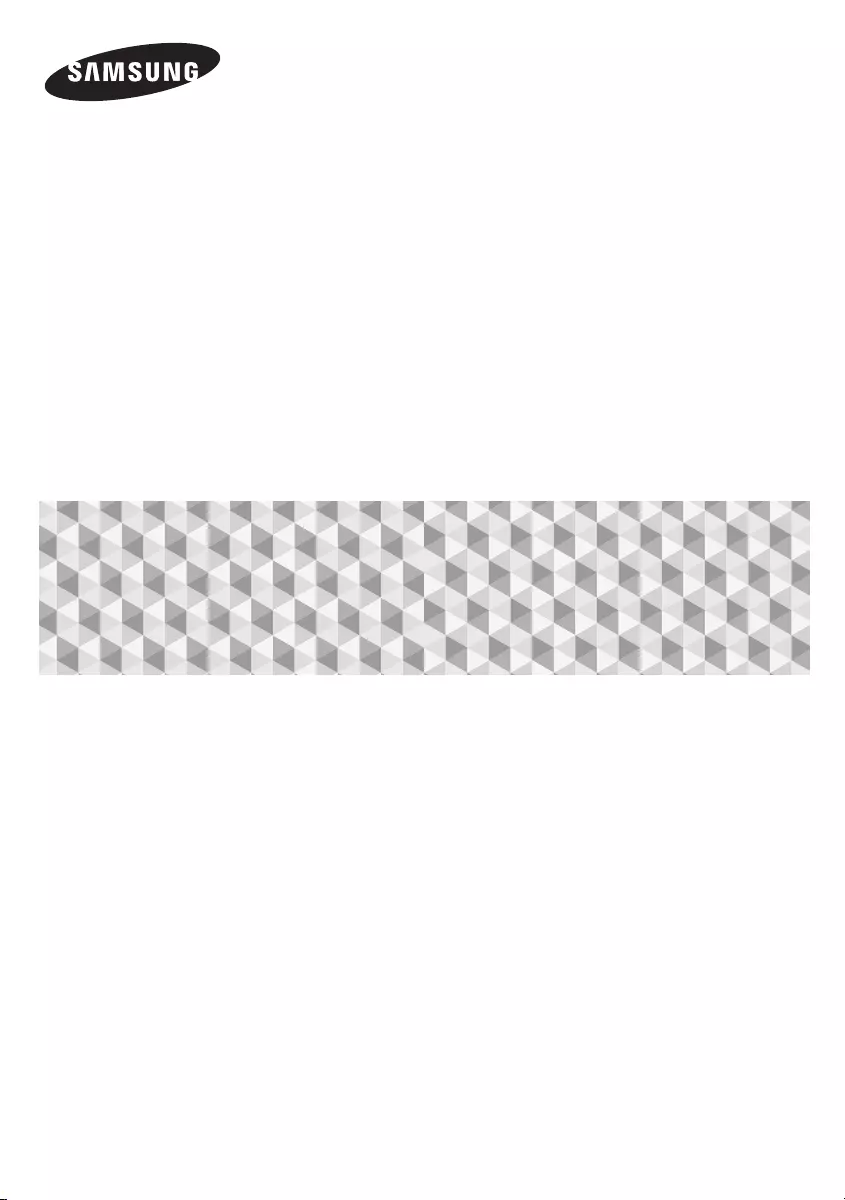
5.1CH Blu-ray™
Home Entertainment System
User manual
HT-J5500K
HT-J5530K
HT-J5550K
HT-J5550WK
imagine the possibilities
Thank you for purchasing this Samsung product.
To receive more complete service, please register your product at
www.samsung.com/register
02831P-HT-J5500K_J5530K_J5550K(W)-ZK-ENG-0224.indd 1 2015/3/12 15:33:45
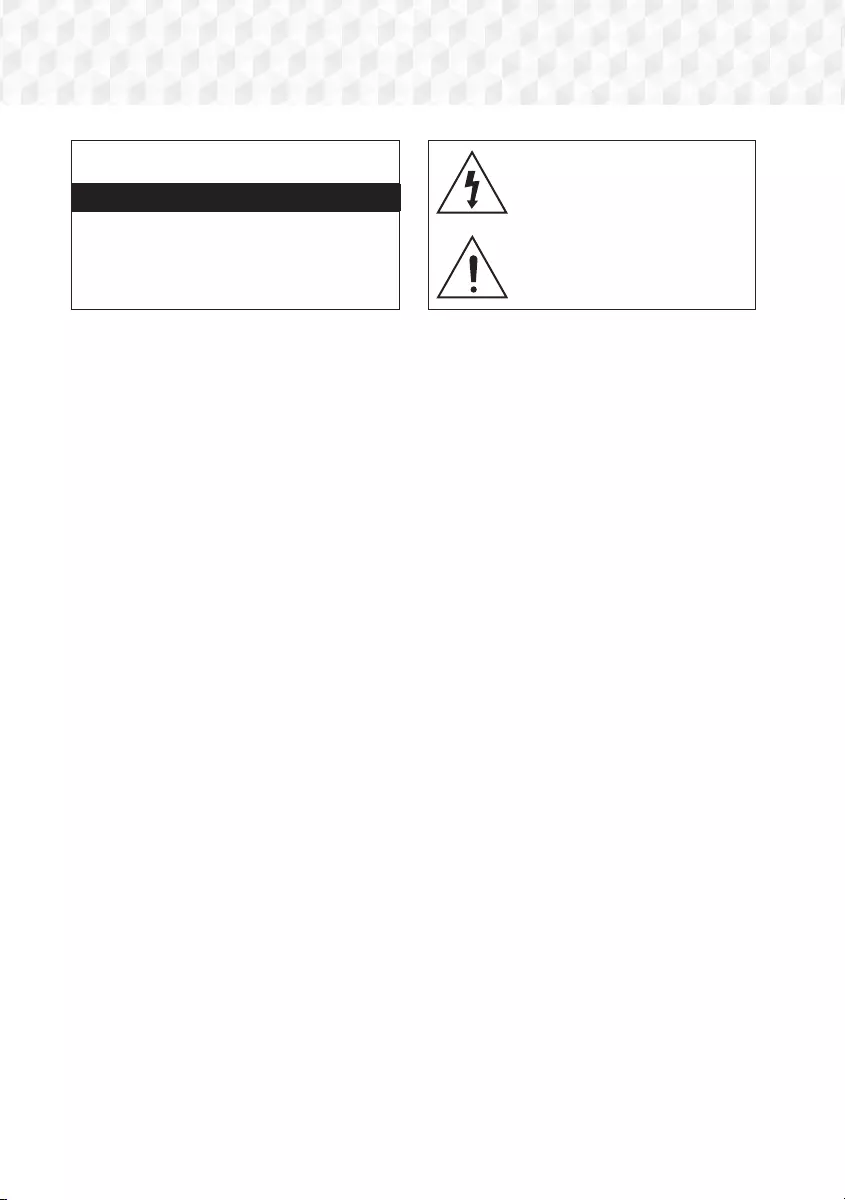
2 - English
Safety Information
~The slots and openings in the cabinet and in the back
or bottom are provided for necessary ventilation. To
ensure reliable operation of this apparatus, and to
protect it from overheating, these slots and openings
must never be blocked or covered.
- Do not place this apparatus in a confined space,
such as a bookcase, or built-in cabinet, unless
proper ventilation is provided.
- Do not place this apparatus near or over a radiator
or heat register, or where it is exposed to direct
sunlight.
- Do not place vessels (vases etc.) containing water
on this apparatus. A water spill can cause a fire or
electric shock.
~Do not expose this apparatus to rain or place it near
water (near a bathtub, washbowl, kitchen sink, or
laundry tub, in a wet basement, or near a swimming
pool, etc.). If this apparatus accidentally gets wet,
unplug it and contact an authorized dealer immediately.
~This apparatus uses batteries. In your community,
there might be environmental regulations that require
you to dispose of these batteries properly. Please
contact your local authorities for disposal or recycling
information.
~Do not overload wall outlets, extension cords or
adaptors beyond their capacity, since this can result in
fire or electric shock.
~Route power-supply cords so that they are not likely to
be walked on or pinched by items placed on or against
them. Pay particular attention to cords at the plug end,
at wall outlets, and the point where they exit from the
apparatus.
~To protect this apparatus from a lightning storm, or
when it is left unattended and unused for long periods
of time, unplug it from the wall outlet and disconnect
the antenna or cable system. This will prevent damage
to the set due to lightning and power line surges.
~Before connecting the AC power cord to the DC
adaptor outlet, make sure the voltage designation of
the DC adaptor corresponds to the local electrical
supply.
~Never insert anything metallic into the open parts
of this apparatus. Doing so may create a danger of
electric shock.
~To avoid electric shock, never touch the inside of this
apparatus. Only a qualified technician should open this
apparatus.
~Make sure to plug the power cord in until it is firmly
seated. When unplugging the power cord from a wall
outlet, always pull on the power cord's plug. Never
unplug by pulling on the power cord. Do not touch the
power cord with wet hands.
~If this apparatus does not operate normally - in
particular, if there are any unusual sounds or smells
coming from it - unplug it immediately and contact an
authorized dealer or service center.
~Maintenance of Cabinet.
- Before connecting other components to this
product, be sure to turn them off.
- If you move your product suddenly from a cold place
to a warm place, condensation may occur on the
operating parts and lens and cause abnormal disc
playback. If this occurs, unplug the product, wait for
two hours, and then connect the plug to the power
outlet. Then, insert the disc, and try to play back
again.
~Be sure to pull the power plug out of the outlet if the
product is to remain unused or if you are leaving the
house for an extended period of time (especially when
children, elderly, or disabled people will be left alone in
the house).
- Accumulated dust can cause an electric shock, an
electric leakage, or a fire by causing the power cord
to generate sparks and heat or the insulation to
deteriorate.
~Contact an authorized service center for information
if you intend to install your product in a location with
heavy dust, high or low temperatures, high humidity,
chemical substances, or where it will operate 24 hours
a day such as in an airport, a train station, etc. Failing
to do so may lead to serious damage of your product.
~Use only a properly grounded plug and wall outlet.
- An improper ground may cause electric shock or
equipment damage. (Class l Equipment only.)
~To turn this apparatus off completely, you must
disconnect it from the wall outlet. Consequently, the
wall outlet and power plug must be readily accessible
at all times.
CAUTION
RISK OF ELECTRIC SHOCK. DO NOT OPEN
CAUTION: TO REDUCE THE RISK OF ELECTRIC SHOCK, DO
NOT REMOVE THE COVER (OR BACK). THERE ARE NO USER
SERVICEABLE PARTS INSIDE. REFER ALL SERVICING TO
QUALIFIED PERSONNEL.
This symbol indicates that high voltage
is present inside. It is dangerous to
make any kind of contact with any
internal part of this product.
This symbol indicates that important
literature concerning operation and
maintenance has been included with
this product.
02831P-HT-J5500K_J5530K_J5550K(W)-ZK-ENG-0224.indd 2 2015/3/12 15:33:45
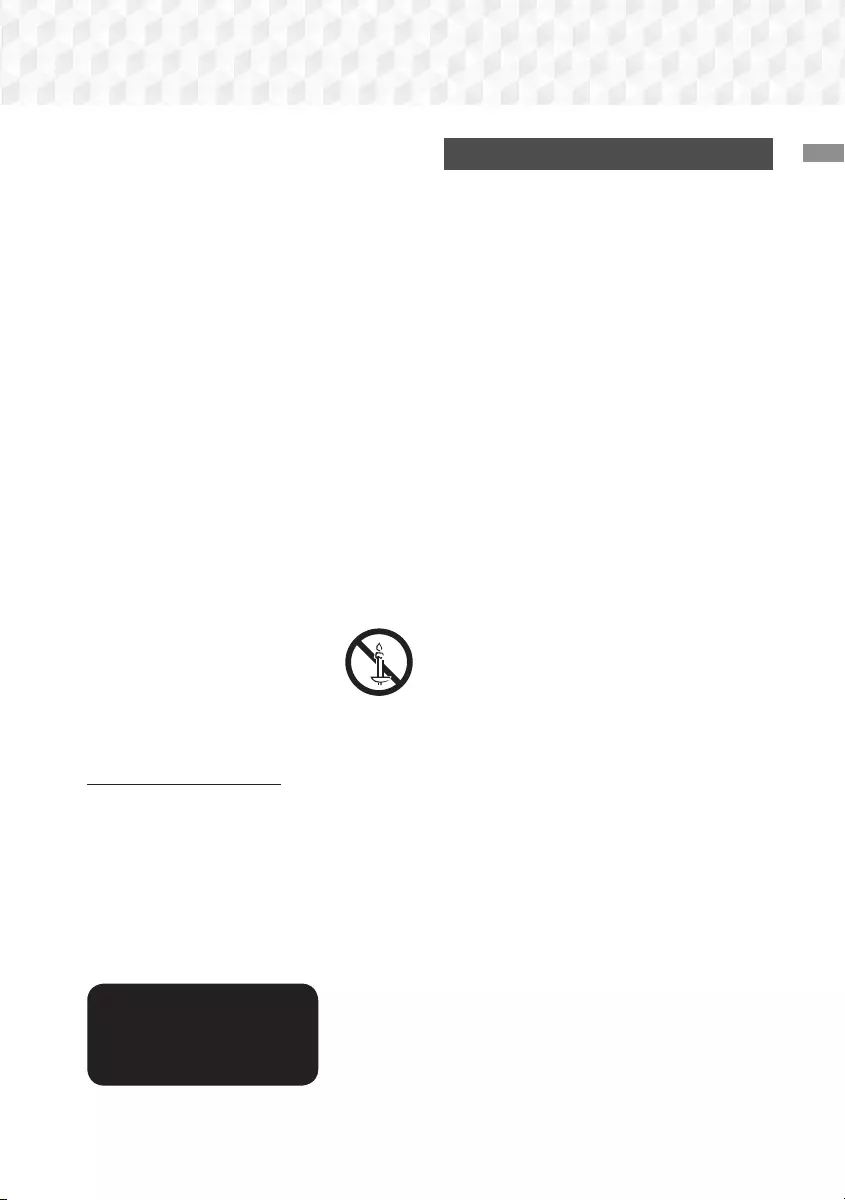
3 - English
Safety Information
~Do not allow children to hang on the product.
~Store the accessories (battery, etc.) in a location safely
out of the reach of children.
~Do not install the product in an unstable location such
as a shaky self, a slanted floor, or a location exposed
to vibration.
~Do not drop or strike the product. If the product is
damaged, disconnect the power cord and contact a
service center.
~To clean this apparatus, unplug the power cord from
the wall outlet and wipe the product using a soft,
dry cloth. Do not use any chemicals such as wax,
benzene, alcohol, thinners, insecticide, air fresheners,
lubricants, or detergent. These chemicals can damage
the appearance of the product or erase the printing on
the product.
~Do not expose this apparatus to dripping or splashing.
Do not put objects filled with liquids, such as vases on
the apparatus.
~Do not dispose of batteries in a fire.
~Do not plug multiple electric devices into the same wall
socket. Overloading a socket can cause it to overheat,
resulting in a fire.
~There is danger of an explosion if you replace the
batteries used in the remote with the wrong type of
battery. Replace only with the same or equivalent type.
WARNING :
~TO PREVENT THE SPREAD OF FIRE,
KEEP CANDLES AND OTHER ITEMS
WITH OPEN FLAMES AWAY FROM
THIS PRODUCT AT ALL TIMES.
~To reduce the risk of fire or electric
shock, do not expose this appliance to rain or
moisture.
CLASS 1 LASER PRODUCT
This product is classified as a CLASS 1 LASER product.
Use of controls, adjustments or performance of
procedures other than those specified herein may result
in hazardous radiation exposure.
Complies with 21CFR 1040.10 except for deviations
pursuant to Laser Notice No. 50, dated June 24, 2007.
CAUTION :
~INVISIBLE LASER RADIATION WHEN OPEN AND
INTERLOCKS DEFEATED, AVOID EXPOSURE TO
BEAM.
CLASS 1 LASER PRODUCT
KLASSE 1 LASER PRODUKT
LUOKAN 1 LASER LAITE
KLASS 1 LASER APPARAT
PRODUCTO LÁSER CLASE 1
3D Precautions
IMPORTANT HEALTH AND SAFETY INFORMATION FOR
3D PICTURES.
Read and understand the following safety information
before using the 3D function.
~Some viewers may experience discomfort while viewing
3D TV such as dizziness, nausea, and headaches.
If you experience any such symptom, stop viewing 3D
TV, remove the 3D Active Glasses, and rest.
~Watching 3D images for an extended period of time
may cause eye strain. If you feel eye strain, stop
viewing 3D TV, remove your 3D Active Glasses, and
rest.
~A responsible adult should frequently check on children
who are using the 3D function.
If there are any reports of tired eyes, headaches,
dizziness, or nausea, have the child stop viewing 3D
TV and rest.
~Do not use the 3D Active Glasses for other purposes
(such as general eyeglasses, sunglasses, protective
goggles, etc.)
~Do not use the 3D function or 3D Active Glasses while
walking or moving around. Using the 3D function or 3D
Active Glasses while moving around may cause you to
bump into objects, trip, and/or fall, and cause serious
injury.
~If you want to enjoy 3D content, connect a 3D device
(3D compliant AV receiver or TV) to the product’s HDMI
OUT port using a high-speed HDMI cable. Put on 3D
glasses before playing the 3D content.
~The product outputs 3D signals only through an HDMI
cable connected to the HDMI OUT port.
~The video resolution in 3D play mode is limited to the
resolution of the original 3D video. You cannot change
the resolution to your preference.
~Some functions such as BD Wise, screen size
adjustment, and resolution adjustment may not operate
properly in 3D play mode.
~You must use a high-speed HDMI cable for proper
output of the 3D signal.
~Stay at least three times the width of the screen from
the TV when watching 3D images. For example, if
you have a 46 inch screen, stay 3.5 meters from the
screen.
~Place the 3D video screen at eye level for the best 3D
picture.
~When the product is connected to some 3D devices,
the 3D effect may not function properly.
~This product does not convert 2D content into 3D.
~“Blu-ray 3D” and “Blu-ray 3D” logo are trademarks of
the Blu-ray Disc Association.
02831P-HT-J5500K_J5530K_J5550K(W)-ZK-ENG-0224.indd 3 2015/3/12 15:33:46
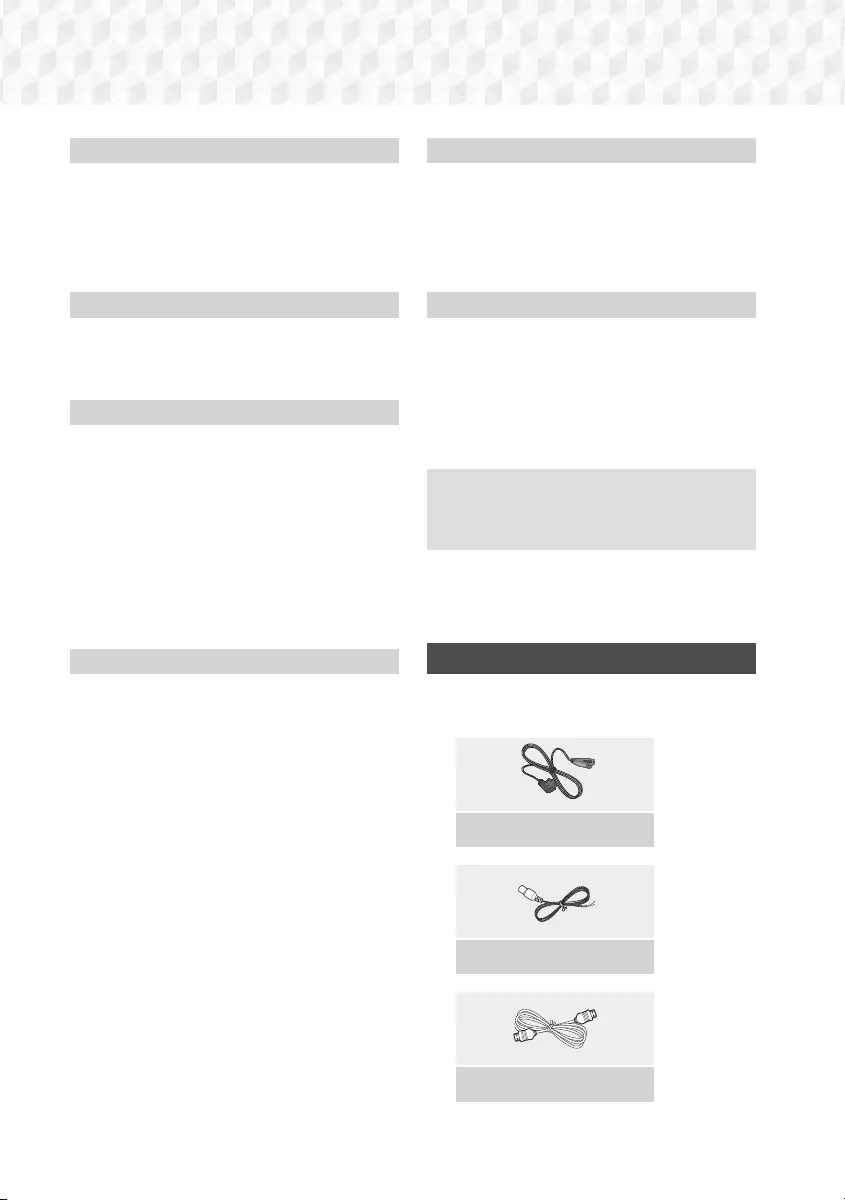
4 - English
Contents
GETTING STARTED
4 Accessories
5 Speaker Components
7 Front Panel
7 Rear Panel
8 Remote Control
CONNECTIONS
9 Connecting the Speakers
13 Connecting to a TV and External Devices
14 Connecting to a Network Router
SETTINGS
15 The Initial Settings Procedure
16 The Home Screen at a Glance
16 Accessing the Settings Screen
17 Settings Menu Functions
20 Radio Setup
21 Network Setup
24 Wi-Fi Direct
25 Upgrading Software
26 Setting Up DLNA
PLAYING CONTENT
27 Switching the Source Device
27 Playing Commercial Discs
27 Playing a Disc with User Recorded Content
28 Playing Files on a USB Device
29 Controlling Video Playback
31 Playing a Pre-Recorded Commercial Audio Disc
31 Controlling Music Playback
33 Playing Photo Content
33 Using Karaoke
34 Using Bluetooth
35 Using the Special Effects Remote Control
Buttons
NETWORK SERVICES
37 Using BD-LIVE™
37 Using DLNA
37 Apps
38 Using Opera TV Store
39 Screen Mirroring
APPENDIX
40 Additional Information
41 Disk and Format Compatibility
46 Troubleshooting
49 Specifications
51 Licenses
Check the box for the accessories and speaker
components listed or shown below.
Accessories
Power Cable
FM Antenna
HDMI Cable
` Figures and illustrations in this User Manual
are provided for reference only and may
differ from actual product appearance.
~ Remote Control
~ User Manual
~ Batteries (AAA size)
02831P-HT-J5500K_J5530K_J5550K(W)-ZK-ENG-0224.indd 4 2015/3/12 15:33:47
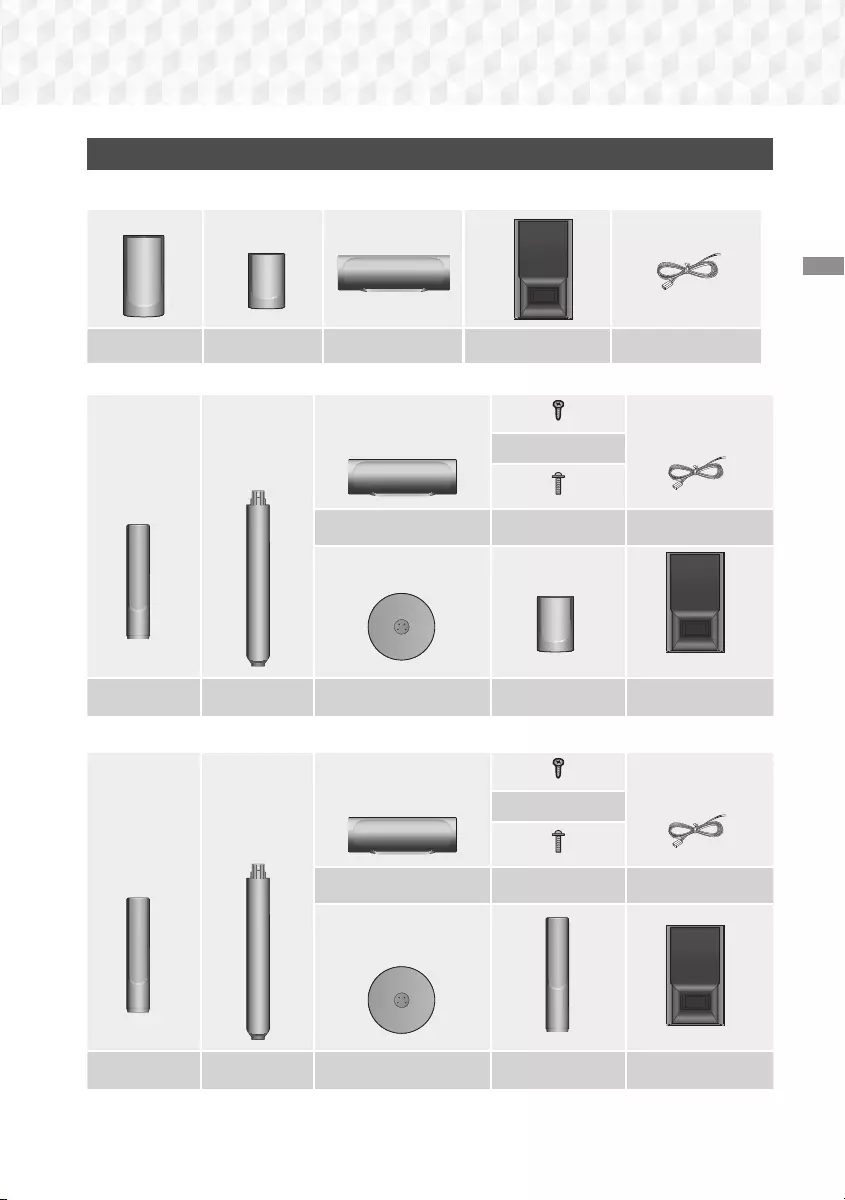
5 - English
Getting Started
Speaker Components
HT-J5500K
Front x 2 Surround x 2 Center Subwoofer Speaker Cable x 6
HT-J5530K
HT-J5550K
Getting Started
Screw (5x15) x 4
Center Screw (5x20) x 16 Speaker Cable x 6
Front x 2 Stand x 4 Stand Base x 4 Surround x 2 Subwoofer
Screw (5x15) x 2
Center Screw (5x20) x 8 Speaker Cable x 6
Front x 2 Stand x 2 Stand Base x 2 Surround x 2 Subwoofer
02831P-HT-J5500K_J5530K_J5550K(W)-ZK-ENG-0224.indd 5 2015/3/12 15:33:48
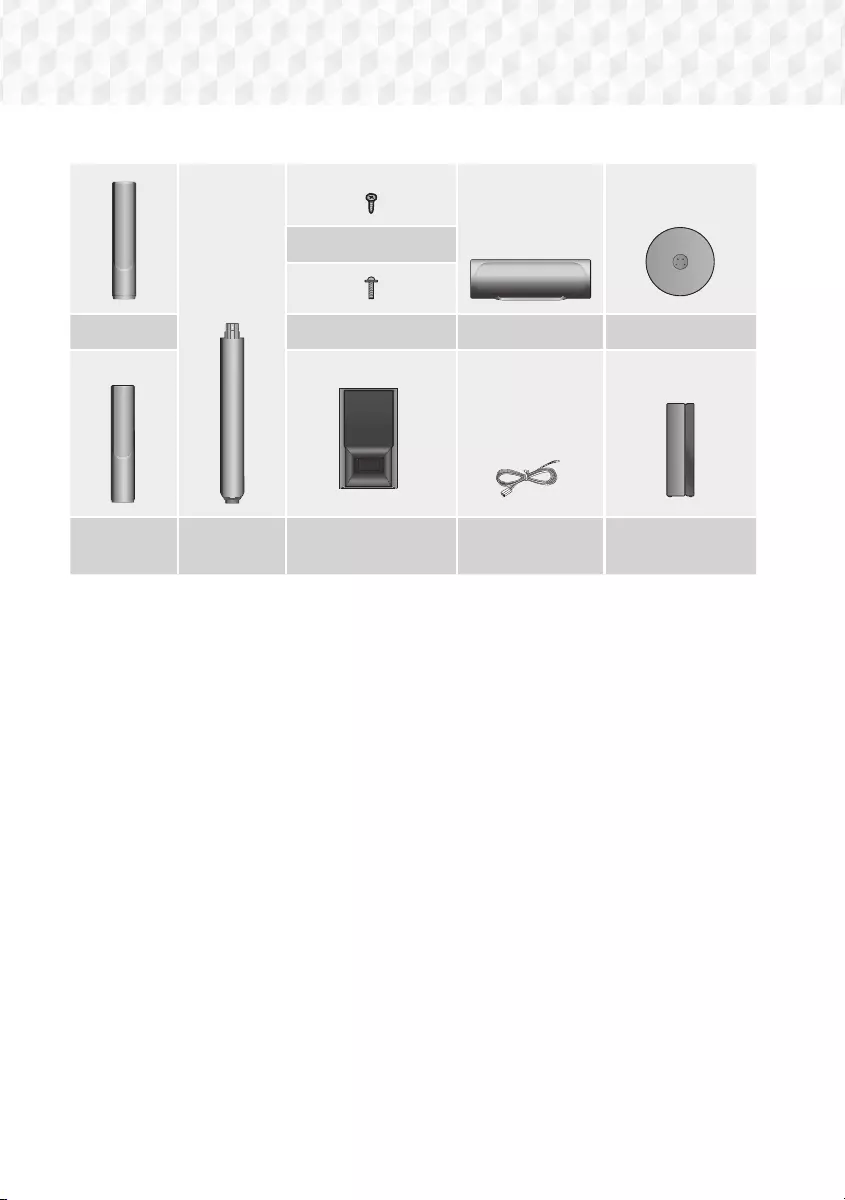
6 - English
Getting Started
HT-J5550WK
Screw (5x15) x 4
Front x 2 Screw (5x20) x 16 Centre Stand Base x 4
SURROUND SPEAKERS OUT
SPEAKER IMPEDANCE : 3Ω
ID SET
L
R
Surround x 2 Stand x 4 Subwoofer Speaker Cable x 6 Wireless Receiver
Module (SWA-7000)
02831P-HT-J5500K_J5530K_J5550K(W)-ZK-ENG-0224.indd 6 2015/3/12 15:33:50
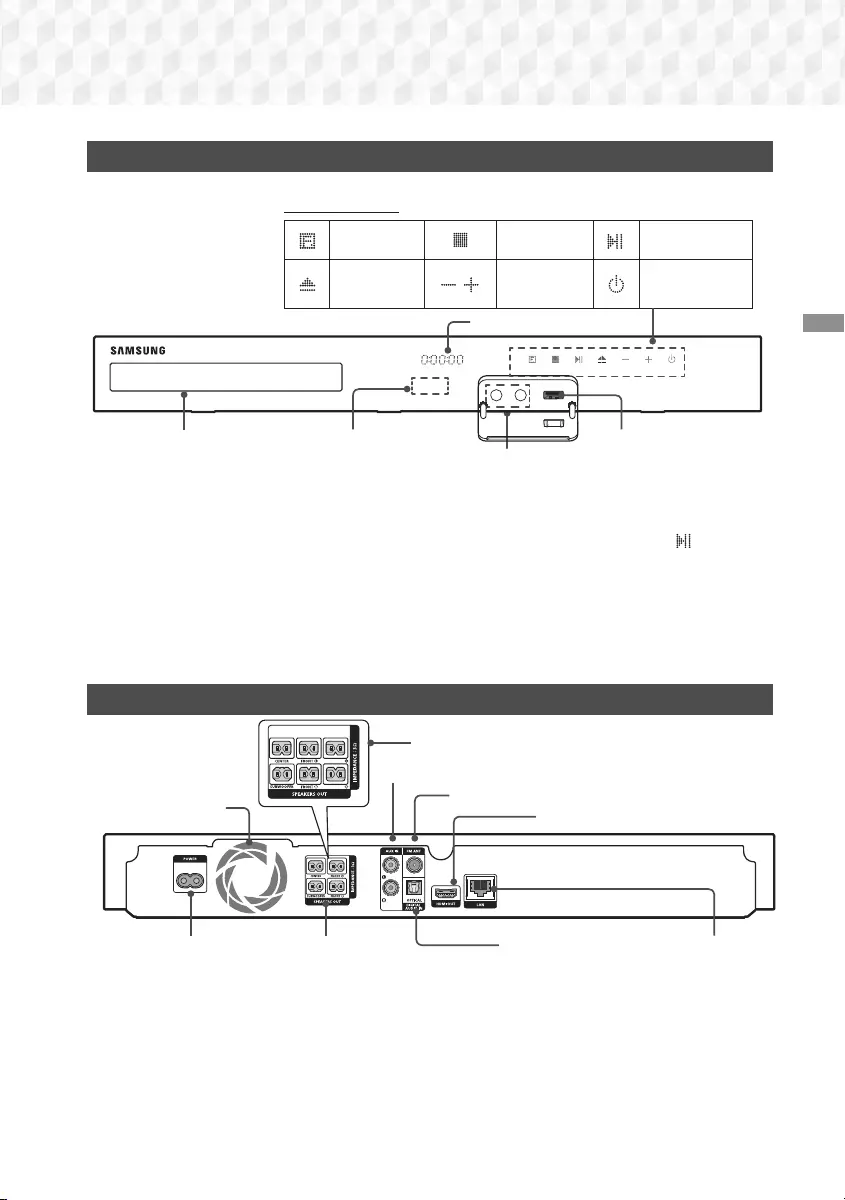
7 - English
Connections
Front Panel
MIC JACK
DISPLAY ICONS
5V 0.5A
MIC 2MIC 1
FUNCTION
5V 0.5A
MIC 2MIC 1
STOP
5V 0.5A
MIC 2MIC 1
PLAY/PAUSE
5V 0.5A
MIC 2MIC 1
OPEN/
CLOSE
5V 0.5A
MIC 2MIC 1
VOLUME
CONTROL
5V 0.5A
MIC 2MIC 1
POWER
5V 0.5A
MIC 2MIC 1
USBREMOTE CONTROL SENSOR
DISPLAY
DISC TRAY
When the product is on, do not let children touch the product's surface. It will be hot.
To upgrade the product's software through the USB jack, you must use a USB flash drive.
When the product displays a Blu-ray Disc menu, you cannot start the movie by pressing the
5V 0.5A
MIC 2MIC 1
/6 button
on the product or the remote. To play the movie, you must select Play Movie or Start in the disc menu, and
then press the v button.
If you are using the Internet or are playing content from a USB device on your TV through the home theater,
you cannot select the BD/DVD mode with the FUNCTION button. To select the BD/DVD mode, exit the
Internet or stop the content you are playing on the TV, and then select the BD/DVD mode.
Plug the microphone jack before using Karaoke function.
Rear Panel
* Connecting the FM Antenna
1. Connect the supplied FM antenna to the FM ANT Jack.
2. Slowly move the antenna wire around until you find a location where reception is good, then fasten it to a
wall or other rigid surface.
Maintain a minimum of 10 cm of clear space on all sides of the home theater to ensure adequate ventilation.
Do not obstruct the cooling fan or ventilation holes.
This product does not receive AM broadcasts.
SURROUND
SURROUND
* In case of HT-J5500K/J5530K/J5550K
COOLING FAN * FM ANTENNA
AUX IN
HDMI OUT
SPEAKER OUTPUT
CONNECTORS
(HT-J5550WK)
POWER CORD LAN TERMINALEXTERNAL DIGITAL
AUDIO IN (OPTICAL)
02831P-HT-J5500K_J5530K_J5550K(W)-ZK-ENG-0224.indd 7 2015/3/12 15:33:51
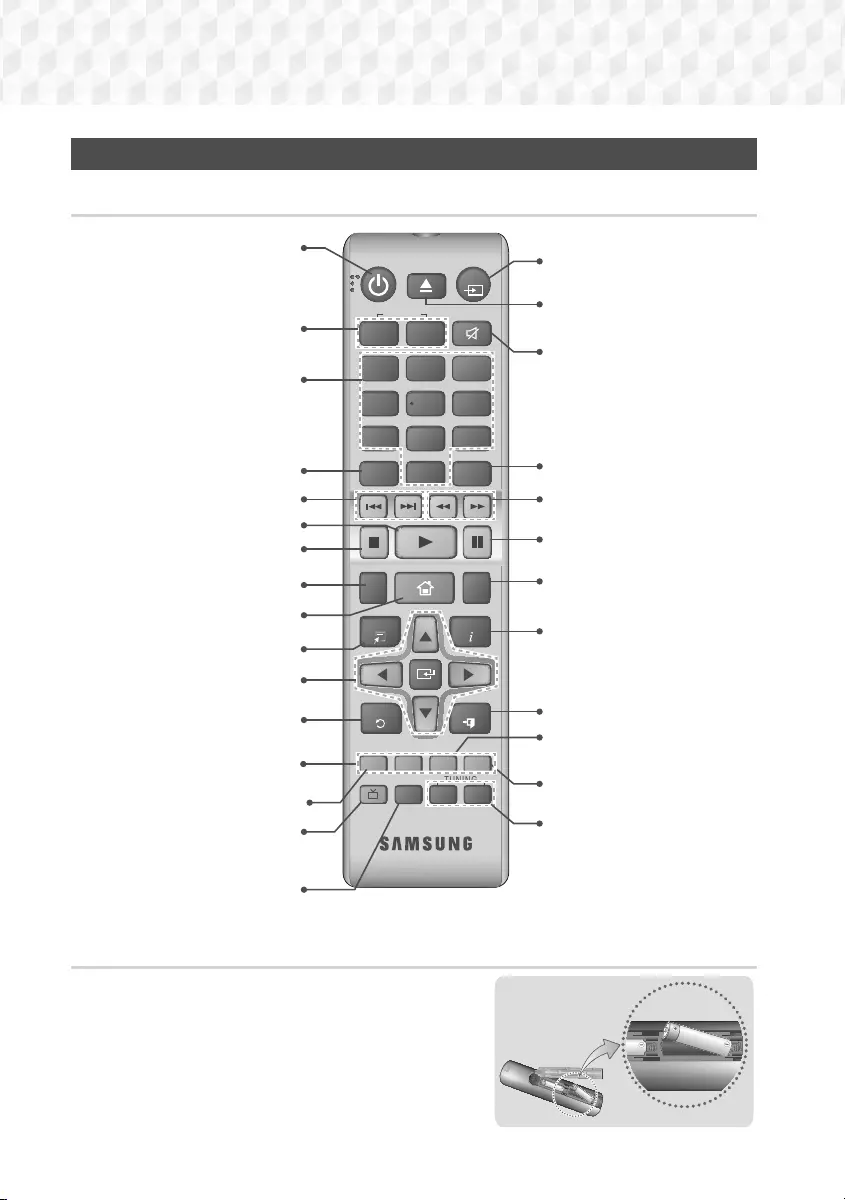
8 - English
Getting Started
Remote Control
Tour of the Remote Control
Installing batteries in the Remote Control
Make sure to match the "+" and "–" ends of the batteries with
the diagram inside the compartment.
Assuming typical usage, the batteries last for about one year.
The remote control can be used up to approximately
7 meters from the product in a straight line.
Battery size: AAA
Turn the product on and off.
Adjust the volume.
Press numeric buttons to operate
options.
Press to skip backwards or forwards.
Press to use the karaoke function
(Mic. vol., Echo, Key Cotrol).
Press to move to the Home screen.
Select on-screen menu items
and change menu values.
Return to the previous menu.
These buttons are used both for
menus on the product and also
several Blu-ray Disc functions.
Press to view the disc menu.
Press to use the Tools menu.
Press to play a disc or files.
Press to direct the audio signal to
the home theater speakers or TV
speaker. (See page 35)
Select the desired DSP/EQ audio
mode.
Press to stop a disc or files.
Cut off the sound temporarily.
Press to search backwards or
forwards.
Press to pause playing.
Allows you to repeat a title,
chapter, track or disc.
Use to enter the Popup menu/
Title menu.
Select MONO or STEREO for radio
broadcasts.
Search for active FM stations and
to change channels.
Use to display the playback
information when playing
a Blu-ray/DVD disc or files.
To open and close the disc tray.
Press to exit the menu.
Press to select Home Theater's
mode. (BD/DVD, D. IN, AUX,
etc.).
Use to set a preset radio frequency.
TOOLS
RETURN
EXIT
INFO
KARAOKE HOME
REPEAT
123
78 9
DISC MENU TITLE MENU
0
POPUP
45 6
MUTE
MO/ST
TUNER
MEMORY
DSP/EQTV SOUND
A B C D
TUNING
DOWN UP
VOLUME
-
+
FUNCTION
Press to record FM radio broadcasts.
02831P-HT-J5500K_J5530K_J5550K(W)-ZK-ENG-0224.indd 8 2015/3/12 15:33:51
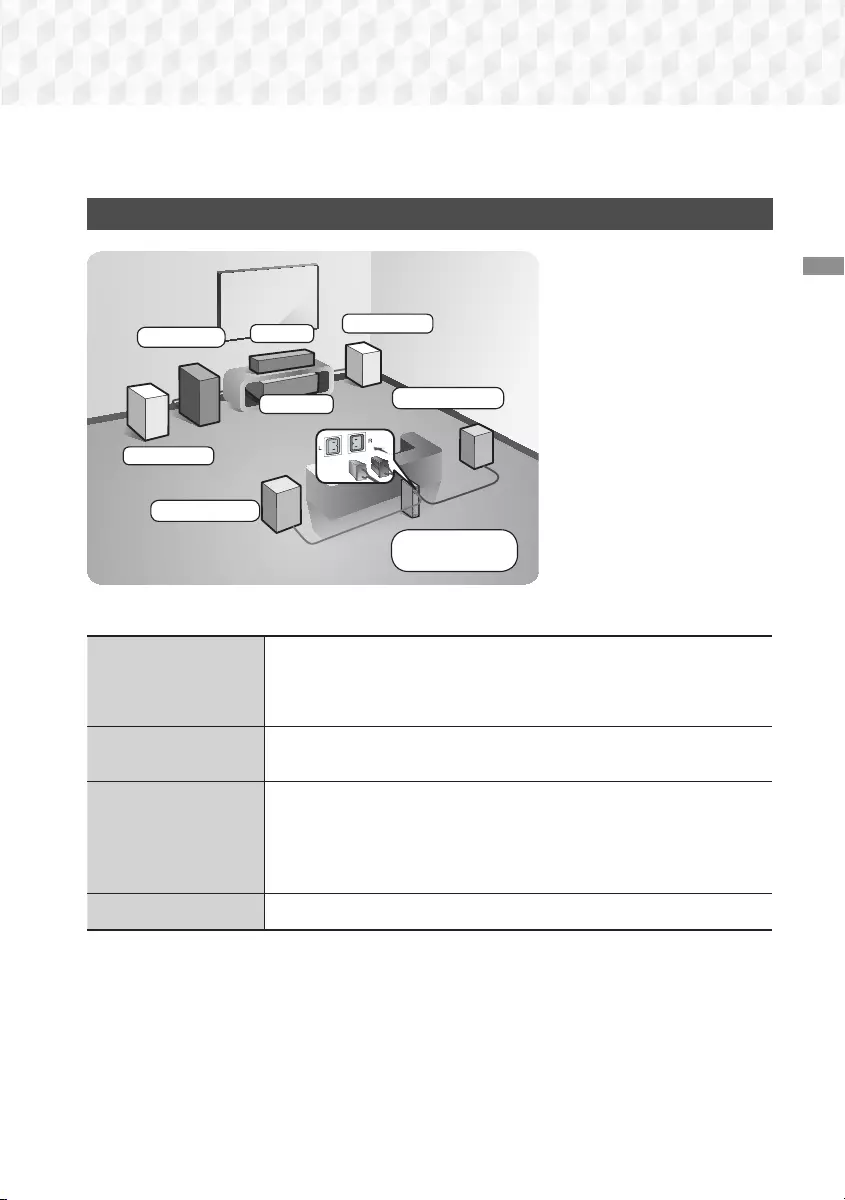
9 - English
Getting Started
Connections
This section describes various methods of connecting the product to other external components.
Before moving or installing the product, be sure to turn off the power and disconnect the power cord.
Connecting the Speakers
Surround (L)
Surround (R)
Product
Centre
Subwoofer
Wireless
Receiver Module
Front (L)
Front (R)
Position of the product
Place it on a stand or cabinet
shelf, or under the TV stand.
Selecting the Listening Position
The listening position should be
located about 2.5 to 3 times the
TV's screen size away from the
TV. For example, if you have a 46
inch screen, locate the listening
position
2.92 to 3.50 meters
from the screen.
* The Wireless Receiver Module applies to HT-J5550WK only.
Front Speakers
Place these speakers in front of your listening position, facing inwards (about
45°) toward you. Place the front speakers so that their tweeters will be at the
same height as your ear. Align the front face of the front speakers with the front
face of the centre speaker or place them slightly in front of the centre speakers.
Centre Speaker It is best to install the centre speaker at the same height as the front speakers.
You can also install it directly over or under the TV.
Surround Speakers
Place these speakers to the side of your listening position. If there isn't enough
room, place these speakers so they face each other. Position them about 60 to
90cm above your ear, facing slightly downward.
* Unlike the front and centre speakers, the surround speakers are used mainly
for sound effects. Sound will not come from them all the time.
Subwoofer The position of the subwoofer is not so critical. Place it anywhere you like.
* Surround speakers must be connected to the wireless receiver module. (HT-J5550WK only)
* The appearance of your speakers may differ from the illustrations in this manual.
* Each speaker has a coloured label on its back or underside. Each cable has a single coloured band
near its end. Match the band on each cable to the speaker label by colour, and then connect the
cable to the speaker. See page 10 for exact instructions.
02831P-HT-J5500K_J5530K_J5550K(W)-ZK-ENG-0224.indd 9 2015/3/12 15:33:52
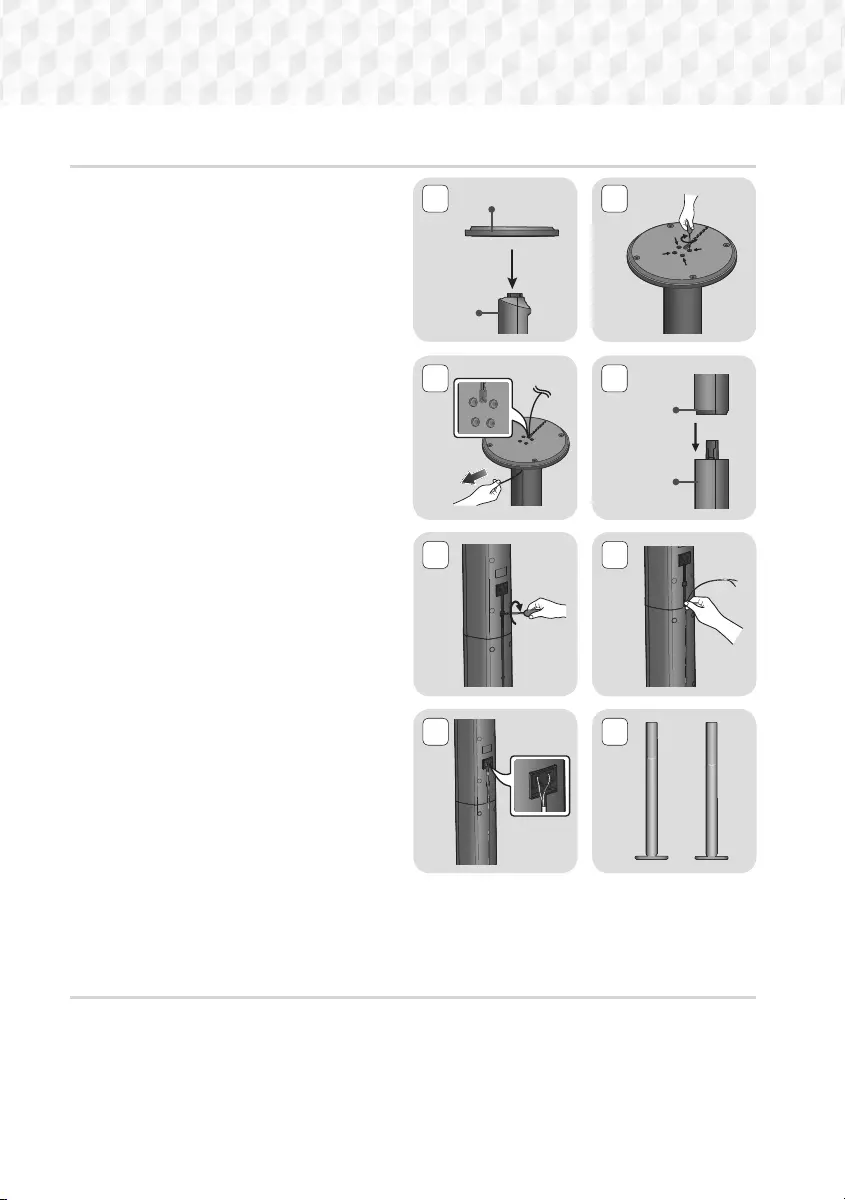
10 - English
Connections
Installing the Speakers on the Tallboy Stand
* HT-J5530K only - Front Speakers
HT-J5550K/J5550WK only - Front/Surround
Speakers
1. Turn the Stand Base upside-down and connect
it to the Stand.
2. Use the driver to fasten the screws (5x20) on the
4 marked holes.
3. Straighten the provided speaker cable and run it
through the center hole of the Stand Base.
4. Connect the upper Speaker to the assembled
Stand.
5. Insert a screw (5x15) and fasten it lockwise
through the hole on the rear of the speaker
using a screwdriver.
6. Arrange the speaker cable along the groove on
the rear side of the stand pole.
7. Connect the arranged speaker cables to the
port on the speaker’s rear side while matching
their colors.
8. This is the appearance after the speaker is
installed.
Follow this steps to install other speaker.
Speaker Cable Connections
1. Match each speaker cable bundle to the correct speaker by matching the colored band on each bundle to
the colored sticker on the bottom or back of each speaker.
2. Connect the speaker wire plugs from each speaker to the back of the product by matching the colored
band on each cable to the colors of the speaker jacks. When connecting, make sure to match label color
on the back of speaker.
2
4
1
3
Stand Base
Stand
Speaker
Stand
5
7
6
8
Or
02831P-HT-J5500K_J5530K_J5550K(W)-ZK-ENG-0224.indd 10 2015/3/12 15:33:53
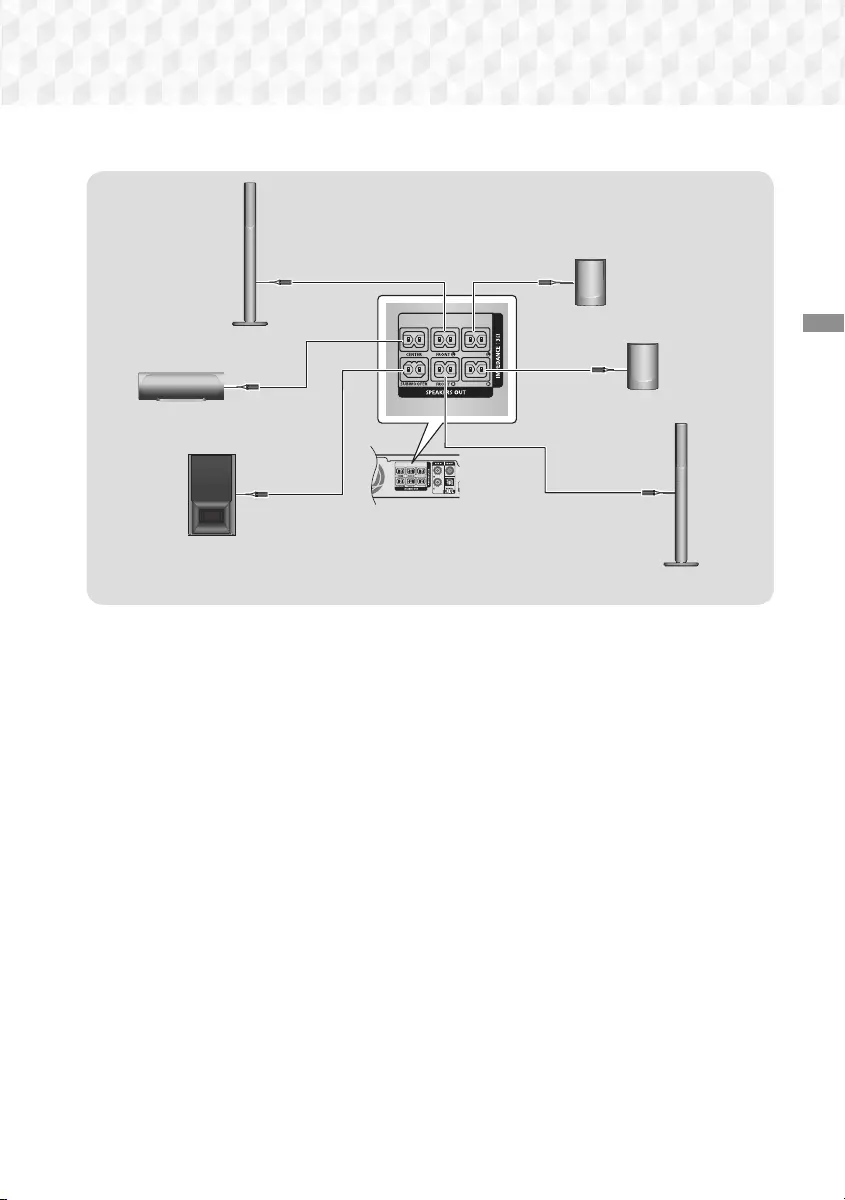
11 - English
Connections
In case of HT-J5530K
SURROUND
SURROUND
SURROUND
SURROUND
Front Speaker (R)
Subwoofer
Center Speaker
Surround
Speaker (L)
Front Speaker (L)
Surround
Speaker (R)
* Refer to page 5 for the speakers of HT-J5500K/J5550K.
If you place a speaker near your TV set, the screen color may be distorted because of the magnetic field.
| CAUTION |
\If you want to install the speakers on the wall, fasten screws or nails (not provided) firmly to the wall wherever
you want to hang a speaker, and then, using the hole in the rear of each speaker, carefully hang each
speaker on a screw or nail.
\Do not let children play with or near the speakers. They could get hurt if a speaker falls.
\When connecting the speaker wires to the speakers, make sure that the polarity (+/ –) is correct.
\ Keep the subwoofer speaker out of reach of children to prevent children from inserting their hands or alien
substances into the duct (hole) of the subwoofer speaker.
\ Do not hang the subwoofer on the wall by the duct (hole).
02831P-HT-J5500K_J5530K_J5550K(W)-ZK-ENG-0224.indd 11 2015/3/12 15:33:53
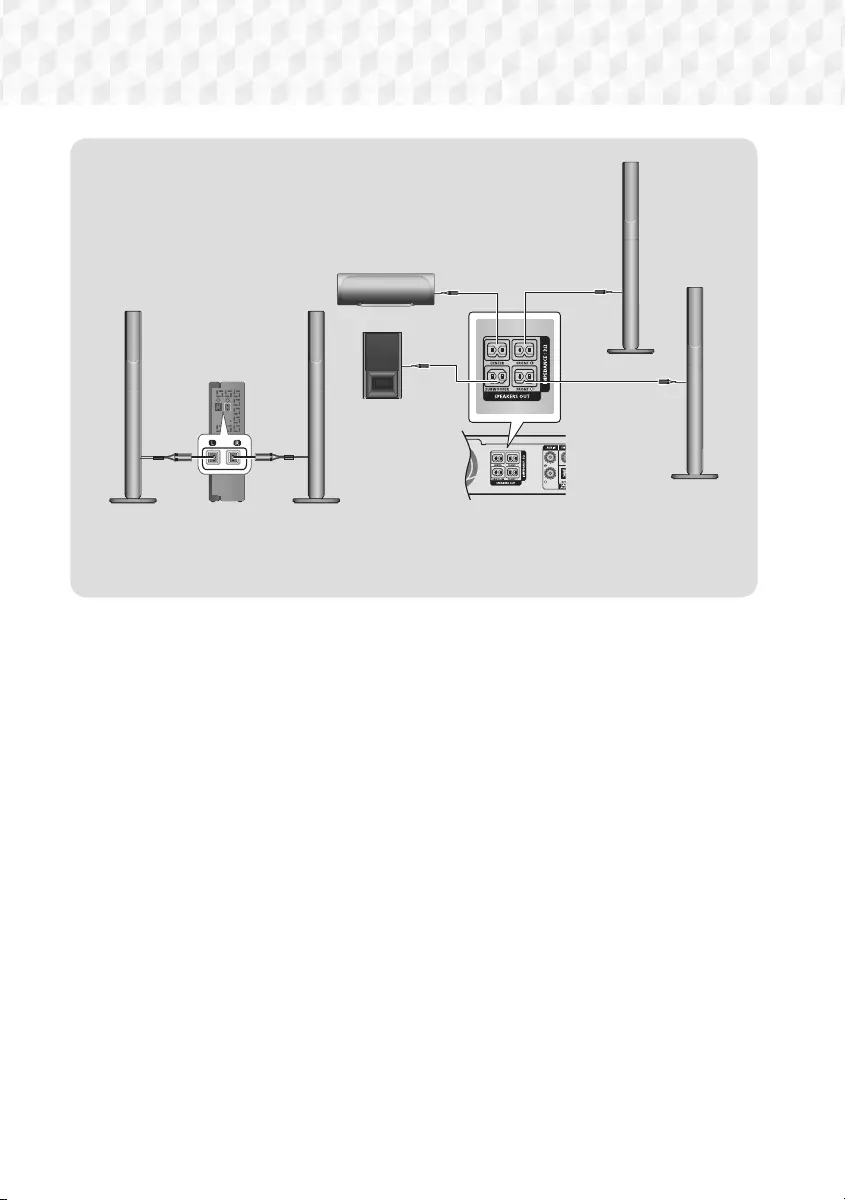
12 - English
Connections
SURROUND SPEAKERS OUT
SPEAKER IMPEDANCE : 3Ω
ID SET
L
R
Front Speaker (R)
Subwoofer
Centre Speaker
Wireless Receiver
Module
Surround
Speaker (L)
Front
Speaker (L)
Surround
Speaker (R)
* This product should be connected with the SWA-7000 only.
If you place a speaker near your TV set, the screen colour may be distorted because of the magnetic field.
Place the wireless receiver module at the rear of the listening position. If the wireless receiver module is too
close to the product, sound from the speakers may be disrupted because of interference.
If you use a device such as a microwave oven, wireless LAN Card, Bluetooth device, or any other device
near the product, sound from the speakers may be disrupted because of interference.
The maximum transmission distance from the product to the wireless receiver module is about 10m, but
may vary depending on your operating environment. If a steel-concrete wall or metallic wall is between the
product and the wireless receiver module, the system may not operate at all, because the radio waves
cannot penetrate metal.
If the product doesn't make a wireless connection, you need to run an ID Set between the product and
wireless receiver module. With the product turned off, press "0""1""3""5" on the remote control. Turn
on the wireless receiver module. Then, press and hold the "ID SET" button on the back of the wireless
receiver module for 5 seconds, and then turn the product on.
| CAUTION |
\If you want to install the speakers on the wall, fasten screws or nails (not provided) firmly to the wall wherever
you want to hang a speaker, and then, using the hole in the rear of each speaker, carefully hang each
speaker on a screw or nail.
\Do not let children play with or near the speakers. They could get hurt if a speaker falls.
\When connecting the speaker wires to the speakers, make sure that the polarity (+/ –) is correct.
\ Keep the subwoofer speaker out of reach of children to prevent children from inserting their hands or alien
substances into the duct (hole) of the subwoofer speaker.
\ Do not hang the subwoofer on the wall by the duct (hole).
\ The wireless receiving antenna is built into the wireless receiver module. Keep it away from water and
moisture.
\For optimal listening performance, make sure that the area around the wireless receiver module location is
clear of any obstructions.
\In 2-CH mode, you will hear no sound from the wireless surround speakers.
HT-J5550WK
02831P-HT-J5500K_J5530K_J5550K(W)-ZK-ENG-0224.indd 12 2015/3/12 15:33:53
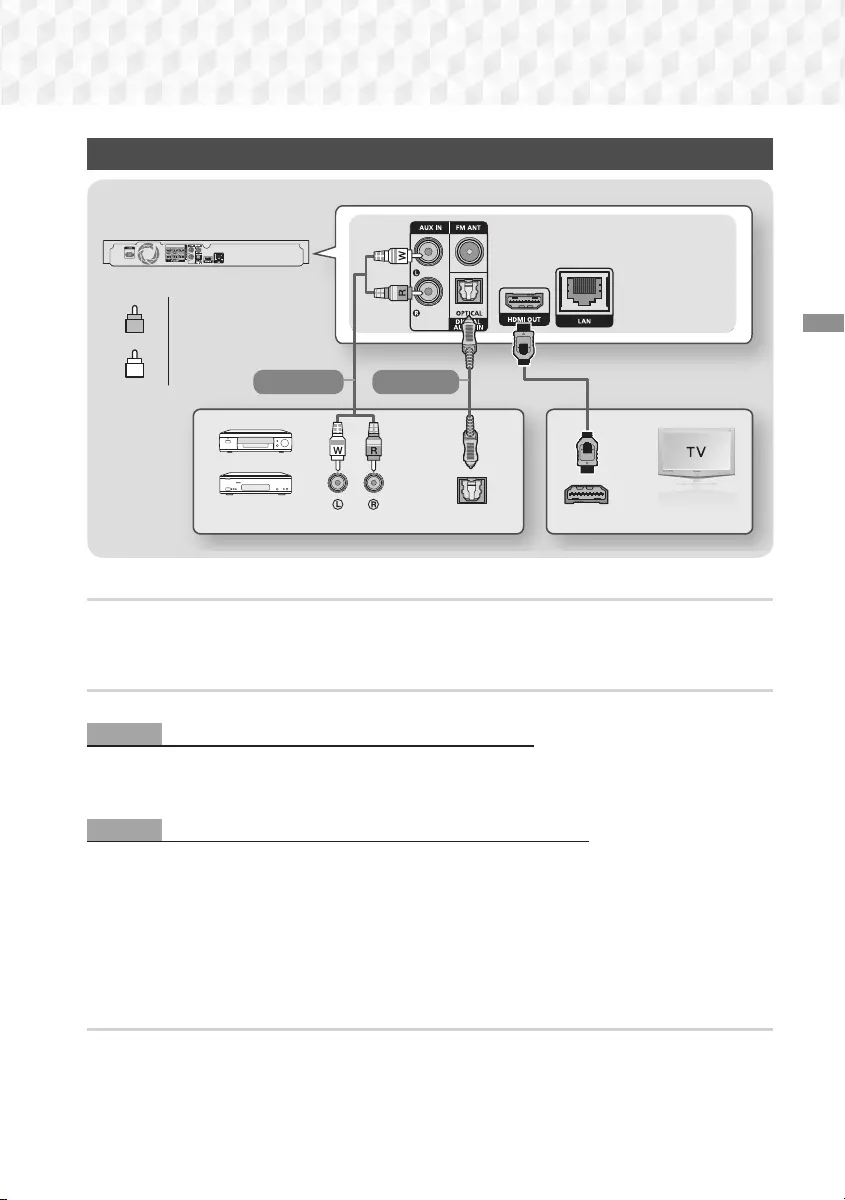
13 - English
Connections
Connecting to a TV and External Devices
OPTICAL OUT
AUDIO OUT HDMI IN (ARC)
SURROUND
SURROUND
Method 1 Method 2
RRed
WWhite
External Devices
Connecting to a TV
Connect an HDMI cable from the HDMI OUT jack on the back of the product to the HDMI IN jack on your TV.
If the TV supports ARC, you can hear the audio from your TV through the home theater with only this cable
connected. See page 18 in this manual and the section on ARC in your TV's user's manual for details.
Connecting to External Devices
Two methods of connecting external devices to your home theater are explained below.
Method 1 AUX IN : Connecting an External Analog Component
Using an RCA audio cable (not supplied), connect the AUDIO In jack on the product to the AUDIO Out jack on
the external analog component. Select the AUX mode.
~ Be sure to match the colors on the cable plugs to the colors on the input and output jacks.
Method 2 OPTICAL : Connecting an External Digital Audio Component
Use to connect the digital audio output of digital signal components such as Cable Boxes and Satellite
Receivers (Set-Top-Boxes) to the home theater. Using a digital optical cable (not supplied), connect the Optical
Digital Audio In jack on the product to the Digital Optical Out jack of the external digital device using a digital
optical cable. Select the D. IN mode.
To see video from your Cable Box/Satellite receiver, you must connect its video output directly to your TV.
This system supports Digital sampling frequencies of 32 kHz or higher from external digital components.
This system supports only DTS and Dolby Digital audio. MPEG audio, a bitstream format, is not supported.
Selecting an External Device to Use
To select an external device after you have connected it, press the FUNCTION button. Each time you press the
button, the mode changes in this order : BD/DVD ; D. IN ; AUX ; FM ; BT
02831P-HT-J5500K_J5530K_J5550K(W)-ZK-ENG-0224.indd 13 2015/3/12 15:33:54
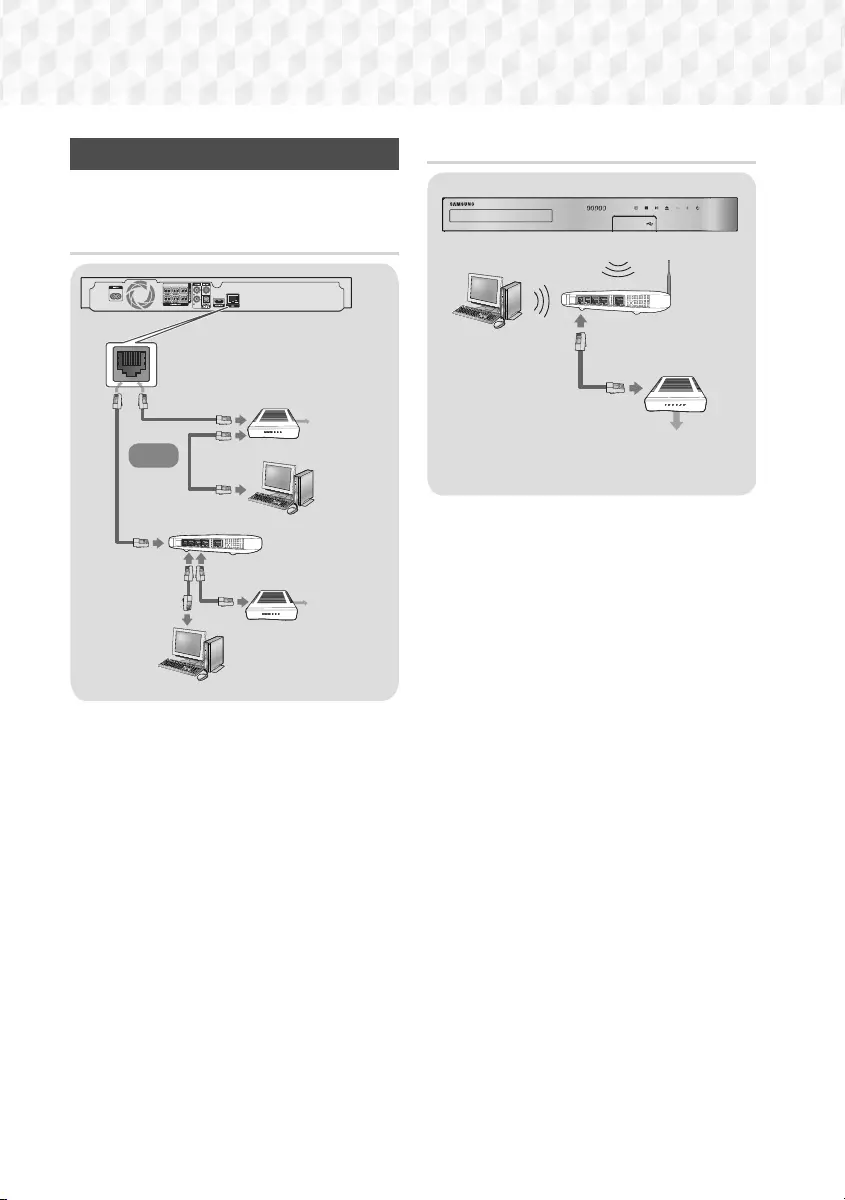
14 - English
Connections
Connecting to a Network Router
You can connect your product to your network router
using one of the methods illustrated below.
Wired Network
Broadband
service
Broadband
service
Broadband modem
(with integrated router)
Broadband
modem
Router
Or
SURROUND
SURROUND
Your router or your Internet Service Provider's
policies may prevent the product from accessing
Samsung's software update server. If this occurs,
contact your Internet Service Provider (ISP) for
more information.
DSL users, please use a router to make a network
connection.
Try to use the CAT 7 cable to connect.
You cannot use the product if the network speed
is slower than 10Mbps.
To use the DLNA function, you must connect your
PC to your network as shown in the illustrations
above.
The connection can be wired or wireless.
Wireless Network
Broadband
service
Wireless IP sharer
If your wireless IP router supports DHCP, this
product can use a DHCP or static IP address to
connect to the wireless network.
Set your wireless IP router to Infrastructure mode.
Ad-hoc mode is not supported.
The product supports only the following wireless
security key protocols:
- WEP (OPEN/SHARED), WPA-PSK (TKIP/AES),
WPA2-PSK (TKIP/AES)
Select a channel on the wireless IP router that is
not currently being used. If the channel set for
the wireless IP router is currently being used by
another device nearby, it will result in interference
and communication failure.
In compliance with the newest Wi-Fi certification
specifications, Samsung home theaters do not
support WEP, TKIP, or TKIP-AES (WPS2 Mixed)
security encryption in networks running in the
802.11n mode.
Wireless LAN, by its nature, may cause
interference, depending on the operating
conditions (AP performance, distance, obstacles,
interference by other radio devices, etc.).
02831P-HT-J5500K_J5530K_J5550K(W)-ZK-ENG-0224.indd 14 2015/3/12 15:33:54
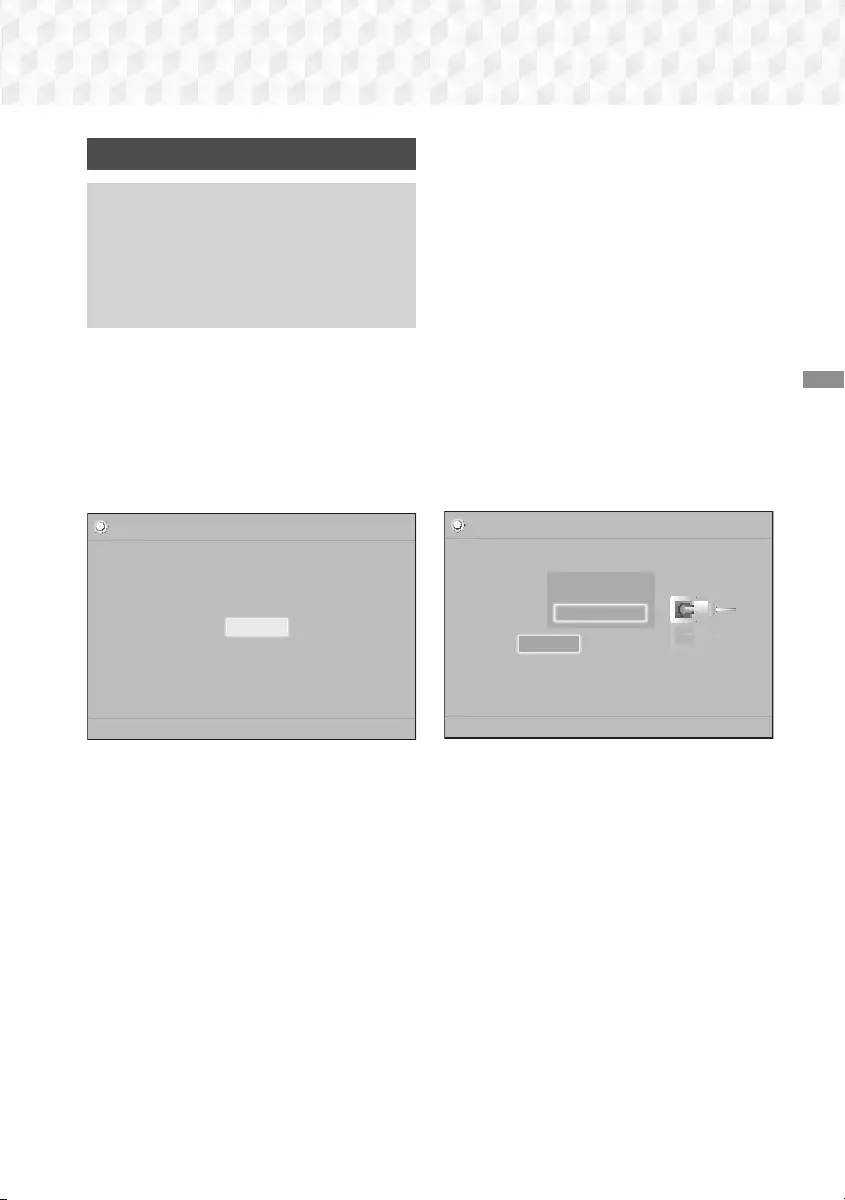
15 - English
Settings
The Initial Settings Procedure
~The Home menu will not appear if you do not
configure the initial settings.
~The OSD (On Screen Display) may change in
this product after you upgrade the software
version.
~The access steps may differ depending on the
menu you selected.
1. Turn on your TV after connecting the product,
and then turn on the product. When you turn
on the product for the first time, the product
automatically displays the Setup Language
screen.
2. Press the ▲▼ buttons to select the desired
language, and then press the v button.
3. Press the v button to start function setup.
Setup
TV Aspect and Network will be set.
Each setting may be changed later under "Settings"
a Previous " Select
Start
4. The TV Aspect Ratio screen appears. Press
the ▲▼ buttons to select a TV aspect ratio, and
then press the v button.
You have four choices:
16:9 Original - For widescreen TVs. Displays
widescreen pictures in their original 16:9 format
and 4:3 pictures (the old, standard format) in 4:3
pillar box format with black bars on the left and
right.
16:9 Full - For widescreen TVs. Displays
widescreen pictures in their original 16:9 format
and expands 4:3 pictures to fill the 16:9 screen.
4:3 Letter Box - For older, standard screen,
analog TVs. Displays 4:3 pictures in full screen
and 16:9 pictures in letter box format that retains
the 16:9 aspect ratio but puts black bars above
and below the picture.
4:3 Pan-Scan - For older, standard screen,
analog TVs. Displays 4:3 pictures in full screen
and 16:9 pictures in Pan-Scan format that fills
the screen, but cuts off the left and right sides of
the picture and enlarges the middle vertically.
5. The Network screen appears.
- Before you begin, confirm that the product is
connected to your router.
- Set to wired or wireless depending on your
network environment.
- If your wireless network has a security code,
you will need to enter the code to complete
the network connection.
- If you have a network with static IP addresses,
we suggest you select Skip by pressing the
BLUE (D) button.
If you skip network setup here or the setup does
not work correctly, you can set up the product's
network connection later. (See page 21)
✓
Setup | Network
Select your network type.
Network Type
Network cable connected.
Wireless
Wired
Connect
a Previous d Skip m Move " Select
6. The product verifies the network connection
and then connects to the network. When it is
done, press the v button. The "Initial settings
completed." screen appears, and then the
Home screen appears.
If you want to display the Setup screen again
and make changes, select the Reset option. (See
page 20)
If you use an HDMI cable to connect the product
to an Anynet+ (HDMI-CEC)-compliant Samsung
TV and 1.) You have set the Anynet+ (HDMI-CEC)
feature to On in both the TV and the product and
2.) You have set the TV to a language supported
by the product, the product will select that
language as the preferred language automatically.
Settings
02831P-HT-J5500K_J5530K_J5550K(W)-ZK-ENG-0224.indd 15 2015/3/12 15:33:55
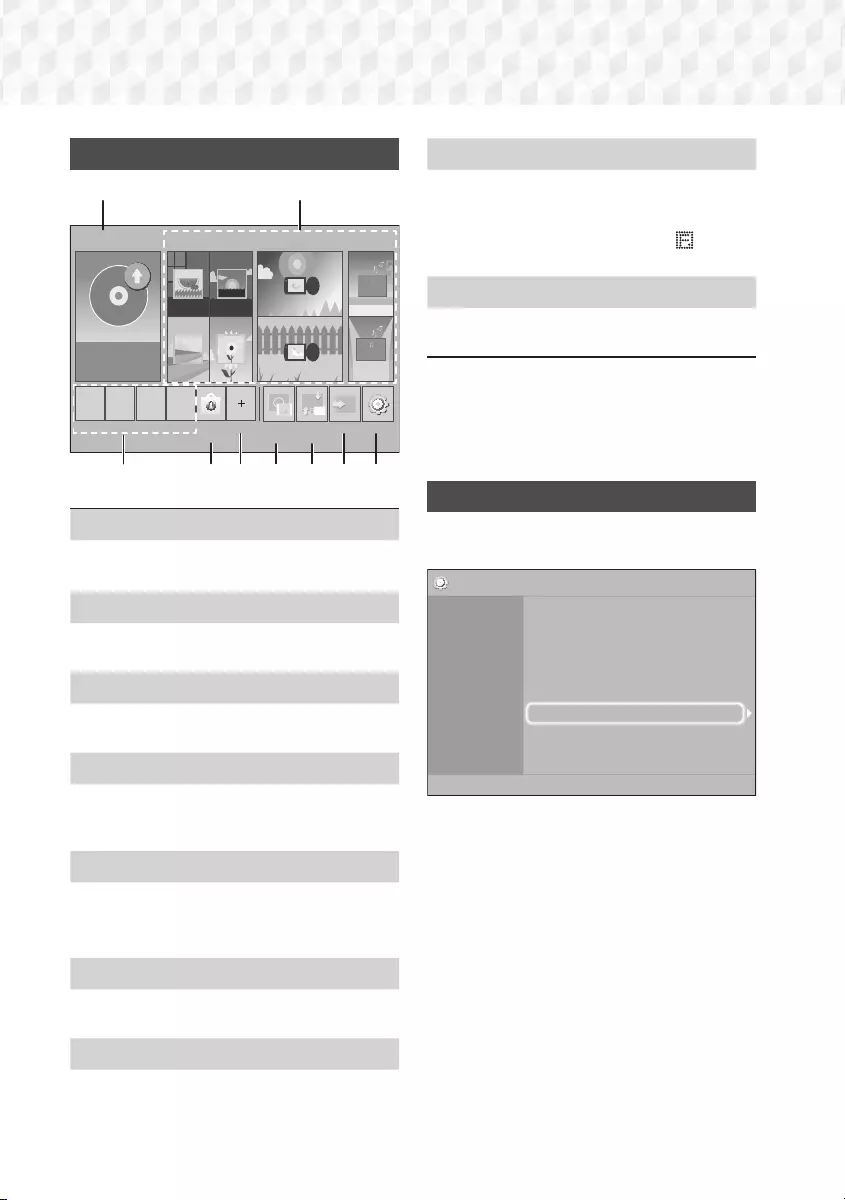
16 - English
Settings
The Home Screen at a Glance
PLAY DISC
App 1 App 2 App 3 App 4 Screen
Mirroring
Change
Device
Function
No Disc
Settings
PHOTOS VIDEOS MUSIC
1
3 4 5 6 7 8 9
2
Opera TV
Store
More
1
PLAY DISC
The disc currently in the tray is displayed.
Press v to start playing the disc.
2 PHOTOS/VIDEOS/MUSIC
Play photos, videos, or music content from a
Disc, USB, PC, or mobile device.
3
Apps
Access various for pay or free-of-charge
applications.
4
Opera TV Store
Access the on-line Opera TV Store where you will
find high-quality video streaming, music streaming,
gaming, and social network apps.
5
More
A list of useful and popular apps we recommend.
The item may be not displayed depending on
different country.
6
Screen Mirroring
Set up the wireless mirroring function between the
home theater and a smart phone or tablet.
7
Change Device
Displays a list of external devices connected to the
main unit. Switch to the desired device.
8
Function
Use for switching to an external device, and
for radio and mode switching for a Bluetooth
connection. You can use the remote control’s
FUNCTION button and the main unit’s button
for mode switching.
9
Settings
Set various functions to suit your personal
preferences.
To play or view video, photo, or music files
located on your PC, you must connect your home
theater and PC to a home network and have
DLNA software installed on your PC. See page
26 and 37.
Accessing the Settings Screen
1. Select Settings on the Home screen, and then
press v. The Settings screen appears.
Settings
Picture
Sound
Network
System
Language
Security
General
Support
3D Settings
TV Aspect Ratio : 16:9 Original
BD Wise : Off
Resolution : Auto
Movie Frame (24Fs) : Off
HDMI Color Format : Auto
HDMI Deep Color : Off
Progressive Mode : Auto
2. To access the menus, sub-menus, and options
on the Settings screen, please refer to the
remote control illustration. (See page 17)
If you leave the product in the stop mode for more
than 5 minutes without using it, a screen saver
appears on your TV. If the product is left in the
screen saver mode for more than 20 minutes, the
power automatically turns off.
02831P-HT-J5500K_J5530K_J5550K(W)-ZK-ENG-0224.indd 16 2015/3/12 15:33:56
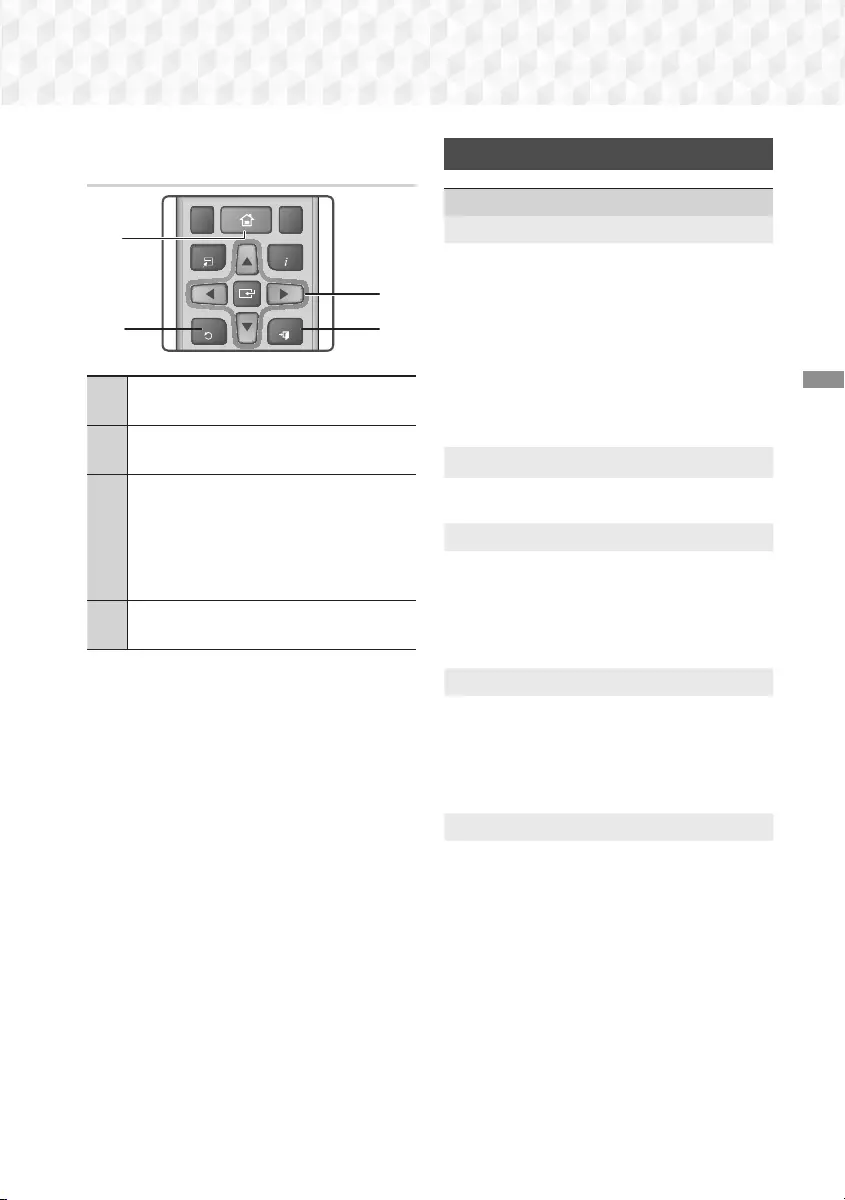
17 - English
Settings
Buttons on the Remote Control Used
for the Settings Menu
TOOLS
RETURN
EXIT
INFO
KARAOKE HOME
REPEAT
123
78 9
DISC MENU TITLE MENU
0
POPUP
45 6
MUTE
MO/ST
TUNER
MEMORY
DSP/EQTV SOUND
A B C D
TUNING
DOWN UP
VOLUME
-
+
FUNCTION
2 4
3
1
1
HOME Button : Press to move to the Home
screen.
2
RETURN Button : Press to return to the
previous menu.
3
v (ENTER) / DIRECTION Button :
~Press ▲▼◄► to move the cursor or
select an item.
~Press the v button to activate the
currently selected item or confirm a
setting.
4
EXIT Button : Press to exit the current
menu.
Detailed Function Information
Each Settings function, menu item, and individual
option is explained in detail on-screen. To view an
explanation, use the ▲▼◄► buttons to select the
function, menu item, or option. The explanation will
usually appear on the bottom of the screen.
A short description of each Settings function starts
on this page. Additional information on some of the
functions is also in the Appendix of this manual.
Settings Menu Functions
Picture
3D Settings
Set up the 3D related functions.
3D Blu-ray Playback Mode: Select whether to
play a Blu-ray Disc with 3D contents in 3D Mode.
If you move to the Home menu while in 3D mode,
the product will switch to 2D automatically.
Screen Size:
Enter the size of the TV attached to the
product. The product will automatically adjust the 3D
output to the screen size of the TV.
Carefully read the health and safety information
before viewing 3D content. (See page 3)
TV Aspect Ratio
Lets you adjust the output of the product to the
screen size of your TV. (See page 40)
BD Wise
BD Wise is Samsung’s latest inter-connectivity
feature. When you connect a Samsung product
and a Samsung TV with BD Wise to each other
via HDMI, and BD Wise is on in both the product
and TV, the product outputs video at the video
resolution and frame rate of the Blu-ray/DVD Disc.
Resolution
Lets you set the output resolution of the HDMI
video signal to BD Wise, Auto, 1080p, 1080i,
720p, 576p/480p. The number indicates the
number of lines of video per frame. The i and
p indicate interlaced and progressive scan,
respectively. The more lines, the higher quality.
Movie Frame (24Fs)
Setting the Movie Frame (24Fs) feature to Auto lets
the product adjust its HDMI output to 24 frames per
second automatically for improved picture quality if
attached to a 24Fs compatible TV.
~You can enjoy the Movie Frame (24Fs) feature
only on a TV supporting this frame rate.
~Movie Frame is only available when the product
is in the HDMI 1080p output resolution modes.
02831P-HT-J5500K_J5530K_J5550K(W)-ZK-ENG-0224.indd 17 2015/3/12 15:33:56
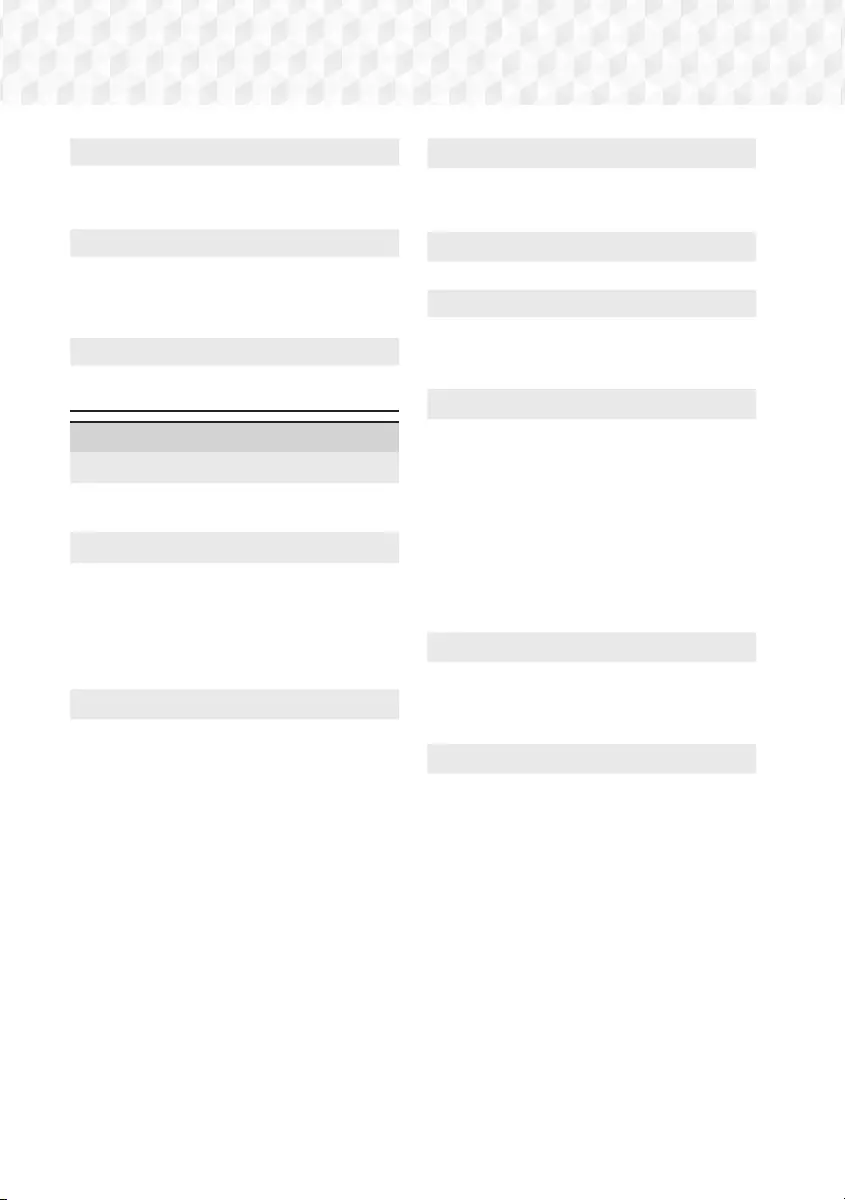
18 - English
Settings
HDMI Color Format
Lets you set the color space format for the HDMI
output to match the capabilities of the connected
device (TV, monitor, etc).
HDMI Deep Color
Lets you set the product to output video from
the HDMI OUT jack with Deep Color. Deep Color
provides more accurate color reproduction with
greater color depth.
Progressive Mode
Lets you improve picture quality when viewing
DVDs.
Sound
Karaoke Scoring
This feature rates your singing ability and gives you
a score for each song you sing.
My Karaoke
Set the volume of the vocals when using the
karaoke feature.
Original Vocals: Volume is set to the level of the
original sound.
Reduce Vocals: Volume is set to a level lower than
that of the original sound.
Speaker Settings
Lets you adjust the following speaker settings and
turn the speaker test on and off so you can test
the speakers.
Level
: Lets you adjust the relative loudness of
each speaker from 6dB to -6dB. For example, if
you like deep bass, you can increase the loudness
of the subwoofer by 6dB.
Distance
: Lets you adjust the relative distance
of each speaker from the listening position up to
9 meters. The farther the distance, the louder the
speaker will be.
Speaker Test
:
Lets you run the Speaker Test
function so you can test your adjustments. Setting
Speaker Test to On turns the Speaker Test on.
Setting it to Off turns it off.
Speaker Selection
Lets you select which speakers you want active,
either the TV's speakers or the home theater's
speakers.
Equalizer Mode
Set Equalizer Mode on to use the equalizer.
Equalizer Settings
Lets you set the equalizer.
Equalizer Settings only appears when
Equalizer Mode is On.
Audio Return Channel
Lets you direct the sound from the TV to the Home
Theater speakers. Requires an HDMI connection
and an Audio Return Channel (ARC) compatible
T V.
~If Audio Return Channel is set to on and you
are using an HDMI cable to connect the product
to the TV, digital optical input will not work.
~If Audio Return Channel is set to Auto and you
are using an HDMI cable to connect the product
to the TV, ARC or digital optical input is selected
automatically.
Digital Output
Lets you set the Digital Output to match the
capabilities of the AV receiver you’ve connected to
the product. For more details, please refer to the
digital output selection table. (See page 45)
Dynamic Range Control
Lets you apply dynamic range control to Dolby Digital,
Dolby Digital Plus, and Dolby TrueHD audio.
Auto:
Automatically controls the dynamic range of
Dolby TrueHD audio, based on information in the
Dolby TrueHD soundtrack. Also turns dynamic range
control off for Dolby Digital and Dolby Digital Plus.
Off: Leaves the dynamic range uncompressed,
letting you hear the original sound.
On: Turns dynamic range control on for all three
Dolby formats. Quieter sounds are made louder
and the volume of loud sounds is reduced.
02831P-HT-J5500K_J5530K_J5550K(W)-ZK-ENG-0224.indd 18 2015/3/12 15:33:56
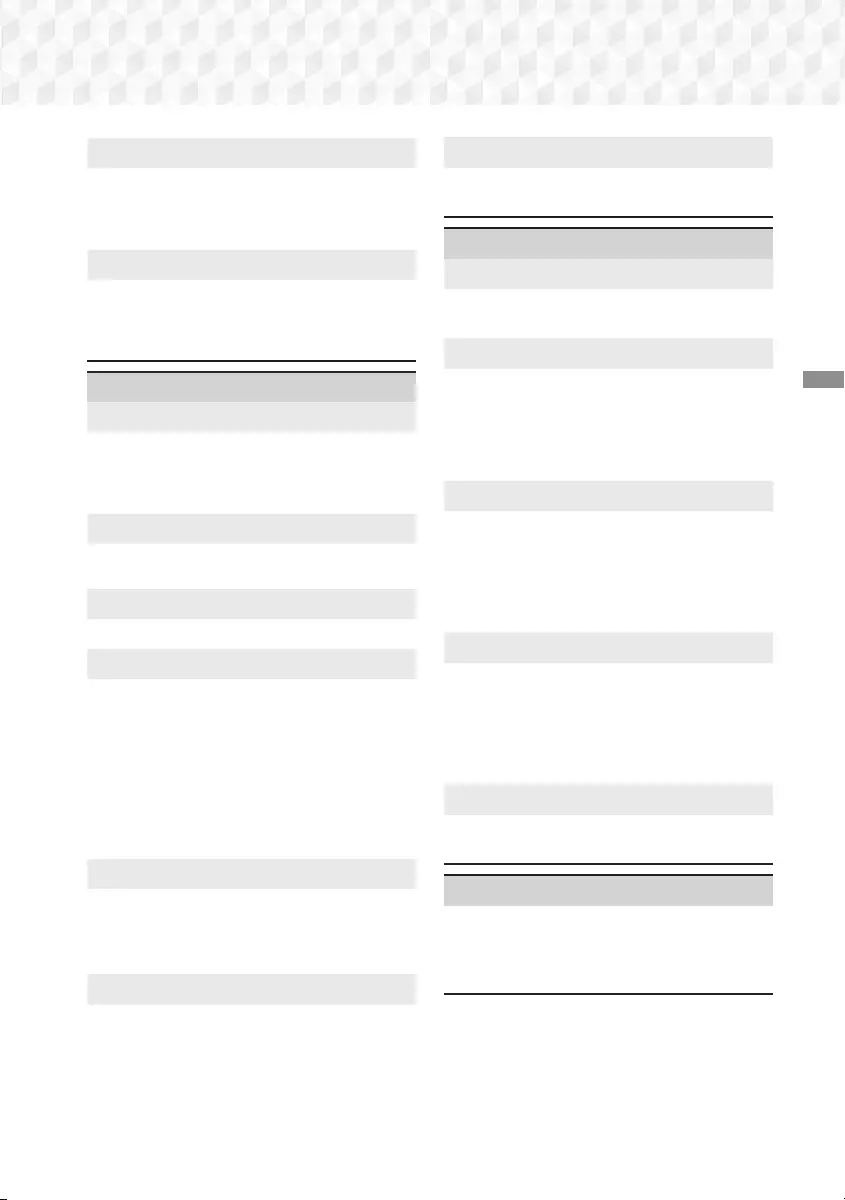
19 - English
Settings
Downmixing Mode
Lets you select the multi-channel downmix method
that is compatible with your stereo system. You can
choose to have the product downmix to Normal
Stereo or to Surround Compatible.
Audio Sync
When the product is attached to a digital TV, lets
you adjust the audio delay so that the audio syncs
with the video. You can set the delay between 0
and 300 milliseconds.
Network
Network Settings
Lets you configure the network connection so
you can enjoy various features such as Internet
services or DLNA Wi-Fi functionality, and perform
software upgrades.
Network Test
Lets you test the Internet Protocol setup to see if it
is working correctly.
Network Status
Lets you check the current network and Internet status.
Wi-Fi Direct
Lets you connect a Wi-Fi Direct device to the
product using a peer-to-peer network, without the
need for a wireless router.
Note that if the product is connected to a wireless
network, it may be disconnected when you use
Wi-Fi Direct. (
See page 24)
Text files, such as files with a .TXT or .DOC
extension, will not display when you are using the
Wi-Fi Direct function.
Screen Mirroring
The Screen Mirroring function lets you view the
screen of your smart phone or smart device on
the TV you have connected to the home theater
system. (
See page 39)
Device Name
Lets you assign an identifying name to the product.
You use this name to identify the product when you
are connecting external Wi-Fi devices (smart phones,
tablets, etc.) to it.
BD-Live Internet Connection
Lets you allow or prohibit an Internet connection
for the BD-Live service.
System
Setup
Lets you re-run the Setup procedure. (See page
15)
Quick Start
You can turn on the power quickly by decreasing
the boot time.
If this function is set to On, Standby power
consumption will be increased. (About 12W ~
20W)
Anynet+ (HDMI-CEC)
Anynet+ is a convenient function that offers linked
operations with other Samsung products that have
the Anynet+ feature and lets you control those
products with one Samsung TV remote. To operate
this function, you must connect this product to an
Anynet+ Samsung TV using an HDMI cable.
BD Data Management
Lets you manage the contents you downloaded
through a Blu-ray disc that supports the BD-Live
service. You can view information about the USB
device you are using for BD Live data storage
including the available storage space. You can also
delete BD Live data and change the device.
DivX® Video On Demand
View DivX® VOD Registration Codes to purchase
and play DivX® VOD contents.
Language
Lets you select the language you prefer for the On-
Screen Menu, Disc Menu, etc.
~The selected language will only appear if it is
supported on the disc.
02831P-HT-J5500K_J5530K_J5550K(W)-ZK-ENG-0224.indd 19 2015/3/12 15:33:56
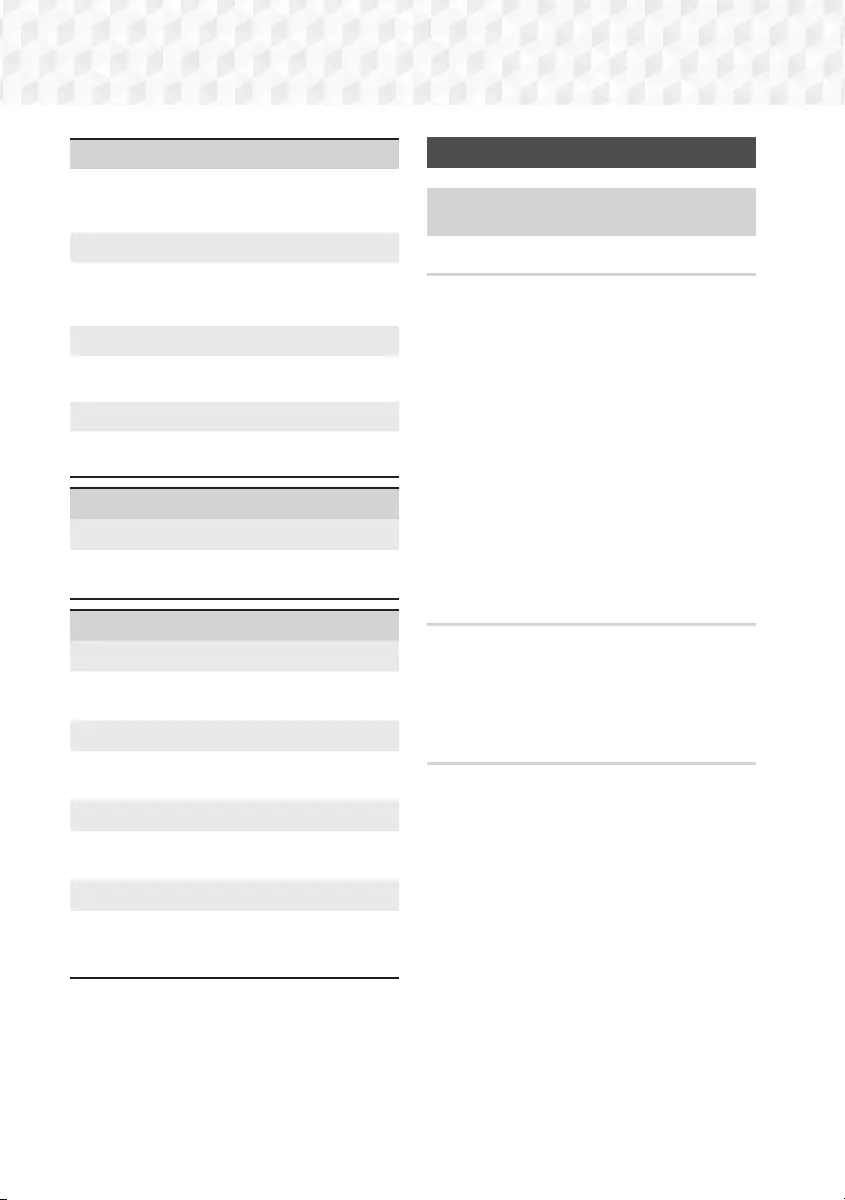
20 - English
Settings
Security
The default PIN is 0000. Enter the default PIN to
access the security function if you haven't created
your own PIN.
BD Parental Rating
Prevents playback of Blu-ray Discs with a rating
equal to or above a specific age rating unless you
enter the PIN.
DVD Parental Rating
Prevents playback of DVDs with a rating above a
specific numerical rating unless you enter the PIN.
Change PIN
Changes the 4-digit PIN used to access security
functions.
General
Time Zone
Lets you specify the time zone that is applicable to
your area.
Support
Software Upgrade
For more information about this function, see page
25.
Contact Samsung
Provides contact information for assistance with
your product.
Terms of Service Agreement
View the general disclaimer regarding third party
contents and services.
Reset
Reverts all settings to their defaults except for the
network. Requires that you enter your security PIN.
The default security PIN is 0000.
Radio Setup
~To listen to the radio, you must connect the
supplied FM antenna.
Operating the Radio with the Remote Control
1. Press the FUNCTION button to select FM.
2. Tune to the desired station.
~Preset Tuning 1 : Press the 5 button to
select PRESET, and then press the TUNING
UP, DOWN button to select a preset station.
- Before you can tune to preset stations, you
must add preset stations to the product's
memory.
~Manual Tuning : Press the 5 button to
select MANUAL, and then press the TUNING
UP, DOWN button to tune in to a lower or
higher frequency.
~Automatic Tuning : Press the 5 button to
select MANUAL, and then press and hold
the TUNING UP, DOWN button for a few
seconds to automatically search the band.
Selecting Mono or Stereo
Press the MO/ST button.
~Each time you press the button, the sound
switches between STEREO and MONO.
~In a poor reception area, select MONO for a clear,
interference-free broadcast.
Presetting Stations
Example : Presetting FM 89.10 into memory.
1. Press the FUNCTION button to select FM.
2. Press the TUNING UP, DOWN button to scroll
the FM frequencies, and then select <89.10>.
3. Press the TUNER MEMORY button (the yellow
C button at the bottom of the remote).
4. Press the TUNER MEMORY button again
within about 5 seconds. The station is stored in
memory.
If you press the
TUNER MEMORY
button
repeatedly without changing the station, the
inputted station may be overwritten.
5. To preset another station, repeat steps 2 to 4.
~To tune in to a preset station, press the
TUNING UP, DOWN button.
02831P-HT-J5500K_J5530K_J5550K(W)-ZK-ENG-0224.indd 20 2015/3/12 15:33:56
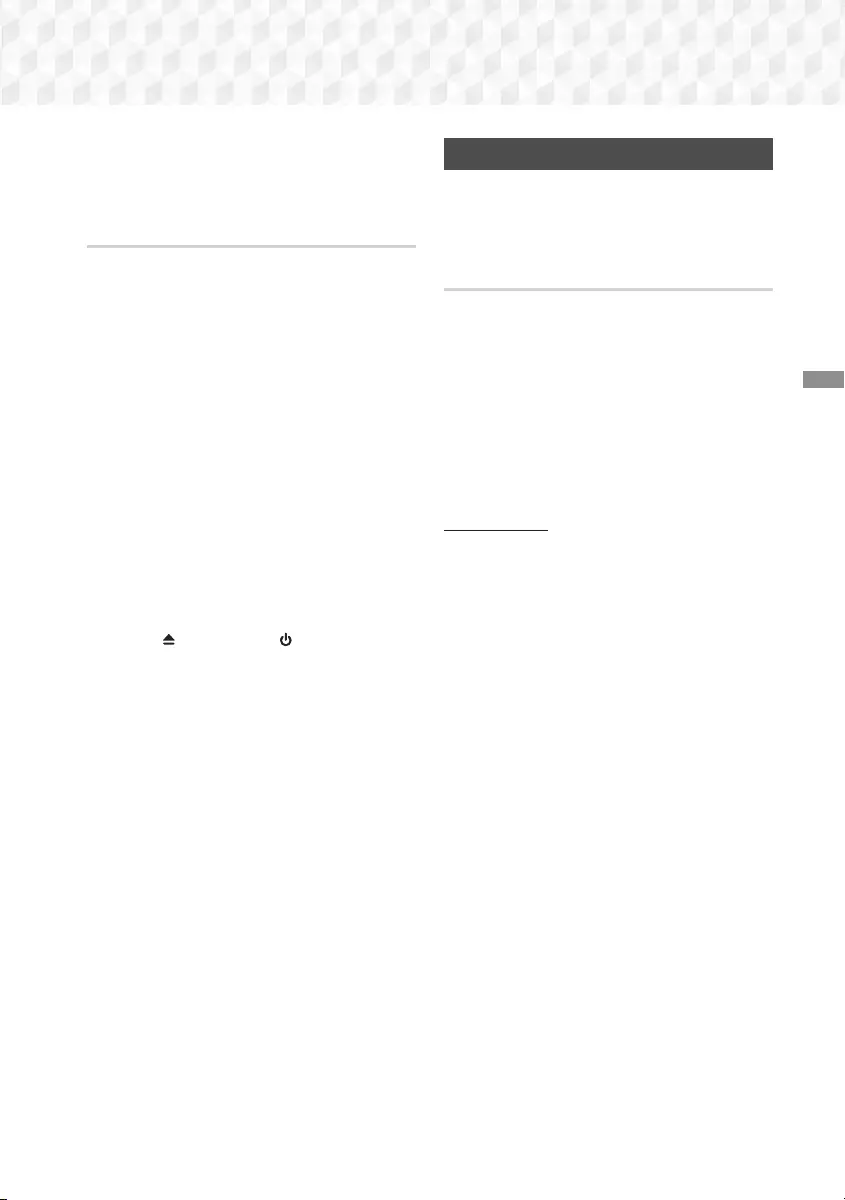
21 - English
Settings
To delete all Preset FM stations at once, press the
TITLE MENU button for about 5 seconds in FM
Manual mode until DEFAULT PRESET appears
on the display.
Recording FM Radio
You can record your favorite radio broadcast on a
USB storage device.
1. Insert a USB device into the USB jack on the
front of the product.
2. Press the FUNCTION button to select FM, and
then press the TUNING UP, DOWN button to
select the station you want to record.
3. Press the RED (A) button to start recording. The
recording process begins.
~The recorded time is displayed on the left and
the recording time still available, based on
the amount of free space in the USB storage
device, is displayed on the right.
4. Press the EXIT button to finish your recording.
The recording is stopped and saved as an .mp3
file at the same time. To play the recorded file,
refer to "Playing Files on a USB Device".
The recorded file is saved in the Tuner folder which
is created automatically.
Only the
H
I
G
H
-
E
N
D
V
A
C
U
U
M
T
U
B
E
S
O
U
N
D
5V 0.5A
(OPEN/CLOSE),
H
I
G
H
-
E
N
D
V
A
C
U
U
M
T
U
B
E
S
O
U
N
D
5V 0.5A
(POWER), EXIT,
MUTE, and VOLUME +/-, buttons are operable
while FM radio is being recorded.
If you don't press any buttons while recording, the
screen saver will be enabled.
Sound effects, such as DSP, EQ, etc., are not
recorded during FM radio recording.
The radio is recorded at a set, default volume
even if you change the volume or press the
MUTE
button during the recording process.
If you remove the USB device or Power Cable
during the recording process, the portion of the
file which has already been recorded may not play
back.
Recording will not start if the remaining free space
in the USB storage device is less than 2MB.
If the USB device is removed or has insufficient
space (under 2MB), the appropriate message is
displayed and the recording stops.
Network Setup
When you connect this product to a network, you
can use network based applications and functions
such as BD-LIVE and upgrade the product's software
through the network connection.
Configuring Your Network Connection
To begin configuring your network connection, follow
these steps:
1. In the Home screen, select Settings, and then
press the v button.
2. Select Network, and then press the v button.
3. Select Network Settings, and then press the
v button.
4. Go to the instructions for Wired networks starting
below or the instructions for Wireless networks.
(See page 22)
Wired Network
Wired – Automatic
After following Steps 1 to 3 above:
1. In the Network Settings screen, change
Network Type to Wired. Then, select Connect
and press the v button. The product detects
the wired connection, verifies the network
connection, and then connects to the network.
2. When it is done, highlight OK, and then press
v button.
Wired - Manual
If you have a static IP address or the automatic
procedure does not work, you'll need to set the
Network Settings values manually.
After following Steps 1 to 3 above:
1. In the Network Settings screen, change
Network Type to Wired. Then, select Connect
and press the v button.
The product searches for a network, and then
displays the connection failed message.
If it is possible to connect the home theater to
your network wirelessly, select Change Network
at this point, change the Network Type to
Wireless, and then go to the instructions for
wireless networks. (See page 22)
02831P-HT-J5500K_J5530K_J5550K(W)-ZK-ENG-0224.indd 21 2015/3/12 15:33:57
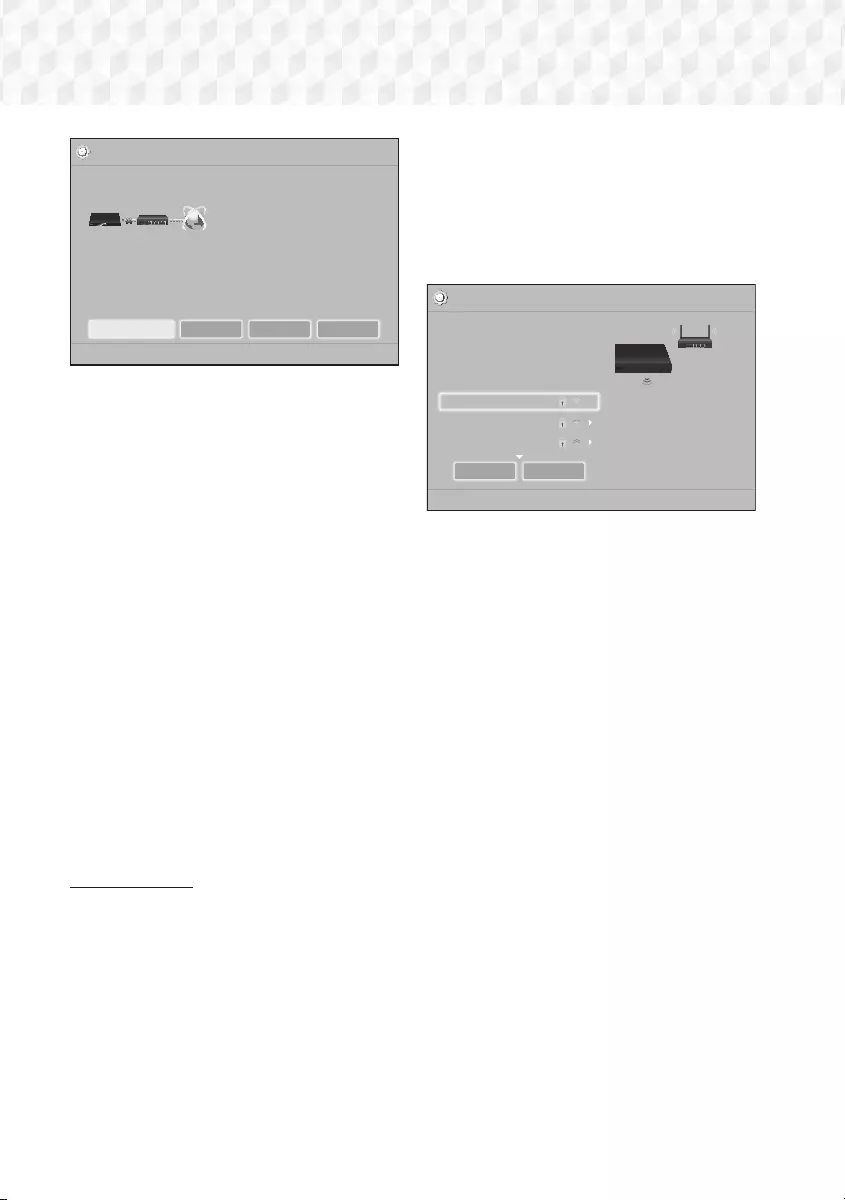
22 - English
Settings
Network Settings
MAC Address XX:XX:XX:XX:XX:XX
IP Address 0. 0. 0. 0
Subnet Mask 0. 0. 0. 0
Gateway 0. 0. 0. 0
DNS Server 0. 0. 0. 0
a Previous d Skip < Move " Select
Unable to connect to the network. Try the following: check if your IP address is set
correctly in IP Settings. Contact your Internet Service Provider for more information.
Wired network connection failed.
Change Network IP Settings Retry Close
2. Use the ◄► buttons to select IP Settings, and
then press the v button. The IP Settings
screen appears.
3. Select the IP Setting field, and then set it to
Enter manually.
4. Select a parameter to enter (IP Address, for
example), and then press v. Use the number
keypad on your remote control to enter the
numbers for the parameter. You can also enter
numbers using the ▲▼ buttons. Use the ◄►
buttons on the remote control to move from
entry field to entry field within a parameter. When
done with one parameter, press the v button.
5. Press the ▲ or ▼ button to move to another
parameter, and then enter the numbers for that
parameter following the instructions in Step 4.
6. Repeat Steps 4 and 5 until you have filled in all
parameters.
You can get the network parameter values from
your Internet provider.
7. When finished entering all the parameter values,
select Return ('), and then press the v
button. The home theater verifies the network
connection and then connects to the network.
Wireless Network
You can set up a wireless network connection in three
ways:
- Wireless Automatic
- Wireless Manual
- WPS(PBC)
Before you configure the wireless network
connection, disconnect any wireless network devices
currently connected to the product or, if applicable,
the product's current wired connection.
Wireless - Automatic
Follow the Steps 1 to 3 in "Configuring Your Network
Connection". (See page 21)
1. In the Network Settings screen, change
Network Type to Wireless. The product
searches for and then displays a list of the
available networks.
✓
Network Settings
Select your network type.
Network Type Wireless
Wireless network
m Move " Select ' Return
You can connect your BD
Home Theater to the
internet. Please select which
wireless network to use.
WPS(PBC) Search
si-ap
MIC
KIMING_VTOWER
2. Select the desired network, and then press the
v button.
3. On the Security Key screen, enter your
network's security code or pass phrase.
Enter numbers directly using the number buttons
on your remote control. Enter letters by selecting
a letter with ▲▼◄► buttons, and then pressing
v button.
4. When finished, select Done, and then press the
v button. The product verifies the network
connection and then connects to the network.
You should be able to find the security code or
pass phrase on one of the set up screens you
used to set up your router or modem.
Wireless - Manual
If you have a static IP address or the Automatic
procedure does not work, you'll need to set the
Network Settings values manually.
Follow the Steps 1 to 3 in "Configuring Your Network
Connection". (See page 21)
1. In the Network Settings screen, change
Network Type to Wireless. The product
searches for and then displays a list of the
available networks.
2. Scroll through the list, select the desired network
or Add Network, and then press the v button.
3. If you selected a network in Step 2, go to Step 6.
If you selected Add Network, go to Step 4.
02831P-HT-J5500K_J5530K_J5550K(W)-ZK-ENG-0224.indd 22 2015/3/12 15:33:57
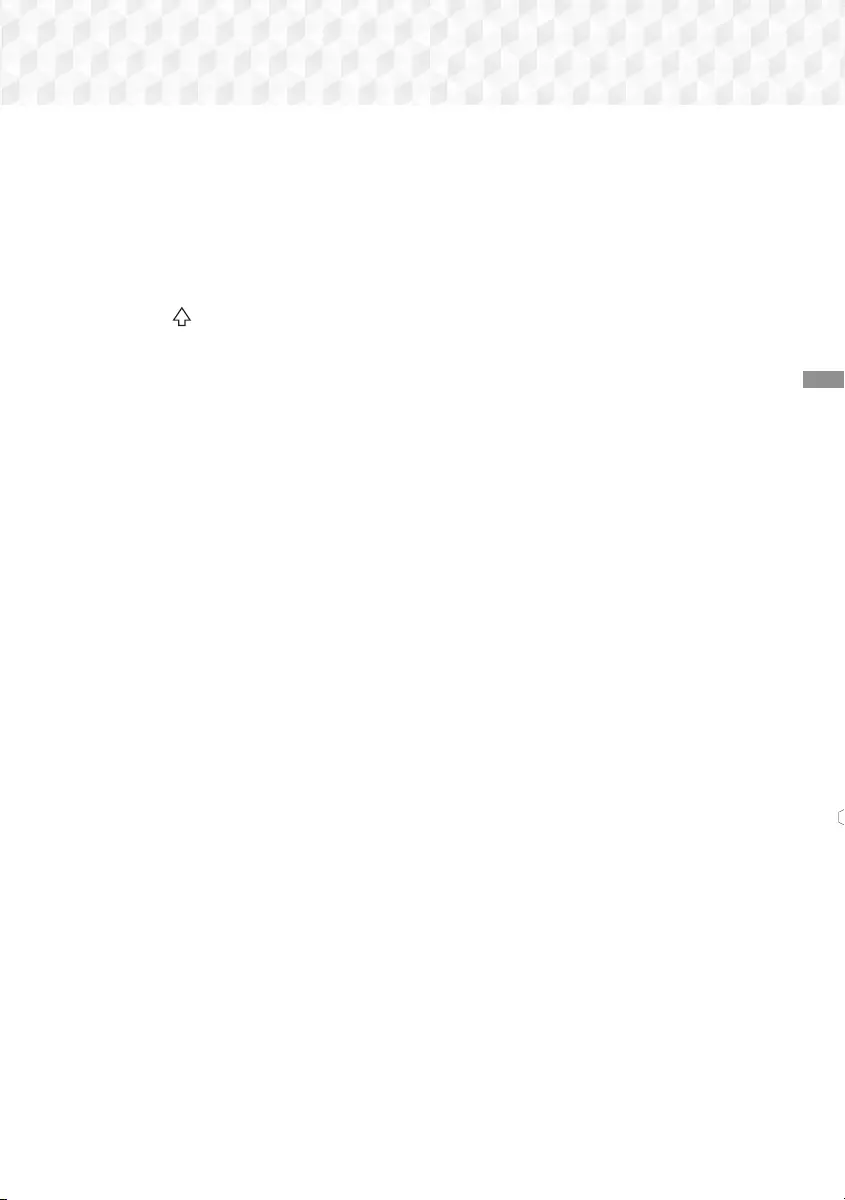
23 - English
Settings
4. Enter your wireless network or wireless router's
name.
~Enter numbers directly using the number
buttons on your remote control.
~Enter letters by selecting a letter with the
▲▼◄► buttons, and then pressing the v
button.
~To display capital letters (or redisplay lower
case letters if capital letters are displayed),
select , and then press the v button.
~To display symbols and punctuation, select
123#&, and then press the v button. To
redisplay letters, select 123#&, and then press
the v button.
When finished, select Done, and then press the
v button.
5. On the Security method screen that appears,
use the ▲▼ buttons to select the network's
Security method, and then press the v button.
On the next screen, enter your network's
security code or pass phrase.
~Enter numbers directly using the number
buttons on your remote control.
~Enter letters by selecting a letter with the
▲▼◄► buttons, and then pressing the v
button.
When finished, select Done, and then press
the v button. The product searches for the
network.
6. The Network connection fail screen appears. Use
◄► buttons to select IP Settings, and then
press the v button.
7. Select the IP Setting field, and then set it to
Enter manually.
8. Select a network parameter to enter (IP
Address, for example), and then press v
button. Use the number keypad on your remote
control to enter the numbers for the parameter.
You can also enter numbers using the ▲▼
buttons. Use the ◄► buttons on the remote
control to move from entry field to entry field
within a parameter. When done with one value,
press the v button.
9. Press the ▲ or ▼ button to move to another
parameter, and then enter the numbers for that
parameter following the instructions in Step 8.
10. Repeat Steps 8 and 9 until you have filled in all
parameters.
You can get the Network parameter values from
your Internet provider.
11. When finished, select Return ('), and then
press the v button. The Security Key screen
appears.
12. On the Security Key screen, enter your
network's Security Code or Pass Phrase. Enter
numbers directly using the number buttons on
your remote control. Enter letters by selecting
a letter with the ▲▼◄► buttons, and then
pressing the v button.
13. When finished, select Done at the right of the
screen, and then press the v button. The
product verifies the network connection and
then connects to the network.
14. After the home theater verifies the network,
select OK, and then press the v button.
You can also begin the Manual Network setup by
going to Settings > Network > Network Status.
WPS(PBC)
One of the easiest ways to set up the wireless
network connection is using the WPS(PBC) function.
If your wireless router has a WPS(PBC) button, follow
these steps:
Follow the Steps 1 to 3 in "Configuring Your Network
Connection". (See page 21)
1. In the Network Settings screen, change
Network Type to Wireless. The product
searches for and then displays a list of the
available networks.
2. Scroll the list down, select WPS(PBC), and then
press the v button.
3. Press the WPS(PBC) button on your router
within two minutes. Your product automatically
acquires all the network settings values it needs
and connects to your network after the network
connection is verified.
4. When it is done, highlight OK, and then press the
v button.
For a WPS connection, set your wireless router’s
security encryption to AES. WEP security
encryption does not support a WPS connection.
02831P-HT-J5500K_J5530K_J5550K(W)-ZK-ENG-0224.indd 23 2015/3/12 15:33:57
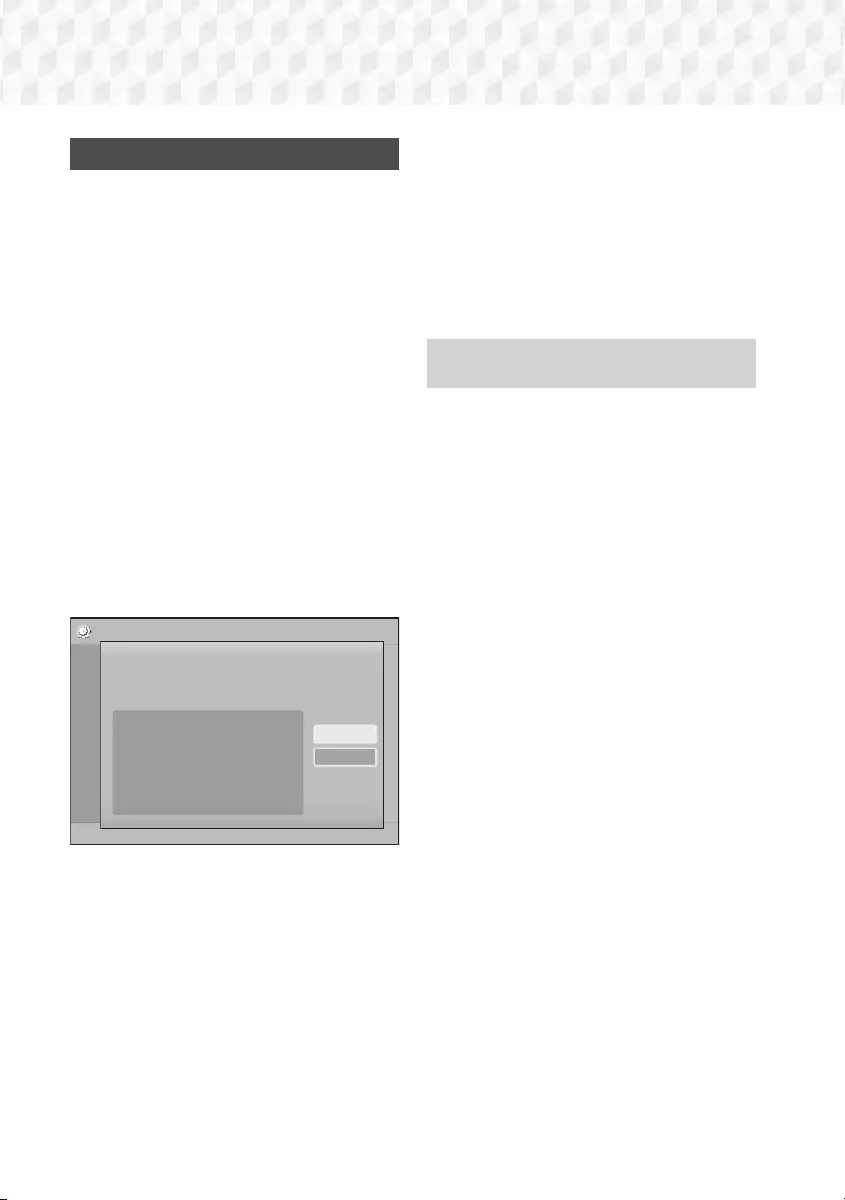
24 - English
Settings
Wi-Fi Direct
The Wi-Fi Direct function allows you to connect Wi-
Fi Direct devices to the product and each other using
a peer-to-peer network, without a wireless router.
Some Wi-Fi Direct devices may not support the
DLNA function if connected via Wi-Fi Direct. If
this is the case, change the network connection
method you used to connect the device to the
home theater.
Wi-Fi Direct transmissions can interfere with
Bluetooth signals. Before you use the Bluetooth
function, we strongly recommend that you turn off
the Wi-Fi Direct function on any device in which
it is currently on.
1. Turn on the Wi-Fi Direct device and activate its
Wi-Fi Direct function.
2. In the Home screen, select Settings, and then
press the v button.
3. Select Network, and then press the v button.
4. Select Wi-Fi Direct, and then press the v
button.
The Wi-Fi Direct devices that you can connect
to appear.
Settings
Picture
Sound
Network
System
Language
Security
General
Support
Wi-Fi Direct
Device Name : [HTS]J5500K
Select your Wi-Fi Direct device to connect to.
AndroidXXXXXXX Not Connected
Close
Refresh
5. You have three ways to complete the Wi-Fi
connection:
~Through the Wi-Fi device.
~Through the product using PBC.
~Through the product using a PIN.
Each is covered below.
Through the Wi-Fi Device
1. On the Wi-Fi device, follow the device's
procedure for connecting to another Wi-Fi
Direct device. See the device's user manual for
instructions.
2. When you have completed the procedure, you
should see a pop-up on your TV screen saying
that a device that supports Wi-Fi Direct has
requested to connect. Confirm that the device
that is making the request is your device, select
Yes in the pop up, and then press the v
button to accept.
3. The Connecting pop-up appears, followed by the
Connected pop-up. When it closes, you should
see the device listed as connected on the Wi-Fi
Direct screen.
~The PBC and PIN procedures connect devices
automatically.
Through the Product Using PBC
1. Select the Wi-Fi Direct device you want to
connect to this product, and then press the v
button.
2. The Connecting pop-up appears, followed by the
Connected pop-up. When it closes, you should
see the device listed as connected on the Wi-Fi
Direct screen.
Through the Product Using a PIN
1. Select the Wi-Fi Direct device you want to
connect to this product, and then press the v
button.
2. The PIN pop-up appears.
3. Note the PIN code in the pop-up, and then enter
it into the appropriate field in the Wi-Fi Direct
device you want to connect.
4. The Connecting pop-up appears, followed by the
Connected pop-up. When it closes, you should
see the device listed as connected on the Wi-Fi
Direct screen.
The current wired or wireless network connection
will be disconnected when you use the Wi-Fi
Direct function.
Text files, such as files with a .TXT or .DOC
extension, will not display when you are using the
Wi-Fi Direct
function.
02831P-HT-J5500K_J5530K_J5550K(W)-ZK-ENG-0224.indd 24 2015/3/12 15:33:58
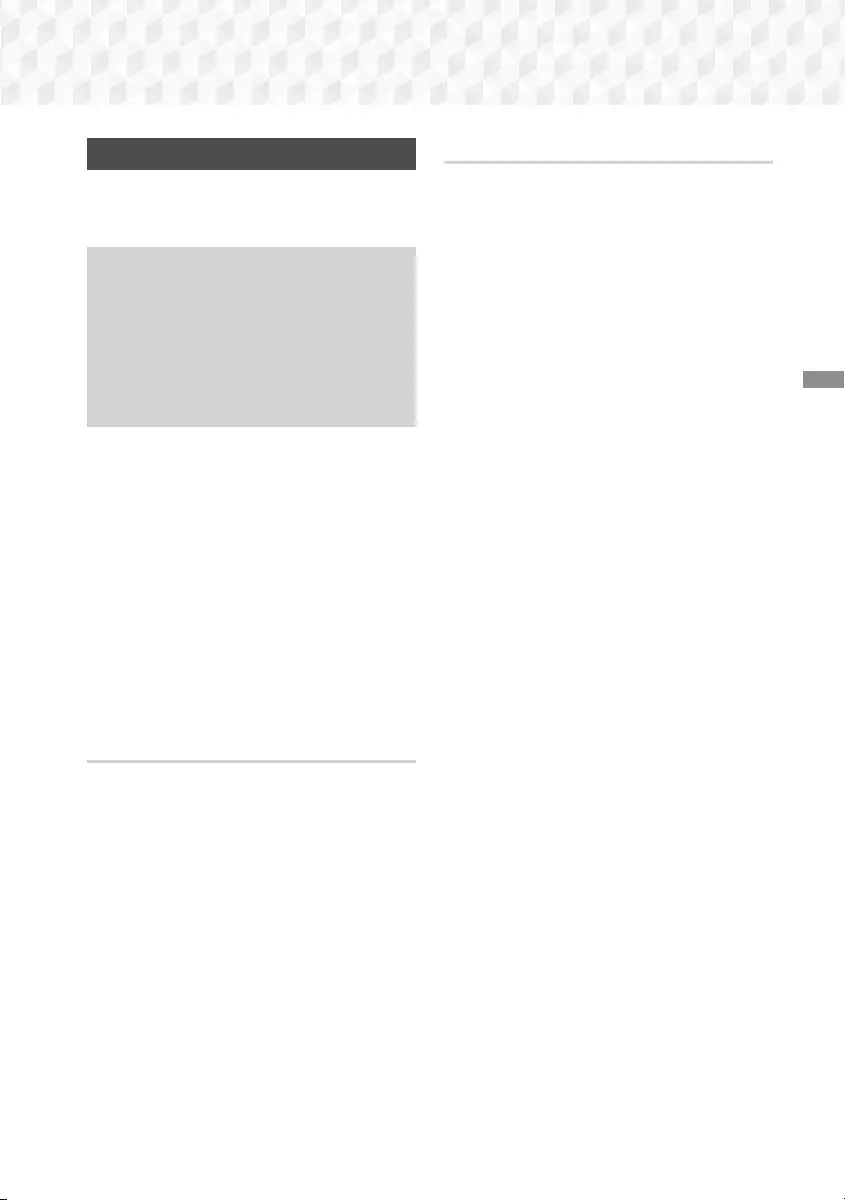
25 - English
Settings
Upgrading Software
The Software Upgrade menu allows you to upgrade
the product’s software for performance improvements
or additional services.
~Never turn the product off or back on manually
during the update process.
~The update is complete when the product turns
off after restarting. Press the POWER button to
turn on the updated product for your use.
~Samsung Electronics takes no legal
responsibility for product malfunction caused by
an unstable Internet connection or consumer
negligence during a software upgrade.
1. In the Home menu, select Settings, and then
press the v button.
2. Select Support, and then press the v button.
3. Select Software Upgrade, and then press the
v button.
4. Select one of the following methods:
~By Online
~By USB
~Auto Upgrade Notification
5. Press the v button.
Directions for each method begin below.
If you want to cancel the upgrade while the
upgrade software is downloading, press the v
button.
By Online
Your product must be connected to the Internet to
use the By Online function. Remove all discs before
you begin.
1. Select By Online, and then press the v button.
The Connecting to Server message appears.
2. If an update is available, a popup message
appears asking if you want to upgrade. If you
select Yes, the product turns off automatically,
turns on, and then begins the upgrade.
3. The update progress popup appears. When
the update is completed, the product turns off
automatically again.
4. Press the POWER button to turn on the product.
By USB
1. Visit Samsung's website on a computer and
download the update package to a USB device.
Save the update package in the USB device's
top-level folder. Otherwise, the product will not be
able to locate the update package.
2. Connect the USB device with the update
package to the product.
3. Select Support > Software Upgrade > By
USB. The software is updated using the update
package on the USB device.
4. There should be no disc in the product when you
upgrade the software using the USB Host jack.
There should be no disc in the product when you
upgrade the software using the USB Host jack.
When the software upgrade is done, check the
software details in the Software Upgrade menu.
02831P-HT-J5500K_J5530K_J5550K(W)-ZK-ENG-0224.indd 25 2015/3/12 15:33:58
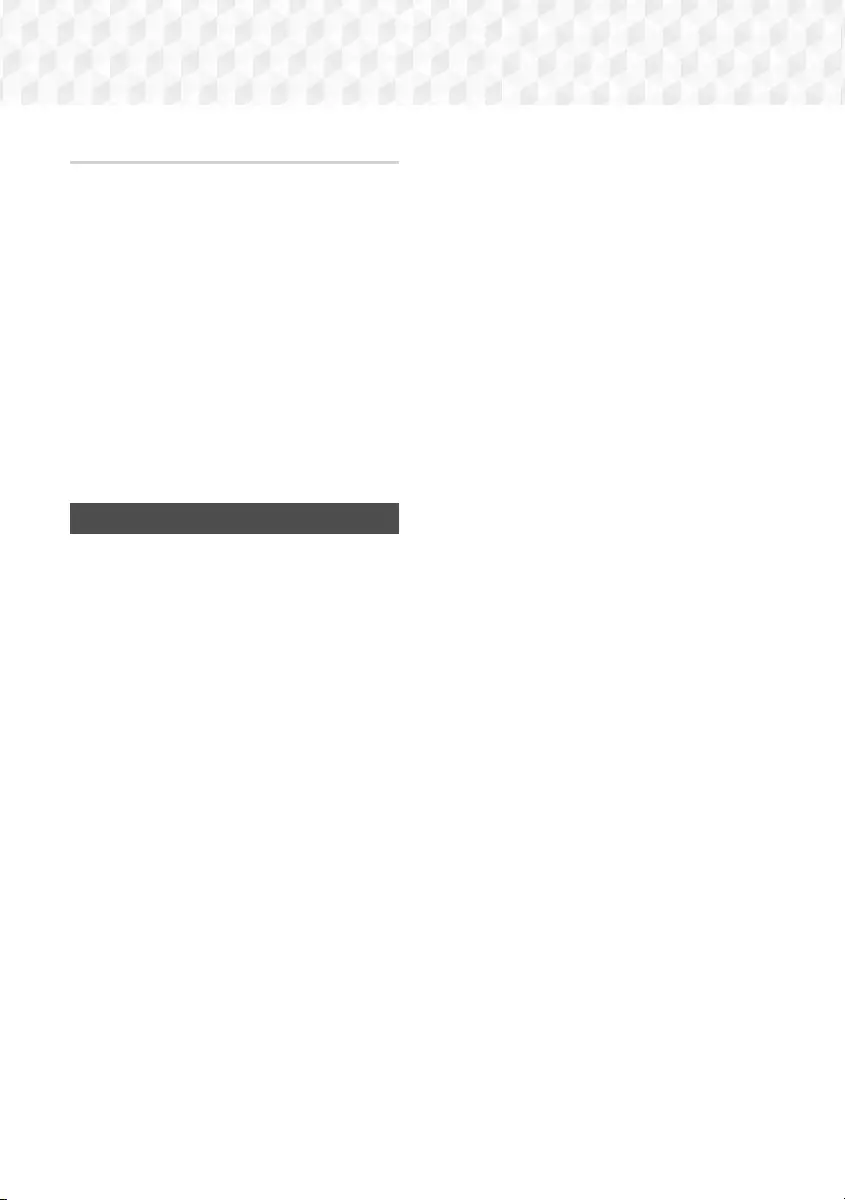
26 - English
Settings
Auto Upgrade Notification
If your product is connected to the network and you
set Auto Upgrade Notification on, the product will
notify you if a new software version is available with a
pop-up message.
1. Turn on the product.
2. In the Software Upgrade menu, set Auto
Upgrade Notification to On.
If there is a new software version available, the
product will notify you with a pop-up message.
3. To upgrade the firmware, select Yes. The product
turns off automatically, turns on, and then begins
the upgrade.
4. The update progress popup will appear. When
the update is complete, the product will turn off
automatically again.
5. Press the POWER button to turn on the product.
Setting Up DLNA
DLNA lets you play music, video, and photo files
stored in your PC through your home theater.
To use DLNA, you must install DLNA software or
already have DLNA software installed on your PC
and connect the home theater to your PC via your
network (See page 14).
PCs running Windows 7 and Windows 8 have
DLNA software (Play To) built in.
02831P-HT-J5500K_J5530K_J5550K(W)-ZK-ENG-0224.indd 26 2015/3/12 15:33:58
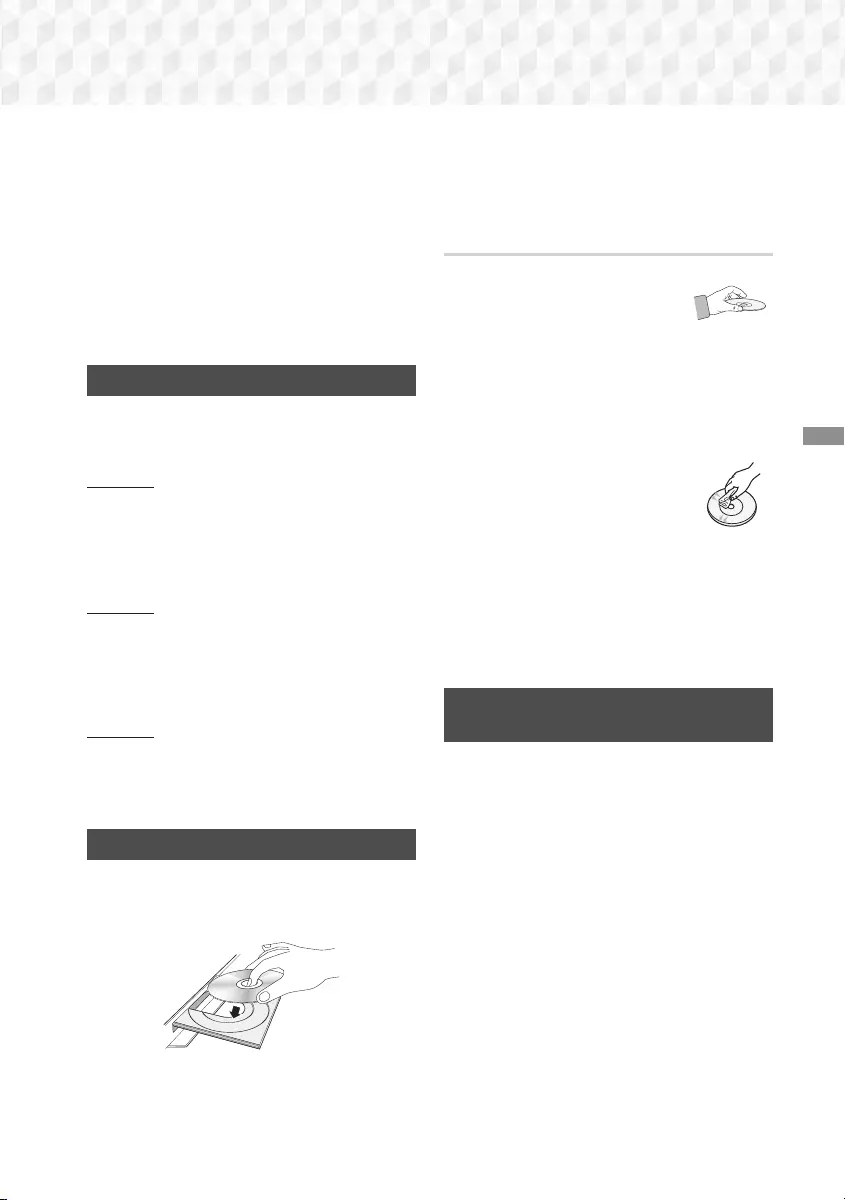
27 - English
Playing Content
Your home theater can play content located on
Blu-ray/DVD/CD discs, USB devices, PCs, smart
phones, tablets, and in Apps.
To play content located on your PC or a mobile
device, you must connect the PC or mobile device
and the product to your network. To play content on
your PC, you must also download and install DLNA
network software or already have DLNA network
software on your PC.
PCs running Windows 7 and Windows 8 have
DLNA software (Play To) built in.
Switching the Source Device
If two or more external devices are connected to
the main unit, you can use any of the three methods
described below to change the source device.
Method 1
From the Home screen, use the ▲▼◄► buttons to
move to Change Device, and then press v.
The Change Device popup window will appear. Use
the ▲▼ buttons to move to the desired device, and
then press v.
Method 2
If you move to PHOTOS, VIDEOS, MUSIC or other
file-based contents, a list of folders and files will
appear. Press the RED (A) button to display the
Change Device popup window, use the ▲▼ buttons
to move to the desired device, and then press v.
Method 3
When a device is connected for the first time, a
popup window appears. In the popup, you can
change the source device by using the ◄► buttons,
and then pressing v.
Playing Commercial Discs
1. Press the ^ button to open the disc tray.
2. Place a disc gently into the disc tray with the
disc’s label facing up.
3. Press the ^ button to close the disc tray.
Playback starts automatically.
4. If playback does not start automatically, press
the 6 button on the remote.
Disc Storage & Management
~Holding Discs
- Fingerprints or scratches on
a disc may reduce sound and
picture quality or cause skipping.
- Avoid touching the surface of a disc where data
has been recorded.
- Hold the disc by the edges so that fingerprints
will not get on the surface.
- Do not stick paper or tape on the disc.
~Cleaning Discs
- If you get fingerprints or dirt on a
disc, clean it with a mild detergent
diluted in water and wipe with a soft
cloth.
- When cleaning, wipe gently from the
inside to the outside of the disc.
- Disc Storage
`Do not keep in direct sunlight.
`Keep in a cool ventilated area.
`Keep in a clean protective jacket and store
vertically.
Playing a Disc with User Recorded
Content
You can play multimedia files you have recorded on
Blu-ray, DVD, or CD discs.
1. Place a user recorded disc into the disc tray with
the disc’s label facing up, and then close the
tray.
2. Use the ▲▼◄► buttons to select the type of
content you want to view or play - PHOTOS,
VIDEOS, or MUSIC - and then press the v
button.
OR
2
-1
. Select PLAY DISC from the Home screen.
The PLAY DISC screen appears. Use the ▲▼
buttons to select the desired content type,
Photos, Videos, or Music.
Playing Content
02831P-HT-J5500K_J5530K_J5550K(W)-ZK-ENG-0224.indd 27 2015/3/12 15:33:58
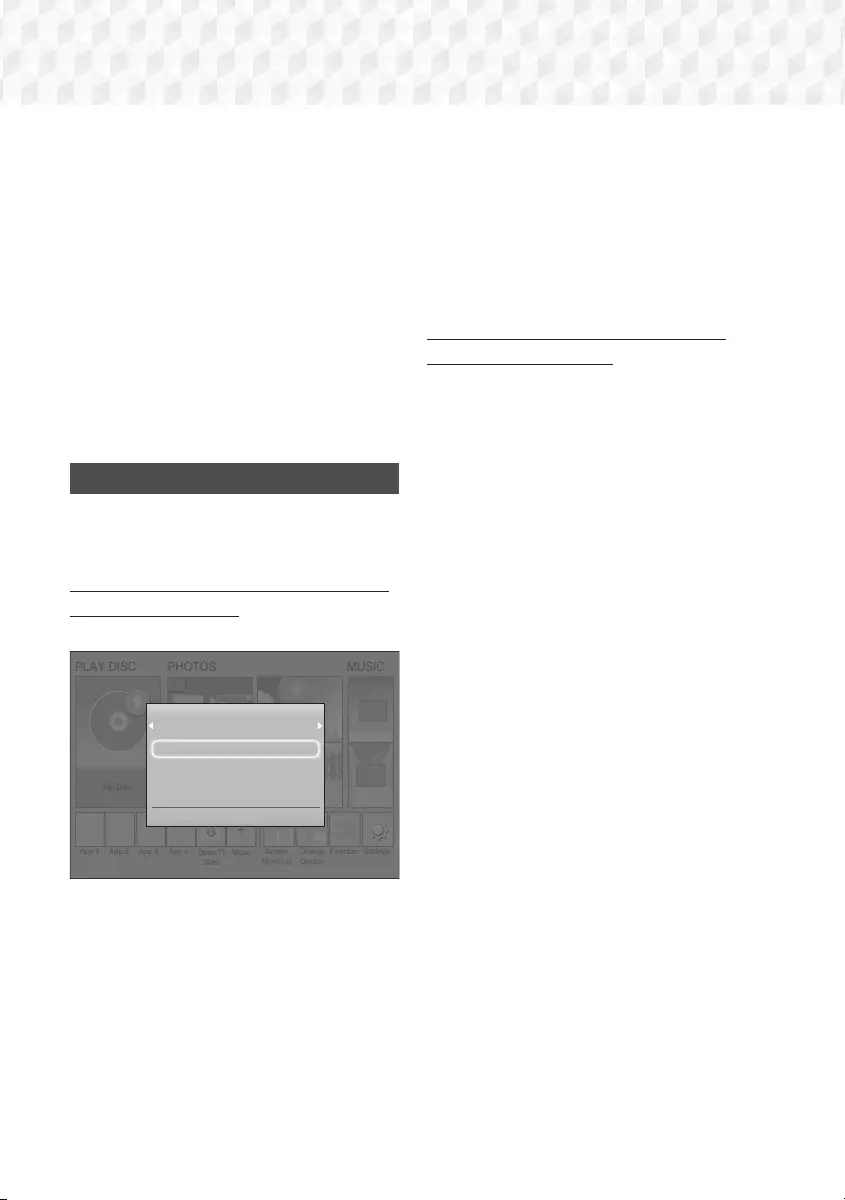
28 - English
Playing Content
3. A screen appears listing the contents of the disc.
Depending on how the contents are arranged,
you will see either folders, individual files, or
both.
4. If necessary, use the ▲▼◄► buttons to select a
folder, and then press the v button.
5. Use the ▲▼◄► buttons to select a file to view
or play, and then press the v button.
6. Press the RETURN button one or more times to
exit a current screen, exit a folder, or to return to
the Home screen.
Press the EXIT button to return directly to the
Home Screen.
7. Go to pages 29~33 for instructions that
explain how to control playback of videos,
music, and pictures on a disc.
Playing Files on a USB Device
There are two methods you can use to play or view
multimedia files located on a USB device through
your product.
Method 1 : If you connect a USB device while
the product is turned on
1. The "New device connected." pop-up appears.
PLAY DISC
App 1 App 2 App 3 App 4 Screen
Mirroring
Change
Device
Function
No Disc
Settings
PHOTOS MUSIC
Opera TV
Store
More
New device connected.
STORAGE DEVICE
Photos
Videos
Music
> Move " Enter ' Return
If the pop-up does not appear, go to Method 2.
2. Use the ▲▼ buttons to select Photos, Videos,
or Music and then press the v button.
Depending on how the contents are arranged,
you will see either folders, individual files, or
both.
3. If necessary, use the ▲▼◄► buttons to select a
folder, and then press the v button.
4. Select a file to view or play, and then press the
v button.
5. Press the RETURN button to exit a folder or the
EXIT button to return to the Home screen.
6. Go to pages 29~33 for instructions that
explain how to control playback of videos,
music, and pictures on a USB device.
Method 2 : If the product is turned on after
you connect a USB device
1. Turn the product on.
2. Press Change Device and select a USB device.
3. Use the ◄► buttons to select PHOTOS,
VIDEOS, or MUSIC on the Home screen, and
then press the v button.
4. If necessary, use the ▲▼◄► buttons to select a
folder, and then press the v button.
5. Select a file to view or play, and then press the
v button.
6. Press the RETURN button to exit a folder or the
EXIT button to return to the Home screen.
7. Go to pages 29~33 for instructions that
explain how to control playback of videos,
music, and pictures on a USB device.
If you insert a disc while playing a USB device
or phone, the device mode changes to "Disc"
automatically.
If your cellular phone is DLNA compatible, you
can play content on the phone without connecting
a USB cable. (See page 37)
02831P-HT-J5500K_J5530K_J5550K(W)-ZK-ENG-0224.indd 28 2015/3/12 15:33:59
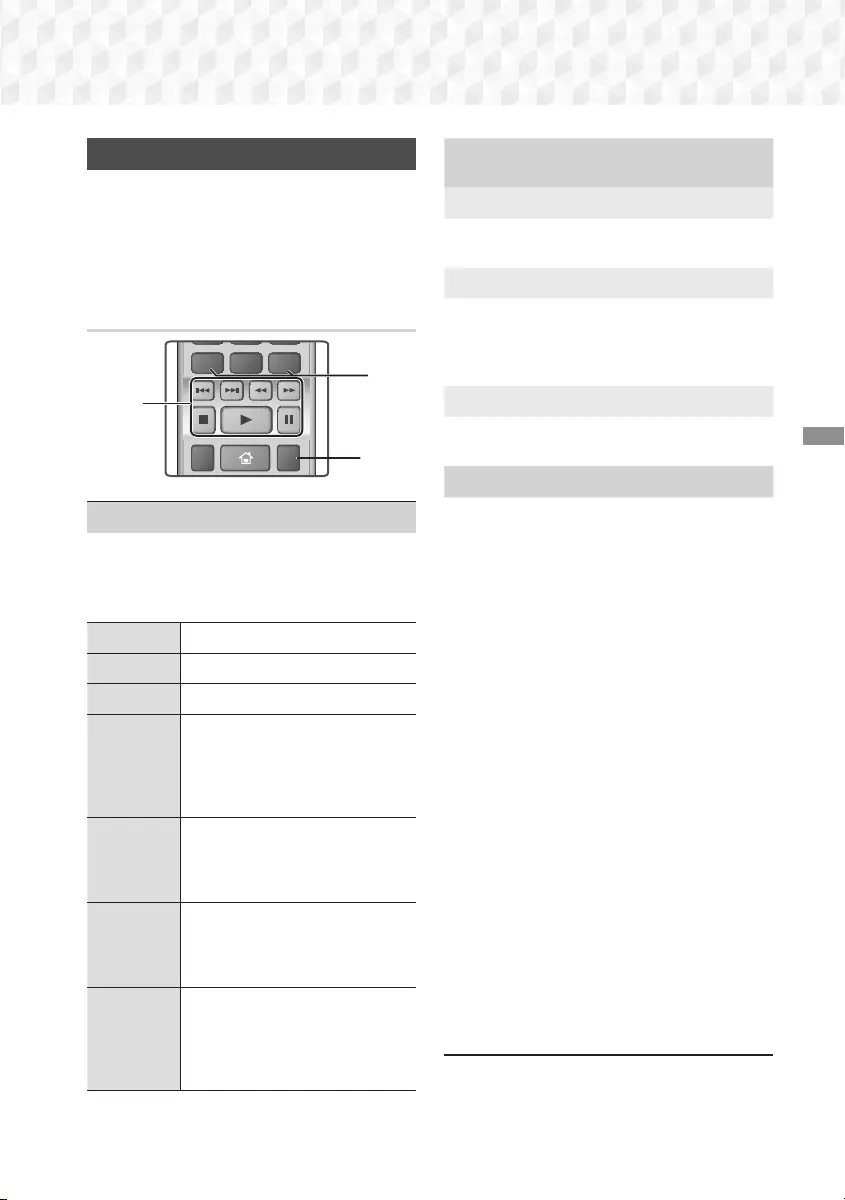
29 - English
Playing Content
Controlling Video Playback
You can control the playback of video content located
on a Blu-ray/DVD disc, USB device, mobile device,
or PC. Depending on the disc or contents, some of
the functions described in this manual may not be
available.
Buttons on the Remote Control used
for Video Playback
TOOLS
RETURN
EXIT
INFO
KARAOKE HOME
REPEAT
123
78 9
DISC MENU TITLE MENU
0
POPUP
45 6
MUTE
MO/ST
TUNER
MEMORY
DSP/EQTV SOUND
A B C D
TUNING
DOWN UP
VOLUME
-
+
FUNCTION
1
2
3
1 Playback related buttons
The product does not play sound in Search, Slow,
or Step mode.
~To return to normal speed playback, press the
6 button.
6Starts playback.
5Stops playback.
7Pauses playback.
Fast
Motion
Play
During playback, press the 3 or
4 button.
Each time you press the 3 or 4
button, the playback speed will
change.
Slow
Motion
Play
In pause mode, press the 4
button.
Each time you press the 4 button,
the playback speed will change.
Step
Motion
Play
In pause mode, press the 7
button.
Each time you press the 7 button,
a new frame appears.
Skip
Motion
Play
During playback, press the 1 or
2 button.
Each time you press the 1 or
2 button, the disc moves to the
previous or next chapter or file.
2 Using the disc menu, title menu, popup
menu, and title list
DISC MENU
During playback, press this button to display the
Disc menu.
TITLE MENU
During playback, press this button to display the
Title menu.
~If your disc has a playlist, press the GREEN (B)
button to go to the playlist.
POPUP MENU
During playback, press this button to display the
Popup menu.
3 Repeat Playback
1. During playback, press the REPEAT button
on the remote control.
2. Press the ▲▼ buttons to select Off, Title,
Chapter, All or Repeat A-B, and then press
the v button.
Repeat A-B
1. Press the v button at the point where you
want repeat play to start (A).
2. Press the v button at the point where you
want repeat play to stop (B).
3. To return to normal play, press the REPEAT
button again.
4. Press the v button.
Depending on the disc, the screen may not
display all repeat options.
The screen may not display Chapter or Title
immediately. Continue to press the ▲▼ buttons
until your choice is inside the applicable field.
To return to normal play, press the REPEAT
button again, press the ▲▼ buttons to select
Off, and then press the v button.
The screen may not display Repeat A-B
immediately. Continue to press the ▲▼ buttons
until Repeat A-B is inside the applicable field.
You must set point (B) at least 5 seconds of
playing time after point (A).
02831P-HT-J5500K_J5530K_J5550K(W)-ZK-ENG-0224.indd 29 2015/3/12 15:33:59
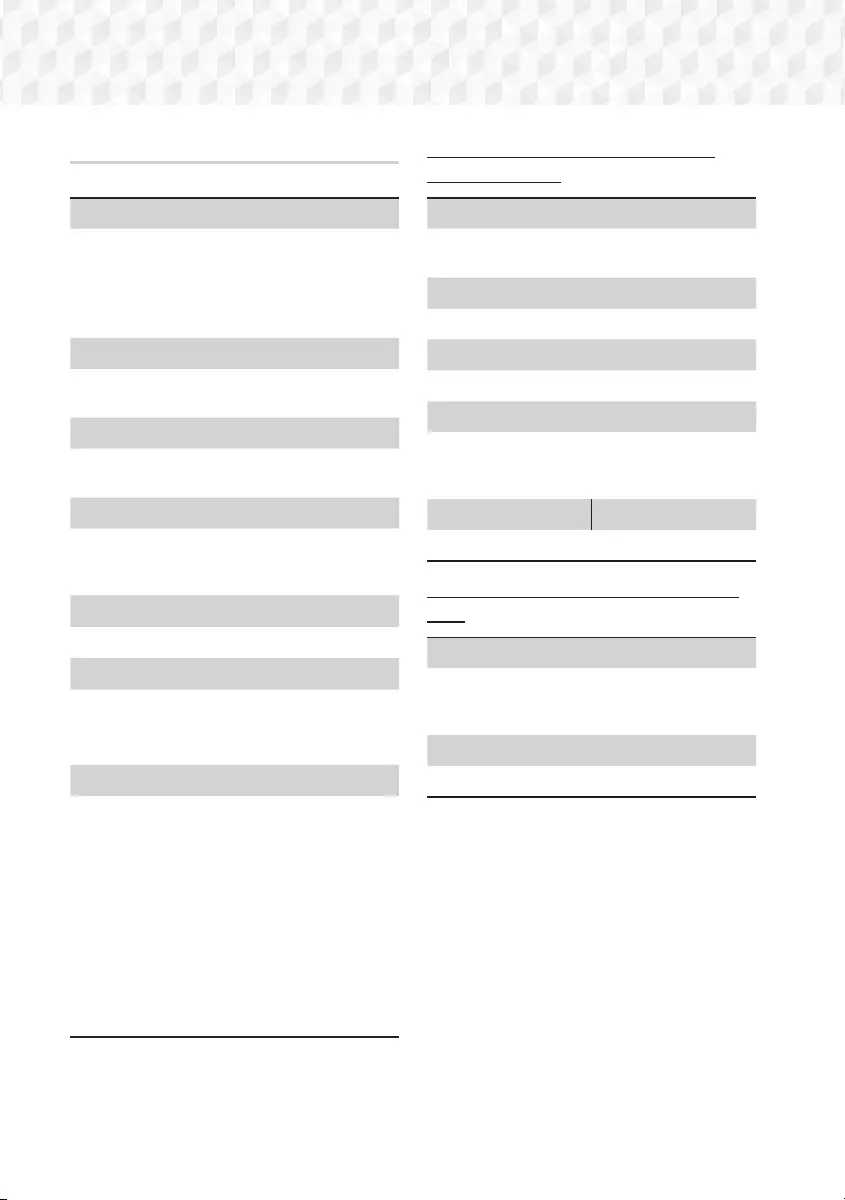
30 - English
Playing Content
Using the TOOLS Menu
During playback, press the TOOLS button.
Title
If there is more than one title on a disk or device,
lets you move to or select a desired title.
When searching DVD title, in stop mode, enter
the TOOLS button and title number (01,02,...)
you want.
Playing Time
Lets you go to a specific playback point. Use the
numeric buttons to input the playback point.
Repeat Mode
Lets you repeat a specific title, chapter, or marked
section.
Audio Sync
Lets you adjust the audio delay so that the audio
syncs with the video. You can set the delay from
0 to 300 milliseconds.
Equalizer Mode
Set Equalizer Mode on to use the equalizer.
Equalizer Settings
Lets you set the equalizer.
Equalizer Settings only appears when
Equalizer Mode is On.
Picture Settings
Lets you set the picture mode.
`Mode
- User : Go to Advanced Settings, and then
press the v button. Lets you adjust the
Brightness, Contrast, Color, and Sharpness
functions manually.
- Dynamic : Choose this setting to increase
sharpness.
- Normal : Choose this setting for most viewing
applications.
- Movie : This is the best setting for watching
movies.
Menu selections that appear only when a
BD/DVD disc plays
Chapter
Lets you move to a chapter that you want to
watch.
Audio
Lets you set the desired audio language.
Subtitle
Lets you set the desired subtitle language.
Angle
To view a scene from another angle. The Angle
option displays the number of angles available to
view (1/1, 1/2, 1/3, etc.).
BONUSVIEW Video BONUSVIEW Audio
Lets you set the desired Bonusview option.
Menu selections that appear only while a file
plays
Full Screen
Lets you set the desired full screen size. You
can select Original, Mode1 (larger), and Mode2
(largest).
Information
Select to view video file information.
Depending on the disc or storage device, the
Tools menu may differ. All options may not be
displayed.
02831P-HT-J5500K_J5530K_J5550K(W)-ZK-ENG-0224.indd 30 2015/3/12 15:33:59
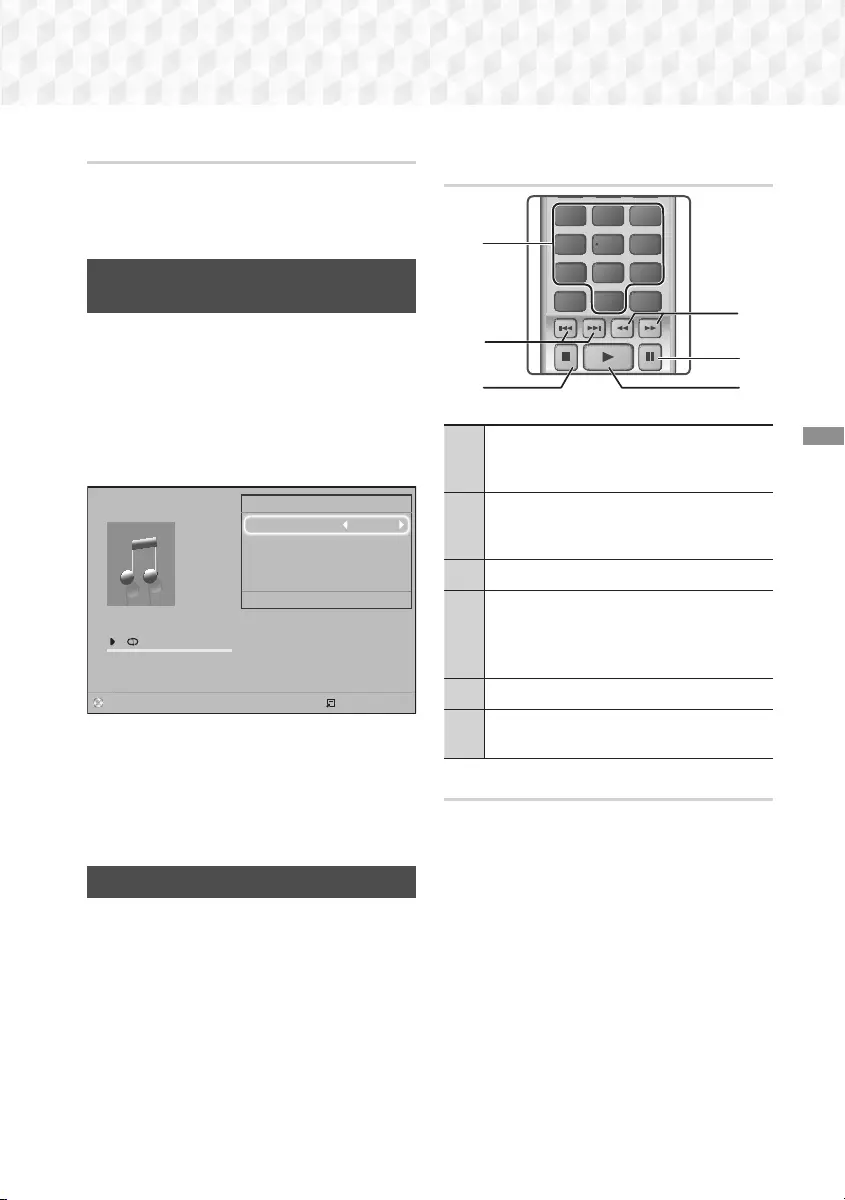
31 - English
Playing Content
Creating a Video Playlist
You can create a playlist of video files in nearly the
same way you create a playlist of music files. See
page 32 for instructions. Select video files instead
of music files.
Playing a Pre-Recorded Commercial
Audio Disc
1. Insert an Audio CD (CD-DA) or an MP3 Disc into
the disc tray.
~For an Audio CD (CD-DA), the first track will
be played automatically. Tracks on a disc
are played in the order in which they were
recorded on the disc.
~For an MP3 disc, press the ◄► buttons to
select MUSIC, then press the v button.
2. To play a particular track, use the ▲▼ buttons on
the remote to select the track, and then press
the v button.
For more information about playing music, see
Controlling Music Playback below.
Controlling Music Playback
You can control the playback of music content
located on a DVD, CD, USB, mobile device, or
PC. Depending on the disc or contents, some of
the functions described in this manual may not be
available.
Buttons on the Remote Control used
for Music Playback
TOOLS
RETURN
EXIT
INFO
KARAOKE HOME
REPEAT
123
78 9
DISC MENU TITLE MENU
0
POPUP
45 6
MUTE
MO/ST
TUNER
MEMORY
DSP/EQTV SOUND
A B C D
TUNING
DOWN UP
VOLUME
-
+
FUNCTION
1
4
6
5
3
2
1
Number buttons : During Playlist playback,
press the desired track number. The
selected track is played.
2
Skip : During playback, press the 1 or
2 button to move to the previous or next
music track.
35 button : Stops a track.
4
Fast Play (Audio CD [CD-DA] only) :
During playback, press the 3 or 4 button.
Each time you press the 3 or 4 button,
the playback speed will change.
57 button : Pauses a track.
66 button : Plays the currently selected
track.
Repeating Tracks
You can set the product to repeat tracks.
1. During music playback, press the TOOLS
button.
2. Select Repeat Mode, then use the ◄► buttons
to select Off, Track or One, All or Shuffle, and
then press the v button.
0/16
00:00/00:00
Playlist
TRACK 004 04:02
TRACK 005 03:43
TRACK 006 03:40
TRACK 001
CD
Tools
Repeat Mode Track
Equalizer Mode : Off
Rip
Karaoke Recording
> Move < Adjust ' Return
" Pause c Select Tools ' Return
02831P-HT-J5500K_J5530K_J5550K(W)-ZK-ENG-0224.indd 31 2015/3/12 15:34:00
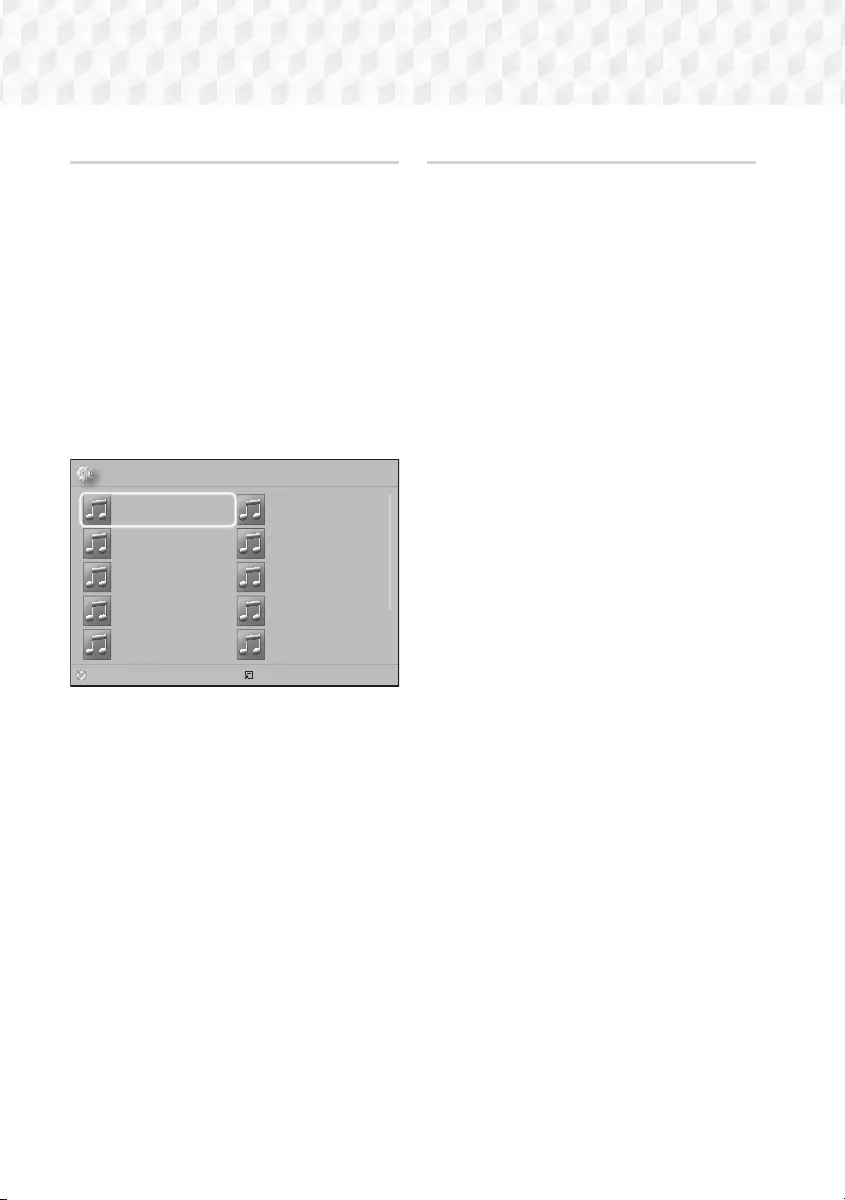
32 - English
Playing Content
Creating a Music Playlist
1. If you are playing music from a commercial CD
or DVD, press the
5
or RETURN button. The
Music List Screen appears. If you are creating
a playlist from music on a user created disk or
USB device, access the Music list as described
on page 27 or 28.
2. Press the ▲▼◄► buttons to move to a desired
file, and then press the YELLOW (C) button
to select it. Repeat this procedure to select
additional files.
3. If you want to select all files, press the TOOLS
button, use the ▲▼ buttons to select Select All,
and then press v. If you want to deselect all
files, press the TOOLS button, select Deselect
All, and then press v.
✓
CD a Change Device c Select Tools
()
Jump Page ' Return
MUSIC TRACK 001 1 file selected 1/2 Page
TRACK 001
05:57
TRACK 002
04:27
TRACK 003
04:07
TRACK 004
03:41
TRACK 005
03:17
TRACK 006
03:35
TRACK 007
03:47
TRACK 008
03:49
TRACK 009
03:53
TRACK 010
03:45
4. To remove a file from the Playlist, move to the
file, and then press the YELLOW (C) button.
5. Press the v button to play the selected files.
The Playlist screen appears.
6. To go to the Music List, press the 5 or
RETURN button.
7. To go back to the Playlist, press the v button.
You can create a playlist with up to 99 tracks on
Audio CDs (CD-DA).
If you go to the Music List from the Playlist, and
then return to the Playlist, the Playlist will start
playing again from the beginning.
Ripping
1. Insert a USB device into the USB jack on the
front of the product.
2. With the Playback screen displayed, use the ▲▼
buttons to select a track, and then press the
YELLOW (C) button. A check appears to the left
of the track.
3. Repeat Step 2 to select and check additional
tracks.
4. To remove a track from the list, move to the
track, and then press the YELLOW (C) button
again. The check on the track is removed.
5. When done, press the TOOLS button.
The Tools menu appears.
6. Use the ▲▼ buttons to select Rip, and then
press the v button. The Rip screen appears.
7. Use the ▲▼ buttons to select the device to
store the ripped files on, and then press the v
button.
Do not disconnect the device while ripping is in
progress.
8. If you want to cancel ripping, press the v
button, and then select Yes. Select No to
continue ripping.
9. When ripping is complete, the "Ripping is
completed." message appears.
10. Press the v button to go back to the Playback
screen.
This function is not available for DTS Audio CDs.
This function may not be supported by some
discs.
Ripping encodes music in the .mp3 format at
192kbps.
On the Track list screen, you can choose Select
All or Deselect All.
- Use Select All to select all tracks, and then
press the v button. This cancels your
individual track selections.
- Use Deselect All to deselect all selected tracks
at once.
02831P-HT-J5500K_J5530K_J5550K(W)-ZK-ENG-0224.indd 32 2015/3/12 15:34:00
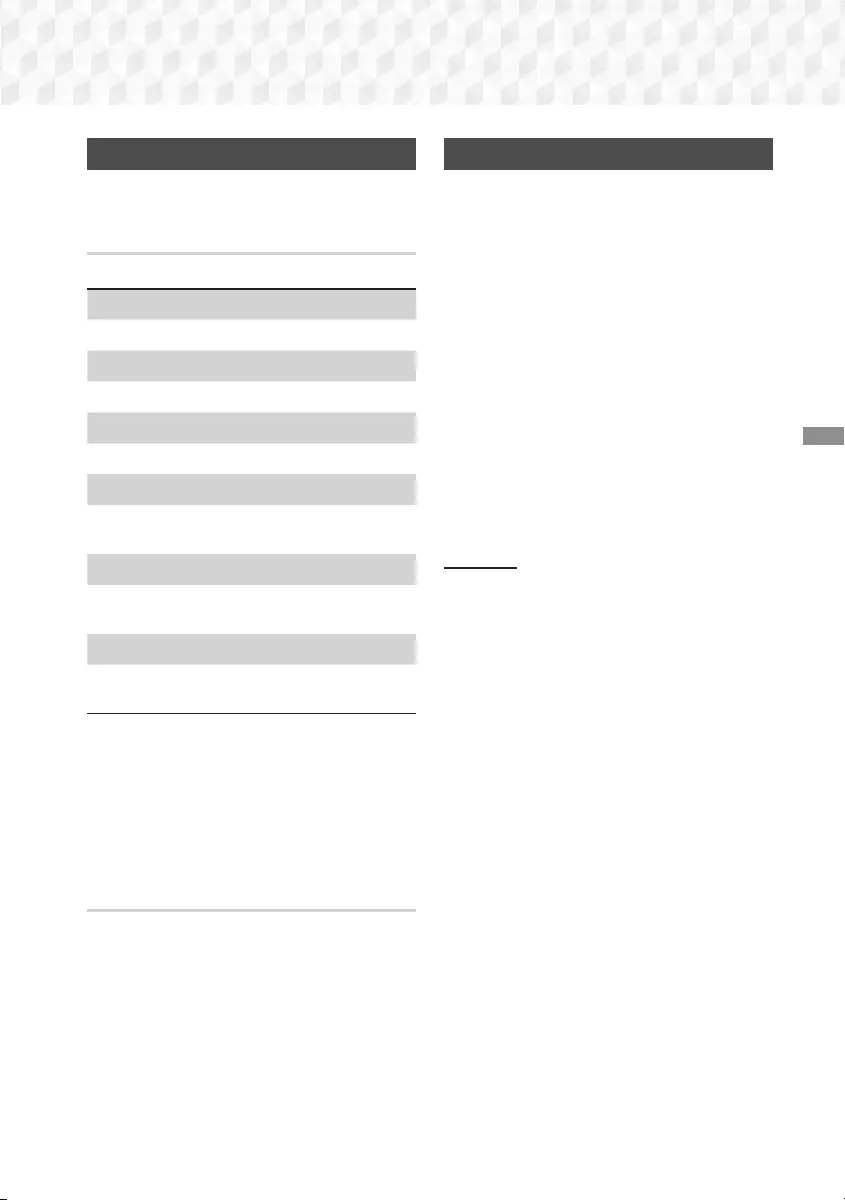
33 - English
Playing Content
Playing Photo Content
You can play photo content located on a DVD, USB,
mobile device, or PC.
Using the Tools Menu
During playback, press the TOOLS button.
Start / Stop Slide Show
Select to play/pause the slide show.
Slide Show Speed
Select to adjust the slide show speed.
Background Music
Select to listen to music while viewing a slide show.
Zoom
Select to enlarge the current picture.
(Enlarge up to 4 times)
Rotate
Select to rotate a picture. (This will rotate the
picture either clockwise or counter clockwise.)
Information
Shows the picture information including the file
name and size, etc.
Depending on the disc or storage device, the
Tools menu may differ. All options may not be
displayed.
To enable the background music function, the
photo file must be in the same storage media as
the music file. However, the sound quality can be
affected by the bitrate of the MP3 file, the size of
the photo, and the encoding method.
Creating a Photo Playlist
You can create a photo playlist in nearly the same
way you create a music playlist. See page 32 for
instructions. Select photo files instead of music files.
Using Karaoke
You can enjoy the Karaoke with music.
1. Connect the microphone on the front of the
product.
2. In the Home menu, select the Settings, and then
press the v button.
3. Select the Sound, and then press the v
button.
4. Select My Karaoke, and then press the v
button.
~You can check the Karaoke score and adjust
the volume of playback music's vocal.
~Your Karaoke score is automatically displayed
if Karaoke Scoring is set to On and a
microphone is connected. If you don't want to
see the score, set Karaoke Scoring to Off.
~If you want to decrease the volume of the
vocals in the original sound, select Reduce
Vocals in My Karaoke settings.
Recording
You can make a recording of karaoke with music.
1. During the playback, press the TOOLS button to
select Karaoke Recording, and then press v
button.
2. Press 5 button if you want to finish recording.
3. When recording is done, KARAOKE folder is
created in the USB storage driver and saved as
the form of KARAOKE.mp3.
To save recording file, USB storage driver must be
inserted.
Recording file is shown if you re-entry to Photos,
Videos, and Music.
If you hear strange noises (squealing or howling)
while using the Karaoke feature, move the
microphone away from the speakers. Turning
down the microphone's volume or the speaker
volume is also effective.
The microphone does not operate in the D. IN,
AUX, FM and BT mode.
The karaoke scoring displays the score
automatically when the Karaoke Scoring is set to
On and a microphone is connected. Disconnect
the microphone if you do not want to display the
score.
The mic becomes available 10 seconds after the
Home menu appears on the screen.
02831P-HT-J5500K_J5530K_J5550K(W)-ZK-ENG-0224.indd 33 2015/3/12 15:34:00
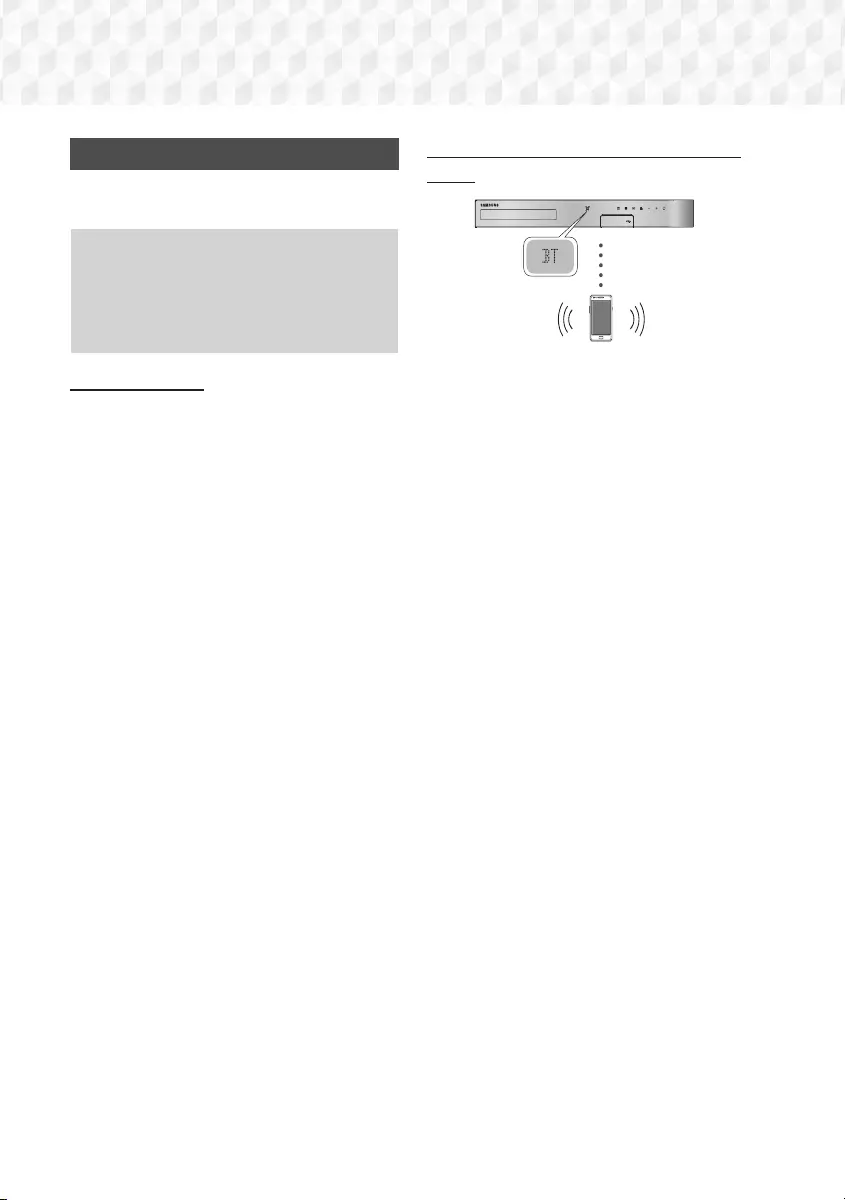
34 - English
Playing Content
Using Bluetooth
You can use a Bluetooth device to enjoy music with
high quality stereo sound, all without wires!
~Pairing distance : max. 2M,
Operating distance : max. 10M
~Actual Bluetooth performance may differ
depending on your environment, even if you
use your Bluetooth device within the specified
operating distance.
What is Bluetooth?
Bluetooth is a technology that enables Bluetooth-
compliant devices to interconnect with each other
easily using a short, wireless connection.
~A Bluetooth device may hum or malfunction:
- When a part of your body is in contact with the
receiving/transmitting system of the Bluetooth
device or the Home Theater.
- When the device is subject to electrical variation
from obstructions caused by a wall, corner, or
office partitioning.
- When the device is exposed to electrical
interference from same frequency-band devices
including medical equipment, microwave ovens,
and wireless LANs.
~Pair the Home Theater with the Bluetooth device
while the two are close together.
~The further the distance is between the Home
Theater and the Bluetooth device, the worse the
quality is.
If the distance exceeds the Bluetooth operational
range, the connection is lost.
~In poor reception-sensitivity areas, the Bluetooth
connection may not work properly.
~The Home Theater has an effective reception range
of up to 10 meters in all directions if there are no
obstacles. The connection will be automatically
cut off if the device is out of this range. Even within
this range, the sound quality may be degraded by
obstacles such as walls or doors.
~This wireless device may cause electrical
interference. during its operation.
To Connect the Home Theater to a Bluetooth
Device
Connect
Bluetooth device
Before you begin, confirm that the Bluetooth device
supports the Bluetooth compliant stereo headset
function.
1. Press the FUNCTION button on the remote
control to display the BT message.
2. Select the Bluetooth menu on the Bluetooth
device you want to connect. For instructions,
refer to the Bluetooth device's manual.
3. Select "[HTS]JXXXXX" from the list.
~When the Home Theater is connected to the
Bluetooth device, the device name of the
connected Bluetooth device, followed by the
name of the home theater, will appear on the
front display of the home theater.
4. Play music on the connected device.
~You can listen to the music playing on the
connected Bluetooth device over the Home
Theater system.
The Home Theater only supports Middle
Quality SBC data (up to 237kbps@48kHz),
and does not support High Quality SBC data
(328kbps@44.1kHz).
The AVRCP feature is supported. It's functionality
will differ, depending on the specifications of the
connected device.
Connect only to a Bluetooth device that supports
the A2DP Profile.
Only one Bluetooth device can be paired at a
time.The search or connection functions may not
work properly in the following cases:
- If there a strong electric field near or around the
home theater.
- If several Bluetooth devices are simultaneously
paired with product.
02831P-HT-J5500K_J5530K_J5550K(W)-ZK-ENG-0224.indd 34 2015/3/12 15:34:00
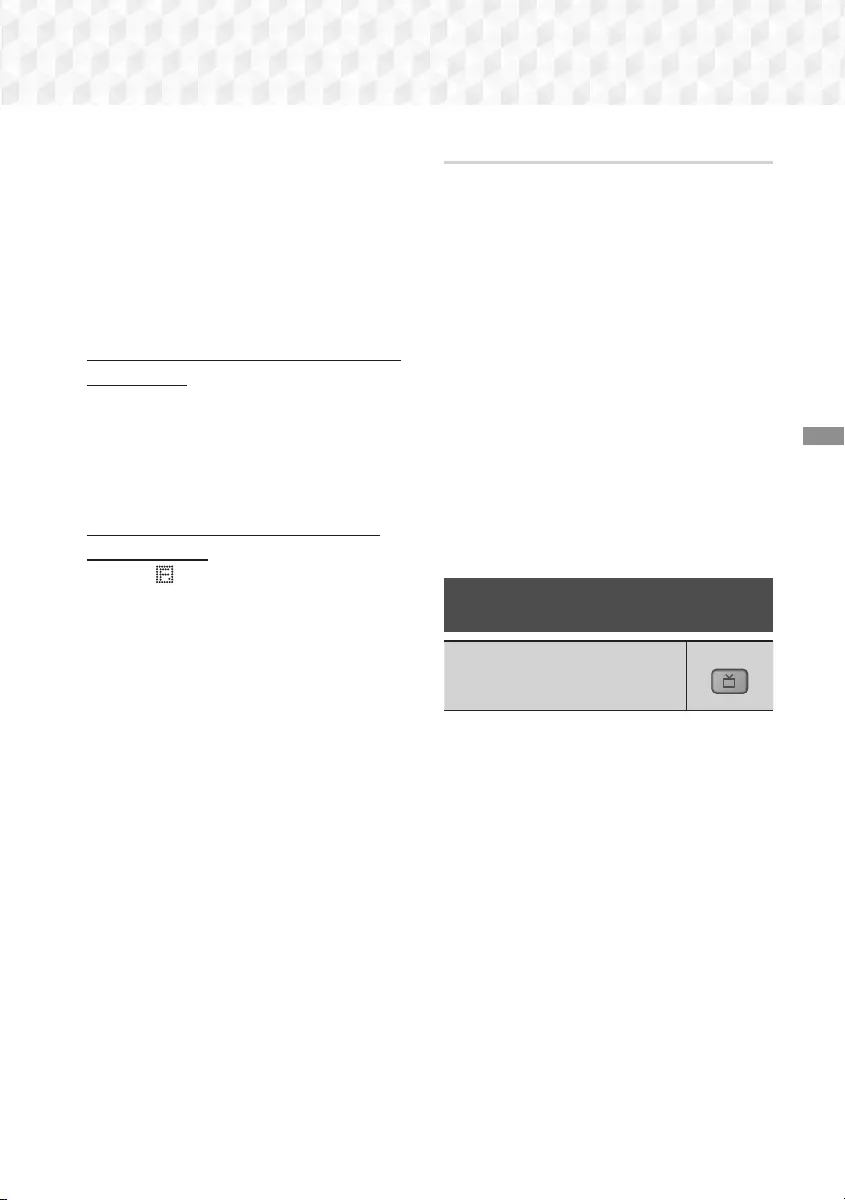
35 - English
Playing Content
- If the Bluetooth device is turned off, not in
place, or malfunctions.
Note that such devices as microwave ovens, wireless
LAN adapters, fluorescent lights, and gas stoves use
the same frequency range as the Bluetooth device,
and can cause electric interference.
For the best operational compatibility between the
home theater and a Bluetooth device or any other
device, such as a Mobile Phone, we recommend
you update the device's OS to the latest version.
To Disconnect the Bluetooth Device from the
Home Theater
You can disconnect the Bluetooth device from the
Home Theater. For instructions, refer to the Bluetooth
device's manual.
~When the Home Theater is disconnected from the
Bluetooth device, the Home Theater will display
DISCONNECTED on the front display.
To Disconnect the Home Theater from the
Bluetooth Device
Press the ( ) button on the front panel of the Home
Theater to switch from BT to another mode or turn
off the Home Theater.
~Except when you disconnect the Home Theater
by changing functions, the connected Bluetooth
device will wait a certain amount of time for
a response from the Home Theater before
terminating the connection. (Disconnection time
may differ, depending on the Bluetooth device.)
In Bluetooth connection mode, the Bluetooth
connection will be lost if the distance between the
Home Theater System and the Bluetooth device
exceeds
10 meters
. When the Bluetooth device
comes back into effective range or you restart the
Bluetooth device, you will have to pair the device
and home theater again to reconnect.
In Bluetooth mode, the screen saver will start if
the Bluetooth device stays in the Ready state for
5 minutes. To reconnect the Bluetooth device,
turn off the screen saver, and then connect the
device. To turn off the screen saver, press any
button on the remote control (the Volume button,
a number button, etc.)
Using the Bluetooth Quick Start
When the home theater is turned off, connecting
your smart device to the product via a Bluetooth
connection can turn the home theater on.
The Quick Start function is available when the
home theater's power cord is plugged into an AC
wall outlet.
To use this function, set Settings > System >
Quick Start to On.
To use this function, the Bluetooth connection
between the home theater and your smart device
should have been established before. In other
words, the home theater should be found on the
list of Bluetooth devices your smart device has
already connected to.
1.
Connect your smart device to the product via
Bluetooth. (For information on Bluetooth connections,
refer to your smart device’s manual.)
2. Once connected, the home theater will turn itself
on automatically in BT mode.
~Select the desired music to play on your smart
device.
Using the Special Effects Remote
Control Buttons
TV SOUND
DSP/EQTV SOUND
If you have a TV that supports Anynet+ (HDMI-
CEC), the TV SOUND button lets you direct the
TV's audio to the Home Theater Speakers or the TV
Speakers. To use this function, follow these steps:
1. Connect an HDMI cable to the TV and home
theater. (See page 13)
2. Set Anynet+ (HDMI-CEC) On in the home
theater and TV.
3.
Press the TV SOUND button on the remote
control. TV SOUND ON flashes on the display on
the front panel, and then changes to
D. IN.
~When TV SOUND is on, TV audio outputs
through the Home Theater speakers.
4. Press the TV SOUND button again to turn TV
SOUND off.
~When TV SOUND is off, TV audio outputs
through the speakers of the connected
Anynet+ TV.
02831P-HT-J5500K_J5530K_J5550K(W)-ZK-ENG-0224.indd 35 2015/3/12 15:34:01
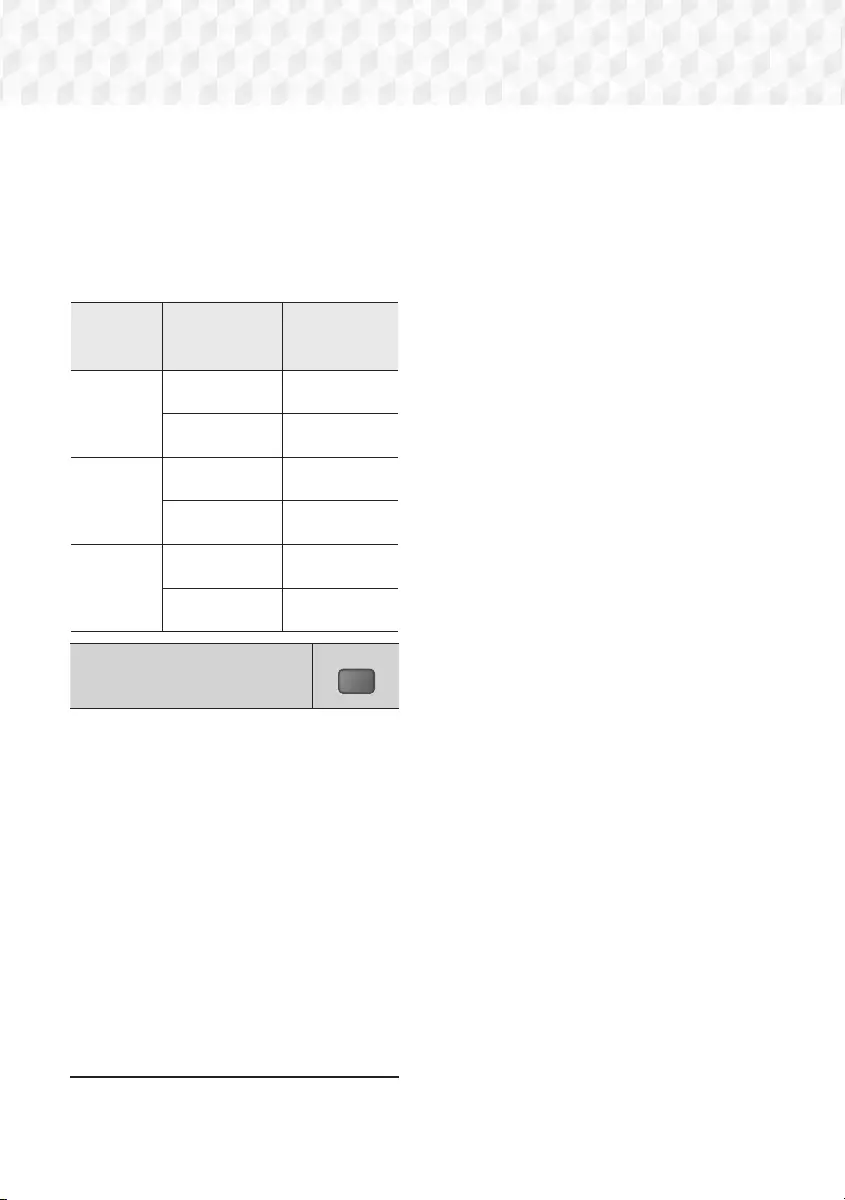
36 - English
Playing Content
Use TV SOUND:
1) When you want to listen to the TV's audio
through the home theater speakers.
2) When you want to listen to the audio from a
USB device plugged into the TV through the
home theater speakers.
TV SOUND ON/OFF support specifications:
Anynet+
(HDMI-CEC)
Setting
TV Sound ON TV Sound OFF
ON
HTS Speaker
Output
HTS Speaker
Mute
TV Speaker
Mute
TV Speaker
Output
OFF
HTS Speaker
Output
HTS Speaker
Mute
TV Speaker
Output
TV Speaker
Output
No
Operation
HTS Speaker
Output
HTS Speaker
Mute
TV Speaker
Output
TV Speaker
Output
DSP/EQ
DSP/EQTV SOUND
You can adjust the sound with various sound
modes.
zDSPOFF : Select for normal listening.
zCINEMA : Produces realistic and powerful
sound for movies.
zMUSIC : Suitable for all music sources.
zGAME : Revs up video games with powerful
and realistic sound.
zM-STEREO (Multi Stereo) : Produces
surround sound from 2 channel input sources.
zPOWER BASS : Pumps up the bass sound.
zLOUD : Improves bass sound characteristics
according to output level.
zNIGHT : Optimizes sound for night time
listening by compressing the dynamic range
and softening the sound.
zUSER EQ : Provides a user adjustable equalizer
so you can adjust music to your liking.
02831P-HT-J5500K_J5530K_J5550K(W)-ZK-ENG-0224.indd 36 2015/3/12 15:34:01
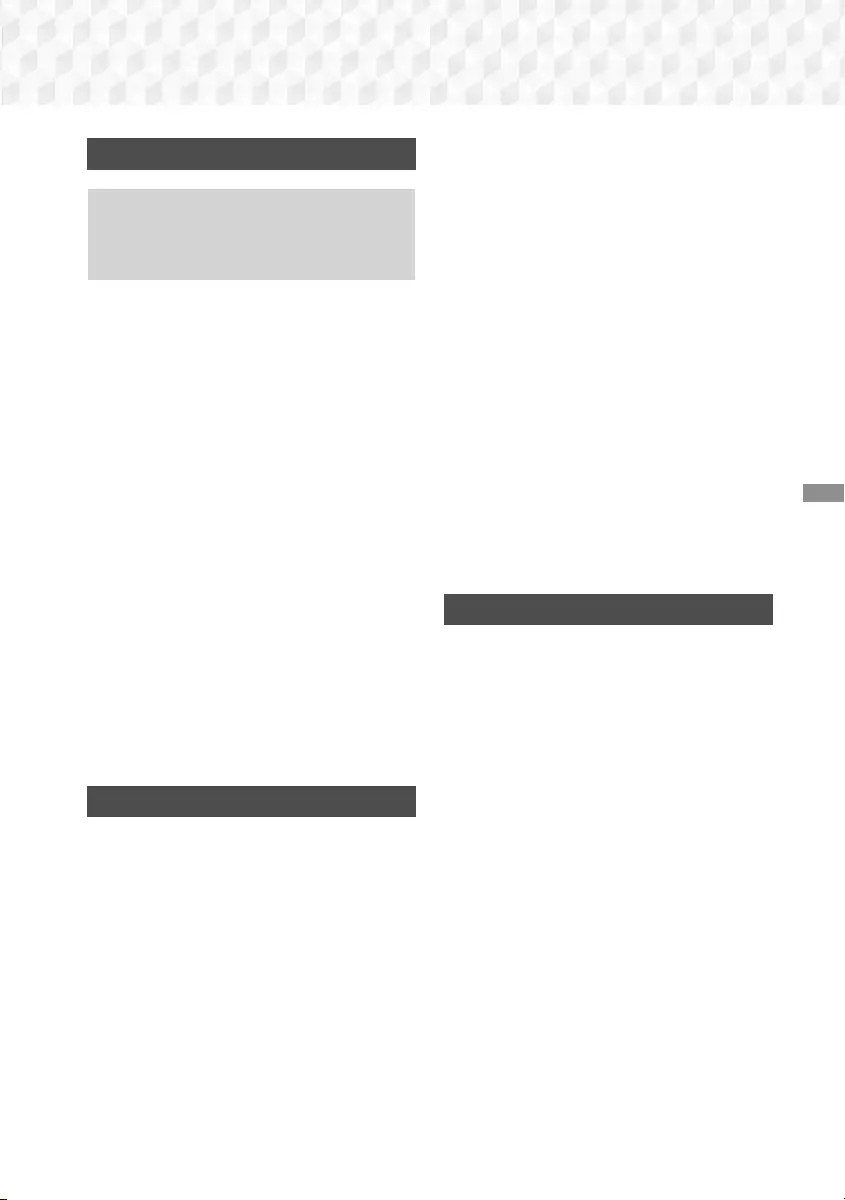
37 - English
Network Services
Using BD-LIVE™
1. Connect the product to your network.
(See page 14)
2. Configure the network settings.
(See pages 21~23)
Once the product is connected to your network, you
can enjoy various movie-related service contents
available on BD-LIVE compliant discs.
1. Attach a USB memory stick to the USB jack on
the front of the product, and then use BD Data
Management to check its remaining memory.
The memory device must have at least 1GB
of free space to accommodate the BD-LIVE
services.
2. Select Settings on the Home screen, and then
press the v button.
3. Select System, and then press the v button.
4. Select BD Data Management, and then press
the v button.
5. Select Change Device, and then press the v
button.
6. Select STORAGE DEVICE, and then press the
v button.
7. Insert a Blu-ray Disc that supports BD-LIVE.
8. Select an item from the list of BD-LIVE service
contents provided by the disc manufacturer.
The way you use BD-LIVE and the provided
contents may differ, depending on the disc
manufacturer.
Using DLNA
DLNA lets you access and play files located on your
PC through your home theater.
Follow the directions in the DLNA user's guide to set
up DLNA on your PC and to tag folders and files you
want to share with the home theater.
To access and play files located on your PC after you
have set up DLNA, follow these steps:
1. Turn on your PC, your TV, and the home theater.
2. Make sure the DLNA Shared server is running on
your PC.
3. On your home theater, select Change Device.
4. Use the ▲▼ button to select your PC in the
Device List.
5. Select the kind of file you want to view or play,
PHOTOS, VIDEOS, or MUSIC and then press
v.
6. Use the ▲▼◄► button to select the folder with
the kind of files you selected, and then press v.
The File List is displayed.
7. Select the file you want to view or play, and then
press v.
You can create Playlists from files on your PC in
the same way you create playlists from files on
USB devices and discs.
With a few exceptions, you can control the
playback of files on your PC in the same fashion
you control the playback of files on USB devices
and discs.
You can also access files on your PC by first
selecting PHOTOS, VIDEOS, or MUSIC on the
Home screen, and then selecting your PC from
the device list that appears.
Apps
Your home theater offers an extensive collection of
news, movies, weather, and other content you can
download directly to and enjoy on your home theater.
First, check the network and make sure the home
theater is connected to the Internet. Your home
theater must be connected to the Internet to use the
Apps feature.
The apps offered through the Apps feature work
much like their on-line versions or, if different, are easy
to use.
Some apps
require you to create an account before
you can use them. Although you can create an
account for most of these apps through your home
theater, it is easier and quicker to create an account
by visiting the app sites on line using a PC, laptop,
or tablet with Internet access. Note that in some
cases, you will need to use the home theater and a
PC, laptop, or tablet to establish an account. The
main difference between the regular on-line versions
and the versions you can access through your home
theater is that with the home theater versions, you
use your remote to enter letters and numbers as
opposed to a keyboard.
Network Services
02831P-HT-J5500K_J5530K_J5550K(W)-ZK-ENG-0224.indd 37 2015/3/12 15:34:01
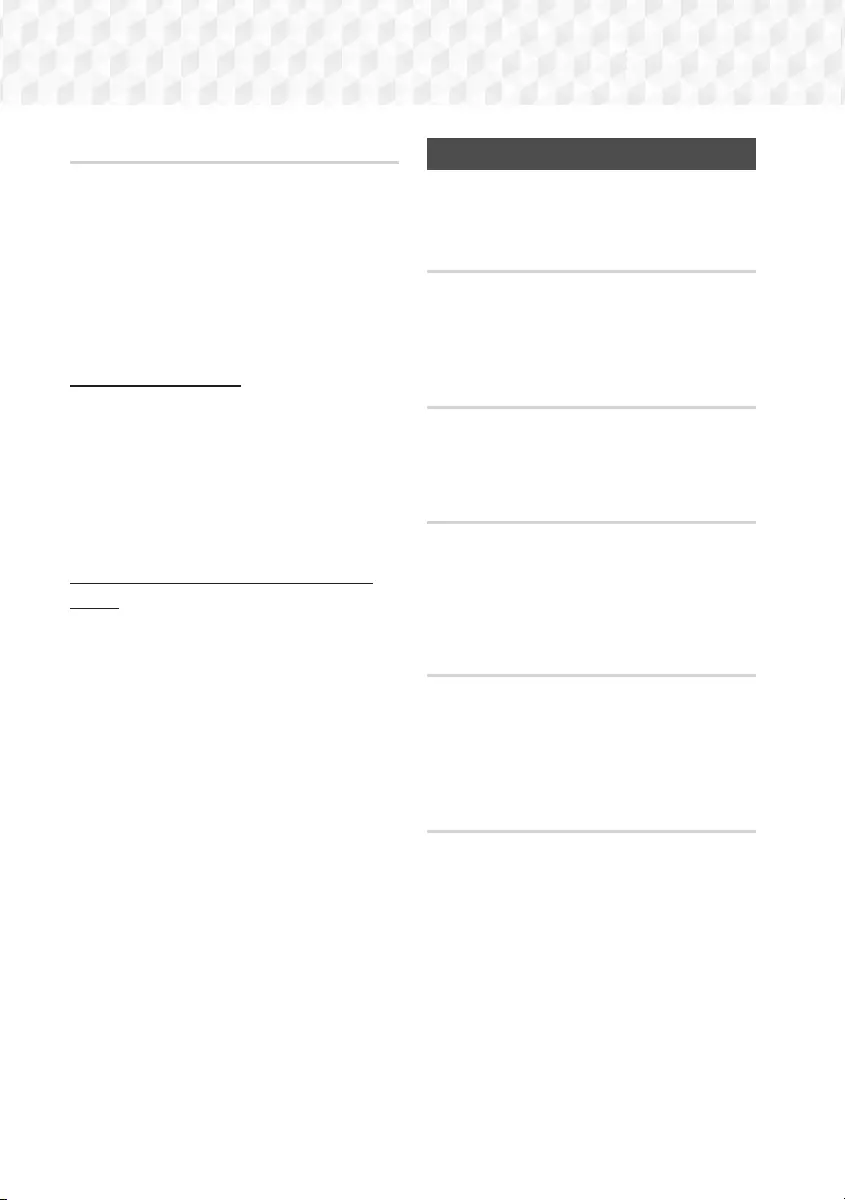
38 - English
Network Services
Using Apps
The first time you access any one of the apps, the
home theater displays two agreements. You must
accept both agreements to download and use any
apps.
By default, the home theater displays four popular
apps on the Home screen. You can view more apps
and change the apps the home theater displays on
the Home screen by selecting the More button.
To start an app, highlight the app, double click it, and
then follow the directions displayed on the screen.
Viewing Additional Apps
1. Select the More button on the Home screen,
and then press the v button. The More Apps
screen appears displaying a bank of apps.
2. To view additional apps, move the highlight to the
right or left until another group of apps appears.
3. To exit the More Apps screen, select Close or
press the RETURN button or EXIT button on
your remote.
Changing the Apps Displayed on the Home
Screen
1. Select the More button, and then press the v
button.
2. Select the Edit button on the More Apps screen,
and then press the v button.
3. Apps that the home theater displays on the
Home page are marked with a check. Deselect
apps you want to remove from the Home screen
by highlighting each app, and then pressing the
v button.
4. Select apps by highlighting each app, and then
pressing the v button. A check mark appears
on each app you select. You can have up to four
apps selected at a time.
5. When done, select OK, and then press the v
button. The Home screen re-appears.
To exit an application, press the EXIT button on
your remote.
To delete the login information for all Apps, press
the 5 button for 5 seconds or more in Home
Screen, No Disc Status.
Using Opera TV Store
At the Opera TV Store, you will find high-quality
Internet video streaming, social network, and music
streaming services.
Accessing Opera TV Store
To access Opera TV Store, select the Opera TV
Store button on the Home screen, and then press
the v button.
To exit the Opera TV Store screen, press the EXIT or
HOME button on your remote.
Navigating in Opera TV Store
When the Opera TV Store screen appears, it displays
a bank of assorted apps. Use the ▲▼◄► buttons
on your remote to move the highlight from app to
app.
Selecting an App
Move the highlight to the app you want, and then
press the v button.
In the pop-up that appears, select OPEN to open the
app immediately or ADD TO MY APPS to add the
app to MY APPS. Press the RETURN button on your
remote to go back to the Opera TV Store screen.
Selecting Apps by Category
To make searching for apps easier, you can view apps
by categories such as New, Popular, All, Games,
Music, etc.
To select a category, use the ▲ button on your
remote to move the highlight to the top of the screen.
Then, use the◄► buttons to select a category.
Using the My Apps Screen
To access the My Apps screen, highlight MY APPS,
and then press the v button. The My Apps screen
appears displaying all the apps you have saved with
the MY APPS designation.
02831P-HT-J5500K_J5530K_J5550K(W)-ZK-ENG-0224.indd 38 2015/3/12 15:34:01
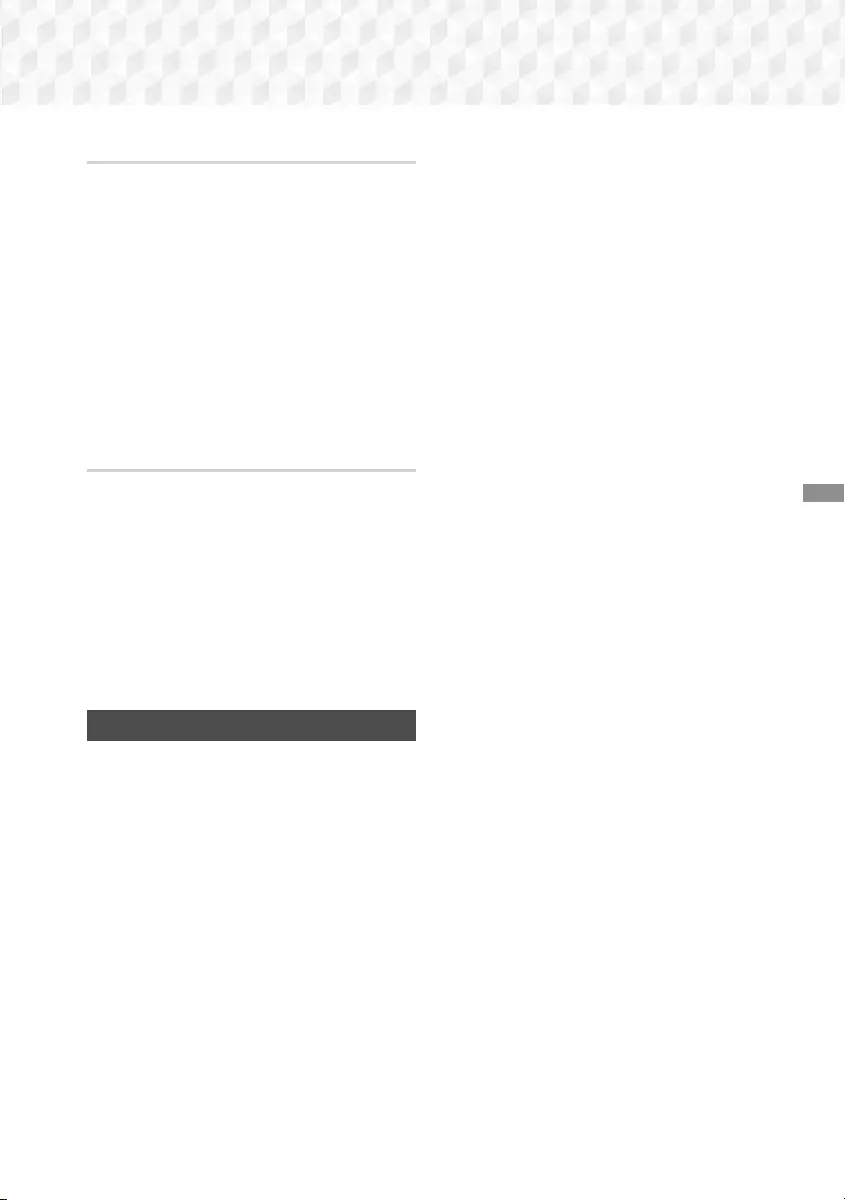
39 - English
Network Services
Deleting Apps from MY APPS
1. Highlight the MENU button on the top of the My
Apps screen, and then press the v button on
your remote.
2. Select REMOVE APPS in the menu, and then
press the v button. A red rectangle appears
around one of the apps.
3. Move the rectangle to the app you want to
delete, and then press the v button.
4. Repeat this process to delete additional apps.
5. When finished, select DONE, and then press the
v button.
6. Press the RETURN button to go back to the
Main screen.
Searching for Apps
1. Select SEARCH at the top of the screen, and
then press the v button.
2. To search quickly for popular items, click one of
the popular search tabs at the top of the screen.
3. To search for an app by name, enter the app
name using the onscreen keyboard. Opera TV
Store will search as you type and display apps
with names that match the letters you enter.
~To cancel a current search, press the
RETURN button on your remote or select
BACK on the screen, and then press v.
Screen Mirroring
Screen Mirroring lets you display the screen of a
smart phone or other compatible device on the TV
screen using Miracast™ technology. Screen Mirroring
does not require a cable or a wireless router.
1. From the Home screen, use the ◄► buttons to
select Screen Mirroring, and then press v.
2. Launch AllShare Cast or Screen Mirroring on
your smart phone or device.
3. On your device, find the name of the home
theater system in the list of available devices,
and then select it.
4. The TV displays a connecting message (for
example, Connecting to Android_92gb...) and
then displays the connected message.
5. In a few moments, the screen of your device
appears on the TV screen.
~When you are using the Screen Mirroring
function, video stuttering or audio dropouts
may occur, depending on your environment.
~The Home Theater can connect to devices
that support AllShare Cast. Note that all
devices that have AllShare Cast may not
be fully supported, depending on the
manufacturer. For further information on
mobile connection support, refer to the
manufacturer’s web site.
~Bluetooth transmissions can interfere with
the Screen Mirroring signal. Before using
the Screen Mirroring function, we strongly
recommend that you turn off the Bluetooth
function on your smart phone or smart device.
02831P-HT-J5500K_J5530K_J5550K(W)-ZK-ENG-0224.indd 39 2015/3/12 15:34:02
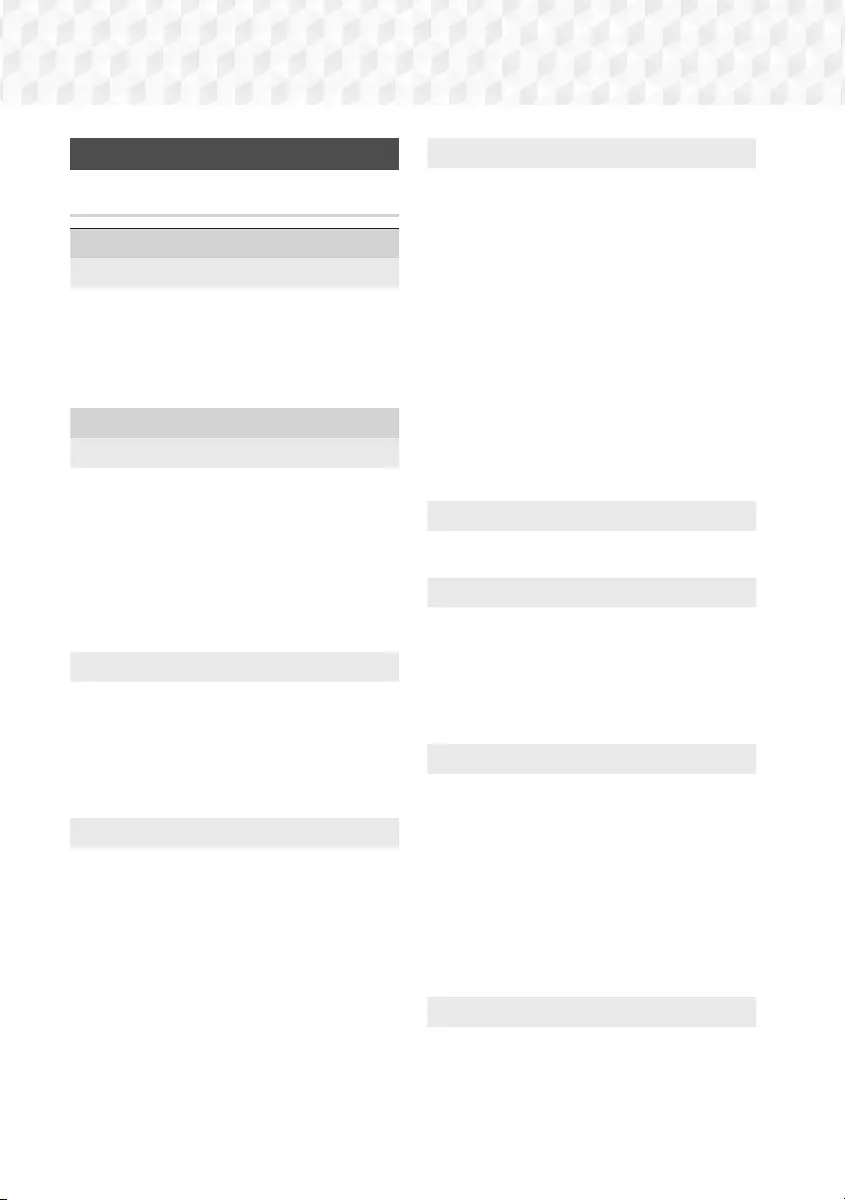
40 - English
Appendix
Additional Information
Notes
Connections
HDMI OUT
~Certain HDMI output resolutions may not work,
depending on your TV.
~You must have an HDMI connection to enjoy videos
with 3D technology.
~A long HDMI cable may cause screen noise. If this
occurs, set HDMI Deep Color to Off in the menu.
Settings
3D Settings
~For some 3D discs, to stop a movie during 3D
playback, press the 5 button once. The movie
stops and the 3D mode option is de-activated.
To change a 3D option selection when you are
playing a 3D movie, press the 5 button once. The
Blu-ray menu appears. Press the 5 button again,
then select 3D Settings in the Blu-ray menu.
~Depending on the content and the position of the
picture on your TV screen, you may see vertical
black bars on the left side, right side, or both sides.
TV Aspect Ratio
~Depending on the disc type, some aspect ratios
may not be available.
~If you select an aspect ratio and option which is
different than the aspect ratio of your TV screen, the
picture might appear to be distorted.
~If you select 16:9 Original, your TV may display 4:3
Pillarbox (black bars on the sides of the picture).
BD Wise (Samsung Products only)
~When BD Wise is on, the Resolution setting
automatically defaults to BD Wise and BD Wise
appears in the Resolution menu.
~If the product is connected to a device that does
not support BD Wise, you cannot use the BD Wise
function.
~For proper operation of BD Wise, set the BD Wise
option in both the product and the TV to On.
Digital Output
~Be sure to select the correct Digital Output or you
will hear no sound or just loud noise.
~If the HDMI device (AV receiver, TV) is not
compatible with compressed formats (Dolby Digital,
DTS), the audio signal outputs as PCM.
~Regular DVDs do not have BONUSVIEW audio and
Navigation Sound Effects.
~Some Blu-ray Discs do not have BONUSVIEW
audio and Navigation Sound Effects.
~This Digital Output setup does not affect the
analog (L/R) audio or HDMI audio output to your TV.
It affects the optical and HDMI audio output when
your product is connected to an AV receiver.
~If you play MPEG audio soundtracks, the audio
signal outputs as PCM regardless of your Digital
Output selections (PCM or Bitstream).
~Digital Output can be activated when Speaker
Selection is set to TV Speaker.
BD-Live Internet Connection
~The Internet connection may be restricted while you
are using BD-LIVE contents.
Anynet+ (HDMI-CEC)
~Depending on your TV, certain HDMI output
resolutions may not work. Please refer to the user
manual of your TV.
~This function is not available if the HDMI cable does
not support CEC.
~If your Samsung TV has an Anynet+ logo, then it
supports the Anynet+ function.
BD Data Management
~In the external memory mode, disc playback may
be stopped if you disconnect the USB device in the
middle of playback.
~Only those USB devices formatted in the FAT file
system (DOS 8.3 volume label) are supported.
We recommend you use USB devices that support
the USB 2.0 protocol with 4 MB/sec or faster read/
write speeds.
~The Resume Play function may not work after you
format the storage device.
~The total memory available to BD Data
Management may differ, depending on conditions.
DivX® Video On Demand
~For more information about DivX(R) VOD, visit
“http://vod.divx.com”.
02831P-HT-J5500K_J5530K_J5550K(W)-ZK-ENG-0224.indd 40 2015/3/12 15:34:02
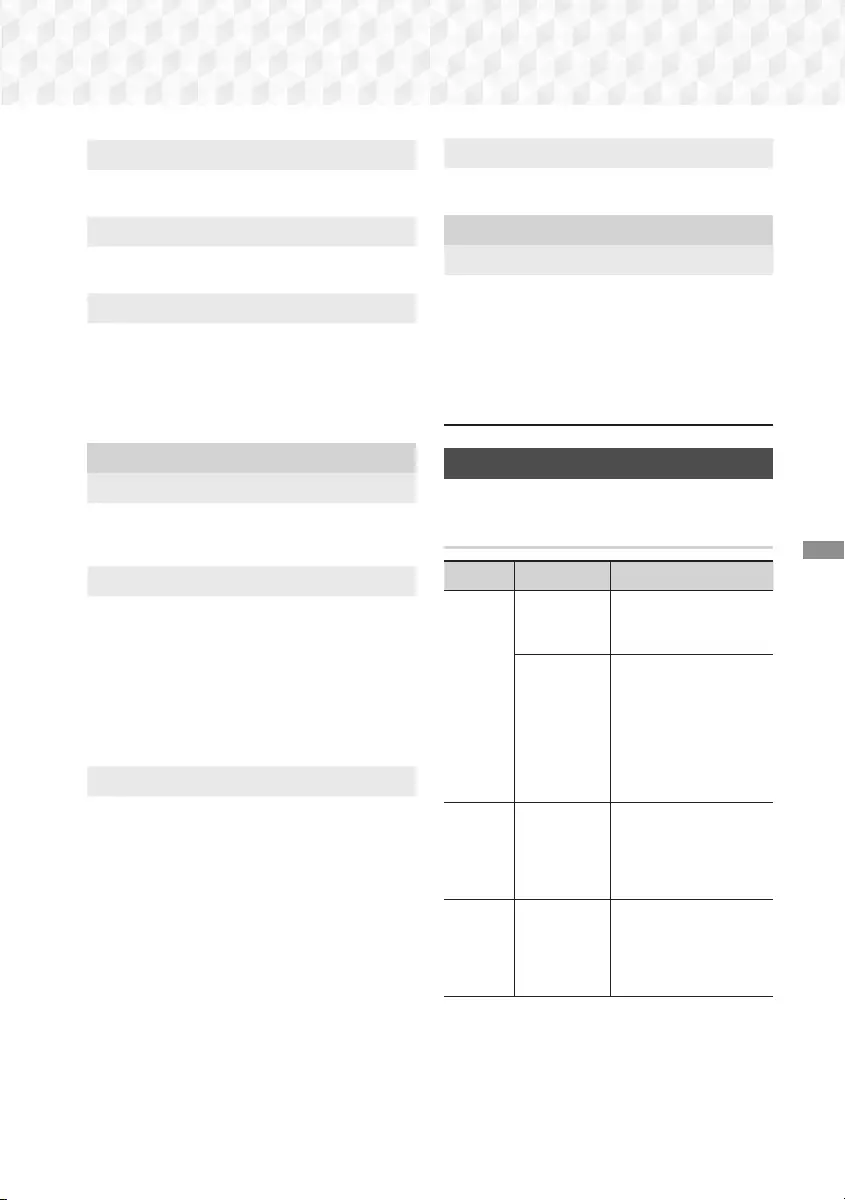
41 - English
Appendix
Speaker Settings
~When Speaker Selection is set to TV Speaker,
audio is produced by the TV speakers.
HDMI audio
~When HDMI audio is output to the TV speakers, it is
automatically down-mixed to 2 channels.
Audio Return Channel
~When Anynet+ (HDMI-CEC) is Off, the Audio
Return Channel function is not available.
~Using an HDMI cable not certified for ARC (Audio
Return Channel) may cause a compatibility problem.
~The ARC function is only available if an ARC-
compliant TV is connected.
Playback
Playing Video files
~Video files with high bitrates of 20Mbps or more
strain the product’s capabilities and may stop
playing during playback.
Selecting the Audio Language
~The ◄► indicator will not appear on the screen
if the BONUSVIEW section does not contain any
BONUSVIEW audio settings.
~The languages available through the Audio
Language function depend on the languages that
are encoded on the disc. This function or certain
languages may not be available.
~Some Blu-ray Discs may allow you to select either
the PCM or Dolby Digital audio English soundtrack.
Selecting the Subtitle Language
~Depending on the Blu-ray Disc / DVD, you may be
able to change the subtitle language in the Disc
Menu. Press the DISC MENU button.
~This function depends on the selection of subtitles
that are encoded on the disc and may not be
available on all Blu-ray Discs/DVDs.
~Information about the main feature BONUSVIEW
mode will also appear if the Blu-ray Disc has a
BONUSVIEW section.
~This function changes both the primary and
secondary subtitles at the same time.
~The total number of primary and secondary
subtitles, respectively, is displayed.
Playing JPEG files
~You can’t enlarge the subtitle and PG graphics in
the full screen mode.
Playing Content
Using the TOOLS button while playing pictures
~If the home theater is connected to a BD Wise
compliant TV that has BD Wise On, the Picture
Settings menu will not appear.
~The Background Music function will not work
unless the music file and the photo file are located
on the same storage media. Also, sound quality can
be impacted by the bitrate of the MP3 music file,
the size of the photos, and the encoding method.
Disk and Format Compatibility
Disc types and content your Product
can Play
Media Disc Type Details
VIDEO
Blu-ray Disc
3D Blu-ray Disc
BD-ROM or BD-RE/-R
disc recorded in the BD-
RE format.
DVD-VIDEO,
DVD-RW,
DVD-R,
DVD+RW,
DVD+R,
VCD 1.1
DVD-VIDEO, recorded
DVD+RW/DVD-RW(V)/
DVD-R/+R discs that
have been recorded and
finalized, or a USB storage
media containing DivX,
MKV, MP4, VCD 1.1
contents.
MUSIC
CD-RW/-R,
DVD-RW/-R,
BD-RE/-R
Music recorded on CD-
RW/-R, DVD-RW/-R, BD-
RE/-R discs or a USB
storage media containing
MP3 or WMA contents.
PHOTO
CD-RW/-R,
DVD-RW/-R,
BD-RE/-R
Photos recorded on CD-
RW/-R, DVD-RW/-R, BD-
RE/-R discs or a USB
storage media containing
JPEG contents.
The product may not play certain CD-RW/-R and
DVD-R because of the disc type or recording
conditions.
02831P-HT-J5500K_J5530K_J5550K(W)-ZK-ENG-0224.indd 41 2015/3/12 15:34:02
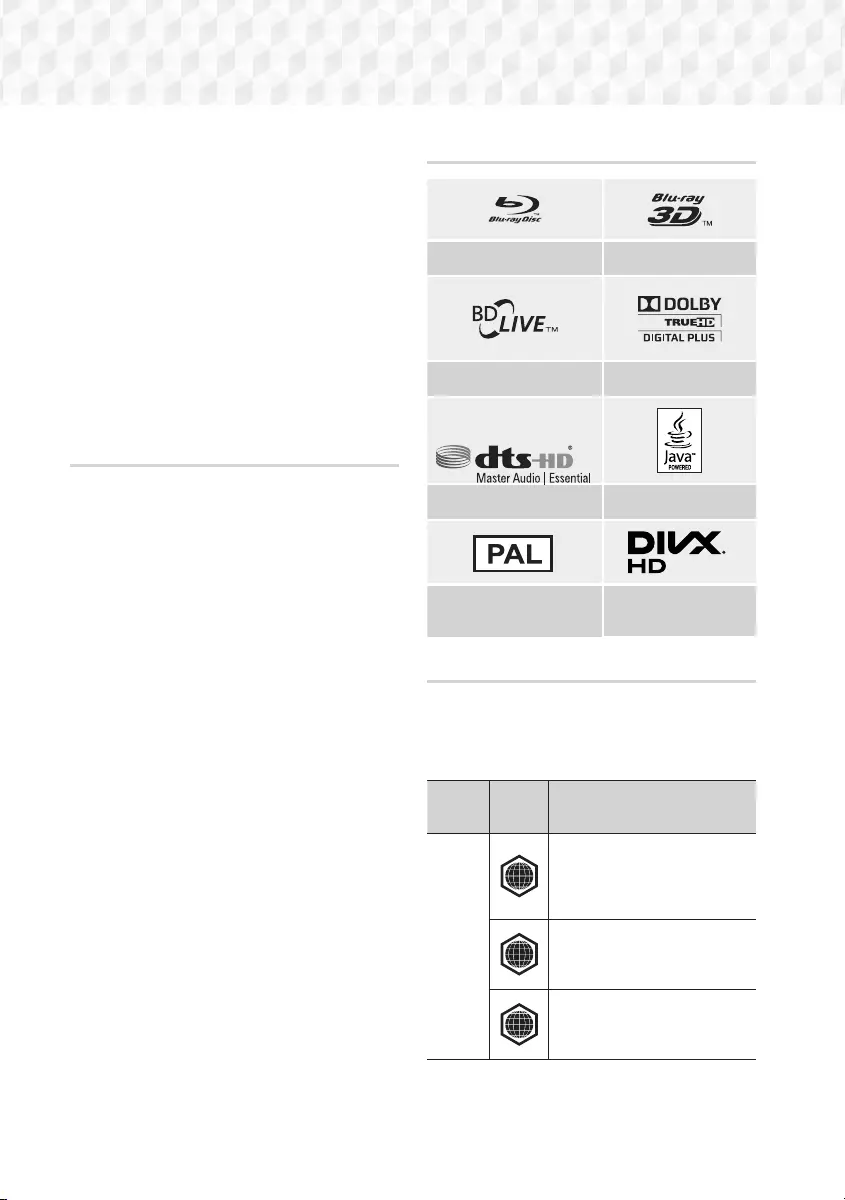
42 - English
Appendix
If a DVD-RW/-R disc has not been recorded properly
in DVD video format, it will not be playable.
Your product will not play content that has been
recorded on a DVD-R at a bitrate that exceeds 10
Mbps.
Your product will not play content that has been
recorded on a BD-R or USB device at a bitrate that
exceeds 30 Mbps.
Playback may not work for some types of discs, or
when you use specific operations, such as angle
change and aspect ratio adjustment. Information
about the discs is written in detail on the disc box.
Please refer to this if necessary.
When you play a BD-J title, loading may take longer than
a normal title or some functions may perform slowly.
Disc Types your Product cannot Play
~HD DVD
~DVD-ROM/PD/MV-Disc,
etc
~DVD-RW(VR mode)
~CVD/CD-ROM/CDV/
CD-G/CD-I/LD
(CD-Gs play audio only,
not graphics.)
~DVD-RAM
~Super Audio CD
(except CD layer)
~3.9 GB DVD-R Disc for
Authoring.
This product may not respond to all operating
commands because some Blu-ray Disc, DVD, and
CD discs allow specific or limited operation and
provide only certain features during playback.
Please note that this is not a defect in the product.
Samsung cannot guarantee that this product will
play every disc bearing the Blu-ray Disc, DVD, or CD
logo because disc formats evolve, and problems and
errors may occur during the creation of Blu-ray Disc,
DVD, and CD software and/or the manufacture of
discs.
Please contact the SAMSUNG Customer Care
Center at, if you have questions or encounter difficulty
when playing Blu-ray Discs, DVD, or CD discs in this
product. Also, refer to the rest of this user manual for
additional information on playback restrictions.
Some commercial discs and DVD discs purchased
outside your region may not play on this product.
Logos of Discs the Product can Play
Blu-ray Disc 3D Blu-ray Disc
BD-LIVE Dolby
DTS Java
PAL broadcast system in U.K,
France, Germany, etc. DivX
Region Code
Both products and discs are coded by region. These
regional codes must match for a disc to play. If the codes
do not match, the disc will not play.
The Region Number for this product is displayed on the
rear panel of the product.
Disc
Type
Region
Code Area
Blu-ray
Disc
A
North America, Central America,
South America, Korea, Japan,
Taiwan, Hong Kong and South
East Asia.
B
Europe, Greenland, French
territories, Middle East, Africa,
Australia and New Zealand.
C
India, China, Russia, Central
and South Asia.
02831P-HT-J5500K_J5530K_J5550K(W)-ZK-ENG-0224.indd 42 2015/3/12 15:34:03
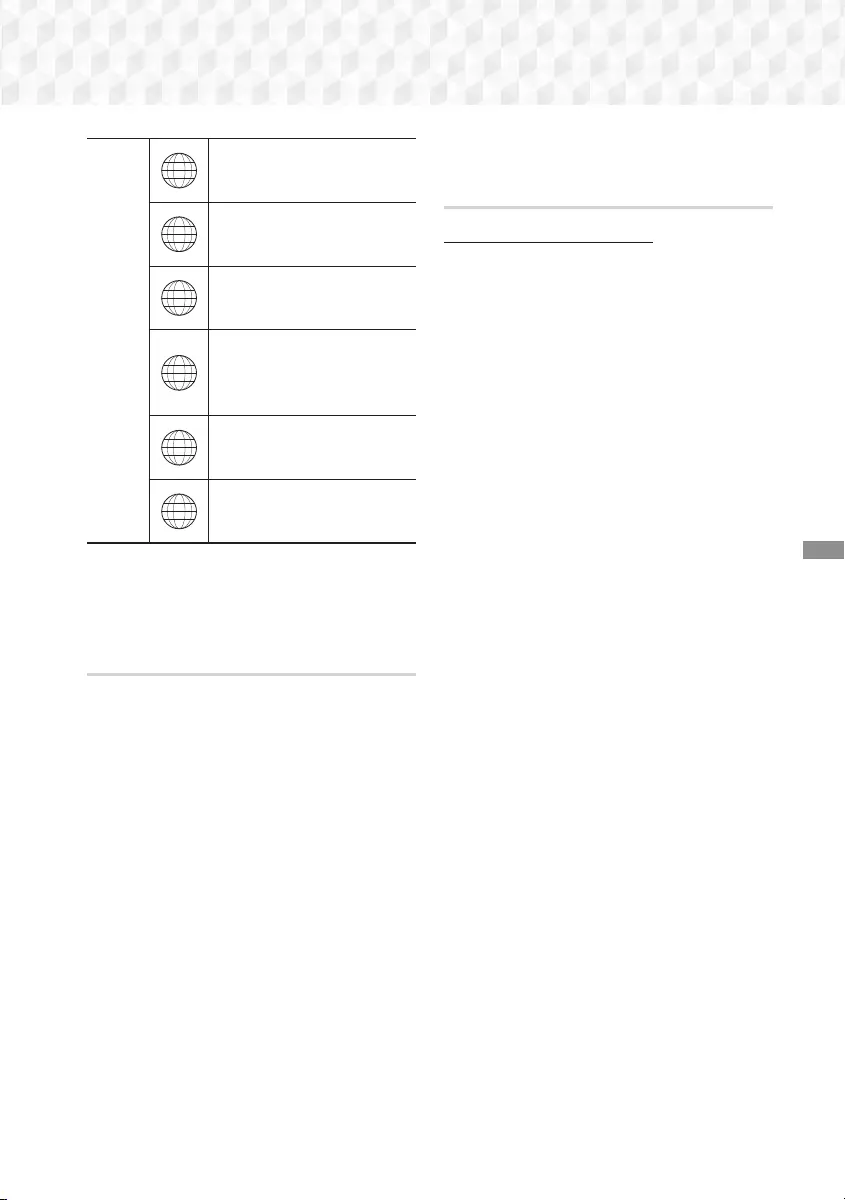
43 - English
Appendix
DVD-
VIDEO
1
The U.S., U.S. territories and
Canada
2
Europe, Japan, the Middle East,
Egypt, Africa, Greenland
3
Taiwan, Korea, the Philippines,
Indonesia, Hong Kong
4
Mexico, South America,
Central America, Australia,
New Zealand, Pacific Islands,
Caribbean
5
Russia, Eastern Europe, India,
North Korea, Mongolia
6
China
If the Region number of a Blu-ray Disc/DVD does
not correspond to the Region number of this
product, the product cannot play the disc.
AVCHD (Advanced Video Codec High
Definition)
~This product can play back AVCHD format discs.
These discs are normally recorded and used in
camcorders.
~The AVCHD format is a high definition digital video
camera format.
~The MPEG-4 AVC/H.264 format compresses images
with greater efficiency than the conventional image
compressing format.
~Some AVCHD discs use the "x.v.Color" format. This
product can play back AVCHD discs that use the
"x.v.Color" format.
~"x.v.Color" is a trademark of Sony Corporation.
~"AVCHD" and the AVCHD logo are trademarks of
Matsushita Electronic Industrial Co., Ltd. and Sony
Corporation.
Some AVCHD format discs may not play, depending
on the recording conditions.
AVCHD format discs need to be finalized.
"x.v.Color" offers a wider color range than normal
DVD camcorder discs.
Some DivX, MKV and MP4 format discs may not play,
depending on their video resolution and frame rate.
Supported Formats
Notes on the USB connection
~Your product supports USB storage media, MP3
players, digital cameras, and USB card readers.
~The product does not support folder or file names
longer than 128 characters.
~Some USB/digital camera devices may not be
compatible with the product.
~Your product supports the FAT 16, FAT 32, and NTFS
file systems.
~Connect USB devices directly to the product’s USB
port. Connecting through a USB cable may cause
compatibility problems.
~Inserting more than one memory device into a
multi-card reader may cause the reader to operate
improperly.
~The product does not support the PTP (Peer to Peer)
protocol.
~Do not disconnect a USB device while it is transferring
or recording data.
~The bigger the image resolution, the longer the image
takes to display.
~This product cannot play MP3 files with DRM (Digital
Rights Management) downloaded from commercial
sites.
~Your product only supports video that is under 30fps
(frames per second).
~Your product only supports USB Mass Storage Class
(MSC) devices such as thumb drives and USB HDD.
(HUB is not supported.)
~Certain USB HDD Devices, multi-card readers and
thumb drives may not be compatible with this product.
~If some USB devices require excessive power, they
may be limited by the circuit safety device.
~If playback from a USB HDD is unstable, provide
additional power by plugging the HDD into a wall
socket. If the problem continues, contact the USB
HDD manufacturer.
~SAMSUNG is not responsible for any data file damage
or data loss.
02831P-HT-J5500K_J5530K_J5550K(W)-ZK-ENG-0224.indd 43 2015/3/12 15:34:03
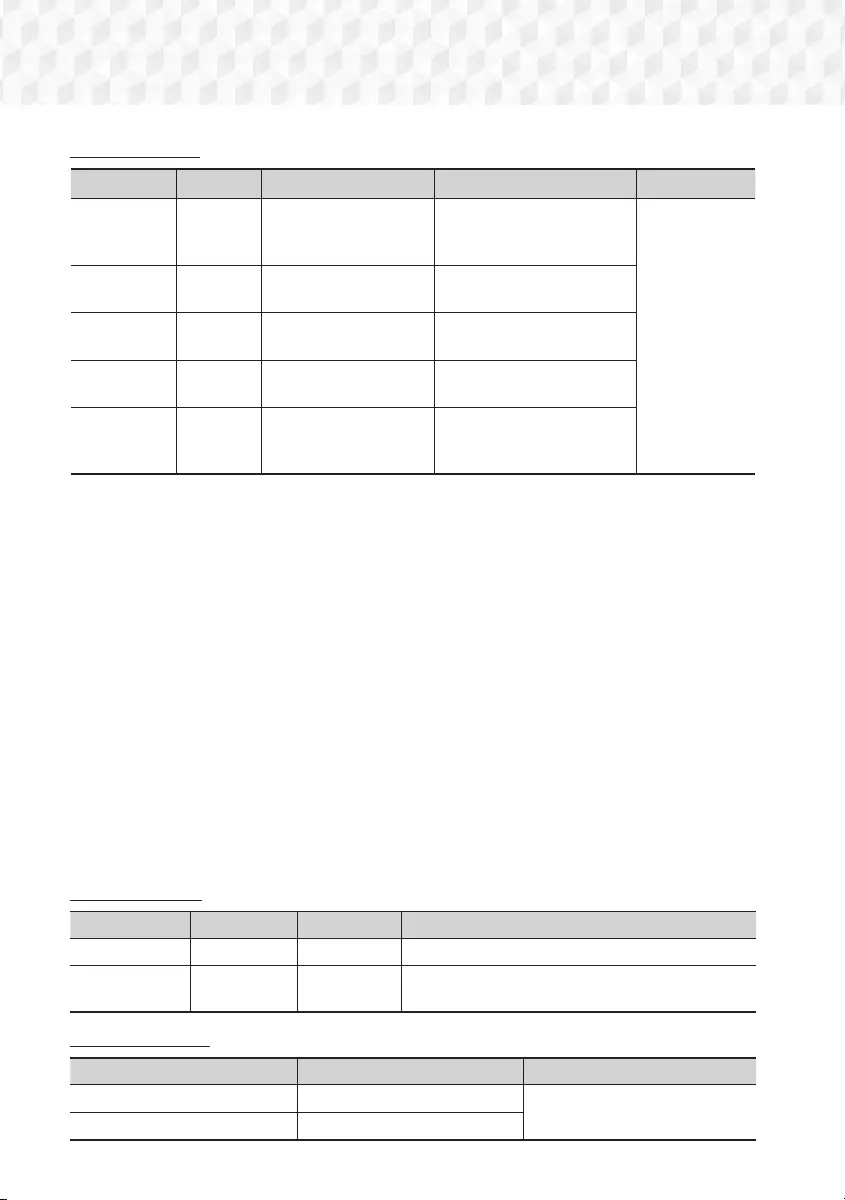
44 - English
Appendix
Video File Support
File Extension Container Video Codec Audio Codec Resolution
*.avi AVI
DivX 3.11/4/5/6
MP4v3
H.264 BP/MP/HP
MP3, Dolby Digital, DTS,
WMA, PCM
1920x1080
*.mkv MKV VC-1 AP, DivX 5/6
H.264 BP/MP/HP MP3, Dolby Digital, DTS
*.wmv WMV
(wmv9)
VC-1 AP
VC-1 SM WMA
*.mp4 MP4 MP4 (mp4v)
H.264 BP/MP/HP AAC
*.mpg / *.mpeg PS
MPEG1
MPEG2
H.264 BP/MP/HP
MP1, 2
Dolby Digital, DTS
`Limitations
- Even when a file is encoded by a supported codec listed above, the file might not play if its content has a problem.
- Normal playback is not guaranteed if the file’s container information is wrong or the file itself is corrupted.
- Files having a higher bitrate/frame rate than standard may stutter during sound/video playback.
- The Seek (skip) function is not available if the file’s index table is damaged.
`Video decoder
- Supports up to H.264 Level 4.1 and AVCHD
- Does not support H.264 FMO/ASO/RS and VC1 SP/MP/AP L4
- MPEG4 SP, ASP :
Below 1280 x 720 : 60 frames max
Above 1280 x 720 : 30 frames max
- Does not support GMC 2 or higher
`Audio decoder
- Supports WMA 7, 8, 9 and STD
- Does not support WMA sampling rate of 22050Hz mono.
- AAC: Max sampling rate: 96Khz (8, 11, 12, 16, 22,24, 32,44.1, 48, 64, 88.2, 96) Max bitrate: 320kbps
`Supported DivX subtitle file formats
- *.ttxt, *.smi, *.srt, *.sub, *.txt
Music File Support
File Extension Container Audio Codec Support Range
*.mp3 MP3 MP3 -
*.wma WMA WMA * Sampling rates (in kHz) - 8, 11, 16, 22, 32, 44.1, 48
* Bitrates - All bitrates from 5kbps to 384kbps
Picture File Support
File Extension Type Resolution
*.jpg / *.jpeg / *.jpe JPEG 15360x8640
*.webp PNG
02831P-HT-J5500K_J5530K_J5550K(W)-ZK-ENG-0224.indd 44 2015/3/12 15:34:03
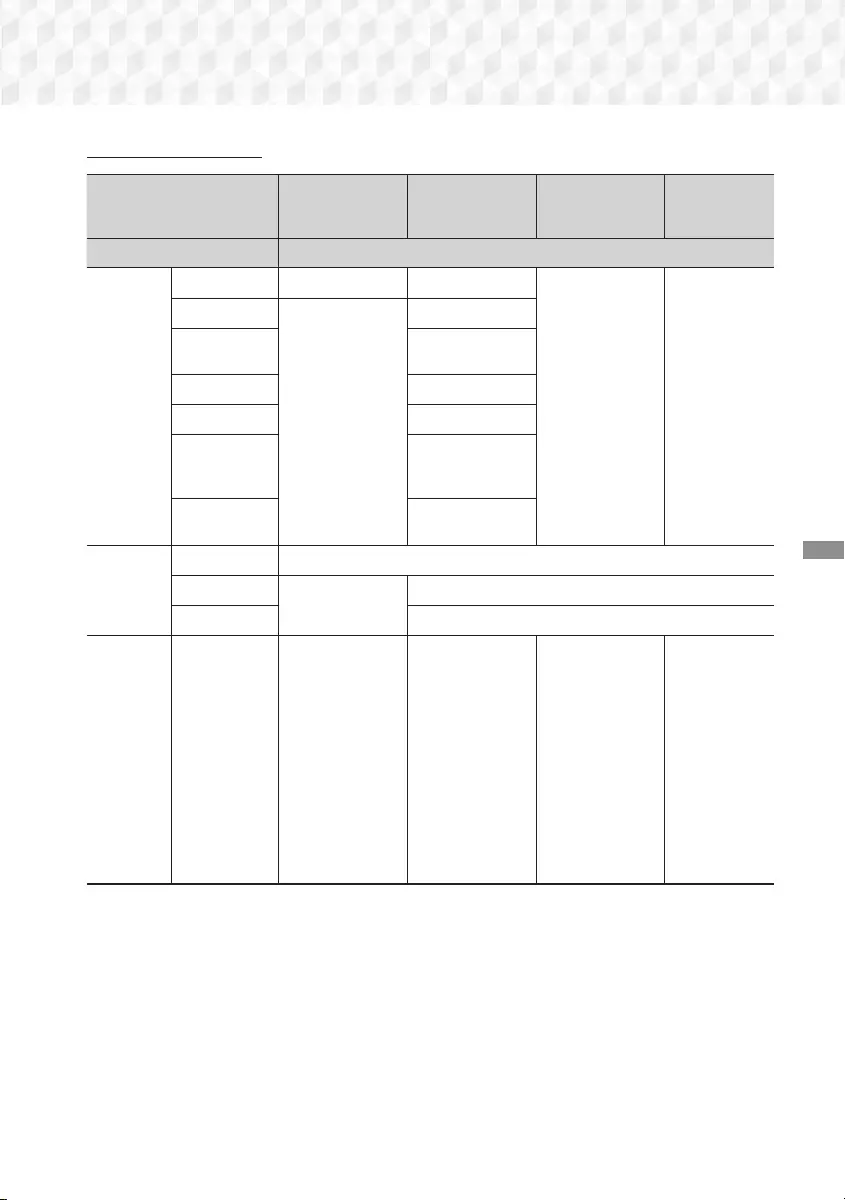
45 - English
Appendix
Digital Output Selections
Setup PCM Bitstream
(Unprocessed)
Bitstream
(Re-encoded DTS)
Bitstream
(Re-encoded
Dolby D)
Connection HDMI supported AV receiver
Audio
Stream on
Blu-ray Disc
PCM Up to PCM 7.1ch PCM
DTS re-encoded Re-encoded
Dolby Digital *
Dolby Digital
Up to PCM 5.1ch
Dolby Digital
Dolby Digital
Plus Dolby Digital Plus
Dolby TrueHD Dolby TrueHD
DTS DTS
DTS-HD High
Resolution
Audio
DTS-HD High
Resolution Audio
DTS-HD Master
Audio
DTS-HD Master
Audio
Audio
Stream on
DVD
PCM PCM 2ch
Dolby Digital
Up to PCM 5.1ch
Dolby Digital
DTS DTS
Definition for
Blu-ray Disc Any
Decodes the main
feature audio and
BONUSVIEW audio
stream together
into PCM audio and
adds Navigation
Sound Effects.
Outputs only the
main feature audio
stream so that your
AV receiver can
decode the audio
bitstream.
You will not hear
BONUSVIEW audio
or Navigation Sound
Effects.
Decodes the main
feature audio and
BONUSVIEW audio
stream together
into PCM audio and
adds Navigation
Sound Effects, then
re-encodes the
PCM audio into DTS
bitstream.
Decodes the
main feature
audio and
BONUSVIEW
audio stream
together into
PCM audio and
adds Navigation
Sound Effects,
then re-encodes
the PCM audio
into Dolby Digital
bitstream or
PCM.
`If the Source Stream is 2ch or mono, "Re-encoded Dolby D" Setting are not applied. Output will be PCM 2ch.
Blu-ray Discs may include three audio streams :
- Main Feature Audio : The audio soundtrack of the main feature.
- BONUSVIEW audio : An additional soundtrack such as the director or actor’s commentary.
- Navigation Sound Effects : When you choose some menu navigation options, Navigation Sound Effects may sound.
Navigation Sound Effects are different on each Blu-ray Disc.
02831P-HT-J5500K_J5530K_J5550K(W)-ZK-ENG-0224.indd 45 2015/3/12 15:34:03
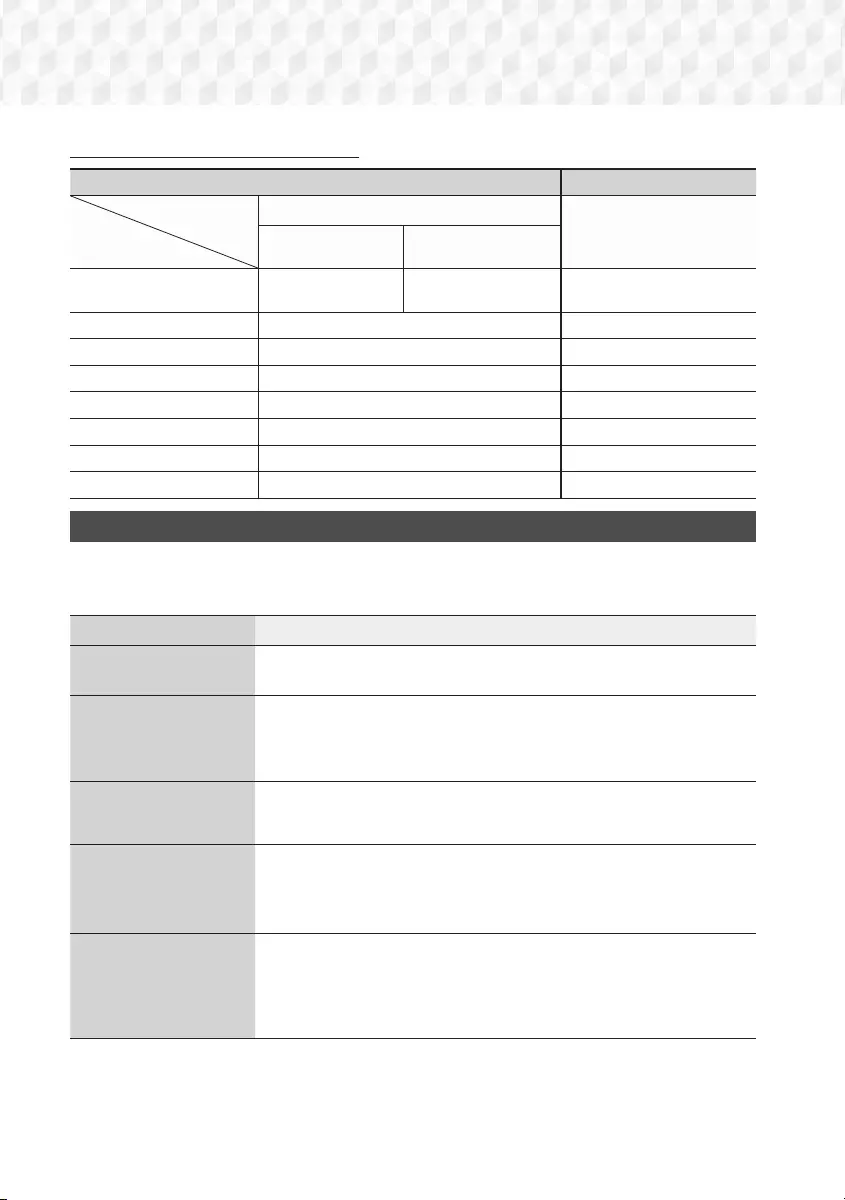
46 - English
Appendix
Resolution according to the output mode
Blu-ray Disc/E-contents/Digital Contents playback DVD playback
Output
Setup
HDMI Mode
HDMI Mode
Blu-ray Disc E-contents/
Digital contents
BD Wise Resolution of Blu-ray
Disc 1080p@60F 480i
Auto Max. Resolution of TV input Max. Resolution of TV input
1080p@60F 1080p@60F -
1080p - 1080p
Movie Frame : Auto (24Fs) 1080p@24F -
1080i 1080i 1080i
720p 720p 720p
576p/480p 576p/480p 576p/480p
Troubleshooting
Refer to the table below when this product does not function properly. If the problem you are experiencing is not listed
below or if the instructions below do not help, turn off the product, disconnect the power cord and contact the nearest
authorized dealer or Samsung Electronics Service Center.
Symptom Check/Remedy
You cannot eject the disc.
~Is the power cord plugged securely into the outlet?
~Turn off the power, and then turn it back on.
Playback does not start.
~Check the region number of the Blu-ray/DVD disc.
A Blu-ray/DVD disc purchased from abroad may not be playable.
~CD-ROMs and DVD-ROMs cannot be played on this product.
~Make sure that the rating level is correct.
Playback does not start
immediately when you
press the 6/7 button.
~Are you using a deformed disc or a disc with scratches on the surface?
~Wipe the disc clean.
No sound.
~The home theater does not play sound during fast playback, slow playback,
and step motion playback.
~Are the speakers connected properly? Is the speaker setup correctly customized?
~Is the disc severely damaged?
You can only hear sound
from a few speakers, but
not all 6.
~On certain Blu-ray/DVD discs, sound is output from the front speakers only.
~Check if the speakers are connected properly.
~Adjust the volume.
~When playing audio from a CD, the radio, or a TV, the unit outputs sound to the
front speakers only.
02831P-HT-J5500K_J5530K_J5550K(W)-ZK-ENG-0224.indd 46 2015/3/12 15:34:03
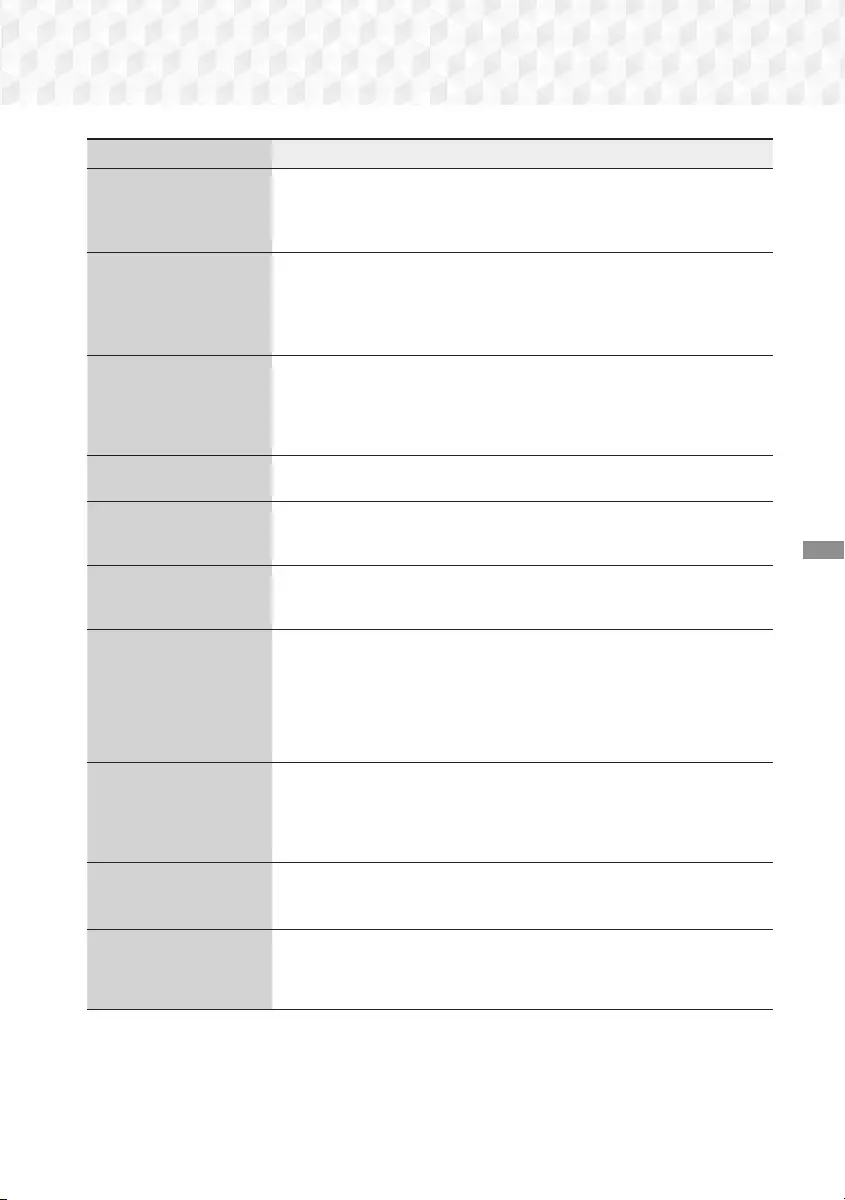
47 - English
Appendix
Symptom Check/Remedy
Dolby Digital 5.1 CH
Surround Sound is not
produced.
~Is there "Dolby Digital 5.1 CH" mark on the disc? Dolby Digital 5.1 CH Surround
Sound is produced only if the disc is recorded with 5.1 channel sound.
~Is the audio language correctly set to Dolby Digital 5.1-CH in the information
display?
The remote control does
not work.
~Are you operating the remote within its operational range and within the proper
angle relative to the sensor?
~Are the batteries drained?
~Have you selected the correct mode? Press the function button to change the
mode (BD/DVD, D. IN, AUX, etc.)
~The disc is rotating but
there is no picture.
~Picture quality is poor
and the picture is
shaking.
~Is the TV power on?
~Are the video cables connected properly?
~Is the disc dirty or damaged?
~A poorly manufactured disc may not be playable.
Audio language and
subtitles do not work.
~The Audio Language and subtitle functions will not work if the disc does not
contain multiple language sound tracks or subtitles.
The menu screen does
not appear even when you
select the menu function.
~Are you using a disc that does not contain menus?
The aspect ratio cannot be
changed.
~
The home theater can play 16:9 Blu-ray/DVD discs in 16:9 Full mode, 4:3 Letter Box
mode, or 4:3 Pan-Scan mode, but plays 4:3 Blu-ray/DVD discs in 4:3 mode only. Refer
to the Blu-ray Disc jacket, and then select the appropriate aspect ratio.
~The product is not
working.
(Example: The power
goes off or you hear a
strange noise.)
~The Product is not
working normally.
~Press and hold the remote control's 5 button for 5 seconds in STANDBY mode.
This will reset the unit.
- Using the RESET function will erase all stored settings.
Do not use this function unless necessary.
You have forgotten the
rating level password.
~With no disc in the product, press and hold the product's 5 button for longer
than 5 seconds. INIT appears on the display and all settings will return to their
default values.
- Using the RESET function will erase all stored settings.
Do not use this function unless necessary.
Can't receive radio
broadcasts.
~Is the antenna connected properly?
~If the antenna's input signal is weak, install an external FM antenna in an area with
good reception.
There is no sound when
you try to listen to TV audio
through the home theater
speakers.
~If you press the ^ button while listening to TV audio using the D. IN or AUX
functions, the Blu-ray/DVD disc functions are turned on and the TV audio is
muted.
02831P-HT-J5500K_J5530K_J5550K(W)-ZK-ENG-0224.indd 47 2015/3/12 15:34:03
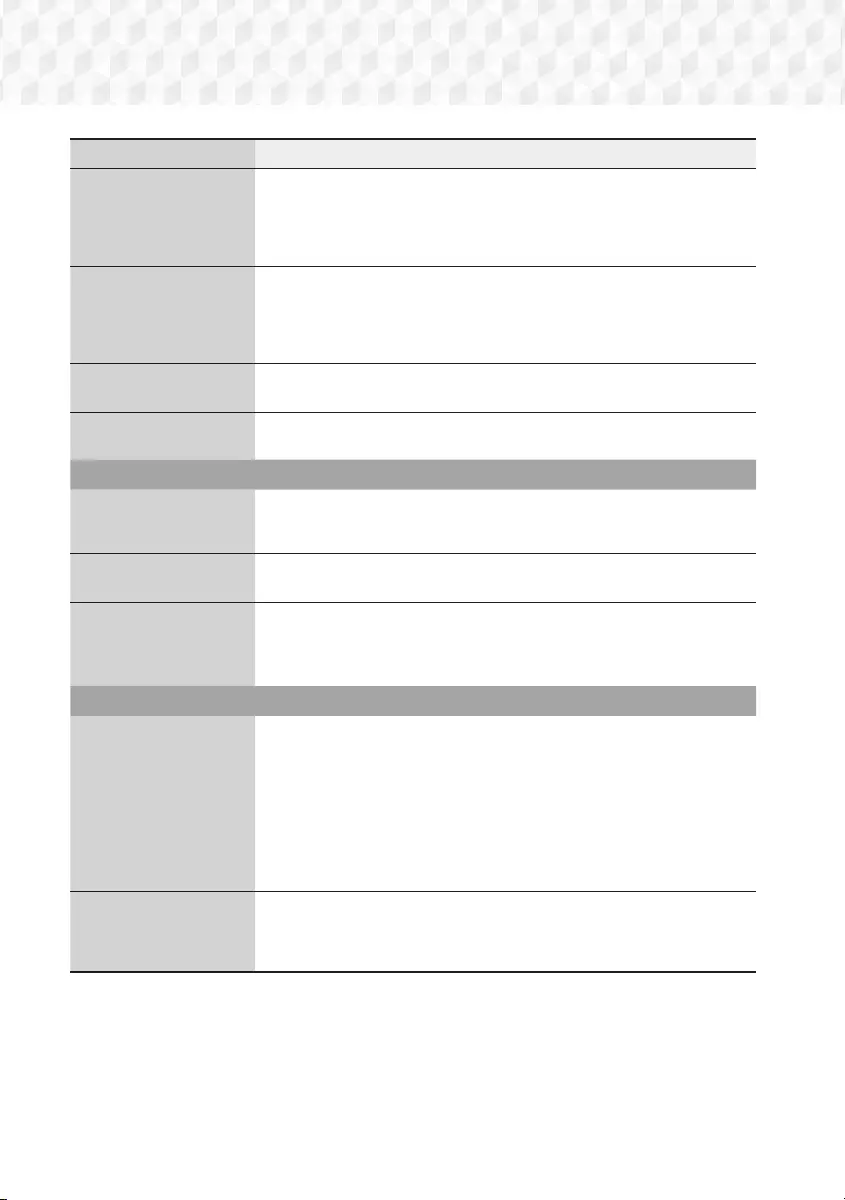
48 - English
Appendix
Symptom Check/Remedy
"Not Available" appears on
screen.
~The feature is unavailable or the action cannot be completed at this time because:
1. The Blu-ray/DVD disc's software restricts it.
2. The Blu-ray/DVD disc's software doesn’t support the feature (e.g., angles)
3. The feature is not available at the moment.
4. You’ve requested a title or chapter number or search time that is out of range.
If the HDMI output is set to
a resolution your TV cannot
support (for example,
1080p), you may not see a
picture on your TV.
~Press and hold the 5 button on front panel for more than 5 seconds with no disc
in the product. All settings will revert to their factory settings.
No HDMI output.
~Check the connection between the TV and the HDMI jack of the product.
~Check if your TV supports 576p/480p/720p/1080i/1080p HDMI input resolution.
Abnormal HDMI output
appears on the screen.
~If random noise appears on the screen, it means that TV does not support HDCP
(High-bandwidth Digital Content Protection).
DLNA function
You can see folders shared
through DLNA, but cannot
see the files.
~DLNA shows only Photo, Music, and Movie files. It does not display other kinds of
files.
Video plays intermittently.
~Check if the network is stable.
~ Check if the network cable is properly connected and if the network is overloaded.
The DLNA connection
between the TV and PC is
unstable.
~IP addresses under the same subnetwork should be unique, otherwise IP collision
can cause an unstable connection.
~ Check if you have a firewall enabled.
If so, disable the firewall function.
BD-LIVE
The home theater cannot
connect to the BD-LIVE
server.
~Test whether the network connection is active by using the Network Status
function.
~ Check whether a USB memory device is connected to the product.
~The memory device must have at least 1GB of free space to accommodate the
BD-LIVE service.
You can check the available size in BD Data Management. (See pages 37 and
40.)
~See if the BD-Live Internet Connection option is set to Allow(All).
~If all above fails, contact the content provider or update to the latest firmware.
When using the BD-LIVE
service, an error occurs.
~The USB memory device must have at least 1GB of free space to accommodate
the BD-LIVE service.
You can check the available size in BD Data Management. (See pages 37 and
40.)
When the factory default settings are restored, all stored user BD data is deleted.
02831P-HT-J5500K_J5530K_J5550K(W)-ZK-ENG-0224.indd 48 2015/3/12 15:34:04
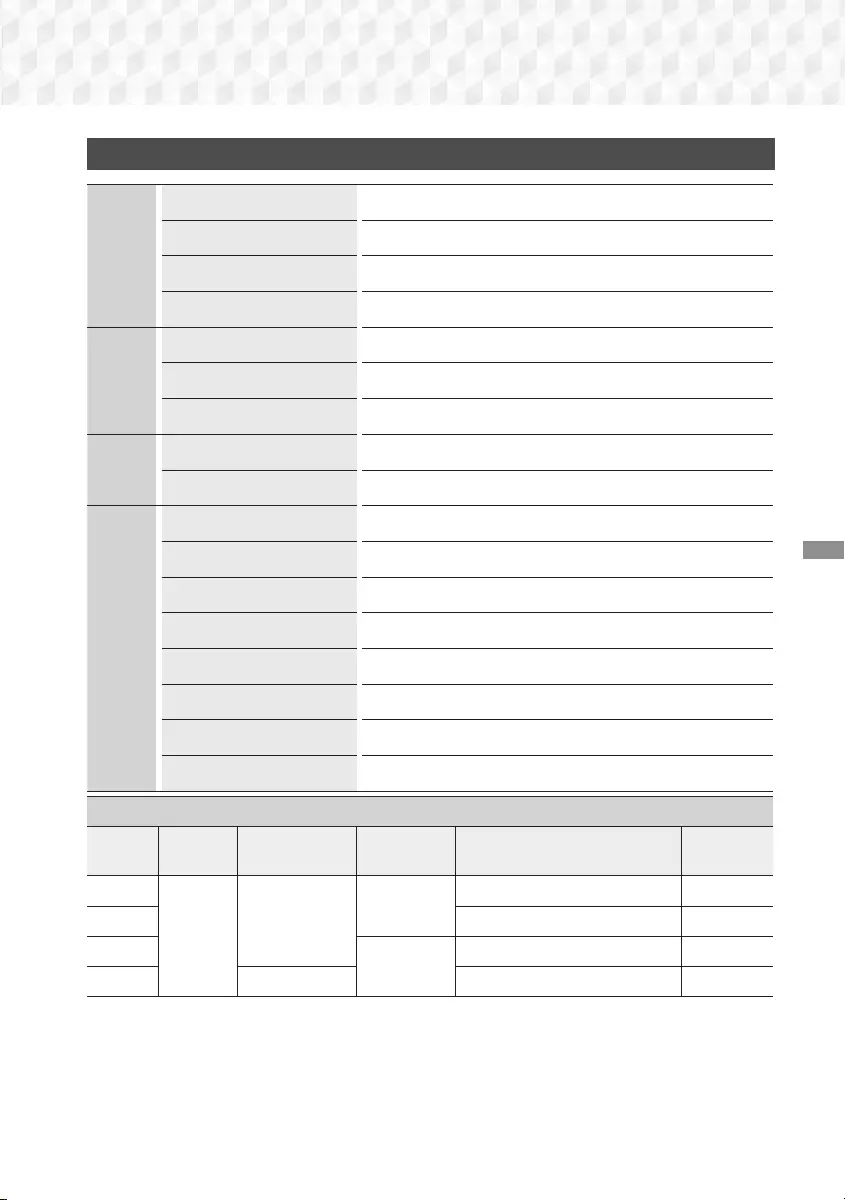
49 - English
Appendix
General
Weight 1.90 kg
Dimensions 430.0 (W) x 55.0 (H) x 224.0 (D) mm
Operating Temperature Range +5°C to +35°C
Operating Humidity Range 10 % to 75 %
FM Tuner
Signal/noise ratio 55 dB
Usable sensitivity 12 dB
Total harmonic distortion 1.0 %
HDMI
Video 1080p, 1080i, 720p, 576p/480p
Audio PCM multichannel audio, Bitstream audio, PCM audio
Amplifier
Front speaker output 165W x 2 (3Ω)
Center speaker output 170W (3Ω)
Surround speaker output 165W x 2 (3Ω)
Subwoofer speaker output 170W (3Ω)
Frequency response 20Hz~20kHz (±3dB)
S/N Ratio 70dB
Channel separation 60dB
Input sensitivity (AUX) 500mV
Specifications
HT-J5500K
Speaker
system Impedance Frequency range Rated input Dimensions (W x H x D)
(Unit : mm)
Weights
(Unit : kg)
Front
3 Ω
200Hz ~ 20kHz
165W
83.4 x 170.5 x 101.0 0.45
Surround 83.4 x 129.0 x 101.0 0.40
Centre
170W
268.8 x 87.6 x 101.0 0.58
Subwoofer
20Hz ~ 200Hz 220.6 x 380.6 x 364.7 6.50
02831P-HT-J5500K_J5530K_J5550K(W)-ZK-ENG-0224.indd 49 2015/3/12 15:34:04
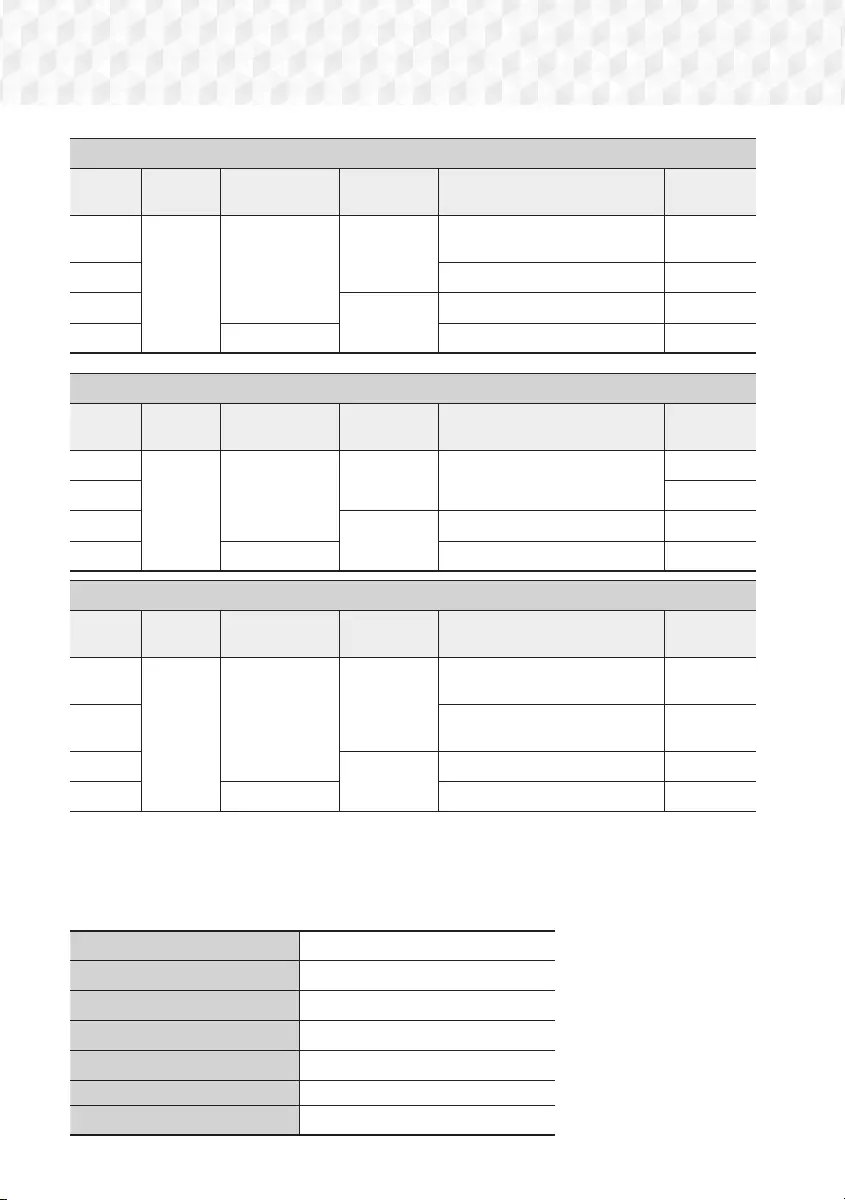
50 - English
Appendix
HT-J5530K
Speaker
system Impedance Frequency range Rated input Dimensions (W x H x D)
(Unit : mm)
Weights
(Unit : kg)
Front
3 Ω
200Hz ~ 20kHz
165W
83.4 x 1053.0 x 101.0
(Stand base: Φ255.0) 3.15
Surround 83.4 x 129.0 x 101.0 0.40
Centre
170W
268.8 x 87.6 x 101.0 0.58
Subwoofer
20Hz ~ 200Hz 220.6 x 380.6 x 364.7 6.50
HT-J5550K
Speaker
system Impedance Frequency range Rated input Dimensions (W x H x D)
(Unit : mm)
Weights
(Unit : kg)
Front
3 Ω
200Hz ~ 20kHz
165W 83.4 x 1053.0 x 101.0
(Stand base: Φ255.0)
3.15
Surround 2.98
Centre
170W
268.8 x 87.6 x 101.0 0.58
Subwoofer
20Hz ~ 200Hz 220.6 x 380.6 x 364.7 6.50
HT-J5550WK
Speaker
system Impedance Frequency range Rated input Dimensions (W x H x D)
(Unit : mm)
Weights
(Unit : kg)
Front
3 Ω
200Hz ~ 20kHz
165W
83.4 x 1053.0 x 101.0
(Stand base: Φ255.0) 3.15
Surround 83.4 x 1053.0 x 101.0
(Stand base: Φ255.0) 2.98
Centre
170W
268.8 x 87.6 x 101.0 0.58
Subwoofer
20Hz ~ 200Hz 220.6 x 380.6 x 364.7 6.50
Network speeds equal to or below 10Mbps are not supported.
Samsung Electronics Co., Ltd reserves the right to change the specifications without notice.
Weight and dimensions are approximate.
Design and specifications are subject to change without prior notice.
For the power supply and Power Consumption, refer to the label attached to the product.
SWA-7000 (HT-J5550WK only)
Weight 0.73 kg
Dimensions (W x H x D) 50.0 X 201.3 X 132.0 mm
Operating Temperature Range +5°C to +35°C
Operating Humidity Range 10 % to 75 %
Output 165W x 2 CH
Frequency range 20Hz~20KHz
S/N Ratio 65dB
02831P-HT-J5500K_J5530K_J5550K(W)-ZK-ENG-0224.indd 50 2015/3/12 15:34:04
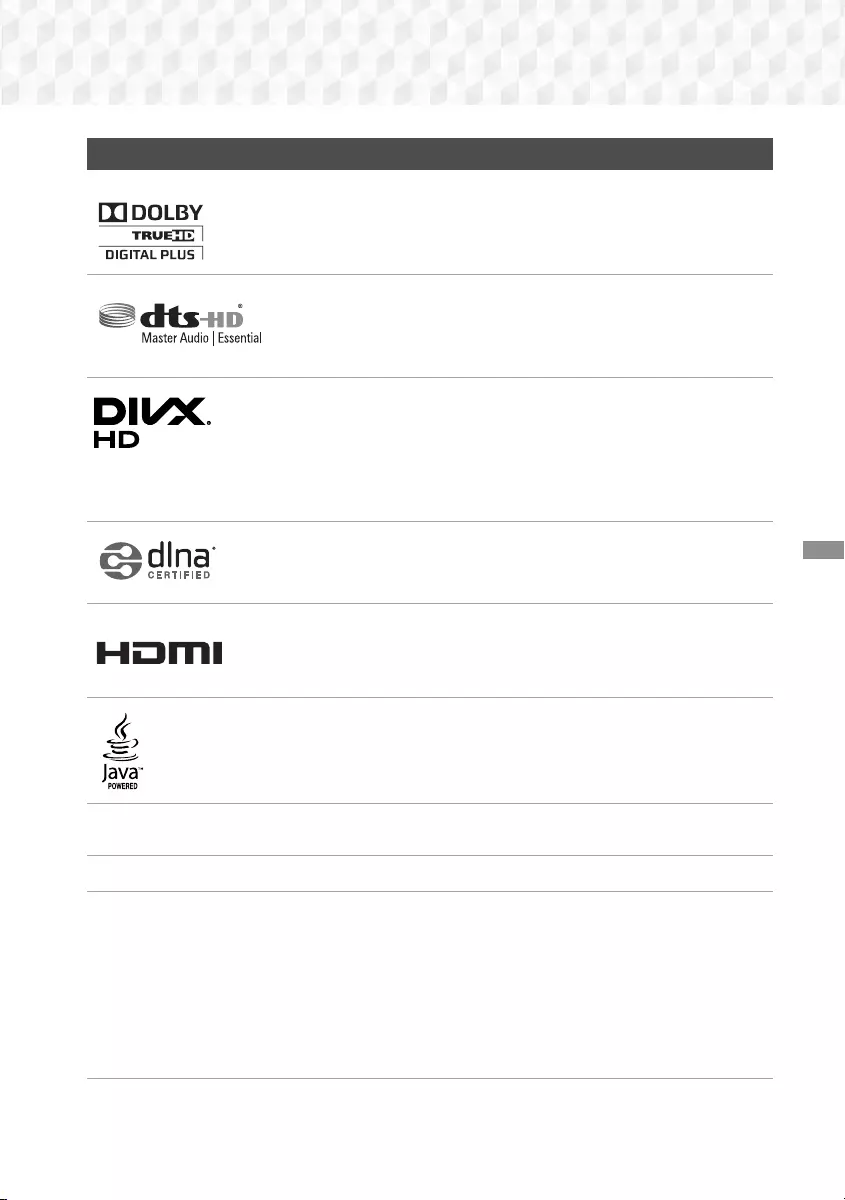
51 - English
Appendix
Licenses
Manufactured under license from Dolby Laboratories. Dolby and the double-D symbol are
trademarks of Dolby Laboratories.
For DTS patents, see http://patents.dts.com. Manufactured under license from DTS
Licensing Limited. DTS, DTS-HD, the Symbol, & DTS and the Symbol together are
registered trademarks, and DTS-HD Master Audio | Essential is a trademark of DTS,
Inc. © DTS, Inc. All Rights Reserved.
This DivX Certified® device has passed rigorous testing to ensure it plays DivX® video.
To play purchased DivX movies, first register your device at vod.divx.com. Find your
registration code in the DivX VOD section of your device setup menu.
DivX Certified® to play DivX® video up to HD 1080p, including premium content.
DivX®, DivX Certified® and associated logos are trademarks of DivX, LLC and are used under license.
Covered by one or more of the following U.S. patents: 7,295,673; 7,460,668; 7,515,710; 7,519,274.
DLNA®, the DLNA Logo and DLNA CERTIFIED® are trademarks, service marks, or
certification marks of the Digital Living Network Alliance.
The terms HDMI and HDMI High-Definition Multimedia Interface, and the HDMI Logo are
trademarks or registered trademarks of HDMI Licensing LLC in the United States and other
countries.
Oracle and Java are registered trademarks of Oracle and/or its affiliates. Other names may be trademarks
of their respective owners.
This item incorporates copy protection technology that is protected by U.S. patents and other intellectual property
rights of Rovi Corporation. Reverse engineering and disassembly are prohibited.
Blu-ray Disc™, Blu-ray™, and the logos are trademarks of Blu-ray Disc Association.
This product uses Cinavia technology to limit the use of unauthorized copies of some commercially-produced film and
videos and their soundtracks. When a prohibited use of an unauthorized copy is detected, a message will be displayed
and playback or copying will be interrupted.
More information about Cinavia technology is provided at the Cinavia Online Consumer Information Center at http://
www.cinavia.com. To request additional information about Cinavia by mail, send a postcard with your mailing address
to: Cinavia Consumer Information Center, P.O. Box 86851, San Diego, CA, 92138, USA."
This product incorporates proprietary technology under license from Verance Corporation and is protected by U.S.
Patent 7,369,677 and other U.S. and worldwide patents issued and pending as well as copyright and trade secret
protection for certain aspects of such technology. Cinavia is a trademark of Verance Corporation. Copyright 2004-
2010 Verance Corporation. All rights reserved by Verance. Reverse engineering or disassembly is prohibited.
- Open Source License Notice
In the case of using open source software, Open Source Licenses are available on the product menu.
02831P-HT-J5500K_J5530K_J5550K(W)-ZK-ENG-0224.indd 51 2015/3/12 15:34:04
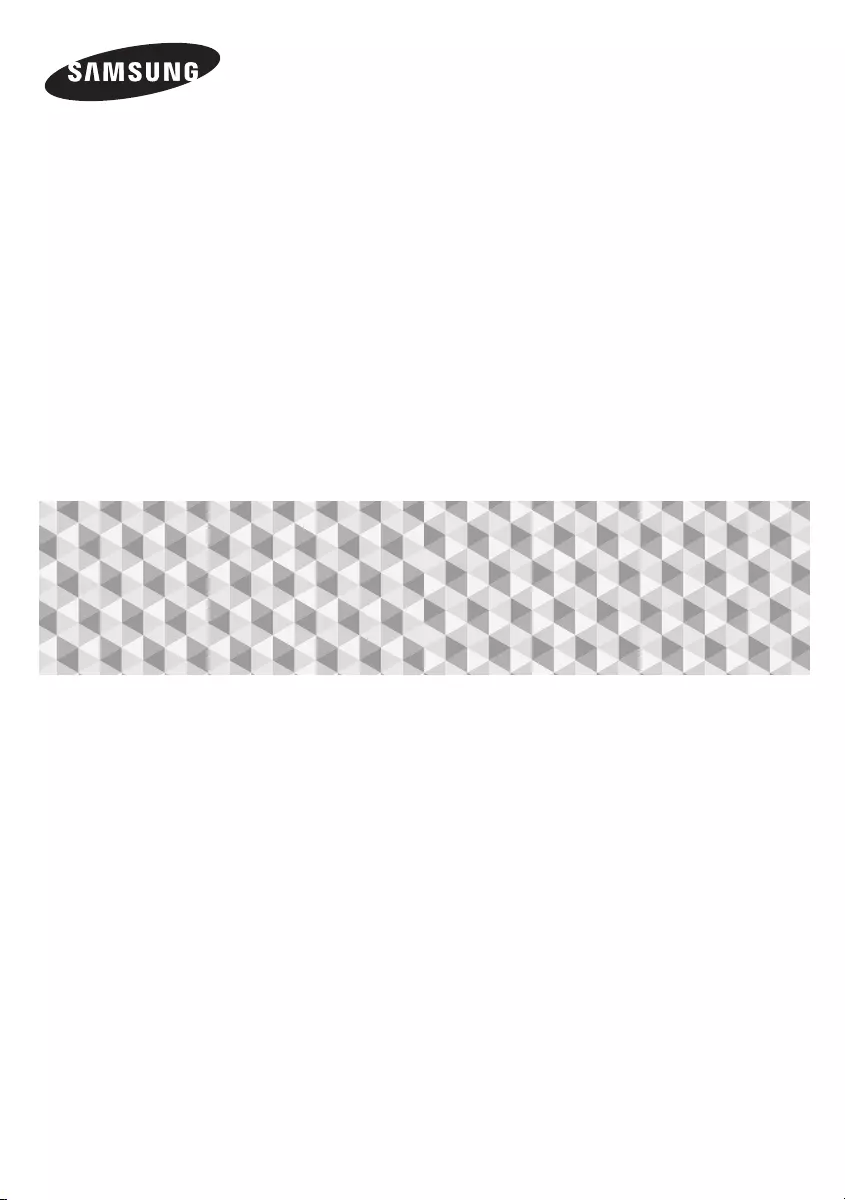
5.1 聲道 Blu-ray™
家庭娛樂系統
使用說明書
HT-J5500K
HT-J5530K
HT-J5550K
HT-J5550WK
无穷想象 无限可能
感谢您购买三星产品。
欲享受更加全面的服务,请到以下网站注册您的产品:
www.samsung.com/register
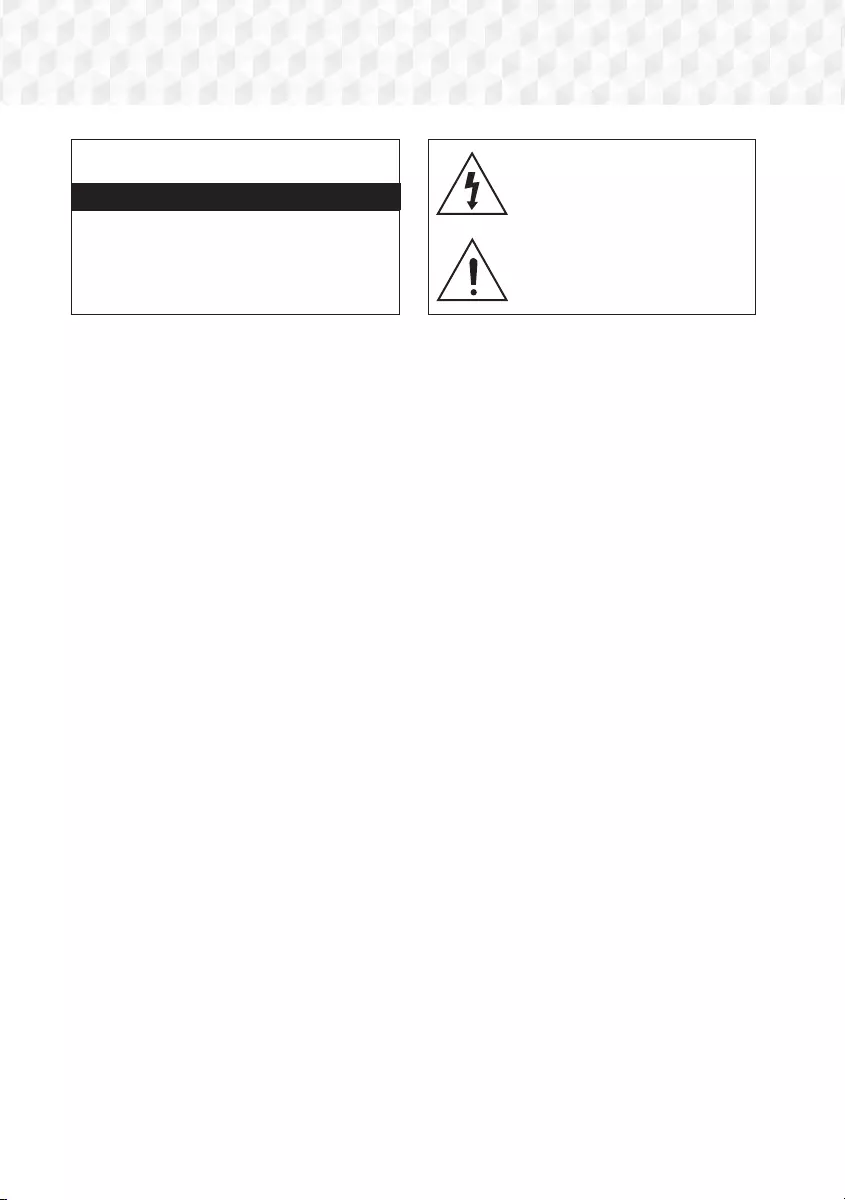
2 - 繁體中文
安全資訊
~
外殼中以及背面和底部留有插槽和開口,用於
進行必要的通風。為了確保本裝置的操作可
靠,以及為了避免它過熱,不要阻擋或遮蓋這
些插槽和開口。
- 不要將本裝置放置在狹窄的空間中,例如書
櫃或內嵌式櫥櫃,除非能夠提供適宜的通
風。
- 不要將本裝置放置在散熱器或加熱器附近或
上方,也不要將它放置在陽光直射到的位
置。
- 不要將盛有水的容器 (花瓶等) 放置在本裝置
上。水濺出來可能引發火災或導致觸電。
~
不要讓本裝置受雨淋或將它放置在水邊 (浴
缸,洗臉盆,廚房洗滌池或洗衣盆附近,潮濕
的地下室中或游泳池附近等等)。如果本裝置
意外變濕,請立即拔下電源插頭並與授權經銷
商聯絡。
~
本裝置使用電池。您所在的社區中,可能有環
境法規要求您正確處理電池。請與您當地的民
政局聯絡,瞭解處置或回收資訊。
~
不要使牆上插座,延長線或轉接器的負載超出
其容量,因為這可能會引發火災或導致觸電。
~
精心排佈電源線,使得它們不會被踩踏或被放
置於其上的物品壓到。應特別注意插頭端子
處,牆上插座處以及從裝置中伸出處的電線。
~
為了保護本裝置免受雷暴襲擊,或者當長時間
無人看管或不使用本裝置時,請從牆上插座拔
下電源插頭,並斷開天線或纜線系統的連接。
這樣一來,便可以防止閃電和電源線浪湧損傷
裝置。
~
在將交流電源線連接至直流電源轉接器插座之
前,請確保直流電源轉接器的電壓額定值與當
地的電源相稱。
~
千萬不要將任何金屬物品插入本裝置的有縫隙
的部件中。這樣做會造成觸電的危險。
~
為了避免觸電,千萬不要觸摸本裝置的內部。
只應該由有資格的技術人員打開本裝置。
~
插入電源插頭時,請確保它已牢固地插入到
位。從牆上插座拔下電源插頭時,要捏住電源
插頭將其拔出。千萬不要拉電源線來拔出電源
插頭。不要用濕手觸摸電源線。
~
如果本裝置工作不正常 (尤其是在它發出異常
的聲音或異味時),請立即拔下電源插頭並與
授權經銷商或服務中心聯絡。
~
外殼維護
- 在將其他組件連接到本產品前,請確保將它
們關閉。
- 如果您突然將產品從很冷的地方搬到很暖和
的地方,則可能會在操作部件和鏡頭上產生
冷凝,從而導致光碟播放異常。如果發生這
種情況,請拔下播放機的電源插頭,等待兩
個小時,然後再將插頭連接至電源插座。
然後再次插入光碟並嘗試播放。
~
如果產品將長時間不使用或您要長時間出門,
請從電源插座拔下產品的電源插頭 (尤其是
兒童,老人或行動不便的人將獨自留在家中
時)。
- 灰塵堆積會使得電源線冒火花,發熱或絕緣
效能下降,從而可能導致觸電,漏電或引發
火災。
~
如果您要將產品安裝在灰塵大,高溫或低溫,
有化學物質的位置或要它全天候工作的場所
(例如機場,火車站等),請與授權服務中心聯
絡,瞭解相關資訊。如果不明所以,可能導致
產品嚴重損壞。
~
僅使用恰當接地的插頭和牆上插座。
- 接地不當可能導致觸電或裝置損壞。
(僅限 l 類裝置。)
~
若要徹底關閉本裝置,必須從牆上插座拔下電
源插頭。因此,牆上插座和電源插頭必須一直
保持方便拔插。
~
不要讓兒童靠在產品上 。
注意
有觸電的危險,請勿打開。
注意:為了降低觸電的危險,請勿取下前
蓋 (或後蓋)。本機內部沒有使用者可以自
行維修的部件。所有維修工作應由有資格
的人員完成。
此符號表示內部存在高電壓。
以任何形式接觸本產品的任何
內部部件都很危險。
此符號表示本產品隨附有關操
作和維護的重要資料。
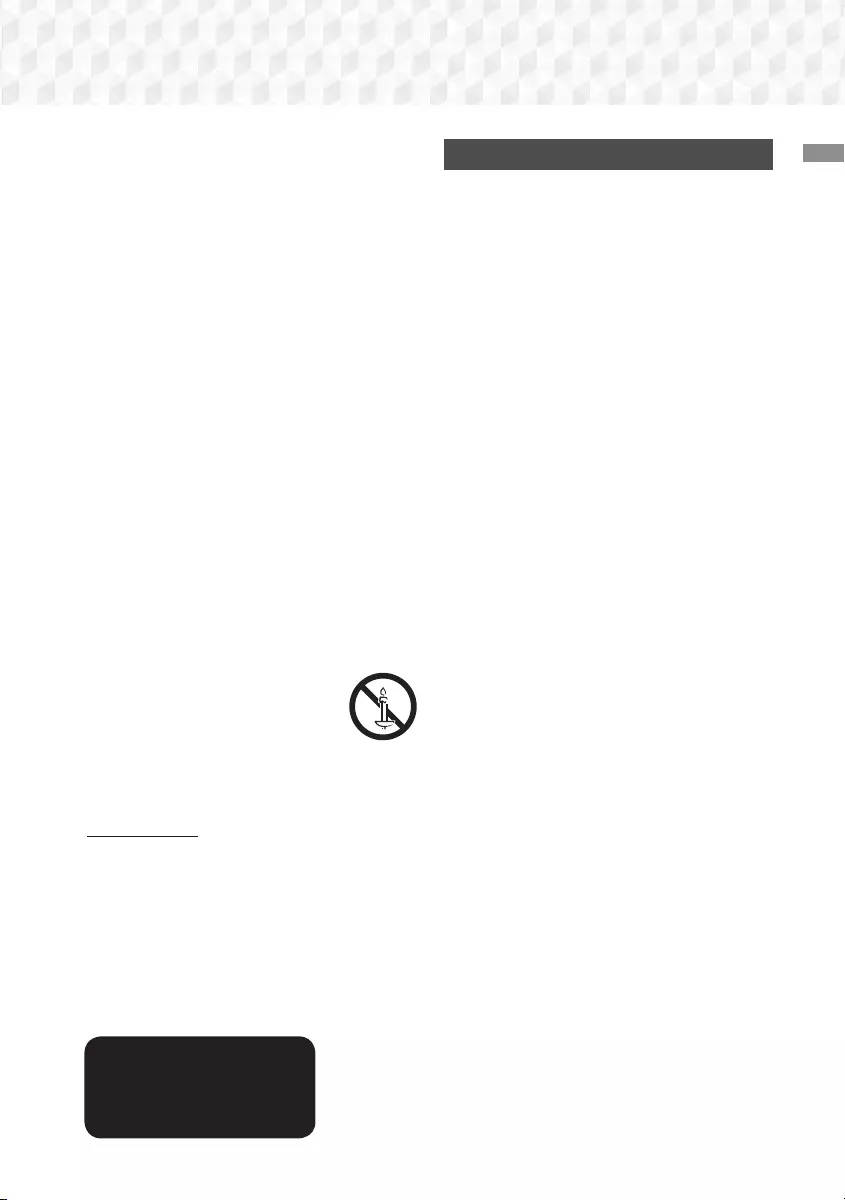
3 - 繁體中文
安全資訊
~
將配件 (電池等) 安全地貯藏在兒童夠不著的
位置。
~
不要將產品安裝在不平穩的位置 (例如搖搖
晃晃的架子或傾斜的地板) 或會震動的位
置。
~
不要使產品摔到地上,也不要敲擊產品。 如
果產品受損,請拔下電源插頭並與服務中心
聯絡。
~
若要清潔本裝置,請從牆上插座拔下電源插
頭,然後用柔軟,乾燥的布料擦拭產品。不
要使用任何化學品,例如蠟,苯,酒精,稀
釋劑,殺蟲劑,空氣清新劑,潤滑劑或洗滌
劑。這些化學品可能會損傷產品外觀或擦掉
印在產品上的內容。
~
本裝置不可遭受水滴或濺到水。不要在本裝
置上放置任何盛有液體的物體 (例如花瓶)。
~
不要通過焚燒的方式處置電池。
~
不要將多個電氣裝置插入同一個牆上插座
中。插座過載會導致它過熱,從而引發火
災。
~
如果用錯誤的電池型別更換在遙控器中使用
的電池,則存在爆炸的危險。僅用相同或相
等型別的電池更換。
警告:
~
為了避免火勢蔓延,一律要使蠟
燭和其他有明火的物品遠離產
品。
~
請勿將本機暴露於雨中或潮濕場所,以免發
生火災或觸電。
1 級雷射產品
本產品歸類為 1 級雷射產品。若未能按照此手
冊的規定進行控制,調校或使用程序的效能,
則可能暴露於有害輻射之中。
符合 21CFR 1040.10,除偏差符合 2007 年 6
月 24 日公佈之第 50 號鐳射公告外。
注意:
~
當本機打開並且互鎖失敗時,會有看不見的
鐳射輻射,請避免直接暴露在光束下。
使用 3D 功能
3D 圖片的重要健康和安全資訊。使用 3D 功能
之前,請閱讀並理解以下安全資訊。
~
有些觀眾觀看 3D 電視機時可能會遇到不
適,例如頭暈,噁心和頭疼。如果您遇到任
何這類症狀,請停止觀看 3D 電視機,摘下
3D 有源眼鏡並休息。
~
長時間觀看 3D 影像可能導致眼睛疲勞。如
果您感到眼睛疲勞,請停止觀看 3D 電視,
摘下 3D 有源眼鏡並休息。
~
成人應負責經常檢查使用 3D 功能的兒童。
如果報告有任何眼睛疲勞,頭疼,頭暈或噁
心,讓孩子停止觀看 3D 電視並休息。
~
請勿將 3D 有源眼鏡用於其他用途,例如一
般眼鏡,太陽鏡,護目鏡等。
~
步行或走動時請勿使用 3D 功能或 3D 有源
眼鏡,否則可能導致您碰到物品,絆倒和/或
跌倒,並造成嚴重的人身傷害。
~
如果要欣賞 3D 內容,請使用高速 HDMI 纜
線將 3D 裝置 (相容於 3D 的影音接收器或電
視機) 連接到產品的 HDMI OUT (HDMI 輸出)
埠。在播放 3D 內容之前先戴上 3D 有源眼
鏡。
~
本產品只透過連接到 HDMI OUT (HDMI 輸出)
埠的 HDMI 纜線輸出 3D 信號。
~
在 3D 播放模式中的視頻解析度固定為原始
3D 視頻的解析度。不能變更解析度。
~
有些功能 (例如 BD Wise,螢幕大小調整和
解像度調整) 在 3D 播放模式下可能無法正常
使用。
~
您必須使用高速 HDMI 纜線才可正確輸出 3D
訊號。
~
在觀看 3D 影像時,至少要與電視保持三倍
於螢幕寬度的距離。例如,如果螢幕為 46
英寸,則至少與螢幕保持 3.5 公尺的距離。
~
將 3D 視訊螢幕置於平視高度時,3D 影像的
效果最佳。
~
本產品連接到某些 3D 裝置時,3D 效果可能
無法正常運作。
~
本產品不會將 2D 內容轉換為 3D。
~
“Blu-ray 3D"和“Blu-ray 3D"徽標是 Blu-
ray Disc Association 的商標。
CLASS 1 LASER PRODUCT
KLASSE 1 LASER PRODUKT
LUOKAN 1 LASER LAITE
KLASS 1 LASER APPARAT
PRODUCTO LÁSER CLASE 1
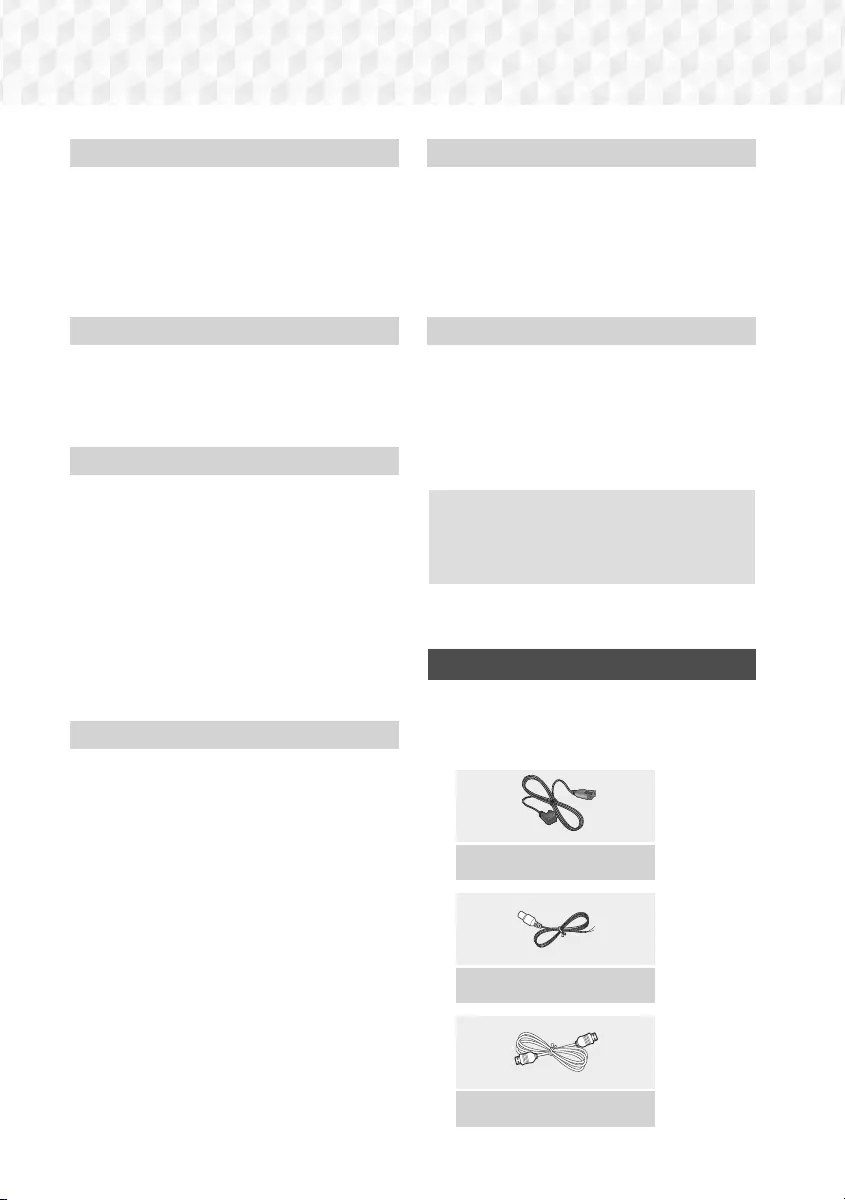
4 - 繁體中文
目錄
使用入門
4 附件
5 音箱組件
7 前面板
7 背面板
8 遙控器
連接
9 連接音箱
13 連接至電視和外接裝置
14 連線到網絡路由器
設定
15 初始設定程序
16 首頁畫面總覽
16 存取設定螢幕
17 設定功能表功能
20 廣播設定
21 網絡設定
24 Wi-Fi Direct
25 升級軟件
26 設定 DLNA
播放內容
27 切換來源裝置
27 播放商業光碟
27 播放帶有使用者燒錄內容的光碟
28 播放 USB 裝置上的檔案
29 控制視訊播放
31 播放預先錄製的商業音頻光碟
31 控制音樂播放
33 播放相片內容
33 使用卡拉 OK
34 使用藍芽
35 使用特效遙控器鍵
網絡服務
37 使用 BD-LIVE™
37 使用 DLNA
37 應用程式
38 使用 Opera TV Store
39 Screen Mirroring (畫面鏡像)
附錄
40 其他資訊
41 光碟和格式相容性
46 故障排除
49 規格
51 授權
`本使用說明書中的圖片和圖解僅供參
考,可能與實際的產品外觀有所不
同。
檢查包裝箱中是否包含下面列出或顯示的配
件和揚聲器元件。
附件
• 遙控器
• 使用說明書
• 電池(AAA 規格)
電源線
FM 天線
HDMI 纜線
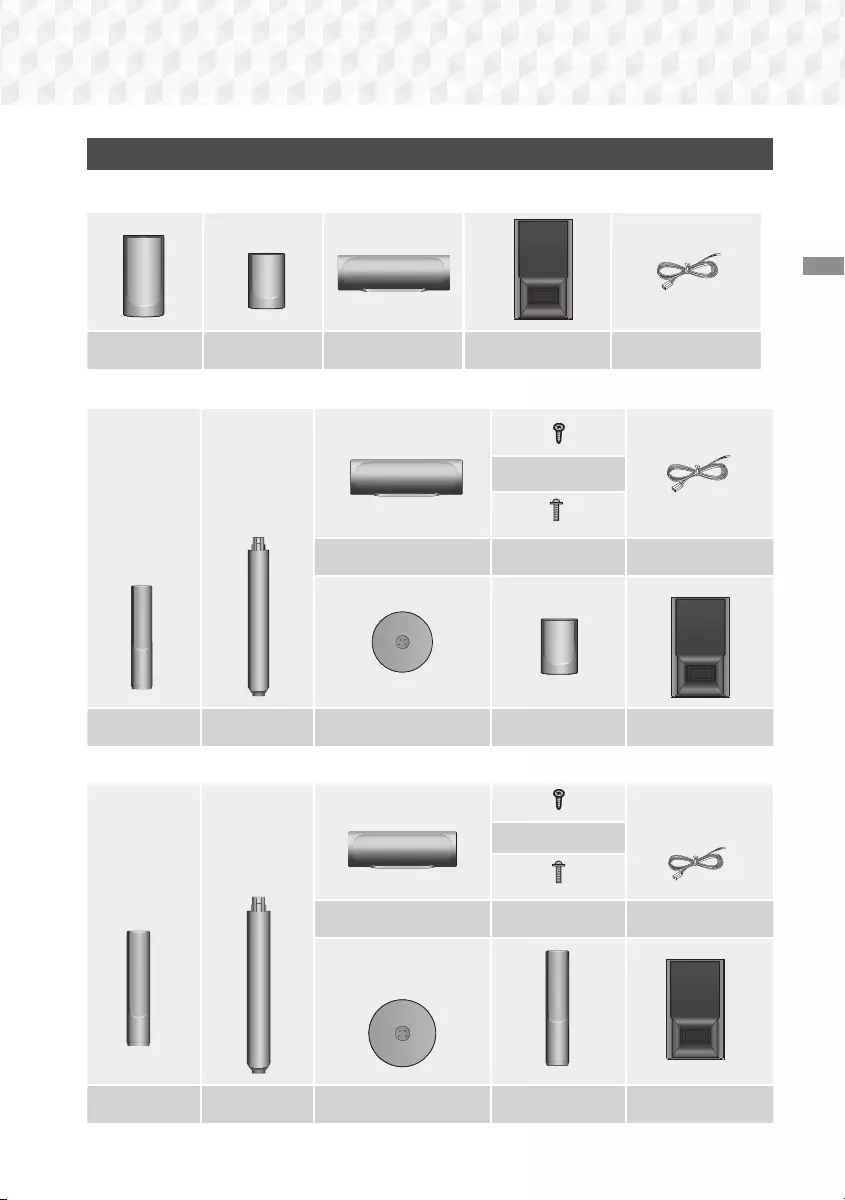
5 - 繁體中文
使用入門
音箱組件
HT-J5500K
前置音箱 x 2 環繞音箱 x 2 中置音箱 重低音音箱 音箱纜線 x 6
HT-J5530K
螺釘 (5x15) x 2
中置音箱
螺釘 (5x20) x 8
音箱纜線 x 6
前置音箱 x 2 支架 x 2 支架基座 x 2 環繞音箱 x 2 重低音音箱
HT-J5550K
使用入門
螺釘 (5x15) x 4
中置音箱
螺釘 (5x20) x 16
音箱纜線 x 6
前置音箱 x 2 支架 x 4 支架基座 x 4 環繞音箱 x 2 重低音音箱
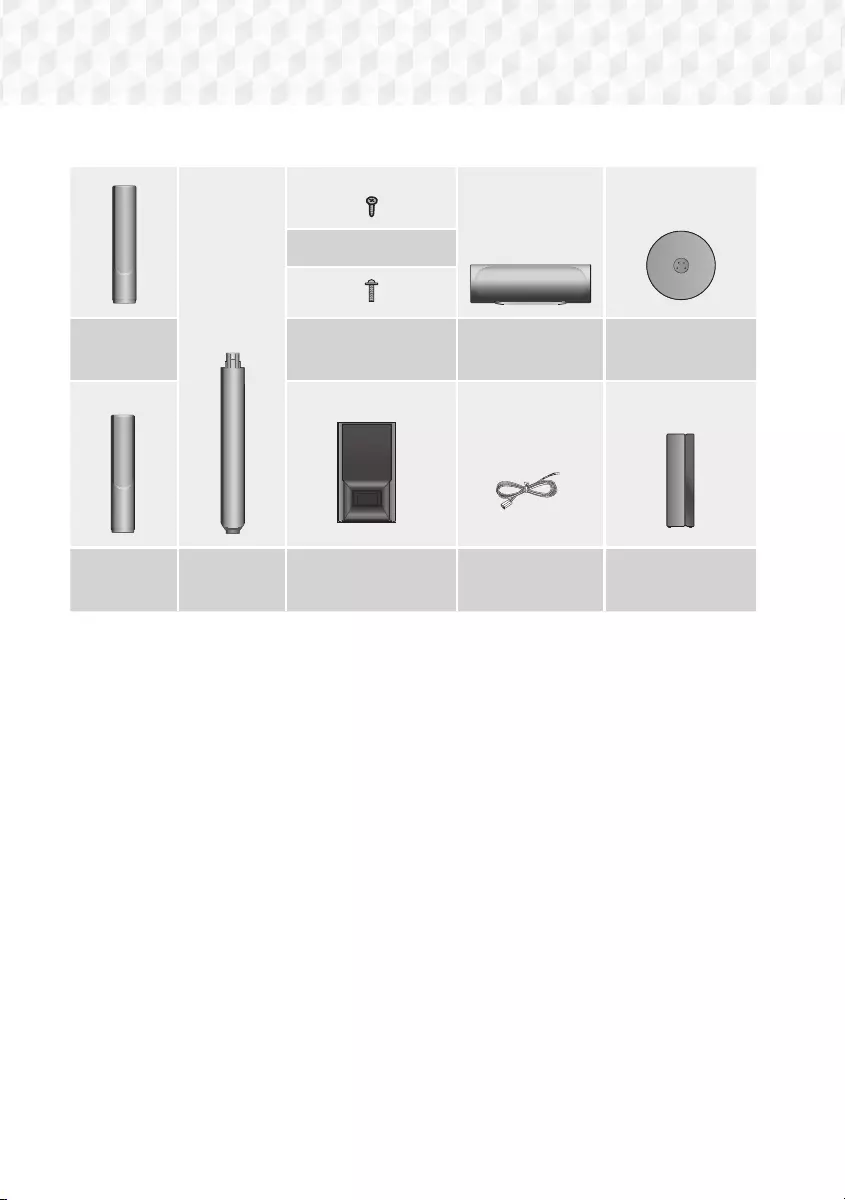
6 - 繁體中文
使用入門
HT-J5550WK
螺釘 (5x15) x 4
前置音箱
x 2
螺釘 (5x20) x 16
中置音箱 支架基座 x 4
SURROUND SPEAKERS OUT
SPEAKER IMPEDANCE : 3Ω
ID SET
L
R
環繞音箱
x 2 支架 x 4 重低音音箱 音箱纜線 x 6 無線接收器模組
(SWA-7000)
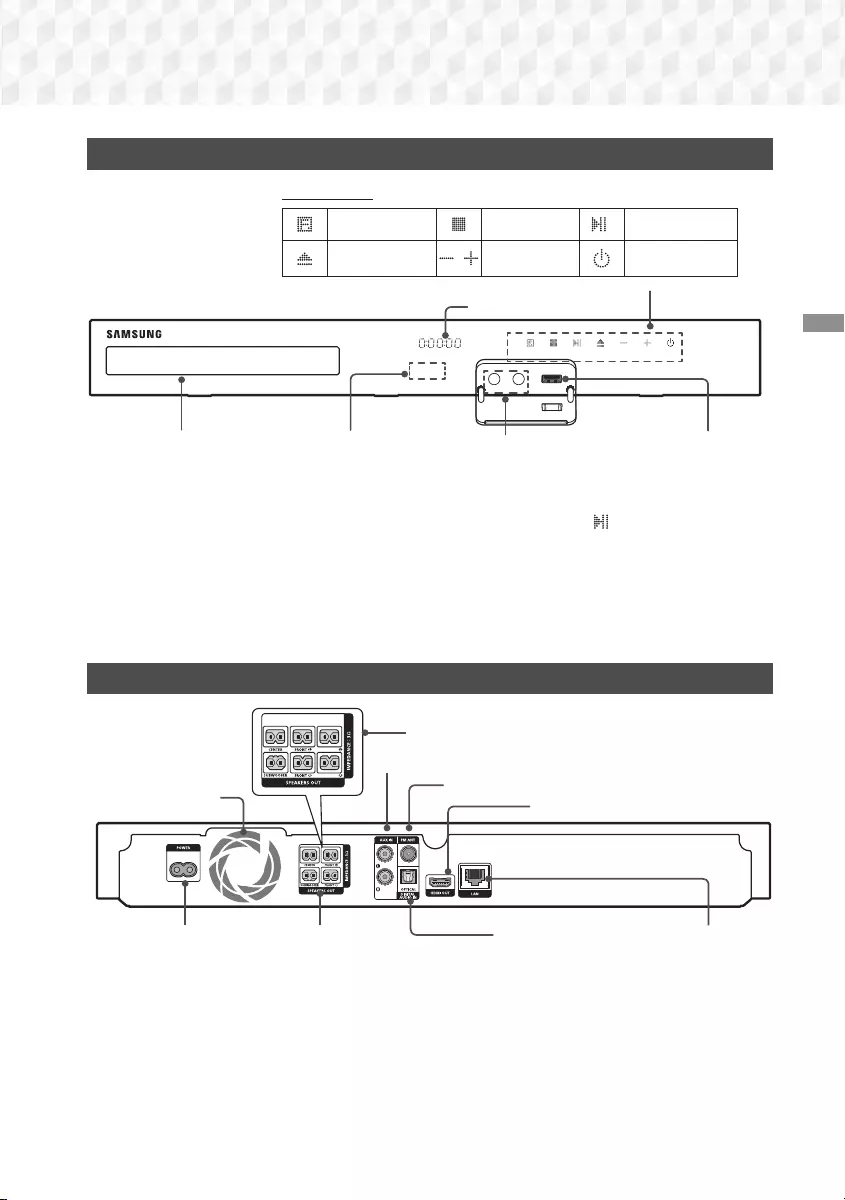
7 - 繁體中文
連接
使用入門
前面板
✎裝置工作時,請小心不要讓兒童觸摸產品表面。表面會很熱。
✎要透過
USB
接口升級產品的軟件,必須使用
USB
快閃裝置。
✎產品顯示 Blu-ray 光碟功能表時,您無法透過按產品或遙控器上的
5V 0.5A
MIC 2MIC 1
/6
鍵播放影片。要播
放影片,必須在光碟功能表中選擇 Play Movie (播放影片) 或 Start (開始),然後按
v
鍵。
✎如果您正在使用互聯網或正在電視上透過家庭影院播放 USB 裝置中的內容,則無法透過
FUNCTION
(功能) 按鈕選取
BD/DVD
模式。若要選取
BD/DVD
模式,請退出互聯網或停
止正在電視上播放的內容,然後選取
BD/DVD
模式。
✎使用卡拉 OK 功能之前插入咪高風。
背面板
SURROUND
SURROUND
* HT-J5500K/J5530K/J5550K
冷卻風扇 *
FM 天線
外部模擬音頻輸入
HDMI 輸出
音箱輸出介面
(HT-J5550WK)
電源線 LAN 接線端外部數位音訊輸入 (光學)
*
連接 FM 天線
1. 將提供的
FM
天線連接到
FM
ANT 插孔。
2. 在周圍緩慢移動天線,直至找到接收良好的位置,然後將其固定在牆上或其他固定表面
上。
✎在家庭影院的所有邊緣至少保留 10 厘米的通暢空間,以確保適當的通風。請勿堵塞冷卻
風扇或通風孔。
✎本產品無法接收 AM 廣播。
咪高風插孔
顯示螢幕圖示
功能鍵 停止鍵 播放 / 暫停鍵
開啟 / 關閉鍵 音量控制鍵 電源鍵
5V 0.5A
MIC 2MIC 1
USB
遙控器感測器
顯示螢幕
光碟托架
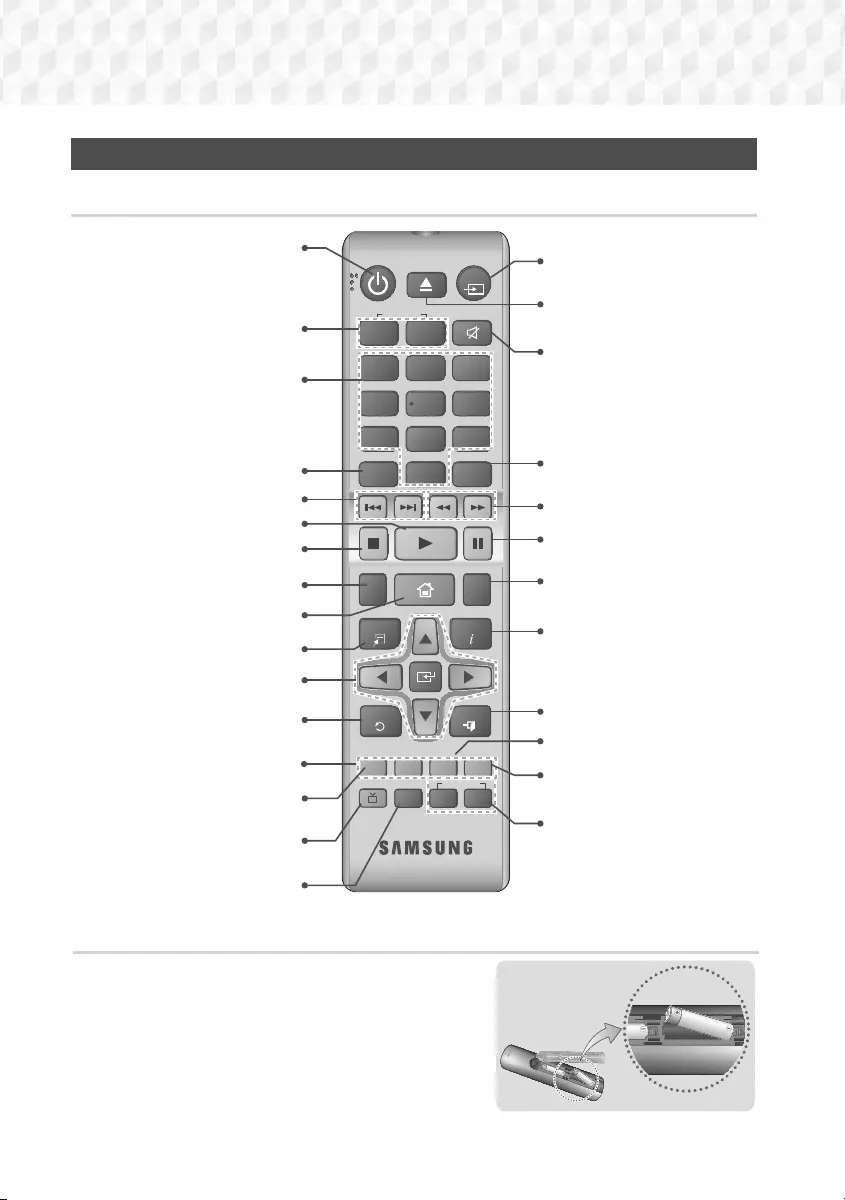
8 - 繁體中文
使用入門
遙控器按鍵說明
✎確保電池的“+"和“–"端與電池盒內的圖示對
應。
✎如果是正常使用情況下, 電池可以使用大約一年。
✎遙控器可在距離產品最遠約 7 米的直線範圍內使
用。
電池規格:AAA
遙控器
遙控器按鍵說明
開啟或關閉本產品。
調整音量。
按下數位鍵進行選擇。
按該鍵可前後跳動。
按該鍵可使用卡拉 OK 功能。
(咪高風音量, 迴聲, 音調控制)
按該鍵可移至主螢幕。
選擇螢幕功能表項目並變
更功能表值。
返回到前一個功能表。
這些鍵同時用於產品中的功能
表和多項
Blu-ray
光碟功能。
按該鍵可檢視光碟功能表。
按該鍵可使用
Tools
(工具) 功
能表。
按下可播放光碟或檔案。
按下可將音頻訊號導向家庭影院
揚聲器或電視揚聲器。
(請參閱第 35 頁)
選取所需的
DSP/EQ
音頻模
式。
按該鍵可錄製 FM 廣播。
按下可停止播放光碟或檔案。
暫時切斷聲音。
按該鍵可前後搜尋。
按下可暫停播放。
允許您重複標題,章節,
曲目或光碟。
用於進入快顯功能表 / 標題
功能表。
選擇廣播的
MONO
(單聲道)
或
STEREO
(立體聲)。
搜尋活動的
FM
電台以及變
更頻道。
用來在播放
Blu-ray/DVD
光
碟或檔案期間顯示播放資
訊。
打開和關閉光碟托架。
按該鍵可退出功能表。
按下可選取家庭影院的模
式。(
BD/DVD
,
D. IN
,
AUX
等)。
用於設定預設收音機頻率。
TOOLS
RETURN
EXIT
INFO
KARAOKE HOME
REPEAT
123
78 9
DISC MENU TITLE MEN U
0
POPUP
45 6
MUTE
MO/ST
TUNER
MEMORY
DSP/EQTV SOUND
A B C D
TUNING
DOWN UP
VOLUME
-
+
FUNCTION
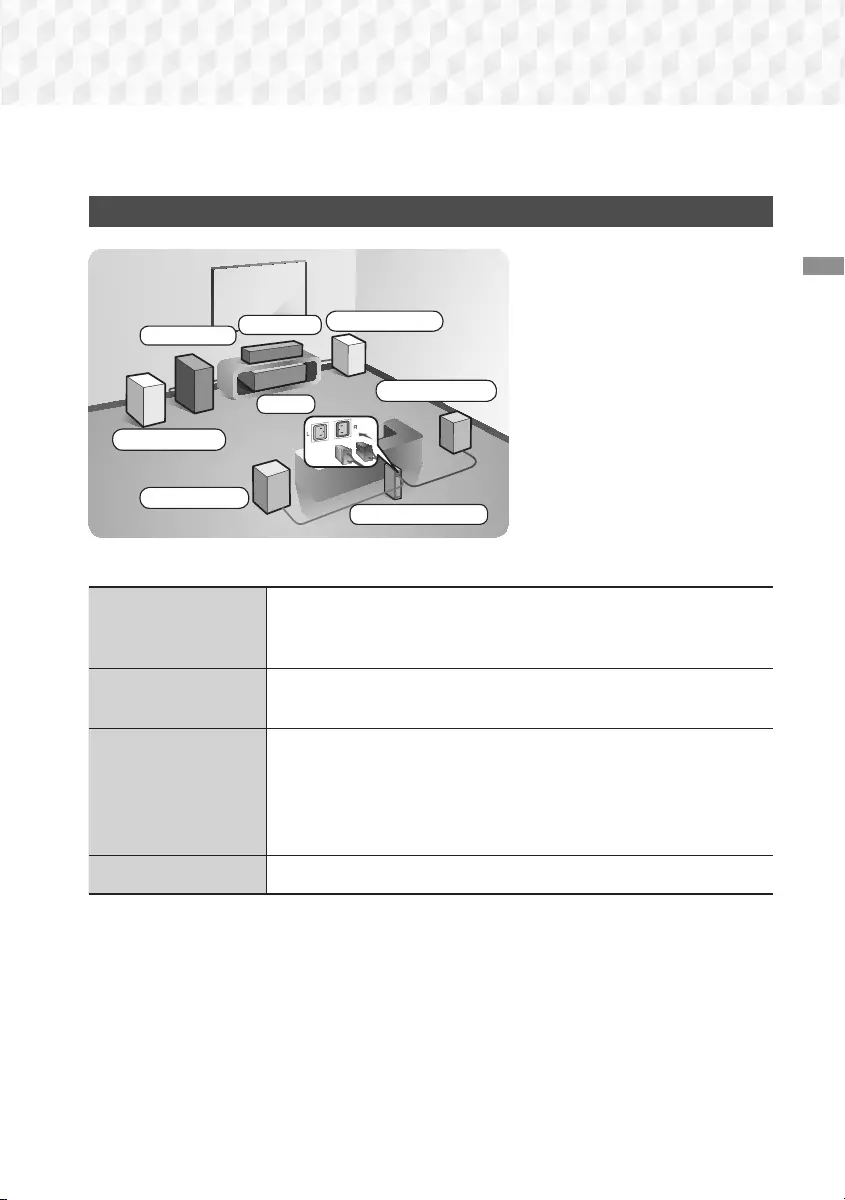
9 - 繁體中文
使用入門
本節介紹將本產品連接到其他外部設備的各種連接方法。移動或安裝產品之前,請確保關閉
電源並中斷電源線連接。
連接音箱
環繞音箱
(左)
環繞音箱
(右)
產品
中置音箱
重低音音箱
前置音箱
(左)
前置音箱 (右)
本產品的位置
請將其放在支架或壁櫃隔板
上,或放在電視櫃下。
選擇聆聽方位
聆聽方位與電視機的距離應
為電視機螢幕尺寸的 2.5 到 3
倍。例如,如果螢幕為 46 英
寸,則聆聽位置與螢幕保持
2.92 到 3.50 米的距離。
* 無線接收器模組僅適用于 HT-J5550WK 。
前置音箱
將這些音箱放在聆聽位置的前方,約以 45°角朝向您。放置前置
音箱時,高音喇叭應與您的耳朵在同一高度。將前置音箱的正面
與中置音箱的正面對齊,或將其放在比中置音箱稍靠前的位置。
中置音箱 最好將中置音箱裝在與前置音箱相同高度的位置,亦可將其直接
裝於電視機上方或下方。
環繞音箱
將這些音箱放在聆聽位置的一側。如果沒有足夠的空間,請將這
兩個音箱面對面放置。將其放在離您耳朵上面 60 到 90 公分的位
置,音箱面向下略為傾斜。
* 與前置和中置音箱不同的是,環繞音箱主要用於音效,而不會始
終發出聲音。
重低音音箱 重低音音箱的位置沒有嚴格的要求,可以隨意放置。
* 環繞音箱必須被連接至無線接收器模組 ( 僅適用于 HT-J5550WK )。
* 揚聲器的外觀可能與本手冊中的插圖不相同。
* 每個音箱的背面或底部均有一張彩色標籤。每條纜線的末端均有一條單色帶。配對每條纜
線帶子上的顏色和音箱標籤上的顏色,然後將纜線連接至音箱。如需詳細說明,請參閱第
10 頁。
無線接收器模組
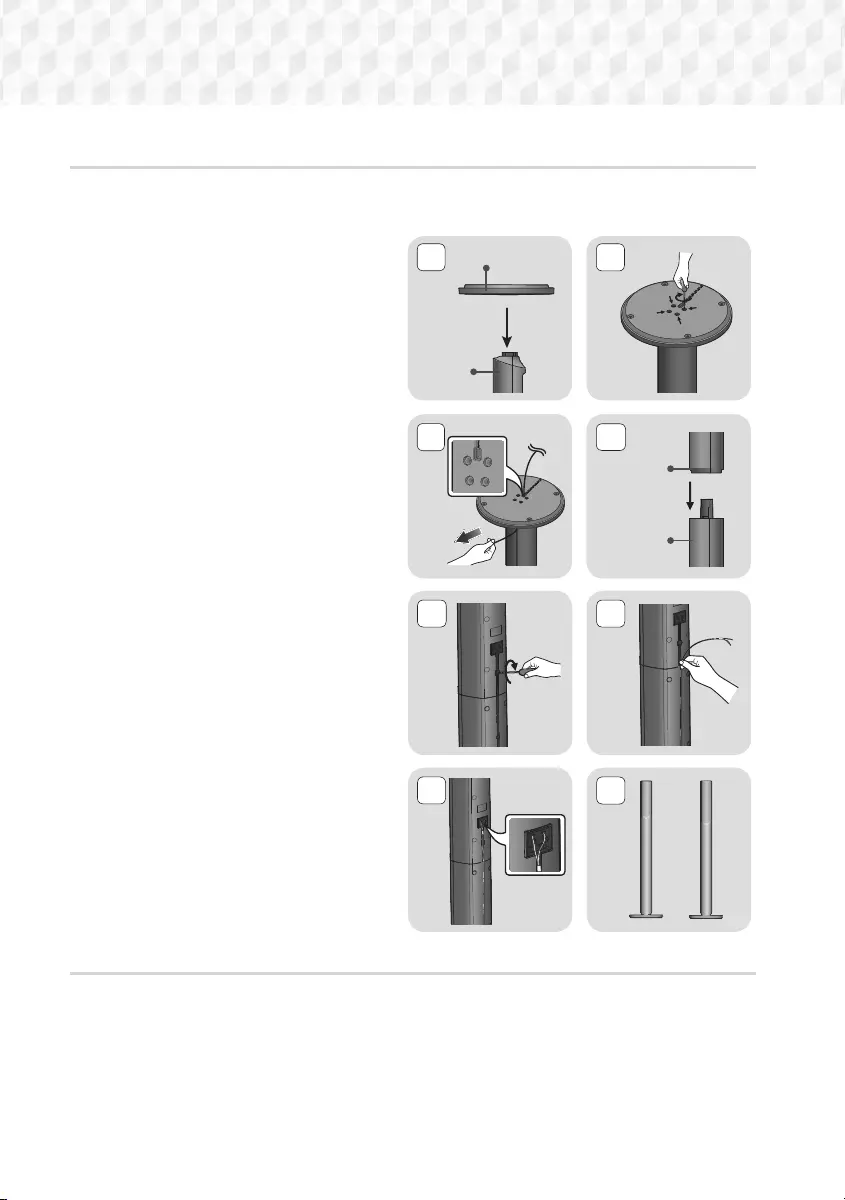
10 - 繁體中文
連接
在落地支架上安裝音箱
* 僅適用於 HT-J5530K - 前置音箱
* 僅適用於 HT-J5550K/J5550WK - 前置音箱 /環繞音箱
1.
將支架基座倒置並將其連接到支架。
2.
使用螺絲刀將螺釘 (5x20) 組合到 4 個
標記的孔中。
3.
拉直隨附的音箱纜線並將其穿入支架
基座上的孔中。
4. 將上音箱連接到組裝好的支架。
5.
將螺釘 (5x15) 插入到音箱背面的孔中
並使用螺絲刀順時針將其擰緊。
6. 沿支架桿背面的凹槽排列音箱纜線。
7.
將排列好的音箱纜線連接至音箱背面
的插孔,讓它們的顏色匹配。
8.
這是音箱安裝後的外觀。 執行此步驟
安裝另一個音箱。
揚聲器纜線連接
1. 將每個線束上的色帶與每個音箱底部或背部的彩色貼紙對應,使每個音箱線束與正確的
音箱相符。
2.
將每個音箱纜線插頭連接到本產品的背面,每條纜線帶上的色彩要與音箱插孔的色彩一
致。連接時請確保與音箱背面的標籤色彩一致。
2
4
1
3
支架基座
支架
音箱
支架
5
7
6
8
或
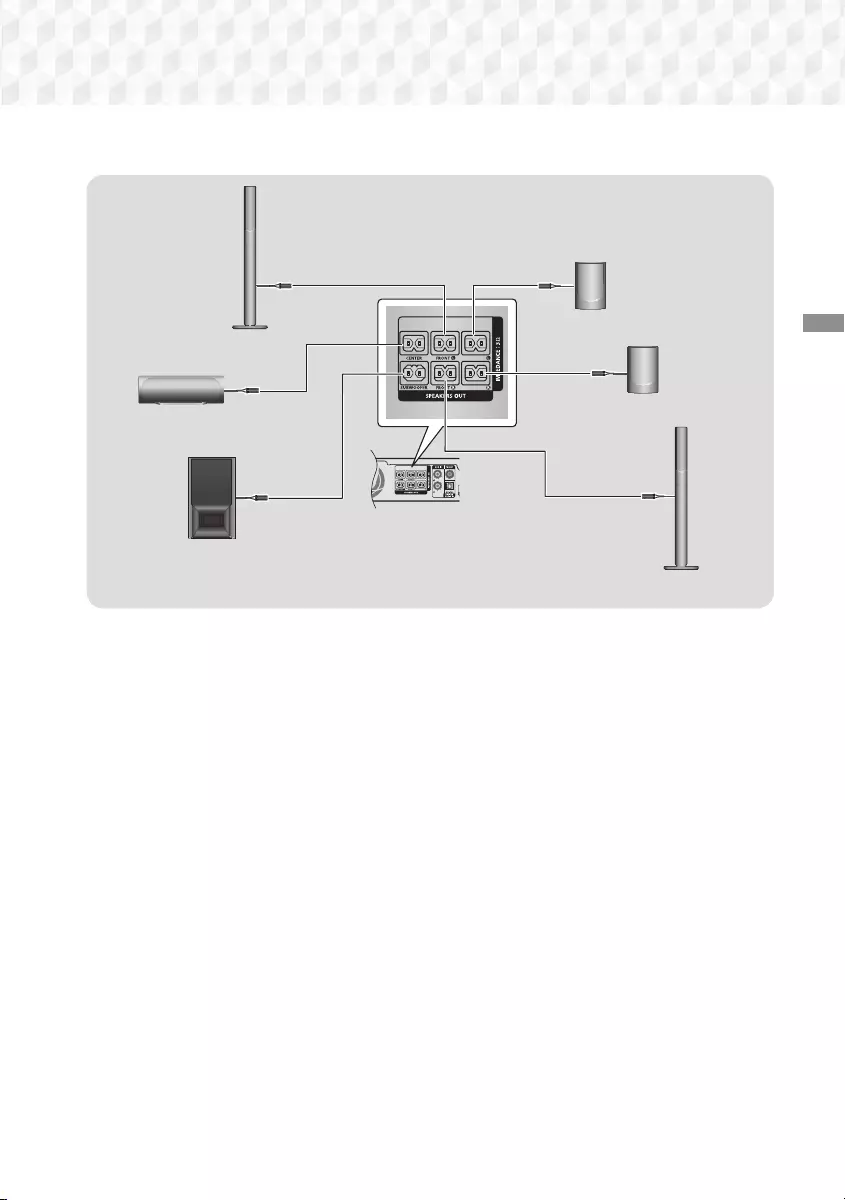
11 - 繁體中文
連接
對於
HT-J5530K
SURROUND
SURROUND
SURROUND
SURROUND
前置音箱 (右)
重低音音箱
中置音箱
環繞音箱 (左)
前置音箱 (左)
環繞音箱
(右)
* HT-J5500K/J5550K
的音箱請參閱第 5 頁。
✎如果將音箱放在電視機附近,螢幕色彩可能會因磁場干擾而失真。
|
註
|
\
如果要將揚聲器安裝在牆壁上,請將螺絲或釘子 (未附送) 牢牢釘入牆壁中要掛揚聲器的位置,然後
使用每個揚聲器背面的孔,小心地將每個揚聲器掛在螺絲或釘子上。
\
請勿讓兒童擺弄音箱或在音箱附近玩耍,以免由於音箱翻倒而造成傷害。
\
將音箱纜線連接到音箱時,請確保極性 (+/- ) 正確連接。
\
請將重低音音箱放在兒童無法觸及的位置,以免他們把手或其他異物插入其導聲管 (音孔)。
\
請勿透過導聲管 (音孔) 將重低音音箱掛在牆上。
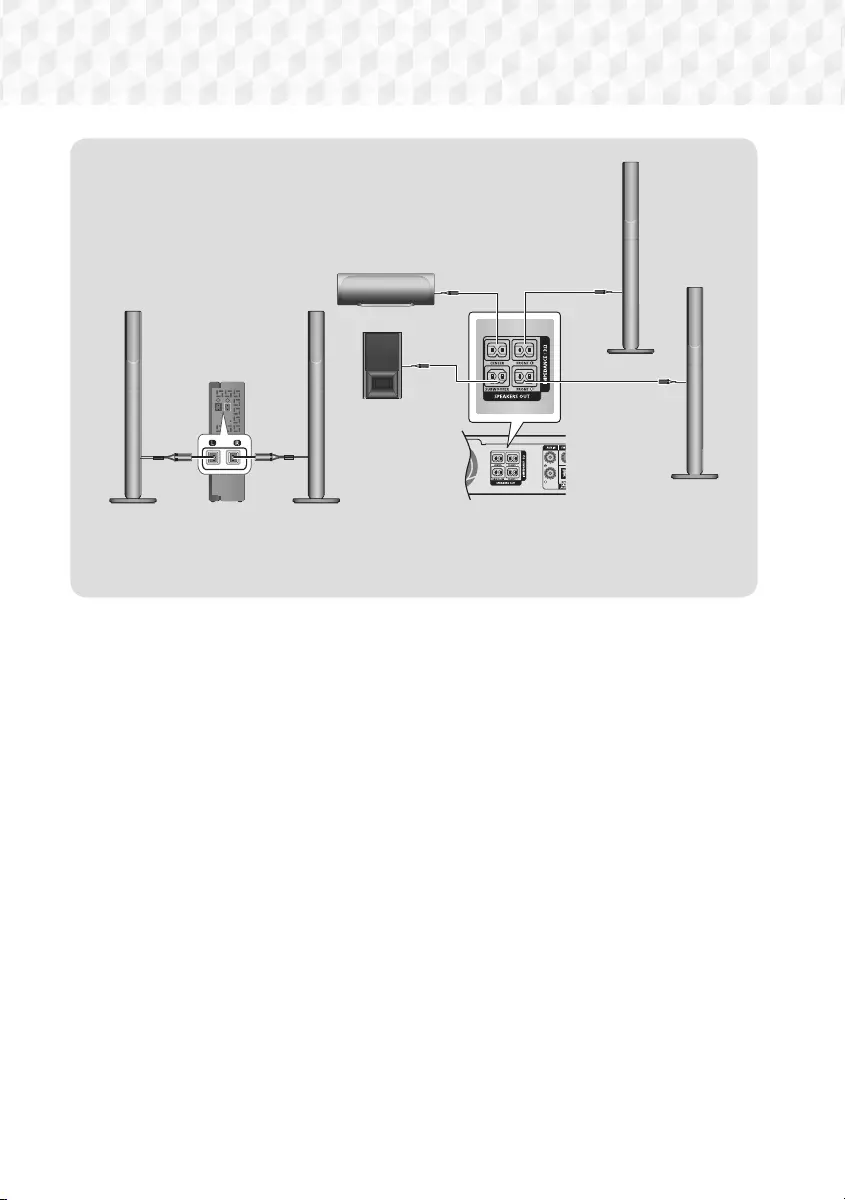
12 - 繁體中文
連接
SURROUND SPEAKERS OUT
SPEAKER IMPEDANCE : 3Ω
ID SET
L
R
前置音箱 (右)
重低音音箱
中置音箱
無線接收器模組
環繞音箱 (左)
前置音箱
(左)
環繞音箱 (右)
* 本產品僅可與 SWA-7000 連接。
✎ 如果將音箱放在電視機附近,螢幕色彩可能會因磁場干擾而失真。
✎將無線接收器模組放在聆聽方位的後面。如果無線接收器模組過於接近本產品,音箱發
出的聲音可能會由於干擾而中斷。
✎如果在本產品附近使用如微波爐,無線
LAN
卡,藍芽設備等裝置或任何其他裝置,則音
箱發出的聲音可能會由於干擾而中斷。
✎本產品到無線接收器模組的最大傳輸距離約為 10 公尺,端視具體操作環境而有所不同。
如果本產品和無線接收器模組之間有鋼筋混凝土牆壁或金屬牆壁,則無線電波無法穿透
金屬,因此系統可能根本無法進行作業。
✎如果本產品沒有進行無線連接,您需要在本產品與無線接收器模組之間執行 ID 設定。關
閉本產品後,按遙控器上的 "0""1""3""5"。開啟無線接收器模組。然後,長按無線
接收器模組上的 “ID SET" (ID 設定) 鍵 5 秒, 隨後開啟本產品。
|
註
|
\如果要將揚聲器安裝在牆壁上,請將螺絲或釘子 (未附送) 牢牢釘入牆壁中要掛揚聲器的
位置,然後使用每個揚聲器背面的孔,小心地將每個揚聲器掛在螺絲或釘子上。
\請勿讓兒童擺弄音箱或在音箱附近玩耍,以免由於音箱翻倒而造成傷害。
\將音箱纜線連接到音箱時,請確保極性 (+/- ) 正確連接。
\ 請將重低音音箱放在兒童無法觸及的位置,以免他們把手或其他異物插入其導聲管 (音
孔)。
\ 請勿透過導聲管 (音孔) 將重低音音箱掛在牆上。
\ 無線接收天線內建於無線接收器模組中。請遠離水源和潮濕的地方。
\為獲得最佳收聽效果,請確保無線接收器模組周圍沒有任何障礙物。
\在 2 聲道模式下,聽不到無線環繞音箱發出聲音。
HT-J5550WK
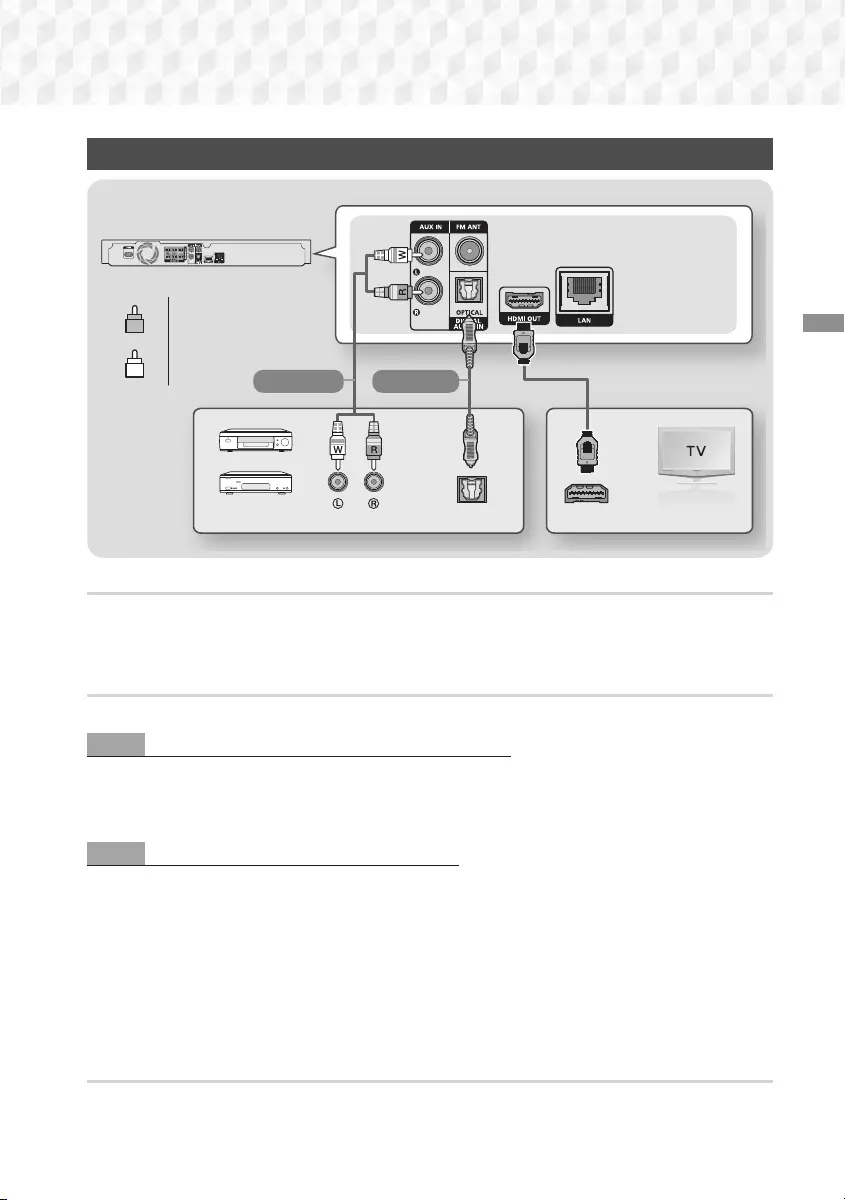
13 - 繁體中文
連接
連接至電視和外接裝置
OPTICAL OUT
AUDIO OUT HDMI IN
SURROUND
L
SURROUND
R
方法 1 方法 2
R紅色
W白色
外部設備
連接到電視機
將 HDMI 電纜從產品背面的 HDMI OUT 插孔連接到電視的 HDMI IN 插孔。 如果電視支援
ARC,則只要連接這根纜線,便可以透過家庭影院聽到電視的聲音。 如需詳細資料,請參
閱本手冊的第 18 頁,以及電視使用手冊中有關 ARC 的章節。
連接到外部設備
下面說明將外接裝置連接至家庭影院的兩種方法。
方法 1 AUX IN (外部模擬音頻輸入):連接外部模擬設備
使用 RCA 音訊纜線 (未提供) 從本產品的 AUDIO IN 插孔連接到外部模擬設備上的 AUDIO
OUT 插孔。 選擇 AUX 模式。
~
確保纜線插頭的色彩與輸入及輸出插孔的色彩一致。
方法 2 OPTICAL (光學):連接外部數位音訊設備
用來連接電纜轉台器和衛星等數碼訊號元件的數碼音頻輸出接收器 (機頂盒):使用數碼光學
纜線 (未提供),將產品上的 OPTICAL DIGITAL AUDIO IN 插孔連接至外接數碼裝置的數碼光
學輸出插孔。
選擇 D. IN 模式。
✎要觀看來自分線盒 / 衛星接收器的視訊,必須將其視訊輸出直接連接到您的電視機。
✎本系統支援外部數位設備 32 kHz 或更高的數位採樣率。
✎本系統僅支援 DTS 和 Dolby Digital 音訊。不支援 MPEG 音訊 — 一種位元串流格式。
選擇要使用的外部設備
連接後如需選擇外部裝置,按 FUNCTION (功能) 鍵。每次按下該鍵時,模式依下列順序變
更: BD/DVD ; D. IN ; AUX ; FM ; BT
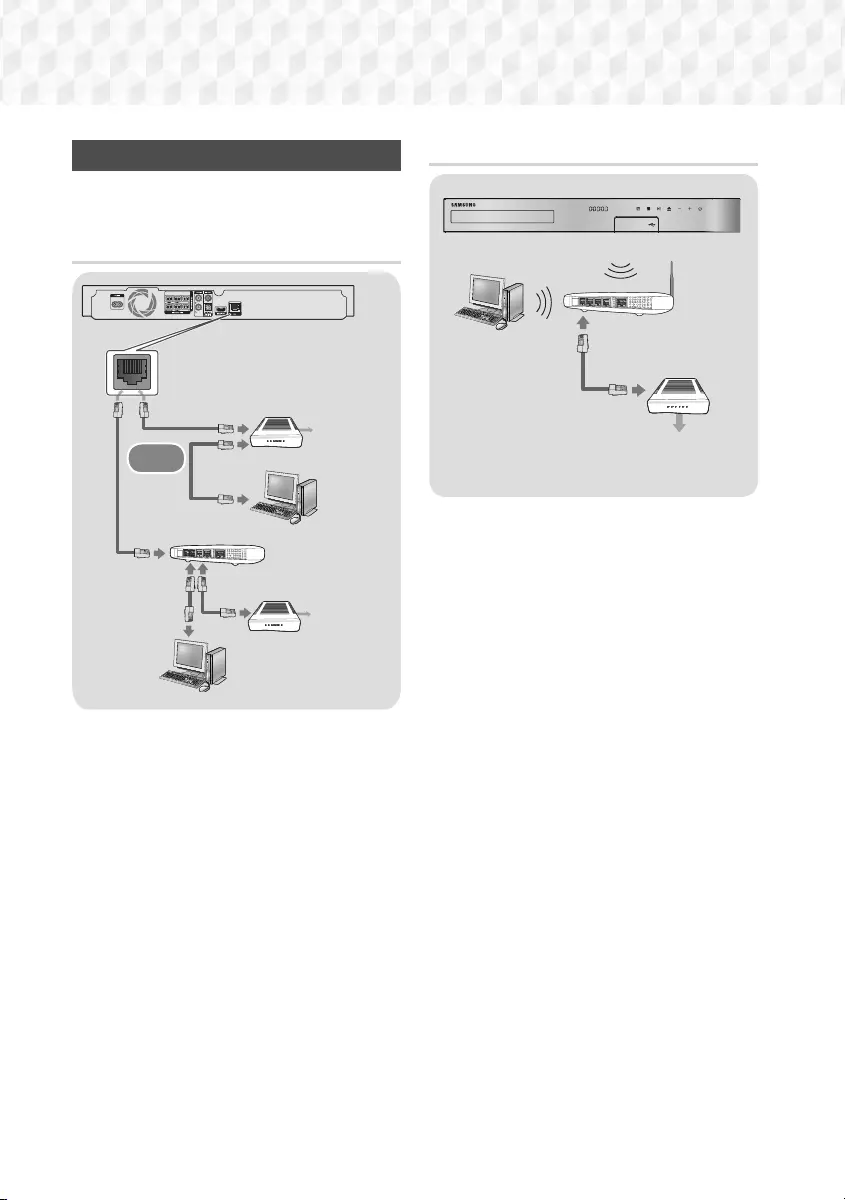
14 - 繁體中文
連接
連線到網絡路由器
您可以使用如下所示的方法之一將產品連線
到網絡路由器。
有線網絡
SURROUND
SURROUND
寬頻服務
寬頻服務
寬頻數據機
(內建路由器)
寬頻數據機
路由器
或
✎您的路由器或 Internet 服務供應商的原
則可能阻止本產品存取三星的軟體更新
伺服器。如此情況發生, 請聯絡您的 ISP
(Internet 服務供應商) 獲取更多資訊。
✎ DSL 使用者請使用路由器進行網絡連
線。
✎嘗試使用 CAT 7 纜線連接。
✎如果網絡速度低於 10Mbps,則無法使用
本產品。
✎要使用 DLNA 功能,必須如上圖所示將
PC 連線到網絡。可以採用有線或無線連
接。
無線網絡
寬頻服務
無線 IP 共用器
✎ 如果無線 IP 路由器支援 DHCP,本產品
可以使用 DHCP 或靜態 IP 地址連線到無
線網絡。
✎ 將無線 IP 路由器設定為 Infrastructure (基
礎架構) 模式。不支援 Ad-hoc (專用) 模
式。
✎ 本產品僅支援下列無線安全金鑰通訊協
定:
- WEP (OPEN/SHARED),WPA-PSK
(TKIP/AES),WPA2-PSK (TKIP/AES)
✎ 選擇目前未使用的無線 IP 路由器上的通
道。
如果為無線 IP 路由器設定的通道正為附
近其他裝置所用,將會產生干擾和通訊
故障。
✎遵照最新的 Wi-Fi 認證規格,三星家庭影
院不支援在 802.11n 模式下執行的網絡
中使用 WEP,TKIP 或 TKIP-AES (WPS2
混合) 安全加密。
✎ 無線 LAN 本身可能會引起干擾,具體取
決於操作條件 (AP 效能,距離,障礙,
其他無線電裝置的干擾等)。
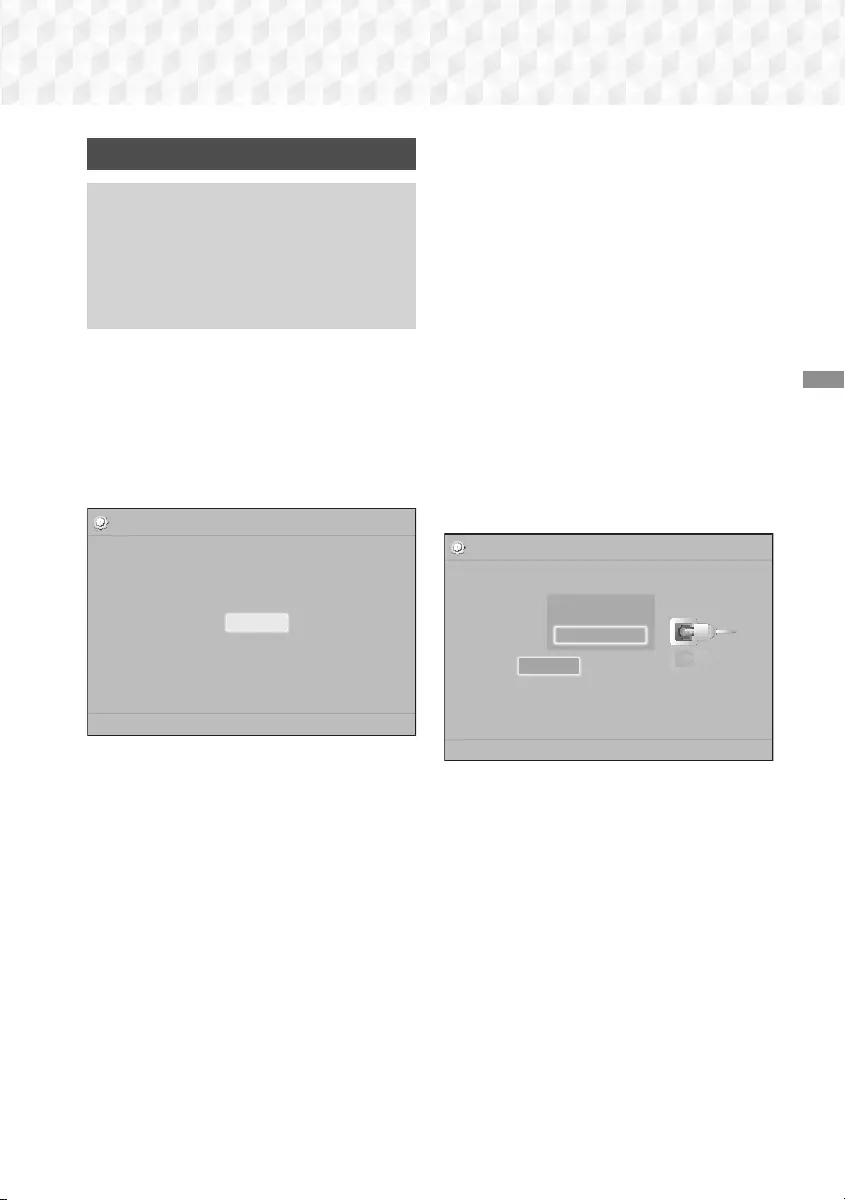
15 - 繁體中文
設定
設定
初始設定程序
~如果未進行初始設定,則不會顯示主功
能表。
~升級軟件版本後, 本產品中的 OSD
(螢幕顯示) 可能有所變化。
~存取步驟視您選擇的功能表而有所不
同。
1. 連接產品後開啟電視機,然後開啟本產
品。當您首次開啟產品時,產品會自動
顯示 設置 語言畫面。
2. 按下
▲▼
按鈕以選取所需的語言,然後
按 v 按鈕。
3. 按 v 按鈕以開始功能設定。
設置
將會設定「電視畫面比例」和「網絡」。
您稍後可以在 [設定] 中更改各項設定。
a
上一個
" 選擇
開始
4. 電視畫面比例 畫面將會出現。按
▲▼
按鈕以選取電視縱橫比,然後按 v 按
鈕。
有四個選項可供選擇:
16:9 原始大小 - 適用於寬螢幕電視。對
于寬螢幕圖像,以其原始 16:9 格式顯
示;對於 4:3 圖像 (舊的標準格式),以
4:3 郵筒格式顯示,左右兩側有黑條。
16:9 全螢幕 - 適用於寬螢幕電視。對於
寬螢幕圖像,以其原始 16:9 格式顯示;
對於 4:3 圖像,展開以填滿 16:9 螢幕。
4:3 信箱模式 - 適用於較舊的標準螢幕
類比電視。對於 4:3 圖像,以全螢幕顯
示;對於 16:9 圖像,以信箱格式顯示:
保留 16:9 縱橫比,但是在圖像上下方放
置黑條。
4:3 全景 - 適用於較舊的標準螢幕類比電
視。對於 4:3 圖像,以全螢幕顯示;對
於 16:9 圖像,以平移-掃描格式顯示:
填滿螢幕,但是剪掉圖像的左右兩側並
垂直放大中間部分。
5. 顯示 網絡 螢幕。
- 在開始之前,請確認本產品已連接至
路由器。
- 根據您的網絡環境,設為有線或無
線。
- 如您的無線網絡設有安全編碼,您需
輸入該編碼以完成網絡連線。
- 如果您具有使用靜態 IP 位址的網絡,
建議您按 藍色 (D) 按鈕選取 跳過。
✎如果您在這裡跳過網絡設定,或是網絡
設定無法正常工作,您可以在稍後設定
產品的網絡連線。(請參閱第 21 頁)
✓
設置 | 網絡
選擇您的網絡類型。
網絡類型
已連接網絡纜線。
無線
有線
連接
a 上一個 d
跳過
m
移動
"
選擇
6. 本產品會先驗證網絡連線,然後再連接
至網絡。完成後,按 v 按鈕。「初始
設定完成。」畫面將會出現,然後首頁
畫面將會出現。
✎再次顯示 設置 畫面並進行變更,請選取
重設 選項。(請參閱第 20 頁)
✎如果您使用 HDMI 電纜來將本產品
連接至符合 Anynet+ (HDMI-CEC) 的
Samsung 電視,並且 1.)您已在電視和本
產品上將 Anynet+ (HDMI-CEC) 功能設定
為開啟;以及 2.)您已將電視設定為本產
品支援的語言,則本產品會自動選取該
語言作為首選語言。
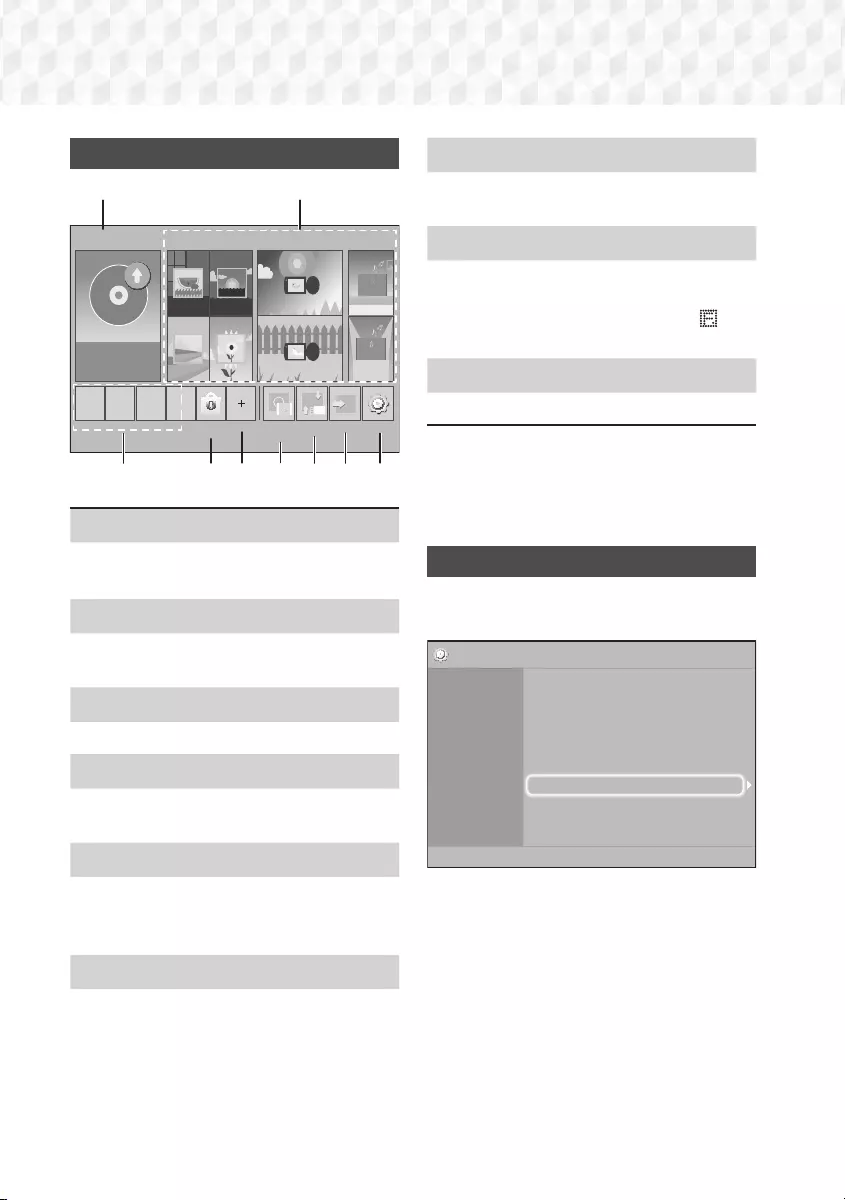
16 - 繁體中文
設定
首頁畫面總覽
播放光碟
應用程式 1 應用程式 2 應用程式 3 應用程式 4
Screen
Mirroring
變更裝置 功能
沒有光碟
設定
相片 視頻 音樂
1
3 4 5 67 8 9
2
Opera TV
Store
更多
1 播放光碟
將會顯示目前放置在托盤中的光碟。
按 v 開始播放光碟。
2 相片/視頻/音樂
播放光碟,USB,電腦或移動裝置中的
相片,視頻或音樂內容。
3 應用程式
存取各種付費或免費應用程式。
4
Opera TV Store
線上 Opera TV Store 提供各種高清視訊串
流、音樂串流、遊戲及社交網絡應用程式。
5 更多
我們推薦的有用和熱門應用程式清單。
✎根據不同的國家/地區而定,此項目
可能無法顯示。
6
Screen Mirroring
設定家庭影院和智能手機或平板電腦之
間的無線鏡像功能。
7 變更裝置
顯示連接至主裝置的外接裝置清單。切換
至所需的裝置。
8 功能
用於切換至外接裝置,以及藍芽連接的無
線電和模式切換。您可以使用遙控器的
FUNCTION (功能) 按鈕和主裝置的 按
鈕進行模式切換。
9 設定
設定各種功能以適應您的個人喜好。
✎要播放或檢視 PC 上的視頻、相片或音樂
檔案,則必須將家庭影院和 PC 連線到家
庭網絡並在 PC 上安裝 DLNA 軟件。 請
參閱第 26 頁和第 37 頁。
存取設定螢幕
1. 在主螢幕中選擇 設定, 然後按 v。顯
示 設定 螢幕。
設定
圖像
音效
網絡
系統
語言
安全性
一般
支援
3D 設定
電視外觀比例 : 16:9 原始大小
BD Wise : 關閉
解像度 : 自動
電影幀幅 (24Fps) : 關閉
HDMI 色彩格式 : 自動
HDMI 深色技術 : 關閉
漸進模式 : 自動
2. 若要存取 設定 畫面上的功能表,子功能
表和選項,請參閱遙控器說明。 (請參
閱第 17 頁)
✎如果本產品處於停止模式超過 5 分鐘未
使用,電視機將顯示螢幕保護程式。如
果本產品處於螢幕保護模式超過 20 分
鐘,電源將自動關閉。
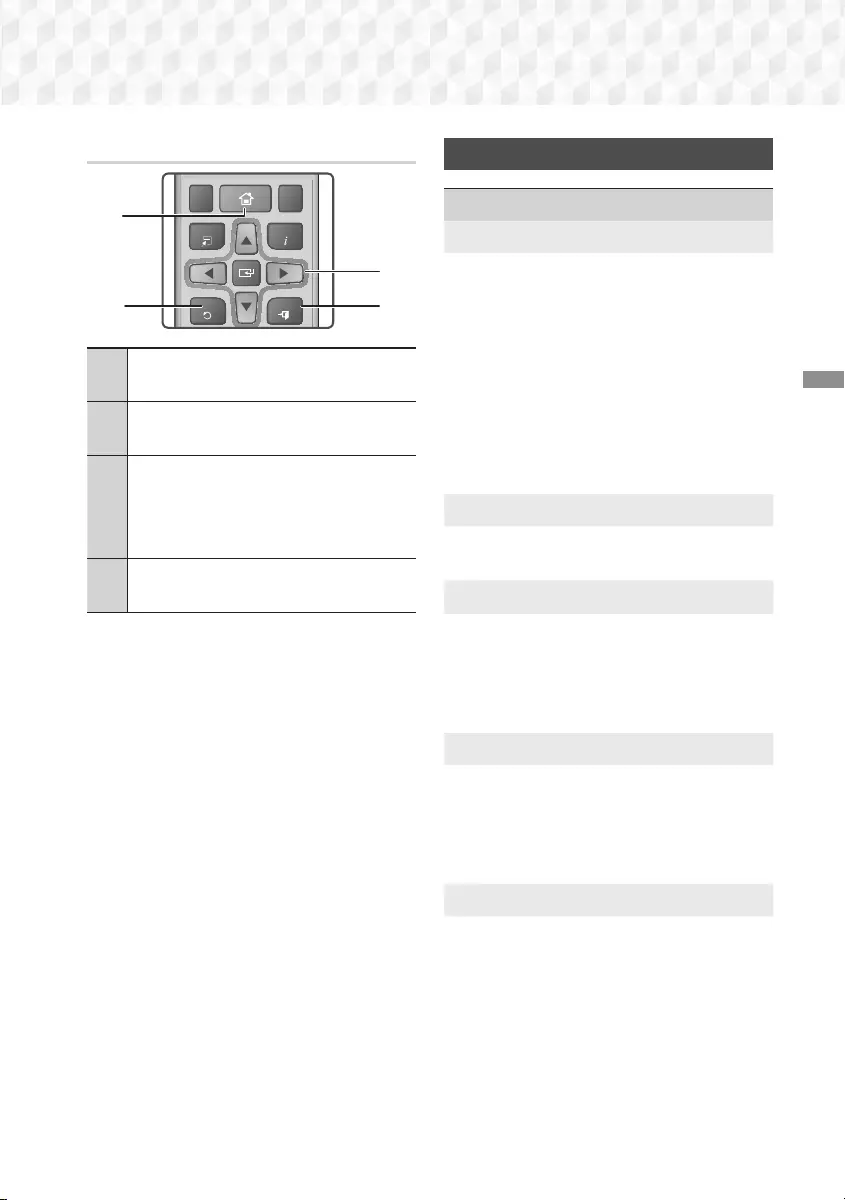
17 - 繁體中文
設定
遙控器上用於設定功能表的鍵
TOOLS
RETURN
EXIT
INFO
KARAOKE HOME
REPEAT
123
78 9
DI S C MENU TITLE M ENU
0
POPUP
45 6
MUTE
MO/ST
TUNER
MEMORY
DSP/EQTV SOUND
A B C D
TUNING
DOWN UP
VOLUME
-
+
FUNCTION
2 4
3
1
1
HOME (首頁) 鍵:按該鍵可移至主螢
幕。
2
RETURN (返回) 鍵:按下可回到上一個
功能表。
3
v (選取) / 方向 鍵:
~
按
$%_+
可移動游標或選擇項目。
~
按
v
鍵可啟動目前所選項目或確認
設定。
4
EXIT (退出) 鍵:按該鍵可結束目前功能
表。
詳細功能資訊
每個 設定 功能,功能表項目和個別選項均
在畫面上詳細說明。 若要檢視某個說明,
請使用 $%_+ 按鈕選取功能,功能表項目
或選項。 說明一般顯示在畫面底端。
從本頁開始提供每個 設定 功能的簡短說
明。 本手冊「附錄」中也提供了一些功能
的其他資訊。
設定功能表功能
圖像
3D 設定
設定 3D 相關功能。
3D Blu-ray 播放模式: 選擇是否在 3D 模
式下播放包含 3D 內容的 Blu-ray 光碟。
如果在 3D 模式中移至首頁功能表,產品
將自動切換至 2D。
螢幕大小:
輸入連接到本產品的電視機螢
幕尺寸。本產品自動將 3D 輸出的大小調
整為電視機螢幕大小。
✎在觀賞3D 內容之前,請仔細閱讀健康和
安全資訊。
(請參閱第 3 頁)
電視外觀比例
可讓您將本產品的輸出調整為電視機的螢幕
大小。
(請參閱第 40 頁)
BD Wise
BD Wise 是三星最新的互連功能。將具有
BD Wise 功能的三星產品和三星電視機透過
HDMI 彼此連接,並且產品和電視機上的 BD
Wise 均已開啟時,產品以 Blu-ray/DVD 光碟
的視訊解像度和訊框速率輸出視訊。
解像度
可讓您將 HDMI 視訊訊號的輸出解像度設定
為 BD Wise, 自動,1080p,1080i,720p,
576p/480p。該數字表示每個訊框的視訊掃
描行數。i 和 p 分別表示隔行掃描和逐行掃
描。行數越多,品質越高。
電影幀幅 (24Fps)
如果連接至與 24Fps 相容的電視,則將
電影幀幅 (24Fps) 功能設為 自動 可讓
產品自動將其 HDMI 輸出調整為每秒 24
幀,以提高畫質。
~
只有在支援此訊框速率的電視機上才能使
用
電影幀幅 (24Fps)
功能。
~
電影幀幅僅當產品在 HDMI 1080p 輸出解
像度模式下時可用。
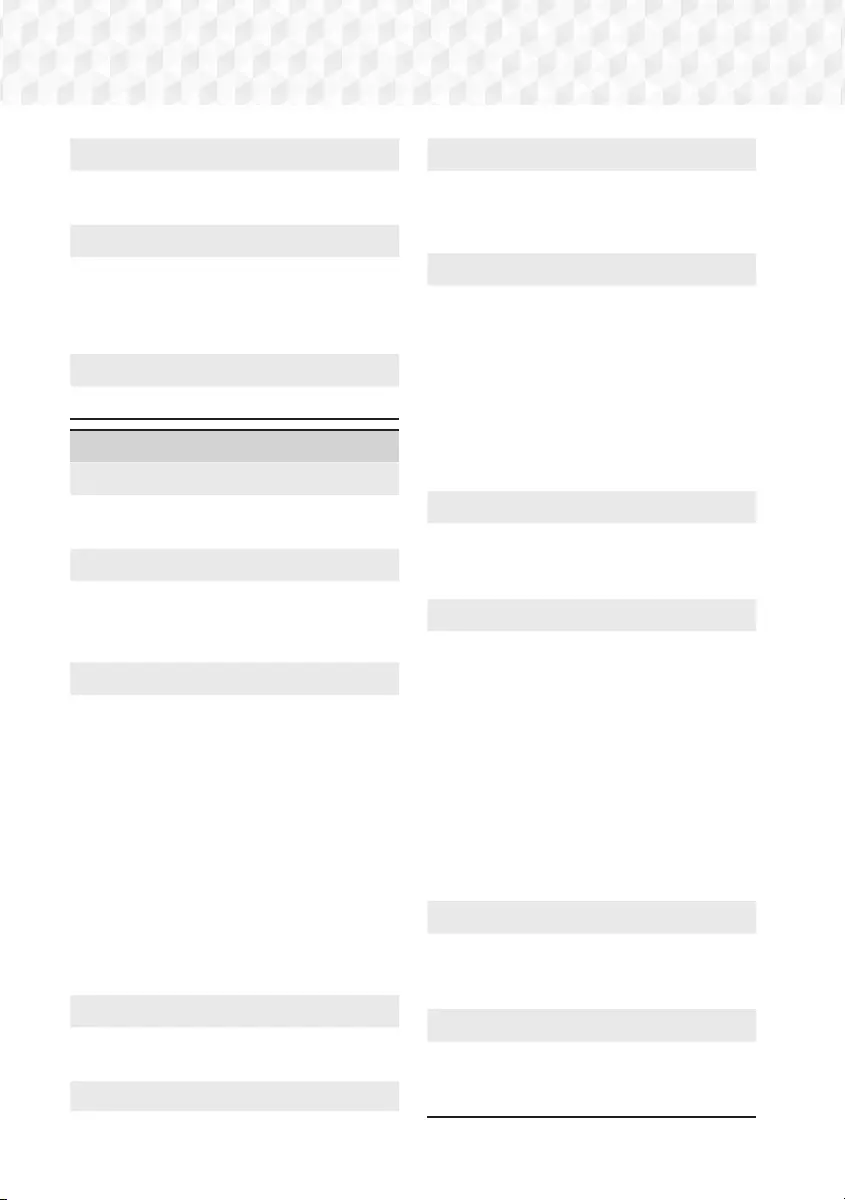
18 - 繁體中文
設定
HDMI 色彩格式
可讓您設定 HDMI 輸出的色彩空間格式以符
合所連接裝置 (電視機,顯示器等) 的功能。
HDMI 深色技術
可讓您設定產品從具有深色功能的 HDMI
OUT (HDMI 輸出) 插孔輸出視訊。深色功能
以更大的色彩深度提供更加精確的色彩再
現。
漸進模式
可讓您提高觀看 DVD 時的圖像品質。
音效
卡拉 OK 分數
此功能會評價您的唱功,提供您唱的每一曲
的得分。
我的卡拉 OK
當使用卡拉 OK 功能時設定演唱音量。
原音: 將音量設為原唱的音量。
消除歌聲: 將音量設為低於原唱的音量。
揚聲器設定
可讓您調整下列音箱設定,以及開啟或關閉
揚
聲器測試
以測試音箱。
音量
: 可讓您在 6dB 至 -6dB 的範圍內調
整各音箱的相對音量。例如,如果您喜歡
深低音,則可將重低音音箱的音量增加
6dB。
距離
: 可讓您調整各音箱與聆聽位置的相
對距離,最遠可達 9 米。距離越遠,音箱
的聲音越大。
揚聲器測試
:
可讓您執行
揚聲器測試
功
能,以便您可以測試調節效果。將
揚聲器
測試
設為 開啟 會開啟
揚聲器測試
功能。
將它設為 關閉 則會關閉該功能。
選擇揚聲器
可讓您選擇要啟動哪些音箱:家庭劇院揚
聲器或電視揚聲器。
等化器模式
開啟等化器模式以使用等化器。
等化器設定
可讓您設定等化器。
✎等化器設定 僅在 等化器模式 設定為 開
啟 時顯示。
音訊回傳通道
可讓您將電視的聲音導向家庭影院揚聲器。
需要 HDMI 連線和與 音訊回傳通道(ARC) 相
容的電視。
~如果將
音訊回傳通道
設為 開啟 並且您
是使用 HDMI 纜線將產品連接至電視,
數碼光學輸入將不起作用。
~
如果將 音訊回傳通道 設為 自動,並且您
是使用 HDMI 纜線將產品連接至電視,則
會自動選取 ARC 或數碼光學輸入。
數碼輸出
可讓您設定 數碼輸出,以與連接至本產品的
AV 接收器功能相符。 如需詳細資訊,請參
閱數碼輸出選擇表。 (請參閱第 45 頁)
動態範圍控制
可讓您將動態範圍控制套用到 Dolby
Digital,Dolby Digital Plus 和 Dolby
TrueHD 音訊。
自動: 根據 Dolby TrueHD 音軌中的資
訊自動控制 Dolby TrueHD 音訊的動態
範圍。同時關閉 Dolby Digital 和 Dolby
Digital Plus 的動態範圍控制。
關閉: 保持動態範圍未壓縮,可讓您聽
到原始聲音。
開啟: 對所有三種 Dolby 格式開啟動態
範圍控制。 使安靜的聲音更響亮,而響
亮的聲音音量減小。
縮混模式
可讓您選擇與您的立體聲系統相容的多聲
道縮混方法。 您可以選擇讓產品縮混成
普通立體聲 或 兼容環繞音場。
音訊同步
產品連接到數位電視機時,可讓您調整音
訊延遲以便音訊與視訊同步。您可以設定
0 到 300 毫秒的延遲。
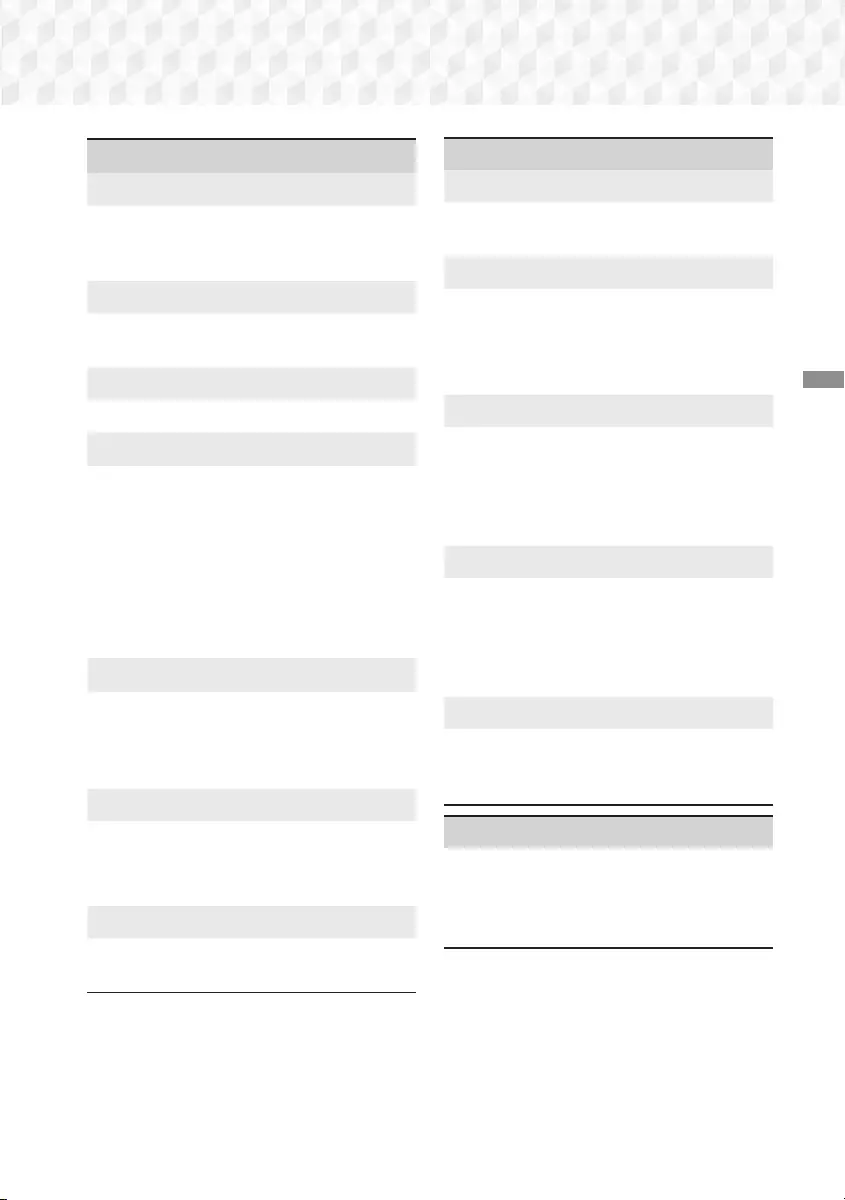
19 - 繁體中文
設定
網絡
網絡設定
可讓您設定網絡連線,以便您可以享用各
種功能 (例如互聯網服務或 DLNA Wi-Fi 功
能),以及執行軟件更新。
網絡測試
可讓您測試 Internet Protocol(互聯網協議)
設定,查看它是否正常工作。
網絡狀態
可讓您檢查目前的網絡及互聯網狀態。
Wi-Fi Direct
可讓您使用對等網絡將 Wi-Fi Direct 裝置
連接至本產品,而無需無線路由器。請
注意,若本產品已連線至無線網絡,則在
您使用 Wi-Fi Direct 時可能會中斷連線。
(請參閱第 24 頁)
✎當您使用
Wi-Fi Direct
(Wi-Fi 直連) 功能
時,將不會顯示文字檔 (例如副檔名為
.TXT 或 .DOC 的檔案)。
Screen Mirroring
Screen Mirroring (畫面鏡像) 功能可讓您
在連接至家庭影院系統的電視上,觀看智
能手機或智能裝置的畫面。(
請參閱第 39
頁)
設備名稱
可讓您將識別名稱指定給產品。
當您將外接裝置 (智能手機,平板電腦等) 連
接至產品時,使用該名稱來識別產品。
BD-Live 互聯網連接
可讓您允許或禁止 BD-Live 服務的互聯網
連線。
系統
設置
可讓您重新執行 設定 程序。 (請參閱第 15
頁)
快速啟動
您可以透過縮短開機時間來快速開啟電
源。
✎如果將此功能設為 開啟,待機電源消耗
將會增大。(約為 12W ~ 20W)
Anynet+ (HDMI-CEC)
Anynet+ 是一種便捷功能,用於與具備
Anynet+ 功能的其他三星產品連結,可讓
您透過一個三星電視機遙控器控制這些產
品。要操作此功能,必須使用 HDMI 纜線
將本產品連接到 Anynet+ 三星電視機。
BD 資料管理
可讓您管理透過支援 BD-LIVE 服務的 Blu-
ray 光碟下載的內容。您可以檢視用作 BD
Live 資料儲存體之 USB 裝置的資訊,包
括儲存空間。您還可以刪除 BD Live 資料
和變更裝置。
DivX® VOD
檢視 DivX® VOD 的註冊碼,以購買和播
放 DivX® VOD 內容,或檢視註銷碼以此
註銷此產品。
語言
可讓您選取偏好用於 螢幕功能表,光碟
功能表 等的語言。
~選取的語言只有在光碟上受支援時才會
出現。
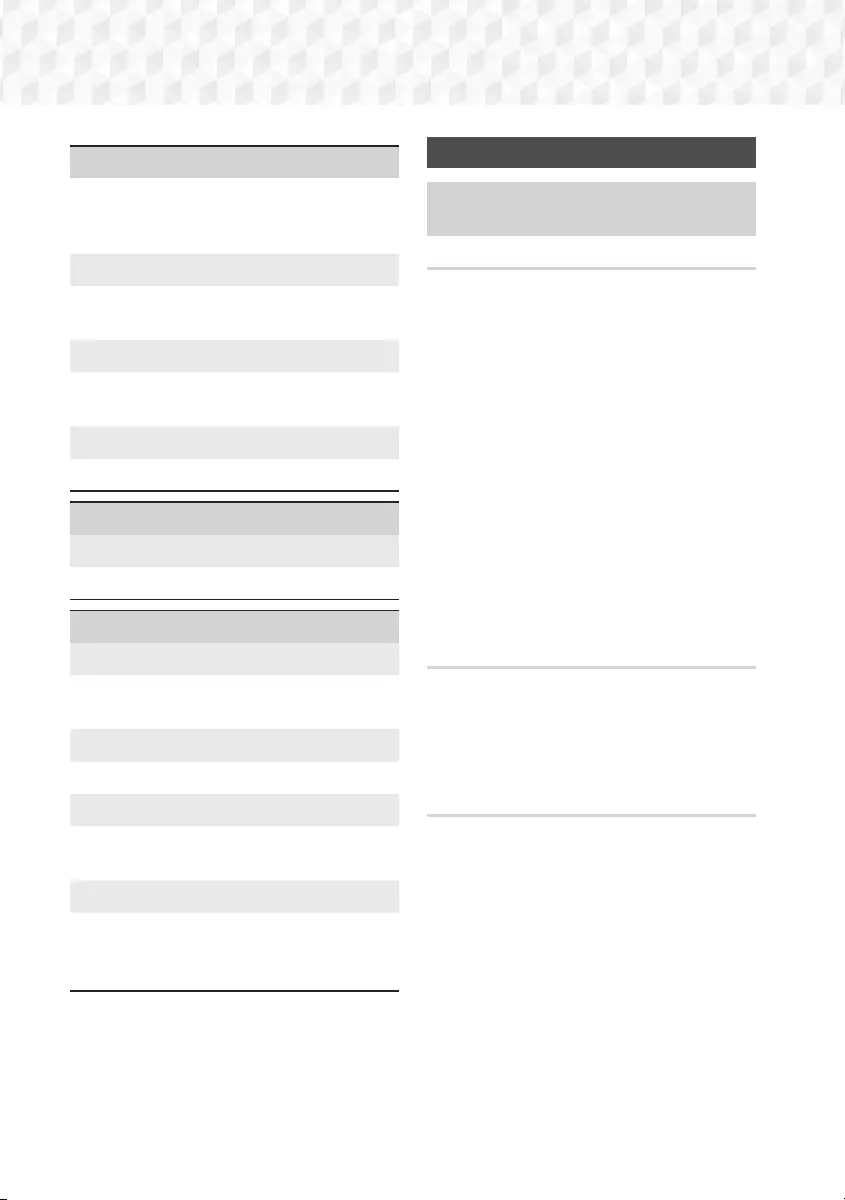
20 - 繁體中文
設定
安全性
預設 PIN 是 0000。如果您尚未建立您自
己的 PIN,請輸入預設 PIN 以存取安全功
能。
BD 家長分級控制
除非您輸入 PIN,否則阻止播放分級等於
或高於特定年齡的 Blu-ray 光碟。
DVD 家長分級控制
除非您輸入 PIN,否則阻止播放分級高於
特定數字分級的 DVD。
更改密碼
更改用於存取安全功能的 4 位 PIN 碼。
一般
時區
可讓您指定適合您所在地區的時區。
支援
軟體升級
如需此功能的相關詳細資訊,請參閱第
25 頁 。
聯絡 Samsung
提供聯絡資訊,以協助您使用產品。
服務合約條款
檢視關於協力廠商內容和服務的一般免責
聲明。
重設
將除網絡之外的所有設定恢復為其預設
值。需要您輸入安全 PIN。
預設安全 PIN 是 0000。
廣播設定
~若要收廳廣播,必須連接隨附的 FM 天
線。
使用遙控器控制廣播
1. 按 FUNCTION (功能) 鍵選擇 FM。
2. 調諧到所需的電臺。
~預設調諧 1:按 5 鍵選擇 PRESET
(預設),然後按 TUNING UP, DOWN
(向上,向下調頻) 鍵選擇預設電臺。
- 必須將預設電臺新增到產品的記憶
體中,然後才能調諧到預設電臺。
請參閱下面的「預設電台」。
~手動調諧:按 5 鍵選擇 MANUAL
(手動),然後按 TUNING UP, DOWN
(向上,向下調頻) 鍵調諧到更低或更
高的頻率。
~自動調諧:按 5 鍵選擇 MANUAL
(手動),然後長按 TUNING UP,
DOWN (向上,向下調頻) 鍵自動搜尋
波段。
設定單聲道/立體聲
按 MO/ST (單聲道/立體聲)鍵。
~ 每按一次該鍵,聲音將在 STEREO (立體
聲) 與 MONO (單聲道) 之間切換。
~在接收不良的區域,選擇 MONO (單聲道)
以獲得更清晰,無干擾的廣播。
預設電臺
例如:在記憶體中預設 FM 89.10。
1. 按 FUNCTION (功能) 鍵選擇 FM。
2. 按 TUNING UP, DOWN (向上,向下
調頻) 鍵以捲動 FM 頻率,然後選擇
<89.10>。
3. 按 TUNER MEMORY (收音存台) 鍵 (遙
控器底部的 黃色 C 鍵)。
4.
在 5 秒內再次按 TUNER MEMORY (收音
存台) 鍵。 該電台即已儲存於記憶體。
✎如重複按
TUNER MEMORY (收音存台) 鍵
而不變更電台,已輸入的電台將會被覆
寫。
5.
要預設另一個電臺,請重複步驟 2 至 4。
~若要調頻到預設電台,請按 TUNING
UP, DOWN (向上,向下調頻) 按鈕。
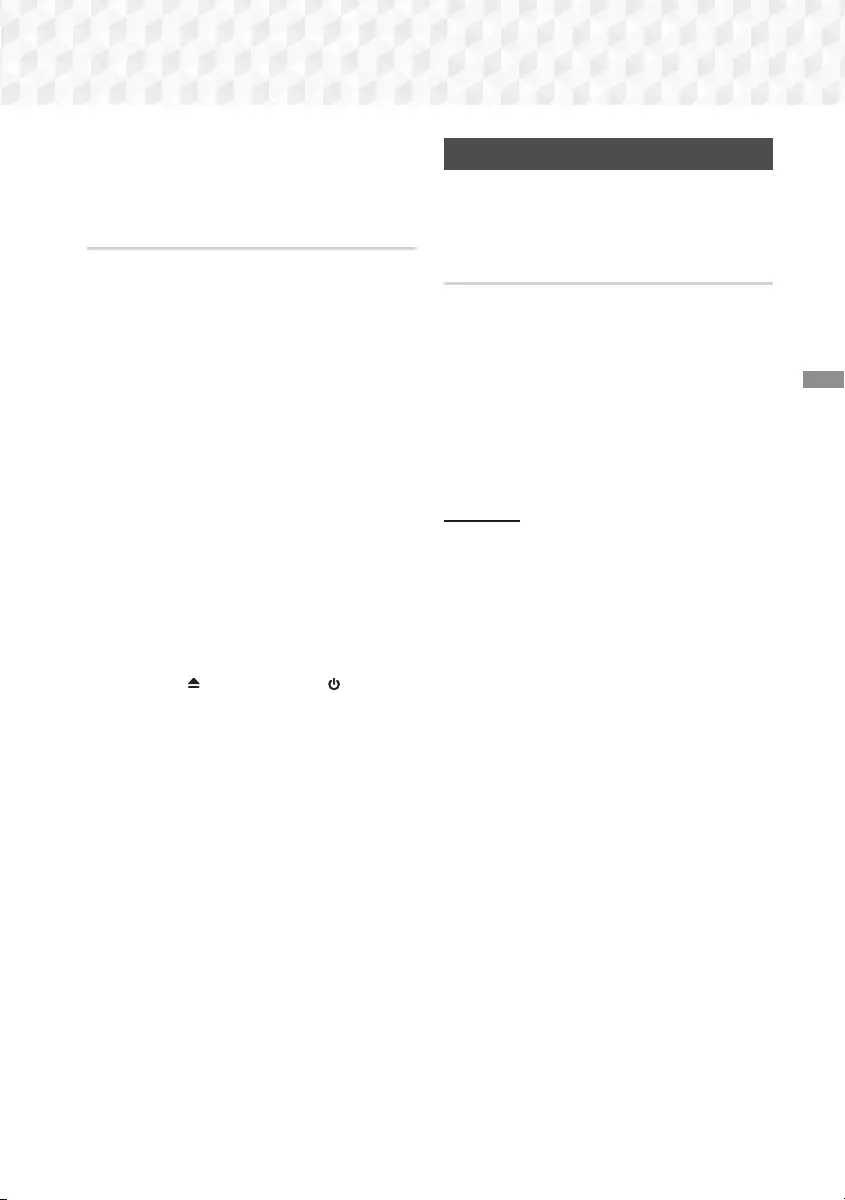
21 - 繁體中文
設定
✎如需同時刪除所有預設 FM 電台,在
FM 手動模式下按 TITLE MENU (標題功
能表) 鍵 5 秒,直至螢幕顯示 DEFAULT
PRESET (預設)。
錄製 FM 廣播
您可以在插入的 USB 儲存裝置上錄製您最
愛的廣播節目。
1. 將 USB 裝置插入產品正面的 USB 插
孔。
2. 按 FUNCTION (功能) 鍵以選擇 FM,然
後按 TUNING UP, DOWN (向上,向下
調頻) 鍵選擇需要錄製的電台。
3. 按 紅色 (A) 鍵開始錄製。 錄製過程將
會開始。
~已錄製的時間將顯示在電視畫面左
側,根據 USB 儲存裝置的可用空間仍
可用錄製的時間顯示在右側。
4. 按 EXIT (退出) 鍵結束錄製。 錄製停止
且同時儲存為 .mp3 檔案。 要播放錄製
的檔案,請參閱「在 USB 儲存裝置上
播放檔案」。
✎錄製的檔案將儲存在自動建立的 Tuner (調
諧器) 資料夾中。
✎在錄製 FM 廣播時只有部分鍵可操作。
(只能啟用
H
I
G
H
-
E
N
D
V
A
C
U
U
M
T
U
B
E
S
O
U
N
D
5V 0.5A
(開啟/關閉) 鍵、
H
I
G
H
-
E
N
D
V
A
C
U
U
M
T
U
B
E
S
O
U
N
D
5V 0.5A
(電源)
鍵、EXIT (退出) 鍵、MUTE (靜音) 鍵以
及 VOLUME (音量) +、- 鍵。)
✎如果在錄製時未按任何鍵,則將啟用螢
幕保護程式。
✎錄製 FM 廣播時,不會錄製 DSP、EQ 等
音效。
✎廣播是以設定的預設音量錄製,即使在
錄製過程中變更音量或按 MUTE (靜音)
鍵亦然。
✎錄製過程中如移除 USB 裝置或電源線,
已錄製部分檔案可能無法播放。
✎如 USB 儲存裝置的剩餘可用空間少於
2MB,將不會開始錄製。
✎如 USB 裝置已移除或空間不足 (2MB 以
下),螢幕會顯示有關訊息,錄製將會停
止。
網絡設定
當將本產品連接至網絡時,您可以使用網絡
型應用程式和 BD-LIVE 等功能,還可以透過
網絡連線升級產品的軟件。
設定您的網絡連線
要開始設定您的網絡連線,請執行以下步
驟:
1. 在主螢幕中,選擇 設定,然後按 v
鍵。
2. 選擇 網絡,然後按 v 鍵。
3. 選擇 網絡設定,然後按 v 鍵。
4. 請閱讀從下面開始的有關有線/無線網絡
的說明。
(請參閱第 22 頁)
有線網絡
Ğ 有線 – 自動
執行上面的步驟 1 至 3 後:
1. 在 網絡設定 畫面中,將 網絡類型 變
更為 有線。 然後選擇 連接 並按下 v
鍵。本產品會偵測有線連接,驗證網絡
連線,然後連線至網絡。
2. 完成後,反白顯示 確定,然後按下 v
鍵。
Ğ 有線 - 手動
如果您具有靜態 IP 位址或自動程序不起作
用,您就需要手動設定 網絡設定 值。
執行上面的步驟 1 至 3 後:
1. 在 網絡設定 畫面中,將 網絡類型 變
更為 有線。 然後選擇 連接 並按下 v
鍵。本產品會搜尋網絡,然後顯示連接
失敗的訊息。
✎如果可以用無線方式將家庭影院連接至
網絡,此時請選取 變更網絡,將 網絡類
型 變更為 無線,然後跳至無線網絡的說
明。
(請參閱第 22 頁)
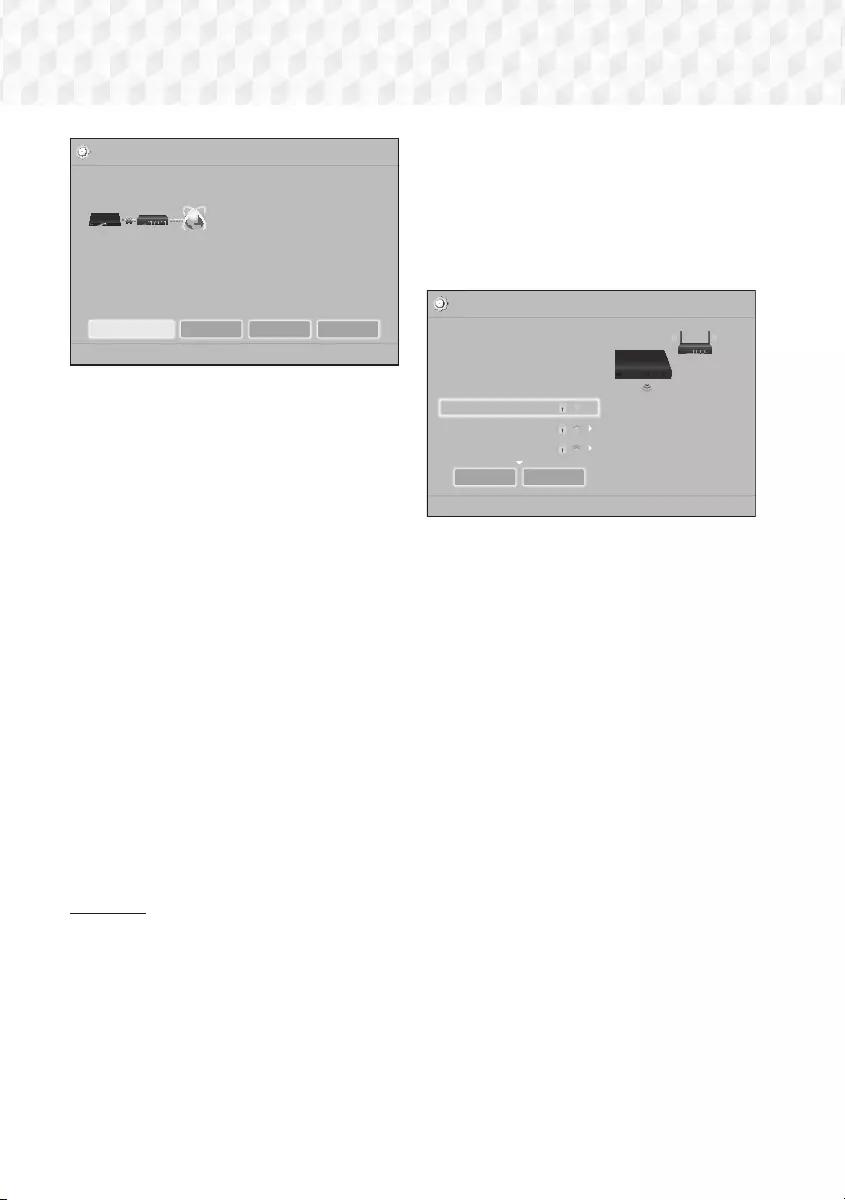
22 - 繁體中文
設定
網絡設定
MAC 地址 XX:XX:XX:XX:XX:XX
IP地址 0. 0. 0. 0
子網絡遮罩 0. 0. 0. 0
閘道 0. 0. 0. 0
DNS伺服器 0. 0. 0. 0
a 上一個 d 跳過 < 移動 " 選擇
無法連接至網絡 。 請嘗試下列方法: 確認在 [ IP 設定] 中的 IP 位址設定是否正確。 與您的互聯網服
務供應商聯絡以取得更多資訊。
有線網絡連線失敗。
變更網絡 IP 設定 重試 關閉
2. 使用 ◄► 按鈕選擇 IP 設定,然後按下
v 鍵。 IP 設定 畫面將會出現。
3. 選取 IP 設定 欄位,然後將其設為 手動
輸入。
4. 選取要輸入的參數 (例如 IP地址),然後
按 v。使用遙控器上的數字小鍵盤為
參數輸入數字。您還可以使用 ▲▼ 按鈕
來輸入數字。使用遙控器上的 ◄► 按
鈕從參數的一個輸入欄位移至另一個輸
入欄位。完成一個參數後,按 v 按
鈕。
5. 按 ▲ 或 ▼ 按鈕移至另一個參數,然後
按照步驟 4 中的說明,為該參數輸入數
字。
6. 重複步驟 4 和 5,直到填寫了所有參數
為止。
✎您可以向互聯網提供者索取網絡參數
值。
7. 完成輸入所有參數值之後,選取 返回
('),然後按 v 按鈕。家庭影院會先
驗證網絡連線,然後再連接至網絡。
無線網絡
您可以透過以下三種方法設定無線網絡連
線:
- 無線自動
- 無線手動
- WPS(PBC)
在設定無線網絡連線之前,中斷目前連線至
本產品的任何無線網絡裝置或本產品目前的
有線連接 (如果適用的話)。
Ğ 無線 - 自動
按照「設定您的網絡連線」中步驟 1 到 3
操作。 (
請參閱第 21 頁)
1. 在 網絡設定 畫面中,將 網絡類型 變更
為 無線。 產品將搜尋並顯示可用網絡
的清單。
✓
網絡設定
選擇您的網絡類型。
網絡類型 無線
無線網絡
m 移動 " 選擇 ' 返回
您可以將BD
家庭劇院連接至互聯網。請選擇
要使用的無線網絡。
WPS(PBC) 搜尋
si-ap
MIC
KIMING_VTOWER
2. 選擇所需的網絡,然後按 v 鍵。
3. 在 安全金鑰 畫面上,輸入網絡的安全
代碼或通行碼。
使用遙控器上的數字鍵直接輸入數字。
使用 ▲▼◄► 鍵選擇字母來輸入字母,
然後按 v 鍵。
4. 完成後,選擇 完成,然後按 v 鍵。
產品將驗證網絡連線,然後連線到網
絡。
✎在用於設定路由器或數據機的某個設定
螢幕上應可找到安全碼或密碼短語。
Ğ 無線 - 手動
如果您具有靜態 IP 位址或自動程序不起作
用,則需要手動設定 網絡設定 值。
按照「設定您的網絡連線」中步驟 1 到 3
操作。 (
請參閱第 21 頁)
1.
在 網絡設定 畫面中,將 網絡類型 變更
為 無線。產品將搜尋並顯示可用網絡的
清單。
2.
捲動清單,選擇所需的網絡或 新增網
絡,然後按下
v
鍵。
3.
若在步驟 2 中選取了網絡,請移至步驟
6。若已選取 新增網絡,則移至步驟 4。
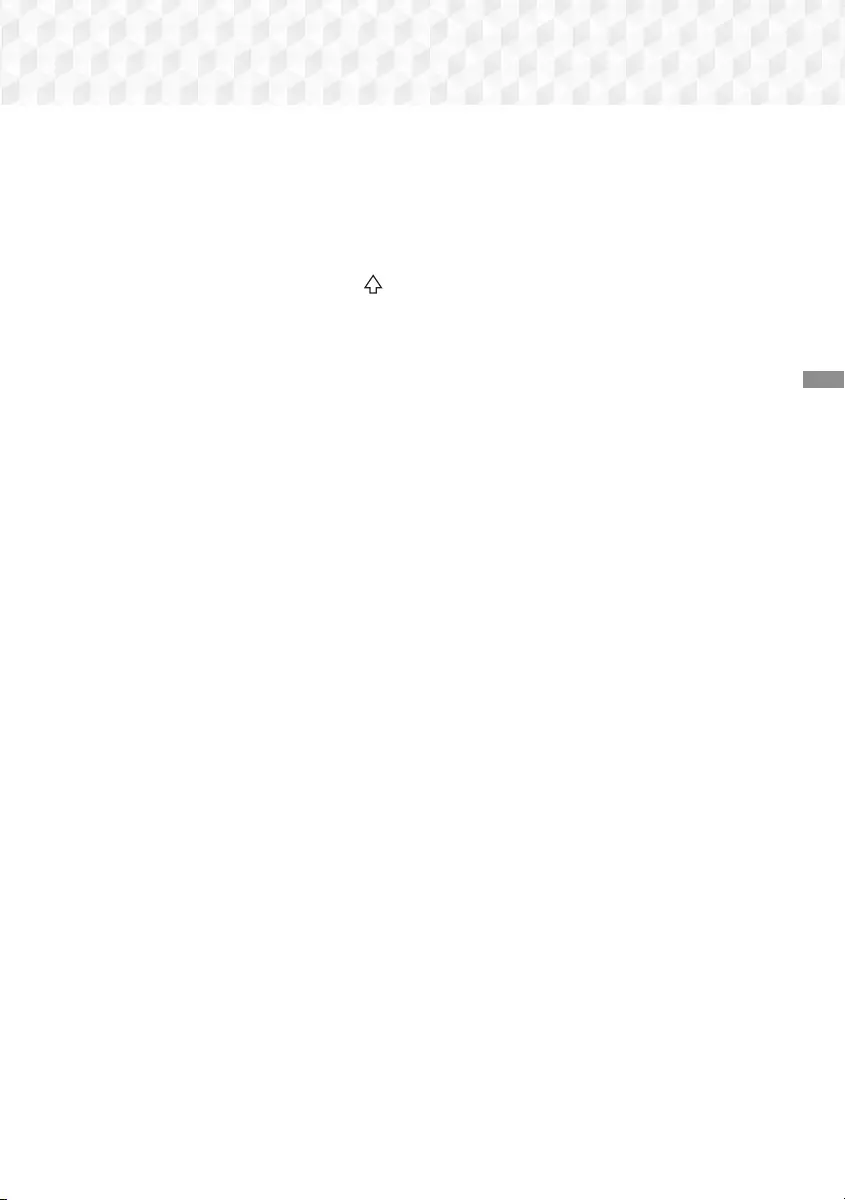
23 - 繁體中文
設定
4. 輸入無線網絡或無線路由器的名稱。
~使用遙控器上的數字按鈕直接輸入數
字。
~使用 ▲▼◄► 按鈕選擇字母以輸入字
母,然後按下 v 鍵。
~若要顯示大寫字母 (或在顯示大寫字母
時重新顯示小寫字母),請選取 ,
然後按 v 按鈕。
~若要顯示符號與標點,請選擇
123#&,然後按下 v 鍵。若要重新
顯示字母,請選擇 123#&,然後按下
v 鍵。
完成後,選擇 完成,然後按下
v
鍵。
5. 在隨後出現的 安全方法 畫面上,使用
▲▼ 按鈕選取網絡的安全方法,然後按
v 按鈕。 在下一個畫面上,輸入網絡
的安全代碼或密碼。
~使用遙控器上的數字按鈕直接輸入數
字。
~使用 ▲▼◄► 按鈕選擇字母以輸入字
母,然後按下 v 鍵。
完成後,選擇
完成
,然後按下 v
鍵。本產品會搜尋網絡。
6. 網絡連線失敗畫面將會出現。使用
◄► 按鈕選擇 IP 設定,然後按下 v
鍵。
7. 選取 IP 設定 欄位,然後將其設為 手動
輸入。
8. 選取要輸入的網路參數(例如 IP 地址,
然後按 v 按鈕。使用遙控器上的數字
小鍵盤為參數輸入數字。您還可以使用
▲▼ 按鈕來輸入數字。使用遙控器上的
◄► 按鈕從參數的一個輸入欄位移至另
一個輸入欄位。完成一個值後,按 v
按鈕。
9. 按 ▲ 或 ▼ 按鈕移至另一個參數,然後
按照步驟 8 中的說明,為該參數輸入數
字。
10. 重複步驟 8 和 9,直到填寫了所有參數
為止。
✎您可以向互聯網提供者索取網絡參數
值。
11. 完成後,選擇 返回 ('),然後按下 v
鍵。安全金鑰 畫面將會出現。
12. 在 安全金鑰 畫面上,輸入網絡的安全
代碼或通行碼。 使用遙控器上的數字按
鈕直接輸入數字。使用 ▲▼◄► 按鈕選
擇字母以輸入字母,然後按下 v 鍵。
13. 完成後,選擇畫面右側的 完成,然後按
下 v 鍵。本產品會驗證網絡連線,然
後連線至網絡。
14. 在家庭影院驗證網絡之後,選擇 確定,
然後按下 v 鍵。
✎您亦可移至 設定 > 網絡 > 網絡狀態,開
始手動網絡設定。
Ğ WPS(PBC)
其中最簡單的一個無線網絡連線設定方法是
使用 WPS(PBC) 功能。若您的無線路由器
具有 WPS(PBC) 按鈕,請執行下列步驟:
按照「設定您的網絡連線」中步驟 1 到 3 操
作。 (
請參閱第 21 頁)
1.
在 網絡設定 畫面中,將 網絡類型 變更
為 無線。產品將搜尋並顯示可用網絡的
清單。
2. 向下捲動清單,選取 WPS(PBC) ,然
後按下 v 鍵。
3. 在兩分鐘內按路由器上的 WPS(PBC)
鍵。 本產品會自動取得它所需的所有網
絡設定值並在驗證網絡連線之後連接至
網絡。
4. 完成後, 強調顯示 確定,然後按 v
鍵。
✎對於 WPS 連線,將無線路由器的安全加
密設定為 AES。設定為 WEP 安全加密不
支援 WPS 連線。
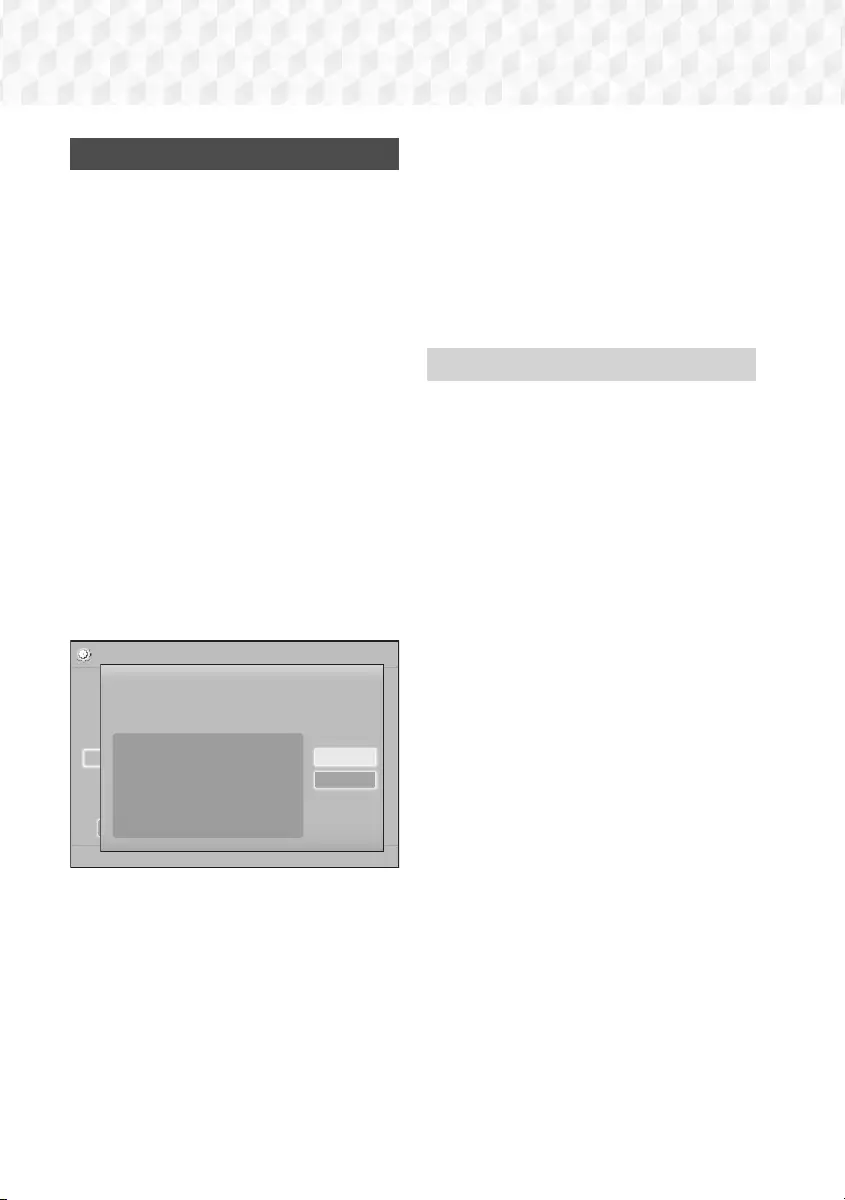
24 - 繁體中文
設定
Wi-Fi Direct
Wi-Fi Direct 功能可讓您使用對等網絡將
Wi-Fi Direct 裝置連接至產品以及進行裝置
互連,而不需要使用無線路由器。
✎如果透過 Wi-Fi Direct 連接,一些 Wi-Fi
Direct 裝置可能不支援 DLNA 功能。 此
時請變更用於將裝置連接至家庭影院的
網絡連接方式。
✎ Wi-Fi Direct 傳輸可能會干擾藍芽訊號。
在使用 Bluetooth 功能之前,強烈建議
您在目前開啟了 Wi-Fi Direct 功能的任
何裝置上關閉該功能。
1. 開啟 Wi-Fi Direct 裝置並啟動其 Wi-Fi
Direct 功能。
2. 在主螢幕中,選擇 設定,然後按 v
鍵。
3. 選擇 網絡,然後按 v 鍵。
4. 選擇 Wi-Fi Direct,然後按 v 鍵。
您可以連接的 Wi-Fi Direct 裝置將會出
現。
✓
設定
圖像
音效
網絡
系統
語言
安全性
一般
支援
Wi-Fi Direct
設備名稱 : HT-J5500K
選取您要連接的 Wi-Fi Direct 裝置。
AndroidXXXXXXX 未連接
關閉
更新
5. 您有三種方法可以完成 Wi-Fi 連線:
~透過 Wi-Fi 裝置。
~透過使用 PBC 的產品。
~透過使用 PIN 的產品。
每種方法如下所述。
透過 Wi-Fi 裝置
1. 在 Wi-Fi 裝置上,按照用於連接至另一
個 Wi-Fi Direct 裝置的裝置程序操作。
如需說明,請參閱裝置的使用說明書。
2. 完成該程序後,電視螢幕上應有快顯
視窗說明支援 Wi-Fi Direct 的裝置已請
求連接。確認提出請求的裝置為您的裝
置,在快顯視窗中選擇 連接,然後按
v 鍵以接受。
3. 將顯示 Connecting (連接中) 快顯視窗,
隨後顯示 Connected (已連接) 快顯視
窗。快顯視窗關閉時,Wi-Fi Direct 螢
幕上應顯示裝置為已連線。
~PBC 與 PIN 程序會自動連接裝置。
透過使用 PBC 的產品
1. 選取要連接至本產品的 Wi-Fi Direct 裝
置,然後按 v 按鈕。
2. 將顯示 連接中 快顯視窗,隨後顯示 已
連接 快顯視窗。快顯視窗關閉後,您應
會看到 Wi-Fi Direct 螢幕上列出為已連
接的裝置。
透過使用 PIN 的產品
1. 選擇要連接到本產品的 Wi-Fi Direct 裝
置,然後按 v 鍵。
2. 顯示 PIN 快顯視窗。
3. 記下在快顯視窗中顯示的 PIN 碼,然後
在要連接的 Wi-Fi Direct 裝置的相應欄
位中輸入它。
4. 將顯示 連接中 快顯視窗,隨後顯示 已
連接 快顯視窗。快顯視窗關閉後,您應
會看到 Wi-Fi Direct 螢幕上列出為已連
接的裝置。
✎當您使用 Wi-Fi Direct 功能時,目前的
有線或無線網絡連線將會中斷。
✎當您使用 Wi-Fi Direct 功能時,將不會
顯示文字檔 (例如副檔名為 .TXT 或 .DOC
的檔案)。
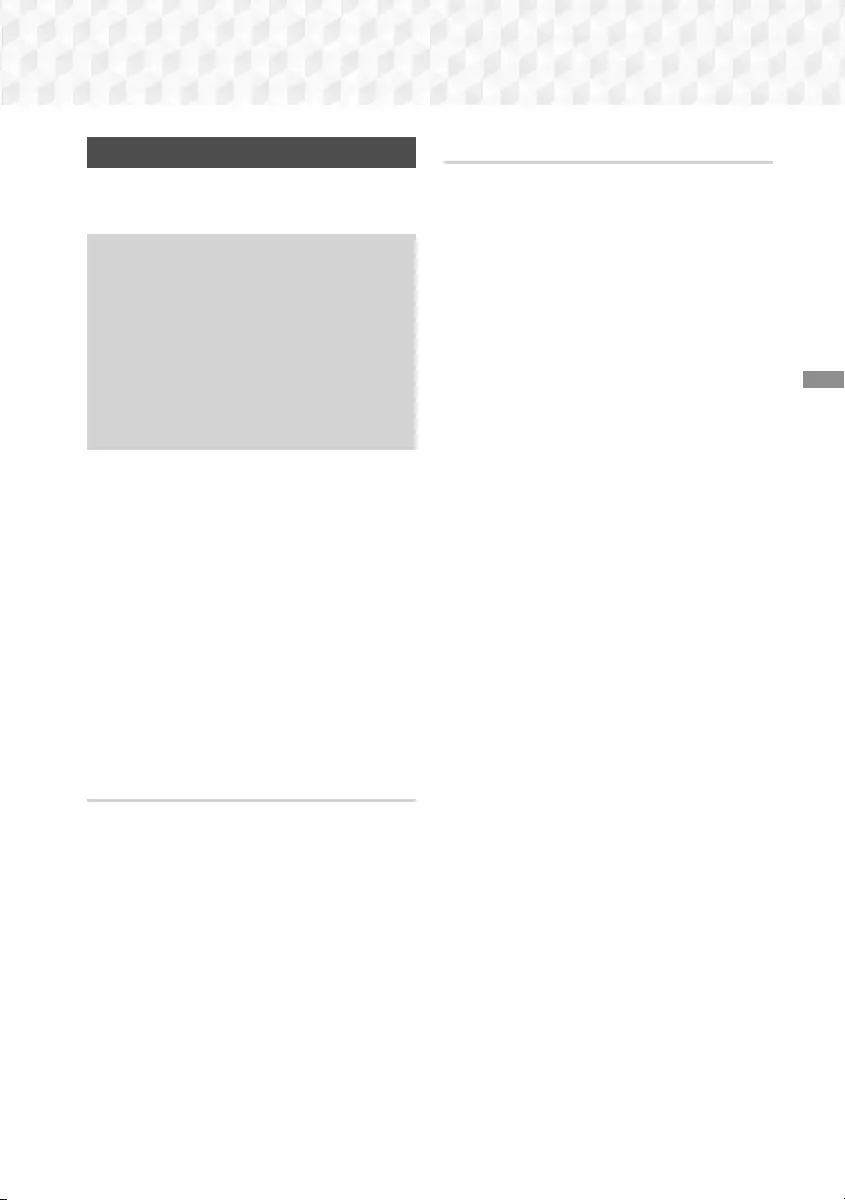
25 - 繁體中文
設定
升級軟件
軟體升級 功能表可讓您升級本產品的軟件
以改良效能或取得其他服務。
~請不要在更新過程中手動關閉或開啟產
品。
~產品重新啟動後再關閉時,更新才完
成。按 電源 按鈕開啟更新的產品以進
行使用。
~對於在軟件升級期間互聯網連線不穩定
或消費者粗心大意造成的產品運作失
常,Samsung Electronics 不承擔法律
責任。
1. 在主功能表中,選擇 設定,然後按 v
鍵。
2. 選擇 支援,然後按 v 鍵。
3. 選擇 軟體升級,然後按 v 鍵。
4. 選取下列其中一種方法:
~從網絡中下載
~從USB下載
~自動升級通知
5. 按 v 按鈕。
下面開始說明每種方法的指引。
✎如果下載升級軟件時要取消升級,請按
v 鍵。
從網絡中下載
本產品必須連接至互聯網才能使用 從網絡
中下載 功能。在開始之前,請取出所有光
碟。
1. 選取 從網絡中下載,然後按 v 按鈕。
正在連接至伺服器訊息便會出現。
2. 如果有更新可用,則一則快顯訊息會詢
問您是否要升級。如果選取 是,產品會
自動關閉,重新啟動,然後開始升級。
3. 將會顯示更新進度快顯視窗。更新完成
後,產品將再次自動關閉。
4. 按 電源 按鈕開啟產品。
從USB下載
1. 在計算機上拜訪三星網站,下載更新包
到 USB 裝置。
✎將更新包儲存到 USB 裝置的頂層檔案
夾。否則,產品將無法找到更新包。
2. 將儲存有更新包的 USB 裝置連接到產
品。
3. 選擇 設定 > 支援 > 軟體升級。
4. 選擇 從USB下載。
5. 家庭影院會在 USB 磁碟機上搜尋軟件。
當它發現軟件後,更新要求快顯視窗將
會出現。
6. 選取 確定。家庭影院會關閉,啟動,然
後開始升級。升級完成後,家庭影院將
會關閉。
7. 按 電源 按鈕開啟家庭影院。
✎使用 USB Host 插孔升級軟件時,產品中
不能有光碟。
✎軟件升級完成後,請在 軟體升級 功能表
中檢查軟件詳情。
✎軟件升級過程中請勿關閉產品 。 這可能
導致產品發生故障。
✎使用 USB 插孔進行軟件升級只能通過
USB 磁碟機執行。
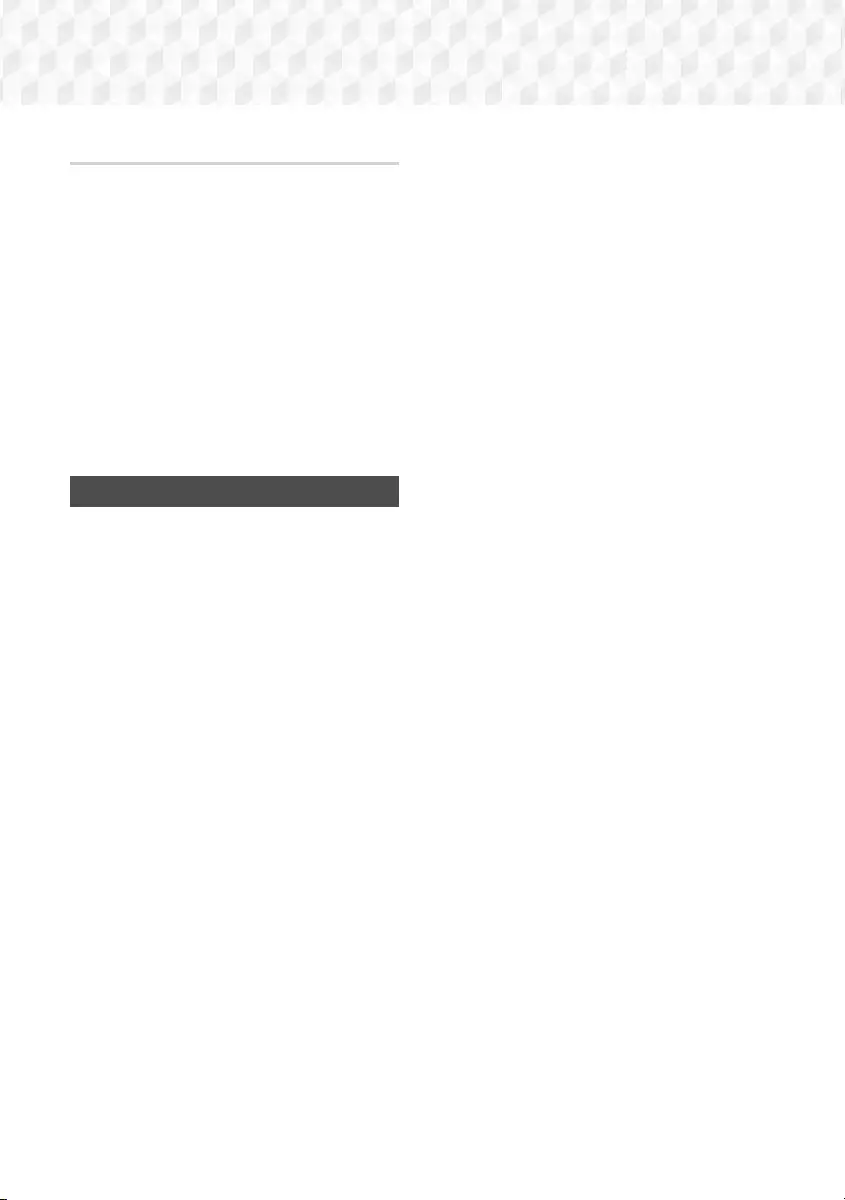
26 - 繁體中文
設定
自動升級通知
如果本產品連接至網絡並且您將 自動升級
通知 設為 開啟,則當有新軟件版本可用
時,產品將透過快顯訊息通知您。
1. 開啟產品。
2. 在 軟體升級 功能表中,將 自動升級通
知 設為 開啟。 如果有新的軟件版本可
用,產品將透過快顯訊息通知您。
3. 若要升級韌體,請選取 是。產品會自動
關閉,重新啟動,然後開始升級。
4. 將會顯示更新進度快顯視窗。更新完成
後,產品將再次自動關閉。
5. 按 電源 按鈕開啟產品 。
設定 DLNA
DLNA 可讓您透過家庭影院播放儲存在
PC 中的音樂、視訊及相片檔案。 要使用
DLNA,必須在 PC 上安裝 DLNA 軟件或已
在 PC 上安裝 DLNA 軟件並將家庭影院透過
網絡連線至 PC (請參閱第 14 頁)。
✎執行 Windows 7 和 Windows 8 的 PC 已
內建 DLNA 軟件 (Play To)。
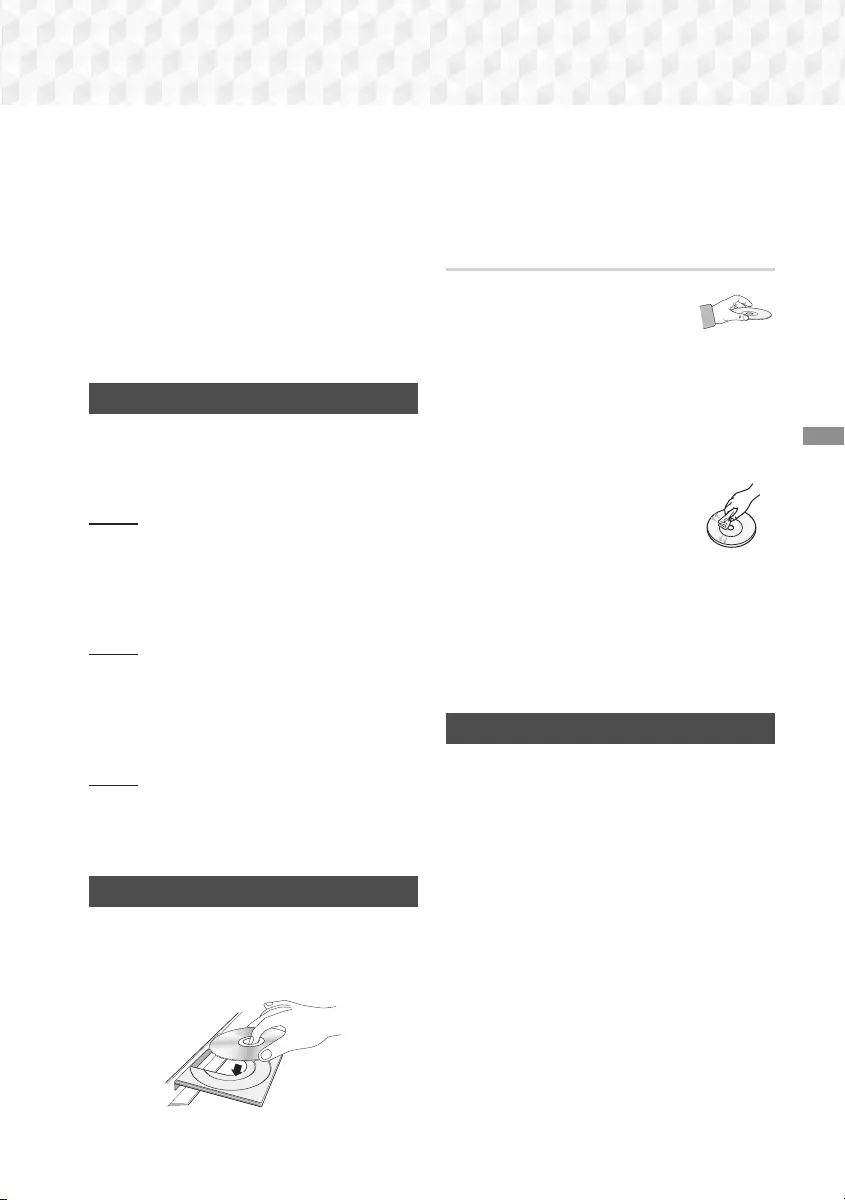
27 - 繁體中文
播放內容
播放內容
本家庭影院可以播放位於 Blu-ray/DVD/CD
光碟,USB 裝置,電腦,智能手機,平板
電腦和應用程式中的內容。
若要播放位於電腦或移動裝置上的內容,必
須將電腦或移動裝置和產品連接至網絡。若
要播放電腦上的內容,還必須在電腦上下載
並安裝 DLNA 網絡軟件,或是電腦上已有
DLNA 網絡軟件。
✎執行 Windows 7 與 Windows 8 的 PC 內
建有 DLNA 軟體 (Play To)。
切換來源裝置
如果將兩個或更多個外接裝置連接至主裝
置,您可以使用下面說明的三種方法之一來
變更來源裝置。
方法 1
從首頁畫面中,使用 ▲▼◄► 按鈕移至 變
更裝置,然後按 v。
變更裝置 快顯視窗將會出現。使用 ▲▼ 按
鈕移至所需的裝置,然後按 v。
方法 2
如果移至 相片,視頻,音樂 或其他檔案型內
容,資料夾和檔案清單將會出現。
按 紅色 (A) 按鈕 顯示 變更裝置 快顯視窗,使
用
▲▼
按鈕移至所需的裝置,然後按 v。
方法 3
首次連接裝置時,將顯示一個快顯視窗。
在快顯視窗中,您可以使用 ◄► 鍵變更來
源裝置,然後按
v
。
播放商業光碟
1. 按下 ^ 按鈕以開啟光碟托盤。
2.
將光碟輕輕放入托盤,光碟的標籤面朝
上。
3. 按下 ^ 按鈕以關閉光碟托盤。會自動開
始播放。
4. 如果播放未自動開始,請按遙控器上的
6 按鈕。
光碟存放和管理
~拿取光碟
- 光碟上的指紋或劃痕可能導
致聲音和畫質下降或跳過播
放。
- 避免觸摸已燒錄資料的光碟之表面。
- 拿住光碟的邊緣,避免在其表面留下指
紋。
- 請勿在光碟上貼紙或膠帶。
~清潔光碟
- 如果光碟表面有指紋或灰
塵,請以水稀釋溫和的清潔
劑後進行清潔,並使用軟布
擦拭。
- 清潔時,請從內向外輕輕擦拭光碟。
- 存放光碟
`請勿置於陽光直射下。
`存放於涼爽通風處。
`存放在乾淨的保護套中並垂直存放。
播放帶有使用者燒錄內容的光碟
您可以播放燒錄到 Blu-ray, DVD 或 CD 光碟
上的多媒體檔案。
1. 將使用者錄製的光碟放入光碟托架中,
然後關閉托架。
2. 使用 ▲▼◄► 按鈕選取要播放的內容類
型 (相片,視頻 或 音樂),然後按 v
按鈕。
或
2
-1
. 從首頁畫面中選取 播放光碟。 播放光碟
畫面將會出現。使用 ▲▼ 按鈕選取所需
的內容類型:相片,視頻 或 音樂。
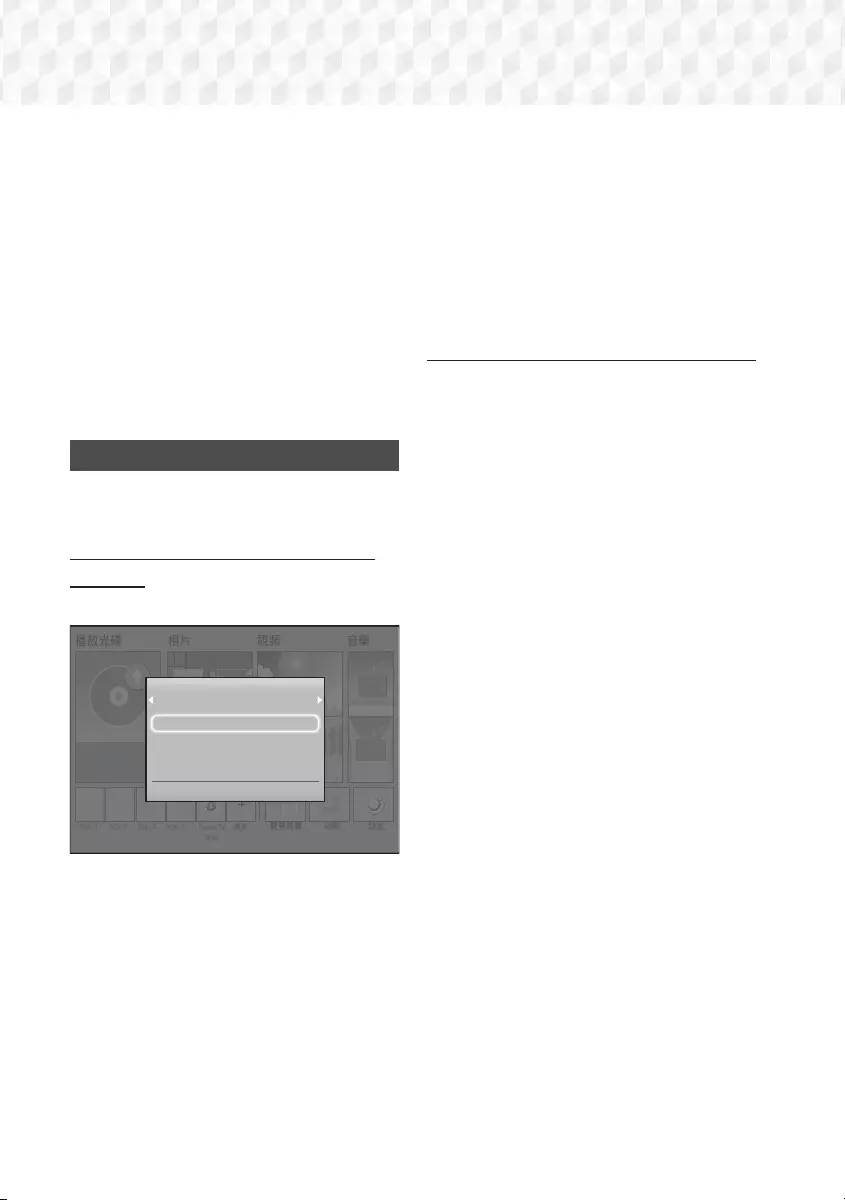
28 - 繁體中文
播放內容
3. 將會出現一個列出光碟內容的畫面。視
內容的排列方式而定,您將會看到資料
夾,個別檔案或兩者。
4. 如有必要,請使用 ▲▼◄► 按鈕選擇資
料夾,然後按下 v 鍵。
5. 使用 ▲▼◄► 按鈕選擇要檢視或播放的
檔案,然後按下 v 鍵。
6. 按下一次或多次 RETURN 鍵以結束目
前的畫面,結束資料夾或返回主螢幕。
按下 EXIT 鍵直接返回主螢幕。
7. 請參閱第 29~33 頁,以瞭解如何控制播
放光碟上的相片,視頻和音樂。
播放 USB 裝置上的檔案
您可以使用兩種方式透過產品播放 USB 裝
置中的多媒體檔案。
方法 1:如果您在開啟產品的情況下連接
USB 裝置
1. 「已連接新裝置」快顯視窗將會出現。
播放光碟
App 1 App 2 App 3 App 4 變更裝置 功能
No Disc
設定
相片 視頻 音樂
Opera TV
Store
更多
已連接新裝置
儲存裝置
相片
視頻
音樂
> 移動 " 選取 ' 返回
✎如果該快顯視窗未出現,請參閱方法 2。
2. 使用 ▲▼ 按鈕選擇 相片,視頻 或 音
樂,然後按下 v 鍵。視內容的排列方
式而定,您將會看到資料夾,個別檔案
或兩者。
3. 如有必要,請使用 ▲▼◄► 按鈕選擇資
料夾,然後按下 v 鍵。
4. 選擇要檢視或播放的檔案,然後按下
v 鍵。
5. 按下 RETURN 鍵結束資料夾,或者按
下 EXIT 鍵返回主螢幕。
6. 請參閱第 29~33 頁,以瞭解如何控制播
放 USB 裝置上的相片,視頻和音樂。
方法 2:如果在連接 USB 裝置之後開啟產品
1. 開啟本產品。
2. 按 變更裝置 並選取 USB 裝置。
3. 在首頁畫面上使用 ◄► 按鈕選取 相
片,視頻 或 音樂,然後按 v 按鈕。
4. 如有必要,請使用 ▲▼◄► 按鈕選擇資
料夾,然後按下 v 鍵。
5. 選擇要檢視或播放的檔案,然後按下
v 鍵。
6. 按下 RETURN 鍵結束資料夾,或者按
下 EXIT 鍵返回主螢幕。
7. 請參閱第 29~33 頁,以瞭解如何控制播
放 USB 裝置上的相片,視頻和音樂。
✎若在播放 USB 裝置或手機時插入光碟,
裝置模式會自動變更為 "Disc" (光碟)。
✎若您的蜂巢電話與 DLNA 相容,無需連
接 USB 纜線即可播放內容。 (
請參閱第
37 頁)
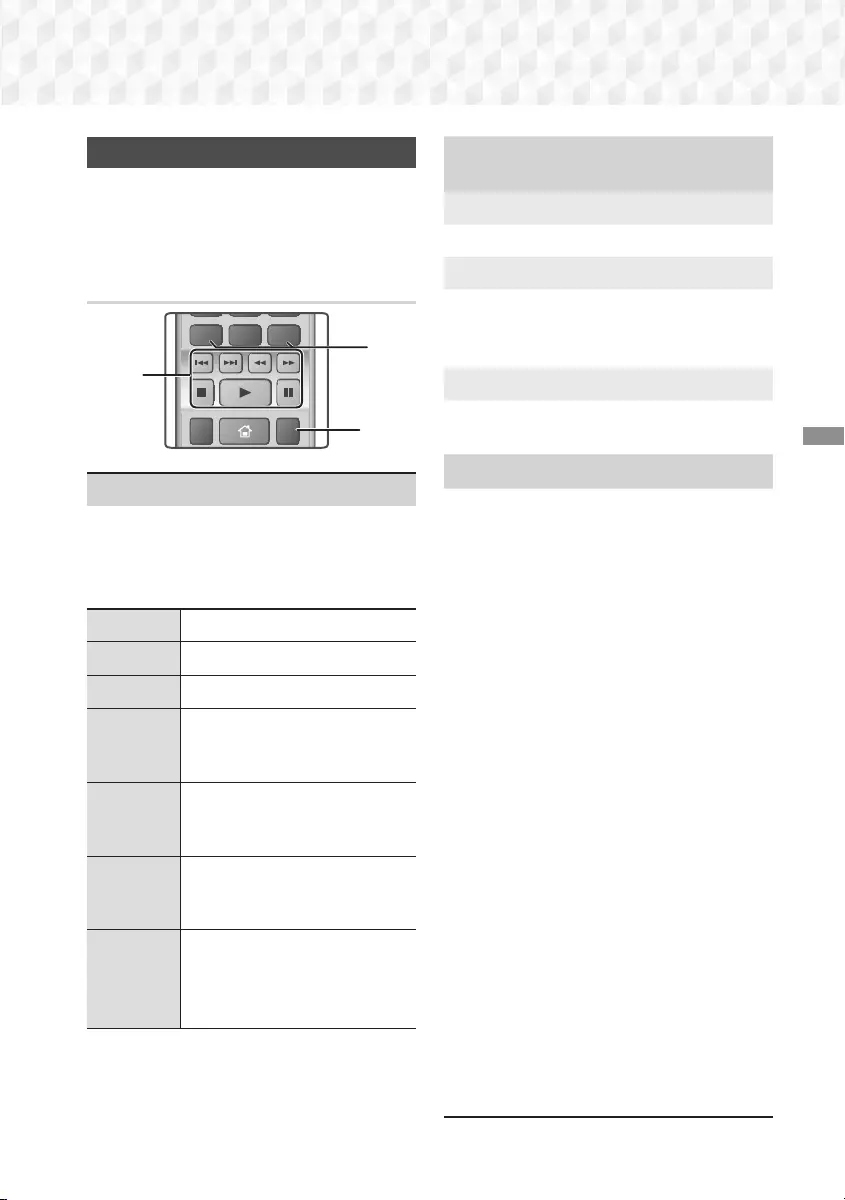
29 - 繁體中文
播放內容
控制視訊播放
您可以控制位於 Blu-ray/DVD 光碟,USB 裝
置,手機裝置或 PC 上的視訊檔案之播放。
本說明書中介紹的一些功能可能不可用,具
體取決於光碟或內容。
遙控器上用於播放視訊的按鍵
TOOLS
RETURN
EXIT
INFO
KARAOKE HOME
REPEAT
123
78 9
DI S C MENU TI T L E MENU
0
POPUP
45 6
MUTE
MO/ST
TUNER
MEMORY
DSP/EQTV SOUND
A B C D
TUNING
DOWN UP
VOLUME
-
+
FUNCTION
1
2
3
1 播放相關按鍵
在 搜尋,慢 或 步進 模式下,產品不會發
出聲音。
~若要返回正常速度播放,請按下 6 按
鈕。
6開始播放。
5停止播放。
7暫停播放。
快動作播放
在播放過程中,按 3 或 4
鍵。每次按 3 或 4 鍵時,
播放速度將變更。
慢動作播放
在暫停模式下,按 4 鍵。每
次按 4 鍵時,播放速度將變
更。
分步動作
播放
在暫停模式下,按 7 鍵。每
次按 7 鍵時,都會出現一個
新訊框。
跳過動作
播放
在播放過程中,按 1 或 2
鍵。每次按 1 或 2 鍵時,
光碟將移至上一個或下一個
章節或檔案。
2 使用光碟功能表,標題功能表,快顯
功能表和標題清單
DISC MENU (光碟功能表)
在播放過程中,按此鍵可顯示光碟功能表。
TITLE MENU (標題功能表)
在播放過程中,按此鍵可顯示標題功能表。
~如果光碟中有播放清單,按 綠色 (B) 按
鈕可移至播放清單。
POPUP MENU (快顯功能表)
在播放過程中,按此鍵可顯示快顯功能
表。
3 重複播放
1. 在播放過程中,按遙控器上的
REPEAT (重複) 鍵。
2. 按 ▲▼ 鍵選擇 關閉,標題,章節,全
部 或 重複 A-B , 然後按 v 鍵。
Ğ 重複 A-B
1. 在您要開始重複播放的位置 (A) 按下
v 鍵。
2. 在您要停止重複播放的位置 (B) 按下
v 鍵。
3. 要恢復正常播放,請再次按下
REPEAT (重複) 鍵。
4. 按下 v 鍵。
✎視光碟而定,螢幕中可能不會顯示所
有重複選項。
✎畫面可能不會立即顯示 章節 或 標題。
繼續按 ▲▼ 按鈕,直到您的選擇出現
在適用的欄位中。
✎若要恢復正常播放,再次按下
REPEAT (重複) 鍵,按下 ▲▼ 按鈕以
選擇 關閉,然後按下 v 鍵。
✎畫面可能不會立即顯示 重複 A-B。繼
續按 ▲▼ 按鈕,直到 重複 A-B 出現在
適用的欄位中。
✎位置 (A) 到位置 (B) 的播放時間至少要
有 5 秒鐘。
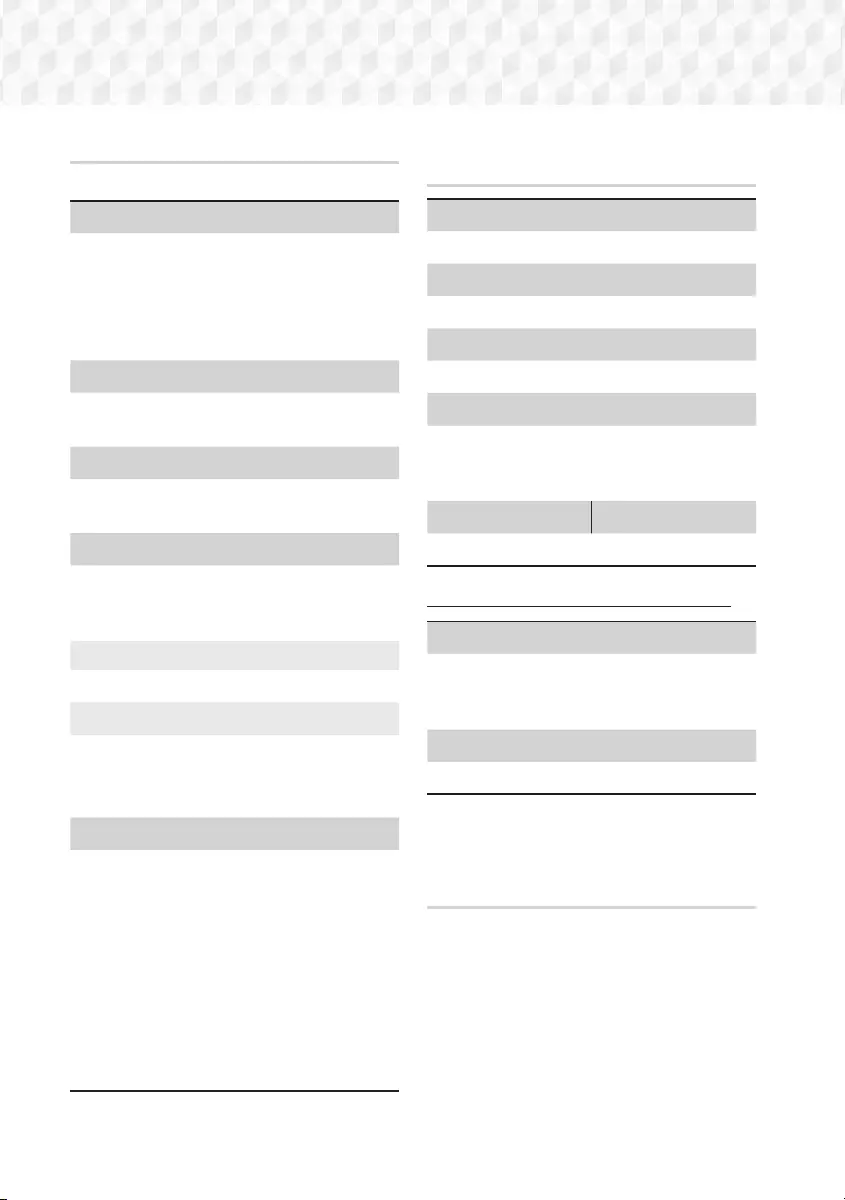
30 - 繁體中文
播放內容
使用工具功能表
在播放過程中,按 TOOLS (工具) 鍵。
標題
如果磁碟或裝置上有多個標題,則可讓您
移至或選取所需的標題。
✎搜尋 DVD 標題時,在停止模式下按
TOOLS (工具) 鍵並輸入所需的標題編
號 (01、02...)。
播放時間
可讓您跳至特定的播放點。使用數字按鈕
輸入播放點。
重複模式
可讓您重複特定標題,章節或標示的區
段。
音訊同步
可讓您調整音頻延遲,使得音頻與視頻同
步。可以在 0 到 300 毫秒的範圍內調整
延遲。
等化器模式
開啟等化器模式以使用等化器。
等化器設定
可讓您設定等化器。
✎等化器設定 僅在 等化器模式 設定為 開
啟 時顯示。
圖像設定
可讓您設定畫面模式。
`模式
- 使用者 : 在 Advanced Settings (進階
設定) 下,按 v 鍵。此時可手動調
整 亮度、對比度、色彩 及 清晰度 功
能。
- 動態 : 選擇此設定以提高清晰度。
- 正常 : 選擇此設定以取得最多觀賞應
用。
- 電影 : 這是觀看電影的最佳設定。
僅當播放 BD/DVD 光碟時才顯示的功能
表選項
章節
可讓您移至要觀看的章節。
音頻
可讓您設定所需的音頻語言。
字幕
可讓您設定所需的字幕語言。
角度
從另一個角度觀看場景。角度 選項會
顯示可用於觀看的角度 (1/1,1/2,1/3
等)。
BONUSVIEW 視頻 BONUSVIEW 音頻
可讓您設定所需的 Bonusview 選項。
僅當播放檔案時才顯示的功能表選項
全螢幕
可讓您設定所需的全螢幕大小。您可以選
取 原始大小,模式 1 (較大) 和 模式 2 (最
大)。
資訊
選擇此項目可檢視視訊檔案資訊。
✎視光碟或儲存裝置的不同,工具功能表
可能會不相同。某些選項可能不會顯
示。
建立視頻播放清單
建立視訊檔案播放清單的方式與建立音樂檔案
播放清單基本相同。 如需說明,請參閱第 32
頁。 選擇視訊檔案而不是音樂檔案。
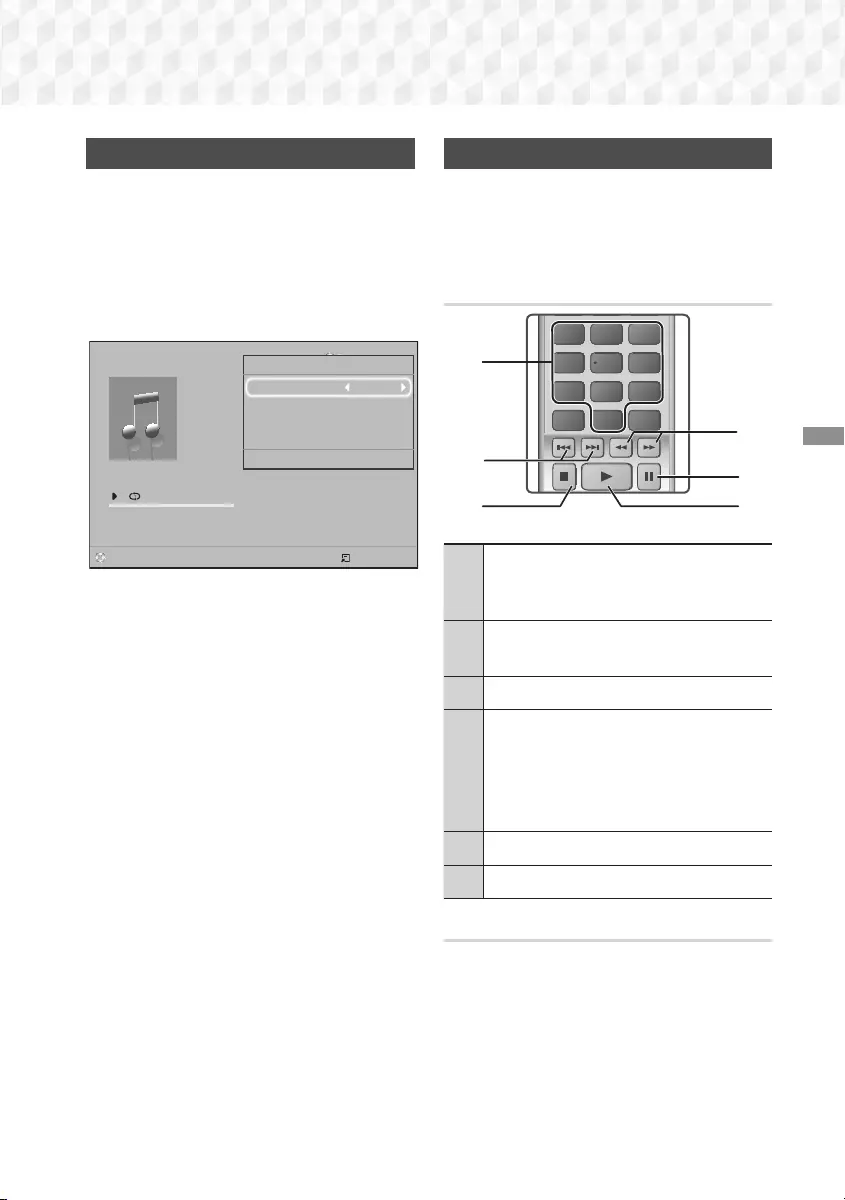
31 - 繁體中文
播放內容
播放預先錄製的商業音頻光碟
1. 將音頻 CD (CD-DA) 或 MP3 光碟插入到
光碟托架中。
~對於音頻 CD (CD-DA),將自動播放第
一個曲目。依在光碟上錄製的順序播
放光碟上的曲目。
~
對於 MP3 光碟,請按
◄►
按鈕選取 音
樂,然後按
v
按鈕。
0/16
00:00/00:00
Playlist
TRACK 004 04:02
TRACK 005 03:43
TRACK 006 03:40
TRACK 001
CD
工具
重複模式 曲目
等化器模式 : 關閉
擷取
錄製卡拉 OK
> 移動 < 調整 ' 返回
" 暫停 c 選擇 工具 ' 返回
2.
若要播放特定曲目,請使用遙控器上的
▲▼ 按鈕選取曲目,然後按
v
按鈕。
✎如需播放音樂的詳細資訊,請參閱右面
的「控制音樂播放」。
控制音樂播放
您可以控制位於 DVD,CD,USB,移動裝
置或電腦上的音樂內容的播放。根據光碟或
內容,本手冊中說明的部分功能可能無法使
用。
遙控器上用於播放音樂的按鍵
TOOLS
RETURN
EXIT
INFO
KARAOKE HOME
REPEAT
123
78 9
DI S C MEN U T ITLE M ENU
0
POPUP
45 6
MUTE
MO/ST
TUNER
MEMORY
DSP/EQTV SOUND
A B C D
TUNING
DOWN UP
VOLUME
-
+
FUNCTION
1
4
6
5
3
2
1
數字 按鈕:在播放清單播放期間,
按所需的曲目編號。將會播放選取
的曲目。
2跳過 : 在播放期間,按 1 或 2 按
鈕移至上一個或下一個音樂曲目。
35 鍵 : 停止曲目。
4
快速播放 (僅適用於音頻 CD (CD-
DA))
在播放過程中,按 3 或 4 鍵。每
次按 3 或 4 鍵時,播放速度將變
更。
57 鍵 : 暫停曲目。
66 鍵 : 播放目前所選的曲目。
重複曲目
您可以將產品設定為重複曲目。
1.
在播放期間,按 TOOLS (工具) 按鈕。
2.
選擇 重複模式,然後使用 ◄► 鍵選擇
關閉,曲目 或 一個,全部 或 隨機式,
然後按 v 按鈕。
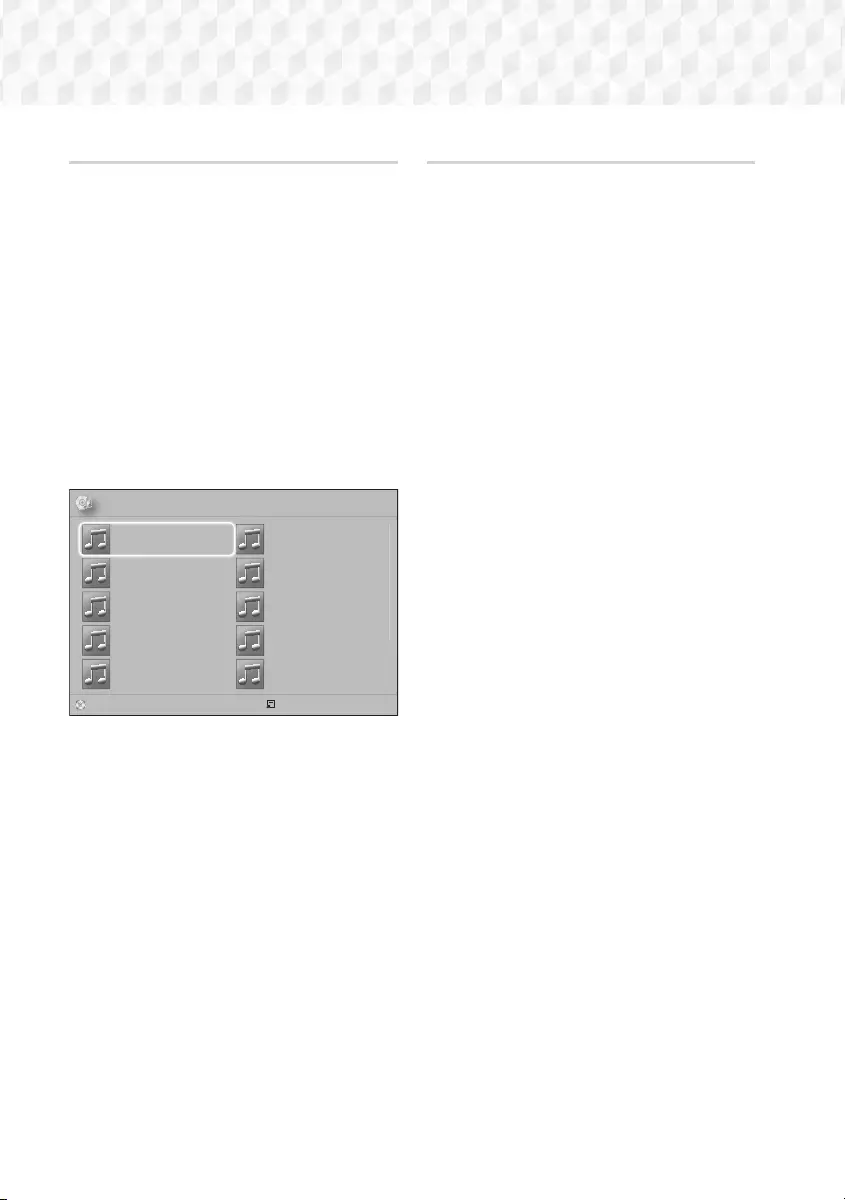
32 - 繁體中文
播放內容
建立音樂播放清單
1. 如果播放商業 CD 或 DVD 中的音樂,請
按
5
或 RETURN (返回) 按鈕。音樂清
單畫面將會出現。如果您要從使用者建
立的磁碟或 USB 裝置上的音樂建立播
放清單,請按照第 27 或 28 頁上的說明
存取音樂清單。
2. 按 ▲▼◄► 按鈕移至所需檔案,然後按
黃色 (C) 按鈕選取該檔案。重複此過程
以選取其他檔案。
3. 如果您要選取所有檔案,請按 TOOLS
(工具) 按鈕,使用 ▲▼ 按鈕選取 全選,
然後按 v。如果您要取消選取所有檔
案,請按 TOOLS (工具) 按鈕,選取 取
消全部選擇,然後按 v。
✓
CD a 變更裝置
c 選擇 工具 () 跳到頁面 ' 返回
音樂 TRACK 001 選擇了 1 個檔案 1/2 頁
TRACK 001
05:57
TRACK 002
04:27
TRACK 003
04:07
TRACK 004
03:41
TRACK 005
03:17
TRACK 006
03:35
TRACK 007
03:47
TRACK 008
03:49
TRACK 009
03:53
TRACK 010
03:45
4. 若要從 播放清單 中移除某個檔案,請移
至該檔案,然後按 黃色 (C) 按鈕。
5. 按 v 按鈕播放所選檔案。 播放清單
畫面將會出現。
6. 要移至音樂清單,請按 5 或 RETURN
(返回) 按鈕。
7. 要移至 播放清單,請按 v 按鈕。
✎最多可以用音頻 CD (CD-DA) 上的 99 個
曲目建立播放清單。
✎如果您從 播放清單 移至音樂清單,然後
回到 播放清單,播放清單 將再次從頭開
始播放。
擷取
1. 在產品前面板的 USB 插孔中插入 USB
裝置。
2. 在顯示播放畫面時,使用 ▲▼ 按鈕選取
曲目,然後按 黃色 (C) 按鈕。鉤號會出
現在曲目左側。
3. 重複步驟 2 選取並選中其他曲目。
4. 若要從清單中移除某個曲目,請移至該
曲目,然後再次按 黃色 (C) 按鈕。曲目
上的鉤號便會移除。
5. 完成後,按 TOOLS (工具) 按鈕。 工具
功能表將會出現。
6. 使用 ▲▼ 按鈕選取 擷取,然後按 v
按鈕。擷取 畫面將會出現。
7. 使用 ▲▼ 按鈕選擇要在其中儲存轉檔檔
案的裝置,然後按下 v 鍵。
✎在擷取進行時切勿中斷裝置。
8. 若要取消擷取,請按下 v 鍵,然後選
擇 是。選擇 否 則繼續擷取。
9. 在擷取完成時,將會出現 “擷取完
成。"的訊息。
10. 按下 v 鍵回到播放畫面。
✎此功能不適用於 DTS 音訊 CD。
✎某些光碟可能不支援此功能。
✎擷取將音樂編碼 192kbps 速度的.mp3
格式。
✎在曲目清單畫面上,您可以選擇 全選 或
取消全部選擇。
- 使用 全選 選取所有曲目,然後按 v
按鈕。這會取消個別曲目選取。
- 使用 取消全部選擇 可一次性取消選取
所有已選取的曲目。
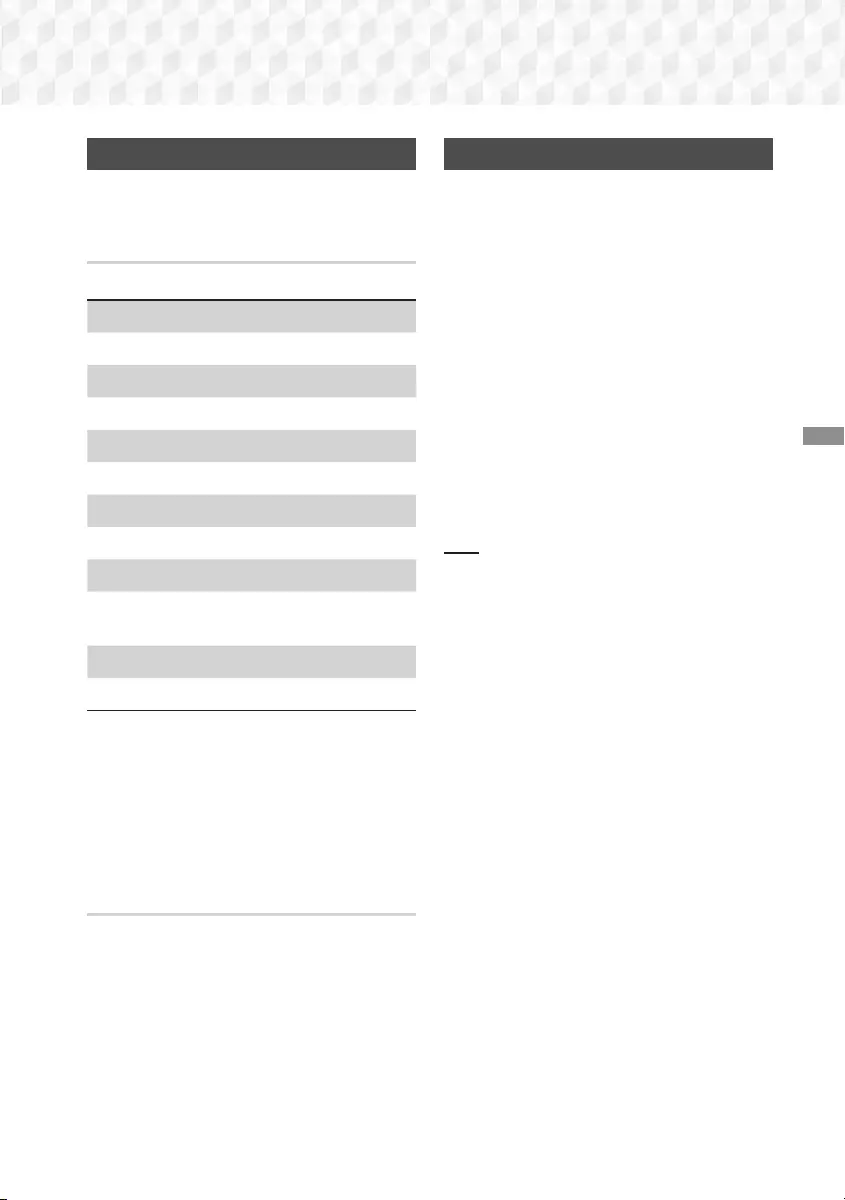
33 - 繁體中文
播放內容
播放相片內容
您可以播放位於 DVD,USB,流動裝置或
PC 上的相片內容。
使用工具功能表
在播放過程中,按 TOOLS (工具) 鍵。
開始播放幻燈片 / 停止播放幻燈片
選取可播放/暫停幻燈片播放。
幻燈片播放速度
選取此項以調整播放幻燈片速度。
背景音樂
選擇以在觀看幻燈片播放時聆聽音樂。
放大
選擇以放大目前畫面。(最多可放大 4 倍)
旋轉
選擇以旋轉畫面。( 該功能將順時針或逆
時針旋轉畫面。)
資訊
顯示圖像資訊,包括名稱和大小等等。
✎視光碟或儲存裝置的不同,工具 功能
表可能會不相同。某些選項可能不會顯
示。
✎要啟用背景音樂功能,相片檔案和音樂
檔案必須位於同一儲存媒體中。但音質
可能會受 MP3 檔案的位元速率,相片大
小和編碼方法的影響。
建立相片播放清單
建立相片檔案播放清單的方法,與建立音樂
檔案播放清單的方法大致相同。如需說明,
請參閱第 32 頁。選取相片檔案而不是音樂
檔案。
使用卡拉 OK
您可以欣賞有音樂伴奏的卡拉 OK。
1. 將咪高風連接到產品的正面。
2. 在主螢幕中,選擇 設定,然後按 v
鍵。
3. 選擇 音效,然後按 v 鍵。
4. 選擇 我的卡拉 OK,然後按 v 鍵。
~您可以查看卡拉 OK 得分和調節播放
音樂演唱的音量。
~如果 卡拉 OK 分數 設為 開啟 並且已
連接咪高風,則會自動顯示卡拉 OK
得分。 如果您不想看到得分,請將 卡
拉 OK 分數 設為 關閉。
~如果您要調低原始聲音中的演唱音
量,請在 我的卡拉 OK 設定中選取 消
除歌聲。
錄製
您可以錄製帶音樂伴奏的卡拉 OK。
1. 在播放期間,按 TOOLS (工具) 按鈕選
取 錄製卡拉 OK,然後按 v 按鈕。
2. 如果要結束錄製,按 5 鍵。
3. 錄製完成後,USB 儲存磁碟機中會建立
一個 KARAOKE 資料夾,並且錄音儲存
為 KARAOKE.mp3 的形式。
✎要儲存錄音檔案,必須插入 USB 儲存磁
碟機。
✎如果您重新進入 相片,視頻 和 音樂,將
會顯示錄音檔案。
✎如果您在使用卡拉 OK 功能時聽到奇怪的
噪音 (嘯鳴聲),請將咪高風從音箱移開。
關閉咪高風的音量或音箱音量也是有效
的方法。
✎咪高風在 D. IN,AUX,FM 及 BT 模式
下無法作用。
✎卡拉 OK 分數在 卡拉 OK 分數 設定為 開
啟 且已連接咪高風時會自動顯示得分。
如果不想顯示得分,請拔下咪高風。
✎首頁功能表出現在畫面上 10 秒後,咪高
風將可供使用。
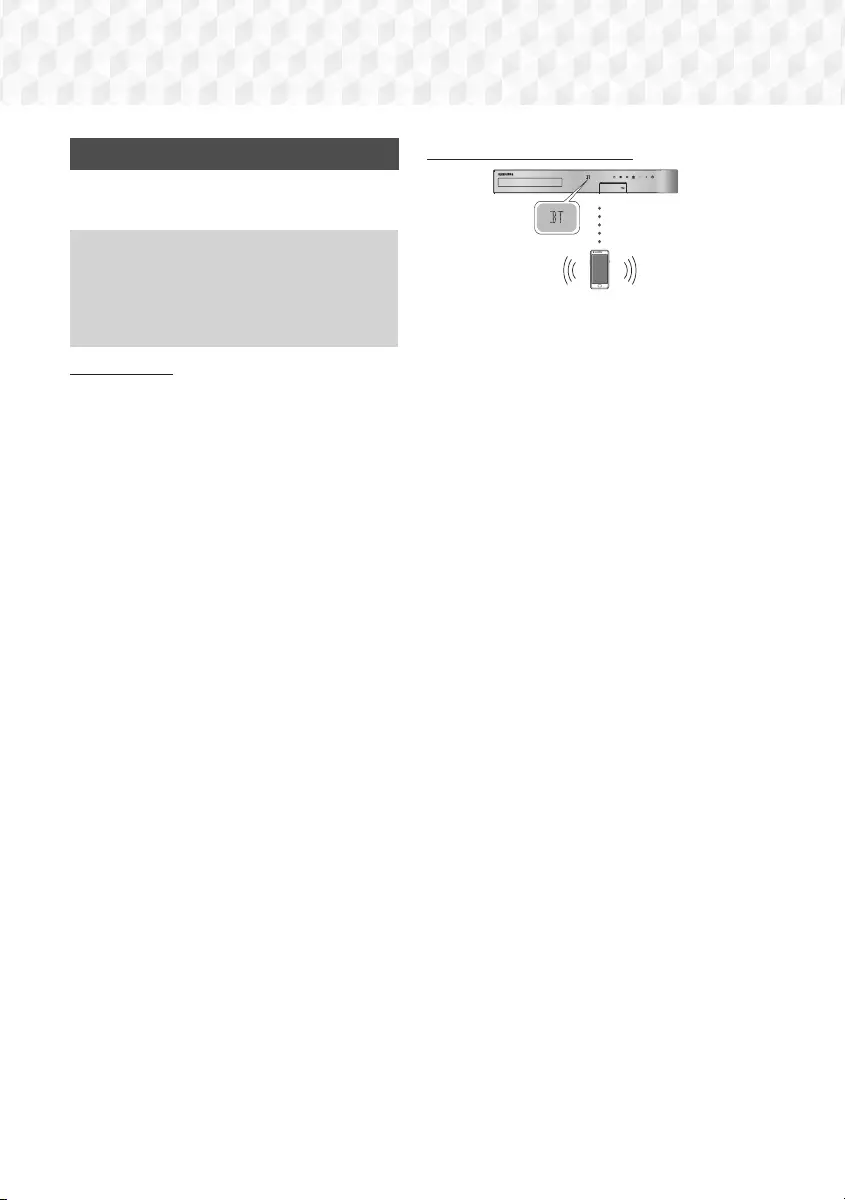
34 - 繁體中文
播放內容
使用藍芽
您可以使用藍芽裝置欣賞高品質立體聲音
樂,所有一切皆無需連線!
~配對距離: 最大 2 米,操作距離: 最
大 10 米。
~實際的藍芽性能可能會視具體的環境而
不同,即使在指定的操作距離內使用藍
芽裝置。
什麼是藍芽?
藍芽是一種技術,可使藍芽相容裝置透過短
波無線連接輕鬆地彼此互連。
~藍芽裝置可能有雜音或出現故障:
- 當身體的一部分接觸到藍芽裝置或家庭
影院的接收 / 傳輸系統時。
- 由於牆壁,角落或辦公分區的障礙物導
致的電子差異。
- 由相同頻帶裝置 (包括醫療裝置,微波爐
和無線 LAN) 引起的電子干擾。
~在家庭影院與藍芽裝置彼此靠近時,將它
們配對。
~家庭影院與藍芽裝置之間的距離越遠,品
質就越差。如果距離超出藍芽操作範圍,
則連線會中斷。
~在接收敏感性較差的區域,藍芽連接可能
無法正常工作。
~如果沒有障礙物,家庭影院在所有方向的
有效接收範圍最遠皆為 10 米。如果距離
超出此範圍,連線將會自動中斷。即使在
此範圍內,聲音品質也可能會由於障礙物
(如牆壁或門) 而下降。
~此無線裝置在其作業期間可能會導致電子
干擾。
將家庭影院連接到藍芽裝置
連接
藍芽裝置
在開始之前,請確認藍芽裝置支援符合藍芽
的立體聲耳機功能。
1. 按遙控器上的 FUNCTION (功能) 按鈕顯
示 BT 訊息。
2. 在要連接的藍芽裝置上選擇藍芽功能
表。(請參閱藍芽裝置的使用說明書)
3. 從搜尋的清單中選擇“[HTS]
JXXXXX"。
~在家庭影院連接至藍芽裝置時,影院
的前端顯示面板上將會出現所連接的
藍芽裝置的名稱,後接家庭影院的名
稱。
4. 在連接的裝置上播放音樂。
~您可以透過連接到家庭影院系統上的
藍芽裝置聆聽播放的音樂。
✎家庭影院僅支援中等品質的 SBC 資料
(最多 237kbps@48kHz),不支援高等品
質的 SBC 資料 (328kbps@44.1kHz).
✎支援 AVRCP 功能。視所連接之裝置的規
格而定,功能將會不同。
✎僅連接到支援 A2DP 設定檔案的藍芽裝
置。
✎一次只能配對一個藍芽裝置。
✎搜尋或連接功能在以下情況下可能無法
正確執行:
- 若在家庭影院附近或周圍具有強電場。
- 如果多個藍芽裝置同時與產品配對。
- 如果藍芽裝置已關閉,沒有就位或發生
故障。
請注意,如微波爐,無線 LAN 適配器,熒
光燈和煤氣爐之類的裝置與藍芽裝置使用相
同的頻率範圍,可能導致電子干擾。
✎為獲得家庭影院與藍芽裝置或任何其他
裝置 (如手機) 之間的最佳操作相容性,
建議將該裝置的 OS 更新至最新版本。
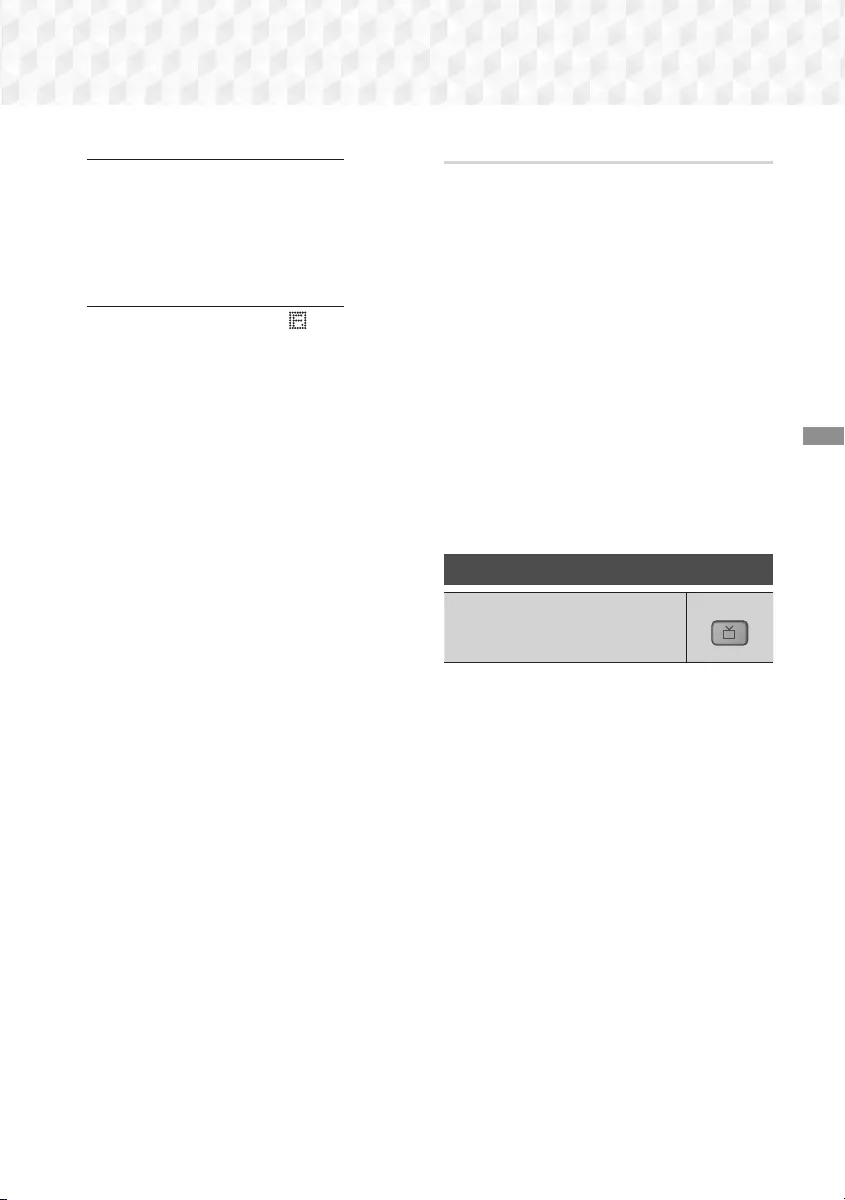
35 - 繁體中文
播放內容
從家庭影院中斷與藍芽裝置的連接
您可以從家庭影院中斷連接藍芽裝置。如需
說明,請參閱藍芽裝置手冊。
~在家庭影院與藍芽裝置中斷連接後,
家庭影院的前面顯示螢幕上將顯示
DISCONNECTED (已中斷連接)。
從藍芽裝置中斷與家庭影院的連接
按下家庭影院前面板上的 ( ) 鍵從 BT 切
換到其他模式或關閉家庭影院。
~
除非透過變更功能來中斷連接家庭影院,否
則連接的藍芽裝置在終止連線之前,將會等
待一定時間以獲取家庭影院的回應。(視藍
芽裝置而定,中斷連線時間可能不同。)
✎在藍芽連線模式中,若家庭影院系統與
藍芽裝置之間的距離超過 10 米,藍芽連
線將會中斷。在藍芽裝置回到有效的範
圍內或者您重新啟動藍芽裝置後,必須
再次配對裝置與家庭影院以重新連線。
✎在藍芽模式下,若藍芽裝置保留在就緒
狀態長達 5 分鐘,螢幕保護程式將會啟
動。若要重新連接藍芽裝置,請關閉螢
幕保護程式,然後連接裝置。若要關閉
螢幕保護程式,請按下遙控器上的任何
按鈕 (音量按鈕,數字按鈕等) 。
使用藍芽快速啟動
當家庭影院已關閉時,透過藍芽連線將智能
裝置連接至產品會開啟家庭影院。
✎將家庭影院的電源線插入交流電牆上電
源插座時,Quick Start (快速啟動) 功能
可用。
✎若要使用此功能,請將 設定 > 系統 > 快
速啟動 設為 開啟。
✎要使用此功能,應先建立家庭影院與智
能裝置之間的藍牙連線。 換言之,應在
已連線智能裝置的藍牙裝置清單中找到
家庭影院。
1. 透過藍芽將智能裝置連接至產品。(如需
藍芽連線的相關資訊,請參閱智能裝置
的手冊。)
2. 連接後,家庭影院將自行自動以 BT 模
式啟動。
~選取智能裝置上要播放的所需音樂。
使用特效遙控器鍵
TV SOUND
DSP/EQ
TV SOUND
如果您擁有支援 Anynet+ (HDMI-CEC) 的
電視,TV SOUND (電視聲音) 按鈕可讓您
將電視的音頻導向家庭影院揚聲器或電視
揚聲器。若要使用該功能,請按照下面的
步驟操作:
1. 將 HDMI 纜線連接到電視及家庭影
院。(請參閱第 13 頁。)
2. 在家庭影院和電視中將 Anynet+
(HDMI-CEC) 設為 開啟。
3. 按遙控器上的 TV SOUND (電視聲音)
按鈕。TV SOUND ON 會在前面板的
顯示螢幕上閃爍,然後變更為 D. IN。
~當電視聲音設為開啟時,電視音頻
將透過家庭影院揚聲器輸出。
4. 再次按 TV SOUND (電視聲音) 按鈕可
將電視聲音設為關閉。
~當電視聲音設為關閉時,電視音頻
將透過所連接的 Anynet+ 電視的揚
聲器輸出。
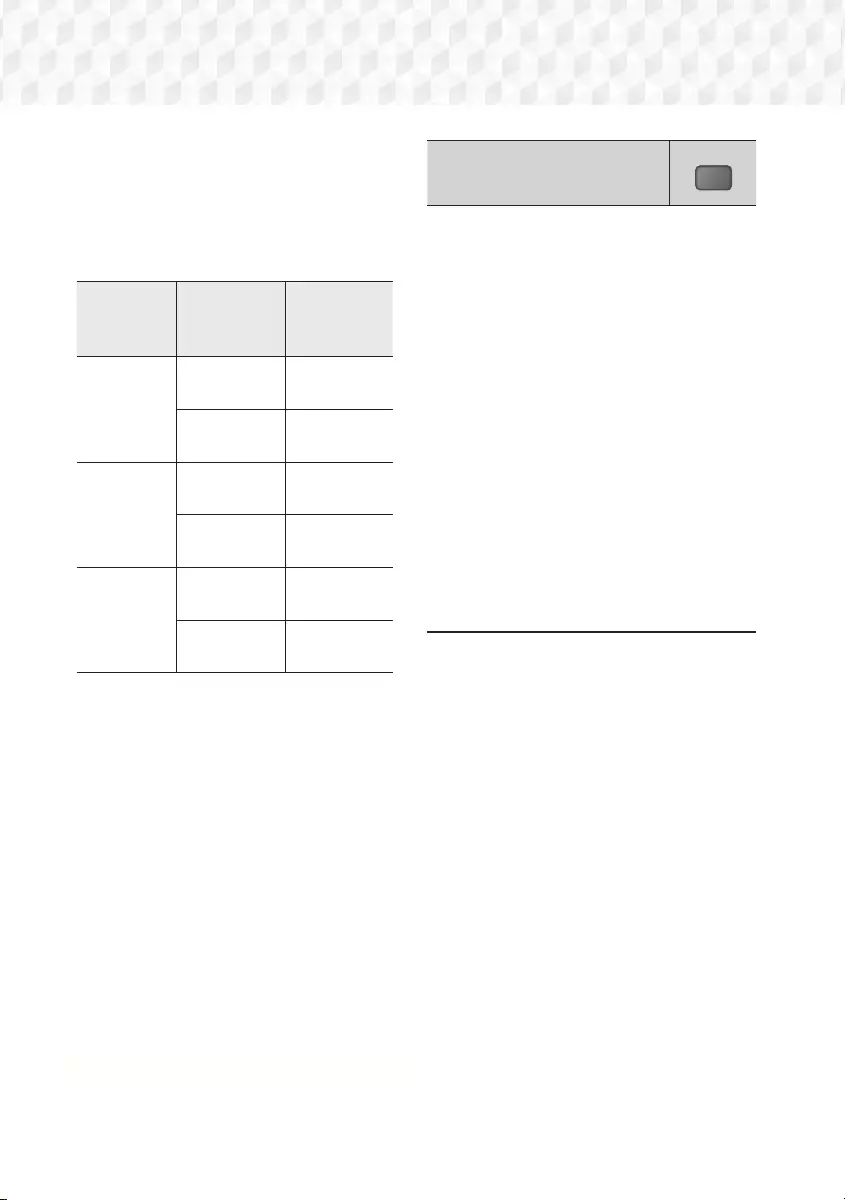
36 - 繁體中文
播放內容
Ğ 使用電視聲音:
1) 當您要透過家庭影院揚聲器聽電視
的音頻時。
2) 當您要透過家庭影院揚聲器聽來自
插入到電視的 USB 裝置的音頻時。
Ğ 電視聲音開啟/關閉 支援規格:
Anynet+
(HDMI-CEC)
設定
電視聲音
開啟
電視聲音
關閉
開啟
HTS 揚聲器
輸出
HTS 揚聲器
靜音
電視揚聲器
靜音
電視揚聲器
輸出
關閉
HTS 揚聲器
輸出
HTS 揚聲器
靜音
電視揚聲器
輸出
電視揚聲器
輸出
無操作
HTS 揚聲器
輸出
HTS 揚聲器
靜音
電視揚聲器
輸出
電視揚聲器
輸出
DSP/EQ
DSP/EQTV SOUND
您可以使用各種音效模式調整音效。
zDSPOFF (DSP 關閉): 日常收聽時選
擇此項。
zCINEMA (電影): 可為影片提供逼真且
強有力的音效。
zMUSIC (音樂): 適用於所有音樂源。
zGAME (遊戲): 透過強有力和逼真的音
效增強視訊遊戲的效果。
zM-STEREO (多聲道立體聲): 從 2 聲
道輸入源產生環繞立體聲。
zPOWER BASS (重低音): 調高重低
音。
zLOUD (高聲): 根據輸出級別改善重低
音特徵。
zNIGHT (夜間): 透過壓縮動態範圍和
軟化聲音可最佳化夜間聆聽的聲音。
zUSER EQ (使用者 EQ): 為使用者提
供可調整的等化器,以便可以根據自己
的喜好調整音樂。
使用 BD-LIVE™
1. 將本產品連接到網絡。(請參閱第 14
頁)
2. 設定網絡設定。(請參閱第 21~23 頁)
只要該產品連接到網絡,您就可以欣賞 BD-
LIVE 相容光碟上各種與影片相關的服務內
容。
1. 將 USB 記憶棒插入產品前面的 USB 插
孔,然後使用 BD 資料管理 檢查其剩
餘記憶體容量。 儲存裝置至少必須有
1GB 的可用空間,才能承載 BD-LIVE
服務。
2. 在主螢幕中選擇 設定,然後按 v 鍵。
3. 選擇 系統,然後按 v 鍵。
4. 選擇 BD 資料管理,然後按 v 鍵。
5. 選擇 變更裝置,然後按 v 鍵。
6. 選擇 儲存裝置,然後按 v 鍵。
7. 插入支援 BD-LIVE 的 Blu-ray 光碟。
8. 從光碟製作商提供的 BD-LIVE 服務內容
清單中選擇一項。
✎BD-LIVE 的使用方式與提供的內容可能
有所不同,具體視光碟製作商而定。
使用 DLNA
DLNA 可讓您透過家庭影院存取和播放位於
電腦上的檔案。
按照 DLNA 使用指南中的指引在電腦上設定
DLNA 以及標記要與家庭影院共用的資料夾
和檔案。
在設定 DLNA 之後,若要存取和播放位於電
腦上的檔案,請按照下面的步驟操作:
1. 依次開啟電腦,電視和家庭影院。
2. 請確保 DLNA 共用伺服器正在電腦上執
行。
3. 在家庭影院上,選取 變更裝置。
4.
使用 ▲% 按鈕在裝置清單中選取電腦 。
5. 選取要觀看或播放的檔案種類 (相片,視
頻 或 音樂),然後按 v。
6. 使用 ▲%◄► 按鈕選取含有所選取檔案
種類的資料夾,然後按 v。 將會顯示
檔案清單。
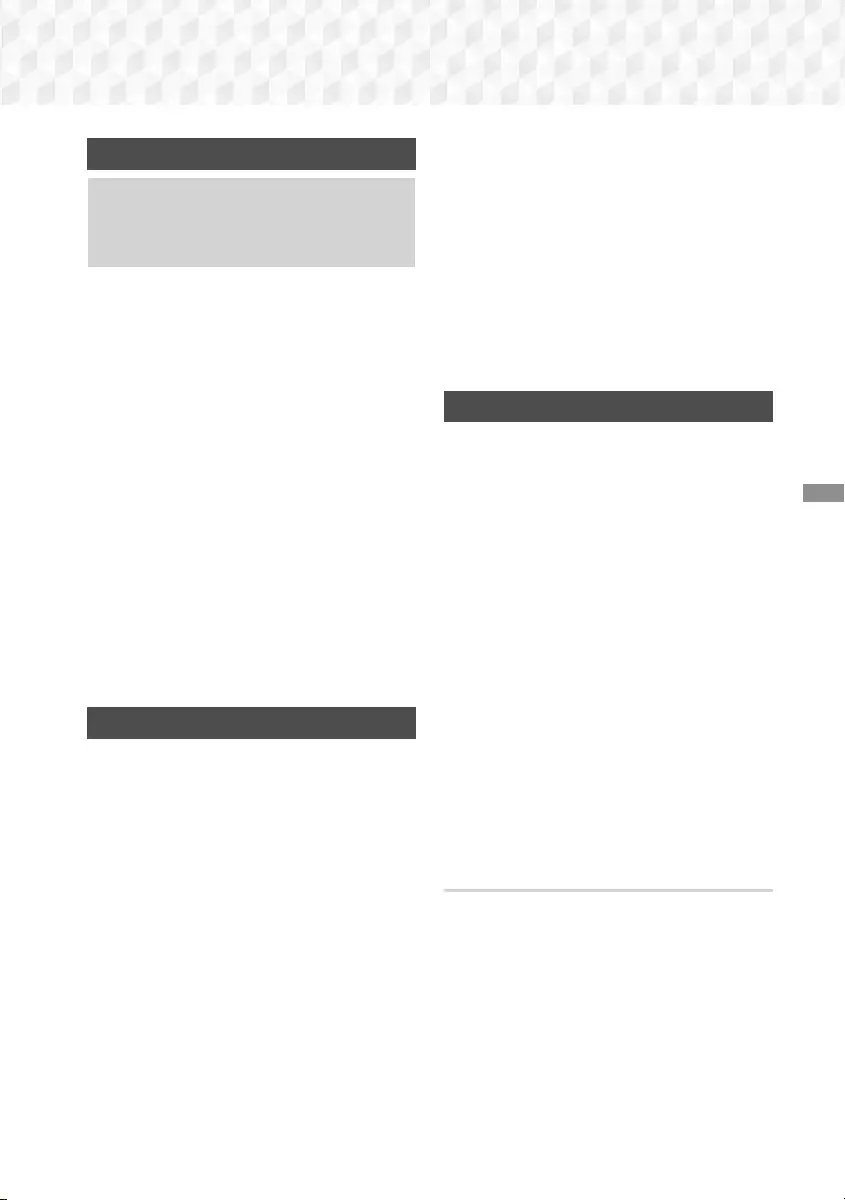
37 - 繁體中文
網絡服務
網絡服務
使用 BD-LIVE™
1. 將本產品連接到網絡。(請參閱第 14
頁)
2. 設定網絡設定。(請參閱第 21~23 頁)
只要該產品連接到網絡,您就可以欣賞 BD-
LIVE 相容光碟上各種與影片相關的服務內
容。
1. 將 USB 記憶棒插入產品前面的 USB 插
孔,然後使用 BD 資料管理 檢查其剩
餘記憶體容量。 儲存裝置至少必須有
1GB 的可用空間,才能承載 BD-LIVE
服務。
2. 在主螢幕中選擇 設定,然後按 v 鍵。
3. 選擇 系統,然後按 v 鍵。
4. 選擇 BD 資料管理,然後按 v 鍵。
5. 選擇 變更裝置,然後按 v 鍵。
6. 選擇 儲存裝置,然後按 v 鍵。
7. 插入支援 BD-LIVE 的 Blu-ray 光碟。
8. 從光碟製作商提供的 BD-LIVE 服務內容
清單中選擇一項。
✎BD-LIVE 的使用方式與提供的內容可能
有所不同,具體視光碟製作商而定。
使用 DLNA
DLNA 可讓您透過家庭影院存取和播放位於
電腦上的檔案。
按照 DLNA 使用指南中的指引在電腦上設定
DLNA 以及標記要與家庭影院共用的資料夾
和檔案。
在設定 DLNA 之後,若要存取和播放位於電
腦上的檔案,請按照下面的步驟操作:
1. 依次開啟電腦,電視和家庭影院。
2. 請確保 DLNA 共用伺服器正在電腦上執
行。
3. 在家庭影院上,選取 變更裝置。
4.
使用 ▲% 按鈕在裝置清單中選取電腦 。
5. 選取要觀看或播放的檔案種類 (相片,視
頻 或 音樂),然後按 v。
6. 使用 ▲%◄► 按鈕選取含有所選取檔案
種類的資料夾,然後按 v。 將會顯示
檔案清單。
7.
選取要觀看或播放的檔案,然後按
v
。
✎使用電腦上的檔案建立播放清單的方
法,與使用 USB 裝置和光碟上的檔案建
立播放清單的方法相同。
✎雖然有少數幾個例外,但是控制電腦上
檔案播放的方式,與控制 USB 裝置和光
碟上檔案播放的方式相同。
✎您還可以先在首頁畫面上選取 相片,視
頻 或 音樂,然後從出現的清單中選取電
腦,這樣來選取電腦上的檔案。
應用程式
家庭影院可提供大量的新聞、影片、天氣及
其他可直接下載並在家庭影院上欣賞的內
容。 首先,檢查網絡並確保家庭影院已連
線到 Internet。
家庭影院必須連線到 Internet 才可使用
Apps (應用程式) 功能。
透過 Apps (應用程式) 功能提供的應用程式
運作方式與其網上版本非常相似,或者即使
不同,也易於使用。
某些應用程式需要先建立帳戶,然後才能使
用。 您可以透過家庭影院為大多數應用程
式建立帳戶,但透過可上網的 PC、手提電
腦或平板電腦瀏覽應用程式網站可更輕鬆、
更快速地建立帳戶。 請注意,在某些情況
下,需要使用家庭影院以及 PC、手提電腦
或平板電腦建立帳戶。 一般網上版本與可
以透過家庭影院存取的版本之間的主要差異
在於:使用家庭影院版本時,可使用遙控器
輸入字母和數字而不是使用鍵盤。
使用應用程式
第一次存取任何一個應用程式時,家庭影院
會顯示兩份合約。必須接受這兩份合約才能
下載和使用任何應用程式。
依預設,家庭影院會在首頁畫面上顯示四個
熱門應用程式。您可以選取 更多 按鈕檢視
更多應用程式,以及變更家庭影院在首頁畫
面上顯示的應用程式。
若要啟動某個應用程式,請高亮顯示該應用
程式,連按兩下它,然後按照畫面上顯示的
指引操作。
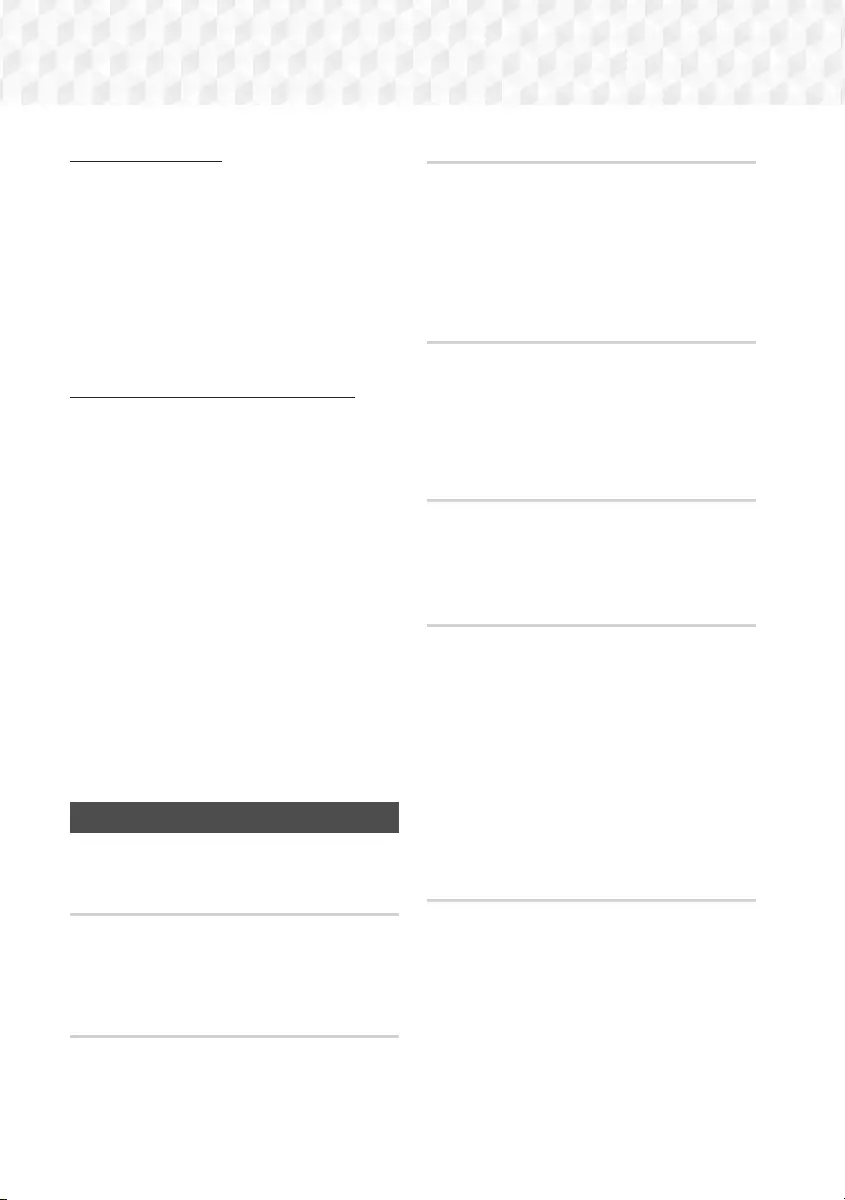
38 - 繁體中文
網絡服務
檢視其他應用程式
1. 在首頁畫面上選取 更多 按鈕,然後按
v 按鈕。更多應用程式畫面將會出
現,並顯示應用程式庫。
2. 若要檢視其他應用程式,請將高亮顯示
向右或向左移動,直到另一個應用程式
群組出現。
3. 若要退出更多應用程式畫面,請選取 關
閉,或是按遙控器上的 RETURN (返回)
按鈕或 EXIT (退出) 按鈕。
變更在首頁畫面上顯示的應用程式
1. 選取 更多 按鈕,然後按 v 按鈕。
2. 在更多應用程式畫面上選取 編輯 按鈕,
然後按 v 按鈕。
3. 家庭影院在顯示首頁畫面上顯示的應用
程式以鉤號標記。取消選取要從首頁畫
面中移除的應用程式,方法是高亮顯示
每個應用程式,然後按 v 按鈕。
4. 選取應用程式,方法是高亮顯示應用程
式,然後按 v 按鈕。一個鉤號會出現
在所選應用程式上。一次最多可以選取
四個應用程式。
5. 完成後,選取 確定,然後按 v 按鈕。
首頁畫面將會重新出現。
✎若要退出某個應用程式,請按遙控器上
的 EXIT (退出) 按鈕。
✎若要刪除所有應用程式的登入資訊,請
按 5 按鈕 5 秒鐘或更長時間。
使用 Opera TV Store
在 Opera TV Store 中,您將可找到高品質互
聯網音頻串流,社交網絡和音樂串流服務。
存取 Opera TV Store
若要存取 Opera TV Store,請在首頁畫面上選
取 Opera TV Store 按鈕,然後按
v
按鈕。
若要退出 Opera TV Store 螢幕,請按遙控
器上的 EXIT (退出) 或 HOME 按鈕。
在 Opera TV Store 中導覽
當 Opera TV Store 畫面出現時,它會顯示分類
應用程式庫。使用遙控器上的
▲%◄►
按鈕
將高亮顯示從一個應用程式移至另一個應用程
式。
選取應用程式
將高亮顯示移至所需的應用程式,然後按
v 按鈕。在隨後出現的快顯視窗中,選
取 OPEN (開啟) 以立即開啟該應用程式,
或選取 加到「我的應用程式」以將該應用
程式新增至 我的應用程式。按遙控器上的
RETURN (返回) 按鈕回到 Opera TV Store
畫面。
依類別選取應用程式
為了簡化應用程式搜尋,您可以依類別檢
視應用程式,例如 新增,熱門,全部,遊
戲,工具等。
若要選取某個類別,請使用遙控器上的 ▲
按鈕將高亮顯示移至畫面頂端。
然後使用 ◄► 按鈕選取類別。
使用我的應用程式畫面
若要存取 我的應用程式 畫面,請高亮顯示
我的應用程式,然後按 v 按鈕。我的應用
程式 畫面將會出現,並顯示您已使用 我的
應用程式 指定儲存的所有應用程式。
從我的應用程式中刪除應用程式
1. 高亮顯示 我的應用程式 畫面上的
MENU (選單) 按鈕,然後按遙控器上的
v 按鈕。
2. 在該功能表中選取 移除應用程式,然後
按 v 按鈕。一個紅色矩形會出現在其
中一個應用程式周圍。
3. 將矩形移至要刪除的應用程式,然後按
v 按鈕。
4. 重複此過程刪除其他應用程式。
5. 完成後,選取 完成,然後按 v 按鈕。
6. 按 RETURN (返回) 按鈕回到主螢幕。
搜尋應用程式
1. 在畫面頂端選取 SEARCH (搜尋),然後
按 v 按鈕。
2. 若要快速搜尋熱門項目之一,請按一下
畫面頂端的熱門搜尋標籤之一。
3.
若要依名稱搜尋應用程式,請使用螢幕小
鍵盤輸入應用程式名稱。Opera TV Store
在您輸入過程中便會執行搜尋,並顯示名
稱與您輸入的字母相符的應用程式。
~
若要取消目前的搜尋,請按遙控器上的
RETURN (返回) 按鈕,或是在畫面上選
取 BACK (返回) 螢幕,然後按
v
。
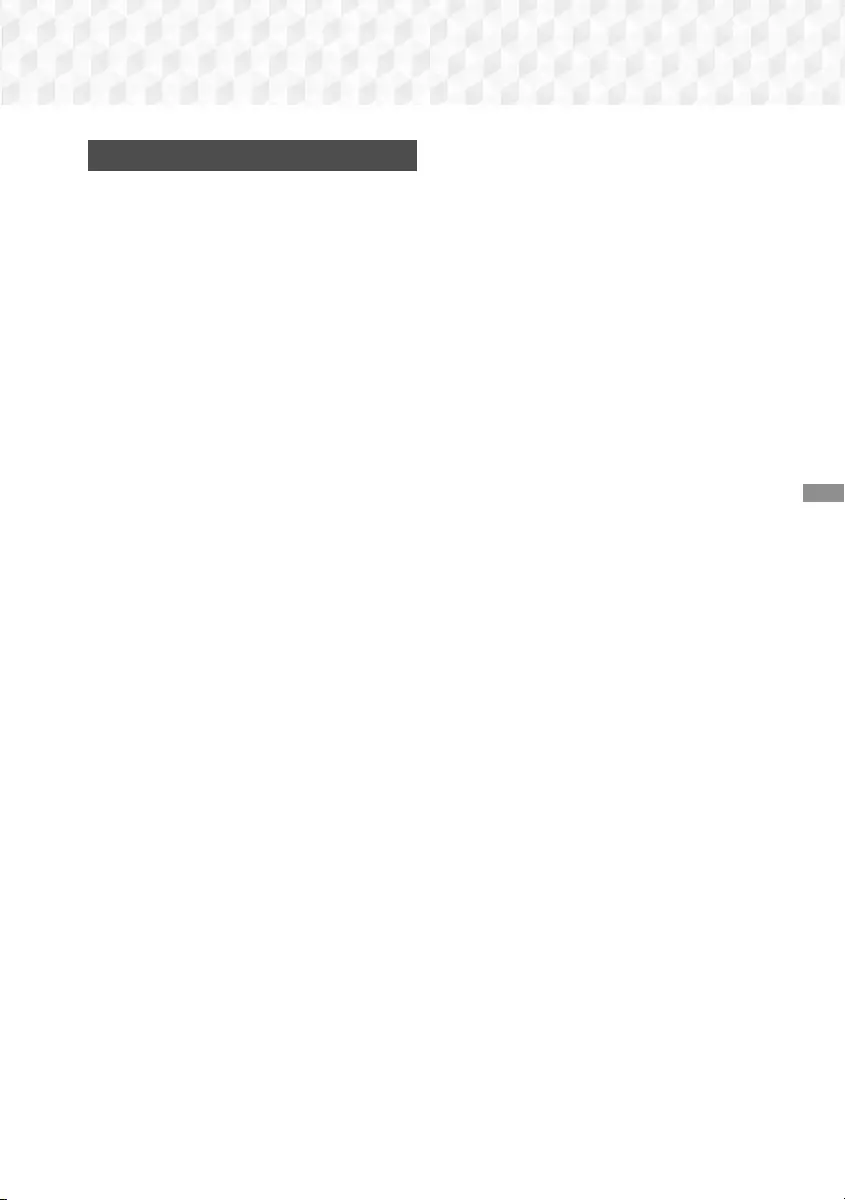
39 - 繁體中文
網絡服務
Screen Mirroring (畫面鏡像)
Screen Mirroring (畫面鏡像) 可讓您使用
Miracast™ 技術,在電視螢幕上顯示智能手
機或其他相容裝置的螢幕。手動畫面鏡像
無須線纜或無線路由器。
1. 從首頁畫面中,使用 ◄►
按鈕選取
Screen Mirroring (畫面鏡像),然後按
v。
2.
在智能手機或裝置上啟動 AllShare Cast 或
Screen Mirroring (畫面鏡像)
。
3. 在裝置上,在可用的裝置清單中找到家
庭影院系統的名稱並將其選中。
4.
電視會顯示正在連接訊息 (例如,
Connecting to Android_92gb...(正在連接
至 Android_92gb...)),然後顯示已連接訊
息。
5. 一小會後,您裝置的螢幕將會出現在電
視螢幕上。
~使用 Screen Mirroring (畫面鏡像) 功
能時,可能會出現視頻斷斷續續或音
頻滯後現象,具體視環境而定。
~家庭影院可連接至支援 AllShare Cast
的裝置。請注意,可能並不是所有含
有 AllShare Cast 的裝置都受支援,具
體視製造商而定。如需移動連線支援
的更多資訊,請參閱製造商的網站。
~藍芽傳輸可能會干擾 Screen
Mirroring (畫面鏡像) 訊號。在使用
Screen Mirroring (畫面鏡像) 功能之
前,強烈建議您關閉智能手機或智能
裝置上的藍芽功能。
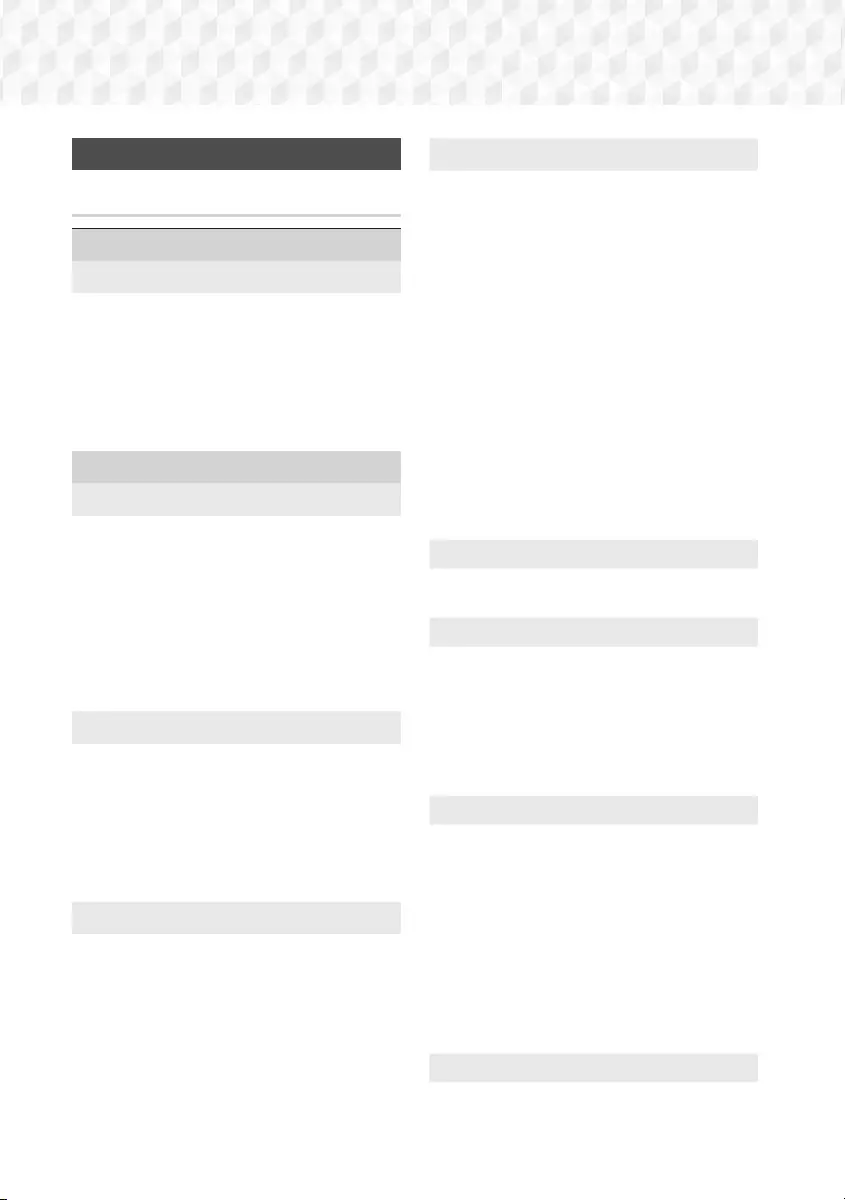
40 - 繁體中文
附錄
其他資訊
註
連接
HDMI 輸出
~根據電視機的類型,特定的 HDMI 輸出
解像度可能無法使用。
~您必須有 HDMI 連接才能欣賞使用 3D
技術的視訊。
~HDMI 纜線較長可能會導致螢幕雜訊。
如果出現此情況,在功能表中將 HDMI
深色技術 設定為 關閉。
設定
3D 設定
~對於某些 3D 光碟,要在 3D 播放過程
中停止影片,請按 5 鍵一次。影片將
停止播放並停用 3D 模式選項。要在播
放 3D 影片時變更 3D 選項的選擇,請
按 5 鍵一次。將顯示 Blu-ray 功能表。
再次按 5 鍵,然後從 Blu-ray 功能表
中選擇 3D 設定。
~
根據電視機螢幕上畫面的內容和位置,可能
會在左側,右側或兩側看到黑色的豎條。
電視外觀比例
~部分長寬比可能不可用,視光碟類型而
定。
~
如果您選擇的長寬比和選項不同於您的電
視機螢幕的長寬比,則畫面可能會失真。
~如果您選擇 16:9 原始大小,電視機可
能會顯示 4:3 Pillarbox (4:3 郵筒) (畫面
兩側會出現黑條)。
BD Wise (僅限三星產品)
~BD Wise 開啟時,解像度 設定會自動
預設為 BD Wise,並且 BD Wise 將在
解像度 功能表中顯示。
~如果本產品連接到不支援 BD Wise 的
裝置,則無法使用 BD Wise 功能。
~
要正確操作
BD Wise
,請在本產品和電
視機中將
BD Wise
選項都設定為 開啟。
數碼輸出
~請務必選擇正確的 數碼輸出,否則聽不
到任何聲音,或只能聽到很大的噪音。
~如果 HDMI 裝置 (影音接收器,電視機)
與壓縮格式 (Dolby digital,DTS) 不相
容,則音訊信號以 PCM 輸出。
~普通 DVD 沒有 BONUSVIEW 音訊和導
覽音效。
~某些 Blu-ray 光碟沒有 BONUSVIEW 音
訊和導覽音效。
~此 數碼輸出 設定不會影響輸出到電視
機的類比 (左/右) 音訊或 HDMI 音訊。在
產品連接到影音接收器時,將會影響光
纖和 HDMI 音訊輸出。
~如果播放 MPEG 音訊音軌,則無論 數
碼輸出 選擇 (PCM 或位元流) 如何,皆
會以 PCM 輸出音訊訊號。
~當 選擇揚聲器 被設定為 電視揚聲器 時
數碼輸出 被激活 。
BD-Live 互聯網連接
~使用 BD-LIVE 內容時,Internet 連接可
能會受限制。
Anynet+ (HDMI-CEC)
~根據電視機的類型,特定的 HDMI 輸出
解像度可能無法使用。請參閱電視機的
使用說明書。
~如果 HDMI 纜線不支援 CEC,則此功能
不可用。
~如果您的三星電視機具有 Anynet+ 徽
標,則支援 Anynet+ 功能。
BD 資料管理
~在外部記憶體模式下,如果在播放過程
中斷開 USB 裝置的連接,光碟播放可
能會停止。
~僅支援 FAT 檔案系統 (DOS 8.3 標籤) 格
式的 USB 裝置。建議使用支援 USB 2.0
通訊協定,4 MB/秒或更快讀/寫速度的
USB 裝置。
~繼續 播放功能在格式化儲存裝置後可能
不起作用。
~BD 資料管理 可用的總記憶體可能會有
所不同,端視具體情況而定。
DivX® VOD
~如需 DivX(R) VOD 的詳細資訊,請造訪
「http://vod.divx.com」。
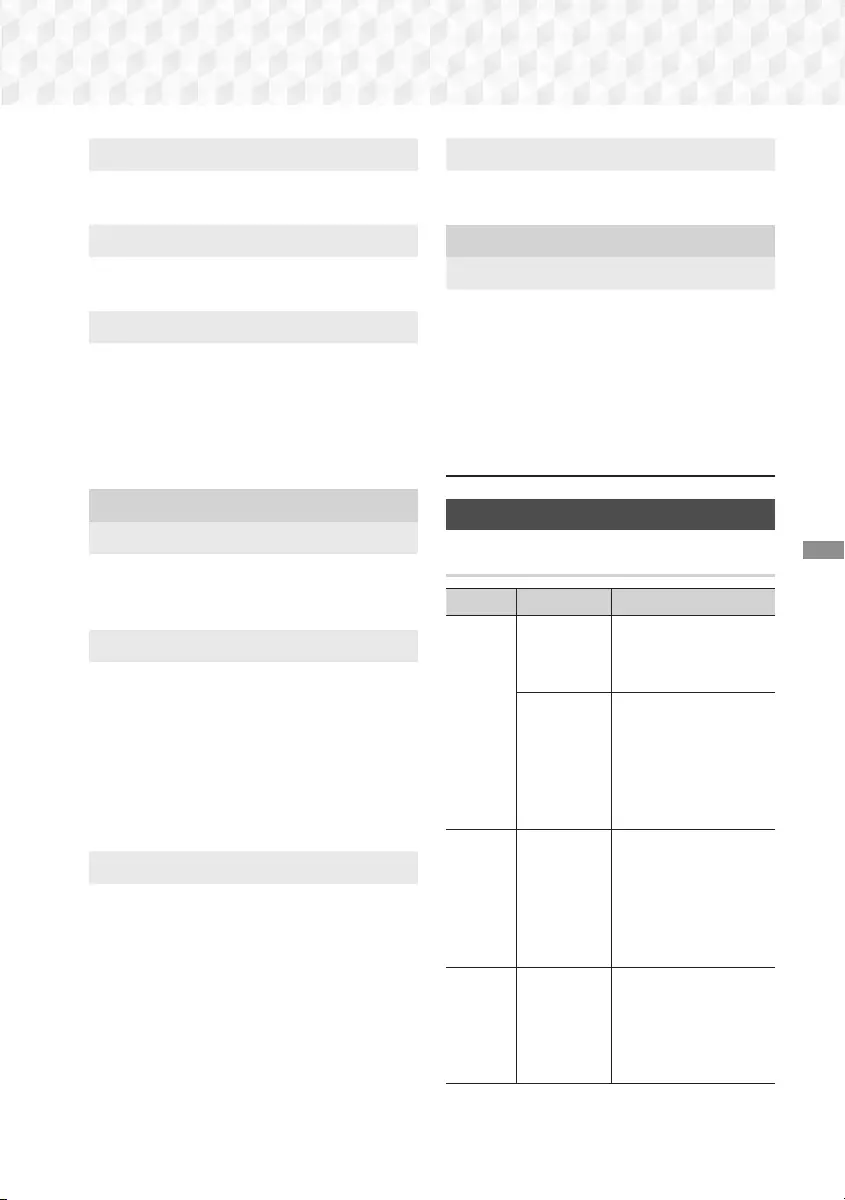
41 - 繁體中文
附錄
揚聲器設定
~當將 選擇揚聲器 設為 電視揚聲器 時,
音頻從電視揚聲器發出。
HDMI 音訊
~HDMI 音訊輸出到電視機音箱時,將自
動混合為雙聲道輸出。
音訊回傳通道
~當 Anynet+ (HDMI-CEC) 設為 關閉
時,音訊回傳通道 功能將無法使用。
~使用未經 ARC (音訊回傳通道) 認證的
HDMI 纜線可能會導致相容性問題。
~ARC 功能僅在連接 ARC 相容電視機時
可用。
播放
播放視訊檔案
~具有 20Mbps 高位元速率或更高的視訊
檔案可保持產品的功能,還可在播放過
程中停止播放。
選擇音訊語言
~如果 BONUSVIEW 部分不包含任何
BONUSVIEW 音訊設定,◄► 指示不會
在螢幕上顯示。
~透過音訊語言功能可用的語言取決於光
碟上編碼的語言。
此功能或特定的語言可能不可用。
~某些 Blu-ray 光碟可能允許您選擇英文
的 PCM 或 Dolby digital 聲道。
選擇字幕語言
~視具體的 Blu-ray 光碟/ DVD 而定,您可
能可以在光碟功能表中變更字幕語言。
按 DISC MENU (光碟功能表) 鍵。
~此功能視光碟上編碼的字幕選擇而定,
不一定適用於所有 Blu-ray 光碟/ DVD。
~如果 Blu-ray 光碟具有 BONUSVIEW 部
分,關於主要功能 BONUSVIEW 模式的
資訊亦會顯示。
~此功能可同時修改主次字幕。
~主要和輔助字幕總數分別顯示。
播放 JPEG 檔案
~您不能在全螢幕模式下放大字幕和 PG
圖形。
播放內容
播放畫面時使用 TOOLS (工具) 鍵
~如果將家庭影院連接至符合 BD Wise 的
電視 BD Wise 設為 開啟,圖像設定 功
能表將不會出現。
~除非音樂檔案與相片檔案位於相同的儲
存介質上,否則 背景音樂 功能將無法
正常工作。另外,聲音品質可能會受到
MP3 檔案的位元速率,相片的大小和編
碼方法影響。
光碟和格式相容性
您的產品可以播放的光碟類型和內容
媒體 光碟類型 詳細資訊
視頻
Blu-ray 光碟
3D Blu-ray
光碟
以 BD-RE 格式燒錄
的 BD-ROM 或 BD-
RE/-R 光碟。
DVD-VIDEO,
DVD-RW,
DVD-R,
DVD+RW,
DVD+R
DVD-VIDEO,燒錄
的 DVD+RW/DVD-
RW(V)/DVD-R/+R
光碟或包含 DivX,
MKV,MP4 內容的
USB 儲存媒體。
音樂
CD-RW/-R,
DVD-RW/-R,
BD-RE/-R
CD-RW/-R,DVD-
RW/-R,BD-RE/-R
光碟上燒錄的音樂
或者包含 MP3 或
WMA 內容的 USB
儲存媒體。
相片
CD-RW/-R,
DVD-RW/-R,
BD-RE/-R
CD-RW/-R,DVD-
RW/-R,BD-RE/-R
光碟上燒錄的相片或
者包含 JPEG 內容的
USB 儲存媒體。
✎受光碟類型或燒錄條件限制,本產品無
法播放特定的 CD-RW/-R 和 DVD-R。
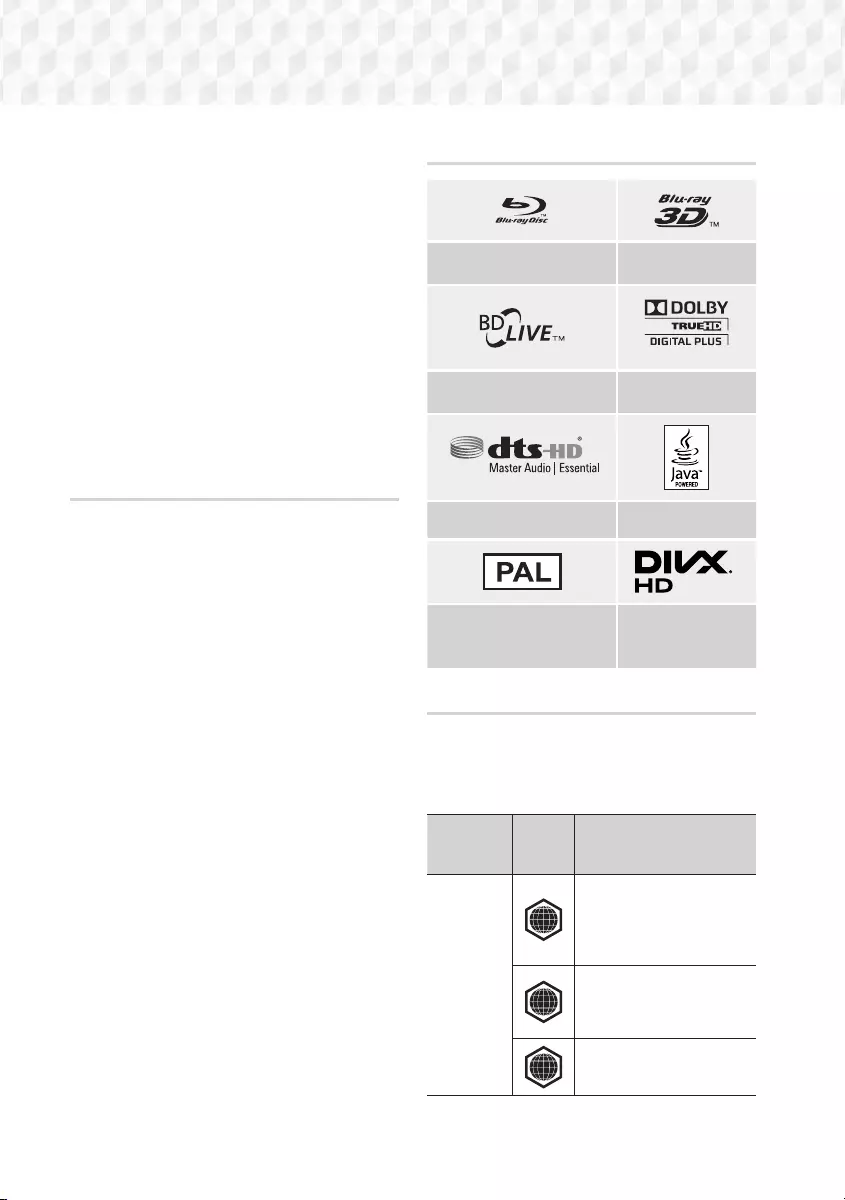
42 - 繁體中文
附錄
✎如果 DVD-RW/-R 光碟不是以正確的
DVD 視訊格式燒錄,則無法播放。
✎您的產品無法播放以超過 10 Mbps 的位
元速率燒錄在 DVD-R 上的內容。
✎您的產品無法播放以超過 30 Mbps 的位
元速率燒錄在 BD-R 或 USB 裝置上的內
容。
✎播放可能不適用於某些光碟類型或特定
操作,例如角度變換和長寬比調整。光
碟的包裝盒上有光碟的詳細資訊,請根
據需要參閱。
✎播放 BD-J 標題時,載入時間可能長於普
通標題,或者某些功能的執行速度較緩
慢。
您的產品無法播放的光碟類型
~HD DVD
~DVD-ROM/PD/MV
光碟等
~DVD-RW (VR 模式)
~CVD/CD-ROM/
CDV/CD-G/CD-I/
LD (CD-G 只播放音
訊,不顯示圖像。)
~DVD-RAM
~超級音頻 CD
(CD 層除外)
~用於製作的 3.9
GB DVD-R 光碟。
✎本產品可能無法回應所有操作命令,因
為某些 Blu-ray 光碟,DVD 和 CD 光碟允
許特定或受限的操作,並且在播放期間
僅提供特定功能。請注意,這並非產品
缺陷。
✎三星無法保證本產品可播放帶有 Blu-ray
光碟,DVD 或 CD 徽標的每張光碟, 因
為光碟格式在不斷發展,並且 Blu-ray 光
碟,DVD 及 CD 軟件建立和 /或光碟製
造期間也可能出現問題和錯誤。
✎如果您在本產品中播放 Blu-ray 光碟,
DVD 或 CD 光碟時遇到問題或困難,請
聯絡三星客戶服務中心。亦請參閱本使
用說明書的其餘部分,以瞭解關於播放
限制的其他資訊。
✎一些商用光碟和在其他地區購買的 DVD
光碟可能無法在本產品中播放。
本產品可播放的光碟之徽標
Blu-ray 光碟 3D Blu-ray 光碟
BD-LIVE Dolby
DTS Java
英國,法國,德國
等國的 PAL 廣播系統 DivX
地區代碼
產品和光碟按地區編碼。這些地區代碼必須
相符才可播放光碟。如果代碼不符,光碟將
無法播放。
本產品的背面板上列有地區編號。
光碟類型 地區
代碼 區域
Blu-ray
光碟
A
北美洲,中美洲,南美
洲,韓國,日本,台
灣,香港和東南亞。
B
歐洲,格陵蘭,法屬地
區,中東,非洲,澳洲
和紐西蘭。
C
印度,中國,俄羅斯,
中亞和南亞。
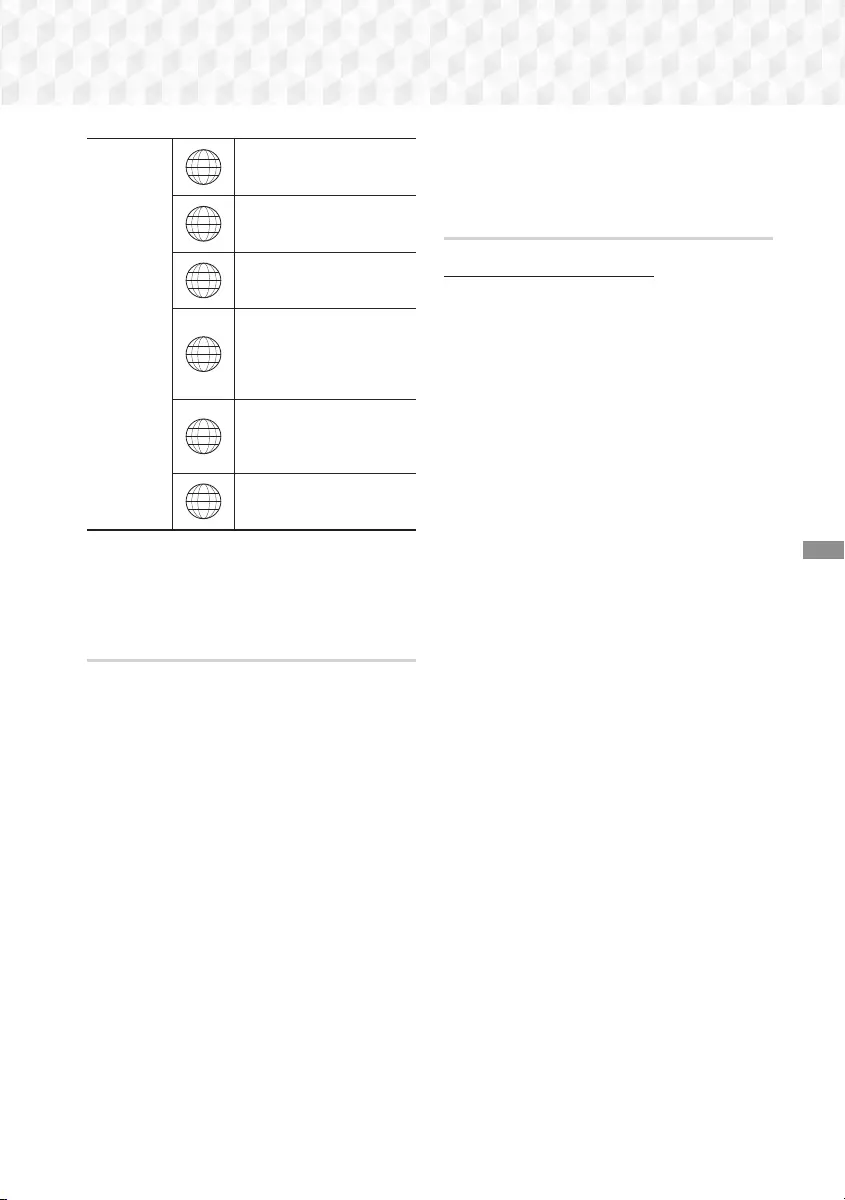
43 - 繁體中文
附錄
DVD-VIDEO
1
美國,美國領土和加拿
大
2
歐洲,日本,中東,埃
及, 非洲,格陵蘭
3
台灣,韓國,菲律賓,
印尼,香港
4
墨西哥,南美洲,中美
洲,澳洲,紐西蘭,太
平洋島嶼,加勒比海
5
俄羅斯,東歐,印度,
北朝鮮,蒙古
6
中國
✎如果 Blu-ray 光碟/ DVD 的地區編號與
本產品的地區編號不對應,本產品將無
法播放該光碟。
AVCHD (高清進階視訊編解碼器)
~本產品可以播放 AVCHD 格式的光碟。這
些光碟通常在攝像機中燒錄和使用。
~AVCHD 格式是一種高清數碼視訊攝像機
格式。
~MPEG-4 AVC/H.264 格式壓縮影像的效率
高於傳統影像壓縮格式。
~某些 AVCHD 光碟使用 “x.v.Color" 格
式。本產品可以播放使用 “x.v.Color" 格
式的 AVCHD 光碟。
~“x.v.Color" 是 Sony Corporation 的商
標。
~“AVCHD" 和 AVCHD 徽標是 Matsushita
Electronic Industrial Co., Ltd. 和 Sony
Corporation 的商標。
✎端視燒錄條件而定,某些 AVCHD 格式的
光碟可能無法播放。
✎AVCHD 格式的光碟需要確定。
✎“x.v.Color" 提供比普通 DVD 攝像機光
碟更廣泛的色彩範圍。
✎端視其視訊解像度和訊框速率而定,某
些 DivX,MKV 和 MP4 格式的光碟可能
無法播放。
支援的格式
關於 USB 連接的注意事項
~您的產品支援 USB 儲存媒體,MP3 播放
器,數碼相機和 USB 讀卡器。
~本產品不支援長度超過 128 個字元的資料
夾或檔案名稱。
~某些 USB/數碼相機裝置可能與本產品不
相容。
~您的產品支援 FAT 16,FAT 32 和 NTFS
檔案系統。
~將 USB 裝置直接連接到產品的 USB 埠。
透過 USB 纜線連接可能會導致相容性問
題。
~在多卡讀卡器中插入多個儲存裝置可能會
導致讀卡器無法正常工作。
~本產品不支援 PTP(Peer to Peer,對等) 協
議。
~不要在 USB 裝置正在傳輸或錄製資料時
將其拔下。
~影像解像度越大,顯示影像所需的時間越
長。
~本產品無法播放從商業網站下載的具有
DRM (數位版權管理) 之 MP3 檔案。
~本產品僅支援低於 30fps (幀/秒) 的視頻。
~本產品僅支援 USB 大型存放裝置 (Mass
Storage Class, MSC) ,例如隨身碟和
USB HDD。 (不支援 HUB。)
~某些 USB HDD 裝置,多卡讀卡器和隨身
碟可能與本產品不相容。
~如果某些 USB 裝置需要極高的功率,它
們可能受到電路安全裝置的限制。
~如果從 USB HDD 播放不穩定,請將 HDD
插入牆上插座,另外為它提供電源。如果
問題仍然存在,請與 USB HDD 製造商聯
絡。
~三星對於任何資料檔案損壞或資料遺失概
不負責。
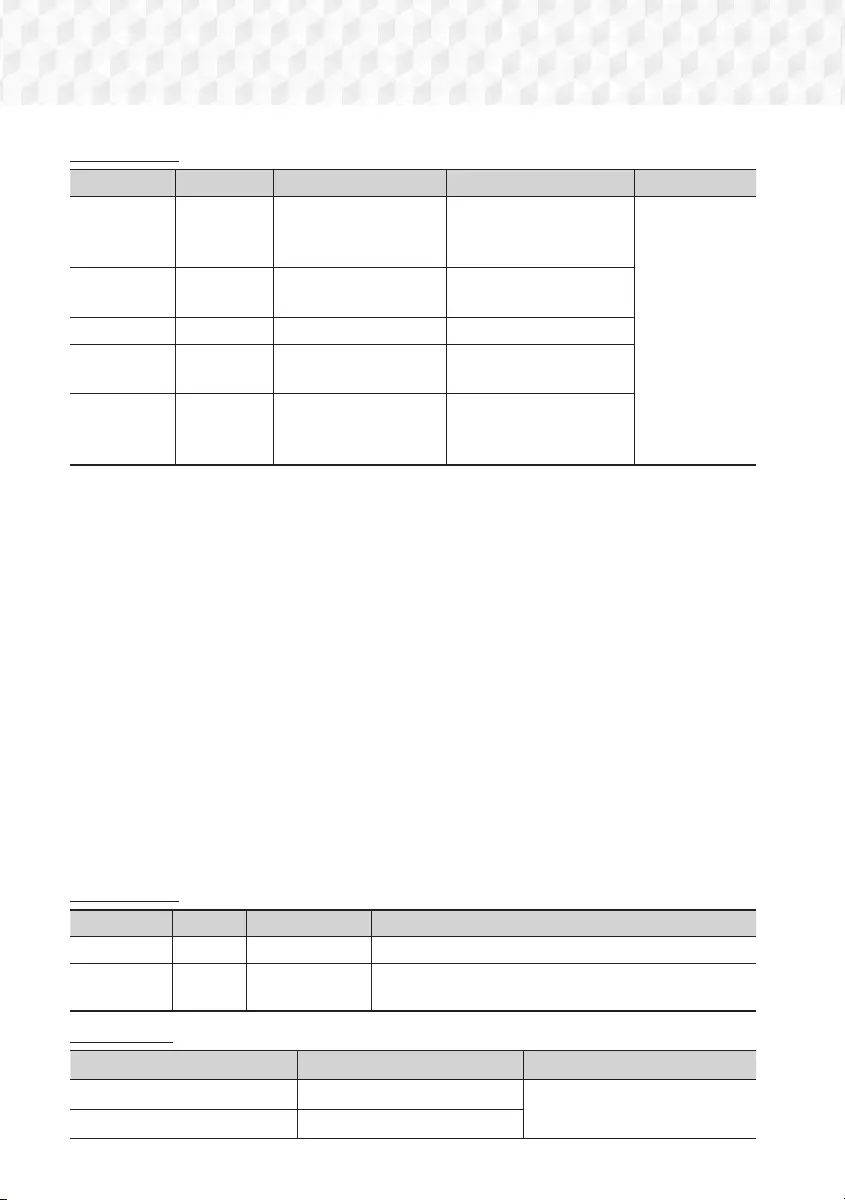
44 - 繁體中文
附錄
視訊檔案支援
檔案副檔名
容器
視訊編解碼器
音訊編解碼器 解像度
*.avi AVI
DivX 3.11/4/5/6
MP4v3
H.264 BP/MP/HP
MP3, Dolby Digital, DTS,
WMA, PCM
1920x1080
*.mkv MKV VC-1 AP, DivX 5/6
H.264 BP/MP/HP MP3, Dolby Digital, DTS
*.wmv WMV (wmv9) VC-1 AP, VC-1 SM WMA
*.mp4 MP4 MP4 (mp4v)
H.264 BP/MP/HP AAC
*.mpg /
*.mpeg PS
MPEG1
MPEG2
H.264 BP/MP/HP
MP1, 2
Dolby Digital, DTS
`限制
- 即使檔案是使用上方列出的受支援轉碼器編碼,若其內容有問題,則也可能無法播放。
- 如果檔案的容器資訊錯誤或檔案本身損壞,則無法保證正常播放。
- 位元速率/幀速率高於標準的檔案在聲音/視頻播放期間可能會斷斷續續。
- 如果檔案的索引表已損壞,則搜尋 (跳過) 功能不可用。
`視訊解碼器
- 最高支援 H.264 Level 4.1 和 AVCHD
- 不支援 H.264 FMO/ASO/RS 和 VC1 SP/MP/AP L4
- MPEG4 SP, ASP : 低於 1280 x 720:最多 60 個訊框
高於 1280 x 720:最多 30 個訊框
- 不支援 GMC 2 或 更高。
`音訊解碼器
- 支援 WMA 7,8,9 和 STD
- 不支援 WMA 22050Hz 單聲道取樣率。
- AAC:最高取樣率:96Khz (8,11,12,16,22,24,32,44.1,48,64,88.2,96) 最高
位元速率:320kbps
`支援的 DivX 字幕檔案格式
- *.ttxt, *.smi, *.srt, *.sub, *.txt
音訊檔案支援
檔案副檔名
容器 音訊編解碼器 支援範圍
*.mp3 MP3 MP3 -
*.wma WMA WMA
* 取樣率 (kHz) - 8,11,16,22,32,44.1 和 48
* 位元速率 - 介於 5kbps 和 384kbps 之間的所有位元速率
相片檔案支援
檔案副檔名
類型 解像度
*.jpg / *.jpeg / *.jpe JPEG 15360x8640
*.webp PNG
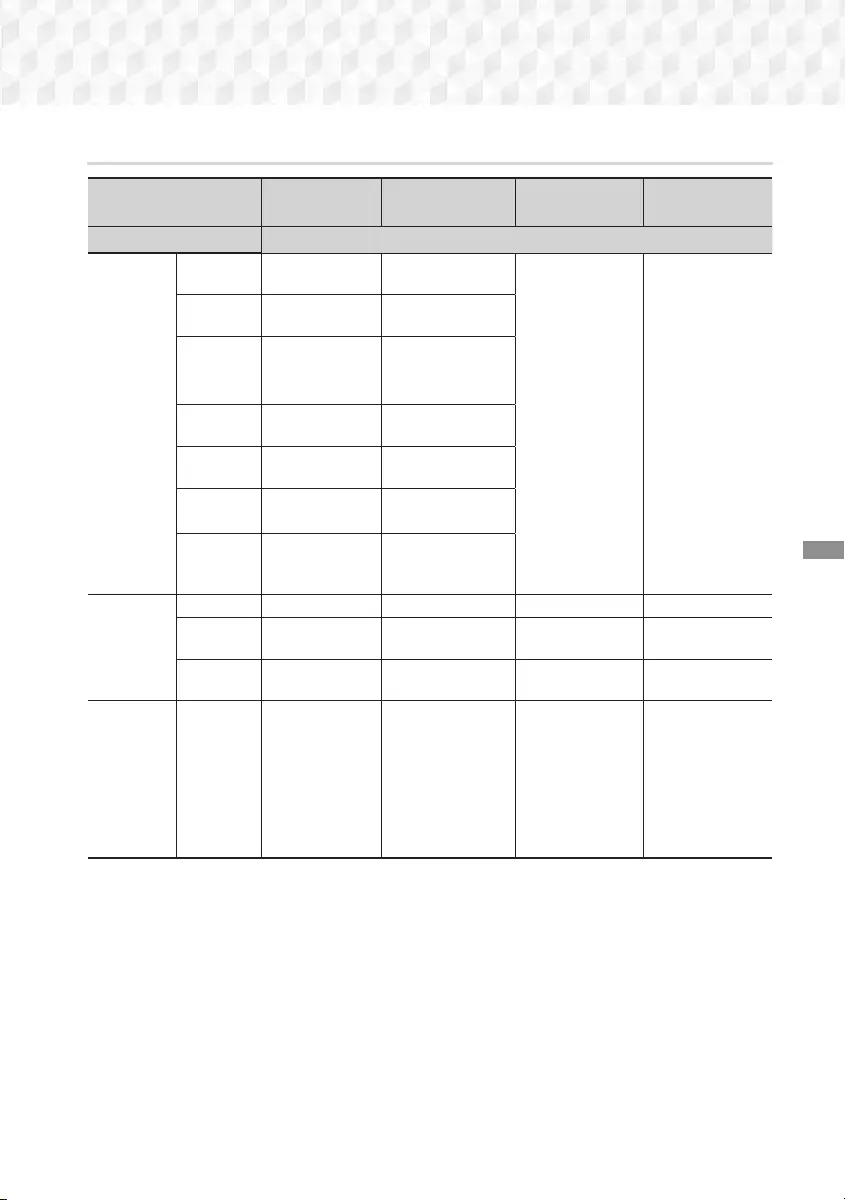
45 - 繁體中文
附錄
數碼輸出選擇
設定 PCM 位元流
(未處理)
位元流
(重編碼 DTS)
位元流
(重編碼 Dolby D)
連接 HDMI 支援的影音接收器
Blu-ray 光
碟上的音訊
流
PCM 最高 PCM 7.1
聲道 PCM
重編碼 DTS 重編碼
Dolby Digital *
Dolby
Digital
最高 PCM 5.1
聲道 Dolby Digital
Dolby
Digital Plus
最高 PCM 5.1
聲道 Dolby Digital Plus
Dolby
TrueHD
最高 PCM 5.1
聲道 Dolby TrueHD
DTS 最高 PCM 5.1
聲道 DTS
DTS-HD 高
解像度音訊
最高 PCM 5.1聲
道
DTS-HD 高解像度
音訊
DTS-HD
Master
Audio
最高 PCM 5.1
聲道
DTS-HD Master
Audio
DVD 上的
音訊流
PCM PCM 雙聲道 PCM 雙聲道 PCM 雙聲道 PCM 雙聲道
Dolby
Digital
最高 PCM 5.1
聲道 Dolby Digital Dolby Digital Dolby Digital
DTS 最高 PCM 5.1
聲道 DTS DTS DTS
Blu-ray 光
碟的定義 任意
將主要功能音訊
和 BONUSVIEW
音訊流一起解碼
為 PCM 音訊並
新增導覽音效。
僅輸出主要功能
音訊流以便您的
影音接收器能夠解
碼音訊位元流。
您將不會聽到
BONUSVIEW 音訊
或導覽音效。
將主要功能音訊和
BONUSVIEW 音
訊流一起解碼為
PCM 音訊並新增
導覽音效,然後將
PCM 音訊重編碼
為 DTS
位元流。
將主要功能音訊和
BONUSVIEW 音
訊流一起解碼為
PCM 音訊並新增
導覽音效,然後將
PCM 音訊重編碼
為 Dolby digital 位
元流或 PCM。
`
如果來源資料流是雙聲道或單聲道,則「重編碼 Dolby D」設定不適用。輸出將為 PCM 雙聲道。
Blu-ray 光碟可能包含三種音訊流:
- 主要功能音訊:主要功能的音訊音軌。
- BONUSVIEW 音訊:其他音軌,如導演或演員的評論。
- 導覽音效:選擇一些功能表導覽選項時,導覽音效可能會發出聲音。 導覽音效在每張
Blu-ray 光碟上有所不同。
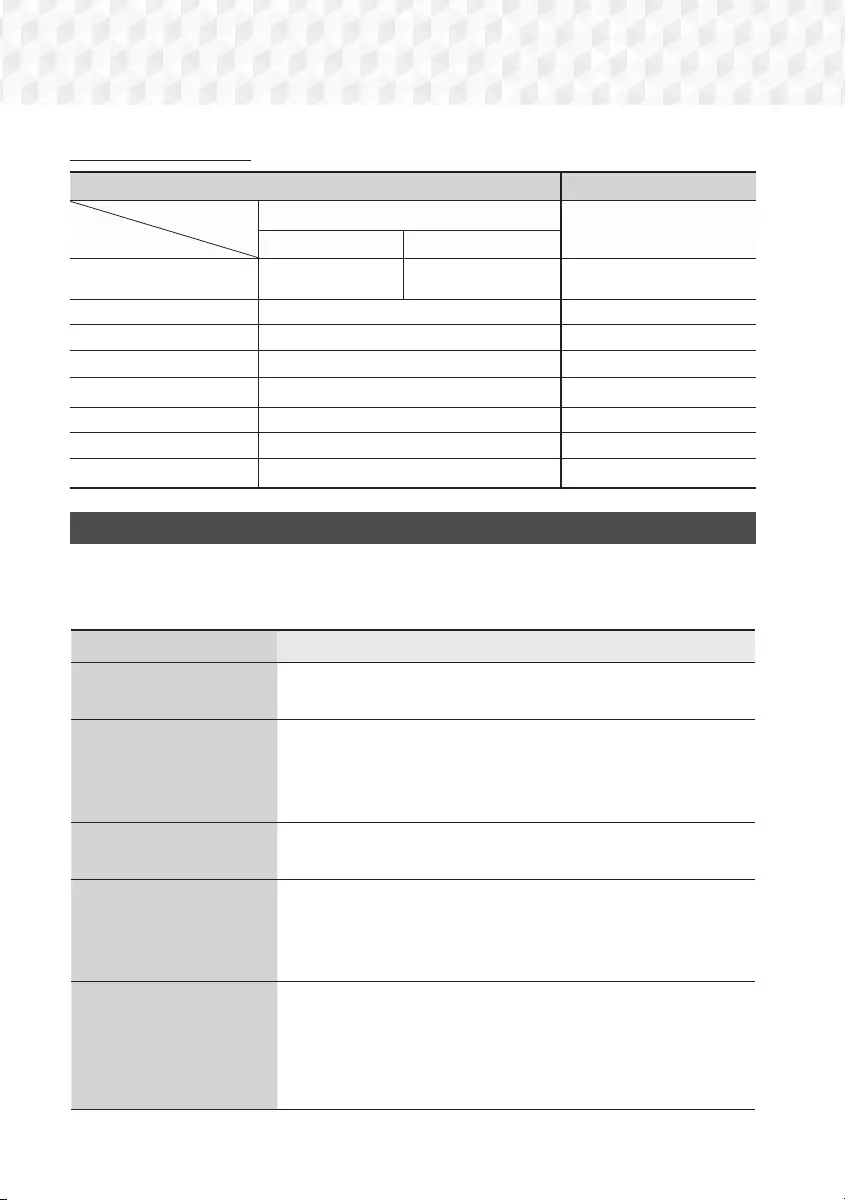
46 - 繁體中文
附錄
解析度視輸出模式而定
Blu-ray 光碟/電子內容/數位內容播放 DVD 播放
輸出
設定
HDMI
模式
HDMI
模式
Blu-ray 光碟 電子內容/數位內容
BD Wise Blu-ray 光碟的解像度 1080p@60F 480i
自動 電視機輸入的最大解像度 電視機輸入的最大解像度
1080p@60F 1080p@60F -
1080p - 1080p
電影幀幅:自動 (24Fps) 1080p@24F -
1080i 1080i 1080i
720p 720p 720p
576p/480p 576p/480p 576p/480p
故障排除
當本產品無法正常使用時,請參閱下表。如果您遇到的問題在下面沒有列出,或下面的說明
沒有幫助,請關閉本產品,中斷電源線的連接,然後聯絡最近的授權經銷商或三星電子維修
中心。
症狀 檢查/修理
無法退出光碟。
~電源線是否牢靠地插入插座?
~關閉電源,然後再次開啟。
無法播放。
~檢查 Blu-ray/DVD 光碟的地區編號。
從國外購買的 Blu-ray/DVD 光碟可能無法播放。
~CD-ROM 和 DVD-ROM 無法在本產品上播放。
~確保評級正確。
按 6/7 按鈕時,播放
不立即開始。
~是否使用了損壞的光碟或光碟表面是否有劃痕?
~將光碟擦乾淨。
無聲音。
~家庭影院在快速播放,慢速播放和分步動作播放過程中沒有
播放聲音。
~音箱是否正確連接?音箱自定義設定是否正確?
~光碟是否嚴重損壞?
只能聽到幾個揚聲器發出
聲音,而不是所有 6 個
揚聲器都發出聲音。
~
在某些 Blu-ray/DVD 光碟上,聲音只從前置音箱輸出。
~
檢查音箱是否正確連接。
~
調整音量。
~
當播放來自 CD,廣播或電視的音頻時,裝置僅將聲音輸出到
前揚聲器。
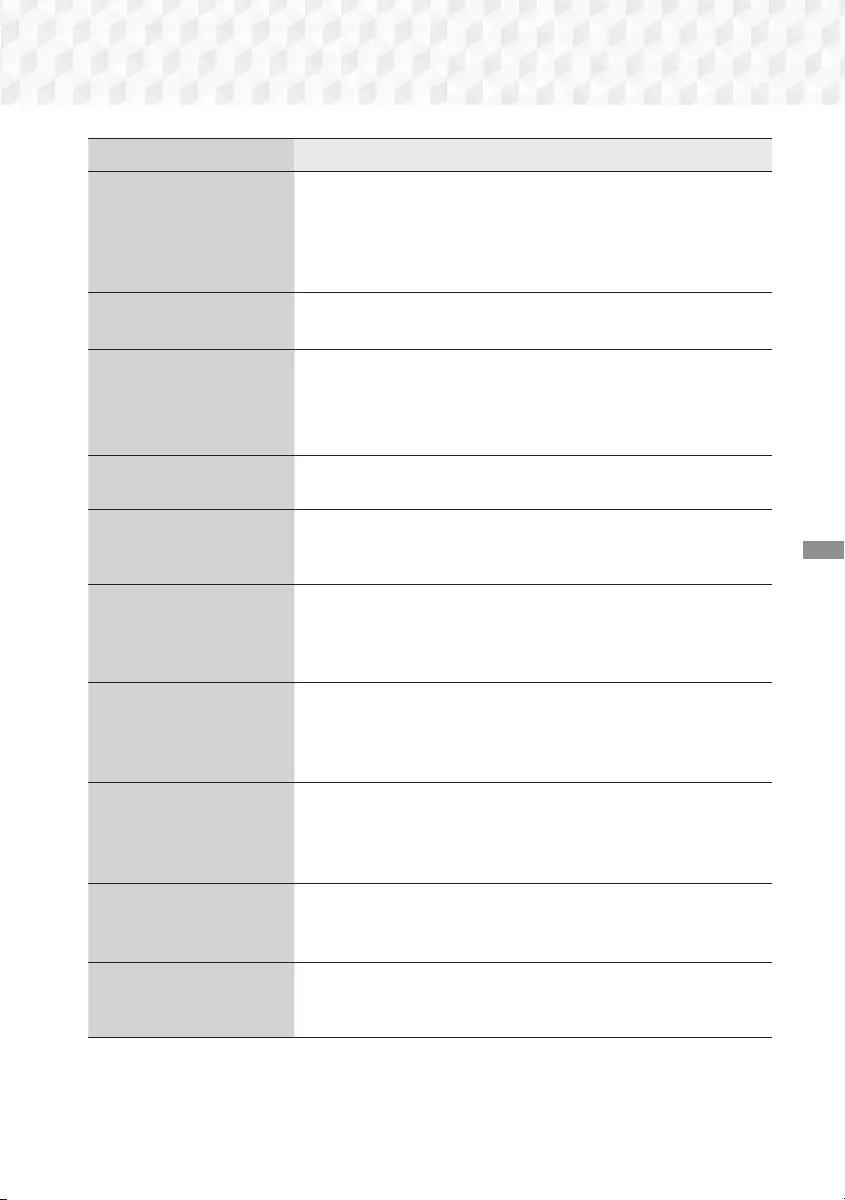
47 - 繁體中文
附錄
症狀 檢查/修理
沒有產生 Dolby Digital
5.1 聲道環繞立體聲。
~光碟上是否標有 "Dolby Digital 5.1 CH" 標記?僅在光碟錄有
5.1 聲道的聲音時, 才能生成 Dolby Digital 5.1 聲道環繞立
體聲。
~是否已在資訊顯示中將音訊語言正確設定為 Dolby Digital
5.1-CH (Dolby Digital 5.1 聲道)?
遙控器不起作用。
~
是否在遙控器操作範圍內操作並且相對於感應器的角度正確?
~
電池是否用盡?
• 光碟轉動但沒有產生
畫面。
• 畫面品質較差並且畫
面抖動。
~電視機是否開啟?
~視訊纜線是否正確連接?
~光碟是否很髒或損壞?
~品質不佳的光碟可能無法播放。
音訊語言和字幕不起作用。
~如果光碟不包含多語言音軌或字幕,Audio Language(音頻
語言) 和字幕功能將不起作用。
即使在選取功能表功能之
後,功能表畫面也不出
現。
~是否使用的光碟未包含功能表?
無法變更長寬比。
~家庭影院可以在 16:9 全螢幕模式、4:3 信箱模式或 4:3 畫面
切割模式下播放 16:9 Blu-ray/DVD 光碟,但 4:3 Blu-ray/DVD
光碟只能在 4:3 模式下播放。 請參閱 Blu-ray 光碟盒,然後
選擇相應的長寬比。
• 產品不工作。
(範例:電源關閉或
聽到奇怪的噪音。)
• 本產品工作不正常。
~在 STANDBY (待機) 模式下按住遙控器的 5 按鈕5 秒鐘。
此操作會重設裝置。
- 使用重設功能將清除所有儲存的設定。
除非必要,請勿使用此功能。
您忘記了評級密碼。
~
在本產品中未插入光碟的前提下,長按產品的
5
鍵超過 5
秒。此時顯示幕上會出現 INIT 並且所有設定將還原為預設值。
- 使用重設功能將清除所有儲存的設定。
除非必要,請勿使用此功能。
無法收聽廣播。
~天線是否正確連接?
~如果天線的輸入訊號較弱,請在接收良好的區域安裝外部
FM 天線。
嘗試透過家庭影院揚聲器
聽電視音頻時,聽不到聲
音。
~如果在使用 D. IN 或 AUX 功能收聽電視機音訊的同時按下
^ (開啟/關閉) 鍵,Blu-ray/DVD 光碟功能將開啟並且電視機
音訊調為靜音。
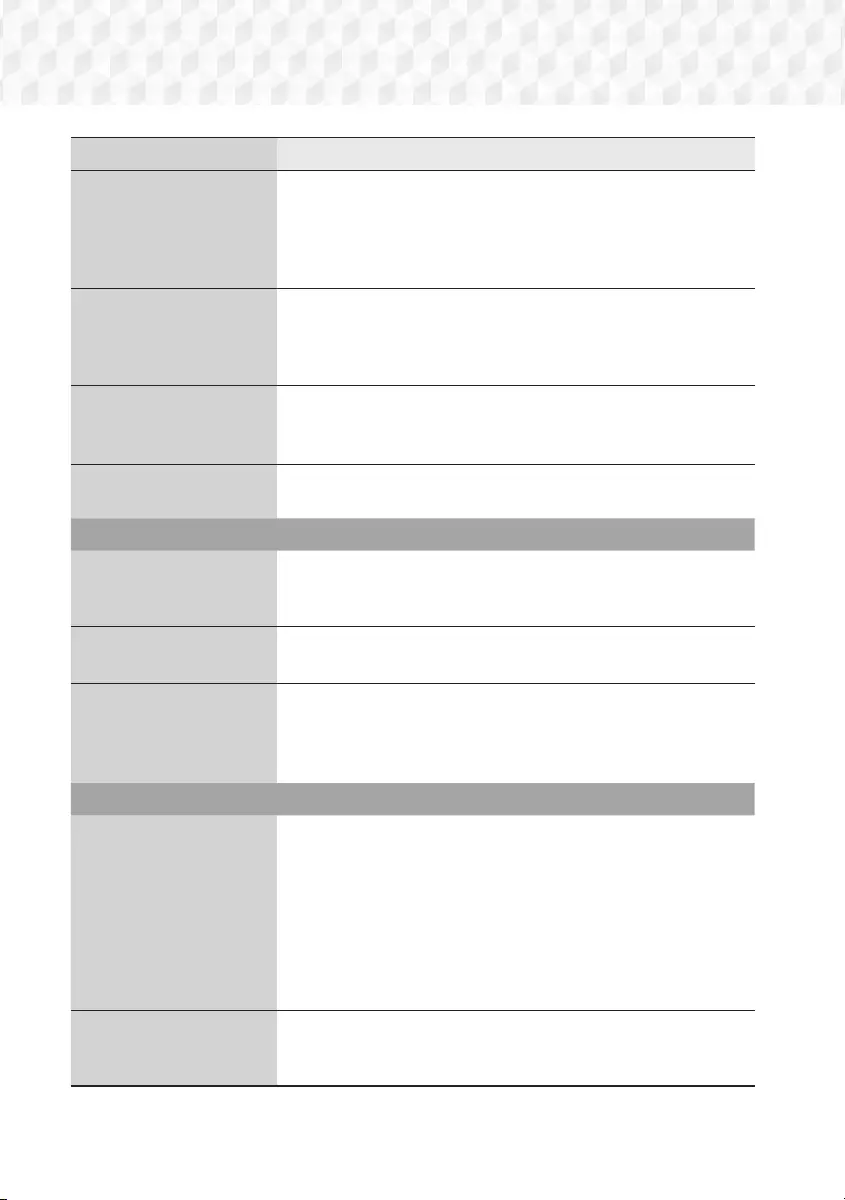
48 - 繁體中文
附錄
症狀 檢查/修理
螢幕上出現 "無法使用" 。
~此時,有些功能或操作無法完成,原因是:
1. 受限於 Blu-ray/DVD 光碟的軟件。
2. Blu-ray/DVD 光碟的軟件不支援該功能 (如角度) 。
3. 該功能此時不可用。
4. 您請求的標題或章節編號或搜尋時間超出了範圍。
如果 HDMI 輸出設定為
您的電視機不支援的解像
度 (如 1080p),可能在電
視機上看不到畫面。
~產品中沒有光碟時,長按前面板上的 5 鍵超過 5 秒。所有
設定都將還原為出廠設定。
無 HDMI 輸出。
~檢查電視機與本產品的 HDMI 插孔之間的連接。
~檢查您的電視機是否支援 576p/480p/720p/1080i/1080p
HDMI 輸入解像度。
螢幕上顯示不正常的
HDMI 輸出。
~如果螢幕上出現隨機雜訊干擾,意味著電視機不支援 HDCP
(高頻寬數位內容保護)。
DLNA 功能
您可以看到透過 DLNA
共用的資料夾,但是看不
到檔案。
~DLNA 顯示僅顯示 相片,音樂 和 電影 檔案。 它不會顯示
其他類型的檔案。
播放視訊時斷斷續續。
~檢查網絡是否穩定。
~ 檢查網線是否正確連接且網絡是否超載。
電視與電腦之間的 DLNA
連線不穩定。
~同一個子網絡下的 IP 地址應該是唯一的,否則 IP 衝突可能
會導致連線不穩定。
~檢查您是否啟用了防火牆。
如果啟用了防火牆,請停用該功能。
BD-LIVE
家庭影院無法連接至
BD-LIVE 伺服器。
~使用 網絡狀態 功能測試網絡連線是否活動。
~檢查 USB 儲存裝置是否連接到本產品。
~
儲存裝置至少必須有 1GB 的可用空間,才能承載 BD-LIVE 服
務。 可以在 BD 資料管理 中檢查可用大小。(請參閱第 37 和
40 頁)
~
請檢查 BD-Live 互聯網連接 功能表是否設定為 允許 (所有)。
~如果上述方法均無效,請聯絡內容供應商或更新至最新的固
件。
使用 BD-LIVE 服務時發
生錯誤。
~USB 記憶體裝置至少要有 1GB 可用空間才能容納 BD-LIVE
服務。 可以在 BD 資料管理 中檢查可用大小。
(請參閱第 37
和 40 頁)
✎還原為出廠預設值後,所有儲存的使用者 BD 資料皆會刪除。
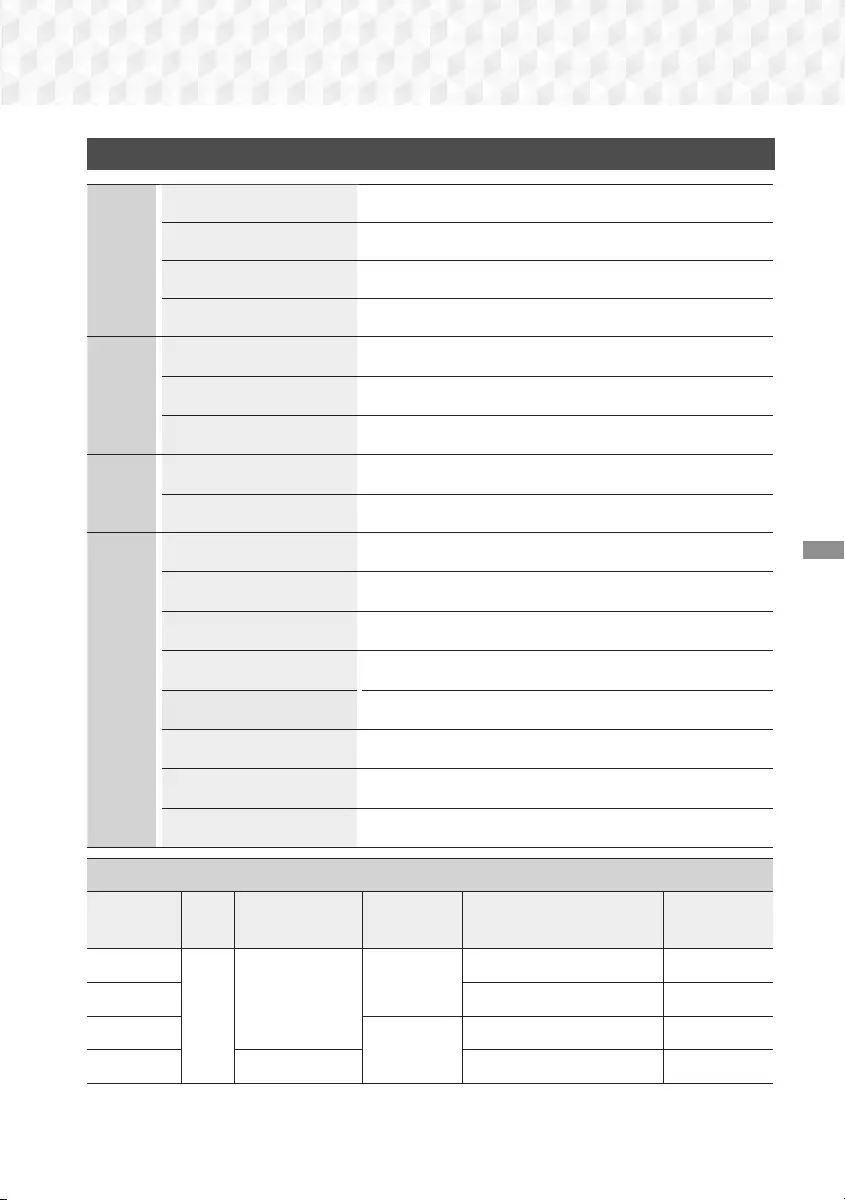
49 - 繁體中文
附錄
一般
重量 1.90 千克
尺寸 430.0 (寬) x 55.0 (高) x 224.0 (厚) 毫米
工作溫度範圍 +5°C 到 +35°C
工作濕度範圍 10 % 到 75 %
FM
調諧器
訊噪比 55 dB
可用的靈敏度 12 dB
總諧波失真度 1.0 %
HDMI
視訊 1080p, 1080i, 720p, 576p/480p
音訊 PCM 多聲道音訊,位元流音訊,PCM 音訊
放大器
前置音箱輸出 165W x 2 (3Ω)
中置音箱輸出 170W (3Ω)
環繞音箱輸出 165W x 2 (3Ω)
重低音音箱輸出 170W (3Ω)
頻率回應 20Hz~20kHz (±3dB)
訊噪比 70dB
聲道分離度 60dB
輸入靈敏度 (AUX) 500mV
規格
HT-J5500K
音箱系統 阻抗 頻率範圍 額定輸入 尺寸(寬 x 高 x 厚)
(單位 : 毫米)
重量
(單位 : 千克)
前置音箱
3 Ω 200Hz ~ 20kHz 165W 83.4 x 170.5 x 101.0 0.45
環繞音箱 83.4 x 129.0 x 101.0 0.40
中置音箱
170W 268.8 x 87.6 x 101.0 0.58
重低音音箱 20Hz ~ 200Hz 220.6 x 380.6 x 364.7 6.50
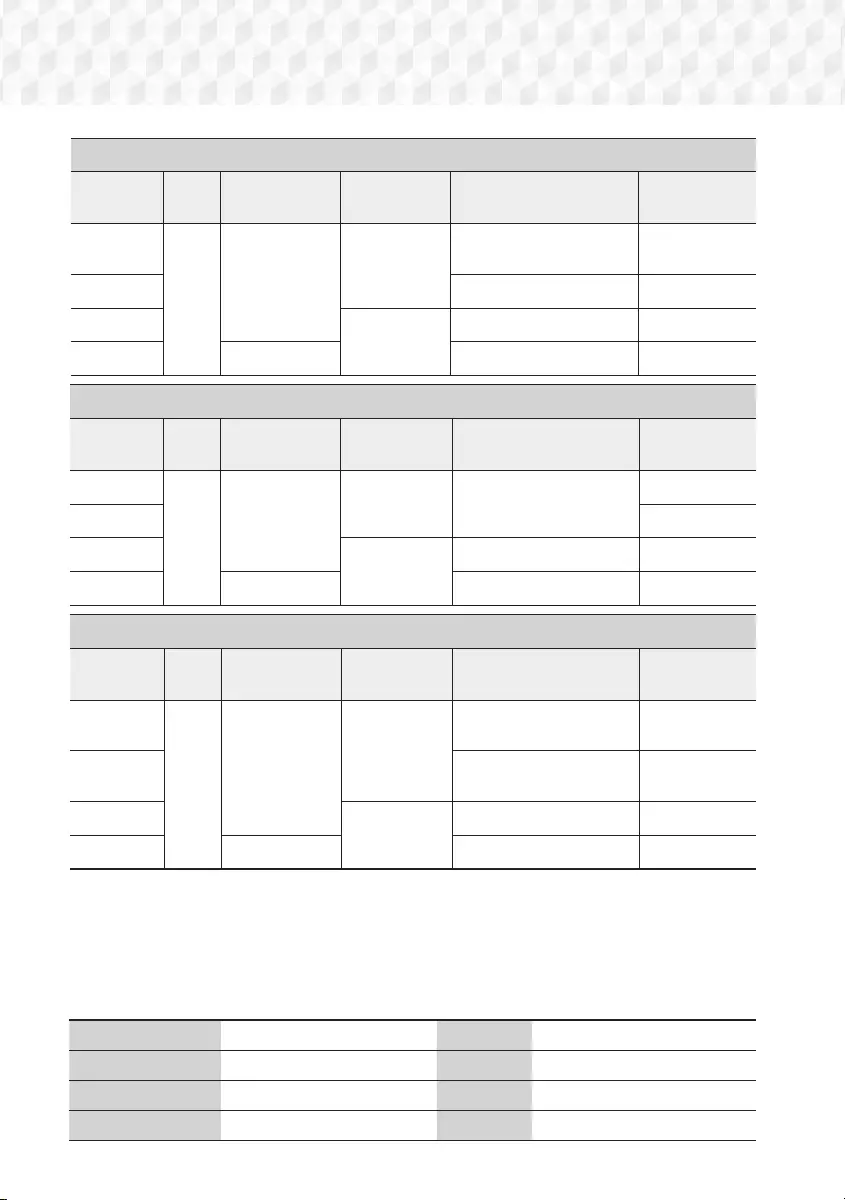
50 - 繁體中文
附錄
HT-J5530K
音箱系統 阻抗 頻率範圍 額定輸入 尺寸(寬 x 高 x 厚)
(單位 : 毫米)
重量
(單位 : 千克)
前置音箱
3 Ω 200Hz ~ 20kHz 165W
83.4 x 1053.0 x 101.0
(支架基座: Φ255.0) 3.15
環繞音箱 83.4 x 129.0 x 101.0 0.40
中置音箱
170W 268.8 x 87.6 x 101.0 0.58
重低音音箱 20Hz ~ 200Hz 220.6 x 380.6 x 364.7 6.50
HT-J5550K
音箱系統 阻抗 頻率範圍 額定輸入 尺寸(寬 x 高 x 厚)
(單位 : 毫米)
重量
(單位 : 千克)
前置音箱
3 Ω 200Hz ~ 20kHz 165W 83.4 x 1053.0 x 101.0
(支架基座: Φ255.0)
3.15
環繞音箱 2.98
中置音箱
170W 268.8 x 87.6 x 101.0 0.58
重低音音箱 20Hz ~ 200Hz 220.6 x 380.6 x 364.7 6.50
HT-J5550WK
音箱系統 阻抗 頻率範圍 額定輸入 尺寸(寬 x 高 x 厚)
(單位 : 毫米)
重量
(單位 : 千克)
前置音箱
3 Ω 200Hz ~ 20kHz 165W
83.4 x 1053.0 x 101.0
(支架基座: Φ255.0) 3.15
環繞音箱 83.4 x 1053.0 x 101.0
(支架基座: Φ255.0) 2.98
中置音箱
170W 268.8 x 87.6 x 101.0 0.58
重低音音箱 20Hz ~ 200Hz 220.6 x 380.6 x 364.7 6.50
~不支援網速小於或等於 10Mbps。
~Samsung Electronics Co., Ltd 保留隨時變更規格的權利,恕不另行通知。
~重量和尺寸為估計值。
~設計和規格如有變更,恕不提前通知。
~如需電源和功耗的詳細資訊,請參閱本產品隨附的標籤。
SWA-7000 (僅適用 HT-J5550WK)
重量 0.73 千克 輸出 165W x 2 CH
尺寸 (寬 x 高 x 厚) 50.0 X 201.3 X 132.0 毫米 頻率範圍 20Hz~20KHz
工作溫度範圍 +5°C 到 +35°C 訊噪比 65dB
工作濕度範圍 10 % 到 75 %
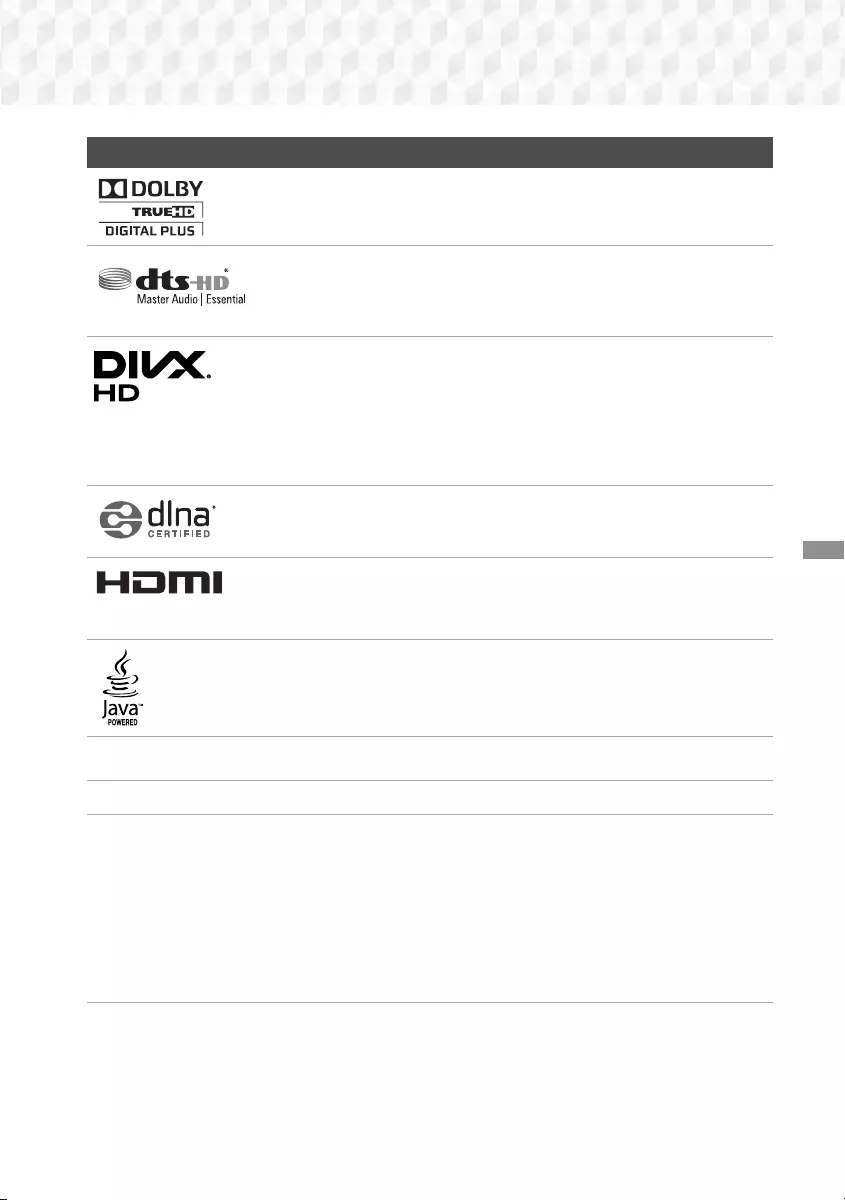
51 - 繁體中文
附錄
授權
根據 Dolby Laboratories 的許可證製造。Dolby, Pro Logic 和雙 D 符號是 Dolby
Laboratories 的商標。
如需 DTS 專利,請造訪 http://patents.dts.com。在 DTS Licensing Limited 的
授權下製造。DTS,DTSHD,符號以及 DTS 和符號一起是 DTS, Inc. 的註冊
商標,DTS-HD Master Audio | Essential 是 DTS, Inc. 的商標。 DTS, Inc. 版權
所有。
此 DivX Certified® 裝置經過嚴格測試,確保可播放 DivX® 視訊。
如需播放已購買的 DivX 影片,請先於 vod.divx.com 登記您的裝置。註冊碼可於
裝置設定功能表的 DivX VOD 部分找到。
DivX Certified® 可播放高達 HD 1080p 的 DivX® 視訊,包括進階內容。
DivX®、DivX Certified® 及有關徽標乃 DivX, LLC 之註冊商標,根據授權使用。
已獲得下列一項或多項美國專利:7,295,673;7,460,668;7,515,710;7,519,274。
DLNA®,DLNA 標記和 DLNA CERTIFIED® 是 Digital Living Network Alliance 的商
標,服務標記或認證標記。
詞語 HDMI 和 HDMI High-Definition Multimedia Interface 以及 HDMI 標記是
HDMI Licensing LLC 在美國以及其他國家/地區的商標或註冊商標。
Oracle 和 Java 是 Oracle 和/或其附屬機構的註冊商標。其他名稱可能是其各自所有者的商
標。
本項目整合了複製保護技術,受到美國專利以及 Rovi Corporation 的其他智慧財產權保護。禁止進行
反向工程和反彙編。
Blu-ray Disc™,Blu-ray™ 及徽標是 Blu-ray Disc Association 的商標。
本產品使用 Cinavia 技術限制擅自使用一些商業製作電影和視訊的副本及其音軌。偵測到禁止使用的未
授權副本時,將顯示一則訊息並且中斷播放或複製。
Cinavia 技術的詳細資訊將在 Cinavia Online Consumer Information Center (Cinavia 聯機客戶資訊中心)
提供,網址為 http://www.cinavia.com。要透過郵寄請求關於 Cinavia 的其他資訊,請將帶有您的郵寄
地址的明信片寄送到以下地址:Cinavia Consumer Information Center, P.O. Box 86851, San Diego, CA,
92138, USA.
本產品整合了 Verance Corporation 授權的專有技術,受美國專利 7,369,677,其他已頒發和申請中的美
國及全球專利保護,以及這類技術某些方面的版權和商業秘密保護。Cinavia 是 Verance Corporation 的
商標。Copyright 2004-2010 Verance Corporation。Verance 版權所有。禁止進行反向工程或反彙編。
- 開放源碼授權聲明
如果您使用的是開放源碼軟件,則可在本產品的功能表中找到開放源碼授權。
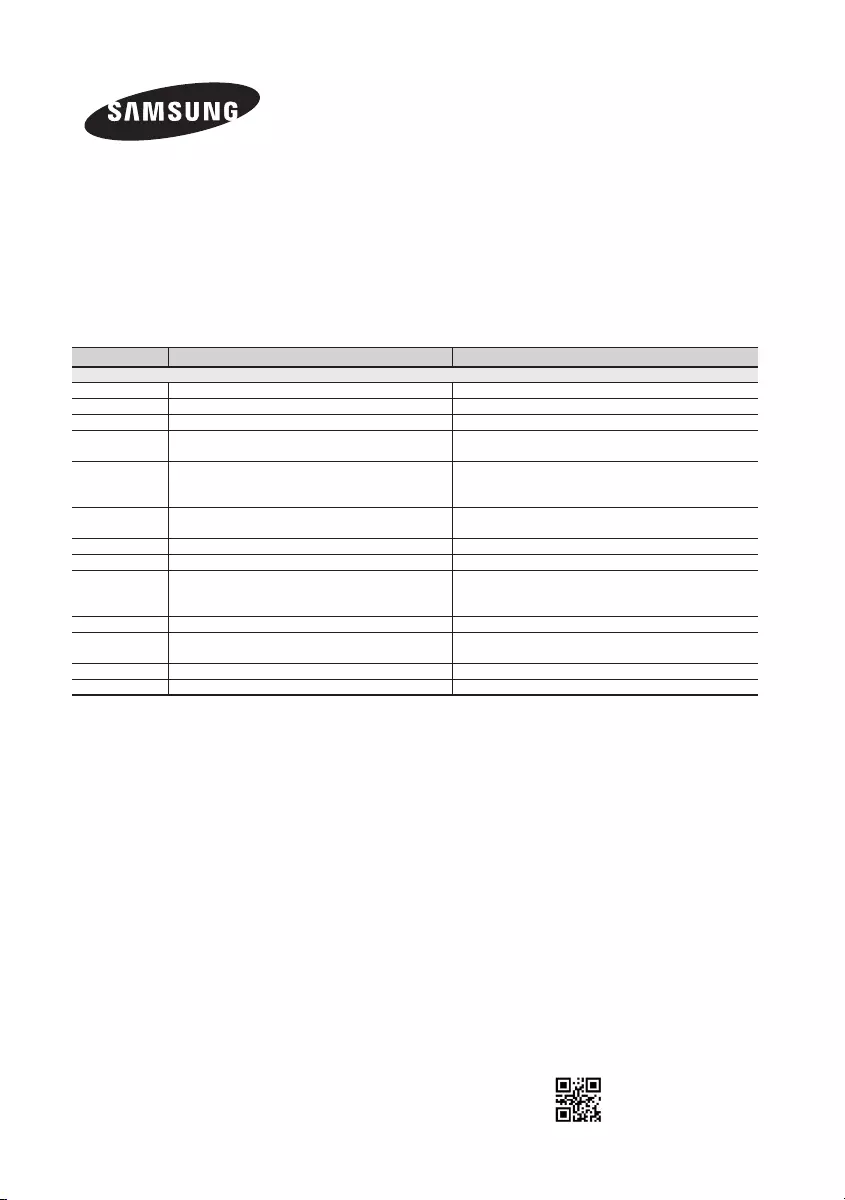
AH68-02831P-00
在全球範圍內聯絡三星
如果您有任何關於三星產品的問題或建議,請聯絡三星客戶服務中心。
Contact SAMSUNG WORLD WIDE
If you have any questions or comments relating to Samsung products, please contact the SAMSUNG customer
care centre.
Area Contact Centre Web Site
` Asia Pacific
AUSTRALIA 1300 362 603 www.samsung.com/au/support
NEW ZEALAND 0800 SAMSUNG (0800 726 786) www.samsung.com/nz/support
CHINA 400-810-5858 www.samsung.com/cn/support
HONG KONG (852) 3698 4698 www.samsung.com/hk/support (Chinese)
www.samsung.com/hk_en/support (English)
INDIA
1800 3000 8282 - Toll Free
1800 266 8282 - Toll Free
30308282 - Non Toll Free
www.samsung.com/in/support
INDONESIA 0800112888
021-56997777 www.samsung.com/id/support
JAPAN 0120-327-527 www.samsung.com/jp/support
MALAYSIA 1800-88-9999 www.samsung.com/my/support
PHILIPPINES
1-800-10-7267864 [PLDT]
1-800-8-7267864 [Globe landline and Mobile]
02-4222111 [Other landline]
www.samsung.com/ph/support
SINGAPORE 1800-SAMSUNG(726-7864) www.samsung.com/sg/support
THAILAND 0-2689-3232,
1800-29-3232 www.samsung.com/th/support
TAIWAN 0800-32-9999 www.samsung.com/tw/support
VIETNAM 1800 588 889 www.samsung.com/vn/support