Samsung JU6700 User Manual
Displayed below is the user manual for JU6700 by Samsung which is a product in the TVs category. This manual has pages.
Related Manuals

E-MANUAL
Thank you for purchasing this Samsung product.
To receive more complete service, please register
your product at
www.samsung.com/register
Model______________ Serial No.______________
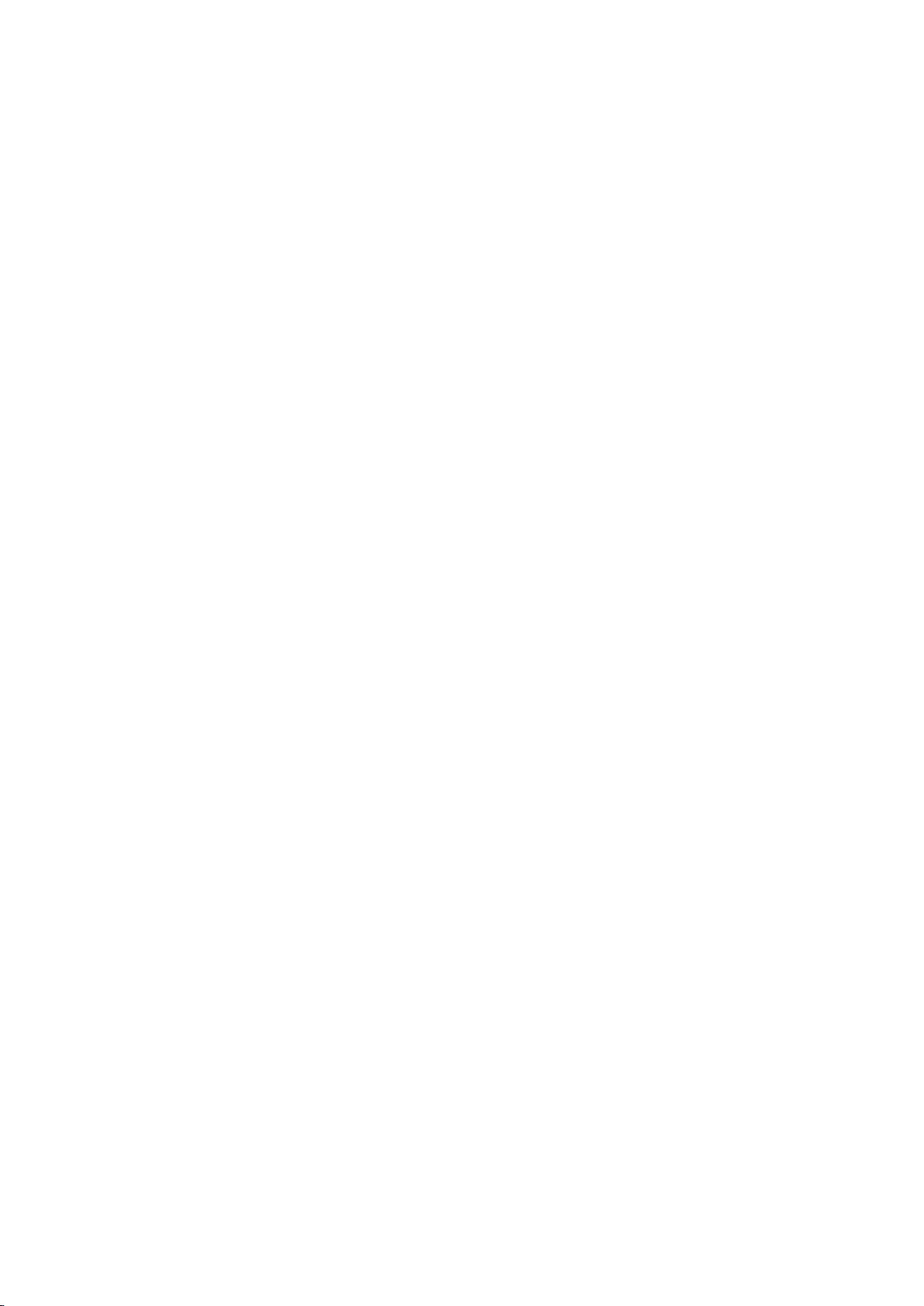
Contents
Quick Guides
Using Smart Hub
1 Connecting to the Internet
1 Setting up Smart Hub
1 Using Smart Hub
Controlling the TV with Your Voice
2 Setting up Voice Recognition
2 Controlling the TV with your voice
Controlling the TV with Motion
3 Setting up Motion Control
3 Controlling the TV using motions
Using the Samsung Smart Control
4 Operating the TV with the POINTER button
5 Setting up the Samsung Smart Control
5 Pairing the TV to the Samsung Smart Control
Improving Your Viewing Experience of Sports Events
6 Activating sports mode
Displaying Multiple Screens
Connections
Connecting an Antenna
Connecting to the Internet
9 Establishing a wired Internet connection
10 Establishing a wireless Internet connection
Troubleshooting Internet Connectivity Issues
12 Troubleshooting wired Internet connectivity issues
13 Troubleshooting wireless Internet connectivity issues
Connecting Video Devices
14 Connecting with an HDMI cable
15 Connecting with a component cable
16 Connecting with a composite (A/V) cable
Audio Input and Output Connections
17 Connecting with an HDMI (ARC) cable
18 Connecting with a digital audio (optical) cable
18 Connecting with a stereo audio cable
Connecting a Computer
19 Connecting through the HDMI port
20 Connecting with an HDMI-to-DVI cable
20 Connecting through your home network
Connecting a Mobile Device
21 Connecting with an MHL-to-HDMI Cable
22 Using Screen Mirroring
23 Connecting mobile devices without a wireless router
(Wi-Fi Direct)
24 Connecting a mobile device via Samsung Smart View 2.0
Pairing a laptop to the TV (wireless PC mirroring)
Switching between external devices connected to the
TV
Connection Notes
26 Connection notes for HDMI
27 Connection notes for audio devices
27 Connection notes for computers
27 Connection notes for mobile devices
28 Connection notes for wireless PC mirroring
II
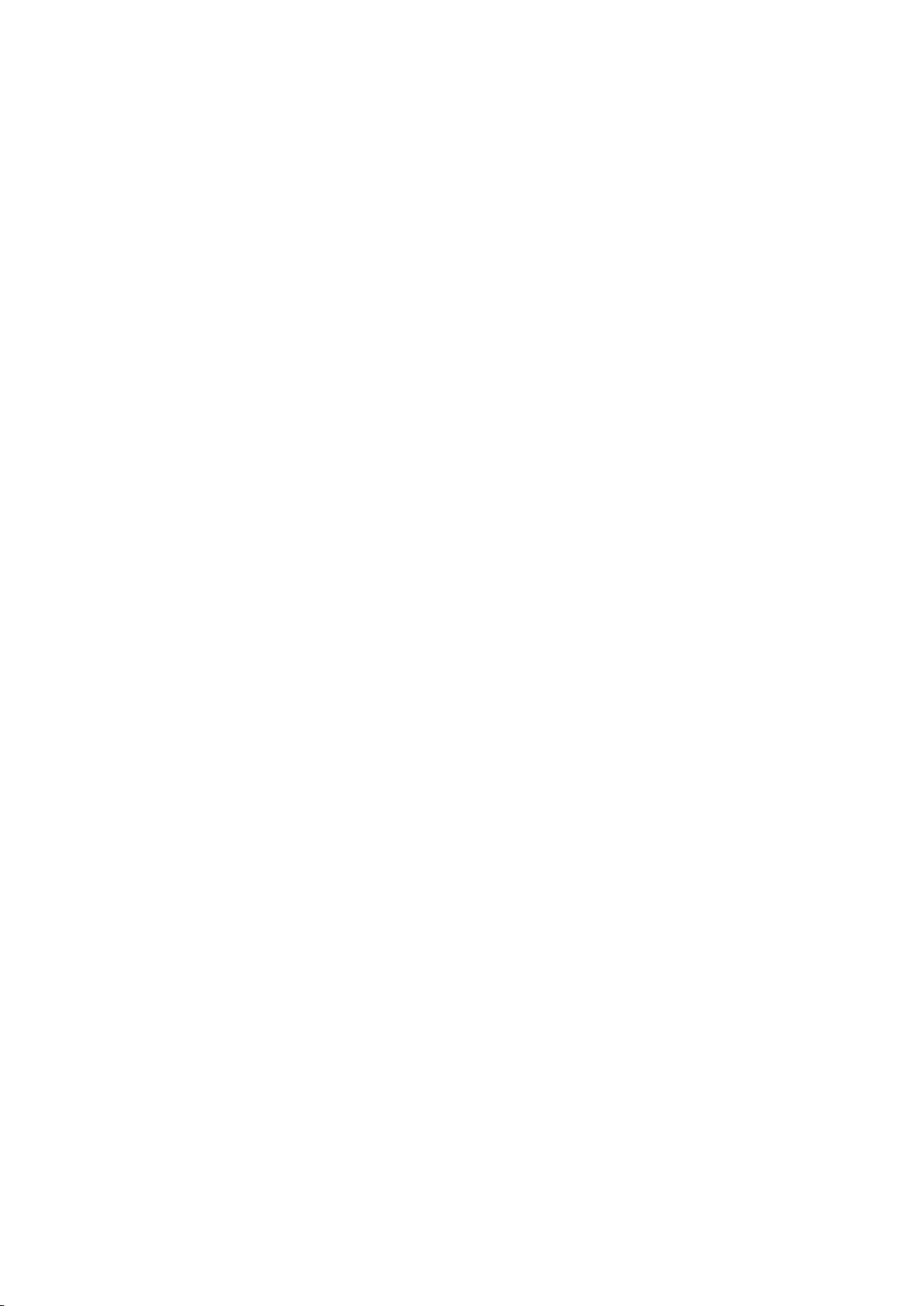
Remote Control and Peripherals
About the Samsung Smart Control
Using the Samsung Smart Control
31 Operating the TV with the POINTER button
31 Operating the TV with the directional buttons and the
Enter button
32 Displaying and using the On-Screen Remote
33 Pairing the TV to the Samsung Smart Control
Controlling External Devices with the TV Remote -
Using the Universal Remote
34 Setting up the universal remote control
Controlling the TV with a Keyboard
35 Connecting a keyboard
36 Using the keyboard
Controlling the TV with a Mouse
37 Connecting a mouse
37 Using a mouse
Connecting a Bluetooth Gamepad
Entering Text using the On-Screen QWERTY Keyboard
38 Using additional functions
Smart Features
Viewing Multiple Screens or Features with Multi-Link
Screen
39 Using Multi-Link Screen
Smart Hub
41 Removing or pinning an item in the Recent group
41 Launching Smart Hub automatically
41 Testing Smart Hub connections
42 Using the Smart Hub tutorial
42 Resetting Smart Hub
Using Smart Hub with a Samsung Account
43 Creating a Samsung account
44 Signing in to a Samsung account
44 Linking your Samsung account to external service
accounts
45 Changing and adding information to a Samsung account
45 Deleting a Samsung account from the TV
Using the GAMES Service
46 Managing games with the pop-up Options menu
46 Viewing the Detailed Information screen
47 Installing and running a game
47 Managing downloaded or purchased games
Using the APPS Service
49 Managing Apps with the pop-up Options menu
49 Viewing the Detailed Information screen
50 Installing an app
50 Enabling automatic apps updates
51 Removing an app from the TV
51 Locking and unlocking apps
51 Updating apps
51 Rearranging apps
51 Rating purchased apps
51 Using other app features and functions
Using the e-Manual
52 Launching the e-Manual
52 Using the buttons in the e-Manual
Using the Web Browser
53 Browsing preferences
Using the MY CONTENT Service
54 Read before playing media content
55 Playing multimedia content in a computer or mobile
device
55 Playing media content saved on a USB device
56 Buttons and functions available while viewing photos
57 Buttons and functions available while viewing videos
59 Buttons and functions available while playing music
60 Functions on the media content list screen
Using the NewsON Service
61 Using NewsON content
Using the Soccer Service
62 Configuring the Soccer service screen to display your
favorite soccer teams
62 Using additional functions
63 Viewing soccer videos
II III
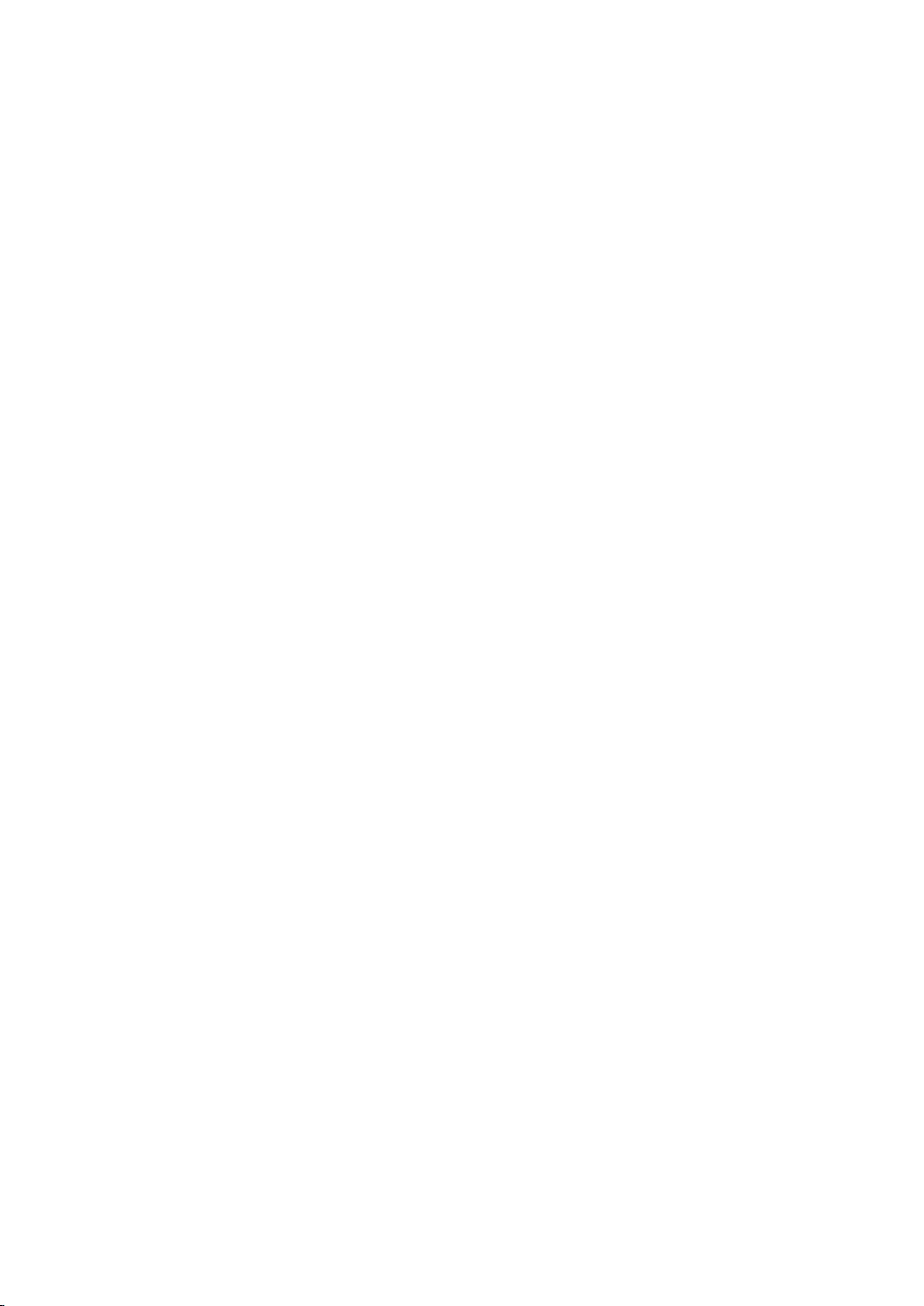
Controlling the TV with Your Voice
65 Read before using voice recognition
65 Learning voice recognition basics
66 Using interactive voice recognition at a short distance
66 Using the voice recognition tutorial
Controlling the TV using Motions (Motion Control)
67 Testing ambient illumination using the TV camera
68 Activating motion control
70 Changing the motion control screens
Using Face Recognition
72 Registering your face to your Samsung account
73 Changing your login method to face recognition
73 Signing in to a Samsung account using face recognition
TV Viewing
Viewing Digital Broadcast Information at a Glance
74 Using the guide
75 Checking current program info
75 Changing the broadcast signal
75 Checking digital channel signal info and strength
Recording Programs
76 Recording programs
77 Using the functions available while recording a program
77 Using the buttons on the remote control while recording
a program
77 Managing the schedule recording list
78 Viewing recorded programs
80 Managing recorded files
Setting Up a Schedule Viewing
81 Setting up a schedule viewing for a channel
81 Editing a schedule viewing
81 Canceling a schedule viewing
Using Timeshift
82 Using the buttons on the remote control while using
Timeshift
Using the Channel List
Registering, Removing, and Editing Channels
84 Registering and removing channels
85 Editing registered channels
86 Using Program Rating Lock
Creating a Personal Favorites List
89 Registering channels as favorites
89 Viewing and selecting channels on Favorites lists only
Editing a Favorites List
90 Using the Edit Favorites screen menu items
Making Sports Programs More Realistic with Sports
Mode
92 Enabling sports mode
92 Extracting highlights automatically
93 Using the functions available while watching sports in
sports mode
93 Using the functions available while recording sports in
sports mode
94 Viewing a game recorded in sports mode
Making Sports Programs More Realistic with Hockey
Mode
TV-Viewing Support Functions
95 Setting a service provider
95 Showing captions
97 Enabling audio for the video description function
97 Scanning for available channels
97 Selecting the broadcast audio language
98 Fine-tuning analog broadcasts
98 Removing pay channels
IV
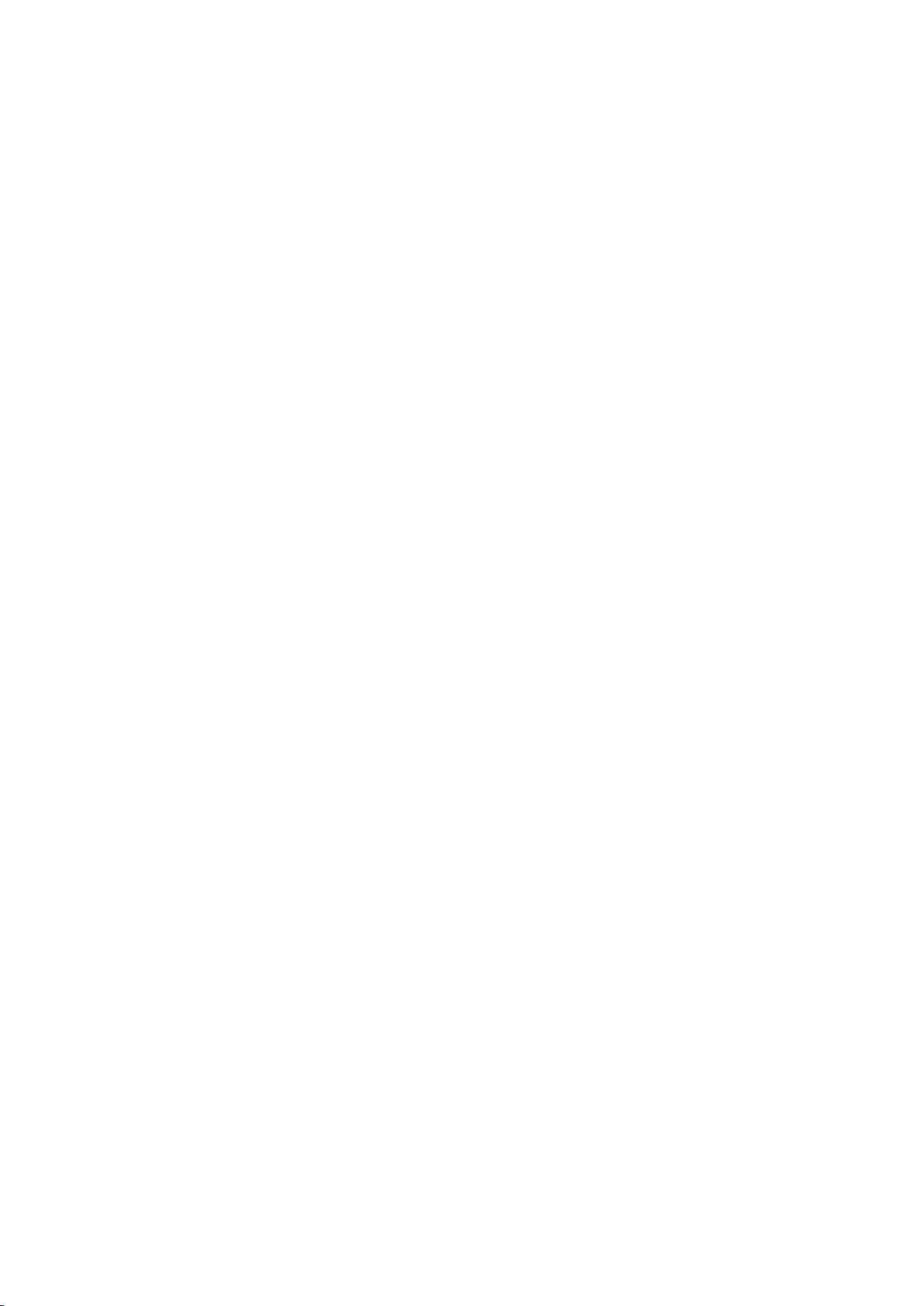
Picture and Sound
Adjusting the Picture Quality
99 Choosing a picture mode
100 Adjusting the picture quality
101 Adjusting advanced settings
102 Adjusting picture options
Viewing in 3D
104 Starting 3D
105 Adjusting 3D effects
Picture Support Functions
106 Viewing a picture-in-picture (PIP)
107 Changing the picture size and position
108 Listening to audio only (Picture Off)
108 Resetting the picture mode settings
Adjusting the Sound Quality
109 Choosing a sound mode
110 Applying sound effects
Using the Sound Support Functions
111 Selecting speakers
111 Listening to TV sound through a Samsung Bluetooth
audio device
112 Listening to the TV through Bluetooth devices
112 Configuring additional functions
113 Listening to 3D audio in 3D mode
113 Specifying the TV's installation type
113 Resetting all sound settings
System and Support
Setting the Time and Using the Timer
114 Setting the current time
115 Using the timers
Using the Screen Burn Protection and Energy Saving
Functions
117 Preventing screen burn
117 Reducing the energy consumption of the TV
Using Anynet+ (HDMI-CEC)
118 Setting up Anynet+ (HDMI-CEC)
118 Using Anynet+ (HDMI-CEC)
Updating the TV’s Software
120 Updating the TV’s software to the latest version
120 Updating the TV automatically
Protecting the TV from Hacking and Malicious Code
121 Checking the TV and connected storage for malicious
code
122 Configuring additional functions
Using Other Functions
123 Running the accessibility functions quickly
123 Enabling voice guides for the visually impaired
124 White text on black background (high contrast)
124 Adjusting the menu transparency
124 Enlarging the font (for the visually impaired)
124 Learning about the remote control (for the visually
impaired)
124 Listening to the TV through Bluetooth devices (for the
hearing impaired)
125 Changing the menu language
125 Setting up a password
125 Checking Notifications
125 Enabling game mode
126 Richer colors and superior picture quality (BD Wise)
126 Enabling/Disabling sound feedback
126 Locking/Unlocking the Control Stick
126 Showing/Hiding the Samsung logo while booting
126 Enabling the TV to boot faster
127 Registering the TV as a DivX-certified device (watching
for pay DivX movies)
127 Restoring the TV to the factory settings
127 Using the TV as a display model (for retail stores)
IV V
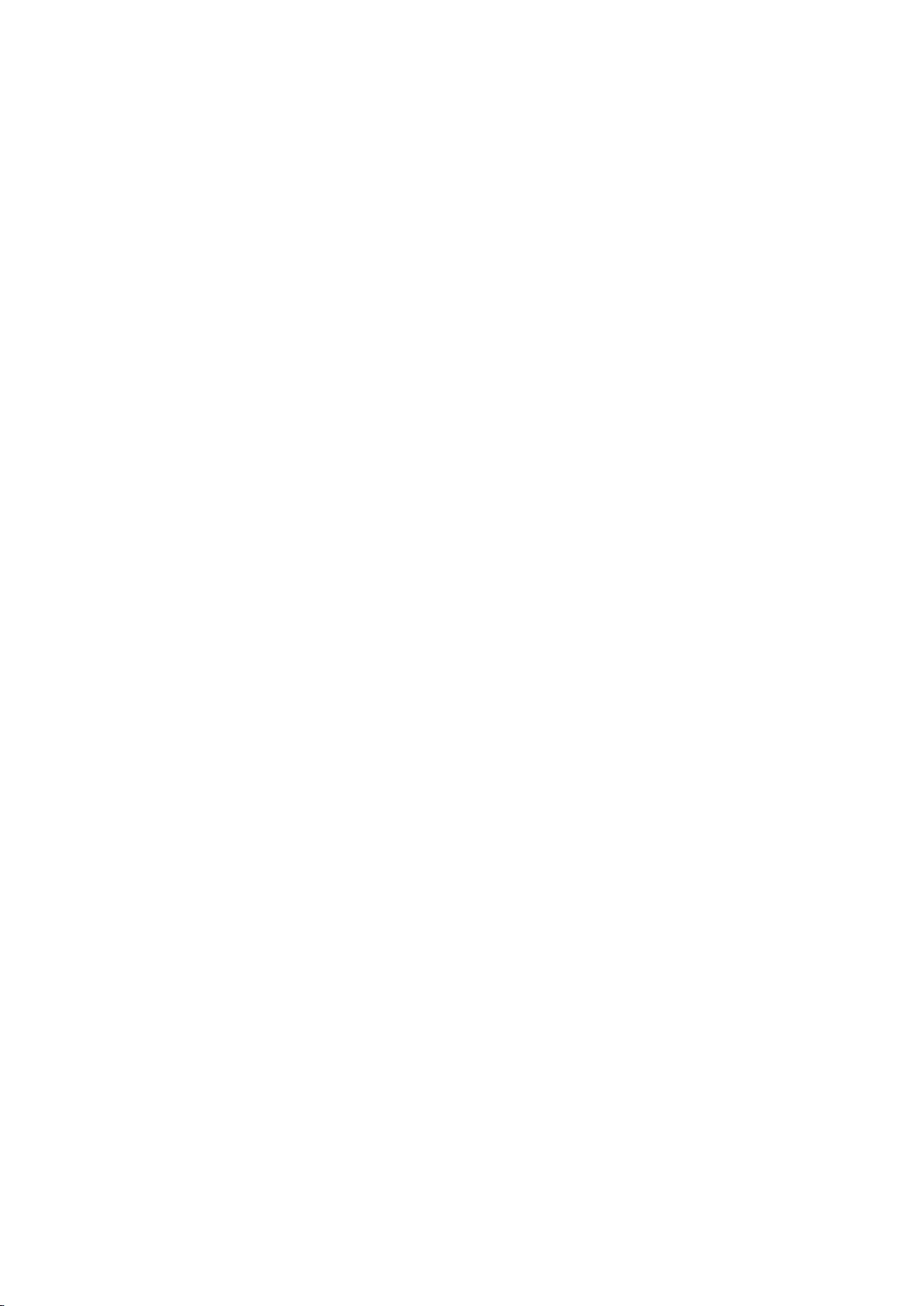
Troubleshooting
Getting Support
128 Getting support through Remote Management
129 Finding the contact information for service
129 Requesting service
There Is a Problem with the Picture
130 Testing the picture
I Can't Hear the Sound Clearly
132 Testing the sound
I Can't See 3D Images Clearly
133 Testing 3D picture quality
There Is a Problem with the Broadcast
My Computer Won't Connect
The TV Won't Connect to the Internet
The Schedule Recording/Timeshift Function Isn't
Working
Anynet+ (HDMI-CEC) Isn't Working
I Have Trouble Launching/Using Apps
My File Won't Play
I Want to Reset the TV
Other Issues
Precautions and Notes
Before Using the Recording and Timeshift Functions
139 Before using the recording and schedule recording
functions
140 Before using the timeshift function
Read Before Using 3D Mode
141 3D precautions
Supported Resolutions for 3D Modes
Supported Resolutions for UHD Input Signals
145 If HDMI UHD Color is set to Off
145 If HDMI UHD Color is set to On
Read Before Using Voice, Motion, or Face Recognition
146 Precautions for voice, motion, and face recognition
147 Requirements for using voice, motion, or face recognition
Read Before Using Apps
Read Before Using the Web Browser
Read Before Playing Photo, Video, or Music Files
151 Limitations on use of photo, video, and music files
152 Supported external subtitles
152 Supported internal subtitles
153 Supported image formats and resolutions
153 Supported music formats and codecs
154 Supported video codecs
Read After Installing the TV
156 Picture sizes and input signals
156 Installing an anti-theft lock
157 Read before setting up a wireless Internet connection
Read Before Connecting a Computer (Supported
Resolutions)
158 IBM
158 MAC
159 VESA DMT
Supported Resolutions for Video Signals
160 CEA-861
Read Before Using Bluetooth Devices
161 Restrictions on using Bluetooth
License
Glossary
VI
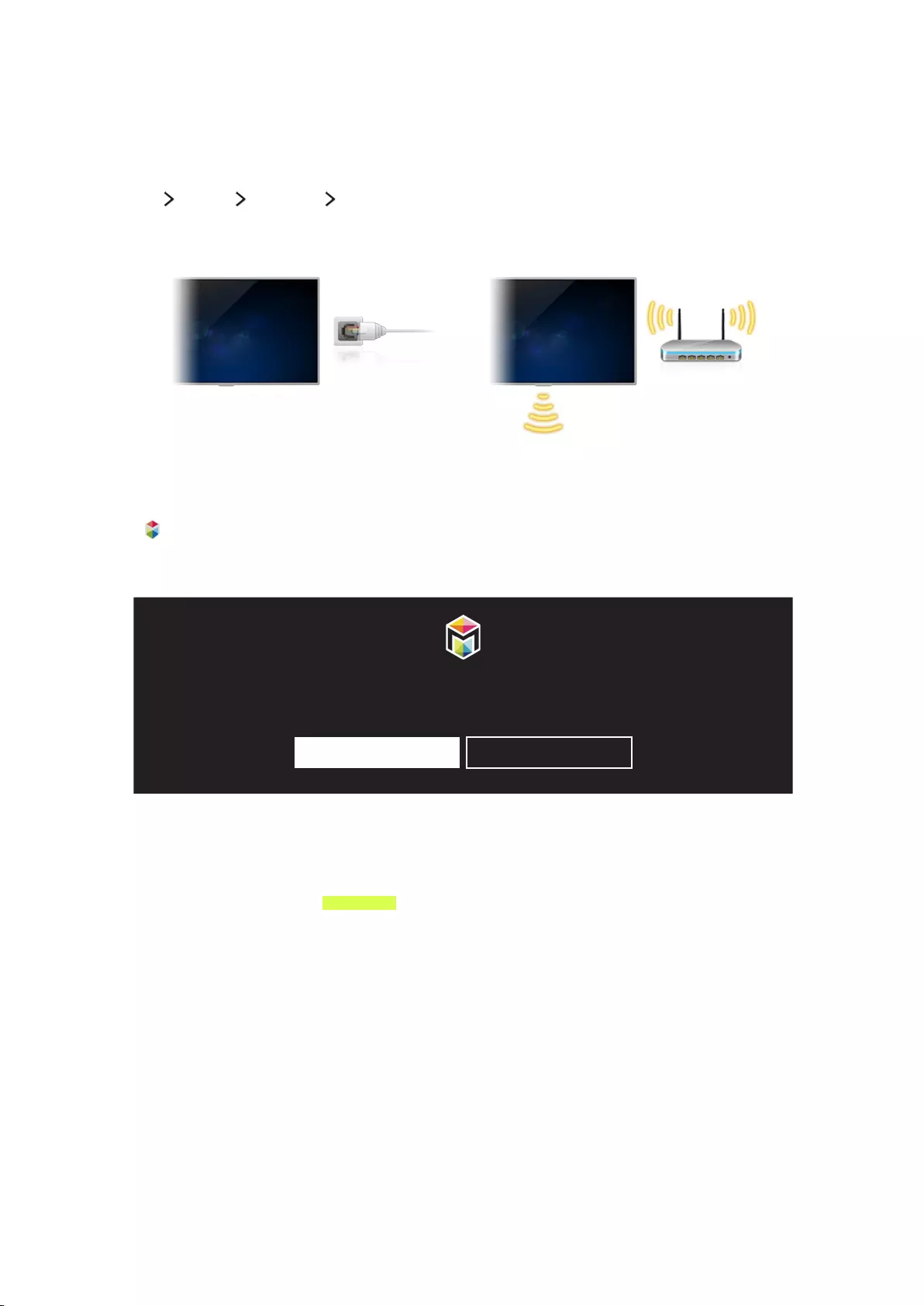
1
Using Smart Hub
Connecting to the Internet
(MENU/123) MENU Network Network Settings
Connect the TV to the Internet. You can use a wired or wireless connection.
Setting up Smart Hub
Press the button on your remote control. When you start Smart Hub for the first time, the Set Up
Smart Hub screen appears. Follow the instructions on the screen to configure the required settings
and complete the setup.
Welcome to Smart Hub
The easiest way to access and discover live TV, movies, apps, games and more.
Set Up Smart Hub Learn More
Using Smart Hub
Enjoy the multiple functions provided by Smart Hub simultaneously on a single screen.
"For more information, refer to "Smart Hub."
Quick Guides
You can learn quickly how to run the most useful functions in operating the TV. Learn how to use Smart Hub, Voice Recognition, Motion
Control, Sports Mode, and Multi-Link Screen to enjoy the TV quickly.
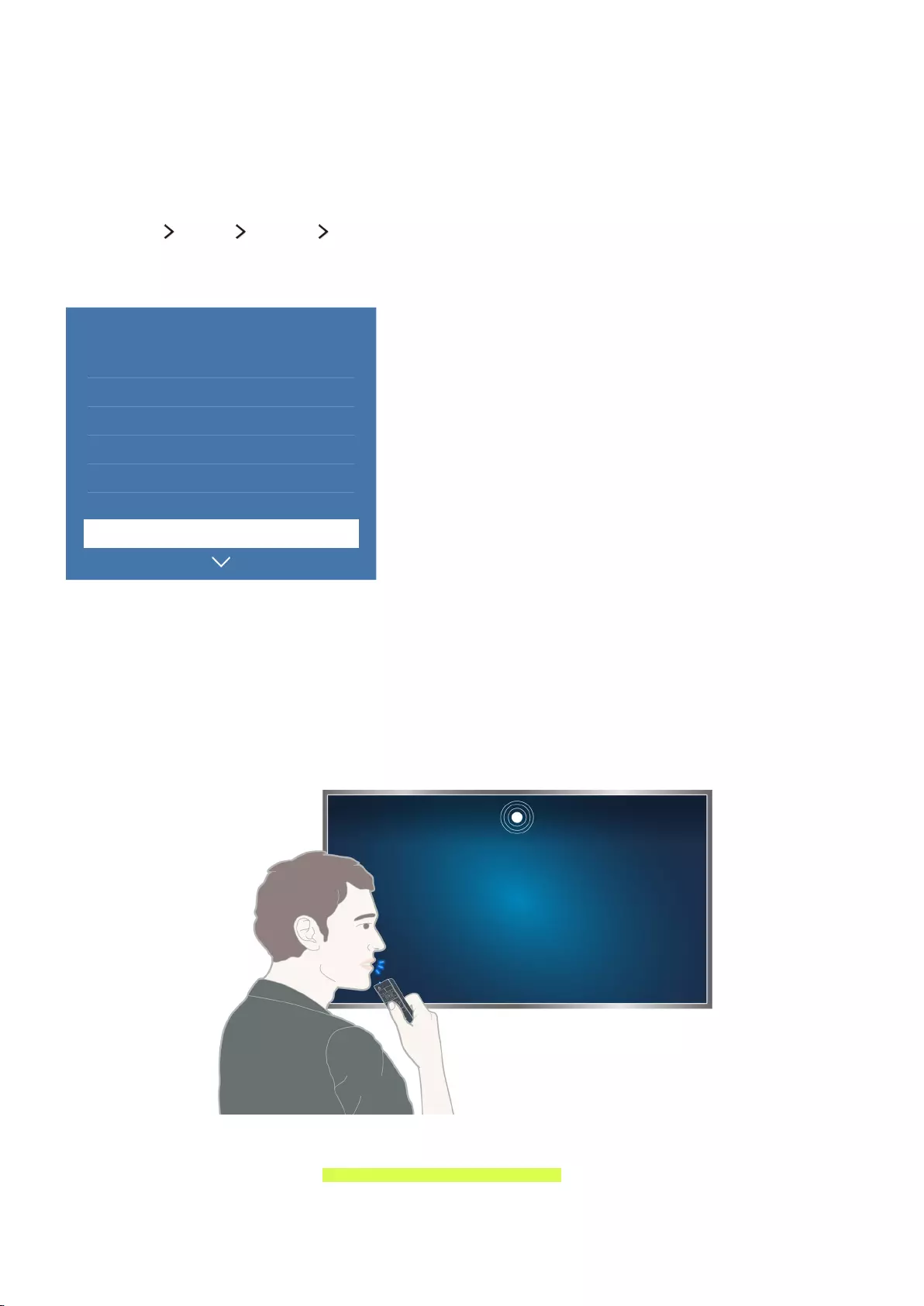
2
Controlling the TV with Your Voice
"This function is only supported by the models with the Samsung Smart Control.
Setting up Voice Recognition
(MENU/123) MENU System Voice Recognition
Configure the settings required for voice recognition, such as selecting the language to use and
whether to use TV Voice.
System
Accessibility
Setup
Sports Mode
Menu Language
English
Smart Security
Universal Remote Setup
Voice Recognition
"Your TV's menu may differ from the image above, depending on the model.
Controlling the TV with your voice
Press and hold the MENU/123 button on the Samsung Smart Control. The Voice Recognition screen
appears. When the Voice Recognition icon appears on the screen, say commands slowly into the
microphone on the Samsung Smart Control in a moderately loud voice.
"The Samsung Smart Control may not be provided with specific model and country.
"For more information, refer to "Controlling the TV with Your Voice."
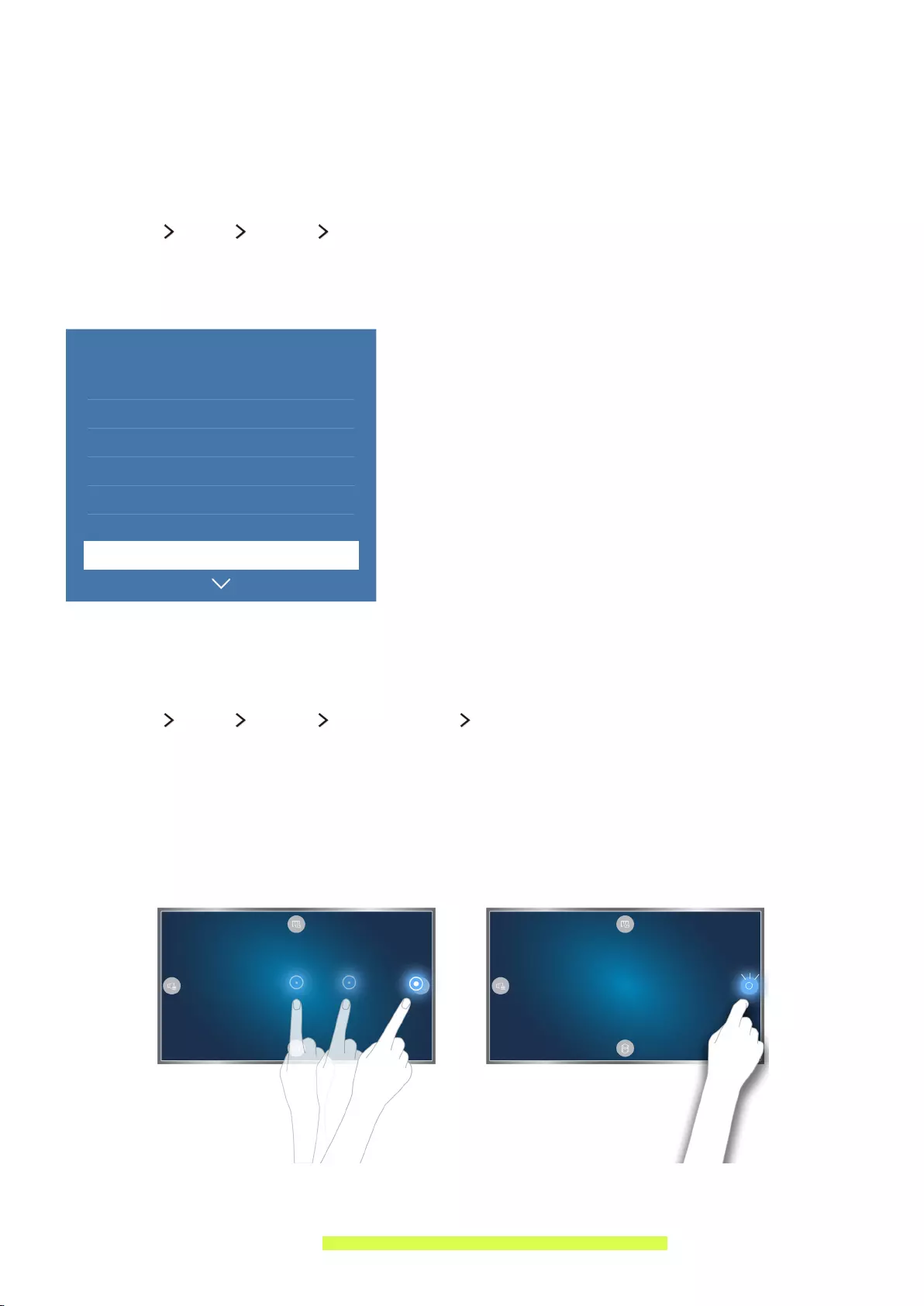
2 3
Controlling the TV with Motion
"This function is only supported by the 6401 series models or higher and 641D series models or higher.
Setting up Motion Control
(MENU/123) MENU System Motion Control
Perform the Motion Control Environment Test, and then configure the settings required to run Motion
Control, such as adjusting the Pointer Speed and deciding whether to display the Animated Motion
Guide.
System
Setup
Sports Mode
Menu Language
English
Smart Security
Universal Remote Setup
Voice Recognition
Motion Control On
"Your TV's menu may differ from the image above, depending on the model.
Controlling the TV using motions
(MENU/123) MENU System Motion Control Motion Control
1.
Set Motion Control to On.
2.
Face the TV camera, raise your hand to a comfortable position, fully extended your index finger
upwards, and then move your index finger slowly to the left or right.
3.
Curl your index finger down to select a function, and then raise it again to run the selected
function.
"To use Motion Control, you must connect a TV camera (sold separately) to the TV.
"Motion Control is available in either direction control or motion pointing mode.
"For more information, refer to "Controlling the TV using Motions (Motion Control)."
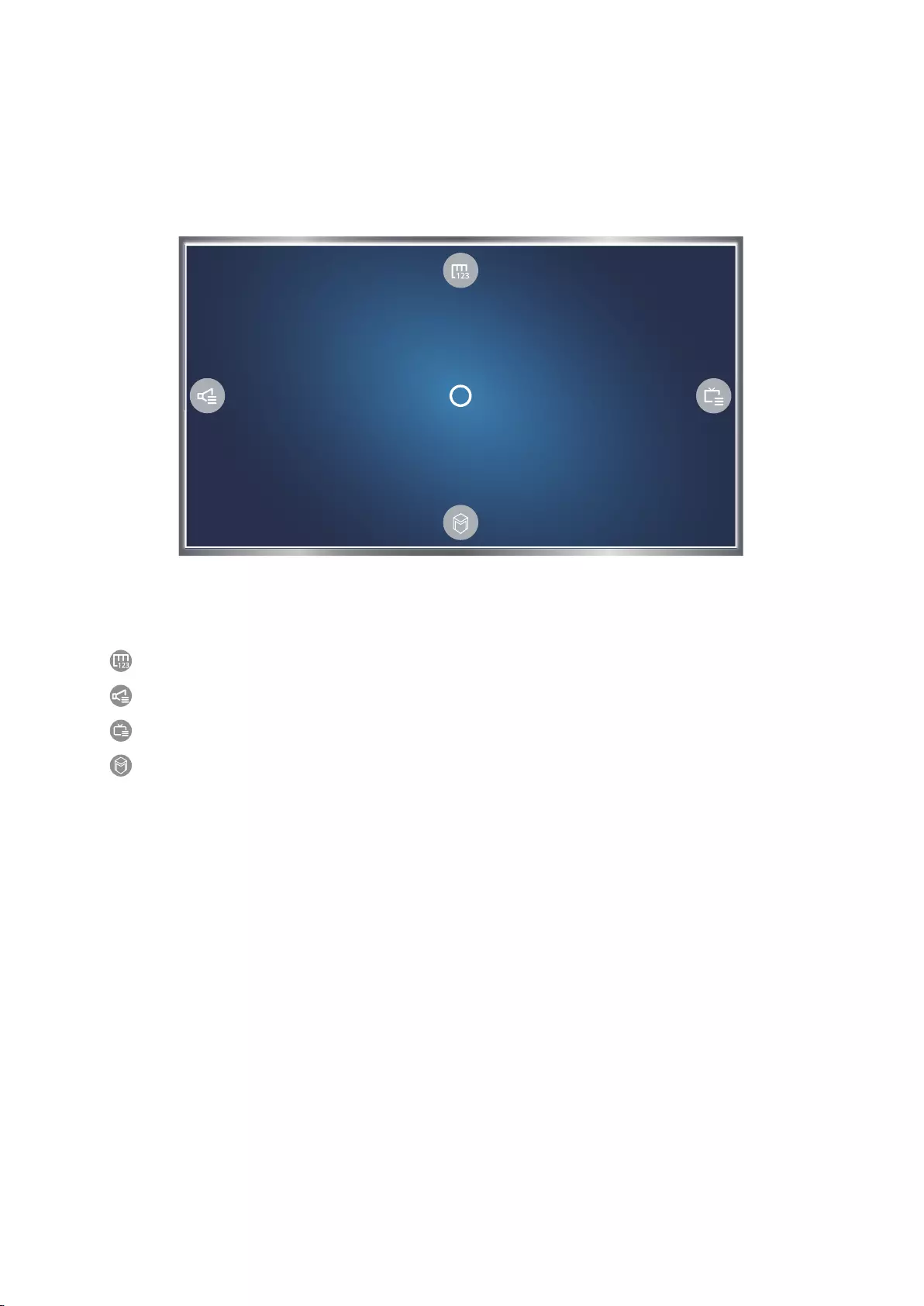
4
Using the Samsung Smart Control
"The Samsung Smart Control may not be provided with specific model and country.
Operating the TV with the POINTER button
Place a finger on the POINTER button and move the Samsung Smart Control. The pointer on the
screen moves in the direction you moved the Samsung Smart Control. Move the pointer to one of the
following icons on the screen, and then press the POINTER button.
● : Displays the On-Screen Remote.
● : Allows you to adjust the volume or select speakers.
● : Displays the channel list.
● : Launches Smart Hub.
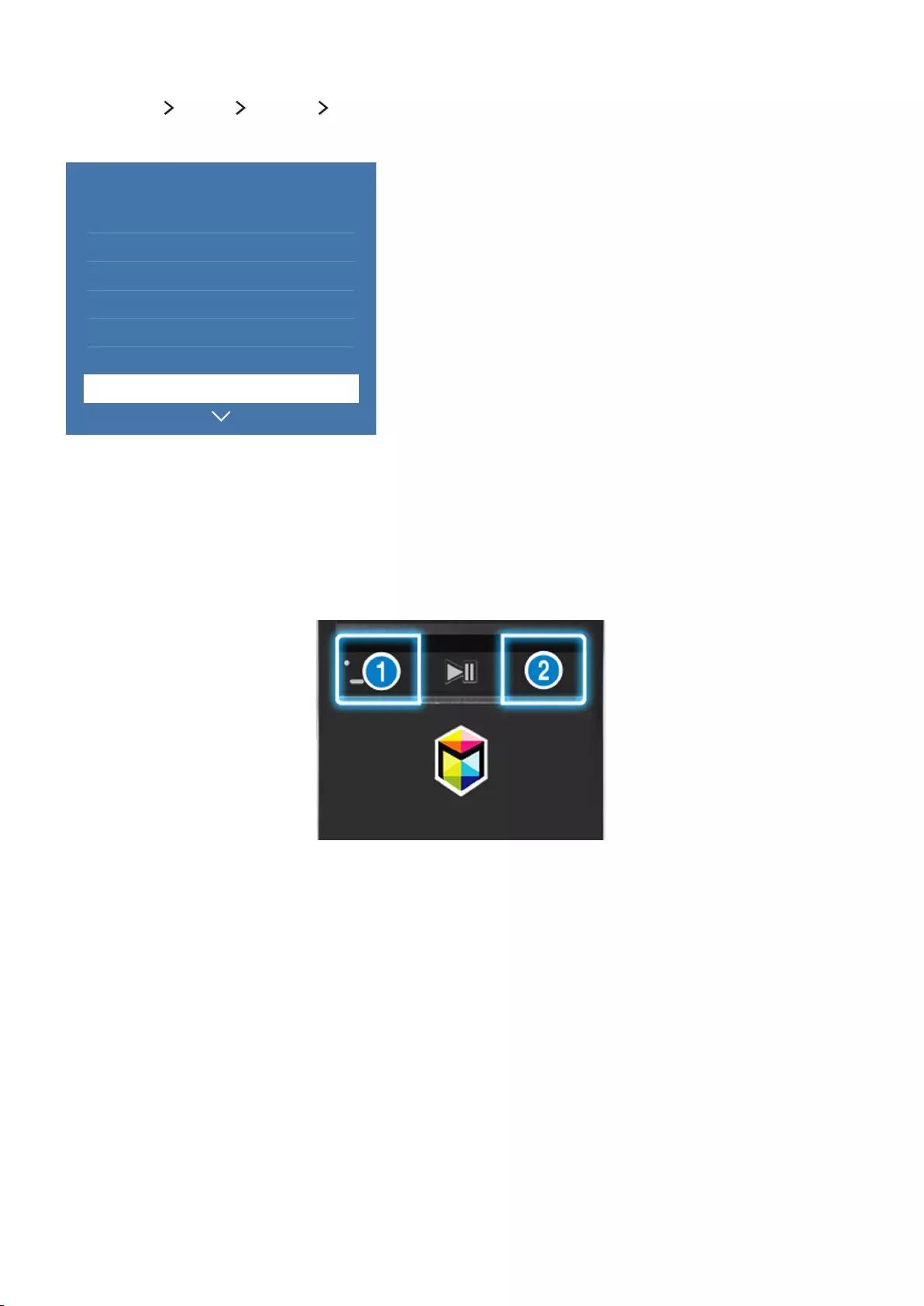
4 5
Setting up the Samsung Smart Control
(MENU/123) MENU System Smart Control Settings
Configure the basic settings for using the Samsung Smart Control.
System
Universal Remote Setup
Voice Recognition
Motion Control
Time
Notifications
Device Manager
Smart Control Settings
Pairing the TV to the Samsung Smart Control
When you turn on the TV for the first time, the Samsung Smart Control pairs to the TV automatically.
If the Samsung Smart Control does not pair to the TV automatically, point it at the remote control
sensor of the TV, and then press and hold the buttons labeled ① and ② in the diagram simultaneously
for 3 seconds or more.
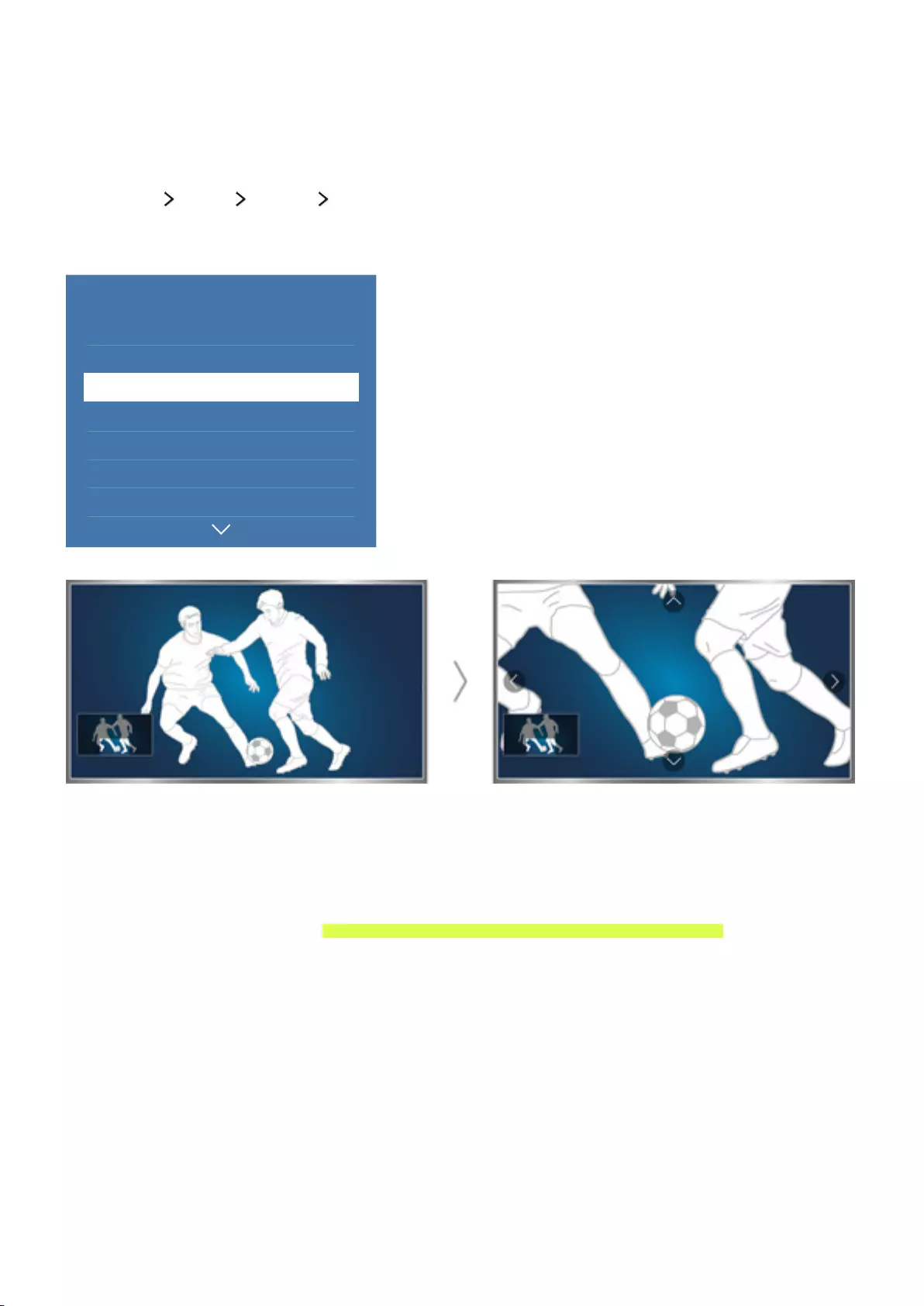
6
Improving Your Viewing Experience of Sports Events
Activating sports mode
(MENU/123) MENU System Sports Mode or Soccer Mode
Set Sports Mode to On. The TV automatically configures the picture and sound settings so that they
are suitable for soccer matches.
System
Accessibility
Setup
Sports Mode
Menu Language
English
Smart Security
Universal Remote Setup
Voice Recognition
"You can zoom in the screen while you are using the sports mode. Move the focus to the part of screen to
magnify.
"Your TV's menu may differ from the image above, depending on the model.
"The actual name may differ by specific geographical area.
"For more information, refer to "Making Sports Programs More Realistic with Sports Mode."
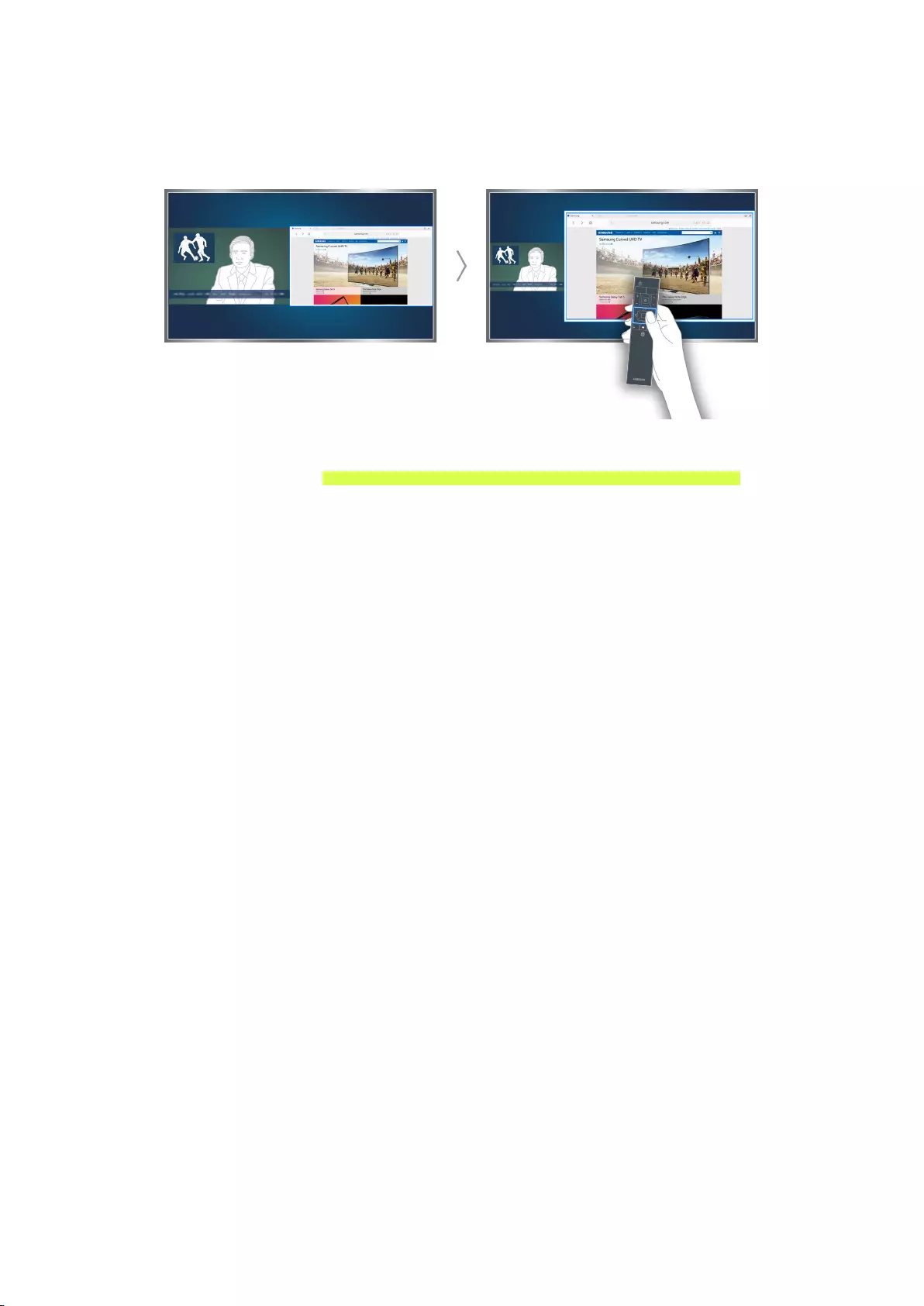
6 7
Displaying Multiple Screens
You can surf the web or run an app while viewing the TV. You can change the size of each screen by
dragging the circle in the middle of the screen to the left or right.
"The image of the remote control may differ with the TV model.
"For more information, refer to "Viewing Multiple Screens or Features with Multi-Link Screen."
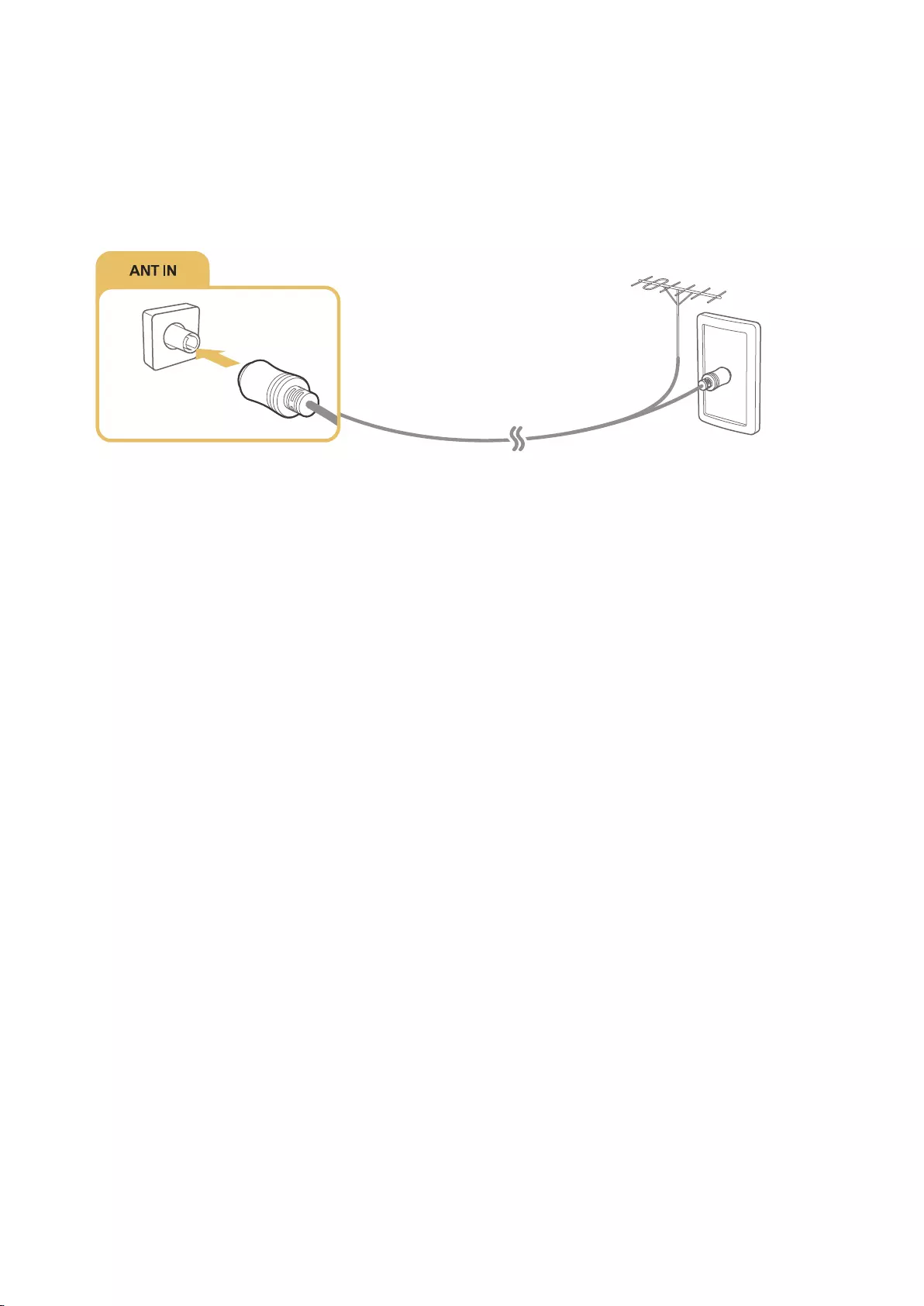
8
Connecting an Antenna
Connect a cable from an antenna or cable wall outlet to the ANT IN connector, as shown in the image
below to receive broadcast signals.
"An antenna connection is not necessary if you connect a cable box or satellite receiver.
Connections
You can enjoy broadcasts, Internet and external device's screen on the TV by connecting an antenna and external device. Connect an antenna,
video device, external audio device, computer, or mobile device to the TV.
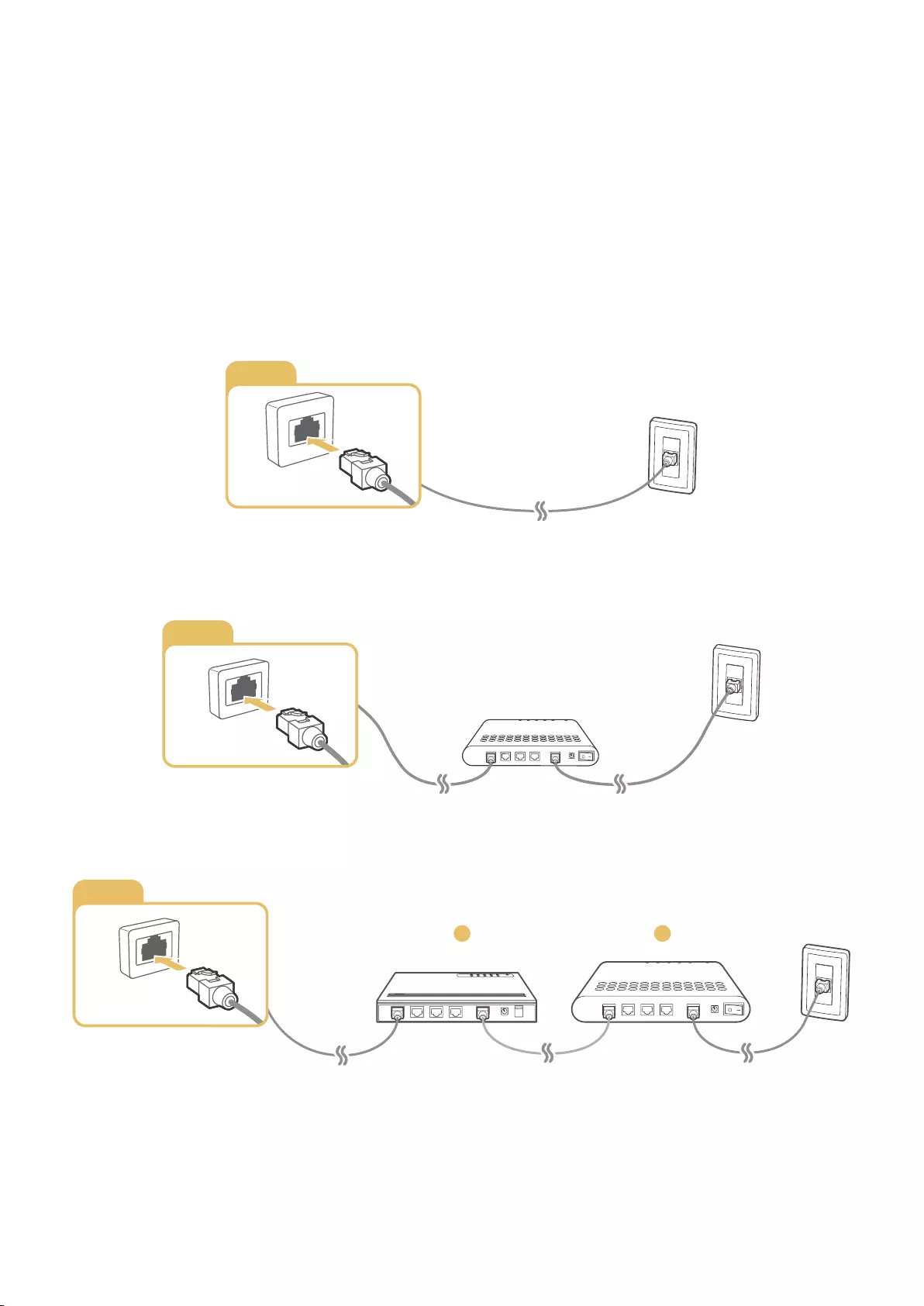
8 9
Connecting to the Internet
Establishing a wired Internet connection
Using LAN cables
There are three ways to connect the TV to your Internet access points, as shown in the following
illustrations:
●Wall-mounted LAN Outlet
LAN
●External Modem
LAN
●① IP Router + ② External Modem
LAN
12
"Use a CAT 7 (*STP type) cable for the connection.
* Shielded Twist Pair
"The TV will not be able to connect to the Internet if the network speed is below 10Mbps.
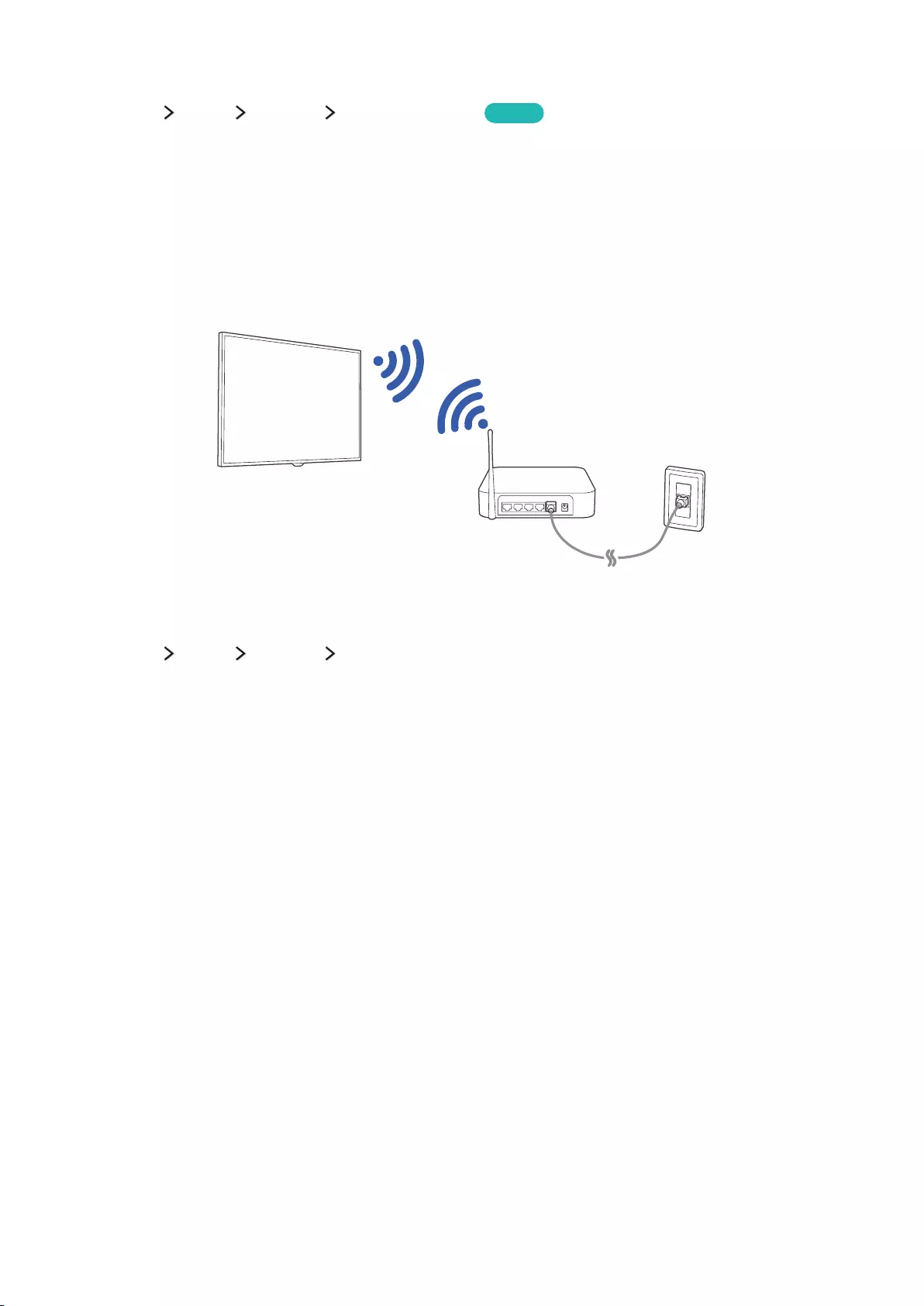
10
Connecting to a wired Internet network automatically
(MENU/123) MENU Network Network Settings Try Now
Automatically connect to an available network.
1.
Select Wired.
2.
Once the network connection has been made, you will see a confirmation message. If the
connection fails, try again or connect manually.
Establishing a wireless Internet connection
Connecting to a wireless Internet network automatically
(MENU/123) MENU Network Network Settings
Make sure that you have the wireless router's SSID (name) and password settings before attempting to
connect.
1.
Select Wireless. The TV automatically displays a list of available wireless networks.
2.
Select a network. If the network you want doesn't appear in the list, the screen returns to the
Network Settings screen.
3.
If your network is security enabled, enter the password using the displayed on-screen keyboard.
If your network is not security-enabled, the TV will bypass the on-screen keyboard and attempt
to connect right away.
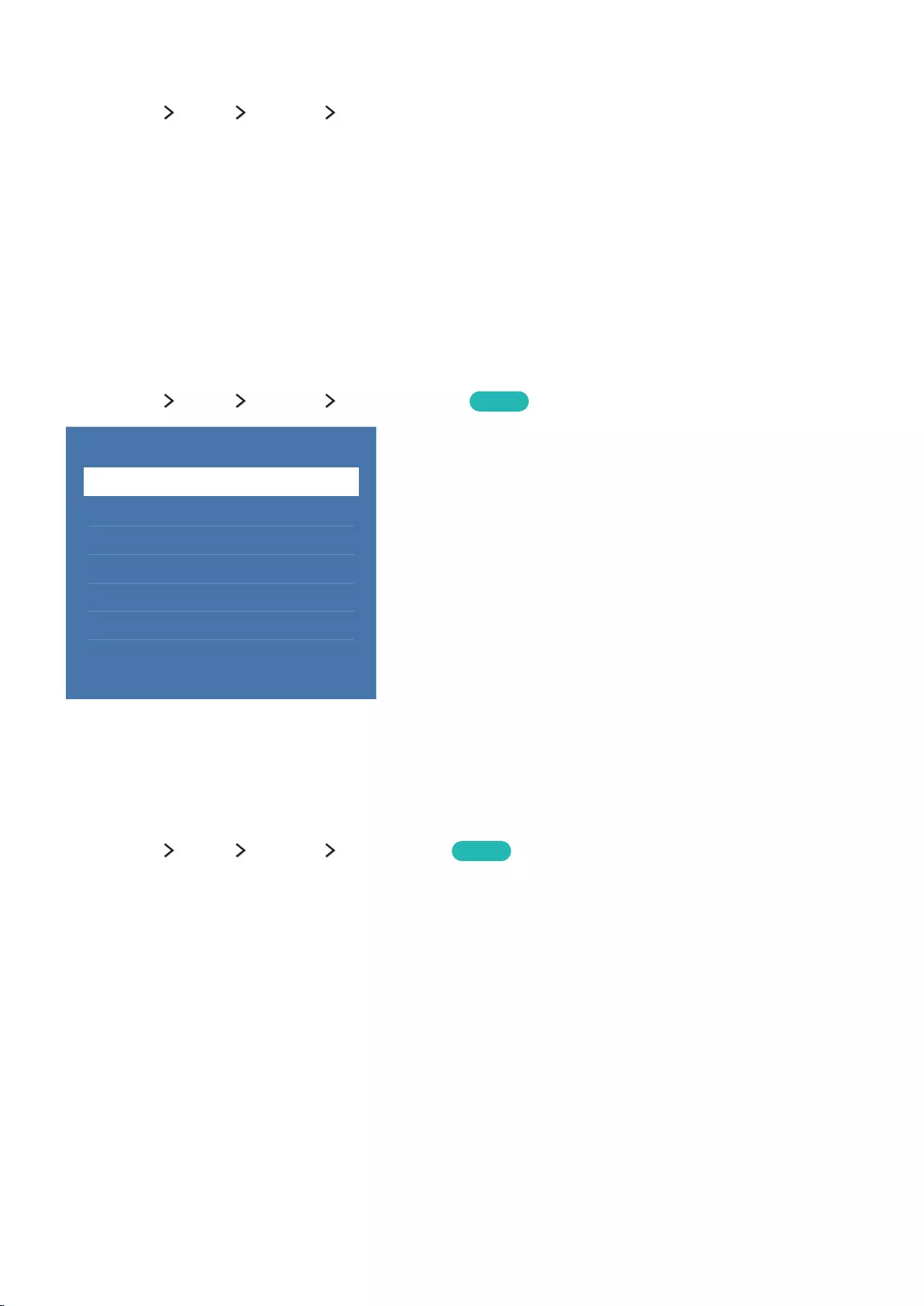
10 11
Connecting to a wireless Internet network with WPS
(MENU/123) MENU Network Network Settings
If your router has a WPS (Wi-Fi protected setup) push button, you can use it to connect the TV to the
router automatically.
1.
Select Wireless. The TV automatically displays a list of available wireless networks.
2.
Select Stop and then select WPS (PBC).
3.
Press the WPS or PBC button on your wireless router within the next two minutes.
4.
The TV connects to the network automatically.
Checking the Internet connection status
(MENU/123) MENU Network Network Status Try Now
Network
Network Status
Network Settings
Wi-Fi Direct
Multimedia Device Manager
Screen Mirroring
Device Name
Tizen_Device
"Your TV's menu may differ from the image above, depending on the model.
View the current network and Internet status.
Changing the name of the TV on a network
(MENU/123) MENU Network Device Name Try Now
You can change the device name of the TV. This is the name that will appear on mobile devices and
computers connected to your network.
1.
Select Device Name from the Network menu.
2.
Select a name from the list that appears. Alternatively, select User Input to enter a name manually.
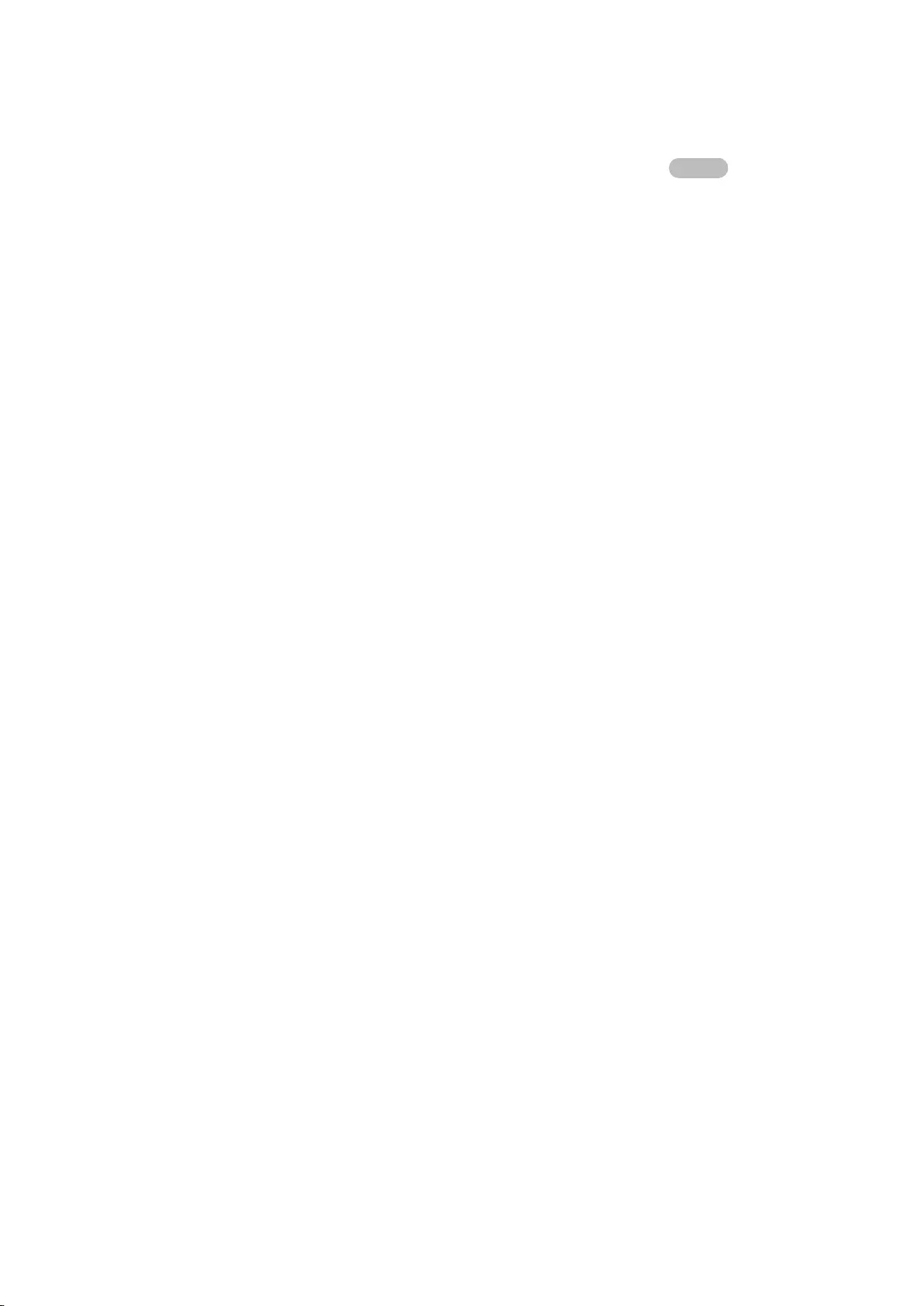
12
Troubleshooting Internet Connectivity Issues
Troubleshooting wired Internet connectivity issues Try Now
No network cable found
Make sure that the network cable is plugged in. If it is connected, make sure that the router is turned
on. If it is on, try turning it off and on again.
IP auto setting failed
Do the following or configure the IP Settings manually.
1.
Make sure that the DHCP server is enabled on the router, and then reset the router.
2.
If the problem persists, contact your Internet Service Provider.
Unable to connect to the network
1.
Check all IP Settings.
2.
Make sure that the DHCP server is enabled on the router. Then, unplug the router and plug it back
in.
3.
If this does not work, contact your Internet Service Provider.
Connected to a local network, but not to the Internet
1.
Make sure that the Internet LAN cable is connected to the router's external LAN port.
2.
Check the DNS values in IP Settings.
3.
If the problem persists, contact your Internet Service Provider.
Network setup is complete, but unable to connect to the Internet
If the problem persists, contact your Internet Service Provider.
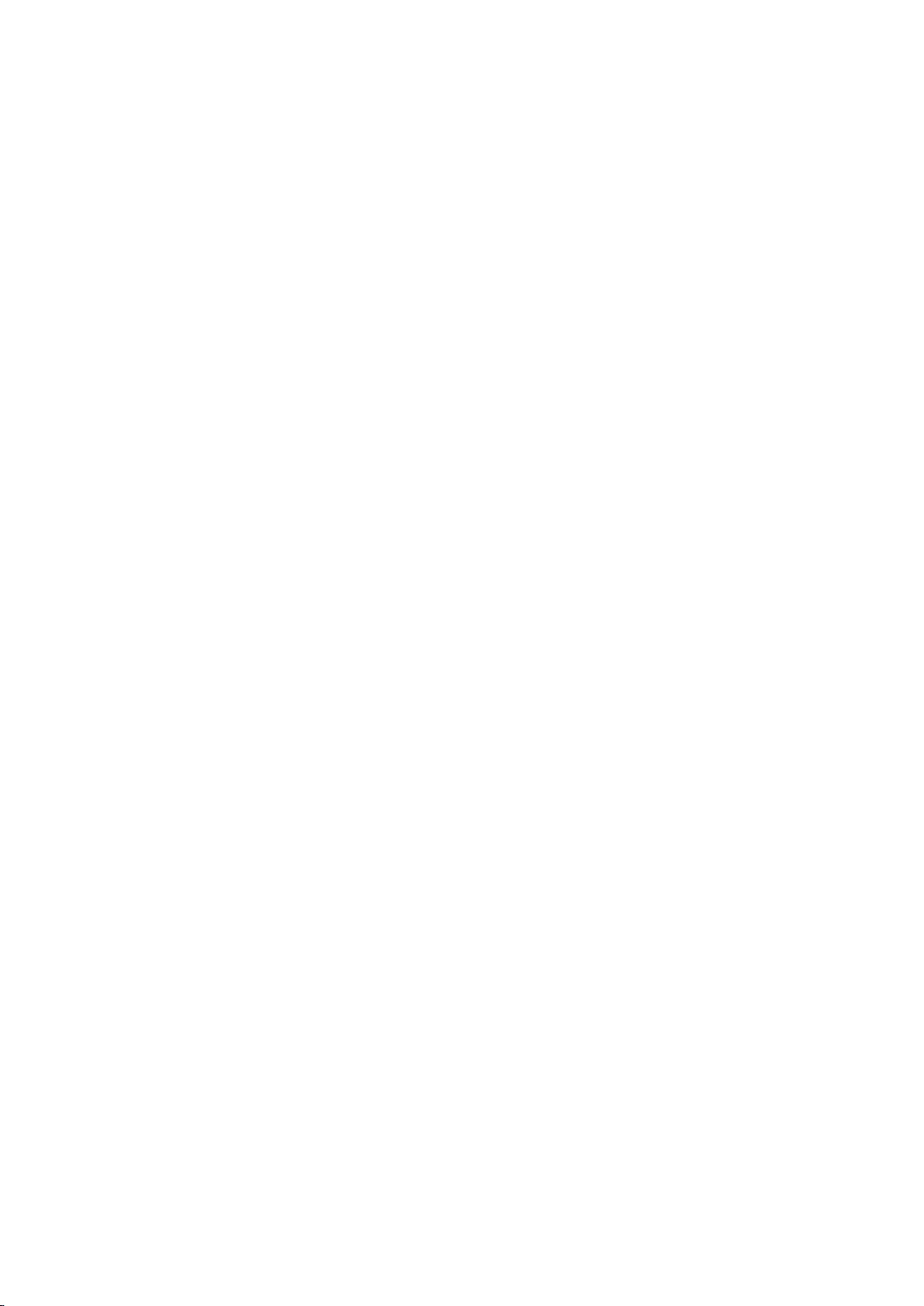
12 13
Troubleshooting wireless Internet connectivity issues
Wireless network connection failed
If a selected wireless router is not found, go to Network Settings and select the correct router.
Unable to connect to a wireless router
1.
Check if the router is turned on. If it is, turn it off and on again.
2.
Enter the correct password if required.
IP auto setting failed
Do the following or configure the IP Settings manually.
1.
Make sure that the DHCP server is enabled on the router. Then, unplug the router and plug it back
in.
2.
Enter the correct password if required.
3.
If the problem persists, contact your Internet Service Provider.
Unable to connect to the network
1.
Check all IP Settings.
2.
Enter the correct password if required.
3.
If the problem persists, contact your Internet Service Provider.
Connected to a local network, but not to the Internet
1.
Make sure that the Internet LAN cable is connected to the router's external LAN port.
2.
Check the DNS values in IP Settings.
3.
If the problem persists, contact your Internet Service Provider.
Network setup is complete, but unable to connect to the Internet
If the problem persists, contact your Internet Service Provider.

14
Connecting Video Devices
Your TV has a variety of connections for video input from external devices. Below is a list of featured
connections shown in descending order of picture quality.
●HDMI
●Component
●Composite (A/V)
Connect a video device to the TV with an HDMI connection for the best picture quality. If the device
does not have an HDMI connection, try a component connection.
"For the 6390 and 639D series models, the component port and composite (A/V) port are not be supported.
Instead of this ports, you can use an HDMI port or an optical port on the TV to enable video or audio input
of external devices.
Connecting with an HDMI cable
The following types of HDMI cables are recommended:
●High-Speed HDMI Cable
●High-Speed HDMI Cable with Ethernet
Connect the HDMI cable to the HDMI output connection of the video device and the HDMI input
connection of the TV as shown in the image below.
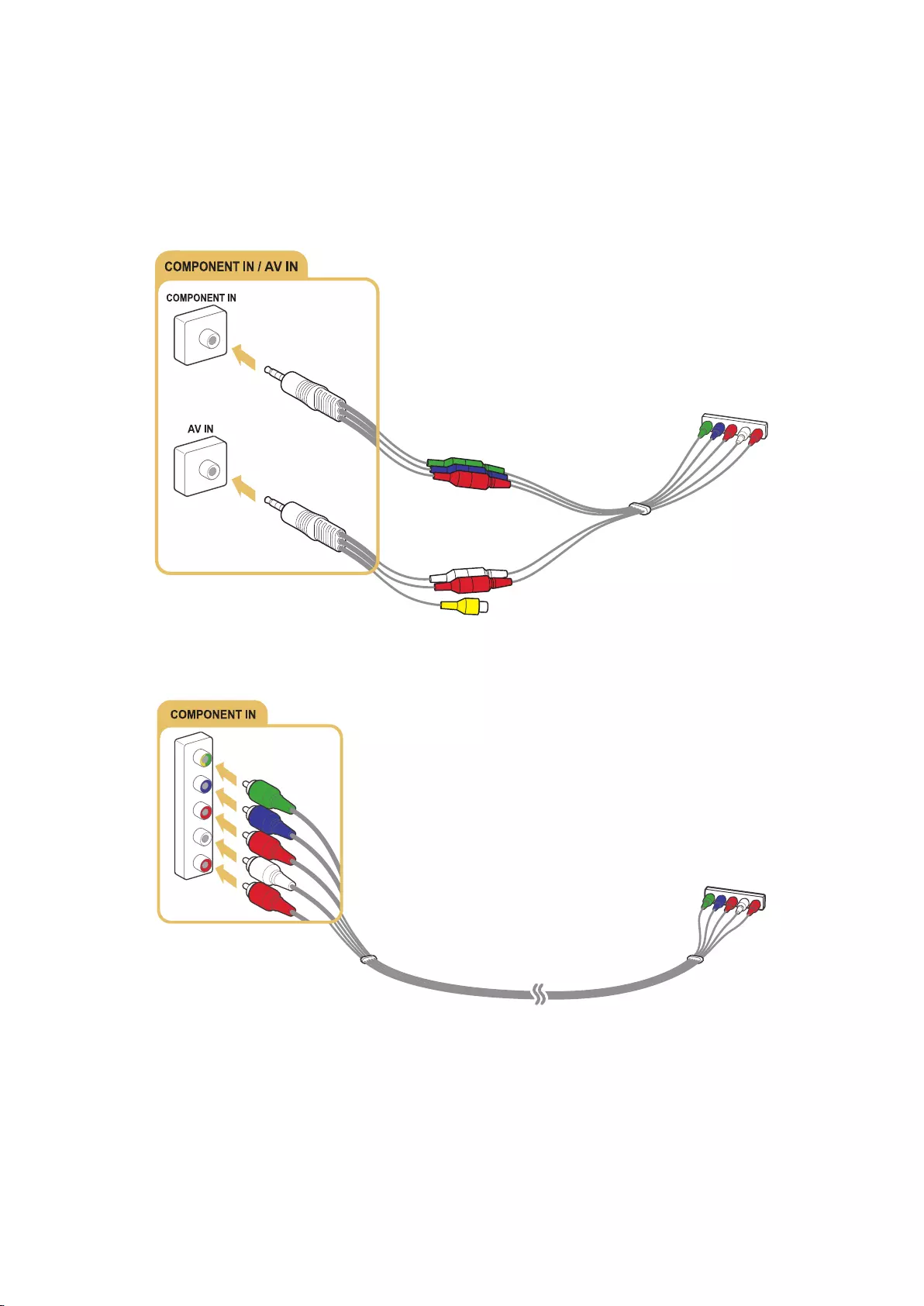
14 15
Connecting with a component cable
Connect the component cable to the component input connections of the TV and the component
output connections of the device using the AV adapter as shown in the image below. Make sure to
connect the same color connectors together (red to red, blue to blue, etc.)
The models with the One Connect Mini
The models without the One Connect Mini
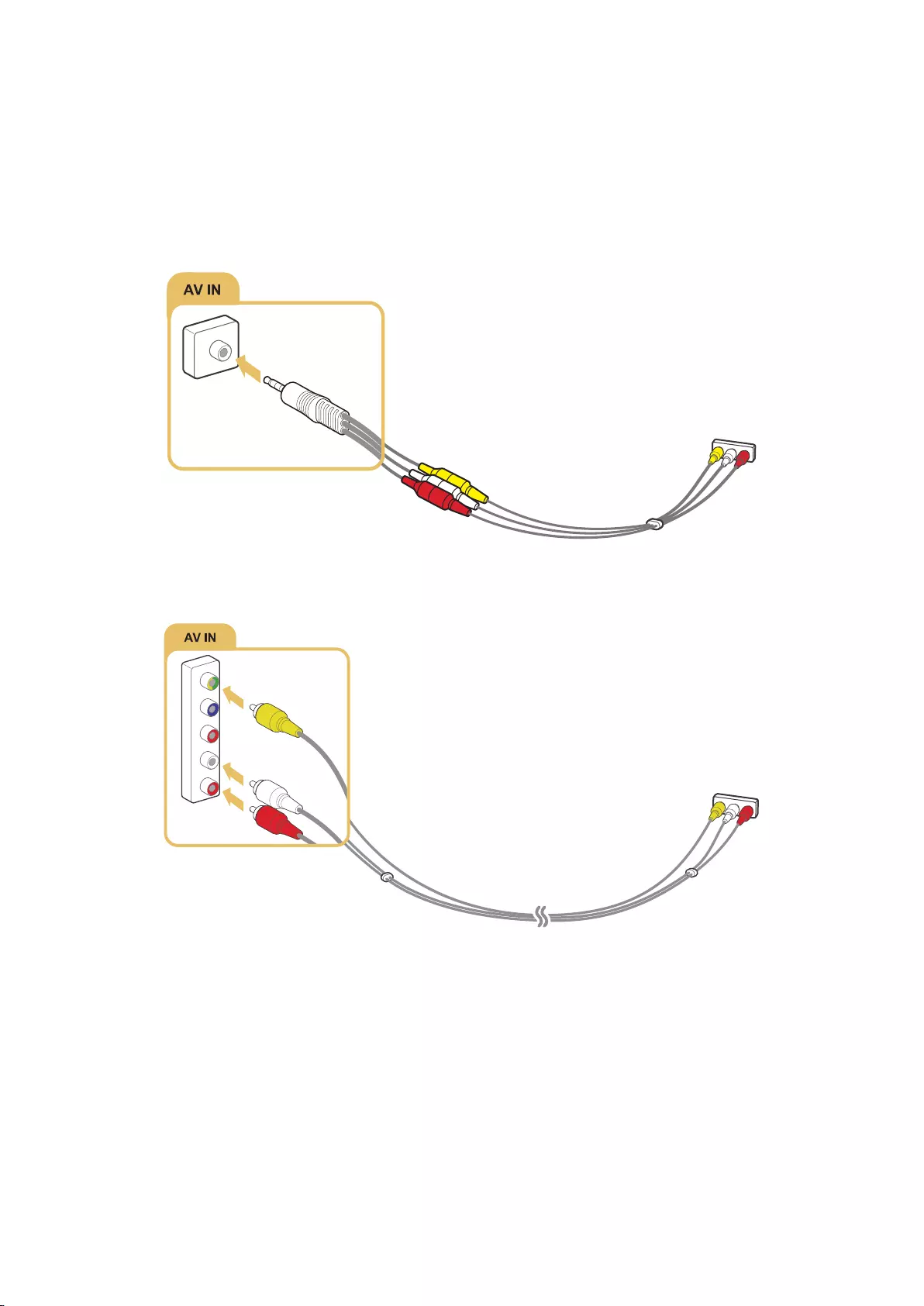
16
Connecting with a composite (A/V) cable
Connect the AV cable to the input connections of the TV and the AV output connections of the device
as shown in the image below. If you are using the AV IN connection on the TV, connect the AV cable
to the AV IN connection on the TV and the AV output connections of the device. Make sure to connect
the same color connectors together (red to red, white to white, and yellow to yellow)
The models with the One Connect Mini
The models without the One Connect Mini
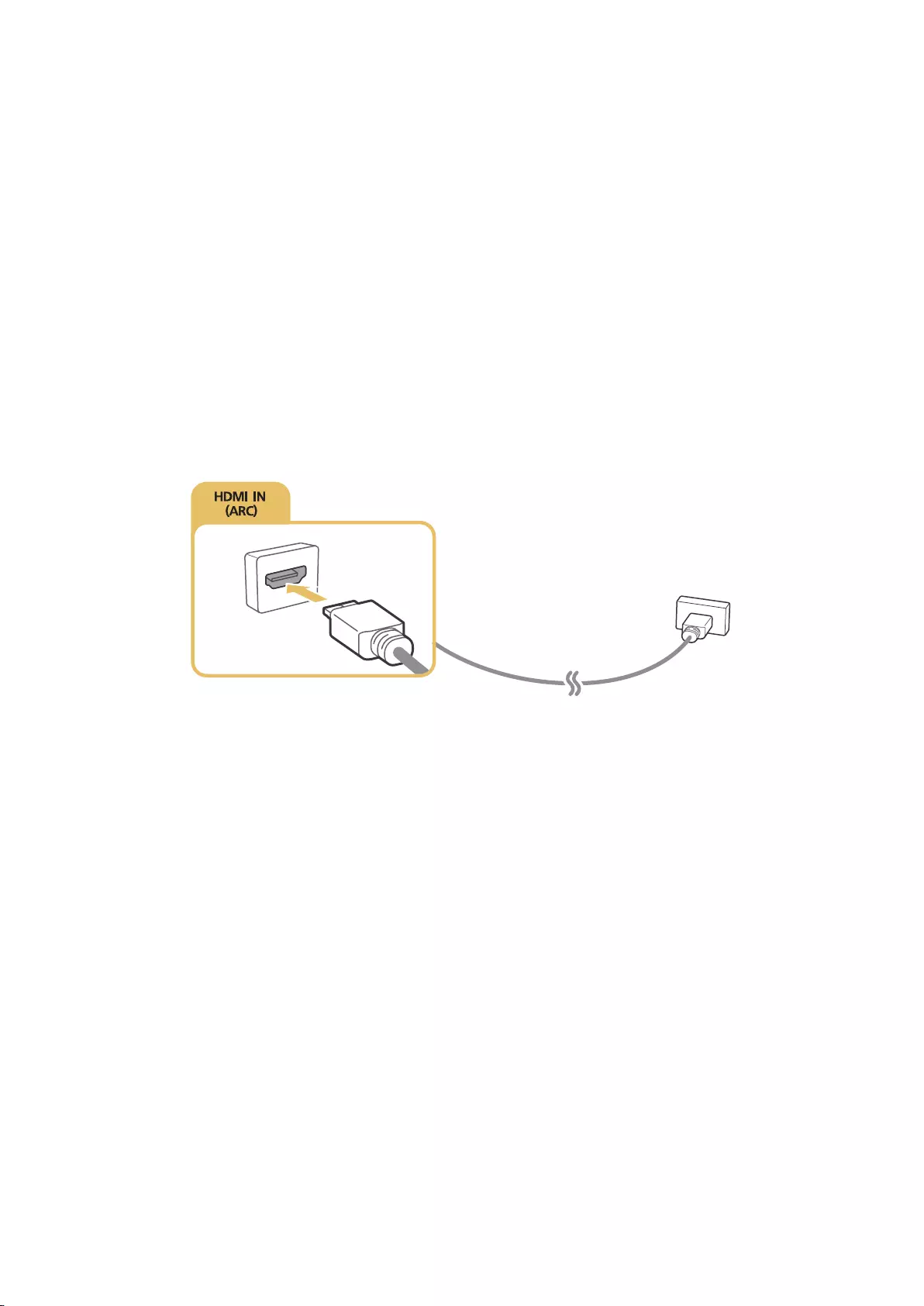
16 17
Audio Input and Output Connections
Your TV has a variety of connections for audio input from external devices. The connections are listed
below.
●HDMI/ARC (Audio Return Channel)
●Digital Audio (Optical)
●Audio (Analog)
Connecting with an HDMI (ARC) cable
ARC (Audio Return Channel) lets the TV output digital sound to an audio device and input digital
sound from the same audio device through one HDMI cable. ARC is only available through the HDMI
(ARC) port and only when the TV is connected to an ARC-enabled AV receiver.
Connect an HDMI cable to the HDMI (ARC) input connection of the TV and the ARC-enabled HDMI
output connection of the device as shown in the image below.
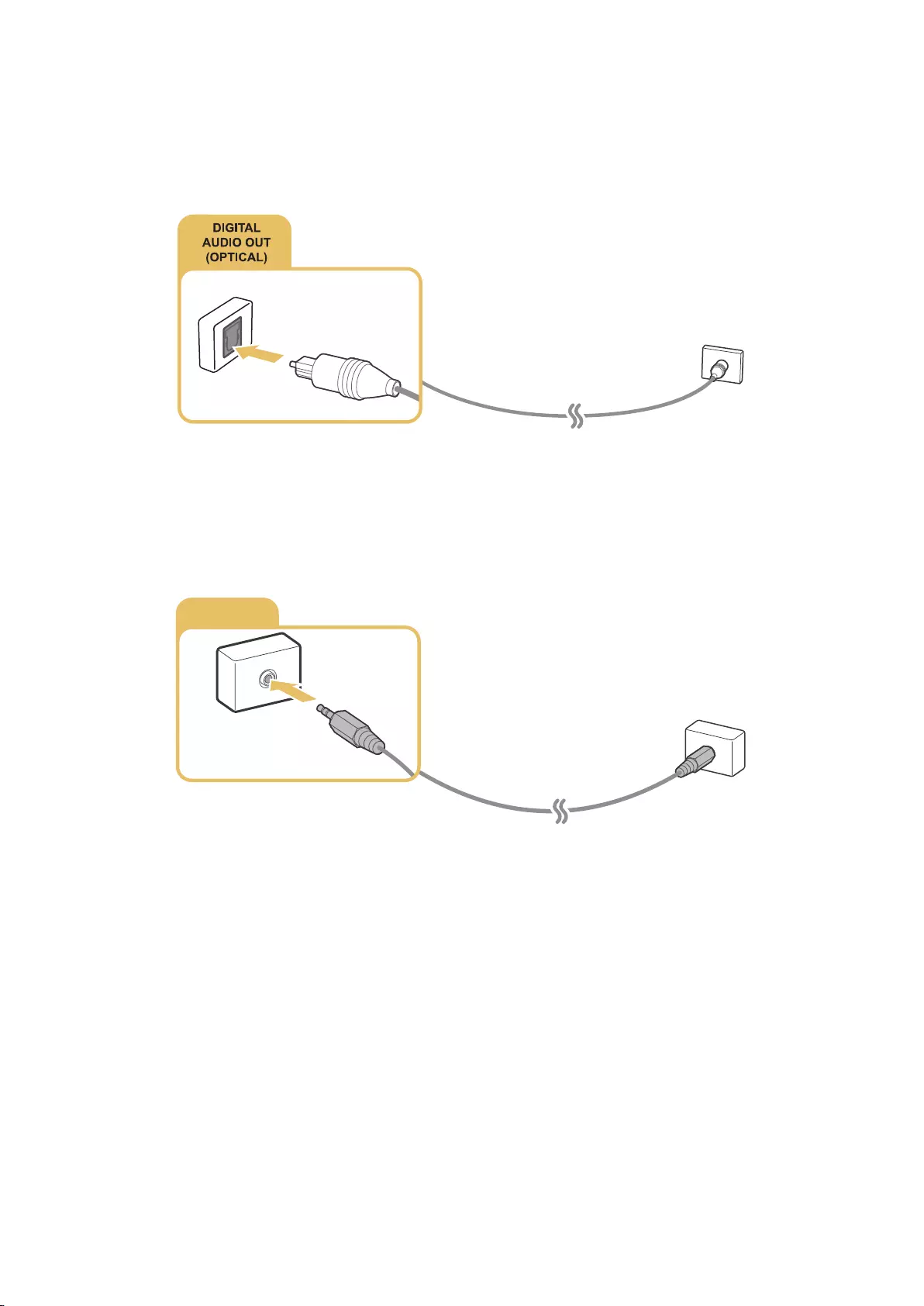
18
Connecting with a digital audio (optical) cable
You can listen to digital audio by connecting an AV receiver to the TV via a digital audio (optical)
cable.
Connect the optical cable to the digital audio output connection of the TV and the digital audio input
connection of the receiver as shown in the image below.
Connecting with a stereo audio cable
Connect a stereo audio cable to the audio output connection of the TV and the audio input connection
of the device as shown in the image below.
AUDIO OUT
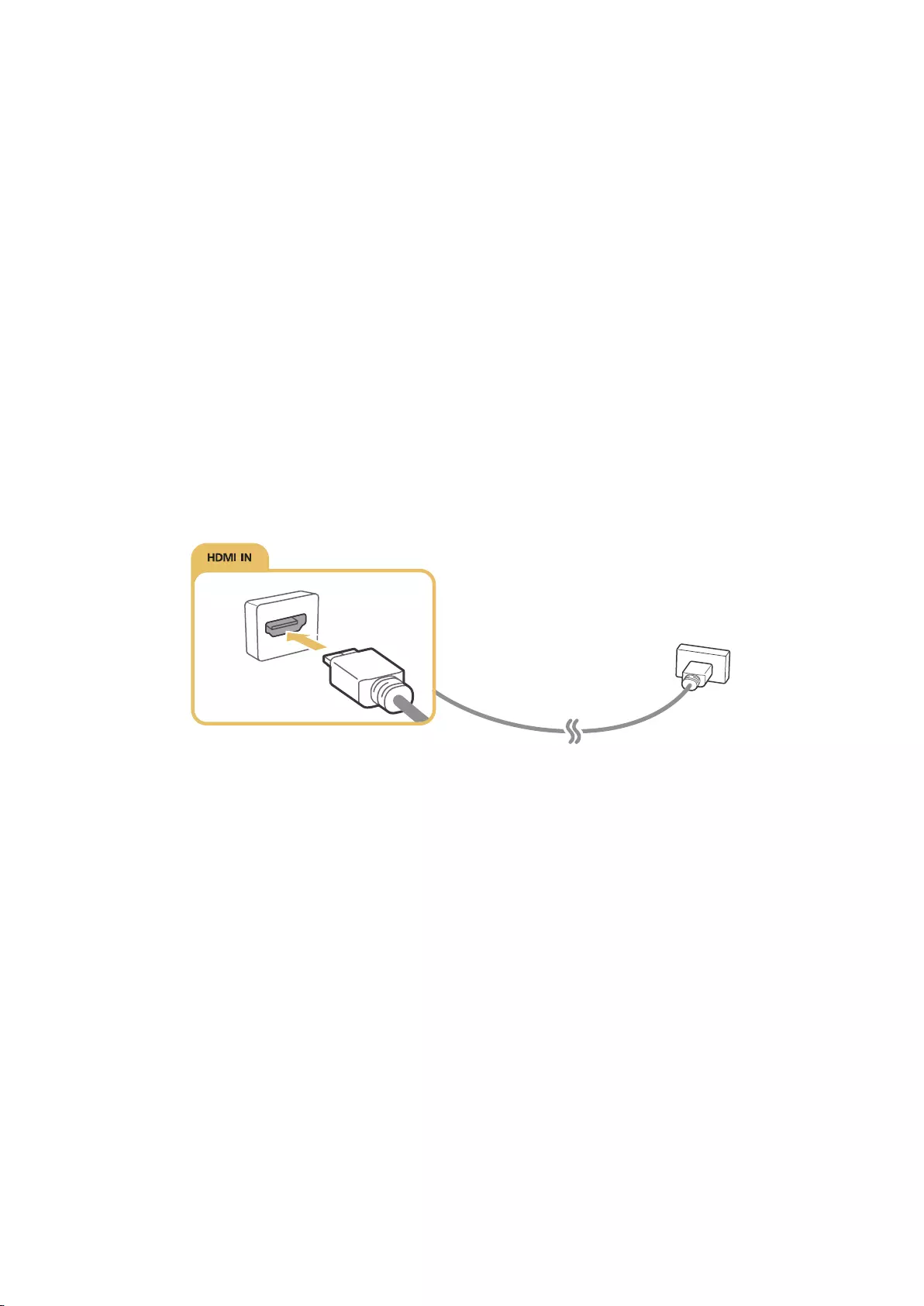
18 19
Connecting a Computer
The kinds of connections you can make are listed below.
To use the TV as a computer monitor
●Connect through the HDMI port with an HDMI cable.
●Connect though the HDMI (DVI) port with an HDMI-to-DVI cable.
To view or play the content saved in a computer on the TV
●Connect through your home network.
Connecting through the HDMI port
For an HDMI connection, we recommend one of the following HDMI cable types:
●High-Speed HDMI Cable
●High-Speed HDMI Cable with Ethernet
Connect an HDMI cable to the HDMI input connection of the TV and the HDMI output connection of
the computer as shown in the image below.
"Set Edit Device Type to DVI PC for a computer connected with a HDMI-to-DVI cable, and PC for a
computer connected with HDMI cable. Also, set Edit Device Type to DVI Devices for an A/V device with a
HDMI-to-DVI cable.
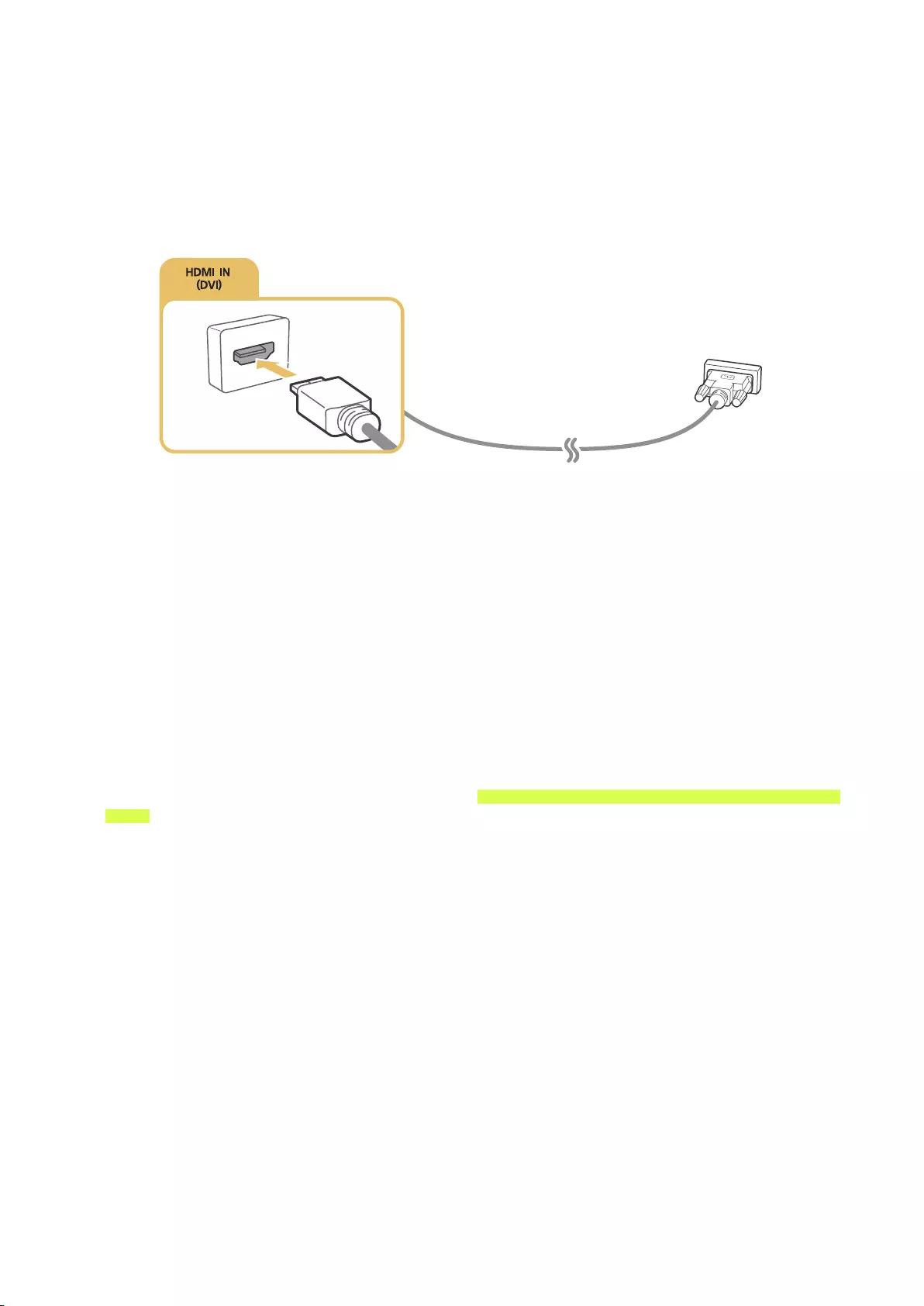
20
Connecting with an HDMI-to-DVI cable
If the graphics adapter of your TV does not support the HDMI interface, connect the computer to the
TV with a DVI (Digital Visual Interactive)-to-HDMI cable. Note that the HDMI-to-DVI connection is
only supported by the HDMI (DVI) port and does not transmit audio. To listen to the computer sound,
connect external speakers to the audio output connection of the computer.
Connect the HDMI-to-DVI cable to the HDMI (DVI) port of the TV and the DVI output port of the
computer as shown in the image below.
Connecting through your home network
You can quickly access and play photo, video, and music files stored on a computer on the TV.
1.
Connect the TV and the computer to the same router or AP. If you connected your TV to your
network when you set up your TV, this is already done.
2.
On the computer, select [Control Panel] [Network and Internet] [Network and Sharing Center]
[Change advanced sharing settings], and select [Choose media streaming options...] to activate
media streaming.
3.
On the list of available devices displayed by the computer, set the TV to [Allowed].
"For more information about playing content, refer to "Playing multimedia content in a computer or mobile
device."
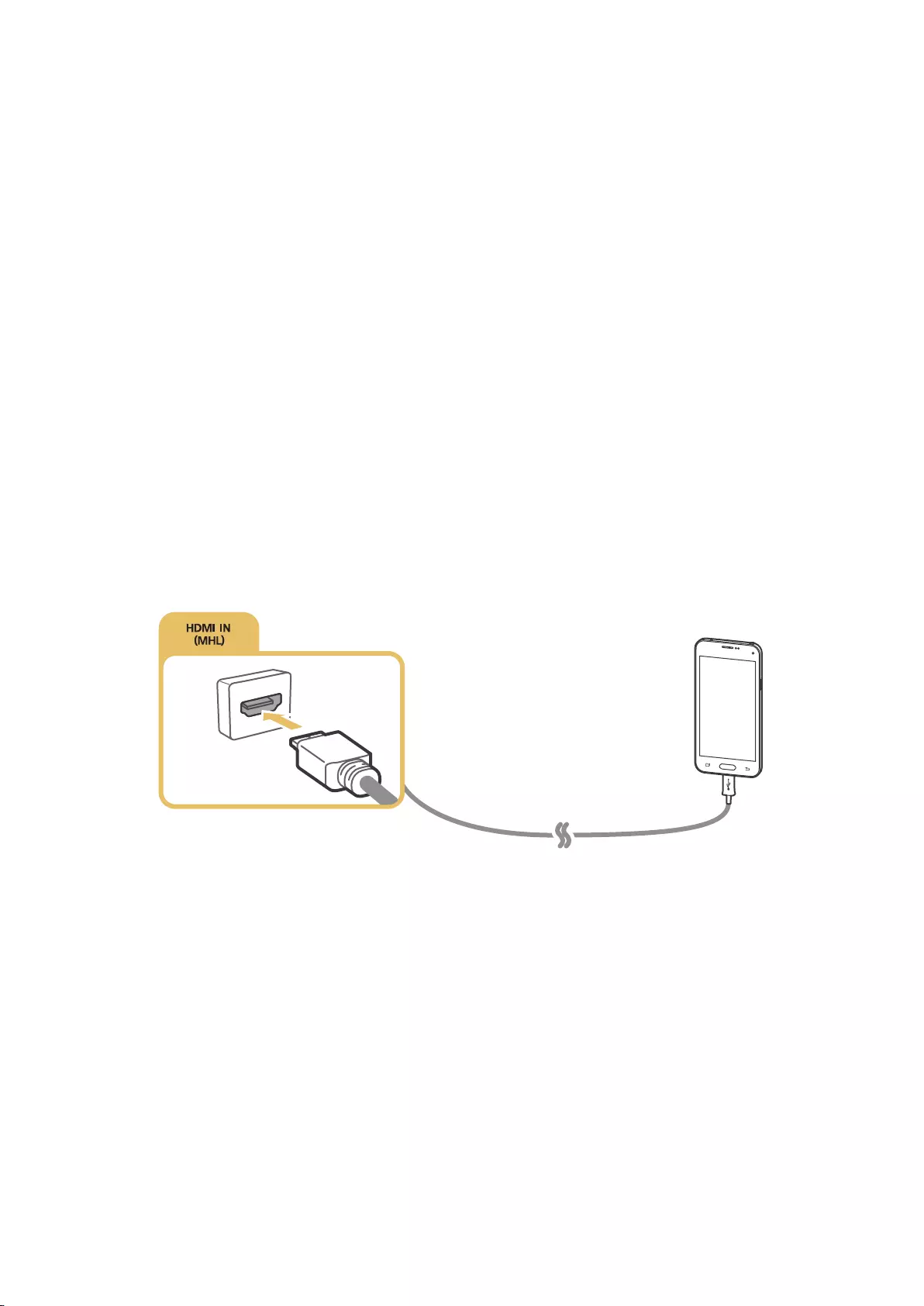
20 21
Connecting a Mobile Device
You can connect a mobile device such as a smartphone or tablet directly to the TV, or connect it
to your network and display the mobile device's screen or play its content on the TV. The kinds of
connections you can make are listed below.
●Connect by using an MHL-to-HDMI cable and view the mobile device's screen on the TV.
●Connect by mirroring the mobile device's screen on the TV (Screen Mirroring).
●Connect mobile devices without a wireless router (Wi-Fi Direct).
●Connect a mobile device via Samsung Smart View 2.0.
Connecting with an MHL-to-HDMI Cable
You can use the Mobile High-definition Link (MHL) function to display a mobile device's screen on
the TV. However, MHL is only available through the TV's HDMI (MHL) port and only when used in
conjunction with an MHL-enabled mobile device. For information on configuring MHL on your mobile
device, refer to the device's User Manual.
"If you connect a mobile device to the TV with an MHL-to-HDMI cable, the TV automatically switches the
picture size of the content saved on the mobile device to the original picture size of the content.
Connect the MHL-to-HDMI cable to the HDMI (MHL) input connection of the TV and the mobile
device's USB port as shown in the image below.
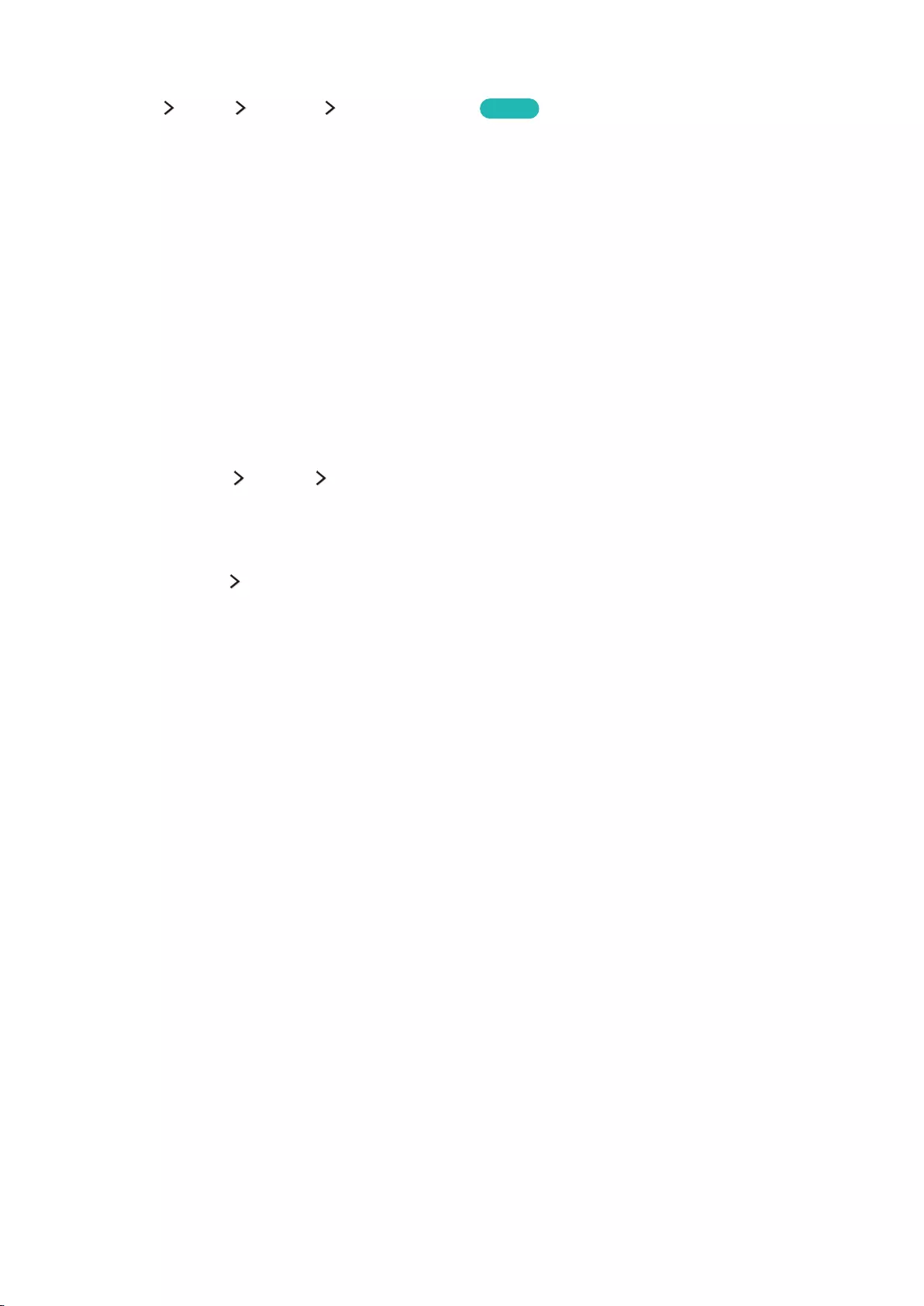
22
Using Screen Mirroring
(MENU/123) MENU Network Screen Mirroring Try Now
You can wirelessly connect a mirroring-enabled mobile device to the TV and play the video and audio
files stored on the device on the TV. Mirroring refers to the function that plays the video and audio
files located on a mobile device on a TV and on the mobile device simultaneously.
Connecting via a mobile device
1.
Launch the Screen Mirroring function on your mobile device. The mobile device searches for
available devices to connect to.
2.
Select the TV from the list, and then enter the password. The TV automatically allows the
connection and the device connects.
3.
Select Allow to connect the mobile device.
"All previously allowed mobile devices will automatically connect without needing approval.
"If you select Deny, the device cannot connect. To change the connection status of a denied device,
Select MENU Network Multimedia Device Manager, select the device, and select Allow.
Connecting by automatically allowing the connection
1.
Select Network Screen Mirroring, You can also start screen mirroring by pressing the SOURCE
button on your remote and selecting Screen Mirroring from the list at the top of the screen.
2.
Launch the Screen Mirroring function on your mobile device. The mobile device searches for
available devices to connect to.
3.
Select the TV from the list. The TV automatically allows the connection and the device connects.
"If the mobile device cannot connect, turn the TV and mobile device off and then on.
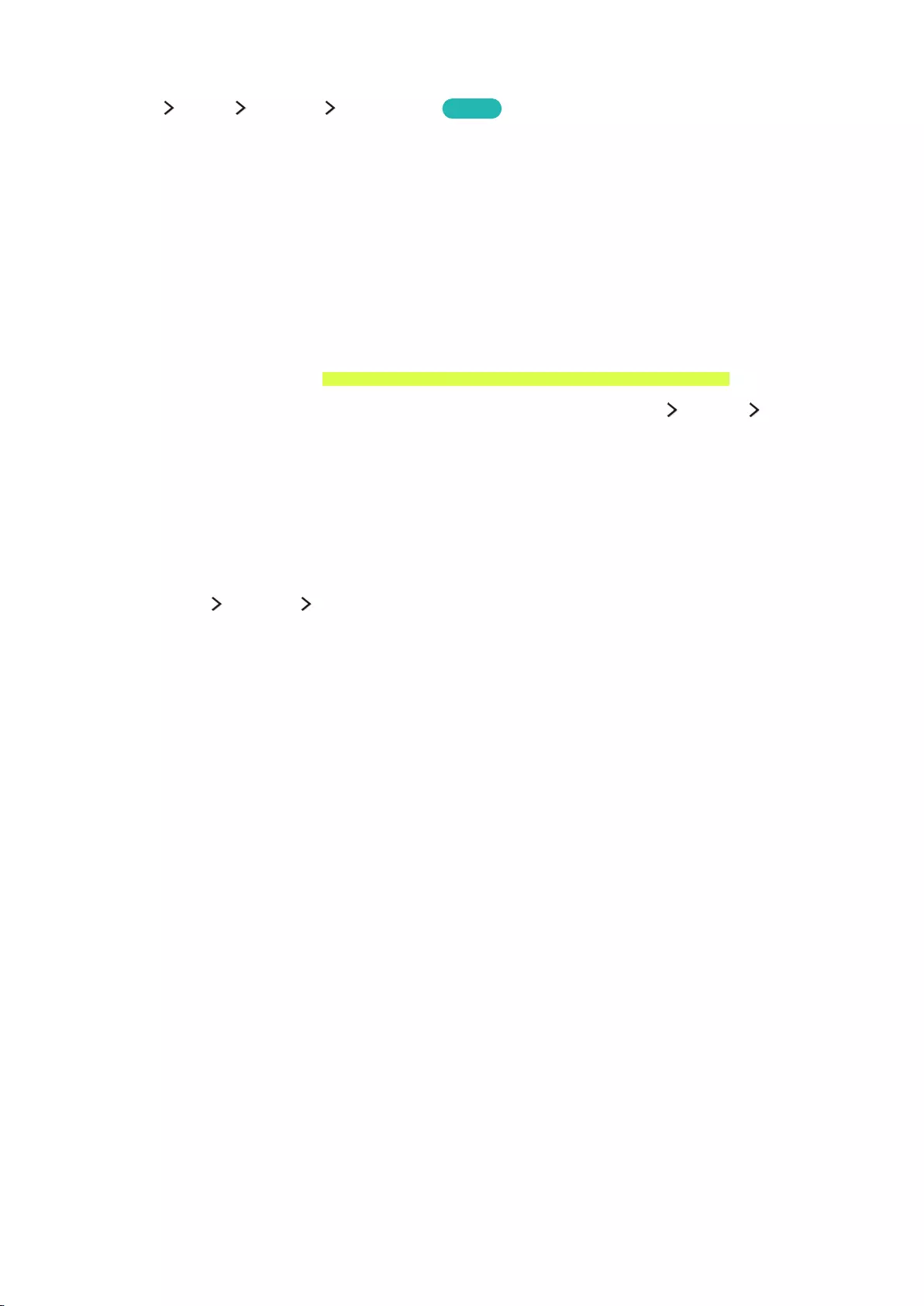
22 23
Connecting mobile devices without a wireless router (Wi-Fi Direct)
(MENU/123) MENU Network Wi-Fi Direct Try Now
You can connect a mobile device with the Wi-Fi Direct feature directly to the TV without using a
wireless router or AP. By connecting a mobile device to the TV through Wi-Fi Direct, you can play
photo, video, and music files saved on the mobile device on the TV.
1.
Enable Wi-Fi Direct on the mobile device, and then run Wi-Fi Direct on the TV. The TV
automatically scans for and displays a list of available devices. The TV's name also appears on
the mobile device.
2.
Select the device from the list to initiate a connection. If a connection request is made by the TV,
a permission message appears on the mobile device and vice versa.
3.
Allow the connection. The TV and mobile device connect.
"For more information, refer to "Playing multimedia content in a computer or mobile device."
"To confirm whether a mobile device allows or denies a connection, select MENU Network Multimedia
Device Manager.
"To connect more easily, activate Wi-Fi Direct on your TV and mobile device, and then place the mobile
device close to the TV. The connection permission confirmation window appears on the bottom left of the
TV screen so that you can easily connect the device.
Managing the connection status of previously connected mobile devices
1.
Select MENU Network Multimedia Device Manager. The TV displays a list of devices that
have previously connected to the TV or have tried to connect to the TV and been denied. The
status of the connection (Allow/Deny) is also displayed.
2.
Select a device.
3.
Select connection type or delete the device from the list.
"This function is only available if the devices have previously connected to the TV or have previously
attempted to connect and been denied.
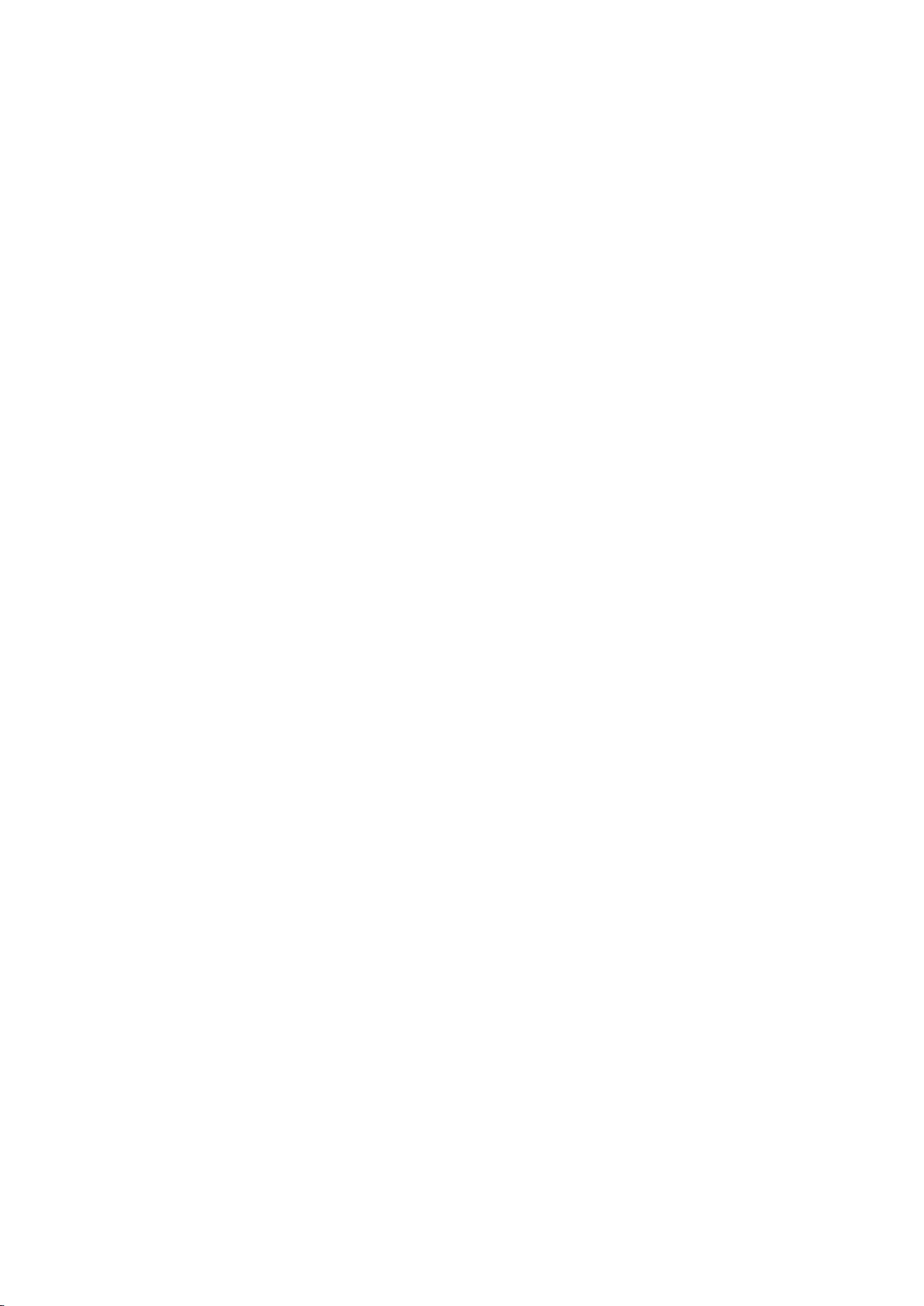
24
Connecting a mobile device via Samsung Smart View 2.0
"This function is not available on certain models in specific geographical areas.
When you install and then launch Samsung Smart View 2.0 on a mobile device connected to the TV,
you can play the mobile device's multimedia content, such as videos, photos, and music, on the TV.
You can also send text messages or control the TV using the mobile device.
Pairing a laptop to the TV (wireless PC mirroring)
You can view the enhanced or dual mode screen of a laptop on your TV by pairing the laptop to the
TV wirelessly.
Connect a Wireless PC Mirroring Adapter (VG-SWD1000) to the laptop's HDMI port, and then connect
the USB cable that came with the package between a USB port of the Wireless PC Mirroring Adapter
(VG-SWD1000) and a USB port of the laptop. A pairing message appears on the TV's screen. If you
allow the pairing, the laptop's screen is displayed on the TV's screen.
"This function is not available on certain models in specific geographical areas.
"This function is not available on third-party TVs or non-laptop devices.
"If two Samsung TVs are located closely, turn off the TV to which you don’t want to pair the laptop, and
then try to pair.
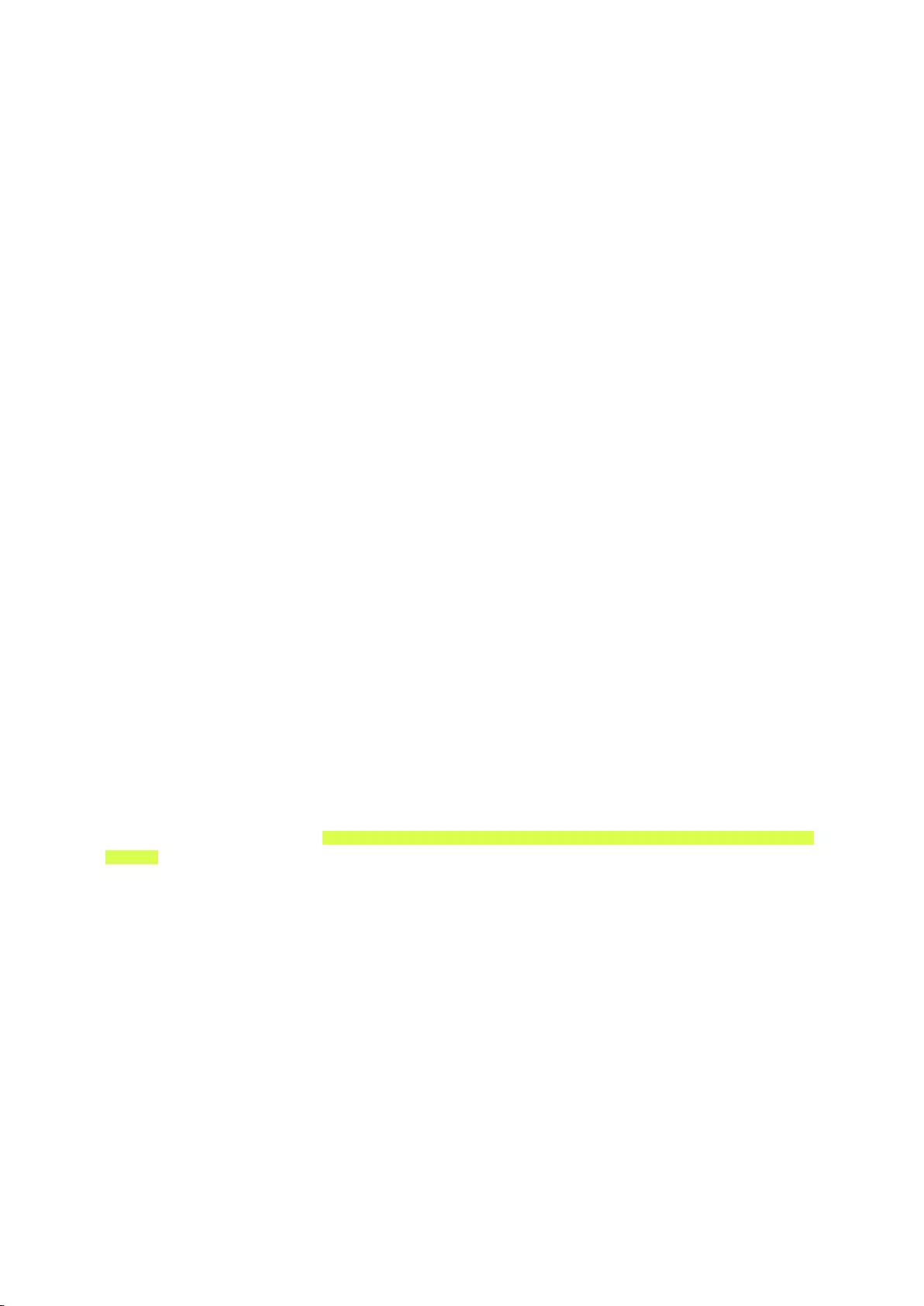
24 25
Switching between external devices connected to the
TV
Press the SOURCE button to switch between external devices connected to the TV.
●Options
To view the options menu, press the down directional button. The functions that appear in the
options menu can include any of the following:
"The connector names may vary depending on the product.
–Edit Device Type: Changes the external device type name associated with a particular
connection. For example, if you have a PC connected to an HDMI connection, you can select
PC as the device type associated with that connection. When you display the source list,
the TV displays the name of each connection and the type of device connected to each
connection.
–Edit Name: You can rename devices connected to the TV to facilitate identifying external
sources.
–Information: Displays information about the connected devices.
–Anynet+ (HDMI-CEC): Displays a list of Anynet+ (HDMI-CEC)-compliant devices that are
connected to the TV.
"This option is only available when Anynet+ (HDMI-CEC) is set to On.
–Remove USB Device: Removes a USB device connected to the TV.
–Remove Source Thumbnail: Removes the captured video images you viewed most recently
that are saved on an external device connected to the TV.
"This function is not available on certain models in specific geographical areas.
–Delete Universal Remote: Deletes the external device connected to the TV via the Universal
Remote function.
●Universal Remote Setup
You can use your TV remote control to control external devices.
"For more information, refer to "Controlling External Devices with the TV Remote - Using the Universal
Remote."
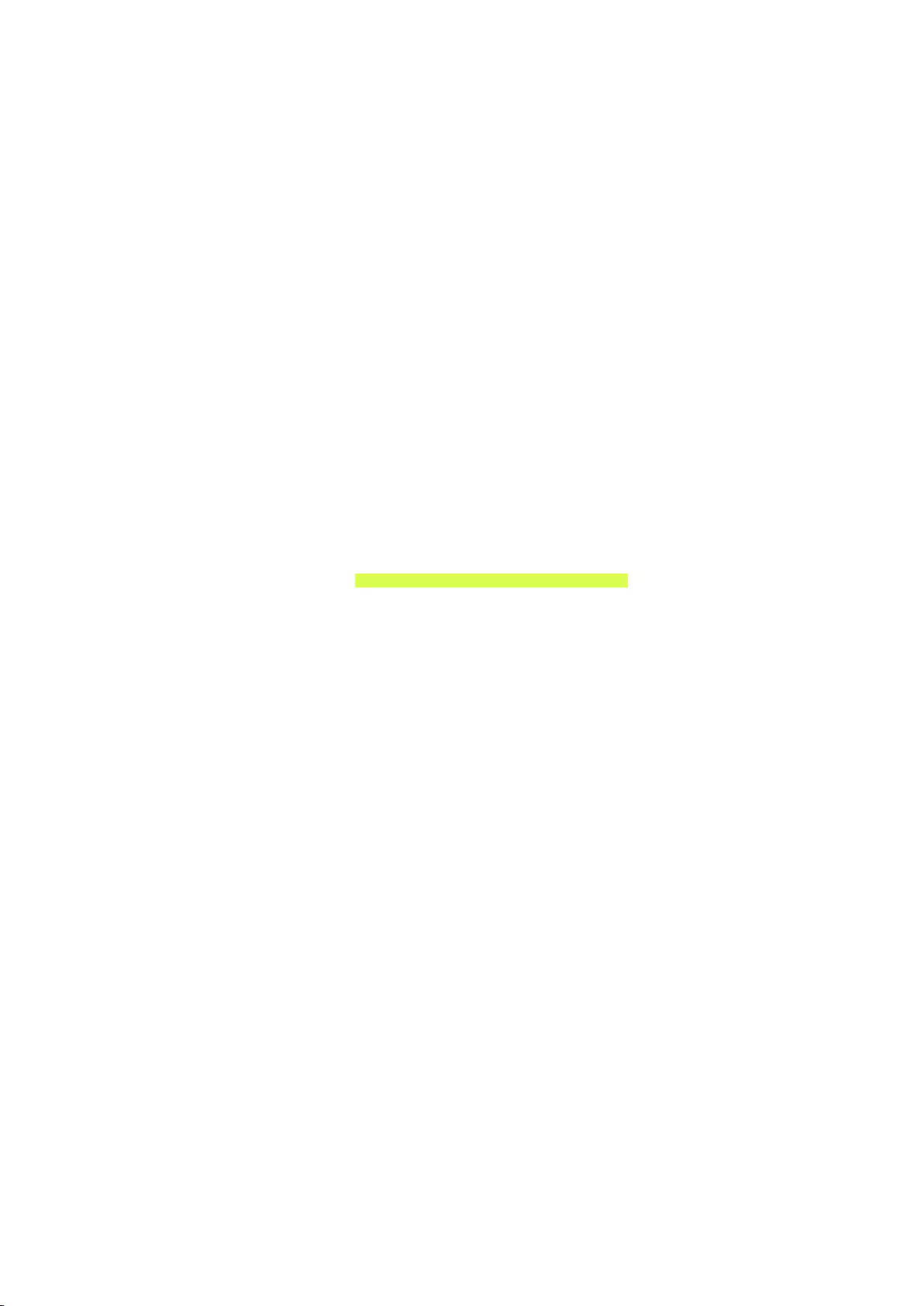
26
Connection Notes
"The number of connectors and their names and locations may vary depending on the model.
"Refer to the external device's operating manual when connecting it to the TV. The number of external device
connectors and their names and locations may vary depending on the manufacturer.
Connection notes for HDMI
●Use an HDMI cable with a thickness of 0.55 inches (14 mm) or less.
●Using a non-certified HDMI cable may result in a blank screen or a connection error.
●Some HDMI cables and devices may not be compatible with the TV due to different HDMI
specifications.
●This TV does not support HDMI Ethernet Channel. Ethernet is a Local Area Network (LAN) built
with coaxial cables standardized by the IEEE.
●Use a cable shorter than 10 feet (3m) to get the best UHD viewing quality.
●Many computer graphics adaptors do not have HDMI ports, but have DVI ports instead. If your
computer graphics adaptor has a DVI port, use an HDMI-to-DVI cable to connect the computer
to the TV.
"For more information, refer to "Connecting with an HDMI-to-DVI cable."
●If you are using an HDMI adapter to connect an MHL device, the TV recognizes the signal as an
HDMI signal and may respond differently than it would to an MHL-to-HDMI cable connection.
●Certain functions such as Smart Hub may not be available if the Source is set to HDMI and 3D
Auto View is set to Auto1 or Auto2. If this is the case, set 3D Auto View or 3D Mode to Off.
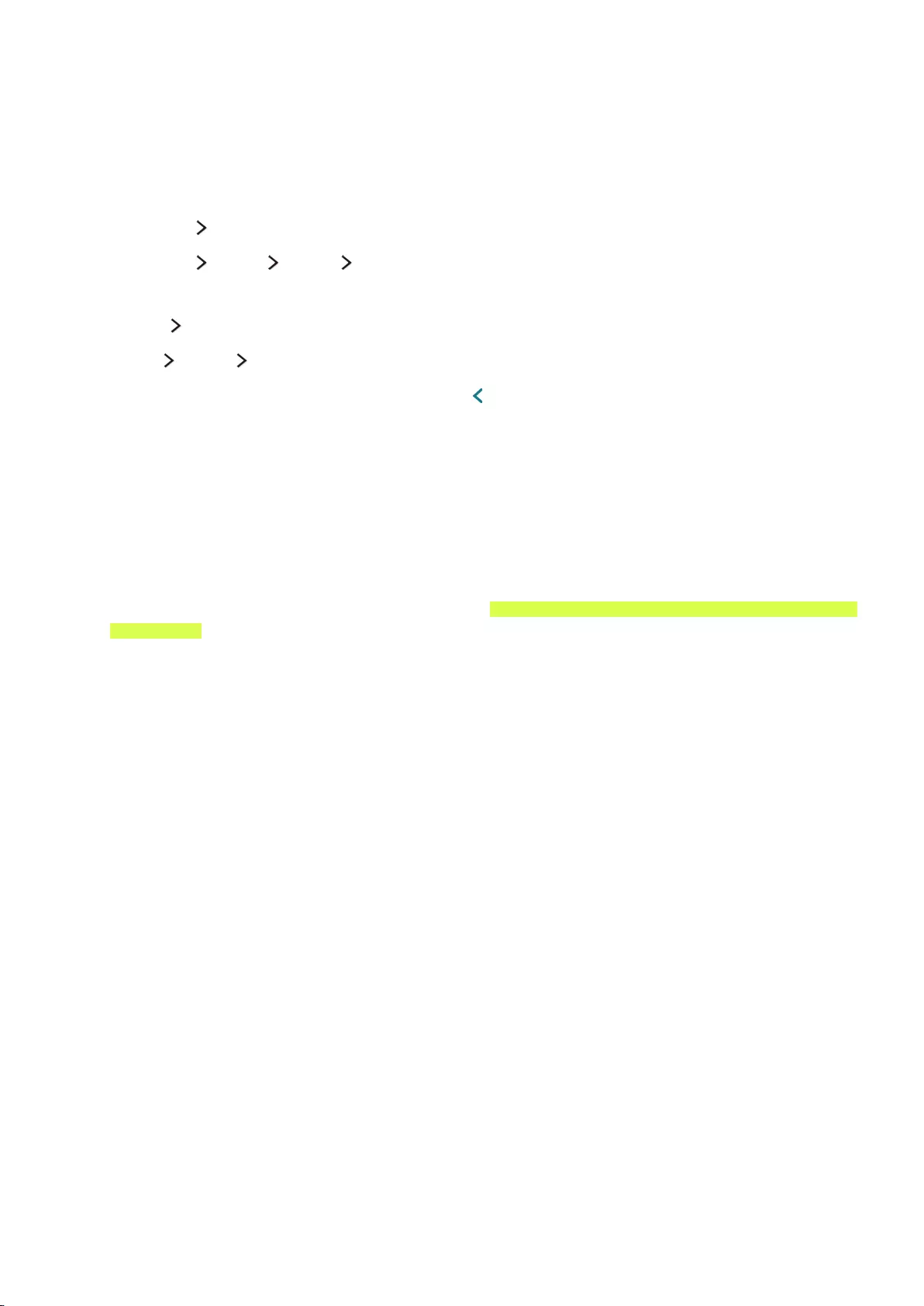
26 27
Connection notes for audio devices
●For better audio quality, it is a good idea to use an AV receiver.
●Connecting a device using an optical cable does not automatically turn off the TV speakers. To
turn off the TV's speakers, set Speaker List to something other than TV Speaker.
A menu navigator may differ by specific model and area. The following actions are available:
●MENU/123 Speaker List
●MENU/123 MENU Sound Speaker List
On the standard remote control, do one of the following:
●TOOLS Speaker List
●MENU Sound Speaker List
●After adjusting the volume, and then press the button.
●An unusual noise coming from a connected audio device while you are using it may indicate a
problem with the audio device itself. If this occurs, ask for assistance from the audio device's
manufacturer.
●Digital audio is only available with 5.1-channel broadcasts.
Connection notes for computers
●For the resolutions supported by the TV, refer to "Read Before Connecting a Computer (Supported
Resolutions)."
●As long as file sharing is activated, unauthorized access may occur. When you do not need to
access data, disable file sharing.
●Your PC and Smart TV must be connected to each other on the same network.
Connection notes for mobile devices
●To use the Screen Mirroring function, the mobile device must support a mirroring function
such as AllShare Cast or Screen Mirroring. To check whether your mobile device supports the
mirroring function, please visit the mobile device manufacturer's website.
●To use Wi-Fi Direct, the mobile device must support the Wi-Fi Direct function. Please check if
your mobile device supports Wi-Fi Direct.
●The mobile device and your Smart TV must be connected to each other on the same network.
●The video or audio may stop intermittently, depending on network conditions.
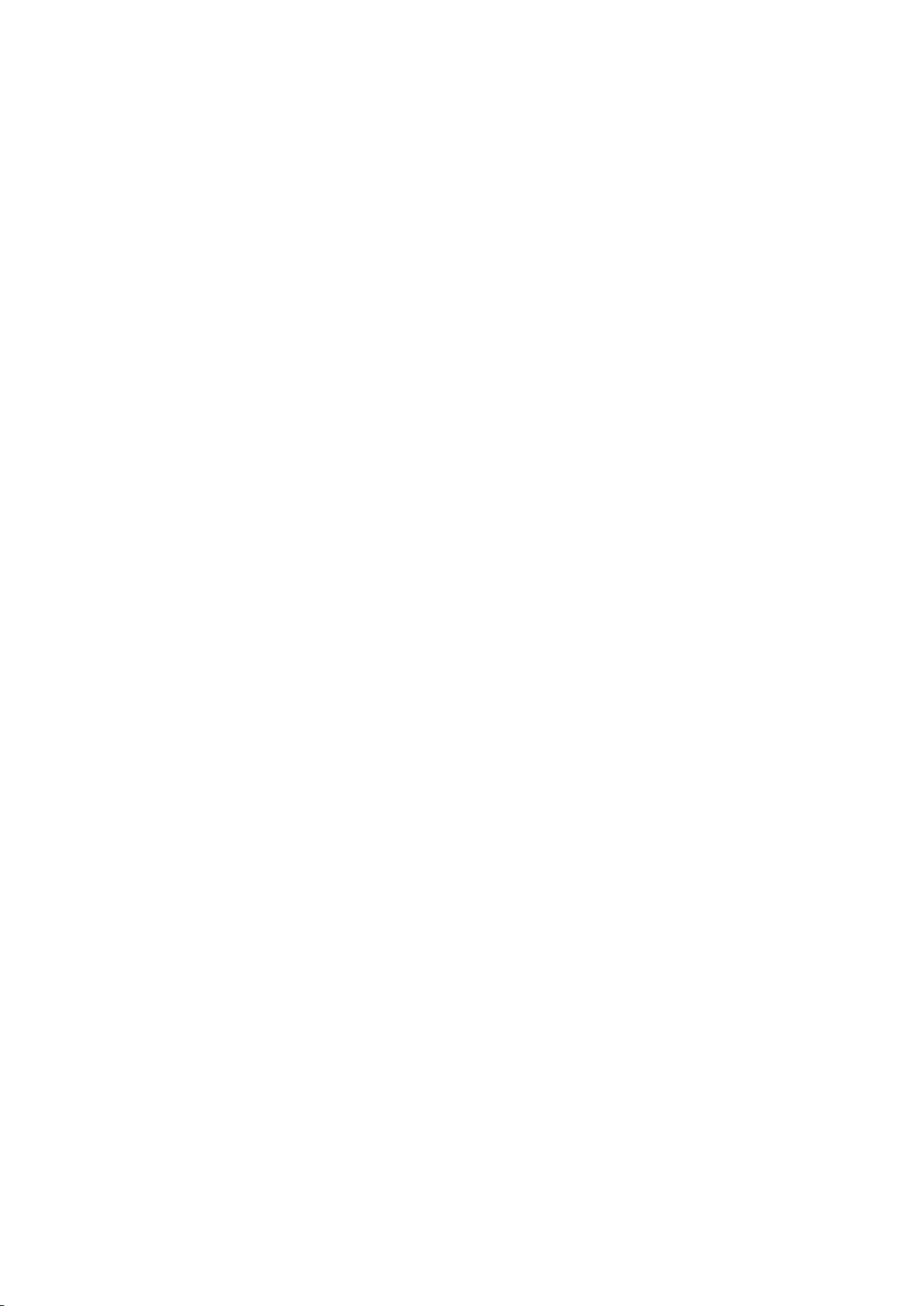
28
Connection notes for wireless PC mirroring
●The working distance may differ due to obstacles (e.g., human bodies, metal objects, or walls)
or electromagnetic environment. To ensure stable functioning, it is recommended to use the
Wireless PC Mirroring Adapter (VG-SWD1000) in the same location where the TV is placed.
●When a Wireless PC Mirroring Adapter (VG-SWD1000) is connected, the TV may not play videos
properly depending on whether there is another device that emits radio signals nearby.
●Do not place the Wireless PC Mirroring Adpater (VG-SWD1000) near any heat source, in a humid
location, or under direct sunlight. This action may cause product malfunction or a fire.
●Do not apply any of the following to the Wireless PC Mirroring Adapter (VG-SWD1000):
chemicals (e.g., wax, benzene, thinner, mosquito repellent, air freshener, lubricant) and cleaning
agent that contains alcohol or solvent or that is surface active. This action may cause the
dongle's exterior to discolor or its label to peel off.
●Do not disassemble, repair or modify the Wireless Mirroring Adpater (VG-SWD1000) by yourself.
Stop using the dongle if it is damaged or broken.
●Make sure to use a genuine Wireless PC Mirroring Adapter (VG-SWD1000) supplied by Samsung
Electronics.

29
About the Samsung Smart Control
"The Samsung Smart Control may not be provided with specific model and country.
Remote Control and Peripherals
You can control the functions of the TV with a standard remote control, the Samsung Smart Control, and the On-Screen Remote. Pair and use the
remote controls to operate the TV and external devices connected to the TV.
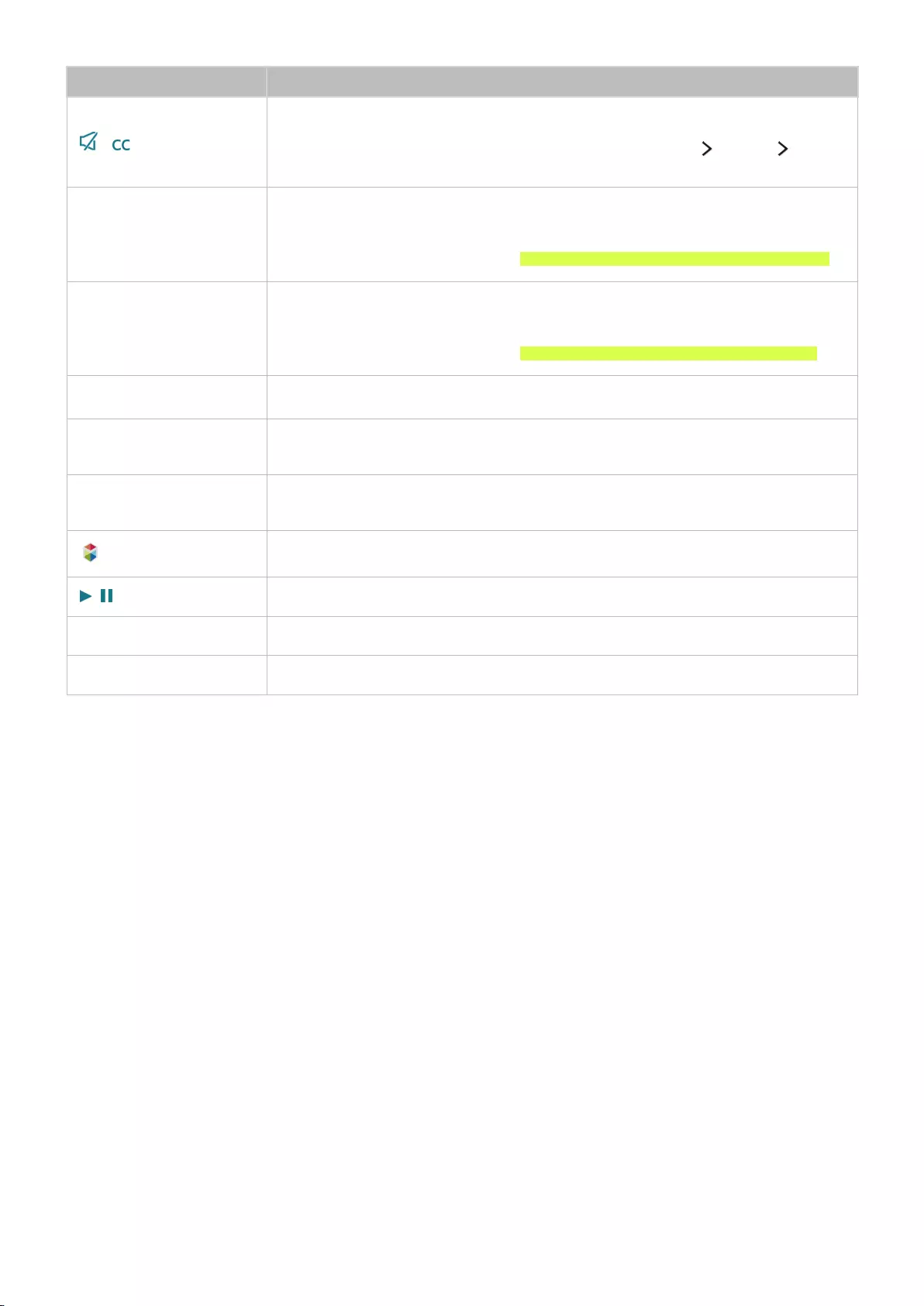
30
Button Description
/
Press this button to mute the sound temporarily.
Press and hold this button to bring up the Accessibility Shortcuts menu that
enables or disables the Accessibility menu functions (MENU System
Accessibility).
MENU/123
Displays numeric buttons, the content control button, and other function buttons
on the screen so that you can run a function conveniently. Press and hold this
button to run the Voice Recognition function.
"For more information, refer to "Displaying and using the On-Screen Remote."
POINTER
Place a finger on the POINTER button and move the Samsung Smart Control.
The pointer on the screen moves in the direction you moved the Samsung Smart
Control. Press the POINTER button to select or run a focused item.
"For more information, refer to "Operating the TV with the POINTER button."
4 directional buttons Moves the focus and changes the values shown in the TV's menu.
Enter button Selects or runs a focused item.
Press and hold this button to launch the Guide while you are watching the TV.
RETURN / EXIT Returns to the previous menu or channel.
Press and hold to exit the currently running function on the TV's screen.
Launches Smart Hub applications.
, Controls the content when you are playing movies or music or viewing pictures.
EXTRA Displays related information about the current program.
SOURCE Displays and selects the available video sources.
"Your Samsung Smart Control may differ from the images of the Samsung Smart Control in this e-Manual,
depending on the model.
"Use the Samsung Smart Control at a distance of less than 20 feet. The usable distance may differ with the
wireless environmental condition.
"The buttons and functions of the Samsung Smart Control may differ by model.
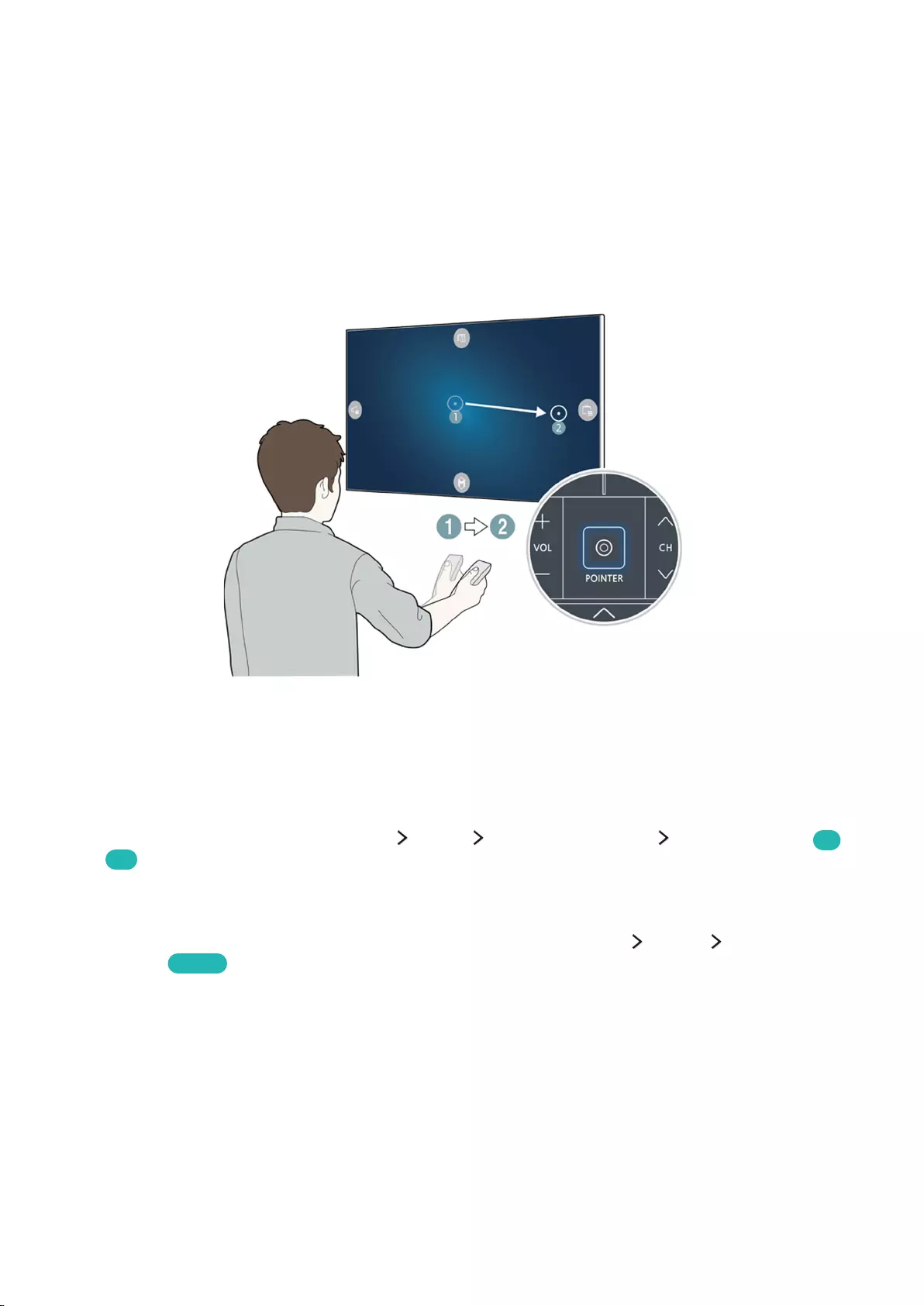
30 31
Using the Samsung Smart Control
"The Samsung Smart Control may not be provided with specific model and country.
Operating the TV with the POINTER button
Place a finger on the POINTER button and move the Samsung Smart Control. The pointer on the
screen moves in the direction you moved the Samsung Smart Control. Move the pointer to select an
item on the screen.
Operating the TV with the directional buttons and the Enter button
Press the directional buttons (up, down, left, and right) to move the pointer, focus, or cursor in the
direction you want or to change a setting shown on a focused item. Press the Enter button to select an
item or run a focused item. Press and hold the Enter button to view the Guide while watching the TV.
"To adjust the pointer speed, select MENU System Smart Control Settings Motion Sensitivity. Try
Now
"To use the POINTER button and the movement of the Samsung Smart Control to operate your TV, Voice
Guide must be set to Off.
"To view a tutorial that shows how to use the POINTER button, select MENU Support Smart Control
Tutorial. Try Now
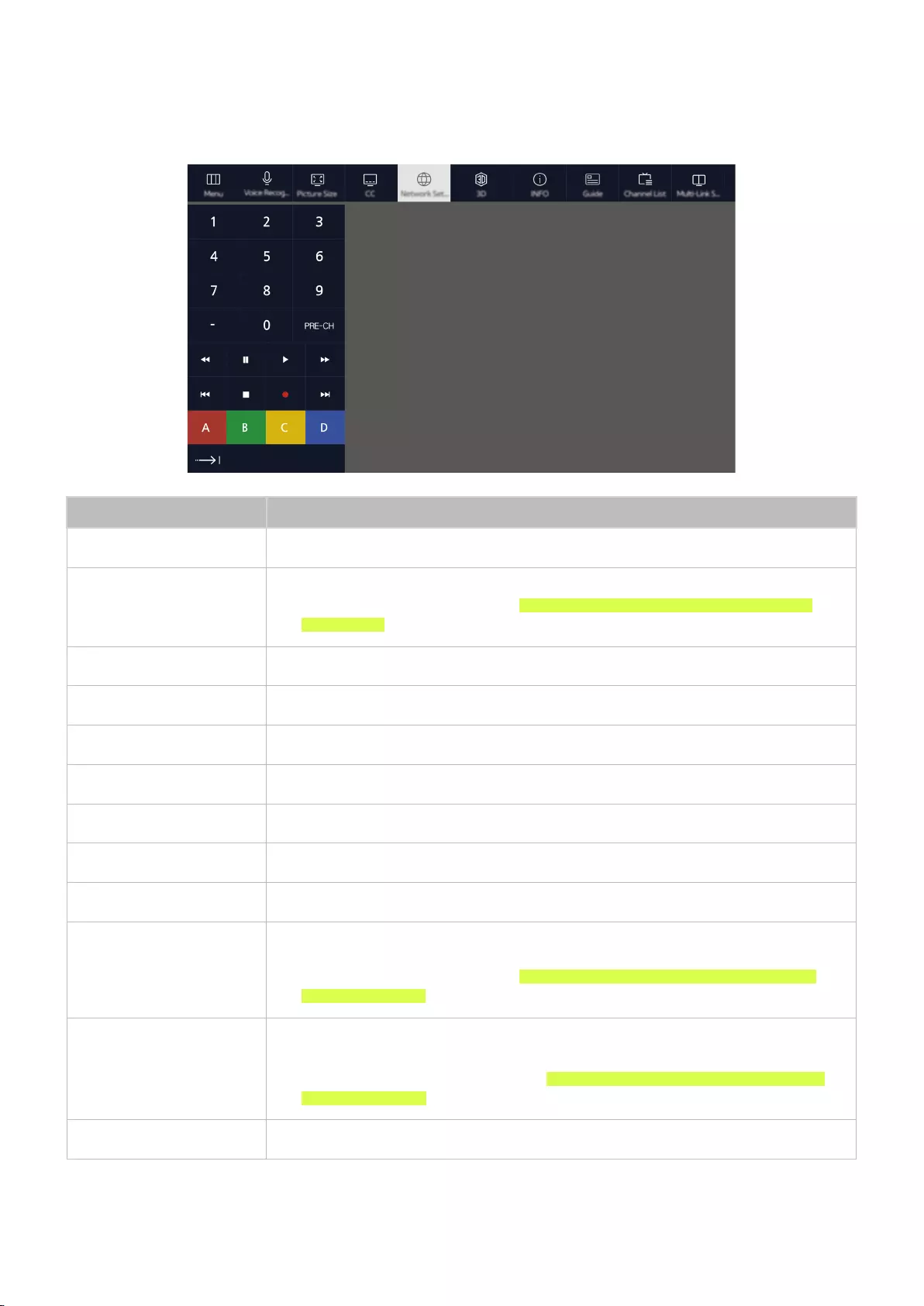
32
Displaying and using the On-Screen Remote
You can display and use the On-Screen Remote on the TV's screen by pressing MENU/123 button on
the Samsung Smart Control.
Button Description
Menu Displays the menu on the screen.
Voice Recognition
Runs the Voice Recognition function.
"For more information, refer to "Read Before Using Voice, Motion, or Face
Recognition."
Picture Size Changes the picture size.
Caption Turns captions on or off.
Network Settings Displays screens that allow you to change your network settings.
3D Turns the 3D function on or off.
Info Displays information about the current program or content.
Guide Displays the Guide screen.
Channel List Launches the Channel List.
Multi-Link Screen
Splits the TV screen and allows you to use multiple functions - such as watching
TV, surfing the web, and playing a video - at the same time.
"For more information, refer to "Viewing Multiple Screens or Features with
Multi-Link Screen".
Sports Mode or Soccer
Mode
Enables/Disables Sports Mode.
"The actual name may differ by specific geographical area.
"For more information, refer to the "Making Sports Programs More Realistic
with Sports Mode" section.
Extra Displays related information about the current program.
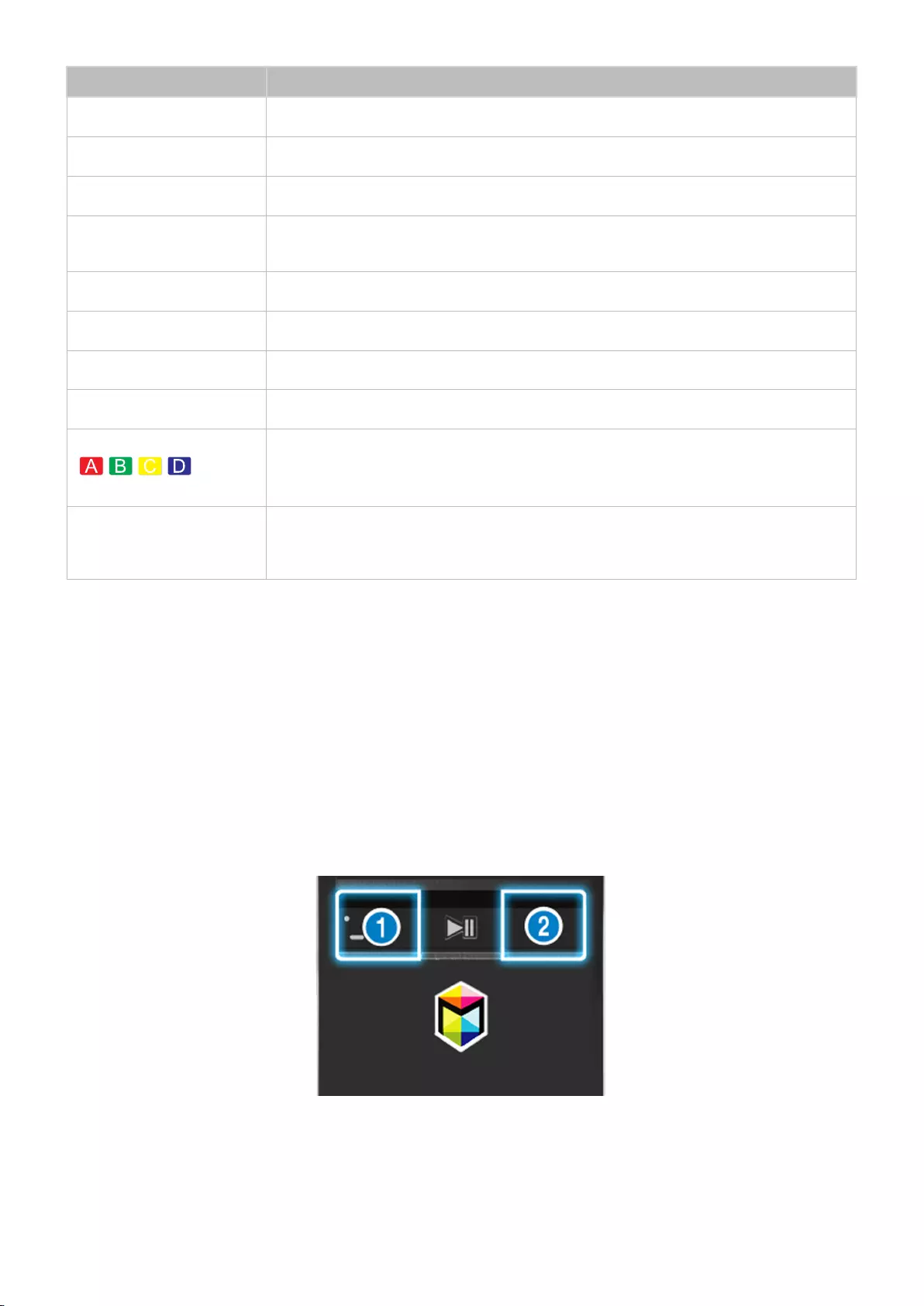
32 33
Button Description
e-Manual Opens the e-Manual.
Picture Mode Changes the picture mode.
Speaker List Allows you to select the speakers that will play the TV's audio.
MTS Allows you to change the broadcast audio to stereo, mono, or SAP (Second
Audio Program) for analog channels.
Sleep Timer Shuts off the TV automatically after a preset period of time.
Tools Displays the Tools menu on the screen.
Source Displays the Source screen.
Power Turns off the TV.
Use these colored buttons to access additional options specific to the feature in
use.
"These buttons are only available in the U.S.A. and Canada.
Move Number Pad to the
Right / Move Number
Pad to the Left
Moves the number pad to the left or right.
"This function is not available on certain models in specific geographical areas.
"The On-Screen Remote buttons may vary, depending on the TV model and the TV functions you are using.
"To change the order of the menu options on the first row, select a menu option to move, press and hold the
Enter button, and then select the directional buttons displayed to specify a new position.
Pairing the TV to the Samsung Smart Control
When you turn on the TV for the first time, the Samsung Smart Control pairs to the TV automatically.
If the Samsung Smart Control does not pair to the TV automatically, point it at the remote control
sensor of the TV, and then press and hold the buttons labeled ① and ② in the diagram simultaneously
for 3 seconds or more.
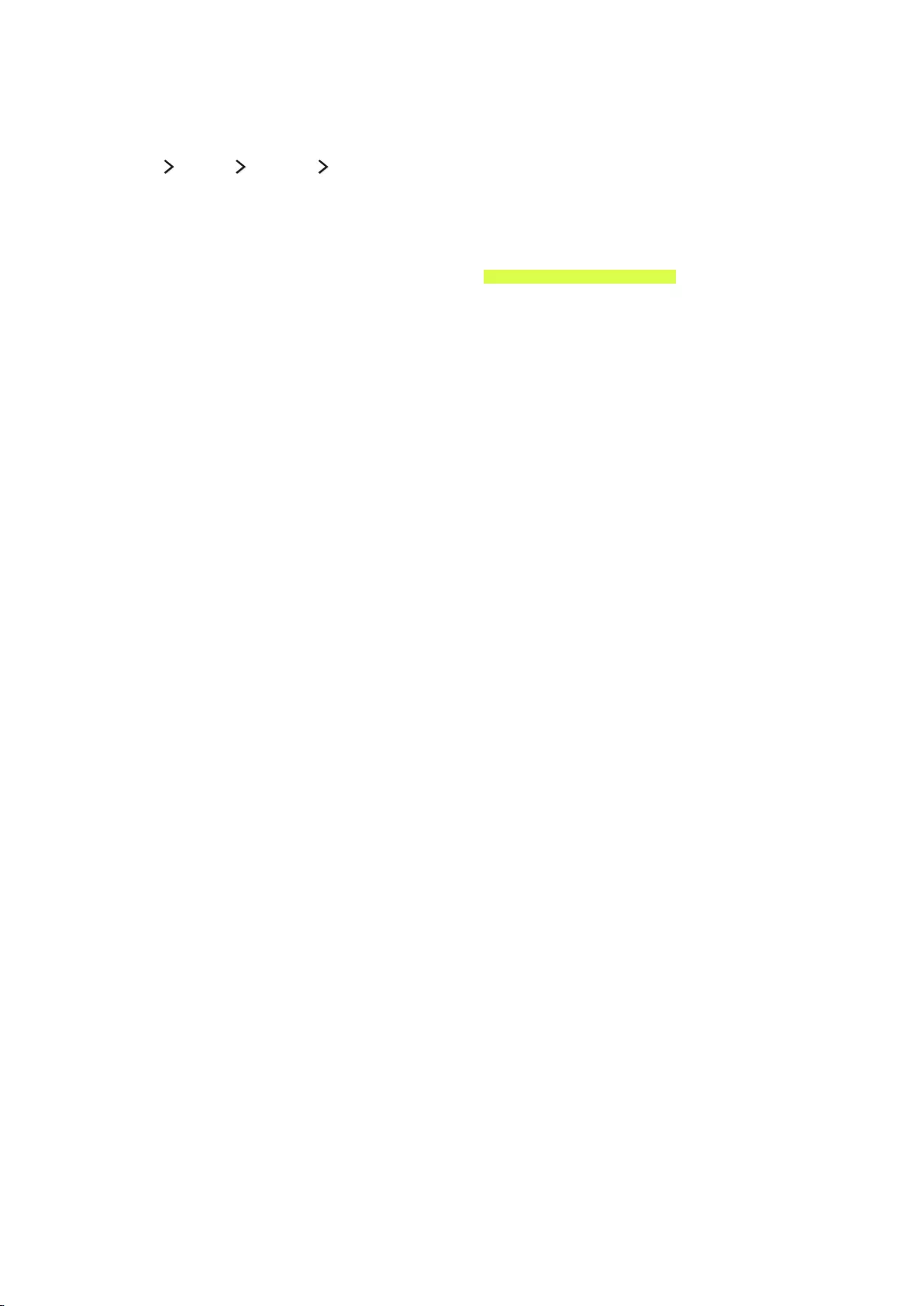
34
Controlling External Devices with the TV Remote -
Using the Universal Remote
(MENU/123) MENU System Universal Remote Setup
You can control external devices connected to the TV using the TV's remote control.
"This function is not available on certain models in specific geographical areas.
"You can also use the Anynet+ (HDMI-CEC) function to operate external Samsung devices with your TV's
remote control without any additional setup. Refer to "Using Anynet+ (HDMI-CEC)" for more information.
"Certain external devices connected to the TV may not support the universal remote feature.
Setting up the universal remote control
1.
Connect the external device to control with the universal remote control to an HDMI port on the
TV, and then turn on the external device.
2.
Press the SOURCE button on your remote control to bring up the Source screen.
3.
Select Universal Remote Setup on the Source screen, and then follow the directions on the
screen to complete the set up and register the device. The directions will be different, depending
on the device you want to control.
"If the external device does not respond after being registered, register it again using its model number.
"The TV memorizes both the external device and the connection (HDMI 1, HDMI 2, etc.) the device is
connected to.
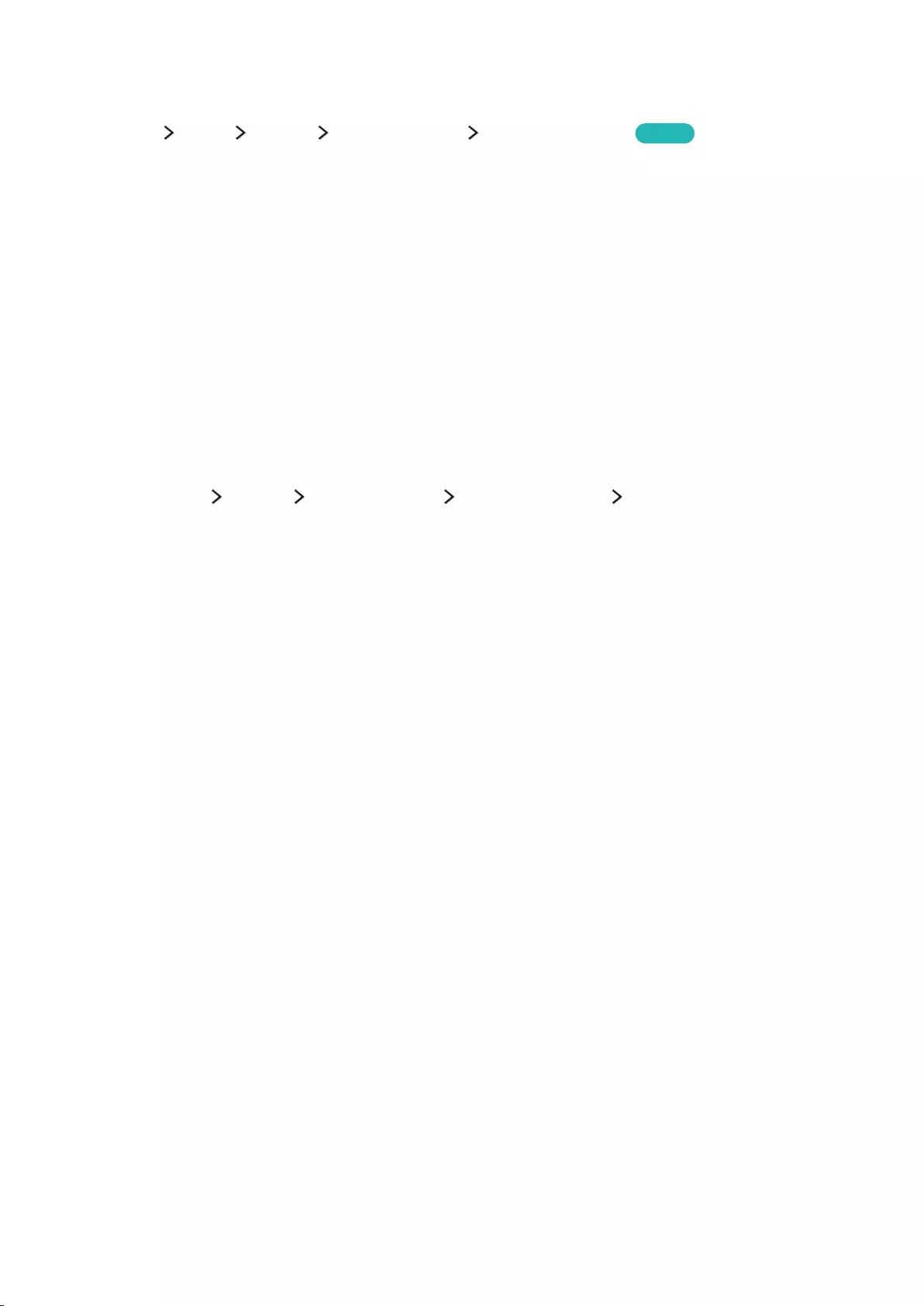
34 35
Controlling the TV with a Keyboard
(MENU/123) MENU System Device Manager Keyboard Settings Try Now
"Certain models are not compatible with USB HID class keyboards.
Connecting a keyboard
Connecting a USB keyboard
Plug the keyboard cable into the TV's USB port.
Connecting a Bluetooth keyboard
"This function is not available on certain models in specific geographical areas.
1.
Place the Bluetooth keyboard into standby status.
2.
Select MENU System Device Manager Keyboard Settings Add Bluetooth Keyboard.
The TV automatically scans for available keyboards.
"If your keyboard was not detected, position the keyboard close to the TV, and then select Refresh. The
TV scans for available keyboards again.
3.
Select the Bluetooth keyboard from the scan list, and then select Pair and connect. A number
appears on the screen.
4.
Enter the number using the Bluetooth keyboard. This pairs the Bluetooth keyboard to the TV.
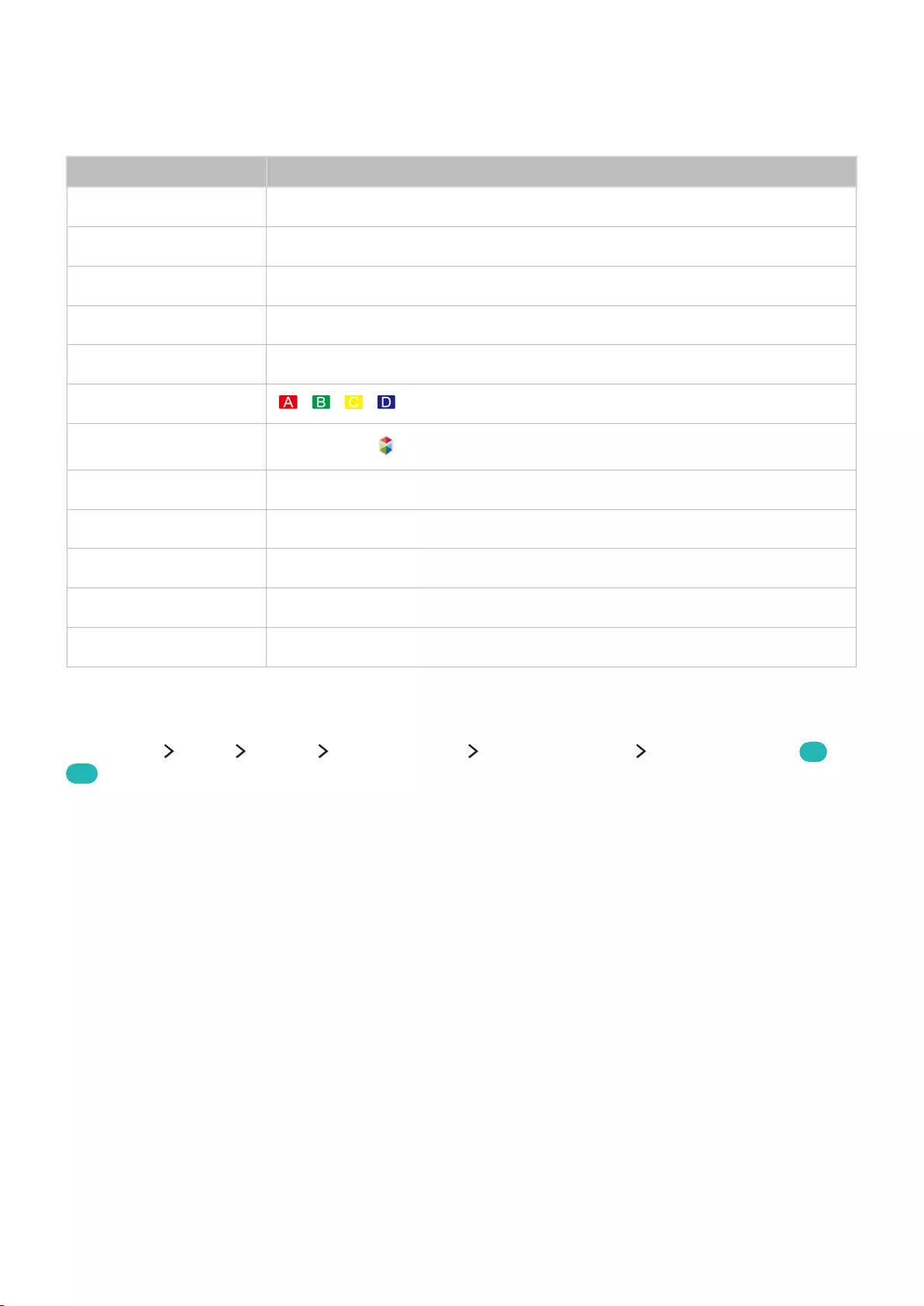
36
Using the keyboard
You can use the following keys on a USB or Bluetooth keyboard connected to the TV to control the
following remote features.
Keyboard Remote control functions
Directional keys Moves the focus
Windows key Displays the menu
Menu list key Displays the On-Screen Remote
Enter key Selects or runs a focused item
ESC key Returns to the previous screen
F1 / F2 / F3 / F4 key / / /
F5 key Launches the button
F6 key Displays the Source screen
F7 key Launches the Channel List
F8 key Mutes the sound
F9 / F10 key Adjusts the volume
F11 / F12 key Changes the channel
Changing keyboard settings
(MENU/123) MENU System Device Manager Keyboard Settings Keyboard Options Try
Now
●Keyboard Language
Displays the languages you can use on your keyboard and lets you select a language.
●Keyboard Type
Displays a list of keyboard types and lets you select a type that matches the Keyboard language
you selected.
"The list of keyboard types differs depending on the language you selected under Keyboard Language.
●Switch Input Language
Displays a list of keys you can use to toggle between languages and lets you select a key.
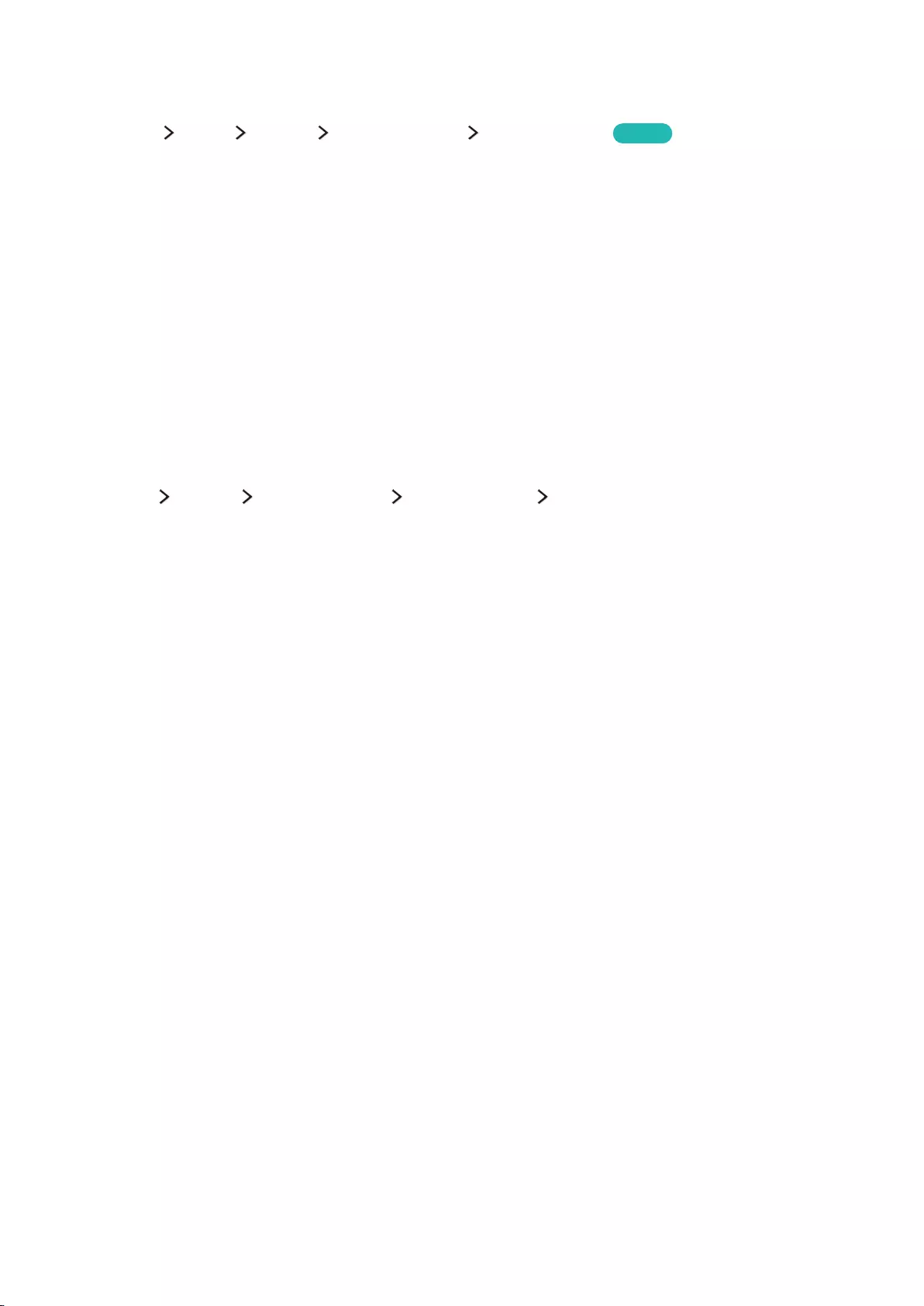
36 37
Controlling the TV with a Mouse
(MENU/123) MENU System Device Manager Mouse Settings Try Now
"Certain models are not compatible with USB HID class mice.
Connecting a mouse
Connecting a USB mouse
Plug the mouse cable into the TV's USB port.
Connecting a Bluetooth mouse
"This function is not available on certain models in specific geographical areas.
1.
Place the Bluetooth mouse in standby status.
2.
MENU System Device Manager Mouse Settings Add Bluetooth Mouse
3.
Select the Bluetooth mouse from the scanned list, and then select Pair and connect. This pairs
the Bluetooth mouse to the TV.
Using a mouse
You can use a pointer to control the TV in the same way you use a pointer on a computer.
●Selecting and running an item
Left-click the mouse.
●Scrolling the TV menu or screen
Scroll the mouse wheel up or down.
●Exiting the TV menu or feature
Place the pointer in any blank point on the screen, and then left-click the mouse.
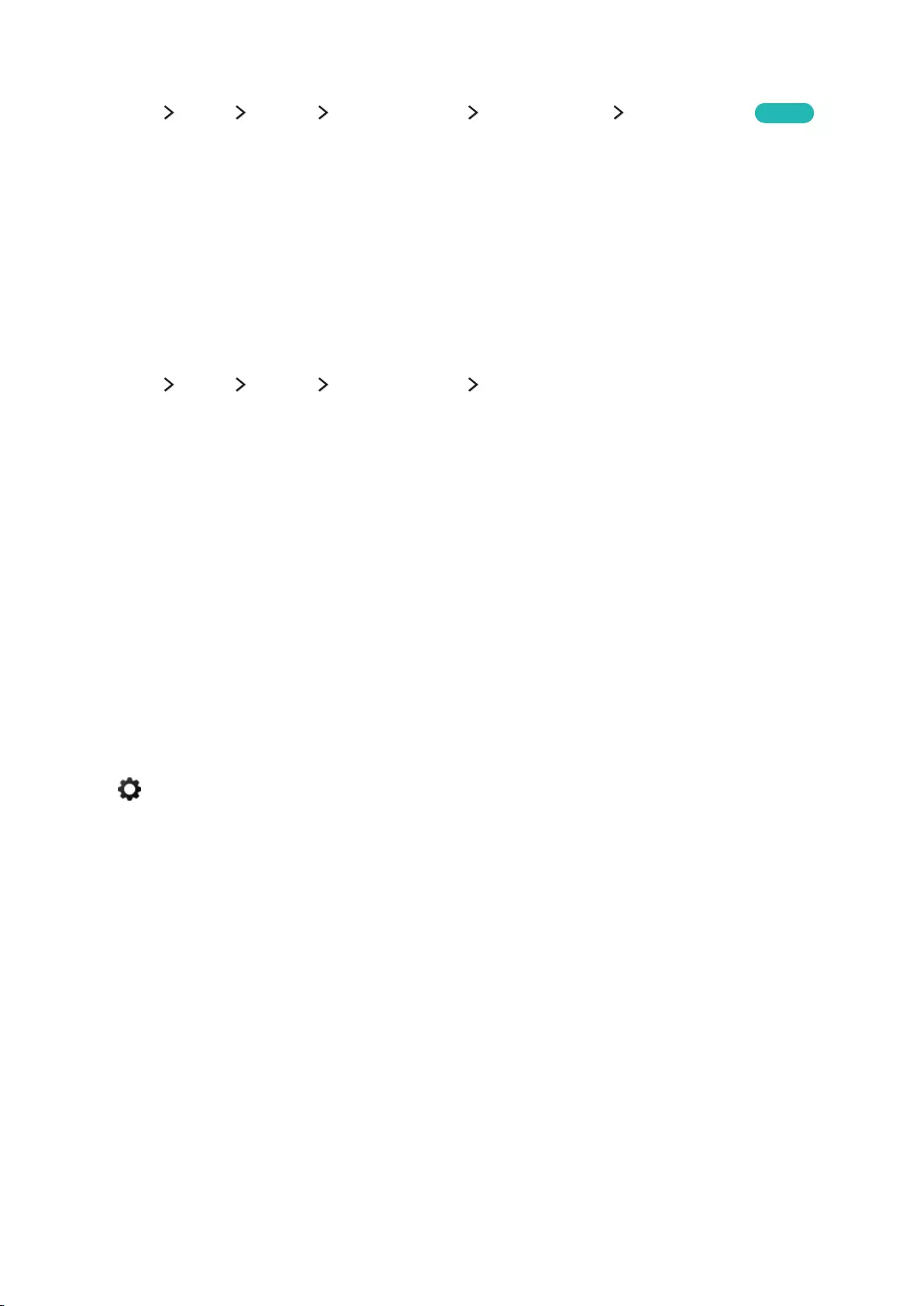
38
Changing mouse buttons and pointer speed
(MENU/123) MENU System Device Manager Mouse Settings Mouse Options Try Now
●Primary Button
Select which button (left or right) to use when selecting and running items.
●Pointer Speed
Adjust the movement speed of the pointer.
Connecting a Bluetooth Gamepad
(MENU/123) MENU System Device Manager Bluetooth Gamepad Settings
You can play the games downloaded and installed using the Smart Hub service with a Bluetooth
gamepad. Select Bluetooth Gamepad Settings, and then place your Bluetooth gamepad close to
your TV. The TV scans for available Bluetooth gamepads automatically. (DualShock®4, a gamepad
optimized for PlayStation, is recommended.) After scanning, you can use the Bluetooth gamepad to
play games.
"This function is not available on certain models in specific geographical areas.
"If the TV fails to find your Bluetooth gamepad, place it closer to the TV, and then select Refresh. For more
information on pairing, refer to the Bluetooth gamepad's operating manual.
Entering Text using the On-Screen QWERTY Keyboard
Using additional functions
Select on the QWERTY keyboard screen. The following options are available:
●Recommended text
Enables or disables the recommended text feature. The keyboard displays recommended words
so that you can enter the text more easily.
●Reset recommended text data
Deletes both the recommended words and the memorized words to clear the list.
●Predict Next Character (when using direction buttons)
Enables or disables the Text Prediction feature.
●Language
Select a language from the list.
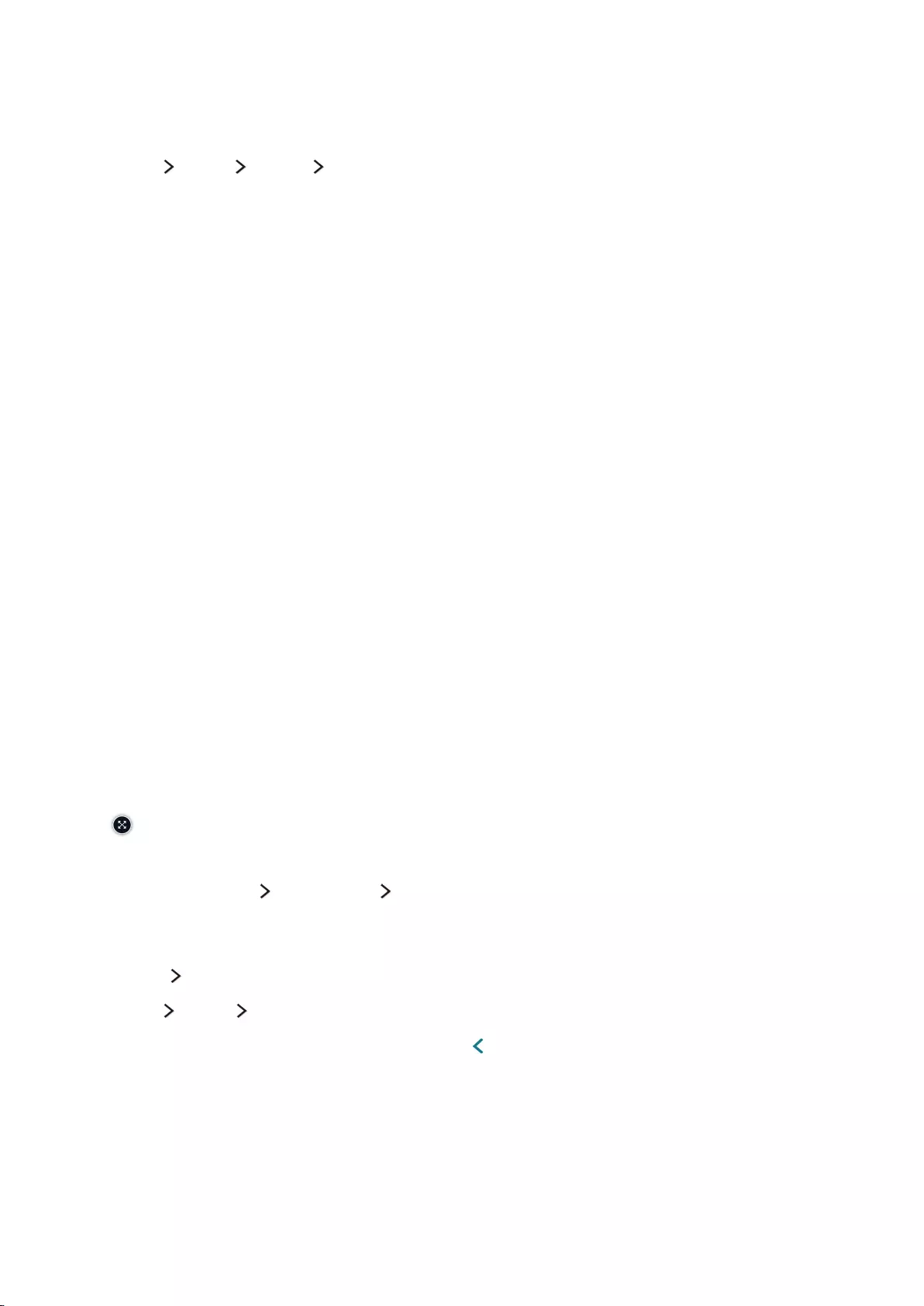
39
Viewing Multiple Screens or Features with Multi-Link
Screen
(MENU/123) MENU Picture Open Multi-Link Screen
You can search the Web, use apps, and much more simultaneously while watching TV.
"This function is not available on certain models in specific geographical areas.
Using Multi-Link Screen
Learning the basic functions
●Changing the channels on and volume of a Multi-Link Screen
To change the channels on a Multi-Link Screen, press the channel buttons while you are
watching the TV. To adjust the volume of a Multi-Link Screen, move to the screen you want to
adjust the volume on, and then press the volume buttons.
●Changing the input signal
Press the SOURCE button while using Multi-Link Screen to display the source list. Select a signal
source from the list. You can then view the screen of the external device while you are watching
the TV.
●Changing the web browser and apps
While you are using Multi-Link Screen, recently viewed web browser pages or apps are displayed
on the right side of the screen. You can change these pages or apps to other pages and apps as
you use the web browser or apps in Smart Hub.
●Changing the size of a Multi-Link Screen
To change the size of a Multi-Link Screen, move the focus to the screen you want to resize,
and then use the up or down directional button. Alternatively, drag the line in the middle of the
screen to the left or right. To display the selected Multi-Link Screen in full screen mode, select
.
●Selecting a speaker device for a Multi-Link Screen
Select (MENU/123) Speaker List Multi-Link Screen Speakers to set the speaker of each
screen.
On the standard remote control, do one of the following:
●TOOLS Speaker List
●MENU Sound Speaker List
●After adjusting the volume, and then press the button.
Smart Features
You can enjoy the TV more abundantly by using the special Smart Features. View multiple screens concurrently, use Smart Hub feature, or control
the TV with your voice or motion.
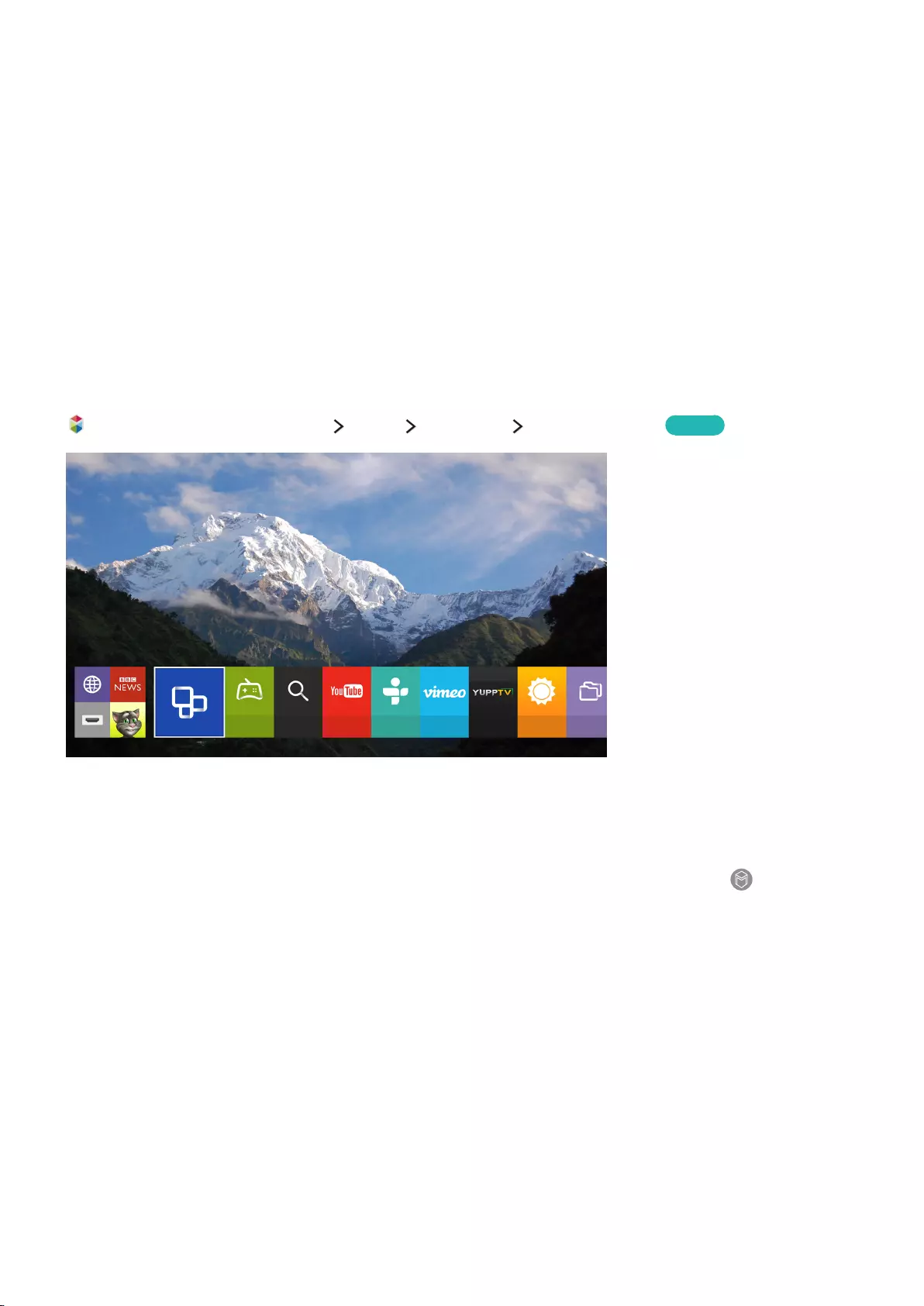
40
Read before using Multi-Link Screen
"Before using Multi-Link Screen, make sure the TV is connected to the Internet.
"Before using Smart Hub with Multi-Link Screen, make sure to finish configuring Smart Hub.
"UHD content and channels cannot be viewed simultaneously.
"Certain TV features and apps may not be supported by Multi-Link Screen. If an app or feature you are using
is not supported, exit from Multi-Link Screen, and then use the feature.
"You can hear the selected audio while you are using Multi-Link Screen through the TV's speakers and you
can hear the other screen's audio through Bluetooth devices.
Smart Hub
or SMART HUB or (MENU/123) MENU Smart Hub Open Smart Hub Try Now
RECENT FEATURED
GAMES Search YouTube TuneIn Vimeo YuppTV AccuWeat... MY CON
APPS
"The image may differ with the specific model and area.
You can surf the web and download apps with Smart Hub. In addition, you can enjoy photo, video,
and music files stored on external storage devices.
Place a finger on the POINTER button on the Samsung Smart Control, and then select at the
bottom of the screen.
"To run Smart Hub while you are using a service provided by Smart Hub, use the same path described above.
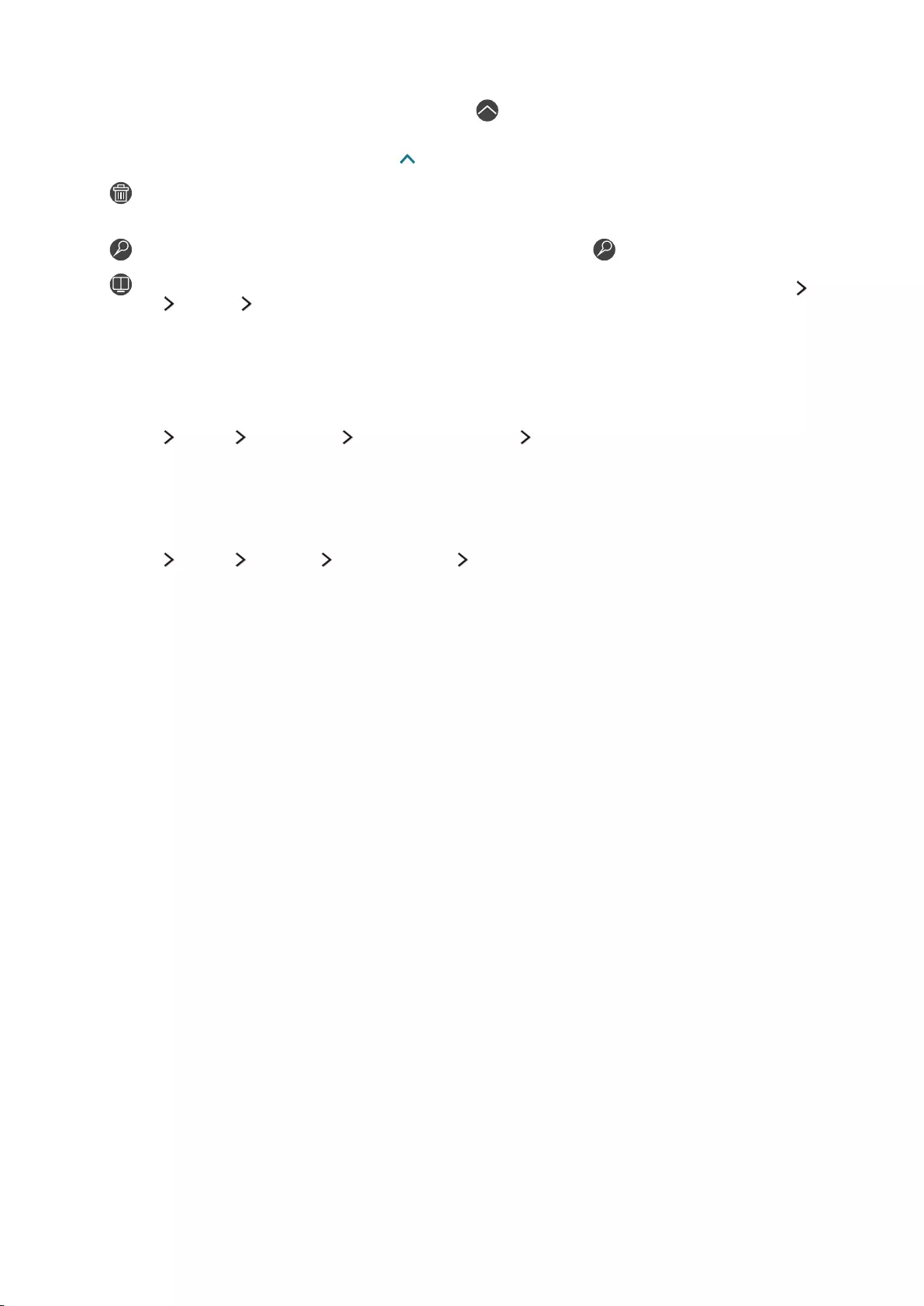
40 41
Removing or pinning an item in the Recent group
To remove or pin an item in the Recent group, select that appears above the item. The following
icons are available.
"On the standard remote control, press the button.
●: Deletes the item. Although you have removed an item from the Recent group, it is not
removed from your TV.
●: Pin the item to the first position. To unpin the item, select again.
●: Runs the item in a multiple screen with the Multi-Link Screen function. ((MENU/123)
MENU Picture Open Multi-Link Screen)
"This icon may not be displayed depending on the item.
Launching Smart Hub automatically
(MENU/123) MENU Smart Hub Auto-Start Settings Smart Hub
You can start Smart Hub automatically when you turn on the TV.
Testing Smart Hub connections
(MENU/123) MENU Support Self Diagnosis Smart Hub Connection Test
If Smart Hub is not working, select Smart Hub Connection Test. The Connection Test diagnoses the
problem by checking the Internet connection, your ISP, the Samsung server, and the Apps service.
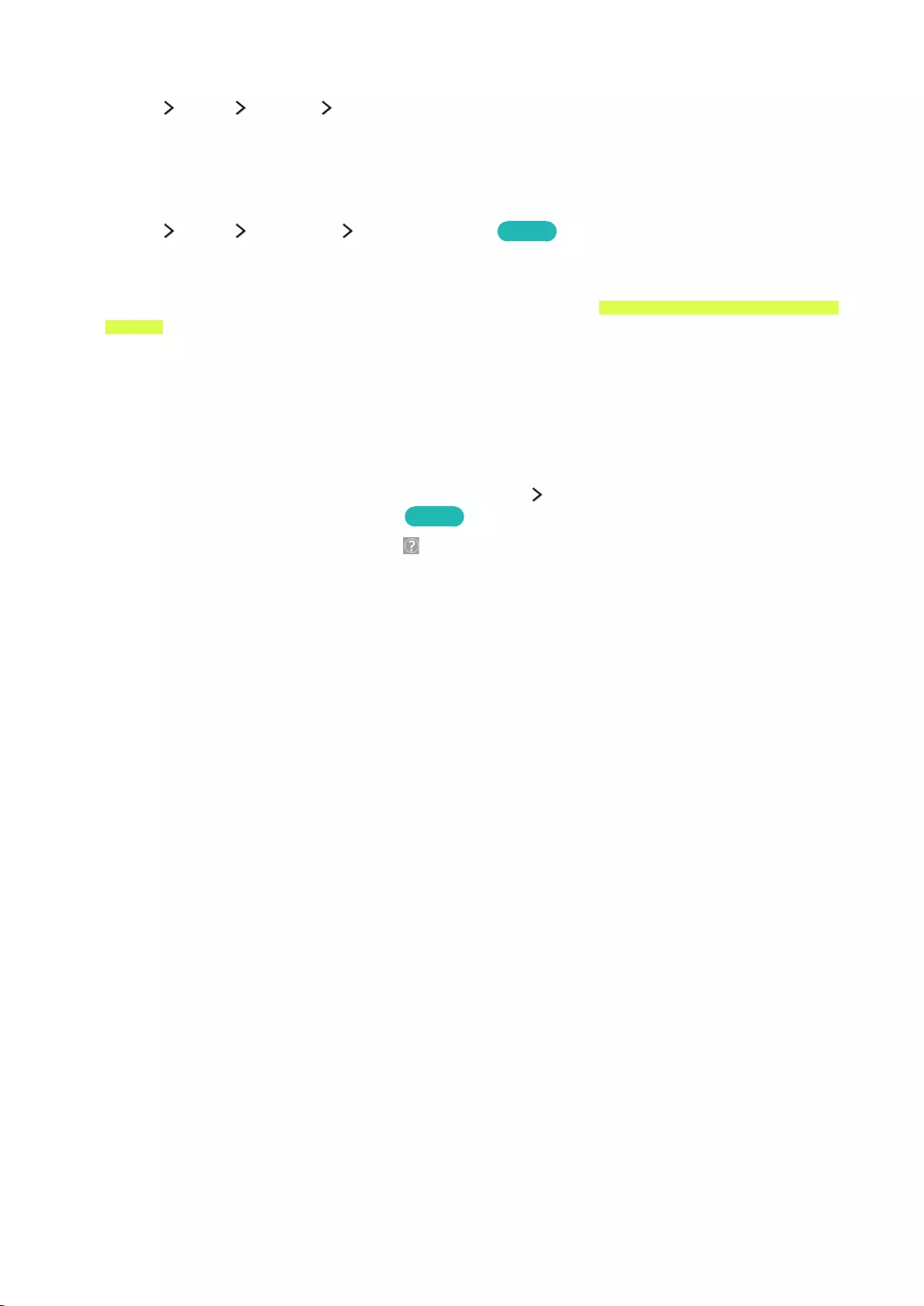
42
Using the Smart Hub tutorial
(MENU/123) MENU Support Smart Hub Tutorial
You can learn the basics of using Smart Hub and the Smart Hub service in detail.
Resetting Smart Hub
(MENU/123) MENU Smart Hub Reset Smart Hub Try Now
You can remove the Samsung accounts saved in the TV and everything linked to them, including apps.
"Some of the Smart Hub services are paid services. To use a paid service, you must have an account with the
service provider or a Samsung account. For more information, refer to "Using Smart Hub with a Samsung
Account."
"To use Smart Hub, the TV must be connected to the Internet.
"Some Smart Hub features may not be available depending on the service provider, language, or region.
"Smart Hub service outages can be caused by disruptions in your Internet service.
"To use Smart Hub, you must agree to the Smart Hub end user agreement and privacy policy. Otherwise,
you will not be able to access the features and services associated with them. You can view the entire text
of the Terms & Policy document by navigating to Smart Hub Terms & Policy. If you want to stop using
Smart Hub, you can cancel the agreement. Try Now
"To view the Smart Hub Tutorial, select the button on the Recent screen.
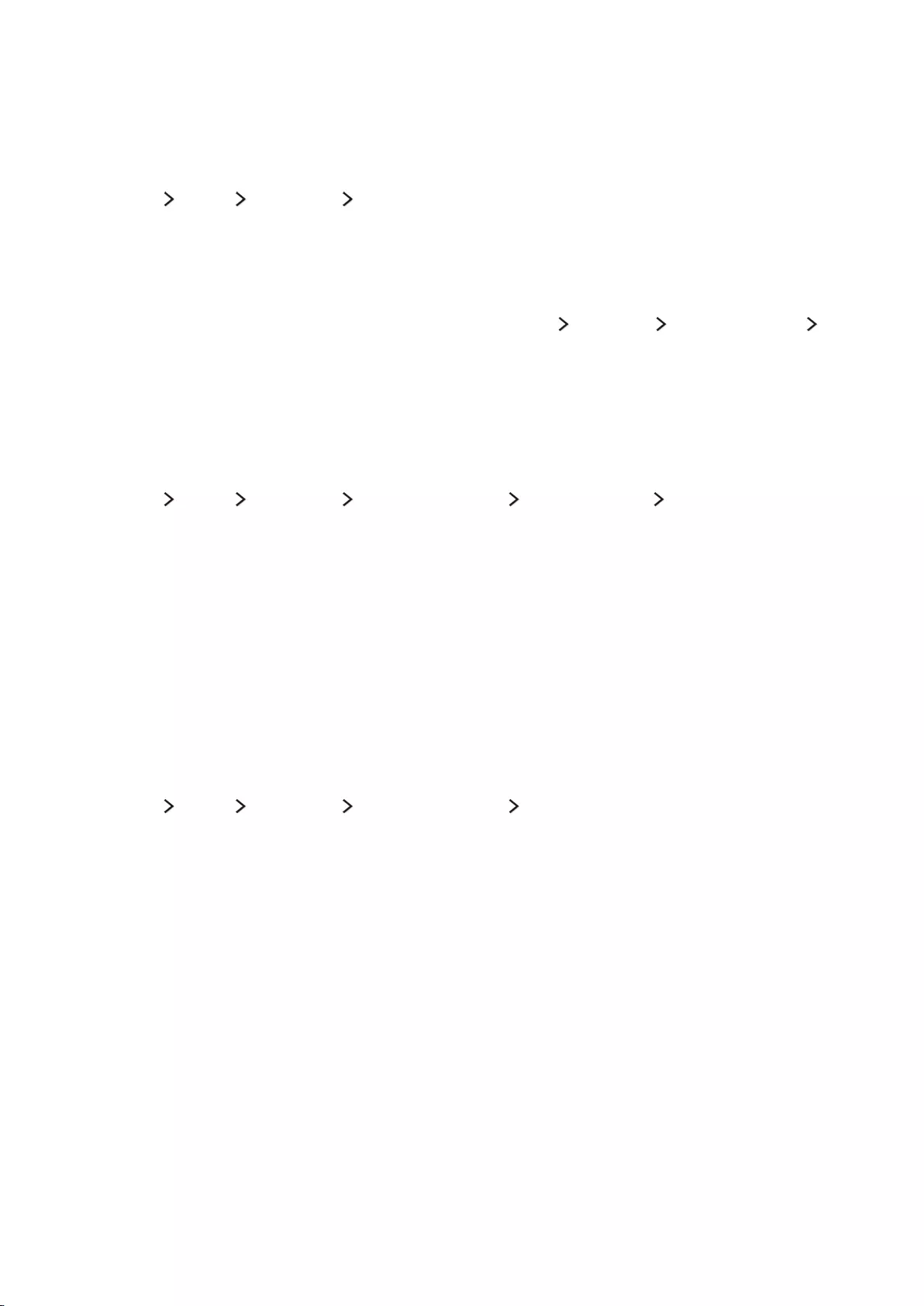
42 43
Using Smart Hub with a Samsung Account
Creating a Samsung account
(MENU/123) MENU Smart Hub Samsung Account
Some of the Smart Hub services are paid services. To use a paid service, you must have an account
with the service provider or a Samsung account.
You can create a Samsung account using your email address as your ID.
"To create a Samsung account, you must agree to the Samsung account end user agreement and privacy
policy. To view the entire content of the agreement, select MENU Smart Hub Samsung Account
Terms and Conditions, Privacy Policy.
"You can also create a Samsung account at http://content.samsung.com. Once you have an account, you can
use the same ID on both the TV and the Samsung website.
Creating a Samsung account
(MENU/123) MENU Smart Hub Samsung Account Create Account Create Samsung
Account
You can create a Samsung account by following the on-screen instructions. Once a Samsung account
is created, you are automatically signed in to your Samsung account.
"If you want to review the Terms and Conditions, select View Details.
"If you want your account to be protected, select Profile image selection and password entry (High security)
in the field below the password field.
"If you want the TV to log you in to your account automatically when you turn the TV on, click Sign me in
automatically.
Creating a Samsung account using a Facebook account
(MENU/123) MENU Smart Hub Samsung Account Create Samsung Account with Facebook
Enter your Facebook ID and password, and then follow the on-screen instructions to complete account
setup. Once a Samsung account is created, you are automatically signed in to your Samsung account.
"Your Samsung account and Facebook account are automatically linked when you create a Samsung account
with your Facebook account.
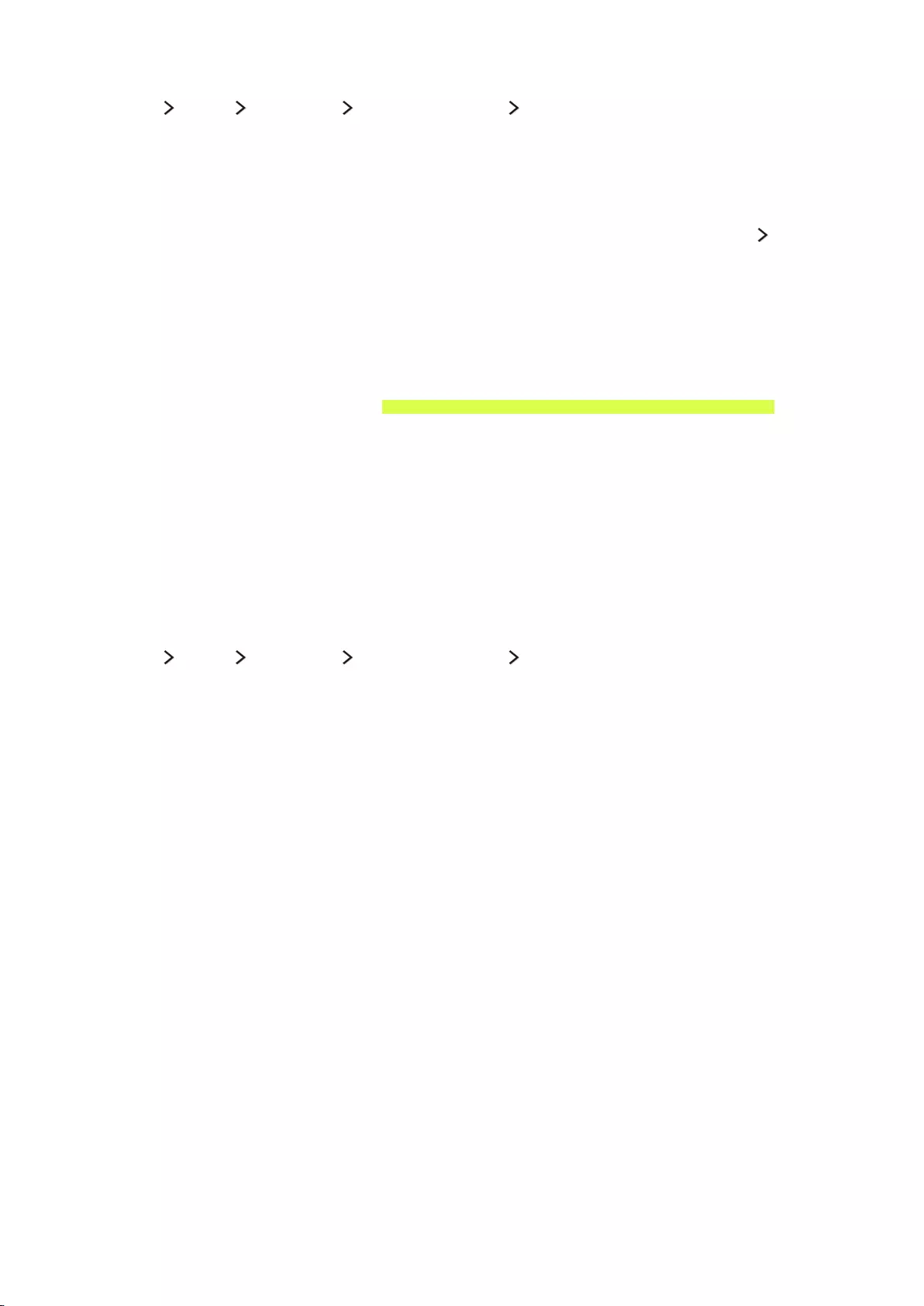
44
Signing in to a Samsung account
(MENU/123) MENU Smart Hub Samsung Account Sign In
You can automatically sign in to your Samsung account and use the Smart Hub feature.
Registering an existing Samsung account to the TV
If you already have a Samsung account, you can register that account to the TV. Select + Sign In on
the Samsung account screen, and then follow the on-screen instructions.
Signing in to a registered Samsung account saved on the TV
If you register a Samsung account, it is saved on the TV. To sign in to a registered Samsung account,
just select it on the TV.
"To change the sign in method, refer to "Changing and adding information to a Samsung account."
Linking your Samsung account to external service accounts
You can automatically log in to external service accounts when you log into your Samsung account by
linking your Samsung account to the external service accounts.
"To use Link Service Accounts, you must first log into your Samsung account.
Linking or disconnecting a service account
(MENU/123) MENU Smart Hub Samsung Account Link Service Accounts
●Linking a service account
Select an account from the list and log in to the account by following the on-screen instructions.
The service account is linked to the Samsung account.
●Disconnecting a linked account
Select an account from the list and unlink the account by following the on-screen instructions.
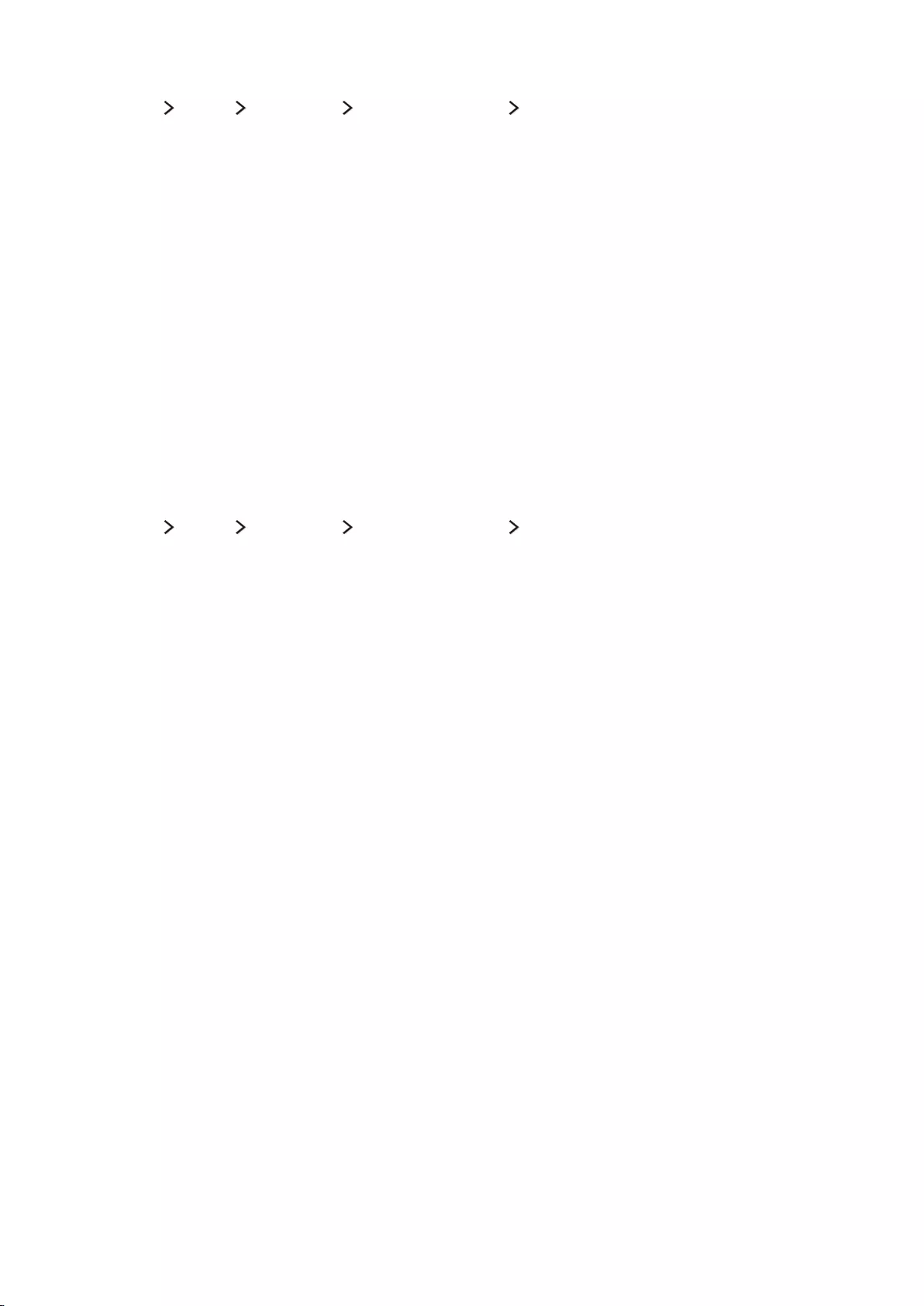
44 45
Changing and adding information to a Samsung account
(MENU/123) MENU Smart Hub Samsung Account Edit Profile
You can manage your Samsung account. Enter your password with the keyboard displayed on the TV's
screen, and then select Done. You can perform the following functions on the screen.
"To change the account information, you must be logged in to your Samsung account.
●Change Your Profile Image
●Register Your Face to your Samsung Account
Registered faces are used with the Login Options.
●Select a Samsung Account sign-in method
●Turn auto login on or off
●Enter Basic User Information
●Subscribe to the Samsung e-Newsletter
Deleting a Samsung account from the TV
(MENU/123) MENU Smart Hub Samsung Account Remove Accounts from TV
You can remove a Samsung account and password information from your TV. The account information
for any external accounts linked to the account is also removed from the TV.
"To remove the account information, you must be logged in to your Samsung account.
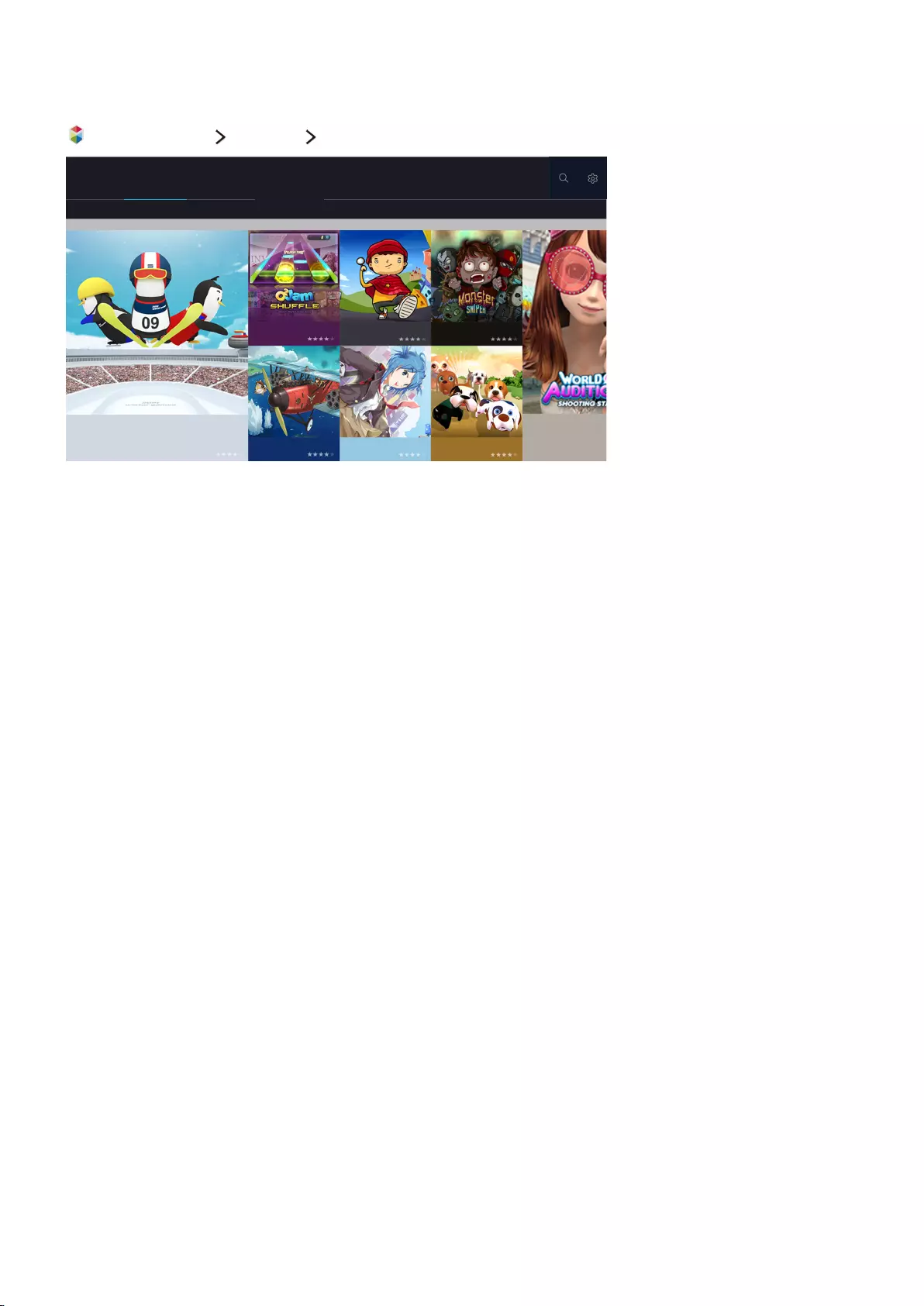
46
Using the GAMES Service
or SMART HUB Featured GAMES
GAMES
My Page Spotlight Most Popular What's New Arcade/Action Sports/Racing Party/Music
Trending Shooting/Strategy Games
You can download, play, and manage games or games purchased with your Samsung account. Select a
game displayed on the screen or select a genre category such as Spotlight, Most Popular, What's New
from the top of the screen, and then select a game in the genre you selected. You can also manage
downloaded games in My Page.
"This function is not available on certain models in specific geographical areas.
"To use this feature, the TV must be connected to the Internet.
"The genre categories at the top of the screen may differ with the model and geographical area.
Managing games with the pop-up Options menu
Move the focus to a game, and then press and hold the Enter button. An option menu appears
displaying some or all of the following options.
●Download / Delete
●Play
●Cancel
●In-App Purchases
●View Details
●Update
"The pop-up menu may differ with the app you select.
Viewing the Detailed Information screen
Move the focus to a game, and then press the Enter button. You can also select the View Details
function. See above.
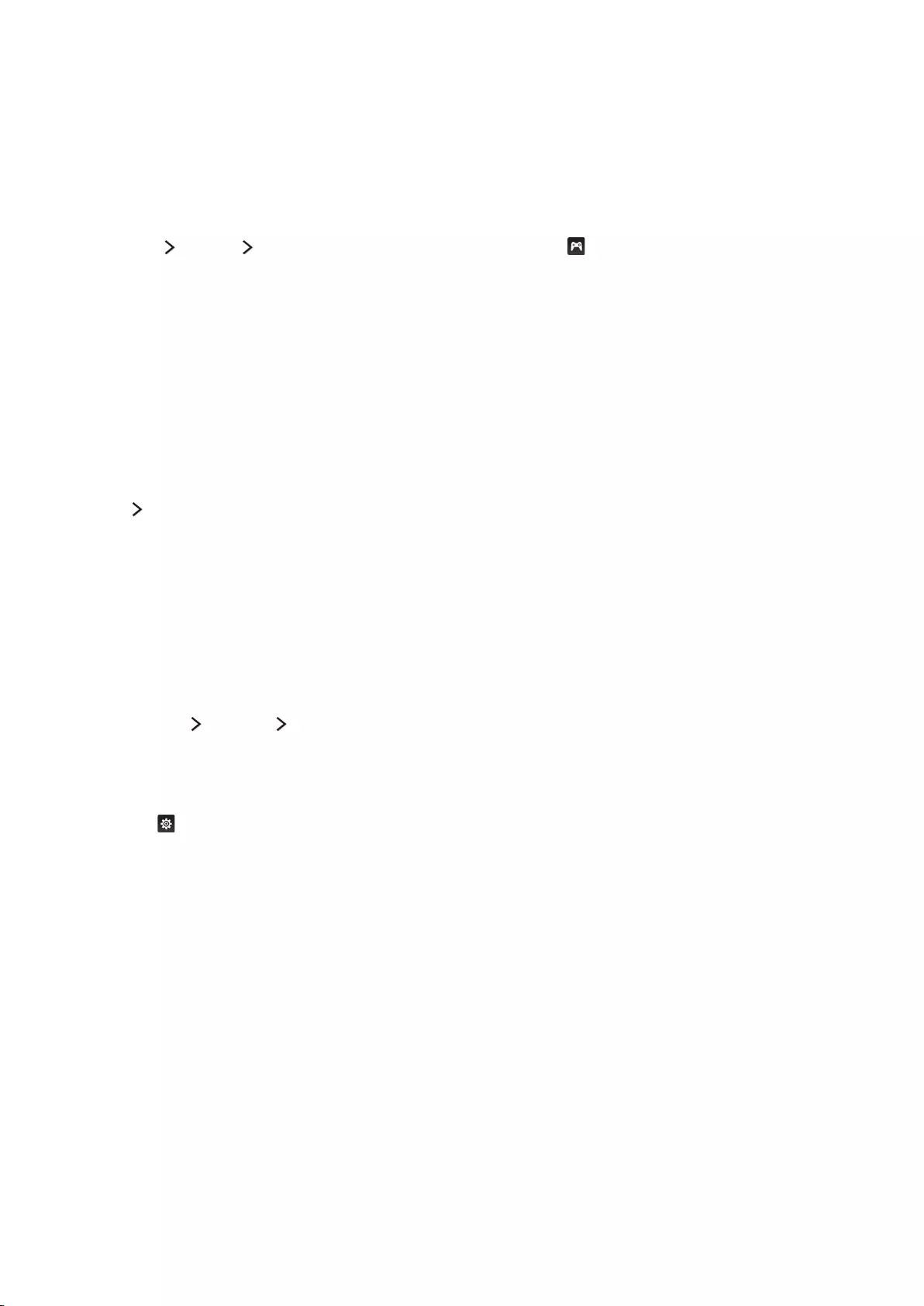
46 47
Installing and running a game
Installing games
Select a game to install, and then press and hold the Enter button. Select Download in the context-
sensitive window or install the game from the detailed game information screen.
"To get the information about the game controllers that are compatible with the downloaded game, select
GAMES Options Game Controller Guide. Alternatively, select on the game's detailed information
screen.
"When the TV's internal memory is insufficient, you can install a game on a USB device.
"You can play a game installed on a USB device only when the USB device is connected to the TV. If the
USB device is disconnected during game playing, the game is terminated.
"You cannot play a game installed on a USB device on a PC or another TV.
Launching an installed game
To run a game, you need to sign in to your Samsung account first. After signing in, select a game on
GAMES My Page on the GAMES screen. The detailed information screen about the selected game
appears. Select Play. The game starts.
Managing downloaded or purchased games
Select My Page on the GAMES service screen.
Updating a game
Select My Page Options Update My Games. You can update games installed on the TV.
Editing a nickname
1.
Select on the GAMES service screen, and then select Edit Nickname.
2.
Enter your nickname with the on-screen keyboard, and then select Done.
"Your nickname is displayed on the My Page screen.
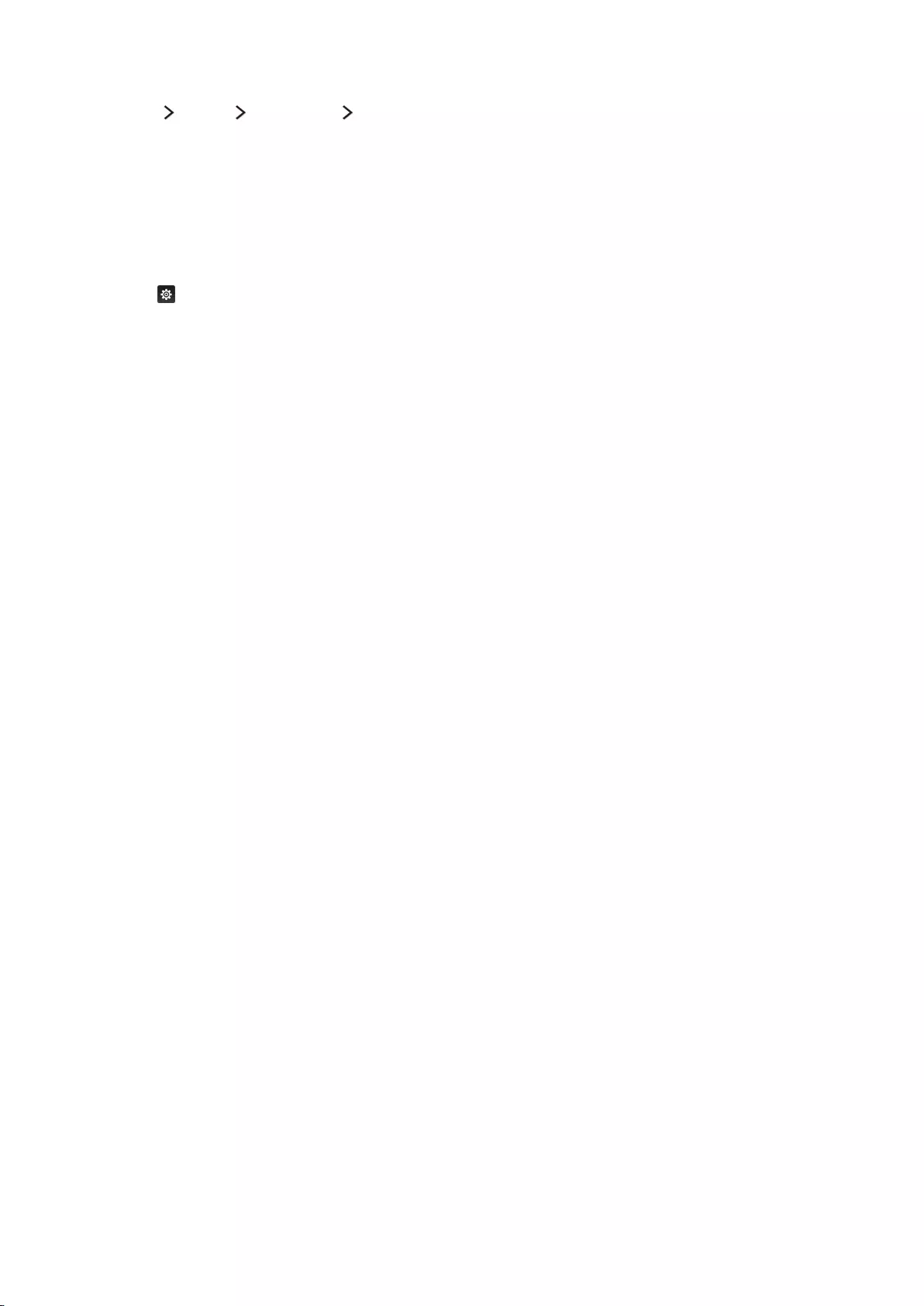
48
Enabling automatic game updates
(MENU/123) MENU Smart Hub App & Game Auto Update or App Auto Update
To update games automatically, set App Auto Update to On. Games will be updated automatically
when an update becomes available.
"The actual name may differ by specific geographical area.
Removing a game
1.
Select on the My Page screen, and then select Delete My Games.
2.
Select a game to remove, and then press the Enter button. Repeat the process to select additional
games to remove. To select all games, select Select All.
"You can remove a game by selecting the game, and then pressing and holding the Enter button.
3.
When your are done selecting games, select Delete.
Rating a game
You can rate a game on the detailed information screen.
"This feature is only available when the game is installed on your TV.
Registering a coupon
Enter the coupon number on the My Page screen to register it.
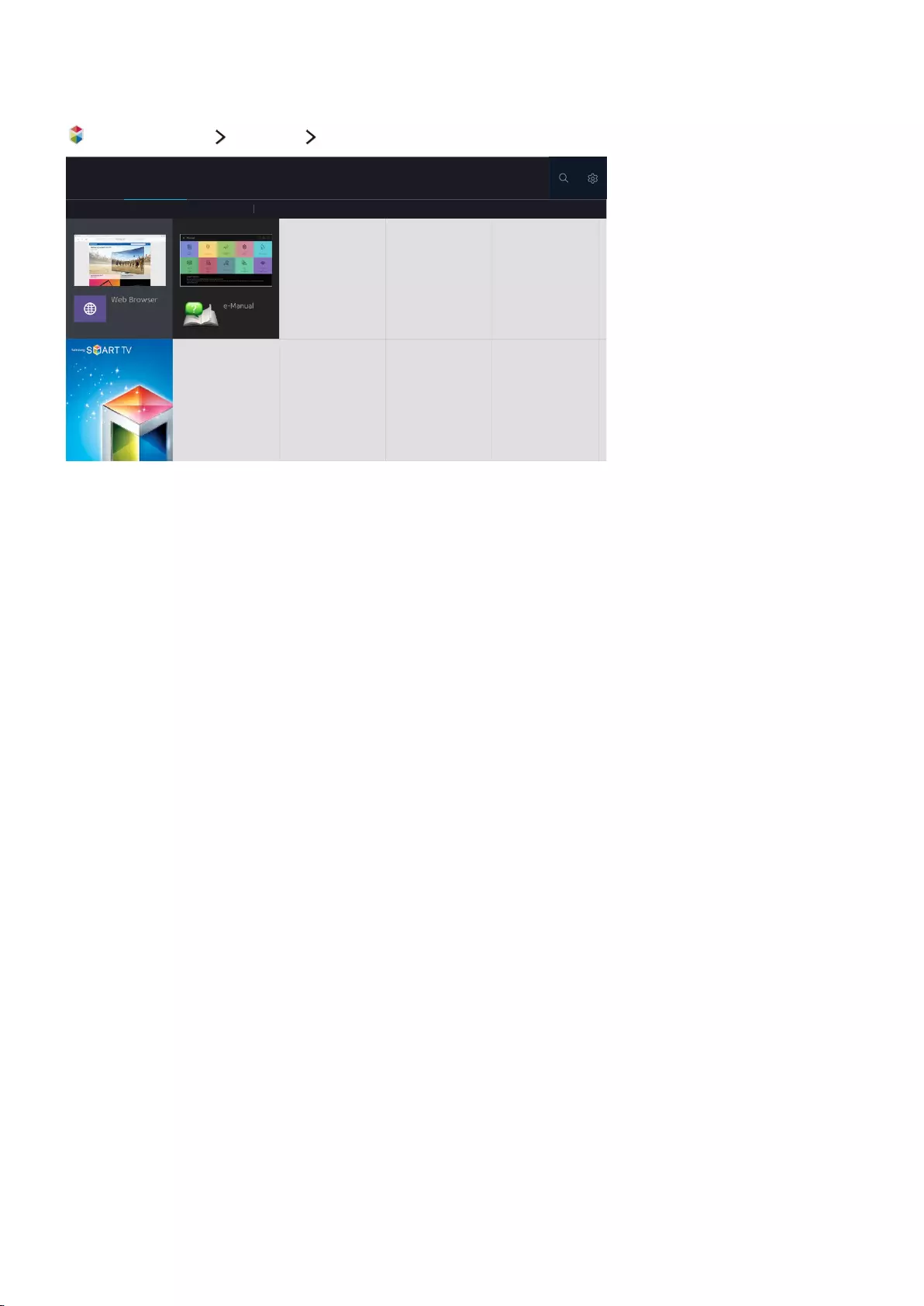
48 49
Using the APPS Service
or SMART HUB Featured APPS
APPS
My Apps What's New Most Popular Kids Video Game Sports Information Lifestyle Education
You can enjoy a wide range of content including news, sports, weather and games by installing the
corresponding apps on your TV. You can download the apps from Smart Hub. Select an app displayed
on the screen or select a genre category such as Most Popular or What's New on the top of the
screen, and then select an app in the genre you selected. You can also manage downloaded apps in
My Apps.
"To use this feature, the TV must be connected to the Internet.
"When Smart Hub is launched for the first time, the default apps are automatically installed. The default apps
may differ by region.
Managing Apps with the pop-up Options menu
Move the focus to an app and then press and hold the Enter button. The option menu appears
displaying some or all of the following functions.
●Delete
●View Details
●Reinstall
"The pop-up menu may differ with the app you select.
Viewing the Detailed Information screen
Move the focus to an App, and then press the Enter button. You can also select the View Details
function. See above.
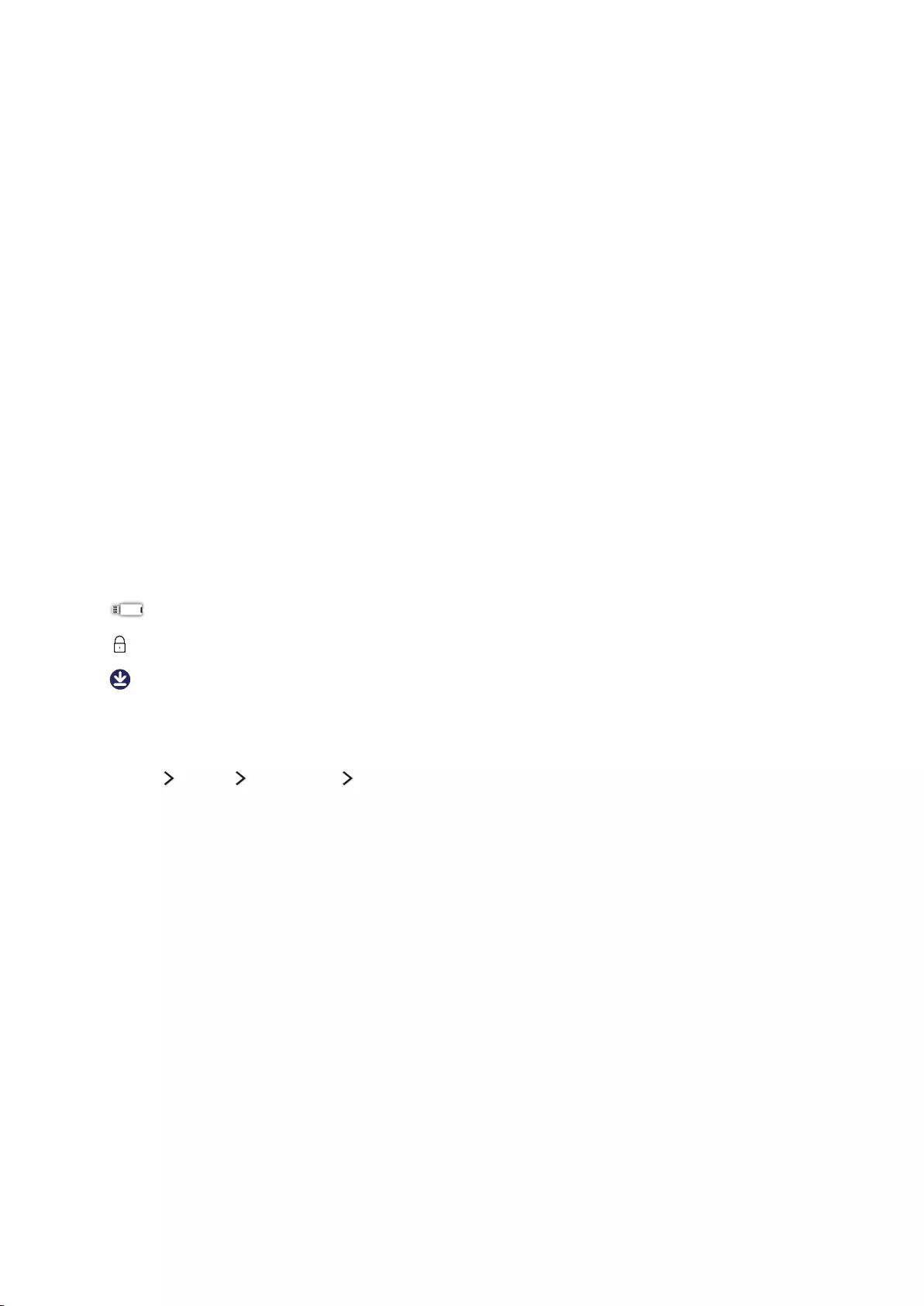
50
Installing an app
Quickly installing apps
1.
Select a category on the APPS screen.
2.
Move the focus to an app, and then press and hold the Enter button. The context-sensitive menu
appears.
3.
Select Download. The selected app is installed on the TV.
"You can view installed apps on the My Apps screen.
"You can also install an app from its detailed information screen.
"When the TV's internal memory is insufficient, you can install an app on a USB device.
"You can run an app installed on a USB device only when the USB device is connected to the TV. If the USB
device is disconnected while an app is running, the app is terminated.
"You cannot run an app installed on the USB device on a PC or another TV.
Launching an app
You can launch an app by selecting the app on the APPS screen. The icons below appear within the
selected app's icon and indicate the following:
● : The app is installed on a USB device.
● : The app has a password.
● : The app is installed.
Enabling automatic apps updates
(MENU/123) MENU Smart Hub App & Game Auto Update or App Auto Update
To update apps automatically, set App Auto Update to On. Apps will be updated automatically when
an update becomes available.
"The actual name may differ by specific geographical area.
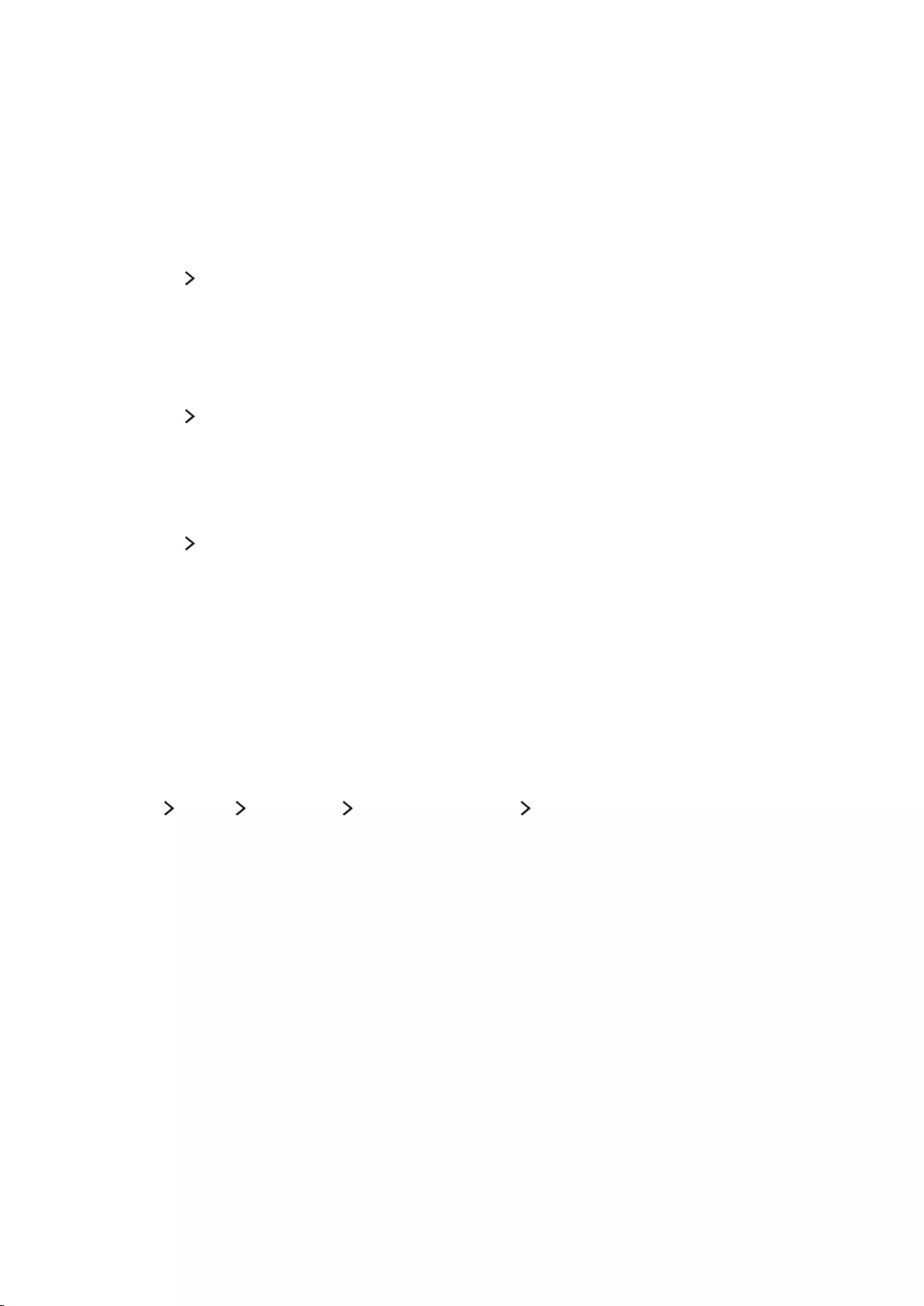
50 51
Removing an app from the TV
Select an app to remove on the APPS screen and press and hold the Enter button to confirm. If you
want to remove multiple apps, select all the apps to delete, select Options on the top of the screen,
and then select Delete My Apps.
"Ensure that the related app data is also removed when you remove an app.
Locking and unlocking apps
Select Options Lock/Unlock My Apps on the APPS screen. The password input screen appears.
Enter your password, and then select apps to lock or unlock. When done selecting, select Save. All
selected apps are locked or unlocked.
Updating apps
Select Options Update Apps on the top of the APPS screen. You can update some apps or all apps.
"This function is only available when My Apps contains an app that needs updating.
Rearranging apps
Select Options Sort by on the APPS screen, and then sort the apps by Release Date, Popularity, or
others by selecting the sort conditions.
"This function is available for all categories except for My Apps, What's New, and Most Popular.
Rating purchased apps
You can set the star score by using the left or right directional buttons on the detailed information
screen.
Using other app features and functions
(MENU/123) MENU Smart Hub Auto-Start Settings Channel-bound Apps & Ticker
You can configure additional app features and functions.
Using channel bound apps
A channel bound app provides information about offerings and services available on one channel. You
can receive information about TV programs and other relevant services while watching TV by using a
channel bound app that is installed on the TV and linked to a specific channel.
"This function is only available when an app supporting Channel-bound Apps & Ticker is installed on the TV.
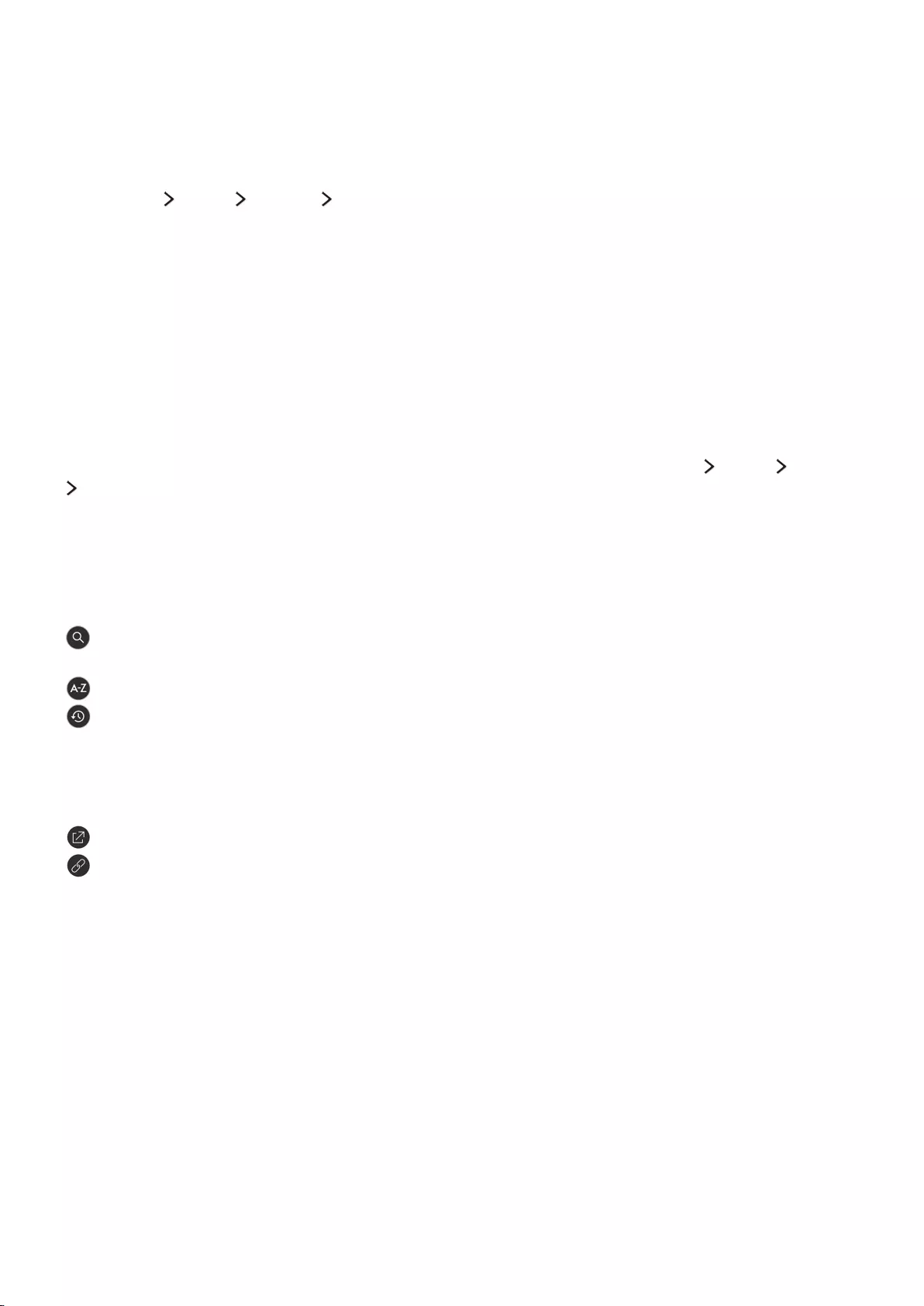
52
Using the e-Manual
Launching the e-Manual
(MENU/123) MENU Support e-Manual
You can view the embedded e-manual that contains information about your TV's key features. Press
the MENU/123 button on the Samsung Smart Control, and then select e-Manual.
"On the standard remote control, press the E-MANUAL button.
1.
Select a category from the e-Manual screen. The content of the selected category appears on the
screen.
2.
Select an item from the list. The corresponding e-Manual topic appears.
"Alternatively, you can download a copy of the e-Manual from Samsung's website.
"Words in blue (e.g., Picture Mode) indicate a menu item.
The arrows in the menu navigator indicate the menu path. For example, MENU/123 MENU Picture
Picture Mode means that you press the MENU/123 button on the Samsung Smart Control, and then
select the on-screen items, Menu, Picture, and Picture Mode sequentially.
"On the standard remote control, press the MENU button, and then select Picture, Picture Mode sequentially.
Using the buttons in the e-Manual
(Search): Brings up the search screen. Enter a search term, and then select Done. Select an item
from the search results to load the corresponding page.
(Index): Brings up the index screen. Select a topic from the list to navigate to the relevant page.
(Recently Viewed Topics): Displays a list of previously read pages. Select a page. The e-Manual
jumps to the selected page.
Accessing the associated menu screen from an e-Manual topic page
(Try Now): Allows you to access the corresponding menu item and try out the feature right away.
(Link): Allows you to access the corresponding reference page.
"The e-Manual cannot be accessed from some menu screens.
Accessing the associated menu screen from an e-Manual topic page
Press the MENU/123 button on the Samsung Smart Control, then select e-Manual on the On-Screen
Remote to read the e-Manual topic about a current screen menu function.
"On the standard remote control, press the E-MANUAL button.
"The e-Manual cannot be accessed from some menu screens.
Updating the e-Manual to the latest version
You can update the e-Manual in the same way you update apps.
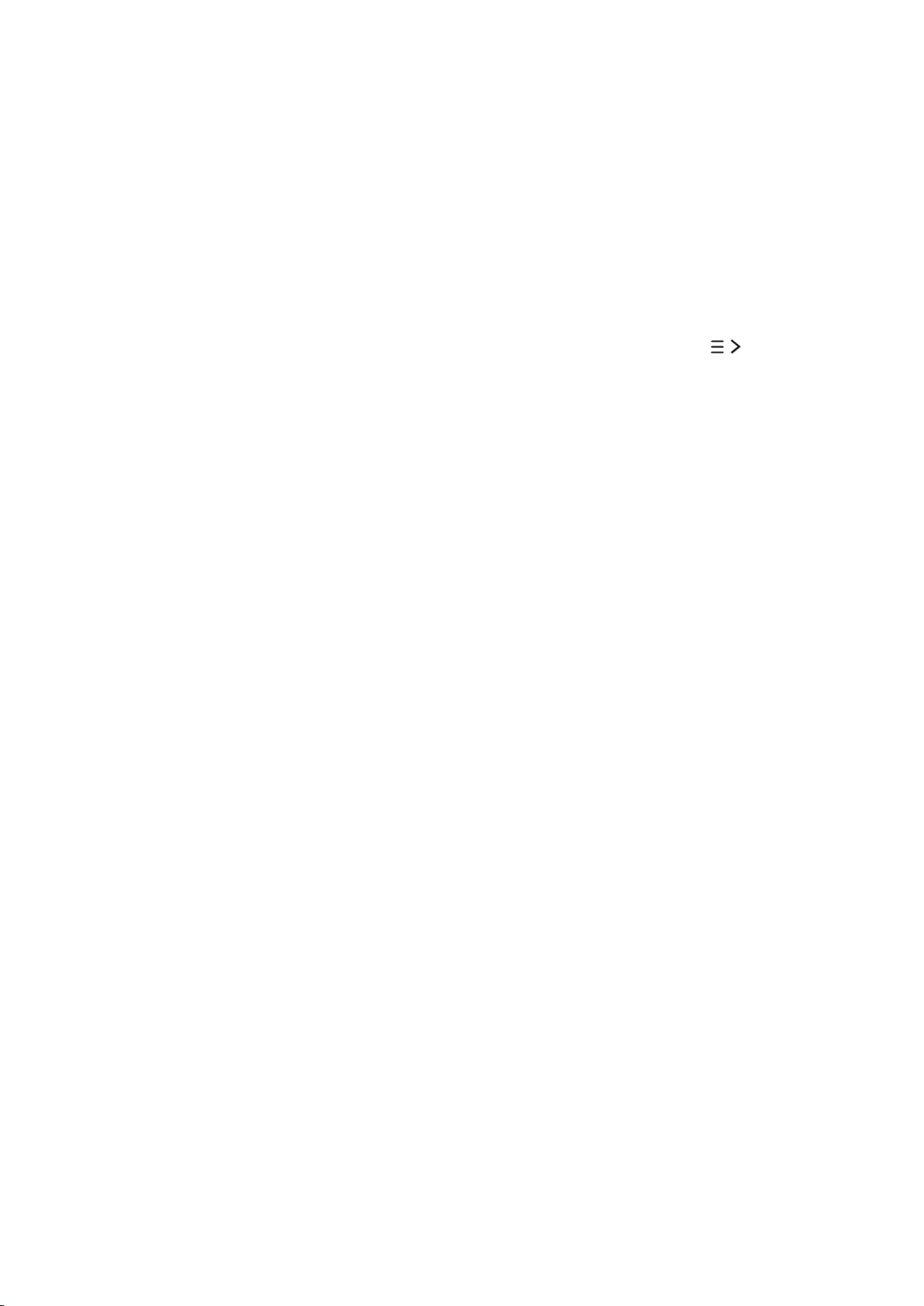
52 53
Using the Web Browser
You can surf the Internet on the TV as you would on a PC - even while watching a TV program using
PIP. Select Help to view the information about the Internet web browser.
"For a more convenient web browsing experience, connect a keyboard and mouse to the TV.
"You can scroll the Web browser page with the 4 directional buttons.
"The Web browser page may differ from that on a PC.
Browsing preferences
Configure the browsing settings for your convenience or to meet you needs. Select Settings.
●General
Hides browser tabs or menu bars automatically after a period of inactivity. Also allows you to
reset all user settings.
"Your bookmarks and browsing histories will not be reset.
●Home Page
Sets the home page. When you launch the browser, it will display this page.
●Search Engine
Searches for information that you requested, and then displays a list of web pages that contain
the information.
●Privacy & Security
Prevents access to inappropriate web pages. Also allows you to select not to save your browsing
history.
●Blocked pages
Blocks or unblocks pages. You can manage the list of pages you blocked.
●Approved pages
Limits the browser to only the pages you have approved. To use this option, you must set a
password. You can add or remove approved pages.
●Encoding
Gives you the option to set the encoding to Auto or select an encoding method from a list.
●About
Displays the current version of Web Browser.
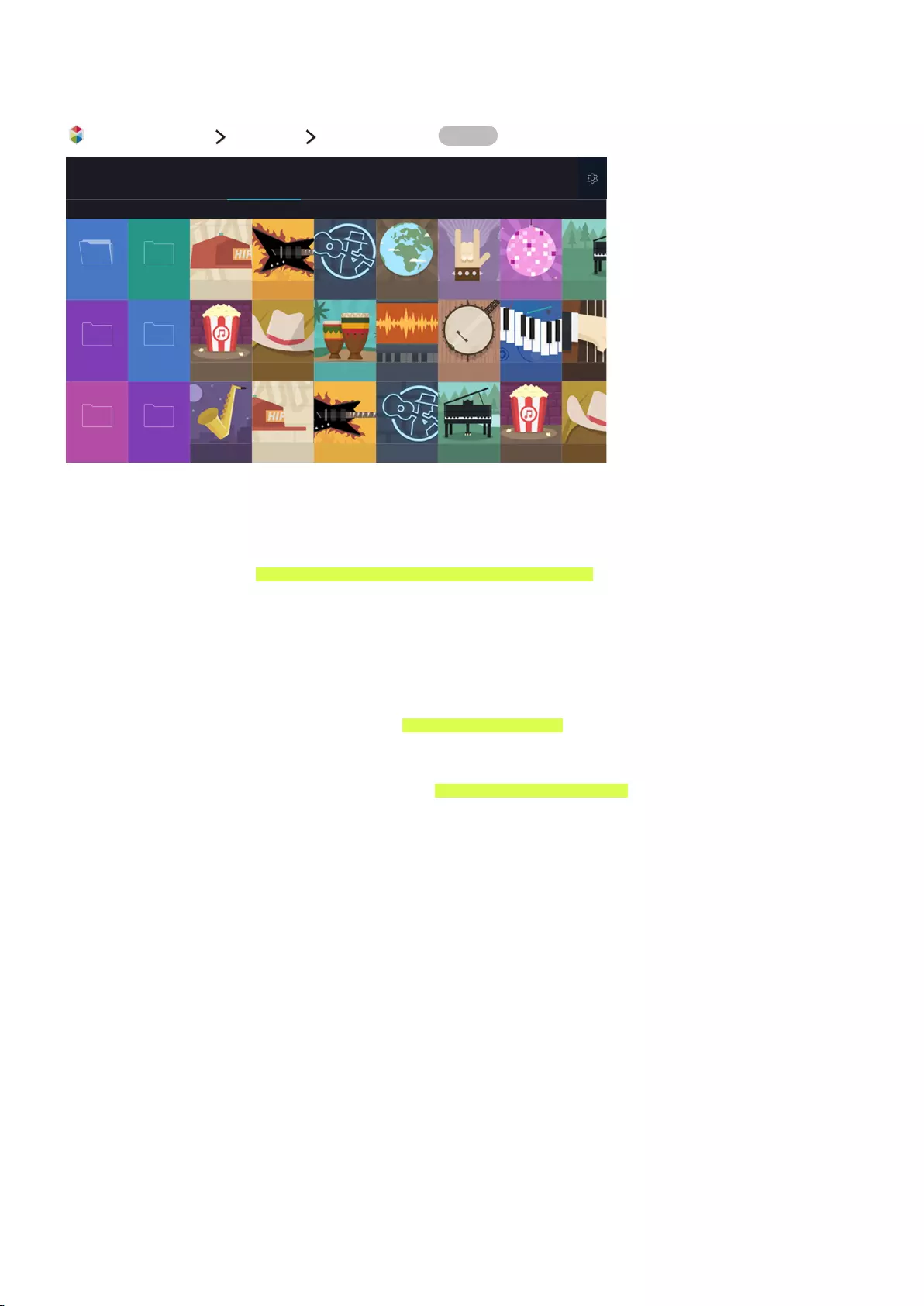
54
Using the MY CONTENT Service
or SMART HUB Featured MY CONTENT Try Now
MY CONTENT
Mobile Device USB 2 PC Connection Guides
You can play media content saved on storage devices, such as USB devices, mobile devices, and
cameras, on the TV. When you connect a storage device to the TV, the TV displays a tab with the
name of the connected device. Select the tab to confirm the content saved on the storage device.
"You cannot play media content if the content or the storage device is not supported by the TV. For more
information, refer to "Read Before Playing Photo, Video, or Music Files."
"Backup important files before connecting a USB device. Samsung is not responsible for damaged or lost
files.
Read before playing media content
"To connect the TV to a computer, refer to "Connecting a Computer."
"To connect a USB or external storage device to the TV, use the TV's USB port.
"To connect the TV to a mobile device, refer to "Connecting a Mobile Device."
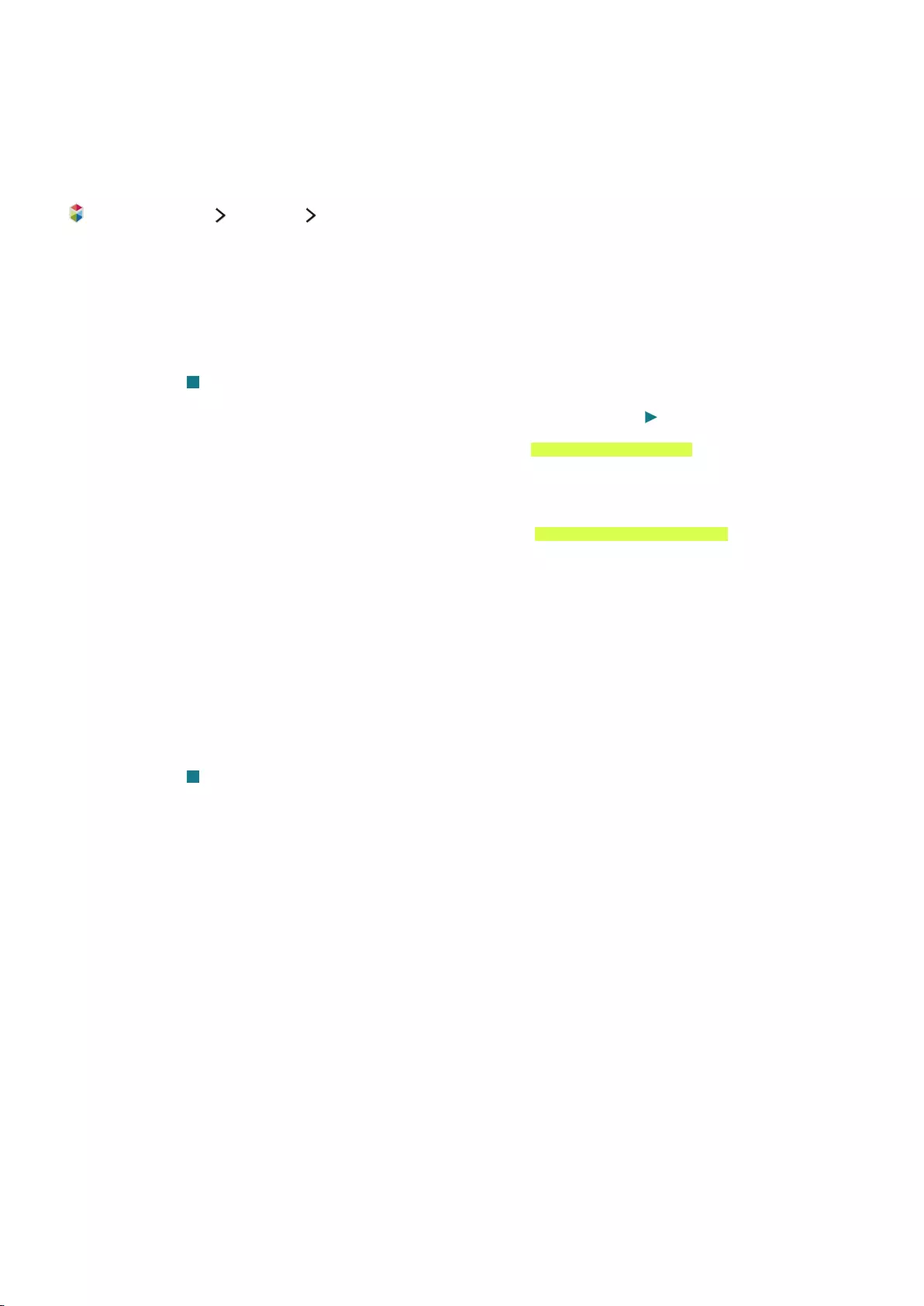
54 55
Playing multimedia content in a computer or mobile device
"Before connecting to a computer or mobile device, configure the network settings.
Playing multimedia content saved on a computer or mobile device
or SMART HUB Featured MY CONTENT
To play multimedia content located on a computer or mobile device on the TV, you must allow the
connection with the computer or mobile device on the TV.
1.
Connect a computer or mobile device. The TV displays the device's name and lists the media files
in the device.
2.
Select a media file to play from the list. The selected media plays.
3.
Select the button to stop playing or press the RETURN button.
"Alternatively, move to the media content you want to play, and then press the button to play the content.
"To connect a computer through your home network, refer to "Connecting a Computer."
"The TV may not play content located on a computer or mobile device depending on the encoding type and
file format of the content.
"To connect a mobile device through Smart View 2.0, refer to "Connecting a Mobile Device."
"Content may not play smoothly depending on the network status. If this occurs, transfer the content to a
USB storage device, and then play the content from the device.
Playing media content saved on a USB device
1.
Select a USB device name on the MY CONTENT screen. The TV displays a thumbnail list of the
media content saved on the USB device.
2.
Select the media content to play from the list. The media content plays.
3.
Select the button to stop playing or press the RETURN button.
"While video with UHD-level resolution is being played, Motion Control is not available.
"Alternatively, if you select a USB device on the Source screen, the TV jumps to the MY CONTENT screen
automatically.
Safely Removing a USB Device
1.
Press the SOURCE button. The Source screen appears.
2.
Move the focus to the USB device you want to remove, and then press the down directional
button.
3.
Select Remove USB Device in the list.
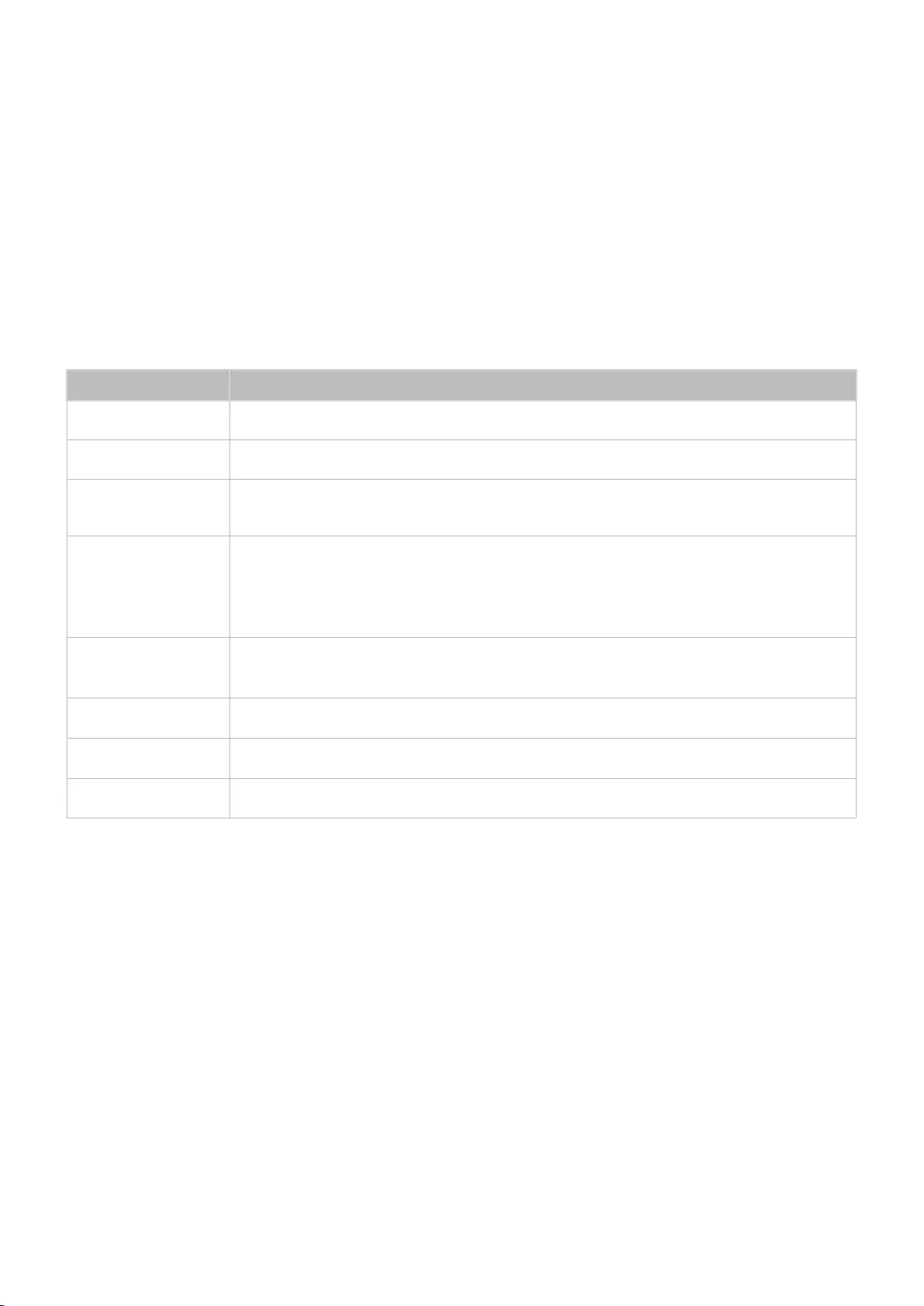
56
Buttons and functions available while viewing photos
You can press the Enter button while viewing photos to display available options. You can also view
the thumbnails of photos saved on the TV while viewing photos. The options disappear when you
press the RETURN button.
●Pause / Play
Start or stop a slideshow. Using slideshow, you can display all the photos in a folder one after
another, automatically.
●Previous / Next
View the previous or the next photo.
●Options
Function Description
Slideshow Speed Sets the slideshow speed.
Slideshow Effect Applies transition effects to the slide show.
Zoom & Rotate Zooms in by up to a factor of 4.
Rotates the photo.
Background Music
Plays background music while the TV displays photos.
"The music files must be saved in the same USB device as the photo files.
"When background music plays, the music icon appears on the screen. Using the
music icon, you can pause the current music file or play another music file.
Sound Mode Displays a list of sound modes and lets you change the mode.
"This function is available only when background music is playing.
Speaker List Gives you a choice of speakers to play the background music through.
Picture Mode Displays a list of Picture Modes and allows you to change the mode.
Information Displays detailed information about the current photo.
"The available options may differ by model and setting values.
"Speaker List and Sound Mode are only available while the TV is playing background music.
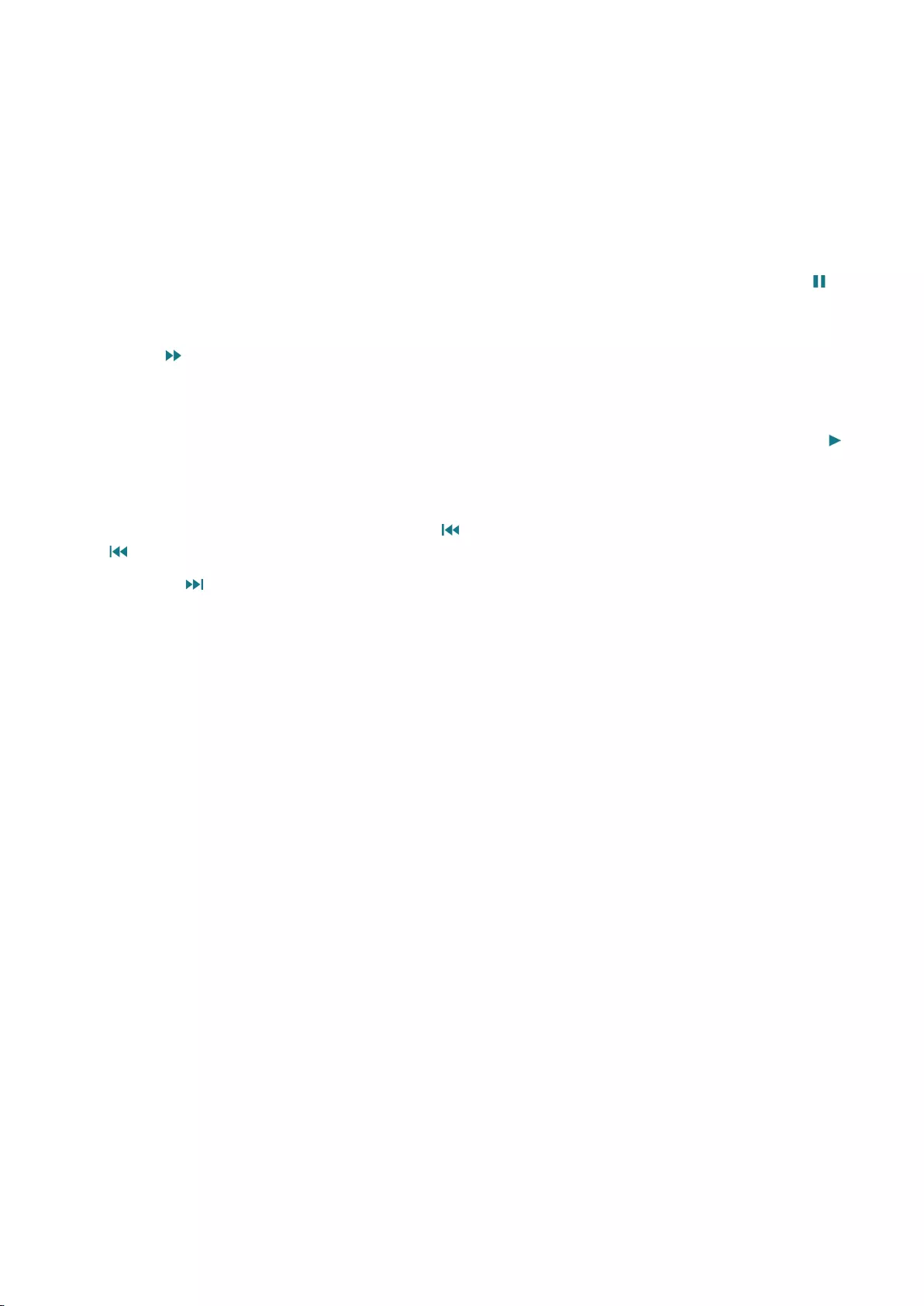
56 57
Buttons and functions available while viewing videos
You can press the Enter button while viewing videos to display available options. Preview images of
video frames with their time intervals displayed simultaneously so that you can move to a specific
frame easily. The options disappear when you press the RETURN button.
●Pause / Play
Pauses or plays the video. You can use the following functions when the video is paused.
"With the video paused, the TV does not play audio.
–Step: Allows you to step through the paused video one frame at a time by pressing the
button.
–Slow Motion: Allows you to play the video in slow playback speed (1/8, 1/4, 1/2) by pressing
the button.
●Rewind / Fast Forward
Rewinds or fast forwards the video. To increase the rewind or fast forward speed up to 3 times
faster than normal, select the button repeatedly. To restore normal playback speed, press the
button.
●Previous / Next
Plays the previous or next video. Press the button twice to play the previous video. Press the
button once to start the current video from the beginning.
Press the button to play the next video.
●Repeat
Plays the current video file repeatedly or all video files in the same folder repeatedly.
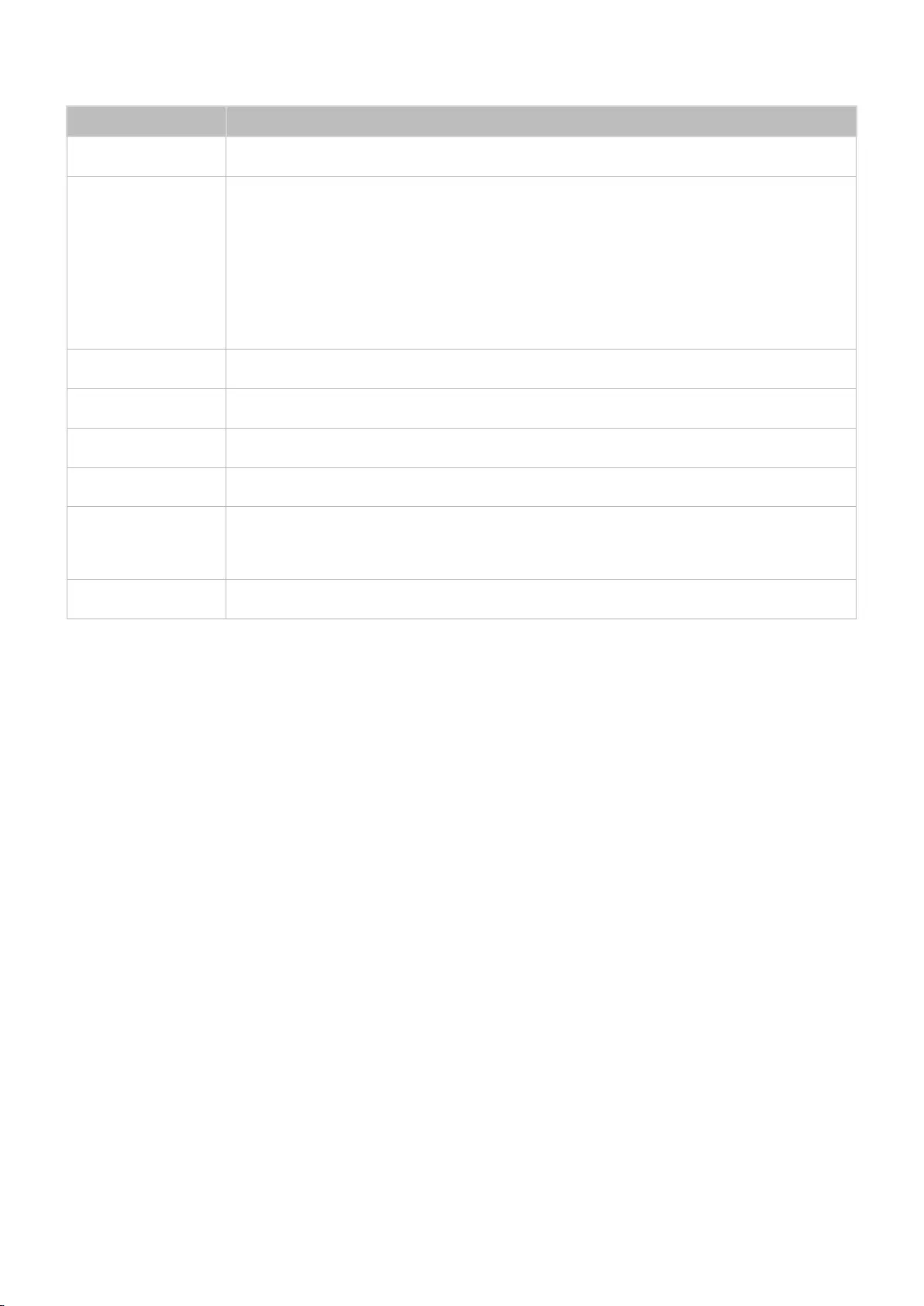
58
●Options
Function Description
Picture Size Changes the size of the screen. The supported picture sizes differ with the video.
Subtitles
Controls video subtitles.
Subtitles: Turns the subtitles on or off.
Language: Sets the caption language.
Sync: Adjusts the synchronization when the video and the subtitles are not
synchronized.
Reset Sync: Resets the subtitle synchronization adjustment to 0.
Size: Changes the font size of the subtitles.
Encoding: Displays a list of encoding languages. Allows you to change the encoding
language when subtitles are displayed incorrectly.
Rotate Rotates the video.
Picture Mode Displays a list of Picture Modes and allows you to change the mode.
Sound Mode Displays a list of Sound Modes and allows you to change the mode.
Speaker List Gives you a choice of speakers to play the video sound through.
Audio Language
Displays a list of languages and allows you to select the audio language that will be
used when you play videos. This function is only available if the video supports multi-
track sound.
Information Displays detailed information about the video.
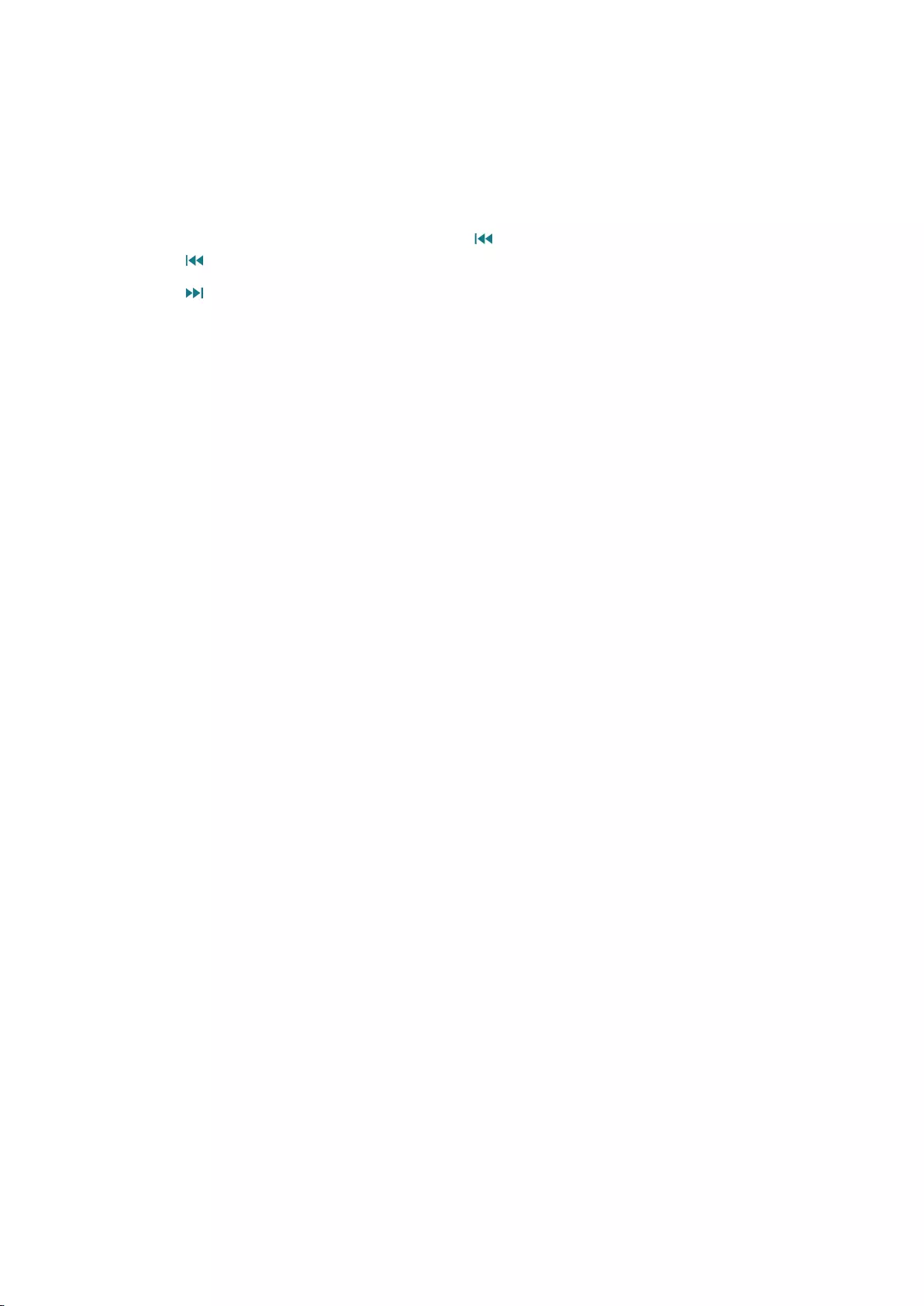
58 59
Buttons and functions available while playing music
You can use the following functions when you select a music file.
●Pause / Play
Pauses or resumes the music.
●Previous / Next
Plays the previous or next music file. Press the button twice to play the previous music file.
Press the button once to start the current music file from the beginning.
Press the button to play the next music file.
●Repeat
Plays the current music file repeatedly or all music files in the same folder repeatedly.
●Shuffle
Plays the music files in random order.
●Speaker List
Gives you a choice of speakers to play the music through.
●Picture Off
Plays the music files only with the screen off.
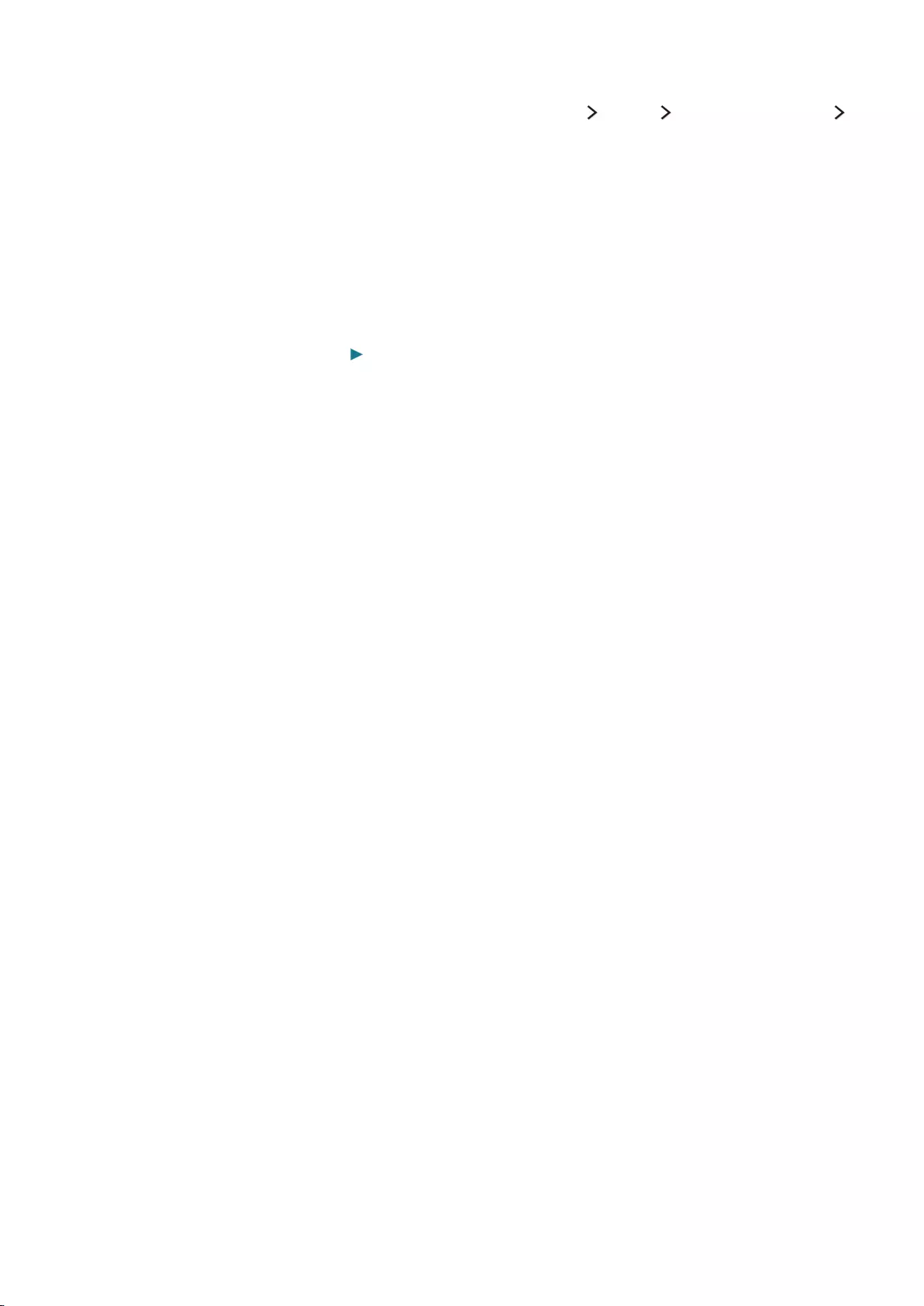
60
Listening to music in HD quality
You can enjoy HD music in HD native quality. Set HD Audio (MENU Sound Additional Settings
HD Audio) to On. Then, move to the MY CONTENT service screen, and select an HD music file to play
in HD quality.
"Standard audio signals are sampled at 48 kHz while HD audio signals are sampled at 96 kHz.
"Some S/PDIF receivers may not be compatible. For incompatible receivers, deactivate HD Audio and use
normal audio mode instead.
"Some external audio players connected via HDMI, Bluetooth, or Wi-Fi networks are not able to play HD
audio signals.
"If a music file supports the HD audio format, the HD icon appears in the list.
"Select a music file, and then select to play it.
"When you set HD Audio to Off during playback, the next music file is played in the standard audio format.
"When you play an HD music file while Multi-Link Screen is running, Multi-Link Screen is automatically
terminated.
Functions on the media content list screen
You can use the following functions on the media content list screen of a storage device.
●Filter By
Filters the media content to display the type of media you want.
●Sort By
Sorts the content list. The sorting methods change depending on the type of content you have
selected.
"This function is not available when Filter By is set to All.
●Delete
Deletes the recorded media content from the media content list.
"This function is not available in the U.S.A. and Canada.
"This function is only available when the storage device has recorded media content.
●Play Selected
Plays the selected media content from the media content list.
"This function is not available when Filter By is set to All.
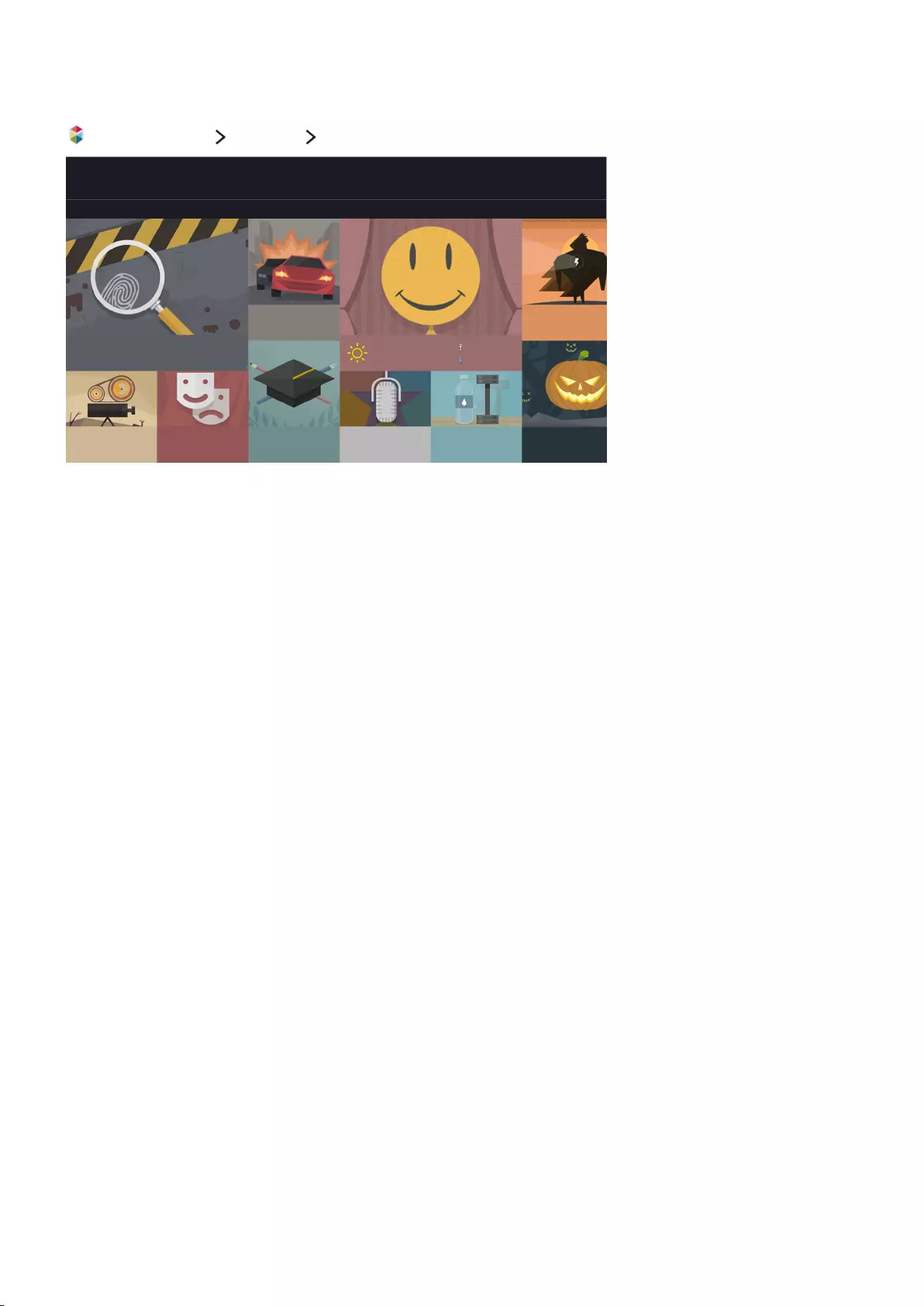
60 61
Using the NewsON Service
or SMART HUB Featured NewsON
NewsON
You can find daily information on a wide variety of topics in a smart and convenient way, updated in
real time. NewsON brings you the latest headlines, top stories, popular issues, and weather forecasts.
"This function is not available in the U.S.A. and Canada.
"Before you use the NewsON service, check if the TV is connected to the Internet.
Using NewsON content
●Watching news videos
You can watch the latest news videos and related news videos.
●Reading articles
You can read news articles on the screen.
●Viewing weather information
You can view the current weather forecast and forecasts for the next 7 days for cities you select.
"You can select up to 5 cities.
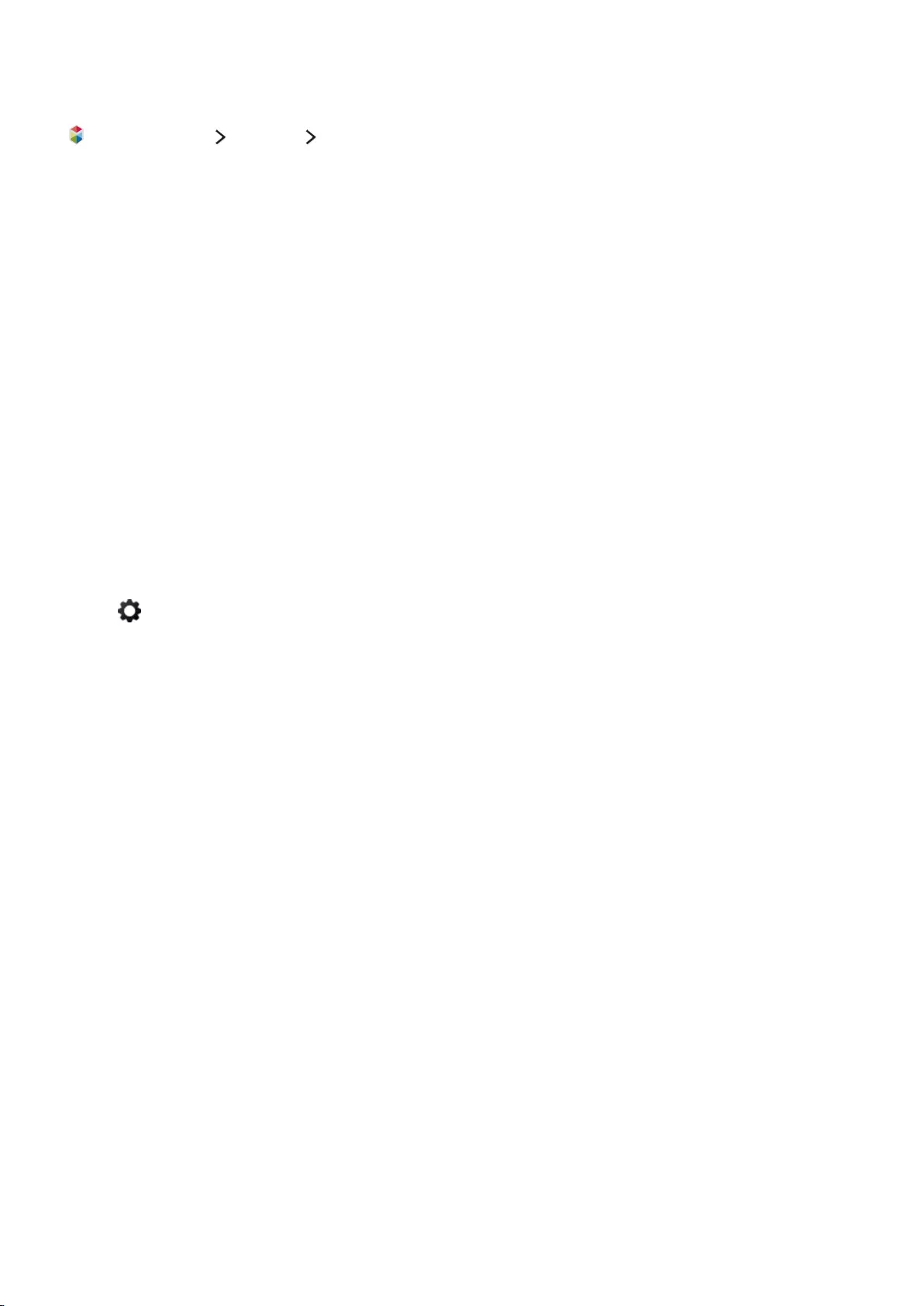
62
Using the Soccer Service
or SMART HUB Featured Soccer
You can get a wide range of information about world soccer matches, including videos, news,
matchups, and ratings. You can also easily access information about your favorite team by adding it to
the Favorite list.
"This function is not available in the U.S.A. and Canada.
"Before you use the Soccer service, check if the TV is connected to the Internet.
Configuring the Soccer service screen to display your favorite
soccer teams
You can configure the Soccer service screen to display only your favorite soccer teams. To add a
team to the favorite soccer team list located at the top of the screen, select + next to the list, and then
select a team. After adding teams, if you select a team in the favorite soccer team list, its ranking in
the league, game results, game videos, and schedules are displayed in the content area of the Soccer
service screen.
"You can add up to 6 teams to the favorite soccer team list.
Using additional functions
Select at the top of the Soccer service screen. The following functions are available:
●Add Teams
Displays the league selection screen to allow you to add teams to the favorite soccer team list.
●Move Teams
Allows you to rearrange the order of the selected teams.
●Remove Teams
Removes teams you select from the favorite soccer team list.
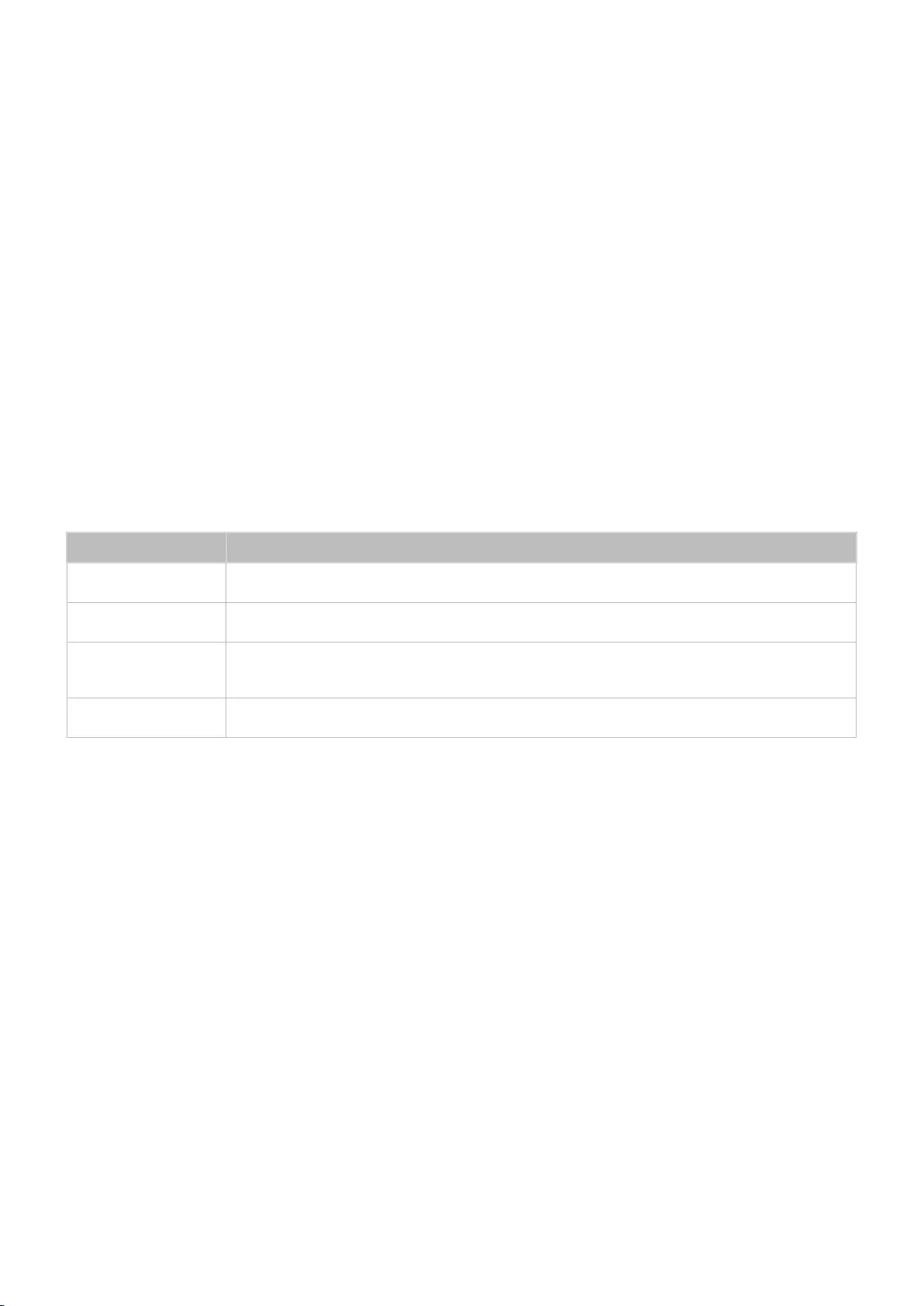
62 63
Viewing soccer videos
You can view the soccer videos and highlights of your favorite soccer teams. On the Soccer service
screen, select a team, and then select a video you want to watch.
Buttons and functions available while watching a soccer video
●Play / Pause
Pauses or plays the video.
●Previous / Next
Plays the previous or next video.
●Rewind / Fast Forward
Rewinds or fast forwards the video.
●Repeat
Plays the video repeatedly.
●Options
Function Description
Picture Size Changes the size of the screen.
Picture Mode Allows you to change the picture mode of the current video.
Sound Mode Changes the sound mode of the current video when you play the video though the TV
speaker.
Speaker List Gives you a choice of speakers to play the video sound through.
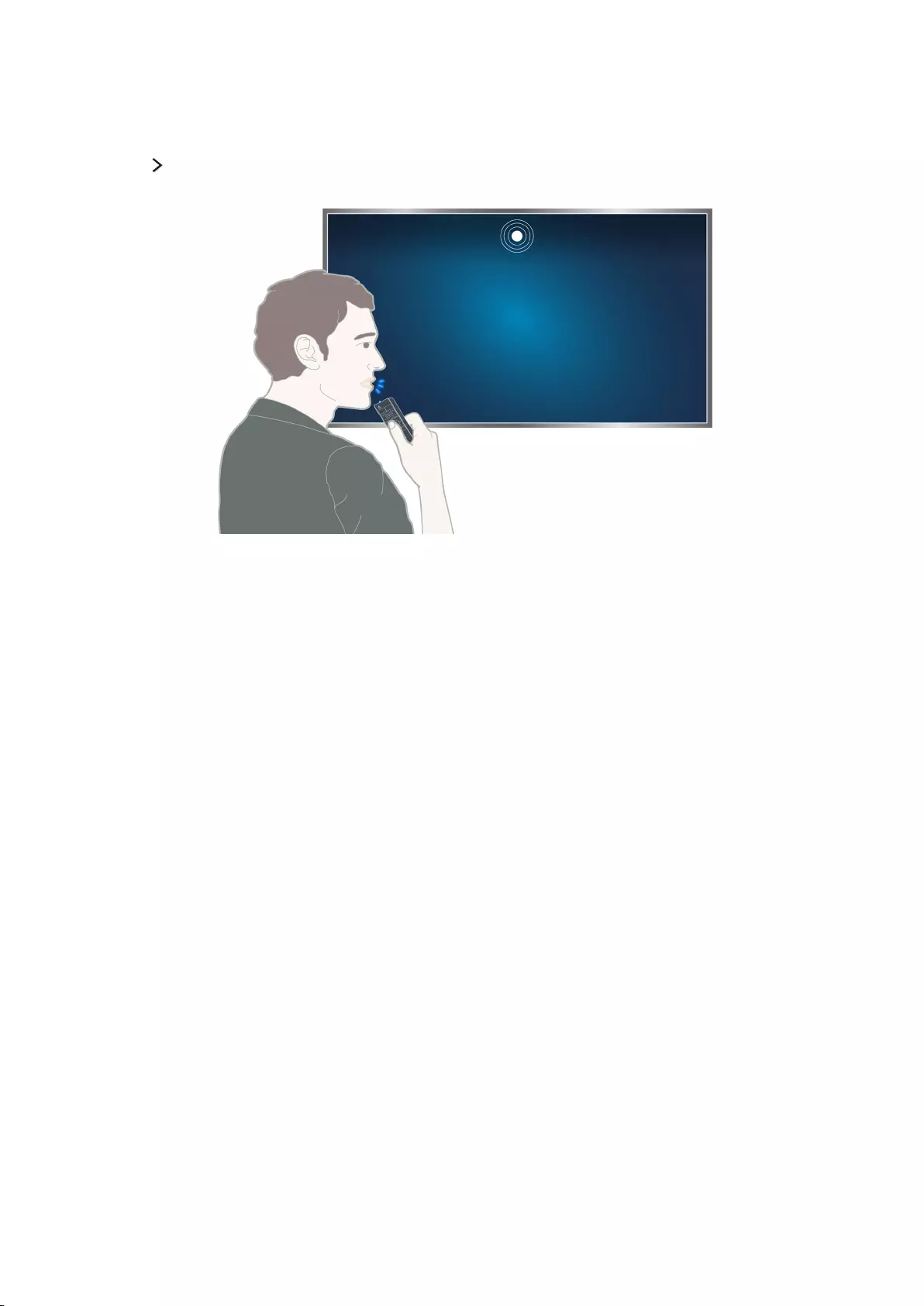
64
Controlling the TV with Your Voice
"This function is only supported by the models with the Samsung Smart Control.
MENU/123 Voice Recognition
"The Voice Recognition screen may differ from the image above, depending on the model.
"The Samsung Smart Control may not be provided with specific model and country.
"When you run Voice Recognition, the Voice Recognition User Guide appears at the top of the screen. This
Guide is different for each language supported by Voice Recognition.
You can run Voice Recognition in two modes:
●The short distance recognition mode that uses the microphone built into the Samsung Smart
control:
–Press the MENU/123 button, and then select Voice Recognition.
–Or, press and hold the MENU/123 button.
"Press and hold the MENU/123 button and say commands 4 to 6 inches from the microphone on the
Samsung Smart Control. The optimal volume for voice commands is between 75 dB and 80 dB.
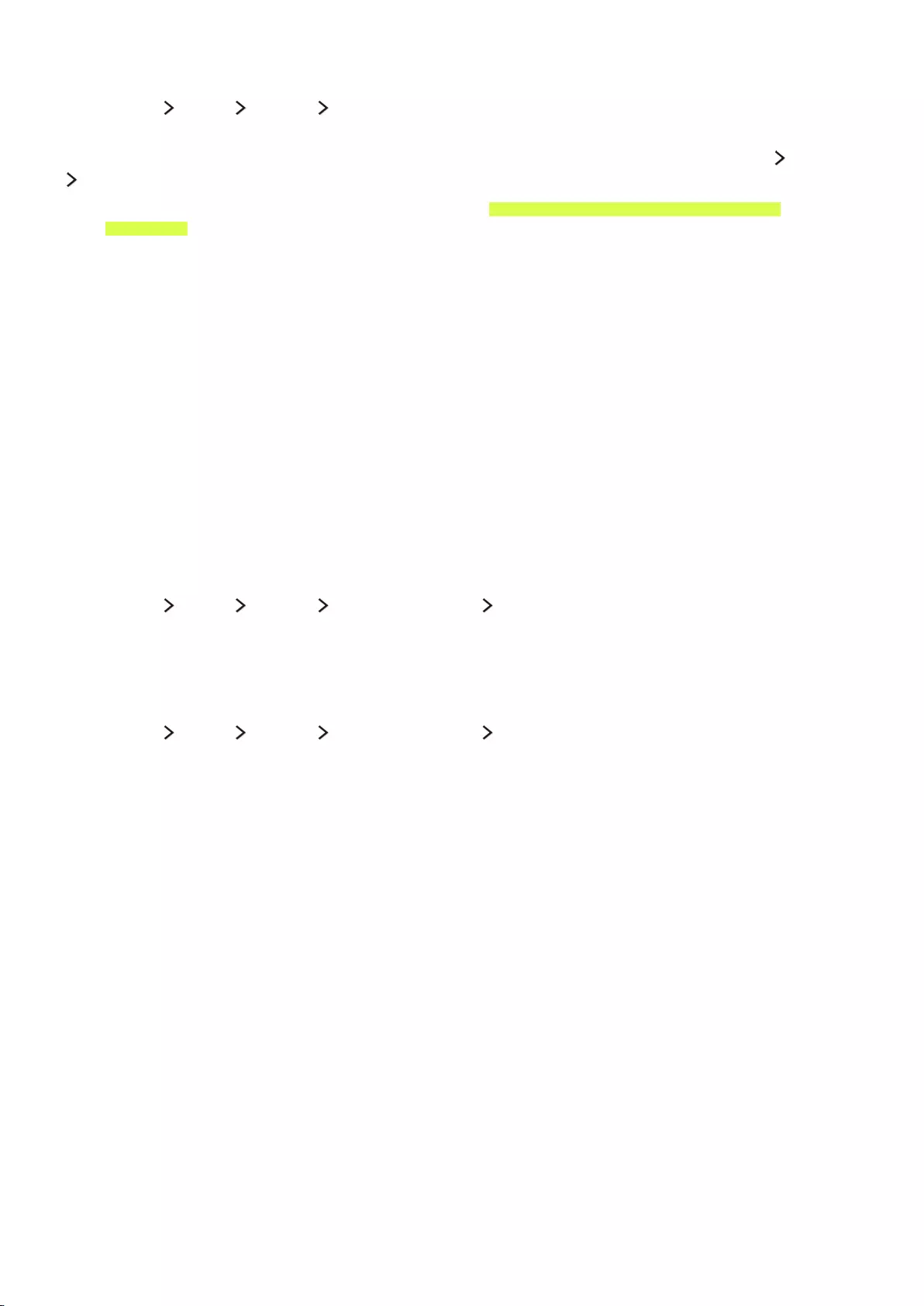
64 65
Read before using voice recognition
(MENU/123) MENU System Voice Recognition
You can access and select certain menu options and functions using voice commands. For more
effective voice recognition, speak slowly and clearly in the language specified in the MENU System
Voice Recognition Language option.
"For more information about voice recognition, refer to "Read Before Using Voice, Motion, or Face
Recognition."
Learning voice recognition basics
●View all voice commands:
Press the down directional button on Samsung Smart Control to display a complete list of voice
commands by category. Alternatively, say "Help."
●Deactivating voice recognition:
Say "Close", or press the RETURN button to terminate voice recognition.
"The TV recognizes predefined voice commands only. These voice commands may differ from the manual
depending on the version of the TV.
Enabling or disabling TV voice
(MENU/123) MENU System Voice Recognition TV Voice
Enable or disable the voice the TV uses to respond to your voice commands.
Selecting a gender for the TV voice
(MENU/123) MENU System Voice Recognition Voice Gender
You can select the gender of the voice the TV will use when you use the Voice Recognition function.
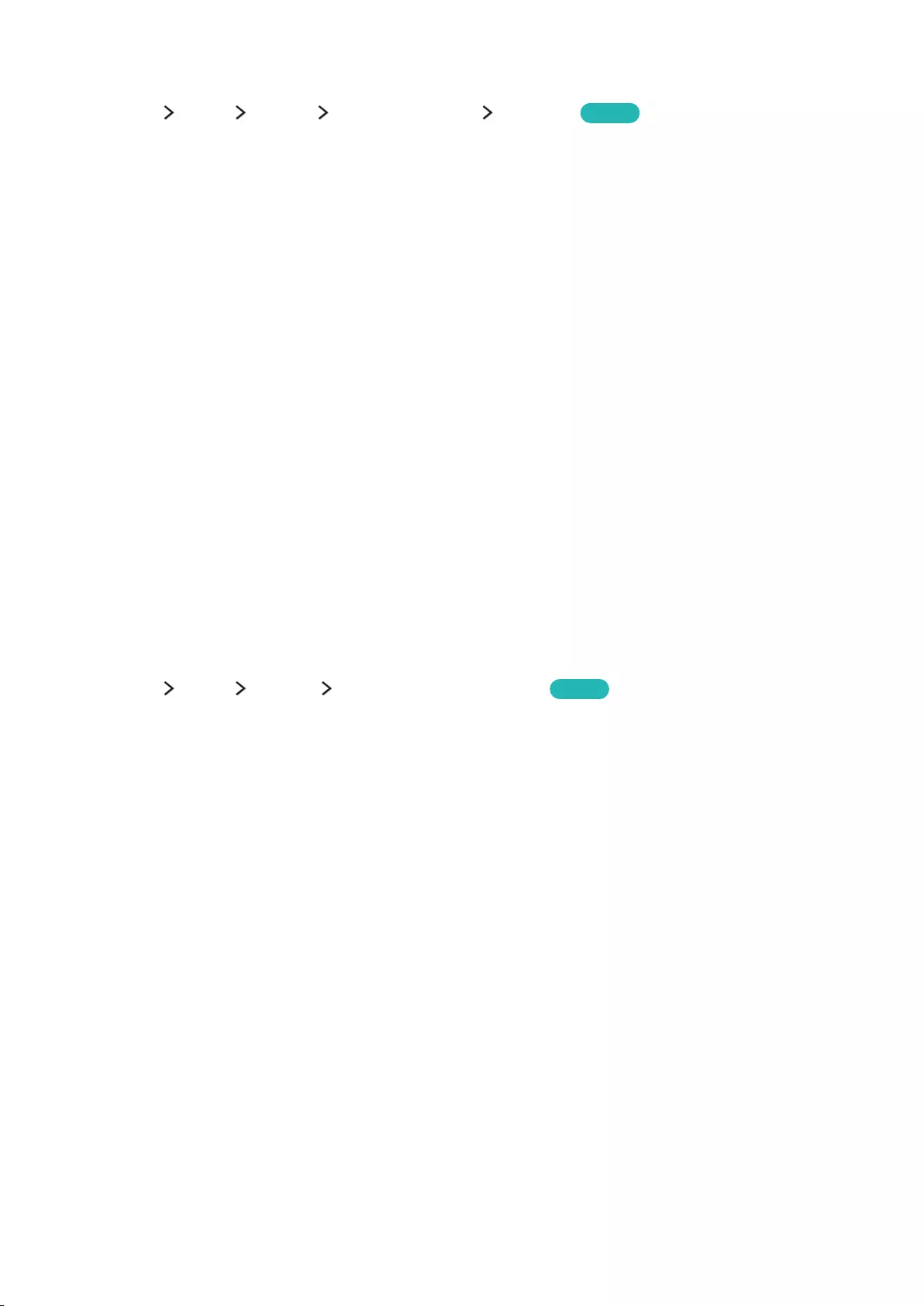
66
Changing the voice recognition language
(MENU/123) MENU System Voice Recognition Language Try Now
You can select a language to use with the Voice Recognition function.
"Interactive voice recognition is not available in some languages. If the language you want is not available,
select a different language.
Using interactive voice recognition at a short distance
You can search for content that is available in a TV program or execute various other functions without
having to remember specific commands or keywords.
Activate Voice Recognition and say a command. See the examples below:
●When you want to find a specific content:
"***(Title)" / "Find ***(title)")
●When you want to know specific information:
"What's the weather in ***(place name)?" / "What is the ***(company) stock price?" / "Show me
the ***(team) score."
●When you want to use the TV's functions:
"Set Sleep Timer (function name) in 30 minutes"
"Some sentences above may not be supported depending on the country.
Using the voice recognition tutorial
(MENU/123) MENU Support Voice Recognition Tutorial Try Now
The tutorial lets you familiarize yourself with the basics of using Voice Recognition. Run Voice
Recognition Tutorial from the Support menu, or run Voice Recognition and say "Tutorial".
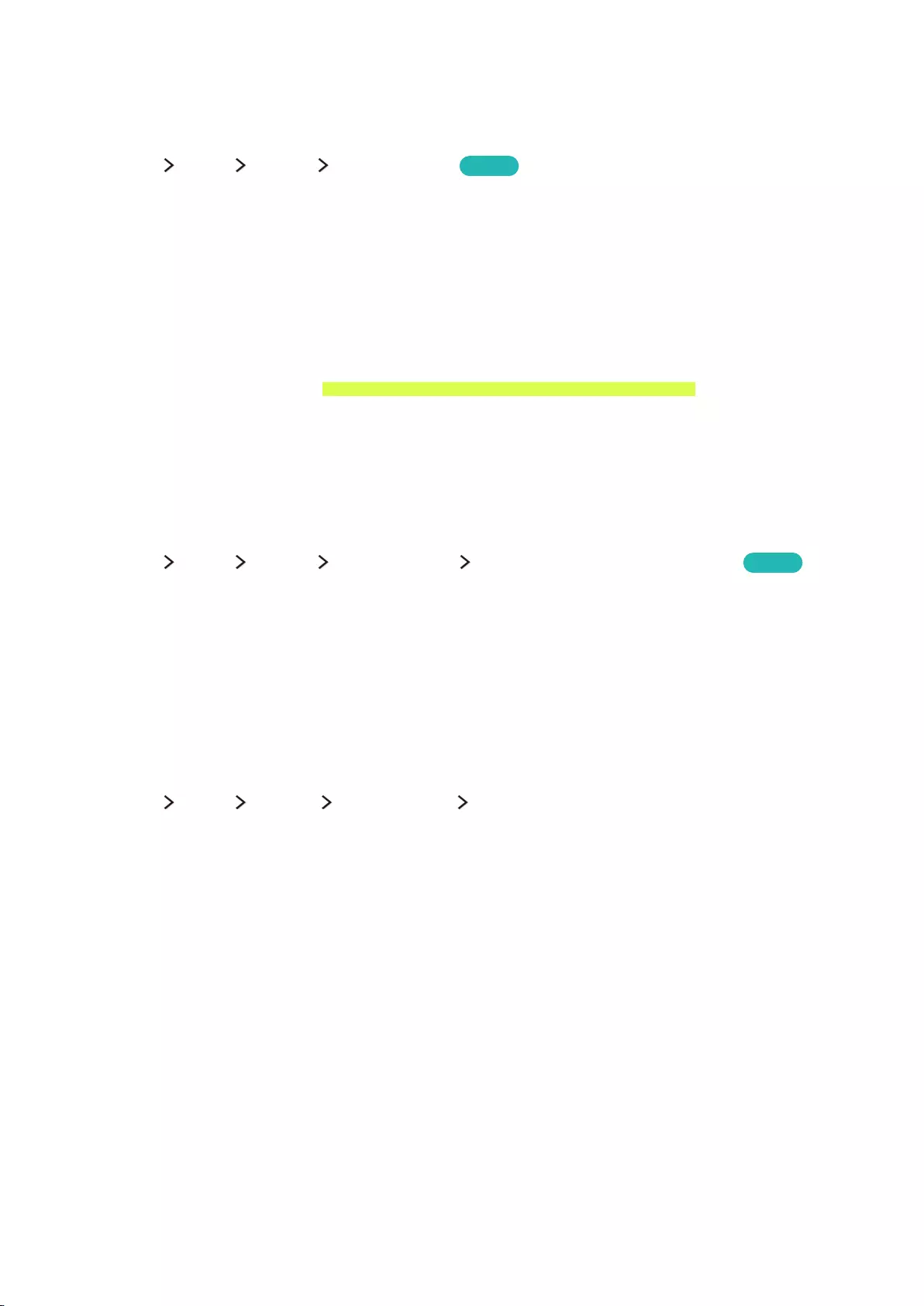
66 67
Controlling the TV using Motions (Motion Control)
"This function is only supported by the 6401 series models or higher and 641D series models or higher.
(MENU/123) MENU System Motion Control Try Now
To use the Motion Control feature, you must install a separately-sold camera on the TV.
Motion Control is not available:
–When you are playing UHD-level video saved on a USB device
–When you are viewing a digital channel with UHD-level resolution
–When you are using the Samsung Smart Control or a mouse
"This function is not supported by some apps.
"For more information, refer to "Read Before Using Voice, Motion, or Face Recognition."
[ The optional TV camera must be connected to the dedicated USB port at the back of the TV.
The other USB ports do not support the camera or Motion Control.
Testing ambient illumination using the TV camera
(MENU/123) MENU System Motion Control Motion Control Environment Test Try Now
Run this test before using Motion Control to ensure proper functionality.
1.
Stand 5 to 11.5 feet (1.5 to 3.5 m) from the TV screen. Launch the Motion Control Environment
Test, and then select Start. If the TV screen is reflecting light or there are objects moving in the
background, the TV may not recognize the motion of your hand.
2.
Face the TV camera, and follow the onscreen instructions.
Checking ambient illumination (Motion control environment Check)
(MENU/123) MENU Support Self Diagnosis Motion Control Environment Check
You can test the ambient brightness levels around the TV camera and microphone to ensure that they
are suitable for motion control use.
"The actual name may differ from specific geographical areas or models.
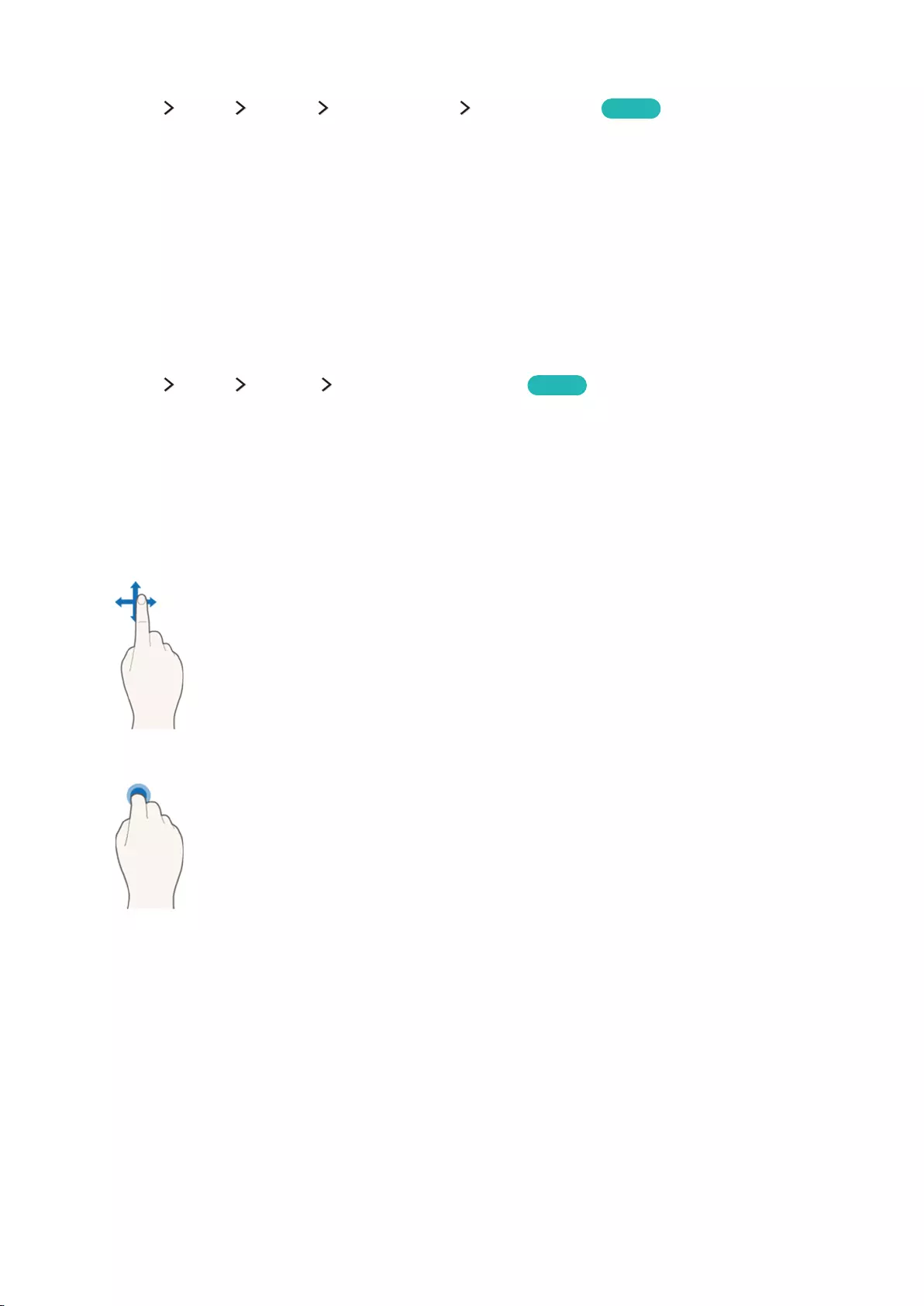
68
Activating motion control
(MENU/123) MENU System Motion Control Motion Control Try Now
Face the TV camera. Lower your hand to a comfortable position. Raise your hand with your index
finger fully extended upwards, and then move your hand slowly to the left or right. When your hand
is successfully recognized by the TV camera, motion control is activated and a pointer and motion
control icons appear on the screen.
"To deactivate motion control, move your hand out of the range of the TV camera. To reactivate it, simply
move your hand toward the TV camera within 3 seconds.
"Motion Control may be terminated if your index finger is not fully extended or you move it to fast.
Using the motion control tutorial
(MENU/123) MENU Support Motion Control Tutorial Try Now
You can learn the basics of using motion control.
Learning motion control basics
The following actions are available:
●Moving the pointer
Move your hand to move the pointer accordingly.
●Selecting an item
Fold down and raise your index finger to select items. You can select a TV menu
or run a function. Keeping your index finger lowered is like holding down a
remote control button.
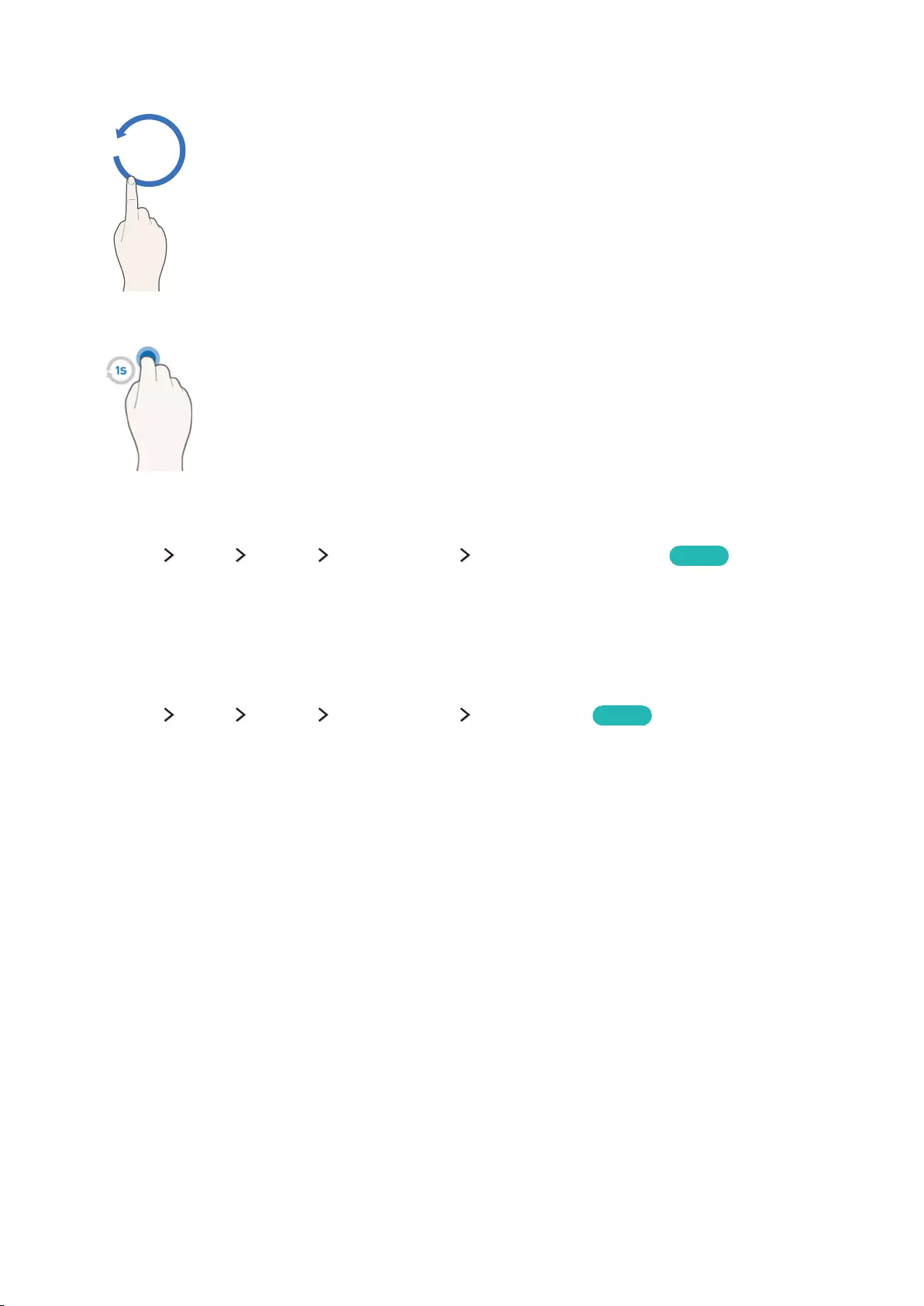
68 69
●Returning to the previous menu
Make a circle with your hand in the counterclockwise direction to return to the
previous menu screen.
●Displaying the context-sensitive menu / Viewing broadcast information
Fold your index finger down for 1 second and then raise it. This action displays
the context-sensitive menu. While viewing broadcasts, fold down your index
finger for 1 second, and then raise it at any blank point on the screen. You can
view the broadcast information saved automatically for all channels.
Showing and hiding the animated motion guide
(MENU/123) MENU System Motion Control Animated Motion Guide Try Now
You can display an animated guide when motion control is activated.
"When you run an app using motion control for the first time, the animated guide appears.
Selecting a pointer and adjusting pointer speed
(MENU/123) MENU System Motion Control Pointer Speed Try Now
Select a pointer and adjust its speed.
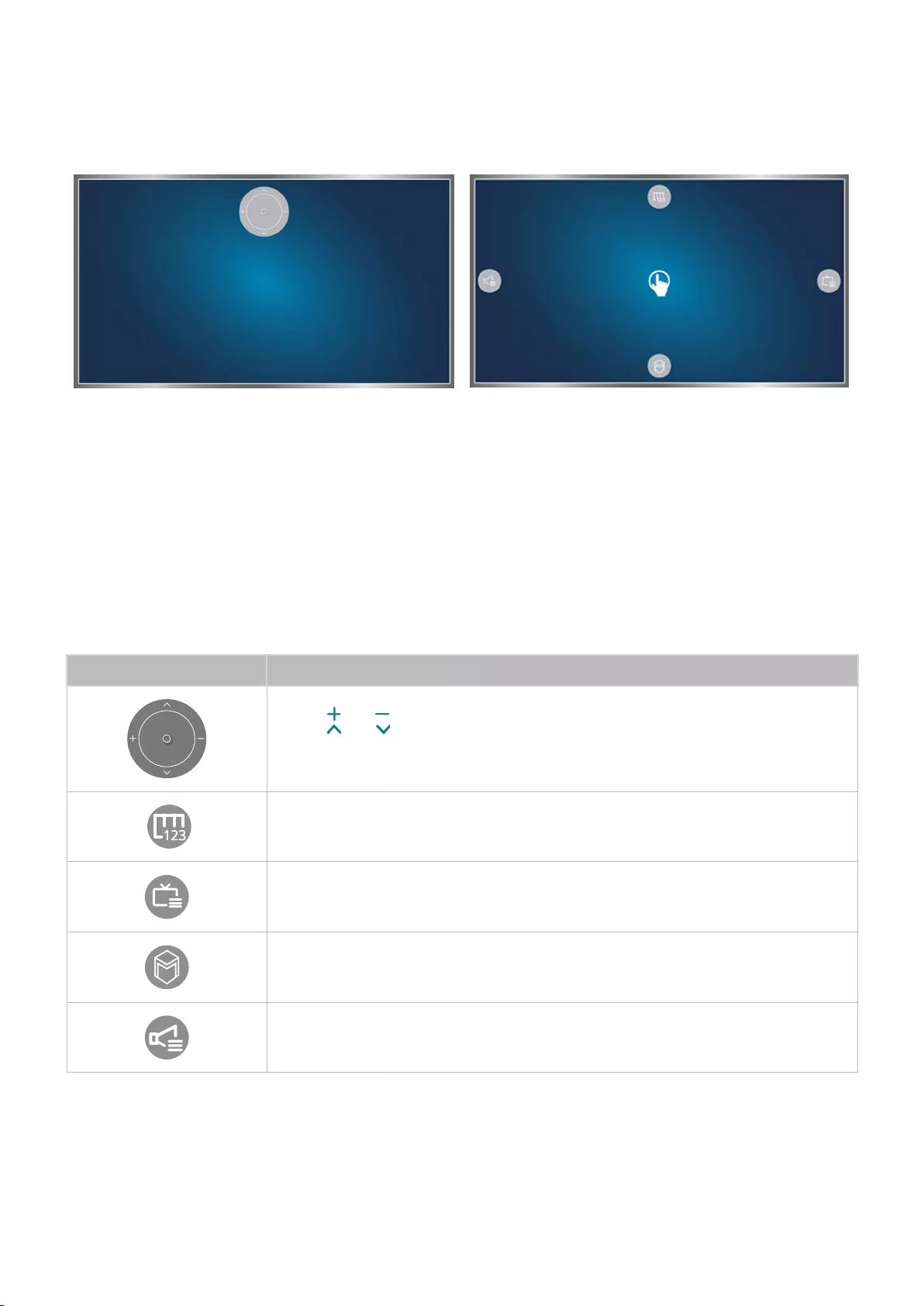
70
Changing the motion control screens
Changing the motion control screens while viewing a broadcast
Direction Control Mode Motion Pointing Mode
●Direction Control Mode
If you run Motion Control for the first time by raising you hand while viewing a broadcast, the
Direction Control Mode screen appears. The screen contains the Direction Control icon.
●Motion Pointing Mode
Move to the center of the Direction Control icon with your index finger, and then fold down your
index finger. The four icons allowing you to run the main functions of your TV appear. To switch
to the Direction Control Mode screen, move your hand until the pointer is no longer visible on
the screen, move your hand back so that it is facing the screen, and then raise your index finger.
Icon Description
Select and to adjust the volume.
Select and to change the current channel.
Select the point at the center of this icon to change to the Motion Pointing Mode
screen.
Displays the On-Screen Remote.
Displays the channel list or information about the current program.
Launches Smart Hub.
Allows you to adjust the volume or select the speakers to use.
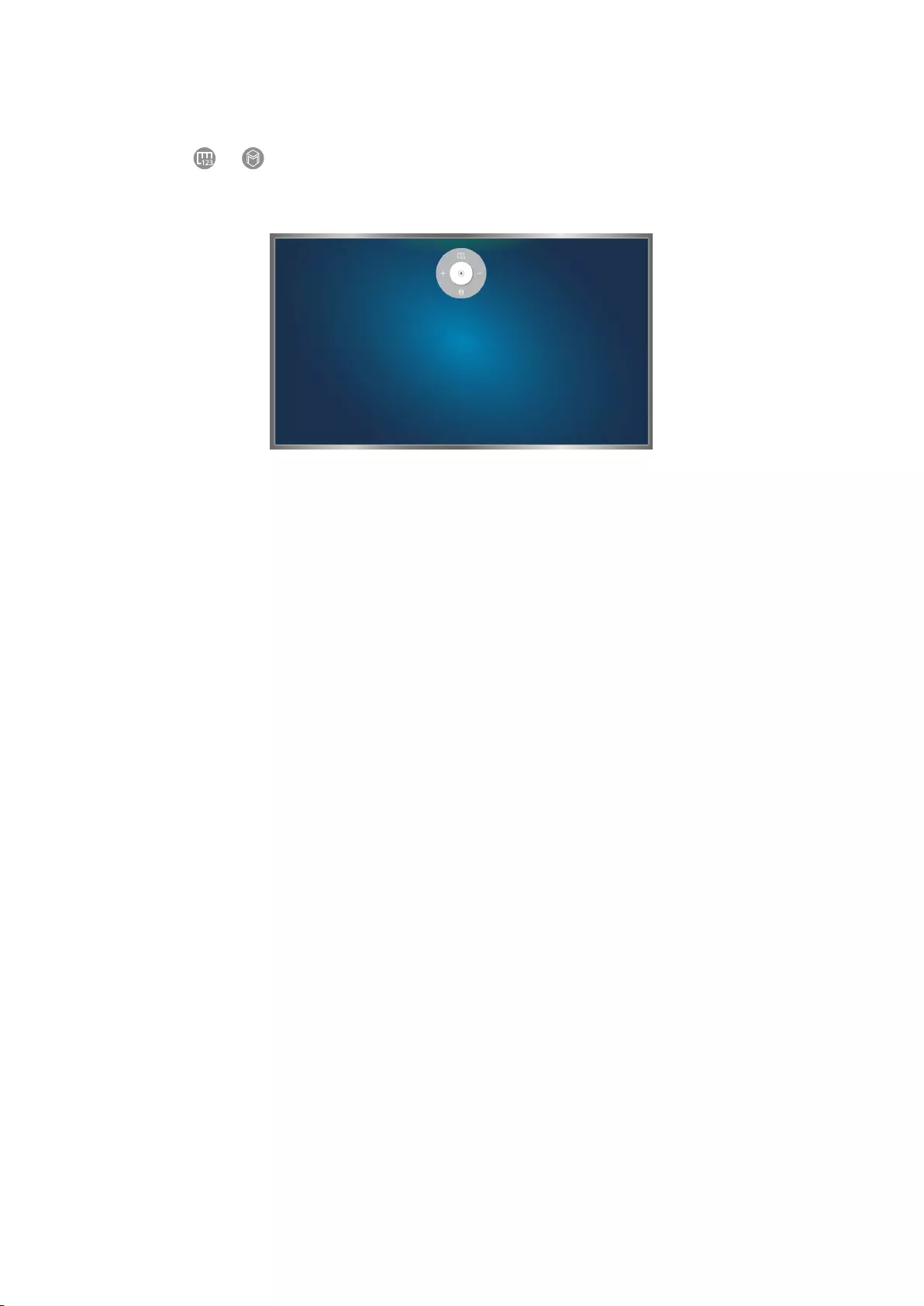
70 71
Displaying the Direction Control icon while not viewing a broadcast
To display the Direction Control icon while not viewing a broadcast, move to the center of the top side
of the screen, and then fold down your index finger. After the Direction Control icon appears, move
the focus to the or , and then fold down your index finger to display the On-Screen Remote or
launch Smart Hub. The Direction Control icon disappears when there is no user action for 5 or more
seconds.
Displaying the hidden direction control icon while using various services when not viewing broadcasts
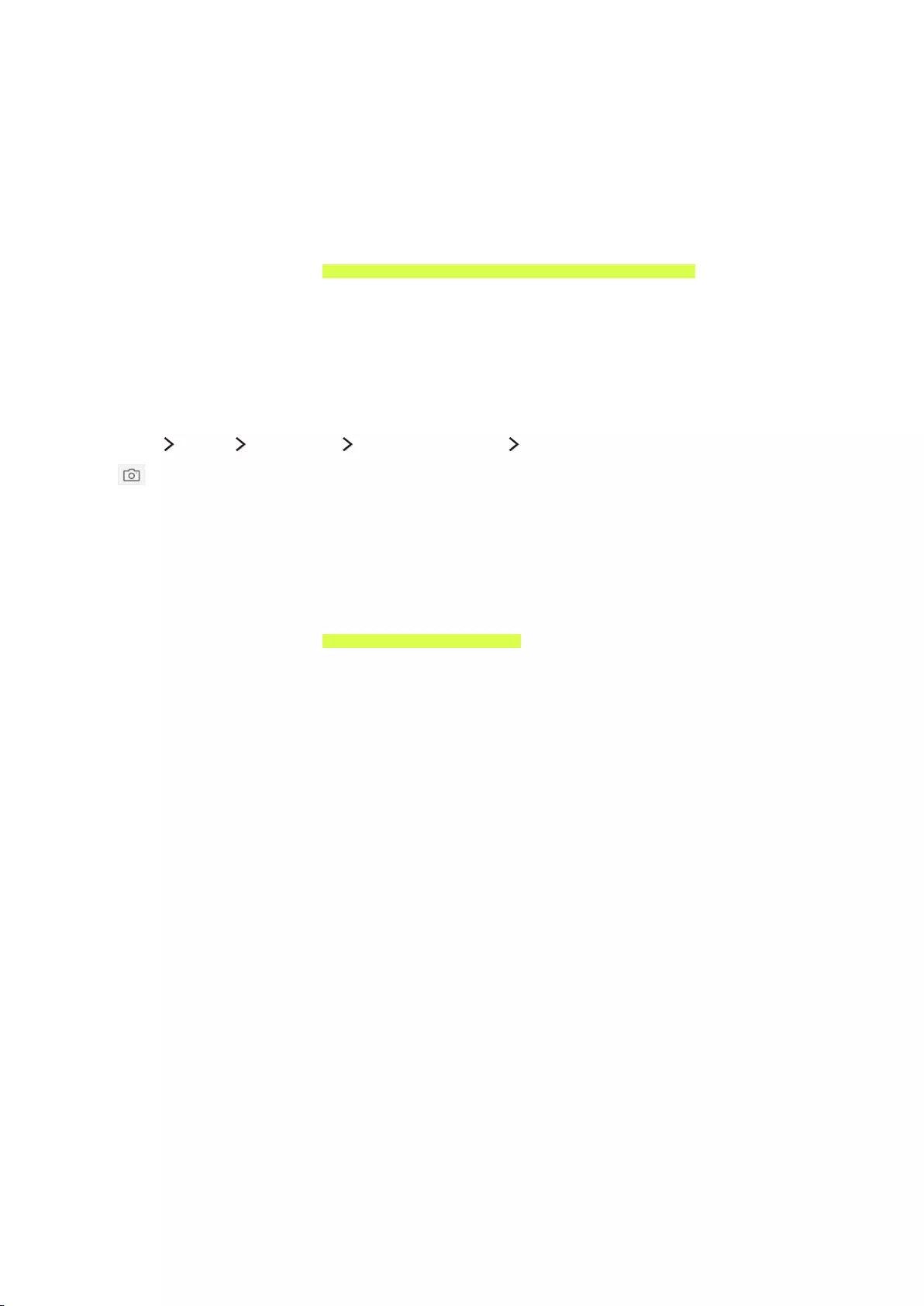
72
Using Face Recognition
You can register your face using the TV camera, and sign in to your Samsung accounts using the
face recognition function. Only one face can be registered per account. Depending on the ambient
illumination level and/or shadows over a face, the TV may have difficulty recognizing it.
"This function is only supported by the 6401 series models or higher and 641D series models or higher.
"To use the Face Recognition feature, you need to install a camera (sold separately) on the TV.
"For more information, refer to "Read Before Using Voice, Motion, or Face Recognition."
[ The optional TV camera must be connected to the dedicated USB port at the back of the TV.
The other USB ports do not support the TV camera or Face Recognition.
Registering your face to your Samsung account
(MENU/123) MENU Smart Hub Samsung Account Edit Profile
Select after entering your account password. Select Take Picture, and then align your face within
the red circle. When the circle turns green, the TV has registered your face.
"To use this function, you must sign in to your Samsung account.
"Your entire face must be visible to the camera. Avoid shadows over your face. Shadows prevent the camera
from recognizing your face accurately.
"Keep your expression as neutral as possible. Also, keep your mouth closed and as neutral as possible.
"For more information, refer to "Creating a Samsung account."
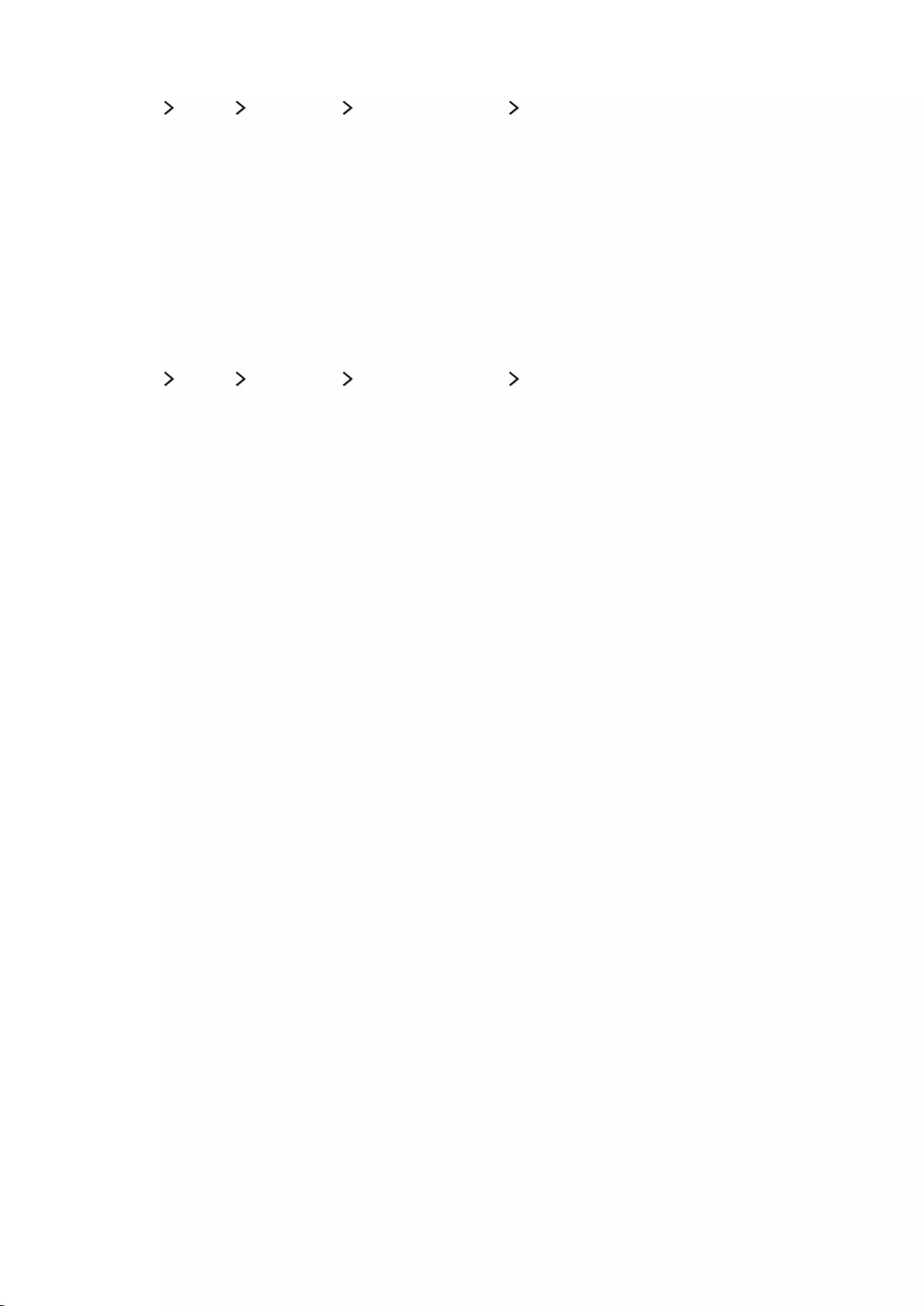
72 73
Changing your login method to face recognition
(MENU/123) MENU Smart Hub Samsung Account Edit Profile
You can change your log in method to face recognition. To change the log in method, follow these
steps:
1.
Enter your password, and then select OK.
2.
On the Edit Profile screen, select Sign-in Method. In the drop down list that appears, select
Profile image selection and facial recognition (Medium security).
3.
Select Done.
Signing in to a Samsung account using face recognition
(MENU/123) MENU Smart Hub Samsung Account Edit Profile
1.
Select your Samsung account.
2.
If you have set the Samsung account sign in option to Face Recognition, the TV automatically
recognizes your face. If recognition fails, try again.
"Your entire face must be visible to the camera. Avoid shadows over your face. Shadows prevent the
camera from recognizing your face accurately.
"Keep your expression as neutral as possible. Also, keep your mouth closed and as neutral as possible.
"Once recognition succeeds, the TV logs in to Smart Hub automatically. If the TV recognizes two or
more registered faces, a list of corresponding accounts appears. Select the appropriate account. If the
TV detects an unregistered face, it displays “Unregistered” on the screen.
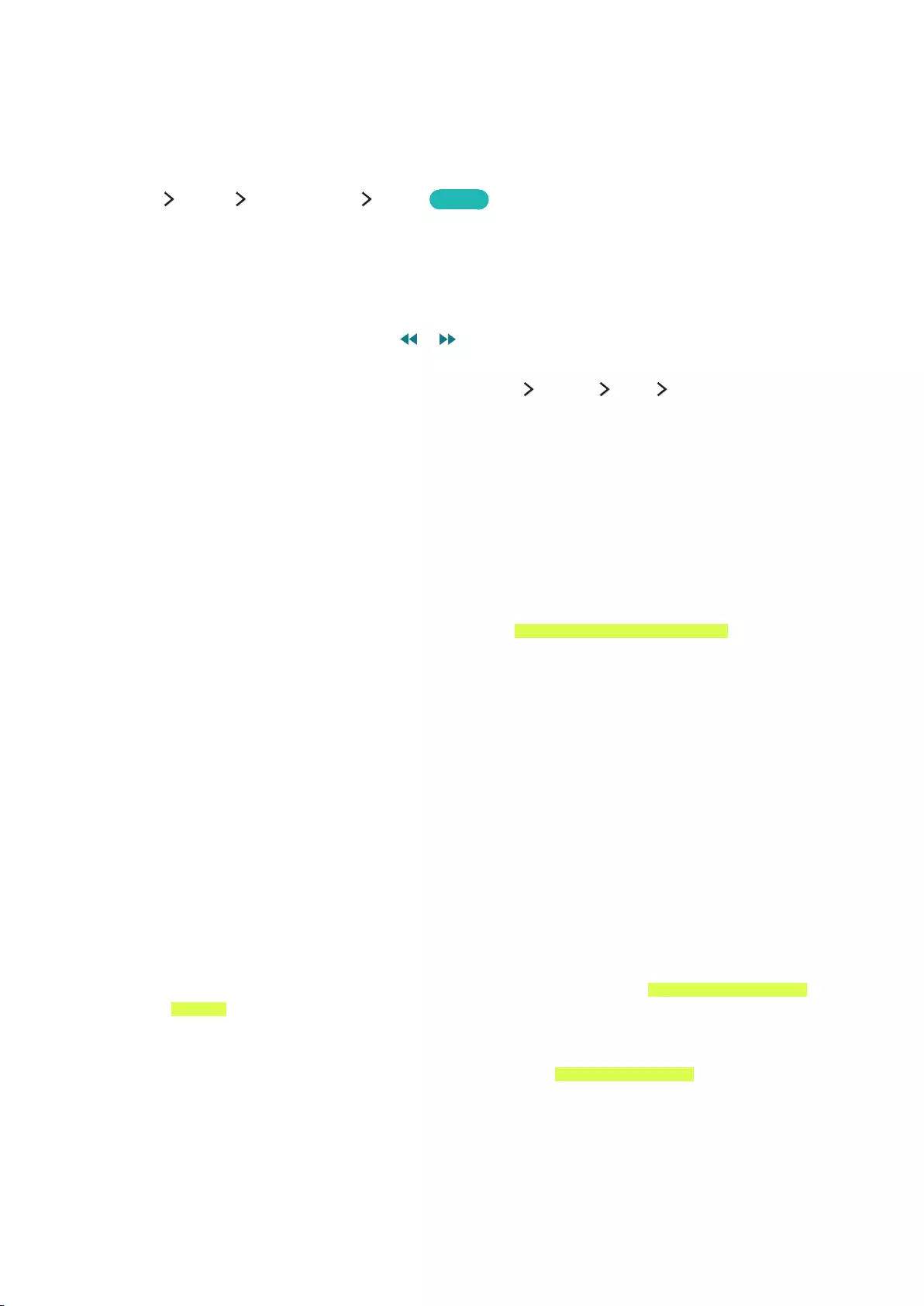
74
Viewing Digital Broadcast Information at a Glance
Using the guide
(MENU/123) MENU Broadcasting Guide Try Now
You can check the program schedules and set up a Schedule Viewing from the Guide.
You can select the buttons that appear at the bottom of the screen by using the POINTER button of
the Samsung Smart Control.
"The information in the Guide is for digital channels only. Analog channels are not supported.
"On the standard remote control, press the or button to move through the Guide in 2 hour jumps in
either direction. You can only view programs scheduled after the current time.
"To view the Guide, you must first set the TV's clock (MENU System Time Clock).
To access the Guide functions after launching the Guide, press and hold the Enter button on the
remote control. A pop-up window listing the following functions appears.
●Channel Filter
Filters the channels displayed in the Guide by the following categories: All, and Favorites 1 -
Favorites 5.
●Schedule Manager
Displays the Schedule Manager.
"For information about the Schedule Manager, refer to "Setting Up a Schedule Viewing."
●Edit Favorite Channels
Allows you to set a channel that you select in the Guide as a favorite.
●View details
Displays detailed information about a selected program. The program information may differ
with the broadcast signal and may not be available at all for certain programs.
–Select a current program on another channel, and then select View Details to Watch or
Record the program.
–Select an upcoming program, and then select View Details to set up a Schedule Viewing or
Schedule Recording.
"Recording is not supported in the U.S.A and Canada.
"On the standard remote control, press the INFO button.
"For more information about watching or Schedule Viewing, refer to "Setting Up a Schedule
Viewing."
"You can only view programs scheduled after the current time.
"For more information on Schedule Recording, refer to "Recording Programs."
●Record
Starts instant recording of the selected program.
TV Viewing
You can enhance your viewing experience by using the specific functions. Get information on TV programs, edit schedule viewing, and use support
functions.
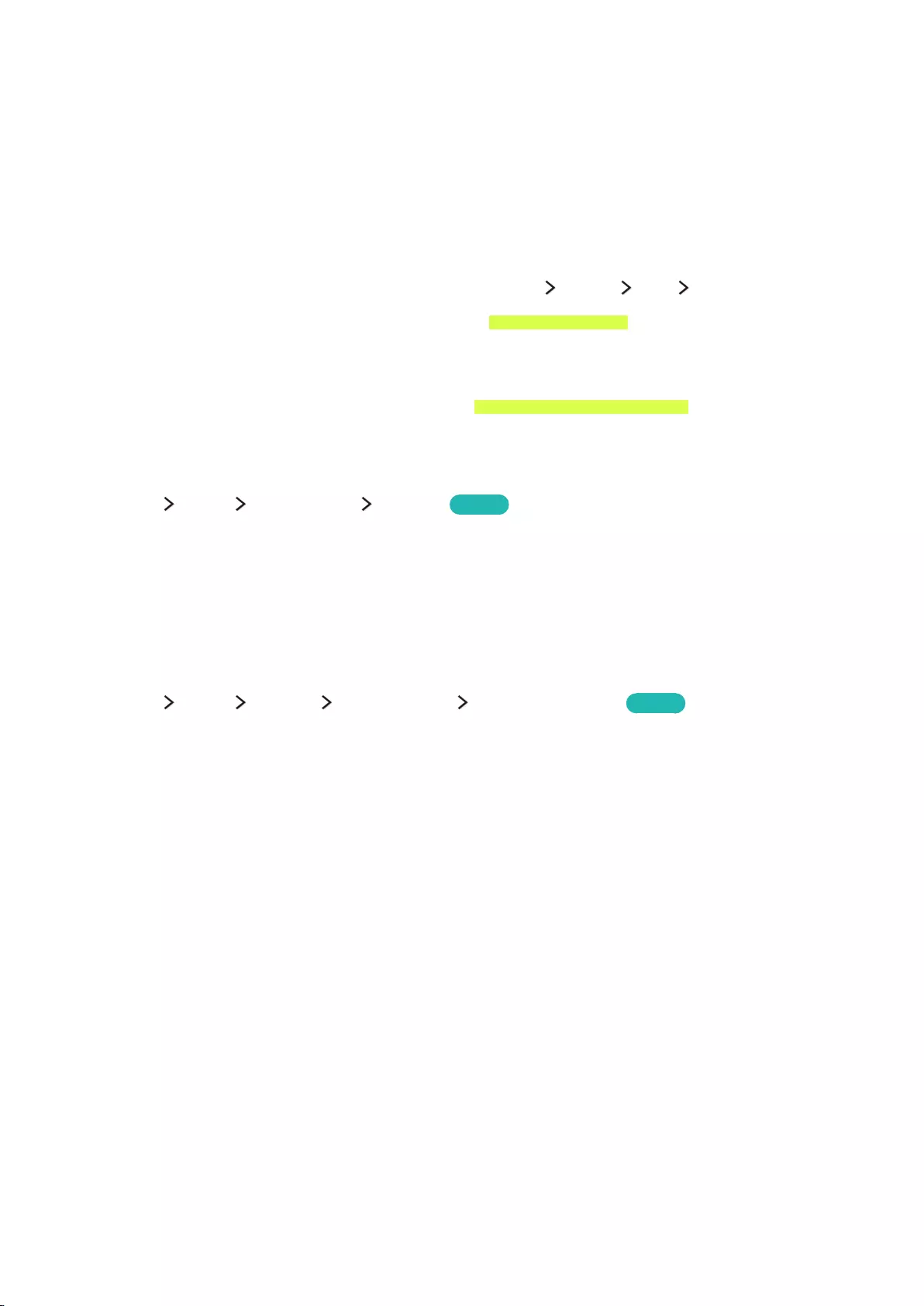
74 75
Checking current program info
You can view information about, start instant recording of, or apply the Timeshift function to a show
that you are watching by pressing the Enter button on the Program Info window. In addition, you can
view information about upcoming programs by using the left or right directional buttons, or you can
set up a Schedule Viewing or Schedule Recording for a program by pressing the Enter button on the
Program Info window displayed for that program.
"Recording is not supported in the U.S.A and Canada.
"On the standard remote control, press the INFO button.
"To view program info, you must first set the TV's clock (MENU System Time Clock).
"For more information on Schedule Recording, refer to "Recording Programs."
"Program information may differ with the type of incoming signal and may not be available at all for certain
programs.
"For more information on Schedule Viewing, refer to "Setting Up a Schedule Viewing."
Changing the broadcast signal
(MENU/123) MENU Broadcasting Antenna Try Now
You can choose the appropriate DTV mode for your viewing environment. Select Air or Cable. Air is
suitable for homes equipped with a separate, over-the-air antenna. Cable is suitable for homes that
have subscribed to a local cable-service or satellite-service provider.
"You do not need to use this function if your TV is connected to a cable or satellite box.
Checking digital channel signal info and strength
(MENU/123) MENU Support Self Diagnosis Signal Information Try Now
You can check the digital channel's signal information and strength.
"If your TV is attached to a separate, over-the-air antenna, you can use the signal strength information to
adjust the antenna for increased signal strength and improved HD channel reception.
"This function is only available for digital channels.
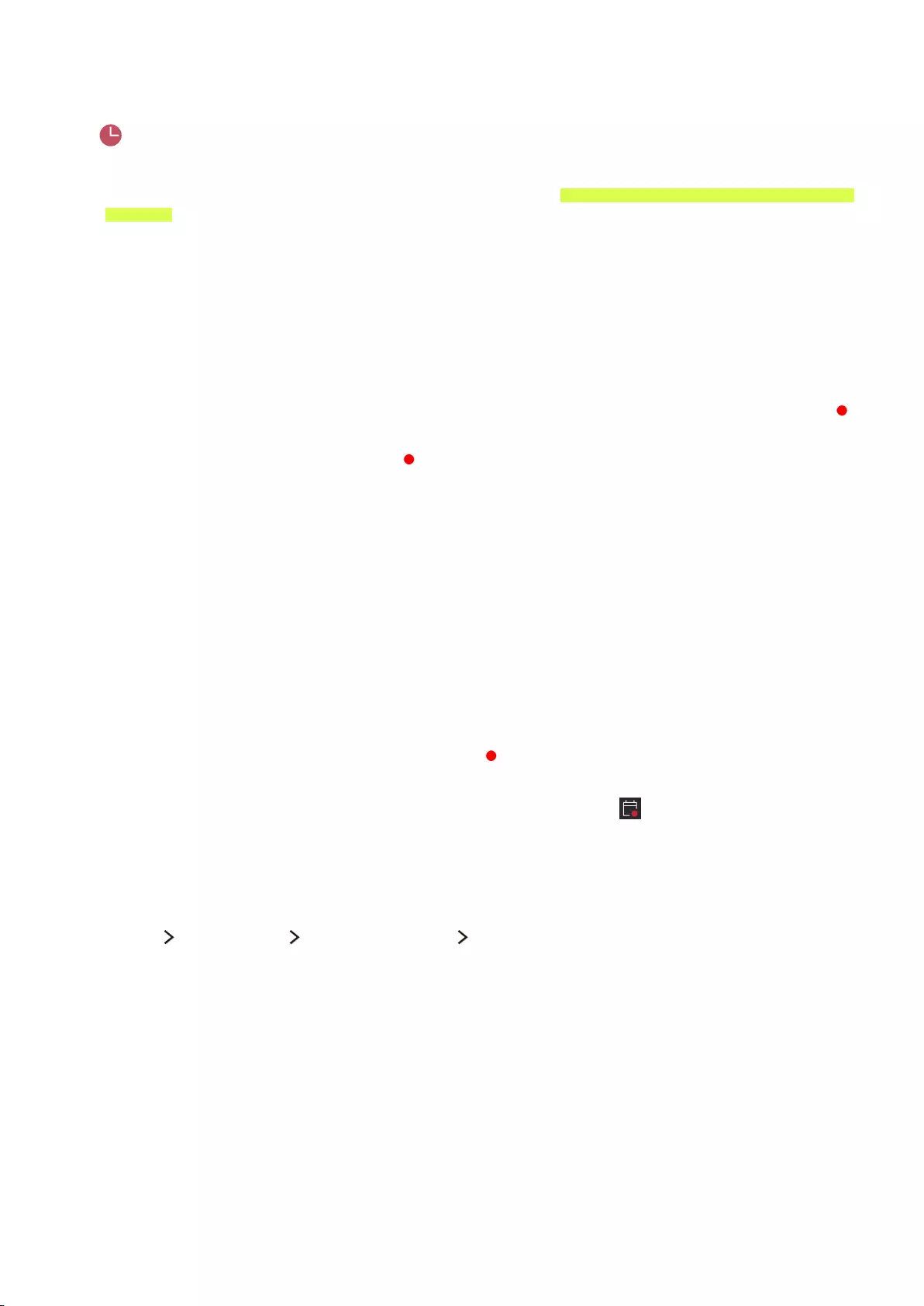
76
Recording Programs
The appears next to programs and channels for which a Schedule Recording has been set.
"This function is not available in the U.S.A. and Canada.
"Read all precautions before using the recording feature. Refer to "Before Using the Recording and Timeshift
Functions" for more information.
Recording programs
You can record current and upcoming programs.
Instant recording
To begin recording the current program right away, press the MENU/123 button, and then select the
button.
"On the standard remote control, press the button. However, this button is not available on certain models.
Using the instant and schedule recording options from the guide
To start instant recording of a current program, select that program from the Guide, and then select
Record. To start a schedule recording of a program that will air in the future, select that program from
the Guide, press and hold the Enter button, select View Details, and then select Schedule Recording.
Using the instant and schedule recording options on the program info window
To start instant recording or a schedule recording of a program, press the Enter button. The Program
Info window appears.
To start instant recording of a current program, select .
To start a schedule recording of a program that will air in the future, press the left or right directional
button to move to that program, press the Enter button, and then select .
"On the standard remote control, press the Enter button or INFO button.
Using schedule recording to record on a specified date and time
(MENU/123) Broadcasting Schedule Manager Schedule.
1.
Select Schedule Recording.
2.
Specify the Source, Channel, Repeat, Start Time, and End Time options for the program you
want to record, and then select OK to finish.
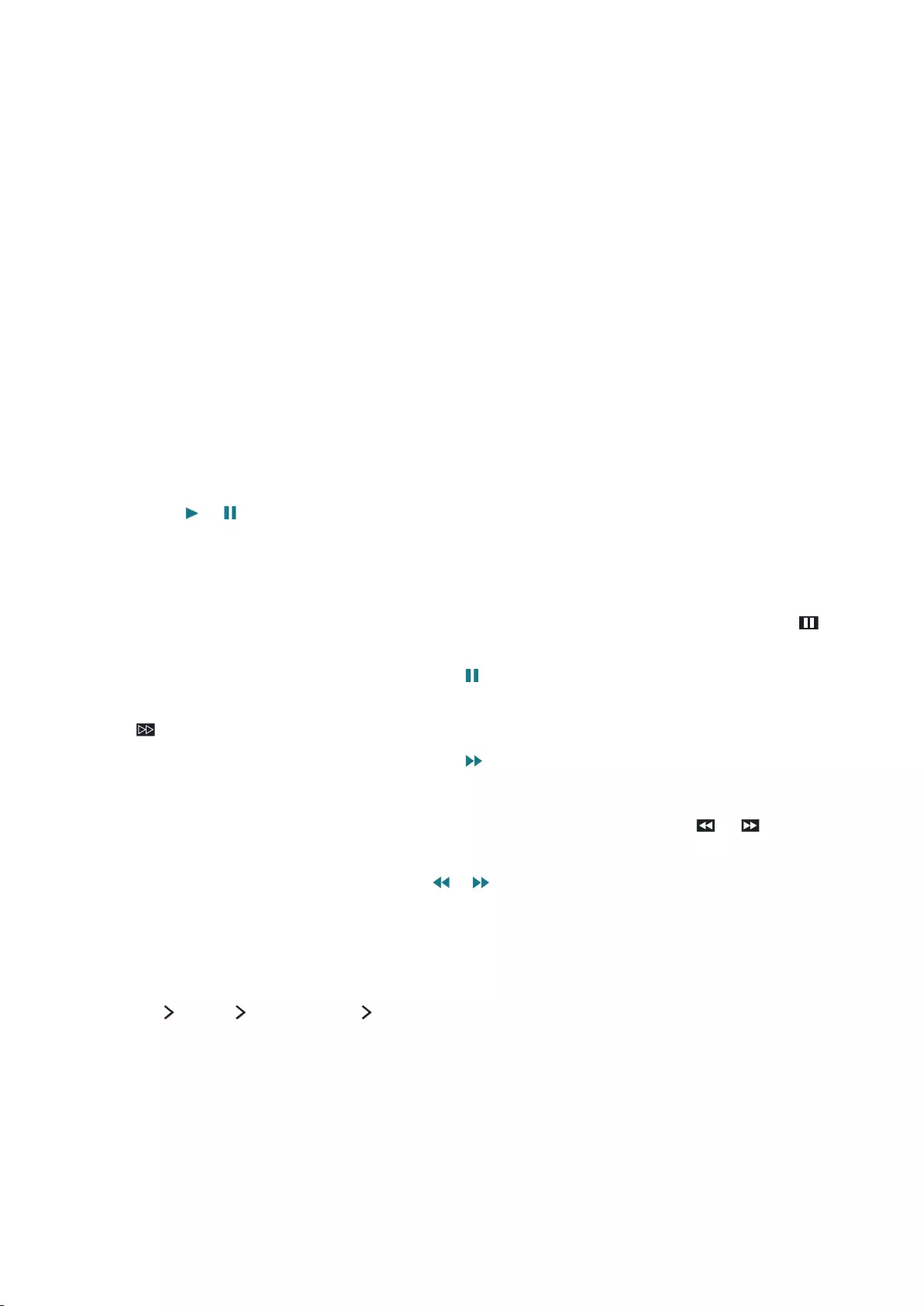
76 77
Using the functions available while recording a program
Press the Enter button while recording a program. The following buttons and the recording progress
bar appear on the screen.
●More Info
Displays detailed information about the program being recorded.
"The program information may differ with the broadcasting signal and may not be available at all for
certain programs.
●REC Time
Sets the recording time.
●Stop Recording / Go to Live TV
Stops recording. / Shifts viewing to live TV.
Using the buttons on the remote control while recording a program
●Pause / Play
Press the or button on the remote control to pause the recording screen or resume the
paused recording screen.
When the recording is paused, you can use the following functions. However, no audio is heard
while the recording is paused.
–Step: Press the MENU/123 button on the Samsung Smart Control, and then select the
button to scan through a video one frame at a time.
"On the standard remote control, press the button.
–Slow Motion: Press the MENU/123 button on the Samsung Smart Control, and then select the
button to play the video back at 1/2 the normal speed.
"On the standard remote control, press the button.
●Rewind / Fast forward
Press the MENU/123 button on the Samsung Smart Control, and then select or button to
speed up rewind or fast forward.
"On the standard remote control, press the or button.
"This function is not available while you are watching a program that is currently being broadcast.
Managing the schedule recording list
(MENU/123) MENU Broadcasting Schedule Manager
You can change the settings of scheduled recording sessions or cancel scheduled sessions altogether.
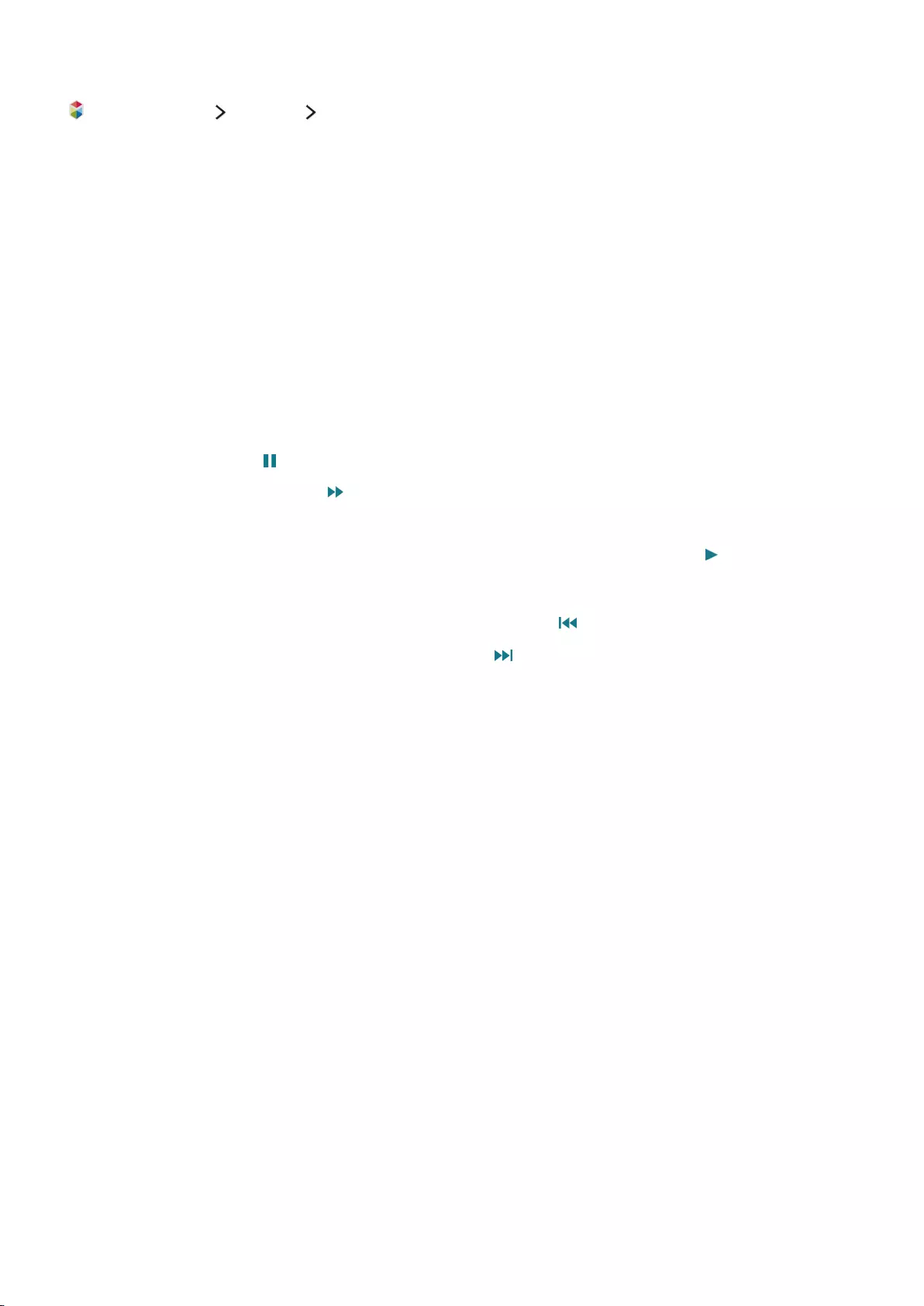
78
Viewing recorded programs
or SMART HUB Featured MY CONTENT
1.
Select a USB recording device. The CONTENTS folder appears.
2.
Select a recorded program file from the CONTENTS folder to play the selected file.
Using the functions available while playing a recording
Press the Enter button. The following buttons appear. To hide the buttons, press the RETURN button.
"Buttons that appear may differ depending on the file being played.
●Pause / Play
Pauses the recorded program file or resumes playing the file if paused.
When the video is paused, you can use the following functions. However, while the video is
paused, there is no audio output.
–Step: Select the button to scan through a video one frame at a time.
–Slow Motion: Select the button to play the video back at 1/2 the normal speed.
●Rewind / Fast forward
Speeds up rewind/fast forward. To restore normal playback speed, press the button.
●Previous / Next
To restart the current video from the beginning, select the button once.
To play the next recorded program file, select the button.
●Repeat
Plays the current file repeatedly or all files in the same folder repeatedly.
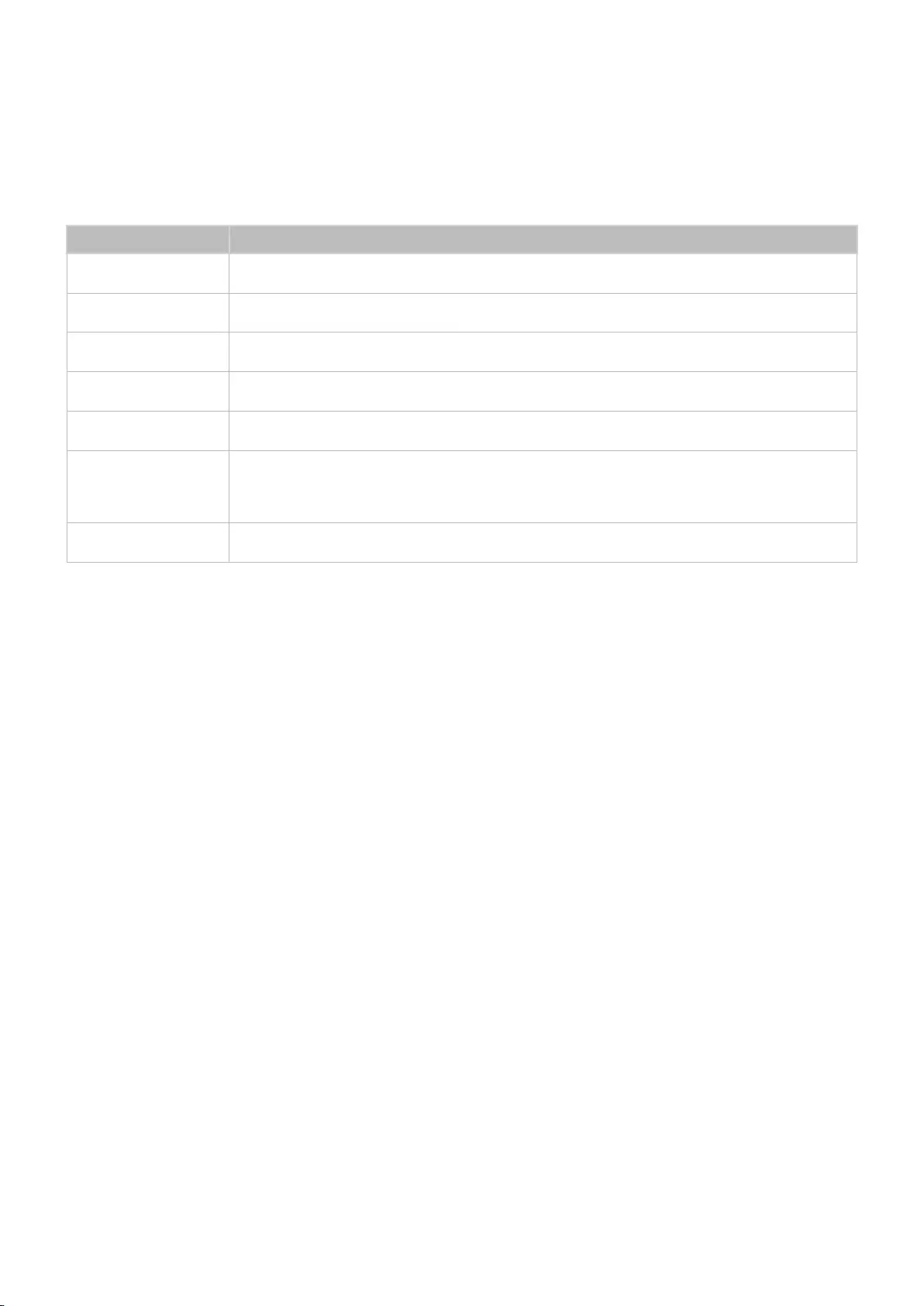
78 79
●Highlight Player
Displays highlights of the current recording.
"This function is only available if you have saved highlights of a program which was recorded in Sports
Mode.
●Options
Function Description
Picture Size Changes the size of the screen. The supported picture sizes differ by video.
Caption Turns the subtitles on or off.
Picture Mode Displays a list of Picture modes and lets you change the mode.
Sound Mode Displays a list of Sound modes and lets you change the mode.
Speaker List Gives you a choice of speakers to play the audio through.
Multi-Track Sound
Displays a list of languages and lets you select the audio language that will be used
when you play videos.
This function is only available with files that support multi-track sound.
Information Displays detailed information about the current file.
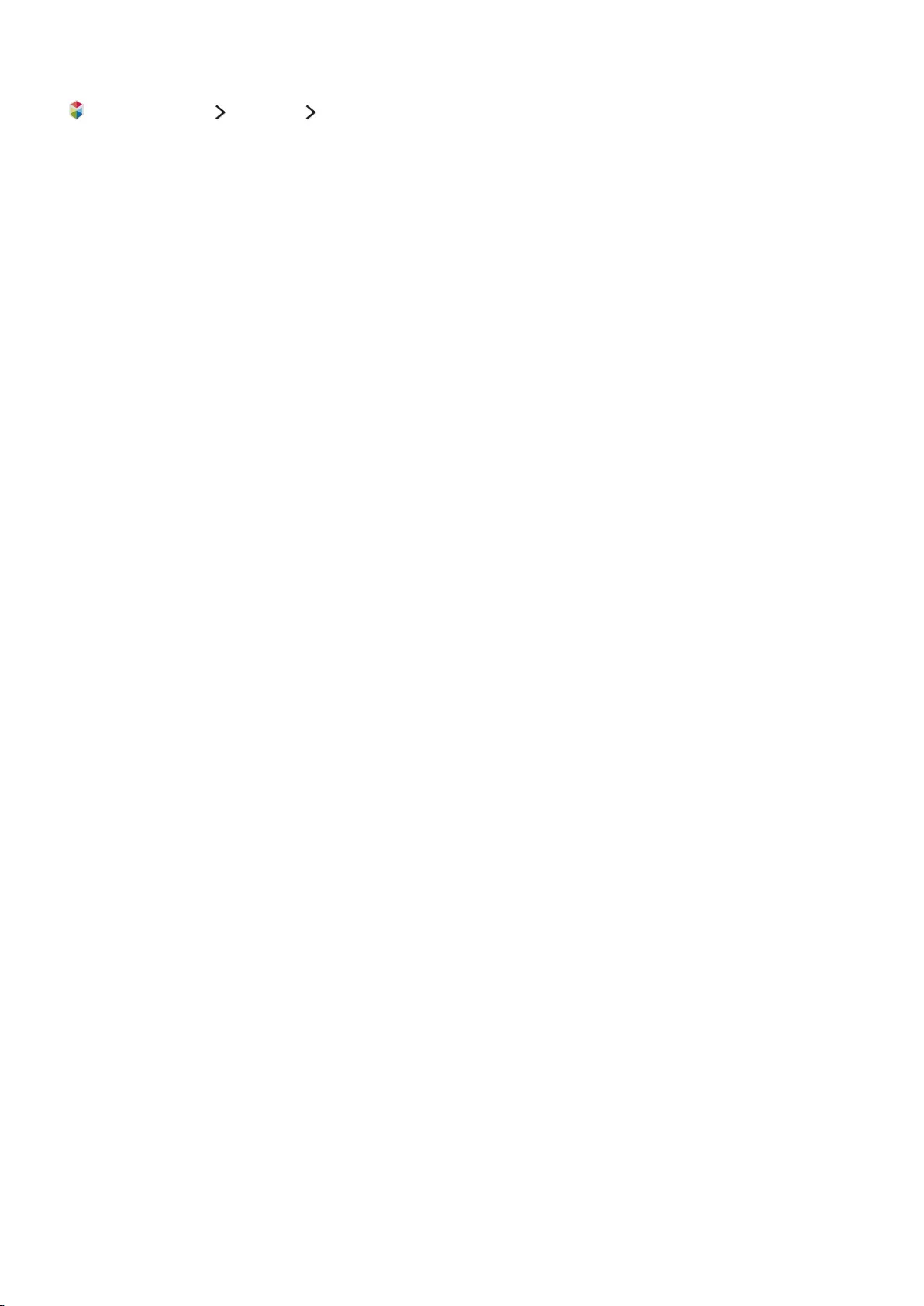
80
Managing recorded files
or SMART HUB Featured MY CONTENT
Select a USB device containing recordings. A list of recordings appears.
Using the functions on the recorded files screen
●Filter By
Displays only files that match the selected filter.
●Sort By
Sorts files according to the selected viewing mode.
"This function is unavailable if Filter By is set to All.
●Delete
Deletes selected files, except for locked files.
"This function is unavailable if Filter By is set to All.
●Play Selected
Plays selected files. Select files from the file list and then select Play.
If the viewing mode is set to Folder view, you can only select files in the same folder. To add
files contained in other folders to the playlist, change the viewing mode.
"This function is unavailable if Filter By is set to All.
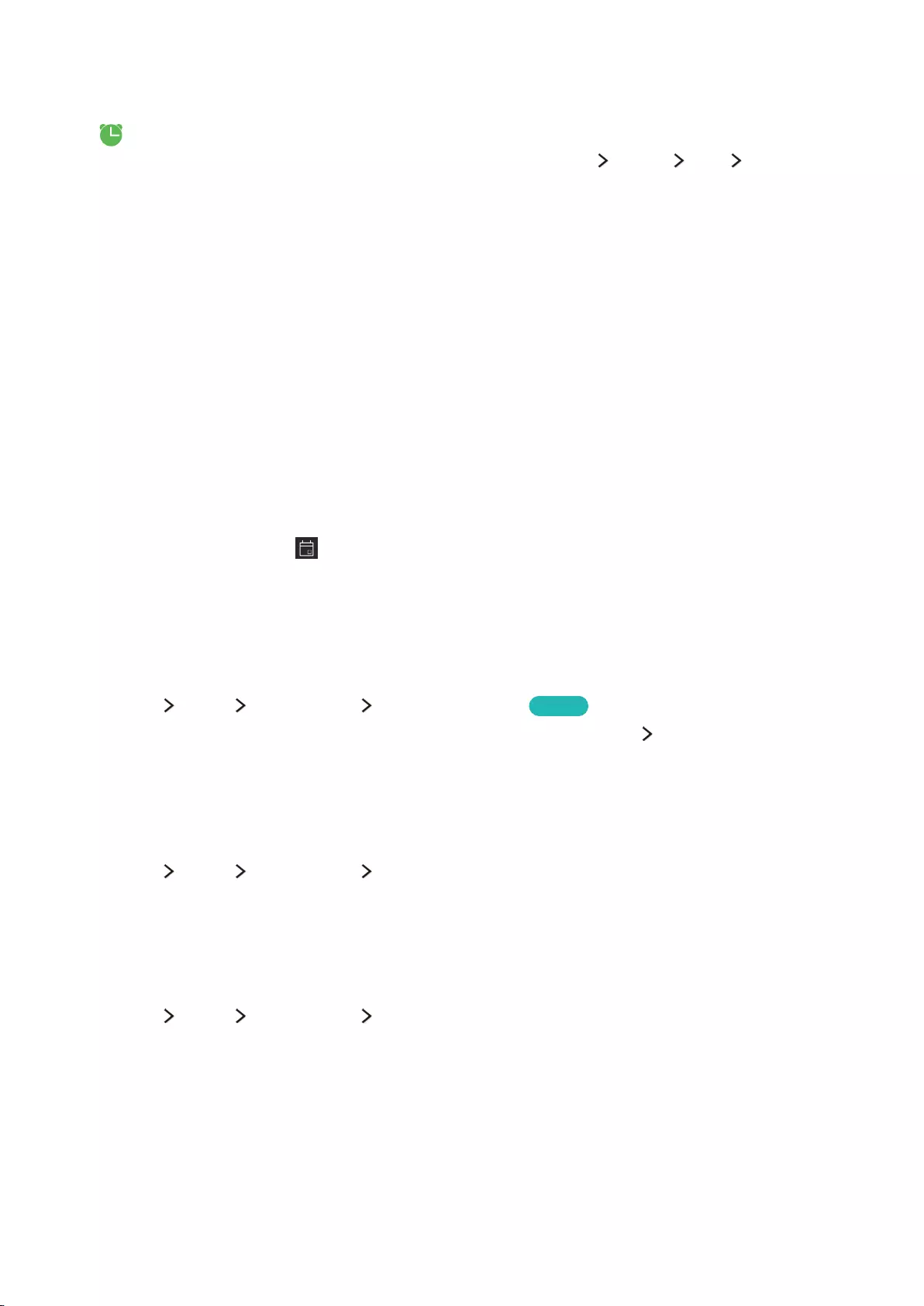
80 81
Setting Up a Schedule Viewing
The appears next to programs that have been configured for a schedule viewing.
"To set up a schedule viewing, you must first set the TV's clock (MENU System Time Clock).
Setting up a schedule viewing for a channel
Setting up a schedule viewing for a digital channel
You can set up a schedule viewing for a digital channel on the Guide or Information screen.
●The Guide screen
On the Guide screen, press the left or right directional button to move to a program you would
like to view, and then press the Enter button. You can select Schedule Viewing on the pop-up
menu that appears. The program is scheduled for viewing.
●The Program Info window
Press the Enter button while you are watching the TV. The Program Info window appears. Press
the left or right directional button to move to a program you would like to view, and then Press
the Enter button. Select that appears on the Program Info window. The program is scheduled
for viewing.
"On the standard remote, press the Enter or INFO button.
Setting up a schedule viewing an analog channel
(MENU/123) MENU Broadcasting Schedule Manager Try Now
You can set up a schedule viewing for an analog channel. Select Schedule Schedule Viewing.
Specify the Source, Channel, Repeat, and Start Time options for the program you want to watch, and
then select OK to finish.
Editing a schedule viewing
(MENU/123) MENU Broadcasting Schedule Manager
On the Scheduled screen, select a schedule viewing. A pop-up menu appears. Select Edit. Change the
time, days, or channel. Select OK when done.
Canceling a schedule viewing
(MENU/123) MENU Broadcasting Schedule Manager
On the Scheduled screen, select a schedule viewing. A pop-up menu appears. Select Delete. Select
OK in the pop-up menu. The schedule viewing is removed.
"You can set up a maximum total of 30 Schedule Viewing and Schedule Recording entries.
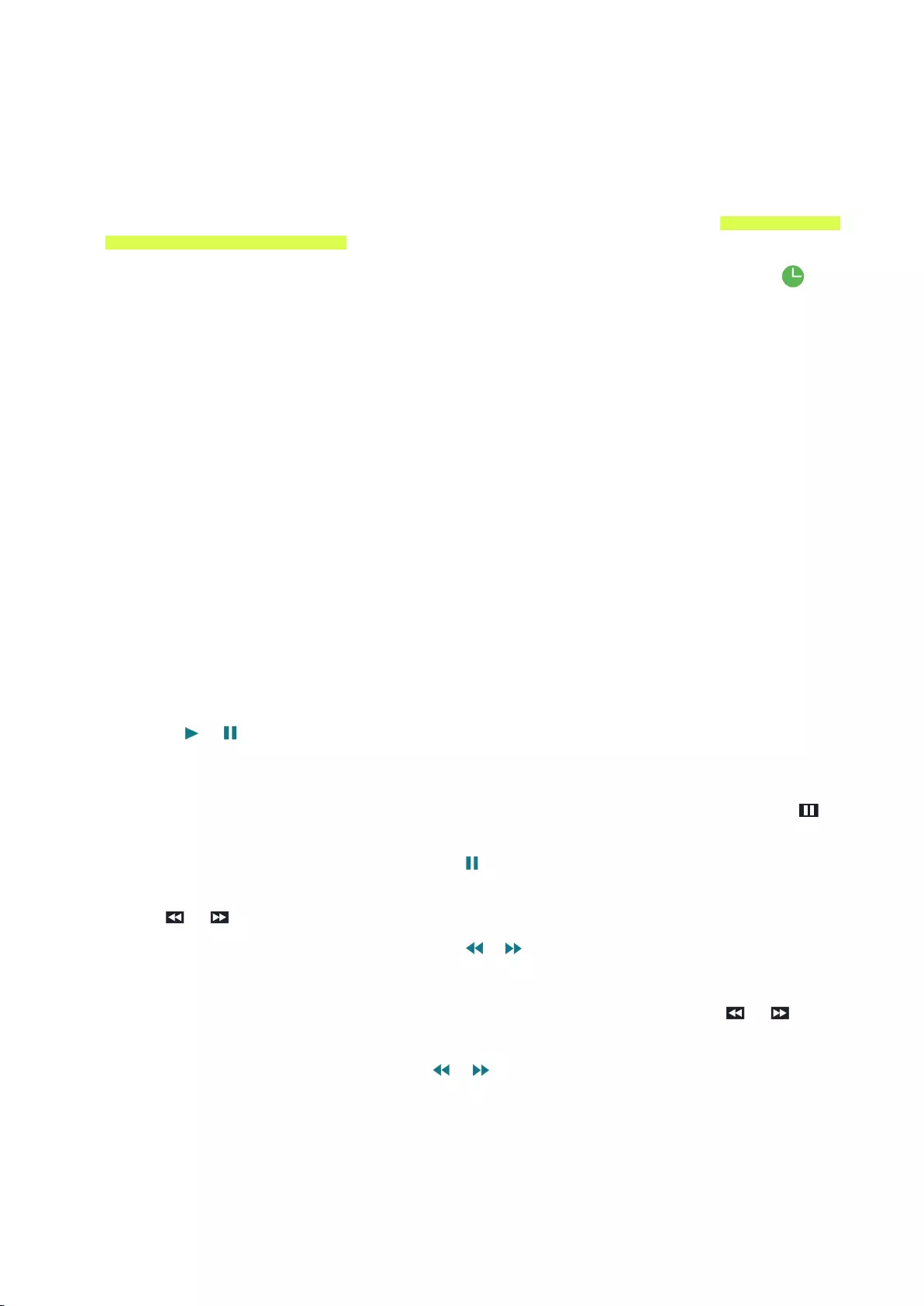
82
Using Timeshift
You can pause and rewind live TV as you would a DVD by using Timeshift.
Activating this function disables the Broadcasting function.
"This function is not available in the U.S.A. and Canada.
"Read all precautions before using the Timeshift function. For more information, refer to "Before Using the
Recording and Timeshift Functions."
To activate the Timeshift function while watching TV, press the Enter button, and then select on
the Program Info window. The TV displays a progress bar and the following buttons at the top of the
screen:
●Information
Displays detailed information about the current program.
"The program information may differ with the type of incoming signal and may not be available at all
for certain programs.
"This button is only available when you are watching a live program.
●Record
Starts instant recording of the current program.
●Go to Live TV / Stop Timeshift
Shifts to live TV or exits Timeshift.
Using the buttons on the remote control while using Timeshift
●Pause / Play
Press the or button on the remote control to pause or resume watching the current program
while using the Timeshift function. The following functions are available while the current
program is paused. However, while the current program is paused, there is no audio output.
–Step: Press the MENU/123 button on the Samsung Smart Control, and then select the
button to scan through a video one frame at a time.
"On the standard remote control, press the button.
–Slow Playback: Press the MENU/123 button on the Samsung Smart Control, and then select
the or button to play the current program back at 1/2 the normal speed.
"On the standard remote control, press the or button.
●Rewind / Fast forward
Press the MENU/123 button on the Samsung Smart Control, and then select the or button
to speed up rewind or fast forward.
"On the standard remote control, press the or button.
"The Fast Forward function is not available while you are watching a program that is currently being
broadcast.
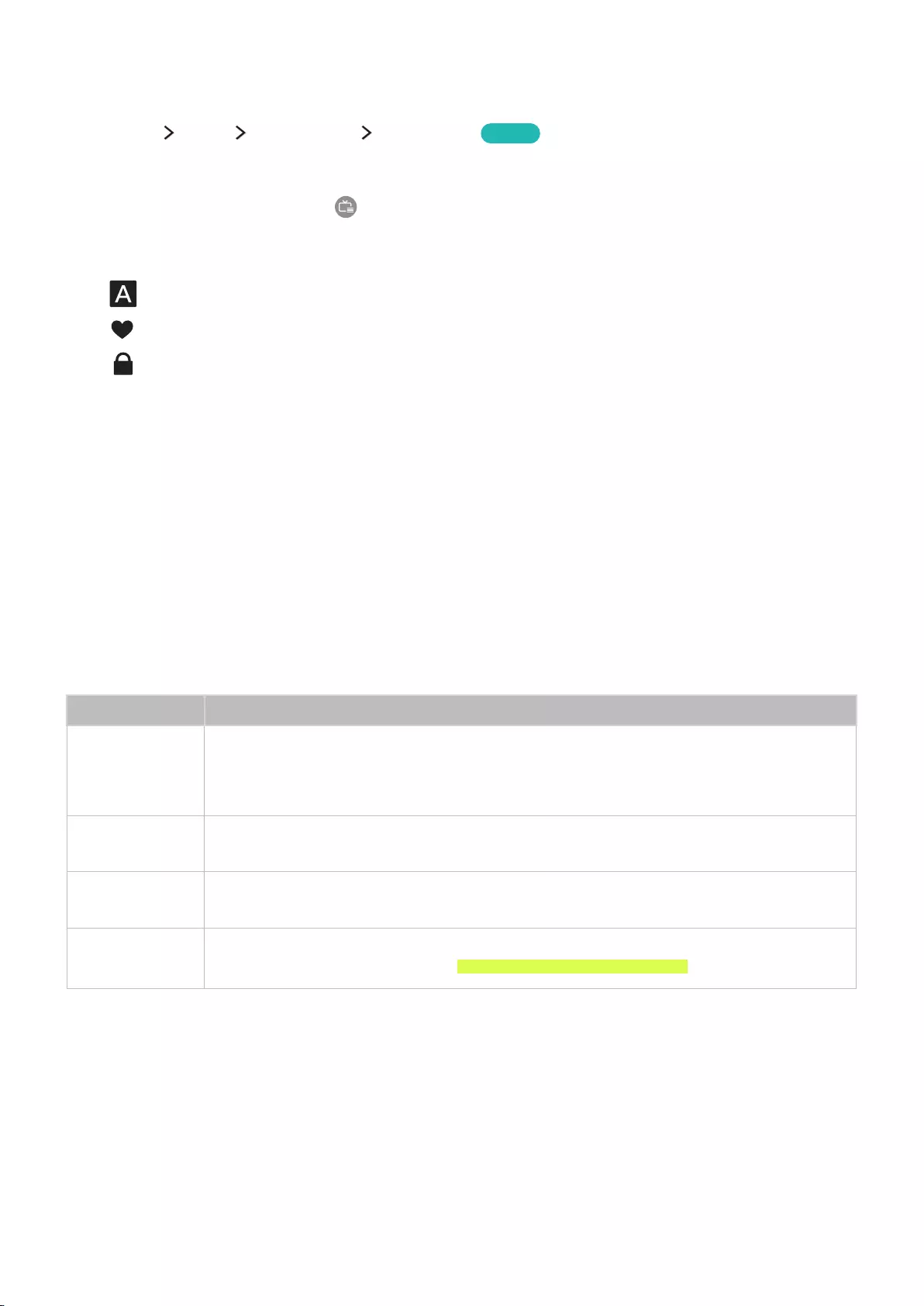
82 83
Using the Channel List
(MENU/123) MENU Broadcasting Channel List Try Now
By using the Channel List, you can change the channel or check programs on other digital channels
while watching TV. To display the Channel List, place a finger on the POINTER button on the Samsung
Smart Control, and then select the icon that appears at the right side of the screen.
"On the standard remote control, press the CH LIST button.
The Channel List screen contains the following icons:
– : An analog channel
– : A favorite channel
– : A locked channel
Press the left directional button. The following functions are available:
●History
Displays a list of channels that you viewed recently.
●Add a New List
Allows you to create a new channel list by adding channels from a favorites list.
"This option is available only if you have registered one or more channels to at least one favorites list.
●Added Ch.
Displays the selected channel list.
●Options
Option Description
Antenna
Allows you to select Air or Cable as the DTV mode. Air is suitable for homes equipped
with separate, over-the-air antennas. Cable is suitable for homes that subscribe to a local
cable-service or satellite-service provider. You do not need to use this function if your TV
is connected to a cable or satellite box.
Edit Channel
Lists
Allows you to rearrange the order of channels in the channel list or remove channels from
the channel list.
Edit Channel Allows you to remove channels from the channel index, restore removed channels, and
rename analog channels.
Edit Favorites Sets favorite channels.
"For more information, refer to "Creating a Personal Favorites List."
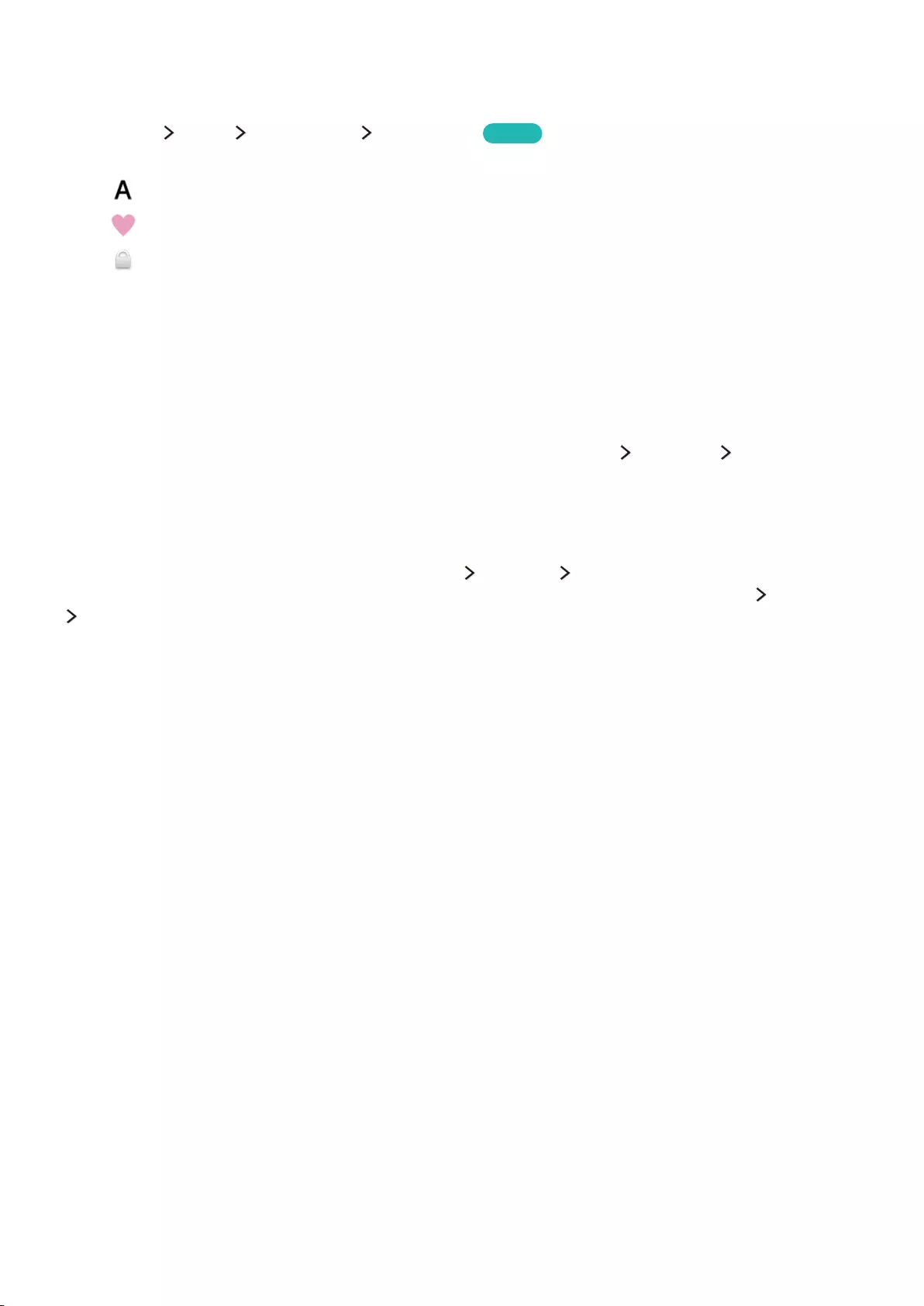
84
Registering, Removing, and Editing Channels
(MENU/123) MENU Broadcasting Edit Channel Try Now
The Edit Channel screen icons indicate the following:
● : An analog channel
● : A favorite channel
● : A locked channel
Registering and removing channels
Removing registered channels
You can remove a registered channel or all channels from the channel index. To remove a channel,
select it, and then select Delete. To remove all channels, select Options Select All Delete.
Adding back removed channels
You can add back removed channels from the All list only. Removed channels are displayed in gray
in the All list. To display the All list. select Options Category All. Then, to add back a removed
channel, select it, and then select Add. To add back all removed channels, select Options Select All
Add.
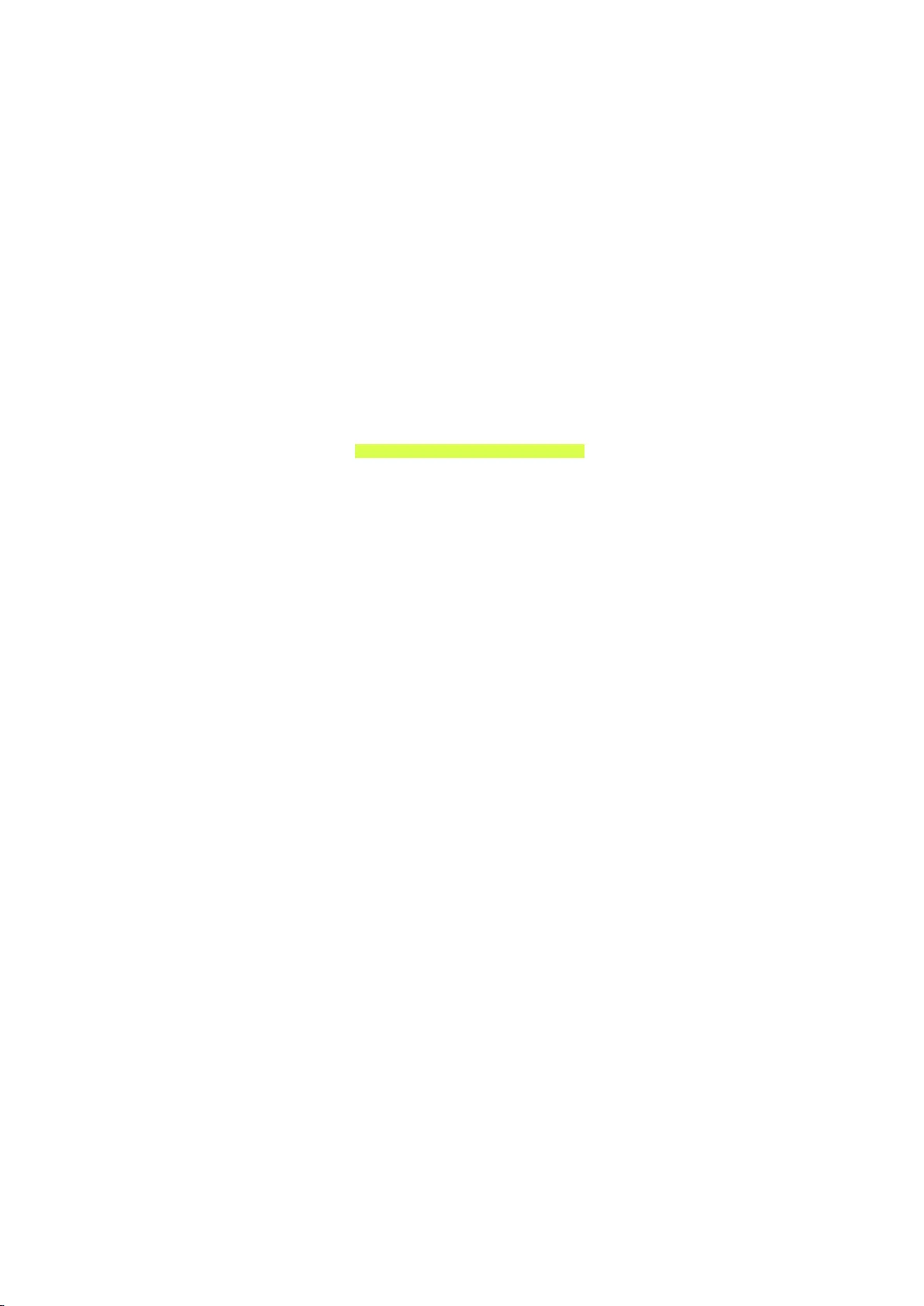
84 85
Editing registered channels
You can access the following options by selecting Options at the bottom left of the screen. The
available options may differ with the broadcast signal.
●Select All / Deselect All
Selects or deselects all channels displayed on the Edit Channel screen.
●Antenna
Allows you to select Air or Cable as the DTV mode.
●Category
Displays the channels of a selected category in the list. The channels stored in the TV are
grouped into the following categories: All and Added Ch..
●Edit Favorites
Sets favorite channels.
"For more information, refer to "Creating a Personal Favorites List."
●Rename Channel
Renames analog channels. The new name can be up to 5 characters long.
●Information
Displays detailed information about the current program.
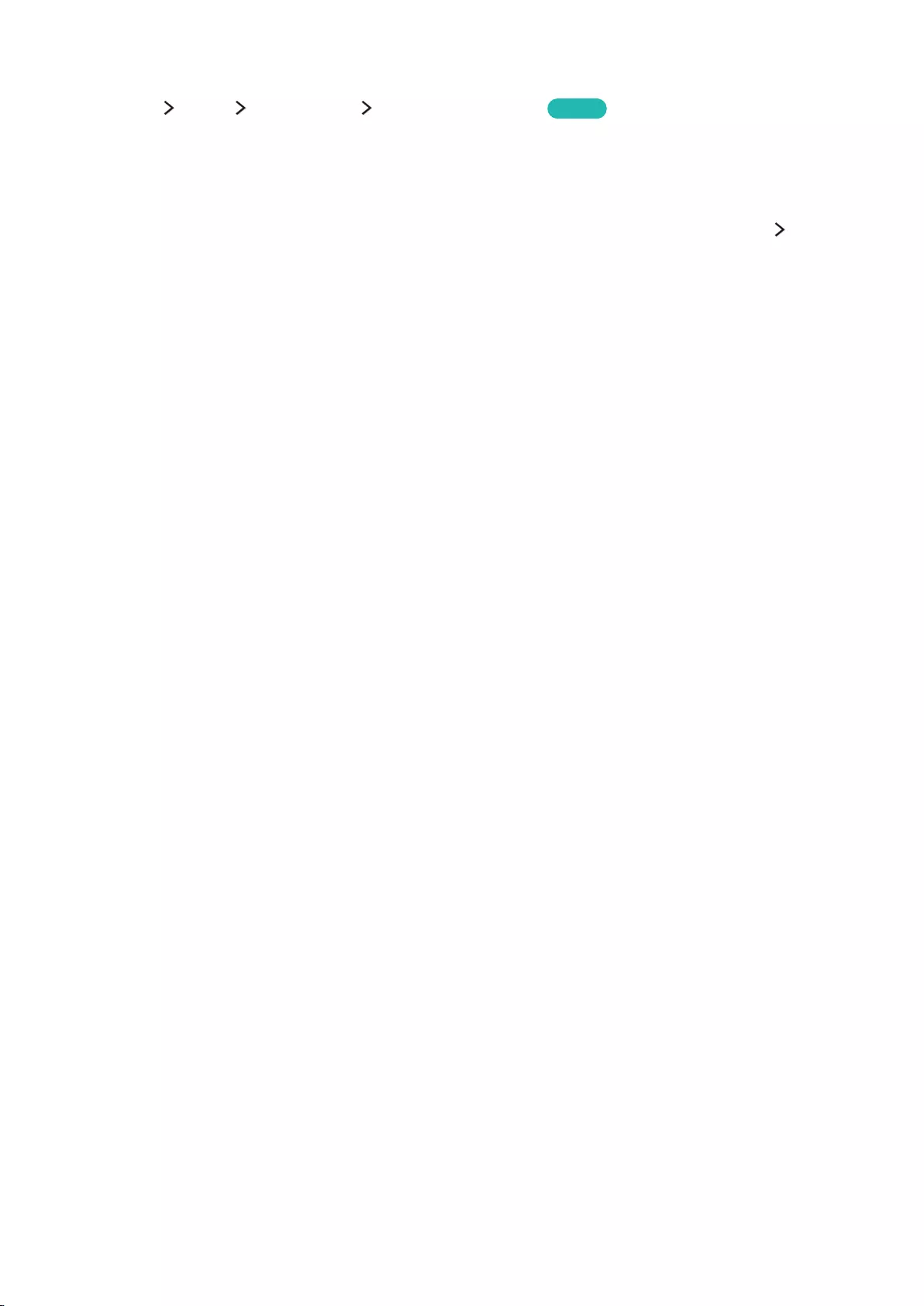
86
Using Program Rating Lock
(MENU/123) MENU Broadcasting Program Rating Lock Try Now
You can block programs based on their ratings by using Program Rating Lock. This function is useful
for controlling what children watch on TV. Program Rating Lock does not block programs originating
from external sources, such as Blu-ray players, DVD players, or USB files.
Every time you access Program Rating Lock, you must enter the security PIN. You must also enter this
PIN to watch a blocked program. The default PIN is 0000. To change the PIN, go to System Change
PIN.
"The Program Rating Lock may not supported depending on the input signal you are using.
Blocking programs based on their TV Rating
You can block TV programs based on their rating. To block content, select a rating category to lock.
All programs at that level and higher are blocked and require the PIN to watch. To unblock a category,
select the lock icon. To unblock all the categories in a row, select the lock under ALL.
Categories on the left:
●TV-Y: Young children
●TV-Y7: Children 7 and over
●TV-G: General audience
●TV-PG: Parental guidance
●TV-14: Viewers 14 and over
●TV-MA: Mature audience
Categories on the top:
●ALL: Lock all TV ratings.
●FV: Fantasy violence
●V: Violence
●S: Sexual situations
●L: Adult Language
●D: Sexually Suggestive Dialog
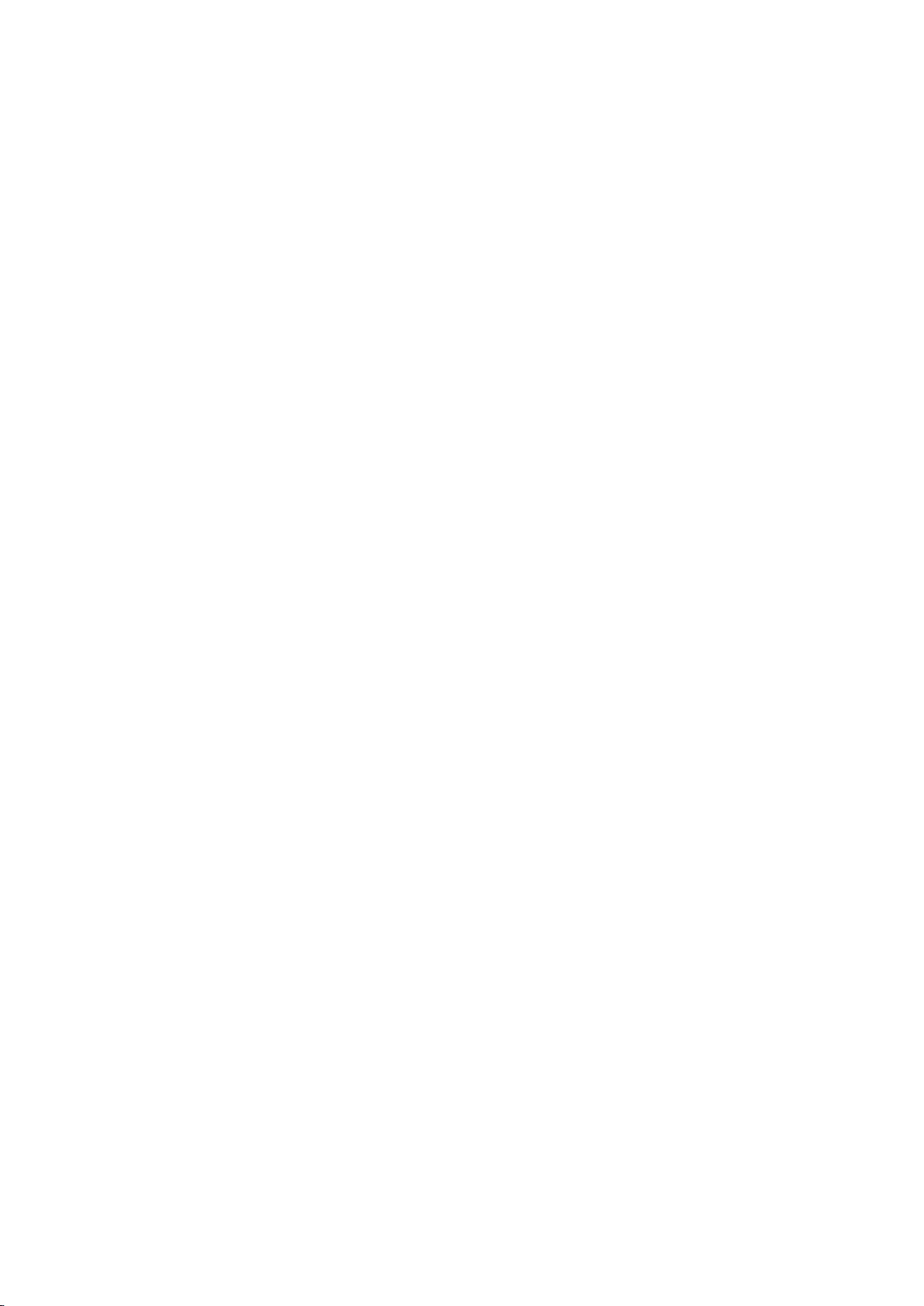
86 87
Blocking movies base on their Movie Rating (MPAA)
You can block movies based on their MPAA rating. This rating system applies to all material with
supplied ratings in the U.S.A.
From the MPAA:
“The Motion Picture Association of America (MPAA) has implemented a rating system that provides
parents or guardians with advanced information on which films are appropriate for children.”
Select a lock beside one of the rating categories to block that category and all higher categories. To
unblock a category, select the lock icon.
●G: General audience (no restrictions).
●PG: Parental guidance suggested.
●PG-13: Parents strongly cautioned.
●R: Restricted. Children under 17 should be accompanied by an adult.
●NC-17: No children under age 17.
●X: Adults only.
●NR: Not rated.
Blocking programs based on their Canadian English Rating
You can block programs based on their Canadian English Rating. This rating system applies to all rated
material viewed on English-Canadian TV channels.
Select a lock beside one of the rating categories to block that category and all higher categories. To
unblock a category, select the lock icon.
●C: Programming intended for children under age 8
●C8+: Programming generally considered acceptable for children 8 years and over to watch on
their own
●G: General programming, suitable for all audiences.
●PG: Parental Guidance
●14+: Programming containing themes or content which may not be suitable for viewers under the
age of 14
●18+: Adult programming
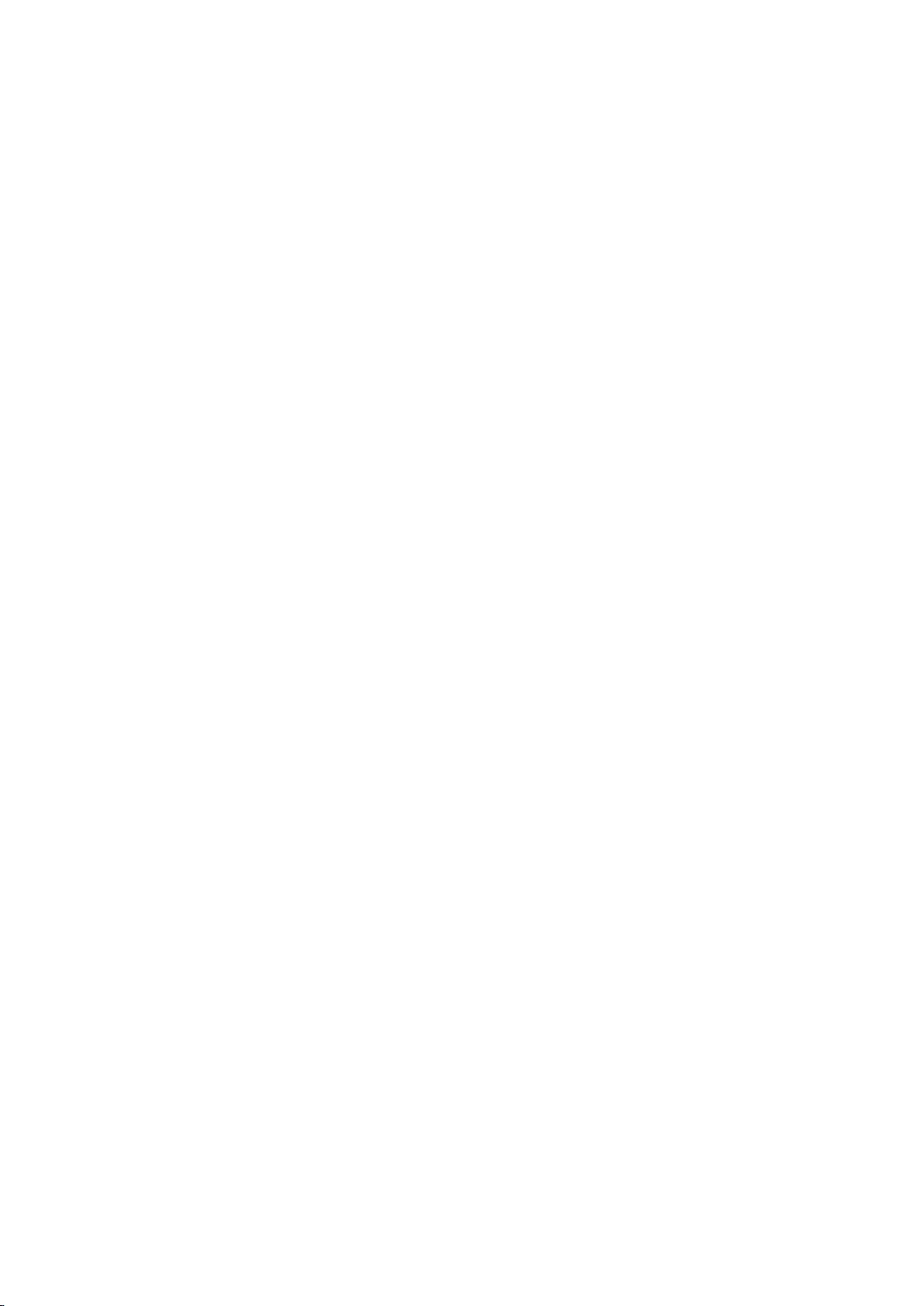
88
Blocking programs based on their Canadian French Rating
You can block programs based on their Canadian French Rating. This rating system applies to all rated
material viewed on French-Canadian TV channels.
Select a lock beside one of the rating categories to block that category and all higher categories. To
unblock a category, select the lock icon.
●G: General
●8 ans+: Programming acceptable for children 8 years and over to watch on their own
●13 ans+: Programming that may not be suitable for children under the age of 13
●16 ans+: Programming not suitable for children under the age of 16
●18 ans+: Programming restricted to adults
Blocking Programs Based on their Downloadable U.S. Rating
You can block programs based on their Downloadable U.S. Rating. This rating system only applies to
material originating from US DTV channels.
Parental restriction information is automatically downloaded while you watch DTV channels. This
download may take several seconds. If the information is unavailable from the broadcasting station,
the Downloadable U.S. Rating menu is deactivated.
Parental restriction levels differ with the broadcasting station. The default menu name and the
Downloadable U.S. Rating name changes depending on the downloaded information.
Even when the on-screen display is set to another language, the Downloadable U.S. Rating menu
appears only in English.
Select a lock beside one of the rating categories to block that category and all higher categories. To
unblock a category, select the lock icon.
Watching blocked / restricted programs
To watch a blocked program, enter the PIN when requested.
When initially showing a restricted program or movie, the screen is blank because the Program Rating
Lock blocks it. Enter the PIN to unblock the program when a message appears requesting the code.
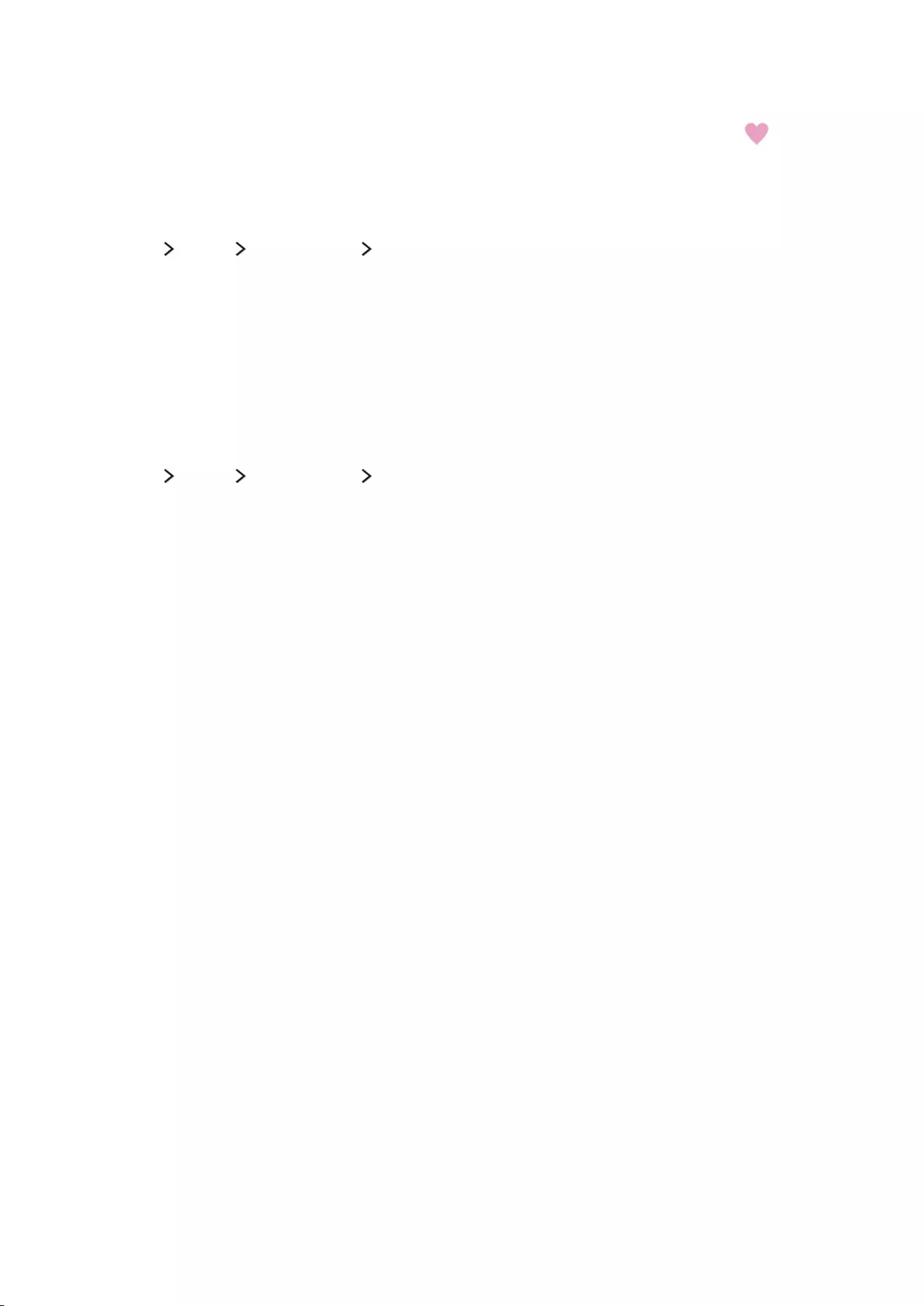
88 89
Creating a Personal Favorites List
Favorite channels are highlighted in the Edit Channel and Channel List screens with the symbol.
You can create up to 5 favorite channel lists.
Registering channels as favorites
(MENU/123) MENU Broadcasting Edit Favorites
You can register multiple channels as favorites at the same time.
1.
Select the channels that you want to add to your favorites list(s) from the list on the screen.
2.
Select Change Fav. on the screen to select a favorites list.
3.
Select Add on the screen. The TV adds the channels you selected to the favorites list you chose.
Viewing and selecting channels on Favorites lists only
(MENU/123) MENU Broadcasting Channel List
You can display a favorites list and select a channel using the channel up/down buttons.
1.
Press the left directional button. A favorites list appears.
2.
Highlight a channel from the selected favorites list using the channel up/down buttons, and then
select it. The channel changes.
"A favorites list can be selected only if it contains at least one favorite channel.
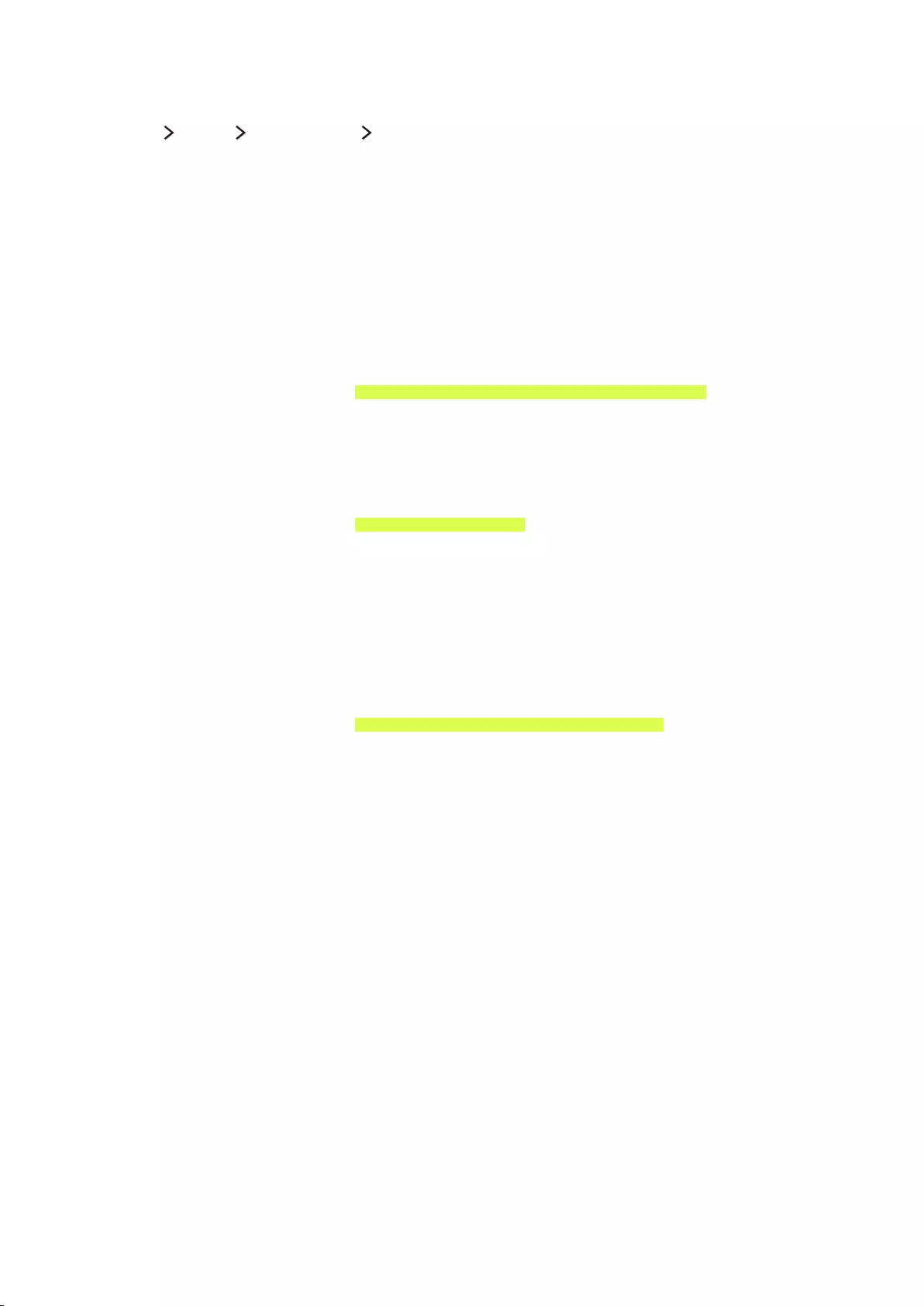
90
Editing a Favorites List
(MENU/123) MENU Broadcasting Edit Favorites
Using the Edit Favorites screen menu items
You can access the following options by selecting Options on the Edit Favorites screen.
●Select All / Deselect All
Selects or deselects all channels saved on the TV.
●Copy to Favorites
Copies channels from one favorite channels list to another.
"For more information, refer to "Copying channels from one favorites list to another."
"This option is available only if you have registered one or more channels to at least one favorites list.
●Rename Favorites
Rename an existing favorite channels list.
"For more information, refer to "Renaming a favorites list."
"This option is available only if you have registered one or more channels to at least one favorites list.
●Antenna
Allows you to select Air or Cable.
●Edit Channel
Allows you to manage the channels saved on the TV.
"For more information, refer to "Registering, Removing, and Editing Channels."
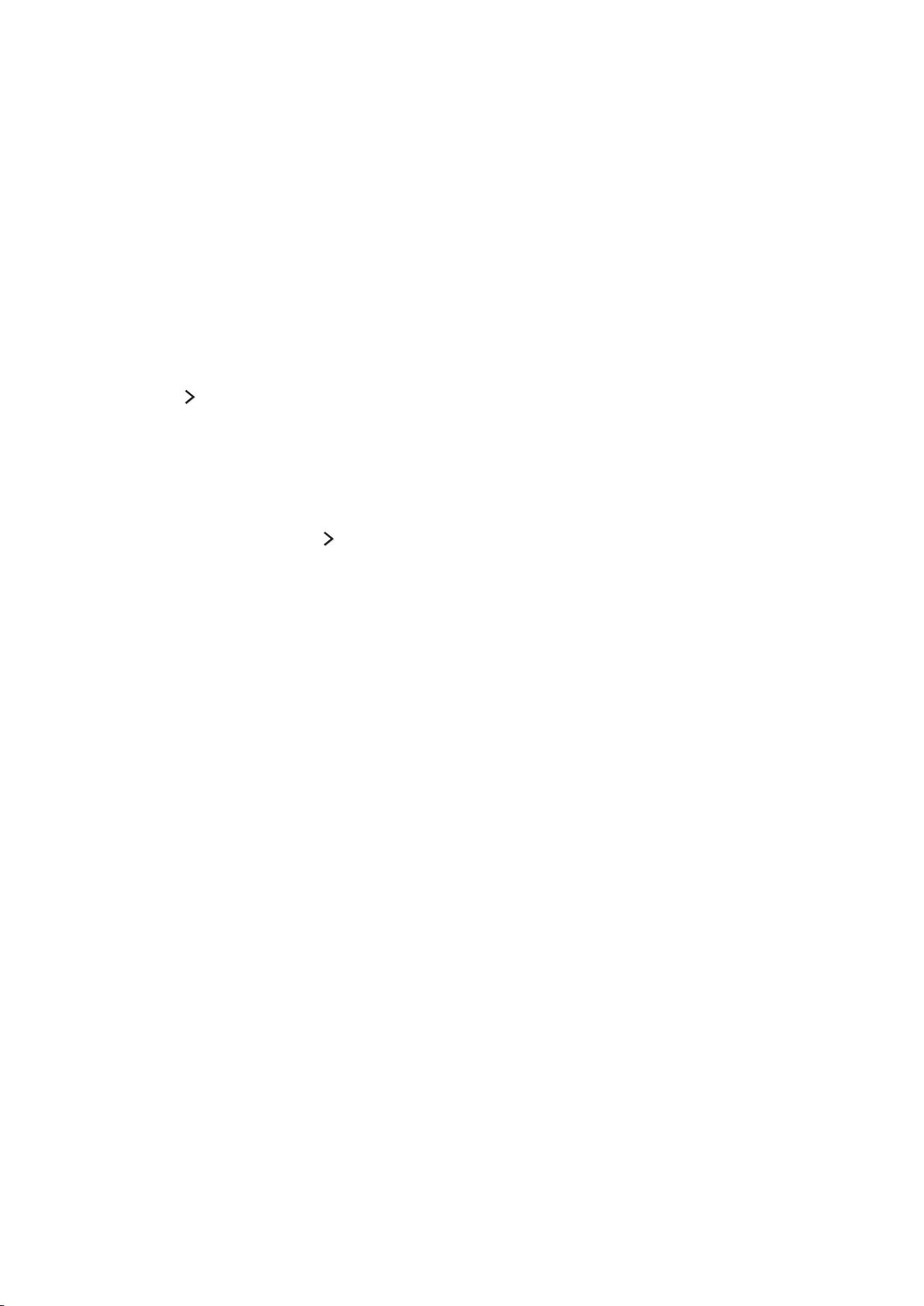
90 91
Removing channels from a favorites list
Select Edit Favorites. Select Change Fav. to move to the favorites list that has the channels you want
to remove. Select the channels, and then select Delete.
Rearranging a favorites list
Select Edit Favorites. Select Change Fav. to move to the favorites list that has the channels you want
to rearrange. Select the channels, and then select Change Order. The Change Order highlight appears.
Press the up/down arrow buttons to indicate the new location for the channels. Press the Enter button
to set the channels into their new location.
Renaming a favorites list
Select Options Rename Favorites. Select the favorites list you want to rename. Enter a new name
using the on-screen keyboard that appears, and then select Done. Select OK.
Copying channels from one favorites list to another
Select Edit Favorites. Select Change Fav. to move to the source favorites list, and then select the
channels to copy. Select Options Copy to Favorites. Select the destination favorites list, and then
select OK. Select OK again.
"Copy to Favorites is only available if there are channels in at least one favorites list.
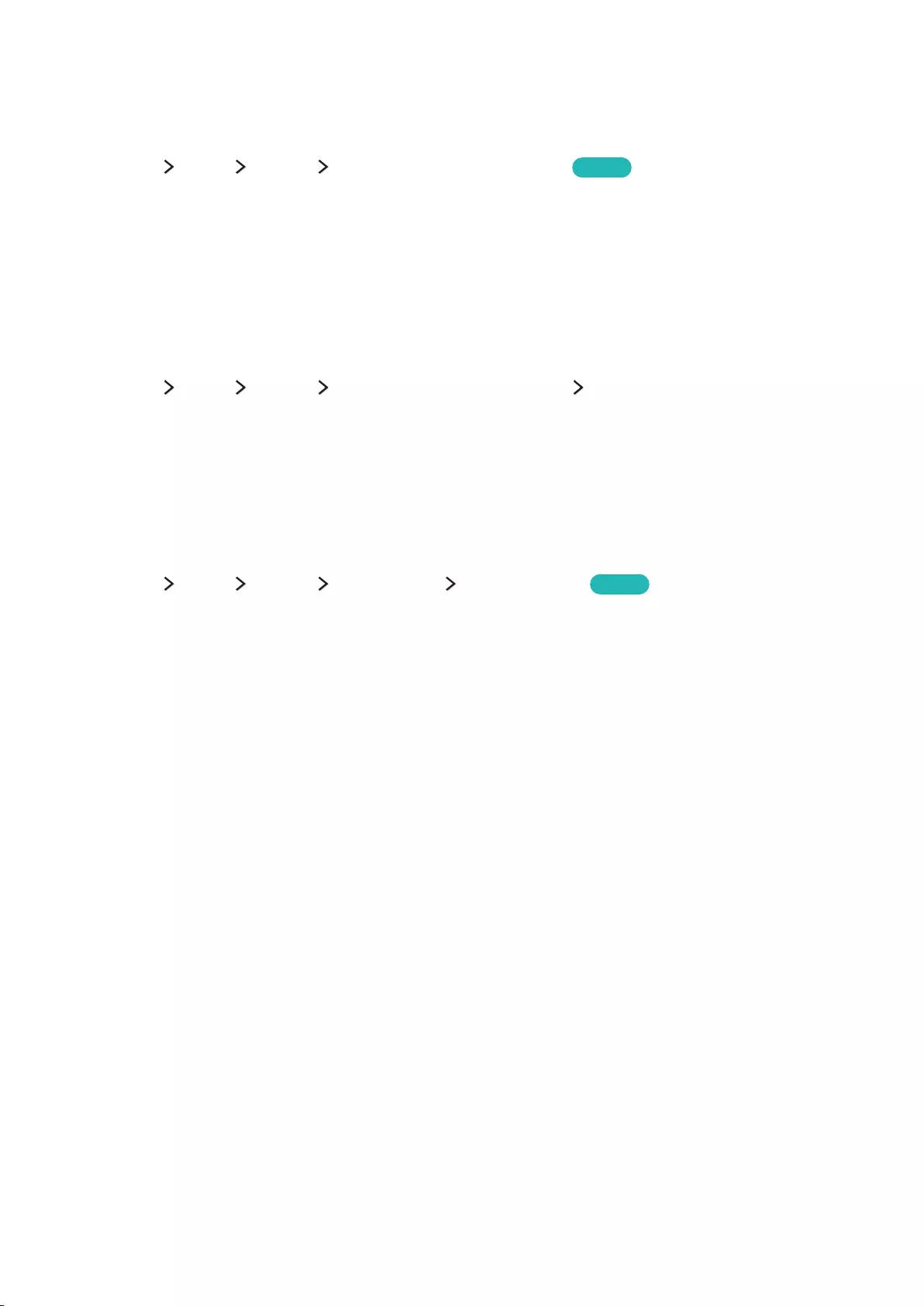
92
Making Sports Programs More Realistic with Sports
Mode
(MENU/123) MENU System Sports Mode or Soccer Mode Try Now
You can use Sports Mode to get optimal picture and sound settings for soccer events, making them
appear and sound as if you are there. In addition, if a recording device is connected to the TV when
you are using Sports Mode, you can view highlights extracted from the recorded sporting event
automatically or manually.
"The actual name may differ by specific geographical area.
Enabling sports mode
(MENU/123) MENU System Sports Mode or Soccer Mode Sports Mode or Soccer Mode
You can set Sports Mode to On to optimize the picture and sound modes of the TV automatically for
soccer events.
"Enabling Sports Mode changes Picture Mode to Stadium and Sound Mode to Stadium, and disables some
Picture and Sound menus.
Extracting highlights automatically
(MENU/123) MENU System Soccer Mode Auto Highlights Try Now
You can set Auto Highlights to On to configure the TV to extract highlights of a sporting event
automatically.
However, Auto Highlights is not available:
–When you are switching the input signal using the SOURCE button.
–When 3D mode is active
–When Video Description is on
–When you are viewing the content in MY CONTENT
–When the Screen Mirroring function is running
–When you are viewing highlights of the current soccer game in the UHD resolution by using the
Highlight Player function
"This function is not available in the U.S.A. and Canada.
"The performance of Auto Highlights depends on the characteristics of the transmitted signal.
"It is advisable to use Auto Highlights only while watching a soccer game. If you use this function for other
sporting events, it may display irrelevant picture frames.
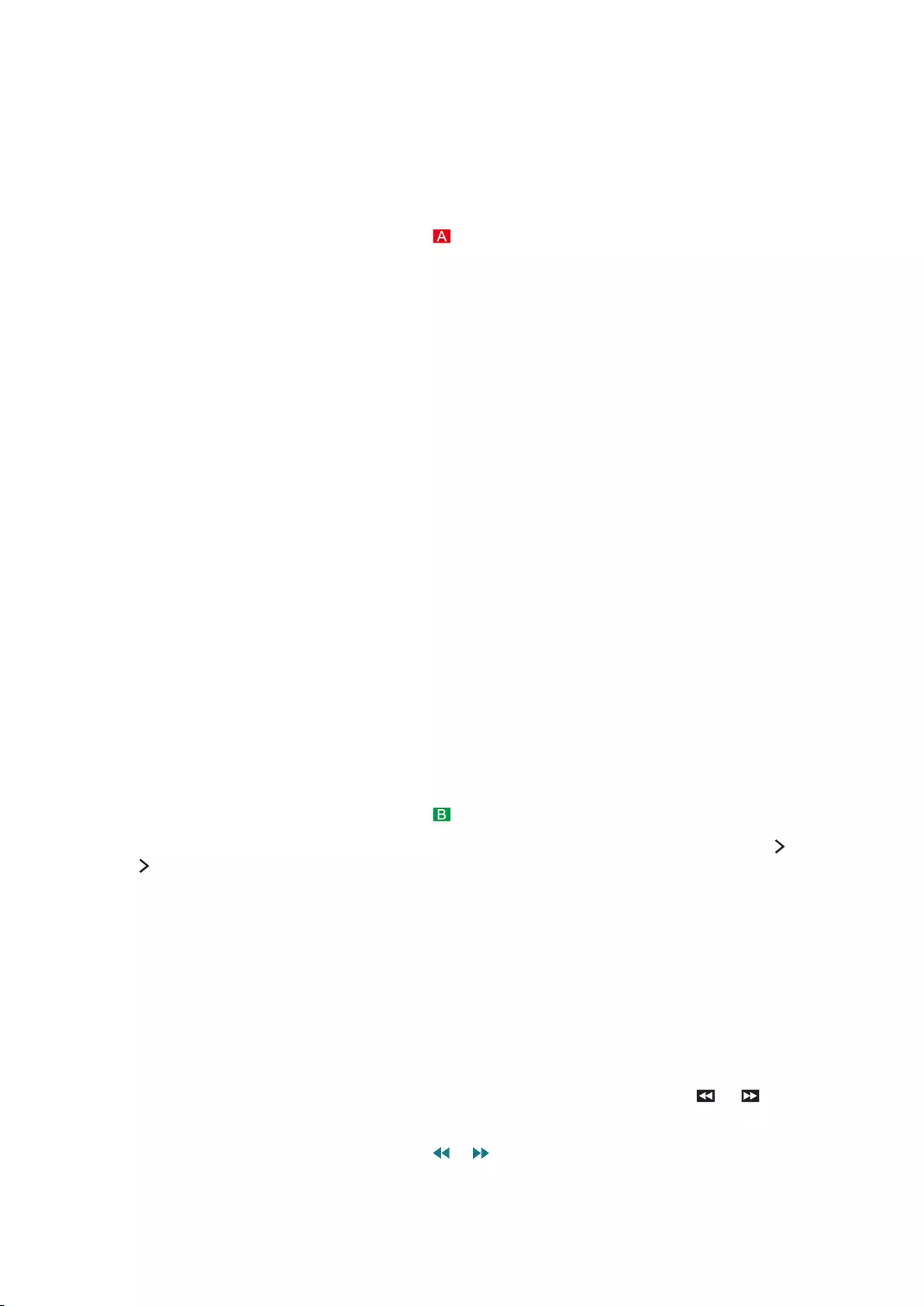
92 93
Using the functions available while watching sports in sports mode
You can use the following functions when you press the Enter button in sports mode.
"This function is not available in the U.S.A. and Canada.
●Zoom
Pauses the current screen and zooms in any part of the screen by using 4 directional buttons.
"On the standard remote control, press the button.
"This function is not available when you are watching 3D channels or when PIP or MY CONTENT is
active.
●Recording
Instantly records the game that you are currently watching on the TV.
"This function is only available if the TV supports the recording function.
●Timeshift
You can pause and rewind live TV as you would a DVD by using Timeshift.
"This function is only available if the TV supports the recording function.
●More Info
Displays detailed information about the current program.
"This function is only available while you are watching a live program.
Using the functions available while recording sports in sports
mode
You can use the following functions when you press the Enter button in sports mode.
●Manual Highlight
Saves a video from 10 seconds before you press the button to 10 seconds after.
"On the standard remote control, press the button.
"You can set the TV to automatically save highlights without user intervention. Select MENU System
Sports Mode, and then set Auto Highlights to On.
●REC Time
Sets the recording time.
●Stop Recording / Go to Live TV
–Stops a recording when you are watching a live program.
–Switches to a live program when you are watching a recorded program.
●Rewind / Fast Forward
Press the MENU/123 button on the Samsung Smart Control, and then select or button to
speed up rewind or fast forward.
"On the standard remote control, press the or button.
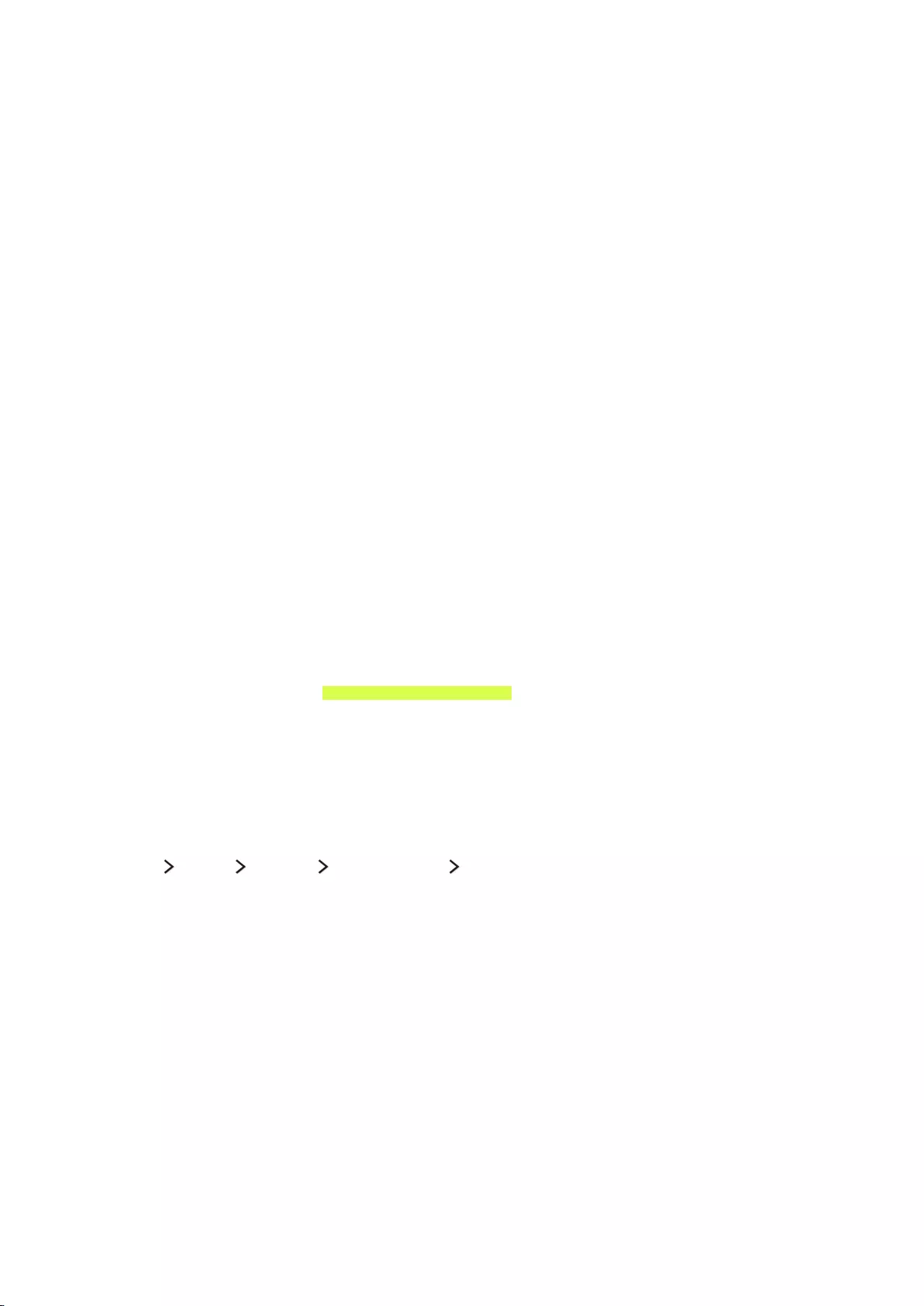
94
●Pause / Play
Pauses or resumes the video.
●Highlights Player
Displays the Highlights Player screen and plays the highlights saved in the recorded file
automatically or manually. Highlights Player is not available when:
–You are switching the input signal with the SOURCE button.
–3D mode is active
–Video Description is on
●Watch Live TV at the same time
Allows you to watch a current program in a PIP window while watching a recorded program. To
exit PIP mode, press the button again. Watch Live TV at the same time is not available when:
–You are switching the input signal using the SOURCE button.
–3D mode is active
–Video Description is on
–You are viewing a soccer game in the UHD resolution
"This function is only available while you are watching a recorded program.
Viewing a game recorded in sports mode
You can view a recorded game on the MY CONTENT screen.
"This function is not available on certain models in specific geographical areas.
"For more information, refer to "Viewing recorded programs."
Making Sports Programs More Realistic with Hockey
Mode
(MENU/123) MENU System Hockey Mode Hockey Mode
You can use Hockey Mode to get optimal picture and sound settings for hockey events, making them
appear and sound as if you are there.
"This function is available on certain models in specific geographical areas.
"Enabling Hockey Mode changes the Picture Mode to Stadium and the Sound Mode to Stadium, and
disables some Picture and Sound menus.
"Press the HOCKEY button to turn Hockey Mode on or off.
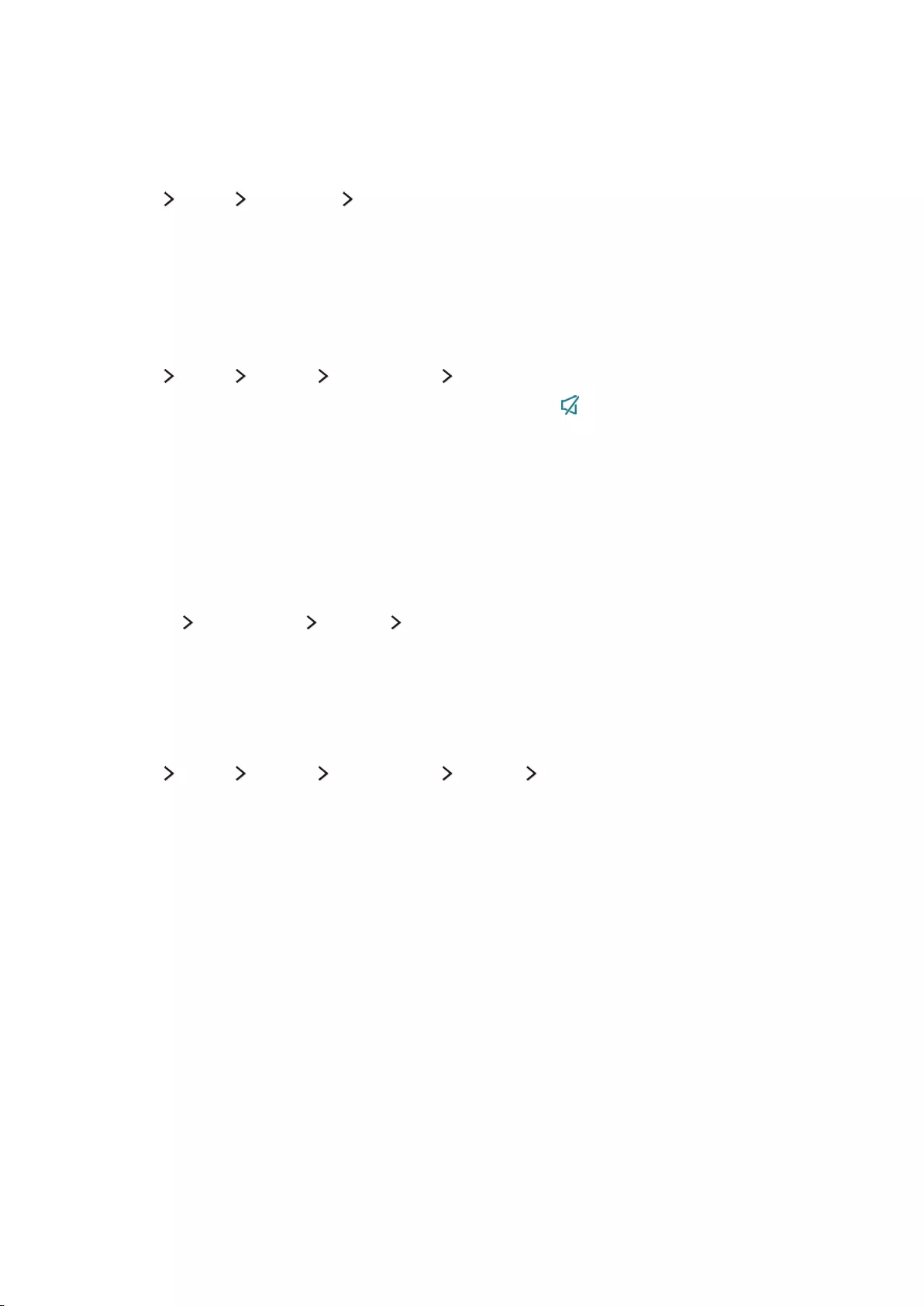
94 95
TV-Viewing Support Functions
Setting a service provider
(MENU/123) MENU Smart Hub Set Up Service Provider
You can select a service provider to use. Follow the on-screen instructions to set the signal source and
a service provider.
"This function is not available on certain models in specific geographical areas.
Showing captions
(MENU/123) MENU System Accessibility Caption
You can watch TV broadcasts with captions. Press and hold the button to turn the Caption function
on or off.
"This function is not available on certain models in specific geographical areas.
"Captions are not displayed by programs that do not support captions.
"On the standard remote control, press and hold the CC button to turn the Caption function on or off.
Enabling captions
Select System Accessibility Caption Caption
"The TV cannot control or modify DVD or Blu-ray subtitles. To control DVD or Blu-ray subtitles, use the sub-
title feature of the DVD or Blu-ray player and the player's remote control.
Selecting the caption language
(MENU/123) MENU System Accessibility Caption Caption Mode
●Default / CC1 ~ CC4 / Text1 ~ Text4
(Analog channels only) Operates in either analog TV channel mode or when a signal is supplied
from an external device to the TV. (Depending on the broadcast signal, the analog caption
function may or may not work with digital channels.)
●Default / Service1 ~ Service6 / CC1 ~ CC4 / Text1 ~ Text4
(Digital channels only) Works with digital channels. Service1 – Service6 may not be available in
digital caption mode depending on the broadcast.
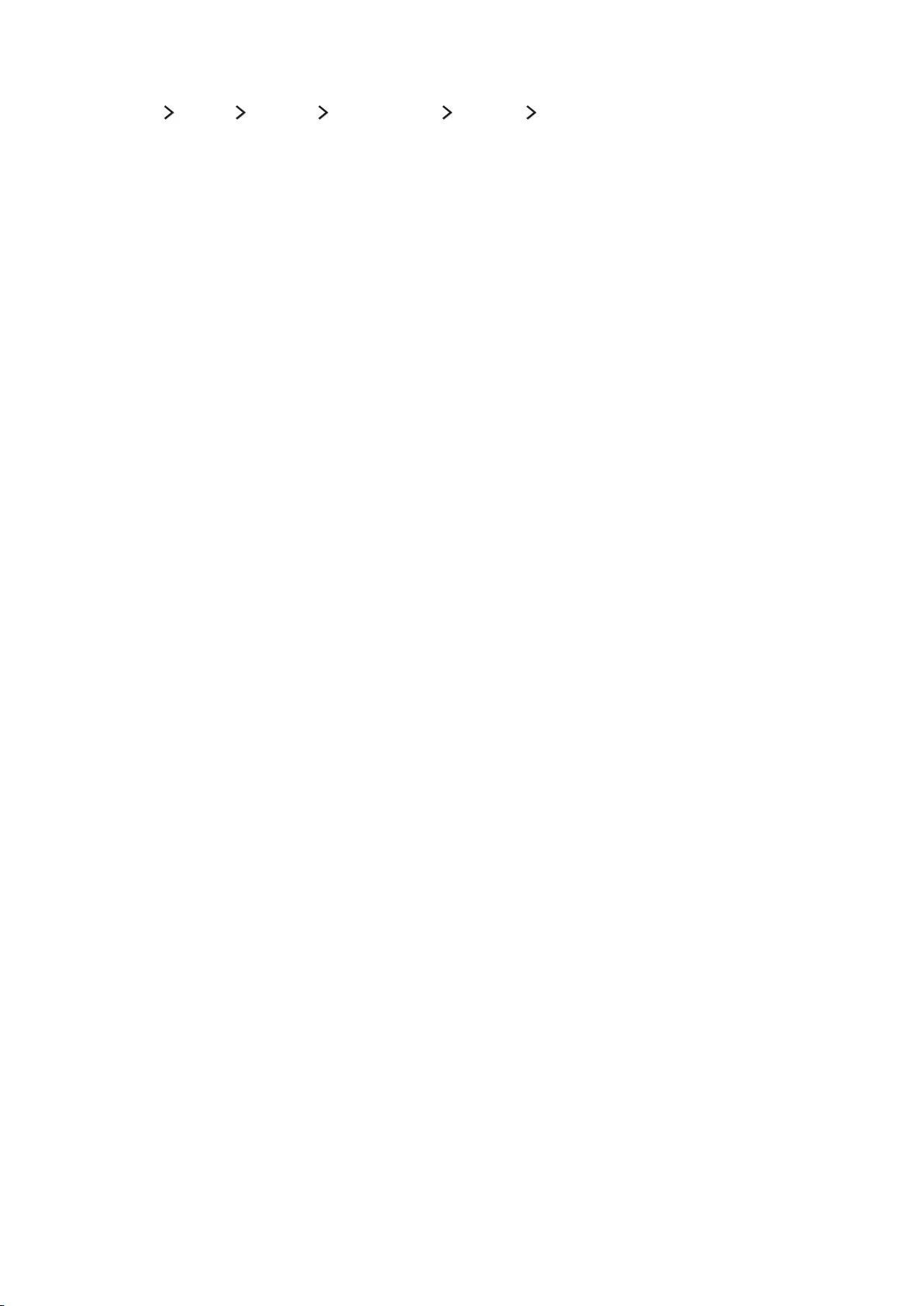
96
Changing the font color, caption size, and font opacity
(MENU/123) MENU System Accessibility Caption Digital Caption Options
You can change the font color, background color, and size settings.
●Size
Changes the font size. Size is not supported by analog channels.
●Font Style
Changes the font style for the subtitles.
●Font Color
Changes the font color.
●Background Color
Changes the caption's background color.
●Window Color
Selects the color of the digital caption window.
●Font Opacity
Changes the caption's opacity.
●Background Opacity
Changes the background's opacity.
●Window Opacity
Adjusts the transparency level of the digital caption window.
●Edge Type
Selects the outline type for the digital captions.
●Edge Color
Selects the color outline for the digital captions.
●Return to Default
Restores all caption display options to the Default setting. The Default setting applies the TV
station's transmitted settings to the captions.
"The foreground and background color and opacity settings cannot be the same.
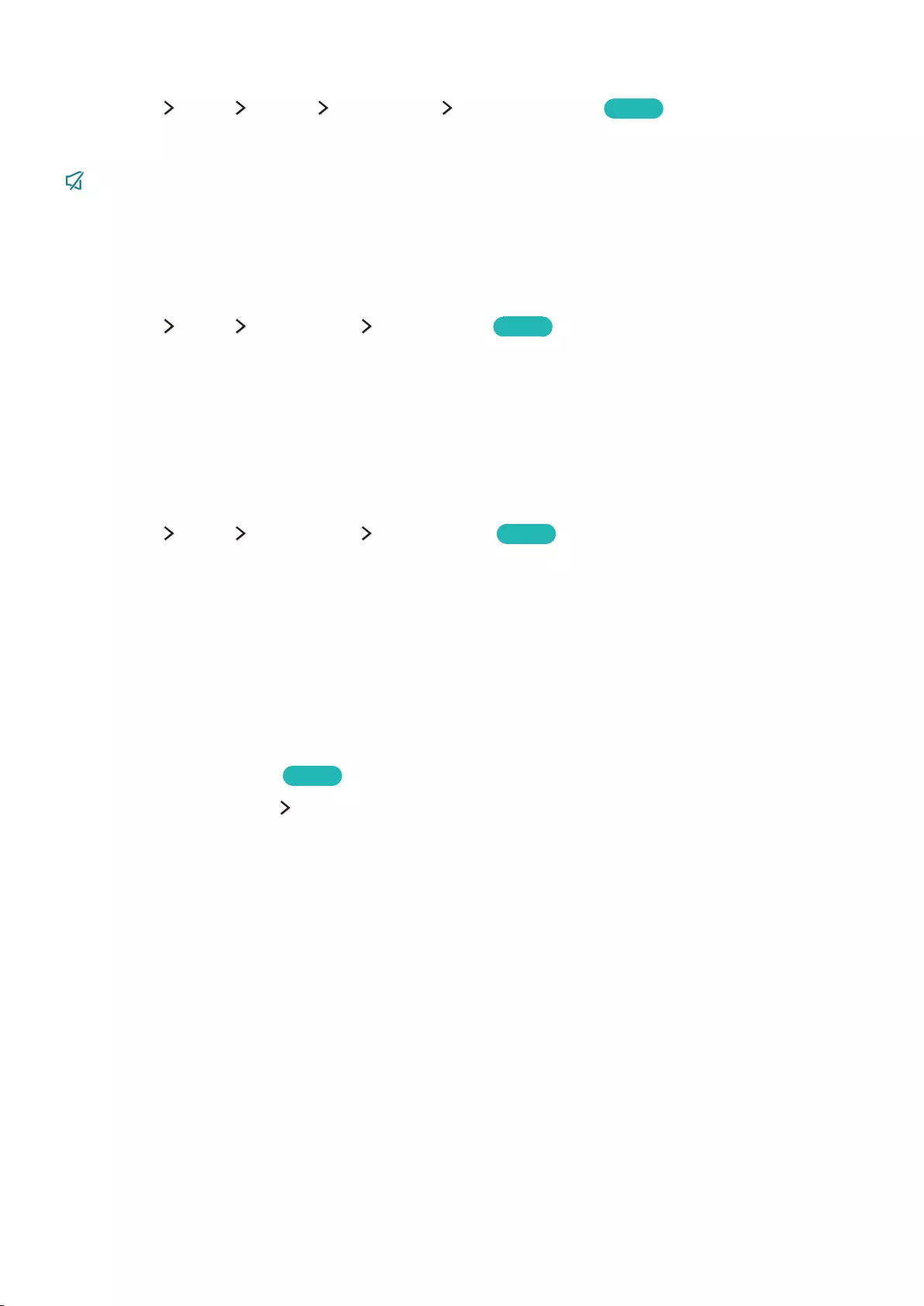
96 97
Enabling audio for the video description function
(MENU/123) MENU System Accessibility Video Description Try Now
You can activate an audio guide that provides an audio description of video scenes for the visually
impaired. This function is only available with broadcasts that provide this service. Press and hold the
button on the Samsung Smart Control to turn Video Description on or off.
"On the standard remote control, press and hold the CC button to turn the Video Description function on or
of f.
Scanning for available channels
(MENU/123) MENU Broadcasting Auto Program Try Now
Automatically scans and indexes all channels received through the TV's antenna input connector.
"Do not use this function if your TV is connected to a cable or satellite box.
"If the TV has saved channels, Auto Program deletes the existing list, and then saves the newly scanned
channels.
Selecting the broadcast audio language
(MENU/123) MENU Broadcasting Audio Options Try Now
You can select the TV's audio language. This is the language you will hear while watching TV if the
language is included in the broadcast signal. Audio Options functions differently for analog and digital
channels.
"To view the current broadcast's audio signal information, press the INFO button on the standard remote
control. Or, press the MENU/123 button on the Samsung Smart Control, and then select INFO on the On-
Screen Remote.
Selecting the Broadcast Audio Language for Digital Broadcasts
●Selecting a Language Try Now
Select Audio Options Preferred Language, and then select a language. Digital programs that
include the language you selected in their broadcast signal are automatically played using that
language. If the language you selected is not supported by the broadcast signal, the TV will use
the default audio language broadcast by the TV station.
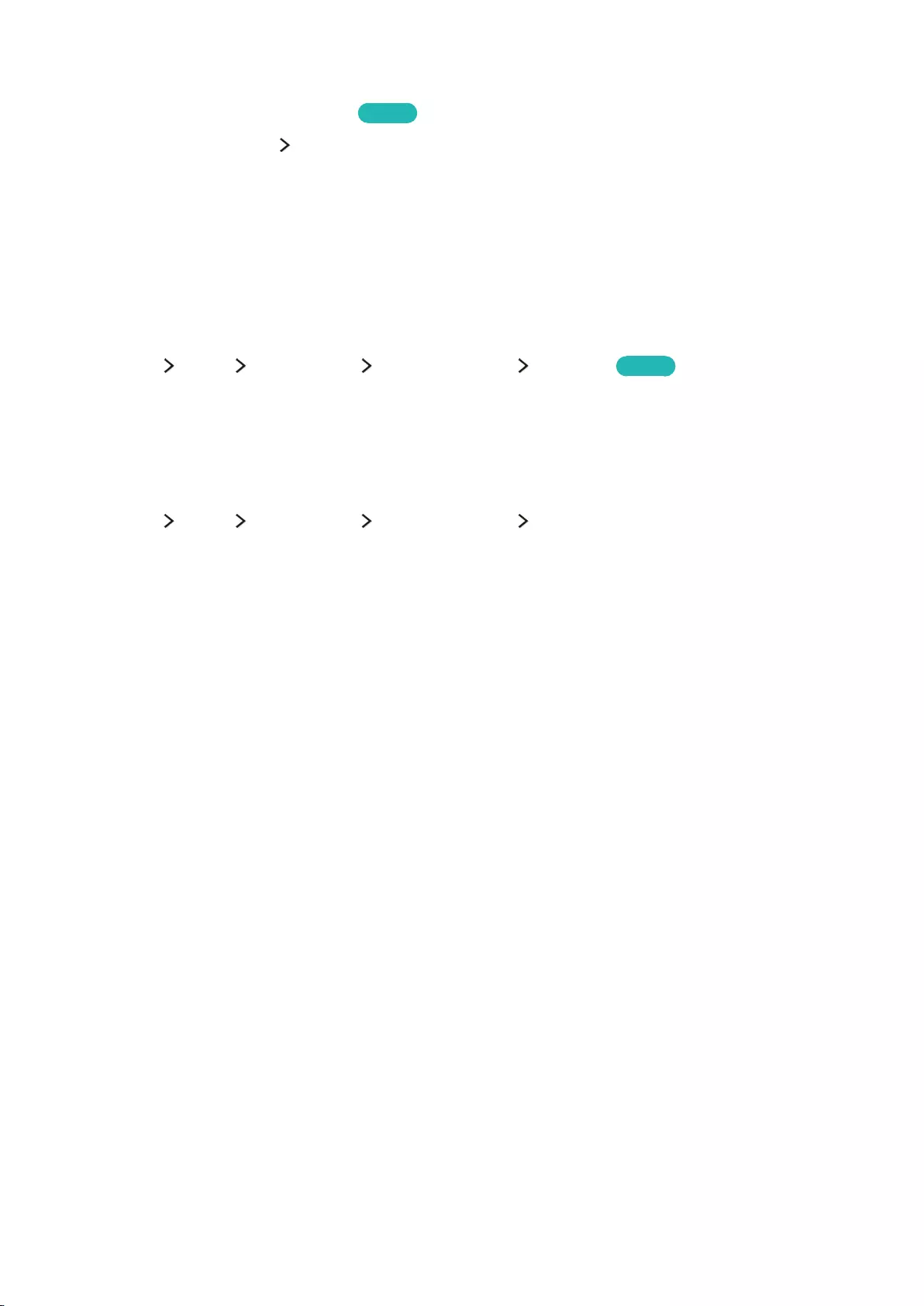
98
Selecting the Broadcast Audio Language and Other Options for Analog Broadcasts
●Listening to Multi-Track Sound Try Now
Select Audio Options Multi-Track Sound. Configure the audio for the current broadcast. Multi-
Track Sound can be set to mono or stereo, depending on the broadcast signal or program. This
option is automatically set to mono if the broadcast signal or program does not support stereo.
Select Program to see if the program you are watching is being transmitted with a track
containing a simultaneous translation into a language you want. If it is, select the track to listen
to the translation.
Fine-tuning analog broadcasts
(MENU/123) MENU Broadcasting Channel Settings Fine Tune Try Now
When analog pictures become shaky and full of noise, fine-tune the signal to clear up the picture.
"This function is only available for analog broadcasts.
Removing pay channels
(MENU/123) MENU Broadcasting Channel Settings Clear Scrambled Channel
Auto Program scans and indexes all channels, both free and pay respectively. You can remove all
scrambled pay channels from the channel list with Clear Scrambled Channel.
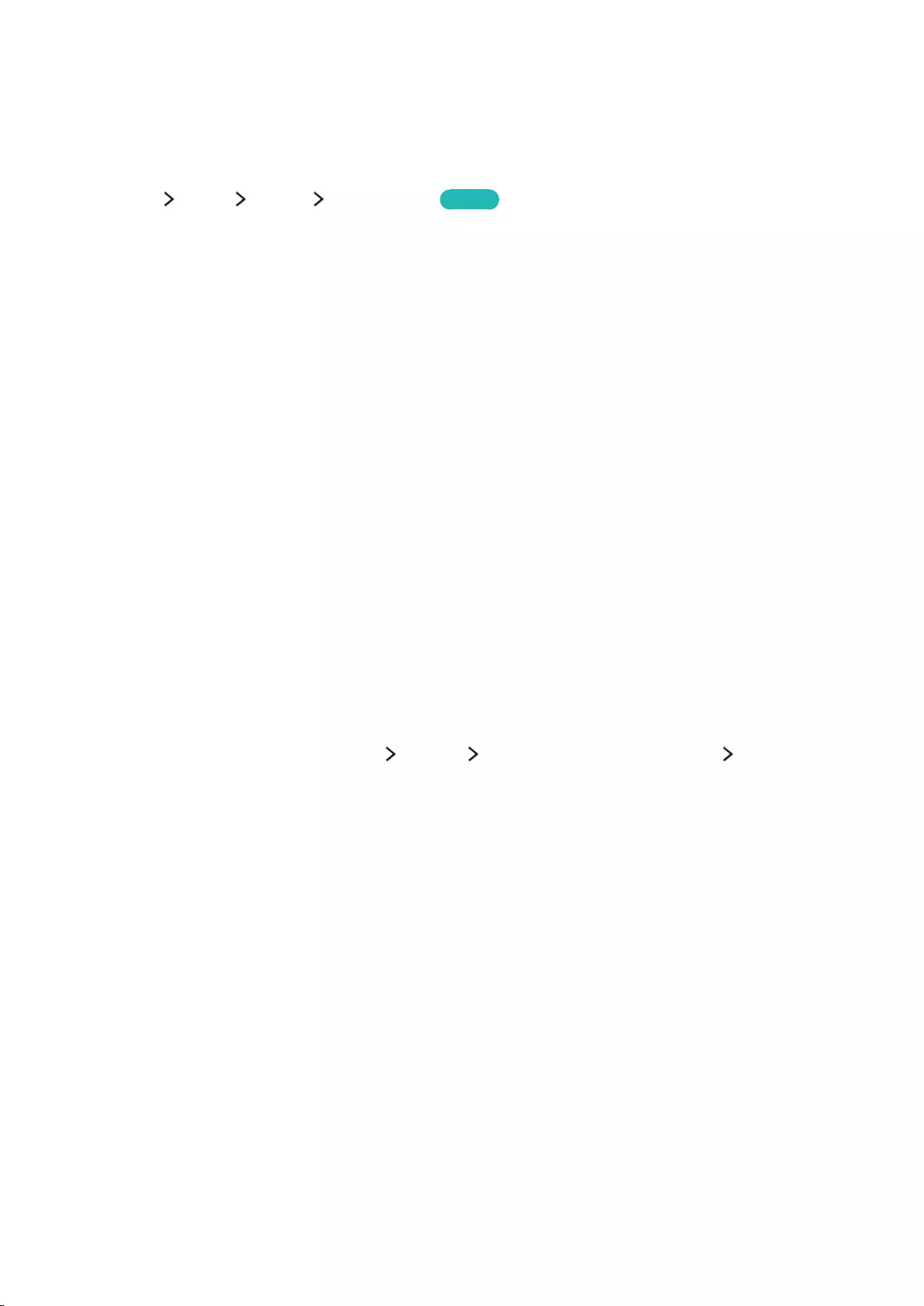
99
Adjusting the Picture Quality
Choosing a picture mode
(MENU/123) MENU Picture Picture Mode Try Now
You can select the picture mode that provides the best viewing experience.
●Dynamic
Makes the picture clearer when the ambient lighting is so bright that it makes the picture difficult
to see.
●Standard
Is the default mode suitable for most environments.
●Natural
Reduces eye strain.
●Movie
Darkens the screen, reduces glare, and relieves eye fatigue. Use this mode while viewing the TV
in a darkened room or watching a movie.
●Entertain
Sharpens images for a more dynamic viewing experience.
"When the Input source is set to PC, only the Standard and Entertain modes are available.
"When a PC is connected to the TV, if the Entertain mode is not available, set Edit Device Type to DVI PC or
PC.
●Stadium
When you set Sports Mode (MENU System Sports Mode or Soccer Mode Sports Mode
or Soccer Mode) to On, both Picture Mode and Sound Mode are automatically set to Stadium.
The TV changes the picture and sound settings so that they are suitable for soccer events.
Picture and Sound
You can change the picture and sound settings for a better viewing experience. Change the picture and sound settings and use other picture and
sound support functions.
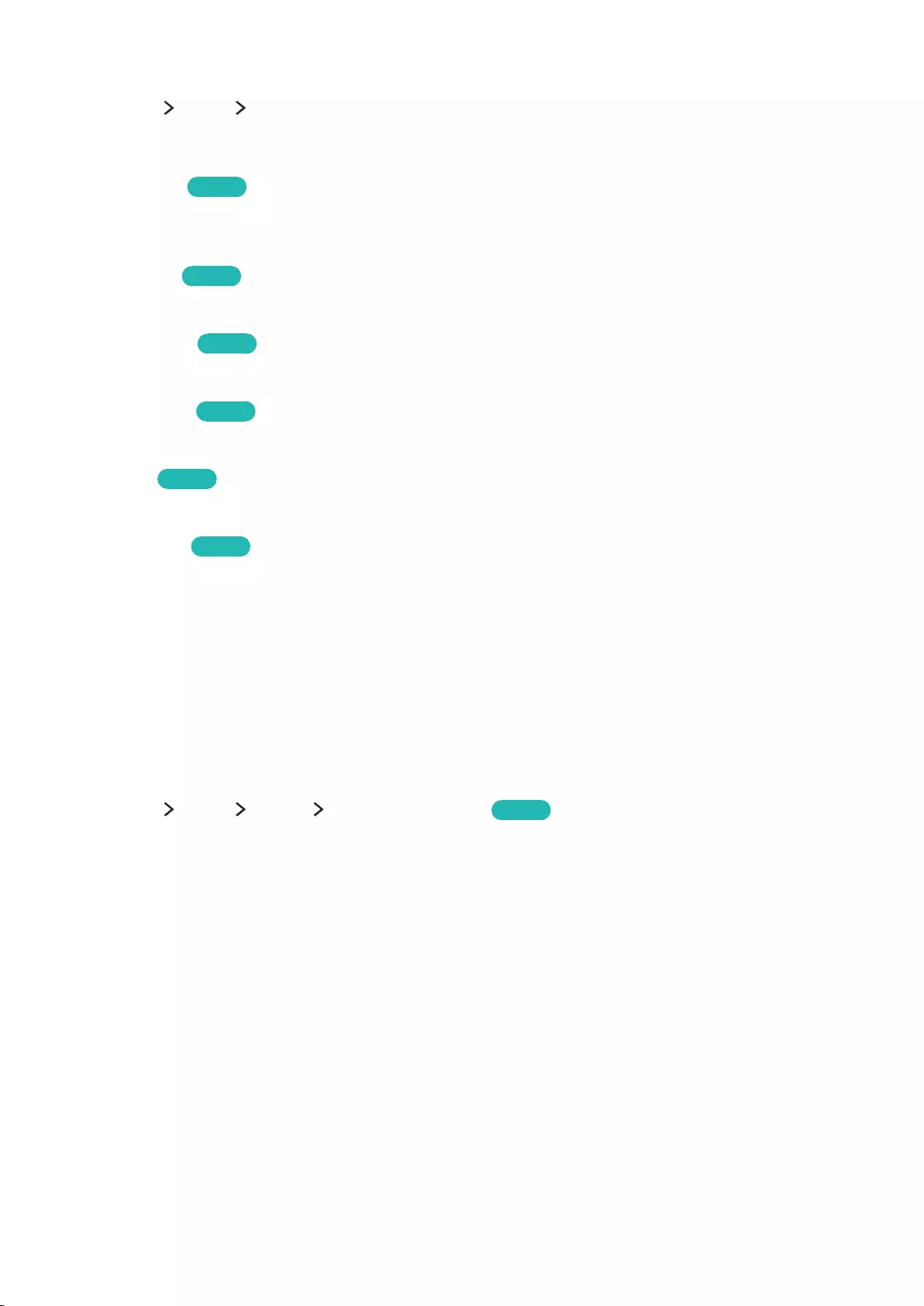
100
Adjusting the picture quality
(MENU/123) MENU Picture
You can adjust the following picture quality settings manually for each combination of input source
and picture mode.
●Backlight Try Now
Adjusts the brightness of individual pixels. Decrease the brightness to reduce power
consumption.
●Contrast Try Now
Adjusts the screen contrast.
●Brightness Try Now
Adjusts the overall brightness.
●Sharpness Try Now
Sharpens or dulls the edges of objects.
●Color Try Now
Adjusts the overall color saturation.
●Tint (G/R) Try Now
Adjusts the ratio of green to red. Increase the green value to saturate the greens and the red
value to saturate the reds.
"The TV saves the adjusted values for the current input source and picture mode. These values remain in
effect each time you select the same input source and picture mode.
"The Color and Tint (G/R) settings cannot be adjusted when the TV is connected to a computer via an HDMI-
to-DVI cable.
Applying the current picture settings to other input sources
(MENU/123) MENU Picture Apply Picture Mode Try Now
You can apply the picture quality settings to the current source and other input sources.
●All Sources
Applies the settings to all external devices connected to the TV.
●Current Source
Applies the settings to the current source only.
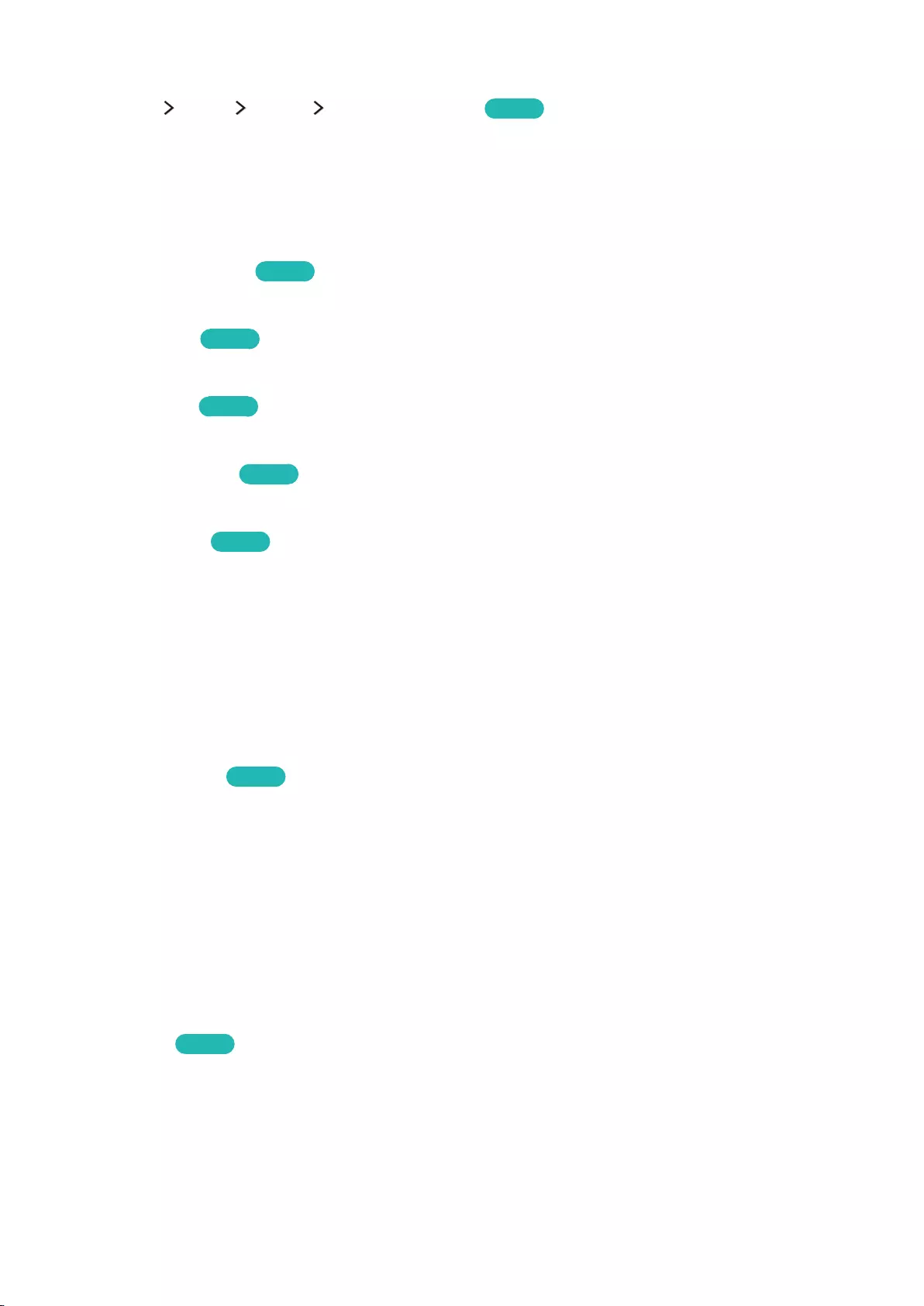
100 101
Adjusting advanced settings
(MENU/123) MENU Picture Advanced Settings Try Now
You can fine-tune how images are displayed on the TV screen for the Standard and Movie picture
modes.
"Advanced Settings is only available when Picture Mode is set to Standard or Movie.
"When the TV is connected to a computer via an HDMI-to-DVI cable, only White Balance and Gamma are
available.
●Dynamic Contrast Try Now
Automatically adjusts the screen contrast for an optimal contrast setting.
●Black Tone Try Now
Adjusts the black color depth.
●Flesh Tone Try Now
Darkens or lightens skin tones.
●RGB Only Mode Try Now
Adjusts the red, green, and blue levels individually.
●Color Space Try Now
Adjusts the range of colors that can be displayed on the screen.
–Auto: Automatically adjusts the color space to match the input signal.
–Native: Applies a range of colors that is wider than the input signal's range.
–Custom: Allows you to adjust the color space manually. Select Color, and then change its
Red, Green, and Blue saturations. Reset allows you to restore the default values for Color
Space.
"You can configure the Color function only when Color Space is set to Custom.
●White Balance Try Now
Adjusts the color temperature of the picture to make white objects look white and the overall
picture appear natural.
–2 Point: Allows you to adjust red, green, and blue luminosity with the offset menu and
brightness with the gain menu. Reset allows you to restore the default values.
–10 Point: Divides red, green, and blue into 10 sections each, and allows you to modify the
white balance by adjusting the brightness of each section. Level allows you to select the
section to adjust.
"You can use the 10 Point function only when Picture Mode is set to Movie. This function may not be
supported by some external devices.
●Gamma Try Now
Adjusts the primary color intensity.
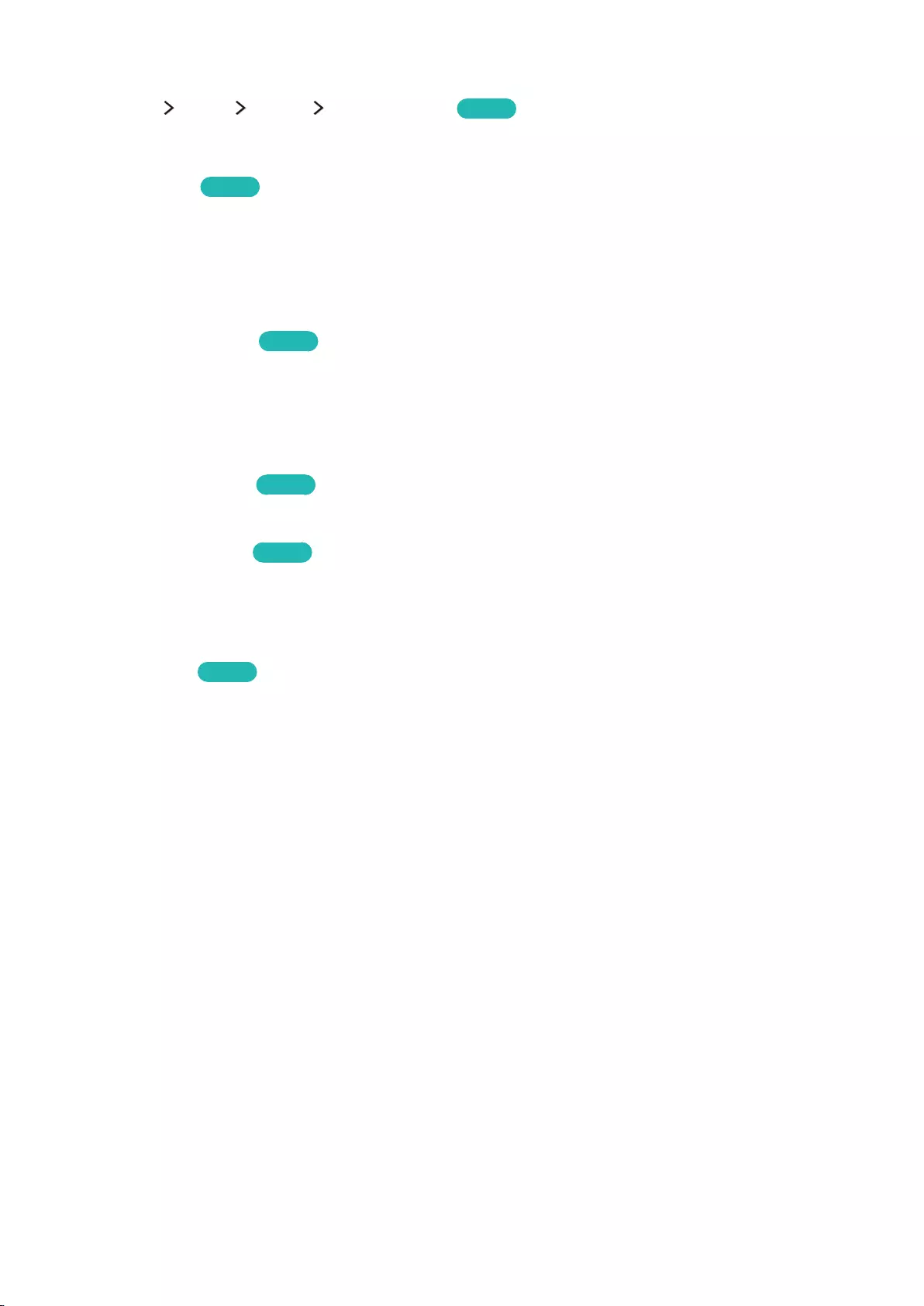
102
Adjusting picture options
(MENU/123) MENU Picture Picture Options Try Now
You can adjust the picture options to optimize your viewing experience. Select a picture mode, and
then adjust the picture options.
●Color Tone Try Now
Adjusts the color tone. The color tone you select is stored in the TV's memory. When you change
the current picture mode, the stored color tone is applied to the new picture mode automatically.
"Cool and Standard are only available when Picture Mode is set to Dynamic.
"Color Tone is only available when the TV is connected to a computer via an HDMI-to-DVI cable.
●Digital Clean View Try Now
Reduces static and ghosting caused by a weak signal. When you select Auto Visualization, the
TV displays the signal strength on the bottom of the screen. Green indicates the best possible
signal.
"This function is available for analog channels only.
●MPEG Noise Filter Try Now
Reduces MPEG noise and improves video quality.
●HDMI Black Level Try Now
Compensates for effects caused by a low black level, such as low contrasts and dull colors.
"This function is only available when the input signal, connected to the TV via an HDMI connector, is set
to RGB444.
●Film Mode Try Now
Optimizes the picture quality for movies.
"This function is only available when the input signal is TV, AV, Component (480i, 1080i), or HDMI
(1080i).
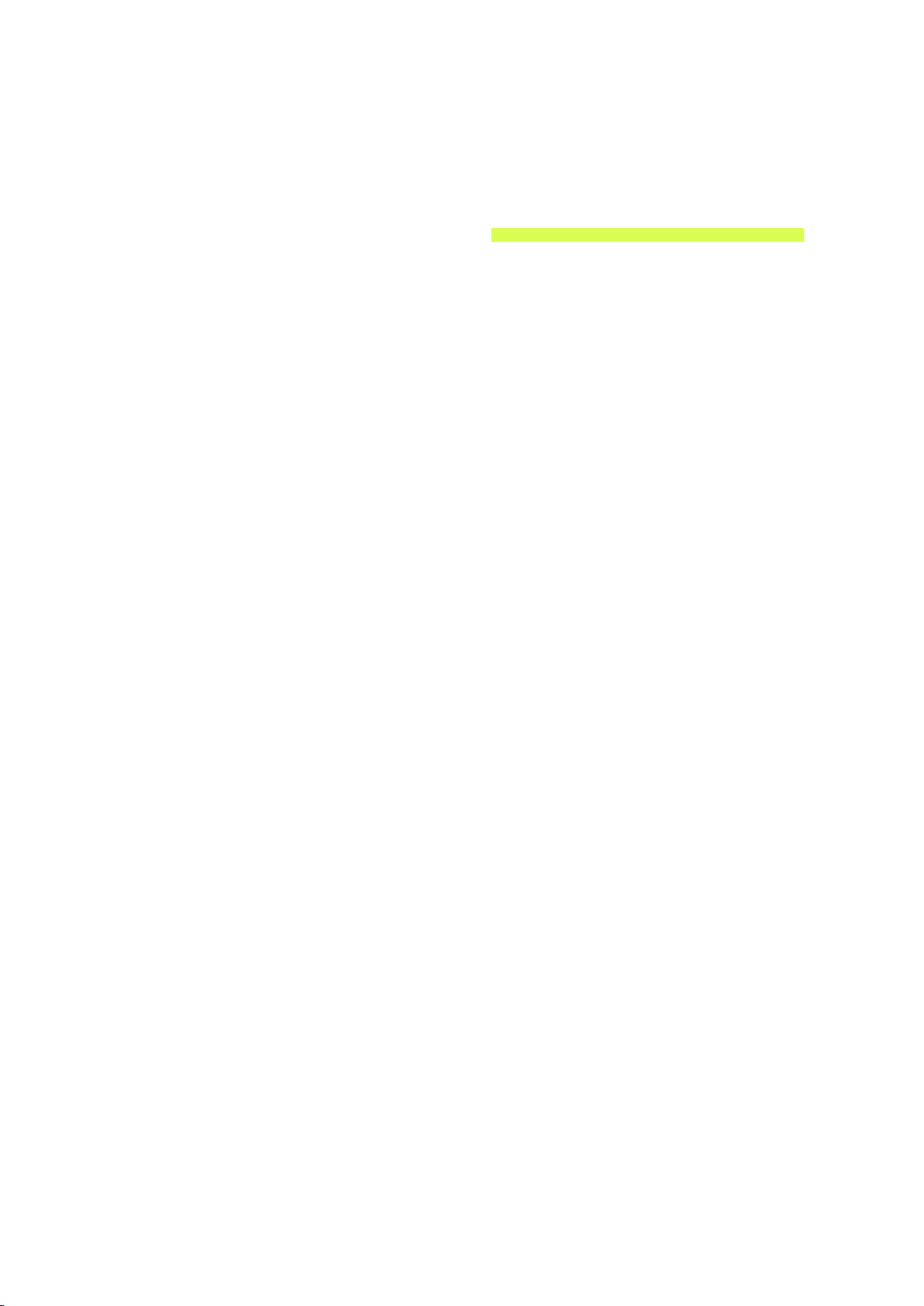
102 103
●HDMI UHD Color
Allows you to set the HDMI UHD Color mode to On or Off for each HDMI connector on the TV.
When set to On, the TV optimizes processing of UHD 50P/60P signals.
"If you set the HDMI connection to On, the TV turns off and then on automatically.
"The HDMI connection with HDMI UHD Color set to Off supports up to UHD 50P/60P 4:2:0 input signals,
while the HDMI connection with HDMI UHD Color set to On supports up to UHD 50P/60P 4:4:4 and
4:2:2 input signals. For more information, refer to "Supported Resolutions for UHD Input Signals".
"For the 7100, 7500, 7700, 8500, 8600 series, and 710D, 750D or higher series models, each HDMI
connection can be individually optimized for HDMI UHD Color. When you connect the TV to the
external device that supports only UHD 24 or 30 Hz frequency or any FHD frequency, the HDMI UHD
Color function may not be available. In this case, set HDMI UHD Color to Off.
"For the 6401 to 6800, 641D to 700D, 7000, 7200, and 8000 series models, make sure to connect to the
HDMI IN (STB/DVI) port of the TV.
"HDMI UHD Color is not available on the 6100 to 6400, 639D and 640D series models.
●Auto Motion Plus
Removes blurring and judder from scenes with rapid movement. If you select Custom, you can
configure Blur Reduction and Judder Reduction manually and set LED Clear Motion to On for a
sharper LED image. To return to the default settings, select Reset.
"This function is not available on certain models in specific geographical areas.
"When LED Clear Motion is set to On, the screen appears darker than when it is Off.
●Smart LED
Controls the brightness of individual areas on the screen to maximize contrast automatically.
"This function is not available on certain models in specific geographical areas.
●Cinema Black
In Movie mode, this function dims the top and bottom areas of the video image to provide a
more immersive viewing experience.
"This function is not available on certain models in specific geographical areas.
●LED Clear Motion
Controls LED backlight duty to move picture more clearly.
"This function is not available on certain models in specific geographical areas.
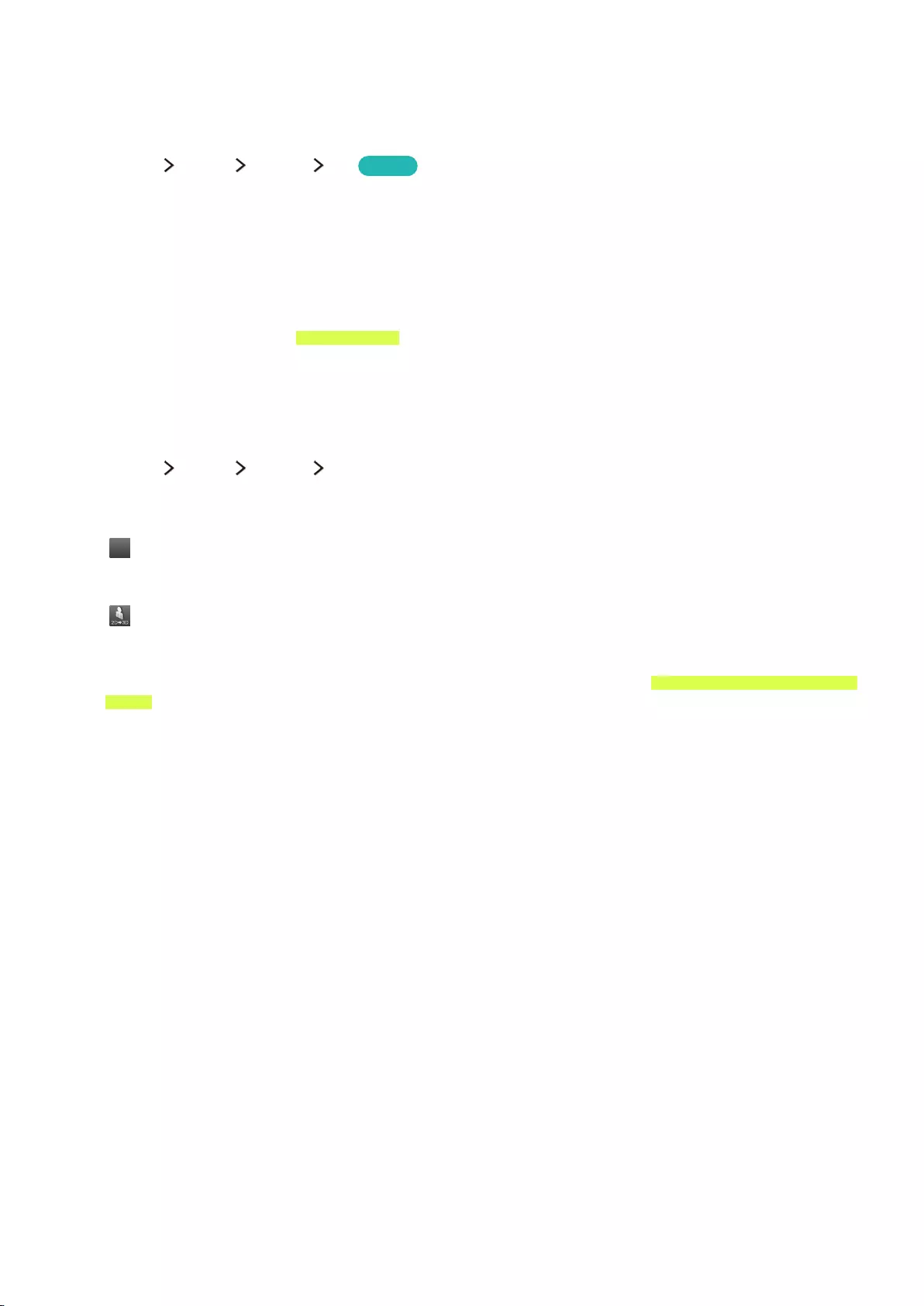
104
Viewing in 3D
"This function is not available on certain models in specific geographical areas.
(MENU/123) MENU Picture 3D Try Now
You can view 3D media content and broadcasts. To view 3D content, you need to wear current
Samsung 3D Active Glasses. IR-type Samsung 3D Active Glasses and third-party 3D glasses are not
supported.
"The Samsung 3D Active Glasses may not be provided with the certain models in specific geographical
areas. Make sure to purchase 3D glasses.
"Before viewing 3D content, carefully read the health and safety information concerning 3D viewing. For
more information, refer to "3D precautions."
"Whether 3D video is displayed in true HD is usually determined by the quality and format of the video.
Starting 3D
(MENU/123) MENU Picture 3D
Put on and then turn on the Samsung 3D glasses, and then select a 3D Mode. Note that the 3D modes
that are available at any given time depend on the format of the 3D content you are watching.
●
Of
f
Of
f
(Off)
Deactivates 3D viewing.
● (Normal)
Converts normal images to 3D images.
"The supported resolutions vary for each mode. For more information, refer to "Supported Resolutions for 3D
Modes."
The ideal viewing distance is three times the height of the screen or more. 3D images may not appear
if you do not adhere to the recommended viewing angle or distance.
The 3D function may not work properly if there is another 3D product or an electronic device running
nearby. If there is a problem, keep other electronic devices as far away as possible from the 3D Active
Glasses.
The left and right 3D images may initially overlap when the TV is turned on. It takes a moment for the
display to optimize and the overlapping to stop.
When you use the 3D mode, note the following limitations:
●The 3D mode is automatically disabled when you launch Smart Hub.
●PIP cannot be used.
●Certain picture options are disabled.
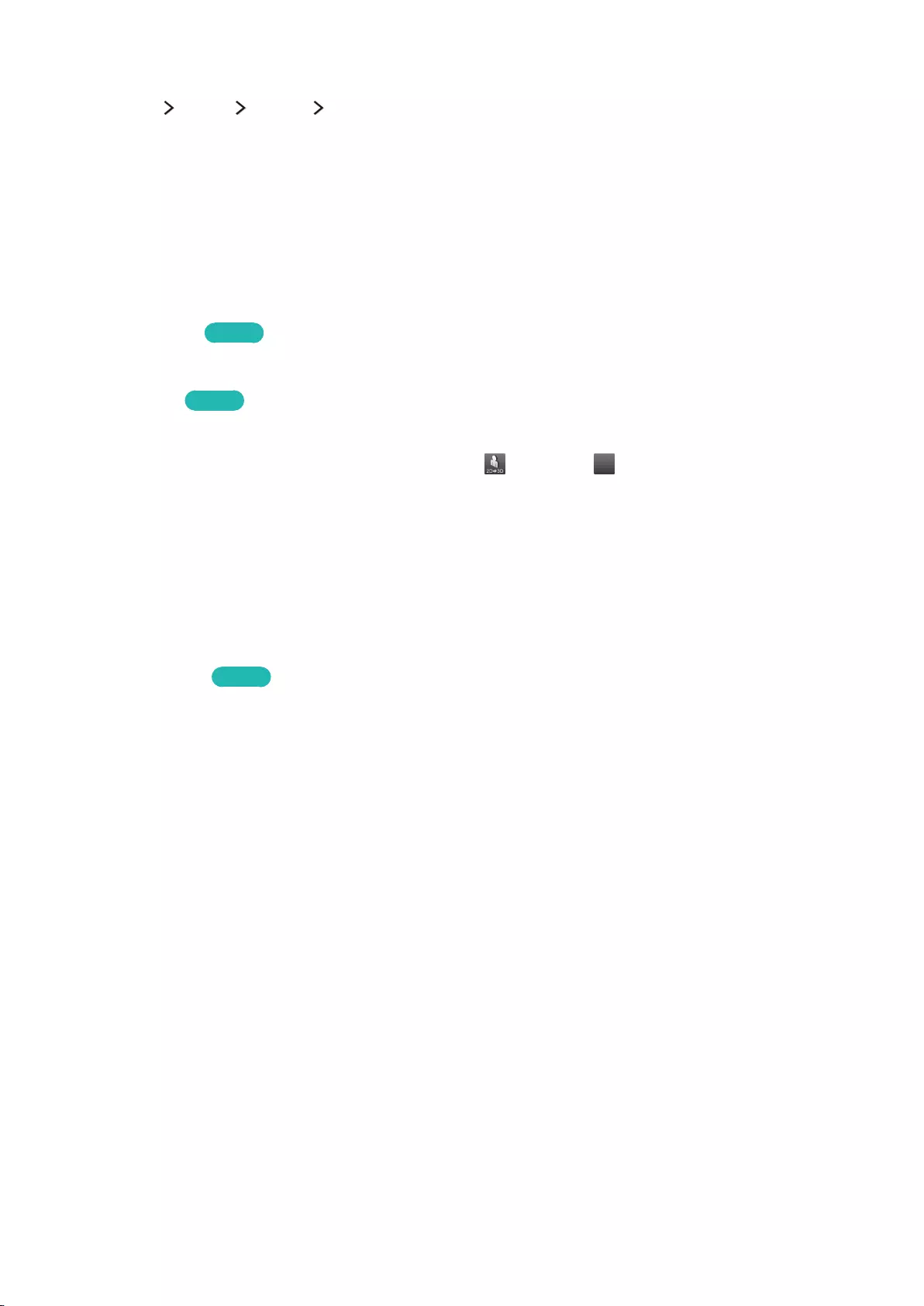
104 105
Adjusting 3D effects
(MENU/123) MENU Picture 3D
Configures the viewpoint, depth, and other 3D settings for a custom viewing experience.
"All 3D effects with the exception of 3D Auto View can only be used while watching 3D content.
●3D Perspective
Adjusts overall 3D perspective for images on the screen.
●3D Depth
Adjusts overall 3D depth for images on the screen.
●L/R Change Try Now
Switches the left image to the right image and vice versa.
●3D → 2D Try Now
Converts 3D images to 2D images.
"This function is not available if 3D Mode is set to (Normal) or
Of
f
Of
f
(Off).
●3D Auto View
Activates 3D Mode automatically whenever it detects 3D content or a 3D broadcast.
Auto1 automatically switches the TV screen to a 3D screen for a current 3D content or broadcast
whenever the TV detects that it contains 3D information.
Auto2 automatically switches the TV screen to a 3D screen for a current 3D content or broadcast
regardless of whether it contains 3D information.
●3D Optimize Try Now
Allows you to optimize 3D pictures with an adjustment bar.
"You might not be able to view the TV in 3D mode while some applications are running. To view the TV
in 3D mode, exit those applications.
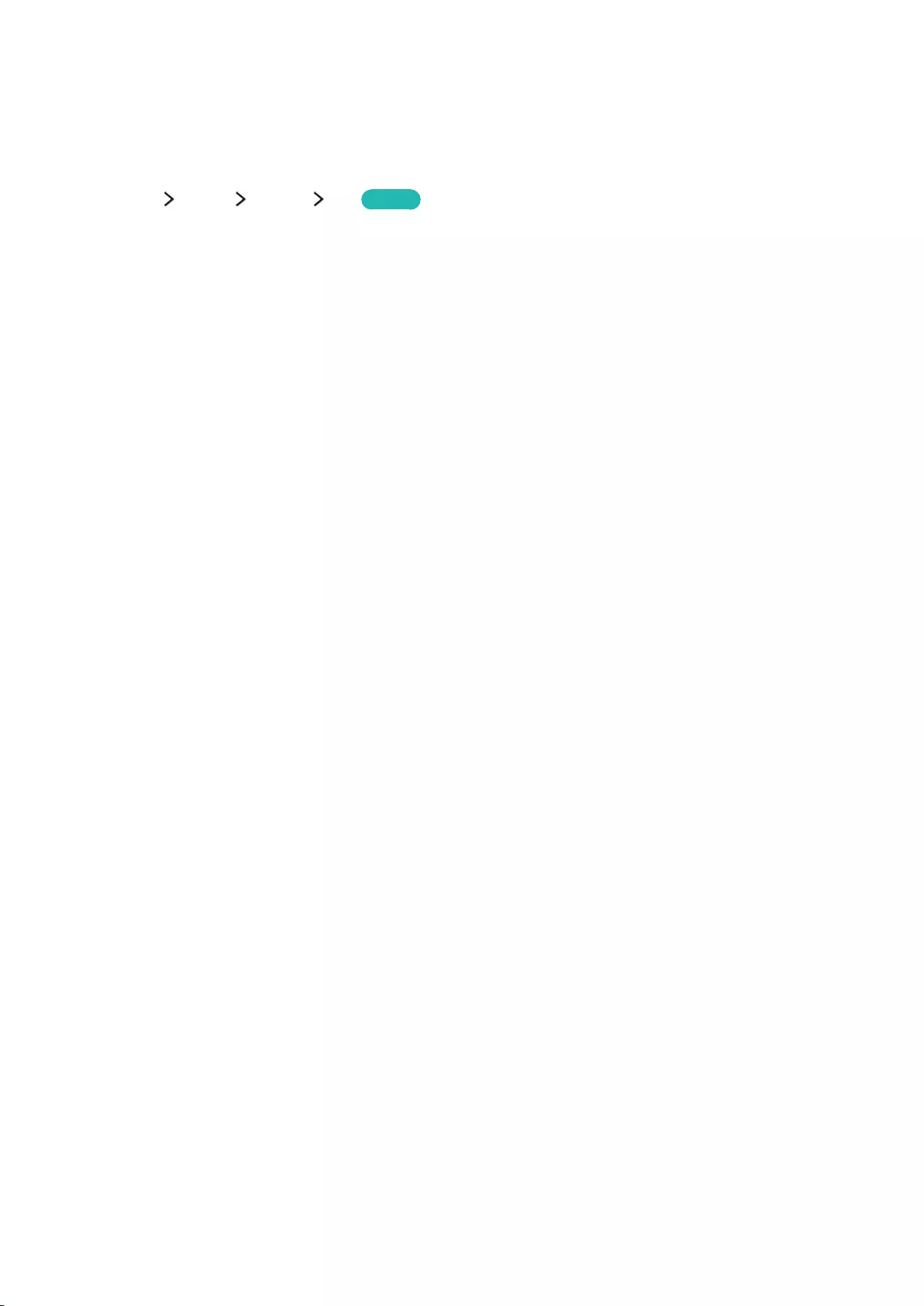
106
Picture Support Functions
Viewing a picture-in-picture (PIP)
(MENU/123) MENU Picture PIP Try Now
While viewing video from an external device such as a Blu-ray player on the main screen, you can
watch a TV broadcast in a picture-in-picture (PIP) window.
●PIP
Activates/deactivates PIP.
●Antenna
Selects Air or Cable as the digital channel mode.
●Channel
Selects the PIP channel.
●Size
Sets the PIP window size.
●Position
Sets the PIP window position.
●Select Sound
Selects the audio source. To adjust the connected audio device’s volume, you must use the
Sound Share function or connect the audio source to the TV’s HDMI (ARC) port.
"PIP cannot be used while Smart Hub or 3D is active.
"Playing a game or using the karaoke function on the main screen can result in lower PIP picture quality.
"The PIP function is only available under the following conditions: 1) The main screen's source is a
Component or HDMI connection. 2) The input resolution is less than FHD (Full HD).
"The PIP window supports digital channels only and does not support UHD channels.
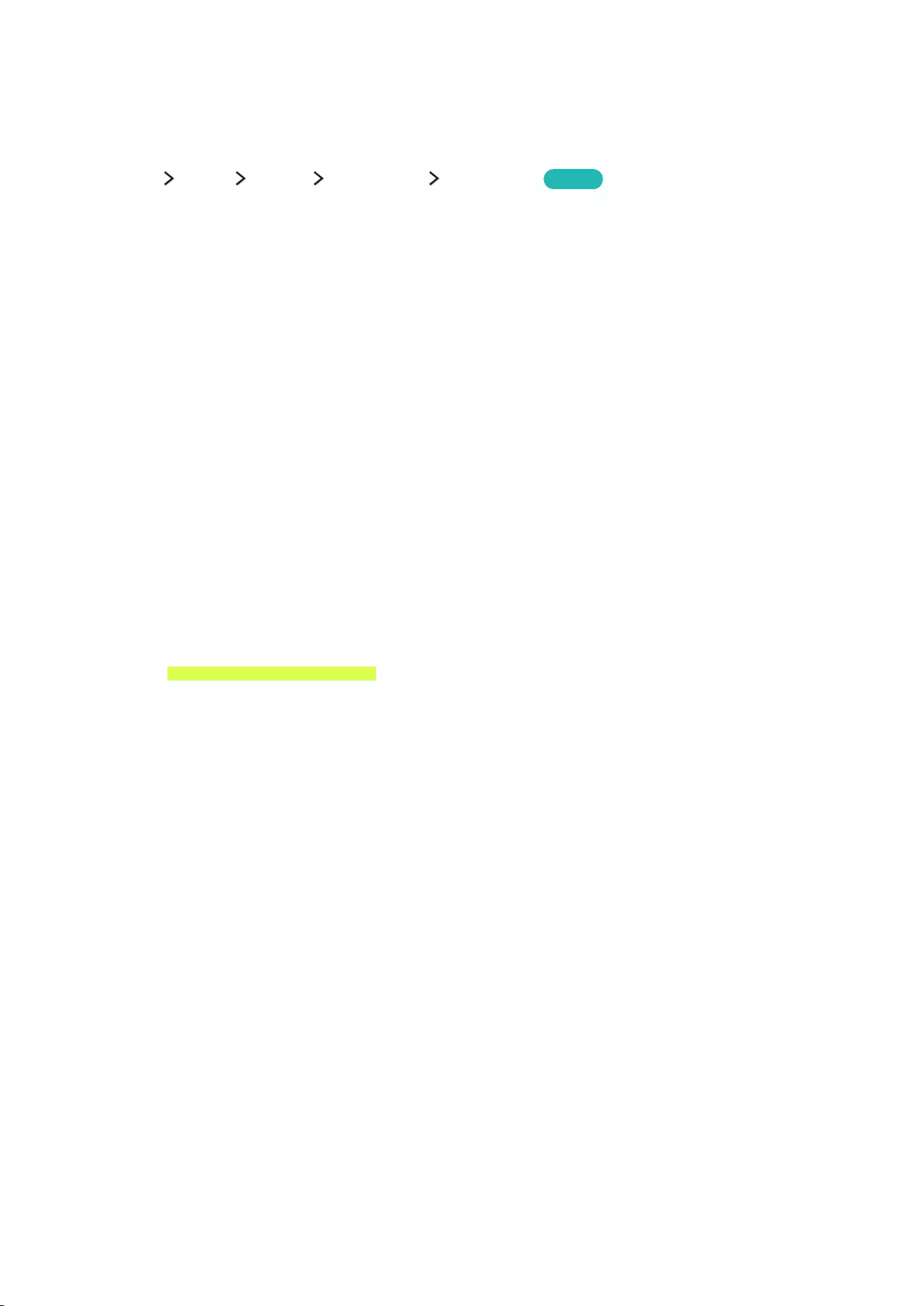
106 107
Changing the picture size and position
Changing the picture size
(MENU/123) MENU Picture Picture Size Picture Size Try Now
You can change the size of the picture displayed on the TV screen.
●16:9
Sets the picture size to the 16:9 wide screen format.
●Zoom
Magnifies 16:9 pictures vertically. A magnified picture can be moved up and down.
●Custom
Magnifies or shrinks 16:9 pictures vertically and/or horizontally. A magnified or shrunk picture
can be moved left, right, up, and down.
●4:3
Sets the picture size to the basic 4:3 mode.
[ Do not watch your TV in 4:3 mode for extended periods of time. This action can cause the
black bars, which appear at the top, bottom, left, and right sides of the screen in 4:3 mode, to
"burn in" and appear as temporary or permanent after images on the screen. Damage to the
screen caused by screen "burn in" is not covered by your Warranty.
"Supported picture sizes differ with the input signal. For more information about supported picture sizes,
refer to "Picture sizes and input signals."
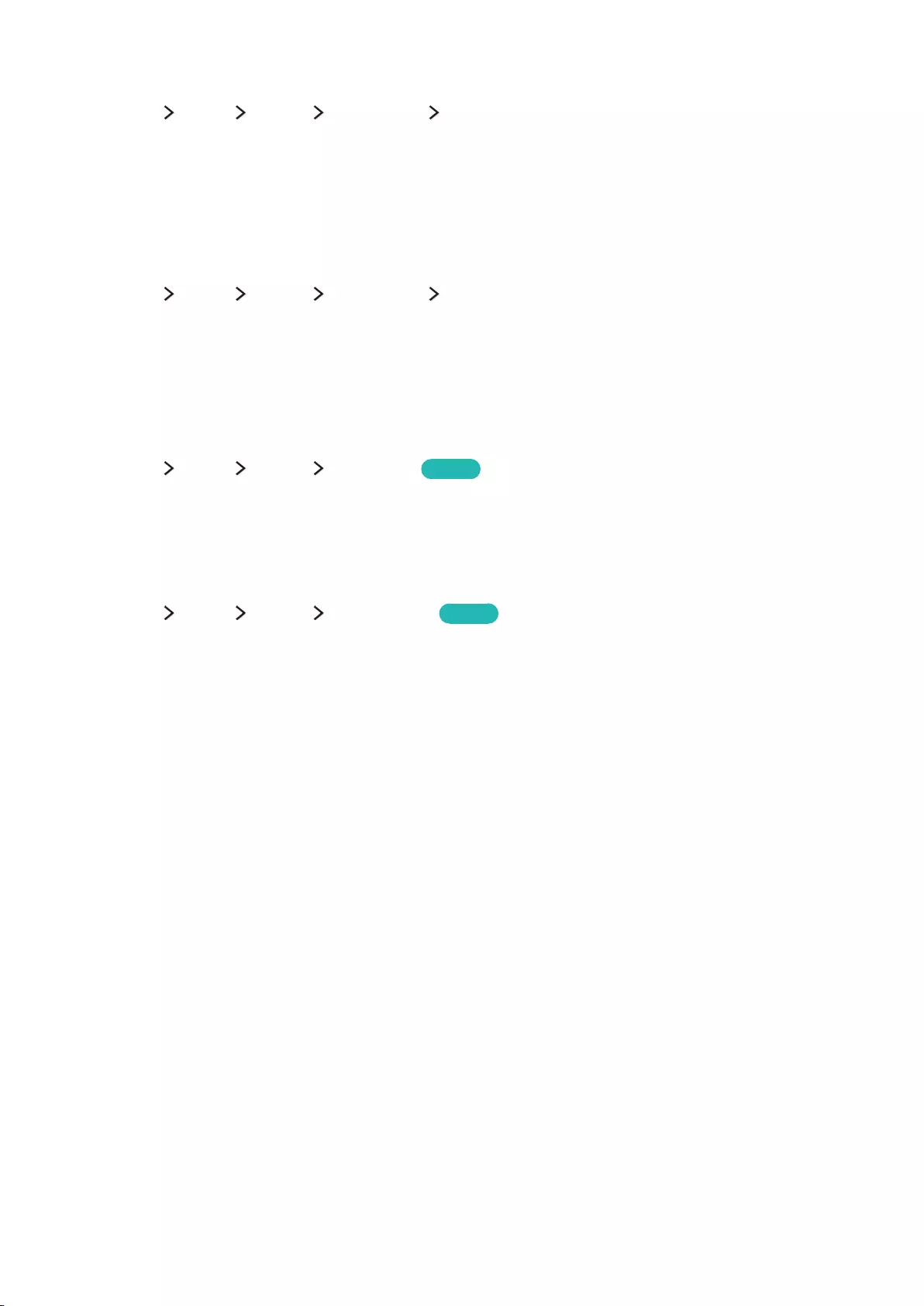
108
Fitting the picture to the screen
(MENU/123) MENU Picture Picture Size Fit to Screen
You can configure the TV so that the full picture fits the screen without any cutoff in the size you have
chosen.
"This function is not available when you set the Picture Size to the 4:3 mode.
Adjusting the picture position
(MENU/123) MENU Picture Picture Size Zoom/Position
You can adjust the picture position.
"This function is only available when Picture Size is set to Zoom or Custom. However, you cannot change the
picture position when the TV is tuned to a digital channel and Picture Size is set to Custom.
Listening to audio only (Picture Off)
(MENU/123) MENU Picture Picture Off Try Now
You can turn off the screen and play only audio through the speakers. To turn the screen back on,
press any button other than the Power and Volume buttons.
Resetting the picture mode settings
(MENU/123) MENU Picture Reset Picture Try Now
You can reset the current picture mode to its factory defaults. This action does not affect the settings
of other picture modes.
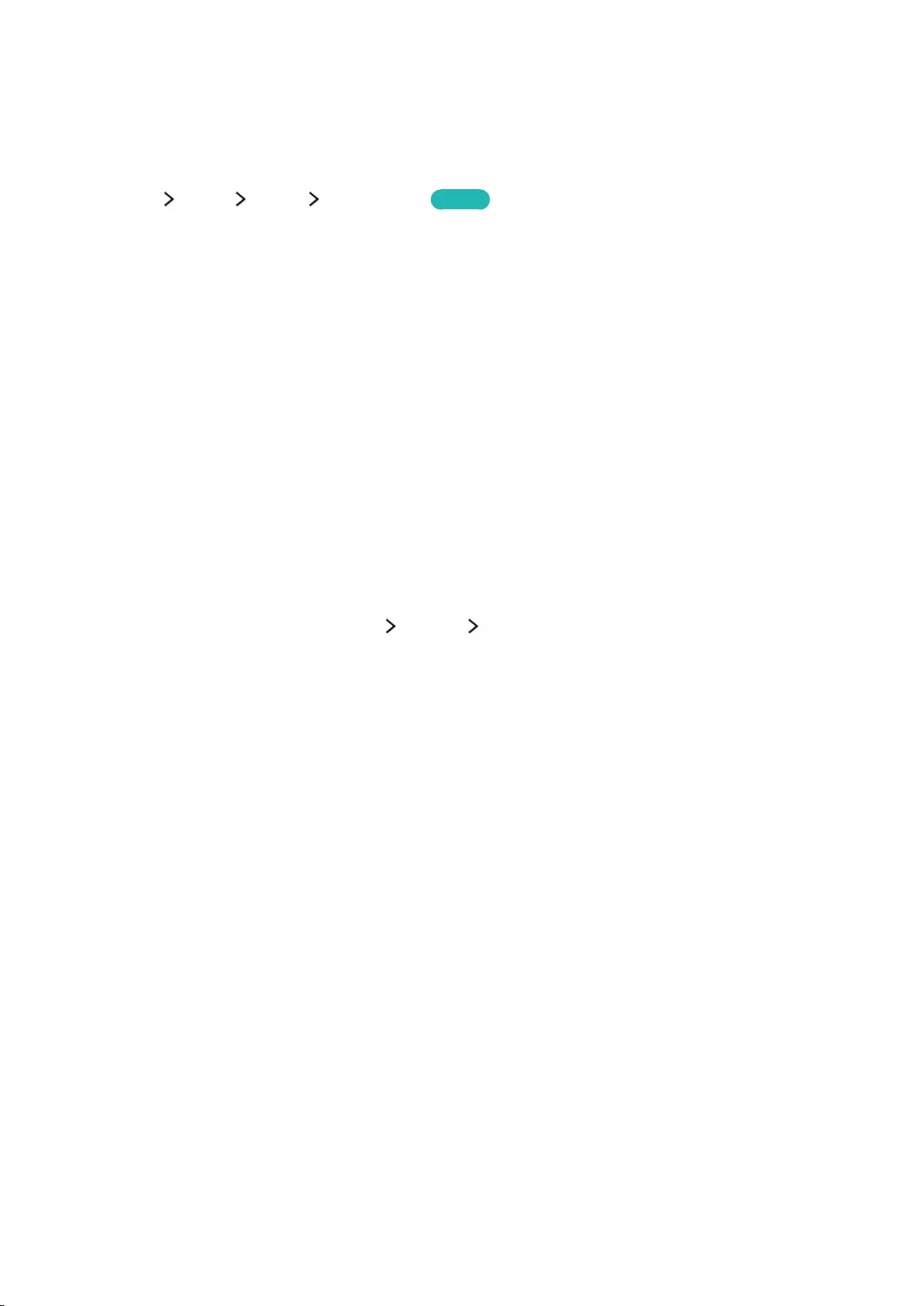
108 109
Adjusting the Sound Quality
Choosing a sound mode
(MENU/123) MENU Sound Sound Mode Try Now
You can select a sound mode to optimize your listening experience.
●Standard
Is the default mode suitable for most environments.
●Music
Emphasizes music instead of voices.
●Movie
Provides the best sound for movies.
●Clear Voice
Emphasizes voices.
●Amplify
Increases the overall intensity of high-frequency sound to help hearing-impaired listeners.
●Stadium
When you set Sports Mode (MENU System Sports Mode or Soccer Mode) to On, Sound
Mode is set to Stadium automatically so that the picture and sound settings are fixed at settings
most suitable for soccer events.
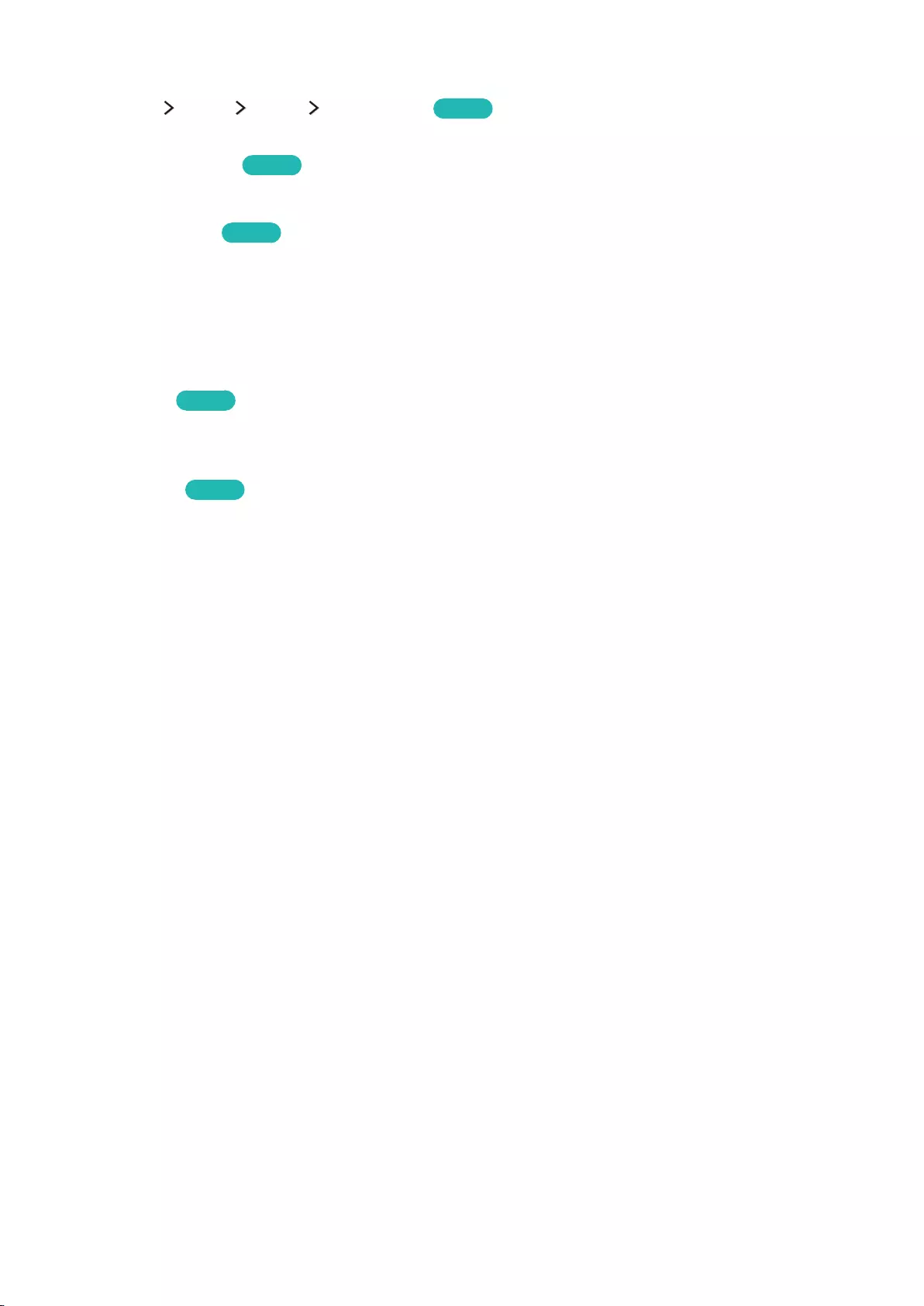
110
Applying sound effects
(MENU/123) MENU Sound Sound Effect Try Now
You can apply sound effects to alter how the TV emits sound.
●Virtual Surround Try Now
Produces sound that makes you feel like you are sitting in a movie theater or concert hall.
●Dialog Clarity Try Now
Increases voice intensity to make dialog clearer.
●Headphone Surround
Experience home theater-like surround sound through your headphones.
"This function is not available on certain models in specific geographical areas.
●Balance Try Now
Allows you to adjust the sound settings of the left and right speakers for a better sound balance.
To restore the defaults, select Reset.
●Equalizer Try Now
Allows you to adjust the loudness of specific frequency ranges and control the richness of the
sound. To restore the defaults, select Reset.
"This function is not available when you are listening to audio through external speakers.
"This function is only available when Sound Mode is set to Standard.
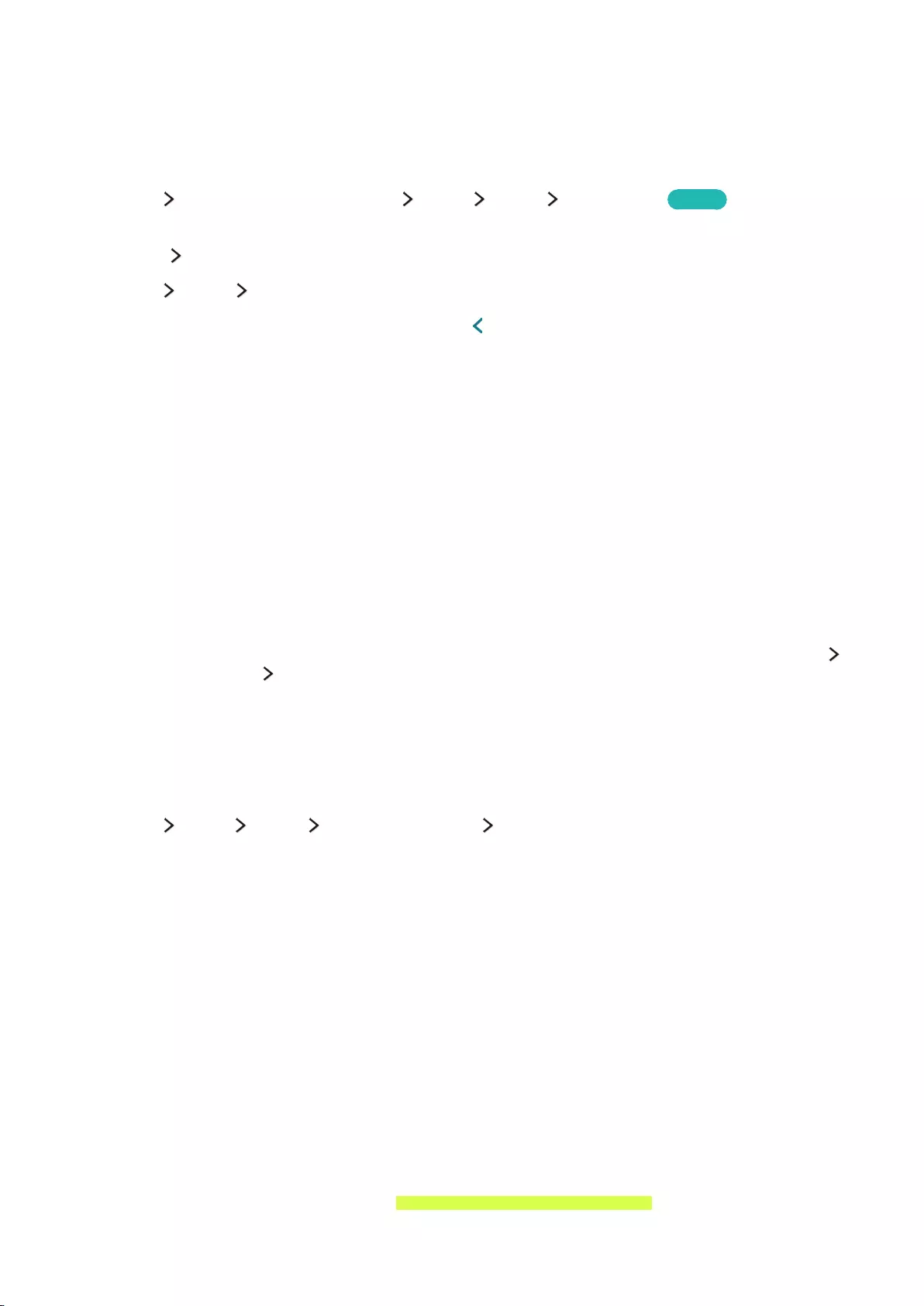
110 111
Using the Sound Support Functions
Selecting speakers
(MENU/123) Speaker List or (MENU/123) MENU Sound Speaker List Try Now
On the standard remote control, do one of the following:
●TOOLS Speaker List
●MENU Sound Speaker List
●After adjusting the volume, and then press the button.
You can select which speakers the TV uses for audio output. When you connect multiple Samsung
Multiroom speakers to the TV, you can select some of the Samsung Multiroom speakers according
to the number of the speakers and their locations, and you can also use Bluetooth devices for audio
output.
"When Speaker List is set so that sound comes from external speakers only, the Volume and Mute buttons
and some Sound functions are disabled.
"Multiroom speaker is only available when at least one Samsung Multiroom compatible speaker is connected
to the TV.
"The sound quality may be affected by the condition of your wireless network.
"Multiroom speakers are disconnected when you activate Screen Mirroring.
"The networked speakers may disconnect on their own, depending on your network environment.
"For more information about the Multiroom function, refer to the Samsung web site. (www.samsung.com
OWNERS & SUPPORT Manuals & Downloads)
"The audio from the secondary device(s) may lag behind the audio and video of the main device which is
playing the source content.
Listening to TV sound through a Samsung Bluetooth audio device
(MENU/123) MENU Sound Additional Settings TV SoundConnect
You can connect Samsung Bluetooth audio devices to the TV. They must be paired using the TV's
Bluetooth function. For more information on pairing, refer to the Samsung Bluetooth audio device's
operating manual.
"This function is not available on certain models in specific geographical areas.
●Add New Device
Adds a new device to the list of paired devices. If Add New Device is set to Off, the connection
signals from new devices are ignored.
●Samsung Audio Device List
Displays a list of paired Samsung audio devices. Select a device to display its menu options. You
can activate/deactivate the audio device or remove it from the list.
"This function is only available for Samsung audio devices that support TV SoundConnect.
"TV SoundConnect, Surround, and Bluetooth devices can't be used simultaneously.
"Before using a Bluetooth device, refer to “Read Before Using Bluetooth Devices."
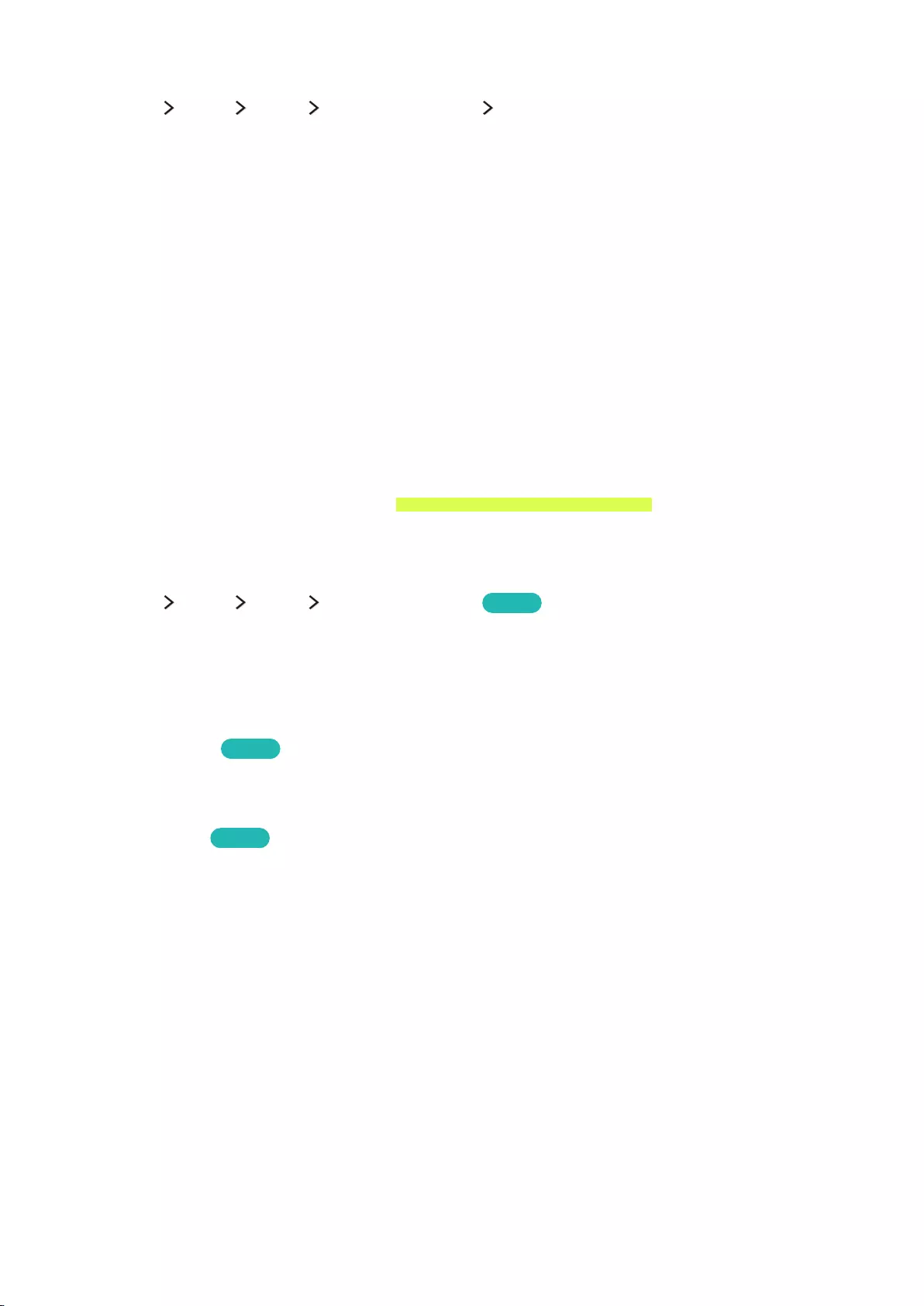
112
Listening to the TV through Bluetooth devices
(MENU/123) MENU Sound Additional Settings Bluetooth Audio
You can connect Bluetooth devices to the TV. They must be paired using the TV's Bluetooth function.
For more information on pairing, refer to the Bluetooth device's operating manual.
●Bluetooth Audio Devices
Displays a list of Bluetooth devices that can be paired with the TV. Select a Bluetooth device
to display its menu options. From this menu, you can activate/deactivate (i.e., pair/unpair) the
Bluetooth device or remove it from the list.
●Multi-output Audio
Allows you to listen to audio through the TV's speakers and the connected Bluetooth devices
simultaneously.
"When Multi-Link Screen is terminated, the Bluetooth device is disconnected from the TV.
"If the TV fails to find a Bluetooth device, place the device closer to the TV, and then select Refresh.
"When you turn on a paired Bluetooth device, the TV detects it automatically, and then displays a pop-up
window. Use this pop-up window to activate/deactivate the Bluetooth device.
"Before using a Bluetooth device, refer to “Read Before Using Bluetooth Devices."
Configuring additional functions
(MENU/123) MENU Sound Additional Settings Try Now
You can personalize the sound quaility, by adjusting the following settings.
●HDMI Audio Format
Sets the format of the audio input signal so that it is suitable for the external device connected
to one of the TV's HDMI ports.
●Audio Format Try Now
Selects the digital audio output (S/PDIF) format. The available formats depend on the input
source.
●Audio Delay Try Now
Helps correct timing mismatches between the audio and video tracks when you are watching TV
and listening to audio through a digital audio device. You can adjust the delay by up to 250 ms.
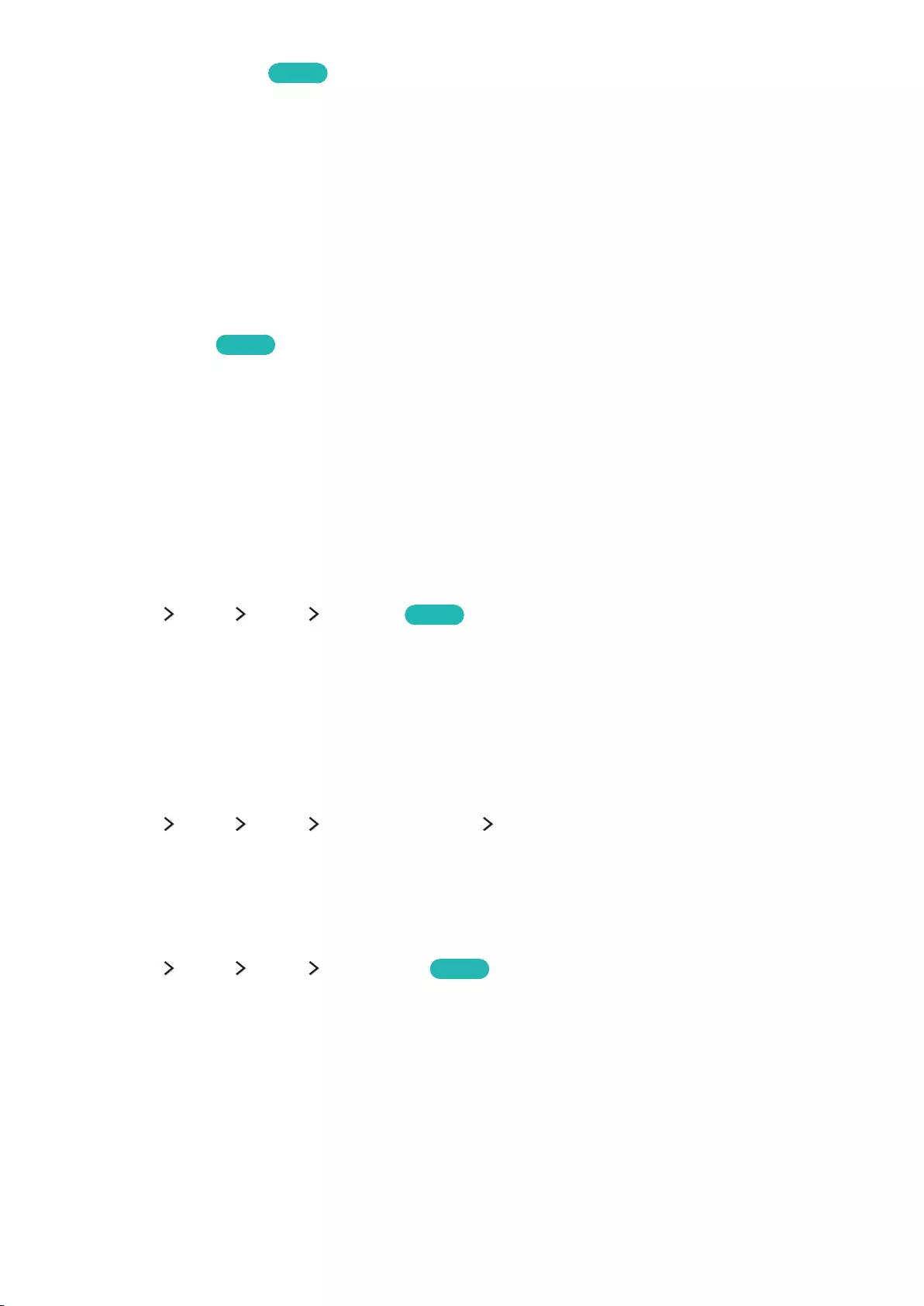
112 113
●Dolby Digital Comp Try Now
Sets the Dolby Digital compression mode.
●HD Audio
Provides the TV sound resampled at HD audio quality.
"Standard audio signals are sampled at 48 kHz while HD audio signals are sampled at 96 kHz.
"Some S/PDIF receivers may not be compatible. For incompatible receivers, deactivate this mode and
use normal audio mode instead.
"The HD audio signals available on the TV are not available on external audio players connected via
HDMI, Bluetooth, or Wi-Fi networks.
●Auto Volume Try Now
Automatically adjusts the TV's volume level when you change channels, video sources, or
content so that the volume level remains the same for all sources. Auto Volume can modify the
volume up to 12 db to equalize the sound. Normal applies a normal level of volume adjustment,
and Night applies a slightly lower volume level. This option is ideal for late-night TV viewing.
"If you want to use the volume control of a connected source device to control the sound, deactivate
Auto Volume. When you use Auto Volume with a source device, the device's volume control may not
function properly.
Listening to 3D audio in 3D mode
(MENU/123) MENU Sound 3D Audio Try Now
You can adjust audio depth so that the TV provides immersive sound that matches the pop-up effect
of the 3D video that you are viewing.
"This function is not available on certain models in specific geographical areas.
"This function is only available in 3D mode.
Specifying the TV's installation type
(MENU/123) MENU Sound Additional Settings TV Installation Type
You can specify the TV's installation type, either Wall Mount or Stand, to optimize the TV's sound
automatically.
Resetting all sound settings
(MENU/123) MENU Sound Reset Sound Try Now
Resets all sound settings to the factory defaults.
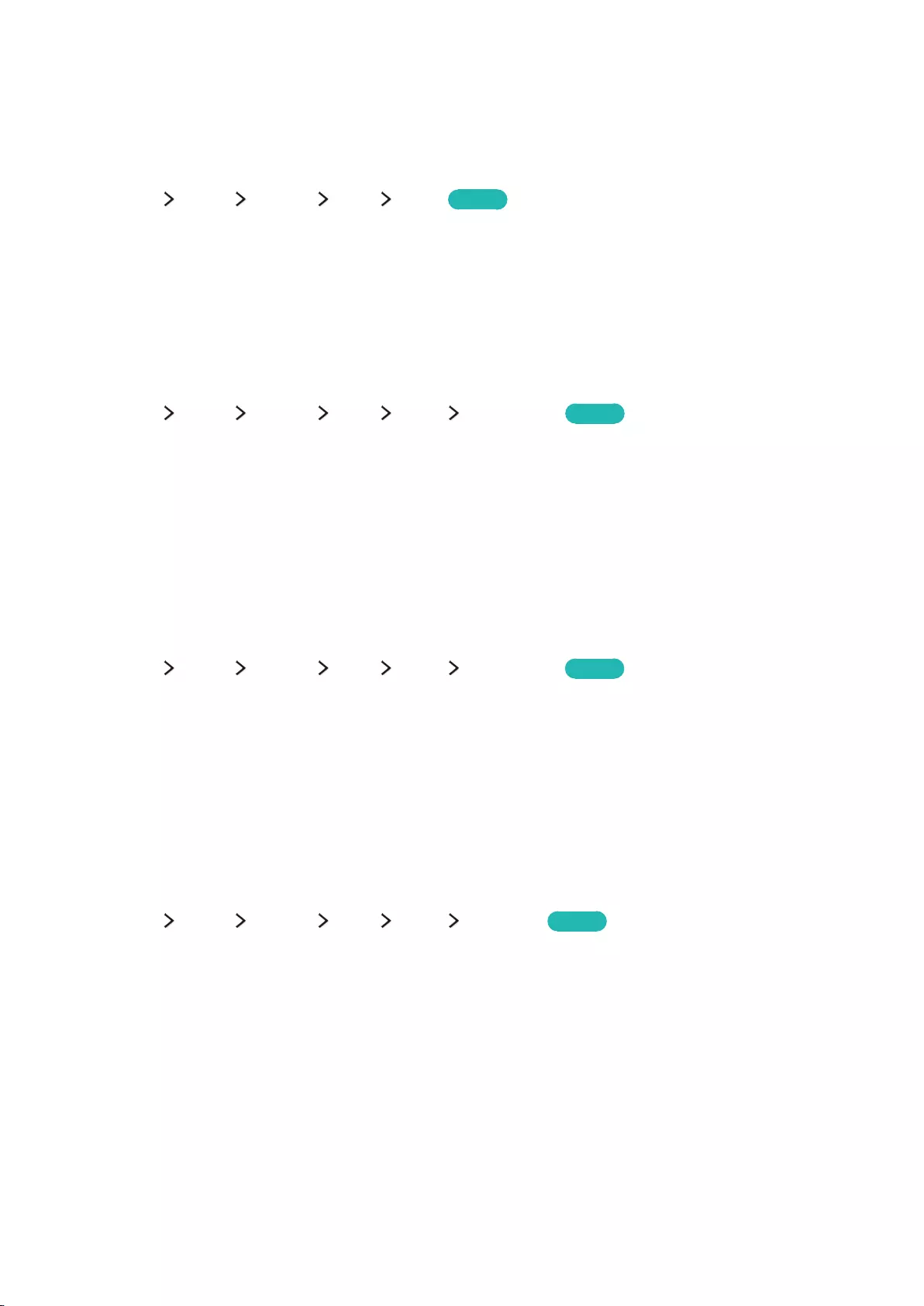
114
Setting the Time and Using the Timer
Setting the current time
(MENU/123) MENU System Time Clock Try Now
You can set the clock manually or automatically. Once the clock is set, you can view the current time
on the TV anytime. Press the MENU/123 button, and then select INFO.
"On the standard remote control, press the INFO button.
"The clock must be reset every time the power is disconnected.
Setting the clock using digital broadcast info
(MENU/123) MENU System Time Clock Clock Mode Try Now
You can have the TV automatically download time information from a digital channel and set the
current time. To activate this function, set Clock Mode to Auto. If the TV is connected to a cable box
through HDMI or Component connectors. you must set the current time manually.
"This function works only when the TV's antenna jack is connected to either an antenna or a cable output
and is receiving digital broadcasts.
"The accuracy of the time information received may differ with the channel and signal.
If the clock is wrong in auto mode...
(MENU/123) MENU System Time Clock Time Offset Try Now
You can offset the clock in 1-hour increments by as much as -/+ 12 hours if the TV fails to display the
correct automatically set time.
"Time Offset adjusts the time through a network connection. This function is only available if Clock Mode is
set to Auto and the TV is connected to the Internet though a local area network.
"Time Offset adjusts the time if the TV fails to receive time information through normal digital broadcast
signals.
Setting the clock manually
(MENU/123) MENU System Time Clock Clock Set Try Now
You can set the clock manually. Set Clock Mode to Manual, and then input present date and time.
System and Support
You can use the functions for optimizing, protecting, and updating your TV and for various minor useful or required options. Customize various
system and support settings for optimal use.
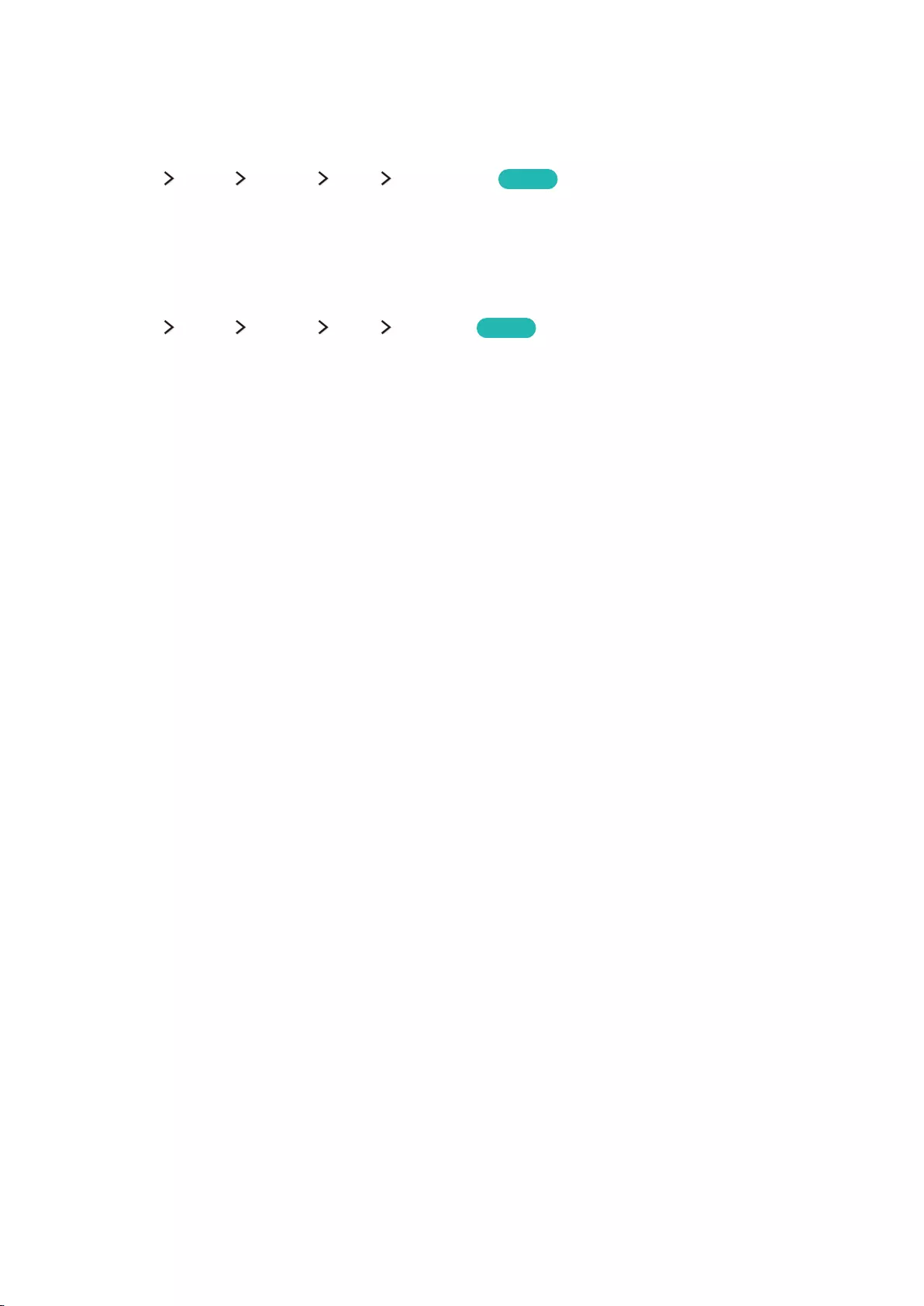
114 115
Using the timers
Using the sleep timer
(MENU/123) MENU System Time Sleep Timer Try Now
You can use this function to automatically shut off the TV after a pre-set period of time. You can set
the timer in 30 minute increments, for up to 3 hours.
Turning on the TV using the on timer
(MENU/123) MENU System Time On Timer Try Now
You can set On Timer to make the TV turn on automatically at a specific time. You can set up to three
separate configurations: On Timer 1, 2, and 3. On Timer is only available when Clock has already been
set.
●Setup
If you select Manual, you can highlight and select the specific days that you want On Timer to
turn on the TV.
●Time
●Volume
●Source
From the list, select a signal source for the TV to use when it turns on. If you want to play
content saved in a USB device or content from an HDMI or Component source, such as a DVD
player, Blue-ray player, or set-top box, connect the device to the TV before you start On Timer
setup. For On Timer to function, you must keep the device connected to the TV.
●Antenna
Allows you to select a broadcast signal source, Air or Cable, when Source is set to TV.
●Channel
Allows you to select a channel when Source is set to TV.
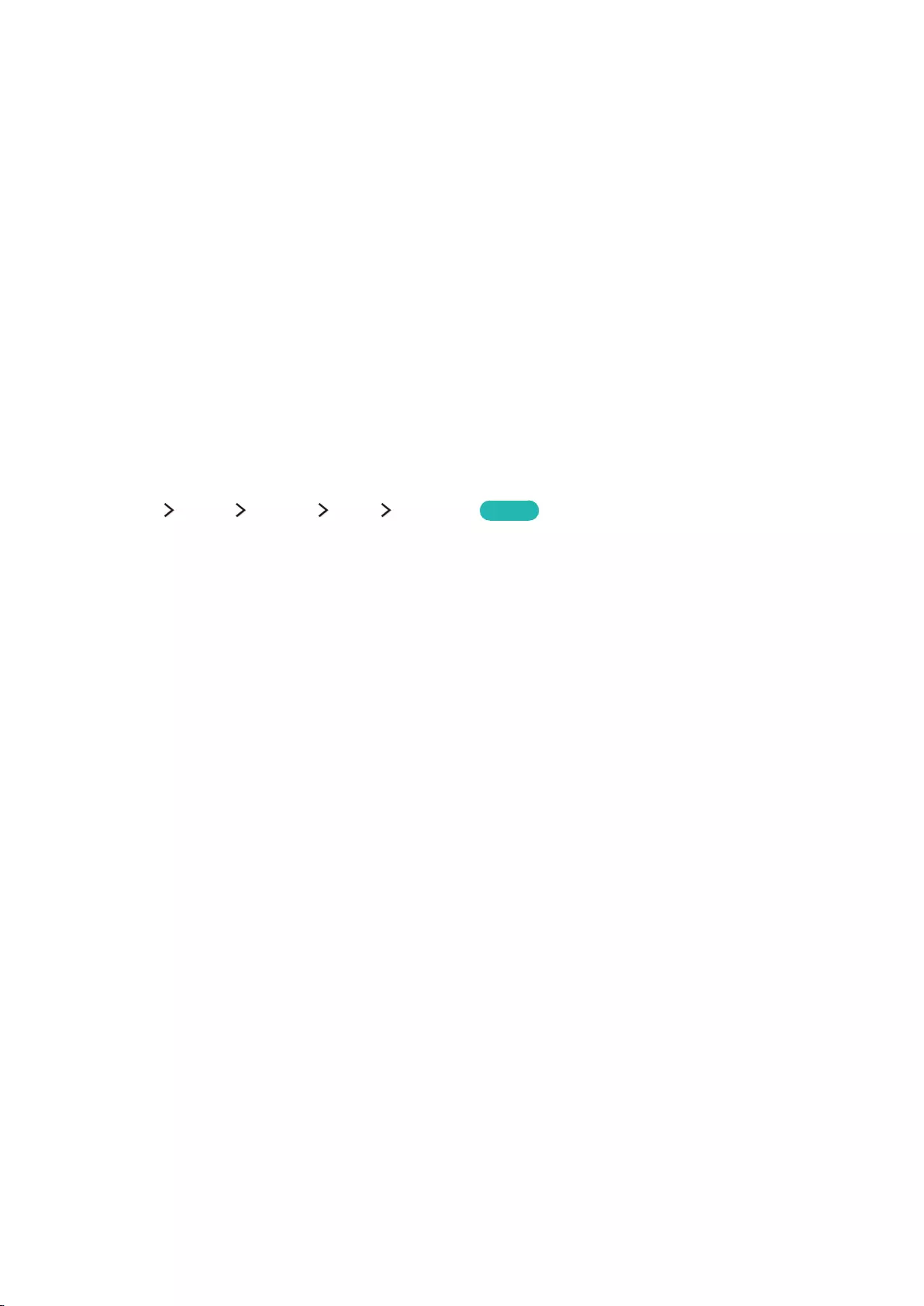
116
●Music / Photo
Allows you to specify a USB device folder containing music files in the music field and/or a
folder containing photos in the photo field when Source is set to USB. If you select both a folder
that contains music files and a folder that contains photo files, the TV plays the music files and
displays the photos at the same time.
"If the folder that you choose has sub-folders, you can select a sub-folder in the same fashion.
"This function does not work properly if the selected USB device does not contain media files or a folder
has not been specified.
"The slideshow will not start if there is only one image file on the USB device.
"Folders with long names cannot be selected.
"Make sure to use different folder names for multiple USB devices.
"Use a USB memory stick or multi-card reader. On Timer may not work with certain battery-powered
USB devices, MP3 players, or PMPs because the TV may take too long to recognize the device.
Turning off the TV using the off timer
(MENU/123) MENU System Time Off Timer Try Now
You can set Off Timer to turn off the TV automatically at a specified time. You can set up to three
separate configurations: Off Timer 1, 2 and 3. Off Timer is only available when Clock has already been
set.
●Setup
Sets days of the week that the TV is turned off automatically. If you select Manual, you can
select each specific day.
●Time
Sets the time for the TV to turn off automatically.
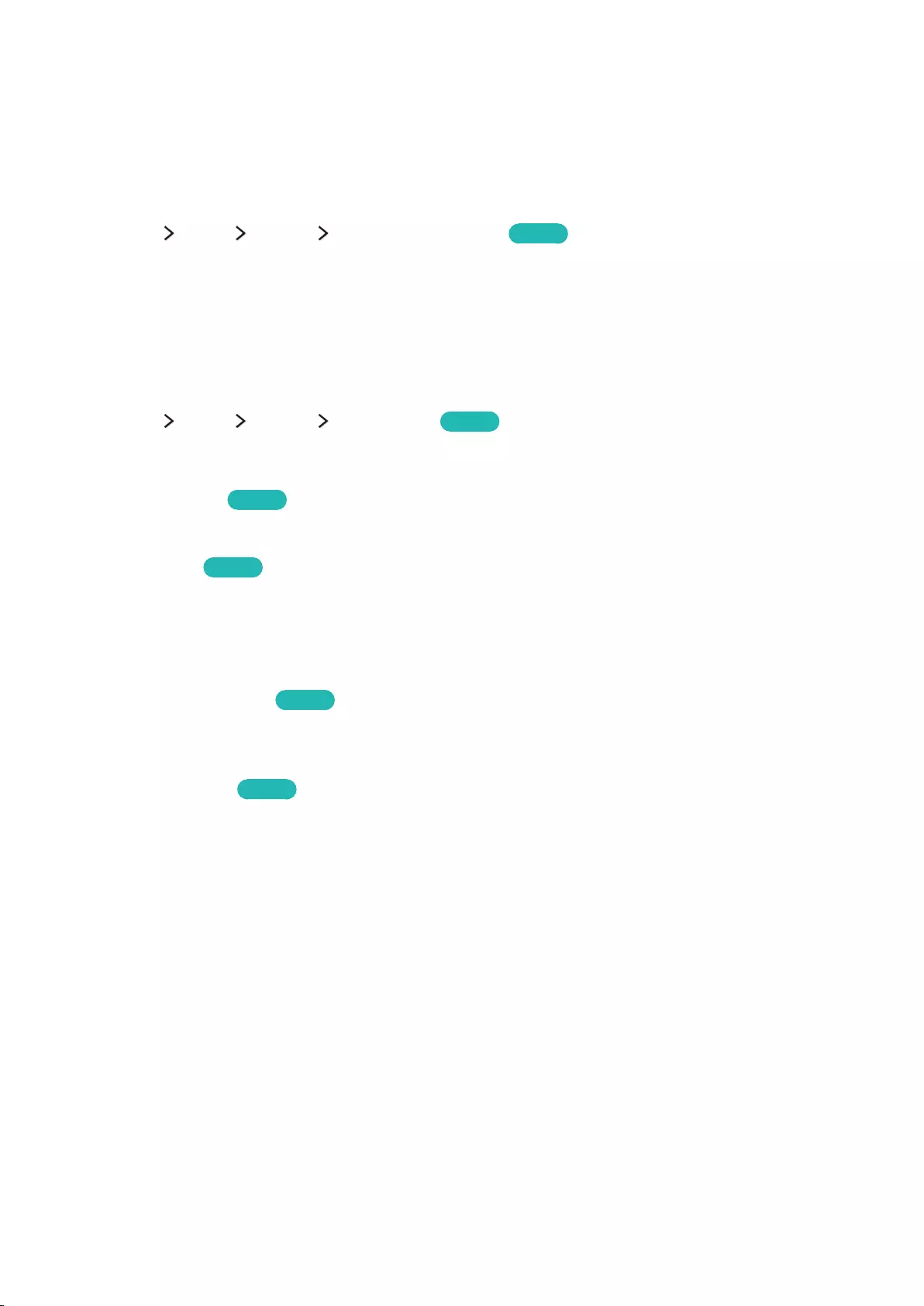
116 117
Using the Screen Burn Protection and Energy Saving
Functions
Preventing screen burn
(MENU/123) MENU System Auto Protection Time Try Now
You can use the Screen Burn Protection function to protect the screen. Still images can leave burned-
in after-images if left on the screen for a long period of time. Select a time setting from the list. If a
still image is shown on the screen for longer than the time that you selected, the TV automatically
activates the Screen Burn Protection function.
Reducing the energy consumption of the TV
(MENU/123) MENU System Eco Solution Try Now
You can adjust the brightness level of the TV and prevent overheating to reduce overall power
consumption.
●Energy Saving Try Now
Allows you to select a brightness setting from the list to reduce the TV's power consumption.
●Eco Sensor Try Now
Automatically adjusts the brightness level of the TV, according to the ambient light level, to
reduce power consumption. If the Eco Sensor has adjusted the screen's brightness level, you can
select Min. Backlight or Min. Cell Light (in applicable models) to manually adjust the minimum
screen brightness.
●No Signal Power Off Try Now
Allows you to select a length of time from the list. If no signal has been received for the length
of time you selected, the TV automatically cuts off the power to reduce power consumption.
●Auto Power Off Try Now
Automatically turns off the TV to prevent overheating when the TV remains on for the specified
period of time without any user input.
●Motion Lighting
Adjusts the brightness in response to on-screen movements to reduce power consumption.
"This feature is only available when the Picture Mode is set to Standard and is not available in 3D mode.
"This function is deactivated when you adjust a picture quality setting, such as Contrast and Brightness.
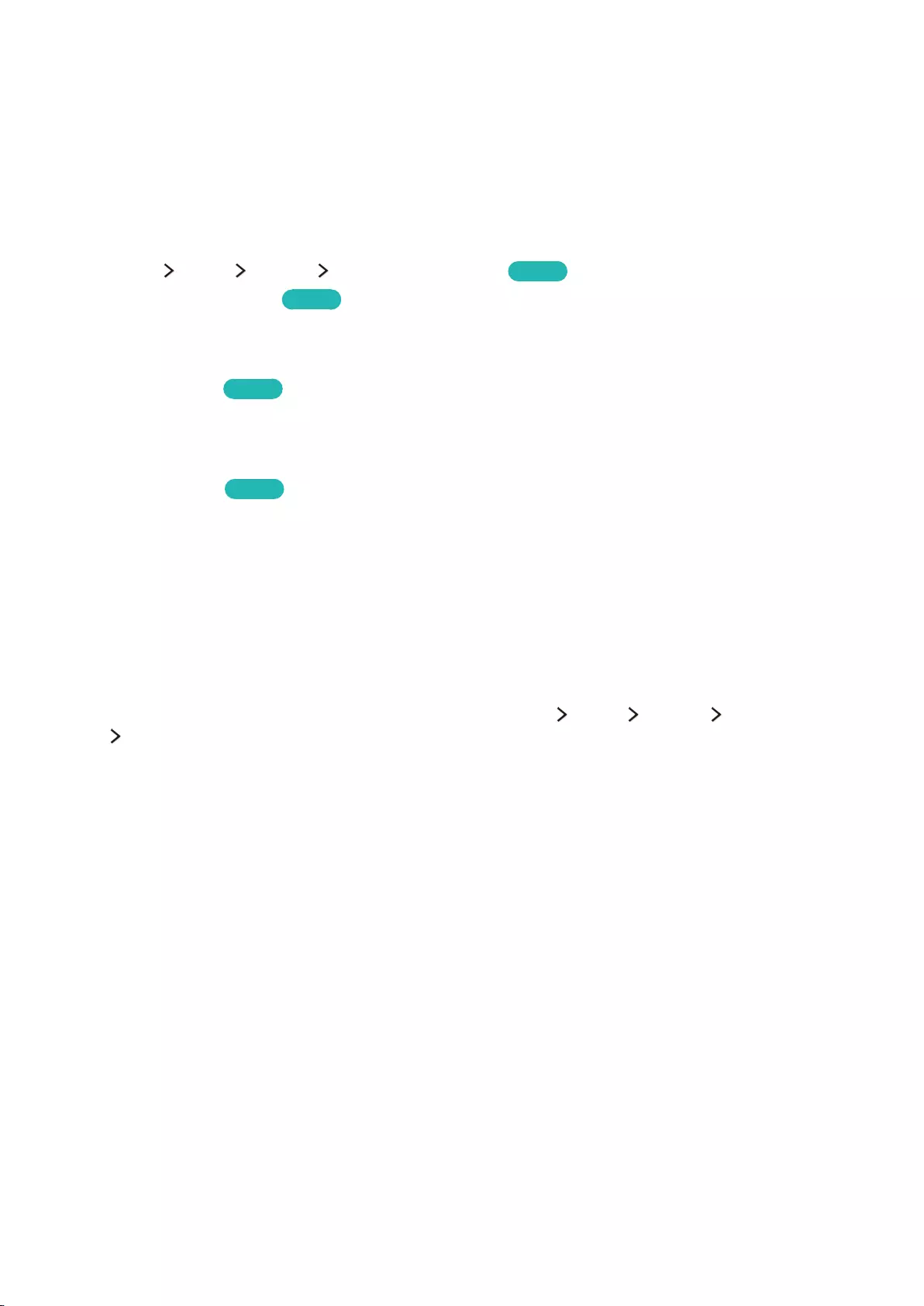
118
Using Anynet+ (HDMI-CEC)
You can use the TV's remote control to control external devices that are connected to the TV by
an HDMI cable and that support Anynet+ (HDMI-CEC). Note that you can only set up and operate
Anynet+ (HDMI-CEC) with the remote control.
Setting up Anynet+ (HDMI-CEC)
(MENU/123) MENU System Anynet+ (HDMI-CEC) Try Now
●Anynet+ (HDMI-CEC) Try Now
You can enable or disable Anynet+ (HDMI-CEC). Set to Off or On to disable or enable all Anynet+
related functions.
●Auto Turn Off Try Now
When set to Yes, turns off Anynet+ compatible external devices when the TV is turned off.
"This function is not supported by some Anynet+ compatible devices.
●Device search Try Now
Automatically searches for and identifies Anynet+ (HDMI-CEC) compatible external devices that
are connected to the TV.
Using Anynet+ (HDMI-CEC)
Viewing Anynet+ (HDMI-CEC)-compliant devices
After connecting external devices to the TV, select (MENU/123) MENU System Anynet+ (HDMI-
CEC) Device Search. The TV displays a list of Anynet+ (HDMI-CEC)-compliant devices that you
can set up as Anynet+ (HDMI-CEC)-enabled devices (i.e., devices that can be controlled with the TV's
remote control). To set up an Anynet+ (HDMI-CEC)-compliant device as an Anynet+ (HDMI-CEC)-
enabled device, you must select it on the Source screen. Follow the instructions in the next section.
"If an external device is set up as both an Anynet+-enabled device (i.e., a device that can be controlled with
the TV's remote control) and a Universal Remote-enabled device (i.e., a device that can be controlled with
the Universal Remote), it can be only controlled with the Universal Remote.
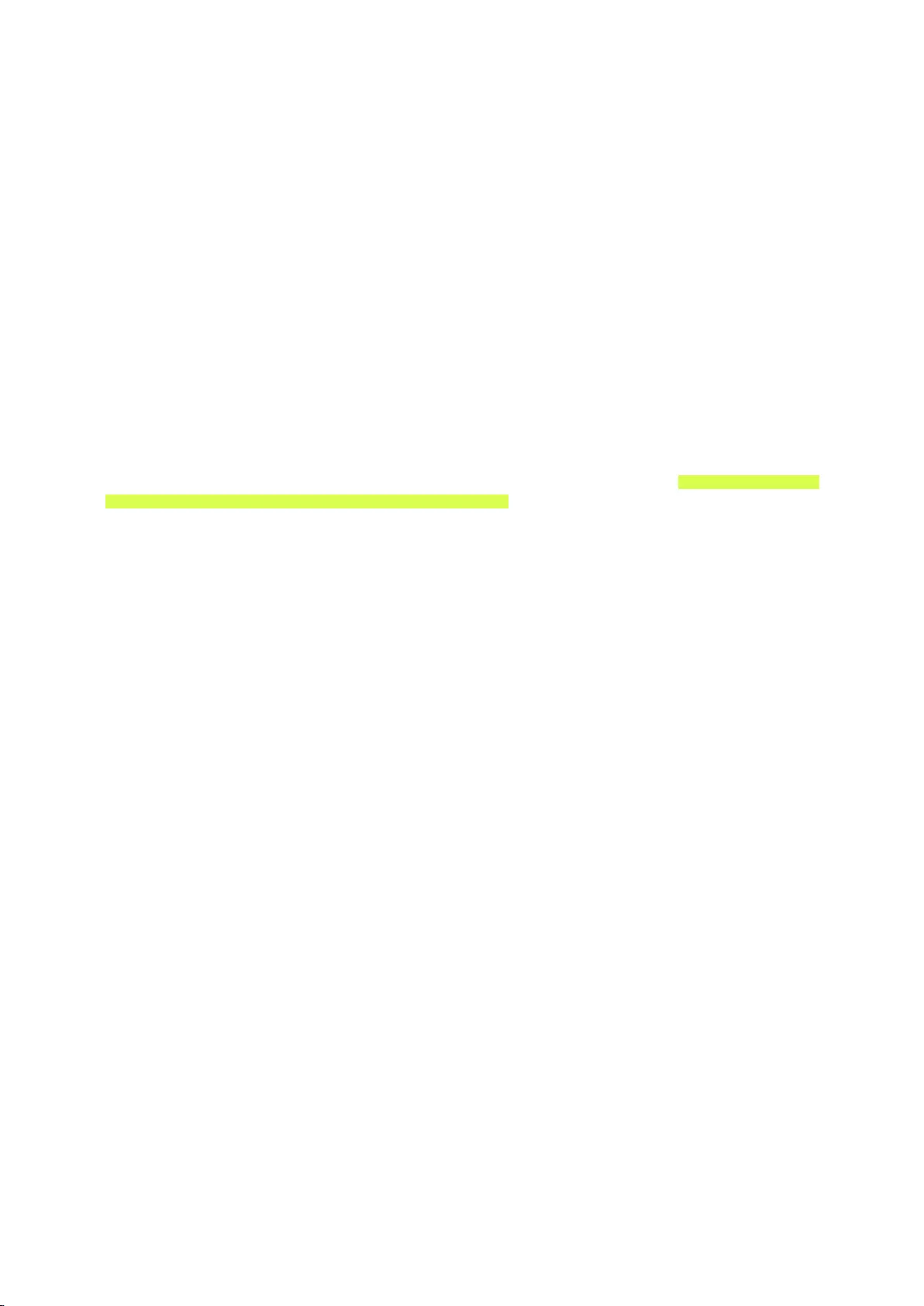
118 119
Setting up as an Anynet+ (HDMI-CEC)-enabled device
1.
Press the SOURCE button. The Source screen appears. Select a connected device, and then press
the down directional button.
2.
Select Anynet+ (HDMI-CEC) from the menu. The selected device is set up as an Anynet+ (HDMI-
CEC)-enabled device. The following menu options are available.
"The menu options displayed on the menu may differ by external device.
●Anynet+ (HDMI-CEC)
Sets up the selected device as an Anynet+ (HDMI-CEC)-enabled device, and then displays a list
of all external devices connected to the TV. If you select an external device in the list, it is used
as the input source. If you select View TV, the TV exits Anynet+ (HDMI-CEC) so that you can
watch regular TV without interference from any external device.
Read before connecting an Anynet+ (HDMI-CEC)
"You can configure the TV's Universal Remote to control to control third-party cable boxes, Blu-ray players,
and home theaters that do not support HDMI-CEC. For more information, refer to "Controlling External
Devices with the TV Remote - Using the Universal Remote."
"Anynet+ cannot be used to control external devices that do not support HDMI-CEC.
"Anynet+ (HDMI-CEC)-enabled devices must be connected to the TV with an HDMI cable. Note that some
HDMI cables may not support Anynet+ (HDMI-CEC).
"The TV remote control may not work under certain circumstances. If this occurs, set up the device as a
Anynet+ (HDMI-CEC)-enabled device again.
"Anynet+ (HDMI-CEC) works only with external devices that support HDMI-CEC and only when those
devices are either in standby mode or turned on.
"Anynet+ (HDMI-CEC) can control up to 12 compliant external devices (up to 3 of the same type) except for
home theaters. Anynet+ (HDMI-CEC) can control only one home theater system.
"To listen to 5.1-channel audio from an external device, connect the device to the TV via an HDMI cable and
connect a 5.1 home theater system directly to the TV's digital audio output connector.
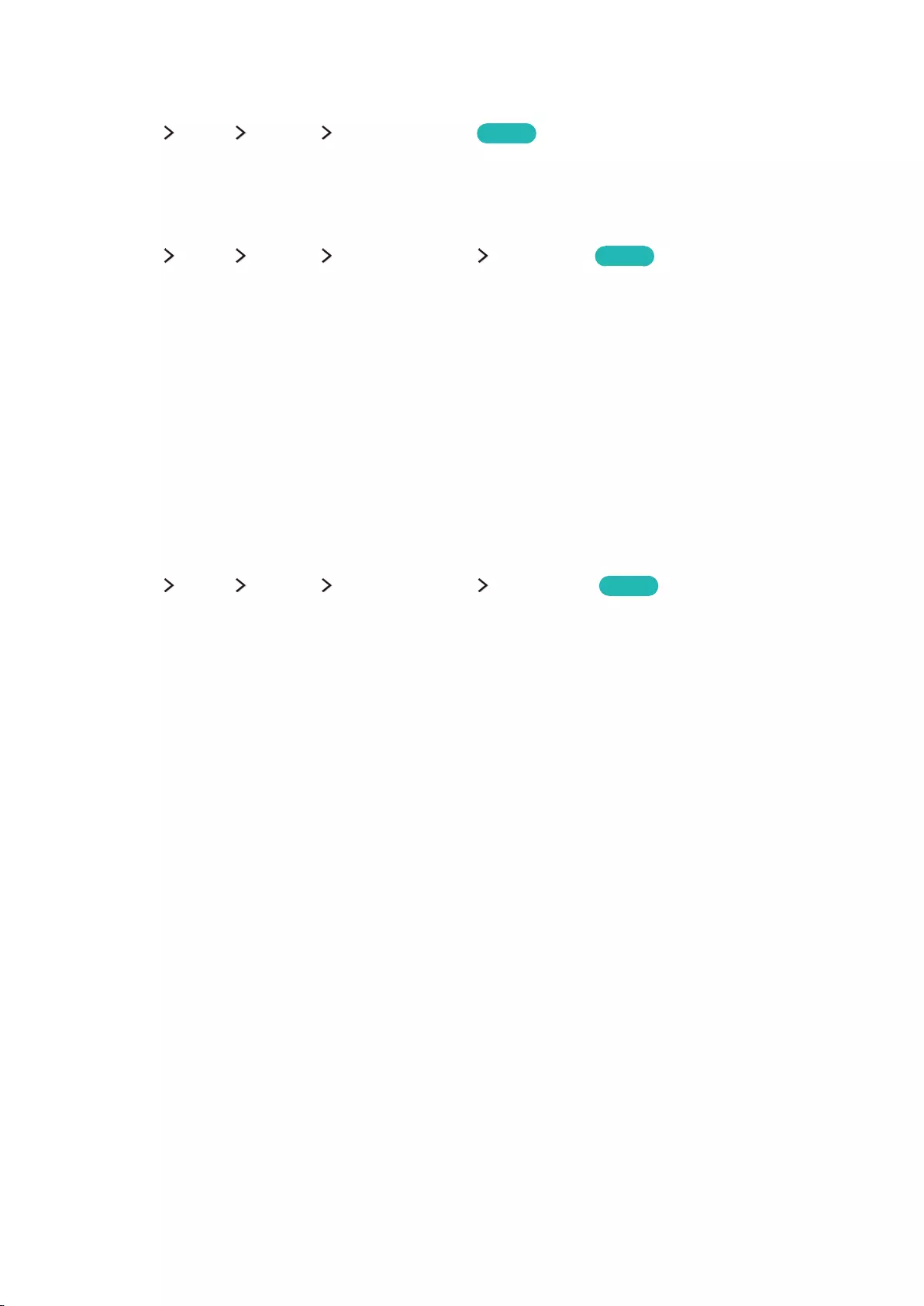
120
Updating the TV’s Software
(MENU/123) MENU Support Software Update Try Now
You can view your TV’s software version and update it if necessary.
Updating the TV’s software to the latest version
(MENU/123) MENU Support Software Update Update now Try Now
You can update your TV’s software by downloading the update from the Internet directly to your TV or
by copying the update from a USB device that contains it to your TV.
"This function requires an Internet connection.
"Save the update package in the USB device's top-level folder. Otherwise, the TV will not be able to locate
the update package.
[ DO NOT turn off the TV’s power until the update is complete. The TV will turn off and on
automatically after completing the software update. All video and audio settings return to their
default settings after a software update.
Updating the TV automatically
(MENU/123) MENU Support Software Update Auto Update Try Now
If the TV is connected to the Internet, you can have the TV's software update itself automatically while
you are watching the TV. When the background update is completed, it is applied the next time the TV
is turned on.
"This function may take a longer time if another network function is running concurrently.
"This function requires an Internet connection.
"If you agree to the Smart Hub terms and conditions, Auto Update is set to On automatically. If you do not
want the TV's software to update itself automatically, set Auto Update to Off.
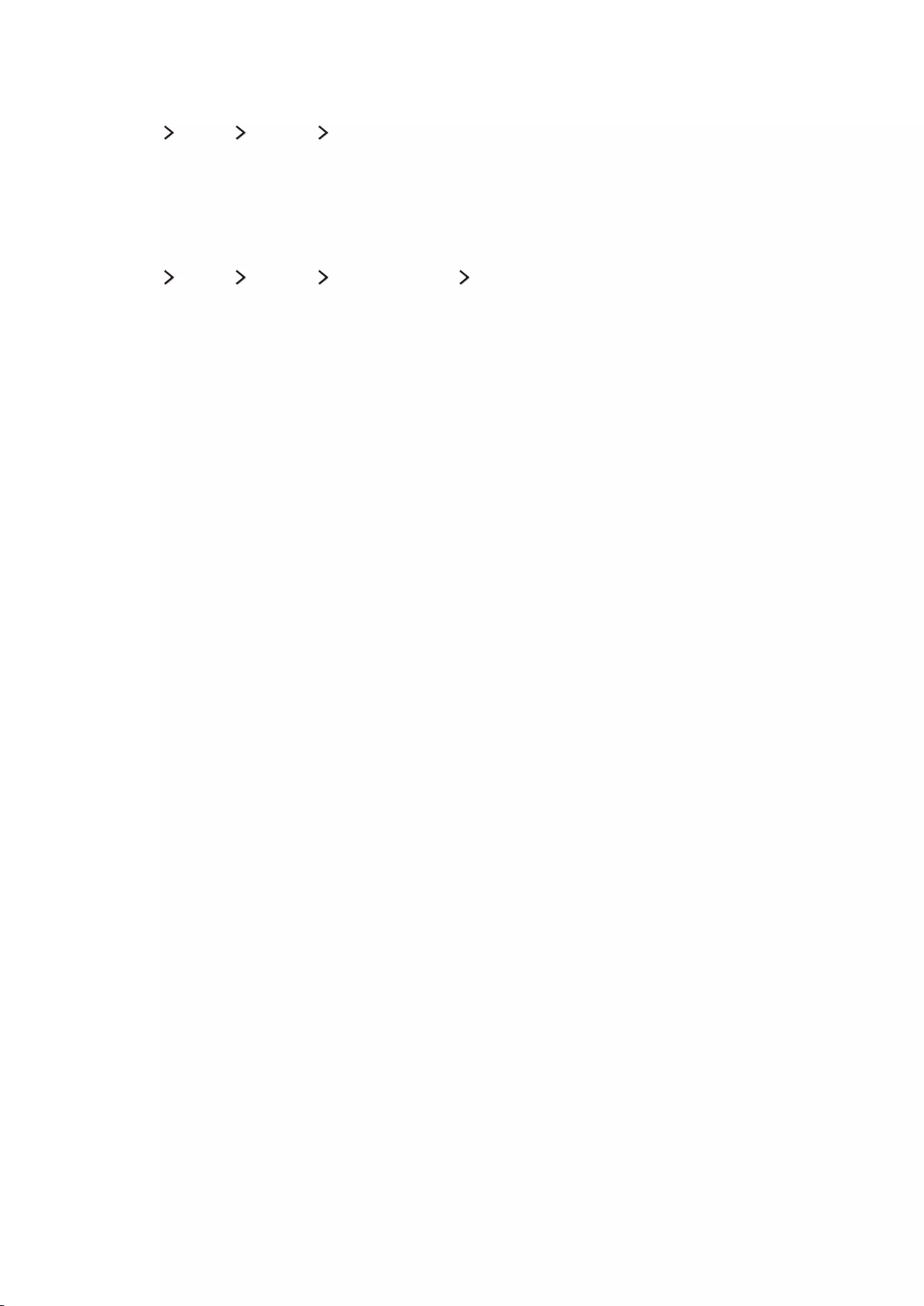
120 121
Protecting the TV from Hacking and Malicious Code
(MENU/123) MENU System Smart Security
You can use Smart Security to protect the TV from hacking and malicious code when it is connected
to the Internet.
Checking the TV and connected storage for malicious code
(MENU/123) MENU System Smart Security Scan
You can scan the TV and connected media to detect the presence of malicious code. If there is no
malicious code detected, a notification window appears on the screen.
If malicious code is detected...
If malicious code is found, the results of the scan will appear on the screen. This result window
displays all malicious code found. You can quarantine (isolate) the code which prevents it from
executing.
1.
Select all the malicious code to quarantine.
2.
Select Isolate. The selected malicious code is relocated to the Isolated List.
"The Isolated List displays all quarantined malicious codes.
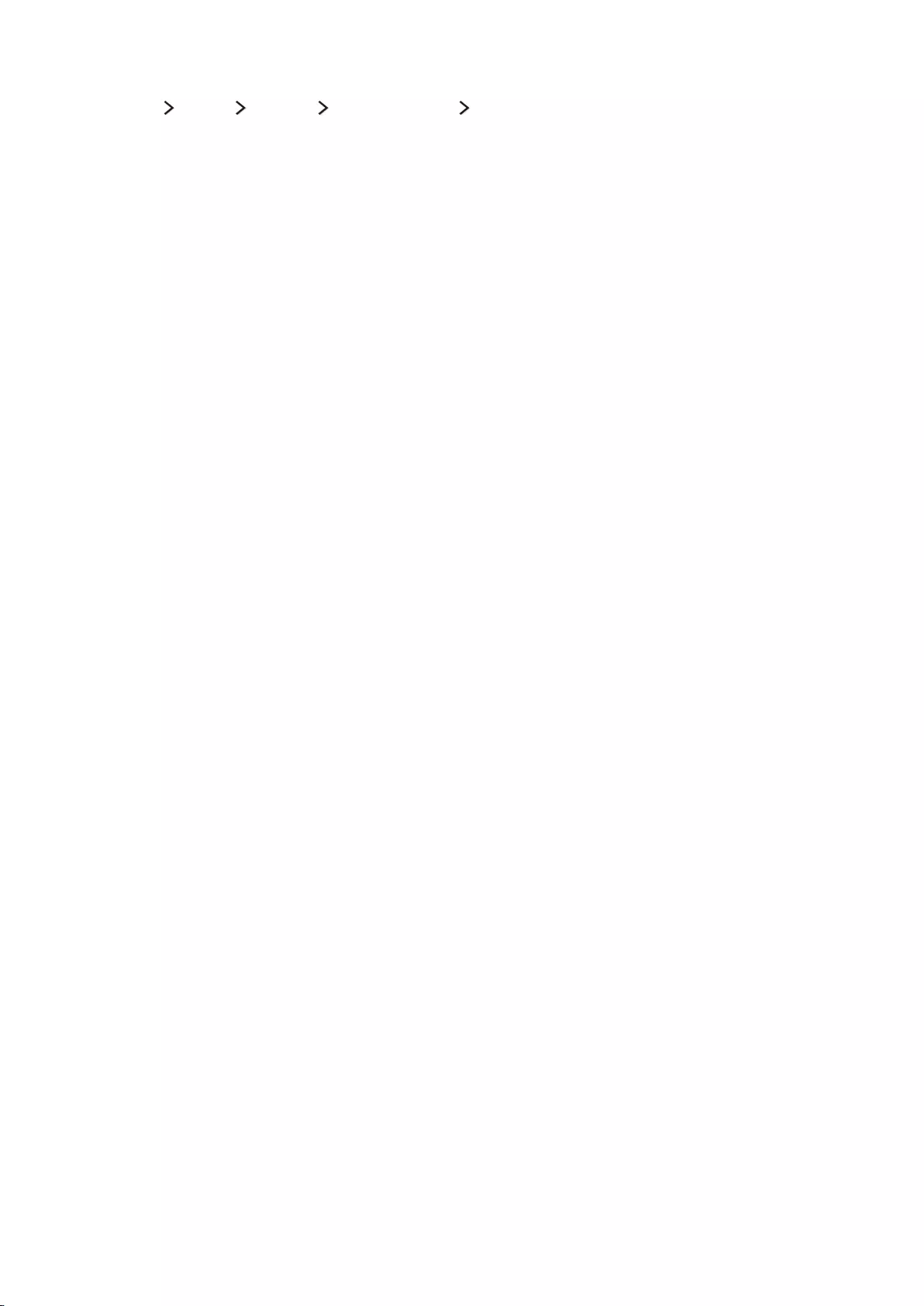
122
Configuring additional functions
(MENU/123) MENU System Smart Security Settings
●Antivirus
Monitors the TV in real-time to prevent viruses from infecting the TV.
●Network Security
Protects the TV from hacking to minimize leaks of private information.
●Camera
Permits the cameras connected to the TV to be used.
●Microphone
Permits the microphones connected to the TV to be used.
●Auto Scan
Makes the TV automatically scan itself and any connected storage media when it is turned on.
●Auto Isolate
Adds malicious codes found during the scanning process to the Isolated List automatically.
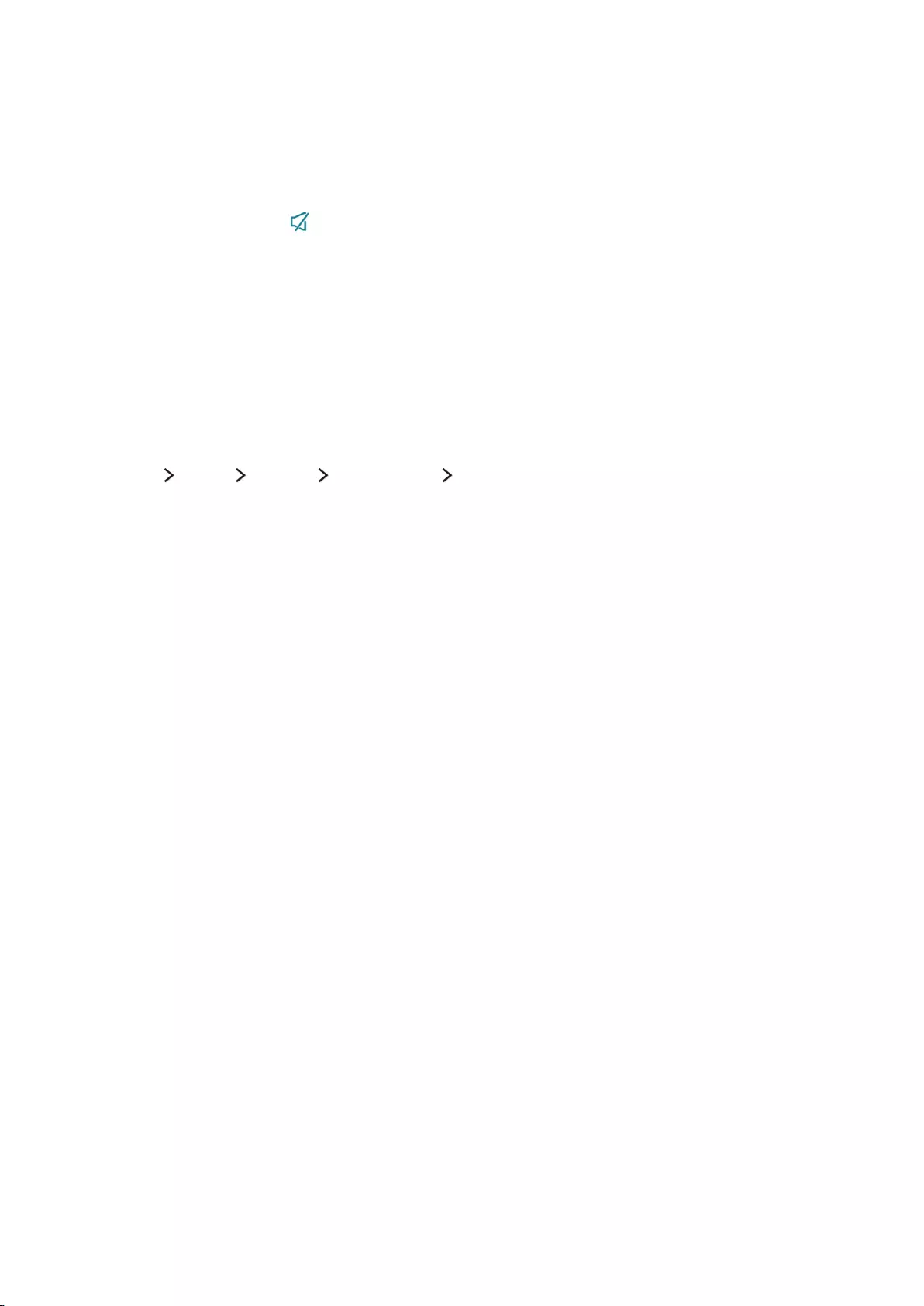
122 123
Using Other Functions
Running the accessibility functions quickly
You can use the Accessibility Shortcuts menu to quickly run the accessibility functions for the
impaired. Press and hold the button on the Samsung Smart Control. The Accessibility Shortcuts
menu lists the Voice Guide, Video Description, Caption, Menu Transparency, High Contrast, Enlarge,
Learn Remote Control and Multi-output Audio menu options.
"With Accessibility shortcuts menu, some functions are not available in specific countries.
"On the standard remote control, press the CC button.
"Even if Voice Guide is set to Off or the Mute mode is activated, you can run the Voice Guide function from
the Accessibility Shortcuts menu.
Enabling voice guides for the visually impaired
(MENU/123) MENU System Accessibility Voice Guide
You can activate voice guides that describe the menu options aloud to aid the visually impaired. To
activate this function, set Voice Guide to On. With Voice Guide on, the TV provides voice guides for
channel change, volume change, information on current and upcoming programs, schedule viewing,
other TV functions, and various content on Web Browser, in Search, or in MY CONTENT.
"The Voice Guide is provided in the language that is specified on the Menu Language screen. However, some
languages are not supported by Voice Guide even though they are listed in the Menu Language screen.
English is always supported.
"If Voice Guide is set to On, the Samsung Smart Control's motion sensor does not work. To use the motion
sensitivity sensor, set Voice Guide to Off.
Changing the volume, speed, and pitch of the voice guide
You can configure the volume, speed, pitch, and level of the Voice Guide.
●Volume
Changes the Voice Guide's volume level.
●Speed
Changes the Voice Guide's tempo.
●Pitch
Tunes the pitch of the Voice Guide.
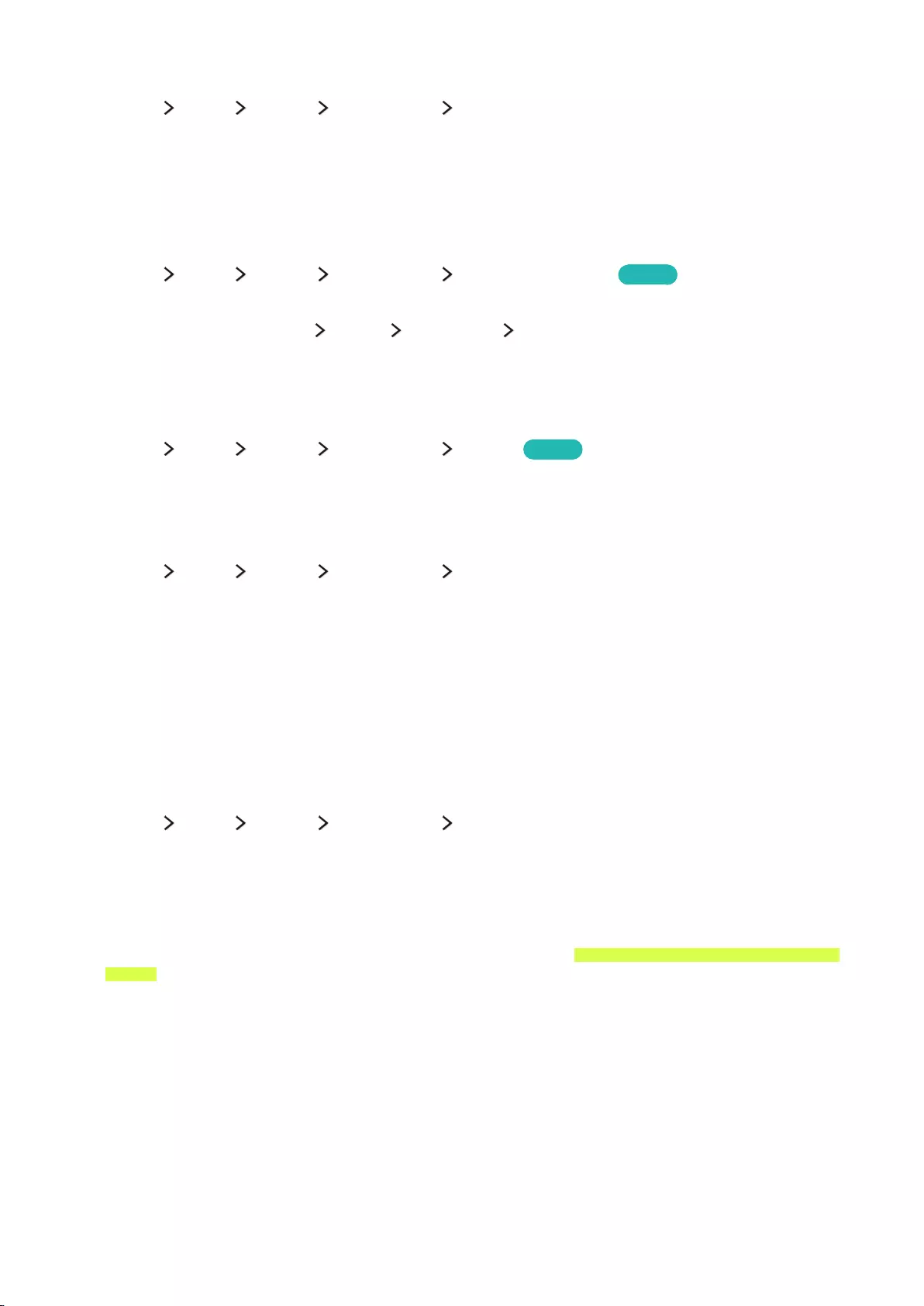
124
White text on black background (high contrast)
(MENU/123) MENU System Accessibility High Contrast
You can change major service screens to white text on a black background or change the transparent
TV menus to opaque so that text can be more easily read. To activate this function, set High Contrast
to On.
Adjusting the menu transparency
(MENU/123) MENU System Accessibility Menu Transparency Try Now
You can adjust the menu's transparency.
"Setting High Contrast (MENU System Accessibility High Contrast) to On automatically switches the
menu display mode to opaque. You cannot manually change the Menu Transparency settings.
Enlarging the font (for the visually impaired)
(MENU/123) MENU System Accessibility Enlarge Try Now
You can enlarge the size of the font on the screen. To activate, set Enlarge to On.
Learning about the remote control (for the visually impaired)
(MENU/123) MENU System Accessibility Learn Remote Control
This function helps individuals with a visual impairment to learn the positions of the buttons on the
remote control. When this function is activated, you can press a button on the remote control and the
TV will tell you its name. To return to the previous screen, press the RETURN button twice. To exit,
press the EXIT button twice.
"This function is only available in the U.S.A. and Canada.
Listening to the TV through Bluetooth devices (for the hearing
impaired)
(MENU/123) MENU System Accessibility Multi-output Audio
You can turn on both the TV speaker and Bluetooth devices at the same time. When this function is
active, you can set the volume of the Bluetooth devices higher than the volume of the TV speaker.
"This function is not available on certain models in specific geographical areas.
"When you connect the Bluetooth devices to the TV, the Multi-output Audio menu is activated. For more
information about connecting Bluetooth devices to the TV, refer to "Listening to the TV through Bluetooth
devices."
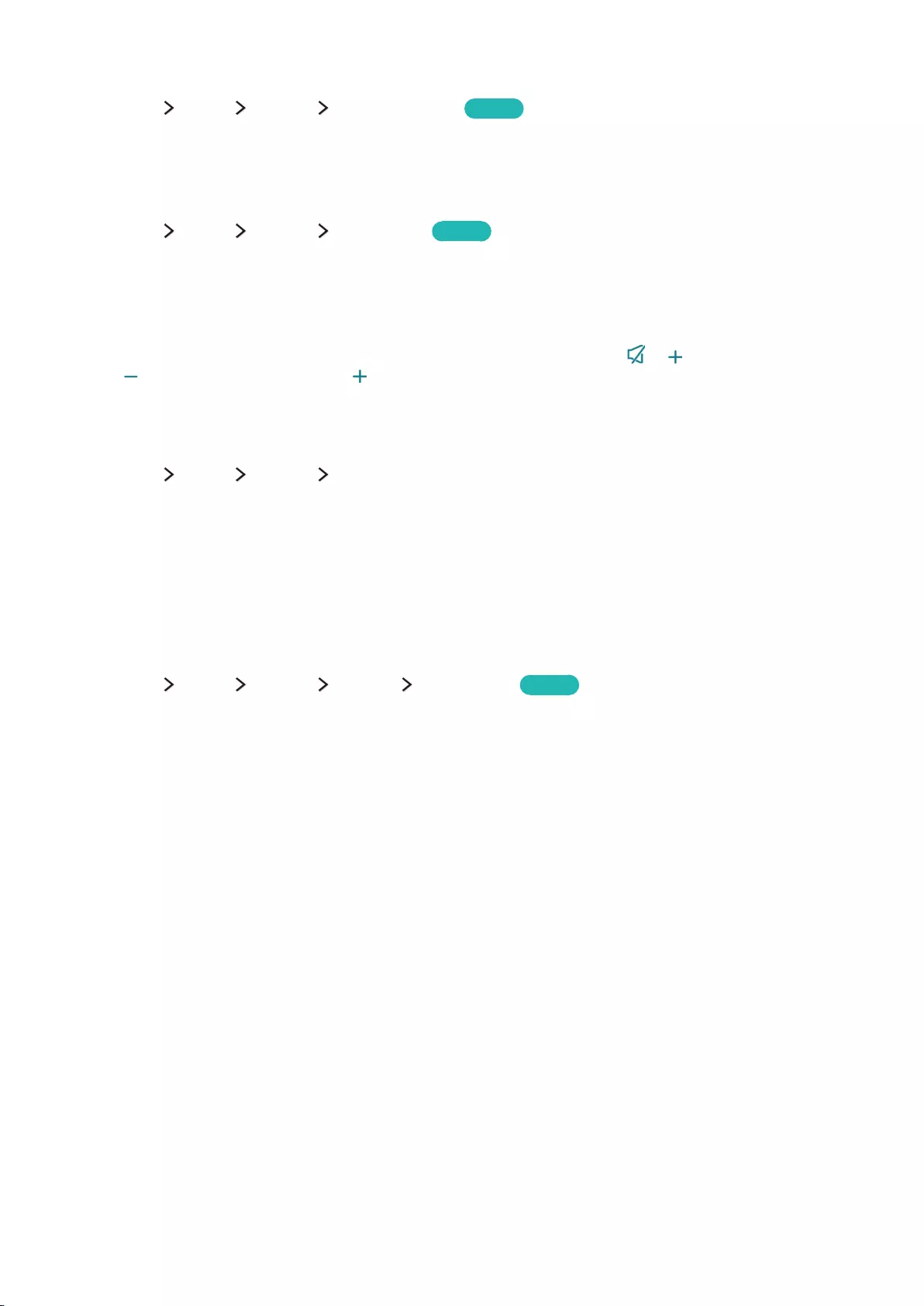
124 125
Changing the menu language
(MENU/123) MENU System Menu Language Try Now
You can use this function to change the menu language. Choose a language from the list.
Setting up a password
(MENU/123) MENU System Change PIN Try Now
You can set the Personal Identification Number (PIN) used when you lock channels, reset the TV, and
change TV settings.
The PIN input window appears. Enter a PIN. Enter it again to confirm it. The default PIN is 0000.
"If you forget your PIN, you can reset it with your remote control. With the TV turned on, press the following
buttons on the remote control in the order shown to reset the PIN to 0000: → (Volume Up) → RETURN
→ (Volume Down) → RETURN → → RETURN.
Checking Notifications
(MENU/123) MENU System Notifications
You can view the list of event messages generated by the TV. Notifications appear on the screen when
events such as an update release for an app or Samsung Account login/logout occurs.
"To delete all notifications, select Delete All.
"To check the SMART TV's service notifications in a web browser, select Service Notice.
Enabling game mode
(MENU/123) MENU System General Game Mode Try Now
You can enable the game mode to optimize the TV's settings for playing video games with a gaming
console, such as a PlayStation™ or Xbox™.
"The game mode is not available for normal TV viewing.
"The screen may shake somewhat.
"When Game Mode is enabled, Picture Mode and Sound Mode are switched to Game automatically.
"To use a different external device, first disconnect the game console and disable Game Mode.
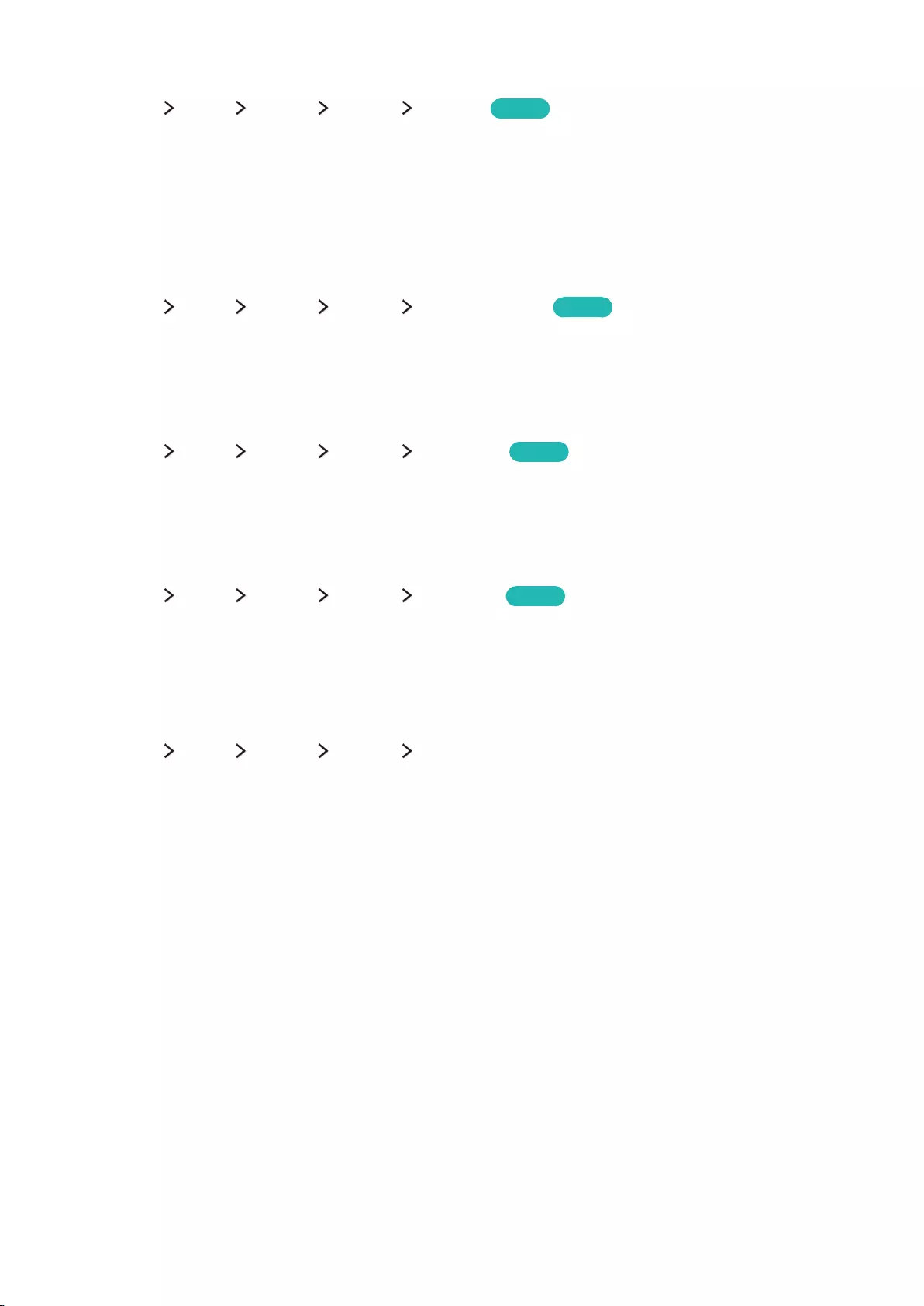
126
Richer colors and superior picture quality (BD Wise)
(MENU/123) MENU System General BD Wise Try Now
You can enhance colors and picture quality if you connect a Samsung DVD player, Blu-ray player, or
home theater system that supports BD Wise. When BD Wise is enabled, it automatically optimizes the
TV's resolution.
"This function is only available when the external device is connected via an HDMI cable.
Enabling/Disabling sound feedback
(MENU/123) MENU System General Sound Feedback Try Now
You can use Sound Feedback to get audio cues as you navigate through menus and select menu
options. You can set it to Low, Medium, High, or Off.
Locking/Unlocking the Control Stick
(MENU/123) MENU System General Panel Lock Try Now
You can lock and unlock the front panel buttons (menu, channel, and volume) of the TV and the
control stick on the back of the TV.
Showing/Hiding the Samsung logo while booting
(MENU/123) MENU System General Boot Logo Try Now
You can enable or disable the Samsung logo display that appears when the TV starts up.
"This function is not available when Samsung Instant On is set to On.
Enabling the TV to boot faster
(MENU/123) MENU System General Samsung Instant On
You can set Samsung Instant On to On so that the TV boots up faster.
"When Samsung Instant On is set to On, the use history of the apps that you used on the TV may be stored
in the TV.
"The Samsung Instant On function works when you turn on the TV while its power cable is still connected
after you set Samsung Instant On to On. If you disconnect, reconnect the power cable, and then turn on the
TV, this function does not work.
"Even if the Samsung Instant On function is on, the power consumption while the TV is turned off meets the
standby power consumption specification presented on the product label.
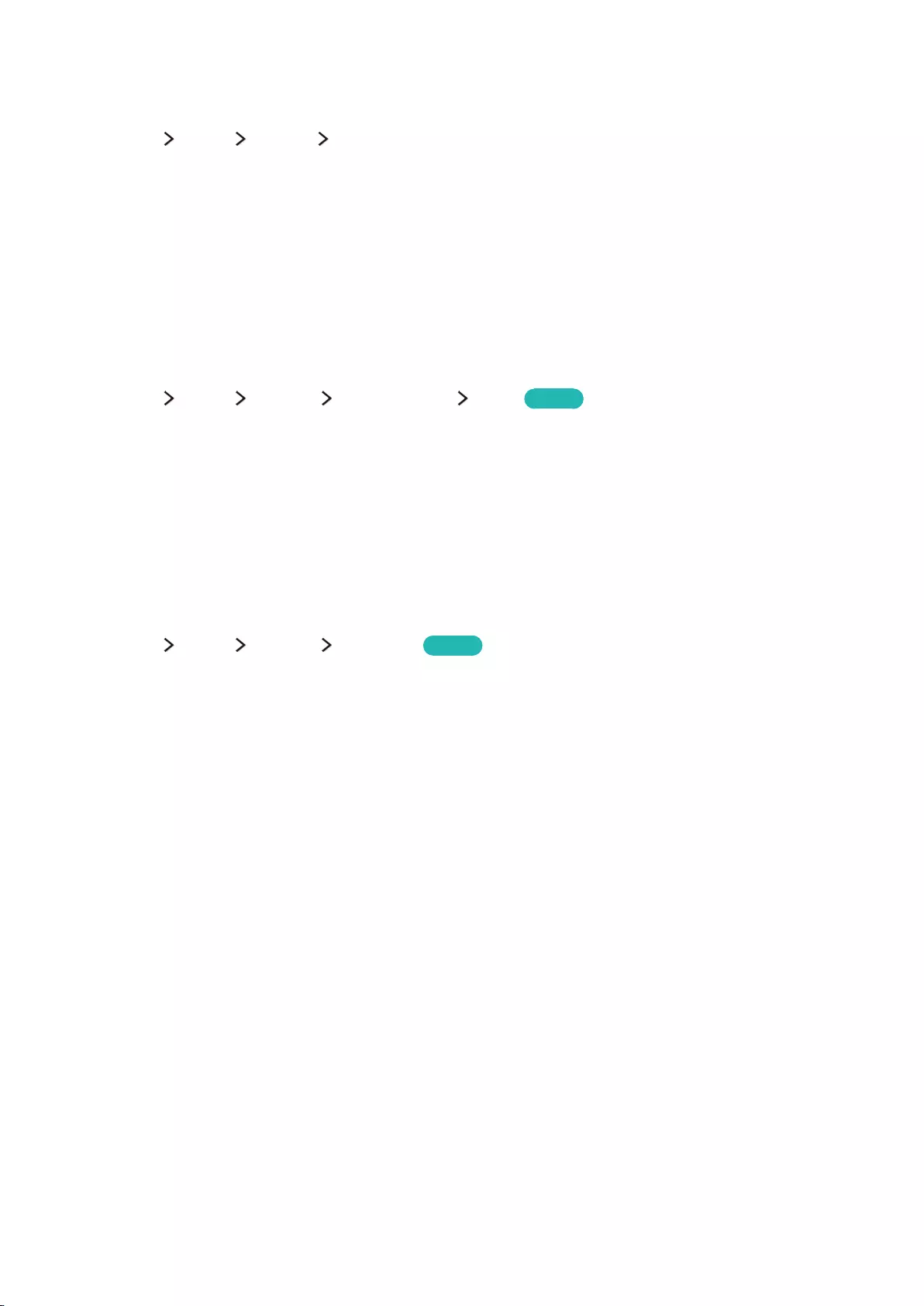
126 127
Registering the TV as a DivX-certified device (watching for pay
DivX movies)
(MENU/123) MENU System DivX® Video On Demand
You can watch DivX DRM protected movies on the TV only if it is registered as a DivX-certified device.
"Digital Rights Management (DRM) functions as a technical security mechanism to protect the content
provider's copyright.
"You can watch recorded movies or free DivX movies without registration.
"Visit the DivX website (http://www.divx.com) and log in to your user account before registering the TV as a
DivX-certified device. If you do not have an account, create one.
Restoring the TV to the factory settings
(MENU/123) MENU Support Self Diagnosis Reset Try Now
You can restore all TV settings (excluding the Internet and network settings) to the factory defaults.
1.
Select Reset. The security PIN entry window appears.
2.
Enter the security PIN, and then select Yes. All settings are then reset. The TV turns off and on
again automatically and displays the Setup screen.
"For more information on Setup, refer to the user manual that came with the TV.
Using the TV as a display model (for retail stores)
(MENU/123) MENU Support Use Mode Try Now
You can turn the TV into a display model for retail environments by setting Use Mode to Store Demo.
"For all other uses, select Home Use.
"With Store Demo, some functions are disabled, and the TV automatically resets itself after a preset amount
of time.
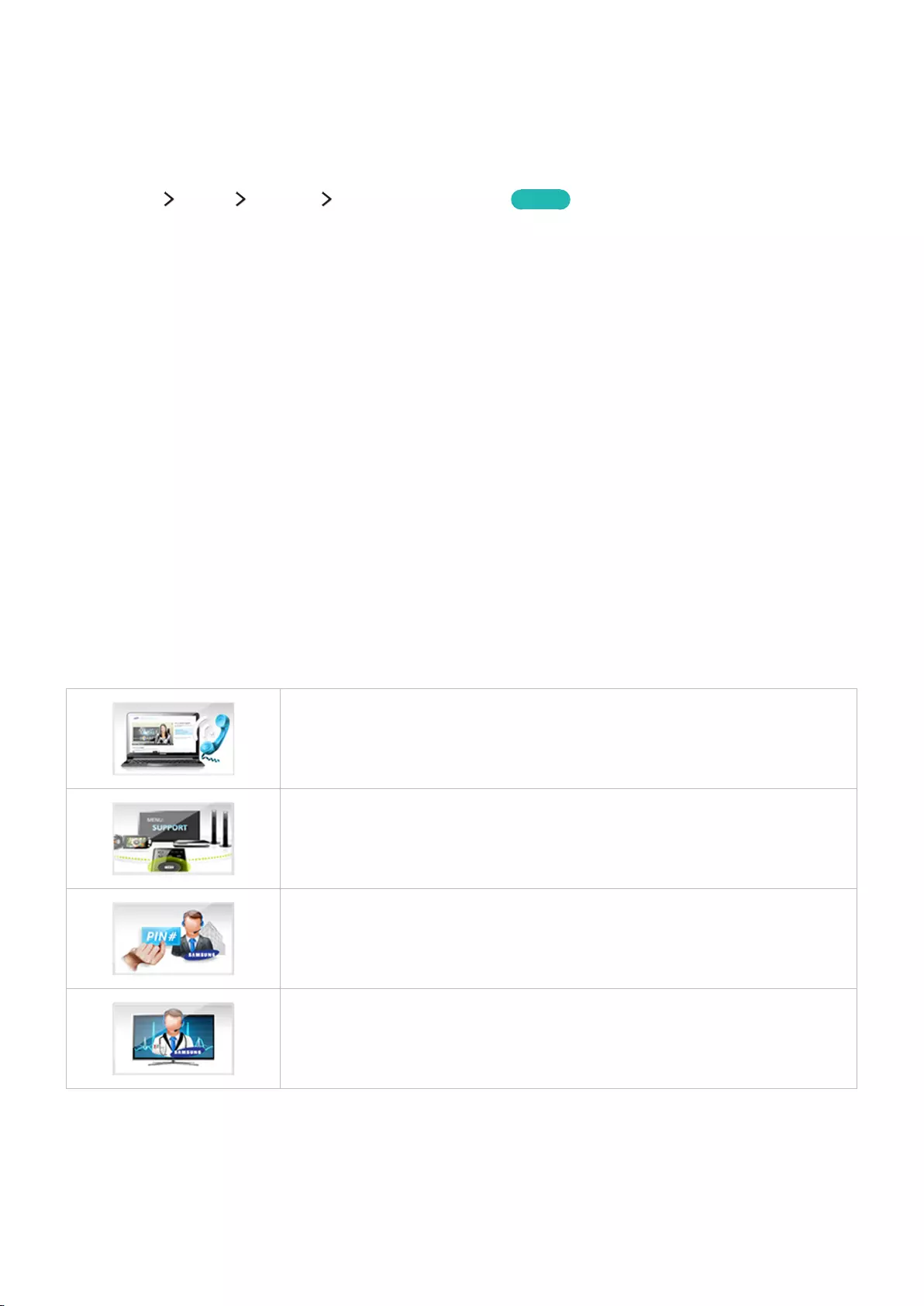
128
Getting Support
Getting support through Remote Management
(MENU/123) MENU Support Remote Management Try Now
You can use this feature to let Samsung Electronics diagnose your TV remotely when you need
assistance with your TV. You will need to read and agree to the service agreement before using this
feature.
"This function requires an Internet connection.
Getting remote support
You can get one-on-one support offered by a Samsung Remote Support service technician who can
do the following remotely.
●Diagnose your TV
●Adjust the TV settings for you
●Reset your TV to its factory settings
●Install recommended firmware updates
How does remote support work?
You can get Samsung Remote Support easily by following these steps:
Call the Samsung Contact Center and ask for remote support.
Open the menu on your TV, and then go to the Support section.
Select Remote Management, and then read and agree to the service
agreements. When the PIN screen appears, provide the PIN number to the
agent.
The agent accesses your TV.
Troubleshooting
You can get support for a problem with your TV, or try to troubleshoot known problems. Find information for service.
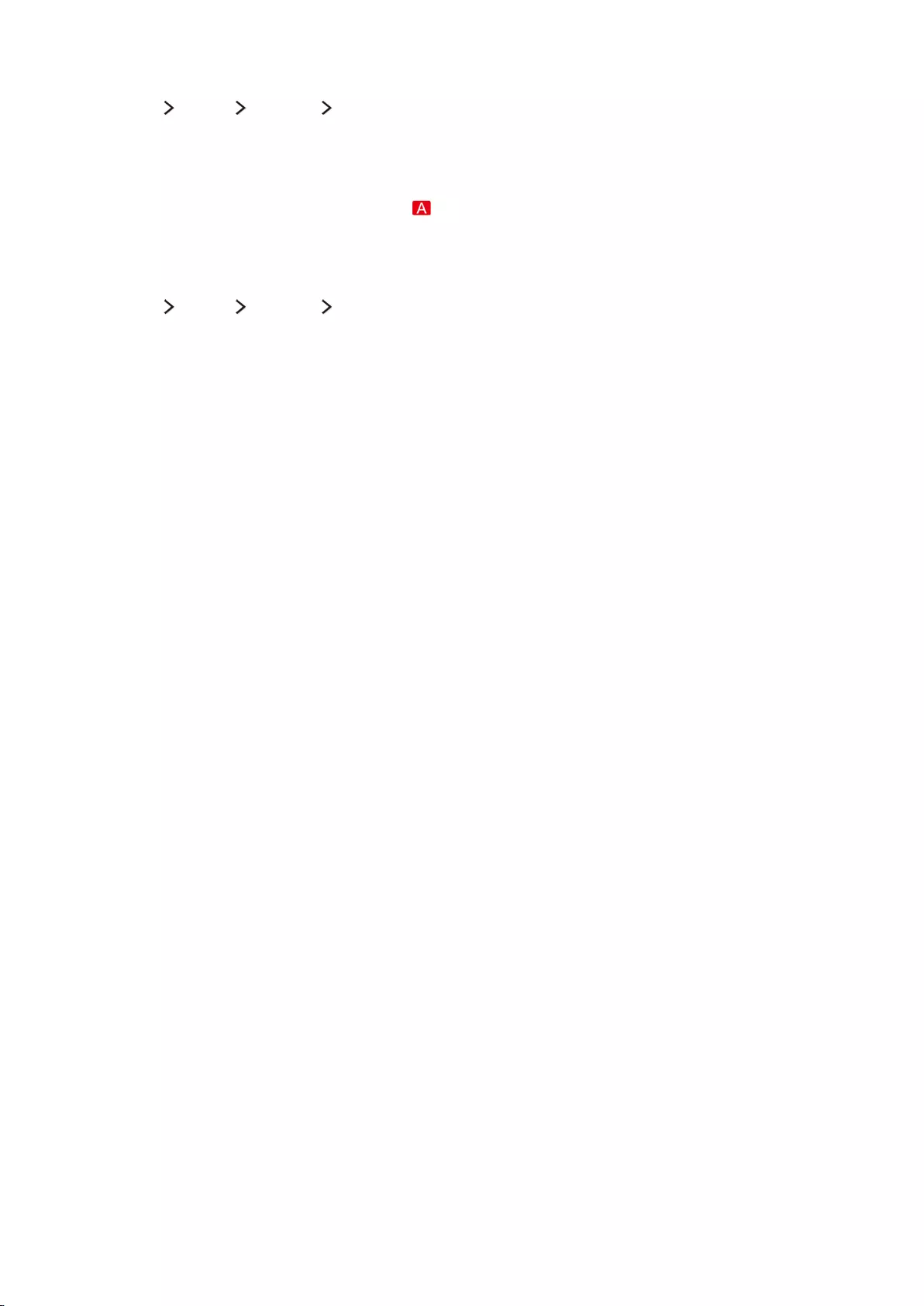
128 129
Finding the contact information for service
(MENU/123) MENU Support Contact Samsung
You can view the address of the Samsung website, the call center phone number, your TV's model
number, your TV's software version, the Smart Hub info, and other information you may need to get
service support from a Samsung call agent or the Samsung website.
"To view the Open Source License, press the button.
Requesting service
(MENU/123) MENU Support Request Support
You can request service when you encounter a problem with the TV. Select the item matching the
problem that you encountered, and then select Send.
"This function is not available in specific geographical areas.
"This function is only available when you agree to the terms and conditions for the service request.
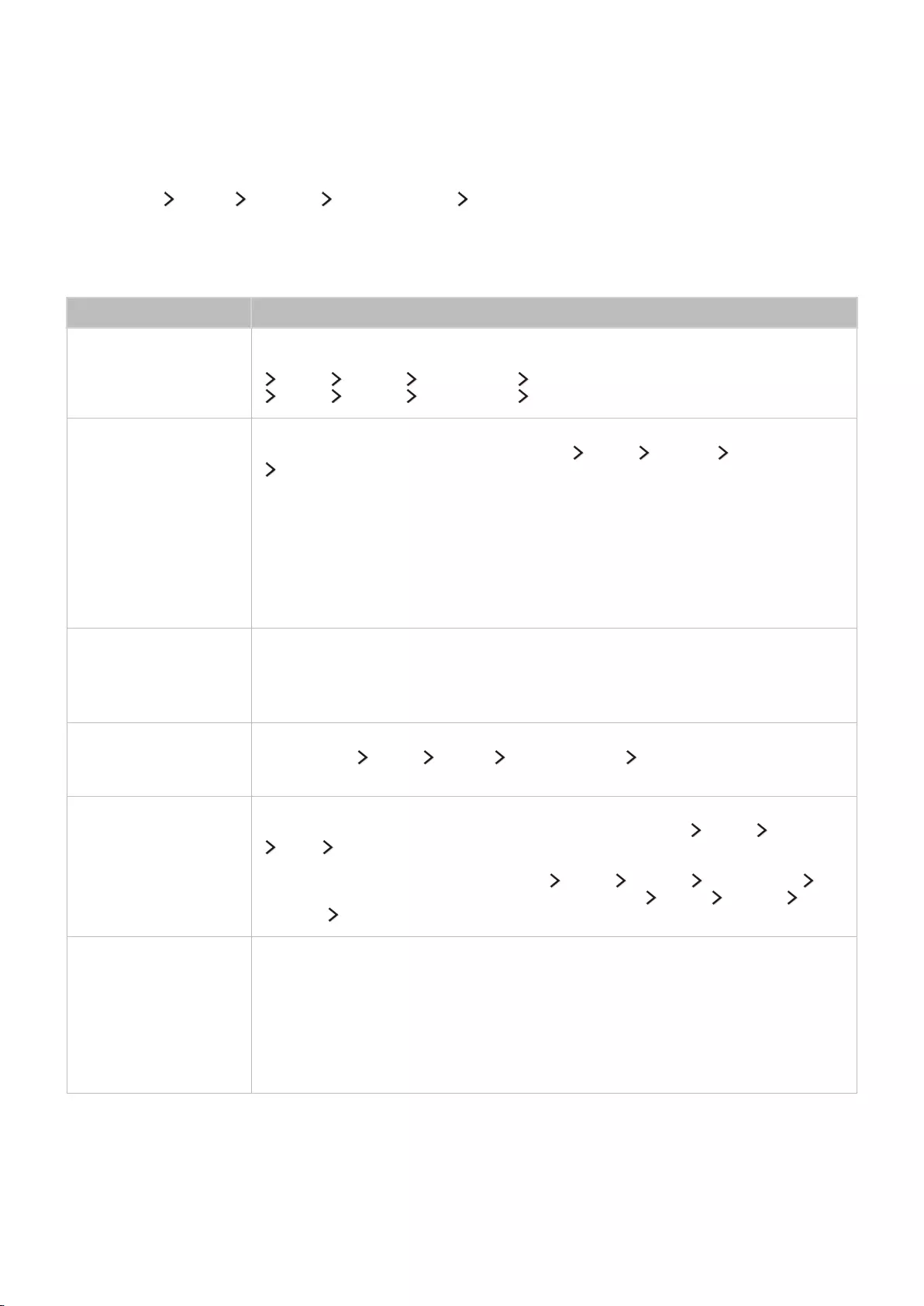
130
There Is a Problem with the Picture
Testing the picture
(MENU/123) MENU Support Self Diagnosis Picture Test
Before you review the list of problems and solutions below, use Picture Test to determine if the
problem is caused by the TV. The Picture Test displays a high definition picture you can examine for
flaws or faults.
The problem Try this!
Flickering and
Dimming
If your Samsung Television is flickering or dimming sporadically, you may need to
disable some of the energy efficiency features. Disable Energy Saving ((MENU/123)
MENU System Eco Solution Energy Saving) or Eco Sensor ((MENU/123)
MENU System Eco Solution Eco Sensor).
Component
Connections/Screen
Color
If the color on your Samsung television screen is not correct or the black and white
colors are off, run Picture Test ((MENU/123) MENU Support Self Diagnosis
Picture Test).
If the test results indicate that the problem is not caused by the TV, do the
following:
●Confirm that the TV's video input connectors are connected to the correct
external device video output connectors.
●Check the other connections as well. If the TV is connected to an external
device via a component cable, confirm that the Pb, Pr, and Y jacks are plugged
into their proper connectors.
Screen Brightness
If the colors on your Samsung TV are correct but just a little too dark or bright, try
adjusting the following settings first.
●Go to the Picture menu and adjust the Backlight, Contrast, Brightness,
Sharpness, Color, and Tint (G/R) settings.
Ghosting, Blurring, or
Juddering
If you notice ghosting or blurring on the screen, use the Auto Motion Plus function
((MENU/123) MENU Picture Picture Options Auto Motion Plus) to resolve
the issue.
Unwanted Powering
Off
If your Samsung TV appears to turn off by itself, try disabling some of the TV's
energy efficiency functions. See if Sleep Timer ((MENU/123) MENU System
Time Sleep Timer) has been enabled. The Sleep Timer automatically turns the
TV off after a specified period of time. If the Sleep Timer has not been enabled,
see if No Signal Power Off ((MENU/123) MENU System Eco Solution
No Signal Power Off) or Auto Power Off ((MENU/123) MENU System Eco
Solution Auto Power Off) has been enabled and disable them.
Problems Powering On
When the TV is turned on, the remote control receiver flashes 5 times before the
screen turns on.
If you are having problems powering on your Samsung television, there are a
number of things to check before calling the service department. Confirm that the
TV's power cord is connected correctly at both ends and that the remote control
is operating normally. Make sure that the antenna cable or cable TV cable is firmly
connected. If you have a cable or satellite box, confirm that it is plugged in and
turned on.
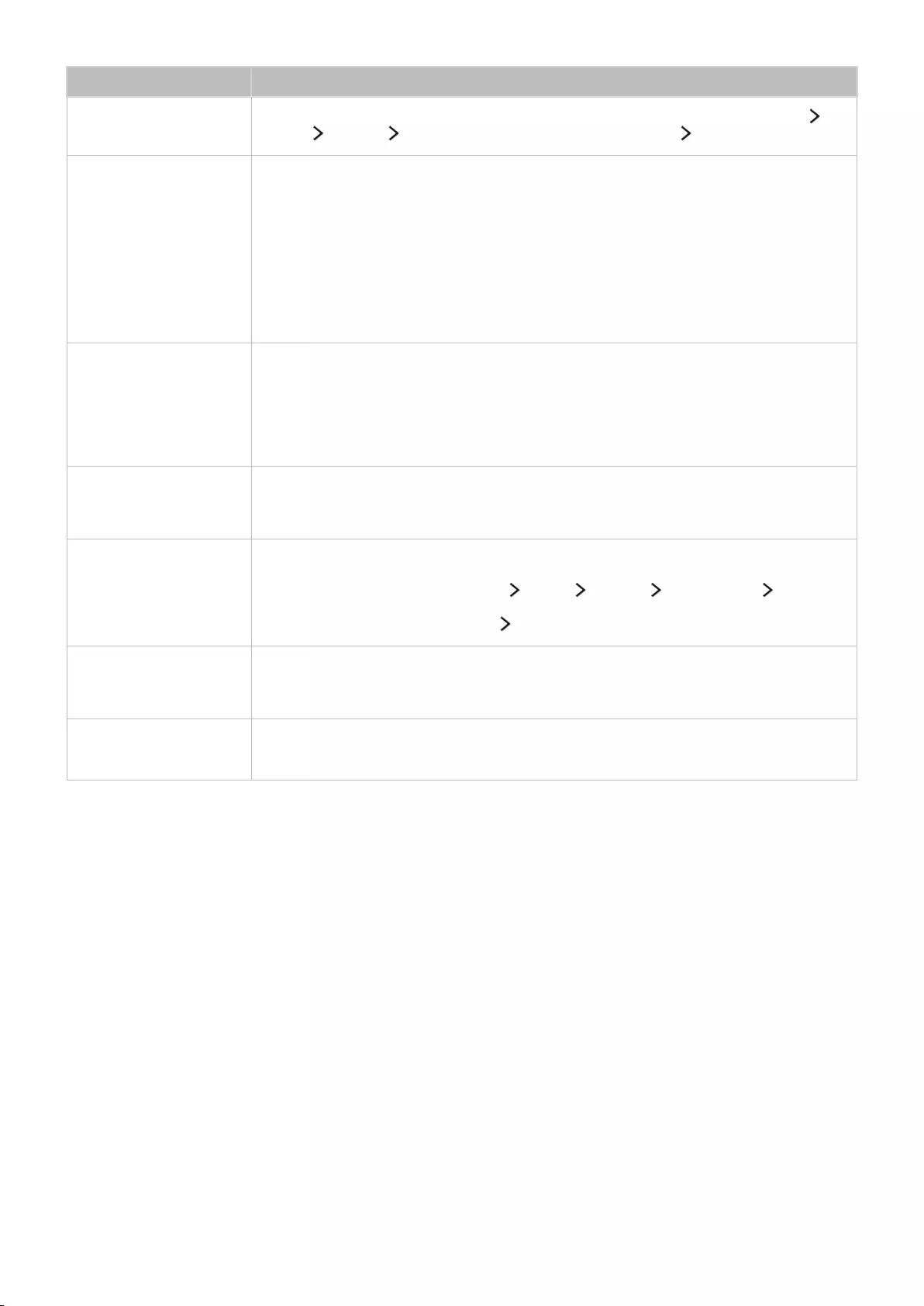
130 131
The problem Try this!
Unable to find a
Channel
If your TV is not connected to a cable or satellite box, run Setup ((MENU/123)
MENU System Setup) or Auto Program (Broadcasting Auto Program).
The TV image does
not look as good as it
did in the store.
Store displays are all tuned to digital, HD (high definition) channels.
If you have an analog cable/set top box, upgrade to a digital set top box. Use
HDMI or Component cables to deliver HD (high definition) picture quality.
Many HD channels are upscaled from SD (Standard Definition) content. Look for a
channel that is broadcasting true HD content.
●Cable/Satellite Subscribers: Try HD channels from the channel lineup.
●Air/Cable Antenna Connection: Try HD channels after running the Auto Program
function.
Adjust the cable or satellite box's video output resolution to 1080i or 720p.
The picture is
distorted.
The compression of video content may cause picture distortions, especially in fast
moving pictures from sports programs and action movies.
A weak or bad quality signal can cause picture distortions. This is not an issue
with the TV.
Mobile phones used close to the TV (within 3.2 ft) may cause noise in analog and
digital channels.
The color is wrong or
missing.
If you’re using a Component connection, make sure that the Component cables are
connected to the correct jacks. Incorrect or loose connections may cause color
problems or a blank screen.
The color is poor
or the picture is not
bright enough.
Go to the Picture menu and then adjust the Picture Mode, Brightness, Sharpness,
and Color settings.
See if Energy Saving ((MENU/123) MENU System Eco Solution Energy
Saving) has been enabled.
Try resetting the picture. (Picture Picture Reset)
There is a dotted line
on the edge of the
screen.
Change Picture Size to 16:9.
The picture is black
and white.
If you are using AV composite input, connect the video cable (yellow) to the TV's
green component jack.
"If the test picture does not appear or there is noise or distortion, the TV may have a problem. Contact
Samsung’s Call Center for assistance.
"If the test picture is displayed properly, there may be a problem with an external device. Please check the
connections.
"If the problem persists, check the signal strength or refer to the external device’s user manual.
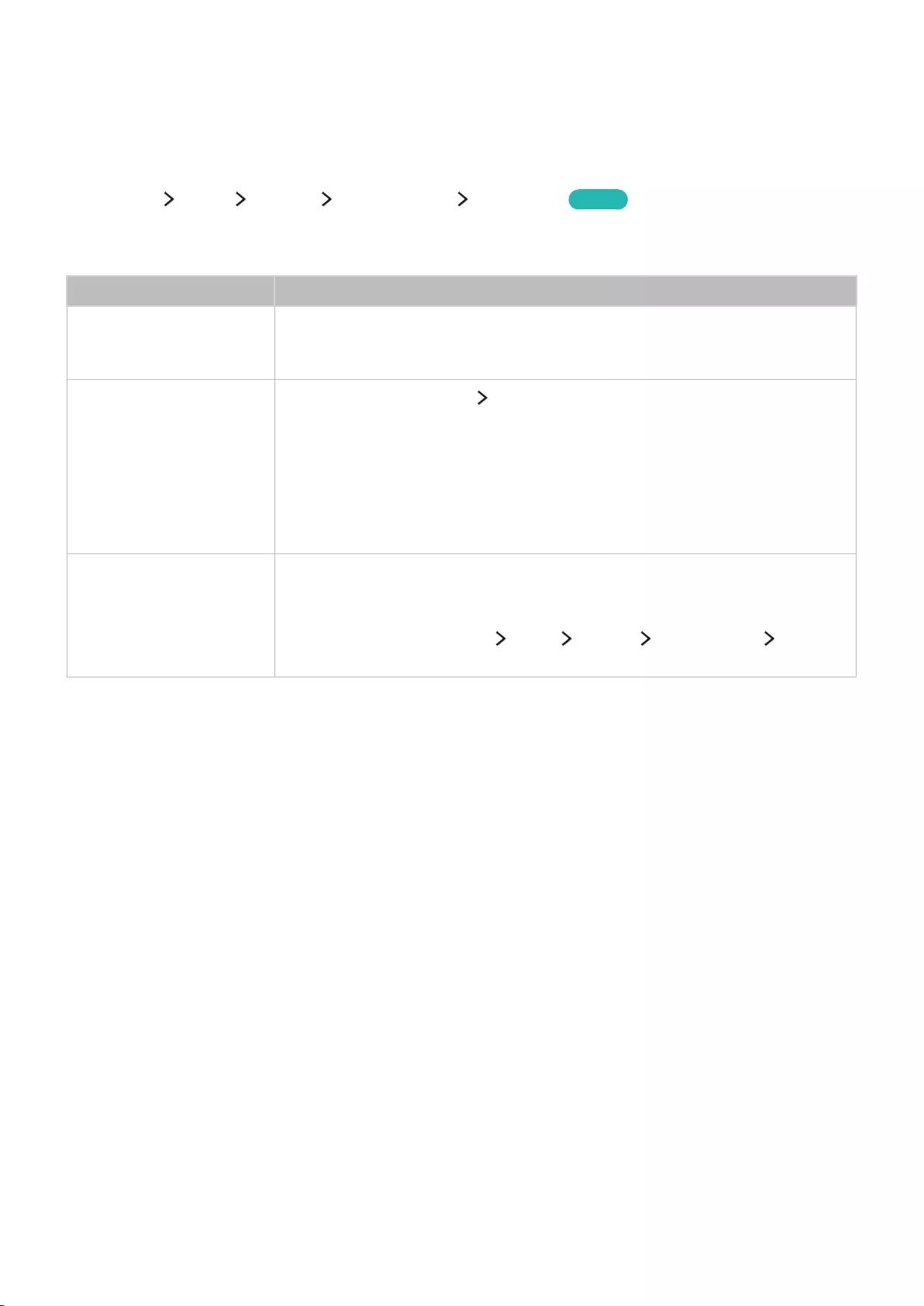
132
I Can't Hear the Sound Clearly
Testing the sound
(MENU/123) MENU Support Self Diagnosis Sound Test Try Now
If the TV plays the Sound Test melody without distortion, there may be a problem with an external
device or the broadcast signal's strength.
The problem Try this!
There is no sound or
the sound is too low at
maximum volume.
Check the volume control of the device (cable or satellite box, DVD, Blu-ray,
etc.) connected to your TV.
The picture is good but
there is no sound.
Set (MENU/123) or TOOLS Speaker List to TV Speaker.
If you are using an external device, check the device’s audio output option. (For
example, you may need to change your cable box’s audio option to HDMI if the
box connected to your TV is using an HDMI cable.)
To listen to computer sound, connect an external speaker to the computer’s
audio output connector.
If your TV has a headphone jack, make sure there is nothing plugged into it.
Reboot the connected device by disconnecting and then reconnecting the
device’s power cable.
The speakers are making
an odd sound.
Make sure that the audio cable is connected to the correct audio output
connector on the external device.
For antenna or cable connections, check the signal information. A low signal
level may cause sound distortions.
Run Sound Test ((MENU/123) MENU Support Self Diagnosis Sound
Test).
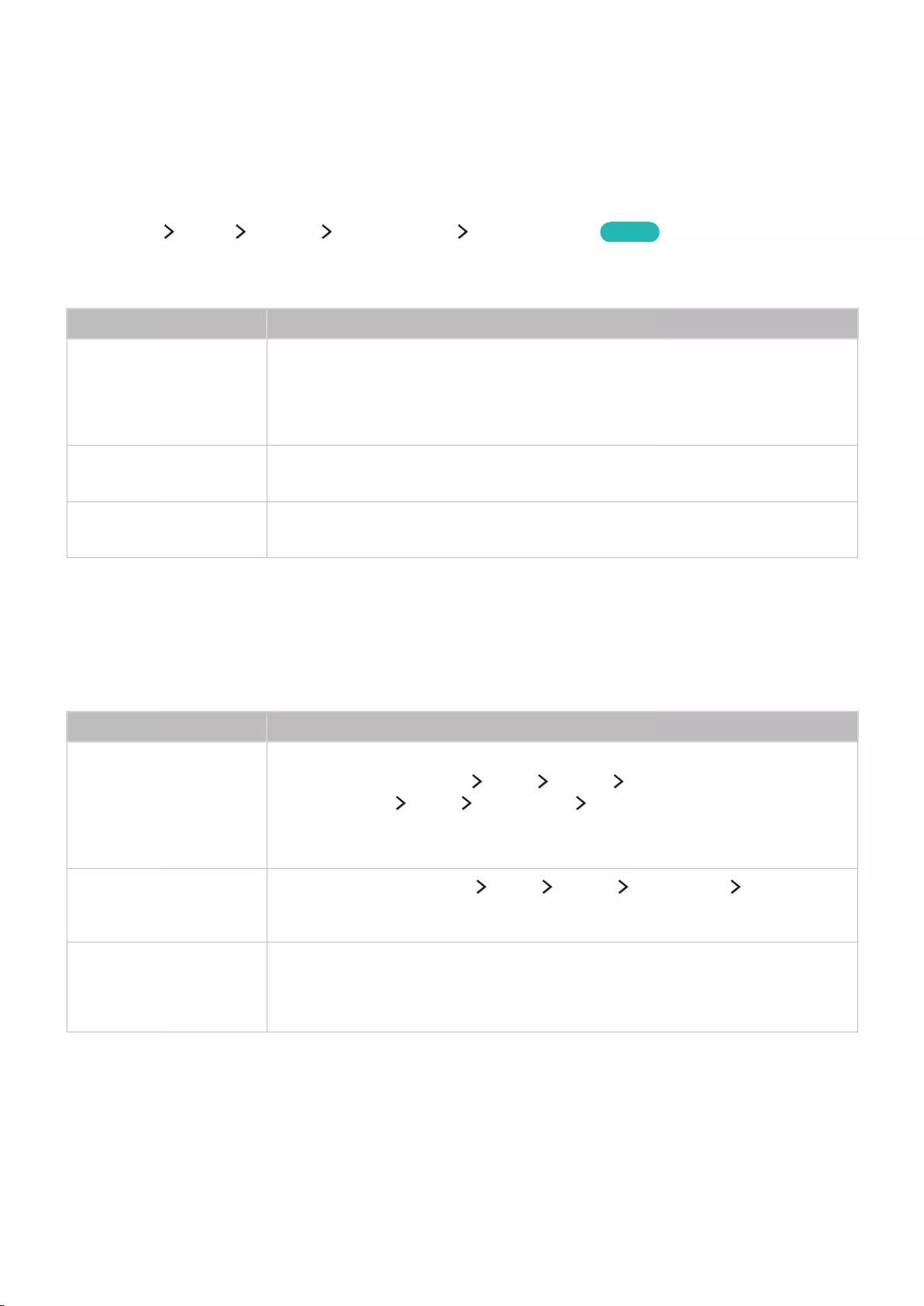
132 133
I Can't See 3D Images Clearly
"This function is not available on certain models in specific geographical areas.
Testing 3D picture quality
(MENU/123) MENU Support Self Diagnosis 3D Picture Test Try Now
If the test picture does not appear or there is noise or distortion, the TV may have a problem. Contact
Samsung’s Call Center for assistance.
The problem Try this!
The 3D glasses are not
working correctly.
Make sure the glasses are powered on.
The 3D feature may not work properly if there is another 3D product or an
electronic device running nearby.
If there is a problem, keep other electronic devices as far away as possible from
the 3D Active Glasses.
I can't see 3D images
clearly.
The ideal viewing distance is three times or more the height of the screen.
We also recommend watching 3D content with your eyes level with the screen.
The batteries in the 3D
glasses are discharged.
Turn off the 3D glasses when they are not in use. If you leave the 3D glasses on,
the battery lifespan is shortened.
"To test 3D picture quality, you must be wearing 3D glasses and the glasses and the TV must be paired.
There Is a Problem with the Broadcast
The problem Try this!
The TV is not receiving
all channels.
●Confirm that the coaxial cable is securely connected to the TV.
●Run Setup ((MENU/123) MENU System Setup) or Auto Program
((MENU/123) MENU Broadcasting Auto Program).
●If you are using an antenna, verify it is positioned correctly and all the
connections are secure.
There are no captions
with digital channels.
Go to Caption ((MENU/123) MENU System Accessibility Caption) and
change the Caption Mode.
Some channels may not have caption data.
The picture is distorted.
The compression of the video content may cause picture distortions. This is
especially true with fast moving pictures from sports programs and action
movies.
A weak signal can cause picture distortions. This is not a problem with the TV.
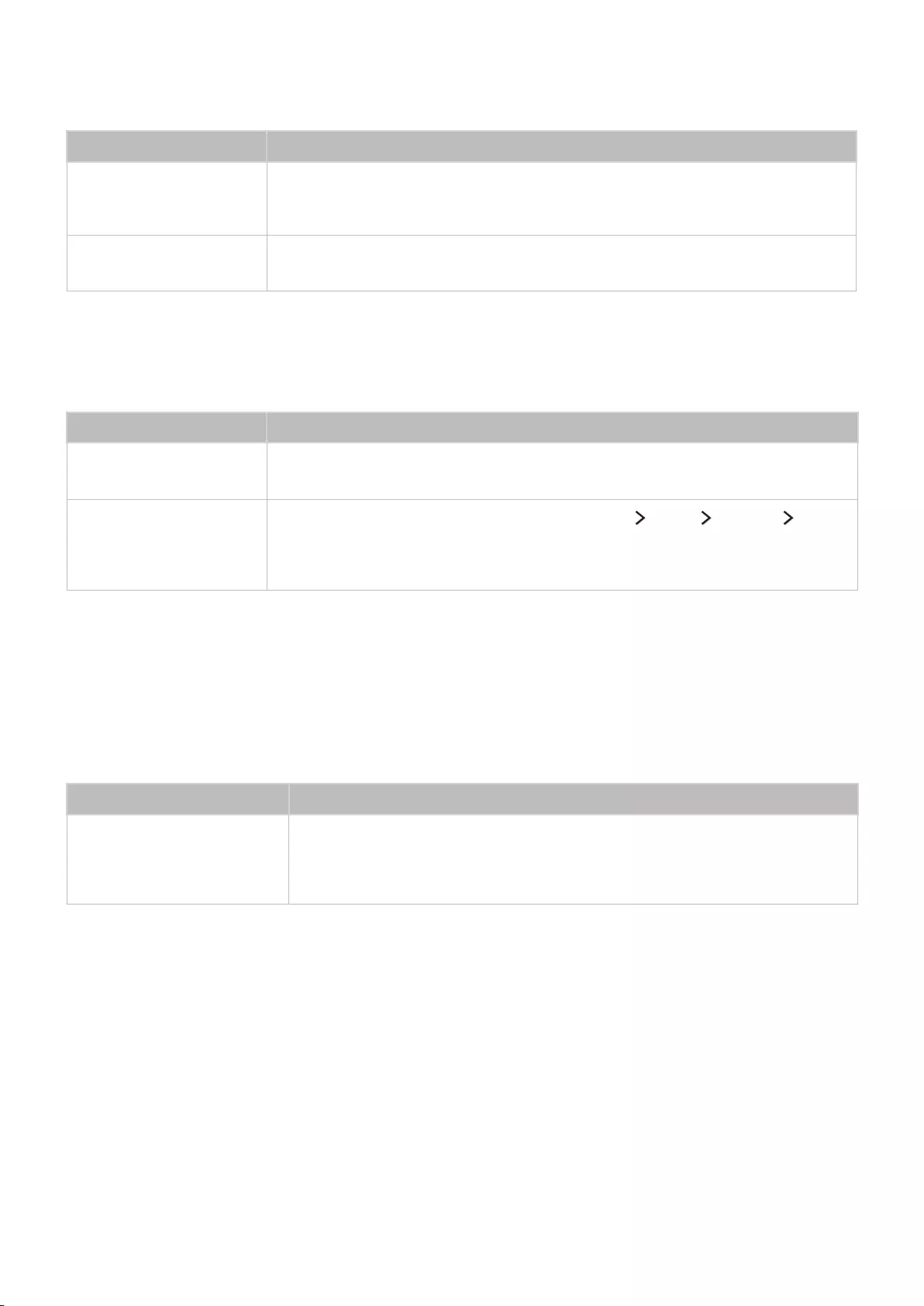
134
My Computer Won't Connect
The problem Try this!
The "Mode Not
Supported" message
appears.
Set your PC’s output resolution so it matches a resolution supported by the TV.
The video is OK but
there is no audio.
If you are using an HDMI connection, check the audio output setting on your PC.
If you are using an HDMI-to-DVI cable, a separate audio cable is required.
The TV Won't Connect to the Internet
The problem Try this!
The wireless network
connection failed. Confirm your wireless modem/router is on and connected to the Internet.
The software update
over the Internet has
failed.
Check the network connection status ((MENU/123) MENU Network
Network Status).
If the TV is not connected to a network, connect to a network.
The upgrade stops if you already have the latest software version.
The Schedule Recording/Timeshift Function Isn't
Working
"This function is not available in the U.S.A. and Canada.
The problem Try this!
Schedule Recording cannot
be used.
Check if there is a USB device connected to the TV.
Recording will automatically stop if the signal becomes too weak. The
Timeshift function will not work if there isn't enough storage space on the
USB device.
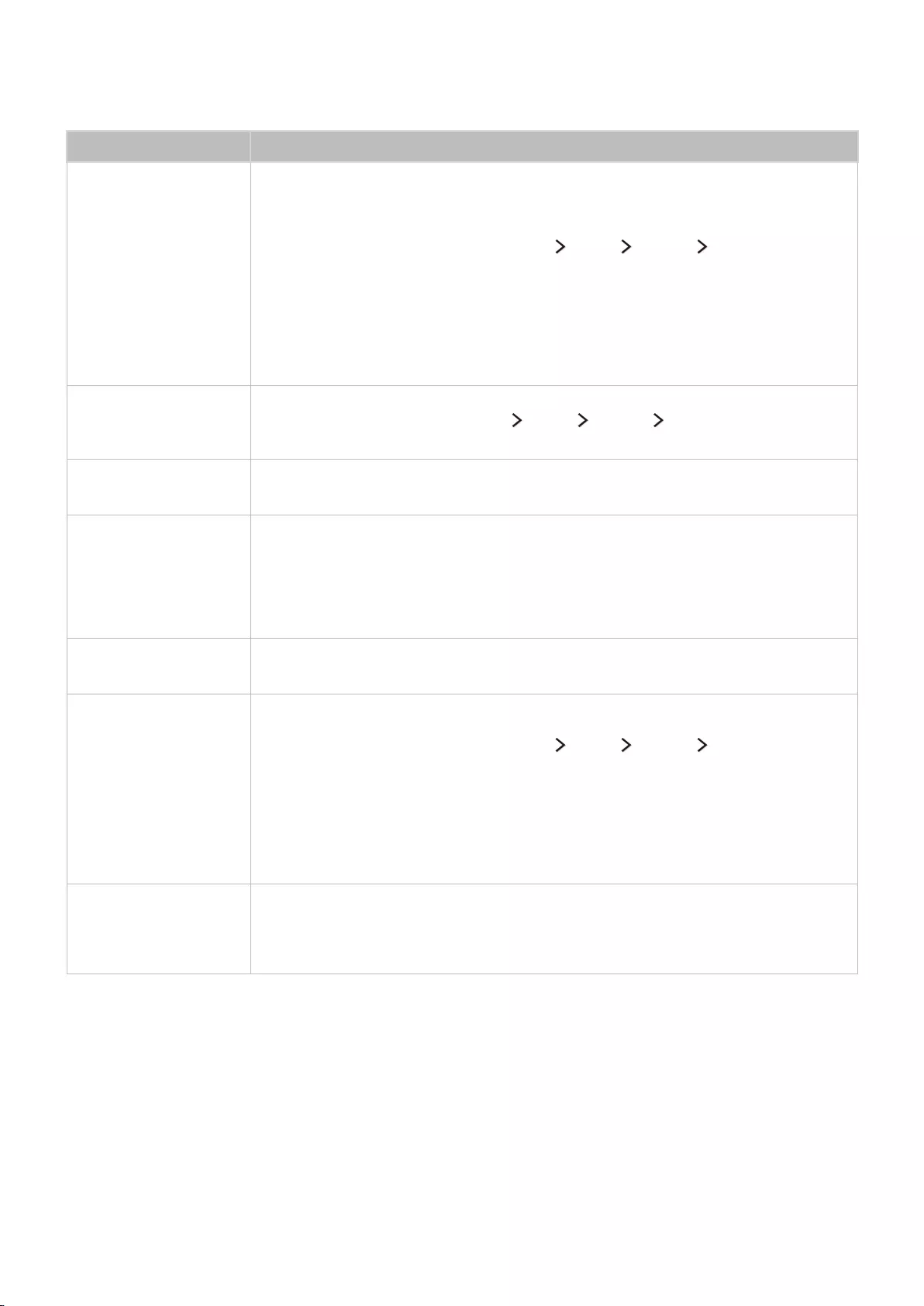
134 135
Anynet+ (HDMI-CEC) Isn't Working
The problem Try this!
Anynet+ does not
work.
Confirm that the device is an Anynet+ device. The Anynet+ system supports
Anynet+ devices only.
Check if the power cord of the Anynet+ device is properly connected.
Check the cable connections of the Anynet+ device.
Go to Anynet+ (HDMI-CEC) ((MENU/123) MENU System Anynet+ (HDMI-
CEC)) and see if Anynet+ (HDMI-CEC) has been set to On.
Check whether the TV remote control is in TV mode.
Check whether the remote control is Anynet+ compatible.
Anynet+ may not function when some other functions are active, including Channel
Search, Smart Hub, Initial Setup, etc.
If you have disconnected and then reconnected the HDMI cable, scan for devices
again or turn your TV off and on.
I want to start
Anynet+.
Check if the Anynet+ device is properly connected to the TV, and then select the
Anynet+ (HDMI-CEC) ((MENU/123) MENU System Anynet+ (HDMI-CEC))
menu to see if Anynet+ (HDMI-CEC) is set to On.
I want to exit Anynet+. Select View TV from the Anynet+ menu.
Select a non-Anynet+ device from the Source list.
The message
"Connecting to
Anynet+ device..."
or "Disconnecting
from Anynet+ device"
appears on the screen.
You cannot use the remote control when you are configuring Anynet+ or switching
to a viewing mode. Use the remote control after the TV has completed the Anynet+
configuration or has switched to a viewing mode.
The Anynet+ device
won't play. You cannot use the play function when Setup is in progress.
The connected device
is not displayed.
Check whether the device supports Anynet+.
Check whether the HDMI cable is properly connected.
Go to Anynet+ (HDMI-CEC) ((MENU/123) MENU System Anynet+ (HDMI-
CEC)) and see if Anynet+ (HDMI-CEC) has been set to On.
Scan for Anynet+ devices again.
Anynet+ devices must be connected to the TV using an HDMI cable. Make sure the
device is connected to your TV with an HDMI cable. Some HDMI cables may not
support Anynet+.
If the connection is terminated because there has been a power failure or the HDMI
cable has been disconnected, please scan for the device again.
The TV audio is not
being played through
the receiver.
Connect an optical cable to the TV and the receiver.
ARC enables the TV to output digital sound via the HDMI (ARC) port.
However, ARC is only available when the TV is connected to an audio receiver that
supports ARC.
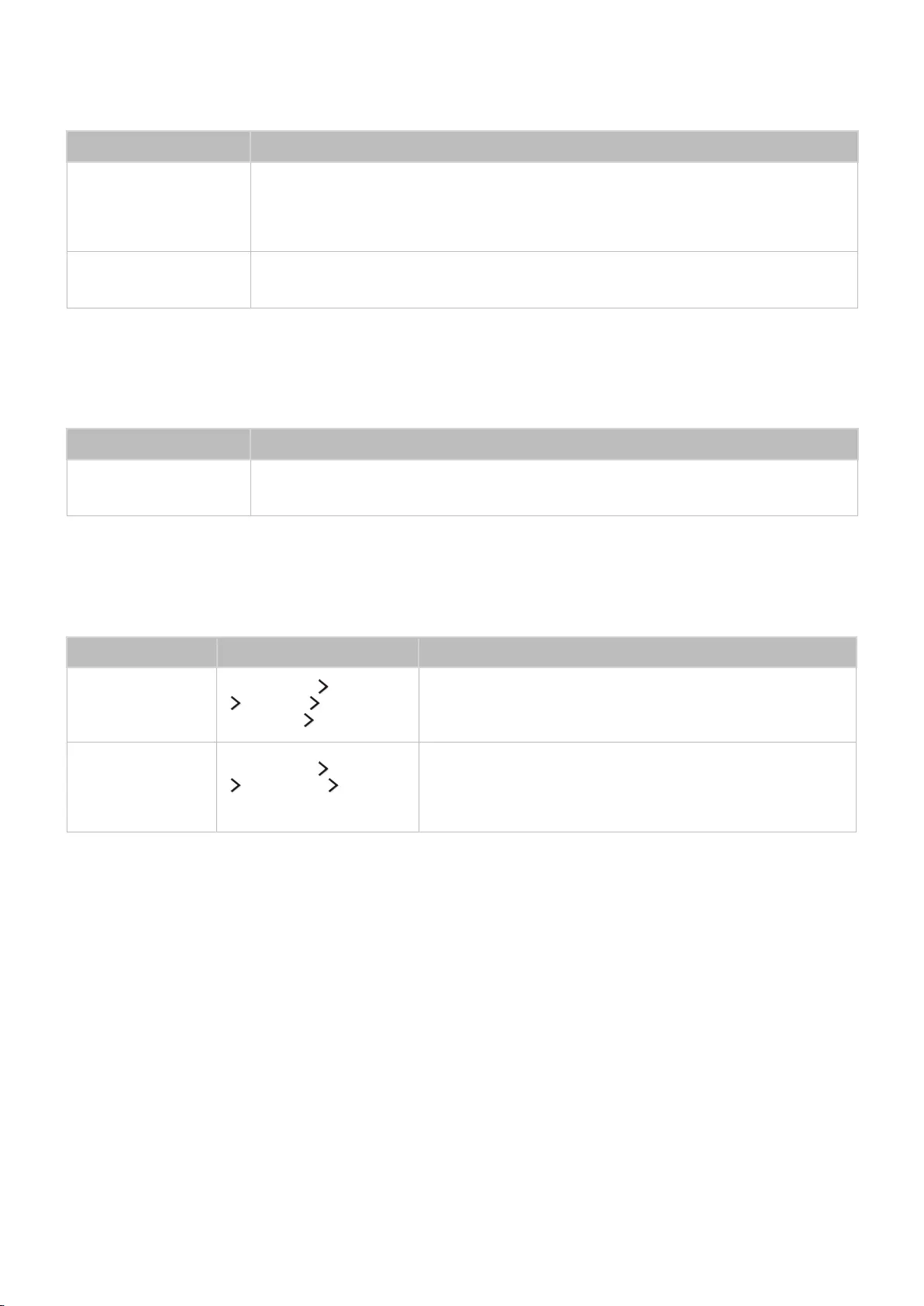
136
I Have Trouble Launching/Using Apps
The problem Try this!
I launched an app,
but it's in English.
How can I change the
language?
Languages supported by the app may be different from the user interface language.
The ability to change the language depends on the service provider.
My application is not
working.
Check with the service provider.
Refer to the Help section on the application service provider's website.
My File Won't Play
The problem Try this!
Some files can't be
played.
This problem may occur with high-bitrate files. Most files can be played back, but
you might experience problems with high-bitrate files.
I Want to Reset the TV
Reset Path Description
Reset Settings
(MENU/123) MENU
Support Self
Diagnosis Reset
Reset Picture, Sound, Channel, Smart Hub, and all other
settings, except for the network settings, to the default
settings.
Resetting Smart
Hub
(MENU/123) MENU
Smart Hub Reset
Smart Hub
Resets all Smart Hub settings to their factory defaults and
deletes all information related to Samsung accounts, linked
service accounts, Smart Hub service agreements, and
Smart Hub applications.
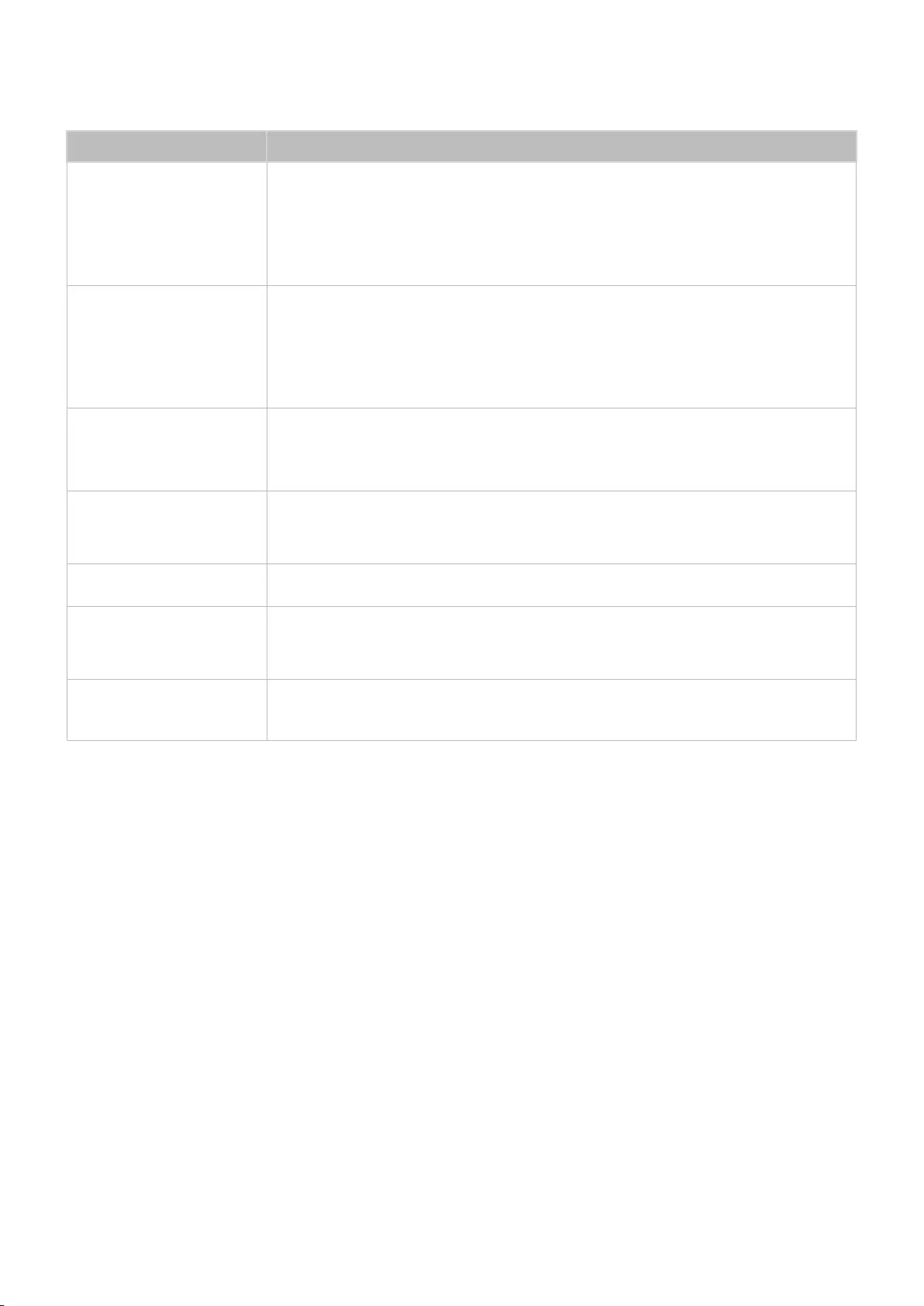
136 137
Other Issues
The problem Try this!
The TV is hot.
Watching TV for an extended period of time causes the panel to generate heat.
The heat from the panel is dissipated through internal vents running along the
top of the TV. The bottom, however, may feel hot to the touch after extended
use. Children watching TV need constant adult supervision to prevent them from
touching the TV. This heat, however, is not a defect and does not affect the TV's
functionality.
The picture won’t
display in full screen.
HD channels will have black bars on either side of the screen when displaying
upscaled SD (4:3) content.
Black bars will appear at the top and bottom of the screen when you watch
movies that have aspect ratios different from your TV.
Adjust the picture size options on your external device or set the TV to full
screen.
The "Mode Not
Supported" message
appears.
The output resolution of the attached device is not supported by the TV. Check
the TV's supported resolutions and adjust the external device’s output resolution
accordingly.
The Captions item in the
TV menu is grayed out.
You cannot select the Caption menu if you have selected a source connected to
the TV via HDMI or Component. To view captions, turn on the external device's
caption function.
The TV smells of plastic. This smell is normal and will dissipate over time.
The Signal Information
option under Self
Diagnosis isn't activated.
Verify that the current channel is a digital channel.
The Signal Information is only available for digital channels.
The TV is tilted to the
side. Remove the base stand from the TV and reassemble it.
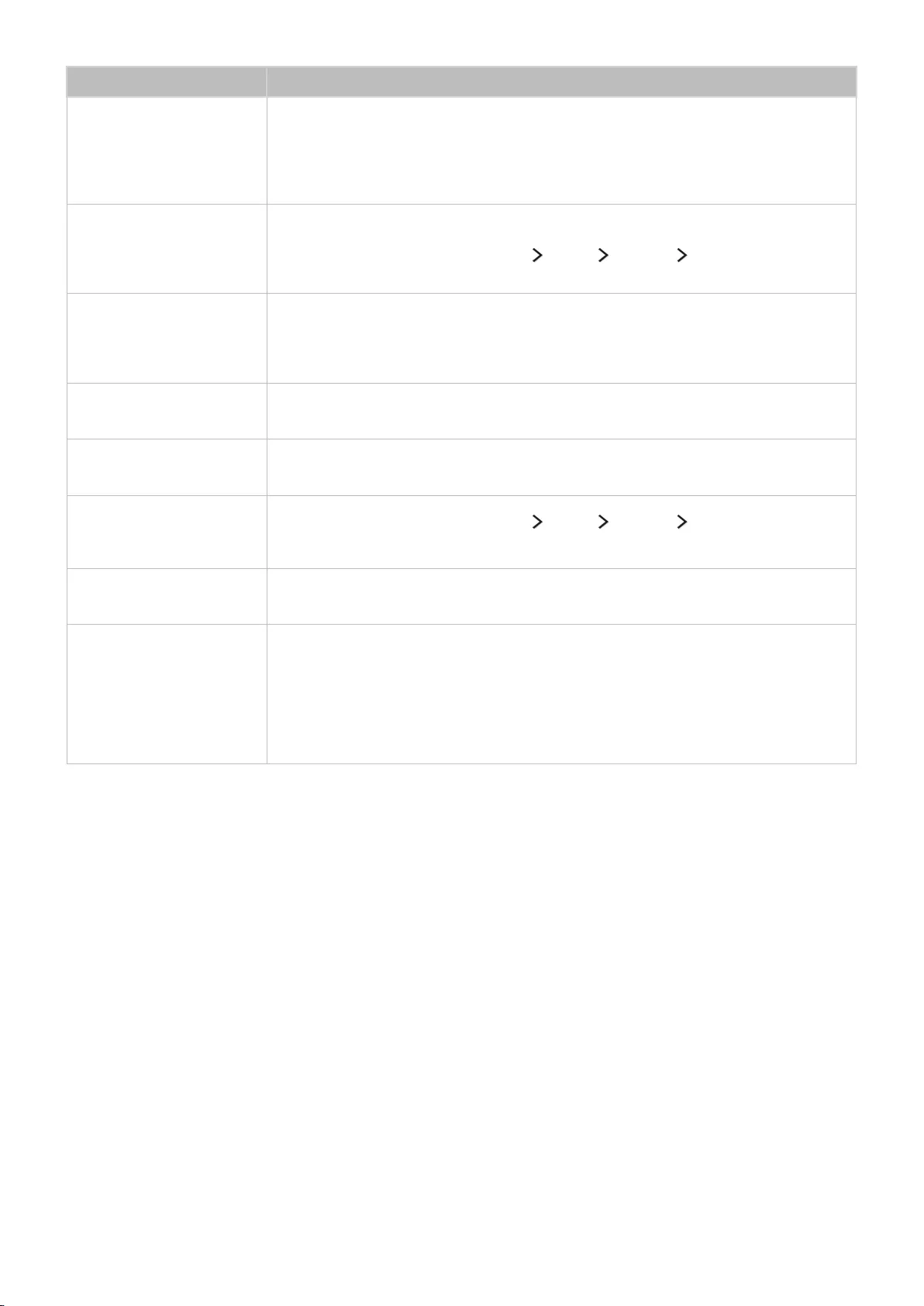
138
The problem Try this!
The Broadcasting option
has been deactivated.
Broadcasting is only available when the Source is set to TV.
The Broadcasting menu cannot be accessed while you watch TV using a cable
box or satellite receiver.
The Broadcasting menu cannot be accessed while a recording is in progress or
the Timeshift function is running.
The settings are lost
after 5 minutes or every
time the TV is turned off.
If the Use Mode is set to Store Demo, the TV's audio and video settings are
automatically reset every 5 minutes.
Change the Use Mode ((MENU/123) MENU Support Use Mode) to Home
Use.
There is an intermittent
loss of audio or video.
Check the cable connections and reconnect them.
Loss of audio or video can be caused by using overly rigid or thick cables.
Make sure the cables are flexible enough for long term use. If you are mounting
the TV to a wall, we recommend using cables with 90-degree connectors.
There are small particles
on the TV's bezel. This is part of the product’s design and is not a defect.
The PIP menu is not
available.
PIP functionality is only available when you are viewing video from an HDMI or
Component source on the main screen.
A POP (TV’s internal
banner ad) appears on
the screen.
Change the Use Mode ((MENU/123) MENU Support Use Mode) to Home
Use.
The TV is making a
popping noise.
The expansion and contraction of the TV's outer casing may cause a popping
noise. This does not indicate a product malfunction. The TV is safe to use.
The TV is making a
humming noise.
Your TV utilizes high-speed switching circuits and high levels of electrical
current. Depending on the TV's brightness level, the TV may seem slightly
noisier than a conventional TV.
Your TV has undergone strict quality control procedures that meet our
demanding performance and reliability requirements.
Some noise coming from the TV is considered normal and is not an acceptable
cause for an exchange or refund.
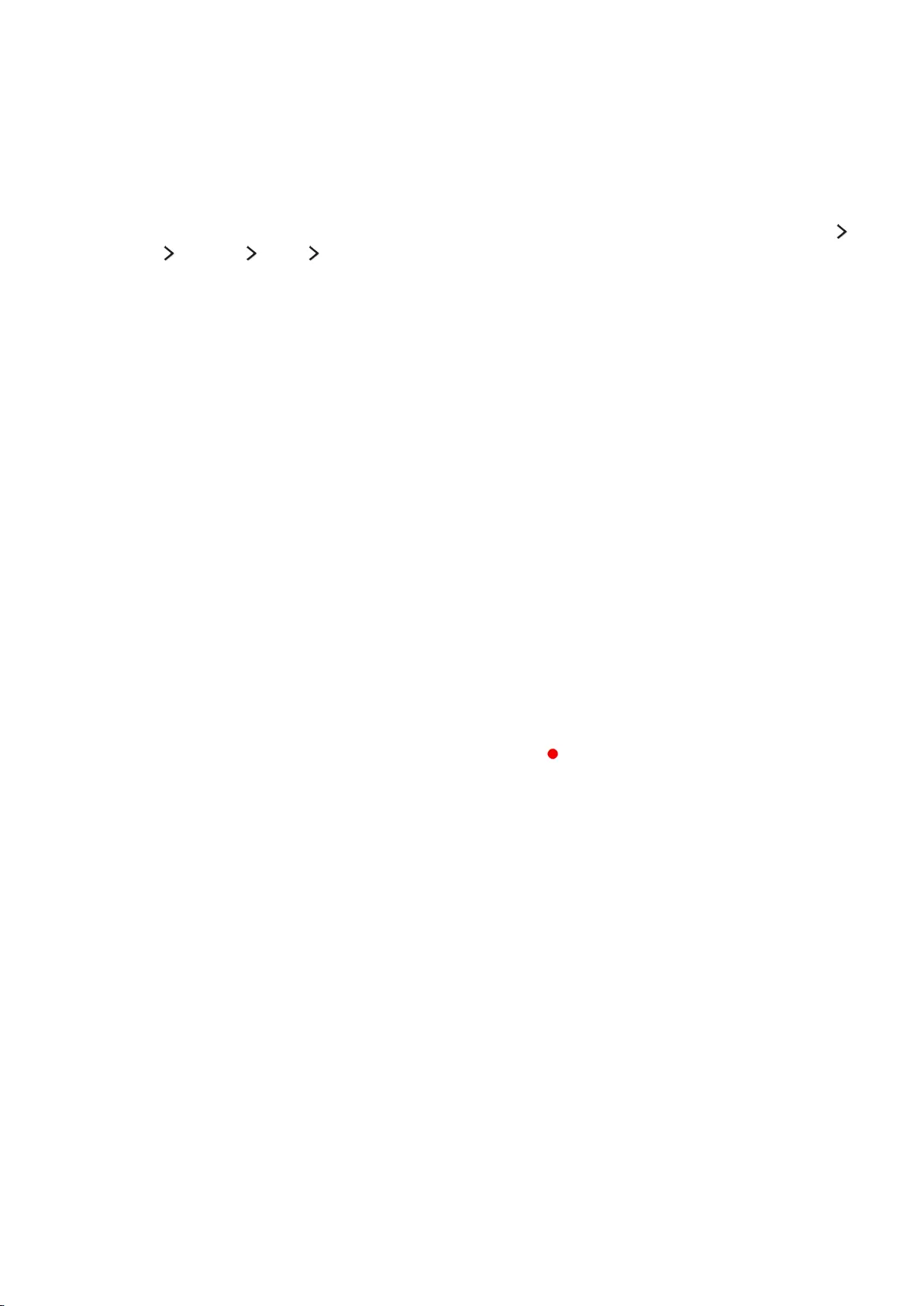
139
Before Using the Recording and Timeshift Functions
Before using the recording and schedule recording functions
"Recording is not supported in the U.S.A and Canada.
●To set up a Schedule Recording, you must first set the TV's clock. Set the Clock ((MENU/123)
MENU System Time Clock).
●You can set up a maximum total of 30 Schedule Viewing and Schedule Recording entries.
●Recordings are DRM-protected and therefore cannot be played back on a computer or on a
different TV. In addition, these files cannot be played back on your TV if its video circuit has
been replaced.
●A USB hard drive with a speed of 5,400rpm or above is recommended. However, RAID-type USB
hard drives are not supported.
●USB memory sticks are not supported.
●The total recording capacity may differ with the amount of available hard drive space and the
recording quality level.
●Schedule Recording requires at least 100MB of free space on the USB storage device. Recording
will stop if the available storage space falls below 50MB while recording is in progress.
●If the available storage space falls below 500MB while both the Schedule Recording and
Timeshift functions are in progress, only the recording will stop.
●The maximum recording time is 720 minutes.
●Videos are played according to the TV settings.
●If the input signal is changed while recording is in progress, the screen will go blank until the
change is made. In this case, recording will resume, but will not be available.
●When using the Record or Schedule Recording function, the actual recording may start a second
or two later than the specified time.
●If the Schedule Recording function is operating while a recording is being made on an HDMI-
CEC external device, the priority is given to the Schedule Recording.
●Connecting a recording device to the TV automatically deletes abnormally saved recording files.
●If the Off Timer or Auto Power Off has been set, the TV will override these settings, continue to
record, and turn off after the recording has ended.
Precautions and Notes
You can get instructions and information that you should read before using various functions. Read instructions and information, and look for the
definitions of terms.
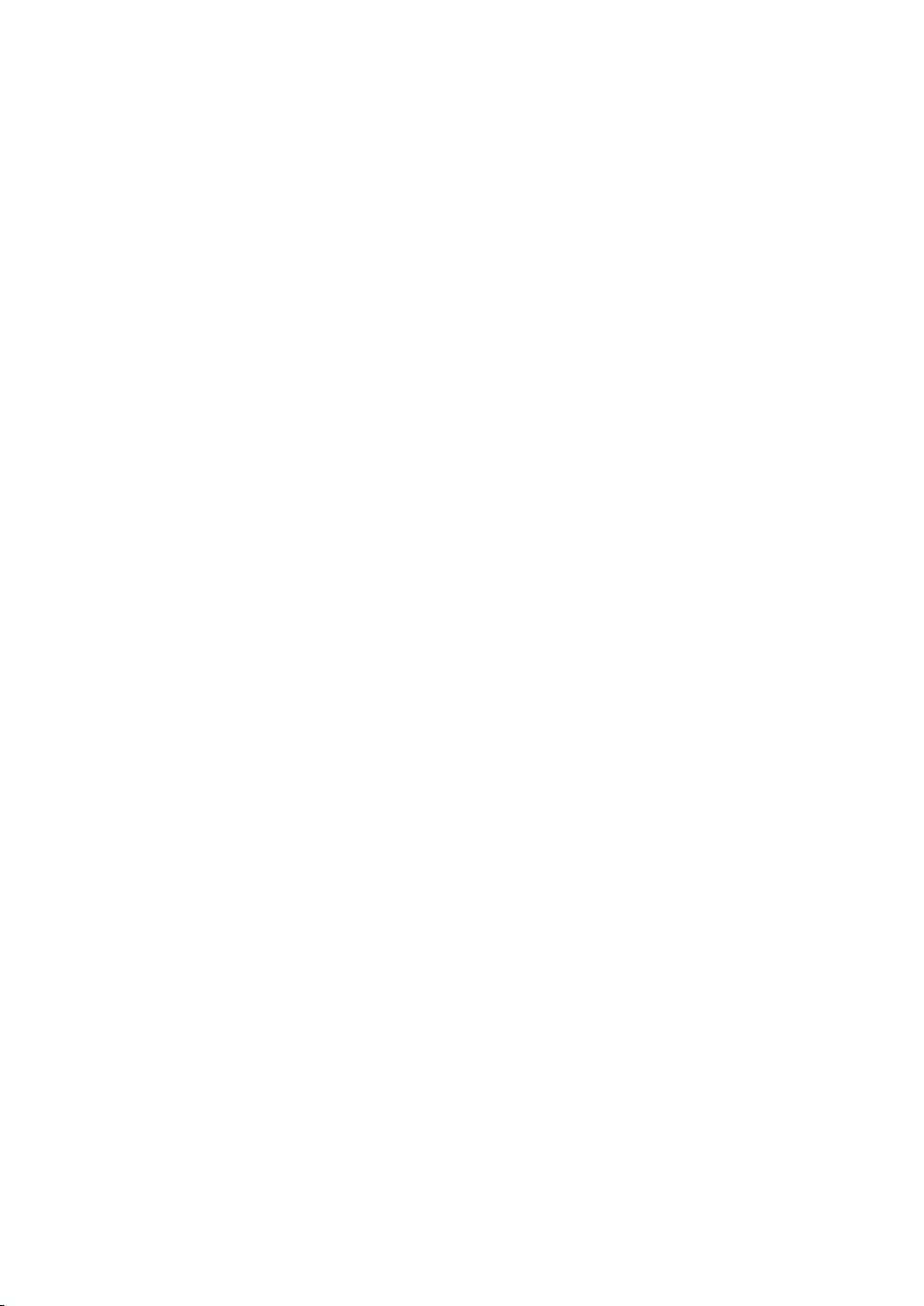
140
Before using the timeshift function
"Timeshift is not supported in the U.S.A and Canada.
●A USB hard drive with a speed of 5,400 rpm or above is recommended. However, RAID-type USB
hard drives are not supported.
●USB memory sticks or flash drives are not supported.
●The total recording capacity may differ with the amount of available hard drive space and the
recording quality level.
●If the available storage space falls below 500MB while both the Schedule Recording and
Timeshift functions are in progress, only the recording will stop.
●The maximum amount of time available for the Timeshift function is 90 minutes.
●The Timeshift function is not available for locked channels.
●Time-shifted videos are played according to the TV settings.
●The Timeshift function may be terminated automatically once it reaches its maximum capacity.
●The Timeshift function requires at least 1.5GB of free space available on the USB storage device.
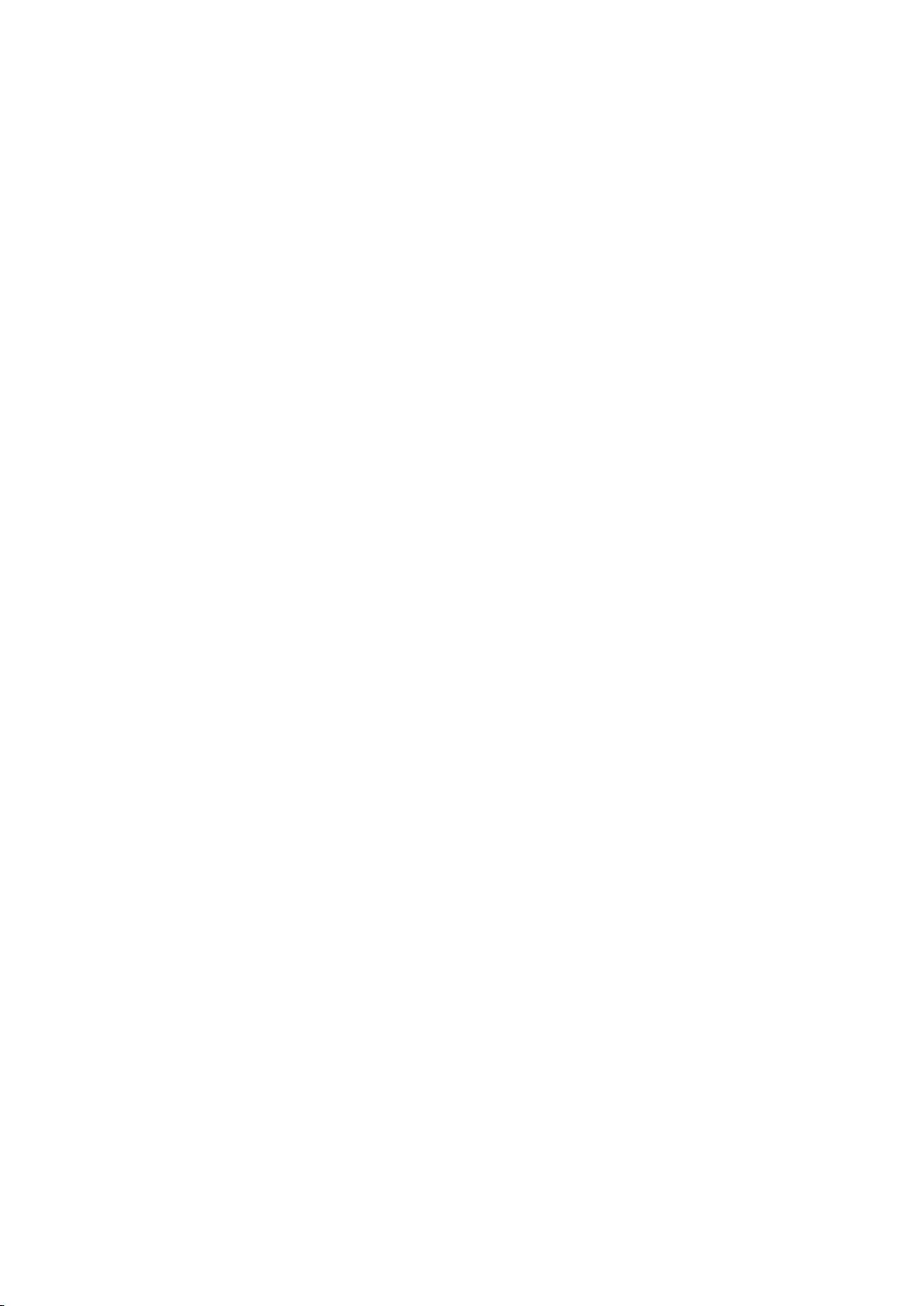
140 141
Read Before Using 3D Mode
"This function is not available on certain models in specific geographical areas.
3D precautions
[ Warning
●When viewing a 3D video under a fluorescent lamp (50 Hz – 60 Hz) or 3-wavelength lamp, you
may notice a small amount of screen flickering.
"If this symptom occurs, dim or turn off the light.
●Switching the input mode while watching a 3D movie may disable the 3D function on the TV.
"If this symptom occurs, the 3D glasses may automatically turn off.
●If you lie on your side while watching TV with 3D active glasses, the picture may appear dark or
may not be visible. The actual 3D effect may be experienced differently depending on the viewer.
The 3D effect may not be visible if the visual ability of your left eye differs greatly from the
visual ability of your right eye.
●If a part of the 3D glasses or lenses is defective or damaged, it cannot be repaired and the
glasses should be replaced. If the glasses stop working within the warranty period, the glasses
can be repaired or replaced for free. If the glasses have been damaged due to the fault of the
customer or the warranty period has expired, a new pair of glasses will have to be purchased.
●If the eye sight in one of your eyes differs greatly from the eye sight in the other eye, you may
perceive 3D effects to a lesser degree than other persons or may not perceive 3D effects at all.
●Ensure you are within the working distance of the glasses when you view a 3D video.
"The images may not be viewable in 3D if you move outside of the working distance for 3 seconds.
"If the 3D glasses are moved outside of their working distance, the signal from the TV will disconnect
and the glasses’ 3D function will turn off after several seconds. When this happens, the red LED will
turn on for 3 seconds.
●The 3D glasses may not work properly due to interference from other 3D products or electronic
devices that operate on the 2.4 GHz frequency such as a microwave oven or Internet AP. If
the 3D function malfunctions due to interference, please move all other electronic or wireless
communication devices as far away from the glasses and the TV as possible.
●The vividness of the image may appear degraded if you view 3D video in a place that is exposed
to direct sunlight or illumination.
●The 3D glasses may malfunction if there is an electric field or metallic object such as a steel
plate nearby. Keep the glasses as far away as possible from electric fields and metallic objects.
●With SSG-3570 model glasses, the glasses may power off if you remain stationary while viewing
3D video for an extended period of time.
●With SSG-3570 model glasses, if the 3D glasses do not function immediately after you put them
on when the TV is in 3D mode, take them off and then put them back on.
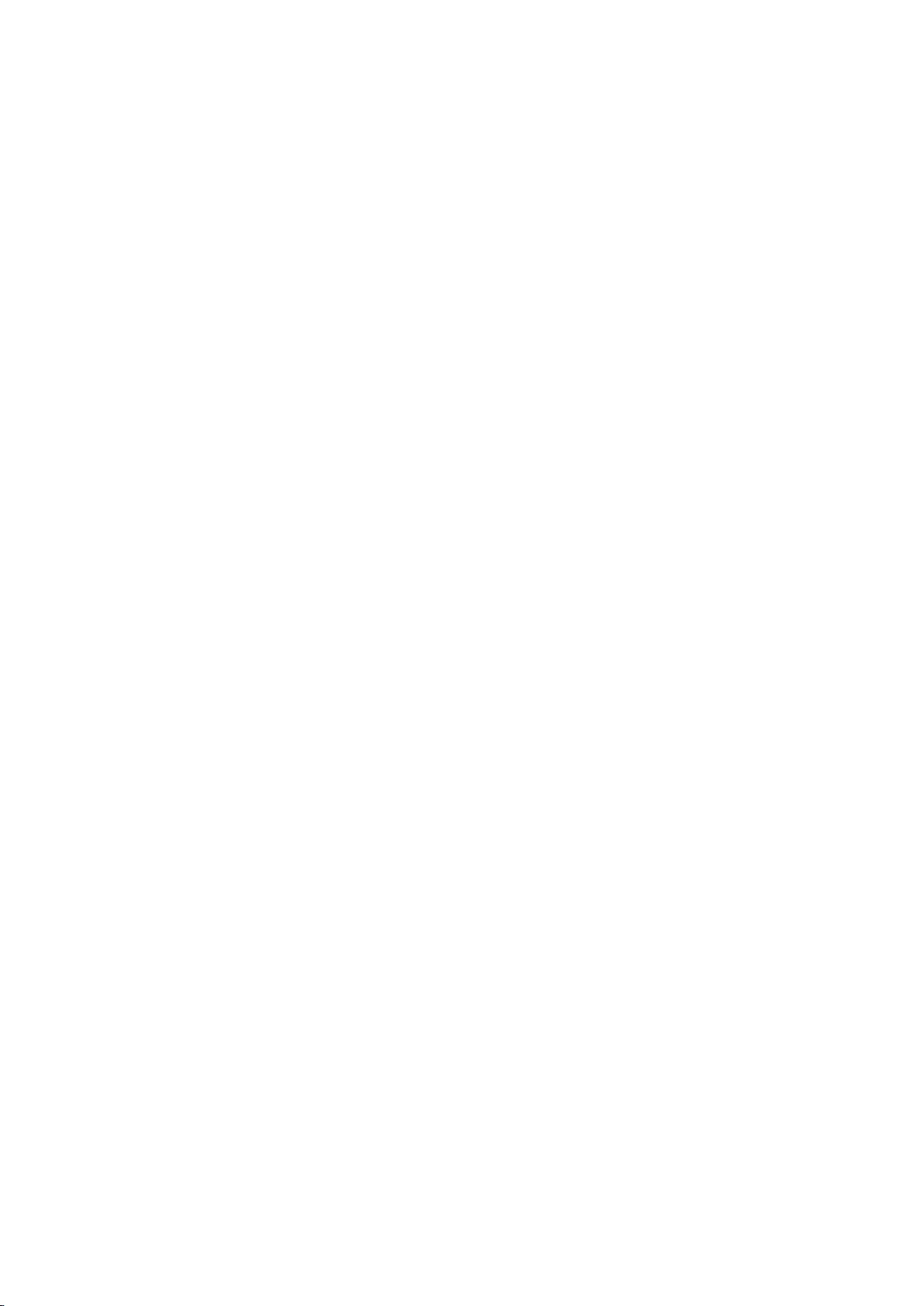
142
[ Caution
IMPORTANT HEALTH AND SAFETY INFORMATION FOR 3D VIEWING. READ THE FOLLOWING
CAUTIONS BEFORE YOU OR YOUR CHILD USE THE 3D FUNCTION.
●Adults should frequently check on children who are using the 3D function. If there are any
complaints of tired eyes, headaches, dizziness, or nausea, stop the child from viewing the 3D TV
and ensure that they rest.
●Do not use the 3D glasses for other purposes such as general wear, sunglasses, protective
goggles, etc.
●Some viewers may experience discomfort such as dizziness, nausea, and headaches while
viewing 3D TV. If you experience any of these symptoms, stop viewing the 3D TV, remove the
3D glasses, and rest for awhile.
●Watching 3D pictures for an extended period of time may cause eye strain. If you experience any
eye strain, stop viewing the 3D TV, remove the 3D glasses, and rest for awhile.
●Do not use the 3D function or 3D glasses while walking or moving around. Using the 3D function
or 3D Active Glasses while moving around may result in injury from running into objects,
tripping, and/or falling.
●Do not sleep with the 3D glasses on. You can damage or break the temples.
●The temples on your 3D glasses are not foldable. Forcing the temples to fold will damage the 3D
glasses.
●With SSG-3570 model glasses, do not shake your 3D glasses repeatedly. Shaking the glasses
will power them on and can cause the battery to discharge faster than it would normally.
●With SSG-5100GB and SSG-5150GB models glasses, there is a danger of explosion if you
replace the battery with the wrong type of battery.
●With SSG-5100GB and SSG-5150GB models glasses, make sure to replace the battery with the
same type of battery.
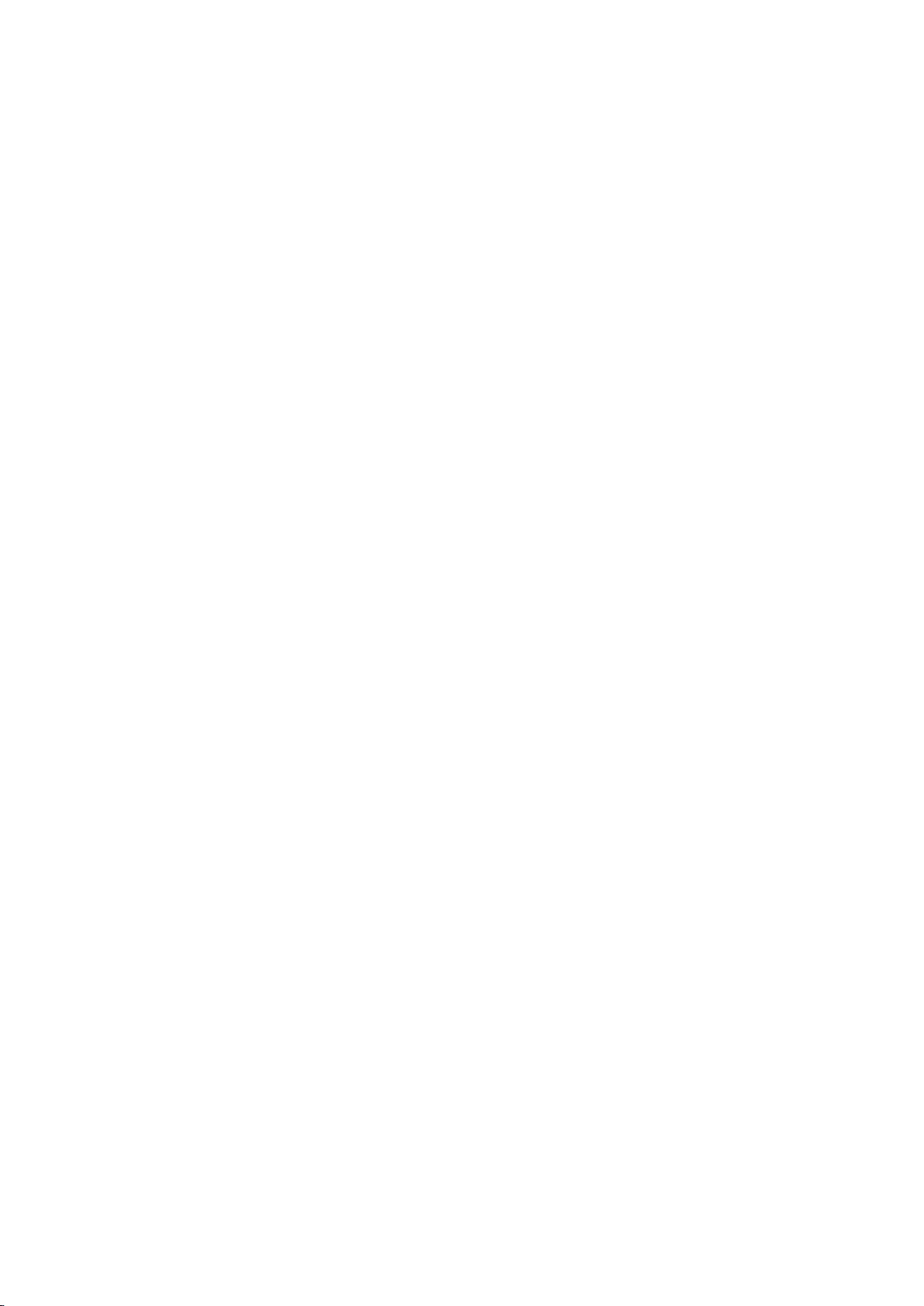
142 143
[ Safety precautions
The following safety instructions are provided to ensure your personal safety and prevent property
damage. Please read the following to ensure the proper use of the product.
●Do not place the product in a location exposed to direct sunlight, heat, fire, or water. Exposure
may result in a product malfunction or fire.
●Do not apply force to the lenses of the 3D glasses. Do not drop or bend the glasses. Applying
force, dropping, or bending may result in a 3D glasses malfunction.
●Keep the components of the 3D glasses out of reach of children. Especially, ensure children do
not swallow any of the components. If your child swallows a component, consult your doctor
immediately.
●When cleaning the glasses, do not spray water or cleaner directly onto its surface. Spraying
water or cleaner directly onto the glasses may result in fire or electric shock, damage to the
glasses's surface, or cause the indicator labels on the glasses's surface to come loose.
●Do not apply chemicals containing alcohol, solvent, or surfactant such as wax, benzene, thinner,
pesticide, air freshener, lubricant, or cleaner to the glasses. These chemicals may cause the
glasses's exterior to discolor or crack, or the labels or instructions to be removed. Use only a
soft cloth such as superfine fibers or cotton flannels to clean the glasses as the surface and the
lenses easily crack. Because the glasses can be easily scratched by foreign substances, make
sure to dust off the cloth before using.
●Do not disassemble, or attempt to repair or modify your 3D active glasses by yourself.
●Be careful not to let the temple ends of the 3D active glasses harm your eye.
●Do not sleep with the 3D glasses on. You can break the arms.
●Use your hands to put on or remove the 3D glasses.
●For SSG-5100 and SSG-5150 model glasses, use only the specified standard batteries. When
replacing the battery, insert the battery so that its polarity (+, –) is correct. Failing to do so may
damage the battery or result in fire, personal injury or environmental damage caused by liquid
leaking from the battery.
●For SSG-5100 and SSG-5150 model glasses, keep used batteries out of the reach of children
so that they do not accidently swallow it. If your child swallows a battery, consult your doctor
immediately.
●Swallowing the cylindrical (button type) battery can cause serious damage to your internal
organs. If this happens, contact a doctor immediately.
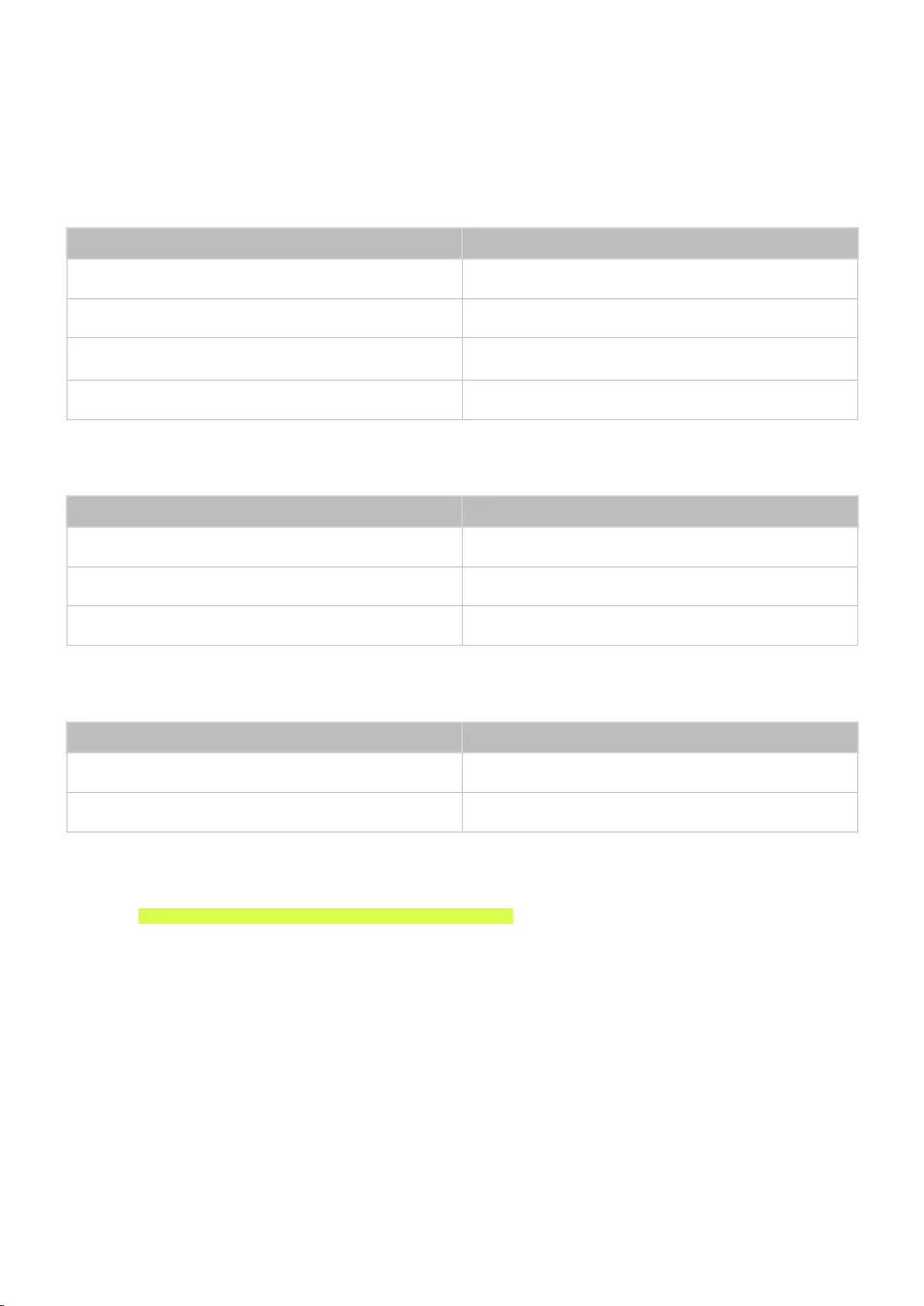
144
Supported Resolutions for 3D Modes
"These specifications apply to the 16:9 display ratio only.
HDMI
Resolution Frequency (Hz)
1280 x 720p 50 / 60
1920 x 1080i 50 / 60
1920 x 1080p 24 / 25 / 30 / 50 / 60
3840 x 2160p 24 / 25 / 30 / 50 / 60
Component
Resolution Frequency (Hz)
1280 x 720p 59.94 / 60
1920 x 1080i 59.94 / 60
1920 x 1080p 23.98 / 24 / 29.97 / 30 / 59.94 / 60
Digital channel
Resolution Frequency (Hz)
1280 x 720p 59.94 / 60
1920 x 1080i 59.94 / 60
Videos/Photos
Refer to "Read Before Playing Photo, Video, or Music Files."
Computer via HDMI cable
The optimal resolution for computers connected to the TV via an HDMI cable is 1920 x 1080. If you
select another resolution, the TV may not display 3D images correctly and may not be able to display
the computer video in full screen.
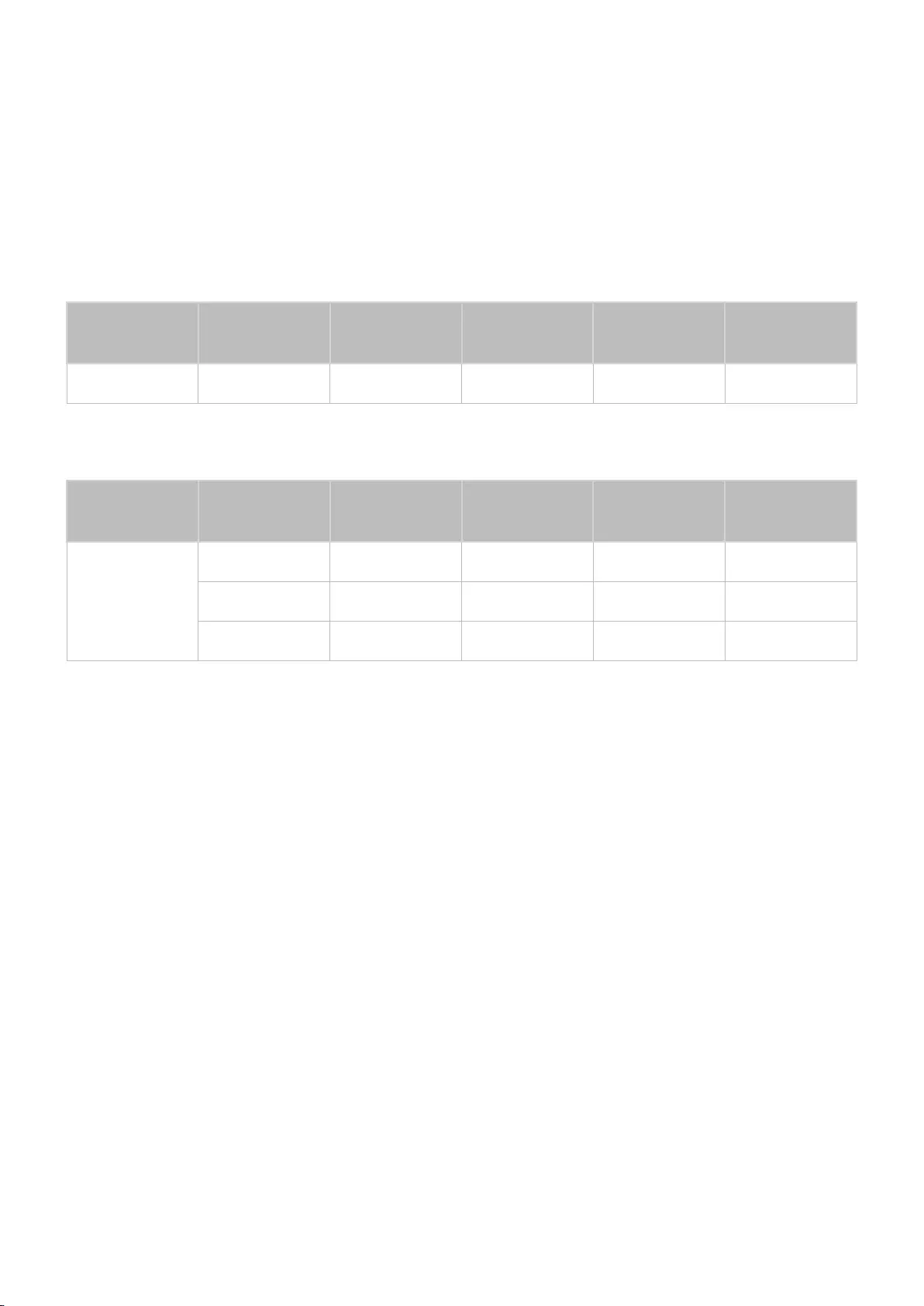
144 145
Supported Resolutions for UHD Input Signals
●Resolution: 3840 x 2160p, 4096 x 2160p
"An HDMI connection with HDMI UHD Color set to Off supports up to UHD 50P/60P 4:2:0 input signals,
while an HDMI connection with HDMI UHD Color set to On supports up to UHD 50P/60P 4:4:4 and
4:2:2 input signals.
If HDMI UHD Color is set to Off
Frame rate (fps)
Color Depth
/ Chroma
Sampling
RGB 4:4:4 YCbCr 4:4:4 YCbCr 4:2:2 YCbCr 4:2:0
50 / 60 8 bit - - - O
If HDMI UHD Color is set to On
Frame rate (fps)
Color Depth
/ Chroma
Sampling
RGB 4:4:4 YCbCr 4:4:4 YCbCr 4:2:2 YCbCr 4:2:0
8 bit O O O O
50 / 60 10 bit - - O O
12 bit - - O O
"For the 6401 to 6800, 641D to 700D, 7000, 7200, and 8000 series models, make sure to connect to the HDMI
IN (STB/DVI) port of the TV.
"HDMI UHD Color is not available on the 6100 to 6400, 639D and 640D series models.
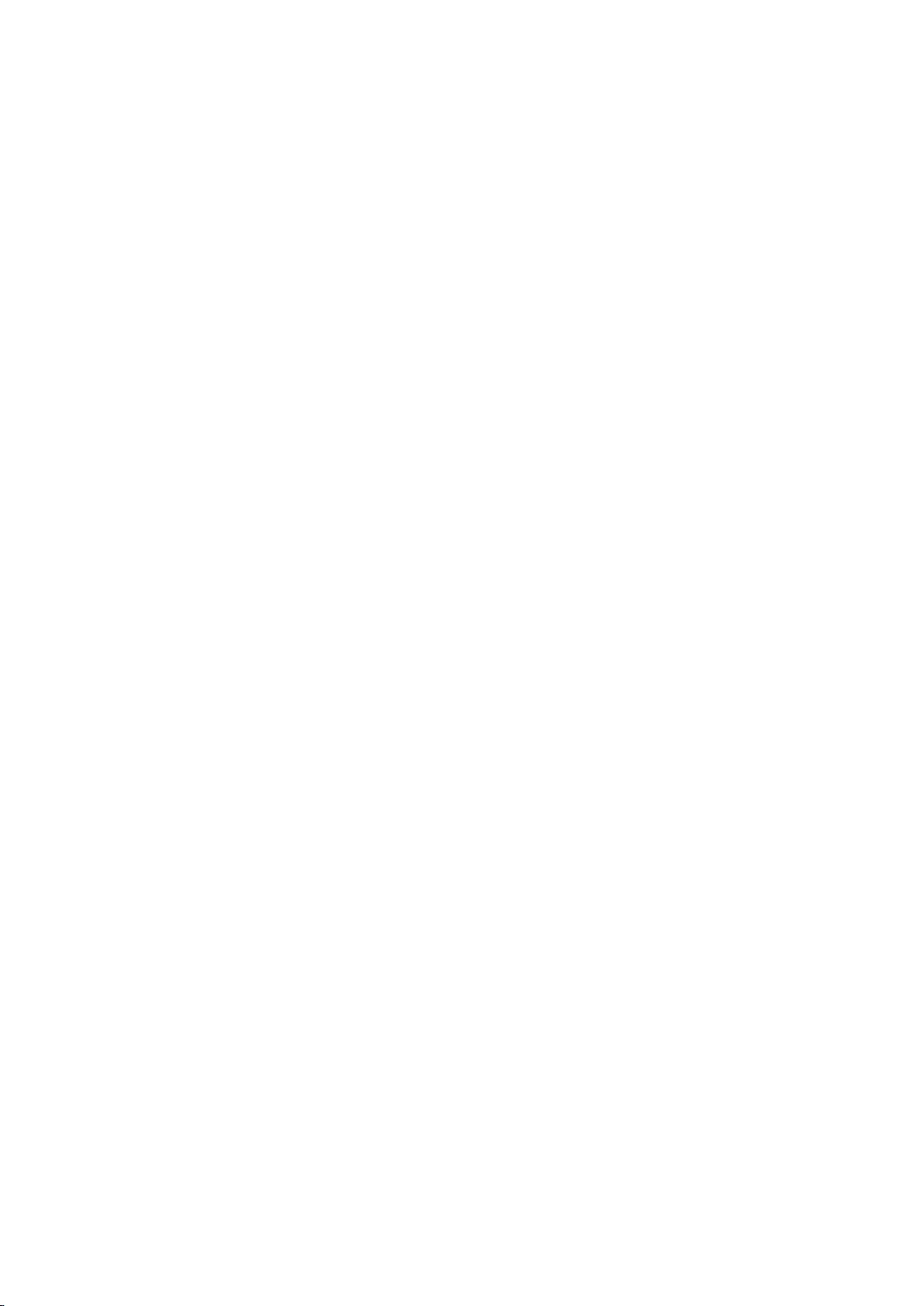
146
Read Before Using Voice, Motion, or Face Recognition
"This function is not available on certain models in specific geographical areas.
Precautions for voice, motion, and face recognition
Face recognition
●This product saves thumbnail images of users' faces for use during the Face Recognition Login.
●Logging into the Smart Hub via Face Recognition may be less secure than logging in using an ID
and password.
Using the TV camera
●Under some circumstances and under certain legal conditions, the use/misuse of the TV camera
may result in illegal actions. There may be obligations under local privacy laws regarding the
protection of individuals concerning personal data and on the free movement of such data, and
possibly other laws including criminal laws regulating camera surveillance both in the workplace
and elsewhere.
●By using the TV camera, users agree that it will not be used (i) in locations where cameras are
generally prohibited (such as bathrooms, locker rooms or changing rooms), (ii) in any manner
that will result in an invasion of a person’s privacy, or (iii) in violation of any applicable laws,
regulations or statutes.
●When you are no longer using the camera, close the lens cover of the camera or retract it. This
prevents any inadvertent or unintentional camera operation.
Motion Control
●Motion Control functions through the camera connected to the TV. For Motion Control to work,
you must be within the camera's recognition range. The camera's recognition range differs with
the ambient light level and other factors.
●Run the Motion Control Environment Test before using Motion Control to determine the
camera's recognition range.
●You may experience physical fatigue when using Motion Control for extended periods.
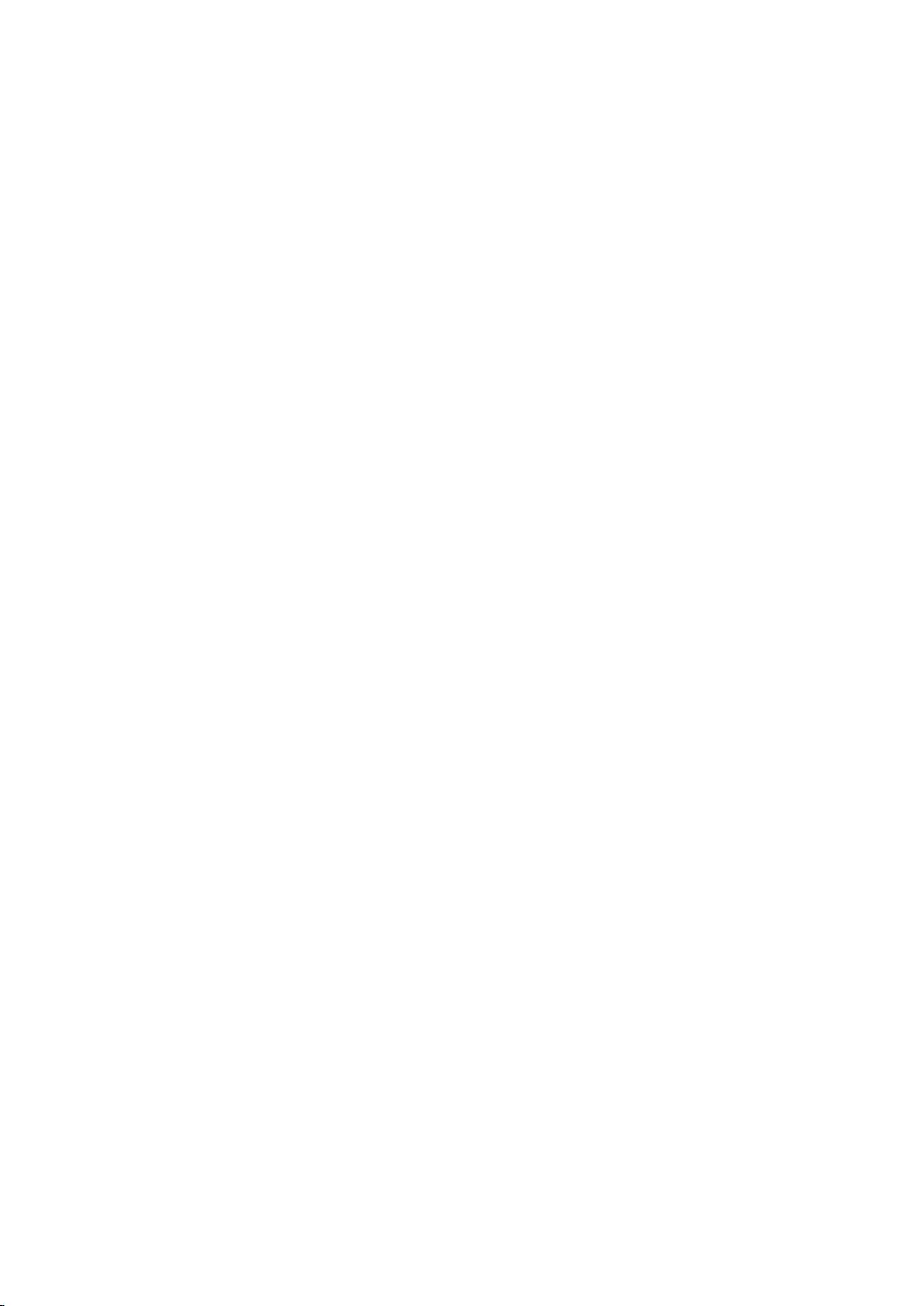
146 147
Voice Recognition
●Voice Recognition is not available in all languages, dialects, or regions. Its performance differs
with the language chosen, voice volume, and ambient noise levels in the surrounding area.
●Voice Text Input requires that you agree to any third-party app’s voice privacy policy.
●Voice Text Input lets you enter text using voice commands instead of a mouse, keyboard, or
remote control. This feature is particularly useful for searching, browsing the web, and using
applications.
●You must agree to the following privacy notices before using Interactive Voice Recognition:
–Voice Recognition Privacy Notice, Nuance Privacy Notice
Requirements for using voice, motion, or face recognition
Requirements for using voice recognition
●The voice recognition rate differs with the volume/tone, pronunciation, and ambient sound
environment (TV sound and ambient noise).
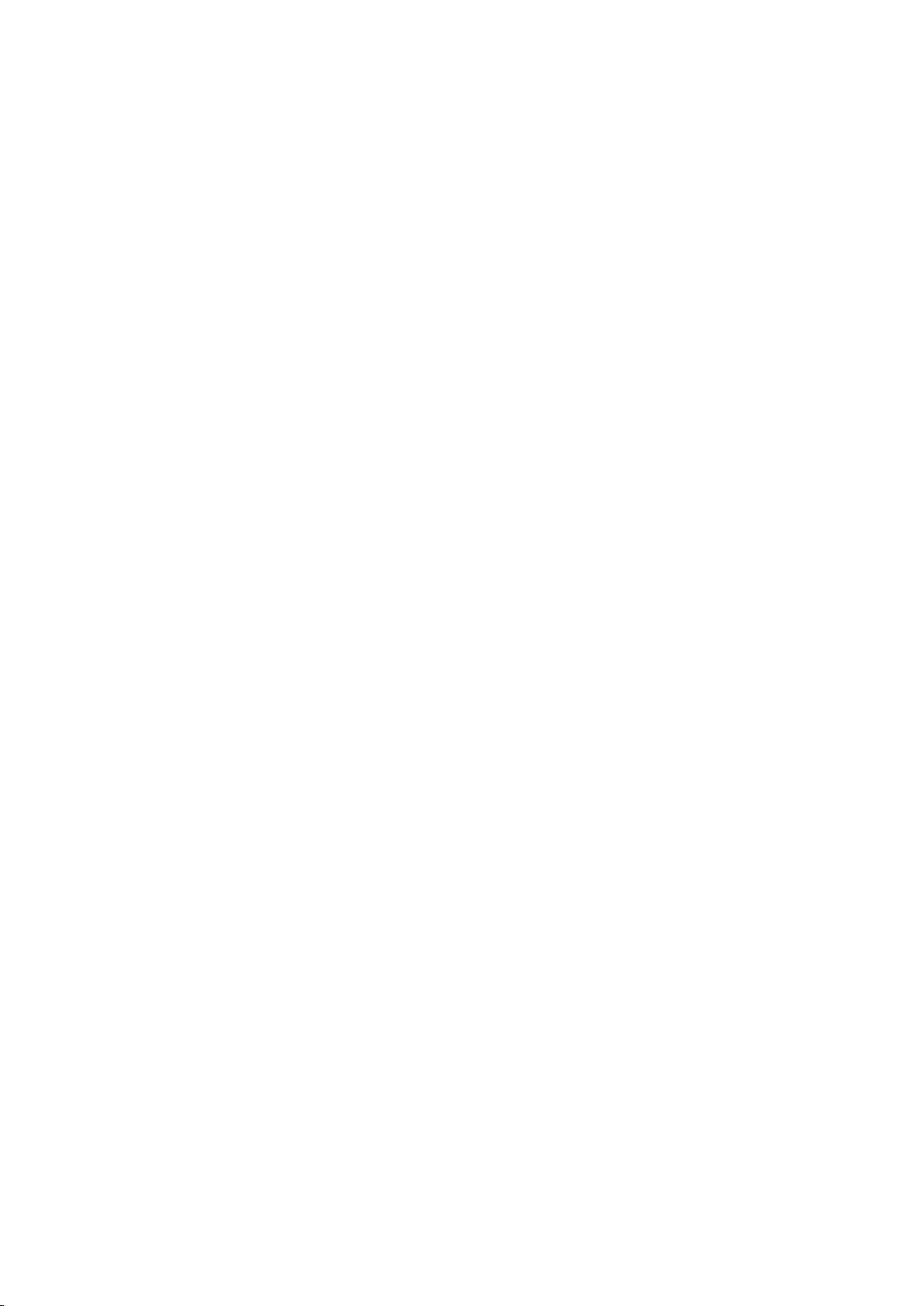
148
Requirements for Using Motion Recognition
●Be sure to use Motion Control within the recommended distance of between 4.9 ft (1.5 m) and
11.4 ft (3.5 m). The actual recognition range may differ with the camera angle and other factors.
●For the camera to recognize movement, you must stand out from the background.
●The appropriate ambient brightness is 50 to 500 lux. (A bathroom typically has 100 Lux, a living
room 400 Lux.)
●Avoid direct sunlight when using Motion Control.
●Run the Motion Control Environment Test to assess the camera's recognition range before using
Motion Control.
Requirements for using Face Recognition
●Be sure to use Face Recognition within the recommended distance of between 4.9 ft (1.5 m) and
13.1 ft (4 m). The actual recognition range may differ with the camera angle and other factors.
●The appropriate ambient brightness is 50 to 500 lux. (A bathroom typically has 100 Lux, a living
room 400 Lux.)
●Face Recognition can recognize up to 5 different users at a time.
●The TV may have difficulty recognizing twins and people with similar faces as two different
individuals.
●Note the following when using Face Recognition:
–Do not cover your face with a hat, a pair of sunglasses, or your hair.
–Your entire face must be visible to the camera. Avoid shadows over your face. Shadows
prevent the camera from recognizing faces accurately.
–Keep your expression as neutral as possible. In addition, keep your mouth closed and as
neutral as possible.
–When you log into your Samsung account, your facial expression must be the same as the
facial expression you had when you registered.
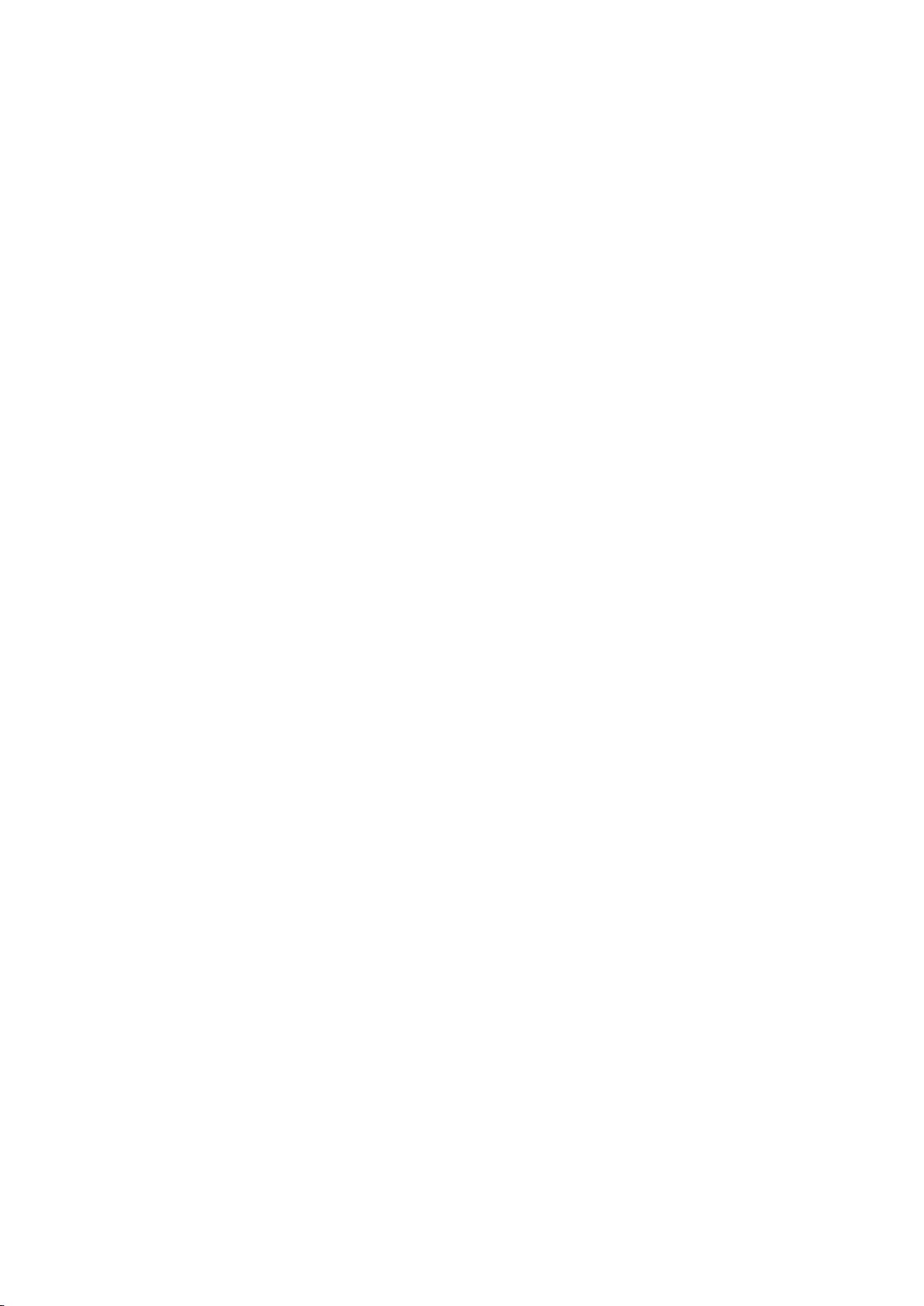
148 149
Read Before Using Apps
●Due to the product characteristics featured on Samsung Smart Hub, as well as limitations in
available content, certain features, applications, and services may not be available on all devices
or in all territories. Some Smart Hub features may also require additional peripheral devices
or membership fees. Visit http://www.samsung.com for more information on specific device
information and content availability. Services and content availability are subject to change
without prior notice.
●Samsung Electronics takes no legal responsibility whatsoever for any interruption of app services
caused by the service provider for any reason.
●Application services may be provided in English only and available content may differ with the
geographical area.
●For more information about applications, visit the applicable service provider's website.
●An unstable Internet connection may cause delays or interruptions. In addition, applications
may terminate automatically depending on the network environment. If this occurs, check your
Internet connection and try again.
●Application services and updates may become unavailable.
●Application content is subject to change by the service provider without prior notice.
●Specific services may differ with the version of the application installed on the TV.
●An application's functionality may change in future versions of the application. If this occurs, run
the application's tutorial or visit the service provider's website.
●Depending on the service provider's policies, certain applications may not support multitasking.
Read Before Using the Web Browser
●Select Web Browser. The browsing screen may differ from the one on your computer.
●The web browser is not compatible with Java applications.
●You can download the supported types of files, such as videos, mp3 files, and images, but
you cannot download files that are not supported by the TV. If you attempt to download an
unsupported file, you will receive an error message instead.
●The web browser may not be able to access certain websites.
●The TV does not support playback of flash videos.
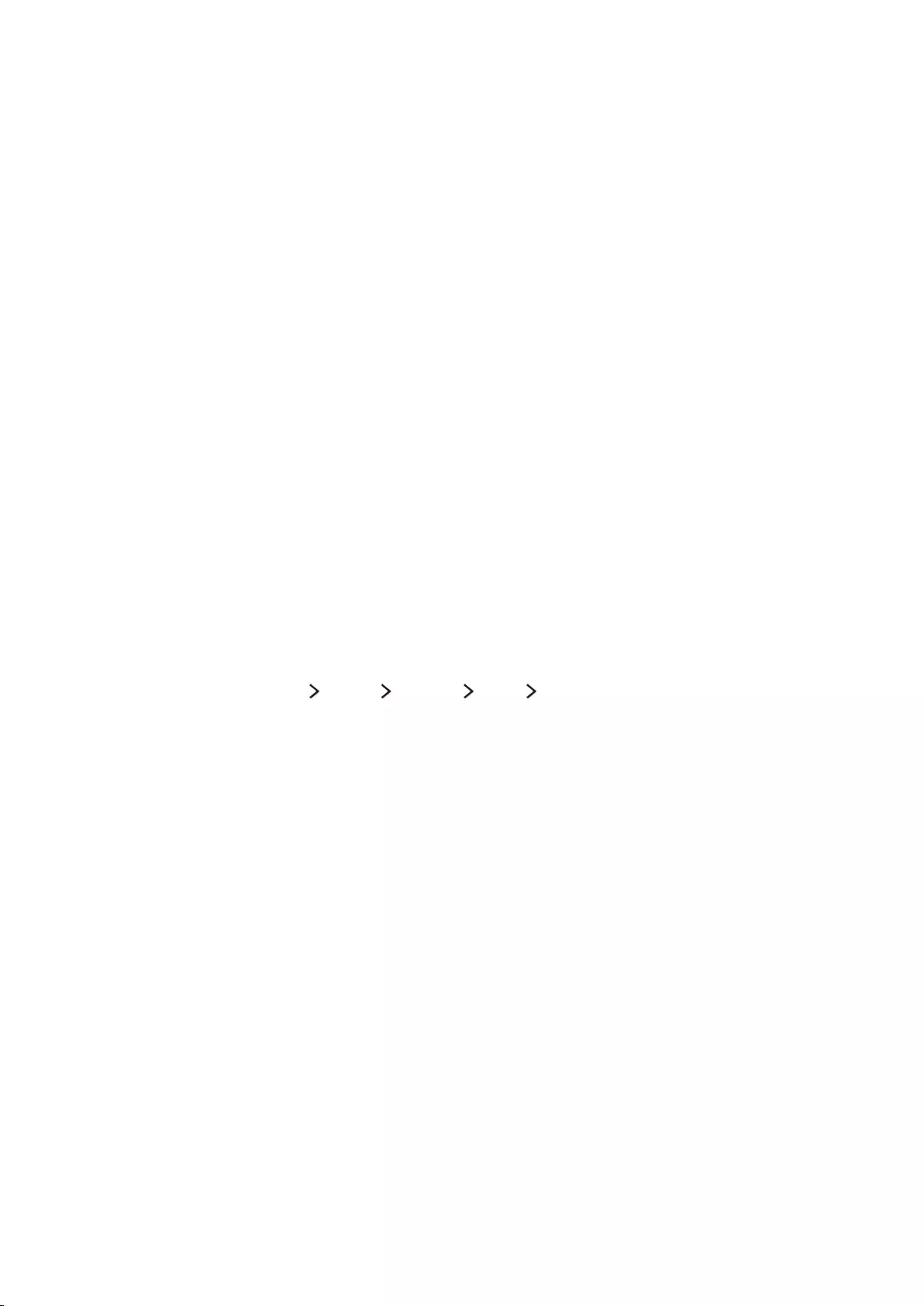
150
●E-commerce for online purchases is not supported.
●With websites that have scrollable windows, scrolling a window can result in corrupted
characters.
●ActiveX is not supported.
●Certain options are not accessible in Link Browsing mode. (Switch to Pointer Browsing to
activate those options.)
●Only a limited number of fonts are supported. Certain symbols and characters may not be
displayed properly.
●The response to remote commands and the resulting on-screen display may be delayed while a
webpage is loading.
●Loading a webpage may be delayed or suspended completely with certain operating systems.
●The copy and paste operations are not supported.
●When composing an email or a simple message, certain functions such as the font size and color
selection may not be available.
●There is a limit to the number of bookmarks and the size of the log file that can be saved.
●The number of windows that can be opened concurrently differs with the search conditions and
the TV model.
●The web browsing speed will differ with the network environment.
●Embedded videos can play at the same time the PIP (picture-in-picture) function is operating.
●The web browser supports .mp3 audio files only.
●If the Clock ((MENU/123) MENU System Time Clock) has not been set, the browsing
history will not be saved.
●The browsing history is saved from latest to oldest, with the oldest entries being overwritten
first.
●Depending on the types of video/audio codecs supported, it might not be possible to play
certain video and audio files while playing Flash content.
●Video sources from PC-optimized streaming service providers may not play properly on our
proprietary web browser.
●Using the on-screen QWERTY keyboard automatically disables PIP (except when you are entering
a URL).
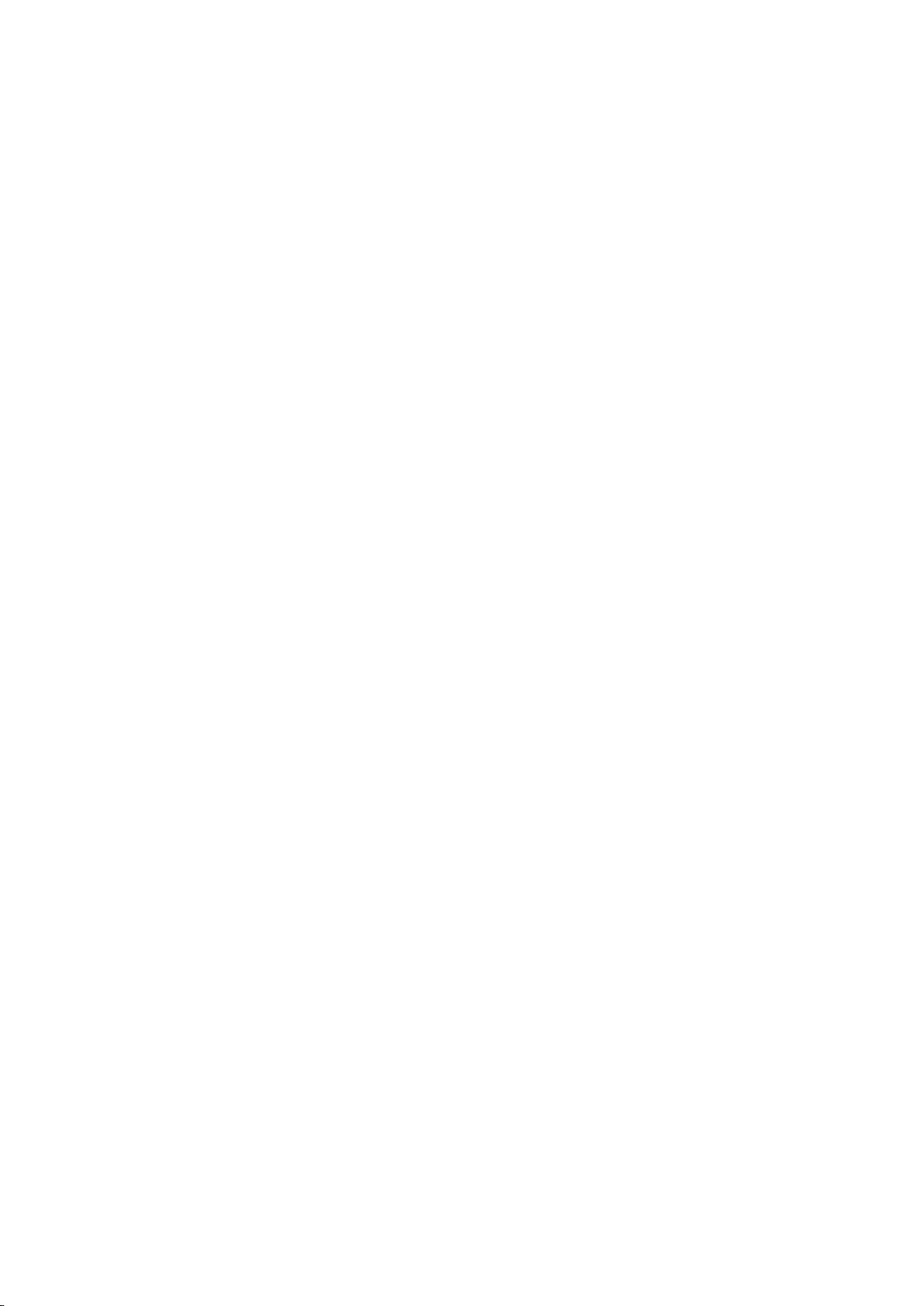
150 151
Read Before Playing Photo, Video, or Music Files
Limitations on use of photo, video, and music files
●The TV supports MSC (Mass Storage Class) USB devices only. MSC is a class designation for
mass storage devices. Types of MSC devices include external hard drives, flash card readers,
and digital cameras. (USB hubs are not supported.) These kinds of devices must be connected
directly to the TV's USB port. The TV may not be able to recognize a USB device or read the
files on the device if it is connected to the TV via a USB extension cable. Do not disconnect USB
devices while they are transferring files.
●When connecting an external hard drive, use the USB (HDD) port. We recommend that you use
an external hard drive with its own power adapter.
●Certain digital cameras and audio devices may not be compatible with the TV.
●If there are multiple USB devices connected to the TV, the TV might not be able to recognize
some or all the devices. USB devices that use high-power input should be connect to the USB [5V,
1A] port.
●The TV supports the FAT, exFAT, and NTFS file systems.
●After sorting files in the Folder view mode, the TV can display up to 1000 files per folder. If the
USB device contains more than 8,000 files and folders, however, some files and folders might
not be accessible.
●The PTP (Picture Transfer Protocol) connection mode is available only for digital cameras. If you
connect a smartphone or tablet to the TV using PTP mode, the TV will not recognize it.
●Be sure to connect USB or external hard drives that support USB 3.0 to the USB 3.0 port.
●Certain files, depending on how they are encoded, may not play on the TV.
●Certain files are not supported on all models.
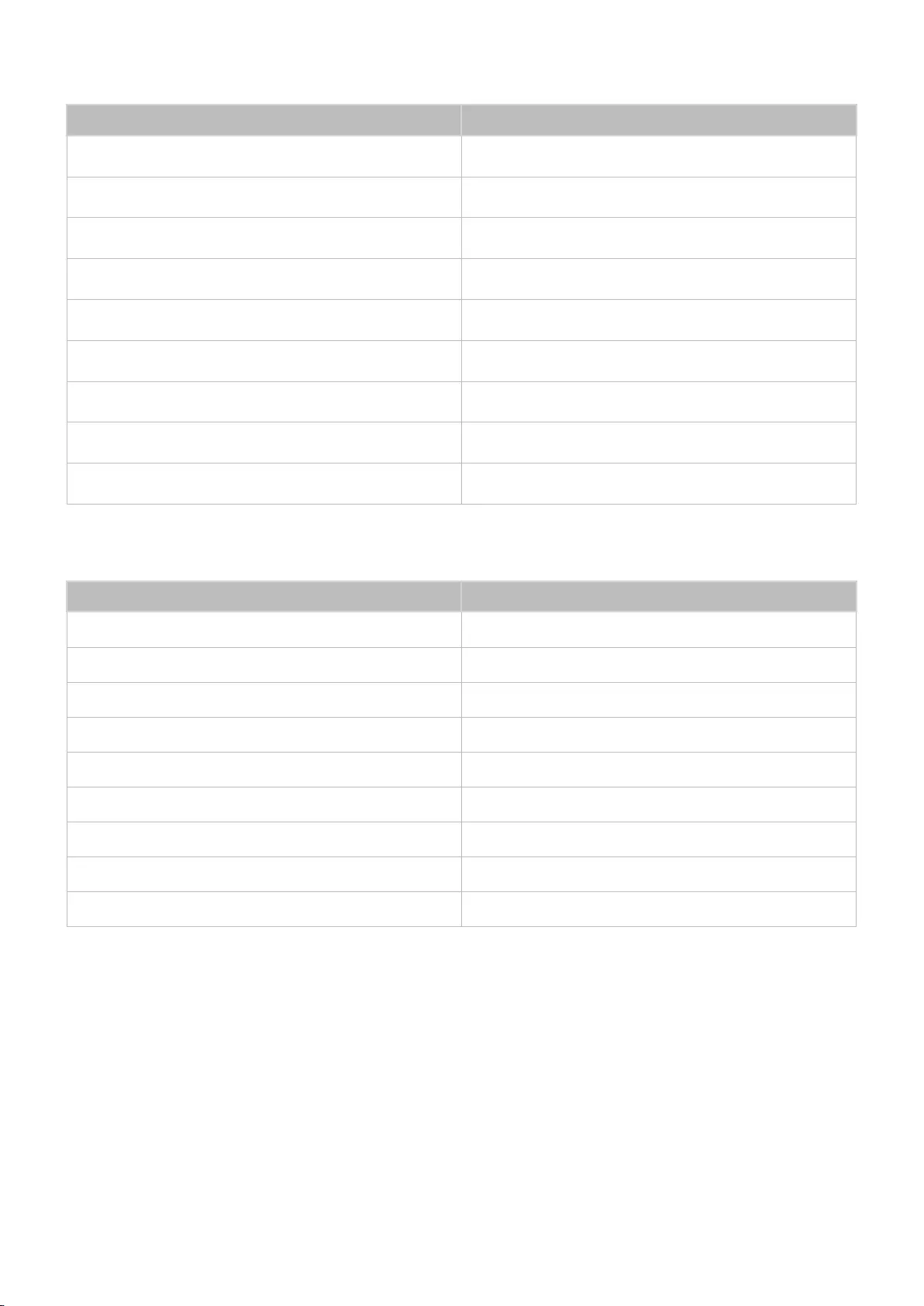
152
Supported external subtitles
Name Format
MPEG-4 Timed text .ttxt
SAMI .smi
SubRip .srt
SubViewer .sub
Micro DVD .sub or .txt
SubStation Alpha .ssa
Advanced SubStation Alpha .ass
Powerdivx .psb
SMPTE-TT Text .xml
Supported internal subtitles
Name Container
Xsub AVI
SubStation Alpha MKV
Advanced SubStation Alpha MKV
SubRip MKV
VobSub MKV
MPEG-4 Timed text MP4
TTML in smooth streaming MP4
SMPTE-TT Text MP4
SMPTE-TT PNG MP4
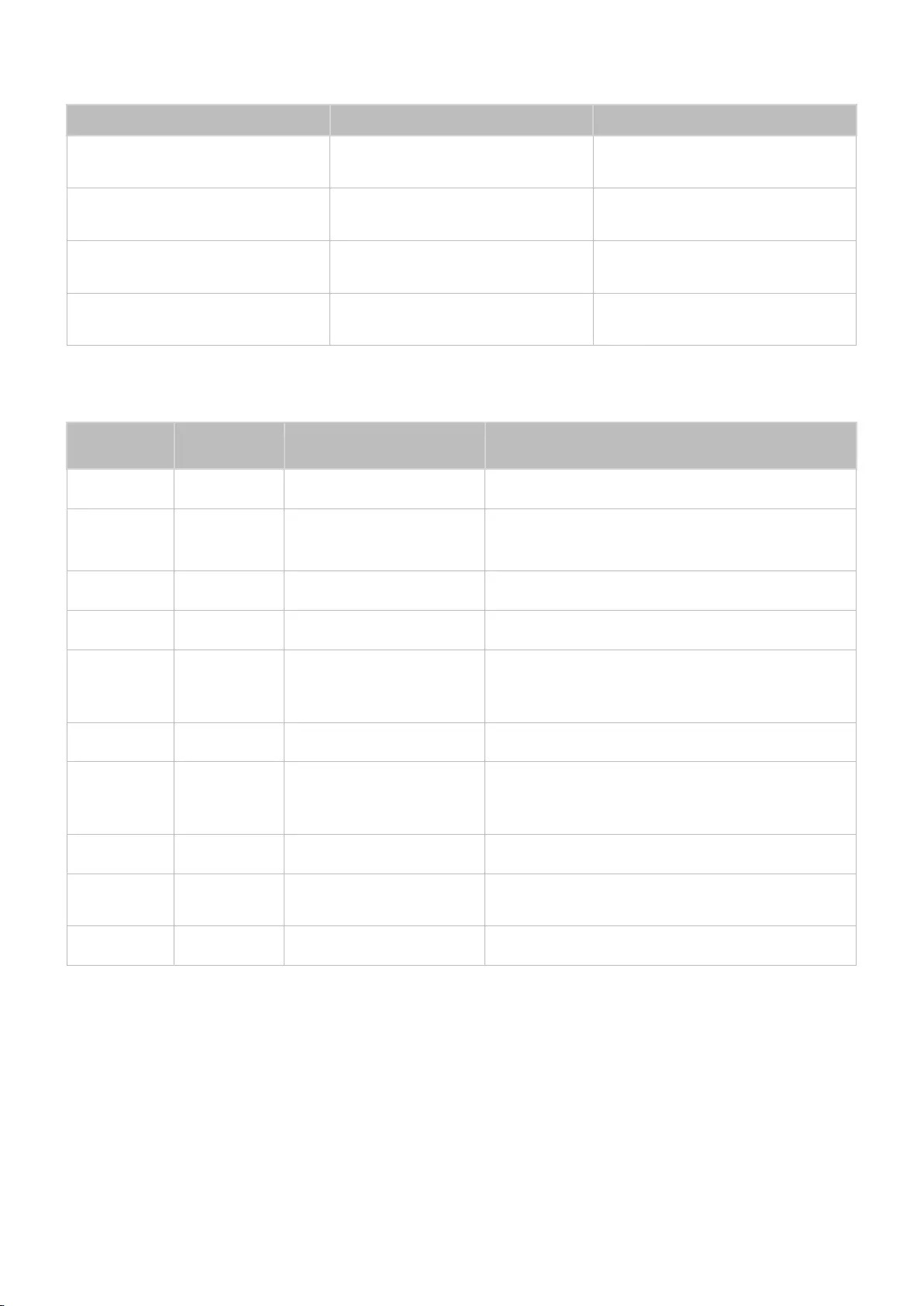
152 153
Supported image formats and resolutions
File extension Format Resolution
*.jpg
*.jpeg JPEG 15360x8640
*.webp PNG 4096x4096
*.bmp BMP 4096x4096
*.mpo MPO 15360x8640
Supported music formats and codecs
File
extension Format Codec Note
*.mp3 MPEG MPEG1 Audio Layer 3
*.m4a
*.mpa
*.aac
MPEG4 AAC
*.flac FLAC FLAC Supports up to 2 channels
*.ogg OGG Vorbis Supports up to 2 channels
*.wma WMA WMA
Supports up to 10 Pro 5.1 channels.
WMA lossless audio is not supported.
Supports up to the M2 profile.
*.wav wav wav
*.mid
*.midi midi midi
Supports type 0 and type 1.
Seek is not supported.
Supports USB device only.
*.ape ape ape
*.aif
*.aiff AIFF AIFF
*.m4a ALAC ALAC
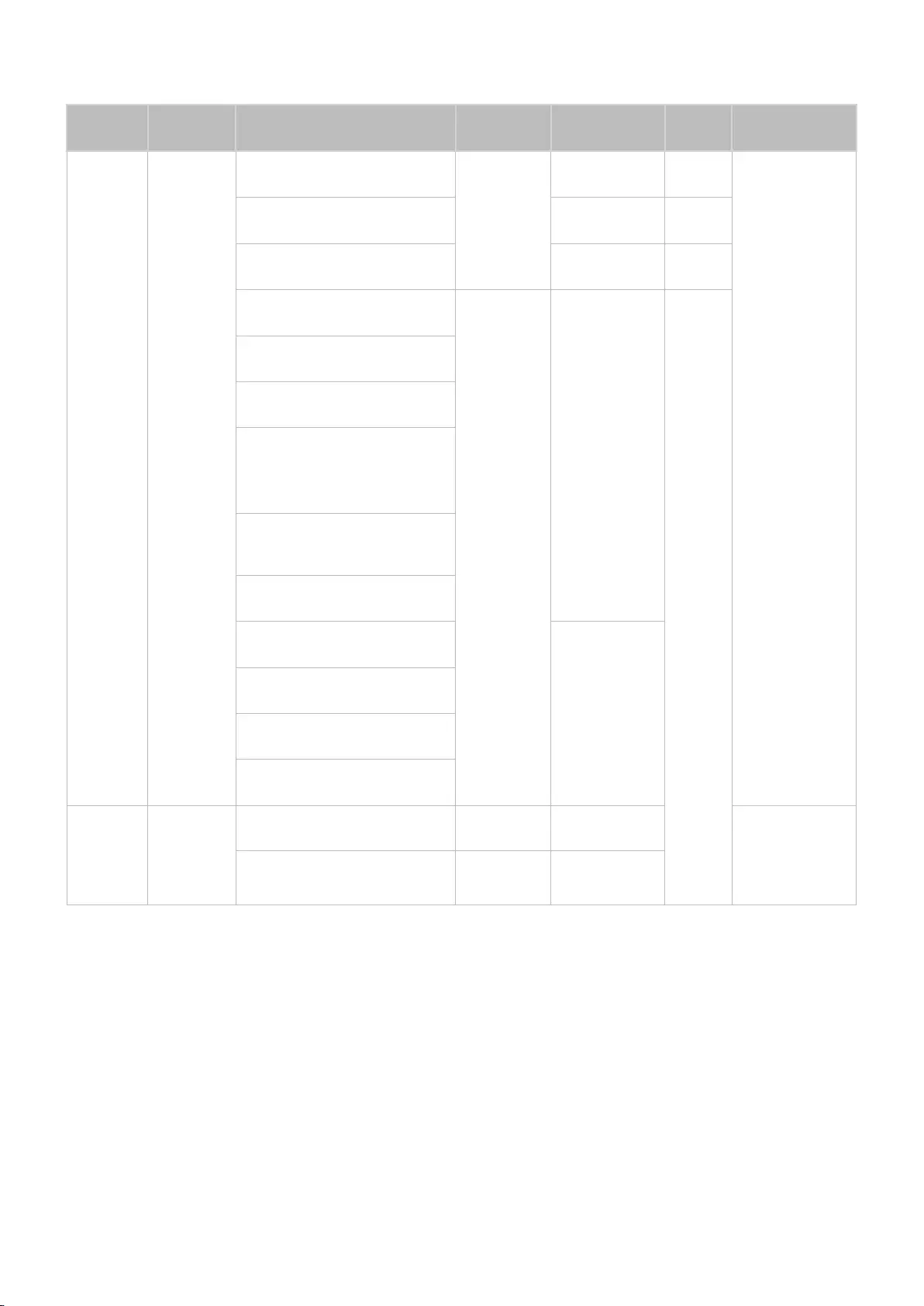
154
Supported video codecs
File
format Container Video codecs Resolution Frame rate
(fps)
Bitrate
(Mbps) Audio codecs
H.264 BP/MP/HP 4096X2160: 24
3840X2160: 30 40
HEVC (H.265 - Main, Main10,
Main4:2:2 10) 4096x2160 60 80
*.avi
*.mkv Motion JPEG 30 80
*.asf
*.wmv MVC
*.mp4
*.mov
AVI
MKV DivX 3.11 / 4 / 5 / 6
*.3gp
*.vro
ASF
MP4 MPEG4 SP/ASP 60 Dolby Digital
LPCM
*.mpg
*.mpeg
*.ts
3GP
MOV
FLV
Window Media Video v9(VC1)
ADPCM(IMA,
MS)
AAC
HE-AAC
*.tp
*.trp
VRO
VOB MPEG2 1920x1080
WMA
Dolby Digital
Plus
*.mov
*.flv
PS
TS MPEG1 20 MPEG(MP3)
DTS(Core, LBR)
*.vob
*.svi
SVAF Microsoft MPEG-4 v1, v2, v3 G.711(A-Law,
μ-Law)
*.m2ts
*.mts
Window Media Video
v7(WMV1) ,v8(WMV2) 30
*.divx H.263 Sorrenson
VP6
*.webm WebM
VP8 1920x1080 90
Vorbis
VP9 (profile 0, 4:2:0 8bit) 4096x2160 4096X2160: 24
3840X2160: 30
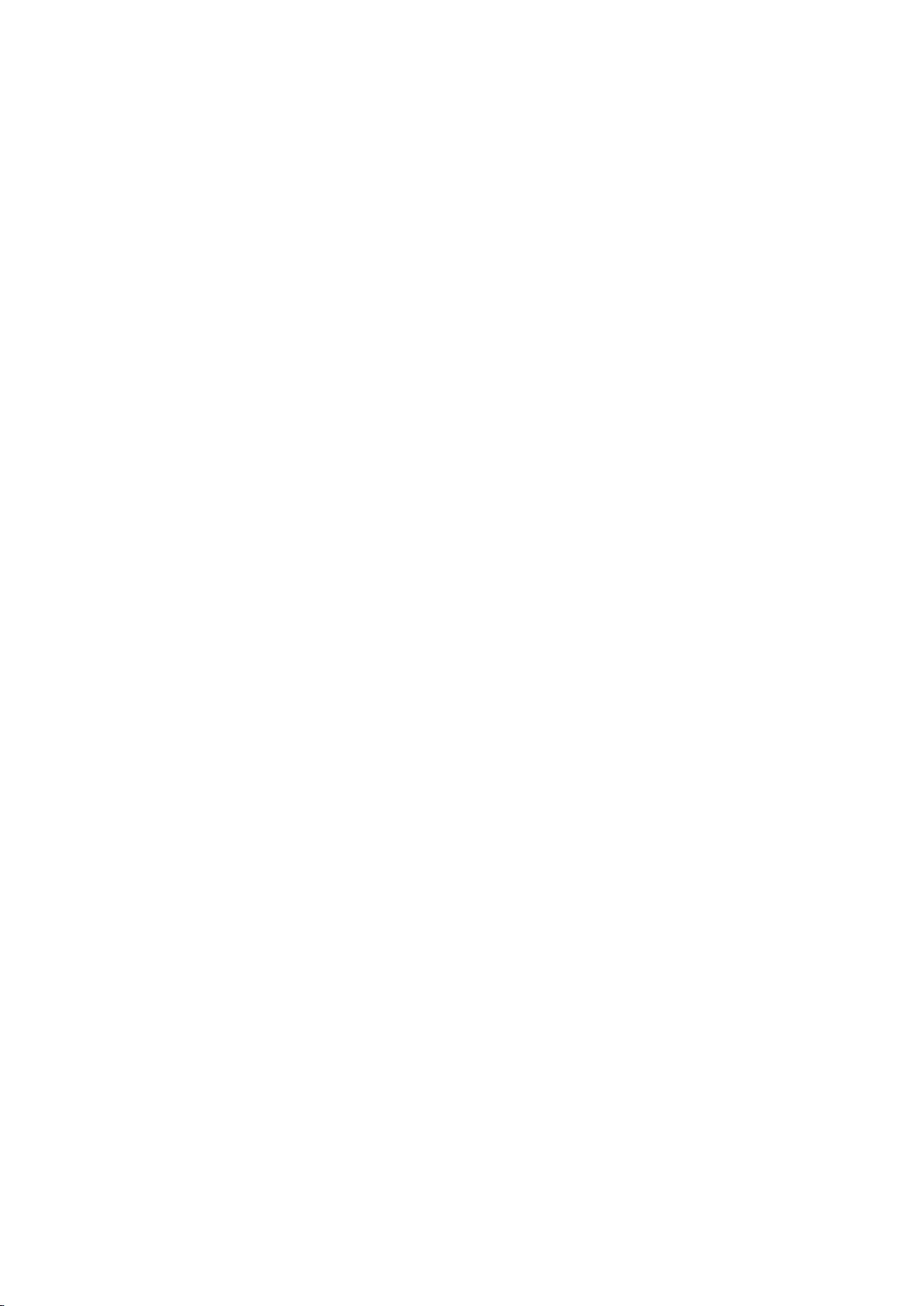
154 155
Other restrictions
●Codecs may not function properly if there is a problem with the content.
●Video content does not play or does not play correctly if there is an error in the content or
container.
●Sound or video may not work if they have standard bit rates/frame rates above the TV’s
compatibility ratings.
●If the Index Table is has an error, the Seek (Jump) function will not work.
●When playing video over a network connection, the video may not play smoothly because of
data transmission speeds.
●Some USB/digital camera devices may not be compatible with the TV.
●HEVC codec is only available in MKV / MP4 / TS containers.
Video decoders
●H.264 FHD is supported up to Level 4.1. (does not support FMO/ASO/RS)
●H.264 UHD is supported up to Level 5.1.
●HEVC FHD is supported up to Level 4.1, and HEVC UHD is supported up to Level 5.1.
●VC1 AP L4 is not supported.
●All video codecs excluding WMV v7, v8, MSMPEG4 v3, MVC, and VP6:
Below 1280x720: 60 frame max
Above 1280x720: 30 frame max
●GMC 2 or above is not supported.
●Supports SVAF Top/Bottom. Side by Side, and Left/Right view sequence type (2ES) only.
●Supports BD MVC specs only.
Audio decoders
●WMA 10 Pro supports up to 5.1 channels. Supports up to the M2 profile. WMA lossless audio is
not supported.
●QCELP and AMR NB/WB are not supported.
●Vorbis is supported for up to 5.1 channels.
●Dolby Digital Plus is supported for up to 5.1 channels.
●The DTS LBR codec is only available for MKV / MP4 /TS containers.
●The supported sample rates are 8, 11.025, 12, 16, 22.05, 24, 32, 44.1, and 48 KHz, and differ by
the codec.
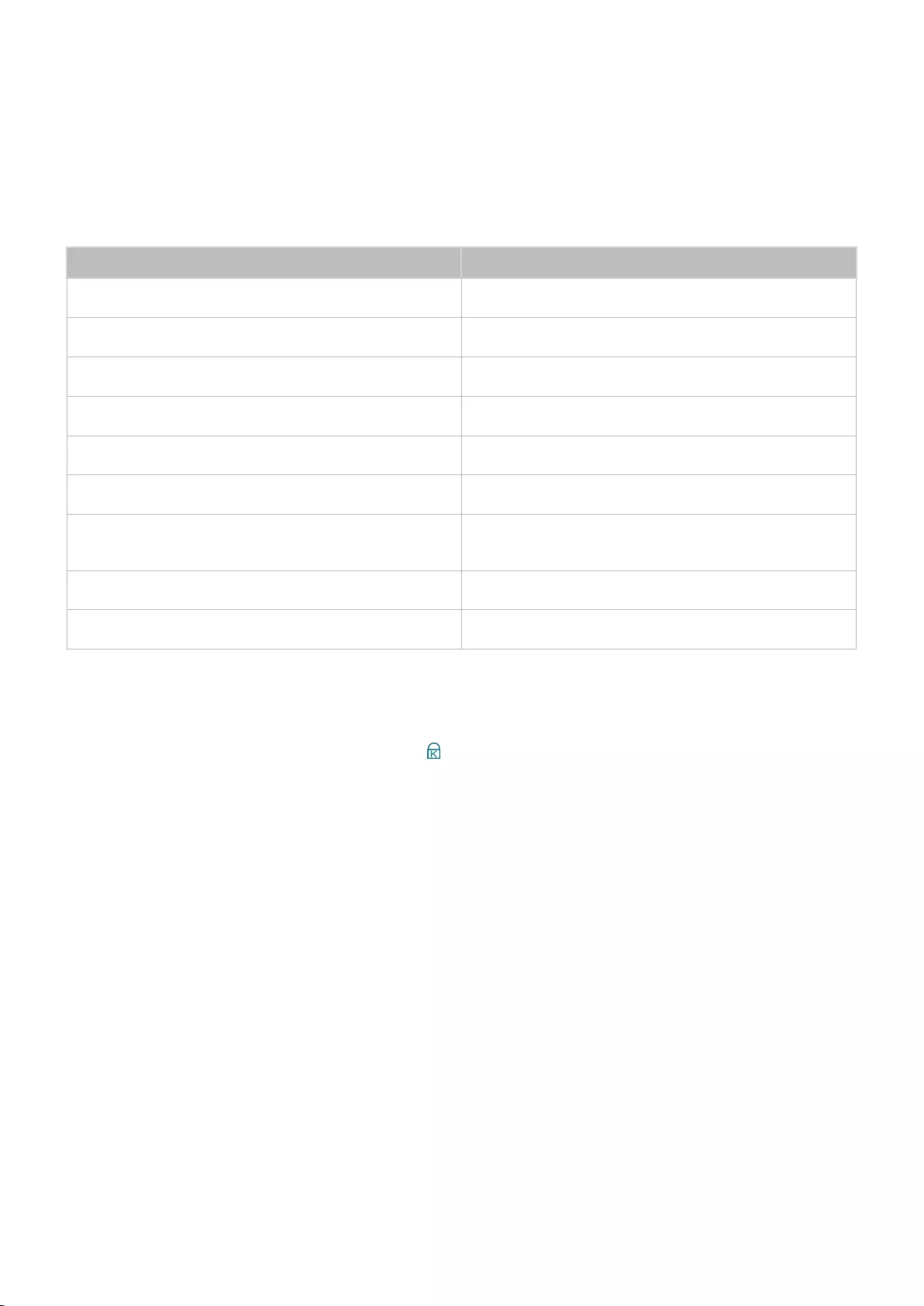
156
Read After Installing the TV
Picture sizes and input signals
The Picture Size setting is applied to the current source. The applied Picture Size will remain in effect
whenever you select that source unless you change it.
Input signal Picture size
Component 16:9, Zoom, Custom, 4:3
Component (1080i, 1080p) 16:9, Zoom, Custom, 4:3
Digital channel (720p, 1080i, 1080p) 16:9, Zoom, Custom, 4:3
Digital channel (3840 x 2160p) 16:9, Zoom, Custom
Digital channel (4096 x 2160p) 16:9, Zoom, Custom
HDMI (720p) 16:9, Zoom, Custom, 4:3
HDMI (1080i, 1080p) 16:9, Zoom, Custom, 4:3
HDMI (3840 x 2160p) 16:9, Zoom, Custom
HDMI (4096 x 2160p) 16:9, Zoom, Custom
Installing an anti-theft lock
An anti-theft lock is a physical device that can be used to protect the TV against theft. Look for the
lock slot on the back of the TV. The slot has a icon next to it. To use the lock, wrap the lock cable
around an object that is too heavy to carry and then thread it through the TV's lock slot. The lock is
sold separately. The method of using an anti-theft lock may differ for each TV model. Refer to the
lock's user manual for more information.
"This function is not available on certain models in specific geographical areas.
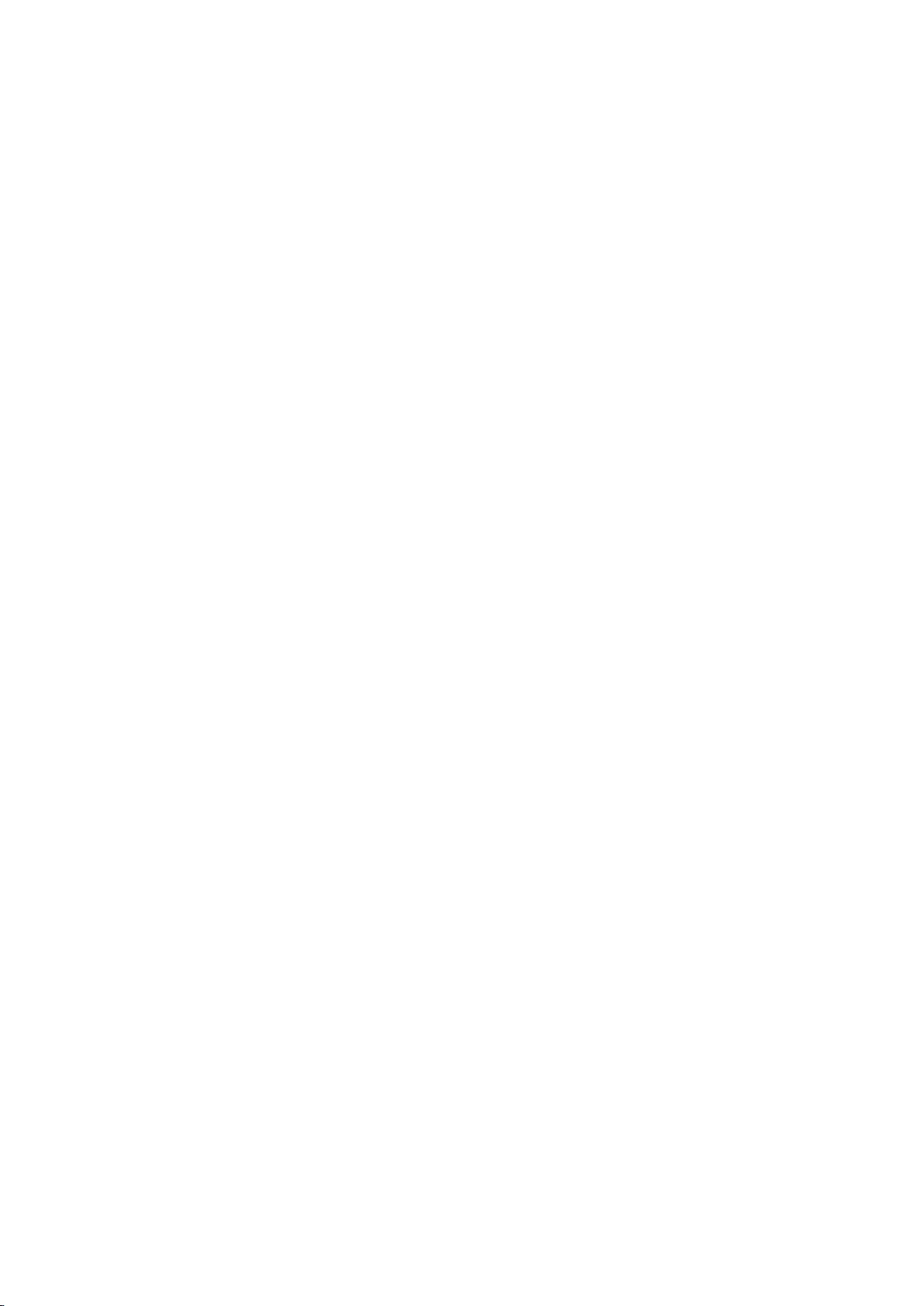
156 157
Read before setting up a wireless Internet connection
Precautions for wireless Internet
●This TV supports the IEEE 802.11 a /b /g /n /ac communication protocols. Samsung recommends
using IEEE 802.11n. Video files stored on a device connected to the TV via a Home Network may
not play back smoothly.
"IEEE 802.11 ac communication protocol is not available on certain models.
●To use wireless Internet, the TV must be connected to a wireless router or modem. If the wireless
router supports DHCP, the TV can use a DHCP or static IP address to connect to the wireless
network.
●Select a channel that is not currently in use for the wireless router. If the channel set for the
wireless router is currently being used by another device, the result is usually interference and/or
a communications failure.
●Most wireless networks have an optional security system. To enable a wireless network's security
system, you need to create a password using characters and numbers. This password is then
needed to connect to a security-enabled AP.
Wireless security protocols
The TV only supports the following wireless network security protocols. The TV cannot connect to
non-certified wireless routers.
–Authentication Modes: WEP, WPAPSK, WPA2PSK
–Encryption Types: WEP, TKIP, AES
In compliance with the newest Wi-Fi certification specifications, Samsung TVs do not support WEP
or TKIP security encryption in networks running in the 802.11n mode. If the wireless router supports
WPS (Wi-Fi Protected Setup), you can connect the TV to your network using PBC (Push Button
Configuration) or a PIN (Personal Identification Number). WPS automatically configures the SSID and
WPA key settings.
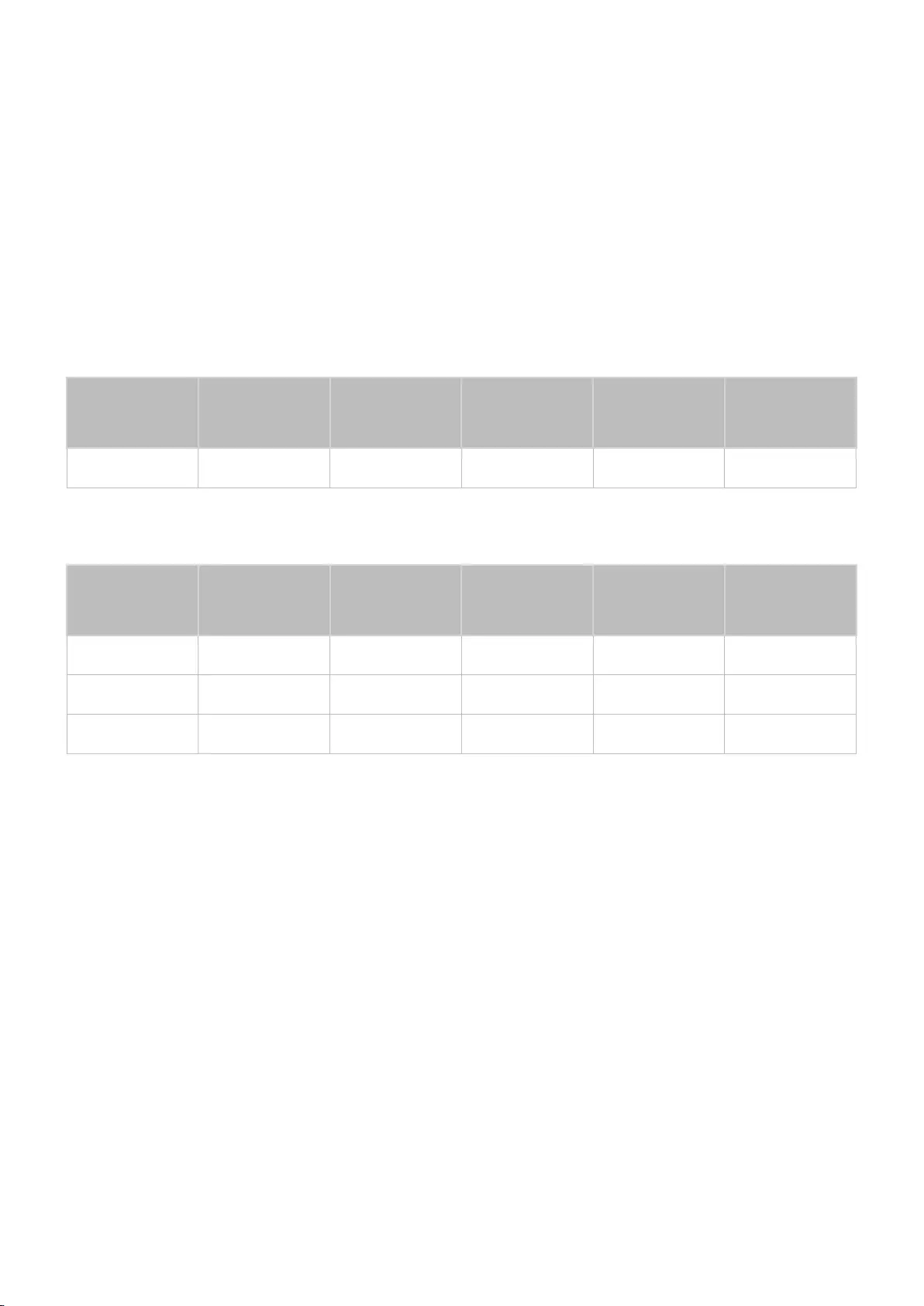
158
Read Before Connecting a Computer (Supported
Resolutions)
When you connect your TV to a computer, set the computer's video card to one of the standard
resolutions listed in the tables below or on the next page. The TV will automatically adjust to the
resolution you choose. Note that the optimal and recommended resolution is 3840 x 2160 at 60 Hz.
Choosing a resolution not included in the tables can result in a blank screen or just the power indicator
turning on. Refer to the user manual of your graphics card for compatible resolutions.
"For the 6000 to 6400 and 640D series models, optimal and recommended resolution is 3840 x 2160 at 30Hz.
IBM
Resolution
(Dots x lines) Display format
Horizontal
frequency
(KHz)
Vertical
frequency
(Hz)
Clock frequency
(MHz)
Polarity
(horizontal /
vertical)
720 x 400 70 Hz 31.469 70.087 28.322 - / +
MAC
Resolution
(Dots x lines) Display format
Horizontal
frequency
(KHz)
Vertical
frequency
(Hz)
Clock frequency
(MHz)
Polarity
(horizontal /
vertical)
640 x 480 67 Hz 35.000 66.667 30.240 - / -
832 x 624 75 Hz 49.726 74.551 57.284 - / -
1152 x 870 75 Hz 68.681 75.062 100.000 - / -
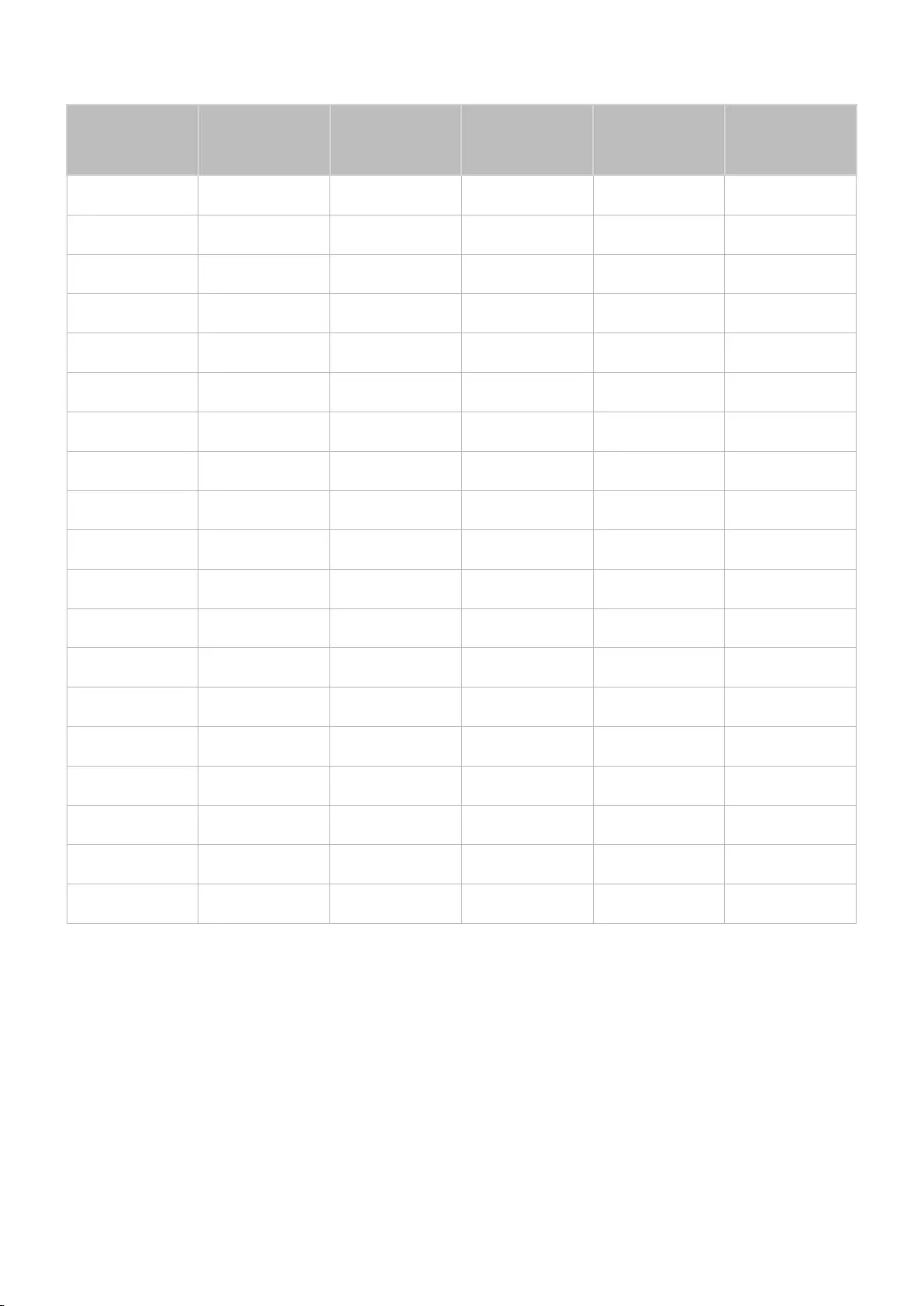
158 159
VESA DMT
Resolution
(Dots x lines) Display format
Horizontal
frequency
(KHz)
Vertical
frequency
(Hz)
Clock frequency
(MHz)
Polarity
(horizontal /
vertical)
640 x 480 60 Hz 31.469 59.940 25.175 - / -
640 x 480 72 Hz 37.861 72.809 31.500 - / -
640 x 480 75 Hz 37.500 75.000 31.500 - / -
800 x 600 60 Hz 37.879 60.317 40.000 + / +
800 x 600 72 Hz 48.077 72.188 50.000 + / +
800 x 600 75 Hz 46.875 75.000 49.500 + / +
1024 x 768 60 Hz 48.363 60.004 65.000 - / -
1024 x 768 70 Hz 56.476 70.069 75.000 - / -
1024 x 768 75 Hz 60.023 75.029 78.750 + / +
1152 x 864 75 Hz 67.500 75.000 108.000 + / +
1280 x 720 60 Hz 45.000 60.000 74.250 + / +
1280 x 800 60 Hz 49.702 59.810 83.500 - / +
1280 x 1024 60 Hz 63.981 60.020 108.000 + / +
1280 x 1024 75 Hz 79.976 75.025 135.000 + / +
1366 x 768 60 Hz 47.712 59.790 85.500 + / +
1440 x 900 60 Hz 55.935 59.887 106.500 - / +
1600 x 900RB 60 Hz 60.000 60.000 108.000 + / +
1680 x 1050 60 Hz 65.290 59.954 146.250 - / +
1920 x 1080 60 Hz 67.500 60.000 148.500 + / +
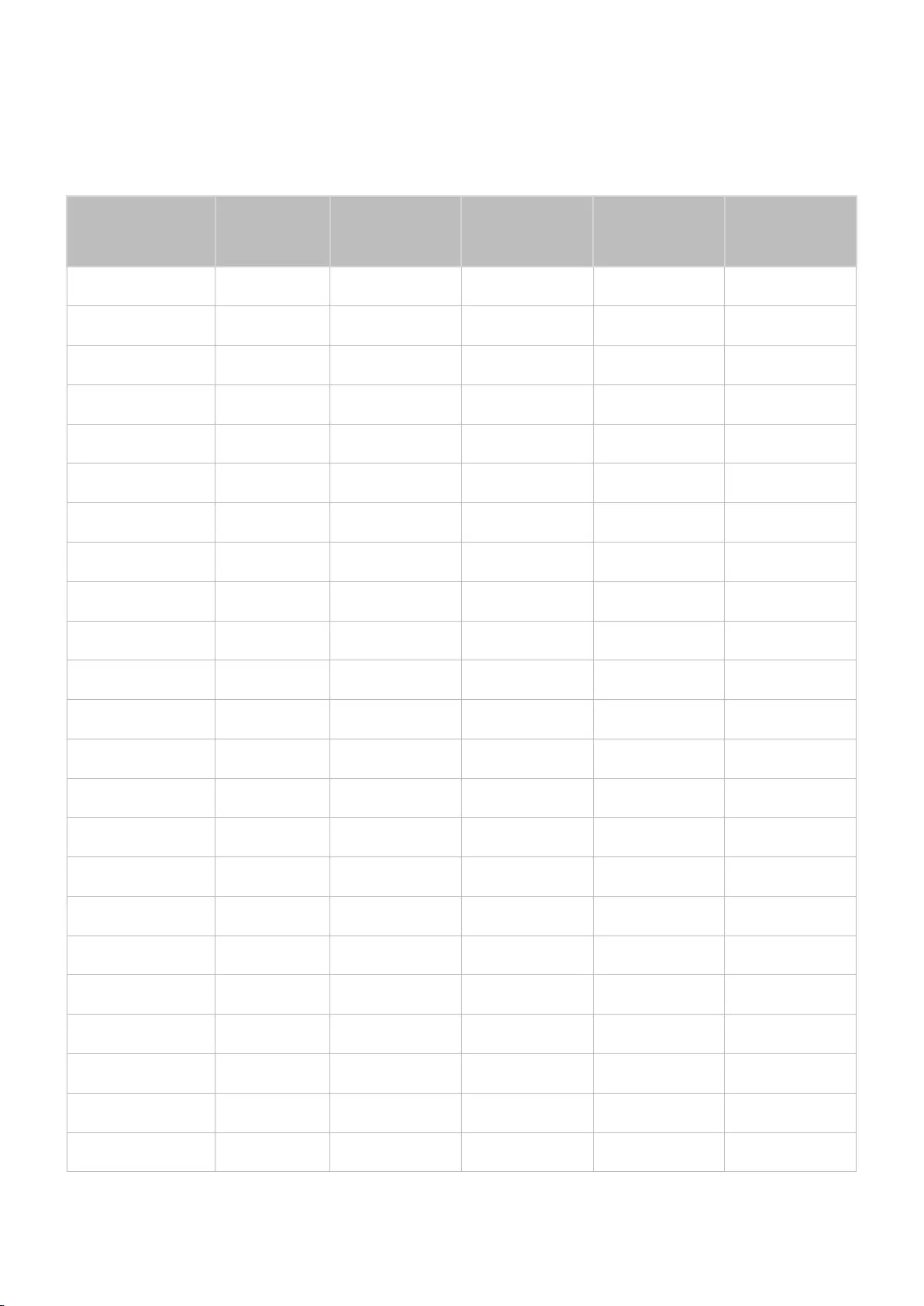
160
Supported Resolutions for Video Signals
CEA-861
Resolution
(Dots x lines)
Display
format
Horizontal
frequency
(KHz)
Vertical
frequency
(Hz)
Clock frequency
(MHz)
Polarity
(horizontal /
vertical)
720(1440) x 576i 50 Hz 15.625 50.000 27.000 - / -
720(1440) x 480i 60 Hz 15.734 59.940 27.000 - / -
720 x 576 50 Hz 31.250 50.000 27.000 - / -
720 x 480 60 Hz 31.469 59.940 27.000 - / -
1280 x 720 50 Hz 37.500 50.000 74.250 + / +
1280 x 720 60 Hz 45.000 60.000 74.250 + / +
1920 x 1080i 50 Hz 28.125 50.000 74.250 + / +
1920 x 1080i 60 Hz 33.750 60.000 74.250 + / +
1920 x 1080 24 Hz 27.000 24.000 74.250 + / +
1920 x 1080 25 Hz 28.125 25.000 74.250 + / +
1920 x 1080 30 Hz 33.750 30.000 74.250 + / +
1920 x 1080 50 Hz 56.250 50.000 148.500 + / +
1920 x 1080 60 Hz 67.500 60.000 148.500 + / +
3840 x 2160 24 Hz 54.000 24.000 297.000 + / +
3840 x 2160 25 Hz 56.250 25.000 297.000 + / +
3840 x 2160 30 Hz 67.500 30.000 297.000 + / +
*3840 X 2160 50 Hz 112.500 50.000 594.000 + / +
*3840 x 2160 60 Hz 135.000 60.000 594.000 + / +
4096 x 2160 24 Hz 54.000 24.000 297.000 + / +
4096 x 2160 25 Hz 56.250 25.000 297.000 + / +
4096 x 2160 30 Hz 67.500 30.000 297.000 + / +
*4096 X 2160 50 Hz 112.500 50.000 594.000 + / +
*4096 X 2160 60 Hz 135.000 60.000 594.000 + / +
"*: For the 6401 to 6800, 641D to 700D, 7000, 7200, and 8000 series models, make sure to connect to the
HDMI IN (STB/DVI) port of the TV.
"*: HDMI UHD Color is not available on the 6100 to 6400, 639D and 641D series models.
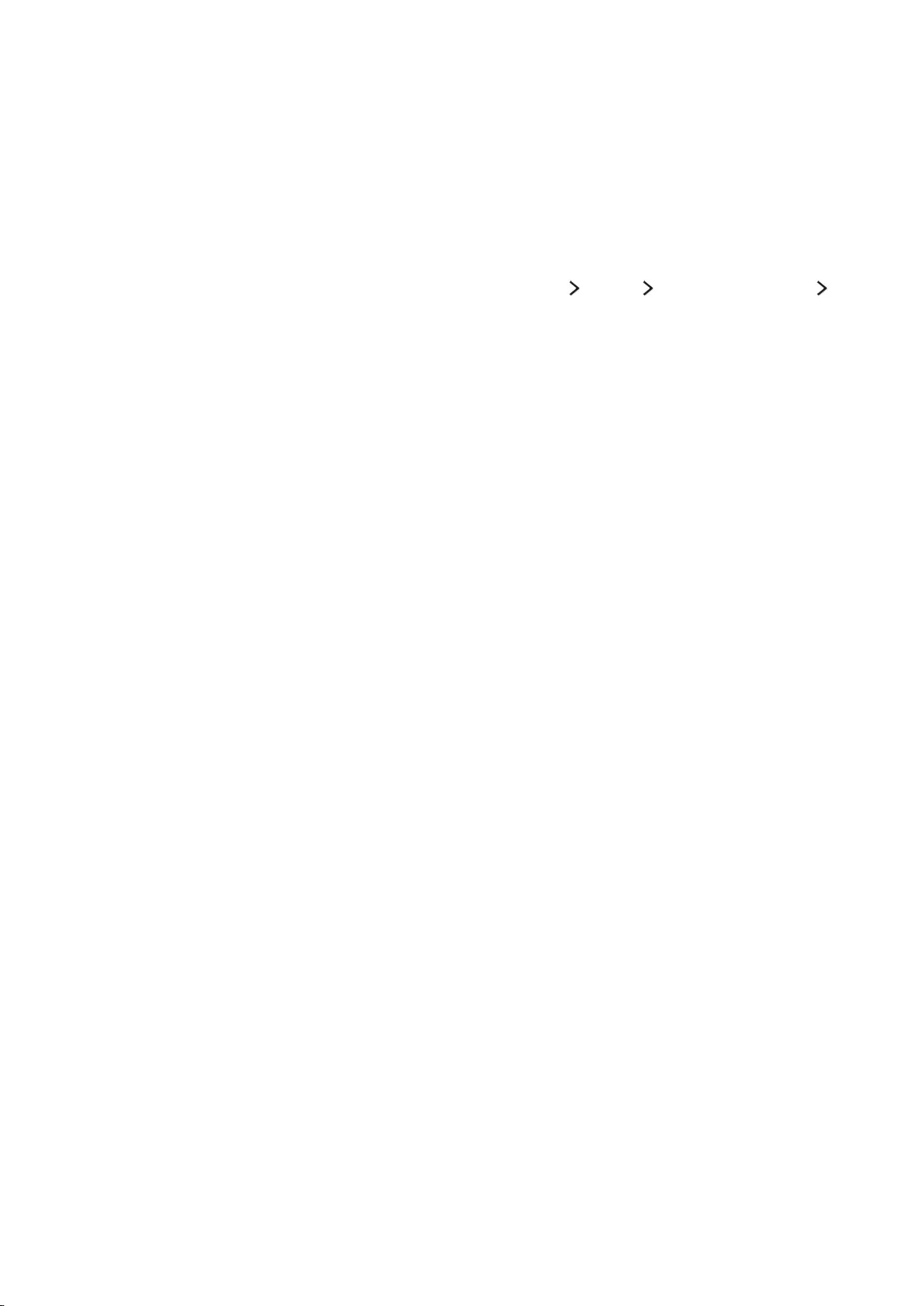
160 161
Read Before Using Bluetooth Devices
"This function is not available on certain models in specific geographical areas.
Restrictions on using Bluetooth
●The Samsung Bluetooth Speaker function is only available for devices supporting TV
SoundConnect.
●You can't use Bluetooth devices, TV SoundConnect (MENU Sound Additional Settings TV
SoundConnect), and the Surround feature simultaneously.
●Compatibility issues may occur, depending on the Bluetooth device. (A Mobile exclusive
headphone may not be available, depending on the environment.)
●Lip-sync errors may occur.
●The TV and Bluetooth device may disconnect, depending on the distance between them.
●A Bluetooth device may hum or malfunction:
–When a part of your body is in contact with the receiving/transmitting system of the
Bluetooth device or the TV.
–When the device is subject to electrical variation from obstructions caused by a wall, corner,
or office partitioning.
–When the device is exposed to electrical interference from same frequency-band devices
including medical equipment, microwave ovens, and wireless LANs.
●If the problem persists, try connecting the device using the digital optical port or the HDMI (ARC)
port.
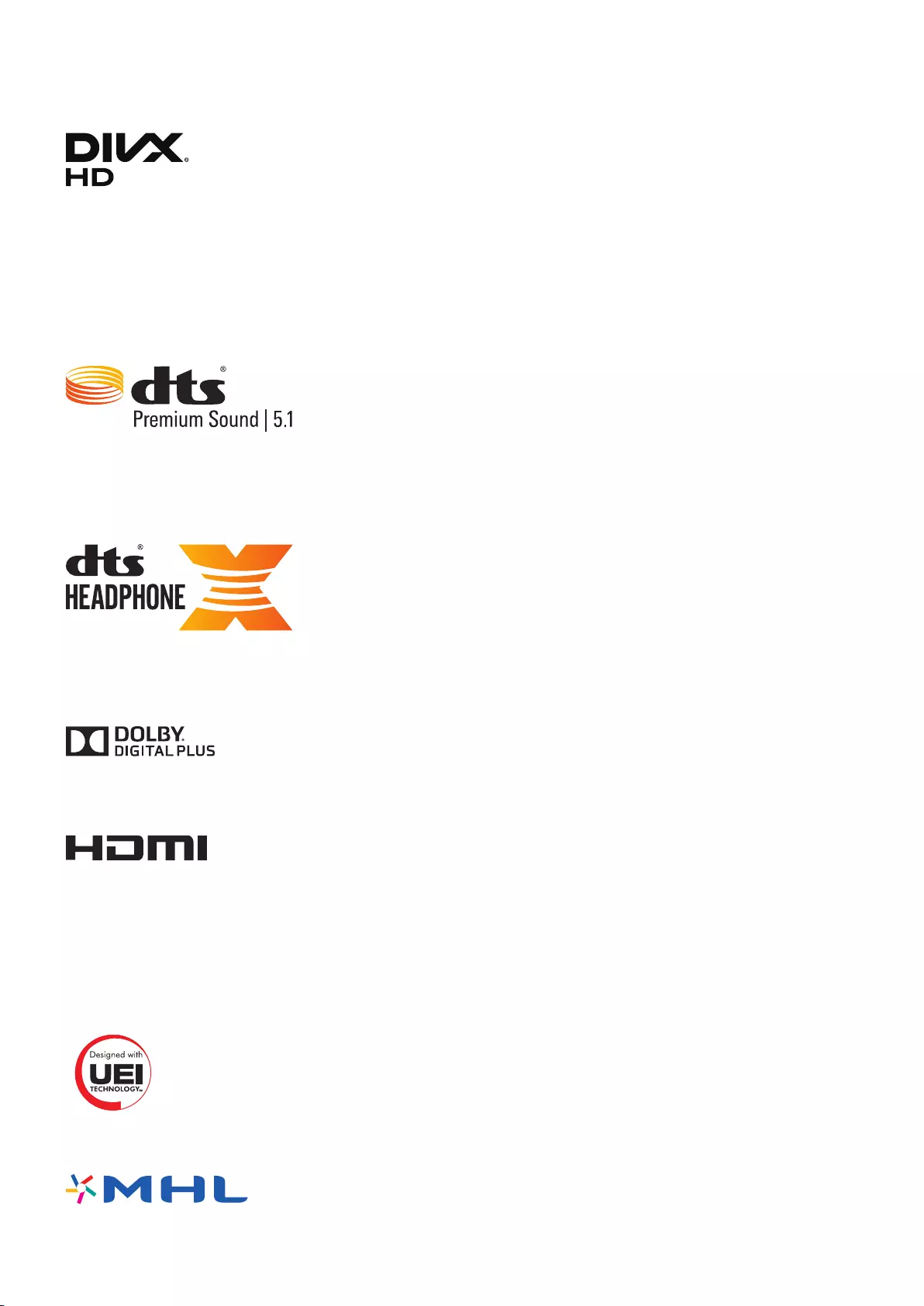
162
License
This DivX Certified® device has passed rigorous testing to ensure it plays DivX® video.
To play purchased DivX movies, first register your device at vod.divx.com. Find your registration code in the DivX
VOD section of your device setup menu.
DivX Certified® to play DivX® video up to HD 1080p, including premium content.
DivX®, DivX Certified® and associated logos are trademarks of DivX, LLC and are used under license.
Covered by one or more of the following U.S. patents: 7,295,673; 7,460,668; 7,515,710; 7,519,274.
This device supports DivX Plus Streaming® for enjoying HD movies and TV shows with advanced features
(multi-language subtitles, multiple audio tracks, chapters, smooth FF/RW, etc.) streamed to your device.
For DTS patents, see http://patents.dts.com. Manufactured under license from DTS, Inc. DTS, the Symbol, DTS in
combination with the Symbol, DTS Premium Sound|5.1, DTS Digital Surround, DTS Express, and DTS Neo2:5 are
registered trademarks or trademarks of DTS, Inc. in the United States and/or other countries.
ⓒ DTS, Inc. All Rights Reserved.
For DTS patents, see http://patents.dts.com. Manufactured under license from DTS Licensing Limited. DTS,
the Symbol, & DTS and the Symbol together are registered trademarks, and HEADPHONE:X and the DTS
HEADPHONE:X logo are trademarks of DTS, Inc. ⓒ DTS, Inc. All Rights Reserved.
Manufactured under license from Dolby Laboratories.
Dolby and the double-D symbol are trademarks of Dolby Laboratories.
The terms HDMI and HDMI High-Definition Multimedia Interface, and the HDMI Logo are trademarks or registered
trademarks of HDMI Licensing LLC in the United States and other countries.
Open Source License Notice
Open Source used in this product can be found on the following webpage.
(http://opensource.samsung.com) Open Source License Notice is written only English.
"This license is may not be supported depending on the country or model.
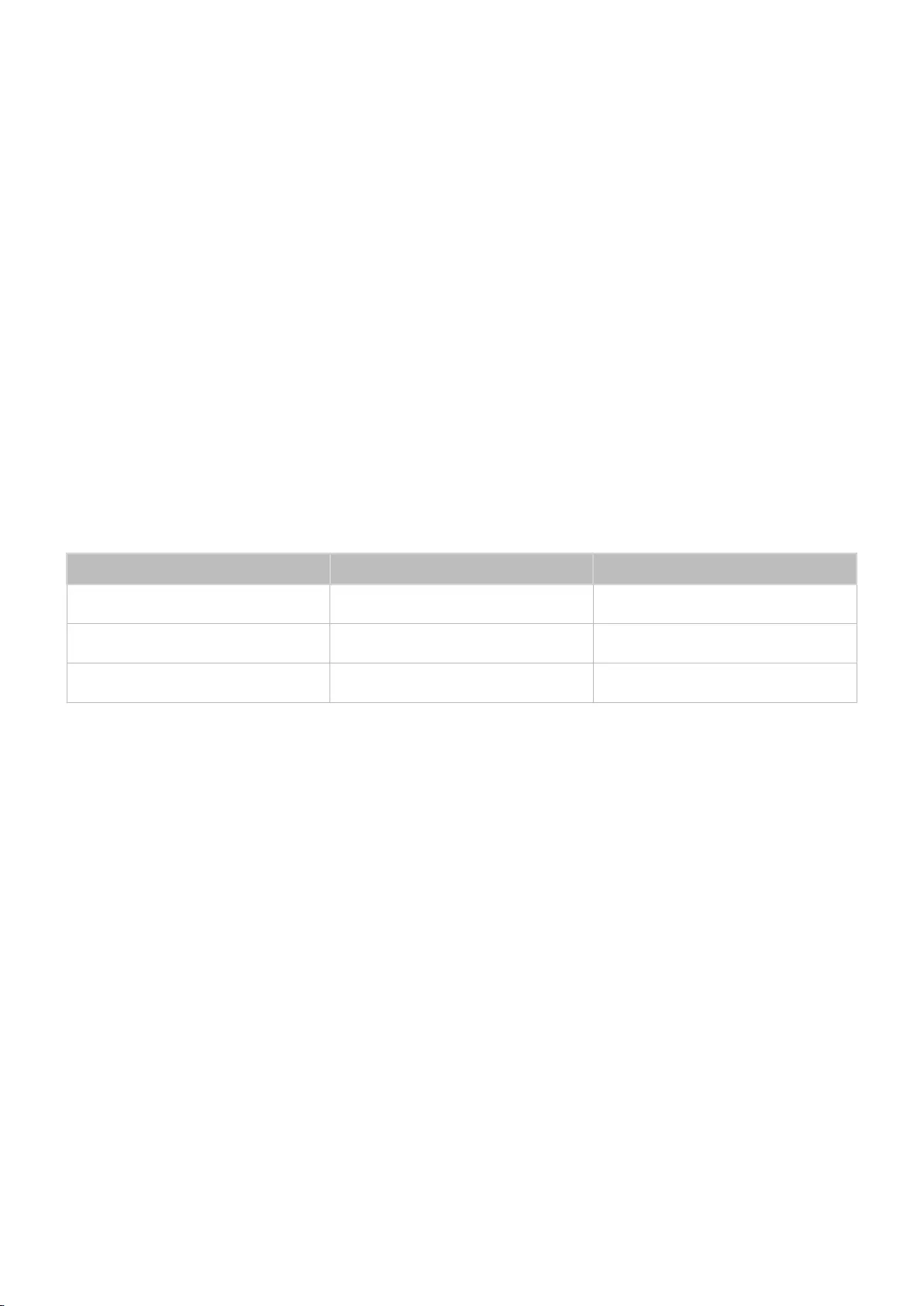
162 163
Glossary
●480i / 480p / 720p / 1080i / 1080p
Generally refers to the number of effective scanning lines that determines the screen's resolution.
There are two scanning methods: interlaced and progressive.
–Scanning
Sequential projection of pixels to form images. The higher the number of pixels, the clearer
and more vivid the images.
–Progressive
A sequential scanning method that scans every line, one after another.
–Interlaced
A staggered scanning method that scans every other line until the end of the screen and then
fills in the remaining lines.
Example) If the number of horizontal scan lines is 480i
Scans 240 lines from start to finish and then scans the remaining 240 lines for a total of 480
lines.
* General differences between 480i and 480p are as follows:
480i 480p
Horizontal Frequency 15.75Khz 31.5Khz
FPS 30 60
Lines on Screen 480 480
●ARC (Audio Return Channel)
ARC lets the TV output digital sound to an audio device and input digital sound from the same
audio device through one HDMI cable. However, ARC is only available through the HDMI (ARC)
port and only when the TV is connected to an ARC-enabled AV receiver.
●DVI (Digital Visual Interface)
Connecting the TV's DVI connector to a computer's DVI connector via an HDMI-to-DVI cable
lets you use the TV as a computer monitor. However, HDMI-to-DVI cables deliver video signals
only. You must connect a set of speakers to the computer using a separate cable to hear the
computer's audio.
●HDMI (High Definition Multimedia Interface)
HDMI is a method of transmitting both video and audio signals via a single cable.
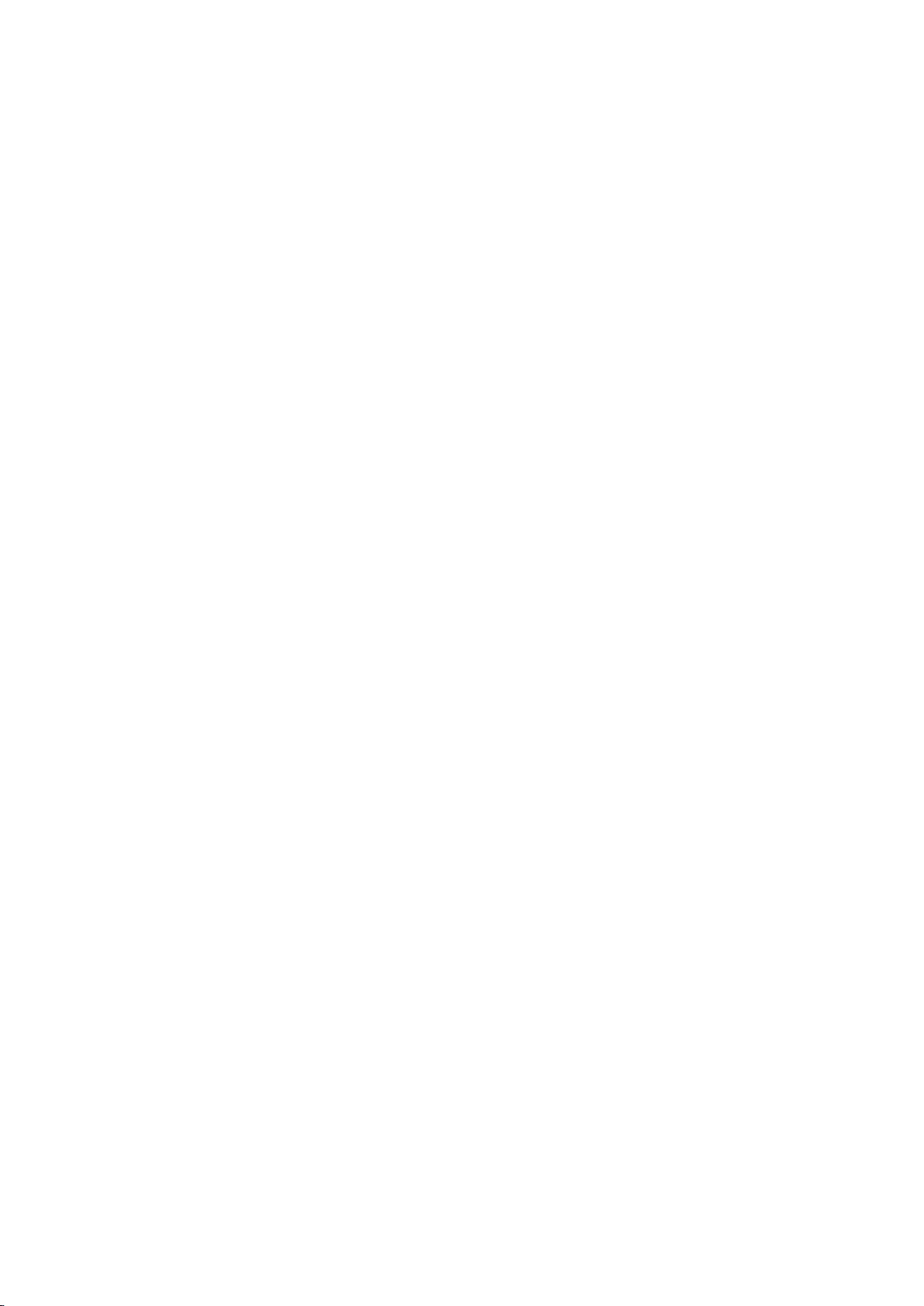
164
●Dynamic versus Static IP Addresses
If the network requires a dynamic IP address, use an ADSL modem or router that supports
the Dynamic Host Configuration Protocol (DHCP). Modems and routers that support DHCP
automatically provide the IP address, subnet mask, gateway and DNS values the TV needs to
access the Internet, so they do not have to be entered manually. Most home networks use a
dynamic IP address.
If the network requires a static IP address, enter the IP address, subnet mask, gateway, and DNS
values manually when setting up the network connection. To get the IP address, subnet mask,
gateway and DNS values, contact your Internet Service Provider (ISP).
If the network requires a static IP address, use an ADSL modem that supports DHCP. ADSL
modems that support DHCP also allow static IP addresses.
●Bluetooth
Bluetooth is a short-distance wireless communication protocol allowing information exchange
between connected Bluetooth compatible mobile phones, laptops, earphones and headphones. It
is mostly used for low-power wireless connections within a distance of 32.8 ft.
●Ethernet
Ethernet is a LAN (Local Area Network) that uses coaxial cables standardized by the IEEE.
●Component Connection
Component connections are mostly used for game consoles and transmit the video signal by
splitting it into a luminance signal (Y) and two color signals (Pb and Pr). The connector is marked
as [Component IN]_(Pr, Pb, Y) on the back of the TV. On some devices, it is sometimes marked
as Cr, Cb, Y. Cb and Cr are the digital conversions of the Pb and Pr signals.
The connectors are normally color-coded red (R), blue (B), and green (G) and offer the best
picture quality possible for an analog connection.