Samsung LH32MLEPLSC User Manual
Displayed below is the user manual for LH32MLEPLSC by Samsung which is a product in the Signage Displays category. This manual has pages.
Related Manuals

User Manual
The colour and the appearance may differ depending on the product, and the
SH37F

Table of contents
Before Using the Product
Copyright 6
Safety Precautions 7
Cleaning 7
Storage 8
Electricity and Safety 8
Installation 9
Operation 11
Preparations
Checking the Components 14
Components 14
Parts 15
Control Panel 15
Anti-theft Lock 17
Remote Control 18
(sold separately) 20
Before Installing the Product
(Installation Guide) 21
Tilting Angle and Rotation 21
Ventilation 21
Using the COVER-JACK 23
Installing the Wall Mount 24
Installing the Wall Mount 24
Wall Mount Kit Specifications (VESA) 24
Remote Control (RS232C) 25
Connection 28
Control Codes 29
Connecting and Using
Before Connecting 38
Pre-connection Checkpoints 38
Connecting to a PC 38
Connecting an External Monitor 41
Connecting to a Video Device 42
Connecting to an Audio System 43
Connecting the LAN Cable 44
Changing the Input source 45
Source 45
Using MDC
MDC Programme Installation/Uninstallation 46
Connecting to MDC 47
communications standards) 47
Home feature
Player 50
N Channel 55
Local Channel 55
P Content 55
N File 55
My Templates 55
Player
Player page Settings menu 57
When Content is Running 59
Player
Schedule 68
Schedule
Clone Product 70
ID Settings 71
2

Table of contents
D ID 71
PC Connection C 71
D ID Auto Set 71
Video Wall 72
Apply to 72
Video Wall 73
Network Status 74
Picture Mode 75
On/Off Timer 76
On Timer
Off Timer 77
Holiday Management 77
Ticker 78
More settings 78
URL Launcher 79
Picture Mode 80
Backlight / Contrast / Brightness /
Sharpness / Colour / Tint (G/R) 81
Colour Temperature 82
White Balance 83
2 Point 83
10 Point 83
Gamma 84
Calibrated value 84
Advanced Settings 85
Dynamic Contrast
Black Tone
Flesh Tone
RGB Only Mode
Colour Space
Motion Lighting
Picture Options 87
Colour Tone 88
Digital Clean V 88
MPEG Noise Filter 88
HDMI Black L 89
Film Mode 89
Dynamic Backlight 89
Picture Size 90
Picture Size 90
Position 91
Zoom/Position 91
Resolution 92
Auto Adjustment 93
PC Screen Adjustment 93
Picture Off 94
Reset Picture 94
OnScreen Display
Display Orientation 95
Source Content Orientation 95
Aspect Ratio 95
Screen Protection 96
Auto Protection Time
Screen Burn Protection
Message Display 99
Scheduled Channel Info 99
Source Info 99
No Signal Message 99
MDC Message 99
D Status Message 99
Menu Language 100
Reset OnScreen Display 100
HDMI Sound 101
Speaker Settings 102
Sound Output 102
3

Table of contents
N
Network Status 103
Network Settings 103
N type 103
Multimedia Device Settings 106
Server Network Settings 106
Connect to
MagicInfo Mode
S Access
FTP Mode
Device Name 106
System
Accessibility 107
Menu Transparency 107
High Contrast 107
Enlarge 107
Setup 108
Initial settings (System) 108
Time 109
Clock Set 109
DST 109
Sleep Timer 109
P On Delay 109
Auto Source Switching 110
Auto Source S 110
Primary Source R 110
Primary Source 110
Secondary Source 110
Power Control 111
Auto P On 111
PC module 111
MaxP S 111
S Control 112
P Button 112
N S 112
Eco Solution 113
Energy S 113
Eco Sensor 113
Screen Lamp Schedule 114
No Signal P Off 114
Auto P Off 114
Temperature Control 115
Device Manager 116
K Settings
Mouse Settings 117
Pointer Settings 118
Play via 119
Change PIN 119
Security 120
Safety Lock 120
USB Auto Play Lock 120
M Connection Lock 120
General 121
Smart Security 121
BD Wise 122
Anynet+ (HDMI-CEC) 123
HDMI Hot Plug 127
DX® Video On Demand 127
Game Mode 127
Reset System 128
Support
Software Update 129
Update 129
Auto update 129
Contact Samsung 129
Go to Home 129
Reset All 129
music (Media Play)
Read the following before using media play
with a USB device 130
4
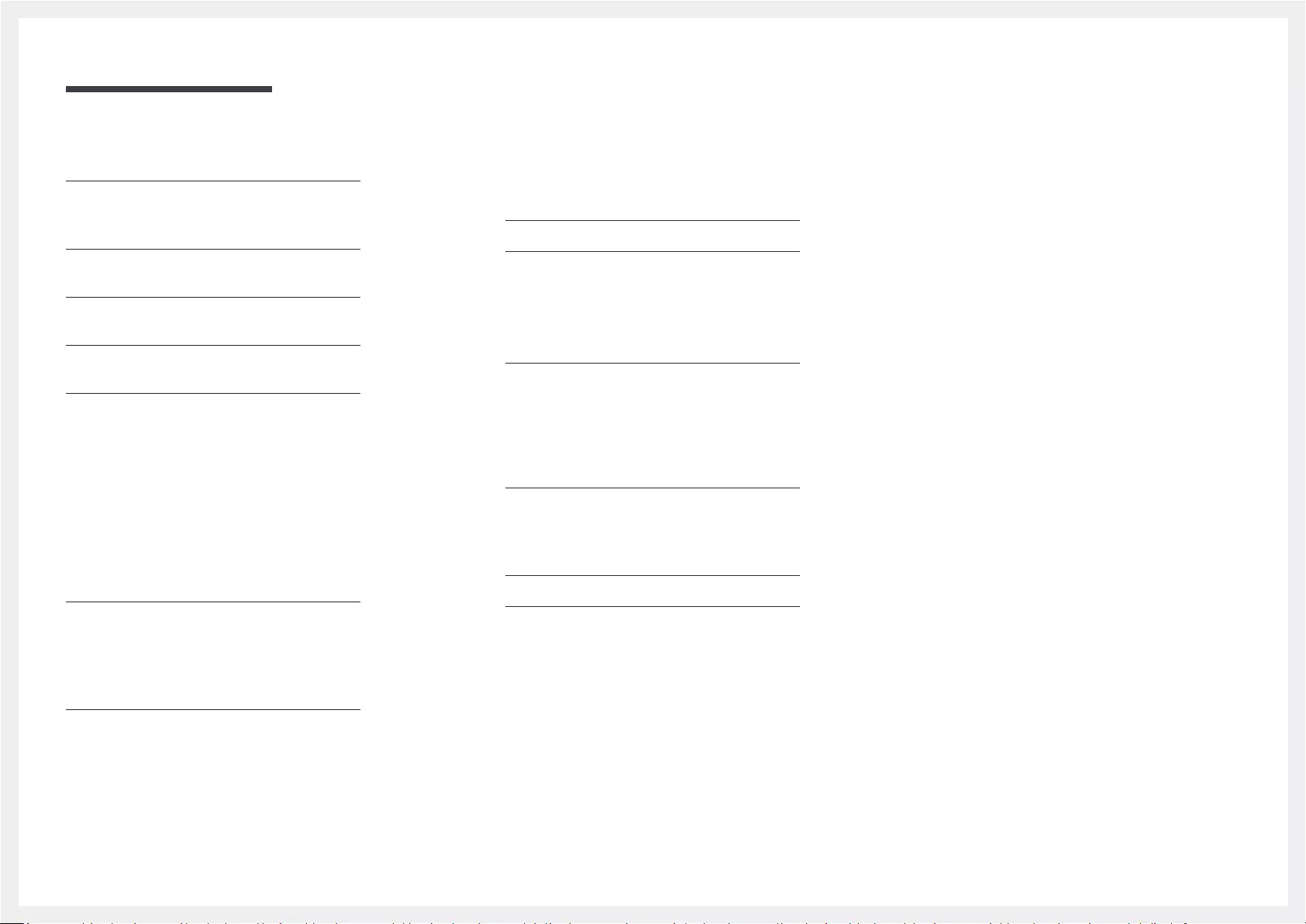
Table of contents
Features provided in the media content list
page 134
Menu items in the media content list page 135
Available buttons and features during photo
playback 136
Available buttons and features during video
playback 137
Available buttons and features during music
playback 138
Supported Subtitle and Media play file
formats 139
Supported image resolutions 139
Supported music file formats 140
Supported Video Formats 140
Requirements Before Contacting Samsung
Customer Service Centre 142
Testing the Product 142
Checking the Resolution and Frequency 142
Q & A 150
Specifications
General 151
Preset Timing Modes 153
Appendix
Responsibility for the Pay Service
(Cost to Customers) 155
Not a product defect 155
fault 155
Others 155
Optimum Picture Quality and Afterimage
Burn-in Prevention 156
Licence 158
Terminology 159
5

Before Using the Product
Copyright
– (a) an engineer is called out at your request and there is no defect in the product
–
Chapter 01
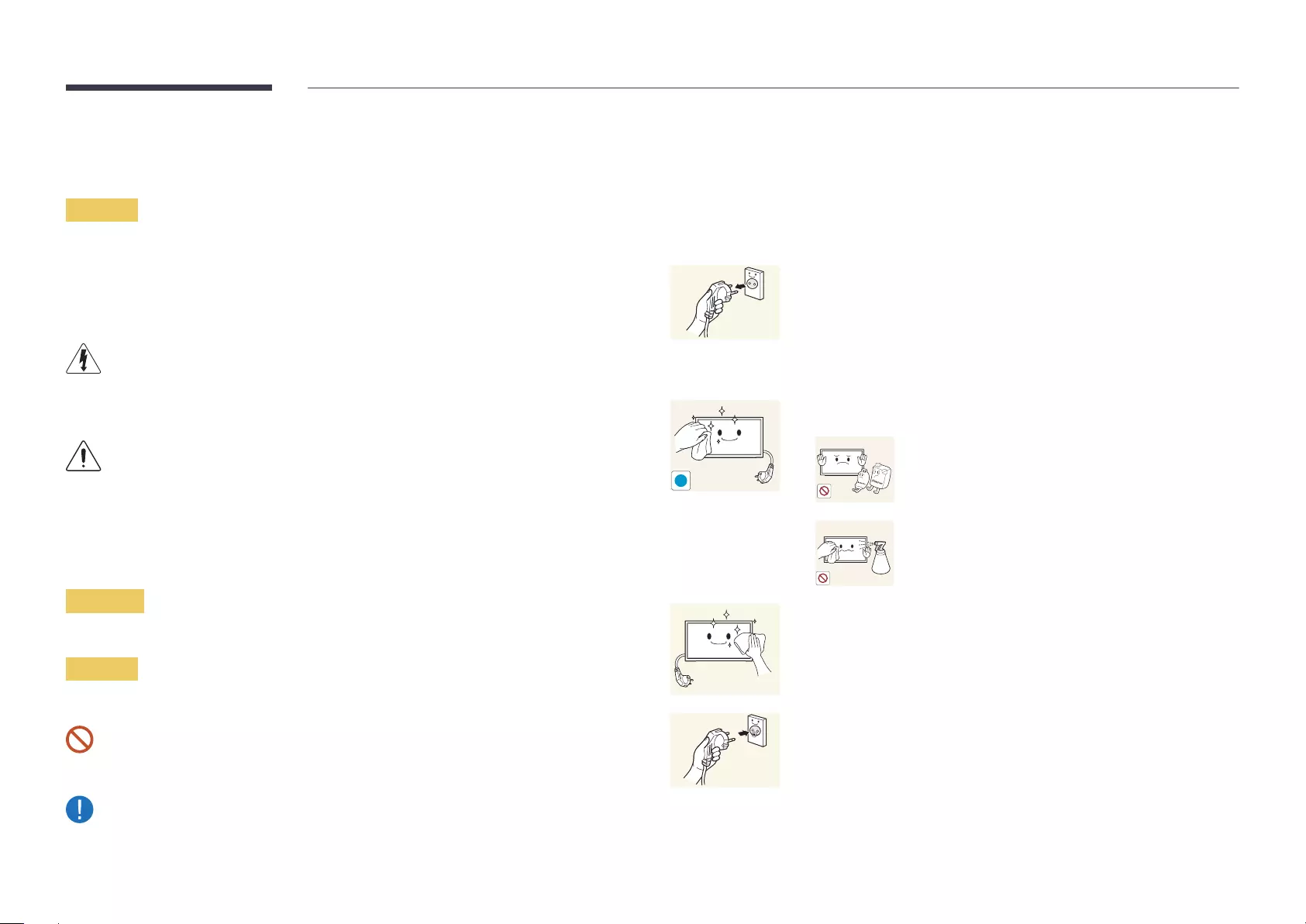
7
Safety Precautions
Caution
RISK OF ELECTRIC SHOCK DO NOT OPEN
Symbols
Warning
Caution
Cleaning
1
2
!
3
4
5
6

8
Storage
Electricity and Safety
Warning
!
!
!
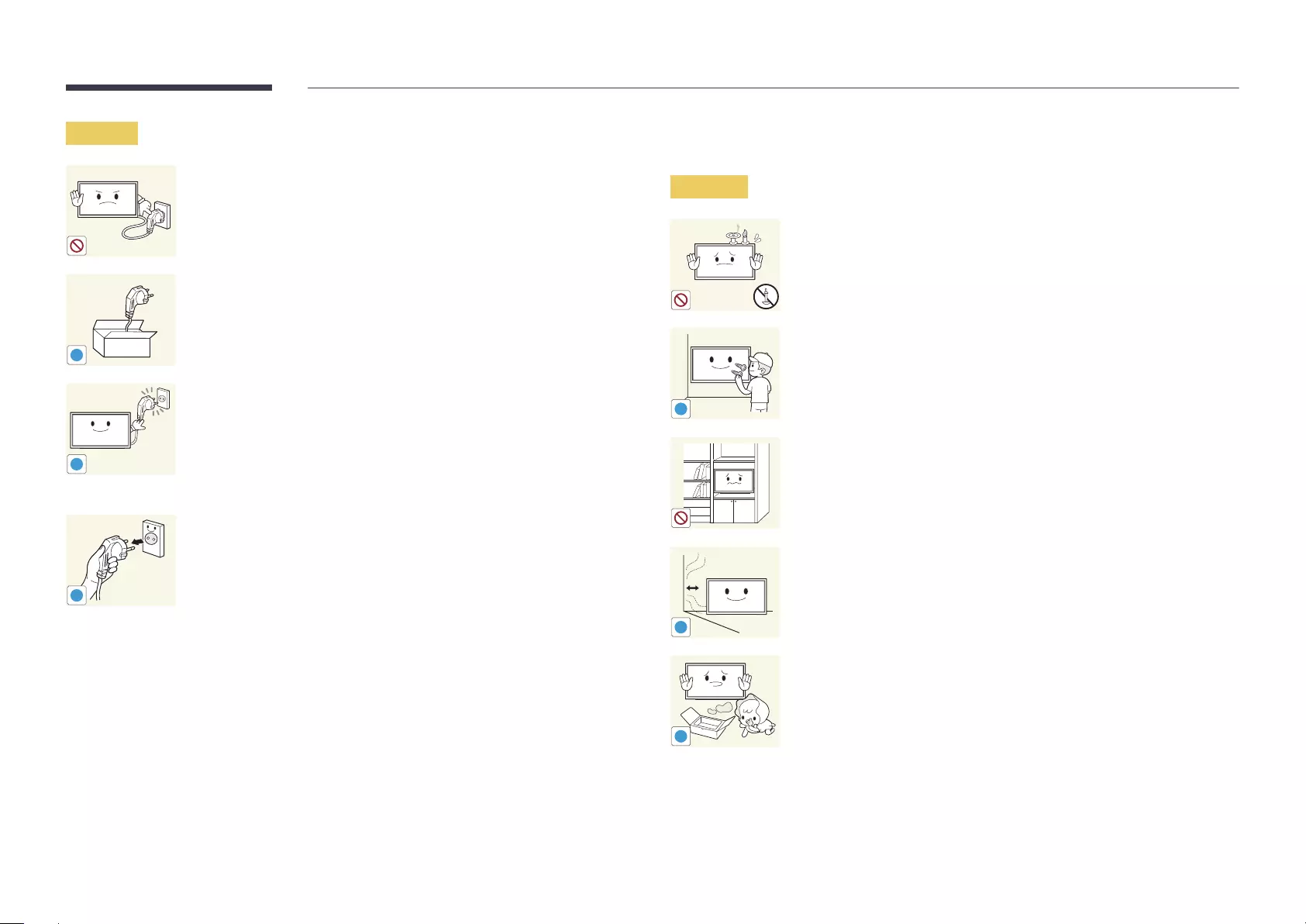
9
Caution
!
!
!
Installation
Warning
DO NOT PLACE CANDLES, INSECT REPELLANTS OR CIGARETTES ON
!
!
!
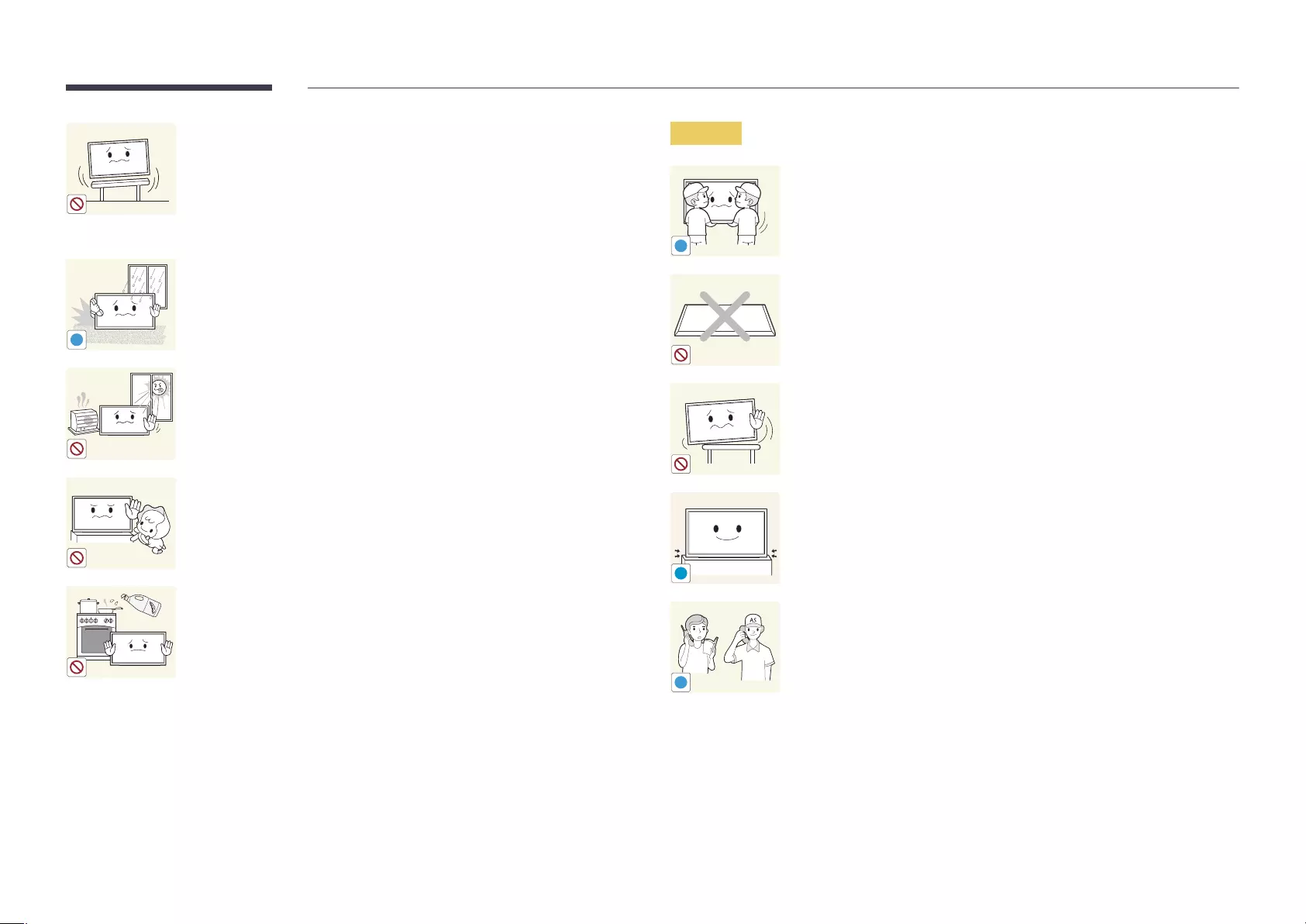
10
!
Caution
!
!
SAMSUNG
!
Installing the product in an unusual place (a place exposed to a lot of
continuously for an extended period of time) may seriously affect its

11
Operation
Warning
!
!
If the product is dropped or the outer case is damaged, turn off the
!
!
Product failure, an electric shock or fire may result from a
!GAS
Product failure, an electric shock or fire may result from a
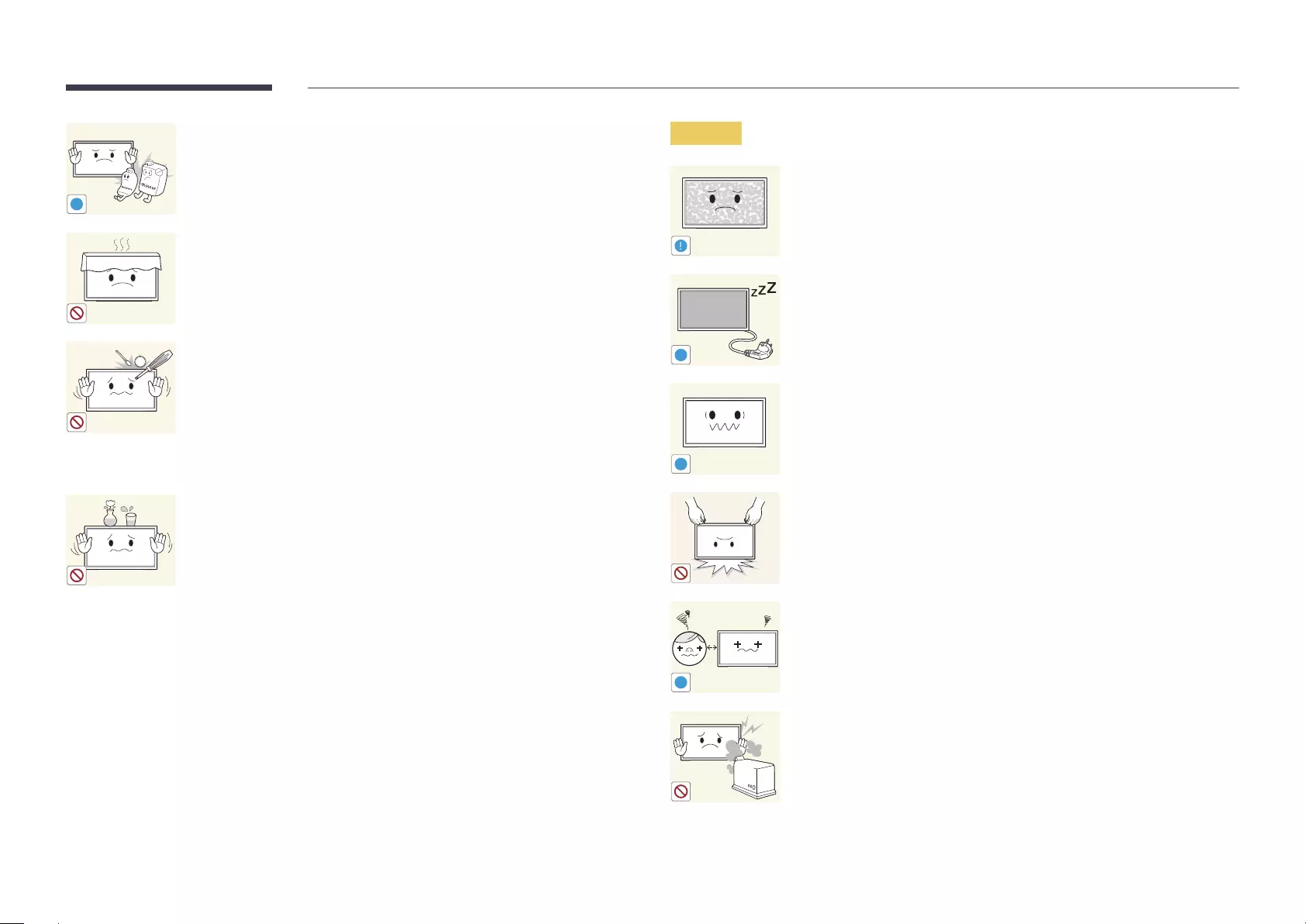
12
!
100
Caution
!
-_-
!
!
!
Looking at the screen too close for an extended period of time can
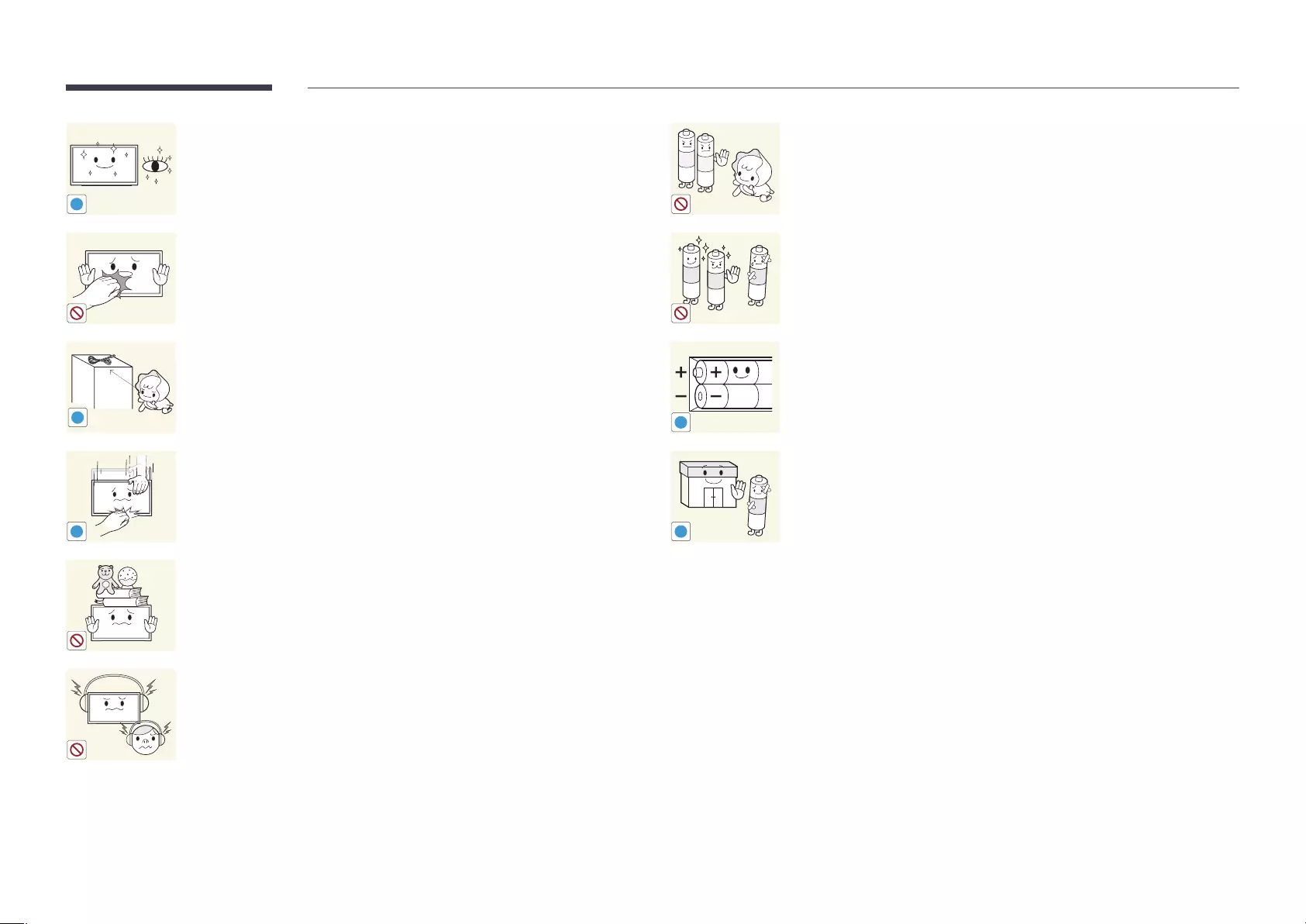
13
!
!
!
!
!
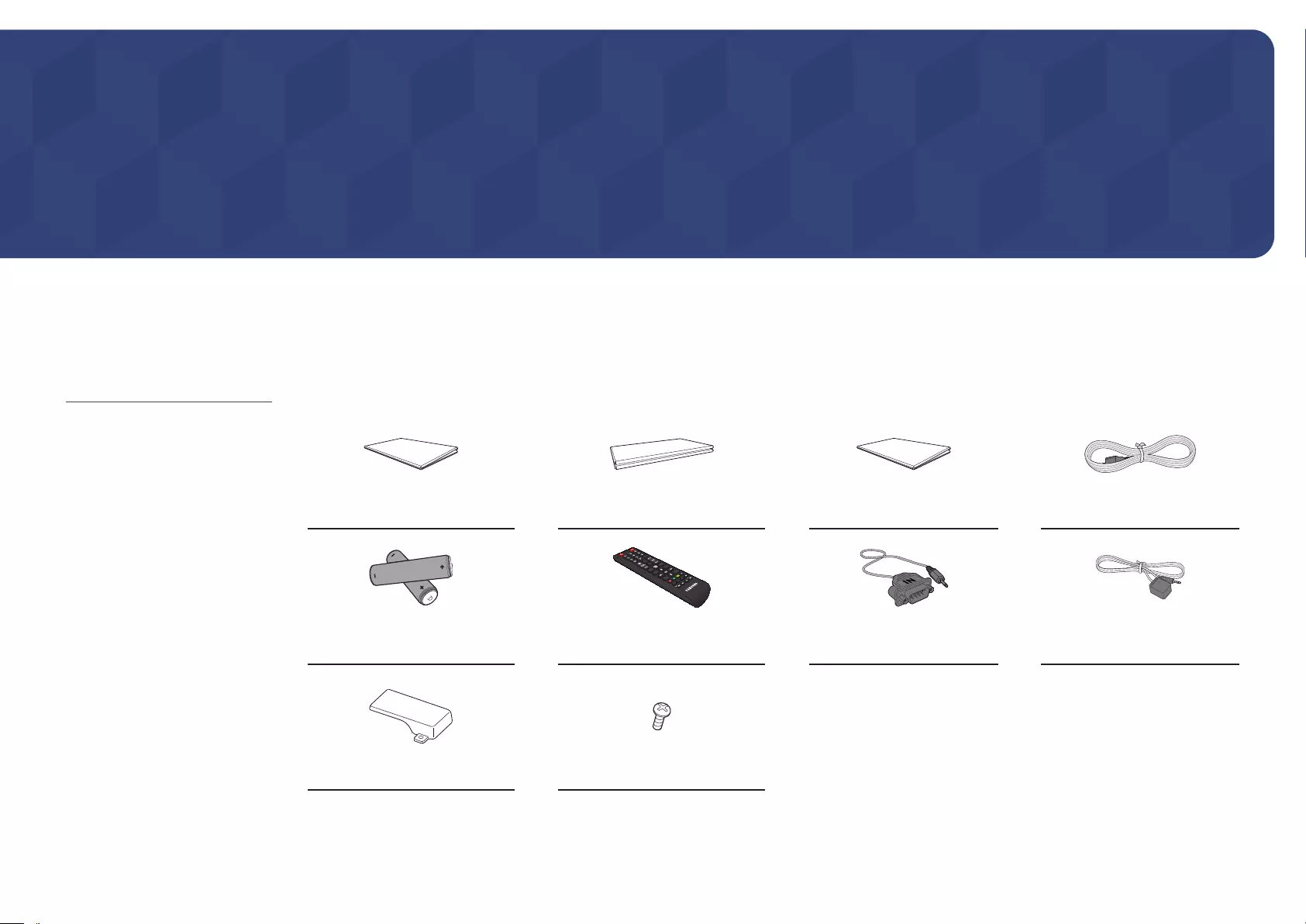
14
–
purchased the product if any
– The pictures may look different from
–
–
connect to another monitor using the
Checking the Components
Components
Quick Setup Guide Warranty card
Regulatory guide
+
+
-
-
Batteries
Remote Control RS232C(IN) adapter External remote control sensor
COVER-JACK
Preparations
Chapter 02

15
Parts
Control Panel
POWER
Spacer logo
Parts Description
Power button
SOURCE button
Spacer logo
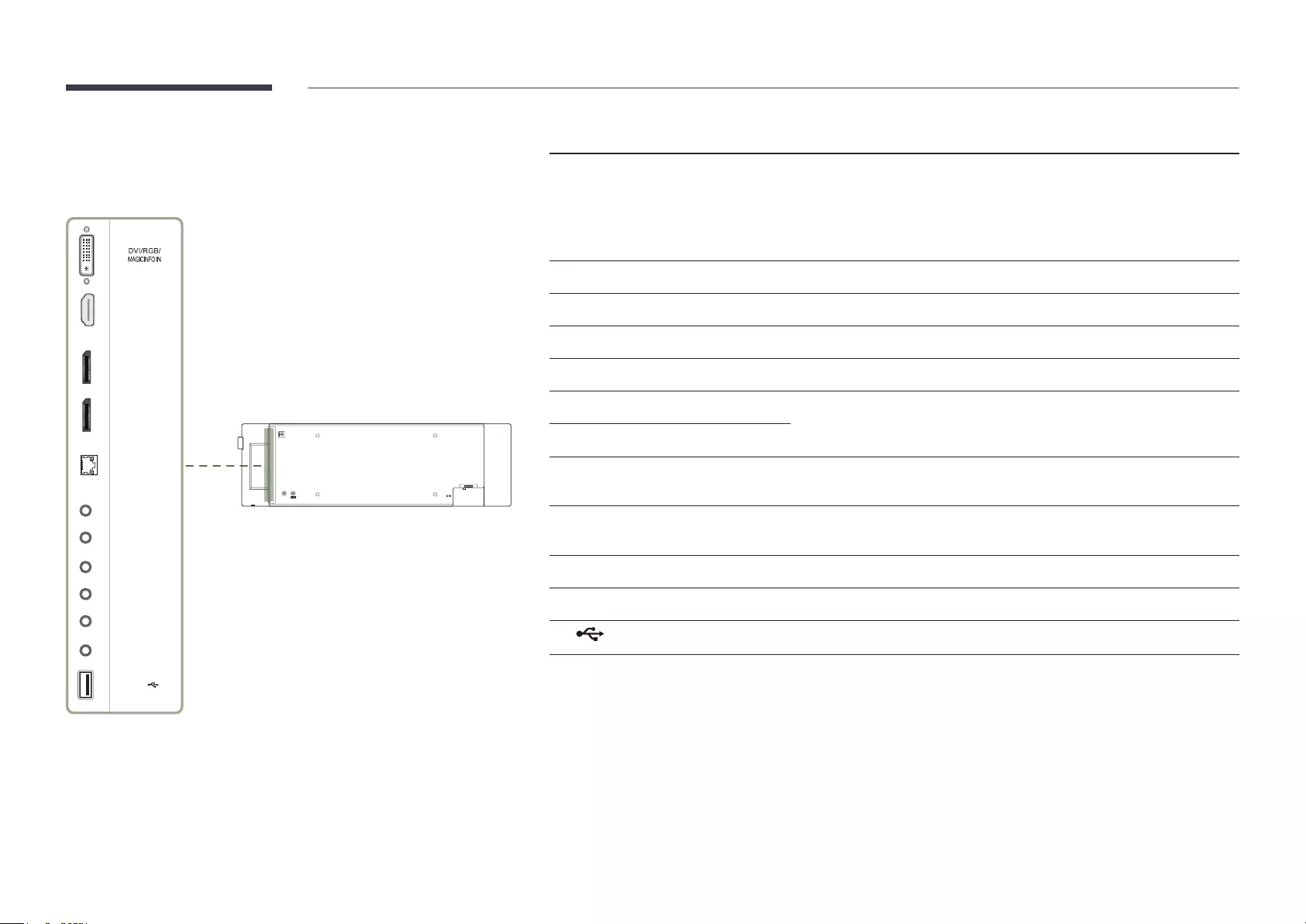
Reverse Side
RS232C
IN
RS232C
OUT
IR IN
IR OUT
AUDIO IN
AUDIO
OUT
HDMI IN
DAISY
CHAIN
RJ45
DP IN
USB
Port Description
DVI/RGB/MAGICINFO IN
HDMI IN
DP IN
DAISY CHAIN
RJ45
RS232C IN
RS232C OUT
IR IN
IR OUT
AUDIO IN
AUDIO OUT
USB

17
Anti-theft Lock
To lock an anti-theft locking device:
1
2
3
4
–
–
–
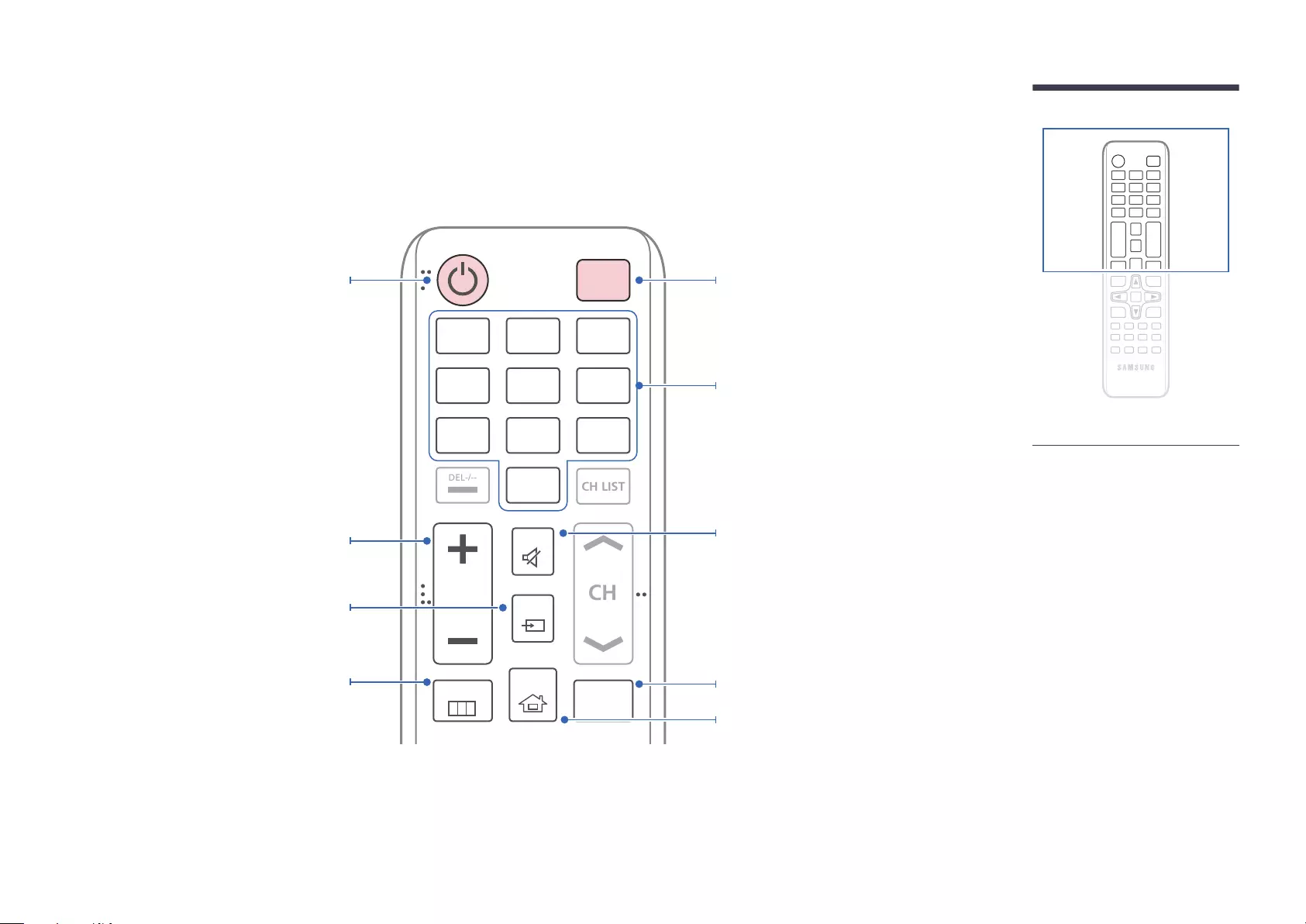
18
–
Remote Control
HOME
MENU
POWER
OFF
VOL
CH
MagicInfo
Player I
.QZ
1
ABC
2
DEF
3
GHI
4
JKL
5
MNO
6
SYMBOL
0
PRS
7
TUV
8
WXY
9
MUTE
DEL-/--
SOURCE
CH LIST
Unmuting the sound: Press MUTE again or
Go to Home
Display or hide the onscreen display menu, or
Use this hotkey to directly access MagicInfo

19
TOOLS INFO
SET
UNSET
LOCK
PC
A
DVI
B
HDMI
C
DP
D
EXITRETURN
IR control
Manually select a connected input source
from PC, DVI, HDMI or DisplayPort
Used in Anynet+ mode and multimedia
If multiple products are connected through the
Video Wall feature, press the SET
SET
–
To place batteries in the remote control
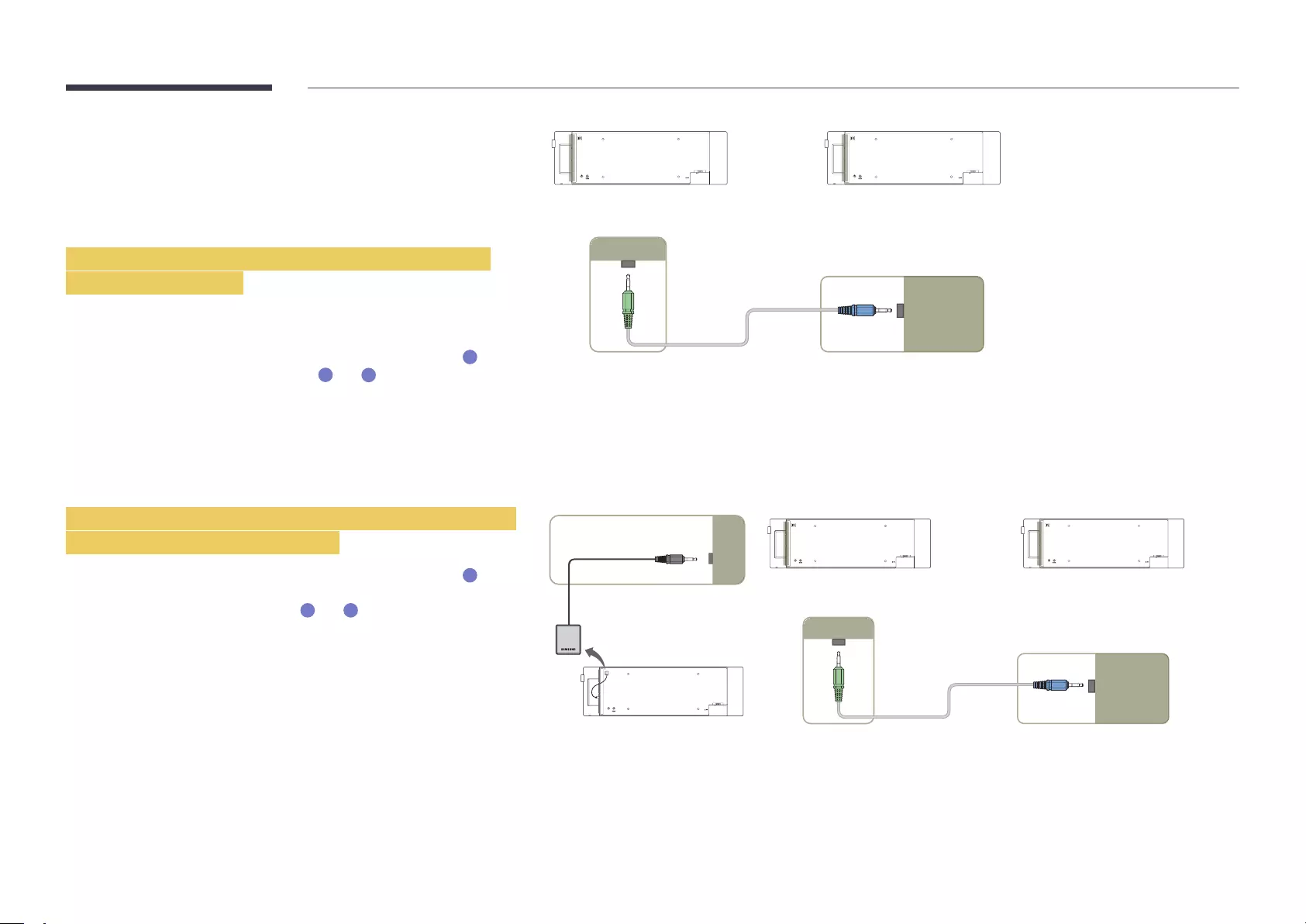
20
Connection Using an IR Stereo Cable (sold
separately)
Controlling more than one display product using
your remote control
Connect the IR OUT port on the product to the IR IN port on the other
A command sent from the remote control pointed at product
1
1
and
2
IR OUT
IR IN
1 2
Controlling more than one display product using an
external remote control sensor
A command sent from the remote control pointed at product
1
1
and
2
IR OUT
IR IN
IR IN
1 2

21
Before Installing the Product
(Installation Guide)
15 ˚
Tilting Angle and Rotation
A
B
Figure 1.1 Side view
Ventilation
Installation on a Perpendicular Wall
A Minimum 40 mm
B C

22
A
B
C
E
Figure 1.3 Side view
D D
Figure 1.2 Side view
Installation on an Indented Wall
Plane view
A Minimum 40 mm
B Minimum 70 mm
C Minimum 50 mm
D Minimum 50 mm
E C
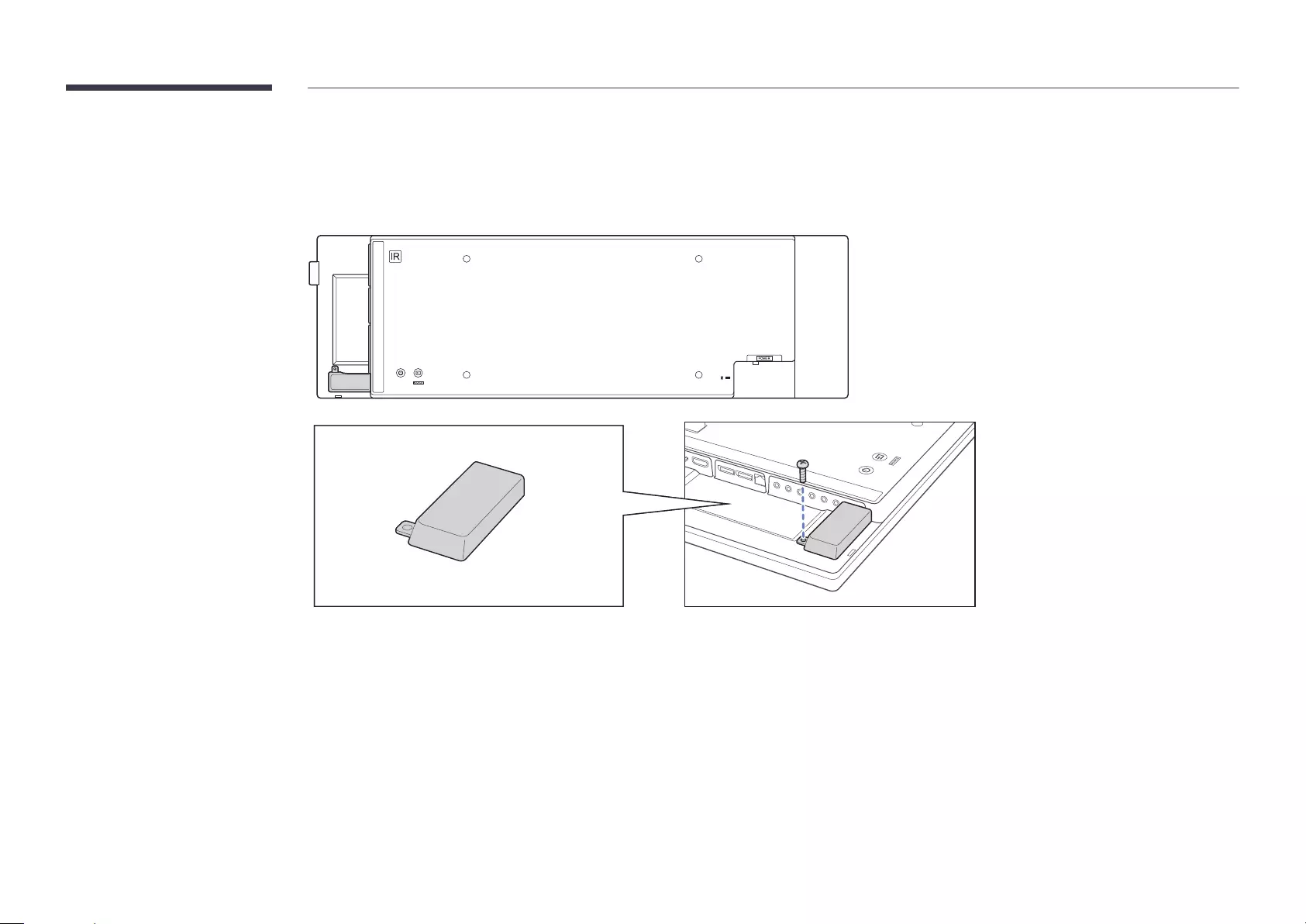
23
Using the COVER-JACK
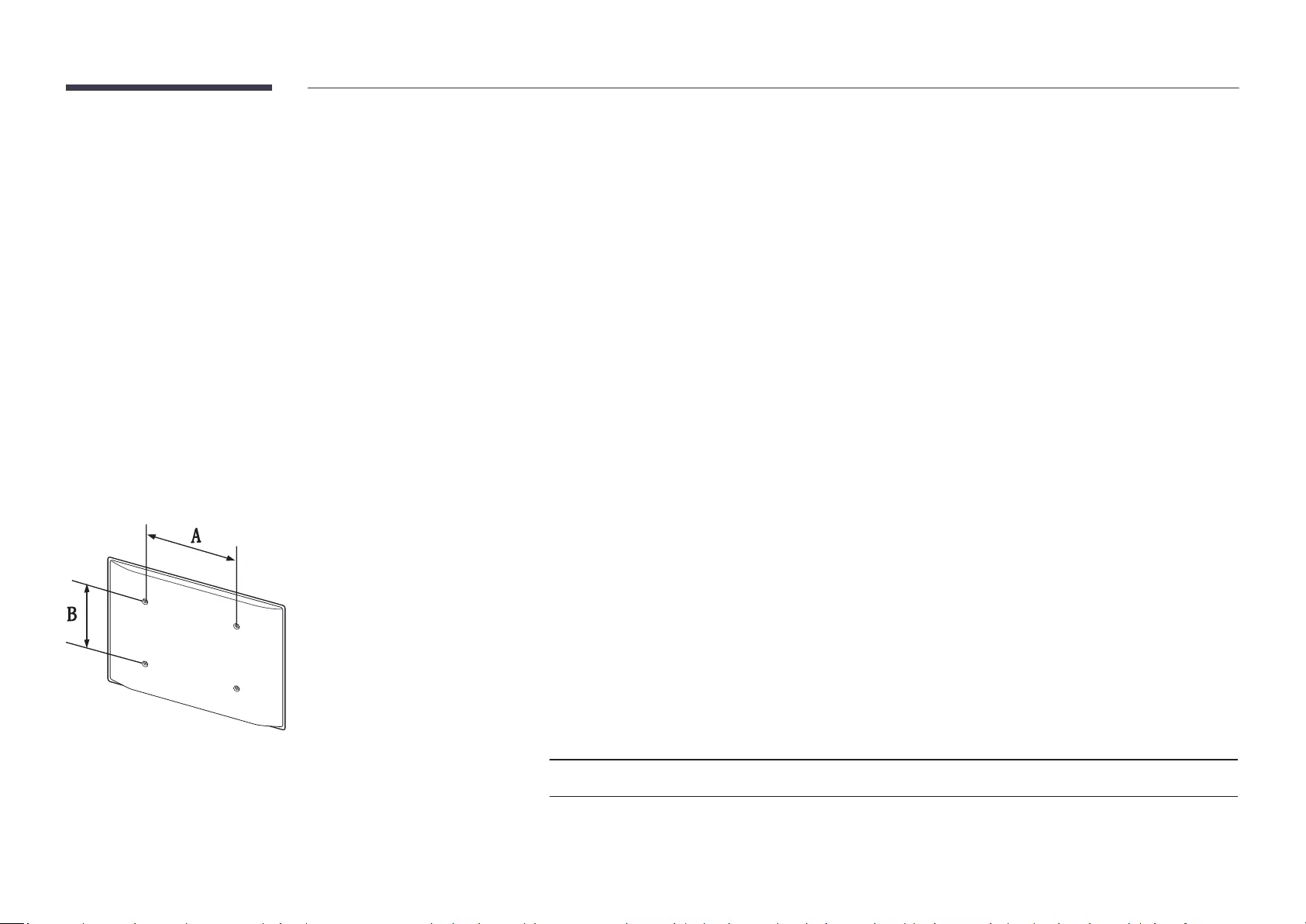
24
Installing the Wall Mount
Installing the Wall Mount
Unit: mm (inches)
Model name VESA screw hole
specs (A * B) in
millimetres
Standard Screw Quantity
SH37F 4
Wall Mount Kit Specications (VESA)
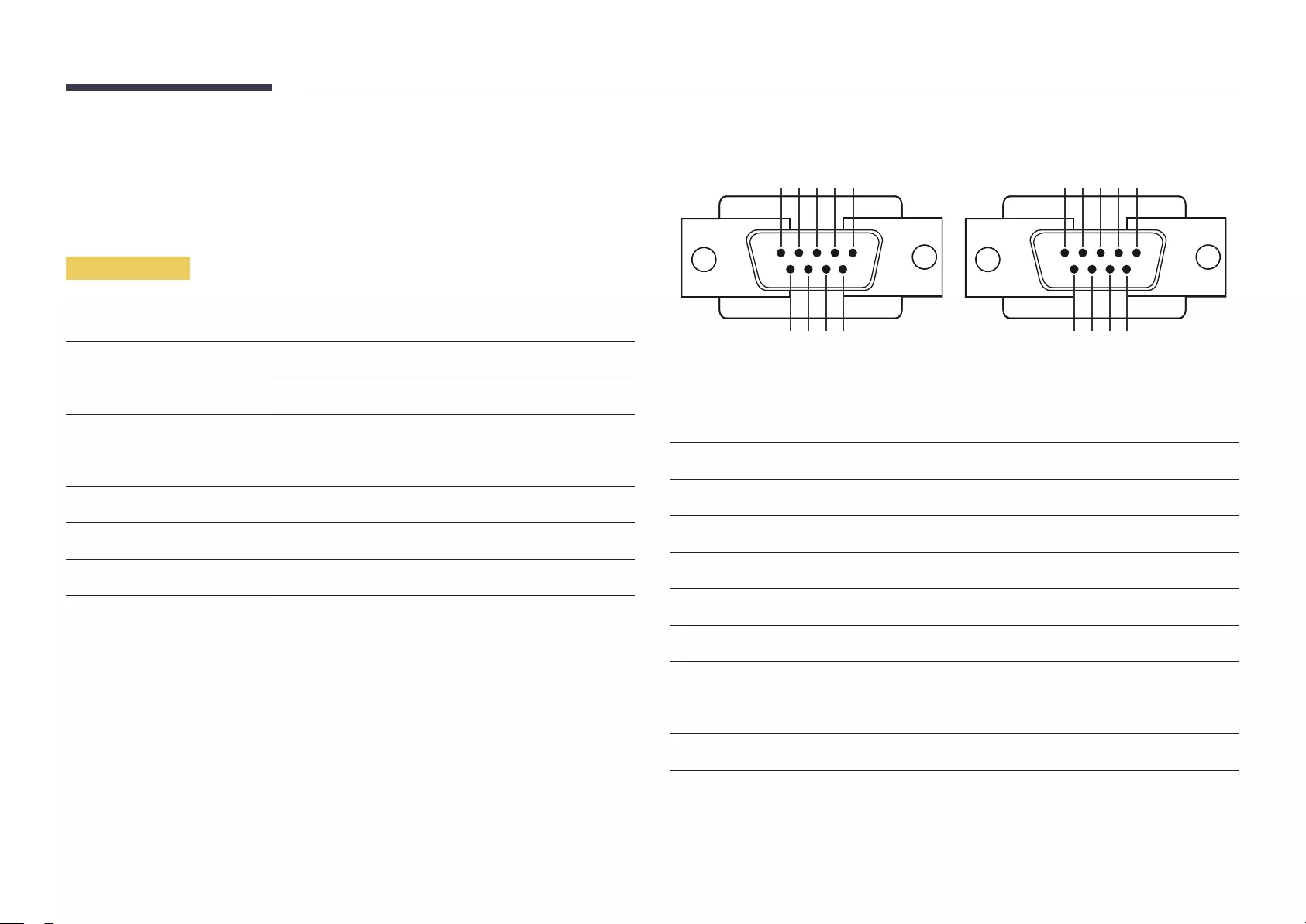
25
Remote Control (RS232C)
Cable Connection
RS232C Cable
Interface RS232C (9 pins)
Pin
Bit rate
Parity None
None
Maximum length 15 m (only shielded type)
Pin assignment
1 2 3 4 5
6 7 8 9
5 4 3 2 1
9 8 7 6
<Male type> <Female type>
Pin Signal
1 Detect data carrier
2
3 Transmitted data
4Prepare data terminal
5 Signal ground
Prepare data set
7 Send request
8Clear to send
9 Ring indicator
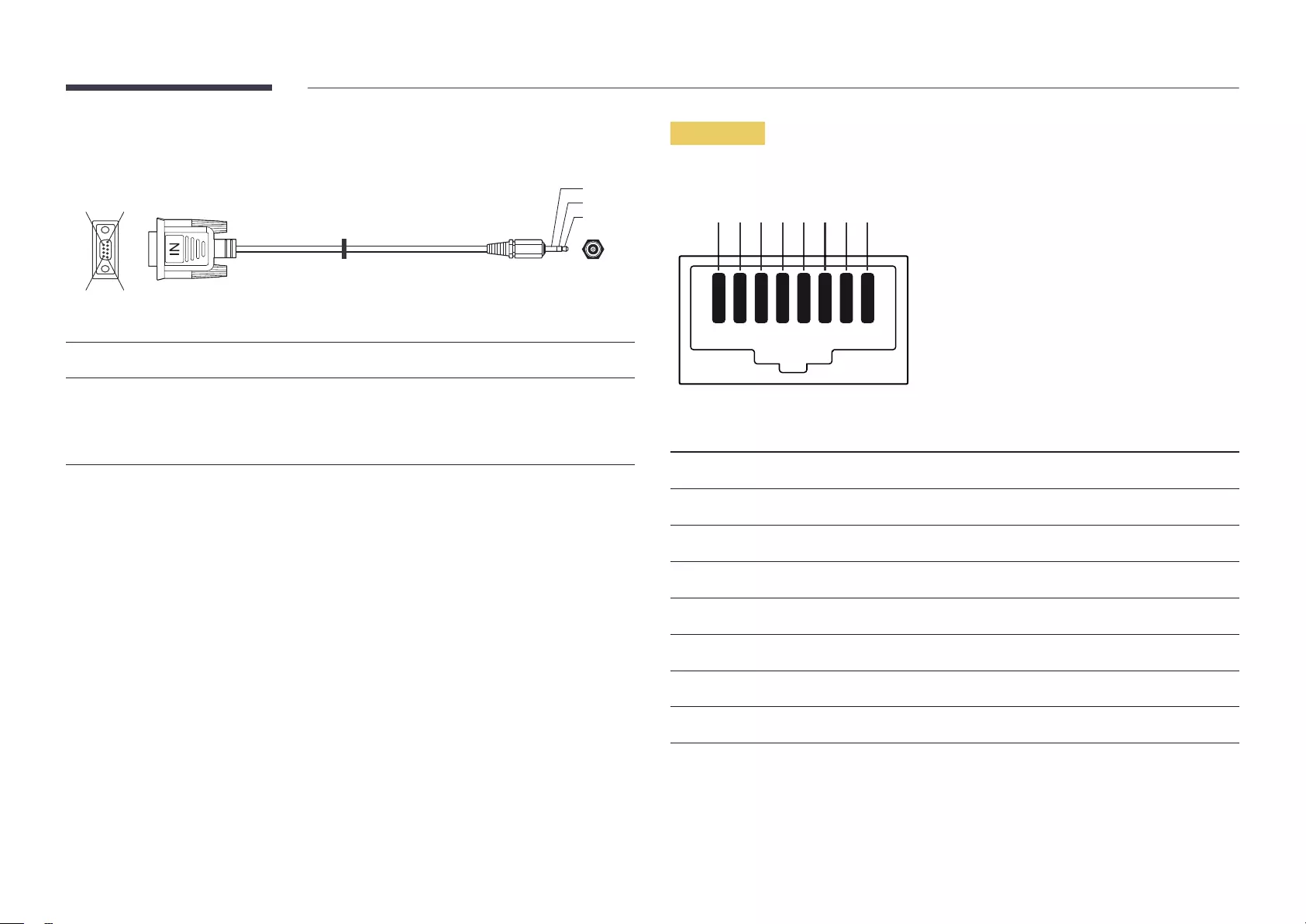
5
16
9
-P2-
1
2
3
-P1-
-P1- -P1- -P2- -P2-
Male type Rx
Tx
Gnd
3
2
5
----------
----------
----------
2
1
3
Tx
Rx
Gnd
STEREO
PLUG
(3.5ø)
LAN Cable
Pin assignment
12345678
Pin No Standard Colour Signal
1 White and orange TX+
2 Orange TX-
3 White and green RX+
4 Blue NC
5 NC
Green RX-
7 NC
8 NC

27
Connector : RJ45
Direct LAN cable (PC to HUB)
RJ45 RJ45 MDC
HUB
P1
P1P2
P2
Signal P1 P2 Signal
TX+ 1 <--------> 1 TX+
TX- 2 <--------> 2 TX-
RX+ 3 <--------> 3 RX+
RX- <--------> RX-
Cross LAN cable (PC to PC)
RJ45
P1 P2
Signal P1 P2 Signal
TX+ 1 <--------> 3 RX+
TX- 2 <--------> RX-
RX+ 3 <--------> 1 TX+
RX- <--------> 2 TX-
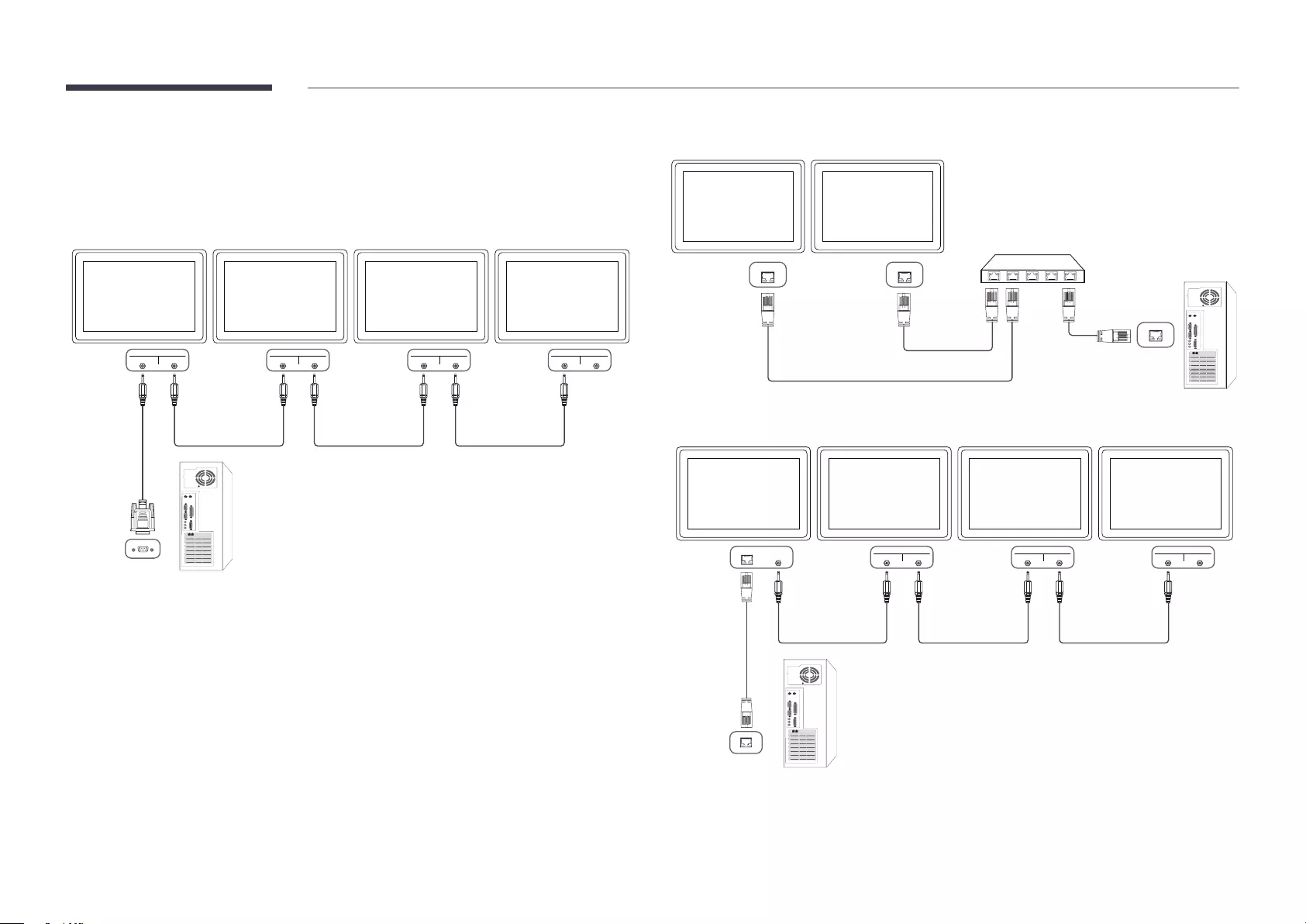
28
Connection
Ensure you connect each of the adapters to the correct RS232C IN or OUT port on the
Connection 1
RS232C
IN OUT
RS232C
IN OUT
RS232C
IN OUT
RS232C
IN OUT
Connection 2
RJ45 RJ45
Connection 3
RS232C
OUT
RJ45 RS232C
IN OUT
RS232C
IN OUT
RS232C
IN OUT

29
Control Codes
Viewing control state (Get control command)
Header Command ID Data length Checksum
0xAA Command type 0
Controlling (Set control command)
Header Command ID Data length Data Checksum
0xAA Command type 1 Value
Command
No. Command type Command Value range
1
0x11 0~1
2
Volume control 0x12 0~100
3
Input source control 0x14 -
4
Screen mode control 0x18 -
5
Screen size control 0x19 0~255
6
PIP on/off control 0x3C 0~1
7
only)
0x3D 0
8
0x5C 0~1
9
Safety Lock 0x5D 0~1
10
Video Wall On 0x84 0~1
No. Command type Command Value range
11
Video Wall User Control 0x89 -
Header Command ID Data length Data 1 Checksum
0xAA 0x11 1
Header Command ID Data length Data 1 12
0xAA 0x11 1 1
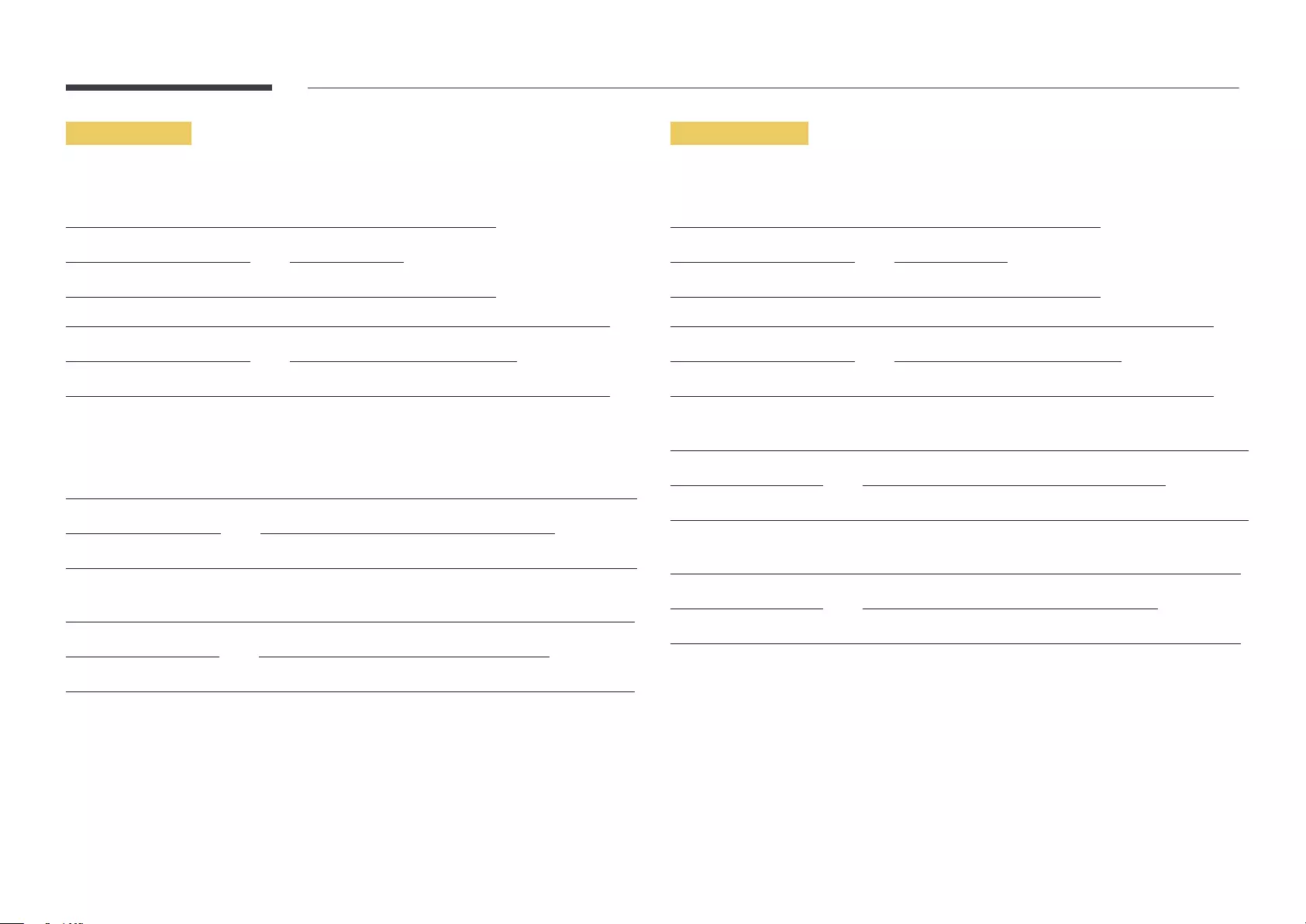
30
Power control
Function
Header Command ID Data length Checksum
0xAA 0x11 0
Header Command ID Data length Data Checksum
0xAA 0x11 1
Ack
Header Command ID Data length Ack/Nak r-CMD Val1 Checksum
0xAA 0xFF 3 0x11
Nak
Header Command ID Data length Ack/Nak r-CMD Val1 Checksum
0xAA 0xFF 3 0x11 "ERR"
Volume control
Function
Header Command ID Data length Checksum
0xAA 0x12 0
Header Command ID Data length Data Checksum
0xAA 0x12 1 "Volume"
Ack
Header Command ID Data length Ack/Nak r-CMD Val1 Checksum
0xAA 0xFF 3 0x12 "Volume"
Nak
Header Command ID Data length Ack/Nak r-CMD Val1 Checksum
0xAA 0xFF 3 0x12 "ERR"

31
Input source control
Function
Header Command ID Data length Checksum
0xAA 0x14 0
Setting the input source (Set Input Source)
Header Command ID Data length Data Checksum
0xAA 0x14 1 "Input Source"
0x14 PC
0x18 DVI
0x0C Input source
0x20 MagicInfo
0x1F
0x21 HDMI1
0x22 HDMI1_PC
0x23 HDMI2
0x24 HDMI2_PC
0x25 DisplayPort
MagicInfoMagicInfo
Ack
Header Command ID Data length Ack/Nak r-CMD Val1 Checksum
0xAA 0xFF 3 0x14 "Input
Source"
Nak
Header Command ID Data length Ack/Nak r-CMD Val1 Checksum
0xAA 0xFF 3 0x14 "ERR"
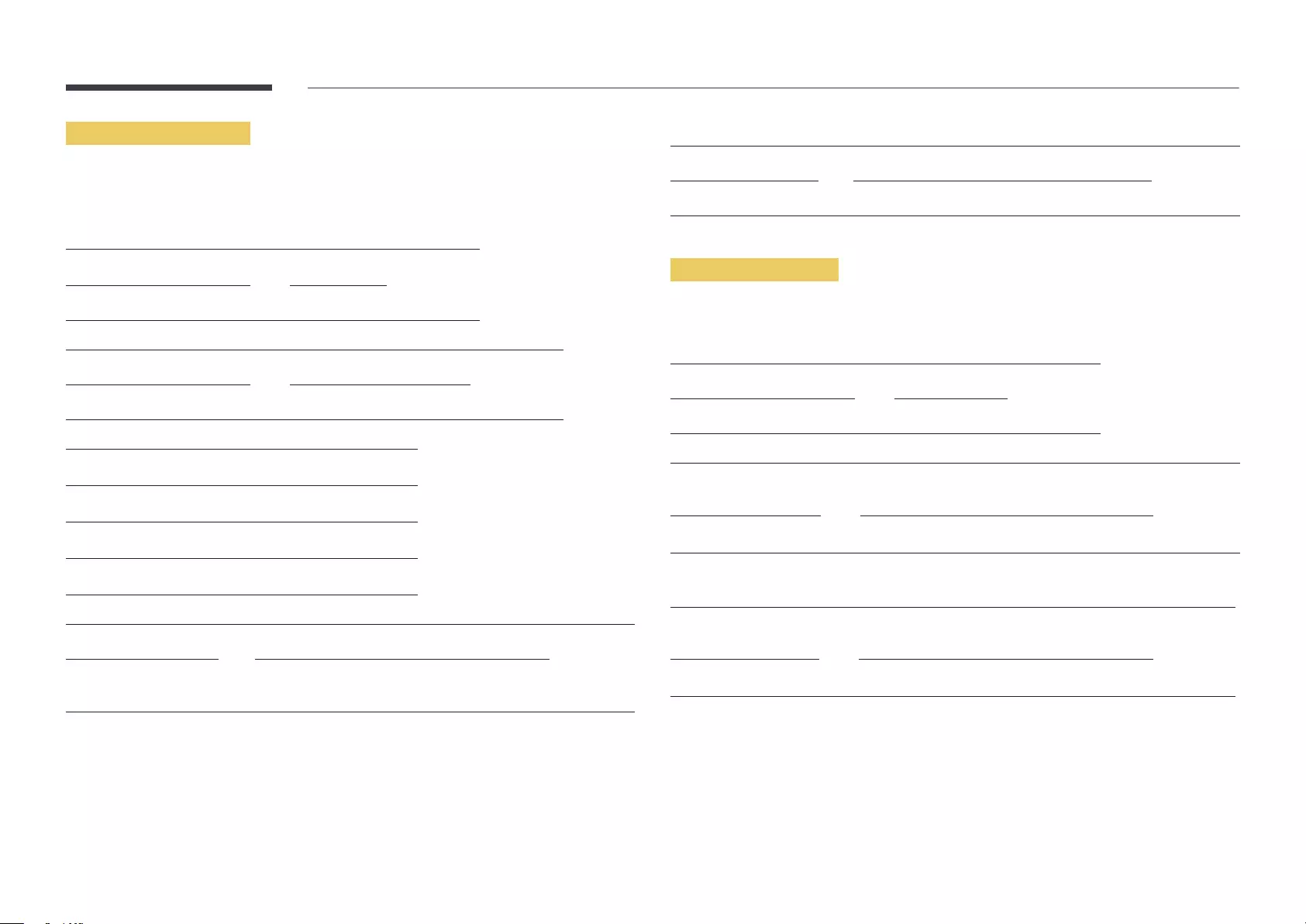
32
Screen mode control
Function
Video Wall
Header Command ID Data length Checksum
0xAA 0x18 0
Setting the picture size (Set Picture Size)
Header Command ID Data length Data Checksum
0xAA 0x18 1 "Screen Mode"
"Screen Mode": A code that sets the product status
0x01
0x04 Zoom
0x31 Wide Zoom
0x0B 4 : 3
Ack
Header Command ID Data length Ack/Nak r-CMD Val1 Checksum
0xAA 0xFF 3 0x18 "Screen
Mode"
"Screen Mode": A code that sets the product status
Nak
Header Command ID Data length Ack/Nak r-CMD Val1 Checksum
0xAA 0xFF 3 0x18 "ERR"
Screen size control
Function
Header Command ID Data length Checksum
0xAA 0x19 0
Ack
Header Command ID Data
length
Ack/Nak r-CMD Val1 Checksum
0xAA 0xFF 3 0x19 "Screen Size"
"Screen Size": product screen size (range: 0 – 255, unit: inch)
Nak
Header Command ID Data
length
Ack/Nak r-CMD Val1 Checksum
0xAA 0xFF 3 0x19 "ERR"

33
PIP On/Off control
Function
Video Wall is set to On
MagicInfo
Header Command ID Data length Checksum
0xAA 0x3C 0
Setting PIP on/off (Set the PIP ON / OFF)
Header Command ID Data length Data Checksum
0xAA 0x3C 1 "PIP"
"PIP": A code used to turn the PIP mode of a product on or off
Ack
Header Command ID Data
length
Ack/Nak r-CMD Val1 Checksum
0xAA 0xFF 3 0x3C "PIP"
"PIP": A code used to turn the PIP mode of a product on or off
Nak
Header Command ID Data
length
Ack/Nak r-CMD Val1 Checksum
0xAA 0xFF 3 0x3C "PIP"
Auto adjustment control (PC and BNC only)
Function
None
Header Command ID Data length Data Checksum
0xAA 0x3D 1 "Auto
Ack
Header Command ID Data
length
Ack/Nak r-CMD Val1 Checksum
0xAA 0xFF 3 0x3D "Auto
Nak
Header Command ID Data
length
Ack/Nak r-CMD Val1 Checksum
0xAA 0xFF 3 0x3D "ERR"
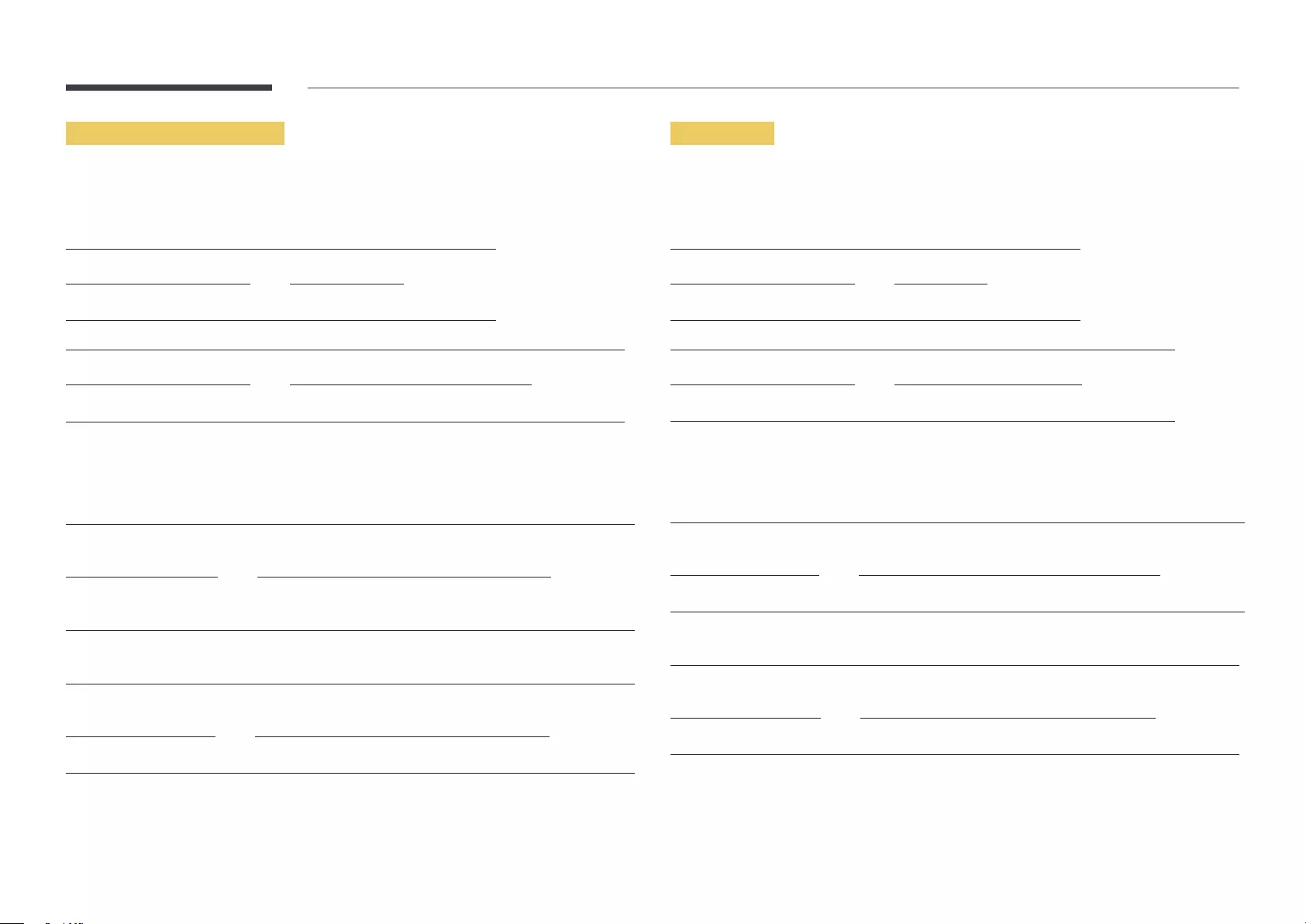
34
Video Wall Mode Control
Function
Video Wall
Video Wall
Header Command ID Data length Checksum
0xAA 0x5C 0
Header Command ID Data length Data Checksum
0xAA 0x5C 1 "Video Wall Mode"
Full
Natural
Ack
Header Command ID Data
length
Ack/Nak r-CMD Val1 Checksum
0xAA 0xFF 3 0x5C "Video Wall
Mode"
Nak
Header Command ID Data
length
Ack/Nak r-CMD Val1 Checksum
0xAA 0xFF 3 0x5C "ERR"
Safety Lock
Function
Safety Lock
Header Command ID Data length Checksum
0xAA 0x5D 0
Header Command ID Data length Data Checksum
0xAA 0x5D 1 "Safety Lock"
Ack
Header Command ID Data
length
Ack/Nak r-CMD Val1 Checksum
0xAA 0xFF 3 0x5D "Safety Lock"
Nak
Header Command ID Data
length
Ack/Nak r-CMD Val1 Checksum
0xAA 0xFF 3 0x5D "ERR"
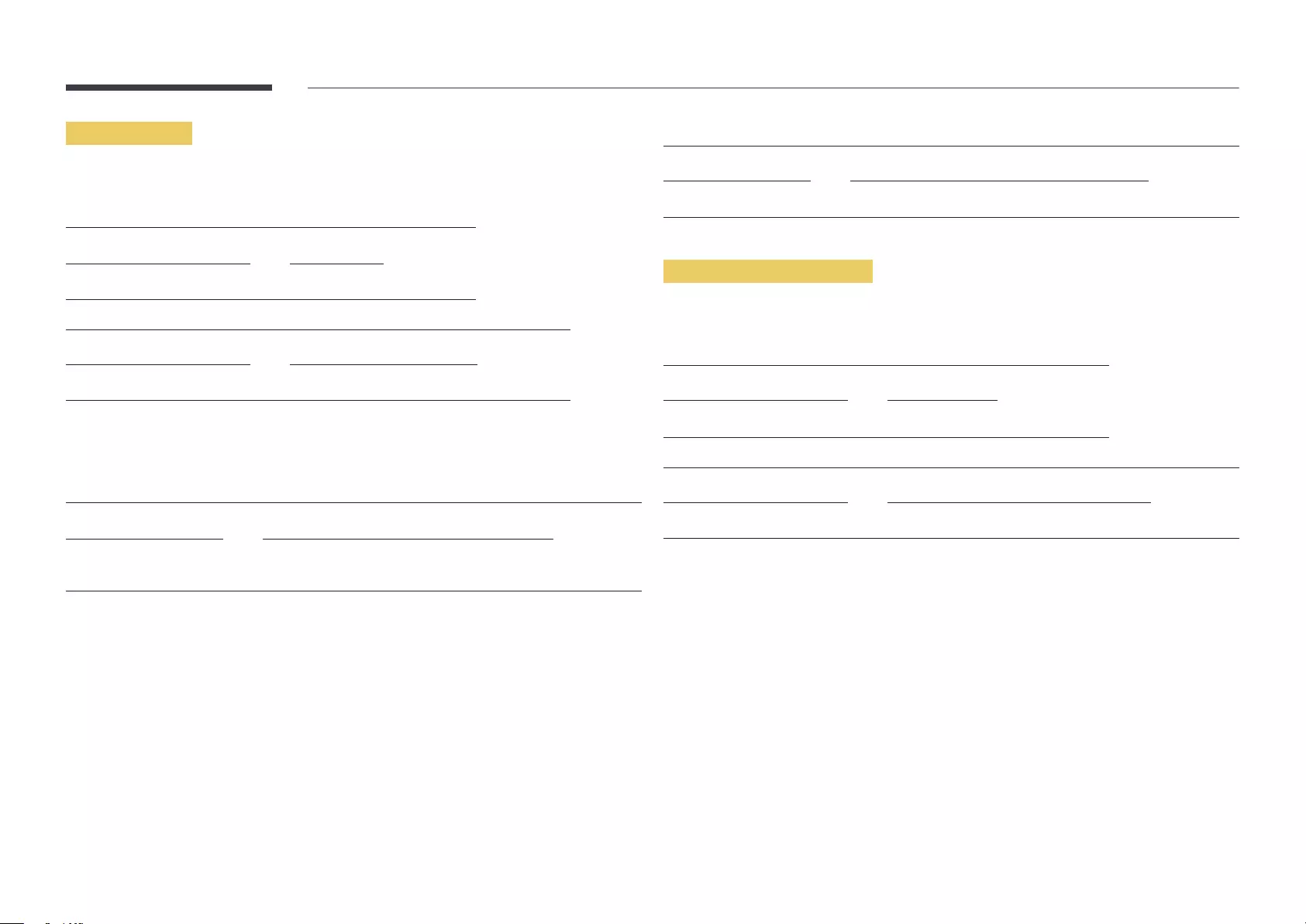
35
Video Wall On
Function
Get Video Wall On/Off Status
Header Command ID Data length Checksum
0xAA 0x84 0
Set Video Wall On/Off
Header Command ID Data length Data Checksum
0xAA 0x84 1
Ack
Header Command ID Data length Ack/Nak r-CMD Val1 Checksum
0xAA 0xFF 3 0x84
On
Nak
Header Command ID Data length Ack/Nak r-CMD Val1 Checksum
0xAA 0xFF 3 0x84 ERR
Video Wall User Control
Function
Get Video Wall Status
Header Command ID Data length Checksum
0xAA 0x89 0
Set Video Wall
Header Command ID Data length Val1 Val2 Checksum
0xAA 0x89 2 Wall_SNo
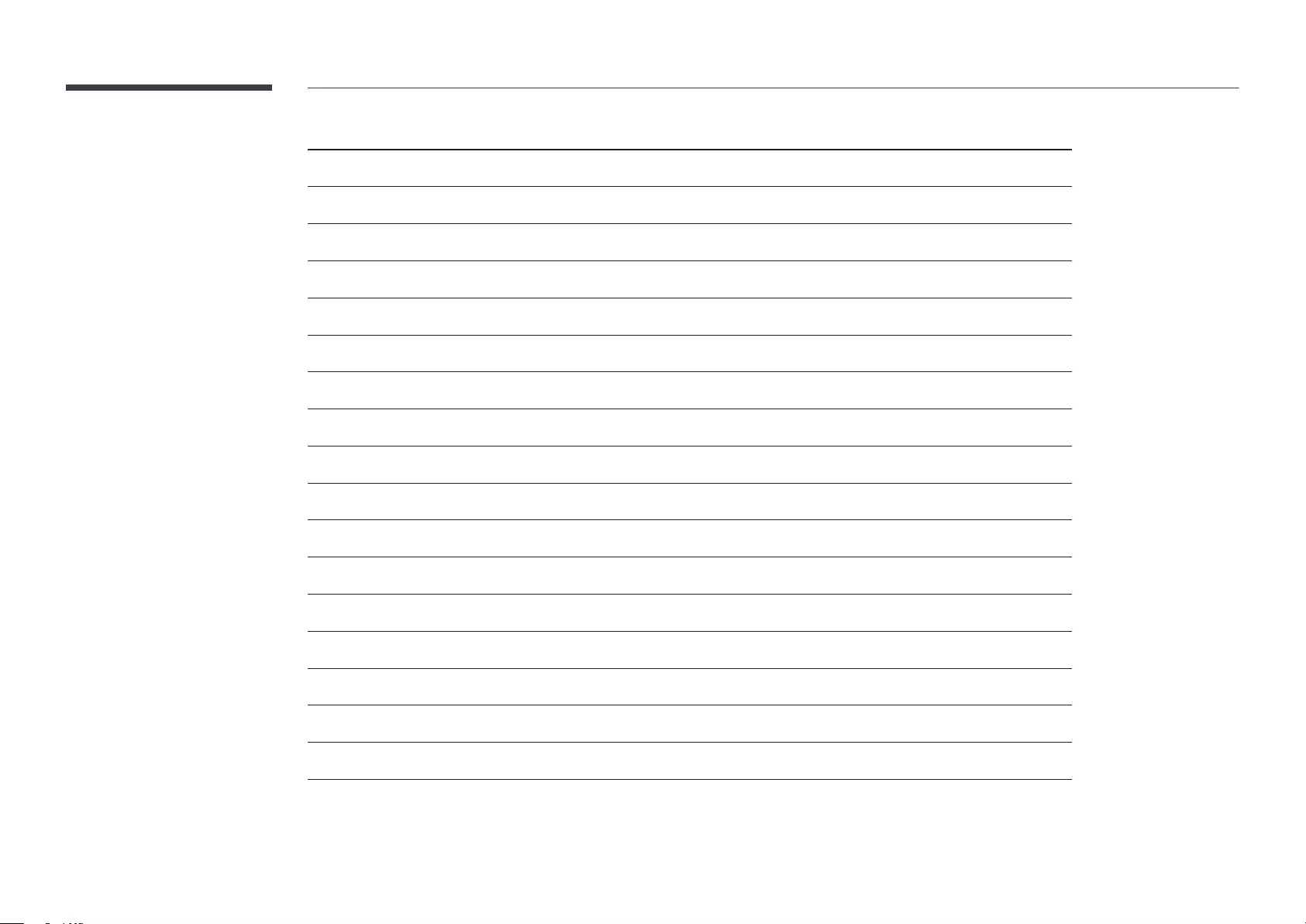
10x10 Video Wall Model
1 2 3 4 5 6 7 8 9 10 11 12 13 14 15
Off
0x00 0x00 0x00 0x00 0x00 0x00 0x00 0x00 0x00 0x00 0x00 0x00 0x00 0x00 0x00
1
0x11 0x12 0x13 0x14 0x15 0x17 0x18 0x19 0x1A 0x1B 0x1C 0x1D 0x1E 0x1F
2
0x21 0x22 0x23 0x24 0x25 0x27 0x28 0x29 0x2A 0x2B 0x2C 0x2D 0x2E 0x2F
3
0x31 0x32 0x33 0x34 0x35 0x37 0x38 0x39 0x3A 0x3B 0x3C 0x3D 0x3E 0x3F
4
0x41 0x42 0x43 0x44 0x45 0x47 0x48 0x49 0x4A 0x4B 0x4C 0x4D 0x4E 0x4F
5
0x51 0x52 0x53 0x54 0x55 0x57 0x58 0x59 0x5A 0x5B 0x5C 0x5D 0x5E 0x5F
6
7
0x71 0x72 0x73 0x74 0x75 0x77 0x78 0x79 0x7A 0x7B 0x7C 0x7D 0x7E N/A
8
0x81 0x82 0x83 0x84 0x85 0x87 0x88 0x89 0x8A 0x8B 0x8C N/A N/A N/A
9
0x91 0x92 0x93 0x94 0x95 0x97 0x98 0x99 0x9A 0x9B N/A N/A N/A N/A
10
0xA1 0xA2 0xA3 0xA4 0xA5 0xA7 0xA8 0xA9 0xAA N/A N/A N/A N/A N/A
11
0xB1 0xB2 0xB3 0xB4 0xB5 0xB7 0xB8 0xB9 N/A N/A N/A N/A N/A N/A
12
0xC1 0xC2 0xC3 0xC4 0xC5 0xC7 0xC8 N/A N/A N/A N/A N/A N/A N/A
13
0xD1 0xD2 0xD3 0xD4 0xD5 0xD7 N/A N/A N/A N/A N/A N/A N/A N/A
14
0xE1 0xE2 0xE3 0xE4 0xE5 0xE7 N/A N/A N/A N/A N/A N/A N/A N/A
15
0xF1 0xF2 0xF3 0xF4 0xF5 N/A N/A N/A N/A N/A N/A N/A N/A N/A

37
10x10 Video Wall Model : ( 1 ~ 100)
Set Number
Data
1 0x01
2 0x02
99
100
Ack
Header Command ID Data length Ack/Nak r-CMD Val1 Val2 Checksum
0xAA 0xFF 4 0x89 Wall_SNo
Nak
Header Command ID Data length Ack/Nak r-CMD Val1 Checksum
0xAA 0xFF 3 0x89 ERR
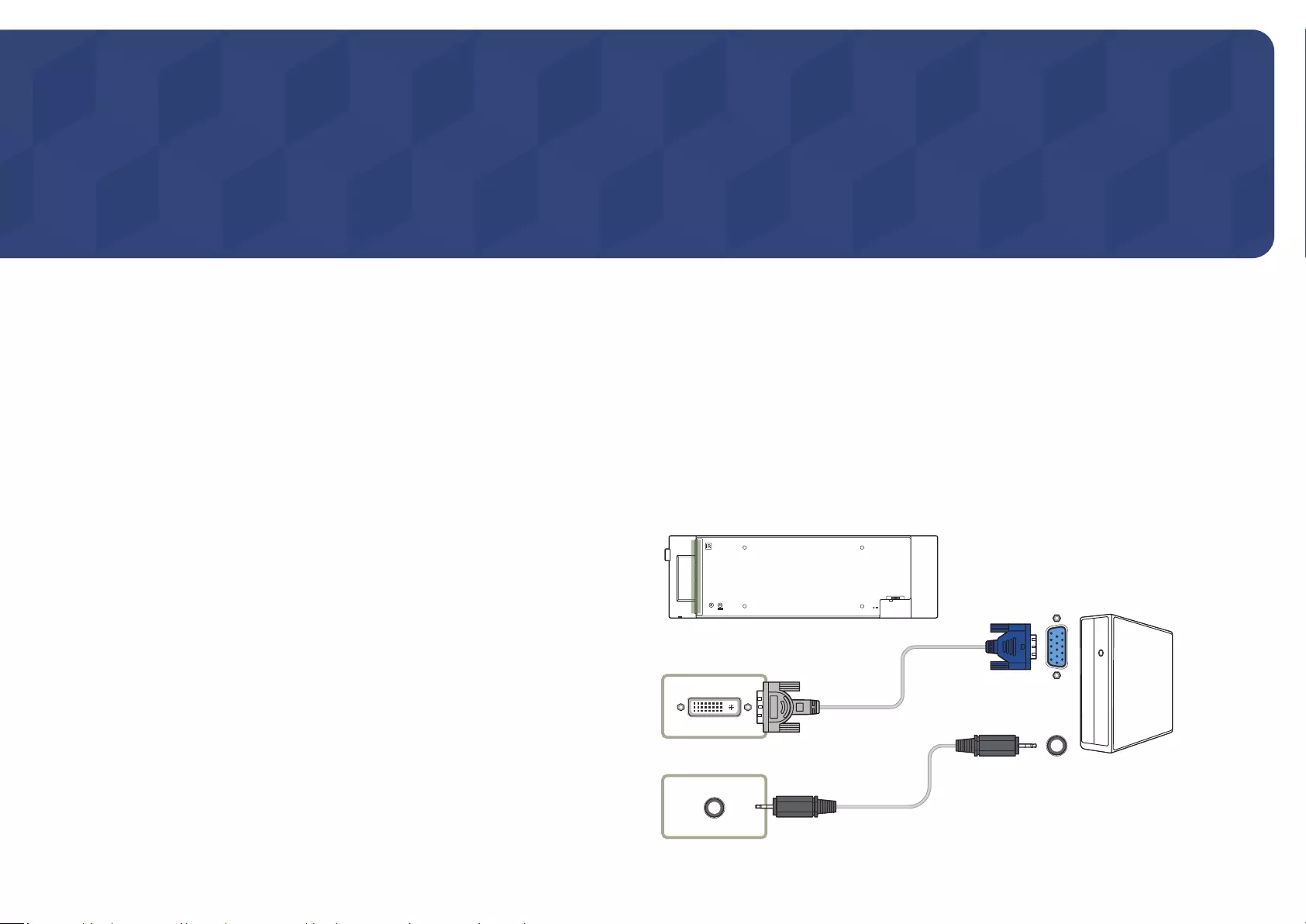
38
Connecting and Using a Source Device
Before Connecting
Pre-connection Checkpoints
Connecting to a PC
Connection using the DVI-RGB cable
DVI/RGB/
MAGICINFO IN
AUDIO IN
Chapter 03
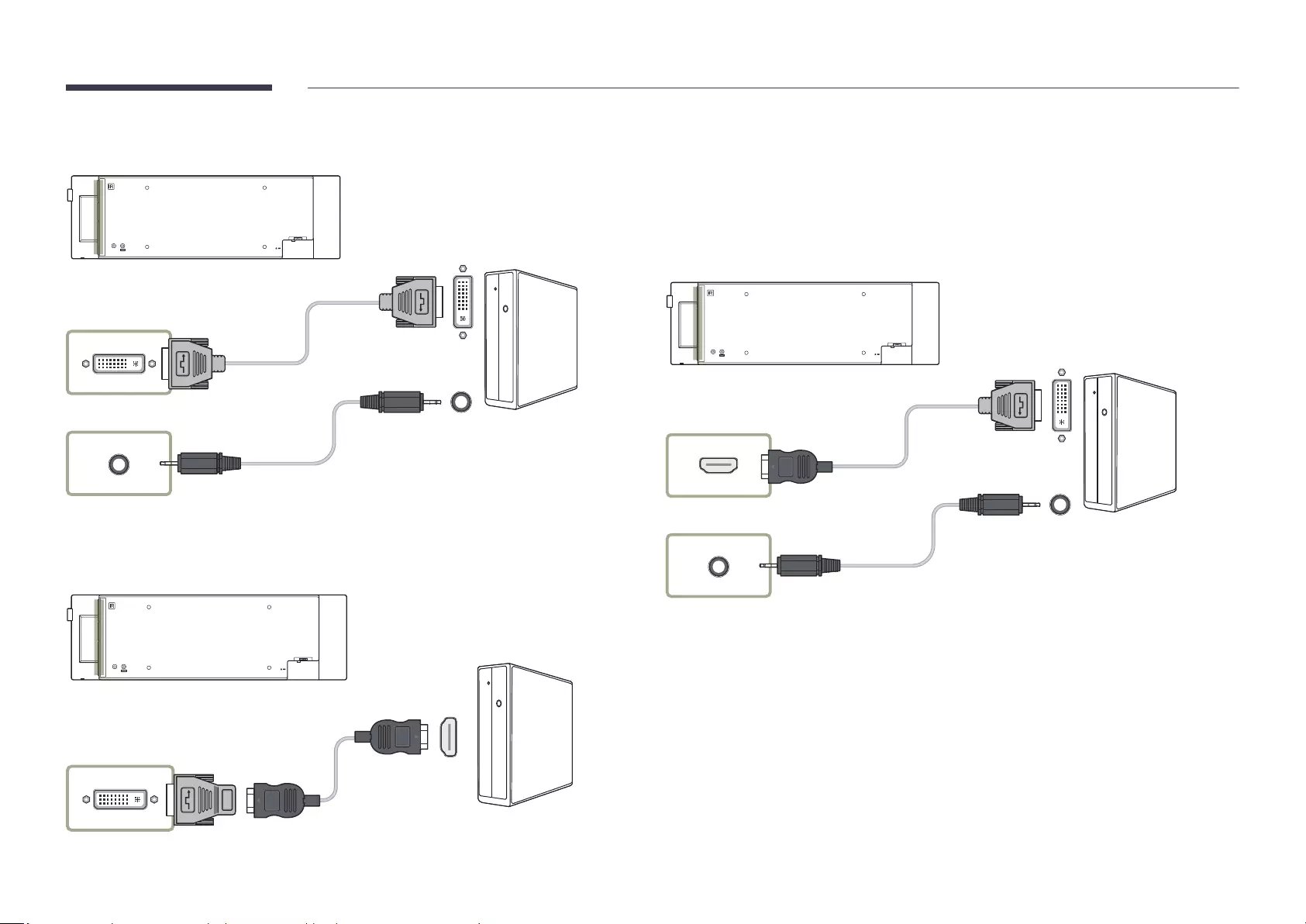
39
Connection using a DVI cable (Digital type)
DVI/RGB/
MAGICINFO IN
AUDIO IN
DVI/RGB/
MAGICINFO IN
HDMI
Connection Using an HDMI-DVI Cable
SoundHDMI Sound to PC(DVI)
PictureText under Picture Mode
SystemGeneralHDMI Hot Plug to Off
HDMI IN
AUDIO IN
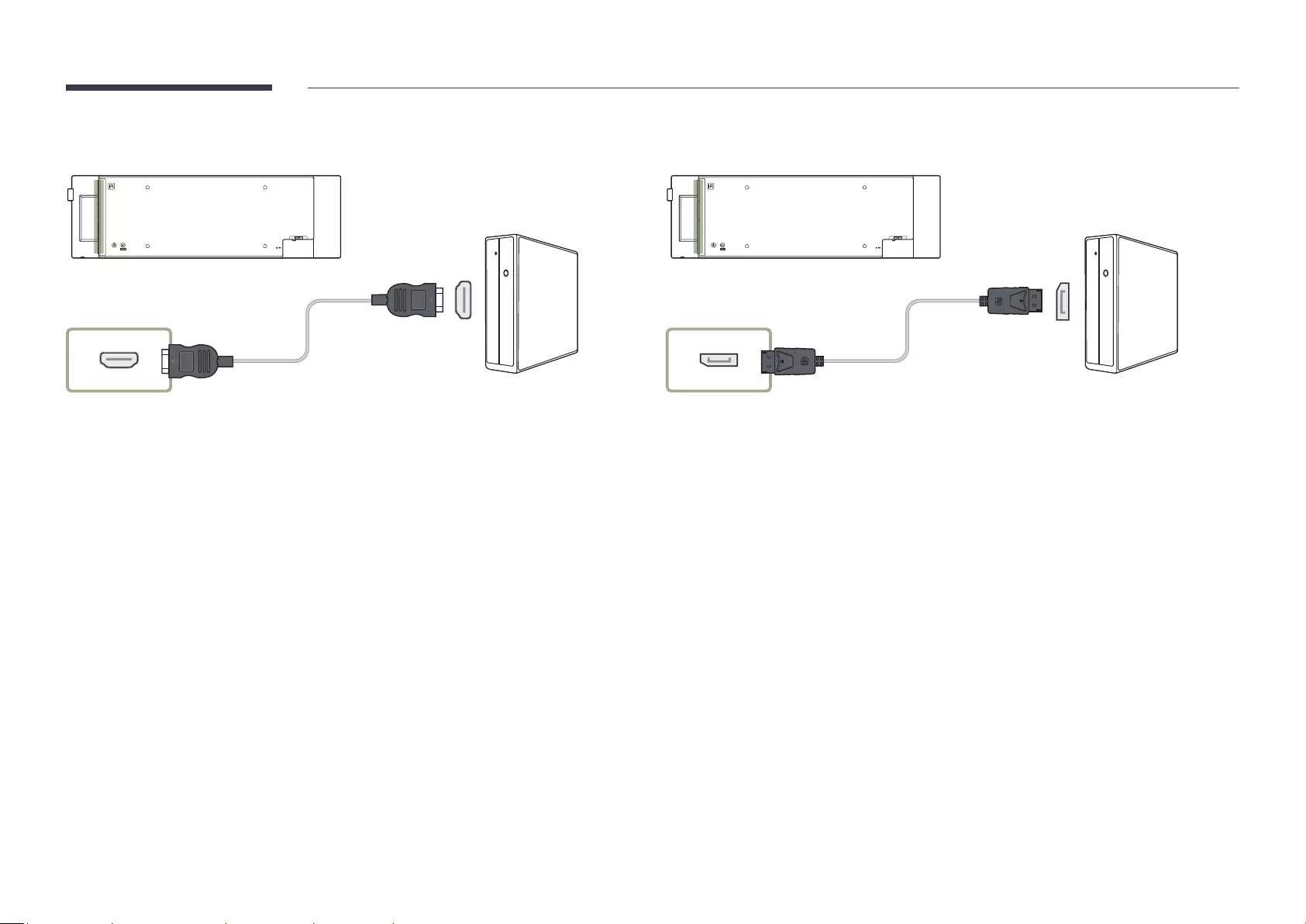
40
Connection Using an HDMI Cable
HDMI IN
Connection Using an DP Cable
DP IN
Precautions for using DP
In the occurrence of this issue, set Max. Power Saving to Off
The DisplayPort interface (DP IN

41
Connecting an External Monitor
The DAISY CHAINPC, DVI, HDMI (PC connection), DisplayPort, MagicInfo or MagicInfo S
When you play content using Player (MagicInfo S
DP IN
DP INDAISY CHAIN
DVI/RGB/
MAGICINFO IN
HDMI IN
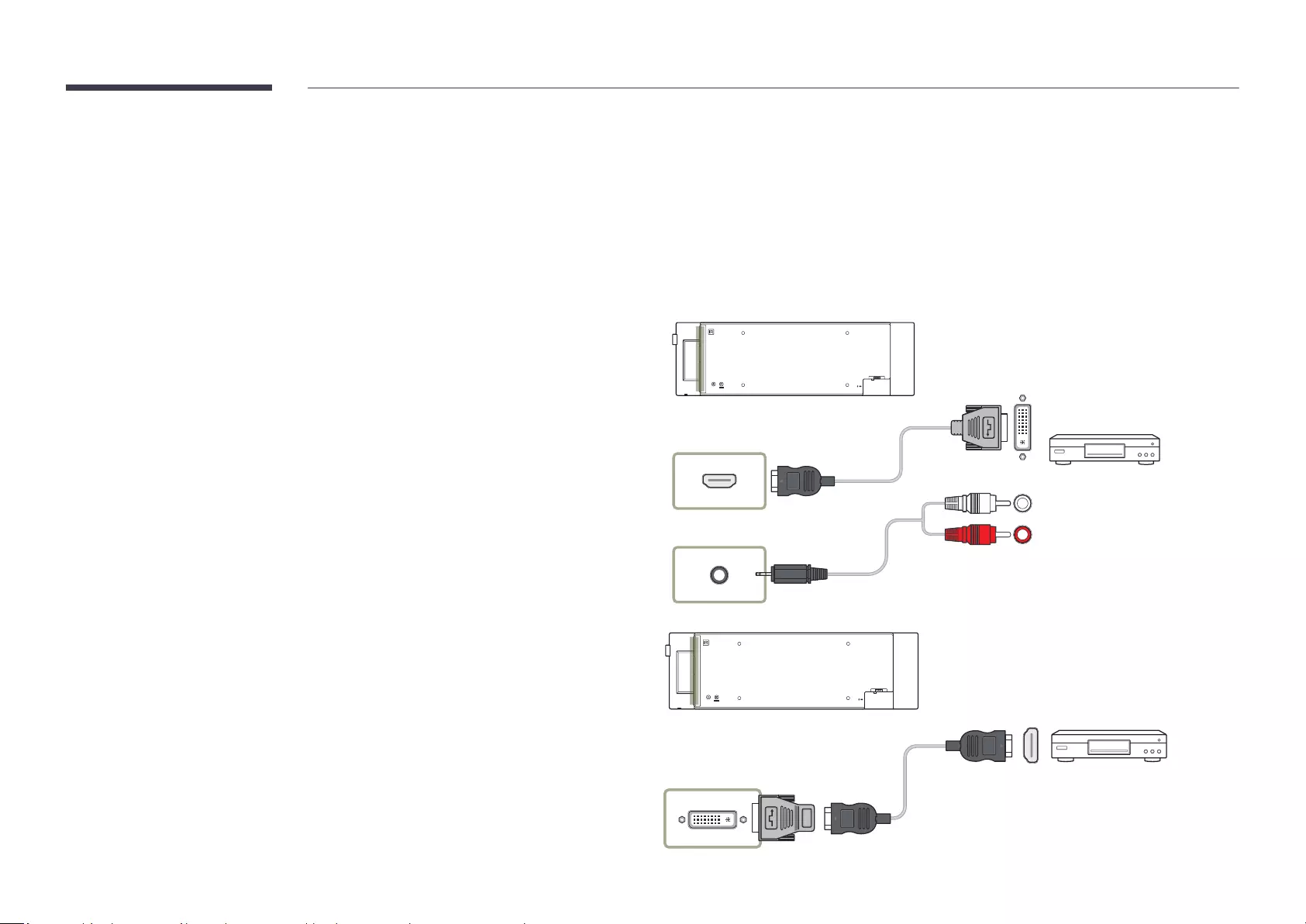
42
Connecting to a Video Device
Press the SOURCE
Connection Using an HDMI-DVI Cable
SoundHDMI Sound to AV(HDMI)
PictureVideos/Images under Picture Mode
SystemGeneralHDMI Hot Plug to On
HDMI IN
AUDIO IN
HDMI
DVI/RGB/
MAGICINFO IN
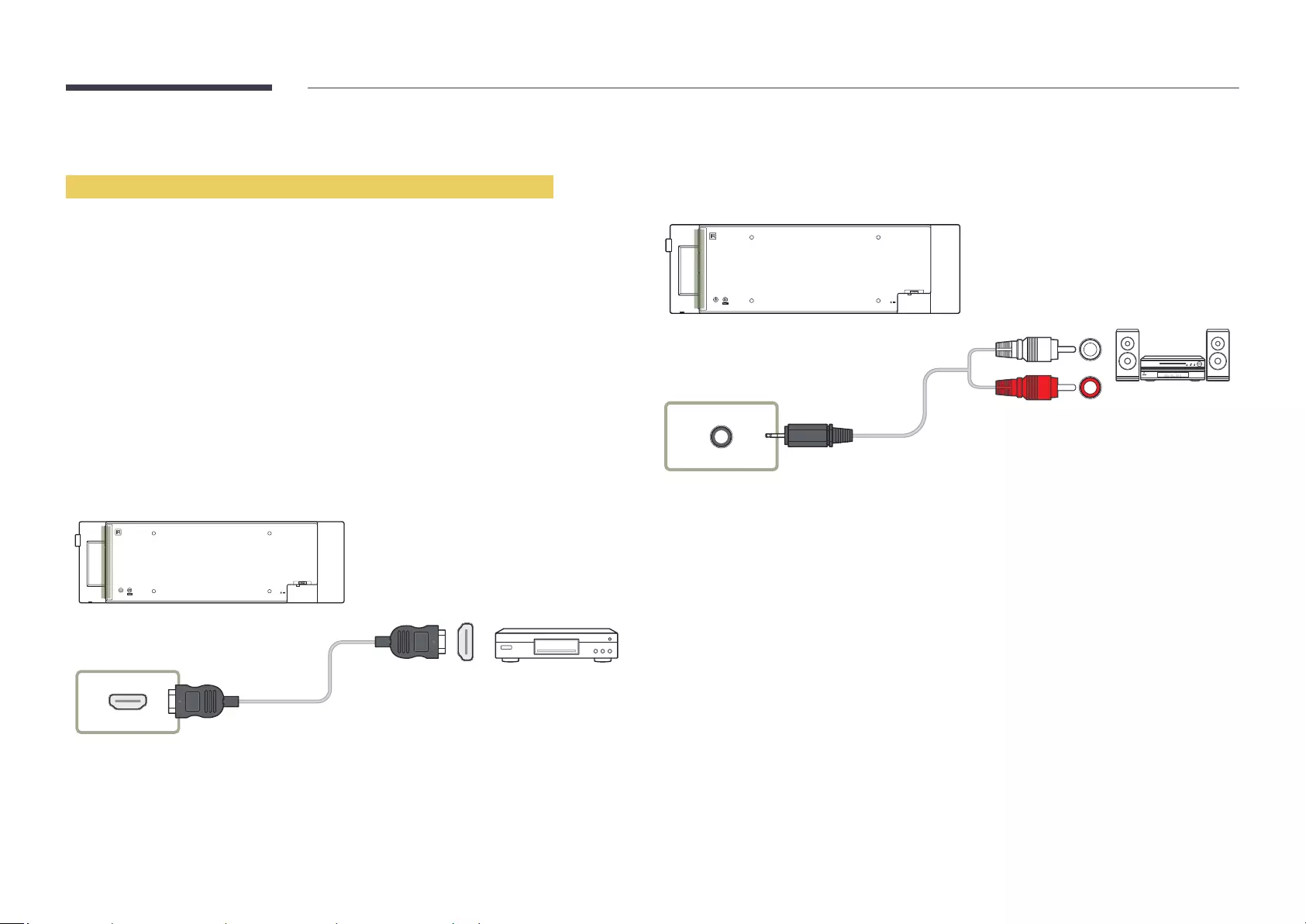
43
Connection Using an HDMI Cable
Using an HDMI cable or HDMI to DVI Cable (up to 1080p)
–
HDMI IN
Connecting to an Audio System
AUDIO OUT

44
Connecting the LAN Cable
RJ45
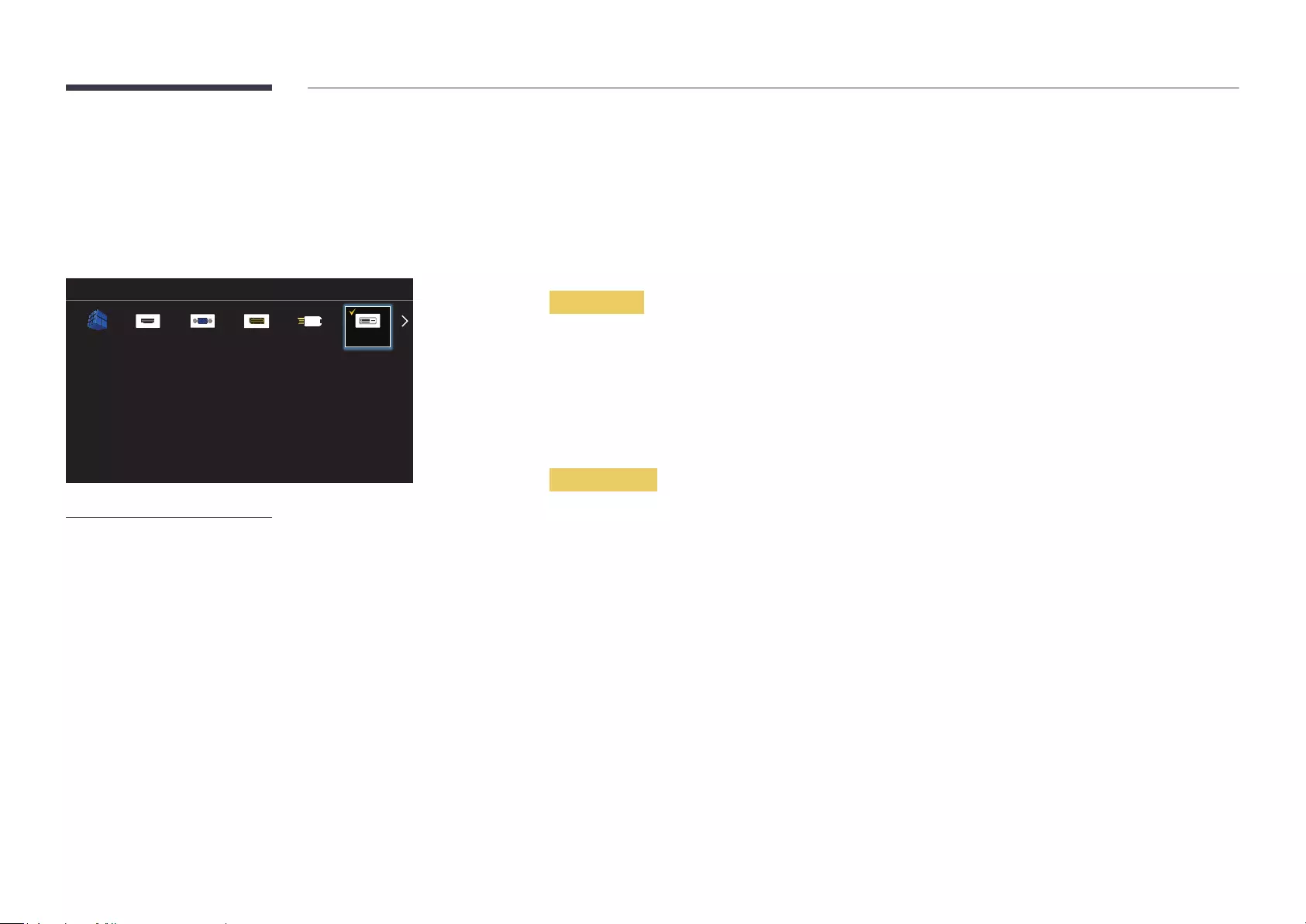
45
Changing the Input source
Source
SOURCESource
Source
MagicInfo S HDMI PC USBDisplayPort DVI
–
Source
SOURCE
TOOLSSource
Edit Name
SOURCESourceTOOLSEdit NameENTER E
Source
PC / Cable STB / Satellite STB / PVR STB / Game / Blu-ray / DVD / VCR / AV Receiver / Camcorder / DVI PC / DVI
Devices / TV / IPTV / HD DVD / DMA
Information
SOURCESourceTOOLSInformationENTER E

Using MDC
MDC Programme Installation/
Uninstallation
Installation
1
Click the MDC Unified
2
OK
3
When the "Welcome to the InstallShield Wizard for MDC_Unified" screen appears, click
"Next
4
In the "License AgreementI accept the terms in the license
agreement" and click "Next
5
In the displayed "Customer Information
click "Next
6
In the displayed "Destination Folder
install the programme in and click "Next
7
In the displayed "Ready to Install the Program
install the programme in and click "Install
8
9
Click "Finish" in the displayed "InstallShield Wizard Complete
Select "Launch MDC Unified" and click "Finish
10
The MDC Unified
Uninstallation
1
Select Settings > Control Panel on the StartAdd/Delete Program
2
Select MDC Unified from the list and click Change/Remove
Chapter 04

47
Connecting to MDC
Using MDC via RS-232C (serial data communications standards)
RS232C IN RS232C OUT
RS232C IN
RS232C IN
RS232C OUT
Monitor 1
Monitor 2
Computer
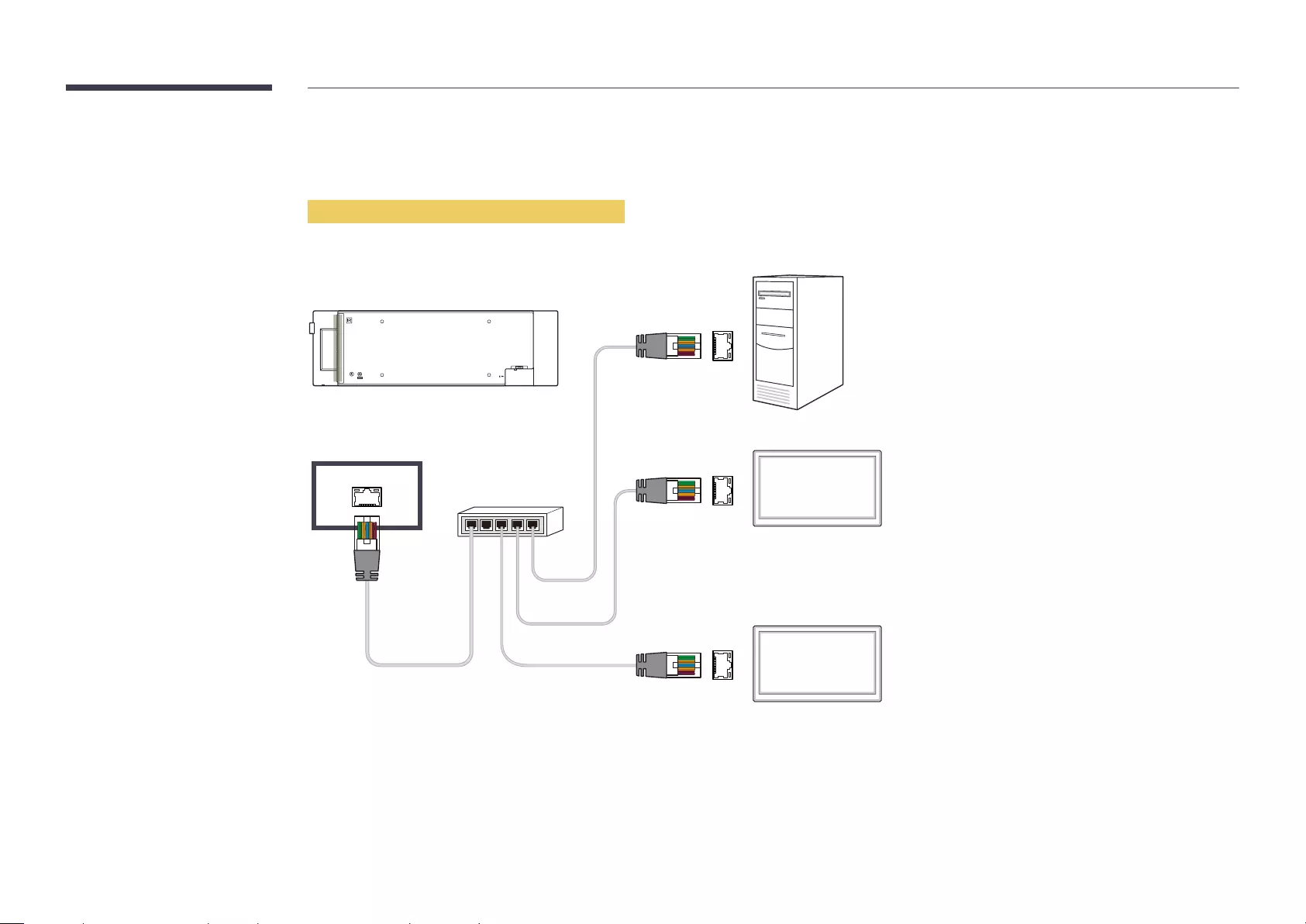
48
Using MDC via Ethernet
Connection using a direct LAN cable
RJ45
RJ45
HUB
Monitor 1
Monitor 2
Computer
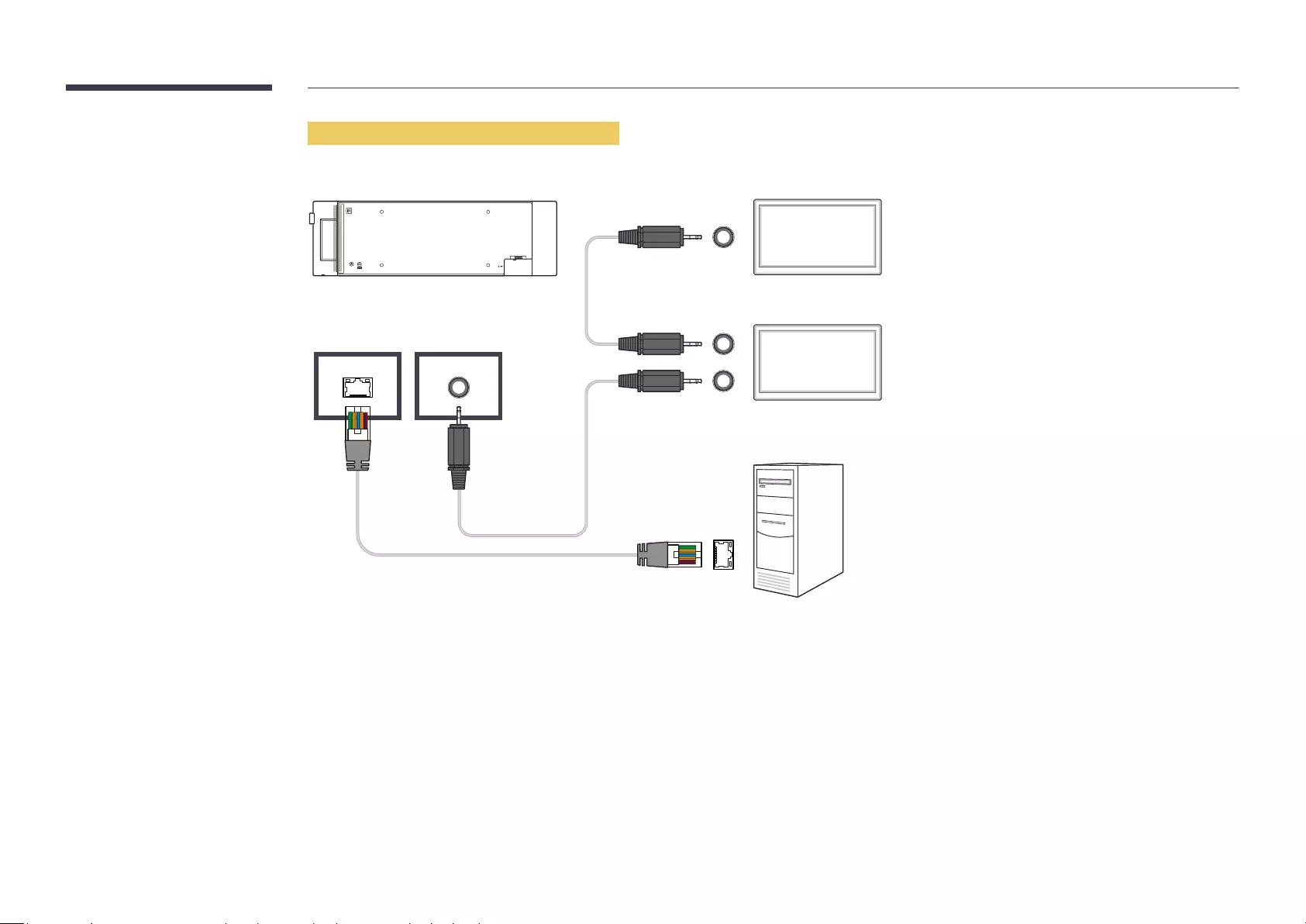
49
Connection using a cross LAN cable
RS232C IN / OUT
Monitor 1
Monitor 2
Computer
RS232C OUT
RS232C OUT
RJ45
RS232C IN
RS232C IN

50
Home feature
To use the Player feature, set Play via to MagicInfo in System
Network Channel
To run Network Channel
Local Channel
Player
HOME Player ENTER E
MagicInfo Player S3
Player
scheduled channels, templates or
Schedule your content on local
Clone Product
Picture Mode
ID Settings
On/Off Timer
Video Wall
Ticker
More settings
Schedule
–
SupportGo to Home
HOME
Chapter 05

51
Approving a connected device from the server
Approving the Lite server
Set MagicInfo Mode to Lite in Server Network Settings
Lite
Network Settings
1
2
3
Select Device
4
Select Lite
5
Select UnapprovedLite
6
Select the Approve

52
7
Device Name
Device Group: Select
Location
Pressing the INFO
8
Select the All
9
Setting the current time
1
DeviceTime
2
3
Select Clock Set
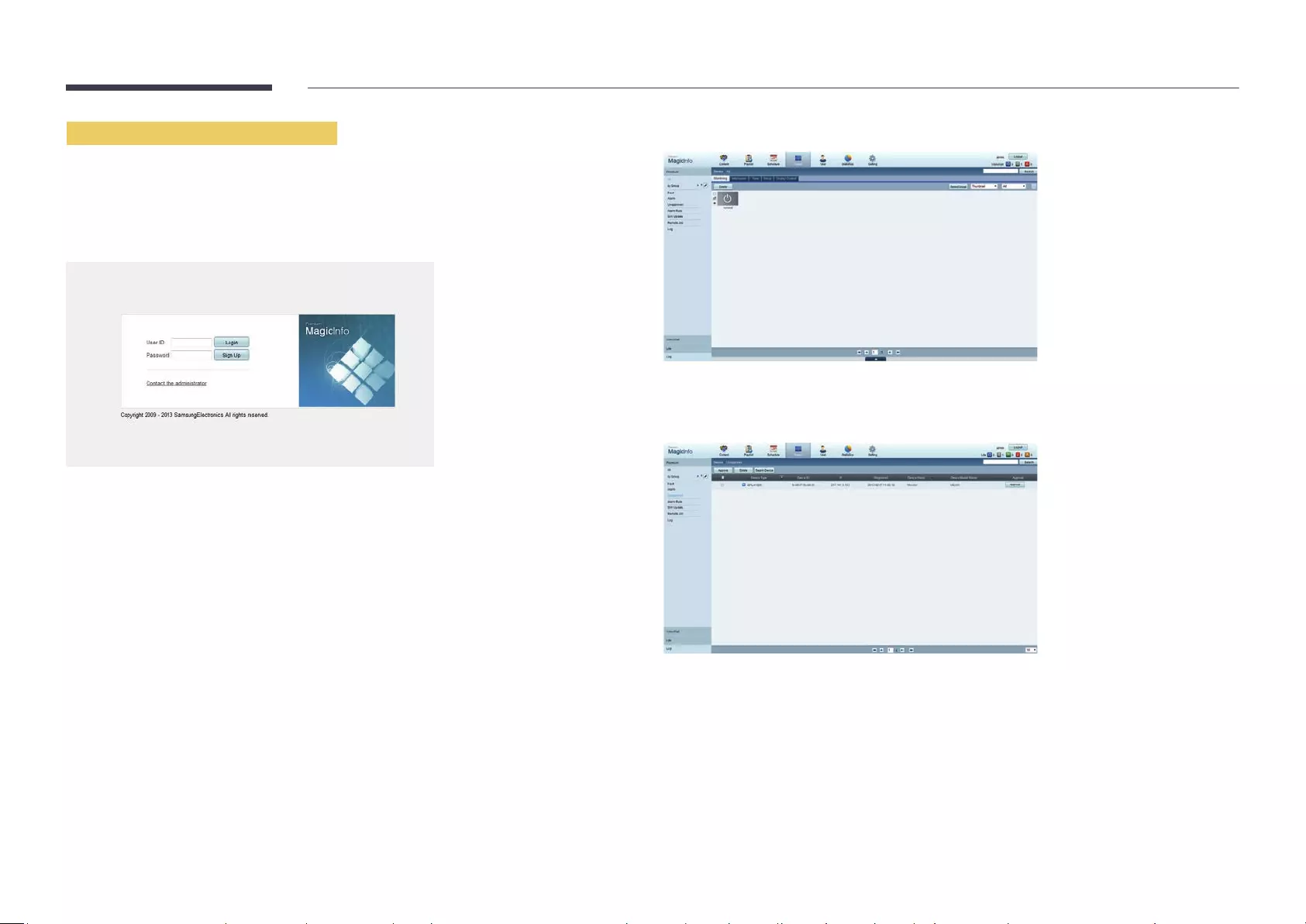
53
Approving the Premium server
Set MagicInfo Mode to Premium in Server Network Settings
Premium
Network Settings
1
2
3
Select Device
4
Select Premium
5
Select UnapprovedPremium
6
Select the Approve

54
7
Device Name
Device Group: Select
Location
Pressing the INFO
8
Select the All
9
Setting the current time
1
DeviceTime
2
3
Select Clock Set

55
Network Channel
Player
Network Channel is running, press INFO
1
Select Network Channel from the Player
The No channelsNetwork Channel
2
Network Channel
Local Channel
1
Select Local Channel from the Player
The No channelsLocal Channel
2
Local Channel
Published Content
The Published Content
Network File
My Templates
Play a template in My Templates
Player : All Content : All : File Name Options
1 / 5 item(s)
No channels
Local Channel
My Templates
No channels
–

Available features in the Player page
The Player
Device
Select either Internal or USB
– All / Internal / USB
Content
– All / Video / Image / PDF / Flash / Office / My Templates
Sort by
– File name / Recently played
Options
Menu items in the Player page
Option Name Operations
Play Selected
Send
Delete
Settings
Settings

57
Player page Settings menu
Settings
Settings
Default Storage
Picture Size
Display Duration
Transition Effect
Content Orientation
Internal
Random
Landscape
Close
–
Default Storage
Internal / USB
Picture Size
If Picture Size is set to Video or Image
Full Screen / Original Size / Fit to Screen
If Picture Size is set to PDF or Office
Full Screen / Original Size
Video, Image, PDF and Office
Display Duration
Image, PDF, Flash and Office
Transition Effect
None / Fade1 / Fade2 / Blind / Spiral / Checker / Linear / Stairs / Wipe / Random
Image
Content Orientation
Landscape or Portrait
Landscape / Portrait
If Content Orientation is Portrait
SourceContent Orientation is set to Portrait

58
Default content
None
Safely Remove
Reset
Settings

59
When Content is Running
Viewing the details of the content that is running
Information
Current time
Type:
:
CH Name:
:
No channels selected
No channels selected
OK
–
Press the INFO
Current time
Type : Type of channel currently playing
Network Channel / Local Channel
CH Number
Network Channel / Local Channel
CH Name: Name of the channel currently playing
Network Channel / Local Channel
Software Version
MAC ID
Tags
Network Channel / Local Channel
Server: Displays the connection status (Connected, Not connected or Not approved
USB
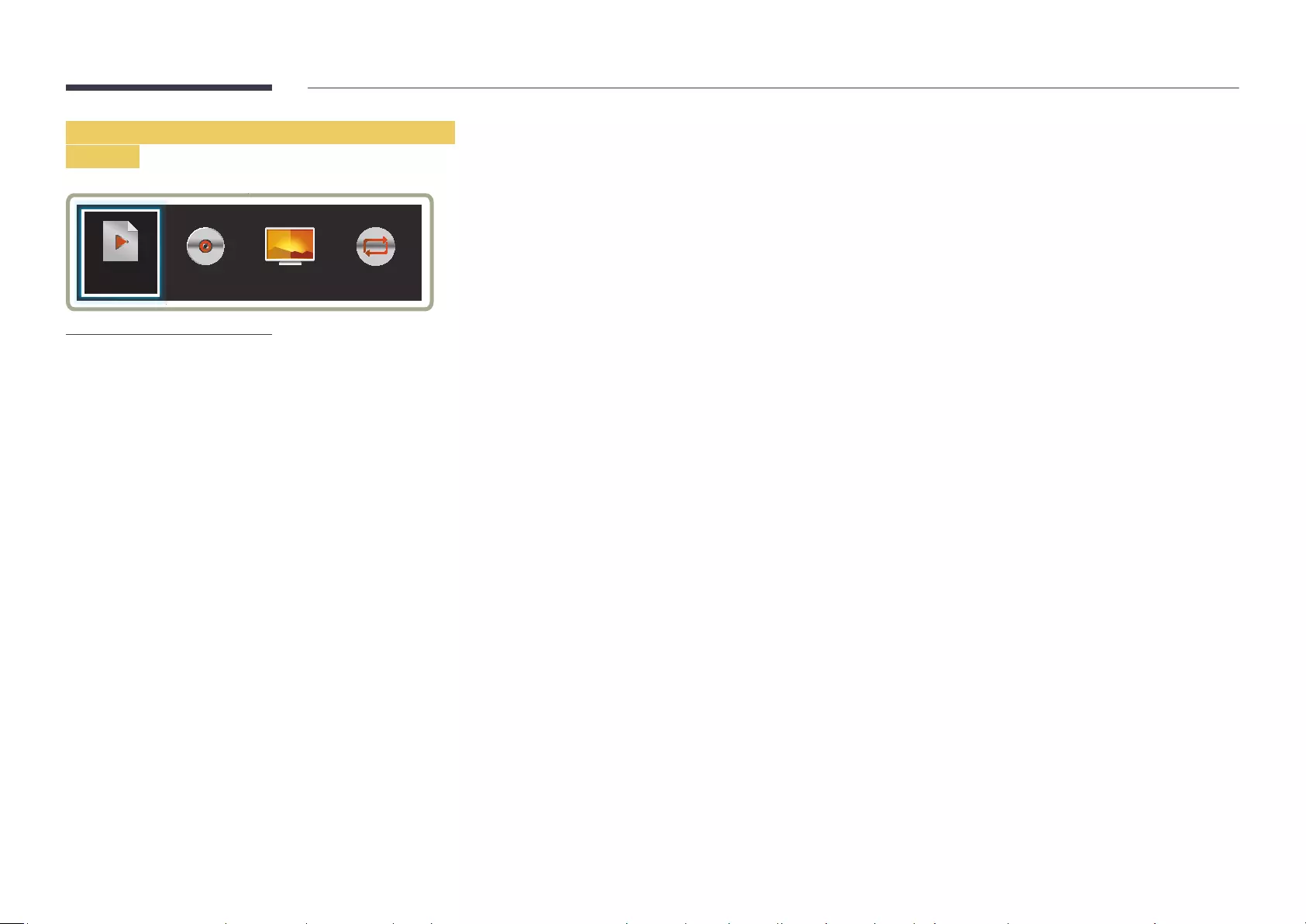
Changing the settings for the content that is
running
Music
Playlist Picture Mode Repeat
–
– Video Wall
Press the TOOLSPicture Mode
Playlist
Music
Picture Mode
Customises the screen settings for the content currently playing
– Shops & Shopping Centres / Offices & Schools / Terminals & Stations / Video Wall / Calibration
Repeat
– One / All
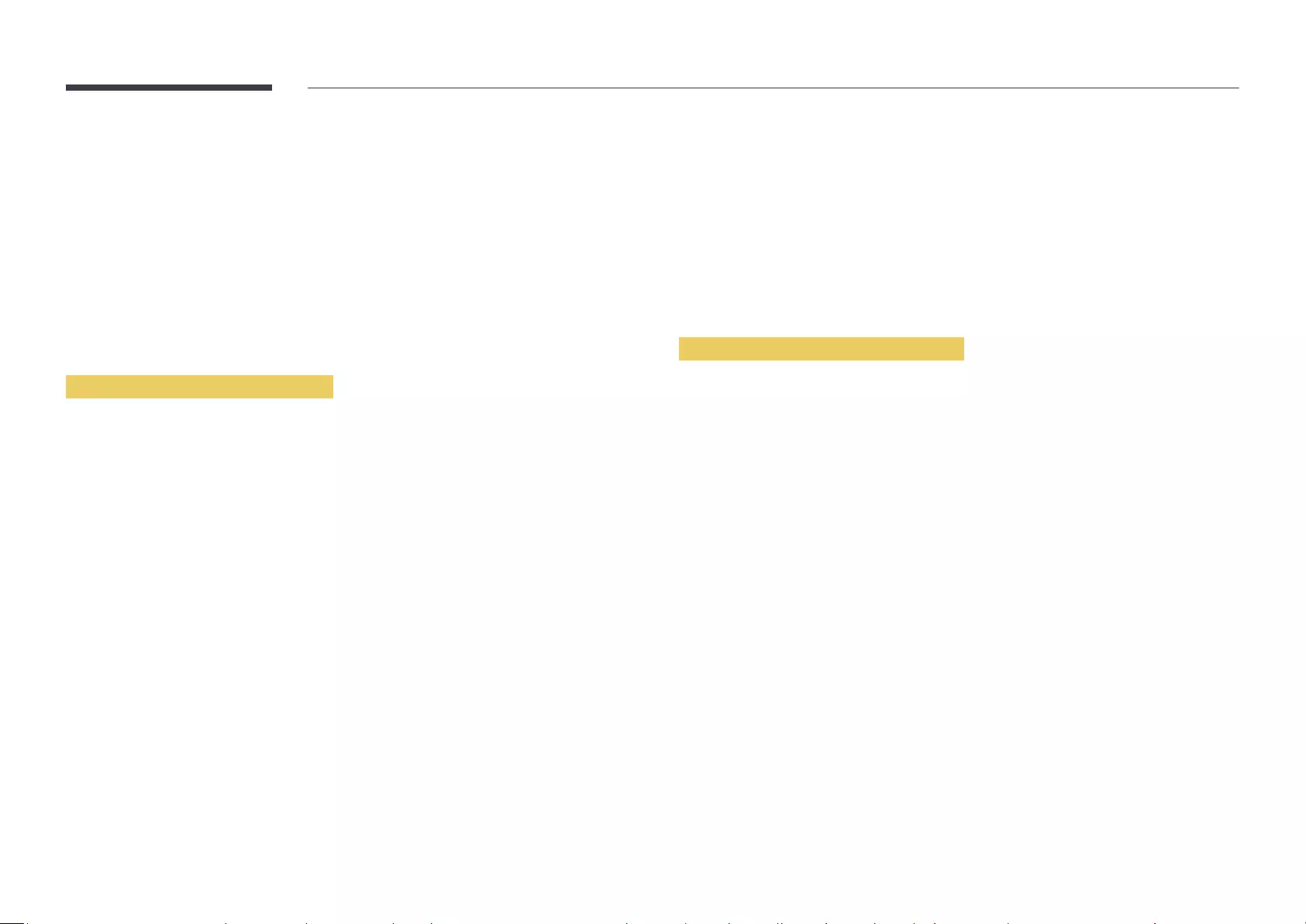
File Formats Compatible with Player
–
–
Network Schedule Multiframe
Playback restrictions
Video
More than one Flash
– Video + Flash
– Video + input source element
– Flash + input source element
For Office files (PPT and Word files) and PDF files, only one file type is supported at a
Sound output restrictions
Flash
TOOLS
Player
Template files and LFD(.lfd) files
Restrictions
Internal / USB
Playback restrictions
Video
More than one Flash
For Office files (PPT and Word files) and PDF files, only one file type is supported at a
Video
Sound output restrictions
Flash

Contents
File Extension Container Video Codec Resolution Frame rate
(fps)
Bit rate
(Mbps)
Audio Codec
*.avi
*.mkv
*.asf
*.wmv
*.mp4
*.mov
*.3gp
*.vro
*.mpg
*.mpeg
*.ts
*.tp
*.trp
*.v
*.vob
*.svi
*.m2ts
*.mts
*.divx
AVI
MKV
ASF
MP4
3GP
VRO
VOB
PS
TS
1920 x 1080 30
AC3
LPCM
AAC
HE-AAC
WMA
DD+
MPEG(MP3)
DTS Core
G.711(ALaw,μ-Law)
MPEG4 SP / ASP
Motion JPEG
MPEG2
MPEG1
4

Video Audio Image
–
–
– ↔
– ↔
– The resolution is different from that of the
monitor
– The frequency is different from that of the
monitor
Frame rate larger than the rate
play correctly, if there is an error in
QCELP, AMR NB/WB are not
BMP
–
Supported maximum file size: 20MB
Supported image effects : 9 effects
(Fade1, Fade2, Blind, Spiral, Checker,
Linear, Stairs, Wipe, Random)
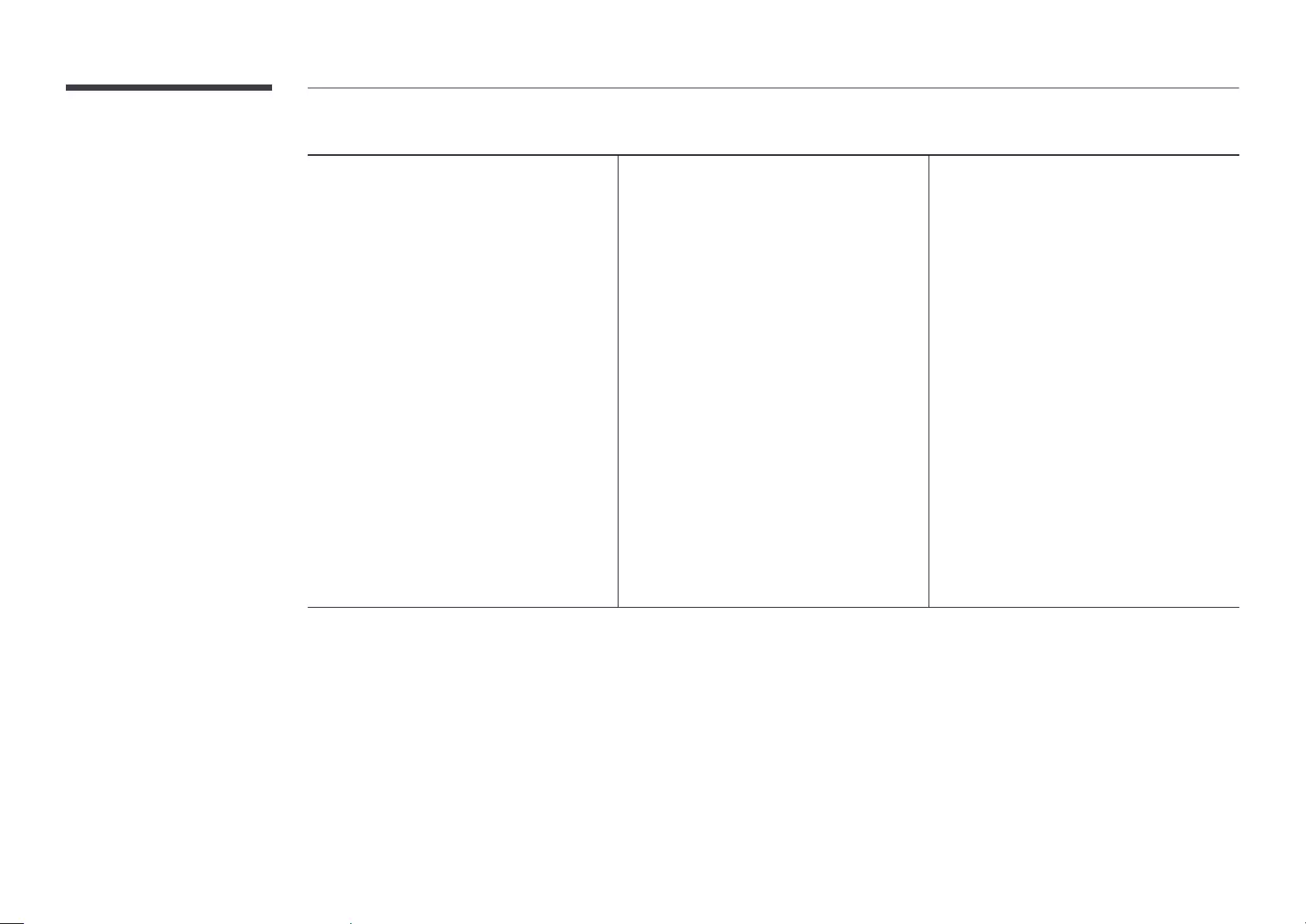
Flash Power Point PDF
Flash Animation
–
Recommended resolution : 1280 x 720
– Caution
Optimisation is needed during content
creation
Flash Video
–
– Video
Resolution : 1920 x 1080
– Audio
– Caution
F4V file format is not supported
Screen Video is not supported
– Extension : ppt, pptx
– Version : Office 97 ~ Office 2007
Functions not supported
– Animation effect
–
2D)
–
not supported)
– Word Art
– Align
A group alignment error may occur
– Office 2007
–
–
– Letter spacing
– Charts
– Vertical text
– Slide notes and handout
– Extension : pdf
Functions not supported
– Content less than 1 pixel not supported
– Masked Image, Tiled Image content not
–
–
– Some characters not supported

WORD Template les LFD Streaming
formats
–
– Version : Office 97 ~ Office
2007
Functions not supported
–
– Some paragraph styles
– Word Art
– Align
A group alignment error
may occur
–
displayed in 2D)
– Office 2007
SmartArt is not fully
– Charts
–
– Letter spacing
– Vertical text
supported
– Slide notes and handout
Template
Supported in Network
Channel and Local Channel
formats
–
Supported streaming
protocols: mms, RTP, HTTP
supported

File Formats Compatible with Videowall
Video Image
–
–
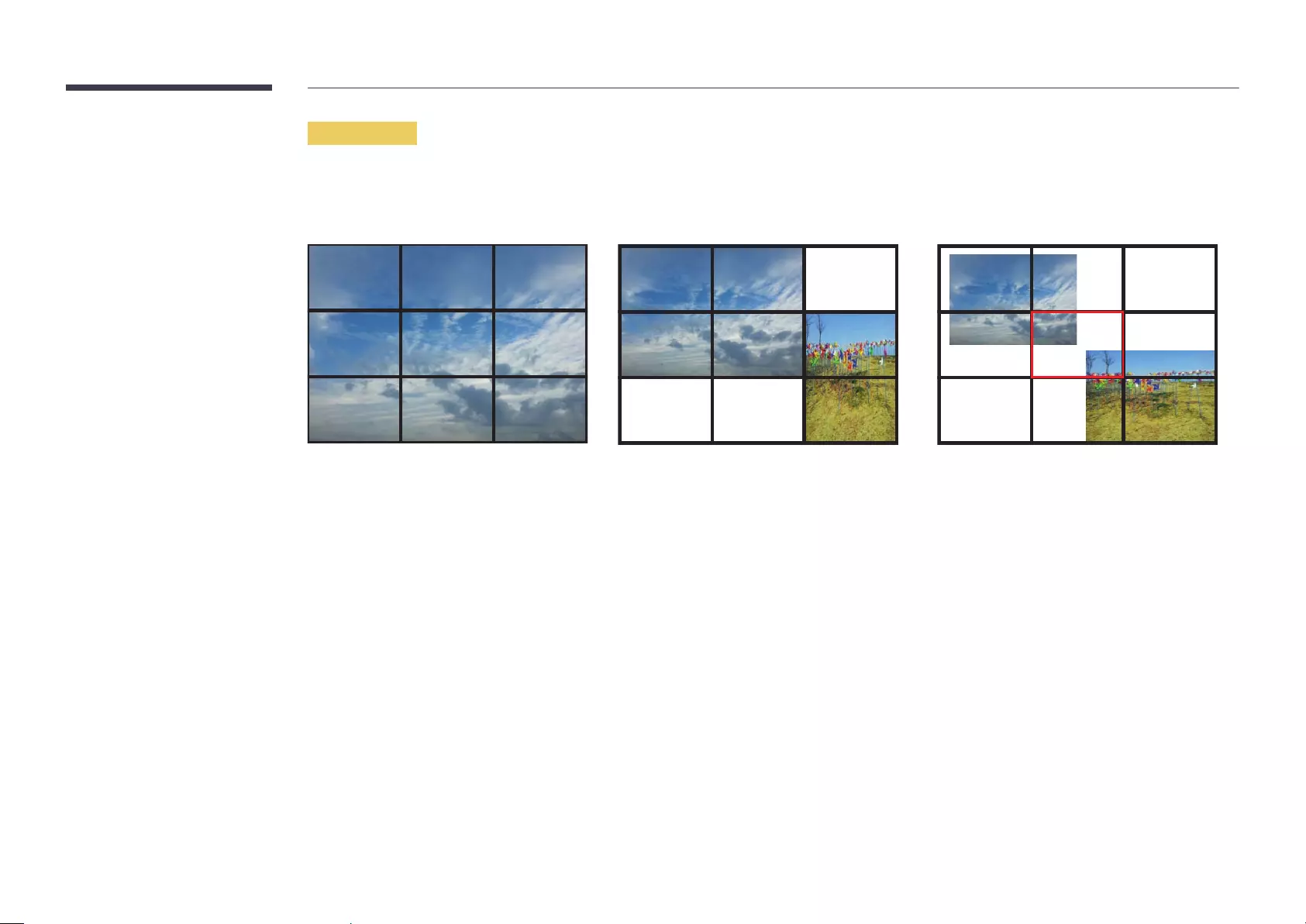
Restrictions
Video
Video

Schedule
HOME ScheduleENTER E
00:00
00:30
01:00
01:30
02:00
02:30
03:00
03:30
04:00
04:30
05:00
05:30
06:00
Add content to create
a programme on the
long each item of
Set a start time and
a stop time for the
Playing Time [CH1]Channel 1 [CH1]Channel 2 [CH3]Channel 3
OptionsType : Local : Internal
Schedule
+ Add Programme Schedule your content
Schedule your content
Available features in the Schedule page
The Schedule
Type
– Local
– Network
Device
–
Type is set to Local in Device
Options
Menu items in the Schedule page
Option Name Operations
Send
Delete
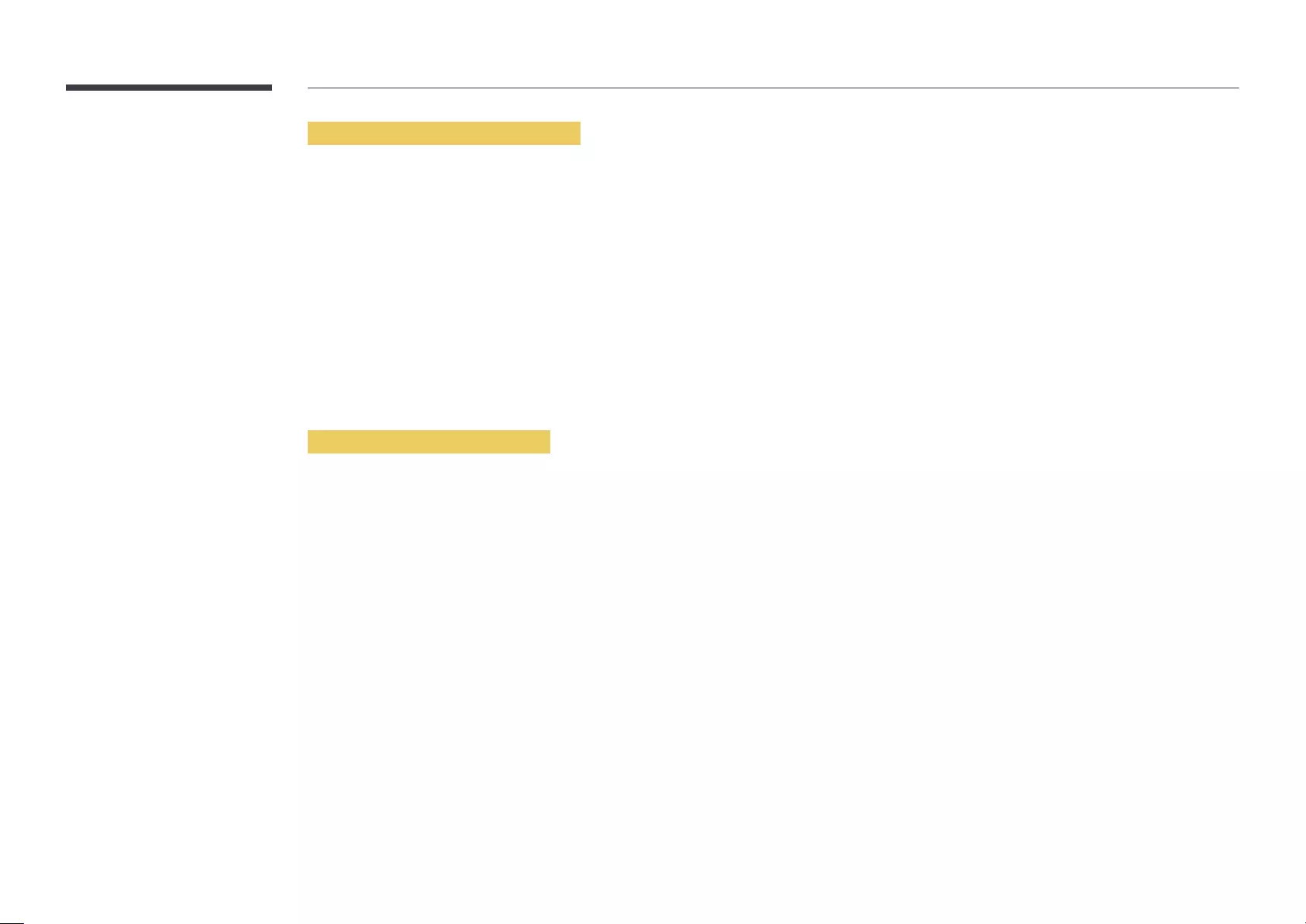
Configuring channel schedules
1
2
3
Start Time ~ Stop Time)
4
5
Press the Save
Type is set to Local
Editing a channel schedule.
1
2
– E
– +
3
Start Time ~ Stop Time)
4
5
Press the Save
Type is set to Local
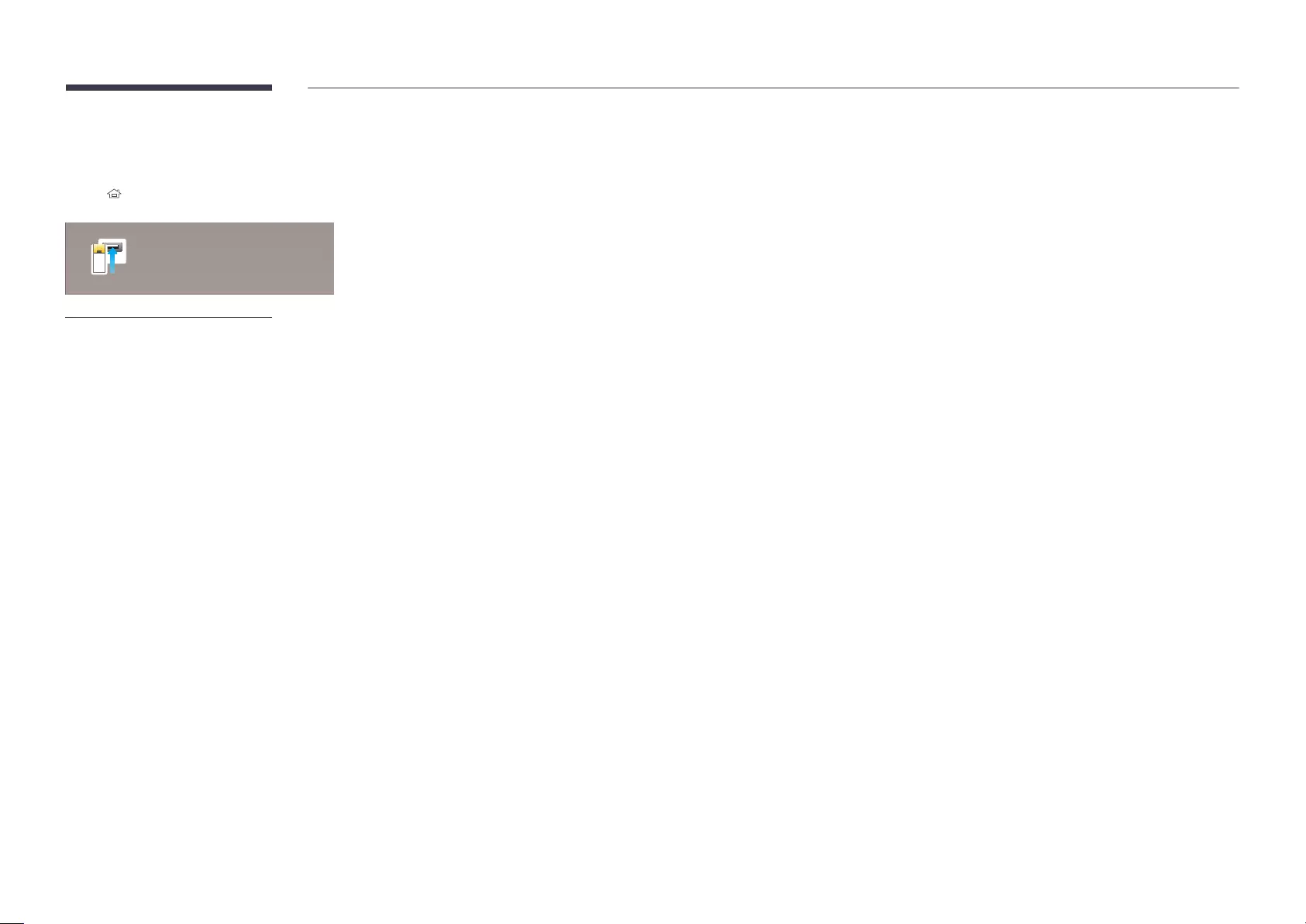
70
Clone Product
HOME Clone ProductENTER E
Clone Product
–
When USB does not contain a duplicate le
1
Clone Product
2
The No cloning file found on the external storage device. Export this device's settings to the external storage
device?
When USB contains a duplicate le
1
Clone Product
2
The Settings file found on the external storage device. Please select an option.
Run the Import from External Storage or Export to External Storage
– Import from External Storage
– Export to External Storage

71
ID Settings
HOME ID SettingsENTER E
ID Settings
–
Device ID
Press u/dE
PC Connection Cable
RS232C cable
RJ45(LAN) cable
Device ID Auto Set
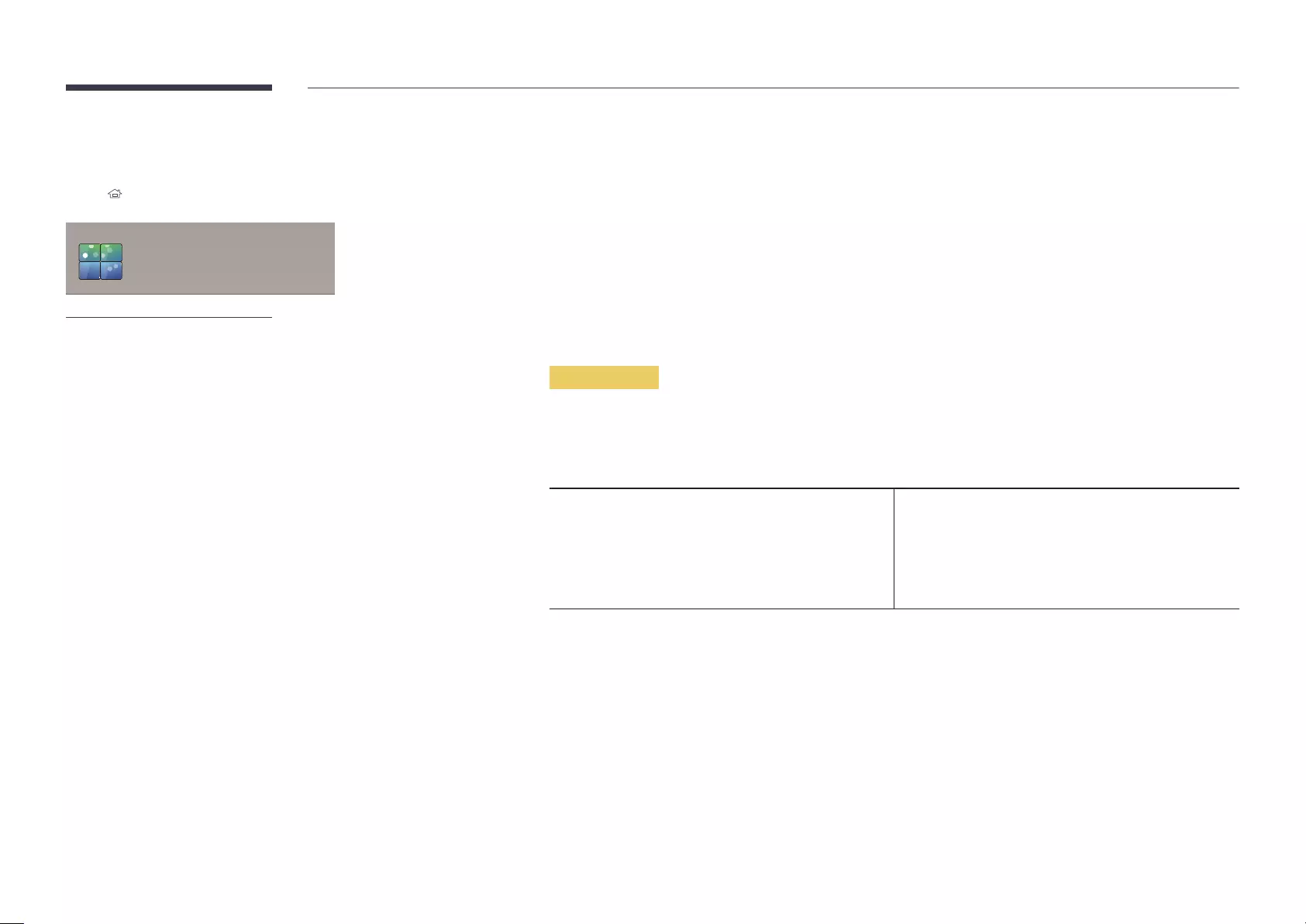
72
Video Wall
HOME Video WallENTER E
Video Wall
–
Apply to
Current SourceSource
MagicInfo Player S
Restrictions
Video Image
Supported resolution
– 1920 x 1080 @ 24p/30p
–
Supported maximum resolution
–
–
–
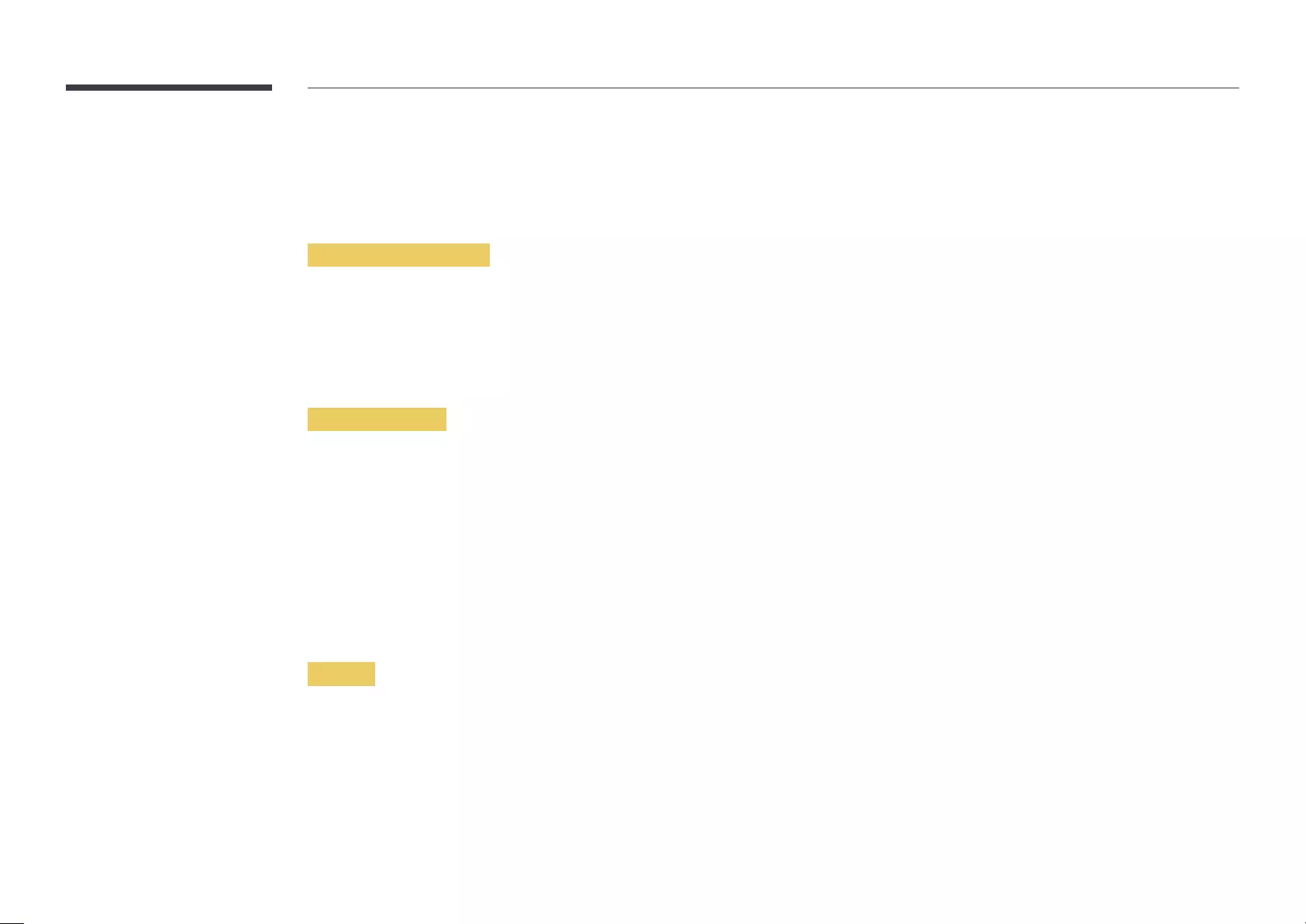
73
Video Wall
Video Wall
On
Off / On
Horizontal x Vertical
The Horizontal x VerticalVideo Wall is set to On
Screen Position
Screen Position
Selecting Screen Position
E
All Displays
Current Displays
Screen Position
The Screen PositionVideo Wall is set to On
To use the function, make sure Horizontal x Vertical
Format
Full
Natural
The FormatVideo Wall is set to On

74
Network Status
HOME Network StatusENTER E
–
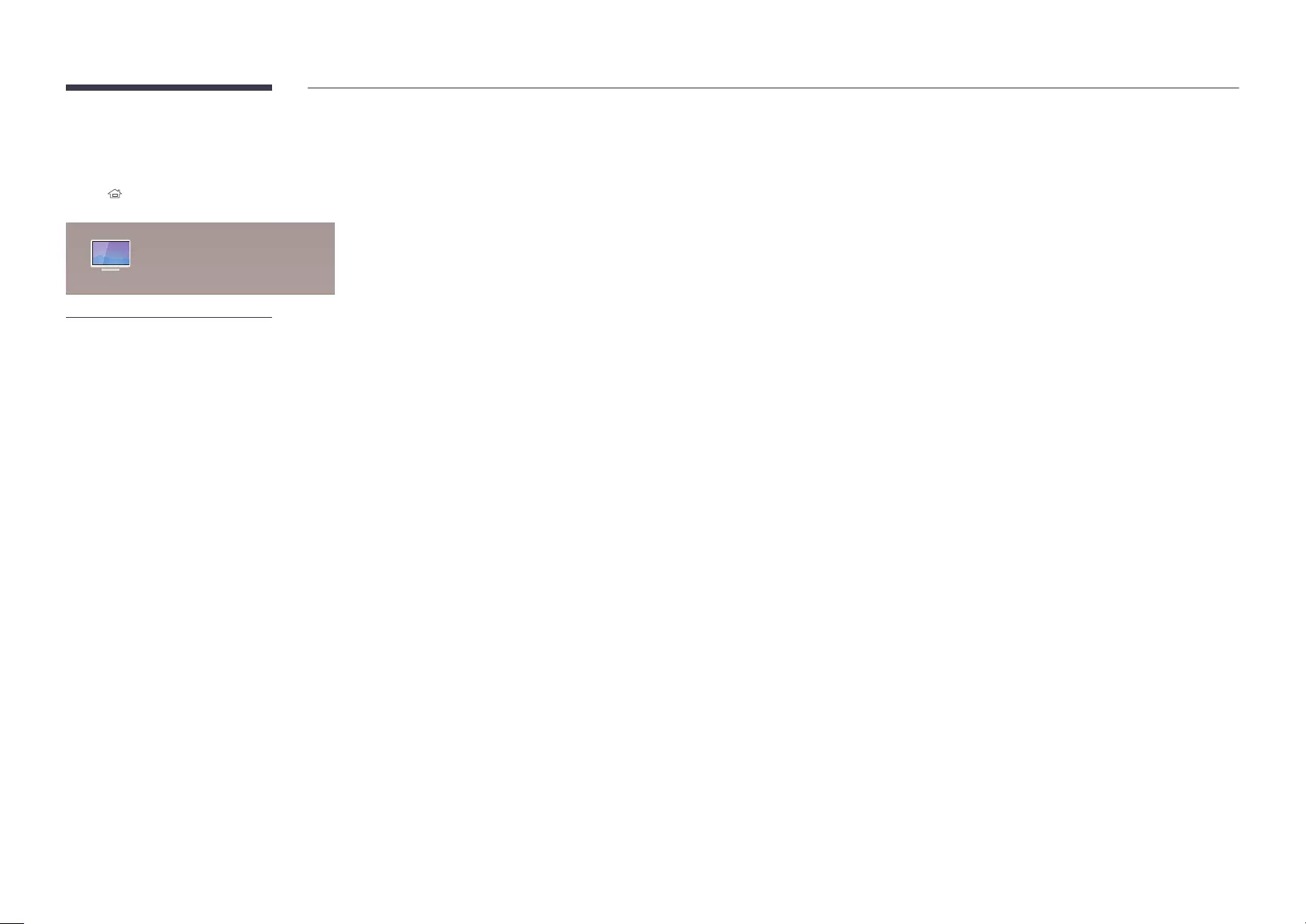
75
Picture Mode
HOME Picture ModeENTER E
Picture Mode
–
Select a picture mode (Picture Mode
Videos/ImagesText
Shops & Shopping Centres
– Select either Videos/Images or Text
Offices & Schools
– Select either Videos/Images or Text
Terminals & Stations
– Select either Videos/Images or Text
Video Wall
– Select either Videos/Images or Text
Calibration
programme Advanced Color Management
– To apply the Calibration mode properly, make sure you configure the picture quality settings, such as
Advanced Color
Management
– Advanced Color Management
BD Wise
BD
WiseBD Wise is turned On
– BD Wise
– The BD WiseBD Wise
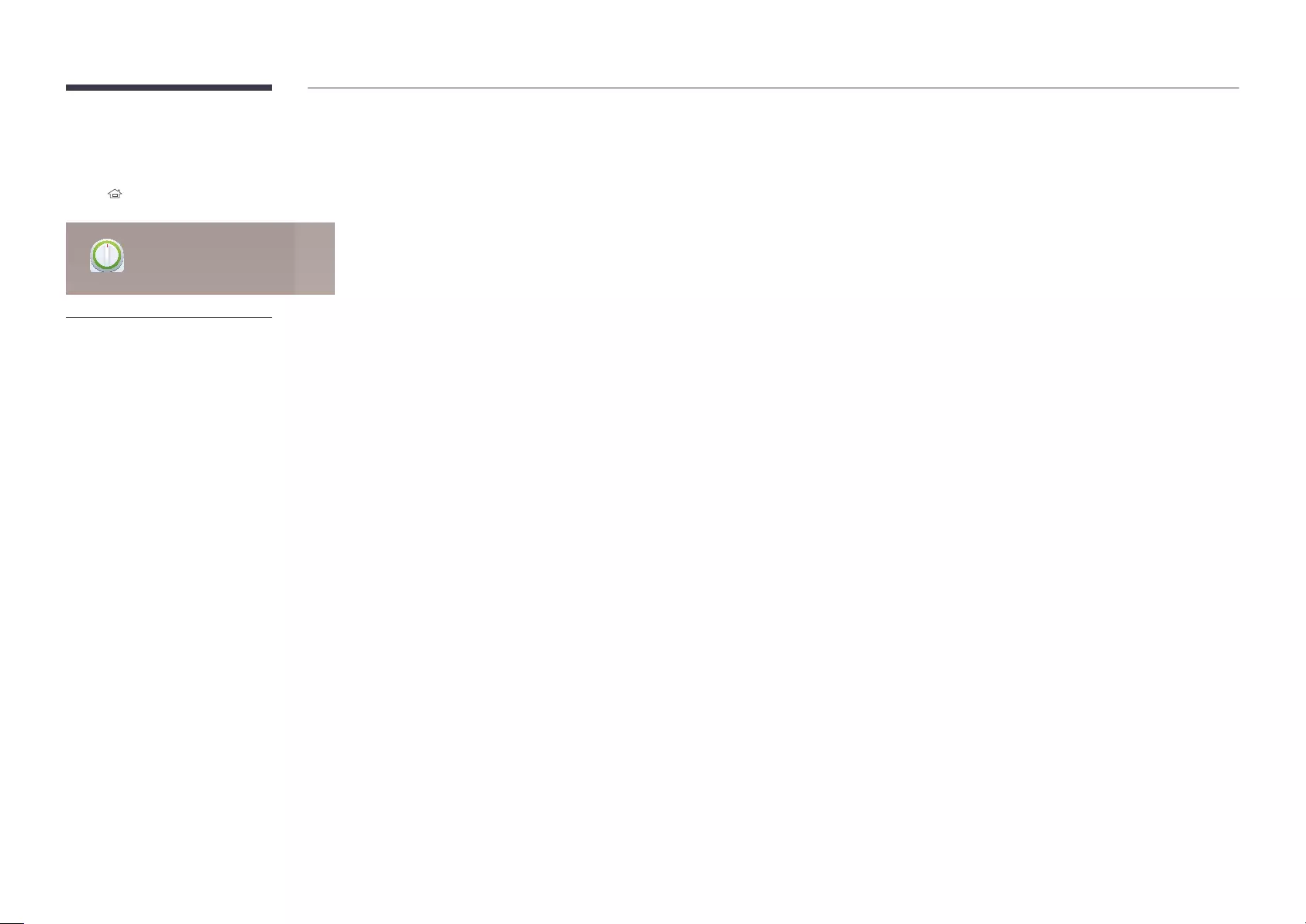
On/Off Timer
HOME On/Off TimerENTER E
On/Off Timer
–
You must set Clock Set
On Timer
Set On Timer
On Timer
(On Timer 1 ~ On Timer 7)
Setup: Select Off, Once, Everyday, Mon~Fri, Mon~Sat, Sat~Sun or Manual
If you select ManualOn Timer
–
Time
Volume
Source
ContentSource is set to Internal/USB
If there is only one photo file in the USB, the Slide Show
On Timer
The On Timer
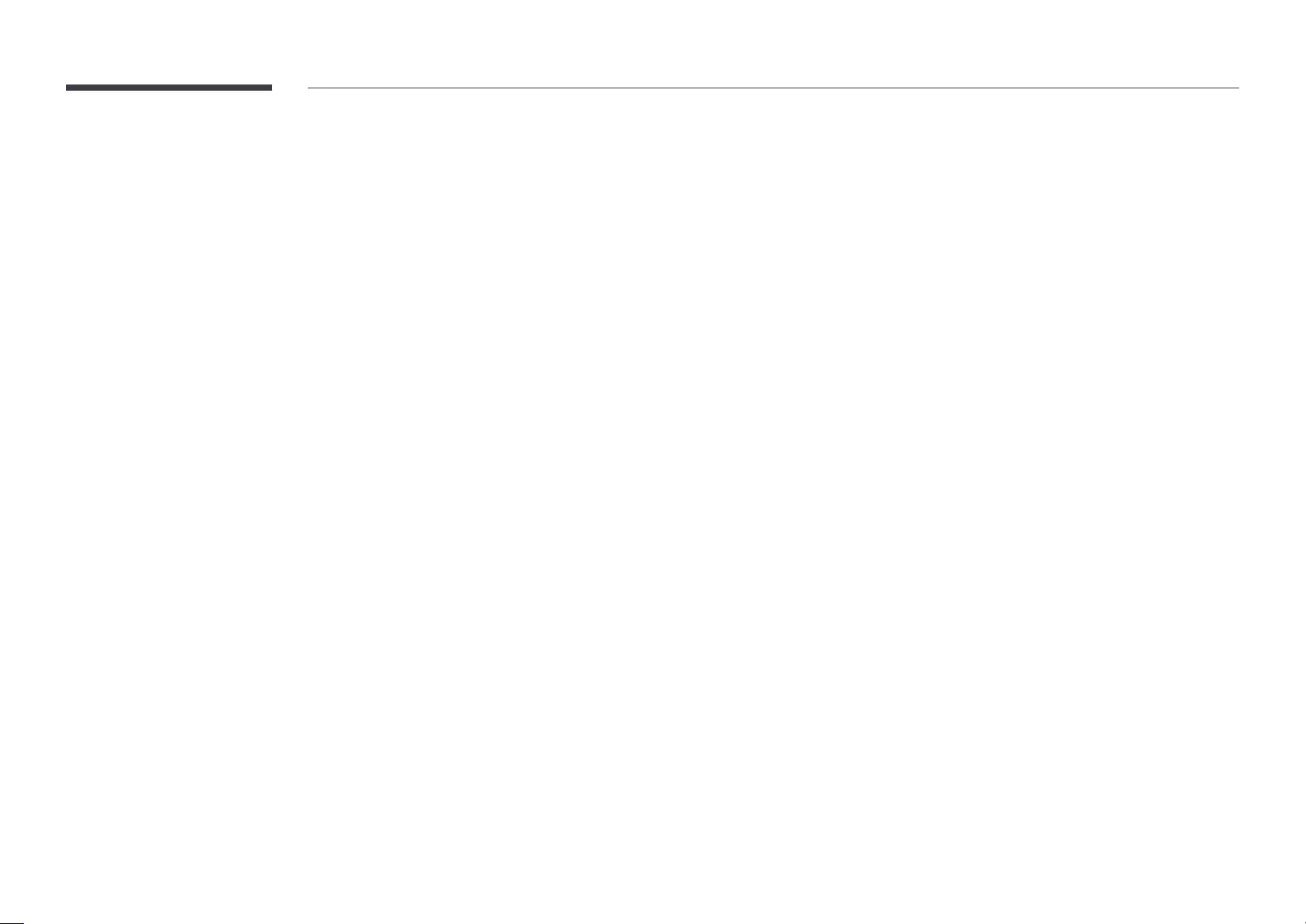
77
Off Timer
Set the off timer (Off TimerOff Timer 1 ~ Off Timer 7)
Setup: Select Off, Once, Everyday, Mon~Fri, Mon~Sat, Sat~Sun or Manual
If you select ManualOff Timer
–
Time
Holiday Management
Add Holiday
u/dSave
– Start
– End
Delete
Edit
Set Applied Timer: Set the On Timer and Off Timer
– Press E to select the On Timer and Off Timer
– The selected On Timer and Off Timer

78
Ticker
HOME TickerENTER E
Ticker
–
Off / On
Message
Time: Set the Start Time and End Time to display a Message
Font options
Position: Select an orientation to display a Message
Scroll: Specify the scroll Direction and Speed
Preview
More settings
HOME More settingsENTER E
More settings
–

79
URL Launcher
HOME URL LauncherENTER E
SSSP 3.0
URL Launcher
Change URL
pm
January
Clone Product
Picture Mode
ID Settings
On/Off Timer
Video Wall
Ticker
More settings
–
URL Launcher
To use the URL Launcher feature, set Play via to URL Launcher in System

80
Screen Adjustment
Configure the Picture settings (Backlight, Colour Tone
The layout of the Picture
Picture Mode
MENU mPicturePicture ModeENTER E
·
·
·
·
·
·
Picture
Picture Mode
Backlight
Contrast
Brightness
Sharpness
Colour
Tint (G/R)
80
70
45
80
50
G50 R50
–
Select a picture mode (Picture Mode
Videos/ImagesText
Shops & Shopping Centres
– Select either Videos/Images or Text
Offices & Schools
– Select either Videos/Images or Text
Terminals & Stations
– Select either Videos/Images or Text
Video Wall
– Select either Videos/Images or Text
Calibration
programme Advanced Colour Management
– To apply the Calibration mode properly, make sure you configure the picture quality settings, such as
Advanced Colour
Management
– Advanced Colour Management
BD Wise
BD
WiseBD Wise is turned On
– BD Wise
– The BD WiseBD Wise
Chapter 06
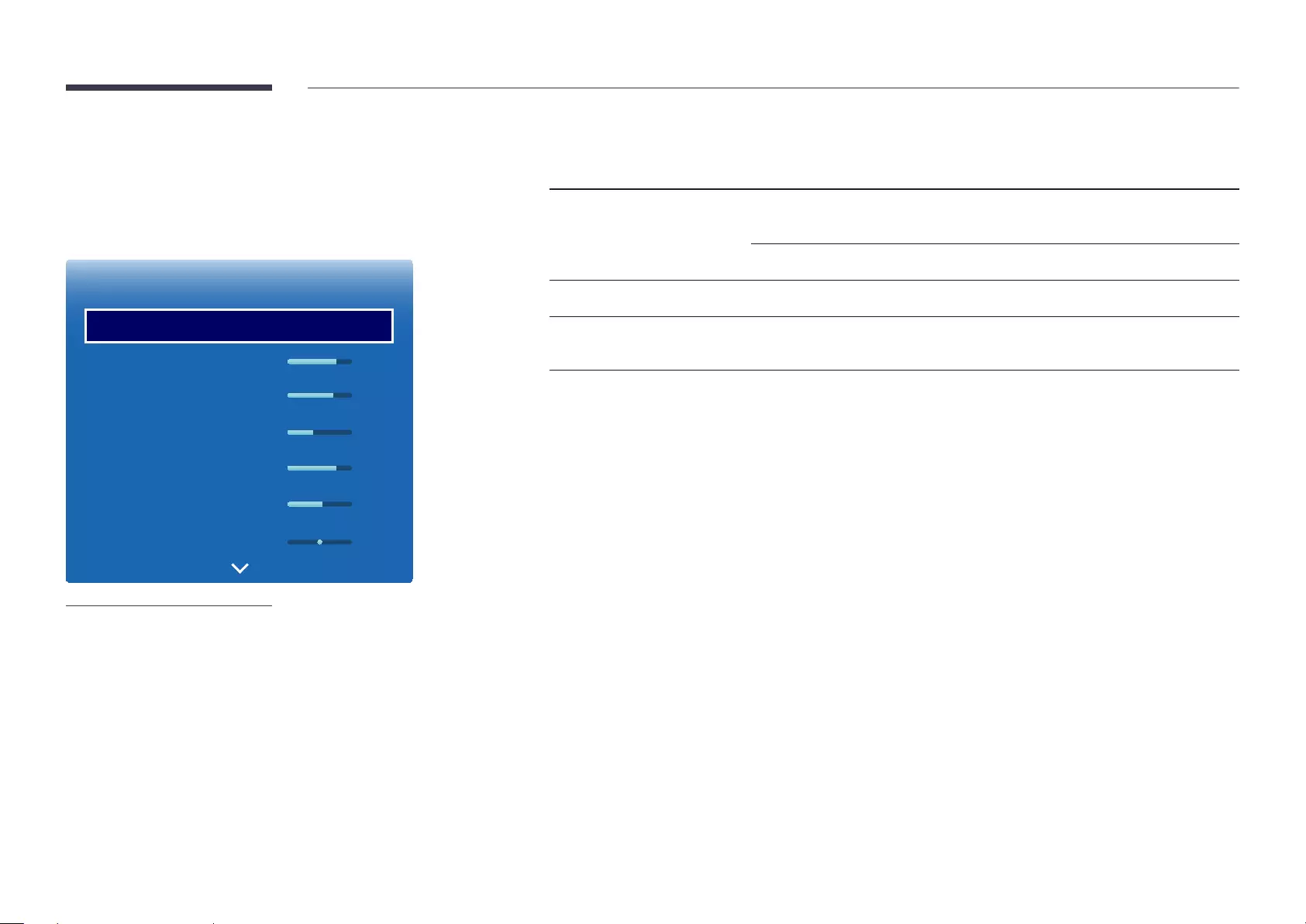
81
Backlight / Contrast / Brightness
/ Sharpness / Colour / Tint (G/R)
MENU mPictureENTER E
·
·
·
·
·
·
Picture
Picture Mode
Backlight
Contrast
Brightness
Sharpness
Colour
Tint (G/R)
80
70
45
80
50
G50 R50
–
Picture Mode Picture Mode settings Adjustable options
Shops & Shopping Centres,
Offices & Schools, Terminals &
Stations, Video Wall
Videos/Images Backlight / Contrast / Brightness / Sharpness
/ Colour / Tint (G/R)
Text Backlight / Contrast / Brightness / Sharpness
Calibration Backlight
BD Wise Backlight / Contrast / Brightness / Sharpness
/ Colour / Tint (G/R)
When you make changes to Backlight, Contrast, Brightness, Sharpness, Colour or Tint (G/R)

82
Colour Temperature
MENU mPictureColour TemperatureENTER E
Picture
Colour Temperature
–
Colour Tone is set to Off
Colour TemperaturePicture Mode is set to Calibration or BD Wise
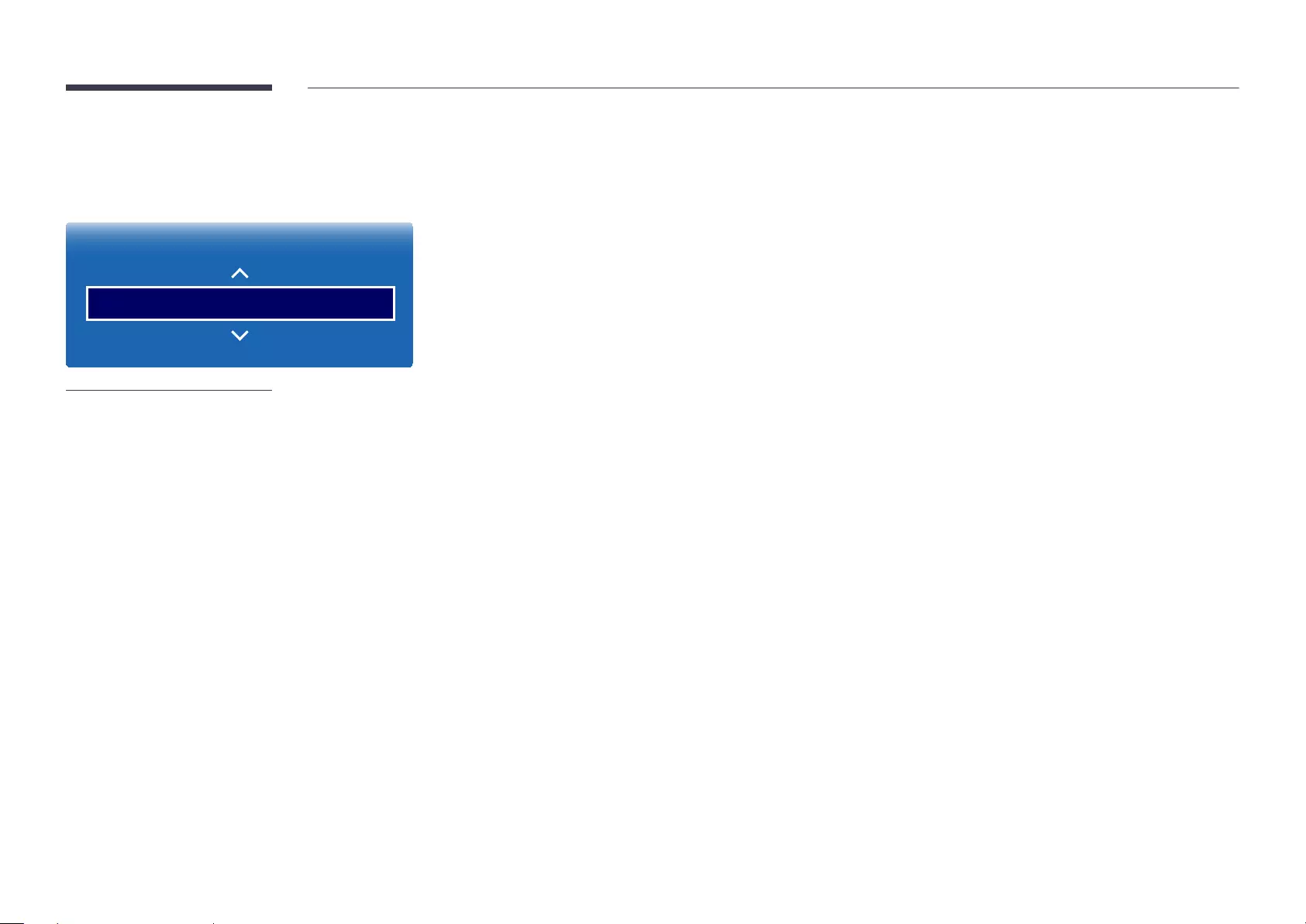
83
White Balance
MENU mPictureWhite BalanceENTER E
Picture
White Balance
–
2 Point
R-Offset / G-Offset / B-Offset
R-Gain / G-Gain / B-Gain
Reset
10 Point
10 Point (Off / On)
Level, Red, Green, Blue and Reset10 Point is set to On
Level
Red
Green
Blue
Reset
Picture Mode is set to Offices & Schools (Videos/Images

84
Gamma
MENU mPictureGammaENTER E
Picture
Gamma 0
–
If Picture Mode is set to Calibration, Gamma
Calibrated value
MENU mPictureCalibrated valueENTER E
Picture
–
Advanced Colour Management
Don't apply / Apply
Advanced Colour Management
If Picture Mode is set to Calibration, Calibrated value

85
Advanced Settings
MENU mPictureAdvanced SettingsENTER E
Dynamic Contrast
Black Tone
Flesh Tone
RGB Only Mode
Colour Space
Motion Lighting
High
Darkest
0
Off
Off
–
Picture Mode Picture Mode settings Adjustable options
Shops & Shopping Centres,
Offices & Schools, Video Wall
Videos/Images Dynamic Contrast / Black Tone / Flesh Tone / RGB
Only Mode / Colour Space
Text Dynamic Contrast / Black Tone
Terminals & Stations Videos/Images Dynamic Contrast / Black Tone / Flesh Tone / RGB
Only Mode / Colour Space / Motion Lighting
Text Dynamic Contrast / Black Tone
BD Wise Dynamic Contrast / Black Tone / Flesh Tone / RGB
Only Mode / Colour Space
If Picture Mode is set to Calibration, Advanced Settings

Dynamic Contrast
Black Tone
Flesh Tone
RGB Only Mode
Colour Space
Motion Lighting
High
Darkest
0
Off
Off
–
Dynamic Contrast
Off / Low / Medium / High
Black Tone
Off / Dark / Darker / Darkest
Flesh Tone
Emphasise pink Flesh Tone
RGB Only Mode
Displays the Red, Green and Blue
Off / Red / Green / Blue
Colour Space
Auto / Native / Custom
Colour, Red, Green, Blue and Reset, set Colour Space to Custom
Motion Lighting
Off / On
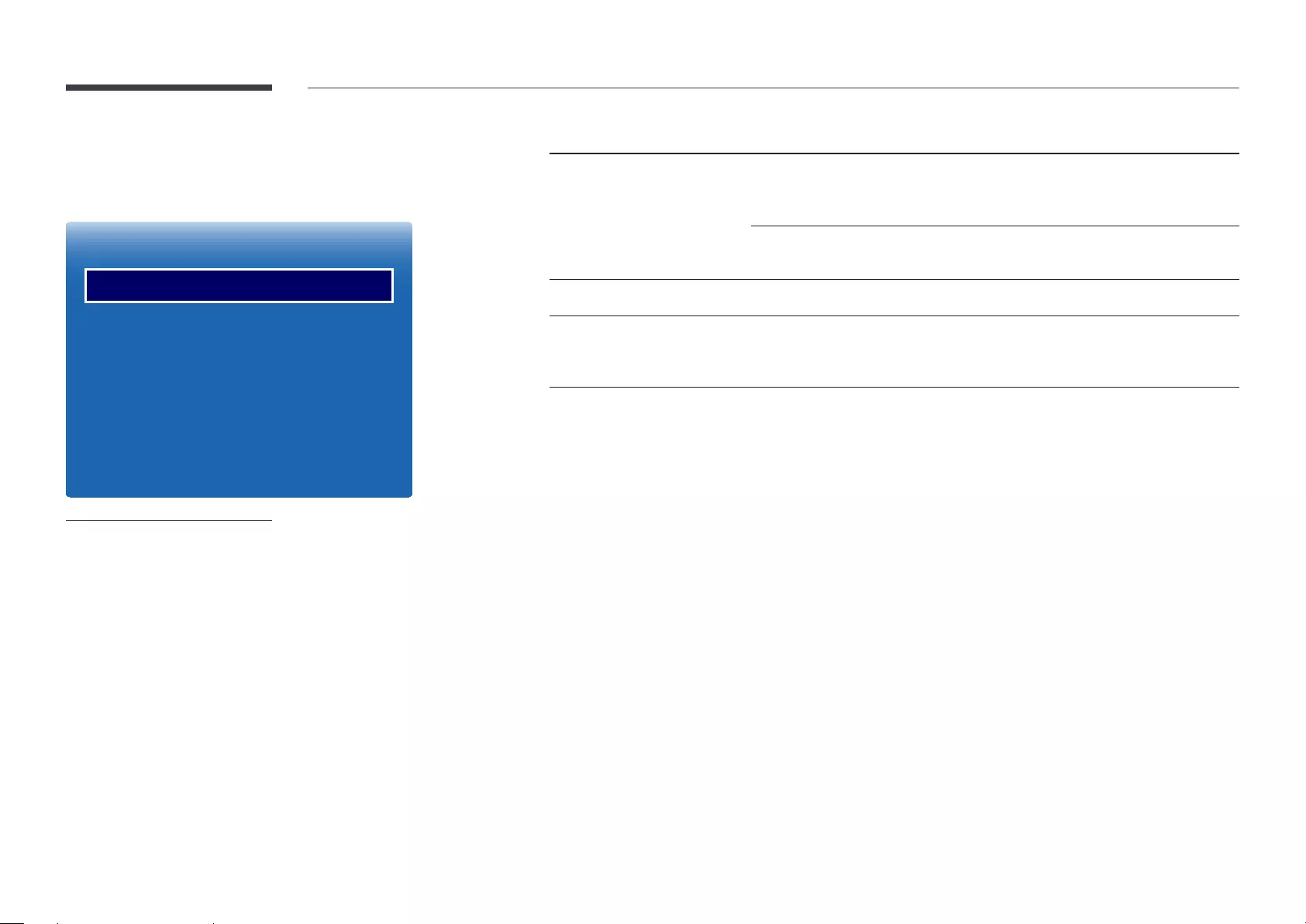
87
Picture Options
MENU mPicturePicture OptionsENTER E
Picture Options
Colour Tone
MPEG Noise Filter
Film Mode
Dynamic Backlight
Off
Off
Off
Off
Off
–
Picture Mode Picture Mode settings Adjustable options
Shops & Shopping Centres,
Offices & Schools, Terminals &
Stations, Video Wall
Videos/Images Colour Tone / Digital Clean View / MPEG
Noise Filter / HDMI Black Level / Film Mode /
Dynamic Backlight
Text Colour Tone / HDMI Black Level / Dynamic
Backlight
Calibration HDMI Black Level / Dynamic Backlight
BD Wise Colour Tone / Digital Clean View / MPEG
Noise Filter / HDMI Black Level / Film Mode /
Dynamic Backlight
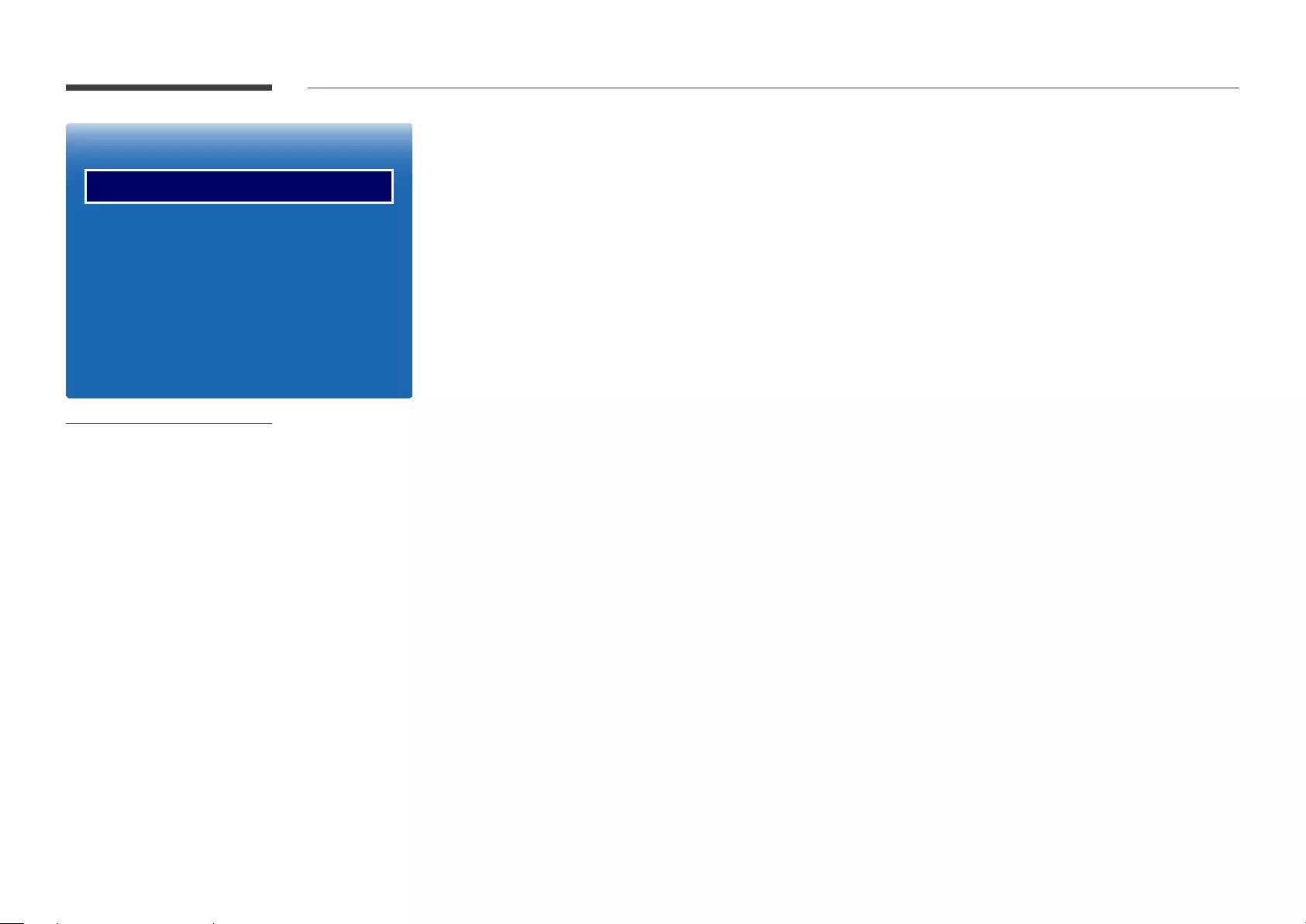
88
Picture Options
Colour Tone
MPEG Noise Filter
Film Mode
Dynamic Backlight
Off
Off
Off
Off
Off
–
Colour Tone
If Picture Mode is set to Text
Off / Cool / Standard / Warm
If Picture Mode is set to Videos/Images or BD Wise
Off / Cool / Standard / Warm1 / Warm2
If Picture Mode is set to Calibration, Colour Tone
Digital Clean View
Digital Clean View feature to reduce
Off / Low / Medium / High / Auto
MPEG Noise Filter
Off / Low / Medium / High / Auto
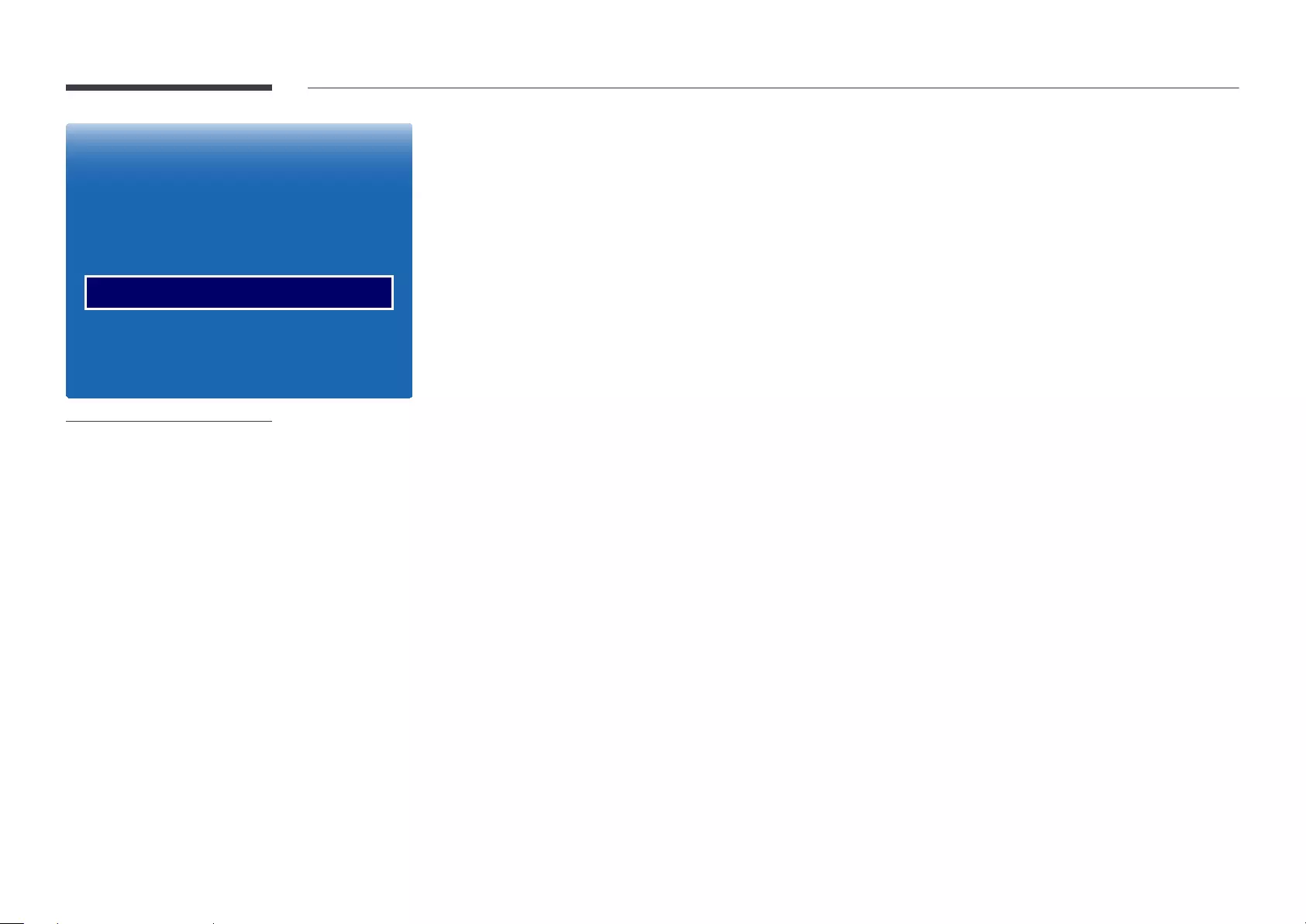
89
Picture Options
Colour Tone
MPEG Noise Filter
Film Mode
Dynamic Backlight
Off
Off
Off
Off
Off
–
HDMI Black Level
Auto / Low / Normal
HDMI, DVI and DisplayPort
Film Mode
Off / Auto1 / Auto2
HDMI
Dynamic Backlight
Off / On

90
Picture Size
MENU mPicturePicture SizeENTER E
·
Picture Size
Picture Size
Position
Resolution Off
–
Picture Size
16:9: Sets the picture to 16:9
Zoom1
Zoom2
4:34:3
Do not set your product to 4:3
Screen FitHDMI
Custom
Original ratio: If the input source is PC, DVI, HDMI (PC connection), DisplayPort

91
Position
·
Picture Size
Picture Size Custom
Position
Resolution Off
–
PositionPicture Size is set to Zoom1, Zoom2, Screen Fit or Custom
To use the Position function after selecting Zoom1, Zoom2, Screen Fit or Custom
1
Press the dPositionE
2
Press the u or d
3
Press the E
Zoom/Position
·
Picture Size
Picture Size Custom
Zoom/Position
Resolution Off
–
HDMI (1080i/1080p),
DVI or DisplayPortPicture SizeCustom
Custom under Picture SizePicture Mode is set to Videos/ImagesDVI or
DisplayPort
1
Press the dZoom/PositionE
2
Select the Zoom or PositionE
3
Press the u/d/l/r
4
Press the E
Reset in the Zoom/Position
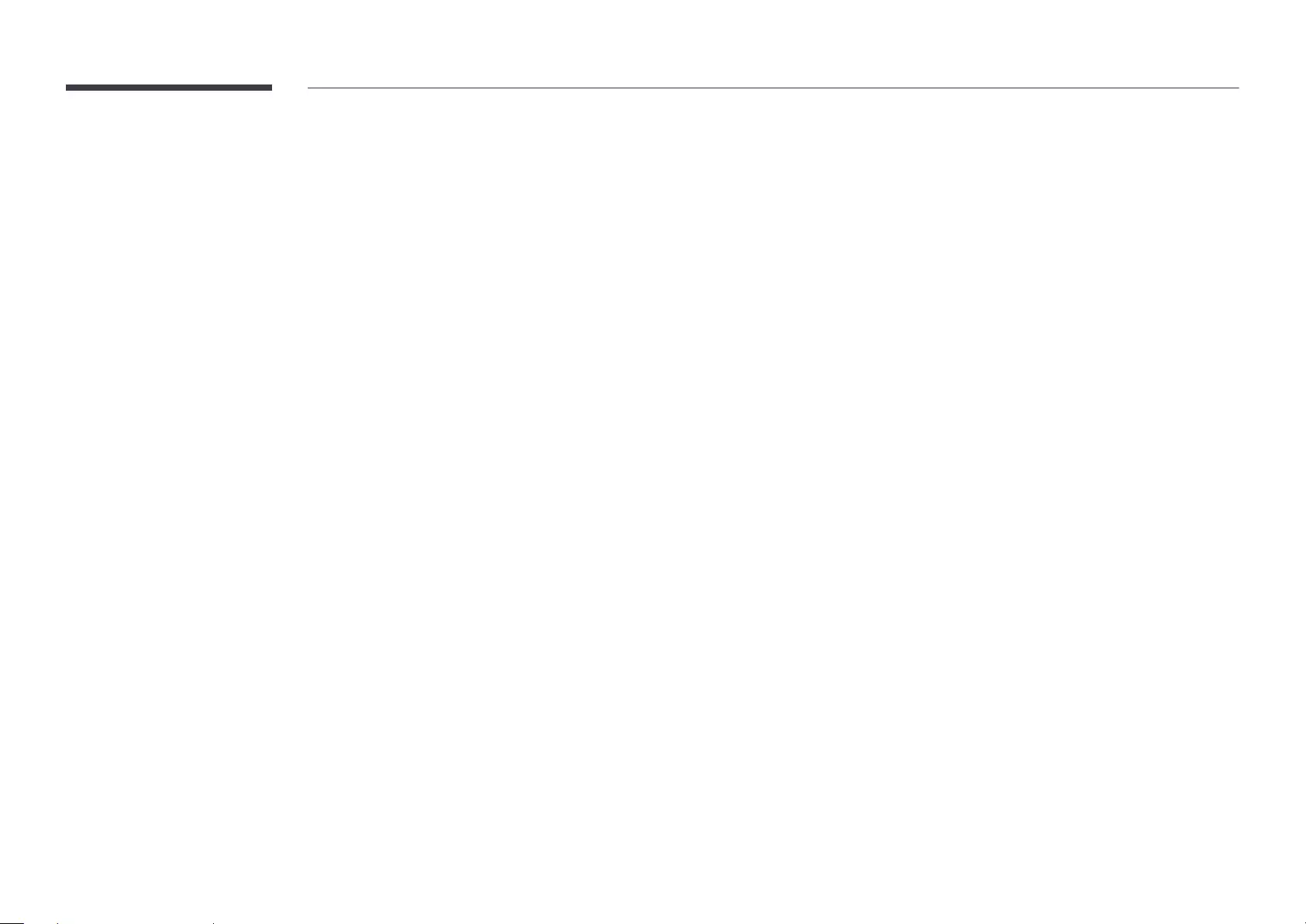
92
Resolution
Off / 1024x768 / 1280x768 / 1360x768 / 1366x768
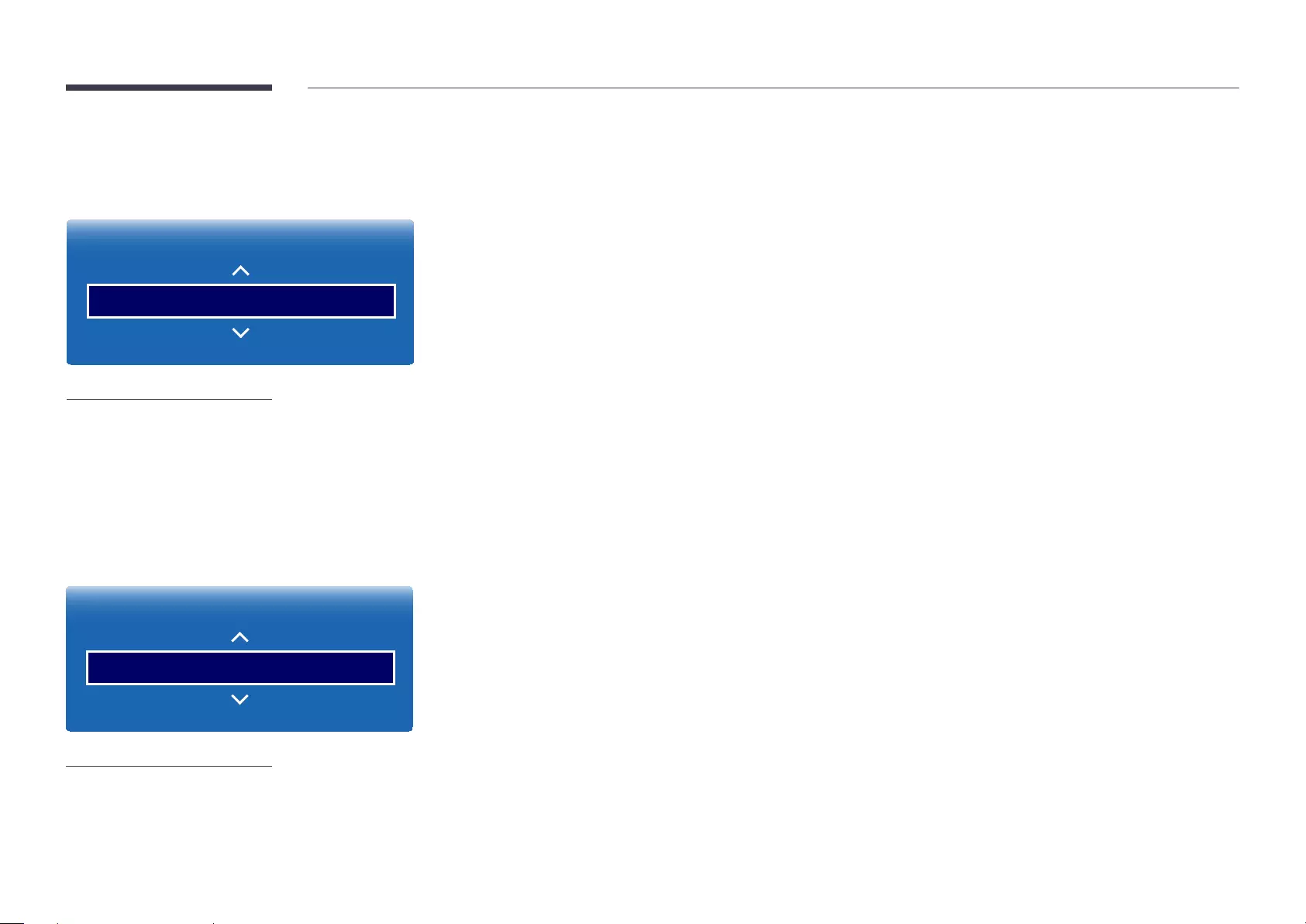
93
Auto Adjustment
MENU mPictureAuto AdjustmentENTER E
Picture
– PC
–
PC Screen Adjustment
MENU mPicturePC Screen AdjustmentENTER E
Picture
– PC
–
Coarse / Fine
Coarse
Coarse
Position
Press the u or dl or r
Image Reset
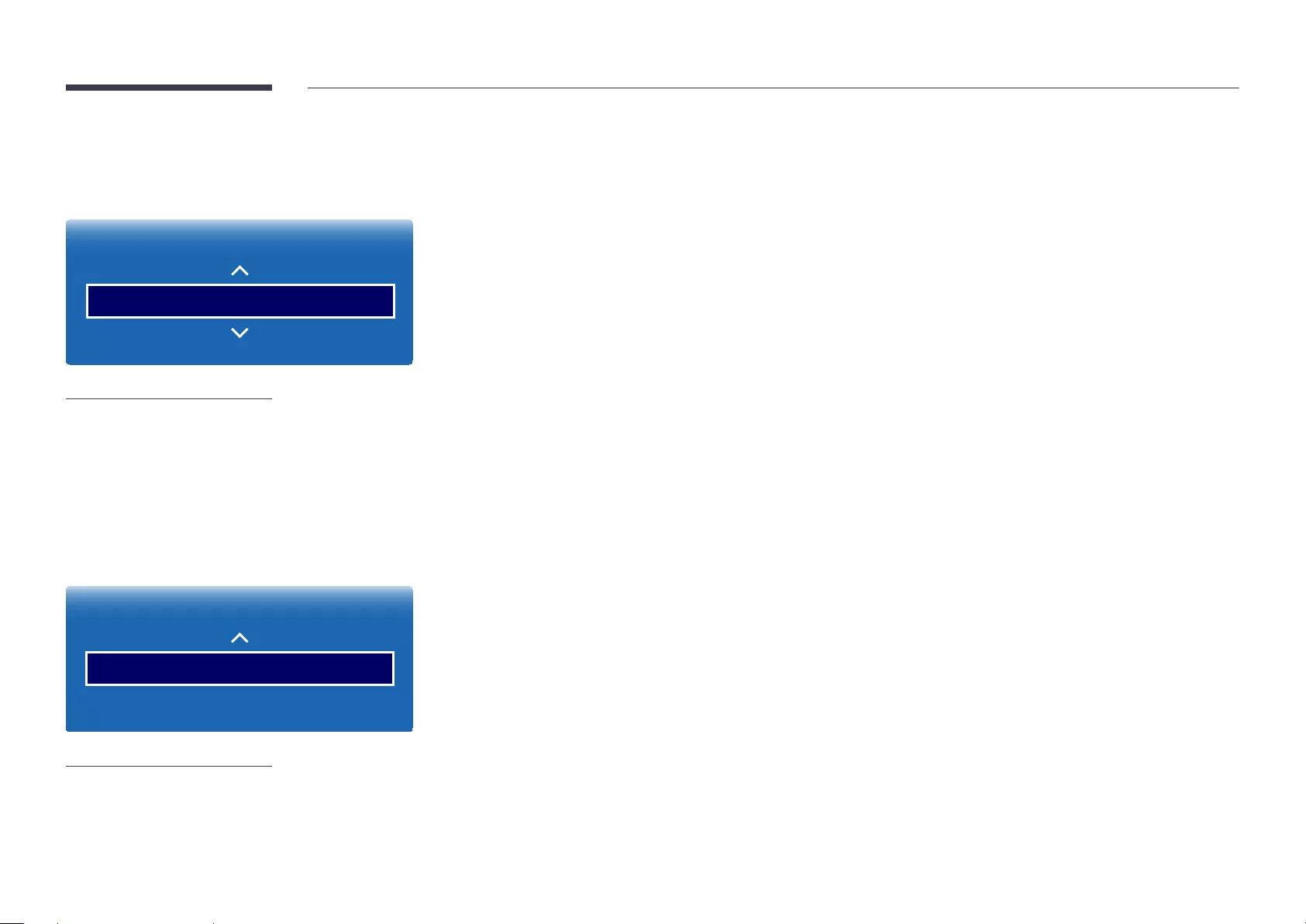
94
Picture Off
MENU mPicturePicture OffENTER E
Picture
Picture Off
–
Selecting Picture Off
Reset Picture
MENU mPictureReset PictureENTER E
Picture
Reset Picture
–

95
OnScreen Display
Display Orientation
MENU m OnScreen DisplayDisplay OrientationENTER E
OnScreen Display
Display Orientation
Screen Protection
Message Display
Menu Language
Reset OnScreen Display
English
–
Source Content Orientation
Landscape
Portrait
Aspect Ratio
Full Screen
Original
Source Content Orientation is set to Portrait
Chapter 07

Screen Protection
MENU m OnScreen DisplayScreen ProtectionENTER E
Screen Protection
Auto Protection Time
Screen Burn Protection
Off
–
Auto Protection Time
Off / 2 hours / 4 hours / 8 hours / 10 hours
Screen Burn Protection
Screen Burn Protection
Screen Burn Protection
The Screen Burn Protection Time
Pixel Shift
Pixel Shift (Off / On)
Horizontal, Vertical and TimePixel Shift is set to On
Horizontal
Vertical
Time
Available Pixel Shift Settings and Optimum Settings.
Available Settings Optimum Settings
Horizontal (pixels) 0 ~ 4 4
Vertical (pixels) 0 ~ 4 4
Time (minute) 1 min ~ 4 min 4 min
The Pixel Shift
Displaying a still image or a 4:3
If Picture Size is set to Screen Fit, Pixel Shift
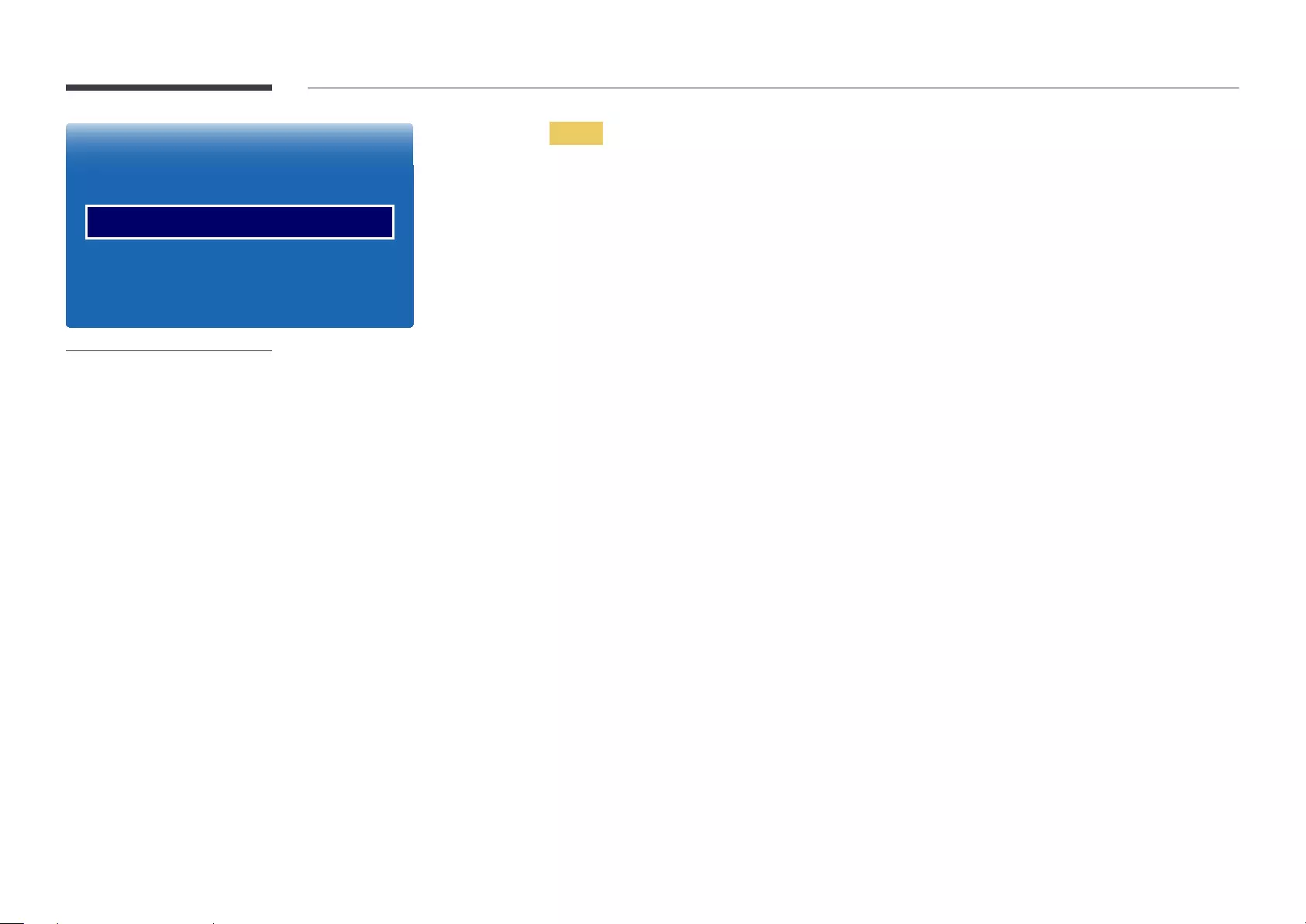
97
Screen Burn Protection
Pixel Shift
Timer
Immediate display
Side Grey
Off
Off
–
Timer
You can set the timer for Screen Burn Protection
The Screen Burn Protection
Timer
Off
RepeatMode
IntervalMode for a specified period of time (from Start Time
to End Time
Mode, Period, Time, Start Time and End TimeTimer is set to Repeat or Interval
Mode
– Pixel
– Rolling bar
– Fading screen
The Rolling bar and Fading screen patterns appear only once regardless of the specified repeat period or
PeriodScreen Burn Protection
Repeat is selected for Timer
Time: Specify the duration to keep the Screen Burn Protection
Timer is set to Repeat and Mode is set to Pixel
Start Time
Interval is selected for Timer
End Time
Interval is selected for Timer

98
Screen Burn Protection
Pixel Shift
Timer
Immediate display
Side Grey
Off
Off
–
Immediate display
Off / Pixel / Rolling bar / Fading screen
Side Grey
Off / Light / Dark

99
Message Display
MENU m OnScreen DisplayMessage DisplayENTER E
Message Display
Scheduled Channel Info
Source Info
No Signal Message
MDC Message
On
On
On
On
Off
–
Scheduled Channel Info
Off / On
Source Info
Off / On
No Signal Message
Off / On
MDC Message
Off / On
Download Status Message
Off / On

100
Menu Language
MENU mOnScreen DisplayMenu LanguageENTER E
OnScreen Display
Menu Language English
–
Reset OnScreen Display
MENU mOnScreen DisplayReset OnScreen DisplayENTER E
OnScreen Display
Reset OnScreen Display
–
This option returns the current settings under OnScreen Display
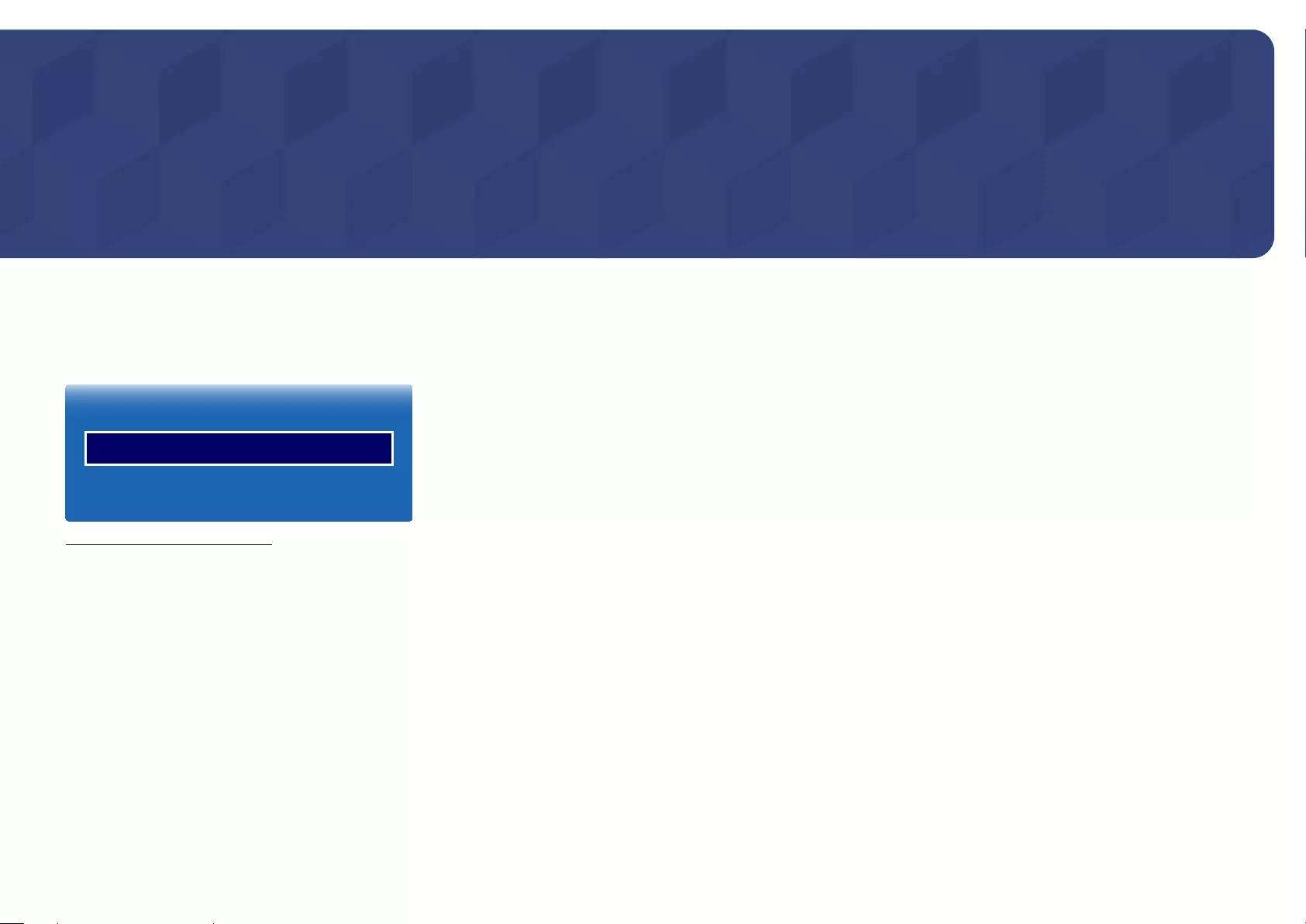
101
Sound Adjustment
Configure the sound (Sound
HDMI Sound
MENU mSoundHDMI SoundENTER E
Sound
HDMI Sound
Speaker Settings
AV(HDMI)
–
AV(HDMI) or PC(DVI)
AV(HDMI) / PC(DVI)
Chapter 08
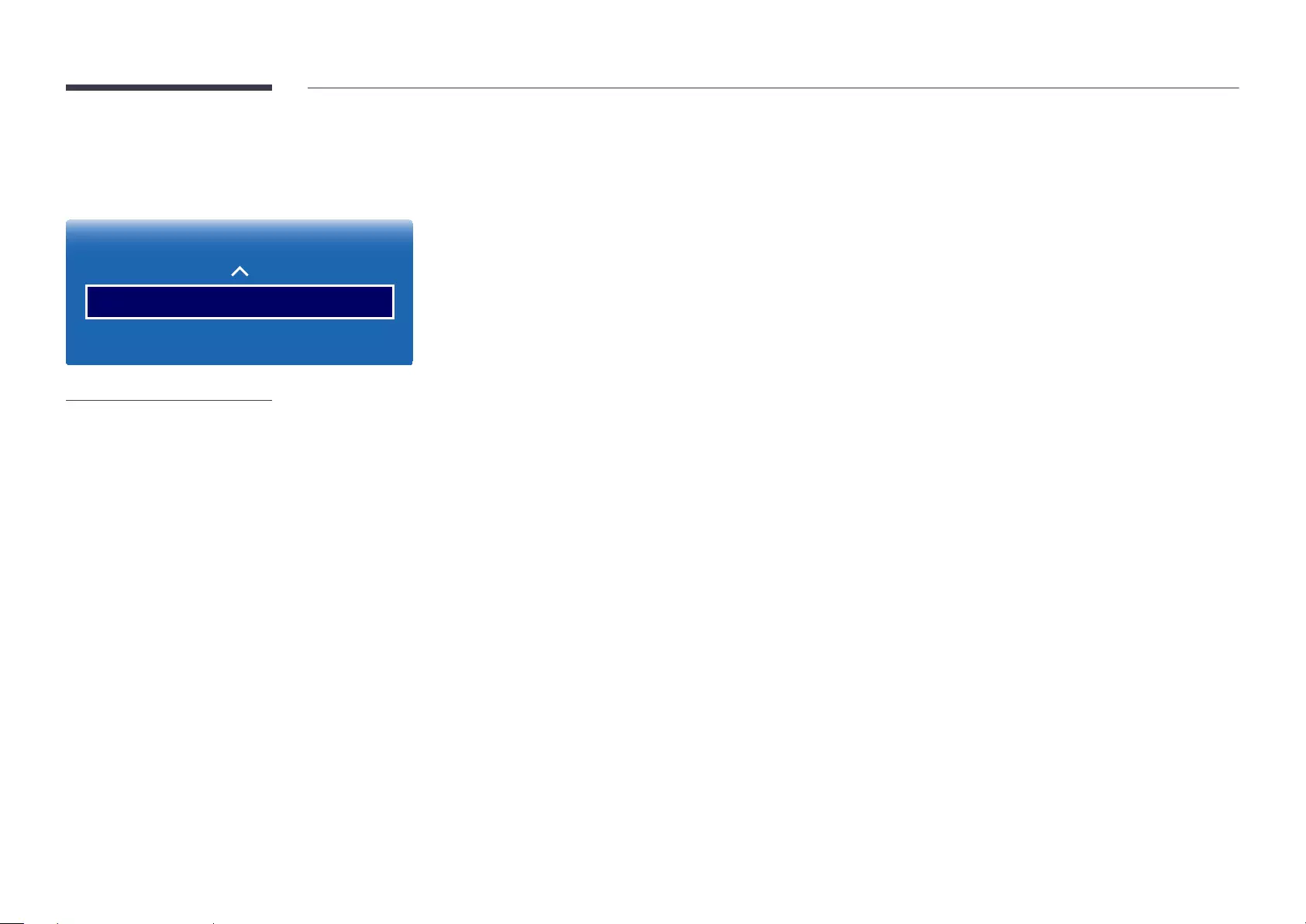
102
Speaker Settings
MENU mSoundSpeaker SettingsENTER E
Sound
Speaker Settings
–
Sound Output
External / Receiver
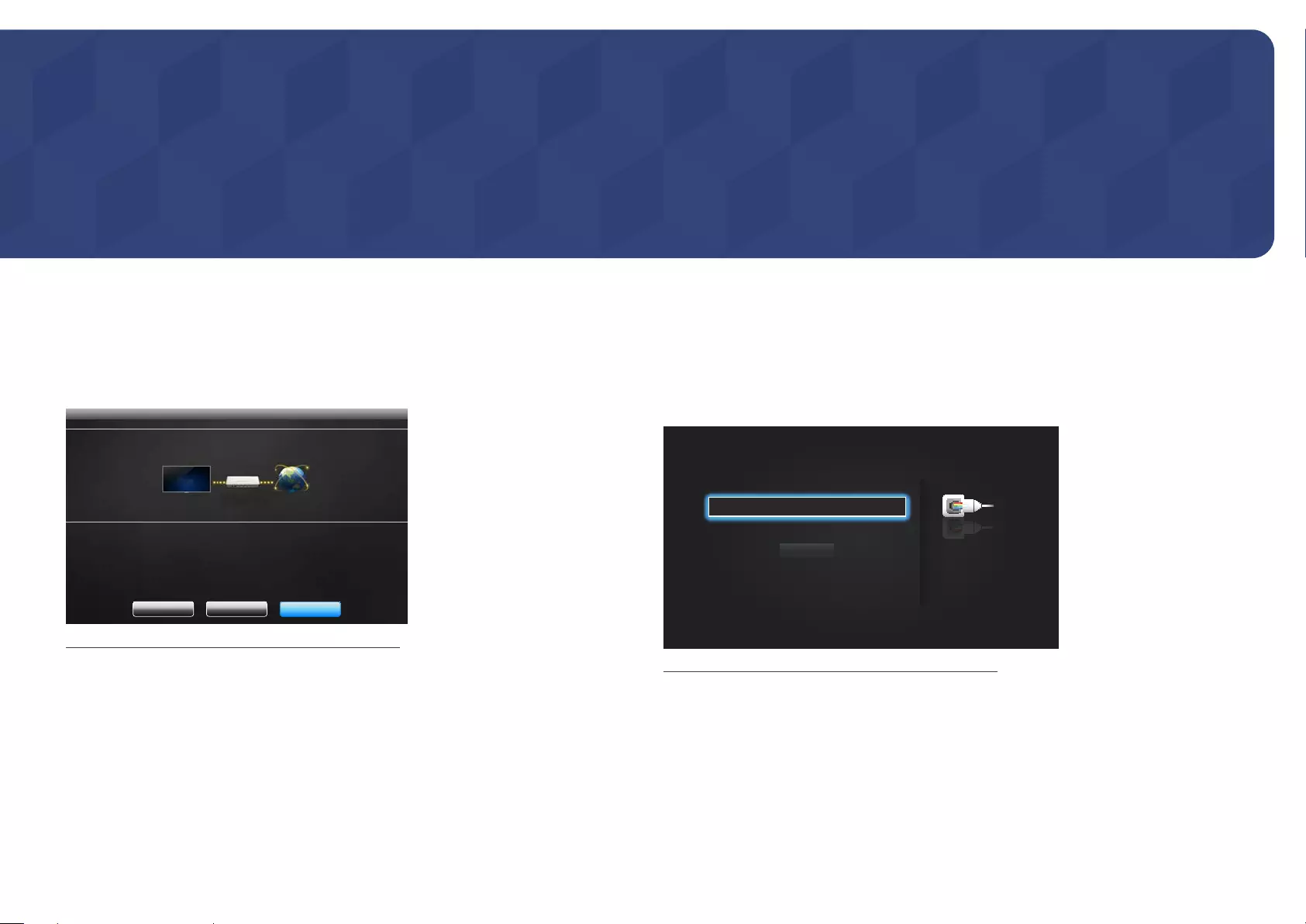
103
Network
Network Status
MENU m NetworkNetwork StatusENTER E
CloseRetryIP Settings
–
Network Settings
MENU m NetworkNetwork SettingsENTER E
Wired
Connect You can also connect your
–
Network type
Wired
Chapter 09

104
Network Settings (Wired)
Connecting to a Wired Network
RJ45
The Modem Port on the Wall External Modem
(ADSL / VDSL)
Modem Cable LAN Cable
LAN
The Modem Port on the Wall External Modem
(ADSL / VDSL) IP Sharer
(having DHCP server)
LAN
Modem Cable LAN Cable LAN Cable
RJ45
The LAN Port on the Wall
LAN
LAN Cable
RJ45
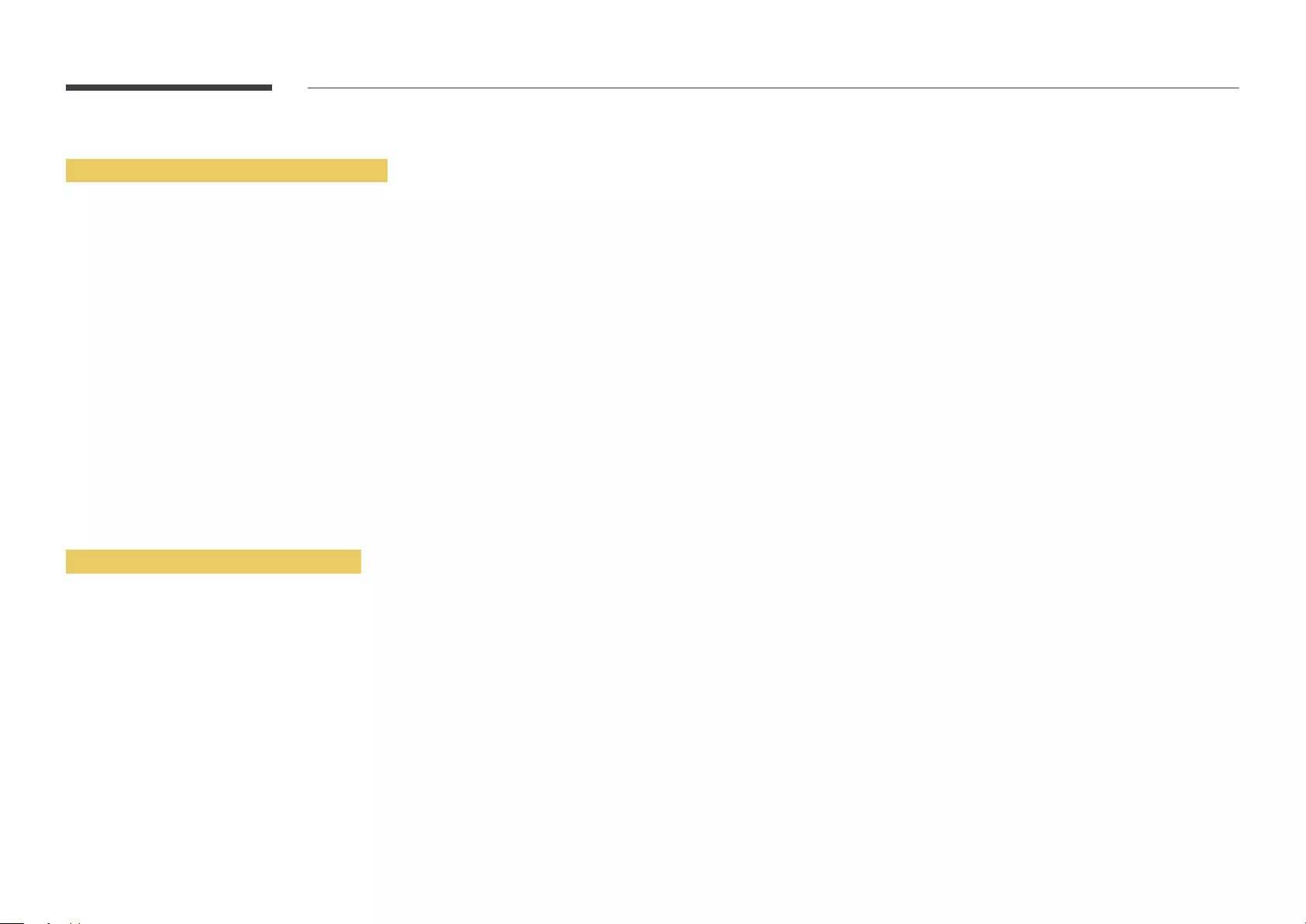
105
Automatic Network Settings (Wired)
How to set up automatically
1
Set Network type to Wired from the Network Settings
2
Press the ConnectNetwork Settings
– The Connect
3
Wired network and Internet connection
completed.
Manual Network Settings (Wired)
Getting the Network Connection Values
1
2
3
On the dialog that appears, click the Support
4
On the SupportDetails
How to set up manually
1
Set Network type to Wired from the Network Settings
2
Press the ConnectNetwork Settings
– The Connect
3
Stop
4
Select IP SettingsIP Settings
5
Select the field at the top, press E, and then set IP Settings to Enter manually
the entry process for each field in the IP Address
Setting IP Settings to Enter manually automatically changes DNS Setting to Enter
manually
6
When done, select OKE
7
Wired network and Internet connection
completed.
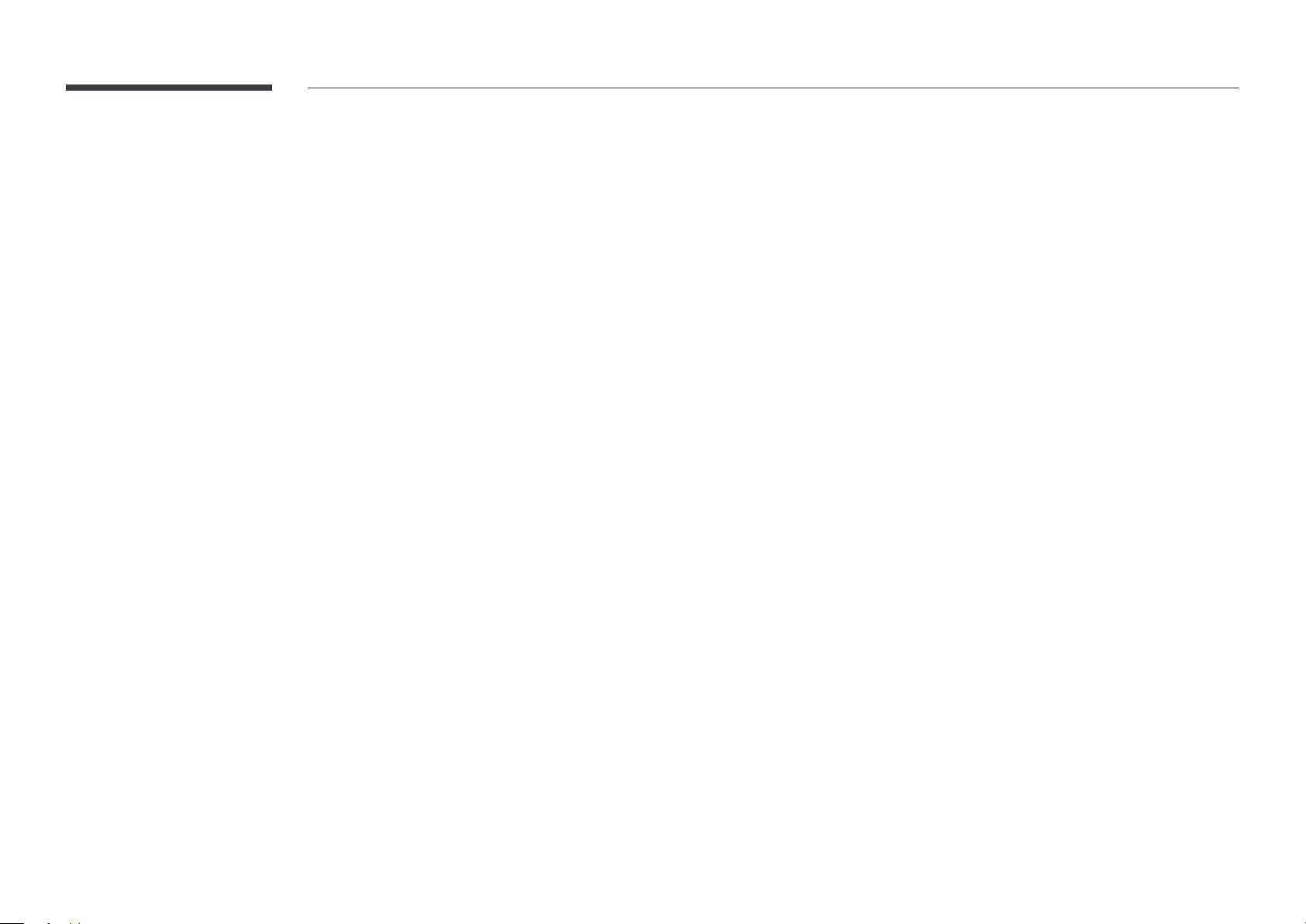
Multimedia Device Settings
MENU m NetworkMultimedia Device SettingsENTER E
Server Network Settings
MENU m NetworkServer Network SettingsENTER E
Connect to server
To run Player
Server Address / SSL / Port
If the SSLhttps and data transfer is
MagicInfo Mode
Select the appropriate MagicInfo Mode
Lite / Premium
Server Access
Allow / Deny
FTP Mode
Active / Passive
Device Name
MENU m NetworkDevice NameENTER E
User Input / [Signage]Display 1 ~ 6
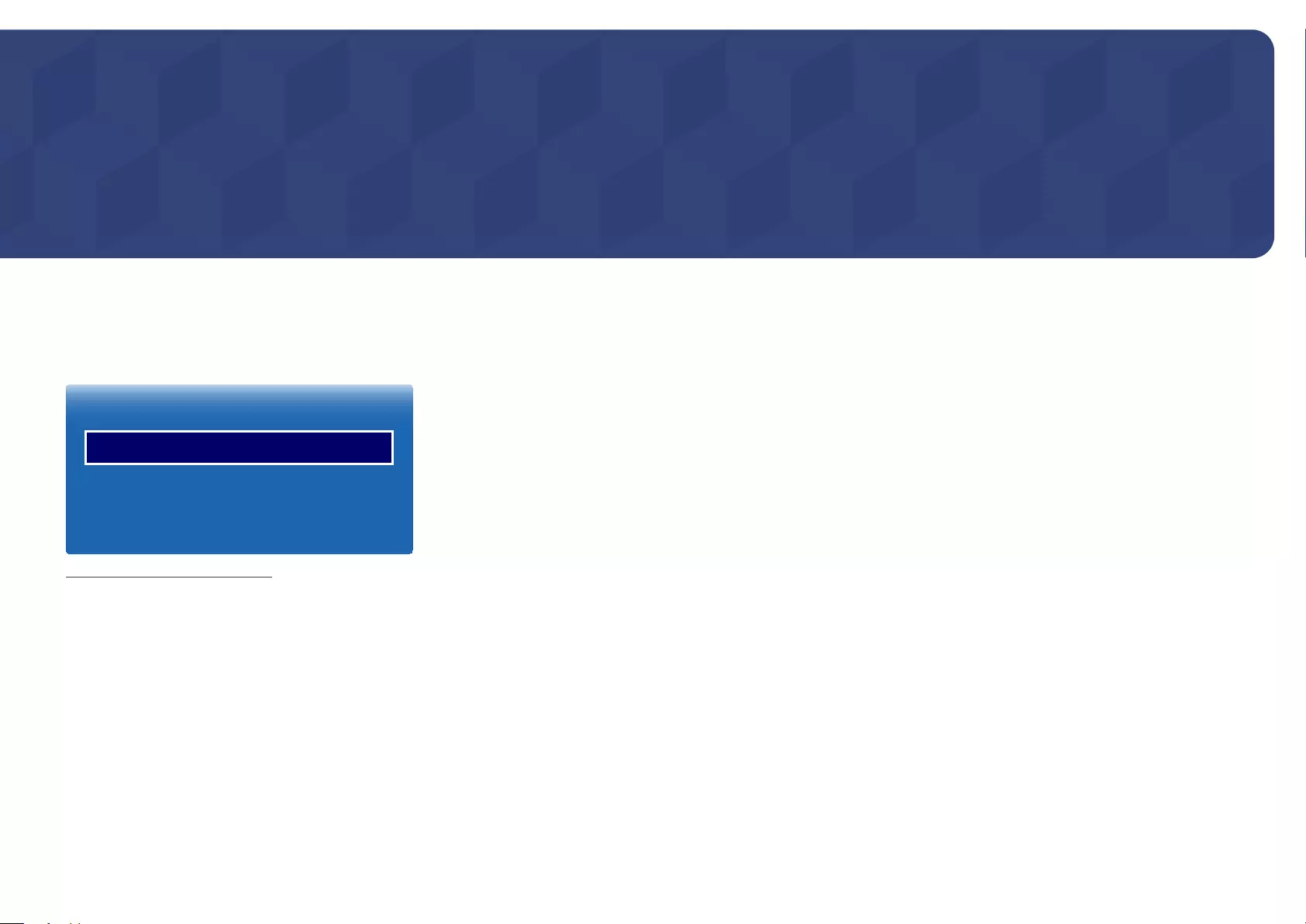
107
System
Accessibility
MENU mSystemAccessibilityENTER E
Menu Transparency
High Contrast
Enlarge
Medium
Off
Off
–
Menu Transparency
High / Medium / Low
High Contrast
Off / On
Enlarge
Off / On
Chapter 10

108
Setup
MENU mSystemSetupENTER E
System
Setup
Time
Eco Solution
Temperature Control 77
–
Initial settings (System)
Change PIN

109
Time
MENU mSystemTimeENTER E
Time
Clock Set
DST
Sleep Timer
Off
Off
0 sec
–
You can configure Clock Set or Sleep Timer
specified time using the Timer
Press the INFO
Clock Set
Select Clock SetDate or Time, and then press E
E
You can set the Date and Time
DST
Off / On
Start Date
End Date
Time Offset
Sleep Timer
(Off / 30 min / 60 min / 90 min / 120 min / 150 min / 180 min)
ESleep Timer, select Off
Power On Delay

110
Auto Source Switching On
Auto Source Switching
When the Auto Source Switching is On
The Primary Source
Secondary Source
When the Primary Source selection is set to All
Primary Source Recovery
The Primary Source RecoveryPrimary Source is set to All
Primary Source
Specify Primary Source
Secondary Source
Specify Secondary Source
The Secondary SourcePrimary Source is set to All
Auto Source Switching
MENU mSystemAuto Source SwitchingENTER E
끄기
Primary Source
Secondary Source
Off
Off
All
DVI
–

111
Power Control
MENU mSystemPower ControlENTER E
Off
On
Auto
Off
–
Auto Power On
Off / On
PC module power
Synced power-on
Off
Off / On
Synced power-off
Off
Off / On
Max. Power Saving
Off / On
PC, DVI, HDMI, DisplayPort

112
Standby Control
Auto
The message No Signal
Off
The message No Signal
The Standby ControlSource is set to PC, DVI, HDMI or DisplayPort
If No Signal
If No Signal Message is set to Off, the No Signal
If this is the case, set No Signal Message to On
On
Power Button
Power on only
Power on and off
Network Standby
Off / On
Off
On
Auto
Off
–
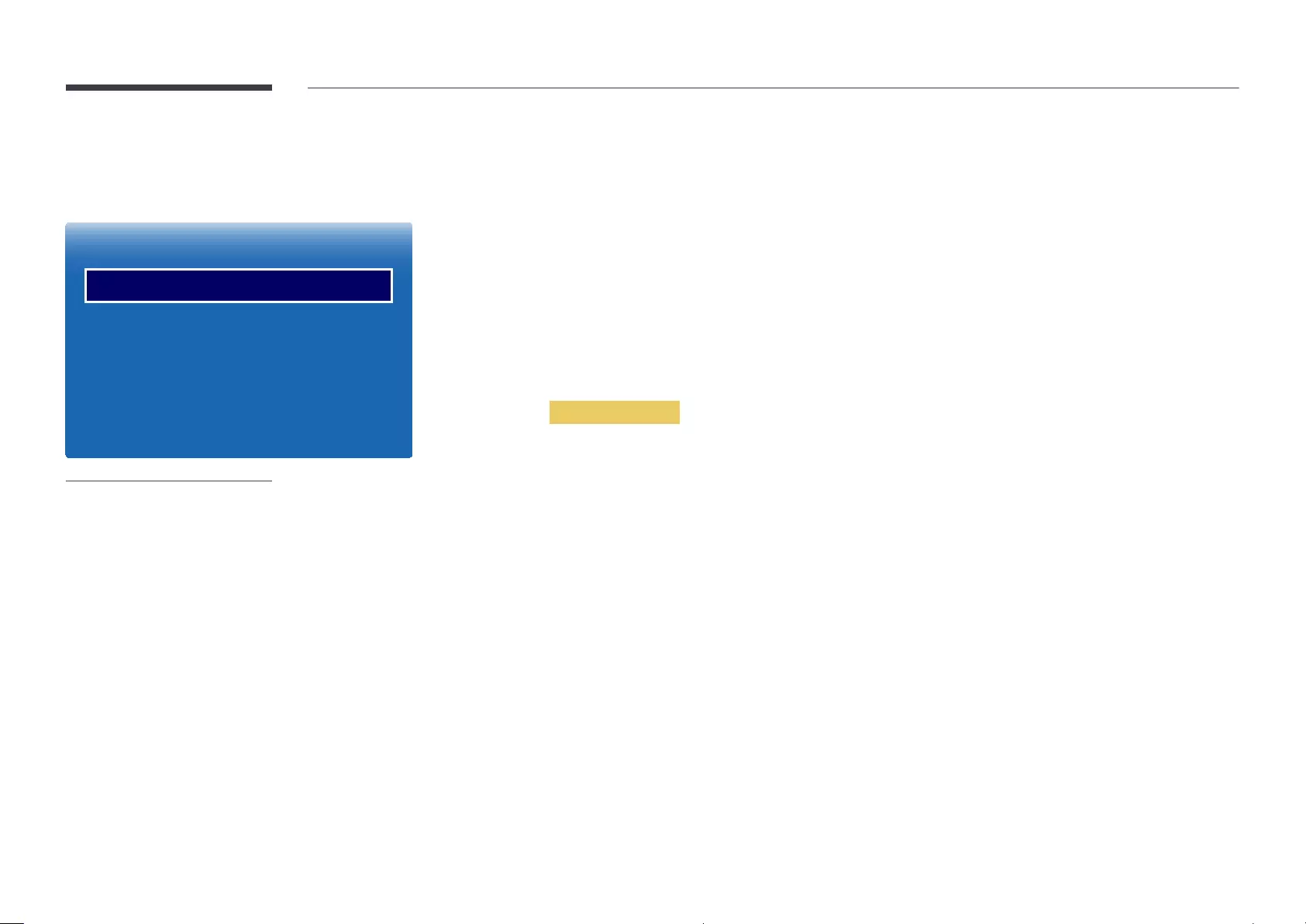
113
Eco Solution
MENU mSystemEco SolutionENTER E
Eco Solution
Eco Sensor
Screen Lamp Schedule
Off
Off
Off
Off
4 hours
–
Energy Saving
Off / Low / Medium / High
Eco Sensor
Off / On
Backlight setting under PictureEco SensorOff
If the screen contrast is not sufficient, set the Eco Sensor to Off
If the Eco Sensor is Off
Min. Backlight
When Eco Sensor is OnMin. Backlight is the darkest
Min. BacklightBacklight
If Eco Sensor is On
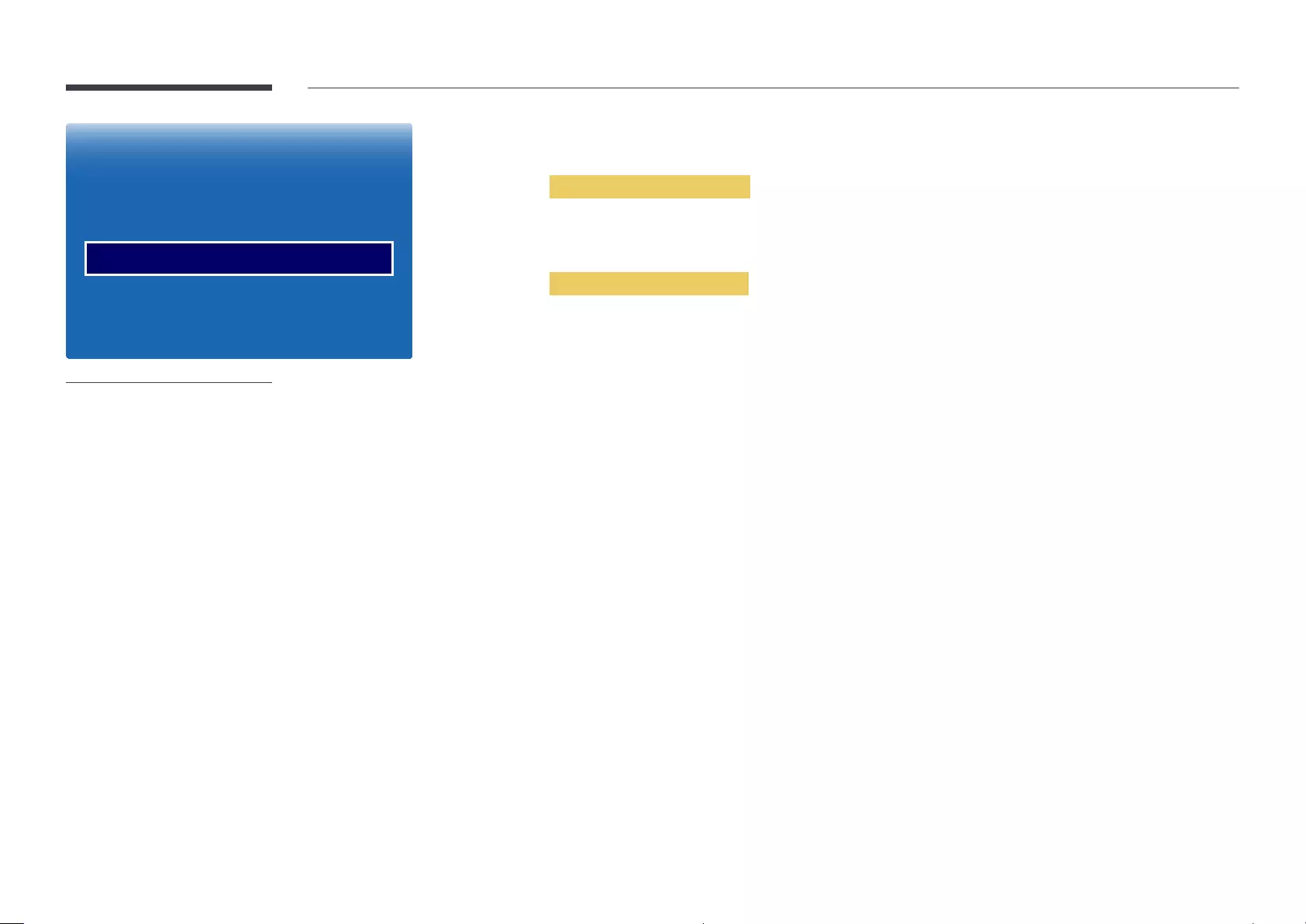
114
Eco Solution
Eco Sensor
Screen Lamp Schedule
Off
Off
Off
Off
4 hours
–
Screen Lamp Schedule
Screen Lamp Schedule
Off / On
Schedule 1, Schedule 2
Time
Lamp
Lamp
0 ~ 100
No Signal Power Off
Off / 15 min / 30 min / 60 min
Auto Power Off
Off / 4 hours / 6 hours / 8 hours

115
Temperature Control
MENU mSystemTemperature ControlENTER E
System
Temperature Control 77
–
The default temperature is set to 77
The recommended operating temperature for this product is 75 to 80
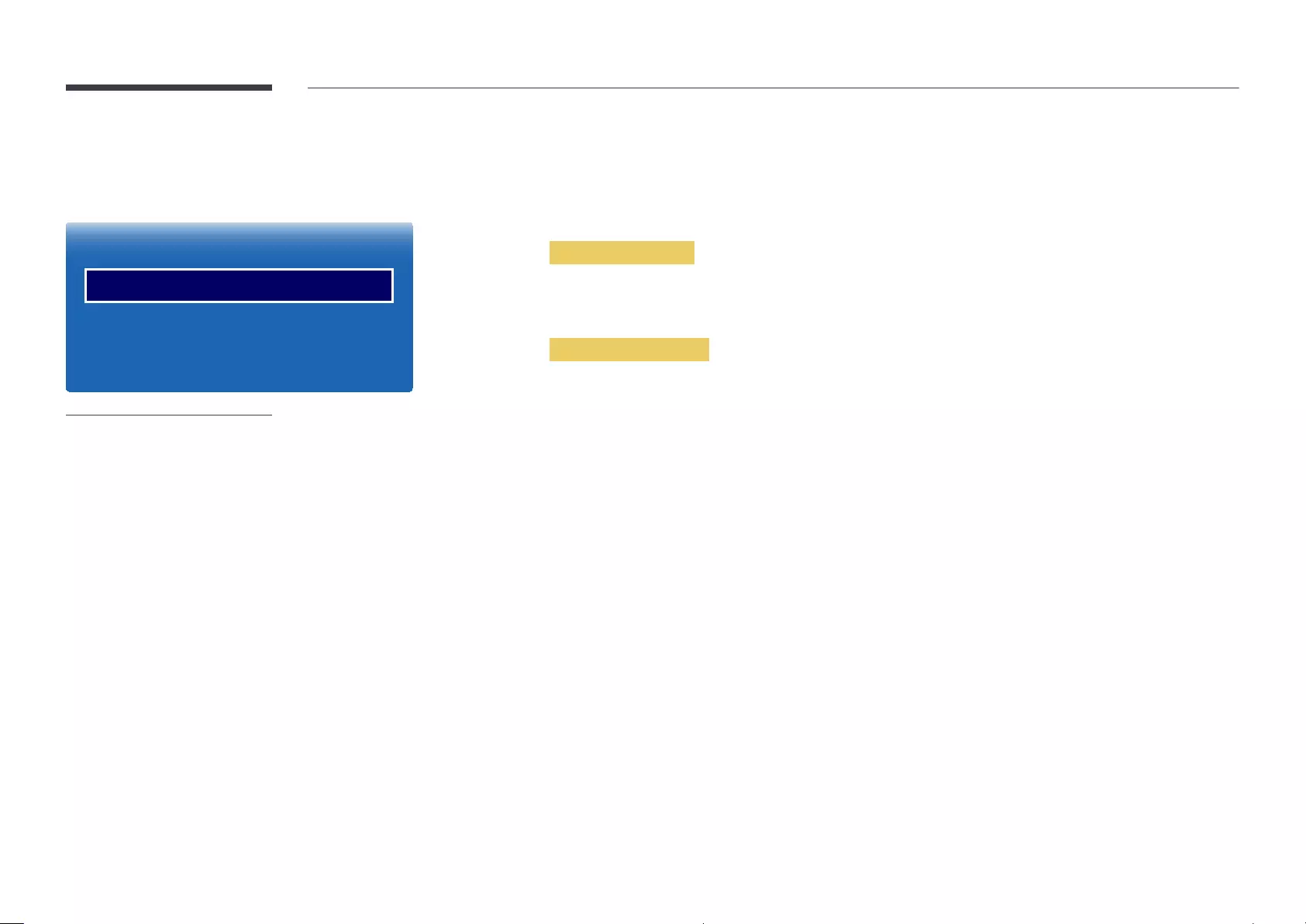
Device Manager
MENU mSystemDevice ManagerENTER E
Mouse Settings
Pointer Settings
–
Keyboard Settings
Keyboard Settings
Select Keyboard
Keyboard Options
Keyboard Language
Keyboard type
Switch Input Language

117
Mouse Settings
Connecting a mouse to the product displays the Mouse Settings
Select Mouse
Mouse Options
Primary Button
Left (default) / Right
Pointer Speed
Slow / Standard / Fast
Mouse Settings
Pointer Settings
–
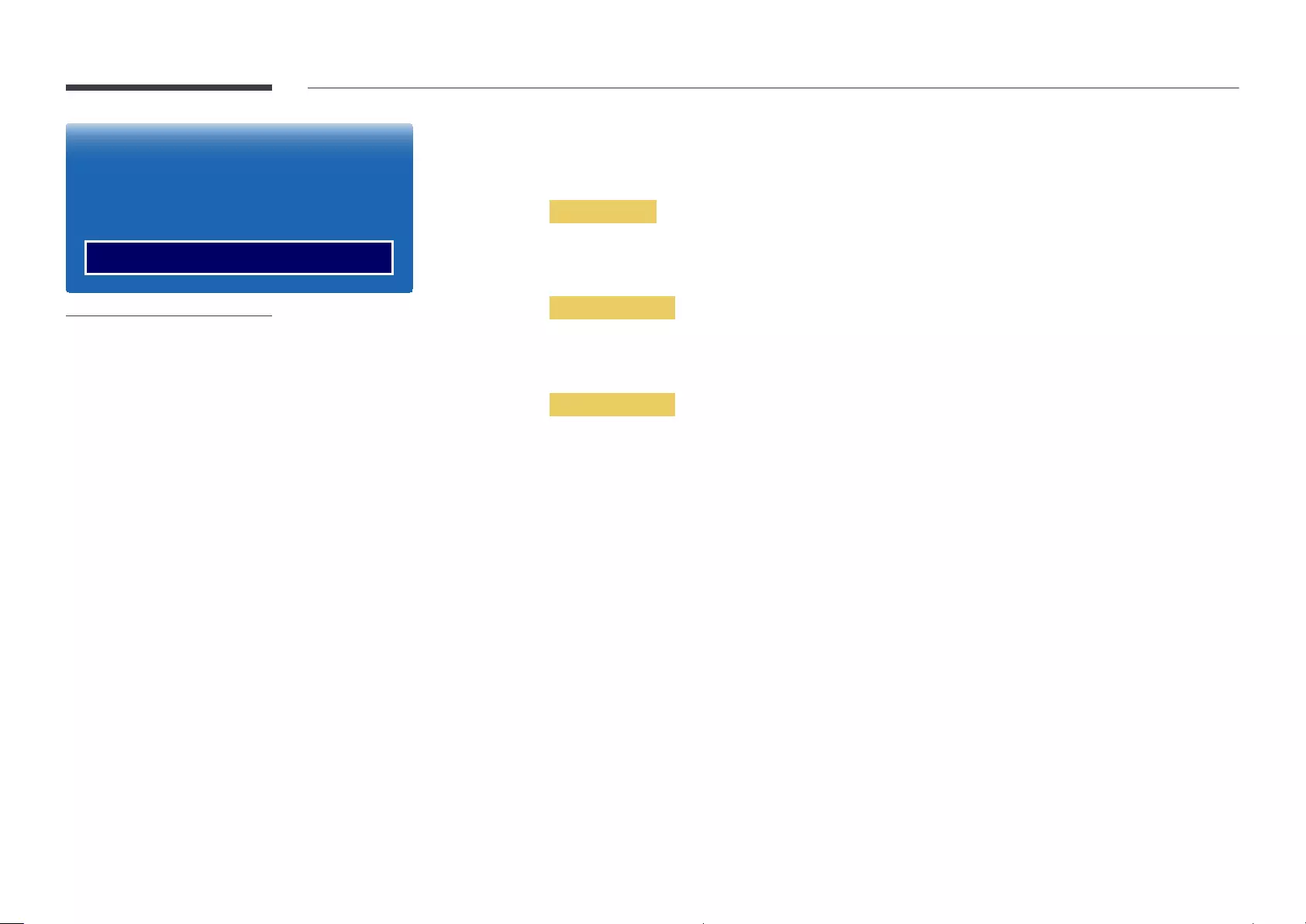
118
Mouse Settings
Pointer Settings
–
Pointer Settings
Pointer Size
Small / Medium / Large / Extra Large
Pointer Speed
Slow / Standard / Fast
Pointer Image
Image 1 ~ Image 10
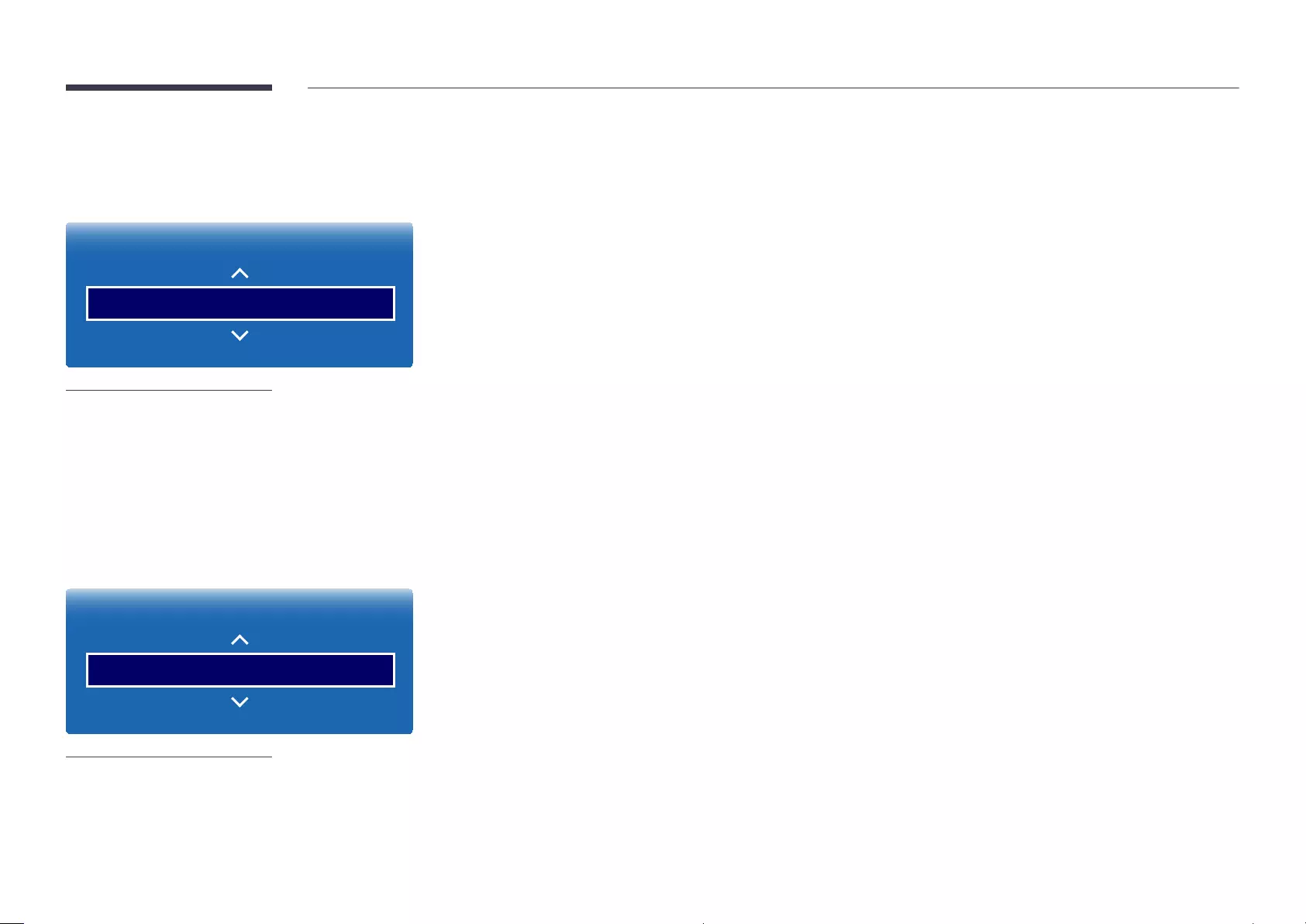
119
Play via
MENU mSystemPlay viaENTER E
System
MagicInfo
–
Select the appropriate Play via
MagicInfo / URL Launcher
Change PIN
MENU mSystemChange PINENTER E
System
Change PIN
–
The Change PIN
Choose any 4 digits for your PIN and enter it in Enter New PINConfirm New PIN
When the Confirm screen disappears, press the Close

120
Security
MENU mSystemSecurityENTER E
·
Security
Safety Lock
USB Auto Play Lock
Off
On
Off
Off
–
Safety Lock
Change PIN
Off / On
LOCK
Safety Lock
LOCK
Power On Button
Safety Lock
Off / On
USB Auto Play Lock
MagicInfo
Off
Play MagicInfo
On
Do not play MagicInfo
MagicInfo content displays "USB Auto Play Lock : On
Mobile Connection Lock
Off / On
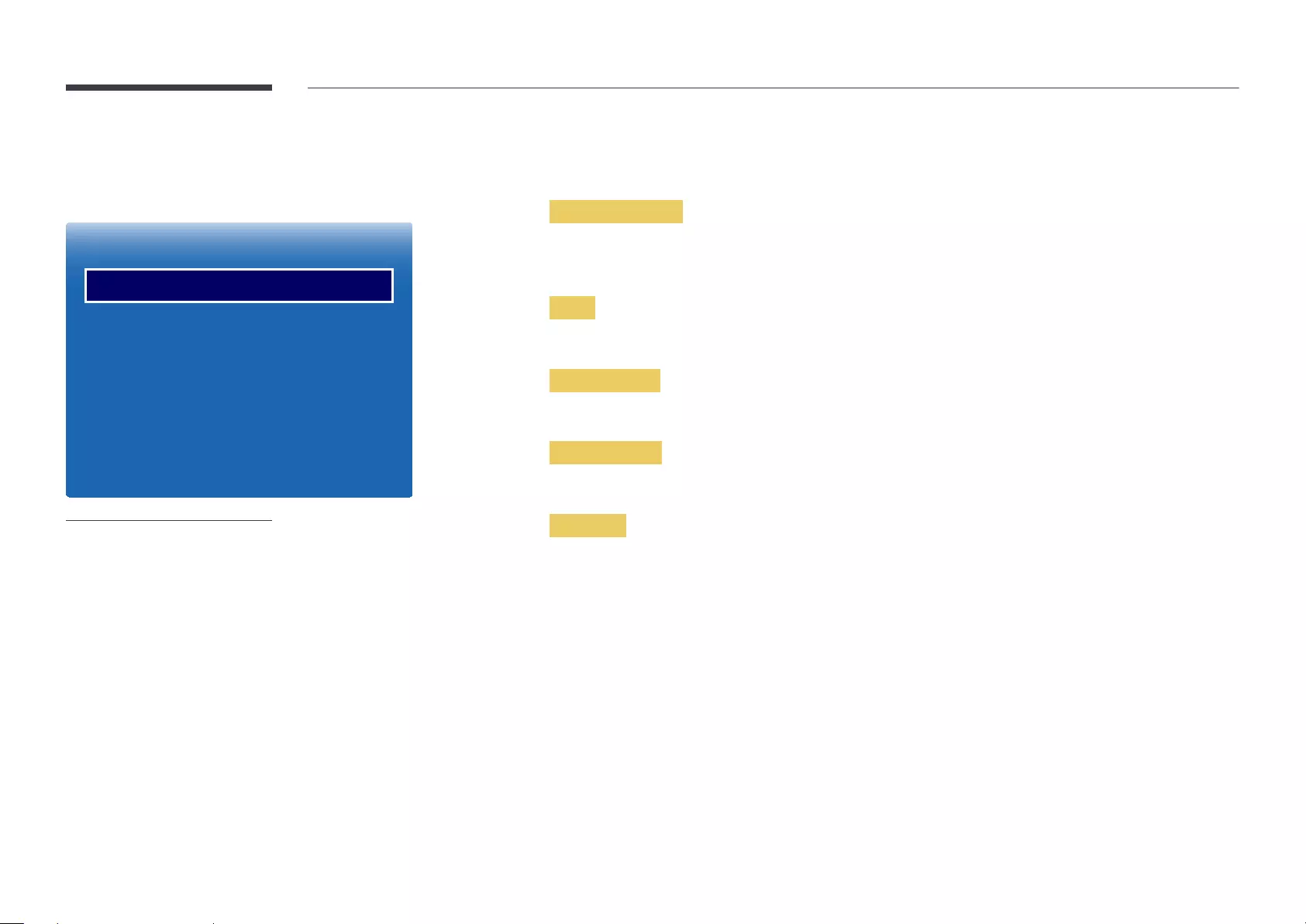
121
General
MENU m SystemGeneralENTER E
General
Smart Security
BD Wise
Anynet+ (HDMI-CEC)
HDMI Hot Plug
Game Mode
On
On
On
On
Off
–
Smart Security
Smart Security
Use this option to turn Smart Security
Off / On
Scan
Isolated List
Allowed List
Settings
Set the Smart Security
Auto Scan
Off / On
Move to Isolated List automatically
Off / On
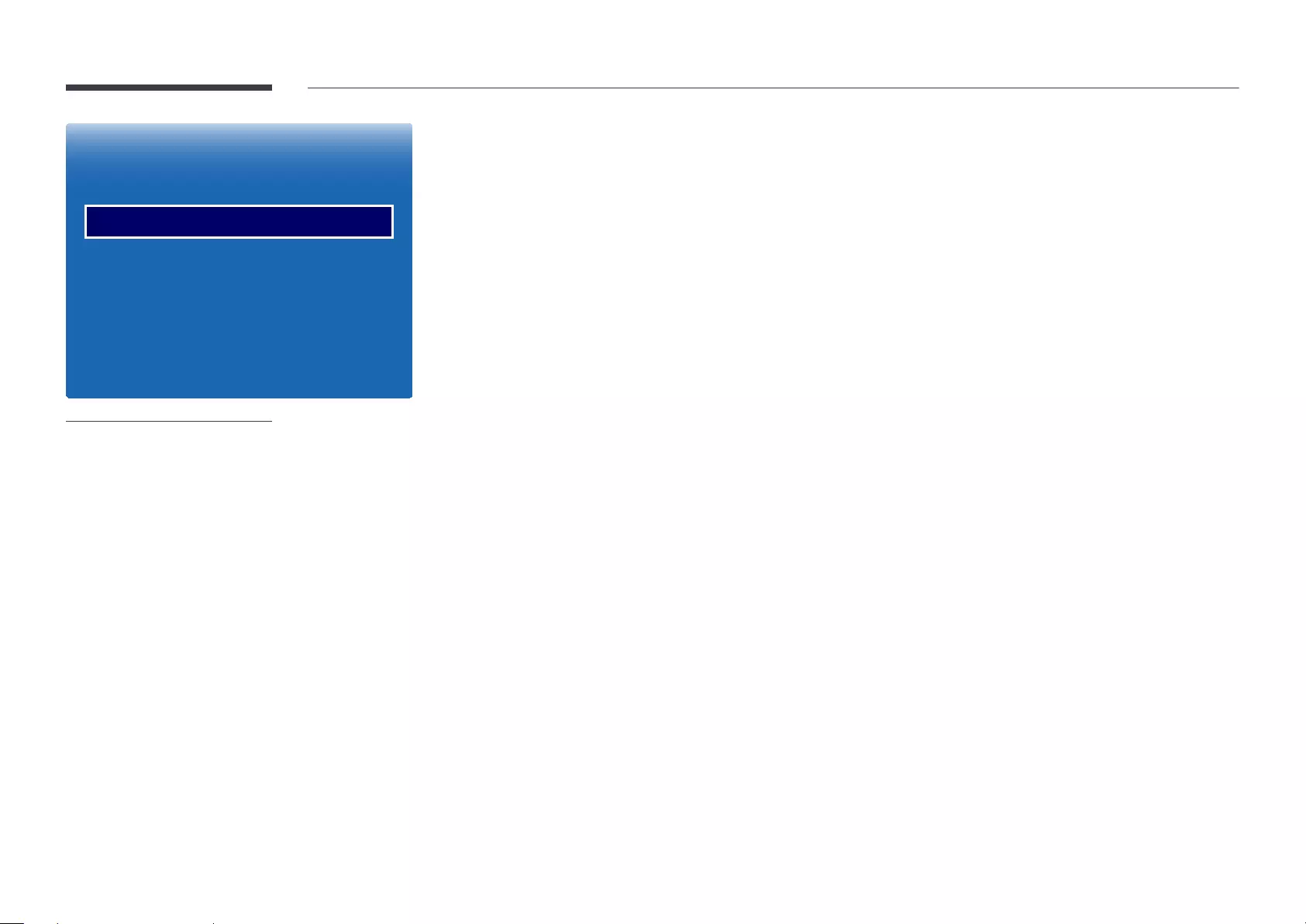
122
BD Wise
BD Wise
When BD Wise is turned On
Off / On
BD Wise
The BD WiseBD Wise
General
Smart Security
BD Wise
Anynet+ (HDMI-CEC)
HDMI Hot Plug
Game Mode
On
On
On
On
Off
–

123
Anynet+ (HDMI-CEC)
Anynet+ (HDMI-CEC)
Anynet+Anynet+
While in PIP mode, Anynet+
Anynet+
Anynet+ Menu
The Anynet+
Press the TOOLS Anynet+
Anynet+ Menu Description
View PC Changes Anynet+ mode to PC
Select Device
MENU
Tools
Title Menu
General
Smart Security
BD Wise
Anynet+ (HDMI-CEC)
HDMI Hot Plug
Game Mode
On
On
On
On
Off
–

124
Auto Turn Off
Setting an Anynet+Off
No / Yes
If Auto Turn Off is set to Yes
Search for Devices
Switching between Anynet+ Devices
1
Press the TOOLSAnynet+ (HDMI-CEC), and then press E
2
Select Select Device, and then press the E
Refresh
3
E
The Select DeviceAnynet+ (HDMI-CEC) to On in the System
SOURCE
cannot use the Anynet+
Anynet+Select Device
Anynet+ (HDMI-CEC)
Anynet+ (HDMI-CEC)
Auto Turn Off
On
No
–

125
Troubleshooting for Anynet+
Problem Possible Solution
Anynet+ (HDMI-CEC) is set to On in the System
Anynet+ (HDMI-CEC) is set to
On in the System
Press the TOOLSAnynet+
Select View PC in the Anynet+
Press the SOURCE
Disconnecting
Anynet+ device ...” appears on
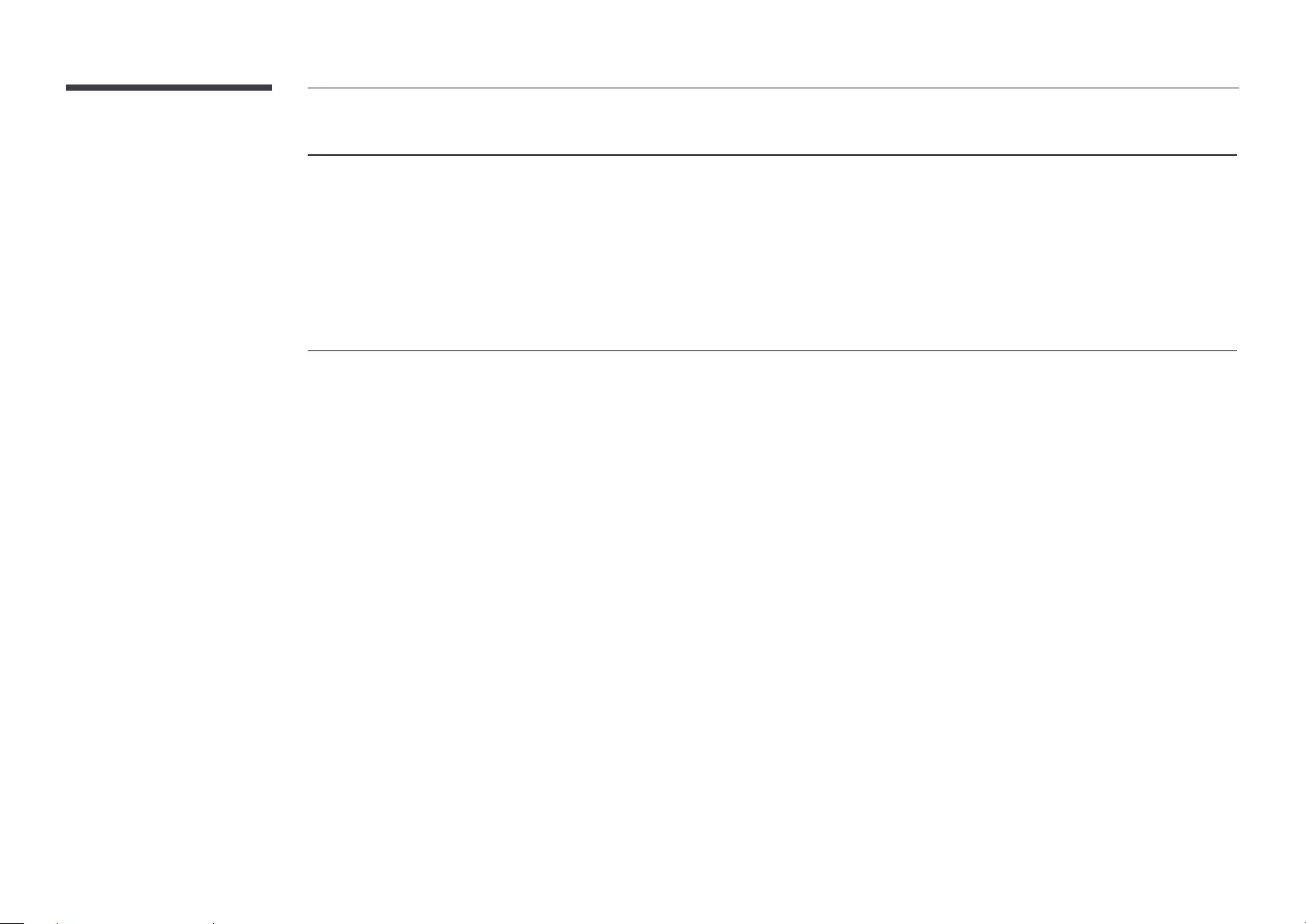
Problem Possible Solution
Anynet+ (HDMI-CEC) is set to On in the System
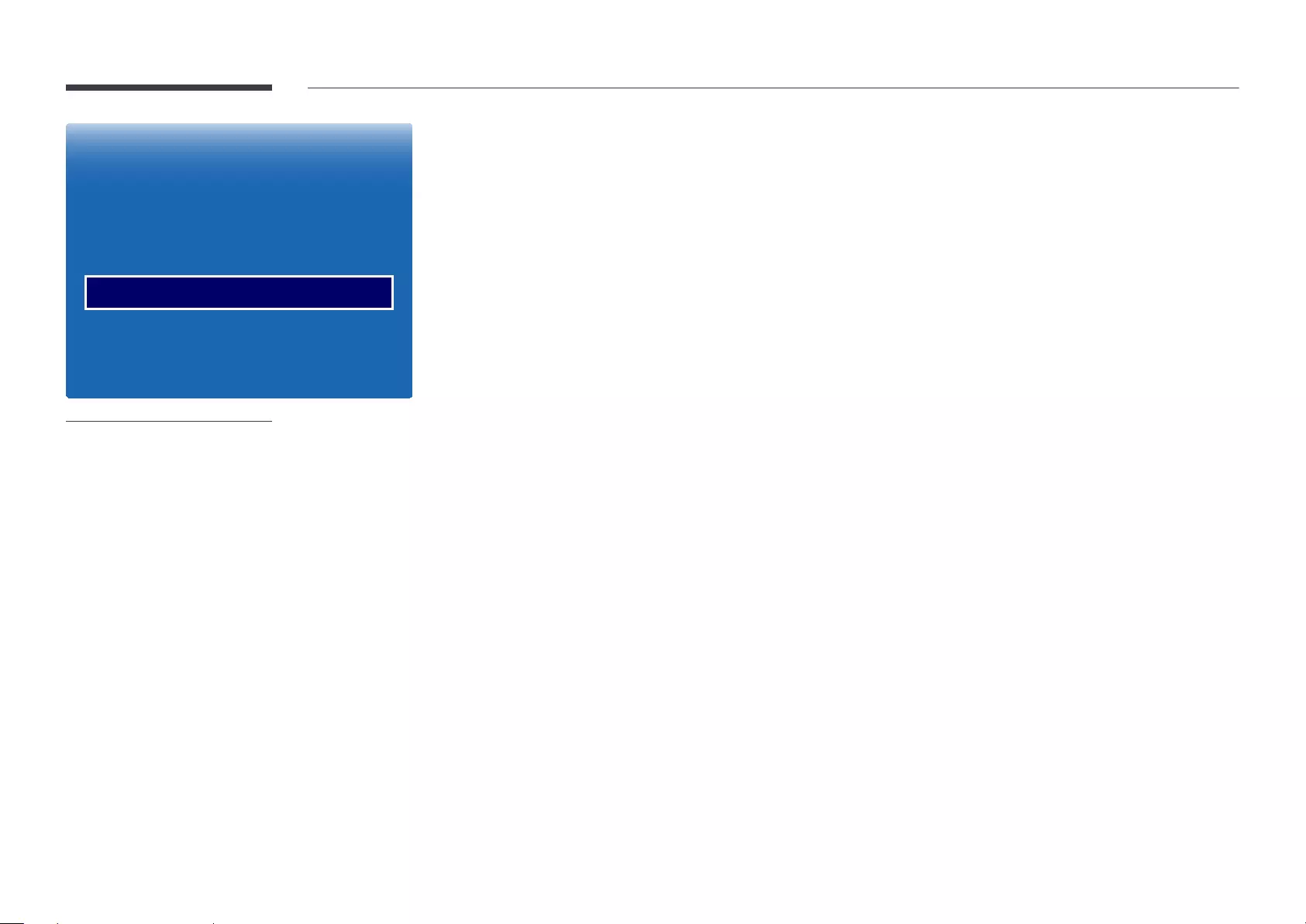
127
HDMI Hot Plug
Off / On
DivX® Video On Demand
Game Mode
Off / On
Precautions and limitations for Game Mode
Game Mode to Off
General
Smart Security
BD Wise
Anynet+ (HDMI-CEC)
HDMI Hot Plug
Game Mode
On
On
On
On
Off
–
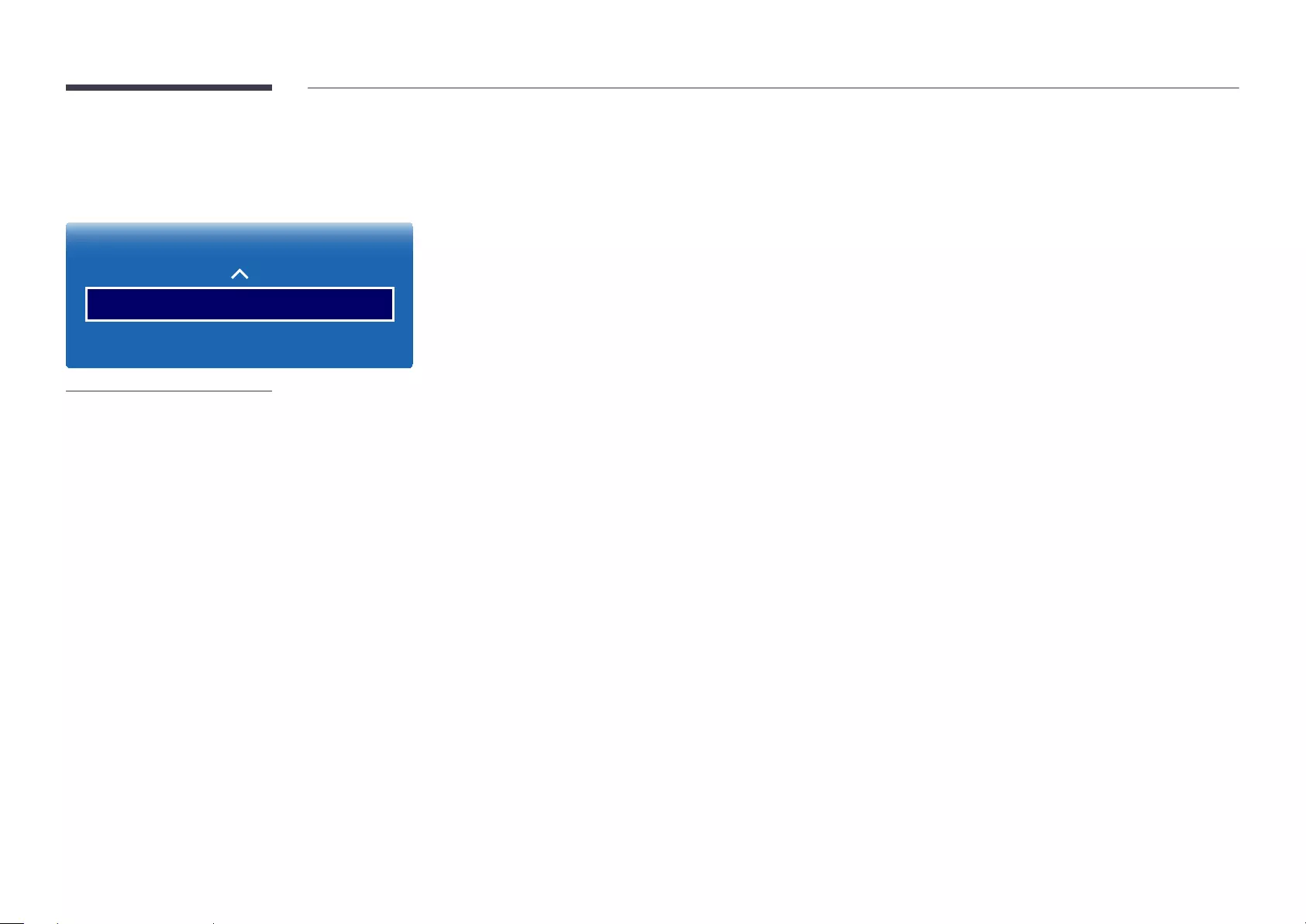
128
Reset System
MENU mSystemReset SystemENTER E
System
Reset System
–
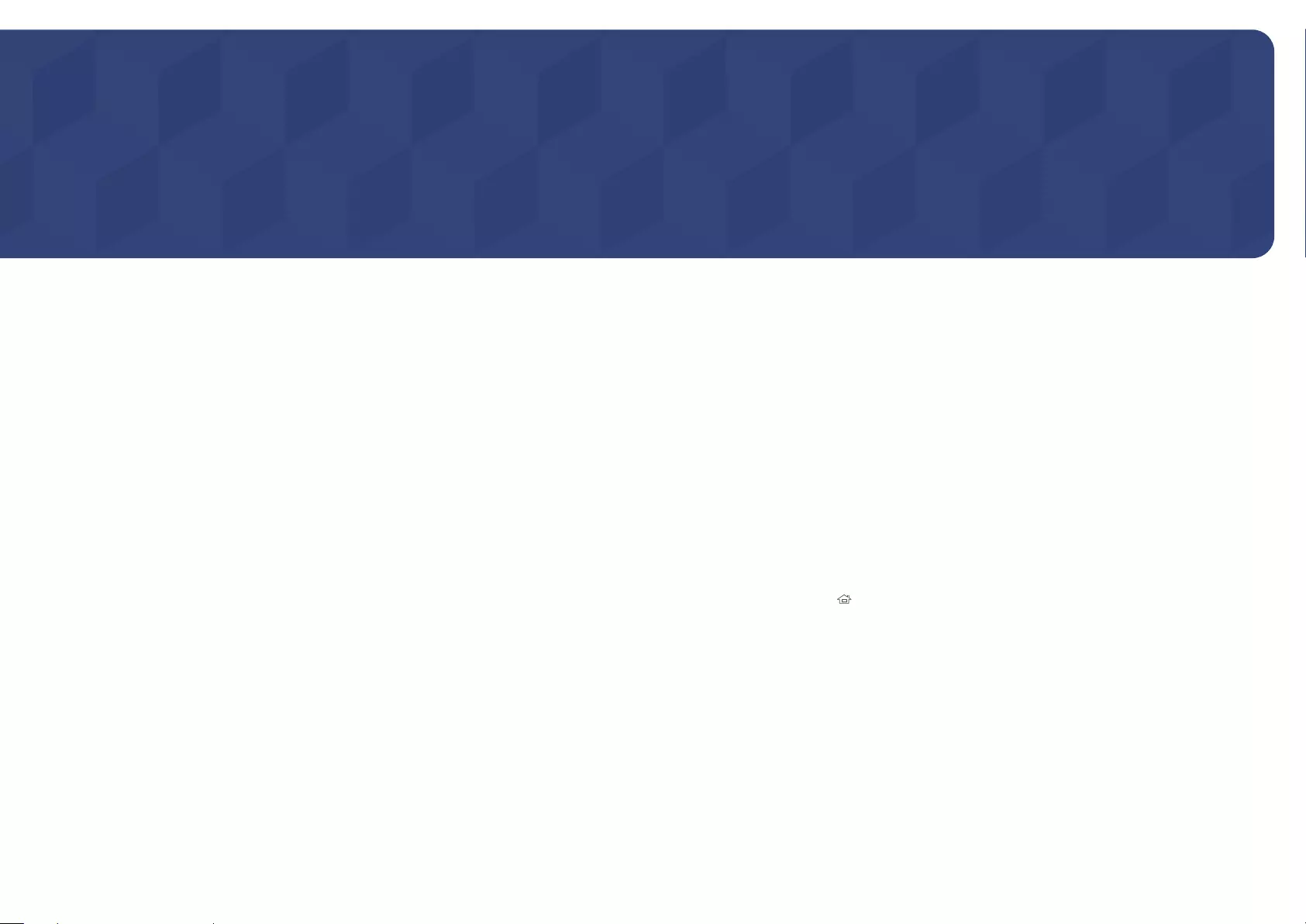
129
Support
Software Update
MENU mSupportSoftware UpdateENTER E
The Software Update
Update now
Current version
Auto update
Off / On
Contact Samsung
MENU mSupportContact SamsungENTER E
Contact Samsung and find the product Model Code and Software Version
Go to Home
HOME
MENU mSupportGo to HomeENTER E
Go to Home
Reset All
MENU mSupportReset AllENTER E
Chapter 11
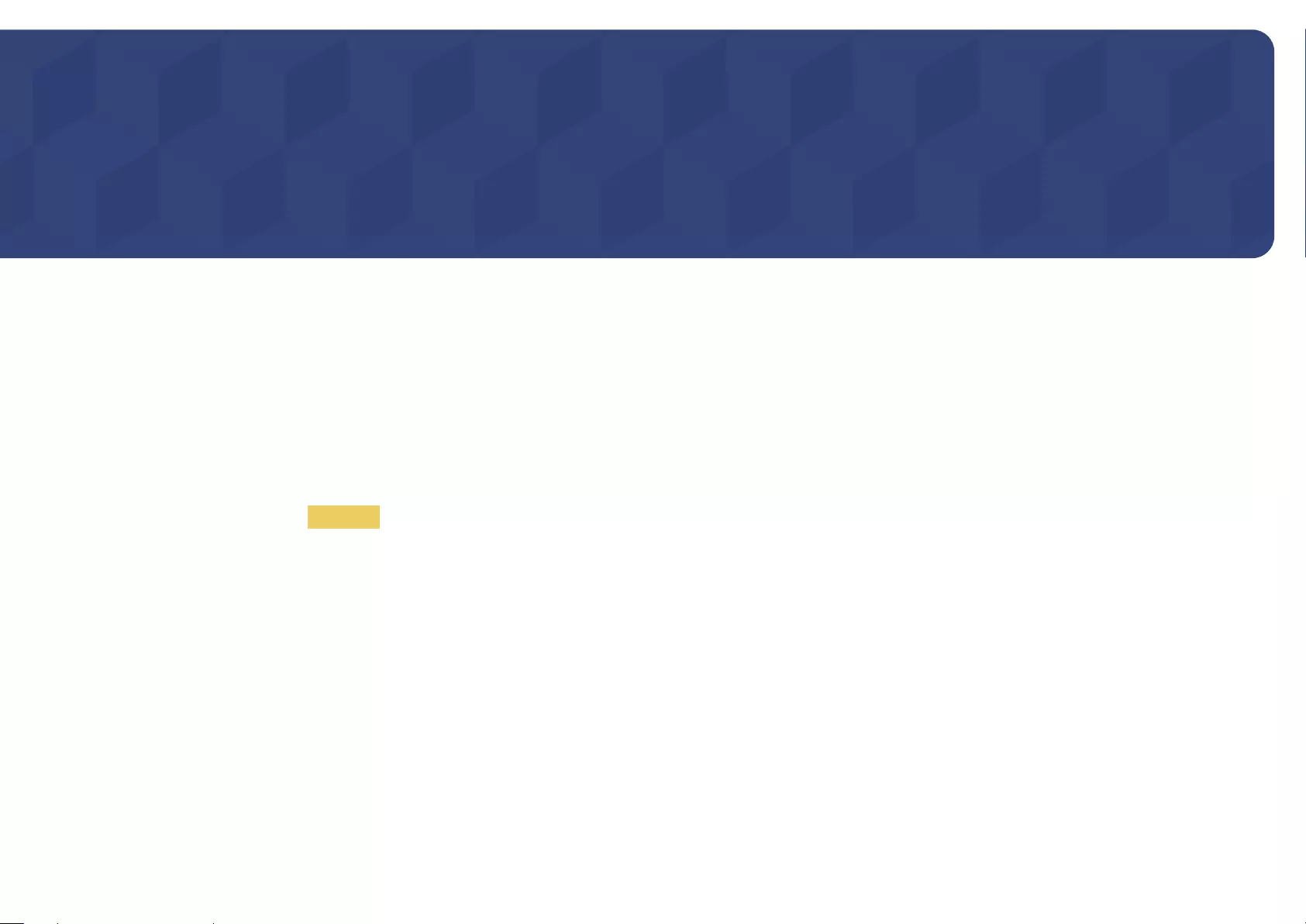
130
Playing photos, videos and music (Media Play)
Read the following before using media play with a USB device
Caution
Chapter 12

131
Compatible devices with media play
Auto Protection Time
File system and formats
Not Supported File Format.

132
Using a USB device
Connecting a USB device
1
2
3
The Player
Removing a USB device
Removing a USB device from Source
1
Press SOURCESource
SOURCE Source
2
Select USB from Source, and then press the TOOLSOptions
3
Select Disconnect USB Device
It is recommended to use a USB HDD
Disconnect USB
Device

133
Playing media content from a PC/mobile device
Approving a PC/mobile device connection
1
Press SOURCESource
SOURCE Source
2
Select Network from SourceNetwork Device
3
Select Options from the screen, and then select Multimedia Device Settings
4
Network Settings

134
Features provided in the media content list page
SOURCE SourceUSB
Sort by
– Filter is set to All
Filter
Among Photos, Videos and Music
Options
– Filter is set to All

135
Menu items in the media content list page
Option Name Operations Photos Videos Music
Slide Show
Sort by is set to Folder
c
Encoding
Select an encoding language if the title of media content appears
c
Rename Playlist
Add to
Playlist
c
Delete Playlist
Add to
Playlist
c
Add to Playlist
c
Play Selected
ccc
Send
ccc
Index
Sort by is set to Folder
ccc
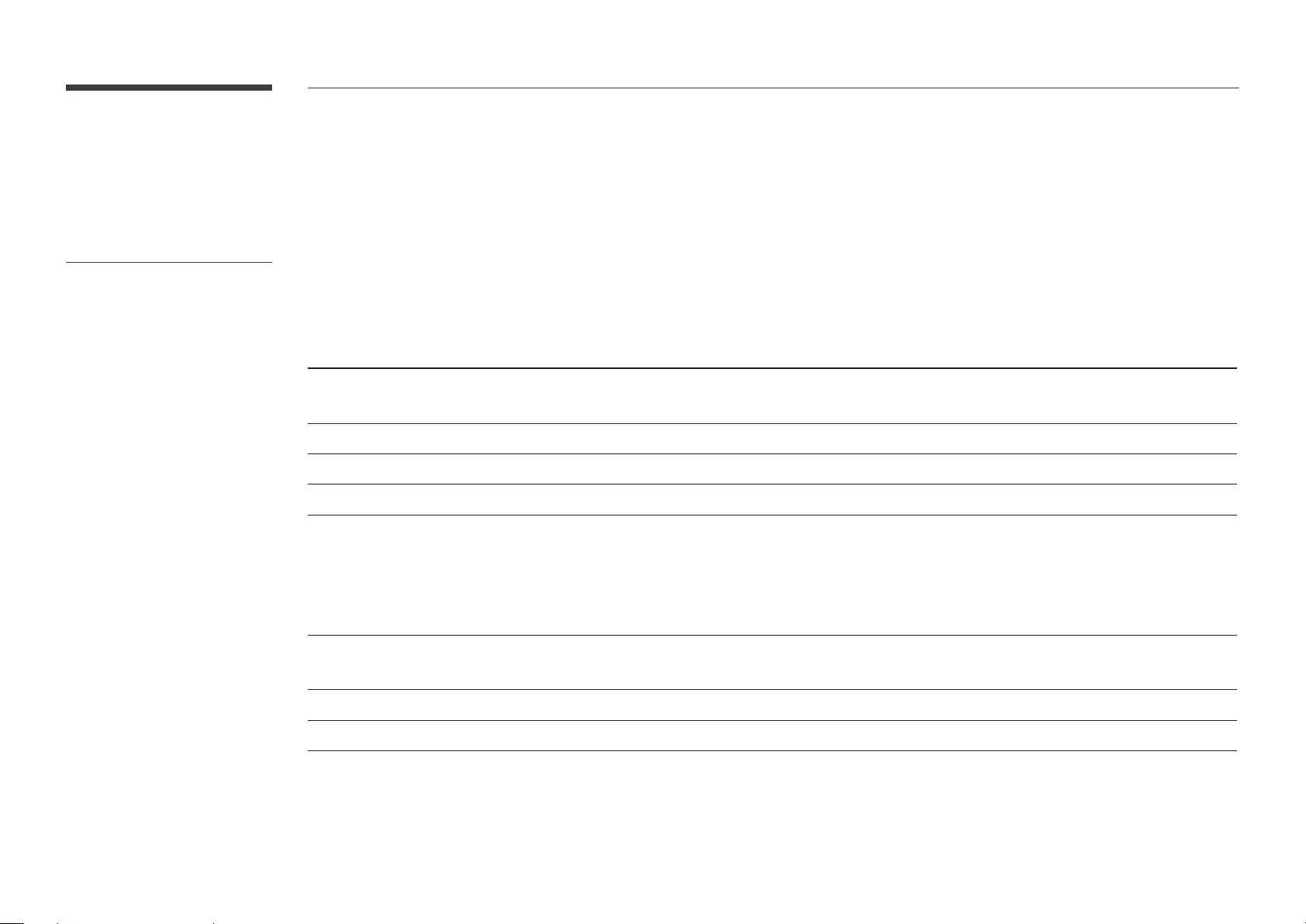
Available buttons and features during photo playback
Pressing the E or TOOLSRETURN
Pause / Play
Previous / Next
Settings
Option Name Operations
Slideshow Settings
Speed
Effects
Rotate
Zoom
Picture Mode
Change the Picture Mode
Background Music
Background Music
Previous BGM track / Pause BGM / Play BGM / Next BGM track
Select Speakers
Background Music
Background Music
Send
Information
– Pressing the INFO
– Pressing the INFO

137
Available buttons and features
during video playback
Pressing the E or TOOLS
RETURN
Pause / Play
Rewind / Fast Forward
∂
Previous / Next
‚
Settings
Option Name Operations
Select Scene
Thumbnails
Thumbnails
Chapter Titles
Time Bar: You can use the l and r
Subtitle
Language / Sync / Reset Sync / Size / Encoding
Encoding
Repeat
Configure Repeat
Off
Repeat One
Repeat All
Rotate
Picture Size
Change the screen size (Picture Size
Picture Mode
Change the Picture Mode
Select Speakers
Audio Language
Information

138
Available buttons and features during music playback
Pause / Play
Rewind / Fast Forward
∂
Previous / Next
To play the next music file, select ‚
Repeat
Configure RepeatRepeat OneRepeat All
Shuffle

139
Supported Subtitle and Media play le formats
Subtitle
External Internal
Container: AVI
Container: MKV
Container: MKV
Container: MKV
MPEG-4 timed text
Container: MP4
Supported image resolutions
File Extension Type Resolution
JPEG
PNG 1920 x 1080
BMP 1920 x 1080
MPO

140
Supported music le formats
File Extension Type Codec Comments
MPEG MPEG1 Audio Layer 3
MPEG4 AAC
FLAC FLAC
Supports up to 2 channel
Supported Video Formats
Video Decoder Audio Decoder

141
File
Extension
Container Video Codec Resolution Frame rate
(fps)
Bit rate
(Mbps)
Audio Codec
*.avi
*.mkv
*.asf
*.wmv
*.mp4
*.mov
*.3gp
*.vro
*.mpg
*.mpeg
*.ts
*.tp
*.trp
*.mov
*.v
*.vob
*.svi
*.m2ts
*.mts
*.divx
AVI
MKV
ASF
MP4
3GP
VRO
VOB
PS
TS
1920 x 1080 30
AC3
LPCM
ADMPCM
(IMA, MS)
AAC
HE-AAC
WMA
DD+
MPEG(MP3)
DTS Core
G.711(ALaw,μ-Law)
MPEG4 SP / ASP
Motion JPEG
MPEG2
MPEG1
4
MVC 1920 x 1080 24 / 25 / 30 40
*.webm
VP8 8
Vorbis

142
Troubleshooting Guide
Requirements Before Contacting Samsung Customer Service Centre
Testing the Product
1
2
3
4
If No Signal
Checking the Resolution and Frequency
Not Optimum Mode
Before calling Samsung Customer
Chapter 13

143
Check the followings.
Installation issue (PC mode)
The screen keeps switching on and off.
Blank spaces are found on all four sides of the screen when
an HDMI or HDMI-DVI cable is connected to the product
and PC.
PC is shown in Source when a PC is not connected. PC
Source
Screen issue
The power LED is off. The screen will not switch on.
No Signal
is displayed on the screen.
Not Optimum Mode
is displayed.
The images on the screen look distorted.

144
Screen issue
The screen is not clear. The screen is blurry.
Coarse and Fine
The screen appears unstable and shaky.
There are shadows or ghost images left on the screen.
The screen is too bright. The screen is too dark.
Brightness and Contrast
Screen colour is inconsistent.
Go to PictureColour Space
White does not really look white.
Go to PictureWhite Balance
There is no image on the screen and the power LED blinks
every 0.5 to 1 second.
The product will turn off automatically.
Go to System and make sure Sleep Timer is set to Off
Picture quality of the product is different from the dealer
shop where it was purchased.
The screen display does not look normal.
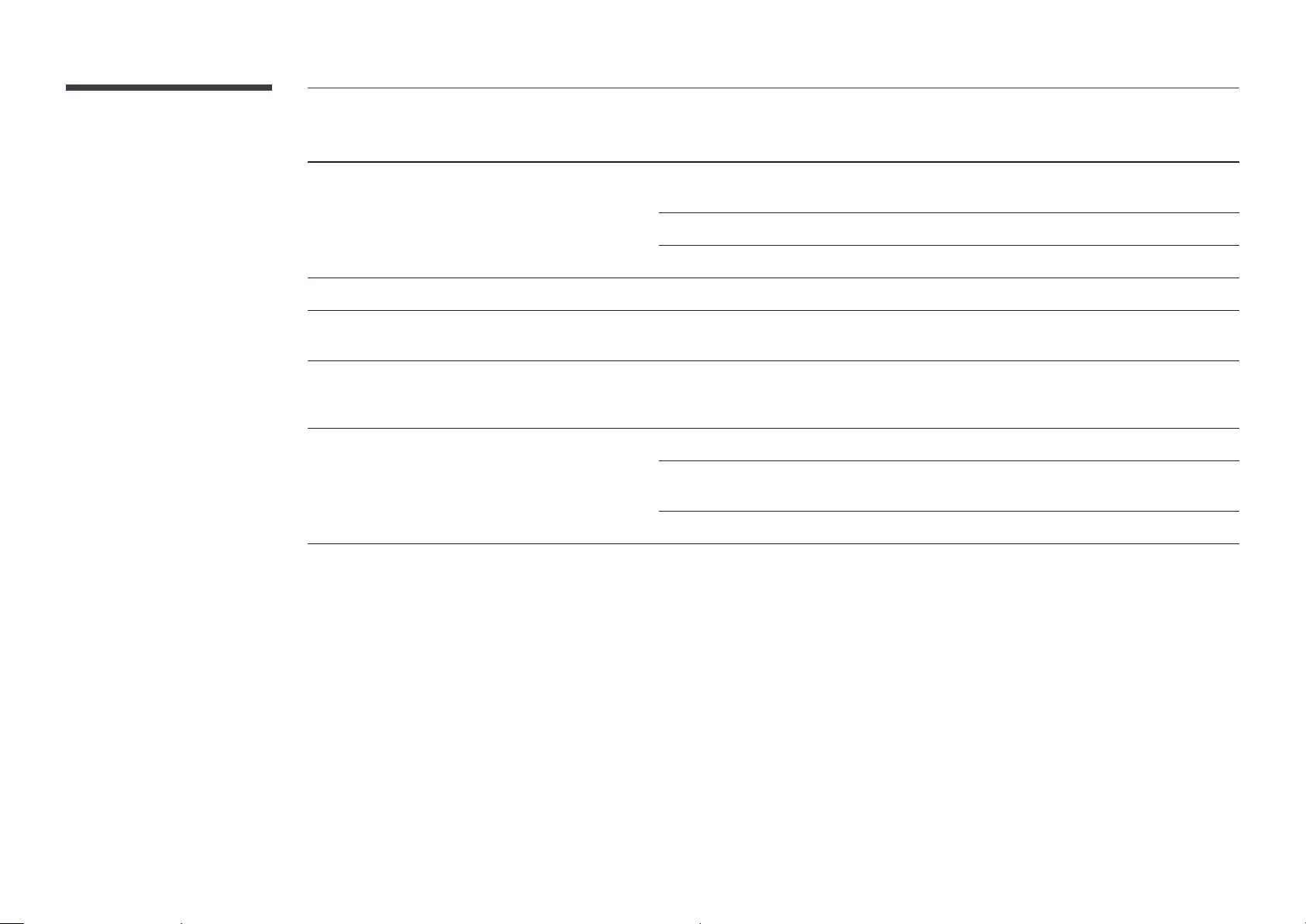
145
Screen issue
The brightness and colour do not look normal.
Go to PicturePicture Mode, Colour, Brightness and
Sharpness
Go to SystemEnergy Saving
Broken lines are displayed on the edges of the screen.
If Picture Size is set to Screen Fit, change the setting to 16:9
Lines (red, green or blue) are displayed on the screen.
The display looks unstable and then freezes.
The screen cannot be displayed in full screen.

Sound issue
There is no sound.
The volume is too low.
Video is available but there is no sound.
There is static coming from the speakers.
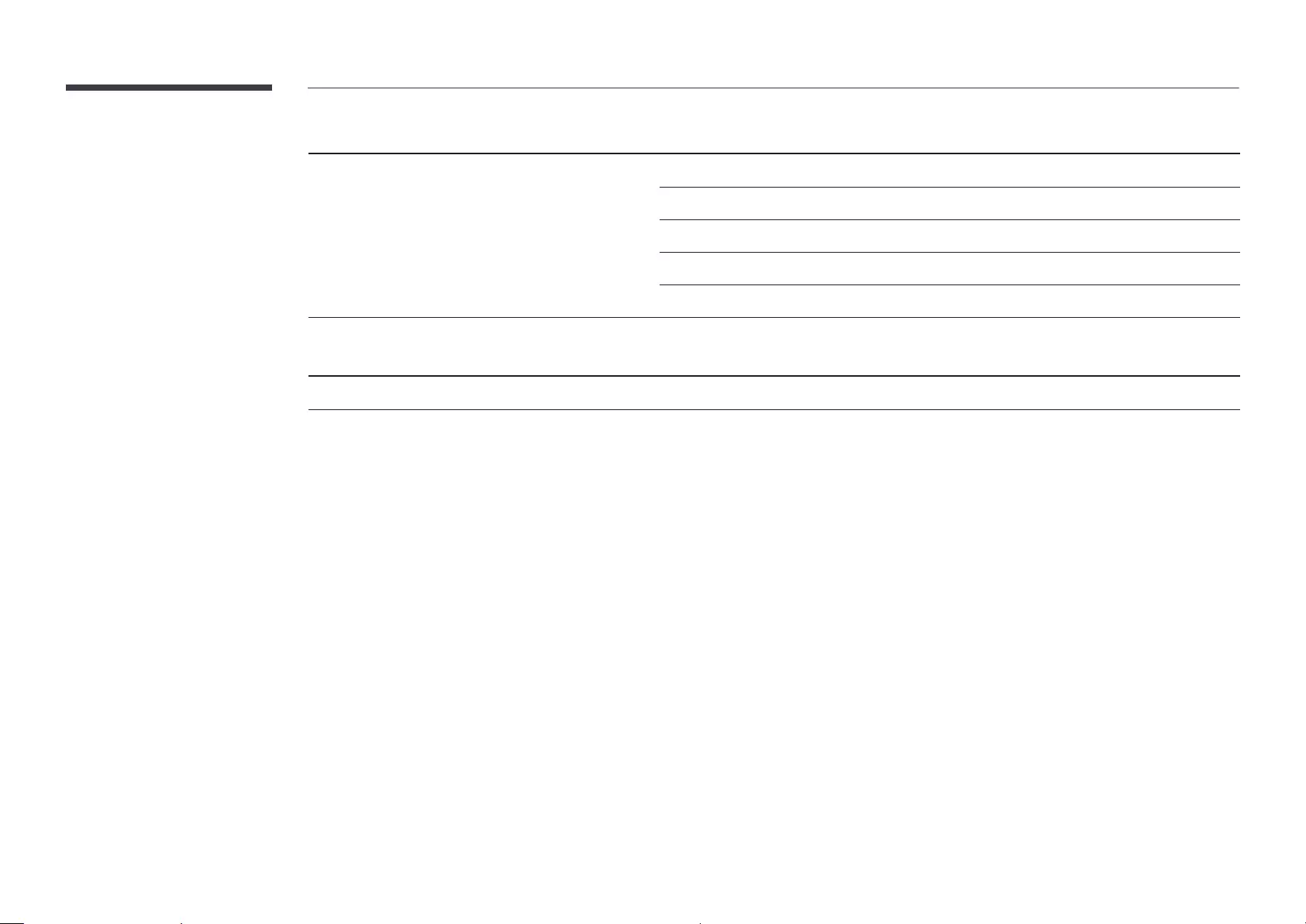
147
Remote control issue
The remote control does not work.
Source device issue
A beeping sound is heard when my PC is booting.
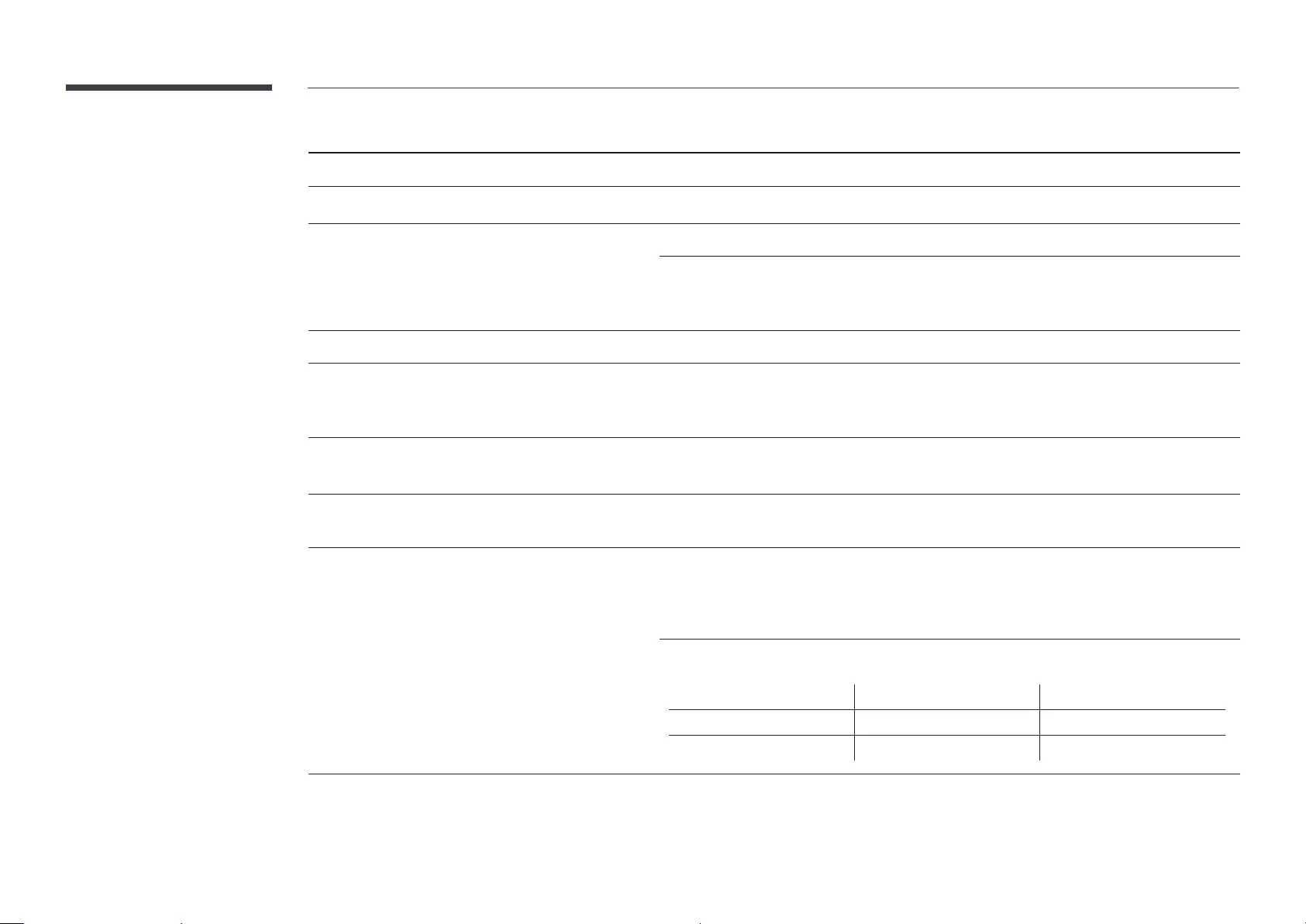
148
Other issue
The product smells like plastic.
The monitor appears tilted.
Audio or video cuts out intermittently.
Small particles are found on the edges of the product.
When I try to change the PC resolution, a message "The
dened resolution is not supported." appears.
The message "The defined resolution is not supported." appears if the input source resolution
There is no sound from the speakers in HDMI mode when a
DVI-HDMI cable is connected.
HDMI Black Level is not functioning properly on an HDMI
device with YCbCr output.
There is no sound in HDMI mode.
Some PC graphics cards may not automatically recognise HDMI signals that do not include
Sound input Screen mode
PC Auto PC settings
DVI PC Audio In (Stereo ports) PC settings

149
Other issue
The IR sensor is not functioning.
In power-saving mode, when the input source is
DisplayPort, PC display settings cannot be saved.
Go to System Power Control and set Max. Power Saving to Off
When booting the PC with the input source set to
DisplayPort, the BIOS and booting screens do not appear.
DisplayPort

150
Q & A
Question Answer
How can I change the frequency?
Control Panel Appearance and Personalization Display Adjust
resolution Advanced Settings MonitorMonitor Settings
Settings Control Panel Appearance and Personalization Display
Adjust resolution Advanced Settings MonitorMonitor
Settings
SettingsSystemDisplayAdvanced display settingsDisplay
adapter propertiesMonitorScreen refresh rate under Monitor settings
How can I change the resolution?
Control Panel Appearance and Personalization Display Adjust
Resolution
Settings Control Panel Appearance and Personalization Display
Adjust Resolution
SettingsSystemDisplayAdvanced display settings
How do I set powersaving mode?
Control Panel Appearance and Personalization
Personalise Screen Saver Settings
Settings Control Panel Appearance and
Personalization Personalise Screen Saver Settings
SettingsPersonalizationLock screen
Screen timeout settingsPower & sleep
– Refer to the user manual for your
PC or graphics card for further
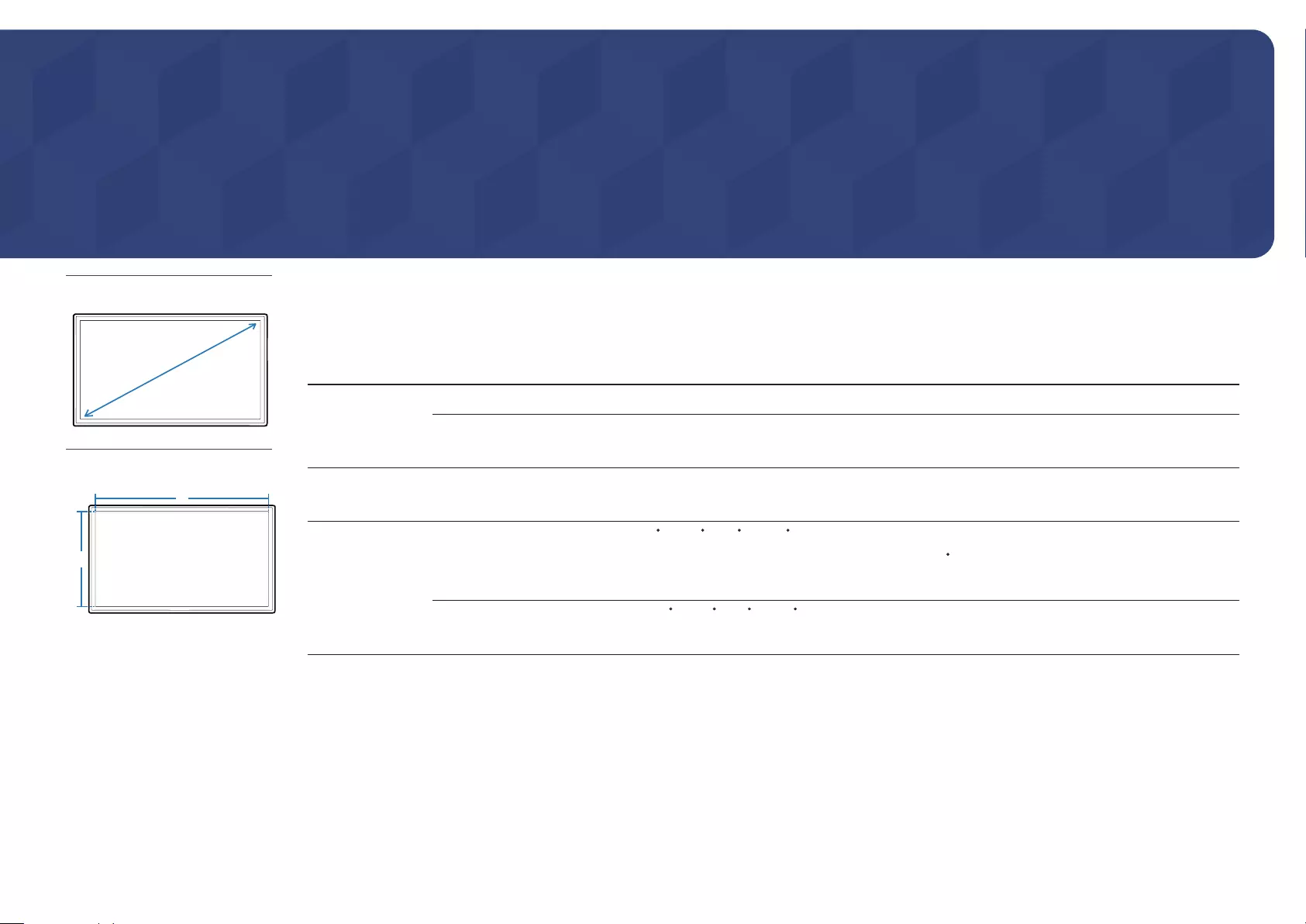
151
Specications
– Size
– Display area
H
V
General
Model Name SH37F
Panel Size
37 CLASS ( inches / cm)
Display area
mm (H) x mm (V)
inches (H) x inches (V)
Power Supply
Environmental
considerations
Operating
Temperature : 0 C – 40 C (32 F – 104 F)
* For installing the housing, keep the internal temperature at 40
Humidity : 10 % – 80 %, non-condensing
Storage
Temperature : -20 C – 45 C (-4 F – 113 F)
Humidity : 5 % – 95 %, non-condensing
Chapter 14
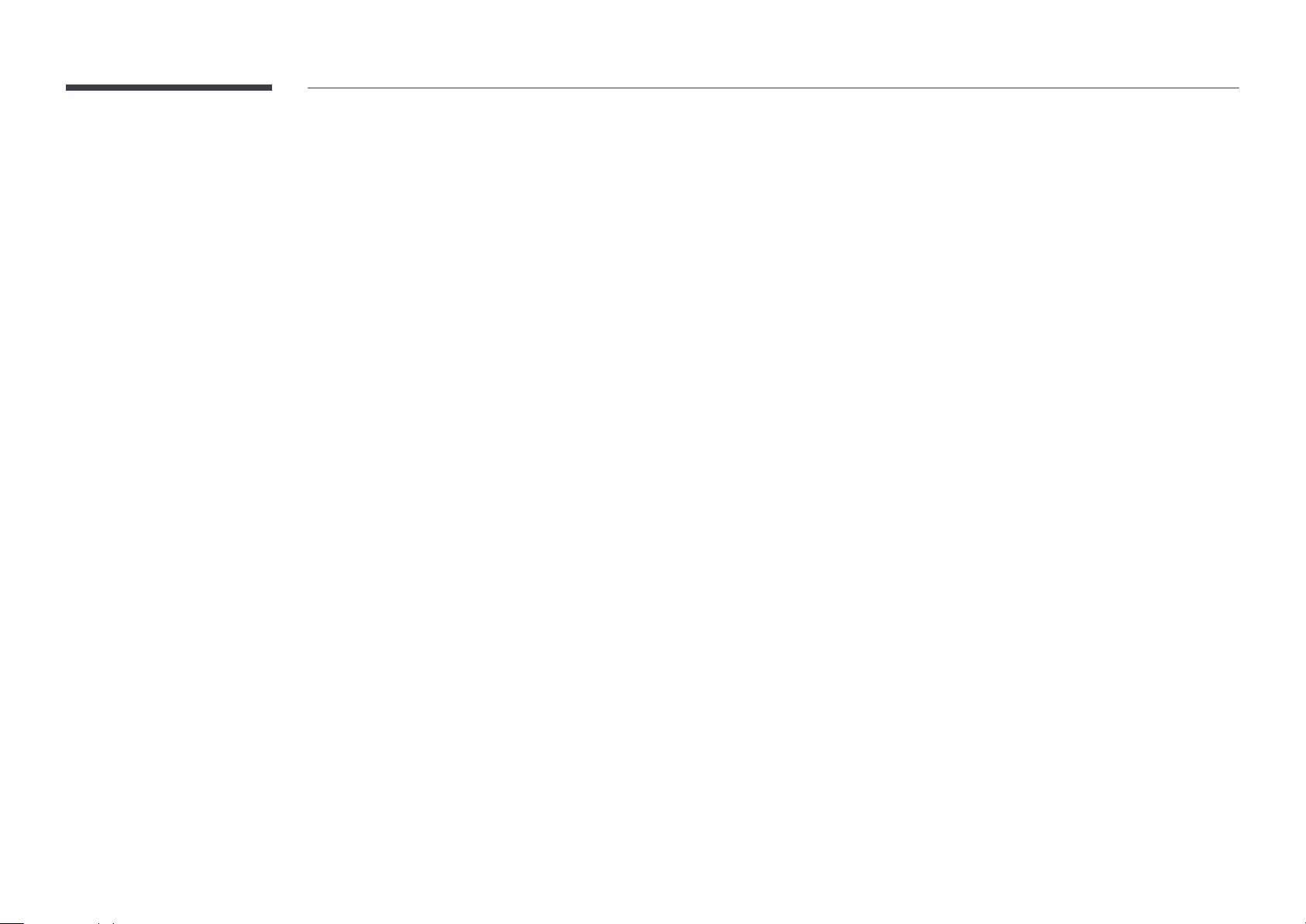
152
Plug-and-Play
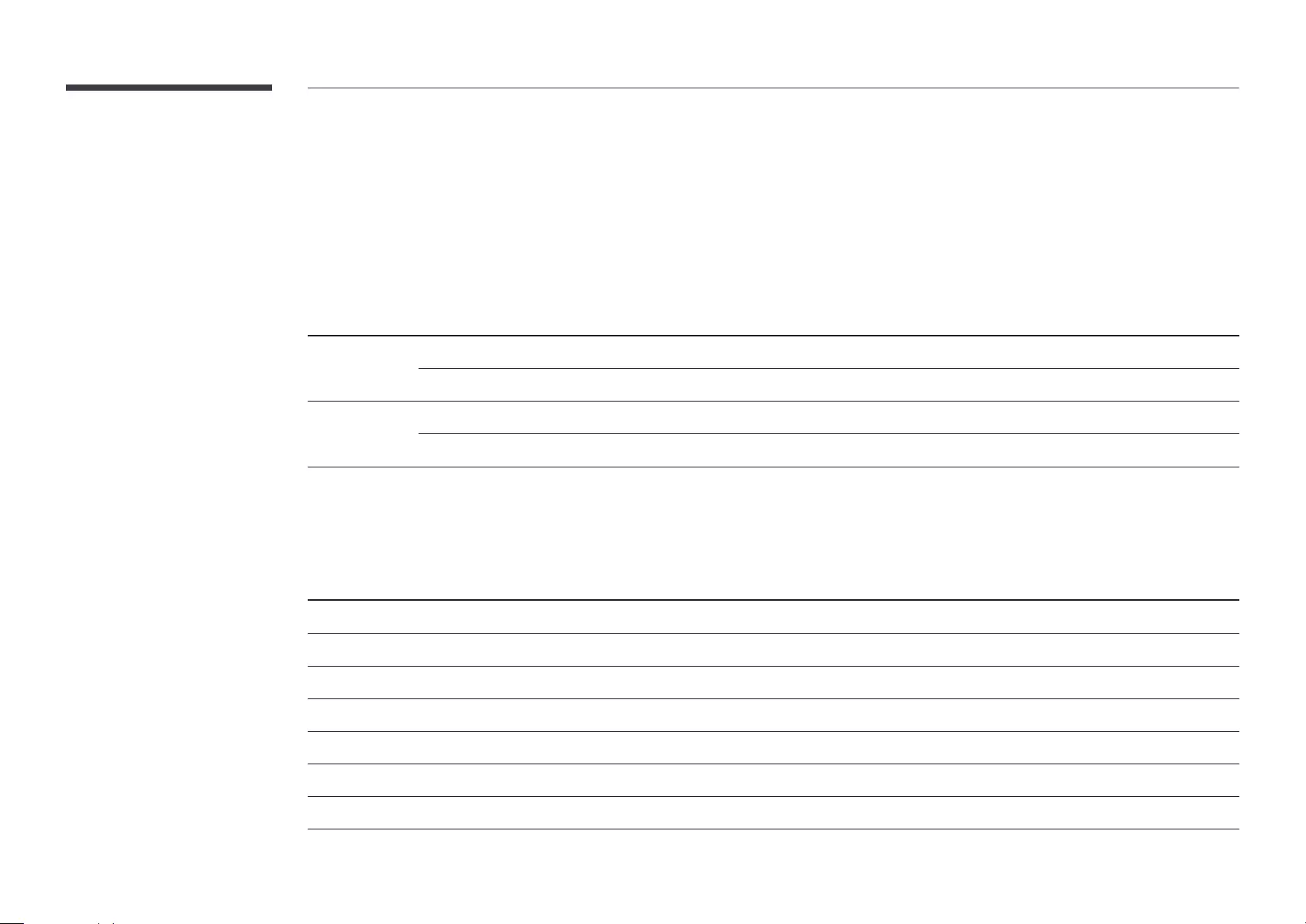
153
Preset Timing Modes
Model Name SH37F
Synchronization Horizontal Frequency
Vertical Frequency
50 - 75 Hz
Resolution Optimum resolution
Maximum resolution
Resolution Horizontal Frequency
(kHz)
Vertical Frequency
(Hz)
Pixel Clock
(MHz)
Sync Polarity
(H/V)
IBM, 720 x 400 -/+
-/-
-/-
MAC, 1152 x 870 -/-
-/-
-/-
-/-
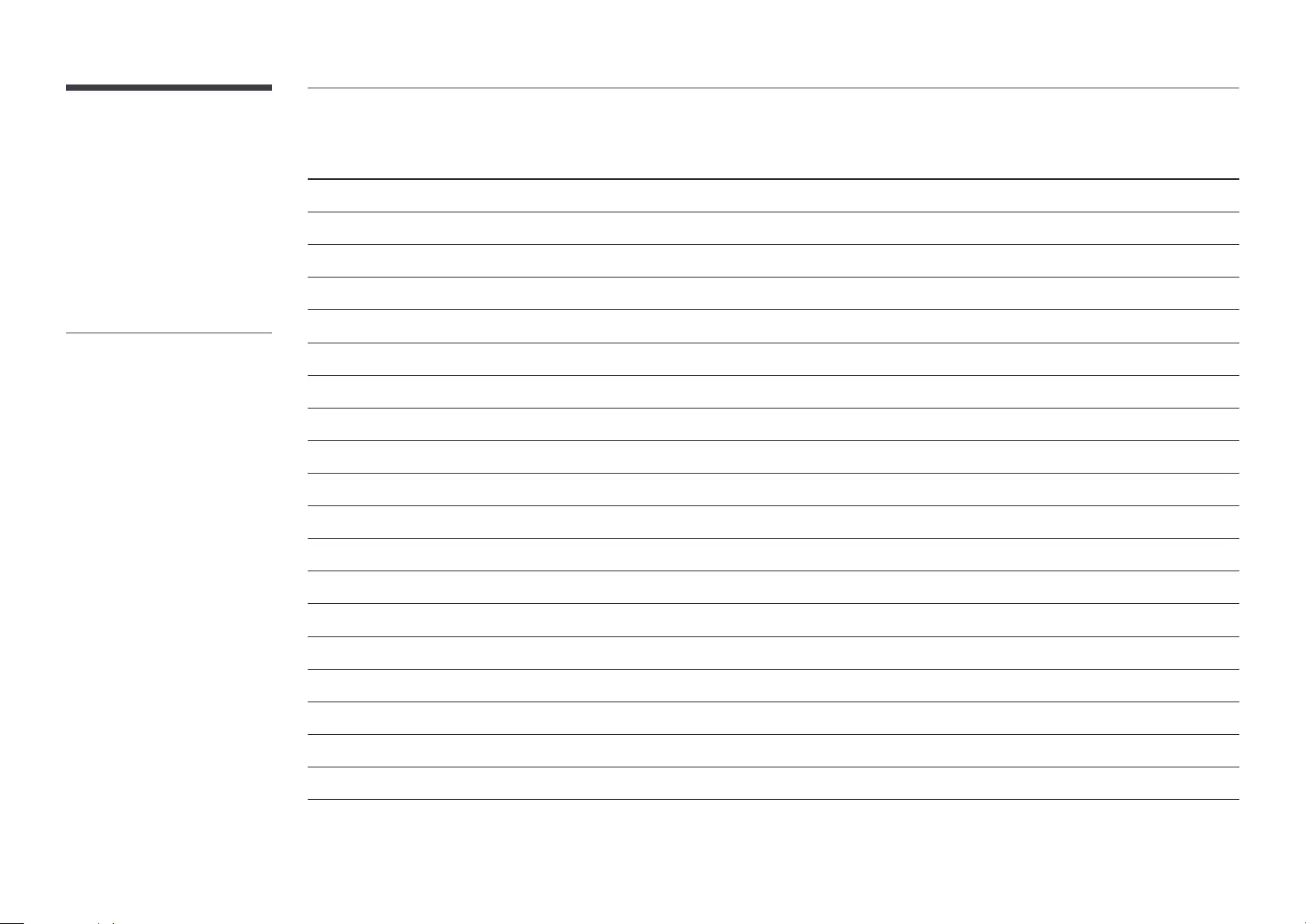
154
Resolution Horizontal Frequency
(kHz)
Vertical Frequency
(Hz)
Pixel Clock
(MHz)
Sync Polarity
(H/V)
+/+
+/+
+/+
+/+
-/-
-/-
+/+
+/+
VESA, 1280 x 720 +/+
VESA, 1280 x 800 -/+
VESA, 1280 x 1024 +/+
VESA, 1280 x 1024 +/+
+/+
VESA, 1440 x 900 -/+
+/+
-/+
VESA, 1920 x 540 -/+
VESA, 1920 x 540 -/+
VESA, 1920 x 1080 +/+
– Horizontal Frequency
The time required to scan a single
line from the left to the right side of
Horizontal frequency is measured in
– Vertical Frequency
The product displays a single image
multiple times per second (like a
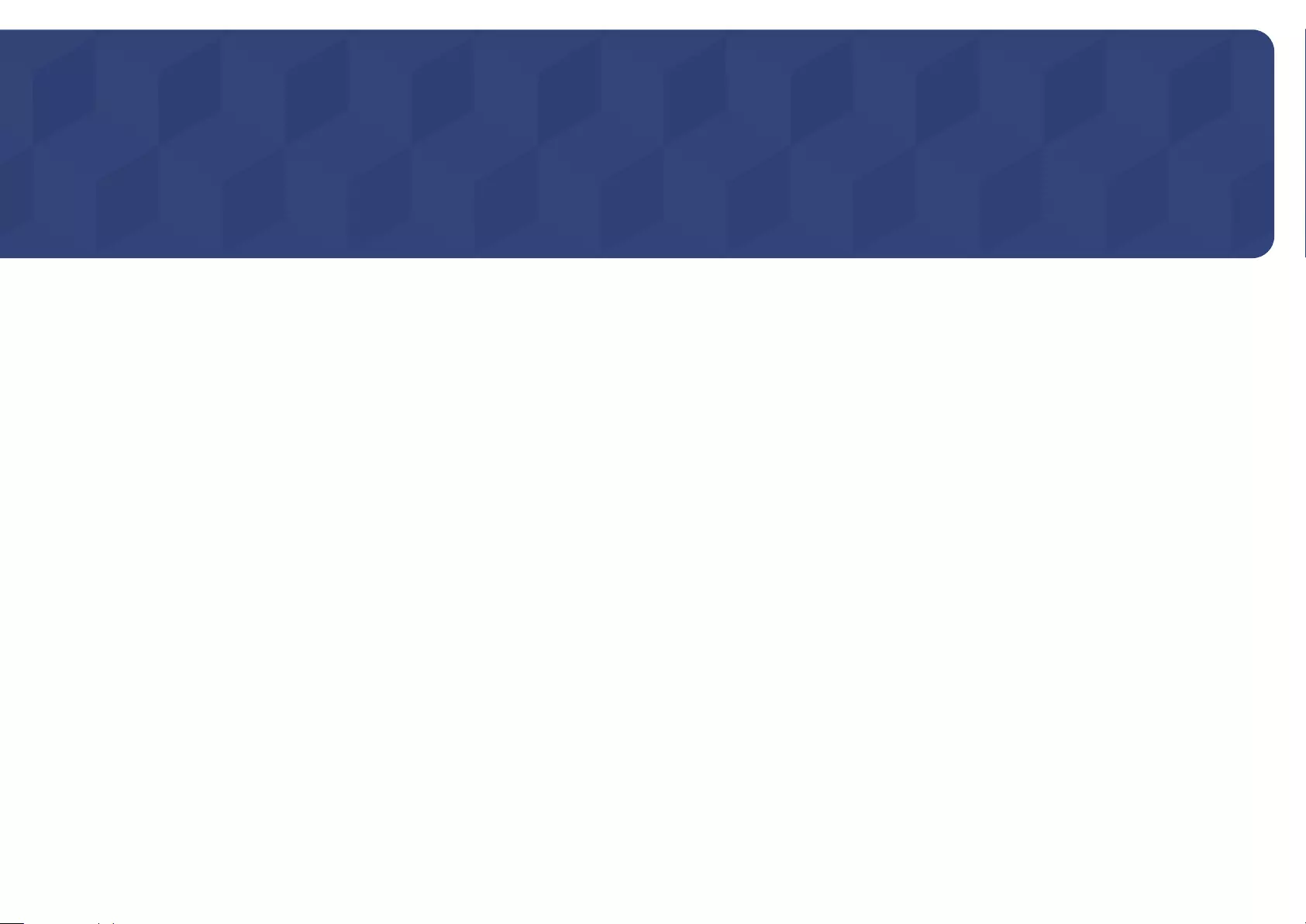
155
Appendix
Responsibility for the Pay Service (Cost to
Customers)
Not a product defect
If customer requests an installation additionally after purchasing a product through
A Product damage caused by customer's fault
Others
Chapter 15

Optimum Picture Quality and Afterimage
Burn-in Prevention
Optimum Picture Quality
Due to the nature of the manufacturing of this product, approximately 1 pixel per million
–
Run Auto Adjustment
Coarse or Fine
–
Prevention of Afterimage Burn-in
What is afterimage burn-in?
Black Matrix
Source Drain
Data Bus-Line
TFT
Gate Pixel Electrode (ITO) Storage
Capaccitor (Cs)
Colour-Filter
Common
Electrode (ITO)
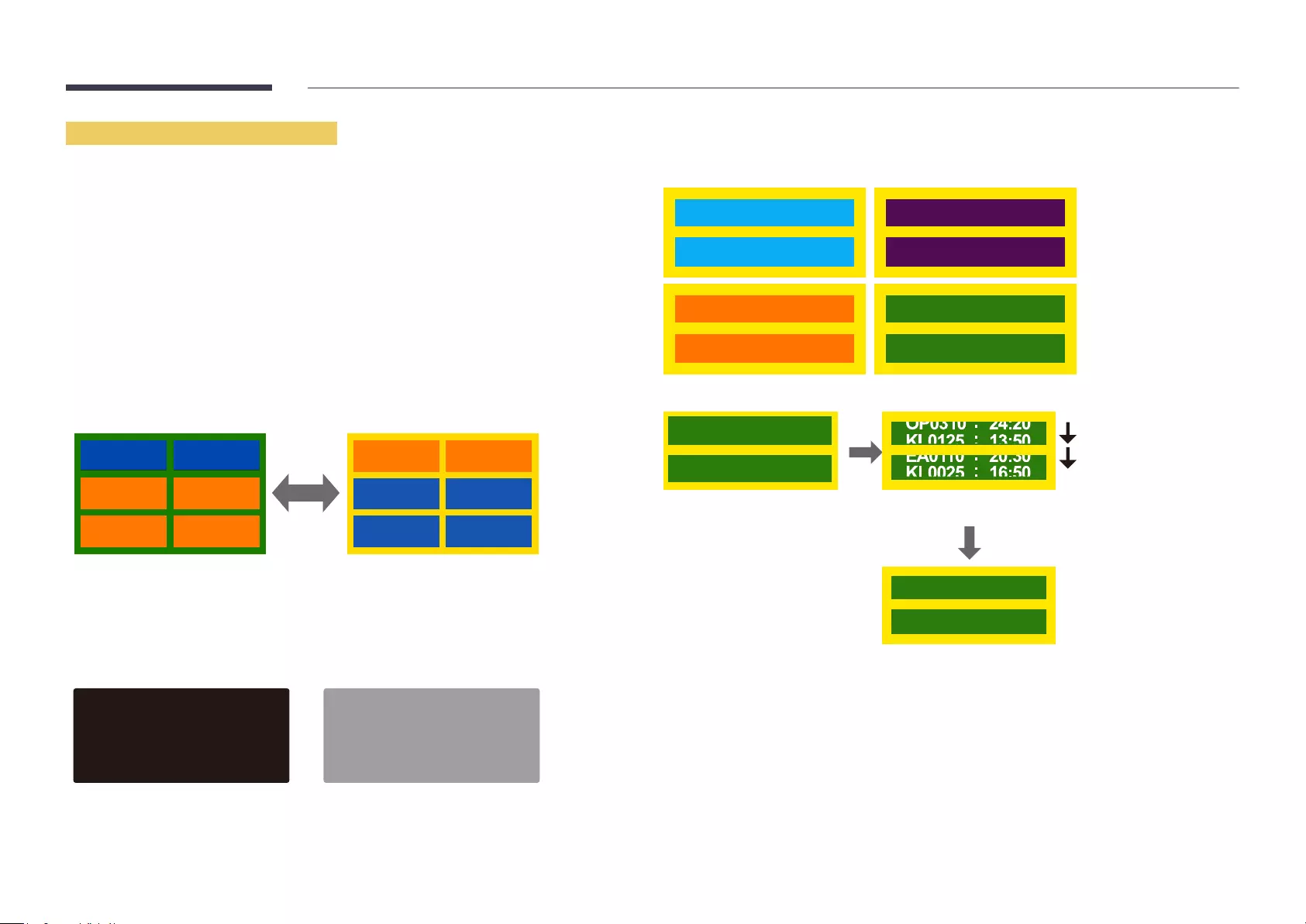
157
Preventing afterimage burn-in
–
–
–
Regular colour Change
– Use 2 colours
FLIGHT FLIGHT
TIME TIME
OZ348
UA102 21:10
20:30
OZ348
UA102 21:10
20:30
Type 1 Type 2
FLIGHT TIME
OZ348 20:30
:
:
FLIGHT TIME
OZ348 20:30
:
:
Regular Text colour Change
–
FLIGHT TIME
OZ348 20:30
:
:
FLIGHT TIME
OZ348 20:30
:
:
FLIGHT TIME
OZ348 20:30
:
:
FLIGHT TIME
OZ348 20:30
:
:
–
FLIGHT TIME
OZ348 20:30
:
:
[ Step 3 ]
[ Step 2 ]
FLIGHT TIME
OZ348
:
:
[ Step 1 ]
20:30
–

158
Licence
Ⓡ
Ⓡ
The terms HDMI and HDMI High-Definition Multimedia Interface, and
the HDMI Logo are trademarks or registered trademarks of HDMI
Open Source Licence Notice
For information on the Open Source Licence Notice, contact the Samsung Customer Centre

159
Terminology
480i / 480p / 720p / 1080i /
1080p____ Each of the scanning
- Scanning
Scanning refers to a process of
sending pixels that form an image
- Interlaced
other line of pixels is scanned from
Non-interlace Mode and Interlace
Mode____ Non-interlace mode
horizontal line from the top to the
Interlace mode displays the odd
mode is mainly used in monitors
as it produces screen clarity and
interlace mode is mainly used in
Dot Pitch____ The screen consist of
Vertical Frequency____ The product
displays a single image many times
per second (like a fluorescent light
that flickers) to display an image for
Horizontal Frequency____ The
time required to scan a single line
from the left to the right side of
the screen is called a horizontal
horizontal cycle is called horizontal
Source____ Input source refers to
the product such as a camcorder or
Plug & Play
a monitor and PC to produce an
The product uses VESA DDC
(international standard) to execute
Resolution____ Resolution is the
useful to perform multiple tasks
consists of 1,920 horizontal pixels
(horizontal resolution) and 1,080
DVD (Digital Versatile Disc)____
DVD refers to a CD-sized mass
HDMI (High Definition Multimedia
Interface)____ It is an interface that
Multiple Display Control (MDC)____
MDC (Multiple Display Control) is
monitor takes place using RS232C
(serial data transmission) and RJ45