Table of Contents
- Before Using the Product
- Preparations
- Connecting and Using a Source Device
- Using MDC
- Player feature
- Screen Adjustment
- OnScreen Display
- Sound Adjustment
- Network
- System
- Support
- Troubleshooting Guide
- Specifications
- Appendix
Samsung LH49QMHPLGC/GO User Manual
Displayed below is the user manual for LH49QMHPLGC/GO by Samsung which is a product in the Signage Displays category. This manual has pages.
Related Manuals
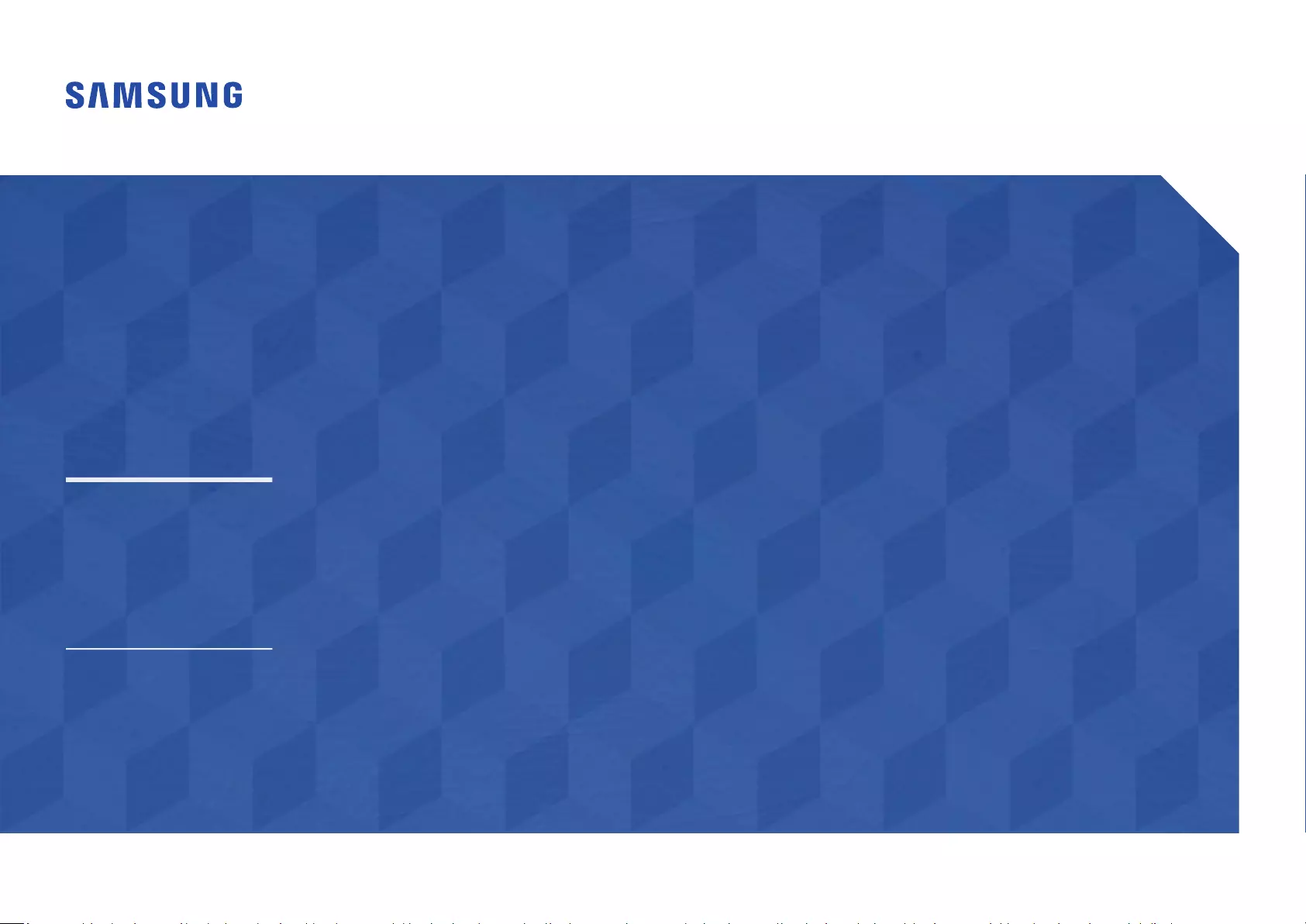
User Manual
to change without prior notice to improve the performance.
Recommended hours of use per day for the DBJ, QBH, QHH models is less than 16 hours.
DBJ (DB43J DB49J)
QBH (QB65H QB75H)
QHH (QH55H QH65H)
QMH (QM49H QM55H QM65H)
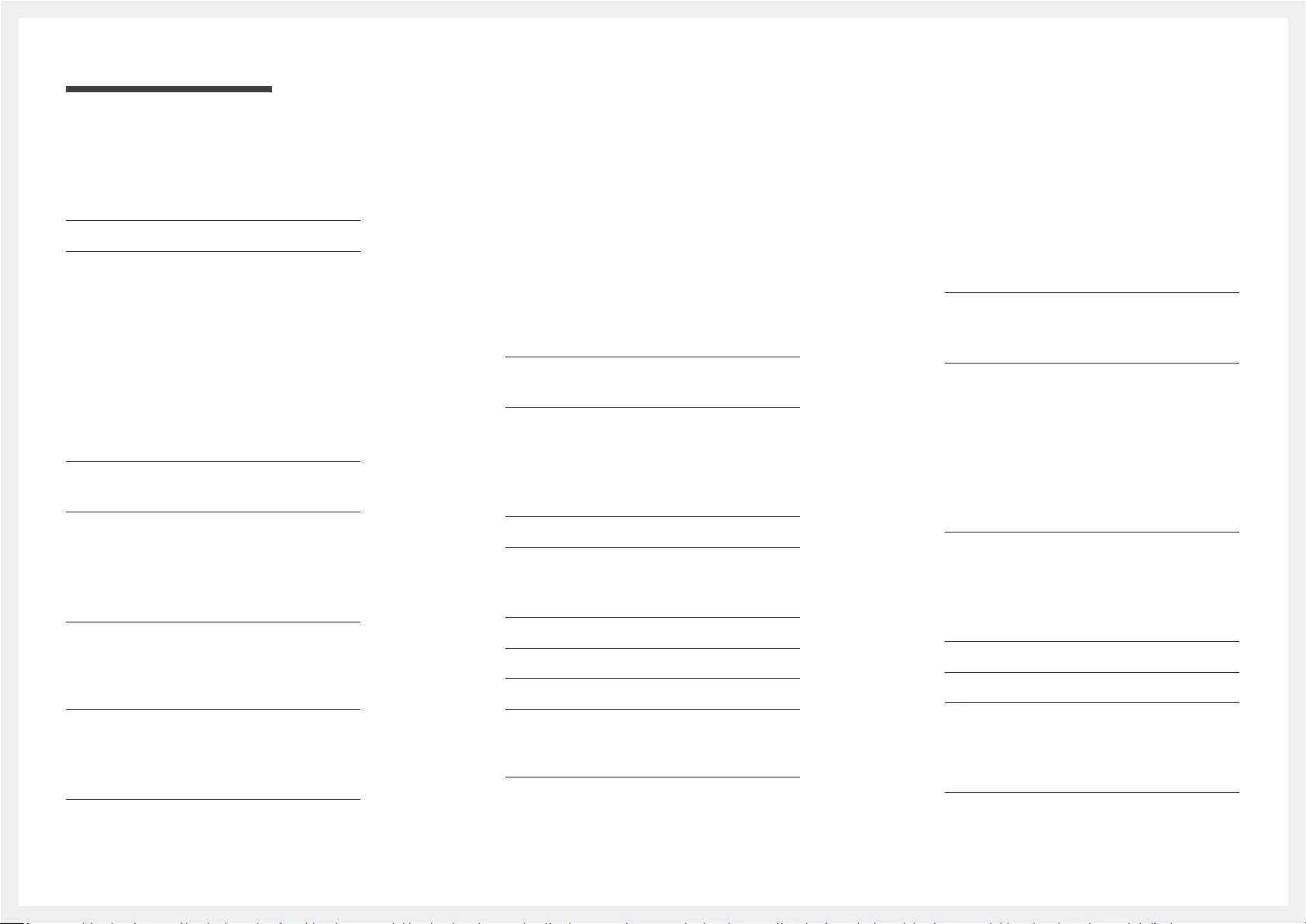
Table of contents
Before Using the Product
Copyright 6
Safety Precautions 7
Cleaning 7
Storage 8
Electricity and Safety 8
Installation 9
Operation 11
Preparations
Checking the Components 14
Components 14
Parts 15
Control Panel 15
Reverse Side 19
Anti-theft Lock 22
Remote Control 23
Before Installing the Product (Installation
Guide) 25
Tilting Angle and Rotation 25
Ventilation 25
Installing the Wall Mount 27
Remote Control (RS232C) 30
Connection 33
Control Codes 34
Connecting and Using
a Source Device
Before Connecting 42
Pre-connection Checkpoints 42
Connecting to a PC 42
Connecting an External Monitor 45
Connecting to a Video Device 46
Connecting to an Audio System 47
Power cord connection guide 48
Attaching the Network box (Sold separately) 49
Connecting the Network box (Sold
separately) 50
Changing the Input source 52
Source 52
Browser 53
Remote orkspace 54
Using MDC
MDC Programme Installation/Uninstallation 55
Installation 55
Uninstallation 55
Connecting to MDC 56
Using MDC via RS-232C (serial data
communications standards) 56
Using MDC via Ethernet 57
Player feature
Player 59
Viewing content 59
Player 61
Schedule 66
Clone Product 67
ID Settings 68
Device ID 68
Device ID Auto Set 68
PC Connection C 68
Video Wall 69
Video all 69
2
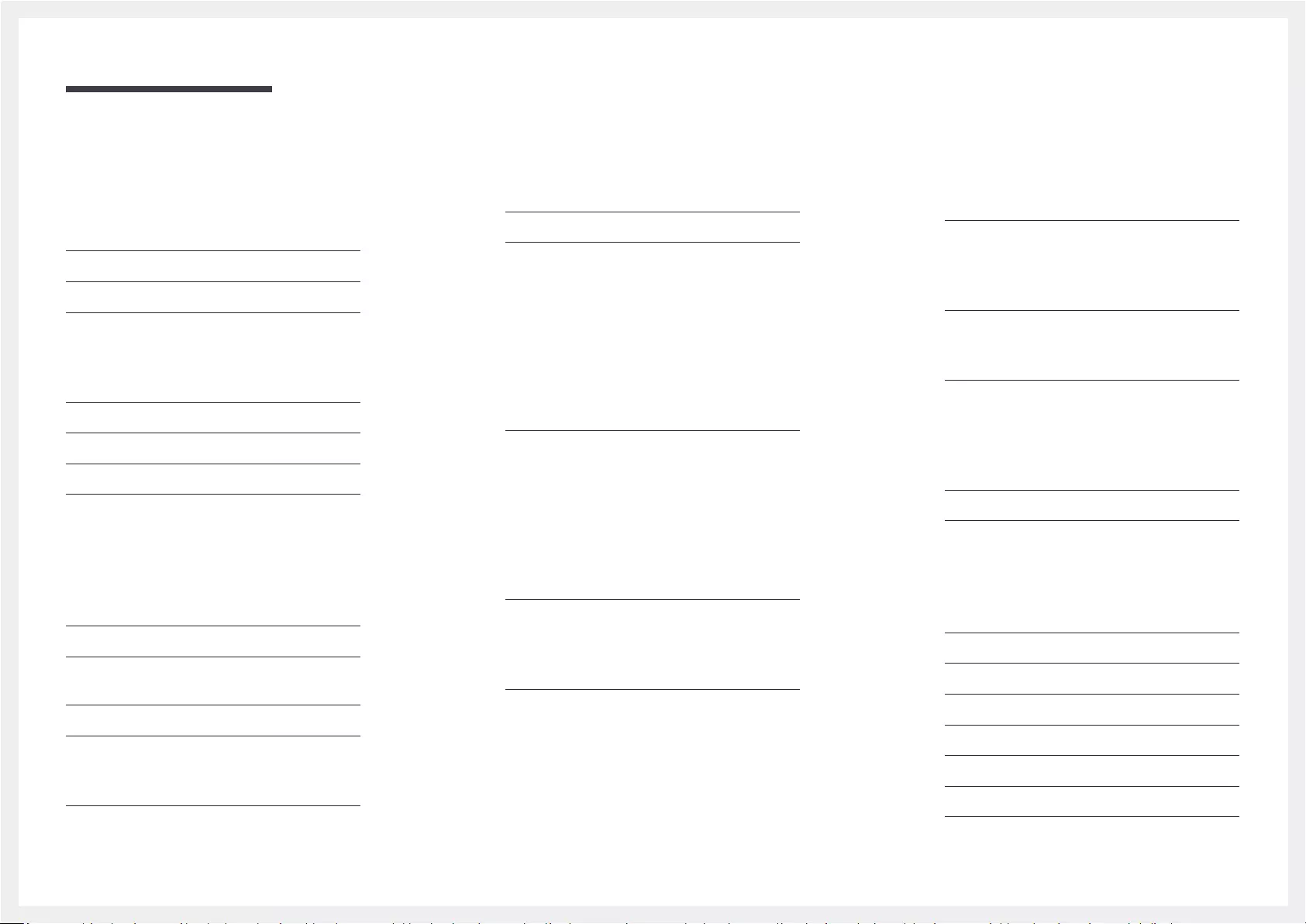
Table of contents
Horizontal x Vertical 69
Screen Position
Format
Network Status 71
Picture Mode 72
On/Off Timer 73
On Timer 73
Off Timer 74
Holiday Management 74
Ticker 75
URL Launcher 76
URL Launcher Settings 77
Approving a connected device from the server 78
Setting the current time 79
Picture Mode 80
Backlight / Contrast / Brightness / Sharpness /
Colour / Tint (G/R) 81
Colour Temperature 82
White Balance 83
2 Point 83
Point Settings 83
Gamma 84
HLG / ST. / BT.1886 84
Calibrated value 84
Advanced Settings 85
Contrast Enhancer 85
Black Tone 85
Flesh Tone 85
RGB Only Mode 85
Colour Space Settings 86
HDMI UHD Color 86
Motion Lighting 86
HDR+ Mode 86
Picture Options 87
Colour Tone 87
Digital Clean View 87
HDMI Black Level 88
Film Mode 88
Auto Motion Plus Settings 89
Local Dimming 89
Dynamic Backlight
Picture Size Settings 91
Picture Size 91
Fit to screen 91
Zoom and Position 91
Reset Picture 92
OnScreen Display
Display Orientation 93
Onscreen Menu Orientation 93
Source Content Orientation 93
Aspect Ratio 93
Screen Protection 94
Auto Protection Time 94
Screen Burn Protection 94
Message Display 97
Source Info 97
No Signal Message 97
MDC Message 97
Download Status Message 97
Language 98
Reset OnScreen Display 98
Sound Mode 99
Balance 100
Equaliser 100
HDMI Sound 100
Sound on Video Call 100
Sound Output 101
Auto Volume 101
3
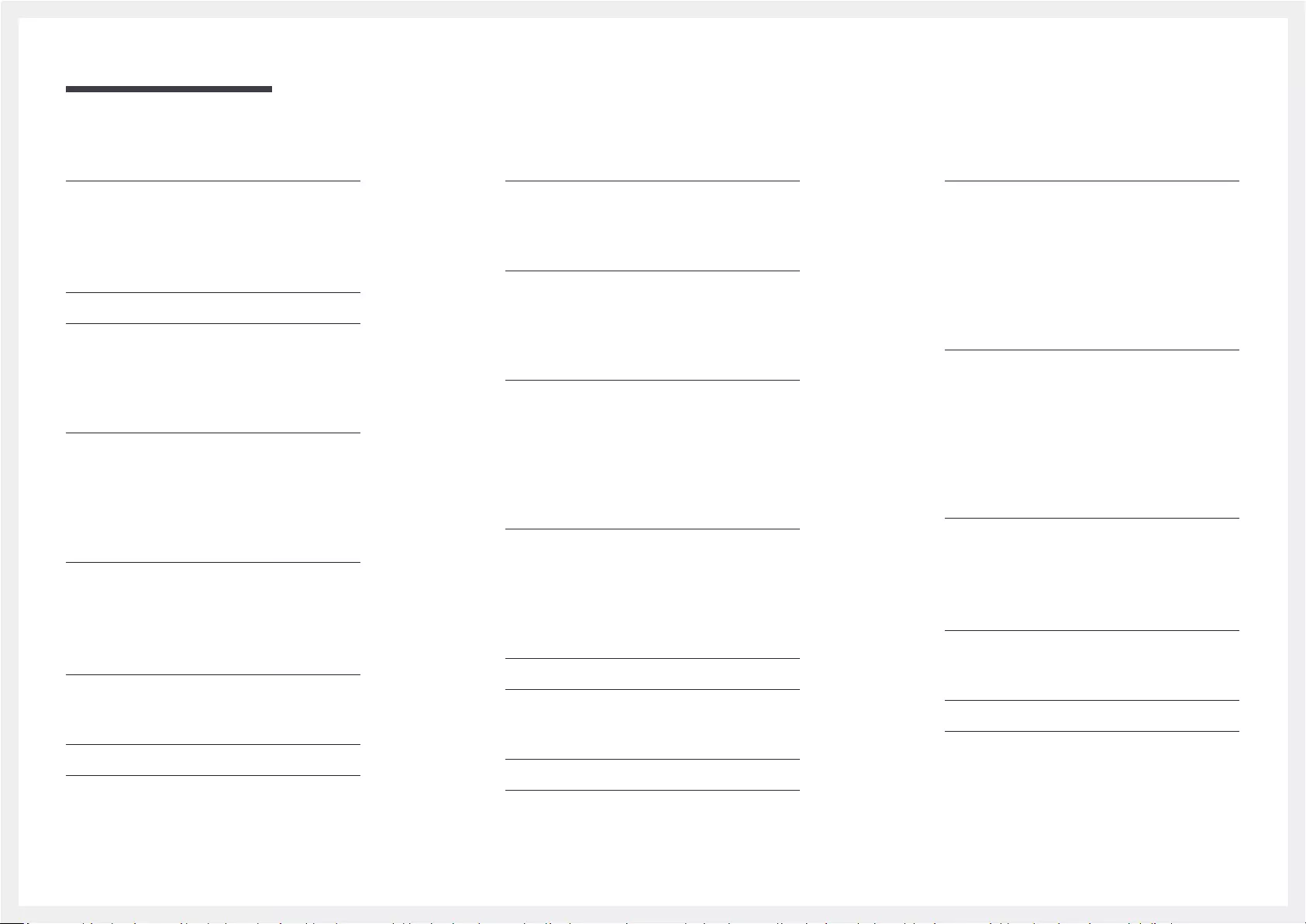
Table of contents
Reset Sound 101
Network
Network Status 102
Open Network Settings 102
Network Type
Use
Server Network Settings 108
Connect to server
MagicInfo Mode
Server Access
FTP Mode
Proxy server
Device Name 108
System
Accessibility 109
High Contrast
Enlarge
Start Setup 110
Touch Control 110
Touch Control
Admin Menu Lock
Time 111
Clock Set 111
DST 111
Power On Delay 111
Auto Source Switching 112
Auto Source Switching 112
Primary Source Recovery 112
Primary Source 112
Secondary Source 112
Power Control 113
Auto Power On 113
PC module power 113
Max. Power Saving 113
S Control 114
Network S 114
Power Button 114
Eco Solution 115
Energy Saving Mode 115
Eco Sensor 115
Screen Lamp Schedule 116
No Signal Power Off 116
Auto Power Off 116
Temperature Control 117
External Device Manager 118
Manager 118
Device Connection Manager 118
Play via 119
Change PIN 119
Security 120
Safety Lock On
Button Lock
USB Auto Play Lock
M Connection Lock 121
Remote Management 121
Network Port 121
USB Port 121
General 122
Smart Security 122
Anynet+ (HDMI-CEC) 122
HDMI Hot Plug 124
Custom Logo 124
Game Mode 125
Empty Storage 125
Irregular Video all 125
Reset System 126
Support
Software Update 127
Update Now 127
Auto update 127
Contact Samsung 127
Reset All 127
4
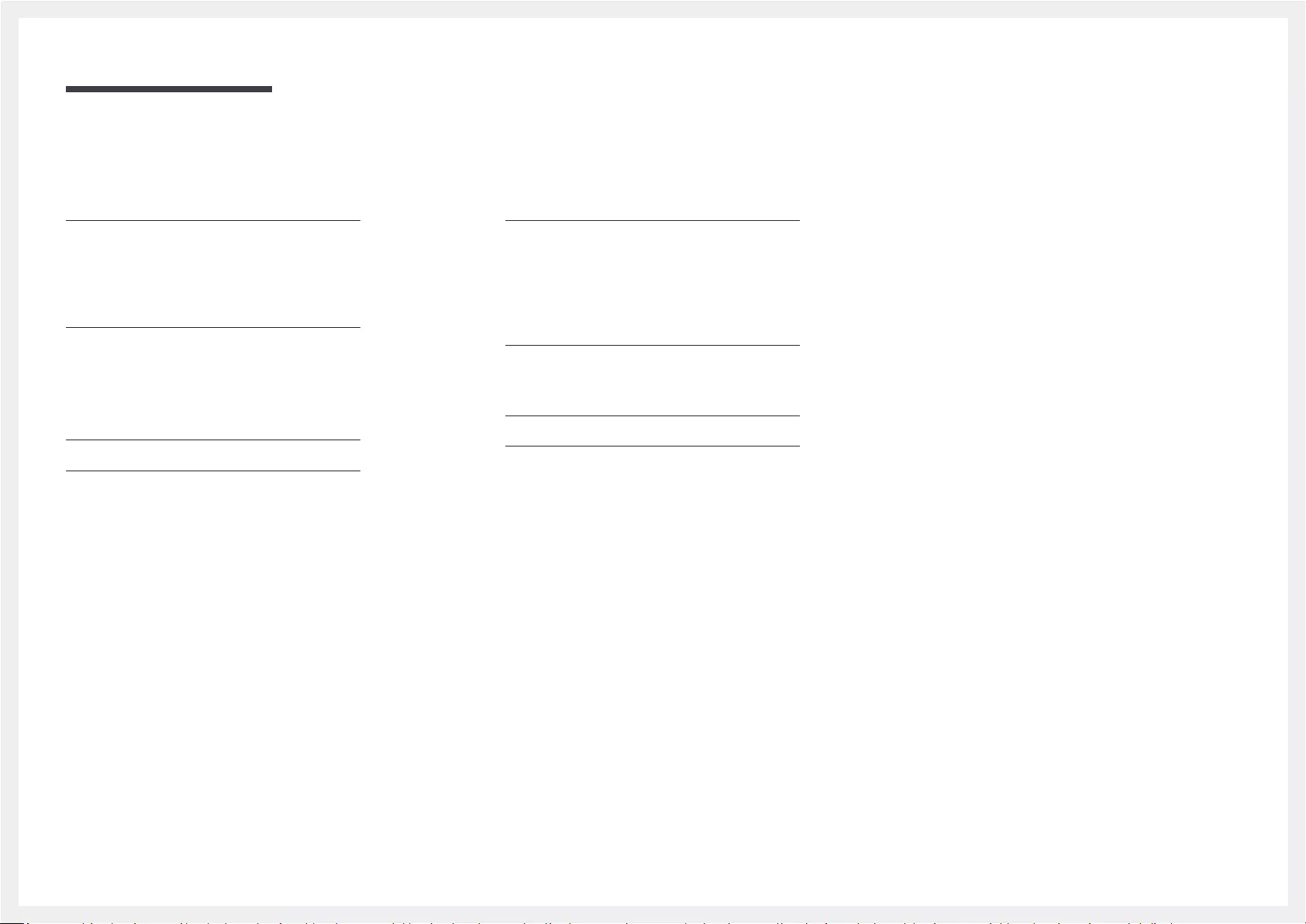
Table of contents
Requirements Before Contacting Samsung
Customer Service Centre 128
Testing the Product 128
Checking the Resolution and Frequency 128
Check the followings. 129
Q & A 135
Specifications
General 136
Preset Timing Modes 138
Appendix
Responsibility for the Pay Service (Cost to
Customers) 143
Not a product defect 143
fault 143
Others 143
Prevention of Afterimage Burn-in 144
Recommended prevention practices 144
Licence 145
Terminology 146
5
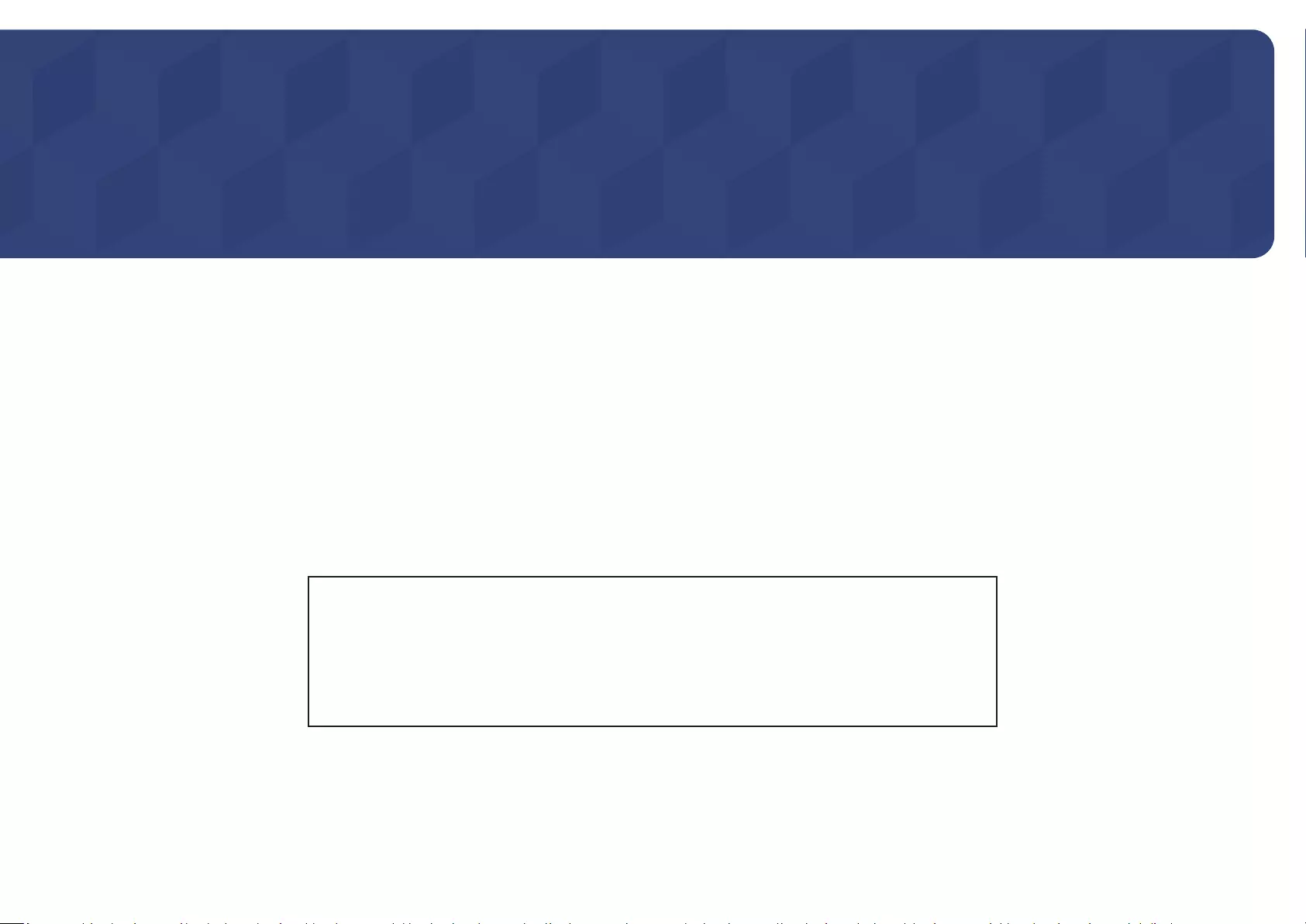
6
Before Using the Product
Copyright
Samsung Electronics owns the copyright for this manual.
VESA, DPM and DDC are registered trademarks of the Video Electronics Standards Association.
– (a) an engineer is called out at your request and there is no defect in the product
(i.e. where you have failed to read this user manual).
–
(i.e. where you have failed to read this user manual).
out.
Chapter 01
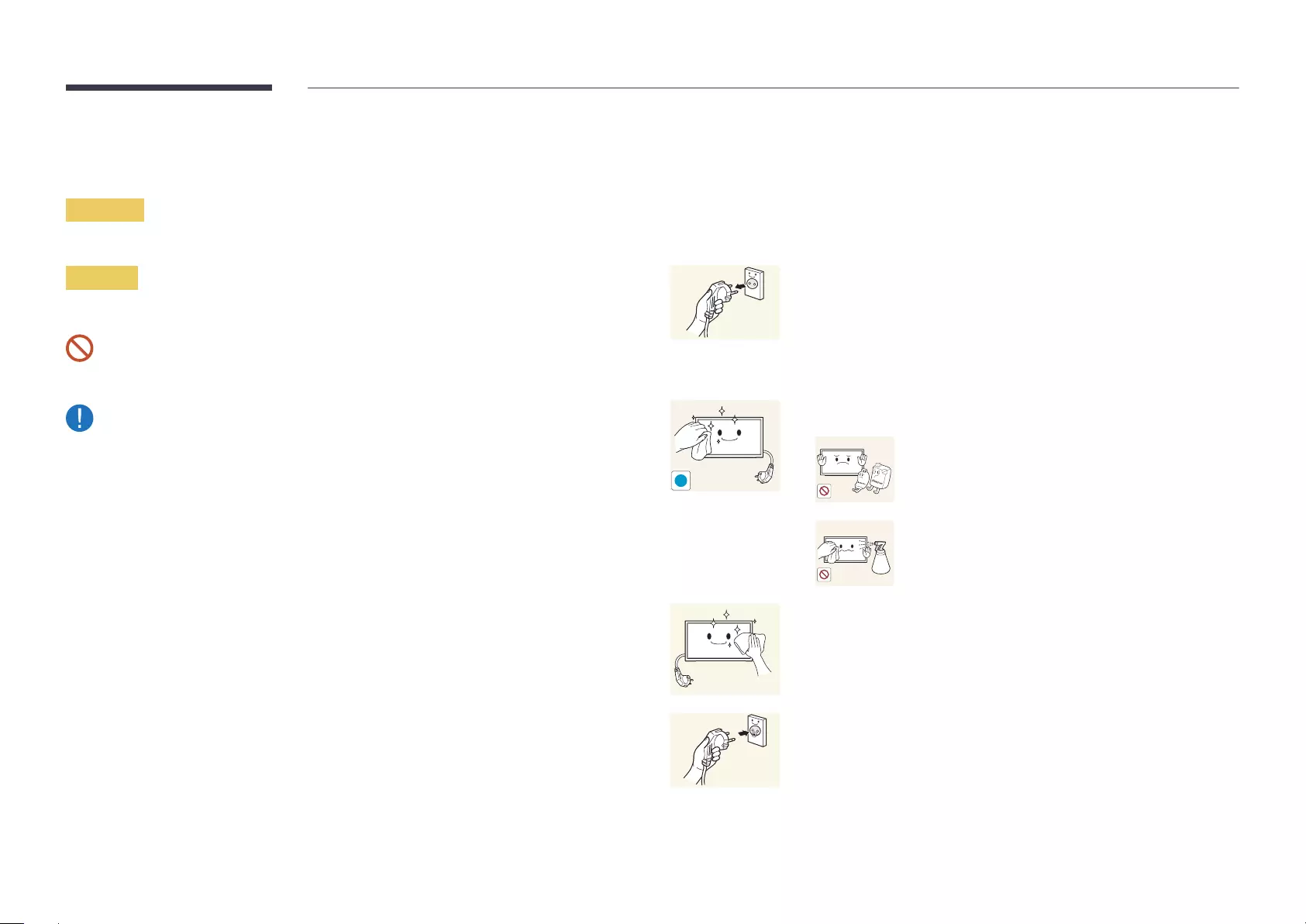
7
Safety Precautions
Warning
Caution
Cleaning
Exercise care when cleaning as the panel and exterior of advanced LCDs are easily scratched.
Take the following steps when cleaning.
The following images are for reference only. Real-life situations may differ from what is
shown in the images.
1
Power off the product and computer.
2
Disconnect the power cord from the product.
wet hands. Otherwise, an electric shock may result.
!
3
Do not use detergents that contain alcohol, solvent
or surface-active agents.
Do not spray water or detergent directly on the
product.
4
the exterior of the product.
5
Connect the power cord to the product when cleaning is
finished.
6
Power on the product and computer.
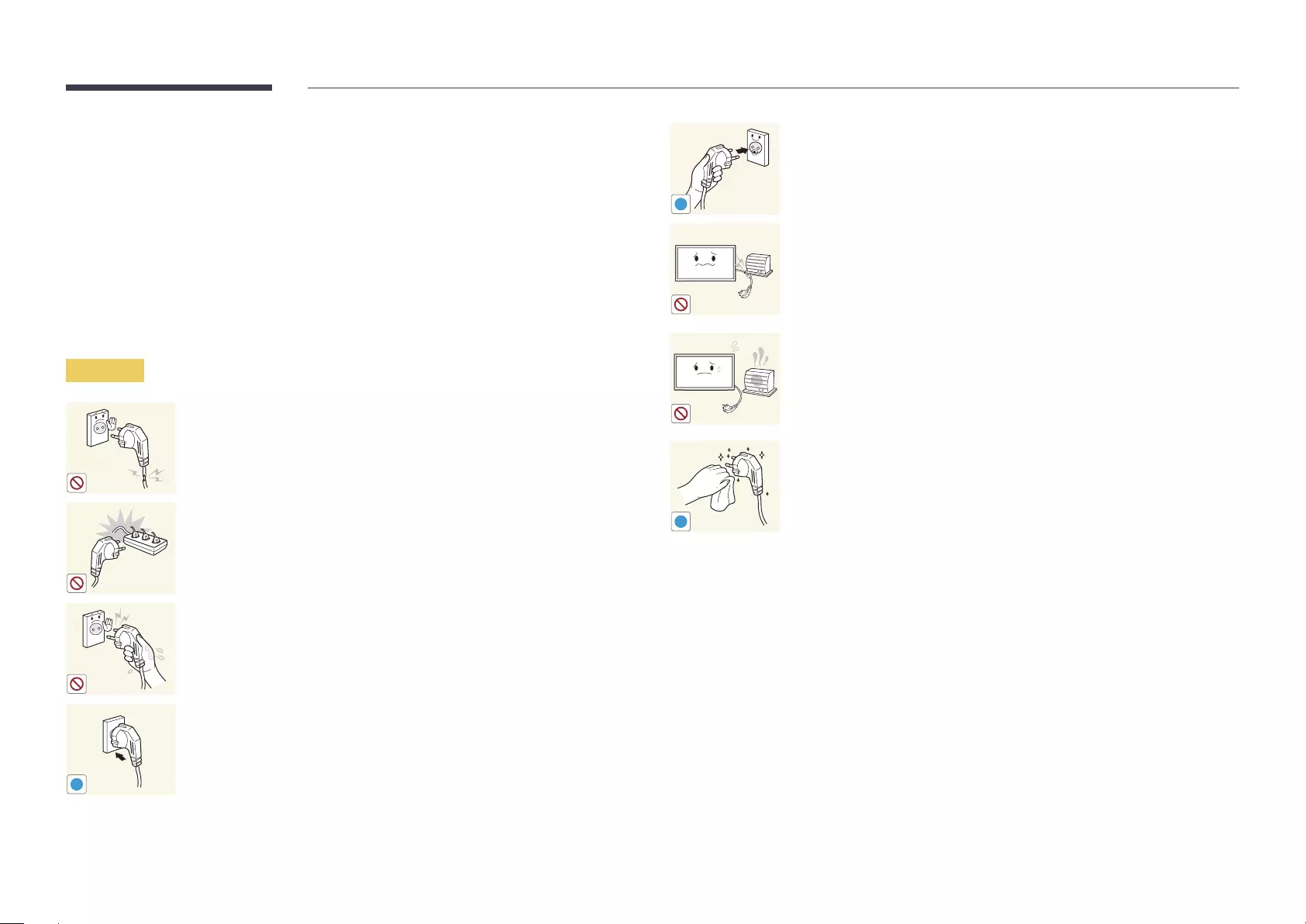
8
Storage
white-coloured stains on the product.
Contact Customer Service Centre if the inside of the product needs cleaning (service fee will
Electricity and Safety
The following images are for reference only. Real-life situations may differ from what is
shown in the images.
Warning
Do not use a damaged power cord or plug, or a loose power socket.
An electric shock or fire may result.
Do not use multiple products with a single power socket.
Overheated power sockets may cause a fire.
Do not touch the power plug with wet hands. Otherwise, an electric
shock may result.
!
Insert the power plug all the way in so it is not loose.
An unsecure connection may cause a fire.
!
Connect the power plug to a grounded power socket (type 1 insulated
devices only).
Damage to the cord may result in a fire or electric shock.
Do not place the power cord or product near heat sources.
A fire or electric shock may result.
!
Clean any dust around the pins of the power plug or the power socket
with a dry cloth.
A fire may result.
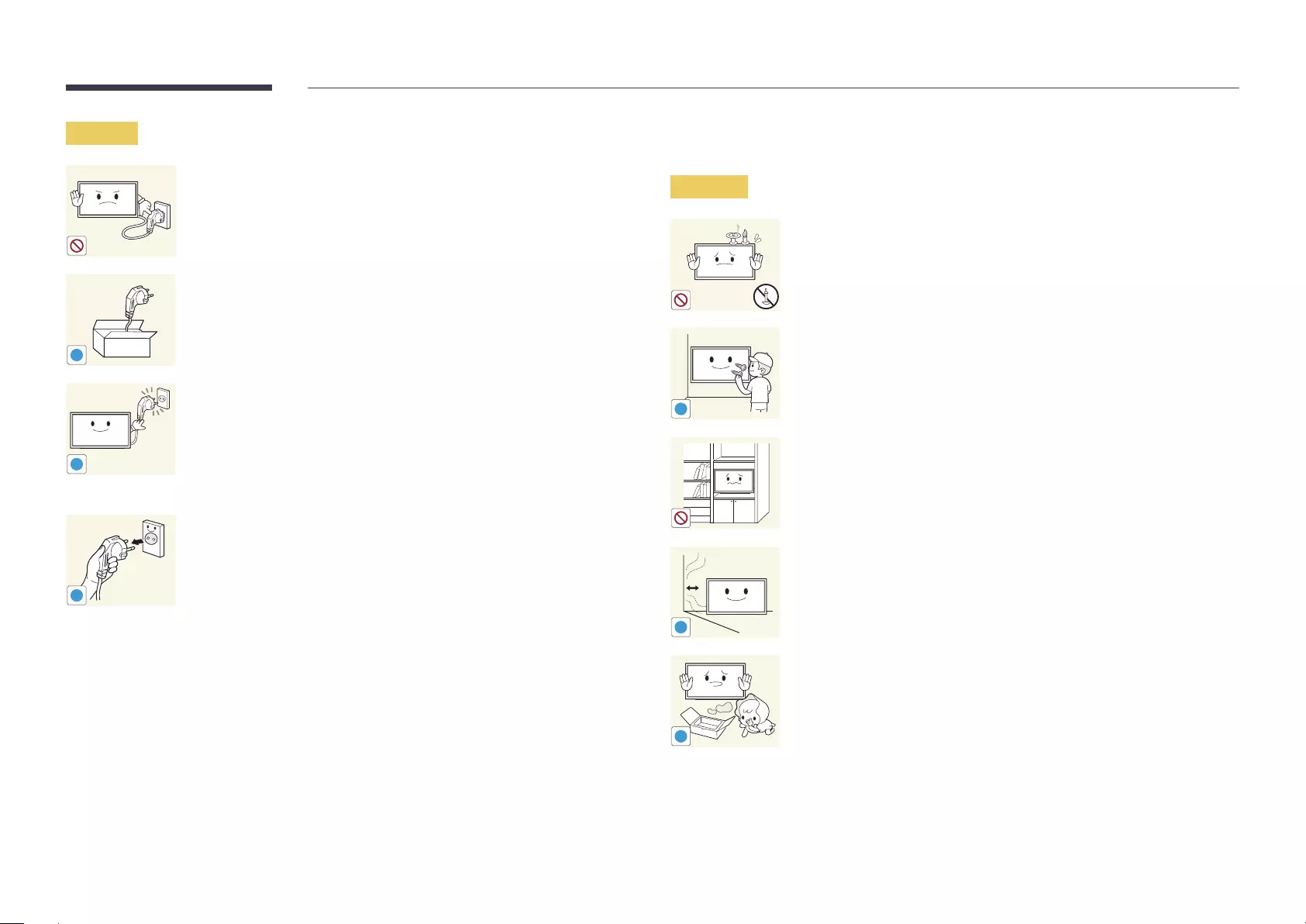
9
Caution
!
not use the power cord with other products.
A fire or electric shock may result.
!
product when an issue occurs.
!
Hold the plug when disconnecting the power cord from the power
socket.
An electric shock or fire may result.
Installation
Warning
DO NOT PLACE CANDLES, INSECT REPELLANTS OR CIGARETTES ON
TOP OF THE PRODUCT. DO NOT INSTALL THE PRODUCT NEAR HEAT
SOURCES.
A fire may result.
!
Have a technician install the wall-mount hanger.
Do not install the product in poorly ventilated spaces such as a
An increased internal temperature may cause a fire.
!
ventilation.
An increased internal temperature may cause a fire.
!
Children may suffocate.
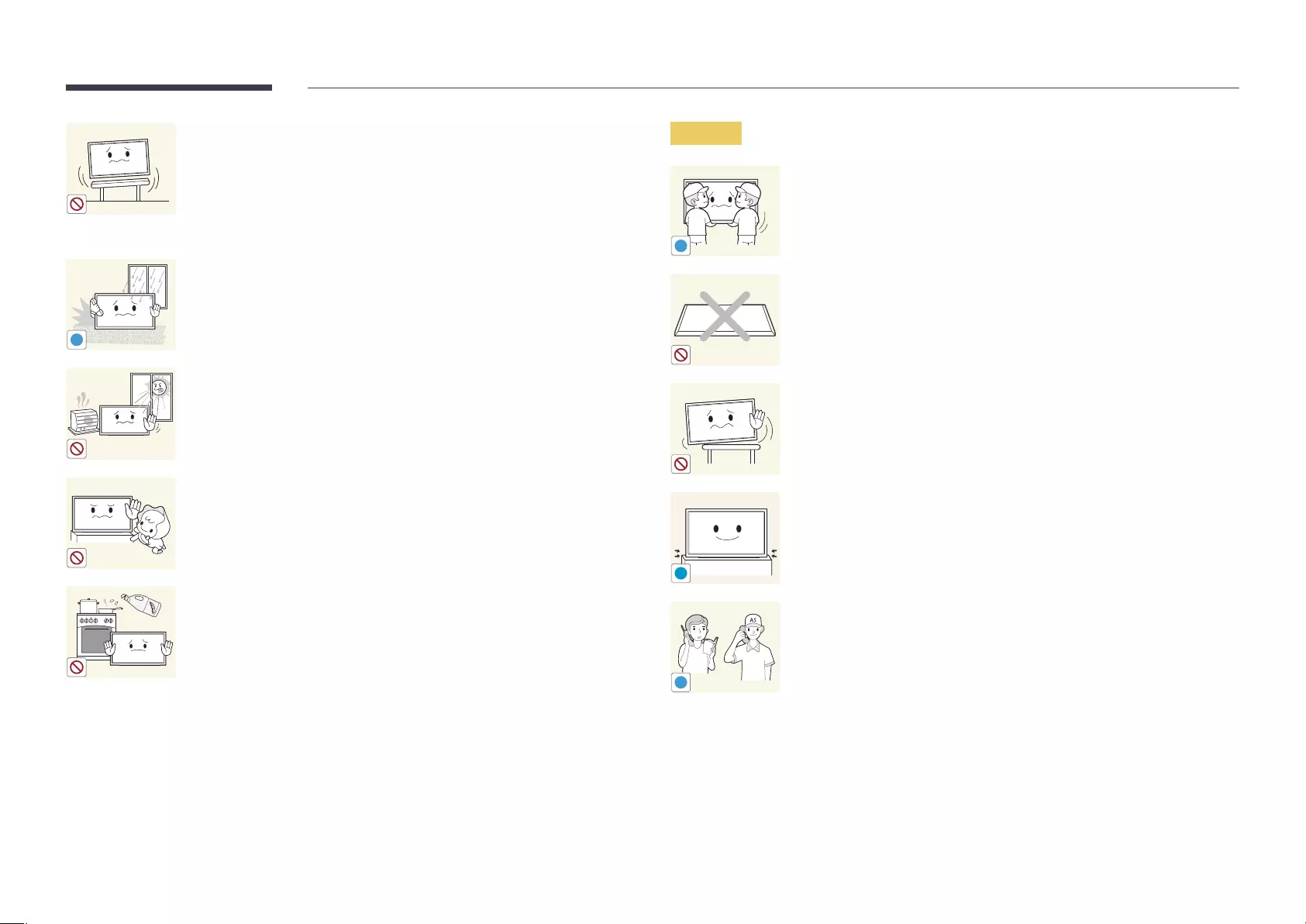
(insecure shelf, sloped surface, etc.)
the product or cause a fire.
!
Do not install the product in a vehicle or a place exposed to dust,
moisture (water drips, etc.), oil, or smoke.
A fire or electric shock may result.
such as a stove.
Do not install the product within the reach of young children.
surface.
not install the product in a kitchen or near a kitchen counter.
Caution
!
Do not drop the product while moving.
Do not set down the product on its front.
!
Set down the product gently.
SAMSUNG
!
Installing the product in an unusual place (a place exposed to a lot of
presence of moisture, or a place where the product will operate
continuously for an extended period of time) may seriously affect its
performance.
Be sure to consult Samsung Customer Service Centre if you want
to install the product at such a place.
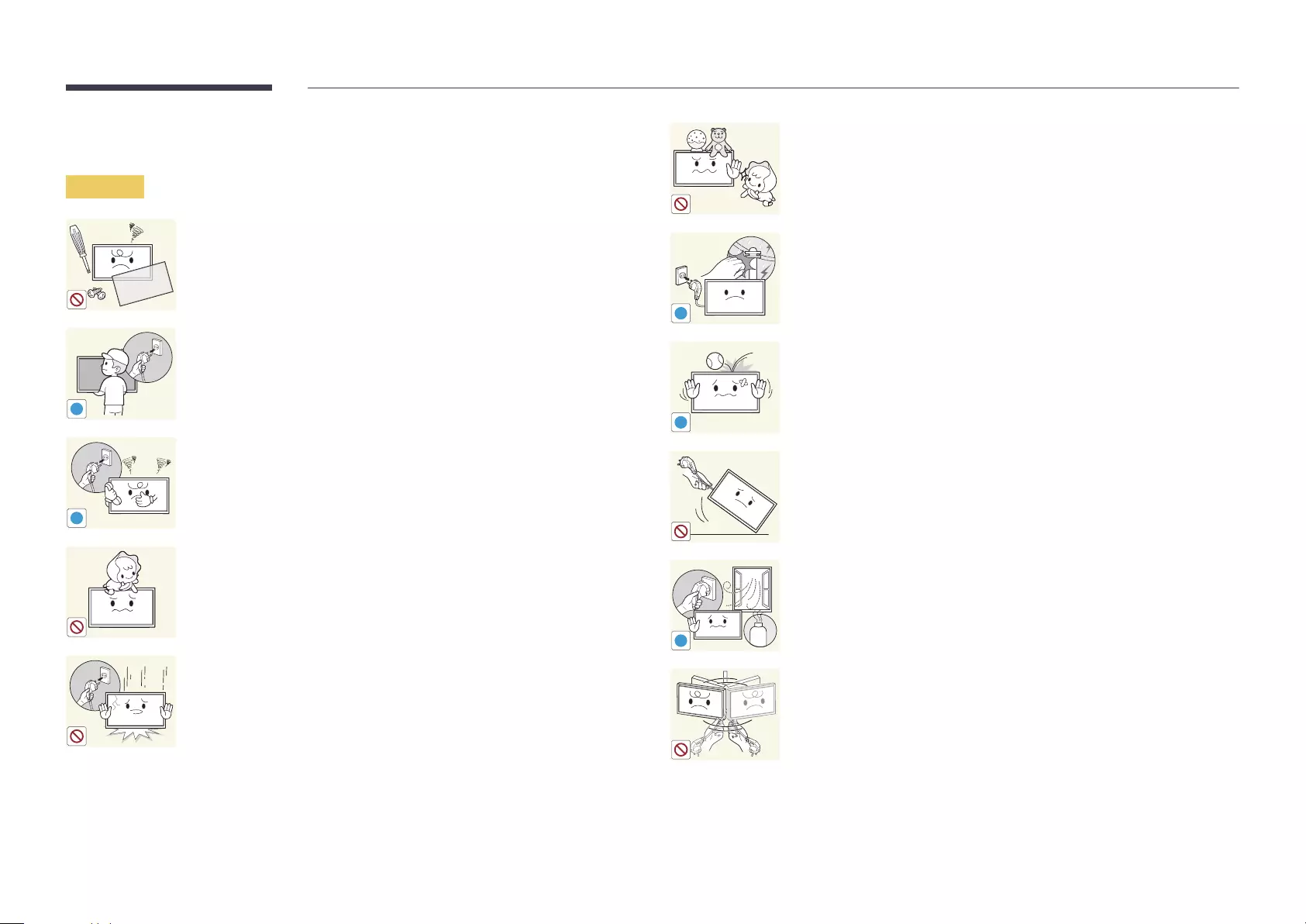
11
Operation
Warning
or modify the product yourself.
A fire or electric shock may result.
Contact Samsung Customer Service Centre for repairs.
!
Before moving the product, turn off the power switch and disconnect
Damage to the cord may result in a fire or electric shock.
!
disconnect the power cord immediately and contact Samsung
Customer Service Centre.
An electric shock or fire may result.
If the product is dropped or the outer case is damaged, turn off the
power switch and disconnect the power cord. Then contact Samsung
Customer Service Centre.
Continued use can result in a fire or electric shock.
etc.) on top of the product.
!
During a lightning or thunderstorm, power off the product and
A fire or electric shock may result.
!
A fire or electric shock may result.
Product failure, an electric shock or fire may result from a
!GAS
If a gas leakage is found, do not touch the product or power plug.
Also, ventilate the area immediately.
Sparks can cause an explosion or fire.
Product failure, an electric shock or fire may result from a
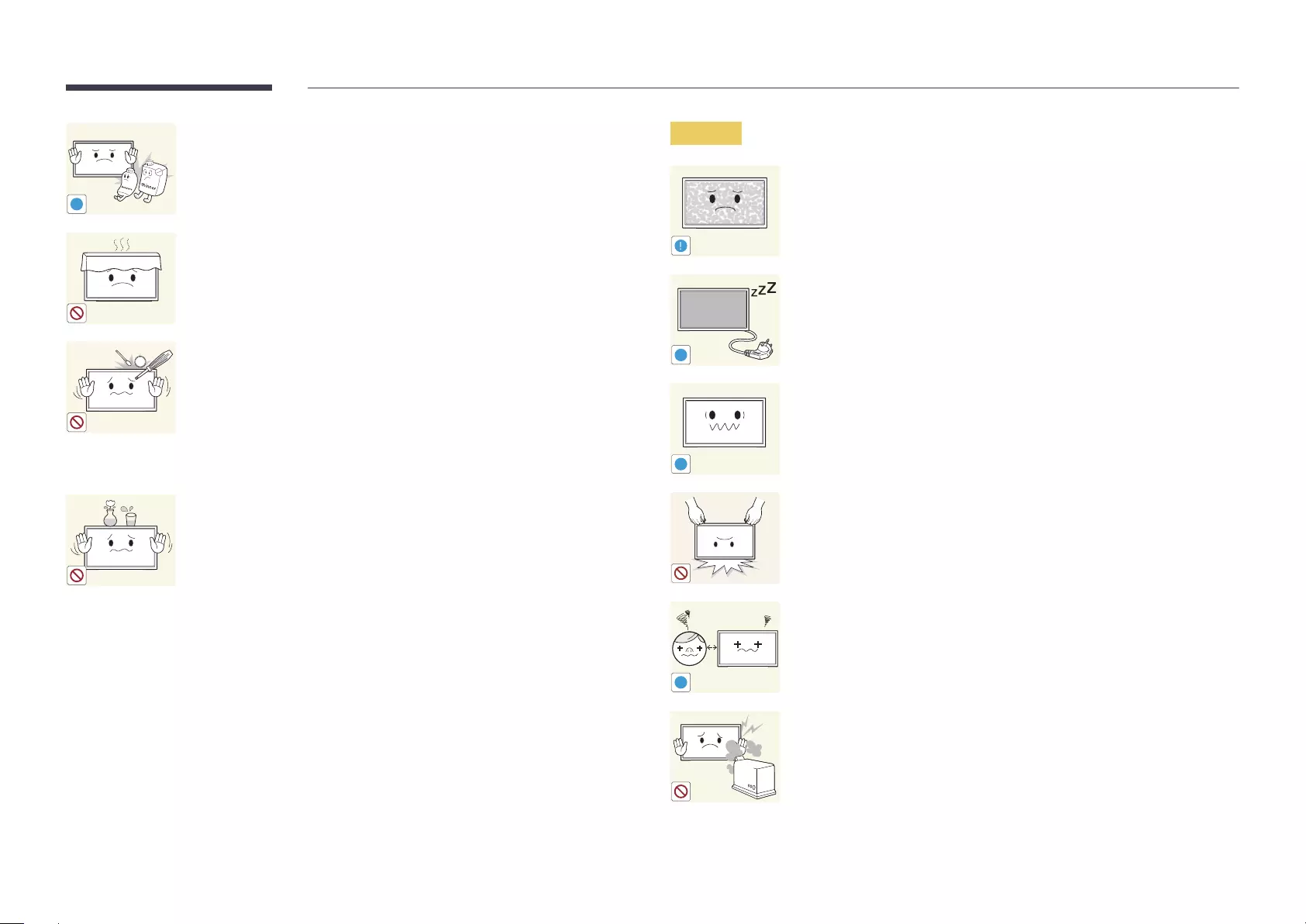
12
!
near the product.
An explosion or fire may result.
An increased internal temperature may cause a fire.
100
vent or input/output ports, etc).
Be sure to power off the product and disconnect the power
product. Then contact Samsung Customer Service Centre.
Product failure, an electric shock or fire may result.
Be sure to power off the product and disconnect the power
product. Then contact Samsung Customer Service Centre.
Product failure, an electric shock or fire may result.
Caution
!
Leaving the screen fixed on a stationary image for an extended period
Activate power-saving mode or a moving-picture screen saver if
-_-
!
Disconnect the power cord from the power socket if you do not plan
on using the product for an extended period of time (vacation, etc).
shock or electric leakage.
!
Use the product at the recommended resolution and frequency.
Your eyesight may deteriorate.
!
Looking at the screen too close for an extended period of time can
deteriorate your eyesight.
Do not use humidifiers or stoves around the product.
A fire or electric shock may result.
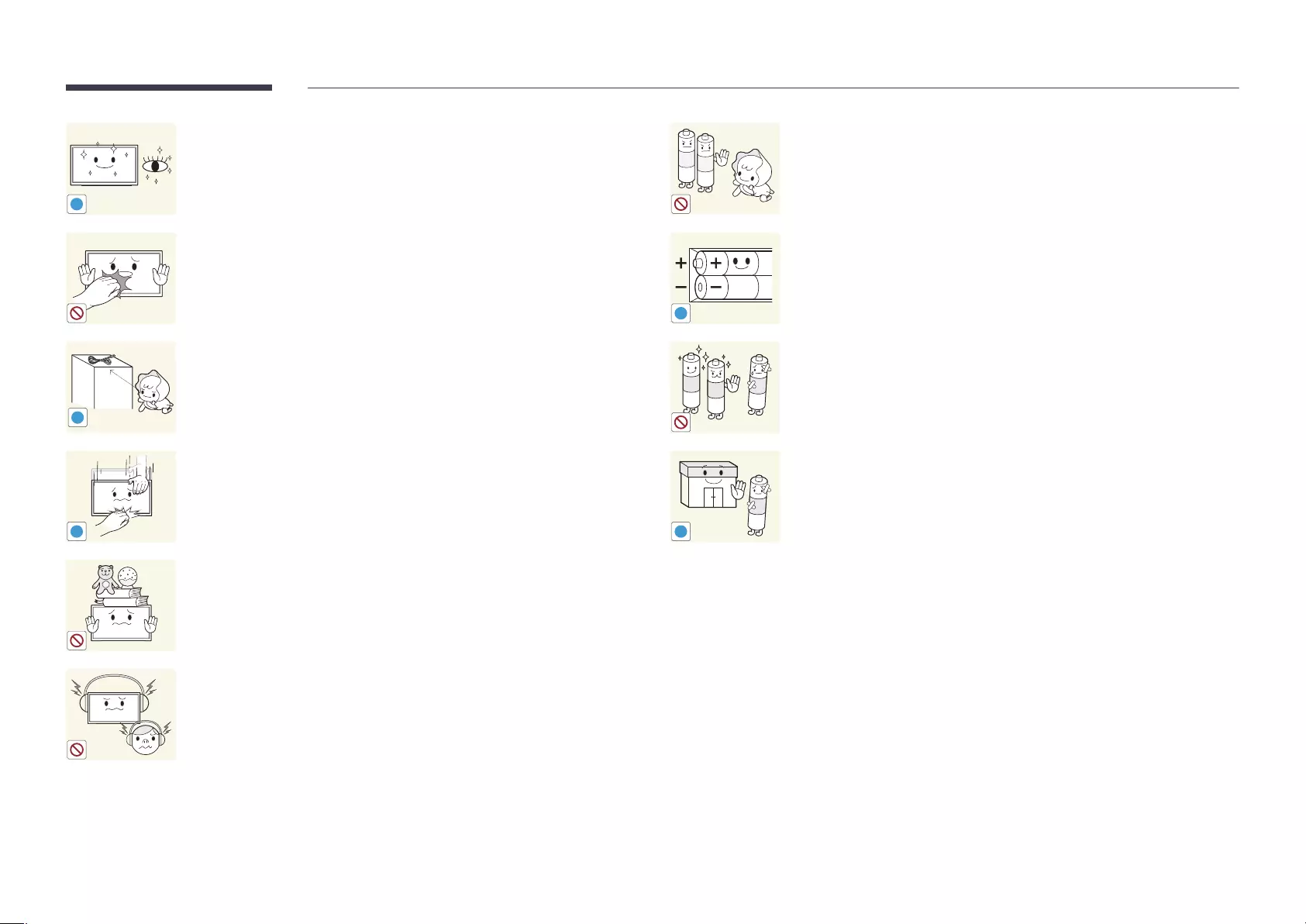
13
!
Rest your eyes for more than 5 minutes for every 1 hour of product
use.
!
Store small accessories out of the reach of children.
!
Tilting the product at an excessive angle may cause the product
high.
Having the sound too loud may damage your hearing.
location that children or infants cannot reach.
doctor immediately.
!
liquid.
!
recycling.
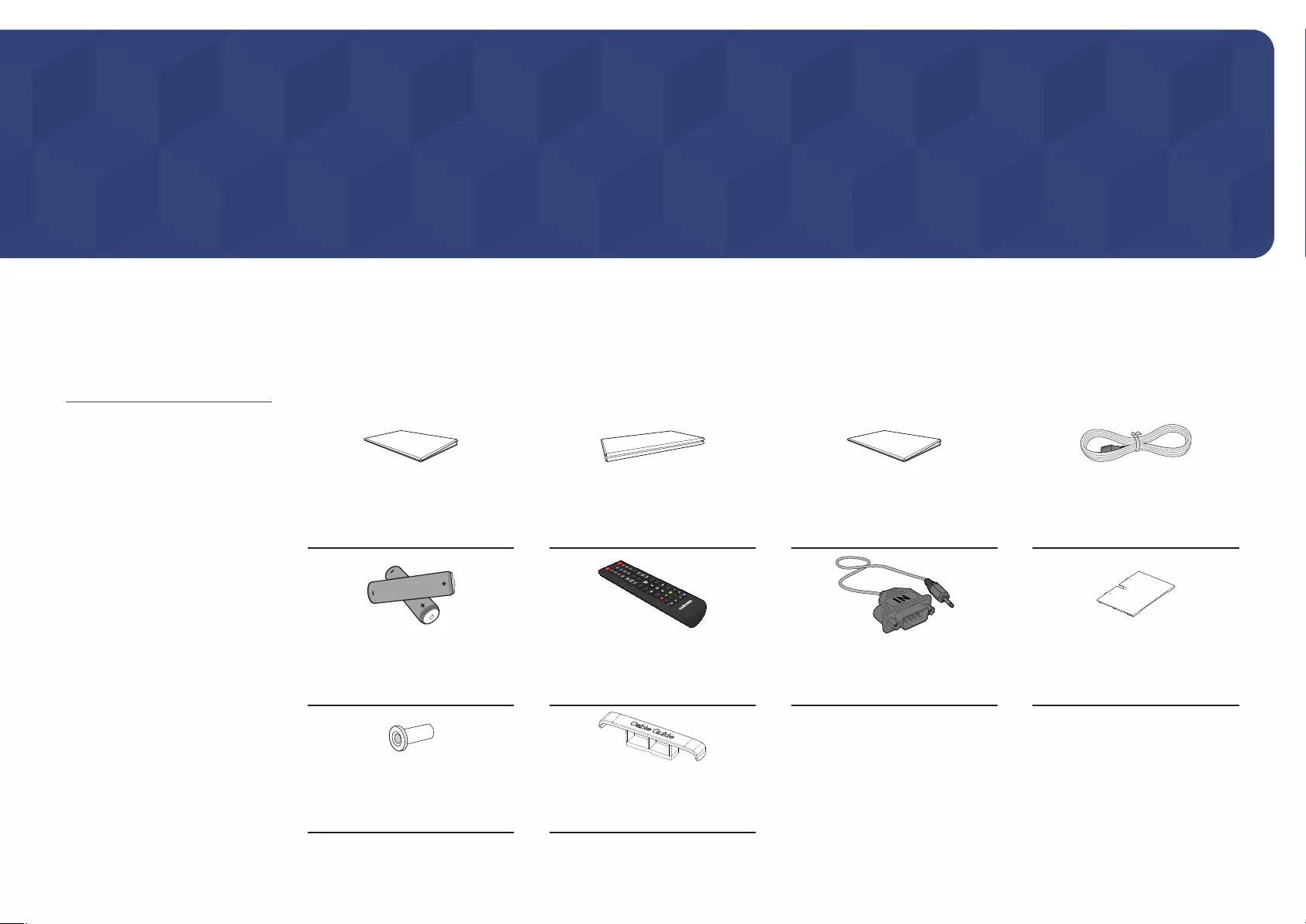
14
– Contact the vendor where you
purchased the product if any
components are missing.
– The appearance of the components
may differ from the images shown.
– A stand is not provided with the
product. To install a stand, you can
purchase one separately.
–
connect to another monitor using the
Checking the Components
Components
Quick Setup Guide
Regulatory guide Power cord
Batteries
Remote Control RS232C(IN) adapter Cover Terminal
(Supported models: QHH)
(Supported models: QHH)
HOLDER-CABLE (3 EA)
(Supported models: QBH, QH65H)
Preparations
Chapter 02
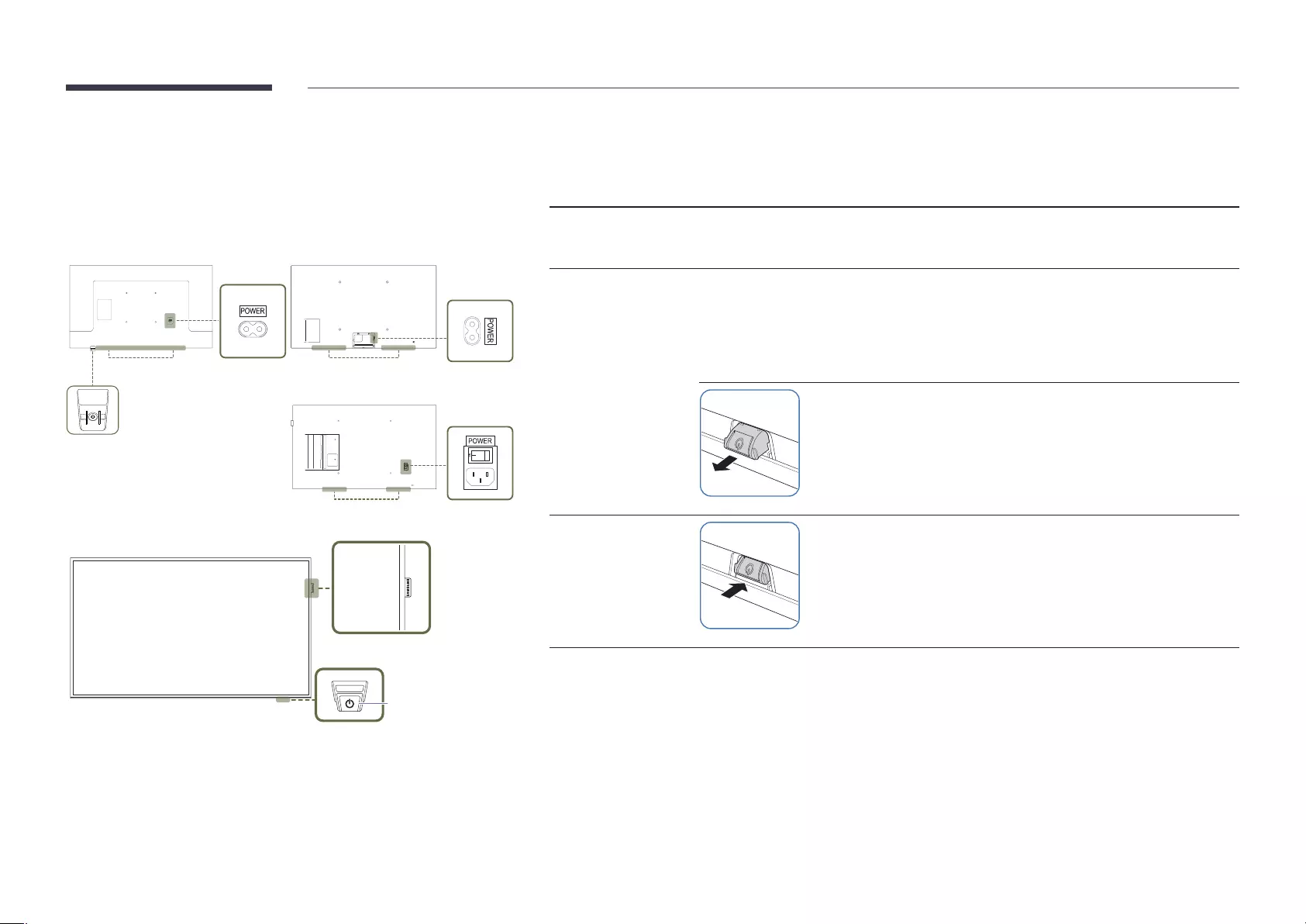
15
Parts
Control Panel
DBJ QHH
QB65H / QMH
Speaker Speaker
Speaker
Remote sensor &
Spacer logo
Remote sensor &
QB65H / QHH / QMH
to improve quality.
Parts Description
Spacer logo
Supported models: QB65H, QMH
Remote sensor
product.
Using other display devices in the same space as the remote control of this product
To use remote/eco sensor, make sure the sliding panel key
Supported models: QB65H, QHH, QMH
Panel Key
To use the panel key, make sure the sliding panel key is not
Supported models: QB65H, QHH, QMH
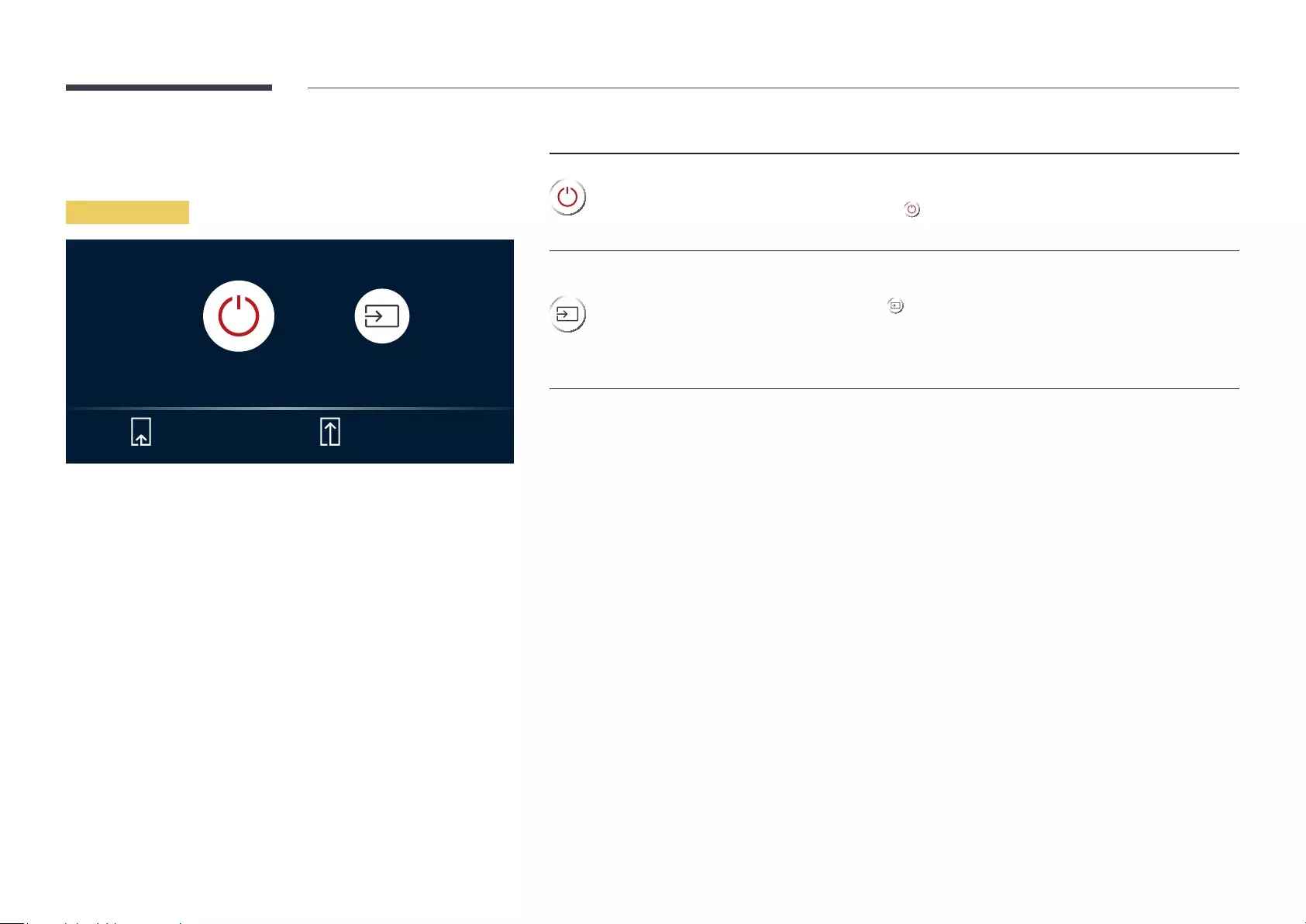
16
If you press the P
Control menu
Power off Source
Press: Move Press & Hold: Select
Buttons Description
Power off
Power off the product.
the cursor to Power off , and then press and hold the panel key to turn off
the product.
Source
Select the connected input source.
the cursor to Source , and then press and hold the panel key to display the
input source screen.
switch to the desired input source.
Power off and Source.
To exit from the control menu screen, wait for 3 seconds or more without pressing the panel key.
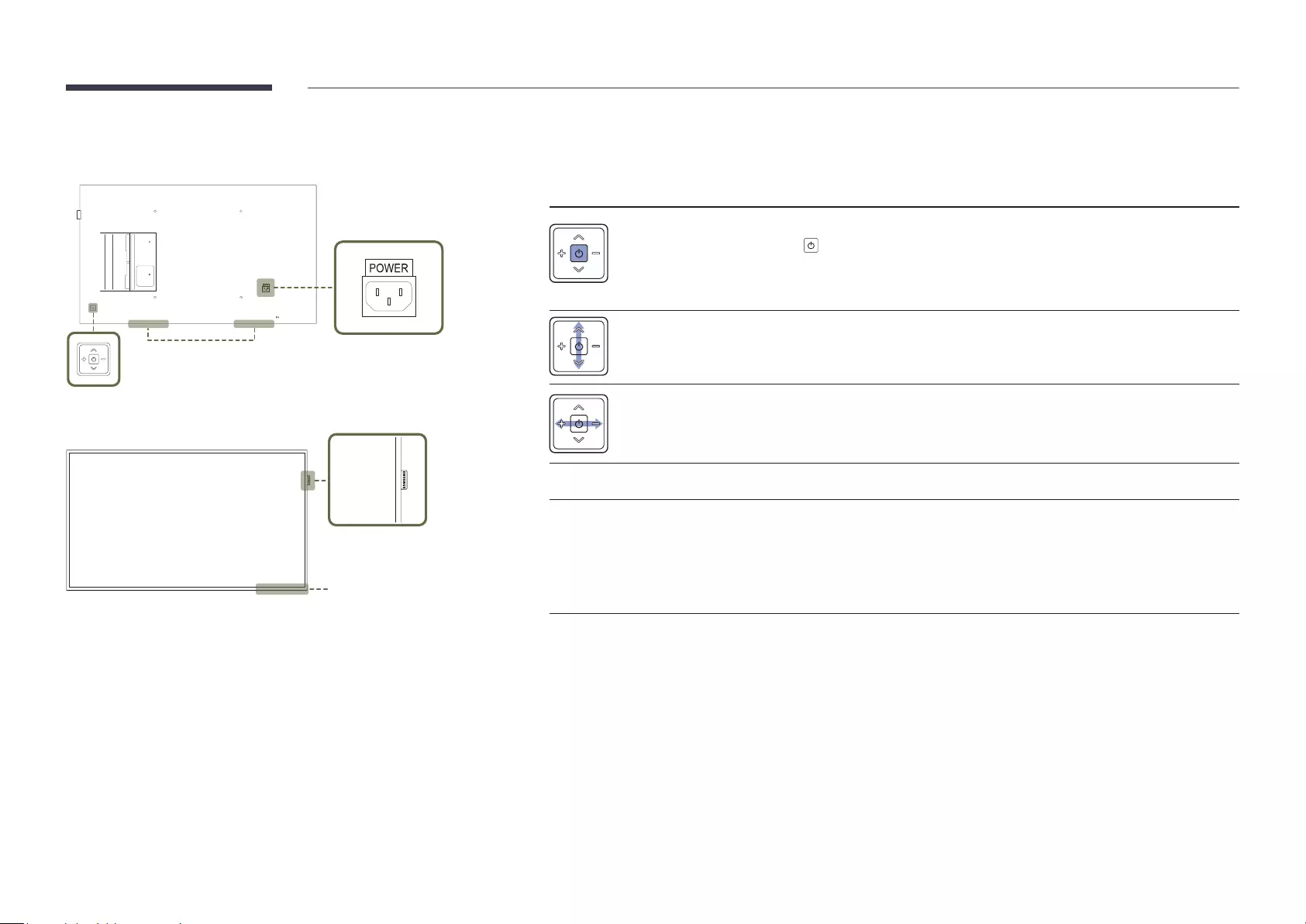
17
Control Panel
Speaker
QB75H
Spacer logo
Remote sensor
to improve quality.
Parts Description
Power on the product.
If you press the
displayed.
To exit the OSD menu, press and hold the panel key for at least one second.
Move to the left or right menu.
menu is not displayed.
Spacer logo
Remote sensor
product.
Using other display devices in the same space as the remote control of this product
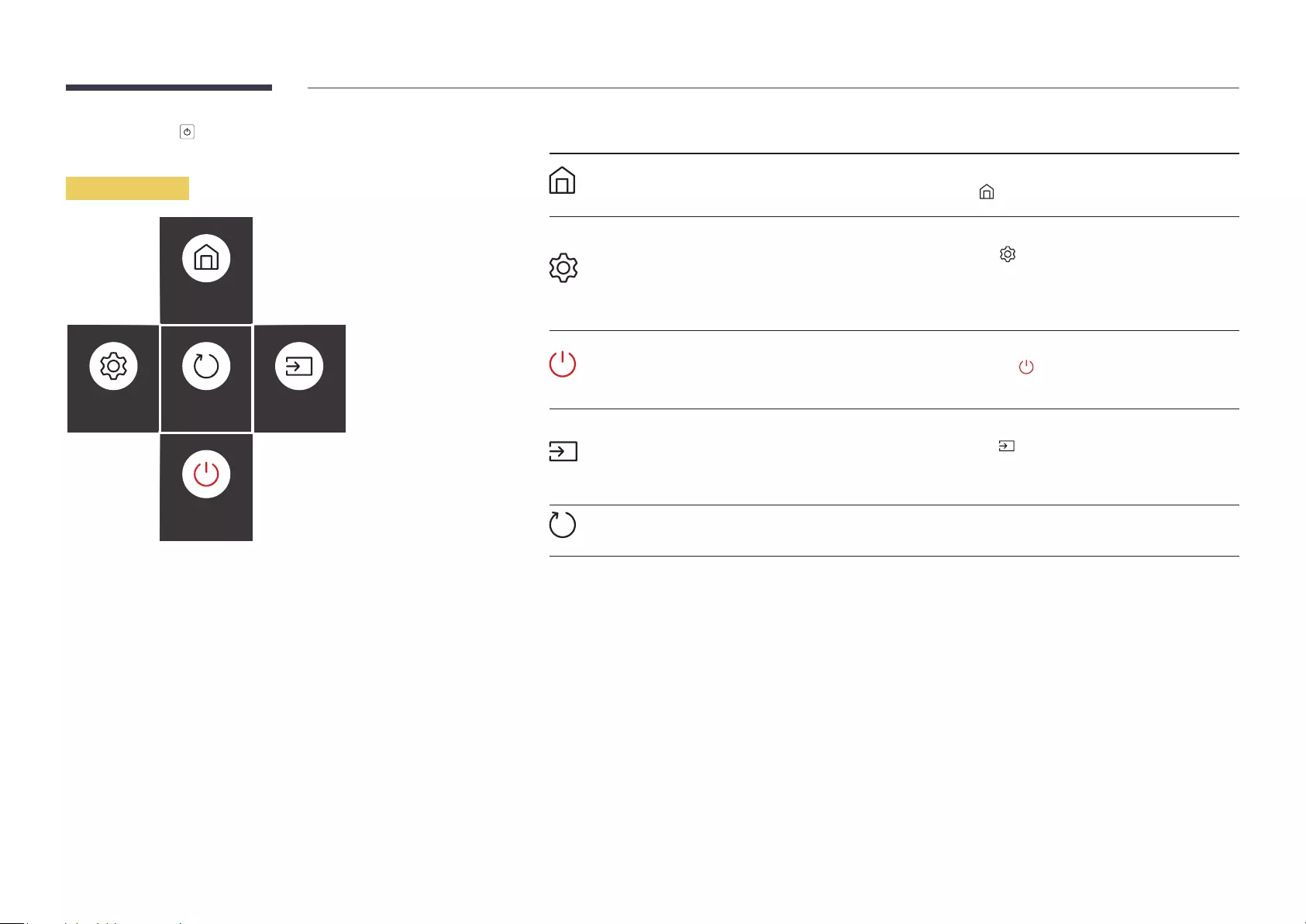
18
If you press the
Control menu
Home
Return
Power off
Settings Source
Buttons Description
Home Display the Player menu.
Move the panel key up to select Home in the control menu.
Settings
Display the OSD menu.
Move the panel key left to select Settings in the control menu. The OSD
control screen will appear. Move the panel key right to select the desired menu.
To change settings, select the desired menu and press the panel key.
Power off
Power off the product.
Move the panel key down to select Power off in the control menu. Next,
press the panel key.
Source
Select the connected input source.
Move the panel key right to select Source
list of input sources is displayed, move the panel key left or right to select the
desired input source. Next, press the panel key.
Return Exit the control menu.
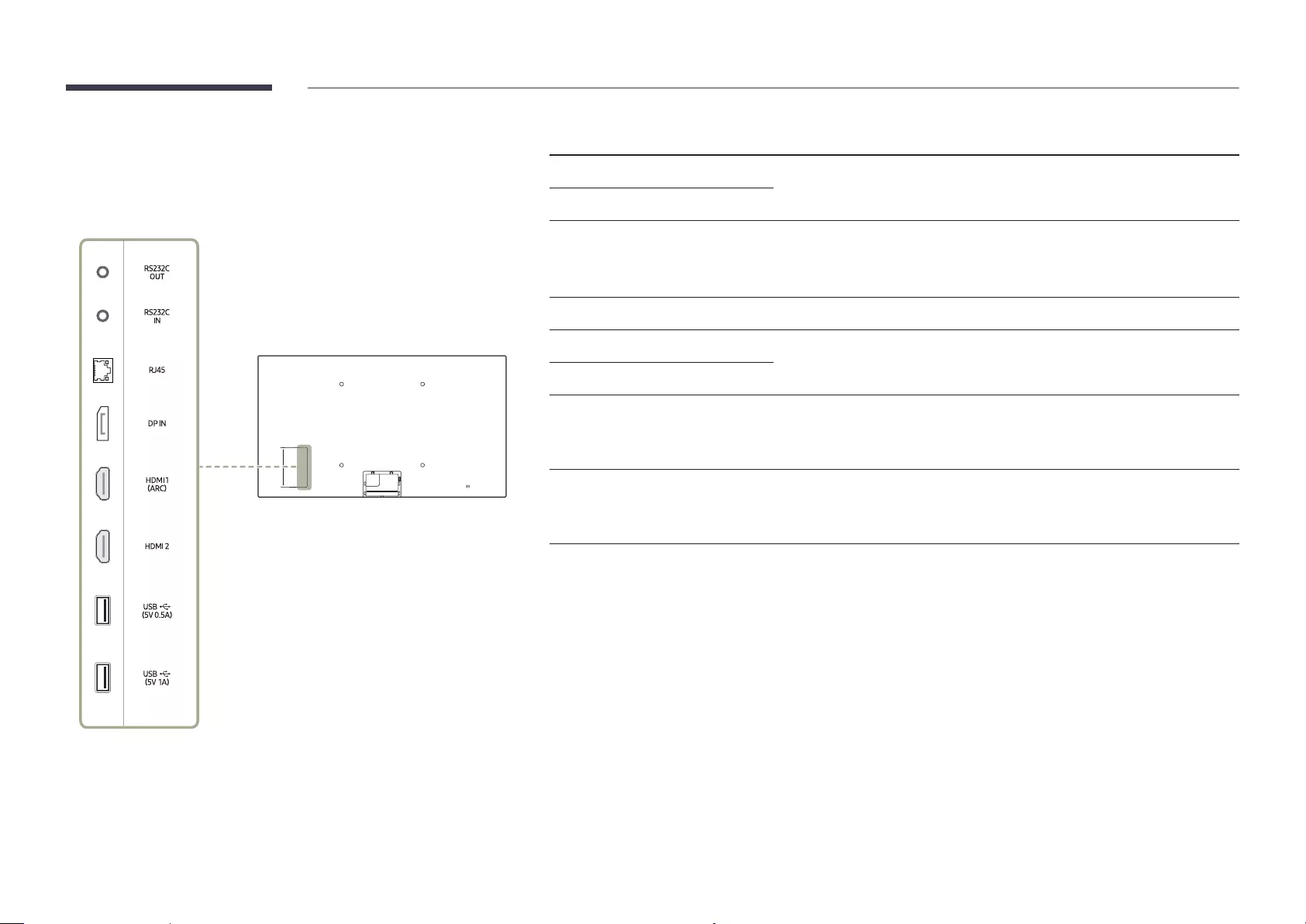
19
Reverse Side
The colour and shape of parts may differ from what is shown.
QHH
Port Description
RS232C OUT
Connects to MDC using an RS232C adapter.
RS232C IN
RJ45
*Shielded Twist Pair.
DP IN
HDMI 1 (ARC)
HDMI 2
USB ¨(5V 0.5A)
Connect to a USB memory device.
The USB ports on the product accept a maximum constant current of
USB ¨(5V 1A)
Connect to a USB memory device.
The USB ports on the product accept a maximum constant current of
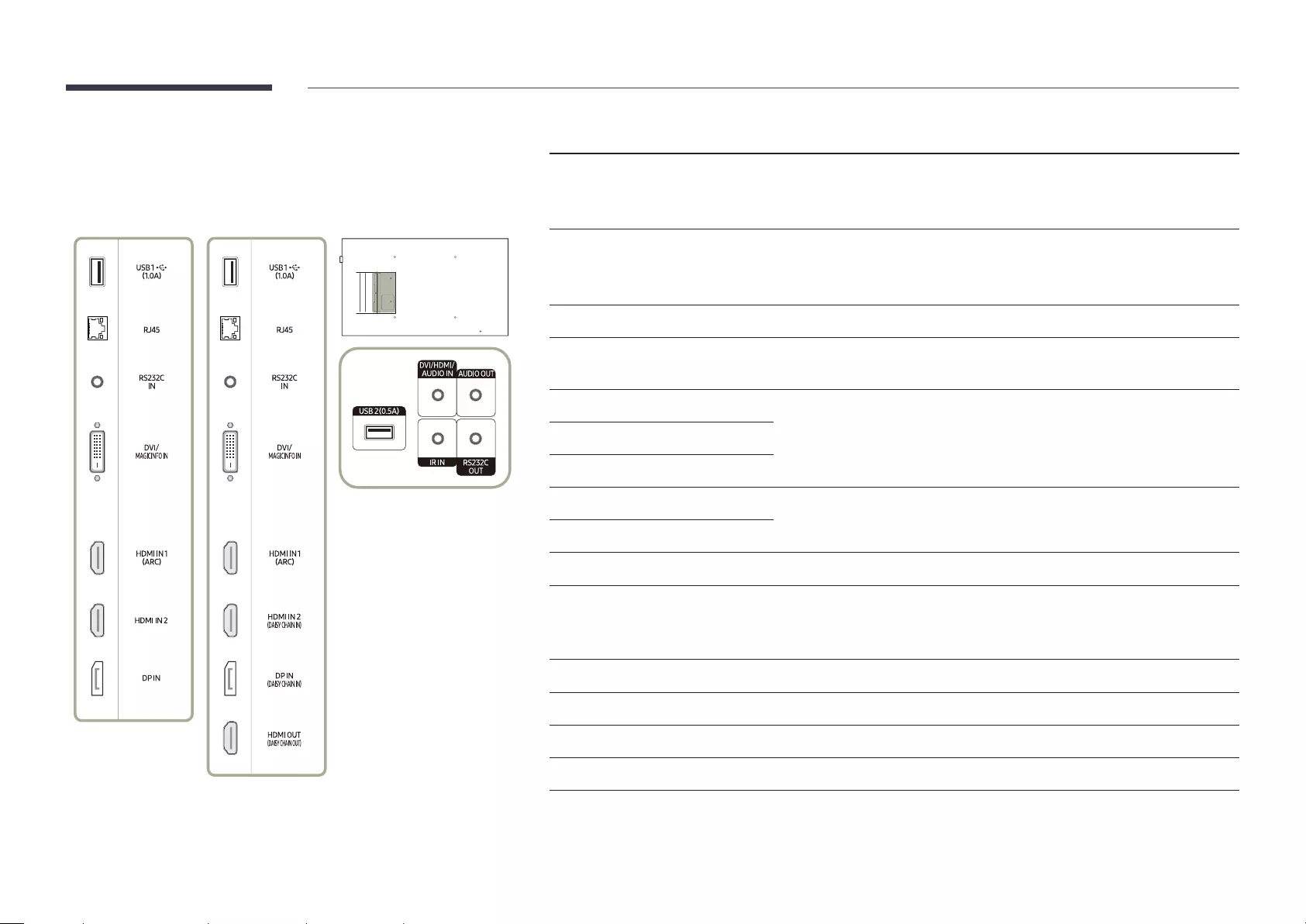
Reverse Side
The colour and shape of parts may differ from what is shown.
QMHQBH
Port Description
USB 1 ¨(1.0A)
Connect to a USB memory device.
The USB ports on the product accept a maximum constant current of
RJ45
*Shielded Twist Pair.
RS232C IN
Connects to MDC using an RS232C adapter.
DVI/MAGICINFO IN
HDMI IN 1 (ARC)
HDMI IN 2
HDMI IN 2 (DAISY CHAIN IN)
DP IN
DP IN (DAISY CHAIN IN)
HDMI OUT (DAISY CHAIN OUT)
USB 2(0.5A)
Connect to a USB memory device.
The USB ports on the product accept a maximum constant current of
DVI/HDMI/AUDIO IN
AUDIO OUT
IR IN
RS232C OUT
Connects to MDC using an RS232C adapter.
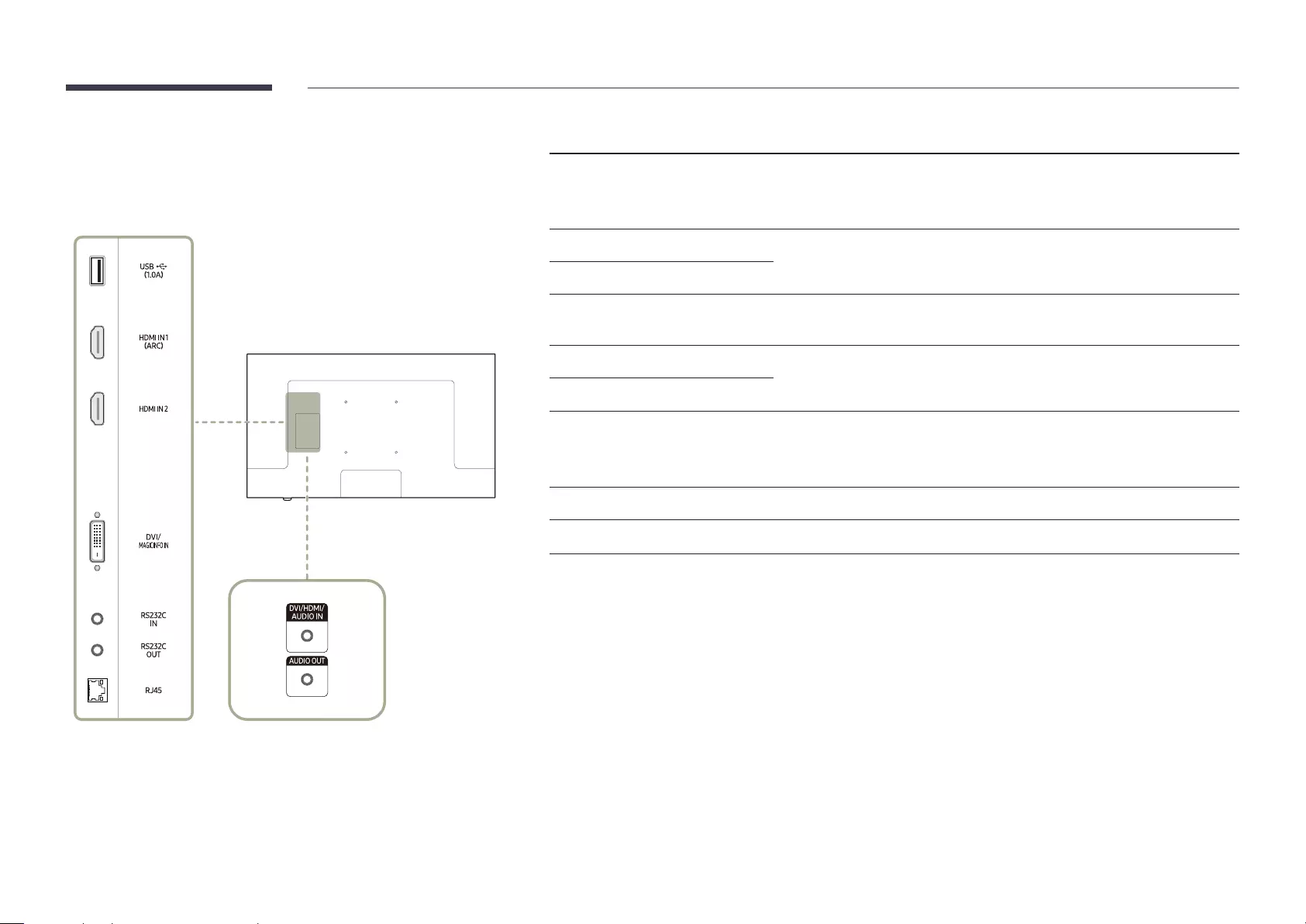
21
Reverse Side
The colour and shape of parts may differ from what is shown.
DBJ
Port Description
USB 1 ¨(1.0A)
Connect to a USB memory device.
The USB ports on the product accept a maximum constant current of
HDMI IN 1 (ARC)
HDMI IN 2
DVI/MAGICINFO IN
RS232C IN
Connects to MDC using an RS232C adapter.
RS232C OUT
RJ45
*Shielded Twist Pair.
DVI/HDMI/AUDIO IN
AUDIO OUT
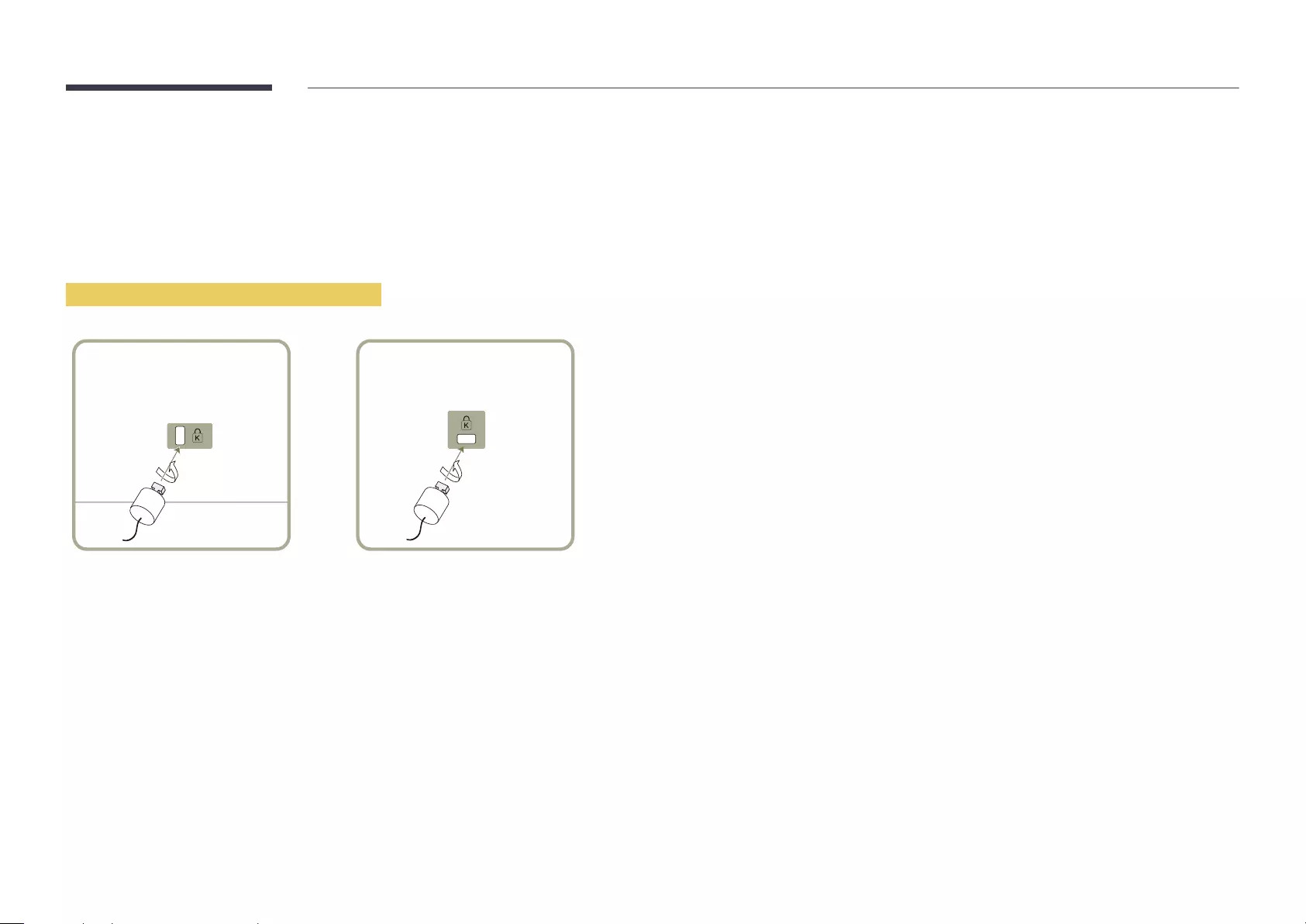
22
Anti-theft Lock
The locking device shape and locking method depend on the manufacturer. Refer to the user
guide provided with your anti-theft locking device for details.
The following images are for reference only. Real-life situations may differ from what is
shown in the images.
To lock an anti-theft locking device:
QBH / QHH / QMH DBJ
DBJ
1
2
3
4
Lock the locking device.
–
– Refer to the user guide provided with your anti-theft locking device for details.
–
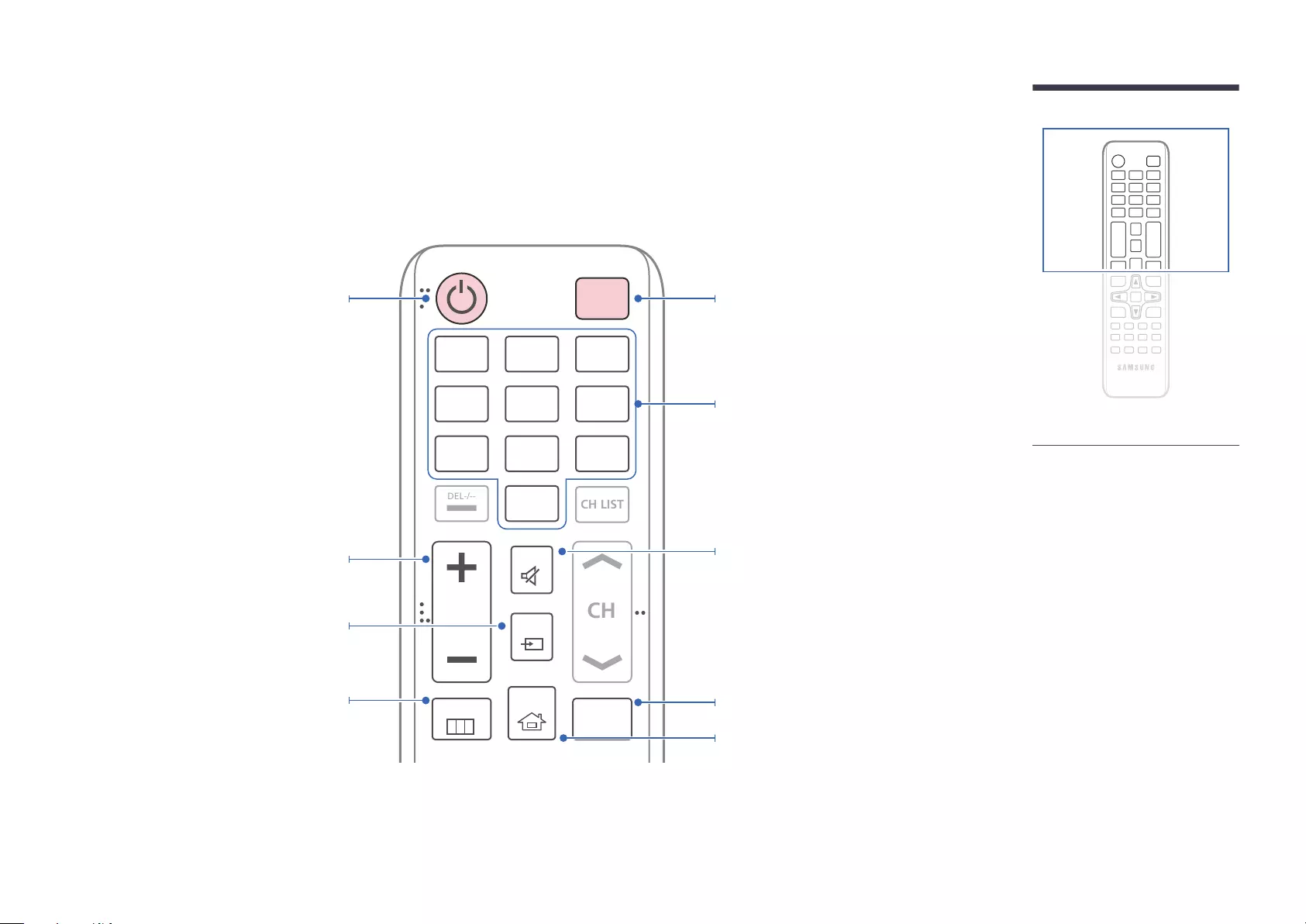
23
HOME
MENU
POWER
OFF
VOL
CH
MagicInfo
Player I
.QZ
1
ABC
2
DEF
3
GHI
4
JKL
5
MNO
6
SYMBOL
0
PRS
7
TUV
8
WXY
9
MUTE
DEL-/--
SOURCE
CH LIST
Power off the product.
Enter the password in the OSD menu.
Mute the sound.
Unmuting the sound: Press MUTE again or
press the volume control(+ VOL -
Player Launch Button.
Display or hide the onscreen display menu, or
return to the previous menu.
Power on the product.
Change the input source.
DBJ / QBH / QMH: Use this hotkey to directly
access MagicInfo
–
may differ for different products.
Remote Control
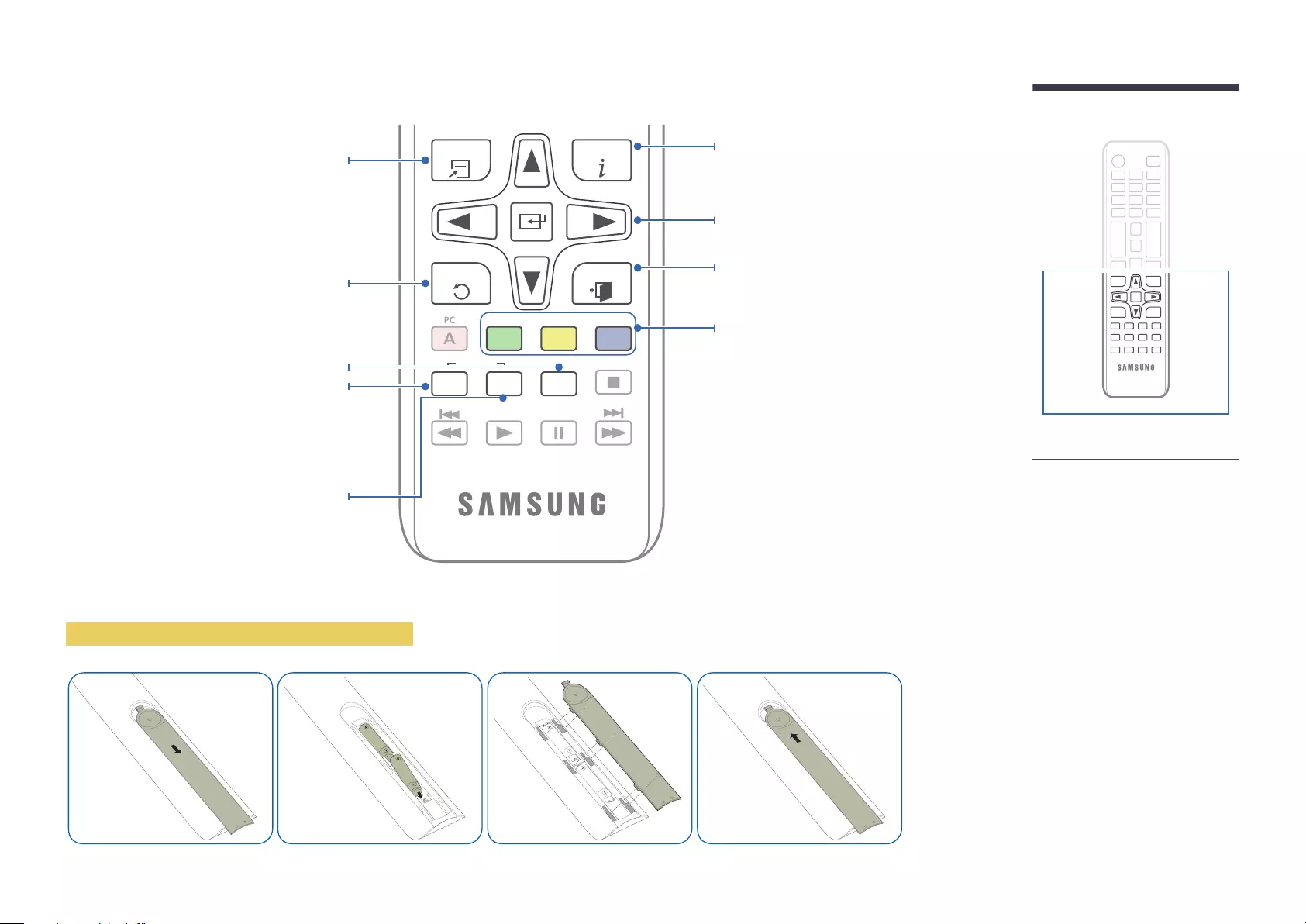
24
TOOLS INFO
SET
UNSET
LOCK
PC
A
DVI
B
HDMI
C
DP
D
EXITRETURN
IR control
source.
Move to the upper, lower, left or right menu,
Confirm a menu selection.
Exit the current menu.
DBJ: Manually select a connected input
source from DVI, HDMI 1 or HDMI 2.
QHH: Manually select a connected input
source from HDMI 1, HDMI 2 or DisplayPort.
QBH / QMH: Manually select a connected
input source from DVI, HDMI 1, HDMI 2 or
DisplayPort.
Quickly select frequently used functions.
Return to the previous menu.
It sets safe lock function.
If multiple products are connected through the
Video Wall feature, press the SET
Control the product using the remote control.
SET
the remote control.
–
may differ for different products.
–
extended period of time.
To place batteries in the remote control
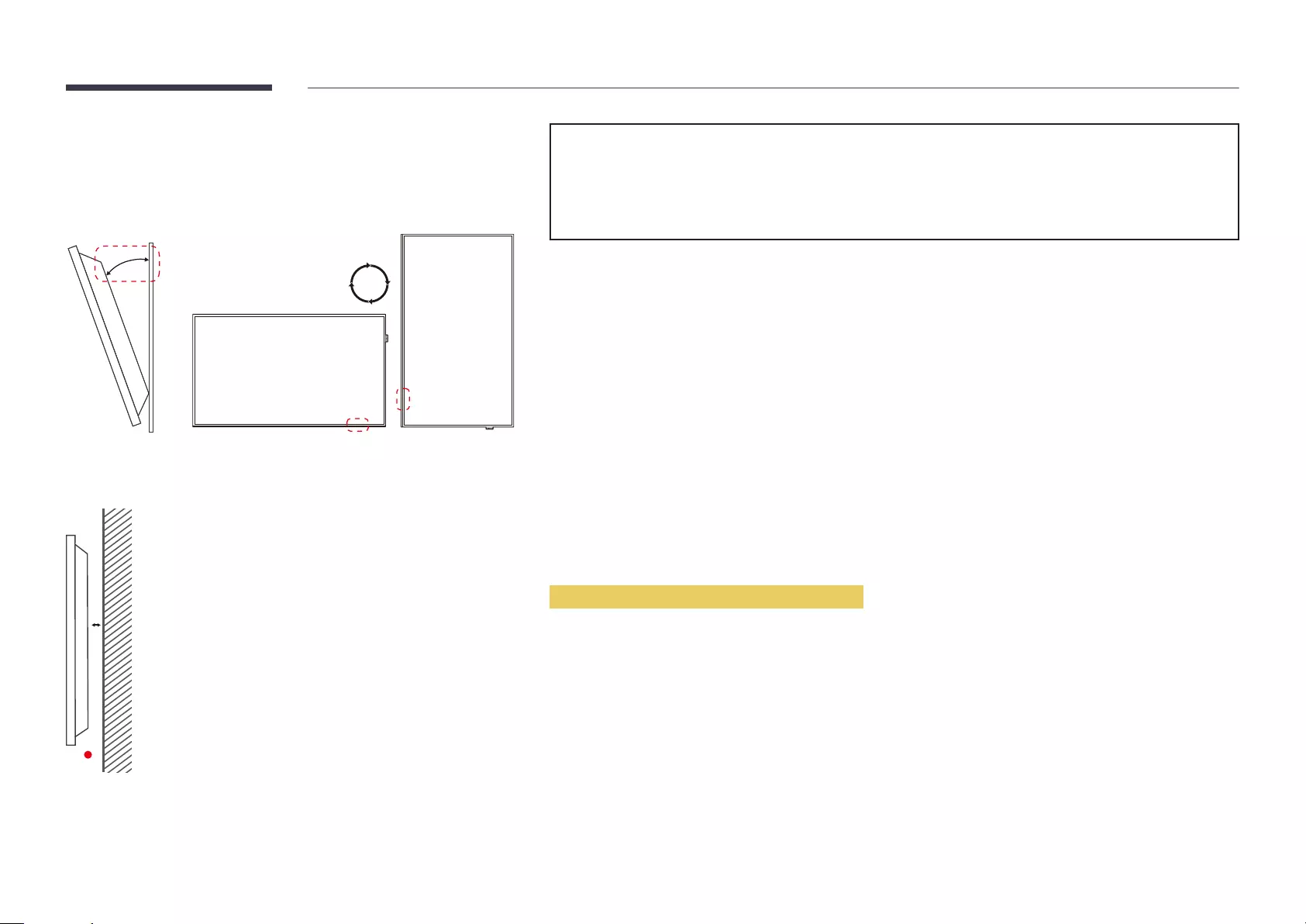
25
Before Installing the Product
(Installation Guide)
15°
instructions.
Ensure that an authorised installation company installs the wall mount.
Make sure to install the specified wall mount.
Tilting Angle and Rotation
Contact Samsung Customer Service Centre for further details.
To use the product vertically (portrait), turn it clockwise so that the LED is pointing down.
A
B
Ventilation
Contact Samsung Customer Service Centre for further details.
Installation on a Perpendicular Wall
A
B
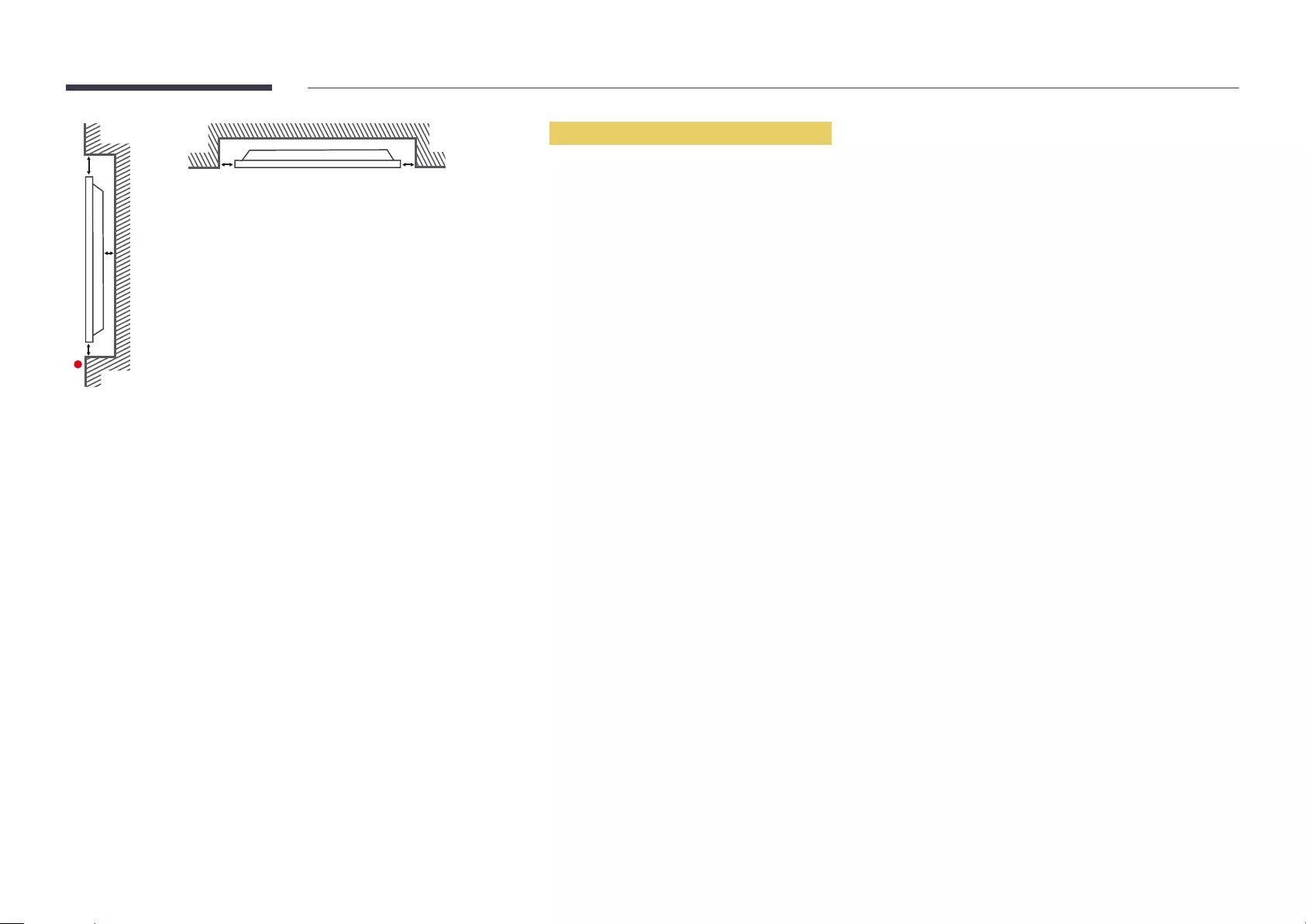
26
B
C
E
A
DD
Installation on an Indented Wall
A
B
C
D
E
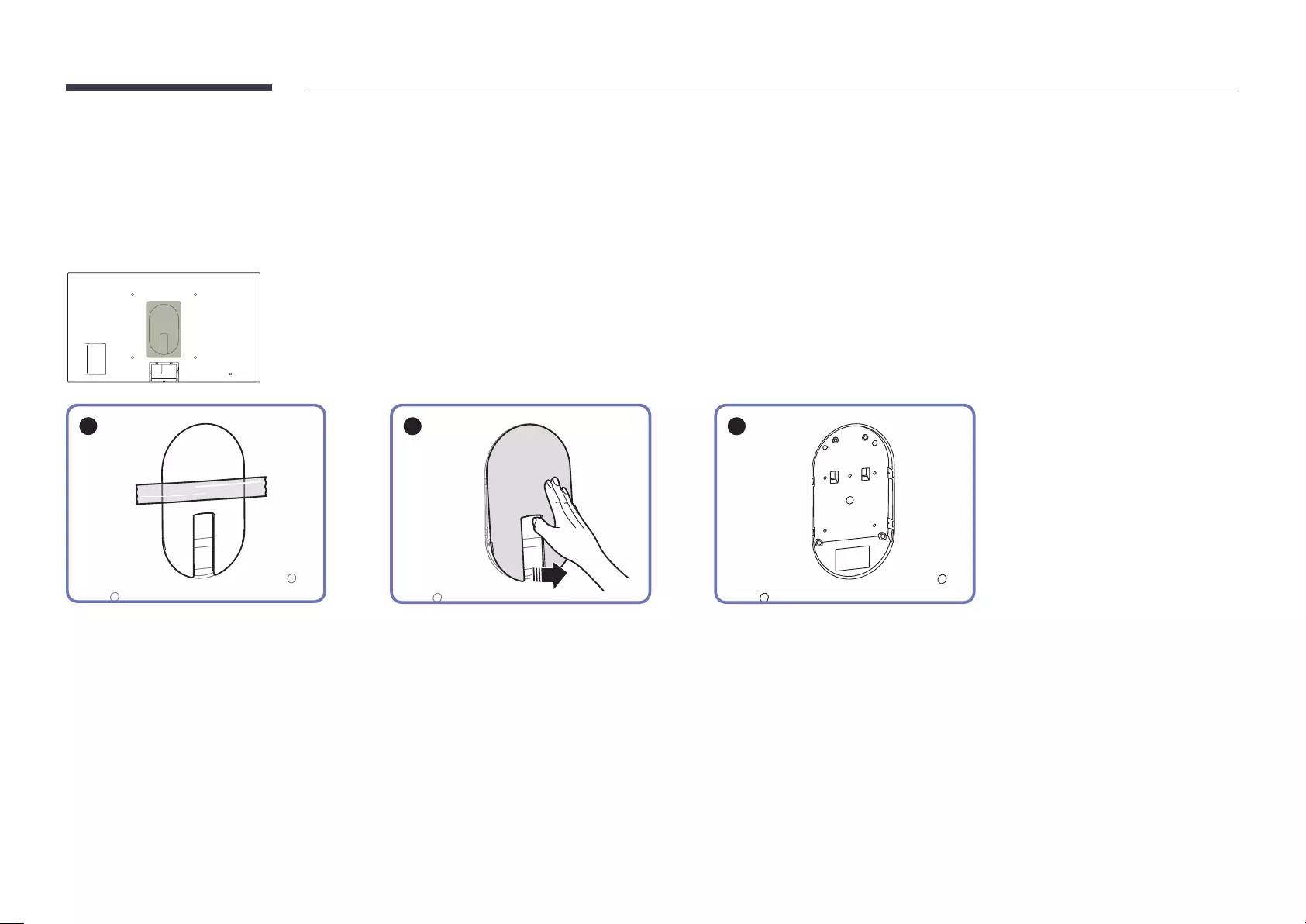
27
Installing the Wall Mount
Supported models: QHH
123
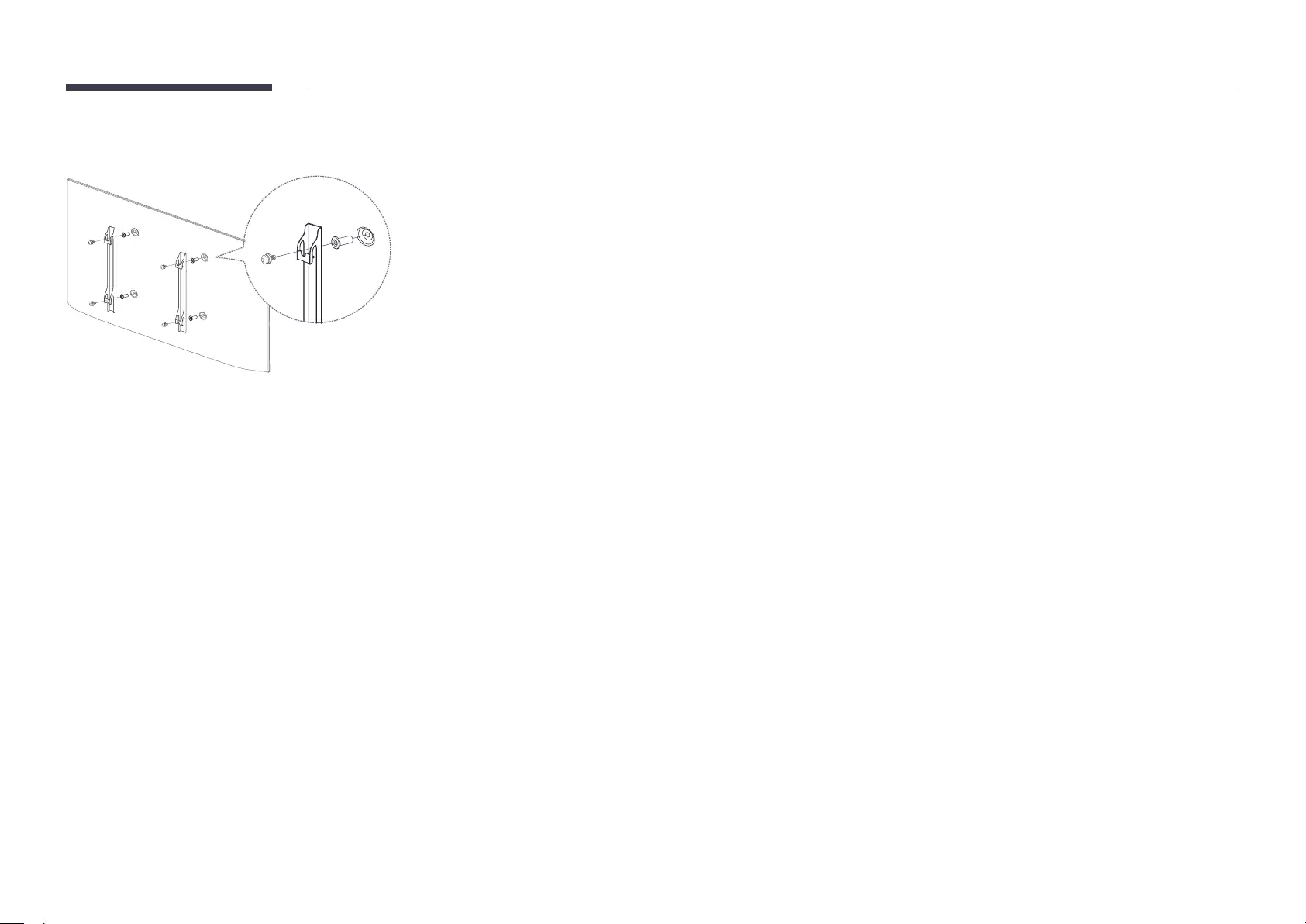
28
To install a wall-mount from another manufacturer, use the Wall Mount Adapter(
1
).
―Supported models: QHH
Installing the Wall Mount
The wall mount kit (sold separately) allows you to mount the product on the wall.
For detailed information on installing the wall mount, see the instructions provided with the wall mount.
We recommend you contact a technician for assistance when installing the wall mount bracket.
Samsung Electronics is not responsible for any damage to the product or injury to yourself or others if you select to
install the wall mount on your own.
Preparing before installing Wall-Mount
1
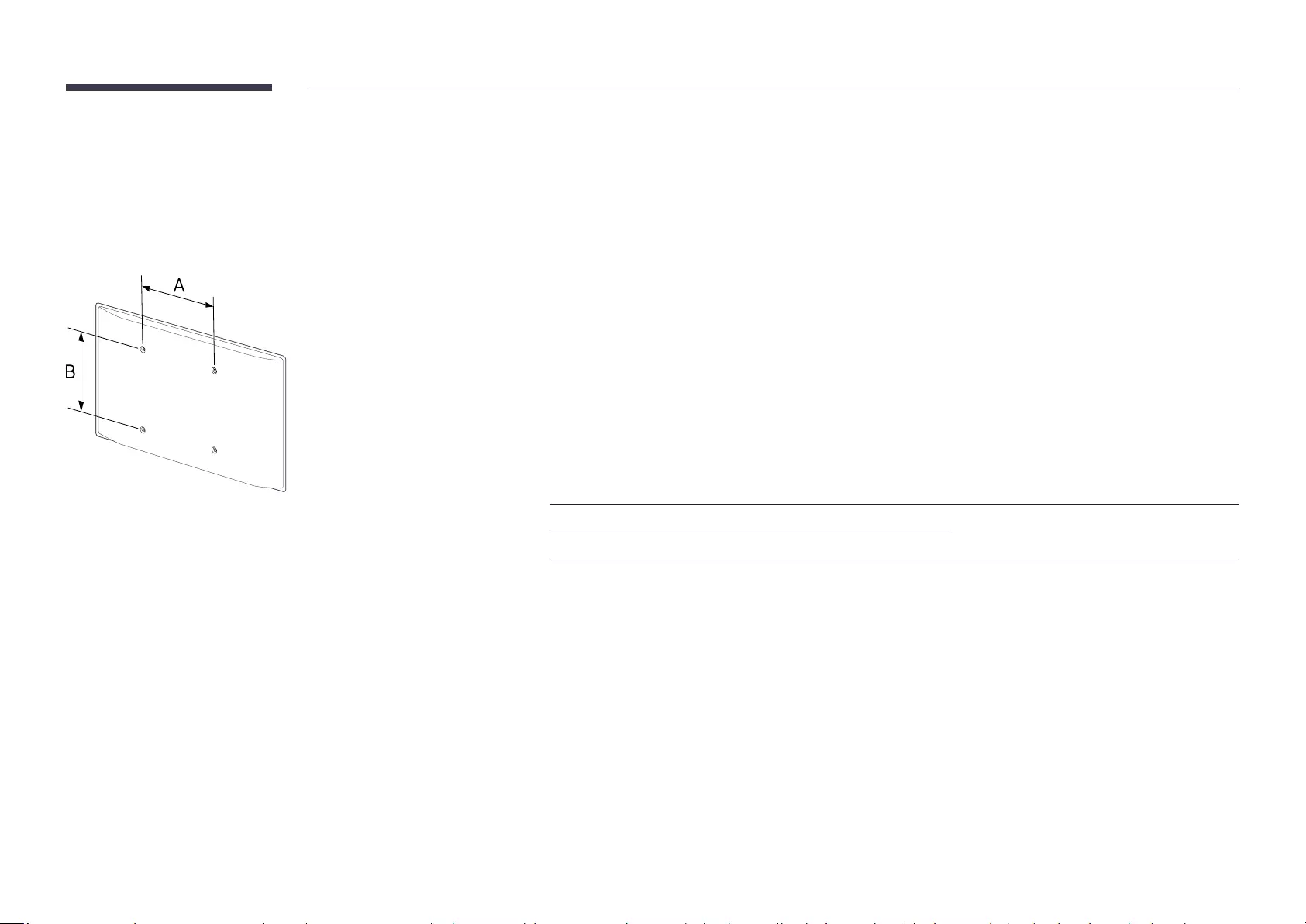
29
Install your wall mount on a solid wall perpendicular to the floor. Before
contact your nearest dealer for additional information.
If you install the product on a slanted wall, it may fall and result in
provided.
Do not use screws that are longer than the standard length or do not comply with the VESA standard screw
specifications. Screws that are too long may cause damage to the inside of the product.
For wall mounts that do not comply with the VESA standard screw specifications, the length of the screws may
differ depending on the wall mount specifications.
Do not fasten the screws too firmly. This may damage the product or cause the product to fall, leading to
used or the consumer fails to follow the product installation instructions.
Do not mount the product at more than a 15 degree tilt.
Always have two people mount the product on a wall.
Model name VESA screw hole specs (A * B)
in millimetres (inches)
Standard Screw Quantity
DBJ
M8 4
QBH / QHH / QMH
shock.
If you want to use a wall mount, make sure that it allows you to remove the product from it without using any
additional tool. (Supported models: DBJ)
Wall Mount Kit Specications (VESA)
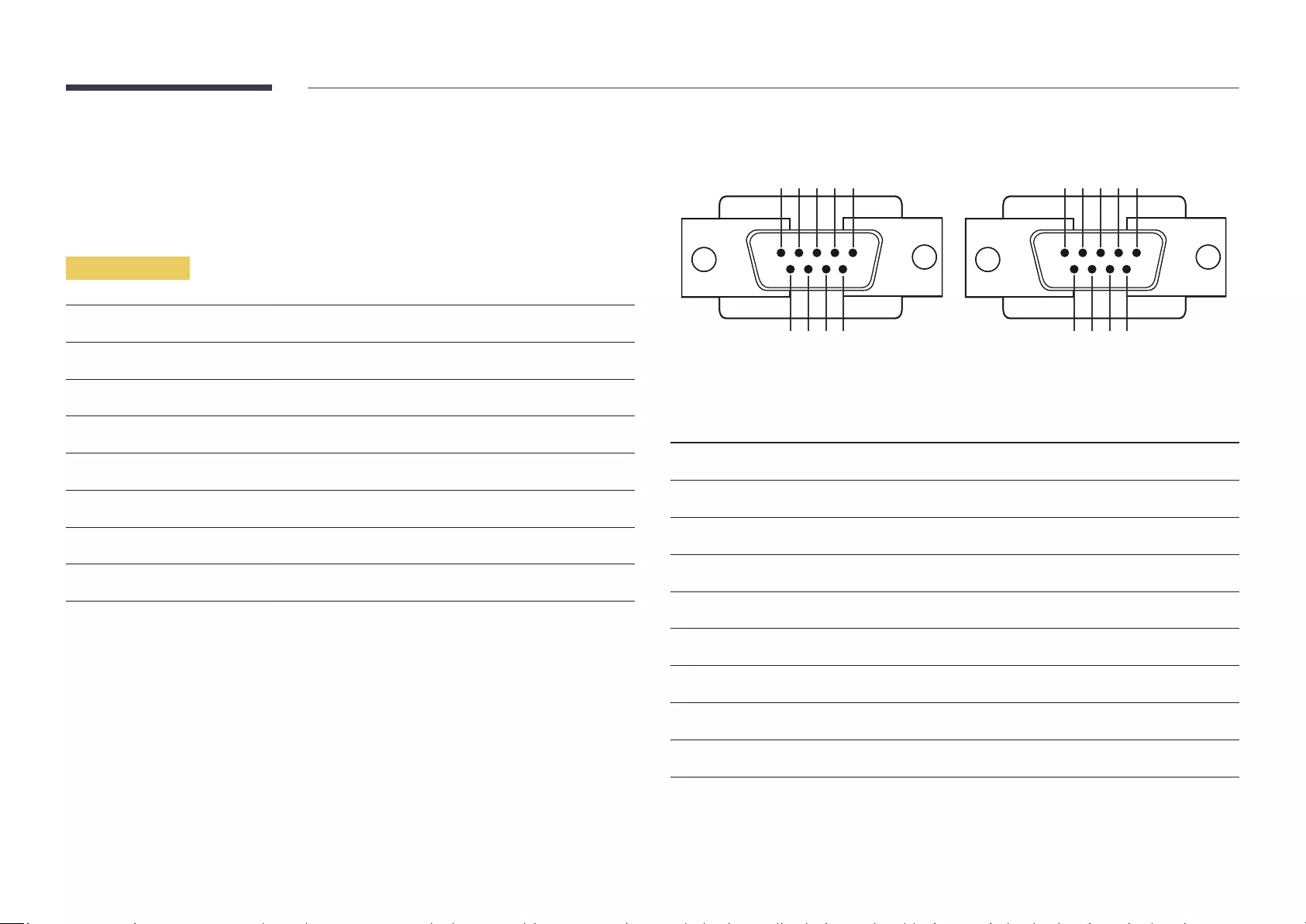
Remote Control (RS232C)
Cable Connection
RS232C Cable
Interface
RS232C (9 pins)
Pin
TxD (No.2), RxD (No.3), GND (No.5)
Bit rate
Data bits
Parity
None
Stop bit
Flow control
None
Maximum length
15 m (only shielded type)
Pin assignment
1 2 3 4 5
6 7 8 9
5 4 3 2 1
9 8 7 6
<Male type> <Female type>
Pin Signal
1
Detect data carrier
2
Received data
3
Transmitted data
4
Prepare data terminal
5
Signal ground
6
Prepare data set
7
Send request
8
Clear to send
9
Ring indicator
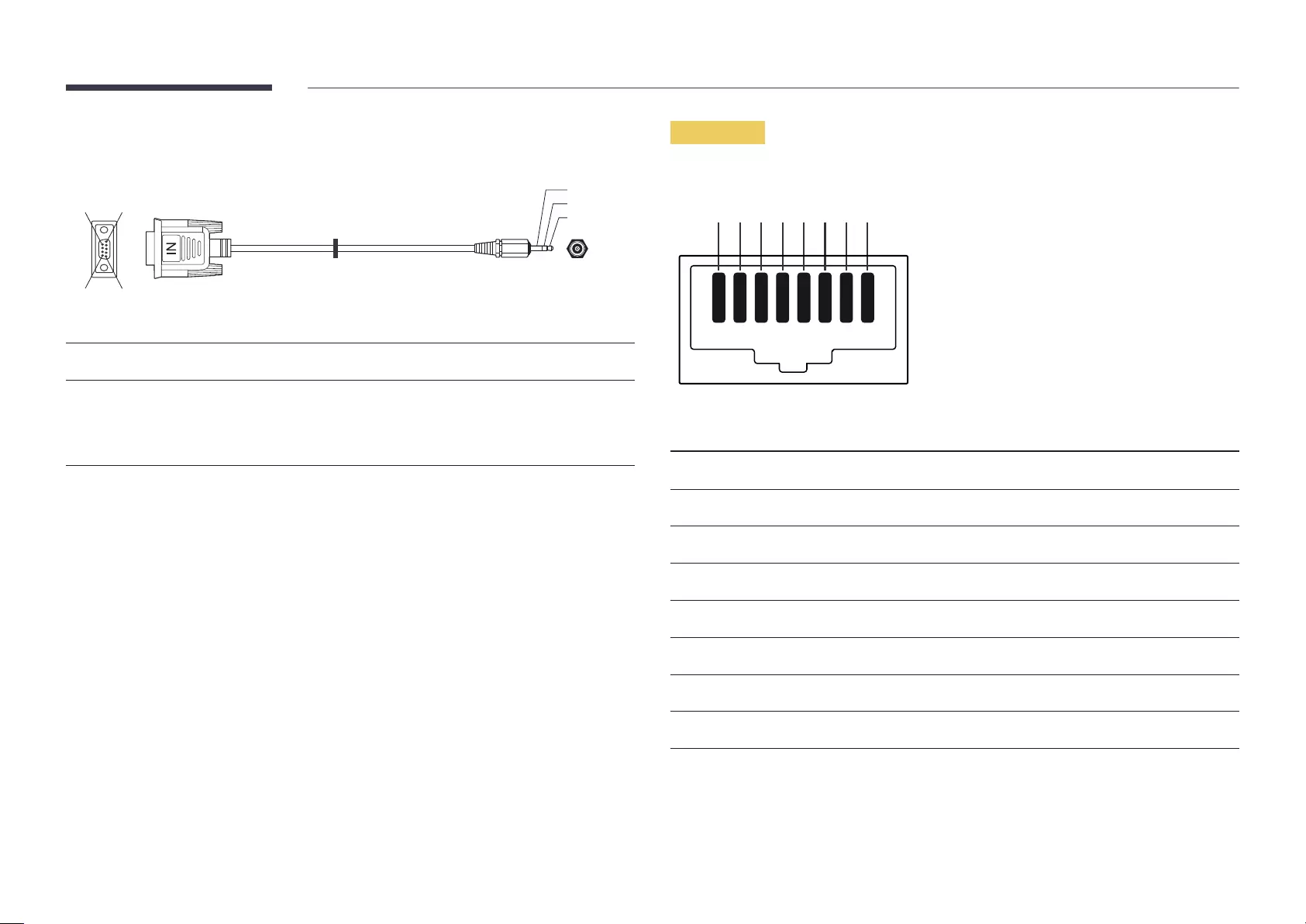
31
5
16
9
-P2-
1
2
3
-P1-
-P1- -P1- -P2- -P2-
Male type Rx
Tx
Gnd
3
2
5
----------
----------
----------
1
2
3
Tx
Rx
Gnd
STEREO
PLUG
(3.5ø)
LAN Cable
Pin assignment
12345678
Pin No Standard Colour Signal
1
TX+
2
Orange TX-
3
RX+
4
Blue NC
5
NC
6
Green RX-
7
NC
8
Brown NC
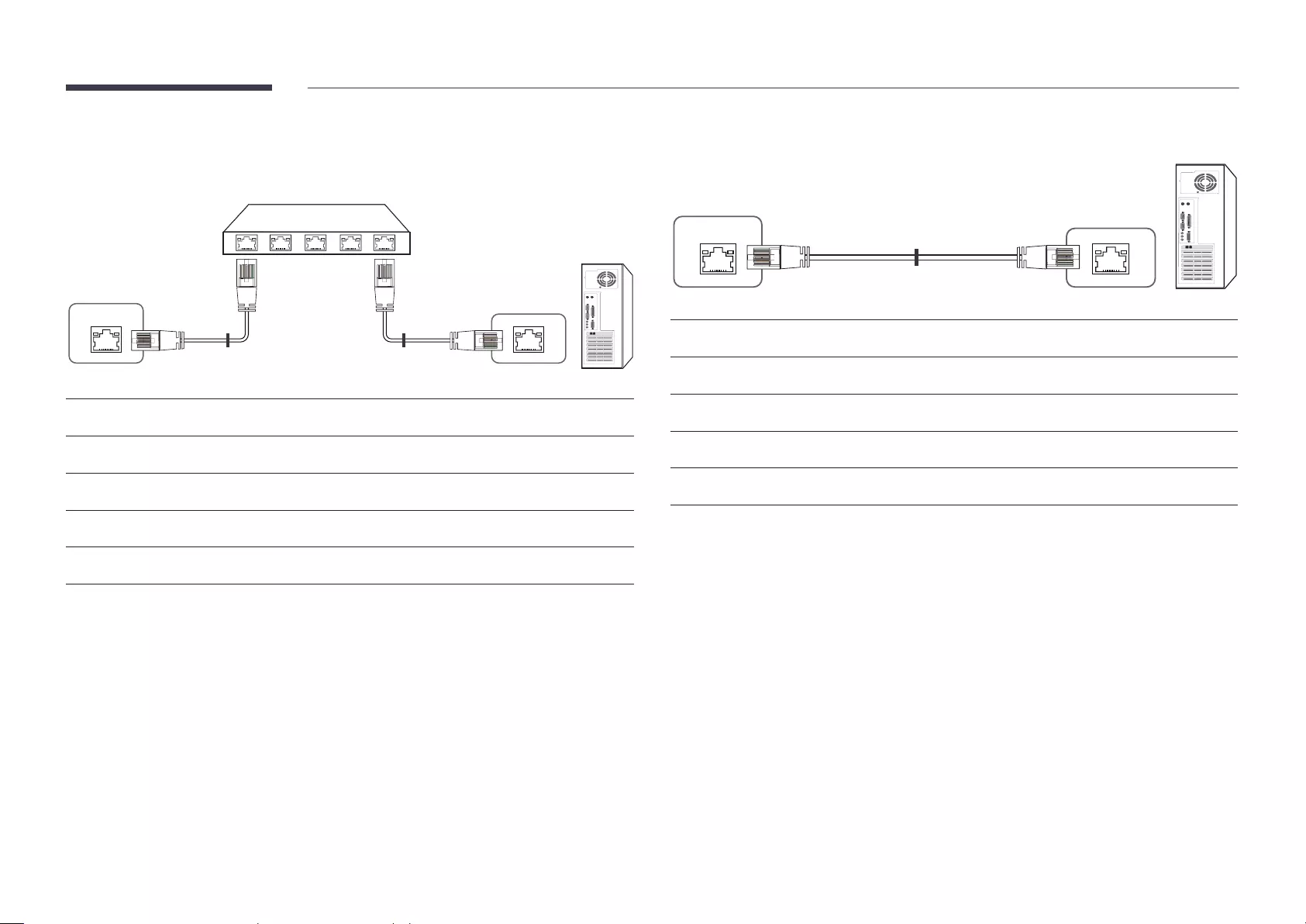
32
Connector : RJ45
Direct LAN cable (PC to HUB)
RJ45
HUB
P1
P1P2
P2
Signal P1 P2 Signal
TX+ 1↔1TX+
TX- 2↔2TX-
RX+ 3↔3RX+
RX- 6↔6RX-
Cross LAN cable (PC to PC)
RJ45 P1 P2
RJ45
Signal P1 P2 Signal
TX+ 1↔3RX+
TX- 2↔6RX-
RX+ 3↔1TX+
RX- 6↔2TX-
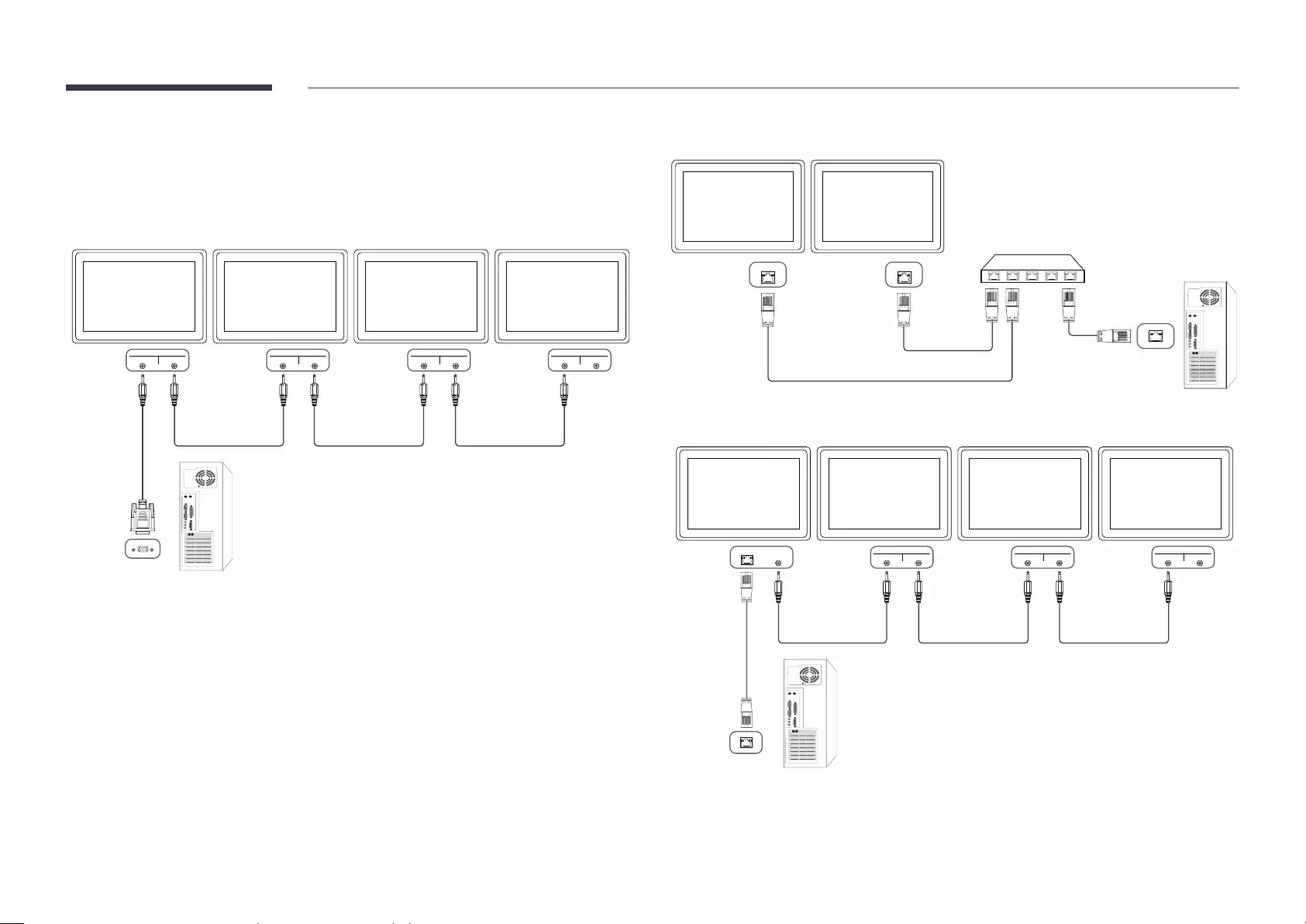
33
Connection
Ensure you connect each of the adapters to the correct RS232C IN or OUT port on the
product.
Connection 1
RS232C
IN OUT RS232C
IN OUT RS232C
IN OUT RS232C
IN OUT
Connection 2
RJ45 RJ45
Connection 3
RS232C
OUT
RJ45 RS232C
IN OUT RS232C
IN OUT RS232C
IN OUT
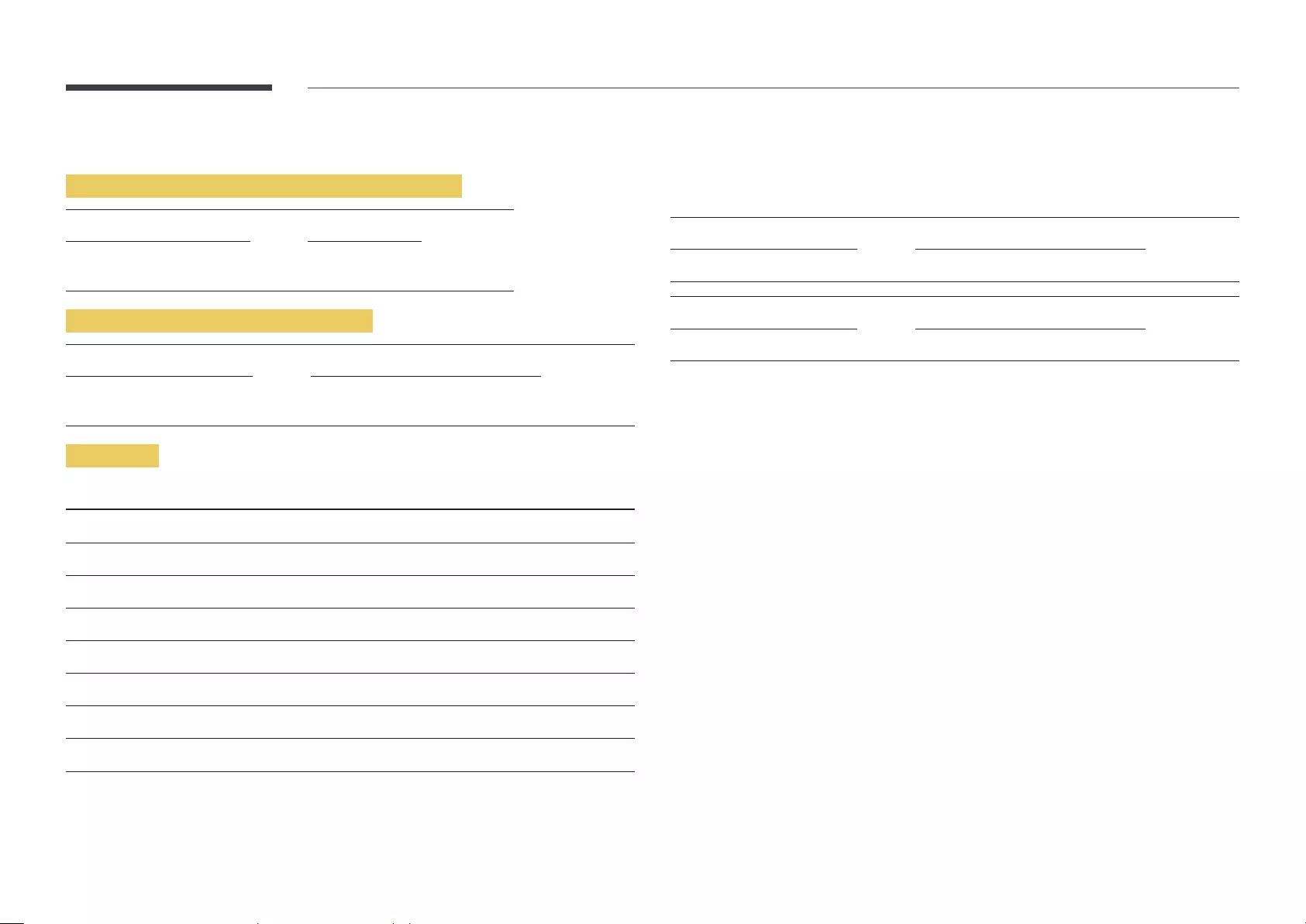
34
Control Codes
Viewing control state (Get control command)
Header Command ID Data length Checksum
Command
type
Controlling (Set control command)
Header Command ID Data length Data Checksum
Command
type
1 Value
Command
No. Command type Command Value range
1
Power control
2
Volume control
3
Input source control -
4
Screen size control
5
Video wall mode control
6
Safety Lock
7
8
-
Header Command ID Data length Data 1 Checksum
1 "Power"
Header Command ID Data length Data 1 12
1 1
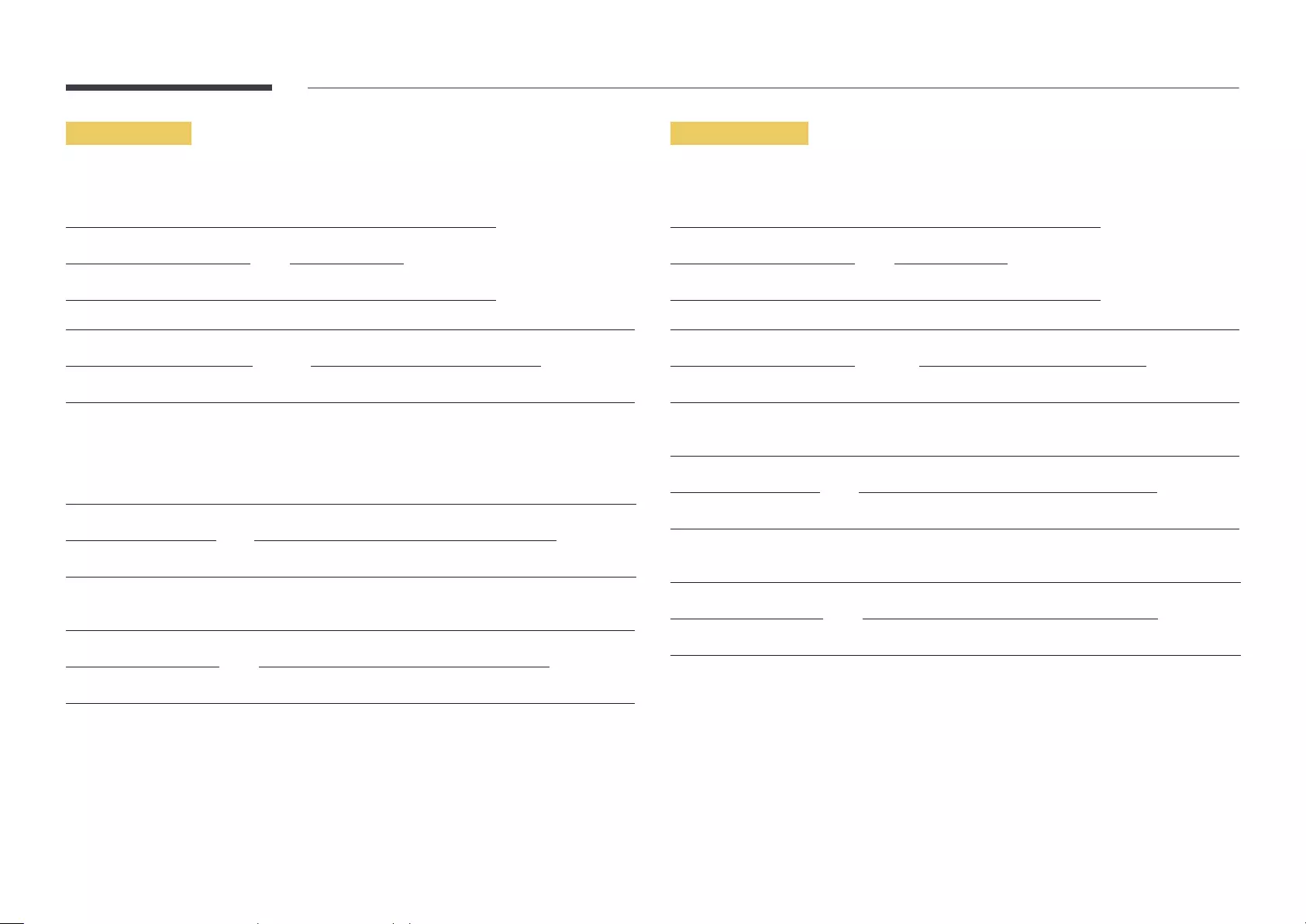
35
Power control
Function
Viewing power state (Get Power ON / OFF Status)
Header Command ID Data length Checksum
Setting power ON/Off (Set Power ON / OFF)
Header Command ID Data length Data Checksum
1 "Power"
Ack
Header Command ID Data length Ack/Nak r-CMD Val1 Checksum
3 "Power"
Nak
Header Command ID Data length Ack/Nak r-CMD Val1 Checksum
3 "ERR"
"ERR" : A code showing what error has occurred.
Volume control
Function
Viewing volume state (Get Volume Status)
Header Command ID Data length Checksum
Setting the volume (Set Volume)
Header Command ID Data length Data Checksum
1 "Volume"
Ack
Header Command ID Data length Ack/Nak r-CMD Val1 Checksum
3 "Volume"
Nak
Header Command ID Data length Ack/Nak r-CMD Val1 Checksum
3 "ERR"
"ERR" : A code showing what error has occurred.
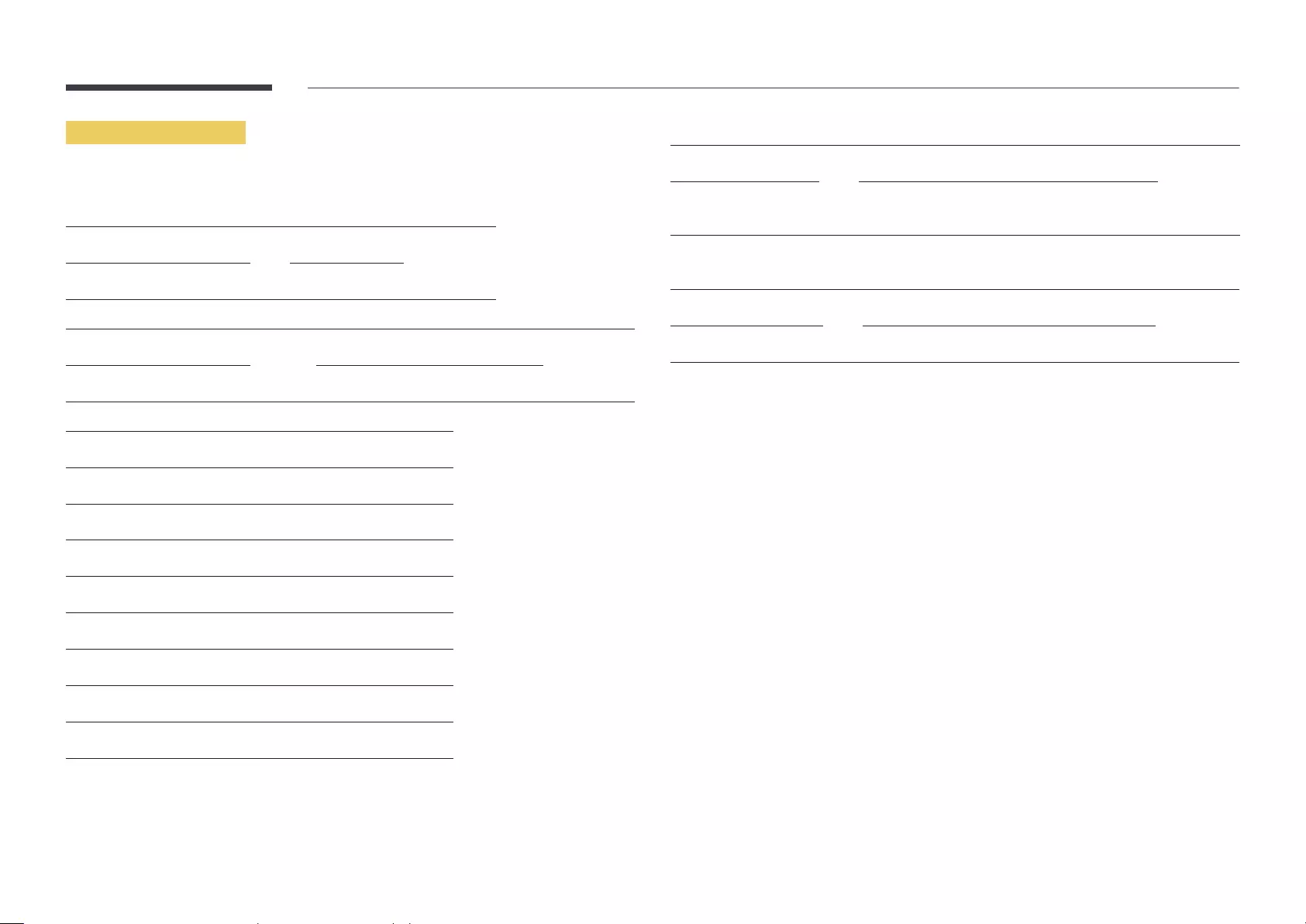
36
Input source control
Function
Viewing input source state (Get Input Source Status)
Header Command ID Data length Checksum
Setting the input source (Set Input Source)
Header Command ID Data length Data Checksum
1 "Input Source"
DVI
Input source
MagicInfo
DVI_video
HDMI1
HDMI1_PC
HDMI2
HDMI2_PC
DisplayPort
respond to "Get" commands.
This model does not support HDMI1, HDMI1_PC, HDMI2 and HDMI2_PC ports.
MagicInfoMagicInfo function.
Ack
Header Command ID Data length Ack/Nak r-CMD Val1 Checksum
3 "Input
Source"
Nak
Header Command ID Data length Ack/Nak r-CMD Val1 Checksum
3 "ERR"
"ERR" : A code showing what error has occurred.
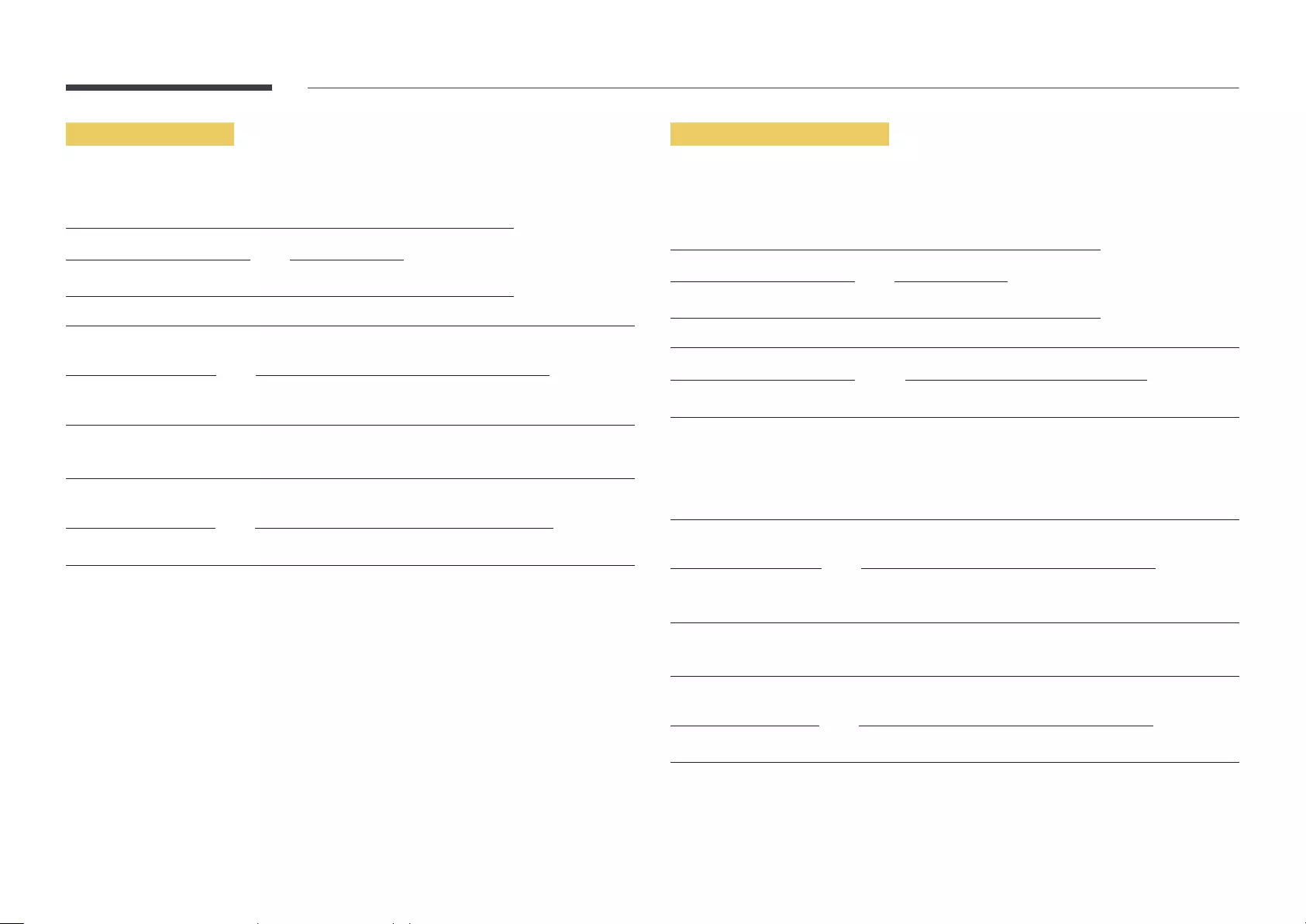
37
Screen size control
Function
Viewing the screen size (Get Screen Size Status)
Header Command ID Data length Checksum
Ack
Header Command ID Data
length
Ack/Nak r-CMD Val1 Checksum
3 "Screen
Size"
Nak
Header Command ID Data
length
Ack/Nak r-CMD Val1 Checksum
3 "ERR"
"ERR": A code showing what error has occurred
Video Wall Mode Control
Function
Video Wall
Video Wall
Header Command ID Data length Checksum
Header Command ID Data length Data Checksum
1
Full
Natural
Ack
Header Command ID Data
length
Ack/Nak r-CMD Val1 Checksum
3
Mode"
Nak
Header Command ID Data
length
Ack/Nak r-CMD Val1 Checksum
3 "ERR"
"ERR": A code showing what error has occurred
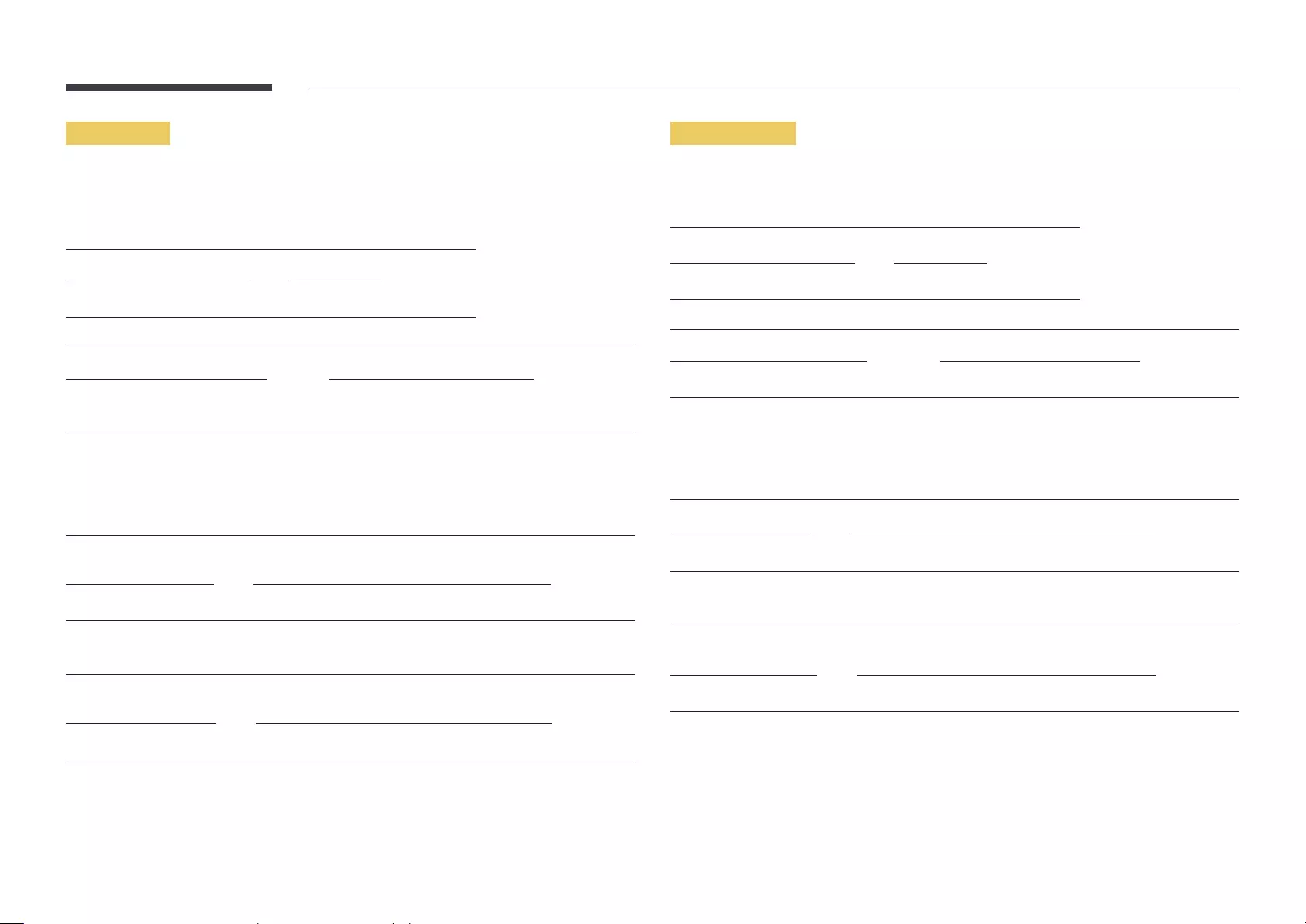
38
Safety Lock
Function
Safety Lock On function on or off on a product.
Viewing the safety lock state (Get Safety Lock Status)
Header Command ID Data length Checksum
Header Command ID Data length Data Checksum
1 "Safety Lock"
Ack
Header Command ID Data
length
Ack/
Nak
r-CMD Val1 Checksum
3 "Safety Lock"
Nak
Header Command ID Data
length
Ack/Nak r-CMD Val1 Checksum
3 "ERR"
"ERR": A code showing what error has occurred
Video Wall On
Function
Header Command ID Data length Checksum
Header Command ID Data length Data Checksum
1
Ack
Header Command ID Data length Ack/Nak r-CMD Val1 Checksum
3
Nak
Header Command ID Data
length
Ack/Nak r-CMD Val1 Checksum
3 ERR
"ERR": A code showing what error has occurred
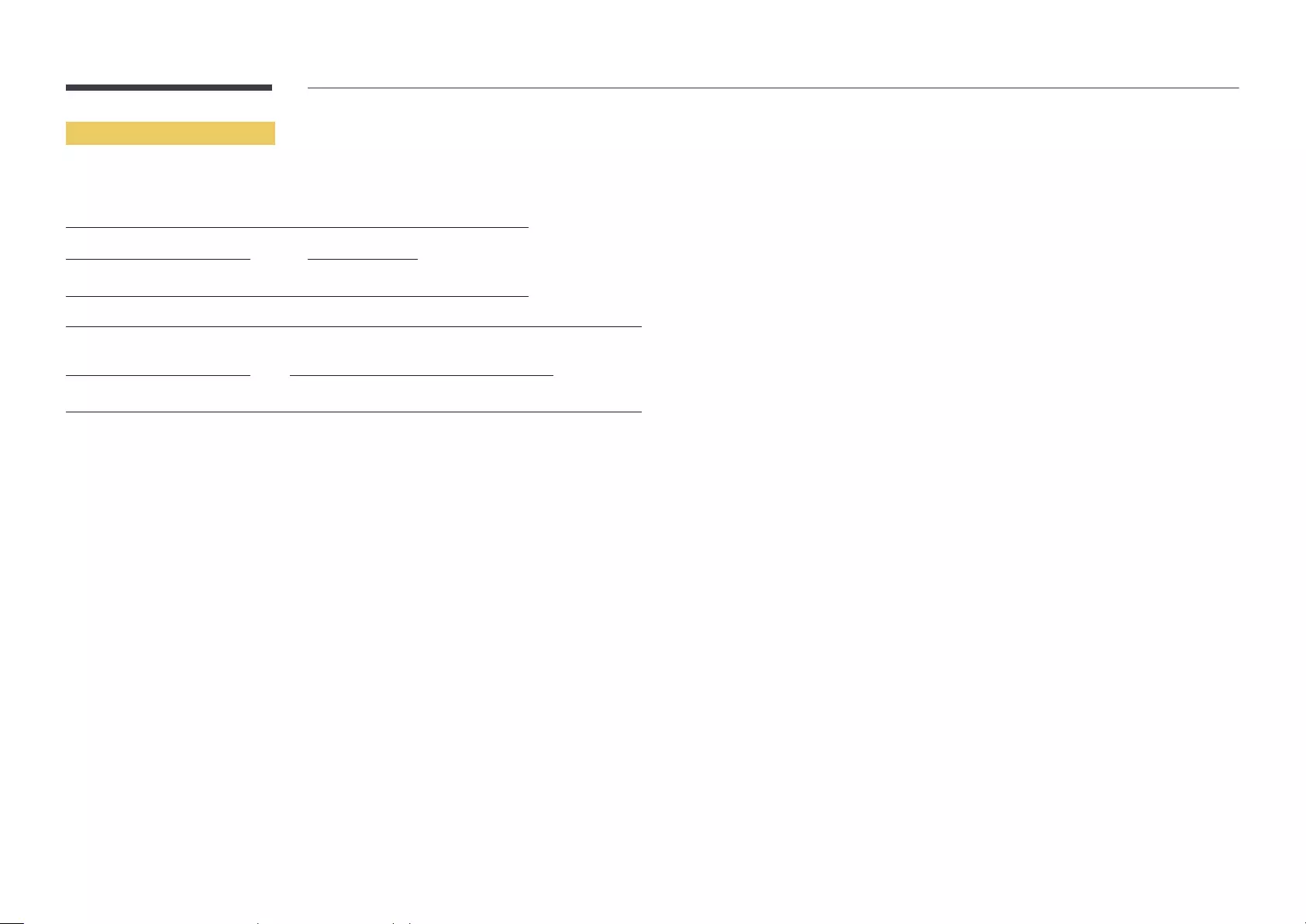
39
Video Wall User Control
Function
Header Command ID Data length Checksum
Header Command ID Data
length
Val1 Val2 Checksum
2
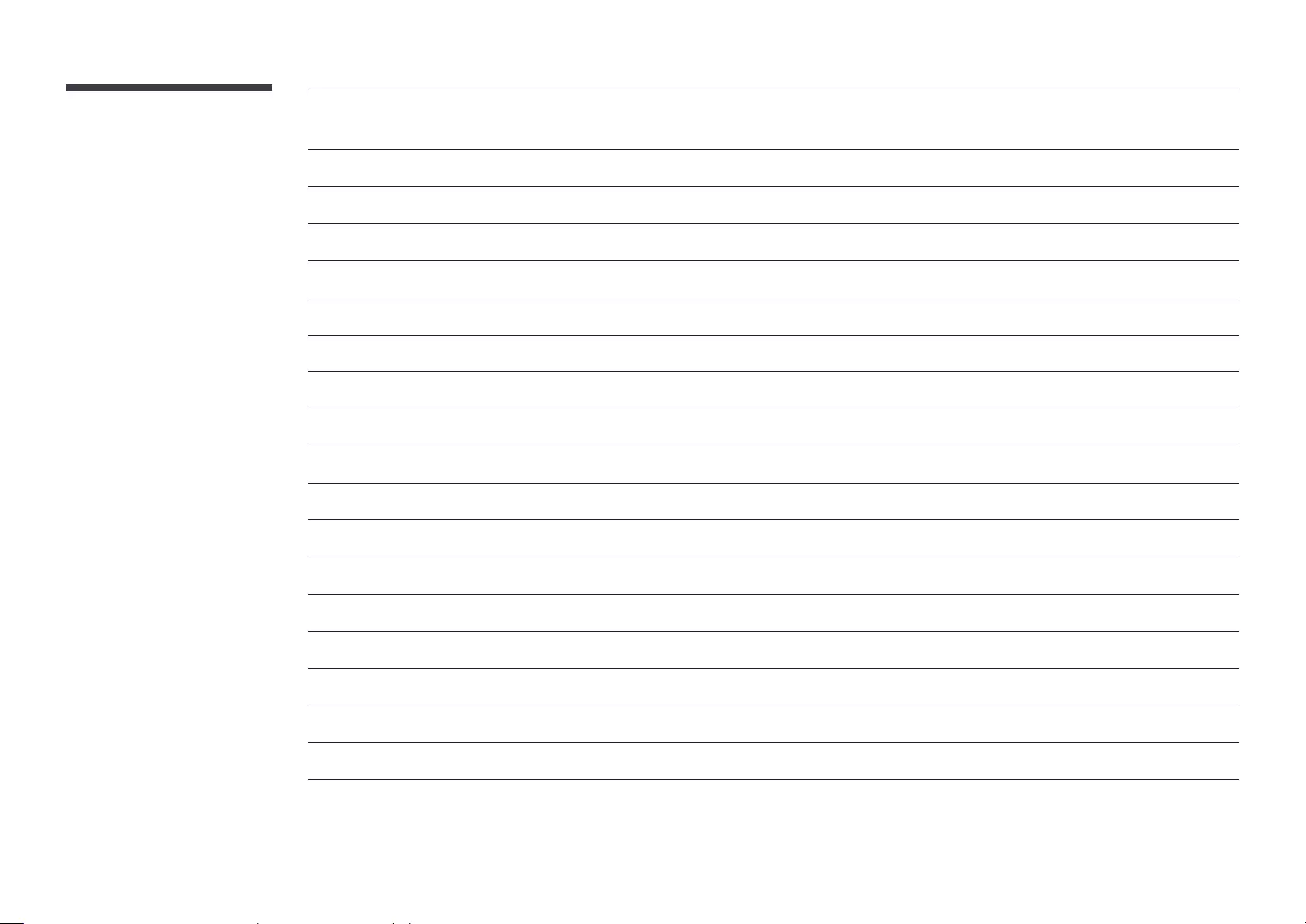
10x10 Video Wall Model
1 2 3 4 5 6 7 8 9 10 11 12 13 14 15
Off
1
2
3
4
5
6
7
N/A
8
N/A N/A N/A
9
N/A N/A N/A N/A
10
N/A N/A N/A N/A N/A
11
N/A N/A N/A N/A N/A N/A
12
N/A N/A N/A N/A N/A N/A N/A
13
N/A N/A N/A N/A N/A N/A N/A N/A
14
N/A N/A N/A N/A N/A N/A N/A N/A
15
N/A N/A N/A N/A N/A N/A N/A N/A N/A
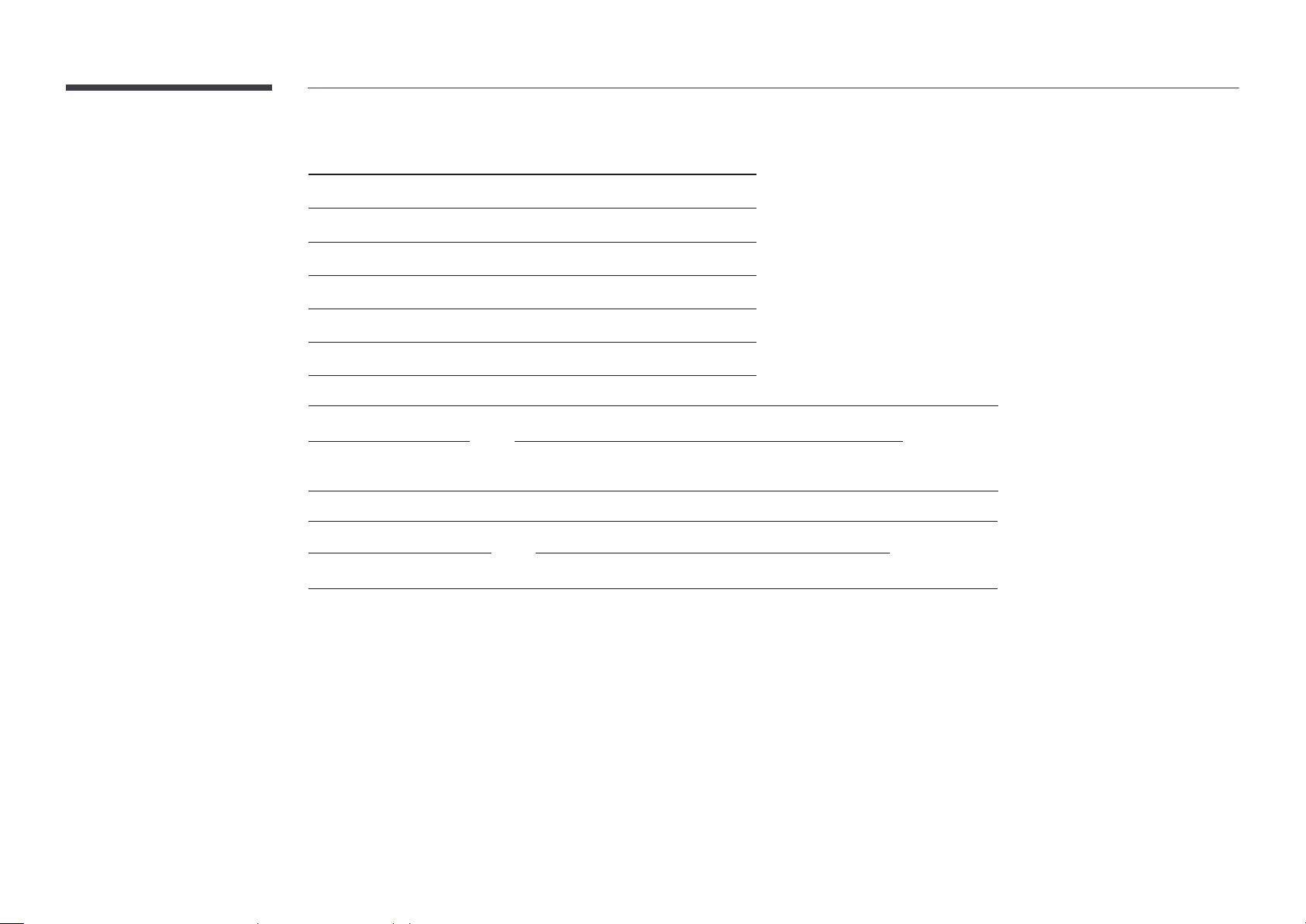
41
10x10 Video Wall Model : ( 1 ~ 100)
Set Number Data
1
2
... ...
99
Ack
Header Command ID Data length Ack/Nak r-CMD Val1 Val2 Checksum
4
SNo
Nak
Header Command ID Data length Ack/Nak r-CMD Val1 Checksum
3 ERR
"ERR": A code showing what error has occurred
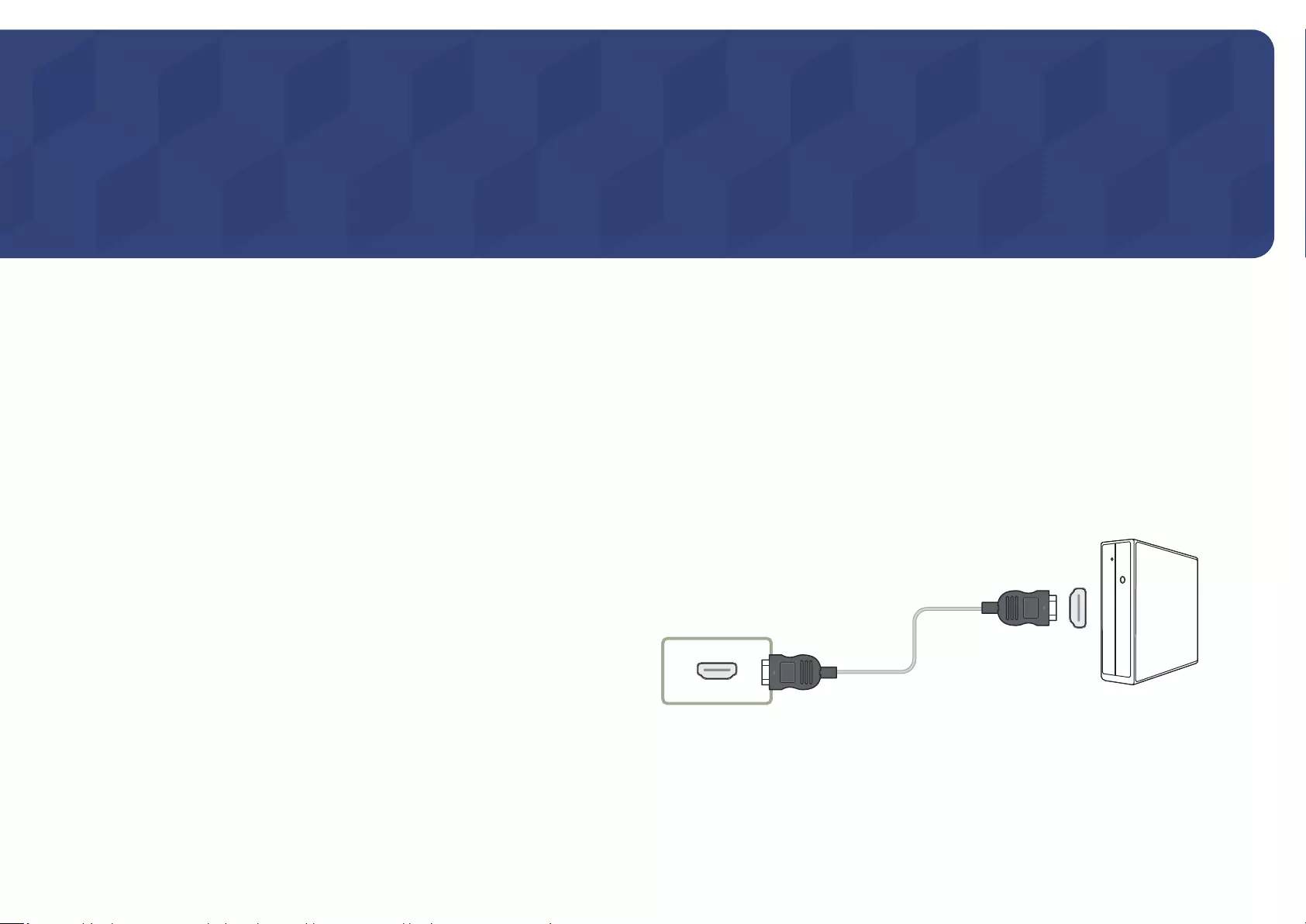
42
Connecting and Using a Source Device
Before Connecting
Pre-connection Checkpoints
Before connecting a source device, read the user manual provided with it.
Connecting to a PC
Connecting parts may differ in different products.
Connection Using an HDMI Cable
DBJ / QBH: HDMI IN 1 (ARC), HDMI IN 2
QHH: HDMI 1 (ARC), HDMI 2
QMH: HDMI IN 1 (ARC), HDMI IN 2 (DAISY CHAIN IN)
Chapter 03
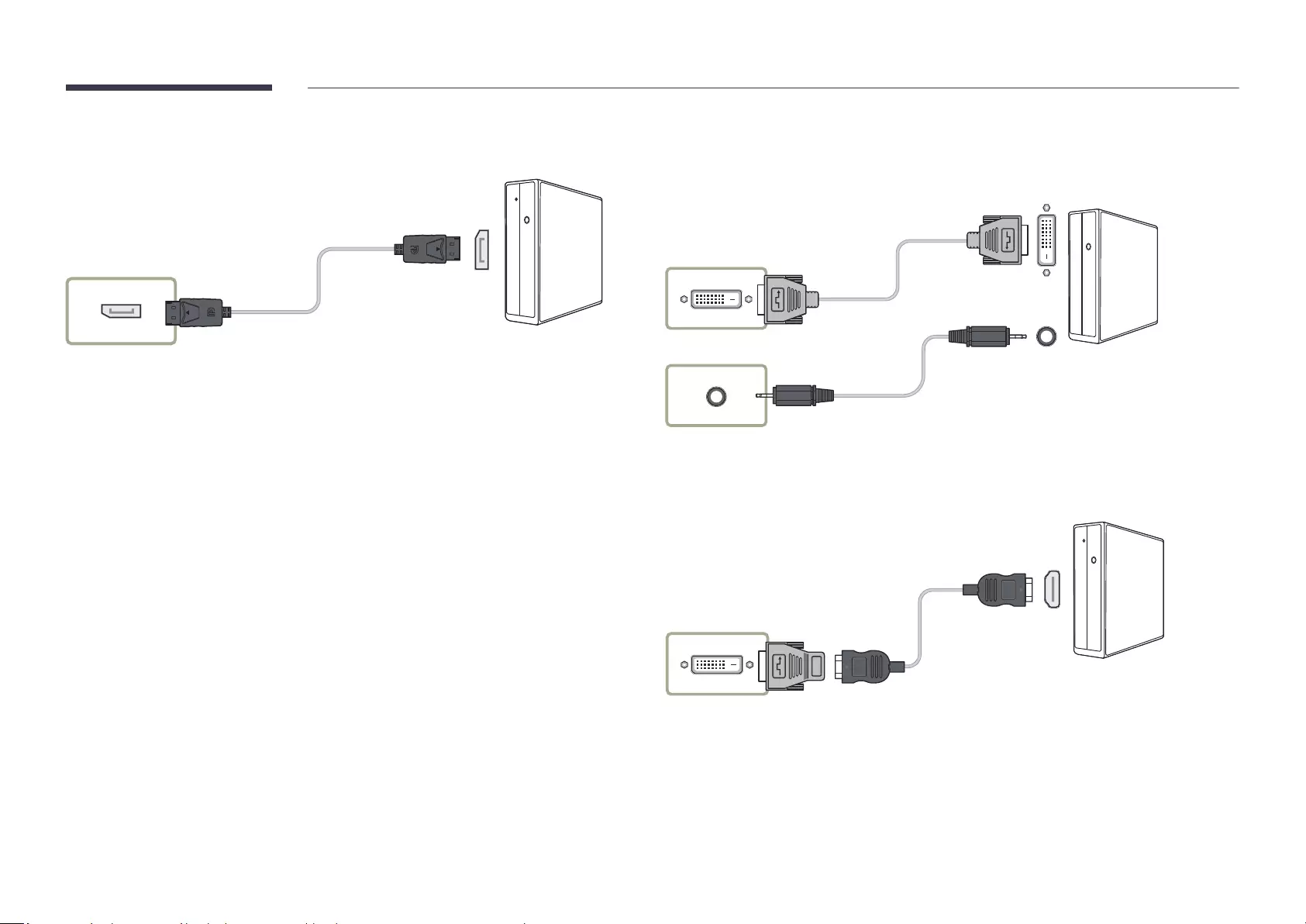
43
Connection Using an DP Cable
QBH / QHH: DP IN
QMH: DP IN (DAISY CHAIN IN)
Precautions for using DP
Some graphics cards that are not compliant with the DP standard may prevent the
The interface DP IN
DisplayPort,
DisplayPort may import new
resolution information and reset the task window size or location.
Connection using a DVI cable (Digital type)
Supported models: DBJ, QBH, QMH
DVI/MAGICINFO IN
DVI/HDMI/AUDIO IN
using a DVI-HDMI adapter.
HDMI
DVI/MAGICINFO IN
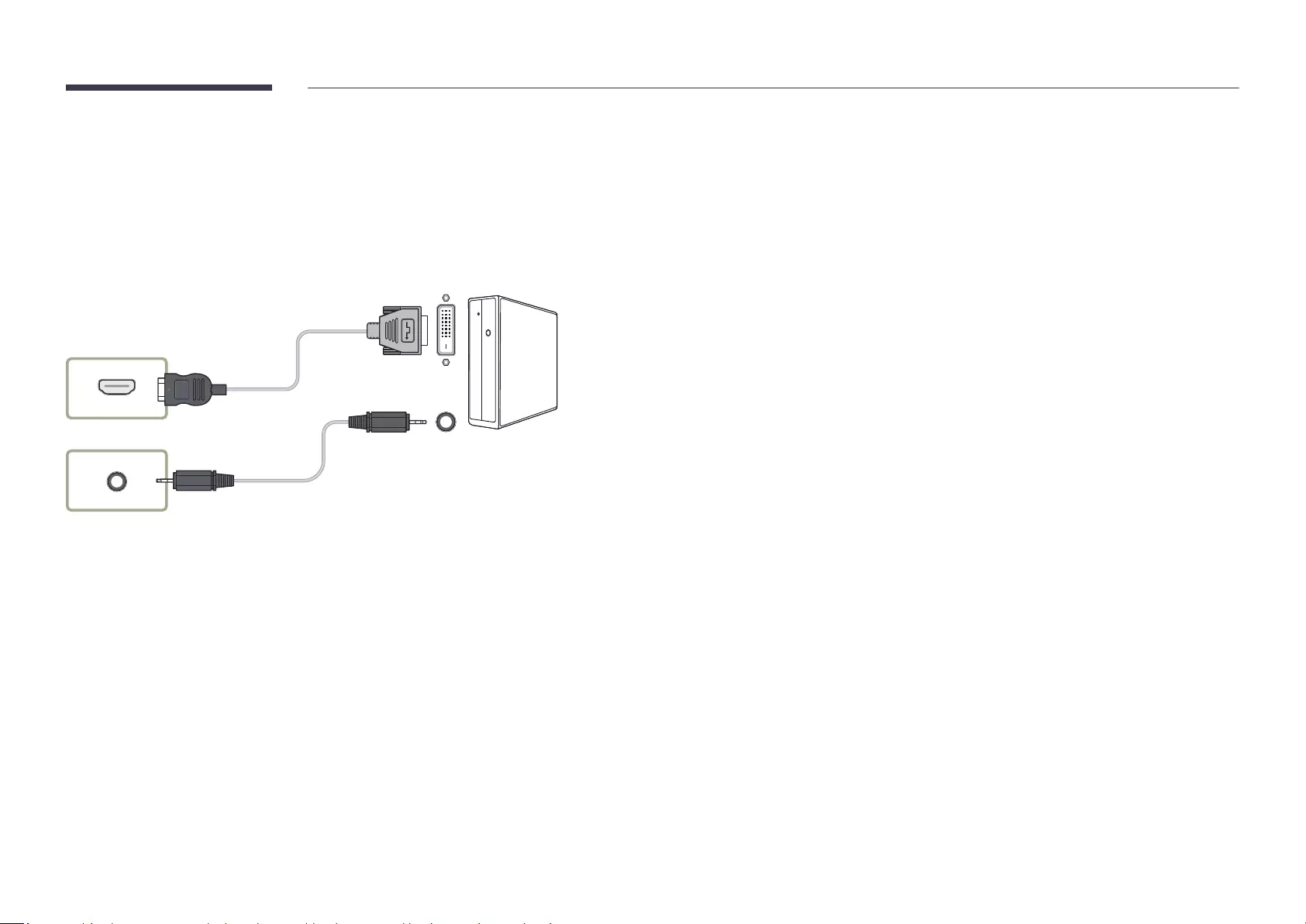
44
Connection Using an HDMI-DVI Cable
SoundHDMI Sound to PC(DVI)
PictureText under Picture Mode
SystemGeneralHDMI Hot Plug to Off
DVI/HDMI/AUDIO IN
DBJ / QBH: HDMI IN 1 (ARC), HDMI IN 2
QHH: HDMI 1 (ARC), HDMI 2
QMH: HDMI IN 1 (ARC), HDMI IN 2 (DAISY CHAIN IN)
The QHH models do not support the AUDIO port.
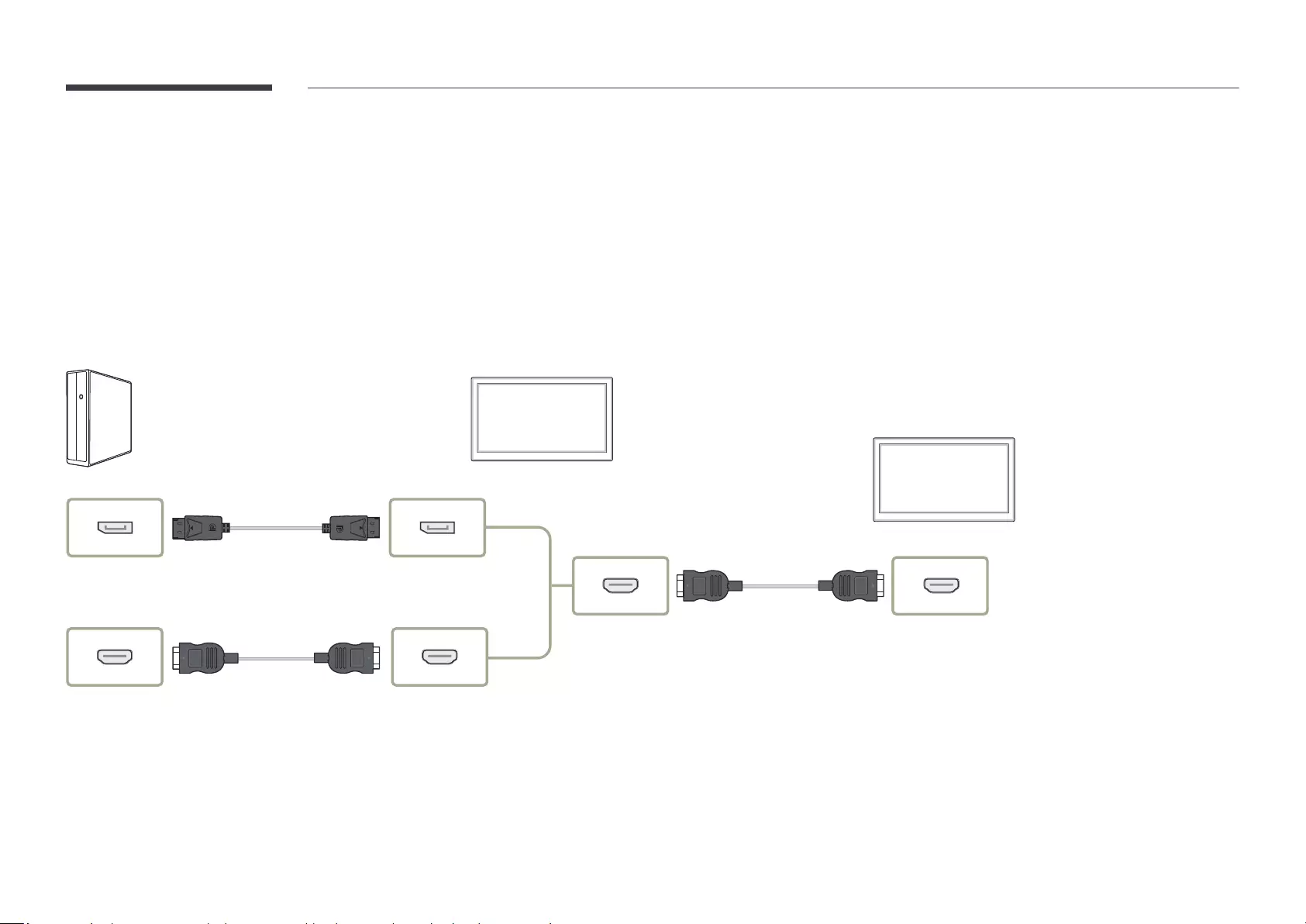
45
Connecting an External Monitor
Connecting parts may differ in different products.
The HDMI OUT (DAISY CHAIN OUT)HDMI 2(PC connection) or DisplayPort.
Maximum loopouts: Up to 4 are supported if HDCP 2.2 is supported, up to 7 if HDCP 1.4 is supported, and up to 9 if HDCP is not supported.
Supported models: QMH
DP IN (DAISY CHAIN IN)
HDMI IN 2 (DAISY CHAIN IN)HDMI OUT (DAISY CHAIN OUT)
HDMI IN 2 (DAISY CHAIN IN)
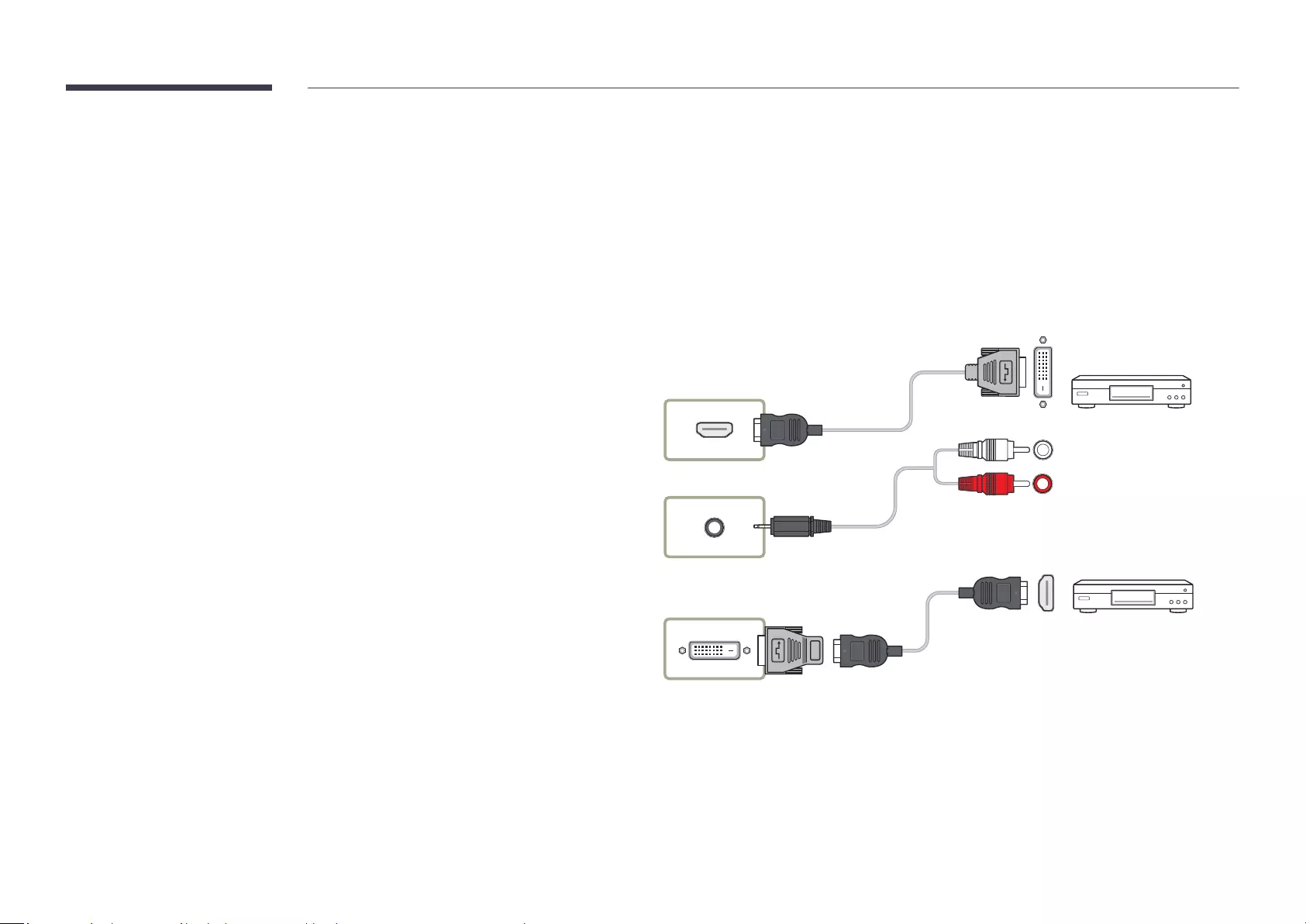
46
Connecting to a Video Device
•Do not connect the power cable before connecting all other cables.
Ensure you connect a source device first before connecting the power cable.
•You can connect a video device to the product using a cable.
―Connecting parts may differ in different products.
―Press the SOURCE button on the remote control to change the source.
Connection Using an HDMI-DVI Cable
―Audio will not be enabled if the product is connected to a video device using an HDMI-DVI
cable. To resolve this, additionally connect an audio cable to the audio ports on the product
and video device.
―After connecting a video device to the product with an HDMI-DVI cable, make sure to
configure the settings as shown below to enable the video and audio from the video device.
You can use the DVI port on the product as an HDMI port by using a DVI-HDMI adapter. Audio
is not available if the DVI port on the product is connected to the HDMI port on the PC using a
DVI-HDMI adapter.
―Sound → set HDMI Sound to AV(HDMI)
―Picture → set each screen mode to Videos/Images under Picture Mode
―System → General → set HDMI Hot Plug to On
―Supported resolutions include 1080p (50/60Hz), 720p (50/60Hz), 480p, and 576p.
―The QHH models do not support the DVI and AUDIO ports.
DVI/HDMI/AUDIO IN
DBJ / QBH: HDMI IN 1 (ARC), HDMI IN 2
QHH: HDMI 1 (ARC), HDMI 2
QMH: HDMI IN 1 (ARC), HDMI IN 2 (DAISY CHAIN IN)
HDMI
DVI/MAGICINFO IN
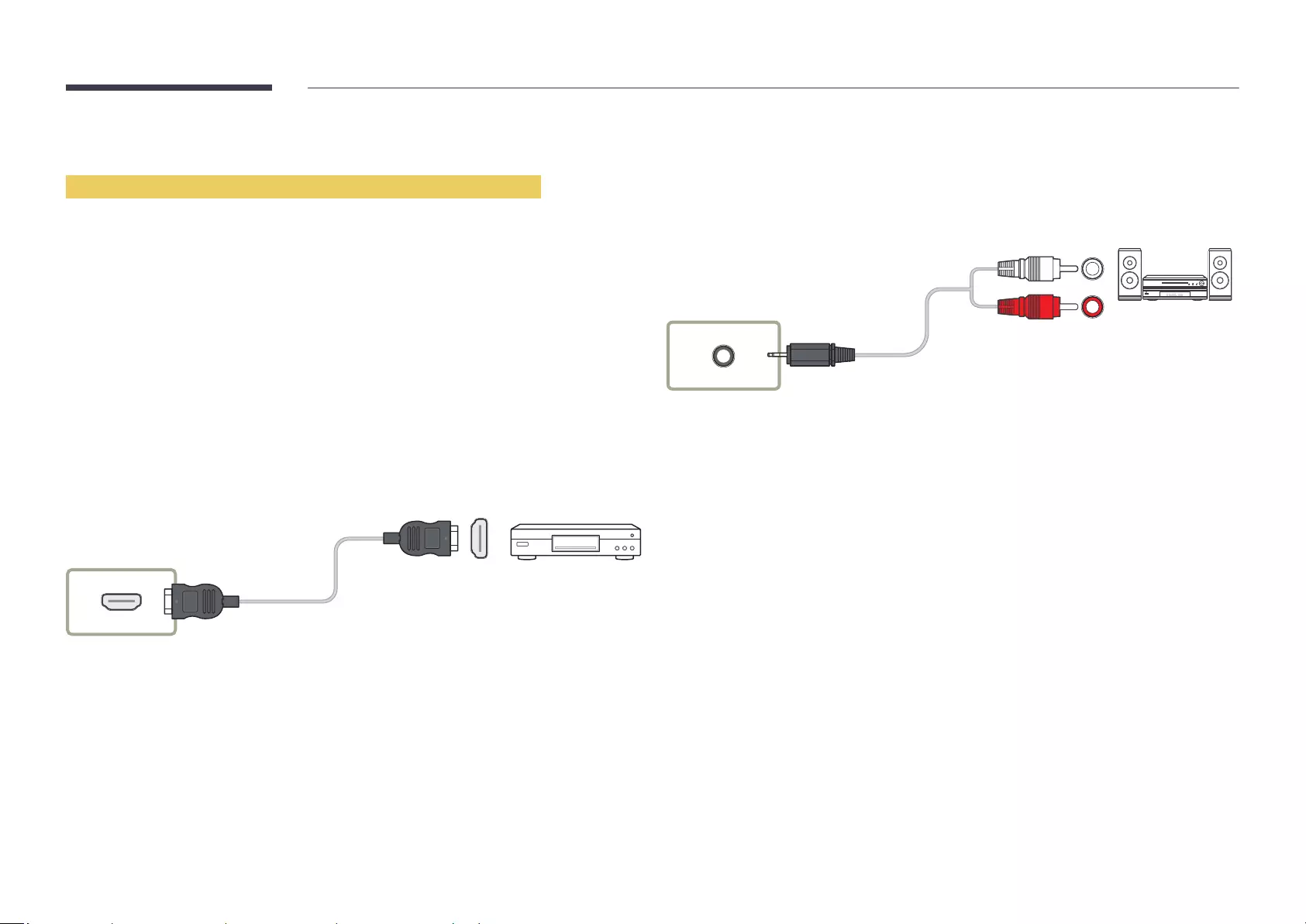
47
Connection Using an HDMI Cable
Using an HDMI cable or HDMI to DVI Cable (UHD 30Hz)
– To connect the product to a digital device that does not support HDMI output, use an
The picture may not display normally (if at all) or the audio may not work if an external
device that uses an older version of HDMI mode is connected to the product. If such a
if out of date, request an upgrade.
connection error may occur.
This product does not support the ethernet function via HDMI.
DBJ / QBH: HDMI IN 1 (ARC), HDMI IN 2
QHH: HDMI 1 (ARC), HDMI 2
QMH: HDMI IN 1 (ARC), HDMI IN 2 (DAISY CHAIN IN)
Connecting to an Audio System
Connecting parts may differ in different products.
Supported models: DBJ, QBH, QMH
AUDIO OUT
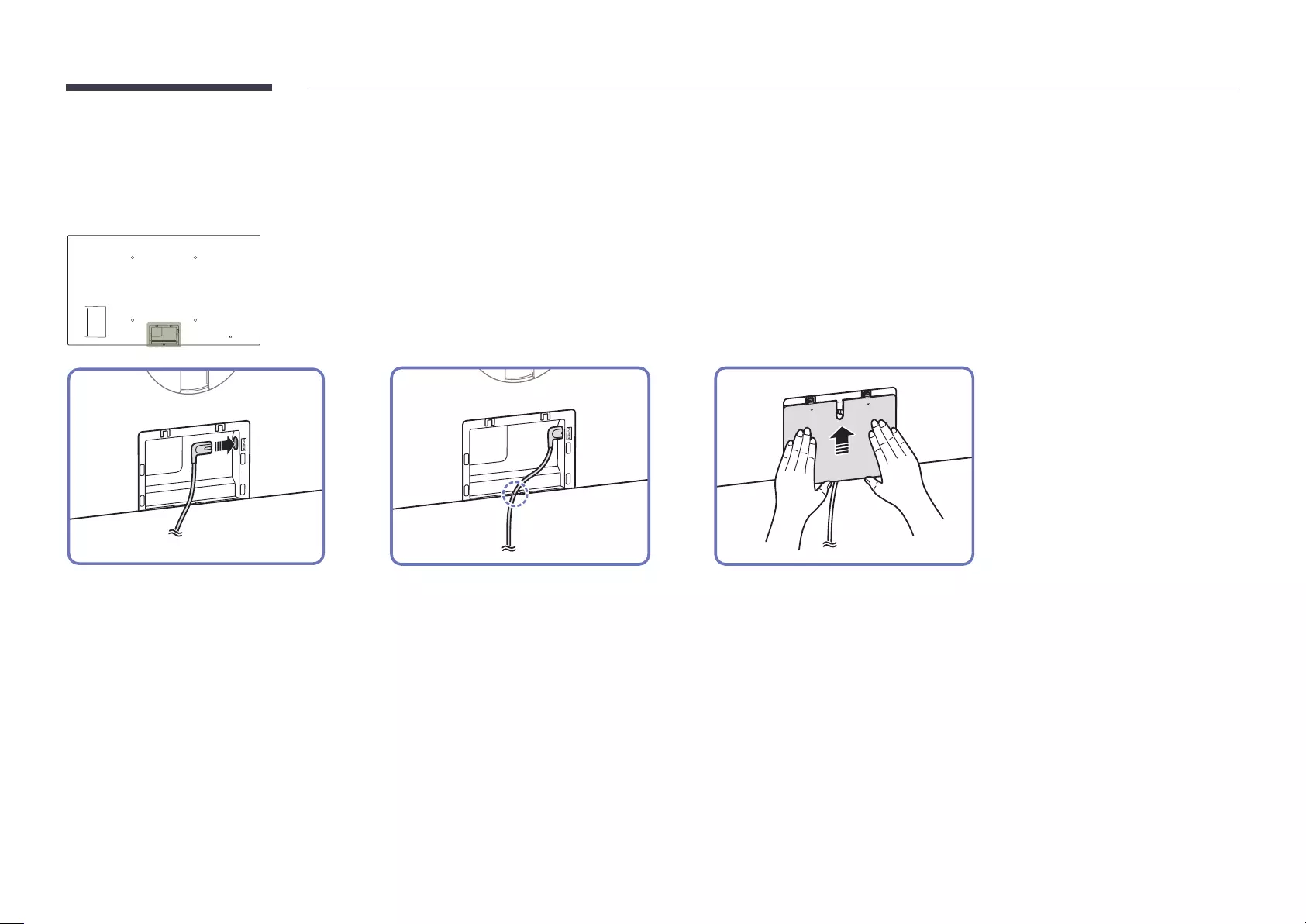
48
Power cord connection guide
Supported models: QHH
1
1
2
the groove.
3
Align the Cover Terminal with the groove
and slide it in the direction as shown in
the figure.
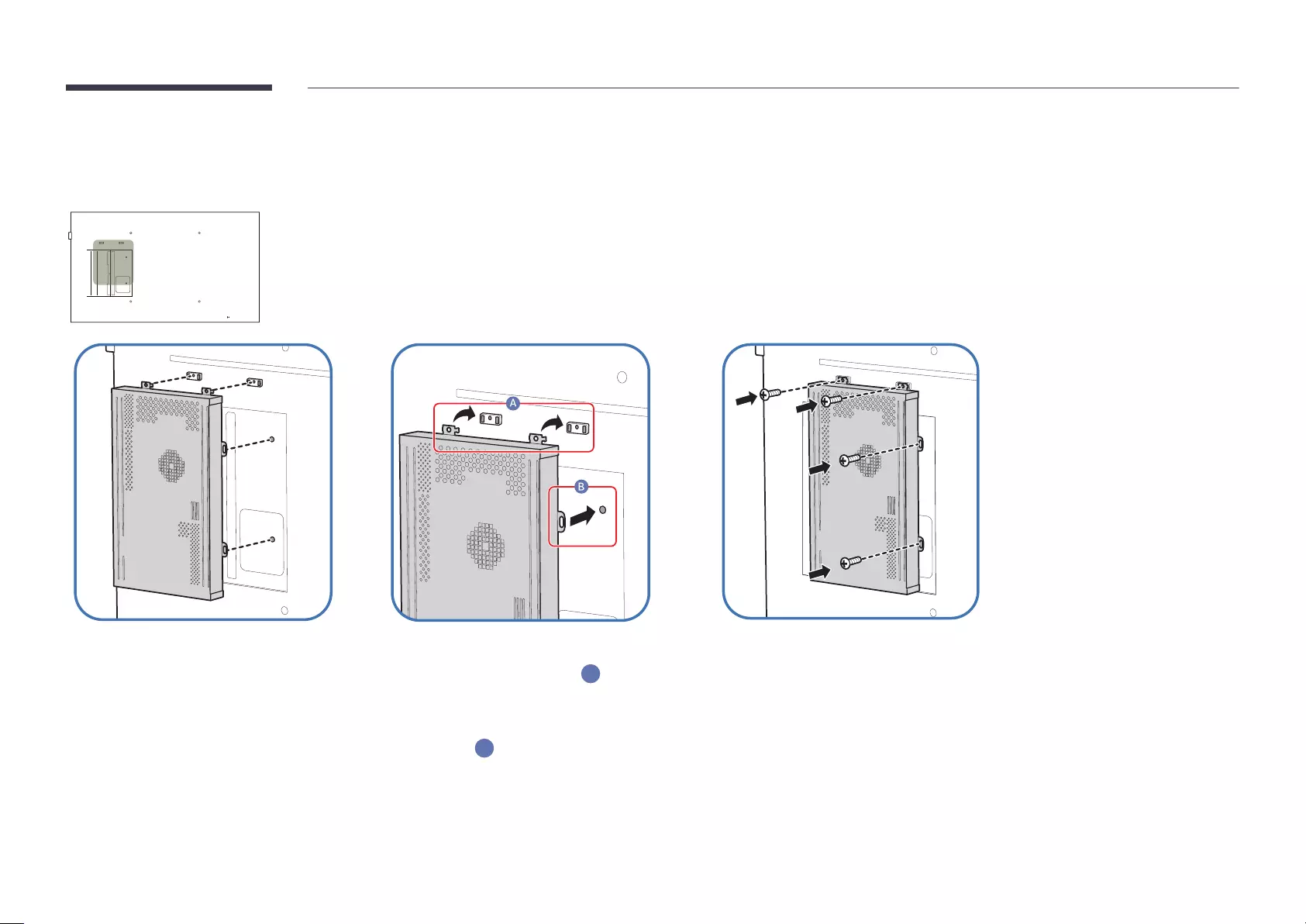
49
Attaching the Network box (Sold separately)
Supported models: QBH, QMH
1
2
A
) on the
onto the frame. Then, align the holes
marked (
B
).
3
attachment frames.
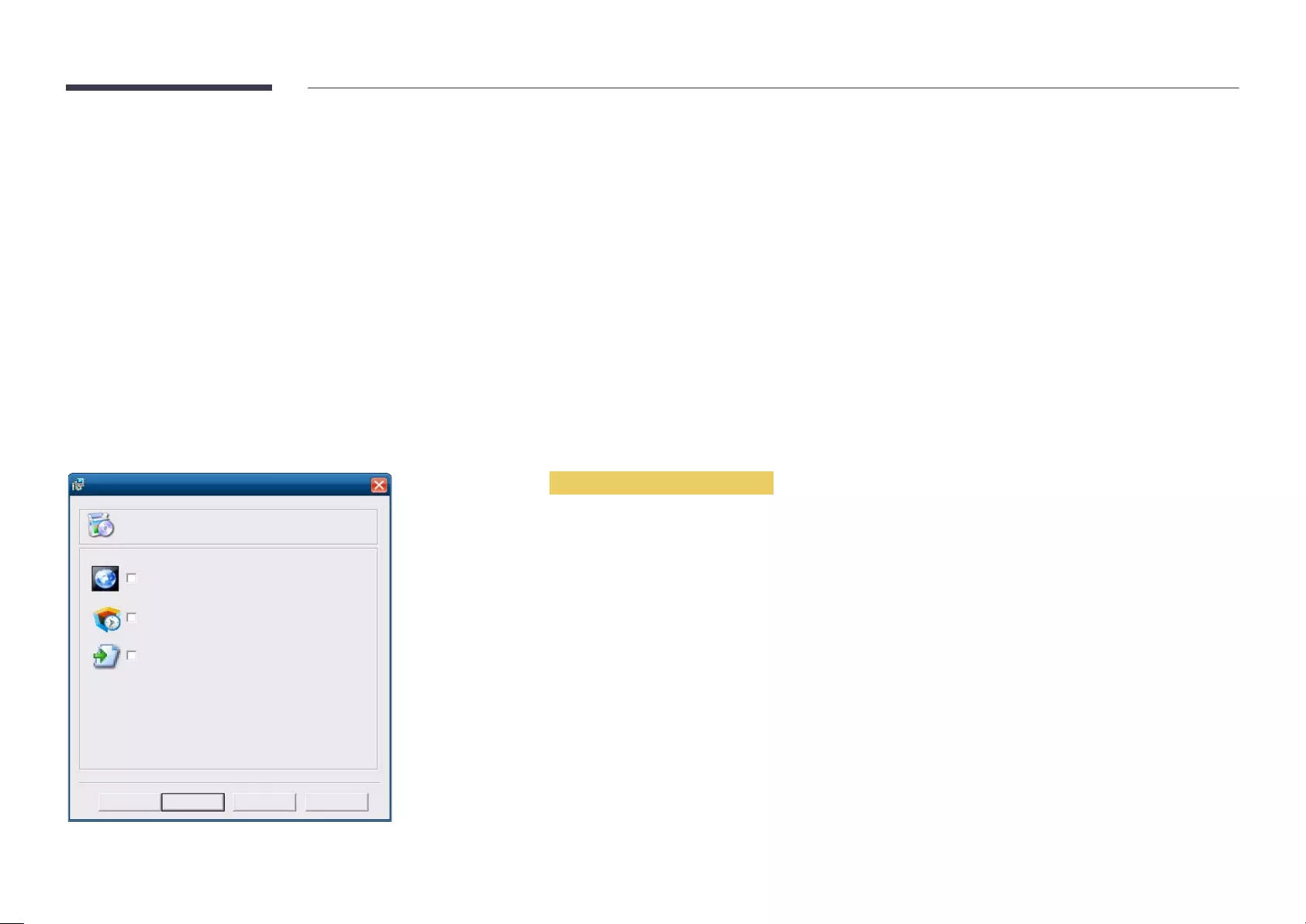
Connecting the Network box (Sold separately)
Supported models: DBJ, QBH, QMH
MagicInfo
To use MagicInfo
For details on how to use MagicInfo
MagicInfo Setup Wizard - v.1.12
Select Application - step 1
MagicInfo Pro (LAN, WAN based version)
MagicInfo-i Premium (Web-based version)
Select Later
< Back(B) Next(N) > Finish Cancel
Entering MagicInfo mode
1
2
Press SOURCE on the remote control, and select MagicInfo.
DVI/MAGICINFO IN port on the product will change Source from DVI to
MagicInfo.
3
Select the default application you want to run when MagicInfo starts.
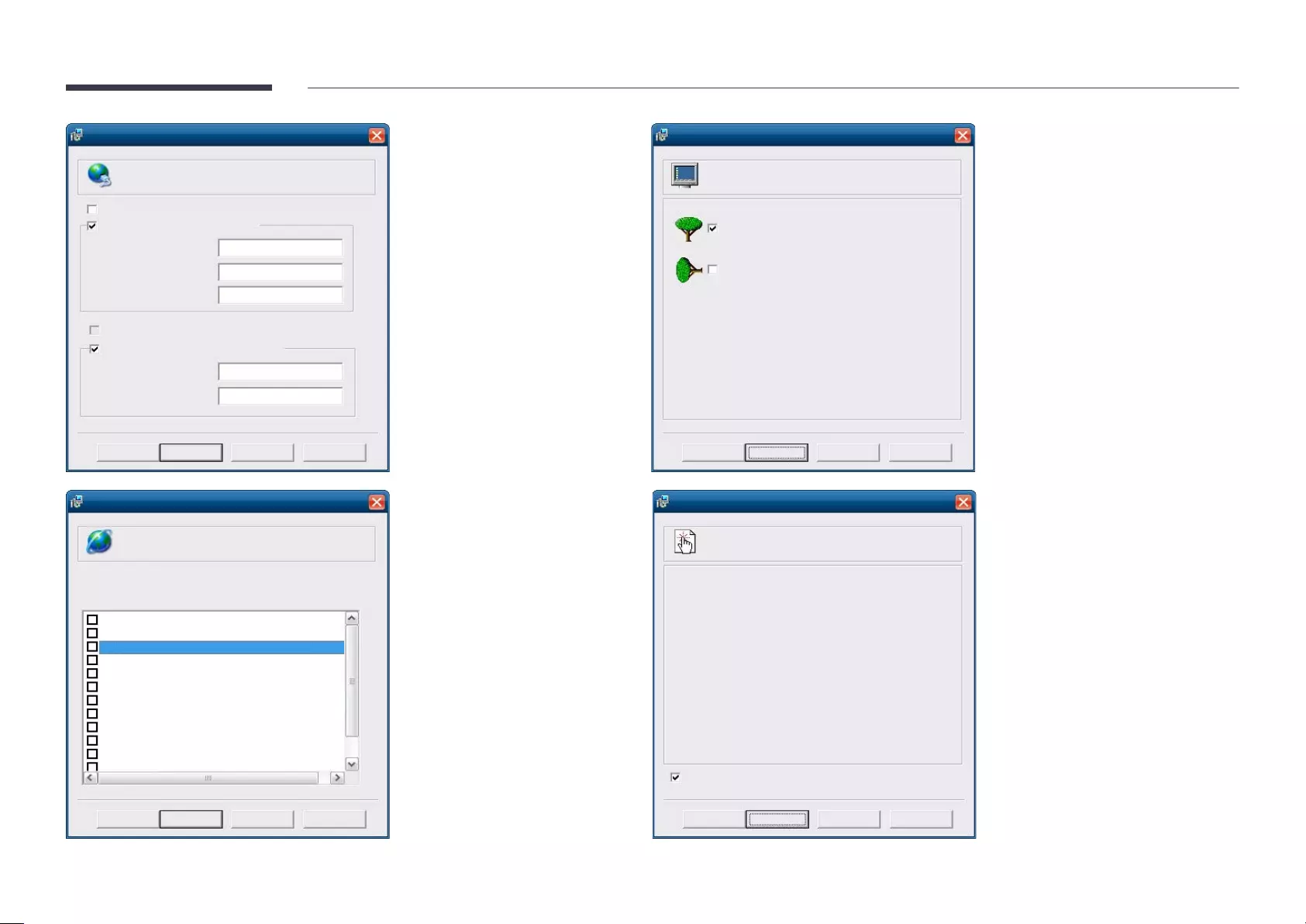
51
MagicInfo Setup Wizard - v.1.12
Select TCP/IP - step 2
Obtain an IP address automatically
Use the following IP address:
IP address:
Subnet mask:
Default gateway:
192 . 168 . 0 . 102
255 . 255 . 255 . 0
192 . 168 . 0 . 1
Obtain DNS server address automatically
Use the following DNS server address:
Preferred DNS server:
Alternate DNS server:
10 . 44 . 33 . 22
10 . 33 . 22 . 11
< Back(B) Next(N) > Finish Cancel
MagicInfo Setup Wizard - v.1.12
Select Language -step 3
Select the language you want to install on the system for menus and
dialogs.
Current Language : Engilsh
German
English
French
Italian
Chinese [Traditional]
Japanese
Korean
Russian
Swedish
Turkish
Chinese [Simplified]
Portuguese
< Back(B) Next(N) > Finish Cancel
MagicInfo Setup Wizard - v.1.12
Select Screen Type - step 4
Landscape
Portrait
< Back(B) Next(N) > Finish Cancel
MagicInfo Setup Wizard - v.1.12
Setup Information
1. Application : MagicInfo Pro [LAN,WAN based version\
2. Internet Protocol [TCP/IP]
IP : 192.168.0.102
3. Language : English
4. Screen Type : Landscape
Do not show again
< Back(B) Apply Finish Cancel
4
Enter the IP information.
5
Select a language. (The default
language is English.)
6
Select a display mode.
7
If the execution icon does not appear,
MagicInfo icon on
the desktop. The icon will appear at
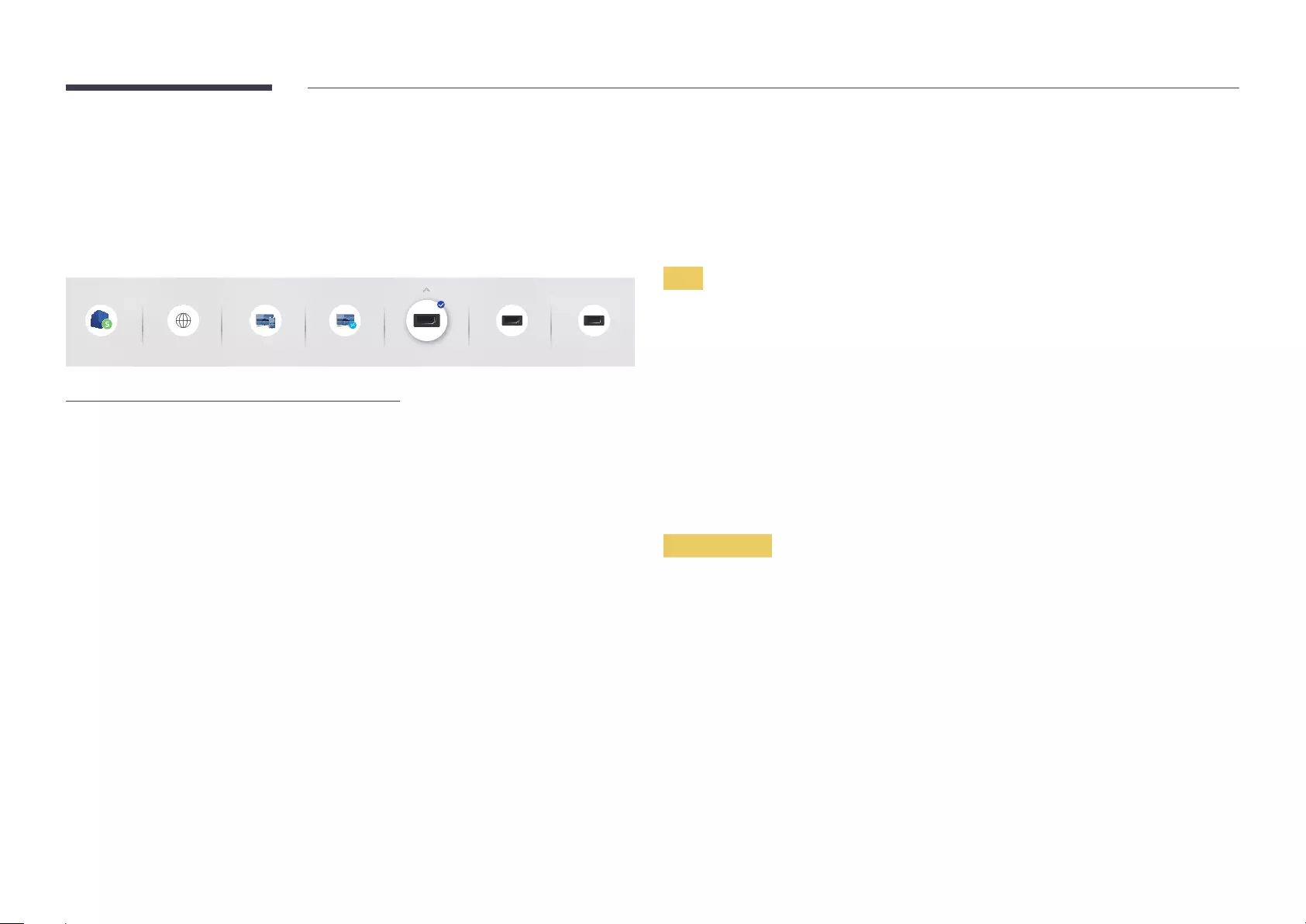
52
Changing the Input source
Source
SOURCE → Source
Source
HDMI 1
Screen Mirroring
Remote Workspace
HDMI 2 DisplayPortMagicInfo S Web Browser
– The displayed image may differ depending on the model.
– DisplayPort is only available on the QBH, QHH, QMH models.
Source allows you to select a variety of sources and change source device names.
You can display the screen of a source device connected to the product. Select a source from
source list to display the screen of the selected source.
―The input source can also be changed by using the SOURCE button on the remote control.
―The screen may not display correctly if an incorrect source is selected for the source device
you want to convert to.
Edit
SOURCE → Source → u → Edit → ENTER E
Edit the name and device type of a connected external device.
•The list can include the following source devices. Source devices on the list differ
depending on the selected source.
DBJ: HDMI 1 / HDMI 2 / DVI / Cable Box / Game Console / PC / Blu-ray player
QHH: HDMI 1 / HDMI 2 / DisplayPort / Cable Box / Game Console / PC / Blu-ray player
QBH / QMH: HDMI 1 / HDMI 2 / DisplayPort / DVI / Cable Box / Game Console / PC / Blu-ray
player
•You cannot edit the following sources.
MagicInfo S / URL Launcher / Web Browser / Screen Mirroring / Remote Workspace
Information
INFO
You can see detailed information about the selected external device.
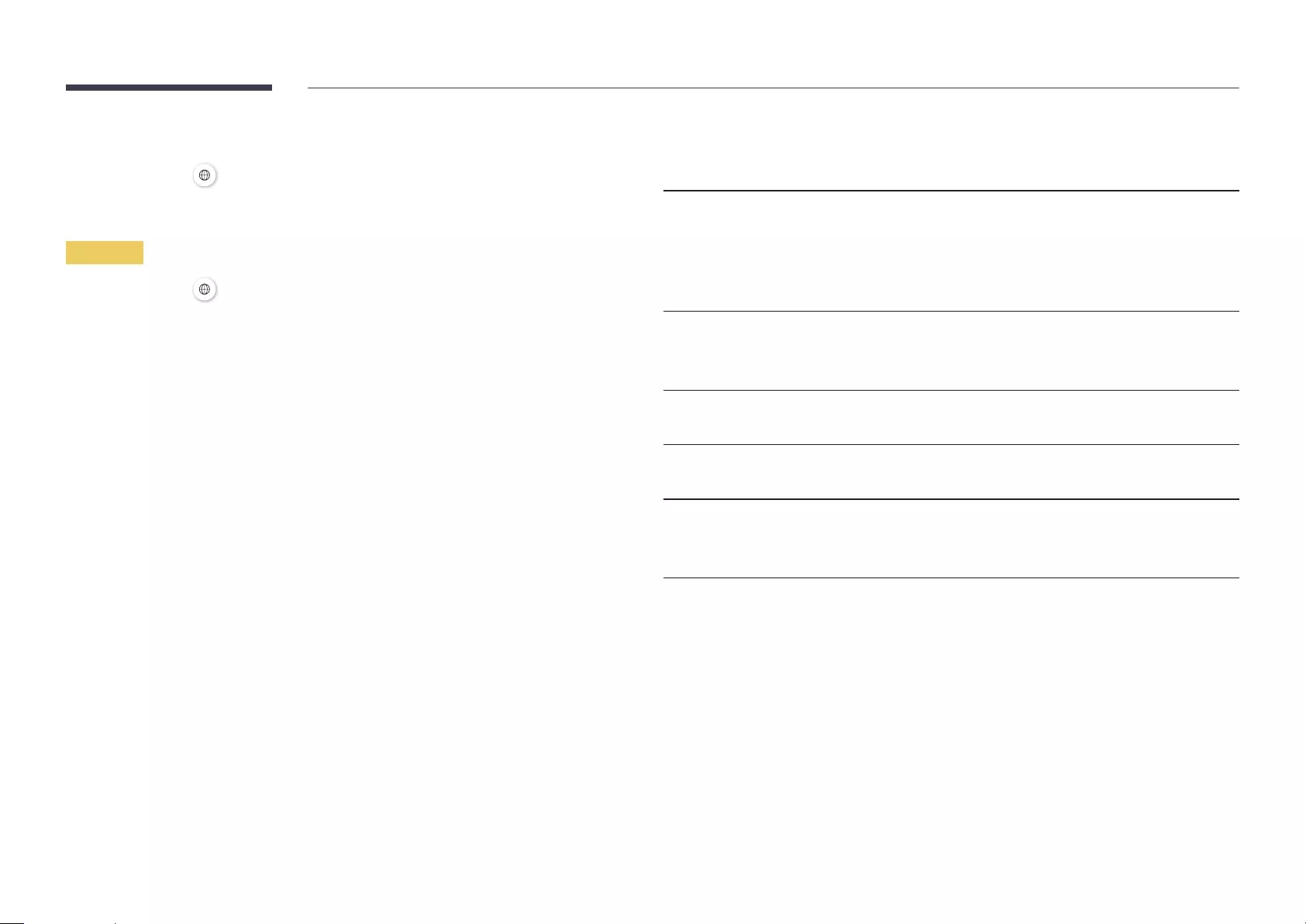
53
Web Browser
SOURCE → Source → Web Browser → ENTER E
―Connect a LAN cable to access Internet from the product, similar to accessing the Internet
from a computer.
Settings
SOURCE → Source → Web Browser → u → Settings → ENTER E
Refresh Interval
Set the time for the web browser to wait before returning to the home page.
•Off / 5 min / 10 min / 15 min / 30 min
Zoom
Set the zoom scale to apply when the web browser is refreshed.
•50% / 75% / 100% / 125% / 150% / 200% / 300%
Home Page
Set the website to display when the web browser is refreshed.
•Samsung Display / Custom
Custom
Enter the URL to set as the home page.
•Enter URL
―Available only when Home Page is set to Custom.
Advanced Settings
General
Hide Tabs and Toolbar
automatically
If the browser tabs, menu or toolbar are not used for a while,
they will automatically disappear.
To make them appear again, move the pointer or focus to the
top of the screen.
• Use / Do not use
Pop-up Blocker
Make your browsing experience more pleasant by blocking
pop-up windows.
•Use / Do not use
Reset Settings
All your customised Web Browser settings will be reset to their
default values. Your bookmarks and history won't be affected.
Search Engine
If you enter a keyword in the URL/keyword input field, Web Browser will open the Search
Results page. Choose the search engine you want to use.
•Google / Bing
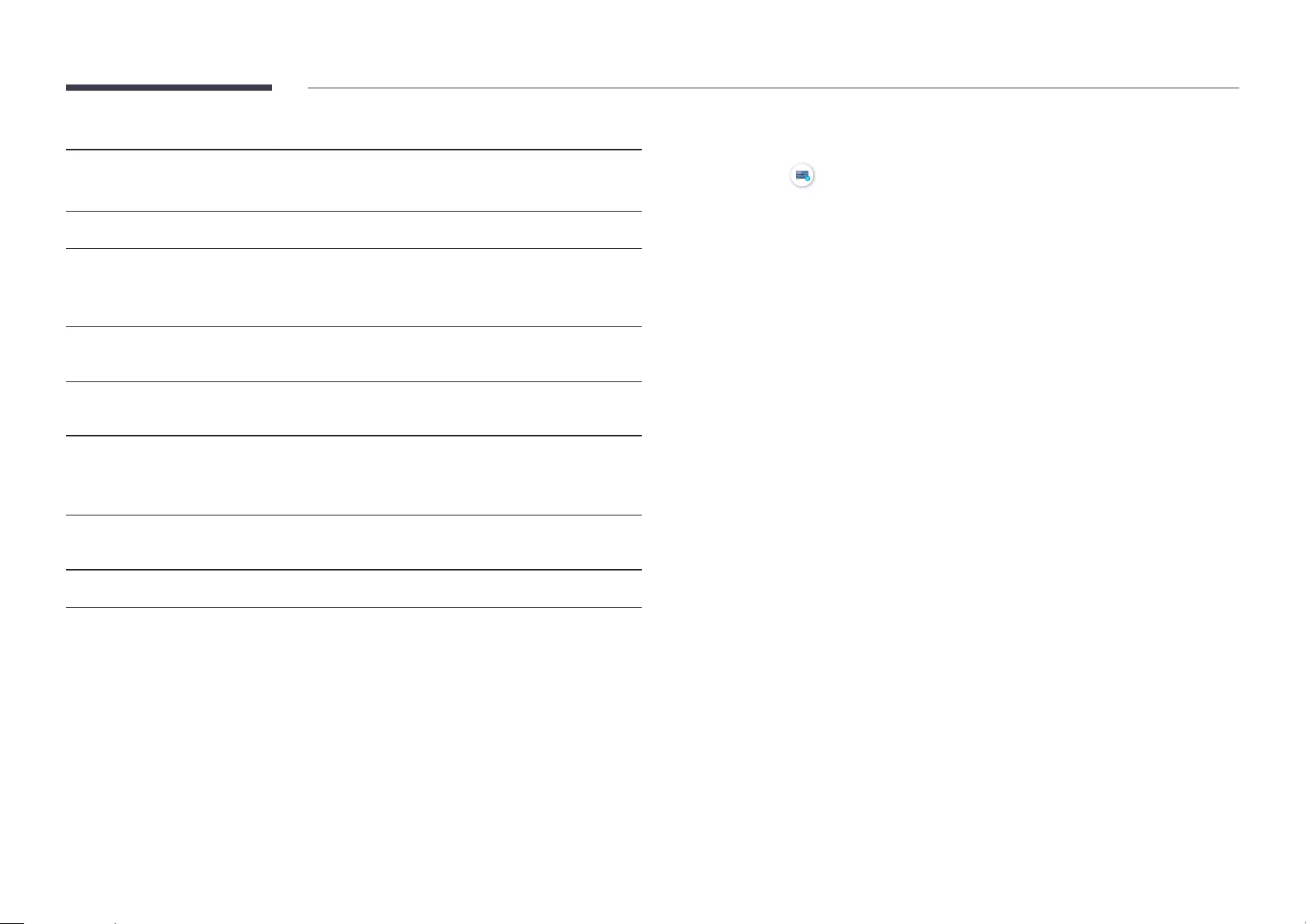
54
Privacy & Security
Do Not Track
Use / Do not use
Delete History
JavaScript
experience.
Use / Do not use
Delete browsing data
Encoding
Encoding
is Auto.
Auto / Manual (Current : Unicode)
About
Remote Workspace
SOURCE Source Remote WorkspaceENTER E
This function allows you to connect your product to a remote PC or a cloud server.
Enter the address of the PC or cloud server you want to connect to. Then, follow the on-screen
instructions.
Make sure that the product is connected to the network.
Vista or later.
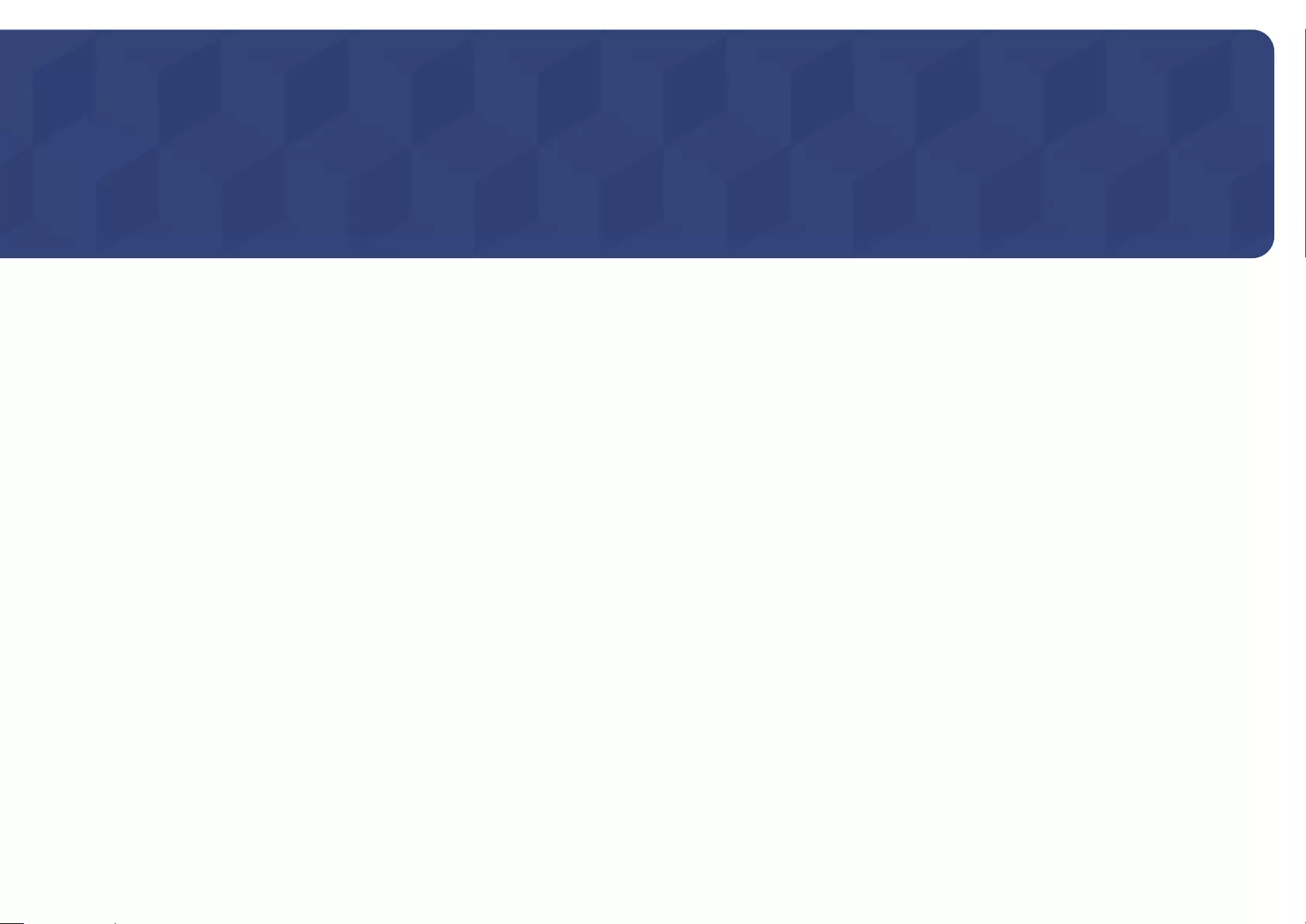
55
Using MDC
After you press the OnOff
a minute. To run a command, try it after a minute.
MDC Programme Installation/
Uninstallation
Installation
conditions.
1
Click the MDC Unified installation programme.
2
Select a language for installation. Next, click "OK".
3
Welcome to the InstallShield Wizard for MDC_Unified" screen appears, click
"Next".
4
In the "License Agreement" window displayed, select "I accept the terms in the license
agreement" and click "Next".
5
In the displayed "Customer Information" window, fill out all the information fields and
click "Next".
6
In the displayed "Destination Folder" window, select the directory path you want to
install the programme in and click "Next".
directory path.
7
In the displayed "Ready to Install the Program" window, check the directory path to
install the programme in and click "Install".
8
9
Click "Finish" in the displayed "InstallShield Wizard Complete" window.
Select "Launch MDC Unified" and click "Finish" to run the MDC programme immediately.
10
The MDC Unified
specifications.
Press F5 if the execution icon is not displayed.
Uninstallation
1
Select Settings > Control Panel on the StartAdd/Delete Program.
2
Select MDC Unified from the list and click Change/Remove.
Multiple display control "MDC" is an application that allows you to easily control multiple display devices simultaneously using a PC.
Chapter 04
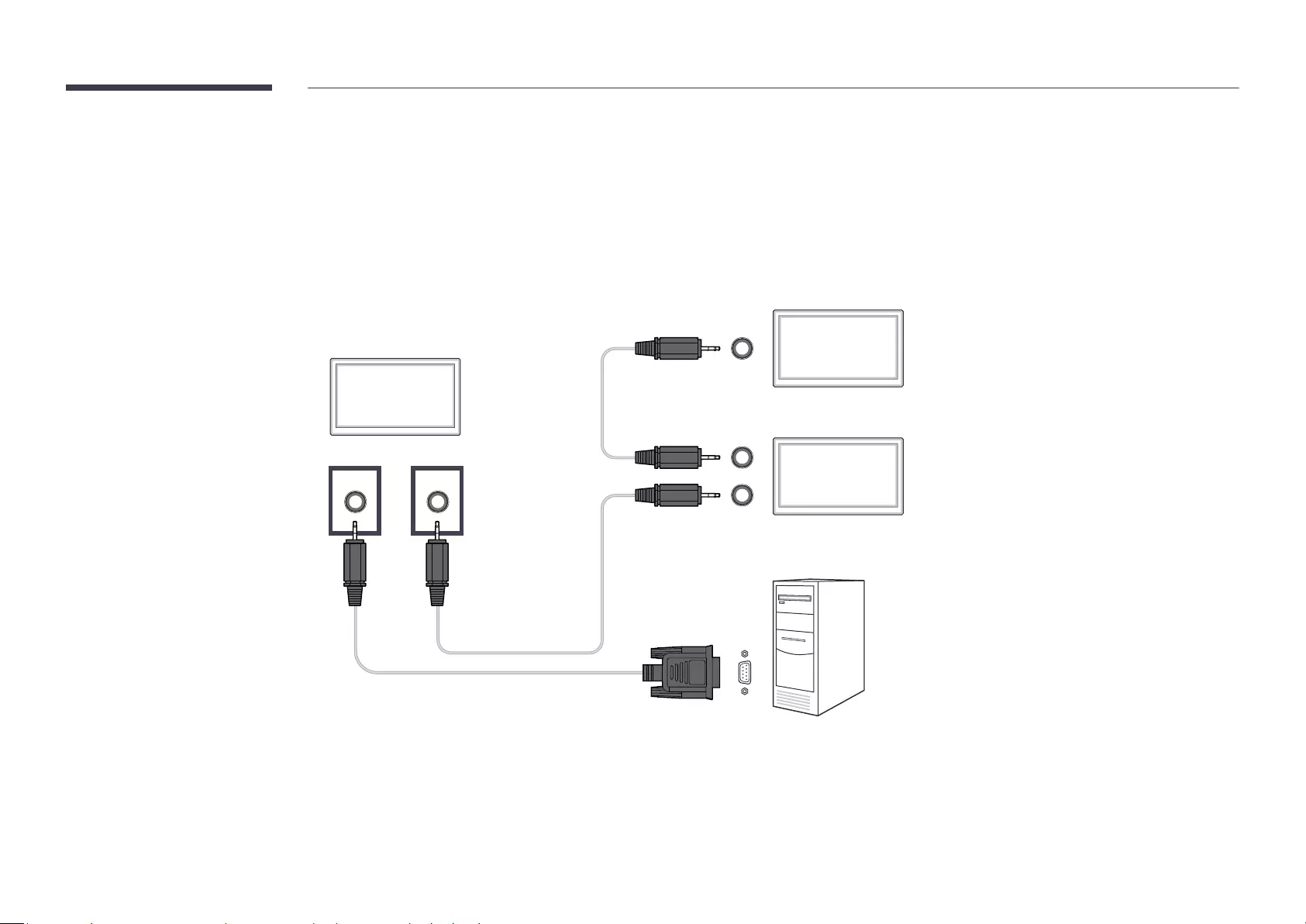
56
Connecting to MDC
Using MDC via RS-232C (serial data communications standards)
The appearance may differ depending on the product.
RS232C OUT
RS232C IN
RS232C IN
RS232C OUTRS232C IN
Monitor 1
Monitor 2
Computer
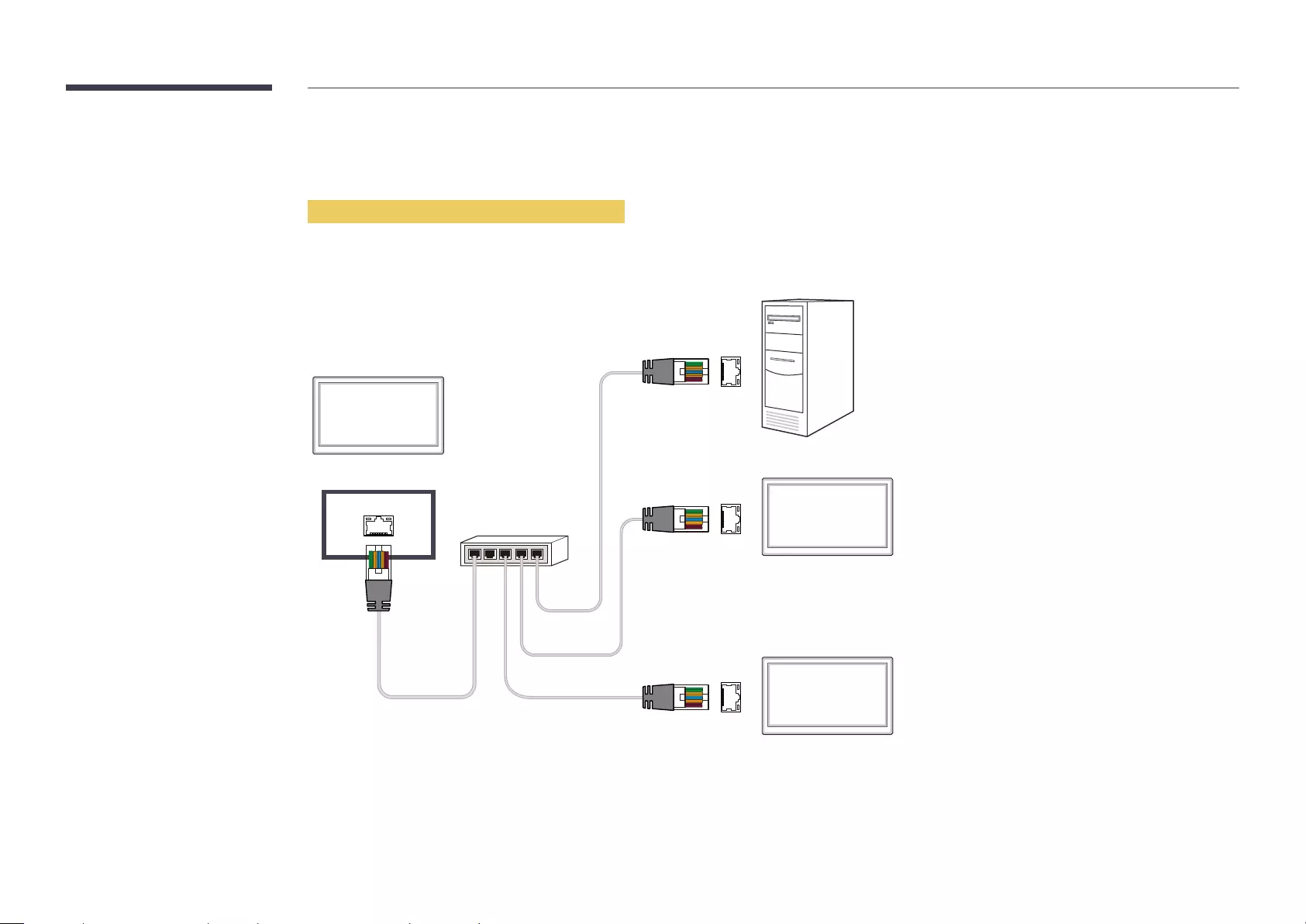
57
Using MDC via Ethernet
Connection using a direct LAN cable
The appearance may differ depending on the product.
RJ45 port on the product and the LAN ports on the HUB.
RJ45
HUB
Monitor 1
Monitor 2
Computer
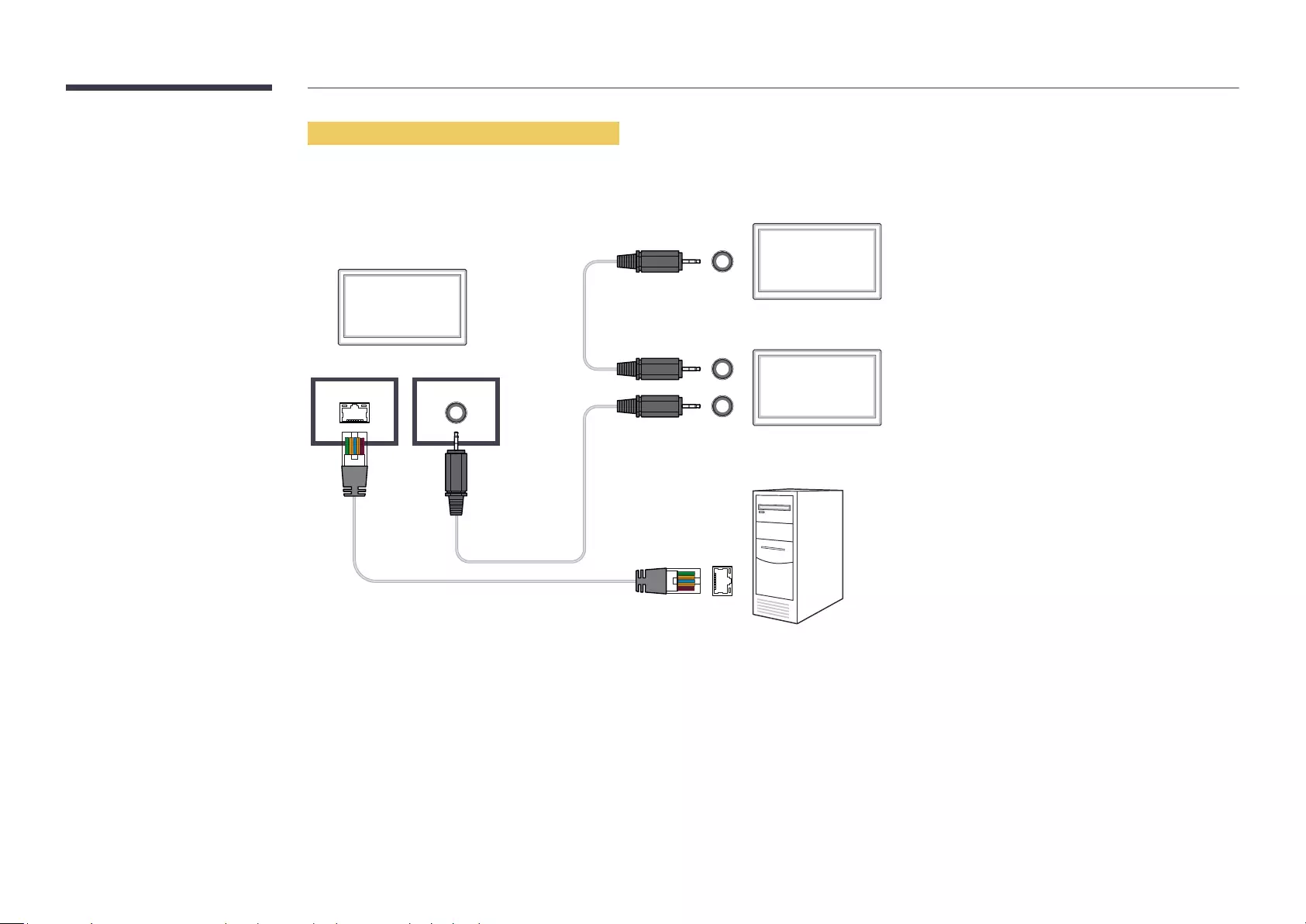
58
Connection using a cross LAN cable
The appearance may differ depending on the product.
RS232C IN / OUT port on the product.
RS232C OUT
RS232C OUT
RS232C IN
RS232C IN
RJ45
Monitor 1
Monitor 2
Computer
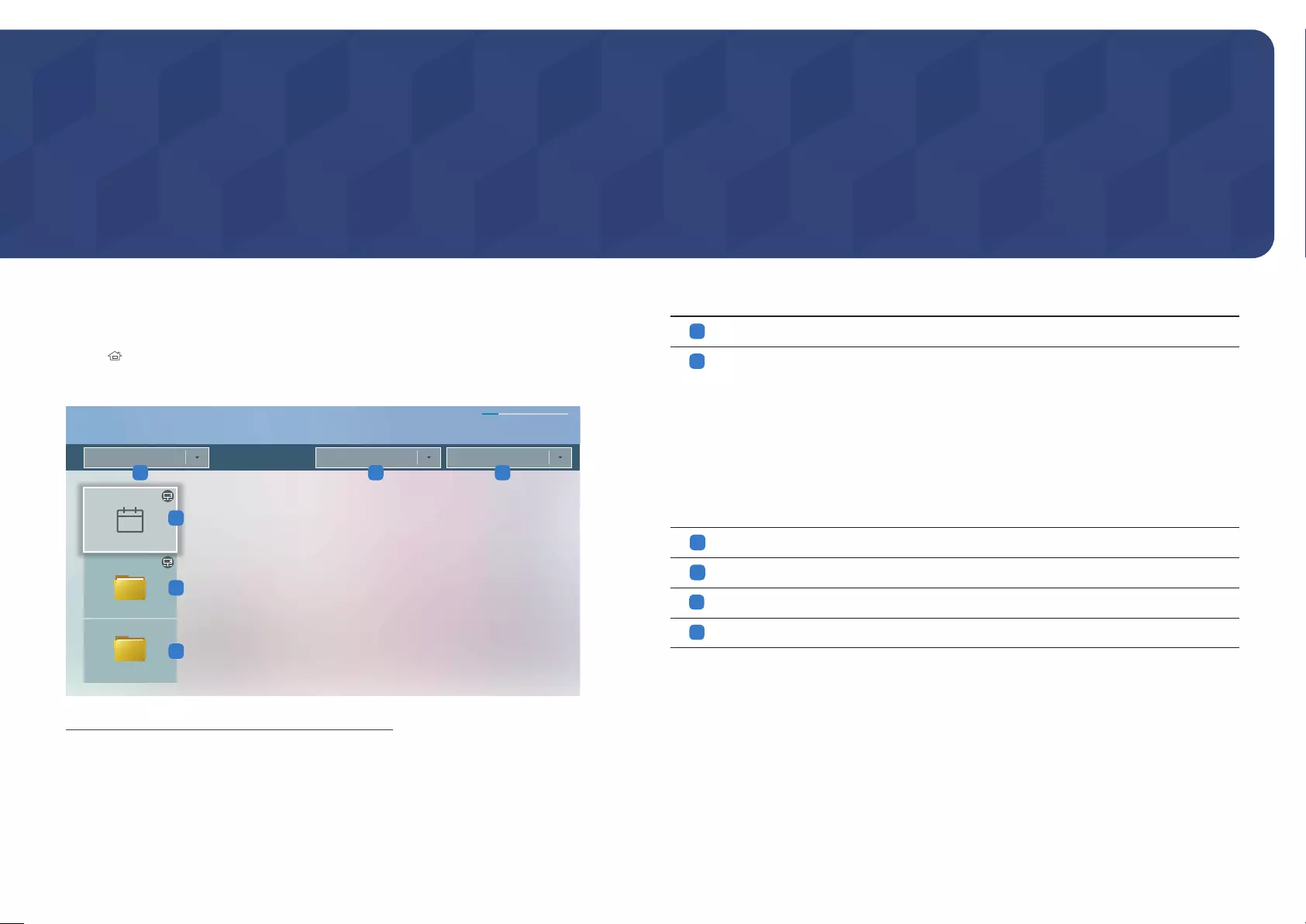
59
Player feature
Player
HOME PlayerENTER E
Play a range of content such as channels with schedules assigned, templates or files.
Used
199.33 MB
Available
4.26 GB(95%)
1
2
3
4
5 6
Player
Filter By: All Options
No channels
Network Channel
Network File
My Templates
Internal Memory
– The displayed image may differ depending on the model.
– To use the Player feature, set Play via to MagicInfo in System.
No. Description
1
2
Play content, templates and schedules configured on the server.
You can view whether the server is connected (approval) in the Player
screen. To view whether the server is connected when a Network
Channel is running, press INFO on the remote.
1
Select Network Channel from the Player screen. The No channels
Network Channel.
2
Network Channel will run.
3
Play content stored on the server.
4
Play a template stored in the internal memory.
5
Select a content type as criterion to search for a desired content list.
6
Set different options for Player.
Viewing content
1
Select either internal or external memory. The files saved in the selected memory appear.
2
Select the desired file. The content appears on the screen. (For more information on
HOME
Chapter 05
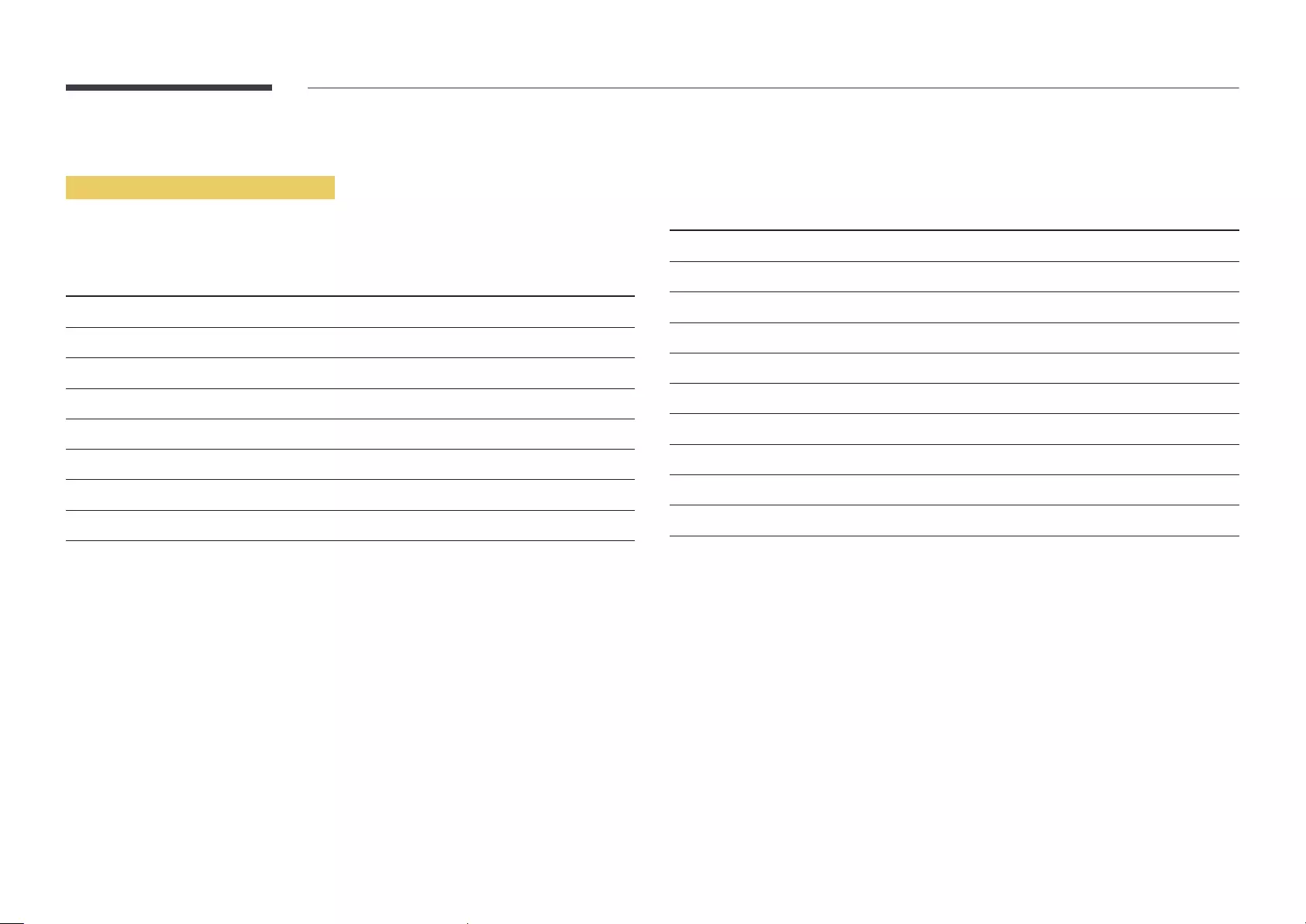
When content is running
Control buttons on the remote
playlist.
Button Function
TOOLS
INFO Displays the information of the content.
►Goes to next file or page.
◄Goes to previous file or page.
E / ∆ / ³Plays or pauses slide show or video content.
´Stops displaying content and goes to the Player screen.
πRewinds the video content.
µFast forwards the video content.
Available menu
Press the TOOLS
Menu Description
Playlist View a list of content items currently playing.
Channel List Network Channel / Internal Channel / USB
Picture Mode Customises the screen settings for the content currently playing.
Sound Mode Customises the audio settings for the content currently playing.
Repeat Set the repeat mode.
Background Music
Reset
Pause
Prev
Next
Reset, Pause, Prev, Next
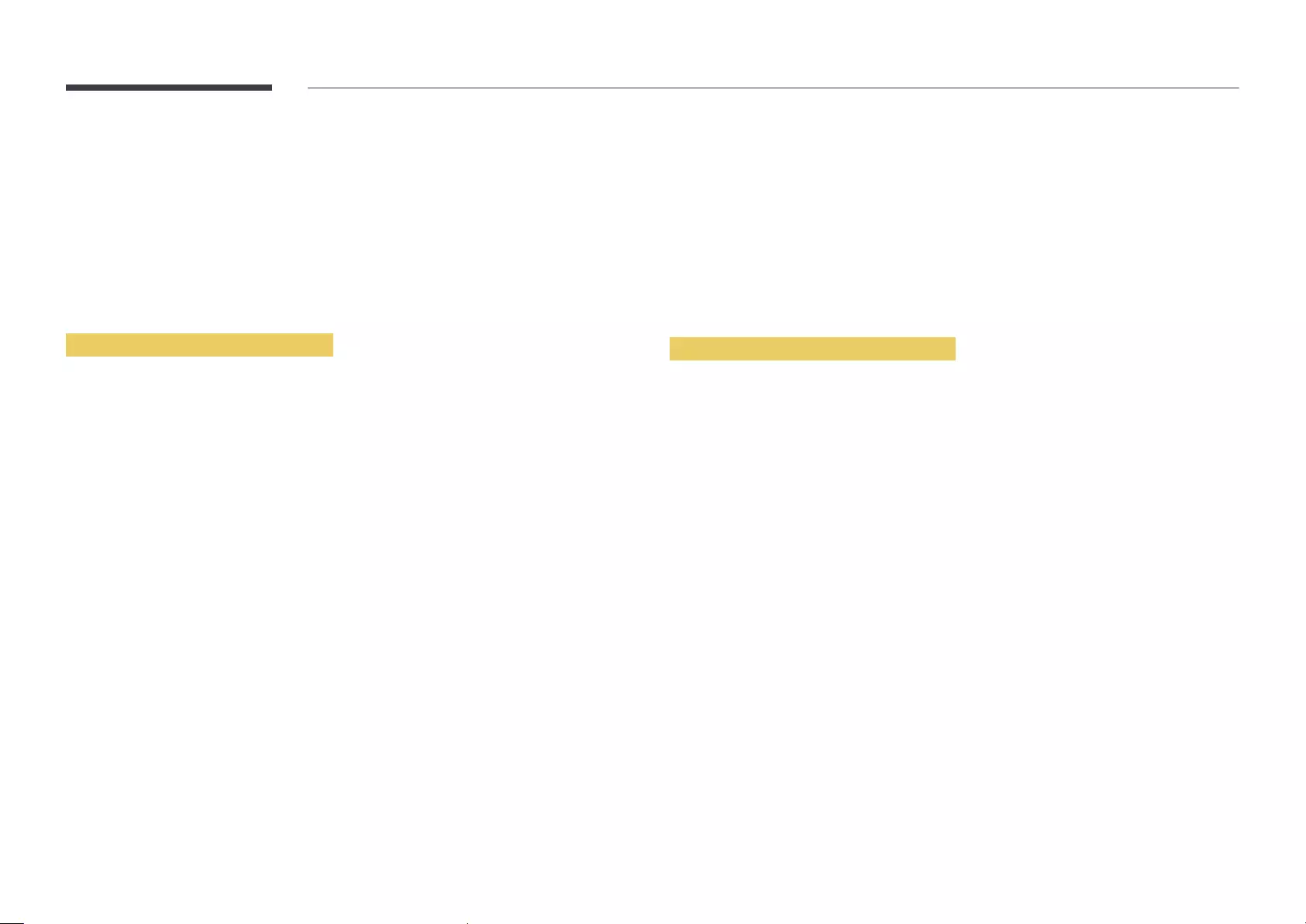
61
File Formats Compatible with Player
Supported file systems include FAT32 and NTFS.
A file with a vertical and horizontal resolution larger than the maximum resolution cannot
Check the supported video and audio Codec types and Versions.
Check the supported file versions.
–
Only the last USB device that was connected is recognised.
Network Schedule Multiframe
Playback restrictions
A maximum of two video files (Video
For OfficePDF files, only one file type is supported at a time.
LFD(.lfd) files are not supported.
Sound output restrictions
user
TOOLS
Player
a server schedule.
Template files and LFD(.lfd) files
Restrictions
Internal Memory / USB memory.
Playback restrictions
A maximum of two video (Video
For OfficePDF files, only one file type is supported at a time.
Multiple videos (Video
simultaneously.
Sound output restrictions
user
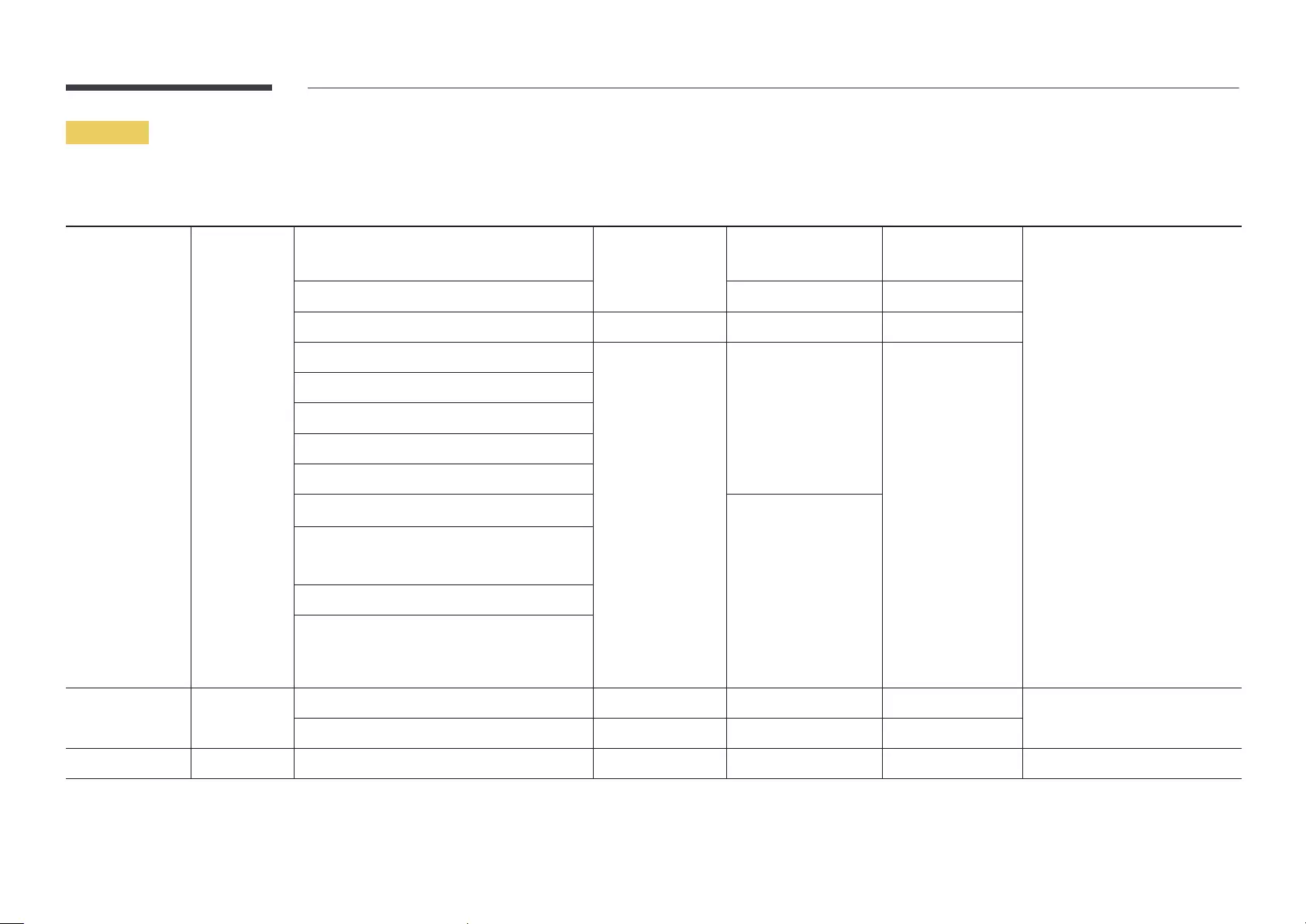
62
Contents
File Extension Container Video Codec Resolution Frame rate
(fps)
Bit rate
(Mbps)
Audio Codec
*.avi
*.mkv
*.asf
*.wmv
*.mp4
*.mov
*.3gp
*.vro
*.mpg
*.mpeg
*.ts
*.tp
*.trp
*.mov
*.flv
*.svi
*.m2ts
*.mts
AVI
ASF
MP4
3GP
MOV
FLV
VRO
VOB
PS
TS
SVAF
H.264 BP/MP/HP
AC3
LPCM
ADPCM(IMA, MS)
AAC
HE-AAC
DD+
MPEG(MP3)
Motion JPEG
MVC
MPEG4 SP/ASP
MPEG2
MPEG1
Microsoft MPEG-4 v1, v2, v3
H 263 Sorenson
VP6
VP8
VP9
RMVB RealAudio 6
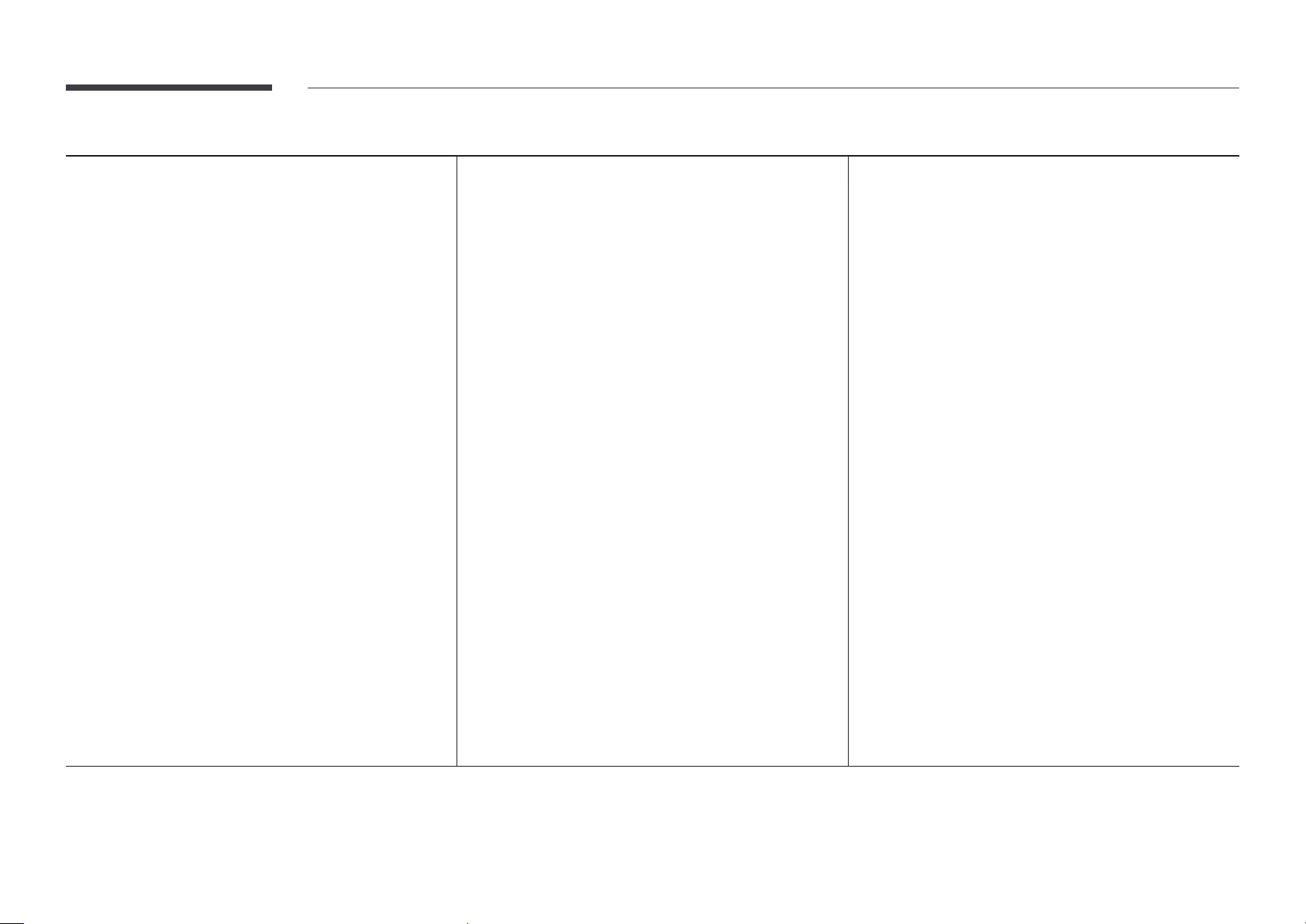
63
Video Audio Image
3D video is not supported.
Content with a resolution larger than the resolution
Video content with a Bit rate or Frame rate larger than
Video content will not play, or not play correctly, if there
is an error in the content or the container.
with the player.
Supports up to H.264, Level 4.1
H.264 FMO / ASO / RS, VC1 SP / AP L4 and AVCHD are not
supported.
For all Video codecs except MVC, VP8, VP6:
–
–
GMC 2 or higher is not supported.
Supports only BD MVC Spec.
Only one video file can play at a time if video files on the
supported under the following conditions:
– ↔
– ↔
– The resolution is different from that of the monitor
– The frequency is different from that of the monitor
Audio content with a Bit rate or Frame rate larger than
Audio content will not play, or not play correctly, if there
is an error in the content or the container.
with the player.
audio is not supported.
Supported image effects : 9 effects
(Fade1, Fade2, Blind, Spiral, Checker, Linear, Stairs, Wipe,
Random)
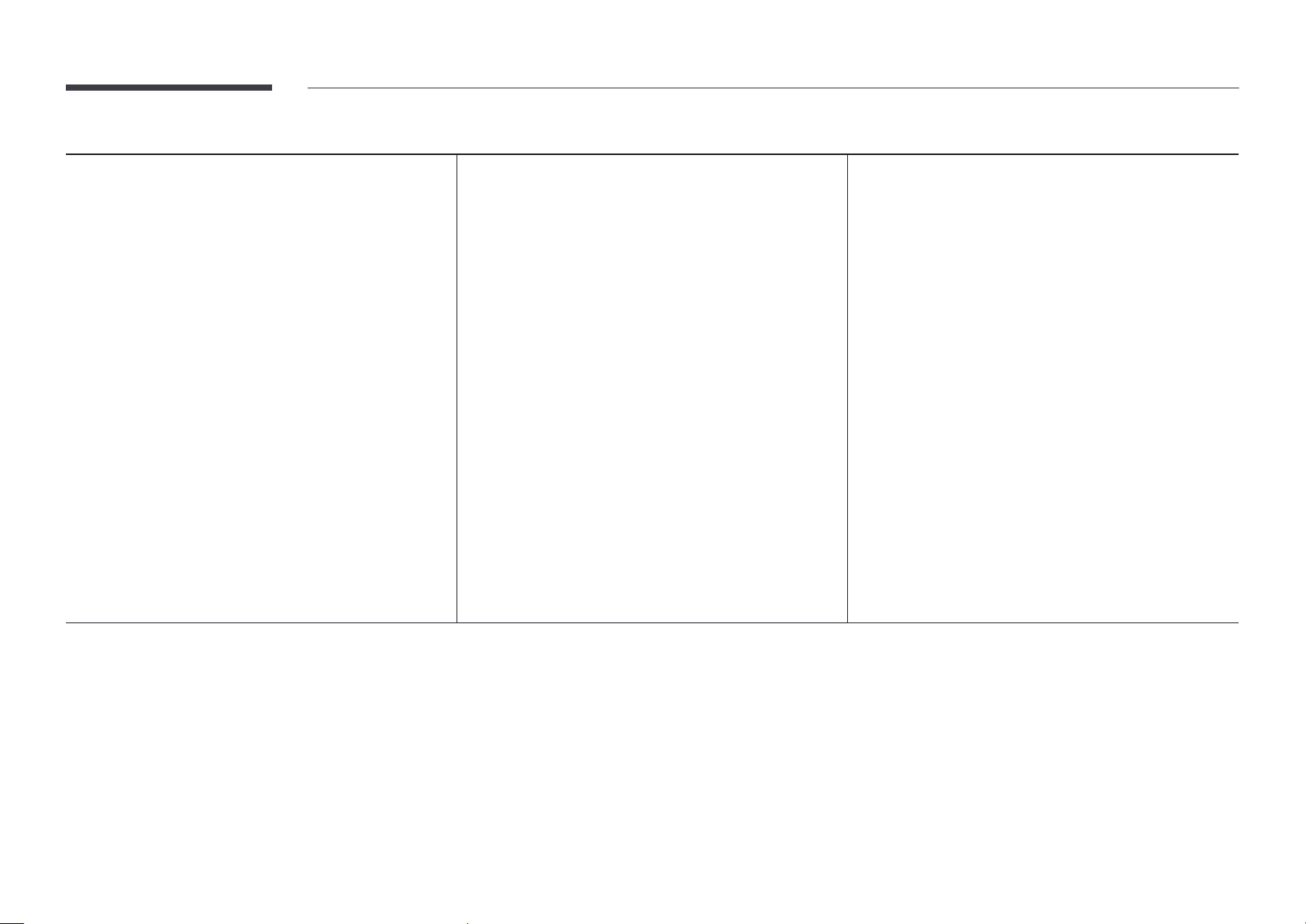
64
Power Point PDF WORD
– Extension : ppt, pptx
–
Functions not supported
– Animation effect
–
–
–
– Align
A group alignment error may occur
–
are supported.
–
– Half-width characters
– Letter spacing
– Charts
– Vertical text
– Slide notes and handout
– Extension : pdf
Functions not supported
–
performance degradation issue.
– Masked Image, Tiled Image content not supported.
– Content with Rotated Text, not supported.
– 3D Shadow Effects not supported.
– Some characters not supported
– Extension : .doc, .docx
–
Functions not supported
–
– Some paragraph styles
–
– Align
A group alignment error may occur
–
–
are supported.
– Charts
– Half-width characters
– Letter spacing
– Vertical text
– Slide notes and handout
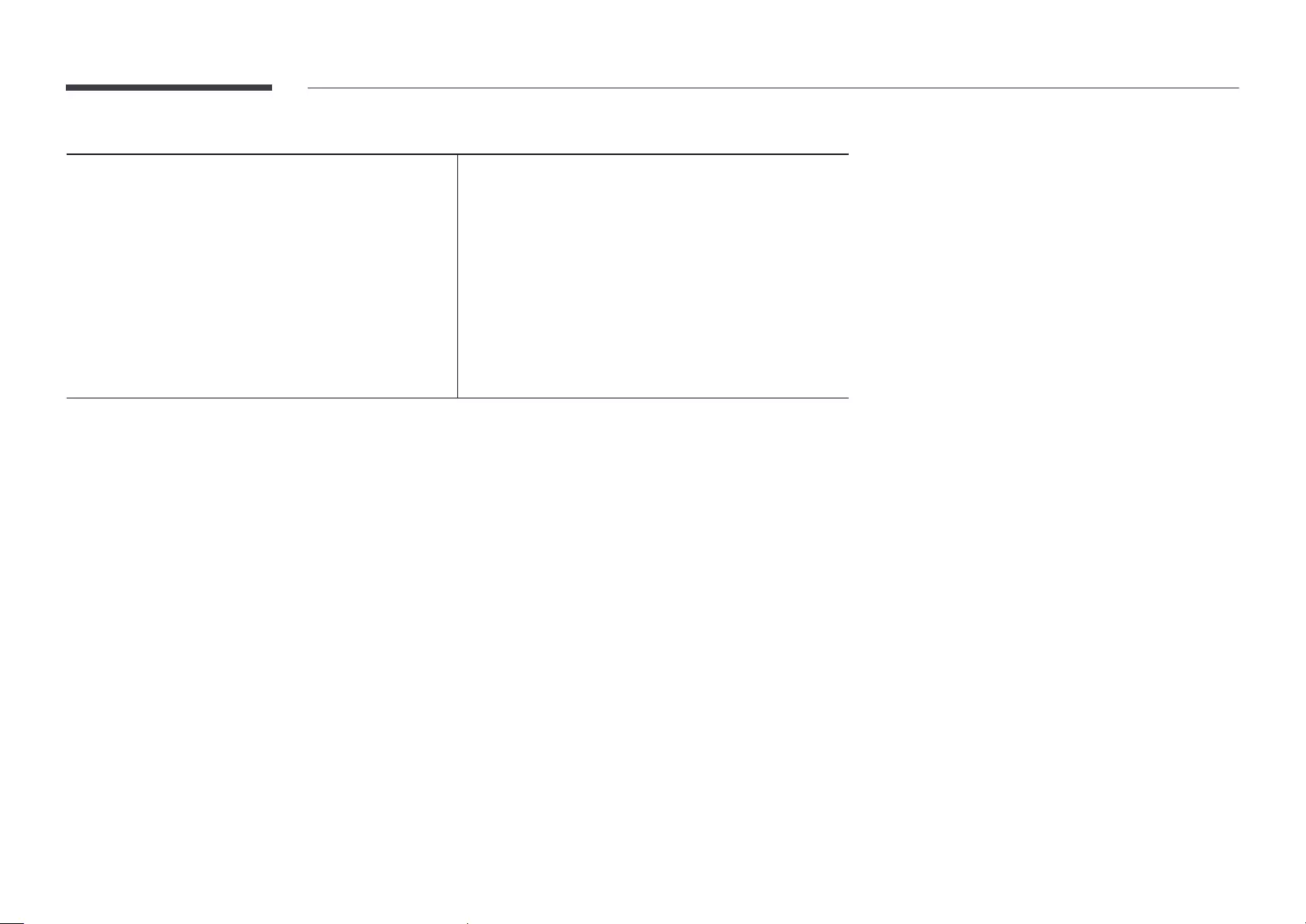
65
Template les LFD
My
Templates.
Supported in Network Channel
– Extension : .lfd
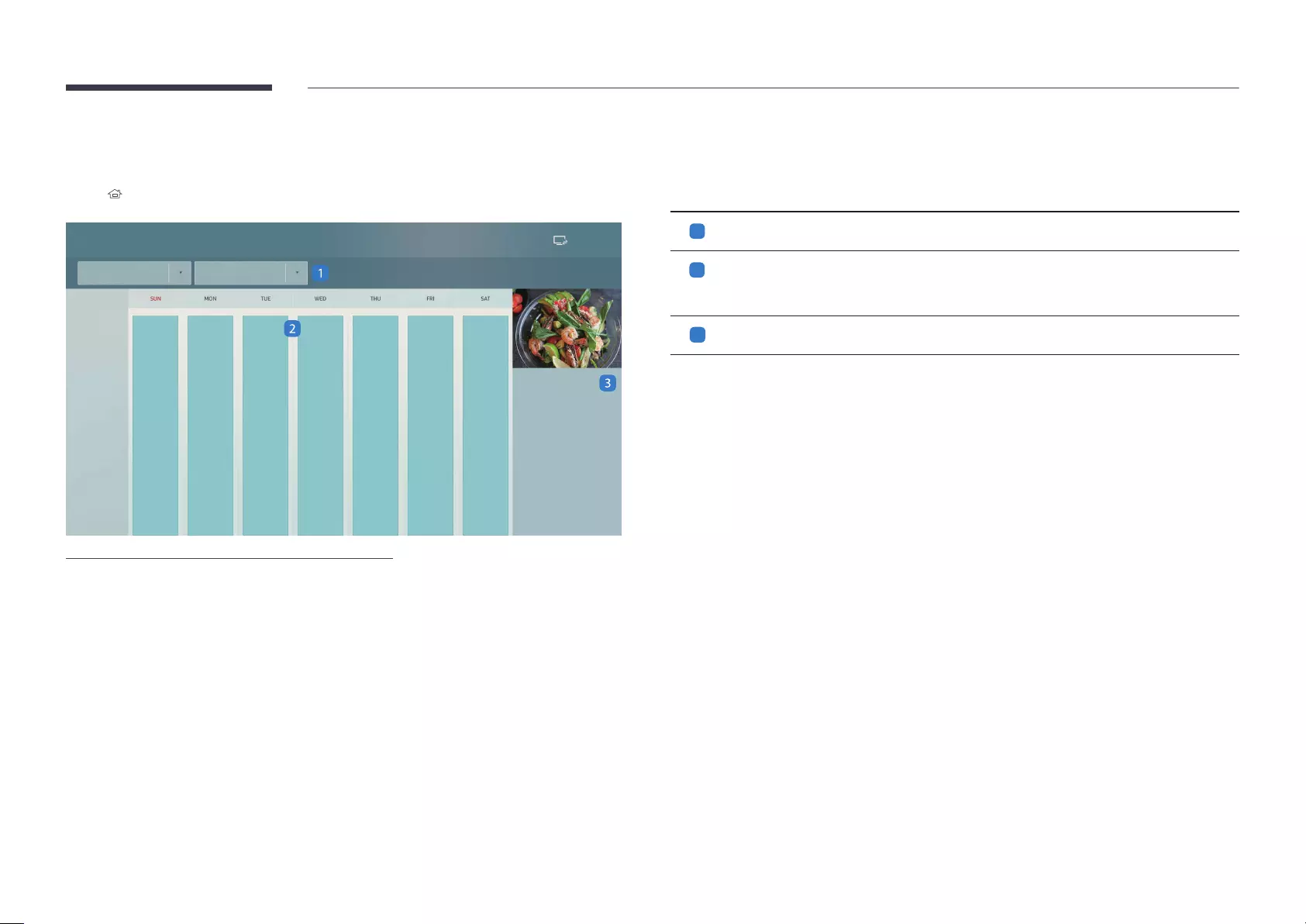
66
Schedule
HOME ScheduleENTER E
AM 12
01
02
03
04
05
06
07
08
09
10
11
12
00
01
02
03
04
05
06
07
08
09
10
11
00
PM
AM
[Ch.1] *******
Schedule Connected
Information
Location:
Internal Memory
Date:
**-**-****
Repeat:
Daily
Time:
All day
Network
All day All day All day All day All day All day All day
– The displayed image may differ depending on the model.
No. Description
1
2
Select to view detailed information of each event.
3
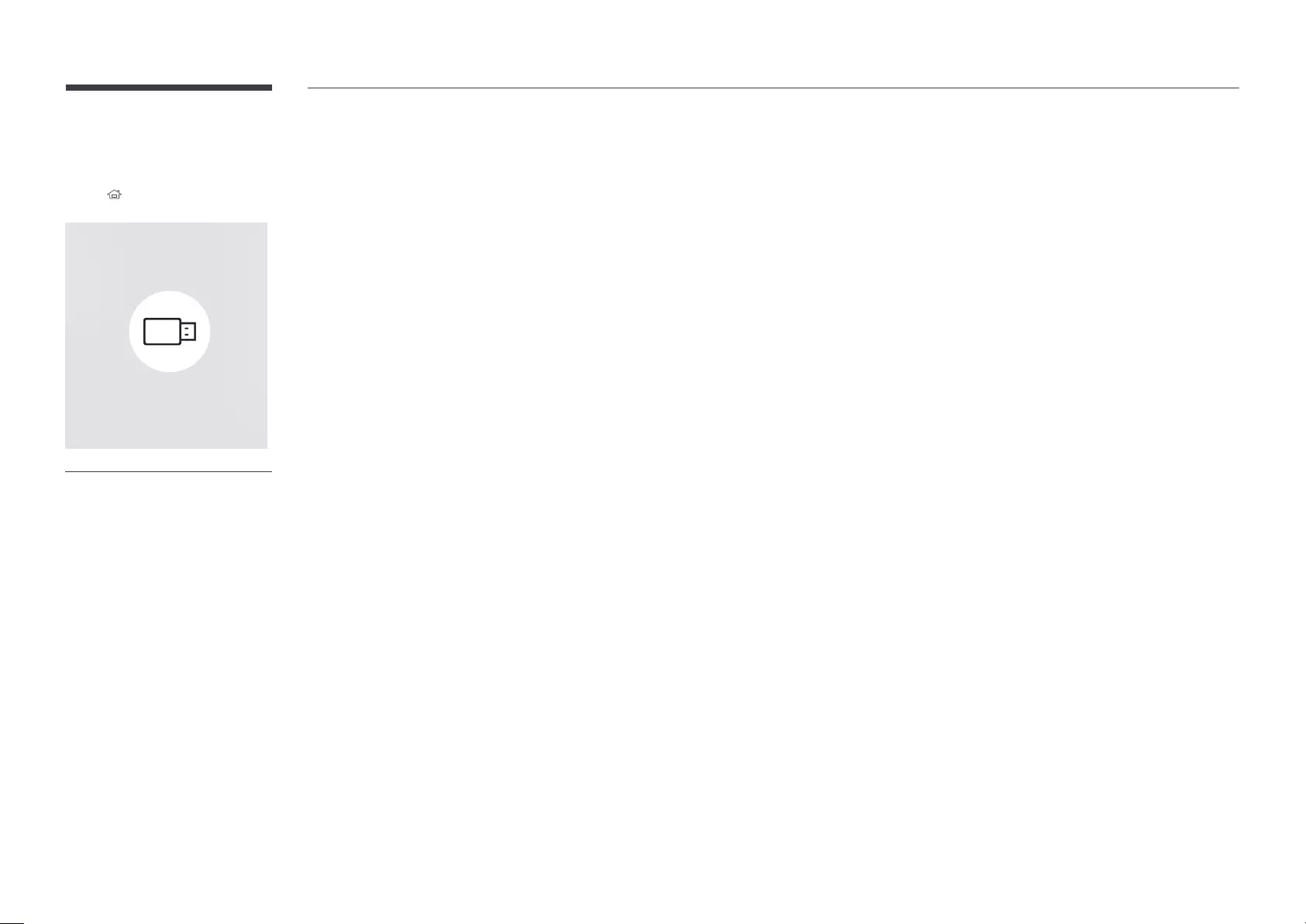
67
Clone Product
HOME Clone ProductENTER E
Clone Product
MENU
– The displayed image may differ depending on the model.
Export settings on the product to an external storage device. You can also import settings from an external storage
device.
This option is useful when assigning the same settings to several products.
When a duplicate le is not found on the external storage device
1
Connect the external storage device, then run the Clone Product function.
2
The No cloning file found on the external storage device. Export this device's settings to the external storage
device? message appears.
3
Select Export to export the settings.
When a duplicate le is found on the external storage device
1
Connect the external storage device, then run the Clone Product function.
2
The Cloning file found. Please select an option. message appears.
Run the Clone from external storage device or Clone to external storage device function.
– Clone from external storage device: Copy settings saved on an external storage device to the product.
– Clone to external storage device: Copy settings on the product to an external storage device.
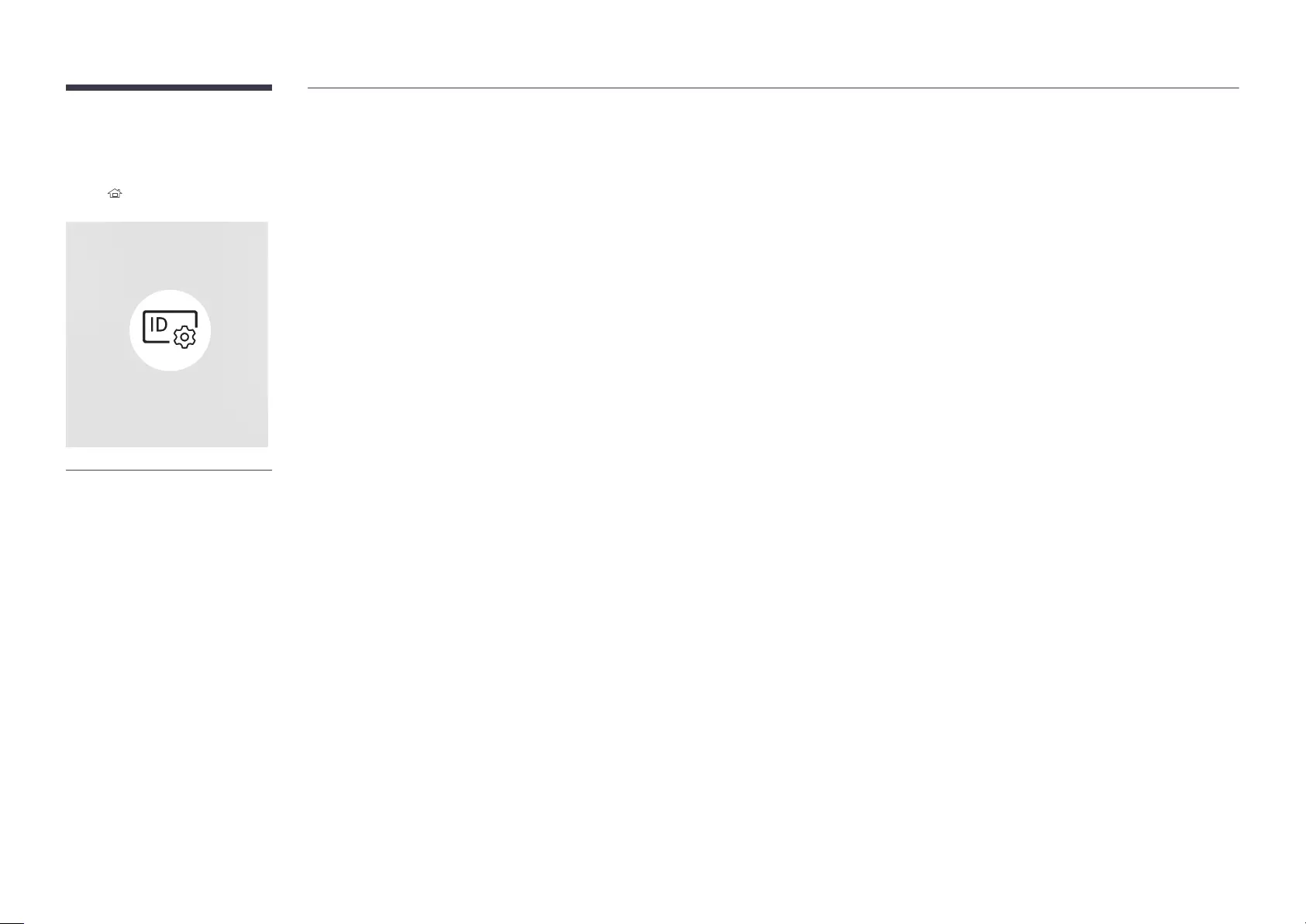
68
ID Settings
HOME ID SettingsENTER E
ID Settings
– The displayed image may differ depending on the model.
Assign an ID to a set.
Device ID
Press u/dE.
Device ID Auto Set
PC Connection Cable
Select a method to connect to MDC to receive the MDC signal.
RS232C cable
RJ-45 (LAN)/Wi-Fi Network
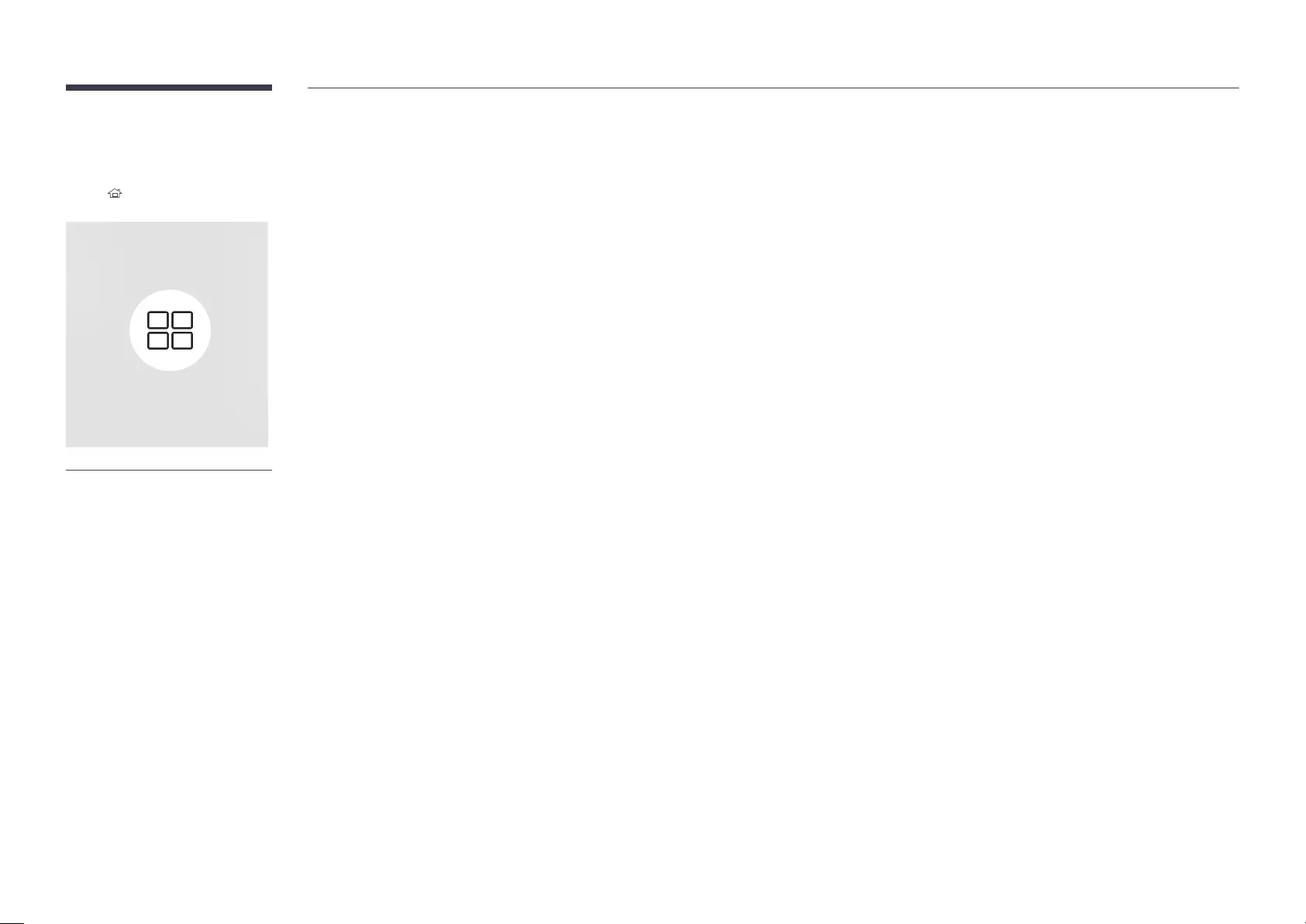
69
Video Wall
HOME Video WallENTER E
– The displayed image may differ depending on the model.
Customise the layout of multiple displays that are connected to form a video wall.
In addition, display part of a whole picture or repeat the same picture on each of the connected multiple displays.
To display multiple images, refer to MDC Help or the MagicInfo user guide. Some models may not support the
MagicInfo function.
Video Wall
You can activate or deactivate Video Wall.
To organise a video wall, select On.
Off / On
Horizontal x Vertical
Enter the videowall matrix.
The Horizontal x VerticalVideo Wall is set to On.
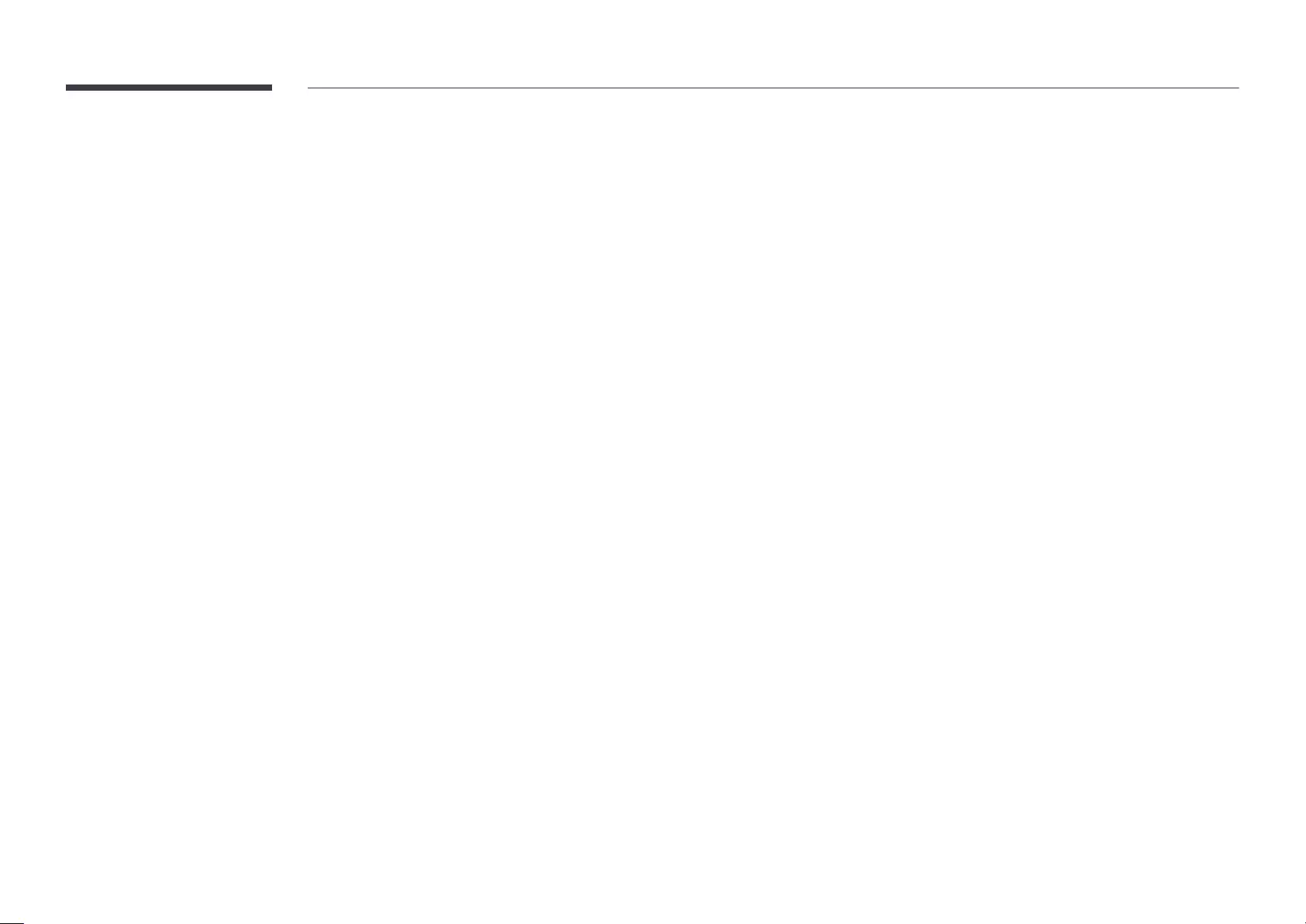
Screen Position
Screen Position feature.
Selecting Screen Position
the videowall.
E
Screen Position allows you to split the screen into a maximum of 225 views (15 x 15).
The Screen PositionVideo Wall is set to On.
To use the function, make sure Horizontal x Vertical is configured.
Format
Select how to display images on the videowall display.
Full: Display images in full screen with no margin.
Natural: Display images in the original aspect ratio without enlarging or reducing the size.
The FormatVideo Wall is set to On.
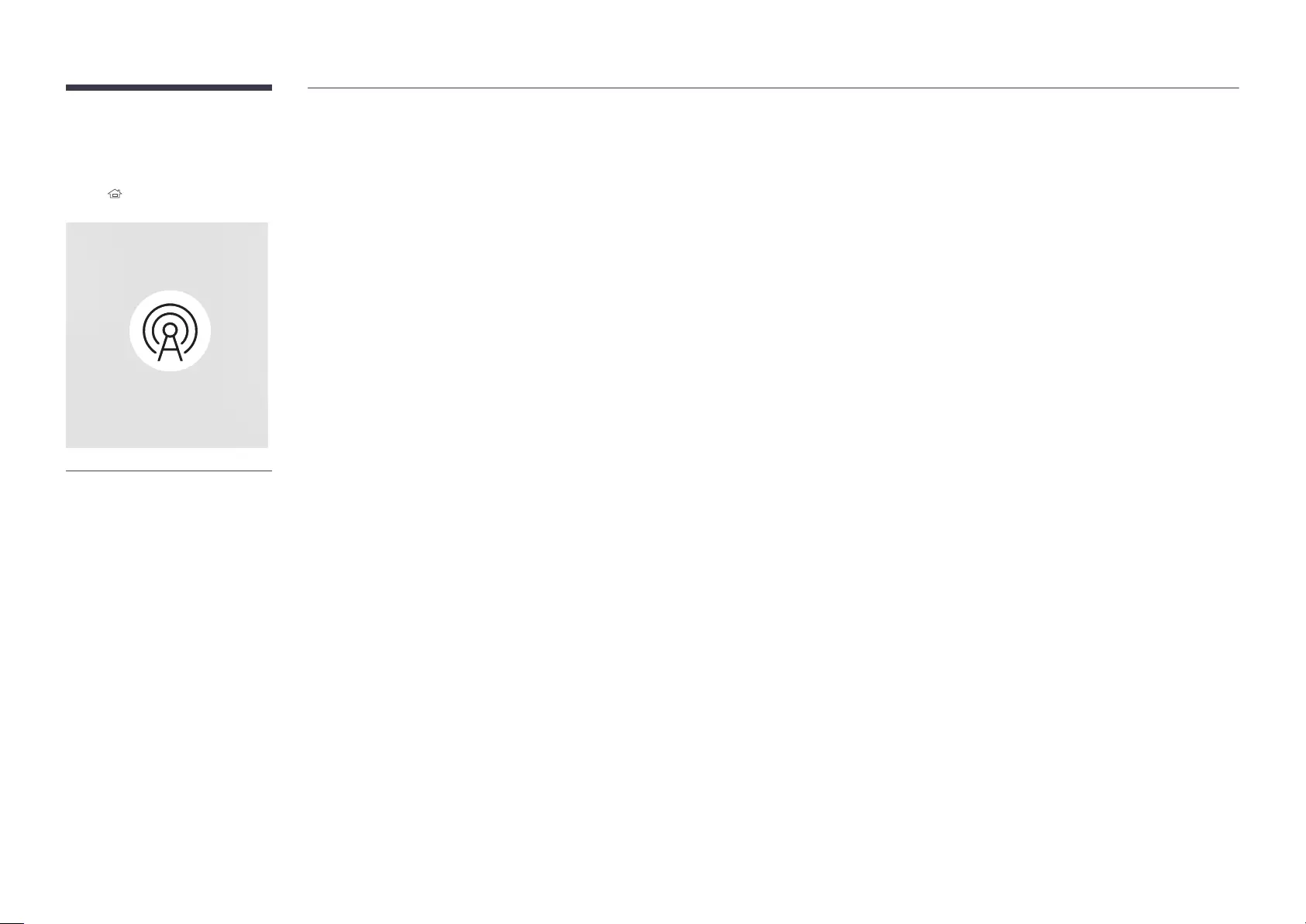
71
Network Status
HOME Network StatusENTER E
Network Status
– The displayed image may differ depending on the model.
Check the current network and Internet connection.
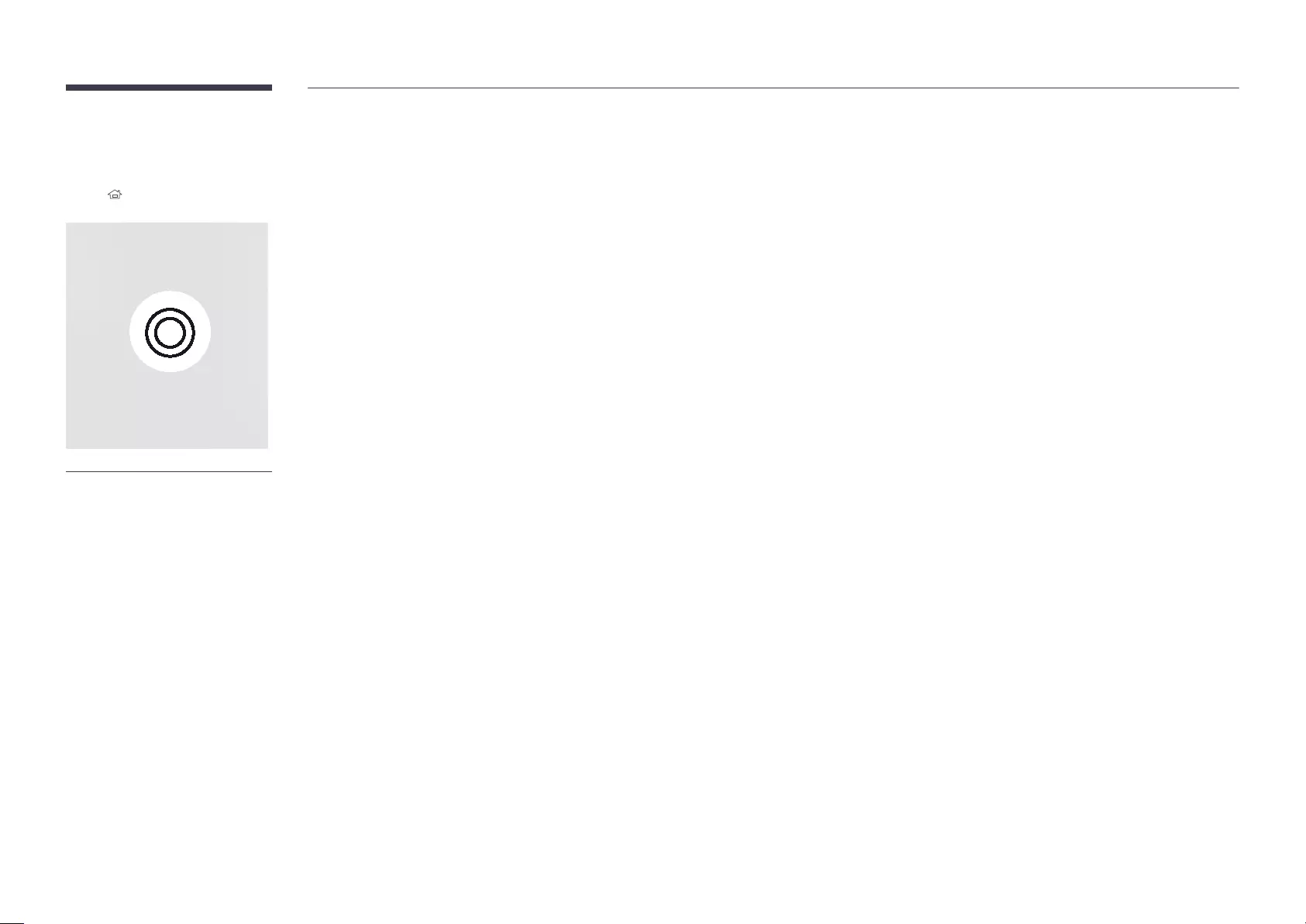
72
Picture Mode
HOME Picture ModeENTER E
Picture Mode
– The displayed image may differ depending on the model.
Select a picture mode (Picture Mode
Videos/Images mode improves the picture quality of the video device. Text mode improves the picture quality of
the computer.
Shops & Shopping Centres
– Select either Videos/Images or Text depending on the picture mode.
Offices & Schools
– Select either Videos/Images or Text depending on the picture mode.
Terminals & Stations
– Select either Videos/Images or Text depending on the picture mode.
Video Wall
– Select either Videos/Images or Text depending on the picture mode.
Calibration
programme Color Expert are applied.
– To apply the Calibration mode properly, make sure you configure the picture quality settings, such as
Color Expert.
– To download the Color Expert programme, visit www.samsung.com/displaysolutions.
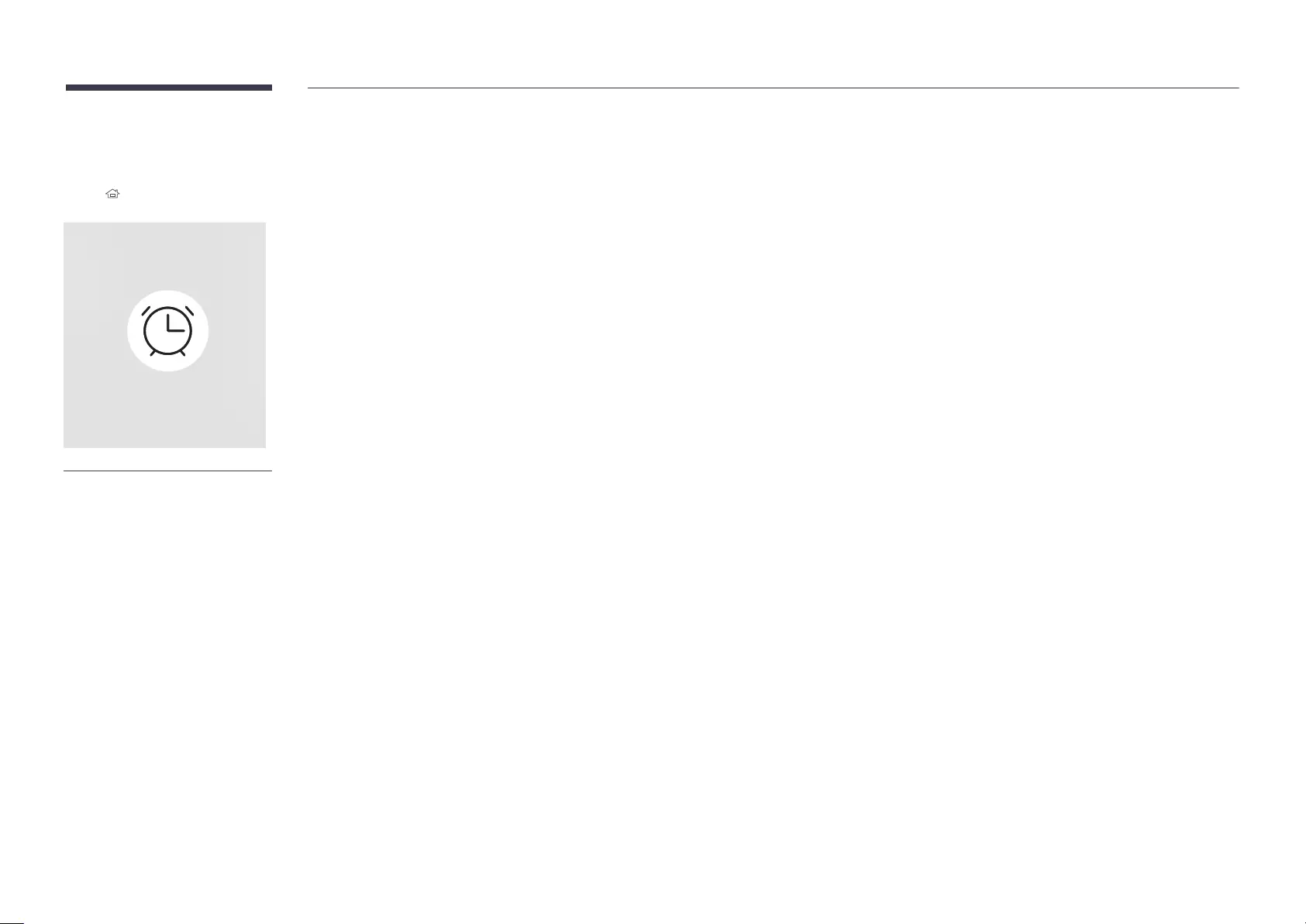
73
On/Off Timer
HOME On/Off TimerENTER E
On/Off Timer
– The displayed image may differ depending on the model.
You must set Clock Set
On Timer
Set On Timer so that your product turns on automatically at a time and on a day of your choosing.
The power is turned on with the specified volume or input source.
On Timer
first.
(On Timer 1On Timer 7)
Setup: Select Off, Once, Everyday, Mon~Fri, Mon~Sat, Sat~Sun or Manual. If you select Manual, you can choose
the days you want On Timer to turn on your product.
– The check mark indicates days you’ve selected.
Time
Volume
Source: Select the input source of your choice.
Content (when the Source is set to Internal/USB): From the USB device or internal memory device, select a
folder containing content you want to play when the product turns on. Content can include music, photo or
video files.
If there is no music file on the USB device or you don’t select a folder containing a music file, the Timer function
does not operate correctly.
If there is only one photo file in the USB, the Slide Show will not play.
folders assigned to each USB have different names.
On Timer.
The On Timer
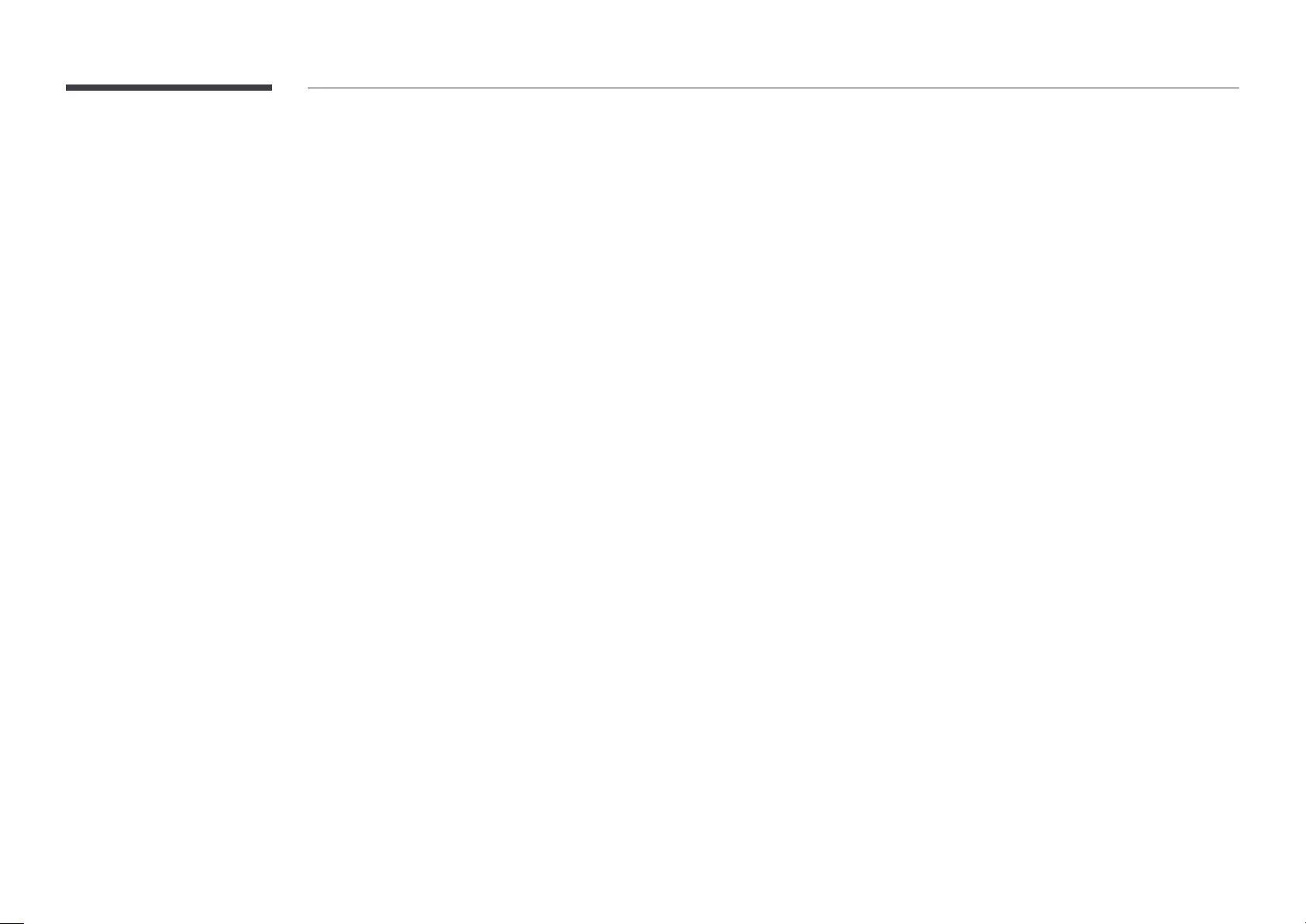
74
Off Timer
Set the off timer (Off TimerOff Timer 1Off Timer 7)
Setup: Select Off, Once, Everyday, Mon~Fri, Mon~Sat, Sat~Sun or Manual. If you select Manual, you can choose
the days you want Off Timer to turn off your product.
– The check mark indicates days you’ve selected.
Time
Holiday Management
Add Holiday: Specify the period you want to add as a holiday.
Select the start and end dates of the holiday you want to add using the u/dDone
– Start Date: Set the start date of the holiday.
– End Date: Set the end date of the holiday.
Delete: Delete selected items from the list of holidays.
Edit: Select a holiday item and then change the date.
Set Applied Timer: Set the On Timer and Off Timer
– Press E to select the On Timer and Off Timer settings you do not want to activate.
– The selected On Timer and Off Timer will not activate.
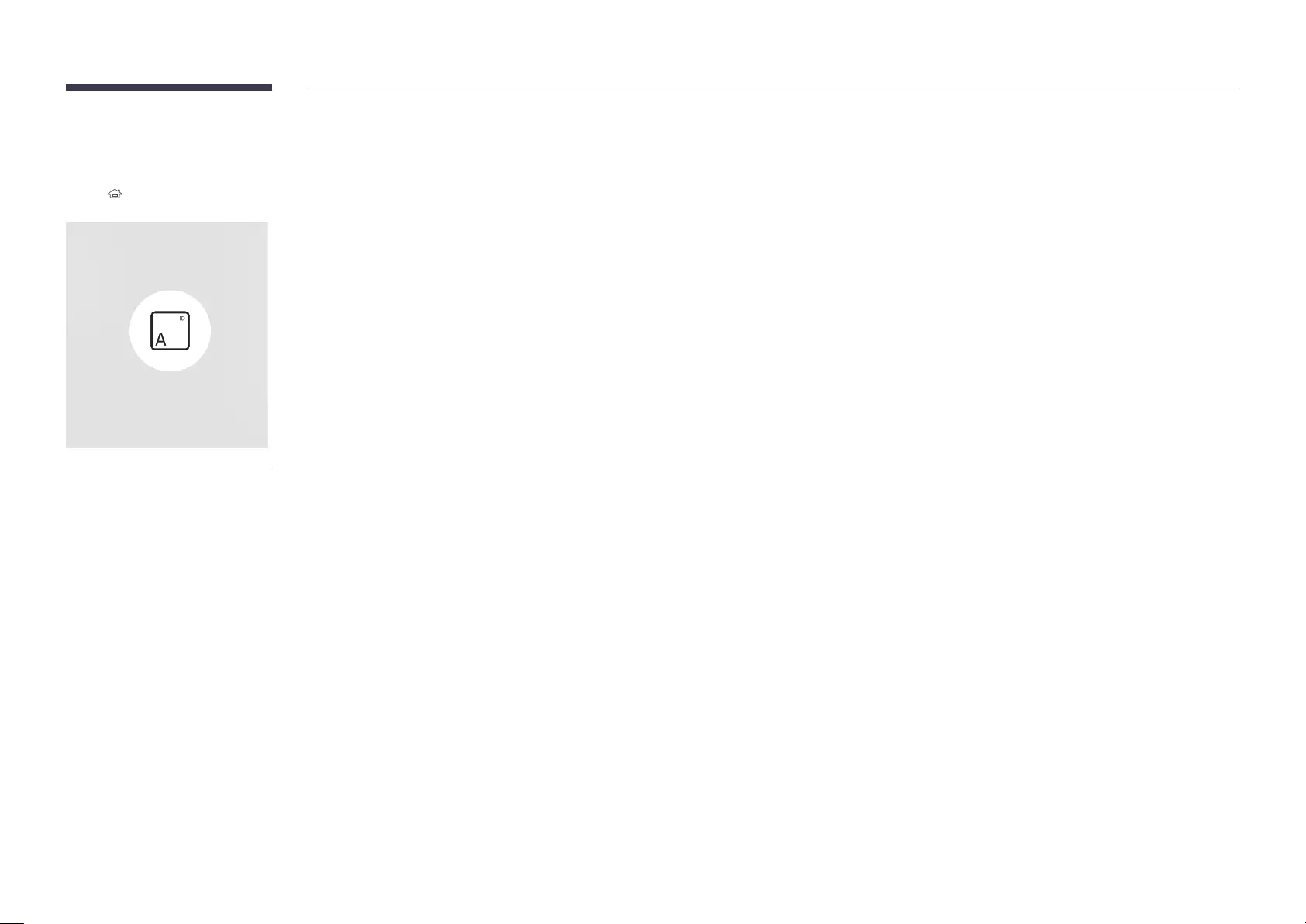
75
Ticker
HOME TickerENTER E
Ticker
– The displayed image may differ depending on the model.
Input text while a video or image is displayed and display the text on the screen.
Off / On
Message: Enter a message to display on the screen.
Time: Set the Start Time and End Time to display a Message.
Font options: Specify the text font and colour for the message.
Position: Select an orientation to display a Message.
Scroll: Specify the scroll Direction and Speed for the message.
Preview: Preview configured caption settings.
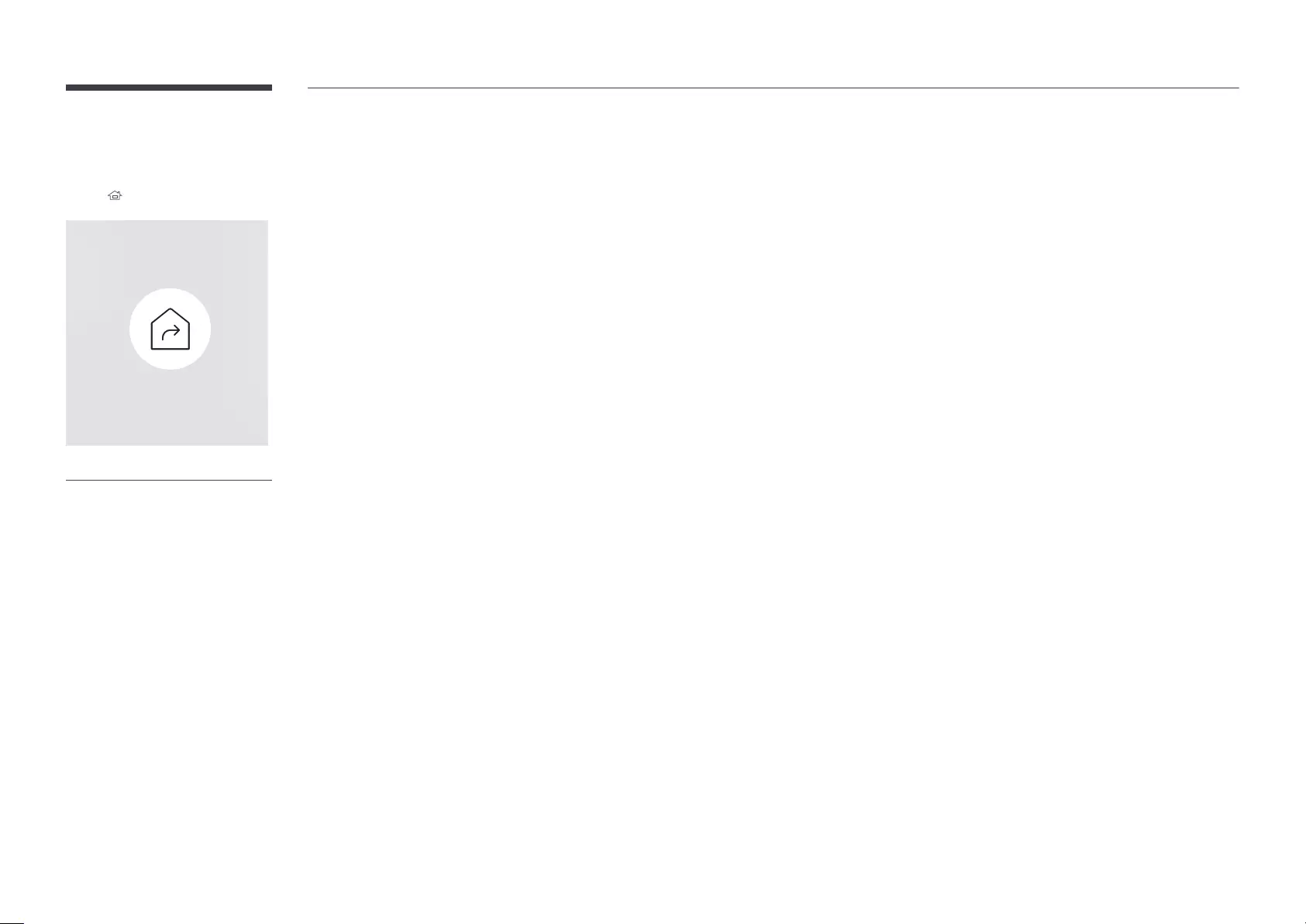
76
URL Launcher
HOME URL LauncherENTER E
URL Launcher
URL Launcher
– The displayed image may differ depending on the model.
For details on how to use the URL Launcher feature, contact the dealer the product was purchased from.
To use the URL Launcher feature, set Play via to URL Launcher in System.
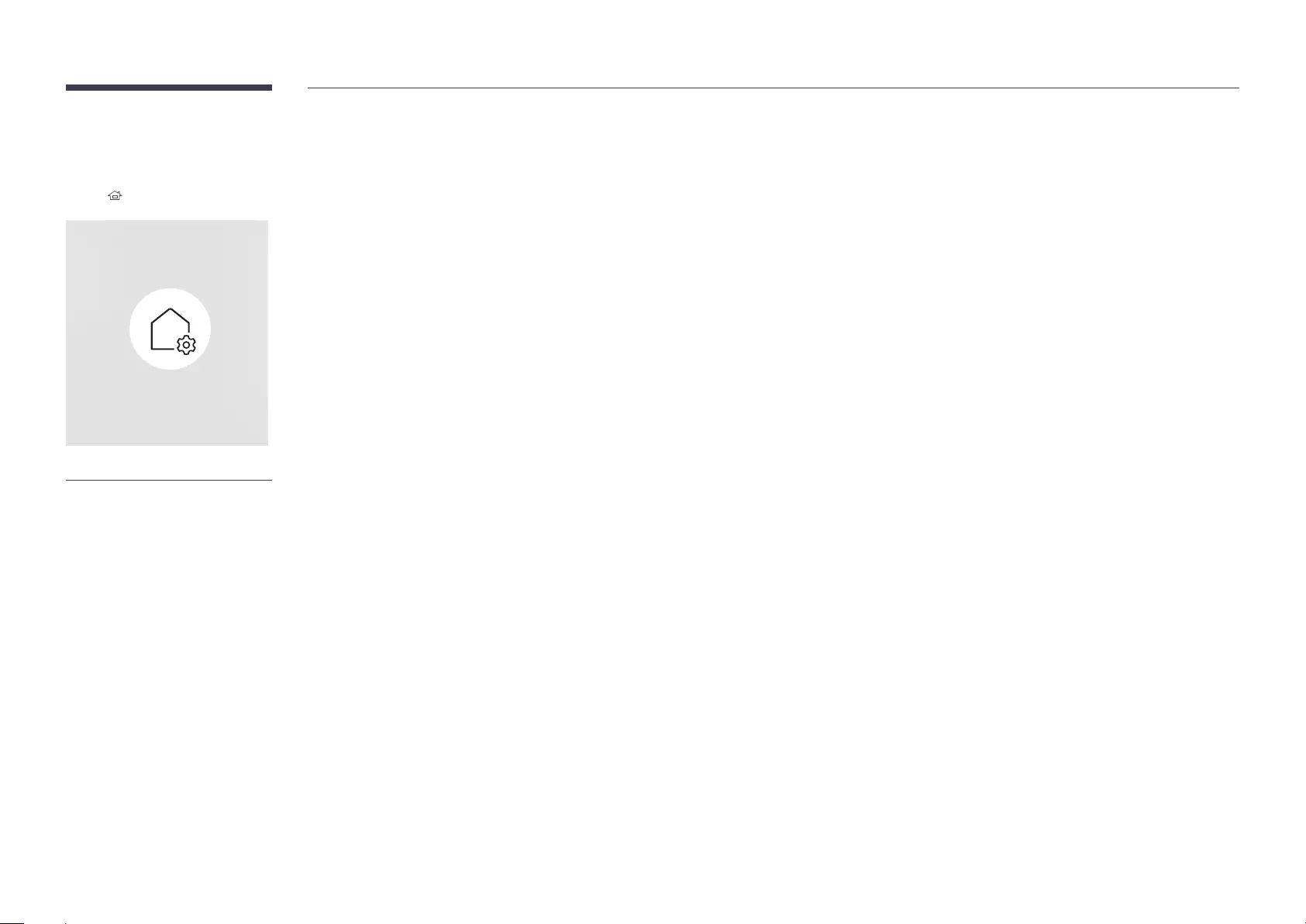
77
URL Launcher Settings
HOME → URL Launcher Settings → ENTER E
URL Launcher Settings
– The displayed image may differ depending on the model.
•Install Web App: Enter URL to install the web application.
•Install from USB Device: Install the web application from the USB storage device.
•Uninstall: Remove the installed web application.
•Timeout Setting: Set the timeout period for connecting to the URL.
•Developer Mode: Enable developer mode.
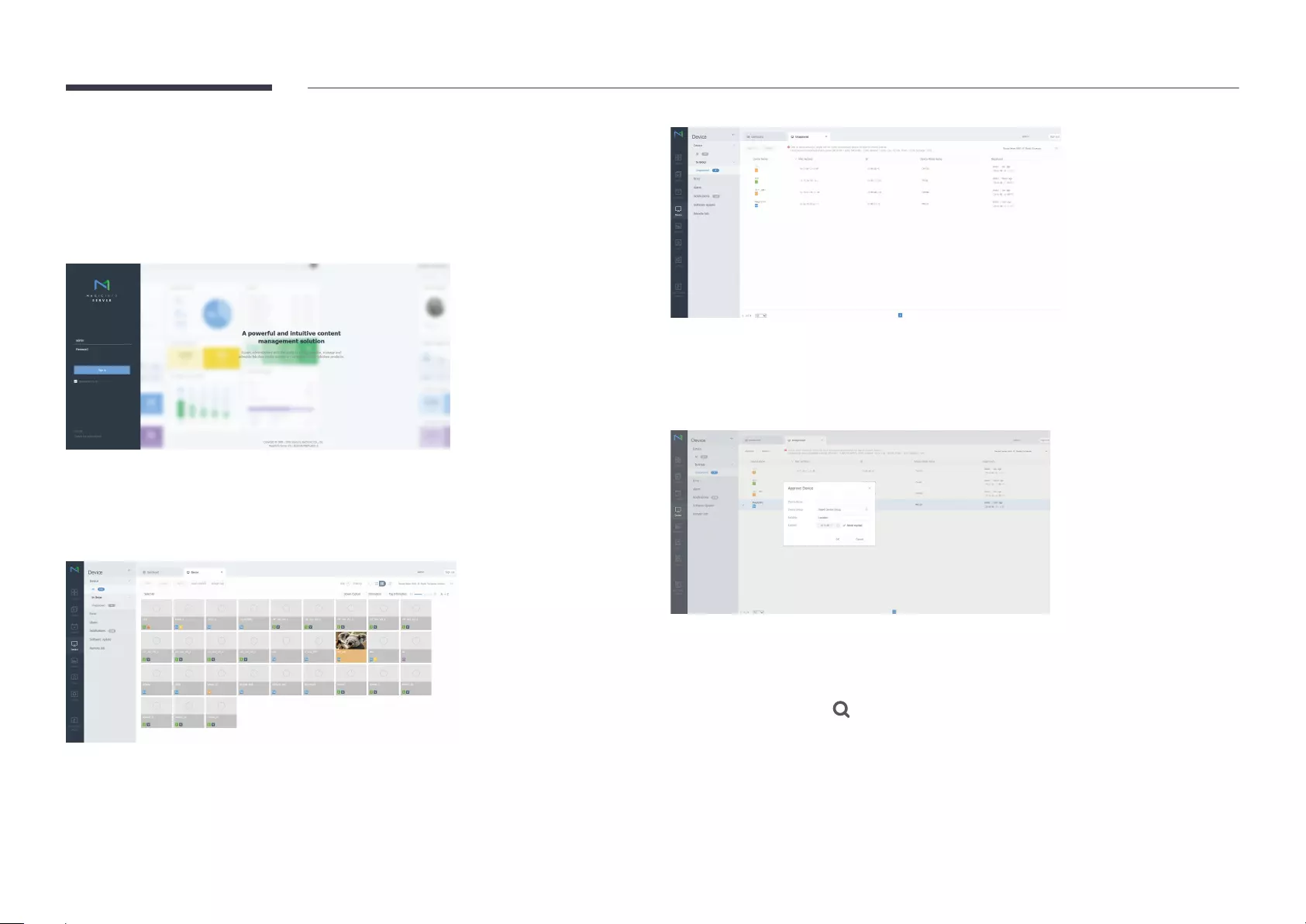
78
Approving a connected device from the
server
First configure the server Server Network Settings
1
Access the server you have assigned to your device.
2
Enter your ID and password to log in.
3
Select Device
4
Select Unapproved
5
Select the device from the list and click the Approve
6
Enter the information required to approve the device.
Device Name: Enter the device name.
Device Group: Select to specify the group.
Location: Enter the current location of the device.
Expired
date, select Never expired.
Pressing the INFO
the device ID in the details.
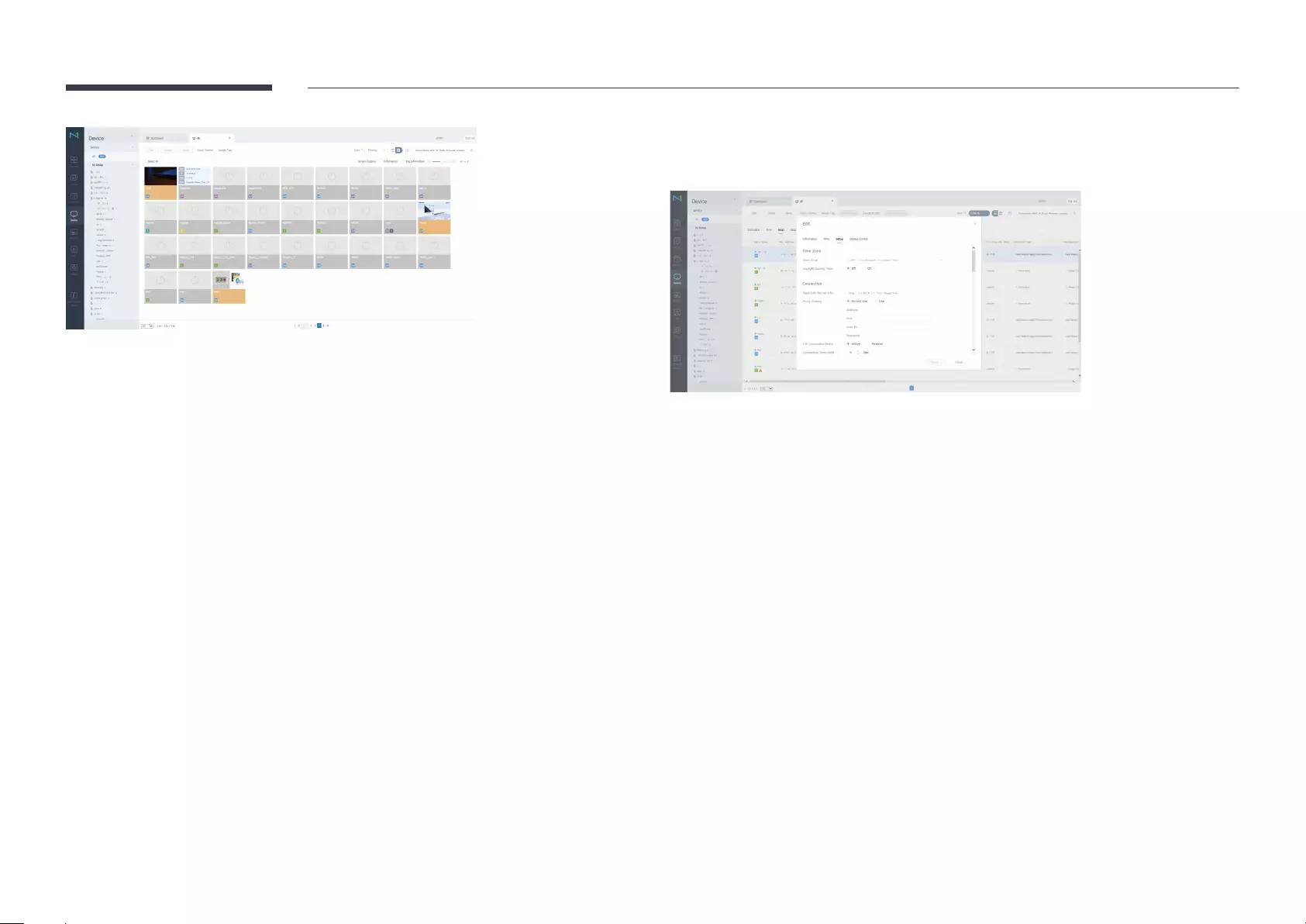
79
7
Select the All
8
manual>.
to reset its settings.
Setting the current time
1
Select Device
2
Select your device.
3
Select EditSetup.
4
Select Time Zone.
GMT time of the region where the server is installed.
Turning the product off and then on again will restore the time setting on the product to
the last time that was set from the server.
For further details on how to manage the time (scheduling, holiday management, etc.), refer
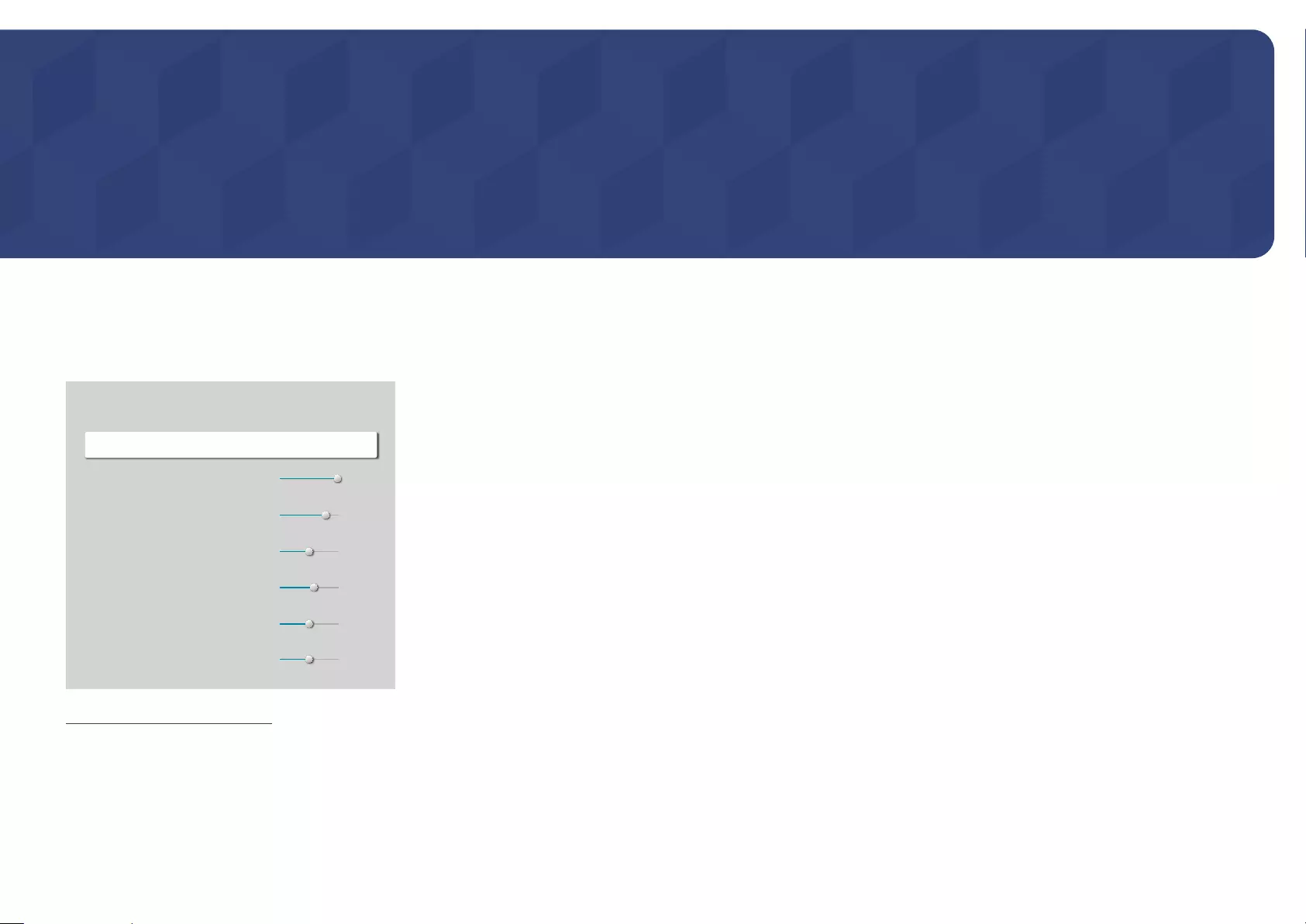
Screen Adjustment
Configure the Picture settings (Backlight, Colour Tone, etc.).
The layout of the Picture menu options may vary depending on the product.
Picture Mode
MENU mPicturePicture ModeENTER E
·
·
·
·
·
·
Picture
Picture Mode Shops & Shopping Centres
Backlight
Contrast
Brightness
Sharpness
Colour
Tint (G/R)
45
65
– The displayed image may differ depending on the model.
– If HDR+ Mode is set to On, Picture Mode
Select a picture mode (Picture Mode
Videos/Images mode improves the picture quality of the video device. Text mode improves the picture quality of
the computer.
Shops & Shopping Centres
– Select either Videos/Images or Text depending on the picture mode.
Offices & Schools
– Select either Videos/Images or Text depending on the picture mode.
Terminals & Stations
– Select either Videos/Images or Text depending on the picture mode.
Video Wall
– Select either Videos/Images or Text depending on the picture mode.
Calibration
programme Color Expert are applied.
– To apply the Calibration mode properly, make sure you configure the picture quality settings, such as
Color Expert.
– To download the Color Expert programme, visit www.samsung.com/displaysolutions.
Chapter 06
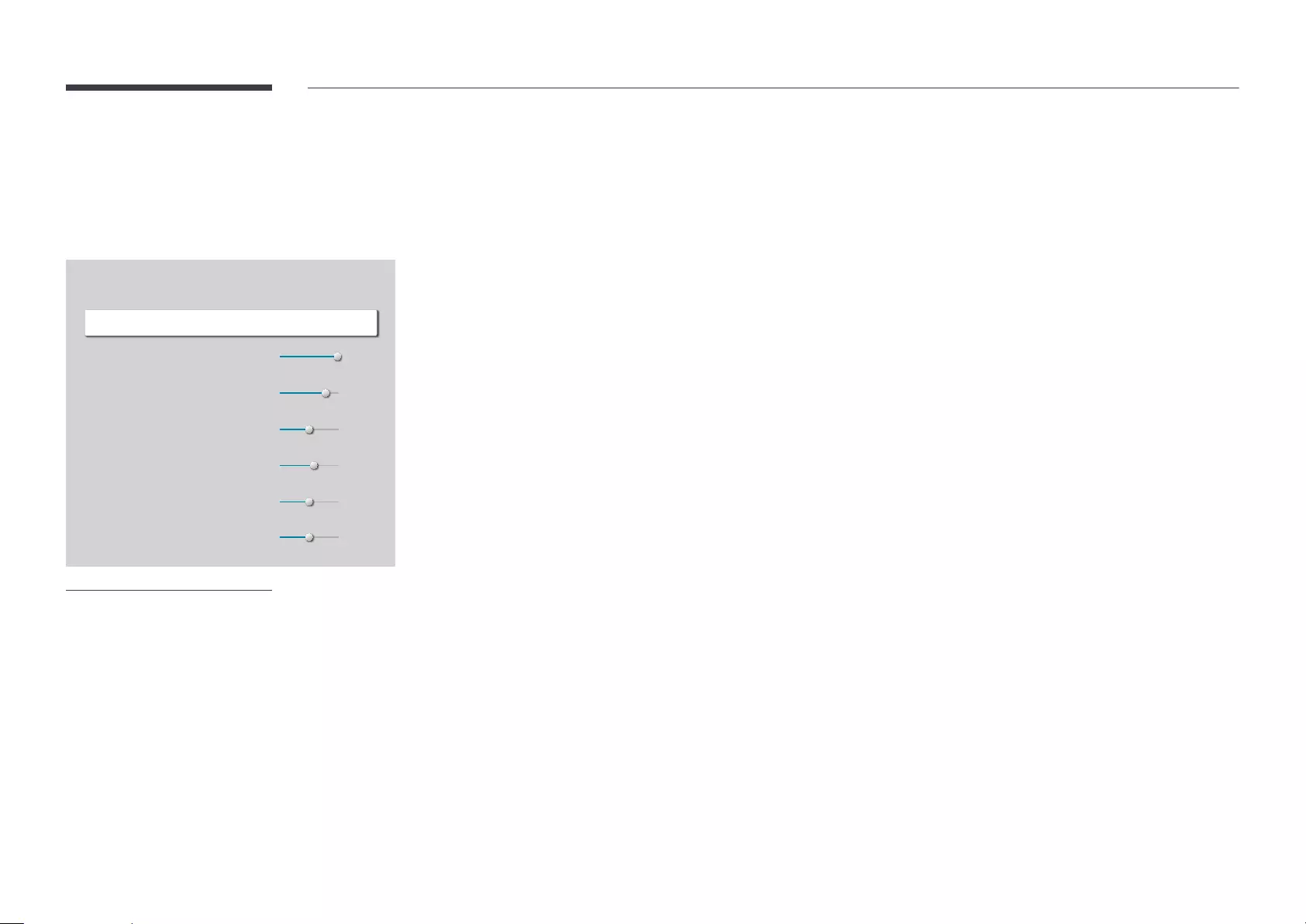
81
Backlight / Contrast / Brightness
/ Sharpness / Colour / Tint (G/R)
MENU mPictureENTER E
·
·
·
·
·
·
Picture
Picture Mode Shops & Shopping Centres
Backlight
Contrast
Brightness
Sharpness
Colour
Tint (G/R)
45
65
– The displayed image may differ depending on the model.
Backlight, Contrast, Brightness, Sharpness, Colour or Tint (G/R)
Colour and Tint (G/R), set Picture Mode to Videos/Images.
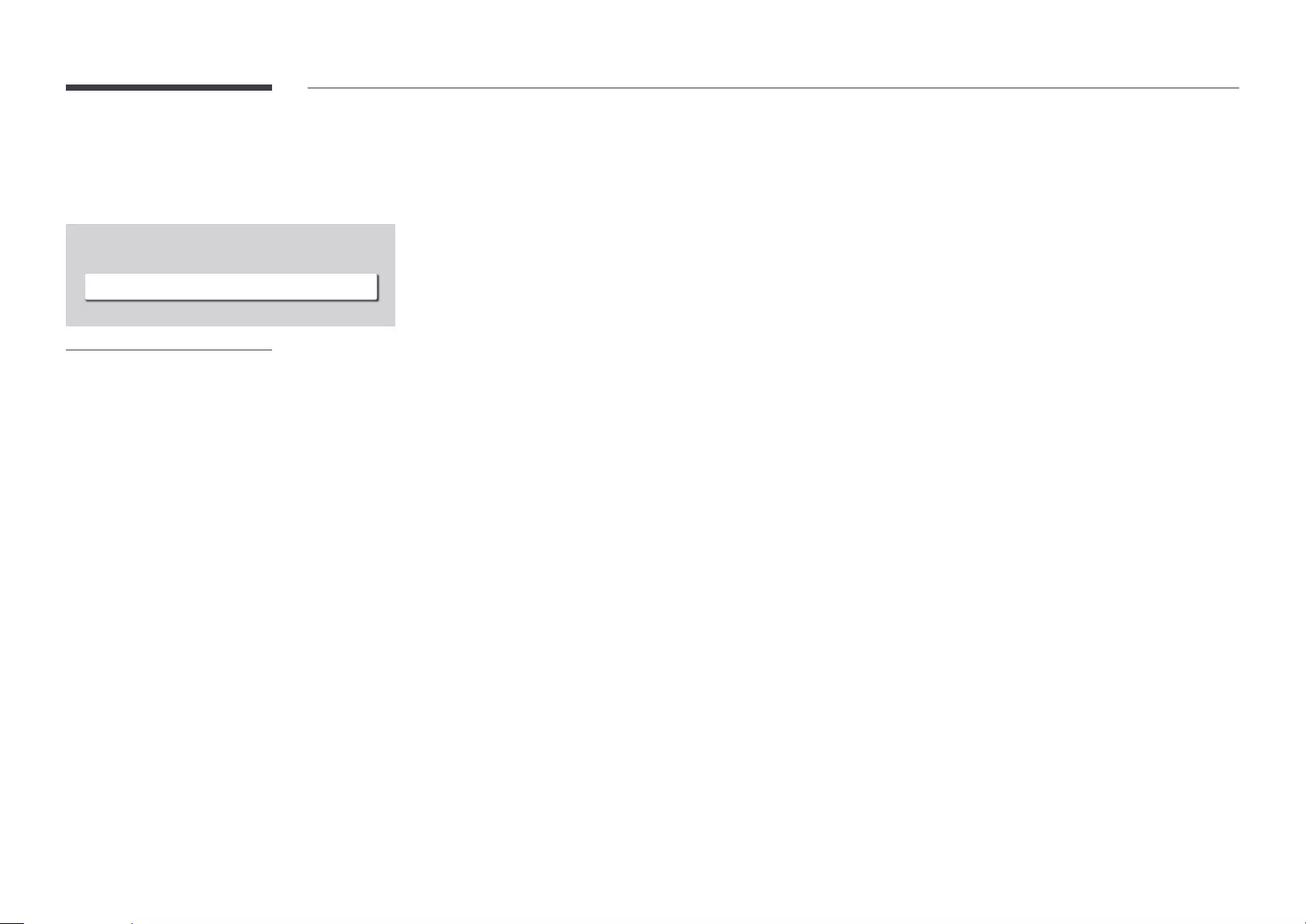
82
Colour Temperature
MENU mPictureColour TemperatureENTER E
Picture
Colour Temperature
– The displayed image may differ depending on the model.
Colour Tone is set to Off.
If Picture Mode is set to Calibration, Colour Temperature
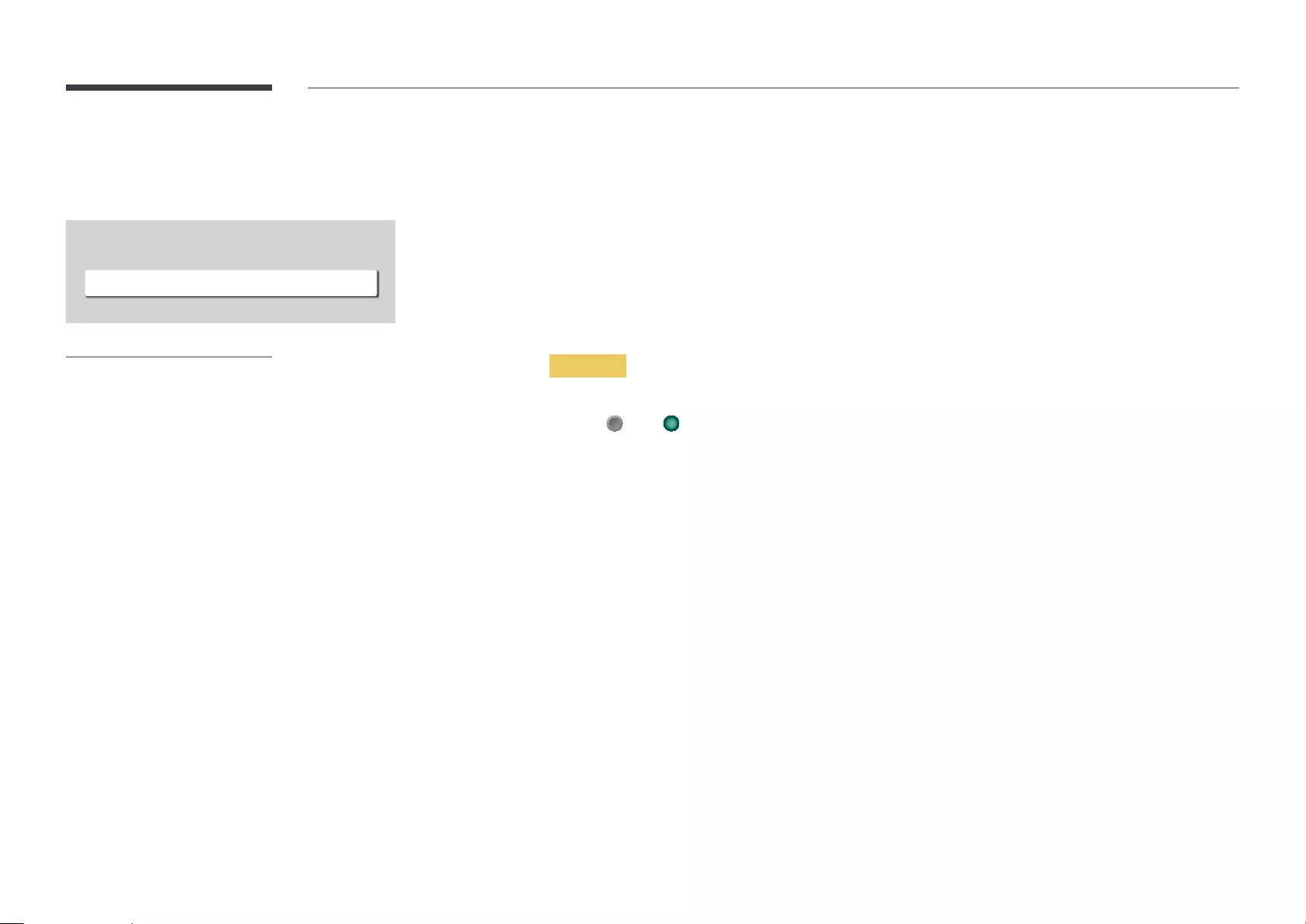
83
White Balance
MENU mPictureWhite BalanceENTER E
Picture
– The displayed image may differ depending on the model.
2 Point
R-Offset / G-Offset / B-Offset
R-Gain / G-Gain / B-Gain
Reset
20 Point Settings
20 Point
Off ( ) / On ( )
Interval
Red
Green
Blue
Reset
Some external devices may not support this function.
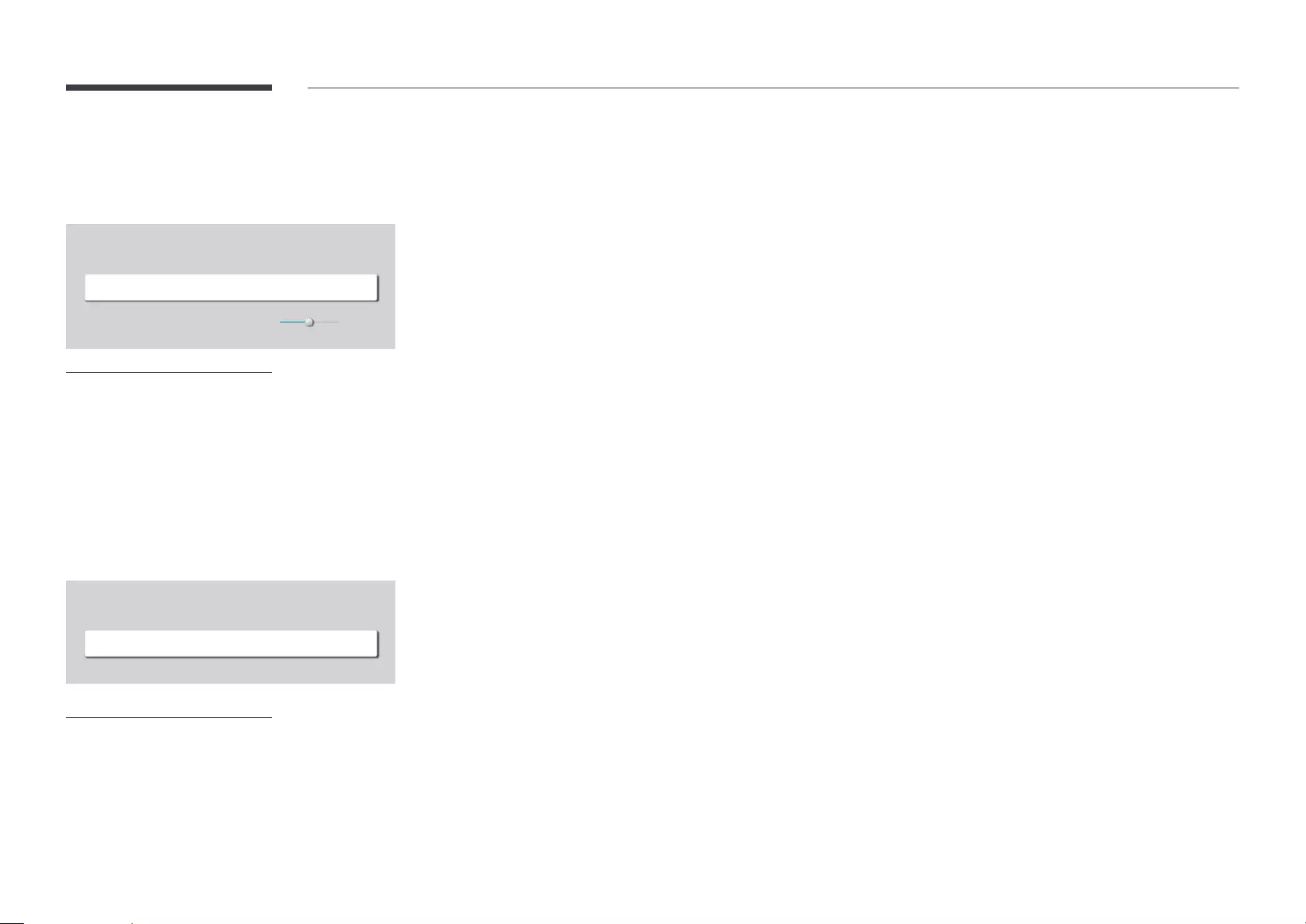
84
Gamma
MENU mPictureGammaENTER E
·
Picture
Gamma
BT.1886
BT.1886
– The displayed image may differ depending on the model.
HLG / ST.2084 / BT.1886
If Picture Mode is set to Calibration, Gamma
The HLG, ST.2084, and BT.1886Gamma vary depending on the input picture and the HDR+ Mode
HDR+ Mode is set to On, all of HLG, ST.2084, and BT.1886
HLG / ST.2084 / BT.1886
HLG, ST.2084, BT.1886 levels of the picture.
Calibrated value
MENU mPictureCalibrated valueENTER E
Picture
– The displayed image may differ depending on the model.
Color Expert to the Information and Advertisement modes.
Don't apply / Apply
To download the Color Expert programme, visit www.samsung.com/displaysolutions.
If Picture Mode is set to Calibration, Calibrated value
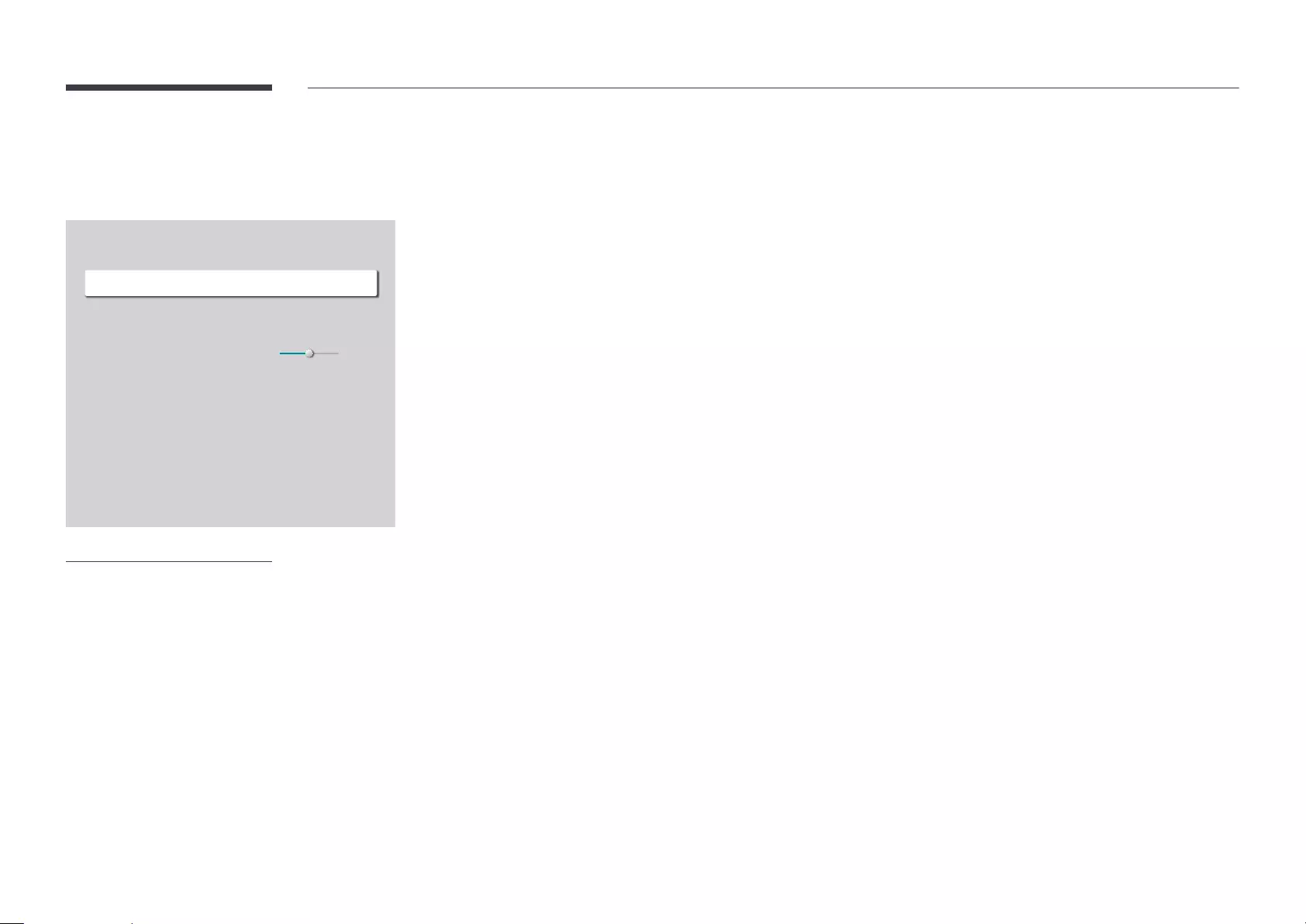
85
Advanced Settings
MENU mPictureAdvanced SettingsENTER E
Advanced Settings
Contrast Enhancer
Black Tone
Flesh Tone
RGB Only Mode
Colour Space Settings
HDMI UHD Color
Motion Lighting
Medium
Darker
Off
Native
Off
– The displayed image may differ depending on the model.
If Picture Mode is set to Calibration, Advanced Settings
Contrast Enhancer
Off / Low / Medium / High
If Picture Mode is set to Video Wall, Contrast Enhancer
Black Tone
Off / Dark / Darker / Darkest
Flesh Tone
Emphasise pink Flesh Tone.
Picture Mode is set to Videos/Images.
RGB Only Mode
Displays the Red, Green and Blue
Off / Red / Green / Blue
Picture Mode is set to Videos/Images.
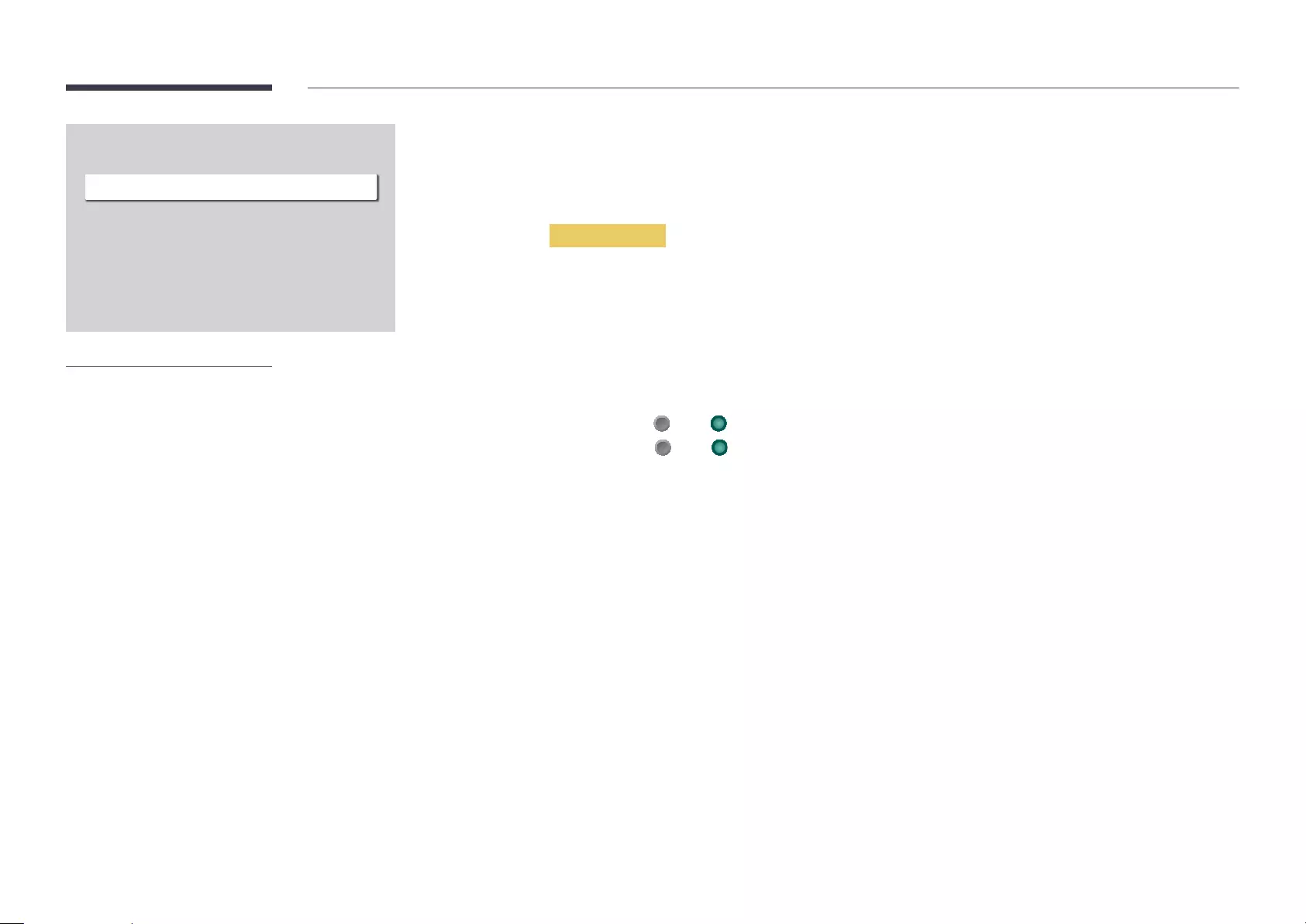
86
Advanced Settings
Colour Space Settings
HDMI UHD Color
Motion Lighting
HDR+ Mode
Native
Off
Off
– The displayed image may differ depending on the model.
Colour Space Settings
Configure colour space settings to refine the spectrum of colours on your screen.
Picture Mode is set to Videos/Images.
Colour Space
Choose a colour space.
Auto / Native / Custom
Colour, Red, Green, Blue and Reset, set Colour Space to Custom.
HDMI UHD Color
HDMI1 (Off ( ) / On ( ))
HDMI2 (Off ( ) / On ( ))
It supports only the models with UHD resolution.
HDMI UHD Color
Motion Lighting
Off / On
HDR+ Mode
Off / On
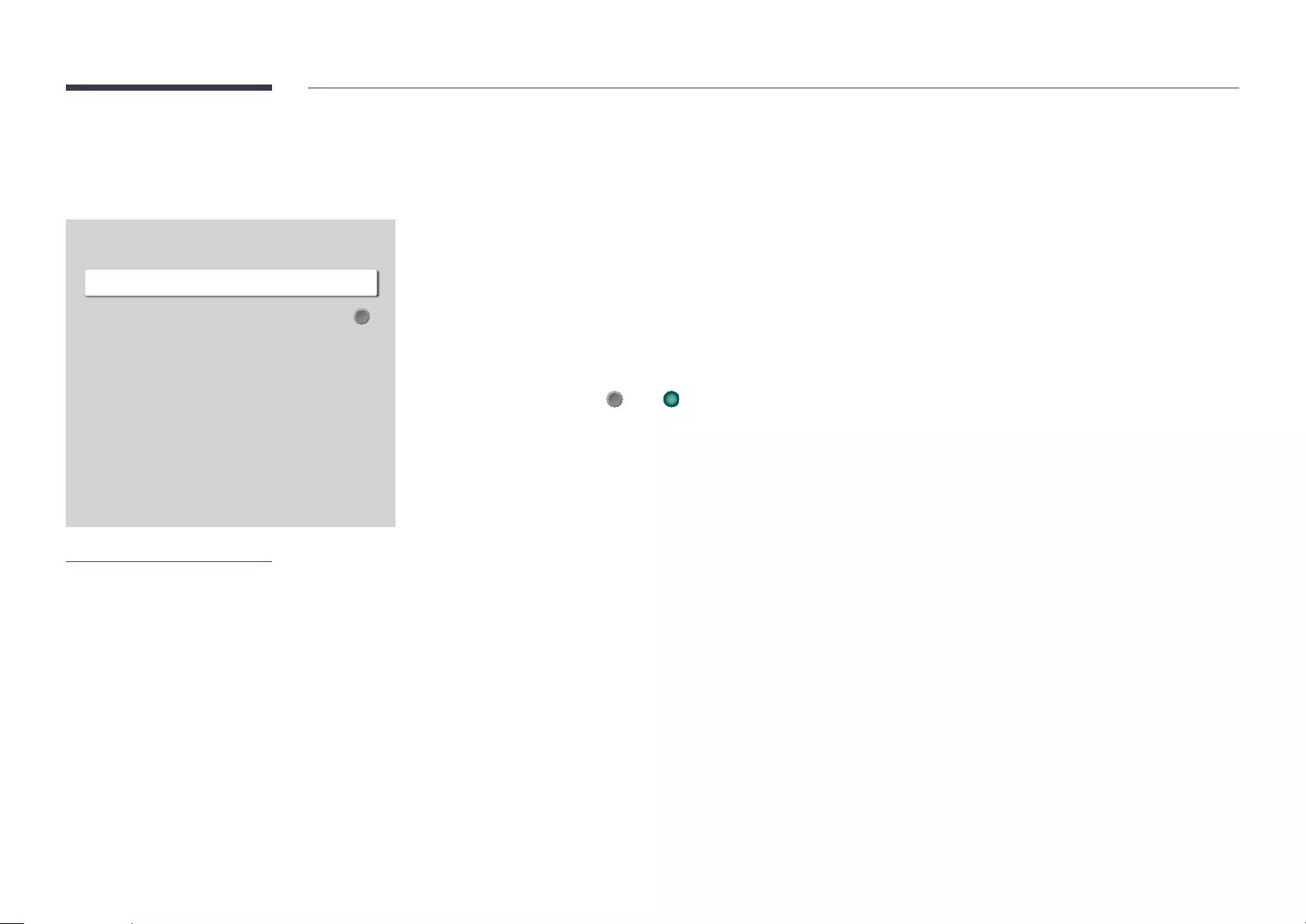
87
Picture Options
MENU mPicturePicture OptionsENTER E
Picture Options
Colour Tone
Digital Clean View
HDMI Black Level
Film Mode
Auto Motion Plus Settings
Local Dimming
Dynamic Backlight
Off
Auto
Auto2
Auto
Off
On
– The displayed image may differ depending on the model.
Colour Tone
If Picture Mode is set to Text
Off / Cool / Standard / Warm
If Picture Mode is set to Videos/Images
Off / Cool / Standard / Warm1 / Warm2
If Picture Mode is set to Calibration, Colour Tone
Digital Clean View
Reduce picture noise to avoid distractions such as flickering.
Off ( ) / On ( )
If Picture Mode is set to Calibration, Digital Clean View
Picture Mode is set to Videos/Images.
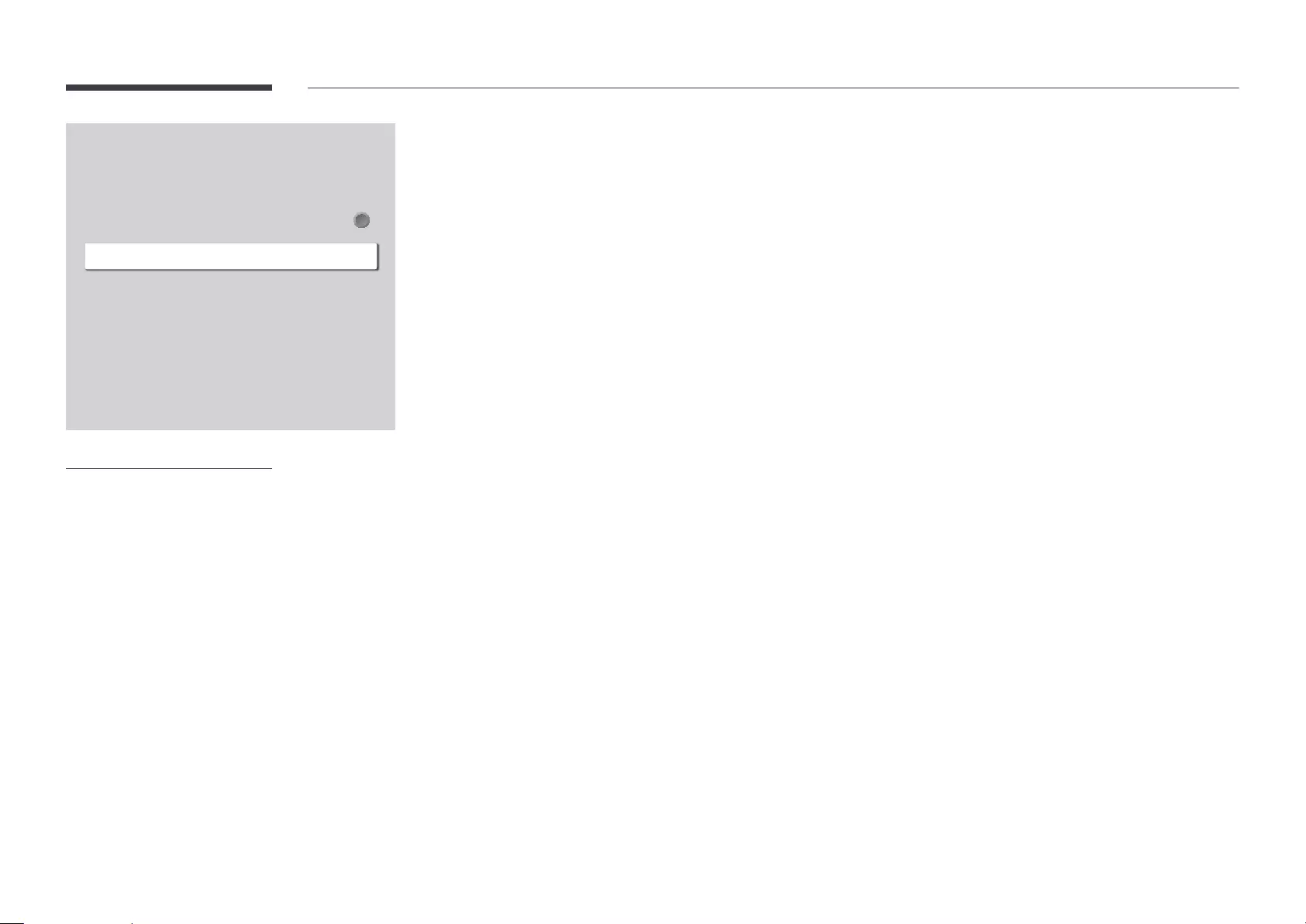
88
Picture Options
Colour Tone
Digital Clean View
HDMI Black Level
Film Mode
Auto Motion Plus Settings
Local Dimming
Dynamic Backlight
Off
Auto
Auto2
Auto
Off
On
– The displayed image may differ depending on the model.
HDMI Black Level
Normal / Low / Auto
Film Mode
optimum quality.
Off / Auto1 / Auto2
This option is not supported when a PC is connected.
Picture Mode is set to Videos/Images.
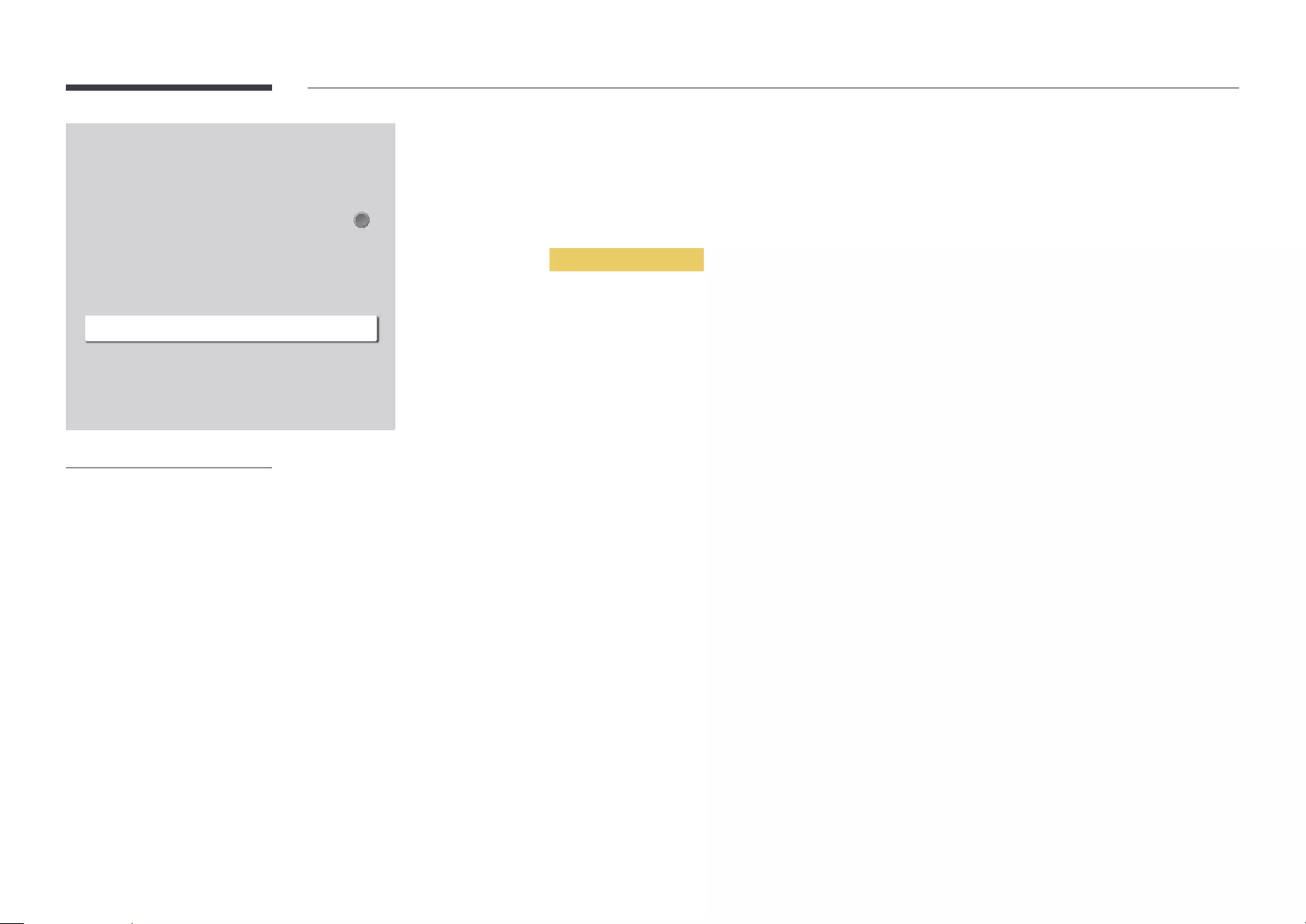
89
Picture Options
Colour Tone
Digital Clean View
HDMI Black Level
Film Mode
Auto Motion Plus Settings
Local Dimming
Dynamic Backlight
Off
Auto
Auto2
Auto
Off
On
– The displayed image may differ depending on the model.
Auto Motion Plus Settings
Enhance picture sharpness to optimise for fast-moving images.
Auto Motion Plus Settings
Picture Mode is set to Videos/Images.
Auto Motion Plus
The menu names may vary depending on the country.
Off: Switches Auto Motion Plus off.
Auto: Sets Auto Motion Plus to Auto mode.
Custom
Blur Reduction: Use to reduce the afterimage as much as you want.
– LED Clear Motion is set to Off.
– This is only supported if the Auto Motion Plus is set to Custom.
Judder Reduction
– LED Clear Motion is set to Off.
– This is only supported if the Auto Motion Plus is set to Custom.
LED Clear Motion
– This is only supported if the Auto Motion Plus is set to Custom.
Local Dimming
Local Dimming
Off / Low / Standard / High
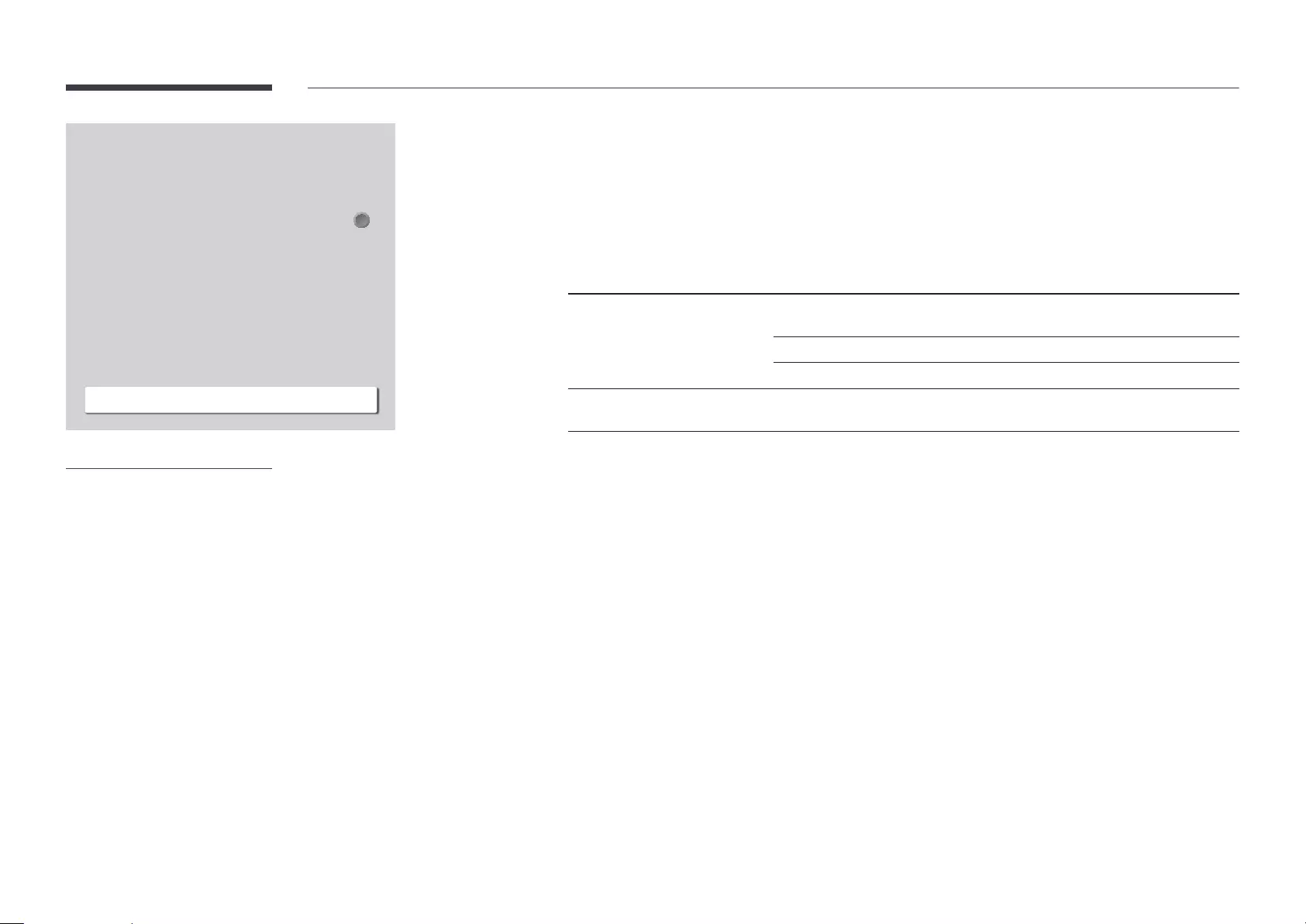
Picture Options
Colour Tone
Digital Clean View
HDMI Black Level
Film Mode
Auto Motion Plus Settings
Local Dimming
Dynamic Backlight
Off
Auto
Auto2
Auto
Off
On
– The displayed image may differ depending on the model.
Dynamic Backlight
Off / On
Dynamic Backlight
The default values of the Dynamic Backlight function in each Picture Mode are as follows:
Dynamic Backlight Picture Mode Picture Mode settings
Off Shops & Shopping Centres, Offices &
Schools, Terminals & Stations, Video Wall
Text
Video Wall Videos/Images
Calibration
On Shops & Shopping Centres, Offices &
Schools, Terminals & Stations
Videos/Images
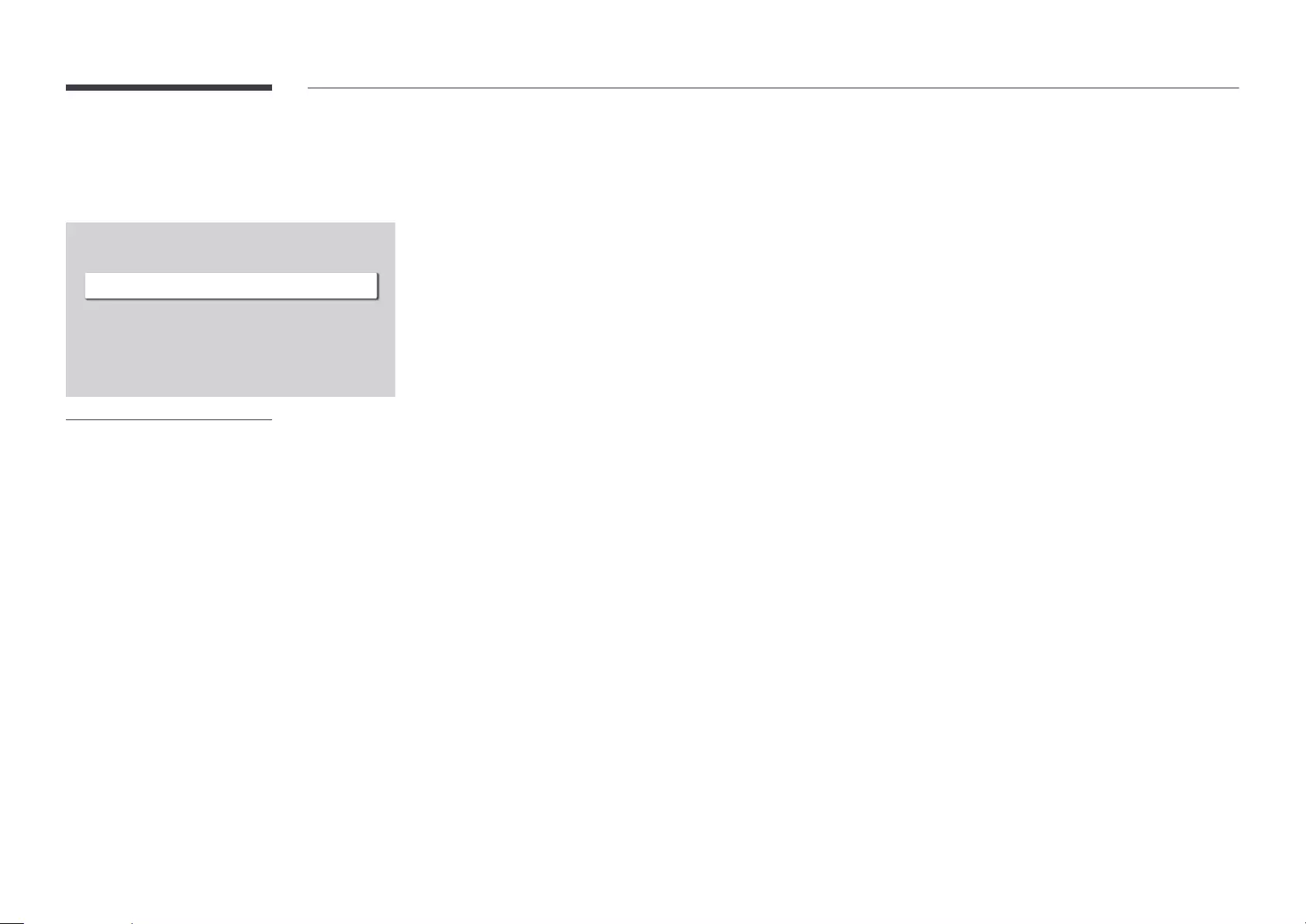
91
Picture Size Settings
MENU mPicturePicture Size SettingsENTER E
·
·
Picture Size Settings
Picture Size
Off
Fit to screen
Zoom and Position
– The displayed image may differ depending on the model.
Choose size and aspect ratio picture displayed on screen.
Picture Size
16:9 Standard: Sets the picture to 16:9 Standard wide mode.
Custom
4:34:3) mode.
Do not set your product to 4:3 format for a long time.
Fit to screen
Off / On / Auto
Zoom and Position
DVI, HDMI 1, HDMI 2
DisplayPort. Picture SizeCustom
If you want to reset the picture to its original position, select Reset in the Zoom and Position screen. The picture
The QHH models do not support DVI mode.
The DBJ models do not support DisplayPort mode.
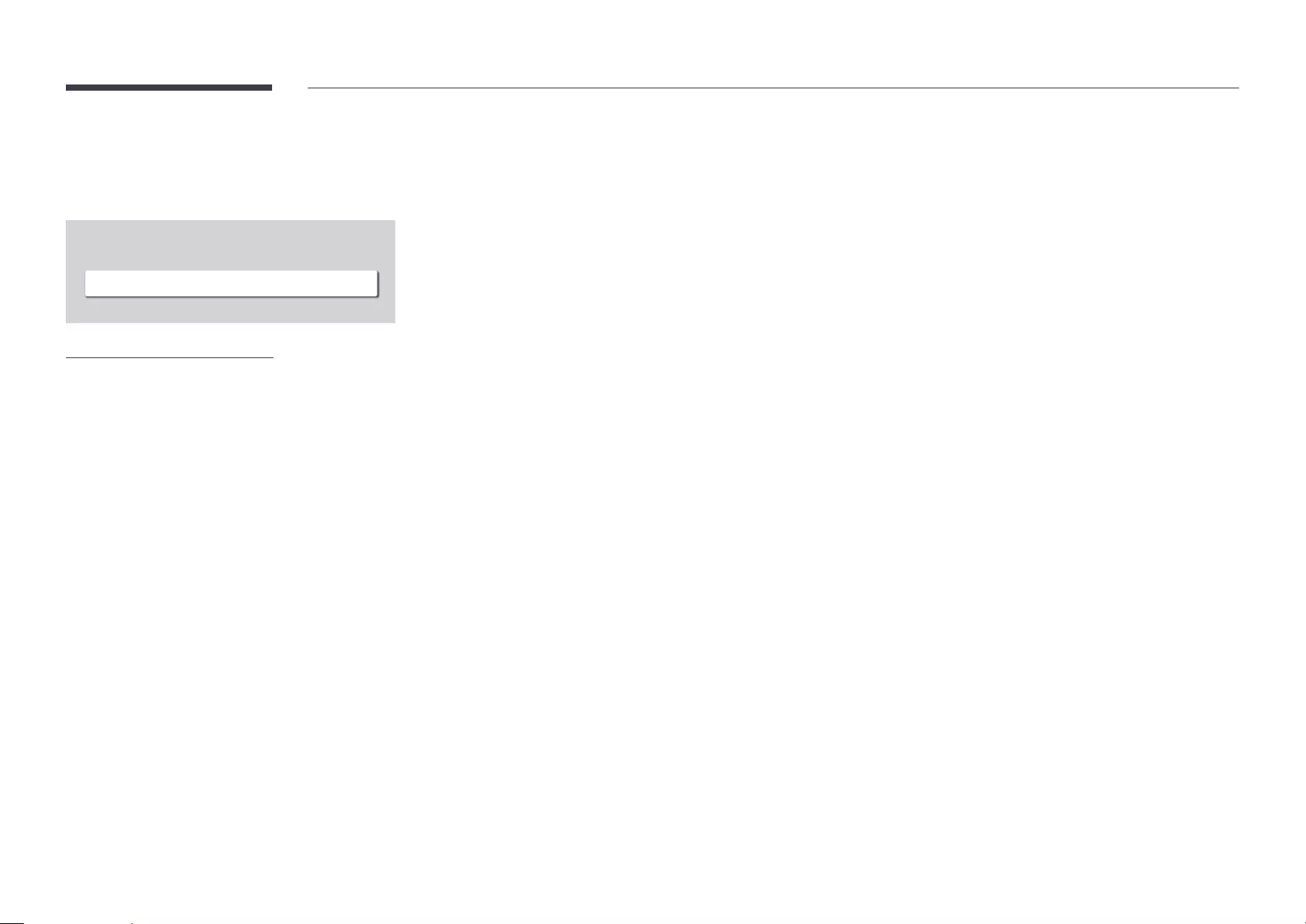
92
Reset Picture
MENU mPictureReset PictureENTER E
Picture
Reset Picture
– The displayed image may differ depending on the model.
Resets your current picture mode to its default settings.
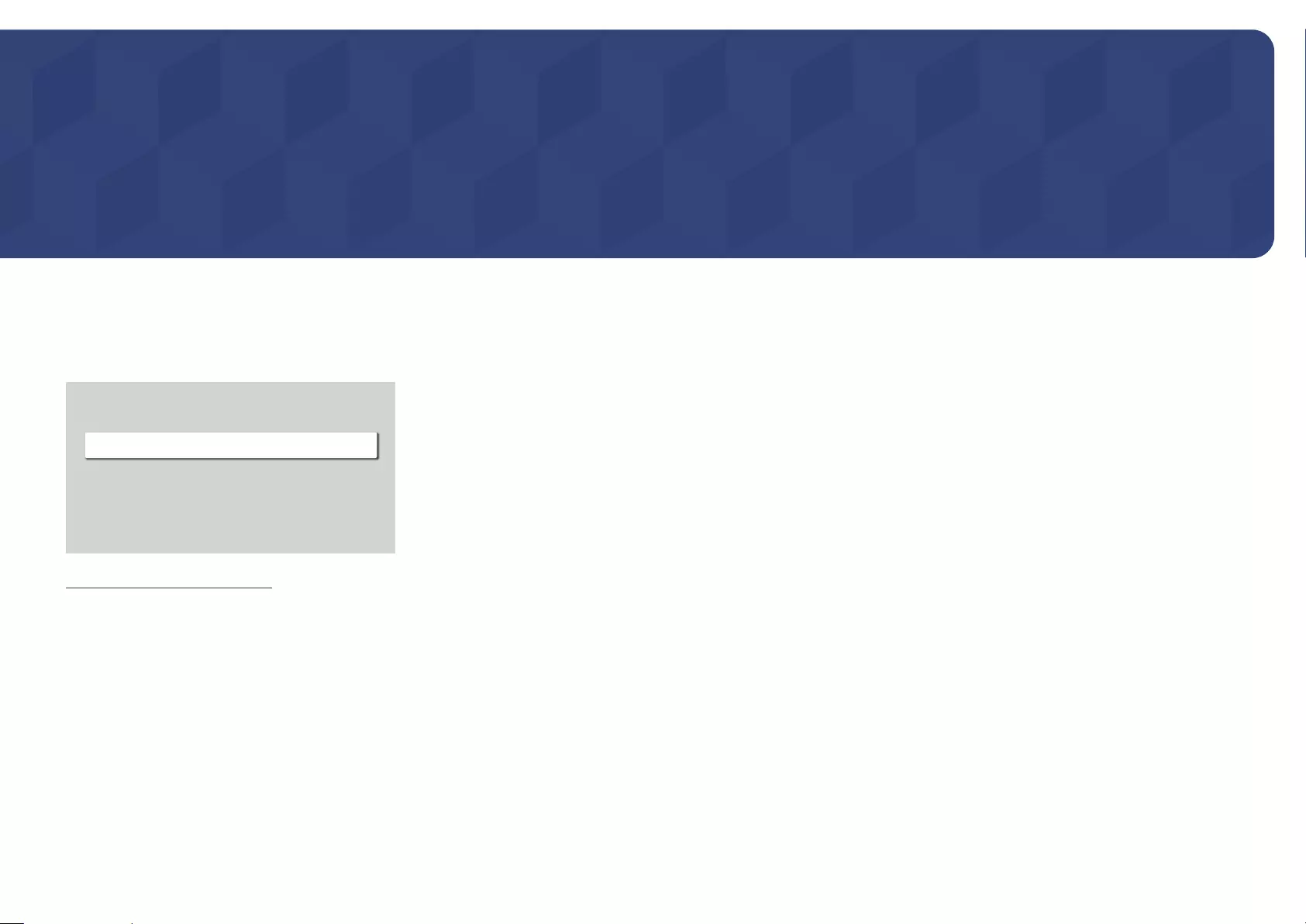
93
OnScreen Display
Display Orientation
MENU mOnScreen DisplayDisplay OrientationENTER E
Display Orientation
Onscreen Menu Orientation
Source Content Orientation
Aspect Ratio
Landscape
Landscape
Full Screen
– The displayed image may differ depending on the model.
Onscreen Menu Orientation
Configure the menu screen.
Landscape: Display the menu in landscape mode (default).
Portrait: Display the menu in portrait mode on the right side of the product screen.
Source Content Orientation
Rotate the product screen orientation.
Landscape: Display the screen in landscape mode (default).
Portrait: Display the screen in portrait mode.
Aspect Ratio
Full Screen: Display the rotated screen in full screen.
Original ratio: Display the rotated screen in the original aspect ratio.
Onscreen Menu Orientation is set to Portrait.
Source Content Orientation is set to Portrait.
Chapter 07
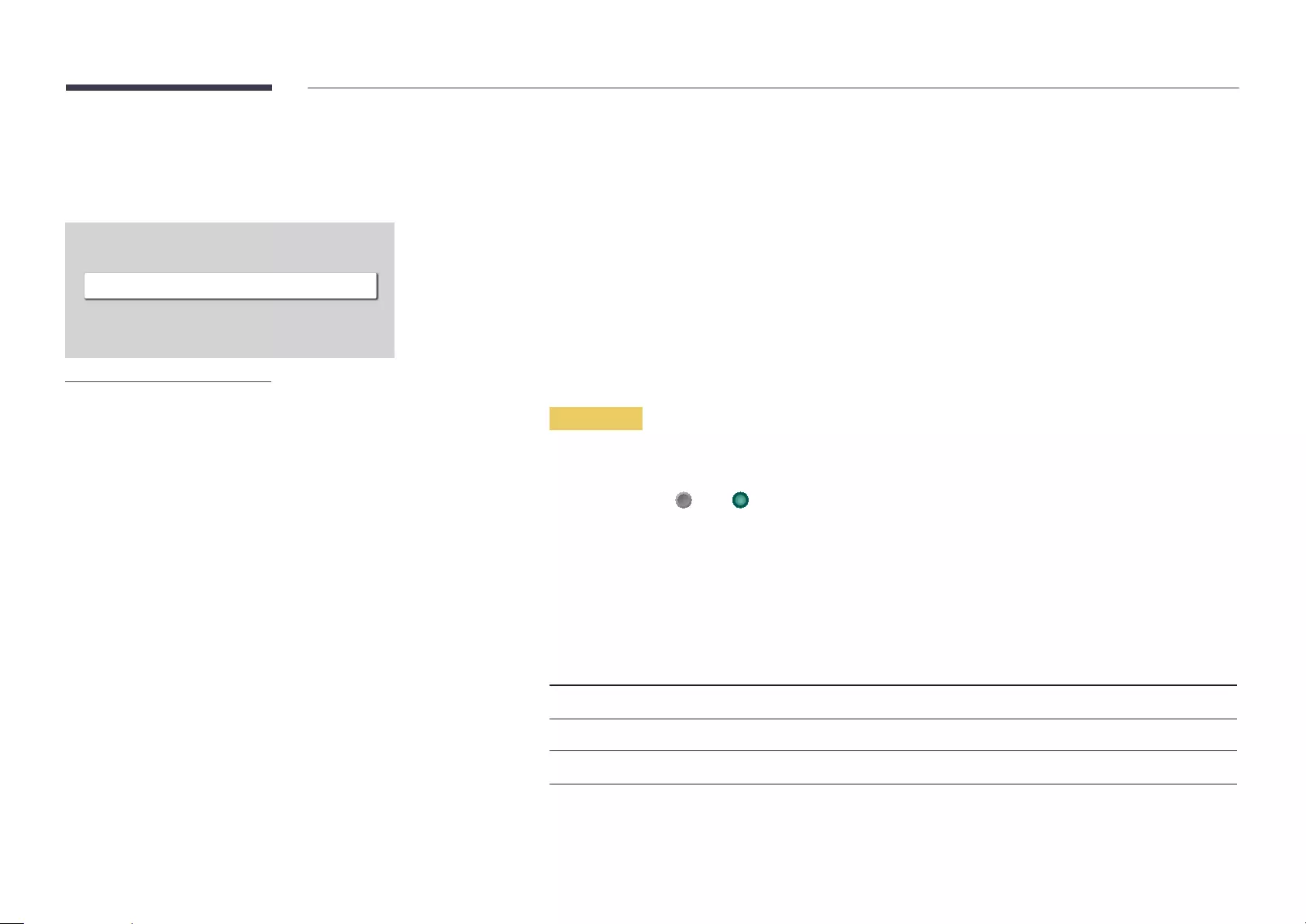
94
Screen Protection
MENU mOnScreen DisplayScreen ProtectionENTER E
Screen Protection
Auto Protection Time
Screen Burn Protection
Off
– The displayed image may differ depending on the model.
Auto Protection Time
If the screen displays a still image for a certain period of time you define, the product activates the screen saver to
Off / 2 hours / 4 hours / 6 hours / 8 hours / 10 hours
Screen Burn Protection
Screen Burn Protection
technology.
Screen Burn Protection moves the picture slightly on the screen.
The Screen Burn Protection Time
minutes.
Pixel Shift
Pixel Shift
Pixel Shift (Off ( ) / On ( ))
Horizontal, Vertical and TimePixel Shift is set to On.
Horizontal: Sets how many pixels the screen moves horizontally.
Vertical: Sets how many pixels the screen moves vertically.
Time: Set the time interval for performing the horizontal or vertical movement, respectively.
Available Pixel Shift Settings and Optimum Settings.
Available Settings Optimum Settings
Horizontal (pixels) 04 4
Vertical (pixels) 04 4
Time (minute) 1 minute4 minutes 4 minutes
The Pixel Shift value may differ depending on the product size (inches) and mode.
Displaying a still image or a 4:3 output for an extended period of time may cause image retention. This is not a
defect in the product.
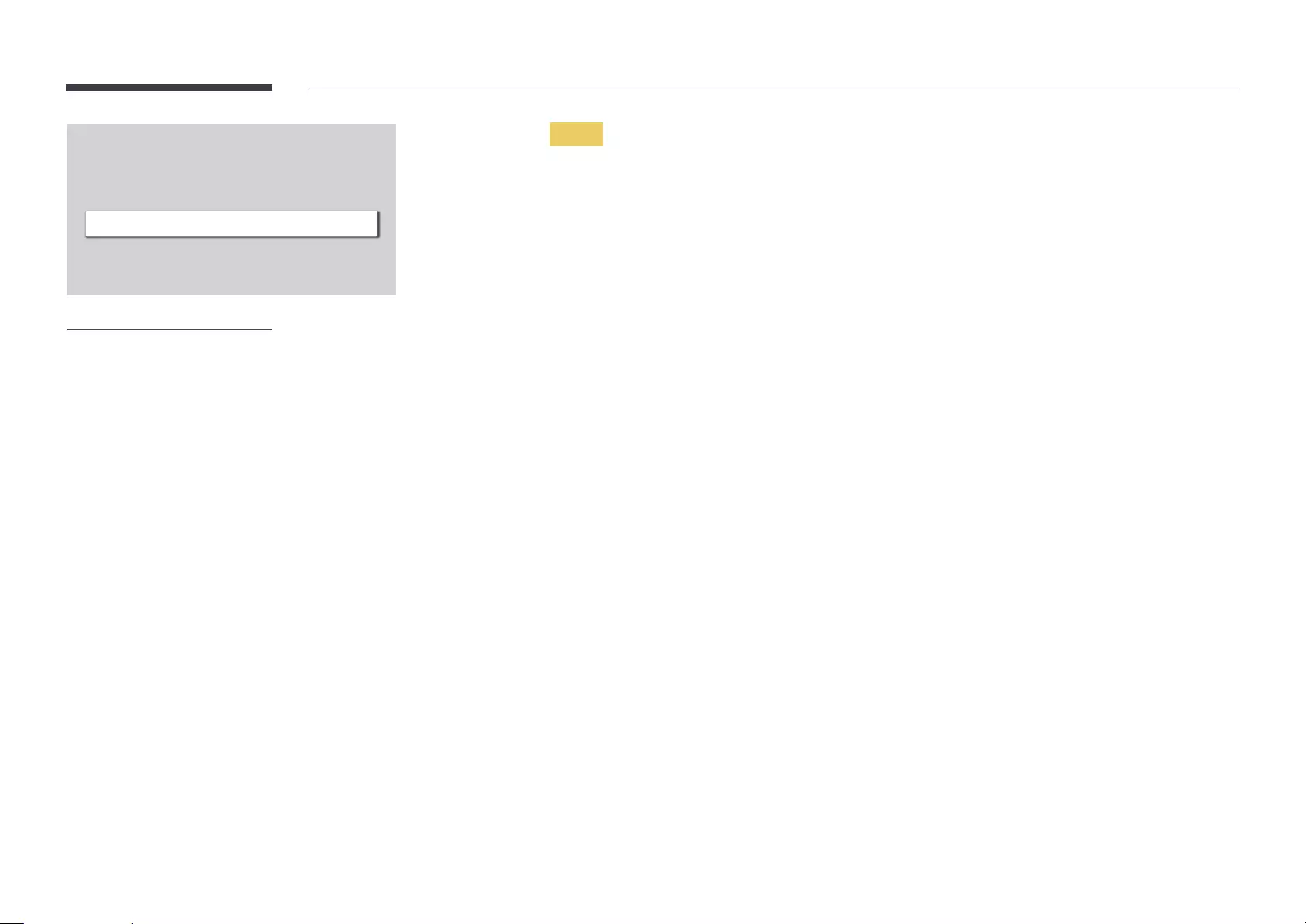
95
Screen Burn Protection
Pixel Shift
Timer
Immediate display Off
– The displayed image may differ depending on the model.
Timer
You can set the timer for Screen Burn Protection.
The Screen Burn Protection feature stops automatically after a specified period of time.
Timer
Off
Repeat: Display the image retention-preventive pattern set in Mode at specified time intervals(Period).
Interval: Display the image retention-preventive pattern set in Mode for a specified period of time (from Start Time
to End Time).
Mode, Period, Time, Start Time and End TimeTimer is set to Repeat or Interval.
Mode: Select a screen protective pattern to display.
– Pixel
– Rolling bar
– Fading screen
The Rolling bar and Fading screen patterns appear only once regardless of the specified repeat period or
time.
Period: Specify the time interval to activate the Screen Burn Protection function.
Repeat is selected for Timer.
Time: Specify the duration to keep the Screen Burn Protection function on.
Timer is set to Repeat and Mode is set to Pixel.
Start Time: Set the start time to activate the screen protection function.
Interval is selected for Timer.
End Time: Set the end time to deactivate the screen protection function.
Interval is selected for Timer.
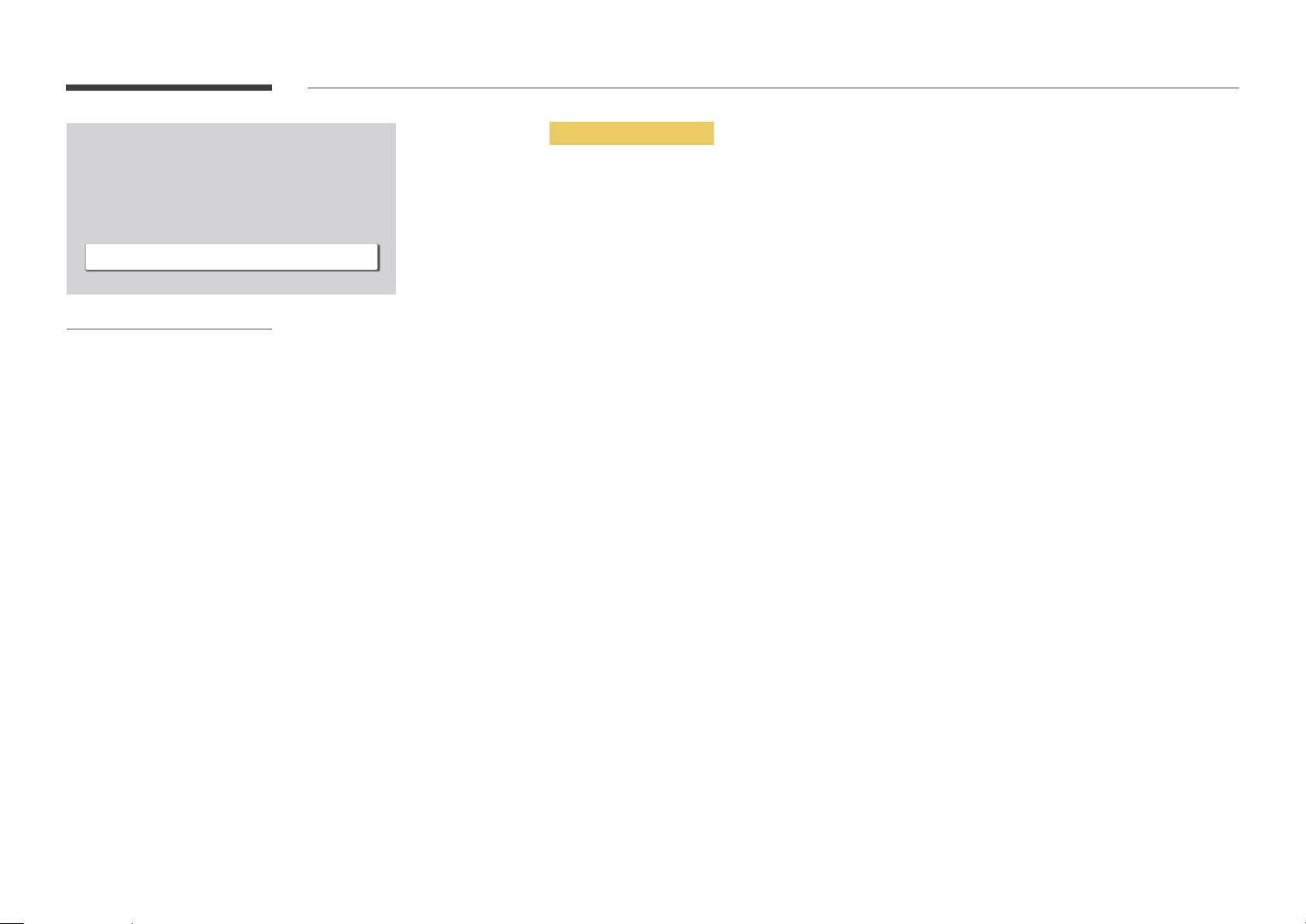
96
Screen Burn Protection
Pixel Shift
Timer
Immediate display Off
– The displayed image may differ depending on the model.
Immediate display
Select the screen saver you want to display immediately.
Off / Pixel / Rolling bar / Fading screen
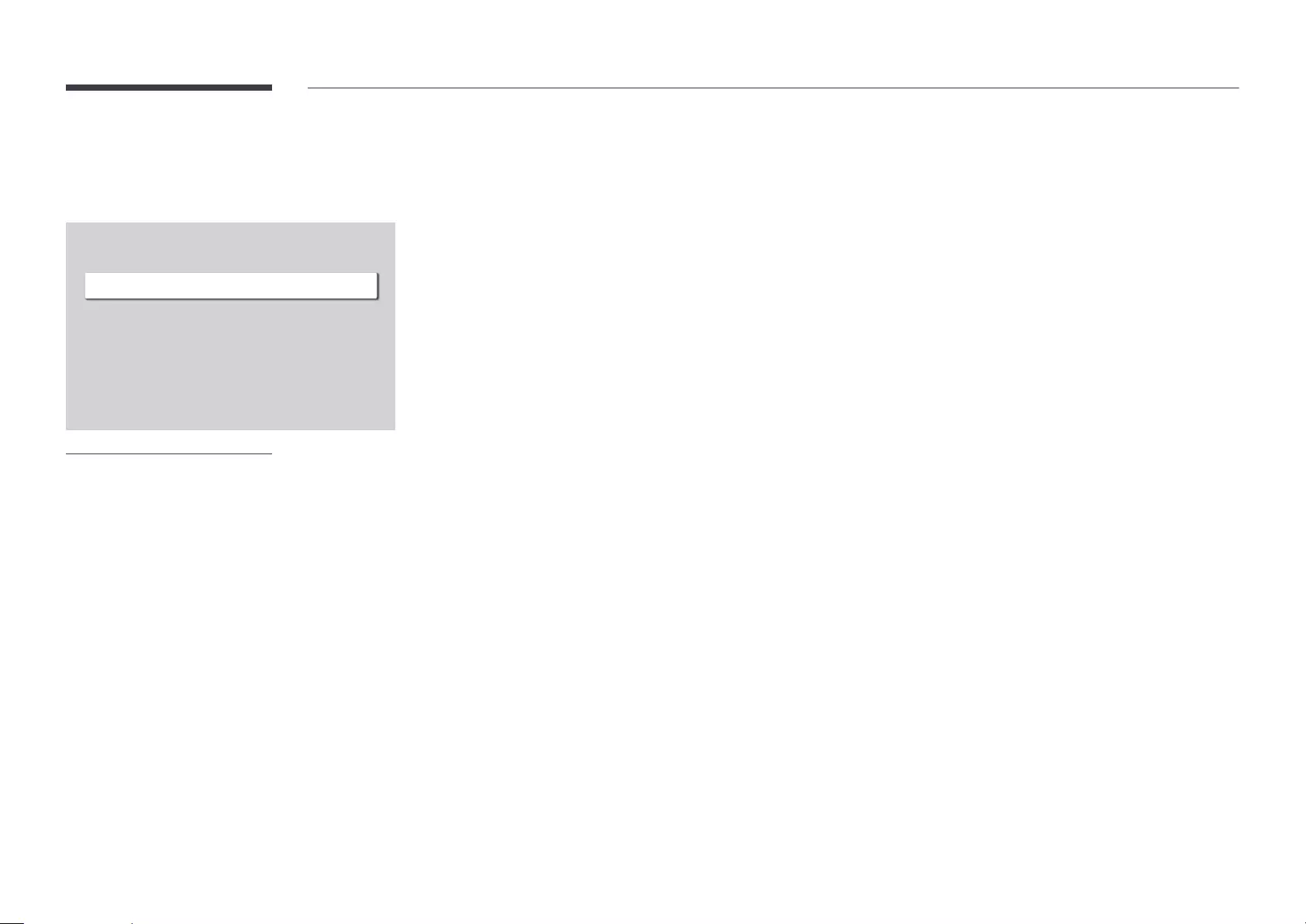
97
Message Display
MENU mOnScreen DisplayMessage DisplayENTER E
Message Display
Source Info
No Signal Message
MDC Message
Download Status Message
On
On
On
Off
– The displayed image may differ depending on the model.
Source Info
Select whether to display the source OSD when the input source changes.
Off / On
No Signal Message
Select whether to display the no-signal OSD when no signal is detected.
Off / On
MDC Message
Off / On
Download Status Message
Select to display the status when downloading content from a server or other device.
Off / On
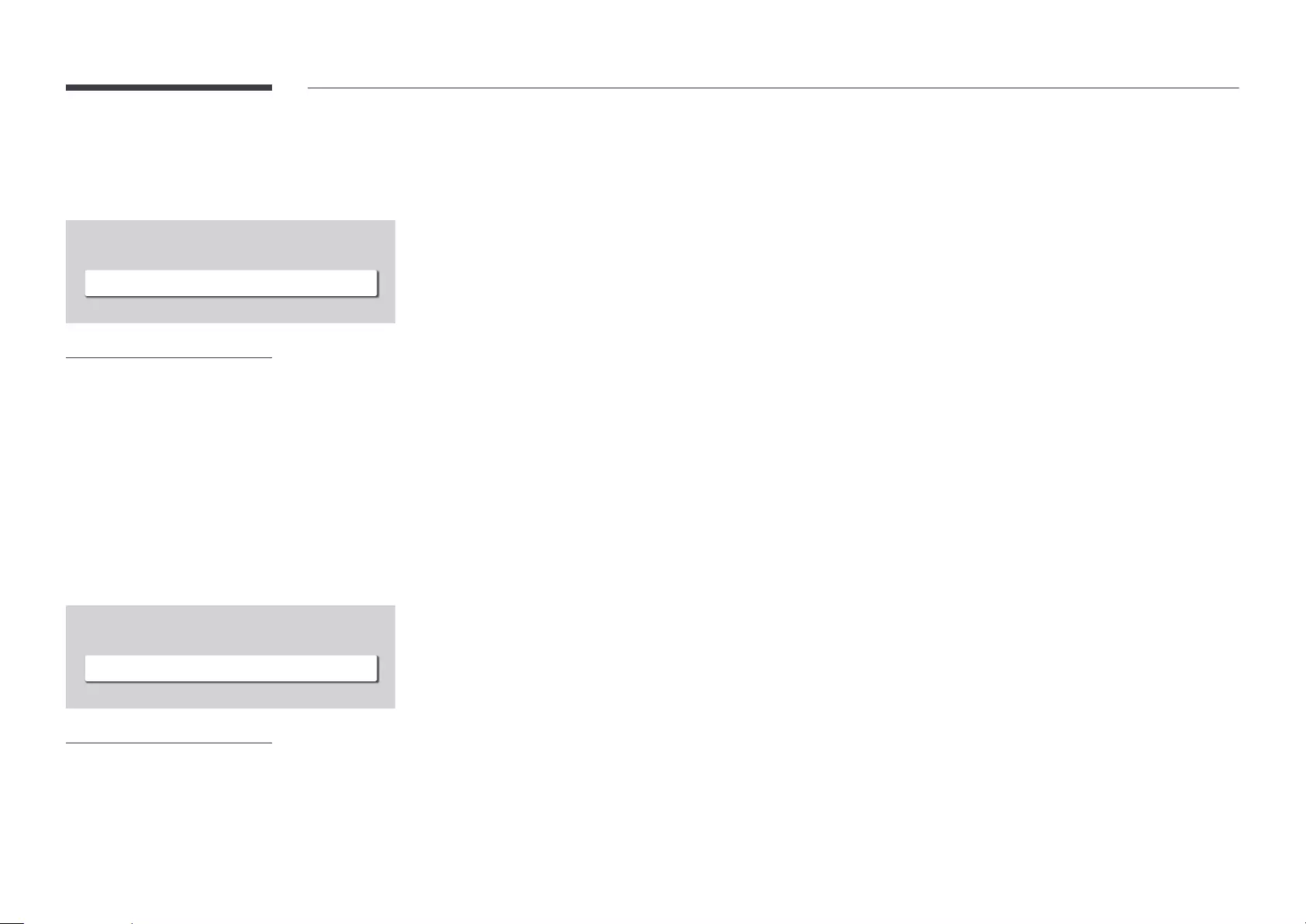
98
Language
MENU mOnScreen Display LanguageENTER E
OnScreen Display
Language English
– The displayed image may differ depending on the model.
Set the menu language.
other functions on your PC.
Reset OnScreen Display
MENU mOnScreen DisplayReset OnScreen DisplayENTER E
OnScreen Display
Reset OnScreen Display
– The displayed image may differ depending on the model.
This option returns the current settings under OnScreen Display to the default factory settings.
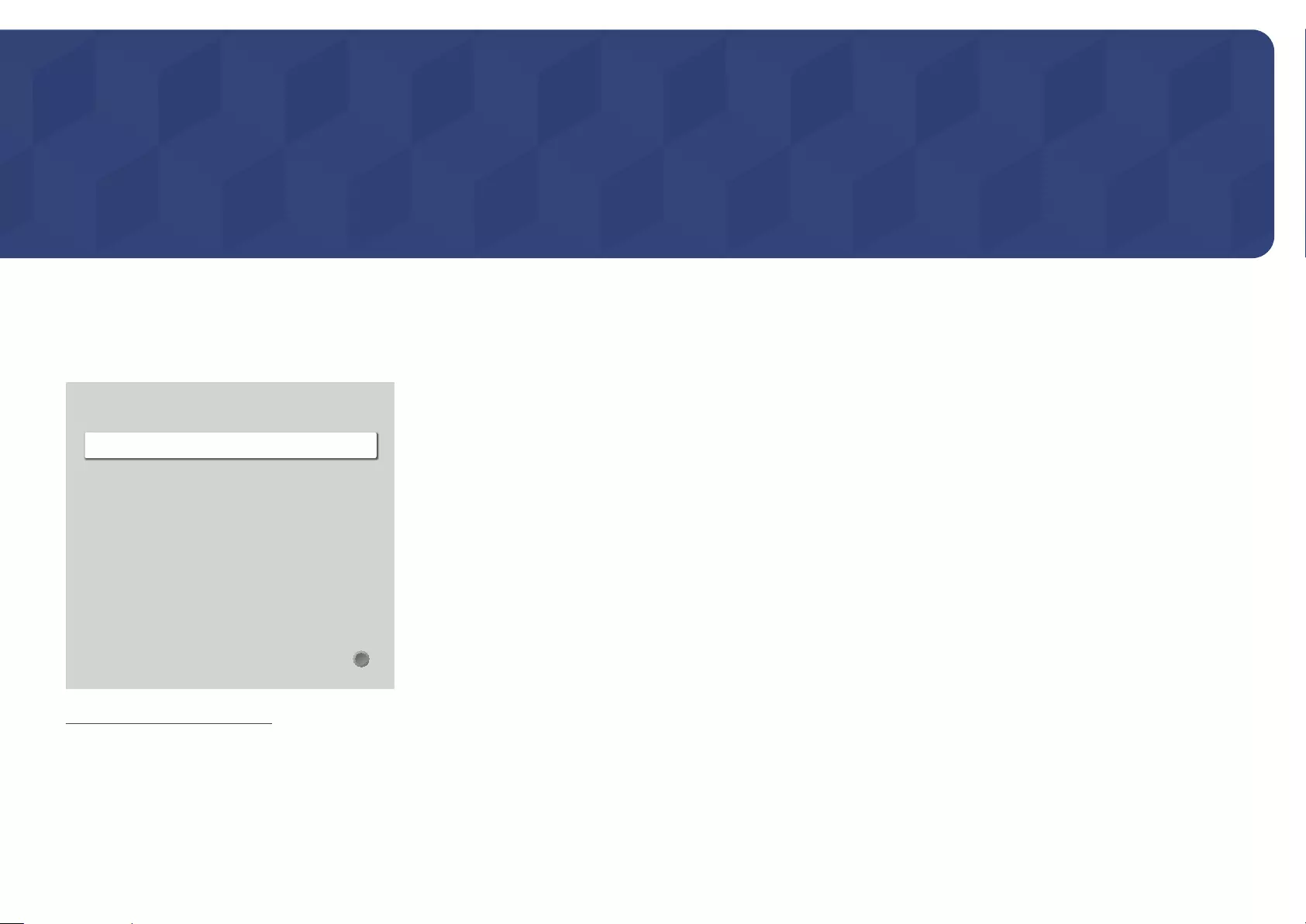
99
Sound Adjustment
Configure the sound (Sound) settings for the product.
Sound Mode
MENU mSoundSound ModeENTER E
Sound
Sound Mode
Balance
Equaliser
HDMI Sound
Sound on Video Call
Sound Output
Auto Volume
Standard
AV(HDMI)
Current Source
Internal
– The displayed image may differ depending on the model.
You can select a sound mode to suit your personal preferences.
Standard: Selects the normal sound mode.
Music: Emphasises music over voices.
Movie
Clear Voice: Emphasises voices over other sounds.
Amplify
impaired.
If Sound Output is set to External and Receiver (HDMI), Sound Mode
Chapter 08
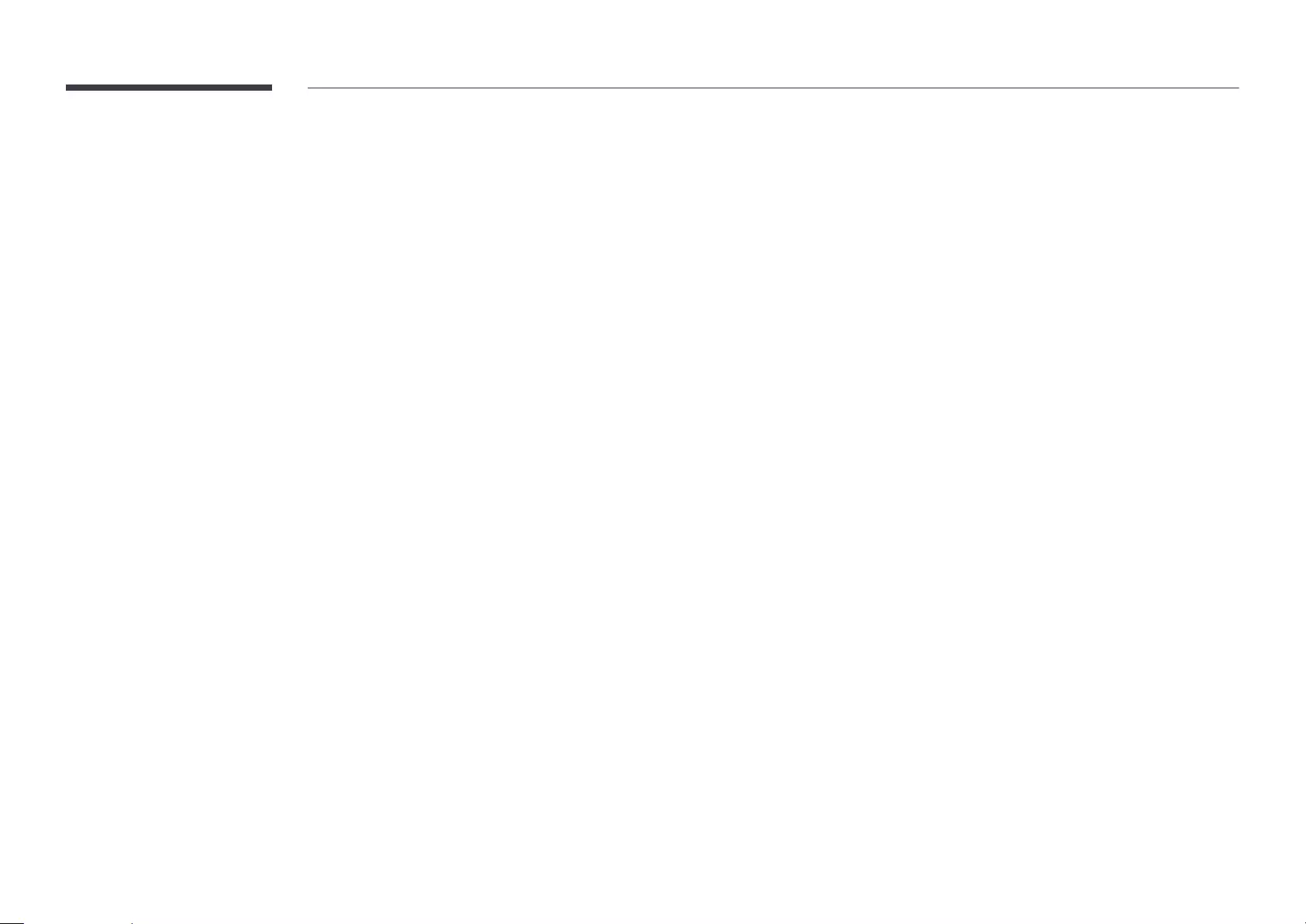
Balance
MENU mSoundBalanceENTER E
Balance L/R
Reset
If Sound Output is set to External and Receiver (HDMI), Balance
Equaliser
MENU mSoundEqualiserENTER E
output.
100 Hz / 200 Hz / 500 Hz / 1 kHz / 2 kHz / 5 kHz / 10 kHz
Reset: Resets the equaliser to its default settings.
Sound Mode is set to Standard.
If Sound Output is set to External and Receiver (HDMI), Equaliser
HDMI Sound
MENU mSoundHDMI SoundENTER E
Select whether to hear from AV(HDMI) or PC(DVI).
AV(HDMI) / PC(DVI)
HDMI Sound
Sound on Video Call
MENU mSoundSound on Video CallENTER E
Select sound output to listen to during a video call.
Current Source / Video Call
Sound on Video Call
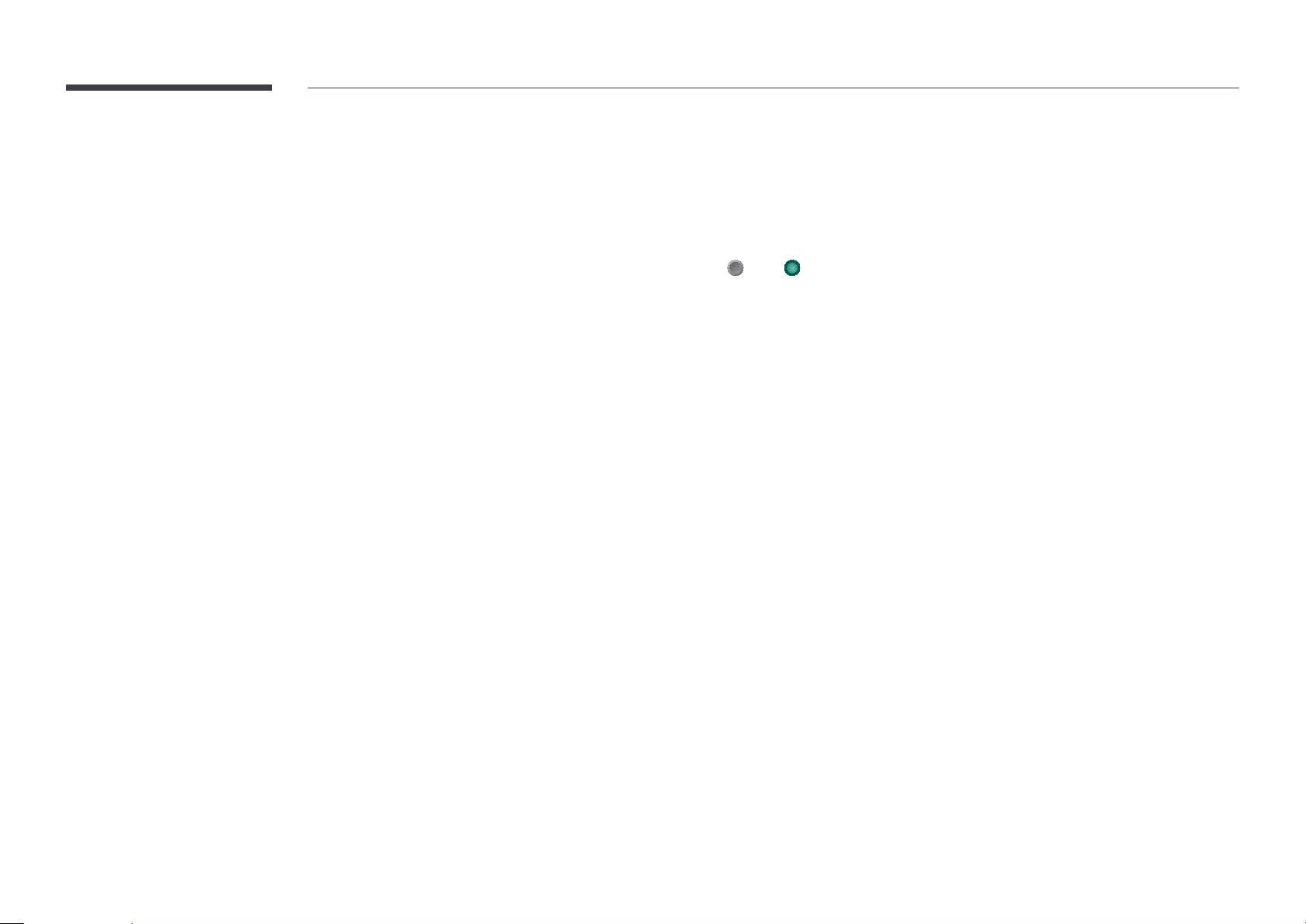
Sound Output
MENU mSoundSound OutputENTER E
Select speakers for sound output.
Internal / External / Receiver (HDMI)
Sound Output to External and Receiver (HDMI), the products speakers are
turned off.
Sound Output is set to
Internal
mute.
Auto Volume
MENU mSoundAuto VolumeENTER E
The volume can vary depending on the channel.
Automatically equalise the volume level when switching to another channel.
Off ( ) / On ( )
To use the volume control of a connected source device, set Auto Volume to Off.
If Sound Output is set to External and Receiver (HDMI), Auto Volume
Reset Sound
MENU mSoundReset SoundENTER E
The displayed image may differ depending on the model. Reset all sound settings to the factory
defaults.
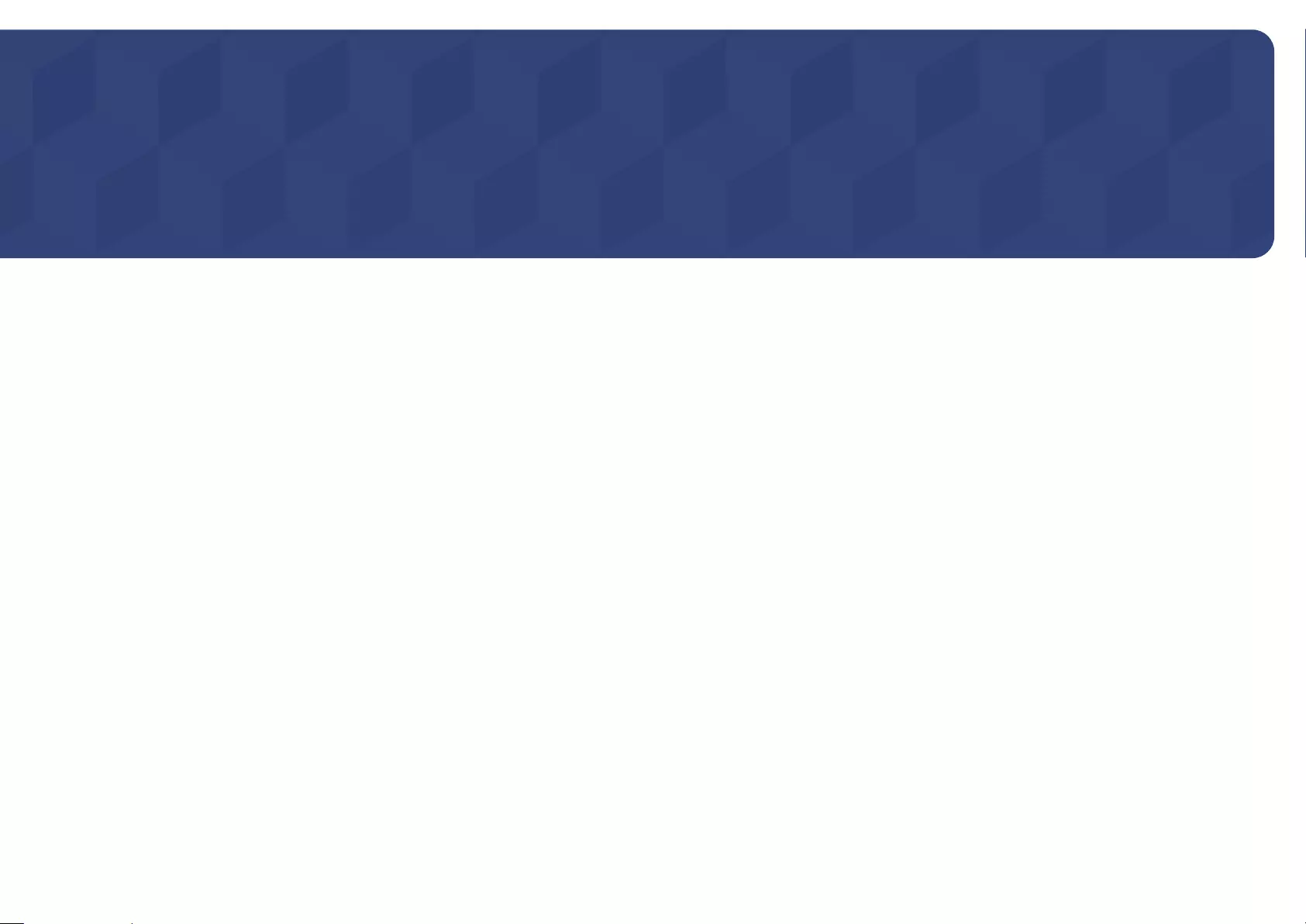
Network
Network Status
MENU mNetworkNetwork StatusENTER E
You can check the current network and Internet status.
Open Network Settings
MENU mNetworkOpen Network SettingsENTER E
sharing through a home network and feature updates.
Network Type
Wireless / Wired
Chapter 09
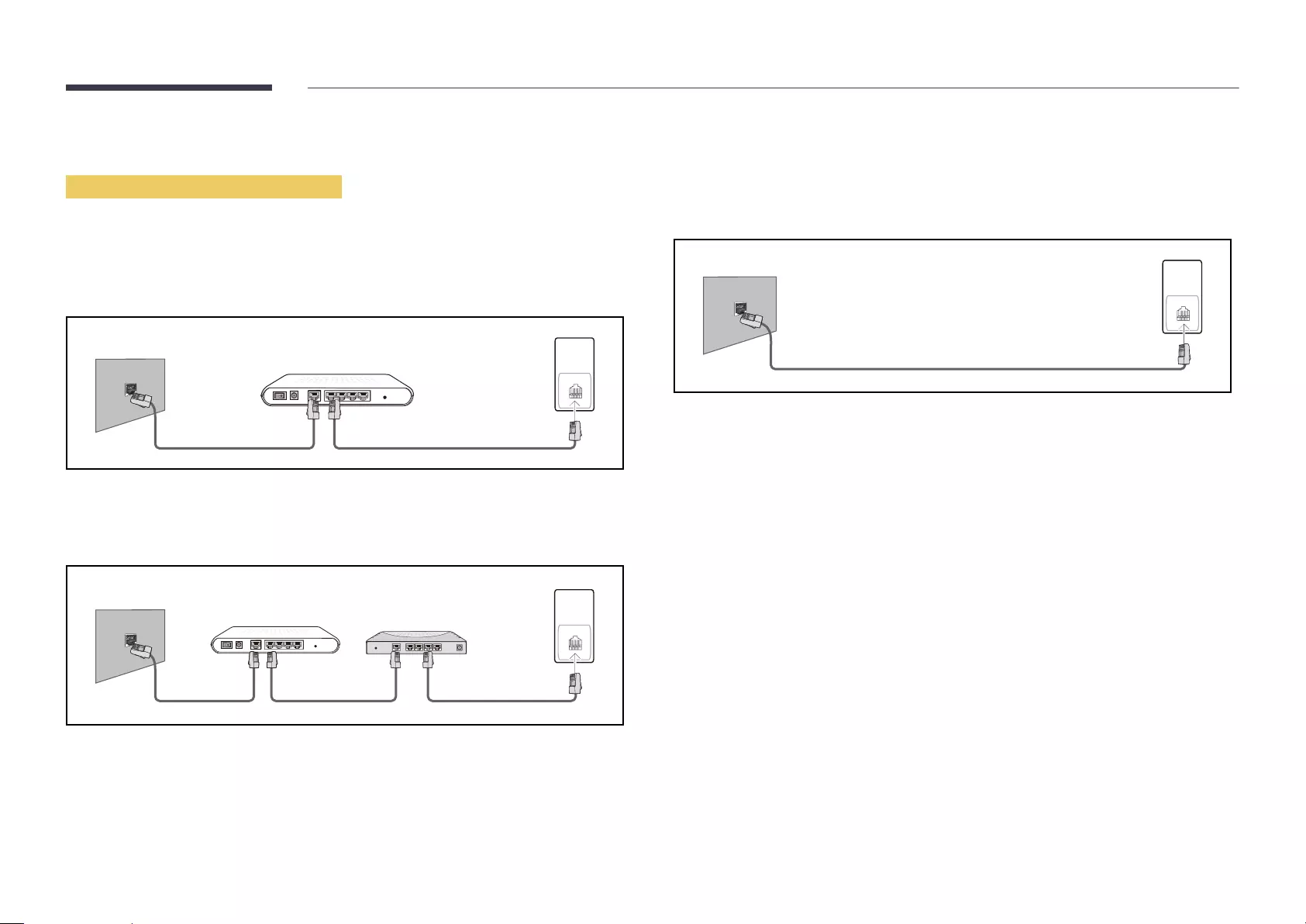
Network Settings (Wired)
Connecting to a Wired Network
External Modem
(ADSL / VDSL)
LAN
RJ45
External Modem
(ADSL / VDSL)
IP Sharer
(having DHCP server)
LAN
RJ45
elsewhere in your house.
LAN
RJ45
If you have a Dynamic Network, you should use an ADSL modem or router that supports
the Dynamic Host Configuration Protocol (DHCP). Modems and routers that support DHCP
needs to access the Internet so you do not have to enter them manually. Most home networks
are Dynamic Networks.
Some networks require a Static IP address. If your network requires a Static IP address, you
mask, gateway, and DNS values, contact your Internet Service Provider (ISP).
You can use ADSL modems that support DHCP if your network requires a Static IP address.
ADSL modems that support DHCP also let you use Static IP addresses.
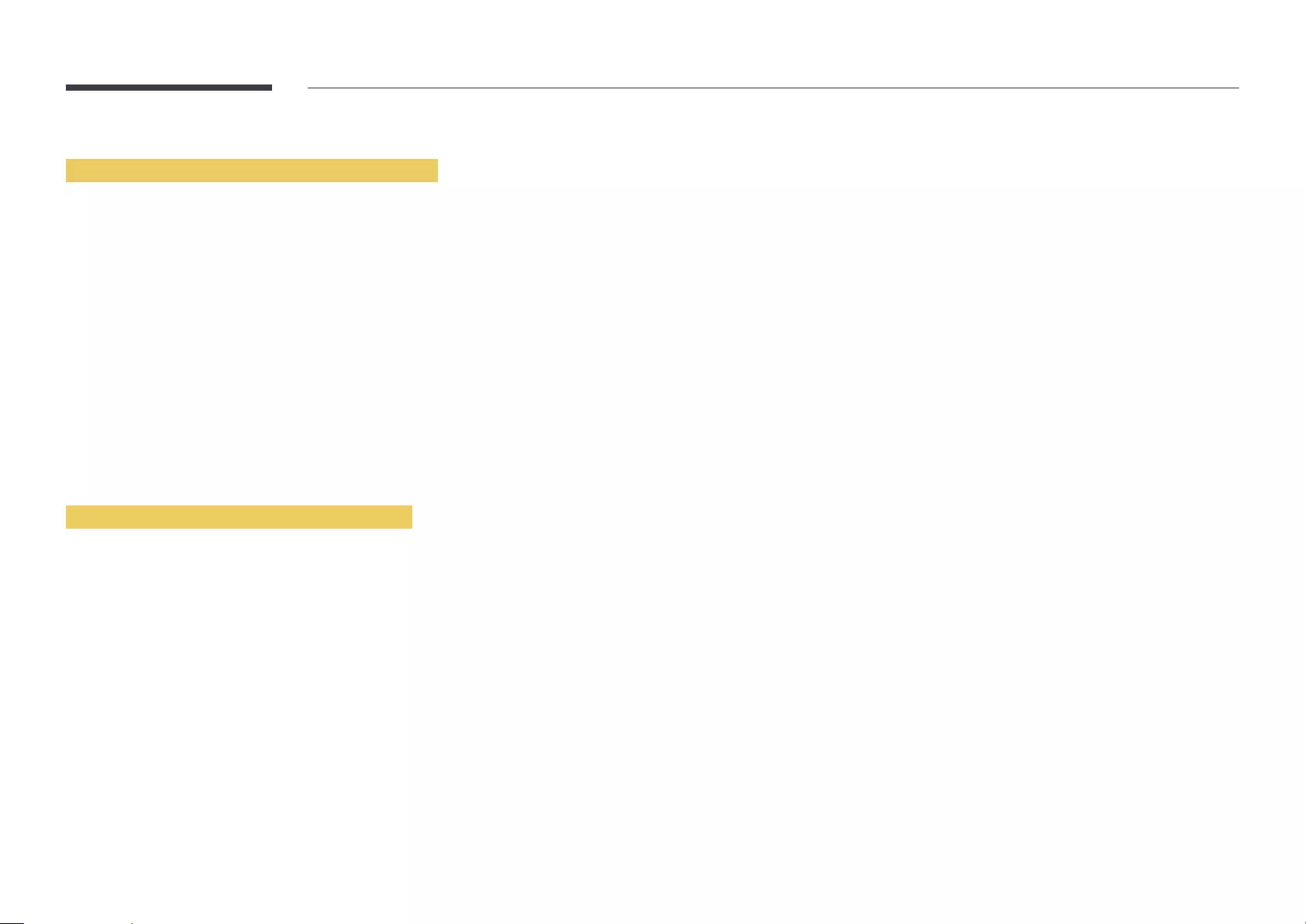
Set the network connection to use Internet services such as perform software upgrades.
Automatic Open Network Settings (Wired)
How to set up automatically
1
Set Network Type to Wired from the Open Network Settings page.
2
The network test screen appears and verifies the network connection.
Success! Your device is connected to the
Internet. If you have any problems using online services, please contact your Internet
service provider.
If the connection process fails, check the LAN port connection.
If the automatic process cannot find the network connection values or if you want to set the
connection manually, go to the next section, network setup.
Manual Open Network Settings (Wired)
Offices may use static IP addresses.
DNS server address. Enter these values manually.
Getting the Network Connection Values
1
2
In the pop-up menu that appears, click Status.
3
On the dialog that appears, click the Support
4
On the SupportDetails
displayed.
How to set up manually
1
Set Network Type to Wired from the Open Network Settings page.
2
The network test screen appears and the verification process starts. Press Cancel. The
verification process stops.
3
Select IP Settings on network connection screen. The IP Settings screen appears.
4
Select the field at the top, press E, and then set IP setting to Enter manually. Repeat the
entry process for each field in the IP Address.
Setting IP setting to Enter manually automatically changes DNS setting to Enter
manually.
5
OKE. The network test
screen appears and the verification process starts.
6
Success! Your device is connected to the
Internet. If you have any problems using online services, please contact your Internet
service provider.
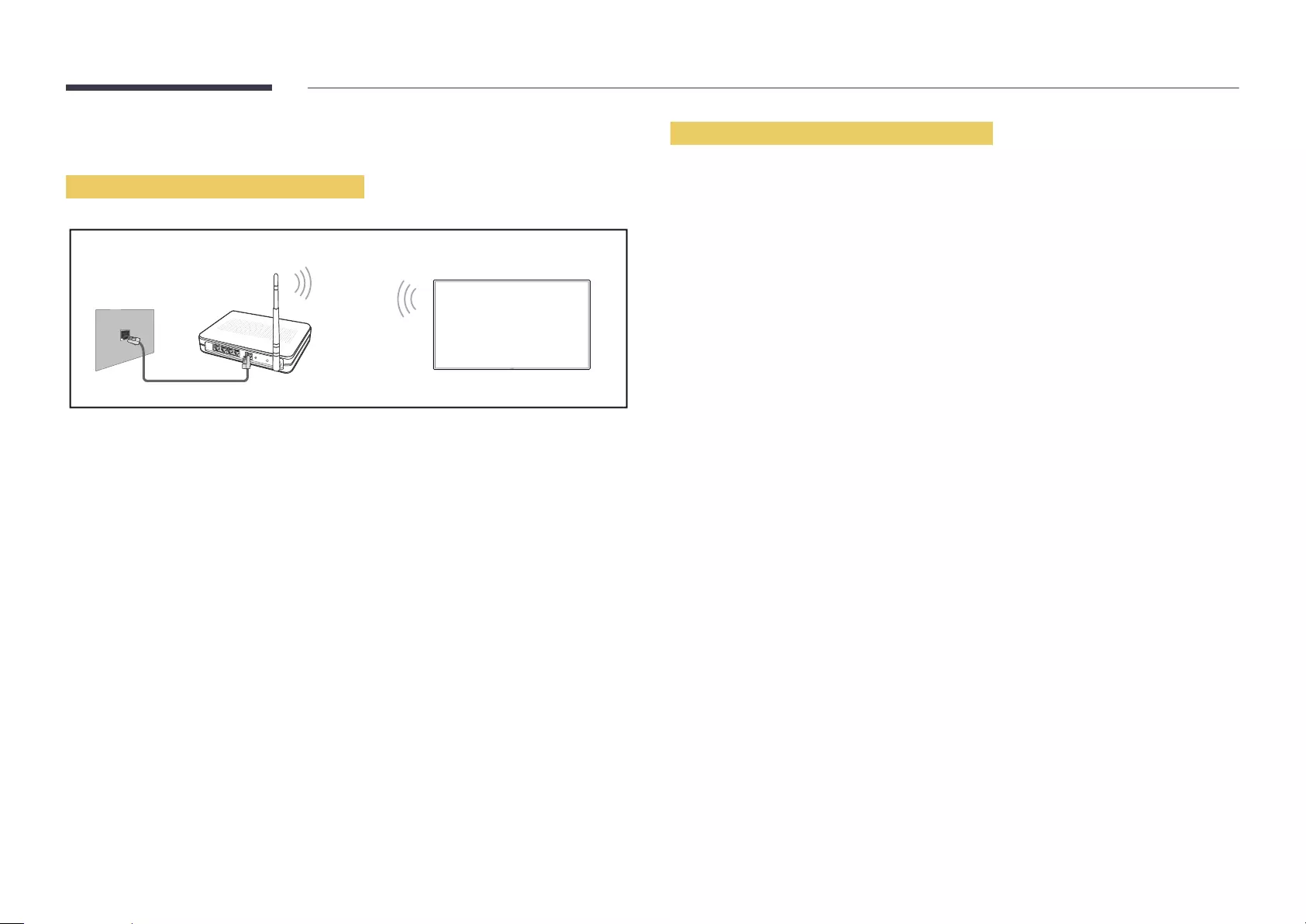
Network Settings (Wireless)
Connecting to a Wireless Network
(router having DHCP server)
video may not play smoothly.
interference and communication failure.
Your product supports only the following wireless network security protocols.
Connection Methods: You can setup the wireless network connection in three ways.
Auto Setup (Using the Auto Network Search function), Manual Setup, Use WPS
Automatic Network Setup (Wireless)
Most wireless networks have an optional security system that requires devices that access the
network to transmit an encrypted security code called an Access or Security Key. The Security
Key
length you were asked to enter when you set up security for your wireless network. If you use
this method of setting up the network connection, and have a Security Key for your wireless
network, you will have to enter the Pass Phrase during the the automatic or manual setup
process.
How to set up automatically
1
Set Network Type to Wireless from the Open Network Settings page.
2
The Network
3
E
If the desired wireless router does not appear, select Refresh to search again.
Stop
The Add Network
4
If the Enter the password for (AP Name). screen appears, go to step 5. If you select a
wireless router that does not have security, go to step 7.
5
If the router has security, enter the Enter the password for (AP Name). (Security key or
PIN).
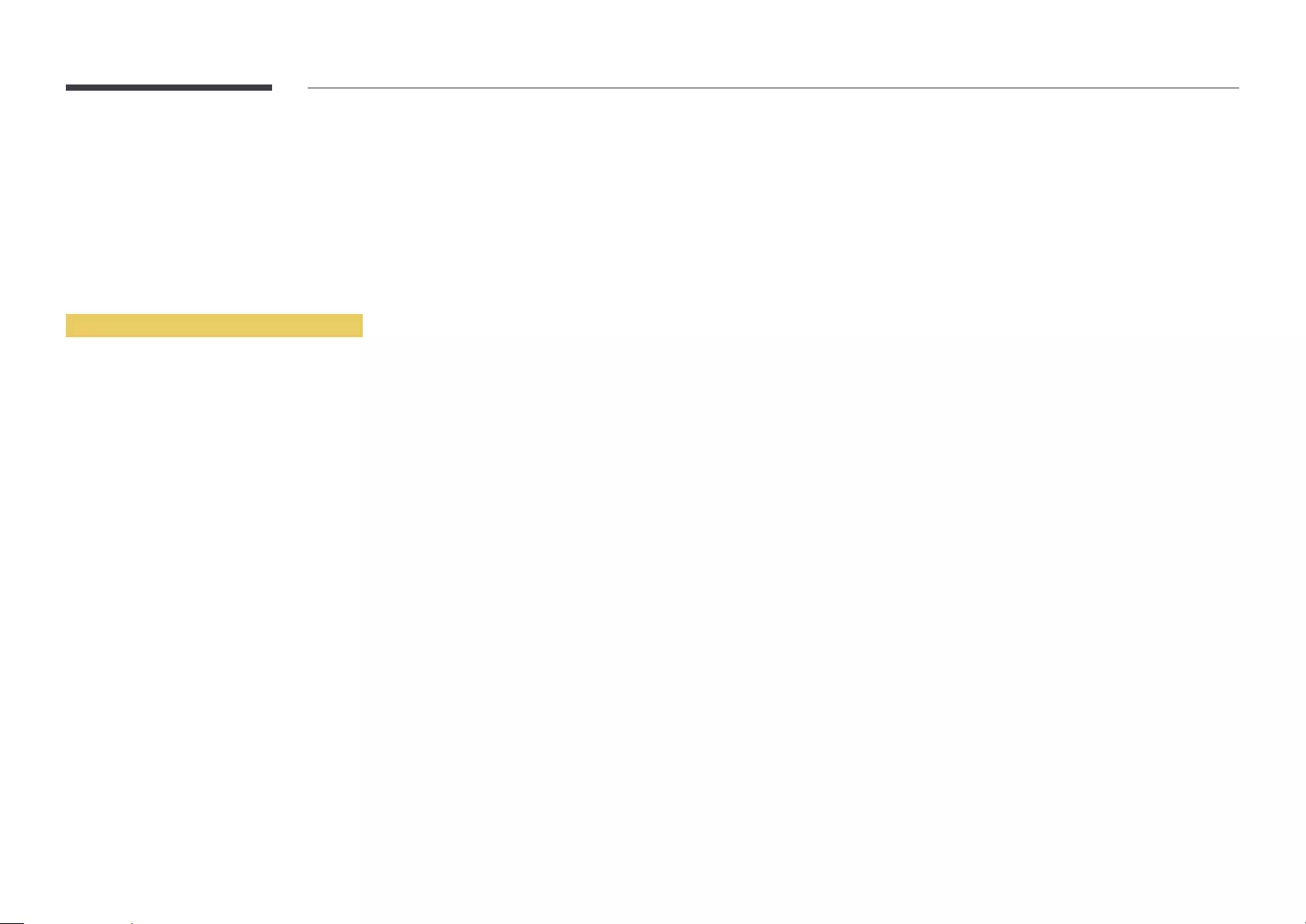
6
Done, and then press E.
The network connection screen appears and the verification process starts.
7
Success! Your device is connected to the
Internet. If you have any problems using online services, please contact your Internet
service provider.
Manual Network Setup (Wireless)
Offices may use static IP addresses.
DNS server address. Enter these values manually.
Getting the Network Connection Values
1
2
In the pop-up menu that appears, click Status.
3
On the dialog that appears, click the Support
4
On the SupportDetails
displayed.
How to set up manually
1
Set Network Type to Wireless from the Open Network Settings page.
2
The Network
3
In the list of networks, press the u or d
E
If the desired wireless router does not appear, select Refresh to search again.
Stop
The Add Network
4
If the Enter the password for (AP Name). screen appears, go to step 5. If you select a
wireless router that does not have security, go to step 7.
5
If the router has security, enter the Enter the password for (AP Name). (Security key or
PIN).
6
Done, and then press E.
The network connection screen appears and the verification process starts.
7
Select Cancel
connection.
8
Select IP Settings on network connection screen. The IP Settings screen appears.
9
Select the field at the top, press E, and then set IP setting to Enter manually. Repeat the
entry process for each field in the IP Address.
Setting IP setting to Enter manually automatically changes DNS setting to Enter
manually.
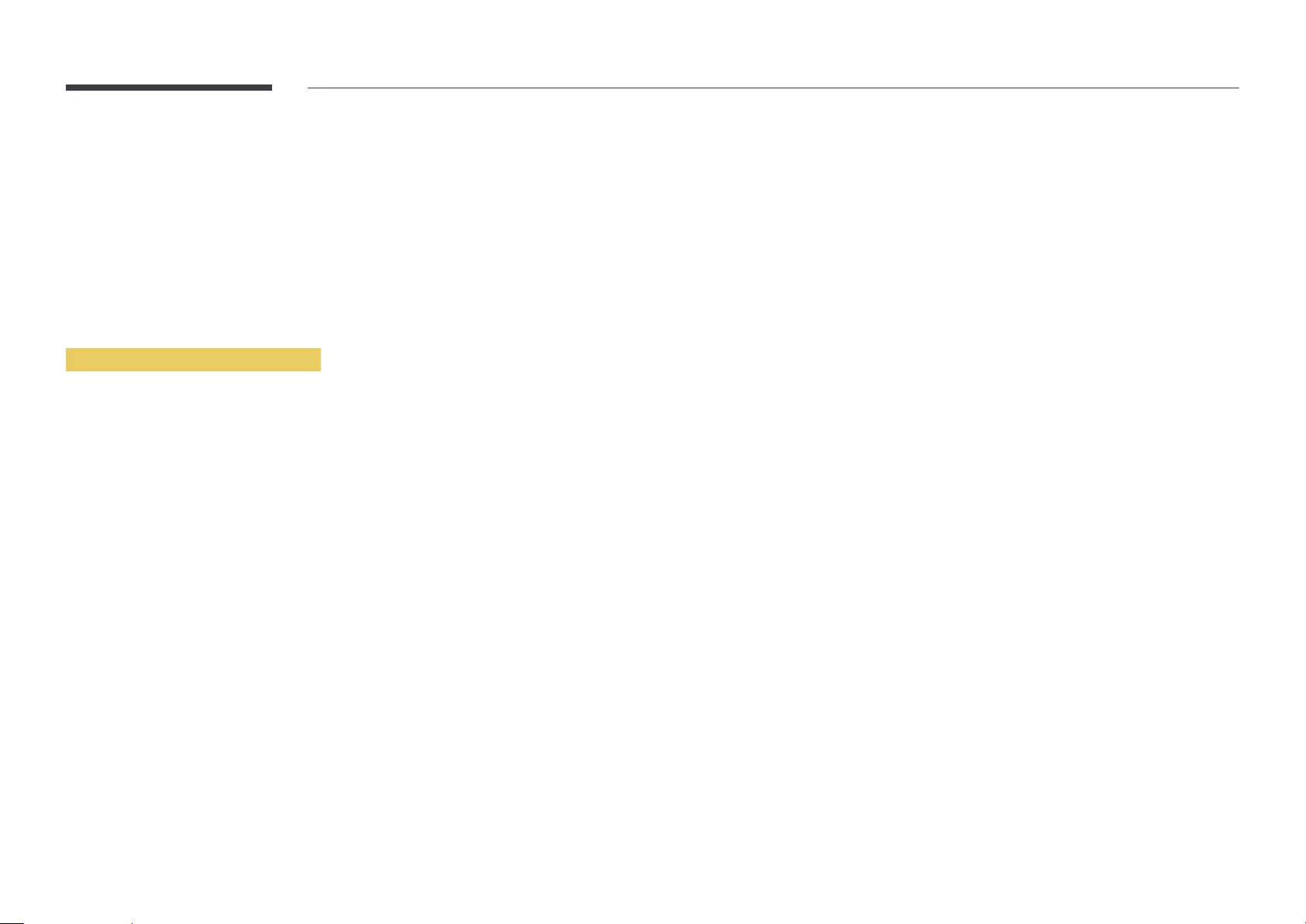
10
OKE. The network test
screen appears and the verification process starts.
11
Success! Your device is connected to the
Internet. If you have any problems using online services, please contact your Internet
service provider.
Use WPS
How to set up using Use WPS
If your router has a Use WPS
1
Set Network Type to Wireless from the Open Network Settings page.
2
Select Use WPS, press E, and then press E again.
3
product automatically acquires all the network setting values it needs and connects to
your network.
4
The network connection screen appears, and network setup is done.
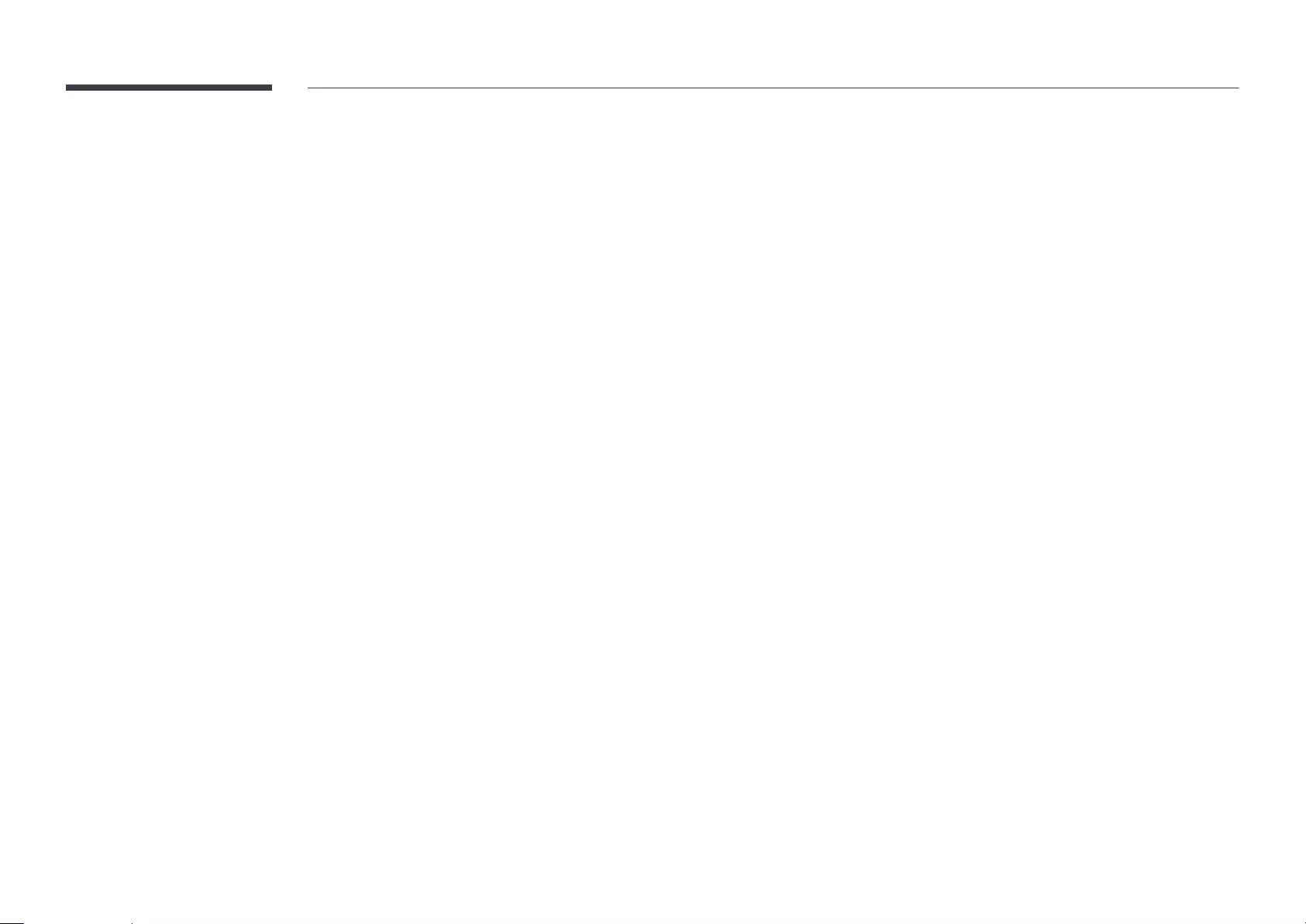
Server Network Settings
MENU mNetworkServer Network SettingsENTER E
Connect to server
To run Player connect to a network.
Server Address / TLS / Port
If the TLShttps and data transfer is
encrypted.
MagicInfo Mode
Select the appropriate MagicInfo Mode depending on the environment where you are using the
product.
Lite / Premium
Server Access
Select a method to connect the server network.
Allow / Deny
FTP Mode
Specify the FTP operating mode.
Active / Passive
Proxy server
Set up your proxy server connection and related functions.
Off / On
Address / Port / ID / Password
Address / Port / ID and PasswordProxy server is set to On.
Device Name
MENU mNetworkDevice NameENTER E
Select or enter a device name.
[Signage] Display16 / User Input
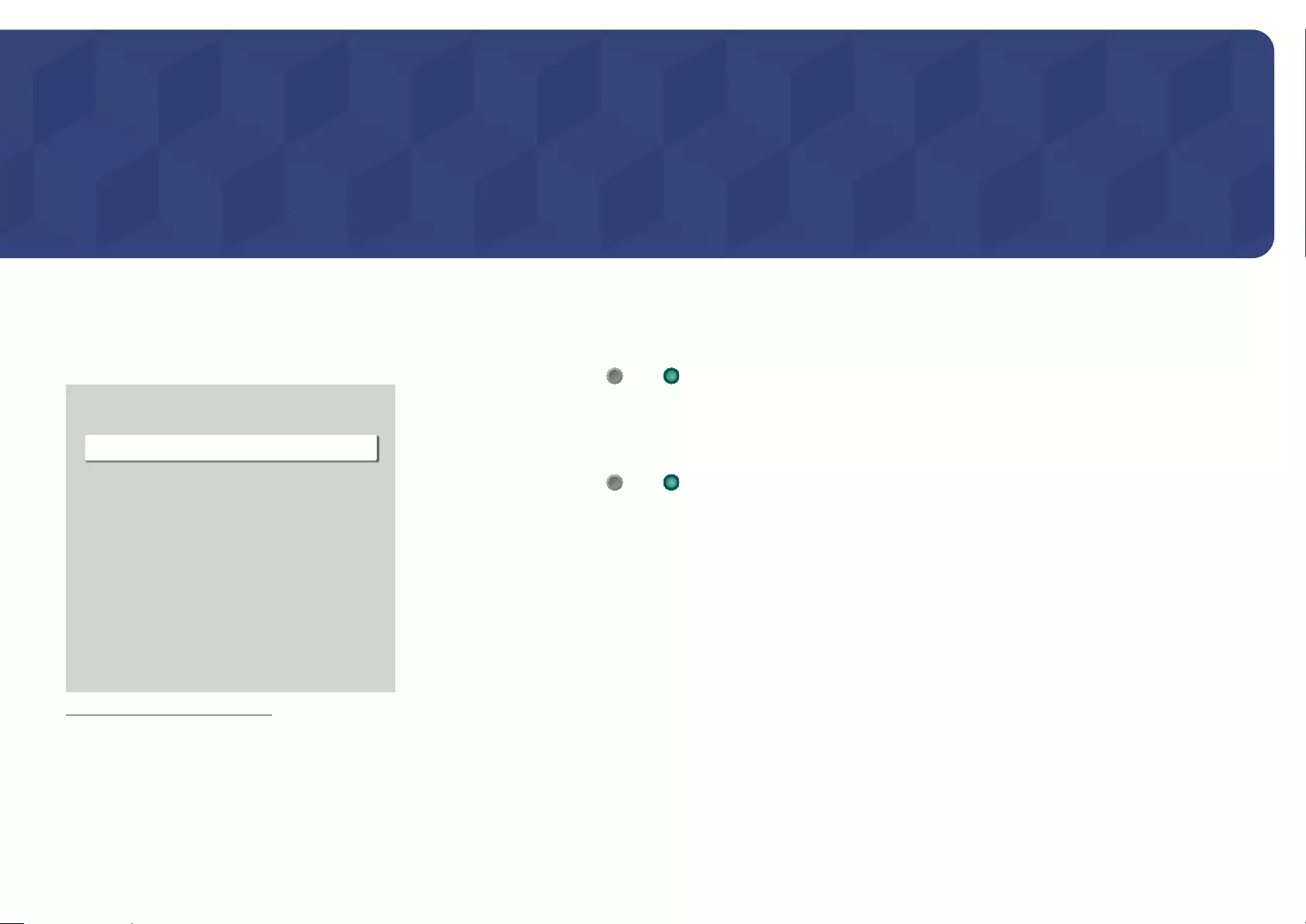
System
Accessibility
MENU mSystem AccessibilityENTER E
System
Start Setup
Touch Control
Time
Auto Source Switching
Power Control
Eco Solution
– The displayed image may differ depending on the model.
High Contrast
option is selected.
Off ( ) / On ( )
Enlarge
Set whether to enlarge highlighted item in Menu.
Off ( ) / On ( )
Chapter 10
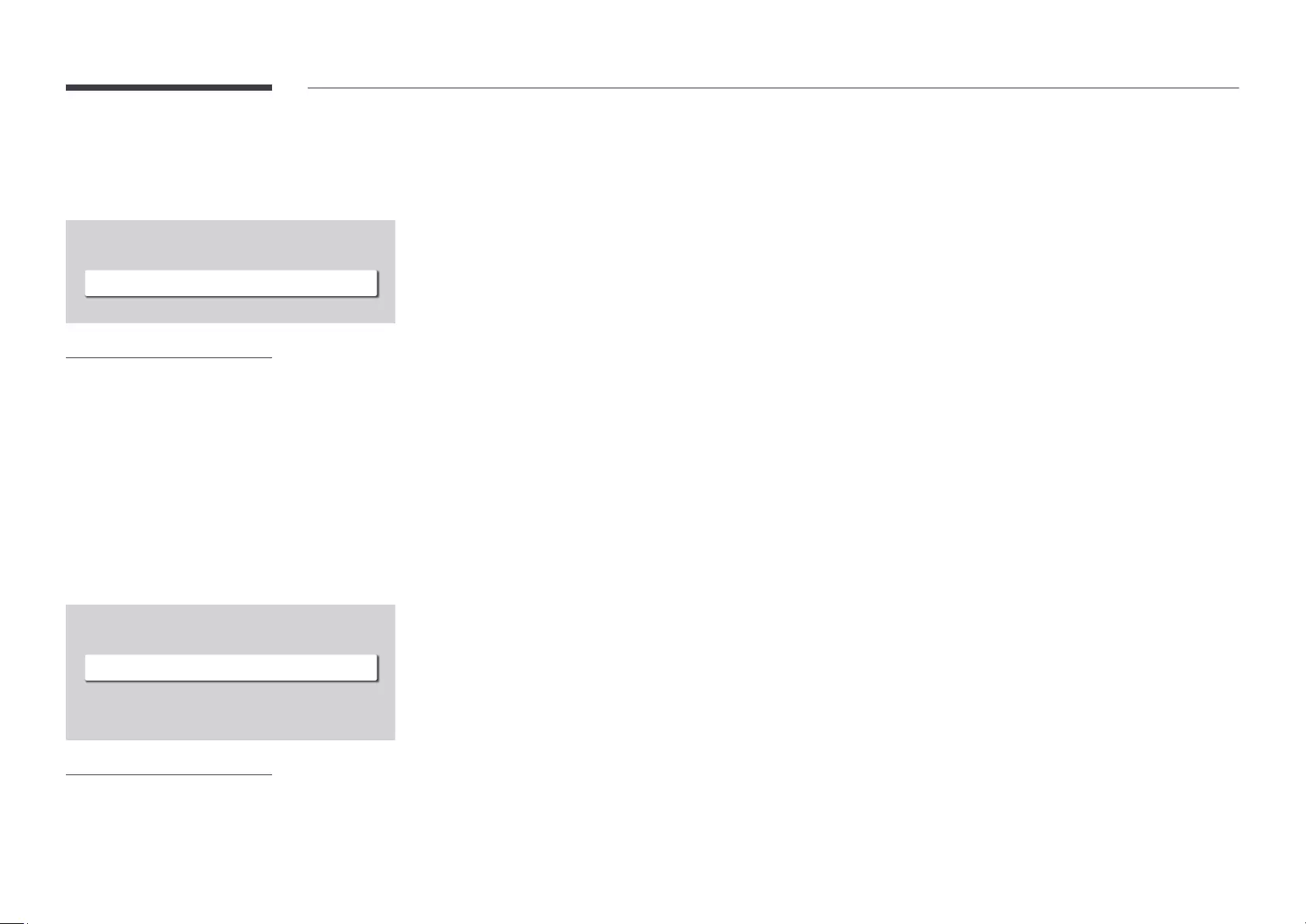
110
Start Setup
MENU m → System → Start Setup → ENTER E
System
Start Setup
– The displayed image may differ depending on the model.
Touch Control
MENU m → System → Touch Control → ENTER E
Touch Control
Touch Control
Admin Menu Lock
Off
Off
– The displayed image may differ depending on the model.
Go through the initial setup steps like you did the first time you used this product.
―Enter your 4 digit PIN number. The default PIN number is "0-0-0-0".
If you want to change the PIN number, use the Change PIN function.
―Change the PIN to keep your device secure.
Set the functions related to touch control.
Touch Control
Prevent touch gestures from controlling your device.
•Off / On
Admin Menu Lock
Set the Admin Menu Lock to display the administrator settings menu when you tap and hold the finger on the
screen.
•Off / On
―Available only when Touch Control is set to On.
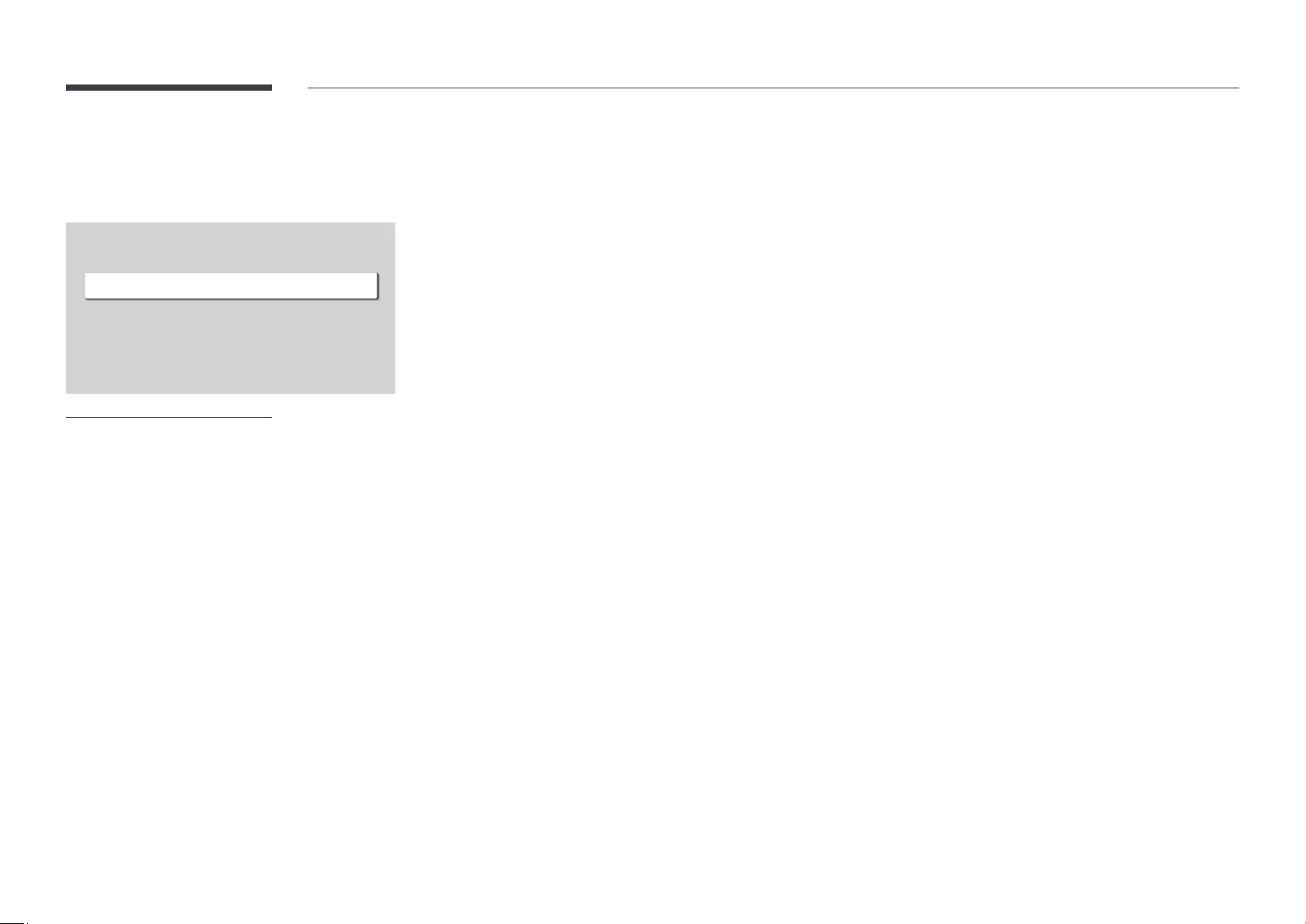
111
Time
MENU mSystemTimeENTER E
Time
Clock Set
DST
Power On Delay
Off
– The displayed image may differ depending on the model.
You can configure Clock Set or DST. Configure various time-related settings.
Press the INFO
Clock Set
Select Clock Set. Select Date or Time, and then press E.
E when done.
You can set the Date and Time
DST
Switches the DST (Daylight Saving Time) function on or off.
Off / On
Start Date: Set the start date of Daylight Saving Time.
End Date: Set the end date of Daylight Saving Time.
Time Offset: Select the correct time offset your timezone.
Start Date, End Date and Time OffsetDST is set to On.
Power On Delay
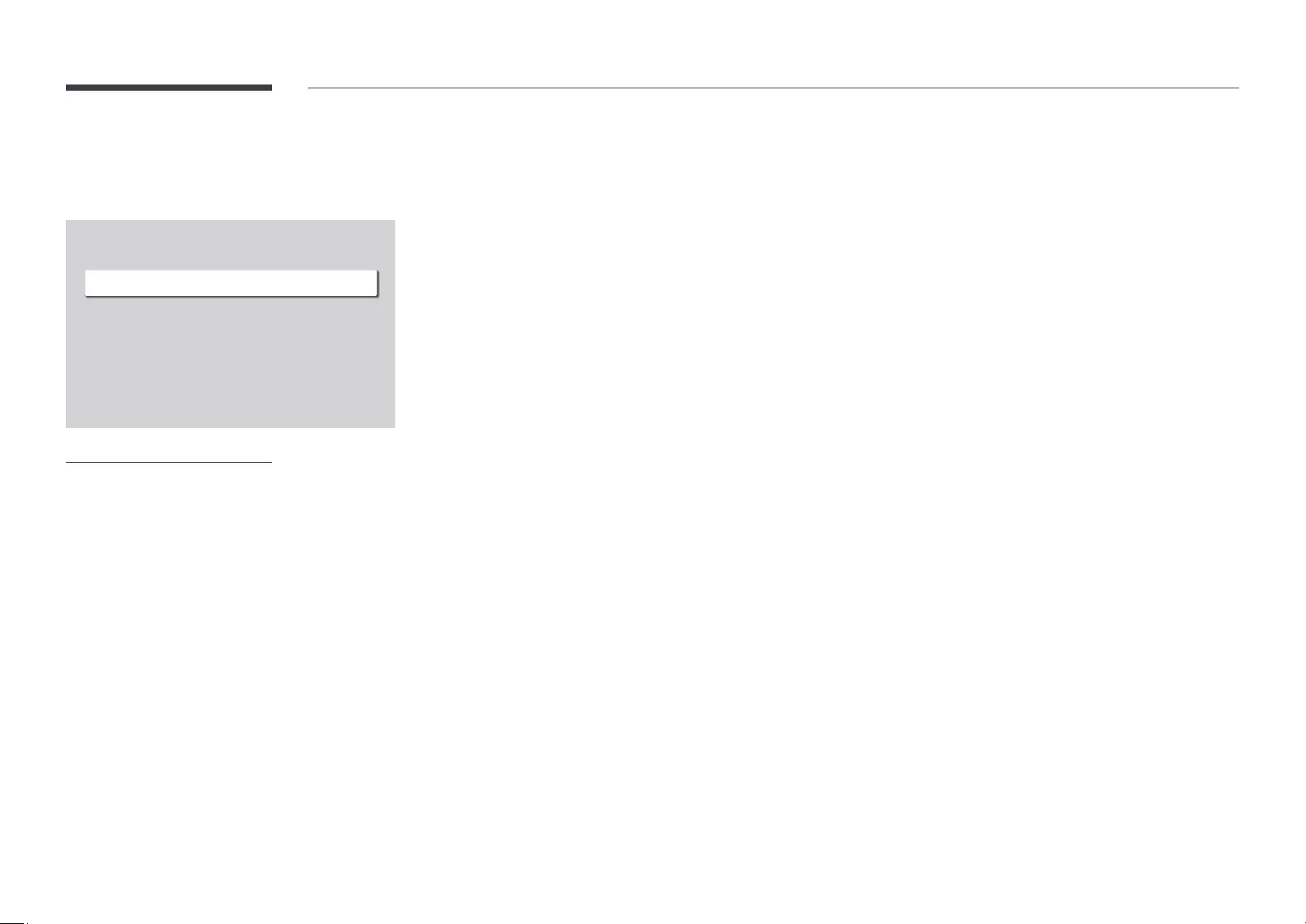
112
Turning on the display with Auto Source Switching On, and the previous video source selection is not active, the
display will automatically search the different video input sources for active video.
Auto Source Switching
Auto Source Switching is On
The Primary Source
Secondary Source
return to the first video source and display a message indicating that there is no signal.
Primary Source Recovery
Select whether to restore the selected primary input source when a primary input source is connected.
The Primary Source RecoveryPrimary Source is set to All.
Primary Source
Specify Primary Source for the automatic input source.
Secondary Source
Specify Secondary Source for the automatic input source.
The Secondary SourcePrimary Source is set to All.
Auto Source Switching
MENU mSystemAuto Source SwitchingENTER E
Auto Source Switching
Auto Source Switching
Primary Source Recovery
Primary Source
Secondary Source
Off
Off
All
DisplayPort
– The displayed image may differ depending on the model.
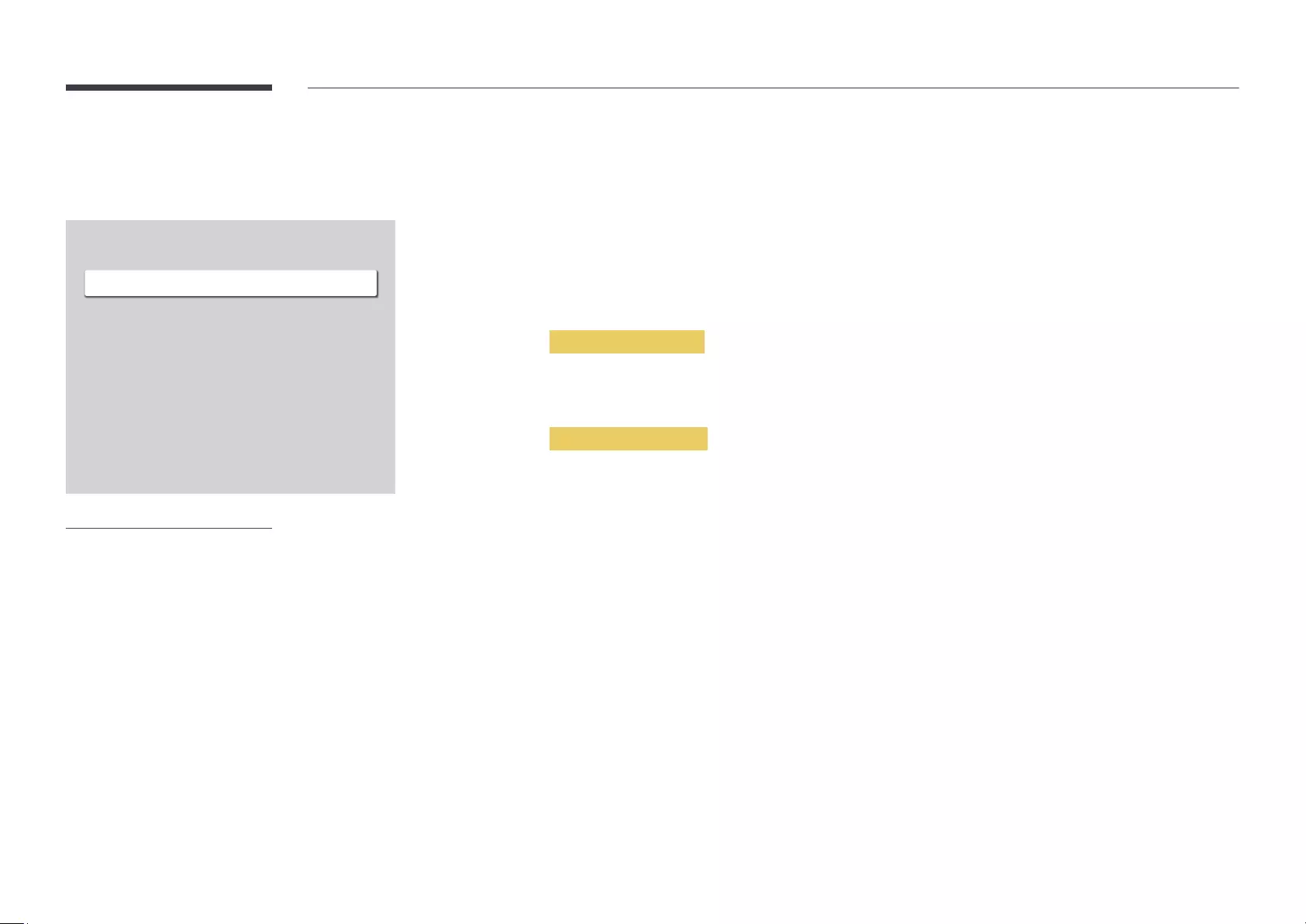
113
Power Control
MENU mSystemPower ControlENTER E
Power Control
Auto Power On
PC module power
Max. Power Saving
Power Button
Off
On
On
Off
Power on only
– The displayed image may differ depending on the model.
Auto Power On
Off / On
PC module power
PC module power
Synced power-on
Set to Off to turn on the PC module without turning on the LFD.
Off / On
Synced power-off
Set to Off to turn off the PC module without turning off the LFD.
Off / On
Max. Power Saving
Off / On
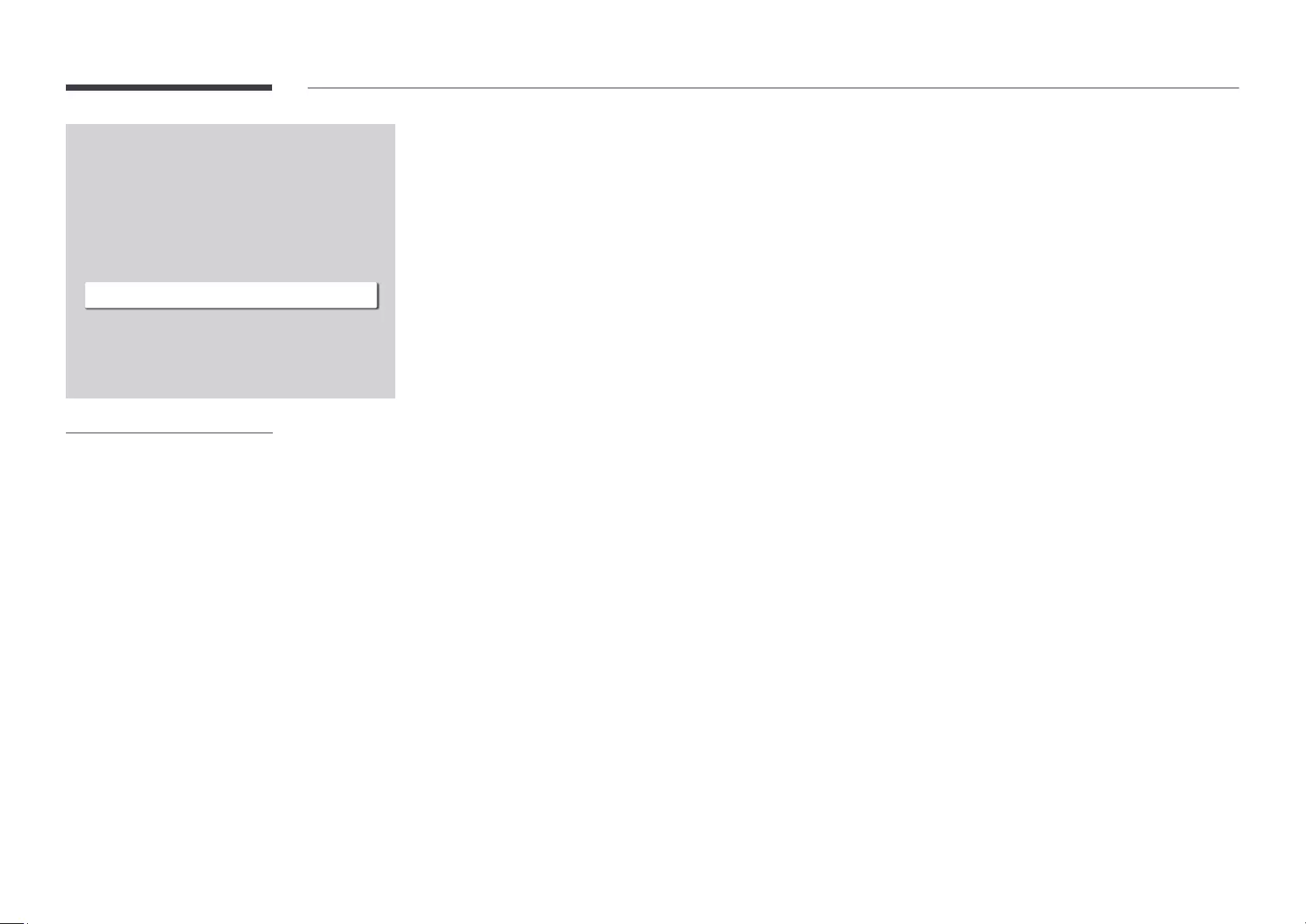
114
Standby Control
Auto
Power-saving mode will activate if no input signals are detected even though a source device is connected to
the display.
The message No Signal will appear if no source device is connected.
Off
The message No Signal will appear if no input signals are detected.
If No Signal
If No Signal Message is set to Off, the No Signal message does not appear.
If this is the case, set No Signal Message to On.
On
Power-saving mode will activate if no input signals are detected.
Network Standby
This feature keeps the network power on when the product turns off.
Off / On
Power Button
Power on only
Power on and off
Power Control
Auto Power On
PC module power
Max. Power Saving
Power Button
Off
On
On
Off
Power on only
– The displayed image may differ depending on the model.
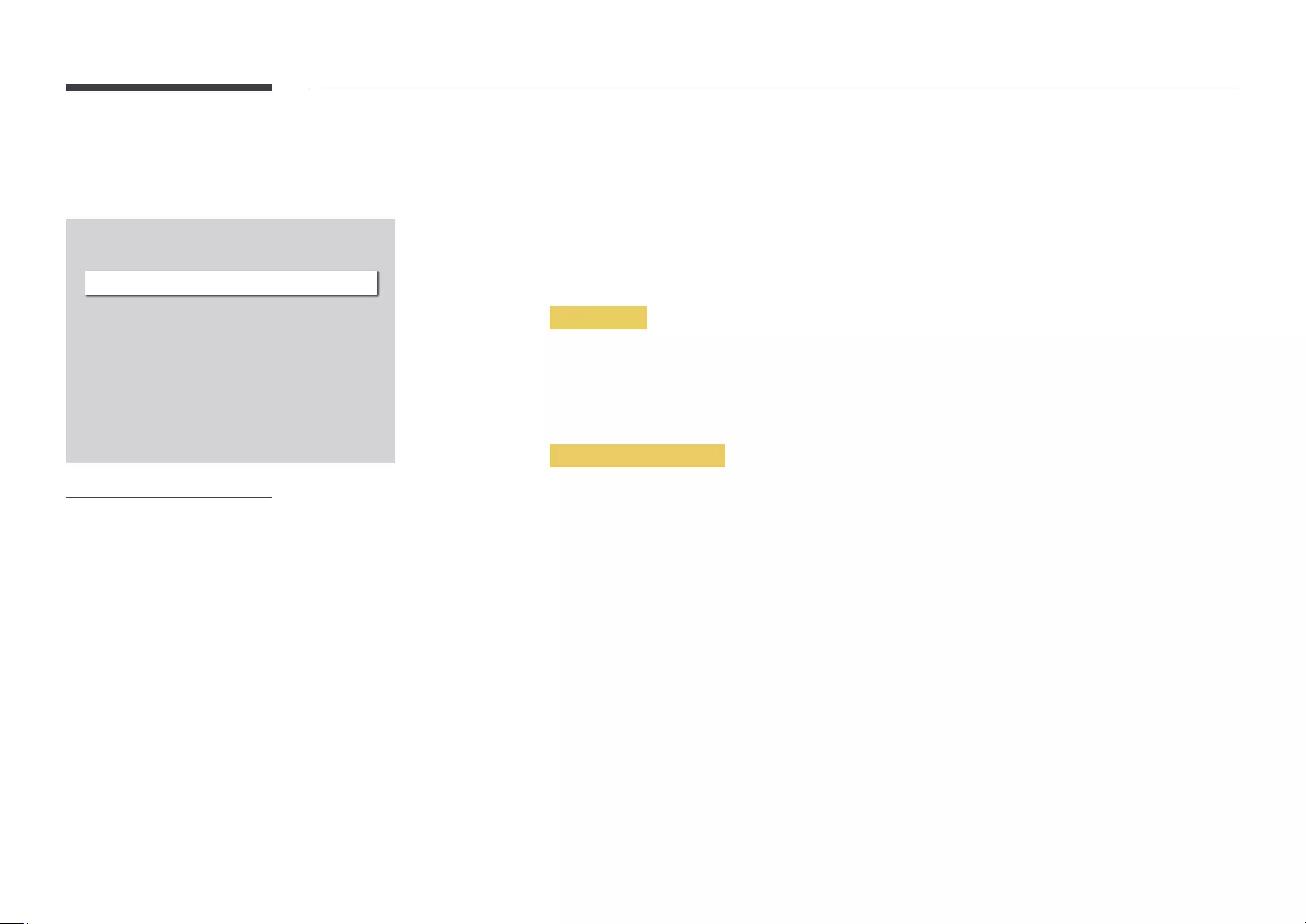
115
Eco Solution
MENU mSystemEco SolutionENTER E
Eco Solution
Energy Saving Mode
Eco Sensor
Screen Lamp Schedule
No Signal Power Off
Auto Power Off
Off
On
Off
15 minutes
Off (Recommended)
– The displayed image may differ depending on the model.
Energy Saving Mode
Off / Low / Medium / High
Eco Sensor
To enhance your power savings, the picture settings will automatically adapt to the light in the room.
Eco Sensor
Off / On
If the screen contrast is not sufficient, set the Eco Sensor to Off. If the Eco Sensor is Off, it may not comply with
energy standards.
Minimum Backlight
in the PictureBacklight setting.
If Eco Sensor is On
surrounding light intensity.
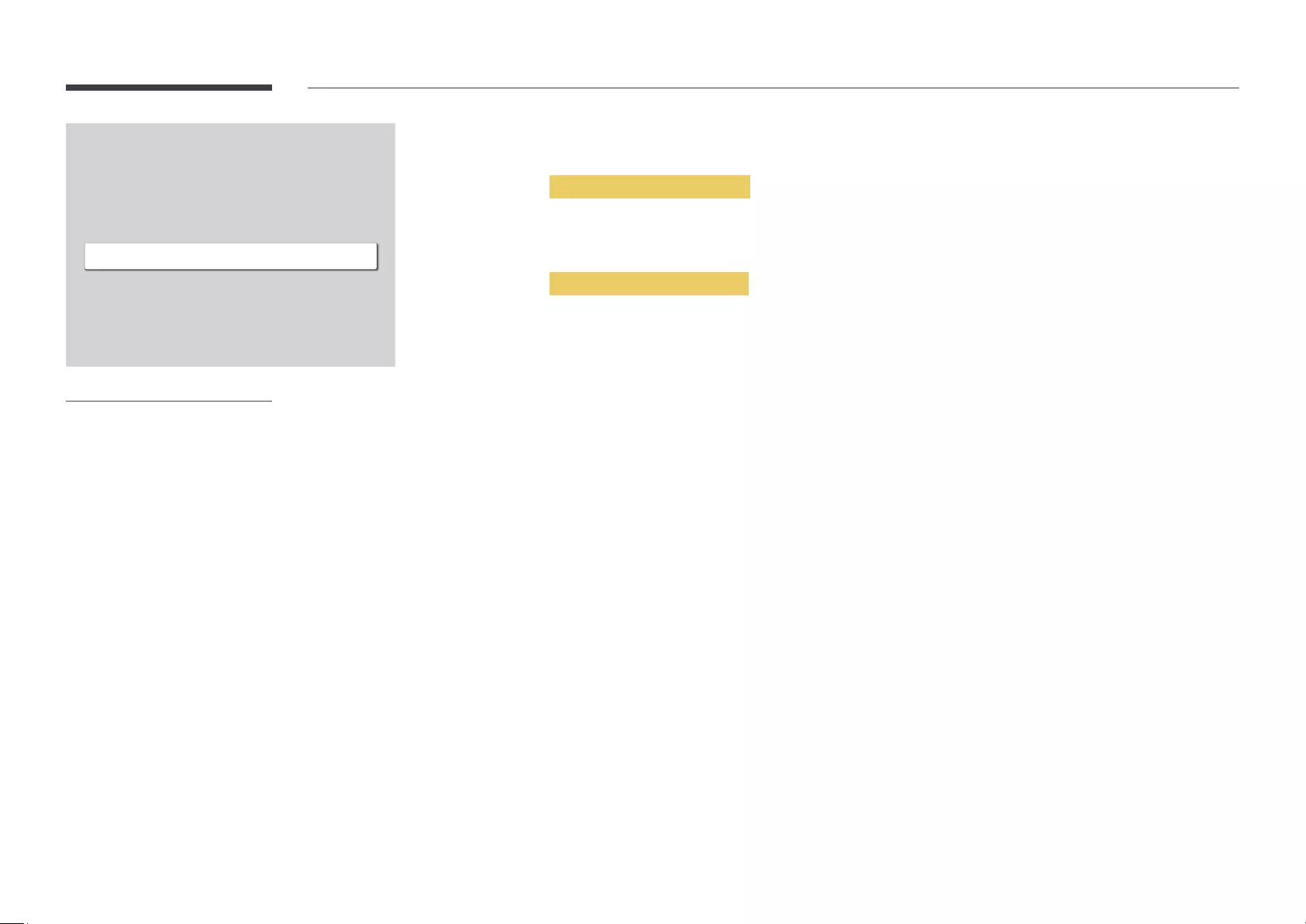
116
Screen Lamp Schedule
Screen Lamp Schedule
Off / On
Schedule 1, Schedule 2
Time
Lamp at a specified time.
Lamp
0100
No Signal Power Off
Off / 15 minutes / 30 minutes / 60 minutes
Auto Power Off
panel within select hours to prevent overheating.
Off (Recommended) / 4 hours / 6 hours / 8 hours
Eco Solution
Energy Saving Mode
Eco Sensor
Screen Lamp Schedule
No Signal Power Off
Auto Power Off
Off
On
Off
15 minutes
Off (Recommended)
– The displayed image may differ depending on the model.
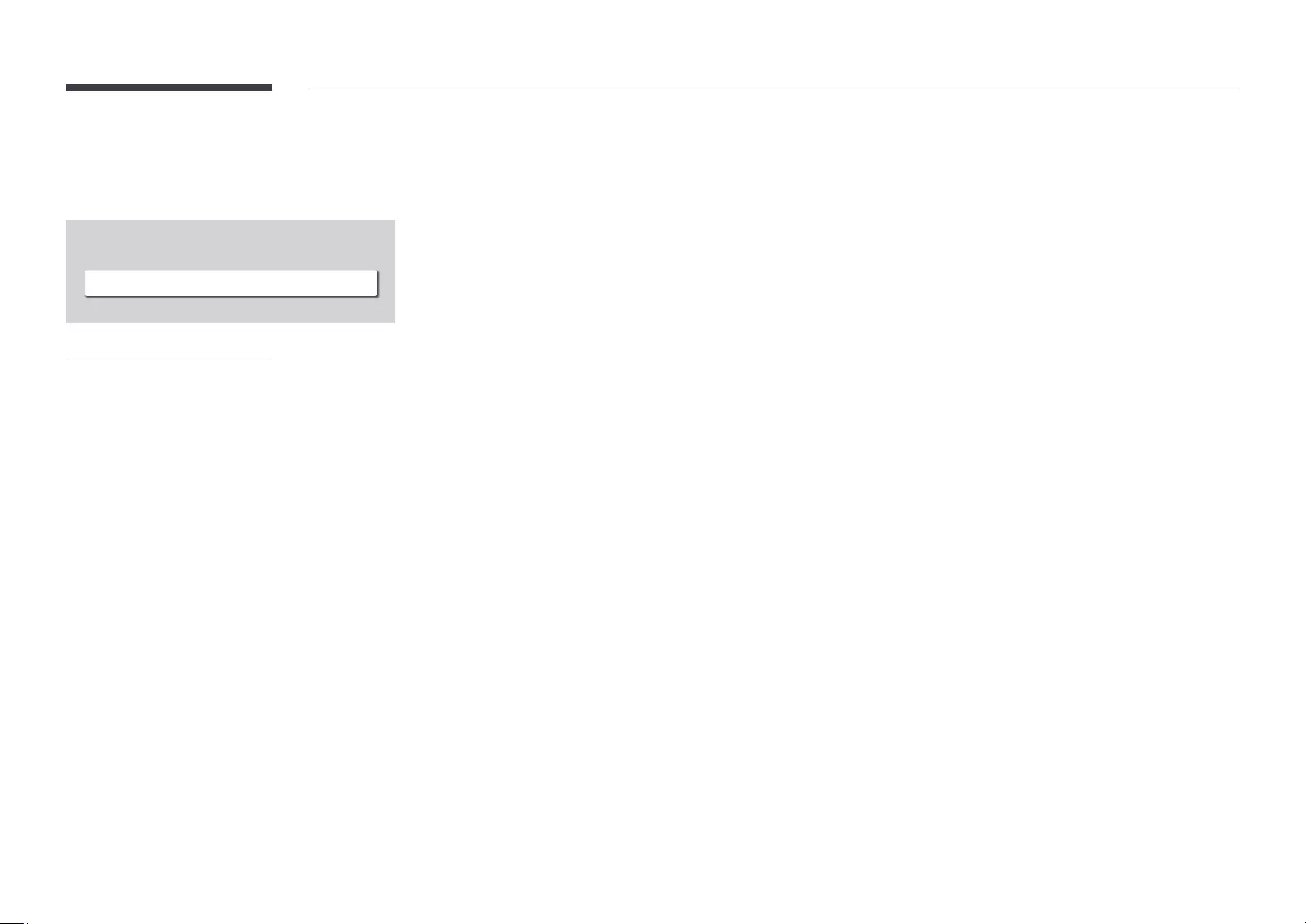
117
Temperature Control
MENU mSystemTemperature ControlENTER E
System
Temperature Control 77
– The displayed image may differ depending on the model.
This function detects the internal temperature of the product. You can specify the temperature range that is
temperature continues to rise, the product will power off to prevent overheating.
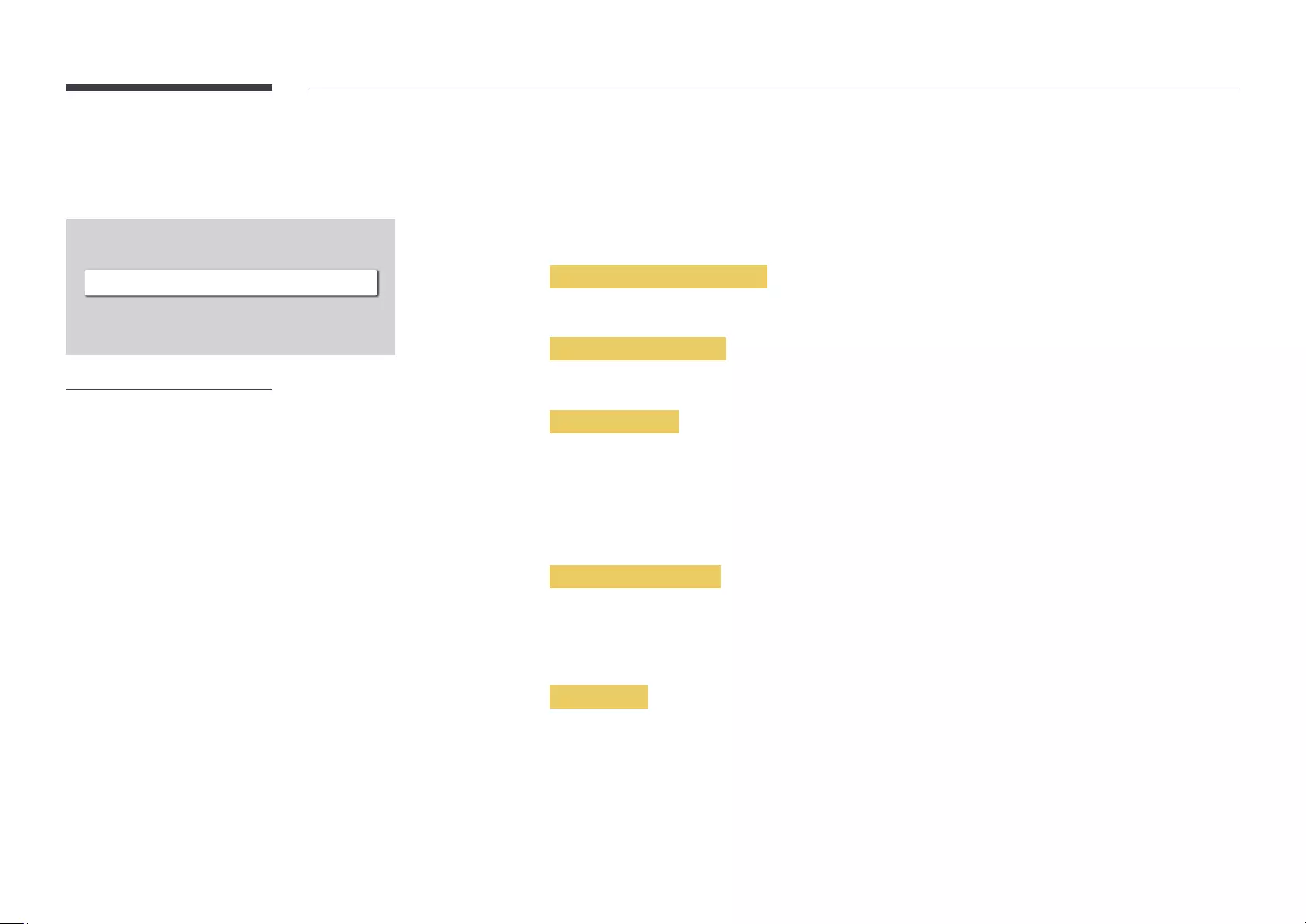
118
Manage external devices connected to your signage.
External Device Manager
Keyboard Manager
Add Bluetooth Keyboard
Keyboard Language
Keyboard type
Device Connection Manager
Access Notification
Display a notification when a device is connected for the first time.
Turn off Access Notification to connect devices automatically.
Off / First Time Only / Always On
Device List
View and manage connected devices.
External Device Manager
MENU mSystemExternal Device ManagerENTER E
External Device Manager
Device Connection Manager
– The displayed image may differ depending on the model.
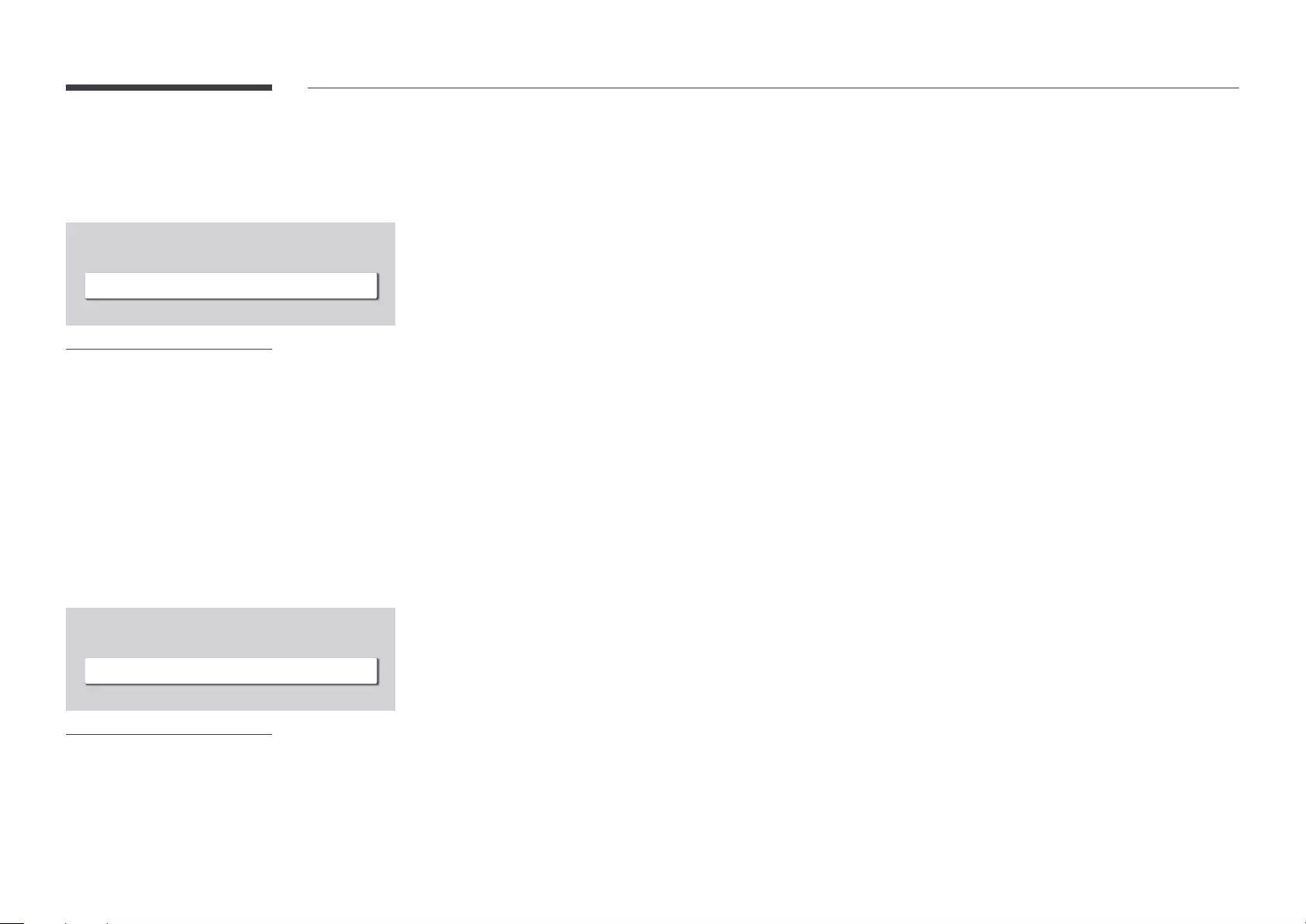
119
The Change PIN screen will appear.
Choose any 4 digits for your PIN and enter it in Enter a new PIN.. Reenter the same 4 digits in Enter the PIN again..
The product has memorised your new PIN.
―Default password: 0 - 0 - 0 - 0
―Change the PIN to keep your device secure.
Change PIN
MENU m → System → Change PIN → ENTER E
System
Change PIN
– The displayed image may differ depending on the model.
Select the appropriate Play via mode depending on the environment where you are using the product.
The home screen may be different depending on the setting.
•MagicInfo / URL Launcher
Play via
MENU m → System → Play via → ENTER E
System
Play via MagicInfo
– The displayed image may differ depending on the model.
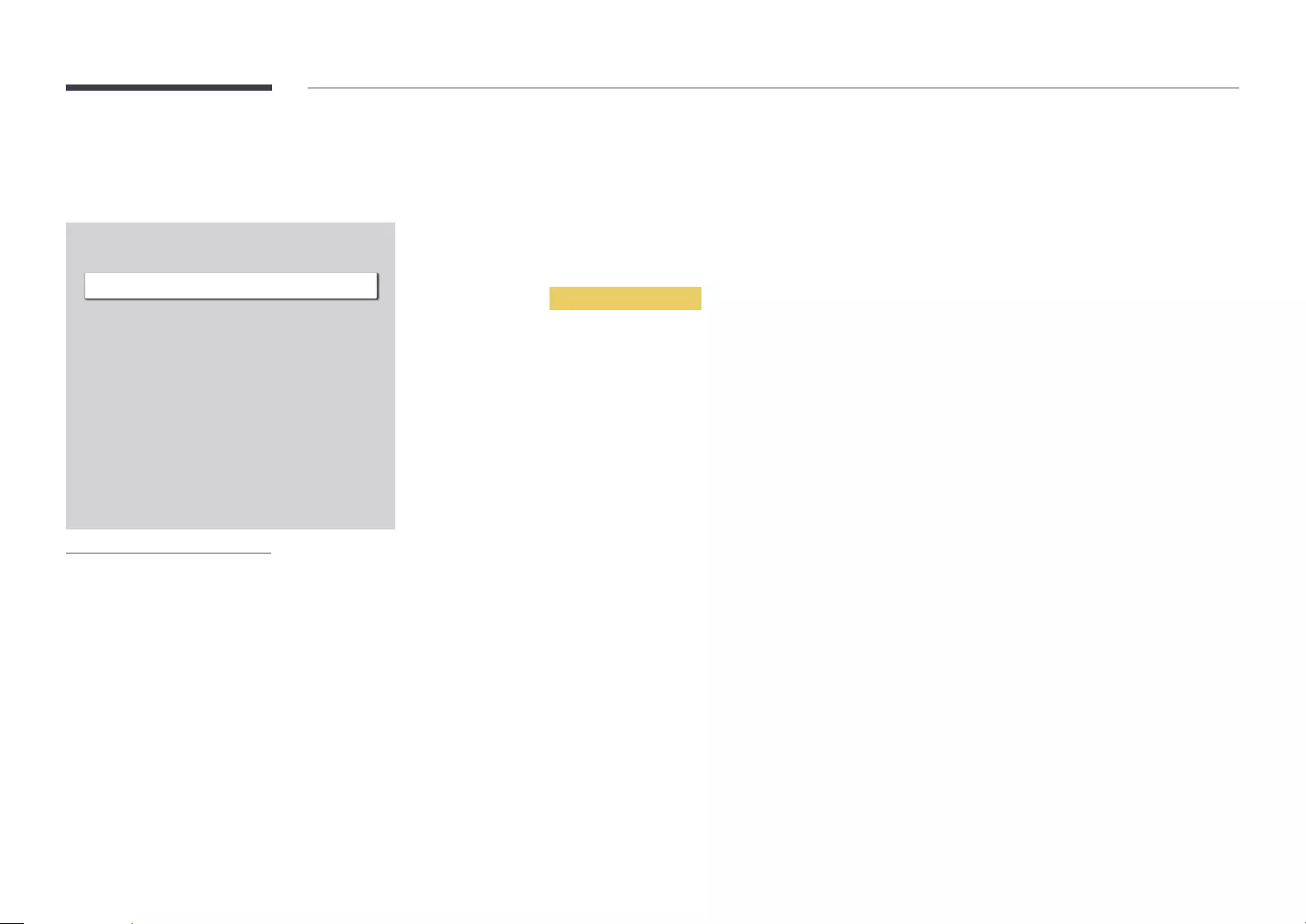
120
Security
MENU m → System → Security → ENTER E
·
Security
Safety Lock On
Button Lock
USB Auto Play Lock
Mobile Connection Lock
Remote Management
Network Port
On
Off
Off
Off
Allow
On
Power On Button
– The displayed image may differ depending on the model.
Safety Lock On
―Enter your 4 digit PIN number. The default PIN number is "0-0-0-0".
If you want to change the PIN number, use the Change PIN function.
―Change the PIN to keep your device secure.
Turn Safety Lock On on or off. Safety Lock On restricts the actions that can be carried out by the remote control. The
correct PIN must be entered to turn Safety Lock On off.
Power On Button
Turn on this feature to enable the remote control's Power button to turn on the device while Safety Lock On is
enabled.
•Off / On
Button Lock
This menu can be used to lock the buttons on the product.
Only the remote control can control the product if Button Lock is set to On.
•Off / On
USB Auto Play Lock
Select whether to automatically play MagicInfo content saved on a connected USB device.
•Off
Play MagicInfo content saved on the USB device automatically.
•On
Do not play MagicInfo content saved on the USB device automatically.
―Connecting a USB device containing MagicInfo content displays "USB Auto Play Lock : On" for five seconds.
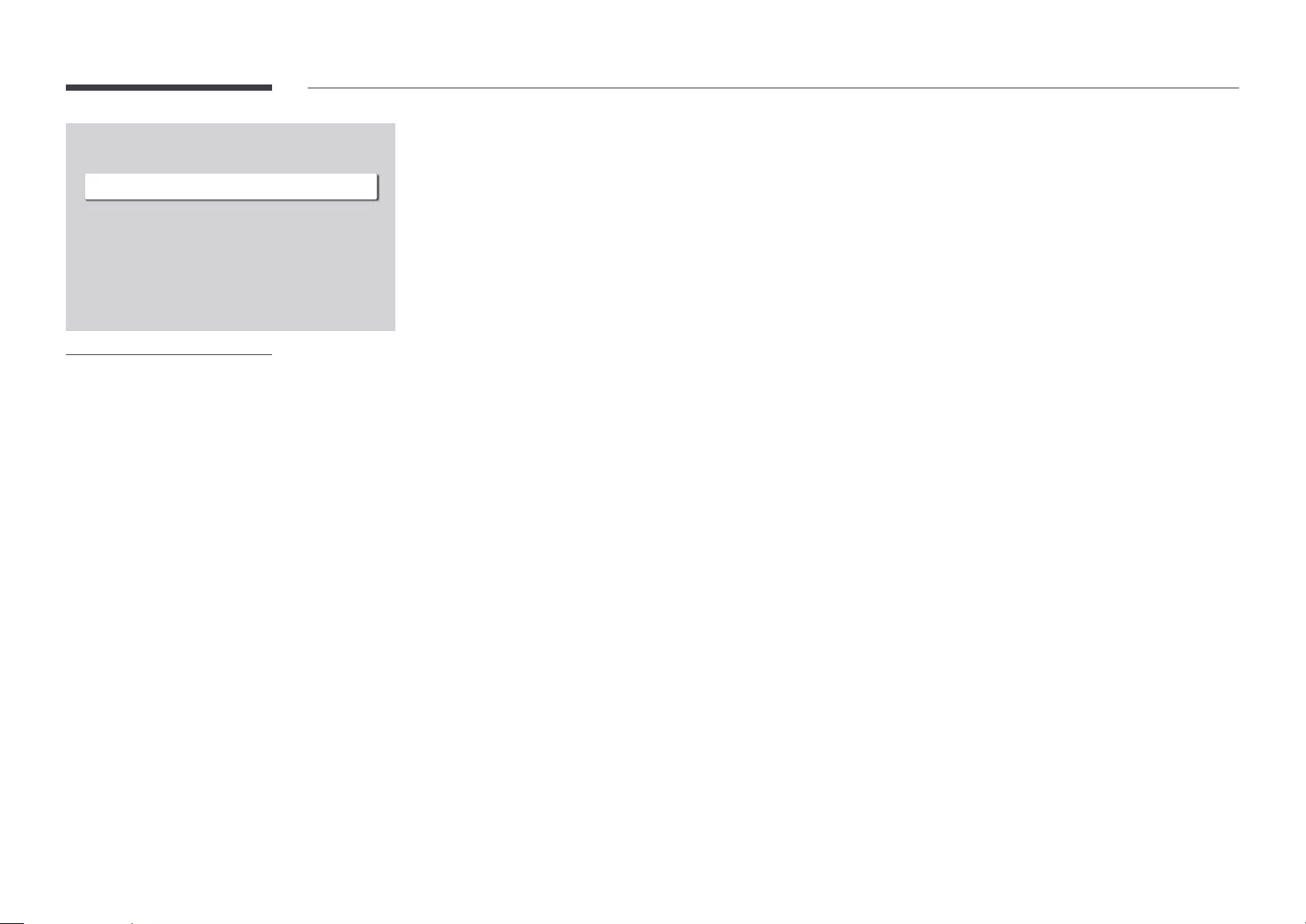
121
Security
Remote Management
Network Port
USB Port
Off
Allow
On
On
– The displayed image may differ depending on the model.
Mobile Connection Lock
Off / On
Remote Management
You can Allow or Deny external commands to access your device via a network.
Deny / Allow
The changed setting remains even after the product is turned off and on using the Panel key or Power switch.
Network Port
Block external network access. You can register networks on the server to allow access.
Off / On
USB Port
Block connection to external USB ports.
Off / On
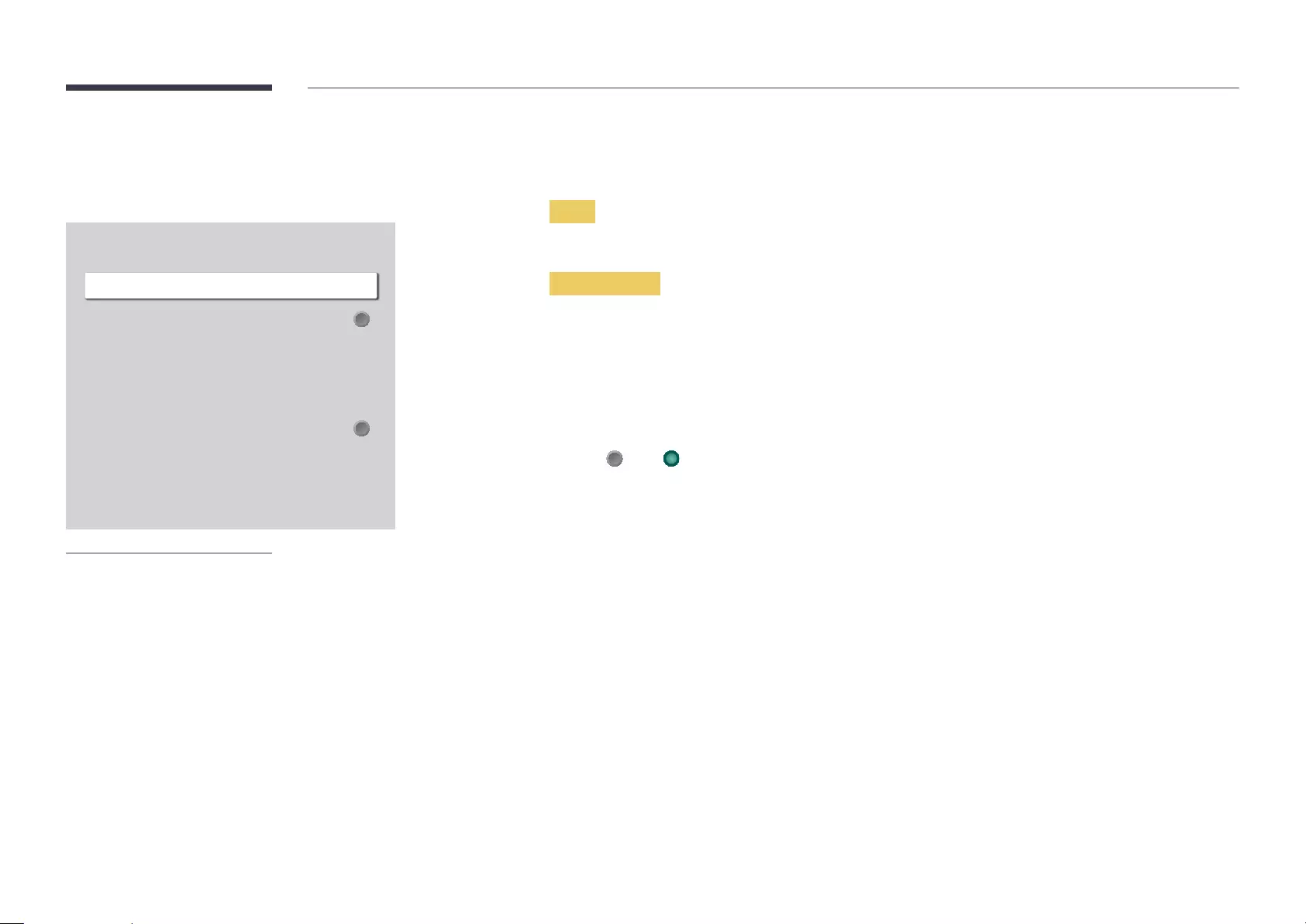
122
General
MENU mSystemGeneralENTER E
General
Smart Security
Anynet+ (HDMI-CEC)
HDMI Hot Plug
Custom Logo
Game Mode
Empty Storage
On
Off
Off
– The displayed image may differ depending on the model.
Smart Security
The security provided to protect your display device and connected storage devices against viruses includes.
Scan
Inspect your display device and connected storage devices to check for viruses.
Isolated List
Anynet+ (HDMI-CEC)
Off ( ) / On ( )
You can only control Anynet+
The product remote control may not work under certain conditions. If this occurs, reselect the Anynet+ device.
Anynet+ works when the AV device supporting Anynet+
Anynet+ supports up to 12 AV devices in total. Note that you can connect up to 3 devices of the same type.
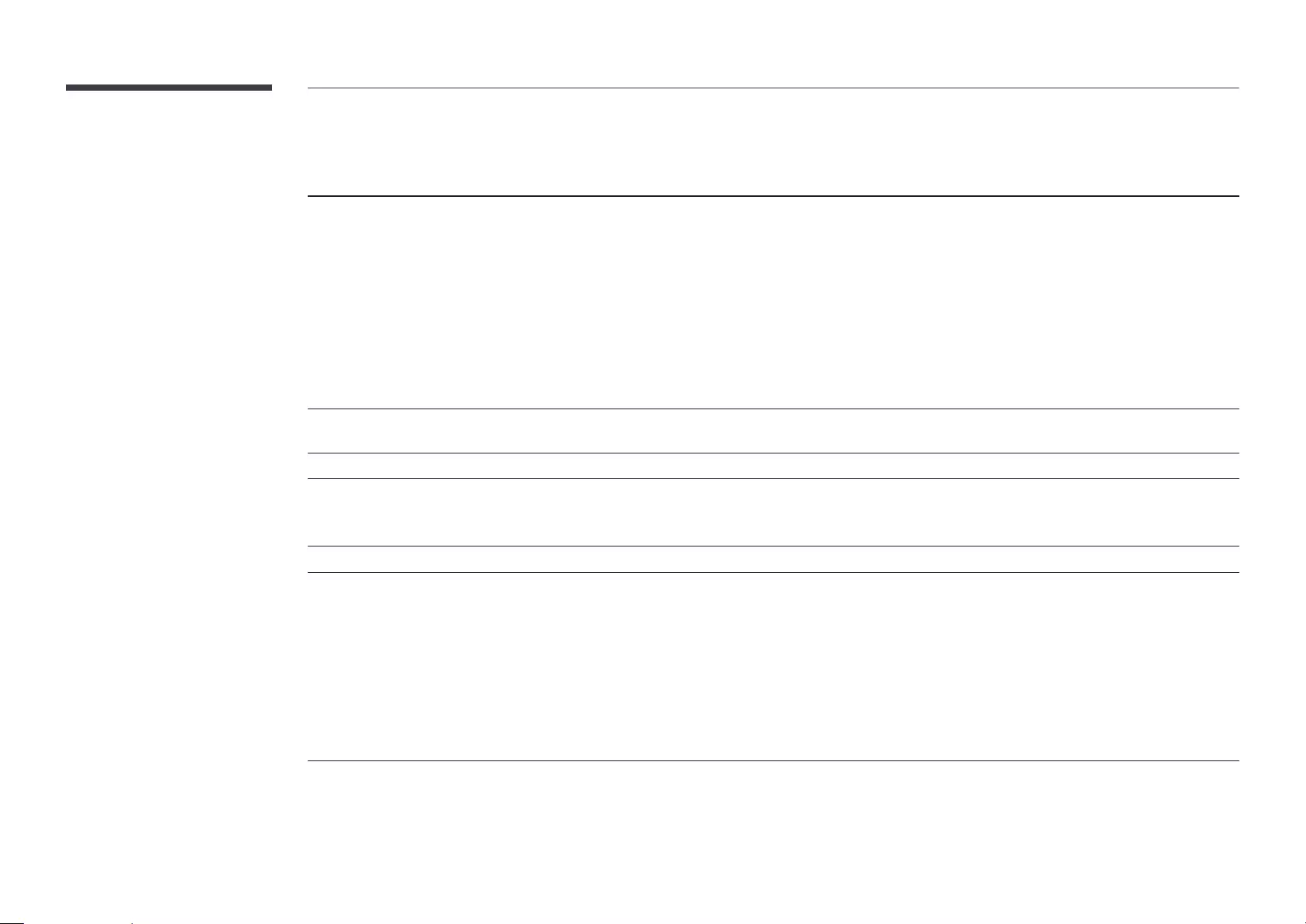
123
Troubleshooting for Anynet+
Problem Possible Solution
Anynet+ does not work. Check if the device is an Anynet+ device. The Anynet+ system supports Anynet+ devices only.
Check if the Anynet+ device power cord is properly connected.
Check whether Anynet+ (HDMI-CEC) is set to On in the System menu.
Anynet+ doesn’t work in certain situations. (initial setup)
product off and on again.
Check if the Anynet+ function of the Anynet device is set on.
I want to start Anynet+. Check if the Anynet+ device is properly connected to the product and check if the Anynet+ (HDMI-CEC) is set to On
in the System menu.
I want to exit Anynet+. Press the SOURCE
Disconnecting
Anynet+ device ...
screen.
You cannot use the remote control when you are configuring Anynet+ or switching to a view mode.
Use the remote control after the product has completed Anynet+ configuration or has finished switching to
Anynet+.
The Anynet+ device does not play. You cannot use the play function when initial setup is in progress.
The connected device is not
displayed.
Check whether or not the device supports Anynet+ functions.
Check whether Anynet+ (HDMI-CEC) is set to On in the System menu.
Search Anynet+ devices again.
please repeat the device scan.
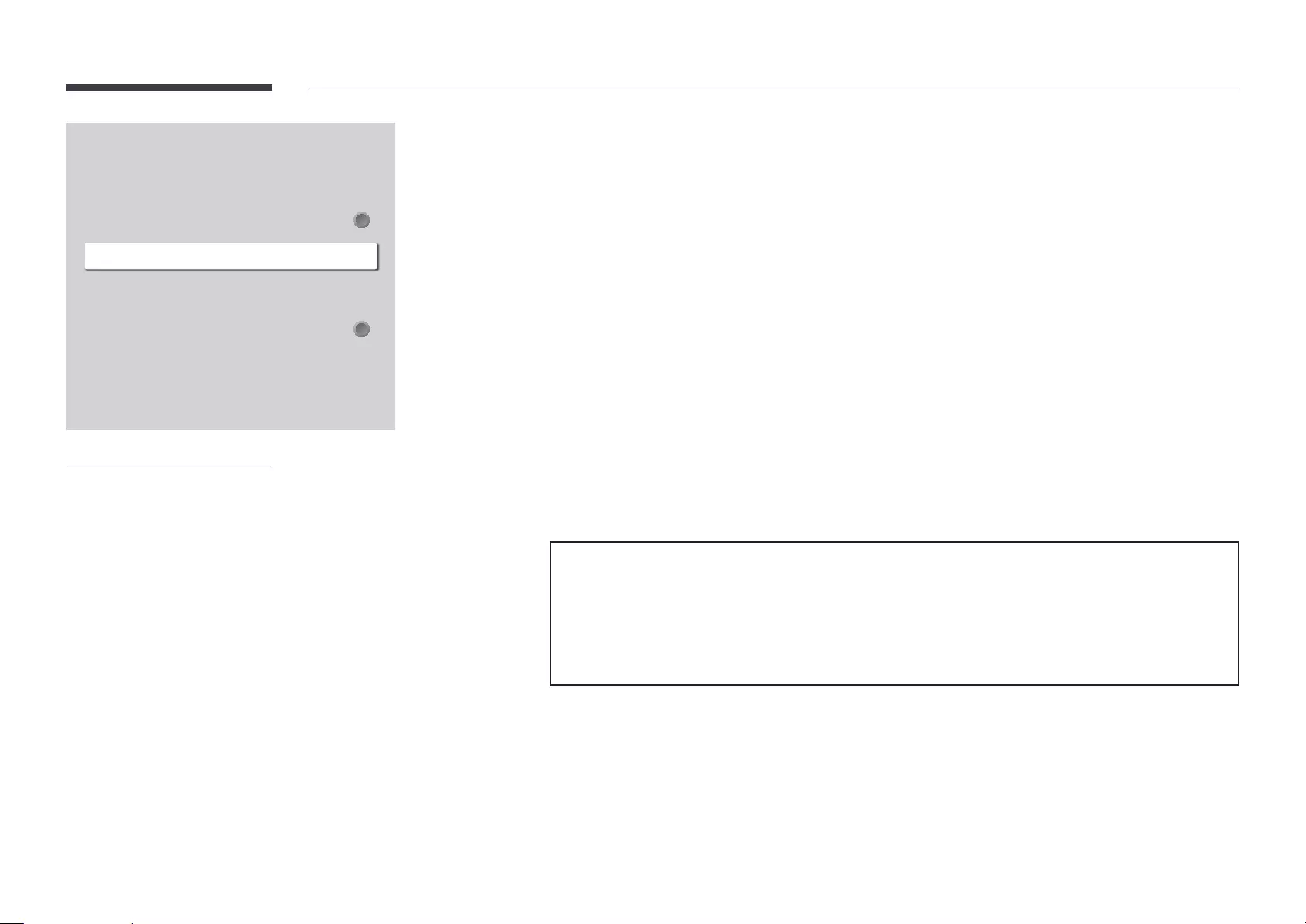
124
HDMI Hot Plug
This feature is used to activate the time delay to turn on a DVI/HDMI source device.
Off / On
Custom Logo
You can download, select, and set the display time of a custom logo that appears when the product turns on.
Custom Logo
You can select a custom logo (image/video) or turn off the custom logo display.
You must download the custom logo from an external USB device to set the custom logo.
Logo Display Time
If the type of custom logo is Image, you can set the Logo Display Time.
Download Logo File
You can download a custom logo into the product from an external USB device.
Custom logo file restrictions
For video type custom logo, only TS Stream types are supported.
General
Smart Security
Anynet+ (HDMI-CEC)
HDMI Hot Plug
Custom Logo
Game Mode
Empty Storage
On
Off
Off
– The displayed image may differ depending on the model.
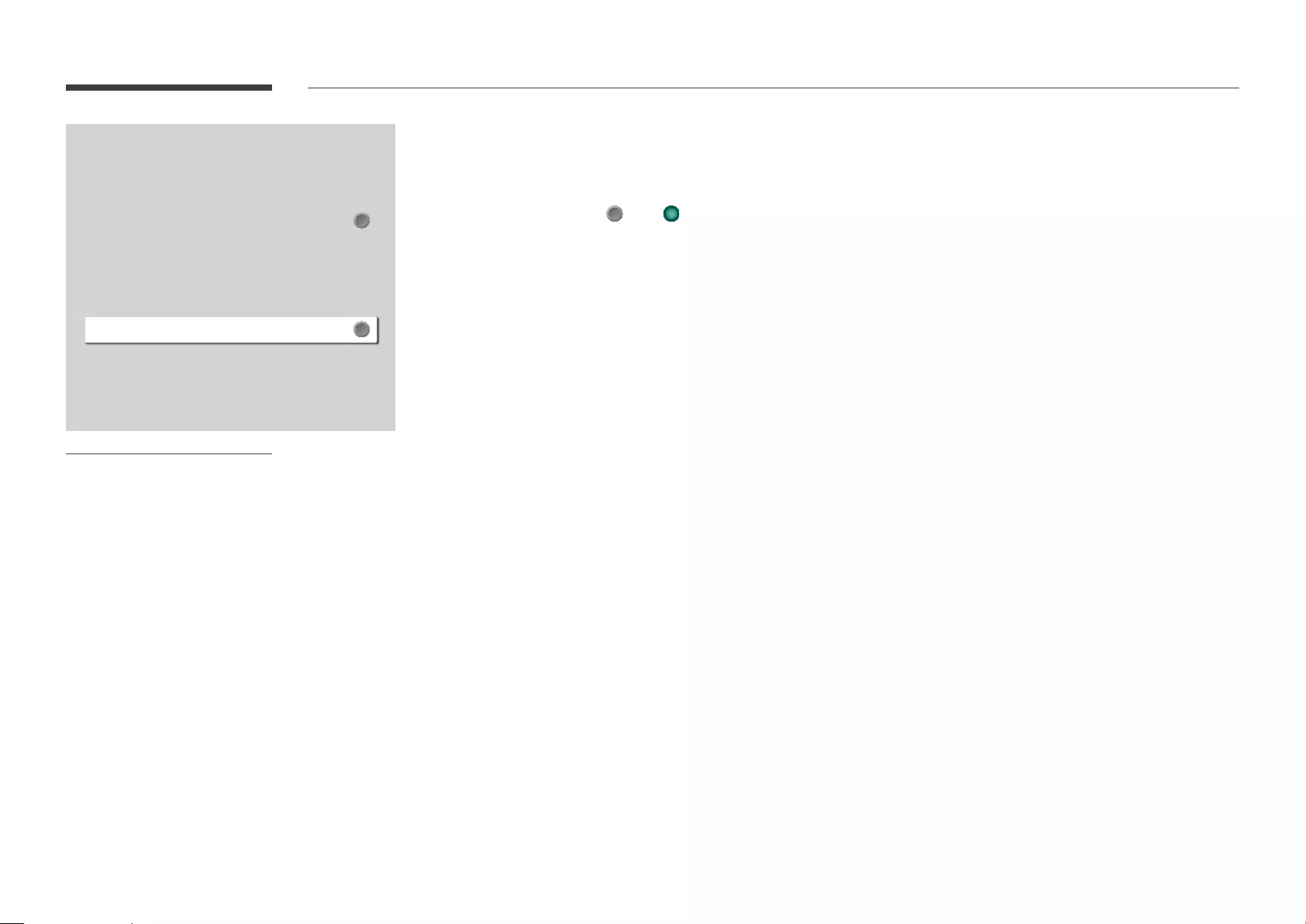
125
General
Smart Security
Anynet+ (HDMI-CEC)
HDMI Hot Plug
Custom Logo
Game Mode
Empty Storage
On
Off
Off
– The displayed image may differ depending on the model.
Game Mode
Off ( ) / On ( )
Precautions and limitations for Game Mode
To disconnect the game console and connect another external device, set Game Mode to Off in the setup menu.
Empty Storage
Irregular Video Wall
Off / On
Irregular Video Wall
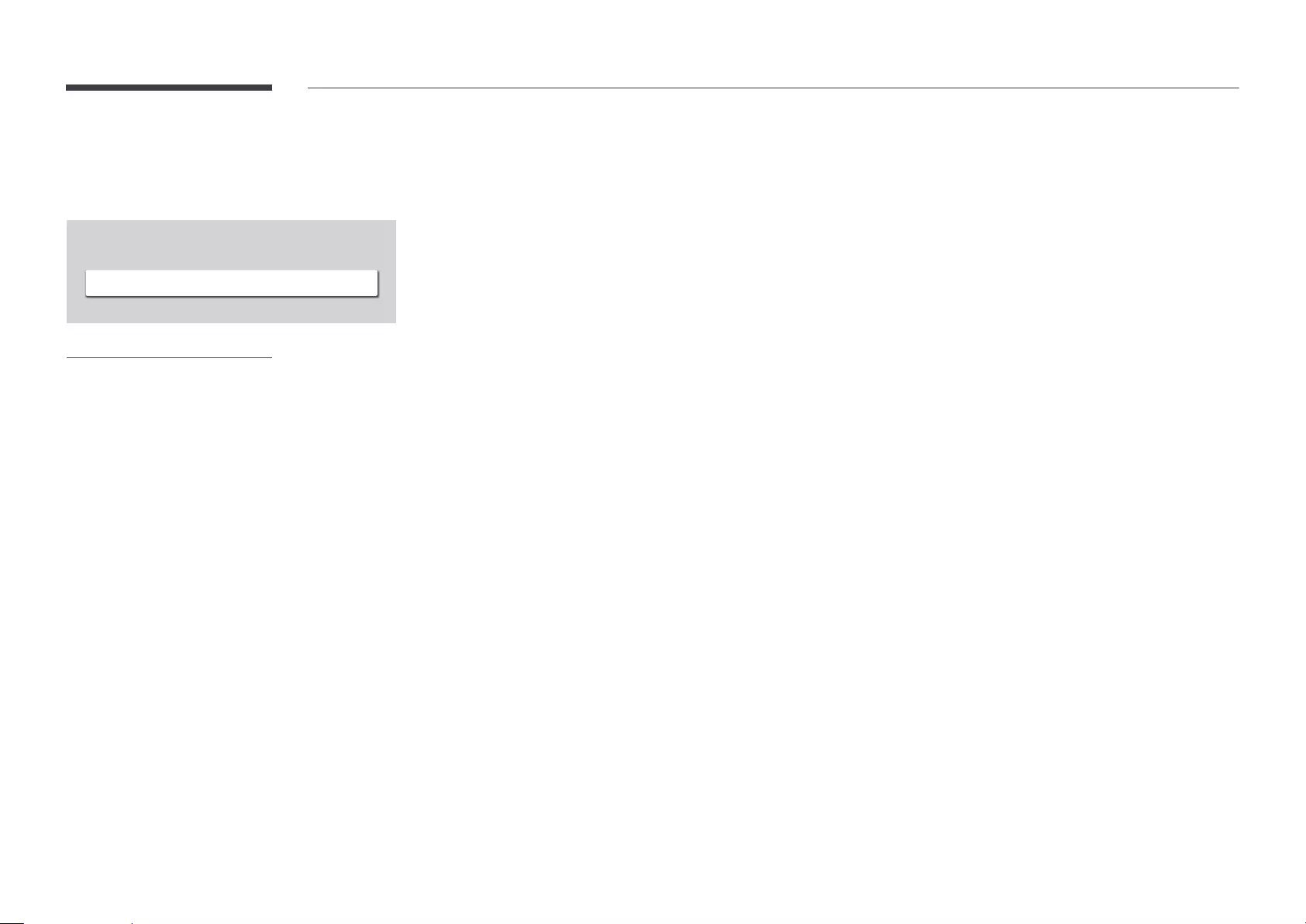
126
Reset System
MENU mSystemReset SystemENTER E
System
Reset System
– The displayed image may differ depending on the model.
This option returns the current settings under system to the default factory settings.
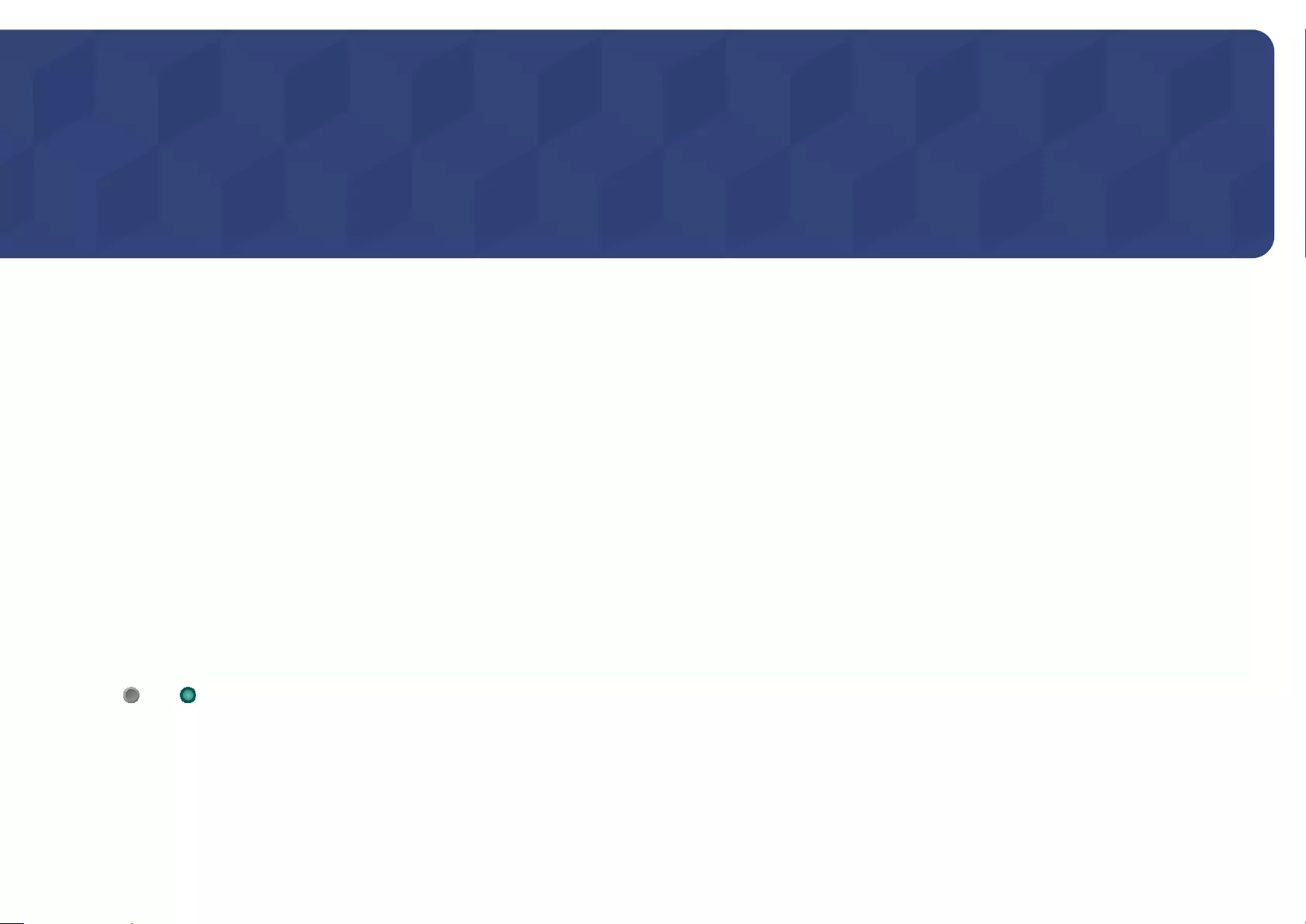
127
Support
Software Update
MENU mSupportSoftware UpdateENTER E
The Software Update menu lets you upgrade your product software to the latest version.
Be careful not to turn off the power until the upgrade is complete. The product will turn off
and on automatically after completing the software upgrade.
after the upgrade.
Update Now
Update the software to the latest version.
Current version: This is the software version already installed in the product.
Auto update
This feature automatically updates the product when not in use.
Off ( ) / On ( )
Contact Samsung
MENU mSupportContact SamsungENTER E
View this information when your product does not work properly or when you want to upgrade
the software.
You can find information regarding our call centres and how to download products and
software.
Contact Samsung and find the product Model Code and Software Version.
Reset All
MENU mSupportReset AllENTER E
This option returns all the current settings for a display to the default factory settings.
Chapter 11
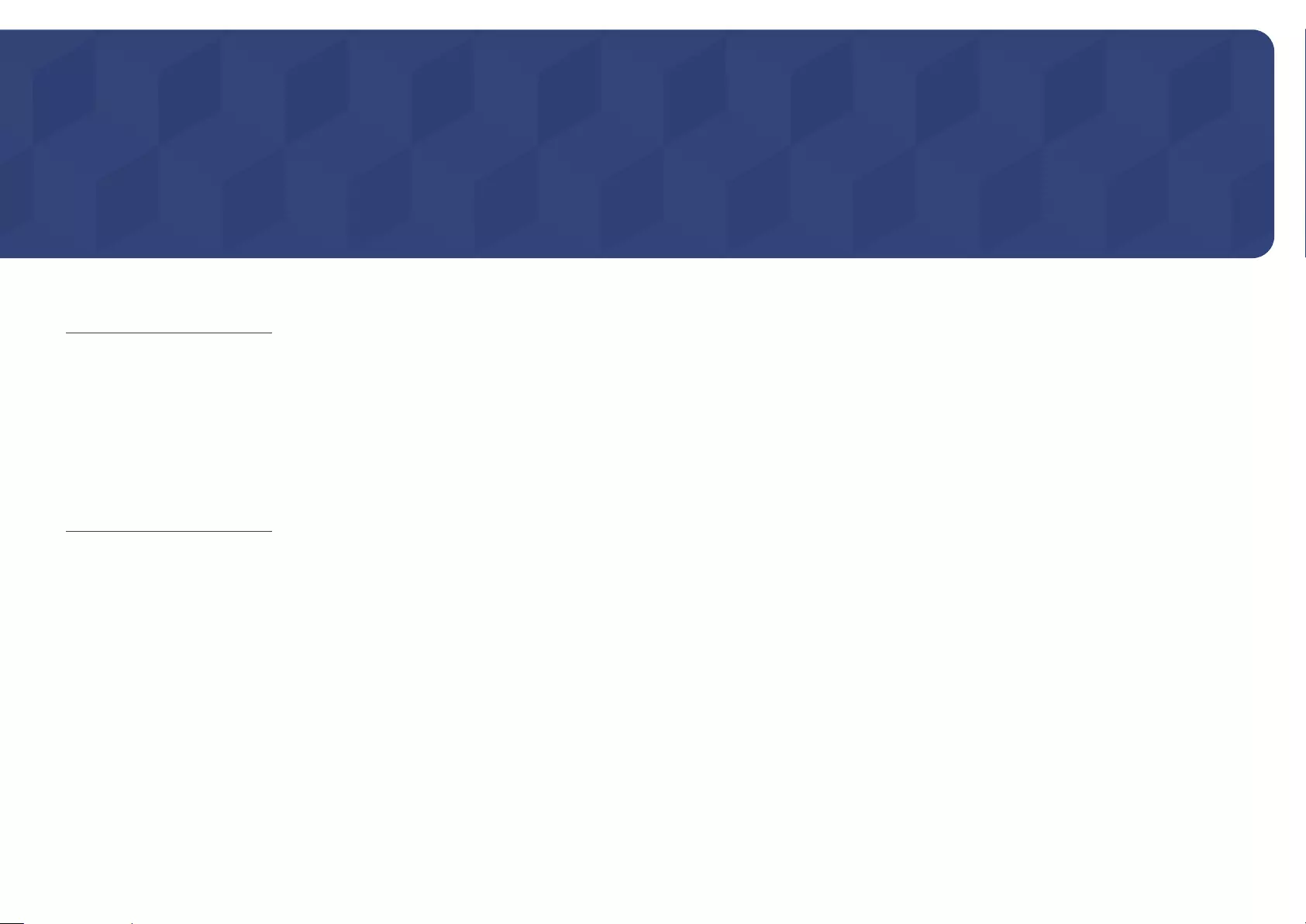
128
Troubleshooting Guide
– Before calling Samsung Customer
Service Centre, test your product
contact Samsung Customer Service
Centre.
Requirements Before Contacting Samsung Customer Service Centre
Testing the Product
1
2
3
Power on the product.
4
If No Signal is displayed, the product is operating normally.
Checking the Resolution and Frequency
Not Optimum Mode
(refer to Supported Resolutions).
–
the PC system, video controller and
Chapter 12
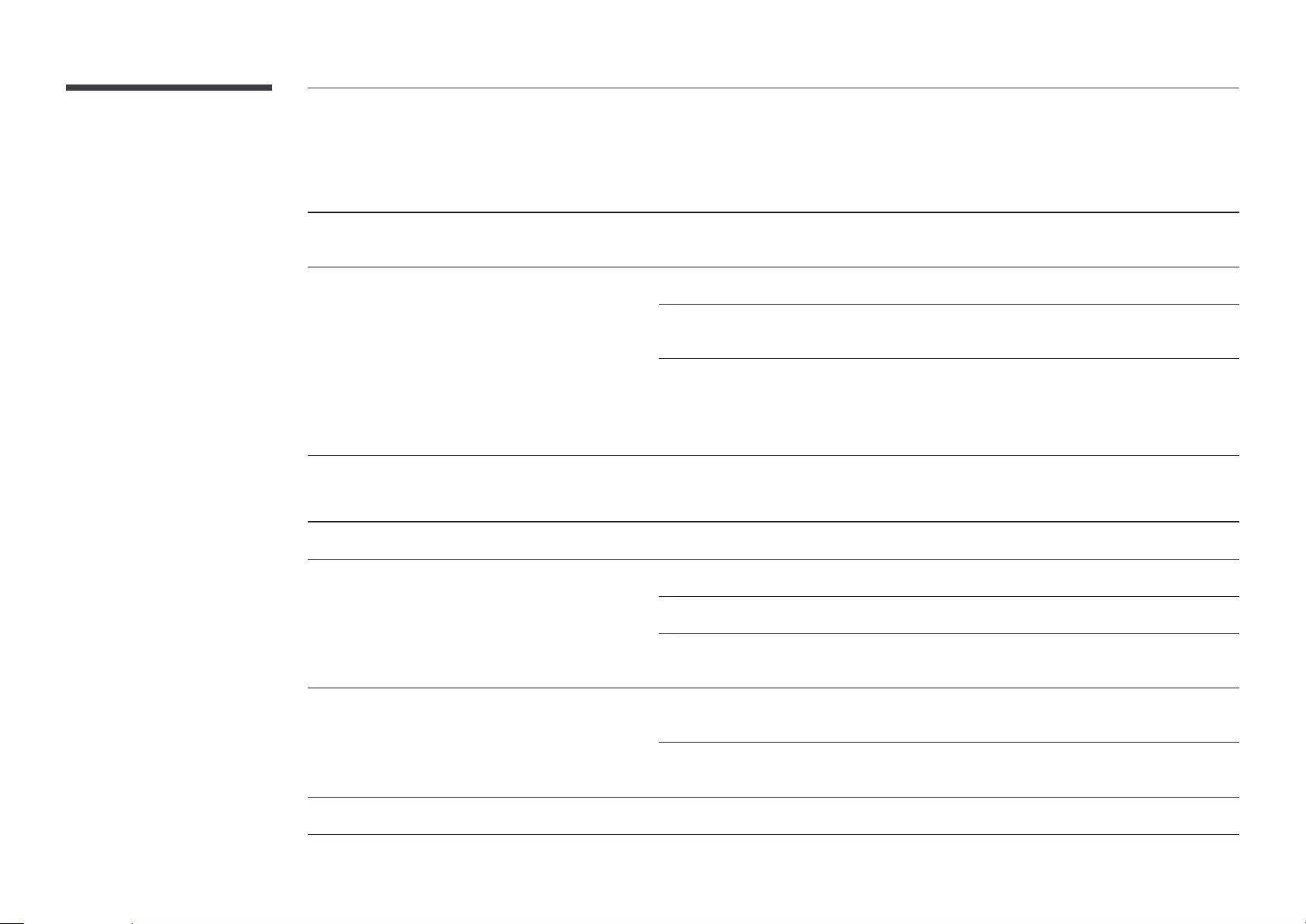
129
Check the followings.
Installation issue (PC mode)
The screen keeps switching on and off.
secure.
Blank spaces are found on all four sides of the screen when
an HDMI or HDMI-DVI cable is connected to the product
and PC.
the graphics card driver to the latest version.
Screen issue
The power LED is off. The screen will not switch on.
Make sure that the power cord is connected.
No Signal is displayed on the screen.
Check that the device connected to the product is powered on.
Depending on the type of external device, the screen may not display properly. In this case,
connect it with the HDMI Hot Plug function turned On.
Not Optimum Mode is displayed.
maximum resolution and frequency.
according to the product specifications.
The images on the screen look distorted.
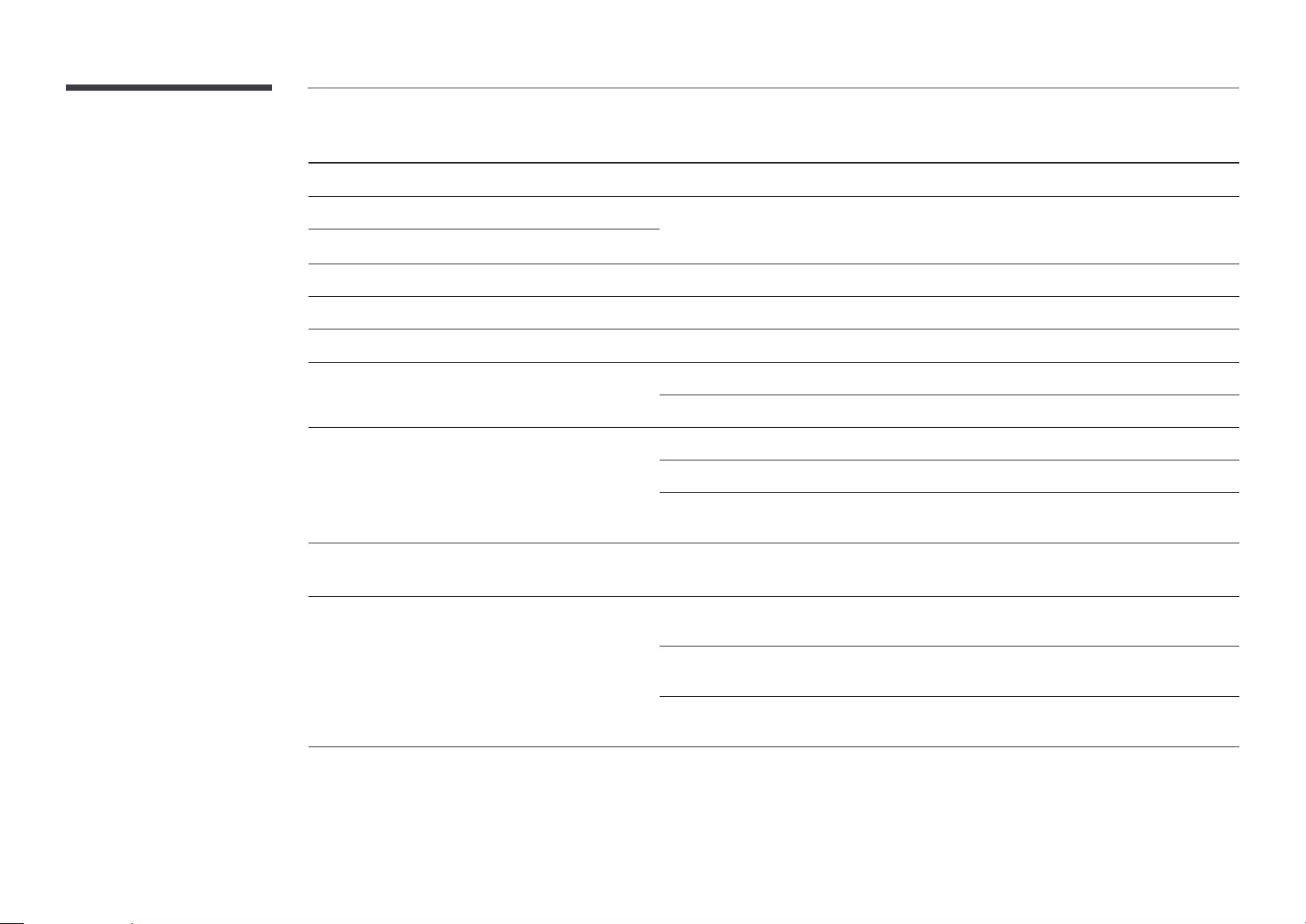
Screen issue
The screen is not clear. The screen is blurry.
Set the resolution and frequency to the recommended level.
The screen appears unstable and shaky.
Check that the resolution and frequency of the PC and graphics card are set within a range
There are shadows or ghost images left on the screen.
The screen is too bright. The screen is too dark.
Brightness and Contrast.
Screen colour is inconsistent.
Go to PictureColour Space Settings settings.
White does not really look white.
Go to PictureWhite Balance settings.
There is no image on the screen and the power LED blinks
every 0.5 to 1 second.
The product is in power-saving mode.
The product will turn off automatically.
If a PC is connected to the product, check the power status of the PC.
If the signal from a connected device is not detected, the product automatically turns off
Picture quality of the product is different from the dealer
shop where it was purchased.
The screen display does not look normal.
Encoded video content may cause the display to appear corrupted in scenes featuring fast
Low signal level or low picture quality may cause the display to appear corrupted. This does
not mean the product is defective.
A cell phone within a distance of one-meter radius may cause static on analogue and digital
products.
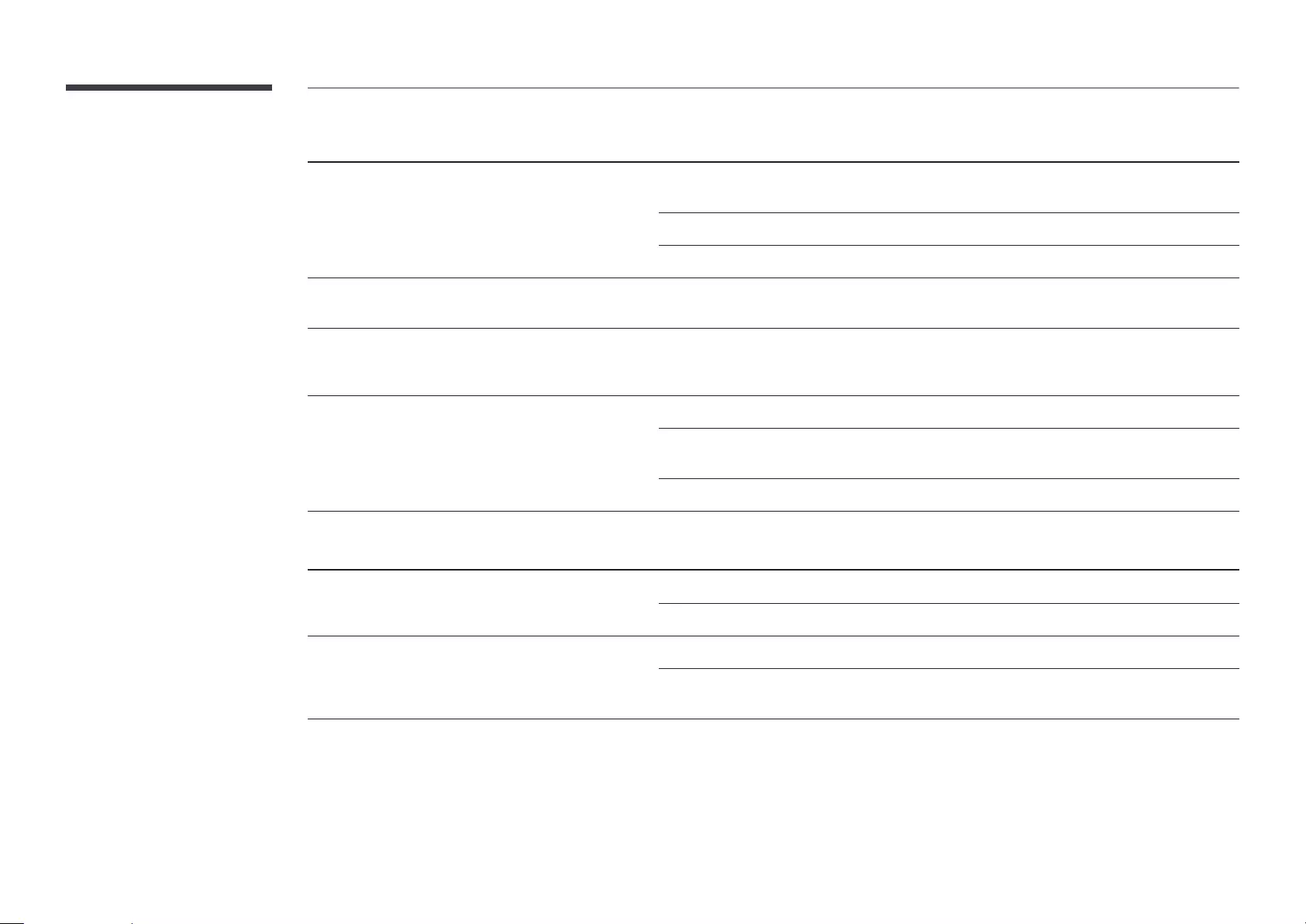
131
Screen issue
The brightness and colour do not look normal.
Go to PicturePicture Mode, Colour, Brightness and
Sharpness.
Go to SystemEco Solution settings.
Reset the screen settings to the default settings.
Lines (red, green or blue) are displayed on the screen.
These lines are displayed when there is a defect in DATA SOURCE DRIVER IC on the monitor.
Contact a Samsung Service Centre to resolve the issue.
The display looks unstable and then freezes.
The screen may freeze when a resolution other than the recommended resolution is used or
resolution.
The screen cannot be displayed in full screen.
Change the screen size setting to full screen on the product or source device.
Sound issue
There is no sound.
Check the volume.
The volume is too low.
PC sound card or software programme.
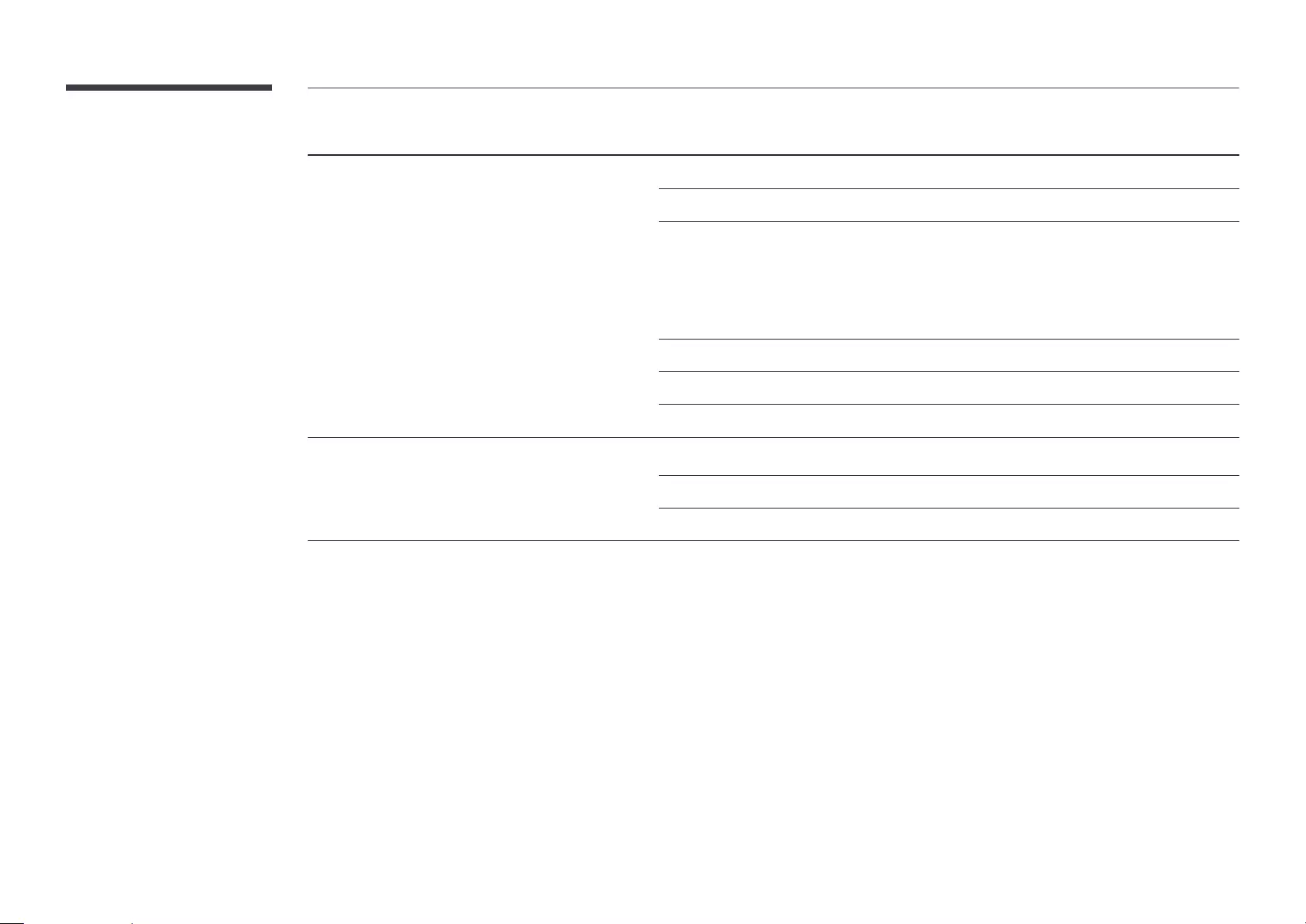
132
Sound issue
Video is available but there is no sound.
Go to Sound and change Sound Output to Internal.
If a source device is used
Check the audio output settings for the source device.
If the product has a headphone port, make sure nothing is connected to it.
There is static coming from the speakers.
Low signal level can cause corrupted sound.
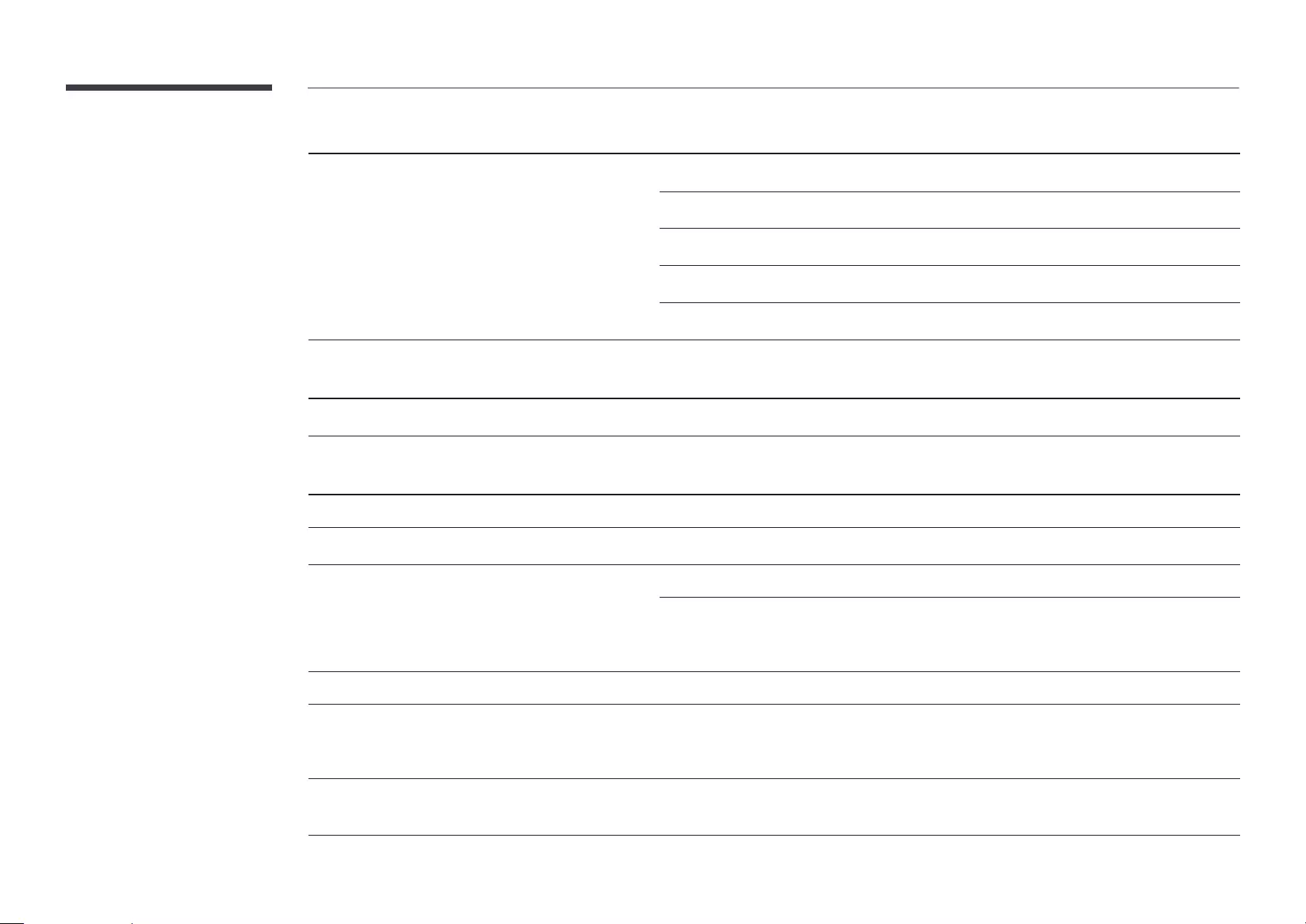
133
Remote control issue
The remote control does not work.
Check for power failure.
Make sure that the power cord is connected.
Check for any special lighting or neon signs switched on in the vicinity.
Source device issue
A beeping sound is heard when my PC is booting.
Other issue
The product smells like plastic.
The plastic smell is normal and disappears over time.
The monitor appears tilted.
Remove and then attach the stand again to the product.
Audio or video cuts out intermittently.
Small particles are found on the edges of the product.
The particles are part of the product design. The product is not defective.
When I try to change the PC resolution, a message "The
dened resolution is not supported." appears.
The message "The defined resolution is not supported." appears if the input source resolution
exceeds the maximum resolution of the display.
To resolve the issue, change the PC resolution to a resolution supported on the display.
There is no sound from the speakers in HDMI mode when a
DVI-HDMI cable is connected.
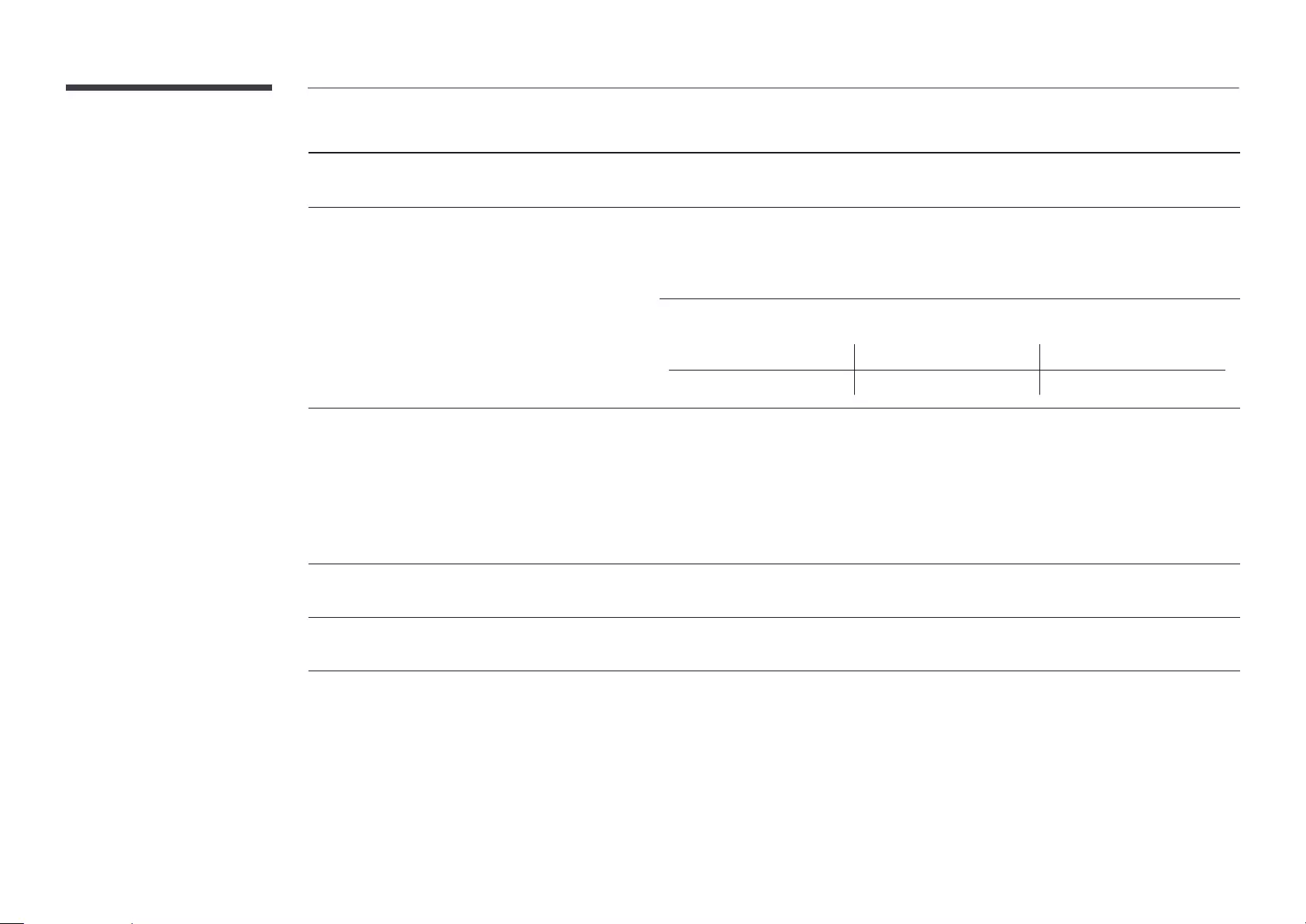
134
Other issue
HDMI Black Level is not functioning properly on an HDMI
device with YCbCr output.
There is no sound in HDMI mode.
occur if a source device that only supports an older version of the HDMI standard is connected
to the product.
Some PC graphics cards may not automatically recognise HDMI signals that do not include
sound. In this case, manually select a sound input.
Sound input Screen mode
DVI PC Audio In (Stereo ports) PC settings
HDMI-CEC does not work.
the HDMI IN ports on the product, turn off the HDMI-CEC features on all the external devices.
External devices include Blu-ray and DVD players.
other external devices.
To change HDMI-CEC settings, refer to the device user guide or contact the device
manufacturer for assistance.
In power-saving mode, when the input source is
DisplayPort, PC display settings cannot be saved.
Go to SystemPower Control and set Max. Power Saving to Off. Alternatively, configure the
PC display output settings again. Ensure the set is turned on.
When booting the PC with the input source set to
DisplayPort, the BIOS and booting screens do not appear.
Boot the PC when the set is turned on or when the input source is not DisplayPort.
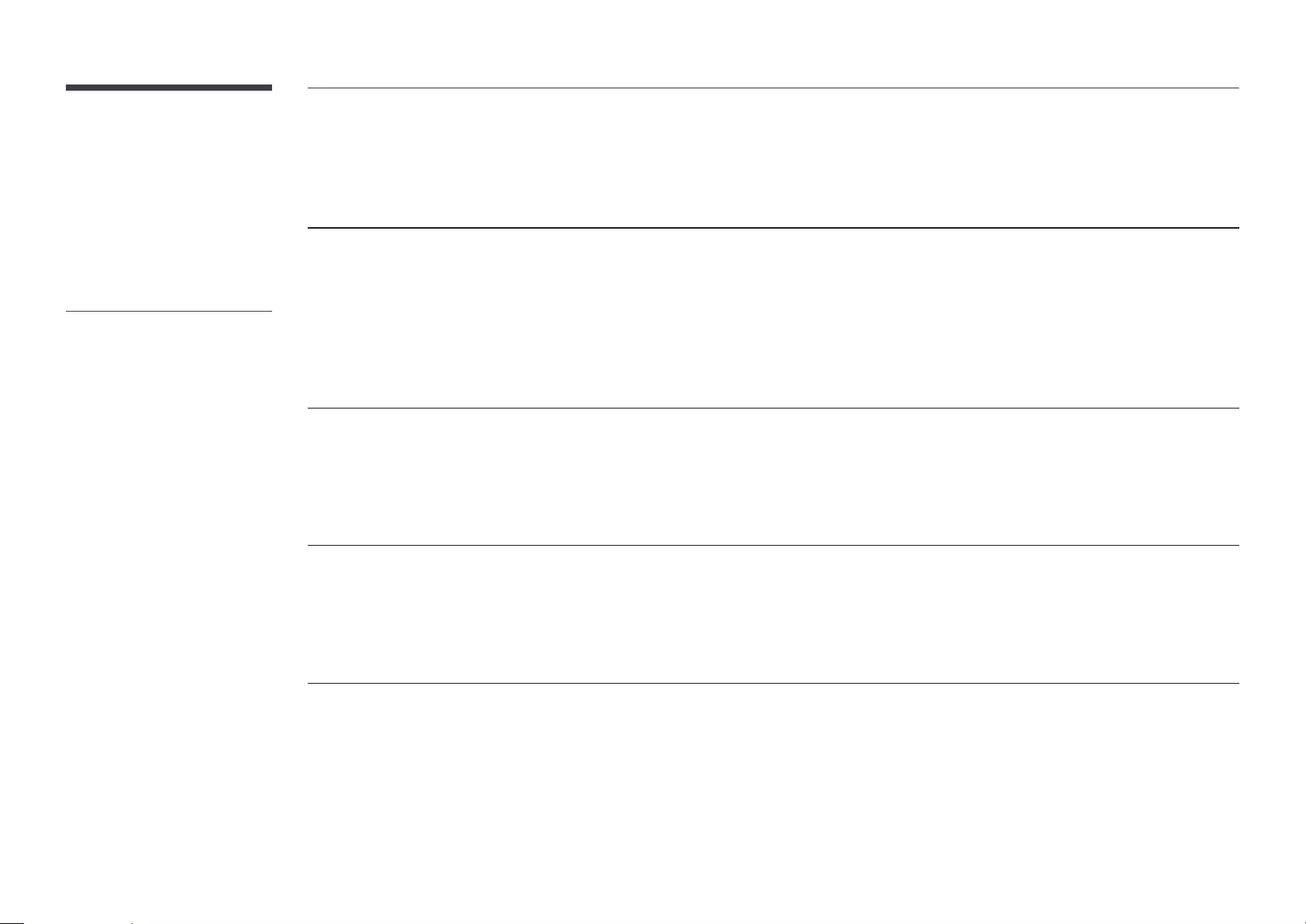
135
Q & A
Question Answer
How can I change the frequency?
Set the frequency on your graphics card.
Control PanelAppearance and PersonalizationDisplayAdjust
resolutionAdvanced SettingsMonitorMonitor Settings.
SettingsControl PanelAppearance and PersonalizationDisplay
Adjust resolutionAdvanced SettingsMonitorMonitor
Settings.
SettingsSystemDisplayAdvanced display settingsDisplay
adapter propertiesMonitorScreen refresh rate under Monitor settings.
How can I change the resolution?
Control PanelAppearance and PersonalizationDisplayAdjust
Resolution
SettingsControl PanelAppearance and PersonalizationDisplay
Adjust Resolution
SettingsSystemDisplayAdvanced display settings
the resolution.
How do I set powersaving mode?
Control PanelAppearance and Personalization
PersonalizeScreen Saver Settings or BIOS SETUP on the PC.
SettingsControl PanelAppearance and
PersonalizationPersonalizeScreen Saver Settings or BIOS SETUP on the PC.
SettingsPersonalizationLock screen
Screen timeout settingsPower & sleep or BIOS SETUP on the PC.
– Refer to the user manual for your
PC or graphics card for further
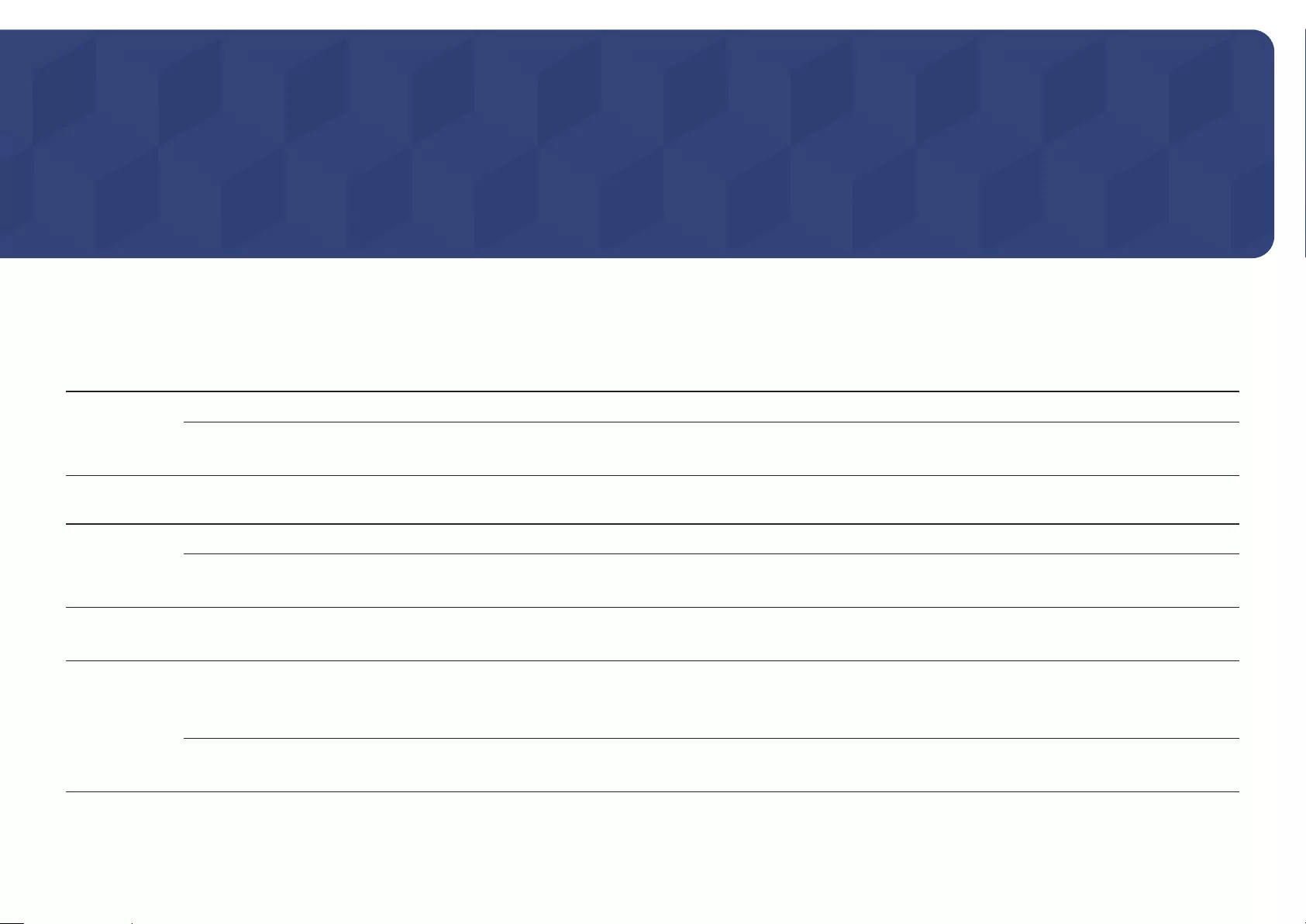
136
Specications
General
Model Name DB43J DB49J QM49H
Panel Size
43 CLASS (42.5 inches / cm) 49 CLASS (48.5 inches / 123.2 cm) 49 CLASS (48.5 inches / 123.2 cm)
Display area
mm (H) x 529.25 mm (V)
inches (H) x inches (V)
mm (H) x mm (V)
42.3 inches (H) x 23.8 inches (V)
mm (H) x mm (V)
42.3 inches (H) x 23.8 inches (V)
Model Name QH55H / QM55H QB65H / QH65H / QM65H QB75H
Panel Size
55 CLASS (54.6 inches / 138.7 cm) 65 CLASS (64.5 inches / 163.8 cm) 75 CLASS (74.5 inches / 189.3 cm)
Display area
mm (H) x mm (V)
47.6 inches (H) x 26.8 inches (V)
1428.48 mm (H) x mm (V)
56.2 inches (H) x 31.6 inches (V)
mm (H) x 928.26 mm (V)
inches (H) x 36.5 inches (V)
Power Supply
Environmental
considerations
Operating
Storage
Chapter 13
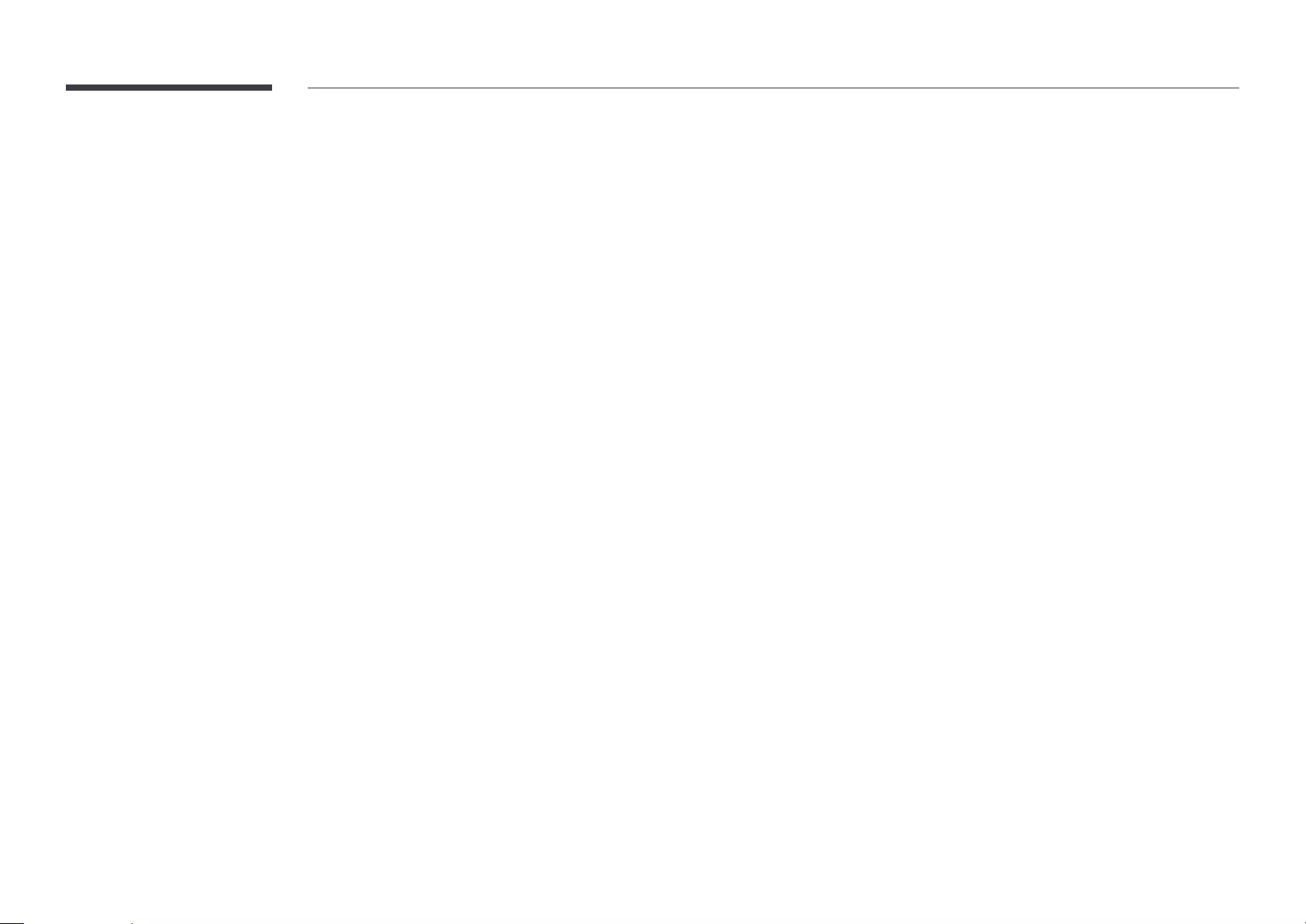
137
Plug-and-Play
optimises the monitor settings. Monitor installation takes place automatically. However, you can customise the installation settings if desired.
not affect product performance.
measures.
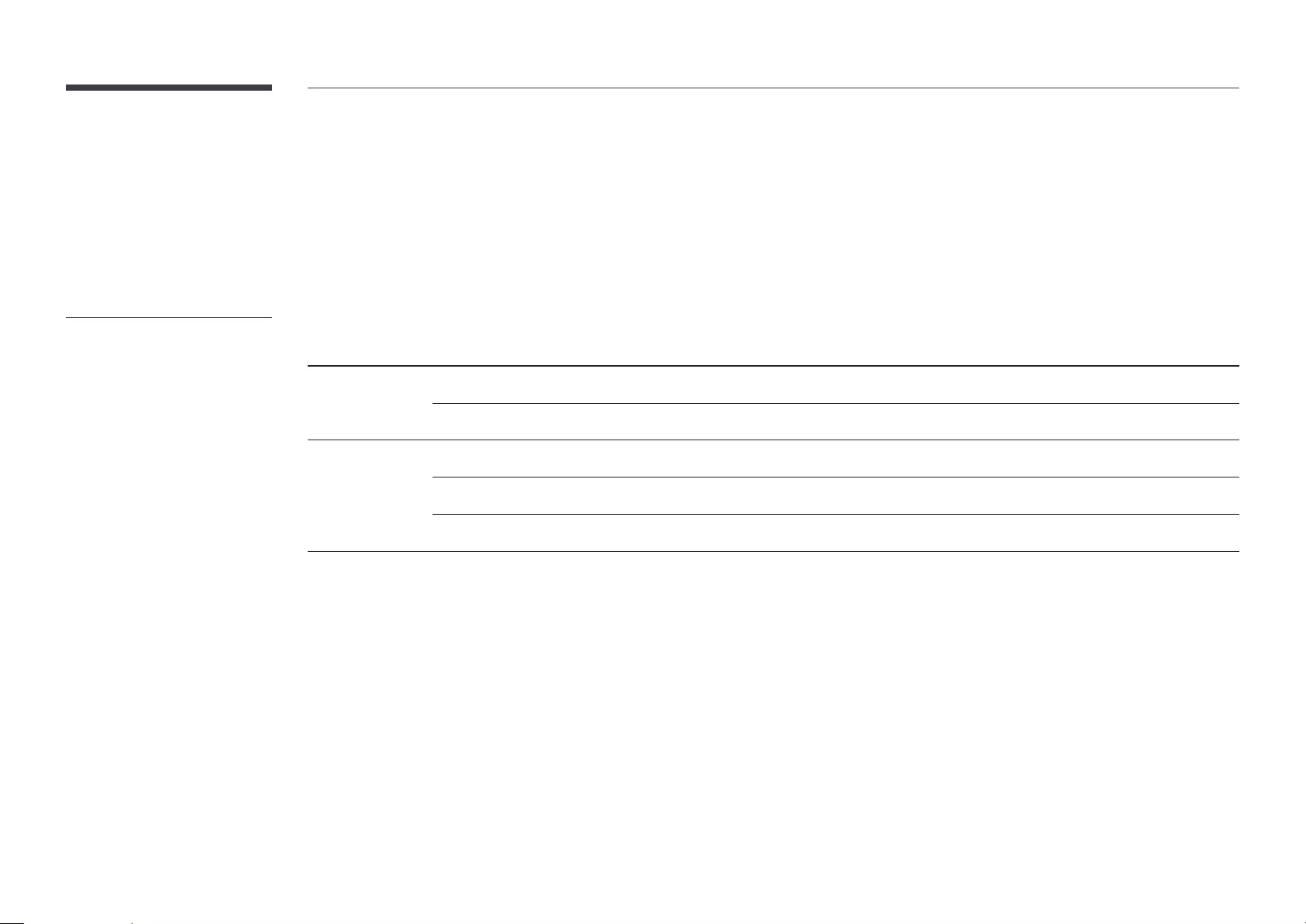
138
Preset Timing Modes
resolution other than the specified resolution may degrade the picture quality. To avoid this, it is recommended that you select the optimum resolution
specified for your product.
Check the frequency when you exchange a CDT product (connected to a PC) for an LCD product. If the LCD product does not support 85Hz, change the
Model Name DB43J / DB49J QB65H / QB75H /
QM49H / QM55H / QM65H
QH55H / QH65H
Synchronization Horizontal Frequency
Vertical Frequency
48 – 75 Hz 48 - 75 Hz, 56 - 75 Hz (DisplayPort), 24 - 75 Hz (HDMI)
Resolution
DVI(Digital Visual Interface) Compliant Digital RGB -
Optimum resolution
Maximum resolution
– Horizontal Frequency
The time required to scan a single
line from the left to the right side of
the screen is called a horizontal cycle.
cycle is called horizontal frequency.
Horizontal frequency is measured in
kHz.
– Vertical Frequency
The product displays a single image
multiple times per second (like a
the viewer sees. The rate of a single
second is called vertical frequency
or refresh rate. Vertical frequency is
measured in Hz.
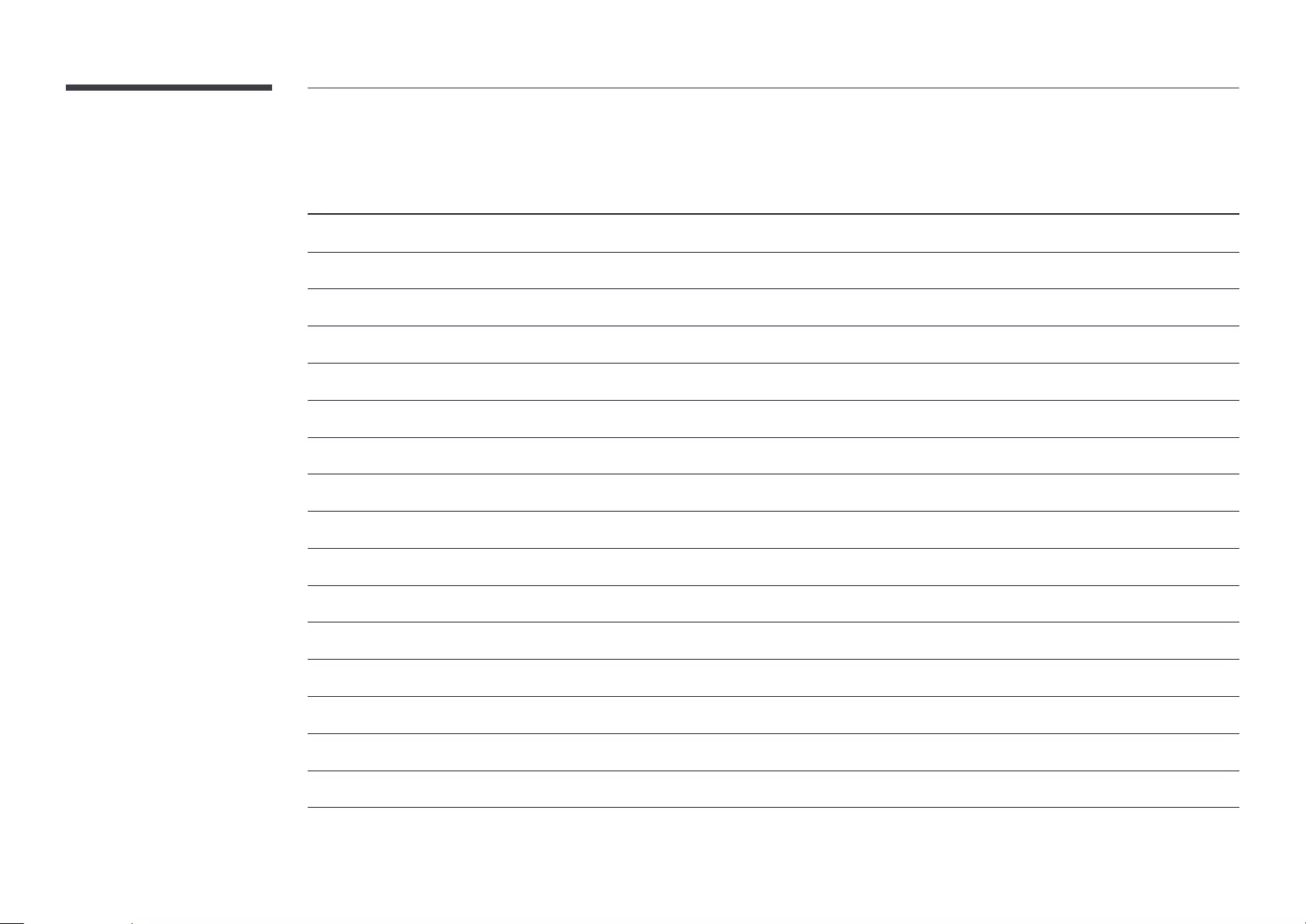
139
QB65H / QB75H / QH55H / QH65H / QM49H / QM55H / QM65H
Resolution Horizontal Frequency
(kHz)
Vertical Frequency
(Hz)
Pixel Clock
(MHz)
Sync Polarity
(H/V)
31.469 25.175 -/-
31.469 28.322 -/+
66.667 -/-
MAC, 832 x 624 49.726 74.551 57.284 -/-
68.681 -/-
31.469 25.175 -/-
37.861 -/-
-/-
35.156 +/+
37.879 +/+
72.188 +/+
46.875 +/+
48.363 -/-
56.476 -/-
+/+
VESA, 1152 x 864 +/+
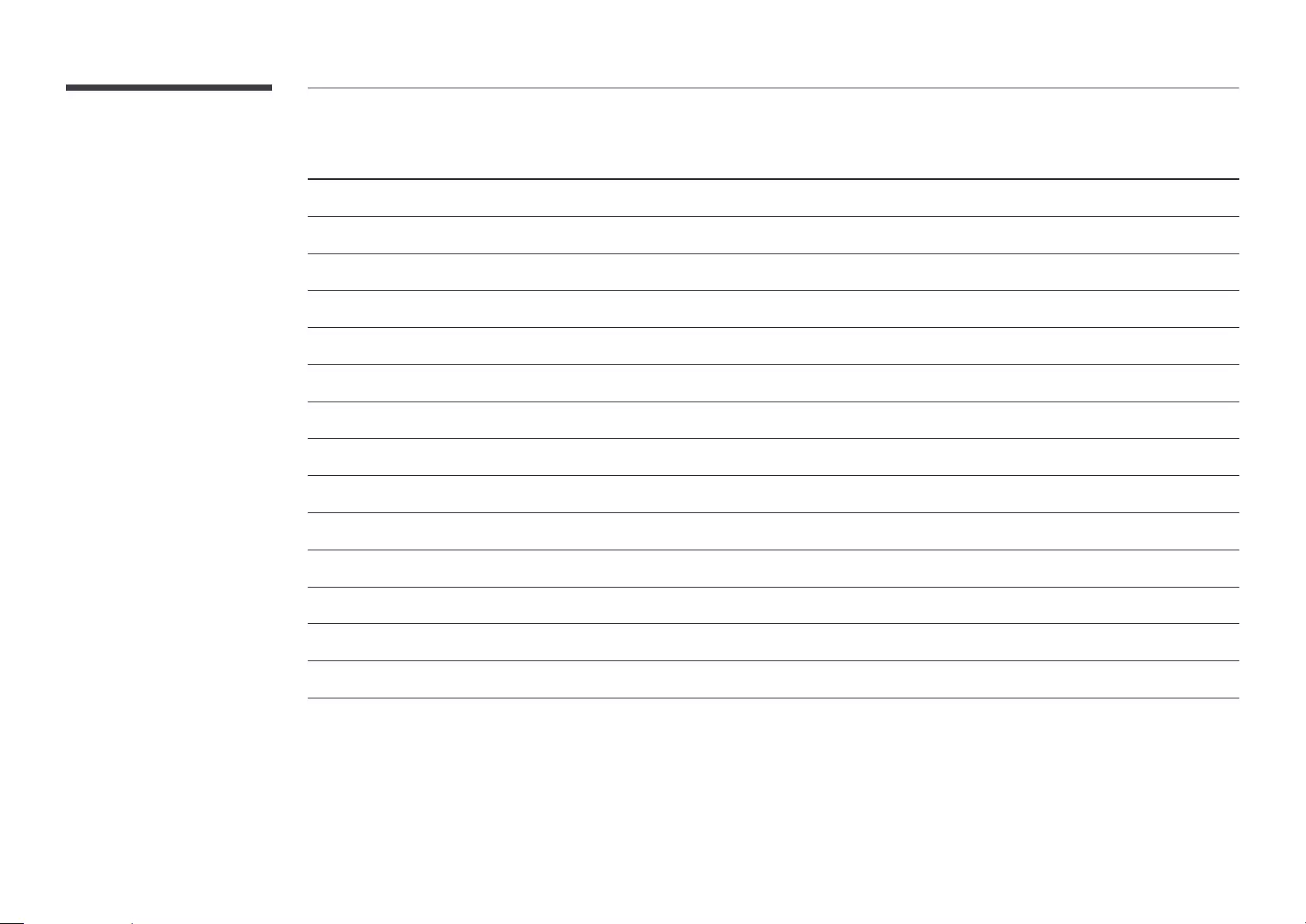
Resolution Horizontal Frequency
(kHz)
Vertical Frequency
(Hz)
Pixel Clock
(MHz)
Sync Polarity
(H/V)
+/+
-/+
63.981 +/+
79.976 +/+
VESA, 1366 x 768 47.712 +/+
55.935 59.887 -/+
+/+
59.954 -/+
+/+
88.787 59.951 +/-
133.313 59.997 +/-
133.313 59.997 +/-
-/-
-/-
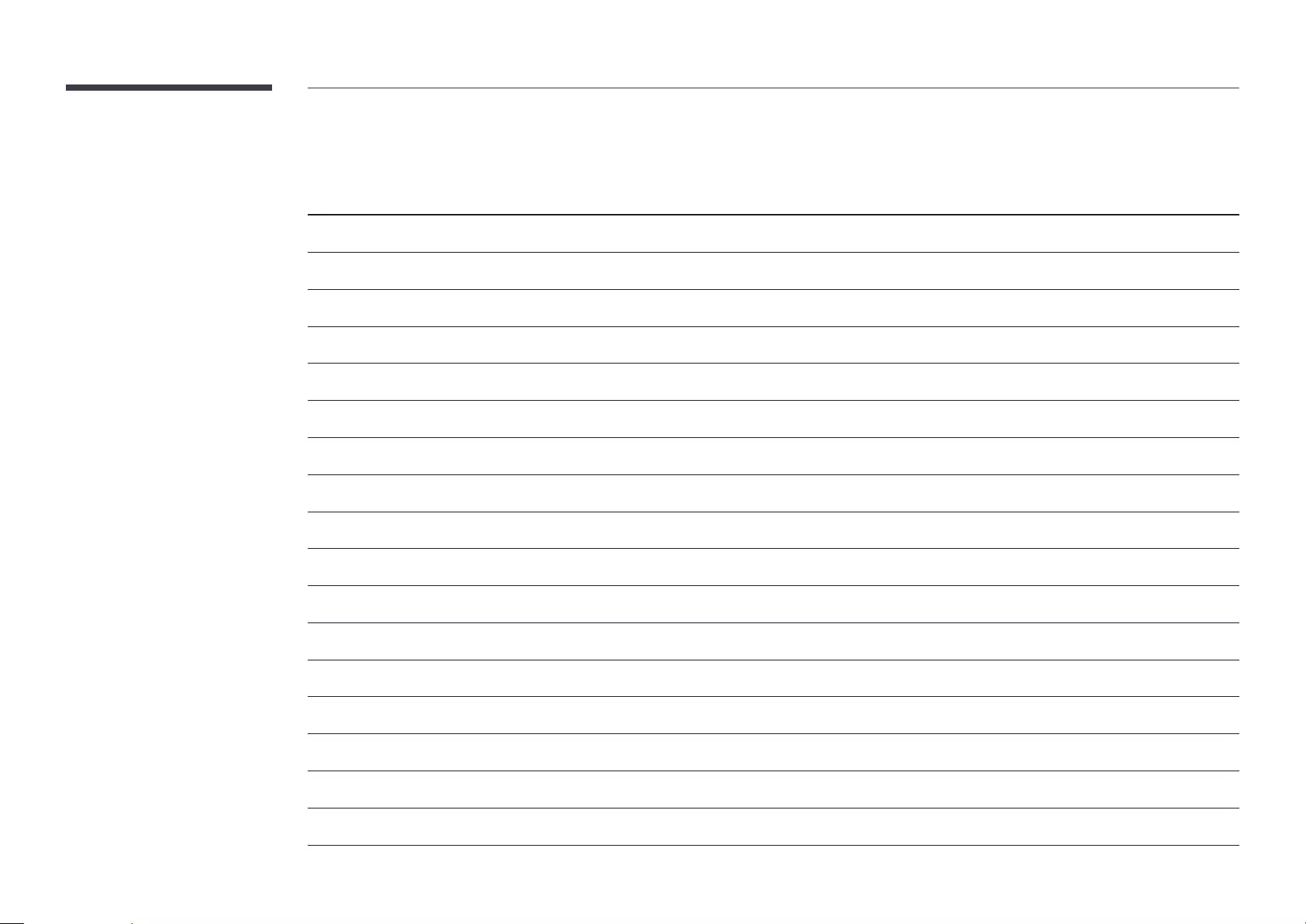
141
DB43J / DB49J
Resolution Horizontal Frequency
(kHz)
Vertical Frequency
(Hz)
Pixel Clock
(MHz)
Sync Polarity
(H/V)
31.469 28.322 -/+
66.667 -/-
MAC, 832 x 624 49.726 74.551 57.284 -/-
68.681 -/-
31.469 25.175 -/-
37.861 -/-
-/-
35.156 +/+
37.879 +/+
72.188 +/+
46.875 +/+
48.363 -/-
56.476 -/-
+/+
VESA, 1152 x 864 +/+
+/+
-/+
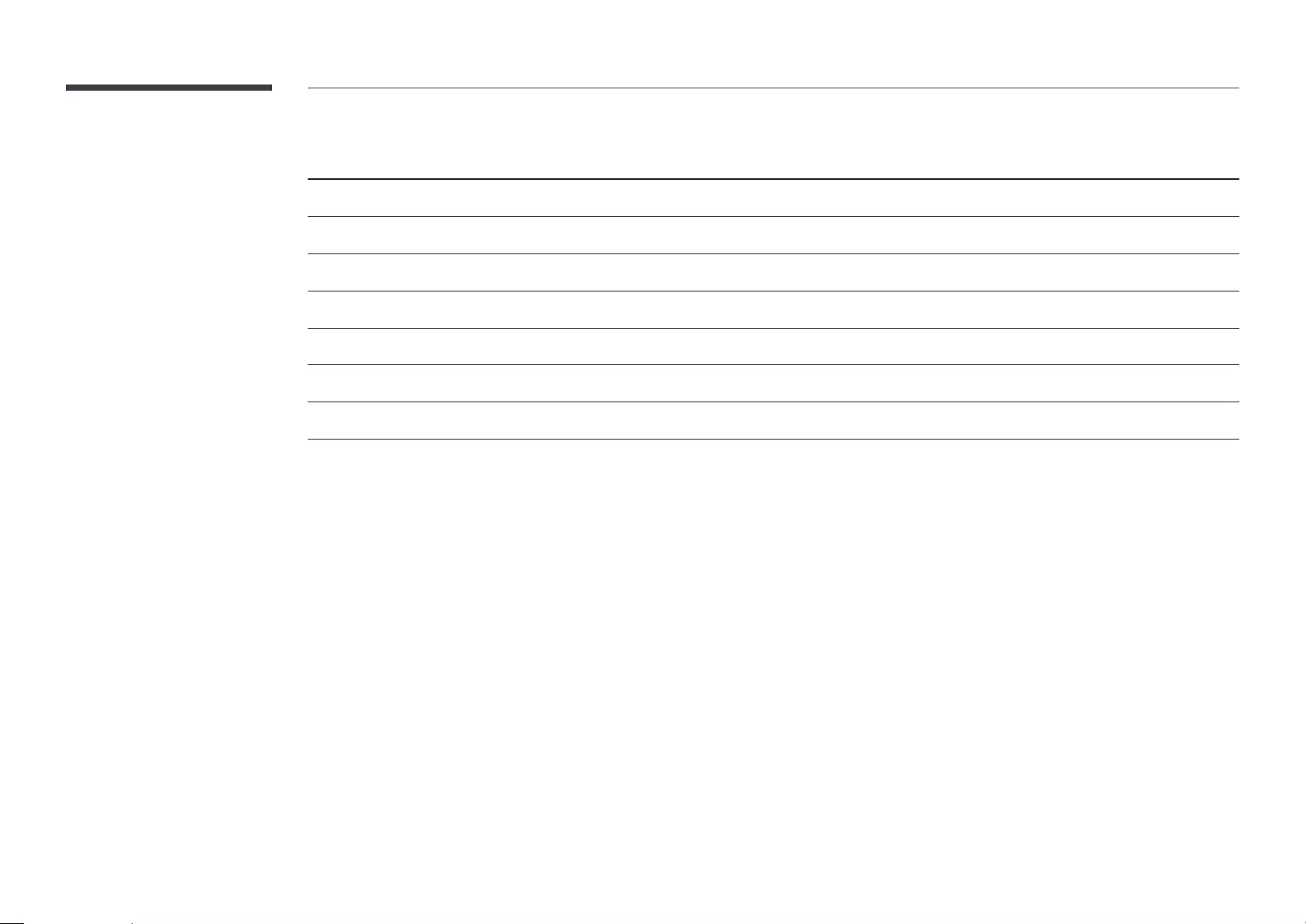
142
Resolution Horizontal Frequency
(kHz)
Vertical Frequency
(Hz)
Pixel Clock
(MHz)
Sync Polarity
(H/V)
63.981 +/+
79.976 +/+
VESA, 1366 x 768 47.712 +/+
55.935 59.887 -/+
+/+
59.954 -/+
+/+
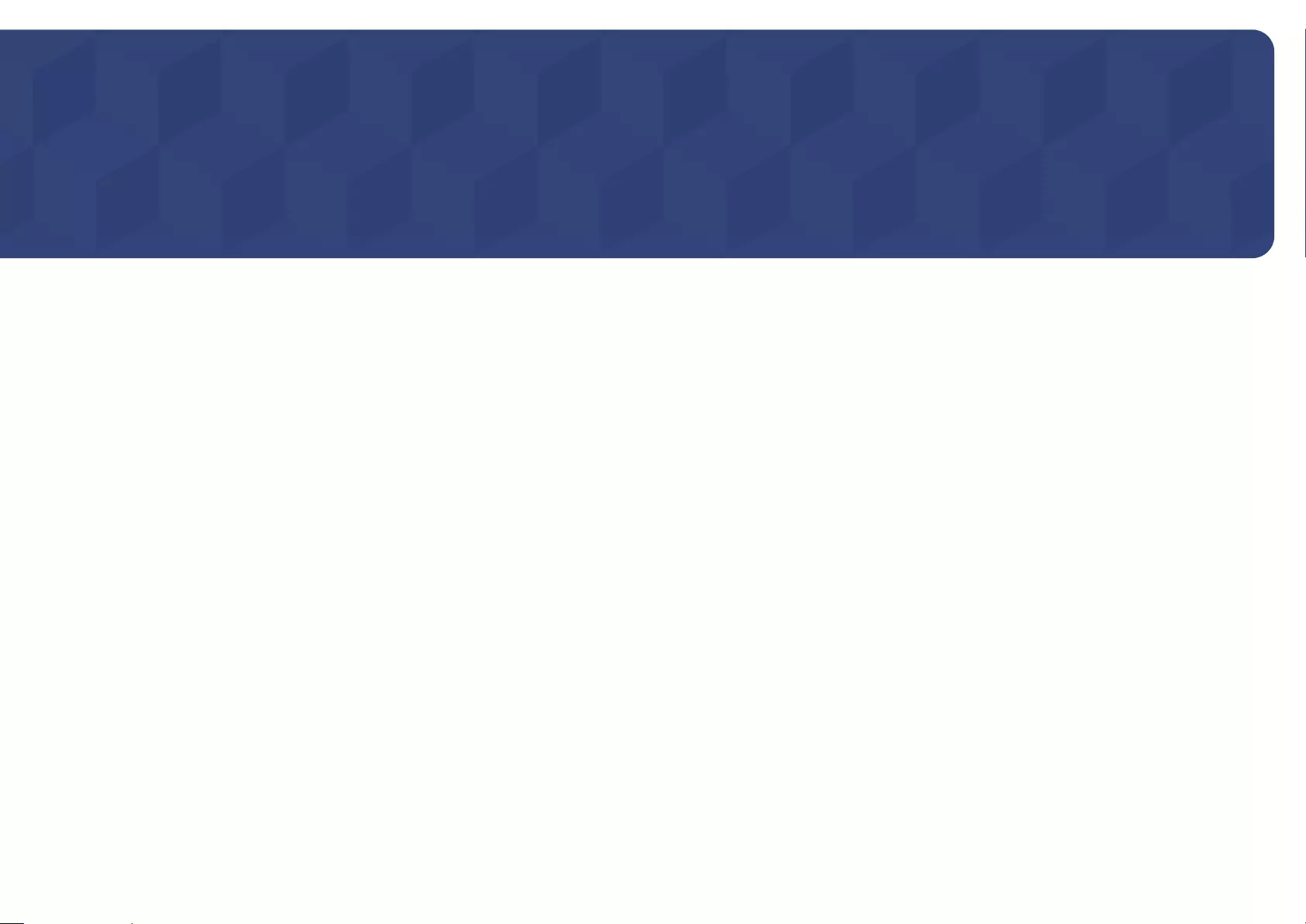
143
Appendix
Responsibility for the Pay Service (Cost to
Customers)
service technician in the following cases.
Not a product defect
etc.)
If a product is reinstalled or devices are connected additionally after installing the
purchased product for the first time.
If a product is reinstalled to move to a different spot or to move to a different house.
programme.
If customer requests software installation and setup for the product.
If a service technician removes/cleans dusts or foreign materials inside of the product.
If customer requests an installation additionally after purchasing a product through
home-shopping or online.
A Product damage caused by customer's fault
External impact or drop.
Samsung Electronics Co., Ltd.
Using it with incorrect voltage or non-authorised electrical connections.
Not following the "cautions" in User Manual.
Others
So please read User Manual first.
Chapter 14
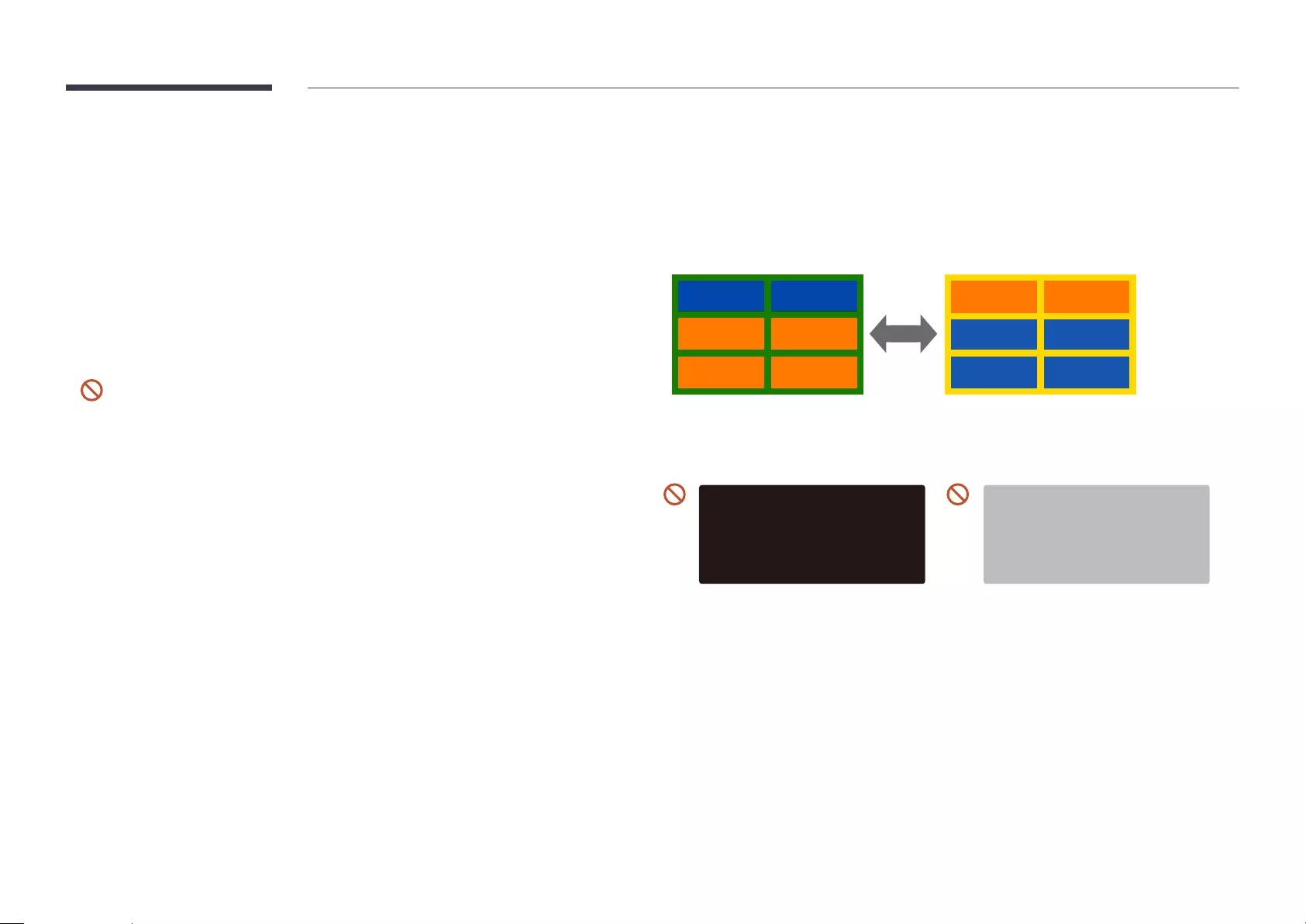
144
Prevention of Afterimage Burn-in
What is afterimage burn-in?
refers to a continuously changing video pattern. If the panel displays a fixed pattern for an
that control the liquid crystals.
included in warranty.
Recommended prevention practices
smudges. Turn off the product when it is not used for a long time, activate the Power Saving
mode, or run a moving screen saver.
Change the colours regularly.
FLIGHT FLIGHT
TIME TIME
21:10
20:30
SAMSUNG
SAMSUNG
SAMSUNG
SAMSUNG
21:10
20:30
Type 1 Type 2
SAMSUNG
FLIGHT TIME
20:30
:
:
SAMSUNG
FLIGHT TIME
20:30
:
:
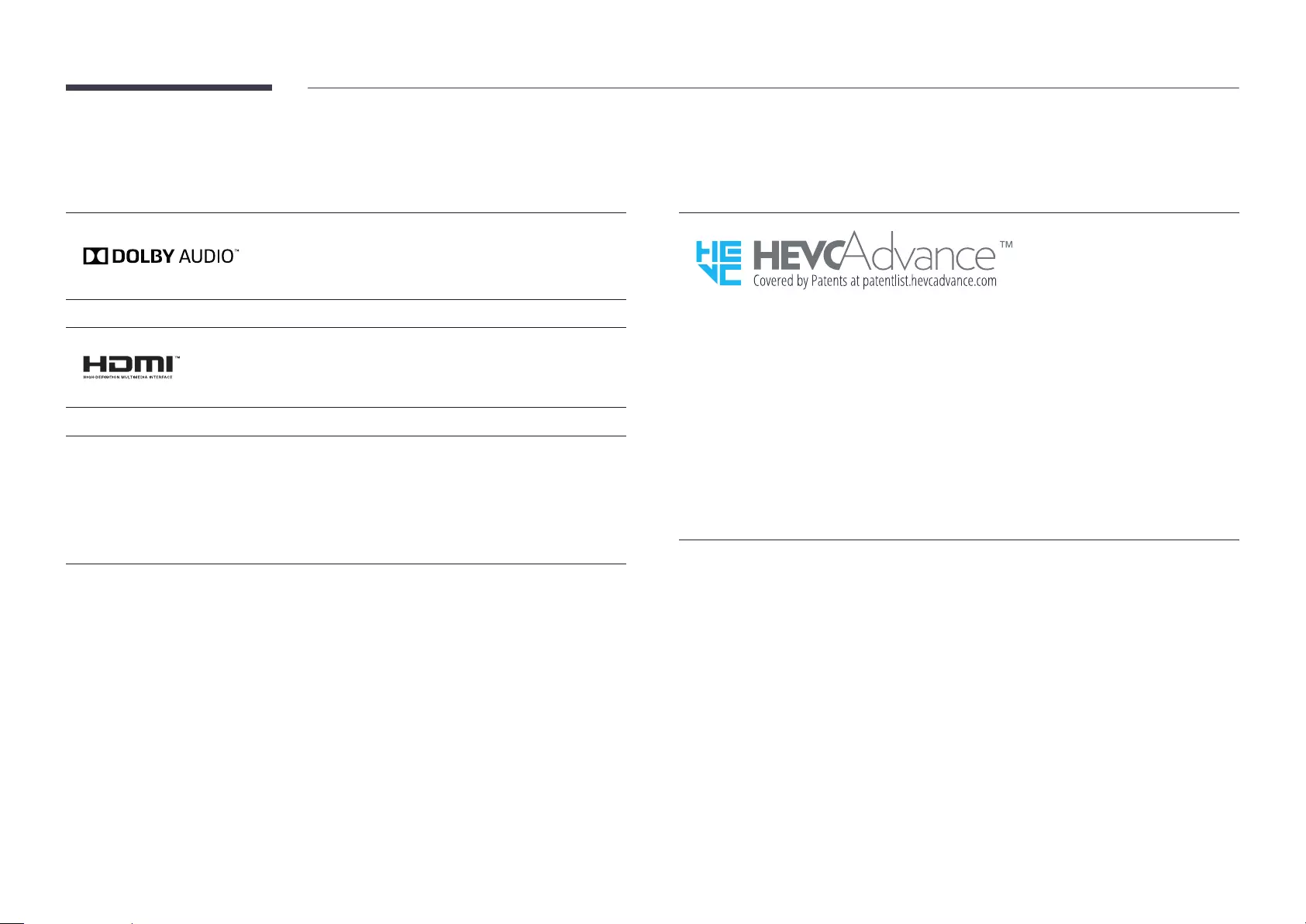
145
Licence
The terms HDMI and HDMI High-Definition Multimedia Interface, and
the HDMI Logo are trademarks or registered trademarks of HDMI
Licensing LLC in the United States and other countries.
Open Source Licence Notice
product menu. Open Source Licence Notice is written only English.
For information on the Open Source Licence Notice, contact the Samsung Customer Centre
A THIRD PARTY, UNLESS THE USER IS SEPARATELY GRANTED RIGHTS TO USE THE
DEEMED ACCEPTANCE OF THE LIMITED AUTHORITY TO USE AS NOTED ABOVE.
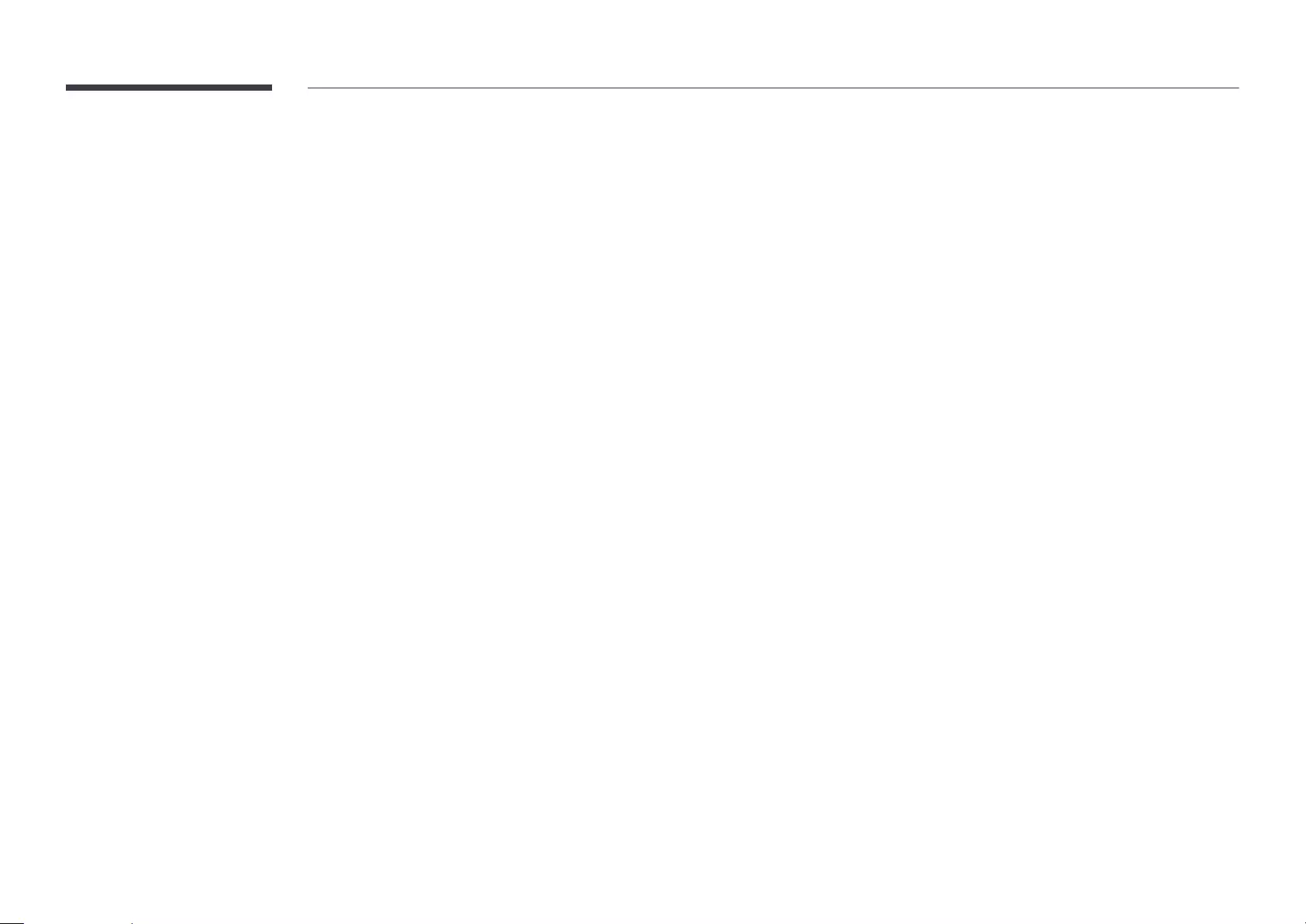
146
Terminology
480i / 480p / 720p / 1080i /
1080p____ Each of the scanning
effective scanning lines that decides
the screen resolution. The scanning
or p (progressive), depending on the
scanning method.
- Scanning
Scanning refers to a process of
sending pixels that form an image
pixels will deliver a clearer and more
vivid picture.
- Progressive
In progressive scan mode, all lines
(progressively) on the screen.
- Interlaced
In interlaced scan mode, every
other line of pixels is scanned from
remaining lines of pixels (that were
not scanned) are scanned.
Non-interlace Mode and Interlace
Mode____ Non-interlace mode
(progressive scan) displays a
horizontal line from the top to the
Interlace mode displays the odd
mode is mainly used in monitors
as it produces screen clarity and
interlace mode is mainly used in
TVs.
Dot Pitch____ The screen consist of
a higher resolution. Dot pitch refers
colour. Dot pitch is measured in
millimetres.
Vertical Frequency____ The product
displays a single image many times
per second (like a fluorescent light
that flickers) to display an image for
a viewer to see. The rate of a single
per second is called vertical
frequency or refresh rate. Vertical
frequency is measured in Hz.
second.
Horizontal Frequency____ The
time required to scan a single line
from the left to the right side of
the screen is called a horizontal
horizontal cycle is called horizontal
frequency. Horizontal frequency is
measured in kHz.
Source____ Input source refers to
a video source device connected to
the product such as a camcorder or
video or DVD player.
Plug & Play____ Plug & Play is a
function that allows the automatic
a monitor and PC to produce an
optimum display environment.
The product uses VESA DDC
(international standard) to execute
Plug & Play.
Resolution____ Resolution is the
and vertical dots (pixels) that
form a screen. It represents the
level of display detail. A higher
useful to perform multiple tasks
simultaneously.
vertical pixels (vertical resolution).
DVD (Digital Versatile Disc)____
DVD refers to a CD-sized mass
storage disk where you can save
multimedia (audio, video or game)
applications using MPEG-2 video
compression technology.
HDMI (High Definition Multimedia
Interface)____ It is an interface that
source as well as a high-definition
without compression.
Multiple Display Control (MDC)____
MDC (Multiple Display Control) is
an application that allows multiple
simultaneously using a PC.
monitor takes place using RS232C
(serial data transmission) and RJ45