Table of Contents
- Before Using the Product
- Preparations
- Connecting and Using a Source Device
- Using MDC
- Home feature
- Screen Adjustment
- OnScreen Display
- System
- Sound Adjustment
- Support
- Troubleshooting Guide
- Specifications
- Appendix
Samsung LH98QMFPBGC/EN User Manual
Displayed below is the user manual for LH98QMFPBGC/EN by Samsung which is a product in the Signage Displays category. This manual has pages.
Related Manuals
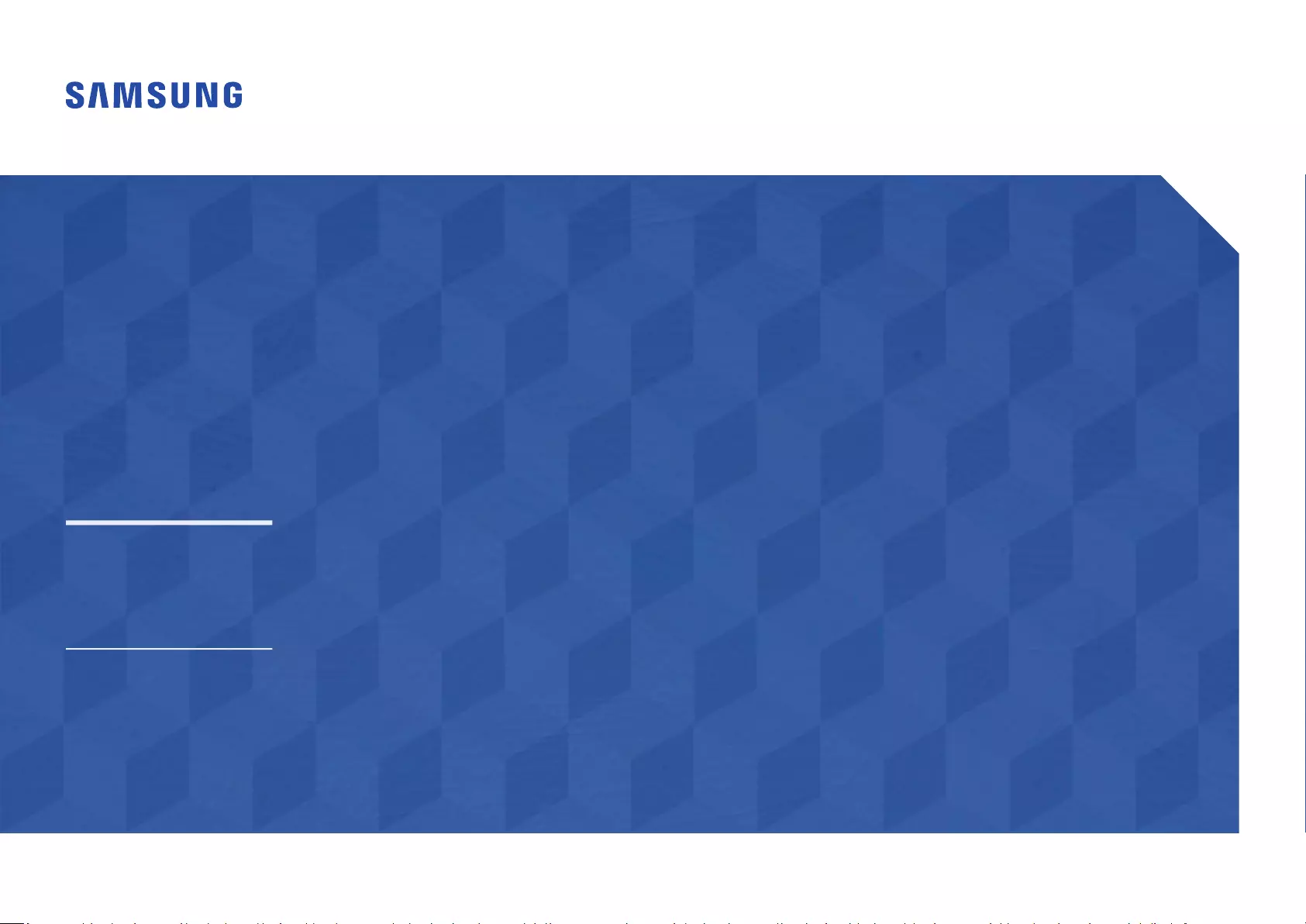
User Manual
The color and the appearance may differ depending on the product, and
performance.
QM75F QM98F
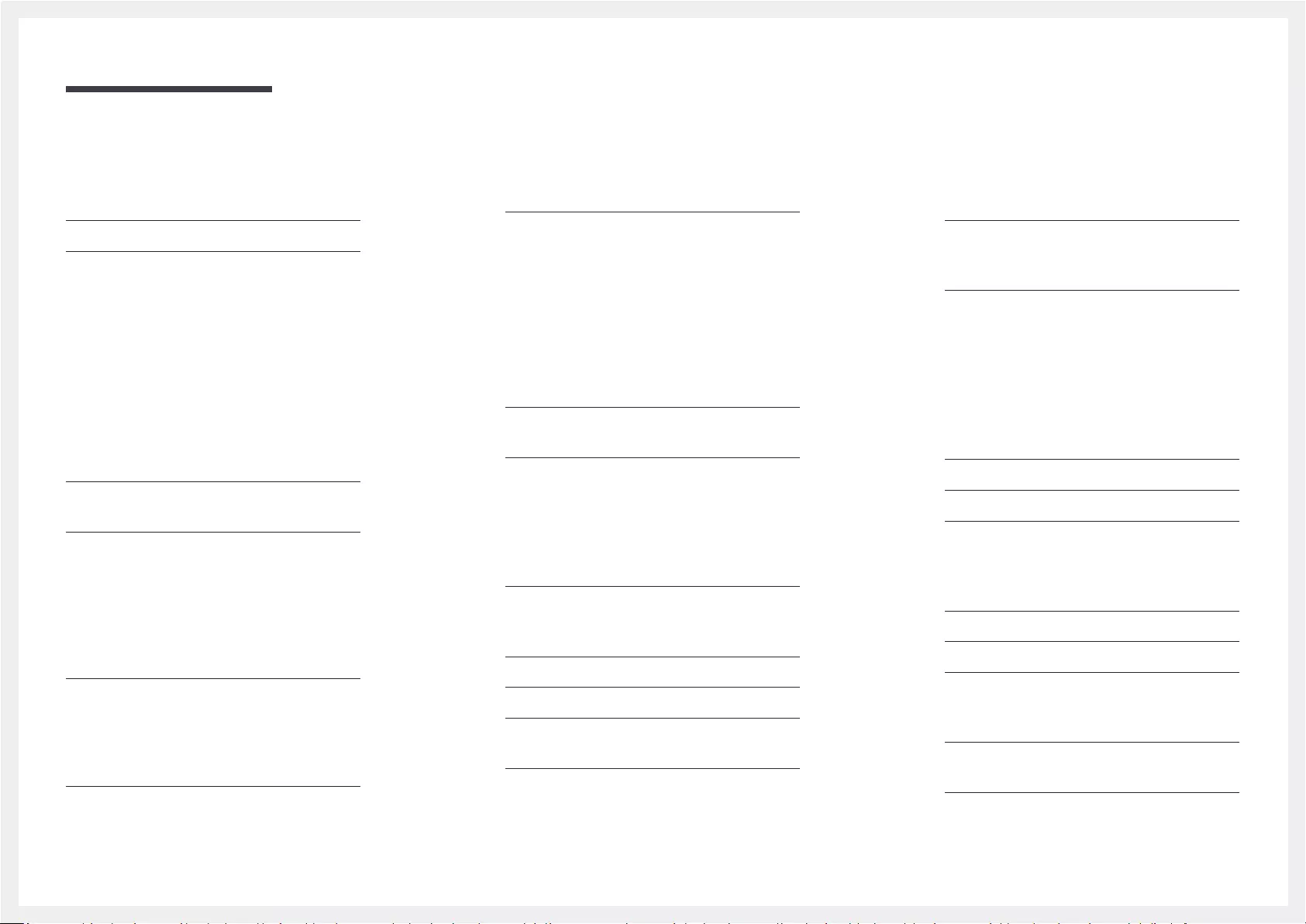
Table of contents
Before Using the Product
Copyright 5
Safety Precautions 6
Cleaning 6
Storage 7
Electricity and Safety 7
Installation 8
Operation 10
Preparations
Checking the Components 14
Components 14
Parts 15
Control Panel 15
Anti-theft Lock 18
Remote Control 19
separately) 21
Before Installing the Product (Installation
Guide) 22
Unpacking the product 22
Installing the Wall Mount 24
Installing the Wall Mount 24
Remote Control (RS232C) 25
Connection 28
Control Codes 29
Connecting and Using
Before Connecting 38
Connecting to a PC 38
Connecting to a Video Device 41
Connecting to an Audio System 42
Attaching the Network box (Sold separately) 43
Connecting the Network box (Sold separately) 44
MagicInfo 44
Changing the Input source 46
Source 46
Using MDC
MDC Program Installation/Uninstallation 47
Installation 47
Uninstallation 47
Connecting to MDC 48
communications standards) 48
Home feature
Multi Screen 51
Picture Mode 52
On/Off Timer 53
On Timer
Off Timer
Holiday Management 54
Network Settings 55
MagicInfo Player I 56
ID Settings 57
D ID 57
PC Connection C 57
Video Wall 58
Video Wall 58
More settings 60
2
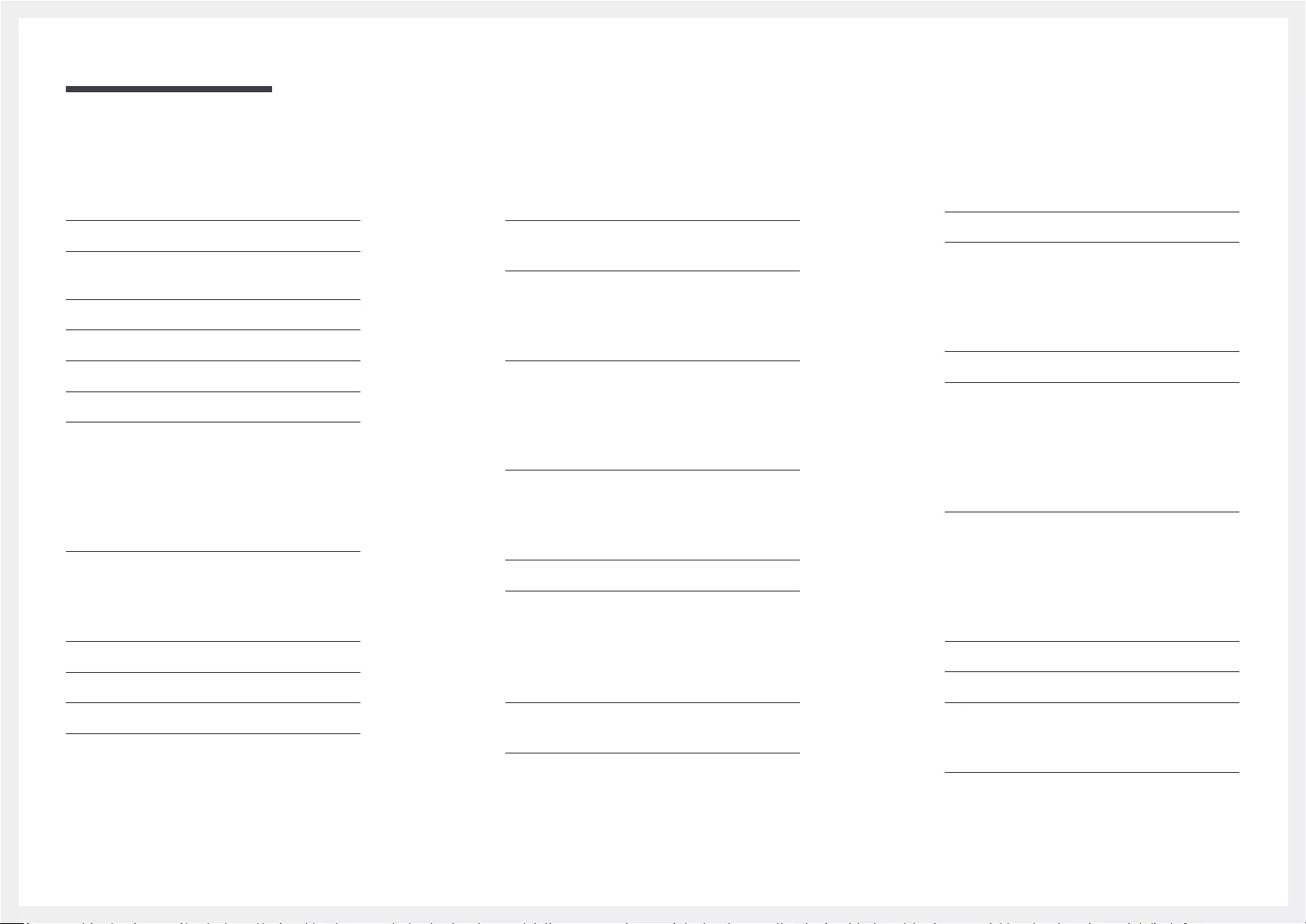
Table of contents
Picture Mode 61
Backlight / Brightness / Contrast / Sharpness /
Color / Tint (G/R) 62
Color Temperature 63
White Balance 63
Gamma 64
Calibrated Value 64
Picture Options 65
Color Tone 66
Digital NR 66
HDMI Black L 66
Film Mode 67
Dynamic Backlight 67
Picture Size 68
Picture Size 68
Zoom/Position 69
Resolution 69
Auto Adjustment 70
PC Screen Adjustment 70
Picture Off 71
Reset Picture 71
OnScreen Display
Multi Screen 72
Multi Screen 72
Display Orientation 77
Onscreen Menu Orientation 77
Source Content Orientation 77
Aspect Ratio 77
Screen Protection 78
Pixel Shift 78
Timer 79
Immediate Display 80
Side Gray 80
Message Display 80
Source Info 80
No Signal Message 80
MDC Message 80
Menu Language 81
Reset OnScreen Display 81
System
Setup 82
System) 82
Time 83
Clock Set
DST
Sleep Timer
P On Delay
MagicInfo I Source 84
Auto Source Switching 85
Auto Source S 85
Primary Source R 85
Primary Source 85
Secondary Source 85
DVI Connection 86
Power Control 87
Auto P On 87
PC Module P 87
S Control 88
N S 88
P Button 88
Eco Solution 89
Energy S 89
Eco Sensor 89
Screen Lamp Schedule 90
No Signal P Off 90
Auto P Off 90
Temperature Control 91
Change PIN 91
General 92
Security 92
HDMI Hot Plug 92
Reset System 93
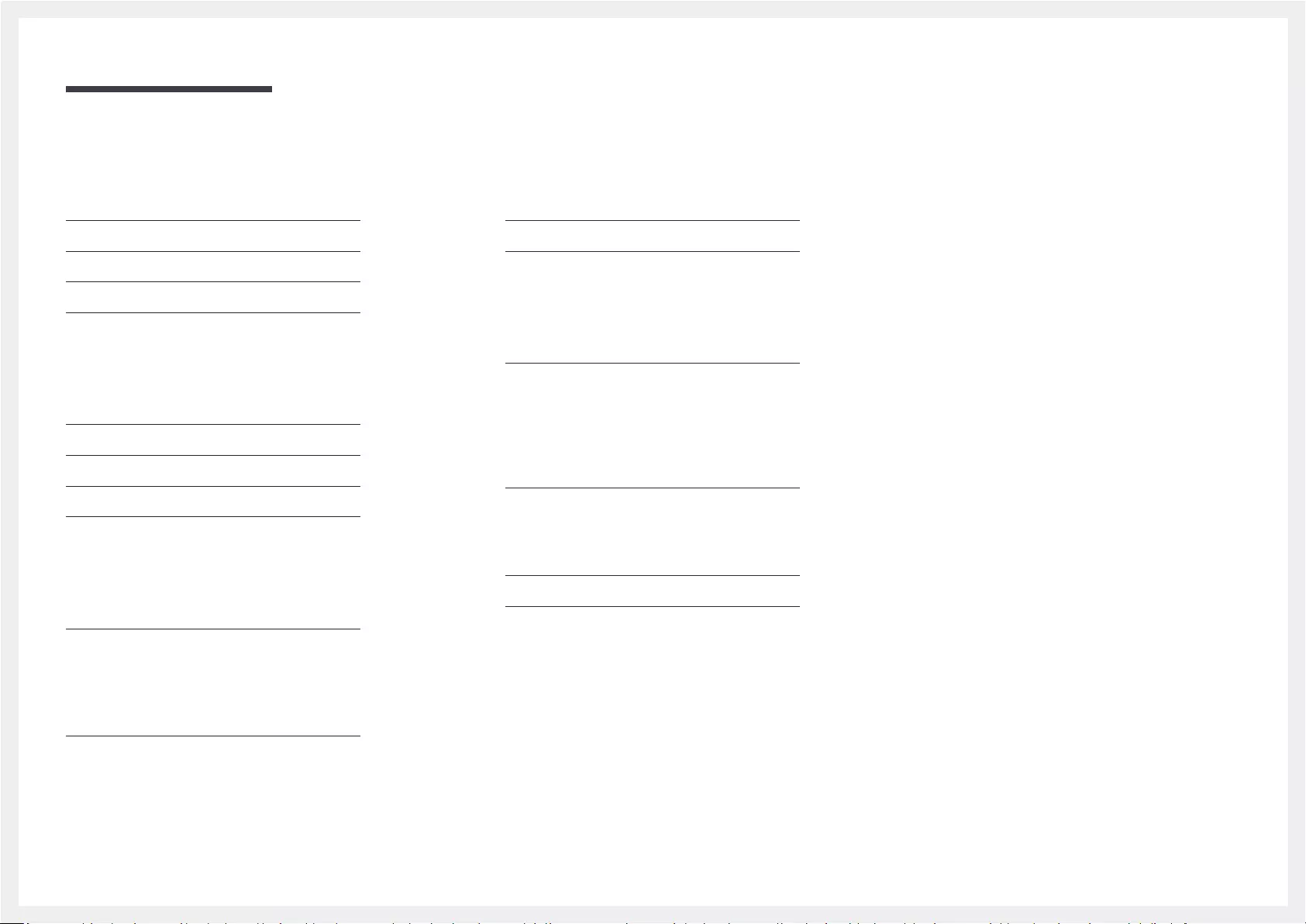
Table of contents
HDMI Sound 94
Sound on Video Call 95
Speaker Selection 95
Reset Sound 96
Support
Software Update 97
Contact Samsung 97
Go to Home 97
Reset All 97
Requirements Before Contacting Samsung
Customer Service Center 98
Testing the Product 98
Checking the Resolution and Frequency 98
Q & A 106
Specifications
General 108
Preset Timing Modes 110
Appendix
Responsibility for the Pay Service (Cost to
Customers) 113
Optimum Picture Quality and Afterimage
Burn-in Prevention 114
Optimum Picture Quality 114
License 116
Terminology 117
4
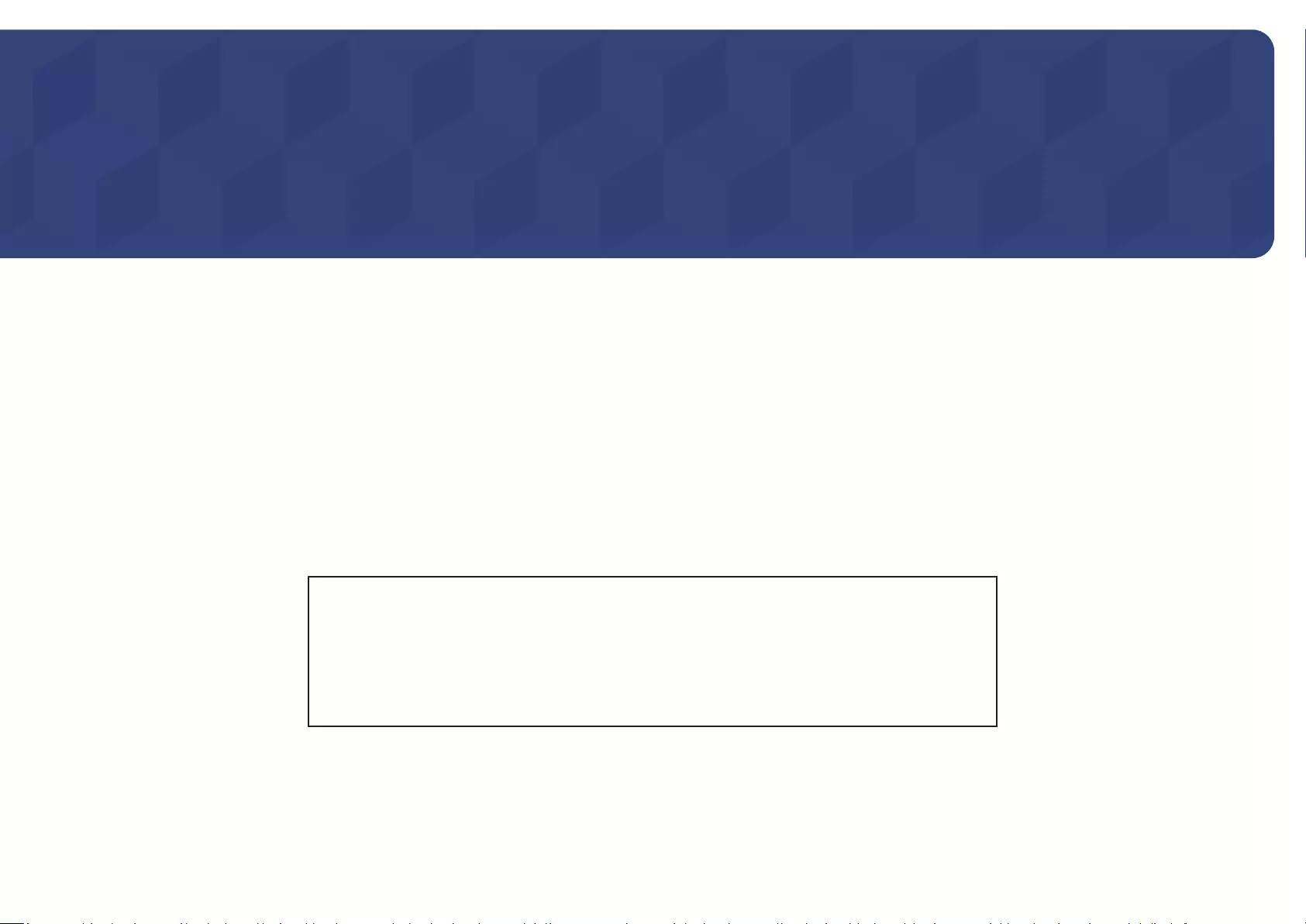
5
Before Using the Product
Copyright
© 2017 Samsung Electronics
VESA, DPM and DDC are registered trademarks of the Video Electronics Standards Association.
–
–
out.
Chapter 01
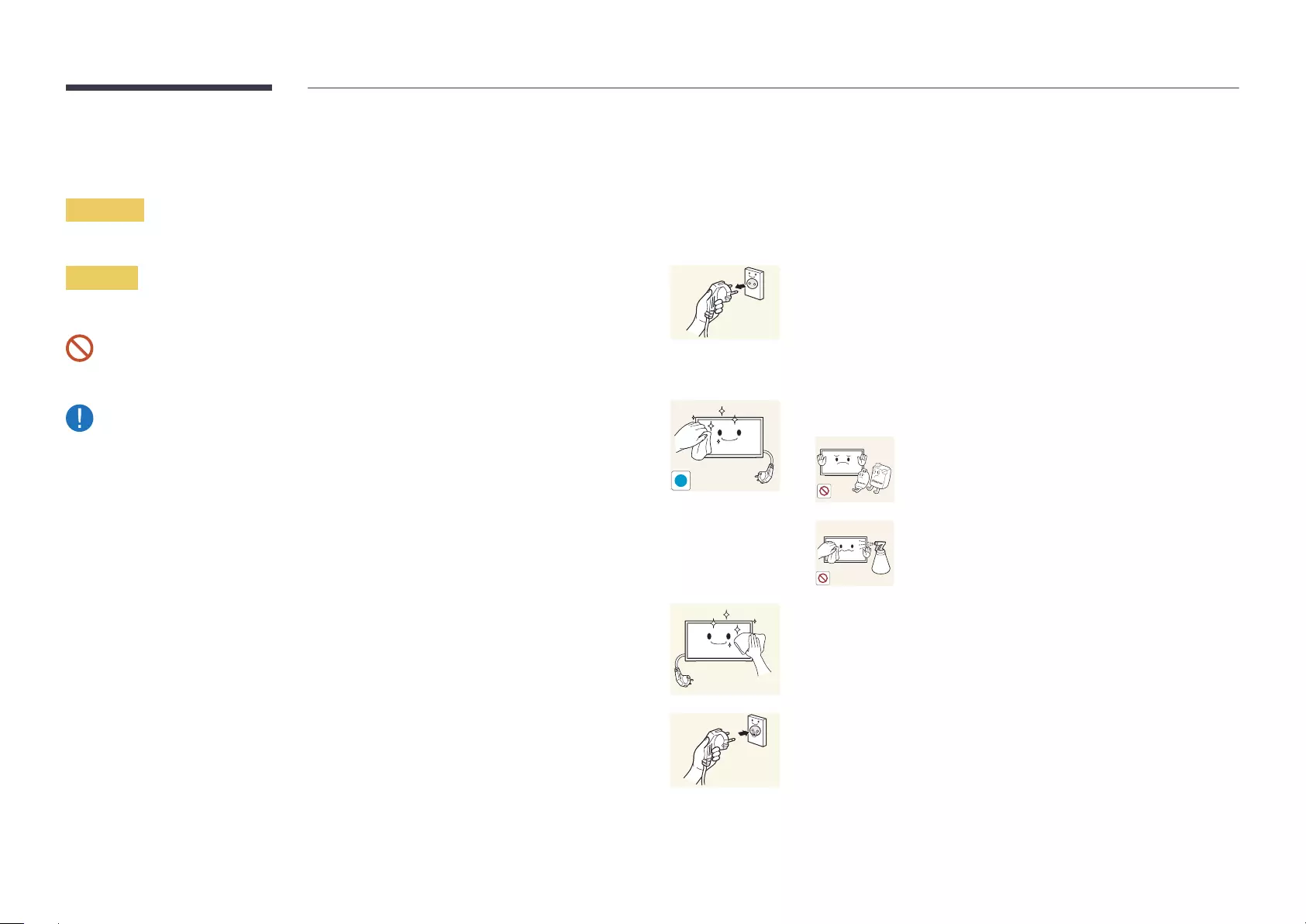
6
Safety Precautions
Warning
Caution
Cleaning
1
2
!
3
product.
4
the exterior of the product.
5
finished.
6
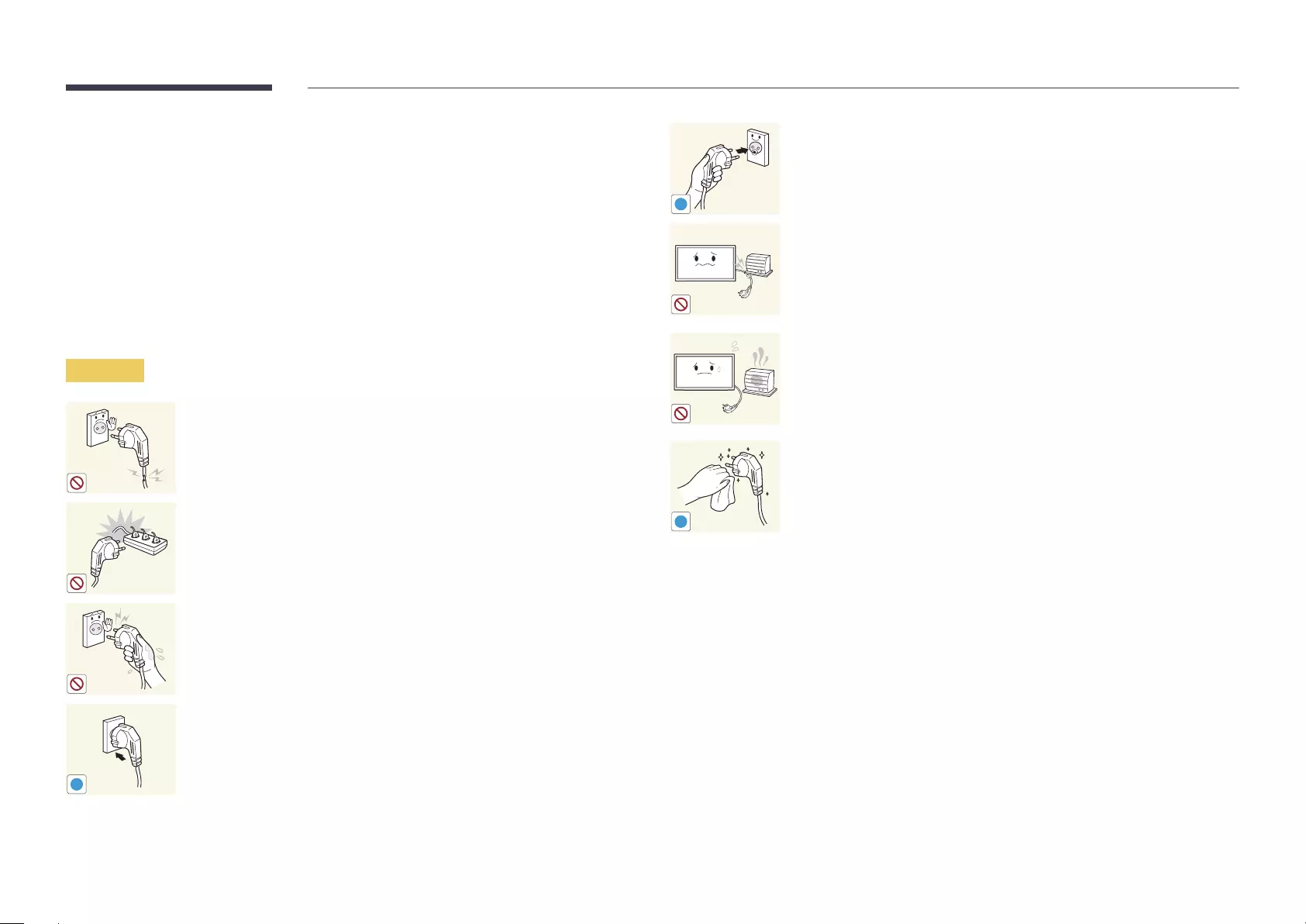
7
Storage
Electricity and Safety
Warning
An electric shock or fire may result.
shock may result.
!
An unsecure connection may cause a fire.
!
Damage to the cord may result in a fire or electric shock.
A fire or electric shock may result.
!
A fire may result.
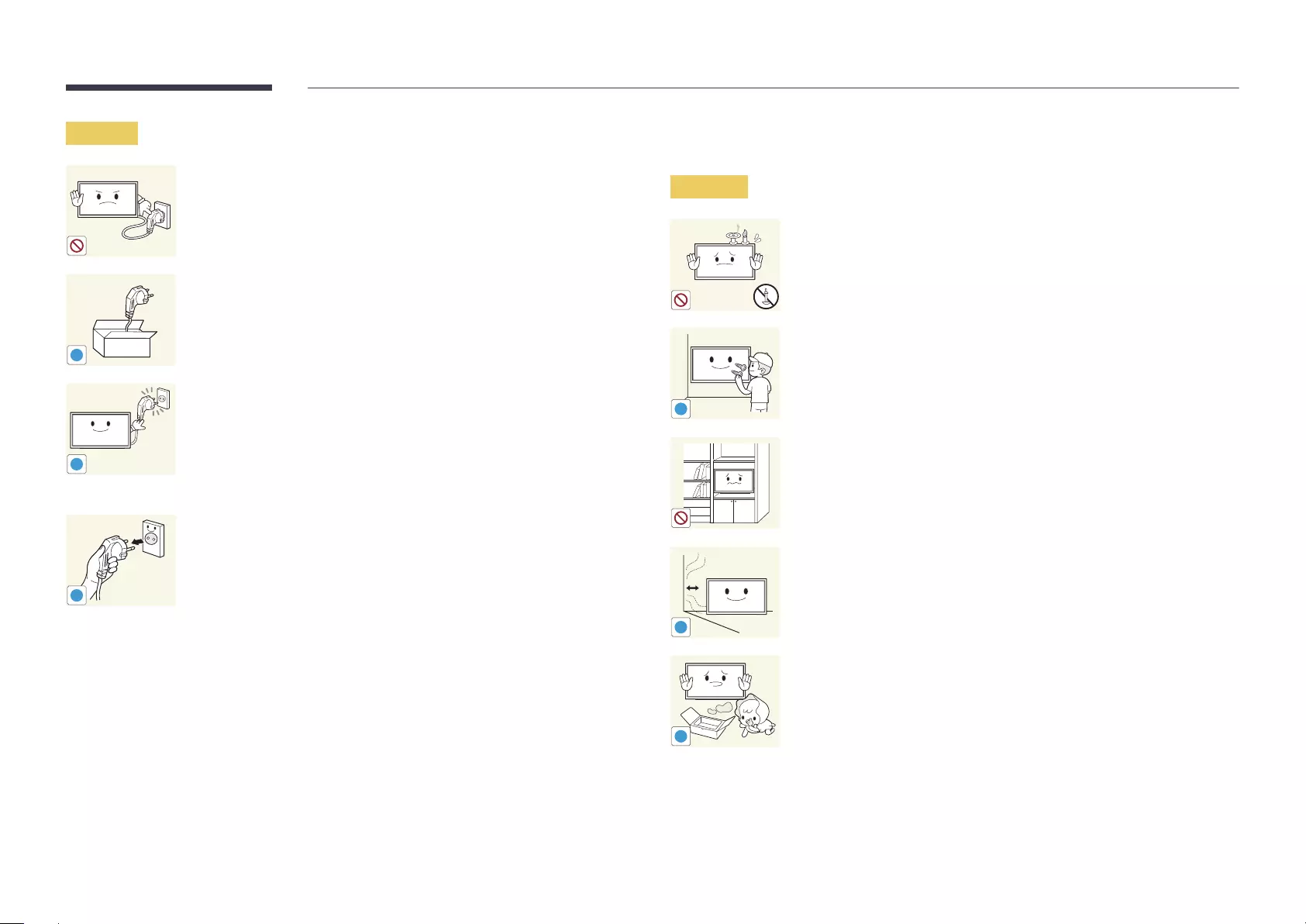
8
Caution
!
A fire or electric shock may result.
!
!
socket.
An electric shock or fire may result.
Installation
Warning
DO NOT PLACE CANDLES, INSECT REPELLANTS OR CIGARETTES ON
TOP OF THE PRODUCT. DO NOT INSTALL THE PRODUCT NEAR HEAT
SOURCES.
A fire may result.
!
An increased internal temperature may cause a fire.
!
An increased internal temperature may cause a fire.
!
Keep the plastic packaging out of the reach of children.
Children may suffocate.
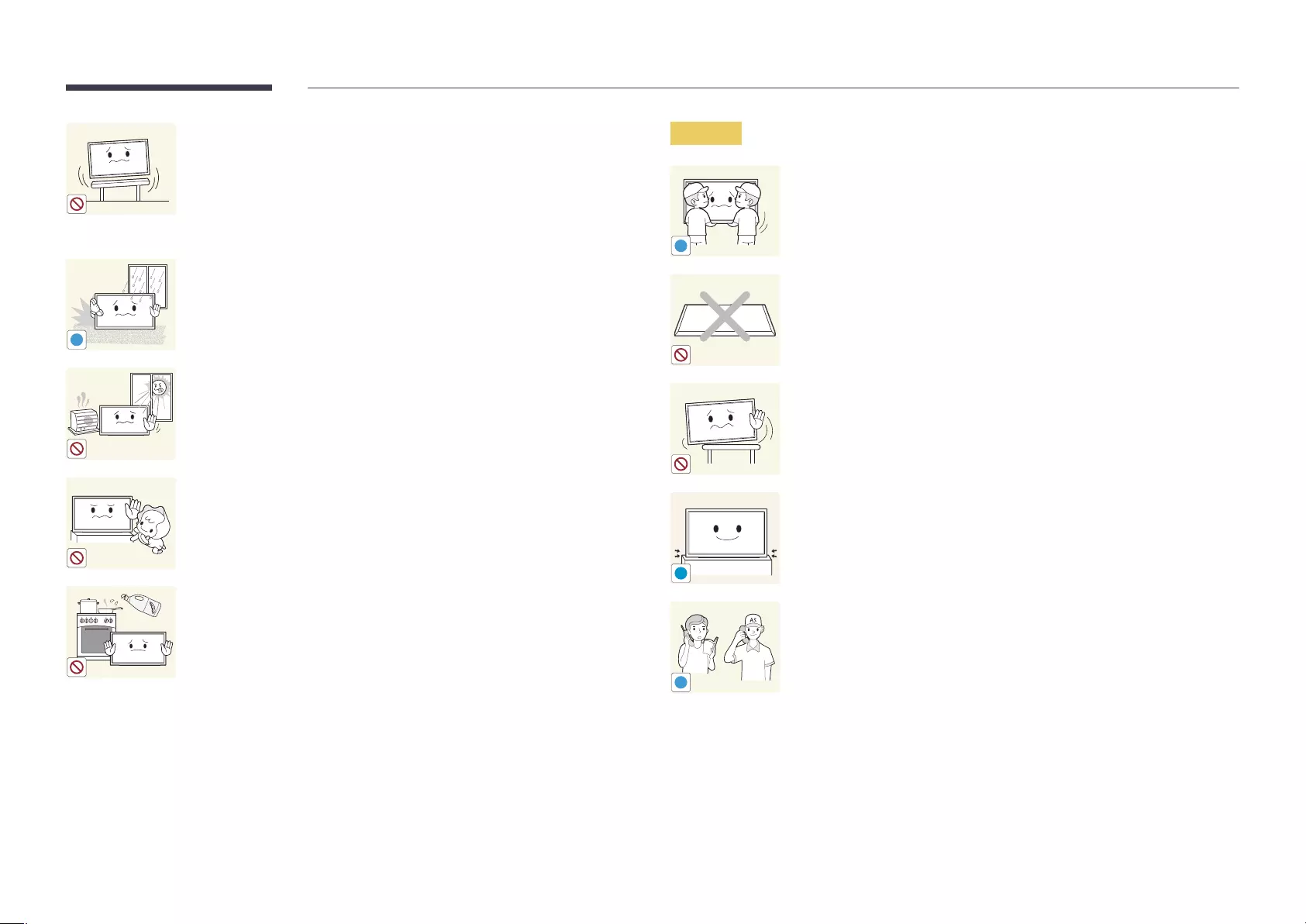
9
the product or cause a fire.
!
A fire or electric shock may result.
surface.
not install the product in a kitchen or near a kitchen counter.
Caution
!
!
SAMSUNG
!
continuously for an extended period of time) may seriously affect its
performance.
to install the product at such a place.
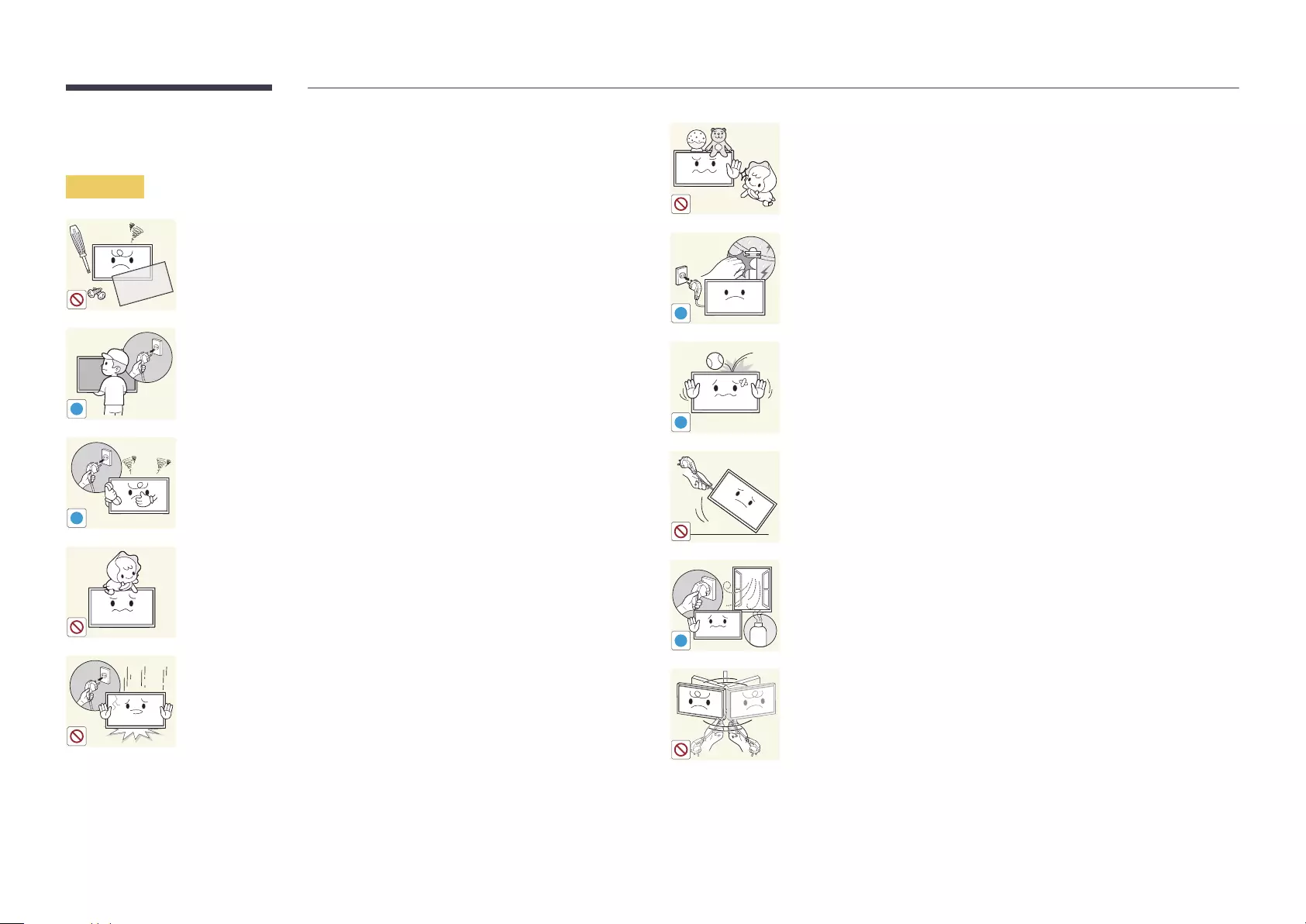
10
Operation
Warning
or modify the product yourself.
A fire or electric shock may result.
!
Damage to the cord may result in a fire or electric shock.
!
An electric shock or fire may result.
If the product is dropped or the outer case is damaged, turn off the
Continued use can result in a fire or electric shock.
etc.) on top of the product.
!
A fire or electric shock may result.
!
A fire or electric shock may result.
Product failure, an electric shock or fire may result from a
!GAS
Sparks can cause an explosion or fire.
Product failure, an electric shock or fire may result from a
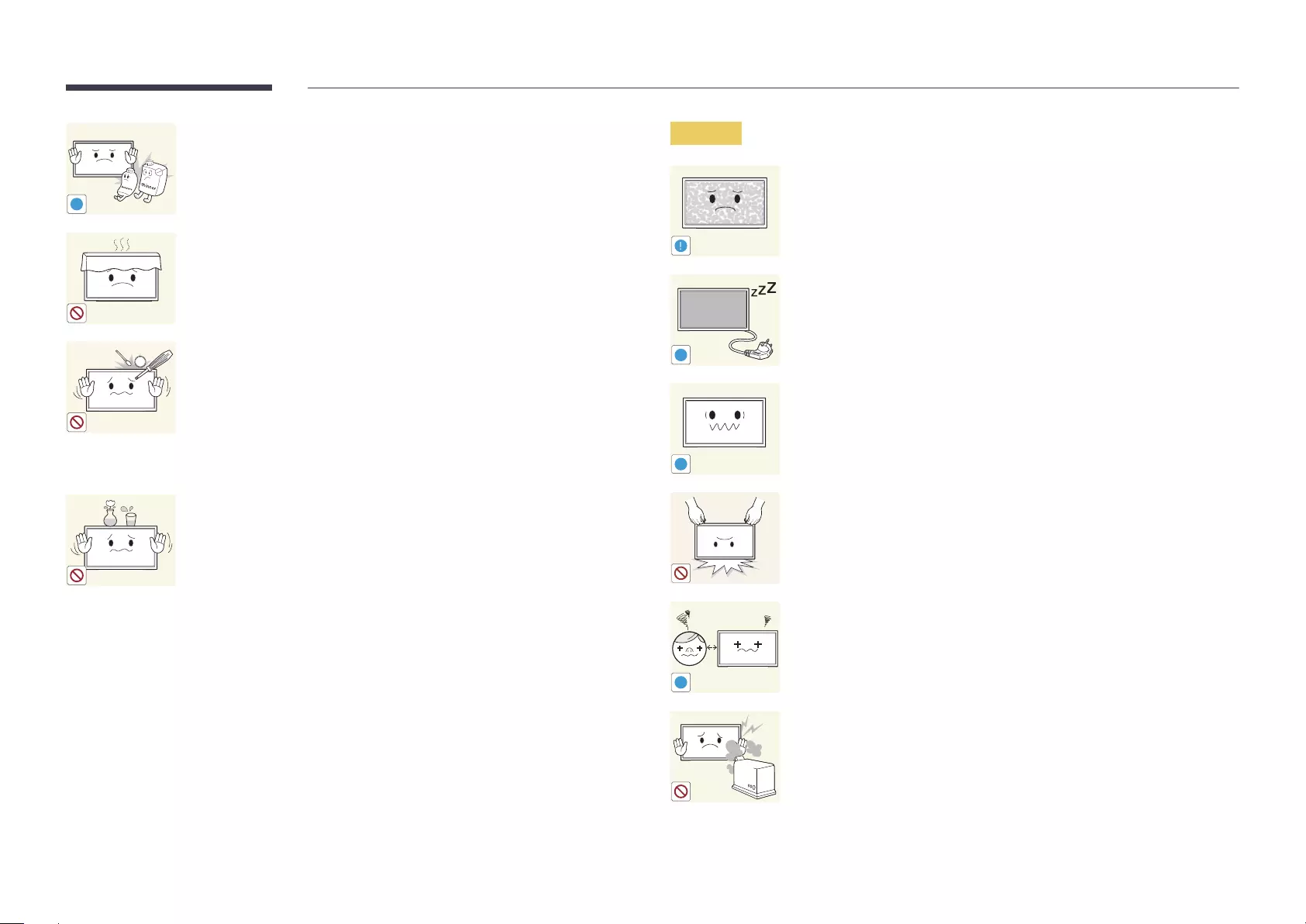
11
!
near the product.
An explosion or fire may result.
An increased internal temperature may cause a fire.
100
Product failure, an electric shock or fire may result.
Product failure, an electric shock or fire may result.
Caution
!
-_-
!
shock or electric leakage.
!
Use the product at the recommended resolution and frequency.
Your eyesight may deteriorate.
!
Looking at the screen too close for an extended period of time can
deteriorate your eyesight.
A fire or electric shock may result.
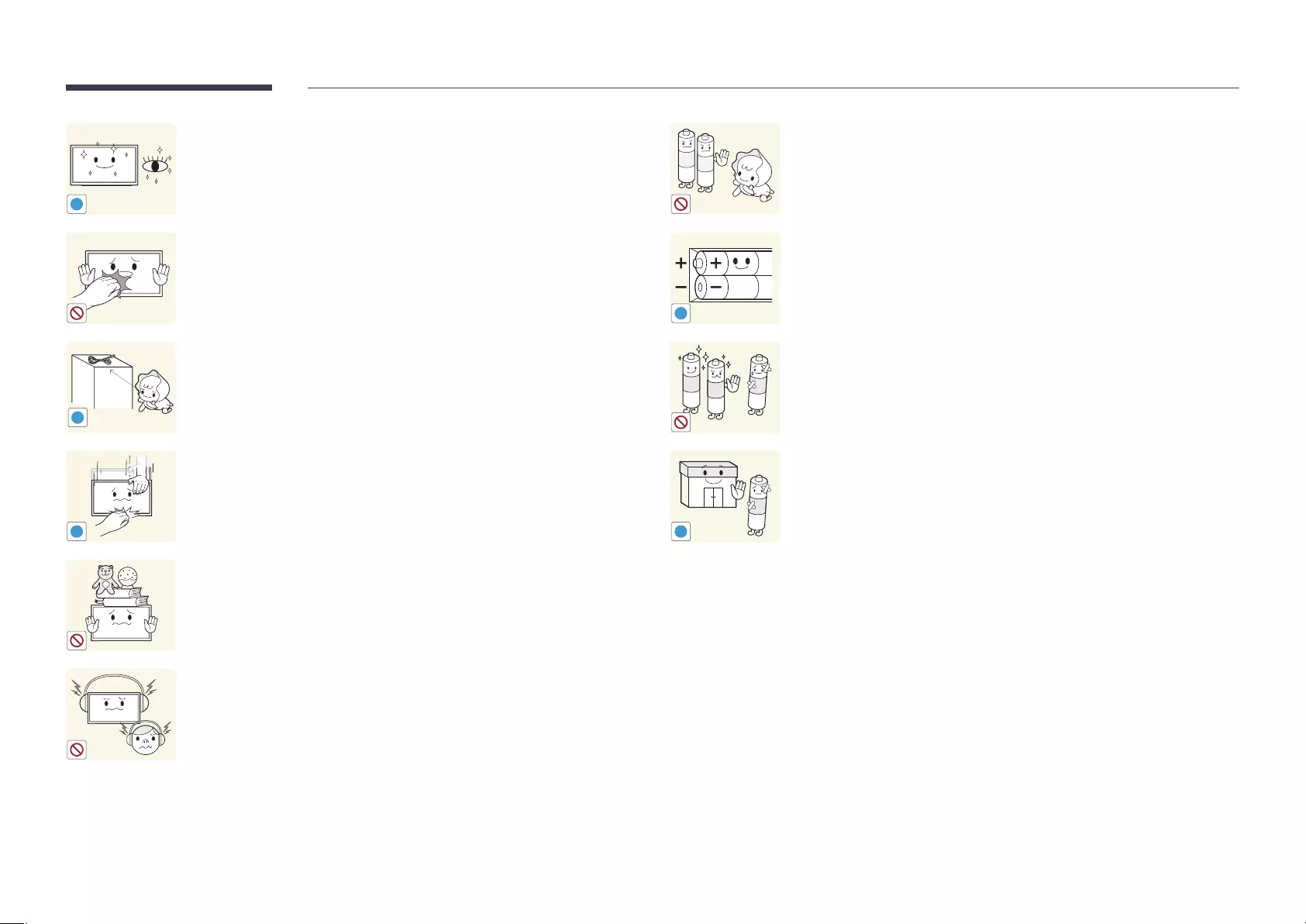
12
!
use.
!
Store small accessories out of the reach of children.
!
high.
location that children or infants cannot reach.
doctor immediately.
!
liquid.
!
recycling.
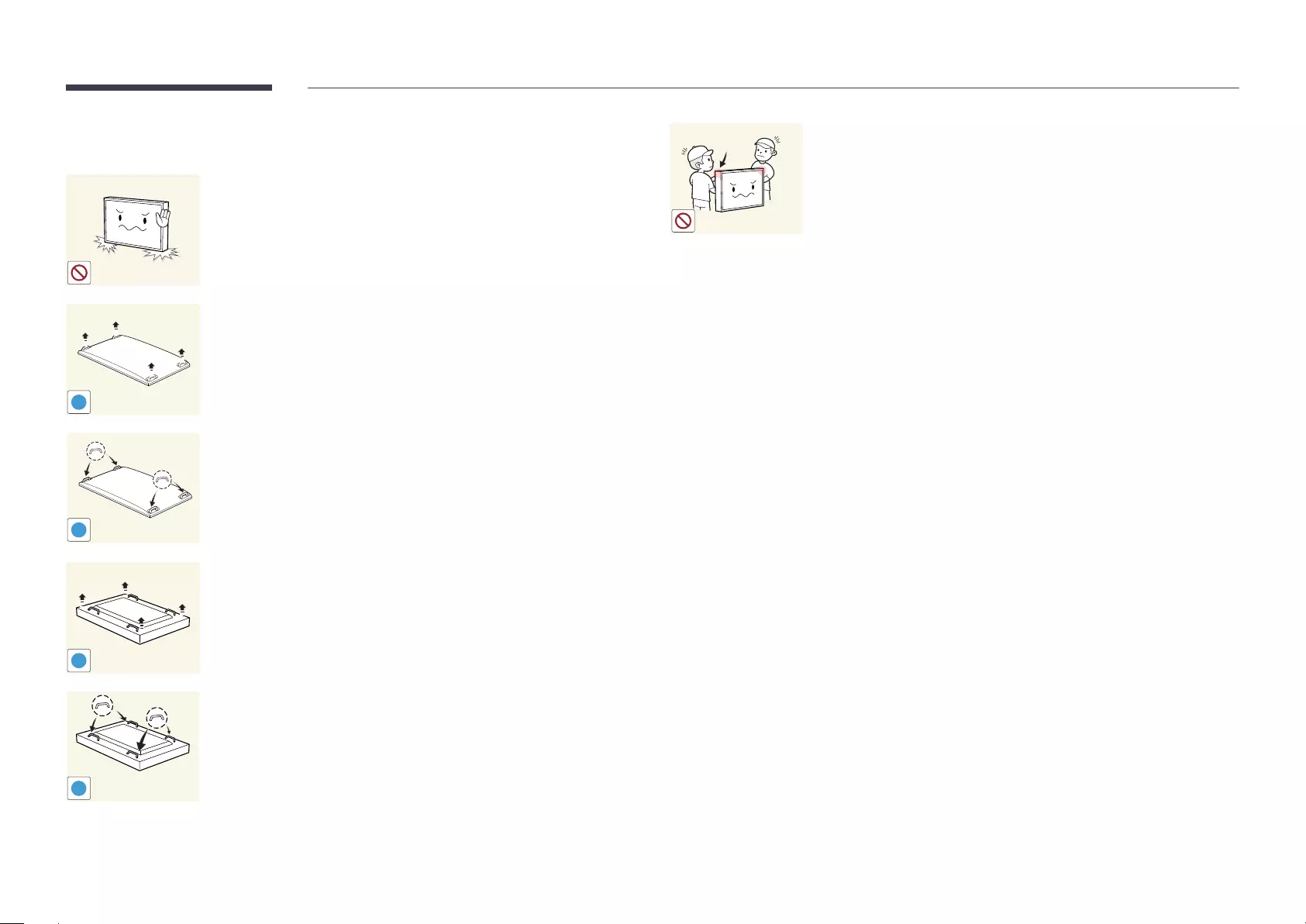
Precautions when handling the panel
and can get damaged.
!
Model QM75F is only supported.
!
Model QM75F is only supported.
!
Model QM98F is only supported.
!
Model QM98F is only supported.
15 mm
front.
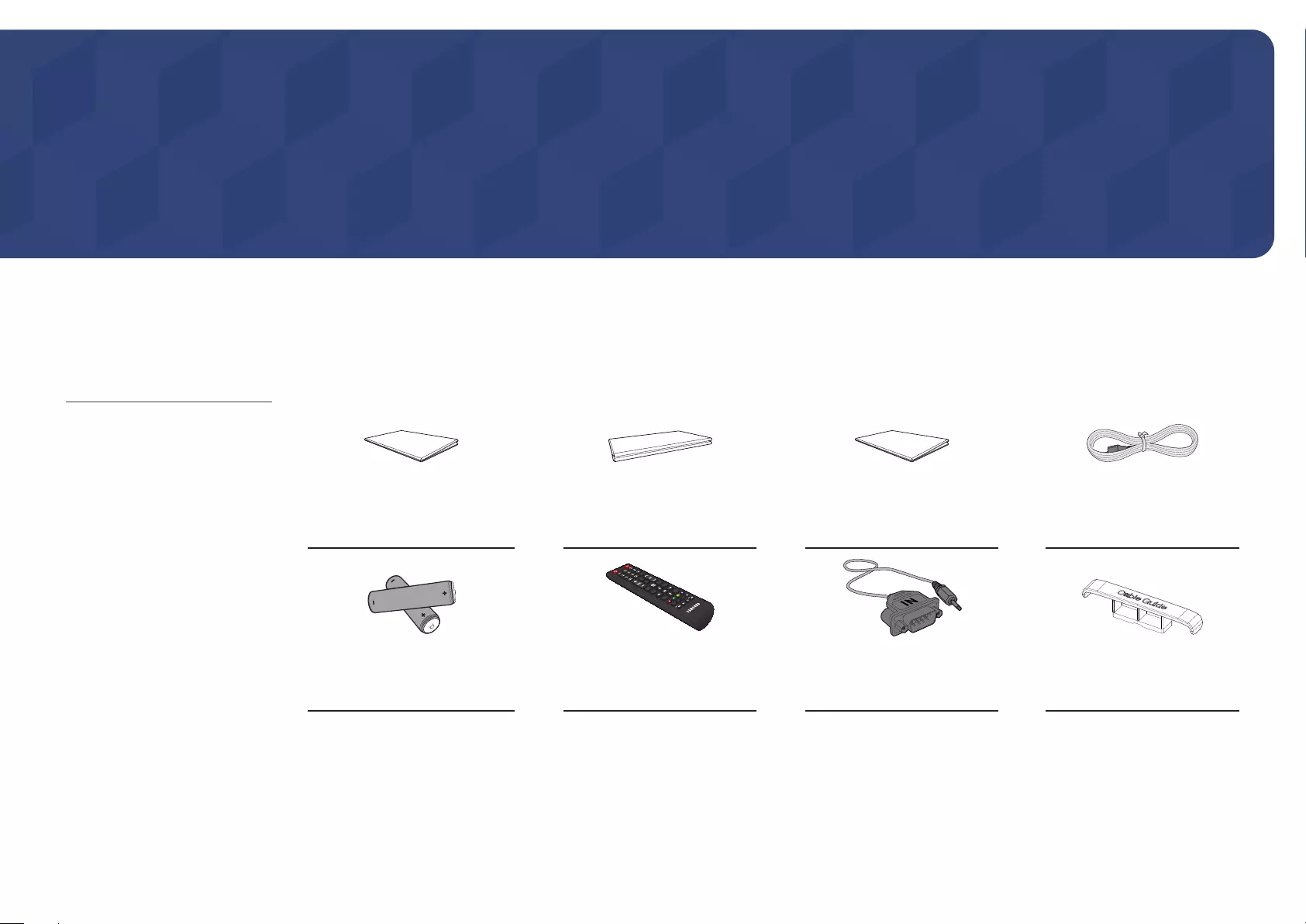
14
–
purchased the product if any
components are missing.
– The appearance of the components
–
connect to another monitor using the
Checking the Components
Components
Quick Setup Guide Warranty card
Regulatory guide
Batteries
Remote Control HOLDER-CABLE
Preparations
Chapter 02
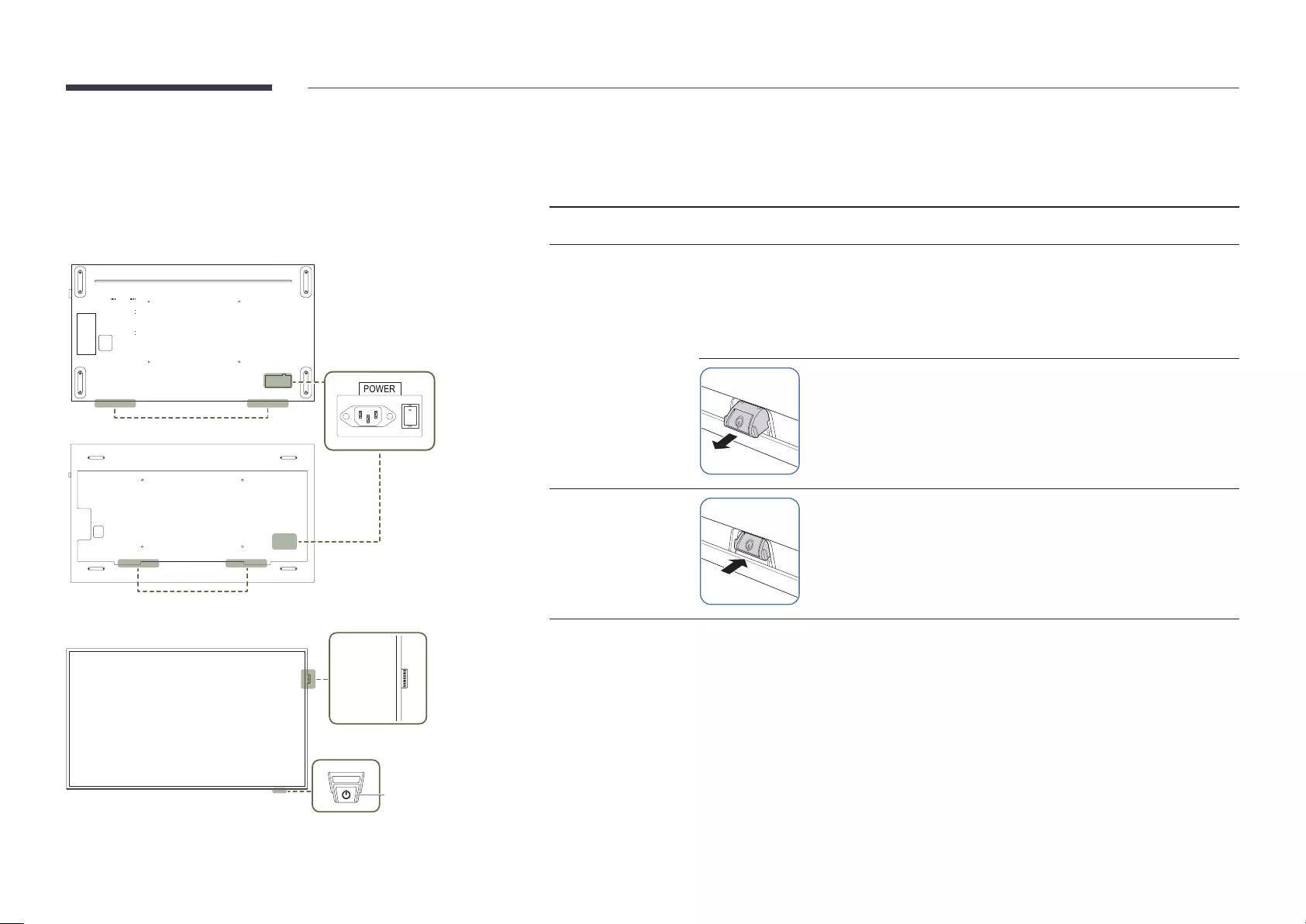
15
Parts
Control Panel
QM75F
QM98F
Speaker
Speaker
Spacer logo
Remote sensor &
Panel Key
―The color and shape of parts may differ from what is shown. Specifications are subject to change without notice
to improve quality.
Parts Description
Spacer logo
Do not pull on the spacer logo using force. The logo may tear or break off.
Remote sensor
Press a button on the remote control pointing at the bottom of the product face to
perform the function. The remote control sensor is located on the bottom of the
product.
―Using other display devices in the same space as the remote control of this product
can cause the other display devices to be inadvertently controlled.
To use remote/eco sensor, make sure the sliding panel key
is protruding from the bottom of the product.
Panel Key
To use the panel key, make sure the sliding panel key is not
protruding from the bottom of the product.
Use the remote control within 7 m to 10 m from the sensor on the product at an angle of 30° from the left and right.
―Store used batteries out of reach of children and recycle.
―Do not use a new and used battery together. Replace both batteries at the same time.
―Remove batteries when the remote control is not to be used for an extended period of time.
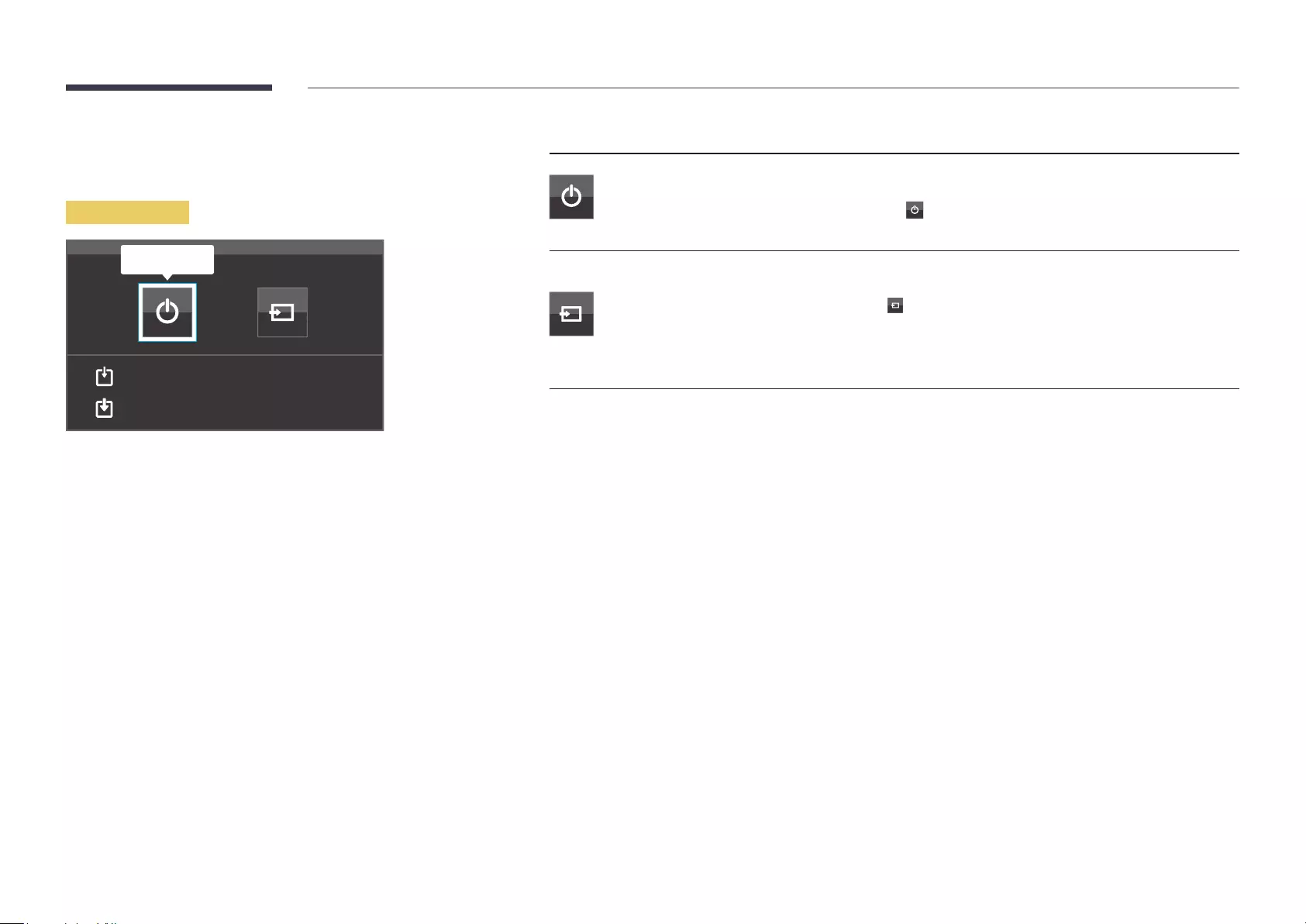
16
If you press the P
Control menu
Press & Hold: Select
Buttons Description
Power Off
the cursor to Power Off , and then press and hold the panel key to turn off
the product.
Source
Select the connected input source.
the cursor to Source , and then press and hold the panel key to display the
input source screen.
With the input source screen displayed, press and hold the panel key to
Power Off and Source.
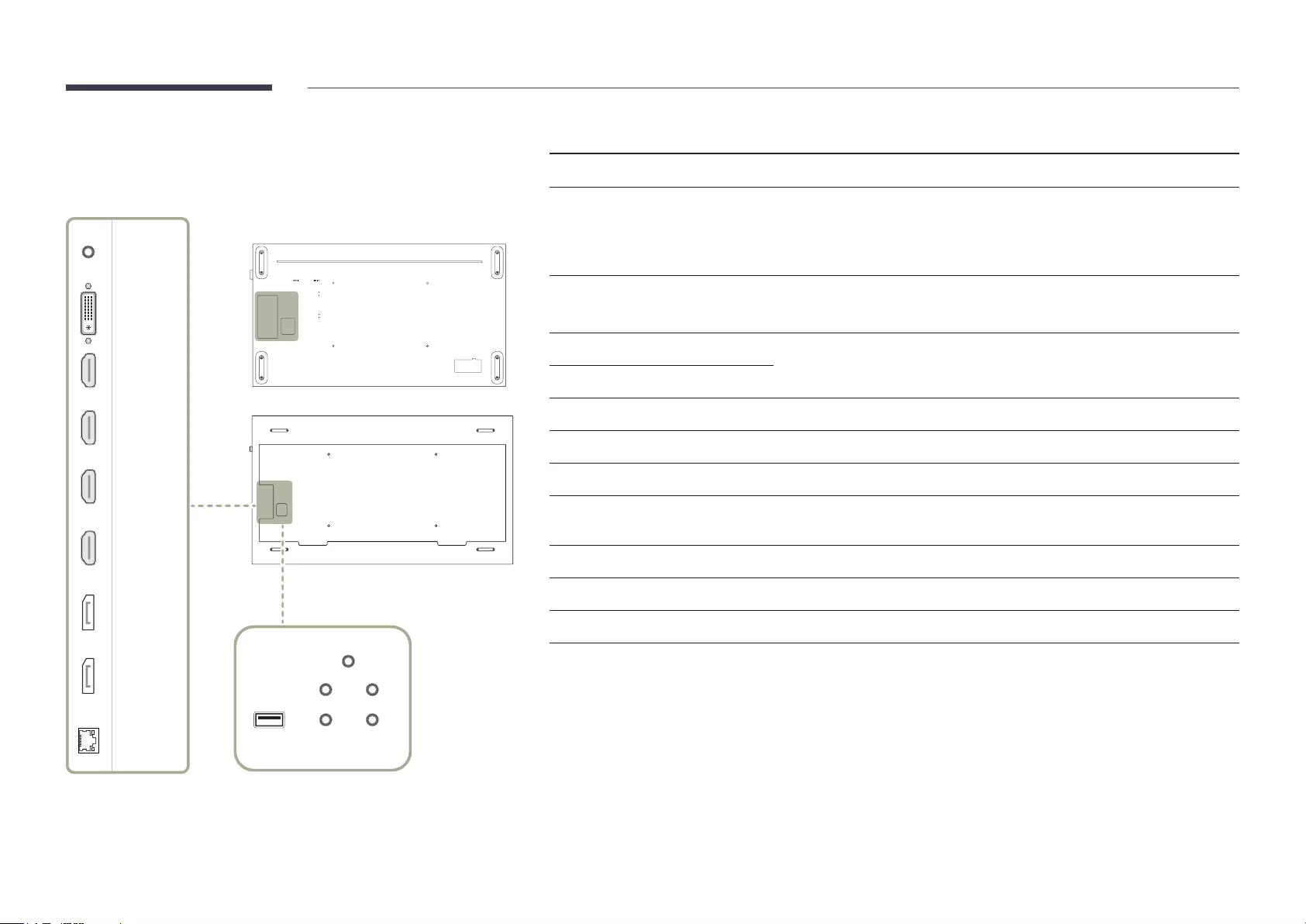
17
Reverse Side
―The color and shape of parts may differ from what is shown.
Specifications are subject to change without notice to improve quality.
QM75F
DP IN 1
(UHD 60Hz)
RJ45
RS232C IN
DVI/PC/
MAGICINFO IN
HDMI IN 4
HDMI IN 3
HDMI IN 2
HDMI IN 1
DP IN 2
(UHD 60Hz)
QM98F
IR OUT
IR IN
RS232C
OUT
DVI/PC/
HDMI/
AUDIO IN
AUDIO OUT
SERVICE
Port Description
RS232C IN
Connects to MDC using an RS232C adapter.
DVI/PC/MAGICINFO IN
DVI: Connects to a source device using a DVI cable or HDMI-DVI cable.
PC: Connects a D-SUB cable (via a DVI-RGB adapter) or a DVI-RGB cable to a
PC.
MAGICINFO IN: To use MagicInfo, make sure to connect the DP-DVI cable.
HDMI IN 1, HDMI IN 2, HDMI IN 3,
HDMI IN 4
Connects to a source device using a HDMI cable or HDMI-DVI cable.
―Obtain sharp picture quality when viewing UHD content at 30Hz.
DP IN 2 (UHD 60Hz)
Connects to a PC using a DP cable.
―Obtain sharp picture quality when viewing UHD content at 60Hz.
DP IN 1 (UHD 60Hz)
RJ45
Connects to MDC using a LAN cable.
RS232C OUT
Connects to MDC using an RS232C adapter.
IR IN
Supplies power to the external sensor board or receives the light sensor signal.
IR OUT
Receives the remote control signal via the external sensor board and outputs
the signal via LOOP OUT.
SERVICE
Connects to a USB device when upgrading software.
DVI/PC/HDMI/AUDIO IN
Receives sound from a source device via an audio cable.
AUDIO OUT
Outputs sound to an audio device via an audio cable.
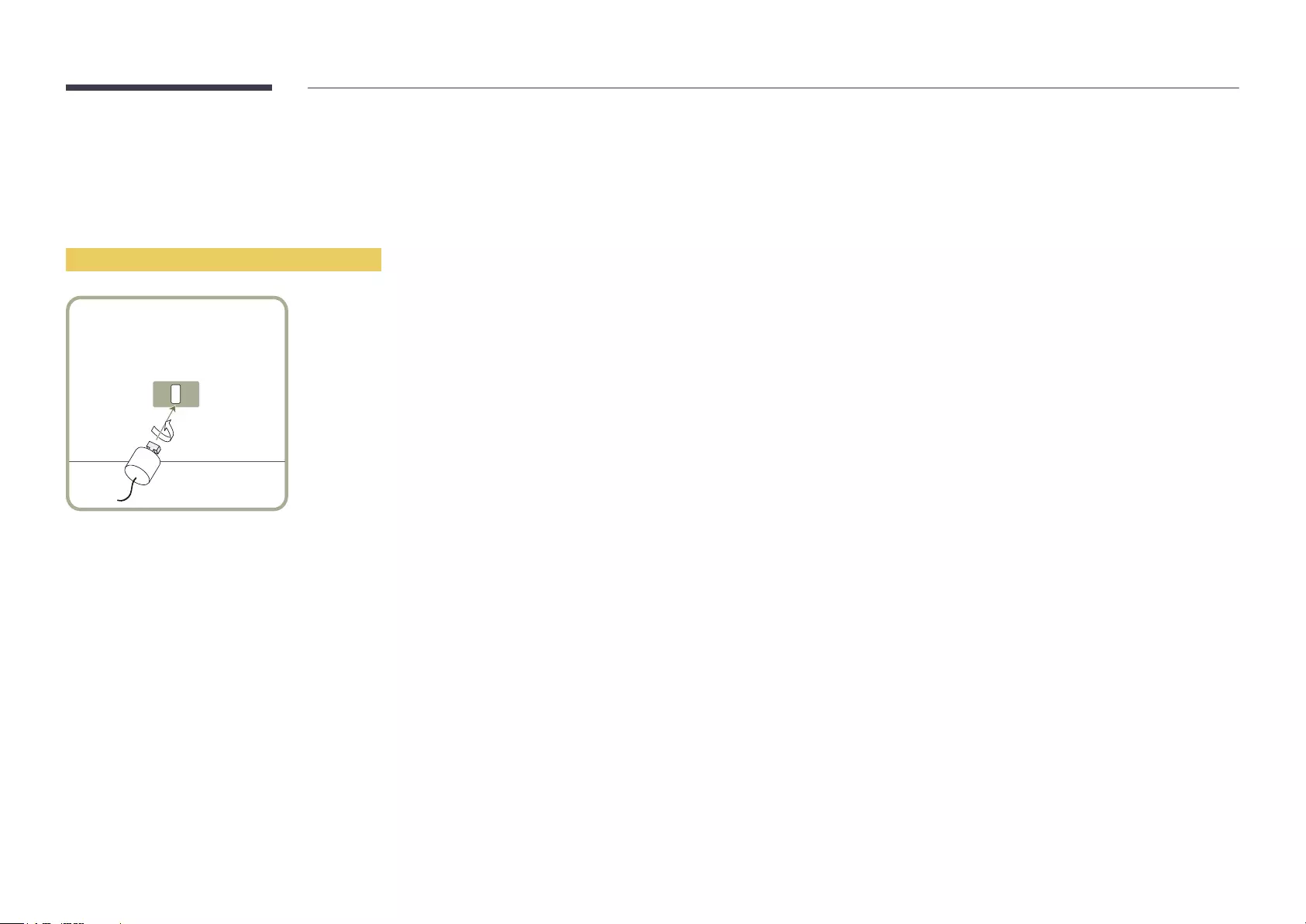
18
Anti-theft Lock
―An anti-theft lock allows you to use the product securely even in public places.
―The locking device shape and locking method depend on the manufacturer. Refer to the user guide provided with your anti-theft locking device for details.
―The following images are for reference only. Real-life situations may differ from what is shown in the images.
To lock an anti-theft locking device:
1
Fix the cable of your anti-theft locking device to a heavy object such as a desk.
2
Put one end of the cable through the loop on the other end.
3
Insert the locking device into the anti-theft lock slot at the back of the product.
4
Lock the locking device.
– An anti-theft locking device can be purchased separately.
– Refer to the user guide provided with your anti-theft locking device for details.
– Anti-theft locking devices can be purchased at electronics retailers or online.
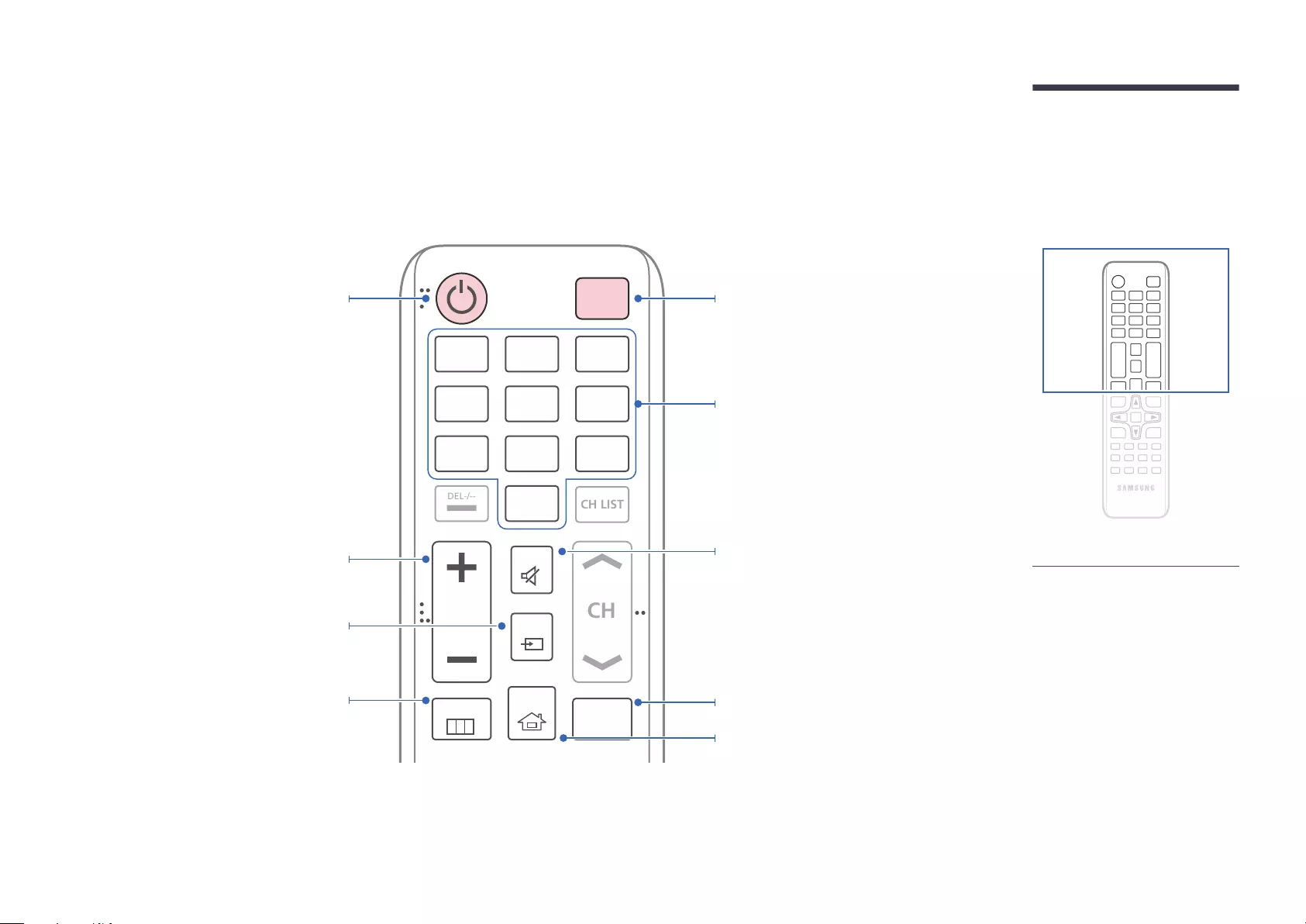
19
HOME
MENU
POWER
OFF
VOL
CH
MagicInfo
Player I
.QZ
1
ABC
2
DEF
3
GHI
4
JKL
5
MNO
6
SYMBOL
0
PRS
7
TUV
8
WXY
9
MUTE
DEL-/--
SOURCE
CH LIST
Power off the product.
Number buttons
Enter the password in the OSD menu.
Mute the sound.
Unmuting the sound: Press MUTE again or
press the volume control(+ VOL -) button.
Go to Home Launch Button.
Display or hide the onscreen display menu, or
return to the previous menu.
Power on the product.
Adjust the volume.
Change the input source.
Use this hotkey to directly access MagicInfo.
This hotkey is available when a network box
is connected.
– Remote control button functions
may differ for different products.
Remote Control
―Using other display devices in the same space as the remote control of this product can cause the other display devices to be inadvertently controlled.
―A button without a description in the image below is not supported on the product.
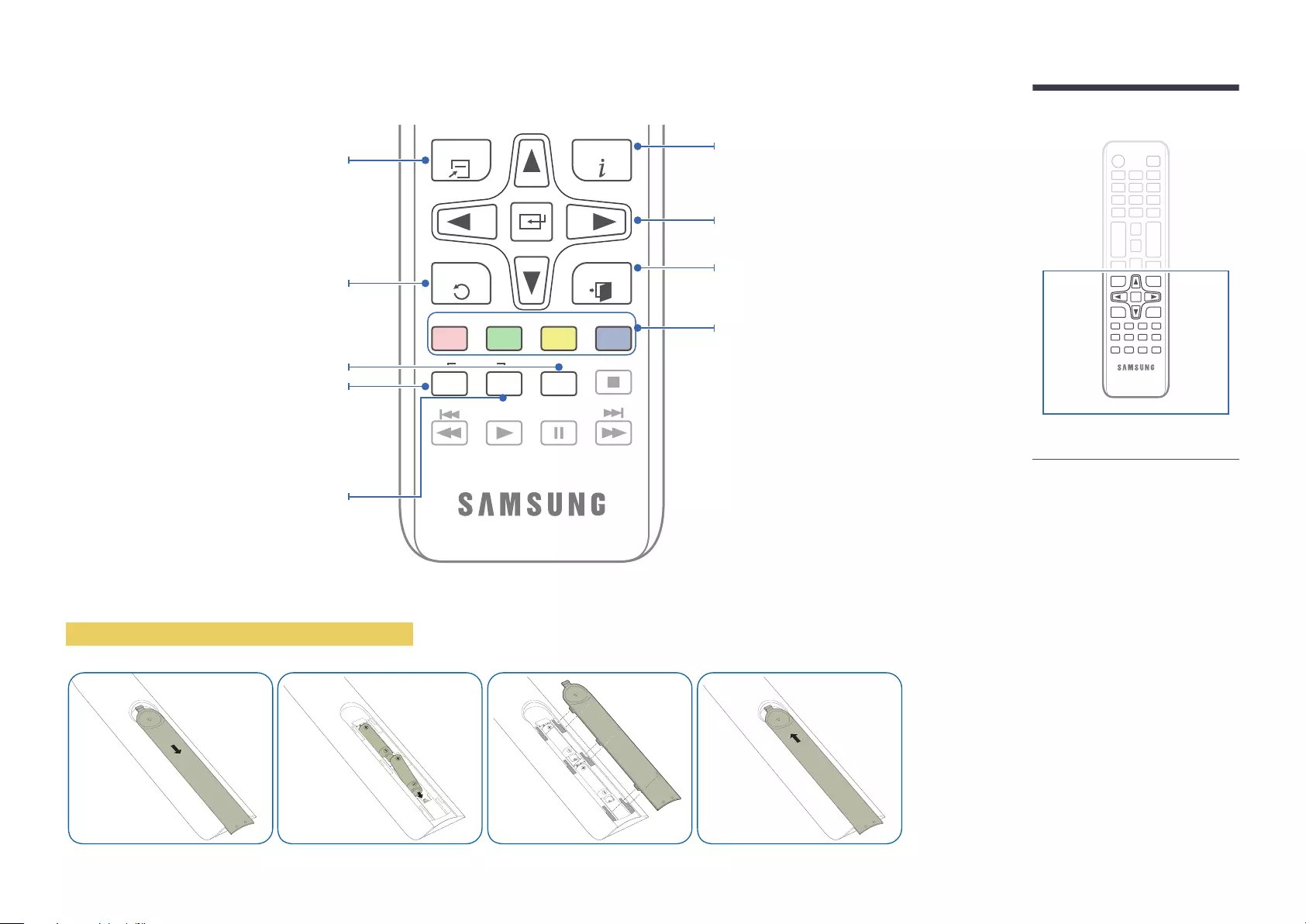
20
TOOLS INFO
SET
UNSET
LOCK
PC
A
DVI
B
HDMI
C
DP
D
EXITRETURN
IR control
Display information about the current input
source.
Move to the upper, lower, left or right menu,
or adjust an option's setting.
Confirm a menu selection.
Exit the current menu.
Manually select a connected input source
from PC, DVI, HDMI1, HDMI2, HDMI3, HDMI4,
DisplayPort1 or DisplayPort2.
Quickly select frequently used functions.
Return to the previous menu.
It sets safe lock function.
If multiple products are connected through the
Video Wall feature, press the SET button and
enter a product ID using the number buttons.
Control the product using the remote control.
Cancel a value that has been set using the SET
button and control all connected products
using the remote control.
– Remote control button functions
may differ for different products.
To place batteries in the remote control
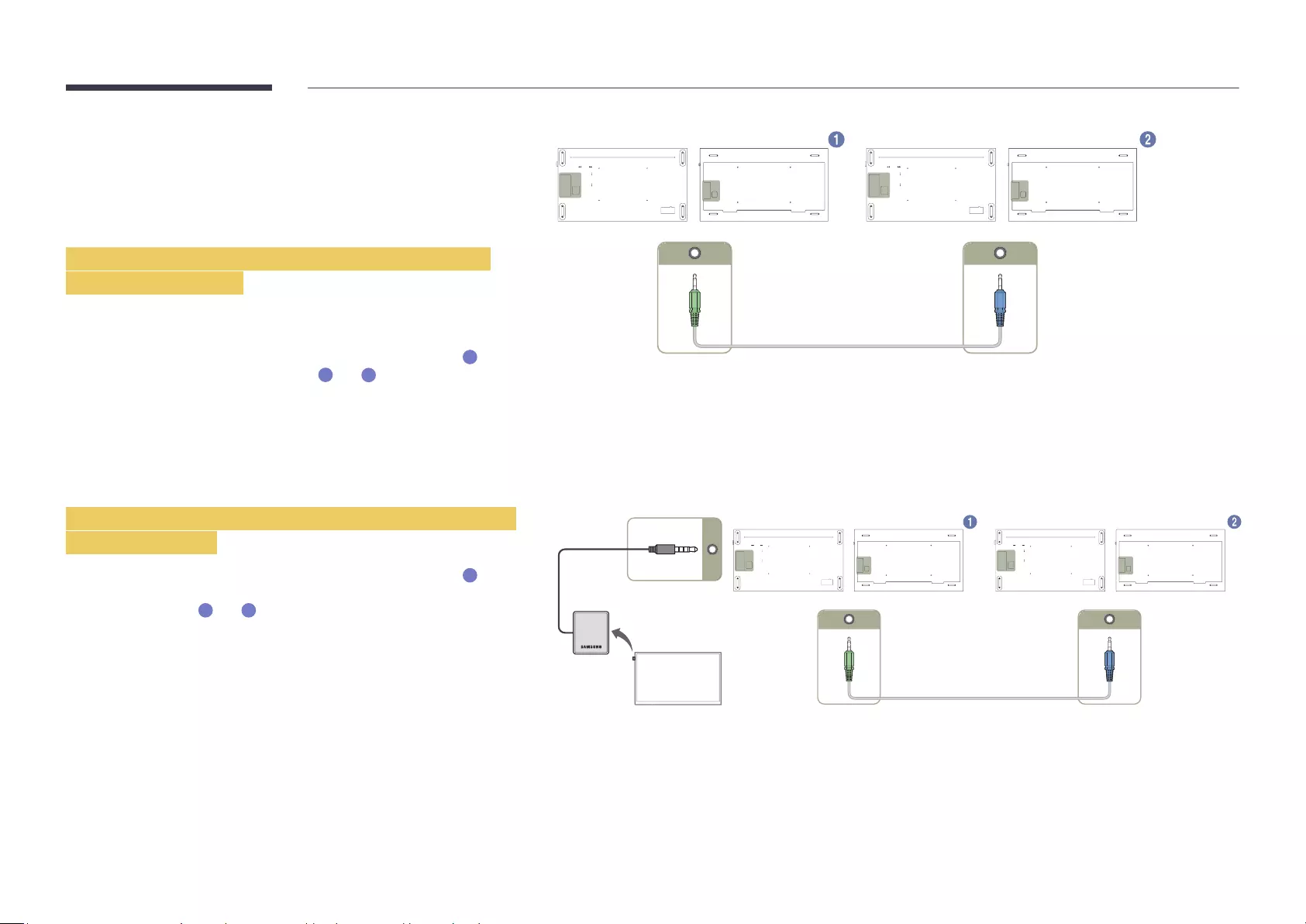
21
Connection Using an IR Stereo Cable (sold
separately)
Make sure to connect the External IR cable while the product is powered
off. Then, power on the product.
Controlling more than one display product using
your remote control
•Connect the IR OUT port on the product to the IR IN port on the other
display product using the dedicated stereo cable.
•A command sent from the remote control pointed at product
1
will
be received by both display products
1
and
2
.
―The appearance may differ depending on the product.
Controlling more than one display product using an
External IR cable
•A command sent from the remote control pointed at product
1
(to
which the External IR cable is connected) will be received by both
display products
1
and
2
.
―The appearance may differ depending on the product.
IR OUT IR IN
QM75F QM98F QM75F QM98F
IR OUT IR IN
IR IN
QM75F QM98F QM75F QM98F
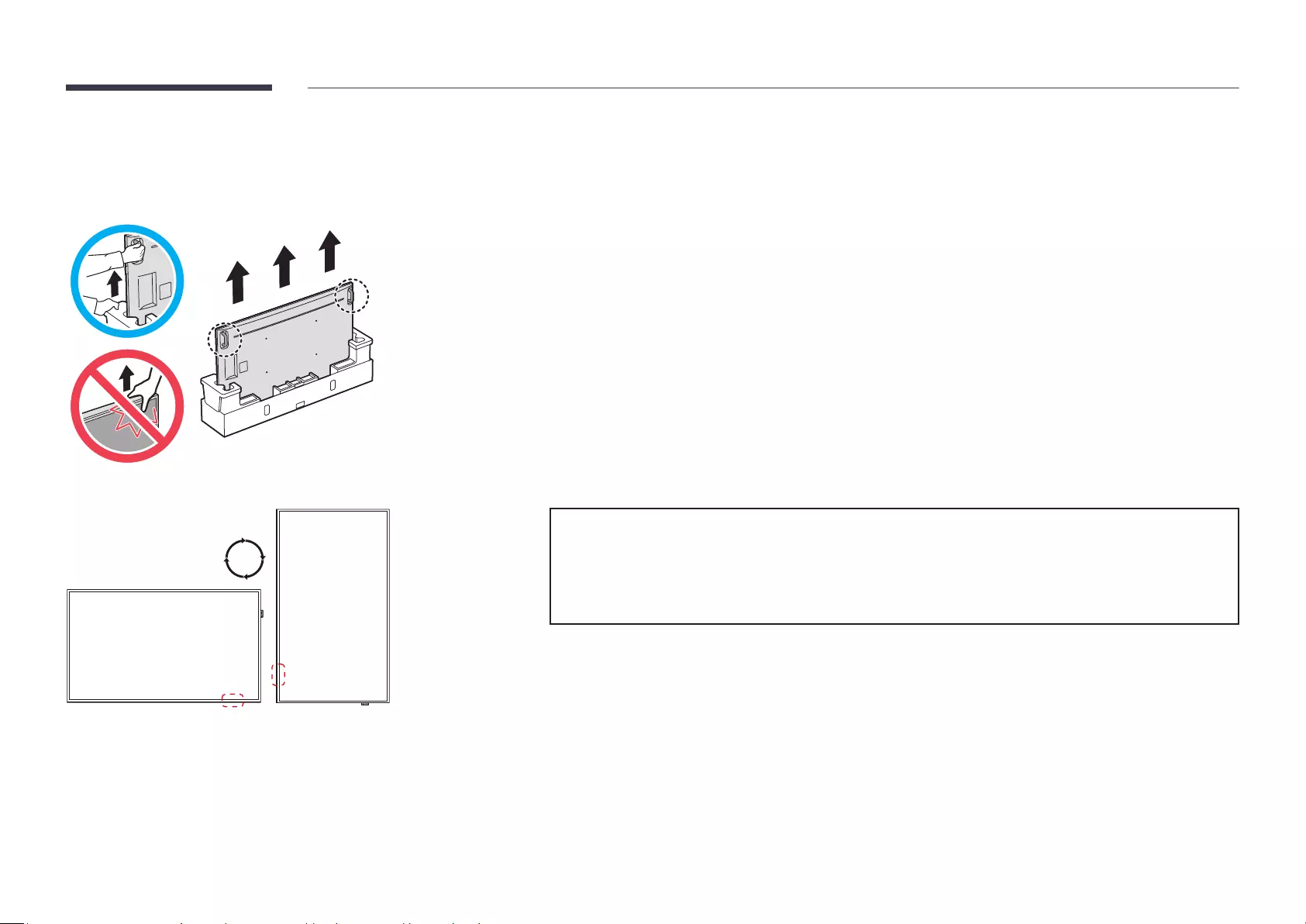
22
Before Installing the Product
(Installation Guide)
Unpacking the product
instructions.
Switching between portrait and landscape
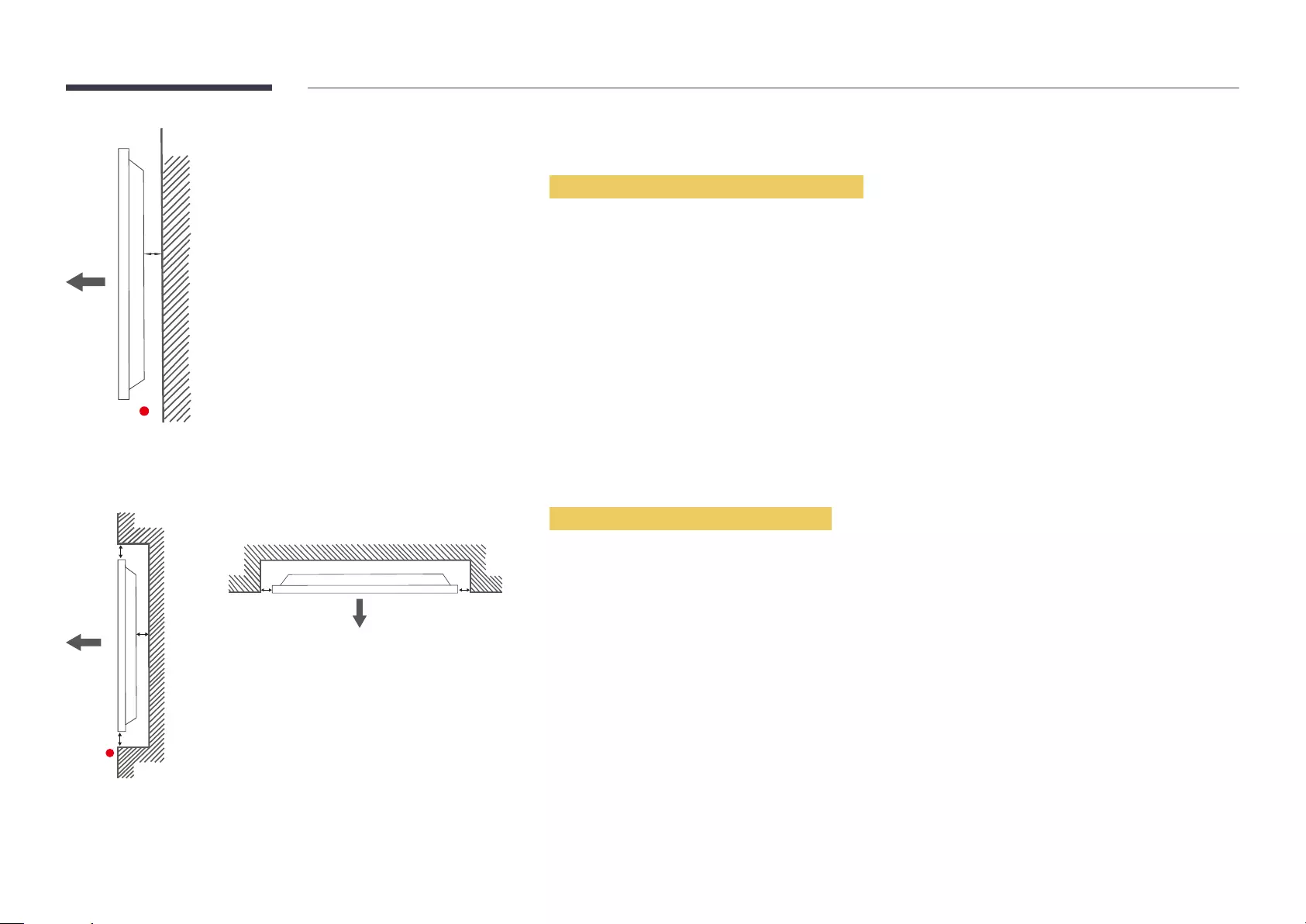
A
B
C
E
Figure 1.3 Side view
D D
Figure 1.2 Side view
Installation on an Indented Wall
Plane view
A Minimum 40 mm
B Minimum 70 mm
C Minimum 50 mm
D Minimum 50 mm
E
A
B
Figure 1.1 Side view
Ventilation
Installation on a Perpendicular Wall
A Minimum 40 mm
B
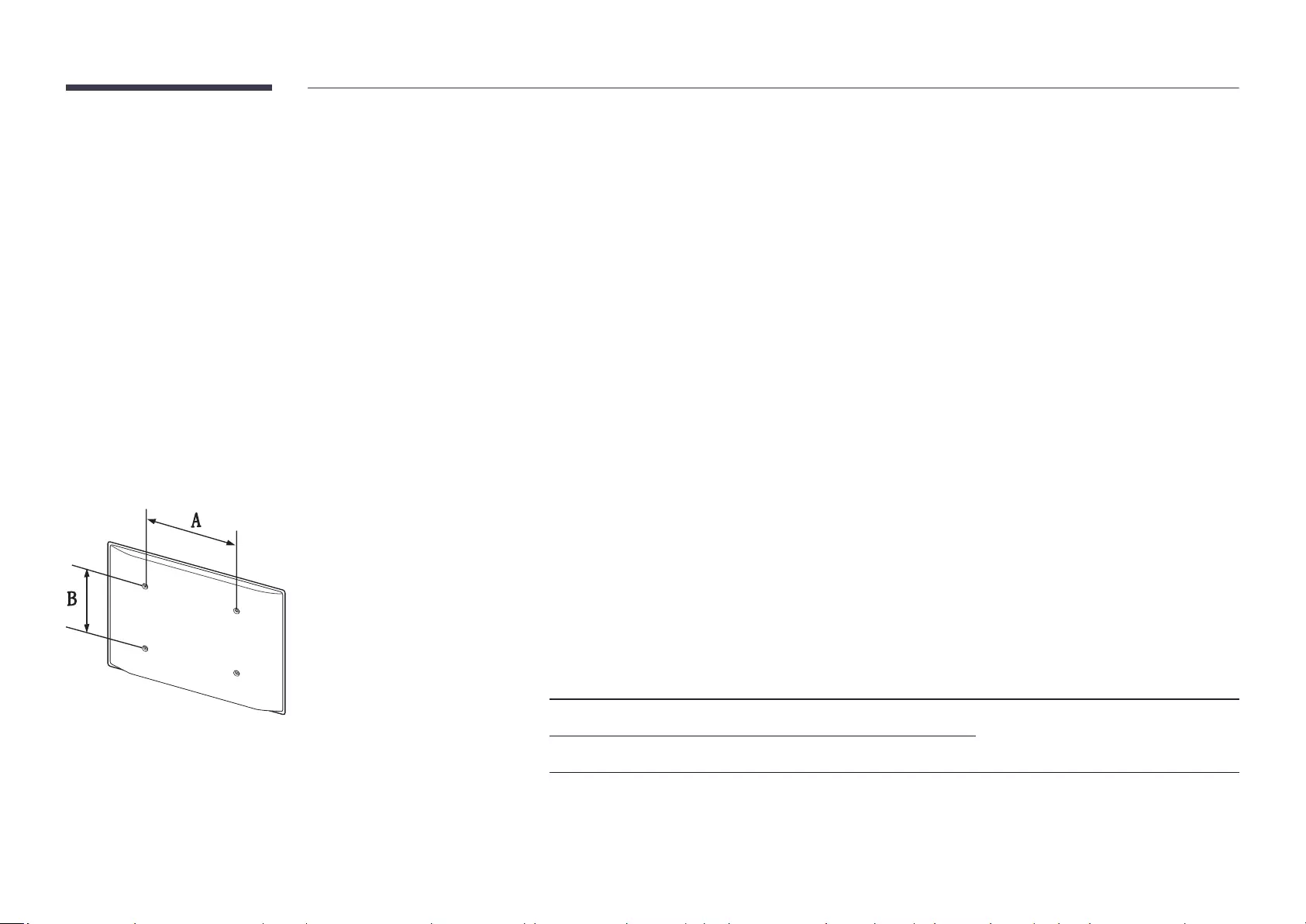
24
Installing the Wall Mount
Installing the Wall Mount
Wall Mount Kit Specications (VESA)
contact your nearest dealer for additional information.
Model name VESA screw hole specs (A * B)
in millimeters
Standard Screw Quantity
QM75F
M8 4
QM98F
shock.
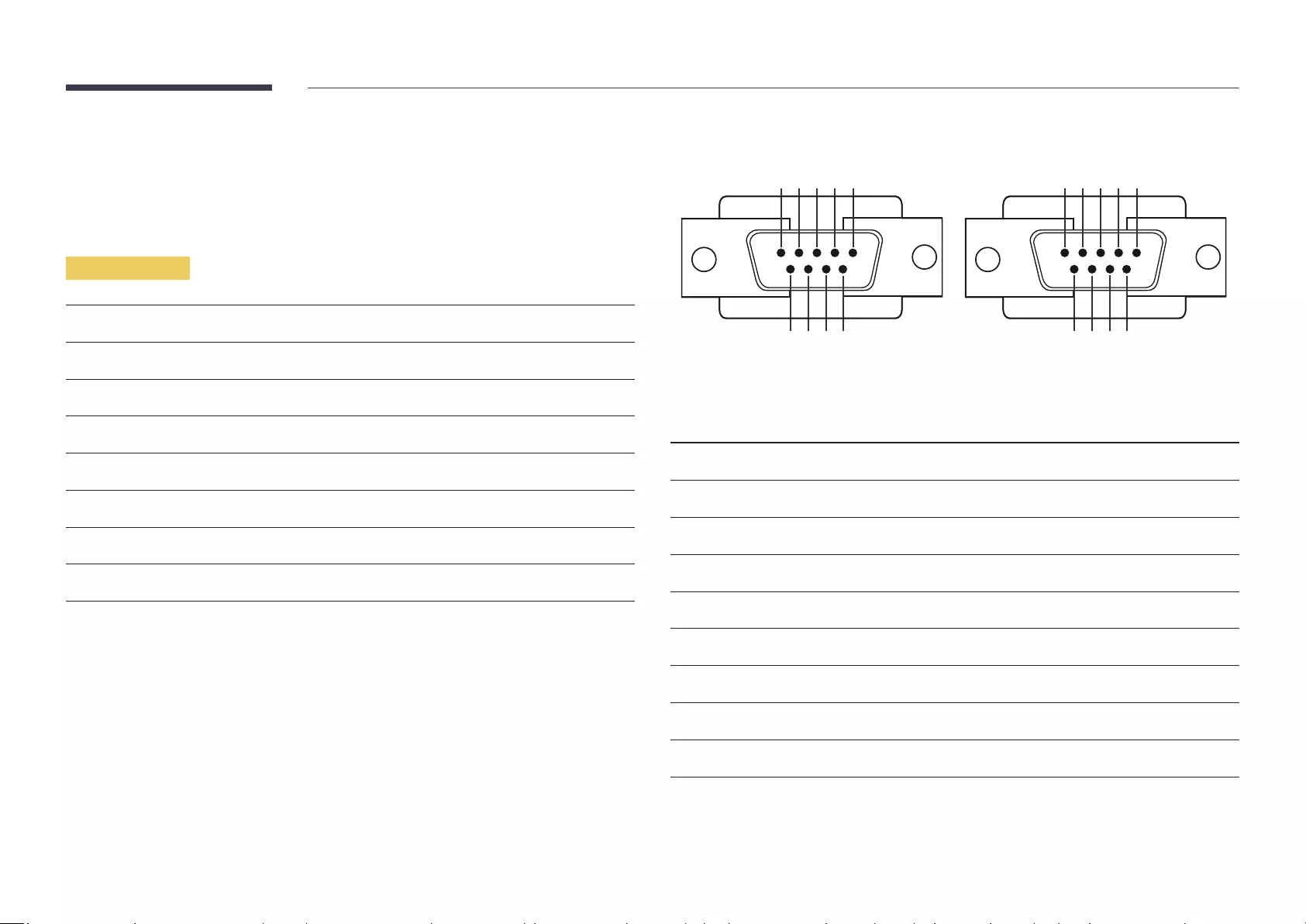
25
Remote Control (RS232C)
Cable Connection
RS232C Cable
Interface
Pin
Bit rate
Data bits
Parity
None
Stop bit
Flow control
None
Maximum length
Pin assignment
1 2 3 4 5
6 7 8 9
5 4 3 2 1
9 8 7 6
<Male type> <Female type>
Pin Signal
1
Detect data carrier
2
3
Transmitted data
4
Prepare data terminal
5
Signal ground
6
Prepare data set
7
Send request
8
Clear to send
9
Ring indicator
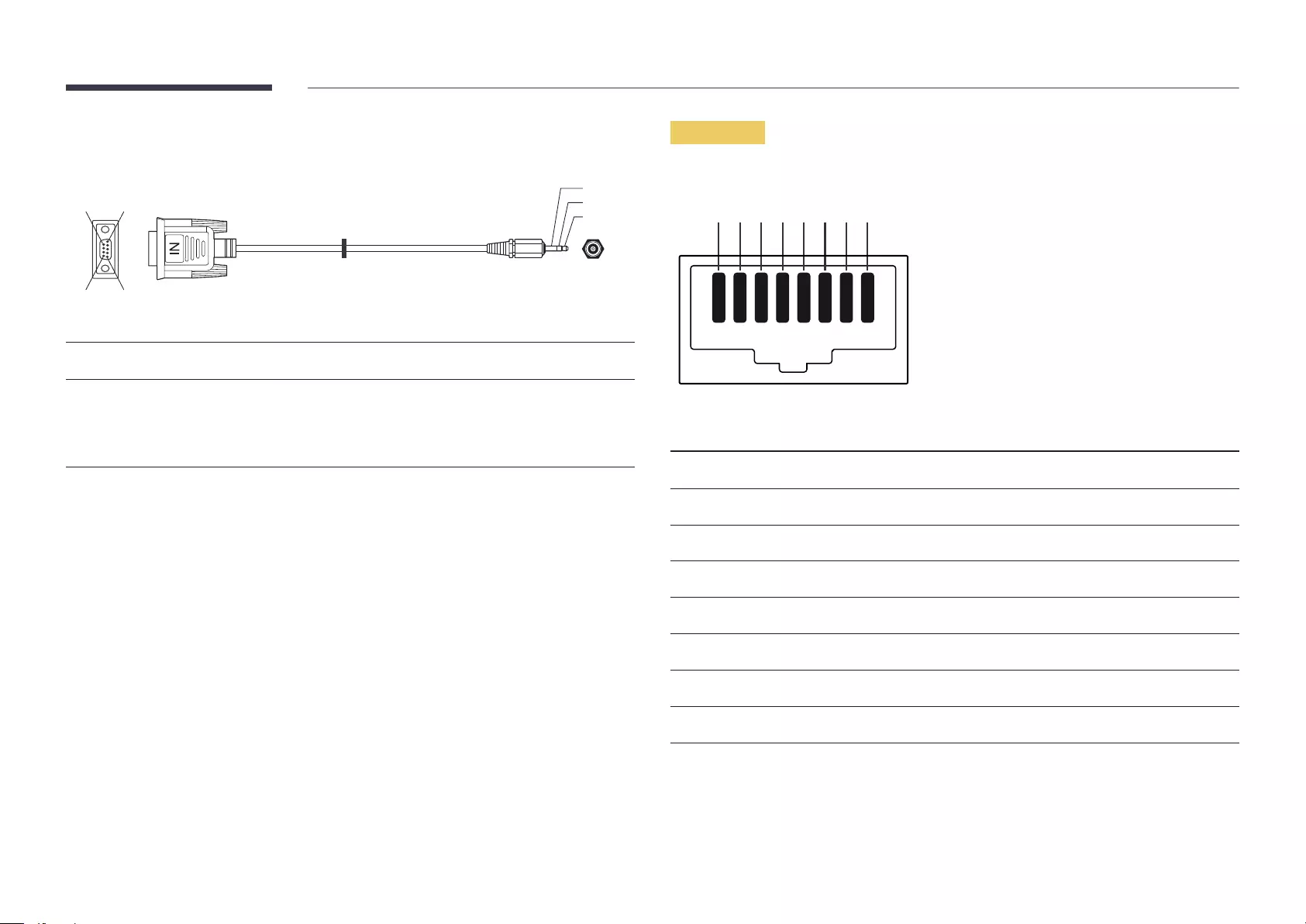
26
5
16
9
-P2-
1
2
3
-P1-
-P1- -P1- -P2- -P2-
Male type Rx
Tx
Gnd
3
2
5
----------
----------
----------
1
2
3
Tx
Rx
Gnd
STEREO
PLUG
(3.5ø)
LAN Cable
Pin assignment
12345678
Pin No Standard Color Signal
1 White and orange
2 Orange TX-
White and green
4 Blue NC
5 NC
6 Green RX-
7 NC
8 NC
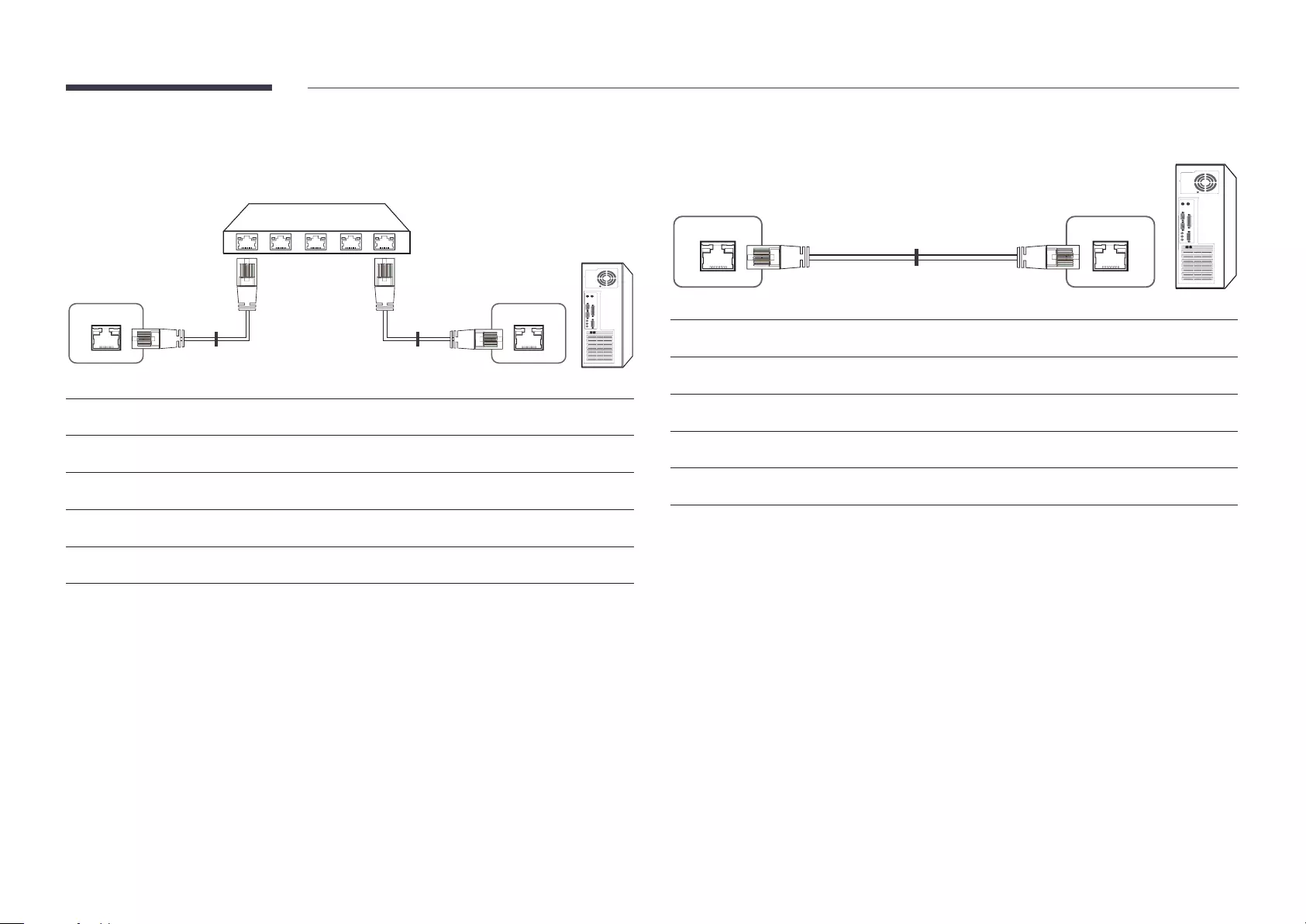
27
Connector : RJ45
Direct LAN cable (PC to HUB)
RJ45 RJ45 MDC
HUB
P1
P1P2
P2
Signal P1 P2 Signal
1 <--------> 1
TX- 2 <--------> 2 TX-
<-------->
RX- 6 <--------> 6 RX-
Cross LAN cable (PC to PC)
RJ45
P1 P2
Signal P1 P2 Signal
1 <-------->
TX- 2 <--------> 6 RX-
<--------> 1
RX- 6 <--------> 2 TX-
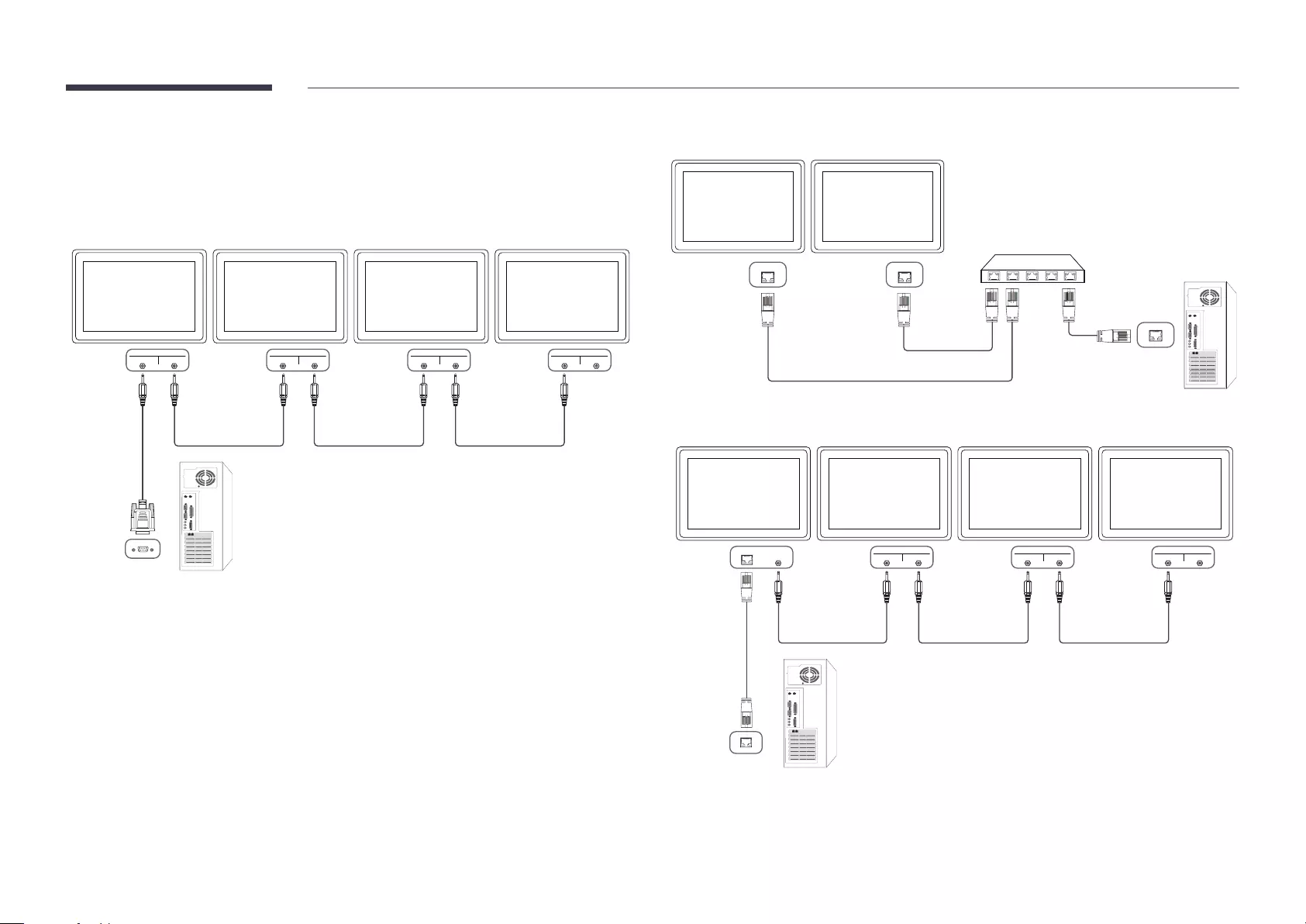
28
Connection
product.
Connection 1
RS232C
IN OUT RS232C
IN OUT RS232C
IN OUT RS232C
IN OUT
Connection 2
RJ45 RJ45
RS232C
OUT
RJ45 RS232C
IN OUT RS232C
IN OUT RS232C
IN OUT
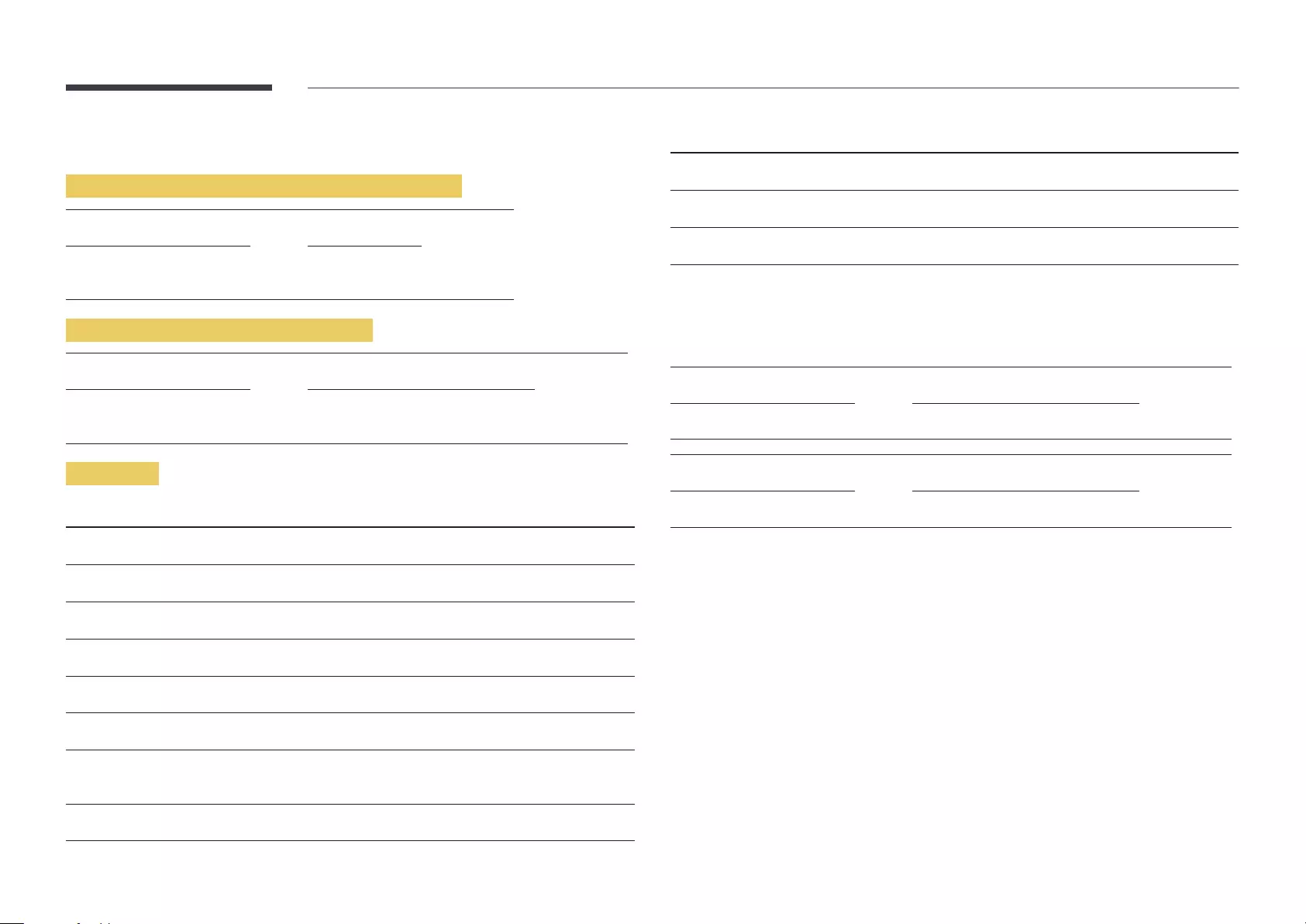
29
Control Codes
Viewing control state (Get control command)
Header Command ID Data length Checksum
0xAA Command
type
0
Controlling (Set control command)
Header Command ID Data length Data Checksum
0xAA Command
type
1 Value
Command
No. Command type Command Value range
1
0x11 0~1
2
Volume control 0x12 0~100
3
Input source control 0x14 -
4
Screen mode control 0x18 -
5
Screen size control 0x19 0~255
6
PIP on/off control 0~1
7
BNC only)
0
8
0x5C 0~1
No. Command type Command Value range
9
Safety Lock 0x5D 0~1
10
Video Wall On 0x84 0~1
11
Video Wall User Control 0x89 -
Header Command ID Data length Data 1 Checksum
0xAA 0x11 1
Header Command ID Data length Data 1 12
0xAA 0x11 1 1
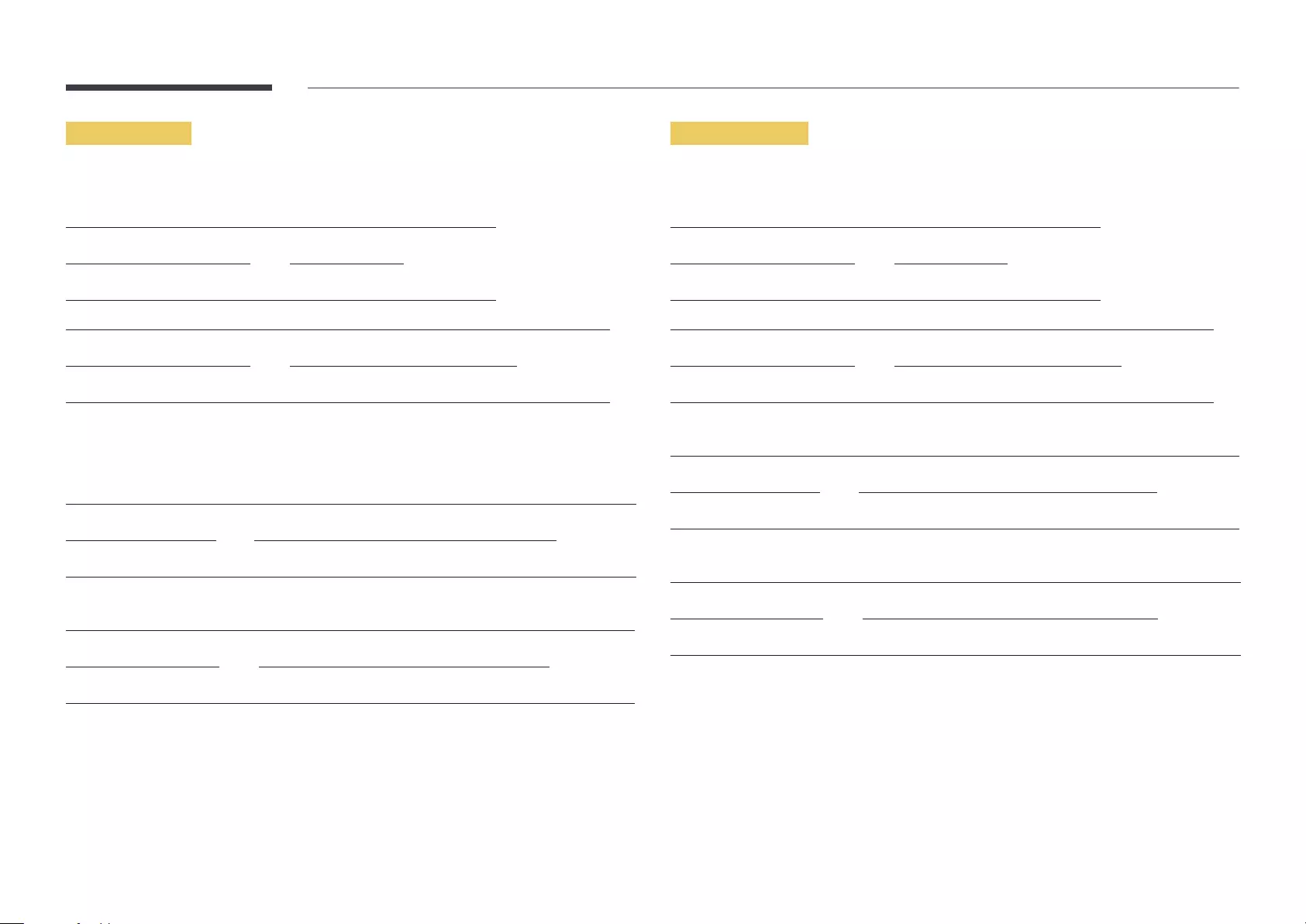
Power control
Function
Header Command ID Data length Checksum
0xAA 0x11 0
Header Command ID Data length Data Checksum
0xAA 0x11 1
Ack
Header Command ID Data length Ack/Nak r-CMD Val1 Checksum
0xAA 0xFF 0x11
Nak
Header Command ID Data length Ack/Nak r-CMD Val1 Checksum
0xAA 0xFF 0x11 "ERR"
Volume control
Function
Header Command ID Data length Checksum
0xAA 0x12 0
Header Command ID Data length Data Checksum
0xAA 0x12 1 "Volume"
Ack
Header Command ID Data length Ack/Nak r-CMD Val1 Checksum
0xAA 0xFF 0x12 "Volume"
Nak
Header Command ID Data length Ack/Nak r-CMD Val1 Checksum
0xAA 0xFF 0x12 "ERR"
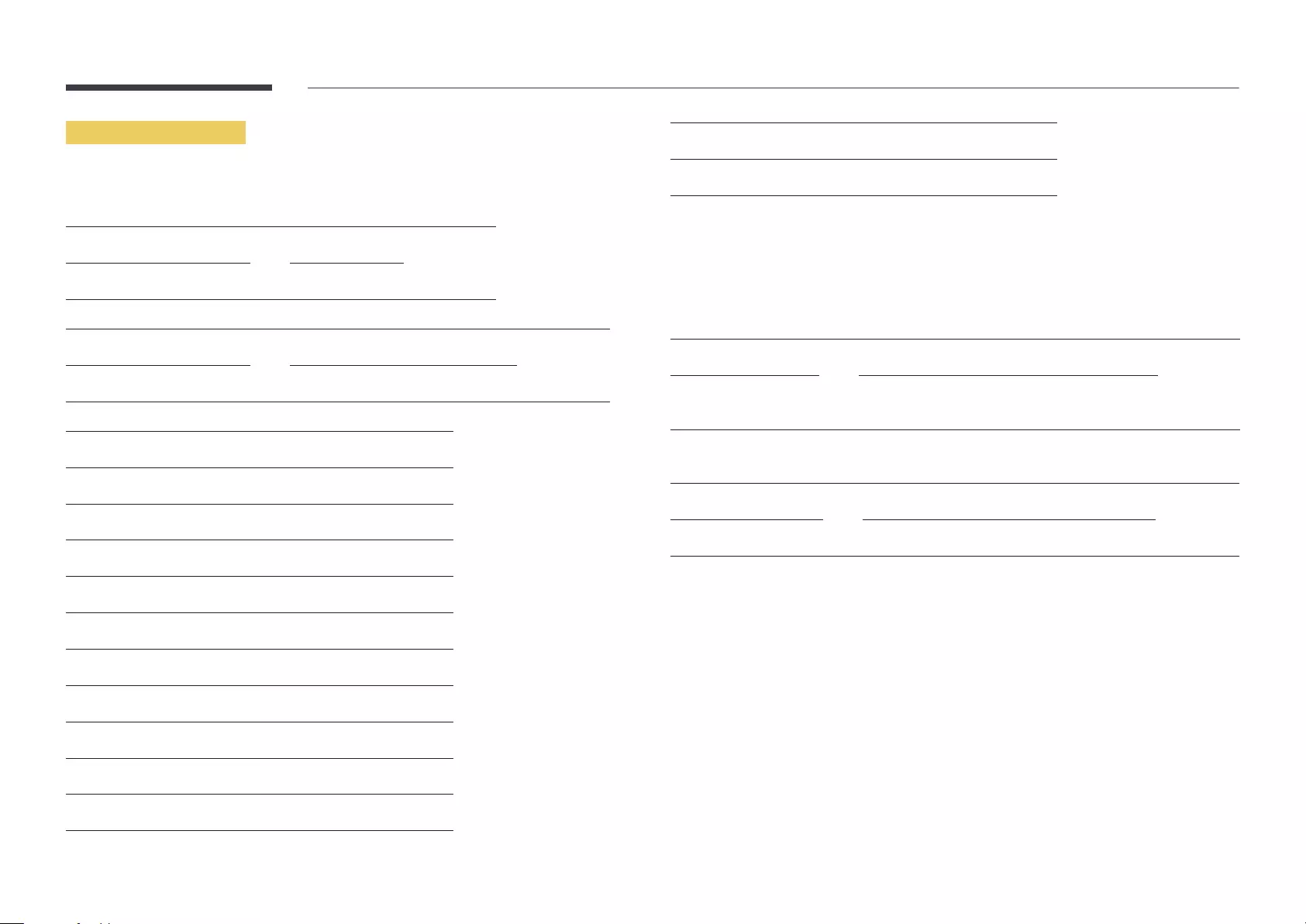
Input source control
Function
Header Command ID Data length Checksum
0xAA 0x14 0
Header Command ID Data length Data Checksum
0xAA 0x14 1 "Input Source"
0x14 PC
0x18 DVI
0x0C Input source
0x08 Component
0x20 MagicInfo
0x1F
0x40 DTV
0x21 HDMI1
0x22 HDMI1_PC
HDMI2
0x24 HDMI2_PC
0x25 DisplayPort
respond to "Get" commands.
This model does not support HDMI1, HDMI1_PC, HDMI2 and HDMI2_PC ports.
MagicInfoMagicInfo function.
Ack
Header Command ID Data length Ack/Nak r-CMD Val1 Checksum
0xAA 0xFF 0x14 "Input
Source"
Nak
Header Command ID Data length Ack/Nak r-CMD Val1 Checksum
0xAA 0xFF 0x14 "ERR"
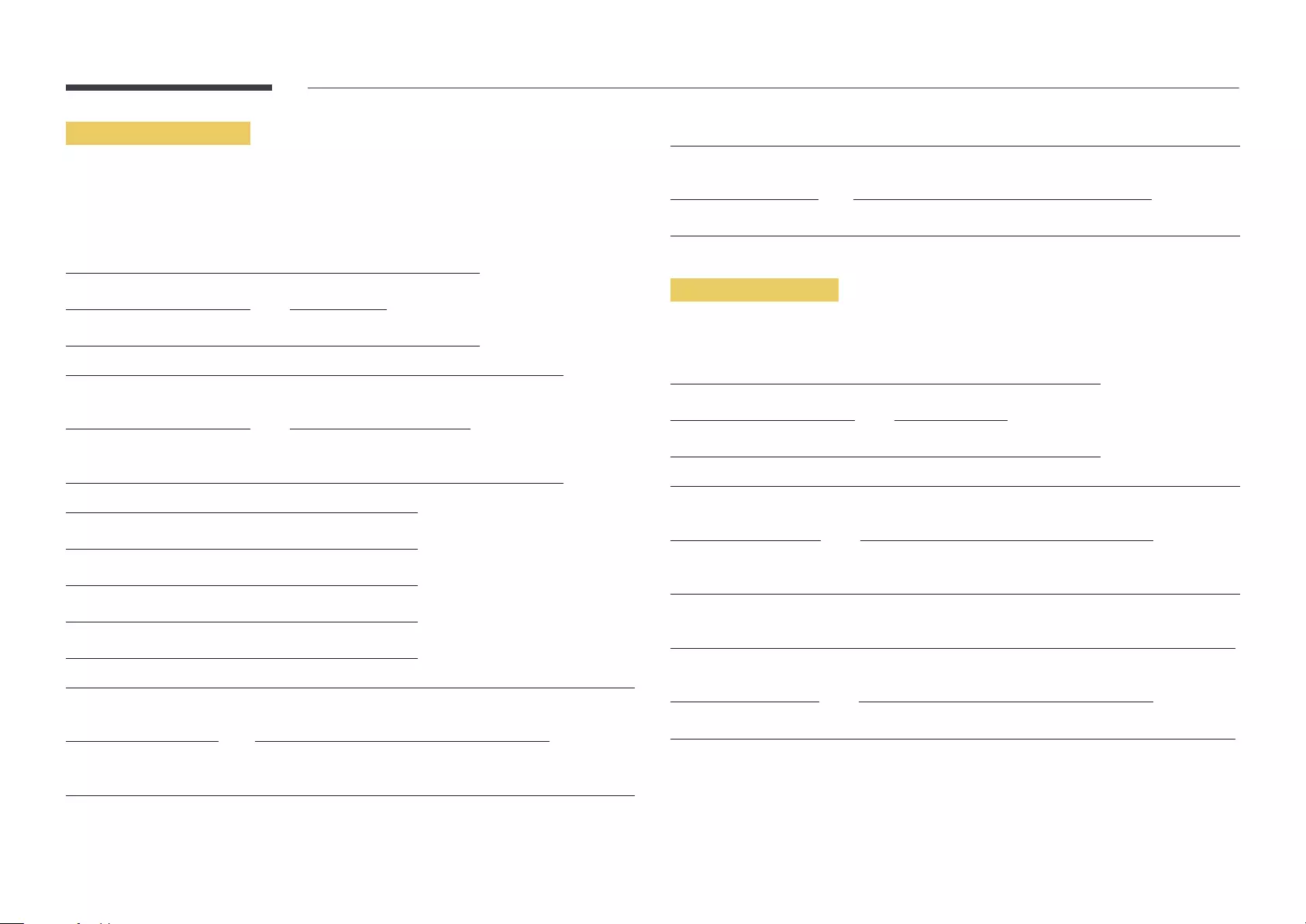
Screen mode control
Function
Video Wall
Header Command ID Data length Checksum
0xAA 0x18 0
Header Command ID Data
length
Data Checksum
0xAA 0x18 1 "Screen
Mode"
"Screen Mode": A code that sets the product status
0x01 16 : 9
0x04 Zoom
Wide Zoom
0x0B
Ack
Header Command ID Data
length
Ack/Nak r-CMD Val1 Checksum
0xAA 0xFF 0x18 "Screen
Mode"
"Screen Mode": A code that sets the product status
Nak
Header Command ID Data
length
Ack/Nak r-CMD Val1 Checksum
0xAA 0xFF 0x18 "ERR"
Screen size control
Function
Header Command ID Data length Checksum
0xAA 0x19 0
Ack
Header Command ID Data
length
Ack/Nak r-CMD Val1 Checksum
0xAA 0xFF 0x19 "Screen
Size"
Nak
Header Command ID Data
length
Ack/Nak r-CMD Val1 Checksum
0xAA 0xFF 0x19 "ERR"
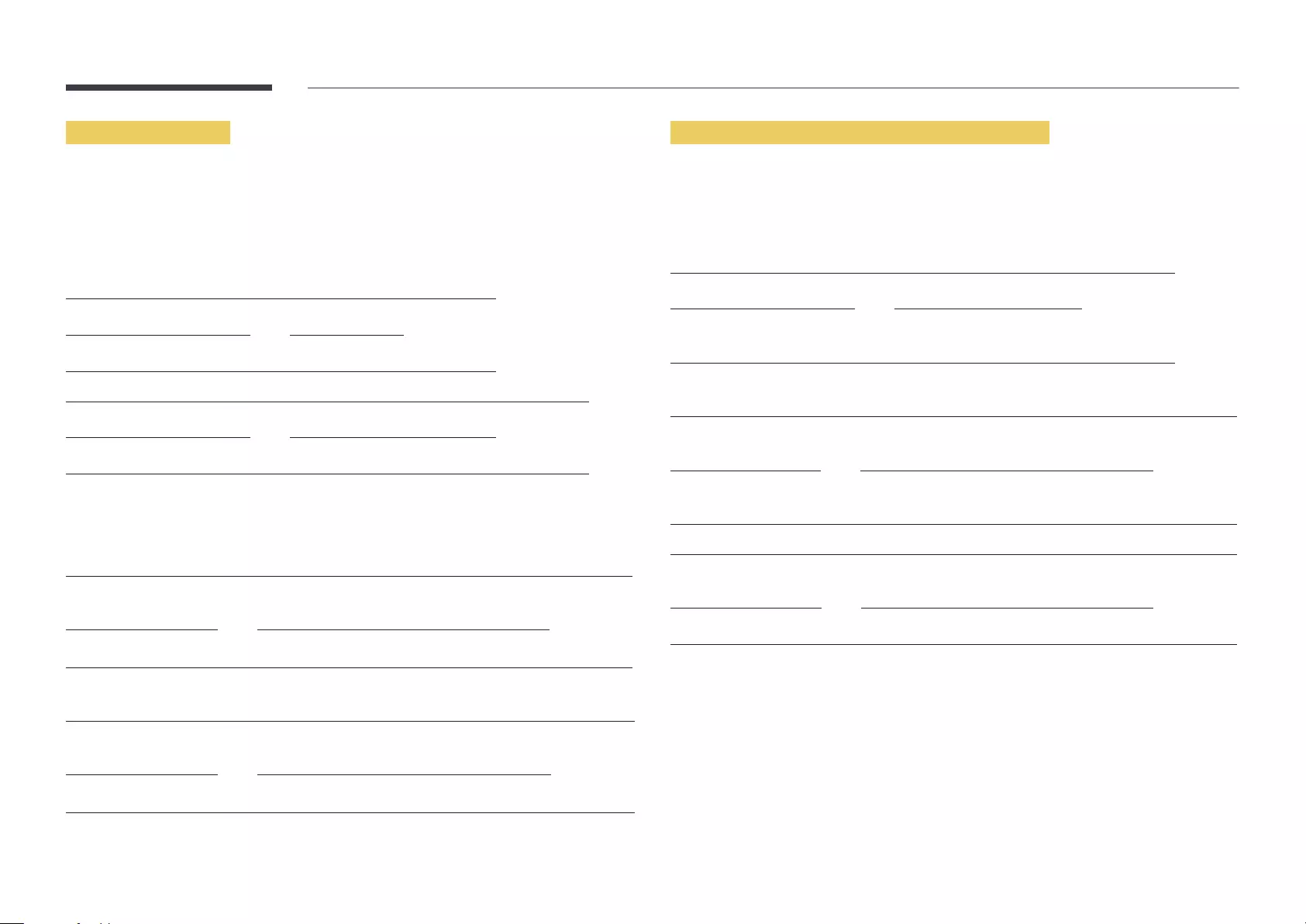
PIP On/Off control
Function
Video Wall is set to On.
MagicInfo.
Header Command ID Data length Checksum
0xAA 0
Header Command ID Data length Data Checksum
0xAA 1 "PIP"
"PIP": A code used to turn the PIP mode of a product on or off
Ack
Header Command ID Data
length
Ack/Nak r-CMD Val1 Checksum
0xAA 0xFF "PIP"
"PIP": A code used to turn the PIP mode of a product on or off
Nak
Header Command ID Data
length
Ack/Nak r-CMD Val1 Checksum
0xAA 0xFF "PIP"
Auto adjustment control (PC and BNC only)
Function
None
Header Command ID Data length Data Checksum
0xAA 1"Auto
Ack
Header Command ID Data
length
Ack/Nak r-CMD Val1 Checksum
0xAA 0xFF "Auto
Nak
Header Command ID Data
length
Ack/Nak r-CMD Val1 Checksum
0xAA 0xFF "ERR"
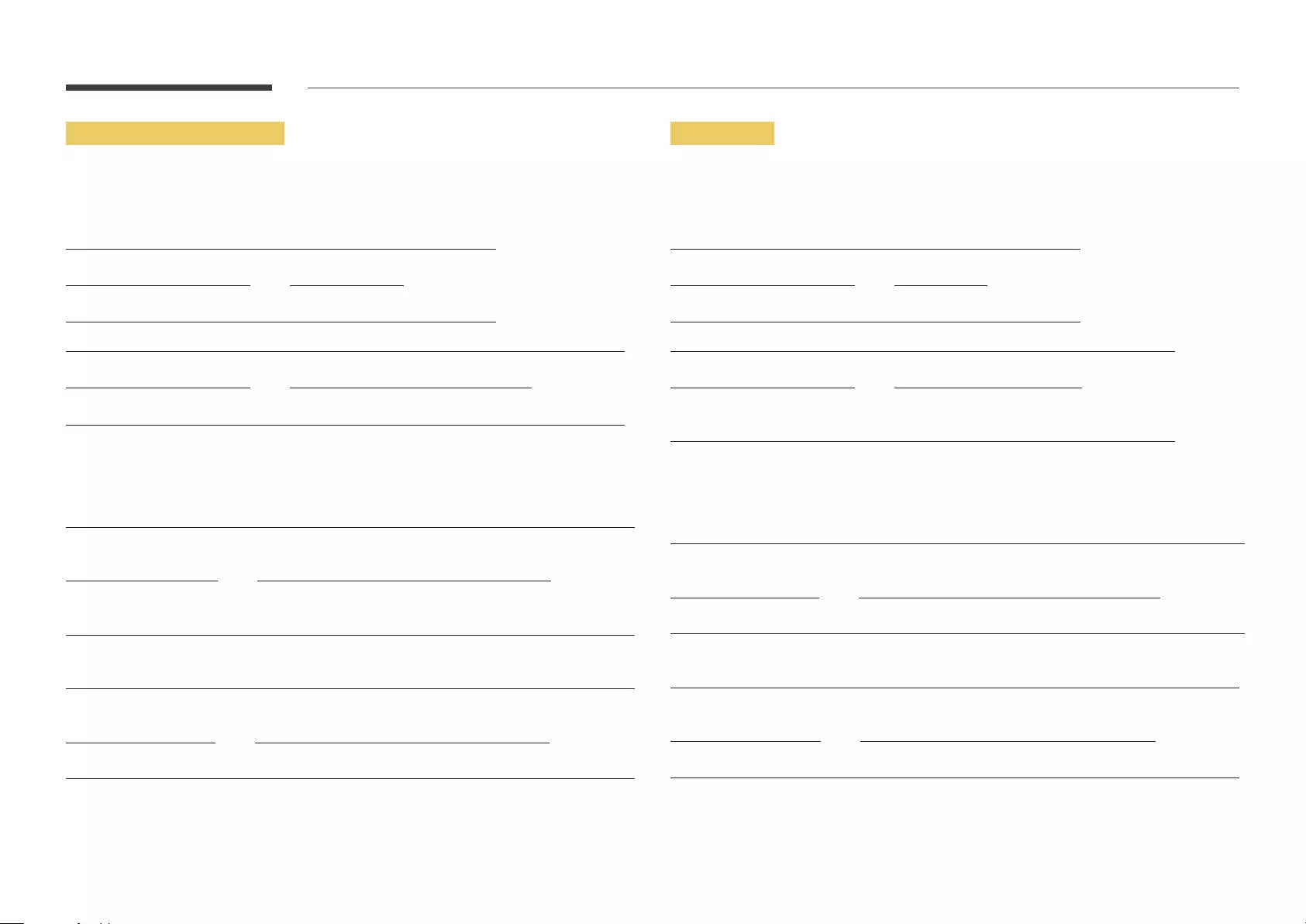
Video Wall Mode Control
Function
Video Wall
Video Wall
Header Command ID Data length Checksum
0xAA 0x5C 0
Header Command ID Data length Data Checksum
0xAA 0x5C 1 "Video Wall Mode"
Full
Natural
Ack
Header Command ID Data
length
Ack/Nak r-CMD Val1 Checksum
0xAA 0xFF 0x5C "Video Wall
Mode"
Nak
Header Command ID Data
length
Ack/Nak r-CMD Val1 Checksum
0xAA 0xFF 0x5C "ERR"
Safety Lock
Function
Safety Lock function on or off on a product.
Header Command ID Data length Checksum
0xAA 0x5D 0
Header Command ID Data length Data Checksum
0xAA 0x5D 1 "Safety
Lock"
Ack
Header Command ID Data
length
Ack/Nak r-CMD Val1 Checksum
0xAA 0xFF 0x5D "Safety Lock"
Nak
Header Command ID Data
length
Ack/Nak r-CMD Val1 Checksum
0xAA 0xFF 0x5D "ERR"
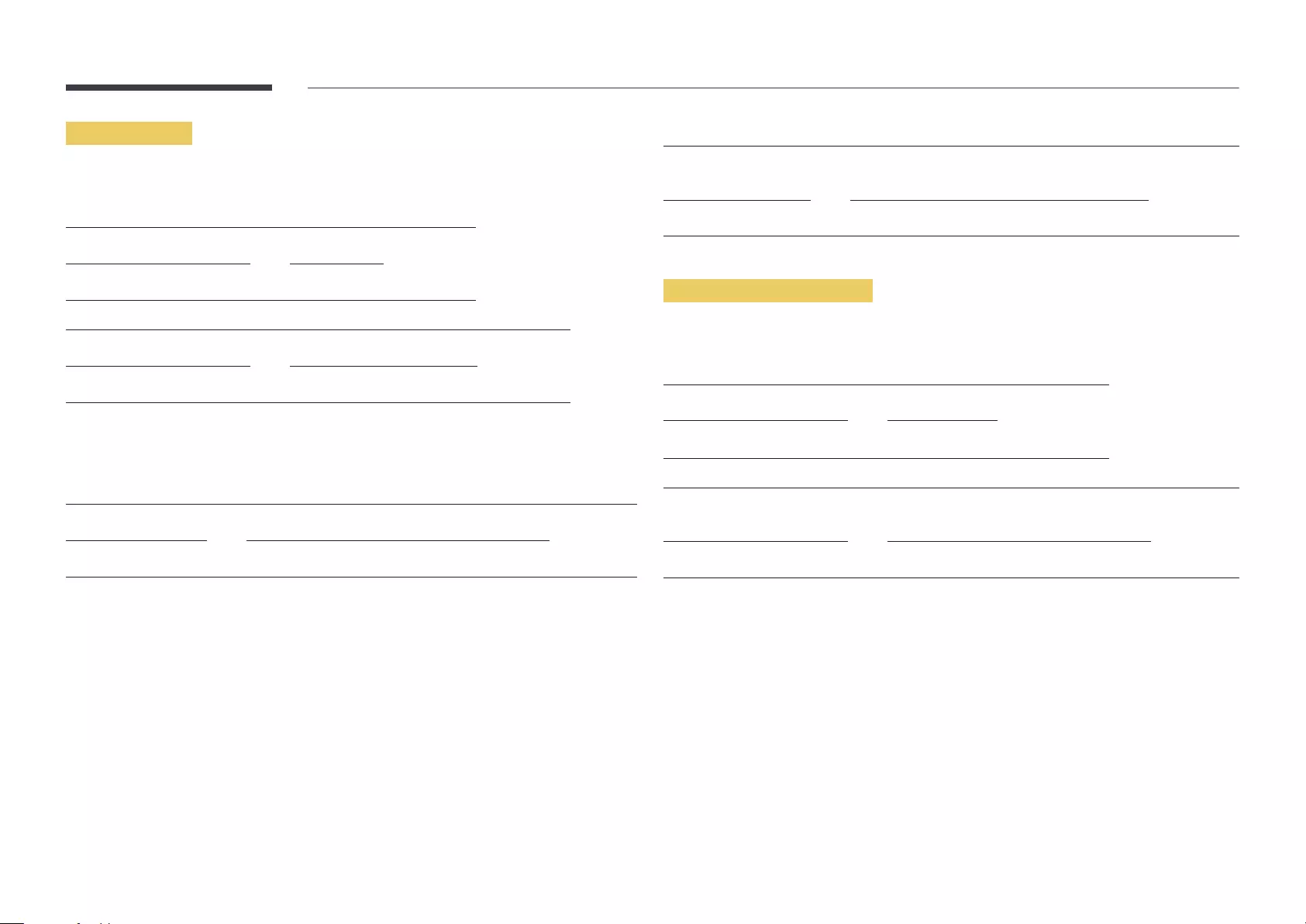
Video Wall On
Function
Turn Video Wall on or off on the product from your computer.
Get Video Wall On/Off Status
Header Command ID Data length Checksum
0xAA 0x84 0
Set Video Wall On/Off
Header Command ID Data length Data Checksum
0xAA 0x84 1 V.Wall_On
Ack
Header Command ID Data length Ack/Nak r-CMD Val1 Checksum
0xAA 0xFF 0x84 V.Wall_On
Nak
Header Command ID Data
length
Ack/Nak r-CMD Val1 Checksum
0xAA 0xFF 0x84 ERR
Video Wall User Control
Function
Turn the Video Wall function on or off on the product from your computer.
Get Video Wall Status
Header Command ID Data length Checksum
0xAA 0x89 0
Set Video Wall
Header Command ID Data
length
Val1 Val2 Checksum
0xAA 0x89 2 Wall_SNo
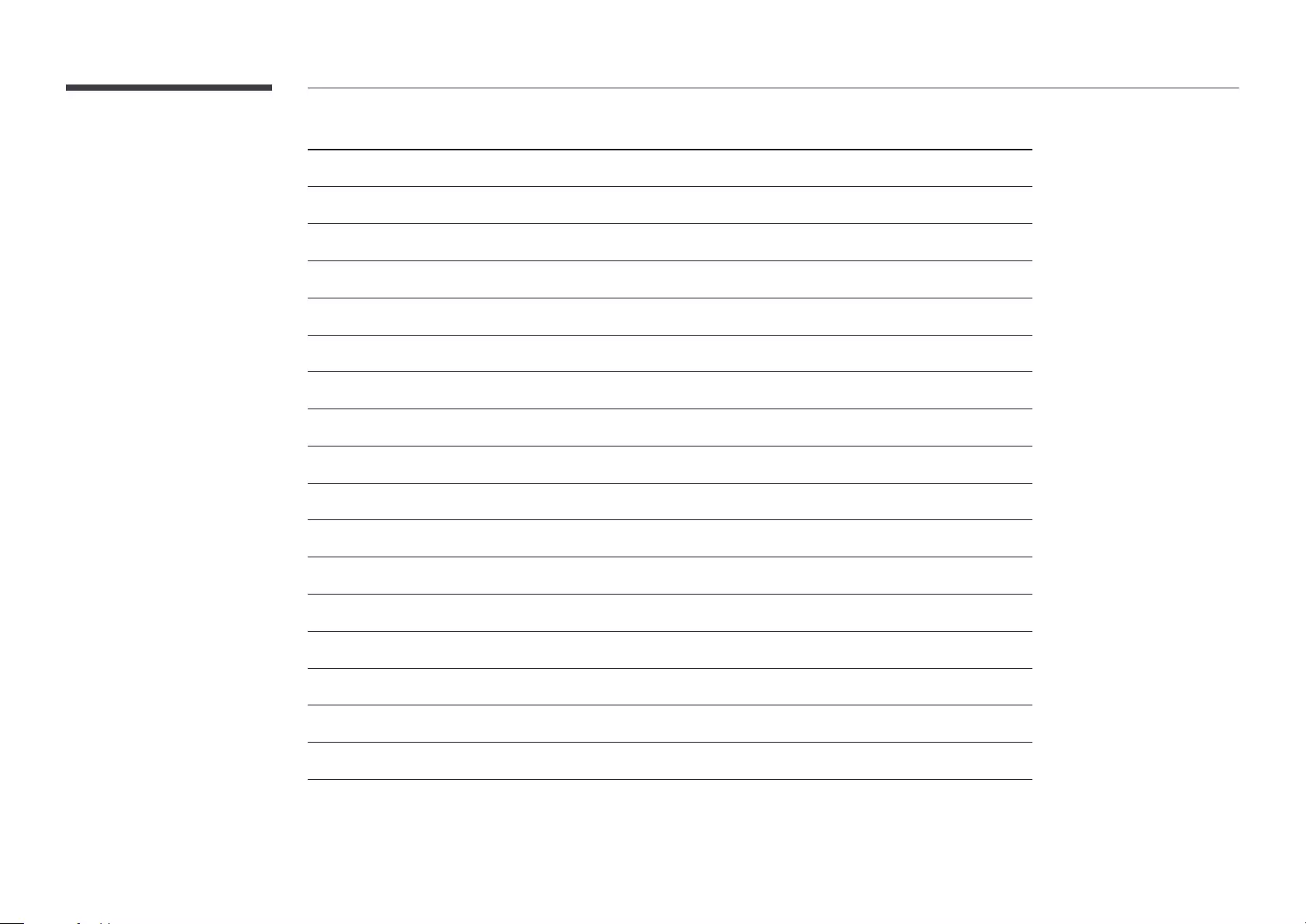
10x10 Video Wall Model
1 2 3 4 5 6 7 8 9 10 11 12 13 14 15
Off
0x00 0x00 0x00 0x00 0x00 0x00 0x00 0x00 0x00 0x00 0x00 0x00 0x00 0x00 0x00
1
0x11 0x12 0x14 0x15 0x16 0x17 0x18 0x19 0x1A 0x1B 0x1C 0x1D 0x1E 0x1F
2
0x21 0x22 0x24 0x25 0x26 0x27 0x28 0x29 0x2A 0x2B 0x2C 0x2D 0x2E 0x2F
3
4
0x41 0x42 0x44 0x45 0x46 0x47 0x48 0x49 0x4A 0x4B 0x4C 0x4D 0x4E 0x4F
5
0x51 0x52 0x54 0x55 0x56 0x57 0x58 0x59 0x5A 0x5B 0x5C 0x5D 0x5E 0x5F
6
0x61 0x62 0x64 0x65 0x66 0x67 0x68 0x69 0x6A 0x6B 0x6C 0x6D 0x6E 0x6F
7
0x71 0x72 0x74 0x75 0x76 0x77 0x78 0x79 0x7A 0x7B 0x7C 0x7D 0x7E N/A
8
0x81 0x82 0x84 0x85 0x86 0x87 0x88 0x89 0x8A 0x8B 0x8C N/A N/A N/A
9
0x91 0x92 0x94 0x95 0x96 0x97 0x98 0x99 0x9A 0x9B N/A N/A N/A N/A
10
0xA1 0xA2 0xA4 0xA5 0xA6 0xA7 0xA8 0xA9 0xAA N/A N/A N/A N/A N/A
11
0xB1 0xB2 0xB4 0xB5 0xB6 0xB7 0xB8 0xB9 N/A N/A N/A N/A N/A N/A
12
0xC1 0xC2 0xC4 0xC5 0xC6 0xC7 0xC8 N/A N/A N/A N/A N/A N/A N/A
13
0xD1 0xD2 0xD4 0xD5 0xD6 0xD7 N/A N/A N/A N/A N/A N/A N/A N/A
14
0xE1 0xE2 0xE4 0xE5 0xE6 0xE7 N/A N/A N/A N/A N/A N/A N/A N/A
15
0xF1 0xF2 0xF4 0xF5 0xF6 N/A N/A N/A N/A N/A N/A N/A N/A N/A
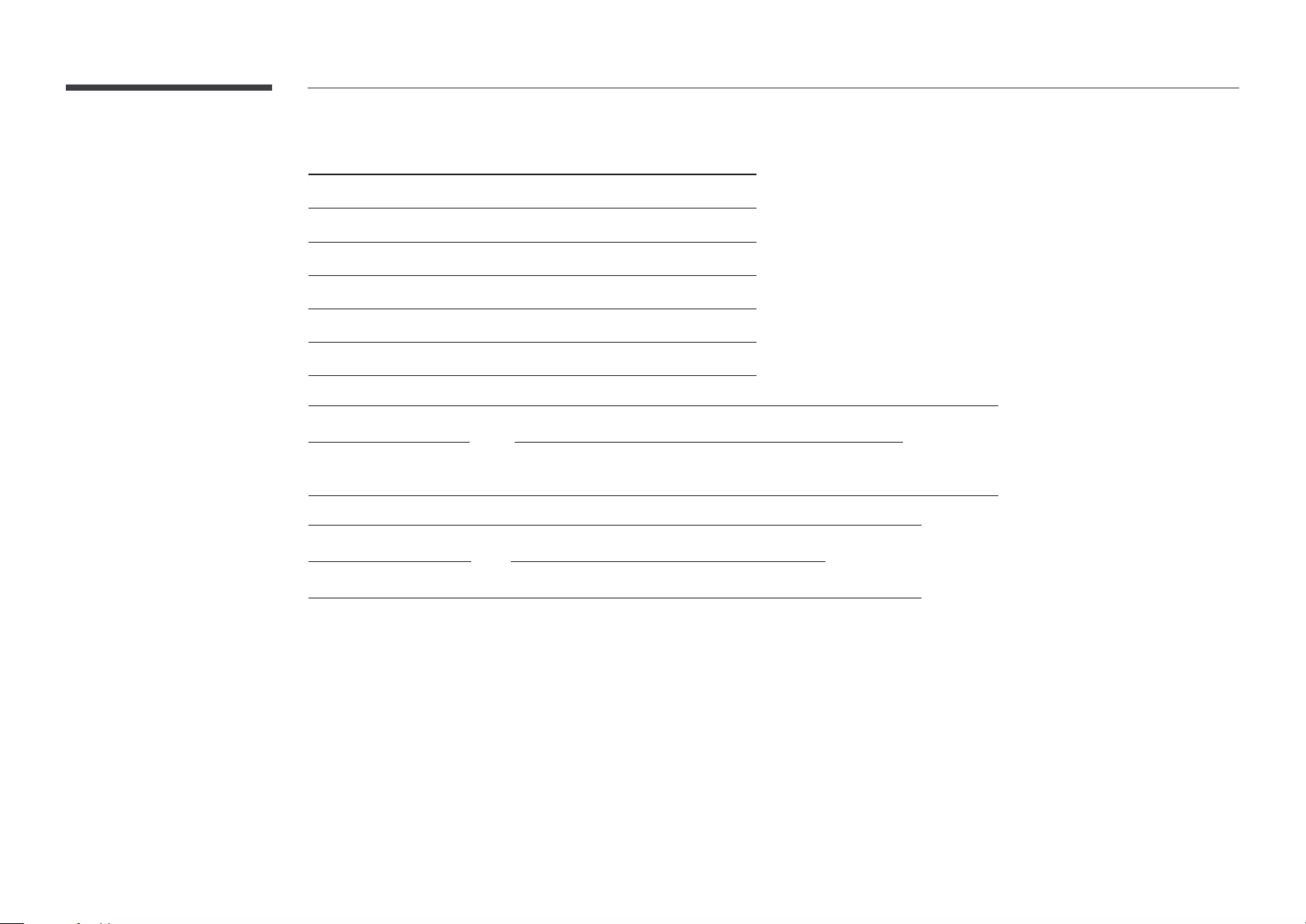
10x10 Video Wall Model : ( 1 ~ 100)
Set Number
Data
1 0x01
2 0x02
... ...
99
100 0x64
Ack
Header Command ID Data length Ack/Nak r-CMD Val1 Val2 Checksum
0xAA 0xFF 4 0x89 Wall_
SNo
Nak
Header Command ID Data length Ack/Nak r-CMD Val1 Checksum
0xAA 0xFF 0x89 ERR
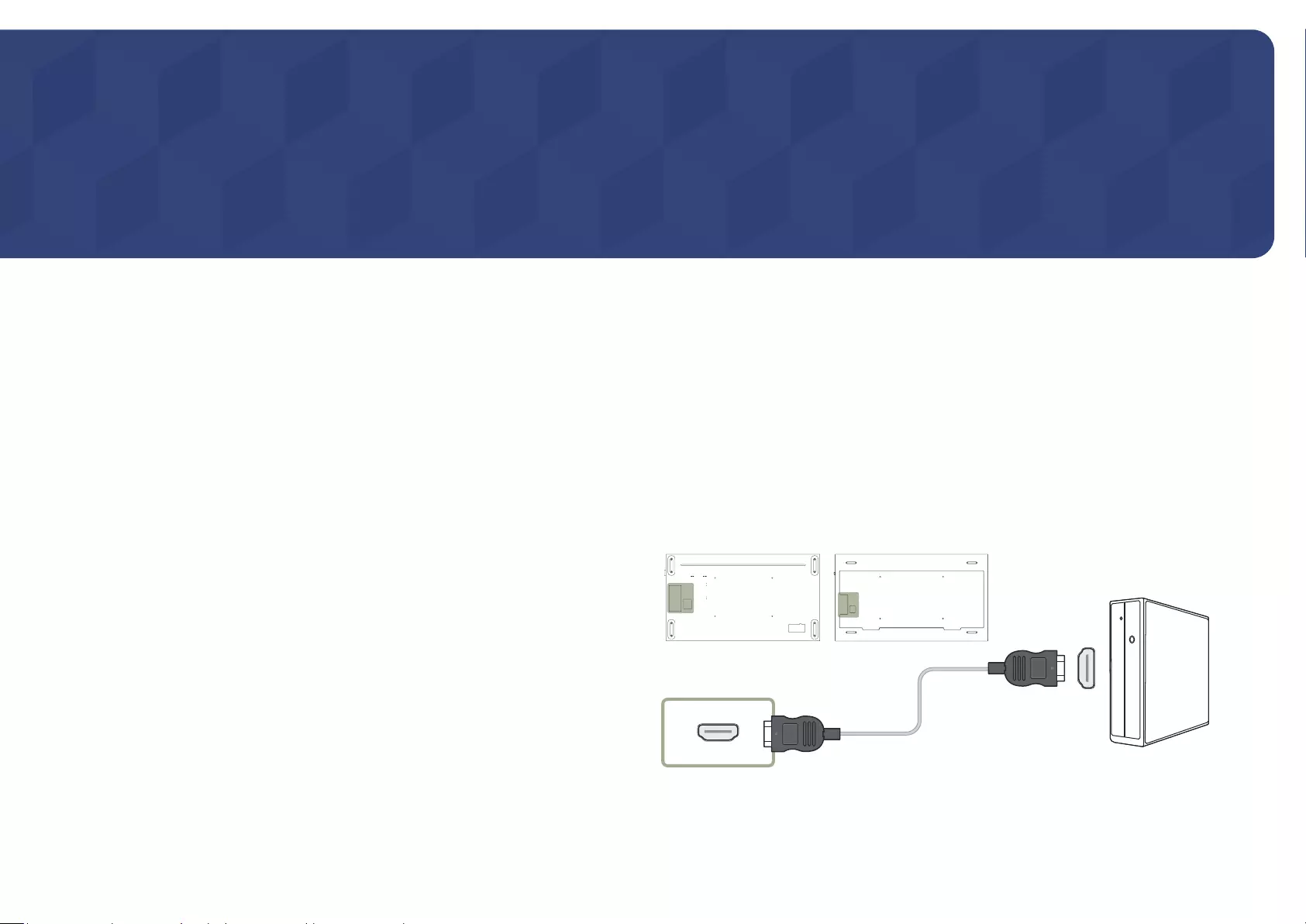
Connecting and Using a Source Device
Before Connecting
Pre-connection Checkpoints
Connecting to a PC
Connecting parts may differ in different products.
Connection Using an HDMI Cable
HDMI IN 1, HDMI IN 2,
HDMI IN 3, HDMI IN 4
QM75F QM98F
Chapter 03
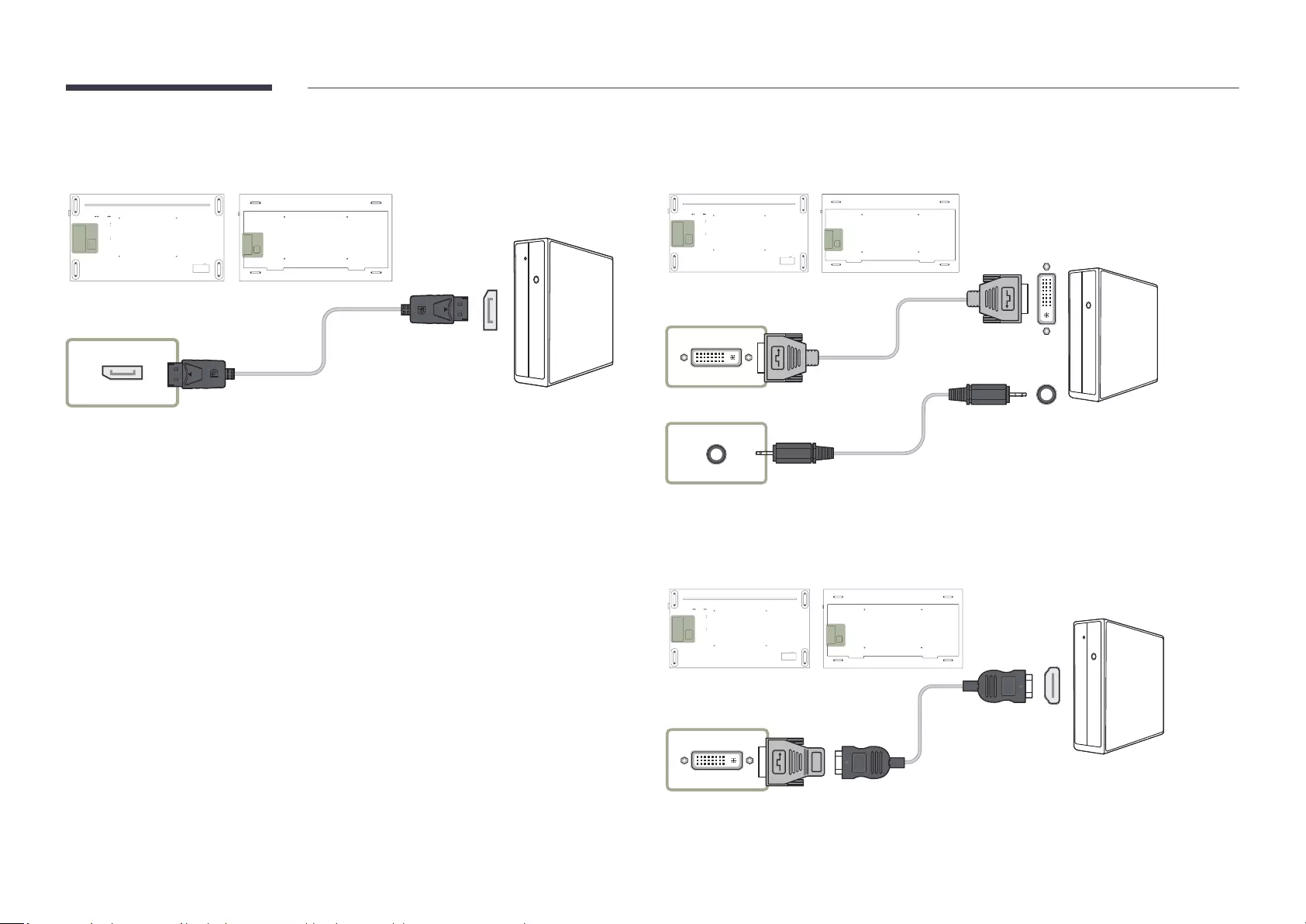
Connection Using an DP Cable
DP IN 1 (UHD 60Hz),
DP IN 2 (UHD 60Hz)
QM75F QM98F
Precautions for using DP
The interface DP IN 1 (UHD 60Hz), DP IN 2 (UHD 60Hz)
compliant may cause the product to function improperly. Samsung Electronics shall not
DisplayPort1
or DisplayPort2
DisplayPort1 or DisplayPort2 may
Connection using a DVI cable (Digital type)
DVI/PC/
MAGICINFO IN
DVI/PC/HDMI/AUDIO IN
QM75F QM98F
using a DVI-HDMI adapter.
HDMI
DVI/PC/
MAGICINFO IN
QM75F QM98F
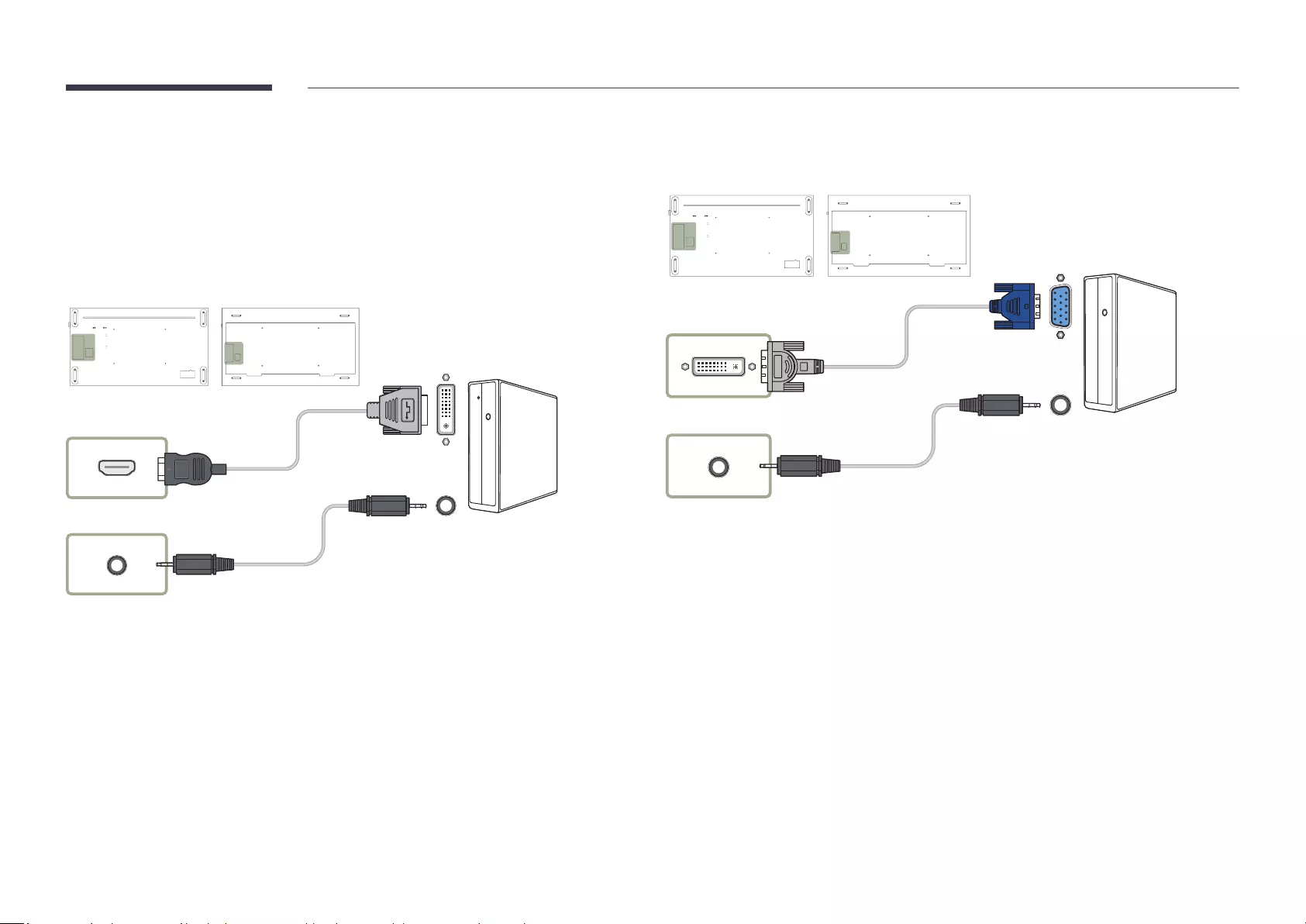
40
Connection Using an HDMI-DVI Cable
SoundHDMI Sound to PC(DVI)
PictureText under Picture Mode
SystemGeneralHDMI Hot Plug to Off
HDMI IN 1, HDMI IN 2,
HDMI IN 3, HDMI IN 4
DVI/PC/HDMI/AUDIO IN
QM75F QM98F
Connection using the DVI-RGB cable
DVI/PC/
MAGICINFO IN
DVI/PC/HDMI/AUDIO IN
QM75F QM98F
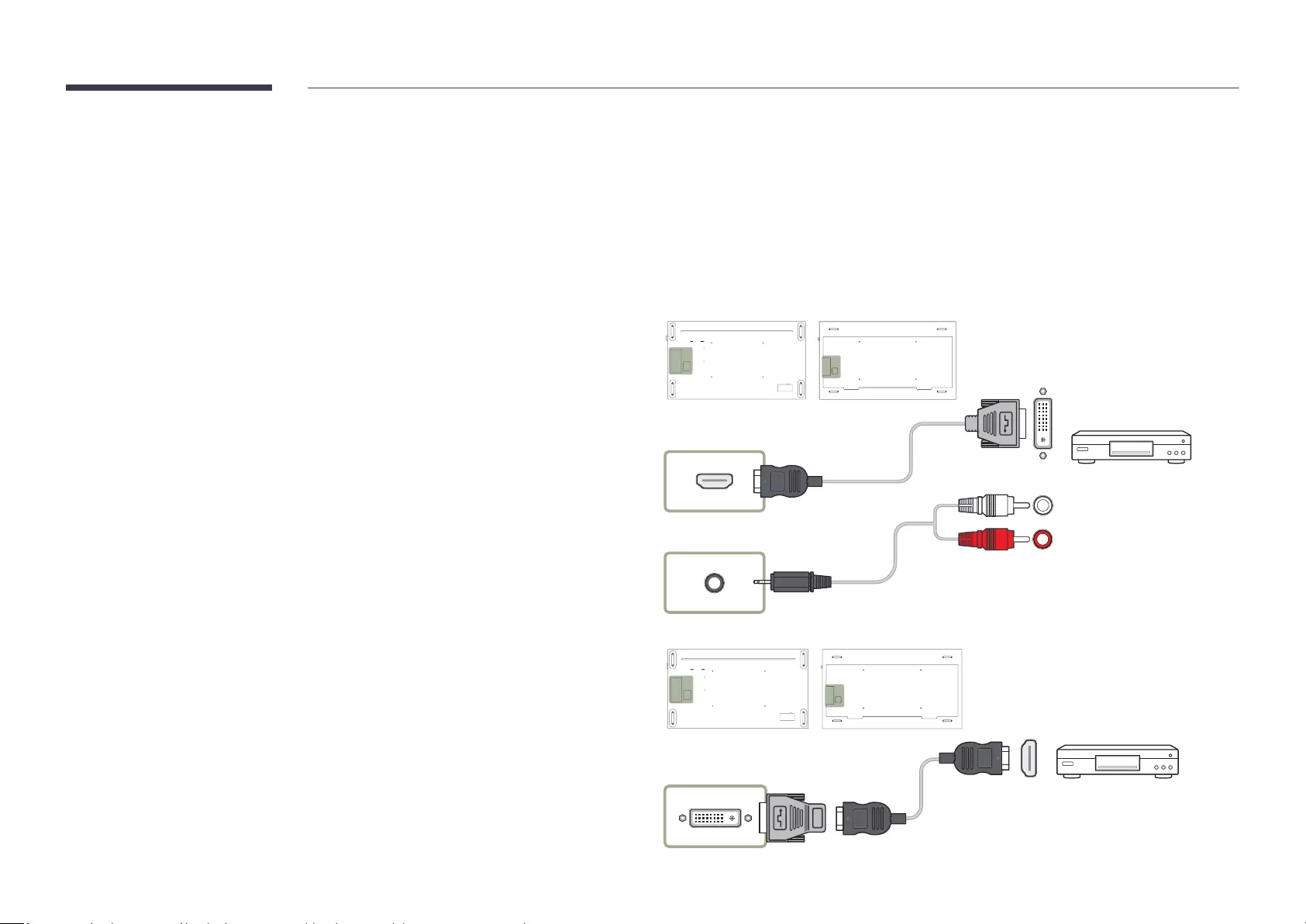
41
Connecting to a Video Device
Connecting parts may differ in different products.
Press the SOURCE
Connection Using an HDMI-DVI Cable
DVI-HDMI adapter.
SoundHDMI Sound to AV(HDMI)
PictureVideo/Image under Picture Mode
SystemGeneralHDMI Hot Plug to On
DVI/PC/HDMI/AUDIO IN
HDMI IN 1, HDMI IN 2,
HDMI IN 3, HDMI IN 4
QM75F QM98F
HDMI
DVI/PC/
MAGICINFO IN
QM75F QM98F
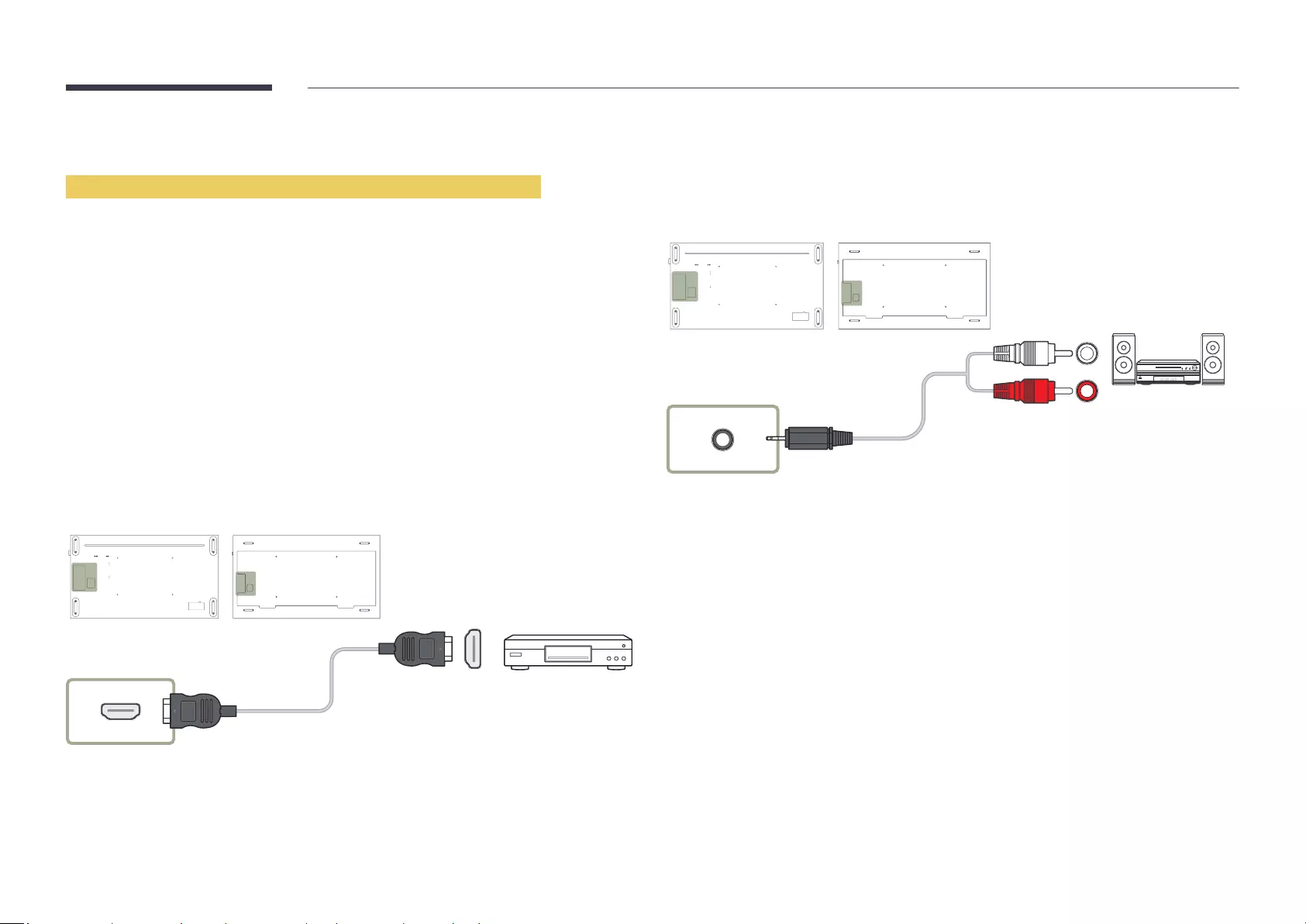
42
Connection Using an HDMI Cable
Using an HDMI cable or HDMI to DVI Cable (UHD 30Hz)
–
if out of date, request an upgrade.
connection error may occur.
HDMI IN 1, HDMI IN 2,
HDMI IN 3, HDMI IN 4
QM75F QM98F
Connecting to an Audio System
Connecting parts may differ in different products.
AUDIO OUT
QM75F QM98F
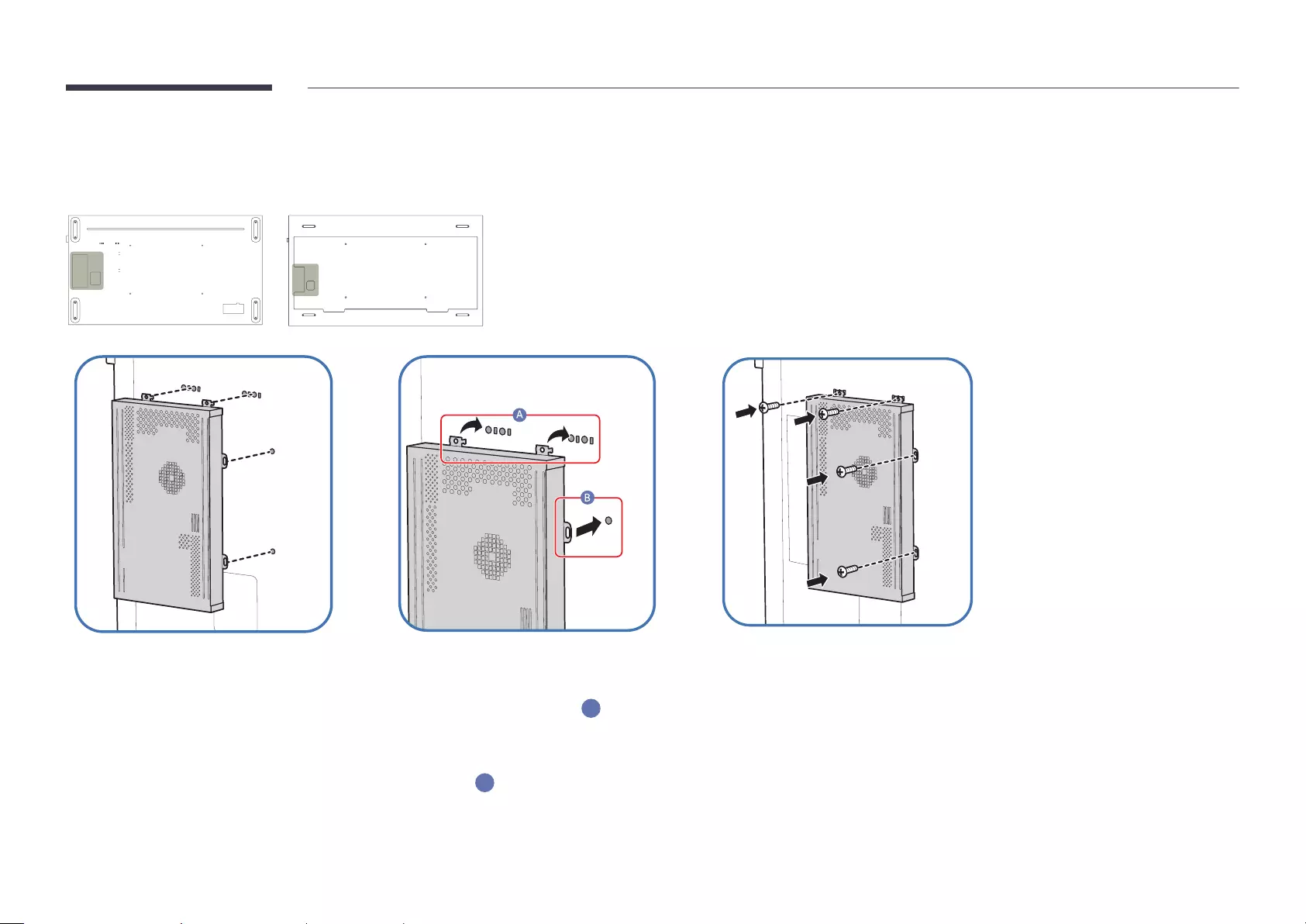
QM75F QM98F
QM75F
1
2
A
) on the
onto the frame. Then, align the holes
B
).
3
attachment frames.
Attaching the Network box (Sold separately)
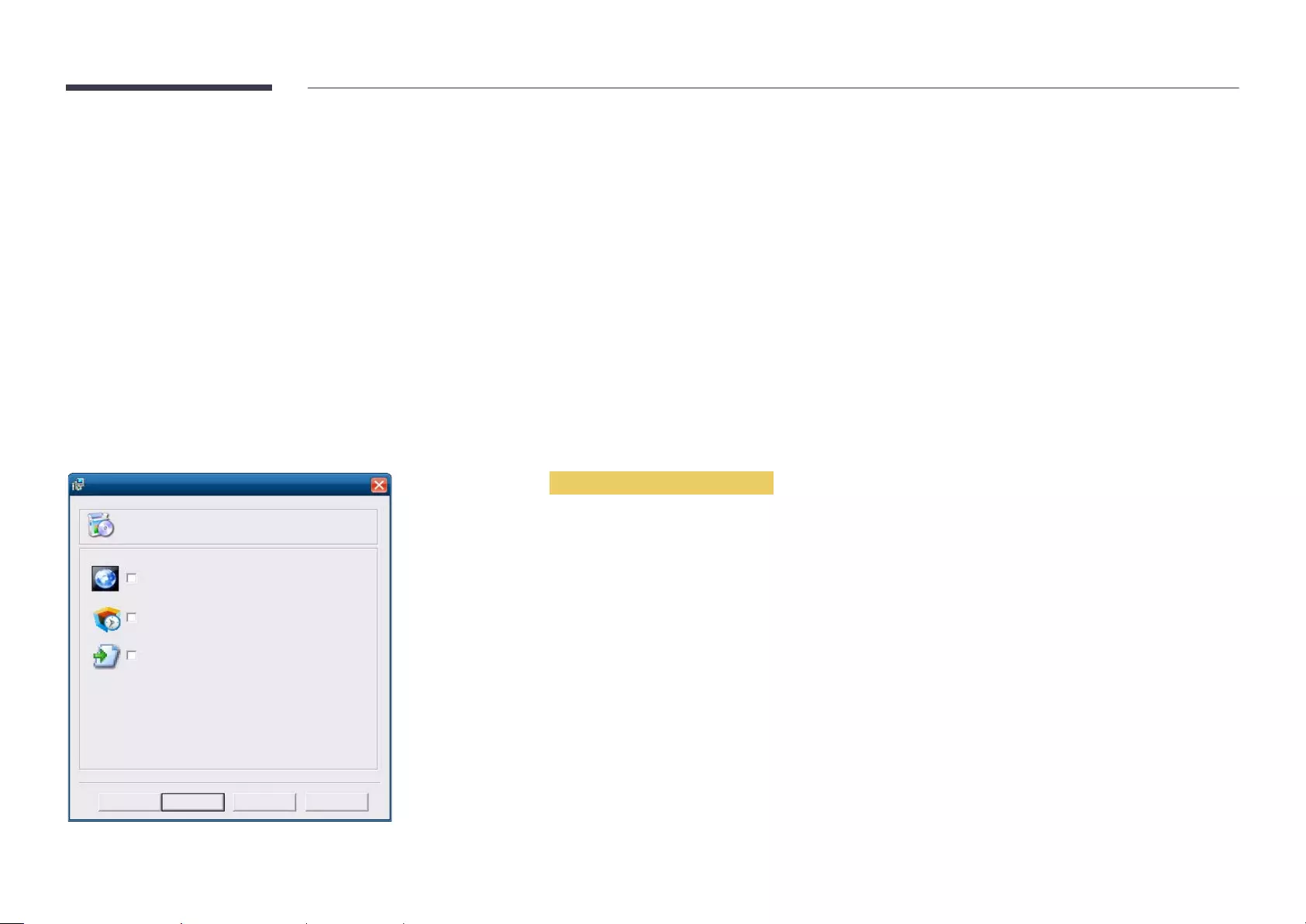
44
Connecting the Network box (Sold separately)
MagicInfo
To use MagicInfo
To change the MagicInfo settings, run "MagicinfoSetupWizard" on the desktop.
MagicInfo
MagicInfo Setup Wizard - v.1.12
Select Application - step 1
MagicInfo Pro (LAN, WAN based version)
MagicInfo-i Premium (Web-based version)
Select Later
< Back(B) Next(N) > Finish Cancel
Entering MagicInfo mode
1
2
Press SOURCE on the remote control, and select MagicInfo.
DVI/PC/MAGICINFO INSource from DVI to
MagicInfo.
3
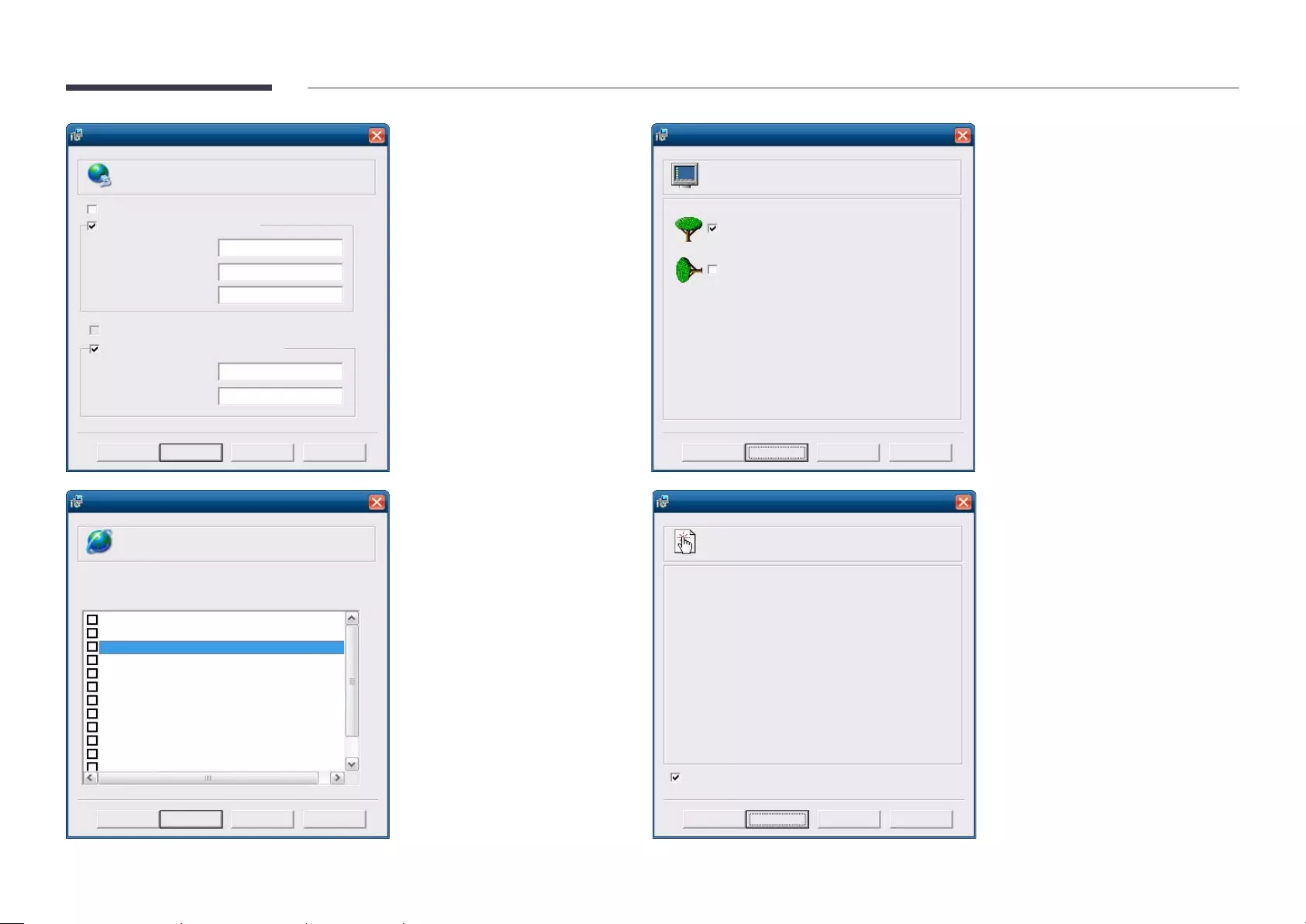
45
MagicInfo Setup Wizard - v.1.12
Select TCP/IP - step 2
Obtain an IP address automatically
Use the following IP address:
IP address:
Subnet mask:
Default gateway:
192 . 168 . 0 . 102
255 . 255 . 255 . 0
192 . 168 . 0 . 1
Obtain DNS server address automatically
Use the following DNS server address:
Preferred DNS server:
Alternate DNS server:
10 . 44 . 33 . 22
10 . 33 . 22 . 11
< Back(B) Next(N) > Finish Cancel
MagicInfo Setup Wizard - v.1.12
Select Language -step 3
Select the language you want to install on the system for menus and
dialogs.
Current Language : Engilsh
German
English
French
Italian
Chinese [Traditional]
Japanese
Korean
Russian
Swedish
Turkish
Chinese [Simplified]
Portuguese
< Back(B) Next(N) > Finish Cancel
MagicInfo Setup Wizard - v.1.12
Select Screen Type - step 4
Landscape
Portrait
< Back(B) Next(N) > Finish Cancel
MagicInfo Setup Wizard - v.1.12
Setup Information
1. Application : MagicInfo Pro [LAN,WAN based version\
2. Internet Protocol [TCP/IP]
IP : 192.168.0.102
3. Language : English
4. Screen Type : Landscape
Do not show again
< Back(B) Apply Finish Cancel
4
Enter the IP information.
5
language is English.)
6
Select a display mode.
7
If the execution icon does not appear,
MagicInfo icon on
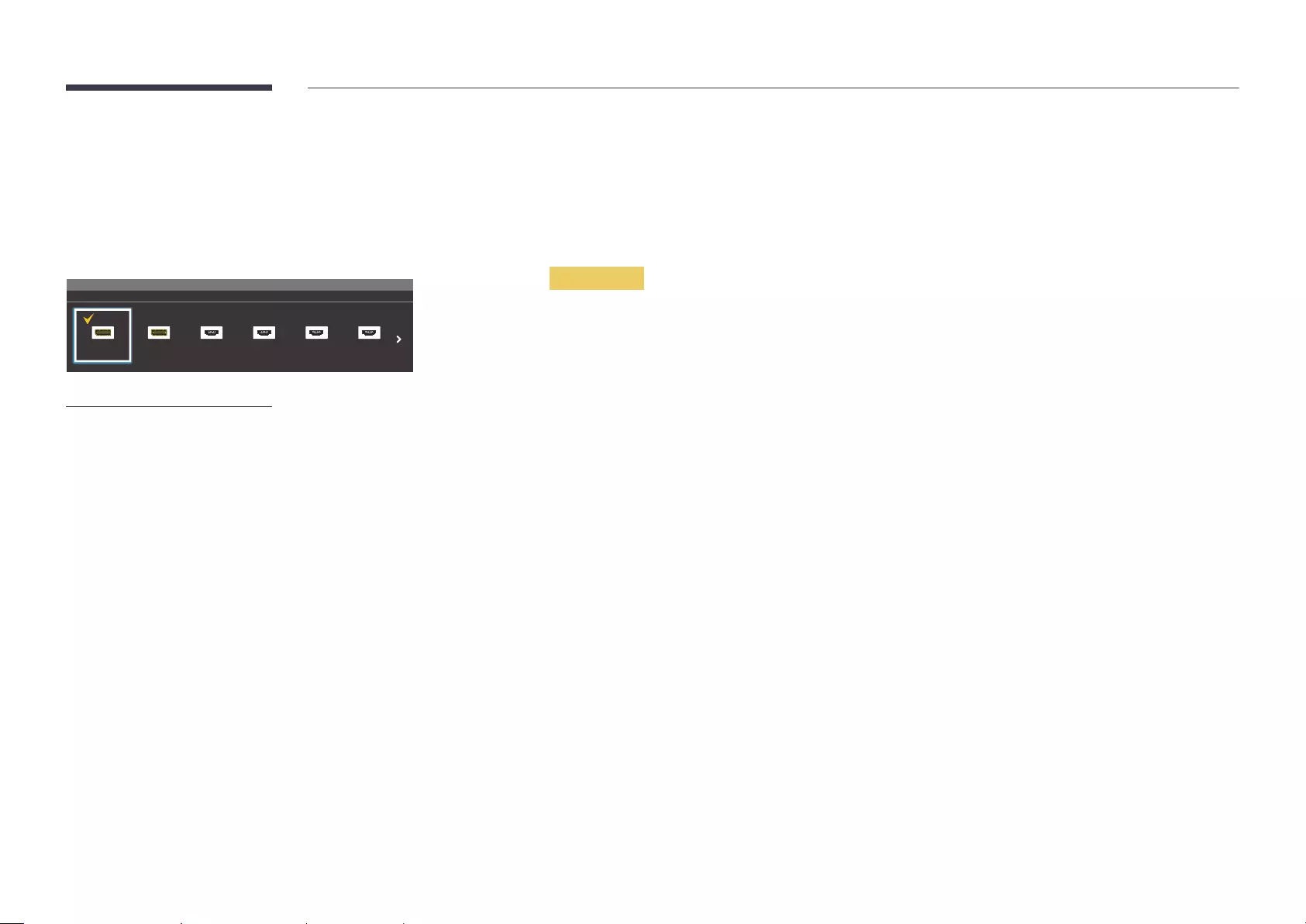
46
Changing the Input source
Source
SOURCESource
. . . . . . . . . . . . . . . . . . . . . . . .
Source
HDMI1 HDMI2 HDMI4
DisplayPort1
DisplayPort2
– The displayed image may differ depending on the model.
Source
the screen of the selected source.
SOURCE
to.
Edit Name
SOURCESourceTOOLSEdit NameENTER E
Source
source.
VCR / DVD / Cable STB / Satellite STB / HD STB / AV Receiver / DVD Receiver / Game / Camcorder / DVD Combo
/ DHR / PC / DVI PC / DVI Devices
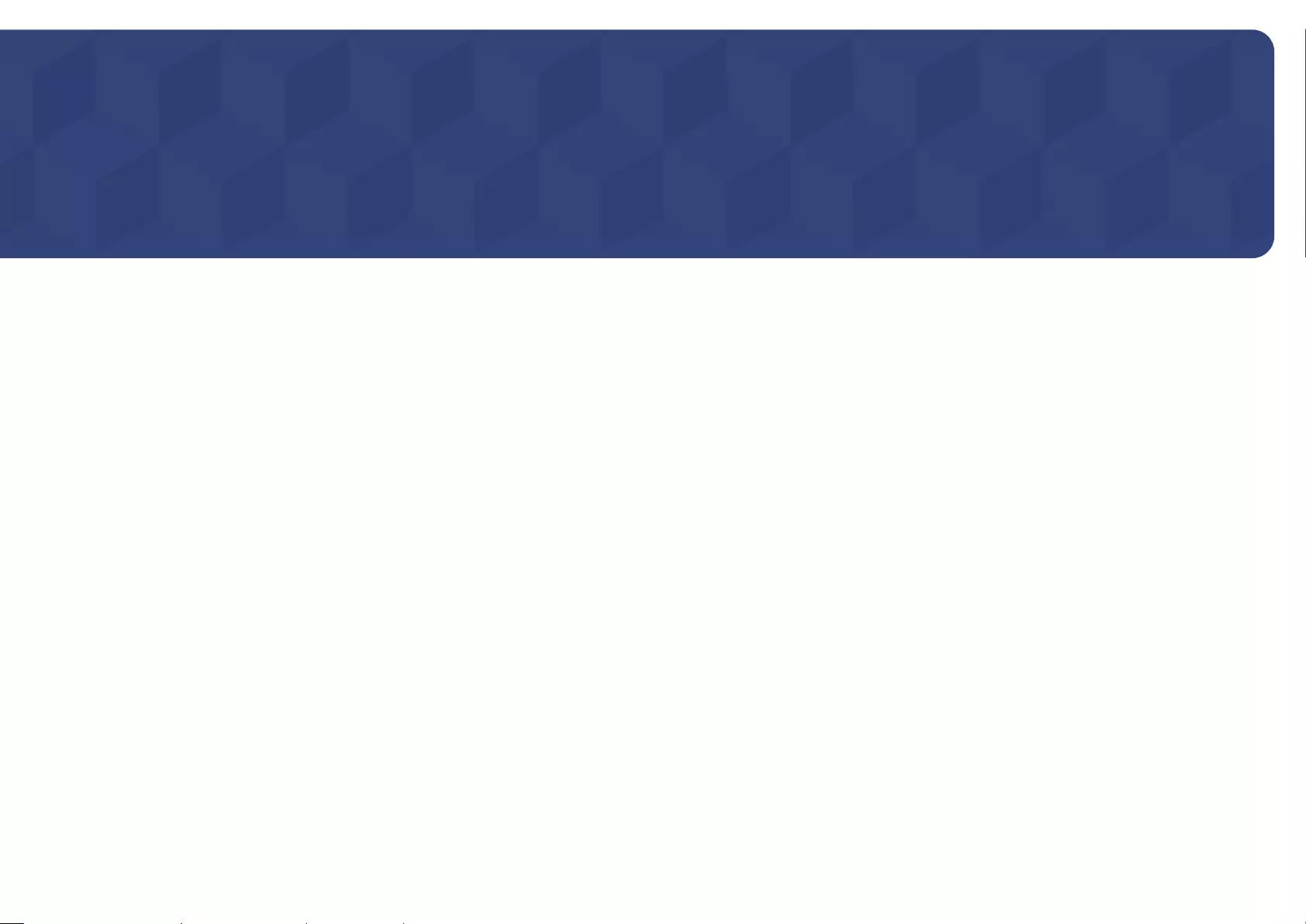
47
Using MDC
After you press the OnOff
a minute. To run a command, try it after a minute.
MDC Program Installation/Uninstallation
Installation
conditions.
1
Click the MDC Unified installation program.
2
Select a language for installation. Next, click "OK".
3
When the "Welcome to the InstallShield Wizard for MDC_Unified" screen appears, click
"Next".
4
In the "License AgreementI accept the terms in the license
agreement" and click "Next".
5
In the displayed "Customer Information
click "Next".
6
In the displayed "Destination Folder
install the program in and click "Next".
directory path.
7
In the displayed "Ready to Install the Program
install the program in and click "Install".
8
9
Click "Finish" in the displayed "InstallShield Wizard Complete
Select "Launch MDC Unified" and click "Finish" to run the MDC program immediately.
10
The MDC Unified
specifications.
Press F5 if the execution icon is not displayed.
Uninstallation
1
Select Settings > Control Panel on the StartAdd/Delete Program.
2
Select MDC Unified from the list and click Change/Remove.
Chapter 04
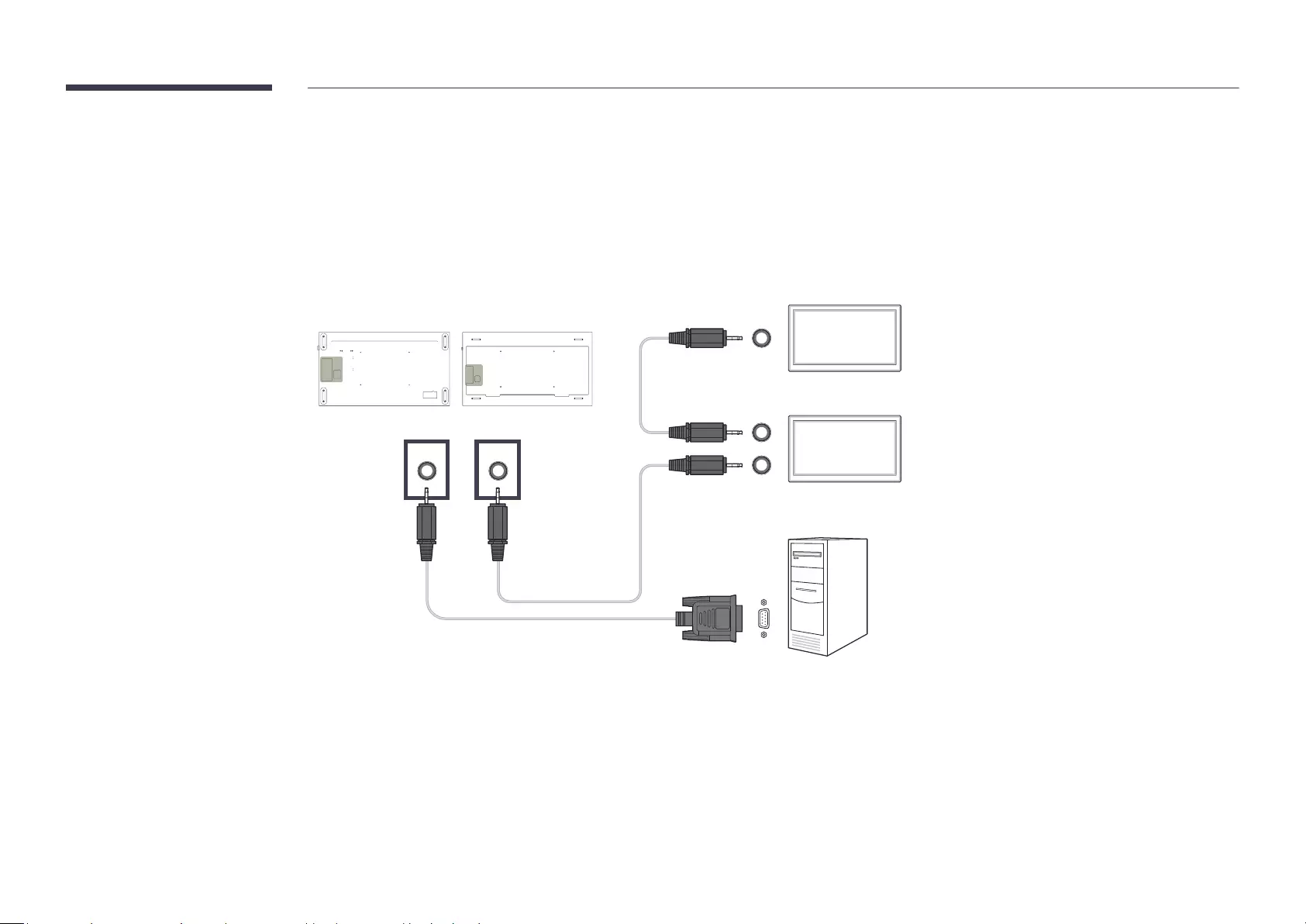
48
Connecting to MDC
Using MDC via RS-232C (serial data communications standards)
The appearance may differ depending on the product.
RS232C OUT
RS232C IN
RS232C IN
RS232C OUTRS232C IN
QM75F QM98F
Monitor 1
Monitor 2
Computer
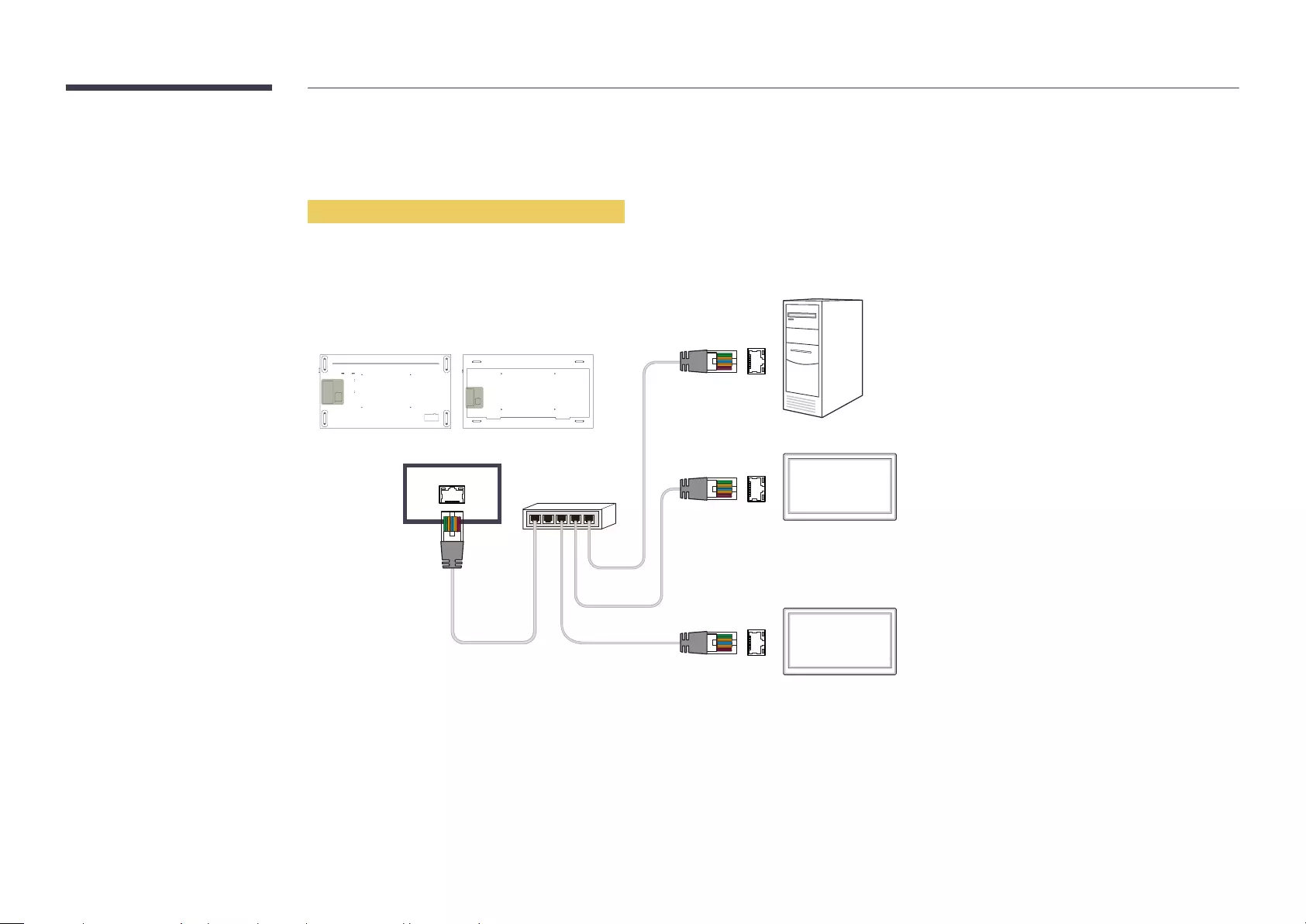
49
Using MDC via Ethernet
Connection using a direct LAN cable
The appearance may differ depending on the product.
RJ45 port on the product and the LAN ports on the HUB.
RJ45
HUB
QM75F QM98F
Monitor 1
Monitor 2
Computer
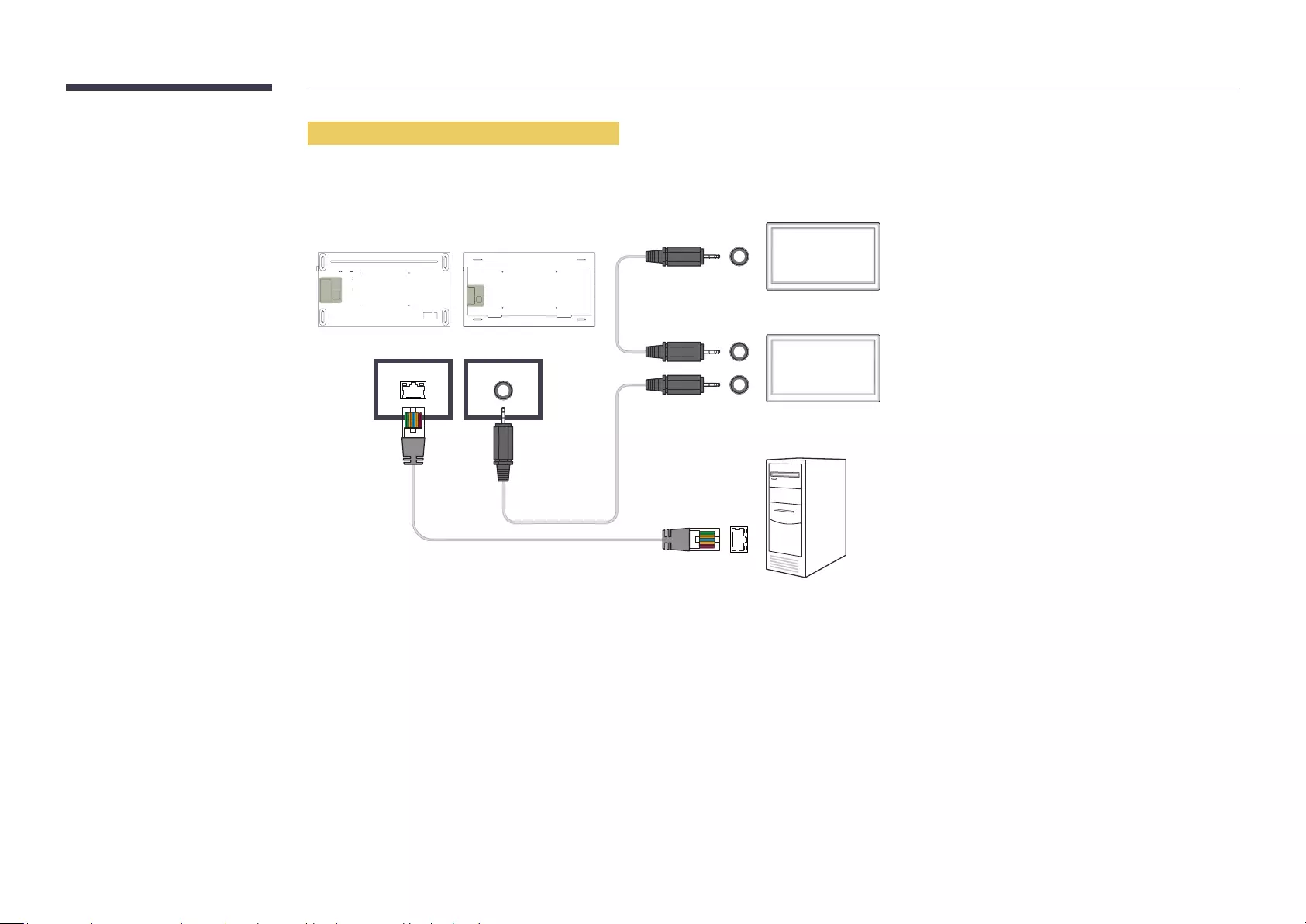
50
Connection using a cross LAN cable
The appearance may differ depending on the product.
RS232C IN / OUT port on the product.
Monitor 1
Monitor 2
Computer
RS232C OUT
RS232C OUT
RS232C IN
RS232C IN
RJ45
QM75F QM98F
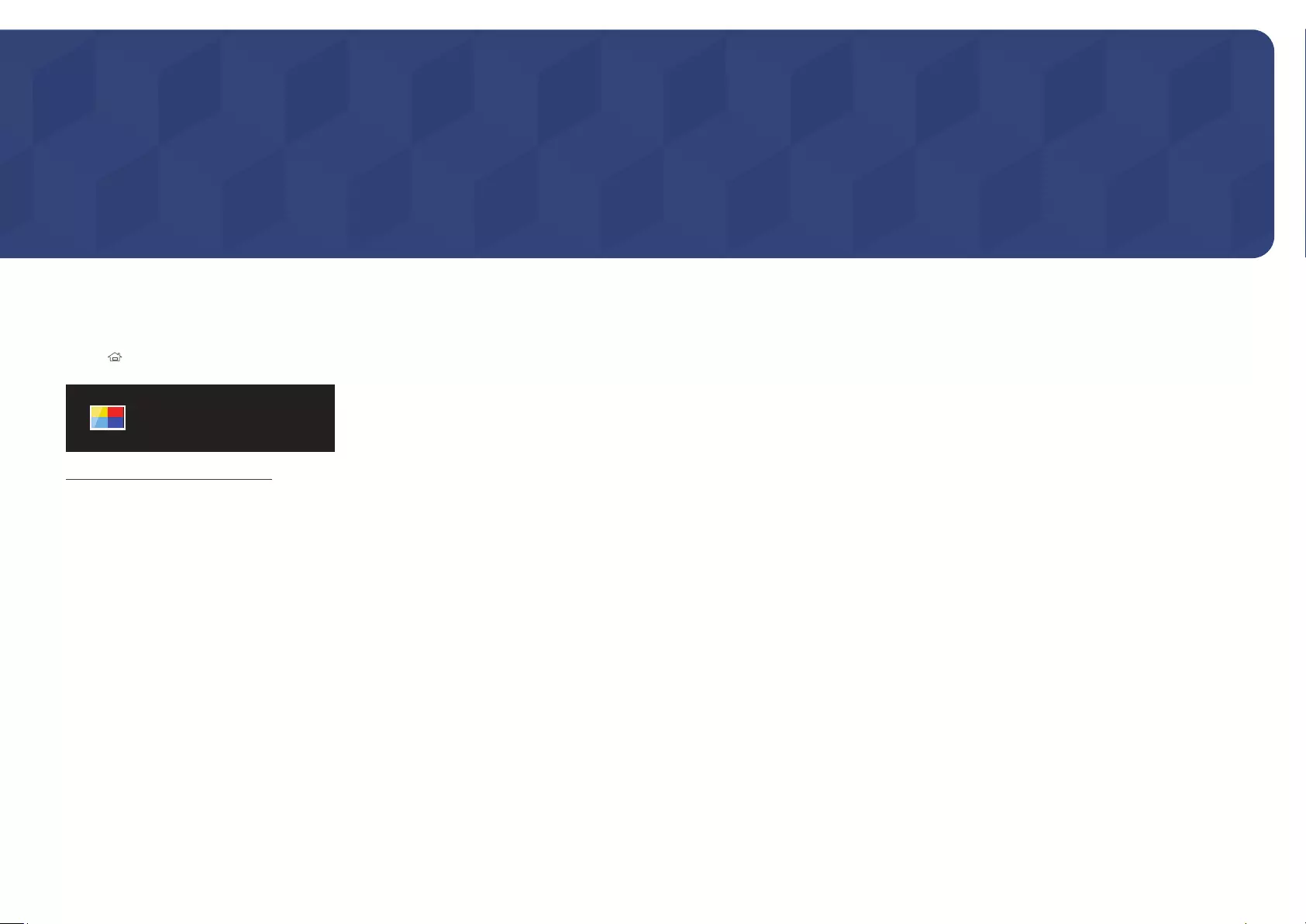
51
Home feature
Off
PIP
Triple Screen
Four Screen
Multi Screen
HOME Multi ScreenENTER E
Clone Product 비디오 월
Multi Screen
– The displayed image may differ depending on the model.
– Refer to Multi Screen under the chapter OnScreen Display for more information on
SupportGo to Home.
HOME
Chapter 05
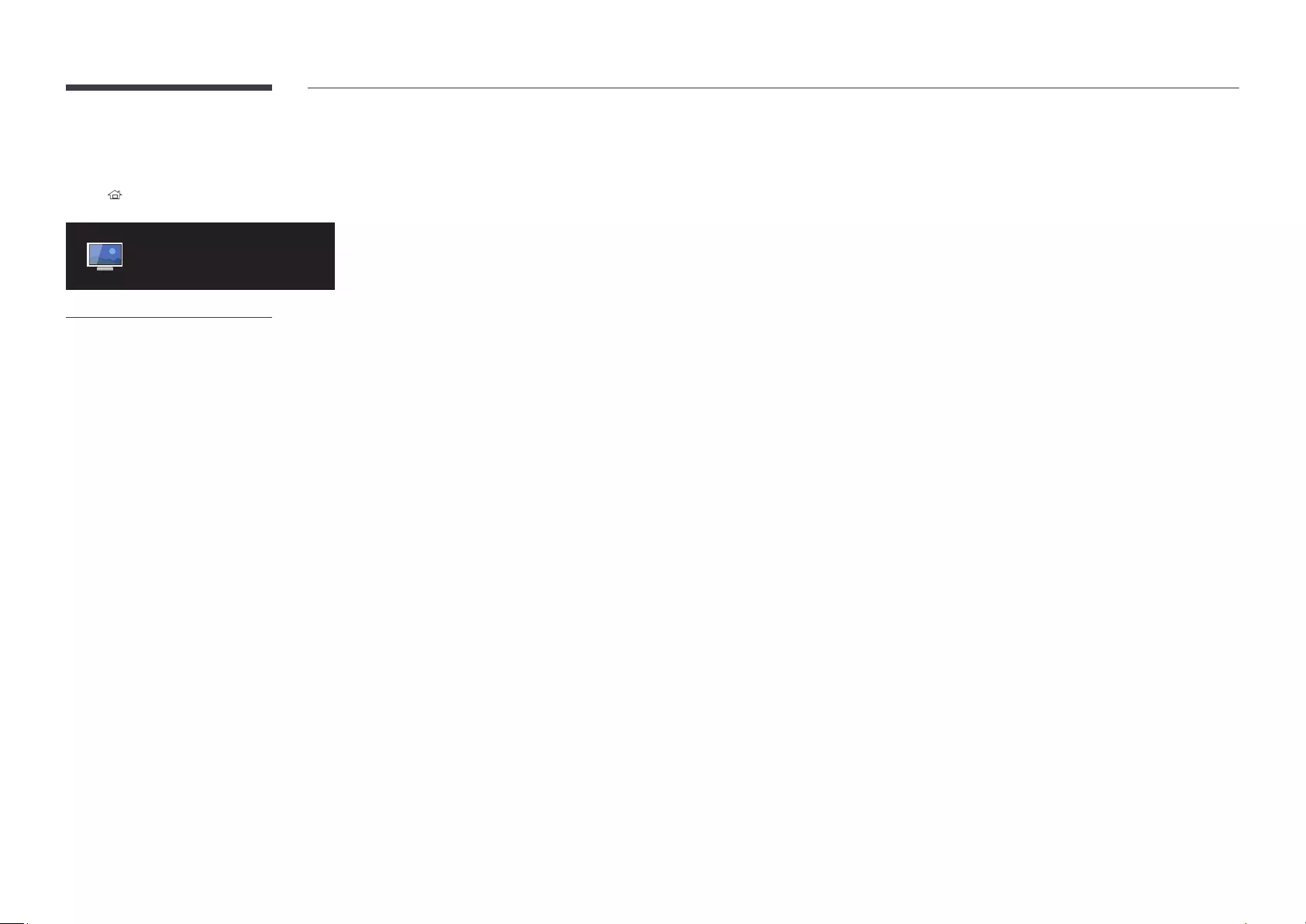
52
Picture Mode
HOME Picture ModeENTER E
Picture Mode
– The displayed image may differ depending on the model.
Picture Mode
Video/ImageText
computer.
Shop & Mall
– Select either Video/Image or Text depending on the picture mode.
Office & School
– Select either Video/Image or Text depending on the picture mode.
Terminal & Station
– Select either Video/Image or Text depending on the picture mode.
Video Wall
– Select either Video/Image or Text depending on the picture mode.
Calibration
program Color Expert are applied.
– To apply the Calibration mode properly, make sure you configure the picture quality settings, such as
Color Expert.
– Color Expert
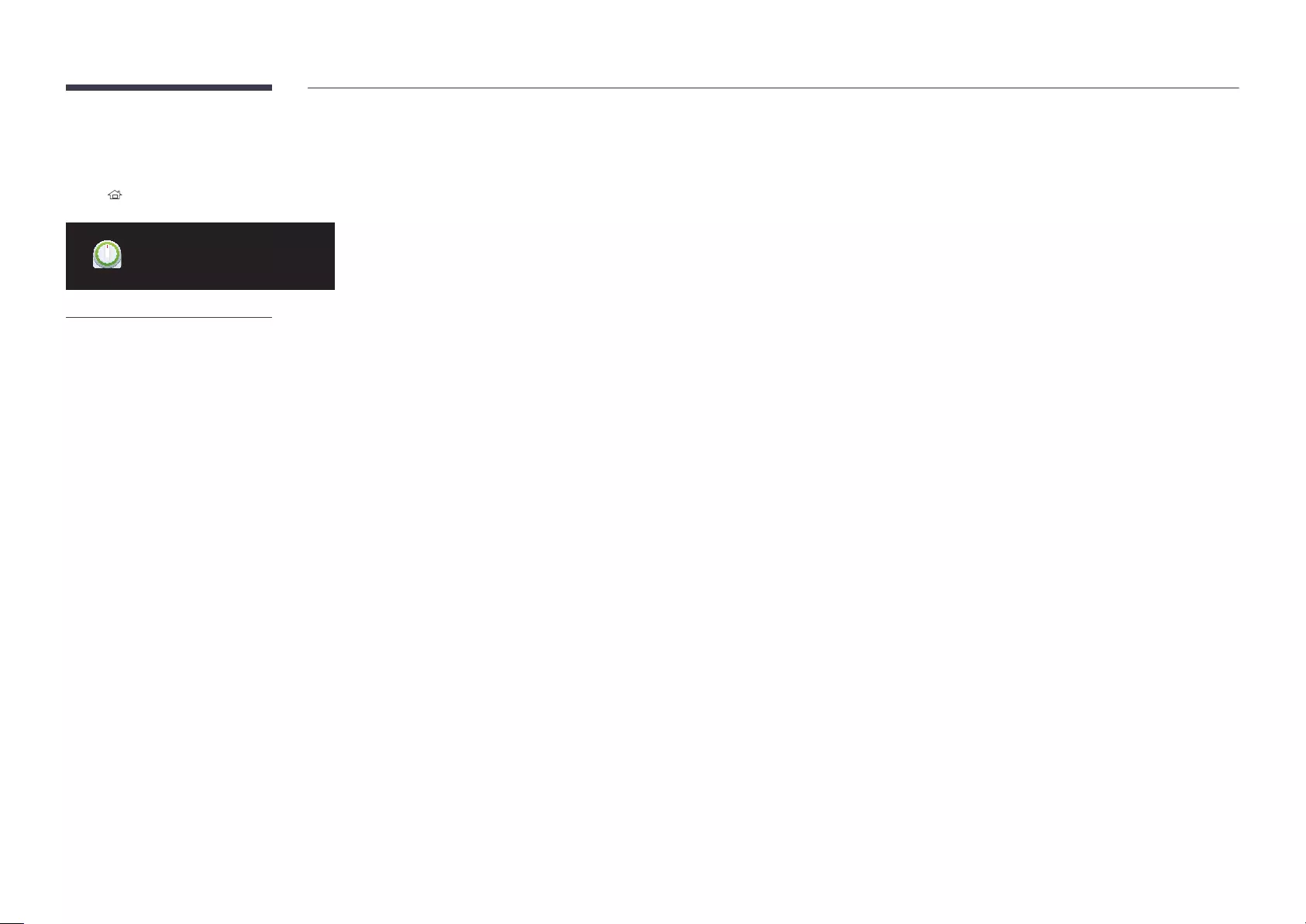
On/Off Timer
HOME On/Off TimerENTER E
티커
On/Off Timer
– The displayed image may differ depending on the model.
Clock Set.
On Timer
Set On Timer so that your product turns on automatically at a time and on a day of your choosing.
On Timer
first.
On Timer 1 ~ On Timer 7)
Setup: Select Off, Once, Everyday, Mon~Fri, Mon~Sat, Sat~Sun or Manual.
If you select ManualOn Timer to turn on your product.
–
Time
Volume
Source: Select the input source of your choice.
Off Timer
Off TimerOff Timer 1 ~ Off Timer 7)
Setup: Select Off, Once, Everyday, Mon~Fri, Mon~Sat, Sat~Sun or Manual.
If you select ManualOff Timer to turn off your product.
–
Time
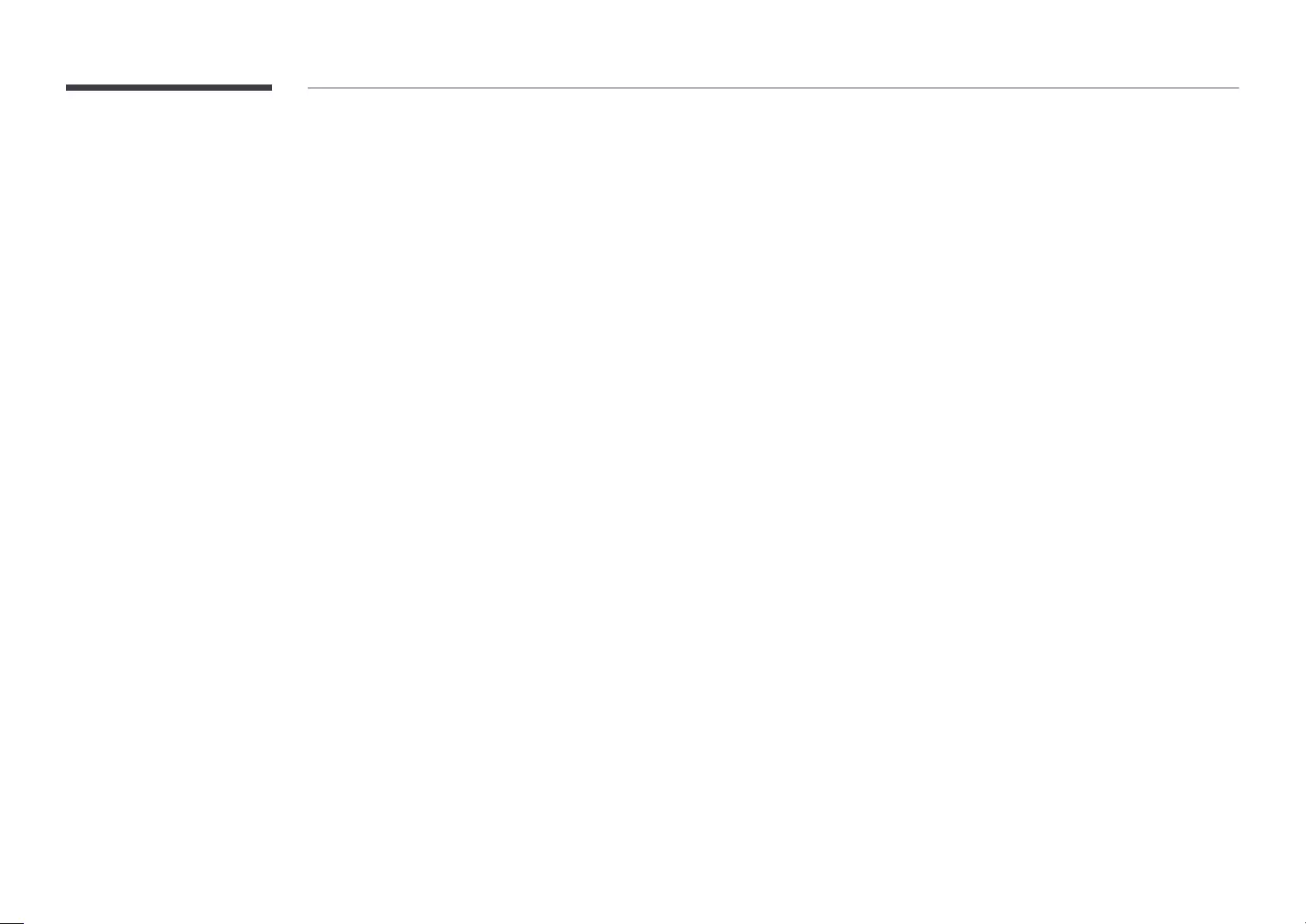
54
Holiday Management
Add Holiday
u/dSave
– Start Date: Set the start date of the holiday.
– End Date: Set the end date of the holiday.
Edit: Select a holiday item and then change the date.
Delete: Delete selected items from the list of holidays.
Set Applied Timer: Set the On Timer and Off Timer
– Press E to select the On Timer and Off Timer
– The selected On Timer and Off Timer
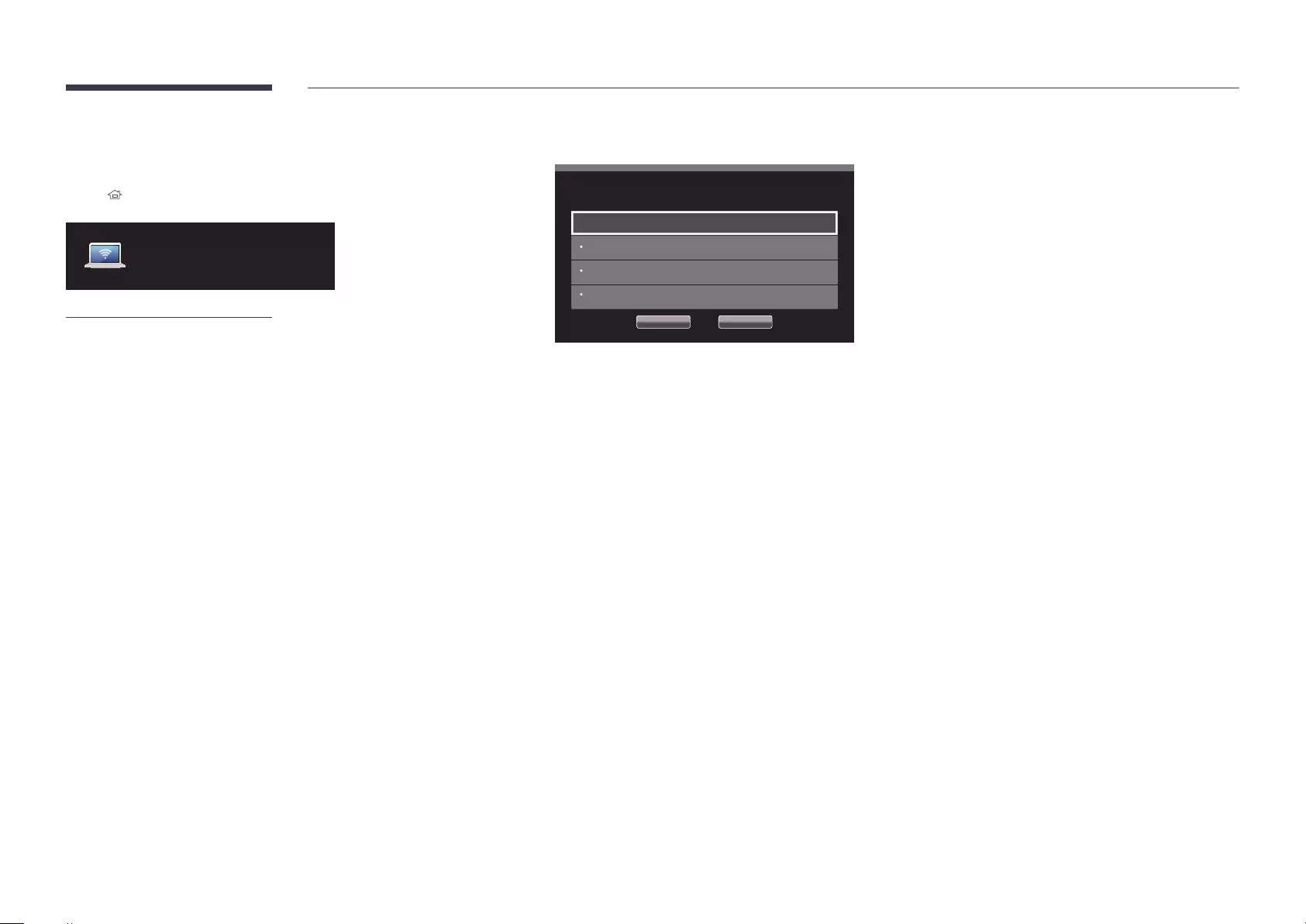
55
Network Settings
HOME Network SettingsENTER E
– The displayed image may differ depending on the model.
***. ***. ***. ***
***. ***. ***. ***
***. ***. ***. ***
IP Setting
IP Address
Close
Enter manually
IP Setting: Obtain automatically, Enter manually
IP Address: Manually enter the IP Address if IP Setting is set to Enter manually.
Subnet Mask: Manually enter the Subnet Mask if IP Setting is set to Enter manually.
Gateway: Manually enter the Gateway if IP Setting is set to Enter manually.
When Obtain automatically is set, IP Address/Subnet Mask/Gateway information are not displayed.
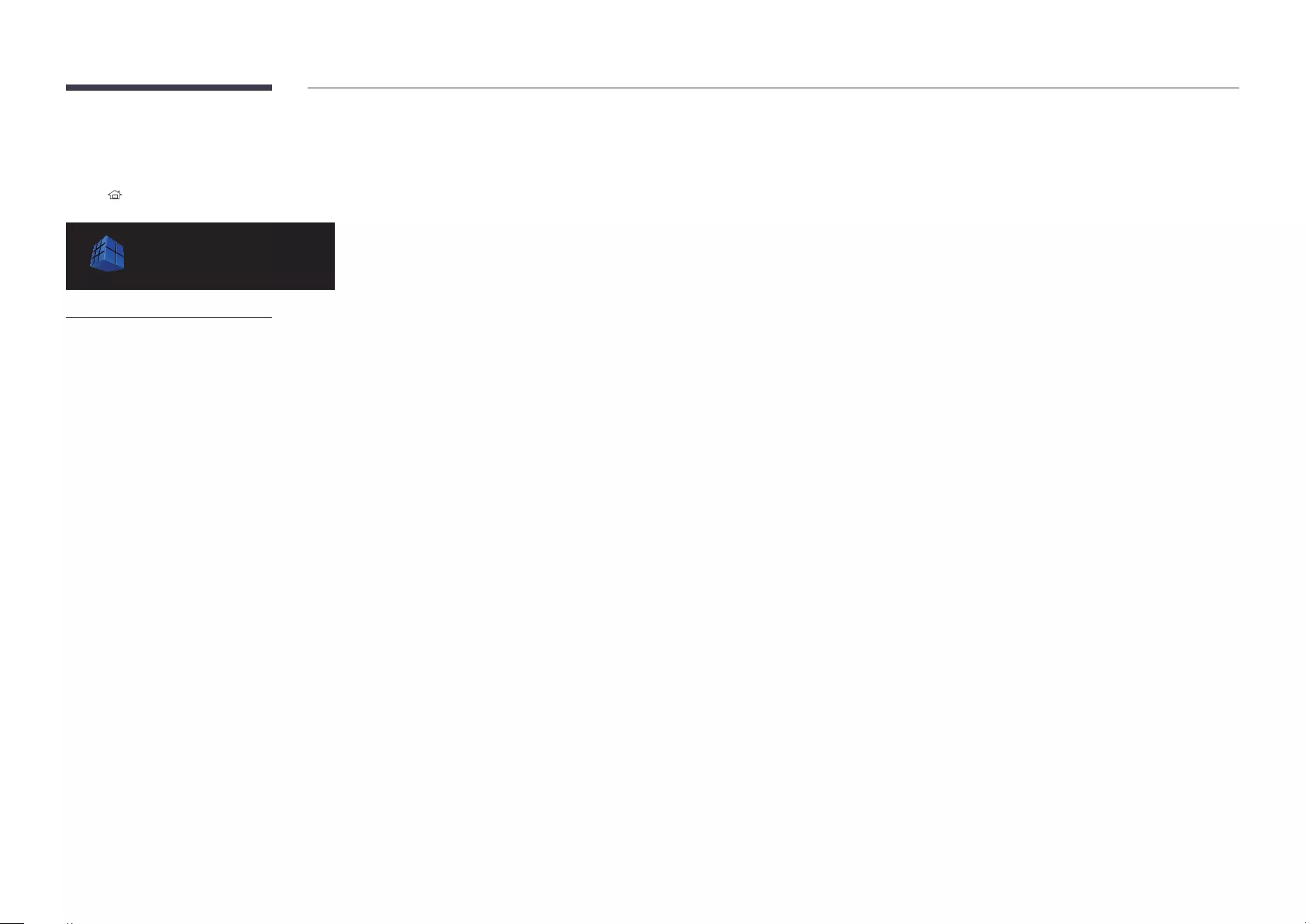
56
MagicInfo Player I
HOME MagicInfo Player IENTER E
MagicInfo Player I
– The displayed image may differ depending on the model.
Change source to MagicInfo Player I.
MagicInfo Player I
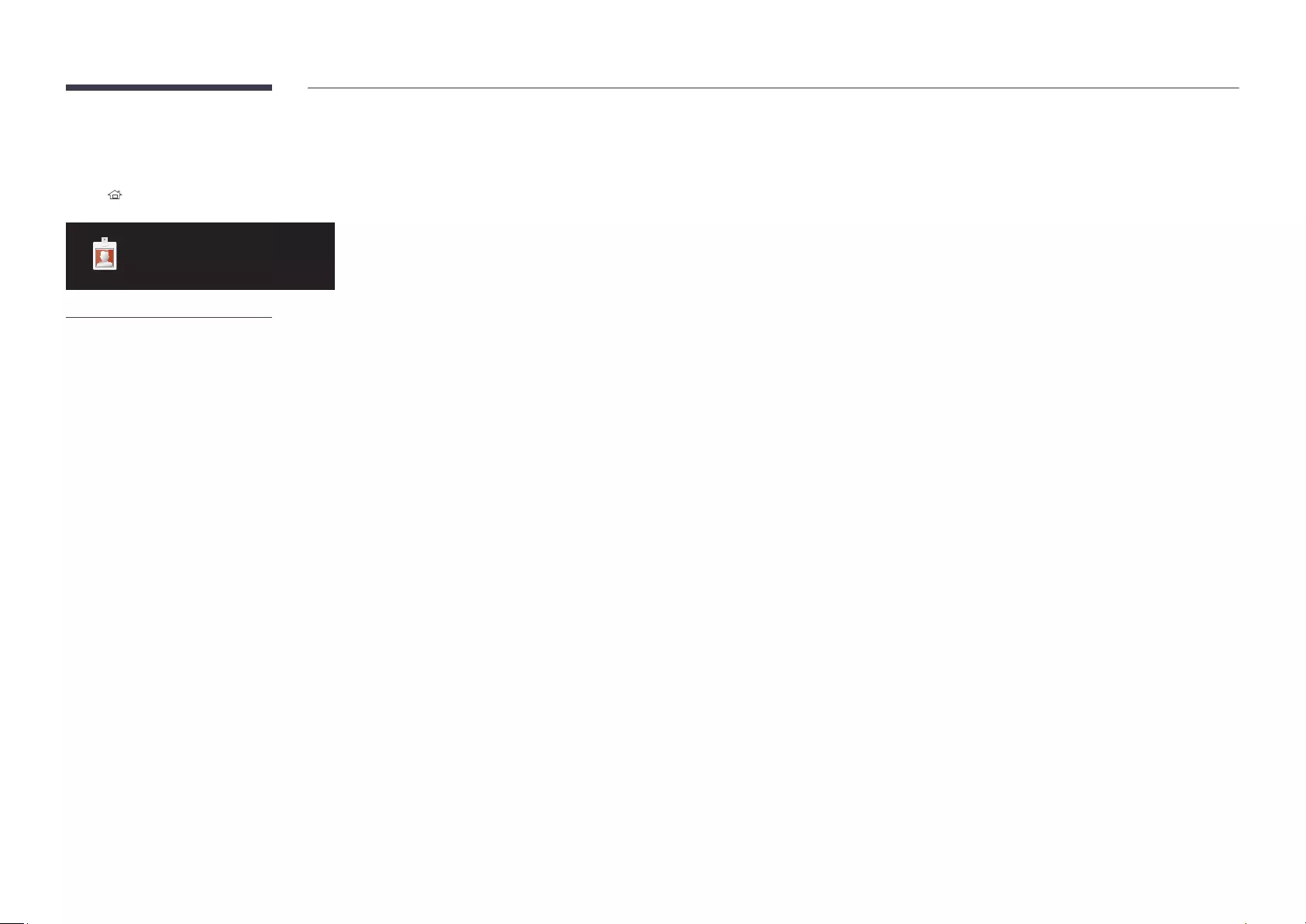
57
ID Settings
HOME ID SettingsENTER E
Clone Product 비디오 월
ID Settings
– The displayed image may differ depending on the model.
Assign an ID to a set.
Device ID
Press u/dE.
PC Connection Cable
RS232C cable
RJ45(LAN) cable
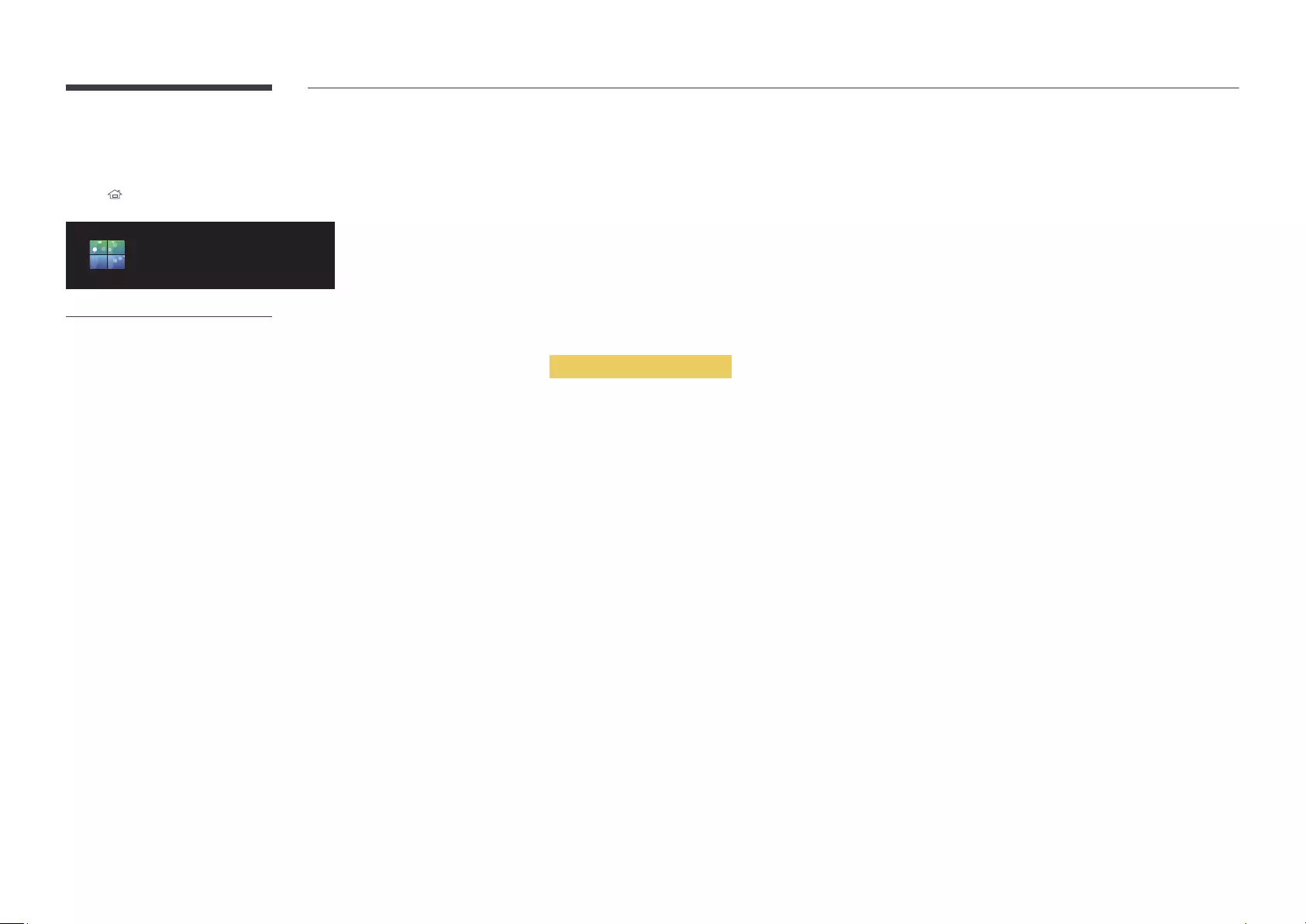
58
Video Wall
HOME Video WallENTER E
Video Wall
– The displayed image may differ depending on the model.
To display multiple images, refer to MDC Help or the MagicInfo user guide. Some models may not support the
MagicInfo function.
Video Wall
Video Wall.
On.
Off / On
Horizontal x Vertical
The Horizontal x VerticalVideo Wall is set to On.
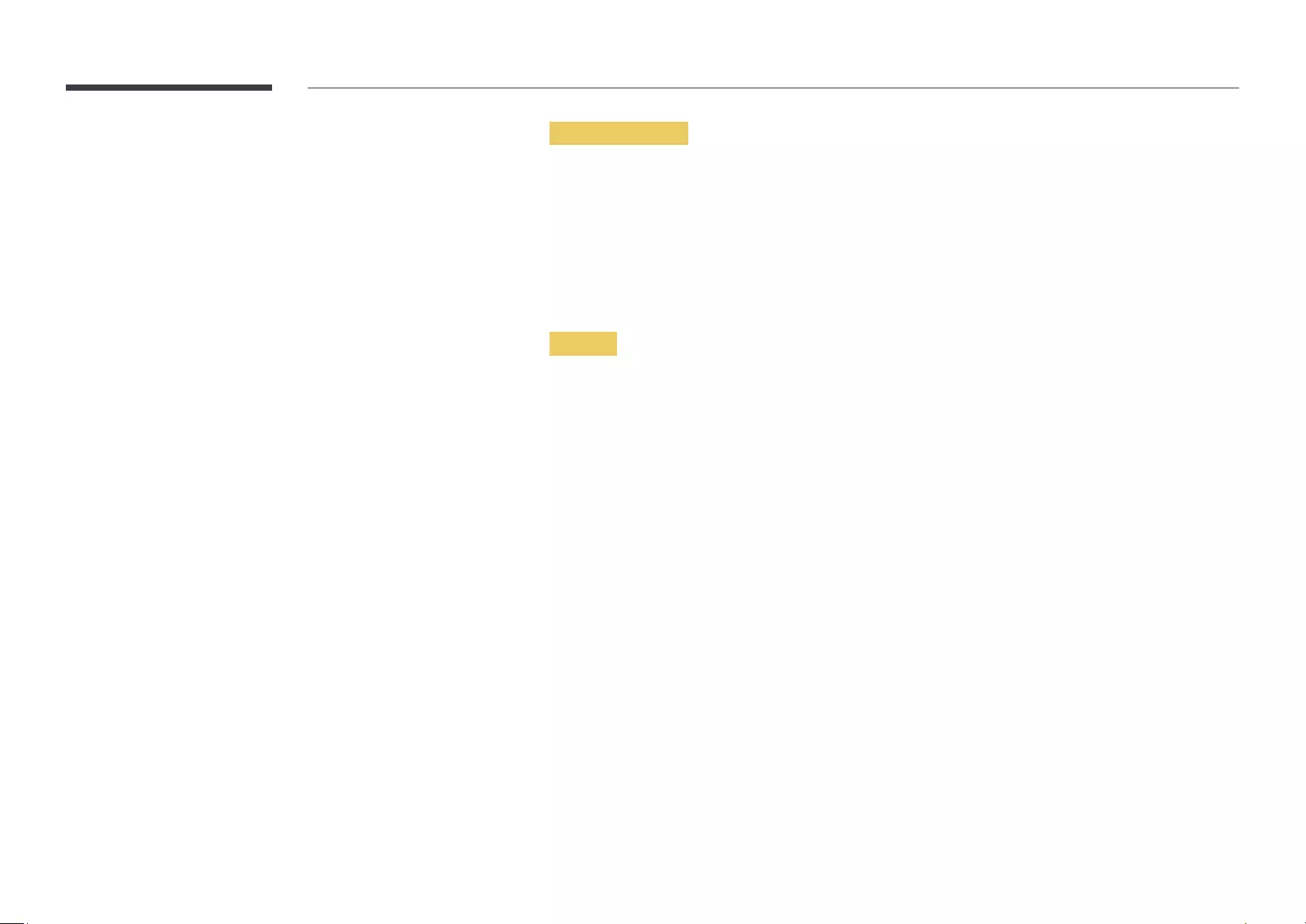
59
Screen Position
Screen Position feature.
Selecting Screen Position
E
Screen Position.
The Screen PositionVideo Wall is set to On.
To use the function, make sure Horizontal x Vertical is configured.
Format
Full: Display images in full screen.
Natural: Display images in the original aspect ratio.
The FormatVideo Wall is set to On.
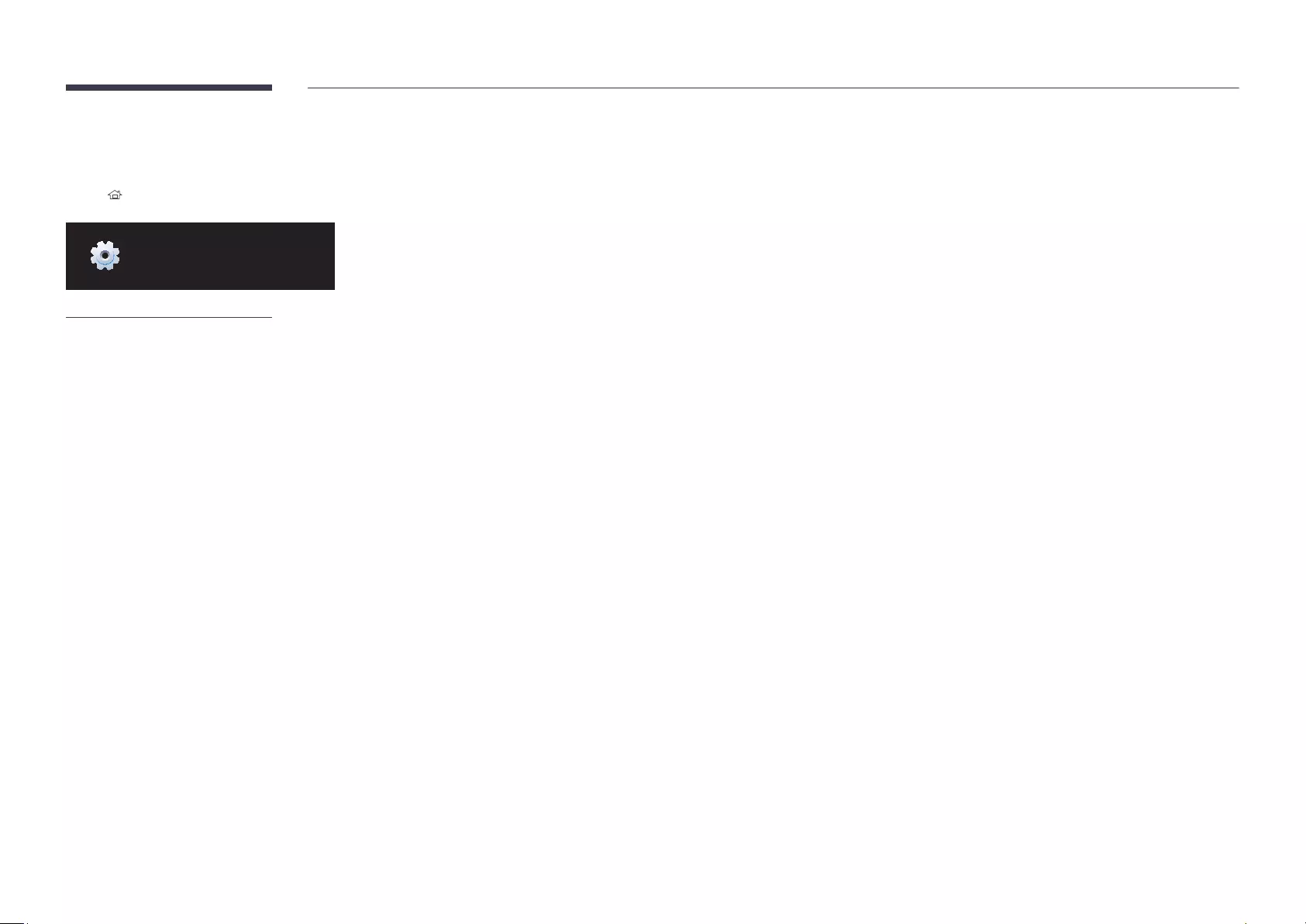
60
More settings
HOME More settingsENTER E
More settings
– The displayed image may differ depending on the model.
The picture settings menu appears.
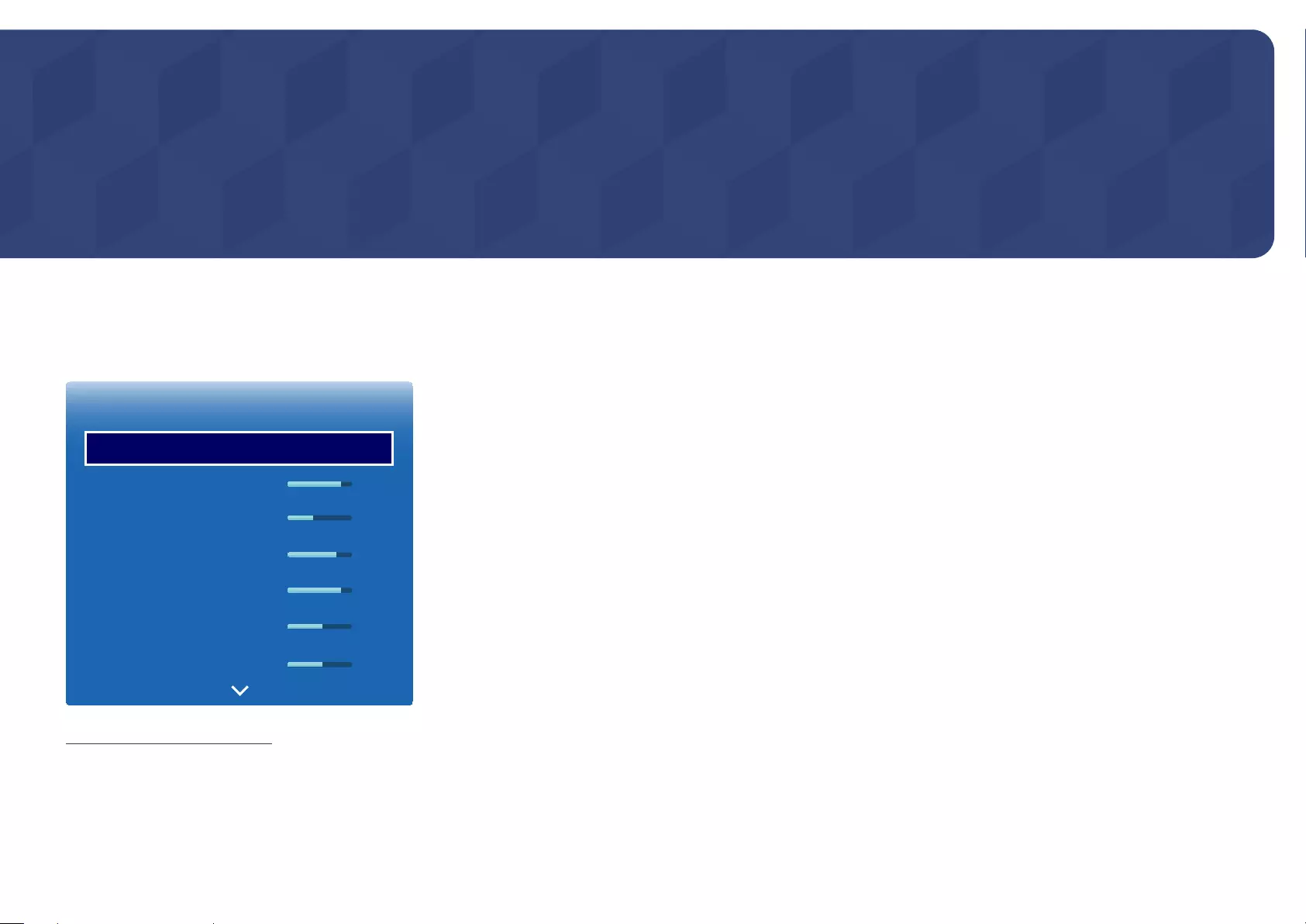
61
Screen Adjustment
Configure the PictureBacklight, Color Tone, etc.).
The layout of the Picture
Picture Mode
MENU mPicturePicture ModeENTER E
·
·
·
·
·
·
Picture
Picture Mode
Backlight
Brightness
Contrast
Sharpness
Color
Shop & Mall
80
45
70
85
50
50
– The displayed image may differ depending on the model.
Picture Mode
Video/ImageText
computer.
Shop & Mall
– Select either Video/Image or Text depending on the picture mode.
Office & School
– Select either Video/Image or Text depending on the picture mode.
Terminal & Station
– Select either Video/Image or Text depending on the picture mode.
Video Wall
– Select either Video/Image or Text depending on the picture mode.
Calibration
program Color Expert are applied.
– To apply the Calibration mode properly, make sure you configure the picture quality settings, such as
Color Expert.
– Color Expert
Chapter 06
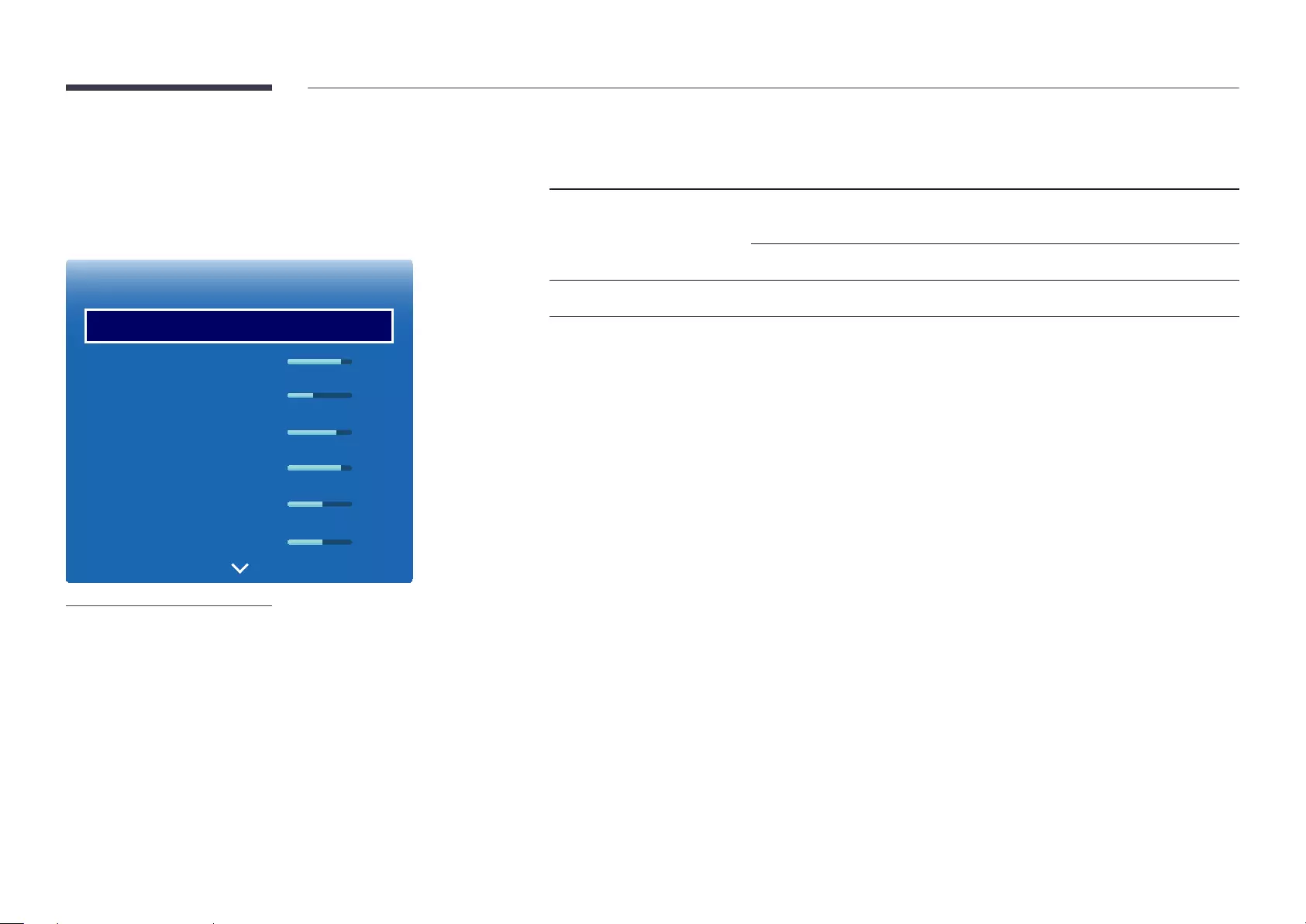
62
Backlight / Brightness / Contrast
/ Sharpness / Color / Tint (G/R)
MENU mPictureENTER E
·
·
·
·
·
·
Picture
Picture Mode
Backlight
Brightness
Contrast
Sharpness
Color
Shop & Mall
80
45
70
85
50
50
– The displayed image may differ depending on the model.
Picture Mode Picture Mode settings Adjustable options
Shop & Mall, Office & School,
Terminal & Station, Video Wall
Video/Image Backlight / Brightness / Contrast / Sharpness
/ Color / Tint (G/R)
Text Backlight / Brightness / Contrast / Sharpness
Calibration Backlight
When you make changes to Backlight, Brightness, Contrast, Sharpness, Color or Tint (G/R)
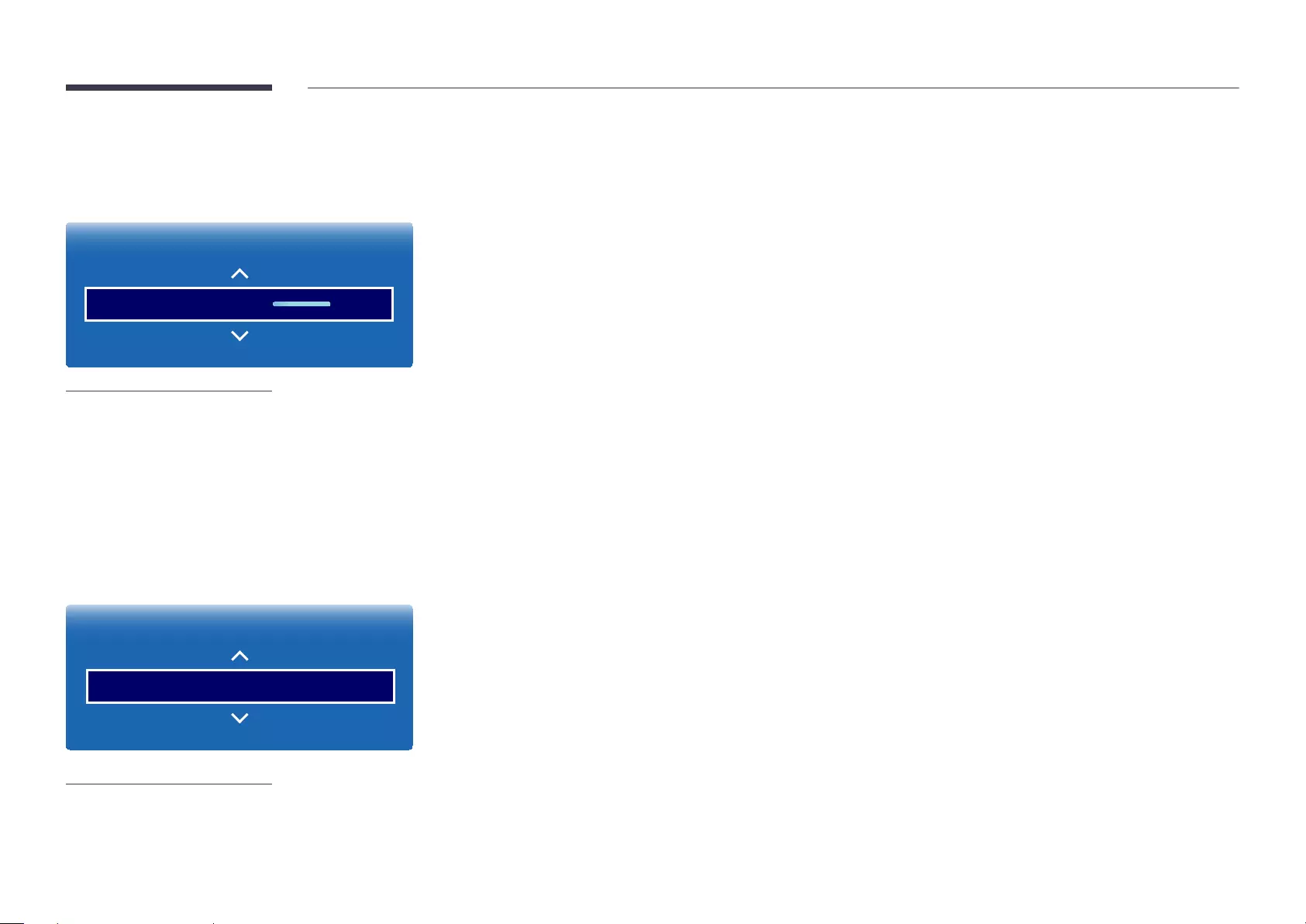
Color Temperature
MENU mPictureColor TemperatureENTER E
Picture
Color Temperature 16000K
– The displayed image may differ depending on the model.
Color Tone is set to Off.
If Picture Mode is set to Calibration, Color Temperature
White Balance
MENU mPictureWhite BalanceENTER E
Picture
White Balance
– The displayed image may differ depending on the model.
R-Gain / G-Gain / B-Gain
R-Offset / G-Offset / B-Offset
Reset
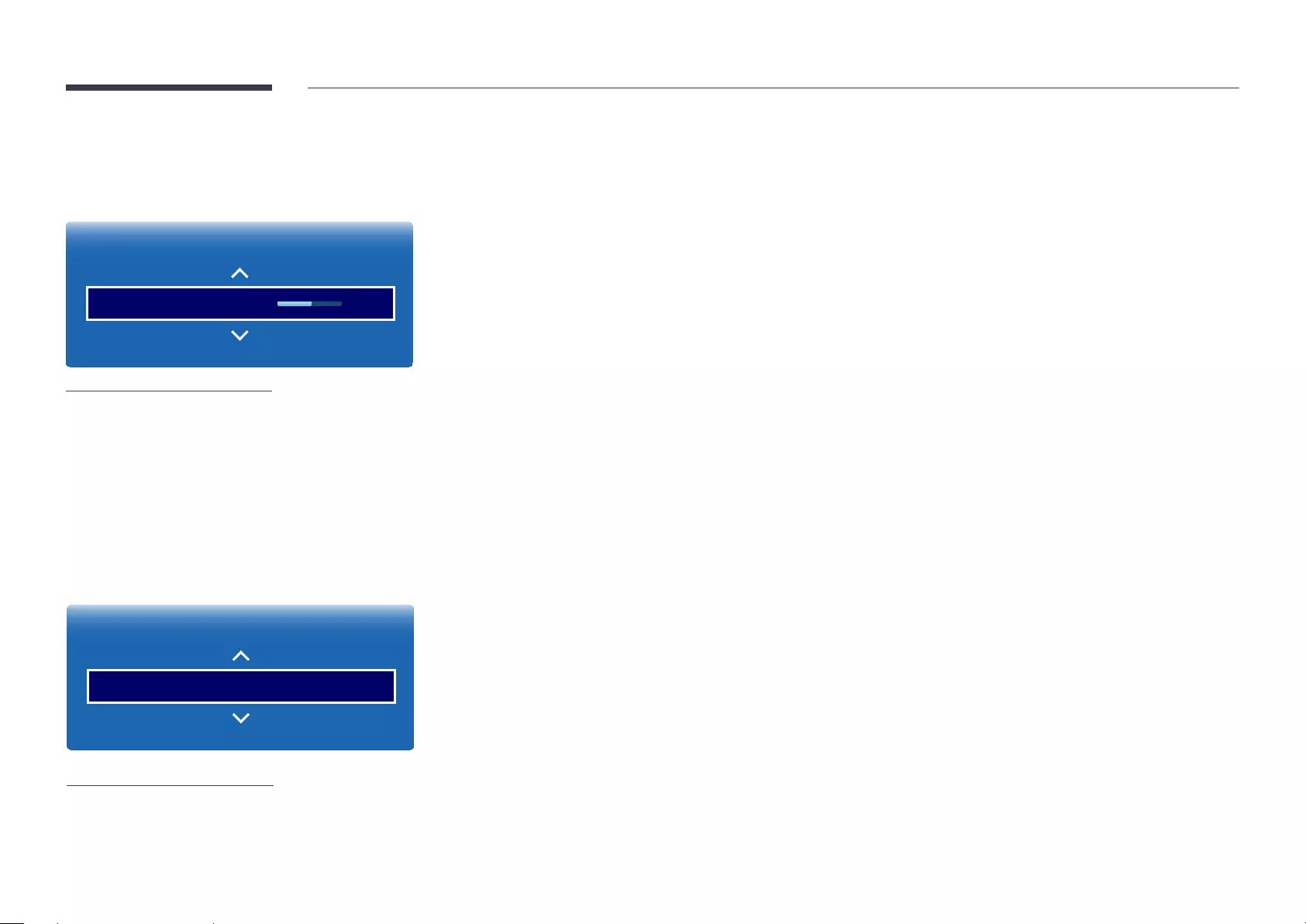
64
Gamma
MENU mPictureGammaENTER E
Picture
Gamma 0
– The displayed image may differ depending on the model.
If Picture Mode is set to Calibration, Gamma
Calibrated Value
MENU mPictureCalibrated ValueENTER E
Picture
– The displayed image may differ depending on the model.
program Color Expert
Don't Apply / Apply
Color Expert
If Picture Mode is set to Calibration, Calibrated Value
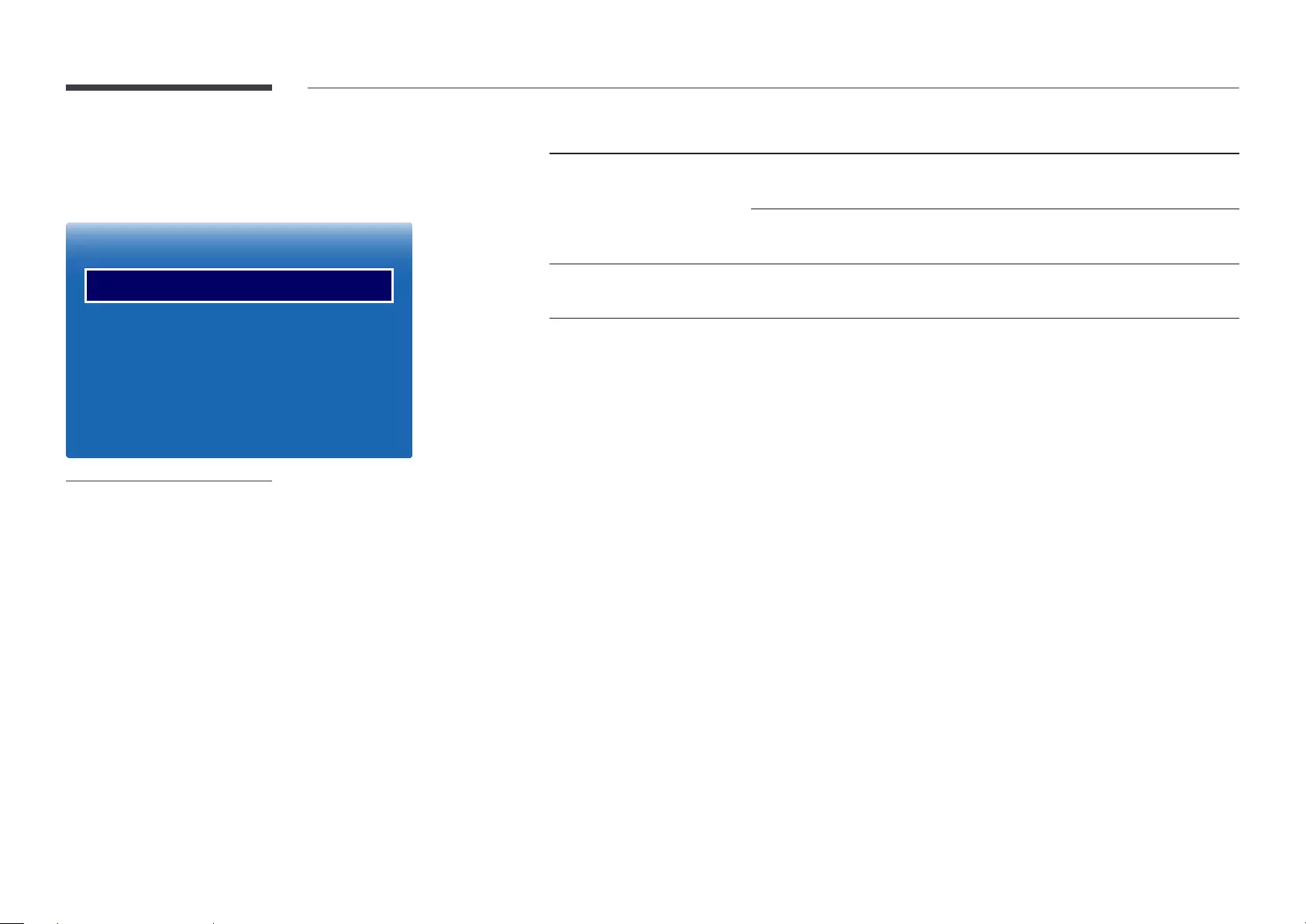
65
Picture Options
MENU mPicturePicture OptionsENTER E
Picture Options
Color Tone
Digital NR
Film Mode
Dynamic Backlight
Off
Off
Auto
Off
On
– The displayed image may differ depending on the model.
Picture Mode Picture Mode settings Adjustable options
Shop & Mall, Office & School,
Terminal & Station, Video Wall
Video/Image Color Tone / Digital NR / HDMI Black Level /
Film Mode / Dynamic Backlight
Text Color Tone / Digital NR / HDMI Black Level /
Dynamic Backlight
Calibration Digital NR / HDMI Black Level / Dynamic
Backlight
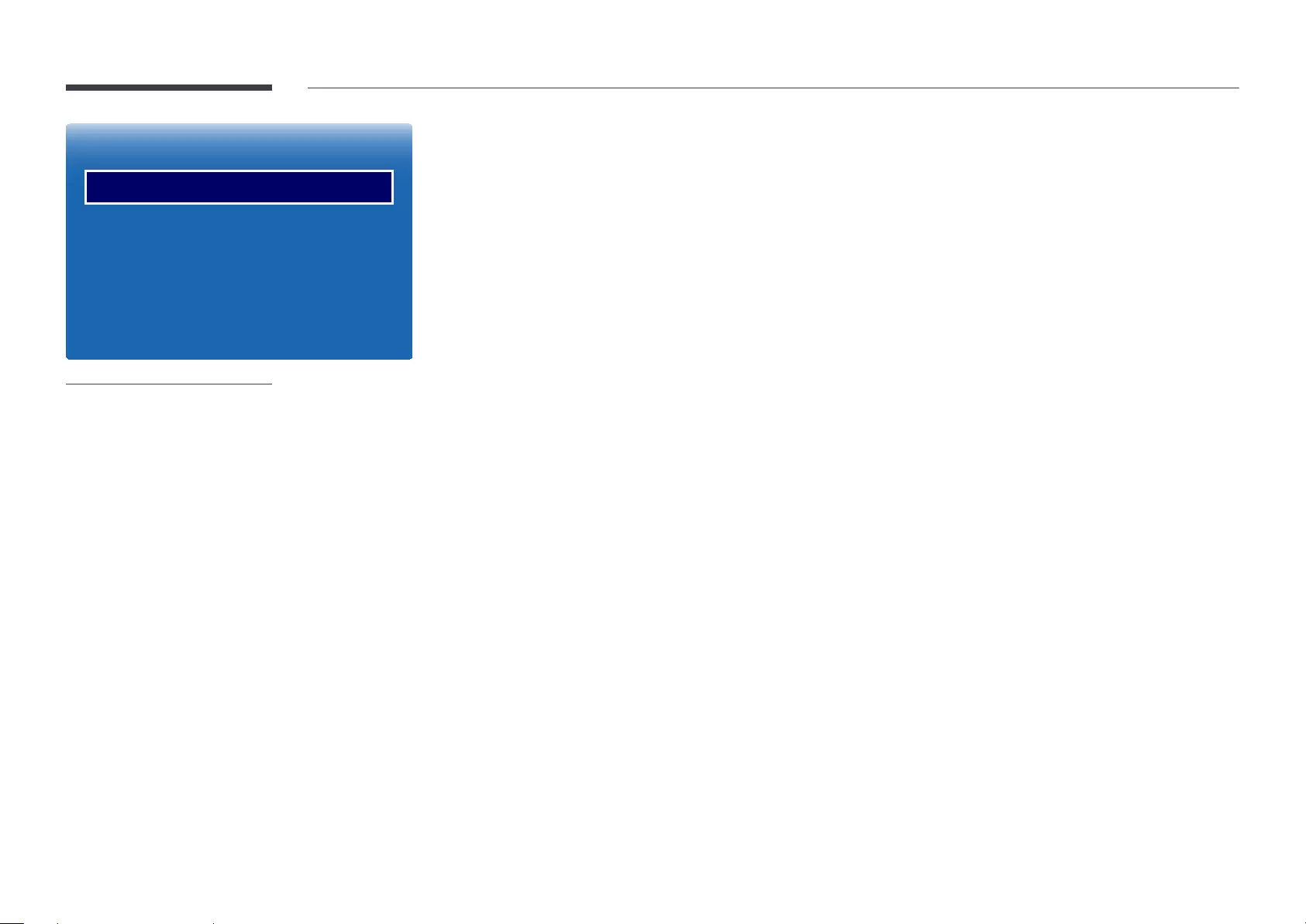
66
Picture Options
Color Tone
Digital NR
Film Mode
Dynamic Backlight
Off
Off
Auto
Off
On
– The displayed image may differ depending on the model.
Color Tone
If Picture Mode is set to Text
Off / Cool / Normal / Warm
If Picture Mode is set to Video/Image
Off / Cool / Normal / Warm1 / Warm2
If Picture Mode is set to Calibration, Color Tone
Digital NR
Off / On
HDMI Black Level
Auto / Low / Normal
PC.
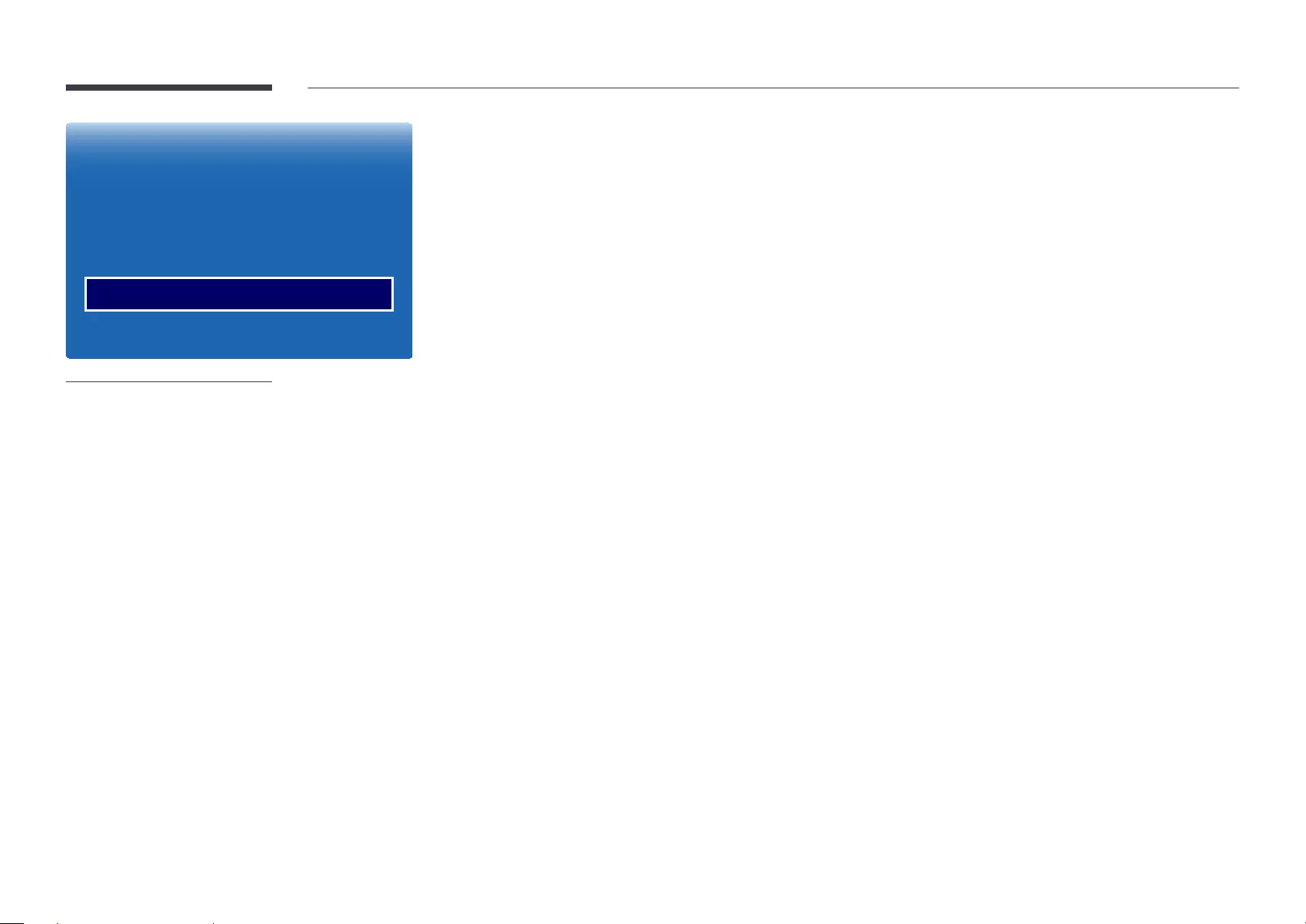
67
Picture Options
Color Tone
Digital NR
Film Mode
Dynamic Backlight
Off
Off
Auto
Off
On
– The displayed image may differ depending on the model.
Film Mode
optimum quality.
Off / Auto
Dynamic Backlight
Off / On
The Dynamic BacklightPCVideo Wall is On.
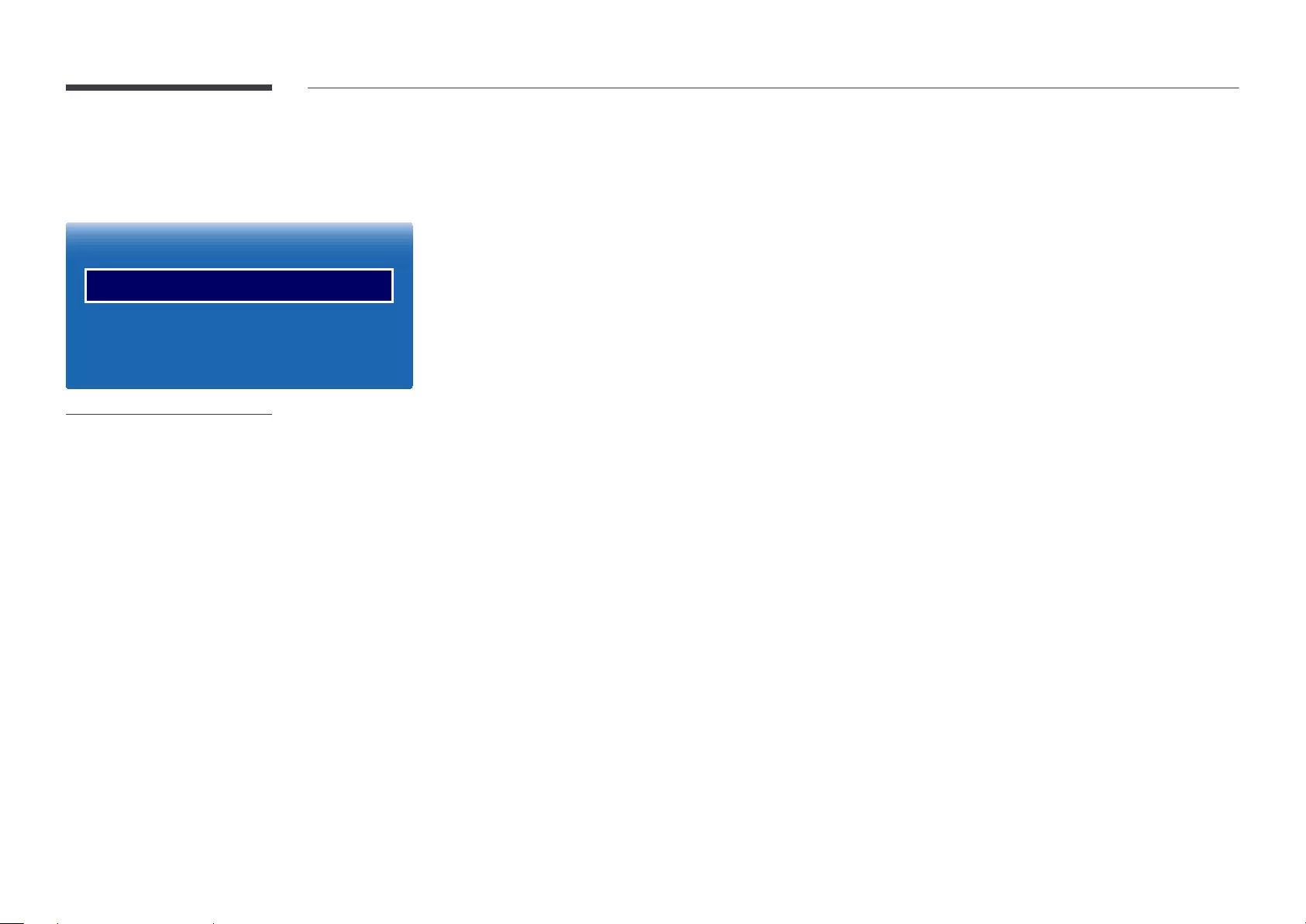
68
Picture Size
MENU mPicturePicture SizeENTER E
·
Picture Size
Picture Size
Zoom/Position
Resolution Off
– The displayed image may differ depending on the model.
choose size and aspect ratio picture displayed on screen.
Picture Size
Picture SizePicture Mode is Video/Image or Text.
16:9: Sets the picture to 16:9
Zoom1: Use for moderate magnification. Cuts off the top and sides.
Zoom2: Use for a stronger magnification.
Smart View 1: Reduces the 16:9
Smart View 2: Reduces the 16:9
Wide: Enlarges the aspect ratio of the picture to fit the entire screen.
4:34:3) mode.
Do not set your product to 4:3 format for a long time.
Screen FitHDMI1, HDMI2, HDMI3, HDMI4
1080p) signals are inputted.
Custom
Original: Display images in the original picture quality.
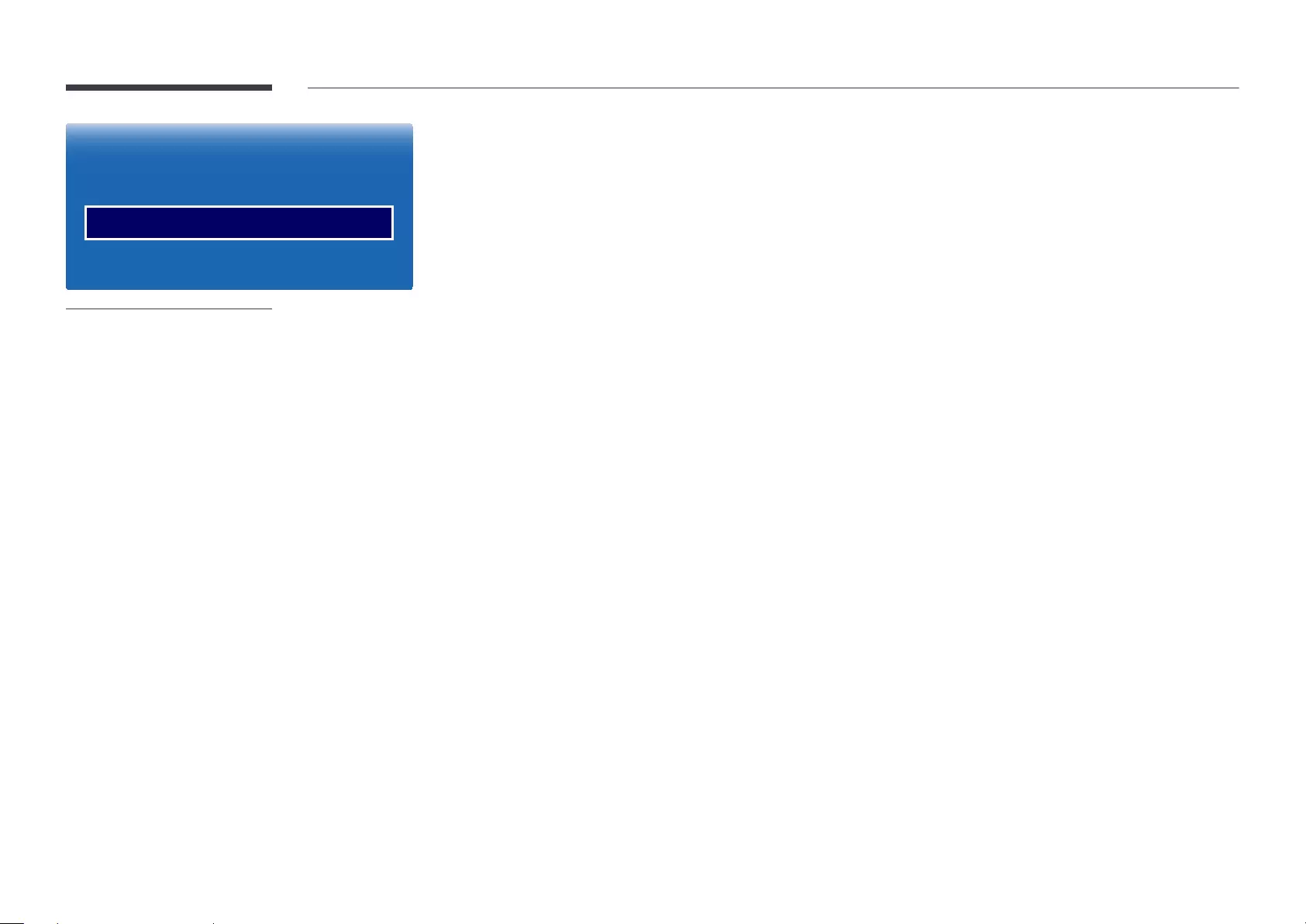
69
·
Picture Size
Picture Size Custom
Zoom/Position
Resolution Off
– The displayed image may differ depending on the model.
Zoom/Position
Picture Size is Custom.
From the Zoom/Position
1
Press the dZoom/Position. Press the E
2
Select the Zoom or Position. Press the E
3
Press the u/d/l/r
4
Press the E
Reset in the Zoom/Position screen.
Resolution
Off / 1024 x 768 / 1280 x 768 / 1360 x 768 / 1366 x 768
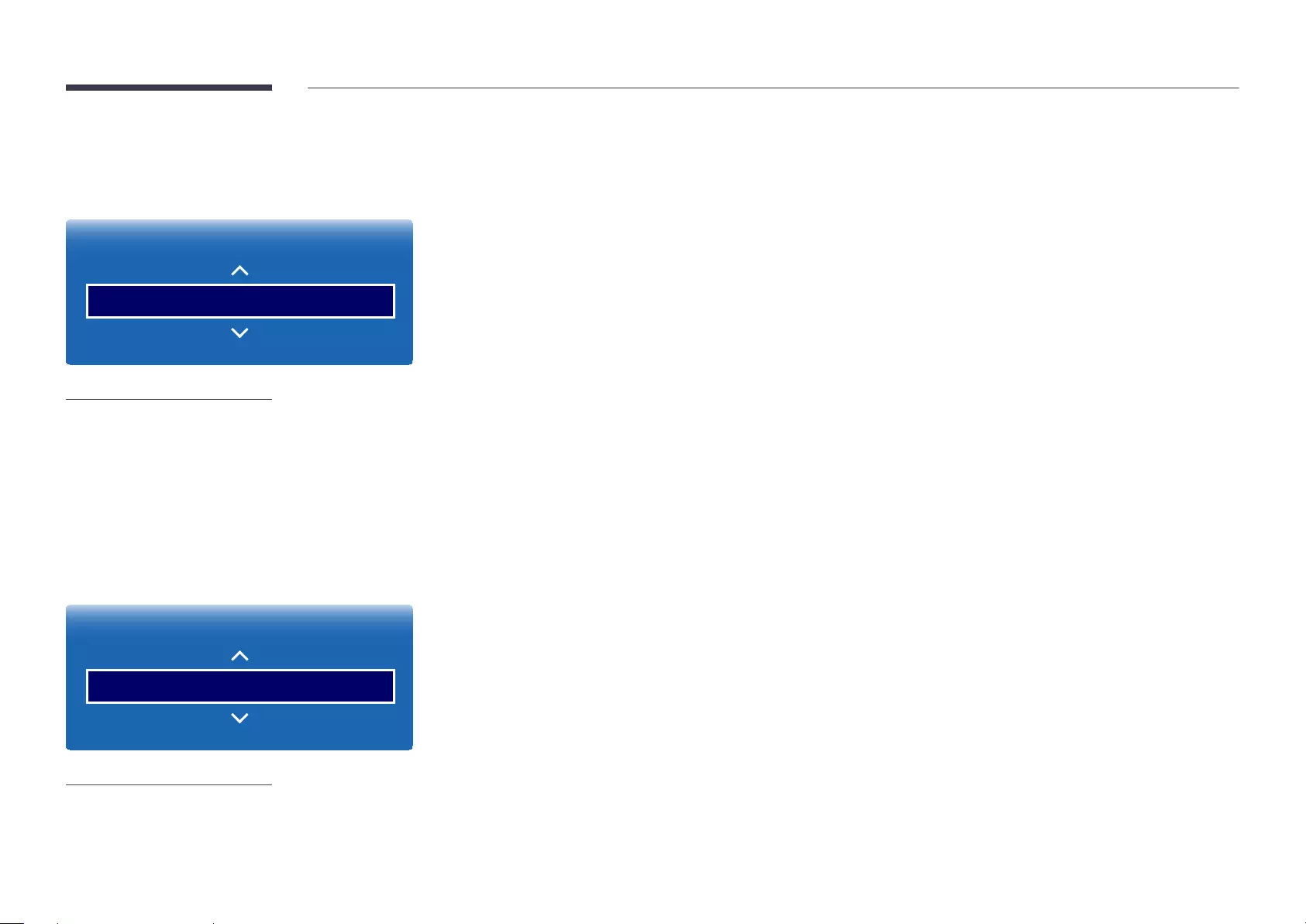
70
Auto Adjustment
MENU mPictureAuto AdjustmentENTER E
Picture
– PC mode only.
– The displayed image may differ depending on the model.
PC Screen Adjustment
MENU mPicturePC Screen AdjustmentENTER E
Picture
– PC mode only.
– The displayed image may differ depending on the model.
Coarse / Fine
Coarse
Coarse
Position
Position.
Image Reset
Resets the image to the default settings.
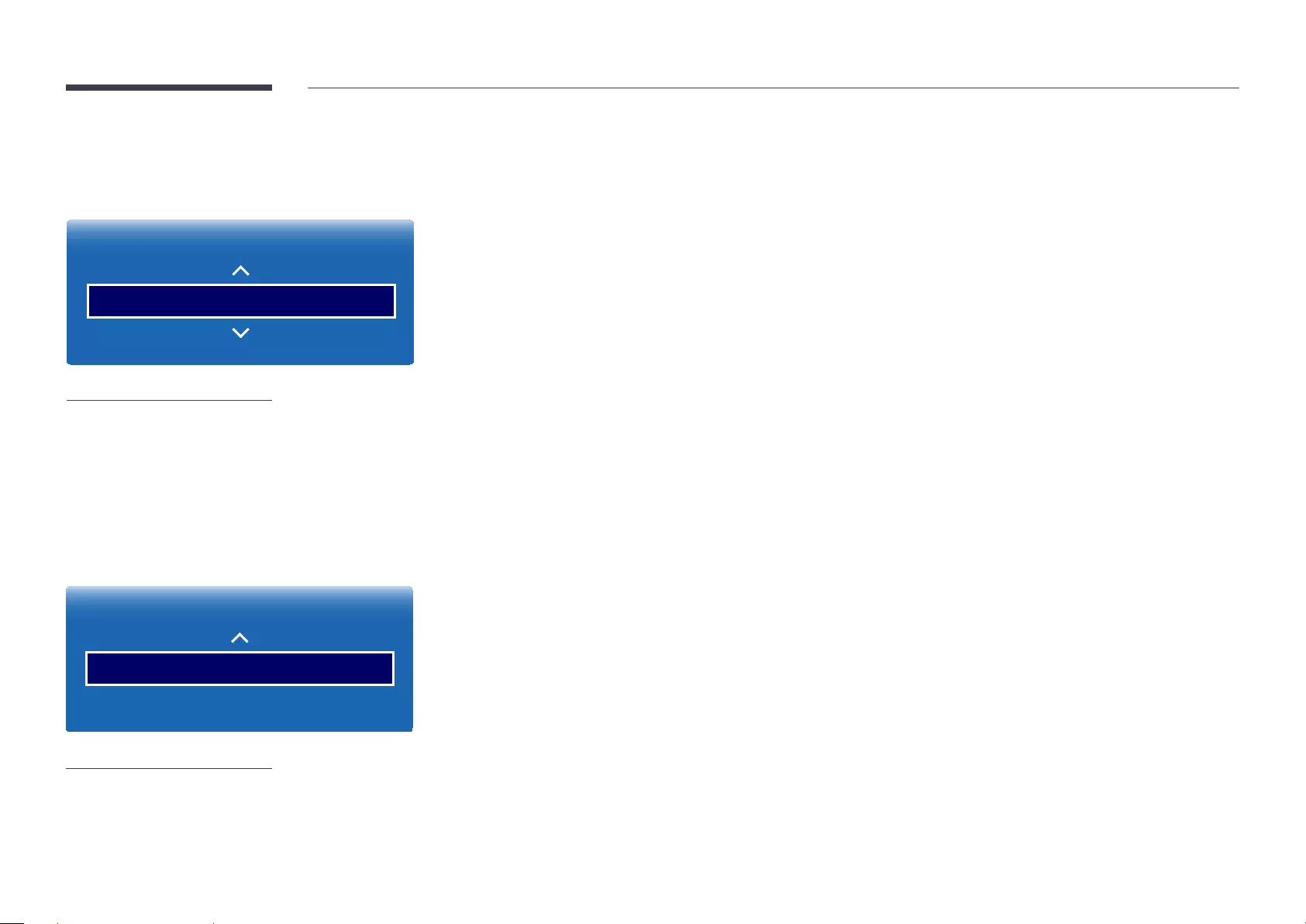
71
Picture Off
MENU mPicturePicture OffENTER E
Picture
Picture Off
– The displayed image may differ depending on the model.
Selecting Picture Off
Reset Picture
MENU mPictureReset PictureENTER E
Picture
Reset Picture
– The displayed image may differ depending on the model.
Resets your current picture mode to its default settings.
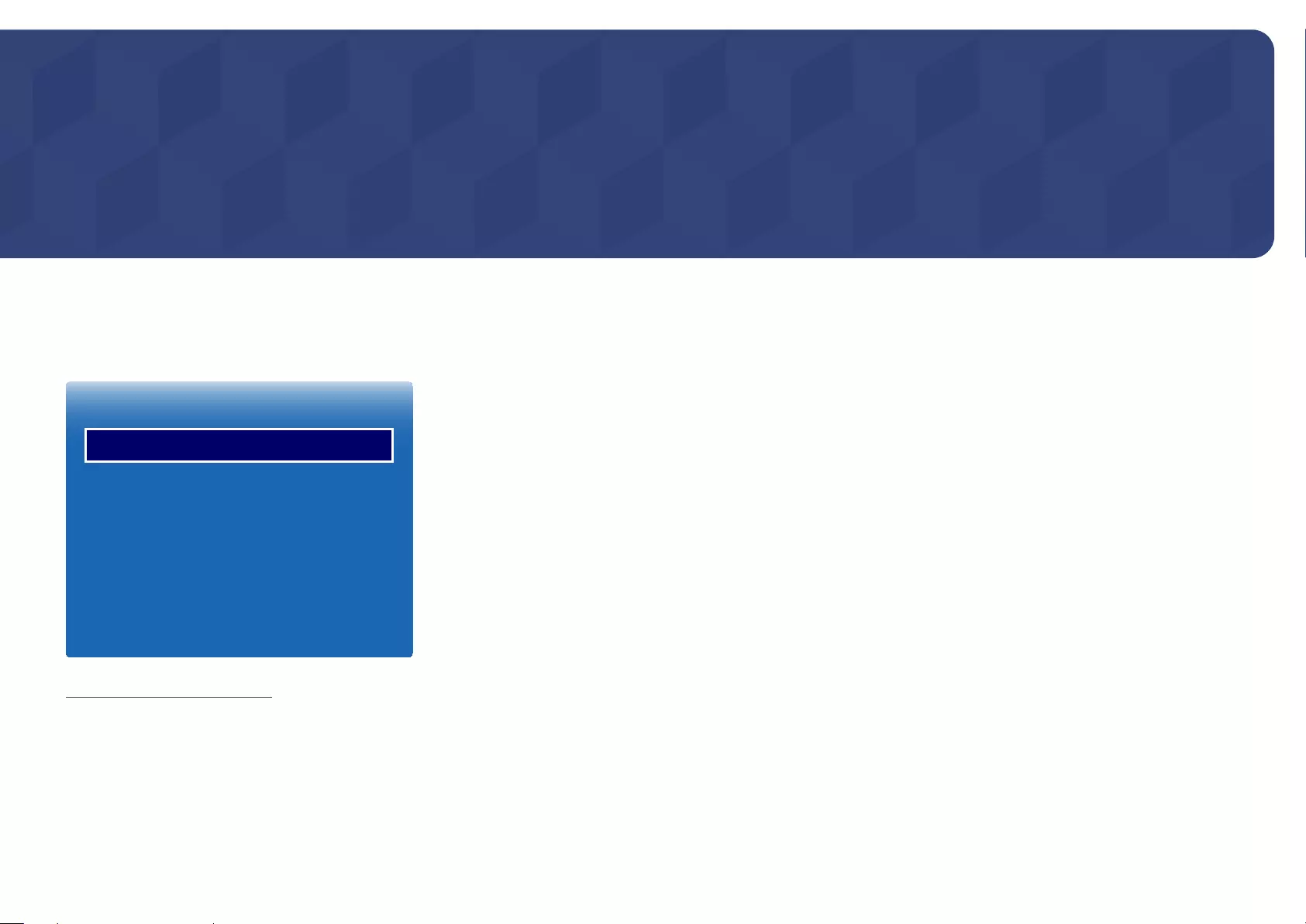
72
OnScreen Display
Multi Screen
MENU m OnScreen DisplayMulti ScreenENTER E
OnScreen Display
Multi Screen
Display Orientation
Screen Protection
Message Display
Menu Language
Reset OnScreen Display
English
– The displayed image may differ depending on the model.
Multi Screen
Off
PIP
Triple Screen
Four Screen
For Multi Screen sound, refer to the Select Sound instructions.
Multi Screen mode, Multi Screen
Off/On.
Multi Screen
Chapter 07
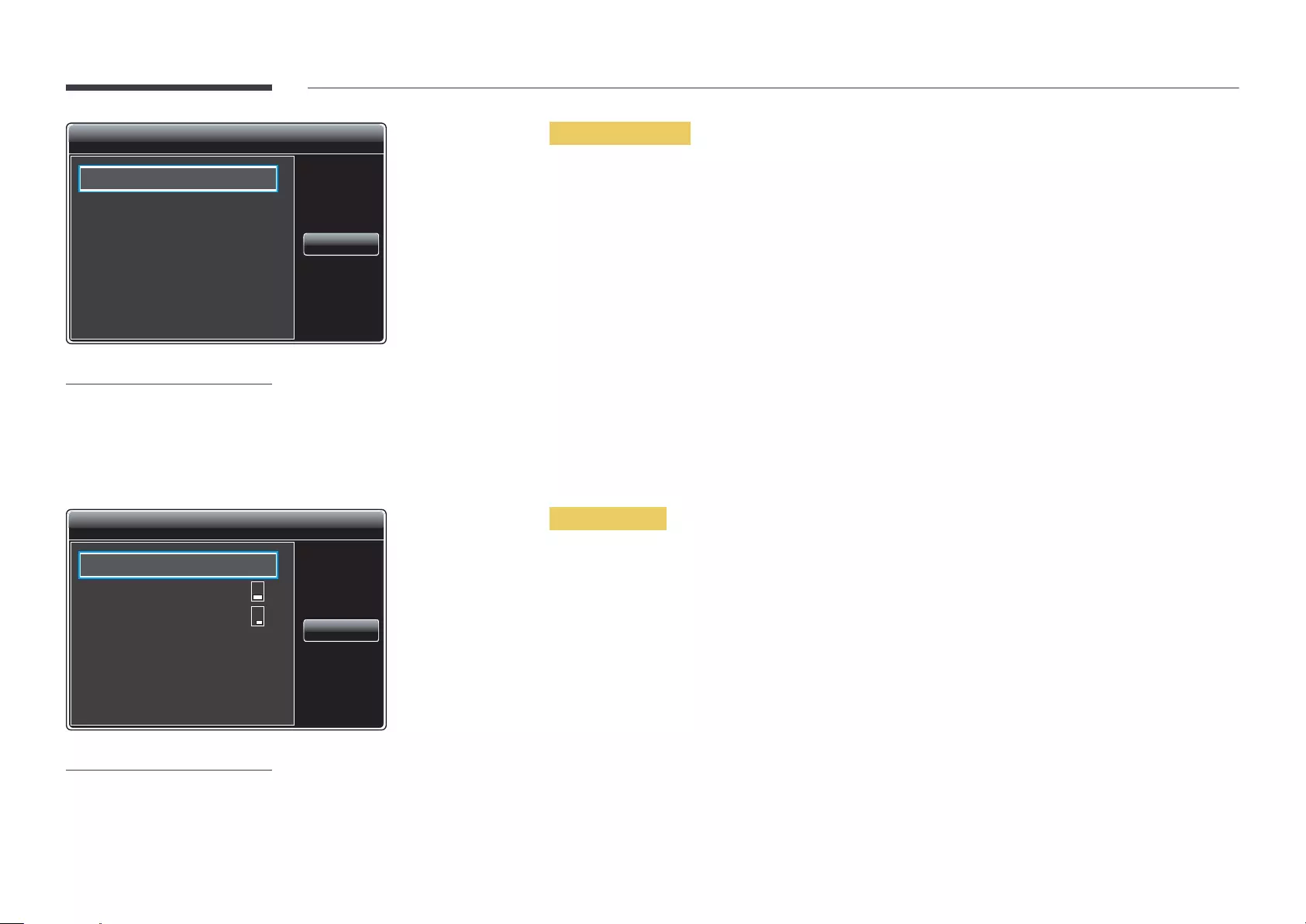
PIP
Source
Screen Size
Position
Select Sound
Aspect Ratio
PC
Õ
Ã
Main
Full
Close
– The displayed image may differ depending on the model.
– The displayed image may differ depending on the model.
PIP (Landscape)
Source
Screen Size
Position
Position.
Select SoundMain / SubPIP mode.
Aspect RatioOriginal / Full): Set the screen mode to either Full or Original.
PIP (Portrait)
Source Content Orientation is set to Portrait.
Source
Screen Size
Position
Position.
Select SoundMain / SubPIP mode.
Aspect RatioOriginal / Full): Set the screen mode to either Full or Original.
Source
Screen Size
Position
Select Sound
Aspect Ratio
PC
Main
Full
PIP
Close
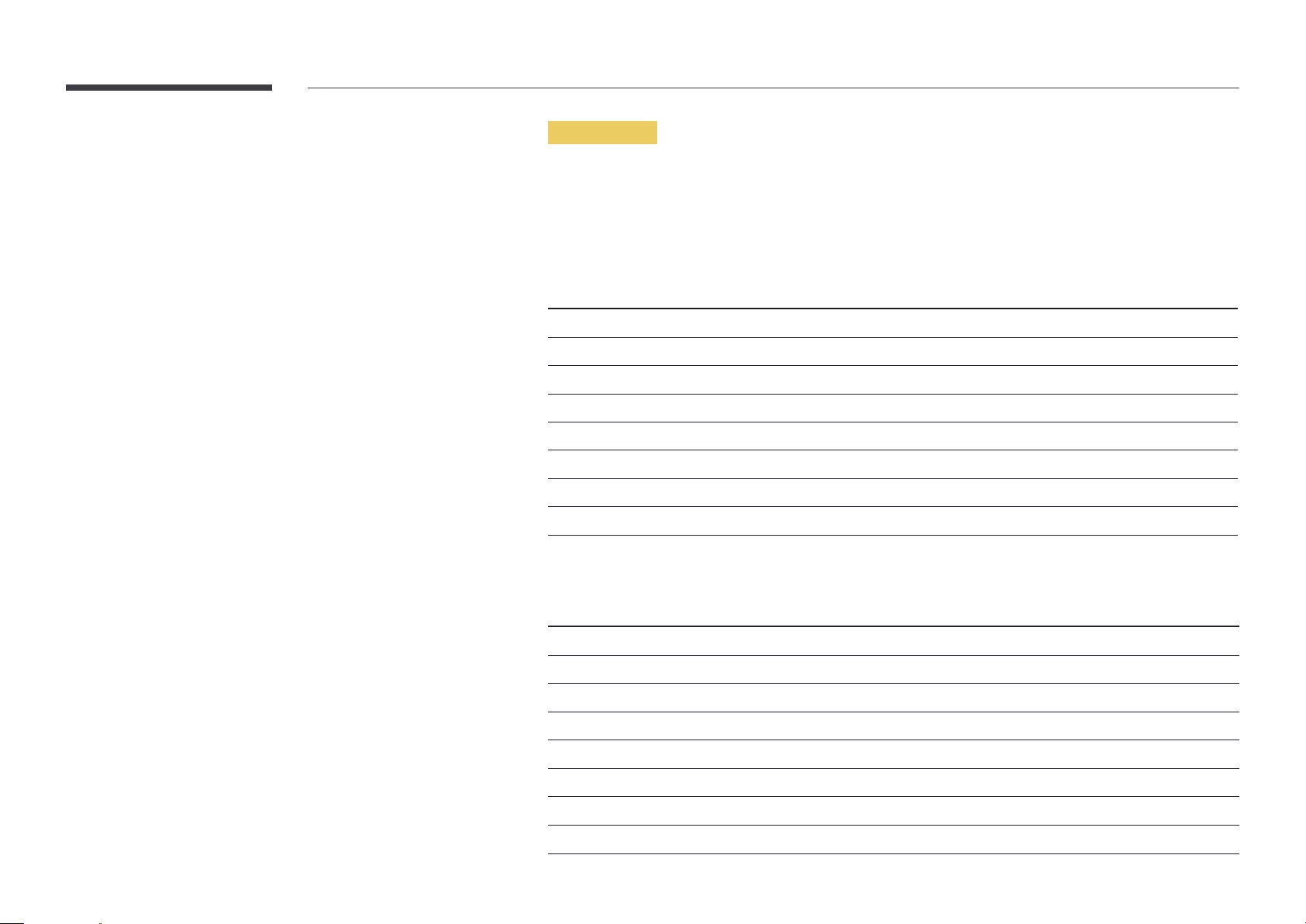
74
Restrictions
If the screen is split, the input sources HDMI4 and DVI
When a Network box (Sold separately) is not connected
Main picture Sub picture
DisplayPort1 DisplayPort2, HDMI1, HDMI2, HDMI3, HDMI4, DVI, PC
DisplayPort2 DisplayPort1, HDMI1, HDMI2, HDMI3, HDMI4, DVI, PC
HDMI1 DisplayPort1, DisplayPort2, HDMI2, HDMI3, HDMI4, DVI, PC
HDMI2 DisplayPort1, DisplayPort2, HDMI1, HDMI3, HDMI4, DVI, PC
HDMI3 DisplayPort1, DisplayPort2, HDMI1, HDMI2, HDMI4, DVI, PC
HDMI4 DisplayPort1, DisplayPort2, HDMI1, HDMI2, HDMI3, PC
DVI DisplayPort1, DisplayPort2, HDMI1, HDMI2, HDMI3
PC DisplayPort1, DisplayPort2, HDMI1, HDMI2, HDMI3, HDMI4
When a Network box (Sold separately) is connected
Main picture Sub picture
DisplayPort1 PC, MagicInfo, HDMI1, HDMI2, HDMI3, HDMI4, DisplayPort2
DisplayPort2 PC, MagicInfo, HDMI1, HDMI2, HDMI3, HDMI4, DisplayPort1
HDMI1 PC, MagicInfo, HDMI2, HDMI3, HDMI4, DisplayPort1, DisplayPort2
HDMI2 PC, MagicInfo, HDMI1, HDMI3, HDMI4, DisplayPort1, DisplayPort2
HDMI3 PC, HDMI1, HDMI2, HDMI4, DisplayPort1, DisplayPort2
HDMI4 PC, MagicInfo, HDMI1, HDMI2, HDMI3, DisplayPort1, DisplayPort2
MagicInfo HDMI1, HDMI2, DisplayPort1, DisplayPort2
PC HDMI1, HDMI2, HDMI3, HDMI4, DisplayPort1, DisplayPort2
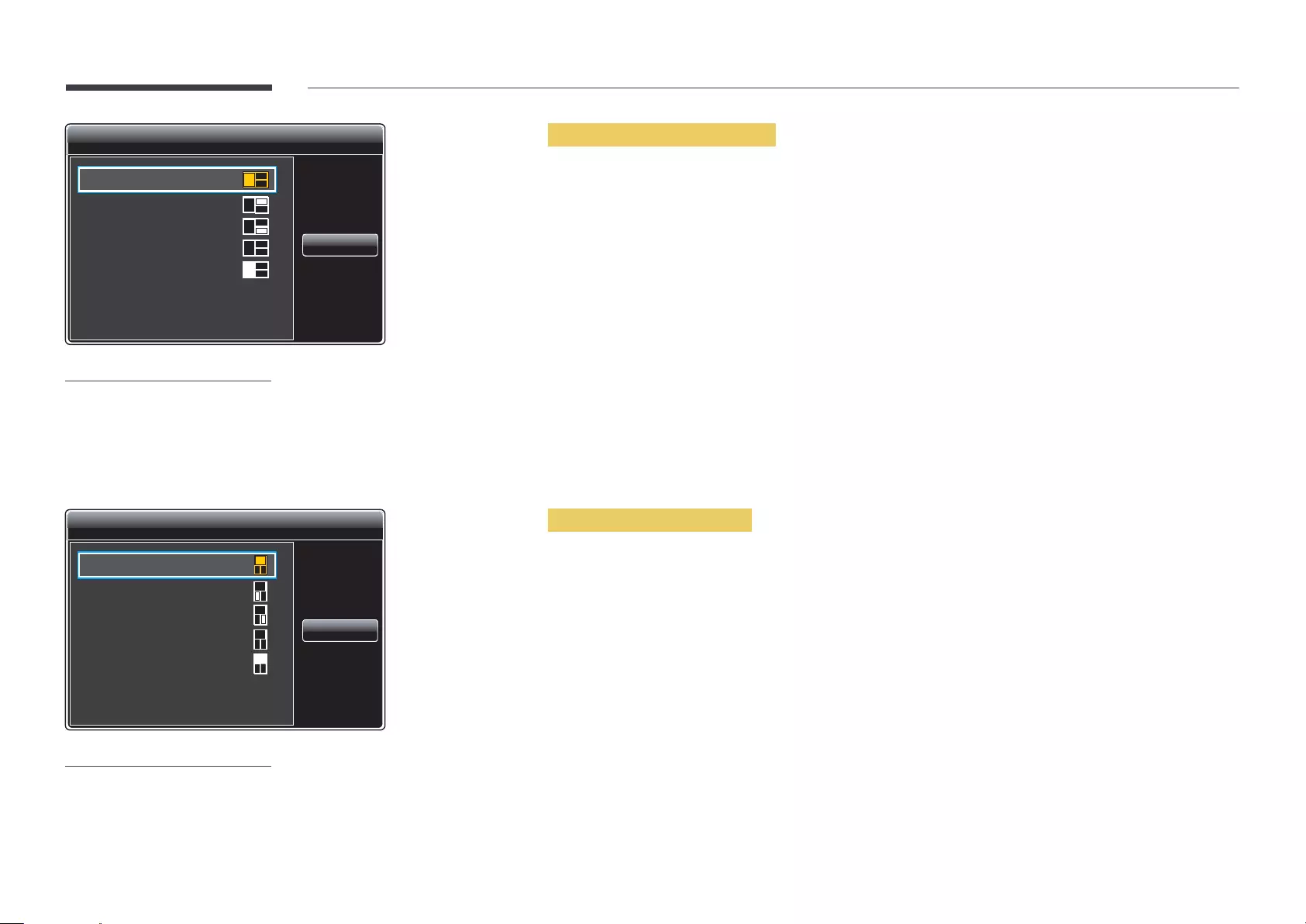
75
Triple Screen
Main
Screen Size
Select Sound
Close
– The displayed image may differ depending on the model.
Triple Screen
Main
Screen Size
Select Sound
Close
– The displayed image may differ depending on the model.
Triple Screen (Landscape)
Main: Specify Source and Aspect Ratio for the Main screen in Triple Screen mode.
Sub 1: Specify Source and Aspect Ratio for the Sub 1 screen in Triple Screen mode.
Sub 2: Specify Source and Aspect Ratio for the Sub 2 screen in Triple Screen mode.
Screen Size: Set the sizes of the Main, Sub 1 and Sub 2 screens.
Select SoundTriple Screen mode.
Triple Screen (Portrait)
Source Content Orientation is set to Portrait.
Main: Specify Source and Aspect Ratio for the Main screen in Triple Screen mode.
Sub 1: Specify Source and Aspect Ratio for the Sub 1 screen in Triple Screen mode.
Sub 2: Specify Source and Aspect Ratio for the Sub 2 screen in Triple Screen mode.
Screen Size: Set the sizes of the Main, Sub 1 and Sub 2 screens.
Select SoundTriple Screen mode.
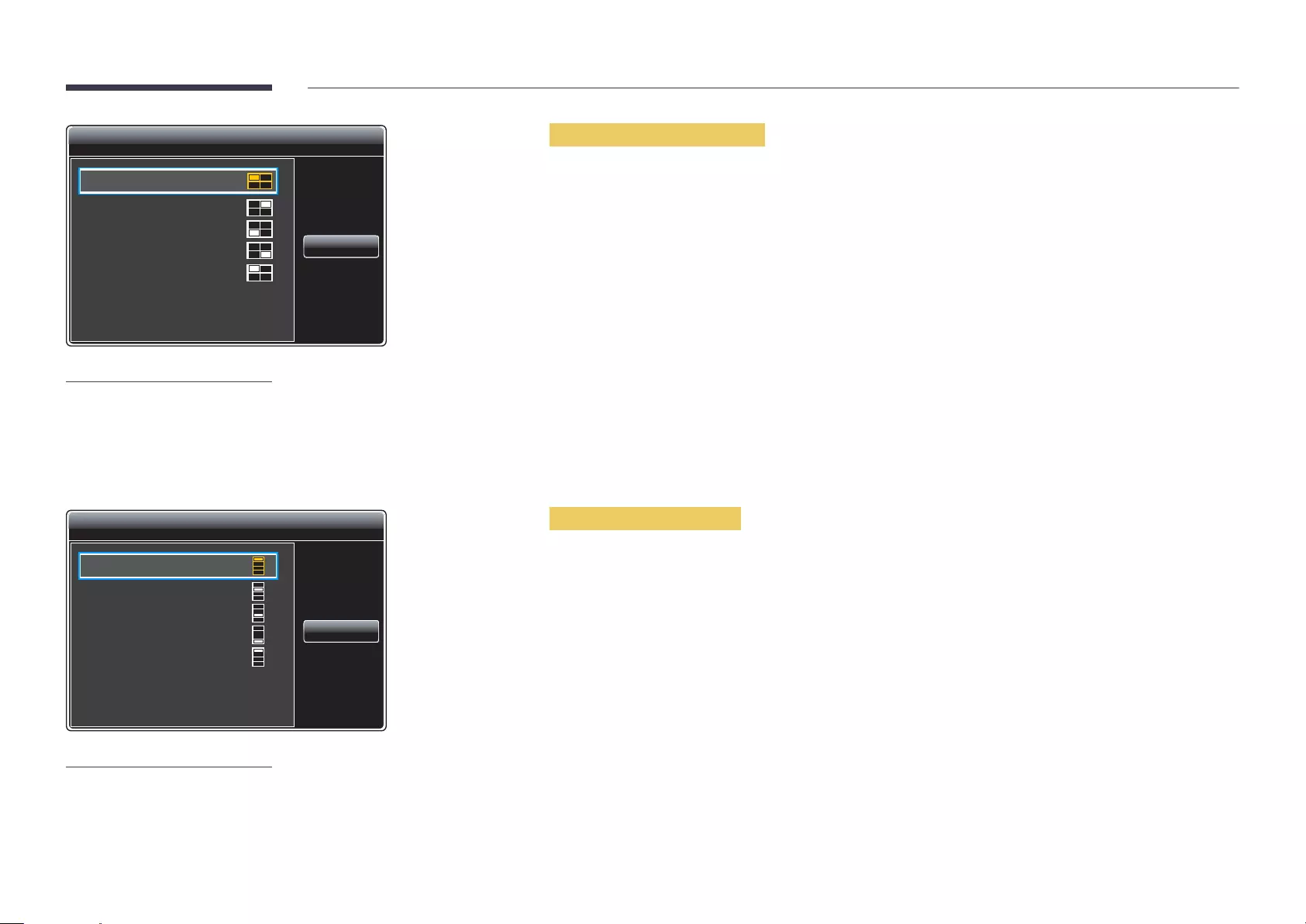
76
Four Screen
Main
Select Sound
Close
– The displayed image may differ depending on the model.
Four Screen (Landscape)
Main: Specify Source and Aspect Ratio for the Main screen in Four Screen mode.
Sub 1: Specify Source and Aspect Ratio for the Sub 1 screen in Four Screen mode.
Sub 2: Specify Source and Aspect Ratio for the Sub 2 screen in Four Screen mode.
Sub 3: Specify Source and Aspect Ratio for the Sub 3 screen in Four Screen mode.
Select SoundFour Screen mode.
Four Screen
Main
Select Sound
Close
– The displayed image may differ depending on the model.
Four Screen (Portrait)
Source Content Orientation is set to Portrait.
Main: Specify Source and Aspect Ratio for the Main screen in Four Screen mode.
Sub 1: Specify Source and Aspect Ratio for the Sub 1 screen in Four Screen mode.
Sub 2: Specify Source and Aspect Ratio for the Sub 2 screen in Four Screen mode.
Sub 3: Specify Source and Aspect Ratio for the Sub 3 screen in Four Screen mode.
Select SoundFour Screen mode.
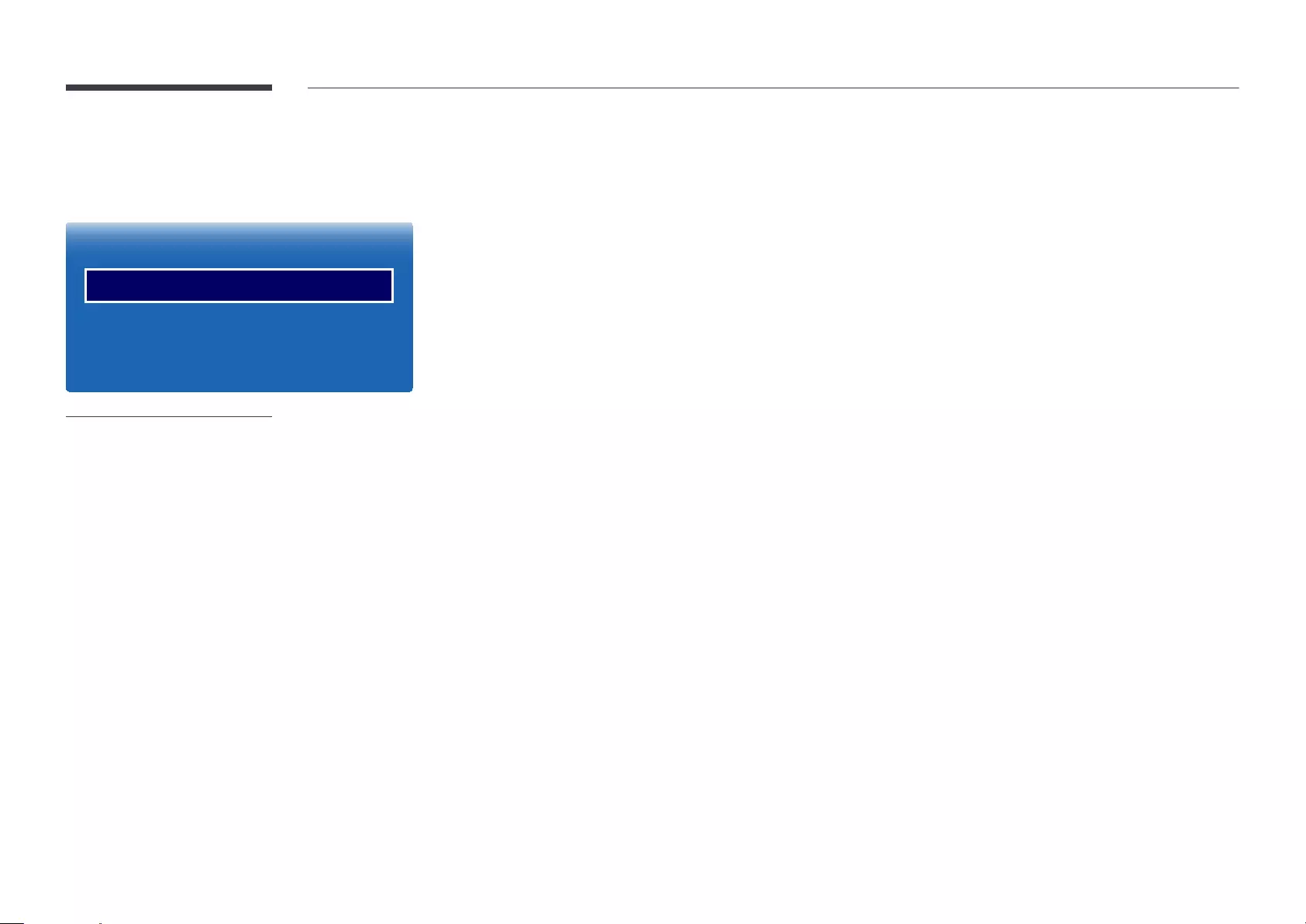
77
Display Orientation
MENU m OnScreen DisplayDisplay OrientationENTER E
Display Orientation
Onscreen Menu Orientation
Source Content Orientation
Aspect Ratio
Landscape
Landscape
Full Screen
– The displayed image may differ depending on the model.
– The Display OrientationInterlace signal mode.
Onscreen Menu Orientation
Configure the menu screen.
Landscape
Portrait: Display the menu in portrait mode on the right side of the product screen.
Source Content Orientation
Landscape
Portrait: Display the screen in portrait mode.
Aspect Ratio
Full Screen: Display the rotated screen in full screen.
Original: Display the rotated screen in the original aspect ratio.
Source Content Orientation is set to Portrait.
If Multi Screen is set to Triple Screen, Four Screen
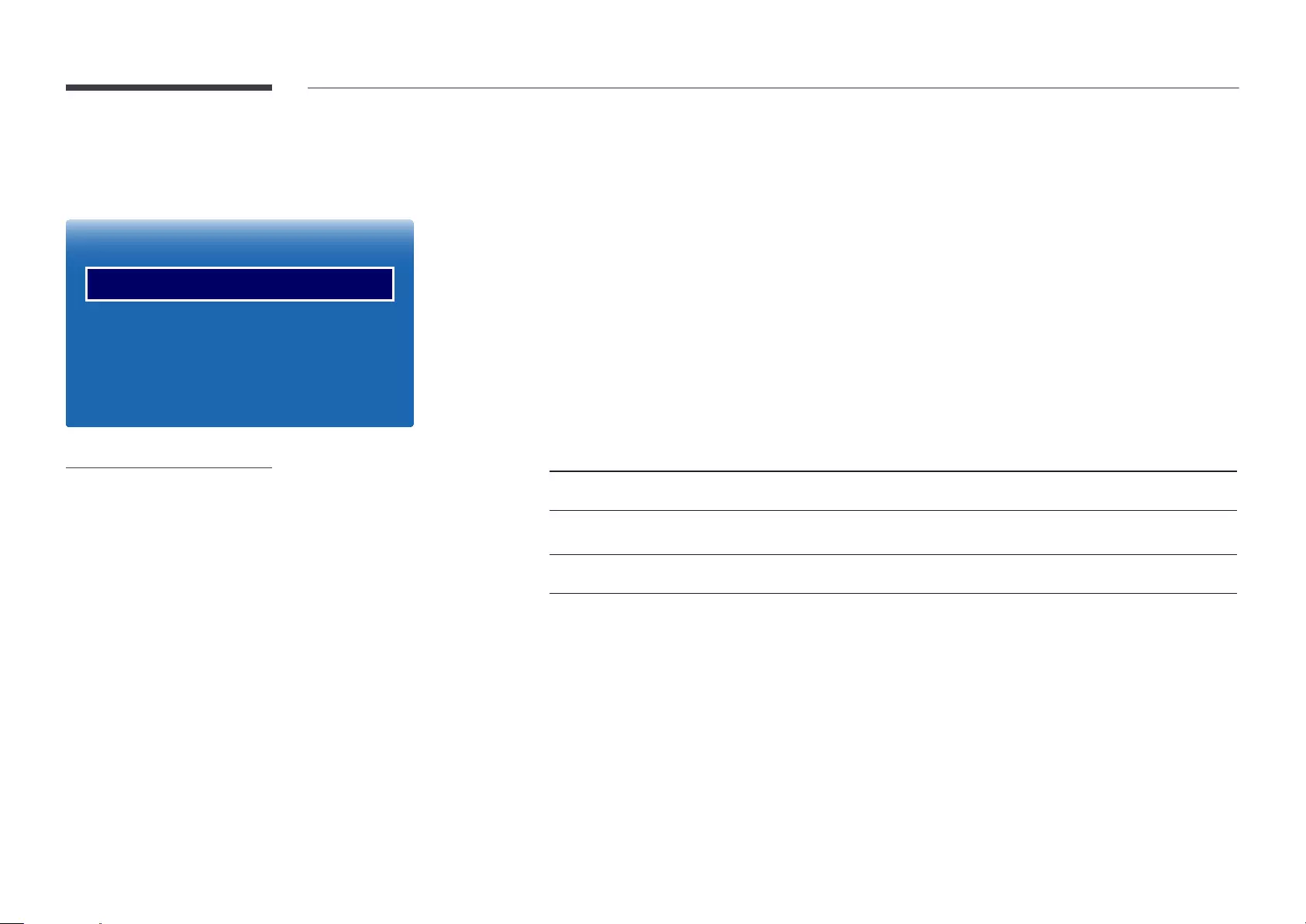
78
Screen Protection
MENU m OnScreen DisplayScreen ProtectionENTER E
Screen Protection
Pixel Shift
Timer
Immediate Display
Side Gray
Off
Off
– The displayed image may differ depending on the model.
Pixel Shift
Pixel Shift
The Pixel Shift
Pixel Shift
Pixel ShiftOff / On)
Horizontal, Vertical and TimePixel Shift is set to On.
Horizontal
Vertical
Time
Available Pixel Shift Settings and Optimum Settings.
Available Settings Optimum Settings
Horizontal 0 ~ 4 4
Vertical 0 ~ 4 4
Time 1 min. ~ 4 min. 4 min.
The Pixel Shift
Displaying a still image or a 4:3 output for an extended period of time may cause image retention. This is not a
defect in the product.
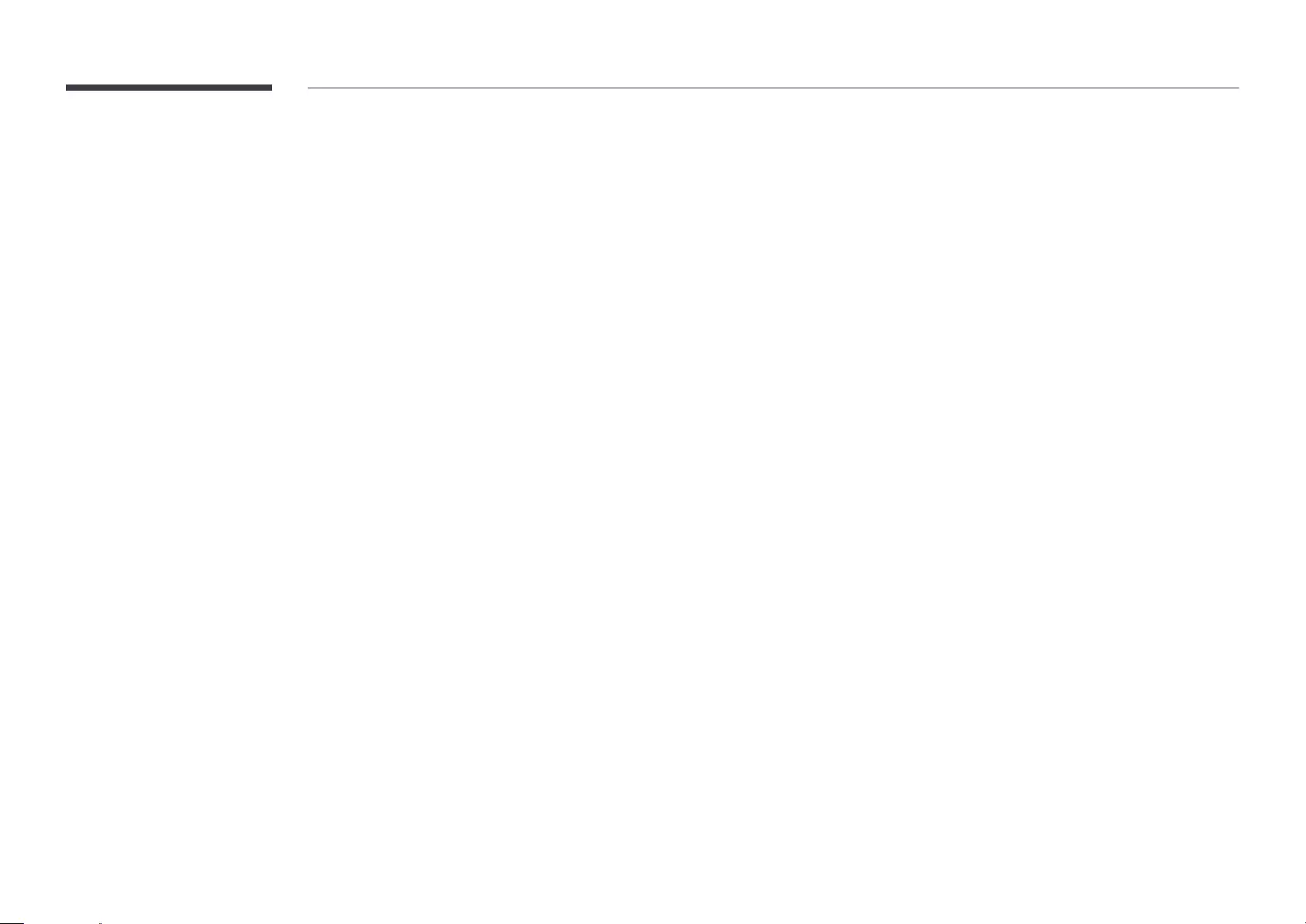
79
Timer
You can set the timer for Screen Protection.
The Screen Protection feature stops automatically after a specified period of time.
TimerOff / Repeat / Interval)
– Off
– Repeat
– Interval
When Clock Set is configured, Interval
Period, Start Time and End TimeTimer is set to Repeat or Interval.
PeriodScreen Protection function.
Repeat is selected for Timer.
Start Time
Interval is selected for Timer.
End Time
Interval is selected for Timer.
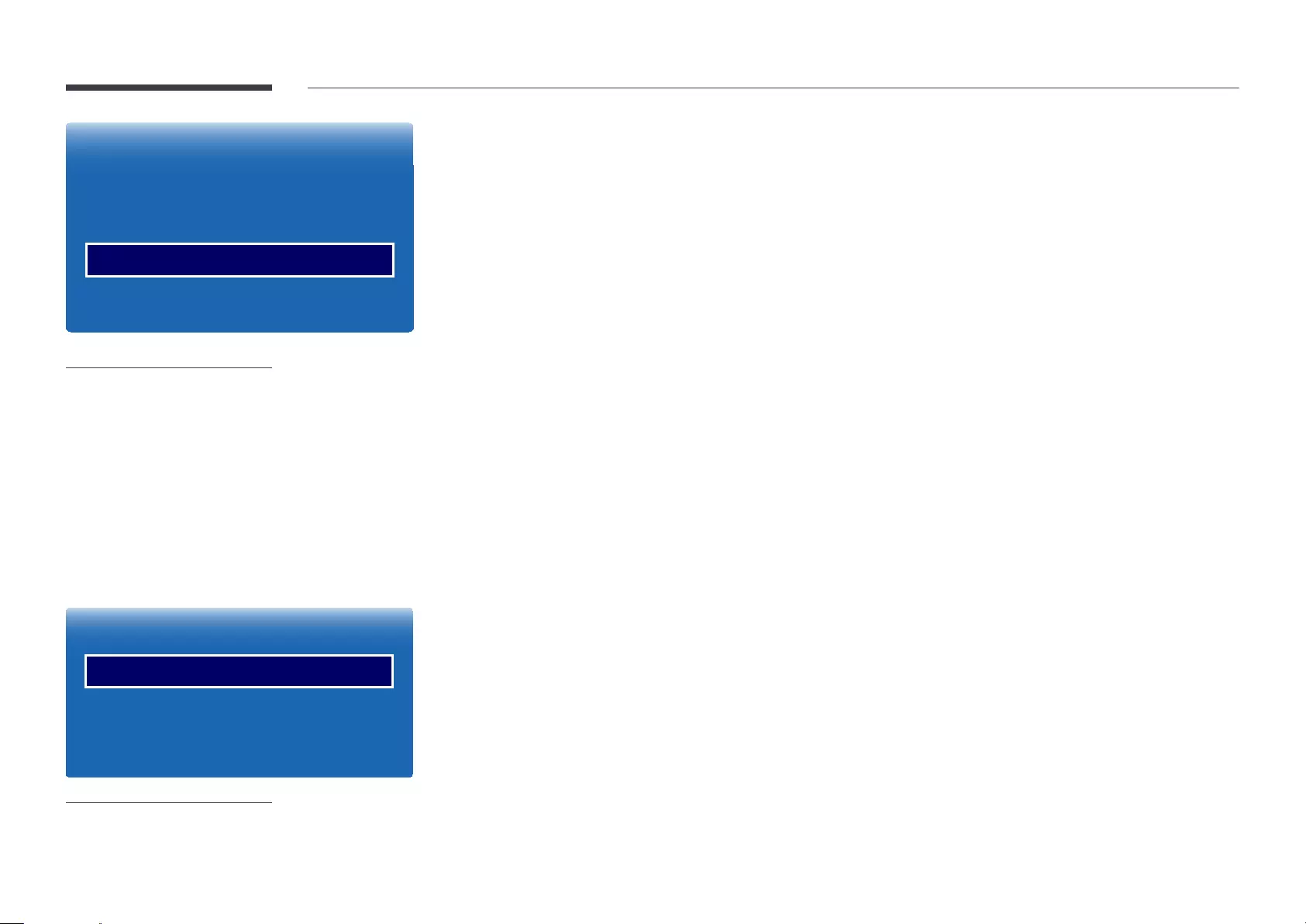
80
Screen Protection
Pixel Shift
Timer
Immediate Display
Side Gray
Off
Off
– The displayed image may differ depending on the model.
Immediate Display
Off / Fading Screen
Side Gray
Off / Light / Dark
Message Display
MENU m OnScreen DisplayMessage DisplayENTERE
Message Display
Source Info
No Signal Message
MDC Message
On
On
On
– The displayed image may differ depending on the model.
Source Info
Off / On
No Signal Message
Off / On
MDC Message
Off / On
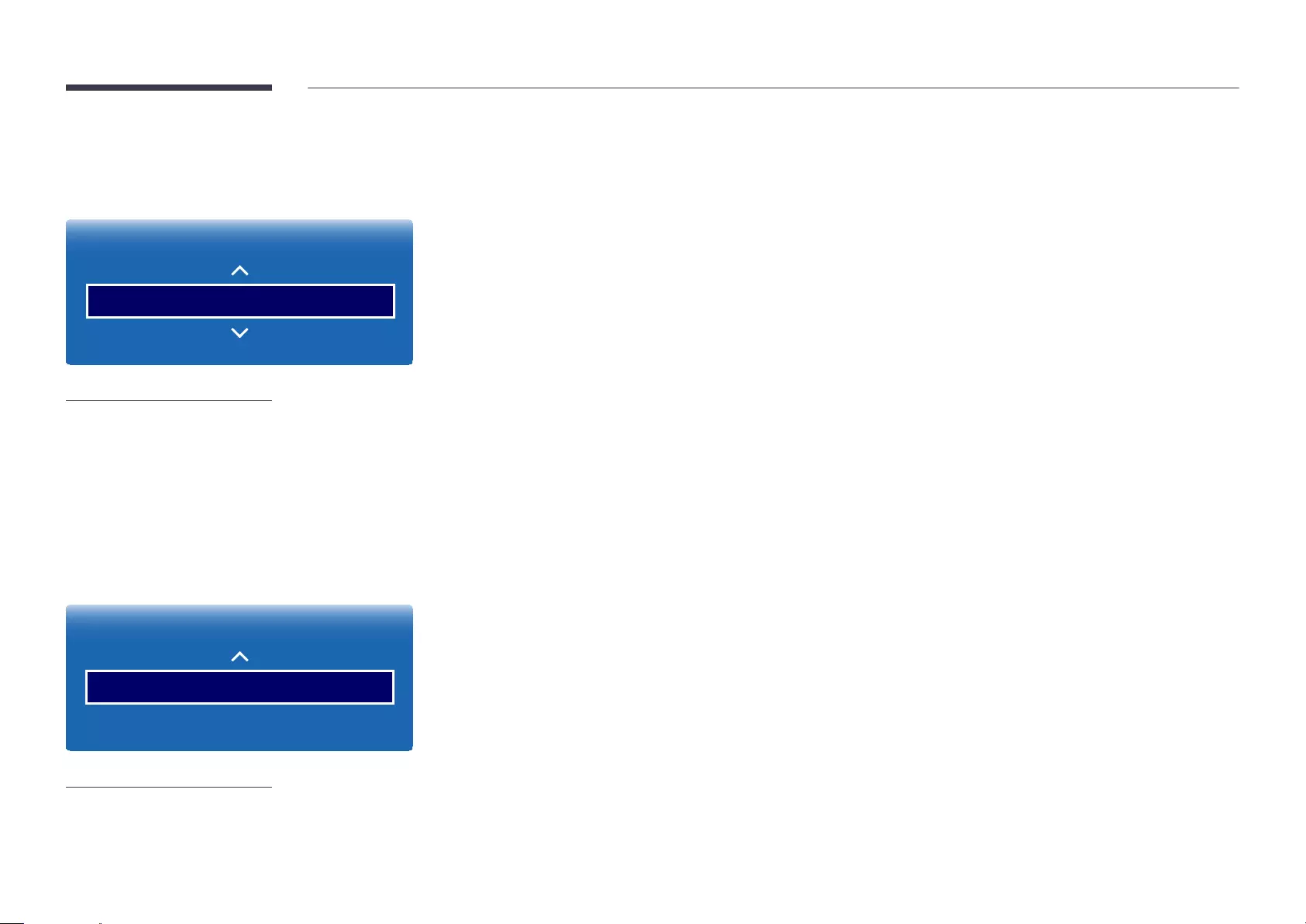
81
Menu Language
MENU mOnScreen DisplayMenu LanguageENTER E
OnScreen Display
Menu Language English
– The displayed image may differ depending on the model.
Set the menu language.
other functions on your PC.
Reset OnScreen Display
MENU mOnScreen DisplayReset OnScreen DisplayENTER E
OnScreen Display
Reset OnScreen Display
– The displayed image may differ depending on the model.
This option returns the current settings under OnScreen Display to the default factory settings.
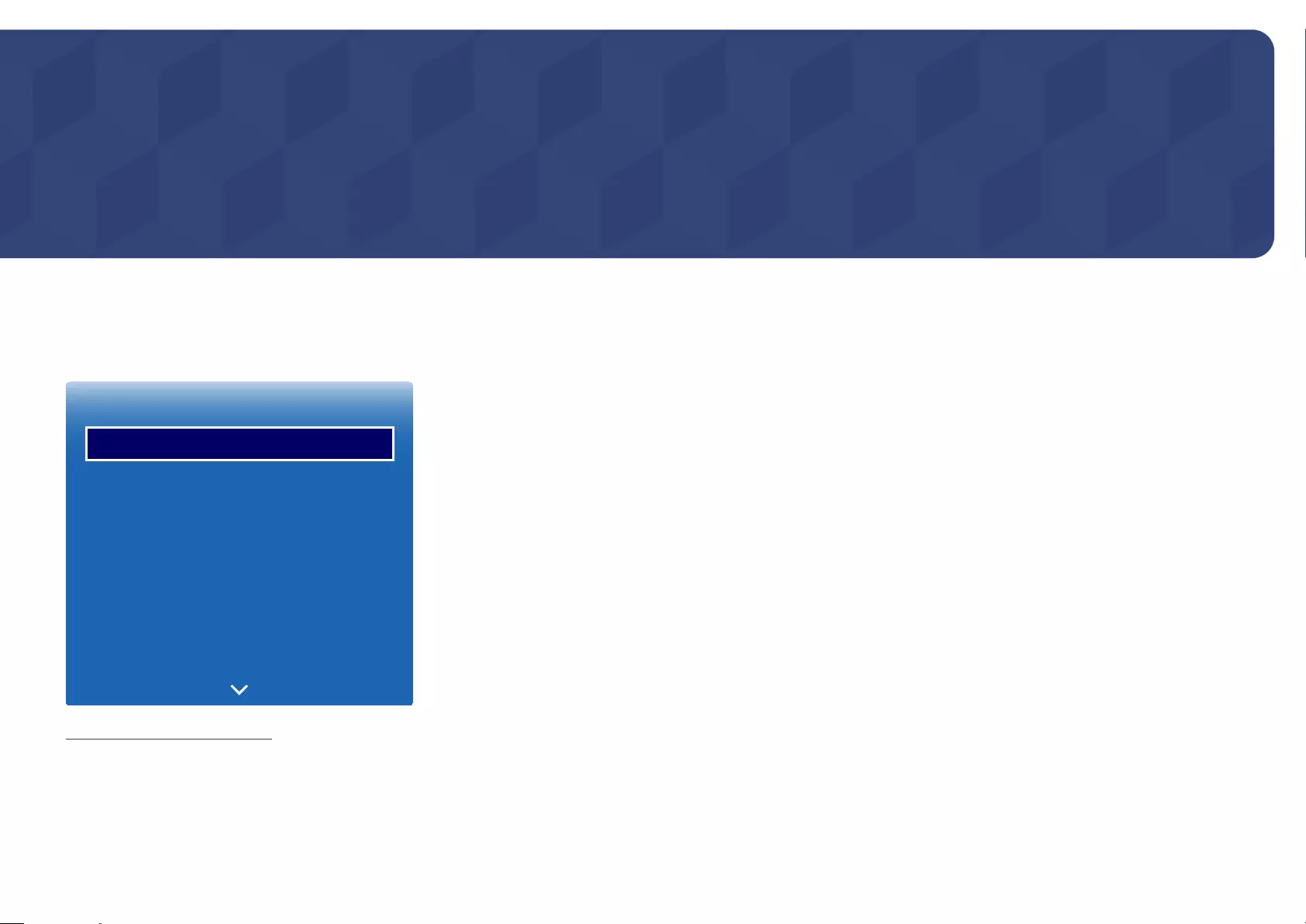
82
System
Setup
MENU mSystemSetupENTER E
System
Setup
Time
MagicInfo I Source
DVI Connection
Eco Solution
DVI
Auto
– The displayed image may differ depending on the model.
Initial settings (System)
Go through the initial setup steps like you did the first time you used this product.
Chapter 08
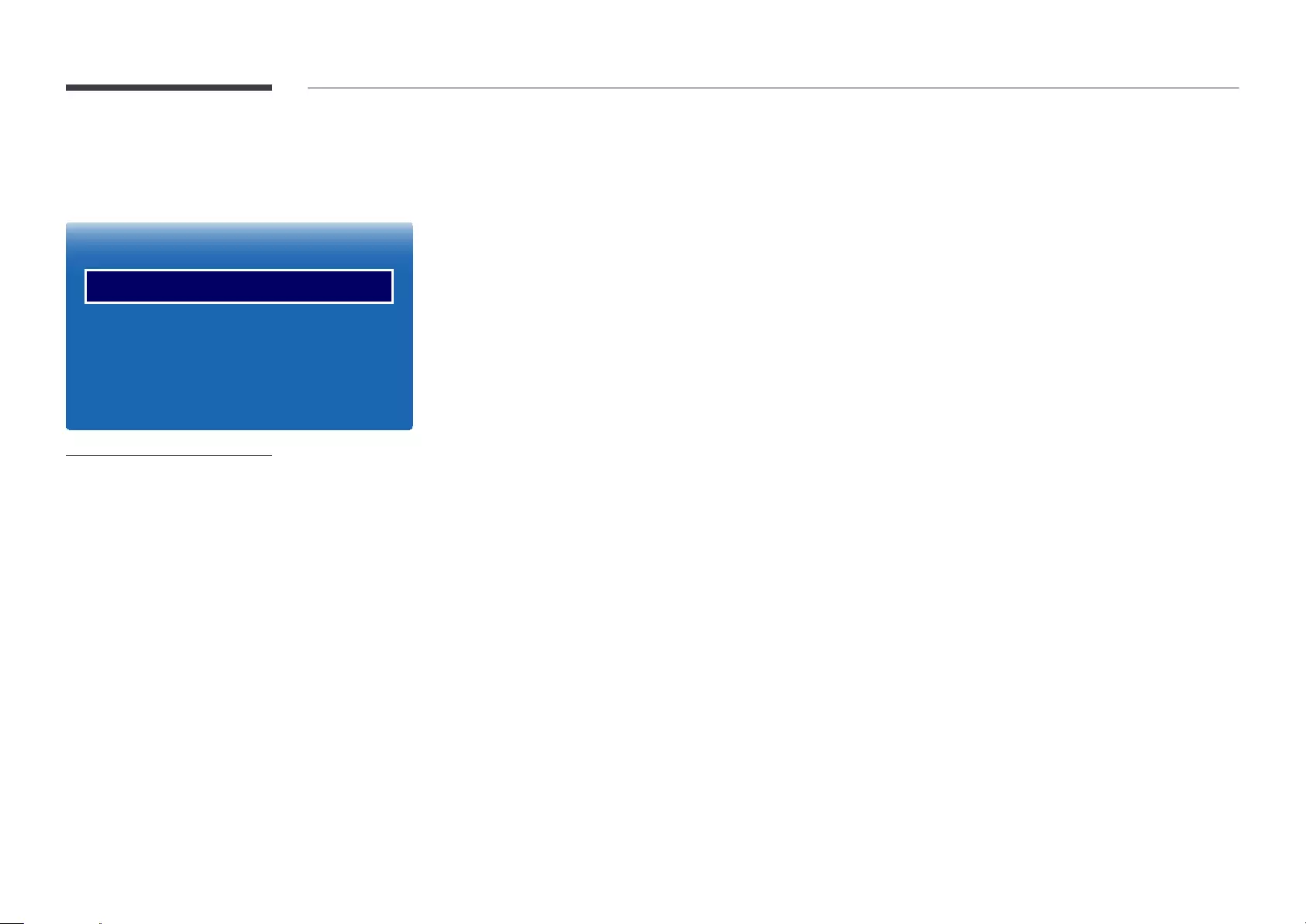
Time
MENU mSystemTimeENTER E
Time
Clock Set
DST
Sleep Timer
Off
0sec
– The displayed image may differ depending on the model.
You can configure Clock Set or Sleep Timer
Press the INFO
Clock Set
Select Clock Set. Select Date or Time, and then press E.
E
You can set the Date and Time
DST
Off / On
Start Date
End Date
Time Offset: Select the correct time offset your timezone.
Sleep Timer
Automatically shuts off the product after a preset period of time.
Off / 30 min. / 60 min. / 90 min. / 120 min. / 150 min. / 180 min.)
E. To cancel Sleep Timer, select Off.
Power On Delay
the range 0–50 seconds).
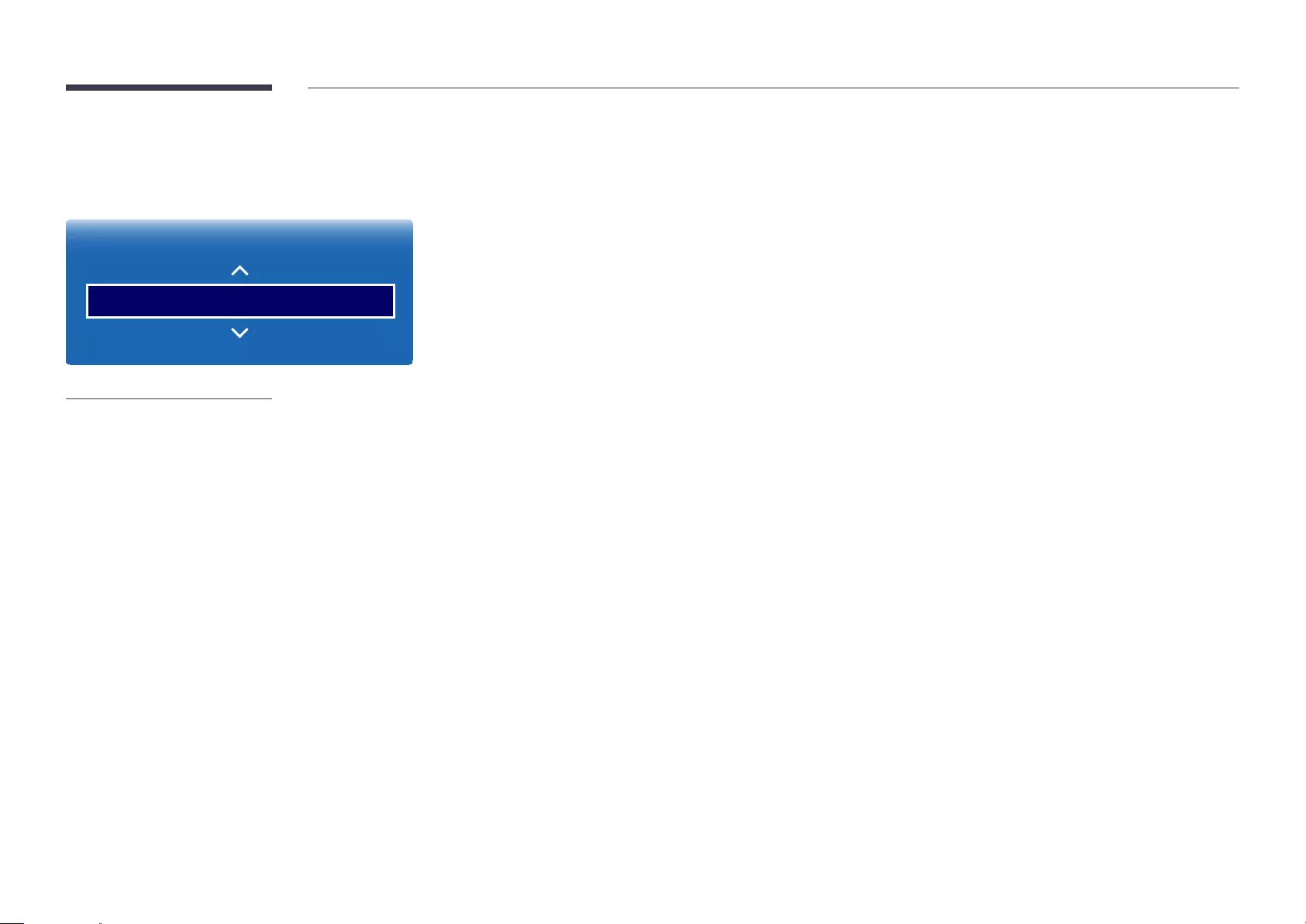
84
MagicInfo I Source
MENU mSystemMagicInfo I SourceENTER E
MagicInfo I Source
System
DVI
– The displayed image may differ depending on the model.
The MagicInfo I Source
Pressing MagicInfo Player I
DVI / DisplayPort1
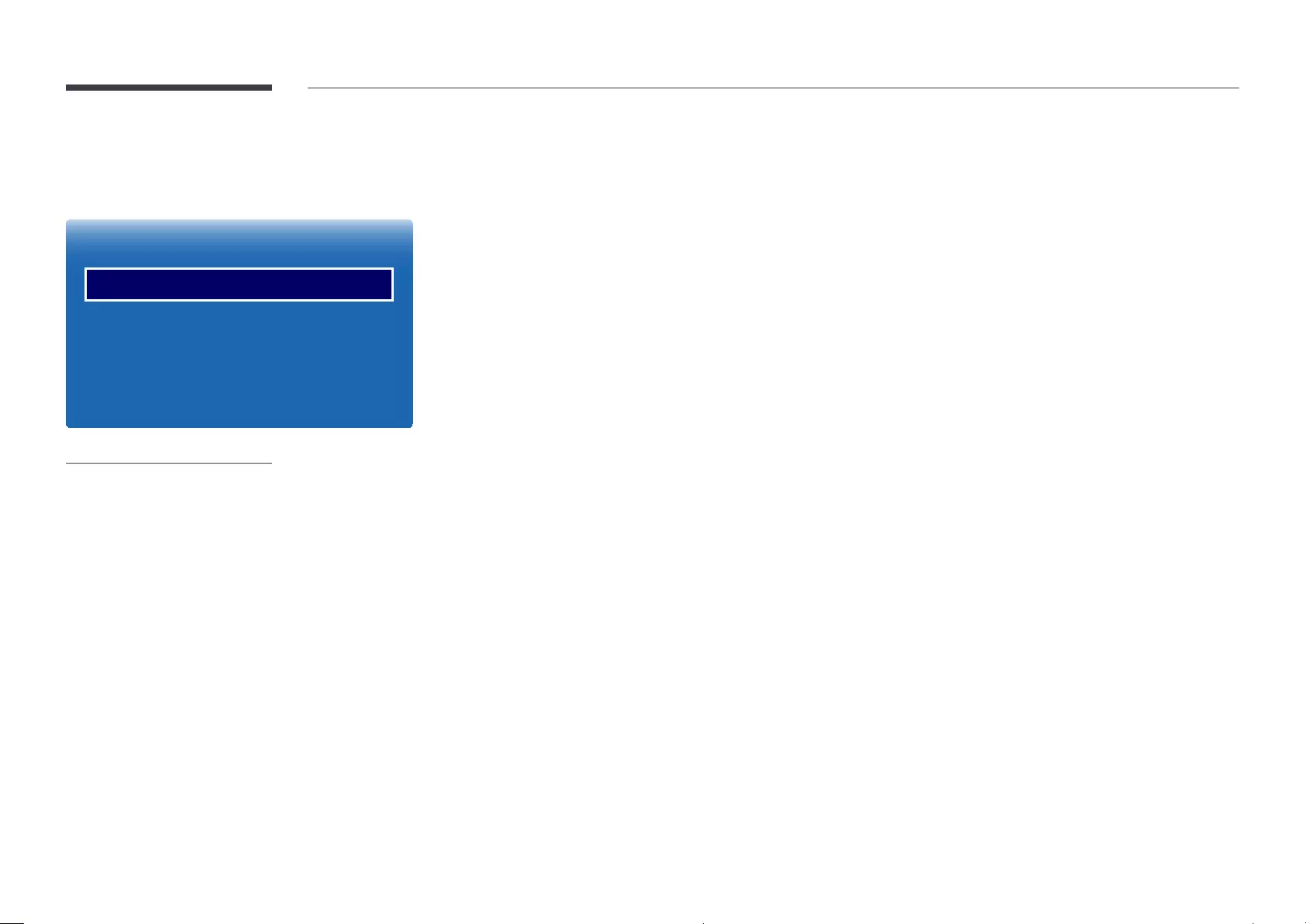
85
Auto Source Switching
MENU mSystemAuto Source SwitchingENTER E
끄기
Primary Source
Secondary Source
Off
Off
All
HDMI1
– The displayed image may differ depending on the model.
Auto Source Switching On
Auto Source Switching
When the Auto Source Switching is On
The Primary Source
Secondary Source
When the Primary Source selection is set to All
Primary Source Recovery
The Primary Source RecoveryPrimary Source is set to All.
Primary Source
Specify Primary Source for the automatic input source.
Secondary Source
Specify Secondary Source for the automatic input source.
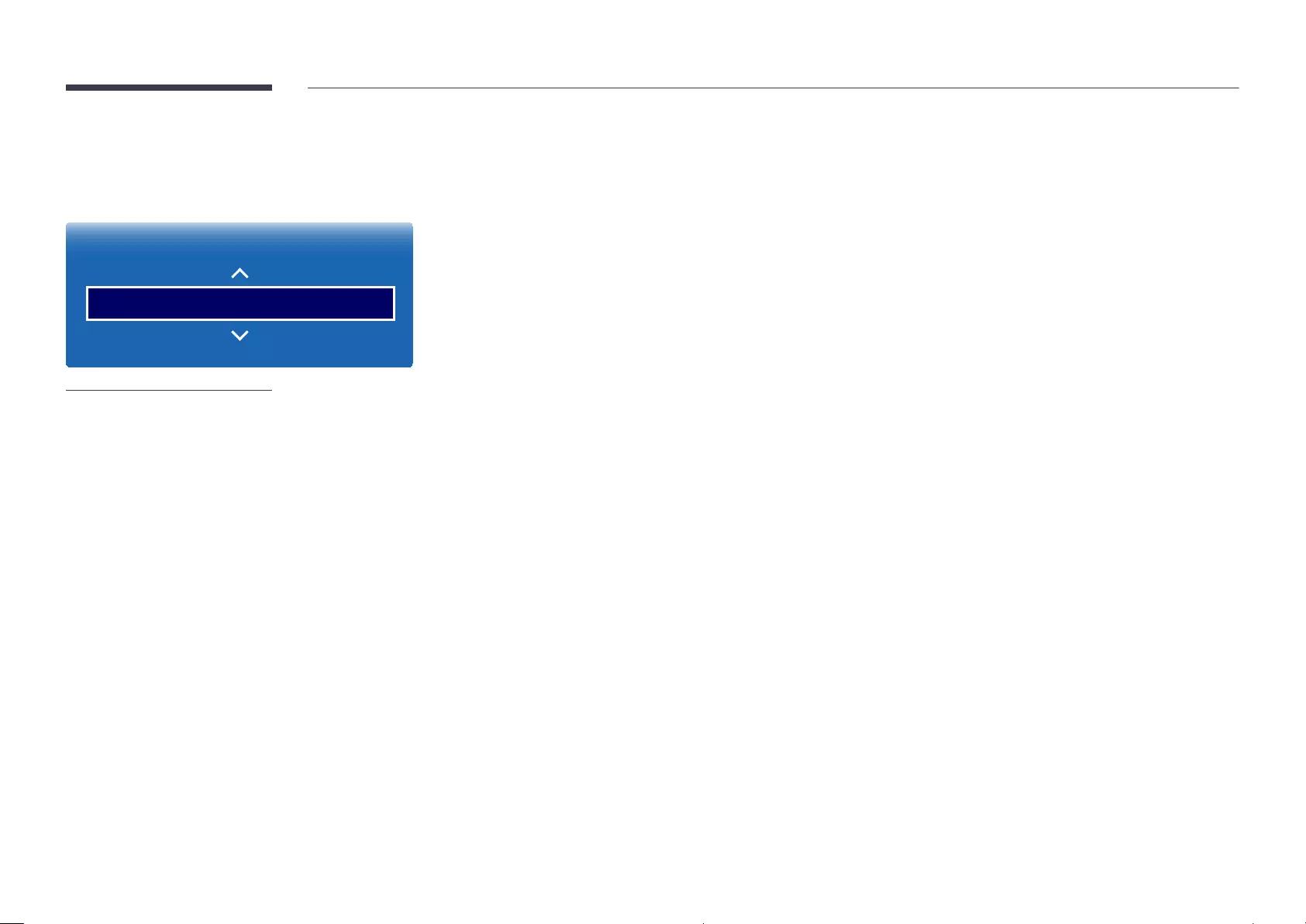
86
DVI Connection
MENU mSystemDVI ConnectionENTER E
System
DVI Connection Auto
– The displayed image may differ depending on the model.
Auto / PC / DVI
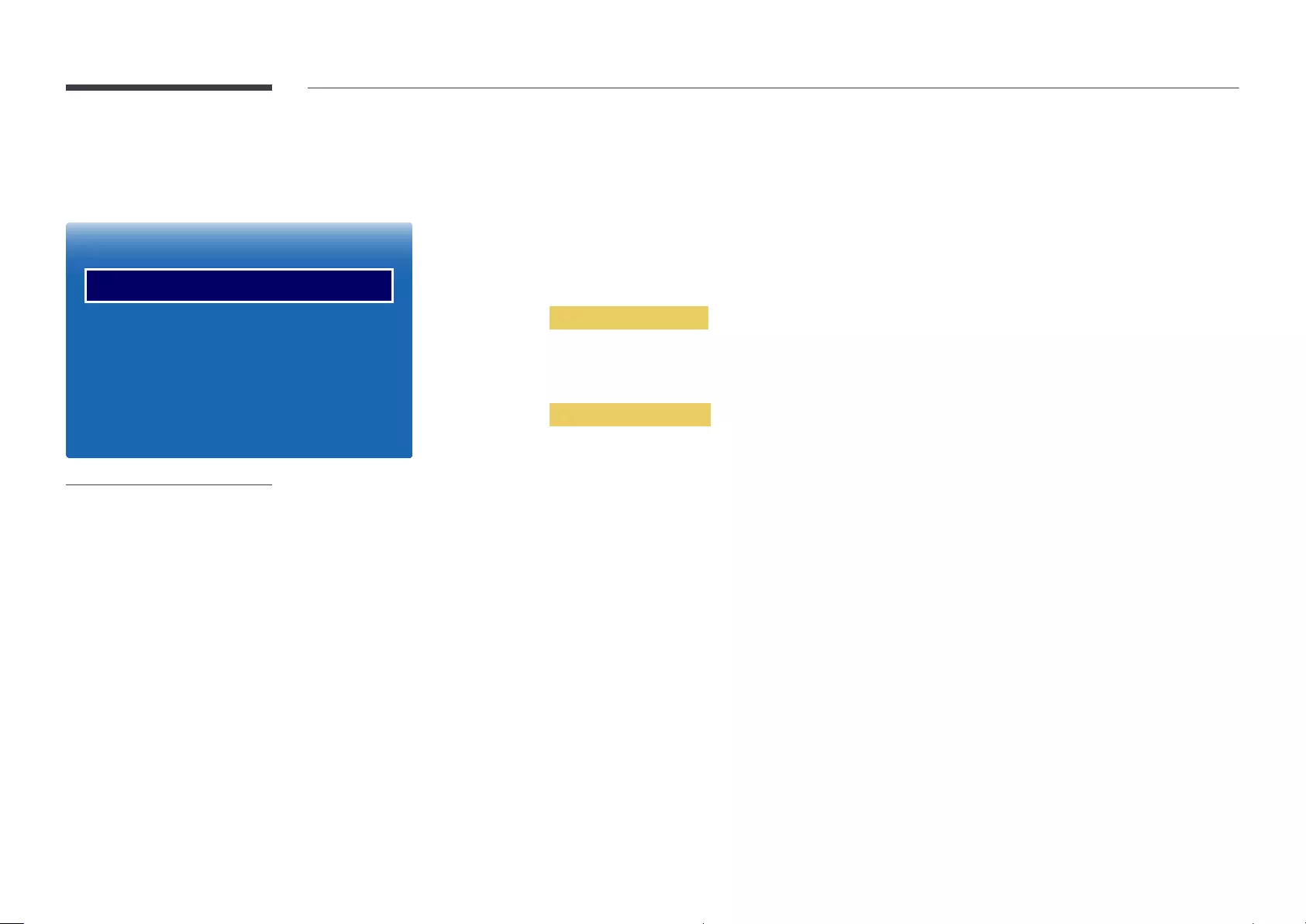
87
Power Control
MENU mSystemPower ControlENTER E
Off
Auto
Off
– The displayed image may differ depending on the model.
Auto Power On
Off / On
PC Module Power
Synced Power-On
Off.
Off / On
Synced Power-Off
Off.
Off / On
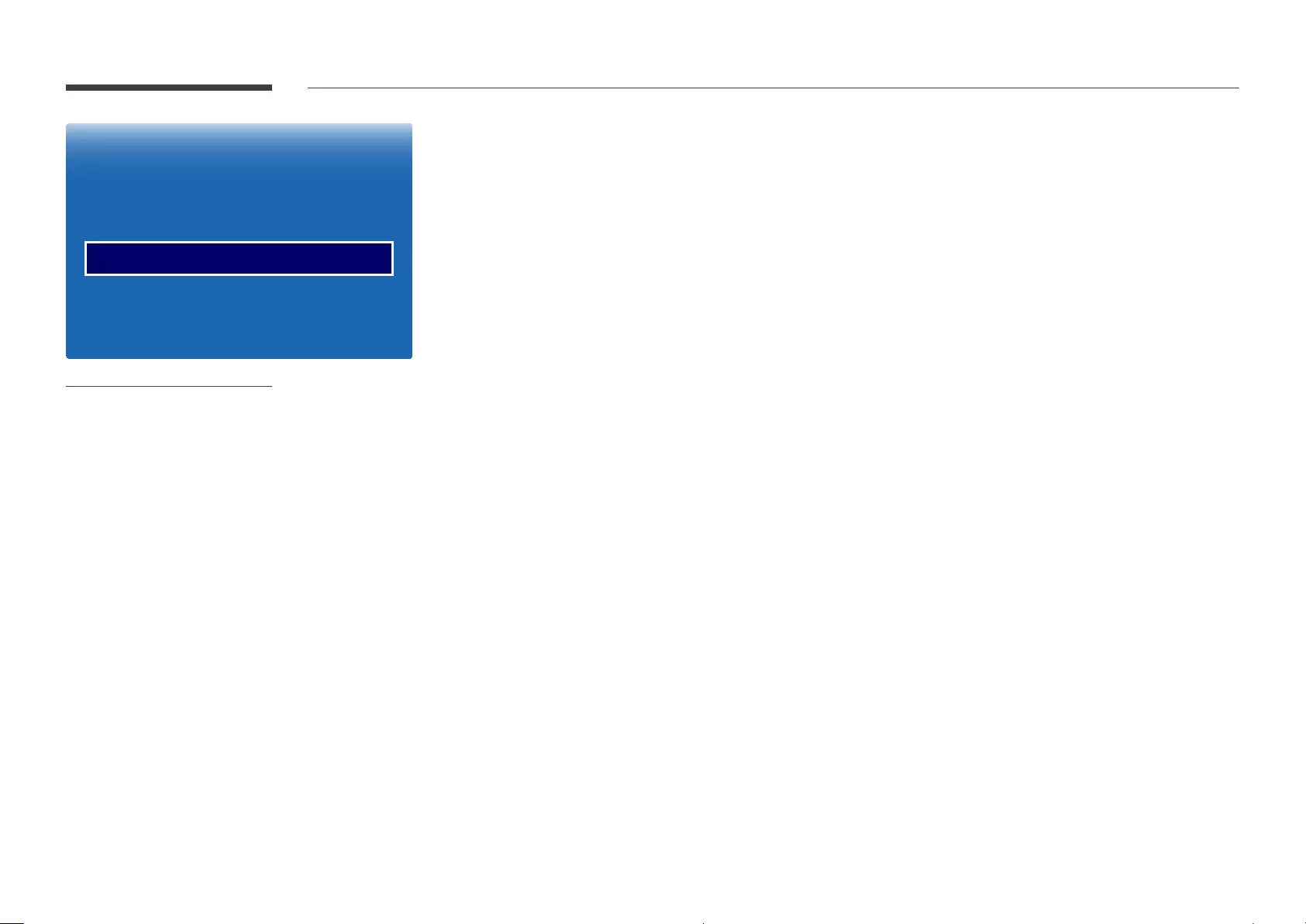
88
Standby Control
Auto
the display.
The message No Signal
Off
The message No Signal
If No Signal
If No Signal Message is set to Off, the No Signal message does not appear.
If this is the case, set No Signal Message to On.
On
Network Standby
Off / On
Power Button
Power On Only
Power On/Off
Off
Auto
Off
– The displayed image may differ depending on the model.
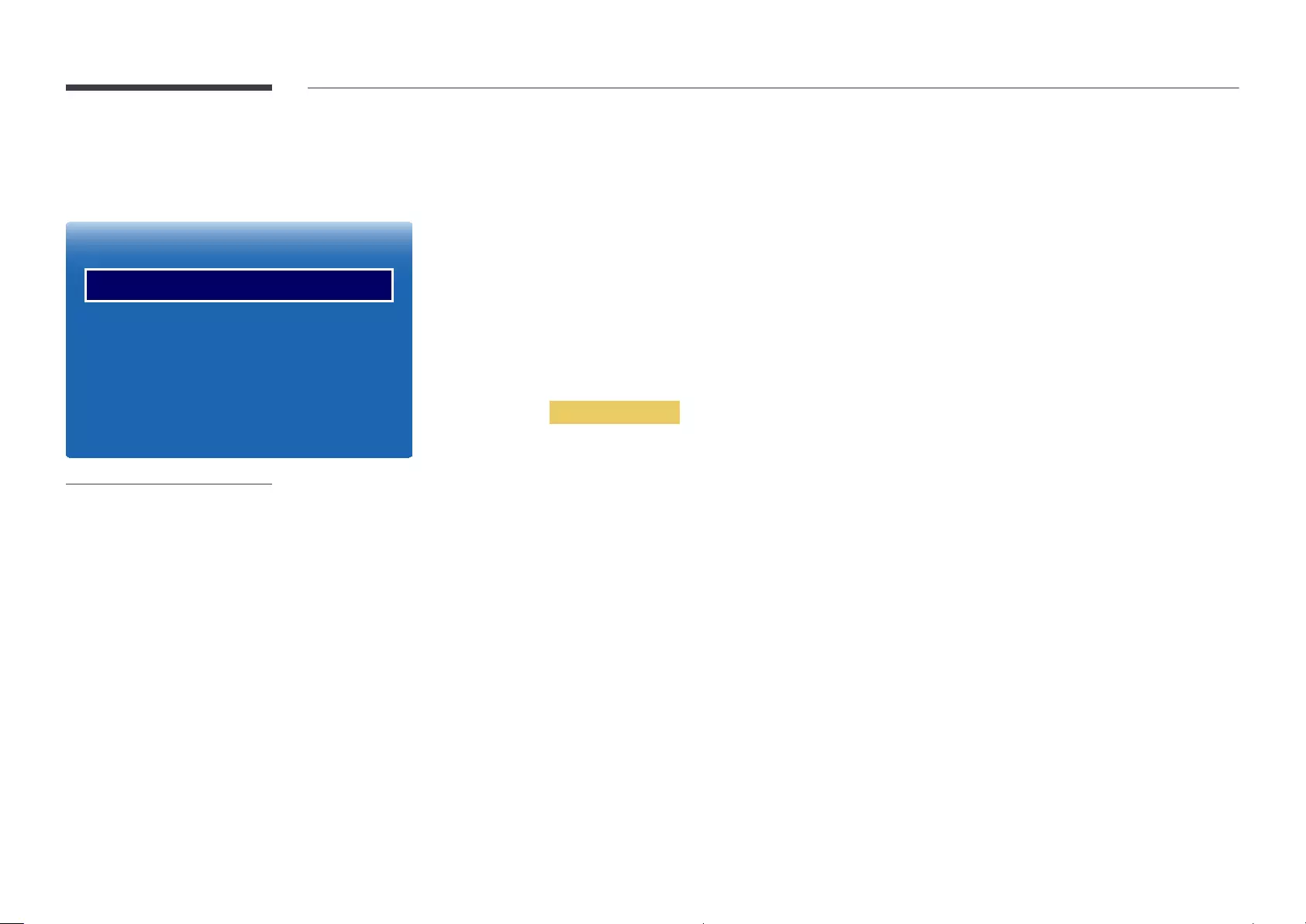
89
Eco Solution
MENU mSystemEco SolutionENTER E
Eco Solution
Eco Sensor
Screen Lamp Schedule
Off
Off
Off
Off
Off
– The displayed image may differ depending on the model.
Energy Saving
Off / Low / Medium / High
Eco Sensor
Off / On
Backlight setting under PictureEco SensorOff.
If the screen contrast is not sufficient, set the Eco Sensor to Off.
If the Eco Sensor is Off
Min. Backlight
When Eco Sensor is OnMin. Backlight is the darkest
Min. BacklightBacklight setting.
If Eco Sensor is On
surrounding light intensity.
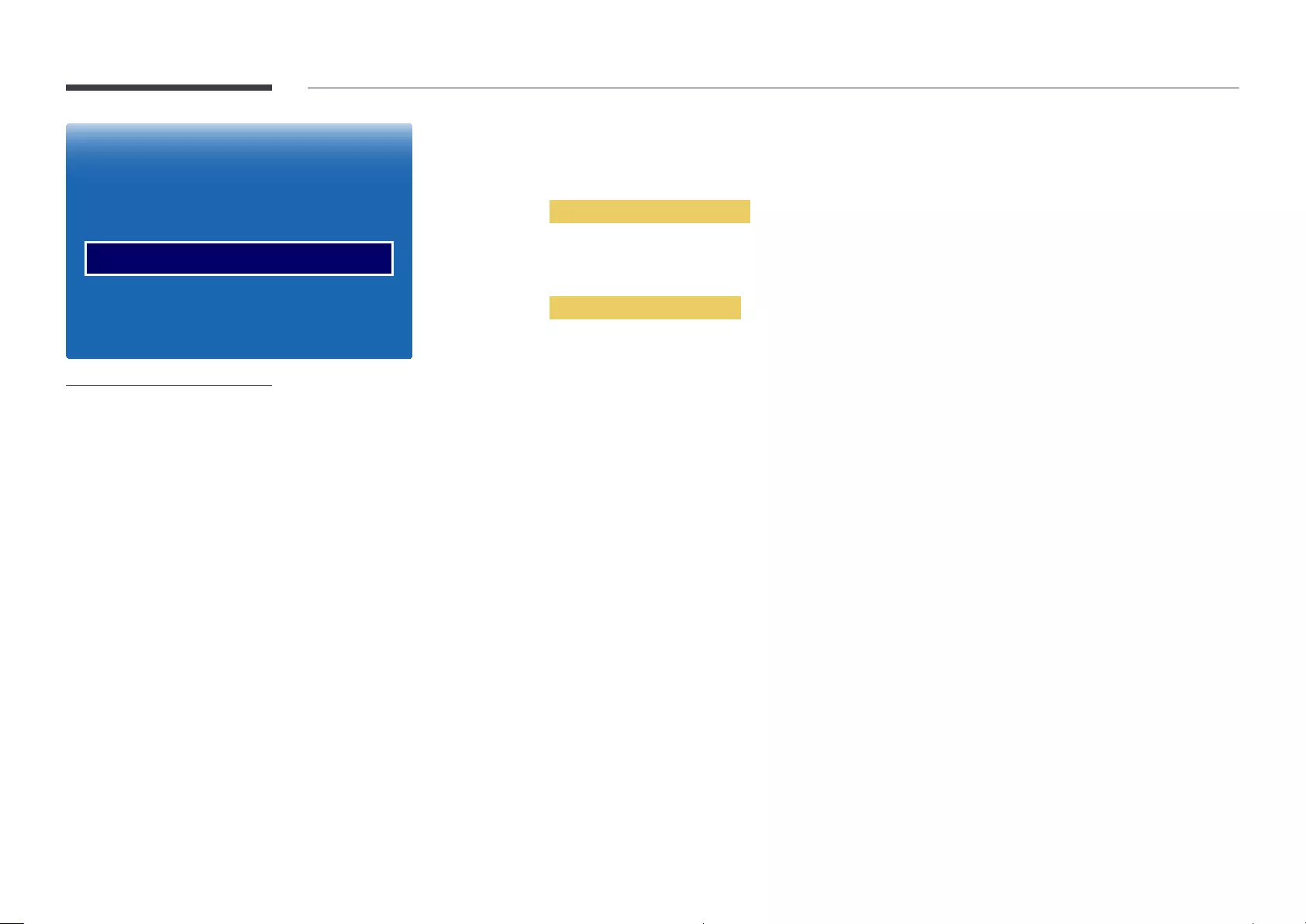
90
Screen Lamp Schedule
Clock Set is configured.
Screen Lamp Schedule
Off / On
Schedule1, Schedule2
Time
Lamp at a specified time.
Lamp
0 ~ 100
No Signal Power Off
Off / 15 min. / 30 min. / 60 min.
Auto Power Off
Off / 4 hours / 6 hours / 8 hours
Eco Solution
Eco Sensor
Screen Lamp Schedule
Off
Off
Off
Off
Off
– The displayed image may differ depending on the model.
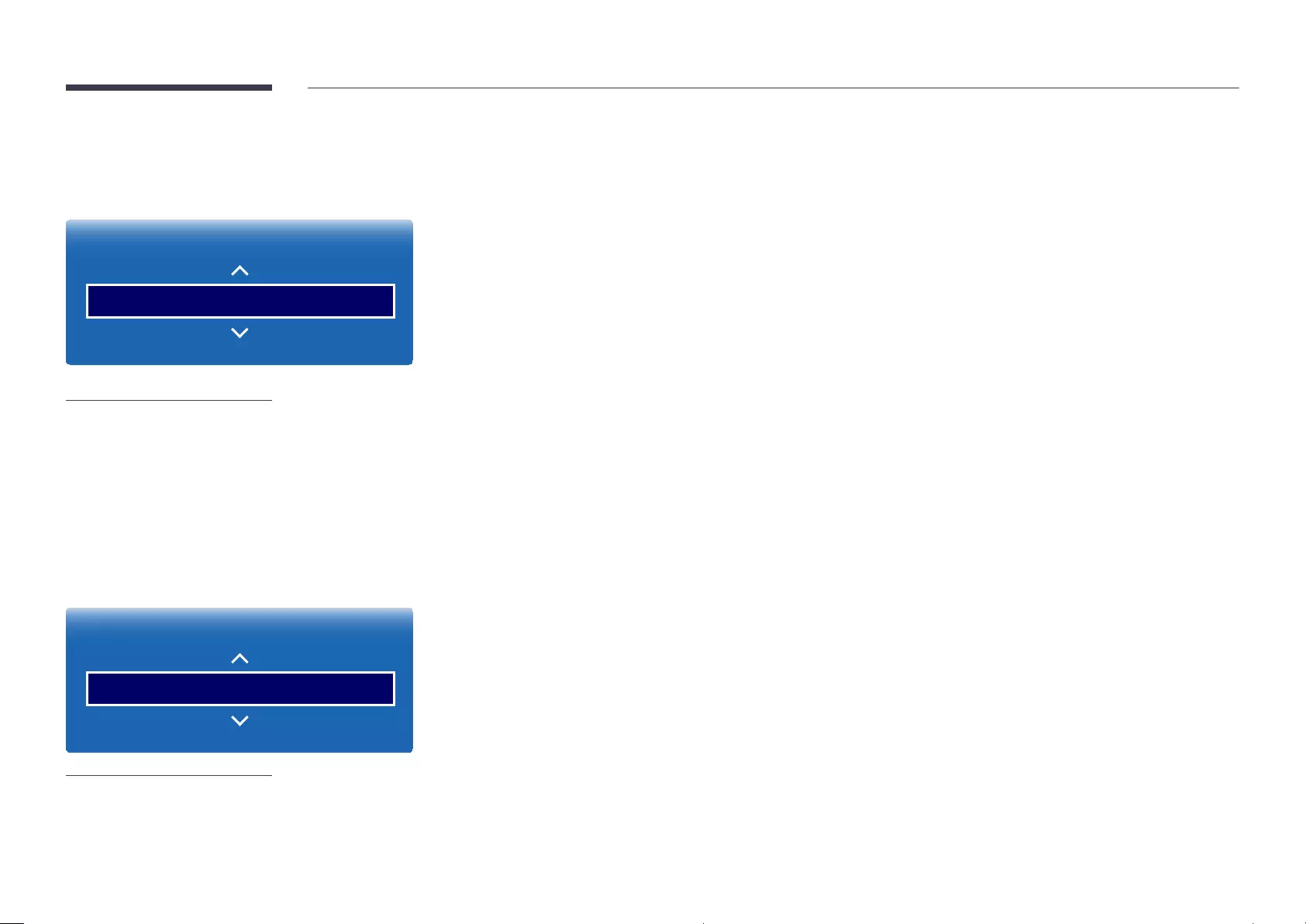
91
The Change PIN
Choose any 4 digits for your PIN and enter it in Enter a new PIN.. Reenter the same 4 digits in Enter the PIN again..
When the Confirm screen disappears, press the Close
Change PIN
MENU mSystemChange PINENTER E
System
Change PIN
– The displayed image may differ depending on the model.
Temperature Control
MENU mSystemTemperature ControlENTER E
System
Temperature Control 77
– The displayed image may differ depending on the model.
This function detects the internal temperature of the product. You can specify the temperature range that is
Recommended temperature for Temperature Control
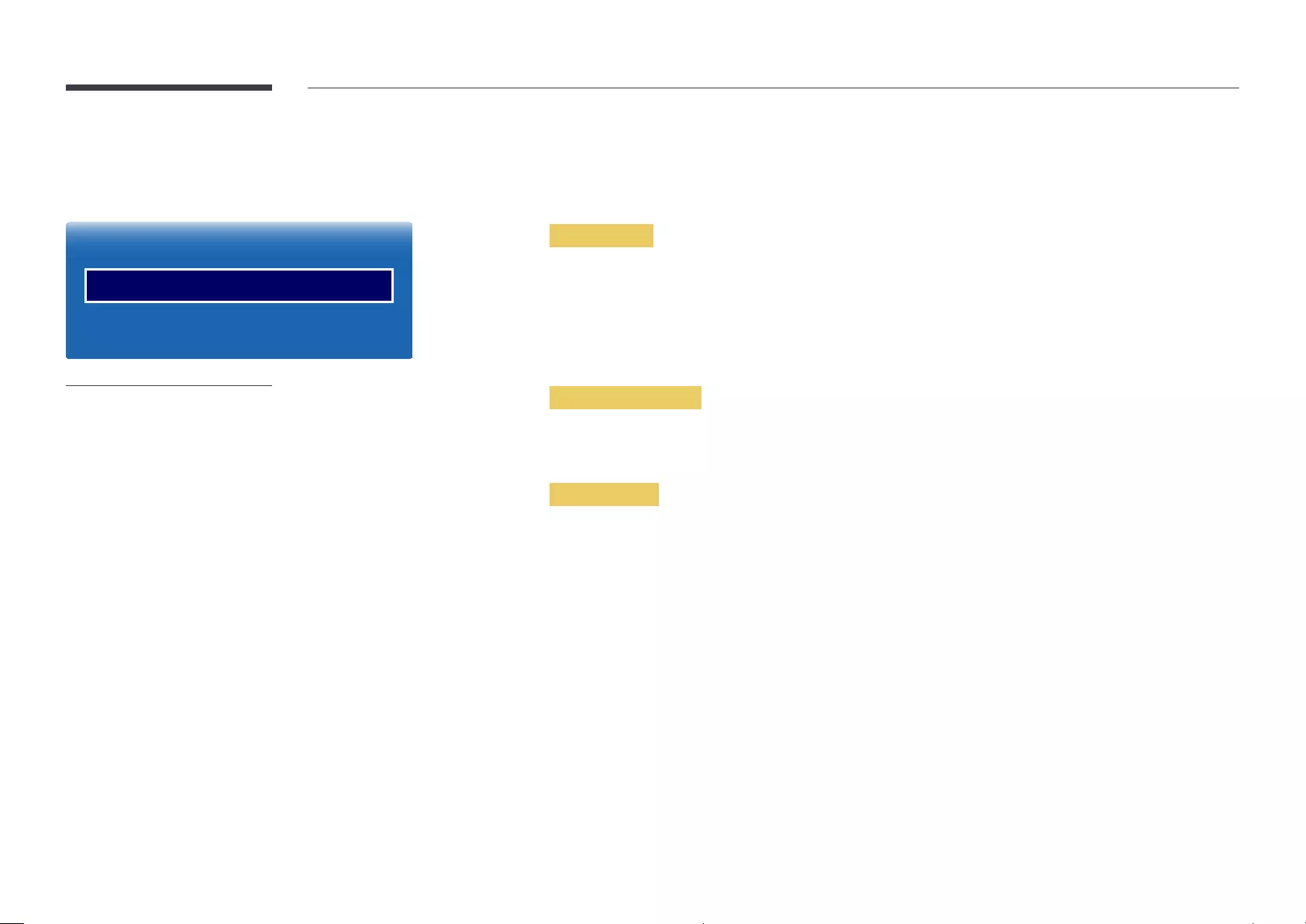
92
General
MENU m SystemGeneralENTER E
General
Security
HDMI Hot Plug On
– The displayed image may differ depending on the model.
Security
Change PIN function.
Safety Lock
It sets safe lock function.
Off / On
LOCK
Safety Lock function.
LOCK
Power On Button
Safety Lock
Off / On
Button Lock
Only the remote control can control the product if Button Lock is set to On.
Off / On
HDMI Hot Plug
Off / On
HDMI Hot Plug function turned On.
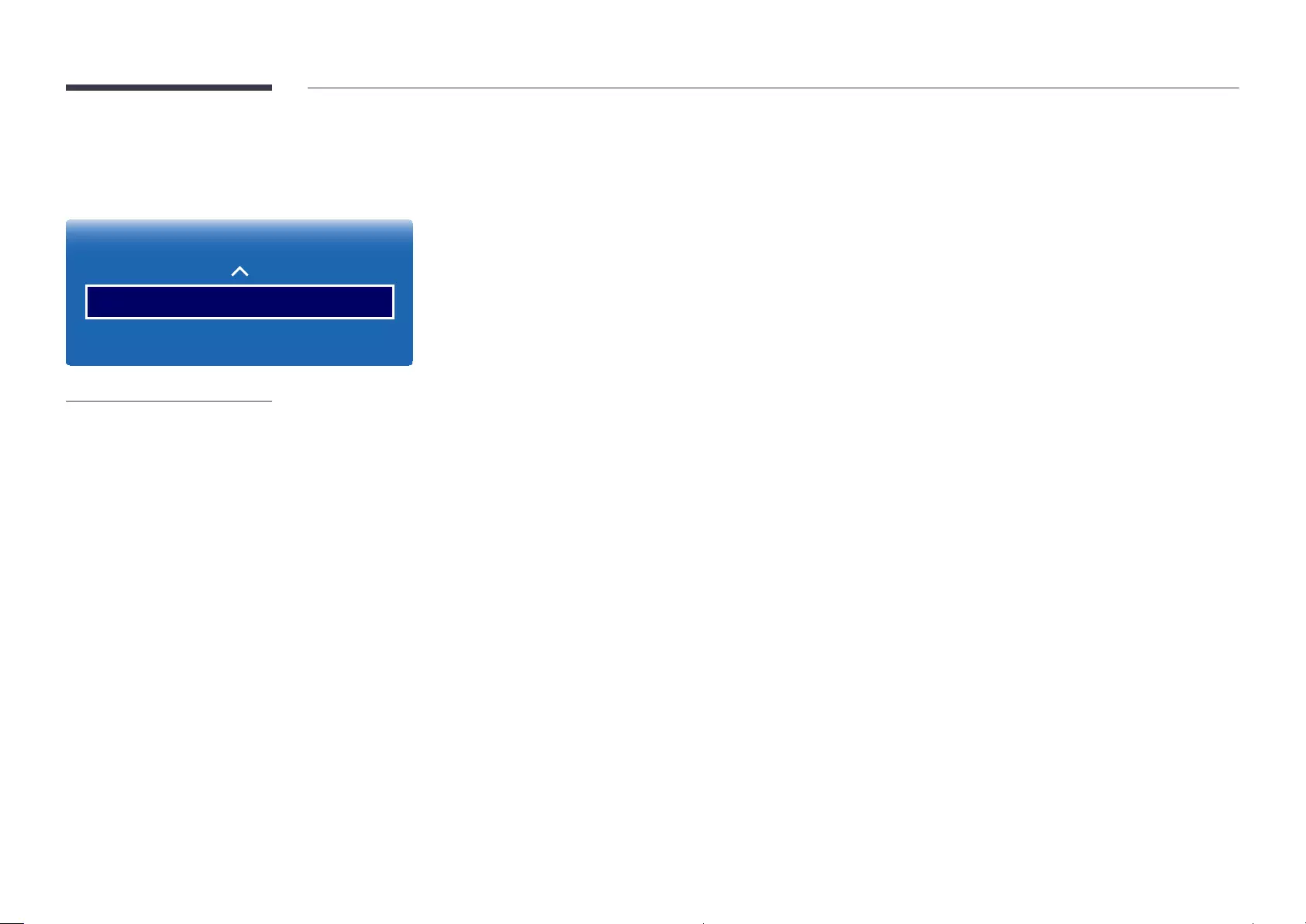
This option returns the current settings under system to the default factory settings.
Reset System
MENU mSystemReset SystemENTER E
System
Reset System
– The displayed image may differ depending on the model.
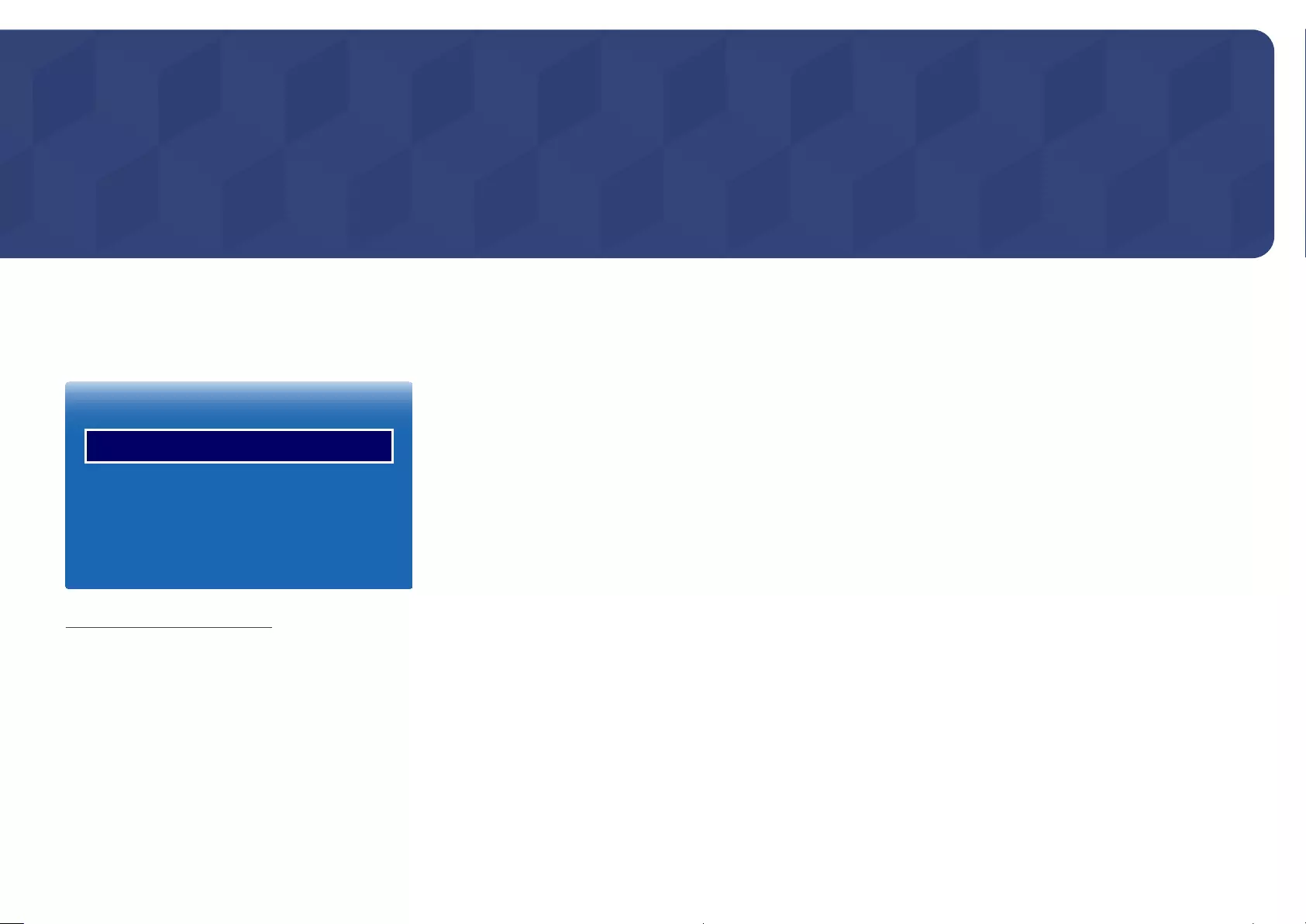
94
Sound Adjustment
Sound) settings for the product.
HDMI Sound
MENU mSoundHDMI SoundENTER E
Sound
HDMI Sound
Sound on Video Call
Speaker Selection
Reset Sound
Current Source
Internal Speaker
– The displayed image may differ depending on the model.
AV(HDMI) or PC(DVI).
AV(HDMI) / PC(DVI)
Chapter 09
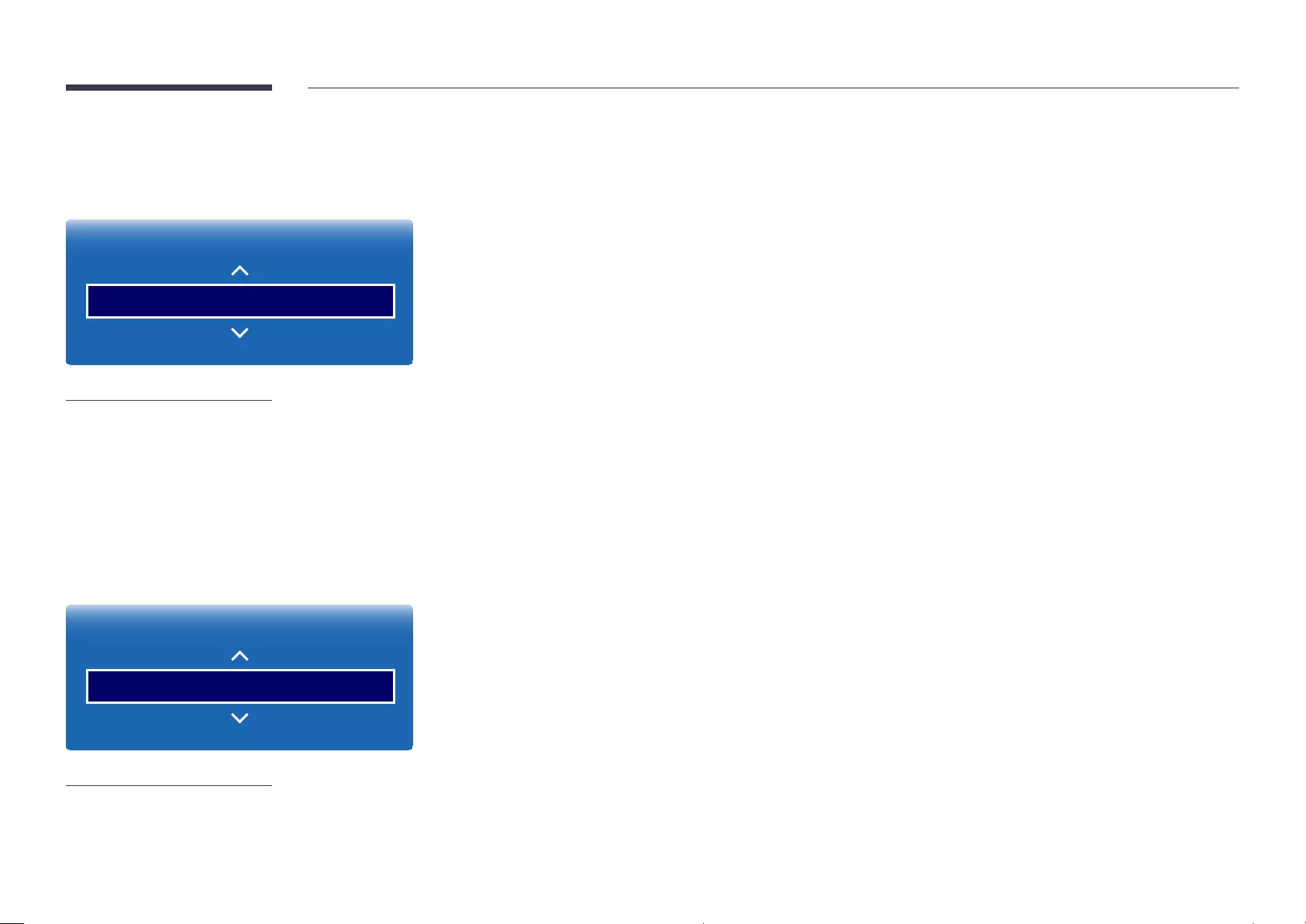
95
Sound on Video Call
MENU mSoundSound on Video CallENTER E
Sound
Sound on Video Call Current Source
– The displayed image may differ depending on the model.
Current Source / Video Call
If Speaker Selection is set to External Speaker, Sound on Video Call
Speaker Selection
MENU mSoundSpeaker SelectionENTER E
Sound
Speaker Selection
– The displayed image may differ depending on the model.
External Speaker.
Internal Speaker / External Speaker
When you set Speaker Selection to External Speaker, the products speakers are turned off.
Speaker Selection is set to Internal Speaker,
Internal Speaker
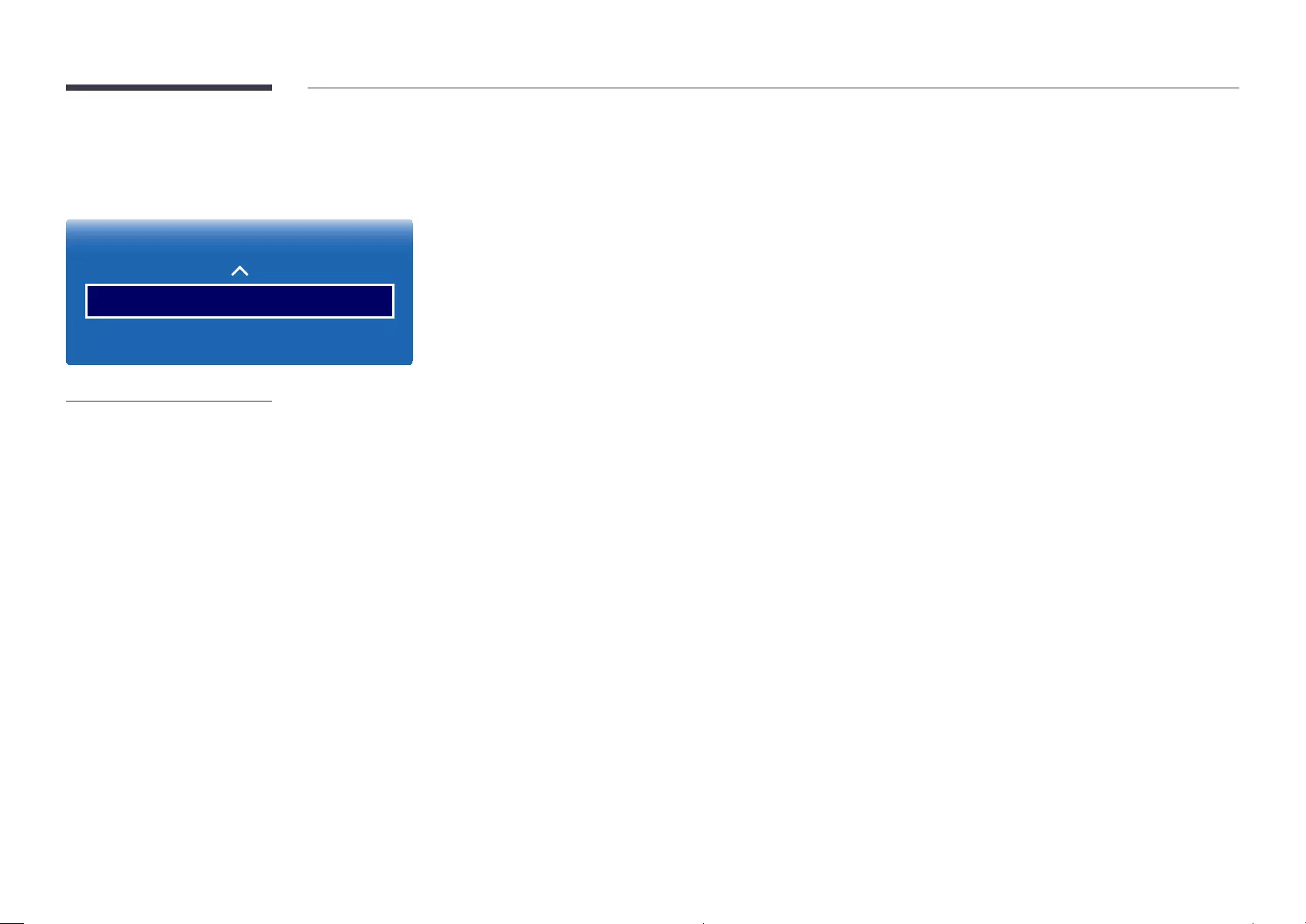
96
Reset Sound
MENU mSoundReset SoundENTER E
Sound
Reset Sound
– The displayed image may differ depending on the model.
The displayed image may differ depending on the model. Reset all sound settings to the factory defaults.
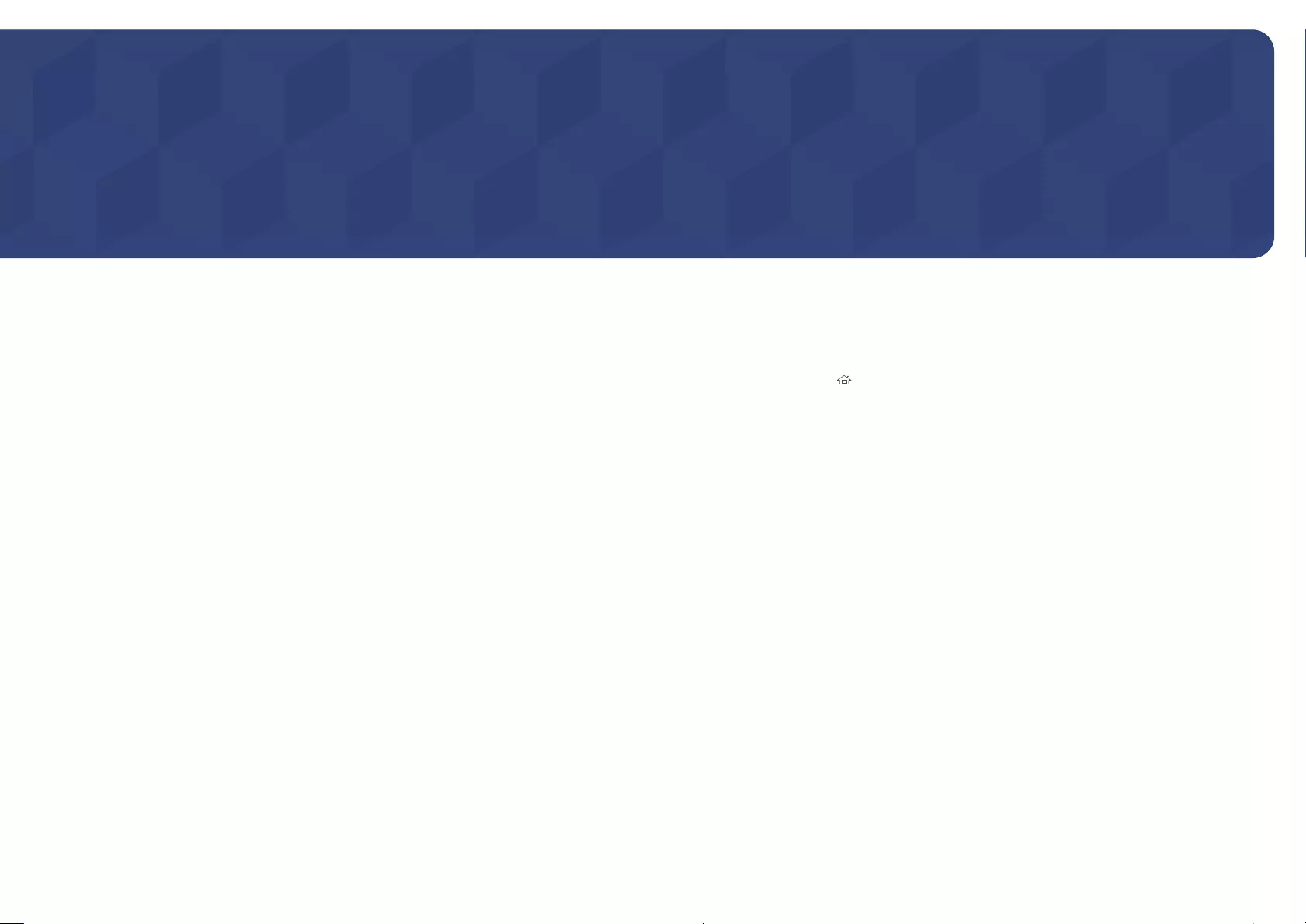
97
Support
Software Update
MENU mSupportSoftware UpdateENTER E
The Software Update
after the upgrade.
Contact Samsung
MENU mSupportContact SamsungENTER E
Contact Samsung and find the product Model Code and Software Version.
Go to Home
MENU mSupportGo to HomeENTER E
HOME
Go to Home
Reset All
MENU mSupportReset AllENTER E
This option returns all the current settings for a display to the default factory settings.
Chapter 10
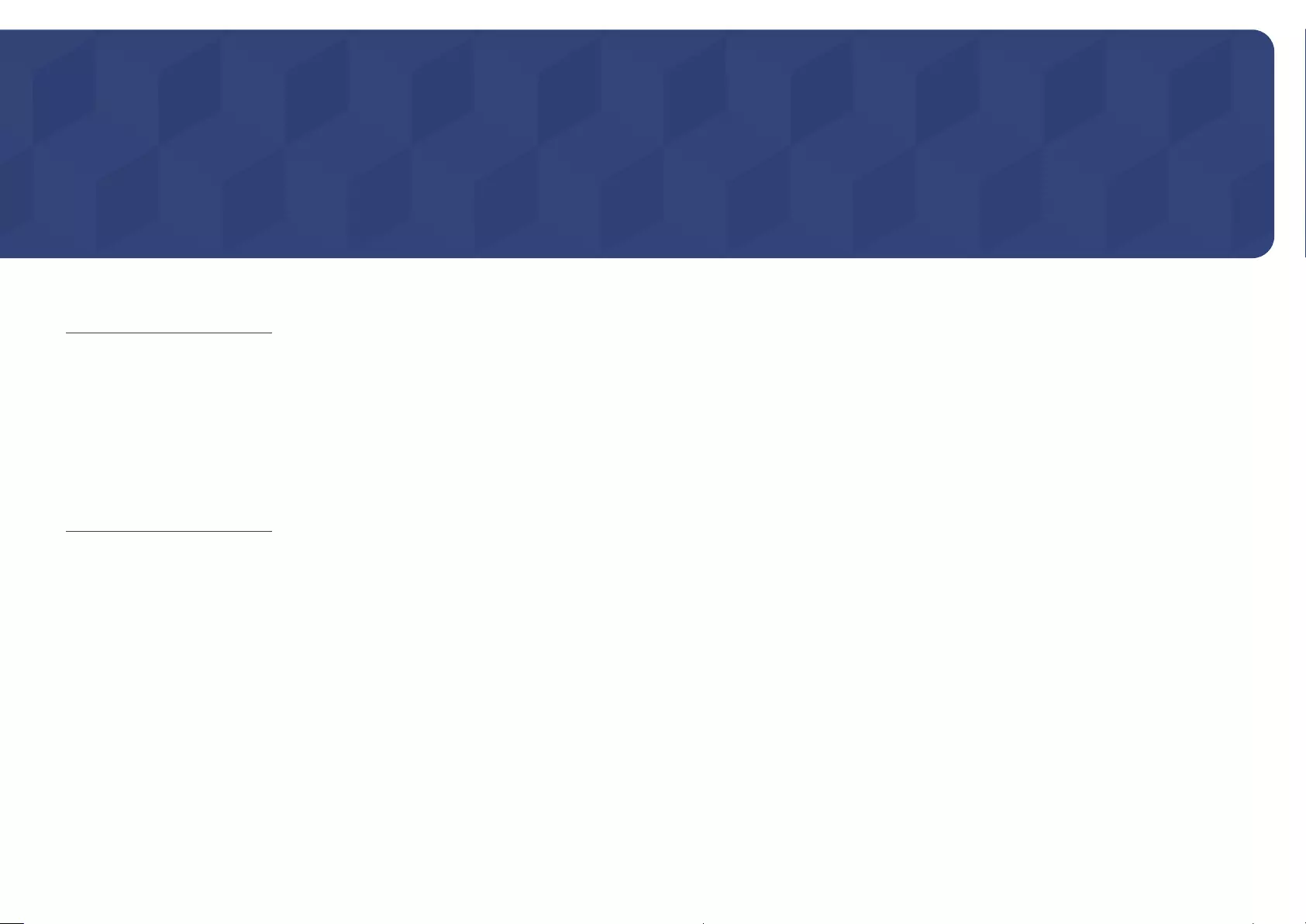
98
Troubleshooting Guide
– Before calling Samsung Customer
Center.
Requirements Before Contacting Samsung Customer Service Center
Testing the Product
1
2
3
4
If No Signal is displayed, the product is operating normally.
Checking the Resolution and Frequency
Not Optimum Mode
–
Chapter 11
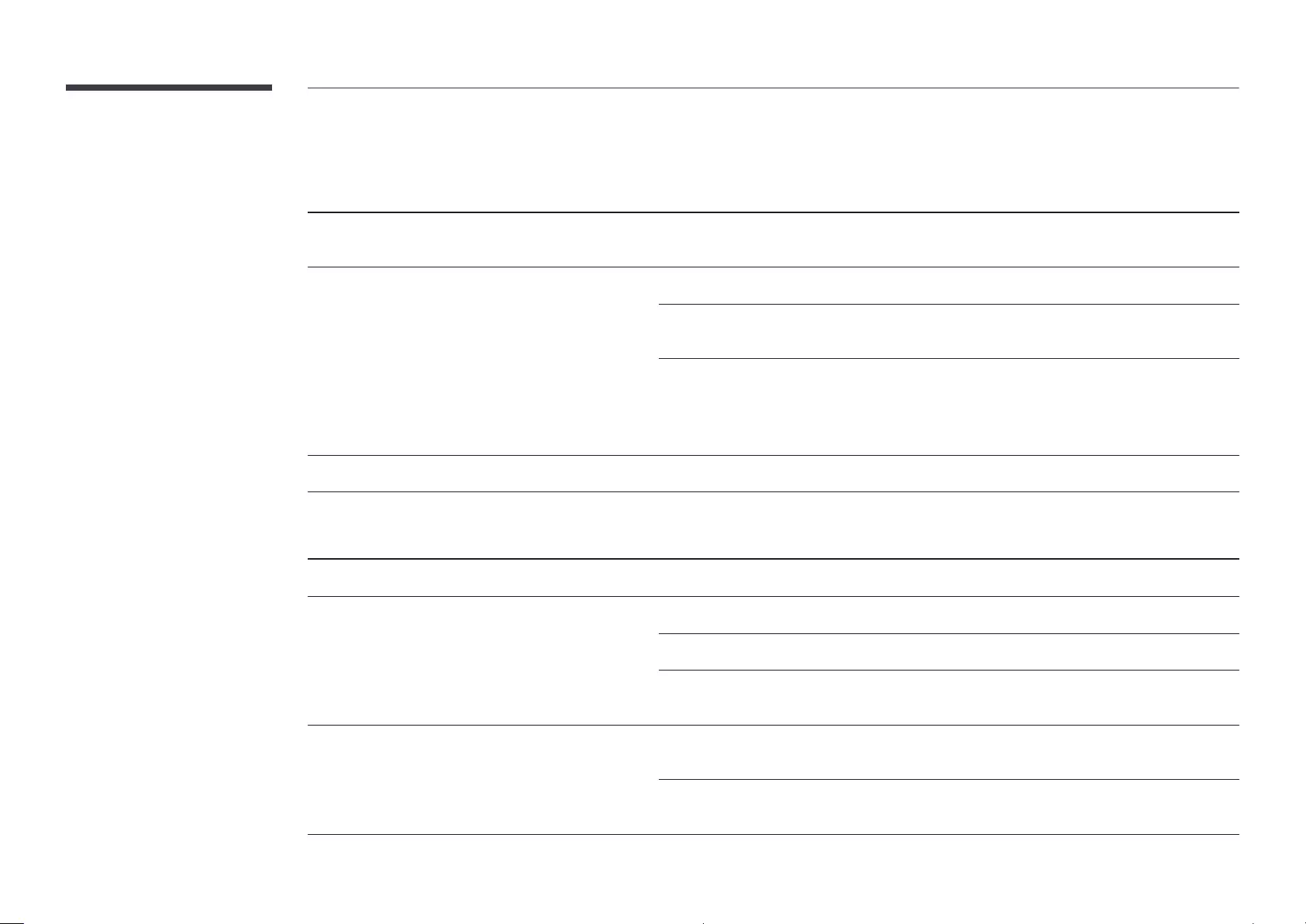
99
Check the followings.
Installation issue (PC mode)
The screen keeps switching on and off.
secure.
Blank spaces are found on all four sides of the screen when
an HDMI or HDMI-DVI cable is connected to the product
and PC.
PC is shown in Source when a PC is not connected.
PCSource
Screen issue
The power LED is off. The screen will not switch on.
No Signal is displayed on the screen.
HDMI Hot Plug function turned On.
Not Optimum Mode is displayed.
maximum resolution and frequency.
according to the product specifications.
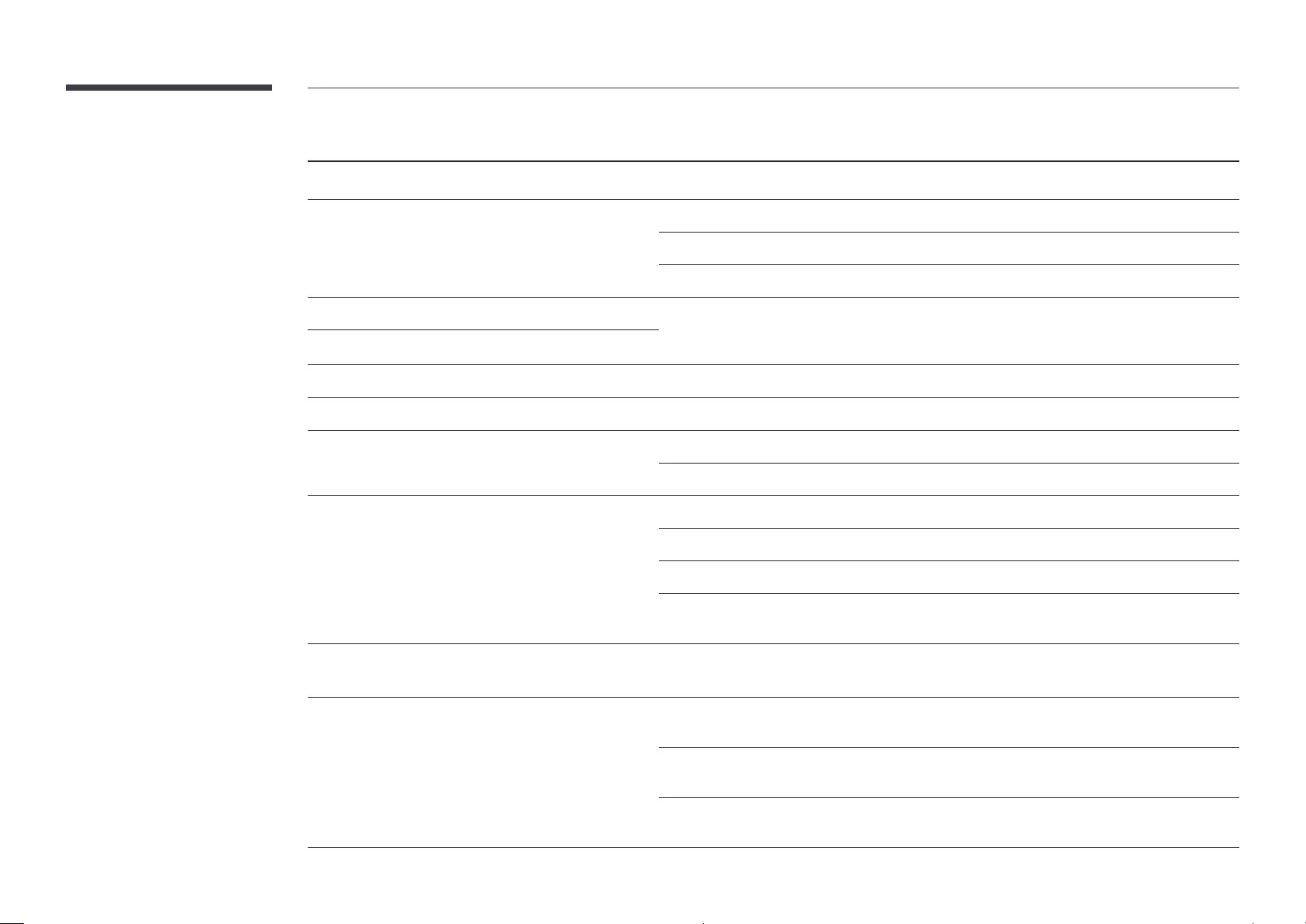
100
Screen issue
The images on the screen look distorted.
The screen is not clear. The screen is blurry.
Coarse and Fine.
The screen appears unstable and shaky.
There are shadows or ghost images left on the screen.
The screen is too bright. The screen is too dark.
Brightness and Contrast.
White does not really look white.
Go to PictureWhite Balance settings.
There is no image on the screen and the power LED blinks
every 0.5 to 1 second.
The product will turn off automatically.
Go to System and make sure Sleep Timer is set to Off.
after 10 to 15 minutes.
Picture quality of the product is different from the dealer
shop where it was purchased.
The screen display does not look normal.
products.
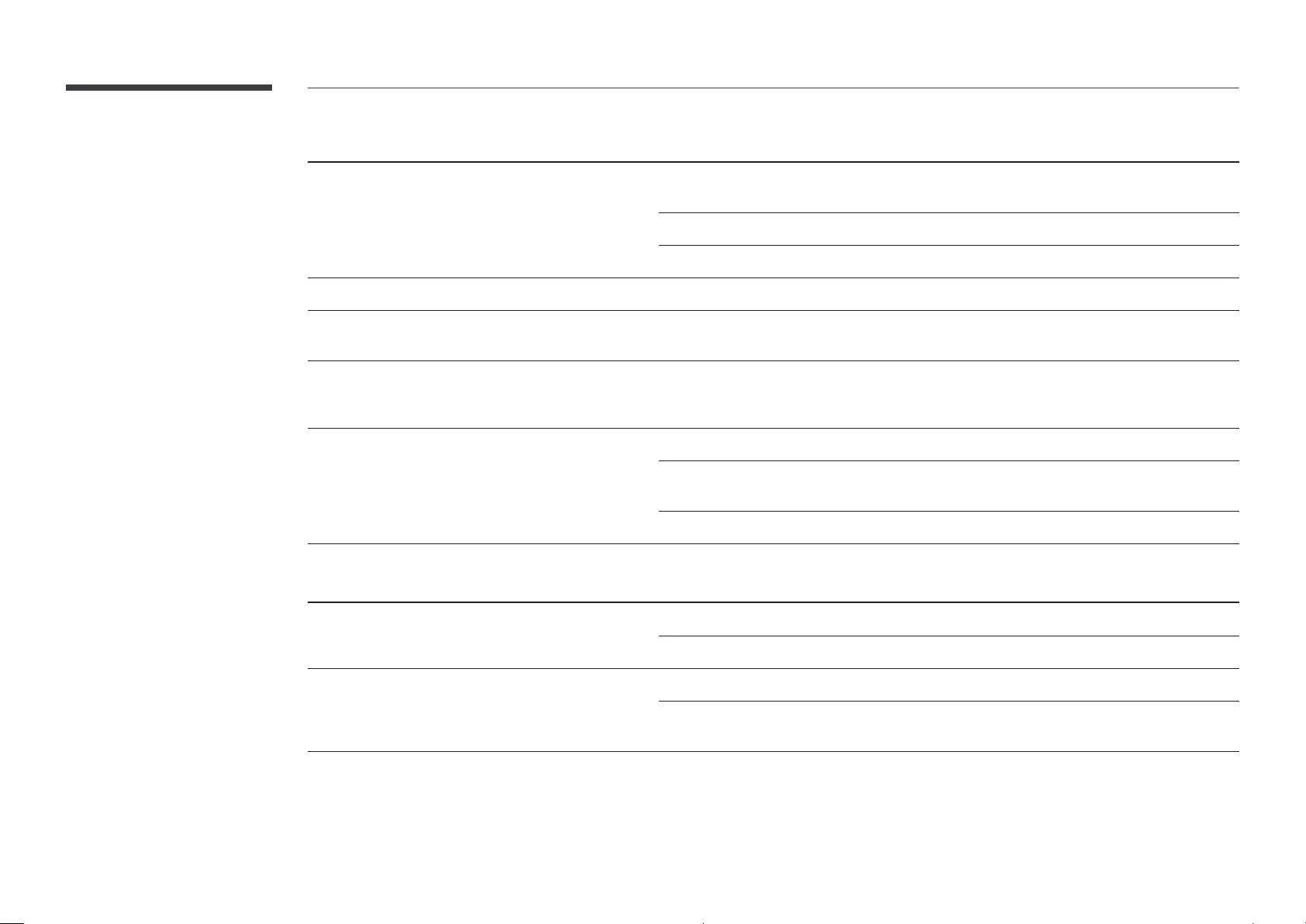
101
Screen issue
The brightness and color do not look normal.
Go to PicturePicture Mode, Color, Brightness and
Sharpness.
Go to SystemEnergy Saving settings.
Reset the screen settings to the default settings.
Broken lines are displayed on the edges of the screen.
If Picture Size is set to Screen Fit, change the setting to 16:9.
Lines (red, green or blue) are displayed on the screen.
The display looks unstable and then freezes.
resolution.
The screen cannot be displayed in full screen.
Sound issue
There is no sound.
The volume is too low.
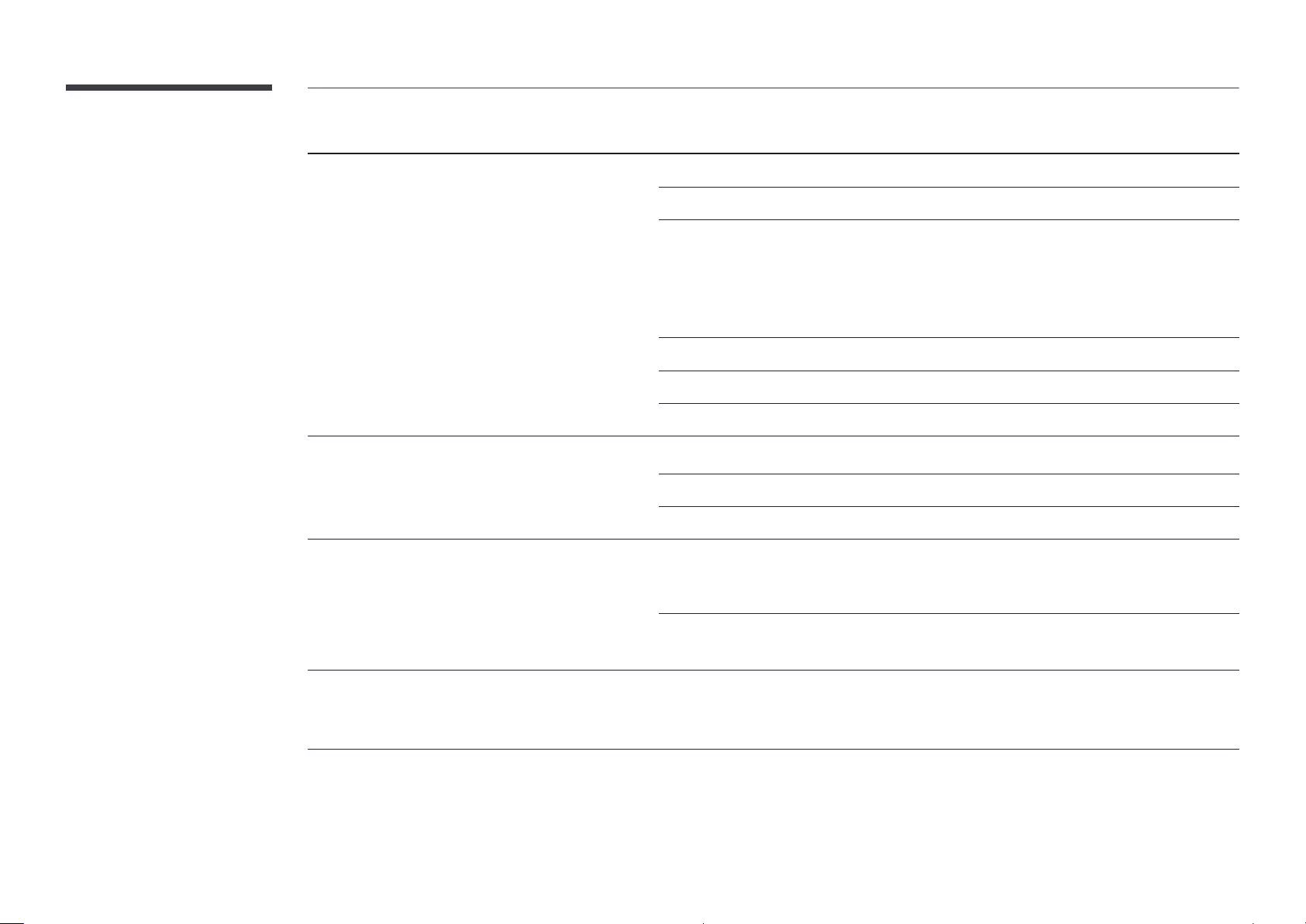
102
Sound issue
Video is available but there is no sound.
Go to Sound and change Speaker Selection to Internal Speaker.
If the product has a headphone port, make sure nothing is connected to it.
There is static coming from the speakers.
There is audible sound when the volume is muted.
When Speaker Selection is set to External Speaker
Audio settings for main speakers are separate from the internal speakers on the product.
There is an echo sound coming from the speakers.
echo.
In this case, set Speaker Selection to External Speaker.
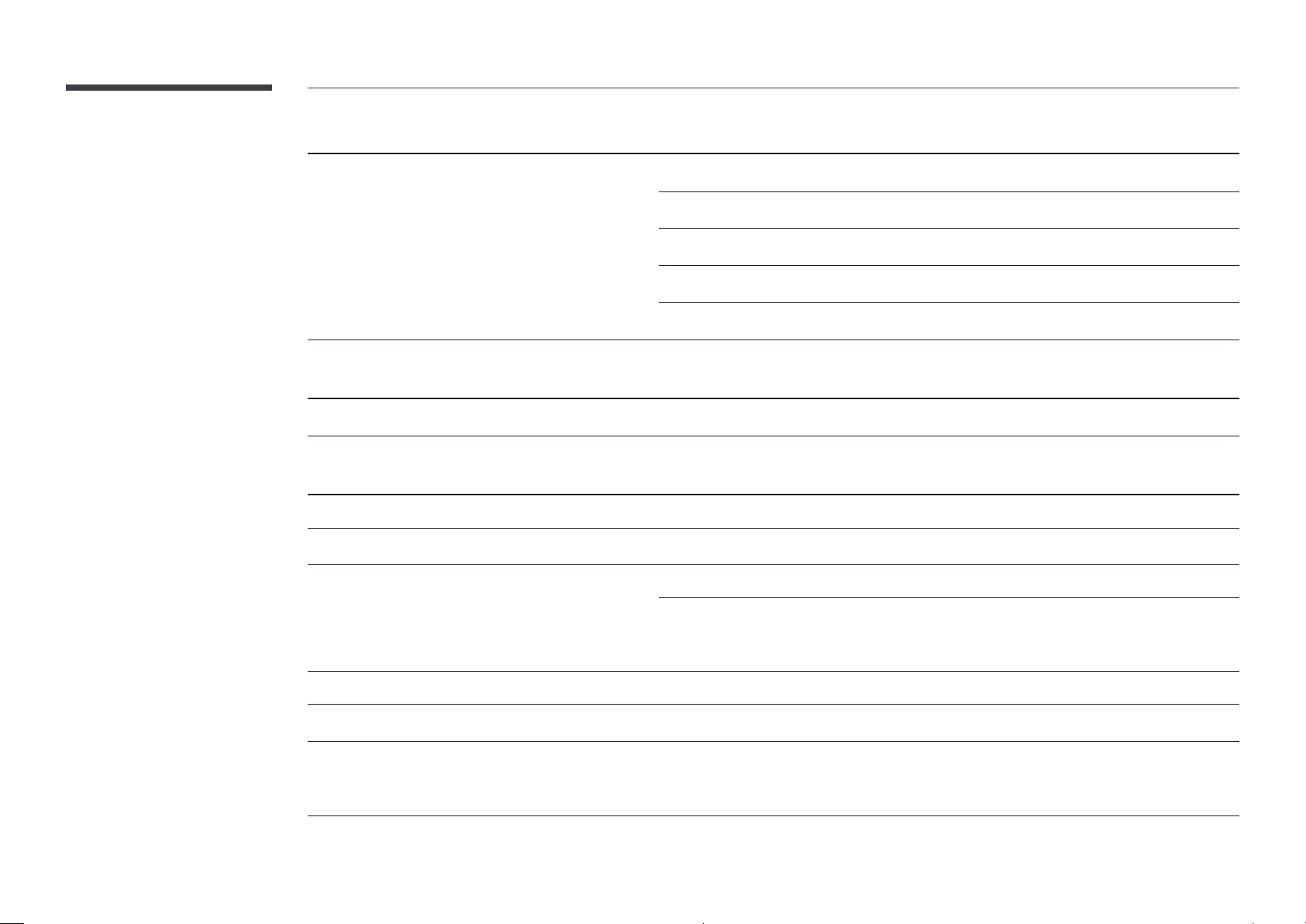
Remote control issue
The remote control does not work.
Source device issue
A beeping sound is heard when my PC is booting.
Other issue
The product smells like plastic.
The monitor appears tilted.
Audio or video cuts out intermittently.
Small particles are found on the edges of the product.
The Multi Screen menu is not available.
Source mode.
When I try to change the PC resolution, a message "The
dened resolution is not currently supported." appears.
The message "The defined resolution is not currently supported." appears if the input source
resolution exceeds the maximum resolution of the display.
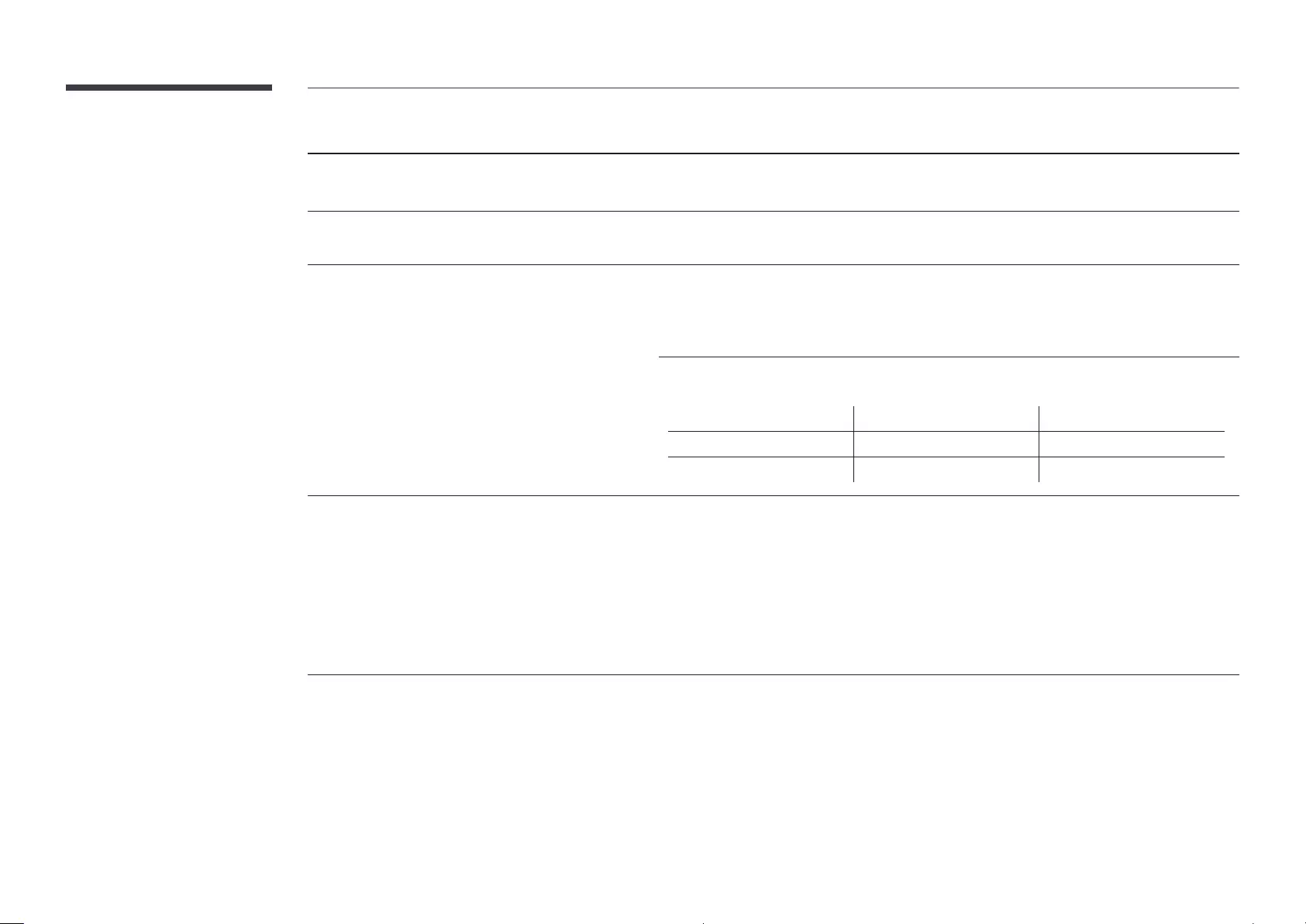
104
Other issue
There is no sound from the speakers in HDMI mode when a
DVI-HDMI cable is connected.
HDMI Black Level is not functioning properly on an HDMI
device with YCbCr output.
There is no sound in HDMI mode.
to the product.
Some PC graphics cards may not automatically recognize HDMI signals that do not include
sound. In this case, manually select a sound input.
Sound input Screen mode
PC Auto PC settings
DVI PC ports) PC settings
HDMI-CEC does not work.
This product does not support the HDMI-CEC feature.
manufacturer for assistance.
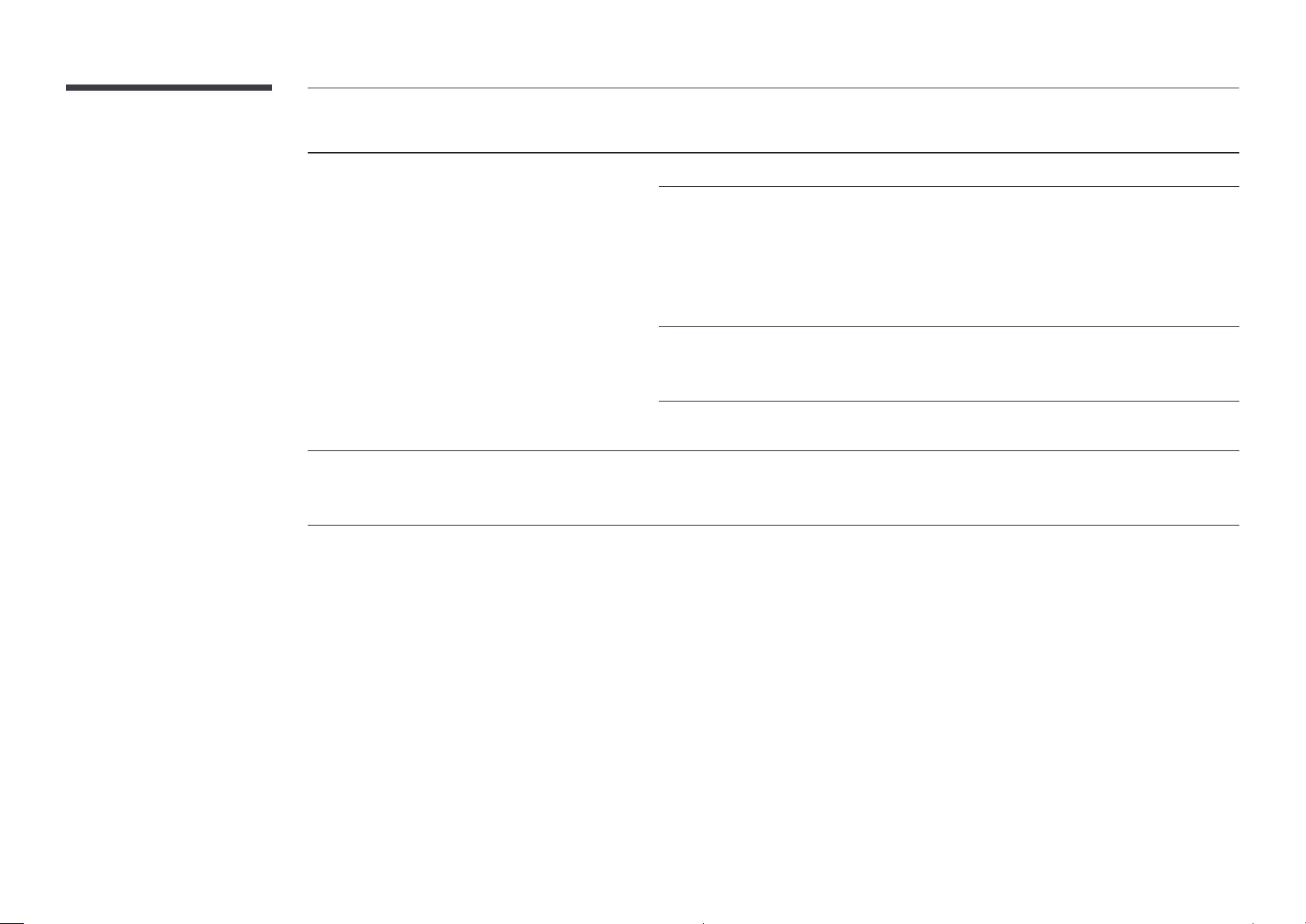
105
Other issue
The IR sensor is not functioning.
of the product.
When booting the PC with the input source set to
DisplayPort1, DisplayPort2, the BIOS and booting screens
do not appear.
DisplayPort1,
DisplayPort2.
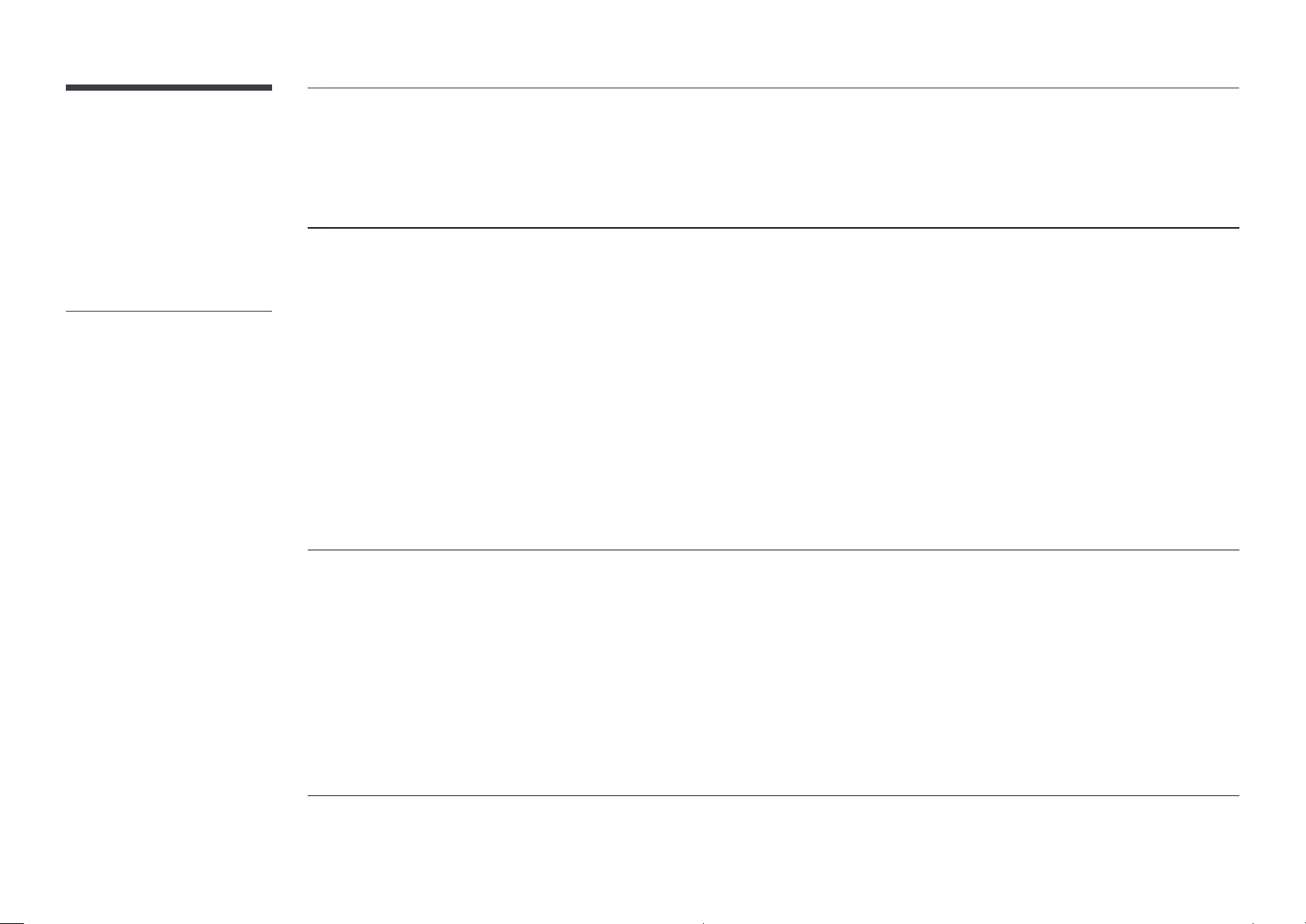
106
Q & A
Question Answer
How can I change the frequency?
Set the frequency on your graphics card.
Control Panel Appearance and Themes Display Settings
Advanced MonitorMonitor Settings.
Control Panel Display Settings Advanced Monitor
Monitor Settings.
Control Panel Appearance and Personalization Personalize
Display Settings Advanced Settings MonitorMonitor
Settings.
Control Panel Appearance and Personalization Display Adjust
resolution Advanced Settings MonitorMonitor Settings.
Settings Control Panel Appearance and Personalization Display
Adjust resolution Advanced Settings MonitorMonitor
Settings.
Settings System Display Advanced display settings Display
adapter properties MonitorScreen refresh rate under Monitor settings.
How can I change the resolution?
Control Panel Appearance and Themes Display Settings and
Control Panel Display Settings
Control Panel Appearance and Personalization Personalize
Display Settings
Control Panel Appearance and Personalization Display Adjust
Resolution
Settings Control Panel Appearance and Personalization Display
Adjust Resolution
SettingsSystemDisplayAdvanced display settings
the resolution.
– Refer to the user manual for your
PC or graphics card for further
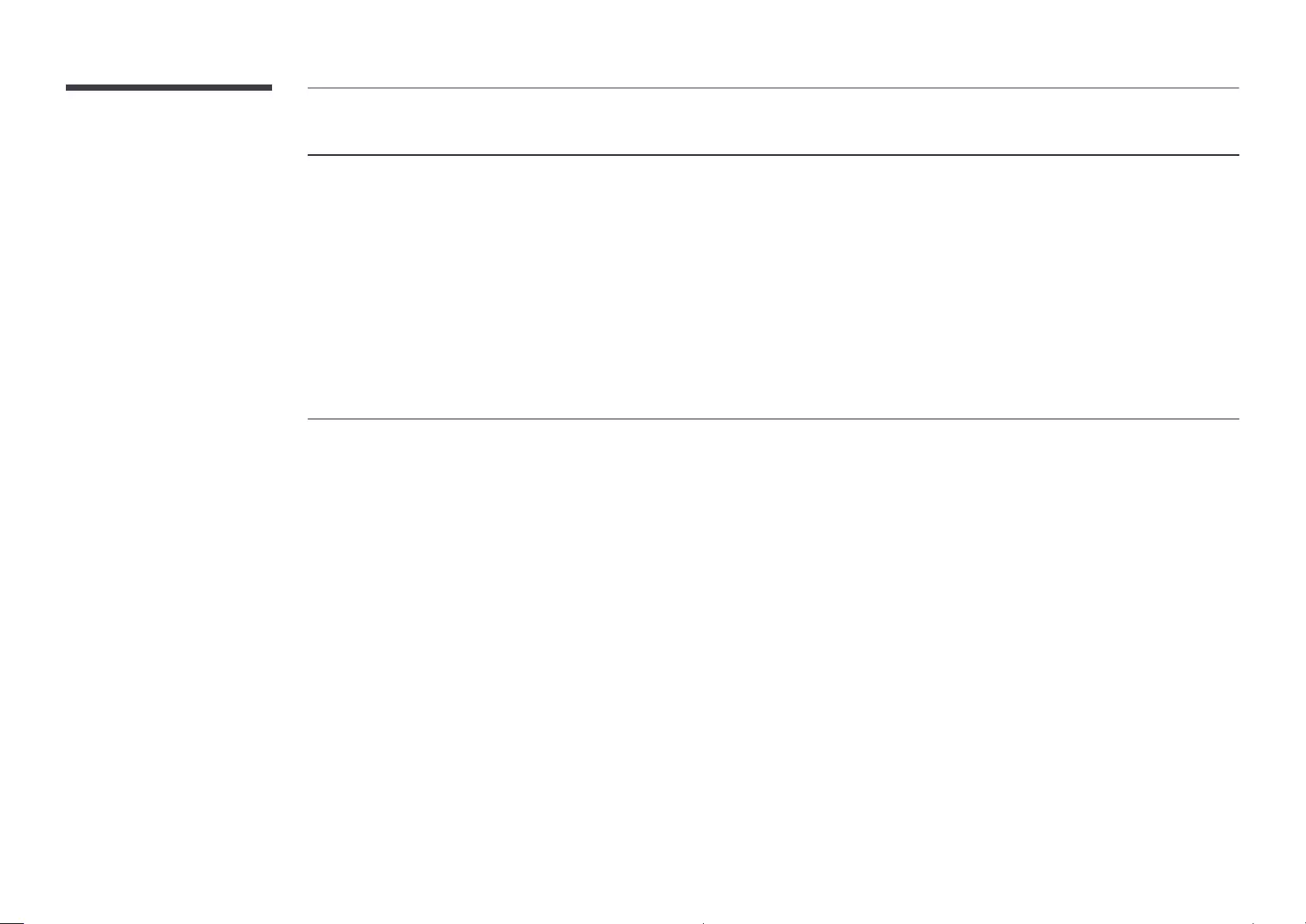
107
Question Answer
How do I set powersaving mode?
Control Panel Appearance and Themes
Display Screen Saver Settings or BIOS SETUP on the PC.
Control Panel Display Screen Saver
Settings or BIOS SETUP on the PC.
Control Panel Appearance and
Personalization Personalize Screen Saver Settings or BIOS SETUP on the PC.
Control Panel Appearance and Personalization
Personalize Screen Saver Settings or BIOS SETUP on the PC.
Settings Control Panel Appearance and
Personalization Personalize Screen Saver Settings or BIOS SETUP on the PC.
Settings Personalization Lock screen
Screen timeout settings Power & sleep or BIOS SETUP on the PC.
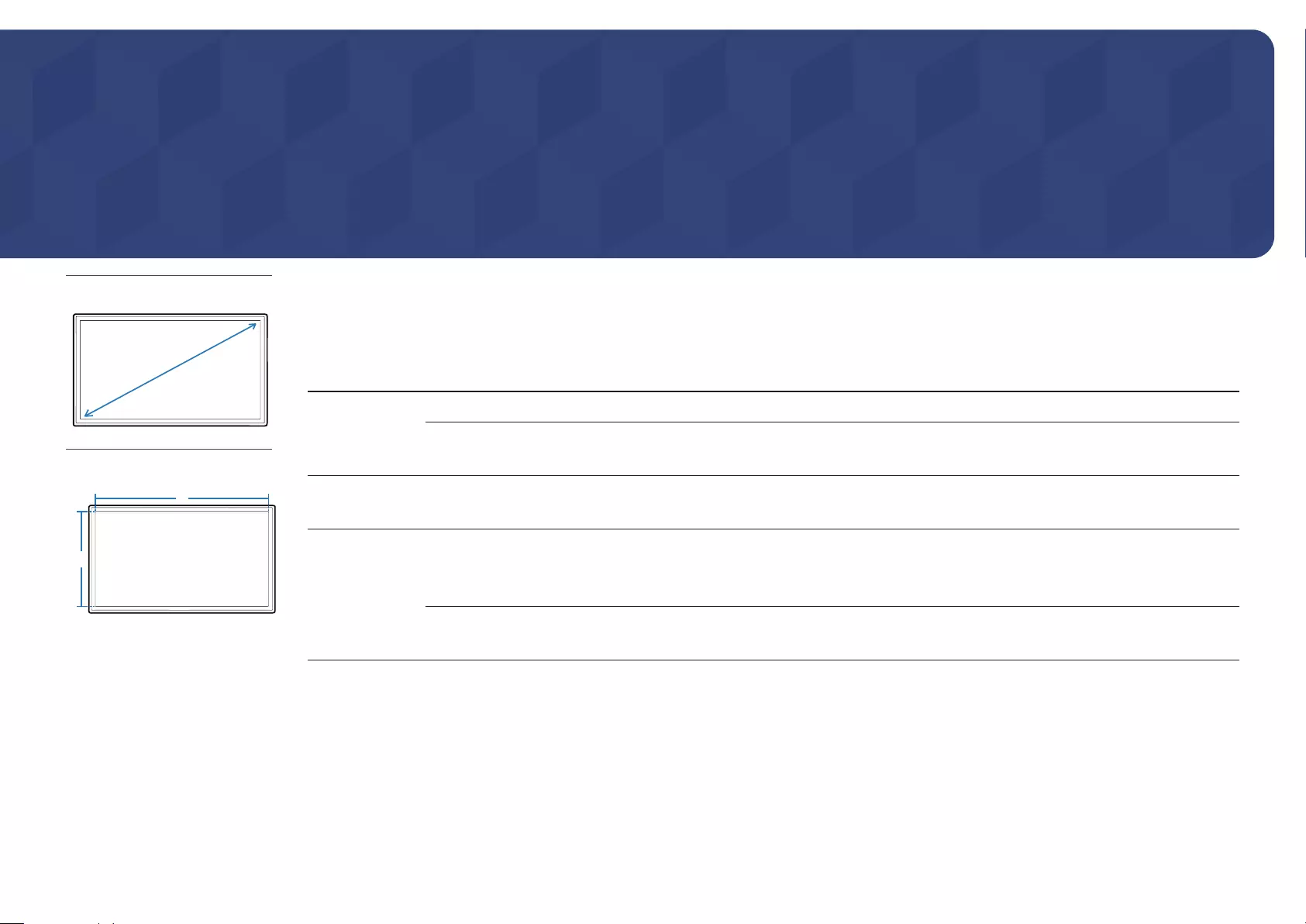
108
Specications
– Size
– Display area
H
V
General
Model Name QM75F QM98F
Panel Size
7574.5 inches / cm) 9897. 5 inches / 247.7 cm)
Display area
1650.24928.26
65.0
2158.848
85.047. 8
Power Supply
AC100-240V~ 50/60Hz
Environmental
considerations
Operating
Storage
Chapter 12
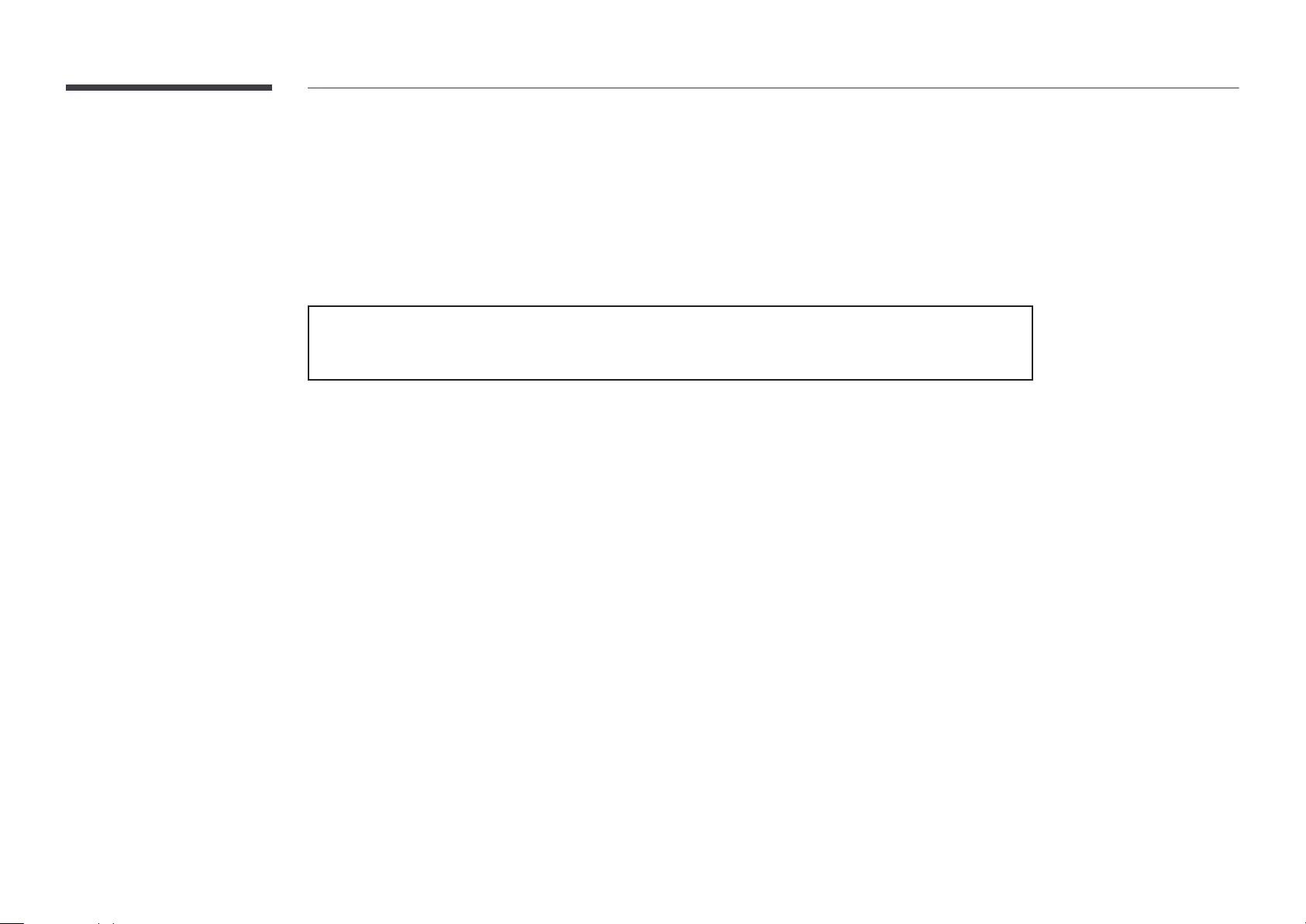
109
Plug-and-Play
not affect product performance.
measures.
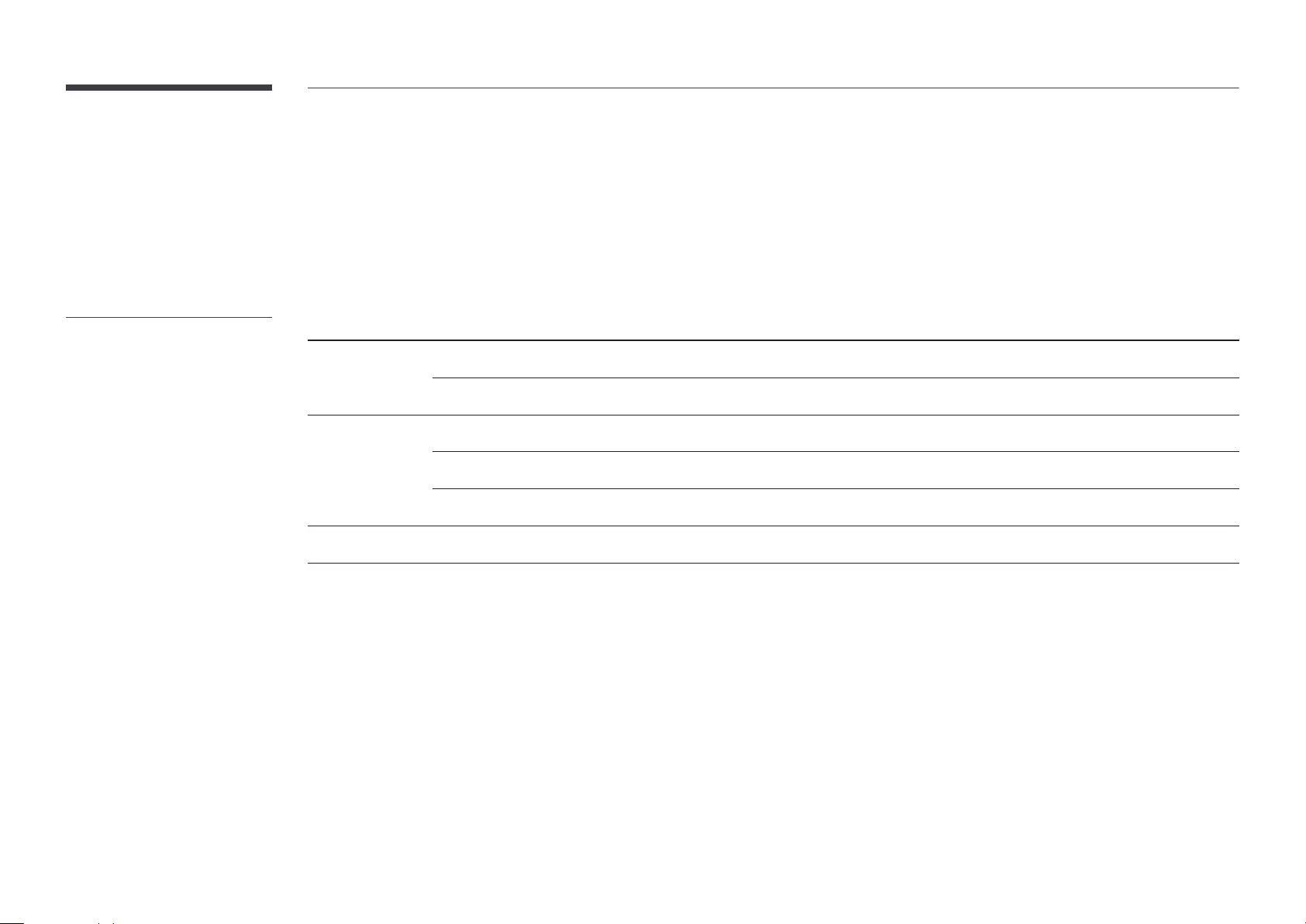
110
Preset Timing Modes
specified for your product.
Model Name QM75F / QM98F
Synchronization Horizontal Frequency
Vertical Frequency
Resolution
Optimum resolution
Maximum resolution
Maximum Pixel Clock
– Horizontal Frequency
The time required to scan a single
line from the left to the right side of
the screen is called a horizontal cycle.
cycle is called horizontal frequency.
Horizontal frequency is measured in
kHz.
– Vertical Frequency
The product displays a single image
or refresh rate. Vertical frequency is
measured in Hz.
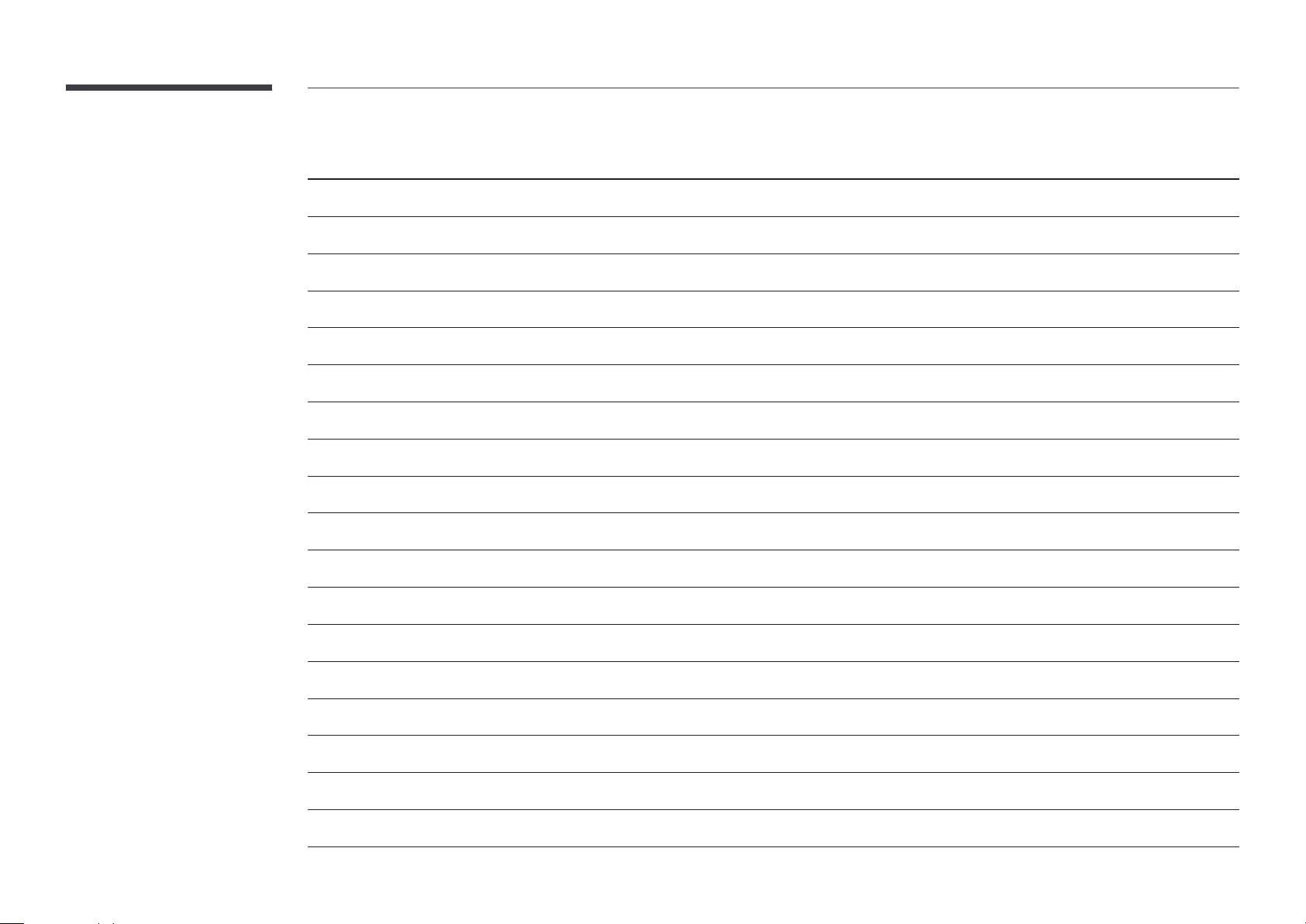
111
Resolution Horizontal Frequency
(kHz)
Vertical Frequency
(Hz)
Pixel Clock
(MHz)
Sync Polarity
(H/V)
IBM, 640 x 480 59.940 25.175 -/-
IBM, 720 x 400 70.087
MAC, 640 x 480 66.667 -/-
49.726 74.551 57.284 -/-
MAC, 1152 x 870 68.681 75.062 100.000 -/-
VESA, 640 x 480 59.940 25.175 -/-
VESA, 640 x 480 72.809 -/-
VESA, 640 x 480 75.000 -/-
VESA, 800 x 600 56.250
VESA, 800 x 600 40.000
VESA, 800 x 600 48.077 72.188 50.000
VESA, 800 x 600 46.875 75.000 49.500
VESA, 1024 x 768 60.004 65.000 -/-
VESA, 1024 x 768 56.476 70.069 75.000 -/-
VESA, 1024 x 768 75.029 78.750
VESA, 1152 x 864 67.500 75.000 108.000
VESA, 1280 x 720 45.000 60.000 74.250
VESA, 1280 x 800 49.702 59.810
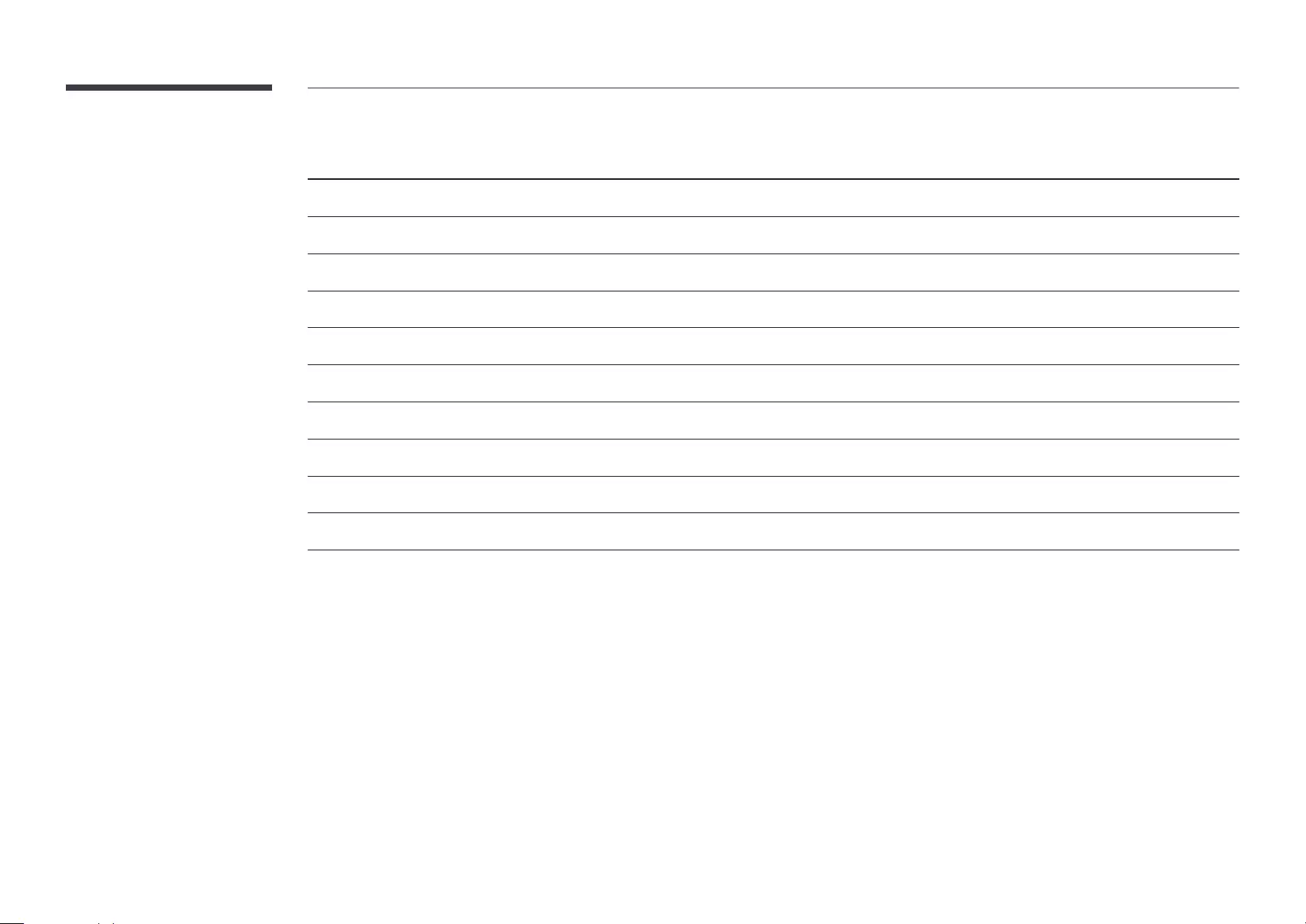
112
Resolution Horizontal Frequency
(kHz)
Vertical Frequency
(Hz)
Pixel Clock
(MHz)
Sync Polarity
(H/V)
VESA, 1280 x 1024 60.020 108.000
VESA, 1280 x 1024 79.976 75.025
47.712 59.790 85.500
VESA, 1440 x 900 59.887 106.500
VESA, 1600 x 900 60.000 60.000 108.000
VESA, 1680 x 1050 65.290 59.954 146.250
VESA, 1920 x 1080 67.500 60.000 148.500
VESA, 2560 x 1440 88.787 59.951 241.500
59.997
59.997
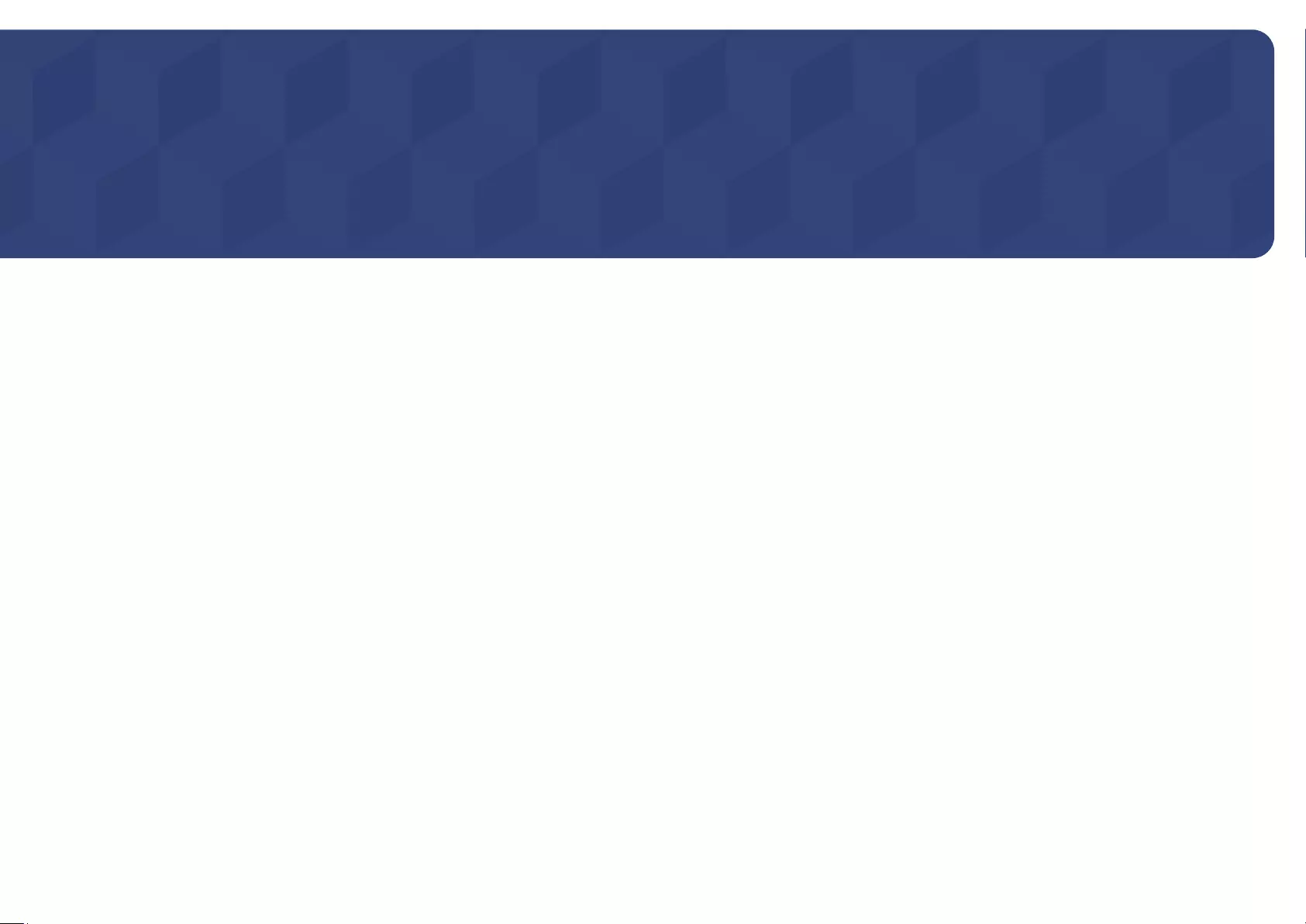
113
Appendix
Responsibility for the Pay Service (Cost to
Customers)
―When the service is requested, in spite of in warranty, we may charge you for a visit from a
service technician in the following cases.
Not a product defect
Cleaning of the product, Adjustment, Explanation, Re-installation and etc.
•If a service technician gives instructions on how to use product or simply adjusts options
without disassembling product.
•If a defect is caused by external environmental factors (Internet, Antenna, Wired Signal,
etc.)
•If a product is reinstalled or devices are connected additionally after installing the
purchased product for the first time.
•If a product is reinstalled to move to a different spot or to move to a different house.
•If customer requests instructions on how to use because of another company's product.
•If customer requests instructions on how to use the network or another company's
program.
•If customer requests software installation and setup for the product.
•If a service technician removes/cleans dusts or foreign materials inside of the product.
•If customer requests an installation additionally after purchasing a product through
home-shopping or online.
A Product damage caused by customer's fault
Product damage caused by customer's mishandling or wrong repair
If a product damage is caused by;
•External impact or drop.
•Use of supplies or separatly sold product unspecified by Samsung.
•Repair from a person besides an engineer of outsourcing service company or partner of
Samsung Electronics Co., Ltd.
•Remodeling or repairing the product by customer.
•Using it with incorrect voltage or non-authorized electrical connections.
•Not following the "cautions" in User Manual.
Others
•If product fails by natural disaster. (lightning, fire, earthquake, flood damage, etc)
•If consumable components are all used up. (Battery, Toner, Fluorescent lights, Head,
Vibrator, Lamp, Filter, Ribbon, etc.)
―If customer requests a service in case the product has no defect, service fee may be charged.
So please read User Manual first.
Chapter 13
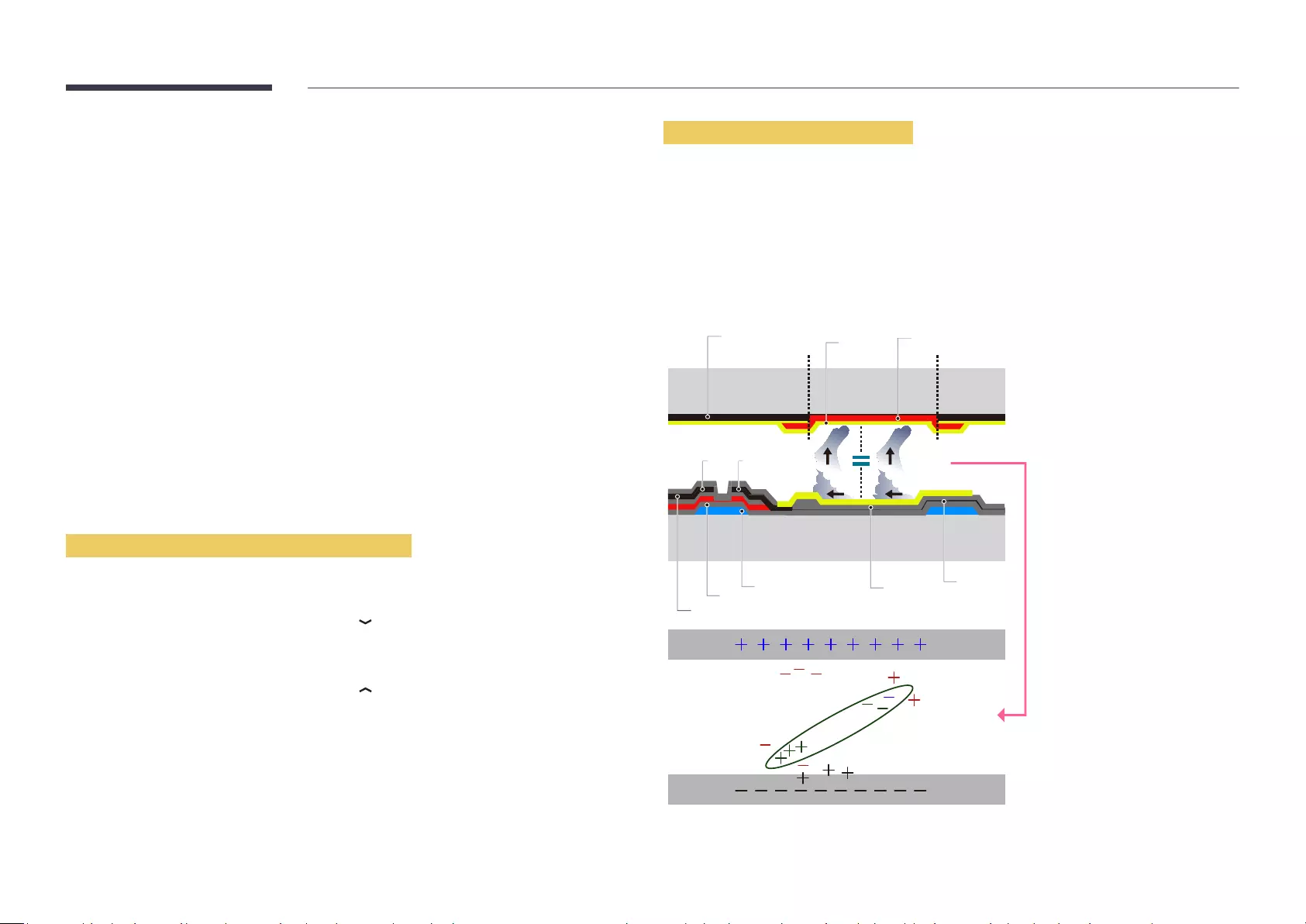
114
Optimum Picture Quality and Afterimage
Burn-in Prevention
Optimum Picture Quality
•Due to the nature of the manufacturing of this product, approximately 1 pixel per million
(1ppm) may be brighter or darker on the panel. This does not affect product performance.
– The number of sub-pixels by panel type: 24,883,200
•Run Auto Adjustment to improve the picture quality. If noise is still found even after auto
adjustment, adjust Coarse or Fine.
•Leaving the screen fixed on a stationary image for an extended period of time may cause
afterimage burn-in or defective pixels.
– Activate power-saving mode or a dynamic screen saver if you will not be using the
product for an extended period of time.
Prevention of Afterimage Burn-in
Setting the anti-screen burn-in pattern
The anti-screen burn-in pattern automatically operates in standby mode.
•Disabling the anti-screen burn-in pattern
On the remote control, press 2 → 2 → 7 → CH → 0.
If the remote control sensor blinks once, the pattern is disabled.
•Enabling the anti-screen burn-in pattern
On the remote control, press 2 → 2 → 7 → CH → 0.
If the remote control sensor blinks twice, the pattern is enabled.
―When the screen is turned off, the anti-screen burn-in pattern will operate for two hours.
―Keeping the anti-screen burn-in pattern on requires extra power consumption.
What is afterimage burn-in?
Afterimage burn-in should not occur when the LCD panel is operating normally. Normal
operation refers to a continuously changing video pattern. If the LCD panel displays a fixed
pattern for an extended period of time, a slight voltage difference may occur between the
electrodes in pixels that control the liquid crystals.
Such a voltage difference between electrodes increases with time and makes the liquid crystals
thinner. When this occurs, a previous image can remain on the screen when the pattern changes.
To prevent this, the accumulated voltage difference should be reduced.
―Afterimage burn-in should not occur when an LCD panel is operating in proper conditions.
Black Matrix
Source Drain
Data Bus-Line
TFT
Gate Pixel Electrode (ITO) Storage
Capaccitor (Cs)
Color-Filter
Common
Electrode (ITO)
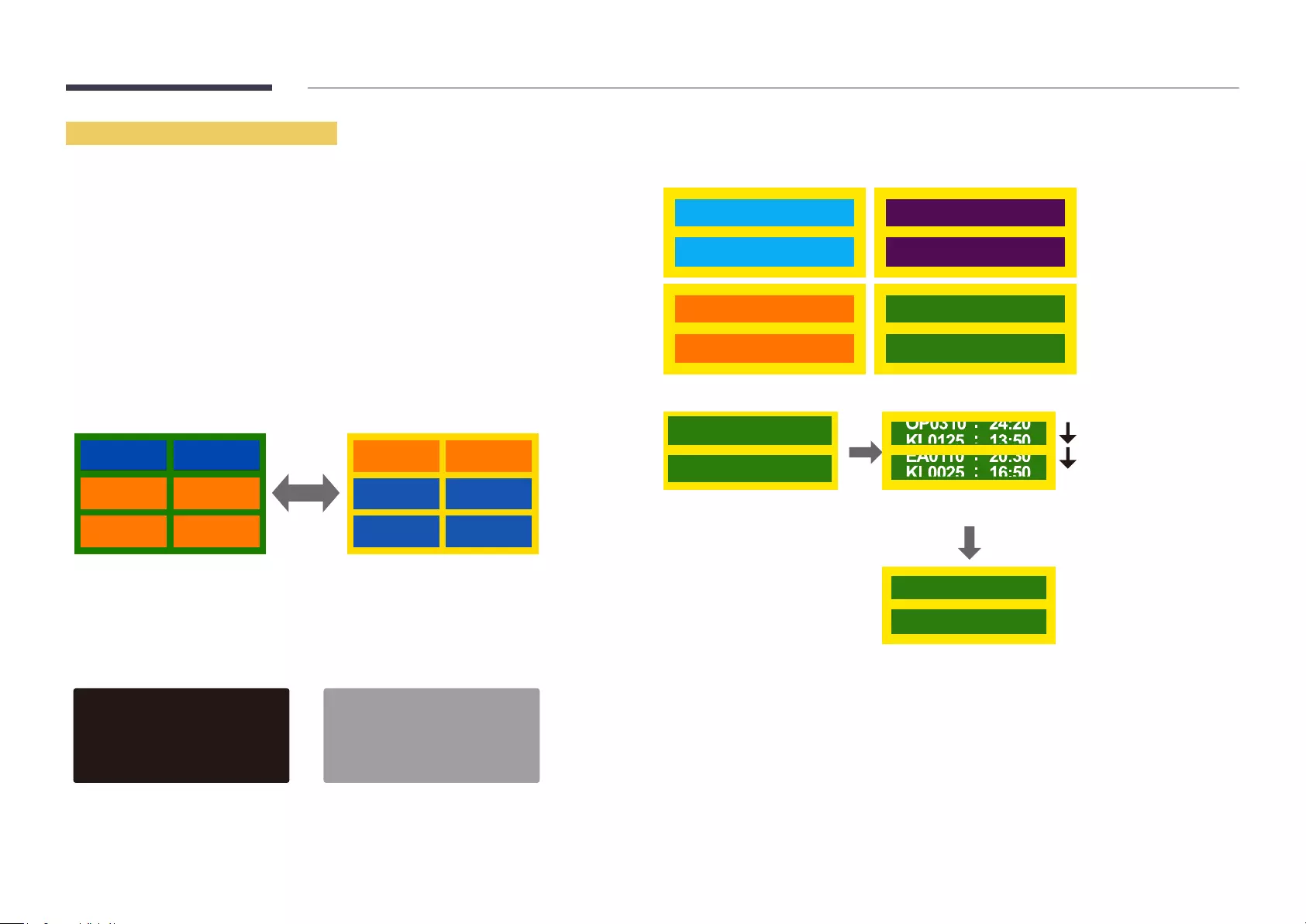
115
Preventing afterimage burn-in
―The best way to protect the product from afterimage burn-in is switching the power off or
setting the PC or system to run a screen saver when not in use. Also, Warranty service may be
limited depending on instruction guide.
•Powering Off, Screen Saver and Power Saving Mode
– Power off the product for 2 hours after using it for 12 hours.
– Go to Display Properties > Power Supply on your PC and set the product to power off as
required.
– Using a screen saver is recommended.
It is best to use a single-color or moving-image screen saver.
•Regular color Change
– Use 2 colors
Switch between 2 colors every 30 minutes as shown above.
FLIGHT FLIGHT
TIME TIME
OZ348
UA102 21:10
20:30
OZ348
UA102 21:10
20:30
Type 1 Type 2
•Avoid combinations of a text color and background color of contrasting brightness.
(Brightness: refers to the lightness or darkness of a color which varies depending on the
amount of light emitted.)
―Avoid using gray as it may contribute to afterimage burn-in.
―Avoid using colors of contrasting brightness (black and white; gray).
FLIGHT TIME
OZ348 20:30
:
:
FLIGHT TIME
OZ348 20:30
:
:
•Regular Text color Change
– Use bright colors of similar brightness.
Interval: Change text color and background color every 30 minutes
FLIGHT TIME
OZ348 20:30
:
:
FLIGHT TIME
OZ348 20:30
:
:
FLIGHT TIME
OZ348 20:30
:
:
FLIGHT TIME
OZ348 20:30
:
:
– Move and change text every 30 minutes as shown below.
FLIGHT TIME
OZ348 20:30
:
:
[ Step 3 ]
[ Step 2 ]
FLIGHT TIME
OZ348
:
:
[ Step 1 ]
20:30
– Regularly display a moving image along with a logo.
Interval: Display a moving image along with a logo for 60 seconds after using for 4
hours.
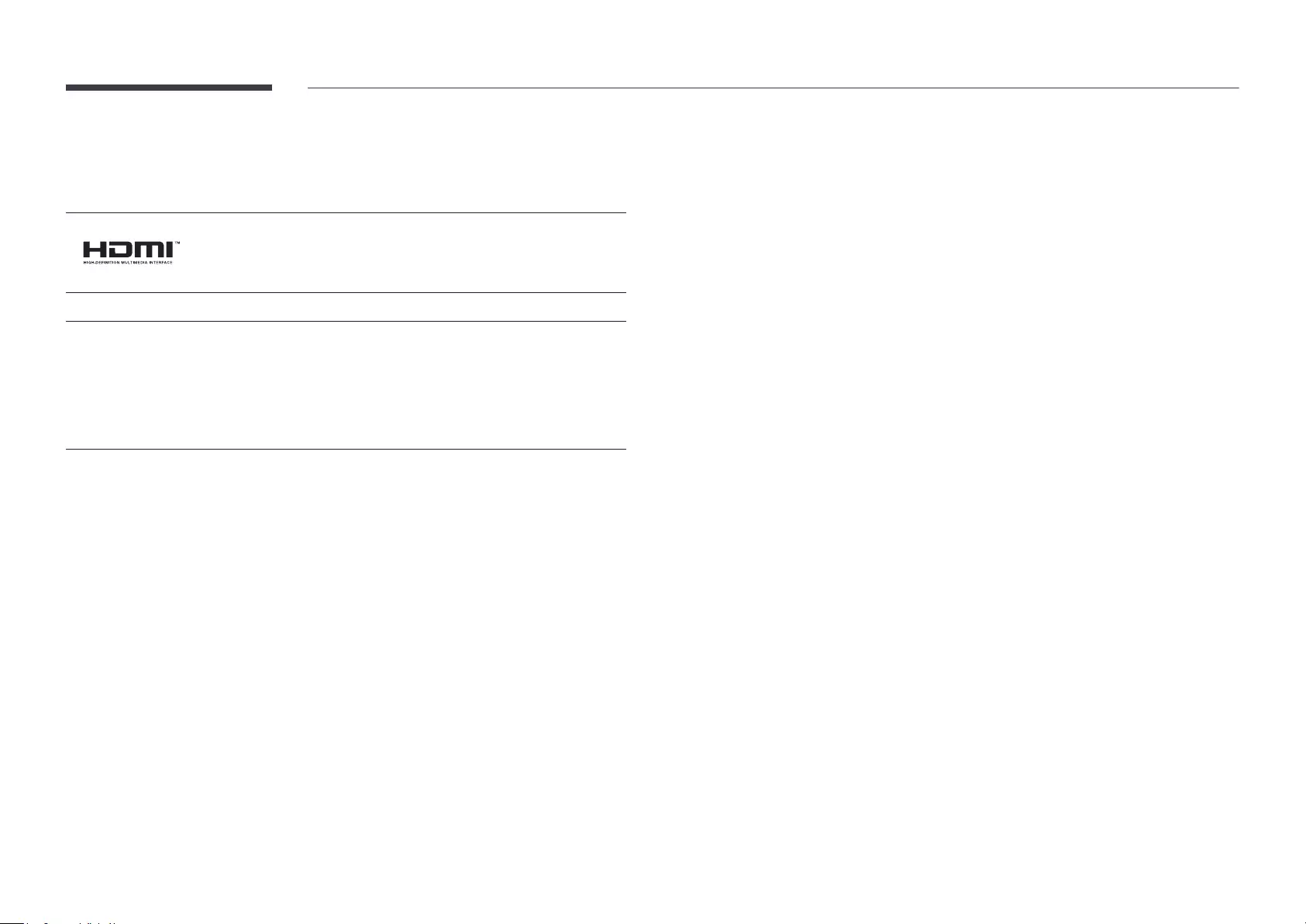
116
License
The terms HDMI and HDMI High-Definition Multimedia Interface, and
the HDMI Logo are trademarks or registered trademarks of HDMI
Licensing LLC in the United States and other countries.
Open Source Licence Notice
In the case of using open source software, Open Source Licences are available on the
product menu. Open Source Licence Notice is written only English.
For information on the Open Source Licence Notice, contact the Samsung Customer Center
or send email to oss.request@samsung.com.
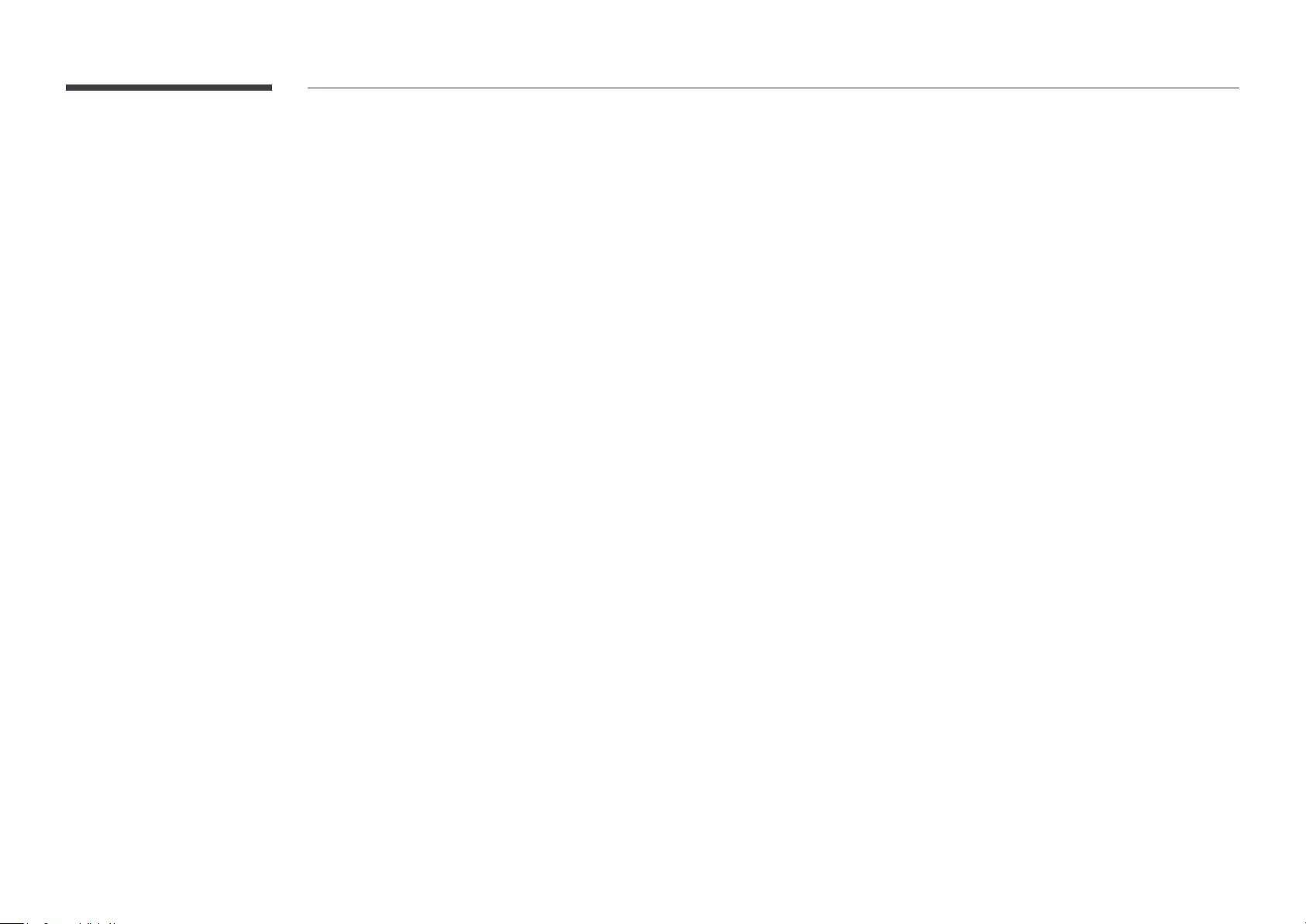
117
Terminology
480i / 480p / 720p / 1080i /
1080p____ Each of the scanning
rates above refers to the number of
effective scanning lines that decides
the screen resolution. The scanning
rate may be indicated in i (interlaced)
or p (progressive), depending on the
scanning method.
- Scanning
Scanning refers to a process of
sending pixels that form an image
progressively. A larger number of
pixels will deliver a clearer and more
vivid picture.
- Progressive
In progressive scan mode, all lines
of pixels are scanned one by one
(progressively) on the screen.
- Interlaced
In interlaced scan mode, every
other line of pixels is scanned from
top to bottom first and then the
remaining lines of pixels (that were
not scanned) are scanned.
Non-interlace Mode and Interlace
Mode____ Non-interlace mode
(progressive scan) displays a
horizontal line from the top to the
bottom of a screen progressively.
Interlace mode displays the odd
number lines first and the even
number lines next. Non-interlace
mode is mainly used in monitors
as it produces screen clarity and
interlace mode is mainly used in
TVs.
Dot Pitch____ The screen consist of
red, green and blue dots. A shorter
distance between the dots produces
a higher resolution. Dot pitch refers
to the distance between the shortest
distance between dots of the same
color. Dot pitch is measured in
millimeters.
Vertical Frequency____ The product
displays a single image many times
per second (like a fluorescent light
that flickers) to display an image for
a viewer to see. The rate of a single
image being displayed repeatedly
per second is called vertical
frequency or refresh rate. Vertical
frequency is measured in Hz.
E.g. 60Hz refers to a single image
being displayed 60 times in one
second.
Horizontal Frequency____ The
time required to scan a single line
from the left to the right side of
the screen is called a horizontal
cycle. The reciprocal number of a
horizontal cycle is called horizontal
frequency. Horizontal frequency is
measured in kHz.
Source____ Input source refers to
a video source device connected to
the product such as a camcorder or
video or DVD player.
Plug & Play____ Plug & Play is a
function that allows the automatic
exchange of information between
a monitor and PC to produce an
optimum display environment.
The product uses VESA DDC
(international standard) to execute
Plug & Play.
Resolution____ Resolution is the
number of horizontal dots (pixels)
and vertical dots (pixels) that
form a screen. It represents the
level of display detail. A higher
resolution enables more data to
be displayed on the screen and is
useful to perform multiple tasks
simultaneously.
E.g. A resolution of 1920 X 1080
consists of 1,920 horizontal pixels
(horizontal resolution) and 1,080
vertical pixels (vertical resolution).
DVD (Digital Versatile Disc)____
DVD refers to a CD-sized mass
storage disk where you can save
multimedia (audio, video or game)
applications using MPEG-2 video
compression technology.
HDMI (High Definition Multimedia
Interface)____ It is an interface that
can be connected to a digital audio
source as well as a high-definition
video source by using a single cable
without compression.
Multiple Display Control (MDC)____
MDC (Multiple Display Control) is
an application that allows multiple
display devices to be controlled
simultaneously using a PC.
Communication between a PC and
monitor takes place using RS232C
(serial data transmission) and RJ45
(LAN) cables.