Table of Contents
- Inhalt
- TV-Programm
- Anschlüsse
- Anschlussplan
- Anschließen einer Antenna ( TV-Empfang )
- Verbinden mit dem Netzwerk
- Herstellen einer kabelgebundenen Netzwerkverbindung
- Herstellen einer drahtlosen Netzwerkverbindung
- Überprüfen des Netzwerkverbindungsstatus
- Zurücksetzen Ihres Netzwerks
- Einschalten des TV mit einem Mobilgerät
- Anschließen eines IP Steuergeräts an den TV
- Verbindung zum Drahtlosnetzwerk möglich
- Erlauben des Verbindens von Wi-Fi-Direkt
- Hiermit ändern Sie die Bezeichnung des TV
- Anzeigen des Bildschirms Ihres Mobilgeräts auf dem TV
- Verbindungskabel für externe Geräte
- Wechseln zwischen externen Geräten, die an den TV angeschlossen sind
- Hinweise zu Anschlüssen und Verbindungen
- Fernbedienung und Peripheriegeräte
- Über die Samsung Smart Remote (QLED TV/The Frame (Modelle mit 43 Zoll oder mehr)/The Serif/OLED TV)
- Über die Samsung Smart Remote (The Frame (Modell 32LS03B)/Modellreihe BU8)
- Überblick über die Samsung Smart Remote (The Sero)
- Herstellen einer Verbindung zwischen Samsung Smart Remote und TV
- Bedienen von externen Geräten mit einer Samsung-Fernbedienung – Verwenden der Universalfernbedienung - Einrichten
- Lernen Sie, wie Sie die Samsung Smart Remote verwenden
- Verwenden von Anynet+ (HDMI-CEC)
- Bedienen des TV mit einer Tastatur, einer Maus oder einem Gamepad
- Eingeben von Text mit der virtuellen Bildschirmtastatur
- Smart-Funktionen
- Verwenden von Smart Hub
- Verwenden von Ambient Mode
- Verwenden des Kunst-Modus
- Informationen zum Medien Erster Bildschirm
- Informationen zum Menü Erster Bildschirm
- Verwenden eines Samsung-Kontos
- Verwenden des Schnelltastes
- Verwenden von Workspace
- Verwenden des Dienstes Apps
- Verwenden des e-Manuals
- Verwenden des Internets
- Verwenden von SmartThings
- Wiedergabe von Bildern/Videos/Musik
- Verwenden von Multi View
- Verwenden von Bixby
- Verwenden des Spieleleiste
- TV-Fernsehen
- Verwenden des TV-Programms
- Aufnehmen von Sendungen
- Programmieren einer geplanten Wiedergabe
- Verwenden von Timeshift
- Tasten und Funktionen beim Aufnehmen von Sendungen oder bei Timeshift
- Verwenden der Senderliste
- Verwenden der Funktion zum Bearbeiten von Sendern
- Verwenden einer persönlichen Favoritenliste
- Zusatzfunktionen beim Fernsehen
- Suchen nach verfügbaren Sendern
- Einstellung der Funktionen für den Dienstanbieter
- Anzeigen von Informationen zum Senderanbieter
- Überprüfen der Signalinfo und Signalstärke für Digitalsender
- Auswählen der Audiowiedergabeoption
- Verwenden von Programmsperre/Alterseinstufung
- Anzeigen des Common Interface-Menüs
- Konfigurieren der erweiterten Sendeeinstellungen
- Manuelles Einstellen der Sendesignale
- Feinabstimmung analoger Sender
- Übertragen der Senderliste
- Aktivieren/Deaktivieren der Funktion „Kanalnr. bearbeiten“
- Löschen eines CAM-Bedienerprofils
- Einrichten des Satellitensystems
- Ändern der Teletextsprache
- Auswählen der Audiowiedergabesprache
- Anzeigen des Menüs TVkey-Schnittstelle
- Lesen von digitalem Text
- Bild und Ton
- System und Unterstützung
- Verwenden der Zeitfunktionen und der Timer
- Verwenden der Ein/Aus und Energiesparen-Funktionen
- Verwenden der Bedienfeldpflegefunktionen
- Aktualisieren der Software des TV
- Verwenden der Jugendschutz-Einstellungen-Funktion
- Audio- und Videofunktionen für Seh- und Hörgeschädigte
- Ausführen der Funktionen für Barrierefreiheit
- Ausführen von Schnelltasten für Barrierefreiheit
- Aktivieren von Voice Guide für Sehgeschädigte
- Ändern von Lautstärke, Geschwindigkeit, Tonhöhe und Lautstärke des TV-Hintergrunds von Voice Guide
- Audio für Sehgeschädigte
- Der TV-Bildschirm ist ausgeschaltet, aber der Ton läuft weiter
- Vergrößern Sie den Bildschirm
- Weißer Text auf schwarzem Hintergrund (starker Kontrast)
- Einstellen des Bildschirms auf Schwarz-Weiß
- Invertieren der Bildschirmfarbe
- Vergrößern der Schrift (für Sehbehinderte)
- Erlernen der Fernbedienung (für Sehbehinderte)
- Lernen, mit dem Menü des TV umzugehen
- Anzeigen von TV-Sendungen mit Untertiteln
- Auswählen der Untertitelsprache für Fernsehsendungen
- Tonausgabe des TV über Bluetooth-Geräte (für Hörgeschädigte)
- Vergrößerung des Fensters für die Gebärdensprache von Hörgeschädigten
- Optionen der Gebärdensprachenanleitung konfigurieren
- Konfigurieren der Wiederholungseinstellungen für die Fernbedienungstasten
- App für Sehbehinderte (SeeColors-App)
- Verwendung von Sprachassistenten auf dem TV
- Verwenden von Zusatzfunktionen
- HbbTV
- Verwenden einer Pay-TV-Karte („CI“- oder „CI+“-Karte)
- Teletextfunktion
- Allgemeine Vorsichtsmaßnahmen und Hinweise
- Vor Verwendung der Funktionen Aufnahme und Timeshift
- Tonoptionen für unterstützte Sendungen
- Hinweis vor der Verwendung von Apps
- Hinweise vor der Verwendung der Internetfunktion
- Hinweise zum Anzeigen/Abspielen von Foto-, Video- oder Musikdateien
- Einschränkungen bei Verwendung von Foto-, Video- und Musik-Dateien
- Unterstützte Untertitel
- Unterstützte Bildformate und -auflösungen
- Unterstützte Musikformate und -codecs
- Unterstützte Videocodecs (QLED TV außer Modellreihe Q6*B/The Frame (Modelle mit 43 Zoll oder mehr)/The Serif/The Sero/OLED TV)
- Unterstützte Videocodecs (Modellreihe Q6*B)
- Unterstützte Video-Codecs (The Frame (Modell 32LS03B)/Modellreihe BU8)
- Unterstützte Videocodecs (Modellreihe QN7**B)
- Unterstützte Video-Codecs (Modellreihe QN8**B oder höher)
- Nach dem Aufstellen des TV
- Unterstützte Auflösungen für UHD-Eingangssignale
- Von den 8K-Modellen (ab Modellreihe QN7**B) unterstützte Eingangssignalauflösungen
- Unterstützte Auflösungen für FreeSync (VRR)
- Vor dem Anschließen eines Computers lesen (unterstützte Auflösungen)
- Unterstützte Auflösungen für Videosignale
- Vor der Verwendung von Bluetooth-Geräten lesen!
- Lizenzen & andere Informationen
- Anschlüsse
- Fehlerbehebung
- Bildprobleme
- Der Bildschirm blinkt oder ist dunkel geworden
- Das Bild ist nicht hell oder die Bildfarben erscheinen nicht klar
- Die Bildfarben sind schwarz und weiß oder erscheinen nicht so, wie sie aussehen sollten
- Der TV schaltet sich automatisch selbst aus
- Der TV (The Frame TV) kann nicht ausgeschaltet werden.
- Einschalten nicht möglich
- Der TV bleibt eingeschaltet oder schaltet sich nicht automatisch ein.
- Es kann kein Sender gefunden werden.
- Das angezeigte TV-Bild ist nicht so gut wie im Geschäft.
- Das angezeigte Video sieht verschwommen aus
- Das Bild ist verzerrt.
- Gepunktete Linie am Bildschirmrand.
- Das Bild wird nicht als Vollbild angezeigt.
- Die Untertitel-Funktion im TV-Menü ist deaktiviert.
- Untertitel werden auf dem TV-Bildschirm angezeigt.
- Der HDR des angeschlossenen externen Geräts schaltet sich aus.
- Ton- und Rauschprobleme
- Was ist zu tun, um ein Audiogerät an den TV anzuschließen?
- Kein Ton oder Ton zu leise bei maximaler Lautstärke.
- Bild ist gut, aber kein Ton.
- HDMI (eARC) ist verbunden, aber es wird kein Ton ausgegeben.
- Die Lautsprecher geben ein unerwünschtes Geräusch von sich.
- Der Ton wurde unterbrochen.
- Wann immer am TV eine Funktion genutzt oder der Kanal gewechselt wird, sagt der TV die Aktivität an. Der TV erklärt die auf dem Bildschirm angezeigten Videoszenen im Voice-over-Verfahren.
- Der TV-Ton wird über die Soundbar oder den AV-Receiver nicht ausgegeben.
- Der Ton ist nicht deutlich zu hören.
- Die Lautstärke des externen Geräts kann nicht eingestellt werden.
- Ich möchte den TV und das Audiogerät gleichzeitig ein- und ausschalten.
- Sender- und Übertragungsprobleme
- Probleme mit der Konnektivität externer Geräte
- Die Meldung „Nicht unterstützter Modus“ wird angezeigt.
- Bild ist gut, aber kein Ton.
- Ich möchte über Screen Mirroring eine Verbindung zwischen einem PC und einem Mobilgerät herstellen.
- Es wird kein Bild angezeigt, wenn Sie den TV an ein externes Gerät anschließen.
- Ich möchte eine Verbindung zu einem Bluetooth-Lautsprecher herstellen.
- Der PC-Bildschirm wird gar nicht angezeigt oder flackert.
- Netzwerkprobleme
- Probleme mit Anynet+ (HDMI-CEC)
- Was ist Anynet+?
- Anynet+ funktioniert nicht. Das angeschlossene Gerät wird nicht angezeigt.
- Ich möchte Anynet+ starten. Ich möchte, dass die angeschlossenen Geräte zusammen mit dem TV ein- bzw. ausgeschaltet werden.
- Ich möchte Anynet+ beenden. Es ist störend, andere Geräte einzuschalten, da der TV ebenfalls eingeschaltet wird. Es ist störend, weil die angeschlossenen Geräte (z. B. Receiver) zusammen ausgeschaltet werden.
- Die Meldung „Verbinden mit Anynet+-Gerät“ oder „Trennen der Anynet+ -Geräteverbindung…“ wird angezeigt.
- Keine Wiedergabe mit dem Anynet+-Gerät.
- Probleme mit der Fernbedienung
- Probleme mit der Aufnahmefunktion
- Timeshift und die Aufnahmefunktion sind nicht verwendbar.
- Videobilder, die von einem externen Gerät oder von Samsung TV Plus stammen, können nicht aufgenommen werden.
- Die Meldung „Gerät formatieren“ wird angezeigt, wenn Timeshift oder die Aufnahmefunktion verwendet wird.
- Die auf dem TV aufgenommenen Dateien werden nicht auf einem PC wiedergegeben.
- Apps
- Mediendateien
- Probleme mit Voice Assistant
- Die Sprachbefehle funktionieren nicht gut.
- Bixby/Alexa antwortet, obwohl ich es/sie nicht aufgerufen habe.
- Ich sagte „Hi, Bixby/Alexa“, aber Bixby/Alexa antwortet nicht.
- Die Spracherkennung funktioniert anders als andere Funktionen nicht mit der Samsung Smart Remote. Es gibt keine Reaktion, selbst wenn die Voice Assistant-Taste gedrückt wird.
- Während der Spracherkennung erscheint die Überlastungsmeldung und die Funktion arbeitet nicht.
- Ich möchte Wetterinformationen für ein bestimmtes Gebiet sehen.
- Weitere Probleme
- Der TV ist heiß.
- Der TV riecht nach Kunststoff.
- Ihre Einstellungen gehen nach 5 Minuten oder bei jedem Ausschalten des TV verloren.
- Der TV ist seitlich geneigt.
- Der Standfuß ist wackelig oder schief.
- Ein Bildschirmfenster wird angezeigt (Bannerwerbung des TV).
- Der TV erzeugt ein ploppendes Geräusch.
- Der TV erzeugt ein brummendes Geräusch.
- Der TV gibt eine gesprochene Beschreibung der Handlung als Voice-Over wieder.
- Diagnose betrieblicher Probleme des TV
- Unterstützung
- Bildprobleme
- Häufig gestellte Fragen
- Das TV-Bildschirm wird nicht richtig angezeigt
- Der TV kann nicht eingeschaltet werden.
- Das Fernsehbild ist verzerrte oder aus der Soundbar kommt kein Ton.
- Der Netzwerkzugriff ist nicht verfügbar
- Es wird kein Ton ausgegeben oder die Lautsprecher geben seltsame Geräusche von sich.
- Die Fernbedienung funktioniert nicht
- Aktualisieren der Software
- Leitfaden zur Barrierefreiheit
Samsung Q72B User Manual
Displayed below is the user manual for Q72B by Samsung which is a product in the TVs category. This manual has pages.
Related Manuals
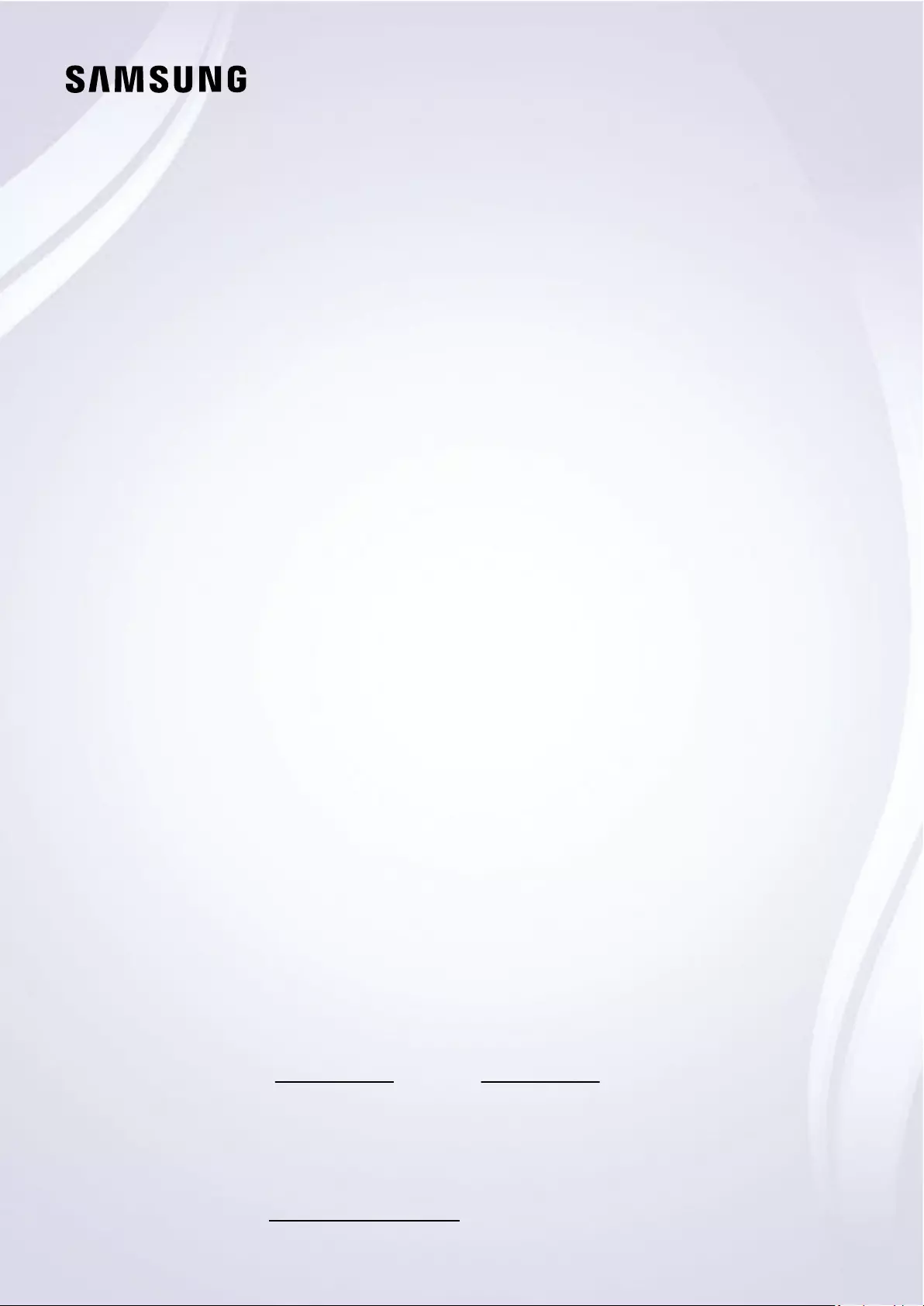
E-MANUAL
Vielen Dank, dass Sie sich für dieses Gerät von Samsung
entschieden haben.
Wenn Sie umfassenderen Service wünschen, registrieren
Sie Ihr Gerät unter
www.samsung.com
Model Serial No.
Um direkt zu der Seite zu gelangen, die Anweisungen
zur Verwendung des Handbuchs für sehbehinderte
Benutzer enthält, wählen Sie den unten angegebenen Link
Menübildschirm lernen aus.
Link “ Menübildschirm lernen ”
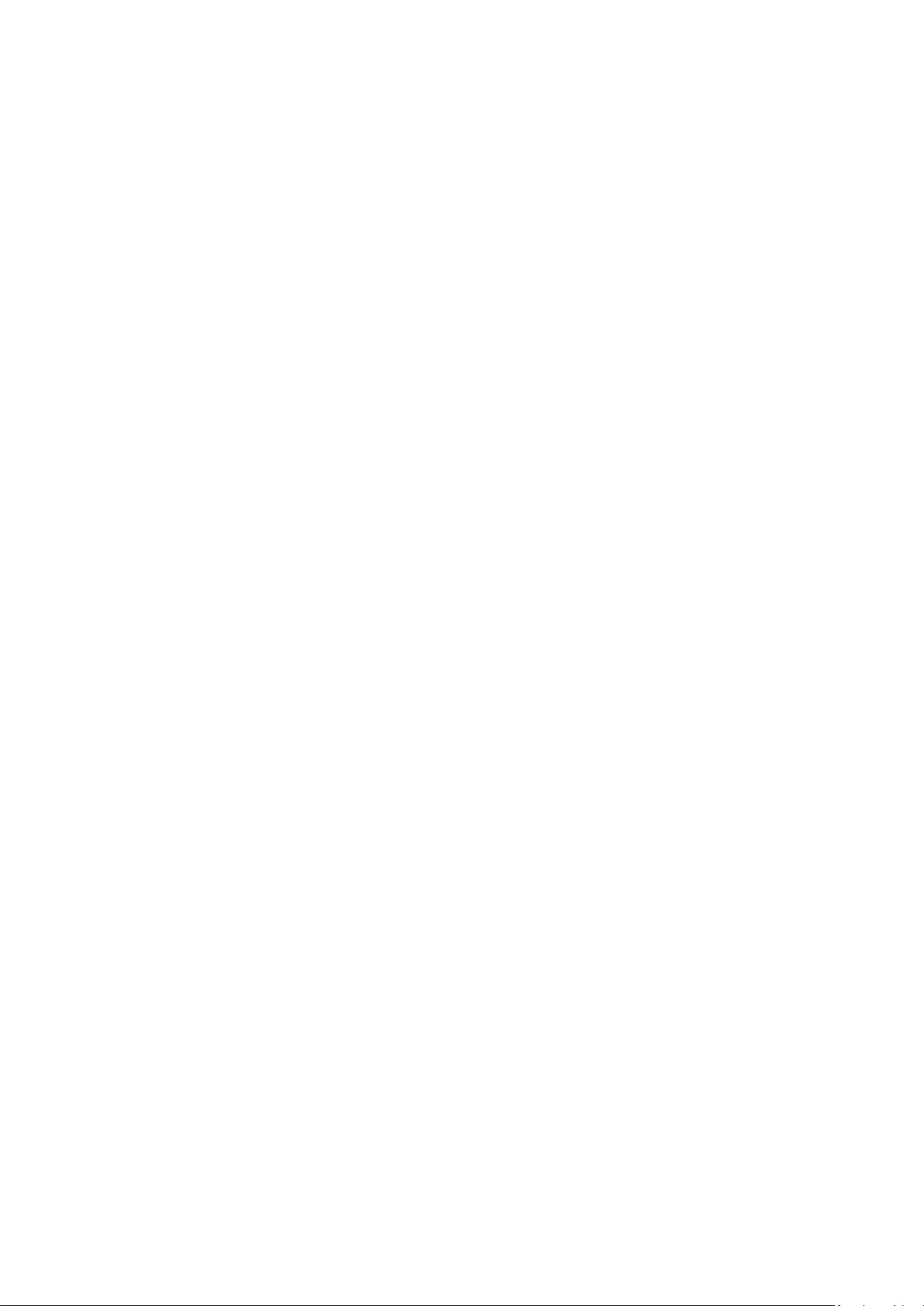
Inhalt
TV-Programm
Anschlüsse
7Anschlussplan
9 Anschließen einer Antenna ( TV-Empfang )
10 Verbinden mit dem Netzwerk
15 Anzeigen des Bildschirms Ihres Mobilgeräts auf dem TV
17 Verbindungskabel für externe Geräte
19 Wechseln zwischen externen Geräten, die an den TV
angeschlossen sind
22 Hinweise zu Anschlüssen und Verbindungen
Fernbedienung und Peripheriegeräte
25 Über die Samsung Smart Remote (QLED TV/The Frame
(Modelle mit 43 Zoll oder mehr)/The Serif/OLED TV)
28 Über die Samsung Smart Remote (The Frame (Modell
32LS03B)/Modellreihe BU8)
31 Überblick über die Samsung Smart Remote (The Sero)
34 Herstellen einer Verbindung zwischen Samsung Smart
Remote und TV
35 Bedienen von externen Geräten mit einer Samsung-
Fernbedienung – Verwenden der Universalfernbedienung -
Einrichten
35 Lernen Sie, wie Sie die Samsung Smart Remote verwenden
36 Verwenden von Anynet+ (HDMI-CEC)
37 Bedienen des TV mit einer Tastatur, einer Maus oder einem
Gamepad
39 Eingeben von Text mit der virtuellen Bildschirmtastatur
Smart-Funktionen
41 Verwenden von Smart Hub
46 Verwenden von Ambient Mode
52 Verwenden des Kunst-Modus
60 Informationen zum Medien Erster Bildschirm
63 Informationen zum Menü Erster Bildschirm
67 Verwenden eines Samsung-Kontos
69 Verwenden des Schnelltastes
72 Verwenden von Workspace
79 Verwenden des Dienstes Apps
83 Verwenden des e-Manuals
85 Verwenden des Internets
86 Verwenden von SmartThings
91 Wiedergabe von Bildern/Videos/Musik
97 Verwenden von Multi View
99 Verwenden von Bixby
104 Verwenden des Spieleleiste
TV-Fernsehen
109 Verwenden des TV-Programms
113 Aufnehmen von Sendungen
116 Programmieren einer geplanten Wiedergabe
117 Verwenden von Timeshift
118 Tasten und Funktionen beim Aufnehmen von Sendungen
oder bei Timeshift
120 Verwenden der Senderliste
122 Verwenden der Funktion zum Bearbeiten von Sendern
124 Verwenden einer persönlichen Favoritenliste
125 Zusatzfunktionen beim Fernsehen
Bild und Ton
132 Verwenden von Intelligenter Modus
135 Anpassen der Bildqualität
138 Zusatzfunktionen für die Bildanzeige
140 Einstellen der Anzeigeumgebung für externe Geräte
144 eines Tonmodus und von
Experteneinstellungen
146 Verwenden der Zusatzfunktionen für den Ton
System und Unterstützung
149 Verwenden der Zeitfunktionen und der Timer
152 Verwenden der Ein/Aus und Energiesparen-Funktionen
154 Verwenden der
155 Aktualisieren der Software des TV
156 Verwenden der Jugendschutz-Einstellungen-Funktion
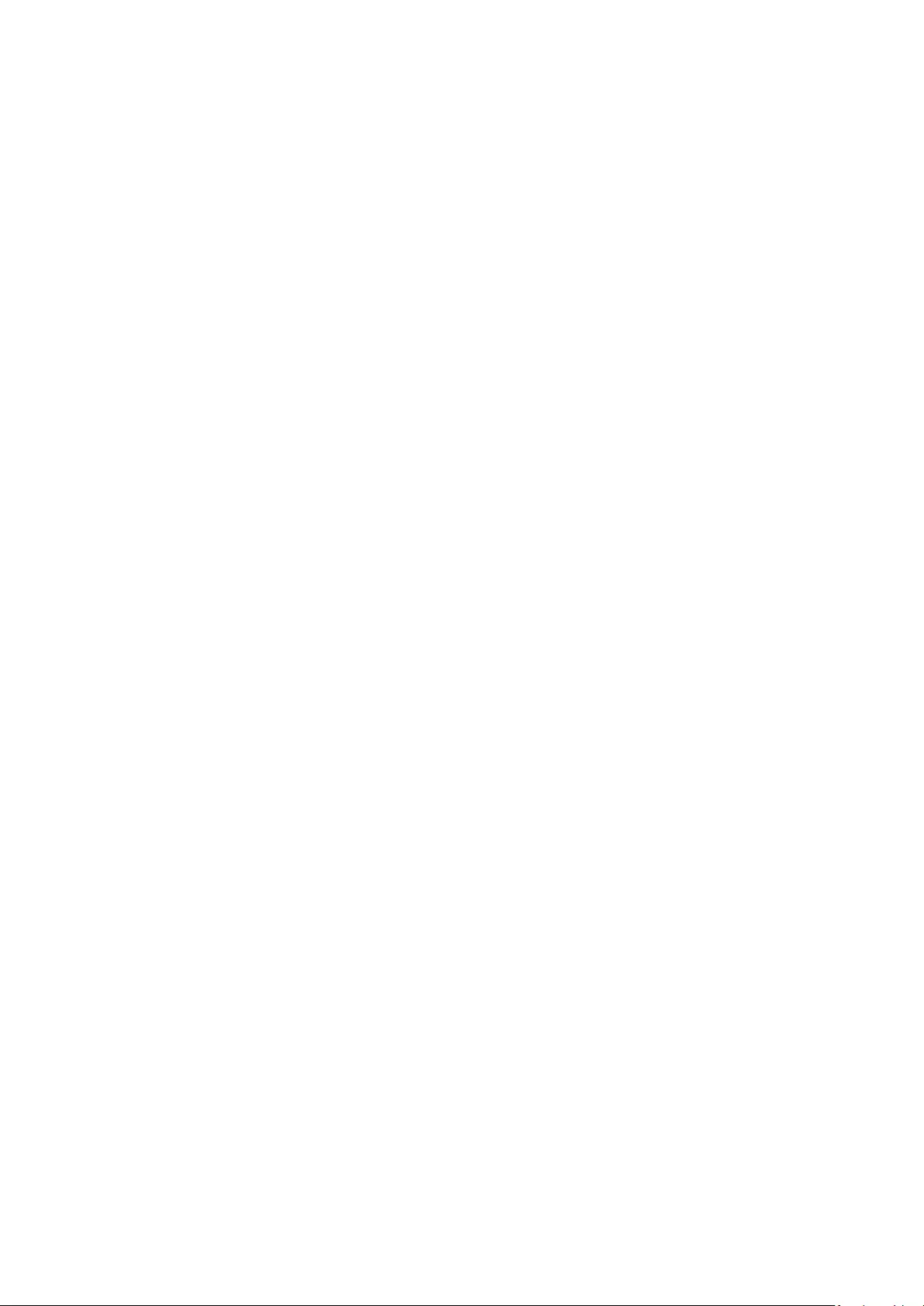
157 Audio- und Videofunktionen für Seh- und Hörgeschädigte
163 Verwendung von Sprachassistenten auf dem TV
164 Verwenden von Zusatzfunktionen
166 HbbTV
167 Verwenden einer Pay-TV-Karte („CI“- oder „CI+“-Karte)
170 Teletextfunktion
Allgemeine Vorsichtsmaßnahmen und Hinweise
174 Vor Verwendung der Funktionen Aufnahme und Timeshift
176 Tonoptionen für unterstützte Sendungen
177 Hinweis vor der Verwendung von Apps
178 Hinweise vor der Verwendung der Internetfunktion
180 Hinweise zum Anzeigen/Abspielen von Foto-, Video- oder
Musikdateien
192 Nach dem Aufstellen des TV
193 Unterstützte für UHD-Eingangssignale
194 Von den 8K-Modellen (ab Modellreihe QN7**B) unterstützte
195 Unterstützte für FreeSync (VRR)
196 Vor dem Anschließen eines Computers lesen (unterstützte
199 Unterstützte für Videosignale
201 Vor der Verwendung von Bluetooth-Geräten lesen!
202 Lizenzen & andere Informationen
Fehlerbehebung
Bildprobleme
204 Der Bildschirm blinkt oder ist dunkel geworden
205 Das Bild ist nicht hell oder die Bildfarben erscheinen nicht
klar
206 Die Bildfarben sind schwarz und weiß oder erscheinen nicht
so, wie sie aussehen sollten
206 Der TV schaltet sich automatisch selbst aus
207 Der TV (The Frame TV) kann nicht ausgeschaltet werden.
207 Einschalten nicht möglich
207 Der TV bleibt eingeschaltet oder schaltet sich nicht
automatisch ein.
208 Es kann kein Sender gefunden werden.
208 Das angezeigte TV-Bild ist nicht so gut wie im Geschäft.
208 Das angezeigte Video sieht verschwommen aus
209 Das Bild ist verzerrt.
209 Gepunktete Linie am Bildschirmrand.
209 Das Bild wird nicht als Vollbild angezeigt.
209 Die Untertitel-Funktion im TV-Menü ist deaktiviert.
210 Untertitel werden auf dem TV-Bildschirm angezeigt.
210 Der HDR des angeschlossenen externen Geräts schaltet sich
aus.
Ton- und Rauschprobleme
211 Was ist zu tun, um ein Audiogerät an den TV anzuschließen?
211 Kein Ton oder Ton zu leise bei maximaler Lautstärke.
211 Bild ist gut, aber kein Ton.
212 HDMI (eARC) ist verbunden, aber es wird kein Ton
ausgegeben.
212 Die Lautsprecher geben ein unerwünschtes Geräusch von
sich.
212 Der Ton wurde unterbrochen.
213 Wann immer am TV eine Funktion genutzt oder der Kanal
gewechselt wird, sagt der TV die Aktivität an. Der TV erklärt
die auf dem Bildschirm angezeigten Videoszenen im Voice-
over-Verfahren.
213 Der TV-Ton wird über die Soundbar oder den AV-Receiver
nicht ausgegeben.
213 Der Ton ist nicht deutlich zu hören.
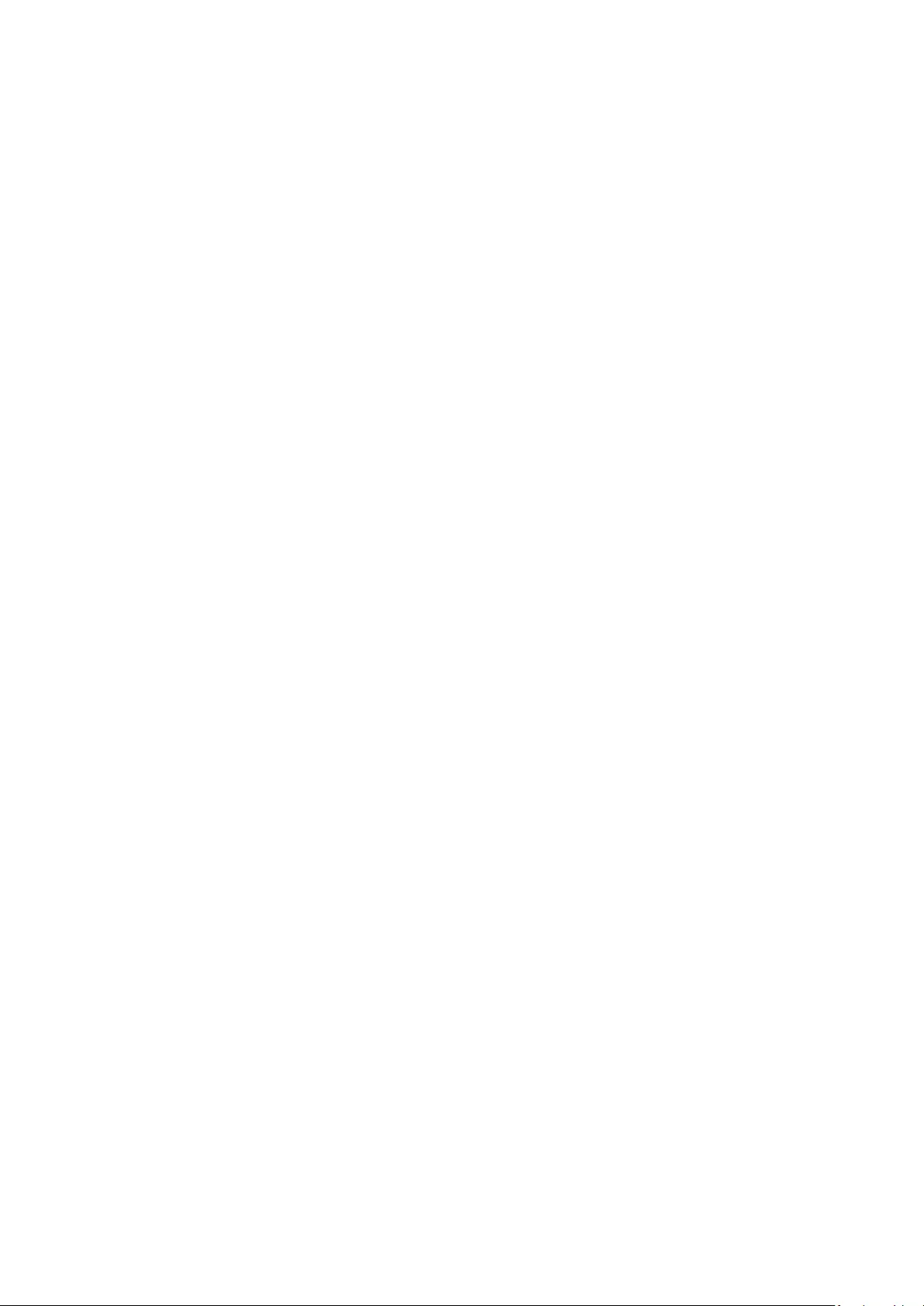
214 Die Lautstärke des externen Geräts kann nicht eingestellt
werden.
214 Ich möchte den TV und das Audiogerät gleichzeitig ein- und
ausschalten.
Sender- und Übertragungsprobleme
215 „Kein Signal oder schlechtes Signal“ wird im TV-Modus
angezeigt oder es wird kein Sender gefunden.
215 Der TV empfängt nicht alle Sender.
215 Über einen digitalen Sender werden keine Untertitel
bereitgestellt.
215 Senderempfang ist deaktiviert.
Probleme mit der Konnektivität externer Geräte
216 Die Meldung „Nicht unterstützter Modus“ wird angezeigt.
216 Bild ist gut, aber kein Ton.
216 Ich möchte über Screen Mirroring eine Verbindung zwischen
einem PC und einem Mobilgerät herstellen.
217 Es wird kein Bild angezeigt, wenn Sie den TV an ein externes
Gerät anschließen.
217 Ich möchte eine Verbindung zu einem Bluetooth-
Lautsprecher herstellen.
217 Der PC-Bildschirm wird gar nicht angezeigt oder
Netzwerkprobleme
218 WLAN-Verbindung fehlgeschlagen. Eine Verbindung zum
drahtlosen Zugangspunkt ist nicht möglich Keine
Verbindung zum Netzwerk möglich.
218 Kabelverbindung fehlgeschlagen.
218 Verbunden mit dem lokalen Netzwerk, nicht aber mit dem
Internet
Probleme mit Anynet+ (HDMI-CEC)
219 Was ist Anynet+?
219 Anynet+ funktioniert nicht. Das angeschlossene Gerät wird
nicht angezeigt.
219 Ich möchte Anynet+ starten. Ich möchte, dass die
angeschlossenen Geräte zusammen mit dem TV ein- bzw.
ausgeschaltet werden.
220 Ich möchte Anynet+ beenden. Es ist störend, andere Geräte
einzuschalten, da der TV ebenfalls eingeschaltet wird. Es ist
störend, weil die angeschlossenen Geräte (z. B. Receiver)
zusammen ausgeschaltet werden.
220 Die Meldung „Verbinden mit Anynet+-Gerät“ oder „Trennen
der Anynet+ -Geräteverbindung…“
wird angezeigt.
220 Keine Wiedergabe mit dem Anynet+-Gerät.
Probleme mit der Fernbedienung
221 Die Fernbedienung funktioniert nicht.
221 Externe Geräte können mit der TV-Fernbedienung nicht
bedient werden.
Probleme mit der Aufnahmefunktion
222 Timeshift und die Aufnahmefunktion sind nicht verwendbar.
222 Videobilder, die von einem externen Gerät oder von
Samsung TV Plus stammen, können nicht aufgenommen
werden.
222 Die Meldung „Gerät formatieren“ wird angezeigt, wenn
Timeshift oder die Aufnahmefunktion verwendet wird.
222 Die auf dem TV aufgenommenen Dateien werden nicht auf
einem PC wiedergegeben.
Apps
223 Ich habe eine App gestartet, aber sie wird in einer anderem
Sprache angezeigt. Wie kann ich die Sprache ändern?
223 Die App funktioniert nicht richtig. Die Bildqualität ist
schlecht.
223 Der Smart Hub-Erster Bildschirm wird bei jedem
Einschalten des TV angezeigt.
Mediendateien
224 Die Wiedergabe mancher Dateien erfolgt mit
Unterbrechungen.
224 Manche Dateien können nicht wiedergegeben werden.
Probleme mit Voice Assistant
225 Die Sprachbefehle funktionieren nicht gut.
225 Bixby/Alexa antwortet, obwohl ich es/sie nicht aufgerufen
habe.
225 Ich sagte „Hi, Bixby/Alexa“, aber Bixby/Alexa antwortet
nicht.
226 Die Spracherkennung funktioniert anders als andere
Funktionen nicht mit der Samsung Smart Remote. Es
gibt keine Reaktion, selbst wenn die Voice Assistant-Taste
gedrückt wird.
226 Während der Spracherkennung erscheint die
Überlastungsmeldung und die Funktion arbeitet nicht.
226 Ich möchte Wetterinformationen für ein bestimmtes Gebiet
sehen.
Weitere Probleme
227 Der TV ist heiß.
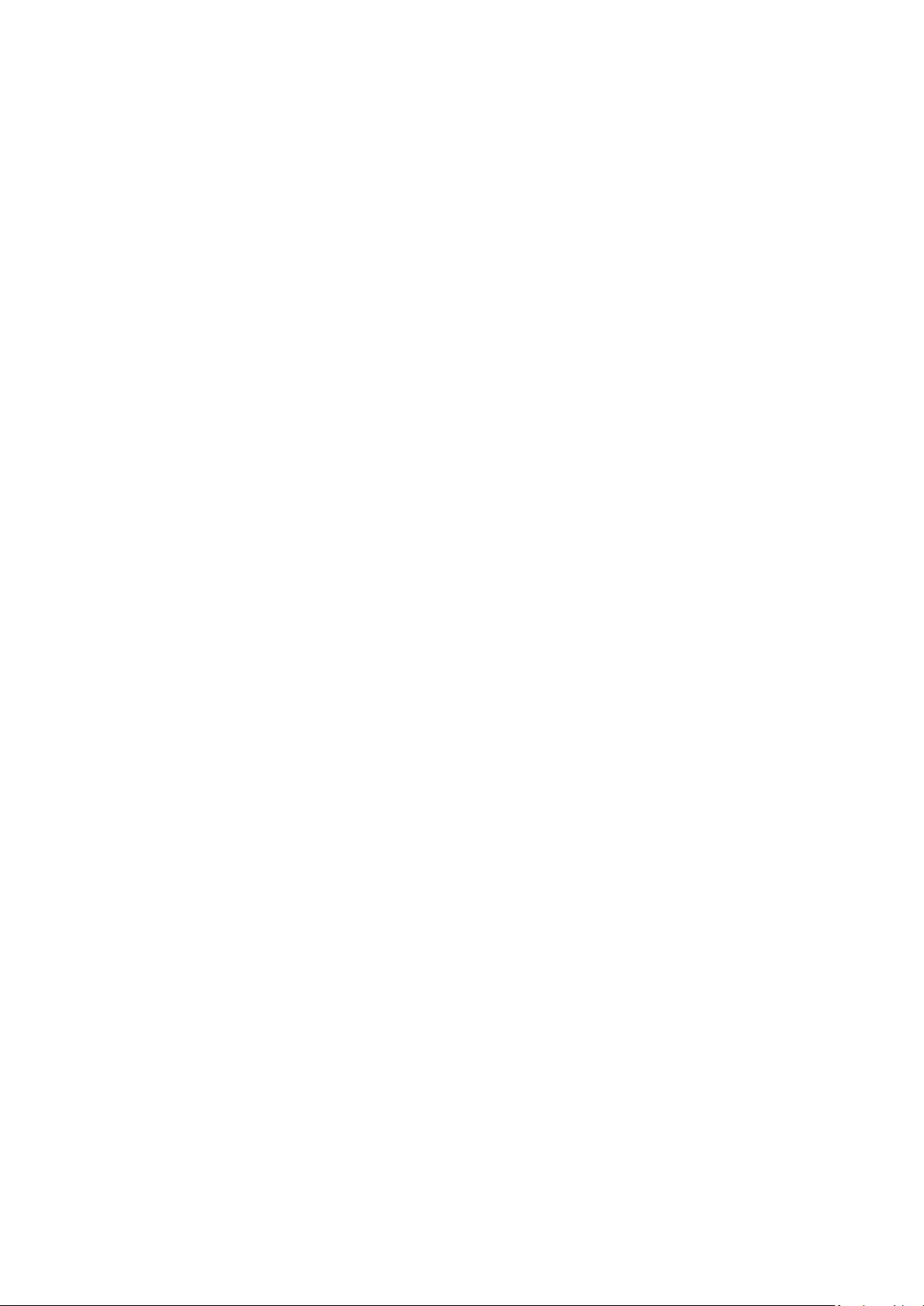
227 Der TV riecht nach Kunststoff.
227 Ihre Einstellungen gehen nach 5 Minuten oder bei jedem
Ausschalten des TV verloren.
227 Der TV ist seitlich geneigt.
227 Der Standfuß ist wackelig oder schief.
227 Ein Bildschirmfenster wird angezeigt (Bannerwerbung des
TV).
228 Der TV erzeugt ein ploppendes Geräusch.
228 Der TV erzeugt ein brummendes Geräusch.
228 Der TV gibt eine gesprochene Beschreibung der Handlung
als Voice-Over wieder.
Diagnose betrieblicher Probleme des TV
229 Eigendiagnose
229 Die Auswahl von Signalinformation unter Eigendiagnose ist
nicht möglich.
230 Smart Hub zurücksetzen
230 Bild zurücksetzen
230 Ton zurücksetzen
Unterstützung
231 Über Fernverwaltung Unterstützung erhalten
231 Finden von Kontaktinformationen für den Kundendienst
231 Anfordern von Serviceleistungen
Häug gestellte Fragen
Das TV-Bildschirm wird nicht richtig angezeigt
Der TV kann nicht eingeschaltet werden.
Das Fernsehbild ist verzerrte oder aus der Soundbar kommt
kein Ton.
Der Netzwerkzugriff ist nicht verfügbar
Es wird kein Ton ausgegeben oder die Lautsprecher geben
seltsame Geräusche von sich.
Die Fernbedienung funktioniert nicht
Aktualisieren der Software
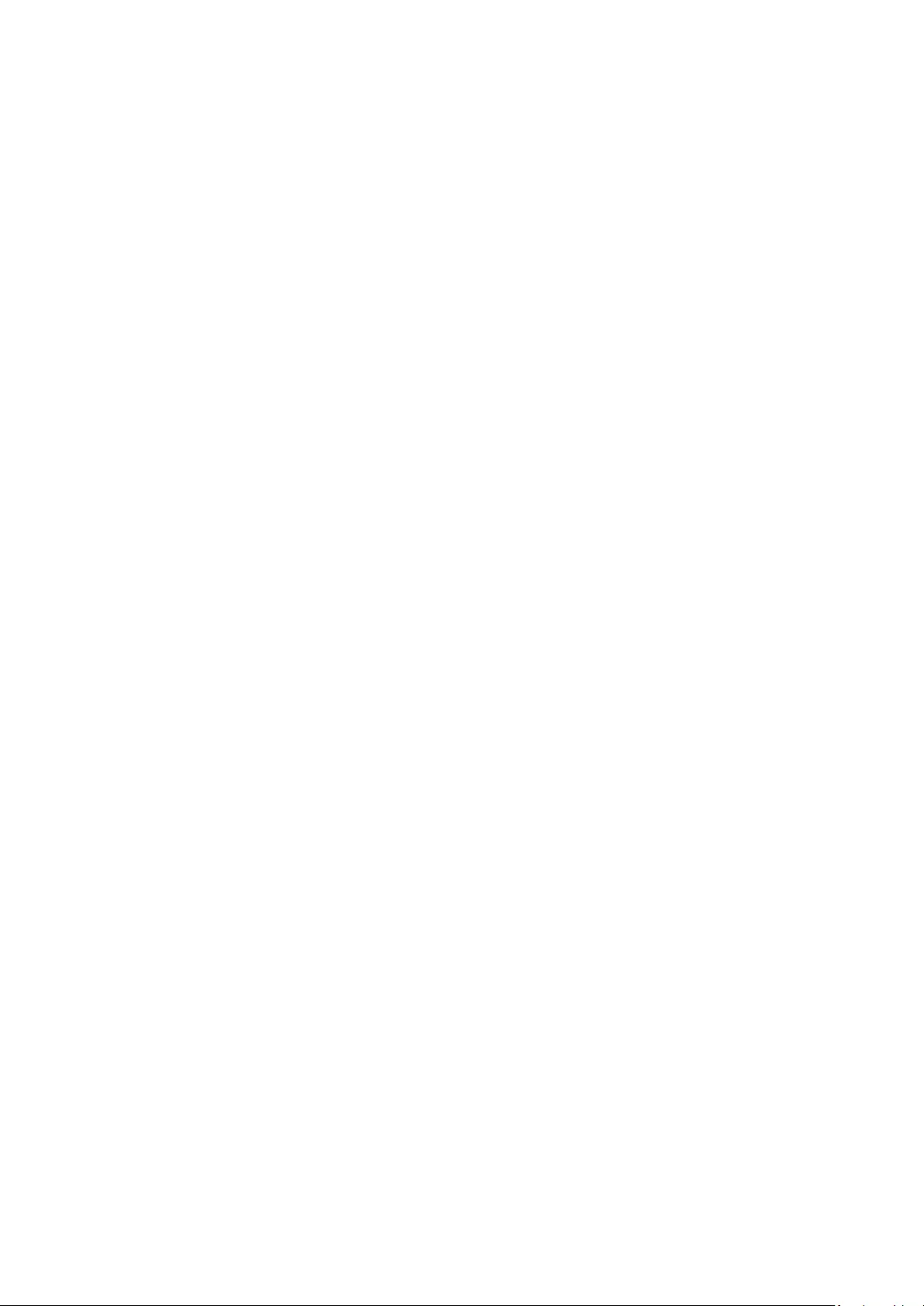
Leitfaden zur Barrierefreiheit
Menübildschirm lernen
268 Verwenden der Fernbedienung
270 Verwenden des Menüs für Barrierefreiheit
274 Bedienen des TV bei aktiviertem Voice Guide
276 Verwenden des Programmführers
280 Verwenden von Wiedergabe planen
281 Verwenden des Senderlistes
283 Aufnahme
286 Verwenden von Smart Hub
289 Starten des e-Manual
290 Verwenden von Bixby
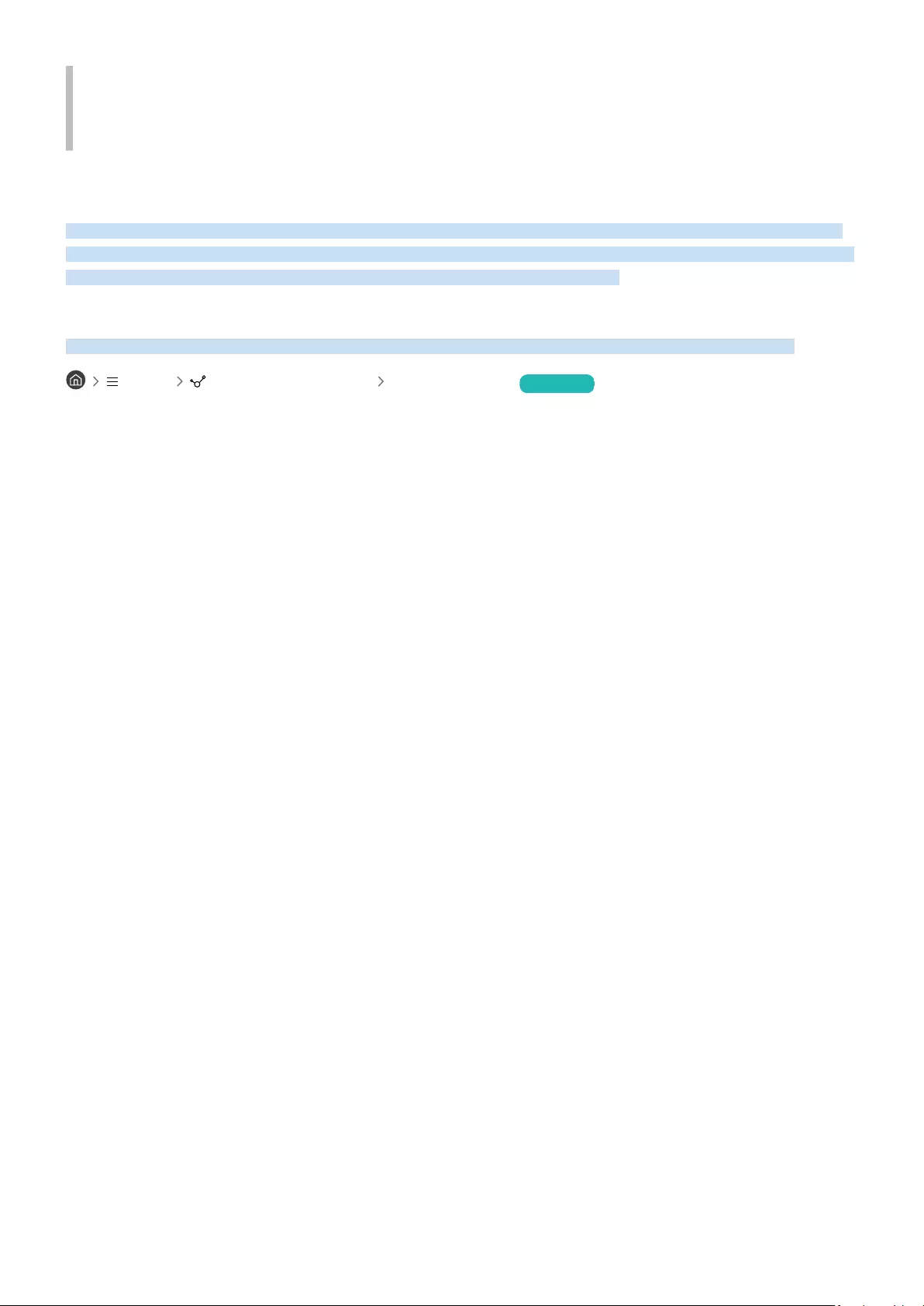
TV-Programm
Erfahren Sie, wie Sie die verschiedenen Funktionen nutzen können.
Anschlüsse
Sie können Fernsehsendungen anzeigen, indem Sie eine Antenne an den TV anschließen. Sie erhalten Zugang zum
Netzwerk, wenn Sie ein LAN-Kabel anschließen oder eine Verbindung zum drahtlosen Zugangspunkt herstellen. Mit
Hilfe der verschiedenen Anschlüsse können Sie auch externe Geräte anschließen.
Anschlussplan
Sie können detaillierte Informationen über externe Geräte anzeigen, die Sie an den TV anschließen können.
Menü Verbundene Geräte Anschlussplan Jetzt testen
Hier erhalten Sie mit Hilfe von Bildern Informationen zum Anschließen verschiedener externer Geräte wie z.
B. Videogeräten, Spielkonsolen und PCs. Wenn Sie die Verbindungsmethode und ein externes Gerät auswählen,
werden Ihnen detaillierte Informationen zur Verbindung angezeigt.
•Audiogerät: HDMI (eARC), Optisch, Bluetooth, Wi-Fi, Wi-Fi-Lautsprecher-Surround-Einstellung
•Videogerät: HDMI.
•Smartphone: Bildschirmfreigabe (Smart View), Bildschirmfreigabe (Tap View), Samsung DeX, SmartThings,
Kamerafreigabe, Apple AirPlay
•PC: HDMI, Bildschirmfreigabe (Drahtlos), Easy Connection to Screen, Apple AirPlay, NFC on TV
•Eingabegerät: Fernbedienung, USB-Tastatur, USB-Maus, USB-Gamepad, USB-Kamera, Bluetooth-Gerät
•Spielkonsole: HDMI.
- 7 -
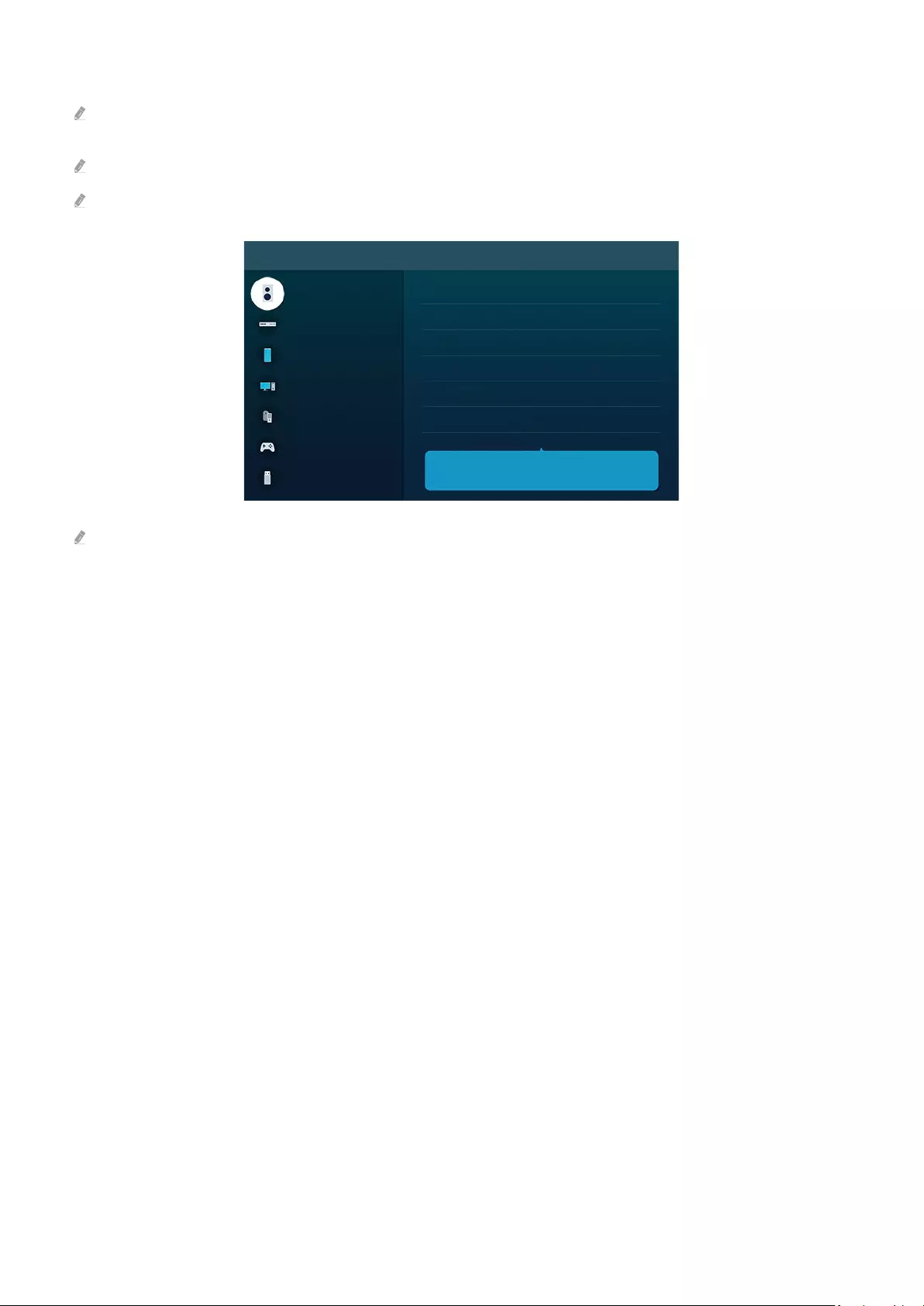
•Externer Speicher: USB-Speichergerät, Festplatte (HDD)
Mit HDMI-Fehlerbehebung können Sie die Verbindung zum HDMI-Kabel und zu den externen Geräten überprüfen (dauert
ca. 2 Minuten).
Einige Funktionen werden, je nach Modell bzw. Region, möglicherweise nicht unterstützt.
Die Verbindungsmethode und die verfügbaren externen Geräte unterscheiden sich je nach Modell.
Anschlussplan
Audiogerät
Videogerät
Smartphone
PC
Eingabegerät
Spielkonsole
Externer Speicher
HDMI (eARC)
Optisch
Bluetooth
Wi-Fi
Wi-Fi-Lautsprecher-Surround-Einstellung
HDMI-Fehlerbehebung
Schließen Sie Audiogeräte, z. B. Lautsprecher, Sound-Leisten,
Kopfhörer oder Heimkinogeräte an Ihr TV-Gerät an.
Das Bild auf dem TV kann je nach Modell und Region von der obigen Abbildung abweichen.
- 8 -
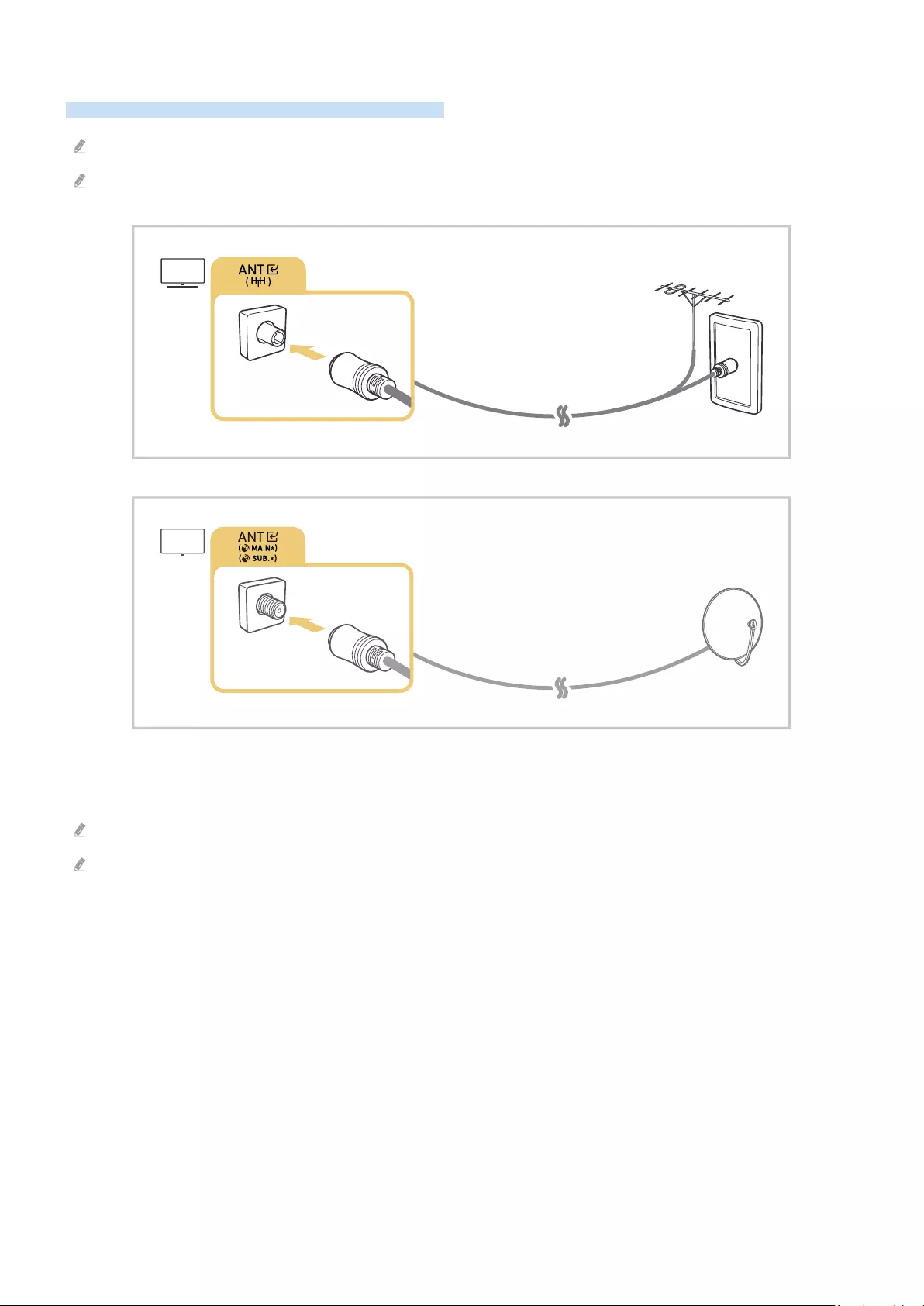
Anschließen einer Antenna ( TV-Empfang )
Sie können ein Antennenkabel an Ihren TV anschließen.
Falls Sie einen Kabel- oder Satellitenreceiver verwenden, ist kein Antennenanschluss erforderlich.
Der Anschluss an dem TV kann je nach Produktmodell und Region von der nachfolgenden Abbildung abweichen.
Am besten ist es, beide Anschlüsse mit einem Multischalter oder DiSEqC-Schalter usw. zu verbinden und den
Antennen-Verbindungstyp auf Dual festzulegen.
Je nach Modell und Region kann sich die Anschlussmethode unterscheiden.
Das DVB-T2-System wird je nach Region möglicherweise nicht unterstützt.
- 9 -
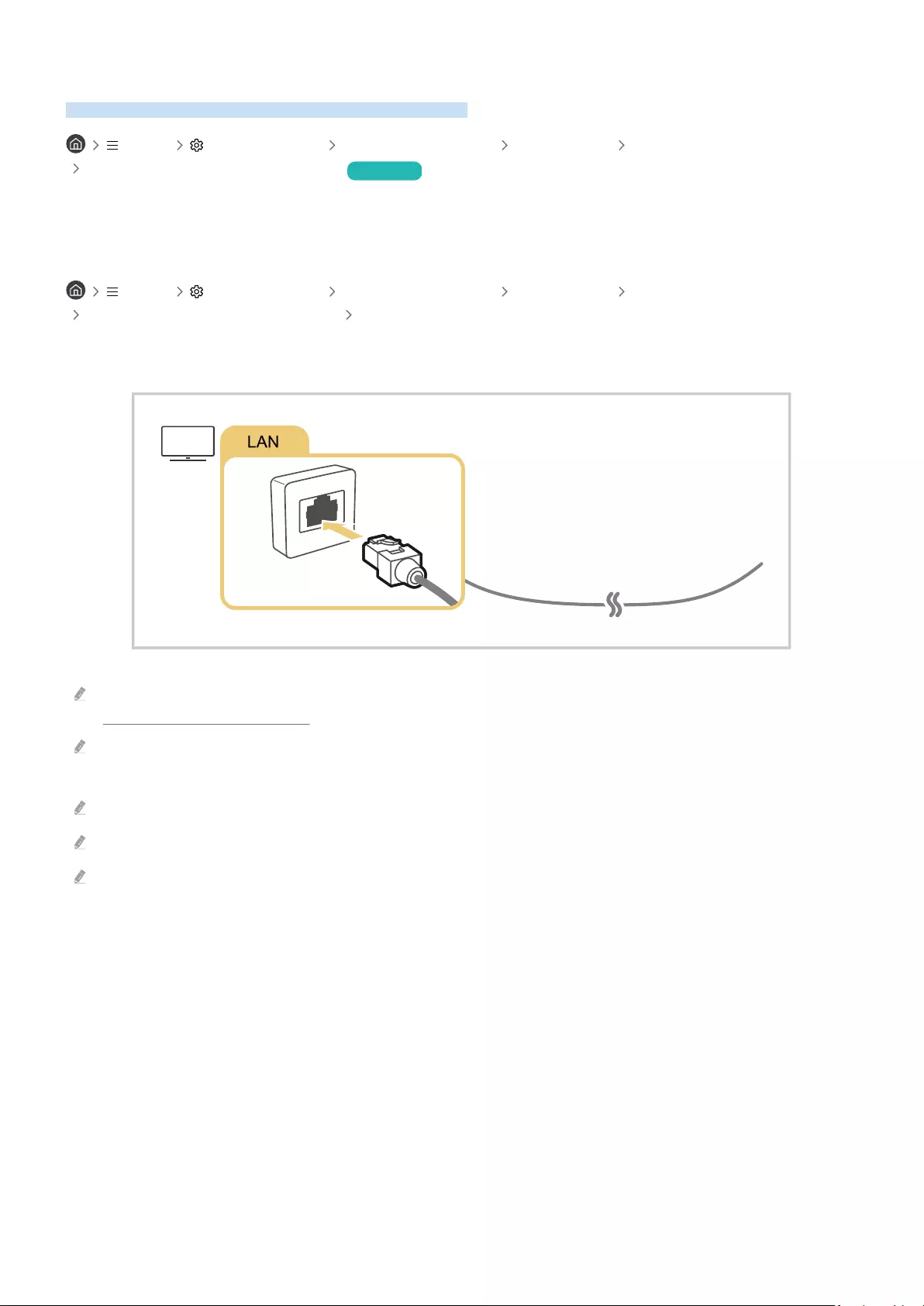
Verbinden mit dem Netzwerk
Sie können über den TV Zugang zum Netzwerk bekommen.
Menü Einstellungen Alle Einstellungen Verbindung Netzwerk
Netzwerkeinstellungen öffnen Jetzt testen
Netzwerkeinstellungen zur Verbindung mit einem verfügbaren Netzwerk
Herstellen einer kabelgebundenen Netzwerkverbindung
Menü Einstellungen Alle Einstellungen Verbindung Netzwerk
Netzwerkeinstellungen öffnen Kabel
Wenn Sie ein LAN-Kabel anschließen, verbindet sich der TV automatisch mit dem Netzwerk.
Wenn sich der TV nicht automatisch mit dem Netzwerk verbindet, lesen Sie unter „Fehlerbehebung“ den Abschnitt
„Kabelverbindung fehlgeschlagen.“.
Verwenden Sie für den Anschluss an das LAN ein CAT7-Kabel (*STP-Kabel). (100/10 Mbit/s)
* Shielded Twisted Pair
Wenn die Netzwerkgeschwindigkeit weniger als 10 Mbit/s beträgt, kann der TV keine Verbindung zum Netzwerk aufbauen.
Diese Funktion wird, je nach Modell, möglicherweise nicht unterstützt.
Kabelnetzwerke werden von einigen Modellen nicht unterstützt.
- 10 -
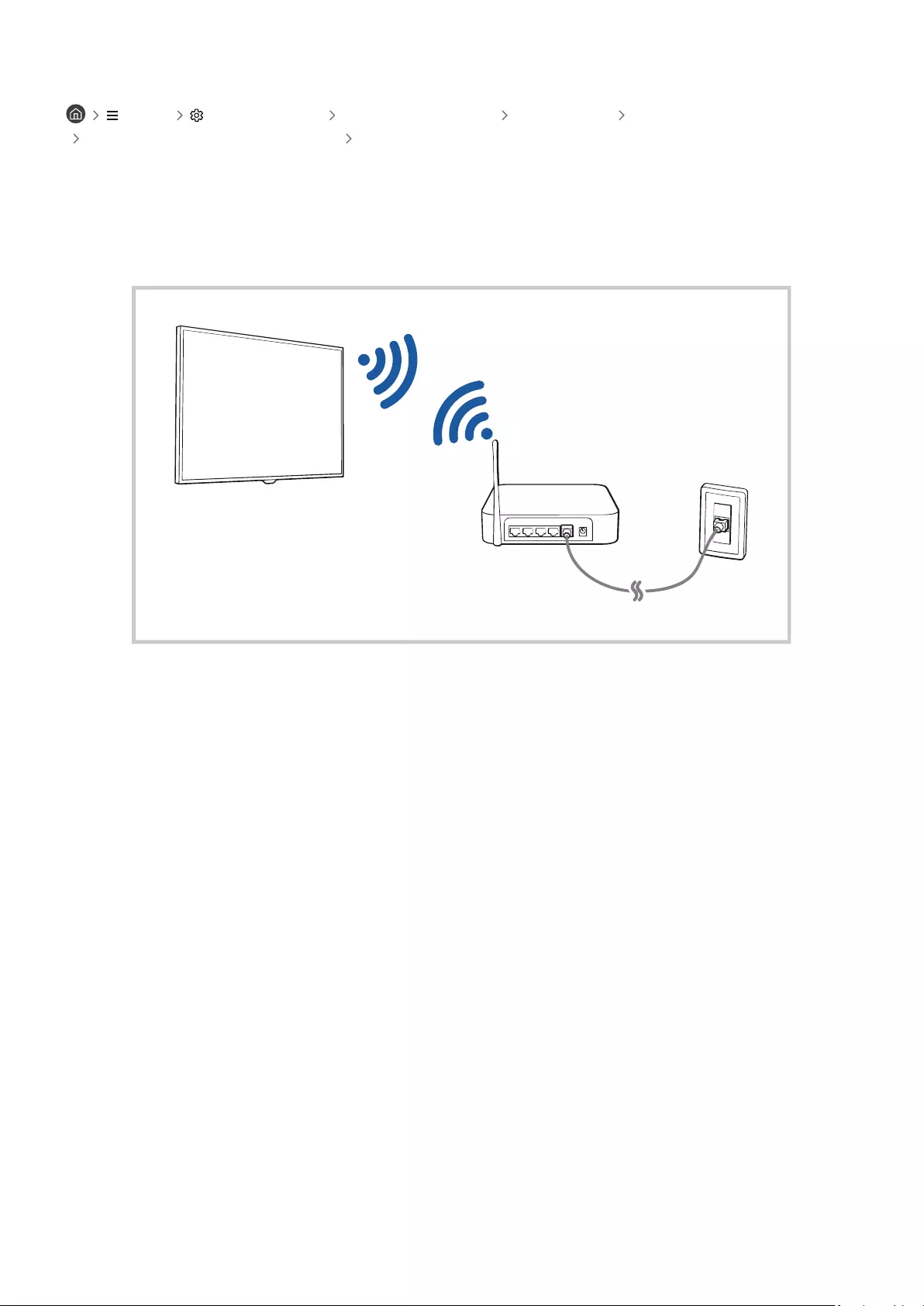
Herstellen einer drahtlosen Netzwerkverbindung
Menü Einstellungen Alle Einstellungen Verbindung Netzwerk
Netzwerkeinstellungen öffnen Drahtlos
Vergewissern Sie sich, dass Sie den Namen (die SSID) des drahtlosen Zugangspunkts und das Kennwort kennen,
ehe Sie versuchen, die Verbindung herzustellen. Der Netzwerkname (SSID) und der Sicherheitsschlüssel werden im
des drahtlosen Zugangspunkts angezeigt. Weitere Informationen Sie im Handbuch
für den drahtlosen Zugangspunkt.
- 11 -
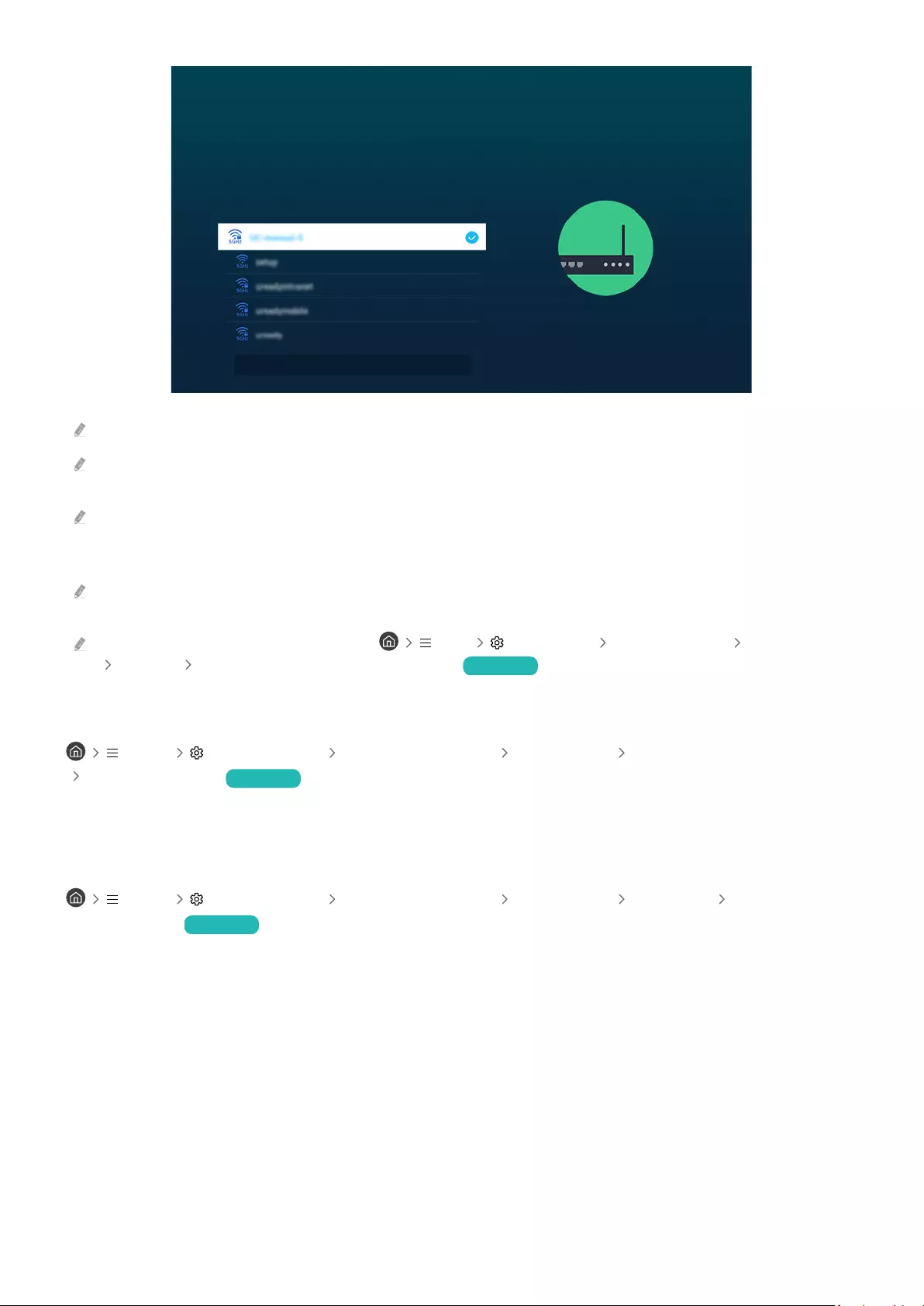
Drahtlose Verbindung
Wählen Sie Ihr WLAN-Netzwerk aus.
Aktualisieren
Gespeicherte Netzwerke verwalten
Das Bild auf dem TV kann je nach Modell und Region von der obigen Abbildung abweichen.
Wenn kein drahtloser Zugangspunkt gefunden wird, wählen Sie unten in der Liste den Eintrag Netzwerk hinzufügen und
geben Sie den Netzwerknamen (SSID) ein.
Wenn Ihr drahtloser Zugangspunkt über eine Taste für WPS oder PBC verfügt, wählen Sie unten in der Liste den Eintrag
WPS verwenden und drücken Sie dann am Zugangspunkt innerhalb von 2 Minuten auf die Taste WPS oder PBC. Der TV
verbindet sich automatisch.
Markieren Sie Gespeicherte Netzwerke verwalten und drücken Sie dann die Taste Auswählen, um zuvor verbundene
Netzwerknamen (SSIDs) anzuzeigen oder zu löschen.
Wählen Sie die Option Verbindung trennen in Menü Einstellungen Alle Einstellungen Verbindung
Netzwerk Netzwerkstatus aus, um Wi-Fi zu trennen. Jetzt testen
Überprüfen des Netzwerkverbindungsstatus
Menü Einstellungen Alle Einstellungen Verbindung Netzwerk
Netzwerkstatus Jetzt testen
Sie können den aktuellen Status der Netzwerkverbindung anzeigen.
Zurücksetzen Ihres Netzwerks
Menü Einstellungen Alle Einstellungen Verbindung Netzwerk Netzwerk
zurücksetzen Jetzt testen
Stellen Sie wieder die Werkseinstellungen für das Netzwerk her.
- 12 -
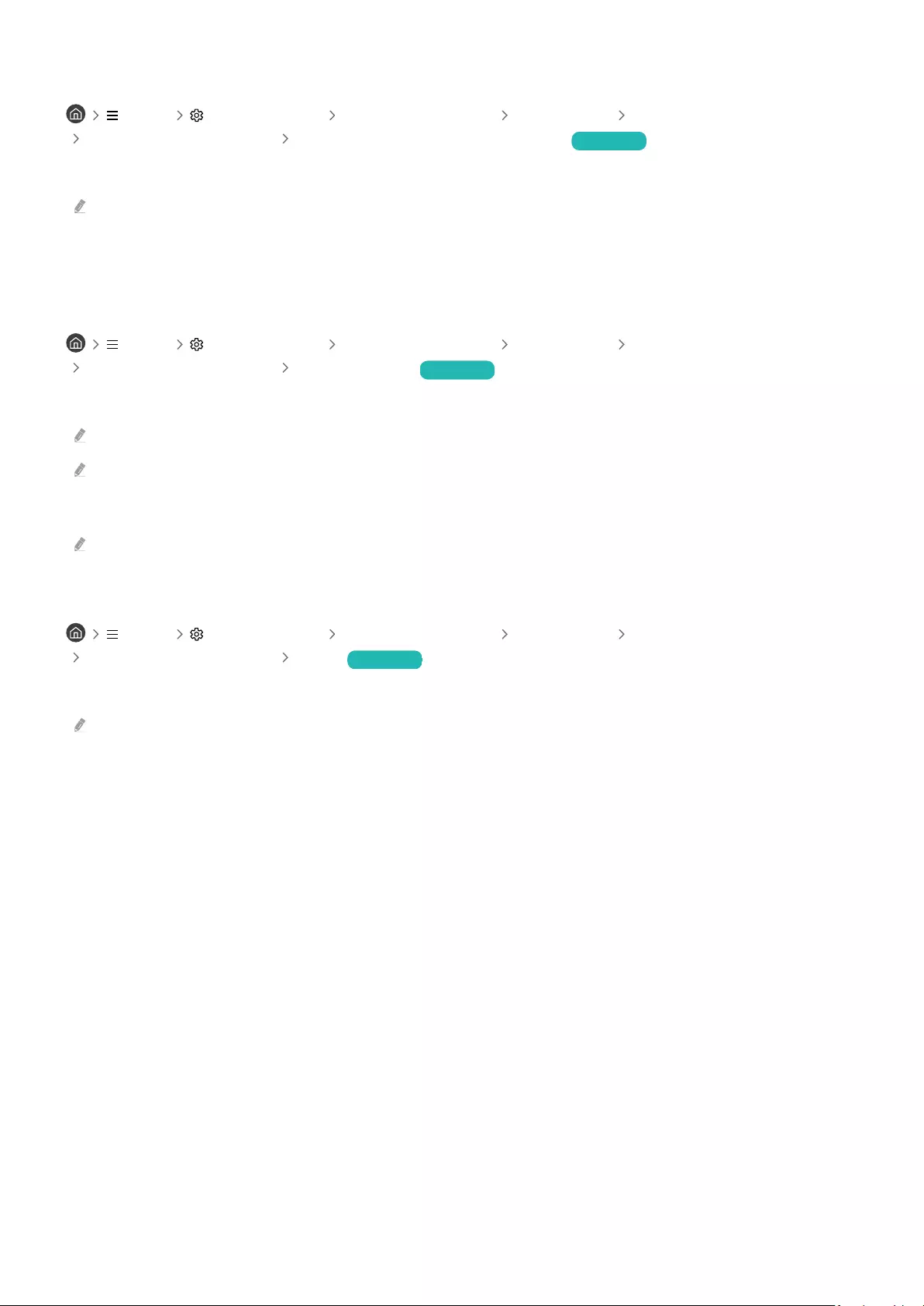
Einschalten des TV mit einem Mobilgerät
Menü Einstellungen Alle Einstellungen Verbindung Netzwerk
Experteneinstellungen Mit dem Mobilgerät einschalten. Jetzt testen
Sie können den TV mit Hilfe eines Mobilgeräts anschalten, das mit dem gleichen Netzwerk verbunden ist.
Diese Funktion ist für Mobilgeräte verfügbar, die über die SmartThings-App oder die Apple AirPlay-Funktion mit dem TV
verbunden sind.
Apple AirPlay wird je nach Modell bzw. Region möglicherweise nicht unterstützt.
Anschließen eines IP Steuergeräts an den TV
Menü Einstellungen Alle Einstellungen Verbindung Netzwerk
Experteneinstellungen IP-Fernzugriff Jetzt testen
Sie können ein IP-Steuergerät an den TV anschließen, um Ihr IP-Gerät per Fernzugriff verwalten zu können.
Damit Sie diese Funktion verwenden können, muss Mit dem Mobilgerät einschalten. eingeschaltet sein.
Das Einschalten dieser Funktion kann zur Folge haben, dass weitere IP-Steuergeräte Ihren TV steuern können. Wir
empfehlen, diese Funktion nur zu aktivieren, wenn ein zugelassener Controller eines Drittanbieters speziell für einen
Samsung TV installiert und und Ihr Wi-Fi-Netzwerk passwortgeschützt ist.
Diese Funktion wird, je nach Modell bzw. Region, möglicherweise nicht unterstützt.
Verbindung zum Drahtlosnetzwerk möglich
Menü Einstellungen Alle Einstellungen Verbindung Netzwerk
Experteneinstellungen Wi-Fi Jetzt testen
Sie können die Verbindung zum Drahtlosnetzwerk aktivieren.
Diese Funktion muss aktiviert sein, um eine Verbindung zu einem Drahtlosnetzwerk herzustellen.
- 13 -
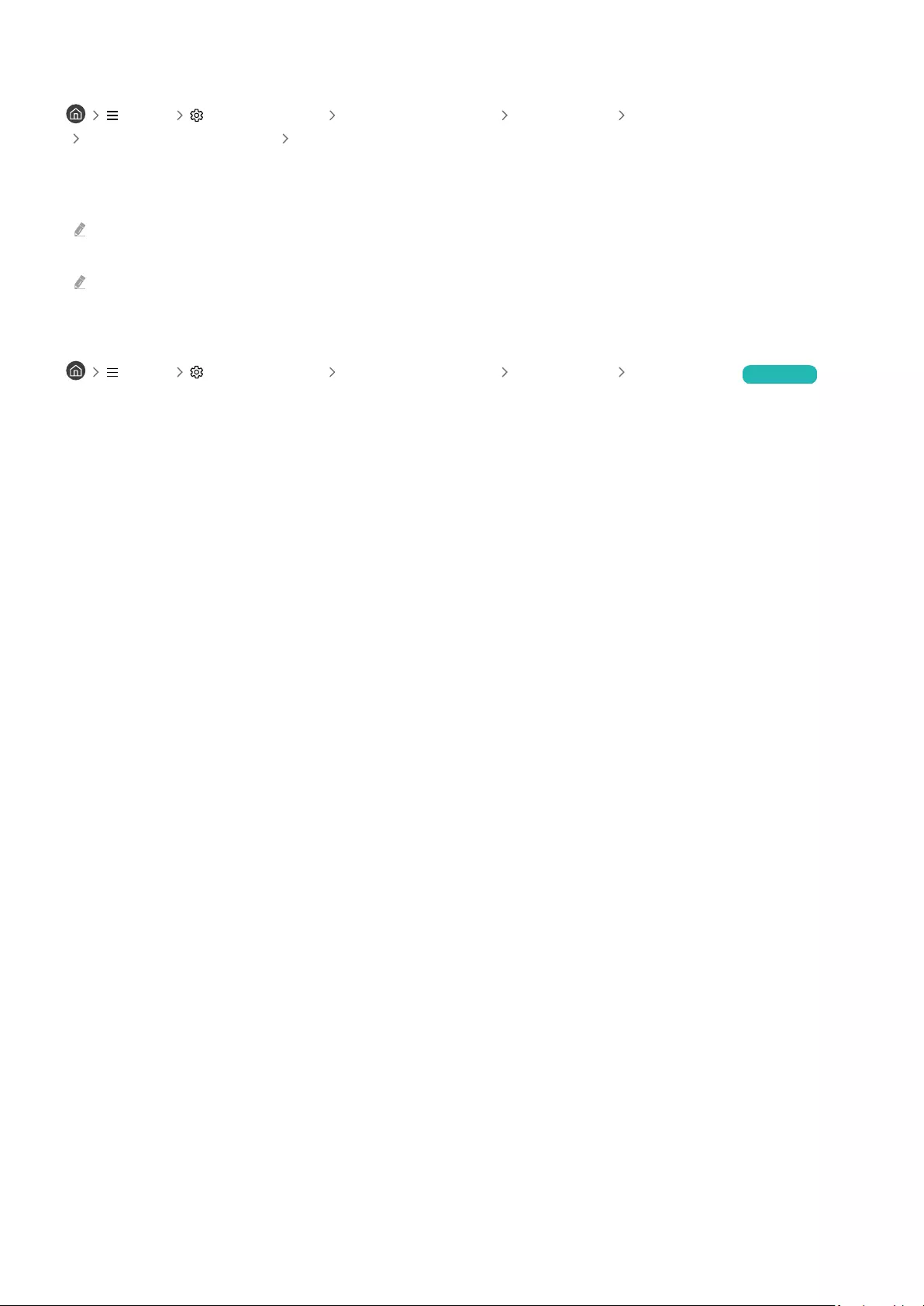
Erlauben des Verbindens von Wi-Fi-Direkt
Menü Einstellungen Alle Einstellungen Verbindung Netzwerk
Experteneinstellungen Wi-Fi-Direkt
Mit Wi-Fi Direct können Sie ohne drahtlosen Router Verbindungen mit anderen Geräten herstellen und Inhalt
freigeben.
Für die maximale Netzwerkleistung bei einem verbundenen 6 GHz-Zugangspunkt schalten Sie die Wi-Fi-Direkt-Funktion
aus.
Diese Funktion wird, je nach Modell, möglicherweise nicht unterstützt.
Hiermit ändern Sie die Bezeichnung des TV
Menü Einstellungen Alle Einstellungen Verbindung Gerätename Jetzt testen
Sie können den Namen des TV im Netzwerk ändern. Wählen Sie am Ende der Liste Ben.-Eingabe und ändern Sie den
Namen.
- 14 -
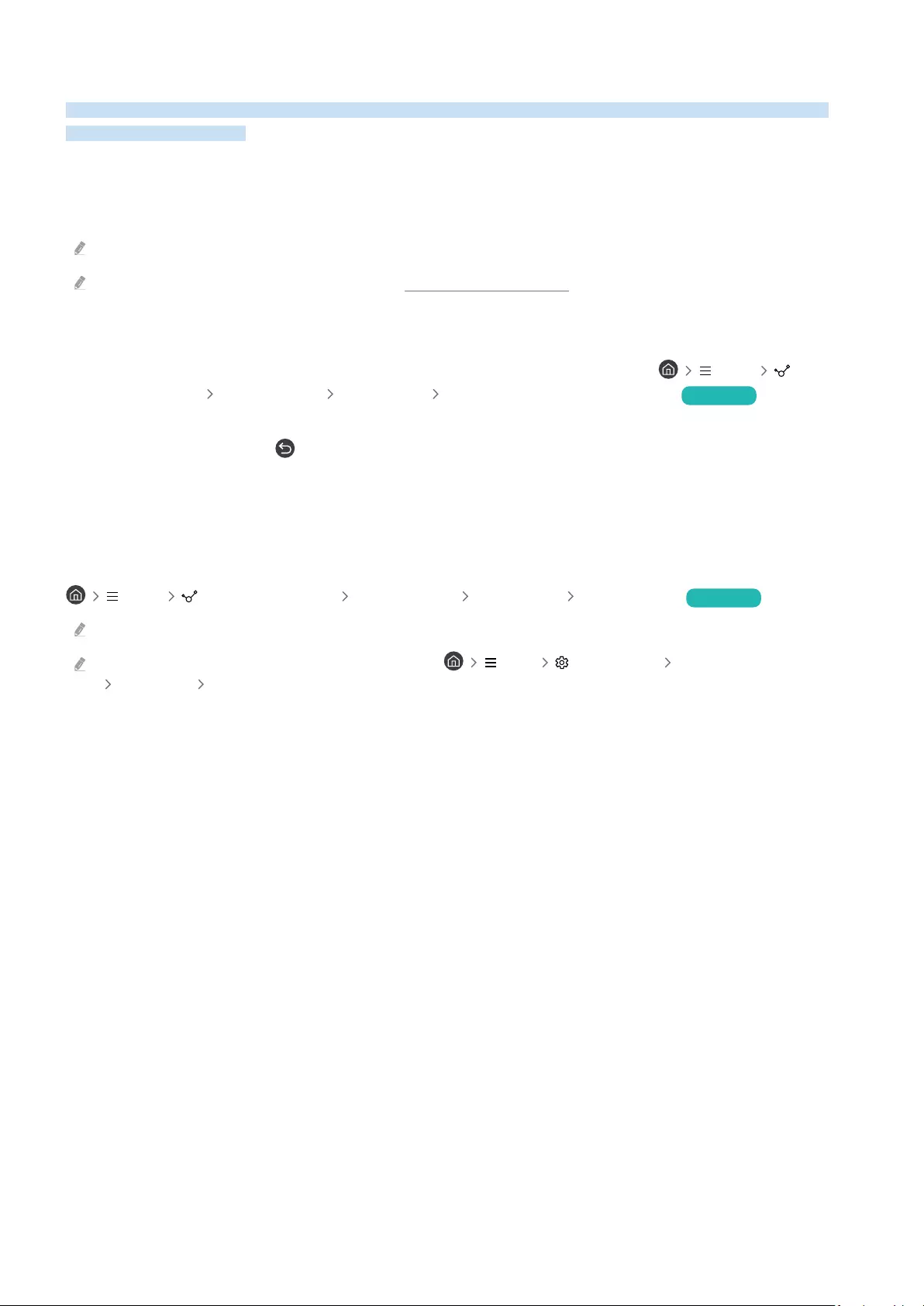
Anzeigen des Bildschirms Ihres Mobilgeräts auf dem TV
Sie können die Anzeige Ihres Mobilgerätes mit den Funktionen Smart View, Apple AirPlay und Tap View auf dem
TV-Bildschirm betrachten.
Wenn Sie die Bildschirmfreigabe mit einem Mobilgerät (Smart View/Apple AirPlay/Tap View) beginnen, wechselt
der Bildschirm des TV zu Multi View oder zeigt den Bildschirminhalt des Mobilgeräts an. Sehen Sie mehrere Inhalte
gleichzeitig mit dem Multi View-Bildschirm an.
Diese Funktion wird, je nach Modell, möglicherweise nicht unterstützt.
Weitere Informationen erhalten Sie im Abschnitt „Verwenden von Multi View“.
Verwenden von Bildschirmfreigabe (Smart View)
Informationen zur Freigabe des Fernsehbildschirms für Ihr Mobilgerät Sie unter Menü
Verbundene Geräte Anschlussplan Smartphone Bildschirmfreigabe (Smart View). Jetzt testen
• Zum Deaktivieren von Bildschirmfreigabe (Smart View) trennen Sie die Verbindung zum Mobilgerät oder
sdrücken Sie auf die Taste der Fernbedienung.
• Über das Smart View Menü auf Ihrem Mobilgerät können Sie Einstellungen wie z. B. das Seitenverhältnis ändern.
Verwenden von Apple AirPlay
Verwenden Sie AirPlay, wenn Sie Benutzer eines iPhones oder iPads sind. Weitere Informationen erhalten Sie unter
Menü Verbundene Geräte Anschlussplan Smartphone Apple AirPlay. Jetzt testen
Diese Funktion wird, je nach Modell bzw. Region, möglicherweise nicht unterstützt.
Um Apple AirPlay zu verwenden, stellen Sie sicher, dass Menü Einstellungen Alle Einstellungen
Verbindung Apple AirPlay-Einstellungen aktiviert ist.
- 15 -
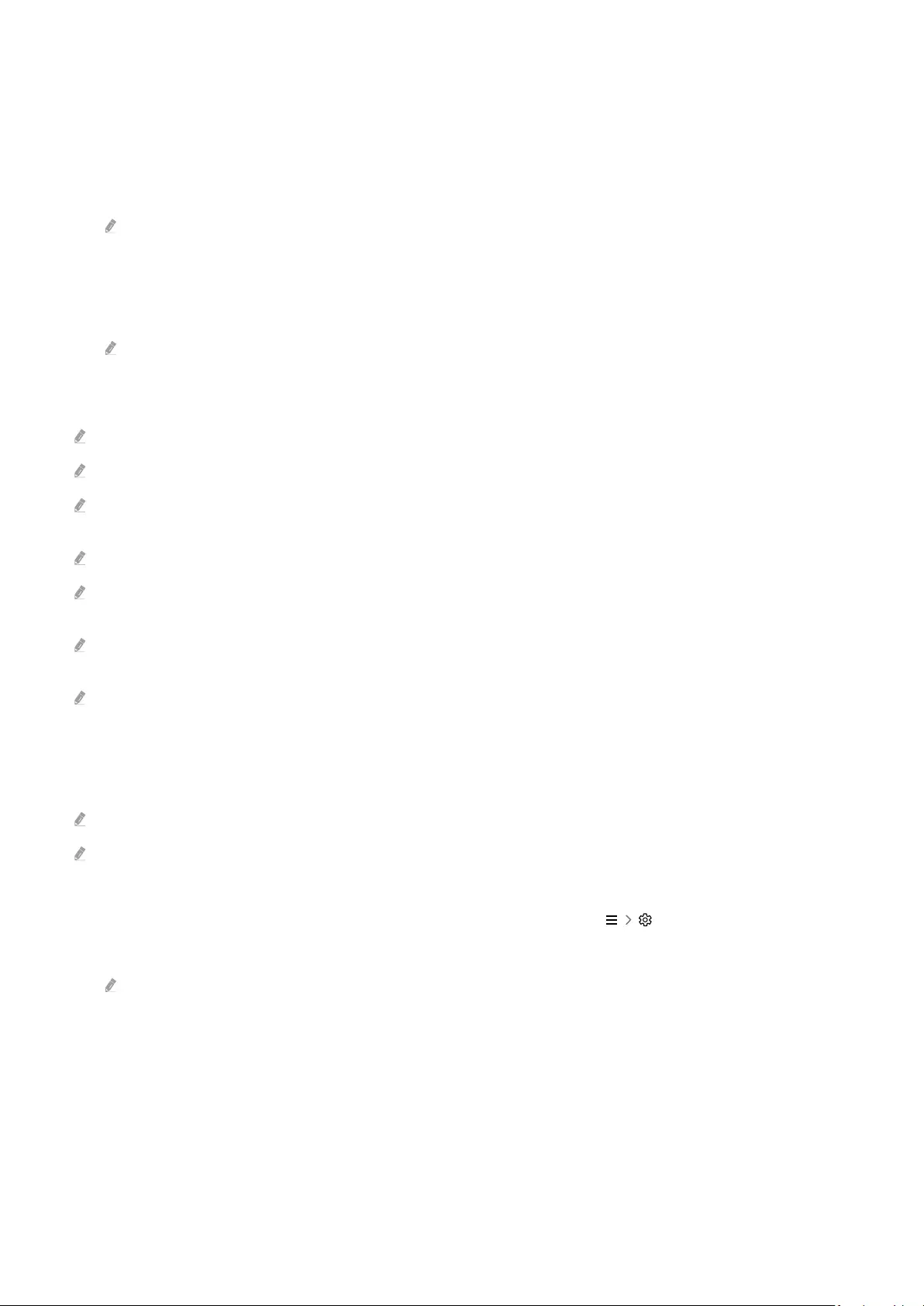
Verwenden von Bildschirmfreigabe (Tap View)
Tippen Sie mit Ihrem Mobilgerät den TV an. Dann können Sie Multi View oder den Inhalt des Mobilgerätedisplays
auf dem TV-Bildschirm betrachten. Wenn Sie mit einem Mobilgerät auf Ihren TV tippen, während eine Musik-App
auf Ihrem Mobilgerät ausgeführt wird, wechselt der TV-Bildschirm zum Musikwand-Bildschirm.
1.
Aktivieren Sie Tap View auf Ihrem Mobilgerät.
Weitere Informationen zur erhalten Sie im Abschnitt „Aktivieren von Tap View“.
2.
Schalten Sie die Anzeige Ihres Mobilgeräts ein.
3.
Tippen Sie mit Ihrem Mobilgerät oben auf den TV. Der TV-Bildschirm wechselt zu Multi View, Musikwand oder
zeigt den Bildschirminhalt des Mobilgeräts an.
Wenn Sie Tap View ausführen, während Sie sich im Ambient Mode oder im Kunst-Modus (nur bei The
Frame-Modellen), wird auf dem TV nur der Bildschirm des Mobilgeräts angezeigt.
4.
Betrachten Sie Multi View, Musikwand oder den Inhalt des Mobilgerätedisplays auf dem TV-Bildschirm.
Diese Funktion wird, je nach Modell, möglicherweise nicht unterstützt.
Diese Funktion ist nur für Samsung Mobilgeräte mit Android 8.1 oder höher verfügbar.
Der Musikwand-Bildschirm ist eine Funktion, mit der Sie Musik zusammen mit visuellen Videoeffekten genießen können,
die sich je nach Genre und Takt der Musik ändern.
Wie der TV-Bildschirm den Inhalt anzeigt kann sich je nach Modell unterscheiden.
Bildschirm/Sound Mirroring wird von dieser Funktion dadurch ermöglicht, dass Vibrationen erkannt werden, die entstehen,
wenn Sie mit dem Mobilgerät auf den TV tippen.
Achten Sie darauf, nicht auf die des Bildschirms des TV oder die Ecken des Rahmens tippen. Dadurch
könnten die Anzeigen des Bildschirms des TV und des Mobilgeräts beschädigt oder zerkratzt werden.
Wir empfehlen, Ihr Mobilgerät mit der Schutzhülle zu verwenden und eine der Außenkanten des TV leicht anzutippen.
Aktivieren von Tap View
Aktivieren Sie Tap View in der SmartThings App.
Je nach Version des SmartThings App müssen Sie den TV möglicherweise auf Ihrem Mobilgerät registrieren.
Diese Funktion wird, je nach Modell, möglicherweise nicht unterstützt.
1.
Starten Sie die SmartThings-App auf Ihrem Mobilgerät.
2.
Wählen Sie in der SmartThings-App auf Ihrem Mobilgerät „Einstellungen“ ( ).
3.
Aktivieren Sie Tap View.
Wählen Sie bei der ersten Verbindung in einem Popup-Fenster des TV Zulassen.
- 16 -
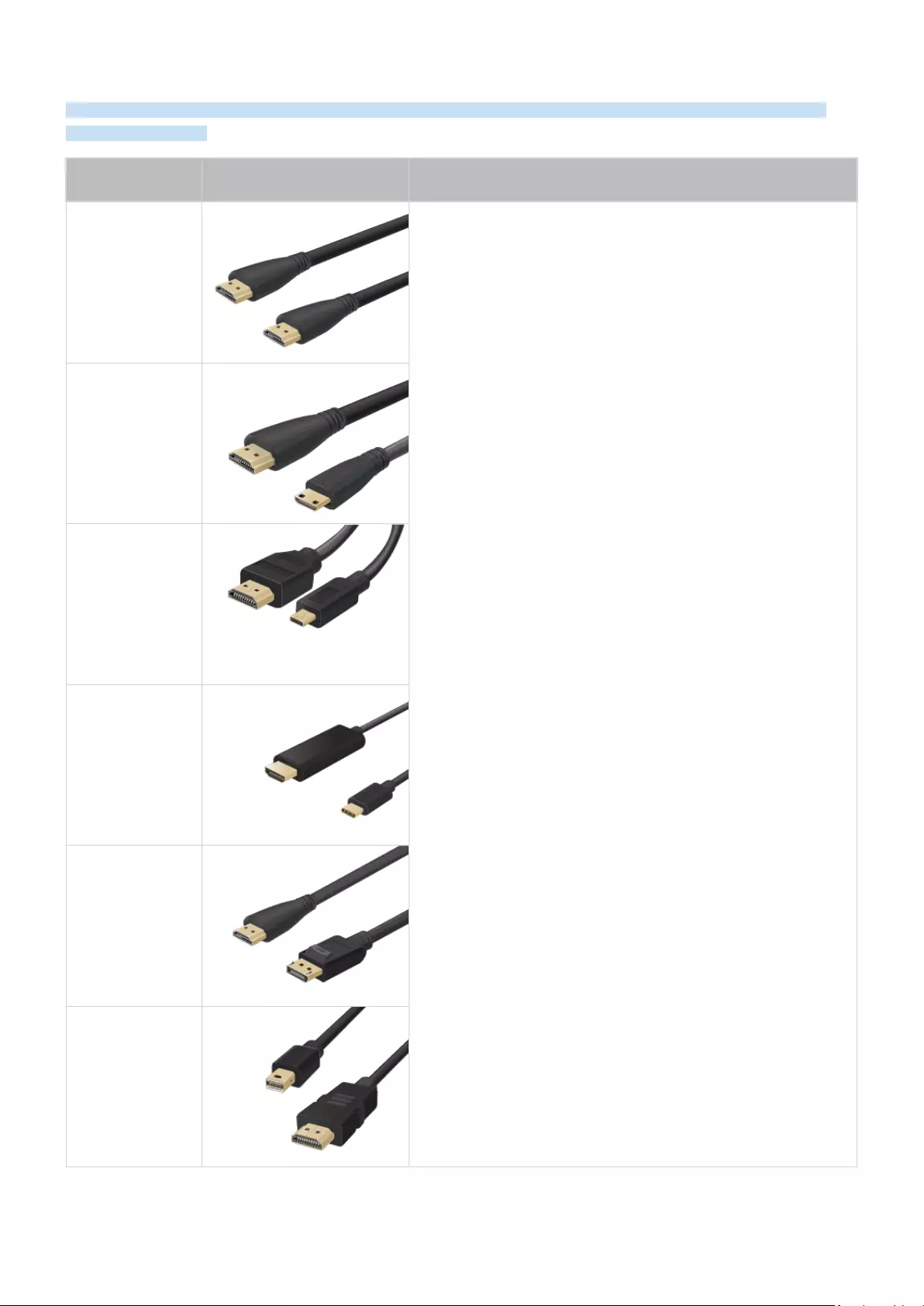
Verbindungskabel für externe Geräte
Sie können detaillierte Informationen über die Verbindungskabel für externe Geräte anzeigen, die Sie an den TV
anschließen können.
Kabelbezeichnun
gBild Beschreibung
HDMI
bis
HDMI
Jedes Kabel überträgt gleichzeitig digitale Video- und Audiosignale
von einem externen Gerät an den HDMI-Anschluss des TV.
Die Kabel sind je nach Art der Ein- und Ausgangsports an den
externen Geräten in verschiedene Typen unterteilt.
HDMI
bis
MINI HDMI
HDMI
bis
Mikro-HDMI
HDMI
bis
USB Typ-C
HDMI
bis
DisplayPort
Mini-DisplayPort
bis
HDMI
- 17 -
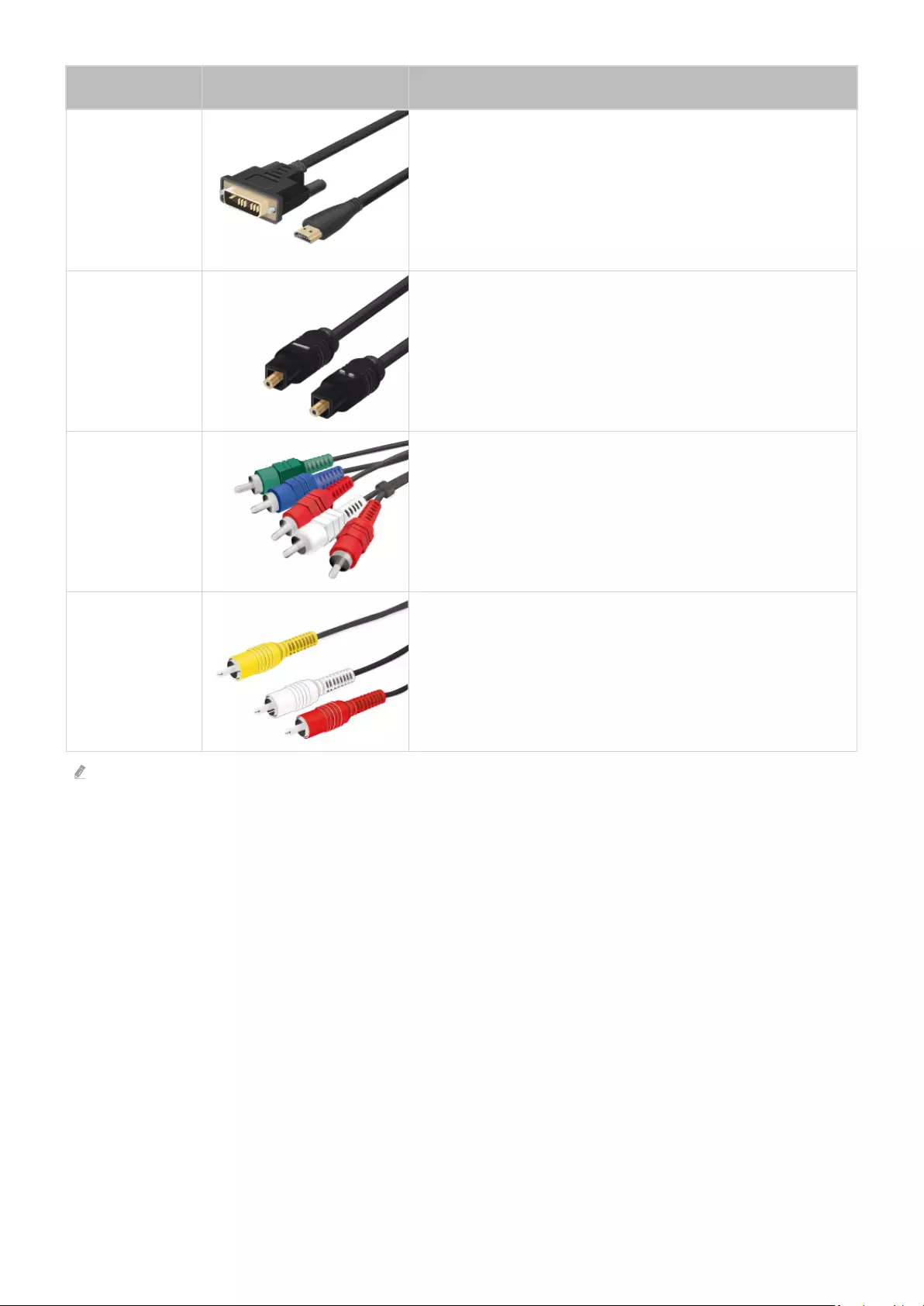
Kabelbezeichnun
gBild Beschreibung
DVI
bis
HDMI
DVI/HDMI-Kabel können nur digitale Videosignale und keine
Audiosignale übertragen. Wir empfehlen, ein HDMI/HDMI-Kabel zu
verwenden.
Optisch
Optische Kabel werden verwendet, um Audiosignale mit geringem
Signalverlust an externe Lautsprecher zu übertragen.
Optische Kabel können keine Videosignale übertragen.
Component
Komponentenkabel übertragen analoge Signale.
Das Videosignal wird aufgeteilt und über die rote, grüne und
blaue Leitung übertragen, um HD-Bilder (1080i) zu erzeugen. Das
Audiosignal wird über die rote und die weiße Leitung übertragen.
Composite
Composite-Kabel übertragen analoge Signale.
Das Videosignal wird über die gelbe Leitung und das Audiosignal
über die rote und die weiße Leitung übertragen.
Die verfügbaren Anschlusskabel können sich je nach Modell bzw. Region unterscheiden.
- 18 -
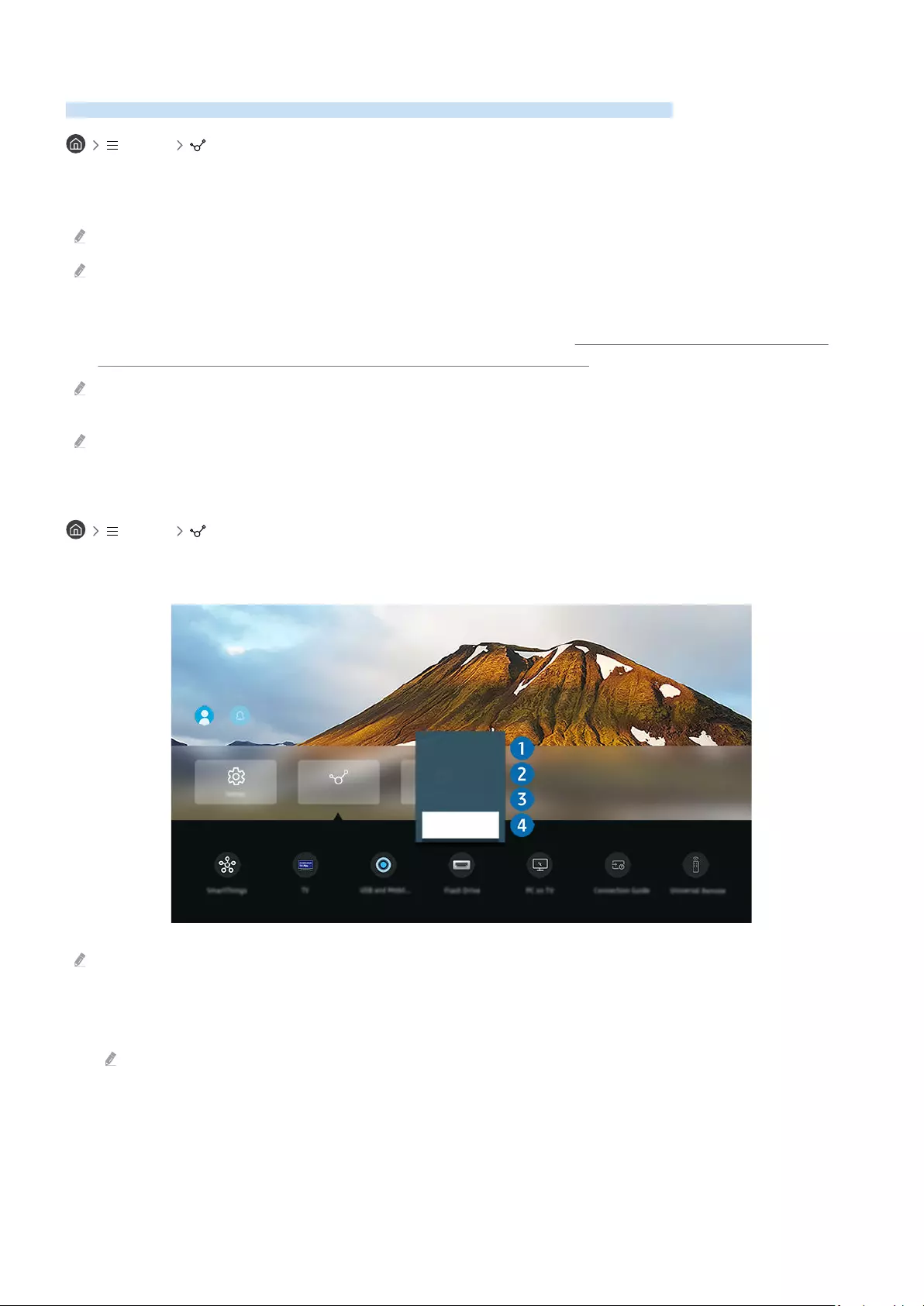
Wechseln zwischen externen Geräten, die an den TV angeschlossen sind
Sie können zwischen dem TV-Programm und den Inhalten der externen Geräte wechseln.
Menü Verbundene Geräte
Wenn Sie bei Quelle ein angeschlossenes externes Gerät auswählen, wird auf dem TVBildschirm die Ausgabe des
ausgewählten Geräts angezeigt.
Drücken Sie auf der Standardfernbedienung die Taste SOURCE.
Um ein Gerät (Blu-ray-Player, Spielekonsole usw.) zu bedienen, das die TV-Fernbedienung als Universalfernbedienung
unterstützt, schließen Sie das Gerät an einen HDMI-Anschluss des TV an und schalten Sie das Gerät ein. Das auf dem TV
angezeigte Bild wechselt automatisch zum Ausgang des Geräts, oder Sie können die Universalfernbedienung für das Gerät
automatisch Weitere Informationen erhalten Sie im Abschnitt „Bedienen von externen Geräten mit einer
Samsung-Fernbedienung – Verwenden der Universalfernbedienung - Einrichten“.
Wenn ein USB-Gerät an den USB-Port angeschlossen ist, erscheint eine Popup-Meldung, die den einfachen Wechsel zur
Medien-Inhaltsliste auf dem Gerät ermöglicht.
Diese Funktion wird, je nach Gerätetyp und Region, möglicherweise nicht unterstützt.
Bearbeiten des Namens und des Symbols für ein externes Gerät
Menü Verbundene Geräte
Sie können den Portnamen für ein angeschlossenes externes Gerät ändern oder zum Erster Bildschirm hinzufügen.
Universalfer…
Bearbeiten
Information
Zur Startseite
hinzufügen
Verbundene Geräte
Das Bild auf dem TV kann je nach Modell und Region von der obigen Abbildung abweichen.
1.
Bewegen Sie den Fokus auf ein angeschlossenes externes Gerät.
2.
Drücken Sie die Richtungstaste nach unten. Die folgenden Funktionen stehen zur Verfügung:
Die verfügbaren Funktionen können je nach Art des Anschlusses variieren.
- 19 -
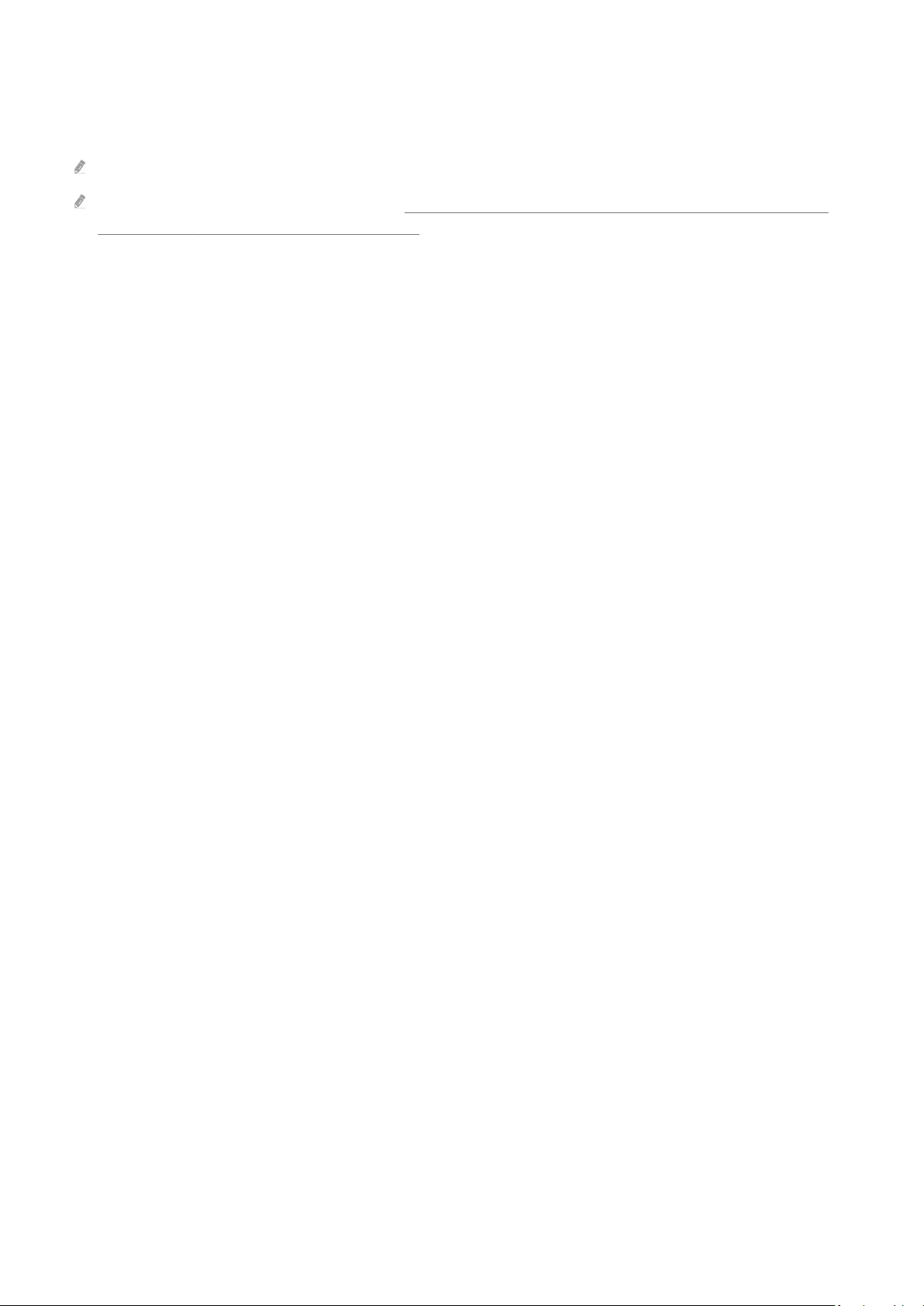
1.Universalfernbedienung - Einrichten
Die an den TV angeschlossenen externen Geräte können mit der Samsung-Fernbedienung problemlos bedient
werden. Führen Sie das Menü Universalfernbedienung - Einrichten aus, um das externe Gerät zu registrieren.
Diese Funktion wird, je nach Modell bzw. Region, möglicherweise nicht unterstützt.
Weitere Informationen erhalten Sie im Abschnitt „Bedienen von externen Geräten mit einer Samsung-Fernbedienung –
Verwenden der Universalfernbedienung - Einrichten“.
2.Bearbeiten
Sie können die Eingangsanschlüsse umbenennen und die Gerätesymbole ändern.
3.Information
Sie können Informationen über ein externes Gerät anzeigen.
4.Zur Startseite hinzufügen
Hiermit können Sie den Port für ein externes Gerät zum Erster Bildschirm hinzufügen. So können Sie später
schneller umschalten.
- 20 -
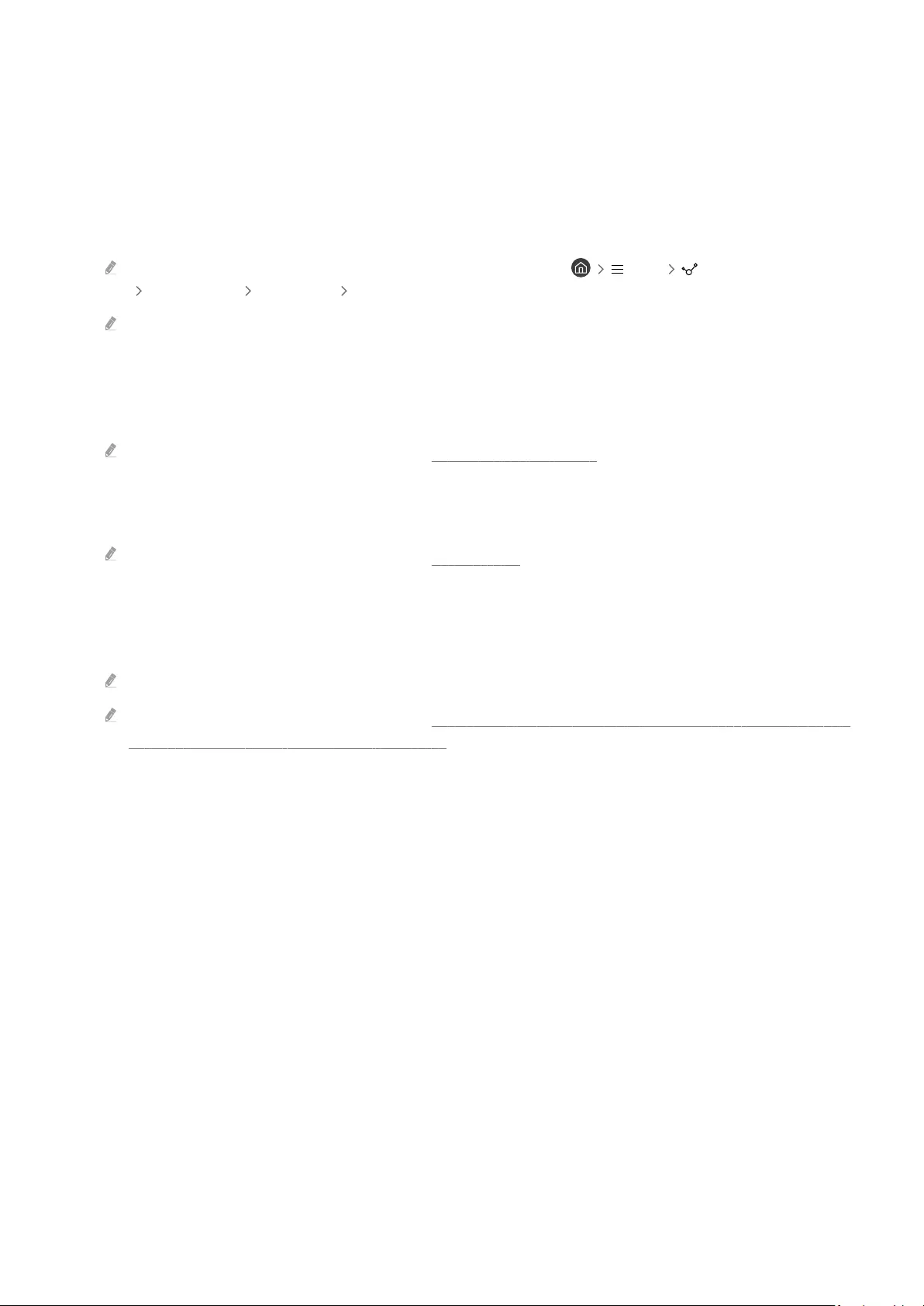
Verwenden von Zusatzfunktionen
Ihnen stehen auf dem Bildschirm Quelle die folgenden Funktionen zur Verfügung:
•USB und Mobilkamera
Verbinden Sie eine USB-Kamera oder verwenden Sie die SmartThings-App auf Ihrem Mobiltelefon, um eine
Kamera zu verbinden.
Schließen Sie eine Kamera an, um Videoanrufe, Heimtraining und andere neue Funktionen zu nutzen.
Weitere Informationen zum Verbinden finden Sie unter Kamerafreigabe ( Menü Verbundene Geräte
Anschlussplan Smartphone Kamerafreigabe).
Diese Funktion wird, je nach Modell bzw. Region, möglicherweise nicht unterstützt.
•Workspace
Verwenden Sie den TV, um über eine Remote-Verbindung oder Bildschirmfreigabe (Drahtlos) auf Ihren PC
zuzugreifen.
Weitere Informationen erhalten Sie im Abschnitt „Verwenden von Workspace“.
•Anschlussplan
Zeigt die Anweisungen zum Anschließen von Geräten an.
Weitere Informationen erhalten Sie im Abschnitt „Anschlussplan“.
•Universalfernbedienung - Einrichten
Mit dieser Funktion können Sie externe Geräte auf Ihrer Samsung-Fernbedienung registrieren und mit der
Fernbedienung steuern.
Diese Funktion wird, je nach Modell bzw. Region, möglicherweise nicht unterstützt.
Weitere Informationen erhalten Sie im Abschnitt „Bedienen von externen Geräten mit einer Samsung-Fernbedienung –
Verwenden der Universalfernbedienung - Einrichten“.
- 21 -
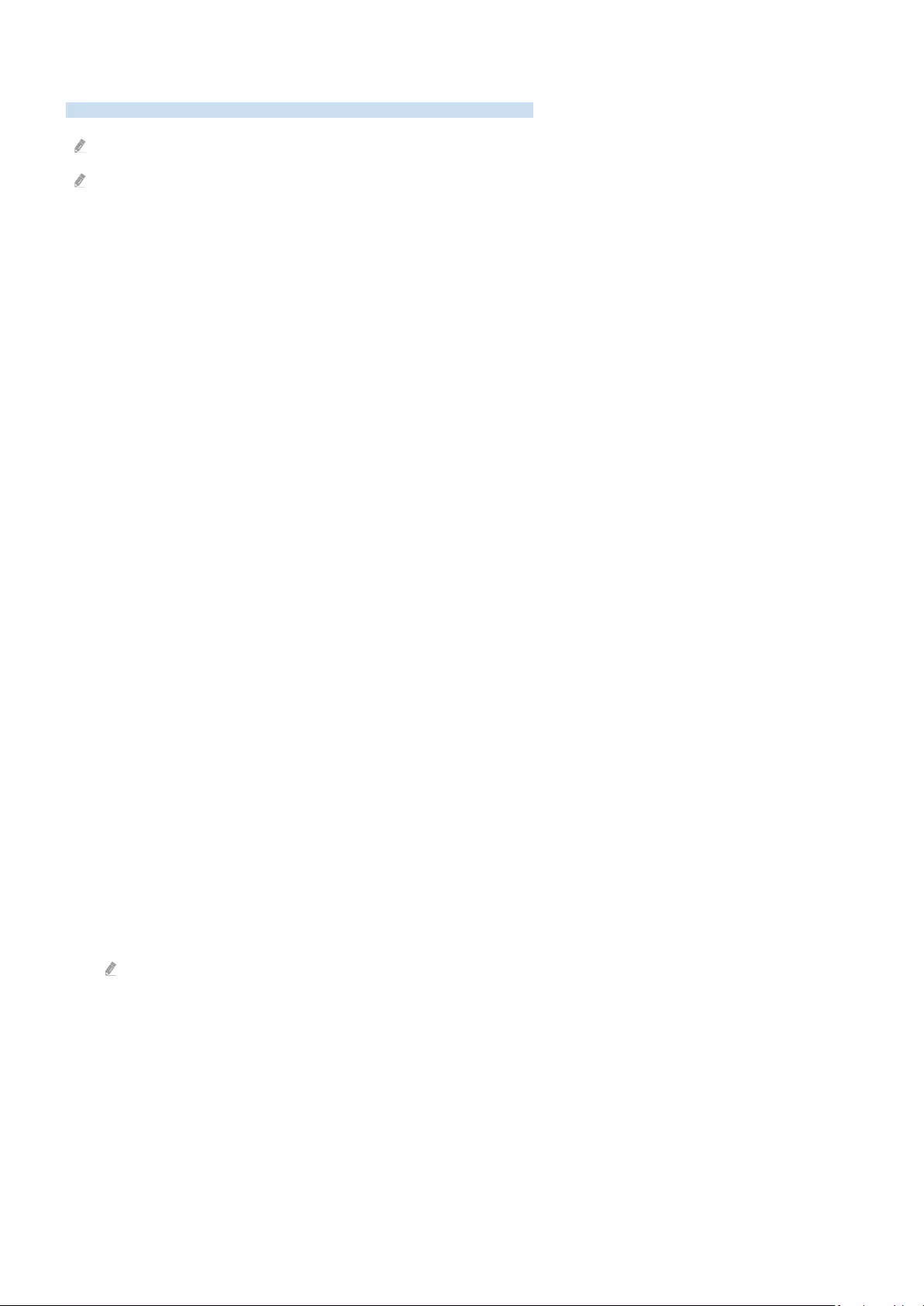
Hinweise zu Anschlüssen und Verbindungen
Wenn Sie ein externes Gerät anschließen, ist Folgendes zu beachten:
Die Anzahl der Anschlüsse sowie ihre Bezeichnungen und ihre Anordnung können je nach Modell unterschiedlich sein.
Schlagen Sie zum Anschließen externer Geräte an den TV auch immer im Benutzerhandbuch des jeweiligen externen
Geräts nach. Die Anzahl der Anschlüsse für externe Geräte sowie ihre Bezeichnungen und ihre Anordnung können je nach
Hersteller unterschiedlich sein.
Hinweise zum Anschluss über HDMI
• Folgende Arten von HDMI-Kabeln werden empfohlen:
– High Speed HDMI Cable
– High Speed HDMI Cable with Ethernet
– Premium High Speed HDMI Cable
– Premium High Speed HDMI Cable with Ethernet
– Ultra High Speed HDMI Cable
• Verwenden Sie ein HDMI-Kabel mit einer Dicke von maximal 17 mm.
• Bei Verwendung eines nicht-zertifizierten HDMI-Kabels tritt möglicherweise ein Verbindungsfehler auf oder es
wird überhaupt kein Bild angezeigt.
• Manche HDMI-Kabel und -Geräte sind möglicherweise aufgrund abweichender HDMI-Spezifikationen nicht mit
diesem TV kompatibel.
• Dieser TV unterstützt nicht die HEC-Funktion (HDMI Ethernet Channel). Ein Ethernet ist ein über Koaxialkabel
hergestelltes lokales Netzwerk (LAN), das die IEEE-Kommunikationsprotokolle unterstützt.
• Verwenden Sie für die bestmögliche UHD-Bildqualität ein Kabel, das kürzer als 3 m ist.
• Die Grafikkarten vieler Computer sind zwar nicht mit einem HDMI-Anschluss ausgestattet, verfügen jedoch
stattdessen über einen DVI- oder DisplayPort-Anschluss. Wenn Ihr PC keinen HDMI-Videoausgang unterstützt,
schließen Sie ihn mit einem DVI/HDMI- oder einem HDMI/DisplayPort-Kabel an.
• Wenn der TV über HDMI an andere Geräte wie einen DVD/BD-Player oder einen Receiver angeschlossen ist,
wird das synchrone Ein-/Ausschalten automatisch aktiviert. Bei synchronem Ein-/Ausschalten erkennt der TV
HDMI-Geräte weiterhin und stellt die Verbindung zu ihnen her. Diese Funktion kann durch Entfernen des
HDMI-Kabels vom angeschlossenen Gerät deaktiviert werden.
Diese Funktion wird, je nach Modell, möglicherweise nicht unterstützt.
- 22 -
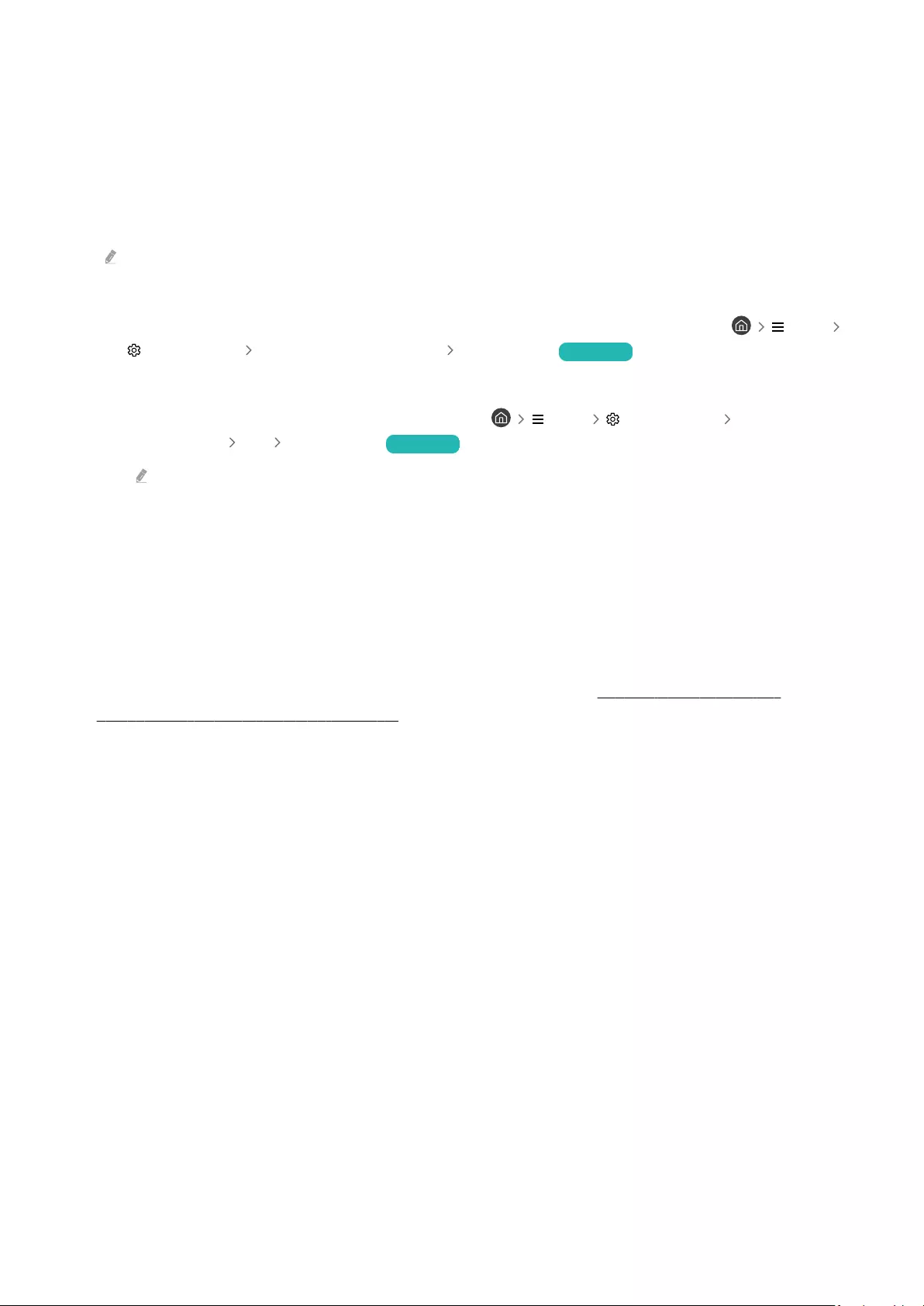
Hinweise zum Anschluss von Audiogeräten
• Für eine bessere TV-Audioqualität, verbinden Sie eine Soundbar oder einen A/V-Receiver mit dem TV.
• Wenn Sie ein externes Audiogerät über ein optisches Kabel anschließen, wechselt die Einstellung Tonausgabe
automatisch zum angeschlossenen Gerät. Um dies zu ermöglichen, müssen Sie jedoch das externe Audiogerät
einschalten, bevor Sie das optische Kabel anschließen. Wenn Sie die Einstellung für die Tonausgabe manuell
ändern möchten, führen Sie einen der folgenden Schritte durch:
Diese Funktion wird, je nach Modell, möglicherweise nicht unterstützt.
– Verwenden Sie das Fenster Schnelleinstellungen, um das angeschlossene Gerät zu wechseln:
Drücken Sie die Auswählen-Taste, um Optisch aus dem Tonausgabe-Menü auszuwählen. ( Menü
Einstellungen Richtungstaste nach unten Tonausgabe). Jetzt testen
– Verwenden Sie das Fenster Einstellungen, um das angeschlossene Gerät zu wechseln:
Wählen Sie im Menü Tonausgabe die Option Optisch. ( Menü Einstellungen Alle
Einstellungen Ton Tonausgabe). Jetzt testen
Schlagen Sie beim Anschließen an den TV auch immer im Benutzerhandbuch der Soundbar nach.
• Wenn im Betrieb ungewöhnliche Geräusche aus dem angeschlossenen Audiogerät zu hören sind, kann dies
ein Hinweis auf ein mögliches Problem mit dem Audiogerät selbst sein. Wenn dies der Fall ist, bitten Sie den
Hersteller der Audioquelle um Unterstützung.
• Digital-Audio ist nur bei Sendungen verfügbar, die 5.1-Kanal-Ton unterstützen.
Hinweise zum Anschluss von Computern
• Eine Liste der vom TV unterstützten Auflösungen finden Sie im Abschnitt „Vor dem Anschließen eines
Computers lesen (unterstützte Auflösungen)“.
• Wenn Sie Ihren PC und Ihr TV drahtlos verbinden möchten, müssen beide im selben Netzwerk miteinander
verbunden sein.
• Bei der gemeinsamen Nutzung von Inhalten mit anderen Geräten im Netzwerk, wie beispielsweise denen in
einem IP-Speichersystem (IP, Internetprotokoll), wird die gemeinsame Nutzung aufgrund der Konfiguration,
Qualität oder Funktionalität des Netzwerks möglicherweise z. B. dann nicht unterstützt, wenn das Netzwerk
über ein NAS-Gerät (Network-Attached Storage) verfügt.
- 23 -
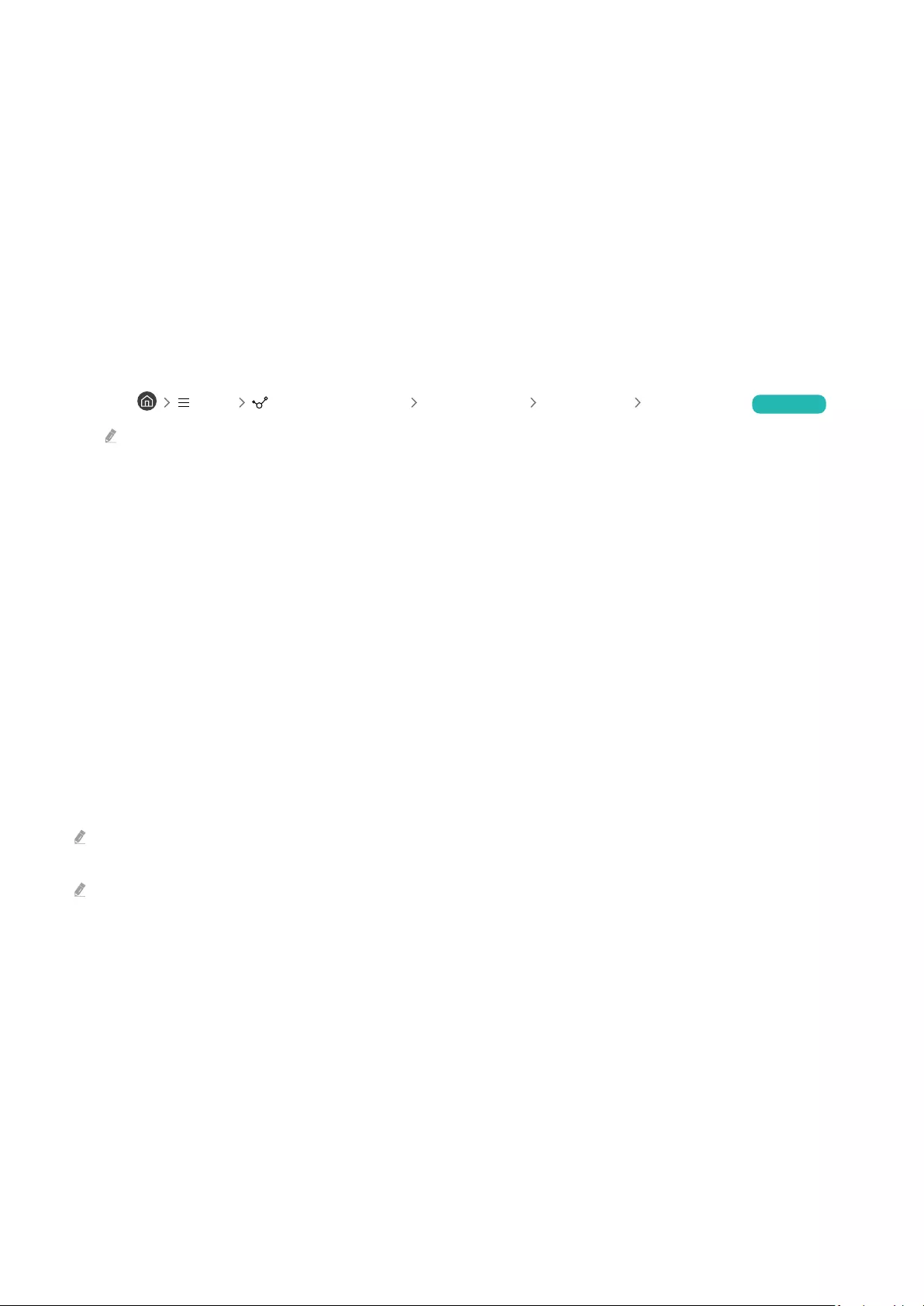
Hinweise zum Anschluss von Mobilgeräten
• Damit die Funktion Smart View genutzt werden kann, muss das Mobilgerät eine Übertragungsfunktion wie
Bildschirmspiegelung oder Smart View unterstützen. Weitere Informationen darüber, ob Ihr Mobilgerät die
Übertragungsfunktion unterstützt, erhalten Sie im Handbuch des jeweiligen Mobilgerätes.
• Die Funktion Bildschirmfreigabe (Smart View) funktioniert in einer 2,4-GHz-Umgebung möglicherweise nicht
störungsfrei. Für bessere Ergebnisse empfehlen wir 5,0 GHz. 5,0 Ghz wird bei bestimmten Modellen
möglicherweise nicht unterstützt.
• Um Wi-Fi-Direkt zu verwenden, muss das Mobilgerät die Funktion Wi-Fi-Direkt unterstützen. Lesen Sie das
Benutzerhandbuch des Mobilgeräts, um zu überprüfen, ob Ihr Mobilgerät Wi-Fi-Direkt unterstützt.
• Das Mobilgerät und Ihr Smart TV müssen im selben Netzwerk miteinander verbunden sein.
• Verwenden Sie AirPlay, wenn Sie Benutzer eines iPhones oder iPads sind. Weitere Informationen erhalten Sie
unter Menü Verbundene Geräte Anschlussplan Smartphone Apple AirPlay. Jetzt testen
Diese Funktion wird, je nach Modell bzw. Region, möglicherweise nicht unterstützt.
• Je nach Netzwerkzustand kann es bei der Audio- und Videowiedergabe von Zeit zu Zeit zu Unterbrechungen
kommen.
• Bei der gemeinsamen Nutzung von Inhalten mit anderen Geräten im Netzwerk, wie beispielsweise denen in
einem IP-Speichersystem (IP, Internetprotokoll), wird die gemeinsame Nutzung aufgrund der Konfiguration,
Qualität oder Funktionalität des Netzwerks möglicherweise z. B. dann nicht unterstützt, wenn das Netzwerk
über ein NAS-Gerät (Network-Attached Storage) verfügt.
Hinweise zu Anschlüssen und Verbindungen für das Hochformat
• Wenn Sie das Zubehörteils für automatische Drehung (separat erhältlich) mit dem TV verbinden, können Sie den
TV im Hochformatmodus verwenden.
• Zum Verwenden des Computers oder der Konsole, der/die per HDMI mit dem TV verbunden ist, im
Hochformatmodus, müssen Sie die Einstellung des Geräts ändern. Ändern Sie den Bildschirm am Computer
oder an der Konsole zu Hochformatmodus.
Hochformatmodus wird unterstützt, wenn ein Computer, der Windows 10 oder höher verwendet, oder eine Konsole, die
Hochformatmodus unterstützt, verbunden ist.
Diese Funktion wird, je nach Modell, möglicherweise nicht unterstützt.
- 24 -
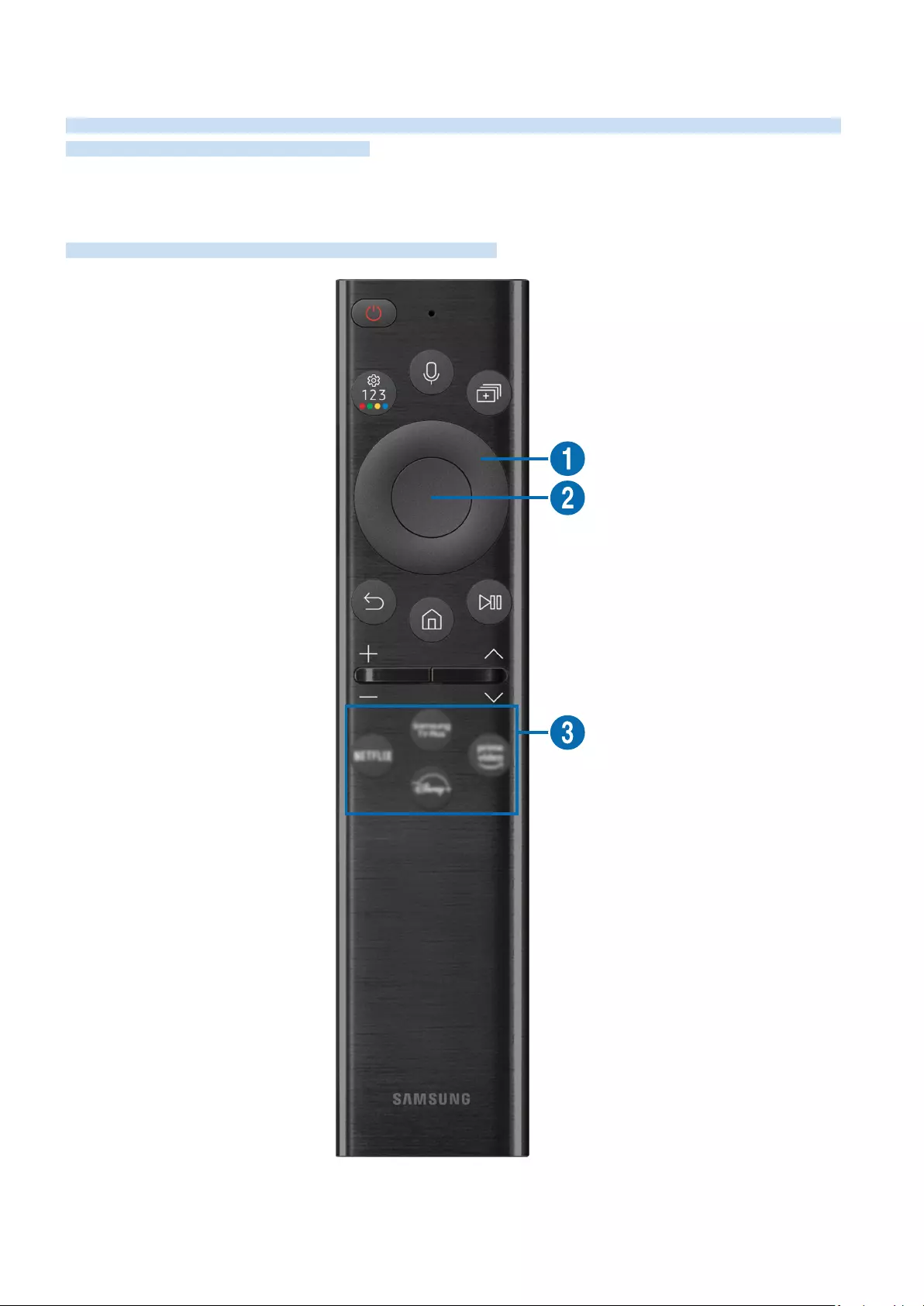
Fernbedienung und Peripheriegeräte
Sie können Ihren TV mit der Samsung Smart Remote bedienen. Koppeln Sie als externes Gerät beispielsweise eine
Tastatur, um die Bedienung zu vereinfachen.
Über die Samsung Smart Remote (QLED TV/The Frame (Modelle mit 43 Zoll
oder mehr)/The Serif/OLED TV)
Erfahren Sie mehr über die Tasten der Samsung Smart Remote.
- 25 -
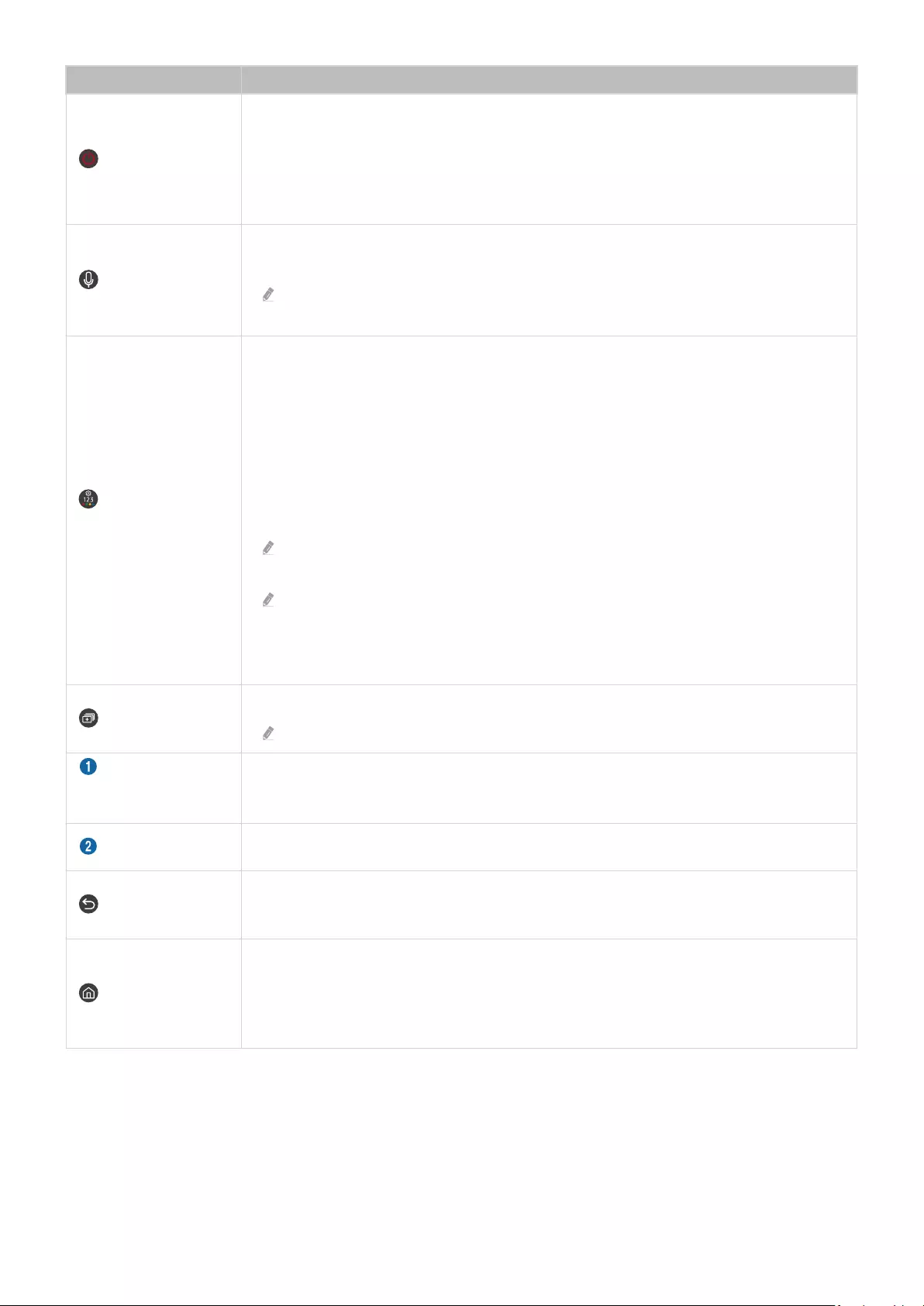
Taste Beschreibung
(Ein/Aus)
Drücken Sie diese Taste, um den TV ein- und auszuschalten.
Drücken Sie beim Fernsehen mit dem TV auf diese Taste, um beim Modell The Frame
in den Kunst-Modus zu wechseln. Drücken Sie im Kunst-Modus auf diese Taste, um zum
Medien-Startbildschirm zu wechseln. Halten Sie diese Taste gedrückt, um den TV vollständig
auszuschalten.
(Voice Assistant)
Starten Sie die Voice Assistant. Halten Sie die Taste gedrückt, sagen Sie einen Befehl und lassen
Sie dann die Taste los, um Voice Assistant zu starten.
Die unterstützten Sprachen und Funktionen für Voice Assistant können sich je nach
Region unterscheiden.
(Einstellungen /
Zahlen / Farbe-Taste)
Bei jedem Drücken dieser Taste werden Einstellungsmenü / virtueller Ziffernblock / Optionsfeld
mit Farbtasten abwechselnd angezeigt.
• Mit dieser Schaltfläche können Sie auf Zusatzoptionen zu der gerade verwendeten Funktion
zugreifen.
• Drücken Sie sie, um den virtuellen Ziffernblock auf dem Bildschirm anzuzeigen. Geben Sie
numerische Werte über die Zifferntastatur ein. Wählen Sie zuerst Zahlen aus und dann
Fertig oder Nummer eingeben, um einen numerischen Wert einzugeben. Hiermit können Sie
den Sender wechseln und eine PIN oder Postleitzahl usw. eingeben.
Wenn Sie die Taste mehr als 1 Sekunde lang drücken, wird das Menüfenster Schnelltaste
angezeigt.
Wenn die Farbtaste zusammen mit einer Zahlenleiste auf dem Bildschirm angezeigt wird,
wählen Sie zuerst die Farbtaste und dann mit Hilfe der Richtungstasten (oben/unten/
links/rechts) eine bestimmte Farbe aus. Hiermit können Sie auf Zusatzoptionen zu der
gerade verwendeten Funktion zugreifen.
(Multi View)
Drücken Sie auf die Taste, um die Multi View-Funktion direkt zu aktivieren.
Diese Funktion wird, je nach Modell bzw. Region, möglicherweise nicht unterstützt.
Richtungstaste (oben/
unten/links/rechts)
Hiermit können Sie den Fokus verschieben.
Auswählen Hiermit können Sie ein markiertes Element auswählen oder starten. Wenn Sie diese Taste beim
Anzeigen einer Sendung drücken, werden detaillierte Informationen zur Sendung angezeigt.
(Zurück)
Zurück zum vorherigen Menü. Wenn Sie die Taste länger als 1 Sekunde drücken, wird die
laufende Funktion beendet. Wenn die Taste beim Fernsehen gedrückt wird, wechselt das
Fernsehgerät zum vorherigen Sender.
(Smart Hub)
Drücken Sie auf diese Taste, um zum Medien-Startbildschirm zu wechseln. Drücken Sie im
Ambient-Bildschirm auf diese Taste, um zum Ambient-Startbildschirm zu wechseln.
Drücken Sie beim Modell The Frame im Kunst-Modus auf diese Taste, um zum Kunst-
Startbildschirm zu wechseln.
- 26 -
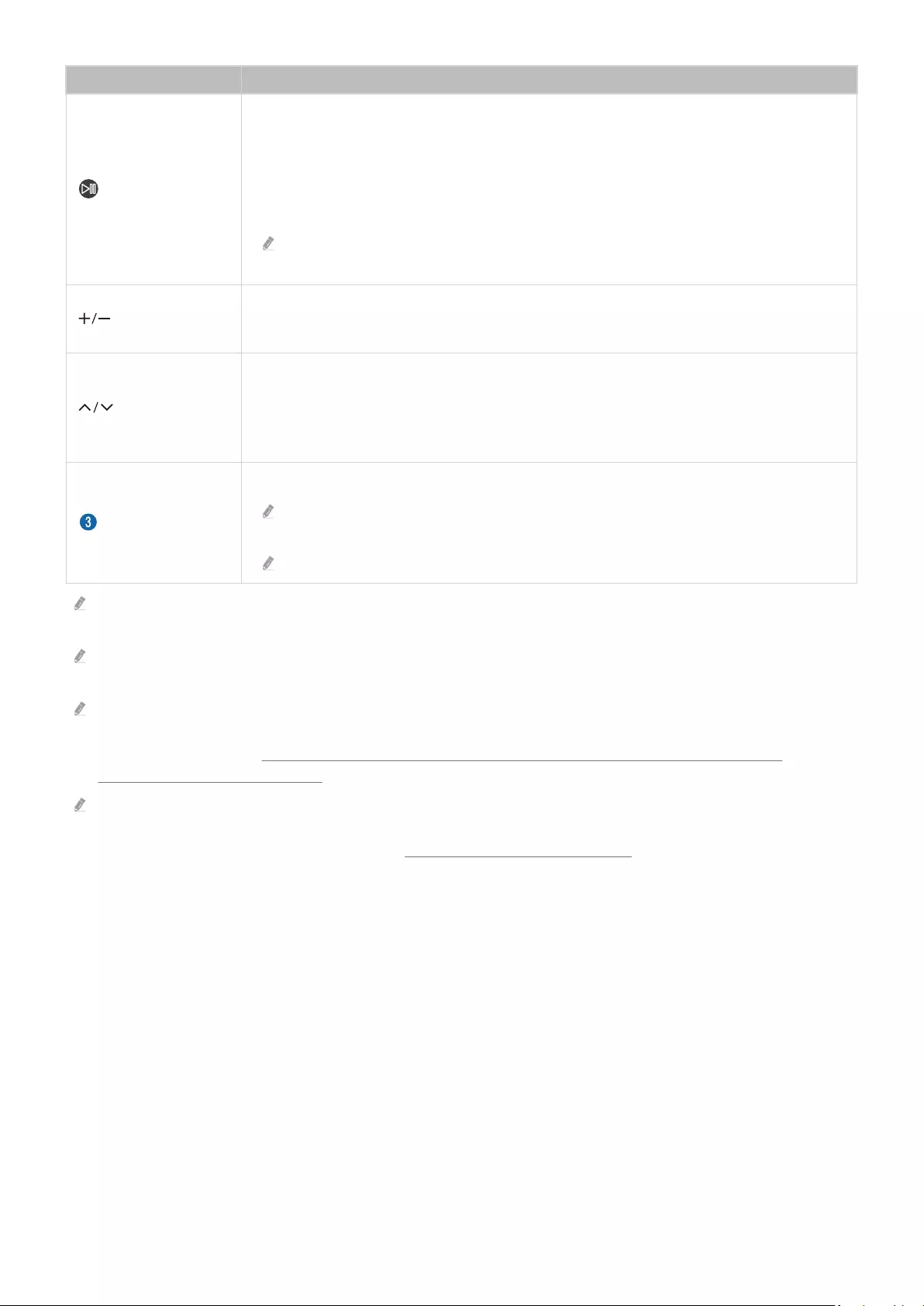
Taste Beschreibung
(Wiedergabe/Pause)
Durch Drücken dieser Taste wird die Wiedergabesteuerung angezeigt. Mit der
Wiedergabesteuerung können Sie die Wiedergabe der Medieninhalte steuern.
Drücken Sie auf diese Taste, um die Aufnahme oder die Timeshift-Funktion zu verwenden,
während Sie eine Sendung ansehen.
Um die Spieleleiste zu verwenden, halten Sie die Taste im Spielemodus gedrückt.
Spieleleiste wird je nach Modell bzw. Region möglicherweise nicht
unterstützt.
(Lautstärke)
Bewegen Sie die Taste nach oben oder unten, um die Lautstärke einzustellen. Drücken Sie die
Taste, um den Ton auszuschalten. Wenn Sie die Taste mindestens 2 Sekunden lang drücken,
werden die Schnelltasten für Barrierefreiheit angezeigt.
(Kanal)
Bewegen Sie die Taste nach oben oder unten, um den Sender zu wechseln. Drücken Sie die
Taste, um das Fenster mit dem TV-Programm anzuzeigen. Wenn Sie die Taste mehr als 1
Sekunde lang drücken, wird die Senderliste angezeigt.
Halten Sie die Taste nach oben oder nach unten gedrückt, um schnell den Sender zu wechseln.
(Taste „App starten“)
Starten Sie die auf der angezeigte App.
Je nach Region oder Inhaltsanbieter können sich die verfügbaren Anwendungen
unterscheiden.
Diese Funktion wird, je nach Modell bzw. Region, möglicherweise nicht unterstützt.
Sie können die Samsung Smart Remote aus bis zu 6 m Entfernung zum TV verwenden. Die tatsächliche Reichweite ist
abhängig von den Umgebungsbedingungen für die Drahtloskommunikation.
Das Aussehen, die Tasten und die Funktionen der Samsung Smart Remote können sich je nach Modell und
Region unterscheiden.
Damit Sie die Samsung Smart Remote verwenden können, um ein kompatibles externes Gerät zu bedienen, dasHDMI-CEC
(Anynet+) nicht unterstützt, müssen Sie Universalfernbedienung für dieses Gerät Weitere Informationen
erhalten Sie im Abschnitt „Bedienen von externen Geräten mit einer Samsung-Fernbedienung – Verwenden der
Universalfernbedienung - Einrichten“.
Damit Sie die Samsung Smart Remote verwenden können, um ein kompatibles externes Geräte zu bedienen, das HDMI-CEC
(Anynet+) unterstützt, müssen Sie dieses Gerät mit einem HDMI-Kabel an einen der HDMI-Anschlüsse des TV anschließen.
Weitere Informationen erhalten Sie im Abschnitt „Verwenden von Anynet+ (HDMI-CEC)“.
- 27 -
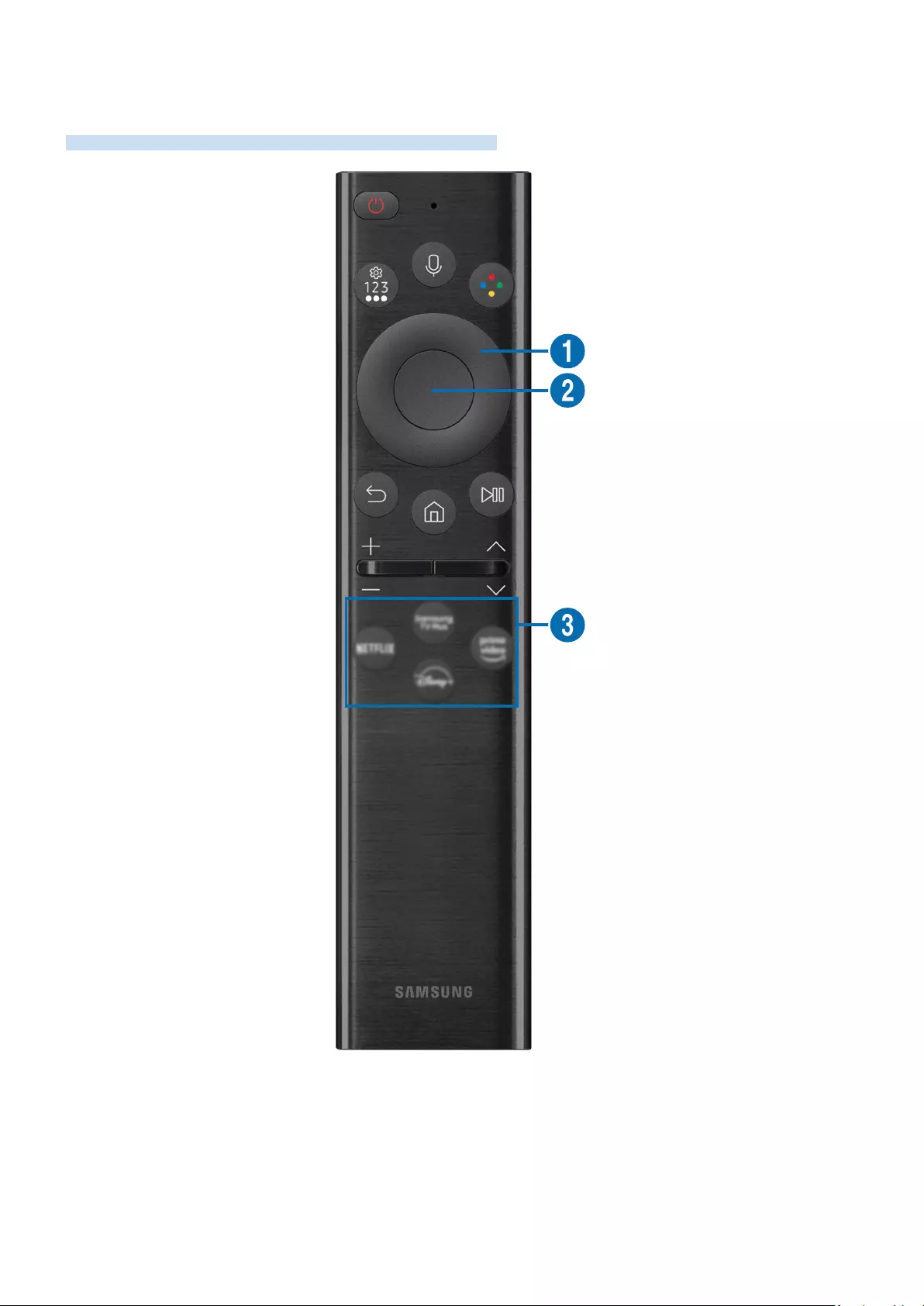
Über die Samsung Smart Remote (The Frame (Modell 32LS03B)/Modellreihe
BU8)
Erfahren Sie mehr über die Tasten der Samsung Smart Remote.
- 28 -
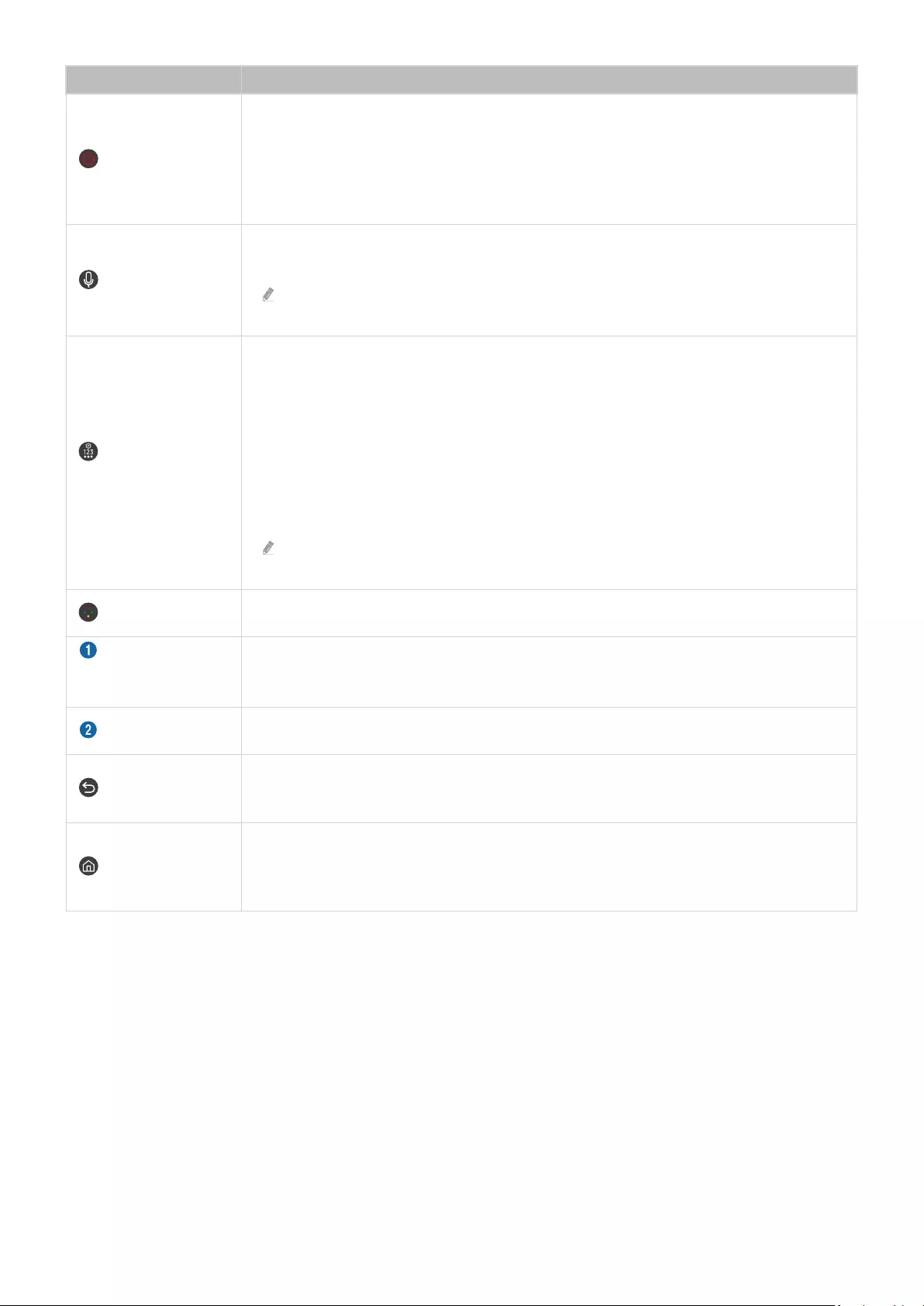
Taste Beschreibung
(Ein/Aus)
Drücken Sie diese Taste, um den TV ein- und auszuschalten.
Drücken Sie beim Fernsehen mit dem TV auf diese Taste, um beim Modell The Frame
in den Kunst-Modus zu wechseln. Drücken Sie im Kunst-Modus auf diese Taste, um zum
Medien-Startbildschirm zu wechseln. Halten Sie diese Taste gedrückt, um den TV vollständig
auszuschalten.
(Voice Assistant)
Starten Sie die Voice Assistant. Halten Sie die Taste gedrückt, sagen Sie einen Befehl und lassen
Sie dann die Taste los, um Voice Assistant zu starten.
Die unterstützten Sprachen und Funktionen für Voice Assistant können sich je nach
Region unterscheiden.
(Einstellungen /
Zahlen / Option-Taste)
Bei jedem Drücken dieser Taste werden Einstellungsmenü / virtueller Ziffernblock / Optionsfeld
abwechselnd angezeigt.
• Mit dieser Schaltfläche können Sie auf Zusatzoptionen zu der gerade verwendeten Funktion
zugreifen.
• Drücken Sie sie, um den virtuellen Ziffernblock auf dem Bildschirm anzuzeigen. Geben Sie
numerische Werte über die Zifferntastatur ein. Wählen Sie zuerst Zahlen aus und dann
Fertig oder Nummer eingeben, um einen numerischen Wert einzugeben. Hiermit können Sie
den Sender wechseln und eine PIN oder Postleitzahl usw. eingeben.
Wenn Sie die Taste mehr als 1 Sekunde lang drücken, wird das Menüfenster Schnelltaste
angezeigt.
(Taste Farbe) Wenn diese Taste gedrückt wird, erscheinen auf dem Bildschirm farbige Tasten. Mit dieser
können Sie auf Zusatzoptionen zu der gerade verwendeten Funktion zugreifen.
Richtungstaste (oben/
unten/links/rechts)
Hiermit können Sie den Fokus verschieben.
Auswählen Hiermit können Sie ein markiertes Element auswählen oder starten. Wenn Sie diese Taste beim
Anzeigen einer Sendung drücken, werden detaillierte Informationen zur Sendung angezeigt.
(Zurück)
Zurück zum vorherigen Menü. Wenn Sie die Taste länger als 1 Sekunde drücken, wird die
laufende Funktion beendet. Wenn die Taste beim Fernsehen gedrückt wird, wechselt das
Fernsehgerät zum vorherigen Sender.
(Smart Hub)
Drücken Sie auf diese Taste, um zum Medien-Startbildschirm zu wechseln.
Drücken Sie beim Modell The Frame im Kunst-Modus auf diese Taste, um zum Kunst-
Startbildschirm zu wechseln.
- 29 -
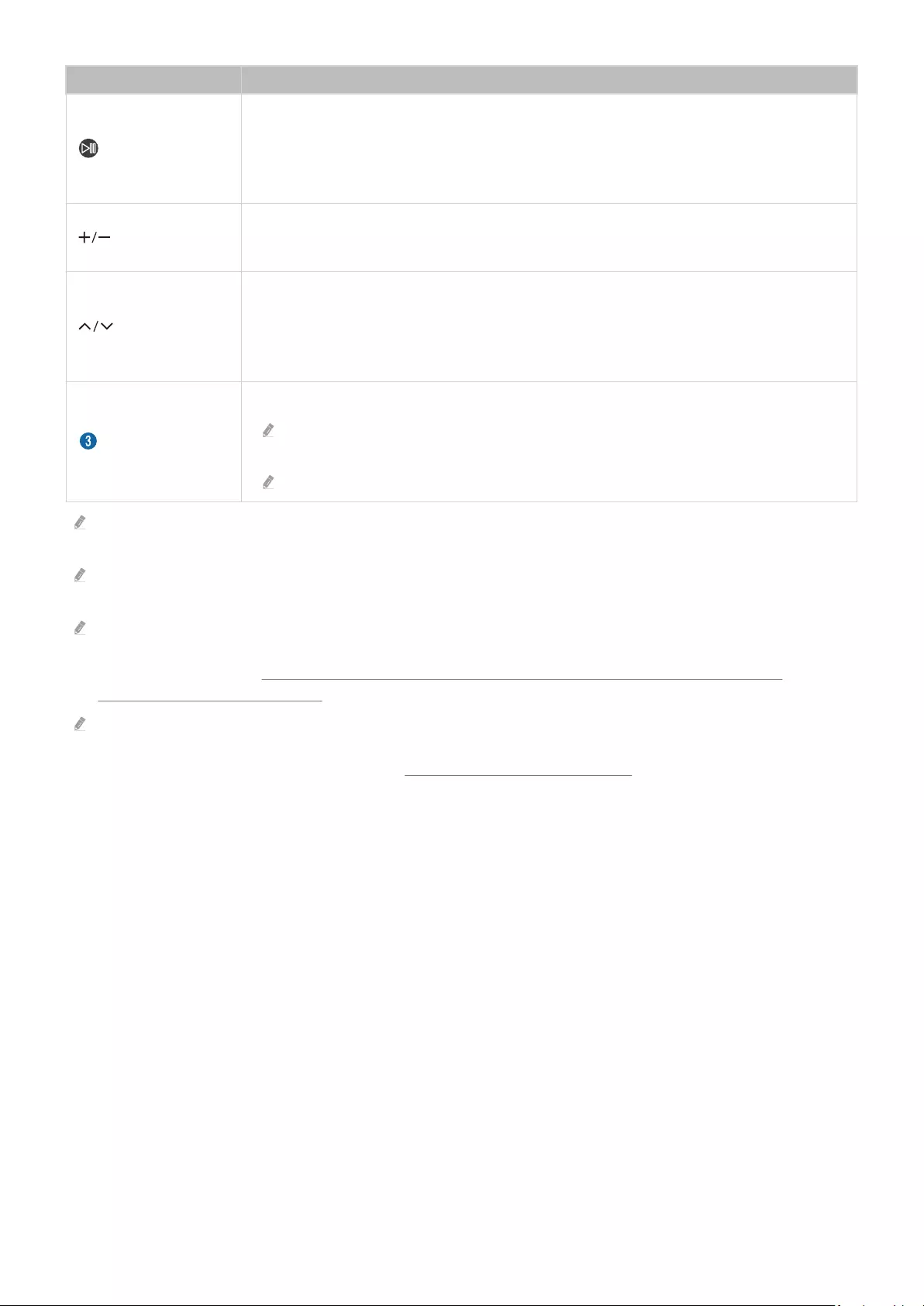
Taste Beschreibung
(Wiedergabe/Pause)
Durch Drücken dieser Taste wird die Wiedergabesteuerung angezeigt. Mit der
Wiedergabesteuerung können Sie die Wiedergabe der Medieninhalte steuern.
Drücken Sie auf diese Taste, um die Aufnahme oder die Timeshift-Funktion zu verwenden,
während Sie eine Sendung ansehen.
(Lautstärke)
Bewegen Sie die Taste nach oben oder unten, um die Lautstärke einzustellen. Drücken Sie die
Taste, um den Ton auszuschalten. Wenn Sie die Taste mindestens 2 Sekunden lang drücken,
werden die Schnelltasten für Barrierefreiheit angezeigt.
(Kanal)
Bewegen Sie die Taste nach oben oder unten, um den Sender zu wechseln. Drücken Sie die
Taste, um das Fenster mit dem TV-Programm anzuzeigen. Wenn Sie die Taste mehr als 1
Sekunde lang drücken, wird die Senderliste angezeigt.
Halten Sie die Taste nach oben oder nach unten gedrückt, um schnell den Sender zu wechseln.
(Taste „App starten“)
Starten Sie die auf der angezeigte App.
Je nach Region oder Inhaltsanbieter können sich die verfügbaren Anwendungen
unterscheiden.
Diese Funktion wird, je nach Modell bzw. Region, möglicherweise nicht unterstützt.
Sie können die Samsung Smart Remote aus bis zu 6 m Entfernung zum TV verwenden. Die tatsächliche Reichweite ist
abhängig von den Umgebungsbedingungen für die Drahtloskommunikation.
Das Aussehen, die Tasten und die Funktionen der Samsung Smart Remote können sich je nach Modell und
Region unterscheiden.
Damit Sie die Samsung Smart Remote verwenden können, um ein kompatibles externes Gerät zu bedienen, dasHDMI-CEC
(Anynet+) nicht unterstützt, müssen Sie Universalfernbedienung für dieses Gerät Weitere Informationen
erhalten Sie im Abschnitt „Bedienen von externen Geräten mit einer Samsung-Fernbedienung – Verwenden der
Universalfernbedienung - Einrichten“.
Damit Sie die Samsung Smart Remote verwenden können, um ein kompatibles externes Geräte zu bedienen, das HDMI-CEC
(Anynet+) unterstützt, müssen Sie dieses Gerät mit einem HDMI-Kabel an einen der HDMI-Anschlüsse des TV anschließen.
Weitere Informationen erhalten Sie im Abschnitt „Verwenden von Anynet+ (HDMI-CEC)“.
- 30 -
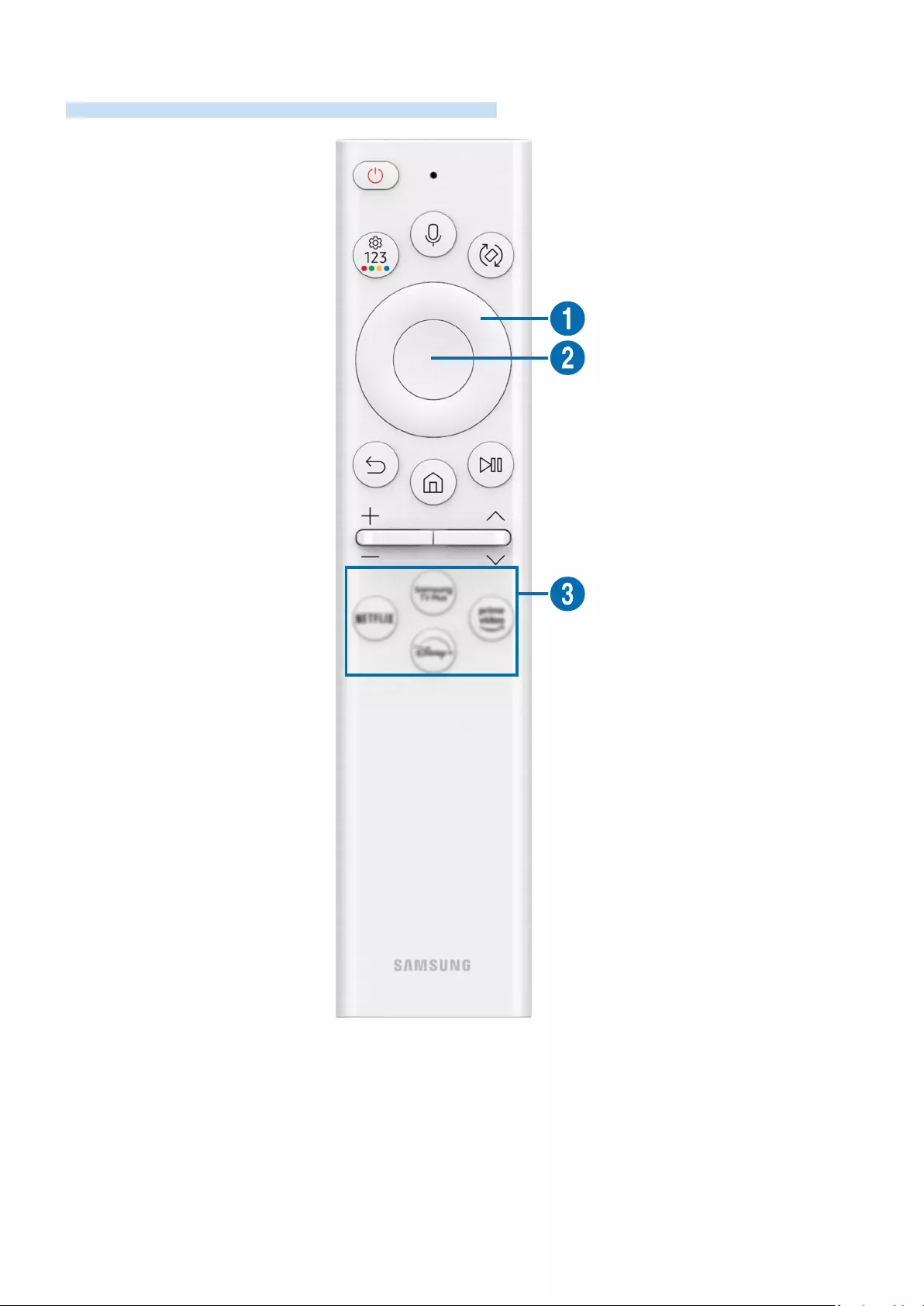
Überblick über die Samsung Smart Remote (The Sero)
Erfahren Sie mehr über die Tasten der Samsung Smart Remote.
- 31 -
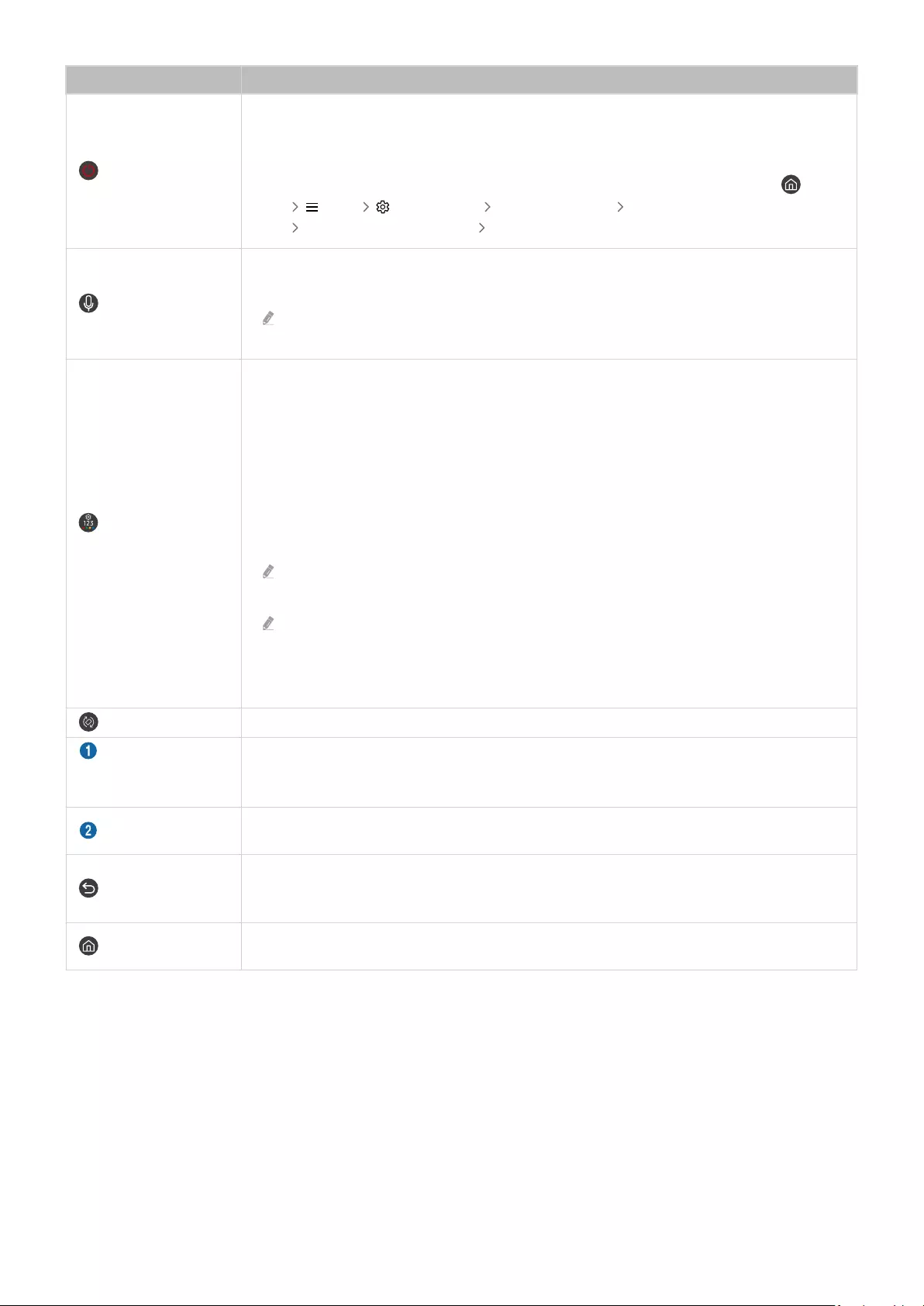
Taste Beschreibung
(Ein/Aus)
Drücken Sie diese Taste, um den TV ein- und auszuschalten.
• Wählen Sie aus, ob Sie das TV vor dem Ausschalten auf das Querformat oder
Hochformatmodus einstellen oder das TV ohne Änderung der Bildausrichtung ausschalten.
Um die gewünschte Einstellung auszuwählen, navigieren Sie zu Ausschaltmodus (
Menü Einstellungen Alle Einstellungen Allgemein und Datenschutz
Ein/Aus und Energiesparen Ausschaltmodus) und nehmen die Einstellung vor.
(Voice Assistant)
Starten Sie die Voice Assistant. Halten Sie die Taste gedrückt, sagen Sie einen Befehl und lassen
Sie dann die Taste los, um Voice Assistant zu starten.
Die unterstützten Sprachen und Funktionen für Voice Assistant können sich je nach
Region unterscheiden.
(Einstellungen /
Zahlen / Farbe-Taste)
Bei jedem Drücken dieser Taste werden Einstellungsmenü / virtueller Ziffernblock / Optionsfeld
mit Farbtasten abwechselnd angezeigt.
• Mit dieser Schaltfläche können Sie auf Zusatzoptionen zu der gerade verwendeten Funktion
zugreifen.
• Drücken Sie sie, um den virtuellen Ziffernblock auf dem Bildschirm anzuzeigen. Geben Sie
numerische Werte über die Zifferntastatur ein. Wählen Sie zuerst Zahlen aus und dann
Fertig oder Nummer eingeben, um einen numerischen Wert einzugeben. Hiermit können Sie
den Sender wechseln und eine PIN oder Postleitzahl usw. eingeben.
Wenn Sie die Taste mehr als 1 Sekunde lang drücken, wird das Menüfenster Schnelltaste
angezeigt.
Wenn die Farbtaste zusammen mit einer Zahlenleiste auf dem Bildschirm angezeigt wird,
wählen Sie zuerst die Farbtaste und dann mit Hilfe der Richtungstasten (oben/unten/
links/rechts) eine bestimmte Farbe aus. Hiermit können Sie auf Zusatzoptionen zu der
gerade verwendeten Funktion zugreifen.
(Drehen) Drücken Sie zum Drehen der Bildschirmanzeige in Querformat oder Hochformat auf diese Taste.
Richtungstaste (oben/
unten/links/rechts)
Hiermit können Sie den Fokus verschieben.
Auswählen Hiermit können Sie ein markiertes Element auswählen oder starten. Wenn Sie diese Taste beim
Anzeigen einer Sendung drücken, werden detaillierte Informationen zur Sendung angezeigt.
(Zurück)
Zurück zum vorherigen Menü. Wenn Sie die Taste länger als 1 Sekunde drücken, wird die
laufende Funktion beendet. Wenn die Taste beim Fernsehen gedrückt wird, wechselt das
Fernsehgerät zum vorherigen Sender.
(Smart Hub) Drücken Sie auf diese Taste, um zum Medien-Startbildschirm zu wechseln. Drücken Sie im
Ambient-Bildschirm auf diese Taste, um zum Ambient-Startbildschirm zu wechseln.
- 32 -
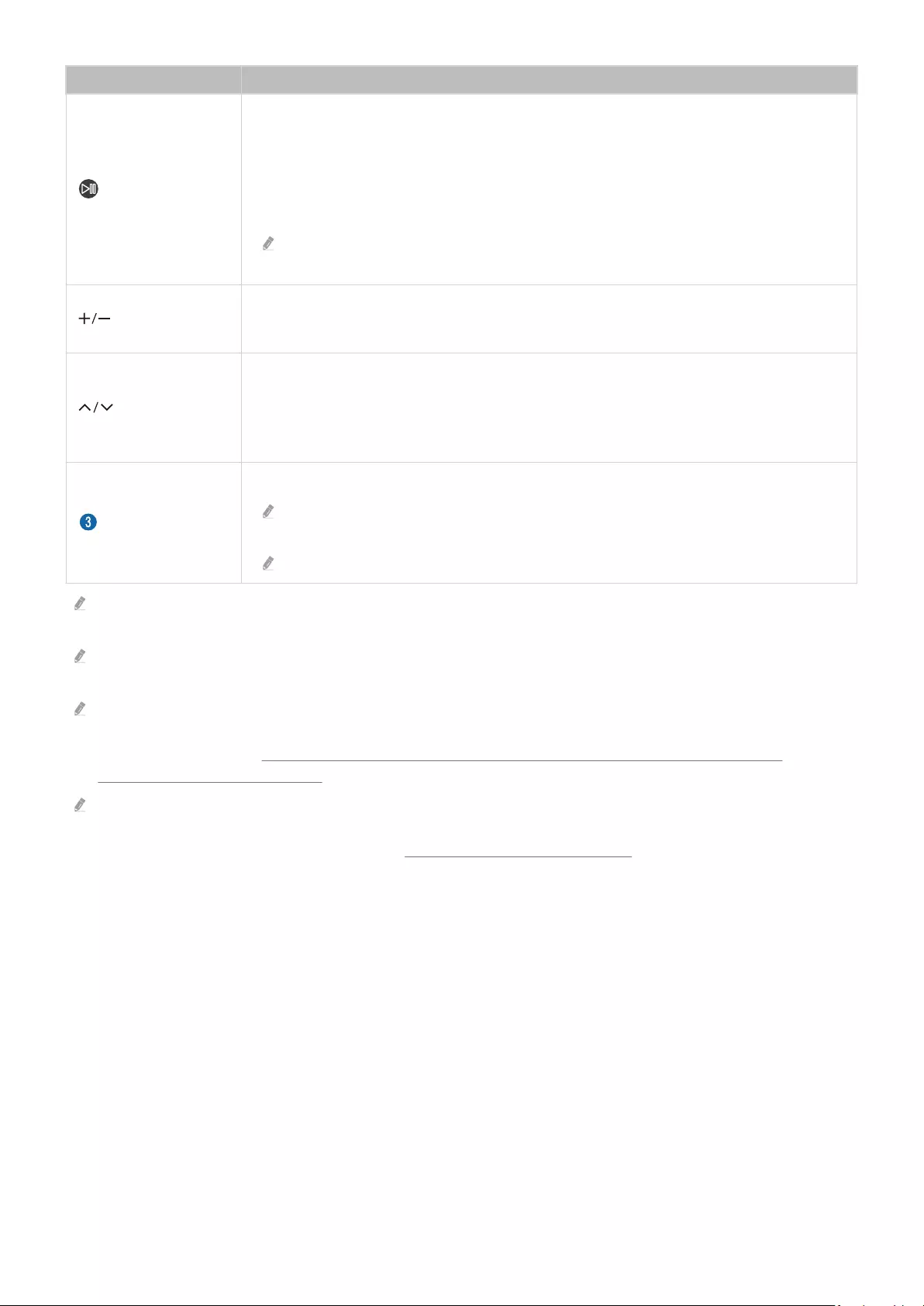
Taste Beschreibung
(Wiedergabe/Pause)
Durch Drücken dieser Taste wird die Wiedergabesteuerung angezeigt. Mit der
Wiedergabesteuerung können Sie die Wiedergabe der Medieninhalte steuern.
Drücken Sie auf diese Taste, um die Aufnahme oder die Timeshift-Funktion zu verwenden,
während Sie eine Sendung ansehen.
Um die Spieleleiste zu verwenden, halten Sie die Taste im Spielemodus gedrückt.
Spieleleiste wird je nach Modell bzw. Region möglicherweise nicht
unterstützt.
(Lautstärke)
Bewegen Sie die Taste nach oben oder unten, um die Lautstärke einzustellen. Drücken Sie die
Taste, um den Ton auszuschalten. Wenn Sie die Taste mindestens 2 Sekunden lang drücken,
werden die Schnelltasten für Barrierefreiheit angezeigt.
(Kanal)
Bewegen Sie die Taste nach oben oder unten, um den Sender zu wechseln. Drücken Sie die
Taste, um das Fenster mit dem TV-Programm anzuzeigen. Wenn Sie die Taste mehr als 1
Sekunde lang drücken, wird die Senderliste angezeigt.
Halten Sie die Taste nach oben oder nach unten gedrückt, um schnell den Sender zu wechseln.
(Taste „App starten“)
Starten Sie die auf der angezeigte App.
Je nach Region oder Inhaltsanbieter können sich die verfügbaren Anwendungen
unterscheiden.
Diese Funktion wird, je nach Modell bzw. Region, möglicherweise nicht unterstützt.
Sie können die Samsung Smart Remote aus bis zu 6 m Entfernung zum TV verwenden. Die tatsächliche Reichweite ist
abhängig von den Umgebungsbedingungen für die Drahtloskommunikation.
Das Aussehen, die Tasten und die Funktionen der Samsung Smart Remote können sich je nach Modell und
Region unterscheiden.
Damit Sie die Samsung Smart Remote verwenden können, um ein kompatibles externes Gerät zu bedienen, dasHDMI-CEC
(Anynet+) nicht unterstützt, müssen Sie Universalfernbedienung für dieses Gerät Weitere Informationen
erhalten Sie im Abschnitt „Bedienen von externen Geräten mit einer Samsung-Fernbedienung – Verwenden der
Universalfernbedienung - Einrichten“.
Damit Sie die Samsung Smart Remote verwenden können, um ein kompatibles externes Geräte zu bedienen, das HDMI-CEC
(Anynet+) unterstützt, müssen Sie dieses Gerät mit einem HDMI-Kabel an einen der HDMI-Anschlüsse des TV anschließen.
Weitere Informationen erhalten Sie im Abschnitt „Verwenden von Anynet+ (HDMI-CEC)“.
- 33 -
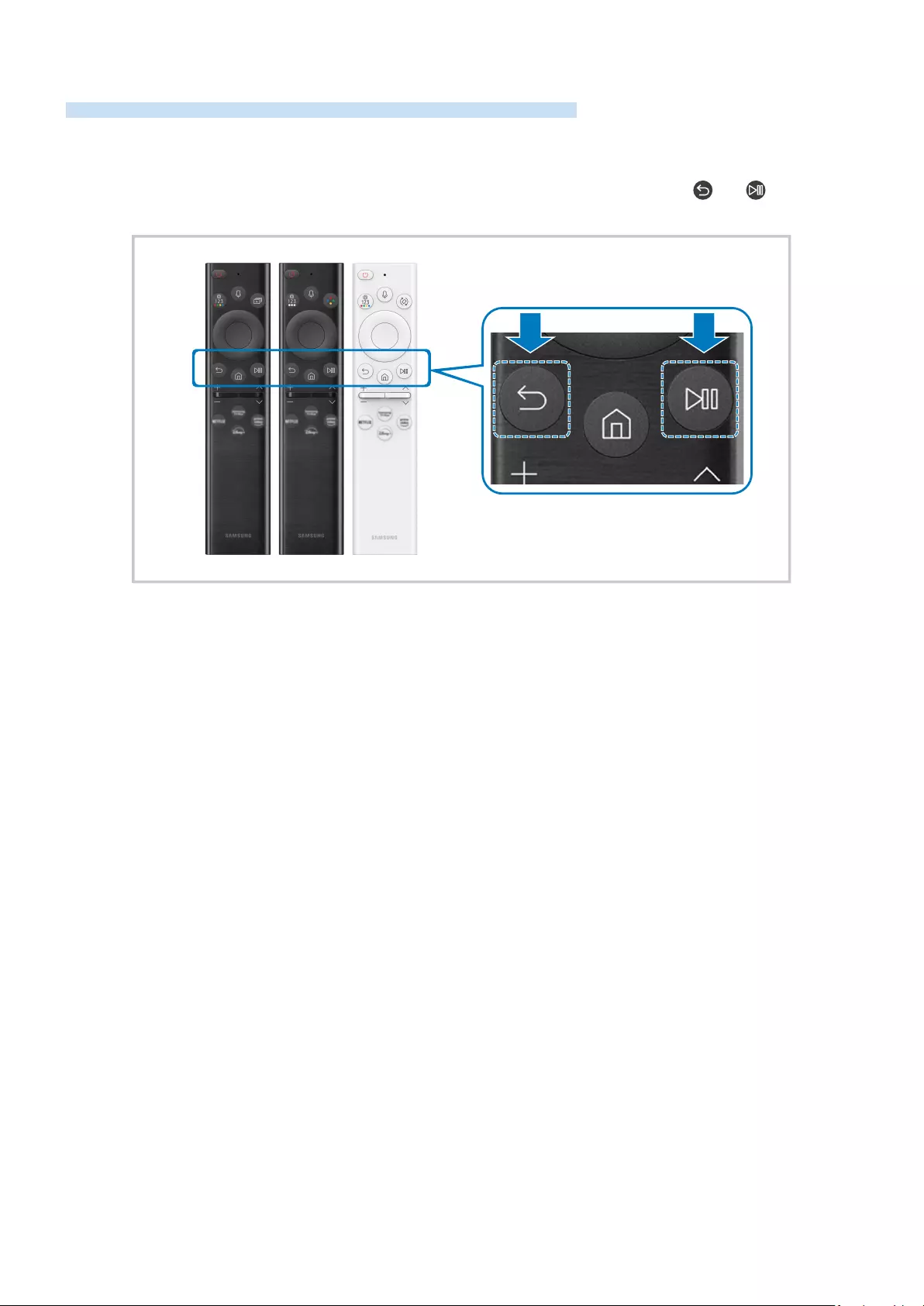
Herstellen einer Verbindung zwischen Samsung Smart Remote und TV
Um den TV zu bedienen, verbinden Sie ihn mit der Samsung Smart Remote.
Wenn Sie den TV erstmalig einschalten, führt der TV automatisch das Kopplungsverfahren mit der Samsung Smart
Remote durch. Wenn sich der TV nicht automatisch mit der Samsung Smart Remote koppelt, richten Sie sie auf die
Vorderseite des TV und halten Sie dann gleichzeitig mindestens 3 Sekunden lang die Tasten und gedrückt.
- 34 -
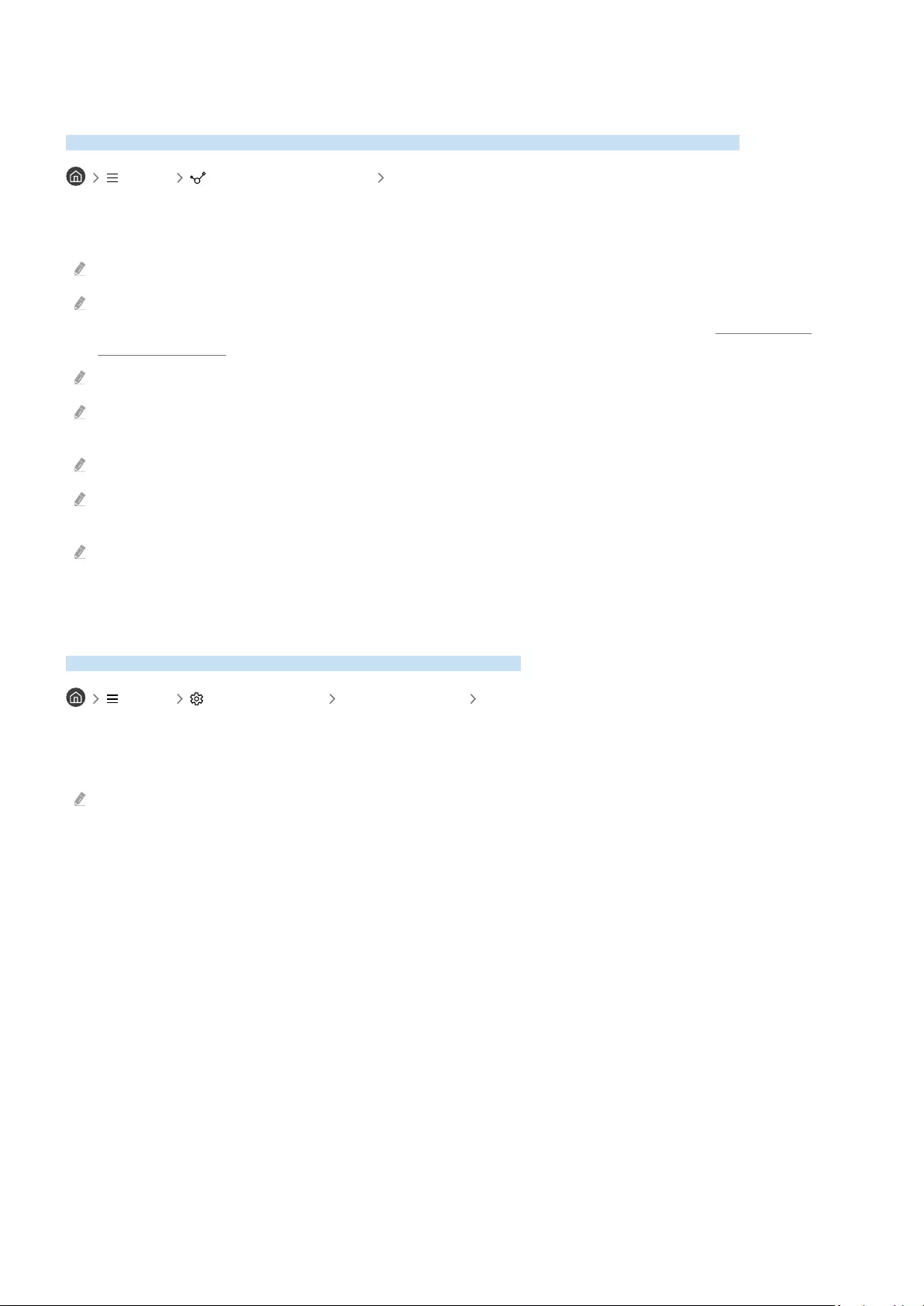
Bedienen von externen Geräten mit einer Samsung-Fernbedienung –
Verwenden der Universalfernbedienung - Einrichten
Bedienen Sie den TV und die angeschlossenen externen Geräte mit einer Samsung-Fernbedienung.
Menü Verbundene Geräte Universalfernbedienung - Einrichten
Alle an den TV angeschlossenen externen Geräte können mit einer einzigen Samsung-Fernbedienung problemlos
bedient werden. Führen Sie das Menü Universalfernbedienung - Einrichten aus, um externe Geräte zu registrieren.
Diese Funktion wird, je nach Modell bzw. Region, möglicherweise nicht unterstützt.
Mit Hilfe der Funktion Anynet+ (HDMI-CEC) können Sie zudem externe Samsung-Geräte ohne zusätzliche
über die Standardfernbedienung des TV bedienen. Weitere Informationen erhalten Sie im Abschnitt „Verwenden von
Anynet+ (HDMI-CEC)“.
Bestimmte an den TV angeschlossene externe Geräte unterstützen die Universalfernbedienung möglicherweise nicht.
Platzieren Sie keine Hindernisse vor dem externen Gerät und dem Logo des TV. Dies kann dazu führen, dass von der
Fernbedienung falsche Signale gesendet werden.
Der TV erkennt und speichert sowohl das externe Gerät selbst als auch den Anschlussport (HDMI 1, HDMI 2 usw.).
Sollten Sie Schwierigkeiten haben, externe Geräte mit der Universalfernbedienung - Einrichten, zu bedienen, versuchen Sie
es damit, die Positionen des der externen Geräte anzupassen.
Diese Funktion funktioniert in Abhängigkeit von der Installationsumgebung des TV und den Funktionen der externen
Geräte möglicherweise nicht ordnungsgemäß.
Lernen Sie, wie Sie die Samsung Smart Remote verwenden
Sie können lernen, wie Sie die Samsung Smart Remote verwenden.
Menü Einstellungen Unterstützung Anleitung zu Fernbedienungstasten
Erfahren Sie Details zur Verwendung der Samsung Smart Remote.
Drücken Sie das Menü, um mehrere Funktionen der Samsung Smart Remote zu verwenden.
Diese Funktion wird, je nach Modell, möglicherweise nicht unterstützt.
- 35 -
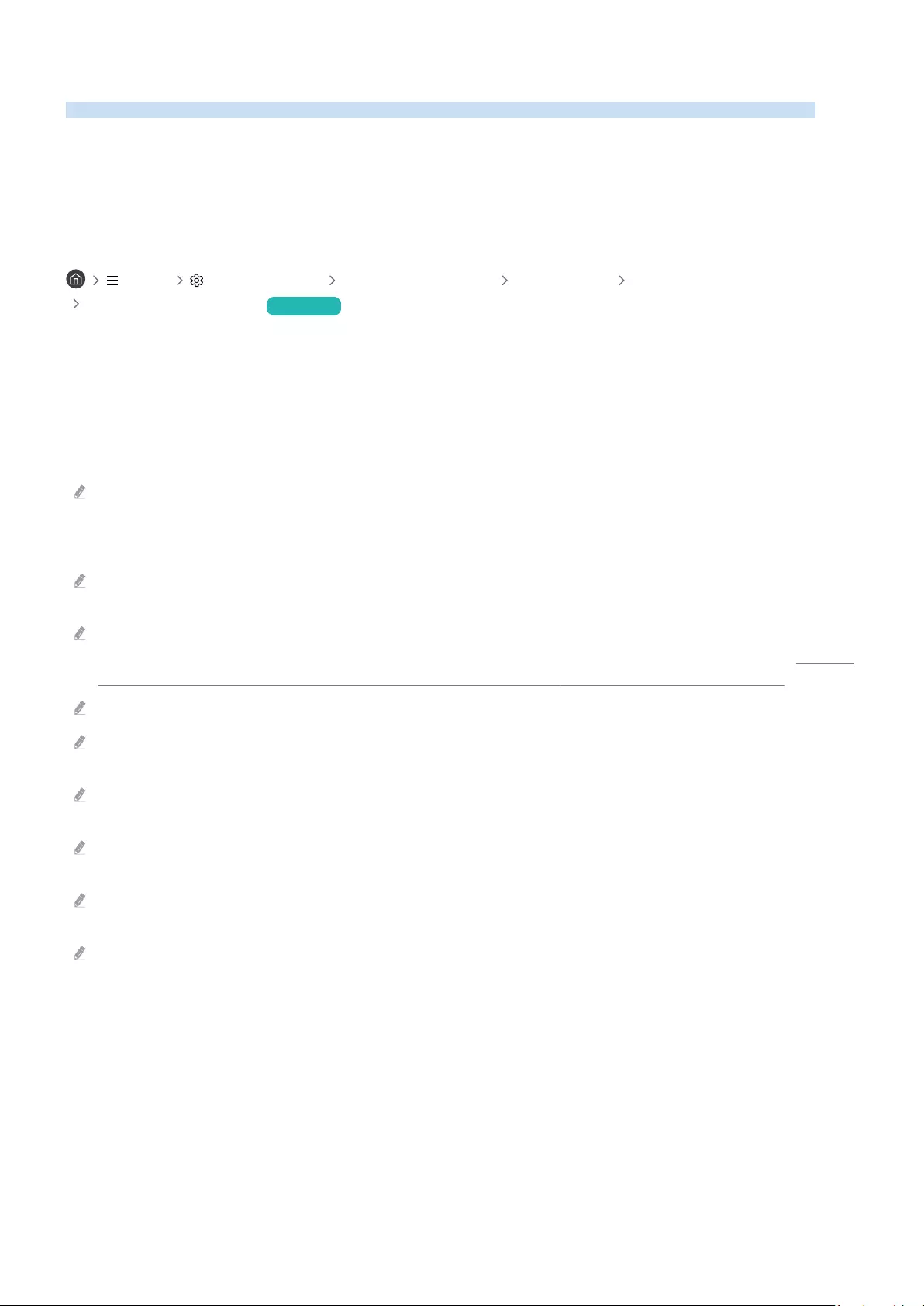
Verwenden von Anynet+ (HDMI-CEC)
Externe Geräte, die über Anynet+ (HDMI-CEC) angeschlossen sind, können Sie mit der Fernbedienung steuern.
Sie können die Fernbedienung Ihres TV verwenden, um Anynet+ (HDMI-CEC)-fähige externe Geräte zu bedienen,
wenn sie mit einem HDMI-Kabel an den TV angeschlossen sind. Beachten Sie, dass Sie Anynet+ (HDMI-CEC) nur mit
der Fernbedienung einstellen und bedienen können.
Anschließen externer Geräte über Anynet+ und Verwenden ihrer Menüs
Menü Einstellungen Alle Einstellungen Verbindung Externe Geräteverwaltung
Anynet+ (HDMI-CEC) Jetzt testen
1.
Aktivieren (auf Ein einstellen) Sie die Funktion Anynet+ (HDMI-CEC).
2.
Schließen Sie ein HDMI-CEC-konformes Gerät an den TV an.
3.
Schalten Sie das angeschlossene externe Gerät ein.
Das Gerät wird automatisch mit dem TV verbunden. Nach dem Verbinden können Sie mit Hilfe der Fernbedienung
des TV auf das Menü zugreifen und das angeschlossene Gerät bedienen.
Der Verbindungsvorgang kann bis zu 2 Minuten dauern.
Vor dem Anschluss eines Anynet+ (HDMI-CEC)-Geräts unbedingt lesen
Anynet+ (HDMI-CEC)-taugliche Geräte müssen über ein HDMI-Kabel an den TV angeschlossen werden. Manche HDMI-Kabel
unterstützen Anynet+ (HDMI-CEC) möglicherweise nicht.
Sie können die Universalfernbedienung des TV zur Bedienung der Kabelreceiver, BluRay-Player und Heimkinosysteme von
Drittanbietern die HDMI-CEC nicht unterstützen. Weitere Informationen erhalten Sie im Abschnitt „Bedienen
von externen Geräten mit einer Samsung-Fernbedienung – Verwenden der Universalfernbedienung - Einrichten“.
AnyNet+ kann nicht verwendet werden, um externe Geräte zu bedienen, die HDMI-CEC nicht unterstützen.
Die Fernbedienung für den TV funktioniert unter bestimmten Umständen möglicherweise nicht. Wenn dies der Fall ist,
richten Sie das Gerät wieder als Anynet+ (HDMI-CEC)-taugliches Gerät ein.
Anynet+ (HDMI-CEC) funktioniert nur in Verbindung mit externen Geräten, die Anynet+ (HDMI-CEC) unterstützen und nur
dann, wenn diese Geräte entweder im Standby-Modus oder eingeschaltet sind.
Anynet+ (HDMI-CEC) kann, außer bei Heimkinosystemen, maximal 12 konforme externe Geräte (maximal 3 des gleichen
Typs) ansteuern. Anynet+ (HDMI-CEC) kann nur ein Heimkinosystem ansteuern.
Um 5.1-Kanal-Ton von einem externen Gerät zu hören, schließen Sie das Gerät über ein HDMI-Kabel an den TV an und
verbinden Sie ein 5.1-Heimkinosystem direkt mit dem digitalen Audioausgang des externen Geräts.
Wenn ein externes Gerät sowohl für Anynet+ als auch für eine Universalfernbedienung eingestellt worden ist, reagiert das
Gerät nur auf die Universalfernbedienung.
- 36 -
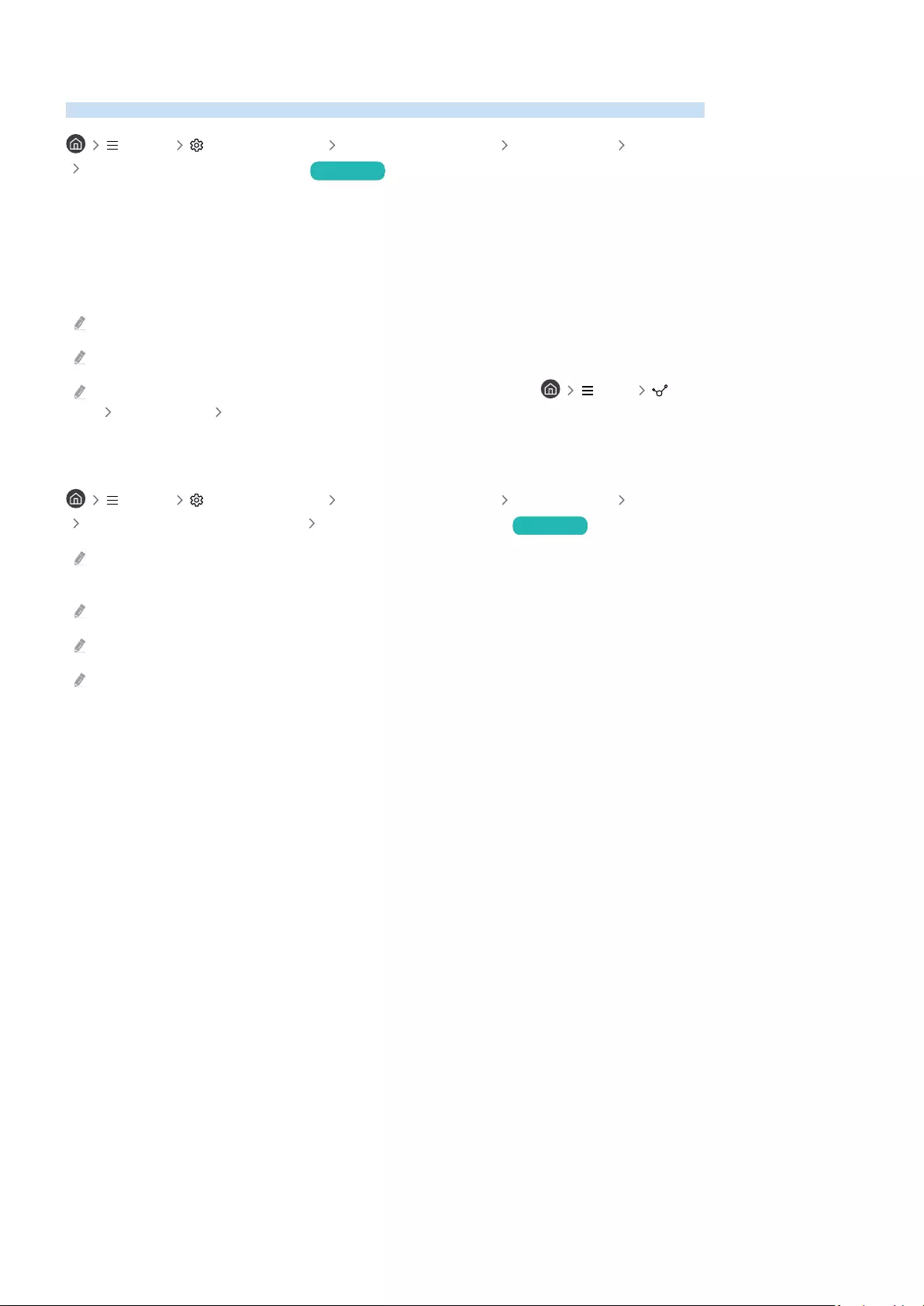
Bedienen des TV mit einer Tastatur, einer Maus oder einem Gamepad
Mit Hilfe einer Tastatur oder eines Gamepad können Sie Ihren TV besonders einfach bedienen.
Menü Einstellungen Alle Einstellungen Verbindung Externe Geräteverwaltung
Eingabegeräteverwaltung Jetzt testen
Sie können den TV mit einer Tastatur, einer Maus oder einem Gamepad bedienen.
Anschließen einer USB-Tastatur, -Maus oder eines USB-Gamepad
Verbinden Sie das Kabel der Tastatur, der Maus oder des Gamepad mit dem USB-Anschluss.
Wenn Sie eine Maus anschließen, ist diese nur in der Internet-App und der Workspace-Funktion verfügbar.
USB-Gamepads nach dem XInput-Standard werden unterstützt.
Weitere Informationen Sie unter Eingabegerät in Anschlussplan ( Menü Verbundene Geräte
Anschlussplan Eingabegerät).
Anschließen einer Bluetooth-Tastatur, -Maus oder eines Bluetooth-Gamepad
Menü Einstellungen Alle Einstellungen Verbindung Externe Geräteverwaltung
Eingabegeräteverwaltung Bluetooth-Geräteliste Jetzt testen
Wenn Ihr Gerät nicht erkannt wird, legen Sie die Tastatur in die Nähe des TV und wählen Sie dann Aktualisieren. Der TV
sucht erneut nach verfügbaren Geräten.
Wenn Sie eine Maus anschließen, ist diese nur in der Internet-App verfügbar.
Weitere Informationen erhalten Sie im Benutzerhandbuch des jeweiligen Bluetooth-Geräts.
Diese Funktion wird, je nach Modell bzw. Region, möglicherweise nicht unterstützt.
- 37 -
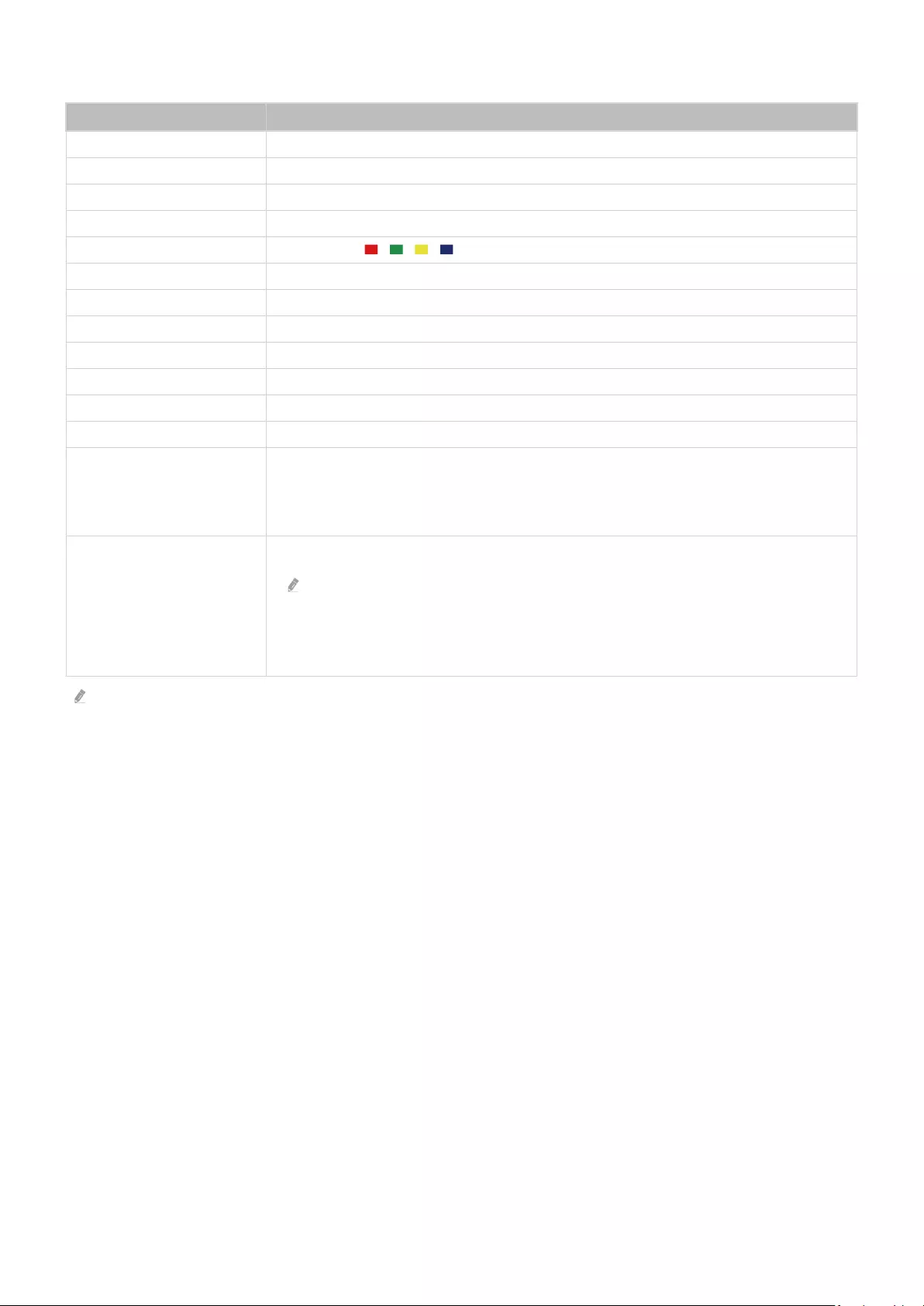
Verwenden der Tastatur und der Maus
Taste Beschreibung
Richtungstasten. Hiermit können Sie den Fokus verschieben.
Windows-Taste Anzeigen der TV-Einstellungen
Eingabetaste Hiermit können Sie ein markiertes Element auswählen oder starten.
ESC Hiermit kehren Sie zum vorherigen Fenster zurück.
Taste F1 / F2 / F3 / F4 Farbtasten ― / / /
F5 Hiermit zeigen Sie den Erster Bildschirm an.
F6 Hiermit zeigen Sie das Fenster Quellen an.
F7 Hiermit zeigen Sie die Senderliste an.
F8 Hiermit schalten Sie den Ton aus
F9/F10 Hiermit stellen Sie die Lautstärke ein.
F11/F12 Hiermit wechseln Sie den Sender.
Aufwärts/Abwärts Hiermit können Sie in einer Webseite blättern, die von der Internet-App angezeigt wird.
Klick mit der linken
Maustaste
Nur in der Internet-App verfügbar.
Sie können auf ein Menü oder einen Link klicken, um eine Funktion wie auf einem PC zu
starten.
Klick mit der rechten
Maustaste
Nur in der Internet-App verfügbar. Sie können die folgenden Funktionen verwenden:
Die Optionen im Menü können sich je nach Auswahl unterscheiden.
•Öffnen
•Link in neuer Registerkarte öffnen
•Blättermodus aktivieren
Die Tastenfunktionen können je nach App und Tastatur unterscheiden.
- 38 -
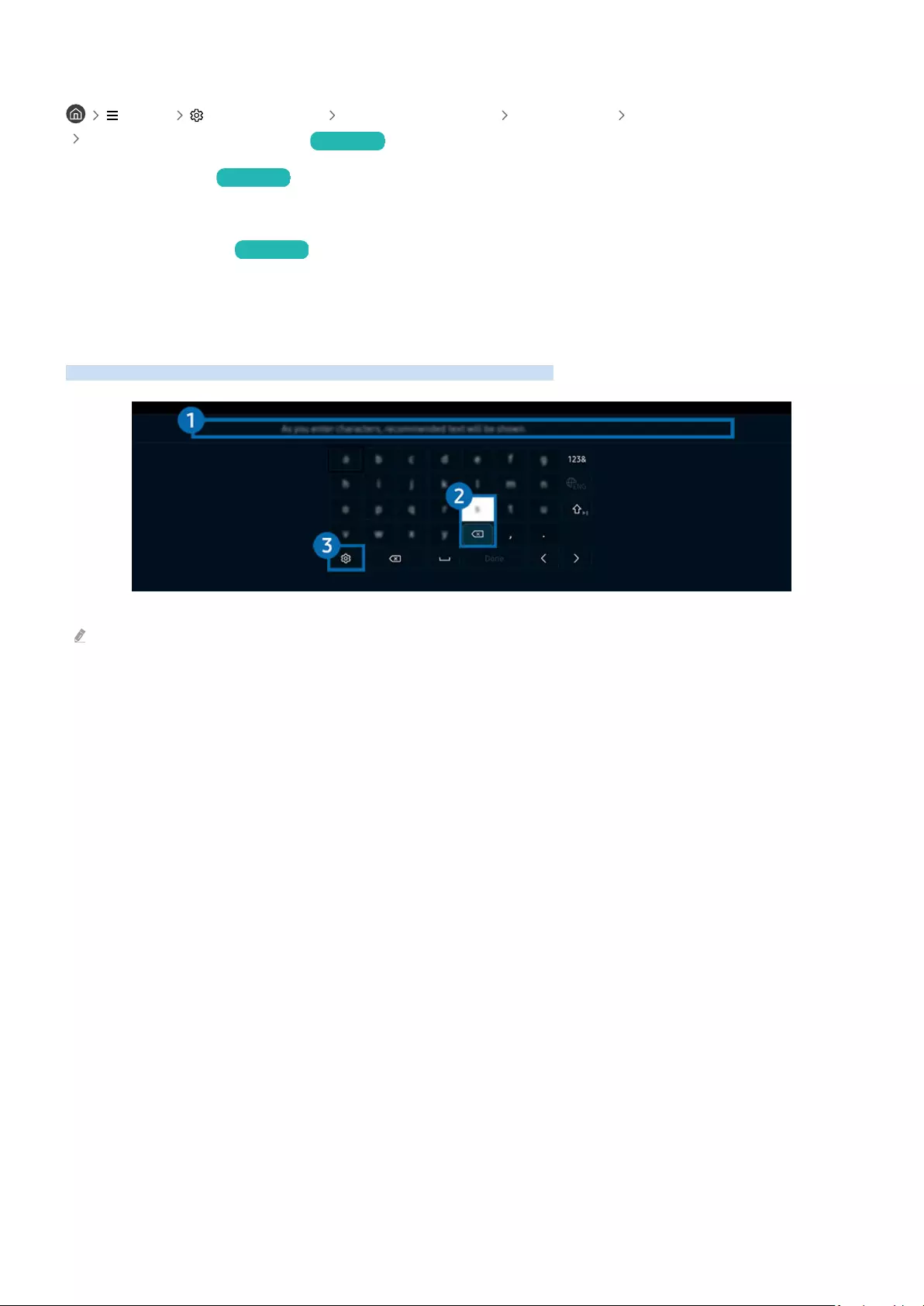
Einrichten der Eingabegeräte
Menü Einstellungen Alle Einstellungen Verbindung Externe Geräteverwaltung
Eingabegeräteverwaltung Jetzt testen
•Tastatureinstell. Jetzt testen
Sie können die Tastatur mit den Funktionen Tastatursprache und Tastaturtyp einrichten.
•Mauseinstellungen Jetzt testen
Sie können die Maus mit den Funktionen Haupttaste und Zeiger-Geschw. einrichten.
Eingeben von Text mit der virtuellen Bildschirmtastatur
Verwenden Sie die virtuelle Tastatur, um auf Ihrem TV Text einzugeben.
Das Bild auf dem TV kann je nach Modell und Region von der obigen Abbildung abweichen.
1.Empfohlener Text
Wenn Sie ein Wort eingeben, das Sie als Suchbegriff verwenden möchten, zeigt diese Funktion verwandte
Vorschläge an, aus denen Sie einen auswählen können.
- 39 -
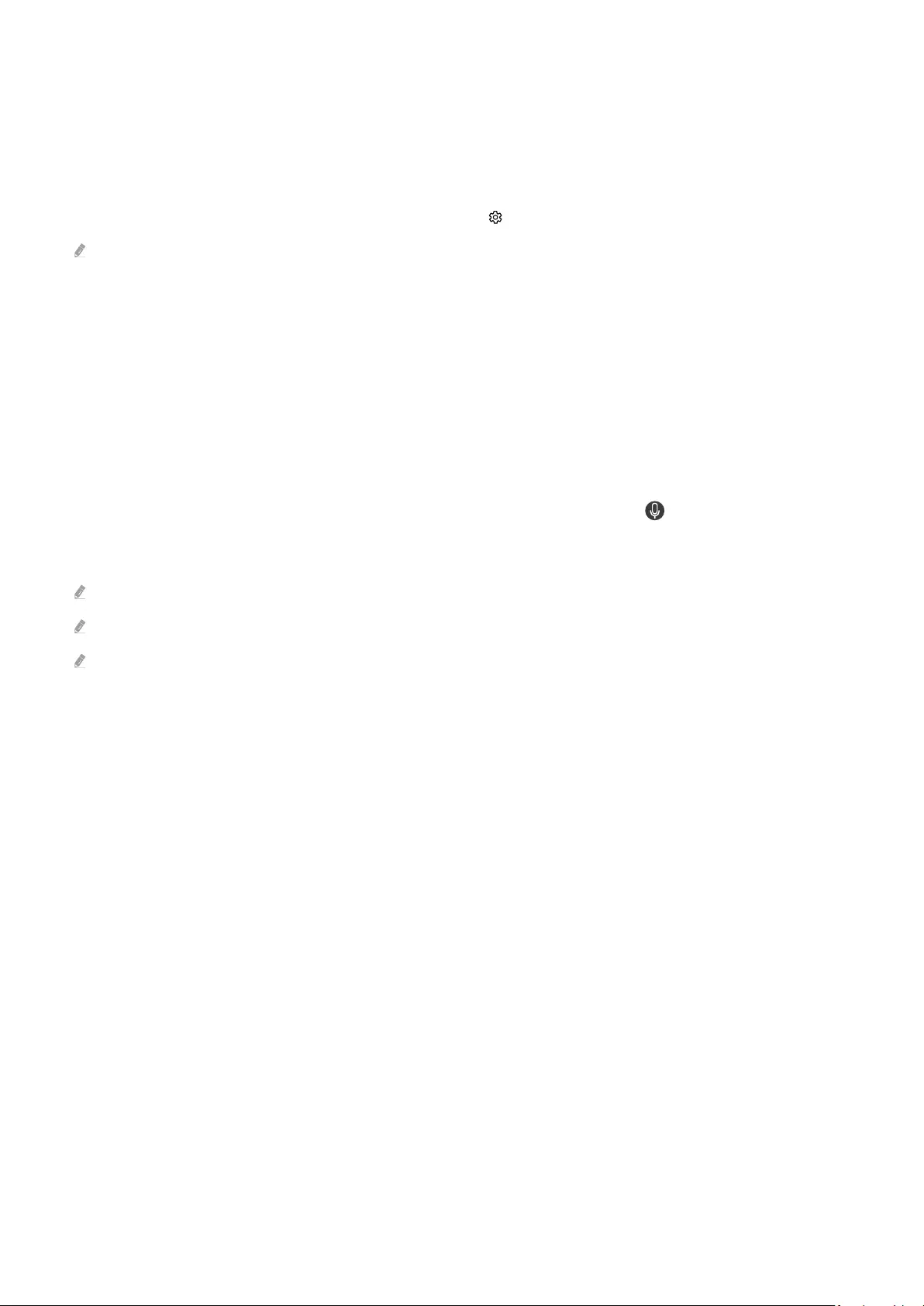
2.Bearbeitungstasten
Durch Auswahl von beliebigen Popup-Bearbeitungstasten nach der Eingabe von Zeichen auf der virtuellen Tastatur
können Sie die Bearbeitungsfunktion schnell ausführen.
3.Optionen
Wählen Sie im Fenster mit der Bildschirmtastatur das Symbol . Folgende Optionen sind verfügbar:
Die verfügbaren Optionen können sich in Abhängigkeit von der gerade ausgeführten Funktion unterscheiden.
•Empfohlener Text
•Empfohlene Textdaten zurücksetzen
•Bearbeitungsschaltächen anzeigen
•Sprache
Eingeben von Text mit Hilfes des Mikrofons der Fernbedienung und der virtuellen
Bildschirmtastatur.
Wenn auf dem Bildschirm die virtuellen Tastatur angezeigt wird, halten Sie die Taste auf der Samsung Smart
Remote gedrückt und sprechen Sie in das Mikrofon der Samsung Smart Remote.FWenn Sie fertig sind, lassen Sie die
Taste wieder los. Das, was Sie sagen, wird auf dem Bildschirm als Text angezeigt.
Die Texteingabe mithilfe Ihrer Stimme wird für einige Funktionen möglicherweise nicht unterstützt.
Diese Funktion wird, je nach Modell bzw. Region, möglicherweise nicht unterstützt.
Die Samsung Smart Remote wird, je nach Modell bzw. Region, möglicherweise nicht unterstützt.
- 40 -
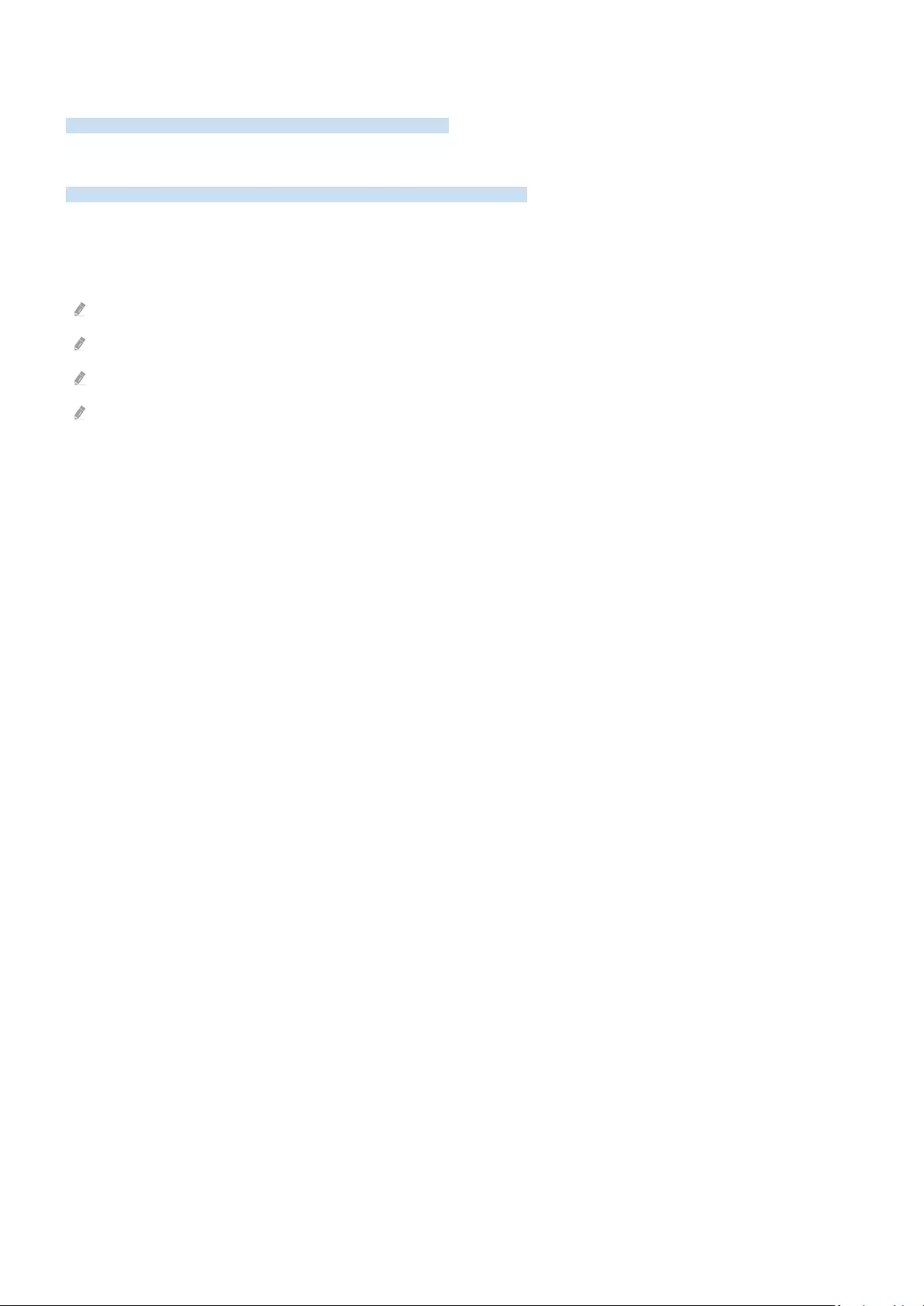
Smart-Funktionen
Mit Smart Hub können Sie verschiedene Apps einsetzen.
Verwenden von Smart Hub
Zeigen Sie Beschreibungen der Grundfunktionen von Smart Hub an.
Von Smart Hub aus können Sie die Internetsuchfunktion verwenden, verschiedene Apps installieren und
verwenden, Fotos und Videos anzeigen oder Musik anhören, die auf externen Speichergeräten abgelegt ist, sowie
weitere Funktionen ausführen.
Manche der Dienste in Smart Hub sind
Um Smart Hub verwenden zu können, muss der TV mit dem Netzwerk verbunden sein.
Manche Smart Hub-Funktionen sind je nach Dienstanbieter, Sprache oder Region nicht verfügbar.
Ausfälle des Smart Hub-Dienstes können durch eine Unterbrechung Ihrer Netzwerkverbindung verursacht werden.
- 41 -
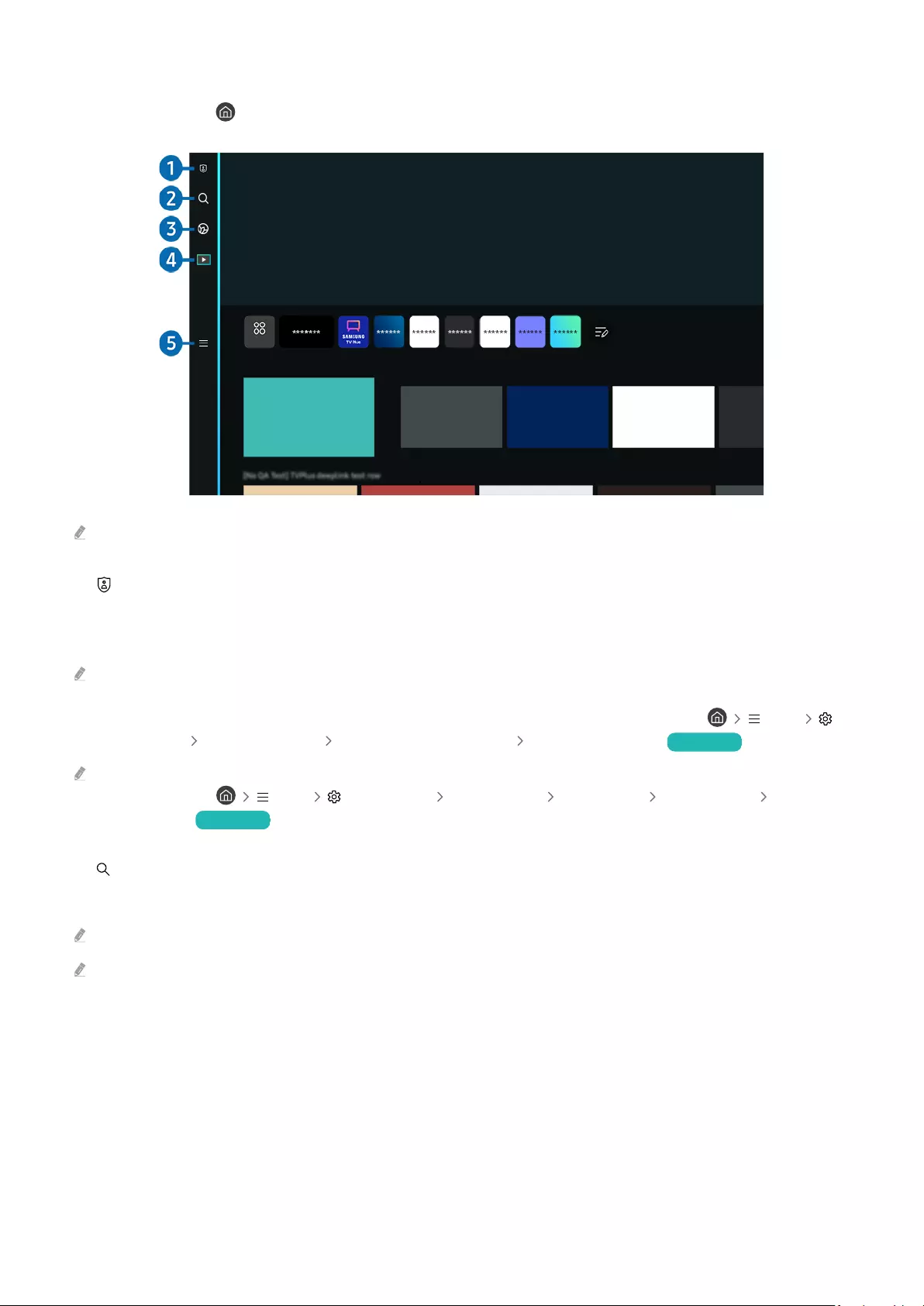
Anzeige des Erster Bildschirm
Drücken Sie die Taste .
APPS
Kürzlich
Akt. Prog.
Das Bild auf dem TV kann je nach Modell und Region von der obigen Abbildung abweichen.
1. Datenschutzoptionen
Verwalten Sie die Datenschutzrichtlinie in Bezug auf Dienste, die mit dem Smart Hub verbunden sind, ganz einfach
von Ihrem TV aus und kontrollieren Sie, wie persönliche Informationen geschützt werden.
Um Smart Hub zu verwenden, müssen Sie dem Smart Hub-Servicevertrag sowie der Erfassung und Verwendung
personenbezogener Daten zustimmen. Ohne Zustimmung können Sie die zusätzlichen Funktionen und Dienste nicht
nutzen. Wenn Sie den vollständigen Text der AGBs & Datenschutz lesen möchten, navigieren Sie zu Menü
Einstellungen Alle Einstellungen Allgemein und Datenschutz AGBs & Datenschutz. Jetzt testen
Um Ihre Zustimmung zu Bedingungen in Bezug auf Smart Hub zu widerrufen, starten Sie Smart
Hub zurücksetzen ( Menü Einstellungen Unterstützung Gerätepege Eigendiagnose Smart Hub
zurücksetzen). Jetzt testen
2. Suchen
Suchen Sie nach Kanälen, Programmen, Filmen und Anwendungen, die von Smart Hub angeboten werden.
Um den Suchen-Dienst zu verwenden, stellen Sie sicher, dass der TV mit einem Netzwerk verbunden ist.
Diese Funktion wird, je nach Modell bzw. Region, möglicherweise nicht unterstützt.
- 42 -
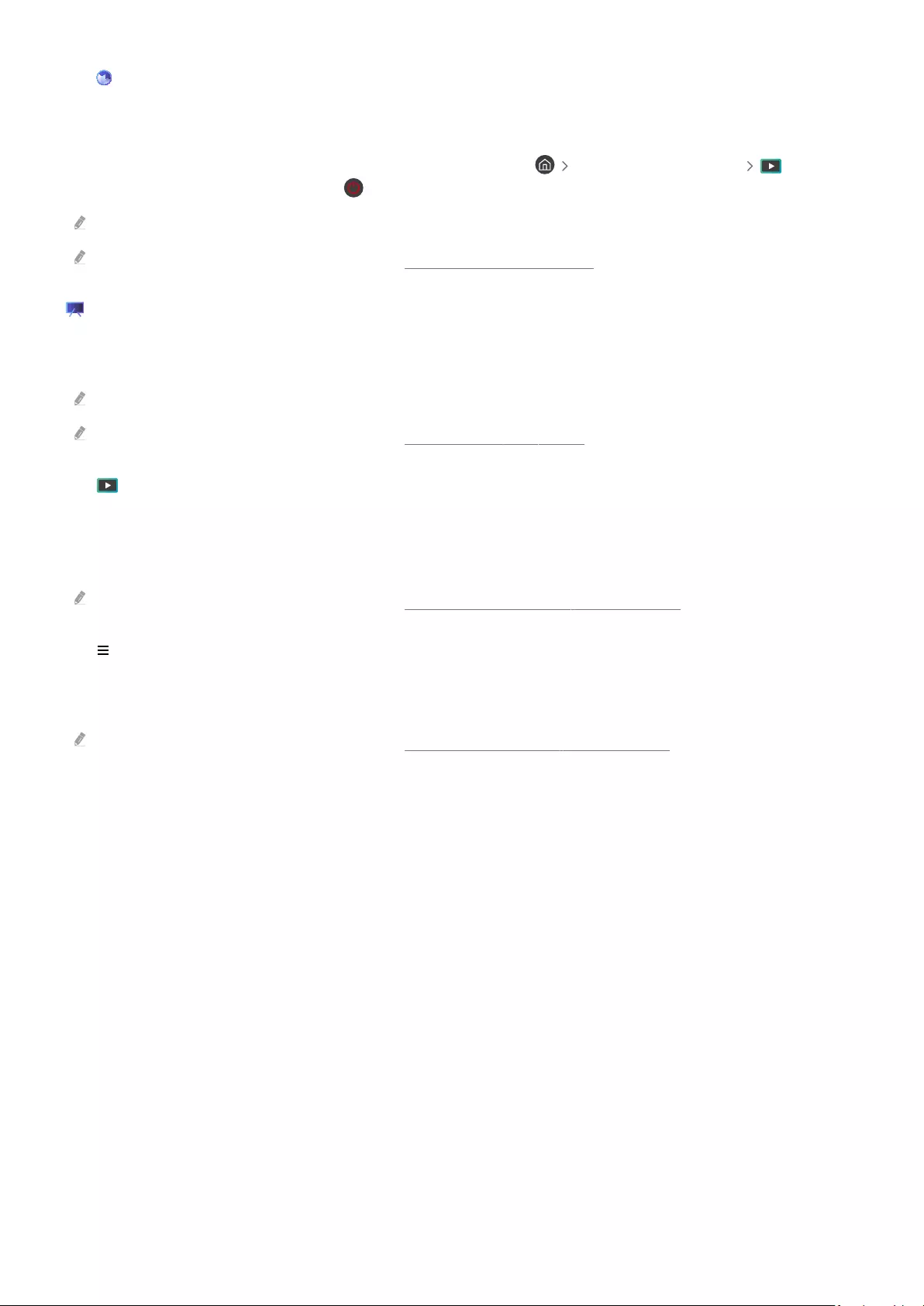
3. Ambient Mode
Stellen Sie ein, dass Ihr TV den von Ihnen gewünschten Inhalt anzeigt, wie etwa Uhrzeit oder Wetter, wenn der TV
nicht verwendet wird.
Um vom Ambient Mode zum TV-Modus zurückzukehren, drücken Sie die linke Richtungstaste Medien.
Drücken Sie zum Ausschalten des TV die -Taste.
Diese Funktion wird, je nach Modell bzw. Region, möglicherweise nicht unterstützt.
Weitere Informationen erhalten Sie im Abschnitt „Verwenden von Ambient Mode“.
. Kunst
Wenn Sie nicht den TV betrachten oder wenn der TV ausgeschaltet ist, können Sie den Kunst-Modus zum
Bearbeiten von Bildinhalten wie Kunstwerken oder Fotos oder zum Anzeigen des Inhalts verwenden.
Diese Funktion ist nur im The Frame-Fernseher verfügbar.
Weitere Informationen erhalten Sie im Abschnitt „Verwenden des Kunst-Modus“.
4. Medien
Zeigen Sie eine Vielzahl von TV-Programmen an. Installieren Sie verschiedene von Smart Hub angebotene
Anwendungen, wie etwa Video-, Musik-, Sport- und Spieleanwendungen, und verwenden Sie die Anwendungen
auf dem TV.
Weitere Informationen erhalten Sie im Abschnitt „Informationen zum Medien Erster Bildschirm“.
5. Menü
Verwalten Sie mit dem TV verbundene externe Geräte und Sie die Einstellungen für verschiedene auf
dem TV verfügbare Funktionen.
Weitere Informationen erhalten Sie im Abschnitt „Informationen zum Menü Erster Bildschirm“.
- 43 -
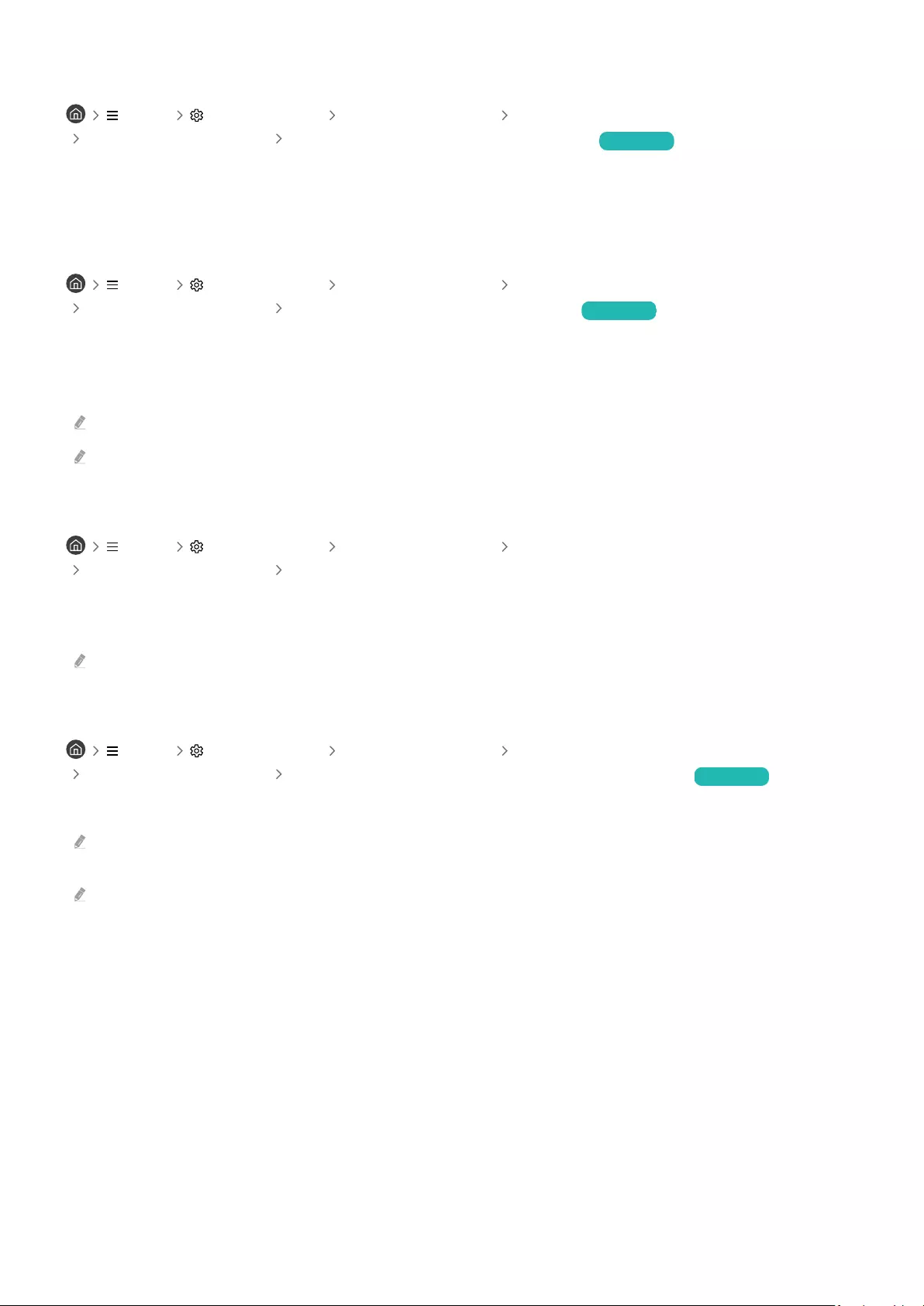
Automatisches Starten von Smart Hub
Menü Einstellungen Alle Einstellungen Allgemein und Datenschutz
Startbildschirmoption Smart Hub Home als Startbildschirm Jetzt testen
Durch Aktivieren von Smart Hub Home als Startbildschirm wird Smart Hub beim Einschalten des TV automatisch
gestartet. Navigieren Sie zu dieser Option, um die Funktion zu aktivieren bzw. zu deaktivieren.
Automatisches Starten der zuletzt verwendeten App
Menü Einstellungen Alle Einstellungen Allgemein und Datenschutz
Startbildschirmoption Letzte App automatisch ausführen Jetzt testen
Wenn Letzte App automatisch ausführen auf Ein eingestellt ist, wird die zuletzt verwendete App automatisch
ausgeführt, wenn Sie den TV einschalten. Sie können diese Funktion aktivieren oder deaktivieren. Drücken Sie die
Taste Auswählen im aktuellen Menü.
Diese Funktion wird, je nach App, möglicherweise nicht unterstützt.
Diese Funktion wird, je nach Modell, möglicherweise nicht unterstützt.
Automatisches Mirroring von Multi View
Menü Einstellungen Alle Einstellungen Allgemein und Datenschutz
Startbildschirmoption MultiView-Spiegelung automatisch ausführen
Wenn Sie den Bildschirm Ihres mobilen Geräts spiegeln, zeigt Multi View automatisch den Gerätebildschirm an.
Navigieren Sie zu dieser Option, um die Funktion zu aktivieren bzw. zu deaktivieren.
Diese Funktion wird, je nach Modell bzw. Region, möglicherweise nicht unterstützt.
Automatische Anzeige in Multi View
Menü Einstellungen Alle Einstellungen Allgemein und Datenschutz
Startbildschirmoption Multi View-Übertragung automatisch ausführen Jetzt testen
Beim Anzeigen von YouTube-Inhalten des Mobilgeräts werden automatisch die Inhalte von Multi View angezeigt.
Sie steht auf dem Bildschirm bei jede Sendung, jedem externen Gerät und jeder Anwendung zur Verfügung, die Multi View
unterstützt.
Diese Funktion wird, je nach Modell, möglicherweise nicht unterstützt.
- 44 -
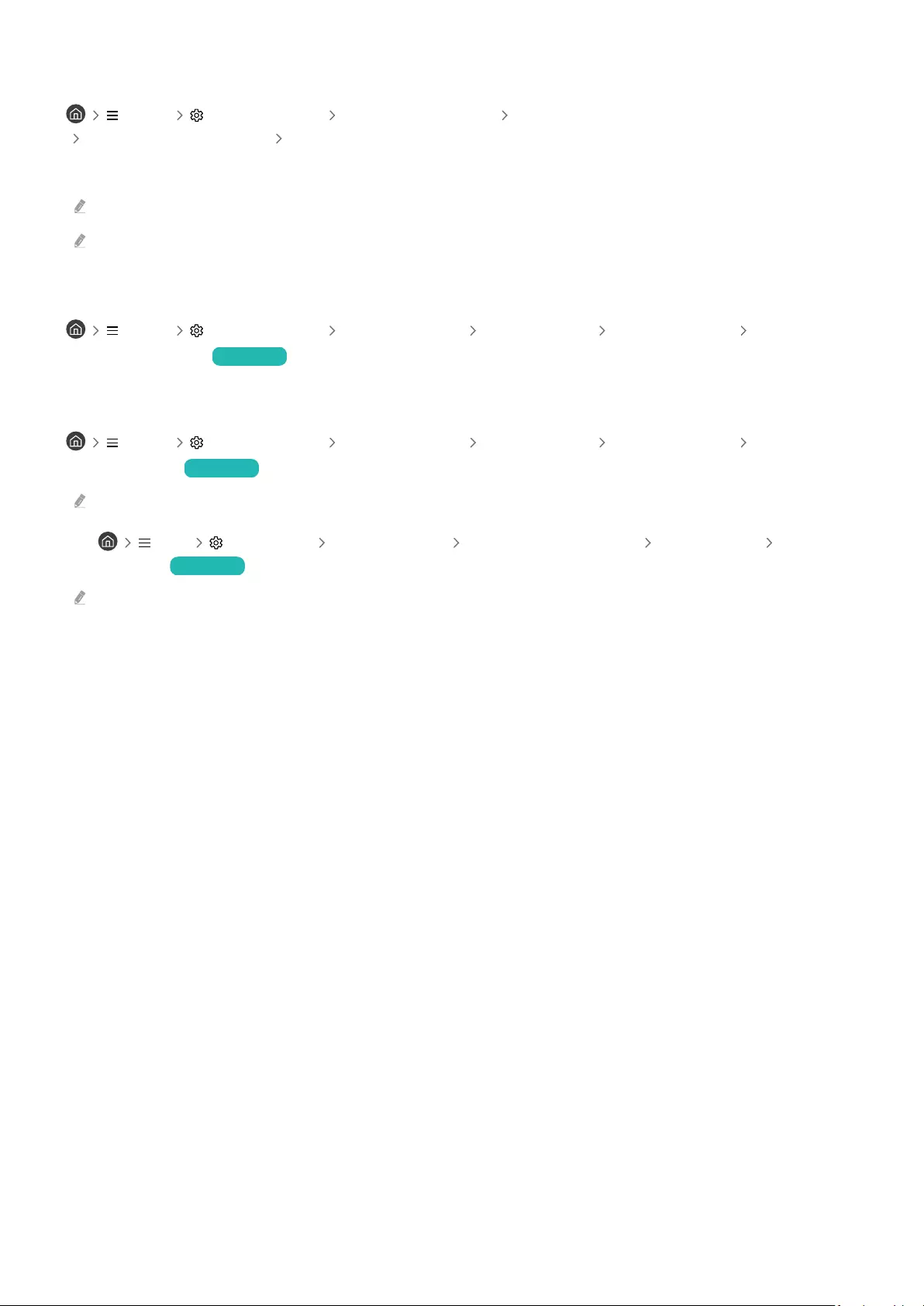
Automatisches Starten von Multi View beim Drehen
Menü Einstellungen Alle Einstellungen Allgemein und Datenschutz
Startbildschirmoption Multi View beim Drehen automatisch starten
Multi View wird automatisch ausgeführt, wenn Sie den Bildschirm in den Hochformatmodus drehen.
Diese Funktion wird, je nach Modell, möglicherweise nicht unterstützt.
Diese Funktion ist aktiviert, wenn das Zubehörteils für automatische Drehung (separat erhältlich) verbunden ist.
Testen der Verbindung von Smart Hub
Menü Einstellungen Unterstützung Gerätepege Eigendiagnose Smart Hub-
Verbindungstest Jetzt testen
Zurücksetzen von Smart Hub
Menü Einstellungen Unterstützung Gerätepege Eigendiagnose Smart Hub
zurücksetzen Jetzt testen
Über diese Option können Sie die Einstellungen für Smart Hub zurücksetzen. Geben Sie die PIN ein, um Smart
Hub zurückzusetzen. Die Standard-PIN lautet „0000“ (für Frankreich und Italien: „1111“). Sie können die PIN unter
Menü Einstellungen Alle Einstellungen Allgemein und Datenschutz Systemmanager PIN ändern
einstellen. Jetzt testen
PIN ändern wird je nach Modell bzw. Region möglicherweise nicht unterstützt.
- 45 -
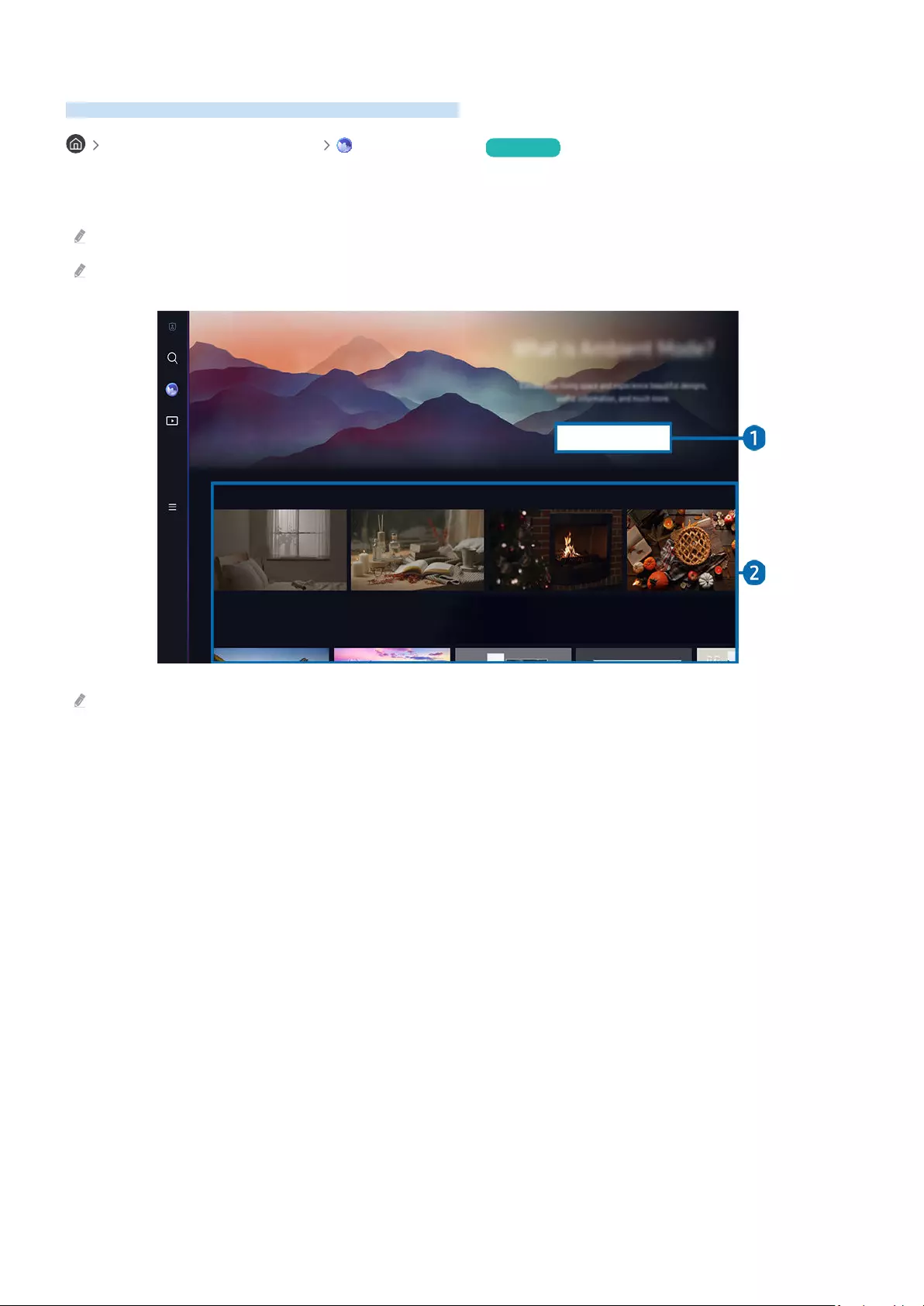
Verwenden von Ambient Mode
Erfahren Sie mehr über die Funktionen im Ambient Mode.
Richtungstaste nach links Ambient Mode Jetzt testen
Stellen Sie ein, dass Ihr TV ein gewünschtes Foto oder einen gewünschten Inhalt anzeigt, wenn derTV nicht
verwendet wird.
Diese Funktion wird, je nach Modell, möglicherweise nicht unterstützt.
Im Ambient Mode werden manche Funktionen möglicherweise nicht unterstützt.
Hilfe anzeigen
Cinemagramm
Mein Album
Das Bild auf dem TV kann je nach Modell und Region von der obigen Abbildung abweichen.
1.Ambient Mode kennenlernen
Drücken Sie Hilfe anzeigen, um die Informationen zum Ambient Mode, einschließlich der Funktionen, kurz
anzuzeigen.
- 46 -
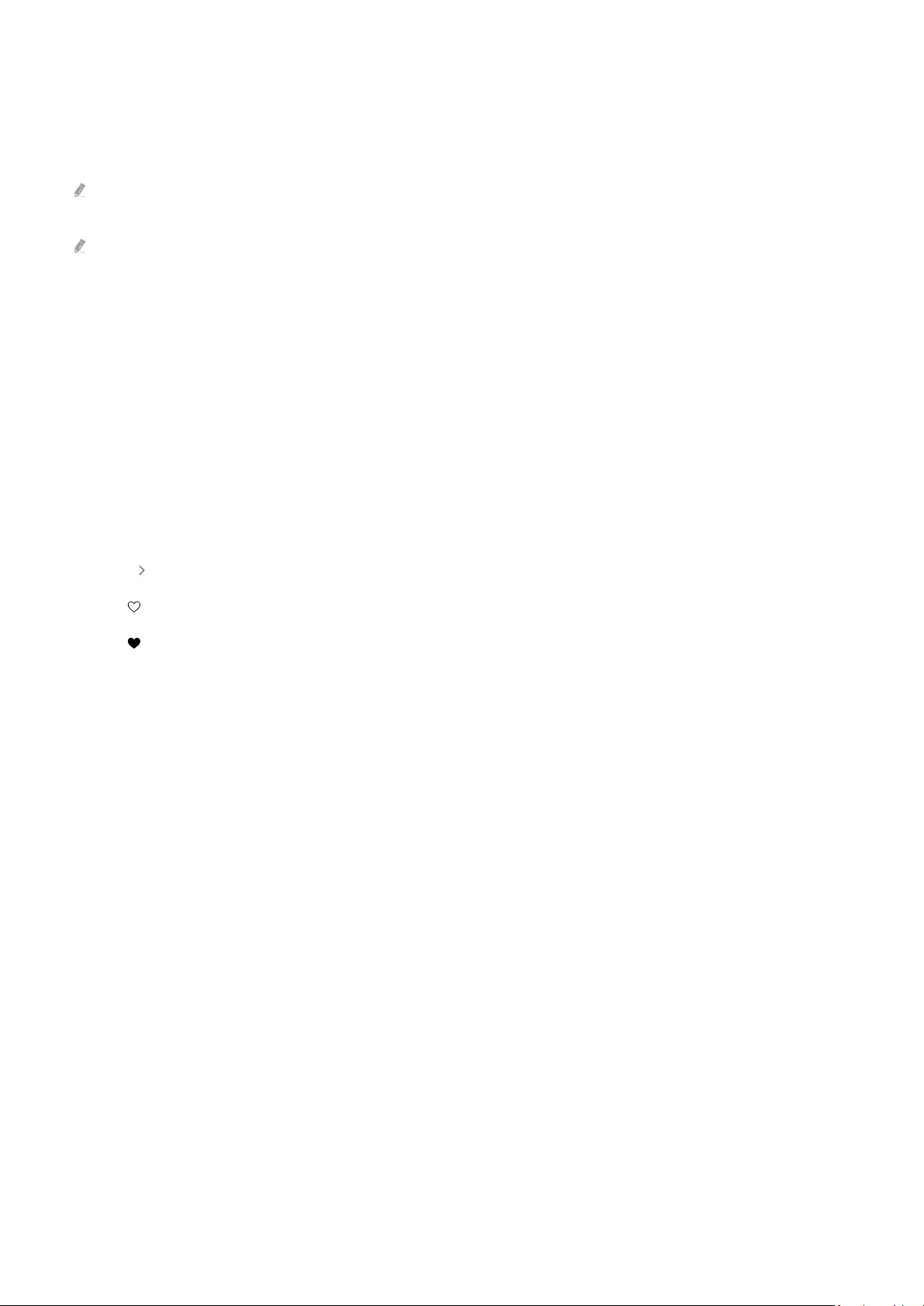
2.Funktions- und Inhaltsvorschau
Wählen Sie einen bevorzugten Inhalt sowie einen bevorzugten Hintergrund und stellen Sie diese als Ihr Ambient
Mode ein. Während Sie sich im Ambient Mode drücken Sie auf der Fernbedienung die Taste Auswählen,
um die Inhaltsdetails anzuzeigen.
Mit der SmartThings-App auf einem Mobilgerät können Sie den gewünschten Inhalt auswählen und dann die Einstellungen
ändern. Zeigt Inhalt an, der für die Tageszeit perfekt geeignet ist.
Die verfügbaren Inhaltskategorien können sich je nach Modell bzw. Region unterscheiden.
• Ändern des Kunstwerks
Ändern Sie das Kunstwerk, das im Ambient Mode angezeigt werden soll. Drücken Sie die Taste nach oben
auf der Fernbedienung, um den Fokus auf ein Kunstwerk zu verschieben. Verwenden Sie die Richtungstaste
nach links oder rechts, um zum gewünschten Kunstwerk zu wechseln und drücken Sie anschließend auf die
Auswählen-Taste auf der Fernbedienung.
•Details anzeigen
Sie können Detailinformationen zum ausgewählten Bild anzeigen.
•Favorit
Fügen Sie bestimmte Bilder unter Favorit hinzu oder löschen Sie diese, indem Sie die Auswählen-Taste auf der
Fernbedienung drücken. Um Elemente anzuzeigen, die als Favoriten eingestellt sind, navigieren Sie zu Eigene
Seite Favorit.
– Favorit: Das Element ist nicht als Favorit eingestellt
– Favorit: Das Element ist als Favorit eingestellt
- 47 -
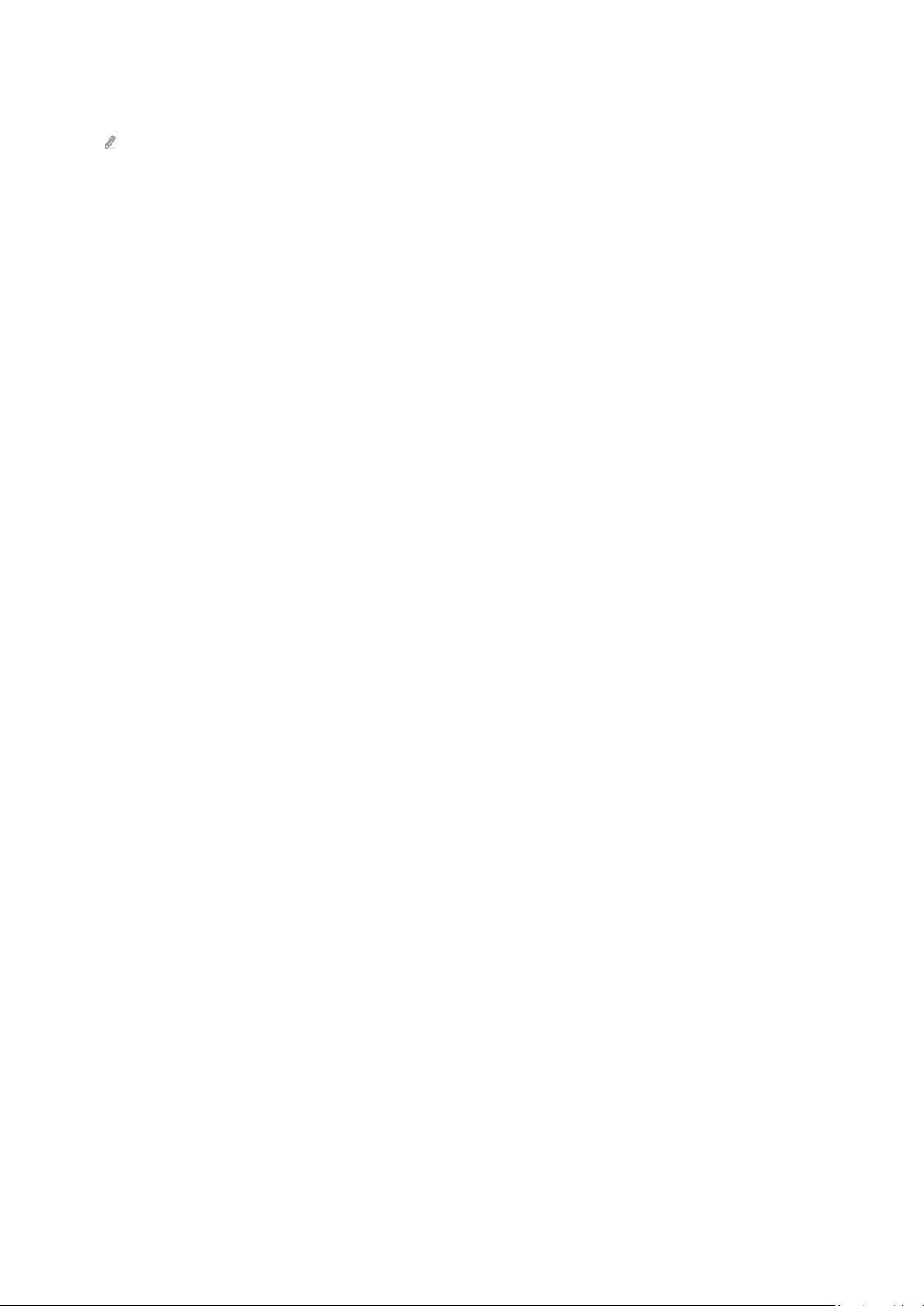
•Stil und Einstellungen
Passen Sie den Stil und die Einstellungen Ihren Wünschen nach an.
Die verfügbaren Funktionen werden, je nach Modell oder Inhalt, möglicherweise nicht unterstützt.
–Wetterfilter
Sie können den Inhalten einen Wettereffekt hinzufügen.
–Zeitfilter
Sie können für die Inhalte ein beliebiges Hintergrundzeitformat wählen.
–Farbe
Hiermit ändern Sie die Farbe für den Inhalt.
–Stimmungen
Hiermit wird eine Stimmung ausgewählt, die zum Inhalt passt.
–Hintergründe
Hiermit ändern Sie den Hintergrund für den Inhalt.
–Schatteneffekte
Anwendet eines von Ihnen ausgewählten Schatteneffekts auf den Inhalt.
–Filter
Sie können für Inhalte einen Bildfilter auswählen.
–BGM-Modus
Sie können Inhalten eine Hintergrundmusik hinzufügen.
- 48 -
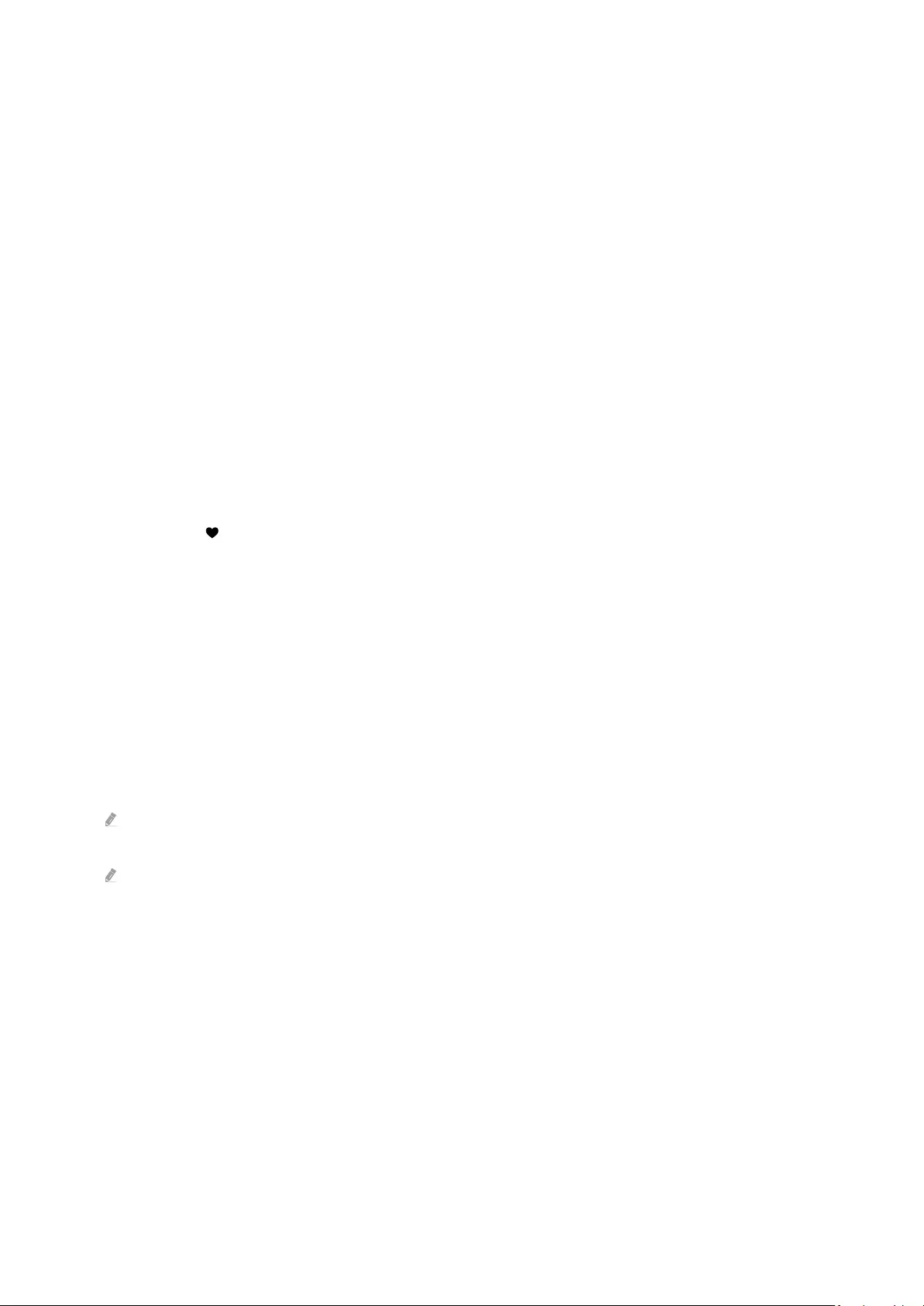
•Bildschirmeinstellungen
Sie können Einstellungen für die Helligkeit, die Sättigung und den Farbton anpassen, mit denen die Inhalte
angezeigt werden.
–Helligkeit
Hiermit passen Sie die Helligkeit für die Inhalte an.
–Sättigung
Hiermit passen Sie die Farbsättigung für die Inhalte an.
–Farbton
Hiermit passen Sie die Farben für die Inhalte an.
–Rotton / Grünton / Blauton
Einstellen der Werte für den Rot-, Grün- und Blaukontrast.
Auswählen der Inhaltskategorie
•Favorit
Während Sie sich im Ambient Mode drücken Sie auf der Fernbedienung die Taste Auswählen und
drücken Sie auf Favorit, um den angezeigten Inhalt unter Favorit zu speichern.
•Special Edition
Ermöglicht es Ihnen, kreative Kunstwerke und Innenarchitekturinhalte zu genießen, die von den besten
Künstlern und Designern der Welt erstellt wurden.
•Cinemagramm
Fügt eine Animationsschleife zu einem bestimmten Teil des Fotos hinzu, um es auffälliger zu machen.
•Mein Album
Festlegen eines auf Ihrem Mobilgerät oder in der Samsung-Cloud gespeicherten Fotos als Hintergrundbild für
das Fenster des Ambient Mode.
Um Fotos von Ihrem Mobilgerät oder aus der Samsung-Cloud zu importieren, verwenden Sie die SmartThings-App von
Ihrem Mobilgerät.
Weitere Informationen zum der Foto-Einstellungen Sie, wenn Sie So wählen Sie Fotos aus
wählen.
•Q-Sammlung
Hier werden Inhalte angeboten, die nur für Samsung QLED-Modelle bestimmt sind.
•Laune
Viele Optionen bieten Ihnen die Möglichkeit, das passende Ambiente für Ihre Laune zu schaffen.
•Entspannung
Entspannen Sie sich mit einer Auswahl beruhigender von der Natur inspirierter Inhalte zum Abbau von Stress.
- 49 -
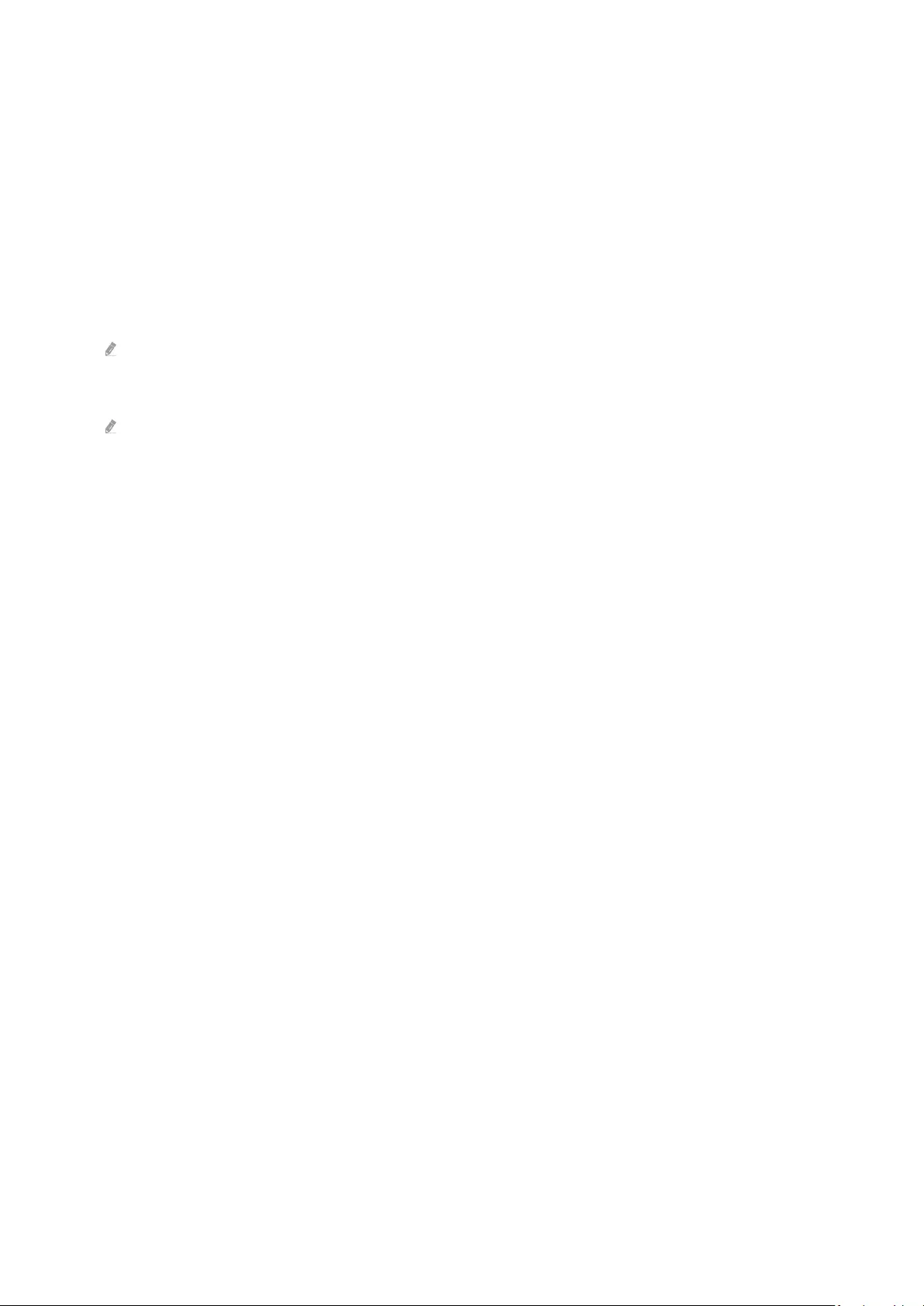
•Décor
Auswählen von Inhalten mit einem sinnvollen und schönen Design.
•Info
Auswählen wichtiger Echtzeitinformationen über z. B. Wetter, Temperatur, Uhrzeit oder Nachrichten.
•Kunstwerk
Auswählen von Inhalten wie weltberühmten Fotos und Kunstwerken.
•Hintergrunddesign
Auswählen eines von Samsung bereitgestellten Hintergrunddesigns.
Nehmen Sie mit der SmartThings-App auf Ihrem Mobilgerät ein Foto von einer Wand auf, um ein
Hintergrunddesign zu erstellen. Wenn Sie diese Funktion verwenden, kann abhängig von den Netzwerkbedingungen
eine Verzögerung bei der Bildübertragung und -optimierung auftreten.
Ein erstelltes Hintergrunddesign kann als Hintergrund für den Inhalt eingestellt werden. Um es als Hintergrund für
den Inhalt einzustellen, drücken Sie auf der Fernbedienung die Taste Auswählen, während Sie sich im Ambient Mode
und wählen Sie Stil und Einstellungen
•Routine
Genießen Sie eine Reihe von Routinen, die jeweils relevante Inhalte für jeden Abschnitt des Tages anzeigen
oder erstellen Sie mit der SmartThings-App eigene Routinen.
- 50 -
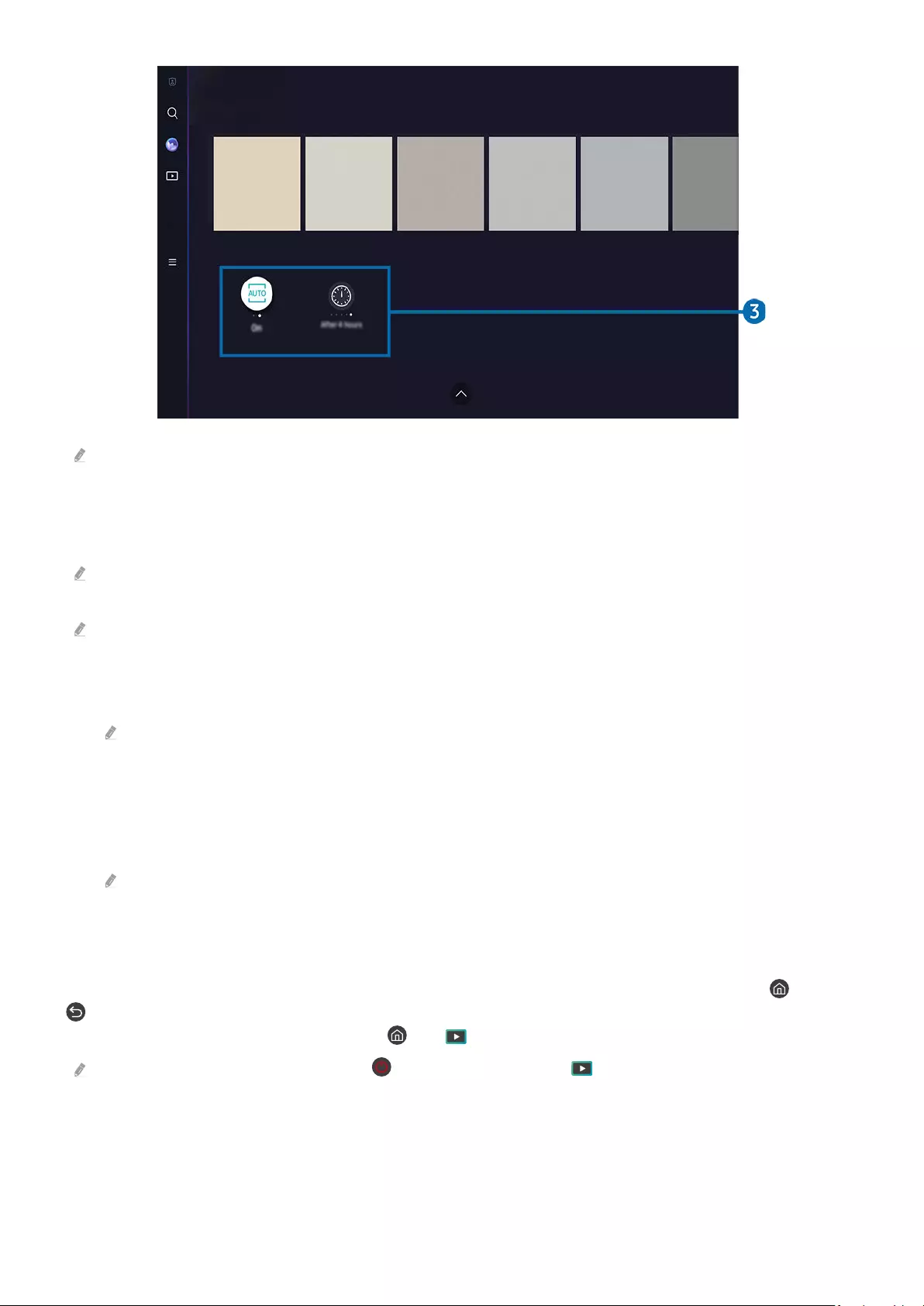
Hintergrunddesign
Ambient-Bildschirm-Optionen
Automatische Helligkeit
Sleep-Modus nach
Das Bild auf dem TV kann je nach Modell und Region von der obigen Abbildung abweichen.
3.Ambient-Bildschirm-Optionen
Die folgenden Ambient Mode-Optionen können werden:
Dieses Menü sich an der Unterseite des Ambient Mode-Startbildschirms. Um die Einstellungsoptionen zu
scrollen Sie zum unteren Ende.
Die verfügbaren Optionen können je nach Modell von der hier verwendeten Abbildung abweichen.
•Automatische Helligkeit
Ändern der automatischen Helligkeitseinstellung für den Ambient Mode.
Wenn diese Funktion auf Aus steht, wird die Helligkeit des TV-Bildschirms nicht automatisch an die Helligkeit der
Umgebung angepasst.
•Sleep-Modus nach
Einstellen der Zeit, nach der die Bildschirmanzeige für den Ambient Mode automatisch ausgeschaltet werden
soll.
Wenn innerhalb der eingestellten Zeitspanne keine Eingabe über die Fernbedienung erfolgt, wird der Bildschirm
ausgeschaltet.
Aufrufen der TV-Anzeige aus dem Ambient Mode
Um auf den TV-Bildschirm vom Ambient Mode-Modus aus zuzugreifen, drücken Sie entweder die Taste oder
, um zum Ambient Mode Erster Bildschirm umzuleiten, drücken Sie die Richtungstaste nach links auf der
Fernbedienung und wählen Sie dann entweder oder Medien.
Wenn der TV ausgeschaltet ist und die Taste gedrückt wird, erscheint der Medien Erster Bildschirm.
- 51 -
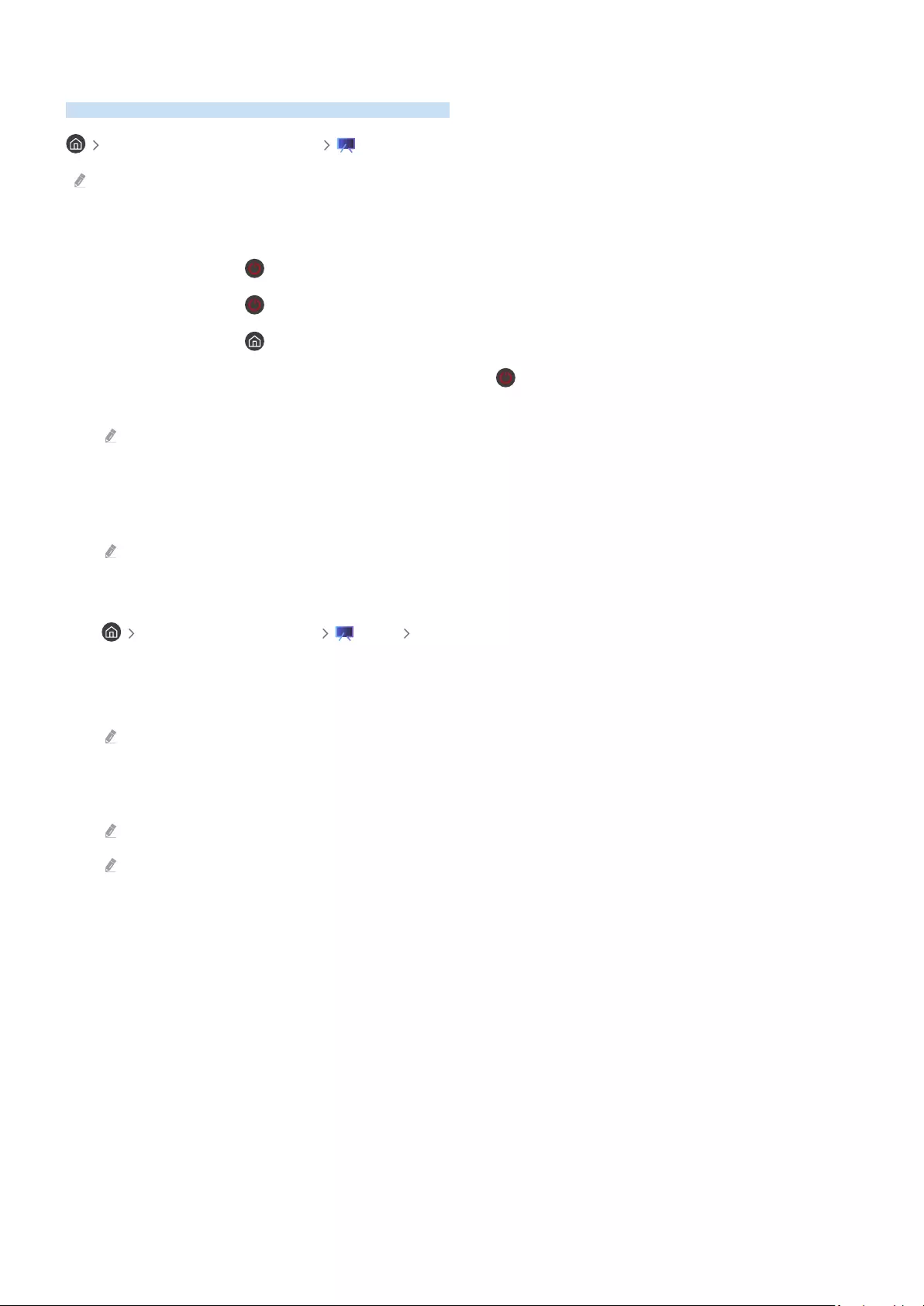
Verwenden des Kunst-Modus
Erfahren Sie mehr über die Funktionen im Kunst-Modus.
Richtungstaste nach links Kunst
Diese Funktion ist nur im The Frame-Fernseher verfügbar.
Sie können den Kunst-Modus verwenden, um Bildinhalte wie Kunstwerke oder Fotos anzuzeigen, wenn Sie den TV
nicht im Vollbildmodus betrachten.
• Drücken Sie die Taste , während Sie den TV verwenden. Der TV wechselt in den Kunst-Modus.
• Drücken Sie die Taste im Kunst-Modus, um den Medien-Startbildschirm aufzurufen.
• Drücken Sie die Taste im Kunst-Modus, um den Kunst-Startbildschirm aufzurufen.
• Halten Sie zum vollständigen Ausschalten des TV die Taste auf der Fernbedienung gedrückt oder drücken Sie
die Taste TV-Steuerung am TV.
Wenn Sie eine Fernbedienung verwenden, die keine Samsung Smart Remote ist, kann es sein, dass das der TV nicht
vollständig ausgeschaltet wird.
• Im Kunst-Modus werden die Helligkeit und der Farbton Ihres TV in Abhängigkeit von der Umgebung automatisch
angepasst, und der TV kann sich automatisch ausschalten.
Der TV ist standardmäßig so eingestellt, dass sich der Bildschirm im Kunst-Modus automatisch abschaltet, wenn die
Helligkeit der Umgebung abnimmt.
• Konfigurieren Sie die Einstellungen des Bewegungssensors durch Verwendung von Kunstmodus-Optionen
( Richtungstaste nach links Kunst Kunstmodus-Optionen) an der Unterseite des Kunst-
Startbildschirms, der auf dem TV angezeigt wird, oder unter Verwendung der mobilen SmartThings-App. Der
TV kann sich automatisch ein- oder ausschalten, indem er Bewegungen des Benutzers und andere visuelle
Veränderungen erkennt.
Diese Funktion wird, je nach Modell bzw. Region, möglicherweise nicht unterstützt.
• Während Sie sich im Kunst-Modus befinden, verwenden Sie die SmartThings-App auf Ihrem Mobilgerät, um
Fotos auf dem Gerät auf dem TV zu speichern.
Diese Funktion wird, je nach dem Modell des TVs bzw. dem Mobilgerät, möglicherweise nicht unterstützt.
(Die Funktionen und Bezeichnungen können sich je nach Version der SmartThings-App unterscheiden.
- 52 -
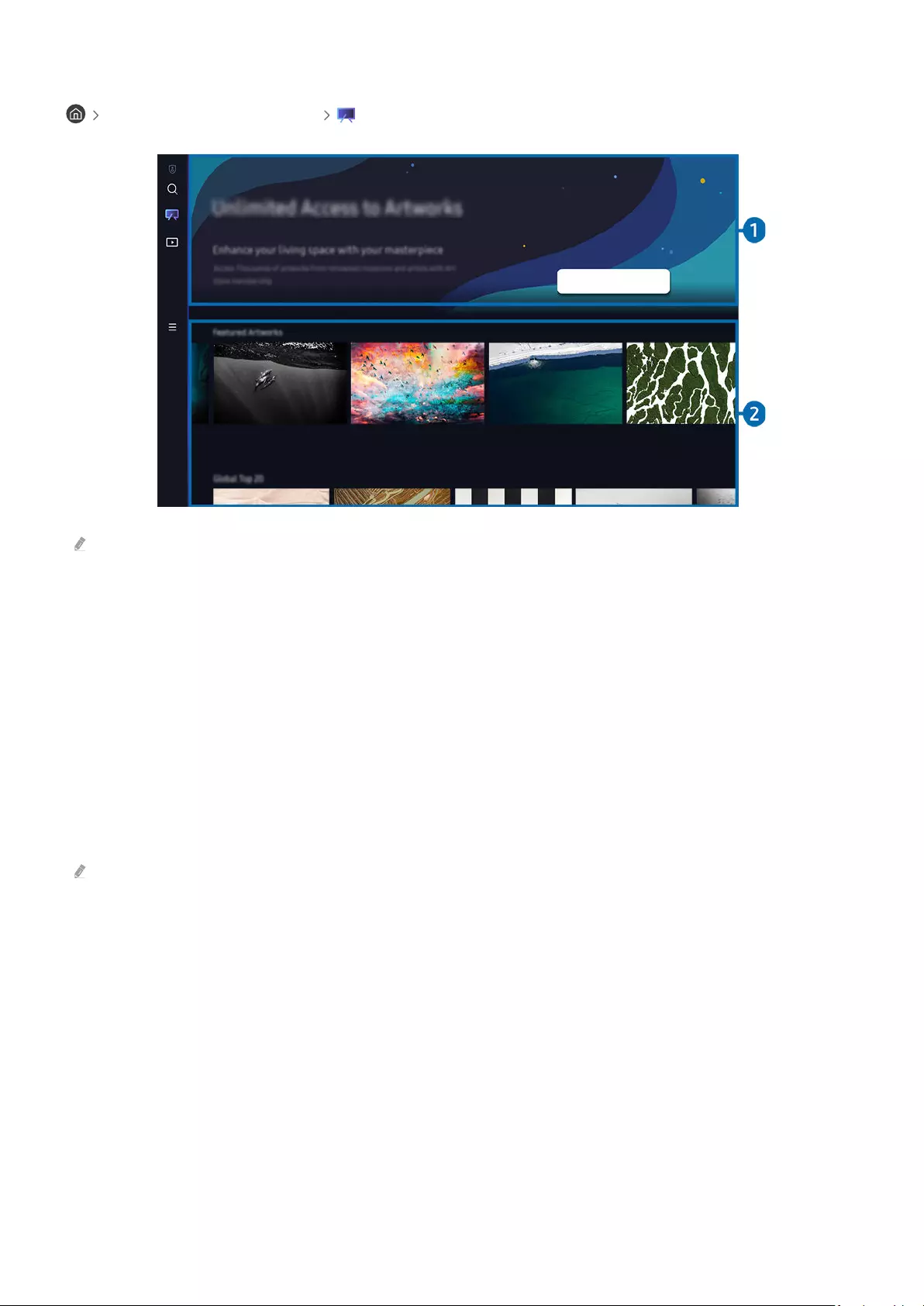
Über den Kunst-Startbildschirm
Richtungstaste nach links Kunst
Hilfe anzeigen
Das Bild auf dem TV kann je nach Modell und Region von der obigen Abbildung abweichen.
1.Nützliche Informationen
Hier Sie Informationen und Promotionen rund um den Kunst-Startbildschirm.
2.Liste der Bildkategorien
Wählen Sie aus der angezeigten Liste der Kategorien ein Bild aus und drücken Sie die Auswählen-Taste, um Details
zu dem Bild anzuzeigen. Wählen Sie Vorschau aus, um für 30 Sekunden eine Vorschau des Bildes auf dem ganzen
Bildschirm anzuzeigen. Wenn Sie das Bild mögen, können Sie es als Kunstwerk behalten, indem Sie es kaufen oder
eine Mitgliedschaft abonnieren.
Wenn Sie ein gespeichertes Bild auswählen, wechselt der TV in den Kunst-Modus. Drücken Sie im Kunst-Modus auf
die Auswählen-Taste auf der Fernbedienung, um die folgenden Menüoptionen zu verwenden:
Die verfügbaren Inhaltskategorien können sich je nach Modell bzw. Region unterscheiden.
• Ändern des Kunstwerks
Ändern Sie das Kunstwerk, das im Kunst-Modus angezeigt werden soll. Drücken Sie die Taste nach oben
auf der Fernbedienung, um den Fokus auf ein Kunstwerk zu verschieben. Verwenden Sie die Richtungstaste
nach links oder rechts, um zum gewünschten Kunstwerk zu wechseln und drücken Sie anschließend auf die
Auswählen-Taste auf der Fernbedienung.
- 53 -
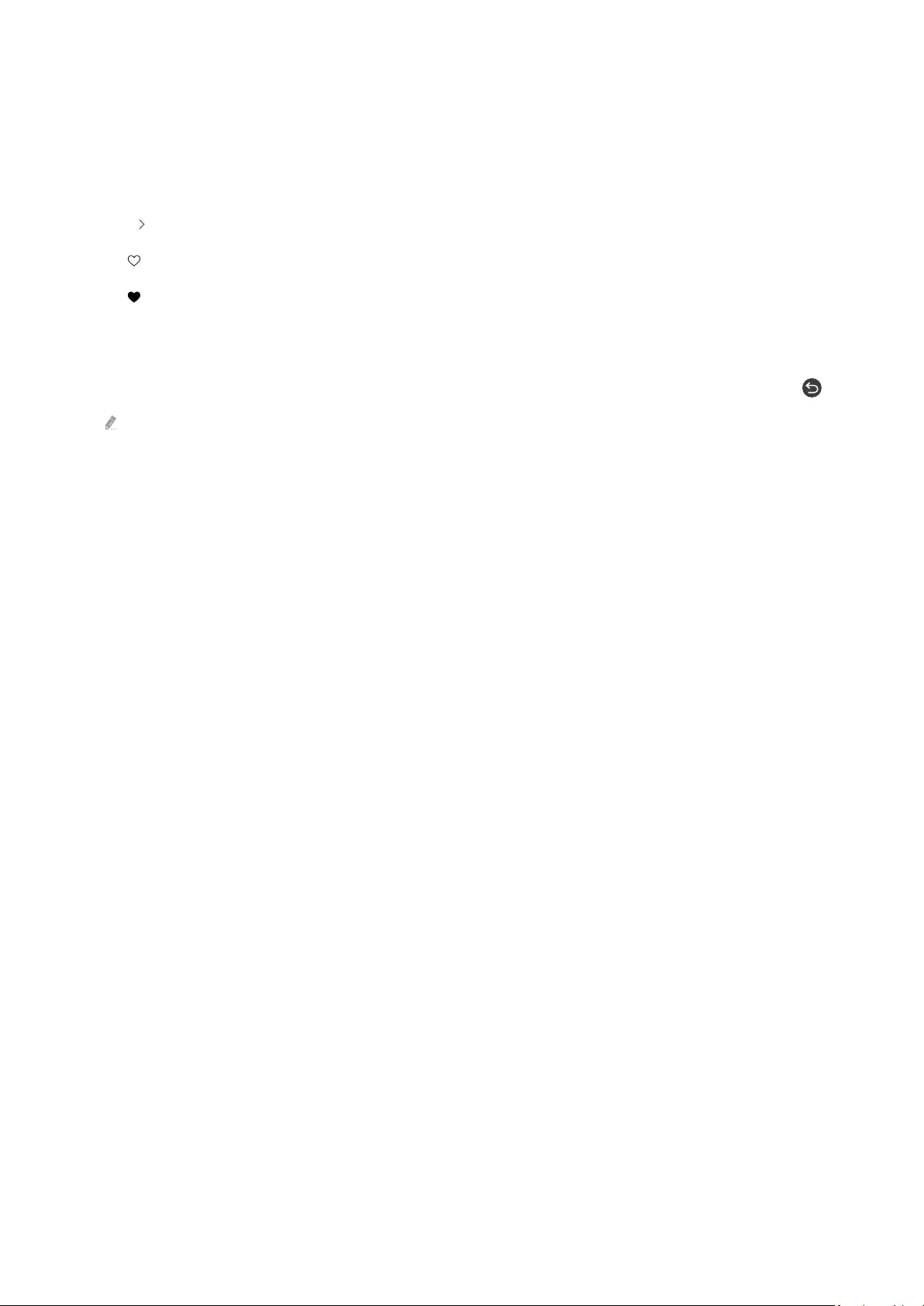
•Details anzeigen
Sie können Detailinformationen zum ausgewählten Bild anzeigen.
•Favorit
Fügen Sie bestimmte Bilder unter Favorit hinzu oder löschen Sie diese, indem Sie die Auswählen-Taste auf der
Fernbedienung drücken. Um Elemente anzuzeigen, die als Favoriten eingestellt sind, navigieren Sie zu Eigene
Seite Favorit.
– Favorit: Das Element ist nicht als Favorit eingestellt
– Favorit: Das Element ist als Favorit eingestellt
•Rand
Passen Sie den Rahmenstil und die Farbe Ihren Wünschen nach an. Um Änderungen zu speichern, wählen Sie
den gewünschten Rahmenstil und die Farbe und drücken Sie entweder die Auswahltaste oder die Taste .
Die unterstützten Rahmenstile können sich unterscheiden, wenn das Bildseitenverhältnis nicht beträgt.
•Bildschirmeinstellungen
Passen Sie die Bildschirmeinstellungen des Kunst-Modus Ihren Wünschen nach an.
–Helligkeit
Passen Sie die Bildschirmhelligkeit an. Drücken Sie die Auswählen-Taste, um die Änderung zu speichern.
–Farbton
Passen Sie die Bildfarben an. Drücken Sie die Auswählen-Taste, um die Änderung zu speichern.
–Helligkeits-Reset
Setzen Sie die Bildschirmhelligkeit auf den Standardwert zurück.
- 54 -
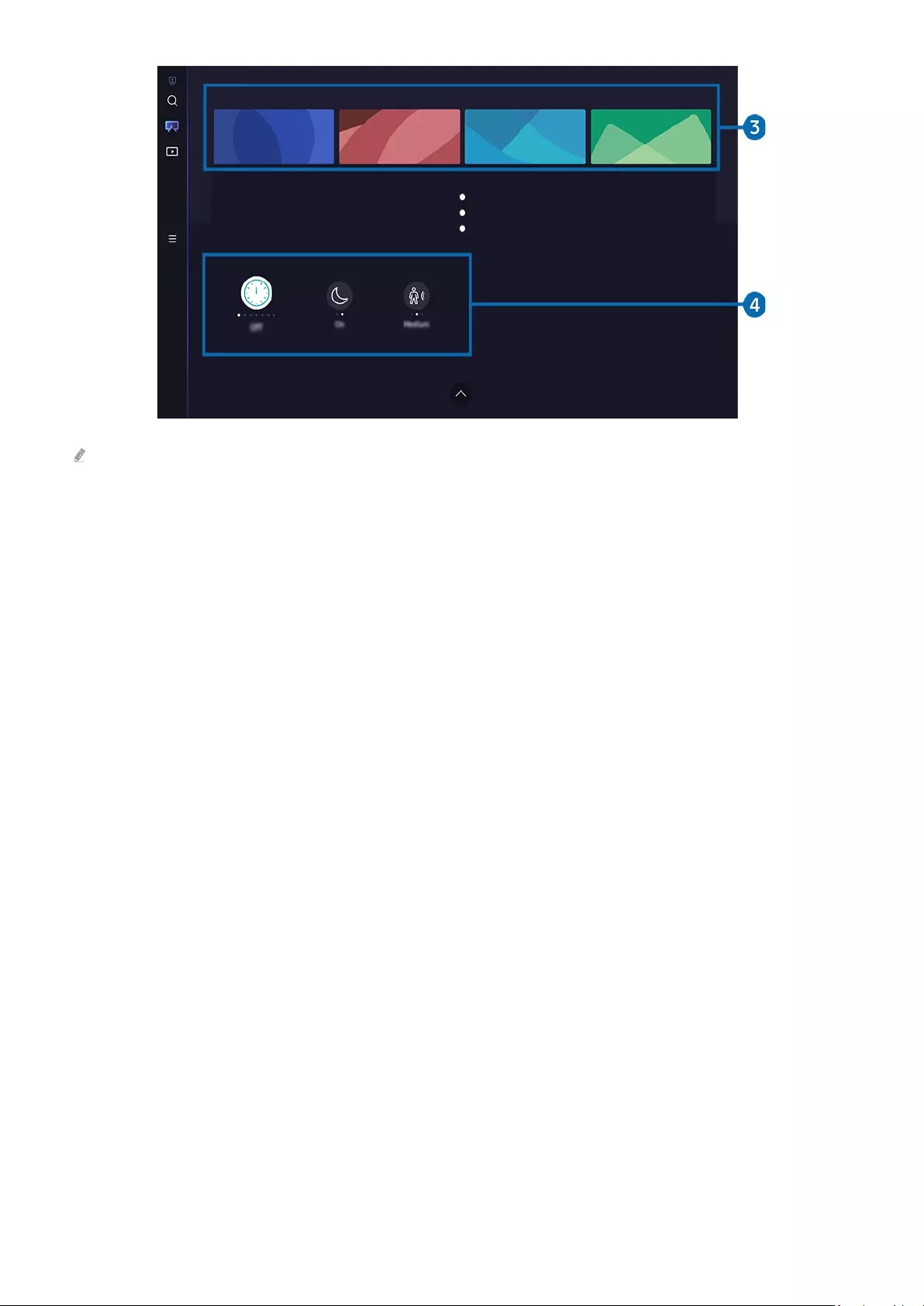
Eigene Seite
Kunstmodus-Optionen
Sleep-Modus nach
Nacht-Modus
Bewegungserkennung
Das Bild auf dem TV kann je nach Modell und Region von der obigen Abbildung abweichen.
3.Eigene Seite
•Aktuelle Anwendungen
Kürzlich angezeigte Bilder verwalten.
•Favoriten
Unter Favorit gespeicherte Bilder verwalten.
–Diashow
Bilder in Favorit als Diashow wiedergeben. Falls eine Diashow wiedergegeben wird und Sie den Dia-
Wiedergabemodus und das Bildübergangsintervall ändern möchten, drücken Sie die Taste Auswählen auf
der Fernbedienung und wählen Sie Dia-Optionen.
–Entfernen
Wählen Sie mehrere Bilder unter Favorit aus und löschen Sie sie gleichzeitig.
- 55 -
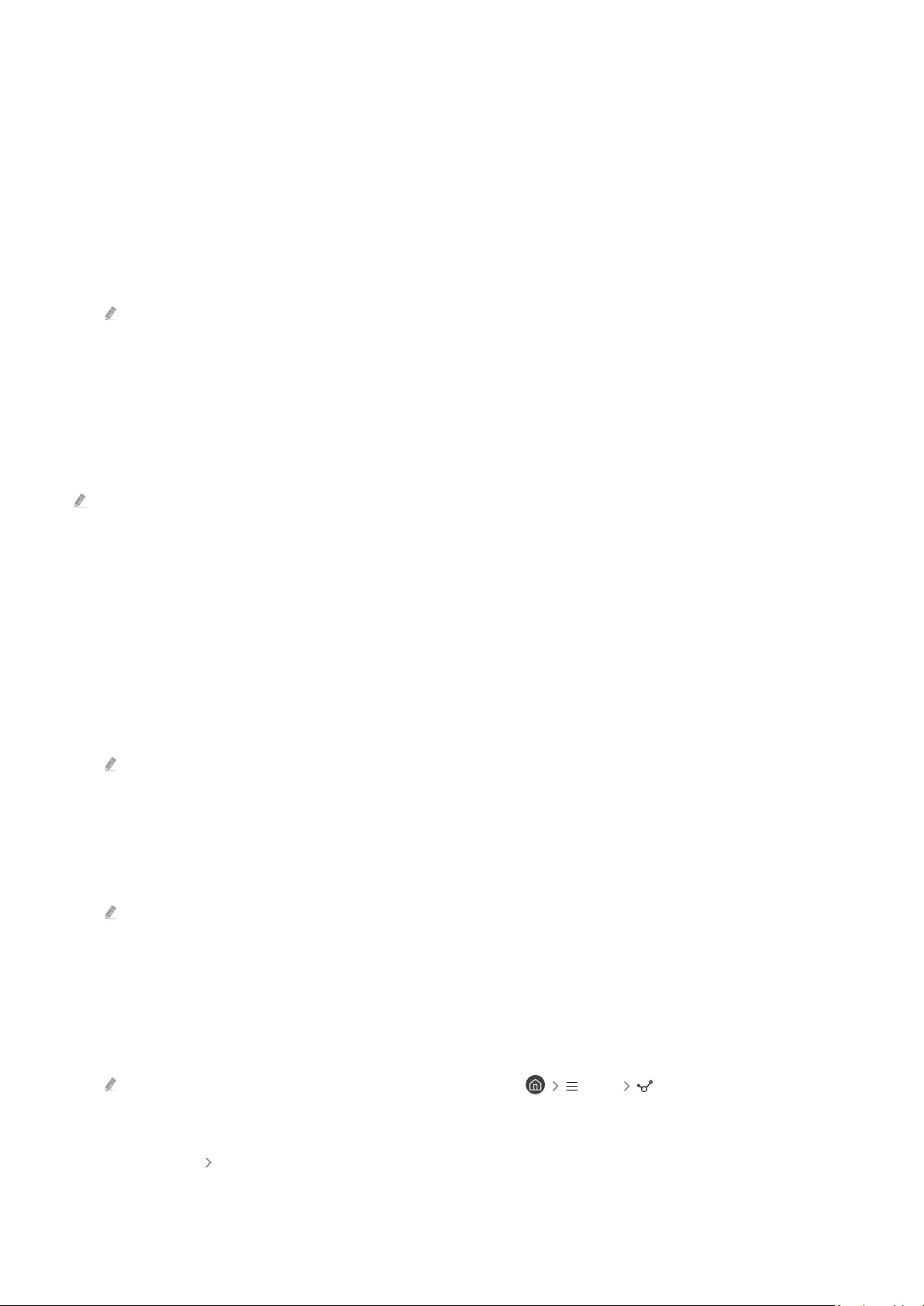
•Mitgliedschaft
Wenn Sie sich für eine Mitgliedschaft registrieren, können Sie Kunstwerke ohne jegliche Einschränkungen
verwenden. Sie können es auch in regelmäßigen Abständen Ihren Wünschen nach durch ein neues Kunstwerk
ersetzen.
Befolgen Sie die Anweisungen auf dem Bildschirm, um den Zahlungsvorgang zu starten.
•Zahlungsinformationen
Zeigen Sie die Details zum Kauf von Kunstwerken an und kaufen Sie einfach Kunstwerke, indem Sie die
erforderlichen Zahlungsinformationen eingeben.
Für Details zu den Zahlungsinformationen besuchen Sie Samsung Checkout (sbox.samsungcheckout.com).
•Gekauft
Wenn Sie Kunstwerke aus dem Art Store kaufen, werden sie hier angezeigt.
4.Kunstmodus-Optionen
Sie Optionen in Bezug auf den Kunst-Modusbildschirm.
Dieses Menü sich an der Unterseite des Kunst-Startbildschirms. Um die Einstellungsoptionen zu
scrollen Sie zum unteren Ende.
•Sleep-Modus nach
Der TV schaltet sich automatisch aus, wenn über einen festgelegten Zeitraum keine Bewegung rund um den TV
erkannt wird. Drücken Sie die Auswählen-Taste, um einen Zeitraum festzulegen.
•Nacht-Modus
Der TV schaltet sich automatisch aus, wenn in der Nähe des Fernsehgeräts kein Licht erkannt wird. In diesem
Modus wird in der Nähe des TV Licht erkannt, um den TV in Abhängigkeit vom Licht automatisch ein- oder
auszuschalten. Drücken Sie die Auswählen-Taste, um den Modus ein- oder auszuschalten.
Falls die TV-Modellbezeichnung 32LS03B ist und Sie Nacht-Modus einschalten, wird nur die automatische
Abschaltung unterstützt.
•Bewegungserkennung
Stellen Sie den Bewegungserkennung für den Bewegungssensor ein. Drücken Sie die Auswählen-Taste, um den
einzustellen.
Bewegungserkennung wird je nach Modell bzw. Region möglicherweise nicht unterstützt.
Importieren Sie Bilder vom USB-Speichergerät
1.
Schließen Sie das USB-Speichergerät, auf dem Bilder gespeichert sind, an den TV an.
2.
Der USB-Speicher wird automatisch erkannt und der Bildschirm zeigt eine Liste von Bild-, Musik- und
Videodateien an, die auf dem USB-Speicher gespeichert sind.
Alternativ können Sie den USB-Speicher abspielen, indem Sie zu Menü Verbundene Geräte navigieren
und den USB-Speicher auswählen.
3.
Navigieren Sie zu dem Ordner, der die Bilddatei enthält, die Sie auf dem TV speichern möchten und wählen Sie
dann Optionen An Kunstmodus senden.
- 56 -
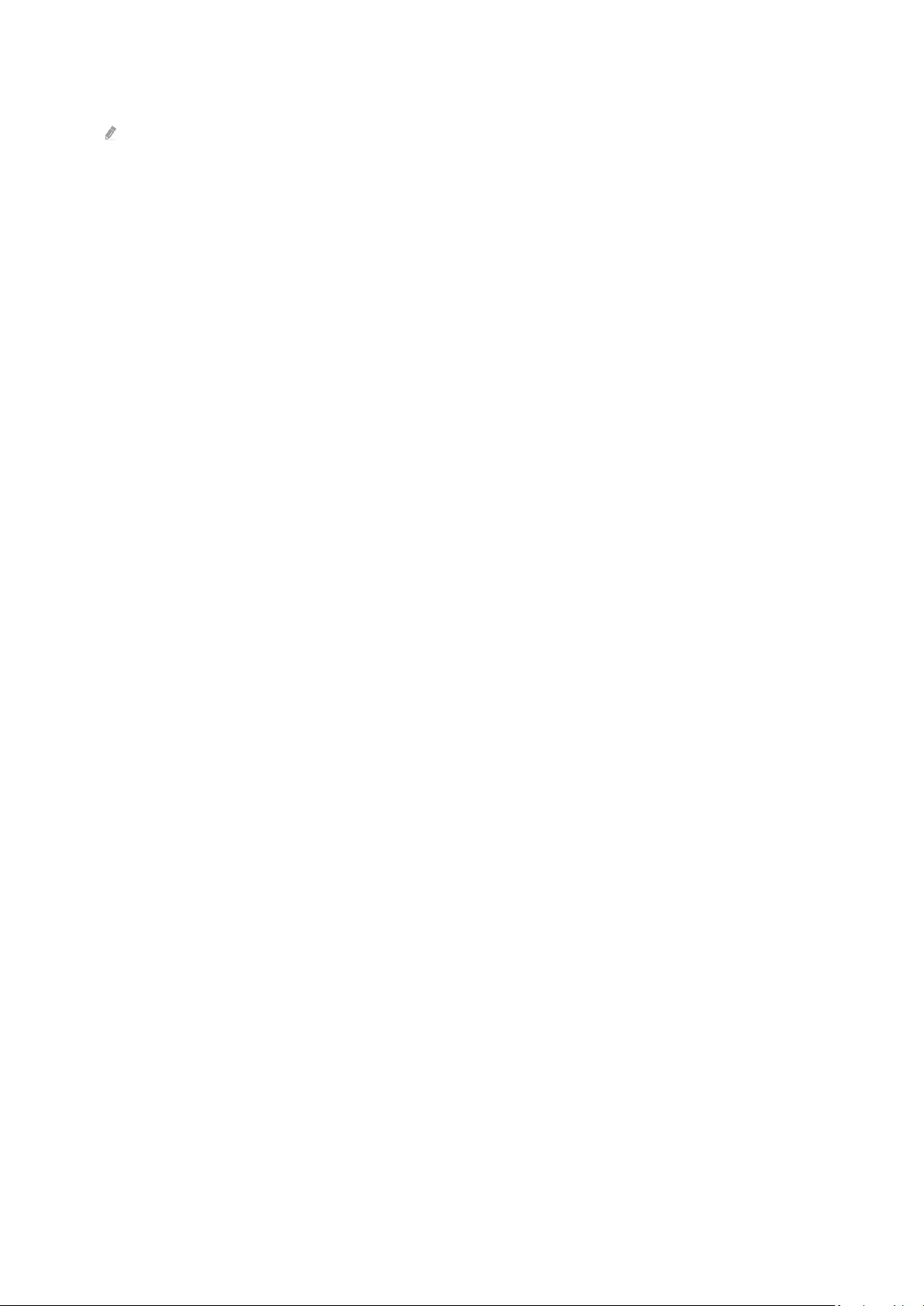
4.
Wählen Sie das Bild aus und drücken Sie auf Senden. Das auf dem USB-Speicher gespeicherte Bild wird im
Kunst-Modus gespeichert.
Empfohlene : 1920 x 1080 (Modell mit 32 Zoll), 3840 x 2160 (Modelle mit 43 Zoll oder mehr)
- 57 -
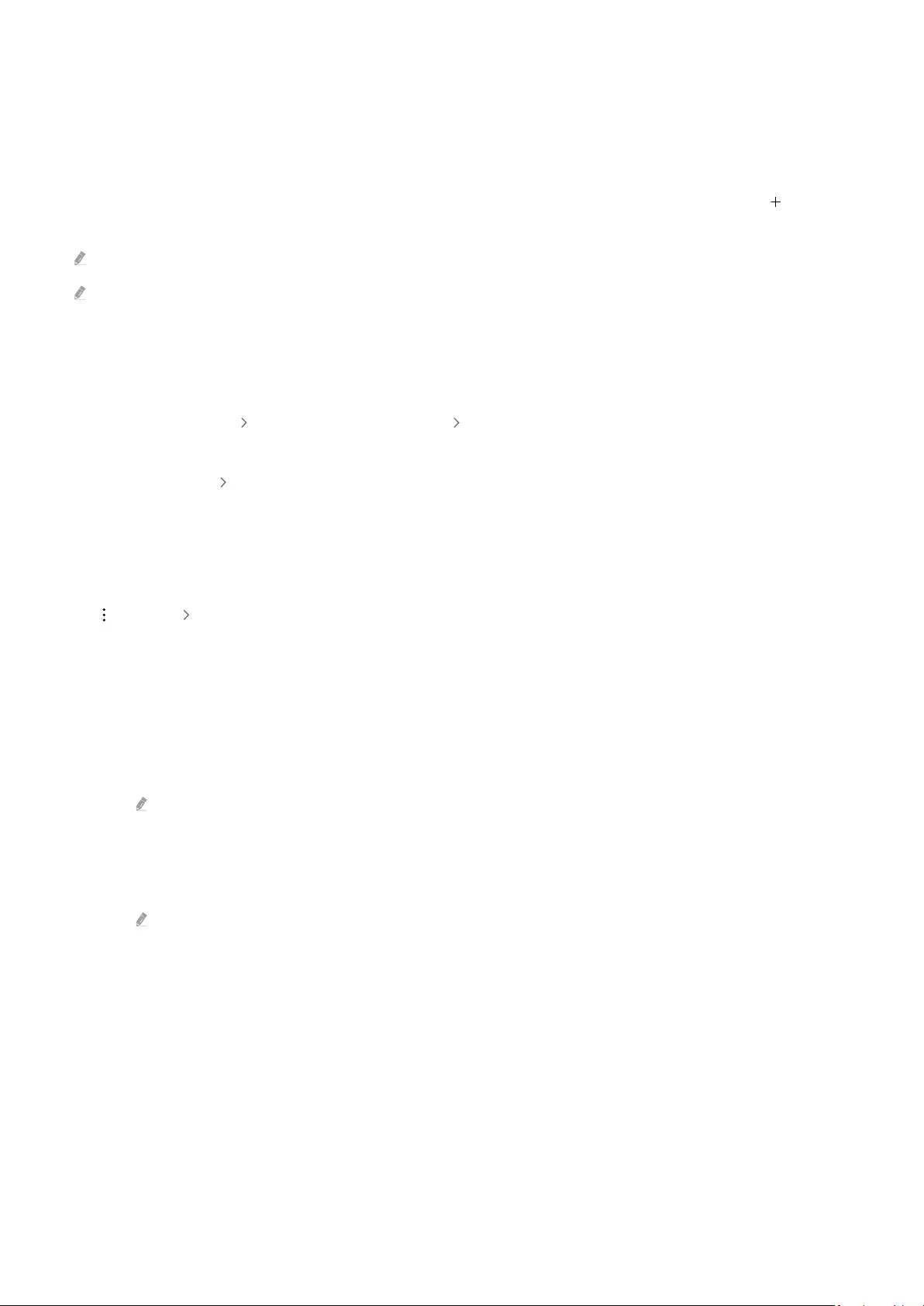
Verwenden des Kunst-Modus in Kombination mit der SmartThings-App
Wenn Sie die SmartThings-App auf Ihrem Mobilgerät installiert haben, können Sie folgende Funktionen nutzen:
Sie können die SmartThings-App aus dem Google Play Store, bei Samsung Apps oder aus dem App Store
herunterladen.
Wenn das TV nicht in Ihrer SmartThings-App registriert ist, drücken Sie vor Verwendung des Modus auf (Gerät
hinzufügen) und registrieren das TV.
(Die Funktionen und die Bezeichnungen können sich je nach Version der SmartThings-App unterscheiden.
Auf Tablets werden die Funktionen des Kunst-Modus von der SmartThings-App möglicherweise nicht unterstützt.
• Wählen Sie im Kunst-Modus ein Bild aus.
• Speichern von Fotos von einem Mobilgerät auf dem TV: Verwenden Sie die Funktion „Bild hinzufügen“, um Fotos
von einem Mobilgerät auf dem TV zu speichern.
– Bild hinzufügen Wählen Sie 2 bis 3 Bilder aus Rand erstellen: Kombinieren Sie die 2 bis 3 Bilder, um ein
Bild zu erstellen.
–Mein Album,wählen Sie dann den Inhalt wie Dynamischer Filter oder Automatische Galerie aus und
drücken dann auf Fotos auswählen, um den Inhalt als Mobilgerät-Fotos einzustellen.
• Abonnieren einer Kunst-Modus-Mitgliedschaft.
• Anwenden von Rahmenstilen und Farben auf Bilder.
• (weitere) Kunstmodus-Einstellungen
– Einstellen der Helligkeit für den Kunst-Modus.
– Einstellen von Sleep-Modus nach: Wird im Kunst-Modus für die angegebene Zeitspanne keine Bewegung
erkannt, schaltet sich der TV automatisch aus.
– Einstellen von Empfindlichkeit der Bewegungserkennung: Stellen Sie die Empfindlichkeit des Sensors so
ein, dass sich der TV im Kunst-Modus automatisch ein- oder ausschaltet, wenn eine Bewegung erkannt wird.
Empfindlichkeit der Bewegungserkennung wird je nach Modell bzw. geografischer Region möglicherweise nicht
unterstützt.
– Einstellen von Nacht-Modus: In diesem Modus wird in der Nähe des TV Licht erkannt, um den TV in
Abhängigkeit vom Licht automatisch ein- oder auszuschalten.
Falls die TV-Modellbezeichnung 32LS03B ist und Sie Nacht-Modus einschalten, wird nur die automatische
Abschaltung unterstützt.
- 58 -
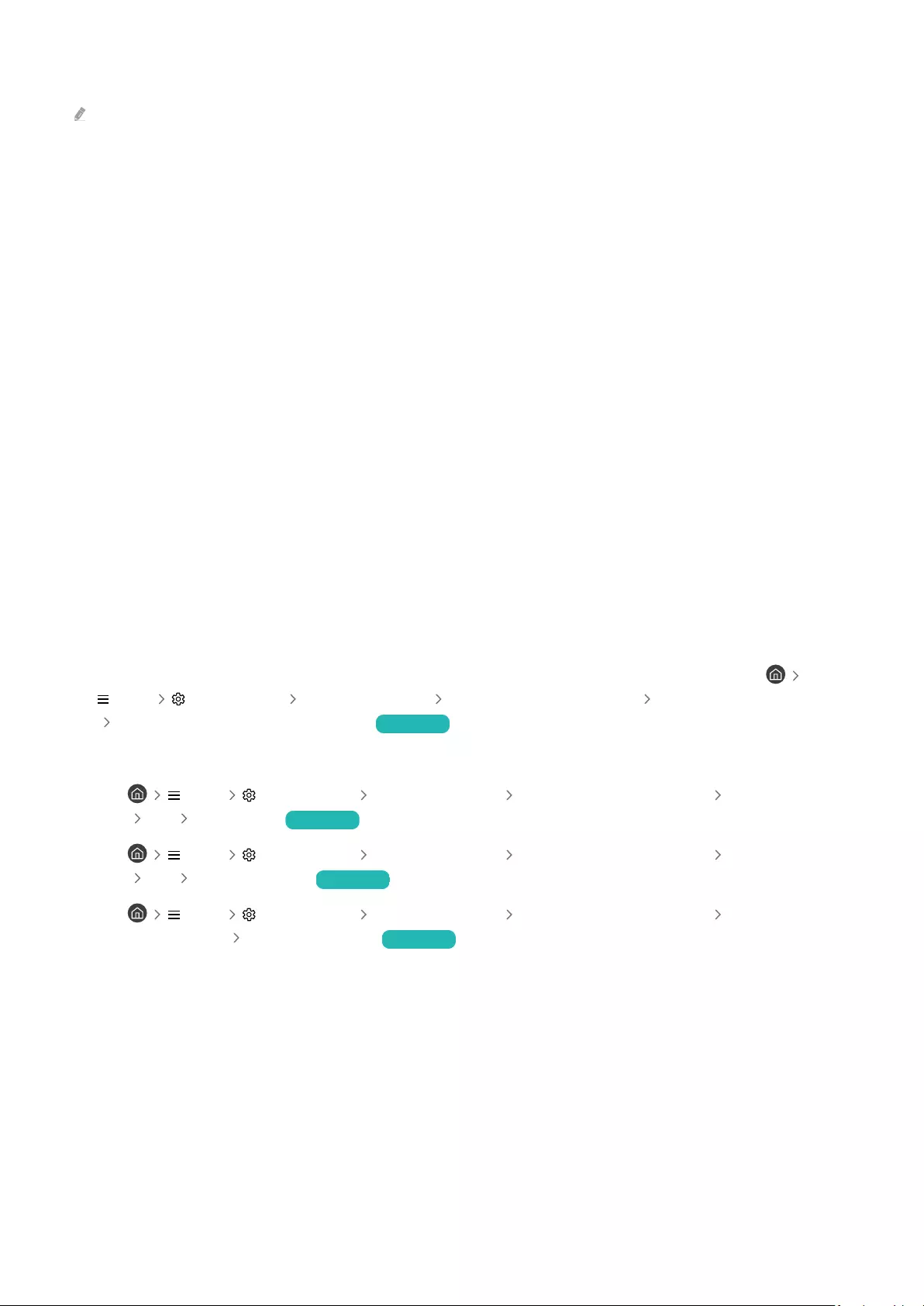
Vorsichtsmaßnahmen bei Verwendung des Kunst-Modus
Bewegungssensor wird je nach Modell bzw. Region möglicherweise nicht unterstützt.
• Der Bewegungssensor befindet sich auf der Unterseite des TVs. Versperren Sie nicht den Sensor an der
Vorderseite des TVs. Dadurch können Sie den Bewegungssensor wie auch die Helligkeit und den Farbton des
Bildschirms beeinflussen.
• Im Kunst-Modus werden bestimmte Algorithmen verwendet, um das Einbrennen von Bildern zu minimieren, das
durch das Anzeigen von Standbildern über einen langen Zeitraum verursacht werden kann.
• Die Leistung des Sensors unterscheidet sich je nach der Umgebung, in der Sie den TV installieren und
verwenden.
– Die Helligkeit und der Farbton des Fernsehbilds können von der Farbe der Aufstellfläche des TVs
beeinflusst werden.
– In einer Umgebung mit Spezialbeleuchtung, also vom Standard abweichenden Lichtquellen (wie
Halogenlampen, Leuchtstofflampen), schwankt möglicherweise die Leistung des Sensors bei der
Bewegungserkennung. Das hängt von der Position, dem Typ und der Anzahl der Lichtquellen ab.
– Wenn die Umgebung des TVs zu dunkel oder zu hell ist, arbeitet der Sensor möglicherweise eingeschränkt
oder nicht normal.
– Wenn der TV zu hoch oder zu niedrig installiert ist, arbeitet der Sensor möglicherweise nicht korrekt.
– Der Bewegungssensor erkennt möglicherweise eine blinkende LED, einen Hund, ein Auto, das draußen am
Fenster vorbeifährt, oder einen anderen Auslöser und beginnt zu arbeiten.
• Je nach den gewählten Einstellungen für die Automatisch ausschalten-Funktion kann es sein, dass sich der
TV ausschaltet, wenn der Benutzer im Kunst-Modus keine Eingaben, etwa über die Fernbedienung (
Menü Einstellungen Alle Einstellungen Allgemein und Datenschutz Ein/Aus und Energiesparen
Automatisch ausschalten) vornimmt. Jetzt testen
• Die folgenden Funktionen sind im Kunst-Modus deaktiviert.
– Menü Einstellungen Alle Einstellungen Allgemein und Datenschutz Systemmanager
Zeit Sleep-Timer Jetzt testen
– Menü Einstellungen Alle Einstellungen Allgemein und Datenschutz Systemmanager
Zeit Automatisch aus Jetzt testen
– Menü Einstellungen Alle Einstellungen Allgemein und Datenschutz Ein/Aus und
Energiesparen Bildschirmschoner Jetzt testen
- 59 -
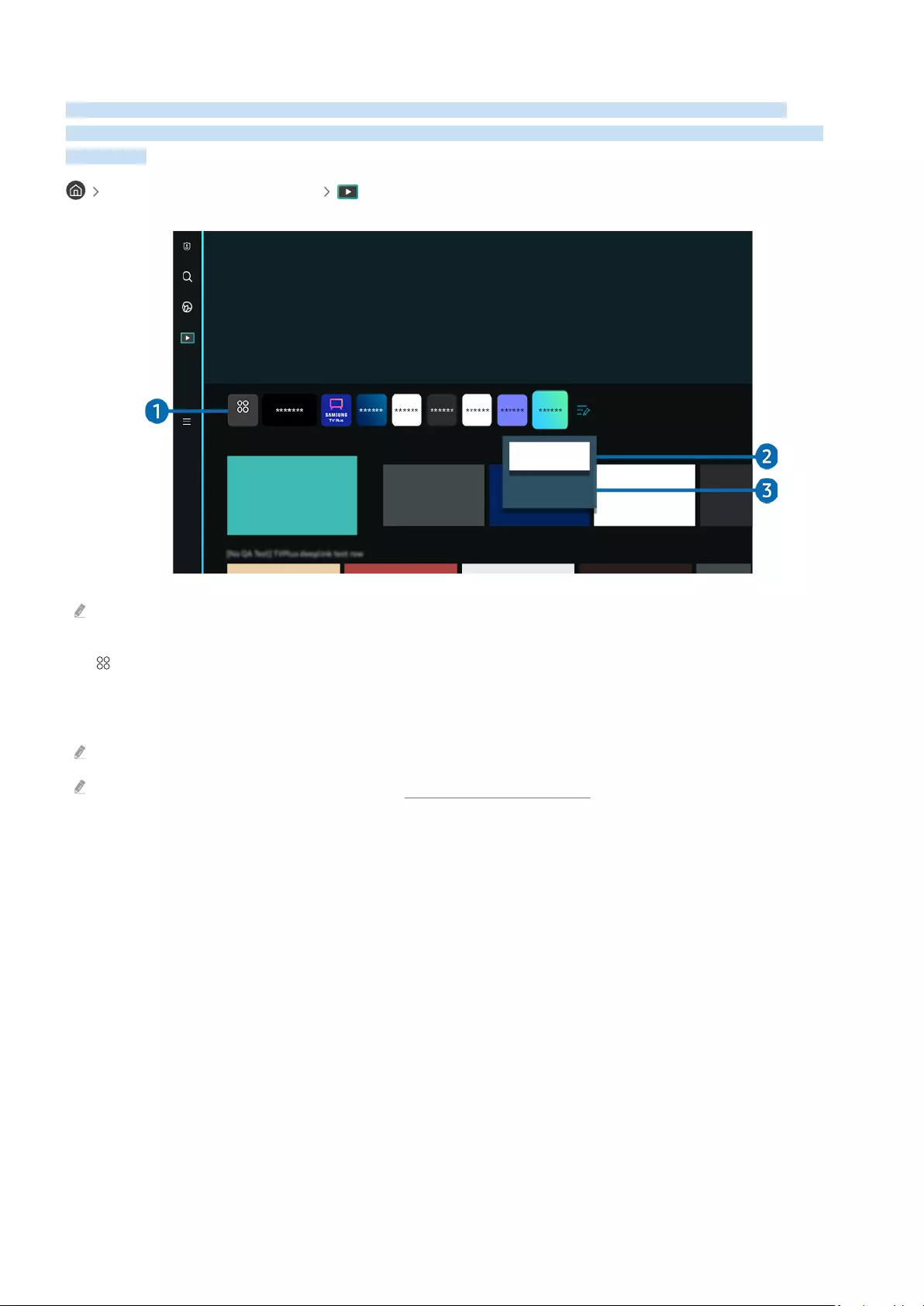
Informationen zum Medien Erster Bildschirm
Zeigen Sie eine Vielzahl von TV-Programmen an. Installieren Sie verschiedene von Smart Hub angebotene
Anwendungen, wie etwa Video-, Musik-, Sport- und Spieleanwendungen, und verwenden Sie die Anwendungen
auf dem TV.
Richtungstaste nach links Medien
APPS
Verschieben
Entfernen
Kürzlich
Akt. Prog.
Das Bild auf dem TV kann je nach Modell und Region von der obigen Abbildung abweichen.
1. APPS
Installieren Sie eine Vielzahl von durch Smart Hub angebotene Anwendungen, wie etwa Video-, Musik-, Sport- und
Spieleanwendungen, und verwenden Sie die Anwendungen auf dem TV.
Um APPS zu verwenden, stellen Sie sicher, dass der TV mit einem Netzwerk verbunden ist.
Weitere Informationen erhalten Sie im Abschnitt „Verwenden des Dienstes Apps“.
- 60 -
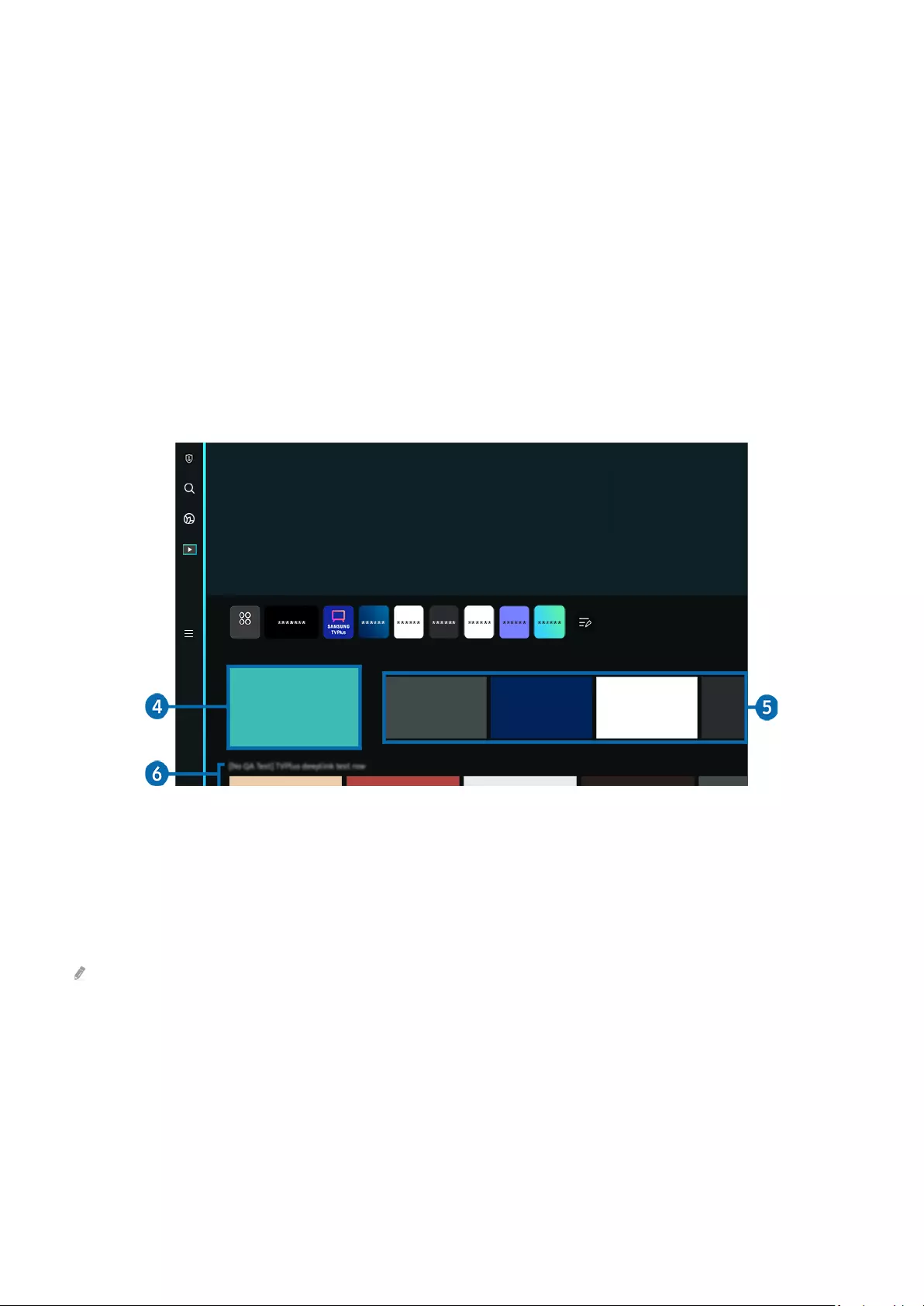
2.Verschieben von Elementen auf dem Erster Bildschirm
Wählen Sie am Ende der APPS-Liste die Option Bearbeiten der Liste. Verschieben Sie die Markierung auf die App,
die Sie verschieben möchten, und drücken Sie auf der Fernbedienung die Richtungstaste nach unten. Wählen Sie im
Menü „Optionen“ den Eintrag Verschieben aus. Verwenden Sie die Tasten nach links oder rechts, um die Anwendung
neu zu positionieren. Drücken Sie dann auf Auswählen. Hierdurch wird die Anwendung auf dem Erster Bildschirm
neu positioniert.
Als alternative Möglichkeit zum Verschieben einer App markieren Sie die zu verschiebende App und halten Sie dann
die Taste Auswählen gedrückt.
3.Entfernen von Elementen aus dem Erster Bildschirm
Wählen Sie am Ende der APPS-Liste die Option Bearbeiten der Liste. Verschieben Sie die Markierung auf die App,
die Sie deinstallieren möchten, und drücken Sie auf der Fernbedienung die Richtungstaste nach unten. Wählen Sie
im Menü „Optionen“ den Eintrag Entfernen aus. Hierdurch wird die Anwendung aus der Erster Bildschirm-Liste
entfernt.
APPS
Kürzlich
Akt. Prog.
4.Kürzlich
Greifen Sie auf Ihre zuletzt im TV gesehene Sendung oder die zuletzt verwendete Eingangsquelle zu.
5.Akt. Prog.
Rufen Sie eine Liste der aktuell ausgestrahlten TV-Sendungen auf.
Diese Funktion wird, je nach Eingangssignal und Einstellungen, möglicherweise nicht unterstützt.
- 61 -
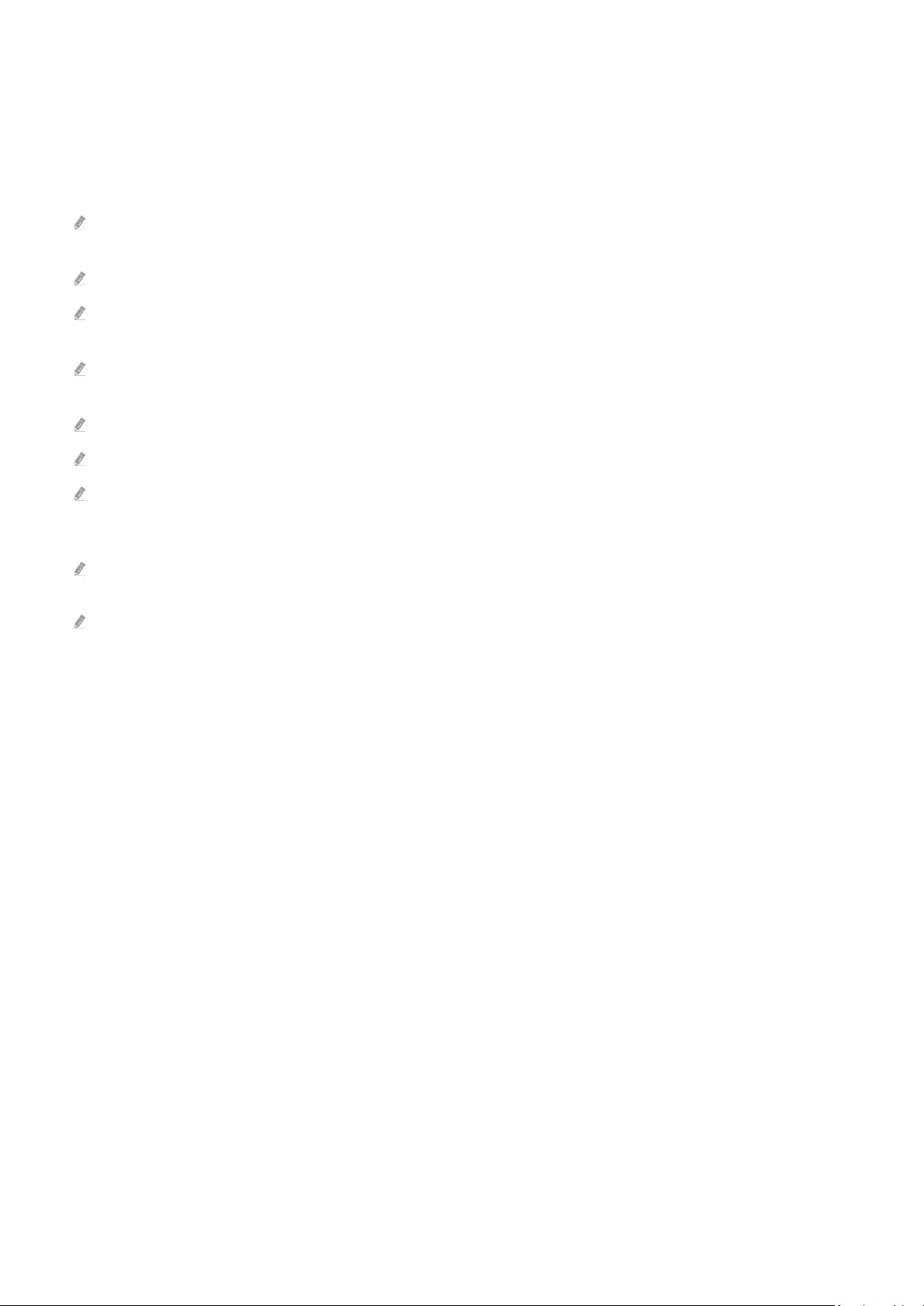
6.Universal Guide
Universal Guide ist eine App, mit der Sie verschiedene Inhalte wie TV-Serien, Dramen und Filme auf nur einem
Gerät suchen und abrufen können. Der Universal Guide kann Ihnen Inhalte empfehlen, die auf Ihre Bedürfnisse
zugeschnitten sind.
Mit der Samsung SmartThings-App können Sie diese Funktion auf Ihrem Mobilgerät nutzen.
Zum Zugreifen auf Universal Guide drücken Sie die Richtungstaste auf der Fernbedienung auf dem Erster Bildschirm nach
unten.
Damit Inhalte dieser Apps auf dem TV wiedergegeben werden können, müssen sie auf dem TV installiert sein.
Falls Sie sich Inhalte ansehen, müssen Sie möglicherweise eine Zahlung über die zugehörige App
vornehmen.
Manche Inhalte sind in Abhängigkeit von Ihren Netzwerkbedingungen und Ihren Abonnements für Kanäle
möglicherweise eingeschränkt.
Die Kindersicherung ist erforderlich, wenn Kinder diesen Service nutzen.
Bilder können je nach den Möglichkeiten des Dienstanbieters unscharf erscheinen.
Diese Funktion wird, je nach Modell bzw. Region, möglicherweise nicht unterstützt.
Medien-Optionen
Dieses Menü sich an der Unterseite des Medien-Startbildschirms. Um die Einstellungsoptionen zu
scrollen Sie zum unteren Ende.
Diese Funktion wird, je nach Modell bzw. Region, möglicherweise nicht unterstützt.
•Einstellungen: Wählen Sie einen bevorzugten Service aus, um Empfehlungen für Inhalte zu erhalten, die Ihren
Vorlieben entsprechen.
•Weiter ansehen: Wählen Sie Inhaltsanbieter für „Weiter ansehen“ aus. Sie können verschiedene Sendungen aller
unten aufgeführten Inhaltsanbieter, welche die Funktion „Weiter ansehen“ unterstützen, an einem zentralen Ort
weiter ansehen.
•Kindersicherung: Weiterleiten zum Kindersicherung-Menü. Schalten Sie alle Kindersicherungseinstellungen ein
oder aus.
- 62 -
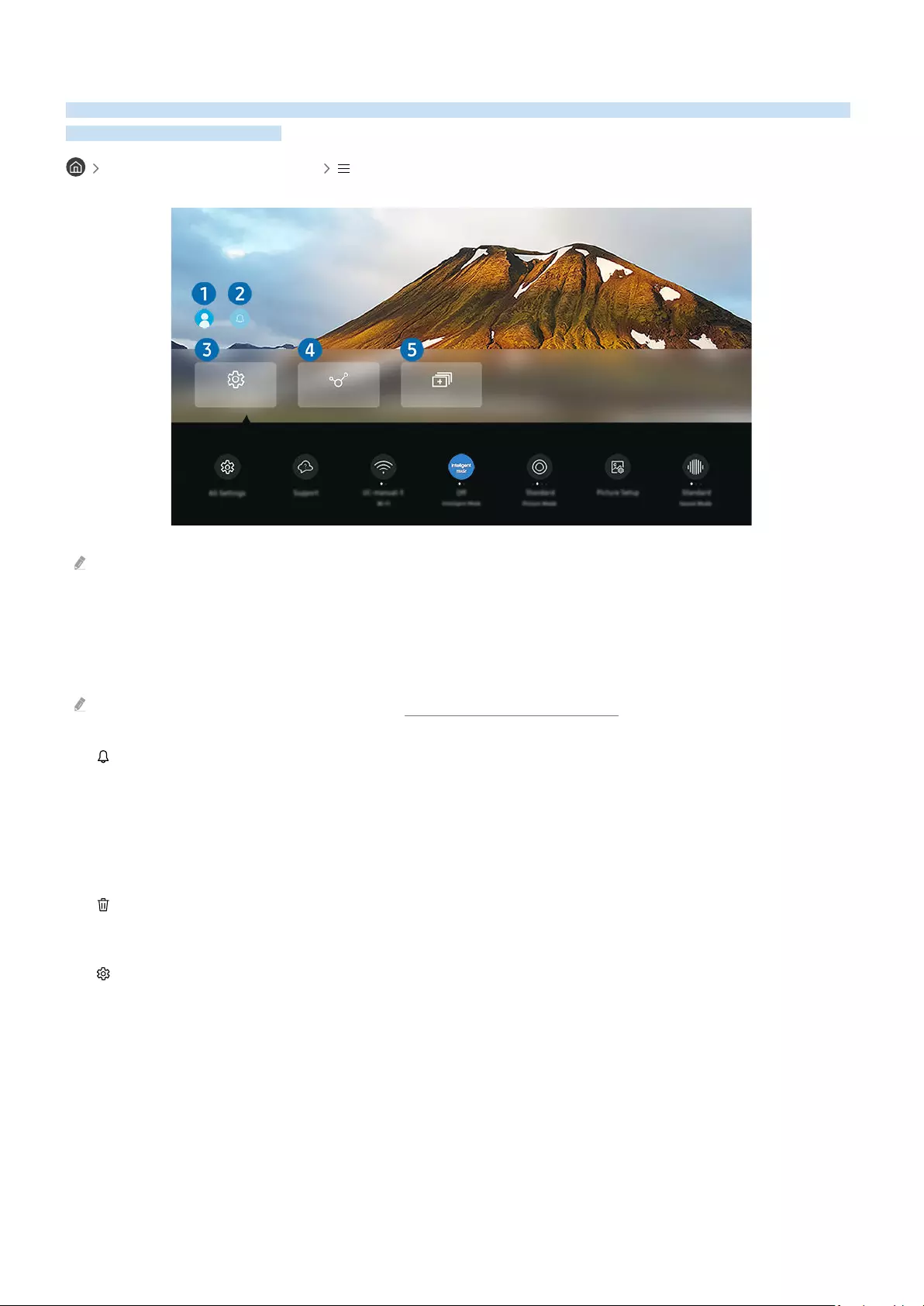
Informationen zum Menü Erster Bildschirm
Verwalten Sie mit dem TV verbundene externe Geräte und Sie die Einstellungen für verschiedene auf
dem TV verfügbare Funktionen.
Richtungstaste nach links Menü
Einstellungen
Verbundene Geräte
Multi View
Das Bild auf dem TV kann je nach Modell und Region von der obigen Abbildung abweichen.
1.Samsung-Konto
Wechseln Sie zum Fenster Samsung-Konto, um ein neues Konto zu erstellen oder sich von Ihrem Konto
abzumelden.
Weitere Informationen erhalten Sie im Abschnitt „Verwenden eines Samsung-Kontos“.
2. Mitteilung
Sie können eine Liste mit Benachrichtigungen für alle Ereignisse auf Ihrem TV anzeigen. Eine Benachrichtigung wird
auf dem Bildschirm angezeigt, wenn der Zeitpunkt einer programmierten Sendung oder Aufnahme erreicht ist usw.
Wenn Sie den Fokus auf Mitteilung verschieben und anschließend die Auswahltaste drücken, wird rechts ein
Hinweisfenster angezeigt, und folgende Funktionen sind verfügbar:
• Alle löschen
Sie können all Ihre Benachrichtigungen löschen.
• Einstellungen
Sie können Dienste auswählen, zu denen Sie Benachrichtigungen erhalten möchten.
Wenn Sie Ton aktivieren auswählen, werden die Benachrichtigungen mit einem Hinweiston angezeigt.
- 63 -
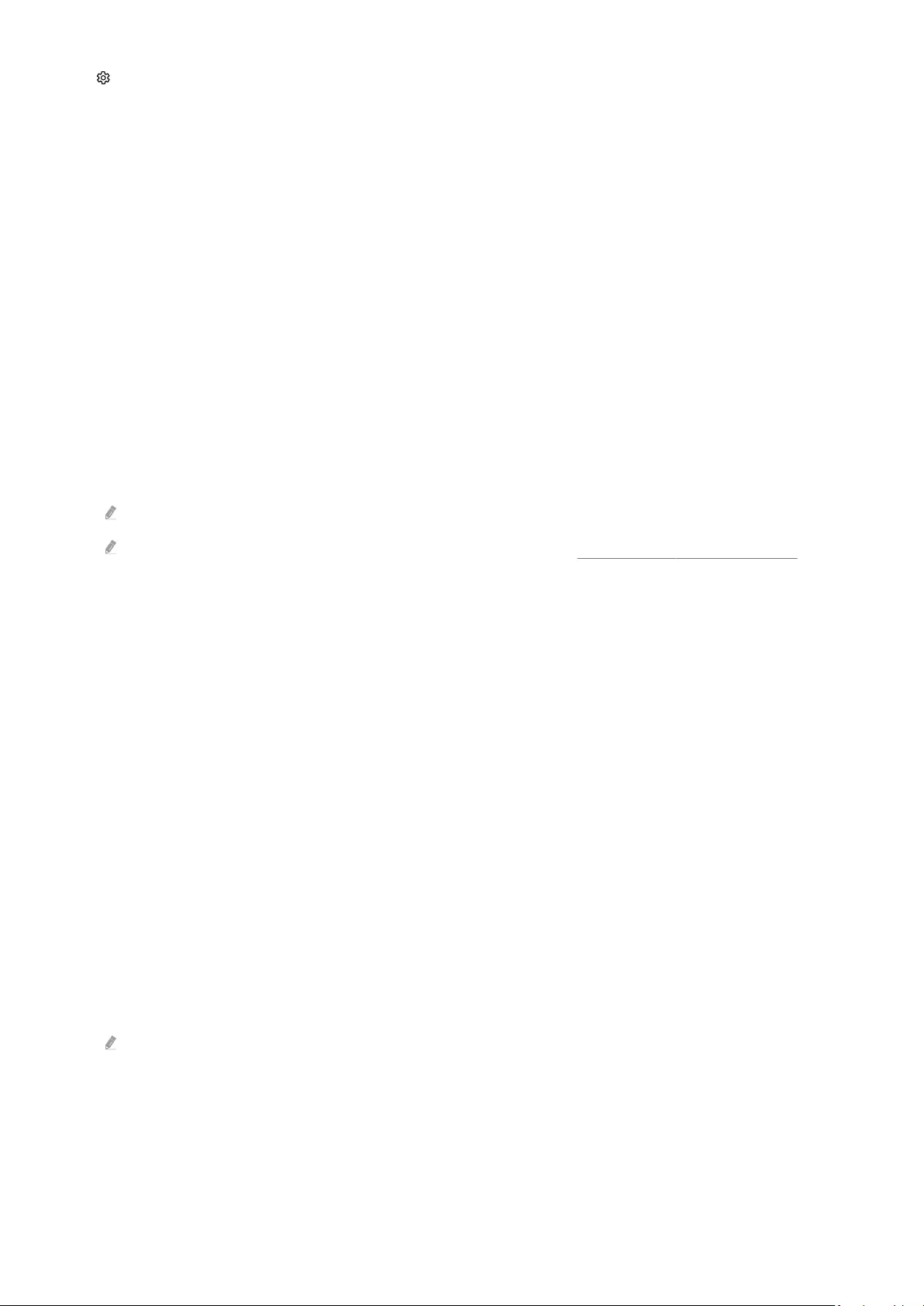
3. Einstellungen
Verschieben des Fokus zum Einstellungen-Menü, um die Schnelleinstellungsoptionen unter dem Menü anzuzeigen.
Schnelleinstellungen können verwendet werden, um verwendete Funktionen schnell zu
•Alle Einstellungen
Zeigt das Einstellungen-Menü zum Einstellungen an.
•Unterstützung
Zeigt das Unterstützung-Einstellungsmenü an.
•Netzwerk
Kontrollieren Sie Ihre Netzwerkverbindung. Um Ihre Netzwerkverbindung zu prüfen oder die
Verbindungseinstellungen zu ändern, drücken Sie die Richtungstaste nach unten und wählen Sie entweder
Netzwerkstatus oder Netzwerkeinstellungen aus.
•Intelligenter Modus
Verbessert Ihre Anzeigemöglichkeiten, indem Ihr Inhalt, Ihre Nutzungsmuster und die Umgebung Ihres TV
erkannt werden.
Diese Funktion wird, je nach Modell bzw. Region, möglicherweise nicht unterstützt.
Weitere Informationen zu Intelligenter Modus erhalten Sie im Abschnitt „Verwenden von Intelligenter Modus“.
•Bildmodus
Ändern Sie den Bildmodus für das optimale Seherlebnis. Drücken Sie zum Ändern des Bildmodus die
Auswahltaste.
•Bildeinrichtung
Sie die Bildschirmeinstellungen: Helligkeit, Kontrast, Schärfe, Farbe und Farbton (G/R).
•Tonmodus
Sie können einen Tonmodus auswählen, der Ihnen einen optimalen Hörgenuss ermöglicht. Wenn Sie den
Tonmodus ändern möchten, drücken Sie die Auswählen-Taste. Drücken Sie auf die Richtungstaste nach unten
und wählen Sie anschließend Equalizer-Einrichtung, um die Feineinstellung vorzunehmen.
•Tonausgabe
Sie können auswählen, welche Lautsprecher der TV für die Tonausgabe verwenden soll. Drücken Sie die Taste
Auswählen, um die Audio-Ausgabe zu ändern.
•Bluetooth Lautsprecherliste
Verbinden Sie Ihren TV mit den Bluetooth-Lautsprechern. Dies kann ausgeführt werden, indem Sie auswählen,
dass die Bluetooth Lautsprecherliste automatisch nach Bluetooth-Audiogeräten sucht.
Je nach Modell bzw. Region können Sie Bluetooth-Lautsprecher möglicherweise nicht verbinden.
- 64 -
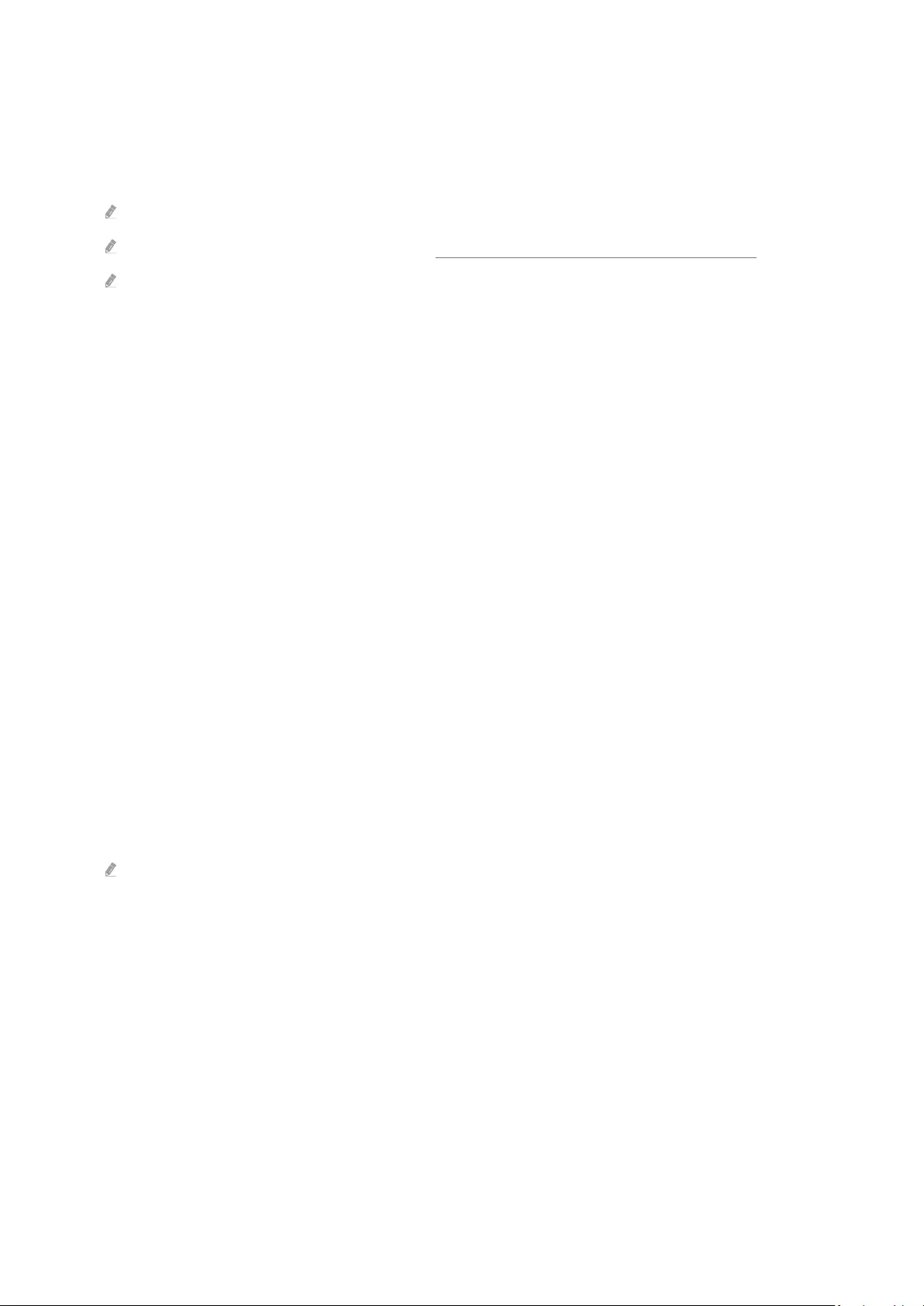
•Spielemodus
Sie können den Spielemodus einstellen, um den TV-Bildschirm für eine bessere Spieleleistung zu optimieren.
Drücken Sie auf die Taste „Auswählen“, um den Spielemodus zu aktivieren bzw. zu deaktivieren. Um die
Optionen im Detail einzustellen, drücken die Richtungstaste nach unten und wählen Sie anschließend Zu den
Einstellungen des Spielemodus.
Diese Funktion ist nur verfügbar, während gerade eine externe Signalquelle verwendet wird.
Weitere Informationen erhalten Sie im Abschnitt „Einstellen der Anzeigeumgebung für externe Geräte“.
Diese Funktion wird, je nach Modell bzw. Region, möglicherweise nicht unterstützt.
•Eingabegeräteverwaltung
Sie die Verbindungseinstellungen für ein mit dem TV verbundenen Eingabegerät. Dies kann
ausgeführt werden, indem Sie die Taste Auswählen auswählen, um das Menü anzuzeigen, das es Ihnen
ermöglicht, die Liste der verbundenen Geräte anzuzeigen und Optionen einzustellen.
•Untertitel
Sie können TV-Sendungen mit Untertiteln anzeigen. Drücken Sie zum Aktivieren/Deaktivieren der Funktion
Untertitel die Auswählen-Taste. Drücken Sie zum Ausführen von Schnelltasten für Barrierefreiheit die
Richtungstaste nach unten und wählen Sie anschließend Schnelltasten für Barrierefreiheit.
•Wiedergabesprache
Sie können zu der Audiosprache wechseln, die Sie hören möchten. Drücken Sie auf die Richtungstaste nach
unten und wählen Sie anschließend Zu Audiooptionen, um die Feineinstellung vorzunehmen.
•Sleep-Timer
Sie können den TV zu einer bestimmten Zeit automatisch ausschalten. Zum Ändern der Schlafzeit drücken
Sie die Auswählen-Taste. Um die bestimmte Zeit einzustellen, zu der der TV automatisch ausgeschaltet wird,
drücken Sie die Richtungstaste nach unten und wählen Sie dann Autom. Aus einrichten.
•PIP
Während Sie ein angeschlossenes externes Gerät verwenden, können Sie in einem kleinen Bild-im-Bild-Fenster
(PIP) eine TV-Sendung anzeigen. Drücken Sie auf die Richtungstaste nach unten und wählen Sie anschließend
PIP-Konguration, um die Feineinstellung vorzunehmen.
Diese Funktion wird, je nach Modell bzw. Region, möglicherweise nicht unterstützt.
•Bildformat
Sie können das gewünschte Bildformat ändern. Drücken Sie auf die Richtungstaste nach unten und wählen Sie
anschließend Zu Bildformat, um die Feineinstellung vorzunehmen.
•Farbton
Sie können einen für Ihre Fernsehvorlieben geeigneten Farbton auswählen. Drücken Sie die Taste Auswählen,
um zu dem gewünschten Farbton zu wechseln.
- 65 -
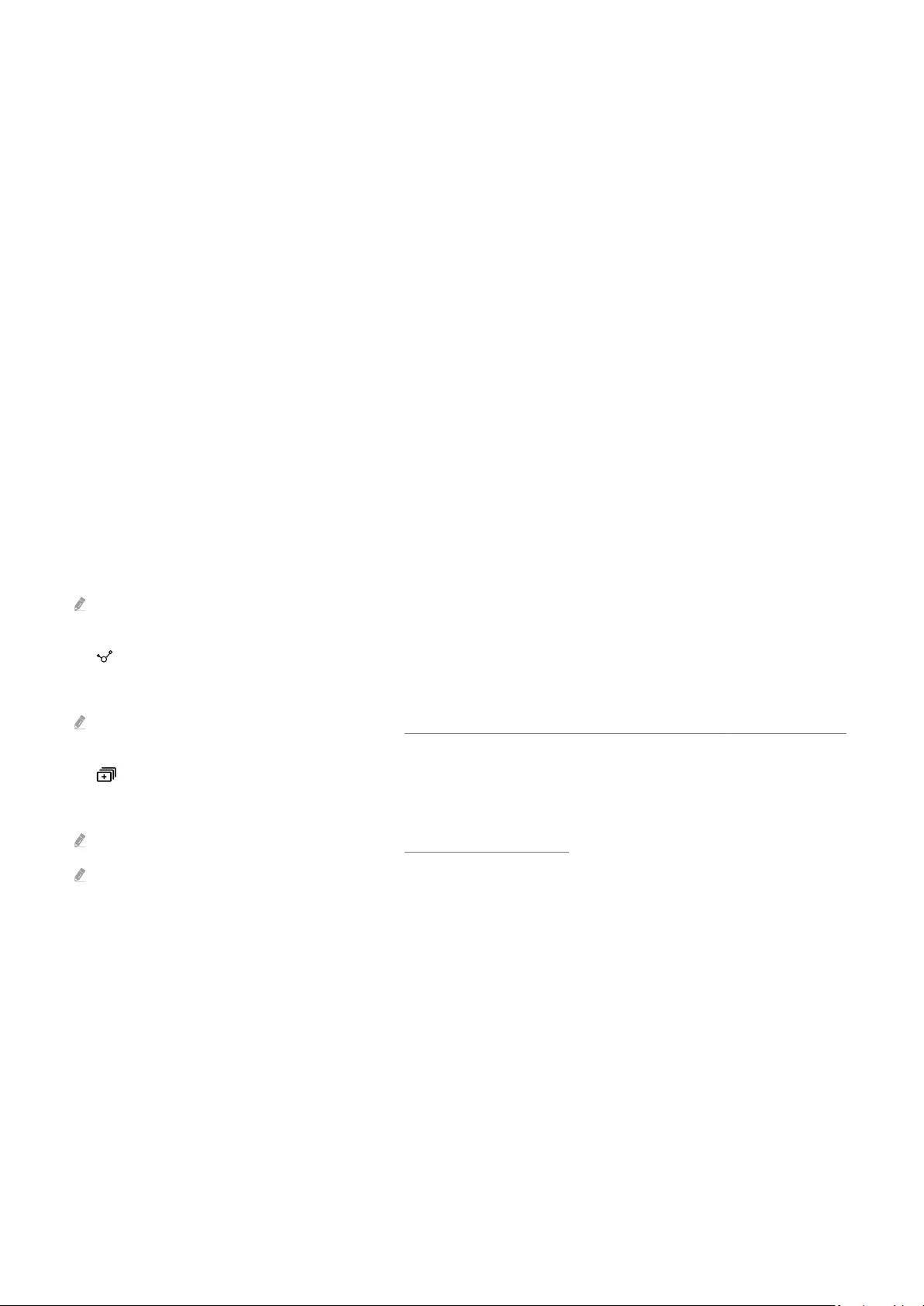
•Bildschärfe
Sie können Bilder mit vielen Bewegungen optimieren. Um diese Funktion zu aktivieren bzw. zu deaktivieren,
drücken Sie die Taste Auswählen. Um die Optionen im Detail einzustellen, drücken die Richtungstaste nach
unten und wählen Sie anschließend Bildschärfe-Einstellungen.
•Kontrastverbesserung
Sie können übermäßige Helligkeitsunterschiede zwischen den hellen und dunklen Bereichen auf dem TV-
Bildschirm verhindern. Drücken Sie die Auswählen-Taste, wenn Sie die Einstellungen für Kontrastverbesserung
ändern möchten.
•Digitales Audioausgangsformat
Sie können ein Ausgabeformat für Digitalaudio auswählen. Beachten Sie, dass die Option Dolby Digital+ nur
über HDMI (eARC) und für externe Geräte verfügbar, die das Format Dolby Digital+ unterstützen.
•Farbraum
Sie können das Farbspektrum des Bildschirms des TV anpassen. Drücken Sie die Taste Auswählen, um zu dem
gewünschten Farbraum zu wechseln. Um die Optionen im Detail einzustellen, drücken die Richtungstaste nach
unten und wählen Sie anschließend Farbraumeinstellungen.
•Ein/Aus und Energiesparen
Hiermit zeigen Sie das Menü Ein/Aus und Energiesparen an. Reduzieren Sie den Energieverbrauch, indem Sie
Ihre Stromversorgungspräferenzen und sonstige Energiesparoptionen ändern.
Diese Funktionen werden, je nach Modell bzw. Region möglicherweise nicht unterstützt.
4. Verbundene Geräte
Wählen Sie ein externes Gerät, das mit dem TV verbunden ist.
Weitere Informationen erhalten Sie im Abschnitt „Wechseln zwischen externen Geräten, die an den TV angeschlossen sind“.
5. Multi View
Während Sie mit dem TV fernsehen, können Sie gleichzeitig mehrere geteilte Bildschirmfenster anzeigen.
Weitere Informationen erhalten Sie im Abschnitt „Verwenden von Multi View“.
Diese Funktion wird, je nach Modell bzw. Region, möglicherweise nicht unterstützt.
- 66 -
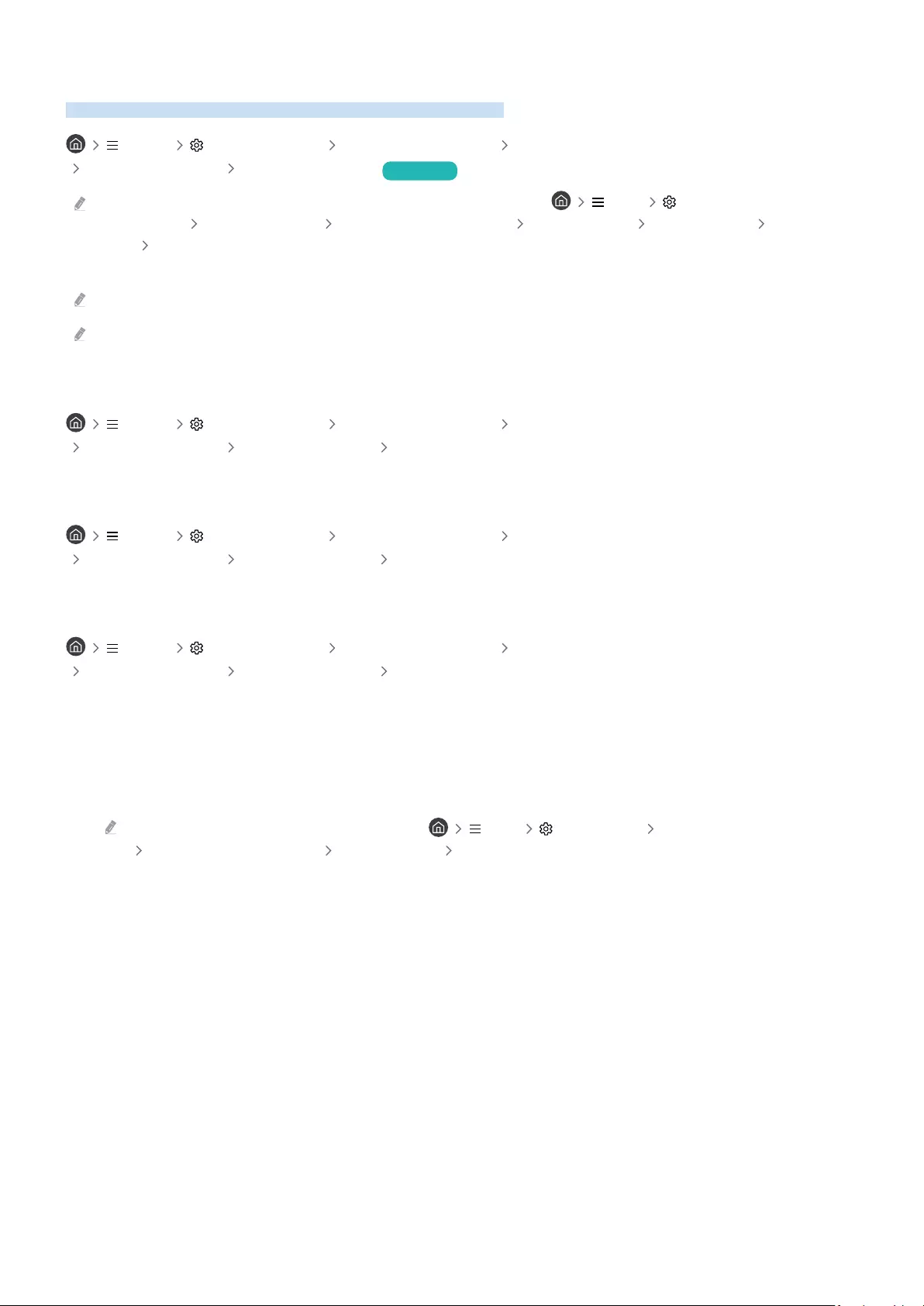
Verwenden eines Samsung-Kontos
Sie können Ihr eigenes Samsung-Konto erstellen und verwalten.
Menü Einstellungen Alle Einstellungen Allgemein und Datenschutz
Systemmanager Samsung-Konto Jetzt testen
Sie können den gesamten Text der Geschäftsbeding. & Datenschutz unter Menü
Einstellungen Alle Einstellungen Allgemein und Datenschutz Systemmanager Samsung-Konto Eigenes
Konto Geschäftsbedingungen, Datenschutzrichtlinie einsehen, nachdem Sie sich bei Ihrem Samsung-Konto angemeldet
haben.
Befolgen Sie die Anweisungen auf Ihrem TV, um ein Samsung-Konto einzurichten oder sich bei einem anzumelden.
Samsung-Konto kann am TV, am Mobilgerät und auf der Website mit der gleichen Benutzerkennung verwendet werden.
Anmelden bei einem Samsung-Konto
Menü Einstellungen Alle Einstellungen Allgemein und Datenschutz
Systemmanager Samsung-Konto Anmelden
Erstellen eines neuen Kontos
Menü Einstellungen Alle Einstellungen Allgemein und Datenschutz
Systemmanager Samsung-Konto Konto erstellen
Verwalten Ihres Samsung-Kontos
Menü Einstellungen Alle Einstellungen Allgemein und Datenschutz
Systemmanager Samsung-Konto Eigenes Konto
Nachdem Sie sich bei Ihrem Samsung-Konto angemeldet haben, können Sie die folgenden Funktionen verwenden:
•Abmelden
Wenn sich mehrere Personen den TV teilen, sollten Sie sich von Ihrem Konto abmelden, damit die anderen es
nicht verwenden können.
Um sich von Ihrem Samsung-Konto abzumelden ( Menü Einstellungen Alle Einstellungen
Allgemein und Datenschutz Systemmanager Samsung-Konto), markieren Sie das Symbol Ihres Kontos und
drücken Sie dann die auf die Taste Auswählen. Wählen Sie im dann angezeigten Popup-Fenster die Option Abmelden.
- 67 -
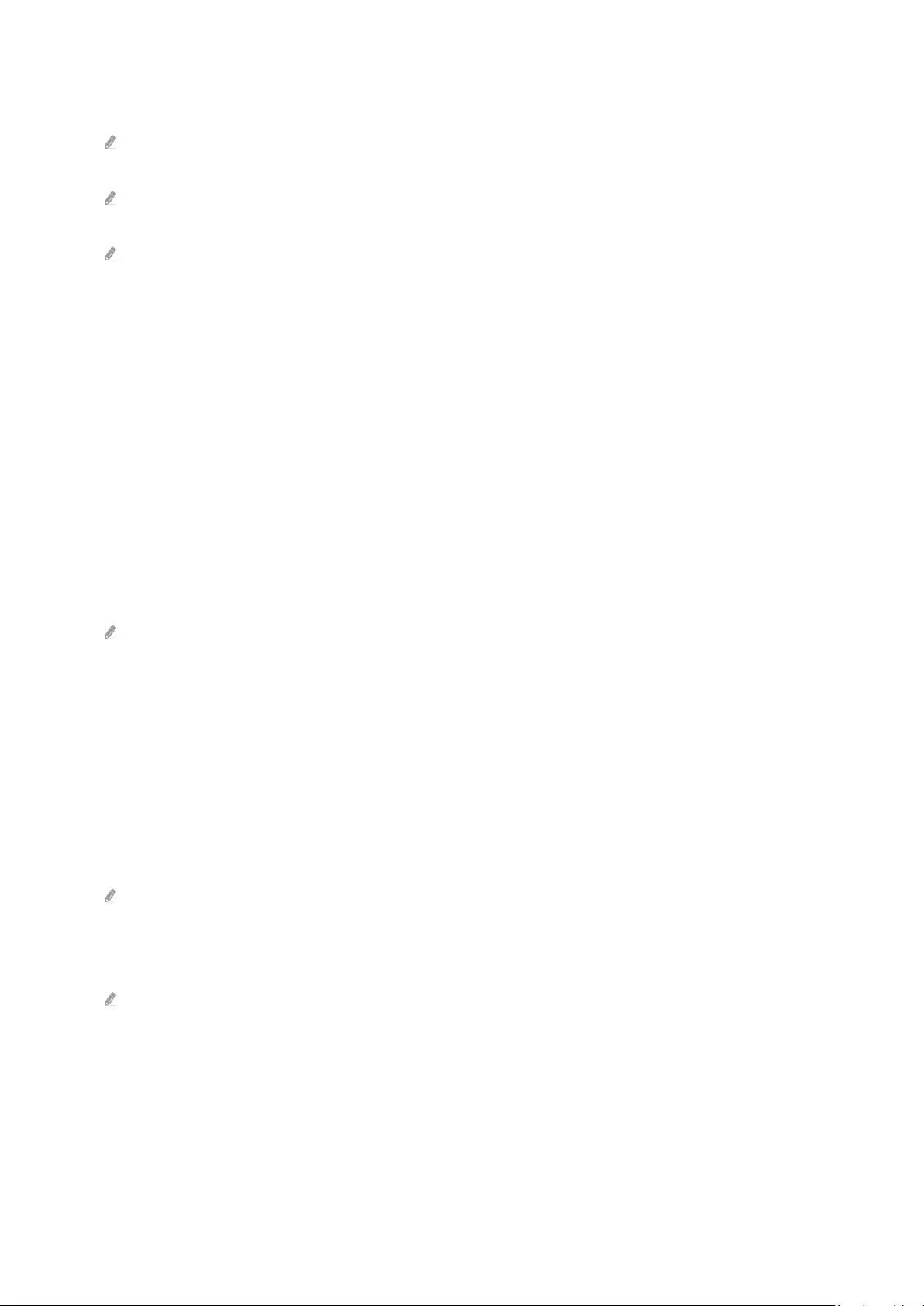
•Profil bearb.
Sie können Ihre Kontoinformationen bearbeiten.
Wenn Sie persönliche Informationen schützen möchten, öffnen Sie Profil bearb. und stellen Sie dann Anmeldemethode
auf Ihre ID auswählen und das Passwort eingeben (hohe Sicherheit) ein.
Aktivieren Sie das Kontrollkästchen Angemeldet bleiben, wenn Sie beim Einschalten des TV automatisch bei Ihrem
Konto angemeldet werden möchten.
Wenn der TV von mehreren Personen verwendet wird, deaktivieren Sie Angemeldet bleiben, um persönliche
Informationen zu schützen.
•PIN-Einstellung
Legen Sie Ihre PIN fest oder ändern Sie sie.
•Zahlungsinformationen
Sie können Ihre Zahlungsinformationen anzeigen oder verwalten.
•Sichern
Sie können die TV-Einstellungen auf Ihrem Cloud-Speicher sichern. Nach dem Zurücksetzen oder Austauschen
des TV können Sie außerdem die gesicherten Einstellungen wiederherstellen.
•Produktregistrierung
Sie können den aktuellen TV registrieren oder die registrierten Informationen anzeigen. Nach der
Produktregistrierung können Sie die Dienste problemlos empfangen.
Sie können die für Ihr Konto auf der Website von Samsung (https://account.samsung.com) registrierten Informationen
einsehen oder löschen.
•Internet synchronisieren
Wenn Sie sich bei Ihrem Samsung-Konto angemeldet und die Internet synchronisieren-Einstellungen
konfiguriert haben, können Sie die Favoriten und Lesezeichen für Webseiten teilen, die Sie auf anderen Geräten
registriert haben.
•Konto entfernen
Sie können ein Konto von dem TV löschen. Aber auch nachdem Sie Ihr Samsung-Konto von dem TV gelöscht
haben, werden Sie nicht abgemeldet.
Besuchen Sie die Website für Samsung-Konten (https://account.samsung.com), um Ihr Samsung-Konto abzumelden.
•Geschäftsbedingungen, Datenschutzrichtlinie
Sie können den Nutzervertrags und die Datenschutzrichtlinie anzeigen.
Um weitere Informationen zu den Geschäftsbedingungen und der Datenschutzrichtlinie zu erhalten, wählen Sie Details
anzeigen.
- 68 -
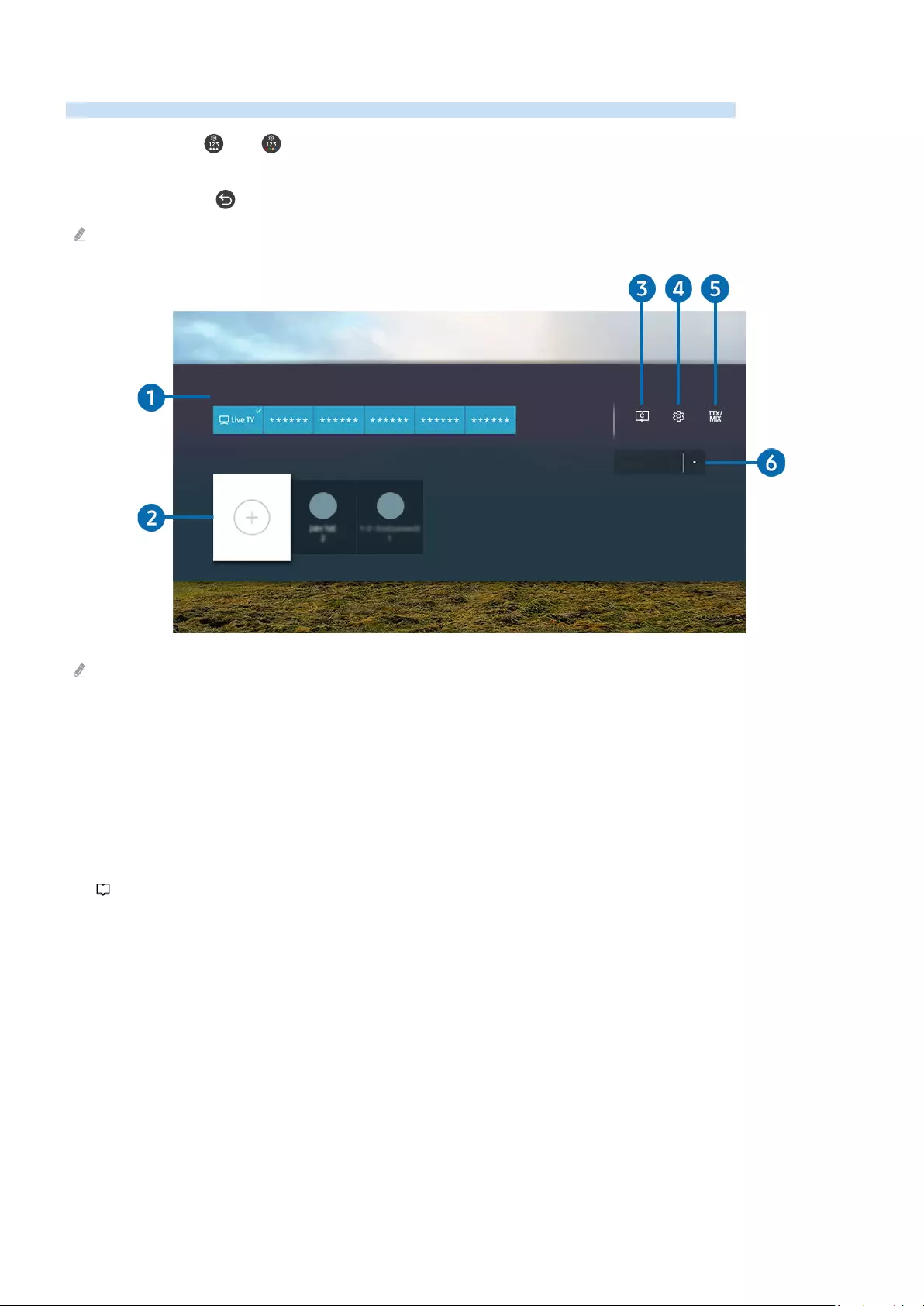
Verwenden des Schnelltastes
Sie können den Inhalt von Quellen einfach verwenden, ohne eine Reihe von Befehlen auszuführen.
Halten Sie die Taste oder mindestens 1 Sekunde lang gedrückt, um das Menüfenster mit den Schnelltaste
anzuzeigen.
Drücken Sie die Taste , um zum TV-Modus zurückzukehren.
Diese Funktion wird je nach Modell und Region möglicherweise nicht unterstützt.
Schnelltaste
Quellen
e-Manual
Einstell.
TTX/MIX
Terrestrisch
Das Bild auf dem TV kann je nach Modell und Region von der obigen Abbildung abweichen.
1.Quellen
Sie können ein an den TV angeschlossenes externes Gerät auswählen.
2.Sender
Sie haben die Möglichkeit, Sendekanäle hinzuzufügen, zu verschieben oder zu entfernen.
3.
e
e-Manual
Hiermit zeigen Sie das e-Manual an.
- 69 -
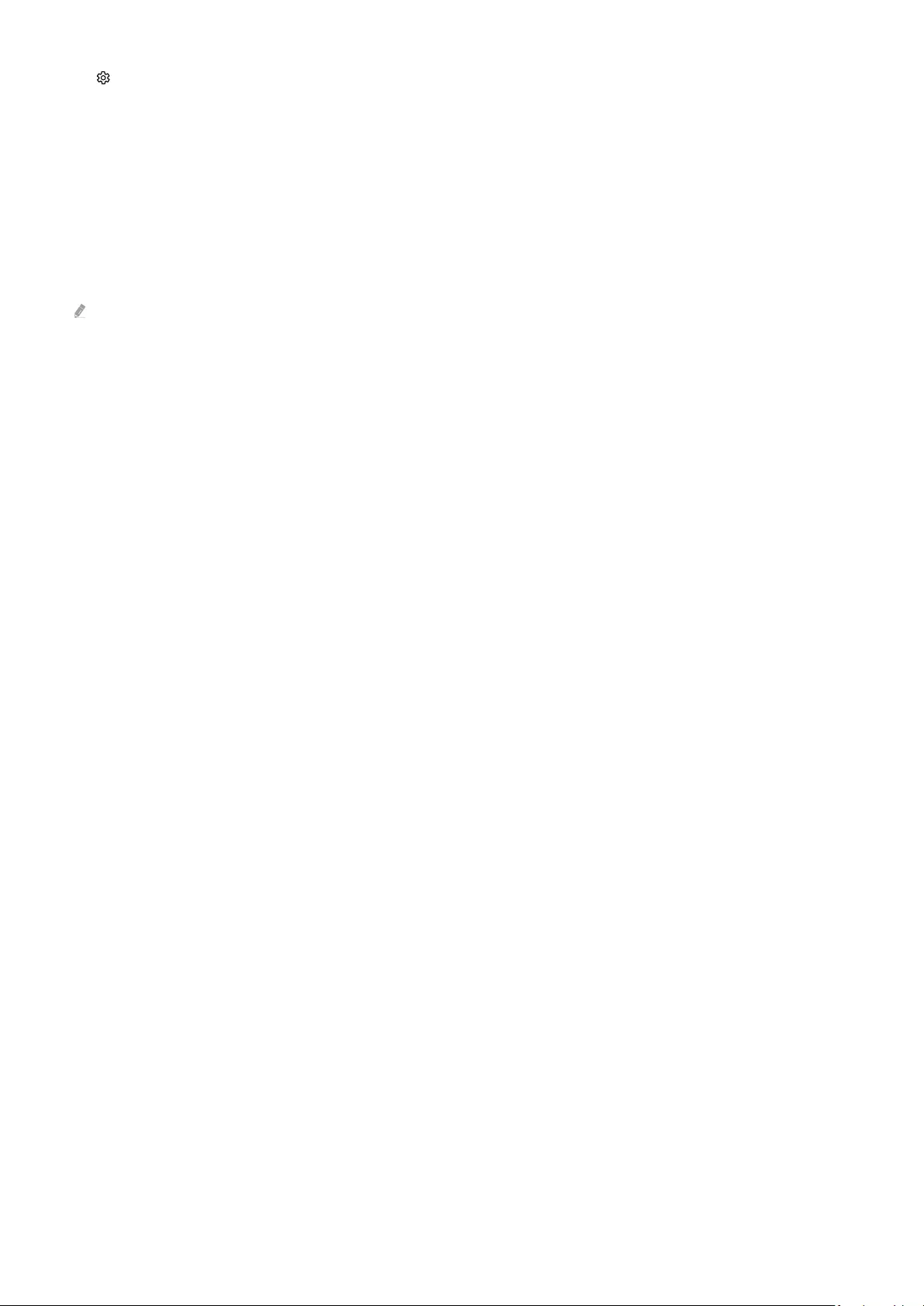
4. Einstellungen
Hiermit zeigen Sie das Bildschirmmenü an.
5.TTX/MIX
Sie können das TTX-Menüfenster aufrufen.
6.Terrestrisch, Kabel, Satellit oder Netzbetreiber
Wählen Sie den Typ des Inhalts: Terrestrisch, Kabel, Satellit oder Netzbetreiber.
Diese Funktion wird, je nach dem eingehenden Sendesignal, möglicherweise nicht unterstützt.
- 70 -
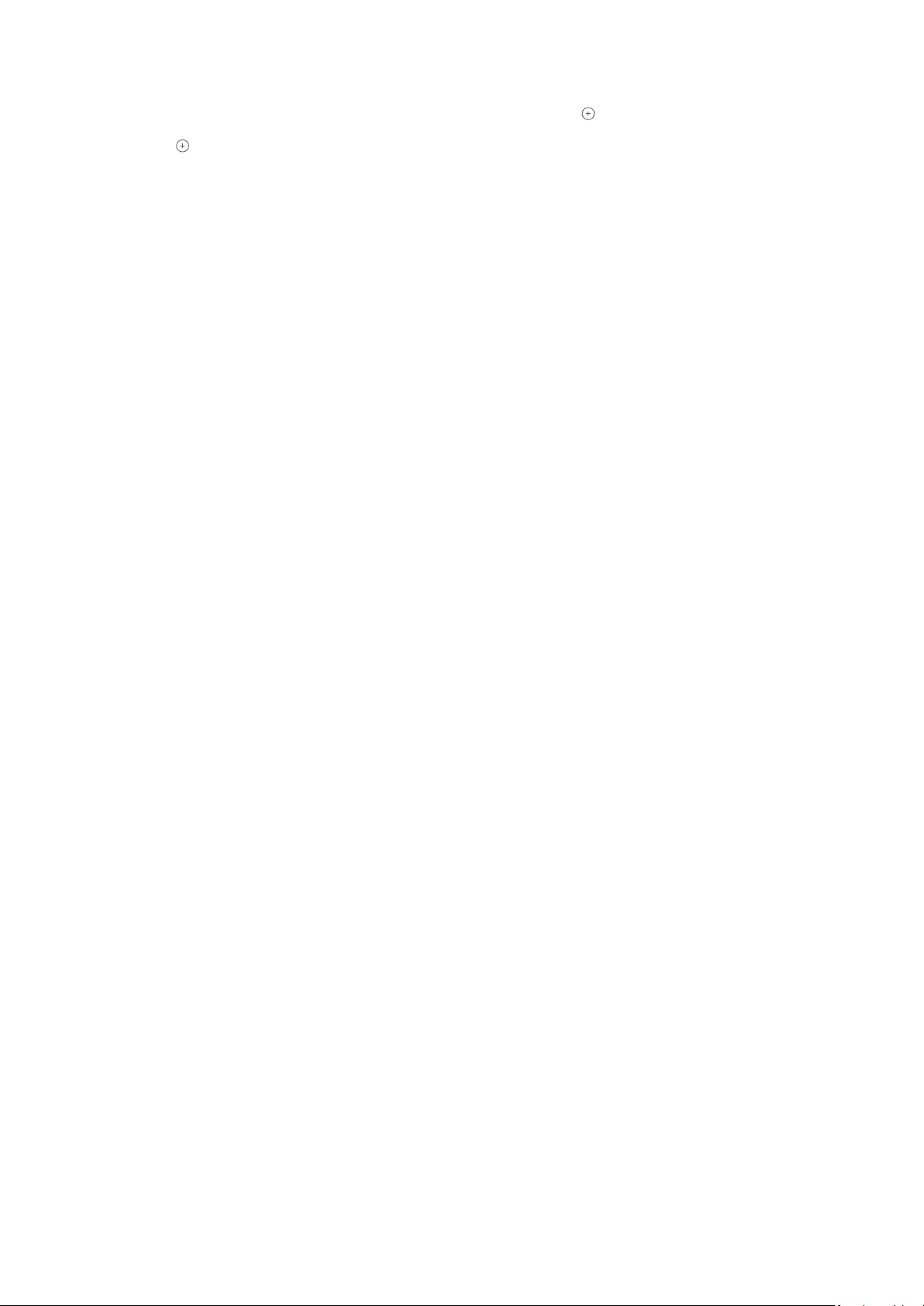
Sender hinzufügen
1.
Um den aktuellen Sender hinzuzufügen, verschieben Sie den Fokus auf .
2.
Wählen Sie aus.
3.
Wechseln Sie zur gewünschten Stelle.
4.
Drücken Sie die Taste Auswählen.
Der gewünschte Kanal wird zum Lesezeichenbereich (Sender) hinzugefügt.
Sender verschieben
1.
Verschieben Sie den Fokus auf den Kanal, den Sie verschieben möchten.
2.
Drücken Sie die Richtungstaste nach unten.
3.
Wählen Sie Verschieben aus.
4.
Verschieben Sie den ausgewählten Kanal an die gewünschte Stelle.
5.
Drücken Sie die Taste Auswählen.
Der ausgewählte Sender wird verschoben.
Entfernen von Sendern
1.
Verschieben Sie den Fokus auf die Sender, die Sie entfernen möchten.
2.
Drücken Sie die Richtungstaste nach unten.
3.
Wählen Sie Entfernen aus.
Der ausgewählte Sender wird entfernt.
- 71 -
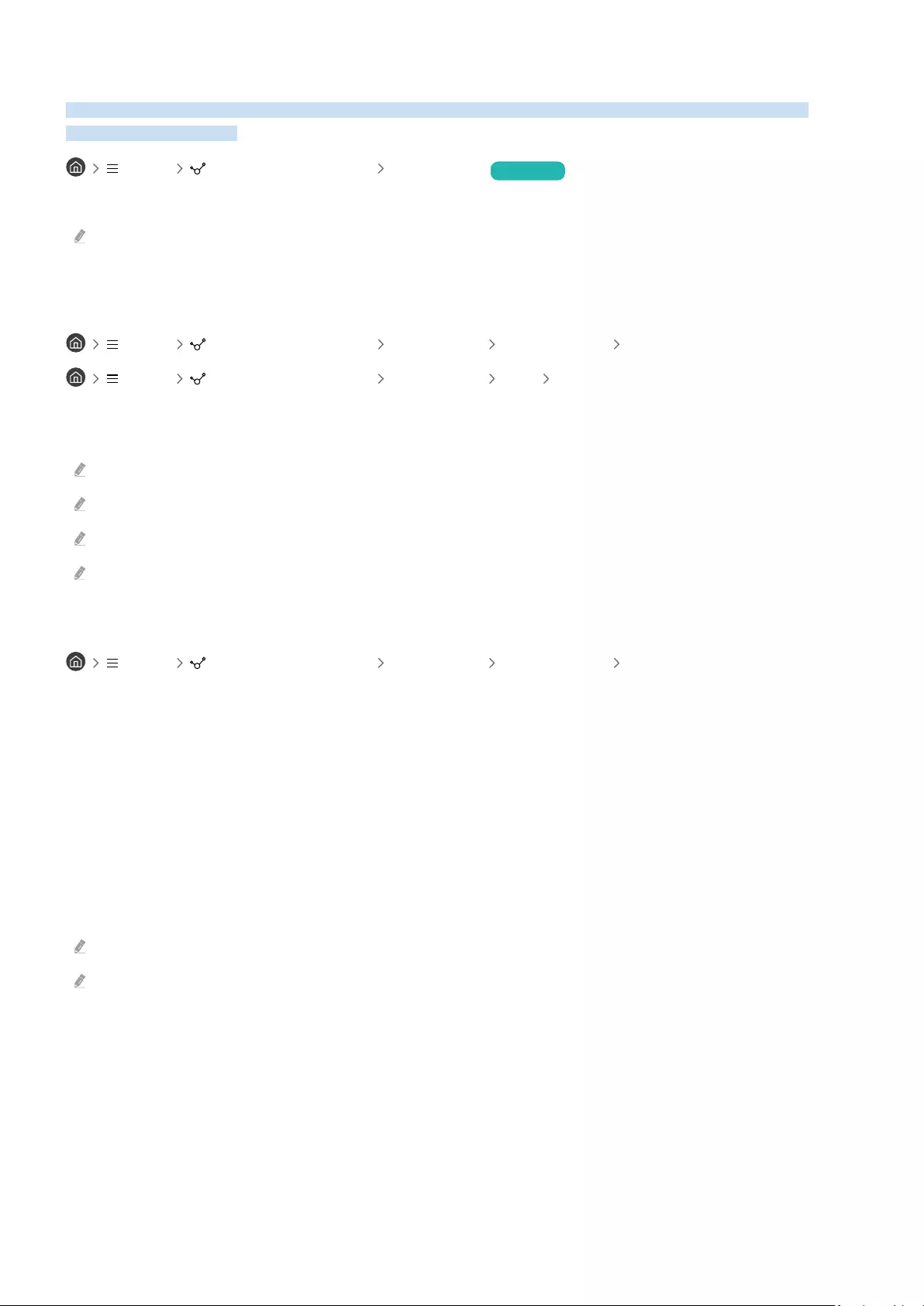
Verwenden von Workspace
Verwenden Sie die Fernbedienungsfunktion zum Verbinden mit und Verwenden eines Windows-PC, Mac oder
Mobilgeräts über den TV.
Menü Verbundene Geräte Workspace Jetzt testen
Schließen Sie für die einfache Verwendung des Geräts einen Windows-PC, Mac oder ein Mobilgerät an den TV an.
Schließen Sie zuvor eine Tastatur und eine Maus an Ihren TV an, um eine ungestörte Bedienung wie bei einem Computer zu
gewährleisten.
Verwenden von Bildschirmfreigabe (Windows-PC) / AirPlay (Mac)
Menü Verbundene Geräte Workspace Windows-PC Bildschirmfreigabe
Menü Verbundene Geräte Workspace Mac Bildschirmspiegelung
Befolgen Sie die Anweisungen auf dem Bildschirm, um die PC-Einstellungen anzupassen und den TV drahtlos mit
dem PC zu verbinden.
Diese Funktion steht nur für PCs zur Verfügung, die drahtlose Bildschirmfreigabe unterstützen.
Diese Funktion wird, je nach Modell bzw. Region, möglicherweise nicht unterstützt.
Verbindungen über Windows sind nur unter Windows 10 und späteren Versionen verfügbar.
Verbindungen über Mac OS sind über AirPlay verfügbar.
Verwenden von Easy Connection to Screen
Menü Verbundene Geräte Workspace Windows-PC Einfache Verbindung
Sie können die Remote Acccess-Funktion ganz einfach verwenden, nachdem Sie auf Ihrem PC Easy Connection to
Screen installiert haben.
Befolgen Sie die Anweisungen auf dem Bildschirm, um die PC-App Easy Connection to Screen herunterzuladen und
zu installieren. Sie können dann einfach einen Remote-PC verbinden.
1.
Laden Sie die PC-App Easy Connection to Screen von http://smsng.co/easy herunter und installieren Sie sie
dann auf Ihrem PC.
2.
Melden Sie sich am TV und am PC mit demselben Samsung-Konto an.
3.
Wenn der PC eingeschaltet und über das Netzwerk verbunden ist, zeigt der Erster Bildschirm von Workspace
den PC an.
Die Easy Connection to Screen-PC-App ist nur unter Windows 10 und späteren Versionen verfügbar.
In Abhängigkeit von der Netzwerkumgebung einschließlich Router-Typ und Signalstärke des
Drahtlossignals kann es zu Verbindungsfehlern wie geringer Geschwindigkeit, Trennung oder begrenzter Verbindung
kommen.
- 72 -
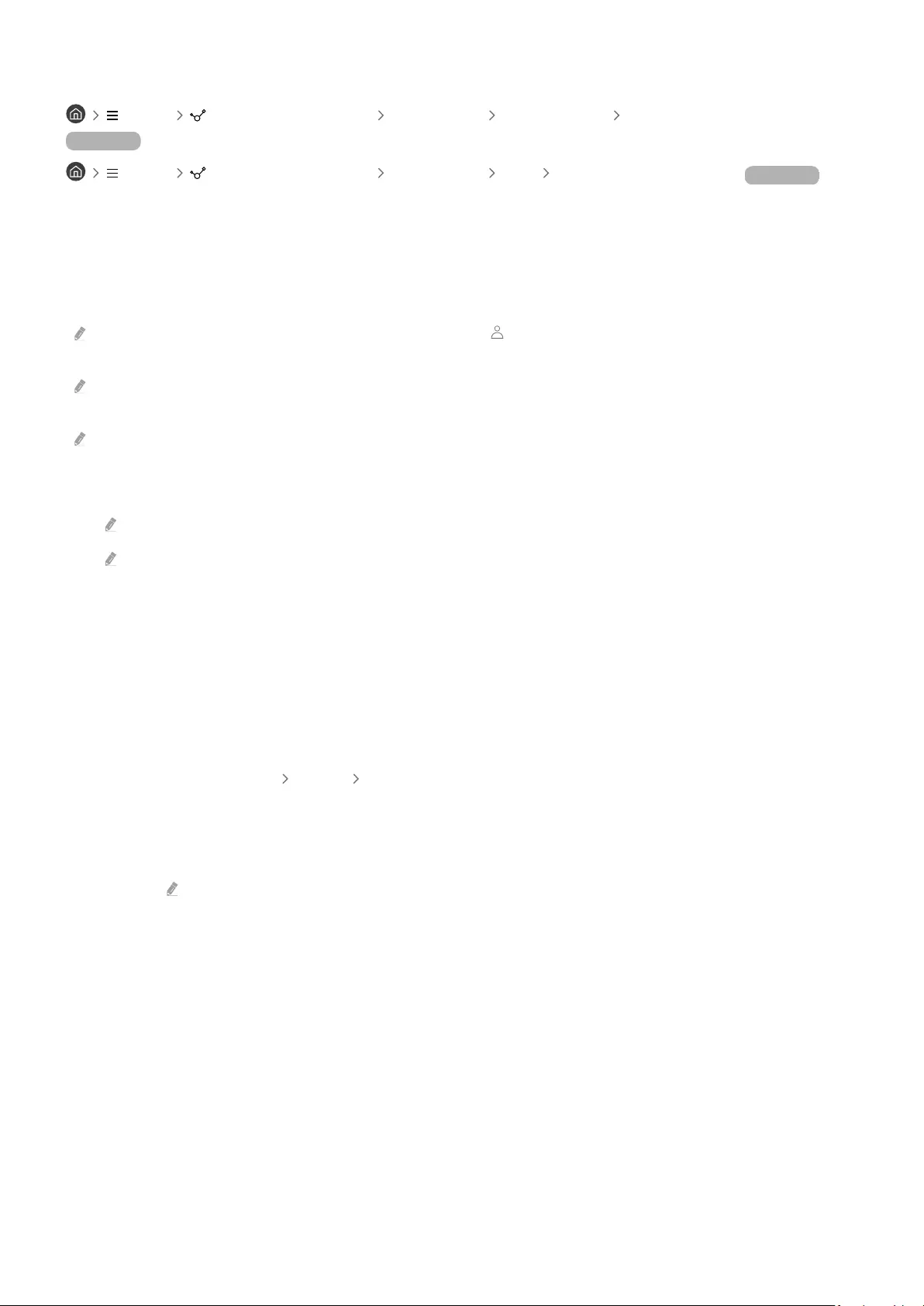
Verbinden mit einem Remote-PC
Menü Verbundene Geräte Workspace Windows-PC Manuelle Verbindung
Jetzt testen
Menü Verbundene Geräte Workspace Mac Entfernte Anmeldung Jetzt testen
Ermöglicht Remote Desktop-Verbindungen (RDP), um eine Remoteverbindung zu einem PC unter Windows
herzustellen und Virtual Network Computing (VNC) für einen PC unter dem Mac-System. Geben Sie die IP-Adresse
des Remote-PCs ein oder wählen Sie ein gespeichertes aus, um eine Remoteverbindung mit einem PC
herzustellen. Geben Sie den richtigen Benutzernamen und das Kennwort ein. Wenn es einen Computer gibt, auf den
über dasselbe Netzwerk zugegriffen werden kann, wird die ermittelte IP-Adresse angezeigt.
Um einen verwendeten PC zu registrieren, markieren Sie Benutzerprole verwalten und drücken Sie dann auf die
Taste Auswählen. Wenn ein Popup-Fenster angezeigt wird, wählen Sie Hinzu, und geben Sie dann die PC-Informationen ein.
Wenn Ihr PC in den Energiesparmodus wechselt, ist keine Verbindung mehr möglich. Es wird empfohlen, den
Energiesparmodus zu beenden.
Es wird empfohlen, die Verbindung über das Kabelnetzwerk herzustellen, da die Bildschirmanzeige und die Tonwiedergabe
je nach Netzwerkzustand unterbrochen werden kann.
1.
Sie die Einstellungen Ihres Computers für die Nutzung der Workspace-Funktion.
Die Verbindung mit Windows über das RDP-Protokoll ist für Windows 10 Professional oder höher verfügbar.
Remoteverbindungen zu einem PC unter dem Mac-System über das VNC-Protokoll werden nur für Mac OS X 10.5 oder
höher unterstützt.
• Windows:
1)
Klicken Sie zuerst auf dem Desktop oder im Windows Explorer mit der rechten Maustaste auf das
Symbol Arbeitsplatz und dann auf Eigenschaften.
2)
Klicken Sie auf Remotedesktop und wählen Sie Remotedesktop aktivieren.
• Mac OS:
1)
Wählen Sie Menü System Einstellungen und klicken Sie dann auf Freigaben.
2)
Aktivieren Sie die Kontrollkästchen Bildschirmfreigabe und Remote-Anmeldung.
3)
Führen Sie dann die aus dem App Store heruntergeladene App zum Verändern der Auflösung aus und
stellen Sie die Auflösung auf 1440 x 900 oder niedriger ein.
Wenn Sie in Mac OS nicht die Auflösung ändern, kann beim Anschließen eines Remote-Computers
möglicherweise das vorherige Bild angezeigt werden.
- 73 -
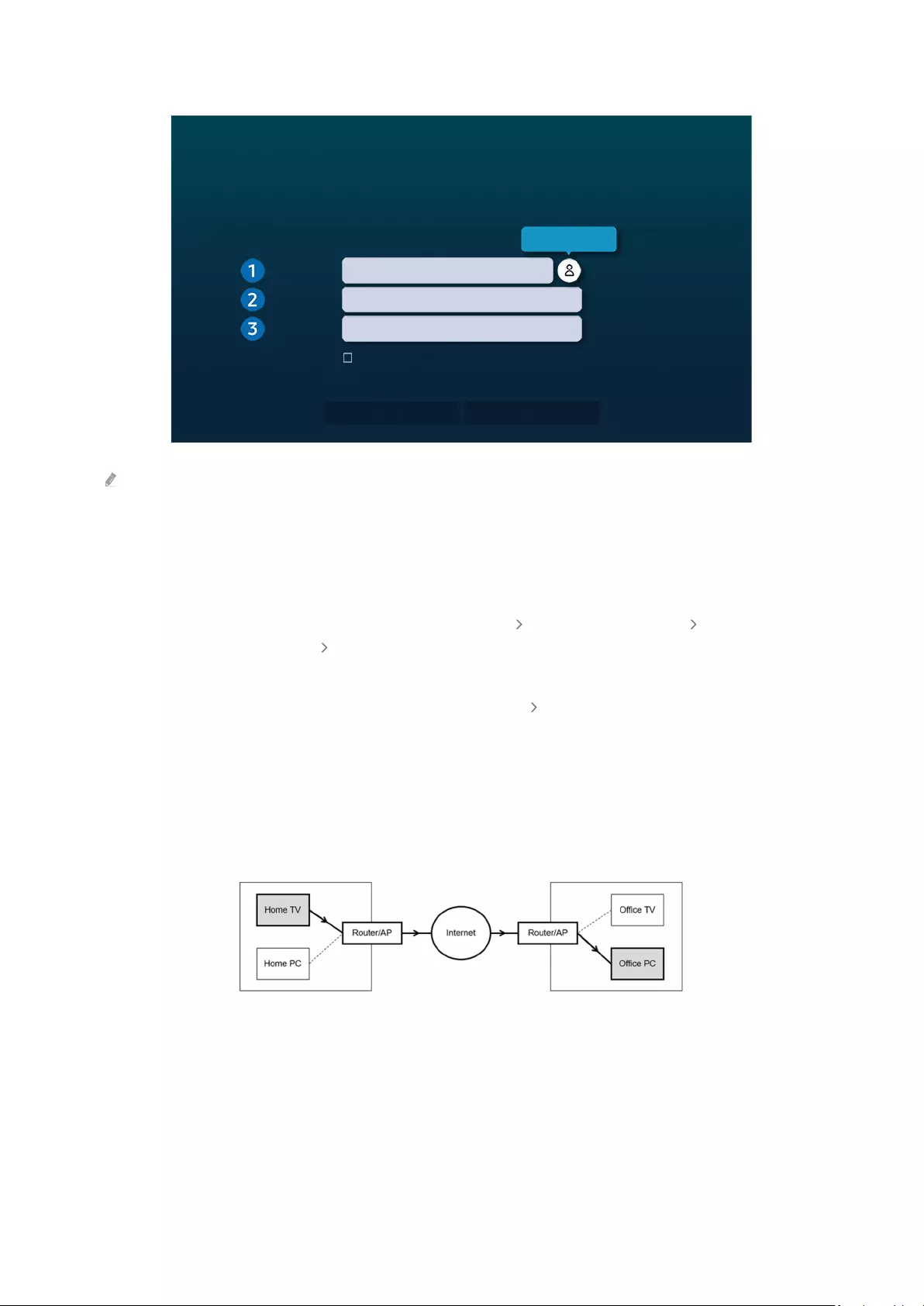
2.
Machen Sie die erforderlichen Angaben für die Remoteverbindung des Computers.
verwalten
IP-Adresse oder
Benutzername
Geben Sie einen Benutzernamen ein.
Passwort
Geben Sie ein Kennwort ein.
Meine Anmeldeinformationen speichern und dem Startbildschirm von TV
hinzufügen. Sie können über Verknüpfungen direkt eine Verbindung vom
Startbildschirm aus herstellen.
Verbinden
Hilfe
Das Bild auf dem TV kann je nach Modell und Region von der obigen Abbildung abweichen.
1.PC/Prol
Geben Sie die IP-Adresse oder das des PCs an, mit dem die Verbindung hergestellt werden soll.
• Unter Windows: Wenn sich der Computer, mit dem die Verbindung hergestellt werden soll, innerhalb desselben
Netzwerks (Router/AP) befindet, geben Sie bei Einstellungen Netzwerk und Internet Eigenschaften von
Netzwerk anzeigen oder in Start Ausführen den Befehl „cmd“ ein und starten Sie dann „ipconfig“, um die
IPv4-Adresse des Computers zu ermitteln.
• Auf dem Mac: Sie finden die die IP-Adresse unter Einstellungen Remote Access.
• Wenn sich der TV und der Computer nicht im selben Netzwerk befinden, müssen Sie die öffentliche IP kennen
und den Router sowie den AP konfigurieren. Prüfen Sie, ob der an den Computer angeschlossene Router
Portweiterleitung unterstützt. Wenden Sie sich an Ihren Sicherheitsbeauftragten, wenn das Unternehmen
zusätzliche Sicherheitsfunktionen wie eine Firewall bereitstellt.
Startseite
- 74 -
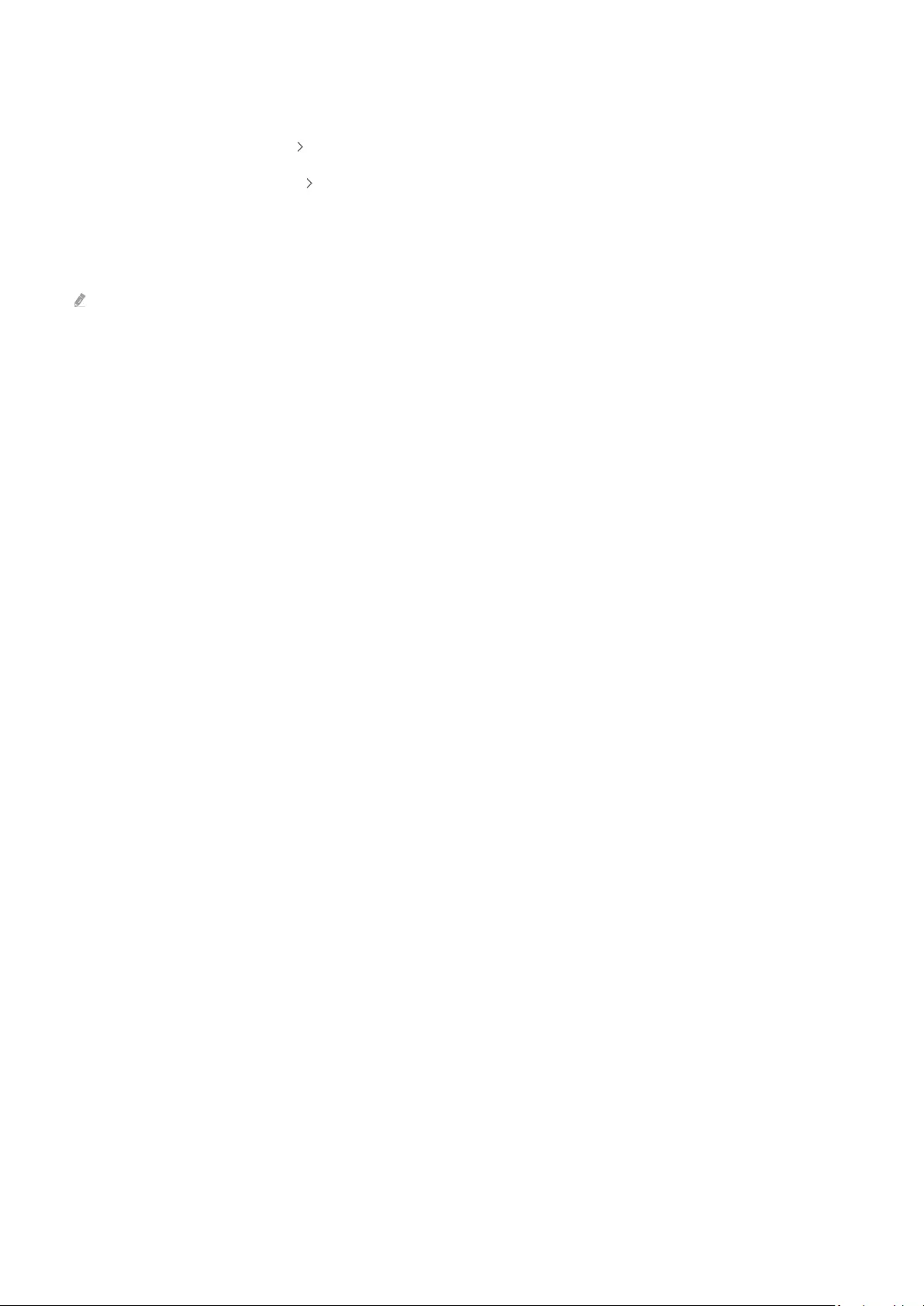
2.Benutzername
Geben Sie den Benutzername des Computers ein. So ermitteln Sie den Benutzername:
• Windows: Systemsteuerung. Benutzerkontensteuerung
• Mac OS: Systemeinstellungen Benutzer& Gruppen
3.Passwort
Geben Sie das Kennwort für das Samsung-Konto ein.
Bei Verwendung der PIN geben Sie nicht die PIN, sondern das angegebene Kennwort des Computers ein.
- 75 -
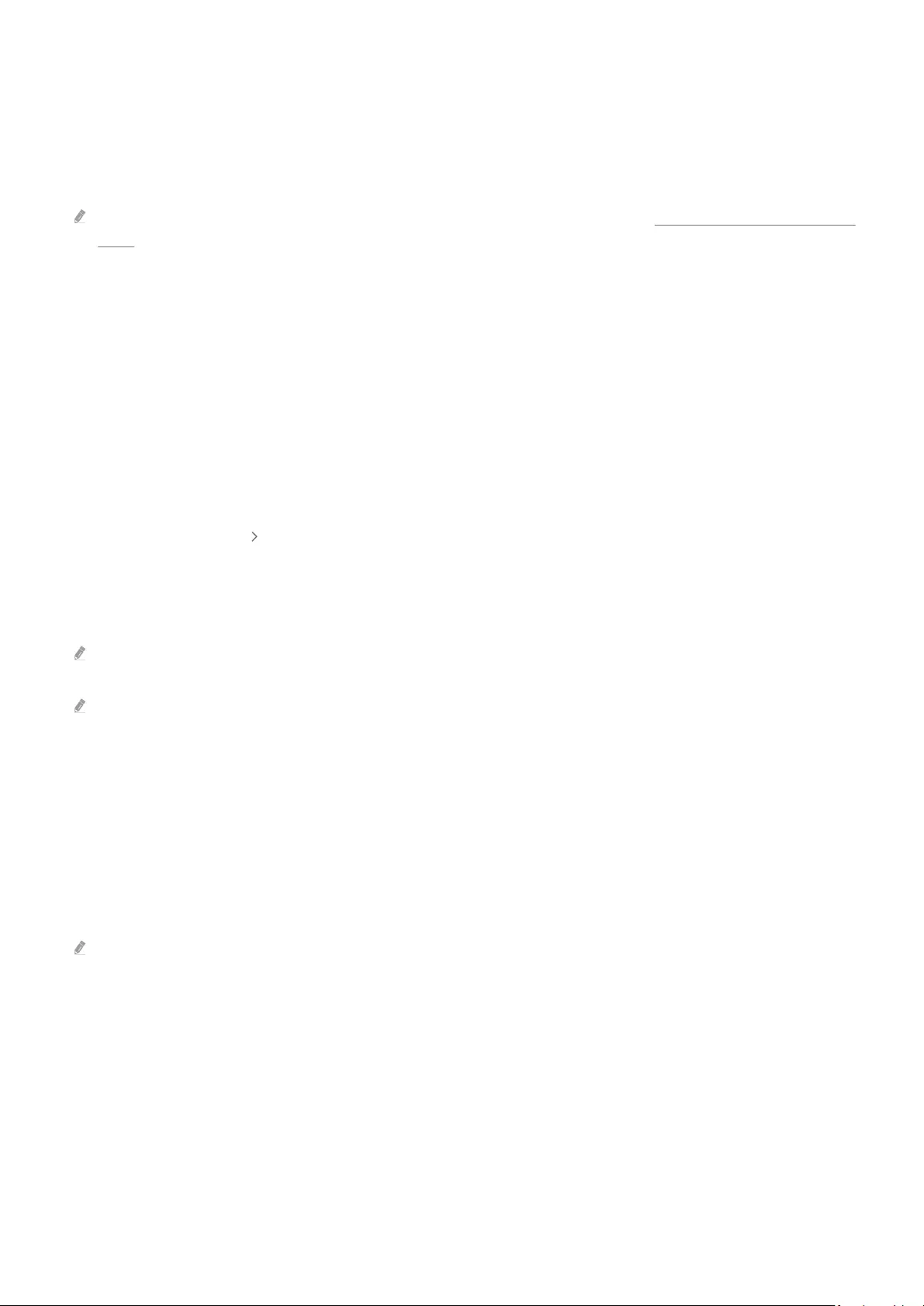
Wiedergeben der Multimedia-Inhalte von einem Remote PC
Die obere Leiste wird angezeigt, wenn Sie den Mauszeiger nach dem Zugriff auf einen Remote Computer an den
oberen Rand des Bildschirms bewegen. Wenn Sie in der Leiste am oberen Bildschirmrand auf das Symbol für die
Ordnerfreigabe klicken, werden die unter Windows oder Mac OS freigegebenen Ordner angezeigt. Sie können alle
Medieninhalte aus diesen Ordnern wiedergeben.
Weitere Informationen zur Wiedergabe von Multimediainhalten erhalten Sie im Abschnitt „Wiedergabe von Bildern/Videos/
Musik“.
Um diese Funktion nutzen zu können, muss die Ordnerfreigabe auf dem Computer aktiviert worden sein (siehe
unten), auf den Sie zugreifen möchten:
• Windows:
1.
Starten Sie den Windows Explorer und wechseln Sie dann zu dem Ordner, den Sie freigeben möchten.
2.
Klicken Sie mit der rechten Maustaste auf den Ordner, und wählen Sie dann Eigenschaften.
3.
Im Fenster Eigenschaften klicken Sie zuerst auf die Registerkarte Freigabe und dann auf Erweiterte
Freigabe.
4.
Im Fenster Erweiterte Freigabe aktivieren Sie das Kontrollkästchen Diesen Ordner freigeben .
• Mac OS:
1.
Wählen Sie Menü Systemeinstellungen und klicken Sie dann auf Freigaben.
2.
Aktivieren Sie das Kontrollkästchen Dateifreigabe .
3.
Um einen Ordner zur Freigabe hinzuzufügen, klicken Sie unten auf die Schaltfläche Hinzufügen+.
4.
Wählen Sie den Ordner aus, und klicken Sie dann auf Hinzufügen+.
Es wird empfohlen, die Verbindung über das Kabelnetzwerk herzustellen, da die Bildschirmanzeige und die Tonwiedergabe
je nach Netzwerkzustand unterbrochen werden kann.
Bei der Wiedergabe einer Videodatei über einen entfernten Computer kann es zu Unterbrechungen der Bildschirmanzeige
oder Tonausgabe kommen.
Verwenden von Samsung DeX
Führen Sie Samsung DeX auf Ihrem Mobilgerät aus, um die Software mit dem TV zu verbinden.
Befolgen Sie die Anweisungen auf dem Bildschirm zum Verbinden von Samsung DeX. Wenn der TV mit einem
Mobilgerät über Samsung DeX verbunden wird, können einige Modelle eventuell nicht gesucht werden. Falls dies
der Fall ist, befolgen Sie die auf dem Bildschirm des Mobilgeräts angezeigten Anweisungen zum Verbinden der
Software.
Diese Funktion ist nur verfügbar, wenn das verwendete Mobilgerät Samsung DeX„ drahtlos unterstützt.
- 76 -
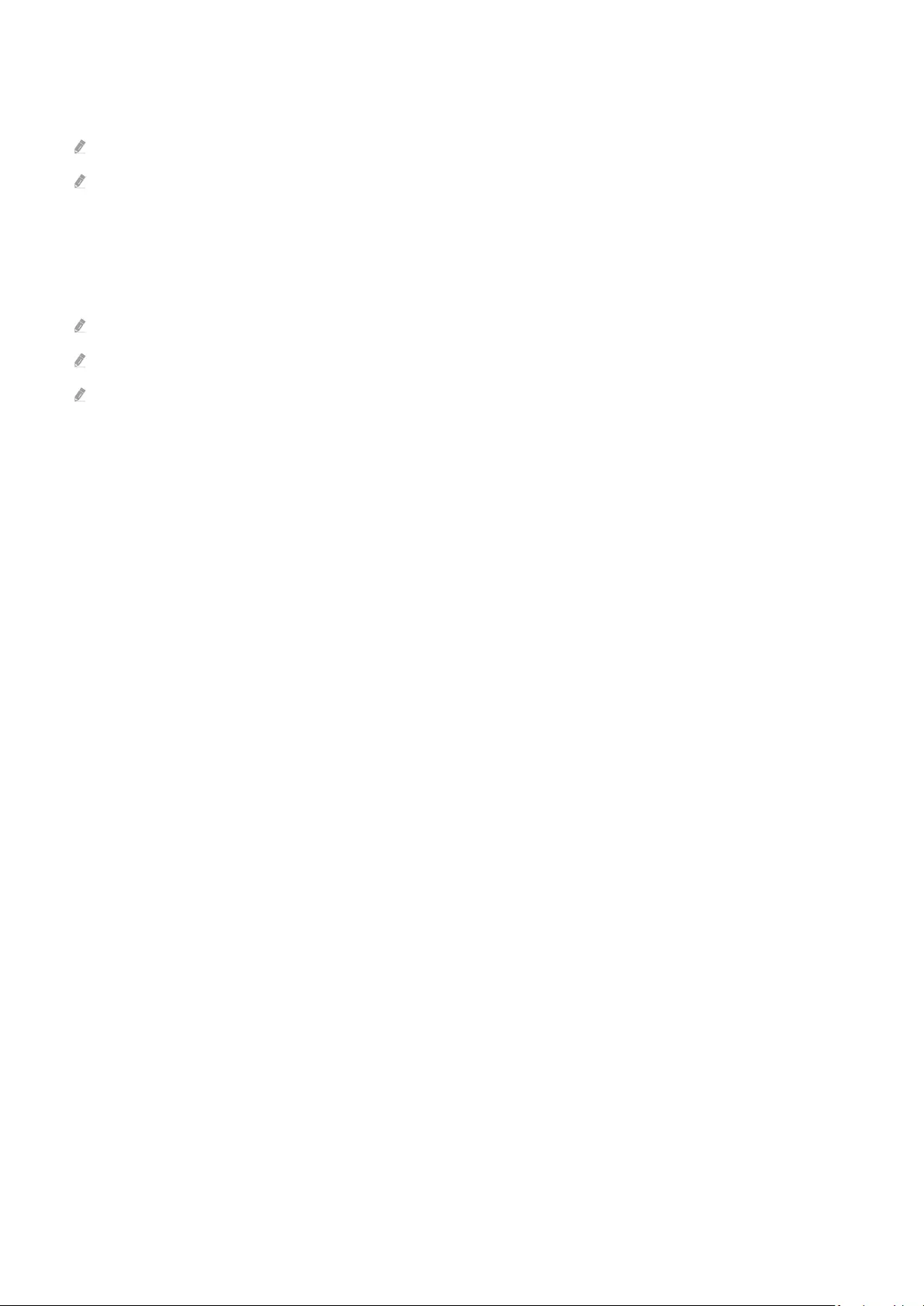
Verwenden von Microsoft 365
Nach Zugriff auf die Microsoft 365-Website können Sie Dokumente lesen oder erstellen.
Verwenden Sie die Website im Vollbildmodus.
Sie können die URL auf der Microsoft 365-Seite nicht ändern.
Hinzufügen des Web-Service
Wählen Sie das Symbol Webdienst hinzufügen. Wenn Sie die Lesezeichenfunktion des Workspace-Browsers nutzen,
können Sie den Link zum Web-Service zu Workspace hinzufügen oder daraus löschen.
Sie müssen bei Ihrem Samsung-Konto angemeldet sein, damit Sie den Web-Service hinzufügen können.
Die Anzahl der Web-Services, die zu Workspace hinzugefügt werden können, ist begrenzt.
Der Workspace-Browser teilt keine Daten mit dem Internet. (Webbrowser außerhalb von Workspace)
- 77 -
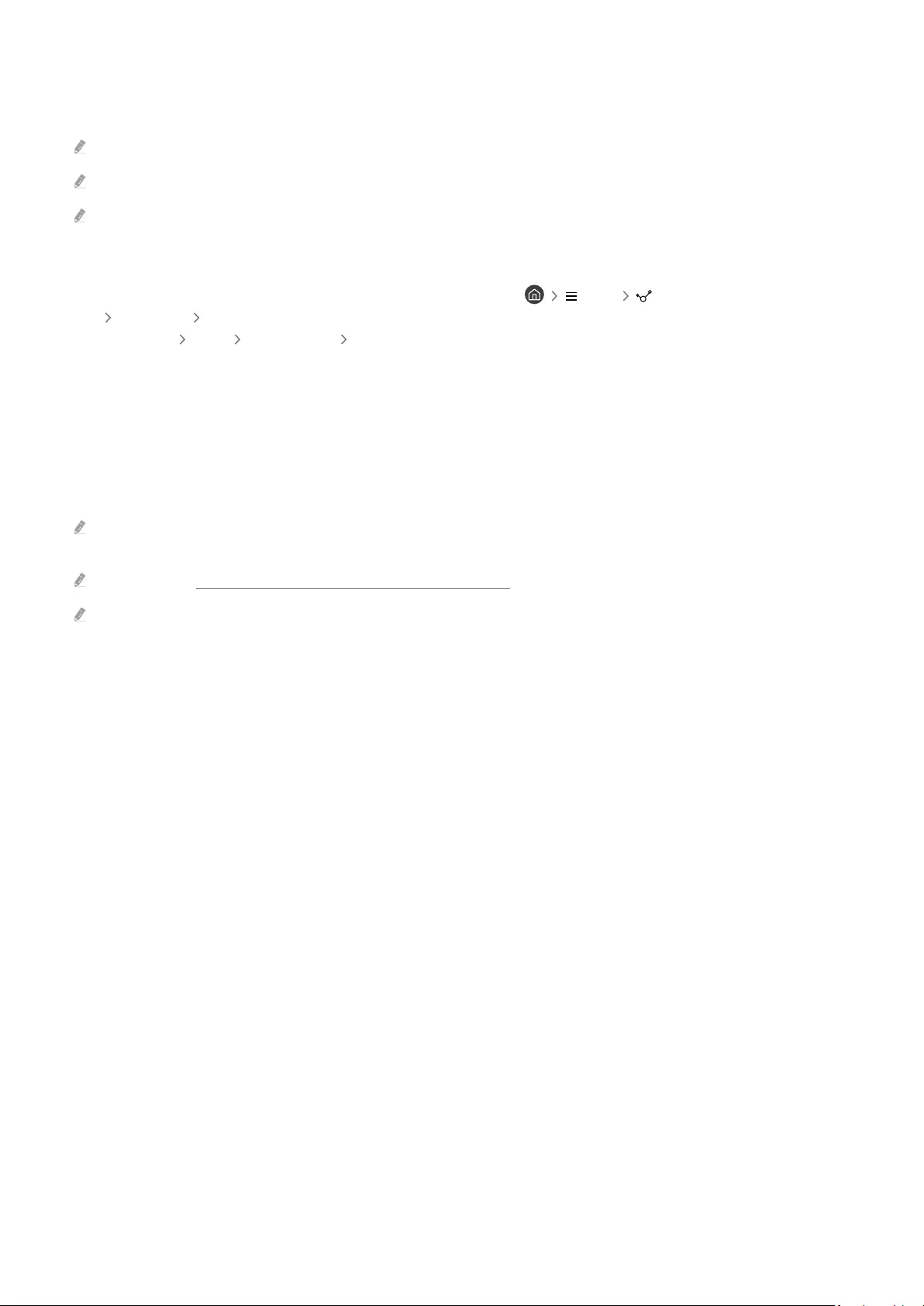
Verwenden von Webdienst
Für den Zugriff auf den Web-Service wählen Sie das Symbol des Web-Service, der zu Workspace hinzugefügt wurde.
Die angezeigte Webseite kann sich von der auf einem Computer unterscheiden.
Sie können jeden beliebigen Text kopieren und einfügen. Manche Bildformate werden unterstützt.
Für eine einfache und sichere Anmeldung bei Webdienst werden zusätzlich auch Workspace Pass sowie Samsung Pass
unterstützt.
Einstellen von Samsung Pass oder Workspace Pass.
Stellen Sie Samsung Pass oder Workspace Pass auf Verwenden unter Menü Verbundene Geräte
Workspace ein und starten Sie den Workspace-Browser (Wählen Sie zusätzlich Microsoft 365 oder Webdienst
hinzufügen)Menü Einstellungen Allgemein aus.
Workspace Pass ermöglicht Ihnen die einfache Verwaltung der Anmeldenamen und Passwörter für Web-Services ohne
biometrische auf Mobilgeräten. Zu diesem Zweck müssen Sie bei Ihrem Samsung-Konto angemeldet sein.
Das Passwort wird verschlüsselt, damit es auf Ihrem TV sicher gespeichert ist.
Diese Art der Anmeldung mit Workspace Pass funktioniert jedoch in Abhängigkeit von den Richtlinien der Website
möglicherweise nicht überall.
Workspace Pass funktioniert nur bei Workspace.
Um sicher auf den Web-Service zuzugreifen, können Sie den automatischen Shutdown des Workspace-Browsers
verwenden oder die Verlaufsprotokolle löschen.
Lesen Sie bitte „Hinweise vor der Verwendung der Internetfunktion“, bevor Sie auf den Web-Service zugreifen.
Der Workspace-Browser teilt keine Daten mit dem Internet. (Webbrowser außerhalb von Workspace)
Der Web-Service unterstützt die folgenden Tastenkombinationen:
• F1: Hiermit wechseln Sie zurück zum Erster Bildschirm des Workspace.
• F5: Aktualisieren.
• F8: Hiermit schalten Sie den Ton aus
• F9/F10: Hiermit stellen Sie die Lautstärke ein.
• F11: Hiermit schalten Sie zwischen Vollbild und Standardbild um.
- 78 -
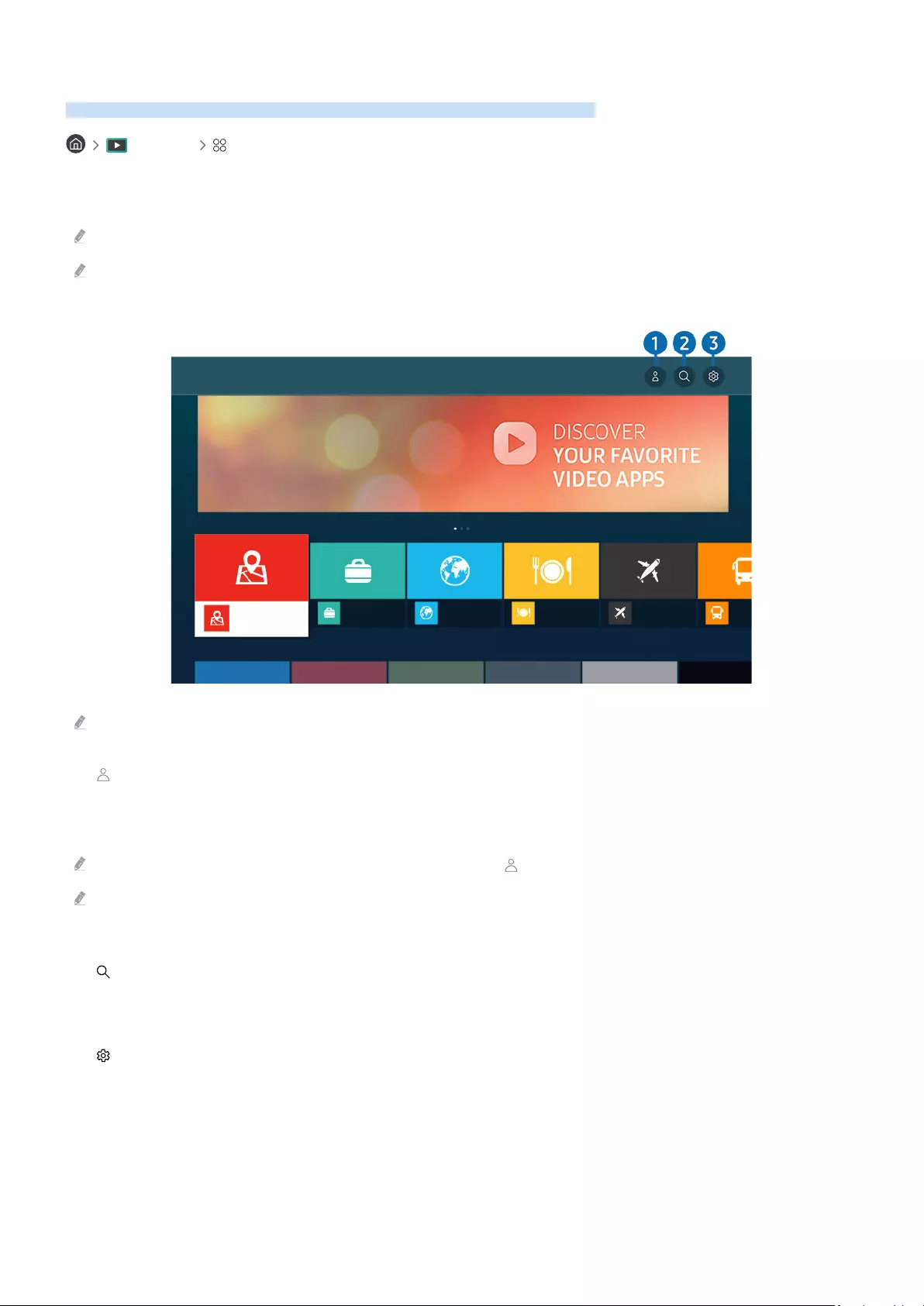
Verwenden des Dienstes Apps
Über Smart Hub können Sie verschiedene Apps herunterladen und ausführen.
Medien APPS
Installieren Sie einfach die entsprechenden Apps auf Ihrem TV, um eine große Vielfalt von Inhalten rund um Video,
Musik, Sport und Spiele nutzen zu können.
Um diese Funktion verwenden zu können, muss der TV mit dem Netzwerk verbunden sein.
Wenn Sie Smart Hub zum ersten Mal starten, werden automatisch die Standard-Apps installiert. Die Standard-Apps können
sich je nach Modell oder Region unterscheiden.
Apps
Empfehlung der Redaktion
Sehr beliebt
Das Bild auf dem TV kann je nach Modell und Region von der obigen Abbildung abweichen.
1. Samsung-Konto
Wechseln Sie zum Fenster Samsung-Konto, um ein neues Konto zu erstellen oder sich von Ihrem Konto
abzumelden.
Wenn Sie von Ihrem Samsung-Konto abgemeldet sind, wählen Sie Anmelden aus, um sich anzumelden.
Wenn Sie mit Hilfe von Apps neue Apps herunterladen möchten, müssen Sie sich zuerst bei Ihrem Samsung-Konto
anmelden.
2. App-Suche
Sie können nach verfügbaren Apps suchen.
3. Einstellungen
Sie können die installierten Apps verwalten.
- 79 -
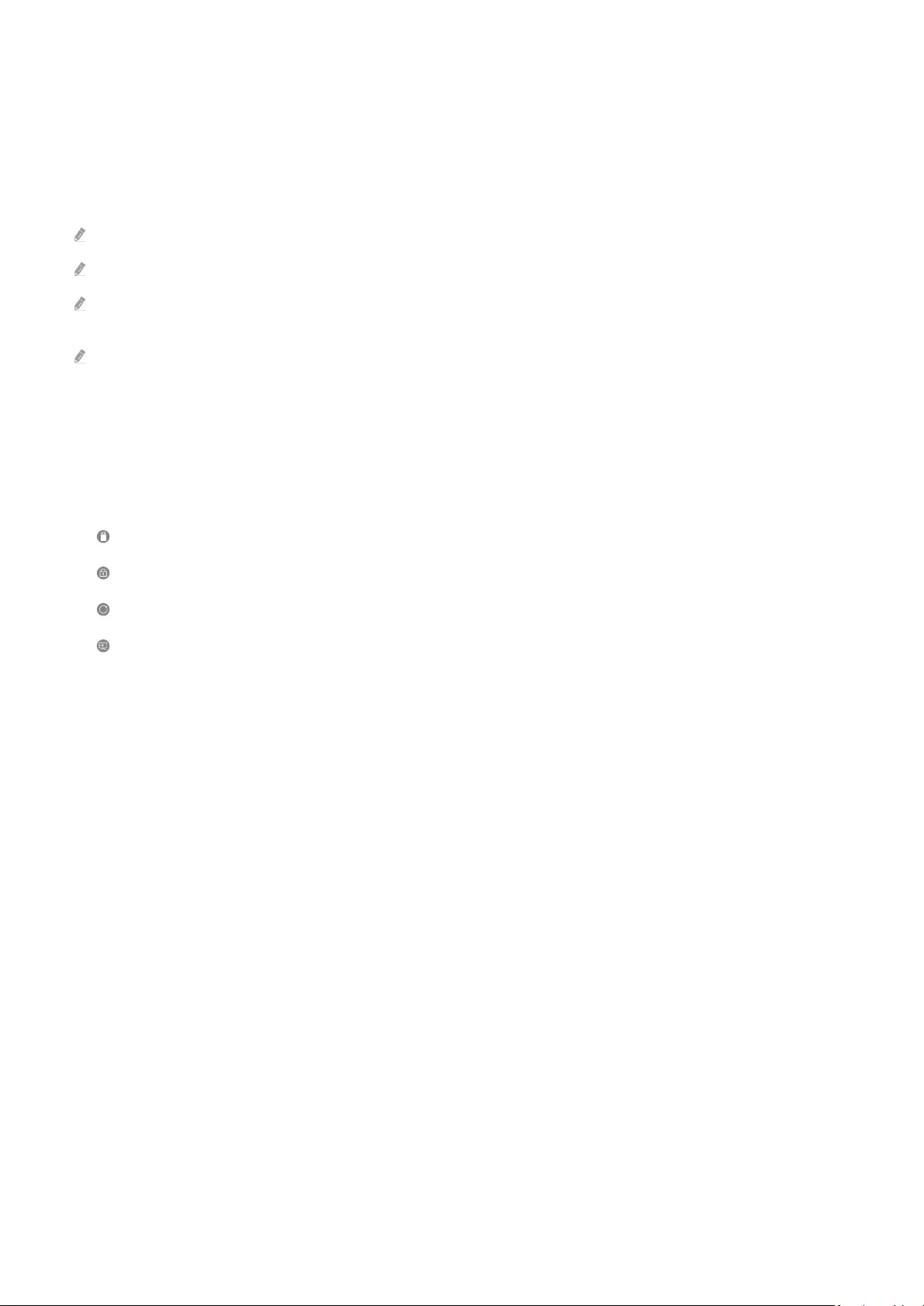
Installieren einer App
1.
Wechseln Sie zu der App, die Sie installieren möchten, und drücken Sie dann die Taste Auswählen. Das Fenster
mit den Detailinformationen wird angezeigt.
2.
Wählen Sie den Installieren aus. Nach Abschluss der Installation wird das Menü Öffnen angezeigt.
3.
Wählen Sie Öffnen, um die App sofort auszuführen.
Die installierten Apps werden im Fenster Einstellungen angezeigt.
Wenn der eingebaute Speicher des TV nicht ausreicht, können Sie einige besondere Apps auf einem USB-Gerät installieren.
Sie können eine auf einem USB-Gerät installierte App nur dann ausführen, wenn es an den TV angeschlossen ist. Die App
wird beendet, wenn Sie das USB-Gerät trennen, während die App ausgeführt wird.
Sie können die auf dem USB-Gerät installierte App nicht auf einem PC oder einem anderen TV ausführen.
Starten einer App
Sie können die bei Heruntergeladene App abgerufene App ausführen.
Die folgenden Symbole werden im Symbol der ausgewählten App angezeigt. Sie haben die nachstehenden
Bedeutungen:
– : Die App ist auf einem USB-Gerät installiert.
– : Die App wird mit einem Passwort geschützt.
– : Die App muss aktualisiert werden.
– : Die App unterstützt Mirroring.
- 80 -
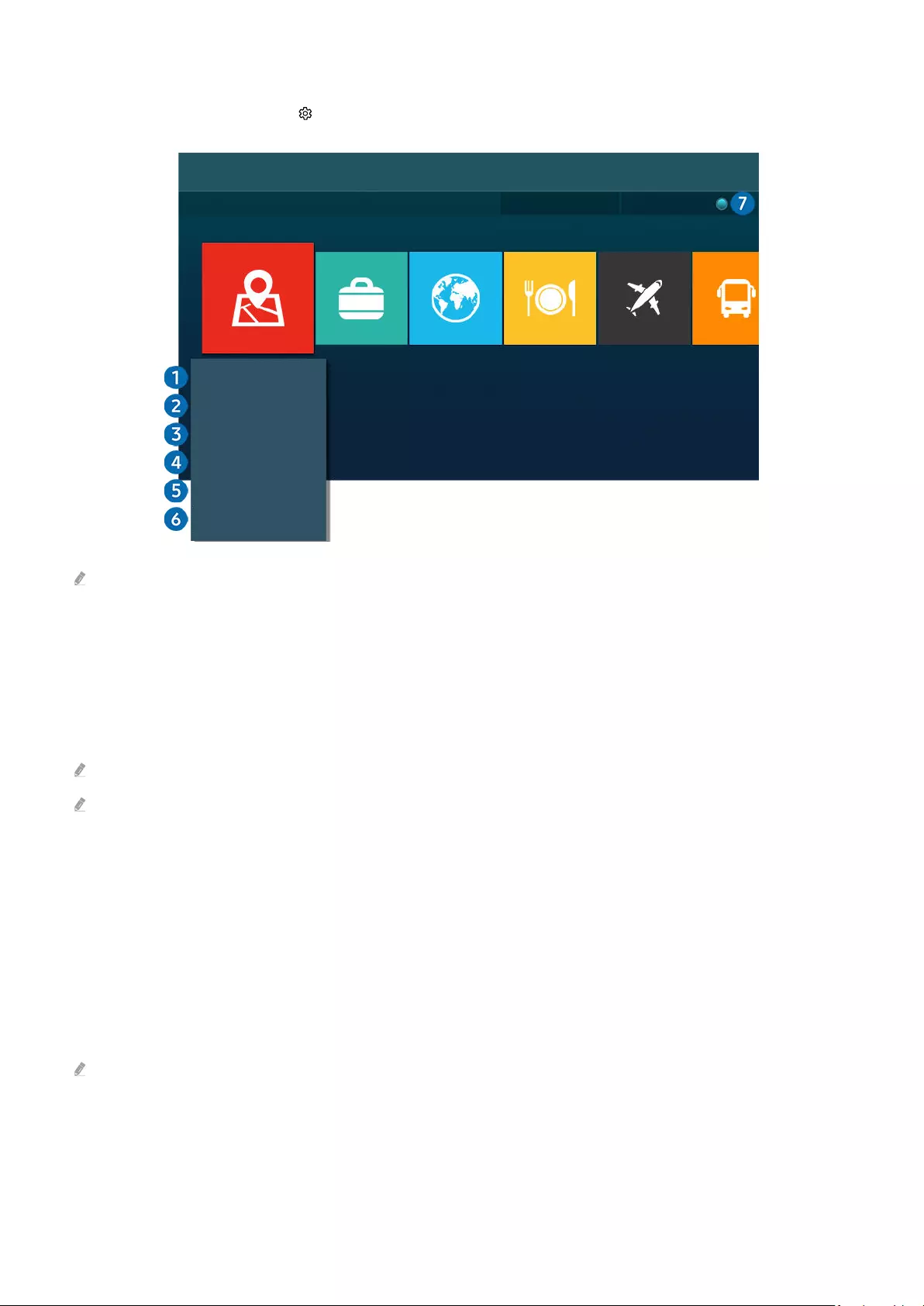
Verwalten der installierten Apps
Wählen Sie unter Apps die Option Einstellungen aus. Sie können die installierten Apps verwalten.
Einstellungen
Automatisches Update : EIN
Alle aktualisieren
Entfernen
Zur Startseite hinzufügen
Sperren
Verschieben
Neu install.
Details anzeigen
Das Bild auf dem TV kann je nach Modell und Region von der obigen Abbildung abweichen.
1.Entfernen einer App
1.
Wählen Sie eine App aus, die Sie löschen möchten.
2.
Wählen Sie Entfernen aus.
Die gewählte App wird gelöscht.
Stellen Sie beim Entfernen der App sicher, dass auch die zugehörigen App-Daten entfernt werden.
Standard-Apps können nicht deinstalliert werden.
2.Hinzufügen von Apps zum Erster Bildschirm
1.
Wählen Sie eine App aus, die Sie hinzufügen möchten.
2.
Wählen Sie Zur Startseite hinzufügen aus.
3.
Wenn der Erster Bildschirm angezeigt wird, verschieben Sie die ausgewählte App an die gewünschte Stelle.
4.
Drücken Sie die Taste Auswählen.
Die ausgewählte App wird zum Erster Bildschirm hinzugefügt.
Diese Funktion ist deaktiviert, wenn die ausgewählte App bereits zum Erster Bildschirm hinzugefügt wurde.
- 81 -
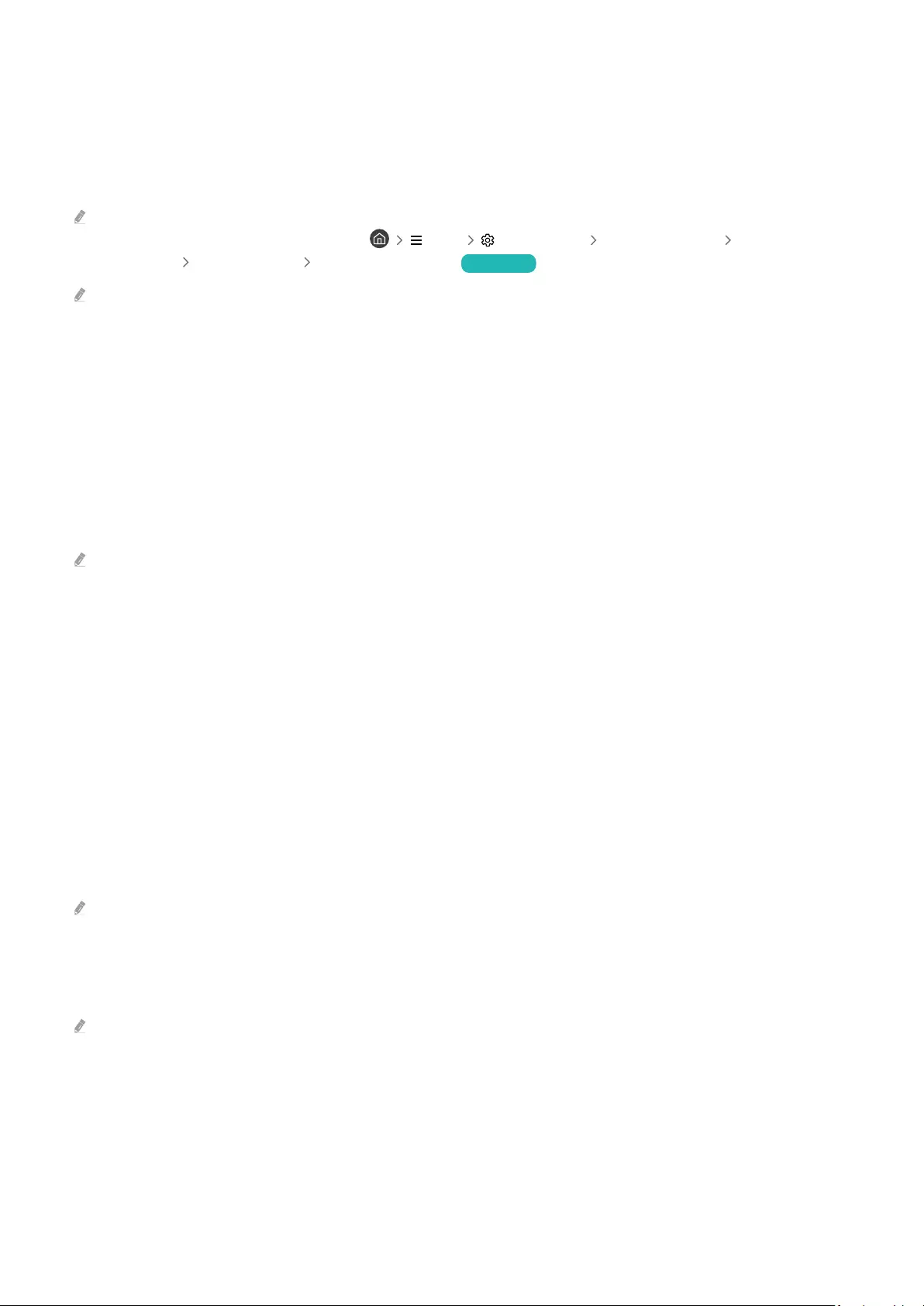
3.Sperren und Freigeben von Apps
1.
Wählen Sie eine App, die gesperrt oder freigegeben werden soll.
2.
Wählen Sie Sperren/Sperre aus aus.
Die ausgewählte App wird gesperrt oder freigegeben.
Geben Sie die PIN ein, um eine App zu sperren oder zu entsperren. Die Standard-PIN lautet „0000“ (für Frankreich
und Italien: „1111“). Sie können die PIN unter Menü Einstellungen Alle Einstellungen Allgemein und
Datenschutz Systemmanager PIN ändern einstellen. Jetzt testen
PIN ändern wird je nach Modell bzw. Region möglicherweise nicht unterstützt.
4.Verschieben von Apps
1.
Wählen Sie die App aus, die Sie verschieben möchten.
2.
Wählen Sie Verschieben aus.
3.
Verschieben Sie die App an die gewünschte Position.
4.
Drücken Sie die Taste Auswählen.
Die gewählte App wird verschoben.
Diese Funktion wird, je nach Modell bzw. Region, möglicherweise nicht unterstützt.
5.Neuinstallieren einer App
1.
Wählen Sie die App, die Sie erneut installieren möchten.
2.
Wählen Sie Neu install. aus.
Die Neu-Installation beginnt.
6.Überprüfen der App-Informationen
1.
Wählen Sie die App aus, deren Informationen Sie überprüfen möchten.
2.
Wählen Sie Details anzeigen aus.
Das Fenster mit den App-Informationen wird angezeigt.
Im Fenster Details anzeigen können Sie eine App bewerten.
7.Automatisches Aktualisieren von Apps
Um die installierten Apps automatisch zu aktualisieren, aktiveren Sie Automatisches Update (auf EIN einstellen).
Die automatische Aktualisierung ist nur verfügbar, wenn der TV mit dem Netzwerk verbunden ist.
- 82 -
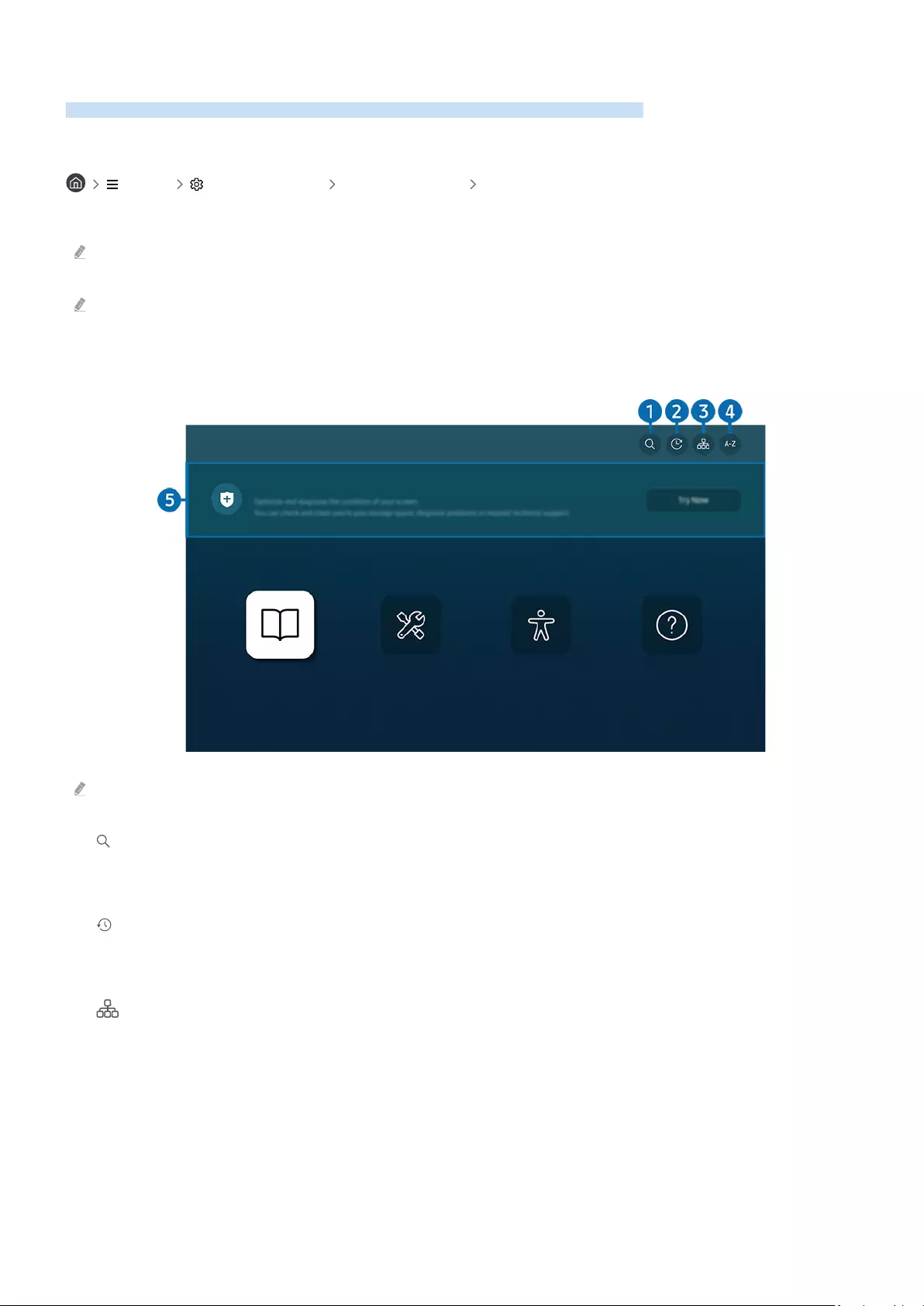
Verwenden des e-Manuals
Sie können in der in Ihr TV eingebetteten Bedienungsanleitung lesen und navigieren.
Starten des e-Manual
Menü Einstellungen Unterstützung e-Manual öffnen
Sie können das integrierte e-Manual mit Informationen über die wichtigsten Funktionen Ihres TV anzeigen.
Sie können von der Samsung-Website (https://www.samsung.com) eine Kopie des e-Manual herunterladen, um es auf
Ihrem PC oder Mobilgerät anzuzeigen bzw. zu drucken.
Auf manche Menübildschirme können Sie über das e-Manual nicht zugreifen.
Verwenden der Tasten im e-Manual
e-Manual
TV-Programm
Fehlerbehebung
Leitfaden zur Barrierefreiheit
gestellte Fragen
Das Bild auf dem TV kann je nach Modell und Region von der obigen Abbildung abweichen.
1. (Suchen)
Hiermit wählen Sie einen Treffer in der Liste mit den Suchergebnissen aus, um die entsprechende Seite zu laden.
2. (Kürzlich angesehene Themen)
Hiermit wählen Sie ein Thema aus der Liste der kürzlich angesehenen Themen aus.
3. (Plan der Website)
Sie enthält Listen mit den verschiedenen Themen im e-Manual.
- 83 -
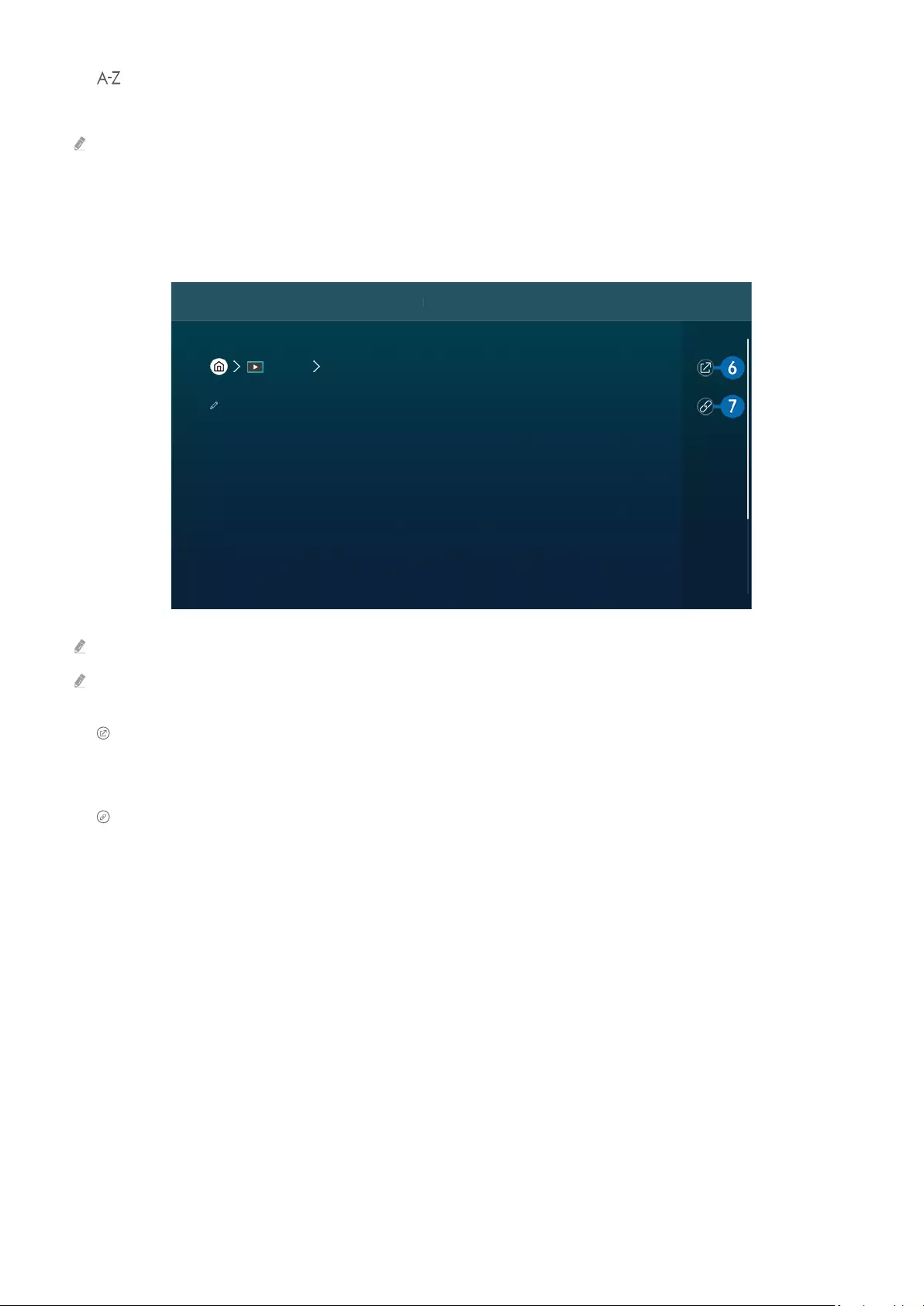
4. (Index)
Hiermit wählen Sie ein Stichwort aus, um zur entsprechenden Seite zu navigieren.
Diese Funktion wird, je nach Modell bzw. Region, möglicherweise nicht unterstützt.
5.Gerätepege
Optimieren und diagnostizieren Sie den Zustand Ihres TV. Sie können Ihren Speicherplatz überprüfen und freigeben,
Probleme diagnostizieren oder technische Unterstützung anfordern.
Start
>
TV-Programm
> Smart-Funktionen
Medien
Internet
Surfen Sie mit Ihrem Fernseher im Internet.
Lesen Sie vor dem Verwenden der Internetfunktion den Abschnitt „Vor dem Verwenden
der Internetfunktion lesen“.
Blau markierte Begriffe (wie z. B. Internet) stehen für ein Element im Bildschirmmenü.
Das Bild auf dem TV kann je nach Modell und Region von der obigen Abbildung abweichen.
6. (Jetzt testen)
Hiermit können Sie die entsprechende Menüoption auswählen und die Funktion sofort ausprobieren.
7. (Verknüpfung)
Hiermit können Sie sofort auf ein unterstrichenes Thema zugreifen, das mit einer e-Manual-Seite verbunden ist.
- 84 -
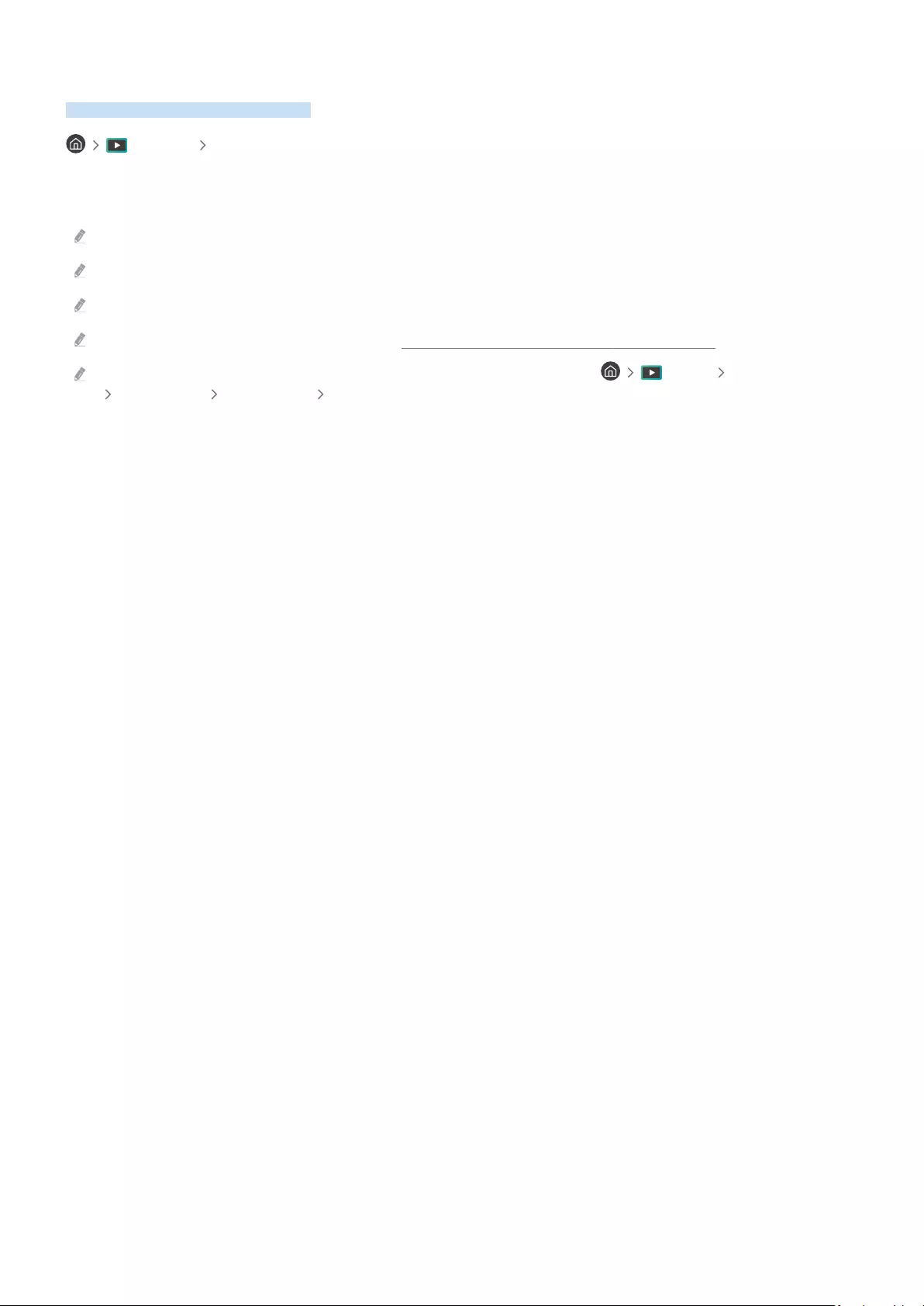
Verwenden des Internets
Surfen Sie mit Ihrem TV im Internet.
Medien Internet
Wenn Sie Internet ausführen, können Sie kürzlich angezeigte Webseiten oder Empfehlungen anzeigen. Wenn Sie die
gewünschte Website auswählen, erhalten Sie direkten Zugriff darauf.
Sie können die Internet-Funktion einfacher verwenden, wenn Sie eine Tastatur und eine Maus angeschlossen haben.
Sie können mit den Richtungstasten der Samsung Smart Remote im Web-Browser blättern.
Die Webseite kann sich von der auf einem PC angezeigten unterscheiden.
Vor der Verwendung des Internet lesen Sie bitte „Hinweise vor der Verwendung der Internetfunktion“.
Die Internet-App verfügt über einen eingebetteten Samsung Pass-Einstellungen ( Medien Internet
Internetmenü Einstellungen Samsung Pass).
Mit dem Samsung Pass können Sie sich einfach und sicher auf der Website anmelden. Wenn Sie die Website erneut
besuchen, können Sie sich von Ihrem Mobilgerät aus mit Hilfe von Samsung Pass durch biometrische
anmelden, ohne Ihre ID und Ihr Passwort einzugeben.
Diese Anmeldung mit Samsung Pass funktioniert jedoch in Abhängigkeit von den Richtlinien möglicherweise nicht auf
jeder Website. In diesem Fall müssen Sie auf dem Mobilgerät mit einem Samsung-Konto angemeldet sein, das in Samsung
Pass registriert ist.
- 85 -
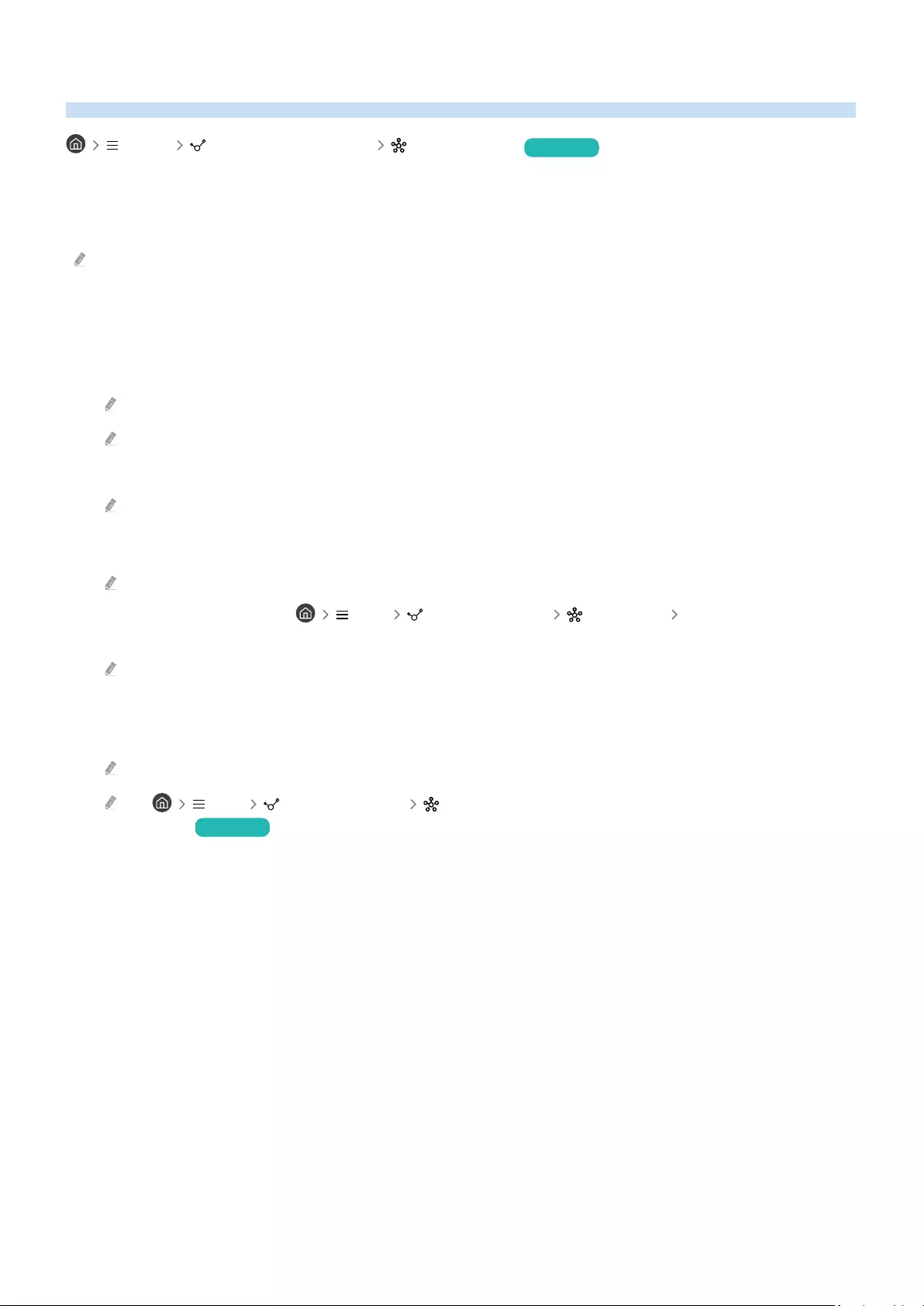
Verwenden von SmartThings
Damit kann sich der TV mit den verschiedenen erkannten Geräte aus dem gleichen Raum verbinden und sie steuern.
Menü Verbundene Geräte SmartThings Jetzt testen
Verwenden Sie die Fernbedienung, um über das TV mit der SmartThings-Cloud und direkt mit dem TV verbundene
Geräte zu steuern. Je nach Position des TV oder des Geräts können Sie manche Funktionen möglicherweise nicht
mit der Fernbedienung bedienen. Bewegen Sie das Gerät in diesem Fall an eine andere Stelle.
Diese Funktion wird je nach Typ des verbundenen Geräts möglicherweise nicht unterstützt.
Peripheriegeräte des TV registrieren
1.
Wenn in der Nähe des TVs ein Gerät erkannt wird, erscheint auf dem TV-Bildschirm ein Popup-Fenster zur
Registrierung.
Wenn kein Gerät erkannt wird, wird das Popup eventuell nicht angezeigt.
Um ein Bluetooth-Gerät anzuschließen, müssen Sie zunächst überprüfen, ob das Gerät gekoppelt wurde.
2.
Wählen Anmelden, um das Gerät zu registrieren.
Um ein Haushaltsgerät zu registrieren, müssen Sie zunächst überprüfen, ob es über eine IR-Funktion verfügt und
im Bereich um den TV erkannt werden kann. Welche Geräte und Optionen unterstützt werden, kann je nach Modell
unterschiedlich sein.
Wählen Sie den Schließen aus. Dann wird erscheint Popup-Fenster für die Geräteregistrierung nicht.
Sie können ein Gerät unter Menü Verbundene Geräte SmartThings Gerät hinzufügen
registrieren.
Falls Sie ein Mobilgerät auswählen, das in SmartThings auf dem TV registriert ist, wechselt der Bildschirm zum
Musikwand-Bildschirm. Der Musikwand-Bildschirm ist eine Funktion, mit der Sie Musik zusammen mit visuellen
Videoeffekten genießen können, die sich je nach Genre und Takt der Musik ändern. Diese Funktion wird, je nach
Modell, möglicherweise nicht unterstützt.
Ein per HDMI-Kabel oder USB-Kamera verbundenes Gerät wird automatisch registriert.
Mit Menü Verbundene Geräte SmartThings können Sie die verfügbaren Optionen für jedes Gerät
anzeigen. Jetzt testen
Die unterstützten Optionen können sich je nach Gerät unterscheiden.
- 86 -
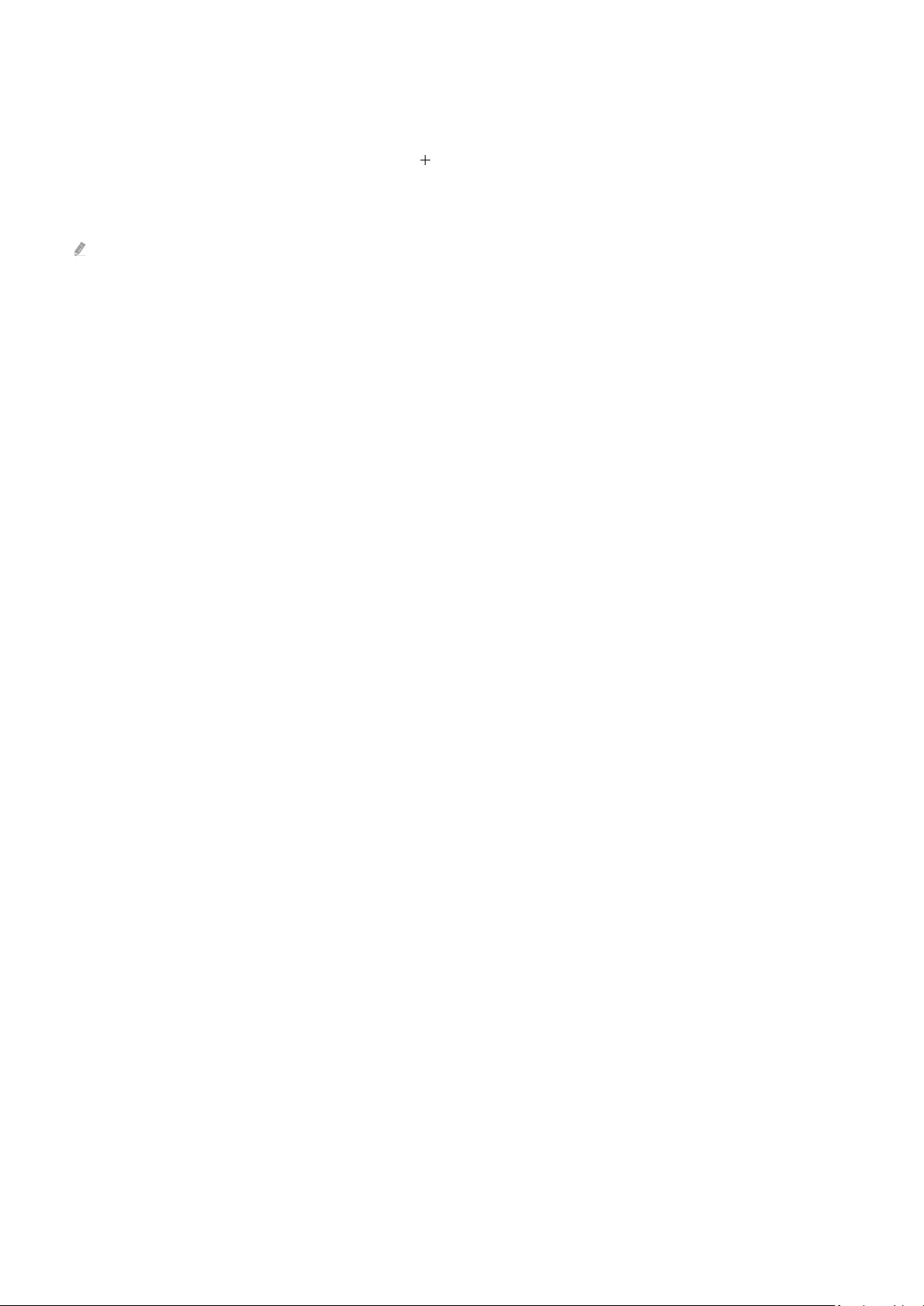
Registrieren eines TVs / Smart-Geräts / IoT-Geräts mit der App auf Ihrem Mobilgerät
Verwenden Sie die SmartThings-App auf Ihrem Mobilgerät zum Registrieren Ihres TVs, Ihrer Smart-Geräte oder
Ihrer verschiedenen IoT-Geräte. Einige IoT-Geräte können nur mit dieser App auf Ihrem Mobilgerät registriert
werden. Tippen Sie in der App auf Ihrem Mobilgerät (Gerät hinzufügen), um ein Gerät zu registrieren.
Verbinden Sie eine Türklingel mit Ihrem TV, um eine Benachrichtigung über das Türklingelvideo zu erhalten und mit
dem Besucher zu sprechen, während Sie fernsehen.
Es werden nur WWST (Works with SmartThings) Türklingeln unterstützt. Die unterstützten Optionen können
sich je nach Gerät unterscheiden.
Das TV mit der App auf Ihrem Mobilgerät bedienen
Verwenden Sie die TV-Fernbedienungsfunktionen wie Ein/Aus, Kanal, Lautstärke und die vier Richtungspfeile in der
SmartThings App auf Ihrem Mobilgerät. Sie können außerdem die Funktionen Suchen, APPS, Ambient Mode die
Kamera des Mobilgerätes und andere Funktionen der Mobilgeräte-App nutzen.
- 87 -
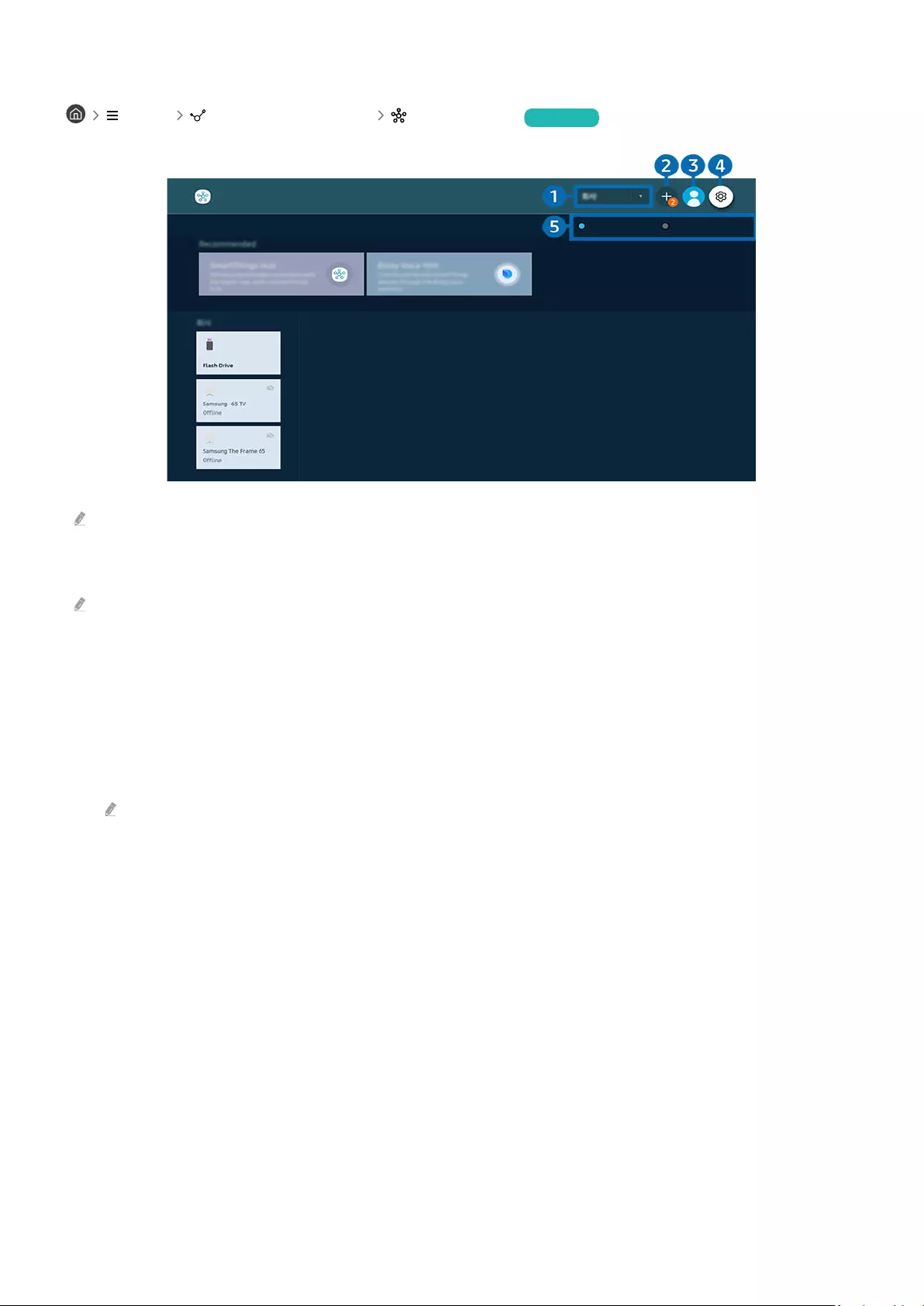
Bildschirmlayout von SmartThings
Menü Verbundene Geräte SmartThings Jetzt testen
SmartThings
Listenansicht
Kartenansicht
Das Bild auf dem TV kann je nach Modell und Region von der obigen Abbildung abweichen.
1.Kategorie der Geräteliste
Die verfügbaren Optionen können sich je nach ausgewählter Sendung unterscheiden.
• Standort
Zeigt alle über die SmartThings-App verbundenen Standorte.
•Geräte in der Nähe von TV
Zeigt alle erkannten Geräte an, die angeschlossen und bedient werden können.
Sie können die Steuerungsoptionen ausführen, nachdem Sie das gewünschte Gerät ausgewählt haben.
Die verfügbaren Optionen können sich je nach ausgewählter Sendung unterscheiden.
2.Gerät hinzufügen
Hiermit zeigen Sie eine Liste aller Geräte an, die auf dem TV registriert werden können. Sie können jedes beliebige
Gerät registrieren, indem Sie es auswählen.
- 88 -
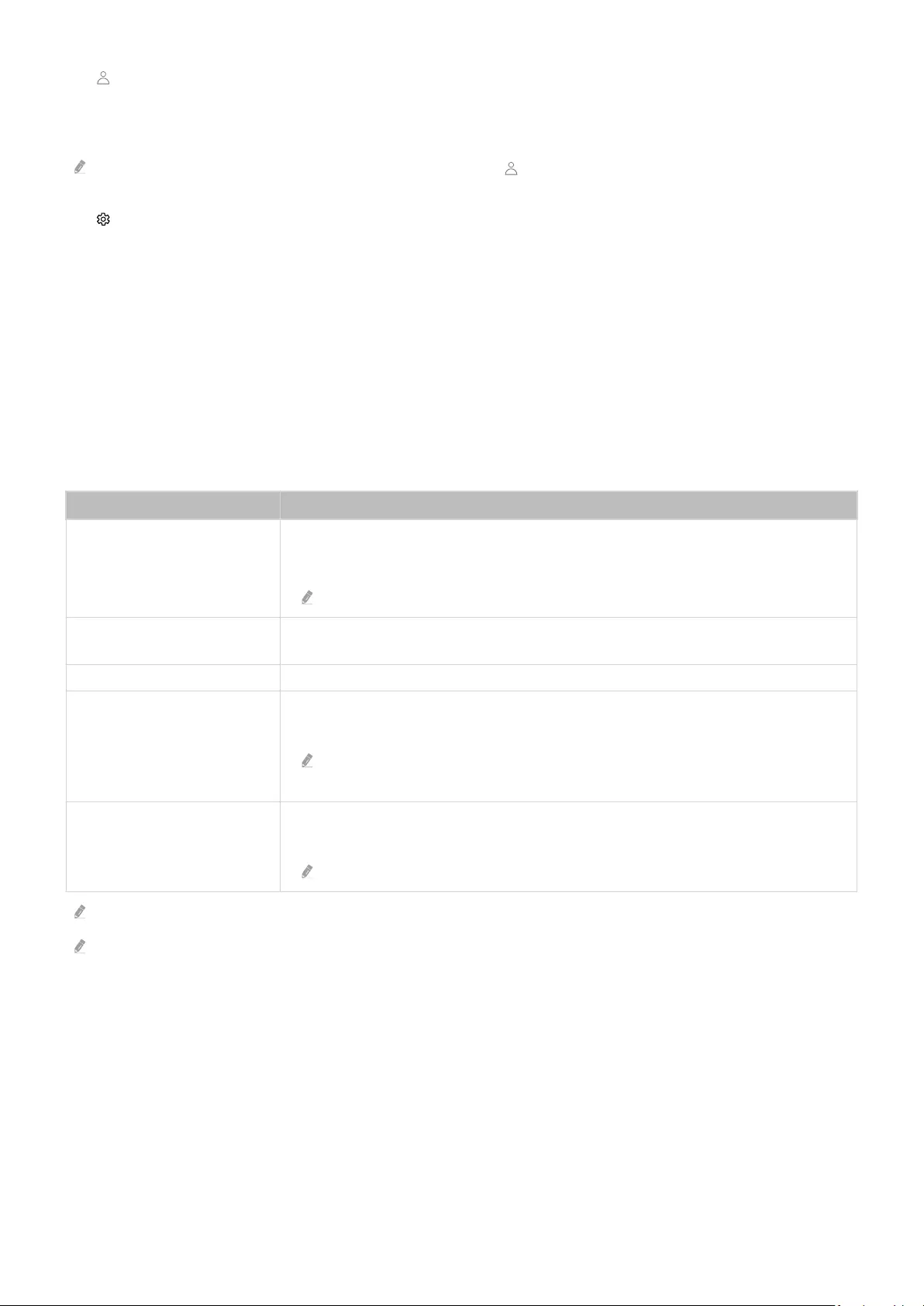
3. Samsung-Konto
Wechseln Sie zum Fenster Samsung-Konto, um ein neues Konto zu erstellen oder sich von Ihrem Konto
abzumelden.
Wenn Sie von Ihrem Samsung-Konto abgemeldet sind, wählen Sie Anmelden aus, um sich anzumelden.
4. Einstellungen
Sie die Benachrichtigungseinstellungen für per SmartThings verbundene Geräte. Aktivieren Sie die
SmartThings-Hub-Funktion.
5.Listenansicht / Kartenansicht
Zeigt die erkannten Geräte in einer Karte oder Liste an.
Im Modus Kartenansicht können Sie die Position eines Geräts verschieben, um eine Karte zu
erstellen, und den Gerätestatus überprüfen.
Liste der mit dem Fernseher kompatiblen Geräte
Typ Detailbeschreibung
Mobilgeräte
Galaxy -Serie (ab S6, Android 7.0)
iPhone-Serie (ab iOS 7.1)
Bei Android-Geräten muss die SmartThings-App installiert sein.
Geräte für IR-Fernbedienung
Klimaanlagen, Luftreiniger, Robosauger, elektrische Lüfter, Luftbefeuchter
Bluetooth-Geräte: Lautsprecher, Headsets, Soundbars, Tastaturen, Mäuse, Spielkonsolen
SmartThings-Geräte
Einzelheiten zu den SmartThings-Geräten Sie unter https://
www.smartthings.com/products.
SmartThings-Geräte können auch über die App auf Ihrem Mobilgerät gesteuert
werden.
Externe Geräte
DVD-Player, Blu-Ray-Player, Heimkinosysteme, Spielkonsolen, OTT-Boxen, Receiver,
USB-Geräte
Die Geräte müssen an den HDMI- oder USB-Anschluss angeschlossen werden.
Eine detaillierte Liste der unterstützten Geräte Sie unter www.samsung.com.
Diese Funktion ist, je nach externem Gerät, möglicherweise nicht verfügbar.
- 89 -
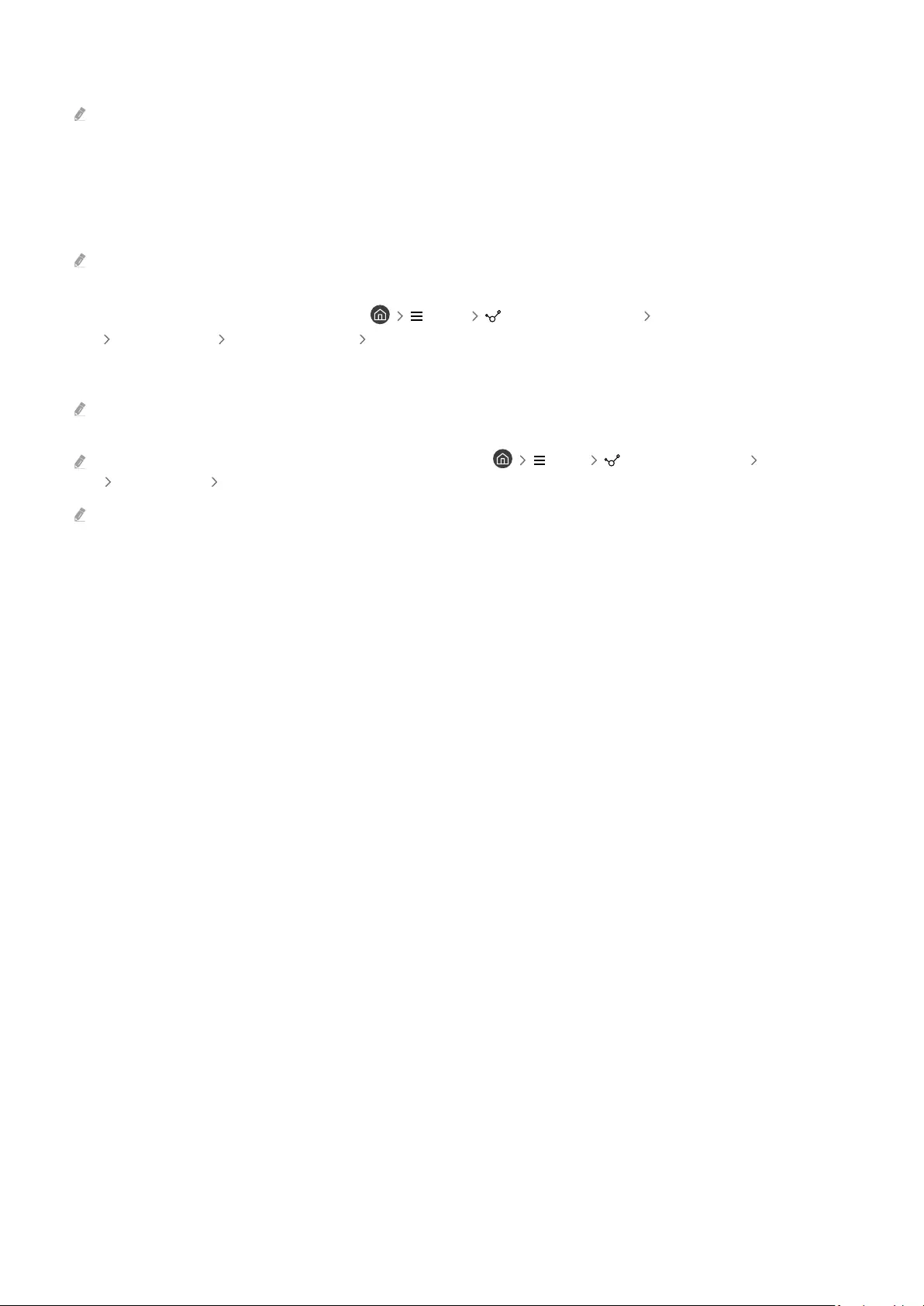
Verwenden der SmartThings-Hub-Funktion
Diese Funktion wird je nach Typ des verbundenen Geräts möglicherweise nicht unterstützt.
Verwenden Sie die SmartThings-Hub-Funktion am TV, um IoT-Geräte (z. B. Glühbirnen, Stecker oder Sensoren) zu
verbinden, für die ein SmartThings-Hub erforderlich ist.
Aktivieren Sie SmartThings-Hub am TV und verwenden Sie dann die App auf Ihrem Mobilgerät, um IoT-Geräte zu
registrieren.
Achten Sie darauf, denselben Samsung-Konto zur Anmeldung beim TV und der App SmartThings auf Ihrem Mobilgerät zu
verwenden.
• Aktivieren des SmartThings-Hub am TV: Menü Verbundene Geräte SmartThings
Einstellungen SmartThings-Hub Verwenden von SmartThings-Hub
Kaufen Sie zur Verwendung des Zigbee-Protokolls einen separat erhältlichen SmartThings-Dongle (Typ USB).
Zu den Modellen, die den SmartThings-Dongle unterstützen, gehören QLED TV, OLED TV, Modellreihe BU8, The Serif, The
Sero und The Frame von 2022.
Um den Anschluss des Dongles zu überprüfen, navigieren Sie zu Menü Verbundene Geräte SmartThings
Einstellungen SmartThings-Hub.
Wenn Sie den SmartThings-Dongle von dem TV entfernen oder das TV-Netzkabel trennen, könnten die über den
SmartThings-Hub angeschlossenen Geräte getrennt werden. Getrennte Geräte müssen erneut angeschlossen werden.
- 90 -
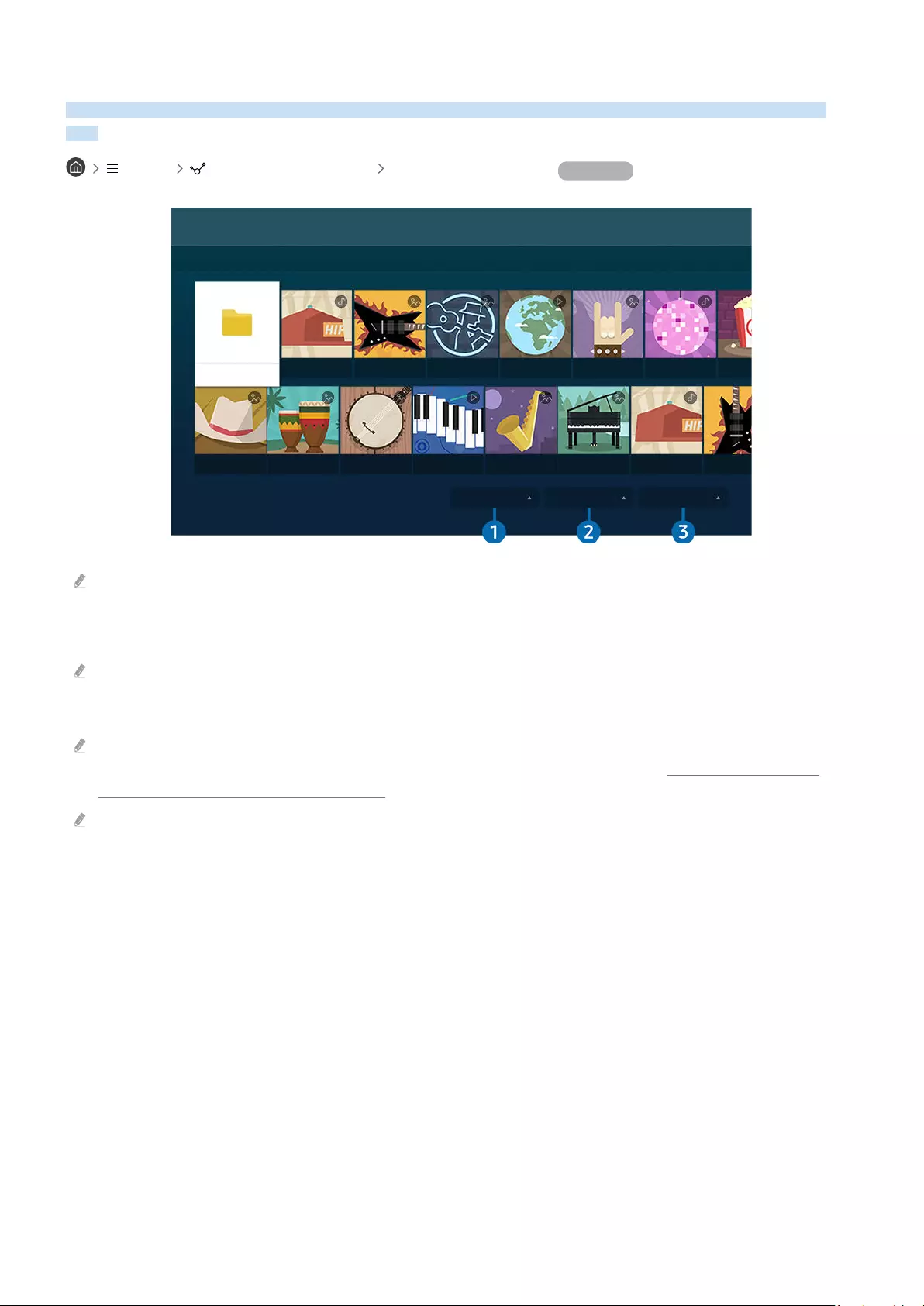
Wiedergabe von Bildern/Videos/Musik
Spielen Sie Medieninhalte ab, die auf Ihrem TV, USB-Geräten, Mobilgeräten, Kameras oder PCs usw. gespeichert
sind.
Menü Verbundene Geräte Verbundenes Gerät Jetzt testen
Samsung USB
Samsung USB
Filtern nach : Alle
Sortieren nach : Titel
Optionen
Das Bild auf dem TV kann je nach Modell und Region von der obigen Abbildung abweichen.
Sie können Medieninhalte, die auf externen Speichergeräten wie beispielsweise USB-Geräten, Mobilgeräten oder
Kameras gespeichert sind, auf dem TV abspielen.
Falls der TV ein Modell ist, das die One Connect Box verwendet, ist der USB-C-Anschluss auf der Rückseite des TVs
für eine USB-Kamera und bietet keine Unterstützung für die Wiedergabe von Medieninhalten. Für die Wiedergabe von
Medieninhalten verwenden Sie den USB-Anschluss an der One Connect Box.
Die Medieninhalte können jedoch nur dann auf dem Bildschirm wiedergegeben werden, wenn das entsprechende
Speichermedium vom TV unterstützt wird. Weitere Informationen erhalten Sie im Abschnitt „Hinweise zum Anzeigen/
Abspielen von Foto-, Video- oder Musikdateien“.
Sichern Sie wichtige Dateien, ehe Sie ein USB-Gerät anschließen. Samsung haftet nicht für beschädigte oder verlorene
Dateien.
In der Liste der Medieninhalte eines angeschlossenen oder verbundenen Speichermediums stehen Ihnen die
folgenden Funktionen zur Verfügung.
1.Filtern nach
Hiermit Sie die Medieninhalte nach der Art der Medien.
- 91 -
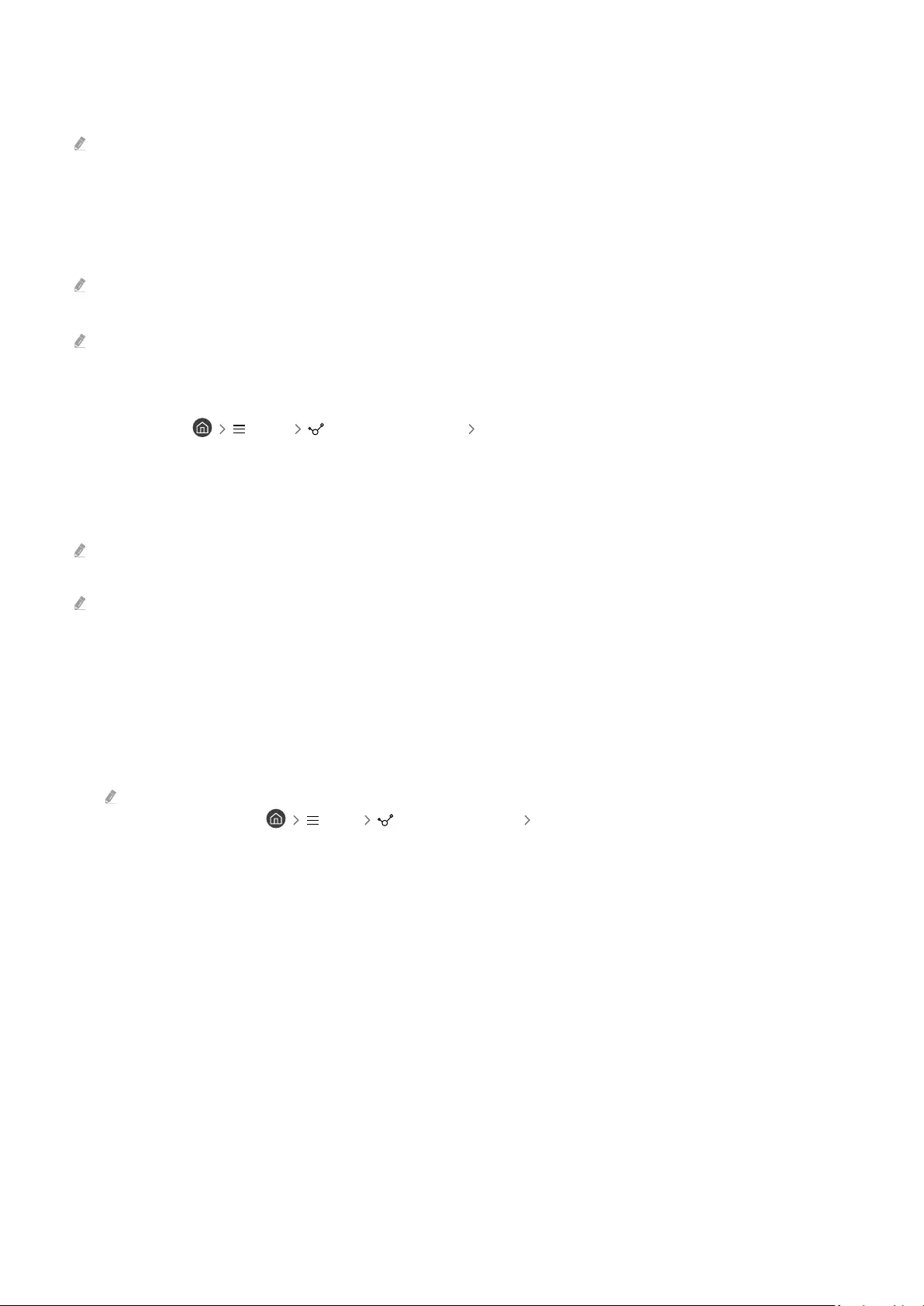
2.Sortieren nach
Hiermit sortieren Sie die Inhalte in der Liste.
Diese Funktion wird, je nach Art des externen Geräts, möglicherweise nicht unterstützt.
3.Optionen
Hiermit löschen Sie ausgewählte Medieninhalte aus der Liste der Medieninhalte oder geben sie wieder. Wenn Sie
Aktualisieren wählen, wird die Inhaltsliste neu geladen.
Sie können nur aufgezeichnete Inhalte löschen. Zum Löschen von Inhalten ändern Sie die Option Filtern nach in
Aufgenommen.
Aufgenommen wird je nach Region möglicherweise nicht unterstützt.
Wiedergabe von Multimediainhalten, die auf einem PC oder Mobilgerät gespeichert sind
1.
Wählen Sie in Menü Verbundene Geräte Quellen ein Gerät mit Medieninhalten. Die Liste mit
den Medieninhalten des Geräts wird angezeigt.
2.
Wählen Sie in der Liste ein Element der Medieninhalte aus.
Die gewählten Inhalte werden abgespielt.
Je nach Kodierungsverfahren oder Dateiformat können manche Inhalte nicht wiedergegeben werden. Außerdem können
verschiedene Funktionen eingeschränkt sein.
Die Inhalte auf Geräten, die über Ihr Netzwerk mit dem TV verbunden sind, können aufgrund von
Kommunikationsproblemen im Netzwerk nicht unterbrechungsfrei wiedergegeben werden. Verwenden Sie in diesem Fall
ein USB-Gerät.
Wiedergeben der Multimedia-Inhalte von einem USB-Gerät
1.
Verbinden Sie ein USB-Gerät mit dem USB-Anschluss.
2.
Ein Inhaltslisten-Browser wird direkt angezeigt.
Ist ein USB-Gerät mit dem Inhalt, den Sie wiedergeben möchten, bereits mit dem TV verbunden, wählen Sie das
USB-Gerät im Fenster Menü Verbundene Geräte Quellen.
3.
Wählen Sie aus der Liste das Inhaltselement aus, das Sie wiedergeben möchten.
Die gewählten Inhalte werden abgespielt.
- 92 -
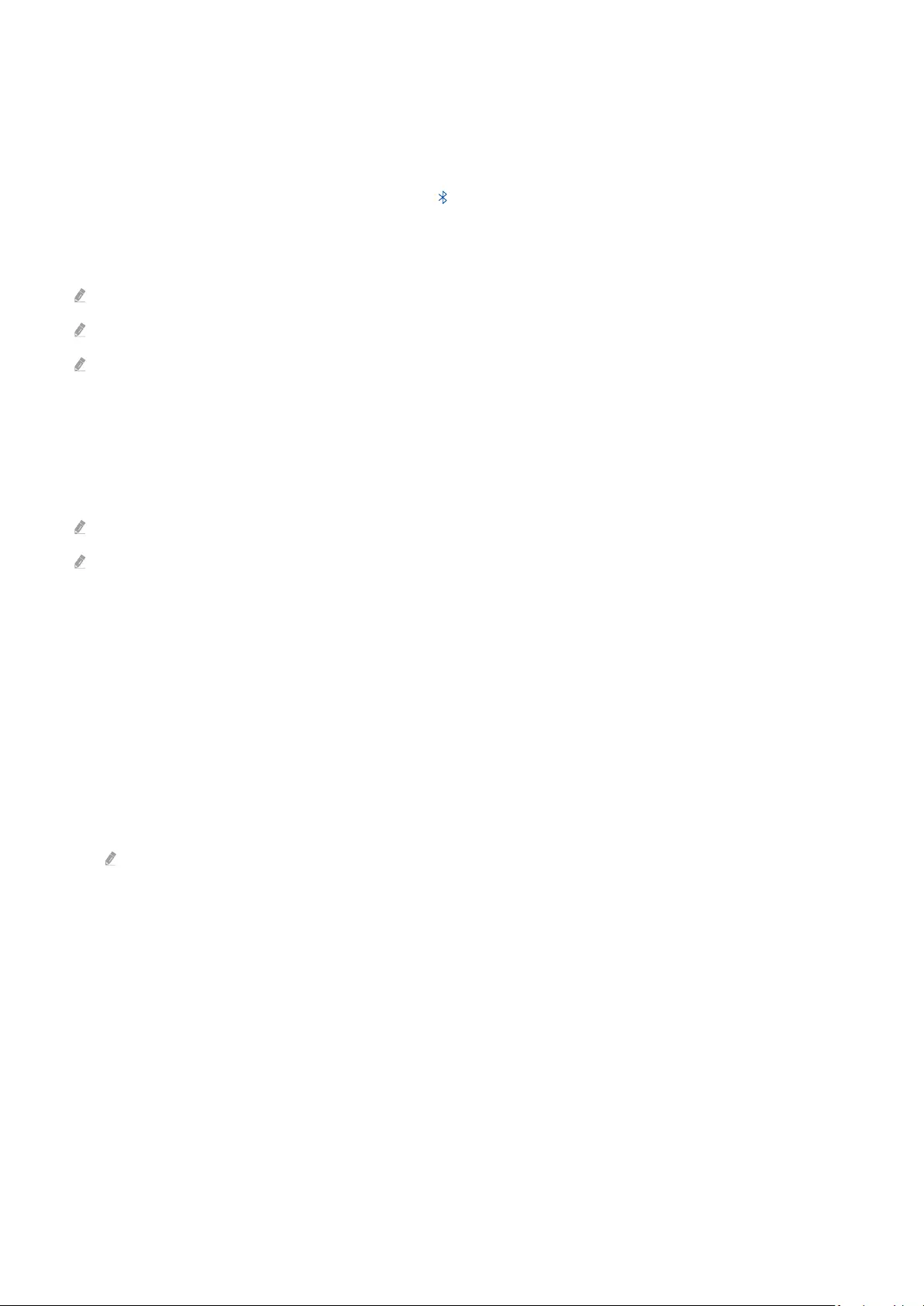
Wiedergabe des Tons von Ihrem Mobilgerät über den TV-Lautsprecher mithilfe von Sound
Mirroring
Genießen Sie das Musikhören in Ihrem Wohnraum. An Ihrem TV werden Visualisierungen erzeugt, die sich
verändern und auf die Frequenz Ihrer Musik reagieren.
1.
Suchen Sie Ihren TV in der Bluetooth-Geräteliste ( ) auf Ihrem Mobilgerät und verbinden Sie die beiden Geräte.
2.
Spielen Sie die gewünschten Medieninhalte auf Ihrem Mobilgerät ab.
Die ausgewählten Medien werden über den TV-Lautsprecher wiedergegeben.
Diese Funktion wird, je nach Modell, möglicherweise nicht unterstützt.
Bei einigen Modellen kann sich das Bild des wiedergegebenen Inhalts je nach Modus unterscheiden.
Diese Funktion steht möglicherweise nur eingeschränkt zur Verfügung, wenn der TV und die Soundbar drahtlos
miteinander verbunden sind.
Verfügbare Tasten und Funktionen beim Abspielen von Musik
Drücken Sie während der Wiedergabe von Videos, Fotos oder aufgezeichneten Inhalten auf die Auswählen-Taste.
Die folgenden Tasten werden angezeigt.
Die angebotenen und Funktionen werden, je nach Modell oder Region, möglicherweise nicht unterstützt.
Die zur Verfügung stehenden und Funktionen können sich je nach angezeigtem oder wiedergegebenem
Inhalt unterscheiden.
•Pause / Wiedergabe
Hiermit starten Sie die Wiedergabe der Multimedia-Inhalte bzw. halten sie an.
• Rückwärts springen / vorwärts springen
Drücken Sie die Nach-Oben-Taste, um den Fokus auf die Wiedergabesteuerleiste zu verschieben. Verwenden Sie
dann die linke oder rechte Richtungstaste in der Wiedergabesteuerleiste, um im Video 10 Sekunden vor- oder
zurückzuspringen.
• Wechseln Sie zu einem bestimmten Wiedergabebereich, verschieben Sie die Markierung nach oben auf die
Wiedergabeleiste und wählen Sie anschließend eine der fünf Miniaturansichten aus.
Diese Funktion wird, je nach Dateiformat, möglicherweise nicht unterstützt.
• Stopp
Stoppt die Wiedergabe der Inhalte.
- 93 -
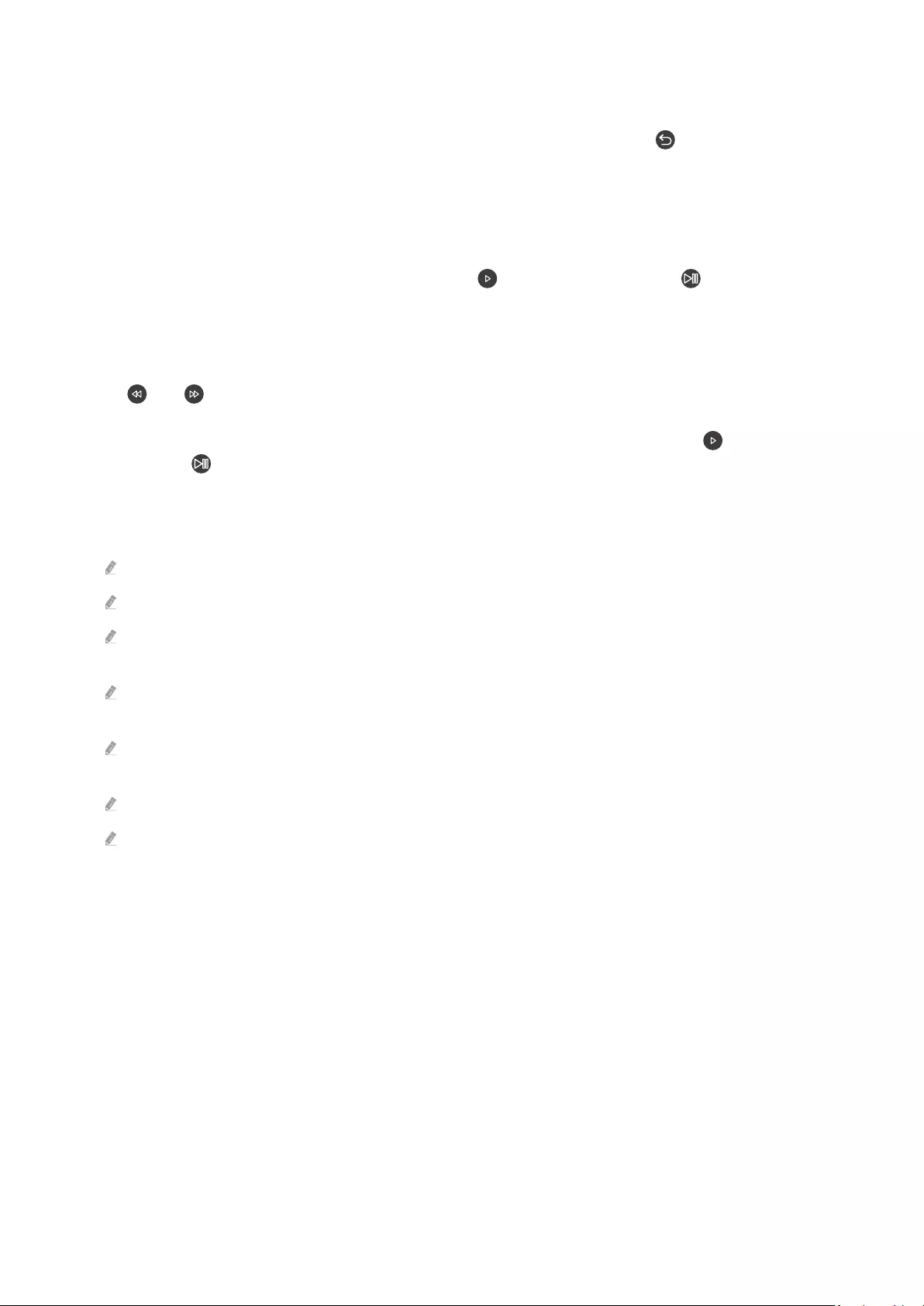
•Zurück / Weiter
Hiermit geben Sie die vorherige bzw. nächste Datei mit Multimedia-Inhalten wieder.
Wenn die Videowiedergabezeit 3 Sekunden oder weniger beträgt und Sie die Taste drücken, wird das Video
von Beginn an abgespielt.
•Rücklauf / Schnellvorlauf
Hiermit spulen Sie in den Multimedia-Inhalten vor oder zurück. Drücken Sie diese Taste mehrmals nacheinander,
um die Geschwindigkeit beim Vor- bzw. Rücklauf auf maximal das Dreifache zu erhöhen. Um zur normalen
Geschwindigkeit zurückzukehren, wählen Sie die Option oder drücken Sie die Taste .
Nachdem Sie die Wiedergabe eines Videos angehalten haben, stehen Ihnen die folgenden Funktionen zur
Verfügung. Hinweis: Wenn die Wiedergabe des Videos angehalten wurde, wird auch kein Ton mehr ausgegeben.
–Langsames Zurückspulen oder Langsames Vorspulen: Durch Auswahl einer eine der Optionen
bzw. können Sie das Video langsam rückwärts oder vorwärts abspielen. Es gibt 3
Wiedergabegeschwindigkeiten. Drücken Sie wiederholt auf die Option, um die Wiedergabegeschwindigkeit
zu ändern. Um zur normalen Geschwindigkeit zurückzukehren, wählen Sie die Option oder drücken Sie
die Taste .
•360-Modus
Ermöglicht eine 360-Grad-Darstellung von Videos und Fotos.
Diese Funktion wird, je nach Dateiformat, möglicherweise nicht unterstützt.
Videodateien, die den MJPEG-Codec verwenden, unterstützen die 360-Grad-Ansicht nicht.
Wenn ein Video oder Photo die 360-Grad-Ansicht nicht unterstützt, kann das Aktivieren von 360-Grad-Rotation dazu
führen, dass das Bild verzerrt aussieht.
Videos werden möglicherweise unterbrochen, wenn die 360-Grad-Rotation bei Wiedergabe mit doppelter
Geschwindigkeit aktiviert wird.
Videos, die eine 360-Grad-Ansicht unterstützen, werden möglicherweise unterbrochen, wenn die 360-Grad-Drehung
während der Wiedergabe gleichzeitig mit anderen Funktionen aktiviert wird.
Diese Funktion wird bei manchen Auflösungen möglicherweise nicht unterstützt.
Diese Funktion wird, je nach Modell, möglicherweise nicht unterstützt.
- 94 -
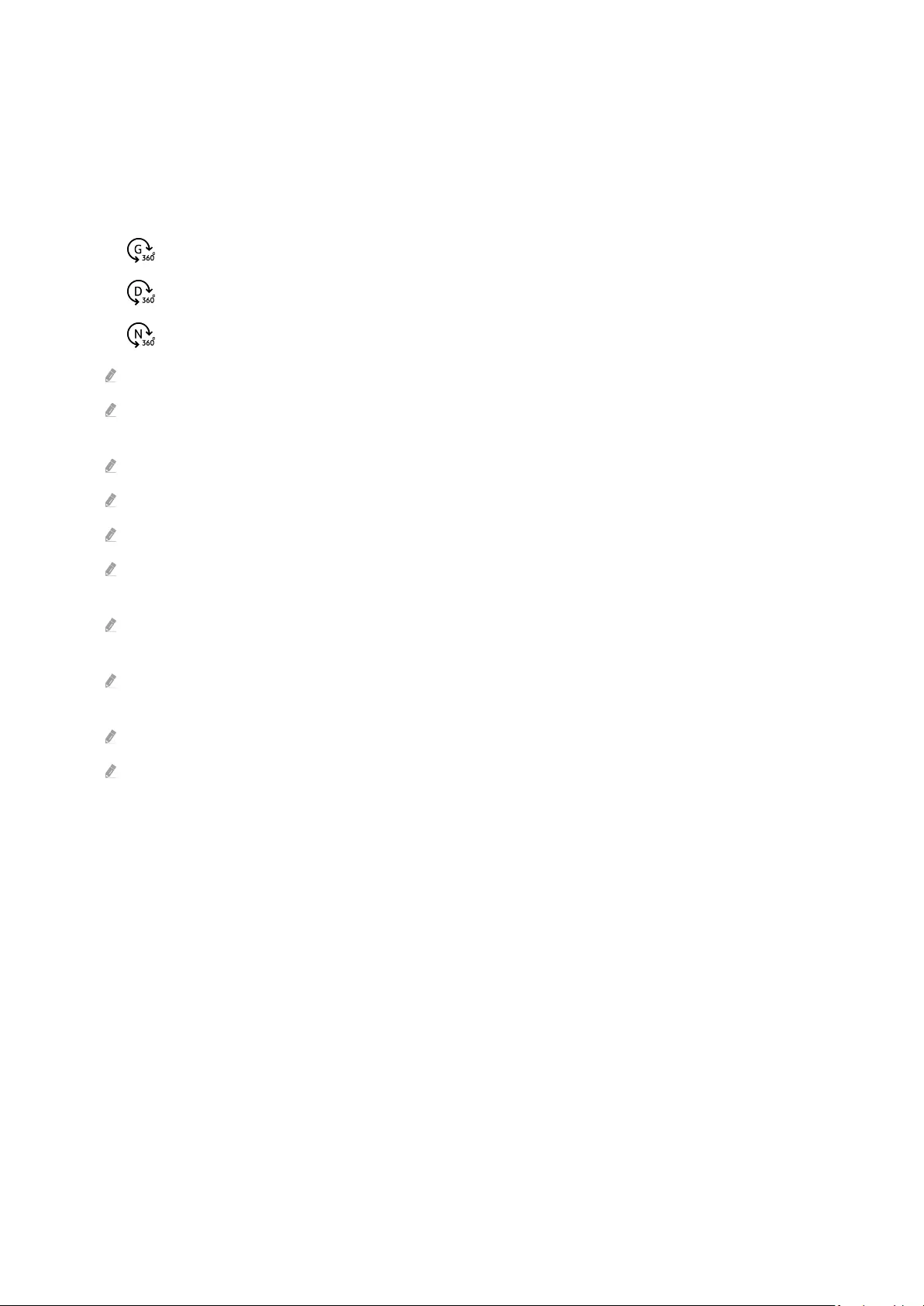
•360°-Auto-Rotation
Passt den Betrachtungswinkel des Videos automatisch an. Hierzu wird die Anzahl der Bildänderungen während
der Wiedergabe einer Videodatei mit 360-Grad-Ansicht analysiert. Die Rotation setzt kurz nach dem Aktivieren
dieser Funktion ein.
Während 360°-Auto-Rotation markiert ist, drücken Sie auf die Taste Auswählen, um die in einen der folgenden
Modi zu wechseln:
– Allgemein
– Dynamisch
– Natürlich
Diese Funktion ist nur verfügbar, wenn der 360-Modus ausgewählt ist.
Nach Aktivierung von 360°-Auto-Rotation erfolgt die automatische Einstellung. Das angezeigte Bild kann sich je nach
Modell unterscheiden.
Der Anzeigewinkel des Videos wird im Allgemein-Modus automatisch angepasst.
Diese Funktion wird, je nach Dateiformat, möglicherweise nicht unterstützt.
Videodateien, die den MJPEG-Codec verwenden, unterstützen die 360-Grad-Ansicht nicht.
Wenn ein Video die 360-Grad-Ansicht nicht unterstützt, kann das Aktivieren von 360-Grad-Rotation dazu führen, dass
das Bild verzerrt aussieht.
Videos werden möglicherweise unterbrochen, wenn die 360-Grad-Rotation bei Wiedergabe mit doppelter
Geschwindigkeit aktiviert wird.
Videos, die eine 360-Grad-Ansicht unterstützen, werden möglicherweise unterbrochen, wenn die 360-Grad-Drehung
während der Wiedergabe gleichzeitig mit anderen Funktionen aktiviert wird.
Diese Funktion wird bei manchen Auflösungen möglicherweise nicht unterstützt.
Diese Funktion wird, je nach Modell, möglicherweise nicht unterstützt.
•Wiederholen
Hiermit spielen Sie entweder die aktuellen Multimedia-Inhalte oder alle Inhaltsdateien im selben Ordner
wiederholt ab.
•Zuf.-Wdg.
Hiermit werden die Musikdateien in zufälliger Reihenfolge abgespielt.
- 95 -
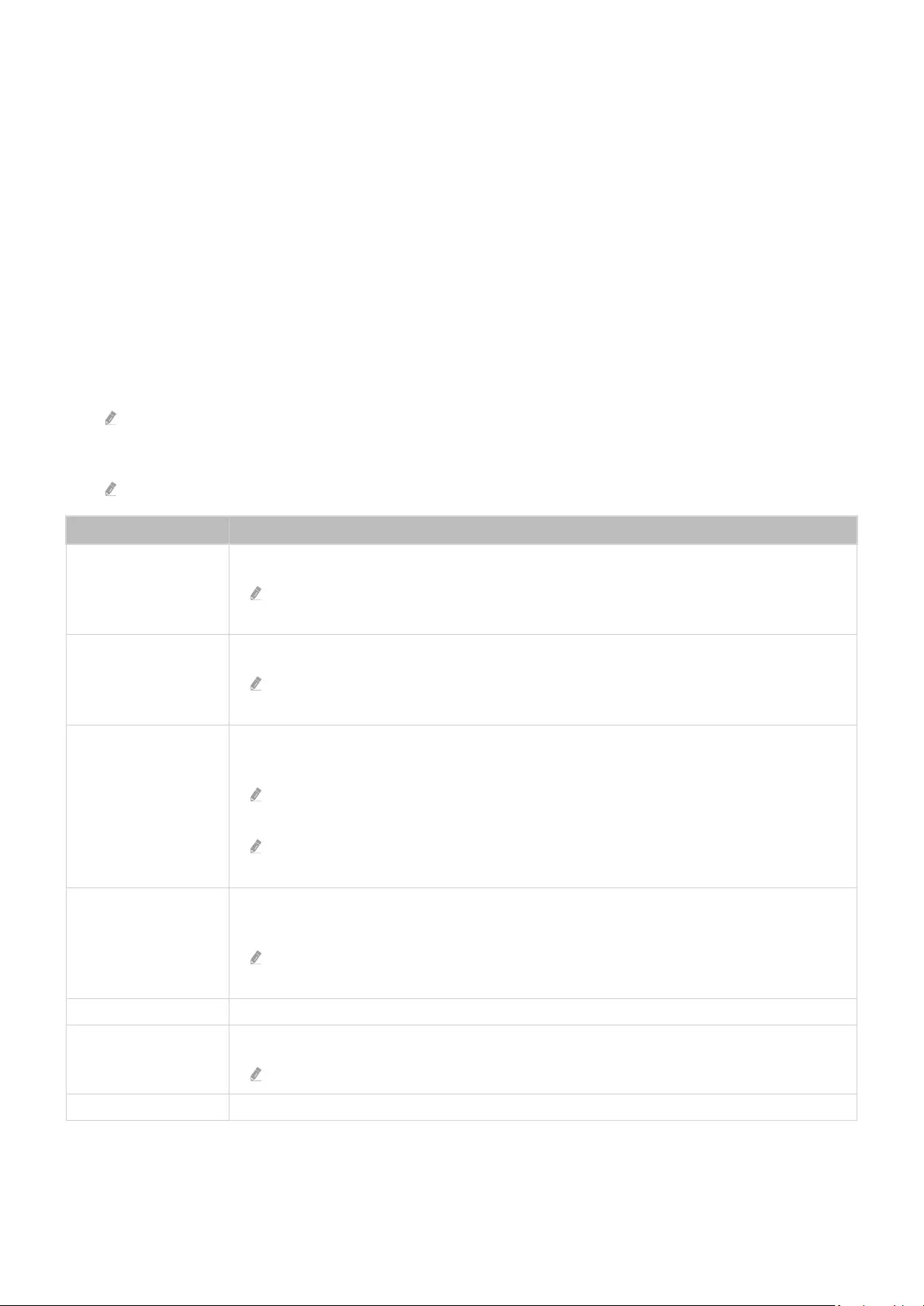
•Bild aus
Hiermit werden Musikdateien bei ausgeschaltetem Bildschirm wiedergegeben.
•Bildschirmanpassung
Hiermit passen Sie die Größe eines Foto an den Bildschirm an.
•Nach links drehen / Nach rechts drehen
Hiermit drehen Sie ein Foto nach links oder rechts.
•Vergrößern
Vergrößert ein Foto.
•Hintergrundmusik
Hiermit halten Sie die Hintergrundmusik beim Anzeigen von Fotos an bzw. setzen die Wiedergabe fort.
Diese Funktion ist nach Aktivierung der Option Hintergrundmusik verfügbar.
•Optionen
Die verfügbaren Optionen können sich je nach Modell und Inhalt unterscheiden.
Funktion Beschreibung
Diashow-
Geschwindigkeit
Hiermit passen Sie die Wiedergabegeschwindigkeit einer Diashow an.
Wenn auf dem USB-Gerät nur eine Bilddatei gespeichert ist, wird die Diashow nicht
gestartet.
Diashow-Effekt
Hiermit können Sie Übergangseffekte für die Diashow auswählen.
Wenn auf dem USB-Gerät nur eine Bilddatei gespeichert ist, wird die Diashow nicht
gestartet.
Hintergrundmusik
Hiermit wird die beim Anzeigen von Fotos auf dem TV im Popup-Fenster eingestellte
Hintergrundmusik wiedergegeben.
Die Musikdateien müssen auf dem gleichen USB-Gerät wie die Fotodateien gespeichert
sein.
Um die Hintergrundmusik anzuhalten, wählen Sie unten auf dem Wiedergabebildschirm
Hintergrundmusik.
Untertitel
Sie können detaillierte Optionen für Untertitel wie Sprache, Synchronisation, Größe und Farbe
einstellen.
Überprüfen Sie die eingestellte Kodierung, wenn die Untertitel nicht korrekt angezeigt
werden.
Drehen Hiermit drehen Sie das Video.
Wiedergabesprache
Hiermit ändern Sie die Audiosprache
Diese Funktion ist nur dann verfügbar, wenn das Video Mehrspur-Ton unterstützt.
Information Hiermit zeigen Sie Detaillinformationen zu den aktuellen Multimedia-Inhalten an.
- 96 -
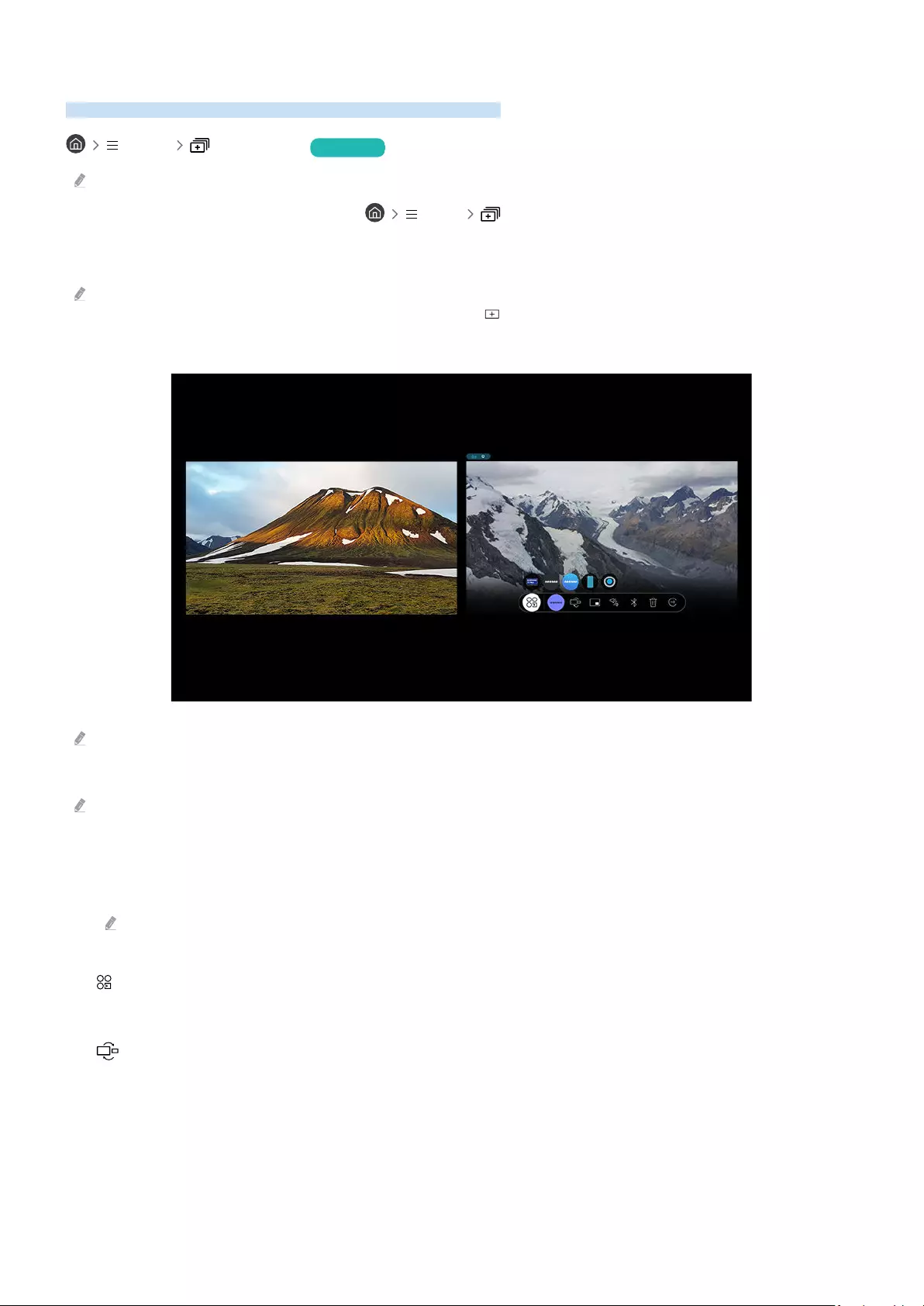
Verwenden von Multi View
Über Multi View können Sie mehrere Inhaltselemente anzeigen.
Menü Multi View Jetzt testen
Diese Funktion wird, je nach Modell, möglicherweise nicht unterstützt.
Um Multi View zu starten, navigieren Sie zu Menü Multi View. Wählen Sie als Nächstes
das gewünschte Element in der Neue Ansicht-Liste aus. Oder wählen Sie Eigene erstellen, um ein(en)
Layout und Bildschirm zu
Bei 8K-Modellen (QN7**B-Modellreihe oder höher) können Sie eine Ansicht mit 3-5 Bildschirmen Um
einen Bildschirm im Multi View-Modus hinzufügen, wählen Sie Neue Ansicht unten rechts aus, um den gewünschten
Bildschirm hinzuzufügen.
Ändern Sie die App/Quelle.
Das Bild auf dem TV kann je nach Modell und Region von der obigen Abbildung abweichen.
Wenn Multi View ausgeführt wird, drücken Sie auf die Taste Auswählen, um die folgenden Menüs zu
Diese Funktion und die für die verschiedenen Menüsymbole bereitgestellten Optionen sind je nach Modell und Region
möglicherweise nicht verfügbar.
• Wählen Sie Inhalte von dieser App/Quelle aus.
Sie können aus der oben angezeigten Inhaltsliste auswählen.
Nachdem Sie ein Inhaltselement ausgewählt haben, können Sie den Bildschirm bedienen oder die App und die
Signalquelle wechseln.
• Ändern Sie die App/Quelle.
Sie können den Inhalt für das ausgewählte Fenster ändern.
• (Bildschirmgröße ändern.)
Hiermit wählen Sie das Multi View-Format.
- 97 -
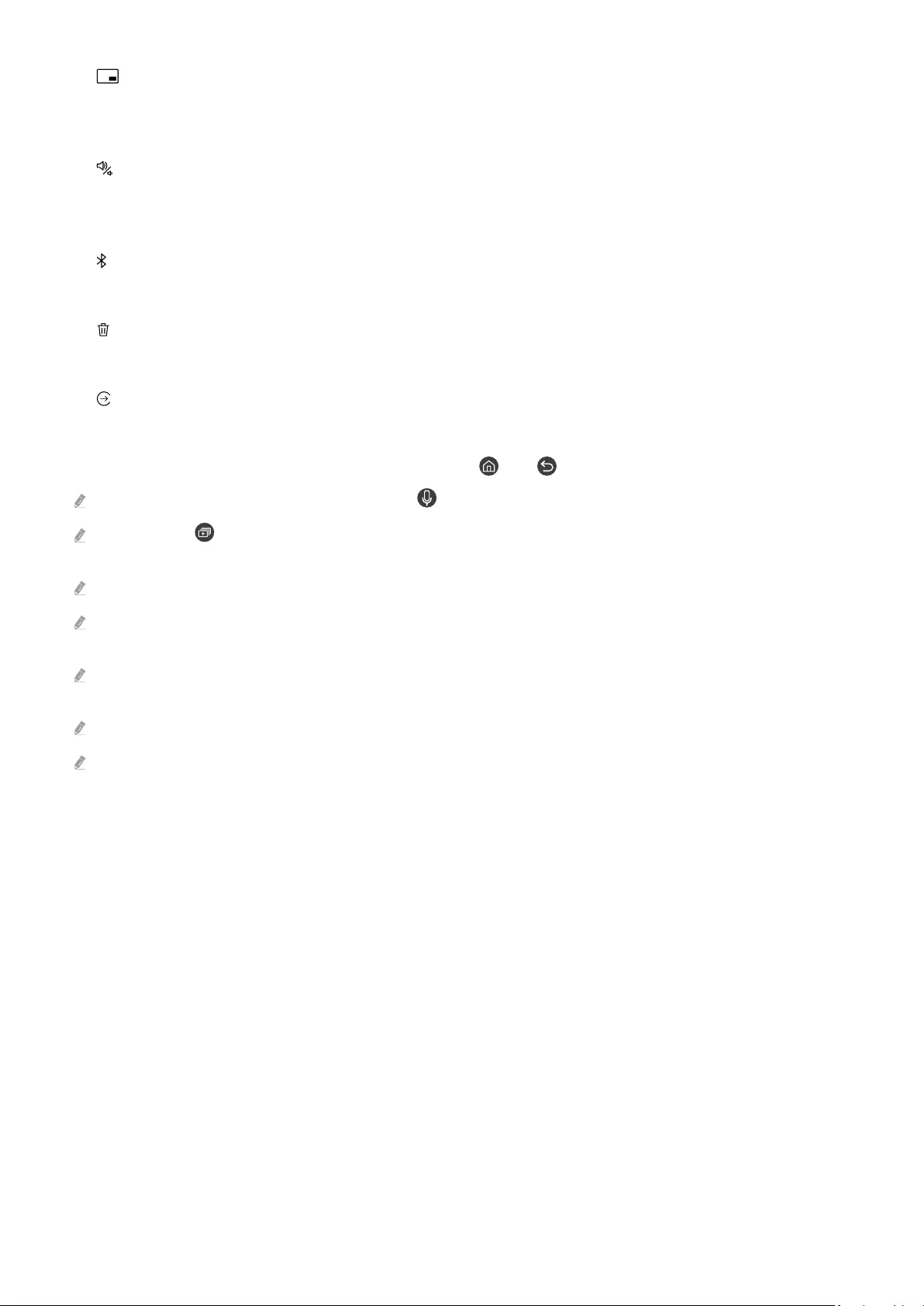
• (Picture-in-Picture festlegen.)
Hiermit wählen Sie die Position eines kleinen Bildschirmfensters in der Vollbildanzeige aus. Der markierte linke
oder rechte Bildschirm wird als kleines Fenster angezeigt.
• (Den Ton von zwei Bildschirmen hören.)
Sie können den Ton beider Bildschirmfenster gleichzeitig hören und dafür das Lautstärkeverhältnis der
Tonsignale beider Bildschirmfenster anpassen.
• (Bluetooth-Lautsprecher verbinden.)
Ton wird ausgegeben, wenn Sie einen Bluetooth-Lautsprecher anschließen.
• (Bildschirm löschen.)
Sie können den ausgewählten Bildschirm löschen.
• (Zu Vollbild beenden.)
Multi View wird beendet und die Anzeige wechselt zu „Vollbildschirm“.
Um Multi View zu schließen, drücken Sie entweder die Taste oder auf der Samsung Smart Remote.
Diese Funktion können Sie durch Drücken der Taste auf der Samsung Smart Remote starten oder anhalten.
Wenn die Taste auf der Samsung Smart Remote vorhanden ist, können Sie die Multi View-Funktion durch Drücken der
zugehörigen Taste aktivieren.
Diese Funktion funktioniert nur bei TV-Sendungen, externen Geräten und Anwendungen, die Multi View unterstützen.
Solange Multi View ausgeführt wird, erfolgt in Multi View die Übertragung des Displayinhalts von Ihrem Mobilgerät. Diese
Funktion steht in einigen Apps nicht zur Verfügung.
Bei einigen Modellen können Sie das Bild von einer Kamera anzeigen, die mit der SmartThings-App Ihres Mobilgeräts
verbunden ist.
Q-Symphony wird von Multi View nicht unterstützt.
Wenn in Multi View ein externes Gerät verwendet wird, das an einen Receiver oder eine Soundbar angeschlossen ist, erfolgt
die Tonausgabe über den TV-Lautsprecher, nicht über den Receiver oder die Soundbar.
- 98 -
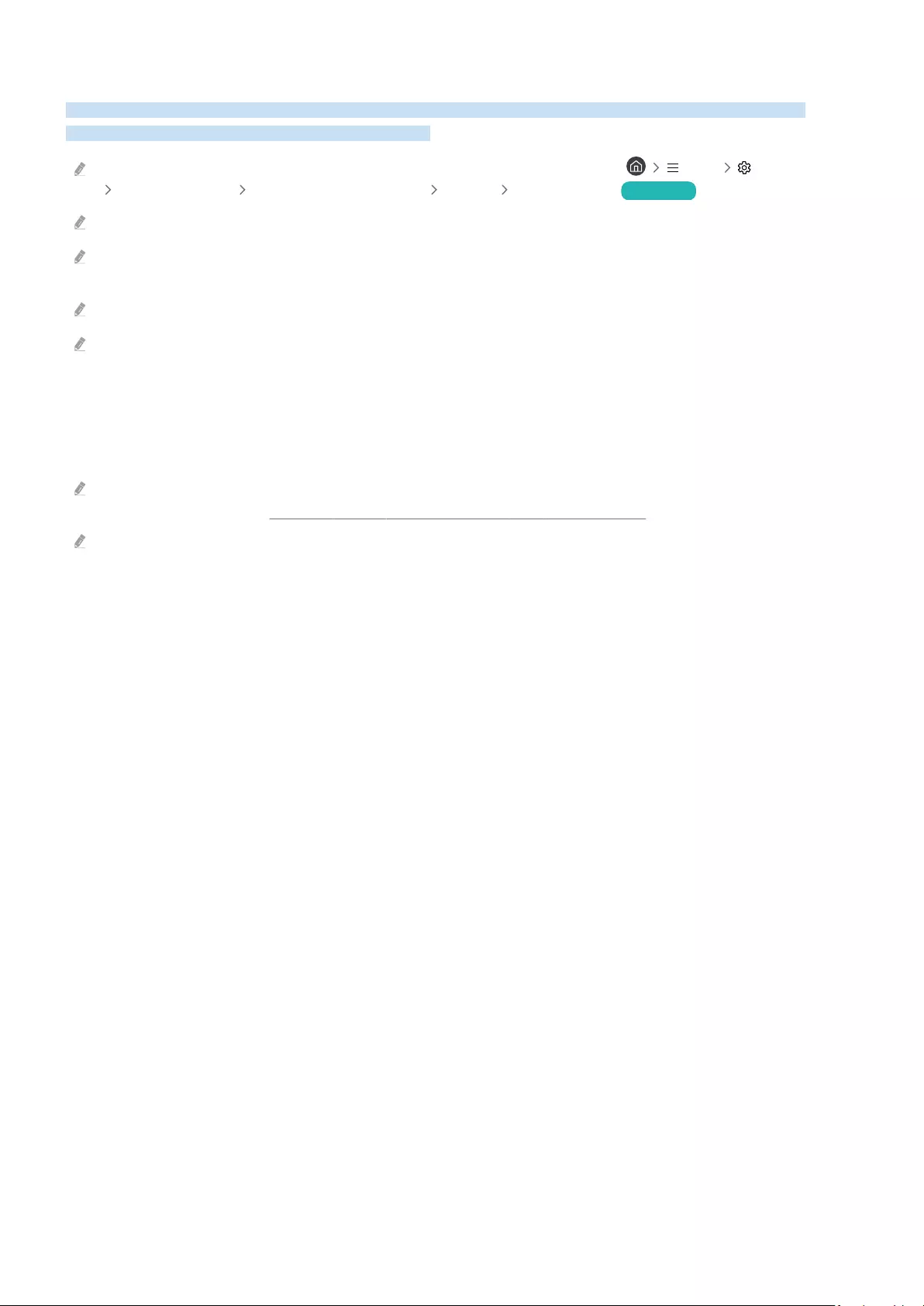
Verwenden von Bixby
Aktivieren (auf Voice Assistant einstellen) Sie die Funktion Bixby. Zur Bedienung Ihres TV sprechen Sie in das
Mikrofon Ihrer Samsung Smart Remote oder Ihres TV.
Diese Funktion ist nur dann verfügbar, wenn Voice Assistant auf Bixby eingestellt ist. ( Menü Einstellungen
Alle Einstellungen Allgemein und Datenschutz Sprache Voice Assistant) Jetzt testen
Bixby ist nur verfügbar, wenn der TV mit dem Netzwerk verbunden ist.
Um Bixby nutzen zu können, müssen Sie sich für ein Samsung-Konto registrieren und angemeldet sein. Einige Funktionen
werden möglicherweise nicht unterstützt, wenn Sie nicht bei Ihrem Samsung-Konto angemeldet sind.
Bixby unterstützt nur einige Sprachen, und die unterstützten Funktionen hängen von der jeweiligen Region ab.
Bixby wird je nach Modell bzw. Region möglicherweise nicht unterstützt.
Sprachaktivierung von Bixby
Sie können ein Gespräch mit Bixby sofort beginnen, indem Sie Hi, Bixby sagen. Wenn Sie „Hi, Bixby“ sagen, wird das
Bixby-Symbol am unteren Rand des TV-Bildschirms im Hörmodus aktiviert. Sprechen Sie weiter.
Wenn die Entfernung zum TV 3 bis 4 Meter beträgt, wird eine optimale Leistung Ihres TV sichergestellt. Wenn Bixby nicht
antwortet, sehen Sie unter „Ich sagte „Hi, Bixby/Alexa“, aber Bixby/Alexa antwortet nicht.“ in „Fehlerbehebung“ nach.
Diese Funktion wird, je nach Modell bzw. Region, möglicherweise nicht unterstützt.
- 99 -
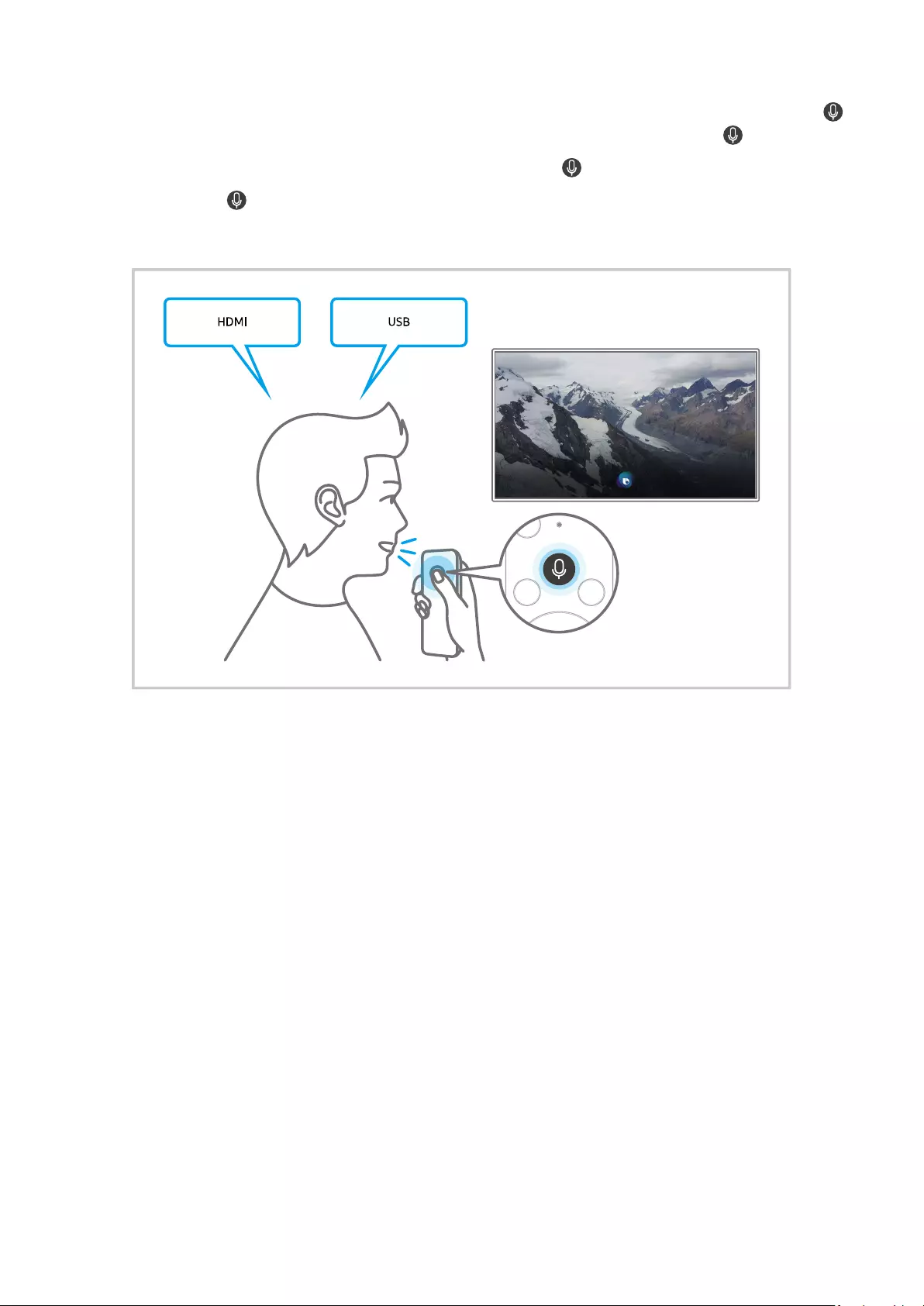
Aktivierung von Bixby mit den Tasten auf der Samsung Smart Remote
Mithilfe der Tasten auf der Samsung Smart Remote können Sie sich mit Bixby unterhalten. Halten Sie die Taste
Ihrer Samsung Smart Remote gedrückt, sprechen Sie einen Befehl und lassen Sie dann die Taste wieder los.
Um die Anleitung für Bixby anzuzeigen, drücken Sie einmal auf die Taste .
• Wenn Sie die Taste drücken, wird die Schaltfläche Jetzt erkunden unten auf dem Bildschirm angezeigt. Durch
Drücken der Taste Auswählen gelangen Sie zum Bildschirm Bixby entdecken.
- 100 -
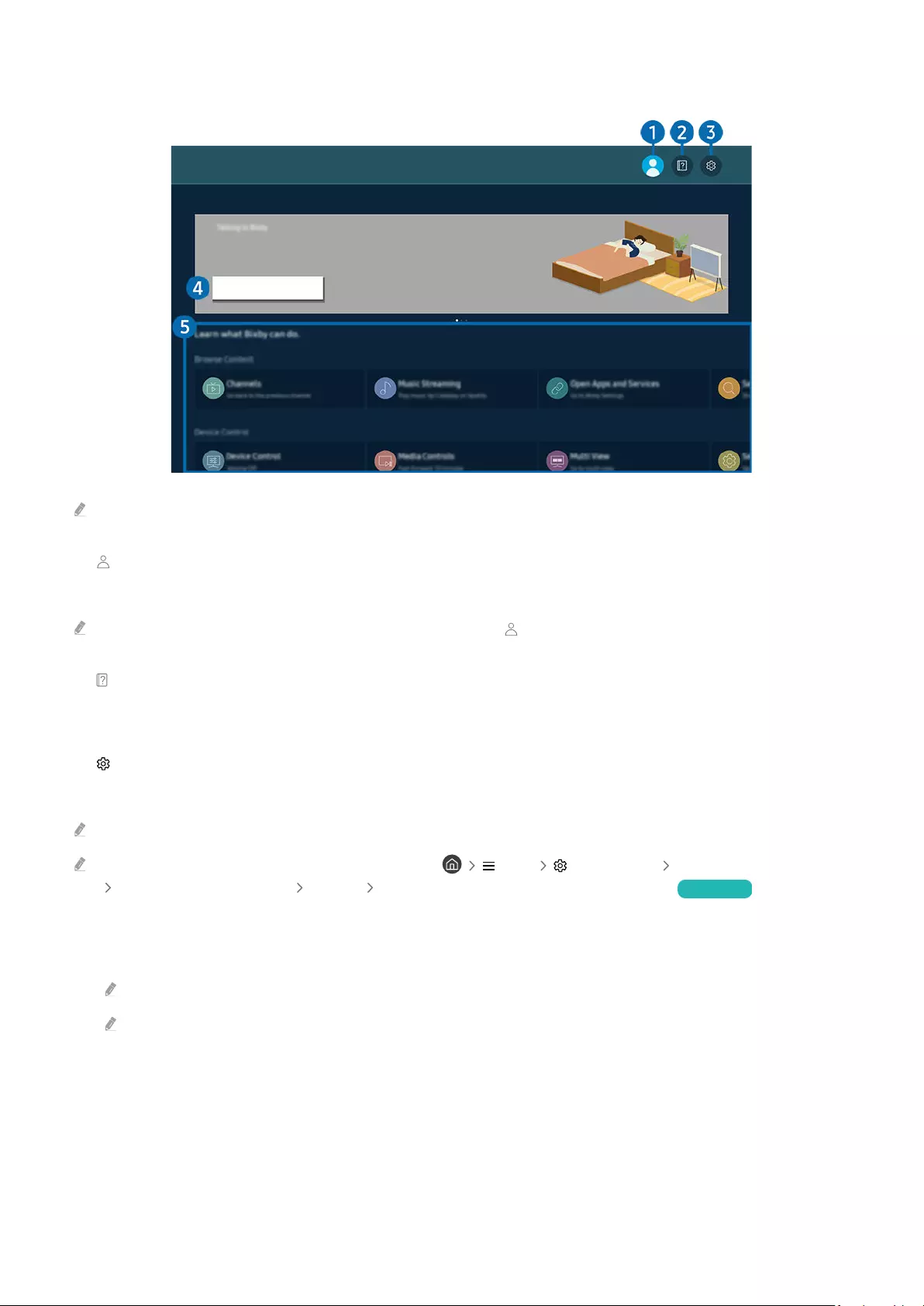
Informationen zum Fenster Bixby entdecken
Bixby
Hallo! Lernen Sie Bixby kennen.
Erfahren Sie, wie Sie Bixby aktivieren.
Zu den Einführungen
Das Bild auf dem TV kann je nach Modell und Region von der obigen Abbildung abweichen.
1. Eigenes Prol
Melden Sie sich ab, nachdem Sie zum Fenster Eigenes Prol gewechselt haben.
Wenn Sie von Ihrem Samsung-Konto abgemeldet sind, wählen Sie Eigenes Prol aus, um sich anzumelden.
2. Tutorials
Das Popup-Fenster zur Verwendung von Bixby wird angezeigt.
3. Einstellungen
Sie können die Einstellungen für die Verwendung von Bixby ändern.
Diese Funktionen werden, je nach Modell bzw. Region möglicherweise nicht unterstützt.
Diese Funktionen können in Bixby Voice-Einstellungen ( Menü Einstellungen Alle Einstellungen
Allgemein und Datenschutz Sprache Bixby Voice-Einstellungen) eingestellt werden. Jetzt testen
•Sprache
Sie können die Sprache von Bixby festlegen.
Die Sprachen des TV und anderer Apps werden sich nicht ändern.
Bixby unterstützt nur manche Sprachen.
- 101 -
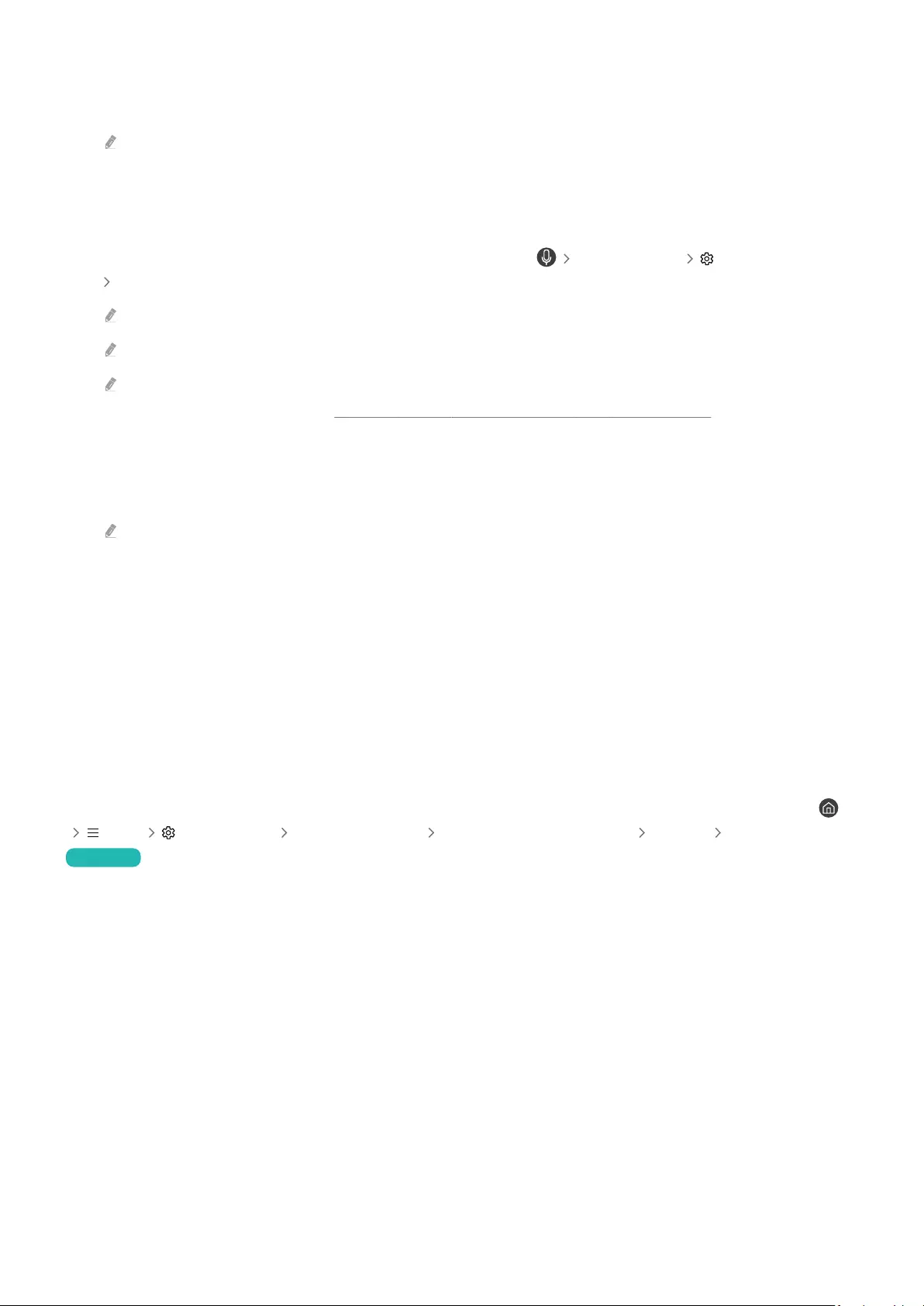
•Voice response
Sie können die Stimme von Bixby ändern oder deaktivieren.
Je nach Sprache, die für Bixby ausgewählt wurde, wird diese Funktion möglicherweise nicht unterstützt.
•Sprachaktivierung
Sie die Einstellungen zum Wecken von Bixby mit Ihrer Stimme. Sie können die folgenden
Einstellungen Verwenden Sie die Samsung Soundbar für die Interaktion mit Bixby.,
Bixby-Aktivierungsoptionen, und Aktivierungsempndlichkeit. ( Jetzt erkunden Einstellungen
Sprachaktivierung)
Die Sprachaktivierung-Funktionen wird je nach Modell bzw. Region möglicherweise nicht unterstützt.
Diese Funktion kann nur verwendet werden, wenn der Tonsensor an der Unterseite des TV aktiv ist.
Wenn die Entfernung zum TV 3 bis 4 Meter beträgt, wird eine optimale Leistung Ihres TV sichergestellt. Wenn Bixby
nicht antwortet, sehen Sie unter „Ich sagte „Hi, Bixby/Alexa“, aber Bixby/Alexa antwortet nicht.“ in „Fehlerbehebung“
nach.
•Tonfeedback
Wiedergabe eines Sounds, wenn Bixby gestartet und aufhört zuzuhören.
Diese Funktion wird, je nach Modell bzw. Region, möglicherweise nicht unterstützt.
•Datenschutz
Bei der Nutzung von Bixby-Diensten können Sie die Verwendung Ihrer personenbezogenen Informationen
durch Bixby zulassen oder verbieten.
•Info zu Bixby Voice
Zeigt die Nutzungsbedingungen detailliert an.
4.Empfohlene Befehle
Anzeigen der empfohlene Befehle, mit denen Sie den TV mit Hilfe von Bixby im aktuellen Kontext bedienen können.
Wenn die empfohlenen Befehle nicht angezeigt werden sollen, müssen Sie Sprachhinweis deaktivieren (Aus). (
Menü Einstellungen Alle Einstellungen Allgemein und Datenschutz Sprache Sprachhinweis)
Jetzt testen
5.Alle Dienste
Sie können die Sprachbefehle lernen, mit denen Sie Bixby in verschiedenen Situationen verwenden können.
Verwenden Sie die Richtungstasten, um den gewünschten Befehl auszuwählen, und drücken Sie dann auf die
Auswählen-Taste. Sie können den TV mit verschiedenen Sprachbefehlen bedienen.
- 102 -
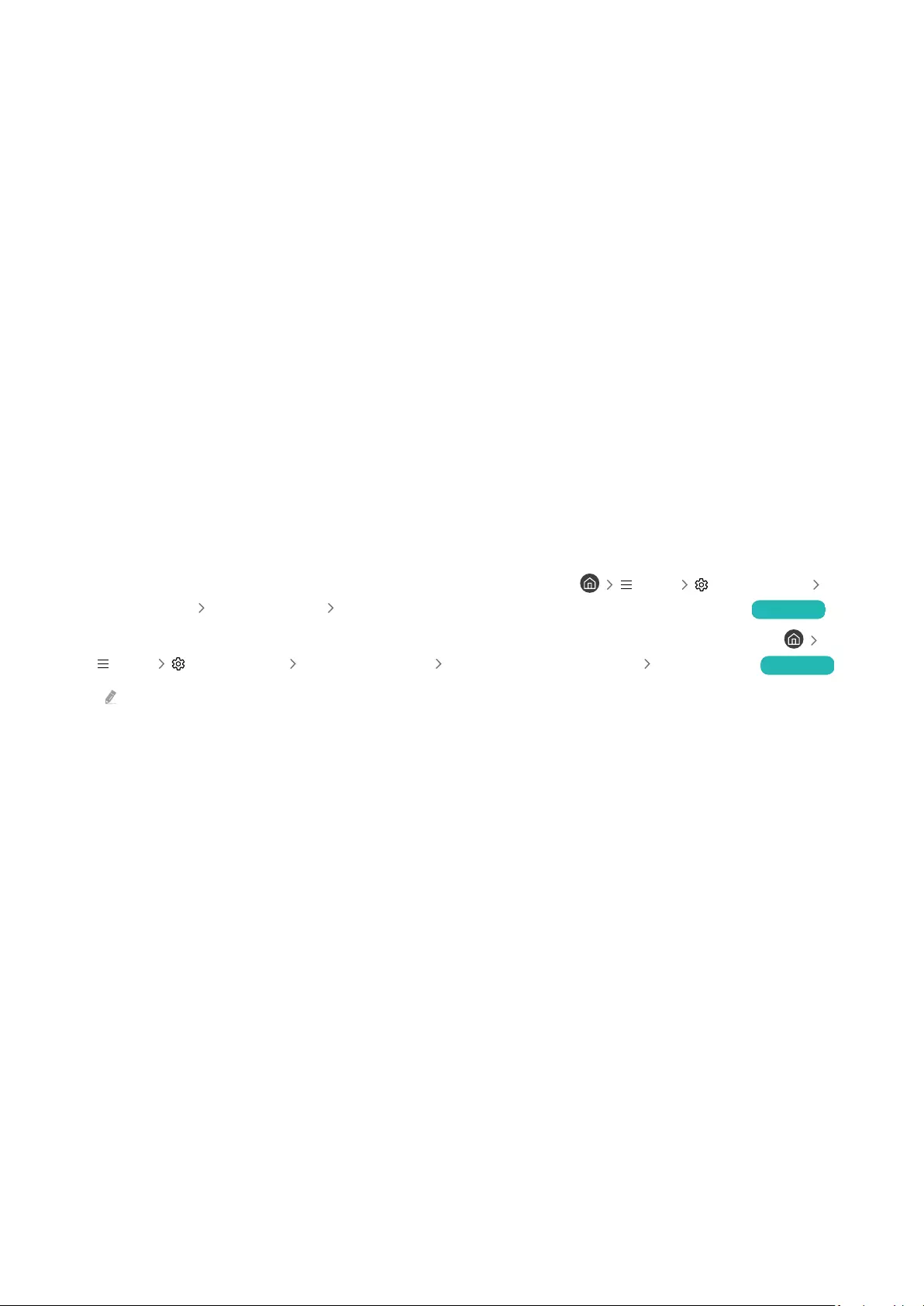
Hinweis vor der Verwendung von Bixby
• Die bei der Sprachinteraktion unterstützte Sprache kann sich je nach Region unterscheiden.
• Einige Funktionen sind nicht verfügbar, wenn die eingestellte Sprache von der Sprache Ihres Landes abweicht.
• Bixby ist nur verfügbar, wenn der TV mit dem Netzwerk verbunden ist.
• Aber selbst wenn der TV mit dem Netzwerk verbunden ist, kann es vorkommen, dass Bixby aufgrund eines
Serverfehlers nicht antwortet.
• Bei Aktualisierungen von Bixby kann es vorkommen, dass die bestehenden Funktionsspezifikationen geändert
werden.
• Bixby ist nur bei TVs verfügbar, die diese Funktion unterstützen. In diesem Fall wird eine Fernbedienung mit
Mikrofon geliefert.
• Symbole wie „-“ und Sonderzeichen werden nicht unterstützt. Dementsprechend arbeitet diese Funktion
möglicherweise nicht ordnungsgemäß, wenn ein Wort oder ein Satz numerische Werte oder Symbole enthält.
• Die gefundenen Ergebnisse enthalten möglicherweise nicht alle möglichen Ergebnisse.
• Für manche Anwendungen sind möglicherweise Zahlungen zu leisten. Deshalb müssen Sie möglicherweise
einen Antrag oder Vertrag für die Anwendung abschließen.
• Um den aktuellen Sender durch Ansagen des Sendernamens als Sprachbefehle zu wechseln, müssen Sie Ihren
Netzbetreiber suchen beenden. Ihren Netzbetreiber suchen kann unter Menü Einstellungen Alle
Einstellungen Senderempfang Netzbetreiber-Infos und -Einstellungen eingestellt werden. Jetzt testen
Falls die Einstellungen für den Dienstanbieter noch nicht gespeichert sind, konfigurieren Sie sie unter
Menü Einstellungen Alle Einstellungen Allgemein und Datenschutz Zurücksetzen. Jetzt testen
Die Einstellungen des Dienstanbieters bei der Ersteinrichtung werden in Ihrer Region möglicherweise nicht unterstützt.
• Um die Spracheingabefunktion und die Suchfunktion zu verwenden, müssen Sie der Erhebung und Verwendung
Ihrer Sprachdaten durch Dritte zustimmen.
• Um Bixby zu verwenden, müssen Sie:
– Stimmen Sie den Nutzungsbedingungen für Smart Hub zu.
– Stimmen Sie den Hinweisen zur Erhebung und Verwendung personenbezogener Daten für den Smart
Hub-Dienst zu.
– der Erhebung und Verwendung personenbezogener Daten für den Sprachinteraktionsdienst zustimmen.
Bestimmungen zur Verwendung von Bixby
• Die Leistung der Sprachinteraktion ist abhängig von Ihrer Tonlage/Lautstärke, Ihrer Aussprache und der
Betriebsumgebung (Ton des TV und Umgebungsgeräusche).
- 103 -
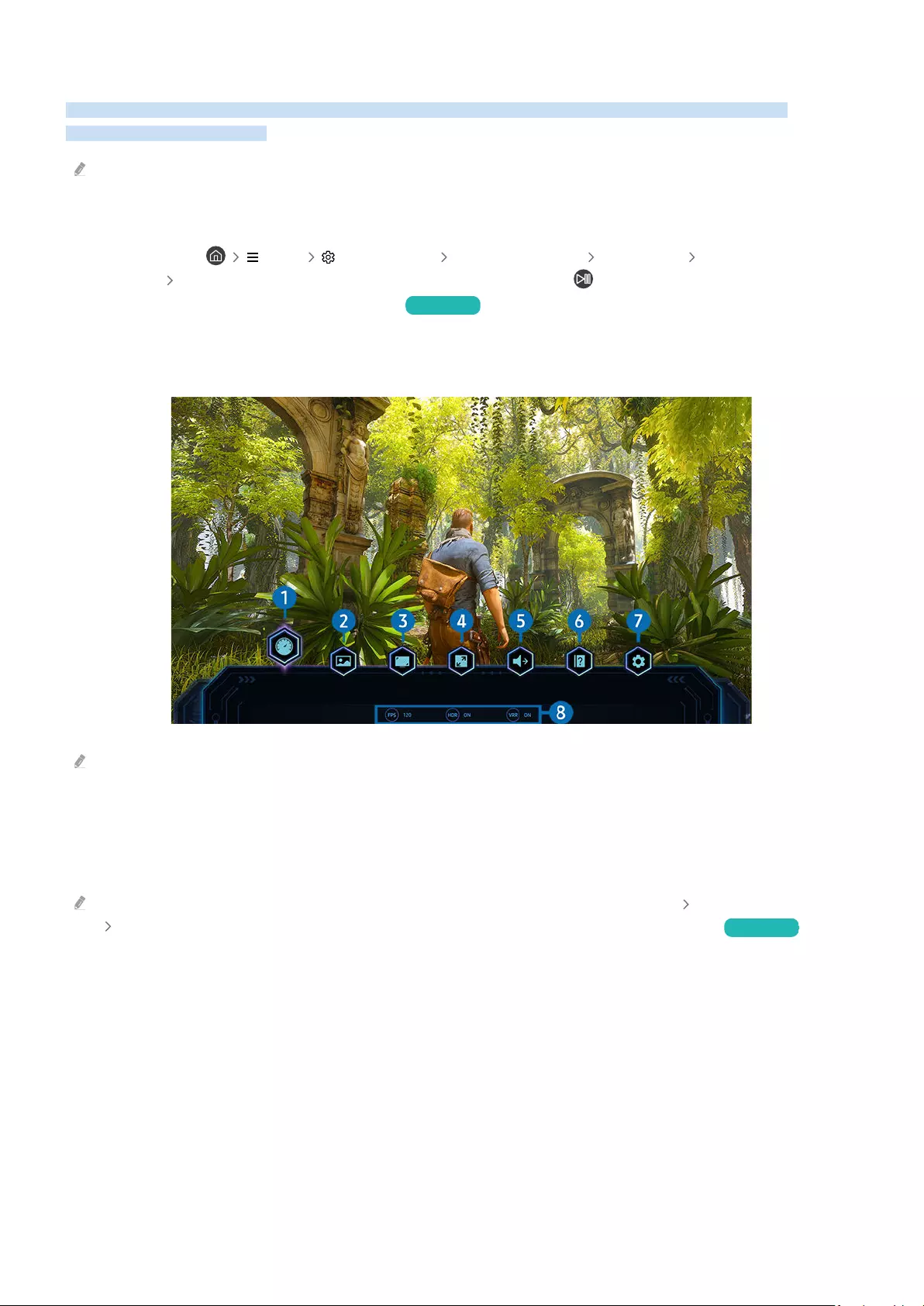
Verwenden des Spieleleiste
Steuern Sie die Überwachung der Spieleinstellungen und die Game Enhancer-Einstellungen einfach durch
Verwendung der Spieleleiste.
Diese Funktion wird, je nach Modell, möglicherweise nicht unterstützt.
Starten der Spieleleiste
Wenn Spielemodus ( Menü Einstellungen Alle Einstellungen Verbindung (Einstellungen des
Spielemodus)Spielemodus) auf Ein oder Auto gesetzt ist, halten Sie die -Taste auf Ihrer Samsung Smart
Remote gedrückt, um die Spieleleiste zu starten. Jetzt testen
Lernen, mit der Spieleleiste umzugehen
Eingabeverzögerung
Spielbildmodus
Bildformat
Minimap-Zoom
Tonausgabe
Hilfe
Spieleinstellungen
Das Bild auf dem TV kann je nach Modell und Region von der obigen Abbildung abweichen.
1.Eingabeverzögerung
Stellen Sie den Status von Eingabeverzögerung zum Spielen von Spielen ein. Wenn Sie Am schnellsten auswählen,
wird der Motion Plus für Spiel-Modus ausgeschaltet.
Wenn Sie die Werte für Judder-Minderung in Motion Plus-Einstellungen für Spiel (Spieleleiste Spieleinstellungen
Motion Plus-Einstellungen für Spiel) erhöhen, kann sich die Eingangsverzögerung leicht erhöhen. Jetzt testen
2.Spielbildmodus
Legen Sie den Spielbildmodus gemäß dem aktuellen Spielgenre fest. Wählen Sie zum Anpassen der Bildqualität die
Option Benutzerdef..
- 104 -
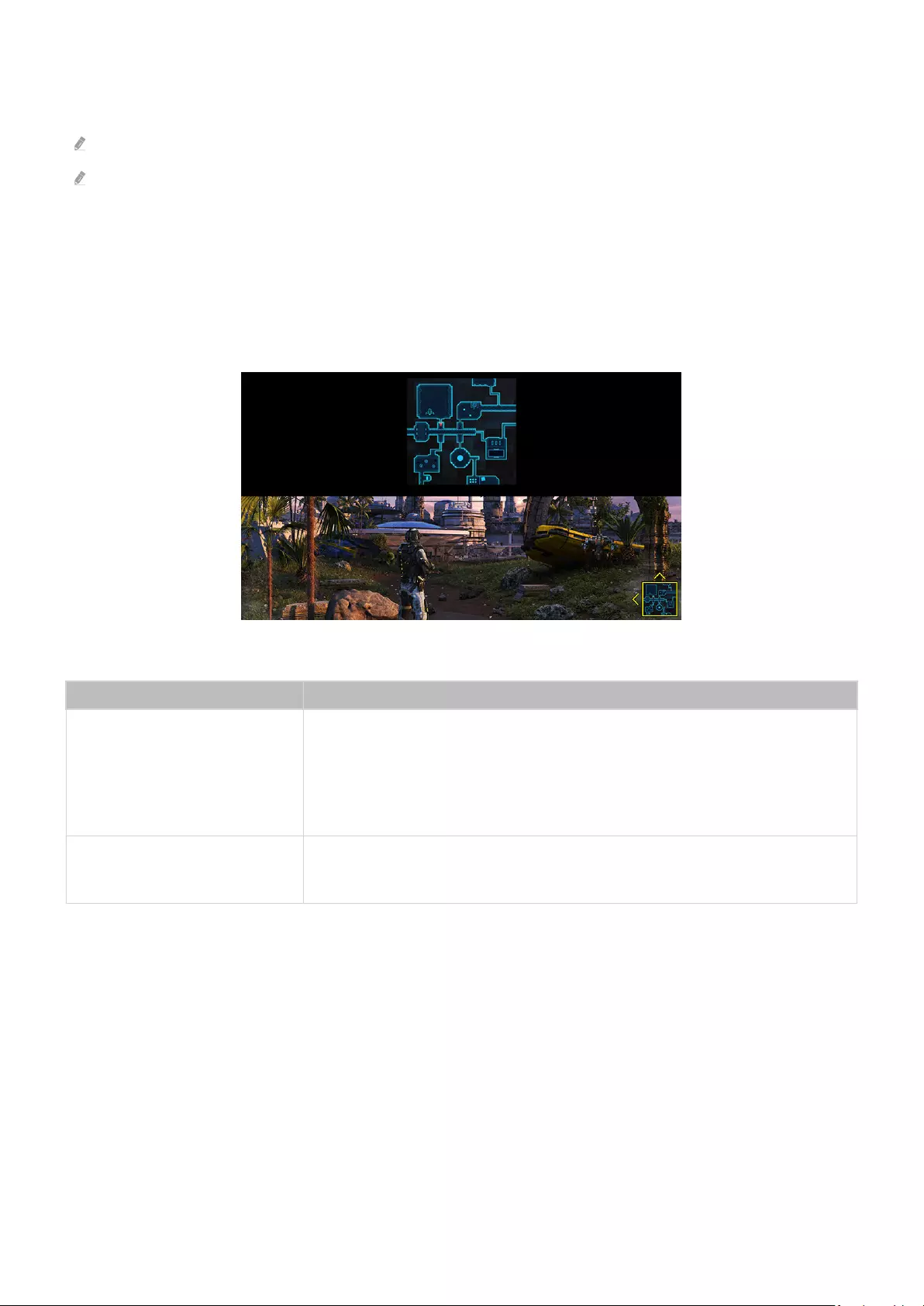
3.Bildformat
Sie können das Seitenverhältnis von 16:9 (vorherige Einstellung) bis Ultrabreit (21:9 oder 32:9) ändern.
Sie müssen die von Ihrem PC aus nur einmal beim ersten Mal einstellen.
Das Seitenverhältnis der Spieleleiste kann nur geändert werden, wenn die von einem Spiel oder PC
unterstützt wird. Ob das Seitenverhältnis von 21:9 und 32:9 unterstützt wird, hängt vom Titel des Spiels ab, wenden Sie sich
daher unbedingt an die
4.Minimap-Zoom
Verwenden Sie die Richtungstasten und die Auswählen-Taste auf der Fernbedienung, um in bestimmte Bereiche
des Bildschirms des Spiels hineinzuzoomen und die Zoomrate anzupassen.
• In der folgenden Tabelle finden Sie die von der Mini-Karte unterstützte Auflösung.
Spieleleiste-Seitenverhältnis Am PC eingestellte Auflösung
21:9
2560 x 1080 (50/60 Hz)
2560 x 1080 (100/120 Hz)
2560 x 1080 (144 Hz)
3840 x 1600 (50/60 Hz)
32:9
3840 x 1080 (50/60 Hz)
3840 x 1080 (100/120 Hz)
- 105 -
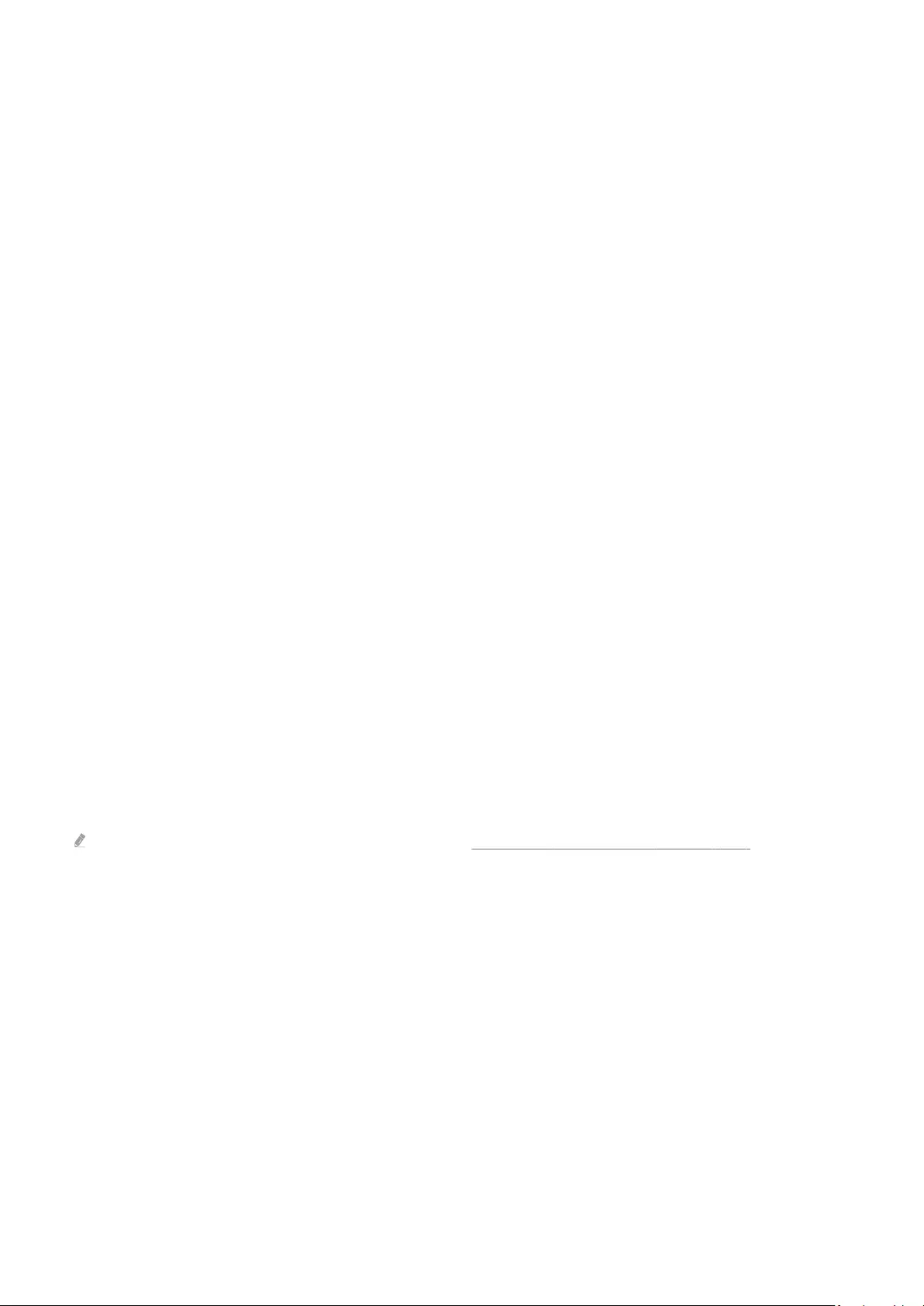
5.Tonausgabe
Ändern Sie das Tonausgabegerät. (z. B. TV-Lautsprecher, Soundbar, Bluetooth-Kopfhörer etc.)
6.Hilfe
Zeigen Sie Einzelheiten zur Verwendung jedes Menüelements an.
7.Spieleinstellungen
Bewegt das Menü auf die Einstellungen des Spielemodus.
8.Aktuelle Statusanzeige
•FPS: Zeigt die Anzahl der Bilder pro Sekunde in Echtzeit an. Falls VRR aktiv ist, ändert sich die Bildfrequenz.
•HDR: Wird als EIN angezeigt, wenn ein HDR-Spiel ausgeführt wird.
•VRR: Zeigt die variable Aktualisierungsrate an.
Verwenden von FreeSync
Mit der FreeSync-Funktion können Sie Spiele nahtlos spielen, ohne Unterbrechungen des Videos oder
Verzögerungen. Zum Verwenden der FreeSync-Funktion aktivieren Sie die FreeSync-Funktion des externen Geräts.
• Modelle, die FreeSync Premium Pro unterstützten
– The Frame (Modelle mit 55 Zoll oder mehr)
– QLED TV (außer Modellreihe Q6*B, Modellreihe QN75B, Modellreihe 50Q80B und Modellreihe QN700B)
• Modelle, die FreeSync Premium unterstützten
– The Serif (Modelle 55LS01B / 65LS01B)
• Modelle, die FreeSync unterstützten
– Modellreihe QN700B
Zu bei denen FreeSync unterstützt wird, siehe „Unterstützte für FreeSync (VRR)“.
- 106 -
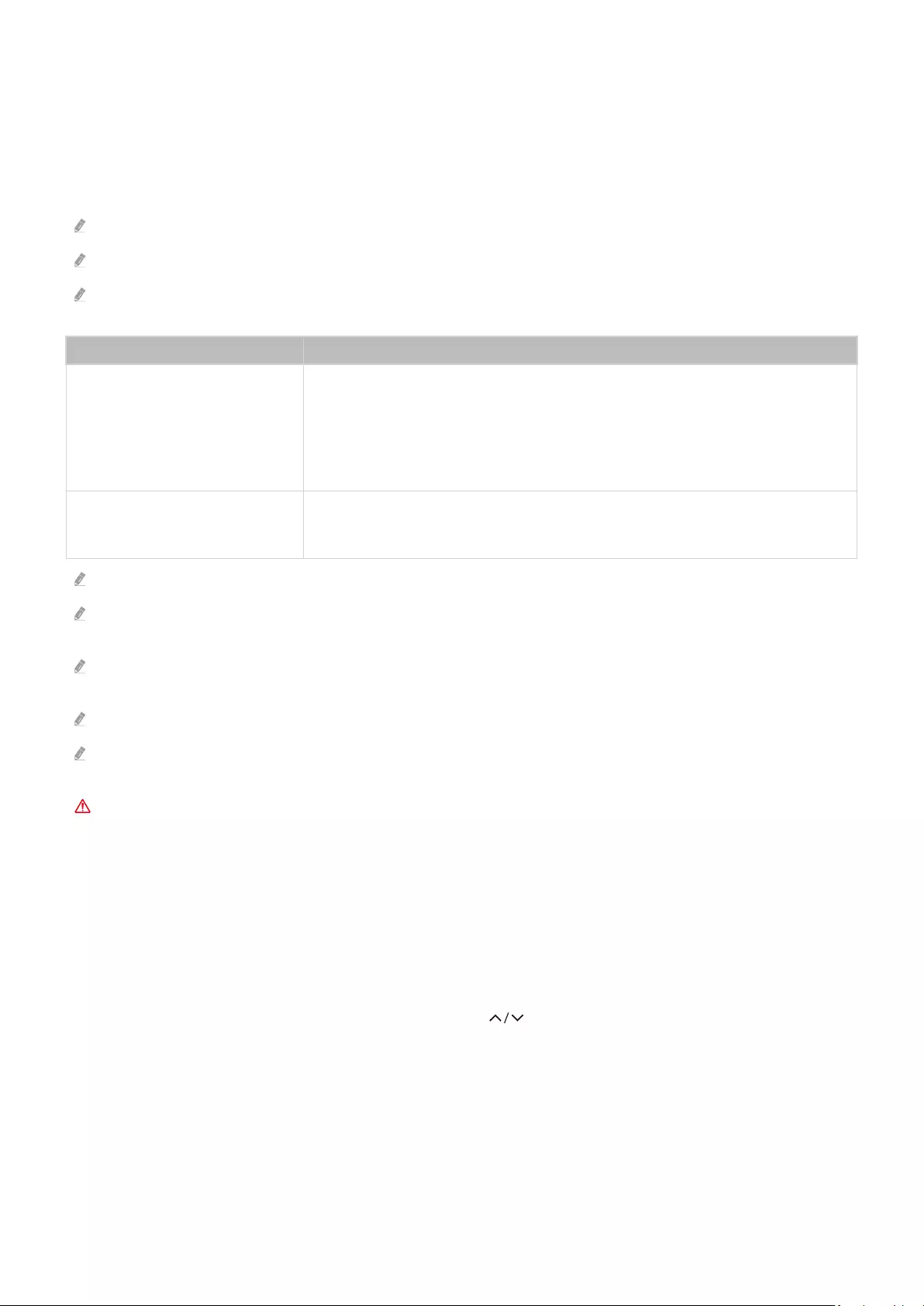
Einstellen der Super-Ultrabreit-Spieleansicht
Stellen Sie die Ihres PC-Bildschirms so ein, dass sie mit dem ausgewählten Bildschirmverhältnis in der
Spieleleiste übereinstimmt, bevor Sie das Super-Ultrabreit-Spiel aktivieren.
Wenn der Fernseher an einen Computer angeschlossen und der Spielemodus entweder aktiviert (EIN) oder
deaktiviert (Auto) ist, wird die Breitbildanzeige (21:9 oder 32:9) über die Spieleleiste aktiviert.
Diese Funktion wird je nach Modell und Region möglicherweise nicht unterstützt.
Prüfen Sie, ob das Spiel die (21:9 oder 32:9) unterstützt.
Wenn Sie die an Ihrem PC zum ersten Mal einstellen, können Sie das Bildschirmverhältnis über die Spieleleiste
an Ihrem TV ändern.
Spieleleiste-Seitenverhältnis Am PC eingestellte
21:9
3840 x 1600 (60 Hz)
* 3840 x 1600 (120 Hz)
2560 x 1080 (60 Hz)
2560 x 1080 (120 Hz)
32:9
3840 x 1080 (60 Hz)
3840 x 1080 (120 Hz)
*: Die wird je nach Modell möglicherweise nicht unterstützt.
Die unterstützbaren können sich je nach Modell oder HDMI-Anschluss, der an den PC angeschlossen ist,
unterscheiden.
Prüfen Sie nach dem Einstellen der ob sich der Bildschirm des PC-Fensters oder des Macs ändert, wenn Sie das
Seitenverhältnis in der Spieleleiste Ihres TV ändern.
Diese Funktion wird je nach Betriebssystem oder Gerät möglicherweise nicht unterstützt.
Falls das angeschlossene externe Gerät ein Spielgerät ist, funktioniert die Funktion auch dann nicht, wenn Sie den Namen
von Quelle zu „PC“ ändern.
Während Sie ein Spiel spielen, kann das Seitenverhältnis nicht geändert werden. Bevor Sie ein Spiel starten,
wählen Sie zuerst das gewünschte Seitenverhältnis in der Game Bar aus und starten Sie dann das Spiel. Bei
manchen Spielen müssen Sie die des Spiels auf das ausgewählte Seitenverhältnis in der Game Bar
abstimmen.
Ändern der Position des Super-Ultrabreitbildschirms
Wenn Sie ein Spiel mit der spielen, können Sie die Position des Bildschirms des Spiels
an die Höhe Ihrer Augen anpassen.
Verwenden Sie bei der die Tasten (Sender), um die Bildposition nach oben, in die
Mitte oder nach unten zu verschieben.
- 107 -
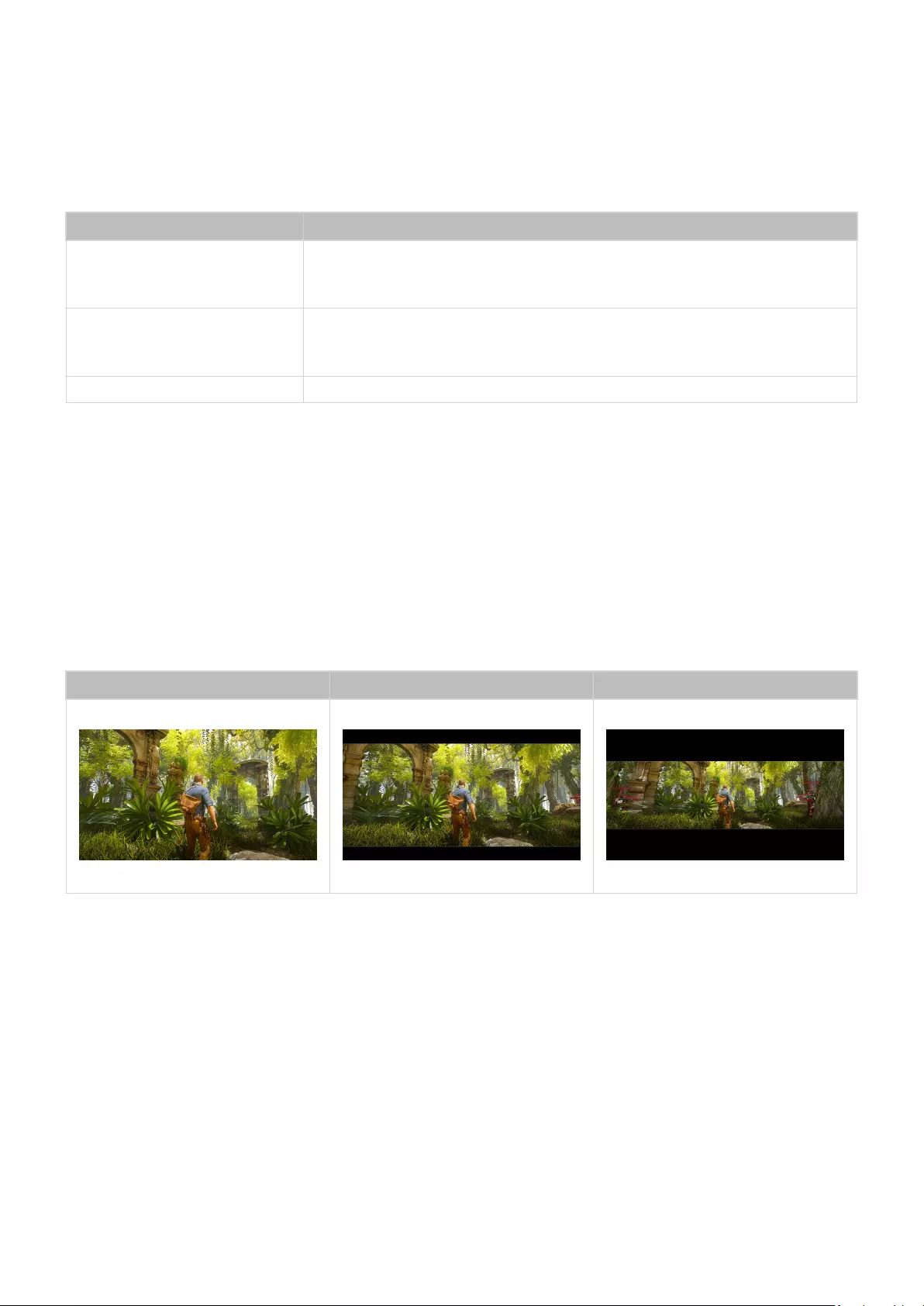
Kongurieren von 144 Hz-Spieleinstellungen
Falls der TV ein Modell ist, das 144 Hz unterstützt, können Sie 144 Hz-Spiele spielen.
• Modelle, die 144 Hz unterstützen: QN95B/QN90B (Modelle mit 50 Zoll oder weniger)
• Die folgenden Auflösungen unterstützen 144 Hz:
Spieleleiste-Seitenverhältnis Am PC eingestellte
16:9
1920 x 1080p @ 144
3840 x 2160p @ 144
21:9
2560 x 1080p @ 144
3840 x 1600p @ 144
32:9 3840 x 1080p @ 144
Fehlerbehebung bei Bildschirm- und Tonproblemen des Spiels
Wenn nach dem Ändern des Seitenverhältnisses in der Spieleleiste der Bildschirm und der Ton des Spiels nicht
richtig ausgegeben werden, versuchen Sie die Probleme wie unten dargestellt zu lösen.
• Prüfen Sie, ob das Spiel Ultrabreit unterstützt oder ob Ihr PC die Ultrabreit-Auflösung unterstützt.
• Starten Sie das Spiel neu, nachdem Sie es beendet haben.
• Wählen Sie die gleiche Auflösung wie die der Spieleleiste aus.
• Wenn sich das Seitenverhältnis richtig ändert, wird der Bildschirm wie unten dargestellt angezeigt.
- 108 -
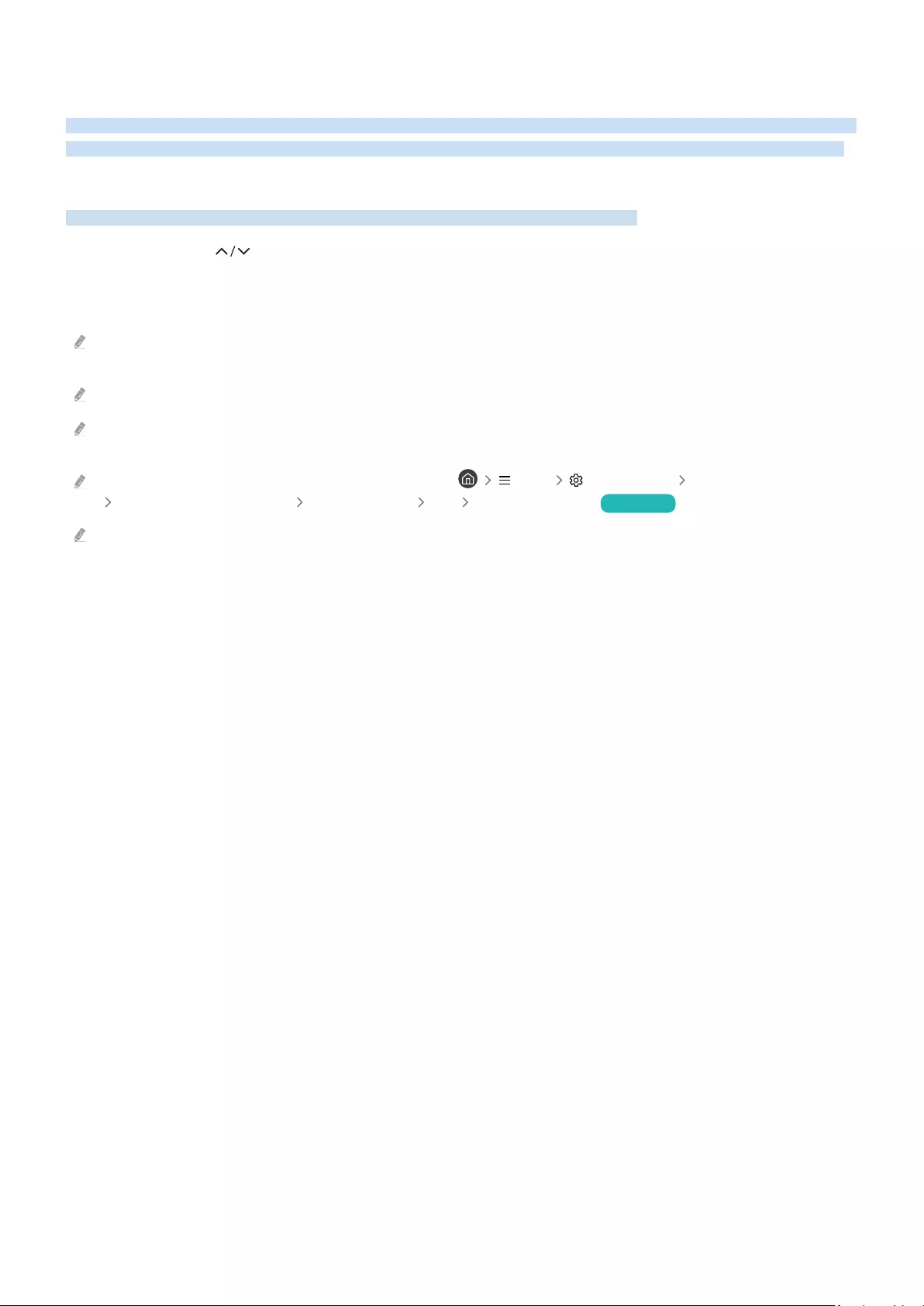
TV-Fernsehen
Verwenden Sie eine Vielzahl von Komfortfunktionen, die von Ihrem Samsung-TV bereitgestellt werden, während Sie
mit dem TV fernsehen. Sie können auch Ihre Senderliste bearbeiten und eine Liste Ihrer Favoritensender erstellen.
Verwenden des TV-Programms
Sehen Sie die Programmpläne verschiedener Sender auf einem einzigen Bildschirm.
Drücken Sie die Taste (Kanal), um den TV-Programm anzuzeigen.
Im TV-Programm Sie das tägliche Fernsehprogramm jedes Senders. Sie können Programminformationen
abrufen, ein Programm auswählen und eine geplante Wiedergabe oder Aufnahme programmieren.
Die Einstellungen des Netzbetreibers bei der Ersteinrichtung werden in Ihrem geographischem Gebiet möglicherweise
nicht unterstützt.
Die Aufnahme-Funktion wird je nach Modell oder geographischem Gebiet möglicherweise nicht unterstützt.
Um auf Informationen oder zusätzliche Funktionen zuzugreifen, die im TV-Programm von analogen Sendern bereitgestellt
werden, müssen Sie Netzbetreiber in der Phase der einstellen.
Um den TV-Programm anzuzeigen, müssen sie zuerst Uhr ( Menü Einstellungen Alle Einstellungen
Allgemein und Datenschutz Systemmanager Zeit Uhr) Jetzt testen
Einzelheiten zur Verwendung der Fernbedienung Sie in der Bildanleitung oben rechts.
- 109 -
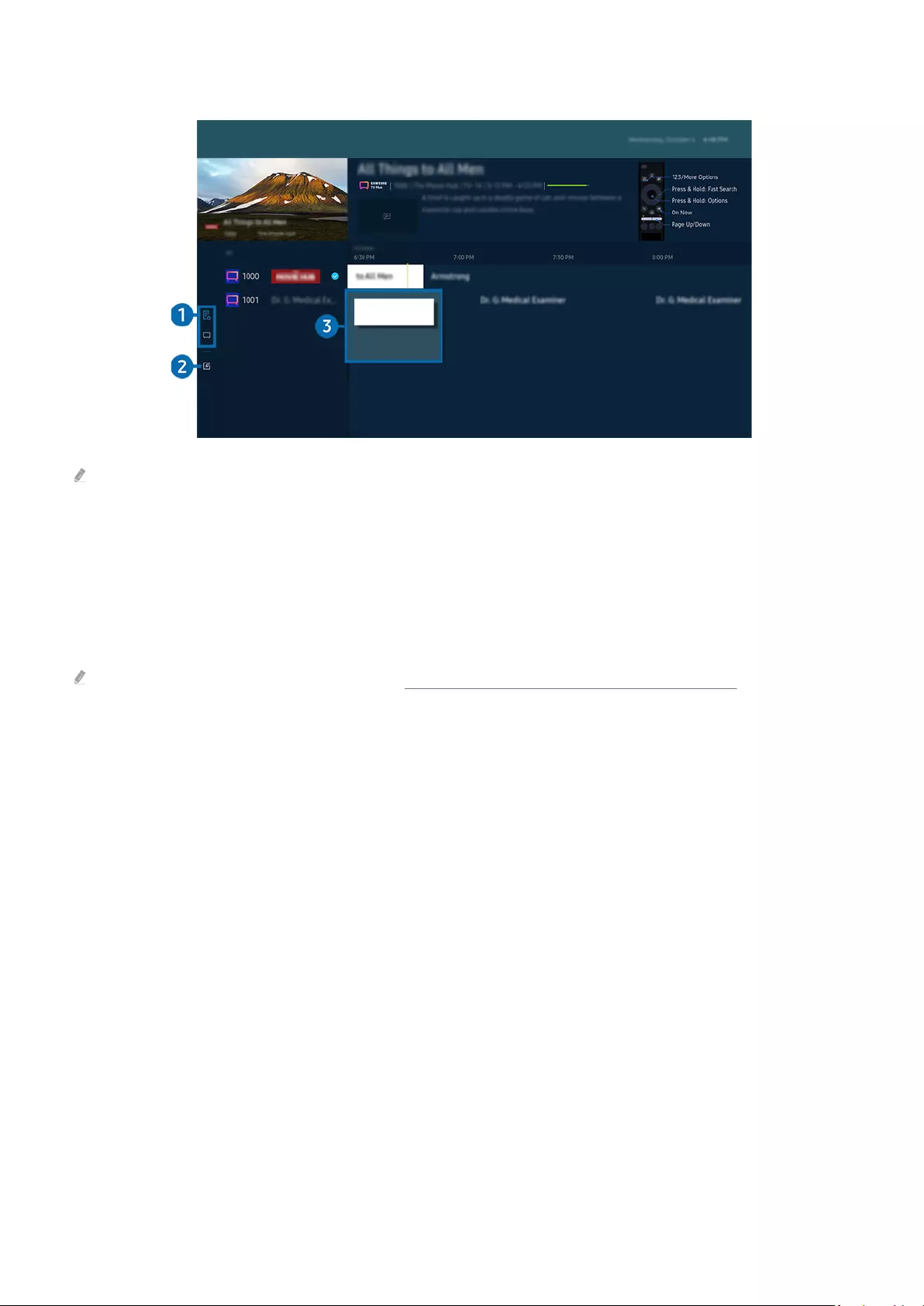
Über den TV-Programm-Bildschirm
TV-Programm
Wiedergabe planen
Details anzeigen
Das Bild auf dem TV kann je nach Modell und Region von der obigen Abbildung abweichen.
1.Senderlter
Zeigen Sie Sender und Programme nach Typ geordnet an.
2.Sender bearbeiten
Bearbeiten Sie auf dem TV gespeicherte Sender.
Weitere Informationen erhalten Sie im Abschnitt „Verwenden der Funktion zum Bearbeiten von Sendern“.
- 110 -
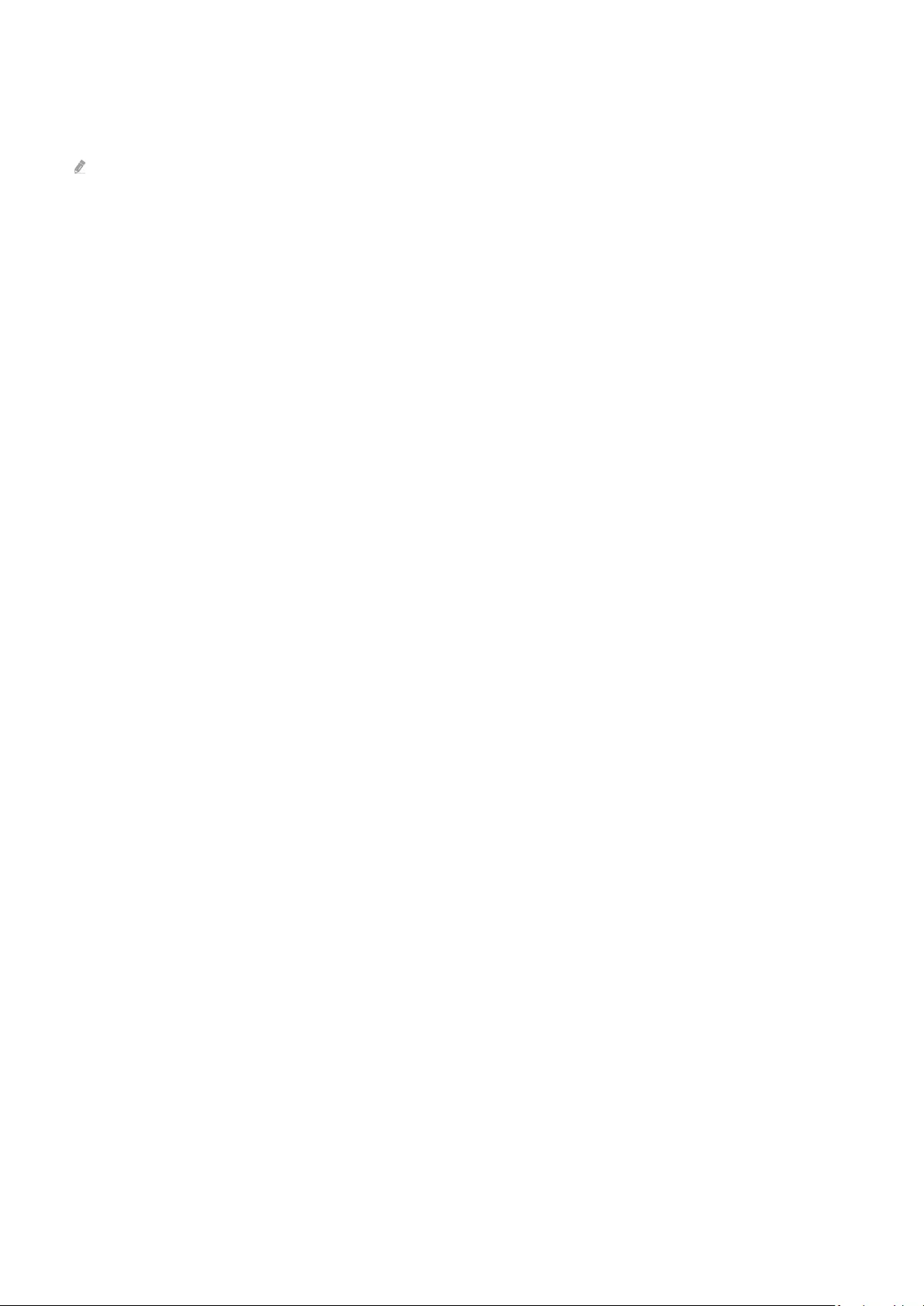
3.Zusatzoptionen im Zusammenhang mit den ausgestrahlten Sendungen
Navigieren Sie zu der gewünschten Sendung und halten Sie die Auswählen-Taste gedrückt, um auf folgende
Optionen zuzugreifen:
Diese Funktionen werden, je nach Modell bzw. Region möglicherweise nicht unterstützt.
•Wiedergabe planen
Sie können die Wiedergabe einer programmierten ausgestrahlten Sendung programmieren.
•Geplantes Ansehen abbrechen
Sie können geplante Wiedergaben löschen.
•Details anzeigen
Hiermit können Sie detaillierte Informationen zur ausgewählten Sendung anzeigen. Die Informationen können
sich je nach Sendesignal unterscheiden oder gar nicht bereitgestellt werden.
•Aufnahme
Sie können eine laufende Sendung aufnehmen.
•Stopp
Sie können die gerade laufende Aufnahmefunktion stoppen.
•Aufnahmezeit bearbeiten
Sie können den Anfangs- und Endzeitpunkt einer programmierten Aufnahme ändern.
•Aufnahme programmieren
Sie können die Aufnahme einer später ausgestrahlten Sendung programmieren.
•Geplante Aufzeichnung abbrechen
Sie können geplante Aufzeichnungen löschen.
- 111 -
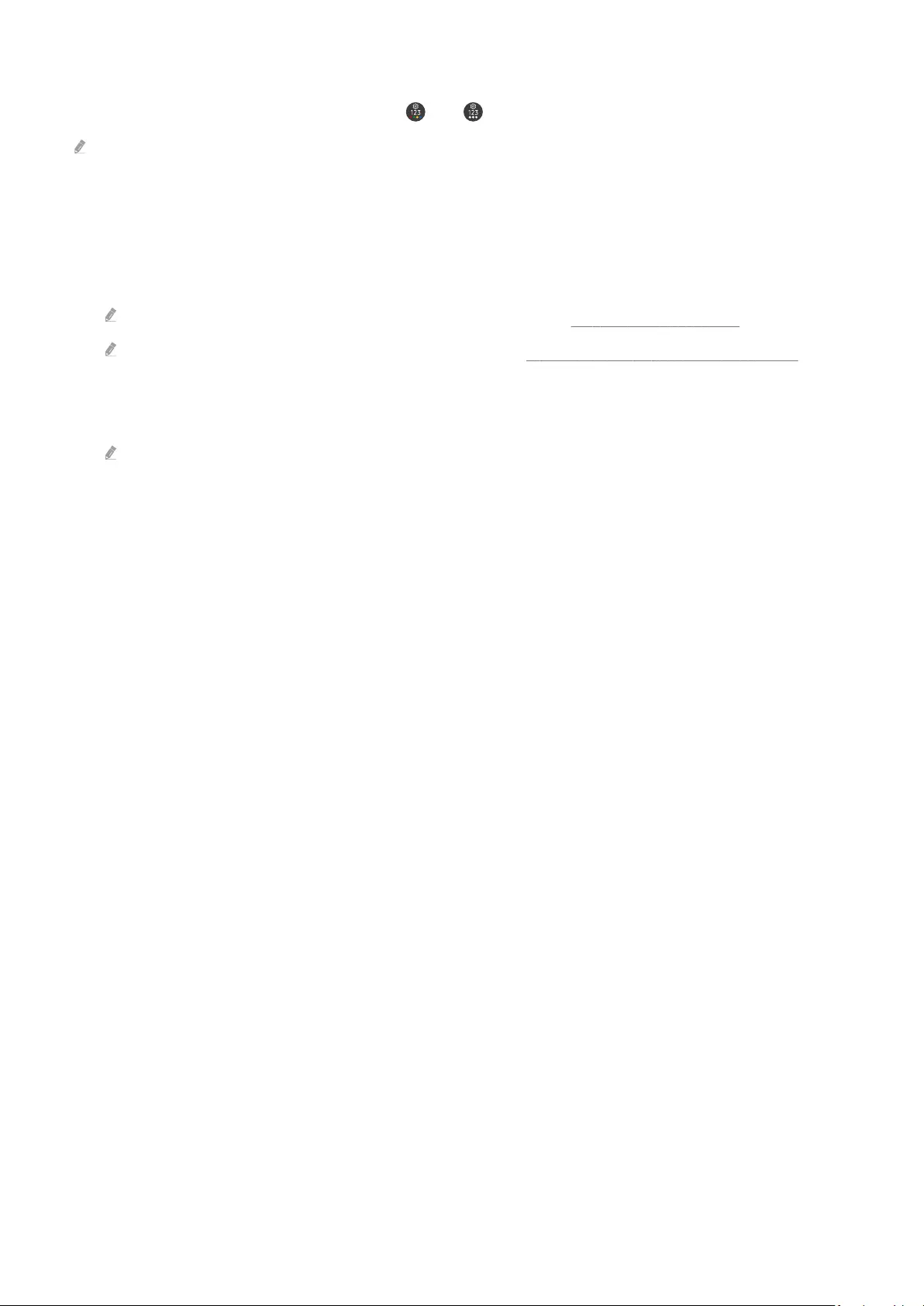
Verwenden von Zusatzfunktionen des TV-Programms
Drücken Sie im TV-Programm entweder die Taste oder , um Zusatzfunktionen zu verwenden.
Diese Funktionen werden, je nach Modell bzw. Region möglicherweise nicht unterstützt.
•Senderfilter
Sie können die Sender und die Sendungen entsprechend den in der Senderliste definierten Kategorien anzeigen.
•Progr.-Manager
Sie können den Bildschirm Aufnahme- und Programmmanager oder Progr.-Manager anzeigen.
Weitere Informationen zu Aufnahme programmieren erhalten Sie unter „Aufnehmen von Sendungen“.
Weitere Informationen zu Wiedergabe planen erhalten Sie unter „Programmieren einer geplanten Wiedergabe“.
•Empfangsart
Sie können den Typ der Sendesignale ändern, die der TV empfängt.
Diese Funktion wird, je nach dem eingehenden Sendesignal, möglicherweise nicht unterstützt.
- 112 -
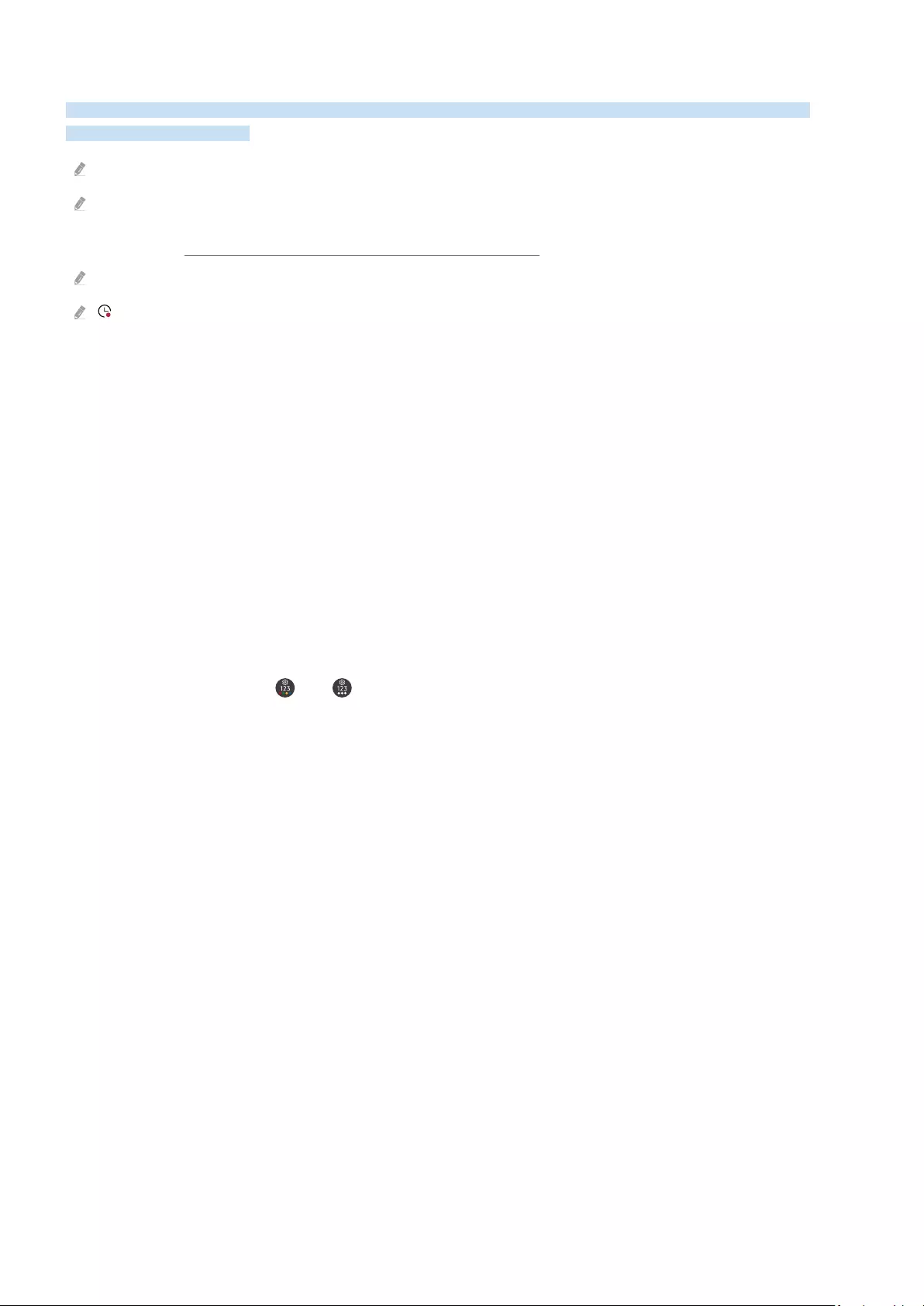
Aufnehmen von Sendungen
Sie können eine aktuelle oder eine anstehende Sendungen jetzt einfach mit einem USB-Gerät statt mit einem
Videorekorder aufnehmen.
Diese Funktion wird, je nach Modell bzw. Region, möglicherweise nicht unterstützt.
Schließen Sie ein USB-Gerät an, um die Aufnahmefunktionen des TVs zu nutzen. Lesen Sie alle diesbezüglichen
Vorsichtsmaßnahmen sorgfältig durch, ehe Sie eine Aufnahmefunktion verwenden. Weitere Informationen erhalten Sie
im Abschnitt „Vor Verwendung der Funktionen Aufnahme und Timeshift“.
Sie können nur solche Programme aufnehmen, die über eine Antenne empfangen werden.
wird neben den Programmen und Sendern angezeigt, für die Sie eine Aufnahme programmiert haben.
Die Optionen für Sofortaufnahme und Timer-Aufnahme des Programmführers
•Aufnahme
1.
Wählen Sie eine Sendung aus, die gerade ausgestrahlt wird, und drücken die Auswählen-Taste.
2.
Wählen Sie im Popup-Menü die Option Aufnahme, um die Aufnahme zu starten.
•Aufnahme programmieren
1.
Wählen Sie eine Sendung, deren Ausstrahlung vorgesehen ist, und drücken Sie die Auswählen-Taste.
2.
Wählen Sie im Popup-Menü die Option Aufnahme programmieren, um die Aufnahme zu programmieren.
Aufnehmen während des Ansehens einer Sendung
•Aufnahme
1.
Drücken Sie die Taste oder auf der Samsung Smart Remote.
2.
Verwenden Sie die Richtungstasten, um zum Kontrollfeld zu navigieren.
3.
Wählen Sie Aufnahme, um die Aufnahme zu starten.
•Aufnahme programmieren
1.
Drücken Sie während des Ansehens einer Sendung die Auswählen-Taste, um das Fenster mit den
Sendungsdetails zu laden.
2.
Verwenden Sie die Richtungstaste nach links oder rechts, um zu einer Sendung zu navigieren, deren
Ausstrahlung für einen späteren Zeitpunkt vorgesehen ist, und drücken die Auswählen-Taste.
3.
Wählen Sie Aufnahme programmieren, um die Aufnahme der Sendung zu programmieren.
- 113 -
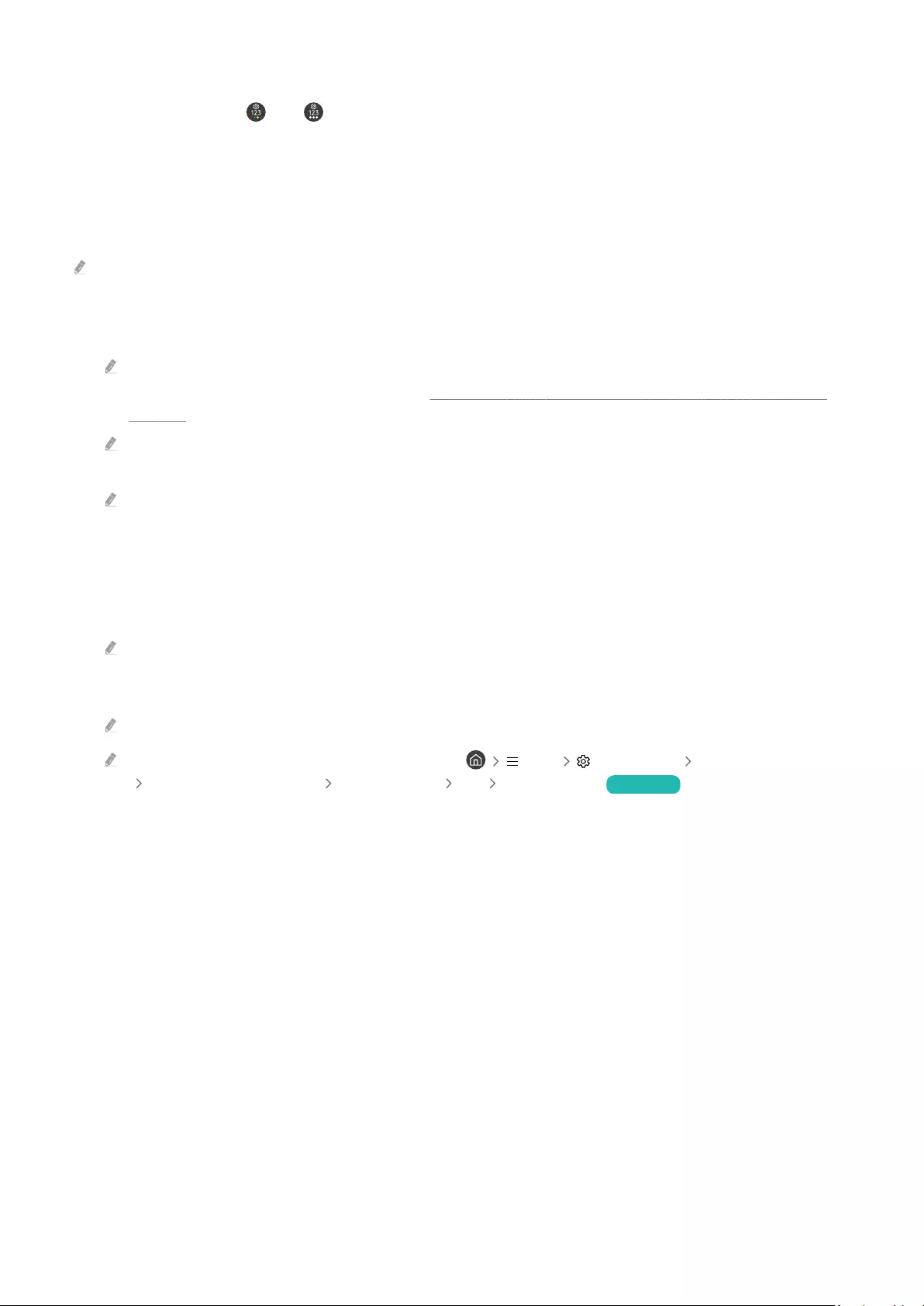
Verwenden des Bildschirms zur Verwaltung der Aufnahmeprogrammierung
1.
Drücken Sie die Taste oder auf der Samsung Smart Remote.
2.
Verwenden Sie die Richtungstasten, um zum Kontrollfeld zu navigieren.
3.
Wählen Sie entweder Progr.-Manager oder Aufnahmen, um auf den Aufnahme- und Programmmanager-
Bildschirm zuzugreifen.
Im Bildschirm Aufnahme- und Programmmanager sind folgende Optionen verfügbar:
Die angezeigten Menüoptionen können sich je nach Modell oder geographischem Gebiet unterscheiden.
•Aufnahmen
Ansehen von Aufnahmen.
Die in der Anzeige dargestellten Tasten unterscheiden sich je nach wiedergegebener Datei. Weitere Informationen
zu den Wiedergabesteuerungen finden Sie unter „Tasten und Funktionen beim Aufnehmen von Sendungen oder bei
Timeshift“.
Wählen Sie in der Liste eine Aufnahme aus, die Sie ansehen möchten. Die Wiedergabe der ausgewählten Aufnahme
beginnt.
Bewegen Sie den Fokus auf eine Aufnahme, um die Optionen Wiedergabe, Entfernen und Details anzeigen auf dem
Menü auf der rechten Seite anzuzeigen.
•Aufnahme programmieren
Navigieren Sie zu Programmierung und drücken Sie auf Aufnahme programmieren. Eine Sendungs-
Aufnahmeprogrammierung hinzufügen, bearbeiten oder abbrechen.
Legen Sie die Einstellungen für TV-Empfang, Kanal, Wiederholen, Datum, Startzeit und Endzeit fest und wählen Sie
dann Speichern, um eine Aufnahme einer bestimmten Sendung zu einer bestimmten Zeit an einem bestimmten Datum
zu programmieren.
Es können bis zu dreißig Wiedergabe planen- und Aufnahme programmieren-Ereignisse erstellt werden.
Stellen Sie sicher, dass die Einstellung der Uhr des TVs ( Menü Einstellungen Alle Einstellungen
Allgemein und Datenschutz Systemmanager Zeit Uhr) korrekt ist. Jetzt testen.
–Bearbeiten
Sie können den Anfangs- und Endzeitpunkt einer programmierten Aufnahme einstellen. Sie können den
Startzeitpunkt auf maximal 10 Minuten vor Beginn der Sendung und den Endzeitpunkt auf maximal 10
Minuten nach dem Ende der Sendung programmieren.
–Entfernen
Entfernen einer programmierten Aufnahme.
–Details anzeigen
Siehe die detaillierten Informationen zu einer programmierten Aufnahme.
- 114 -
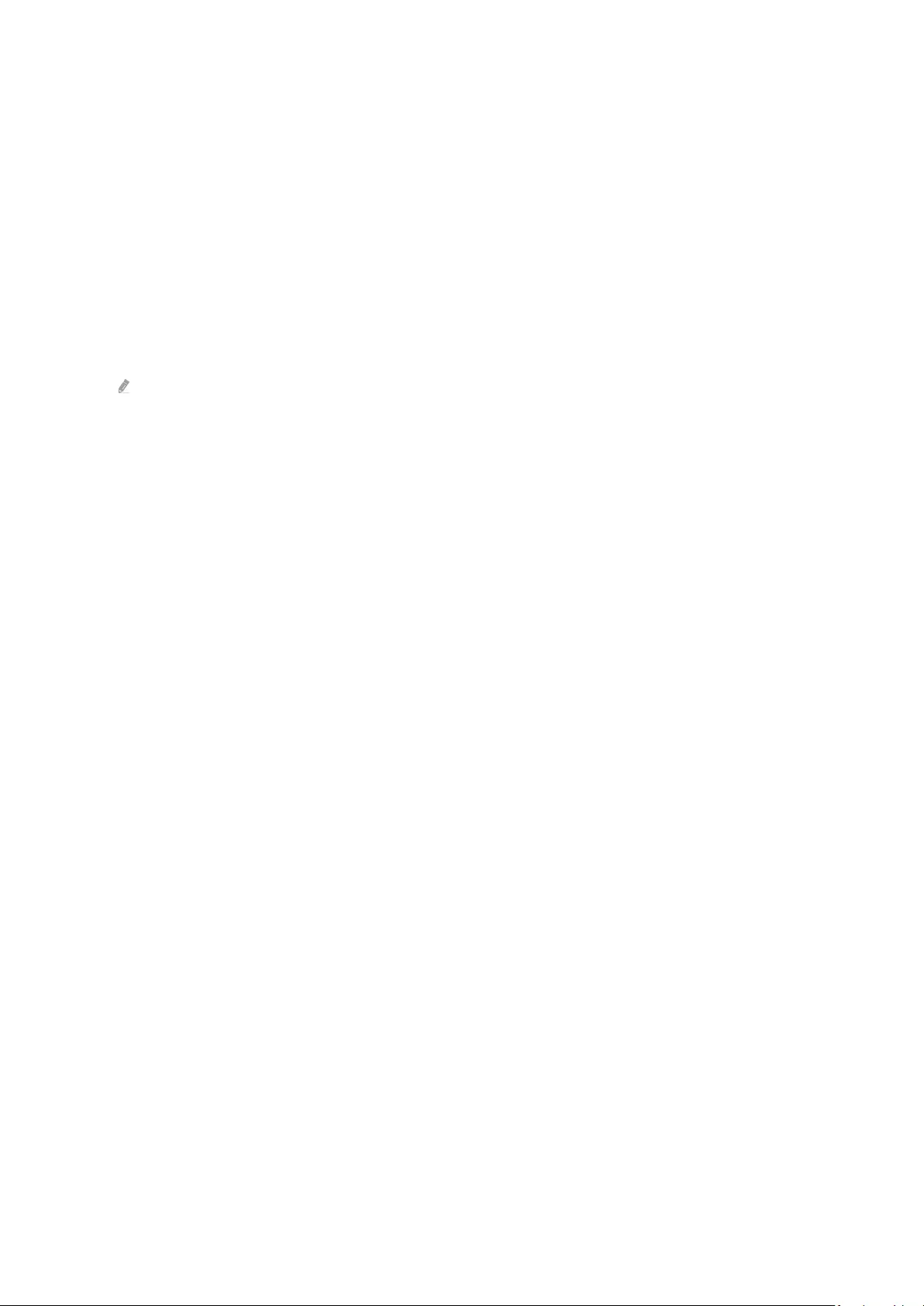
•Einstellungen
–Aufnahme früher starten
Ändern Sie diese Einstellung so, dass die Aufnahme etwas früher als die im TV-Programm gezeigte Sendungs-
Startzeit startet.
–Mit der Aufnahme fortfahren
Ändern Sie diese Einstellung so, dass die Aufnahme etwas später als die im TV-Programm gezeigte Sendungs-
Endezeit endet.
–Symbolinformationen
Liefern Sie den Benutzern die benötigten Informationen zu dem Symbols und erläutern Sie gegebenenfalls das
im Programm-Manager verwendete Symbol.
Die Menüs werden, je nach Modell bzw. Region, möglicherweise nicht angezeigt.
- 115 -
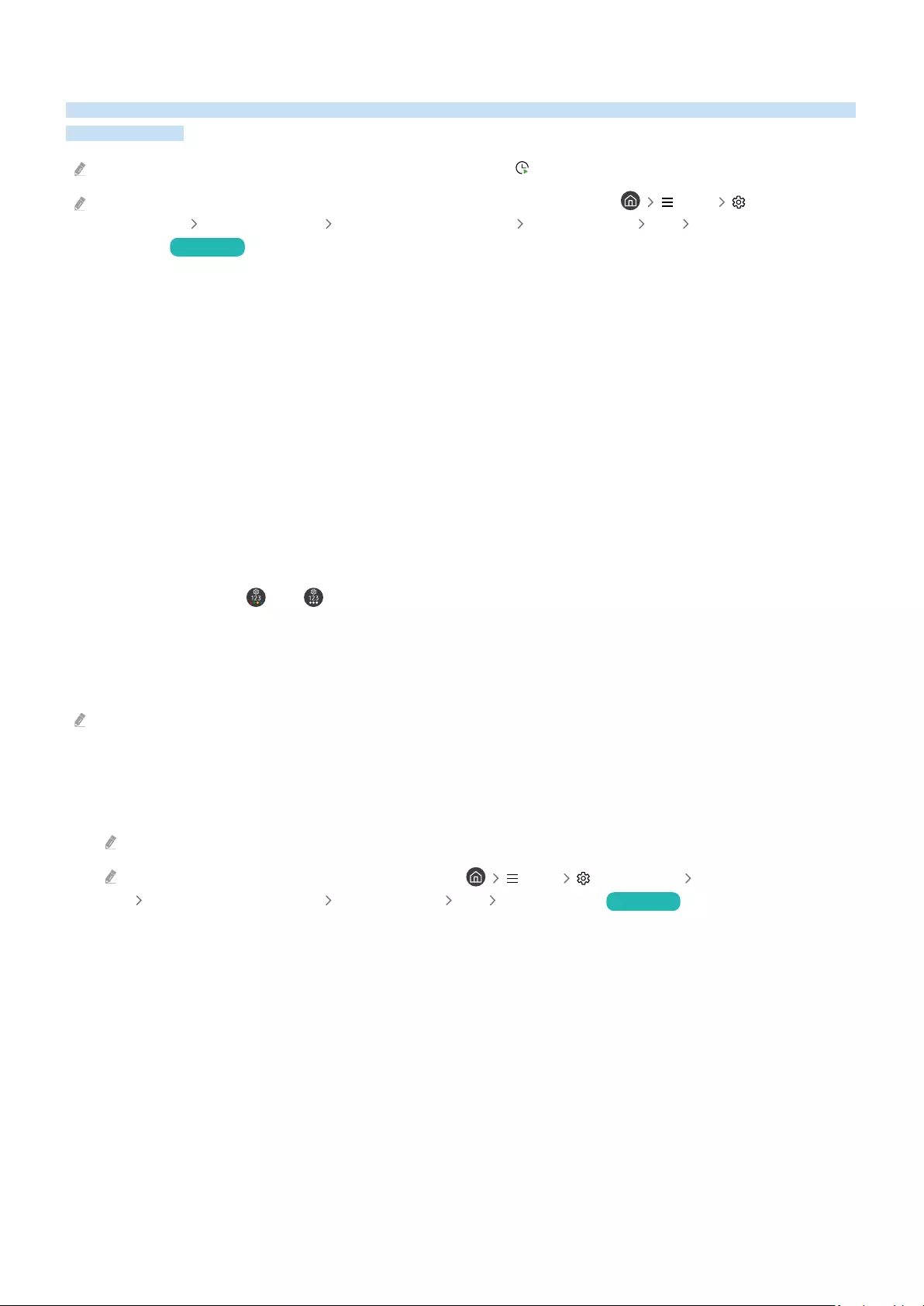
Programmieren einer geplanten Wiedergabe
Sie das TV so, dass es zu einem bestimmten Zeitpunkt und Datum einen bestimmten Sender oder eine
Sendung anzeigt.
Neben den Sendungen, deren Aufnahme programmiert wurde, wird angezeigt.
Ehe Sie eine Wiedergabe programmieren können, müssen Sie zuerst die Uhr des TVs ( Menü
Einstellungen Alle Einstellungen Allgemein und Datenschutz Systemmanager Zeit Uhr) und die Zeit
einstellen. Jetzt testen
Verwenden der Optionen für programmierte Aufnahmen im Programmfenster
Wählen Sie im Fenster TV-Programm eine Sendung, die Sie gern sehen möchten, und drücken Sie auf die Taste
Auswählen Wählen Sie dann im angezeigten Popup-Menü den Befehl Wiedergabe planen.
Verwenden der Optionen für programmierte Wiedergabe während einer laufenden Sendung
Drücken Sie beim Fernsehen mit Ihrem TV die Taste Auswählen. Das Fenster mit den Programminformationen
wird geöffnet. Wählen Sie mit den Richtungstasten nach links oder rechts eine ausgestrahlte Sendung aus.
Wählen Sie bei gedrückter Auswählentaste den Befehl Wiedergabe planen, um die Wiedergabe dieser Sendung
zu programmieren.
Verwenden des Bildschirms zur Verwaltung der Wiedergabeprogrammierung
1.
Drücken Sie die Taste oder auf der Samsung Smart Remote.
2.
Verwenden Sie die Richtungstasten, um zum Kontrollfeld zu navigieren.
3.
Wählen Sie entweder Progr.-Manager oder Aufnahmen, um auf den Aufnahme- und Programmmanager-
Bildschirm zuzugreifen.
Die angezeigten Menüoptionen können sich je nach Modell oder geographischem Gebiet unterscheiden.
•Wiedergabe planen
Navigieren Sie zu Programmierung und drücken Sie auf Wiedergabe planen. Eine Sendungs-
Wiedergabeprogrammierung hinzufügen, bearbeiten oder abbrechen.
Es können bis zu dreißig Aufnahme programmieren- und Wiedergabe planen-Ereignisse erstellt werden.
Stellen Sie sicher, dass die Einstellung der Uhr des TVs ( Menü Einstellungen Alle Einstellungen
Allgemein und Datenschutz Systemmanager Zeit Uhr) korrekt ist. Jetzt testen
–Bearbeiten
Hiermit stellen Sie die gewünschte Startzeit der programmierten Wiedergabe ein. Wenn Sie im TV-Programm
eine Sendung auswählen, können Sie die Startzeit bis zu 10 Minuten vor dem Programm einstellen.
–Entfernen
Sie können eine geplante Wiedergabe löschen.
–Details anzeigen
Sie können Informationen über eine programmierte Wiedergabe anzeigen.
- 116 -
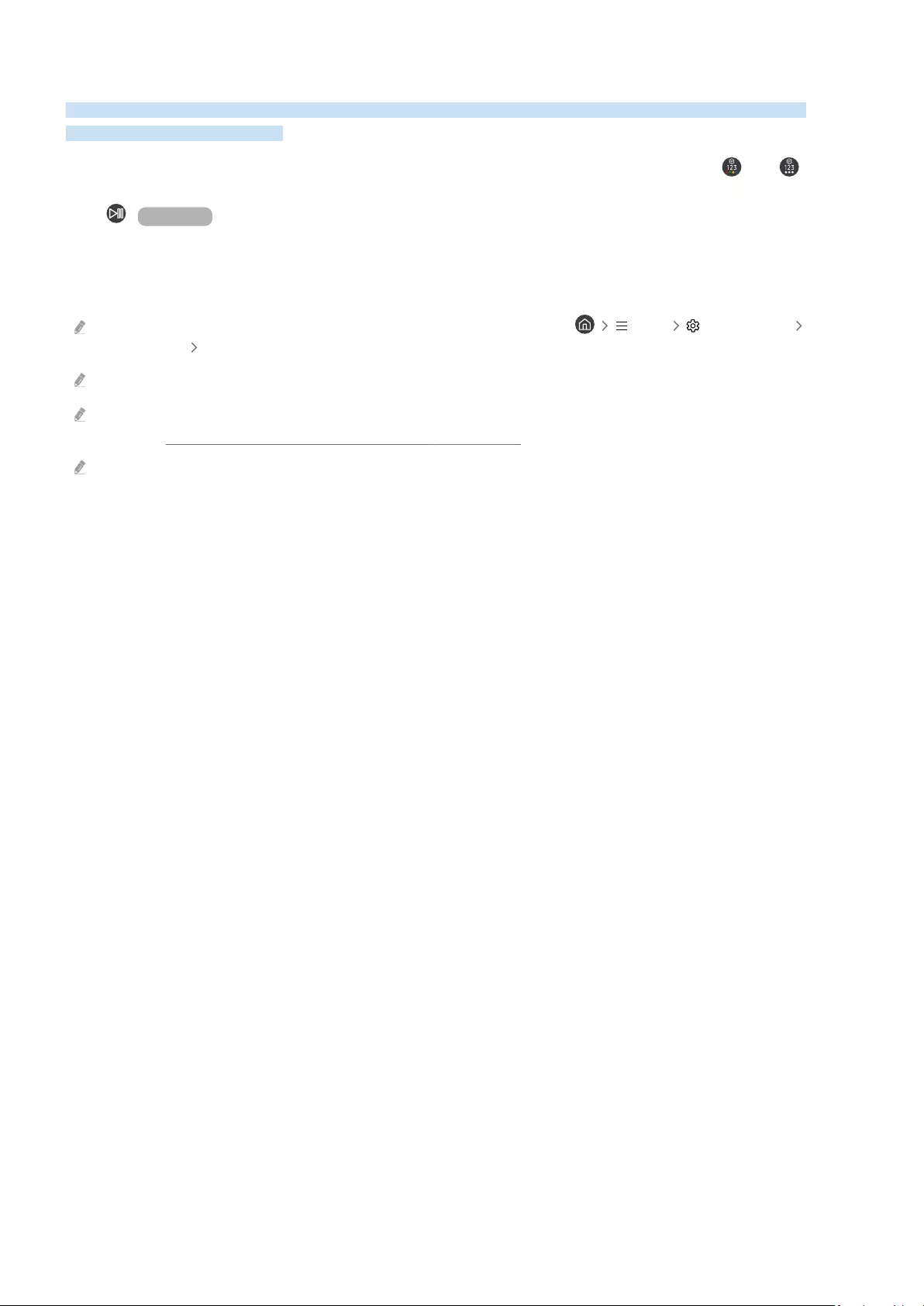
Verwenden von Timeshift
Sehen Sie Szenen an, die Sie verpasst haben, und spulen Sie unter Verwendung von Timeshift zu bestimmten
Momenten der Sendung zurück.
Um Timeshift zu aktivieren, während Sie eine Sendung ansehen, drücken Sie entweder die Taste oder und
verwenden Sie dann die Richtungstasten auf der Fernbedienung, um Timeshift auszuwählen, oder drücken Sie die
Taste . Jetzt testen
Speichern Sie die aktuell ausgestrahlte Sendung, die Sie gerade ansehen, auf einem USB-Gerät, um an bestimmten
Szenen zu pausieren, Szenen anzusehen, die Sie verpasst haben, oder zu bestimmten Stellen in der Zeitleiste
zurückzuspulen.
Wenn die Timeshift-Funktion ausgeführt wird, sind manche Funktionen unter Menü Einstellungen Alle
Einstellungen Senderempfang nicht verfügbar.
Um Timeshift zu verwenden, müssen Sie ein USB-Gerät für die Aufnahme anschießen.
Lesen Sie vor der Verwendung der Funktion Timeshift alle Sicherheitshinweise. Weitere Informationen erhalten Sie im
Abschnitt „Vor Verwendung der Funktionen Aufnahme und Timeshift“.
Diese Funktion wird, je nach Modell bzw. Region, möglicherweise nicht unterstützt.
- 117 -
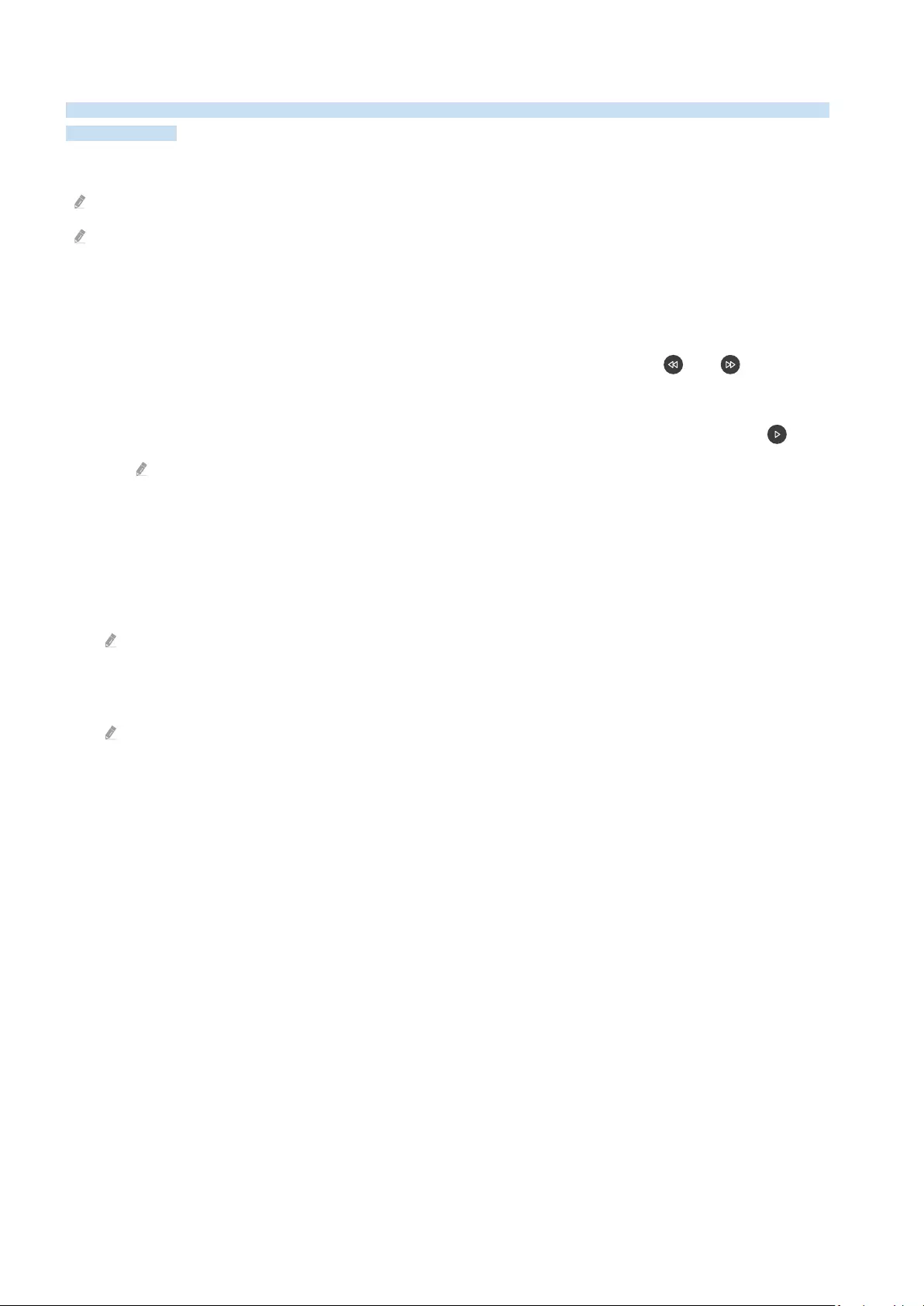
Tasten und Funktionen beim Aufnehmen von Sendungen oder bei Timeshift
Dies sind die verfügbaren Steuerungen und Optionen, während Sendungen aufgezeichnet werden und Timeshift
verwendet wird.
Drücken Sie die Richtungstaste nach unten, um das Kontrollfeld mit den folgenden Optionen anzuzeigen:
Diese Funktion wird, je nach Modell bzw. Region, möglicherweise nicht unterstützt.
Die zur Verfügung stehenden Tasten und Funktionen können sich je nach Funktion unterscheiden.
•Pause / Wiedergabe
Nachdem Sie die Wiedergabe eines Videos angehalten haben, stehen Ihnen die folgenden Funktionen zur
Verfügung. Hinweis: Wenn die Wiedergabe des Videos angehalten wurde, wird auch kein Ton mehr ausgegeben.
–Langsames Zurückspulen oder Langsames Vorspulen: Verwenden Sie die Taste oder , um langsam
zurück- oder vorzuspulen. Die verfügbaren Geschwindigkeiten sind 1/8, 1/4 und 1/2. Drücken Sie wiederholt
auf die entsprechende Taste, um die Geschwindigkeit bei langsamer Wiedergabe schnell maximal 3-fach zu
steigern. Um die Wiedergabe mit normaler Geschwindigkeit fortzusetzen, wählen Sie die Taste .
Während der Verwendung von Langsames Zurückspulen können Sie den Zeitunterschied zwischen der aktuellen
Zeit der aufgenommenen Sendung und der zurückgespulten Zeit sehen.
• Rückwärts springen / vorwärts springen
Drücken Sie die Nach-Oben-Taste, um den Fokus auf die Wiedergabesteuerleiste zu verschieben. Verwenden Sie
dann die linke oder rechte Richtungstaste in der Wiedergabesteuerleiste, um im Video 10 Sekunden vor- oder
zurückzuspringen.
Wenn die Funktion zum Zurückspringen aktiviert ist, können Sie den Unterschied zwischen der aktuellen Aufnahmezeit
und der aktuellen Rücklaufzeit anzeigen.
•Rücklauf / Schnellvorlauf
Diese Funktion ist nicht verfügbar, während Sie eine Sendung sehen, das gerade übertragen wird.
•Aufnahme anhalten / Timeshift anhalten
Hiermit beenden Sie die Aufnahme- oder Timeshift-Funktion.
- 118 -
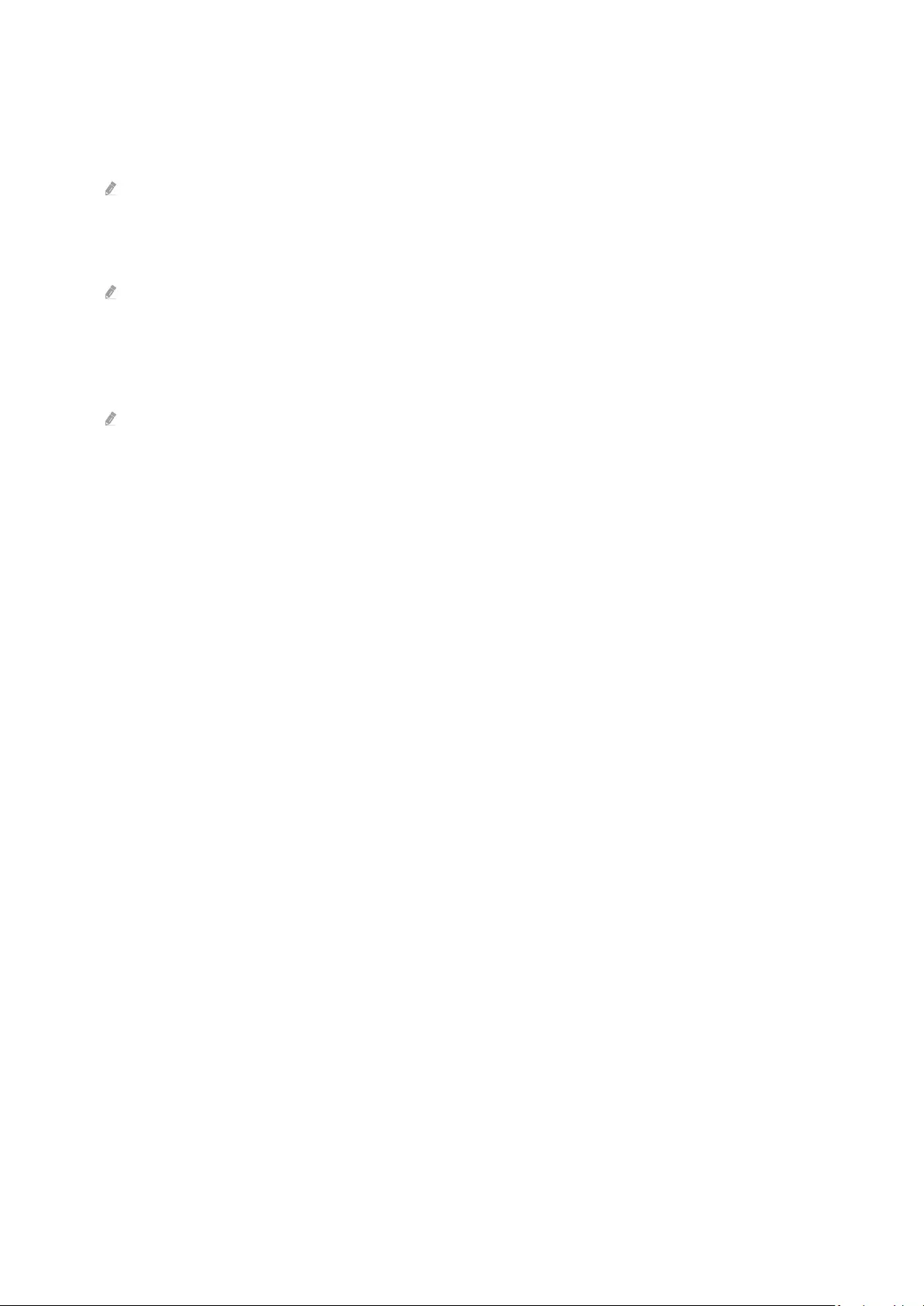
•Aufnahme
Sie können von der Timeshift-Funktion zur Aufnahmefunktion wechseln. Wenn Sie zur Aufnahmefunktion
wechseln, können Sie die gerade mit der Timeshift-Funktion erzeugte Aufnahme in die neue Aufnahme
integrieren.
Diese Funktion ist nur verfügbar, solange die Timeshift-Funktion ausgeführt wird.
•Aufnahmezeit bearbeiten
Sie können einstellen, über welchen Zeitraum hinweg die Sendung aufgenommen wird.
Diese Funktion ist nur verfügbar, während gerade eine Sendung aufgenommen wird.
•Zu Live TV
Während der Verwendung von Timeshift zum Ansehen einer vorherigen Szene wählen Sie Zu Live TV, um zum
Live-TV zurückzukehren.
Diese Funktion wird, je nach Modell bzw. Region, möglicherweise nicht unterstützt.
•Informationen
Lädt ein Fenster mit Informationen über die Sendung, die gerade aufgenommen wird oder für die Timeshift
aktiviert wurde.
•Wiedergabe planen / Aufnahme programmieren
Hinzufügen einer Wiedergabe- oder Aufnahmeprogrammierung.
- 119 -
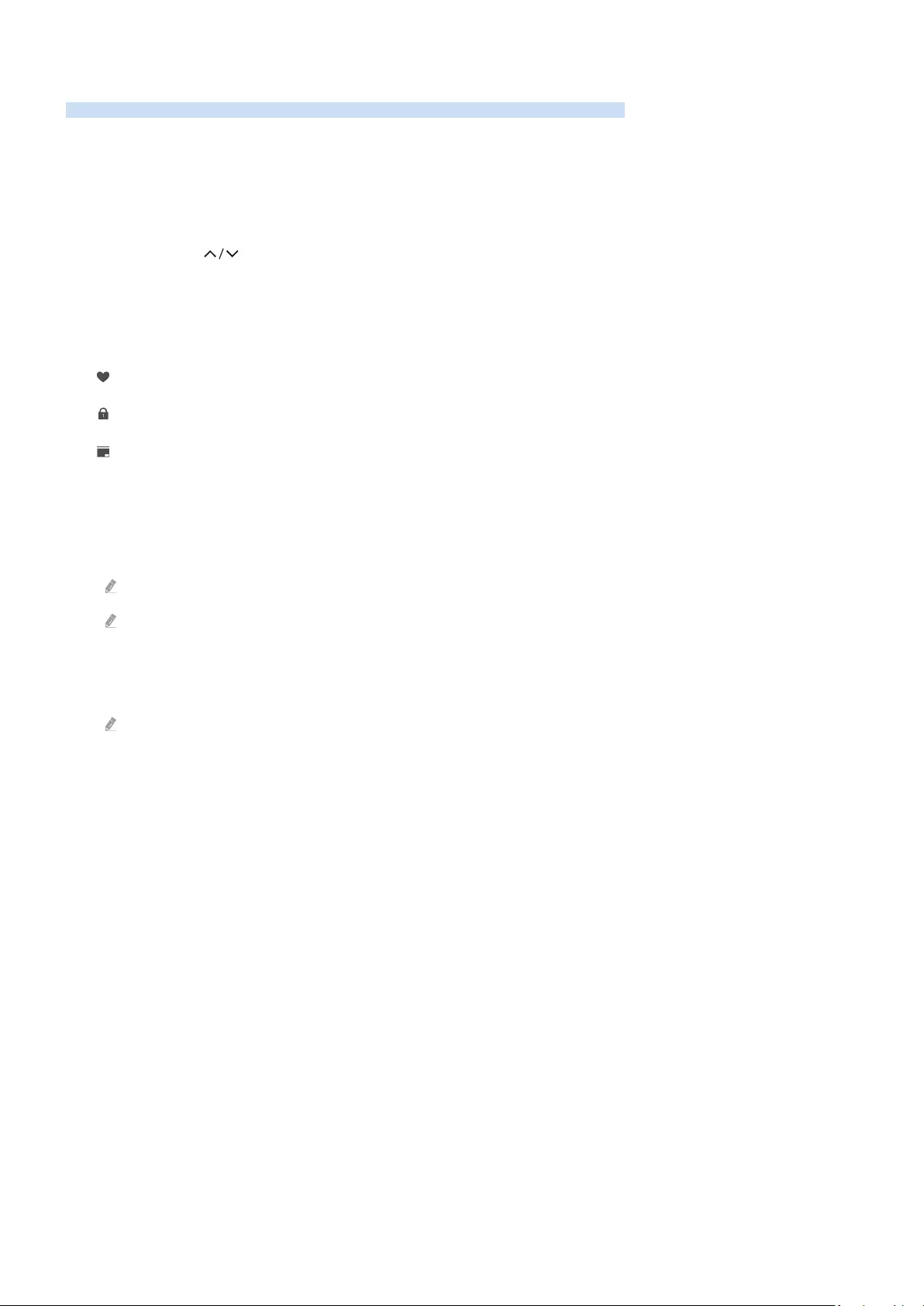
Verwenden der Senderliste
Wechseln Sie den Sender oder prüfen Sie die Sendungen anderer digitaler Sender.
Verwenden Sie den Senderliste-Bildschirm, um Sender zu wechseln oder um zu sehen, welche Programme auf
anderen digitalen Sendern gesendet werden. Drücken Sie auf der Standardfernbedienung die Taste CH LIST.
Zugreifen auf die Senderliste
Halten Sie die Taste (Kanal) gedrückt, um die Senderliste zu öffnen.
Verwenden der Funktionen auf dem Senderlisten-Bildschirm
Die Symbole im Fenster Senderliste haben folgende Bedeutungen:
– : Ein Favoritensender.
–: Ein gesperrter Sender.
– : CI-Karte erforderte Kanal.
Folgende Optionen sind oben links auf dem Bildschirm Senderliste verfügbar.
•Terrestrisch, Kabel sowie Satellit
Hiermit können Sie zwischen Terrestrisch, Kabel und Satellit wählen.
Diese Funktion wird, je nach dem eingehenden Sendesignal, möglicherweise nicht unterstützt.
Diese Funktion wird, je nach Modell bzw. Region, möglicherweise nicht unterstützt.
•Sortieren
Sortieren der Liste nach Nummer oder Name.
Diese Option steht nur für digitale Sender zur Verfügung und ist daher möglicherweise nicht immer verfügbar.
- 120 -
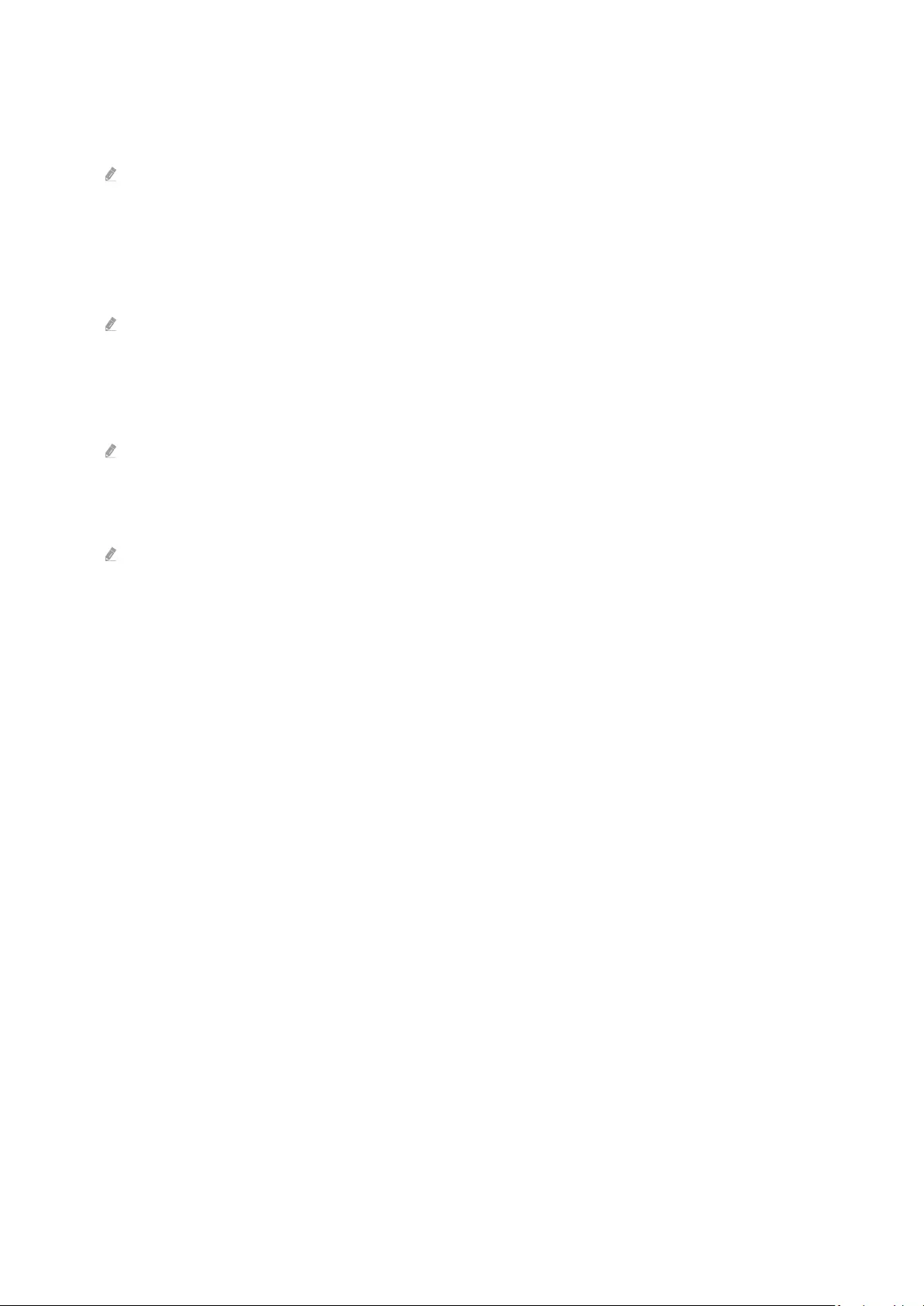
Drücken Sie die Richtungstaste nach links auf dem Senderliste-Bildschirm, um auf folgende Optionen zuzugreifen:
•Alle
Hiermit zeigen Sie die Kanäle an, die automatisch gefunden wurden.
Es werden die Sender angezeigt, die vom aktuell ausgewählten Terrestrisch, Kabel oder Satellit empfangenen werden.
•Samsung TV Plus
Wenn der TV mit dem Internet verbunden ist, können Sie beliebte Programme oder Highlights zu einem Thema
jederzeit über einen virtuellen Sender anzeigen. Wie für die regulären Sender zeigt der TV auch für Samsung TV
Plus das tägliche Programm an.
Diese Funktion wird, je nach Modell bzw. Region, möglicherweise nicht unterstützt.
•Sendertyp
Hiermit können Sie die Liste so filtern, dass nur Sender eines ausgewählten Genres enthalten sind. Die Funktion
Sendertyp unterstützt allerdings nur Sender, die Genreinformationen bereitstellen.
Diese Funktion wird, je nach dem eingehenden Sendesignal, möglicherweise nicht unterstützt.
•Favoriten
Zeigt Favoritensender von Favoriten 1 bis Favoriten 5 an.
Es werden nur die Favoriten angezeigt, die Favoritensender enthalten.
- 121 -
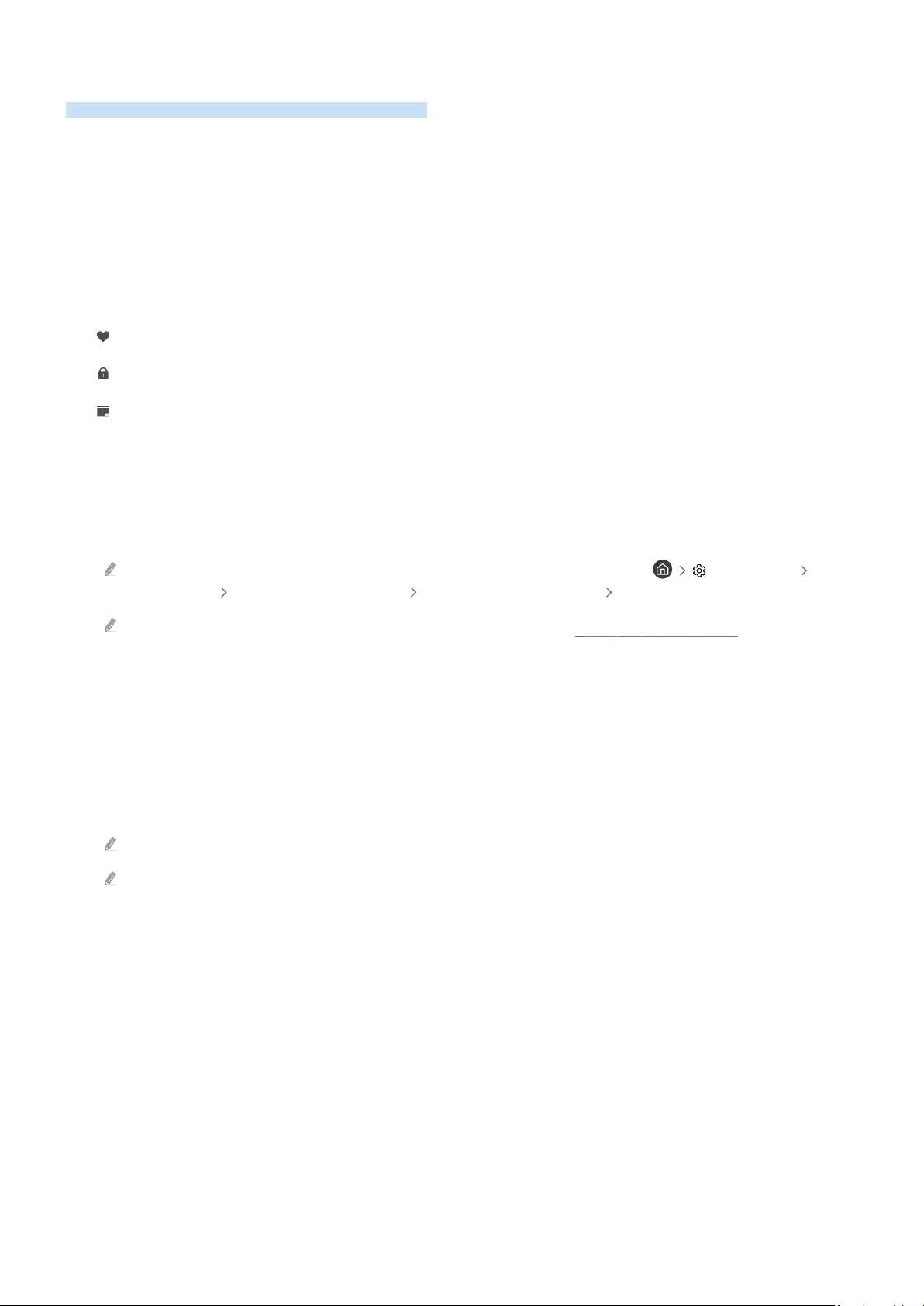
Verwenden der Funktion zum Bearbeiten von Sendern
Bearbeiten Sie die auf dem TV gespeicherten Sender.
Zugreifen auf den Bildschirm zum Bearbeiten von Sendern
1.
Greifen Sie auf die Senderliste oder den TV-Programm zu.
2.
Drücken Sie die Taste Sender bearbeiten, um auf den Bildschirm zum Bearbeiten von Sendern zuzugreifen.
Verwenden der Funktionen zum Bearbeiten von Sendern
Die Symbole im Fenster Sender bearbeiten haben folgende Bedeutungen:
–: Ein Favoritensender.
– : Ein gesperrter Sender.
–: CI-Karte erforderte Kanal.
Wählen Sie im Bildschirm Sender bearbeiten einen Sender, um auf die folgenden Optionen zuzugreifen:
•Sperren / Freigabe
Beschränken Sie den Zugriff auf Sender, für die die elterliche Aufsicht erforderlich ist. Auf gesperrte Sender
kann nur durch Eingabe der PIN zugegriffen werden.
Wenn Sie diese Funktion verwenden oder das Passwort festlegen möchten, stellen Sie Einstellungen Alle
Einstellungen Allgemein und Datenschutz Jugendschutz-Einstellungen Sendersperre anwenden auf Ein ein.
Weitere Informationen zur Einstellung des PIN erhalten Sie im Abschnitt „Einrichten eines Passworts“.
•Entfernen
Wählen Sie nach Auswahl eines Senders unter Sender bearbeiten den Befehl Entfernen aus. Gelöschte Sender
werden in der Senderliste nicht angezeigt.
•Send. umbenenn.
Wählen Sie unter Sender bearbeiten den Sender aus, den Sie umbenennen möchten, und wählen Sie dann Send.
umbenenn. aus.
Es kann zu einem Zeitpunkt immer nur ein Sender umbenannt werden.
Diese Funktion ist nur für Analogsendungen verfügbar.
- 122 -
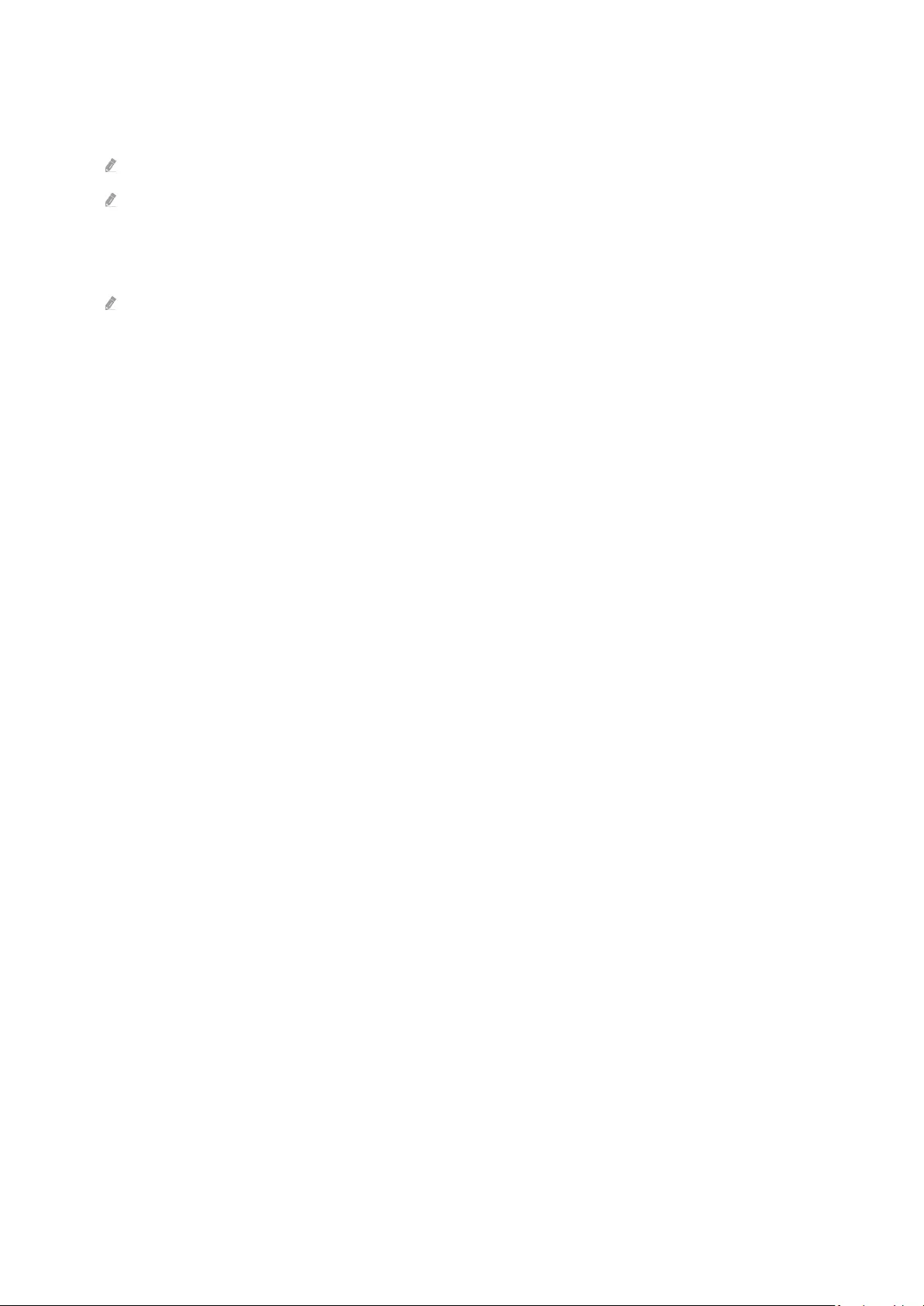
•Nummer ändern
Wählen Sie nach Auswahl eines Senders unter Sender bearbeiten den Befehl Nummer ändern, um die
Sendernummer zu ändern.
Diese Funktion wird, je nach Modell bzw. Region, möglicherweise nicht unterstützt.
Wenn Sie die Sendernummer ändern, werden die Senderinformationen nicht mehr automatisch aktualisiert.
•Samsung TV Plus wiederherstellen
Sie können die gelöschten Samsung TV Plus-Sender wiederherstellen.
Diese Funktion wird, je nach Modell bzw. Region, möglicherweise nicht unterstützt.
•Speichern und beenden
Die unter Sender bearbeiten vorgenommenen Änderungen speichern und schließen.
- 123 -
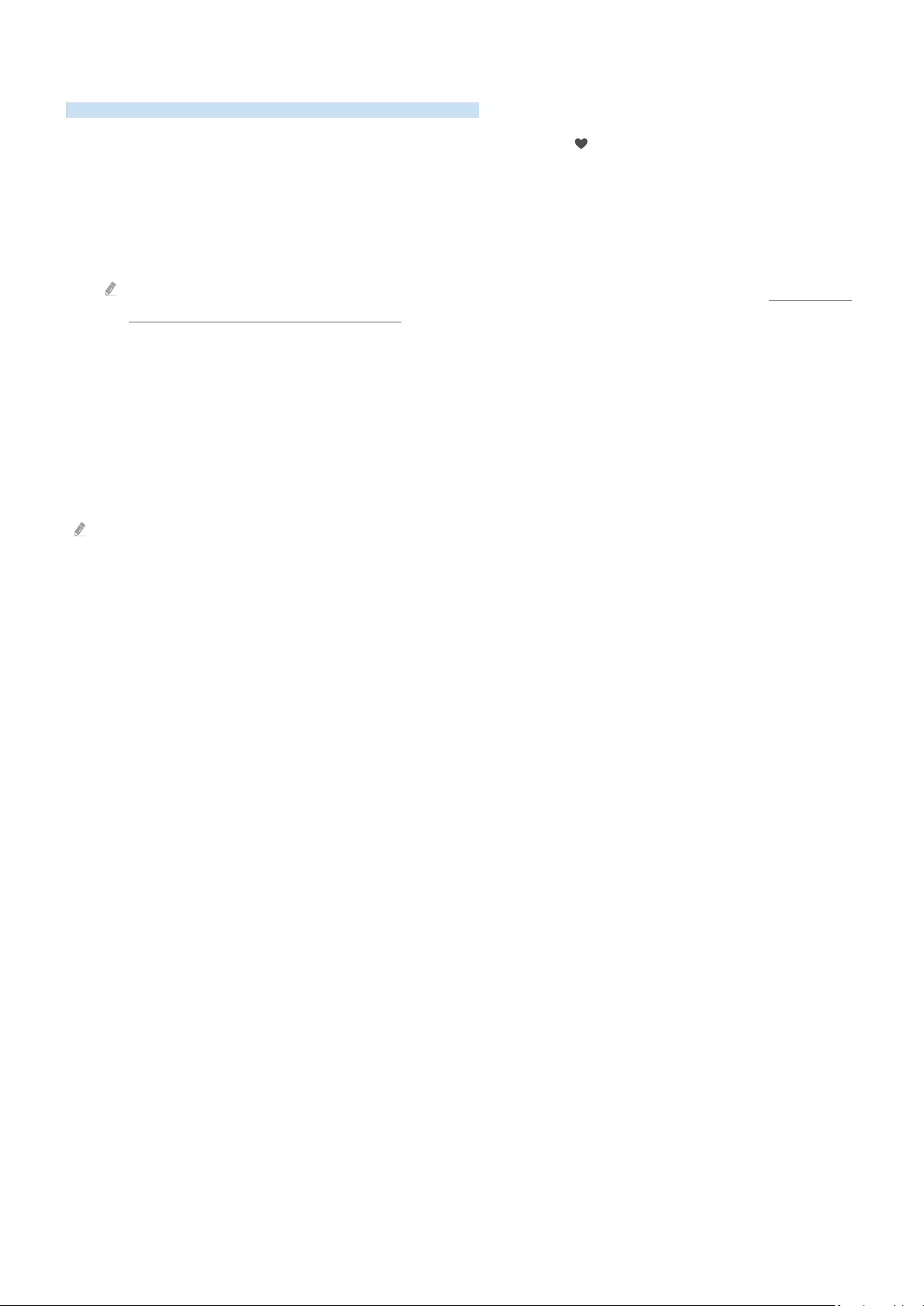
Verwenden einer persönlichen Favoritenliste
Erstellen Sie angesehene Sender als Favoritensender.
Auf den Bildschirmen Sender bearbeiten und Senderliste wird das Symbol neben den Favoritensendern
angezeigt.
Erstellen einer Favoritenliste
1.
Greifen Sie auf den Bildschirm Sender bearbeiten zu.
Weitere Informationen zum Zugreifen auf den Bildschirm zum Bearbeiten von Sendern Sie unter „Zugreifen auf
den Bildschirm zum Bearbeiten von Sendern“.
2.
Drücken Sie auf der Fernbedienung die Richtungstaste nach links, um die gewünschten Favoriten auszuwählen.
3.
Drücken Sie zur Auswahl von Sender hinzufügen auf die Richtungstaste nach rechts.
4.
Wählen Sie aus in der angezeigten Favoritenliste den gewünschten Sender aus.
5.
Drücken Sie auf Hinzu, um den ausgewählten Sender in die Favoritenliste aufzunehmen.
Wählen Sie Favoriten 1 - Favoriten 5 im Bildschirm Sender bearbeiten. Danach stehen Ihnen die folgenden
Funktionen zur Verfügung.
Es können bis zu fünf Favoriten erstellt werden, wodurch jedes Familienmitglied seine eigene Favoritenliste erstellen kann.
•Sender hinzufügen
Wählen Sie zuerst in der Senderliste einen oder mehrere Sender aus, die Sie in die Favoritenliste aufnehmen
möchten, und wählen Sie dann Sender hinzufügen.
•Entfernen
Entfernen eines oder mehrerer Sender aus einer Favoritenliste.
•Reihenf. änd.
Ändert die Reihenfolge eines oder mehrerer ausgewählter Sender in einer Favoritenliste.
•Favoriten umbenennen
Umbenennen einer Favoritenliste.
•Speichern und beenden
Hiermit speichern und schließen Sie den Bildschirm Sender bearbeiten.
- 124 -
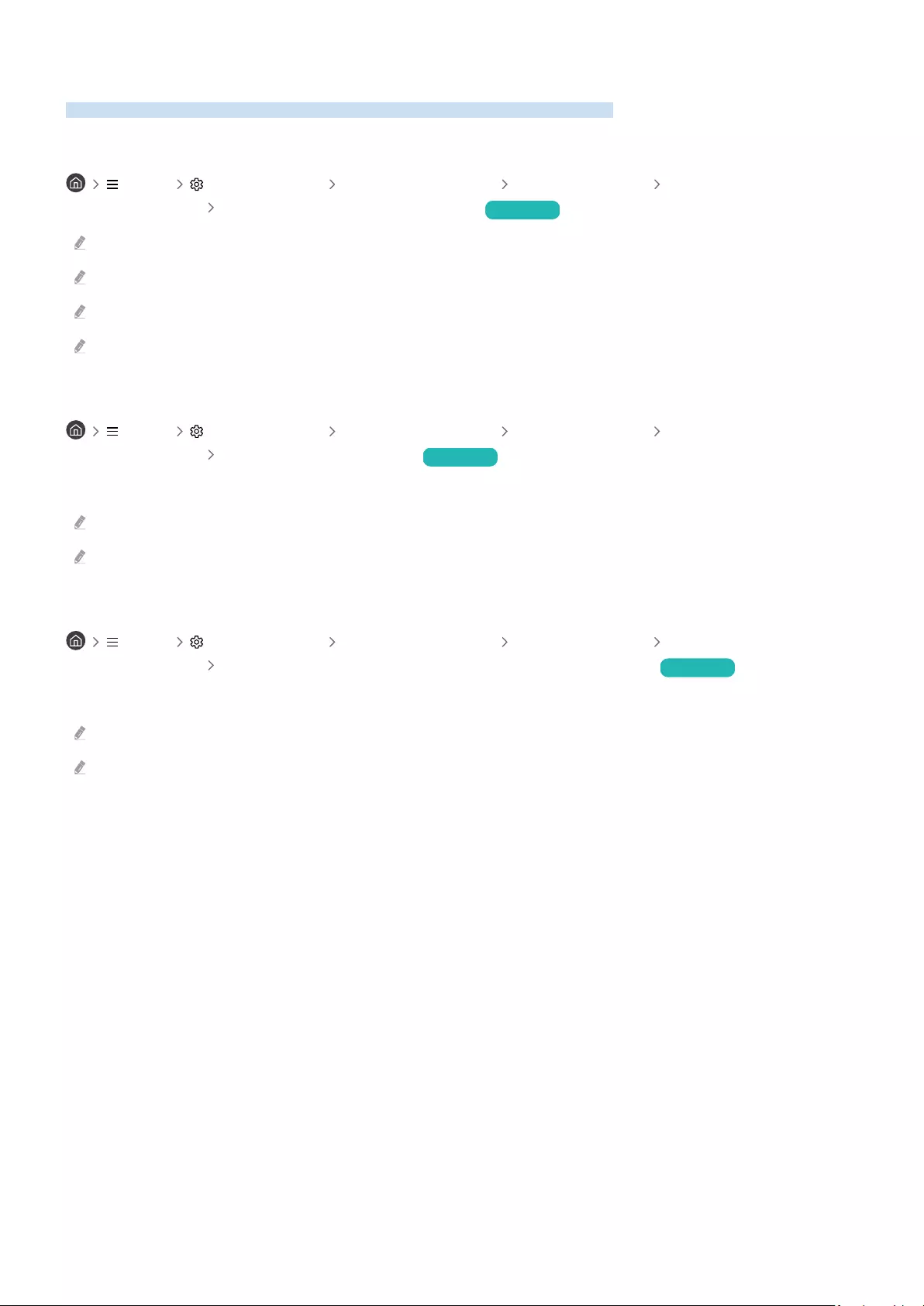
Zusatzfunktionen beim Fernsehen
Verwenden Sie die Funktionen, die beim Fernsehen mit Ihrem TV verfügbar sind.
Suchen nach verfügbaren Sendern
Menü Einstellungen Alle Einstellungen Senderempfang (Automatischer
Sendersuchlauf)Automatischer Sendersuchlauf Jetzt testen
Diese Funktion wird, je nach Modell bzw. Region, möglicherweise nicht unterstützt.
Wenn der TV mit einem Kabel- oder Satellitenreceiver verbunden ist, ist dieser Schritt nicht notwendig.
Das DVB-T2-System wird je nach Region möglicherweise nicht unterstützt.
Die Automatischer Sendersuchlauf werden, je nach Modell bzw. Region, möglicherweise nicht angezeigt.
Auswählen der Suchoption des Kabelfernsehanbieters
Menü Einstellungen Alle Einstellungen Senderempfang (Automatischer
Sendersuchlauf)Suchoptionen für Kabel Jetzt testen
Hiermit stellen Sie weitere Suchoptionen für die Sendersuche im Kabelnetz ein (z. B. Frequenz oder Symbolrate).
Diese Funktion wird, je nach Modell bzw. Region, möglicherweise nicht unterstützt.
Die Automatischer Sendersuchlauf werden, je nach Modell bzw. Region, möglicherweise nicht angezeigt.
Suchen der verfügbaren Sender im Standby-Modus
Menü Einstellungen Alle Einstellungen Senderempfang (Automatischer
Sendersuchlauf)Automatische Sendereinstellung im Standby-Modus Jetzt testen
Ausführen eines automatischen Sendersuchlaufs, während der TV im Standby-Modus läuft.
Diese Funktion wird, je nach Modell bzw. Region, möglicherweise nicht unterstützt.
Die Automatischer Sendersuchlauf werden, je nach Modell bzw. Region, möglicherweise nicht angezeigt.
- 125 -
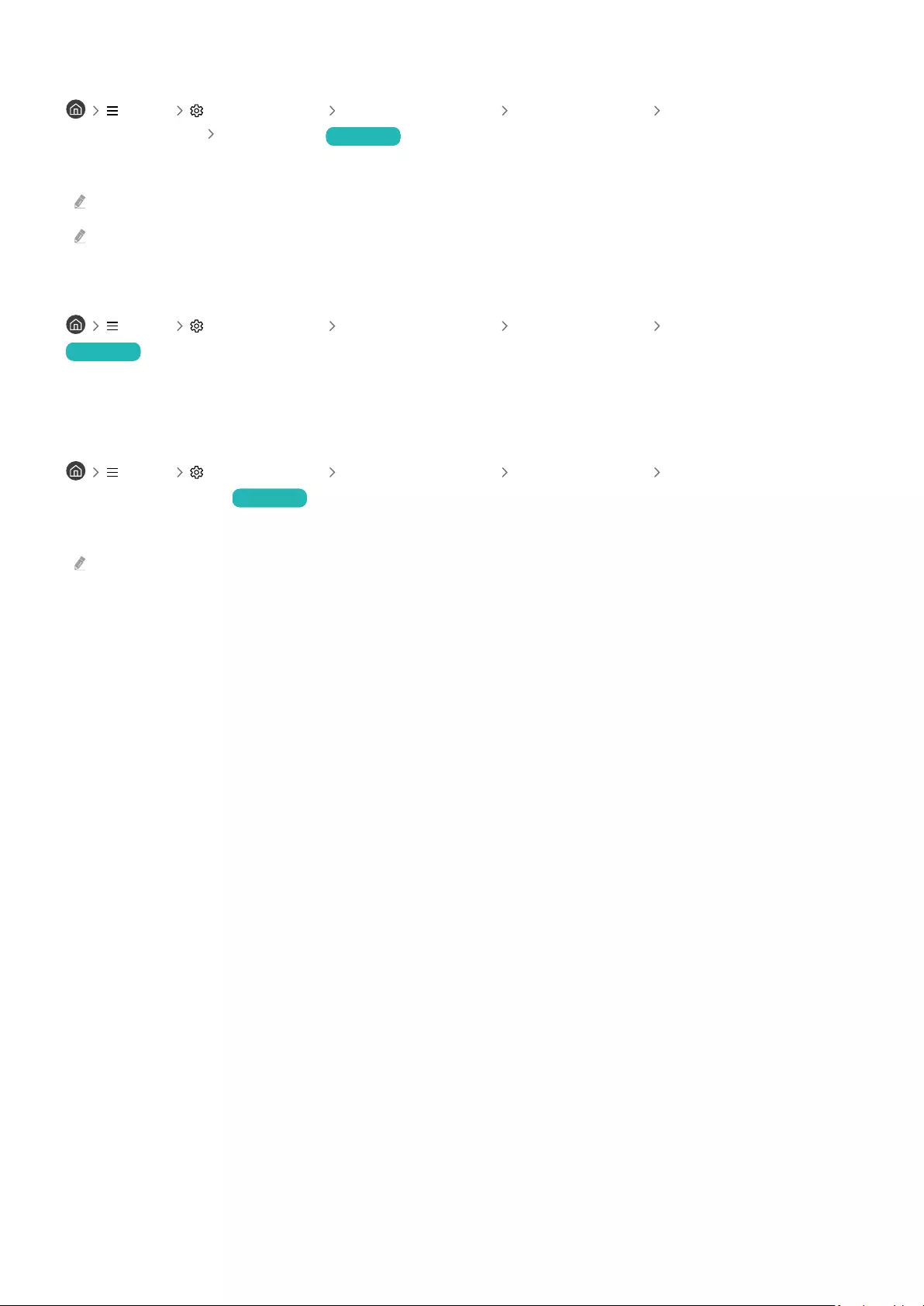
Einstellen der Weckzeit
Menü Einstellungen Alle Einstellungen Senderempfang (Automatischer
Sendersuchlauf)Weckdienst Jetzt testen
Programm-Timer, mit dem Sie den TV einschalten und automatisch nach Sendern suchen können.
Diese Funktion wird, je nach Modell bzw. Region, möglicherweise nicht unterstützt.
Die Automatischer Sendersuchlauf werden, je nach Modell bzw. Region, möglicherweise nicht angezeigt.
Einstellung der Funktionen für den Dienstanbieter
Menü Einstellungen Alle Einstellungen Senderempfang Netzbetreiber
Jetzt testen
Hiermit aktivieren bzw. deaktivieren Sie die Funktion „Senderanbieter“.
Anzeigen von Informationen zum Senderanbieter
Menü Einstellungen Alle Einstellungen Senderempfang Netzbetreiber-Infos
und -Einstellungen Jetzt testen
Finden Sie heraus, wer der Senderanbieter ist, und schlagen Sie damit verbundene Informationen nach.
Diese Einstellungen können nur für den verfügbaren Netzbetreiber werden.
- 126 -
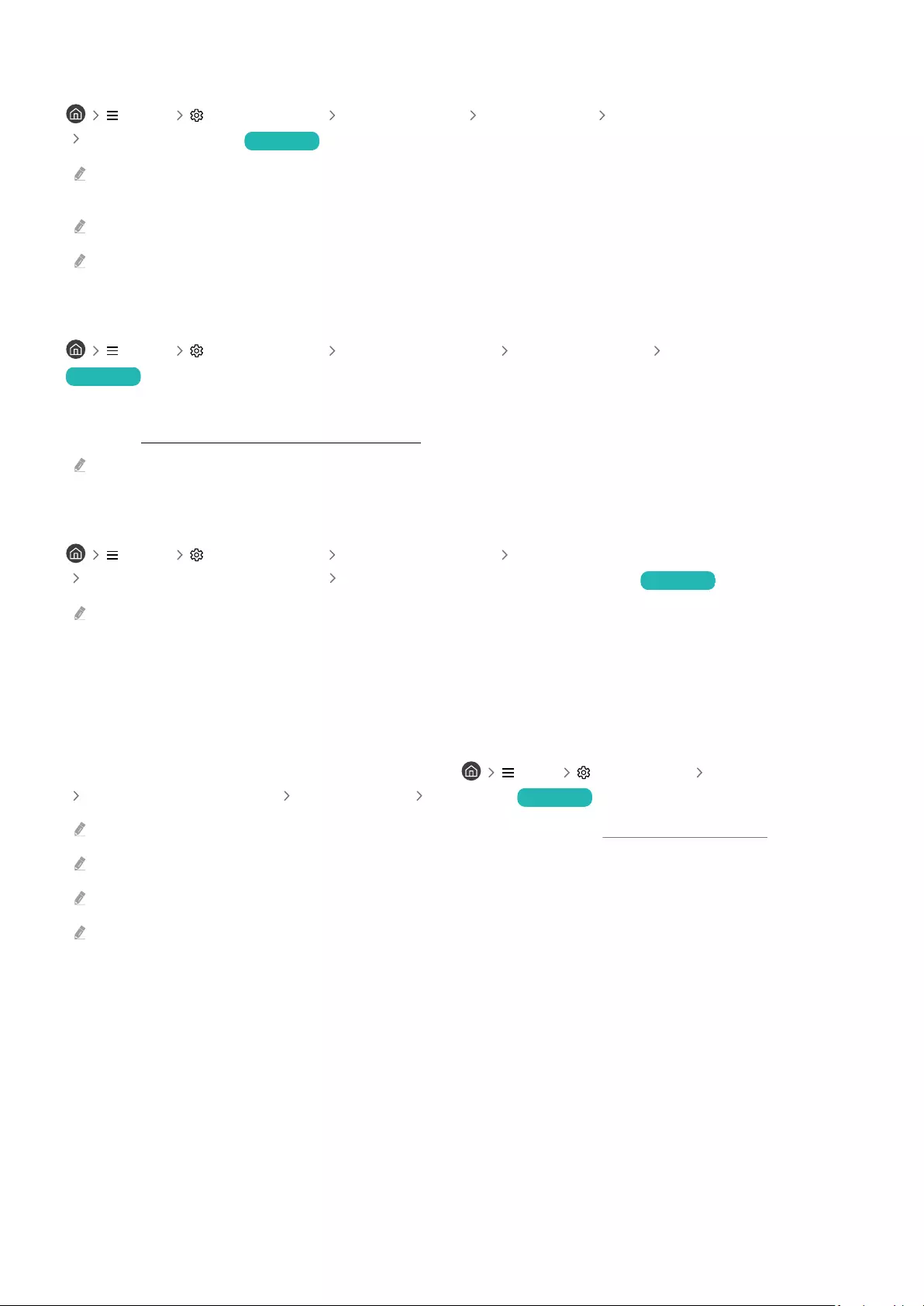
Überprüfen der Signalinfo und Signalstärke für Digitalsender
Menü Einstellungen Unterstützung Gerätepege Eigendiagnose
Signalinformation Jetzt testen
Wenn Ihr TV an eine separate OTA-Antenne angeschlossen ist, können Sie die Informationen zur Signalstärke dazu nutzen,
die Antenne für ein stärkeres Sendesignal und einen verbesserten Empfang von HD-Sendern einzurichten.
Signalinformation sind nur für digitale Sender verfügbar.
Diese Funktion wird, je nach Modell bzw. Region, möglicherweise nicht unterstützt.
Auswählen der Audiowiedergabeoption
Menü Einstellungen Alle Einstellungen Senderempfang Zweikanalton
Jetzt testen
Festlegen der Ton-Optionen für Stereo- oder zweisprachige Sendungen. Weitere Informationen erhalten Sie im
Abschnitt „Tonoptionen für unterstützte Sendungen“.
Diese Funktion wird, je nach Modell bzw. Region, möglicherweise nicht unterstützt.
Verwenden von Programmsperre/Alterseinstufung
Menü Einstellungen Alle Einstellungen Allgemein und Datenschutz
Jugendschutz-Einstellungen Programmsperre/Alterseinstufung Jetzt testen
Diese Funktion wird, je nach Modell bzw. Region, möglicherweise nicht unterstützt.
Mithilfe dieser Funktion können Sie steuern, welche Programme entsprechend ihrer Altersbeschränkungen von
Kindern auf dem TV angesehen werden können. Die Funktion Programmsperre/Alterseinstufung kann jedoch
Übertragungen aus externen Quellen wie z. B. DVD-Playern oder USB-Dateien sperren.
Für jeden Zugriff auf die Programmsperre/Alterseinstufung müssen Sie die Sicherheit-PIN eingeben. Sie müssen
diese PIN auch eingeben, um ein gesperrtes Programm zu sehen. Die Standard-PIN lautet „0000“ (für Frankreich
und Italien: „1111“). Um die PIN zu ändern, wechseln Sie zu Menü Einstellungen Alle Einstellungen
Allgemein und Datenschutz Systemmanager PIN ändern. Jetzt testen
Weitere Informationen zum Einstellen Ihres Kennworts erhalten Sie im Abschnitt „Einrichten eines Passworts“.
Die Senderempfang ist im HDMI- oder Component-Modus nicht verfügbar.
Programmsperre/Alterseinstufung wird je nach Eingangsquelle möglicherweise nicht unterstützt.
PIN ändern wird je nach Modell bzw. Region möglicherweise nicht unterstützt.
- 127 -
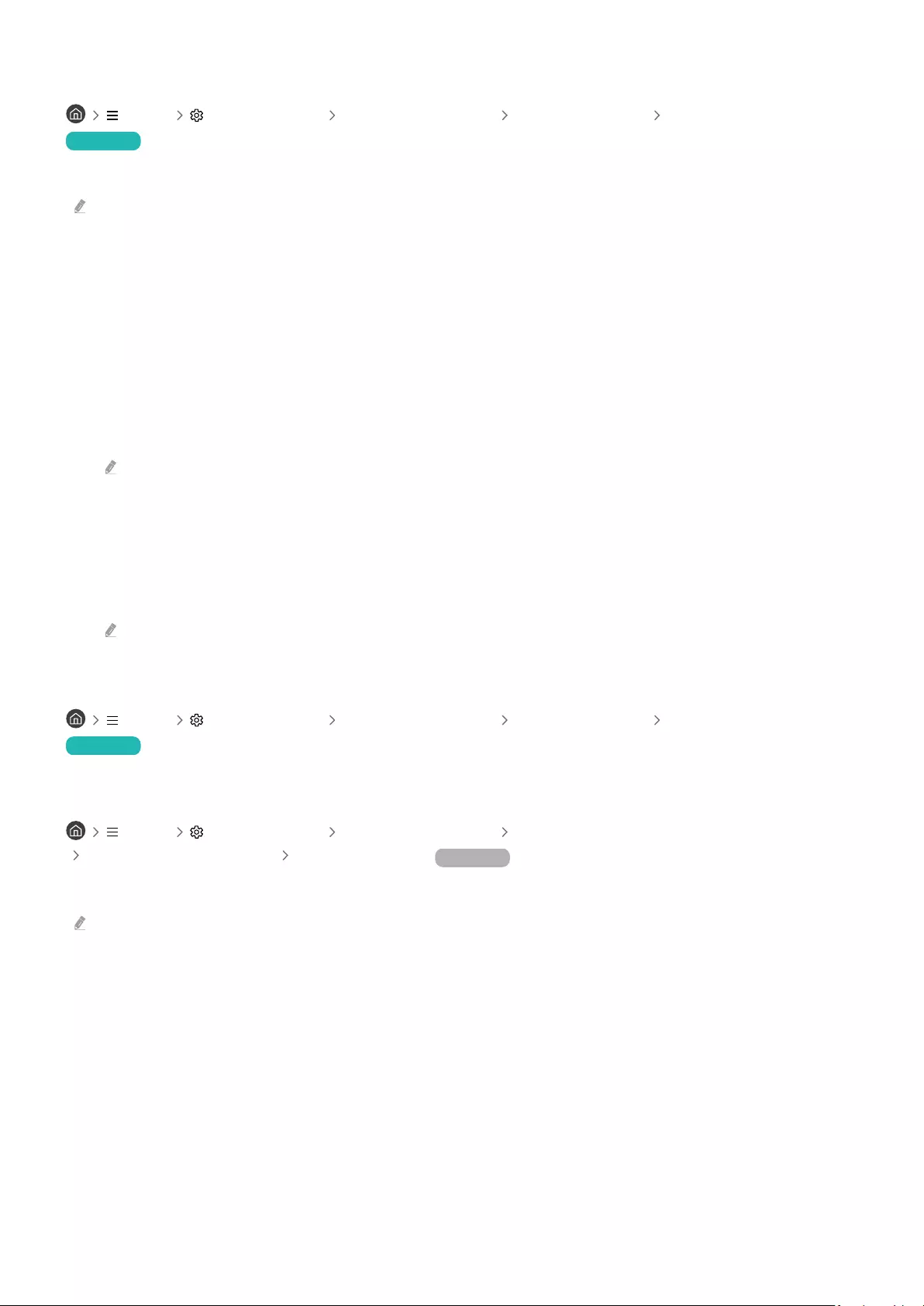
Anzeigen des Common Interface-Menüs
Menü Einstellungen Alle Einstellungen Senderempfang Common Interface
Jetzt testen
Sie können Informationen über das Common Interface anzeigen.
Diese Funktion wird, je nach Modell bzw. Region, möglicherweise nicht unterstützt.
•CI-Menü
Damit werden die Informationen und Einstellungen des CICAM angezeigt.
•Anwendungsinformationen
Anzeige des CICAM-Herstellers und derCAS-Informationen (Conditional Access System).
•CICAM-PIN-Manager
Hiermit können Sie die PIN des CICAM (Common Interface Common Access Module) verwalten. Sie können eine
PIN speichern, eine gespeicherte PIN ändern und andere PIN-Einstellungen vornehmen.
Diese Funktion wird, je nach Modell bzw. Region, möglicherweise nicht unterstützt.
•Entschlüsselungsmodus
•CAM Video-Transcoding
Hiermit konfigurieren Sie die Einstellungen so, dass der Videocodec aus dem CAM automatisch transkodiert
wird. Deaktivieren (Off (Aus)) Sie die Option, wenn Sie sie nicht verwenden möchten.
Sie müssen ein CAM-Modul verwenden, das die Transkodierung des Videocodecs unterstützt.
Kongurieren der erweiterten Sendeeinstellungen
Menü Einstellungen Alle Einstellungen Senderempfang Experteneinstellungen
Jetzt testen
Manuelles Einstellen der Sendesignale
Menü Einstellungen Alle Einstellungen Senderempfang
Experteneinstellungen Manuelle Suche Jetzt testen
Sie können eine manuelle Suche nach allen Sender durchführen und die gefundenen Sender im TV speichern.
Diese Funktion wird, je nach Modell bzw. Region, möglicherweise nicht unterstützt.
- 128 -
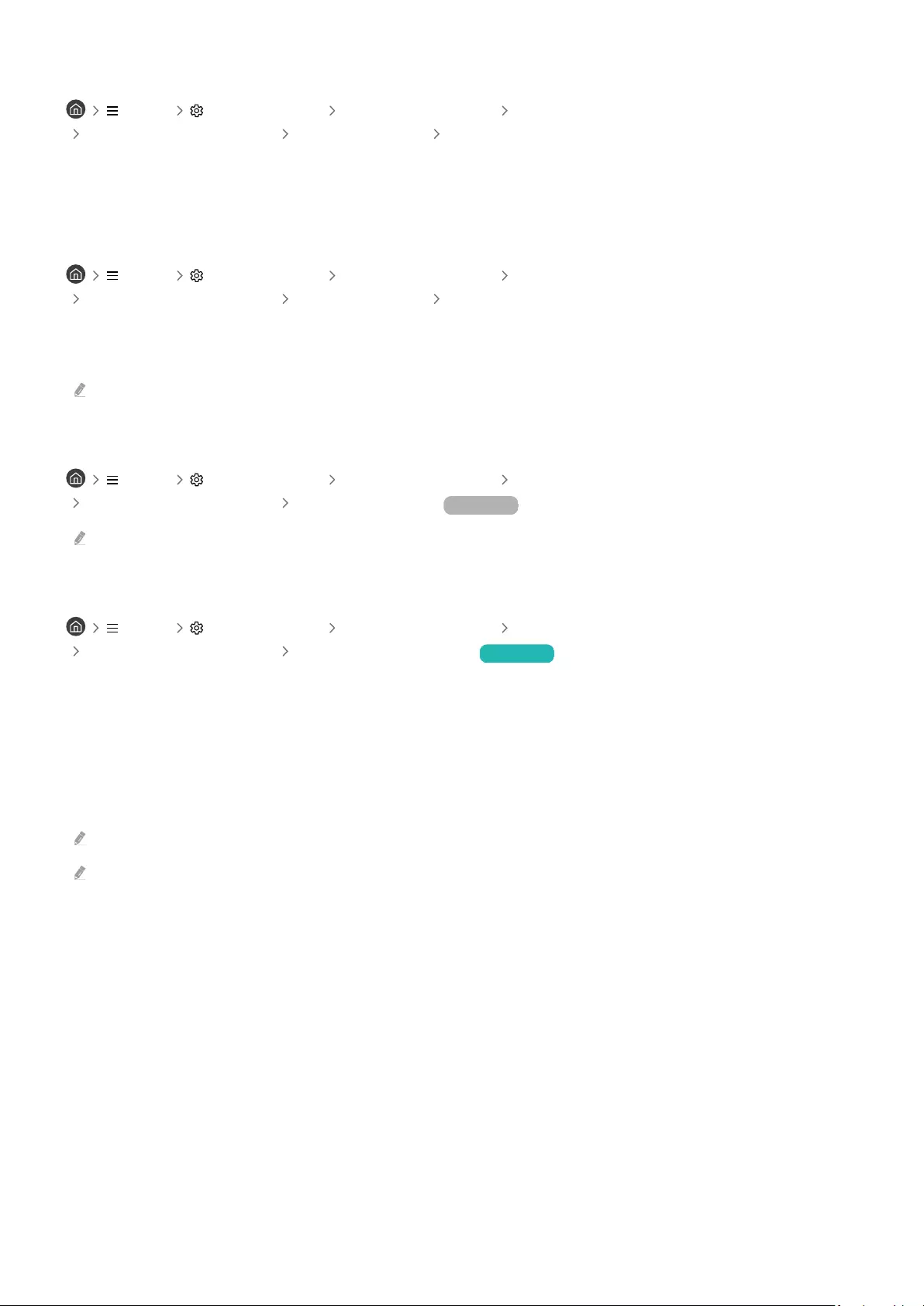
Einstellen von digitalen Sendern
Menü Einstellungen Alle Einstellungen Senderempfang
Experteneinstellungen Manuelle Suche Einstellung von Digitalsendern
Wählen Sie Neu, Sie dann Kanal, Frequenz und Bandbreite und wählen Sie anschließend Suchen, um
automatisch nach digitalen Sendern zu suchen und sie in einer Liste im TV zu speichern.
Einstellen von analogen Sendern
Menü Einstellungen Alle Einstellungen Senderempfang
Experteneinstellungen Manuelle Suche Einstellung von Analogsendern
Wählen Sie Neu und Sie Programm, Fernsehnorm, Tonsystem, Kanal und Suchen um nach analogen
Sendern zu suchen. Wählen Sie dann Speich., um die gefundenen Sender im TV zu speichern.
Diese Funktion ist nur für Analogsendungen verfügbar.
Feinabstimmung analoger Sender
Menü Einstellungen Alle Einstellungen Senderempfang
Experteneinstellungen Feinabstimmung Jetzt testen
Diese Funktion ist nur für Analogsendungen verfügbar.
Übertragen der Senderliste
Menü Einstellungen Alle Einstellungen Senderempfang
Experteneinstellungen Senderliste übertrag. Jetzt testen
Sie können die Senderliste auf einen USB-Speicher exportieren oder von dort importieren. Um diese Funktion zu
verwenden, ist die Eingabe der PIN-Nummer erforderlich.
•Von USB importieren: Hiermit importieren Sie eine Senderliste, die auf einem USB-Gerät gespeichert ist.
•Auf USB exportieren: Hiermit können Sie die im TV gespeicherte Senderliste auf einem USB-Speicher
exportieren.
Diese Funktion ist verfügbar, wenn ein USB-Speicher angeschlossen ist.
Diese Funktion wird, je nach Modell bzw. Region, möglicherweise nicht unterstützt.
- 129 -
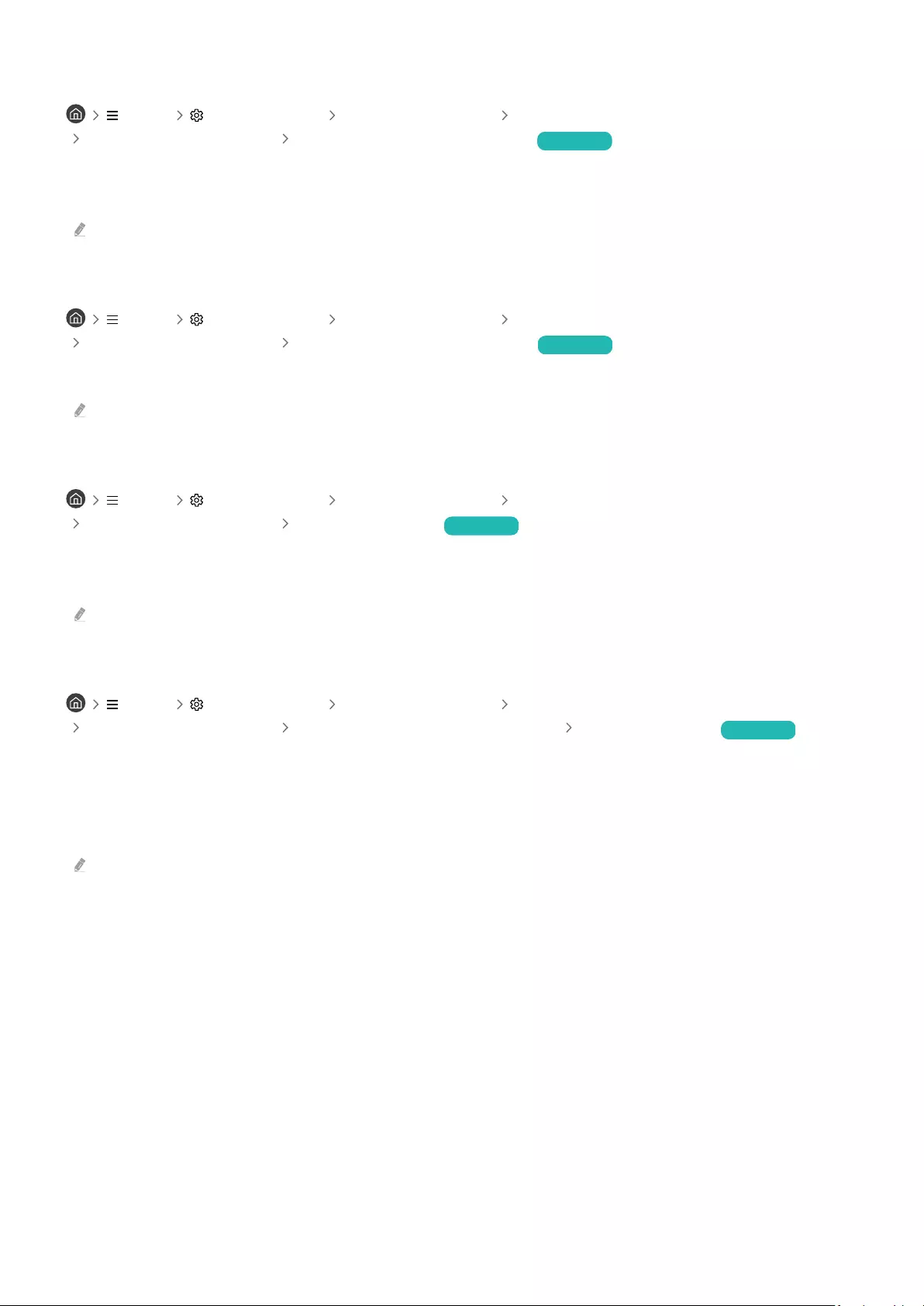
Aktivieren/Deaktivieren der Funktion „Kanalnr. bearbeiten“
Menü Einstellungen Alle Einstellungen Senderempfang
Experteneinstellungen Sendernummern bearbeiten Jetzt testen
Hiermit können Sie die Sendernummer ändern. Wenn Sie die Sendernummer ändern, werden die
Senderinformationen nicht mehr automatisch aktualisiert.
Diese Funktion wird, je nach Modell bzw. Region, möglicherweise nicht unterstützt.
Löschen eines CAM-Bedienerprols
Menü Einstellungen Alle Einstellungen Senderempfang
Experteneinstellungen CAM-Bedienerprol löschen Jetzt testen
Wählen Sie den CAM-Bediener aus, der gelöscht wird.
Diese Funktion wird, je nach Modell bzw. Region, möglicherweise nicht unterstützt.
Einrichten des Satellitensystems
Menü Einstellungen Alle Einstellungen Senderempfang
Experteneinstellungen Satellitensystem Jetzt testen
Sie können verschiedene Einstellungen für Satellitenschüsseln ehe Sie einen Sendersuchlauf
durchführen.
Diese Funktion wird, je nach Modell bzw. Region, möglicherweise nicht unterstützt.
Ändern der Teletextsprache
Menü Einstellungen Alle Einstellungen Senderempfang
Experteneinstellungen Einstellung der Teletextsprache Teletextsprache Jetzt testen
Sie können die Teletextsprache festlegen oder ändern. Um Teletext in Ihrer bevorzugten Sprache anzusehen,
wählen Sie eine Sprache zur Verwendung als Primäre Teletextsprache. Wenn diese Sprache nicht unterstützt
wird, können Sie den Teletext in Ihrer zweiten bevorzugten Sprache ausgeben, die bei Sekundäre Teletextsprache
festgelegt wurde.
Diese Funktion wird, je nach Modell, Kanal bzw. Region, möglicherweise nicht unterstützt.
- 130 -
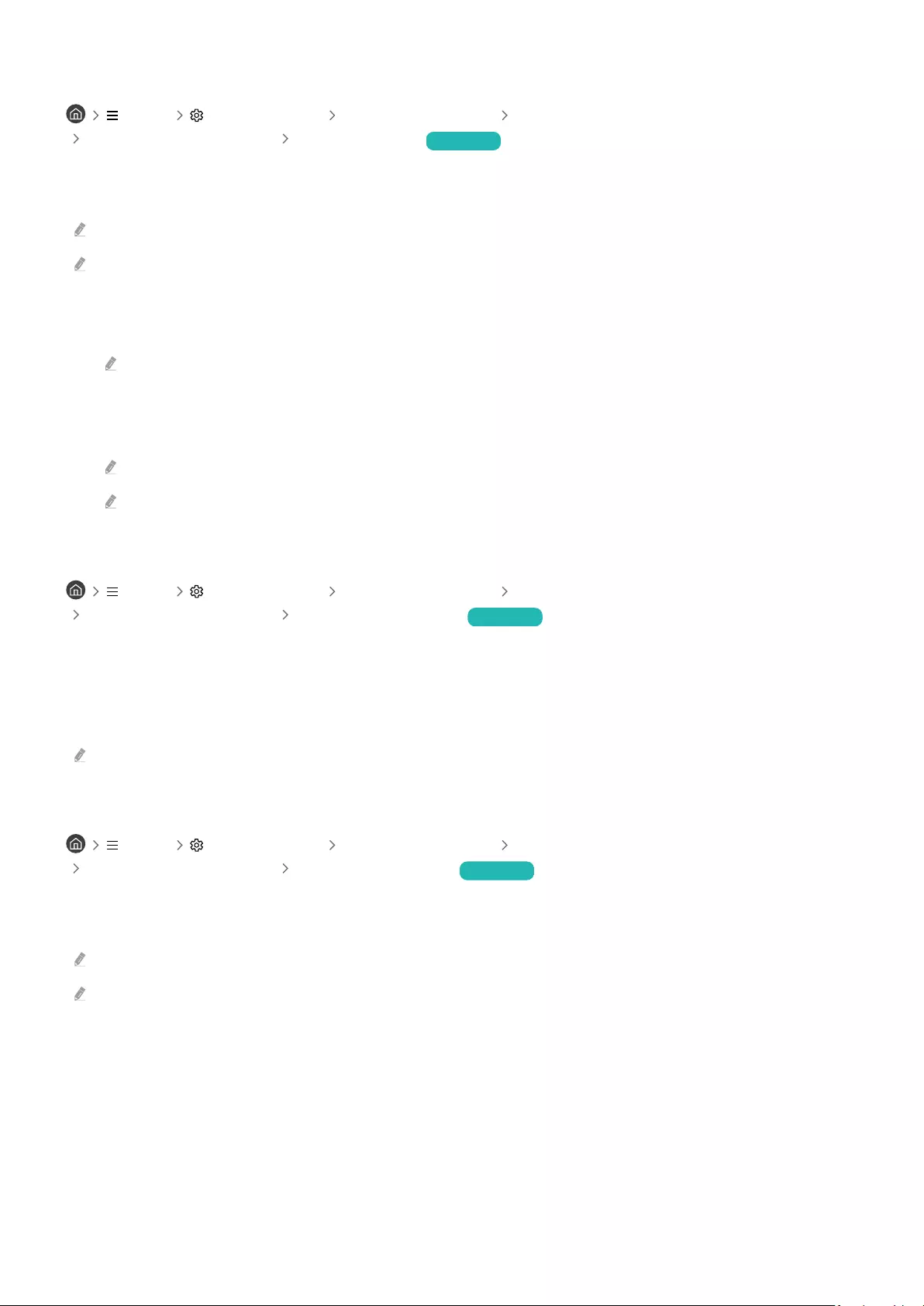
Auswählen der Audiowiedergabesprache
Menü Einstellungen Alle Einstellungen Senderempfang
Experteneinstellungen Audiooptionen Jetzt testen
Diese Sprache hören Sie beim Fernsehen über den TV, sofern die Sprache zusammen mit dem Sendesignal
übertragen wird. Die Audiooptionen funktionieren für analoge und digitale Sender unterschiedlich.
Diese Funktion wird, je nach Modell bzw. Region, möglicherweise nicht unterstützt.
Diese Funktion wird, je nach dem eingehenden Sendesignal, möglicherweise nicht unterstützt.
•Einstellung der Wiedergabesprache
Sie können die Einstellung für die Audiosprache ändern, die Sie hören möchten.
Welche Sprache verfügbar ist, hängt von der jeweiligen Sendung ab.
•Audioformat
Sie können die Einstellung für das Audioformat ändern, das Sie hören möchten.
Welches Audioformat unterstützt wird, hängt vom jeweils gesendeten Programm ab.
Diese Option ist nur bei Digitalsendern verfügbar.
Anzeigen des Menüs TVkey-Schnittstelle
Menü Einstellungen Alle Einstellungen Senderempfang
Experteneinstellungen TVkey-Schnittstelle Jetzt testen
Sie können die folgenden Funktionen verwenden:
•TVkey-Menü: Menü der TVkey-Schnittstelle anzeigen.
•TV-Dienst löschen: Liste der TVkey-Betreiber zu Löschen anzeigen.
Diese Funktion wird, je nach Modell bzw. Region, möglicherweise nicht unterstützt.
Lesen von digitalem Text
Menü Einstellungen Alle Einstellungen Senderempfang
Experteneinstellungen Digitaltext (MHEG) Jetzt testen
Sie können diese Funktion verwenden, wenn Sie eine Sendung sehen, die sowohl Texte als auch Multimedia-Inhalte
umfasst.
Diese Funktion ist nur in Irland oder Großbritannien verfügbar.
MHEG (Multimedia and Hypermedia Information Coding Experts Group): Ein internationaler Standard für
Datenkodiersysteme, die in Multimedia und Hypermedia Einsatz Dies ist ein höheres Niveau als das MPEG-System,
das solche datenverknüpfenden Hypertextmedien wie Standbilder, Zeichendienst, Animations-, und Videodateien
sowie Multimediadateien umfasst. MHEG ist eine Technologie für Laufzeitinteraktion mit dem Benutzer, und sie wird
auf verschiedenen Gebieten verwendet, z. B. Video-On-Demand (VOD), Interactive TV (ITV), Electronic Commerce (EC),
Teleweiterbildung, Telekonferenzen, digitale Bibliotheken und Netzwerkspiele.
- 131 -
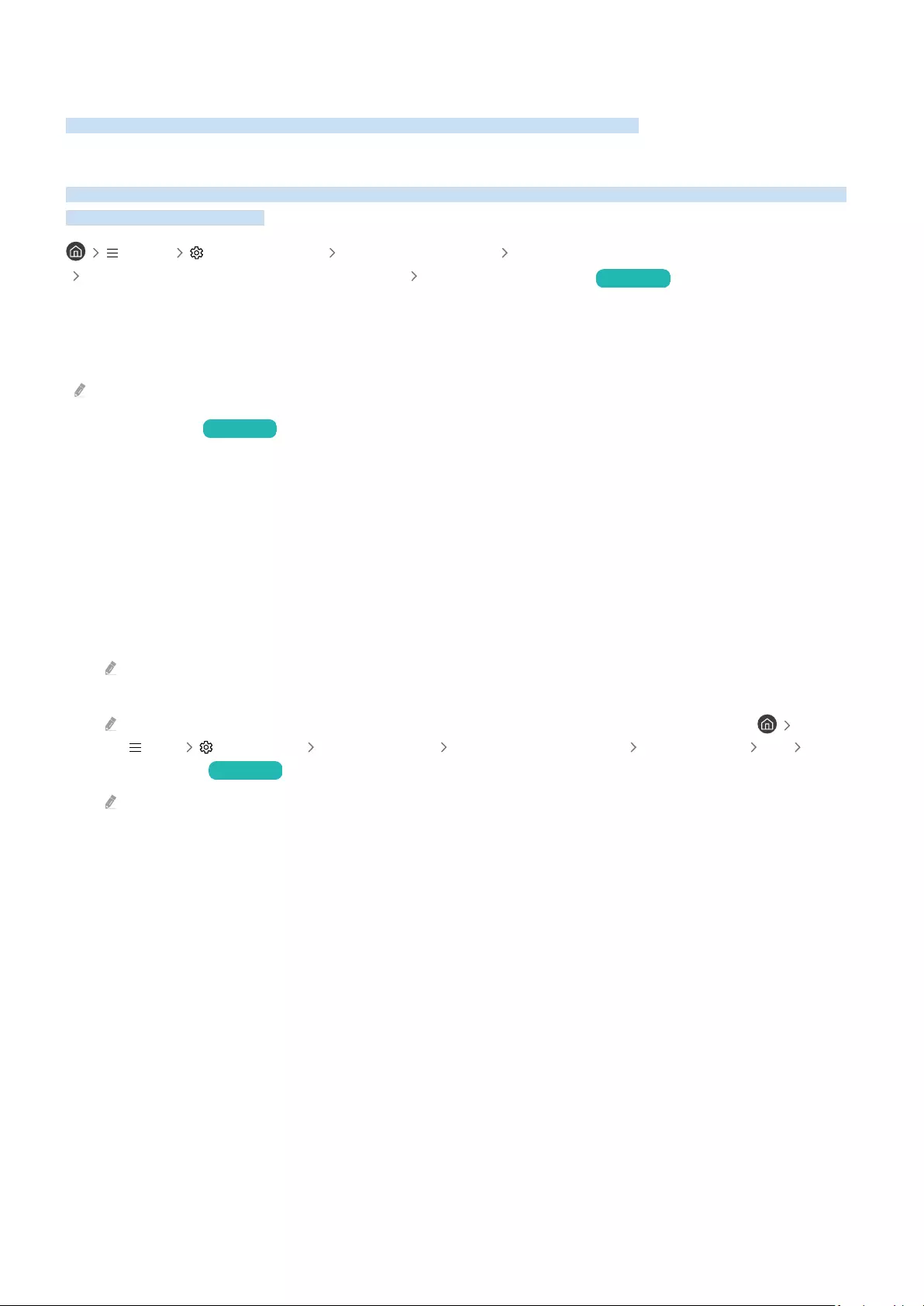
Bild und Ton
Sie können die Einstellungen für Bild und Ton entsprechend Ihren Vorlieben ändern.
Verwenden von Intelligenter Modus
Lassen Sie den TV die Umgebung und die Inhalte analysieren, die Sie sich ansehen, damit es Ihnen ein verbessertes
Fernseherlebnis bieten kann.
Menü Einstellungen Alle Einstellungen Allgemein und Datenschutz
Einstellungen des intelligenten Modus Intelligenter Modus Jetzt testen
Im Intelligenter Modus, erkennt und analysiert der TV die Umgebung und das Umgebungsgeräusch sowie die
Inhalte und Ihre Nutzungsmuster, um Ihnen das beste Fernseherlebnis zu bieten. Sie können die nachfolgenden
Optionen aktivieren oder deaktivieren. Erstellen Sie Ihre bevorzugte Fernsehumgebung.
Diese Funktion wird, je nach Modell bzw. Region, möglicherweise nicht unterstützt.
•Adaptives Bild Jetzt testen
–Optimiert
Optimiert die Helligkeit und sorgt, ausgehend von den Lichtverhältnissen in Ihrem Raum und den betrachteten
Inhalten in Echtzeit für die beste Bildqualität.
–EyeComfort
EyeComfort synchronisiert die Sonnenaufgangs-/Sonnenuntergangszeiten und die Umgebungslichtintensität.
Nach Sonnenuntergang zeigt der Modus wärmere Farben und verringert die Helligkeit. Die Zeiten für den
Sonnenaufgang und den Sonnenuntergang können manuell geändert werden
Diese Funktion wird bei einigen Modi und Apps möglicherweise nicht unterstützt (z. B. Ambient Mode, Kunst-Modus und
Spielemodus).
Um EyeComfort zu verwenden, müssen Sie zuerst die aktuelle Zeit einstellen. Konfigurieren Sie die Uhr(
Menü Einstellungen Alle Einstellungen Allgemein und Datenschutz Systemmanager Zeit Uhr)-
Einstellung. Jetzt testen
Die Funktionsweise der in EyeComfort bereitgestellten Synchronisierungsfunktion für den Sonnenauf-/untergang kann
sich je nach Bereich und Netzwerkverbindung unterscheiden.
- 132 -
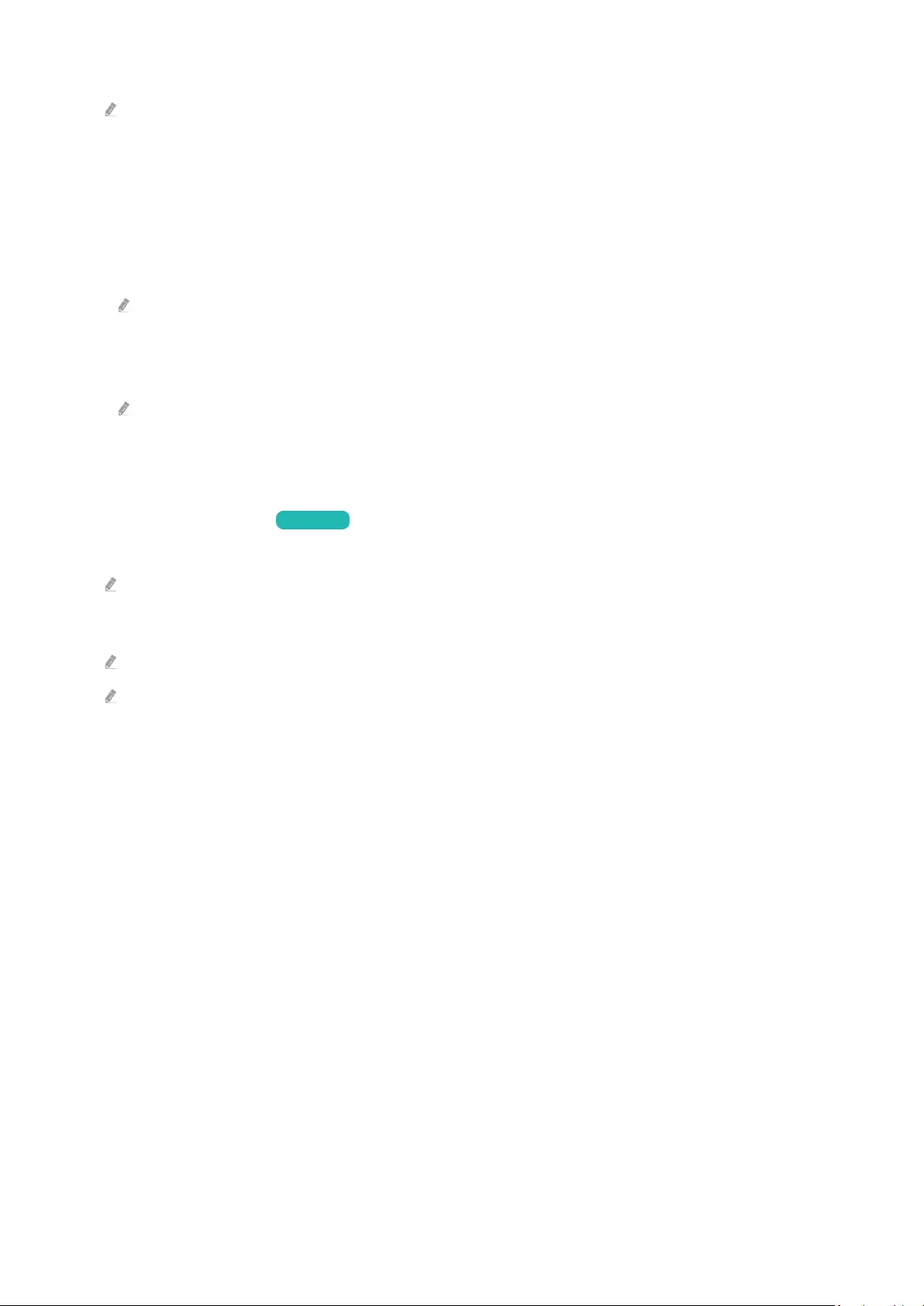
•Einstellungen für EyeComfort-Modus
Diese Funktion ist nur dann verfügbar, wenn Adaptives Bild auf EyeComfort eingestellt ist.
–Dauer des EyeComfort-Modus
Legen Sie die Zeiten für Sonnenaufgang und Sonnenuntergang automatisch fest. Sie können die Zeiten auch
manuell einstellen.
–Startzeit
Legen Sie die Startzeit manuell fest.
Diese Funktion ist nur dann verfügbar, wenn Dauer des EyeComfort-Modus auf Benutzerdef. eingestellt ist.
–Endzeit
Legen Sie die Endzeit manuell fest.
Diese Funktion ist nur dann verfügbar, wenn Dauer des EyeComfort-Modus auf Benutzerdef. eingestellt ist.
–Stufe des EyeComfort-Modus
Passen Sie die Stufe des EyeComfort-Modus-Bildschirms an.
•Aktiver Sprachverstärker Jetzt testen
Analysiert das Umgebungsgeräusch und sorgt in Abhängigkeit von Ergebnis für den optimalen Ton.
Diese Funktion ist nur verfügbar, wenn der Tonsensor des TV aktiv ist und die Tonausgabe auf TV-Lautsprecher
eingestellt ist, oder wenn die mit der Adaptives Bild-Funktion verknüpfte Samsung Soundbar verbunden ist. Die
Position des Tonsensors kann sich je nach Modell oder Region unterscheiden.
Bei Verwendung dieser Funktion speichert der TV die Daten nicht.
Diese Funktion wird bei einigen Modi und Apps möglicherweise nicht unterstützt (z. B. Spielemodus).
- 133 -
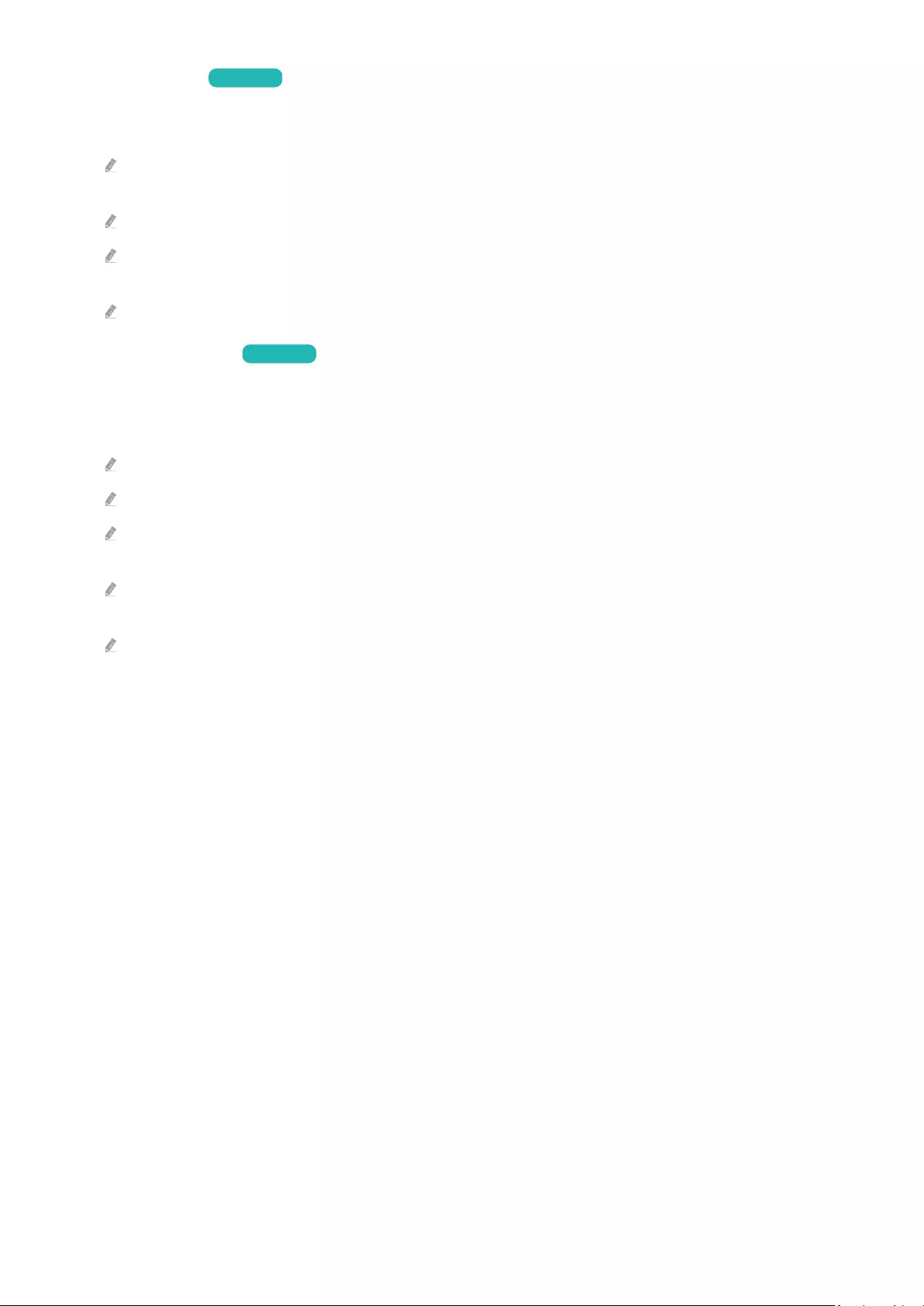
•Adaptiver Ton+ Jetzt testen
Durch die Analyse der Fernsehumgebung und der akustischen Elemente der Inhalte erfolgt die Wiedergabe mit
optimaler Klangqualität.
Diese Funktion kann nur verwendet werden, wenn der Tonsensor an der Unterseite des TV aktiv ist und die Tonausgabe
auf TV-Lautsprecher eingestellt ist.
Bei Verwendung dieser Funktion speichert der TV die Daten nicht.
Diese Funktion wird bei einigen Modi und Apps möglicherweise nicht unterstützt. (Zum Beispiel Ambient Mode,
Spielemodus, Kunst-Modus und Apps, die den TV-Ton steuern)
Diese Funktion wird, je nach Modell, möglicherweise nicht unterstützt.
•Adaptive Lautstärke Jetzt testen
Automatische Anpassung an eine bestimmte Lautstärke, während Sie auf Ihrem TV fernsehen. Der TV analysiert
den zeitlichen Verlauf der Lautstärke, um die Lautstärke automatisch anzupassen, wenn Sie eine App verwenden
oder zu einer externen Eingangsquelle wechseln.
Diese Funktion ist nur verfügbar, wenn die Tonwiedergabe des TV auf TV-Lautsprecher eingestellt ist.
Diese Funktion wird für einige Apps oder externe Geräte möglicherweise nicht unterstützt.
Die Verwendung dieser Funktion wirkt sich auf die Automatische Lautstärkeeinstellung-Funktion aus; umgekehrt ist
dies jedoch nicht der Fall.
Diese Funktion hängt vom zeitlichen Verlauf Ihrer Lautstärkeeinstellung ab und funktioniert möglicherweise nicht,
wenn der Zeitraum dieses Verlaufs nicht lang genug ist.
Die mit dieser Funktion erzeugte Lautstärkeänderung umfasst maximal 5 Stufen über bzw. unter der aktuellen
Lautstärke. Diese Funktion verändert die aktuelle Lautstärke nur bis maximal 40.
- 134 -
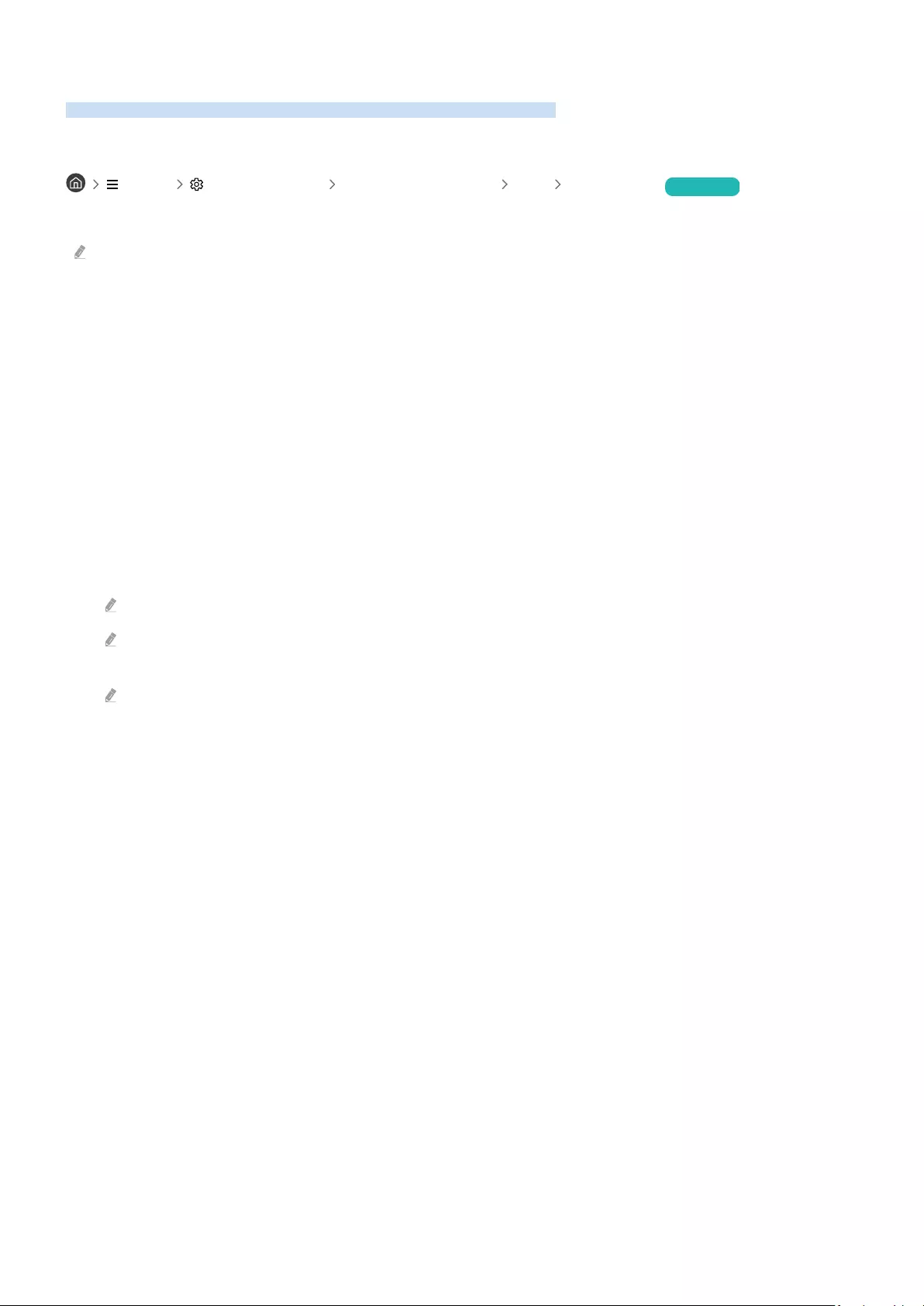
Anpassen der Bildqualität
Ändern Sie den Bildmodus und passen Sie dieExperteneinstellungen an.
Auswählen eines Bildmodus
Menü Einstellungen Alle Einstellungen Bild Bildmodus Jetzt testen
Sie können den Bildmodus auswählen, der für ein optimales Fernseherlebnis sorgt.
Unterhaltung und Grak werden nur unterstützt, wenn Sie den Namen des Gerätes im PC-Modus auf PC ändern.
•Dynamisch
Hiermit wird das Bild in heller Umgebung heller und klarer.
•Standard
Dies ist der für die meisten Umgebungen geeignete Standardmodus.
•Film
Eignet sich für das Fernsehen über den TV und Filme in dunkler Umgebung.
•FILMMAKER MODE
Sie können die ursprünglichen Inhalte (z. B. Filme) so betrachten, wie sie sind. Wenn Sie für ein Eingangssignal
den FILMMAKER MODE einstellen, wechselt das Gerät bei der Wiedergabe automatisch in den FILMMAKER
MODE.
Der FILMMAKER MODE kann dunkler als andere Bildmodi erscheinen.
Sie können anstelle des FILMMAKER MODE auch einen anderen Bildmodus einstellen. Der neu eingestellte Bildmodus
bleibt jedoch auch nach Wiedergabe des Bildes erhalten, für das der FILMMAKER MODE eingestellt wurde.
Das Logo von FILMMAKER MODE™ ist eine Marke der UHD Alliance, Inc.
- 135 -
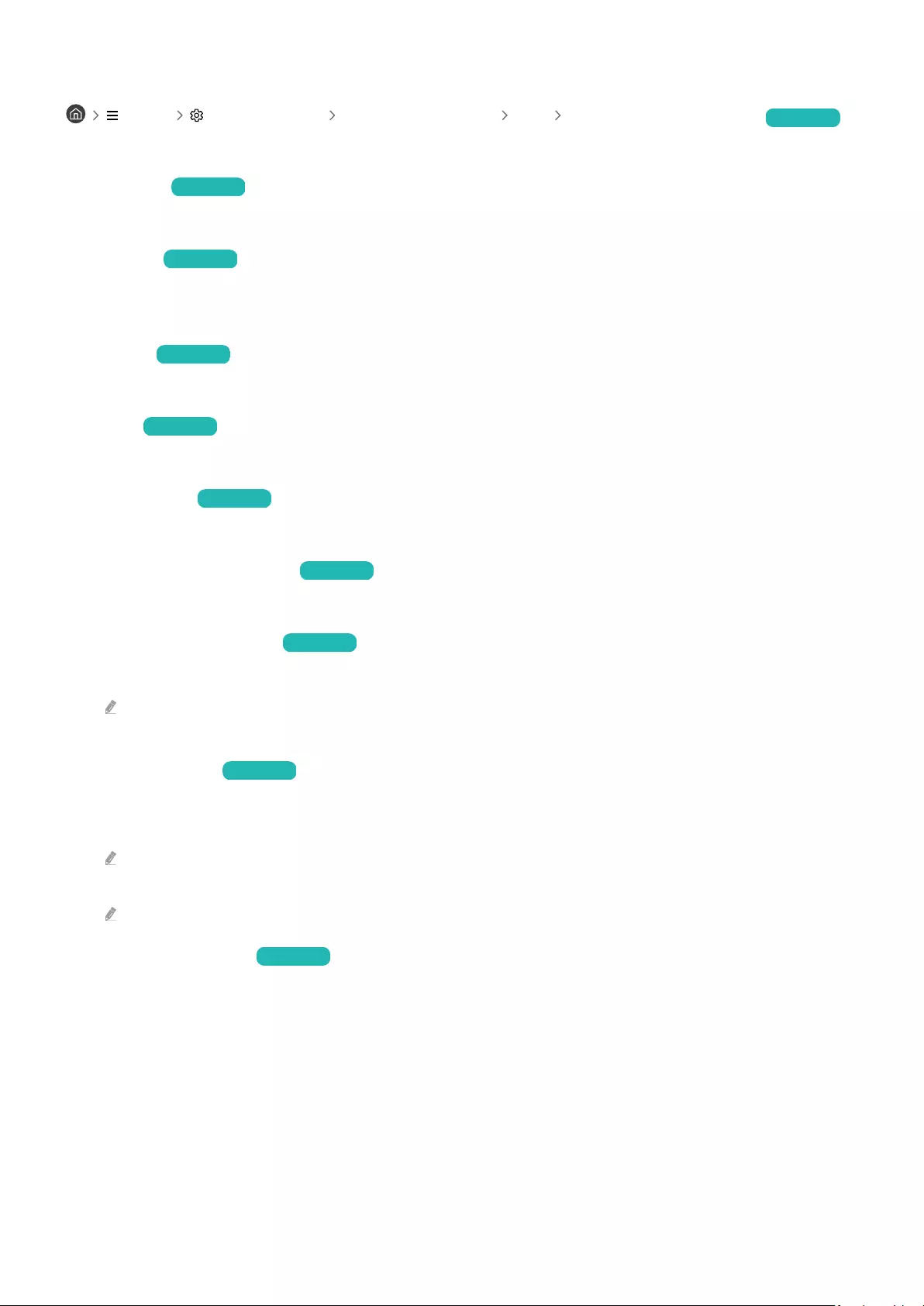
Kongurieren der erweiterten Bildeinstellungen
Menü Einstellungen Alle Einstellungen Bild Experteneinstellungen Jetzt testen
Sie die Bildschirmeinstellungen mit den folgenden Funktionen nach Ihrem Geschmack:
•Helligkeit Jetzt testen
Passen Sie die Gesamt-Bildhelligkeit an. Je näher der Wert an 50 ist, desto heller ist das Bild.
•Kontrast Jetzt testen
Passen Sie den Unterschied zwischen den dunkelsten und hellsten Bereichen zwischen Objekten und ihrem
Hintergrund an. Je näher der Wert an 50 ist, desto größer ist der Unterschied.
•Schärfe Jetzt testen
Passen Sie die Konturenschärfe von Objekten an. Je näher der Wert an 20 ist, desto schärfer sind die Konturen.
•Farbe Jetzt testen
Passen Sie die Sättigung eines Videos an. Je näher der Wert an 50 ist, desto satter sind die Farben.
•Farbton (G/R) Jetzt testen
Passen Sie den Farbton an. Je höher der Wert ist, desto roter oder grüner ist das Video.
•Bildeinstellungen anwenden Jetzt testen
Wenden Sie die ausgewählten Bildeinstellungen auf die aktuelle Eingangsquelle oder alle Eingangsquellen an.
•Bildschärfe-Einstellungen Jetzt testen
Optimieren Sie ein Video, das viele dynamische Szenen hat.
Nachdem die Funktion LED Clear Motion oder Clear Motion aktiviert (auf Ein eingestellt) wurde, erscheint der
Bildschirminhalt dunkler als bei deaktivierter Funktion (Aus).
•Lokales Dimming Jetzt testen
Maximieren Sie das Kontrastverhältnis, indem Sie die Helligkeit für jeden Abschnitt des Bildes automatisch
anpassen.
Diese Funktion unterstützt Standard, Hoch und Gering. In Standard wird die Umgebungshelligkeit erkannt, um die
Bildqualität anzupassen.
Diese Funktion wird, je nach Modell bzw. Region, möglicherweise nicht unterstützt.
•Kontrastverbesserung Jetzt testen
Passen Sie das Kontrastverhältnis automatisch an, um übermäßige Helligkeitsunterschiede zwischen helleren
und dunkleren Bereichen zu verhindern.
- 136 -
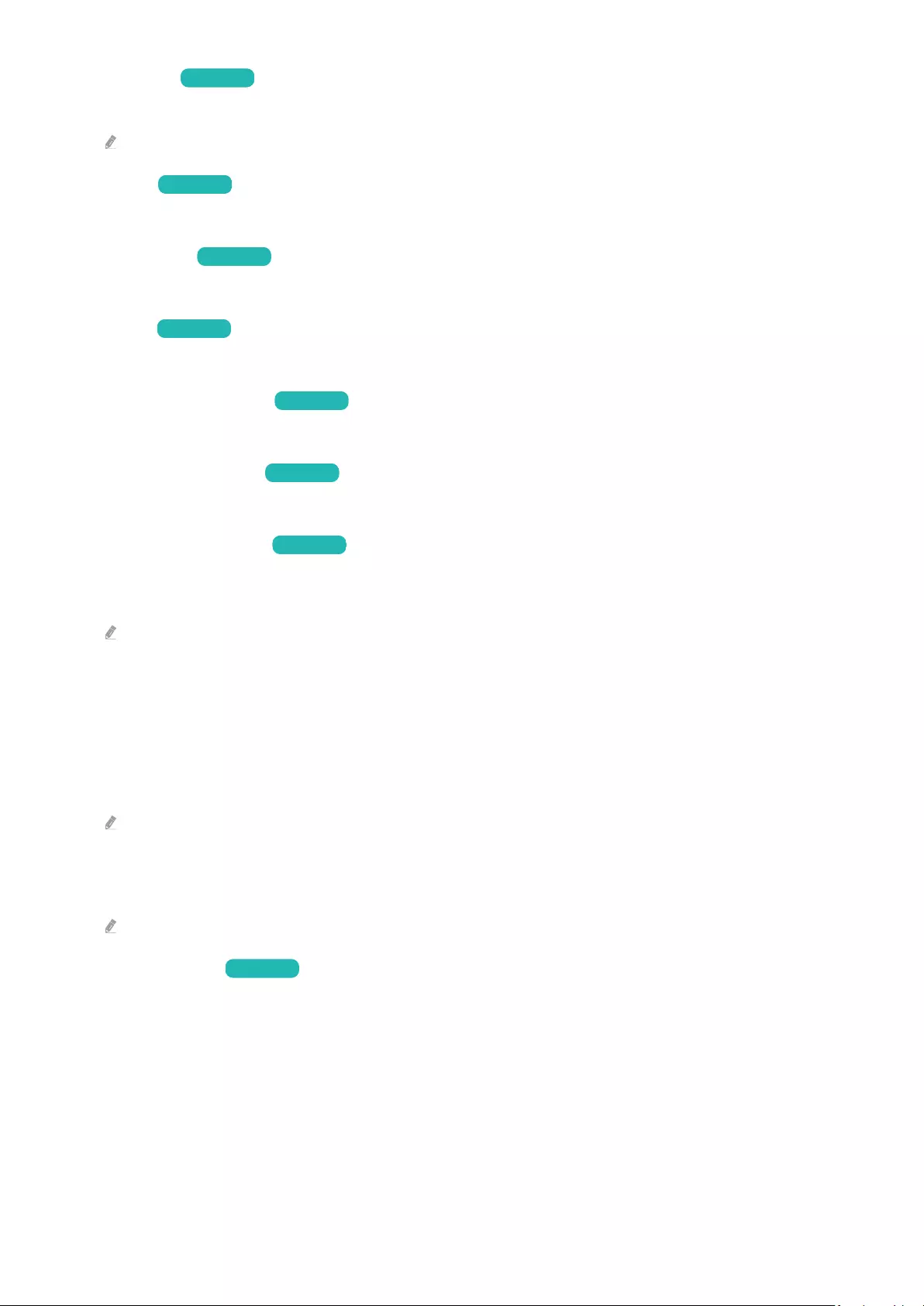
•Filmmodus Jetzt testen
Sie können ein altes Video nachbearbeiten, um die Bildqualität für ein besseres Seherlebnis zu verbessern.
Diese Funktion ist nur verfügbar, wenn Sie als Eingangsquelle TV oder HDMI (1080i) verwenden.
•Farbton Jetzt testen
Wählen Sie je nach Ansichtssituation einen geeigneten Farbton.
•Weißabgleich Jetzt testen
Passen Sie die Helligkeit der Farben Rot, Grün und Blau an, so dass der hellste Bereich des Bildes weiß wird.
•Gamma Jetzt testen
Passen Sie die mittlere Helligkeit eines Videos an.
•Schattendurchzeichnung Jetzt testen
Passen Sie die Helligkeit eines dunklen Bildes an. Je näher der Wert an 5 ist, desto dunkler ist das Bild.
•Farbraumeinstellungen Jetzt testen
Wählen Sie einen auf dem Bild anzeigbaren Farbbereich an.
•Intelligente Kalibrierung Jetzt testen
Passen Sie die Bildqualität eines Films automatisch an, um die vom Filmproduzenten gewünschte Qualität zu
erhalten.
Diese Funktion wird, je nach Modell bzw. Region, möglicherweise nicht unterstützt.
Verwenden Sie zum Benutzen dieser Funktion ein mit der Funktion kompatibles Smartphone. Die Liste der
kompatiblen Modelle ist unten dargestellt.
– Galaxy-Modelle: Modelle der Modellreihen Galaxy S, Galaxy Note, Galaxy Fold und Galaxy Flip, die nach
Januar 2019 erschienen sind
– iPhone-Modelle: Modelle mit einer Face ID-Funktion, die nach Januar 2019 erschienen sind
Die unterstützten Modelle können je nach der Situation unterschiedlich sein.
•Spitzenwert für Helligkeit
Passen Sie den maximalen Spitzenwert für Helligkeit an, damit der Bildschirm heller wird.
Diese Funktion wird, je nach Modell bzw. Region, möglicherweise nicht unterstützt.
•Bild zurücksetzen Jetzt testen
Setzen Sie die aktuellen Bildeinstellungen auf die Standardwerte zurück.
- 137 -

Zusatzfunktionen für die Bildanzeige
Sie die Bildeinstellungen für Ihren TV.
Anzeigen mit Bild-im-Bild (PIP)
Menü Einstellungen Alle Einstellungen Bild PIP Jetzt testen
Wenn Sie Bilder von einem externen Gerät (z. B. einem Blu-Ray-Player) auf dem Hauptbildschirm anzeigen, können
Sie in einem PIP-Fenster (PIP, Bild im Bild) gleichzeitig eine TV-Sendung anzeigen.
Diese Funktion wird, je nach Modell bzw. Region, möglicherweise nicht unterstützt.
Die PIP-Funktion ist nicht verfügbar, wenn Smart Hub aktiv ist.
Wenn Sie im Hauptfenster ein Spiel spielen oder die Karaoke-Funktion nutzen, ist die Bildqualität im PIP-Fenster
möglicherweise beeinträchtigt.
Die PIP-Funktion ist nur unter den folgenden Bedingungen verfügbar. 1. Die Quelle des Hauptbildschirms ist ein HDMI-
Anschluss. 2) Die des Hauptbildschirms ist FHD (Full HD) oder geringer.
Für die Anzeige im PIP-Fenster werden ausschließlich digitale Sender und keine UHD-Sender unterstützt.
- 138 -
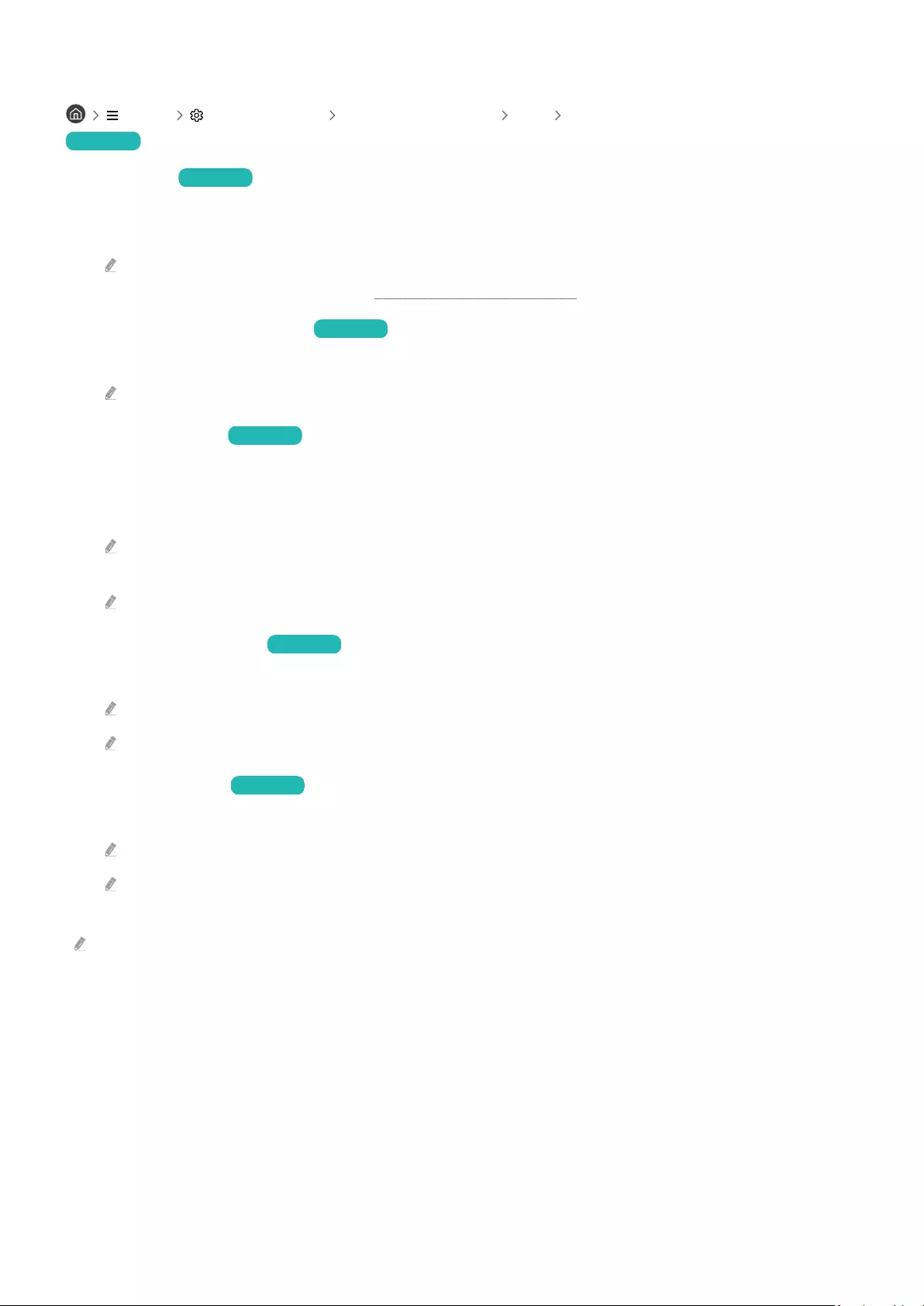
Ändern des Bildformats
Menü Einstellungen Alle Einstellungen Bild Einstellungen der Bildgröße
Jetzt testen
•Bildformat Jetzt testen
Sie können die Größe des auf dem TV-Bildschirm angezeigten Bildes auf 16:9 Standard, Benutzerdef. oder 4:3
einstellen.
Welche Bildformate unterstützt werden, hängt vom Eingangssignal ab. Weitere Informationen zu den unterstützten
Bildformaten erhalten Sie im Abschnitt „Bildformate und Eingangssignale“.
•Automatische Breiteinstellung Jetzt testen
Automatisches Ändern des Bildformats
Diese Funktion wird, je nach Modell bzw. Region, möglicherweise nicht unterstützt.
•4:3-Bildverhältnis Jetzt testen
Während Sie über den TV im 4:3- oder An Bildschirm anpassen-Modus fernsehen, können Sie eine für Ihre
geografische Region geeignete Bildgröße auswählen. Die unterstützten Bildformate unterscheiden sich in
Abhängigkeit vom Land und mit dieser Funktion können Sie die Bildgröße in diesem Fall anpassen.
Der 4:3-Modus ist nicht verfügbar, wenn ein externes Gerät über einen Component-Anschluss oder einen HDMI-
Anschluss an den TV angeschlossen ist.
Diese Funktion wird, je nach Modell bzw. Region, möglicherweise nicht unterstützt.
•An Bildschirm anpassen Jetzt testen
Anpassen des Bildformats an den Bildschirm
Diese Funktion wird, je nach der Einstellung für die Bildformat, möglicherweise nicht unterstützt.
Diese Funktion wird, je nach Sendesignal, möglicherweise nicht unterstützt.
•Zoom und Position Jetzt testen
Anpassen des Bildformats und/oder der Position
Diese Funktion ist nur dann verfügbar, wenn Bildformat auf Benutzerdef. eingestellt ist.
Um die Bildposition für analoge Sender zu ändern, müssen Sie das Bild zuerst vergrößern. Danach können Sie die
Position ändern.
Diese Funktionen stehen auf Samsung TV Plus und einigen Anwendungen möglicherweise nicht zur Verfügung.
- 139 -
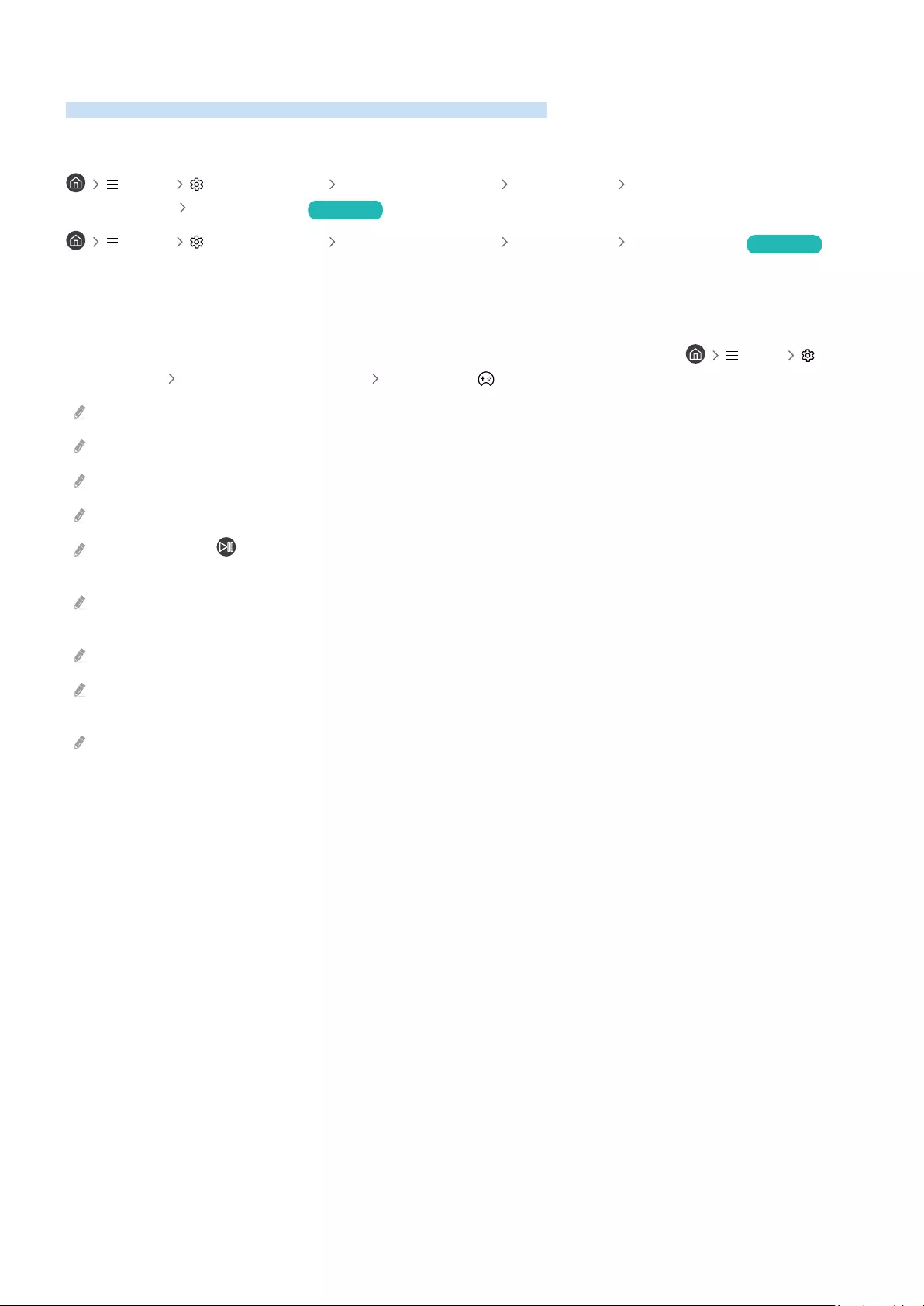
Einstellen der Anzeigeumgebung für externe Geräte
Sie können den TV für die Anzeige spezieller Videoformate optimieren.
Wiedergabe von Spielen auf dem optimierten Bildschirm
Menü Einstellungen Alle Einstellungen Verbindung Einstellungen des
Spielemodus Spielemodus Jetzt testen
Menü Einstellungen Alle Einstellungen Verbindung Spielemodus Jetzt testen
Sie können den Spielemodus einstellen, um den TV-Bildschirm für eine bessere Spieleleistung zu optimieren.
Wenn Sie eine Videospielkonsole wie eine PlayStation und eine Xbox anschließen, wird Spielemodus auf Auto
gestellt. Wenn Sie eine andere Spielequelle als den PC anschließen, stellen Sie den Spielemodus über den
obigen Pfad auf Ein. Sie können den Spielemodus auch schnell über den Erster Bildschirm ( Menü
Einstellungen Richtungstaste nach unten Spielemodus ) einstellen.
Der Menüpfad kann sich je nach Modell oder geographischem Gebiet unterscheiden.
Diese Funktion wird, je nach Modell bzw. Region, möglicherweise nicht unterstützt.
Der Spielemodus ist bei normalem Fernsehen über den TV nicht verfügbar.
Das angezeigte Bild kann dabei möglicherweise leicht zittern.
Wenn Sie die Taste auf der Samsung Smart Remote in Spielemodus drücken und mindestens 1 Sekunde lang gedrückt
halten, wird die Spieleleiste angezeigt. Diese Funktion wird, je nach Modell, möglicherweise nicht unterstützt.
Wenn Spielemodus aktiviert ist, wechseln Bildmodus und Tonmodus automatisch zu Spiel. Abhängig vom im Tonausgabe-
Menü ausgewählten Audiogerät wird der Tonmodus möglicherweise nicht automatisch umgeschaltet.
Manche Funktionen stehen nur dann zur Verfügung, wenn der Spielemodus nicht auf Ein eingestellt ist.
Um am gleichen Anschluss ein anderes externes Gerät zu verwenden, trennen Sie den Anschluss der Spielekonsole, setzen
Sie den Spielemodus auf Aus und schließen dann das externe Gerät an den Anschluss an.
Die für Nintendo Switch™ verwendeten Spielemodus-Funktionen können sich ohne vorherige Ankündigung ändern.
- 140 -
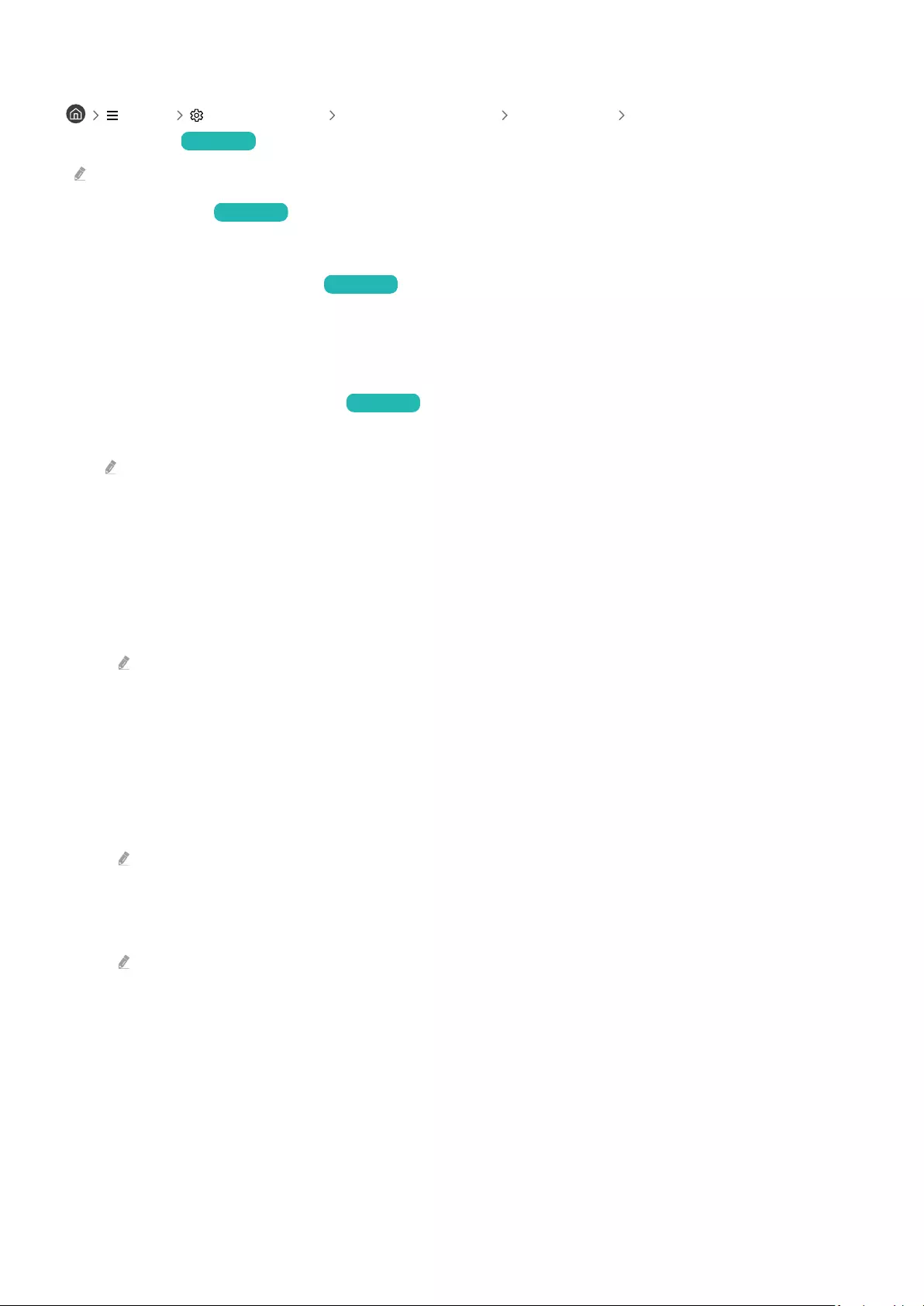
Detaileinstellungen für den Spielemodus
Menü Einstellungen Alle Einstellungen Verbindung Einstellungen des
Spielemodus Jetzt testen
Diese Funktionen werden, je nach Modell bzw. Region möglicherweise nicht unterstützt.
•Surround Sound Jetzt testen
Mit einem für Spiele optimierten dreidimensionalen Klangerlebnis können Sie besser in Ihre Spiele eintauchen.
•Dynamischer Schwarz-Equalizer Jetzt testen
Sie können Items und versteckte Gegner in dunklen Ecken leicht erkennen, indem Sie die Sichtbarkeit und
die Objektdetails in dunklen Szenen verbessern, ohne die Farben und den Kontrast in helleren Szenen
abzuschwächen.
•Motion Plus-Einstellungen für Spiel Jetzt testen
Sie können die Einstellungen für Motion Plus für Spiel konfigurieren.
Diese Funktion wird, je nach Modell, möglicherweise nicht unterstützt.
–Motion Plus für Spiel
Aktivieren Sie diese Funktion, um eine weichere und klarere Bildqualität zu erhalten, wenn sie ein Rollenspiel
(RPG) oder ein Abenteuerspiel spielen, das viele dynamische Szenen enthält.
–Unschärfeminderung
Unschärfe des Spielbildschirms verringern, um schnell bewegte Bilder zu optimieren.
Diese Funktion wird, je nach Modell bzw. Region, möglicherweise nicht unterstützt.
–Judder-Minderung
Entfernen Sie das Flimmern von einem Videospiel, um das Spiel mit einer klareren Bildqualität zu spielen.
–LED Clear Motion
Aktivieren Sie diese Funktion zum Anpassen des LED-Hintergrunds, um dynamische Szenen klarer erscheinen
zu lassen.
Diese Funktion wird, je nach Modell, möglicherweise nicht unterstützt.
–Clear Motion
Aktivieren Sie diese Funktion, um dynamische Szenen klarer erscheinen zu lassen.
Diese Funktion wird, je nach Modell, möglicherweise nicht unterstützt.
- 141 -
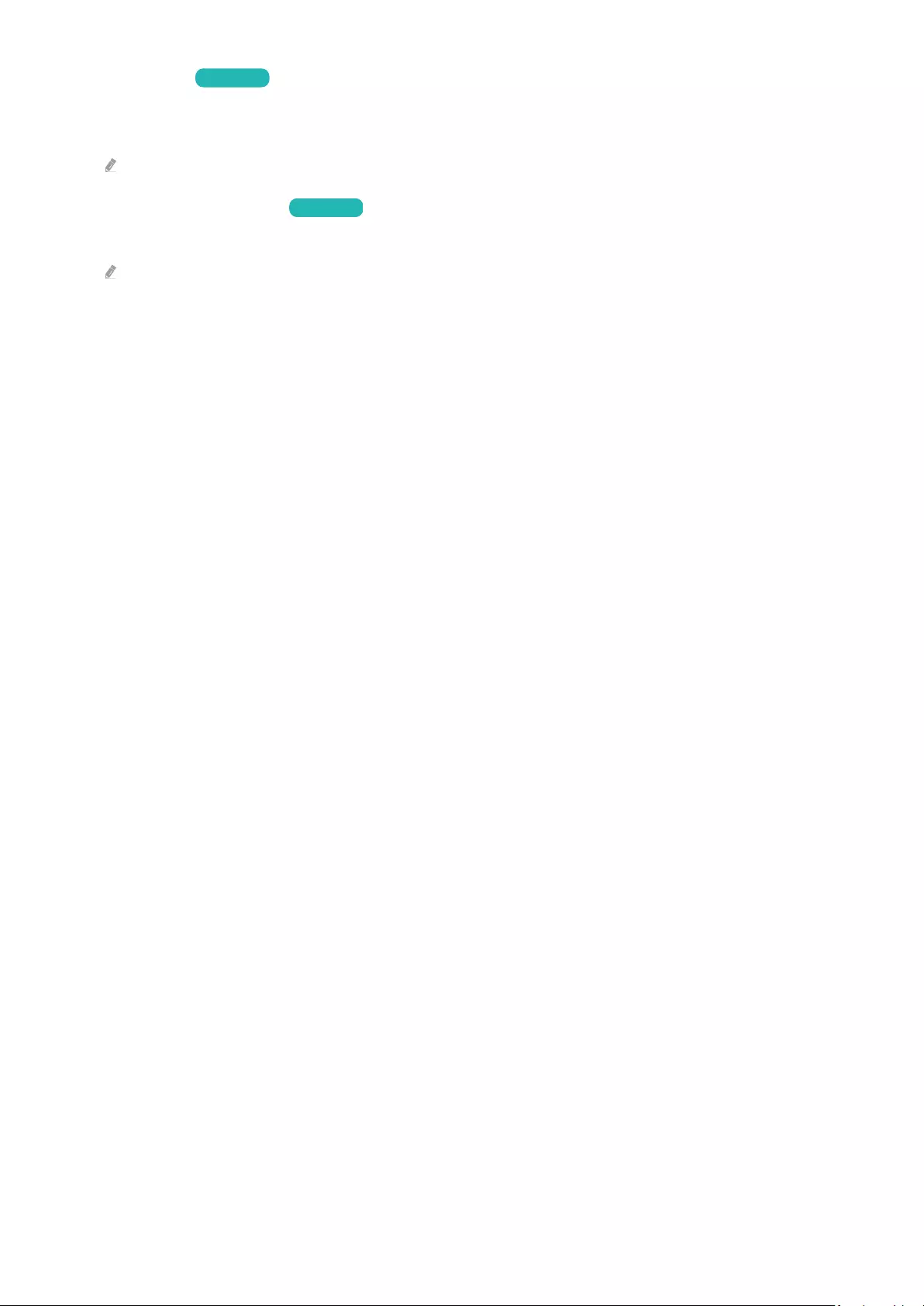
•HDR für Spiel Jetzt testen
In Übereinstimmung mit dem HGiG (HDR Gaming Interest Group)-Standard wird die optimale Bildqualität für
HDR-Spiele entsprechend den Helligkeitsinformation für die Inhalte eingestellt.
Dieses Menü wird aktiviert, wenn Sie im Spielemodus HDR-Quellen nutzten.
•HDR-Dynamikkompression Jetzt testen
Konfiguriert Tone-Mapping-Optionen für Gaming-HDR-Technologien.
Diese Funktionen werden, je nach Modell bzw. geografischer Region möglicherweise nicht unterstützt.
–HDR10+ GAMING
Der Standardmodus bietet die genaueste Darstellung der ursprünglichen kreativen Absicht des Spiels. Der
erweiterte Modus bietet eine verbesserte Darstellung der Spieleinhalte und maximiert die visuelle Wirkung.
–HDR für Spiel
Entsprechend dem HGiG-Standard wird für HDR-Spiele eine optimale Bildqualität entsprechend den
Helligkeitsinformationen des Inhalts festgelegt.
- 142 -
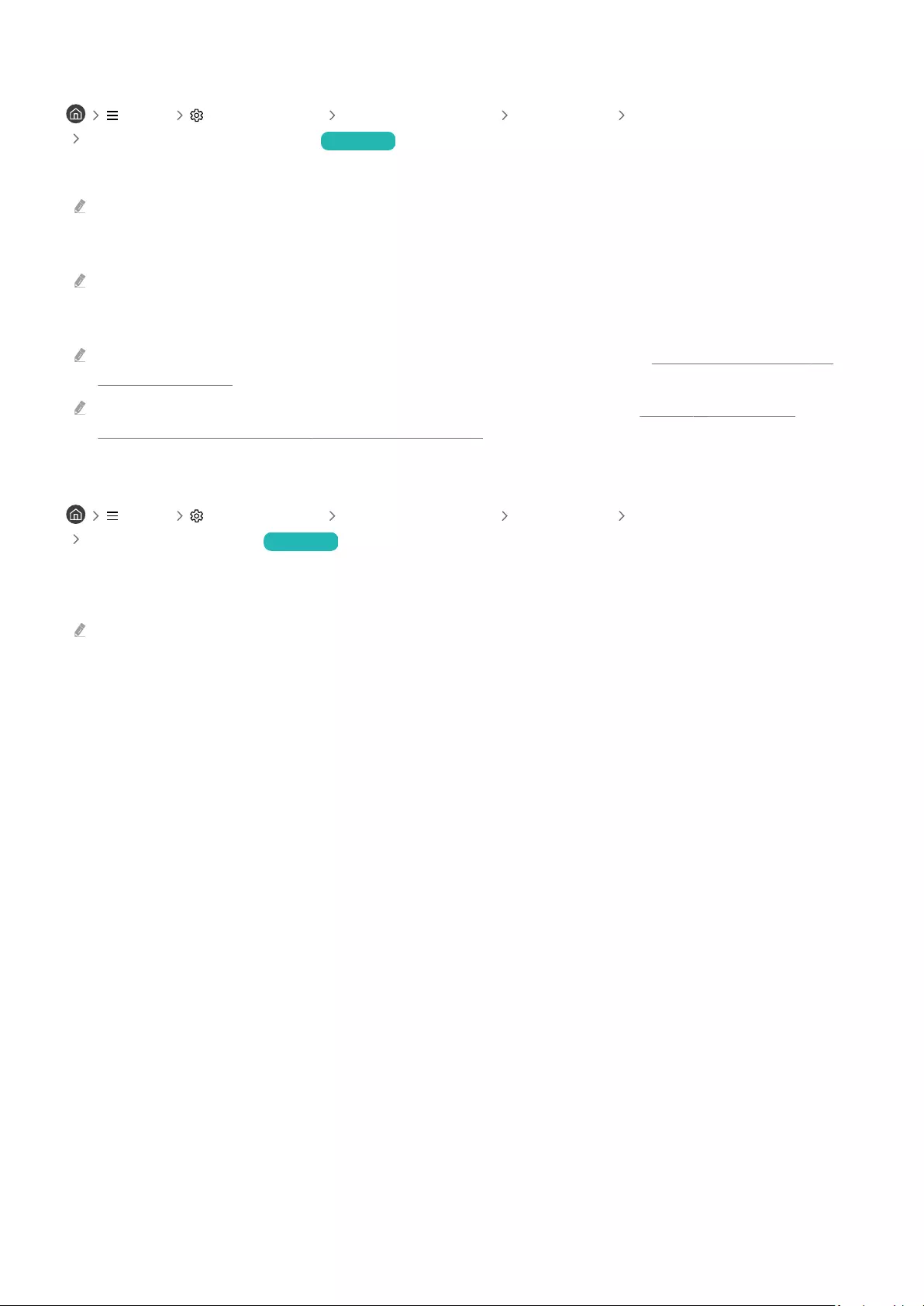
Verwenden von Erweitertes Eingangssignal
Menü Einstellungen Alle Einstellungen Verbindung Externe Geräteverwaltung
Erweitertes Eingangssignal Jetzt testen
Erweitert den Bereich des Eingangssignals für HDMI-Verbindungen.
Das angezeigte TV-Bild wird möglicherweise wenn Sie zu dem HDMI-Anschluss wechseln, mit dem Sie
die Erweitertes Eingangssignal-Funktion verwenden möchten, und die Taste Auswählen drücken, um die Erweitertes
Eingangssignal-Funktion auf Ein einzustellen.
Wenn Sie den TV an ein externes Gerät anschließen, das bei UHD nur Frequenzen von 24 Hz oder 30 Hz oder eine beliebige
FHD-Frequenz unterstützt, ist die Funktion Erweitertes Eingangssignal möglicherweise nicht verfügbar. Schalten Sie in
diesem Fall die Erweitertes Eingangssignal-Funktion aus.
Weitere Informationen zu den unterstützten erhalten Sie im Abschnitt „Unterstützte für
UHD-Eingangssignale“.
Weitere Informationen zu den unterstützten erhalten Sie im Abschnitt „Von den 8K-Modellen (ab
Modellreihe QN7**B) unterstützte “.
Verwenden von HDMI-Schwarzpegel
Menü Einstellungen Alle Einstellungen Verbindung Externe Geräteverwaltung
HDMI-Schwarzpegel Jetzt testen
Mit HDMI-Schwarzpegel können Sie den Schwarzpegel bei niedrigem Schwarzwert anpassen, um geringen Kontrast
oder matte Farben der externen Geräte zu kompensieren, die über ein HDMI-Kabel an den TV angeschlossen sind.
Diese Funktion ist nur verfügbar, wenn die Eingangsquelle über ein HDMI-Kabel an den TV angeschlossen und auf RGB444
eingestellt ist.
- 143 -
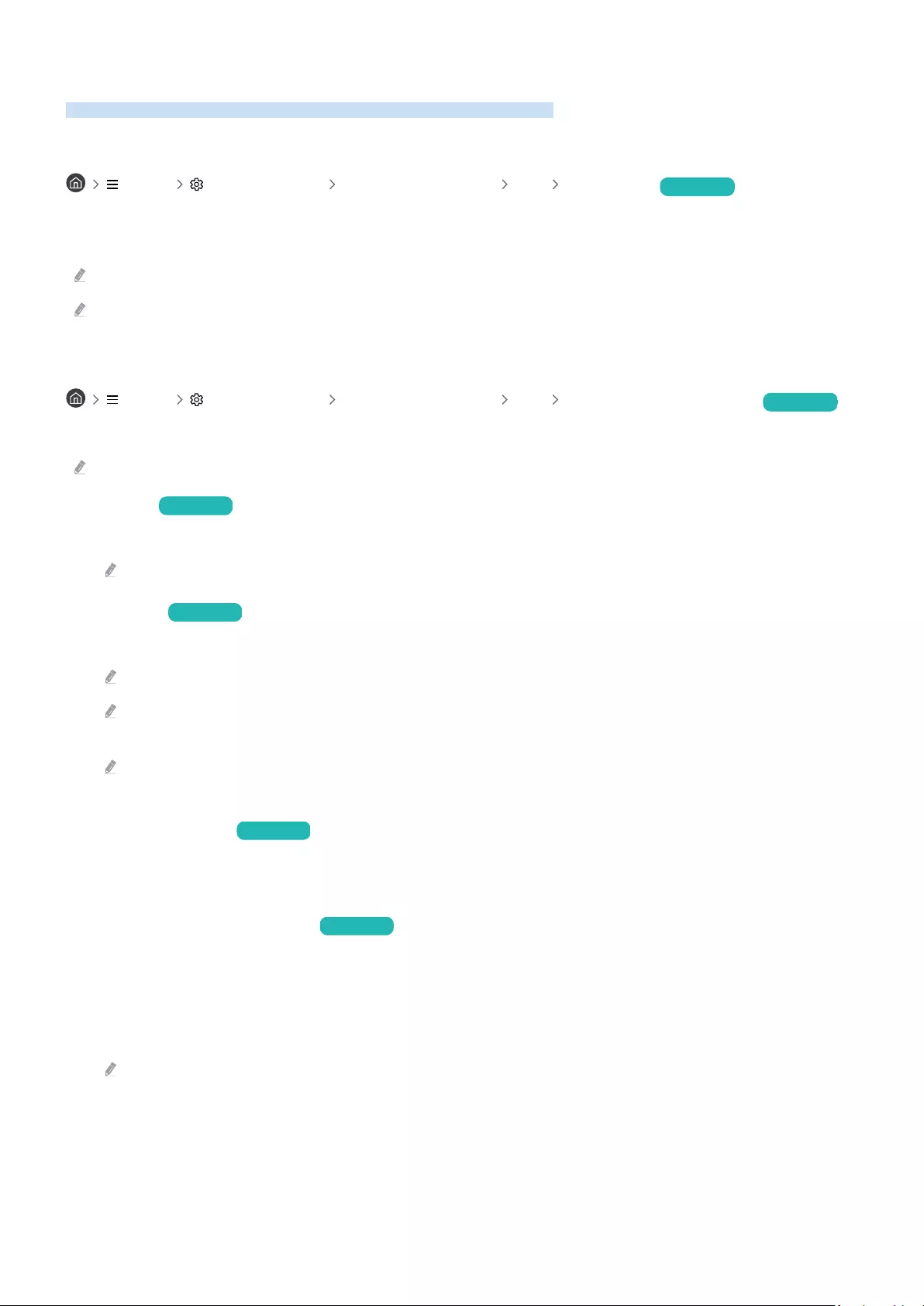
Kongurieren eines Tonmodus und von Experteneinstellungen
Ändern Sie den Tonmodus und passen Sie dieExperteneinstellungen an.
Auswählen eines Tonmodus
Menü Einstellungen Alle Einstellungen Ton Tonmodus Jetzt testen
Sie können den verfügbaren Tonmodus so auswählen, wie Sie ihn für einen bestimmten Inhaltstyp oder Ihre
Hörumgebung bevorzugen.
Wenn ein externes Gerät angeschlossen wird, könnte sich Tonmodus entsprechend ändern.
Diese Funktion wird, je nach Modell, möglicherweise nicht unterstützt.
Kongurieren der erweiterten Toneinstellungen
Menü Einstellungen Alle Einstellungen Ton Experteneinstellungen Jetzt testen
Mit den folgenden Einstellungen können Sie die Tonqualität an Ihre persönlichen Bedürfnisse anpassen.
Die unterstützten Menüoptionen können sich je nach der Tonausgabe-Einstellung unterscheiden.
•Balance Jetzt testen
Stellen Sie die Lautstärke der linken und rechten Lautsprecher ein, um die Lautstärken auszugleichen.
Wenn der TV im Hochformat verwendet wird, arbeitet die Balance-Funktion möglicherweise nicht ordnungsgemäß.
•Equalizer Jetzt testen
Passen Sie den TV-Ton an, indem Sie die Lautstärke der hochfrequenten und niedrigfrequenten Töne einstellen.
Diese Funktion ist nicht verfügbar, wenn die Funktion Adaptiver Ton+ oder Aktiver Sprachverstärker eingeschaltet ist.
Diese Funktion ist nicht verfügbar, wenn die Funktion Tonmodus auf Adaptiver Ton, Spiel oder Verstärken eingestellt
ist.
Der Name und die Eigenschaften dieser Funktion können sich abhängig vom angeschlossenen externen Gerät
möglicherweise unterscheiden.
•HDMI-eARC-Modus Jetzt testen
Audiogeräte, die eARC unterstützen, können Sie über HDM-eARC anschließen. Beim Verbinden der Geräte wird
der Ton vorübergehend ausgeschaltet.
•Digitales Audioausgangsformat Jetzt testen
Wählen Sie ein digitales Audio-Ausgabeformat. Wenn Sie die Auto-Option wählen, wechselt der
Audioausgabemodus automatisch in den Modus, der von der verbundenen Soundbar oder dem A/V-Receiver
unterstützt wird.
Wenn Sie die Durchleitung-Option auswählen, werden die Audiodaten ohne Verarbeitung ausgegeben.
Diese Funktion ist verfügbar, wenn die Eingangsquelle HDMI ist und der Receiver über HDMI-eARC verbunden ist.
- 144 -
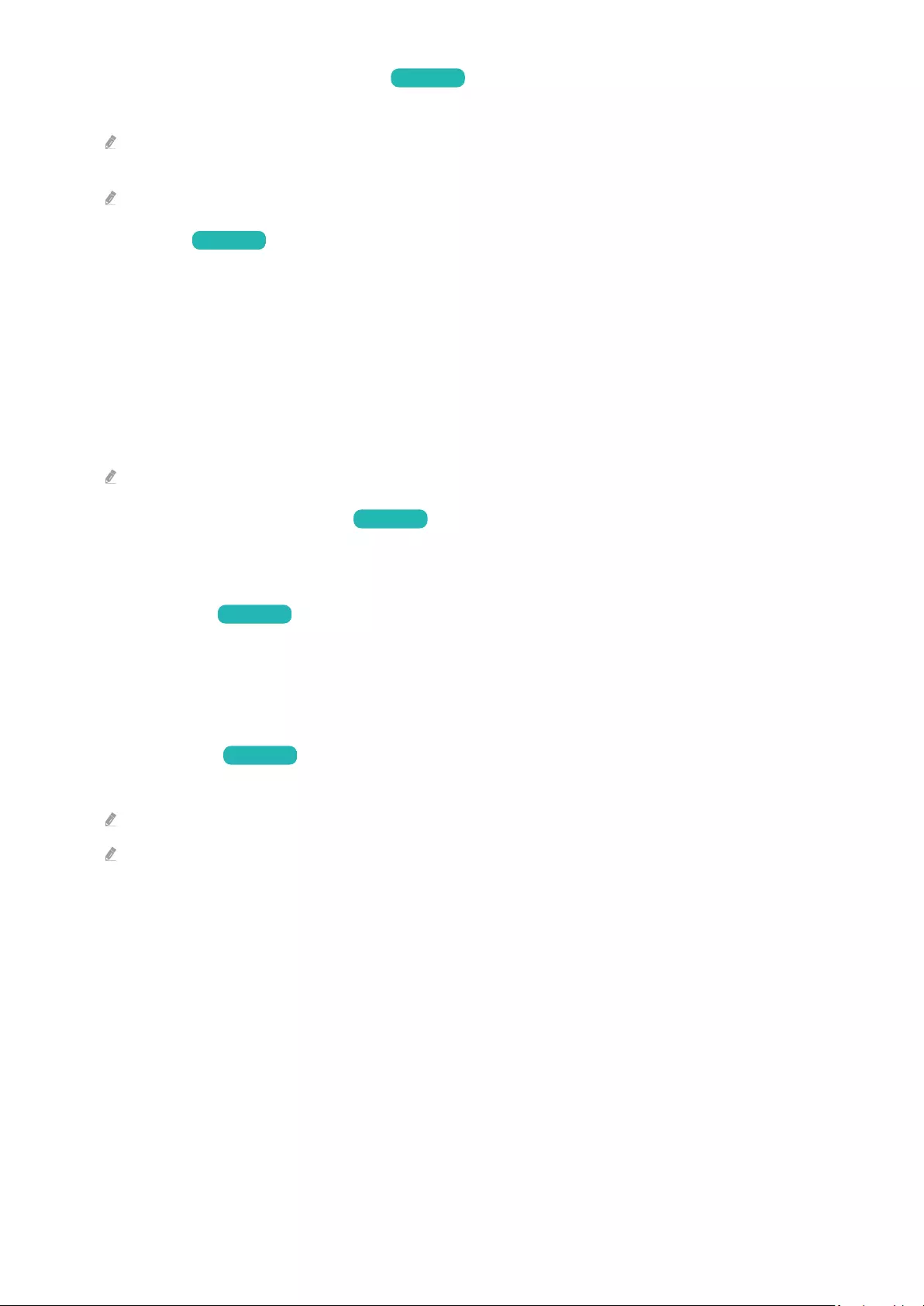
•Verzögerung des digitalen Audioausgangs Jetzt testen
Passen Sie die Ausgangsverzögerungszeit für digitales Audio an.
Diese Funktion steht nur zur Verfügung, wenn das externe Gerät über HDMI (eARC), HDMI (ARC) und SPDIF (Sony Philips
Digital Interface) angeschlossen ist.
Diese Funktion wird, je nach Modell, möglicherweise nicht unterstützt.
•Dolby Atmos Jetzt testen
Aktivieren (Ein), wenn das über den HDMI (eARC)-Anschluss angeschlossene Audiogerät Dolby Atmos
unterstützt. Wenn die Option aktiviert ist (Ein), kann der von einem externen Gerät gesendete Dolby Digital+
with Atmos-Stream empfangen werden. Wenn Sie die Einstellung ändern, während die Eingangsquelle auf
HDMI eingestellt ist, kann der Bildschirm flackern. Wenn diese Funktion aktiviert ist, stellen Sie Digitales
Audioausgangsformat auf Auto ein.
Beim Verwenden des TVs unter Nutzung der integrierten Lautsprecher kann der virtuelle Surround-Toneffekt
von Dolby Atmos ein- oder ausgeschaltet werden. Falls das TV unter Verwendung von separaten Zubehörteilen
im Hochformat installiert wurde, funktioniert der virtuelle Surround-Toneffekt über die TV-Lautsprecher nicht.
Diese Funktion wird, je nach Modell, möglicherweise nicht unterstützt.
•Automatische Lautstärkeeinstellung Jetzt testen
Stellt den Ton automatisch auf eine bestimmte Lautstärke ein, wenn Sie den Sender wechseln oder zu einem
anderen externen Eingang wechseln.
•Bestätigungston Jetzt testen
Hiermit wird der Hinweiston ausgegeben, wenn ein Menü betätigt oder eine Option ausgewählt wird.
•Gleichzeitiger optischer Ausgang
Das optisch verbundene Gerät gibt immer Ton aus.
•Ton zurücksetzen Jetzt testen
Setzen Sie die Toneinstellungen zurück.
Standard-Audiosignale werden mit 48 kHz aufgenommen, HD-Audiosignale allerdings mit 96 kHz.
Manche Receiver mit SPDIF-Anschluss sind möglicherweise nicht mit dem HD-Audioformat kompatibel.
- 145 -
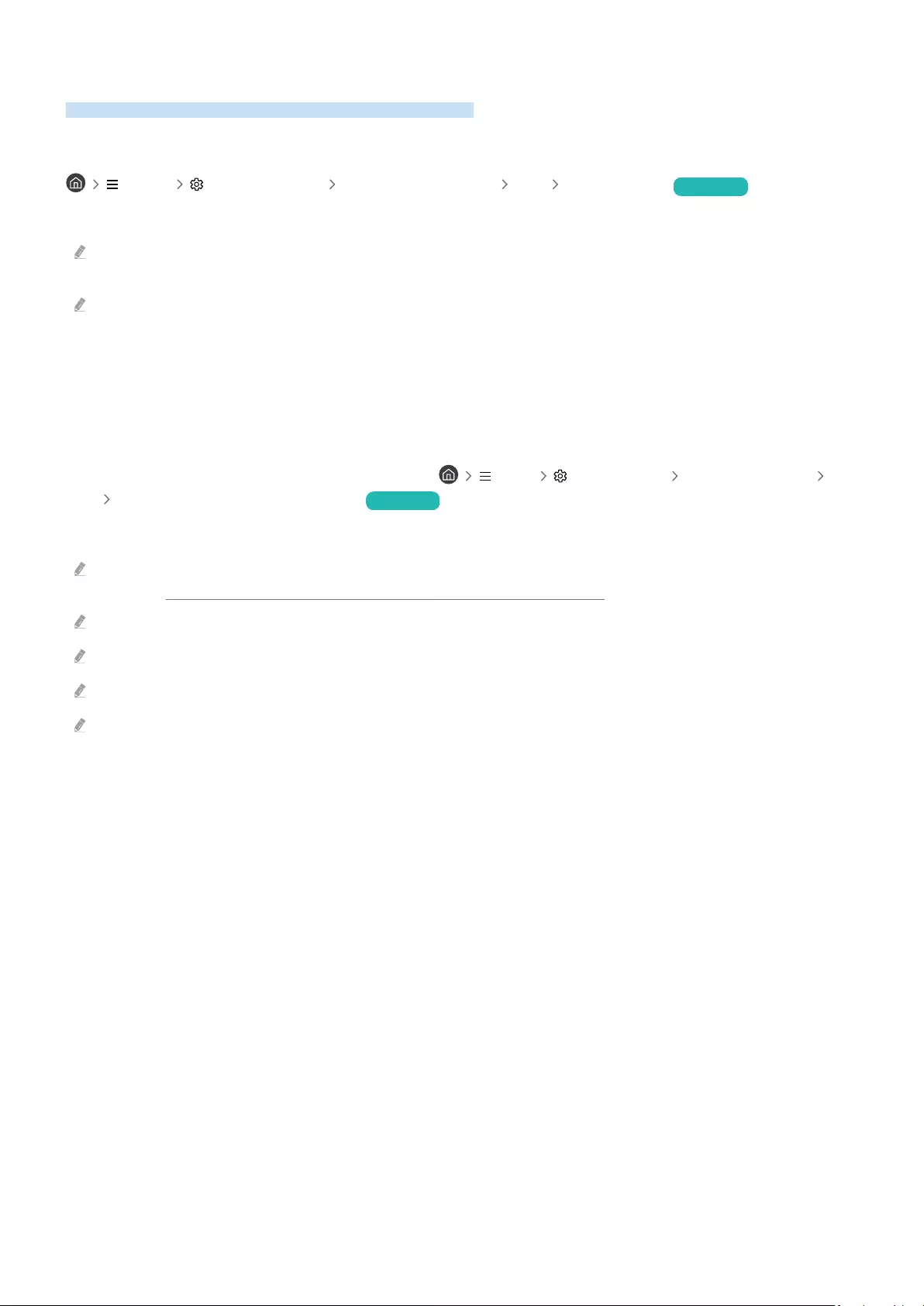
Verwenden der Zusatzfunktionen für den Ton
Hiermit Sie die Toneinstellungen für Ihren TV.
Auswählen der Lautsprecher
Menü Einstellungen Alle Einstellungen Ton Tonausgabe Jetzt testen
Sie können auswählen, welche Lautsprecher der TV für die Tonausgabe verwenden soll.
Falls die Soundbar sowohl per HDMI als auch per Optisch mit dem TV verbunden ist, kann HDMI zuerst ausgewählt werden,
auch dann, wenn Sie Optisch auswählen.
Externe Lautsprecher können mit der Samsung Smart Remote nicht bedient werden. Wenn ein externer Lautsprecher
aktiviert ist, werden manche Ton-Menüs nicht unterstützt.
Der Samsung TV unterstützt die Q-Symphony-Funktion.
• Diese Funktion arbeitet synchron mit einer Samsung Soundbar, die Q-Symphony unterstützt, und sorgt dafür,
dass Ihr TV-Lautsprecher und Ihre Soundbar gleichzeitig den Ton für beste Surround-Effekte optimieren.
• Wenn eine Samsung Soundbar angeschlossen ist, die Q-Symphony unterstützt, erscheint der Name aus dem
Menü wie z. B. „TV + Soundbar“ unter Tonausgabe ( Menü Einstellungen Alle Einstellungen Ton
Tonausgabe). Wählen Sie das Menü. Jetzt testen
Beispiel für eine Menübezeichnung) Name der TV + [AV] Soundbar-Baureihe, (HDMI) oder TV + Optisch
Die Funktion basiert auf dem von Ihrem TV unterstützten Codec. Weitere Informationen zu Codecs erhalten Sie im
Abschnitt „Hinweise zum Anzeigen/Abspielen von Foto-, Video- oder Musikdateien“.
Diese Funktion wird nur dann unterstützt, wenn der Fernseher über HDMI, ein optisches Kabel oder Wi-Fi angeschlossen ist.
Diese Funktion wird je nach Modell des TVs oder der Soundbar möglicherweise nicht unterstützt.
Schlagen Sie beim Anschließen an den TV auch immer im Benutzerhandbuch der Soundbar nach.
Diese Funktion ist nicht verfügbar, wenn The Frame (32LS03B/43LS03B) vertikal verwendet wird. Um das Produkt
horizontal zu verwenden, stellen Sie die Funktion erneut einstellen.
- 146 -
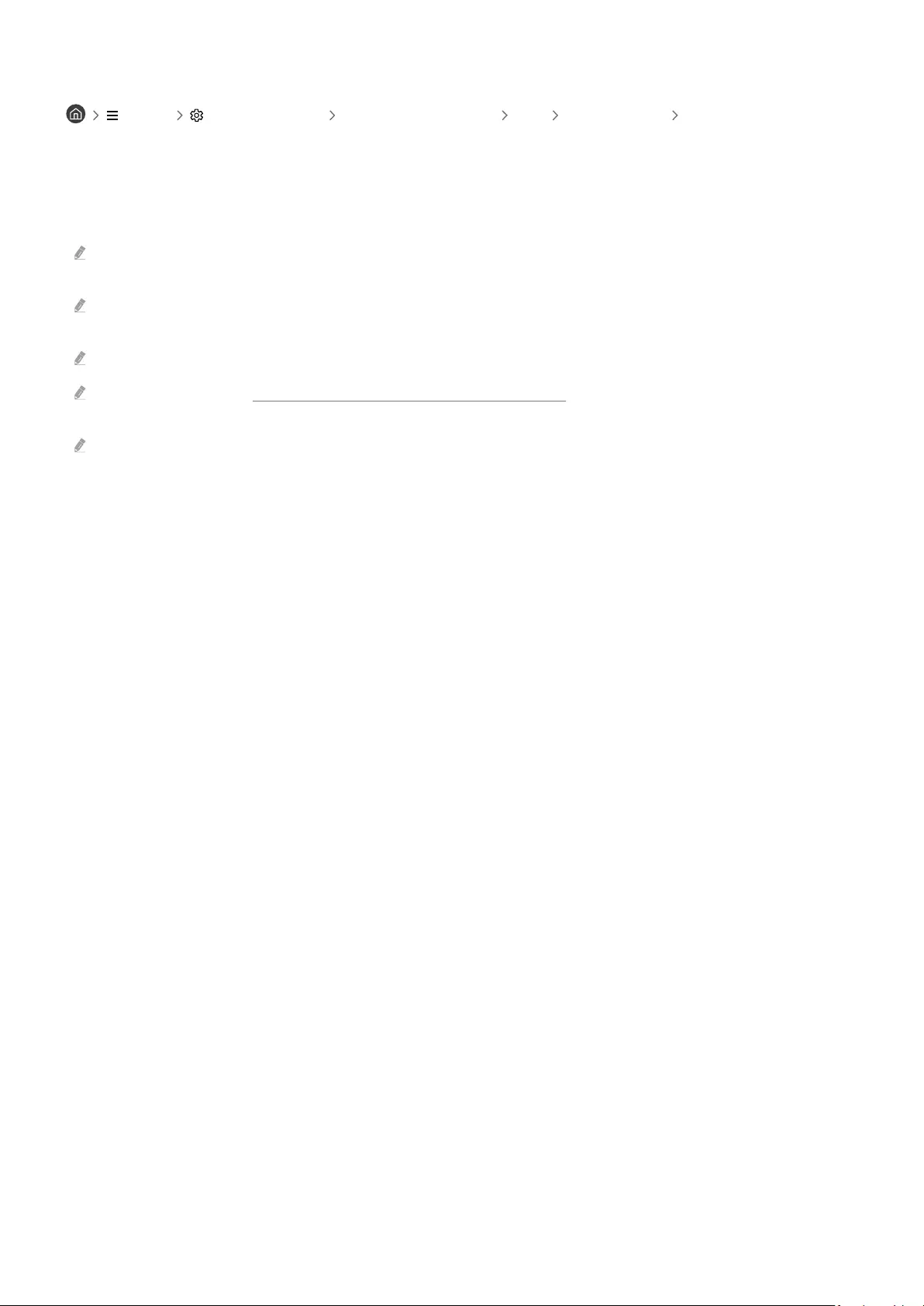
Tonausgabe am TV über Bluetooth-Geräte
Menü Einstellungen Alle Einstellungen Ton Tonausgabe Bluetooth
Lautsprecherliste
Sie können Bluetooth-Audiogeräte an den TV anschließen. Diese müssen mit der Bluetooth-Funktion des TV
gekoppelt werden. Detaillierte Informationen zum Anschluss und zur Verwendung Ihrer Audiogeräte (z. B.
Bluetooth-Lautsprecher, Soundbar und Kopfhörer) Sie im Benutzerhandbuch.
Wenn der TV das Bluetooth-Audiogerät beim Suchlauf nicht kann, verringern Sie den Abstand zwischen dem Gerät
und dem TV und wählen Sie dann Aktualisieren.
Wenn Sie ein gekoppeltes Bluetooth-Audiogerät einschalten, wird es vom TV automatisch erkannt, und ein Popup-Fenster
wird geöffnet. Über dieses Popup-Fenster können Sie das Bluetooth-Audiogerät aktivieren/deaktivieren.
Die Tonqualität ist abhängig vom Zustand der Bluetooth-Verbindung.
Lesen Sie den Abschnitt „Vor der Verwendung von Bluetooth-Geräten lesen!“ durch, ehe Sie ein Bluetooth-Audiogerät
verwenden.
Bei einigen Modellen können Sie zwei Bluetooth-Geräte gleichzeitig anschließen und verwenden.
- 147 -
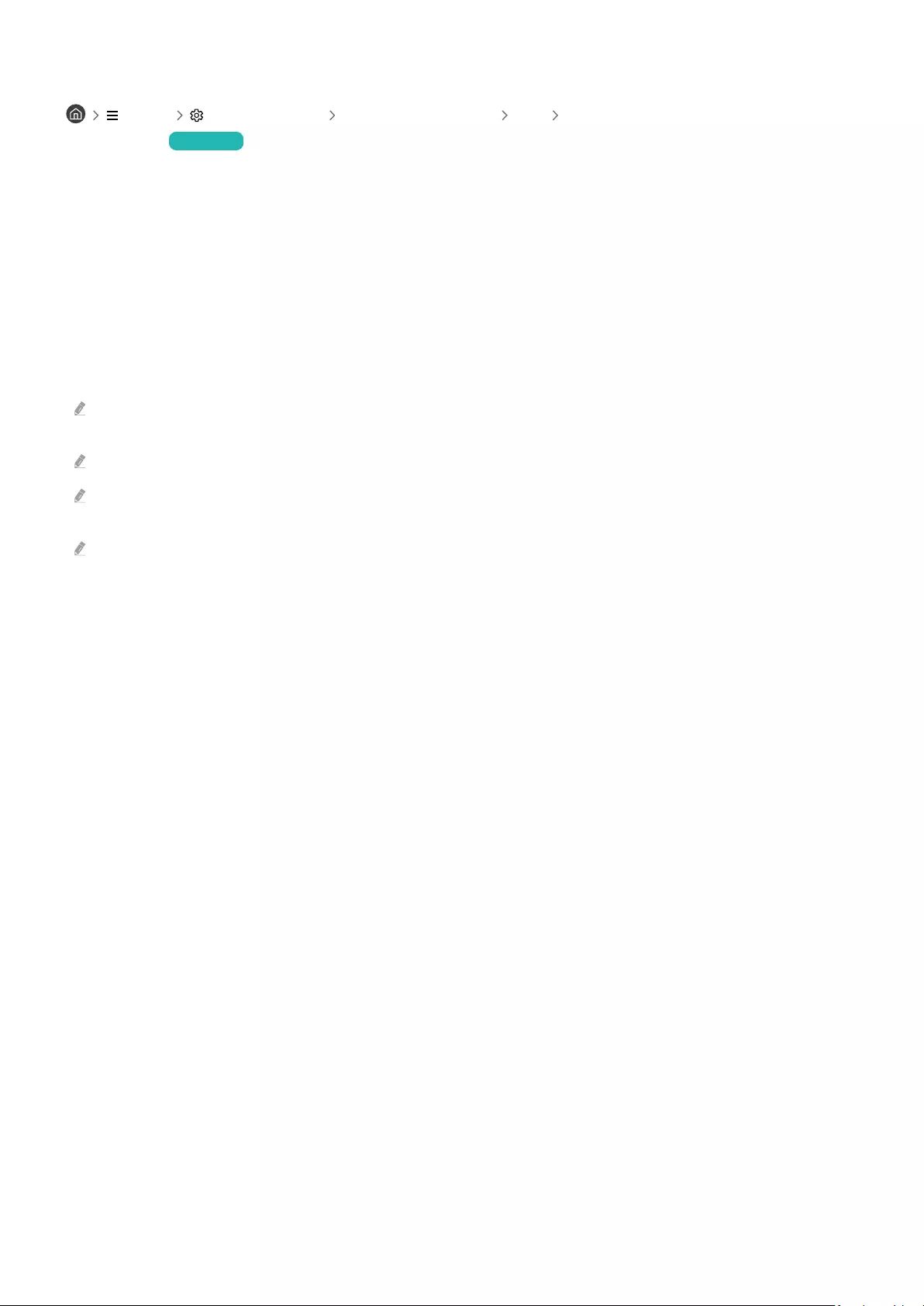
Anhören des TV-Tons über ein Samsung-Audiogerät, das die Wi-Fi-Funktion unterstützt
Menü Einstellungen Alle Einstellungen Ton Wi-Fi-Lautsprecher-Surround-
Einstellung Jetzt testen
Wenn Sie ein oder mehrere drahtlose Audiogeräte von Samsung an den TV angeschlossen haben, die die Wi-
Fi-Funktion unterstützen, können Sie durch der Surround-Einstellungen einen optimalen Klang
erzeugen. Sie können mit oder ohne Soundbar jede der für Surround-Sound auswählen.
Eine kann verwendet werden, wenn alle folgenden Bedingungen erfüllt sind:
• Zwei oder mehr Drahtloslautsprecher desselben Typs von Samsung müssen mit demselben drahtlosen
Netzwerk verbunden sein.
• Samsung-Audiogeräte, die die Wi-Fi-Funktion unterstützen, müssen mit dem gleichen drahtlosen Netzwerk wie
der TV verbunden sein.
Weitere Informationen zum Verbinden und Verwenden von Samsung-Audiogeräten, die die Wi-Fi-Funktion unterstützen,
Sie in den zugehörigen Benutzerhandbüchern.
mit Surround-Ton werden bei bei bestimmten Modellen von Soundbars möglicherweise nicht unterstützt.
Die WiFi-Verbindung wird getrennt, wenn Sie Bildschirmspiegelung aktivieren, während Sie Samsung-Audiogeräte
verwenden, die die Wi-Fi-Funktion unterstützen.
Abhängig vom Gerätetyp kann es zu Fehlern der Lippensynchronisation zwischen Bild und Ton kommen.
- 148 -
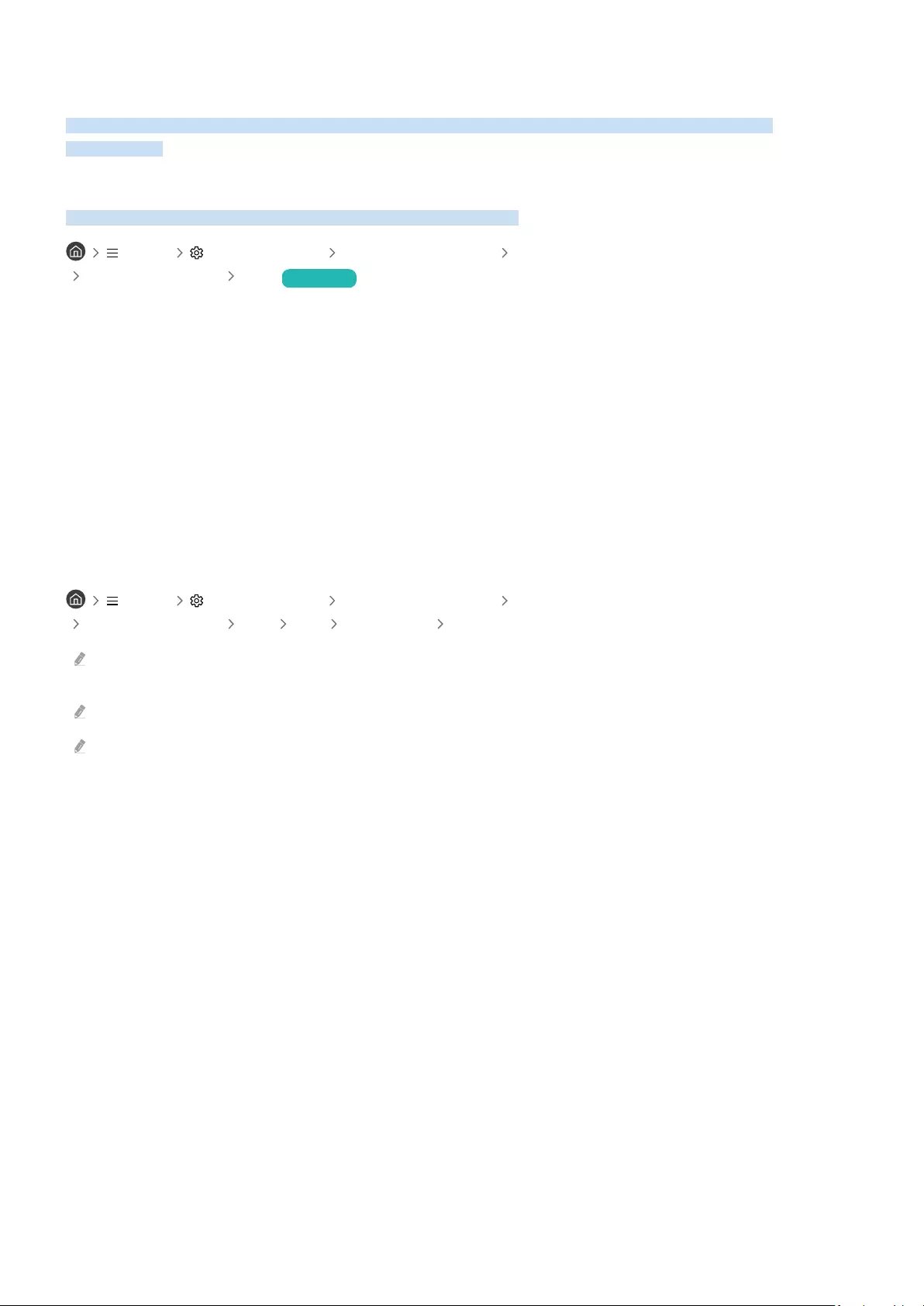
System und Unterstützung
Sie können System- und Supporteinstellungen wie Uhr, Timer, Energieverbrauch und Software-Updates
Verwenden der Zeitfunktionen und der Timer
Stellen Sie die aktuelle Zeit ein und nutzen Sie die Timer-Funktion.
Menü Einstellungen Alle Einstellungen Allgemein und Datenschutz
Systemmanager Zeit Jetzt testen
Sie können die Uhr manuell oder automatisch einstellen. Sobald die Uhr eingestellt ist, können Sie jederzeit die
aktuelle Uhrzeit auf dem TV anzeigen.
In den folgenden Fällen müssen Sie die Uhr einstellen:
• Das Netzkabel wird getrennt und wieder angeschlossen.
• Der Uhrmodus wechselt von Auto zu Manuell.
• Der TV ist nicht mit dem Netzwerk verbunden.
• Es werden keine Sendesignale empfangen.
Einstellen der Uhrzeit (automatisch)
Menü Einstellungen Alle Einstellungen Allgemein und Datenschutz
Systemmanager Zeit Uhr Uhrmodus Auto
Diese Funktion steht nur zur Verfügung, wenn der TV mit dem Netzwerk verbunden ist oder digitale Sendungen über eine
angeschlossene Antenne empfängt.
Die Genauigkeit der empfangenen Zeitinformationen kann in Abhängigkeit von Sender und Signal schwanken.
Sie müssen die aktuelle Uhrzeit manuell einstellen, wenn Sie Ihr TV-Signal von einem Kabel- oder Satellitenreceiver
empfangen, der an einen HDMI- oder Komponentenanschluss angeschlossen ist.
- 149 -
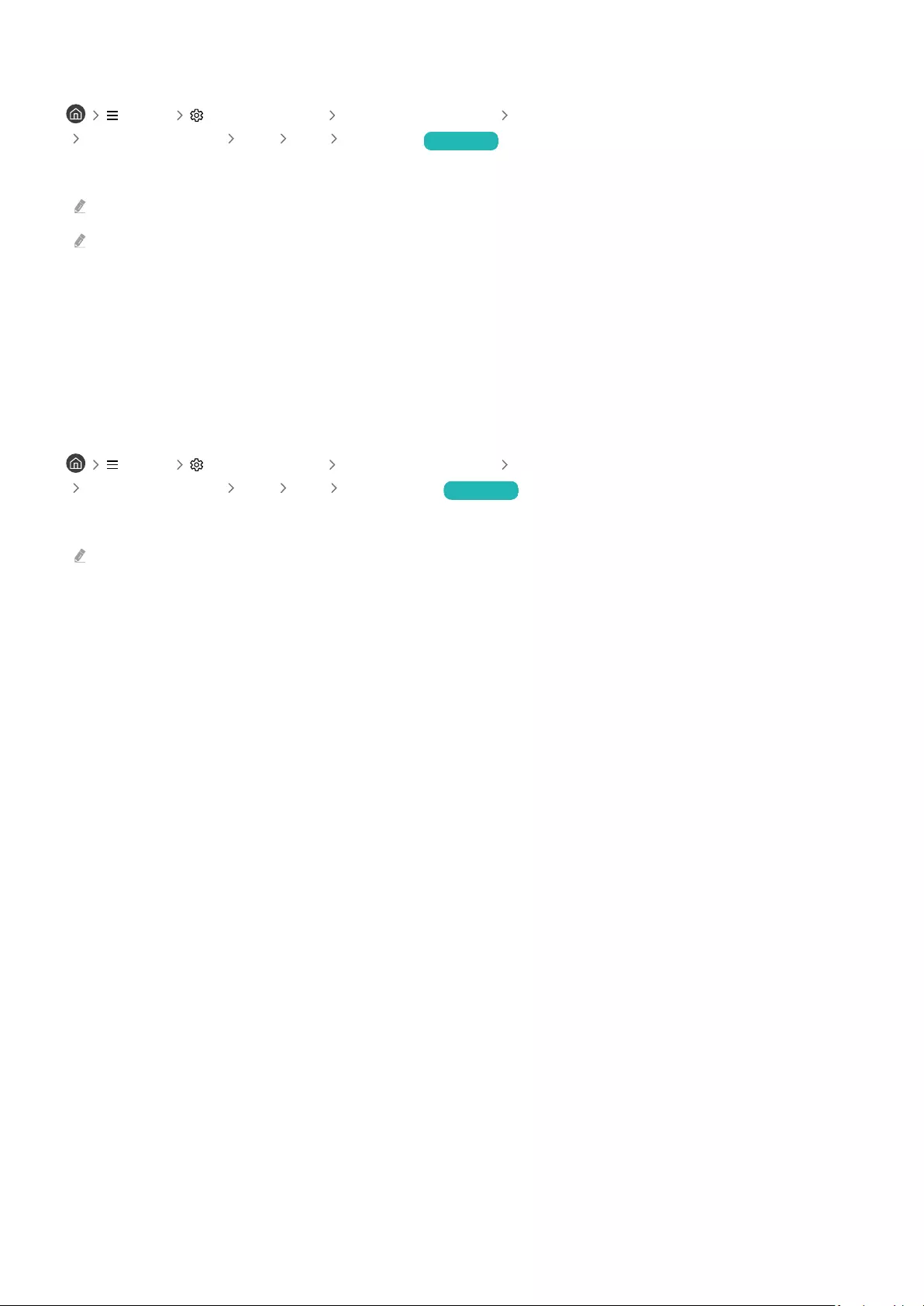
Anpassen der Uhr an Sommerzeit und Zeitzone
Menü Einstellungen Alle Einstellungen Allgemein und Datenschutz
Systemmanager Zeit Uhr Zeitzone Jetzt testen
Hiermit stellen Sie die richtige Zeit in. Geben Sie dazu die Sommerzeit und Ihre lokale Zeitzone an.
Diese Funktion ist nur verfügbar, wenn Uhrmodus auf Auto eingestellt ist.
Diese Funktion wird, je nach Modell bzw. Region, möglicherweise nicht unterstützt.
•GMT
Einstellen von Greenwich Mean Time (GMT)
•Sommerzeit
Stellt automatisch auf Sommerzeit um (DST = Sommerzeit).
Ändern der aktuellen Uhrzeit
Menü Einstellungen Alle Einstellungen Allgemein und Datenschutz
Systemmanager Zeit Uhr Zeit-Offset Jetzt testen
Zeit-Offset Hiermit stellen Sie die Zeit über eine Netzwerkverbindung ein.
Diese Funktion ist nur verfügbar, wenn Uhrmodus auf Auto eingestellt ist, der TV über das normale Sendesignal keine
Zeitinformationen empfängt und der TV mit einem Netzwerk verbunden ist.
- 150 -
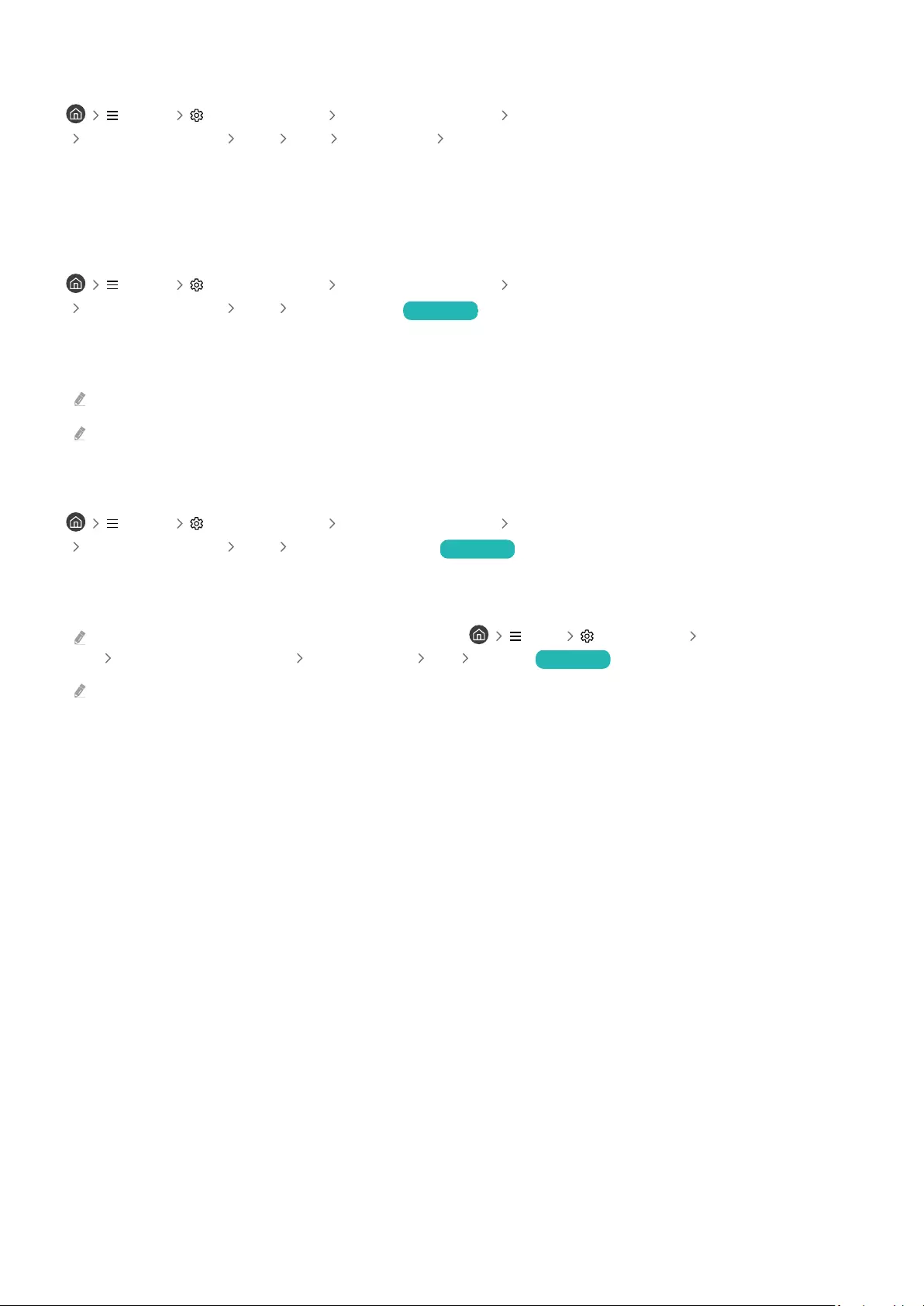
Einstellen der Uhrzeit (manuell)
Menü Einstellungen Alle Einstellungen Allgemein und Datenschutz
Systemmanager Zeit Uhr Uhrmodus Manuell
Sie können die aktuelle Uhrzeit und das Datum direkt eingeben, wenn Uhrmodus auf Manuell eingestellt ist.
Wählen Sie Datum und Zeit mit den Richtungstasten der Fernbedienung aus.
Verwenden des Sleep-Timers
Menü Einstellungen Alle Einstellungen Allgemein und Datenschutz
Systemmanager Zeit Sleep-Timer Jetzt testen
Mit dieser Funktion wird der TV nach Ablauf einer zuvor eingestellten Zeit automatisch ausgeschaltet. Um den TV
automatisch auszuschalten, können Sie den Sleep-Timer im Bereich bis 180 Minuten einstellen.
Diese Funktion wird in einigen Anzeigemodi möglicherweise nicht unterstützt.
Diese Funktion wird, je nach Modell bzw. Region, möglicherweise nicht unterstützt.
Ausschalten des TV mit Hilfe des Abschalt-Timers
Menü Einstellungen Alle Einstellungen Allgemein und Datenschutz
Systemmanager Zeit Automatisch aus Jetzt testen
Sie können den Automatisch aus so einstellen, dass der TV zu einer bestimmten Zeit automatisch ausgeschaltet
wird. Der Automatisch aus ist nur verfügbar, wenn die Uhr eingestellt wurde.
Um diese Funktion zu verwenden, stellen Sie zuerst die Uhr ( Menü Einstellungen Alle Einstellungen
Allgemein und Datenschutz Systemmanager Zeit Uhr) ein. Jetzt testen
Diese Funktion wird, je nach Modell bzw. Region, möglicherweise nicht unterstützt.
- 151 -
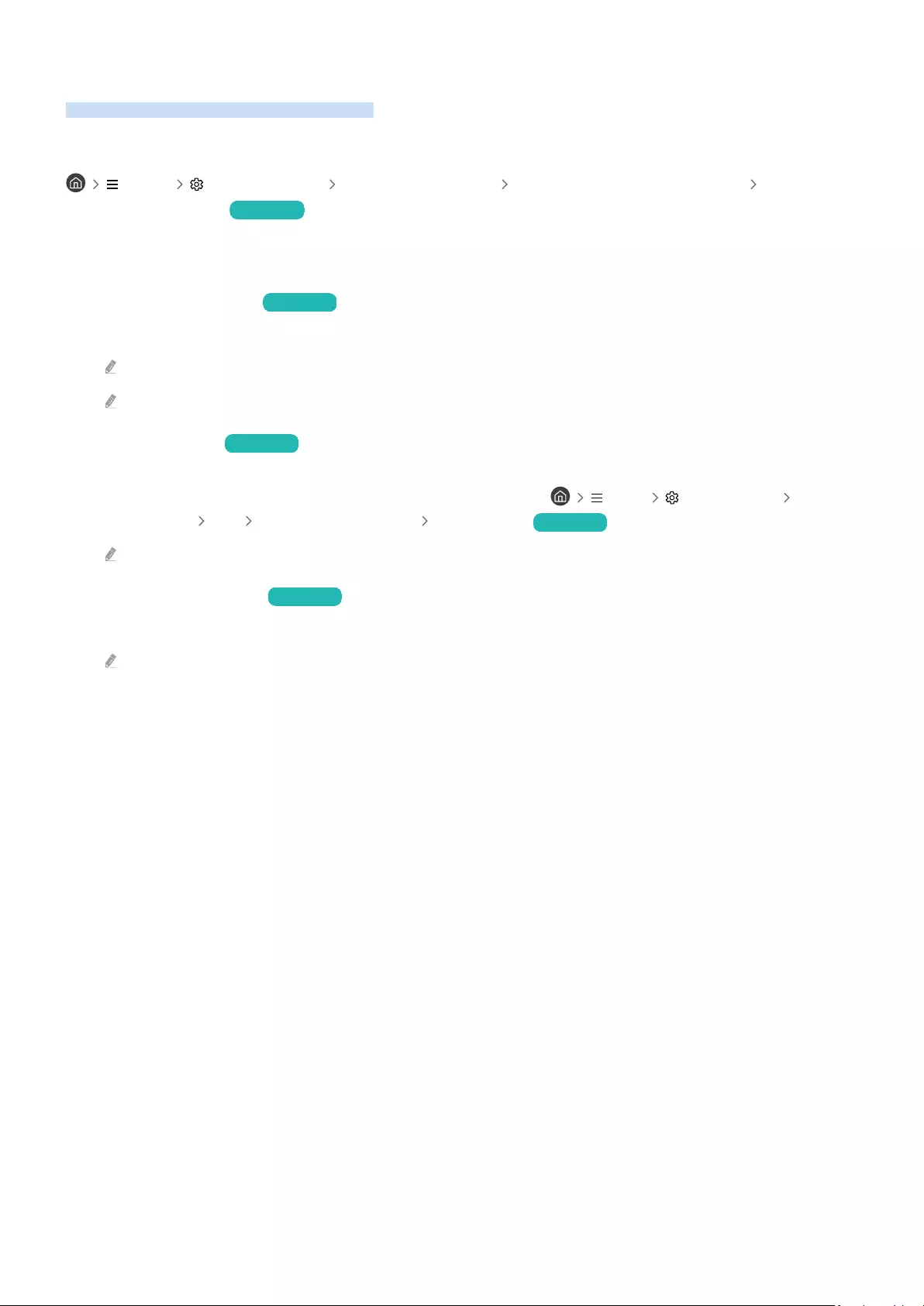
Verwenden der Ein/Aus und Energiesparen-Funktionen
Reduzieren Sie den Energieverbrauch des TV.
Reduzieren des Energieverbrauchs Ihres TV
Menü Einstellungen Alle Einstellungen Allgemein und Datenschutz Ein/Aus
und Energiesparen Jetzt testen
Reduzieren Sie den Energieverbrauch, indem Sie Ihre Stromversorgungspräferenzen und sonstige
Energiesparoptionen ändern.
•Helligkeitsoptimierung Jetzt testen
Die Bildschirmhelligkeit wird automatisch entsprechend dem Umgebungslicht eingestellt.
Diese Funktion ist nicht verfügbar, wenn die Funktion Adaptives Bild eingeschaltet ist.
Diese Funktion wird, je nach Modell bzw. Region, möglicherweise nicht unterstützt.
•Mindesthelligkeit Jetzt testen
Sie können die Mindestbildschirmhelligkeit manuell einstellen, wenn Helligkeitsoptimierung aktiviert ist. Diese
Funktion wirkt nur, wenn der Wert kleiner als die Einstellung unter Menü Einstellungen Alle
Einstellungen Bild Experteneinstellungen Helligkeit ist. Jetzt testen
Diese Funktion ist nicht verfügbar, wenn die Funktion Adaptives Bild eingeschaltet ist.
•Helligkeitsverringerung Jetzt testen
Den Stromverbrauch durch Anpassen der Bildschirmhelligkeit reduzieren.
Diese Funktion ist nicht verfügbar, wenn die Funktion Adaptives Bild eingeschaltet ist.
- 152 -
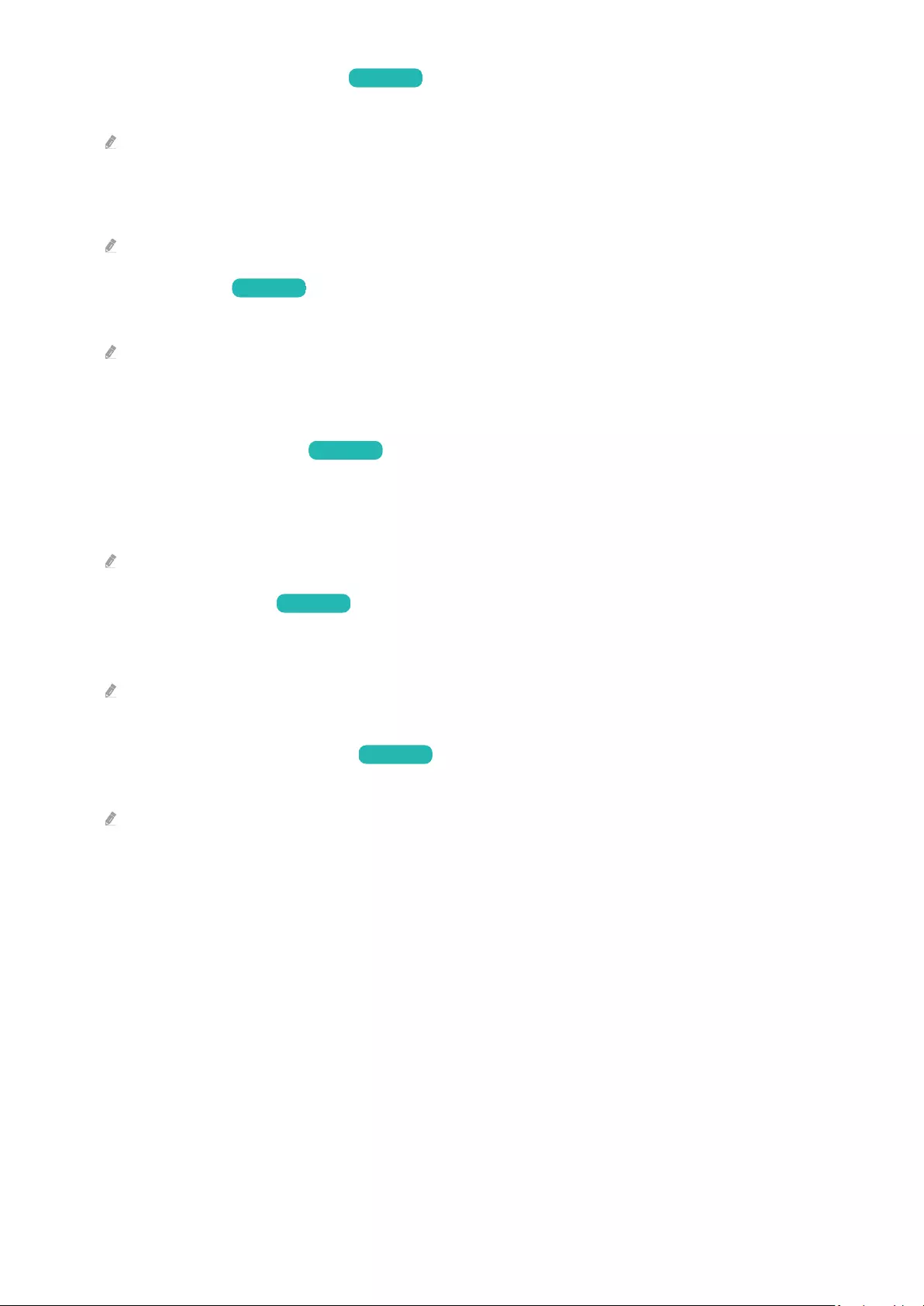
•Bewegungsgesteuerte Beleuchtung Jetzt testen
Anpassen der Bildhelligkeit an die Bewegungen auf dem Bildschirm, um den Stromverbrauch zu reduzieren.
Diese Funktion ist nicht verfügbar, wenn die Funktion Adaptives Bild oder Spielemodus eingeschaltet ist.
•Ausschaltmodus
Wählen Sie den Bildschirmmodus für den ausgeschalteten Zustand aus.
Diese Funktion wird, je nach Modell, möglicherweise nicht unterstützt.
•Bildschirmschoner Jetzt testen
Aktivieren Sie einen Bildschirmschoner, wenn Ihr TV zwei oder mehr Stunden lang ein Standbild anzeigt.
Diese Funktion wird, je nach Modell, möglicherweise nicht unterstützt.
Falls Ihr OLED TV 2 Minuten lang dasselbe Standbild anzeigt, wird automatisch der Bildschirmschoner aktiviert.
Der Bildschirmschoner kann zum Schutz der Pixel nicht ausgeschaltet werden.
•Automatisches Energiesparen Jetzt testen
Wenn der TV mit dem Wi-Fi verbunden ist, dann prüft diese Funktion Wi-Fi-Signale und die Nutzungsdaten
der Fernbedienung, um zu bestimmen, ob der TV verwendet wird. Wird der TV nicht verwendet, schaltet diese
Funktion automatisch den Bildschirm ab.
Diese Funktion wird je nach Wi-Fi-Router möglicherweise nicht unterstützt.
•Automatisch ausschalten Jetzt testen
Um unnötigen Stromverbrauch zu reduzieren, wird der TV hiermit automatisch ausgeschaltet, wenn der TV-
Steuerung und die Fernbedienung innerhalb des eingestellten Zeitraums nicht verwendet werden.
In einigen Regionen wird die Funktion Automatisch ausschalten möglicherweise nicht unterstützt, wenn Samsung TV
Plus aktiv ist.
•Verfügbarer Akku der Fernbedienung Jetzt testen
Sie können die verbleibende Batterieladung der Samsung Smart Remote prüfen.
Diese Funktion wird, je nach Modell, möglicherweise nicht unterstützt.
- 153 -
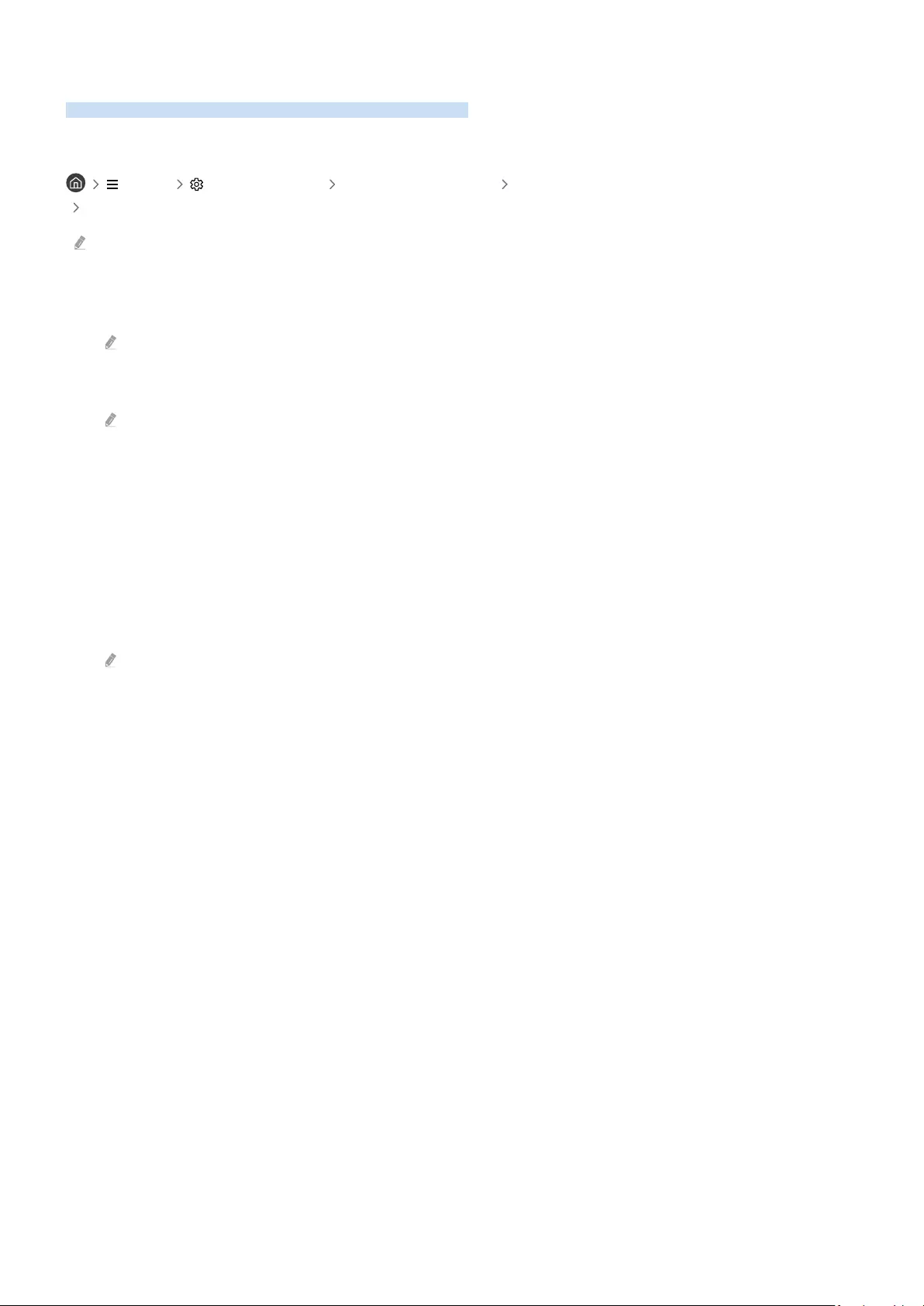
Verwenden der Bedienfeldpegefunktionen
Passt die Einstellungen an, um den Bildschirm zu schützen.
Einstellen der Bedienfeldpege
Menü Einstellungen Alle Einstellungen Allgemein und Datenschutz
Bedienfeld-Pege
Diese Funktion wird nur von den OLED TV-Modellen unterstützt.
•Pixel-Shift
Bewegt Pixel in regelmäßigen Abständen, um Bildschirmprobleme zu verhindern.
Wenn der Pixel-Shift-Modus verwendet wird, könnten sich einige der Bildschirmränder über die Bildschirmgrenzen
hinaus bewegen und nicht mehr sichtbar sein. Um den Bildschirm in der Startposition zu fixieren, schalten Sie den
Pixel-Shift-Modus aus.
Um Nachbilder bei der Anzeige von Inhalten mit vielen statischen Bildern zu vermeiden, schalten Sie den Pixel-Shift-
Modus ein.
•Logo-Helligkeit anpassen
Verhindert Bildschirmprobleme durch das Verringern der Helligkeit von statischen Bildern wie Logos und
Bannern.
•Pixel-Aktualisierung
Passt Pixel an, um die Anzeigequalität des Bildschirm zu verbessern. Einige Funktionen, wie Reservierung,
Aufzeichnung und Spracherkennung, funktionieren während der Pixel-Aktualisierung nicht.
Führen Sie diese Funktion aus, wenn Nachbilder auf dem Bildschirm sind.
- 154 -
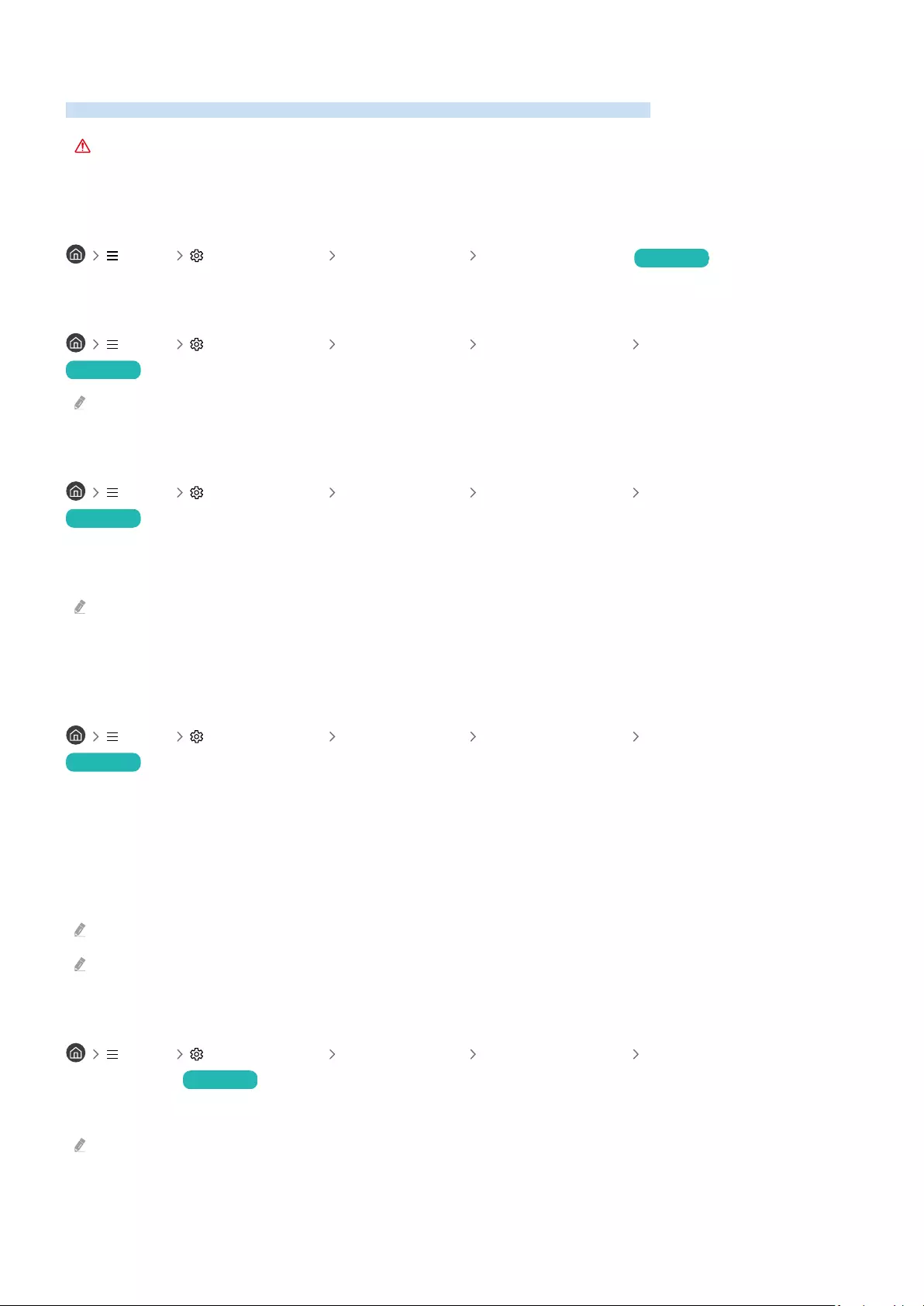
Aktualisieren der Software des TV
Überprüfen Sie die Softwareversion Ihres TV und aktualisieren Sie sie gegebenenfalls.
Schalten Sie den TV NICHT aus, während die Aktualisierung durchgeführt wird. Der TV wird automatisch
aus- und wieder eingeschaltet, sobald die Aktualisierung der Software abgeschlossen ist. Die Video-
und Audioeinstellungen werden bei einem Software-Update möglicherweise auf die Standardwerte
zurückgesetzt.
Menü Einstellungen Unterstützung Software-Update Jetzt testen
Aktualisierung über das Netzwerk
Menü Einstellungen Unterstützung Software-Update Jetzt aktualisieren
Jetzt testen
Die Aktualisierung aus dem Netzwerk setzt eine aktive Netzwerkverbindung voraus.
Aktualisierung über ein USB-Gerät
Menü Einstellungen Unterstützung Software-Update Jetzt aktualisieren
Jetzt testen
Nach dem Herunterladen und Speichern der Updatedatei von der Samsung-Website auf einen USB-Speicher
müssen Sie das USB-Gerät zum Aktualisieren an den TV anschließen.
Um mit Hilfe eines USB -Geräts zu aktualisieren, laden Sie das Update-Paket von Samsung.com auf Ihren Computer
herunter. Speichern Sie anschließend das Update-Paket im Stammordner Ihres USB-Geräts. Andernfalls kann der TV das
Update-Paket nicht
Automatische Aktualisierung des TV
Menü Einstellungen Unterstützung Software-Update Automatisches Update
Jetzt testen
Wenn der TV mit dem Netzwerk verbunden ist, können Sie die Software des TV beim Fernsehen über den TV
automatisch aktualisieren. Wenn die Hintergrund-Aktualisierung abgeschlossen ist, wird das Update beim nächsten
Einschalten des TV angewendet.
Wenn Sie den Nutzungsbedingungen für Smart Hub zustimmen, wird Automatisches Update automatisch auf Ein
eingestellt. Wenn Sie diese Funktion deaktivieren möchten, schalten Sie sie mit der Auswählen-Taste aus.
Diese Funktion nimmt eine längere Zeit in Anspruch, wenn gleichzeitig eine andere Netzwerkfunktion genutzt wird.
Diese Funktion erfordert eine Netzwerkverbindung.
Aktualisierung über das Mobilfunknetz
Menü Einstellungen Unterstützung Software-Update Über das Mobilfunknetz
aktualisieren Jetzt testen
Beim Software-Update das Mobilfunknetz als Netzwerk festlegen.
Diese Funktion wird, je nach Modell bzw. Region, möglicherweise nicht unterstützt.
- 155 -
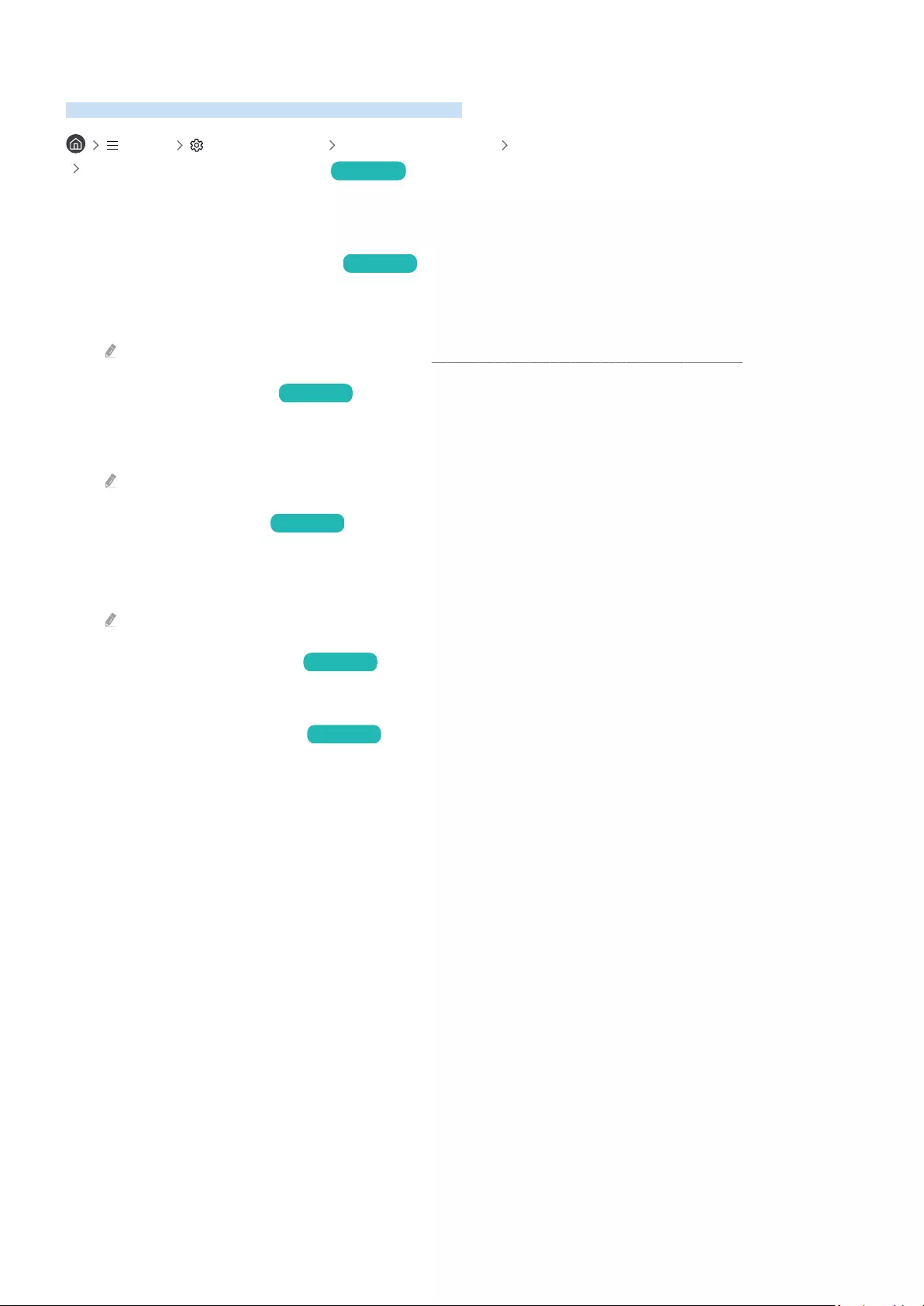
Verwenden der Jugendschutz-Einstellungen-Funktion
Inhalts- oder App-Sicherheitseinstellungen
Menü Einstellungen Alle Einstellungen Allgemein und Datenschutz
Jugendschutz-Einstellungen Jetzt testen
Beschränken Sie den Zugriff auf Inhalte oder Apps, für die die elterliche Aufsicht erforderlich ist. Auf gesperrte
Inhalte oder Apps kann durch Eingabe des Passworts zugegriffen werden.
•Programmsperre/Alterseinstufung Jetzt testen
Mithilfe dieser Funktion können Sie steuern, welche Programme entsprechend ihrer Altersbeschränkungen von
Kindern auf dem TV angesehen werden können.
Weitere Informationen erhalten Sie im Abschnitt „Verwenden von Programmsperre/Alterseinstufung“.
•Sender ab 18 J. markieren Jetzt testen
Hiermit aktivieren oder deaktivieren Sie alle Dienste für Erwachsene. Nach dem Deaktivieren stehen Dienste für
Erwachsene nicht mehr zur Verfügung.
Diese Funktion wird, je nach Modell bzw. Region, möglicherweise nicht unterstützt.
•Sendersperre anwenden Jetzt testen
Durch Auswählen des Menüs können Sie die Funktion Sendersperre anwenden ein- oder ausschalten.
Sperren Sie bestimmte Sender, um zu verhindern, dass Kinder Inhalte für Erwachsene ansehen.
Um diese Funktion zu verwenden, ist die Eingabe der PIN-Nummer erforderlich.
•Einstellung der Sendersperre Jetzt testen
Stellen Sie den Sender auf Sperren oder Freigeben.
•Einstellungen der App-Sperre Jetzt testen
Stellen Sie die installierte App auf Sperren oder Freigeben.
- 156 -
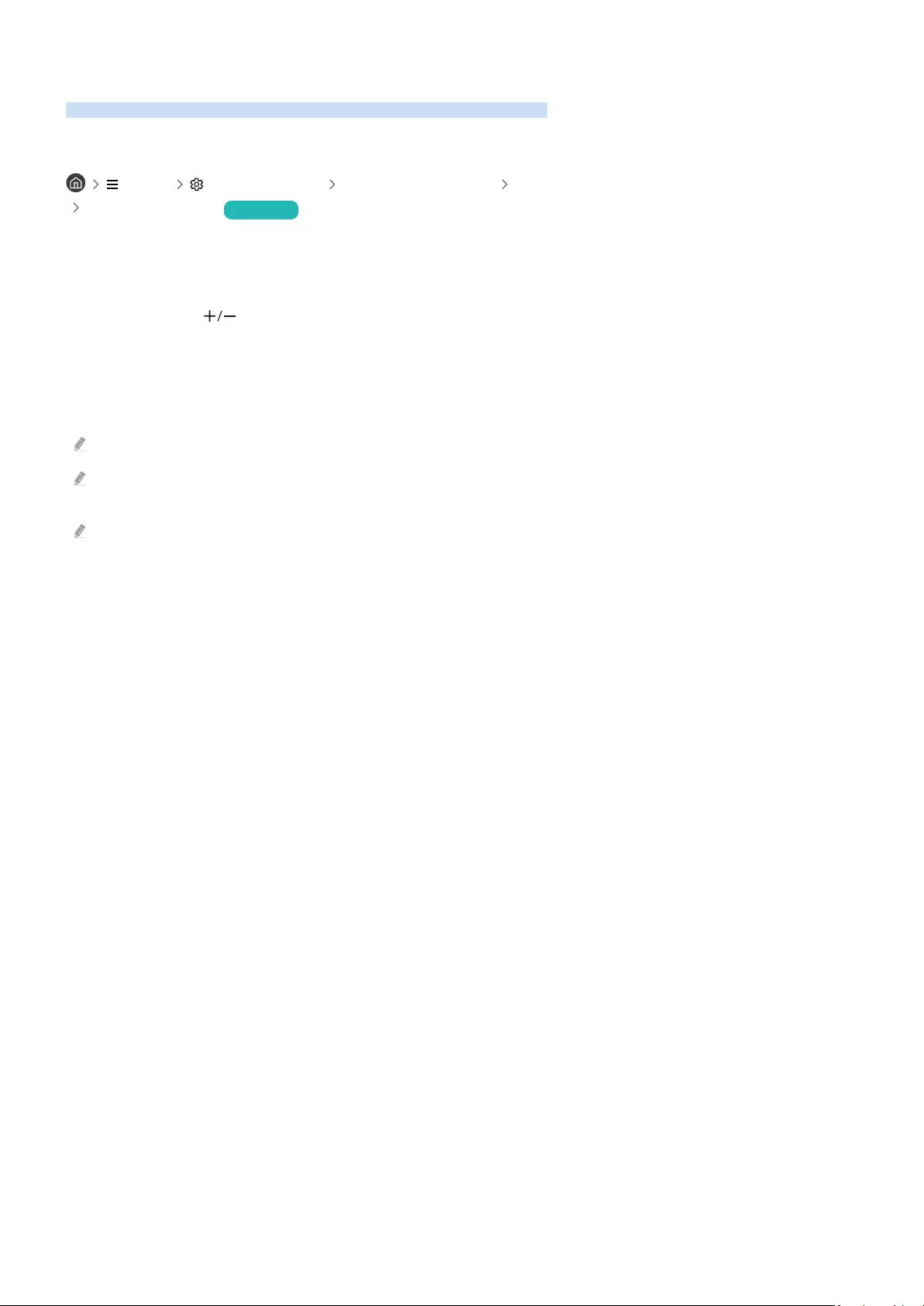
Audio- und Videofunktionen für Seh- und Hörgeschädigte
Sie können die Funktionen für Seh- und Hörgeschädigte
Ausführen der Funktionen für Barrierefreiheit
Menü Einstellungen Alle Einstellungen Allgemein und Datenschutz
Barrierefreiheit Jetzt testen
Ausführen von Schnelltasten für Barrierefreiheit
Mit den Schnelltasten für Barrierefreiheit können Sie auf die Funktionen für erleichterte Bedienung zugreifen.
Halten Sie die Taste (Lautstärke) mindestens 2 Sekunden lang gedrückt, um die Schnelltasten für
Barrierefreiheit anzuzeigen. Sie können Funktionen wie Voice Guide, Audio für Sehgeschädigte, Untertitel,
Vergrößerung für Gebärdensprache, Nutzung der TV-Fernbedienung lernen, Menübildschirm lernen, Bild
aus, Mehrfachaudioausgabe, Hoher Kontrast, Vergrößern, Graustufen, Farben invertieren, Tastenwiederholung
verlangsamen, Accessibility Settings usw. einfach aktivieren bzw. deaktivieren.
Drücken Sie auf der Standardfernbedienung die Taste AD/SUBT. bzw. MUTE.
Selbst wenn der Voice Guide deaktiviert (auf Aus eingestellt) oder stumm geschaltet ist, bleibt die Sprachausgabe für die
Schnelltasten für Barrierefreiheit aktiviert.
Die Menüs werden je nach Modell bzw. Region möglicherweise nicht angezeigt.
- 157 -
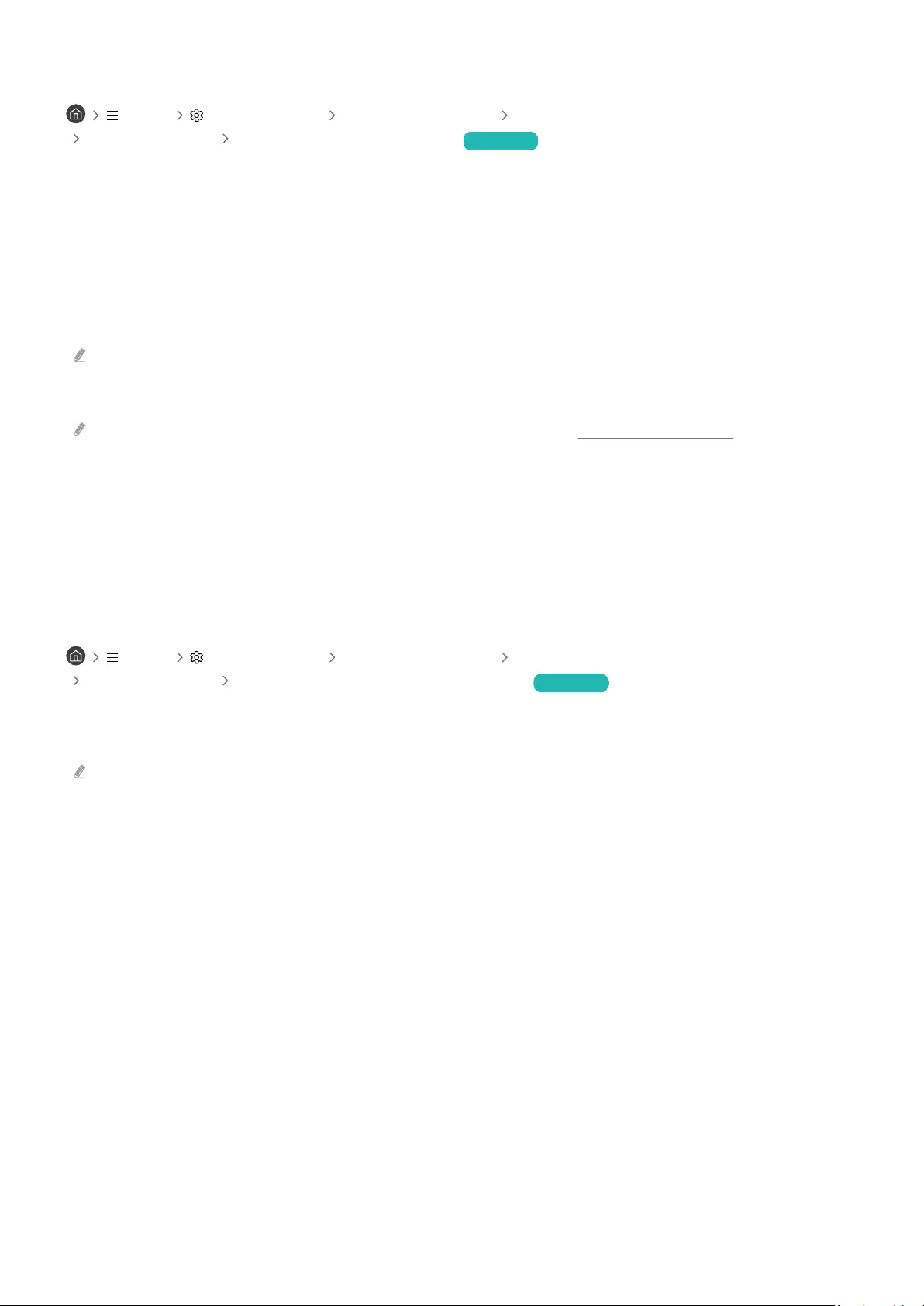
Aktivieren von Voice Guide für Sehgeschädigte
Menü Einstellungen Alle Einstellungen Allgemein und Datenschutz
Barrierefreiheit Voice Guide-Einstellungen Jetzt testen
Zur Unterstützung für Sehgeschädigte kann die Funktion „Voice Guides“ verwendet werden, mit der
Beschreibungen von Menüoptionen laut vorgelesen werden. Um diese Funktion zu aktivieren, müssen Sie Voice
Guide auf Ein einstellen. Bei aktiviertem Voice Guide stellt der TV gesprochene Anweisungen für Senderwechsel,
Lautstärkeanpassung, Informationen zu laufenden und späteren Sendungen, programmierte Wiedergabe, andere
TV-Funktionen und für verschiedene Inhalte im Internet sowie für die Suchen zur Verfügung.
Sie können zu Voice Guide wechseln und dann die Auswählen-Taste drücken, um die Funktion ein- oder
auszuschalten.
Der Voice Guide wird in der Sprache zur Verfügung gestellt, die im TV unter Sprache angegeben wird. Allerdings stehen im
Voice Guide manche Sprachen nicht zur Verfügung, obwohl sie im TV unter Sprache angeführt werden. Englisch wird immer
unterstützt.
Weitere Informationen zu den Sprache-Einstellungen des TV Sie unter „Ändern der Menüsprache“.
Ändern von Lautstärke, Geschwindigkeit, Tonhöhe und Lautstärke des TV-Hintergrunds von
Voice Guide
Sie können die Lautstärke, die Geschwindigkeit, die Tonhöhe und die TV-Hintergrundlautstärke des Voice Guide
Audio für Sehgeschädigte
Menü Einstellungen Alle Einstellungen Allgemein und Datenschutz
Barrierefreiheit Einstellungen für Audiodeskription Jetzt testen
Sie können eine Audiobeschreibung aktivieren, mit der für Sehbehinderte Audiobeschreibung der Bildszenen
ausgegeben wird. Diese Funktion steht nur bei Sendungen zur Verfügung, für die dieser Dienst angeboten wird.
Diese Funktion ist nur bei Digitalsendern verfügbar.
•Audio für Sehgeschädigte
Hiermit wird der Audiokommentar für Sehgeschädigte ein- und ausgeschaltet.
•Lautstärke für Audiodeskription
Hiermit stellen Sie die Lautstärke des Audiokommentars für Sehgeschädigte ein.
- 158 -
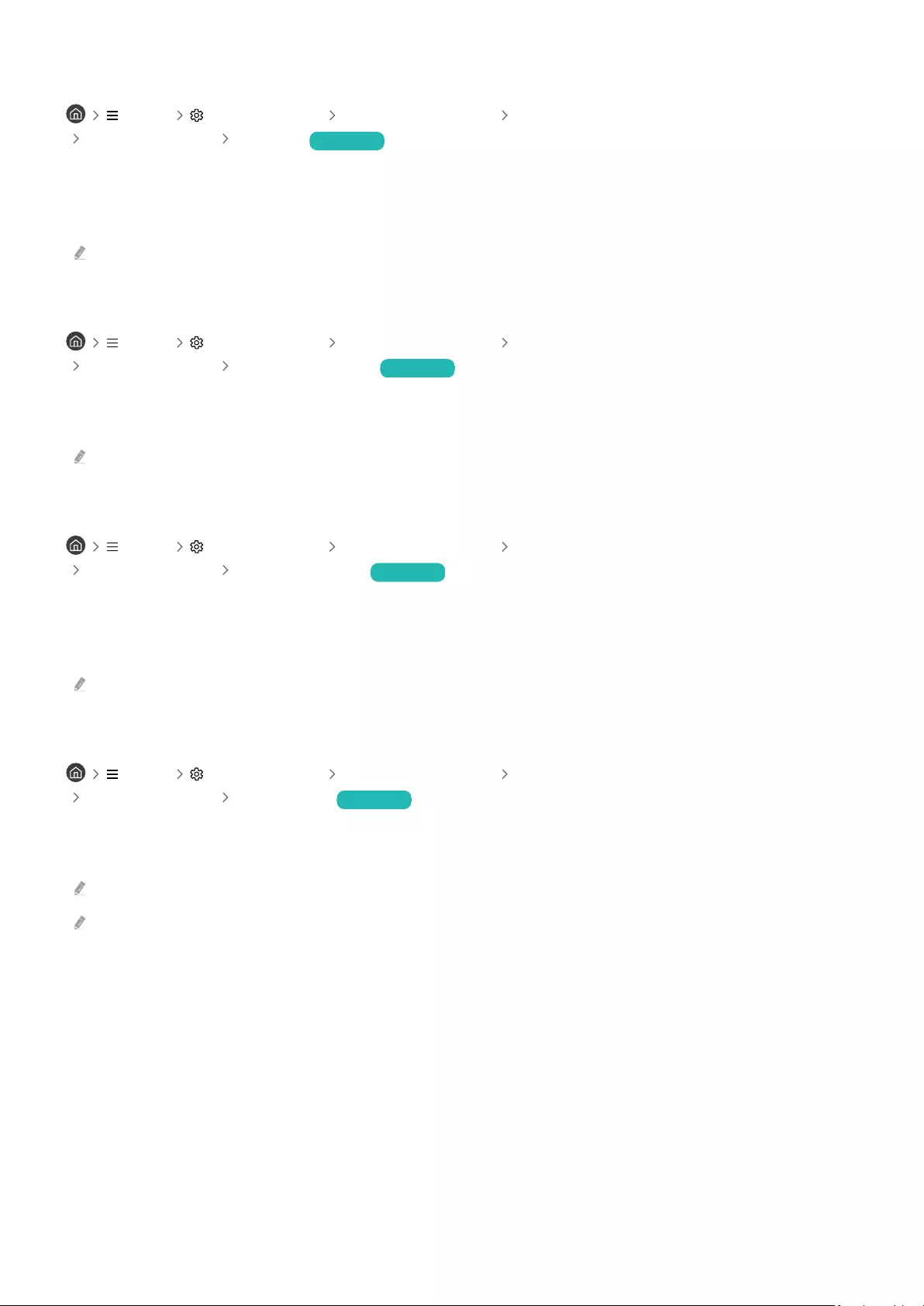
Der TV-Bildschirm ist ausgeschaltet, aber der Ton läuft weiter
Menü Einstellungen Alle Einstellungen Allgemein und Datenschutz
Barrierefreiheit Bild aus Jetzt testen
Um den Gesamtstromverbrauch zu reduzieren, können Sie den TV-Bildschirm ausschalten und nur den Ton
wiedergeben. Der TV-Bildschirm wird wieder eingeschaltet, wenn Sie bei ausgeschaltetem Bildschirm auf der
Fernbedienung eine andere Taste als Lautstärke oder Stromversorgung drücken.
Diese Funktion wird, je nach Region, möglicherweise nicht unterstützt.
Vergrößern Sie den Bildschirm
Menü Einstellungen Alle Einstellungen Allgemein und Datenschutz
Barrierefreiheit Grascher Zoom Jetzt testen
Vergrößern Sie den Bildschirm, um Bild oder Text zu vergrößern. Sie können die Zoomstufe ändern oder den
Zoombereich verschieben.
Diese Funktion wird, je nach Modell bzw. Region, möglicherweise nicht unterstützt.
Weißer Text auf schwarzem Hintergrund (starker Kontrast)
Menü Einstellungen Alle Einstellungen Allgemein und Datenschutz
Barrierefreiheit Hoher Kontrast Jetzt testen
Sie können Smart Hub und die Fenster des Einstellungsmenüs so ändern, dass weißer Text auf schwarzem
Hintergrund angezeigt wird. Transparente Menüs des TV werden opak (nicht transparent) dargestellt, sodass Texte
einfacher zu lesen sind.
Wenn Hoher Kontrast eingeschaltet ist, sind einige Menüs für Barrierefreiheit nicht verfügbar.
Einstellen des Bildschirms auf Schwarz-Weiß
Menü Einstellungen Alle Einstellungen Allgemein und Datenschutz
Barrierefreiheit Graustufen Jetzt testen
Sie können die Farbe des TV-Bildschirms in Schwarzweiß ändern, um durch Farben verursachte unscharfe Kanten
schärfer anzuzeigen.
Wenn Graustufen eingeschaltet ist, sind einige Menüs für Barrierefreiheit nicht verfügbar.
Diese Funktion wird, je nach Modell bzw. Region, möglicherweise nicht unterstützt.
- 159 -
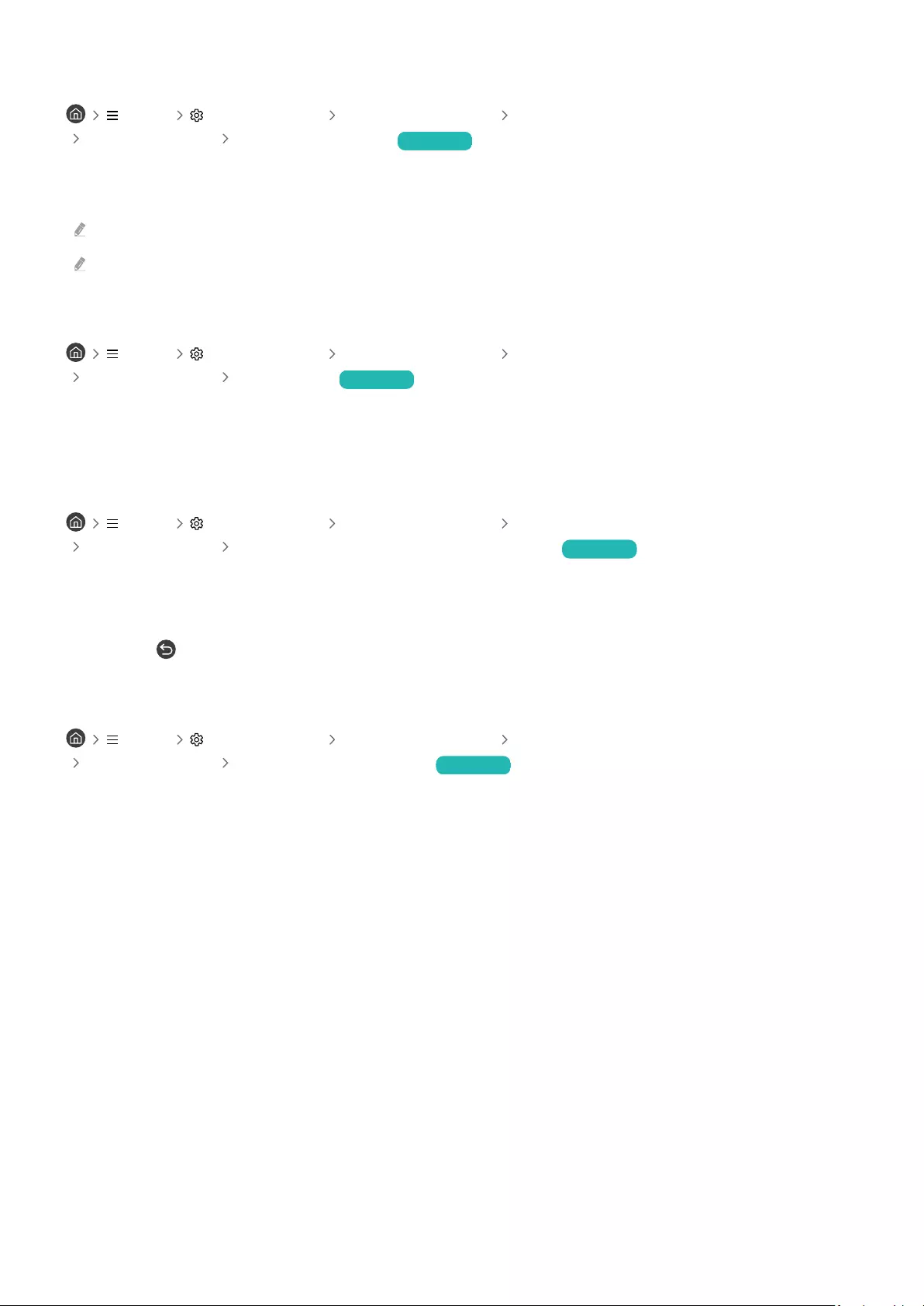
Invertieren der Bildschirmfarbe
Menü Einstellungen Alle Einstellungen Allgemein und Datenschutz
Barrierefreiheit Farben invertieren Jetzt testen
Sie haben die Möglichkeit, die Farben von Text und Hintergrund für die auf dem TV-Bildschirm angezeigten
Einstellungsmenüs umkehren, um sie besser lesbar zu machen.
Wenn Farben invertieren eingeschaltet ist, sind einige Menüs für Barrierefreiheit nicht verfügbar.
Diese Funktion wird, je nach Modell bzw. Region, möglicherweise nicht unterstützt.
Vergrößern der Schrift (für Sehbehinderte)
Menü Einstellungen Alle Einstellungen Allgemein und Datenschutz
Barrierefreiheit Vergrößern Jetzt testen
Sie können die Größe der auf dem Fernsehbildschirm angezeigten Schrift vergrößern. Zum Aktivieren stellen Sie
Vergrößern auf Ein ein.
Erlernen der Fernbedienung (für Sehbehinderte)
Menü Einstellungen Alle Einstellungen Allgemein und Datenschutz
Barrierefreiheit Nutzung der TV-Fernbedienung lernen Jetzt testen
Diese Funktion hilft sehgeschädigten Personen, die Lage der Tasten auf der Fernbedienung zu erlernen. Wenn diese
Funktion aktiviert ist, können Sie durch Drücken auf eine Taste der Fernbedienung dafür sorgen, dass der TV Ihnen
die Bezeichnung der Taste ansagt. Drücken Sie zum Beenden von Nutzung der TV-Fernbedienung lernen zweimal
auf die Taste .
Lernen, mit dem Menü des TV umzugehen
Menü Einstellungen Alle Einstellungen Allgemein und Datenschutz
Barrierefreiheit Menübildschirm lernen Jetzt testen
Lernen Sie, sich in den Menüs auf dem TV-Bildschirm Sobald Ihr TV aktiviert ist, erhalten Sie
Angaben zur Struktur und zu den Eigenschaften der Menüs, die Sie auswählen.
- 160 -
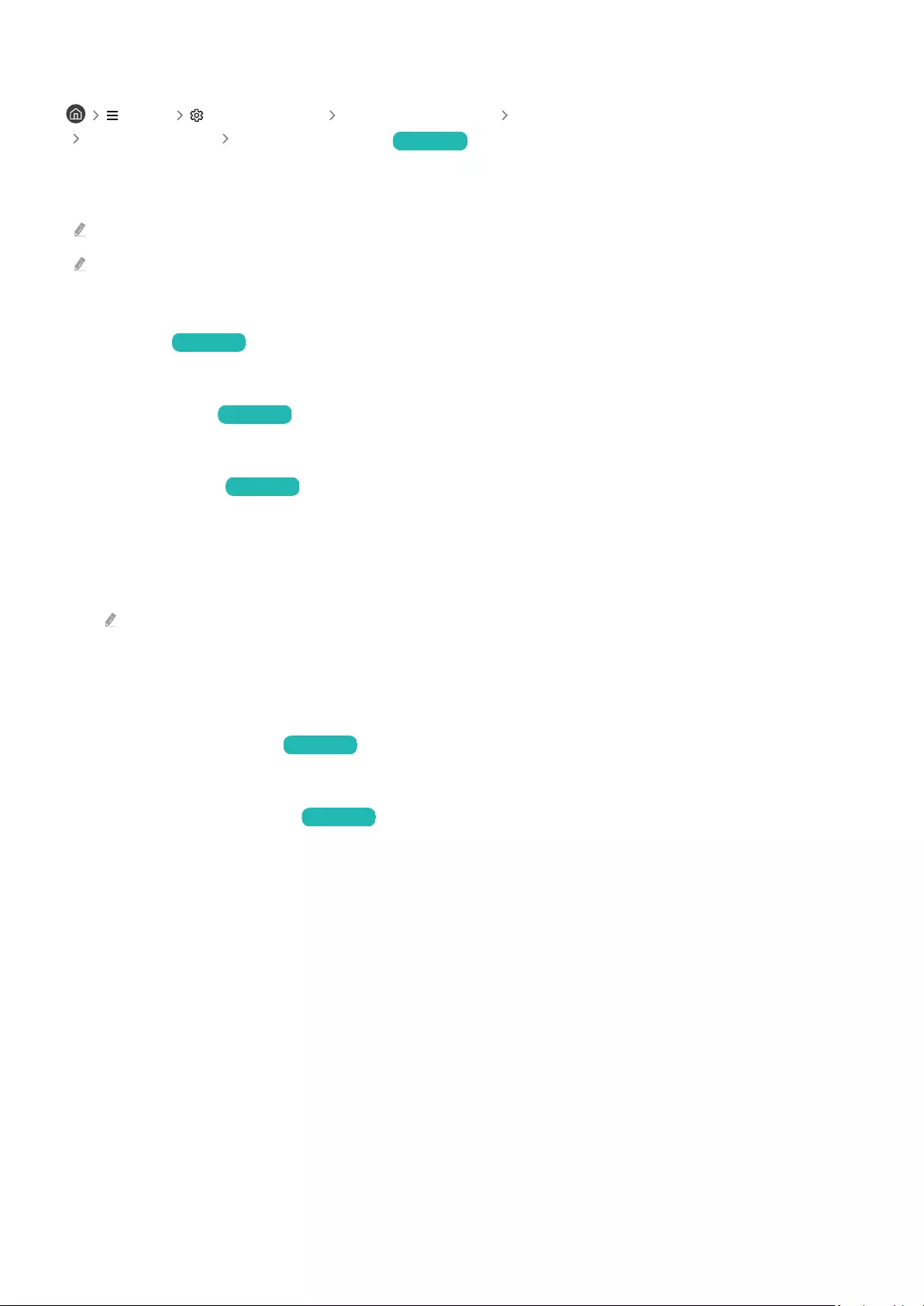
Anzeigen von TV-Sendungen mit Untertiteln
Menü Einstellungen Alle Einstellungen Allgemein und Datenschutz
Barrierefreiheit Untertiteleinstell. Jetzt testen
Aktivieren (auf Ein einstellen) Sie die Funktion Untertitel. Dann können Sie die Sendung mit Untertitelanzeige
sehen.
Diese Funktion wird, je nach Modell bzw. Region, möglicherweise nicht unterstützt.
Diese Funktion steht in keinem Zusammenhang mit den Funktionen zum Einstellen der Untertitel von DVD- oder Blu-ray-
Playern. Wenn Sie die Untertitel einer DVD oder Blu-ray einstellen möchten, verwenden Sie die Untertitelfunktion des
DVD- oder Blu-ray-Players sowie dessen Fernbedienung.
•Untertitel Jetzt testen
Hiermit aktivieren bzw. deaktivieren Sie die Untertitel.
•Untertitelmodus Jetzt testen
Hiermit können Sie den Untertitelmodus festlegen.
•Untertitelsprache Jetzt testen
Hiermit stellen Sie die Untertitelsprache ein.
•Gesprochene Untertitel
Hören Sie sich eine Audioversion der Untertitel an. Nur bei Sendungen verfügbar, die diesen Dienst bereitstellen.
Diese Funktion wird, je nach Modell bzw. Region, möglicherweise nicht unterstützt.
Auswählen der Untertitelsprache für Fernsehsendungen
Sie können die Standarduntertitelsprache einstellen. Die Liste ist abhängig von der jeweiligen Fernsehsendung.
•Primäre Untertitelsprache Jetzt testen
Hiermit stellen Sie die primäre Untertitelsprache ein.
•Sekundäre Untertitelsprache Jetzt testen
Hiermit stellen Sie die sekundäre Untertitelsprache ein.
- 161 -
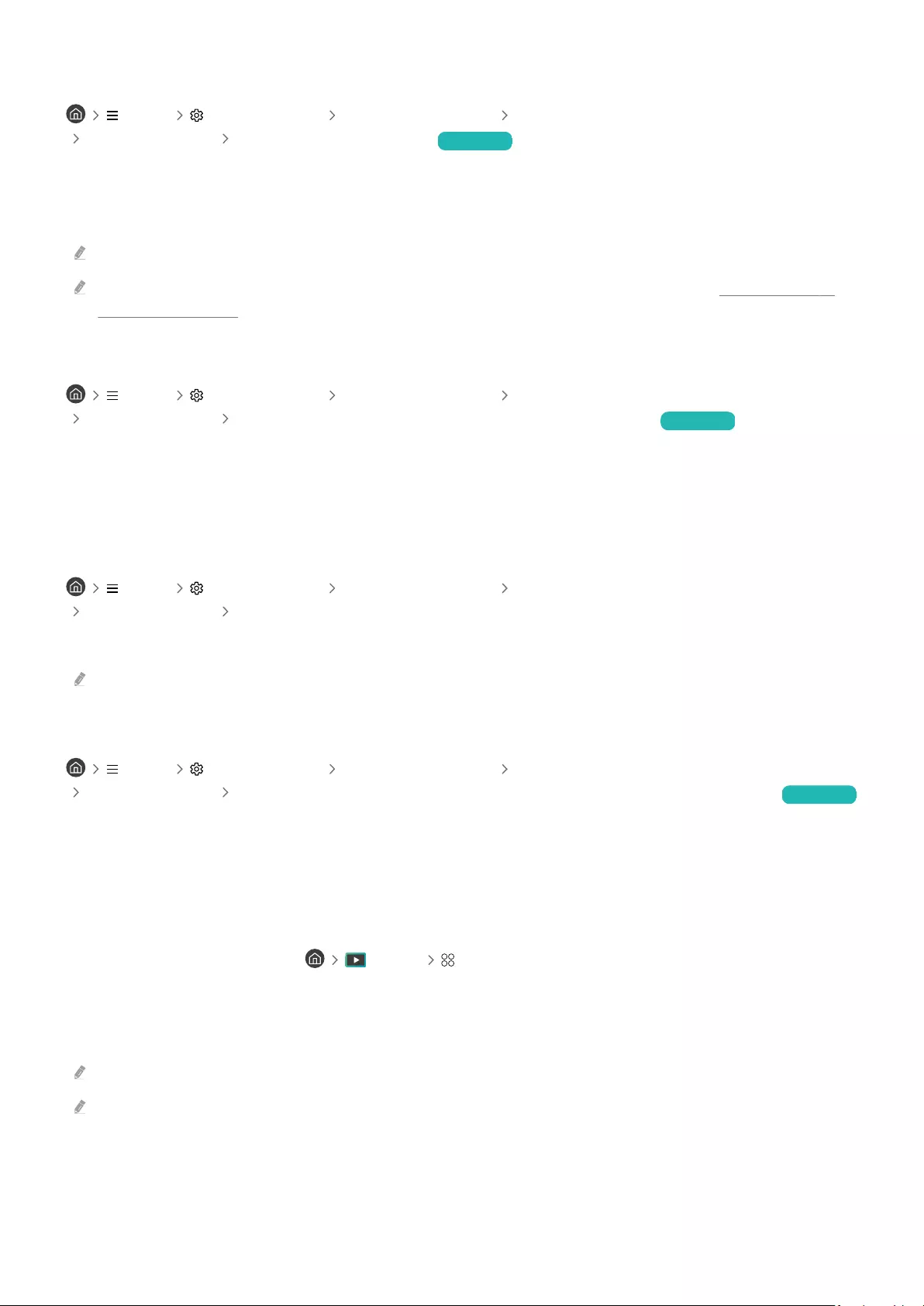
Tonausgabe des TV über Bluetooth-Geräte (für Hörgeschädigte)
Menü Einstellungen Alle Einstellungen Allgemein und Datenschutz
Barrierefreiheit Mehrfachaudioausgabe Jetzt testen
Sie können sowohl den TV-Lautsprecher als auch die Bluetooth-Kopfhörer gleichzeitig einschalten. Wenn diese
Funktion aktiviert ist, können Sie die Lautstärke der Bluetooth-Kopfhörer höher als die der TV-Lautsprecher
einstellen.
Diese Funktion wird, je nach Modell bzw. Region, möglicherweise nicht unterstützt.
Weitere Informationen zum Verbinden von Bluetooth-Geräten mit dem TV erhalten Sie im Abschnitt „Tonausgabe am TV
über Bluetooth-Geräte“.
Vergrößerung des Fensters für die Gebärdensprache von Hörgeschädigten
Menü Einstellungen Alle Einstellungen Allgemein und Datenschutz
Barrierefreiheit Vergrößerungseinstellungen für Gebärdensprache Jetzt testen
Sie können das Fenster für die Gebärdensprache vergrößern, wenn das von Ihnen angesehene Programm dies
ermöglicht. Stellen Sie zuerst Vergrößerung für Gebärdensprache auf Ein und wählen Sie dann Vergrößerung für
Gebärdensprache bearbeiten, um die Position und Vergrößerung des Fensters für die Gebärdensprache zu ändern.
Optionen der Gebärdensprachenanleitung kongurieren
Menü Einstellungen Alle Einstellungen Allgemein und Datenschutz
Barrierefreiheit Einstellungen der Anleitung in Zeichensprache
Sie können die Größe, Geschwindigkeit, Position und den Modus der Gebärdensprachenanleitung
Diese Funktion wird, je nach Modell, möglicherweise nicht unterstützt.
Kongurieren der Wiederholungseinstellungen für die Fernbedienungstasten
Menü Einstellungen Alle Einstellungen Allgemein und Datenschutz
Barrierefreiheit Einstellungen für die Tastenwiederholung auf der Fernbedienung Jetzt testen
Sie können die Wiederholungsgeschwindigkeit der Fernbedienungstasten so einstellen, dass sie langsamer werden,
wenn Sie sie gedrückt halten. Stellen Sie zuerst Tastenwiederholung verlangsamen auf Ein und dann unter
Wiederholungsintervall die Wiederholungsgeschwindigkeit ein.
App für Sehbehinderte (SeeColors-App)
Die SeeColors-App können Sie von Medien APPS herunterladen.
Durch eine einfache individuelle Überprüfung hilft diese Anwendung farbenblinden Personen, beim Betrachten des
TV satte Farben zu Bei der individuellen Überprüfung werden die Farben so verändert, dass jede Person
eine intensivere Darstellung der QLED-Farben kann.
Wenn die SeeColors-App ausgeführt wird, sind bestimmte Menüs deaktiviert.
Diese Funktion wird, je nach Modell, möglicherweise nicht unterstützt.
- 162 -
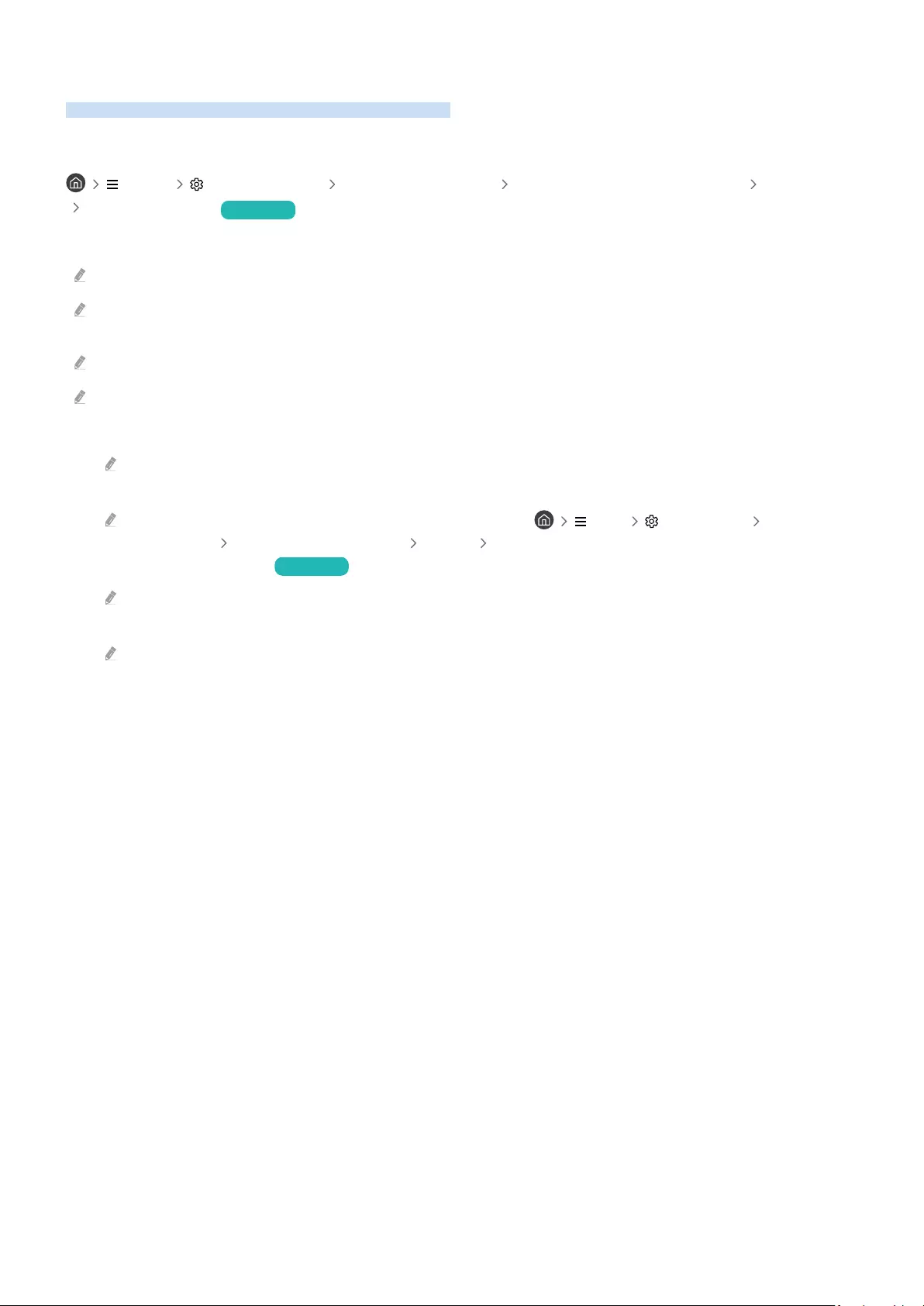
Verwendung von Sprachassistenten auf dem TV
Sie können die Einstellungen für Voice Assistant ändern.
Wählen Sie Voice Assistant aus.
Menü Einstellungen Alle Einstellungen Allgemein und Datenschutz Sprache
Voice Assistant Jetzt testen
Wählen Sie aus, welcher Voice Assistant Ihnen bei der Bedienung Ihres TV helfen soll.
Um diese Funktion verwenden zu können, muss der TV mit dem Netzwerk verbunden sein.
Diese Funktion und „Voice Recognition Solution Partner“ werden, je nach Modell bzw. Region, möglicherweise nicht
unterstützt.
Voice Assistant unterstützt nur einige Sprachen, und die unterstützten Funktionen hängen von der jeweiligen Region ab.
Die Sprachaktivierung-Funktion wird je nach Modell, Voice Assistant oder Region möglicherweise nicht unterstützt.
•Bixby / Amazon Alexa / Google Assistant
Um den Voice Assistanten zu verwenden, befolgen Sie die Anweisungen auf dem Bildschirm des TV, um den
ausgewählten Voice Assistanten zu aktivieren.
Öffnen Sie das Einstellungsmenü der einzelnen Voice Assistanten ( Menü Einstellungen Alle
Einstellungen Allgemein und Datenschutz Sprache Voice Assistant), um die Einstellungen für den Voice
Assistanten zu ändern. Jetzt testen
Melden Sie sich bei den verschiedenen Voice Assistanten an, um die Einstellungsmenüs für die einzelnen Voice
Assistanten zu öffnen.
Ein Beispiel für einen Sprachbefehl finden Sie in den Einstellungsmenüs der einzelnen Voice Assistanten.
- 163 -
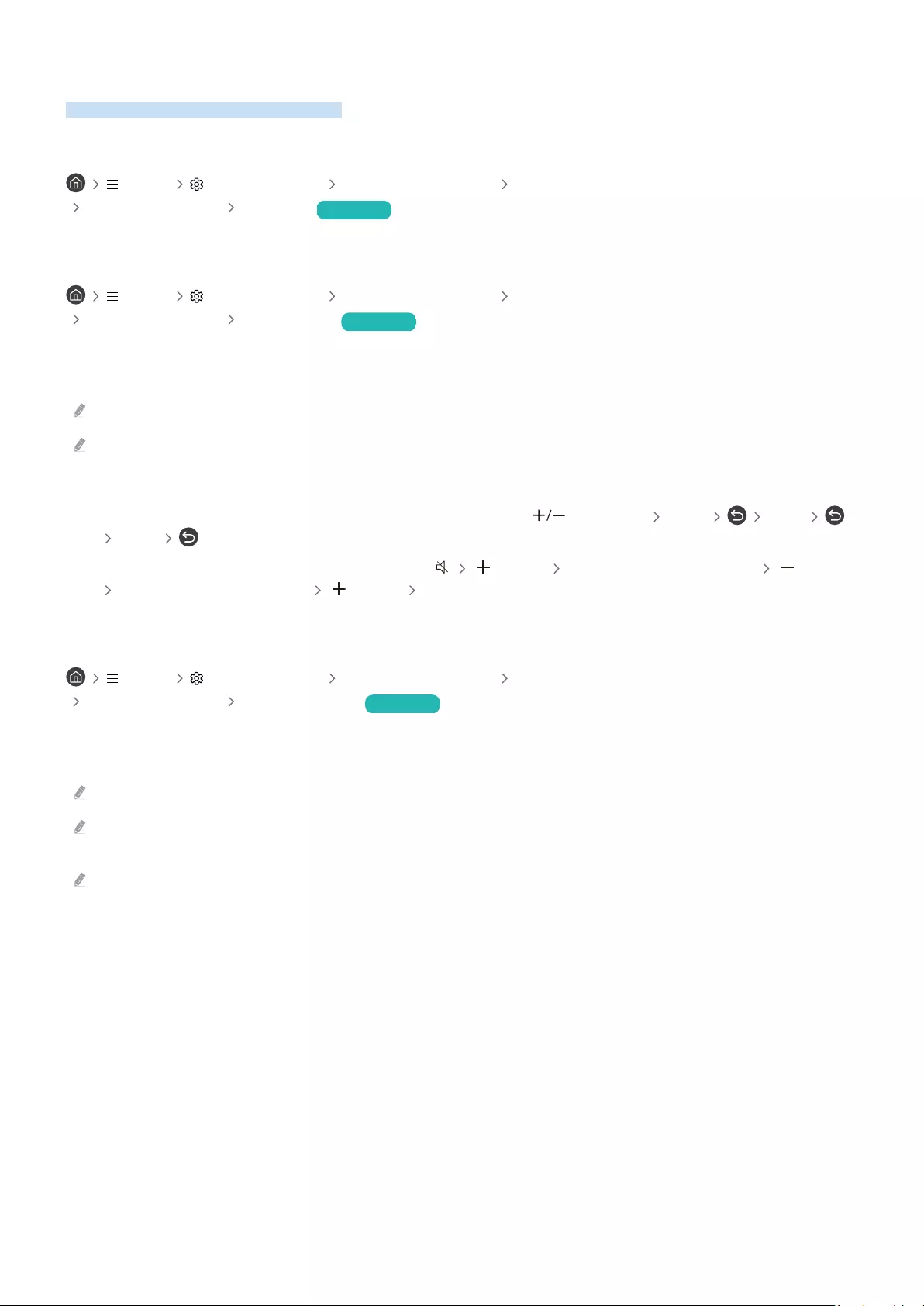
Verwenden von Zusatzfunktionen
Sie können andere Funktionen anzeigen.
Ändern der Menüsprache
Menü Einstellungen Alle Einstellungen Allgemein und Datenschutz
Systemmanager Sprache Jetzt testen
Einrichten eines Passworts
Menü Einstellungen Alle Einstellungen Allgemein und Datenschutz
Systemmanager PIN ändern Jetzt testen
Das Eingabefenster für die PIN wird geöffnet. Geben Sie eine PIN ein. Wiederholen Sie die Eingabe zur Bestätigung.
Die Standard-PIN lautet „0000“ (für Frankreich und Italien: „1111“).
Diese Funktion wird, je nach Modell bzw. Region, möglicherweise nicht unterstützt.
Falls Sie Ihre PIN einmal vergessen sollten, können Sie sie mit Hilfe der Fernbedienung zurücksetzen. Drücken Sie bei
eingeschaltetem TV die folgenden Tasten auf der Fernbedienung in der angegebenen Reihenfolge, um die PIN auf „0000“
(für Frankreich und Italien: „1111“).
Auf der Samsung Smart Remote Fernbedienung: Drücken Sie die Taste (Lautstärke). Lauter Leiser
Lauter .
Auf der Standardfernbedienung: Drücken Sie die Taste . ( ) (Lauter) Drücken Sie die Taste RETURN. ( ) (Leiser)
Drücken Sie die Taste RETURN. ( ) (Lauter) Drücken Sie die Taste RETURN.
Auswählen der Verwendung oder von Vorführmodus
Menü Einstellungen Alle Einstellungen Allgemein und Datenschutz
Systemmanager Einsatzmodus Jetzt testen
Sie können den TV für die Ausstellung im Einzelhandel einstellen, indem Sie unter Einsatzmodus die Einstellung
Vorführmodus vornehmen.
Wählen Sie für alle anderen Verwendungen Privatmodus.
Verwenden Sie den Vorführmodus nur im Geschäft. Im Vorführmodus werden bestimmte Funktionen deaktiviert, und der
TV setzt sich nach einer gewissen Zeit automatisch von selbst zurück.
Diese Funktion wird, je nach Modell, möglicherweise nicht unterstützt.
- 164 -
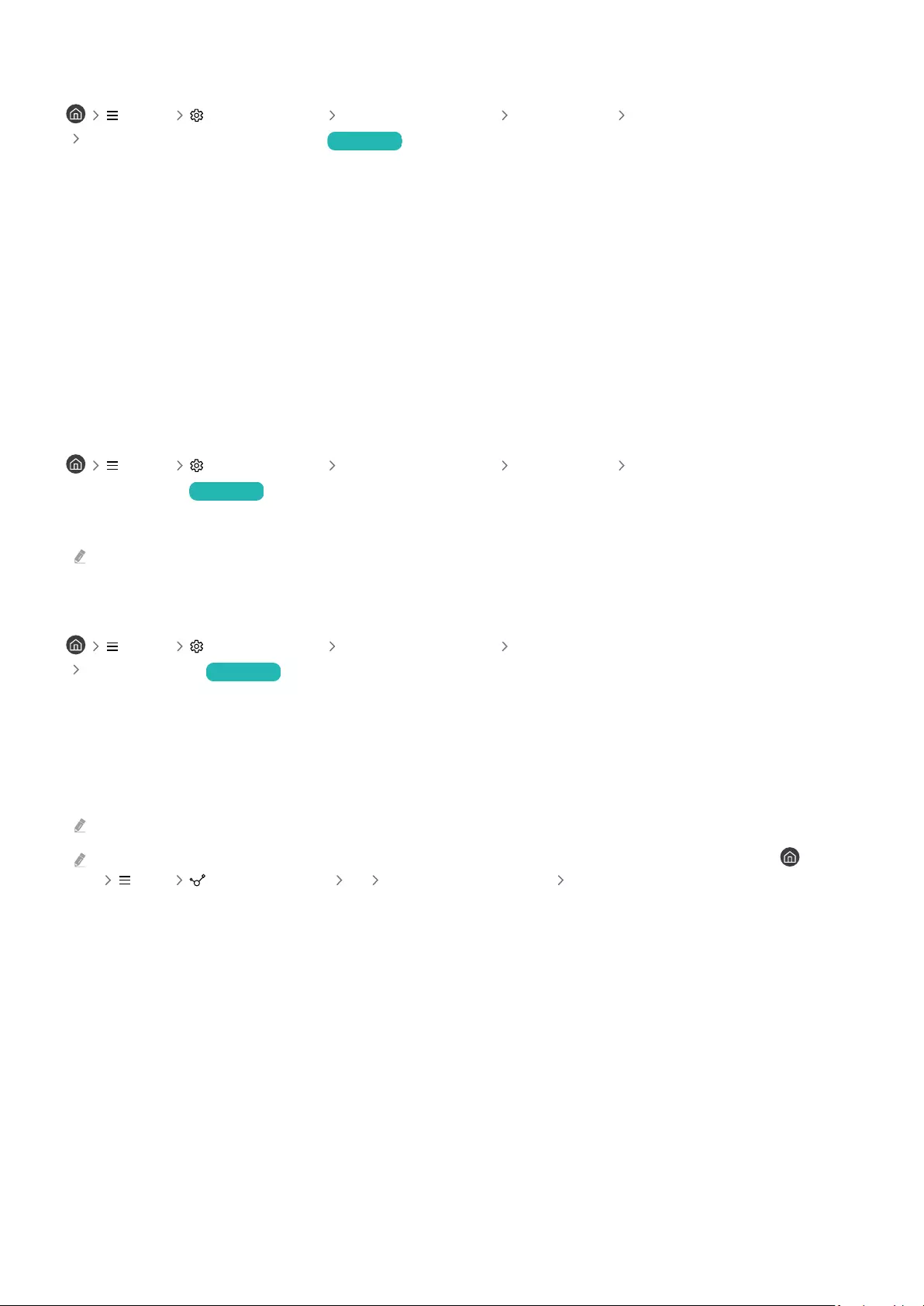
Verwalten externer Geräte
Menü Einstellungen Alle Einstellungen Verbindung Externe Geräteverwaltung
Geräteverbindungsmanager Jetzt testen
Wenn Sie externe Geräte wie Mobilgeräte oder Tablets anschließen, die mit dem gleichen Netzwerk wie der TV
verbunden sind, um Inhalte gemeinsam zu nutzen, können Sie eine Liste der zulässigen und der angeschlossenen
Geräte anzeigen.
•Zugriffsbenachrichtigung
Legen Sie fest, ob eine Benachrichtigung angezeigt werden soll, wenn ein externes Gerät wie ein Mobilgerät
oder Tablet versucht, eine Verbindung zum TV herzustellen.
•Geräteliste
Verwalten Sie eine Liste von Mobilgeräten, die für den TV registriert sind.
Verwendung von AirPlay
Menü Einstellungen Alle Einstellungen Verbindung Apple AirPlay-
Einstellungen Jetzt testen
Sie können AirPlay verwenden, um Inhalte von Ihrem iPhone, iPad oder Mac auf dem TV-Bildschirm anzuzeigen.
Diese Funktion wird, je nach Modell bzw. Region, möglicherweise nicht unterstützt.
Zurücksetzen des TV auf die Werkseinstellungen
Menü Einstellungen Alle Einstellungen Allgemein und Datenschutz
Zurücksetzen Jetzt testen
Sie können alle Einstellungen des TV auf die Werkseinstellungen zurücksetzen.
1.
Wählen Sie Zurücksetzen aus. Das Eingabefenster für die Sicherheits-PIN wird geöffnet.
2.
Geben Sie die PIN ein, und wählen Sie dann Zurücksetzen. Dann werden alle Einstellungen zurückgesetzt. Der
TV schaltet sich aus und automatisch wieder ein und zeigt dann das Fenster der Ersteinrichtung an.
Weitere Informationen zum Zurücksetzen Sie im mitgelieferten Benutzerhandbuch.
Wenn Sie bei der Ersteinrichtung einige Schritte übersprungen haben, führen Sie den Befehl TV einrichten aus (
Menü Verbundene Geräte TV Richtungstaste nach unten TV einrichten) und Sie dann die
Einstellungen in den von Ihnen übersprungenen Schritten.
- 165 -
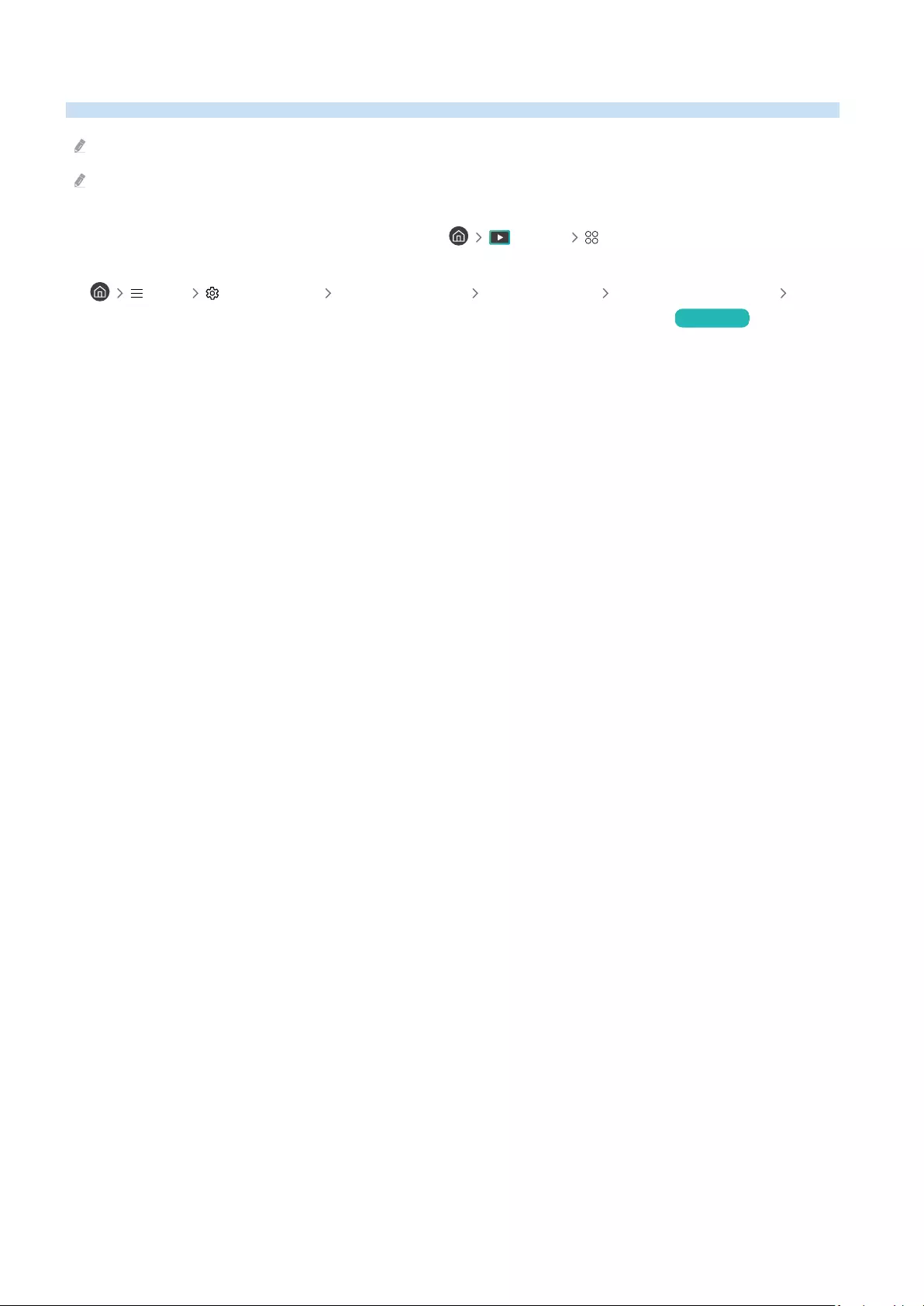
HbbTV
Über HbbTV können Sie auf Dienste von Unterhaltungsanbietern, Online-Anbietern und CE-Herstellern zugreifen.
Diese Funktion wird, je nach Modell bzw. Region, möglicherweise nicht unterstützt.
Manche Sender unterstützen den HbbTV-Dienst möglicherweise nicht.
In manchen Ländern ist HbbTV standardmäßig inaktiv. In diesem Fall kann HbbTV durch Installieren der HbbTV-
Anwendung (die Anwendung zur HbbTV-Aktivierung) in Medien APPS verwendet werden.
Um die Funktion für den automatischen Start von HbbTV zu aktivieren oder zu deaktivieren, rufen
Sie Menü Einstellungen Alle Einstellungen Senderempfang Experteneinstellungen HbbTV-
Einstellungen auf und stellen Sie HbbTV auf „ein“ oder „aus“. (Abhängig von der Region.) Jetzt testen
Sie können die folgenden Funktionen verwenden:
•HbbTV: Datendienste (HbbTV) aktivieren oder deaktivieren.
•Do Not Track: Apps und Dienste auffordern, Ihre Browseraktivitäten nicht zu verfolgen (Do-Not-Track).
•Privates Surfen: Privates Surfen aktivieren, damit der Browser Ihren Internetverlauf nicht speichert.
•Verlauf löschen.: Alle gespeicherten Cookies löschen.
Wenn Sie diese Funktion aktivieren oder deaktivieren möchten, schalten Sie sie mit der Taste Auswählen ein oder
aus.
• HbbTV ist nicht verfügbar, wenn Timeshift läuft oder wenn ein aufgenommenes Video abgespielt wird.
• Eine auf einem Sendekanal übertragene Anwendung kann in Abhängigkeit von den Bedingungen der
Sendestation oder des Anwendungsproviders vorübergehend ausfallen.
• Eine Anwendung auf HbbTV funktioniert normalerweise nur, wenn der TV an ein externes Netzwerk
angeschlossen ist. Die Anwendung kann je nach Netzwerkstatus ausfallen.
• Auf dem Bildschirm ein roter Knopf angezeigt, wenn die HbbTV-Anwendung installiert ist und die laufende
Sendung HbbTV unterstützt.
• Es ist auf einigen begrenzten Kanälen möglich, den Modus für digitalen wie auch traditionellen Videotext zu
nutzen. Drücken Sie zum Umschalten auf die Taste TTX/MIX auf der Standardfernbedienung .
• Wenn Sie die Taste TTX/MIX einmal im HbbTV Modus drücken, wird für Videotext der digitale Modus HbbTV
aktiviert.
• Der traditionelle Teletext-Modus wird aktiviert, wenn Sie die Taste TTX/MIX im HbbTV Modus zweimal drücken.
- 166 -
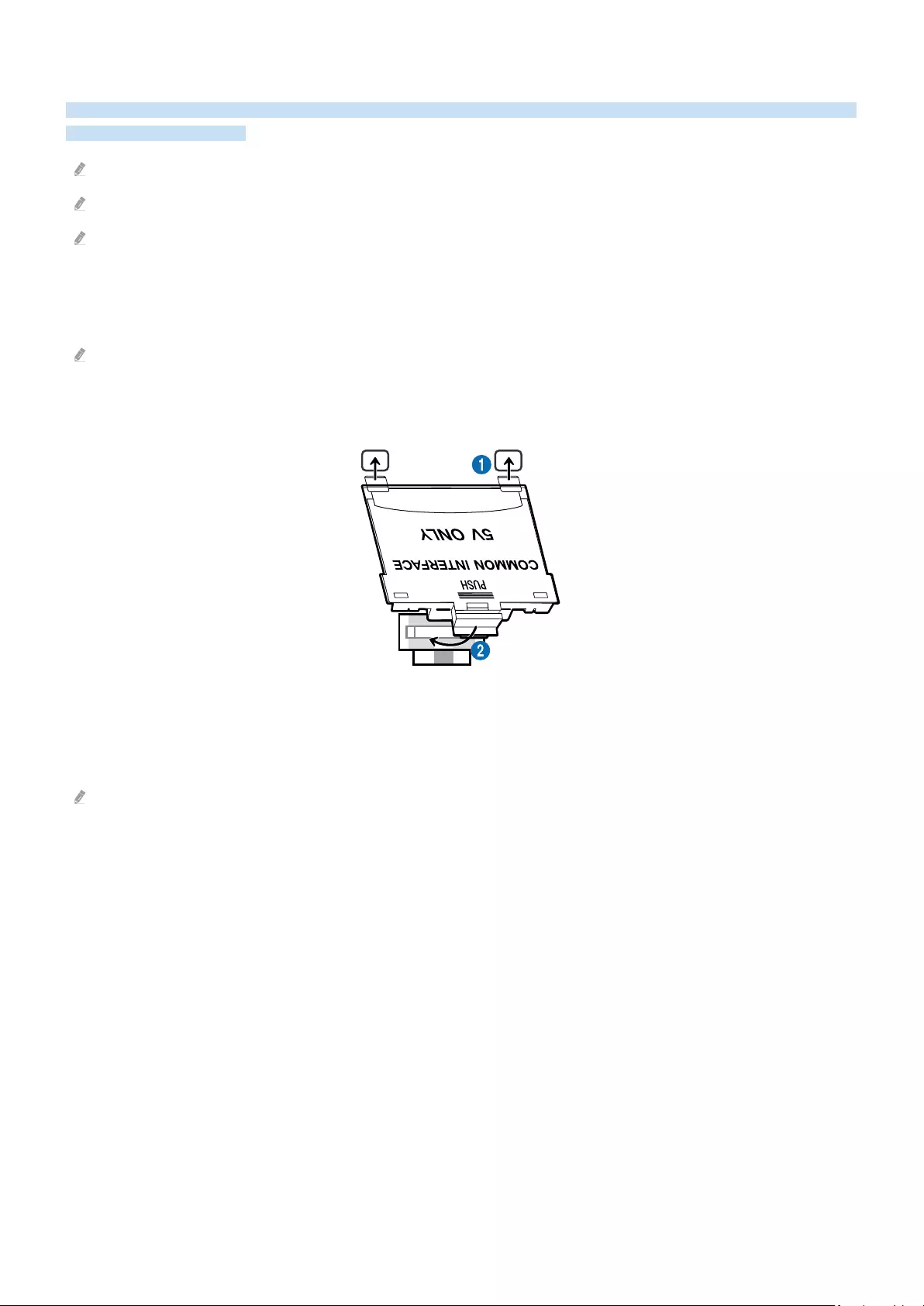
Verwenden einer Pay-TV-Karte („CI“- oder „CI+“-Karte)
Hiermit können Sie durch Einsetzen Ihrer Pay-TV-Karte („CI- oder CI+Karte“) in den COMMON INTERFACE-Steckplatz
bezahlte Sender anzeigen.
Die 2 CI-Steckplätze werden je nach Modell möglicherweise nicht unterstützt.
Schalten Sie den TV aus, ehe Sie eine „CI“- oder „CI+“-Karte einsetzen oder entfernen.
Die „CI- oder CI+Karte“ wird je nach Modell möglicherweise nicht unterstützt.
Einsetzen der „CI“- oder „CI+“-Karte in den „COMMON INTERFACE“-Steckplatz mit dem CI-
Kartenadapter
Nur für Modelle mit Common Interface-Steckplatz.
Einsetzen des CI-Kartenadapters in den „COMMON INTERFACE“-Steckplatz
Gehen Sie folgendermaßen vor, um den CI-Kartenadapter am TV einzusetzen:
1.Setzen Sie den CI-Kartenadapter in die beiden Bohrungen auf der Rückseite des TVs ein.
Sie die beiden Öffnungen auf der Rückseite des TVs oberhalb des COMMON INTERFACE-Steckplatzes.
2.Setzen Sie den CI-Kartenadapter in den COMMON INTERFACE-Steckplatz des TVs ein.
- 167 -
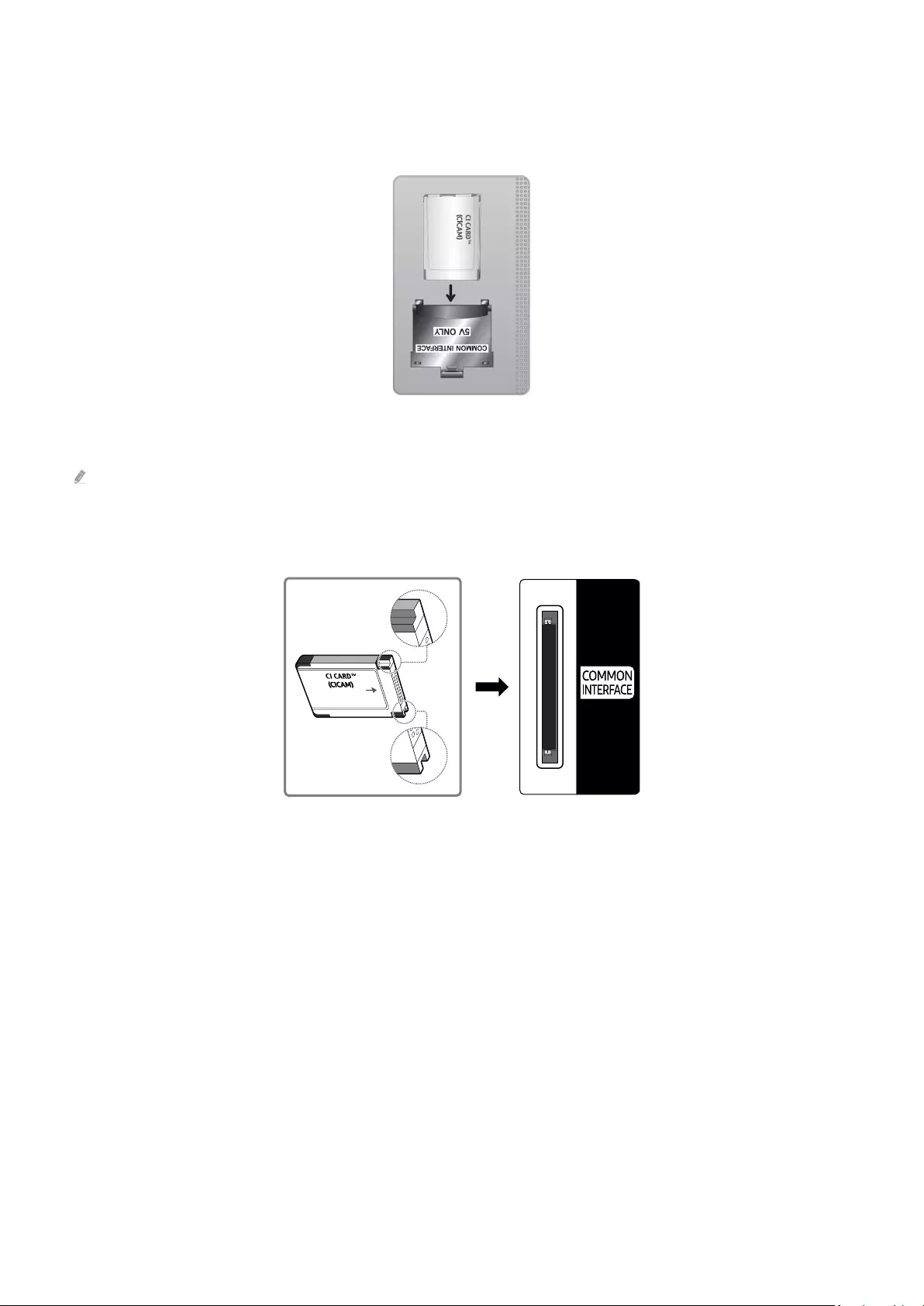
Einsetzen der „CI“- oder „CI+“-Karte
Setzen Sie die „CI“- oder „CI+“-Karte wie in der nachfolgenden Abbildung gezeigt in den COMMON INTERFACE-
Steckplatz ein.
Einsetzen der „CI“- oder „CI+“-Karte in den COMMON INTERFACE-Steckplatz
Nur für Modelle mit Common Interface-Steckplatz.
Setzen Sie die „CI“- oder „CI+“-Karte wie in der nachfolgenden Abbildung gezeigt in den COMMON INTERFACE-
Steckplatz ein.
- 168 -
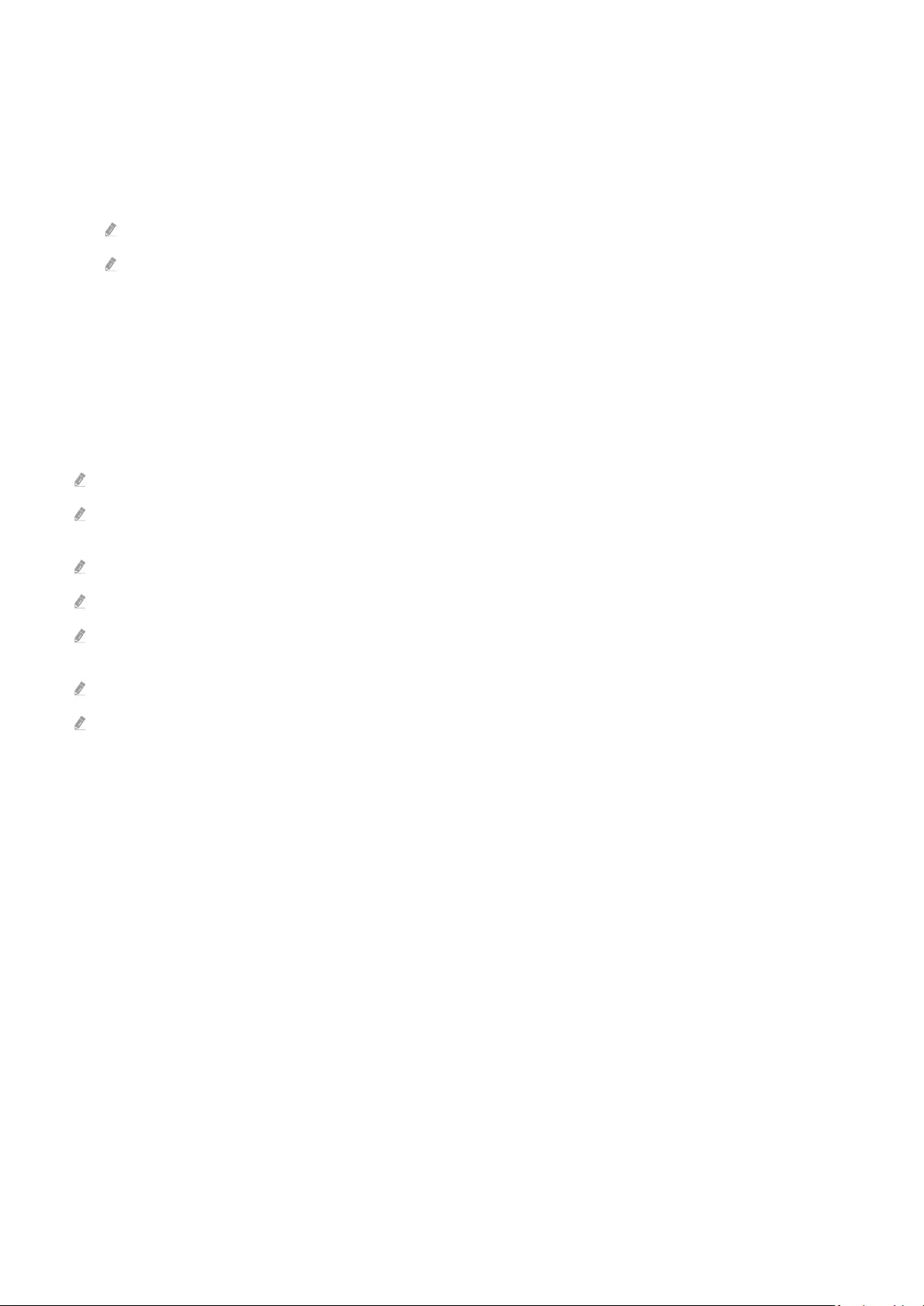
Verwenden der „CI“- oder „CI+“-Karte
Sie müssen eine „CI“- oder „CI+“-Karte einsetzen, ehe Sie Sender sehen können.
• Ihr Samsung-TV erfüllt den Standard CI+ 1.4. Wenn diese Meldung auf Ihrem Samsung TV angezeigt wird,
kann dies möglicherweise auf Kompatibilitätsprobleme mit Version 1.4 des „CI+“-Standards zurückzuführen sein.
Wenden Sie sich bei Problemen an das Samsung-Kundendienstzentrum.
Ihr Samsung TV entspricht dem Standard CI+ 1.4.
Entfernen Sie bitte das CI+ Common Interface-Modul und wenden Sie sich an den Anbieter des Moduls, wenn es mit
diesem Samsung TV nicht kompatibel ist.
• Wenn Sie keine „CI“- oder „CI+“-Karte einsetzen, wird bei einigen Sendern eine Meldung angezeigt.
• Die Koppelungsinformationen werden in ca. 2-3 Minuten angezeigt. Wenn eine Fehlermeldung angezeigt wird,
wenden Sie sich bitte an Ihren Dienstanbieter.
• Wenn die Senderinformationskonfiguration abgeschlossen ist, wird die Meldung „Updating Completed
(Aktualisierung abgeschlossen)“ angezeigt. Dies bedeutet, dass die Senderliste aktualisiert wurde.
Sie können die „CI“- oder „CI+“-Karte bei einem der örtlichen Kabelnetzbetreiber erwerben.
Ziehen Sie die „CI“- oder „CI+“-Karte vorsichtig mit den Händen heraus. Sie könnte ansonsten herunterfallen und beschädigt
werden.
Die Richtung, in der Sie die „CI“- oder „CI+“-Karte einsetzen müssen, ist auf der Karte markiert.
Die Position des COMMON INTERFACE-Steckplatzes ist modellabhängig.
Die „CI“- oder „CI+“-Karte wird in manchen Ländern und Regionen nicht unterstützt. Wenden Sie sich an einen
Vertragshändler, um ob die „CI“ oder „CI+“ Karte in Ihrer Gegend unterstützt wird.
Wenden Sie sich bei Problemen an den Dienstanbieter.
Setzen Sie eine „CI“- oder „CI+“-Karte ein, die für die aktuellen Antenneneinstellungen geeignet ist. Wenn nicht, sieht der
Bildschirm möglicherweise nicht normal aus.
- 169 -
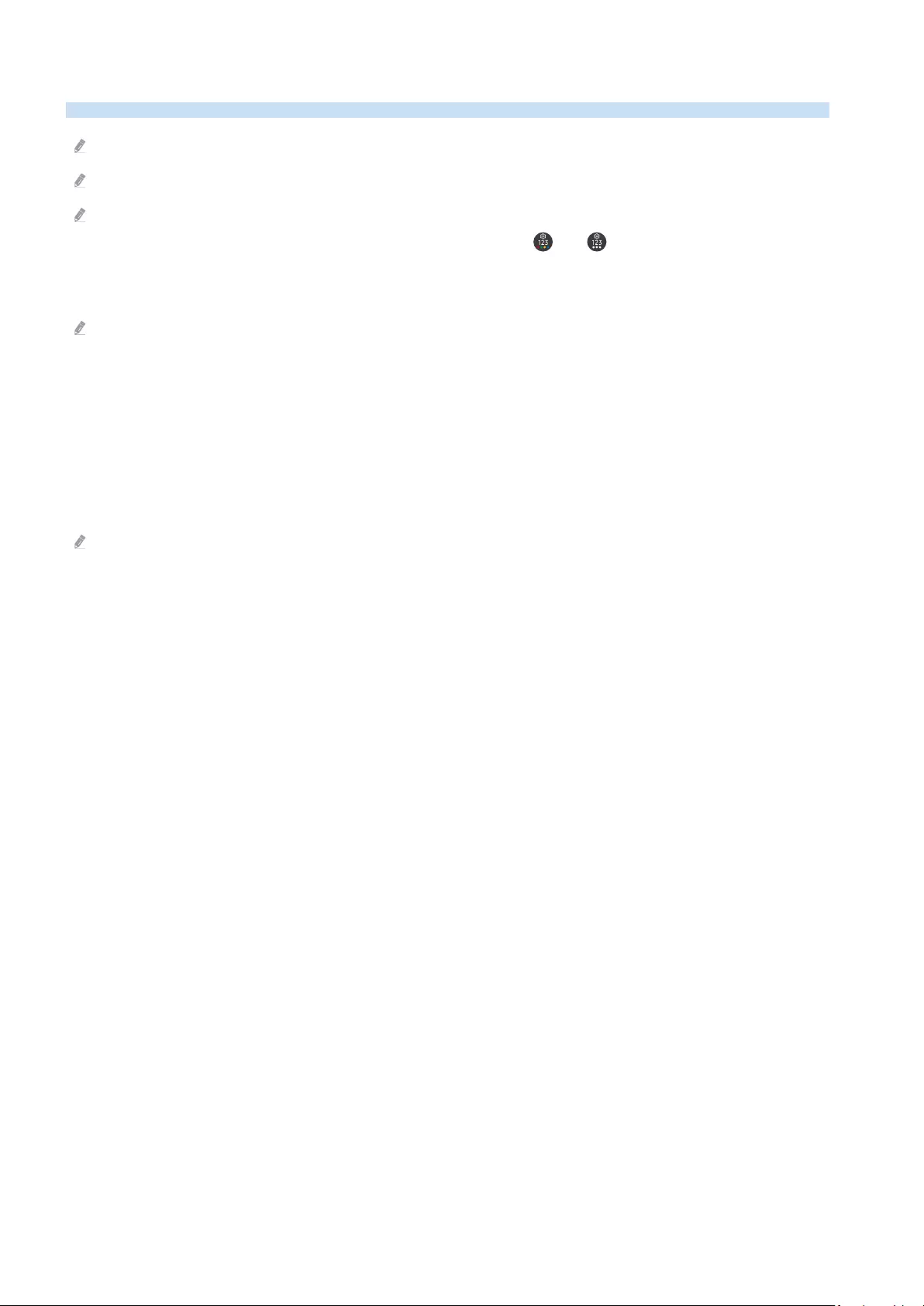
Teletextfunktion
Im Folgenden erfahren Sie, wie Sie Teletext verwenden und die Funktionen des Teletextdienstes nutzen können.
Diese Funktion ist nur bei Sendern verfügbar, die den Teletextdienst unterstützen.
Diese Funktion wird, je nach Modell bzw. Region, möglicherweise nicht unterstützt.
Um die Videotext-Funktion zu aktivieren,
Auf der Samsung Smart Remote Fernbedienung: Drücken Sie die Taste oder , um zu TTX/MIX zu wechseln, und
drücken Sie dann die Taste Auswählen.
Auf der Standardfernbedienung: Drücken Sie auf / TTX/MIX.
Um die Videotext-Funktion zu beenden,
Auf der Samsung Smart Remote Fernbedienung: Drücken Sie die Taste TTX/MIX in der Popup-Liste, bis ein laufendes
TV-Programm angezeigt wird.
Auf der Standardfernbedienung: Drücken Sie die Taste / TTX/MIX auf der Fernbedienung, bis ein laufendes TV-
Programm angezeigt wird.
Auf der Teletext-Indexseite Sie Verwendungshinweise zum Teletext. Damit Videotextinformationen
korrekt angezeigt werden, muss der Empfang des Senders einwandfrei sein. Andernfalls können Informationen
unvollständig sein oder einige Seiten nicht angezeigt werden.
Um die Videotext-Seite zu wechseln,
Auf der Samsung Smart Remote Fernbedienung: Drücken Sie auf die Zifferntaste im TTX-Menü.
Auf der Standardfernbedienung: Drücken Sie die gewünschte Zifferntaste.
Auf der Samsung Smart Remote Fernbedienung
TTX/MIX (TTX voll / TTX doppel / Mix / Live TV): Bei dem laufenden Sender ist der Teletextmodus aktiviert. Jedes
Mal, wenn Sie die Taste TTX/MIX drücken, wechselt der Teletextmodus in der Reihenfolge Full TTX → Double TTX →
Mix → Live TV.
•TTX voll: In diesem Teletextmodus wird der Teletext in Vollbildansicht angezeigt.
•TTX doppel: In diesem Teletextmodus wird der Teletext auf einer Hälfte des Bildschirms angezeigt und der
laufende Sender zugleich auf der anderen Hälfte.
•Mix: In diesem Teletextmodus wird der Teletext transparent, den laufenden Sender überlagernd, angezeigt.
•Live TV: Hiermit wechseln Sie zum laufenden TV-Bild zurück.
Farbtasten (rot, grün, gelb, blau): Wenn der Sender das FASTEXT-System verwendet, sind die verschiedenen
Themen auf den Teletextseiten farbig gekennzeichnet und können mit den Farbtasten auf der Fernbedienung
ausgewählt werden. Treffen Sie Ihre Wahl mit der entsprechenden Farbtaste. Eine neue farblich codierte Seite wird
angezeigt. Die Auswahl der Elemente kann auf dieselbe Weise erfolgen. Drücken Sie die entsprechende Farbtaste,
um die vorherige oder nächste Seite anzuzeigen.
- 170 -
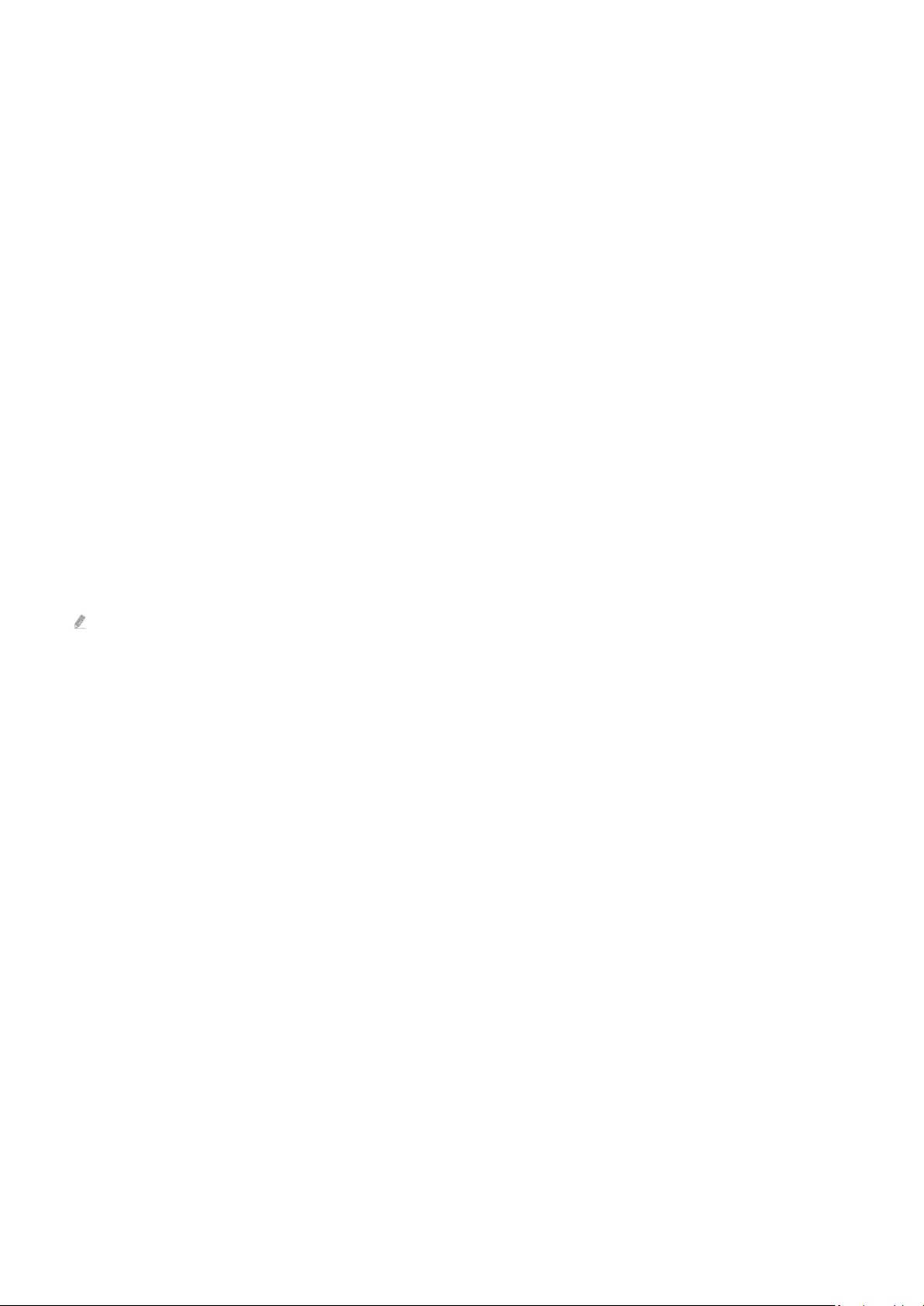
6 Index: Anzeigen der Indexseite (Inhalt) während Sie Teletext verwenden
1 Sub Page: Anzeigen einer verfügbaren Unterseite.
0 List/Flof: Auswählen des Teletextmodus. Wenn Sie diese Taste im LIST-Modus drücken, wird in den
Listenspeichermodus umgeschaltet. Im Listenspeichermodus können Sie mit der Taste 8 (Store) Videotextseiten
in einer Liste speichern.
8 Store: Hiermit können Sie Teletextseiten speichern.
2 Page Up: Anzeigen der nächsten Teletextseite
3 Page Down: Anzeigen der vorherigen Teletextseite
5 Reveal/Conceal: Hiermit können Sie verborgenen Text (z. B. Antworten bei Quizsendungen) an- oder
ausblenden. Drücken Sie die Taste erneut, um Teletext auszublenden.
4 Size: Hiermit zeigen Sie Teletextinformationen in doppelter Größe in der oberen Hälfte des Bildschirms an.
Drücken Sie die Taste erneut, um den Text in die untere Hälfte des Bildschirms zu verschieben. Für die normale
Anzeige drücken Sie die Taste noch einmal.
9 Hold: Falls die ausgewählte Seite mit Unterseiten verknüpft ist, wird die Anzeige automatisch an der aktuellen
Seite gehalten. Drücken Sie die Taste erneut, um den Vorgang rückgängig zu machen.
7 Cancel: Verkleinern der Teletextanzeige, um sie gleichzeitig mit der aktuellen Sendung anzuzeigen Drücken Sie
die Taste erneut, um den Vorgang rückgängig zu machen.
Auf der Standardfernbedienung
Auf der Standardfernbedienung sind die Symbole der Videotext-Funktion auf einige Tasten aufgedruckt. Um eine
Videotext-Funktion auszuführen, suchen Sie das entsprechende Symbol auf einer Taste der Fernbedienung, und drücken
Sie dann auf diese Taste.
/ TTX/MIX
TTX voll / TTX doppel / Mix / Live TV: Bei dem laufenden Sender ist der Teletextmodus aktiviert. Jedes Mal, wenn Sie
die Taste / TTX/MIX drücken, wechselt der Teletextmodus in der Reihenfolge TTX voll → TTX doppel → Mix →
Live TV.
•TTX voll: In diesem Teletextmodus wird der Teletext in Vollbildansicht angezeigt.
•TTX doppel: In diesem Teletextmodus wird der Teletext auf einer Hälfte des Bildschirms angezeigt und der
laufende Sender zugleich auf der anderen Hälfte.
•Mix: In diesem Teletextmodus wird der Teletext transparent, den laufenden Sender überlagernd, angezeigt.
•Live TV: Hiermit wechseln Sie zum laufenden TV-Bild zurück.
Farbtasten (rot, grün, gelb, blau): Wenn der Sender das FASTEXT-System verwendet, sind die verschiedenen
Themen auf den Teletextseiten farbig gekennzeichnet und können mit den Farbtasten auf der Fernbedienung
ausgewählt werden. Treffen Sie Ihre Wahl mit der entsprechenden Farbtaste. Eine neue farblich codierte Seite wird
angezeigt. Die Auswahl der Elemente kann auf dieselbe Weise erfolgen. Drücken Sie die entsprechende Farbtaste,
um die vorherige oder nächste Seite anzuzeigen.
- 171 -
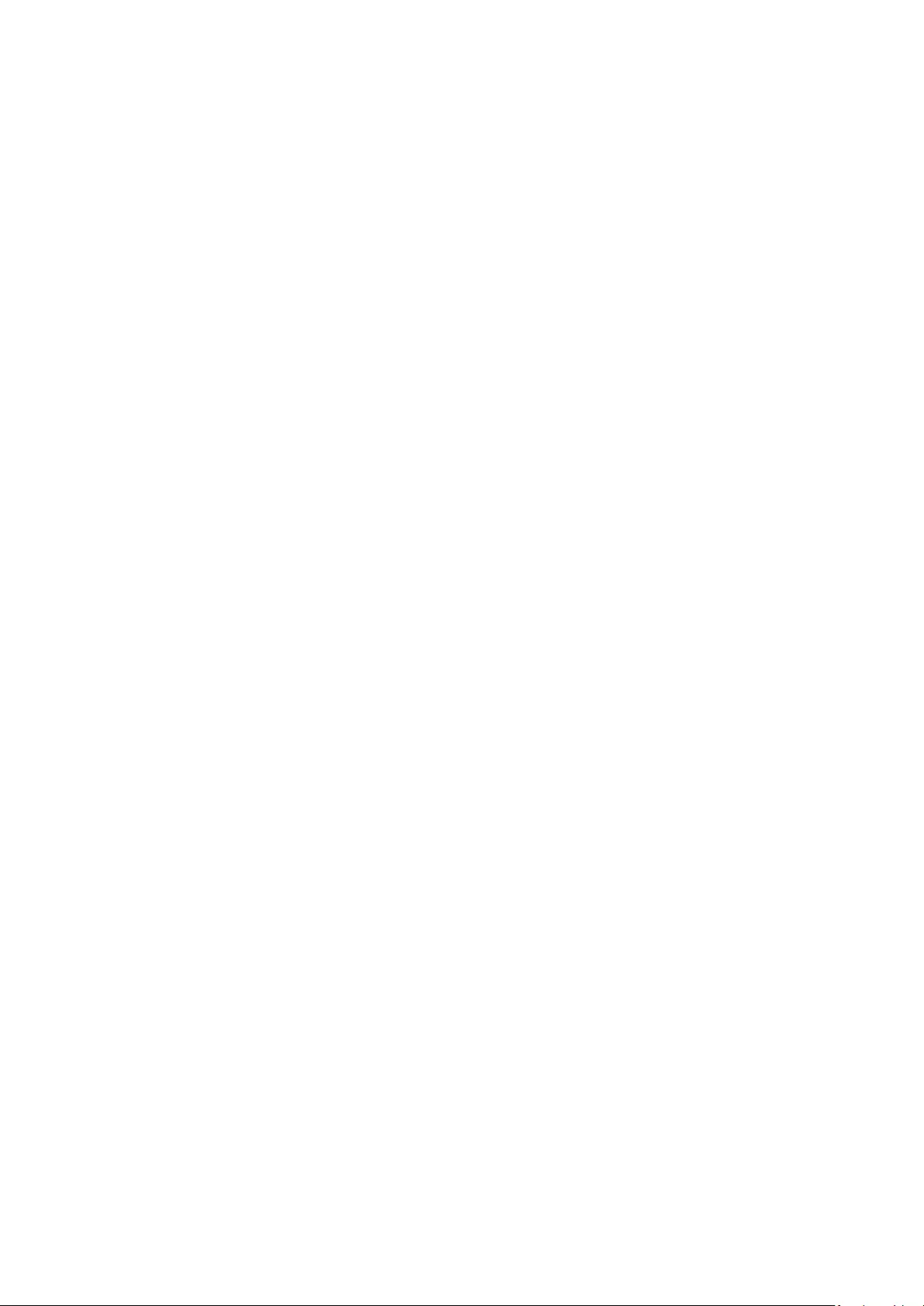
6 SETTINGS
Index: Anzeigen der Indexseite (Inhalt) während Sie Teletext verwenden
1 PRE-CH
Sub Page: Anzeigen einer verfügbaren Unterseite.
0 SOURCE
List/Flof: Auswählen des Teletextmodus. Wenn Sie diese Taste im LIST-Modus drücken, wird in den
Listenspeichermodus umgeschaltet. Im Listenspeichermodus können Sie mit der Taste 8 (CH LIST)
Videotextseiten in einer Liste speichern.
8 CH LIST
Store: Hiermit können Sie Teletextseiten speichern.
2 CH <
Page Up: Anzeigen der nächsten Teletextseite
3 CH >
Page Down: Anzeigen der vorherigen Teletextseite
5 INFO
Reveal/Conceal: Hiermit können Sie verborgenen Text (z. B. Antworten bei Quizsendungen) an- oder ausblenden.
Drücken Sie die Taste erneut, um Teletext auszublenden.
- 172 -
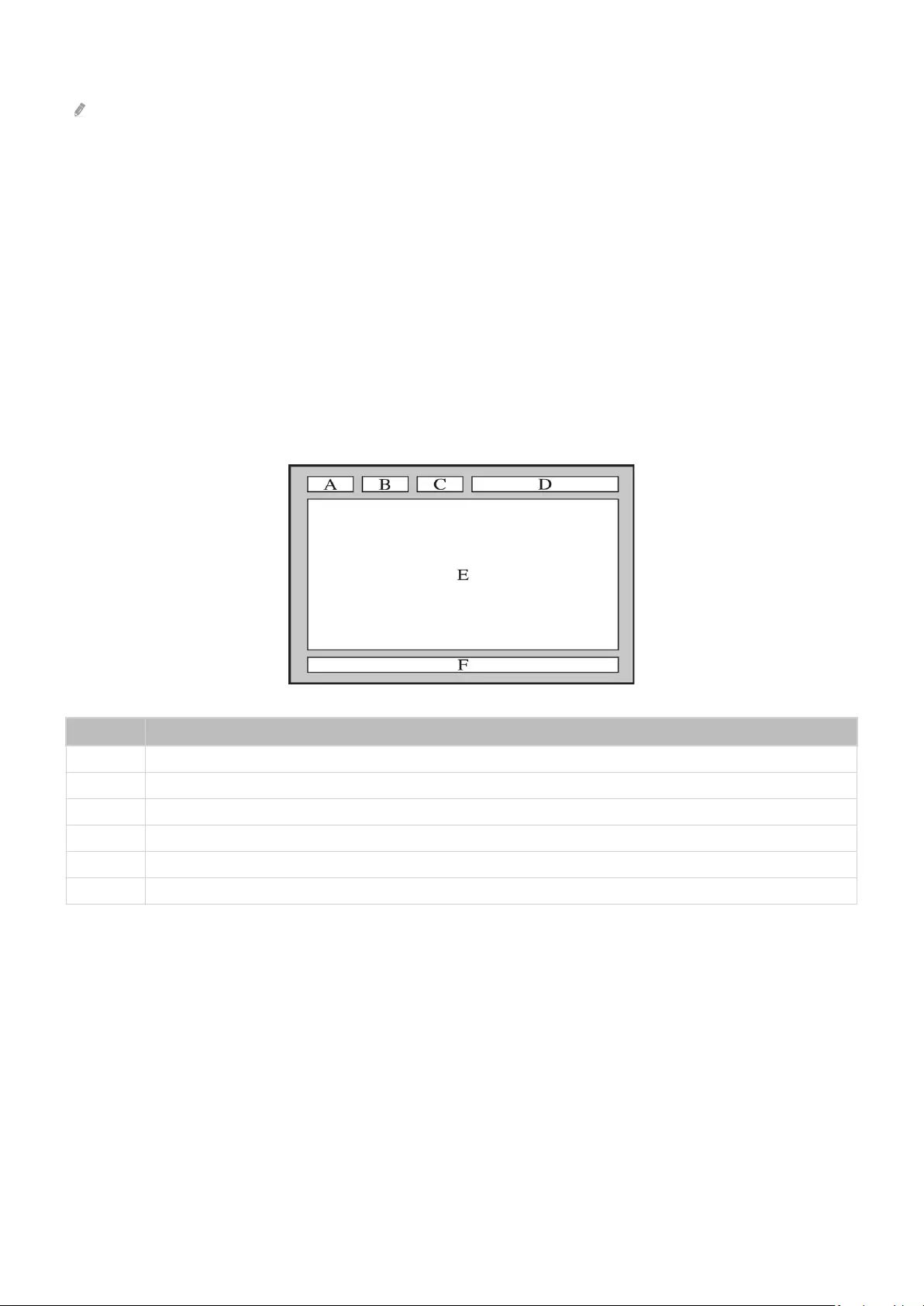
4 AD/SUBT.
Dies hängt von dem Modell und der Region ab.
Size: Hiermit zeigen Sie Teletextinformationen in doppelter Größe in der oberen Hälfte des Bildschirms an. Drücken
Sie die Taste erneut, um den Text in die untere Hälfte des Bildschirms zu verschieben. Für die normale Anzeige
drücken Sie die Taste noch einmal.
9 RETURN
Hold: Falls die ausgewählte Seite mit Unterseiten verknüpft ist, wird die Anzeige automatisch an der aktuellen Seite
gehalten. Drücken Sie die Taste erneut, um den Vorgang rückgängig zu machen.
7 EXIT
Cancel: Verkleinern der Teletextanzeige, um sie gleichzeitig mit der aktuellen Sendung anzuzeigen Drücken Sie die
Taste erneut, um den Vorgang rückgängig zu machen.
Eine typische Teletextseite
Element Inhalt
A Gewählte Seitennummer.
B Senderkennung.
C Aktuelle Seitenzahl oder Suchhinweise.
D Datum und Uhrzeit.
E Text.
F Statusinformationen. FASTEXT-Informationen.
- 173 -
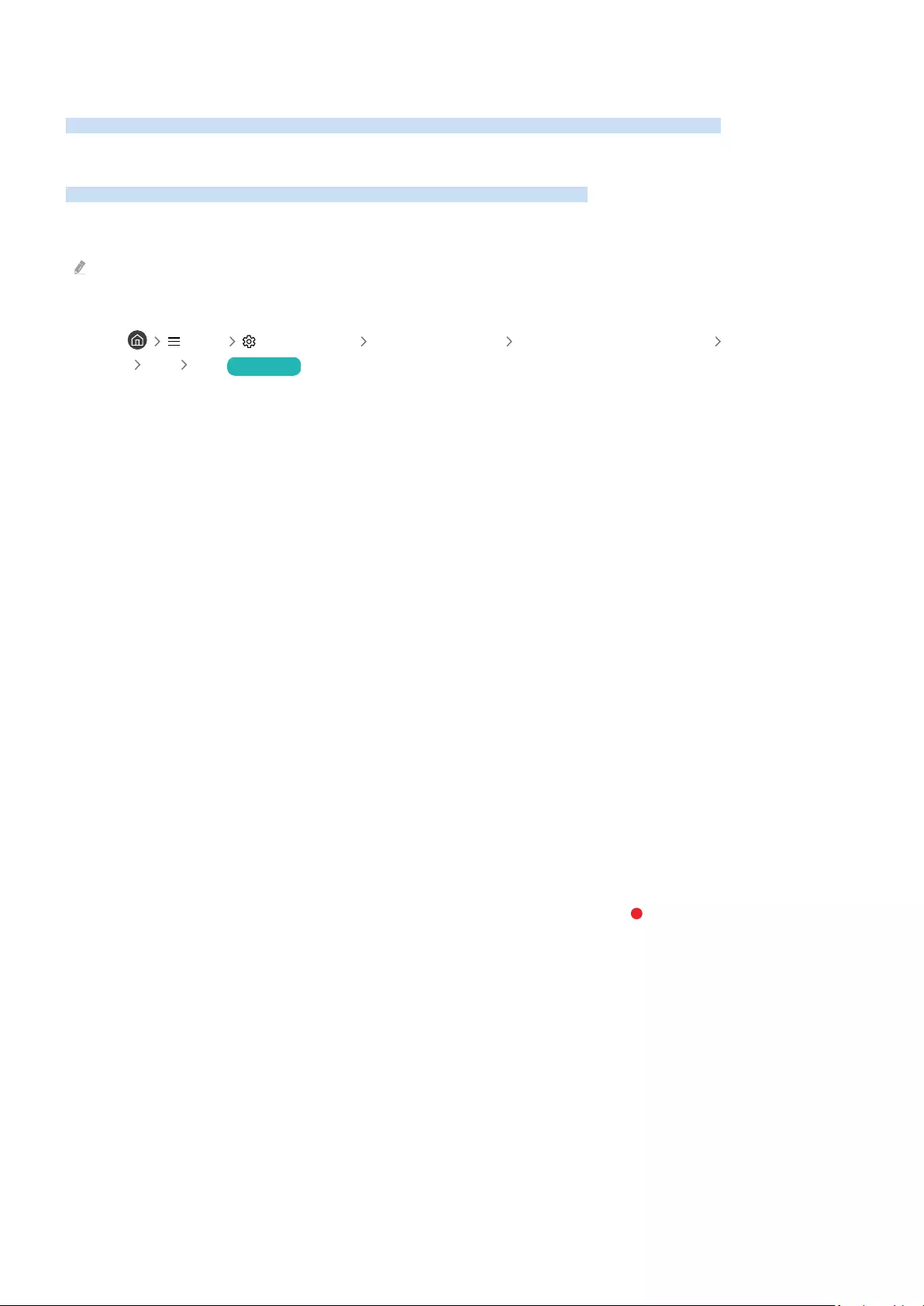
Allgemeine Vorsichtsmaßnahmen und Hinweise
Sie können Anweisungen und Informationen erhalten, die Sie nach der Installation lesen sollten.
Vor Verwendung der Funktionen Aufnahme und Timeshift
Lesen Sie diese Anweisungen vor Verwendung von Aufnahme und Timeshift.
Vor Verwendung der Aufnahme- und der Timeshift-Funktion
Die Aufnahmefunktion wird, je nach Modell bzw. Region, möglicherweise nicht unterstützt.
• Um eine Aufnahme zu programmieren, stellen Sie Uhrmodus auf Auto. Stellen Sie die Uhr ein.
– Menü Einstellungen Alle Einstellungen Allgemein und Datenschutz Systemmanager
Zeit Uhr Jetzt testen
• Sie können für die Funktionen Wiedergabe planen und Aufnahme programmieren maximal 30 Einträge
programmieren.
• Die Aufnahmen sind mit DRM geschützt und können daher nicht auf einem Computer oder einem anderen TV
wiedergegeben werden. Darüber hinaus können diese Dateien auf Ihrem TV nicht mehr wiedergegeben werden,
wenn die Videoelektronik ausgetauscht wurde.
• Für Aufnahmen auf ein USB-Gerät werden USB-Festplatten mit 5.400 U/min oder mehr empfohlen, die USB 2.0
oder höher unterstützen. USB-Festplatten vom Typ RAID werden jedoch nicht unterstützt.
• Ein USB-Speicher wird nicht unterstützt.
• Die Aufnahmekapazität hängt vom verfügbaren Speicherplatz auf der Festplatte und von der Aufnahmequalität
ab.
•Aufnahme programmieren erfordert mindestens 100 MB verfügbaren Speicherplatz auf der USB-Festplatte. Die
laufende Aufnahme wird angehalten, wenn der verfügbare Speicherplatz unter 50 MB fällt.
• Wenn der verfügbare Speicherplatz nur noch weniger als 500 MB beträgt, während die Funktionen Aufnahme
programmieren und Timeshift ausgeführt werden, wird nur die Aufnahme gestoppt.
• Die maximale Aufnahmedauer beträgt 720 Minuten.
• Die Wiedergabe von Videos erfolgt entsprechend den Einstellungen des TVs.
• Wenn das Eingangssignal während der Aufnahme gewechselt wird, bleibt der Bildschirm so lange leer, bis der
Wechsel abgeschlossen ist. Die Aufnahme wird in diesem Fall fortgesetzt, aber steht nicht zur Verfügung.
- 174 -
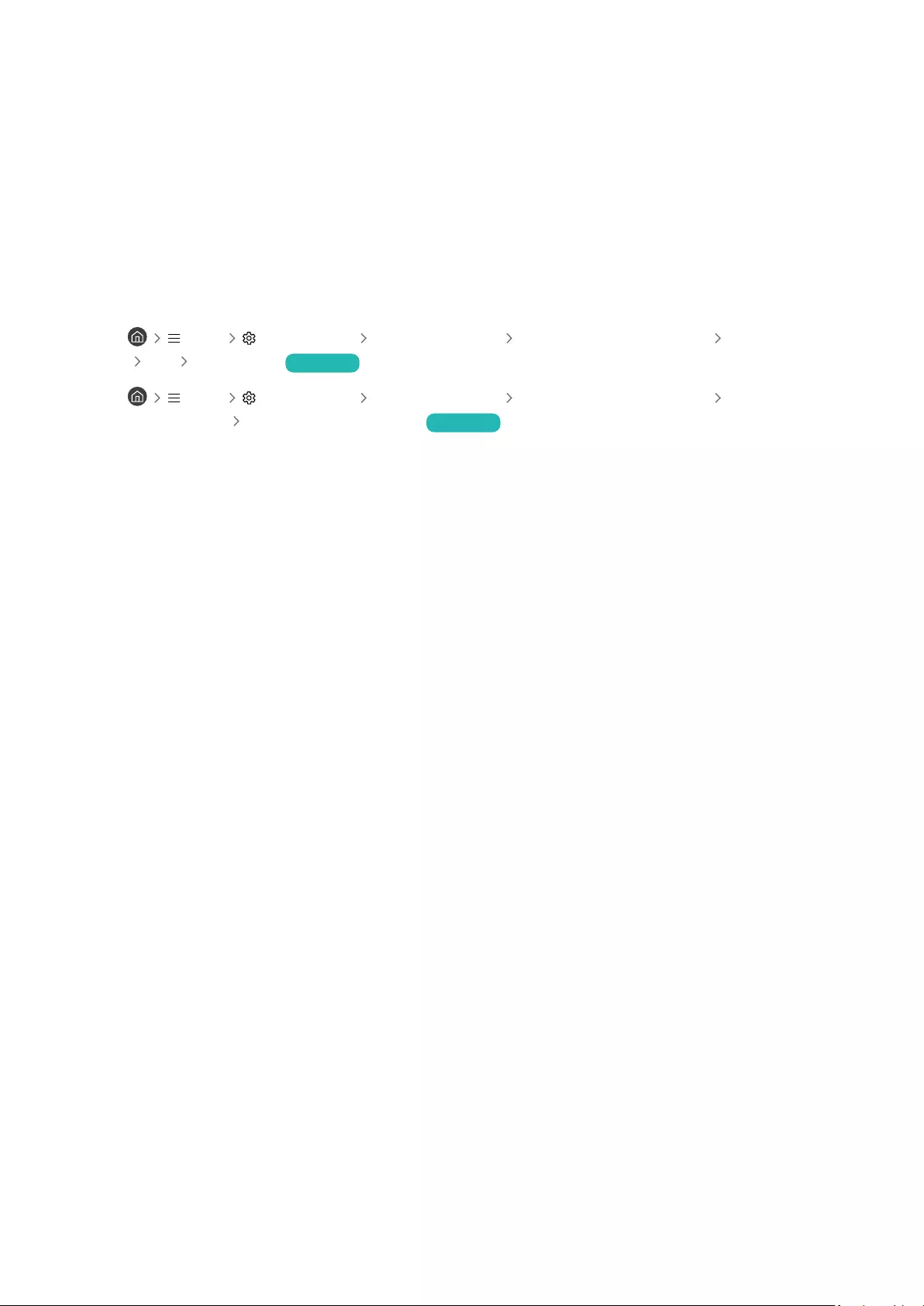
• Bei Verwendung der Funktionen Aufnahme oder Aufnahme programmieren kann die Aufnahme ein oder zwei
Sekunden später als programmiert starten.
• Wenn die Funktion Aufnahme programmieren während der Aufnahme einer Sendung auf ein HDMI-CEC
kompatibles externes Gerät ausgeführt wird, hat die Ausführung der Funktion Aufnahme programmieren
Vorrang.
• Beim Anschließen eines Aufnahmegeräts an den TV werden alle fehlerhaft gespeicherten Aufnahmedateien
automatisch gelöscht.
• Wenn der Sleep-Timer oder Automatisch ausschalten eingestellt worden sind, überschreibt der TV diese
Einstellungen, setzt die Aufnahme fort und wird ausgeschaltet, nachdem die Aufnahme beendet ist.
– Menü Einstellungen Alle Einstellungen Allgemein und Datenschutz Systemmanager
Zeit Sleep-Timer Jetzt testen
– Menü Einstellungen Alle Einstellungen Allgemein und Datenschutz Ein/Aus und
Energiesparen Automatisch ausschalten Jetzt testen
- 175 -
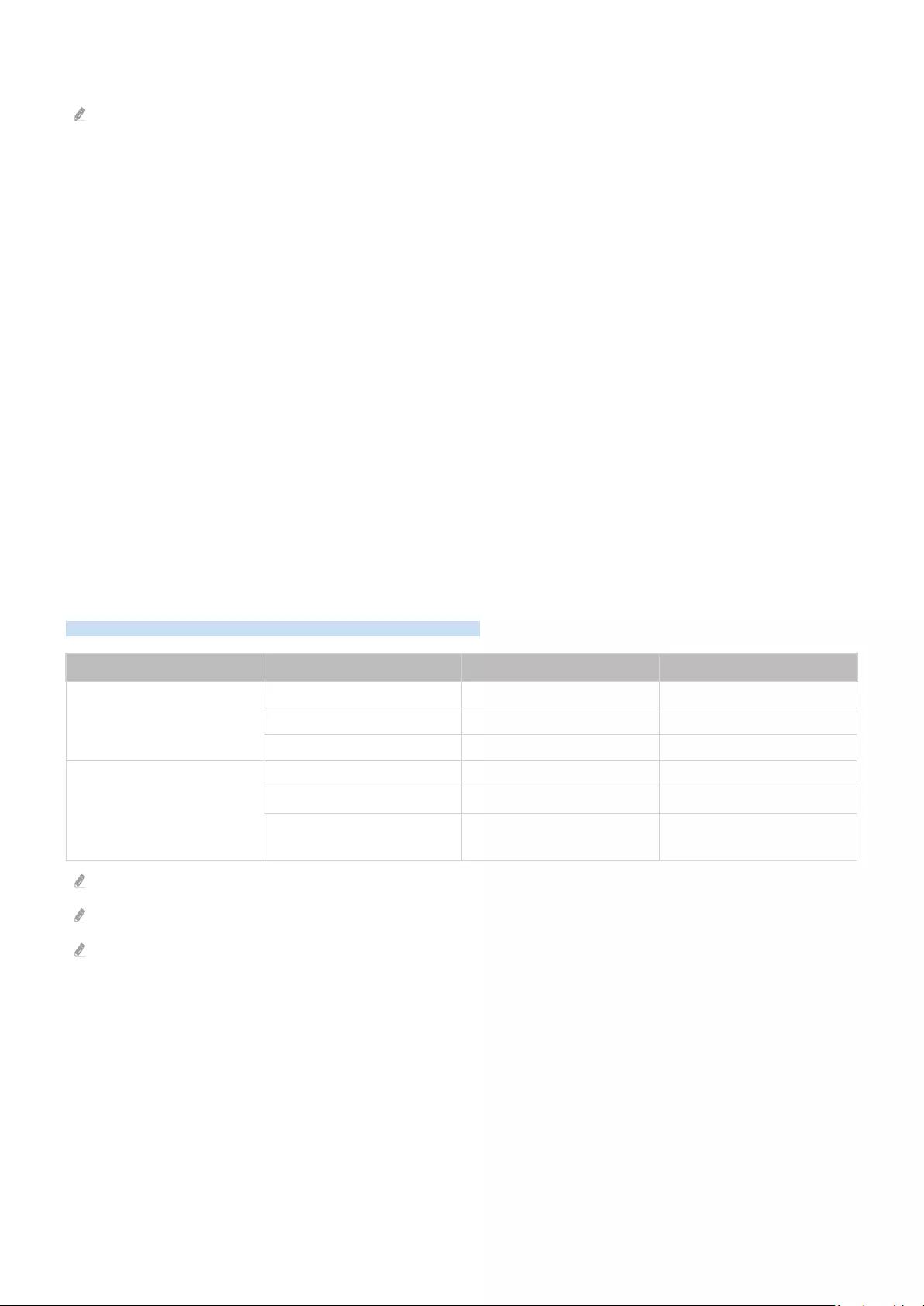
Vor Verwendung der Timeshift-Funktion
Die Timeshift-Funktion wird, je nach Modell bzw. Region, möglicherweise nicht unterstützt.
• Für Aufnahmen auf ein USB-Gerät werden USB-Festplatten mit 5.400 U/min oder mehr empfohlen, die USB 2.0
oder höher unterstützen. USB-Festplatten vom Typ RAID werden jedoch nicht unterstützt.
• USB-Speicher und Flash-Laufwerke werden nicht unterstützt.
• Die Aufnahmekapazität hängt vom verfügbaren Speicherplatz auf der Festplatte und von der Aufnahmequalität
ab.
• Wenn der verfügbare Speicherplatz nur noch weniger als 500 MB beträgt, während die Funktionen Aufnahme
programmieren und Timeshift ausgeführt werden, wird nur die Aufnahme gestoppt.
• Die für die Funktion Timeshift maximal verfügbare Zeit beträgt 90 Minuten.
• Die Funktion Timeshift ist für gesperrte Sender nicht verfügbar.
• Die Wiedergabe von TimeShift-Videos erfolgt entsprechend den Einstellungen des TVs.
• Die Funktion Timeshift wird möglicherweise automatisch beendet, wenn die maximale Speicherkapazität
erreicht ist.
• Die Funktion Timeshift erfordert auf dem USB-Gerät eine freie Speicherkapazität von mindestens 1,5 GB.
Tonoptionen für unterstützte Sendungen
Überprüfen Sie die unterstützten Audiowiedergabeoptionen.
Audiotyp Zweikanalton Standard
A2-Stereo
Mono Mono Automatischer Wechsel
Stereo Stereo, Mono Automatischer Wechsel
Dual Dual I, Dual II Dual I
NICAM-Stereo
Mono Mono Automatischer Wechsel
Stereo Mono, Stereo Automatischer Wechsel
NICAM Dual Mono, NICAM Dual-1,
NICAM Dual-2 NICAM Dual-1
Wählen Sie Mono, wenn das Stereo-Signal zu schwach ist und eine automatische Umschaltung erfolgt.
Nur bei Stereo-Signalen verfügbar.
Nur verfügbar, wenn die Eingangsquelle auf TV eingestellt ist.
- 176 -
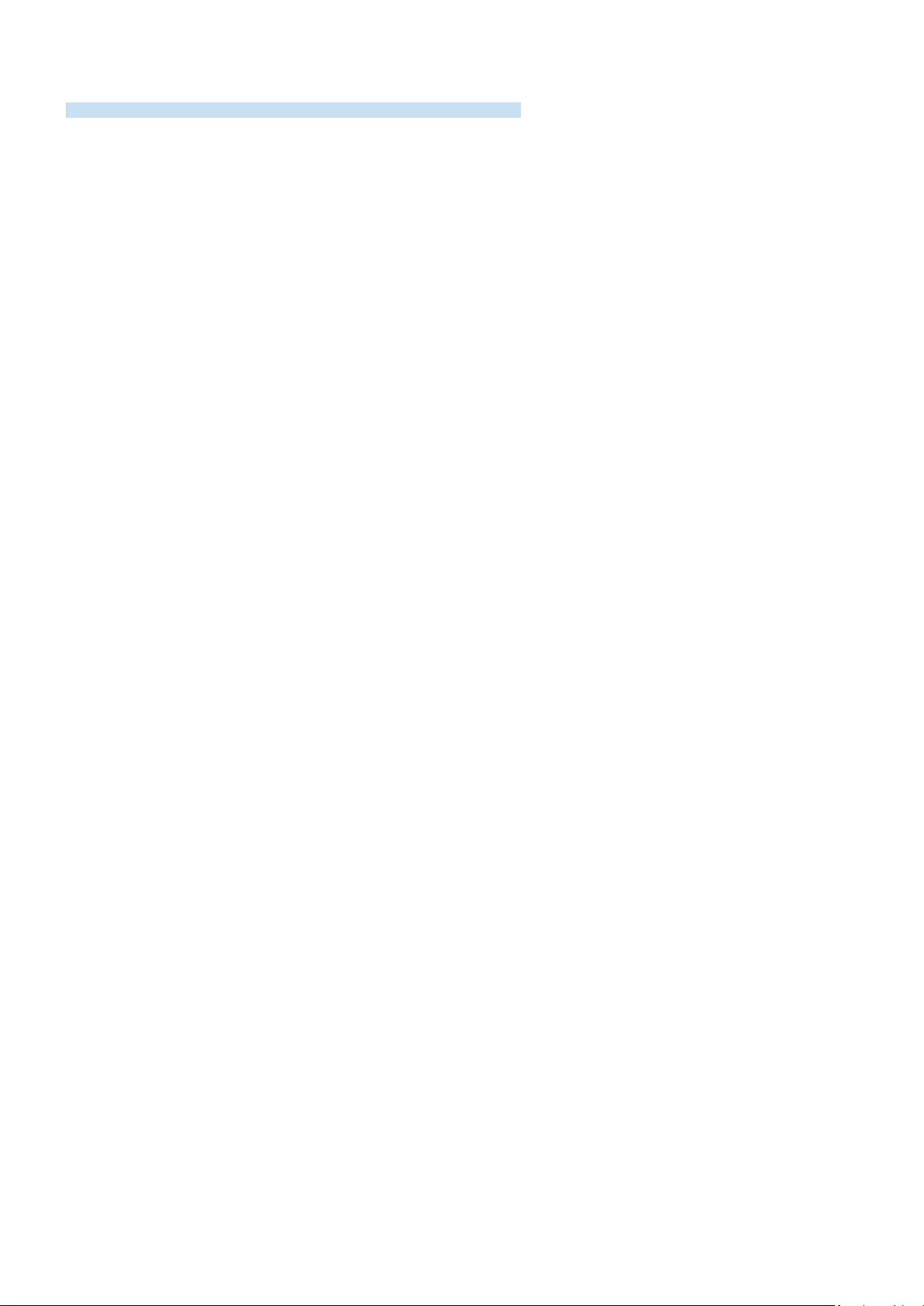
Hinweis vor der Verwendung von Apps
Lesen Sie die folgenden Informationen, bevor Sie Apps verwenden.
• Wenn Sie mit Hilfe von Apps neue Apps herunterladen möchten, müssen Sie sich zuerst bei Ihrem Samsung-
Konto anmelden.
• Aufgrund der Eigenschaften von Samsung Smart Hub, sowie der Beschränkungen hinsichtlich der verfügbaren
Inhalte, sind manche Funktionen, Anwendungen und Dienste möglicherweise auf manchen Geräten und in
manchen Regionen nicht verfügbar. Besuchen Sie https://www.samsung.com, wenn Sie weitere Informationen
zu bestimmten Geräten und zur Verfügbarkeit von Inhalten benötigen. Änderungen an den Diensten und den
angebotenen Inhalten vorbehalten.
• Samsung haftet in keinerlei Weise für Unterbrechungen von Anwendungsdiensten, die vom Dienstanbieter
verursacht werden.
• Die Anwendungsdienste werden möglicherweise nur in englischer Sprache angeboten, und die Inhalte können
sich je nach Region unterscheiden.
• Für weitere Informationen über Anwendungen wechseln Sie zur Internetseite des entsprechenden Anbieters.
• Eine instabile Netzwerkverbindung kann Verzögerungen oder Unterbrechungen verursachen. Darüber hinaus
werden manche Anwendungen in Abhängigkeit von der Netzwerkumgebung automatisch beendet. Überprüfen
Sie in diesem Fall Ihre Netzwerkverbindung, und versuchen Sie es erneut.
• Es besteht die Möglichkeit, dass Anwendungsdienste und Updates möglicherweise nicht mehr verfügbar sind.
• Unangekündigte Änderungen am Inhalt der Anwendungen durch den Dienstanbieter sind jederzeit vorbehalten.
• Bestimmte Dienste weichen in Abhängigkeit von der auf dem TV installierten Version der Anwendung ab.
• Die Funktionalität einer Anwendung kann sich in zukünftigen Versionen der Anwendung ändern. Wenn dies der
Fall ist, führen Sie die Schulung für die Anwendung aus oder besuchen Sie die Internetseite des Anbieters.
• Je nach den Richtlinien des Dienstanbieters unterstützen bestimmte Anwendungen möglicherweise kein
Multitasking.
• Einzelheiten dazu, wie Sie eine App abonnieren oder abbestellen können, erfahren Sie vom Senderanbieter.
- 177 -
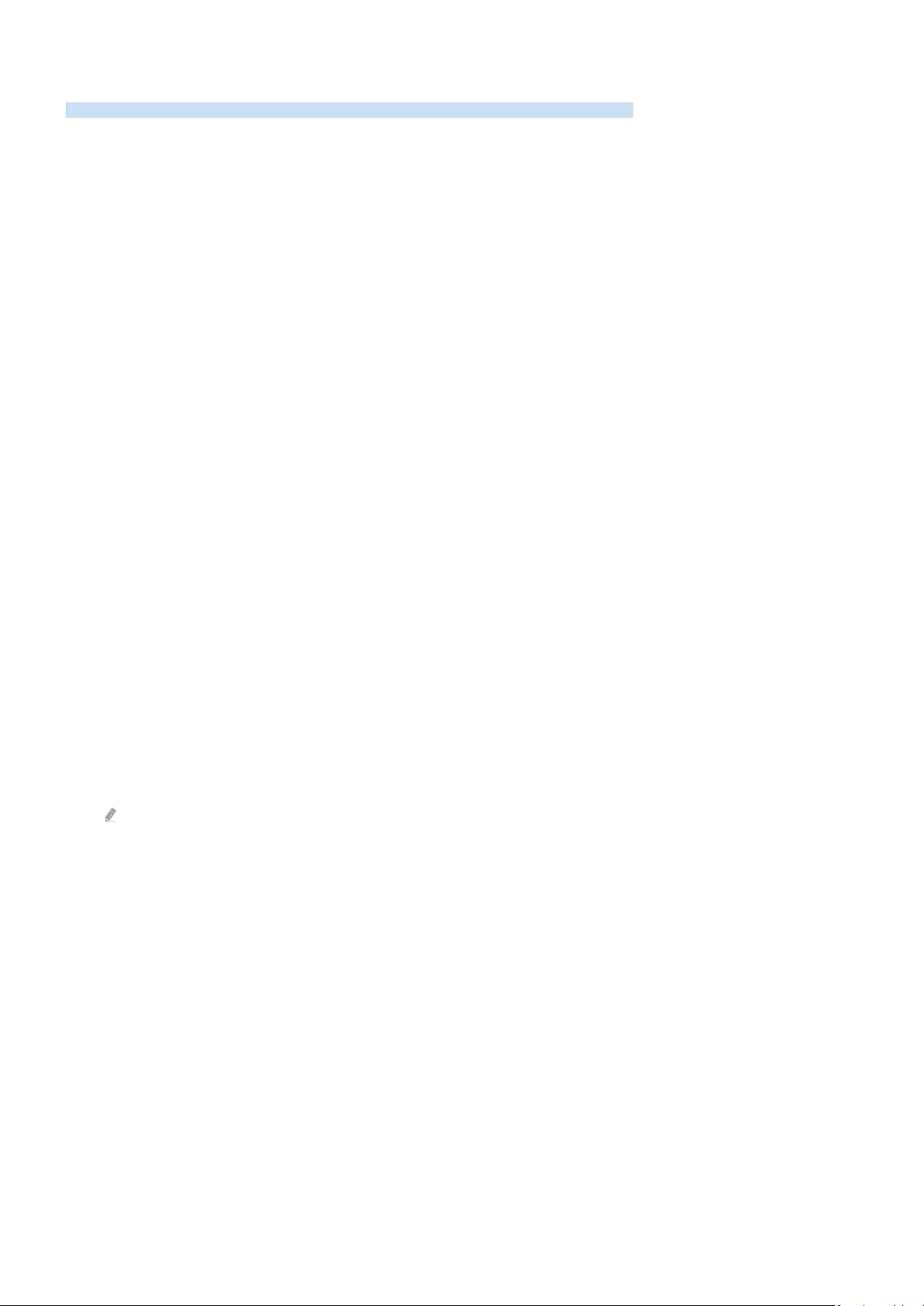
Hinweise vor der Verwendung der Internetfunktion
Lesen Sie die folgenden Informationen, bevor Sie die Internet-Funktion verwenden.
• Herunterladen von Dateien wird nicht unterstützt.
• Die Internet-Funktion kann möglicherweise nicht auf bestimmte Websites zugreifen, einschließlich Websites,
die von bestimmten Unternehmen betrieben werden.
• Der TV bietet keine Unterstützung für die Wiedergabe von Flash-Videos.
• E-Commerce für Online-Käufe wird nicht unterstützt.
• ActiveX wird nicht unterstützt.
• Es wird nur eine begrenzte Anzahl von Schriftarten unterstützt. Manche Symbole und Zeichen werden
möglicherweise nicht richtig angezeigt.
• Die Reaktion auf Netzwerkbefehle und die resultierende Bildschirmanzeige können sich verzögern, während
eine Webseite geladen wird.
• Das Laden einer Webseite kann sich möglicherweise je nach Status der beteiligten Systeme verzögern oder gar
nicht erfolgen.
• Kopieren und Einfügen werden nicht unterstützt.
• Beim Verfassen einer E-Mail oder einer einfachen Nachricht sind bestimmte Funktionen zur Auswahl von
Schriftgröße und Farbe möglicherweise nicht verfügbar.
• Es gibt eine Grenze für die Anzahl der Lesezeichen und die Größe der Protokolldatei, die gespeichert werden
können.
• Die Anzahl der Fenster, die gleichzeitig geöffnet werden können, ist begrenzt.
• Die Geschwindigkeit beim Browsen im Web hängt von den Netzwerkbedingungen ab.
• In eine Webseite eingebettete Videos können nicht abgespielt werden, wenn zur gleichen Zeit die PIP-Funktion
(Bild-in-Bild) aktiv ist.
Diese Funktion wird, je nach Modell bzw. Region, möglicherweise nicht unterstützt.
• Der Browserverlauf wird in der zeitlichen Reihenfolge vom neuesten zum ältesten gespeichert und die ältesten
Einträge werden zuerst überschrieben.
• Je nach Typ des unterstützten Video-/Audiocodecs können Sie bestimmte HTML5-Video- und Audiodateien
möglicherweise nicht wiedergeben.
• Videos von Dienstleistungsanbietern für PC-optimiertes Streaming werden von unserem proprietären Internet-
Browser möglicherweise nicht ordnungsgemäß wiedergegeben.
- 178 -
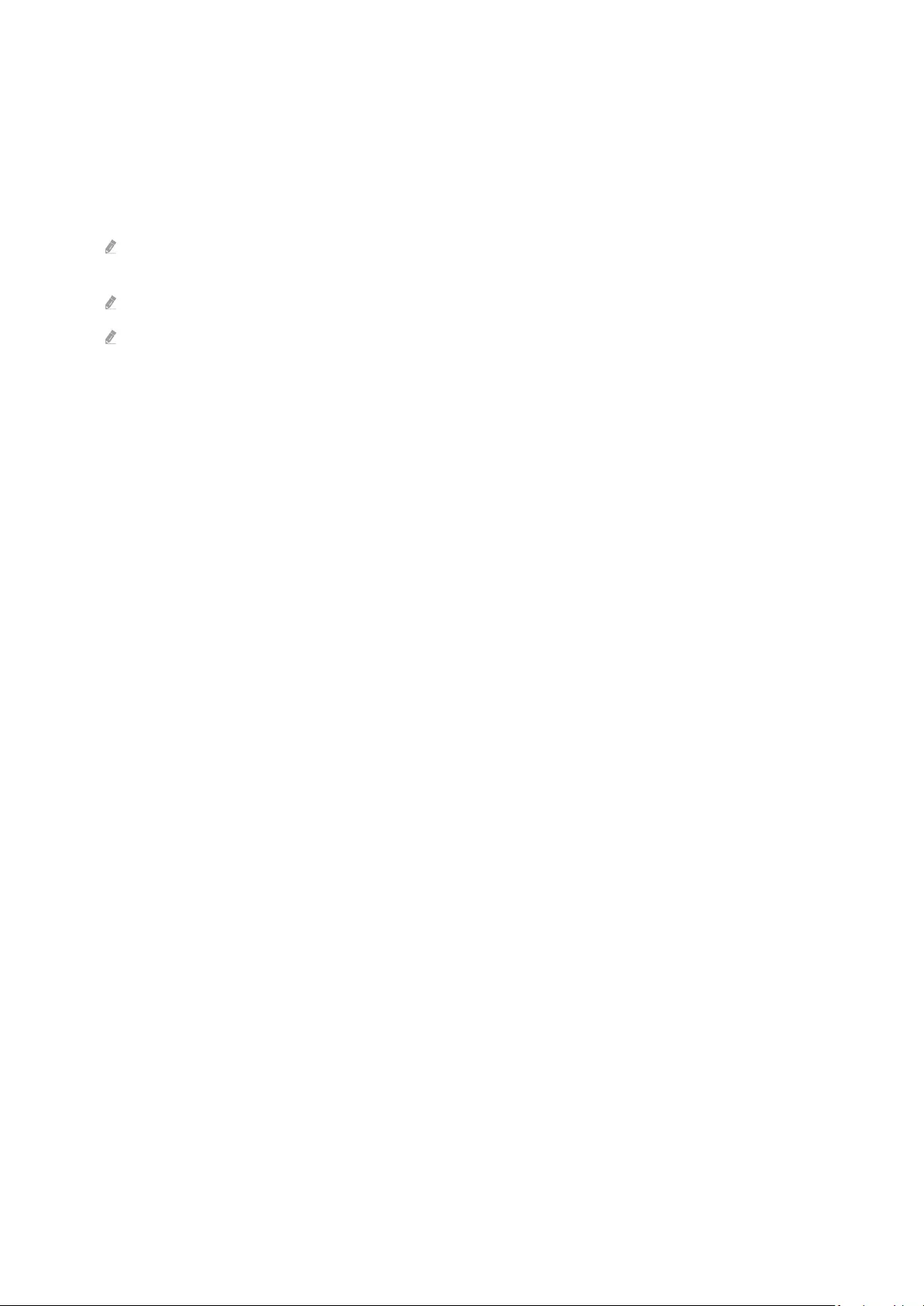
Vor dem Einrichten einer drahtlosen Netzwerkverbindung lesen
Vorsichtsmaßnahmen für den drahtlosen Netzwerkzugang
• Dieser TV unterstützt die Kommunikationsprotokolle IEE 802.11 a/b/g/n und /ac. Die auf einem Gerät
gespeicherten Videodateien, das über das Heimnetzwerk mit dem TV verbunden ist, können möglicherweise
nicht unterbrechungsfrei wiedergegeben werden.
Einige der IEEE 802.11-Kommunikationsprotokolle werden je nach Modell oder Region möglicherweise nicht
unterstützt.
Die Modellreihe QN9**B unterstützt die Kommunikationsprotokolle IEEE 802.11 a/b/g/n und /ac.
Für andere Modelle als die Modellreihe QN9**B empfiehlt Samsung, IEEE 802.11n zu verwenden.
• Wenn Sie mit einem drahtlosen Netzwerkzugang arbeiten möchten, müssen Sie den TV an einen drahtlosen
Zugangspunkt oder ein Modem anschließen. Wenn der drahtlose Zugangspunkt DHCP unterstützt, kann Ihr TV
über DHCP oder über eine statische IP-Adresse mit dem Drahtlosnetzwerk verbunden werden.
• Wählen Sie für den drahtlosen Zugangspunkt einen zurzeit nicht belegten Kanal. Wenn der eingestellte Kanal für
den drahtlosen Zugangspunkt verwendet wird, um mit einem anderen Gerät zu kommunizieren, so führt dies in
der Regel zu Störungen und/oder die Kommunikation scheitert.
• Die meisten Drahtlosnetzwerke verfügen über ein Sicherheitssystem. Um das Sicherheitssystem eines
Drahtlosnetzwerks zu aktivieren, müssen Sie einen Sicherheitsschlüssel mit Buchstaben und Zahlen erstellen.
Dieses Kennwort wird später benötigt, um eine Verbindung mit einem sicherheitsaktivierten Zugangspunkt
herzustellen.
Sicherheitsprotokolle für Drahtlosnetzwerke
Dieser TV unterstützt für Drahtlosnetzwerke ausschließlich die folgenden Sicherheitsprotokolle. Der TV kann keine
Verbindung mit nicht drahtlosen Zugangspunkten herstellen.
– Authentifizierungsmodi: WEP, WPAPSK, WPA2PSK
– Verschlüsselungsmethoden: WEP, TKIP, AES
In Übereinstimmung mit der für die unterstützen TVs von Samsung in
Netzwerken, die im 802.11n-Modus laufen, weder WEP- noch TKIP-Verschlüsselung. Wenn Ihr drahtloser
Zugangspunkt WPS (Wi-Fi Protected Setup) unterstützt, können Sie die Netzwerkverbindung Ihres TV mittels
PBC (Push Button oder PIN (Personal Number) herstellen. Bei Verwendung von WPS
werden die SSID und der WPA-Schlüssel automatisch
- 179 -
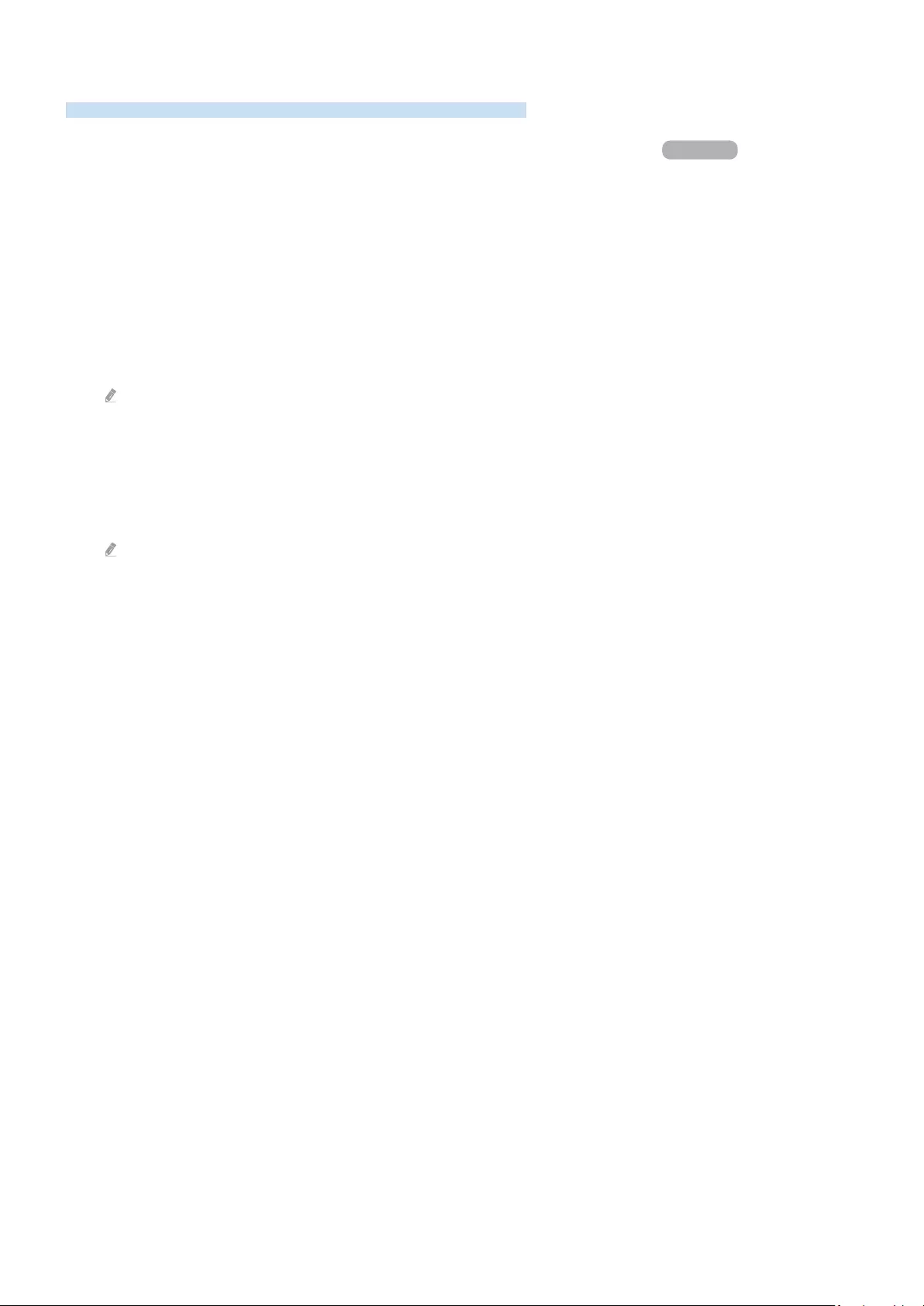
Hinweise zum Anzeigen/Abspielen von Foto-, Video- oder Musikdateien
Lesen Sie diese Informationen, ehe Sie Medieninhalte wiedergeben.
Einschränkungen bei Verwendung von Foto-, Video- und Musik-Dateien Jetzt testen
• Der TV unterstützt nur USB-Massenspeichergeräte vom Typ MSC (Mass Storage Class). MSC ist eine
Klassenbezeichnung für Massenspeicher. Zu den MSC-Geräten gehören externe Festplatten, Flash-Kartenleser
und Digitalkameras. USB-Hubs werden nicht unterstützt. Geräte dieser Art müssen direkt mit dem USB-
Anschluss verbunden werden. Der TV kann ein USB-Gerät möglicherweise nicht erkennen oder die Dateien auf
dem Gerät nicht lesen, wenn es über ein USB-Kabel an den Fernseher angeschlossen ist. Trennen Sie USB-Geräte
keinesfalls, während gerade Dateien übertragen werden.
• Verwenden Sie den USB (HDD 5V 1A)-Anschluss für den Anschluss einer externen Festplatte. Wir empfehlen,
eine externe Festplatte mit eigenem Netzteil zu verwenden.
USB (HDD 5V 1A) wird von einigen Modellen unterstützt.
• Manche Digitalkameras und Audiogeräte sind mit diesem TV möglicherweise nicht kompatibel.
• Wenn mehrere USB-Geräte an den TV angeschlossen sind, kann der TV einige oder alle Geräte möglicherweise
nicht erkennen. USB-Geräte mit hohem Leistungsbedarf müssen an den Anschluss USB (HDD 5V 1A)
angeschlossen werden.
USB (HDD 5V 1A) wird von einigen Modellen unterstützt.
• Der TV unterstützt die Dateisysteme NTFS, FAT und ExFAT.
• Der TV kann in der Liste der Medieninhalte bis zu 1.000 Dateien pro Ordner anzeigen. Wenn das USB-Gerät
jedoch mehr als 8.000 Dateien und Ordner enthält, sind einige Dateien und Ordner möglicherweise nicht
erreichbar.
• Je nach Art der Codierung können bestimmte Dateien auf dem TV nicht wiedergegeben werden.
• Je nach Modell stehen manche Dateien nicht zur Verfügung.
• Die DivX- und DTS-Codecs werden von den 2022 veröffentlichten Samsung-TV-Modellen nicht unterstützt.
- 180 -
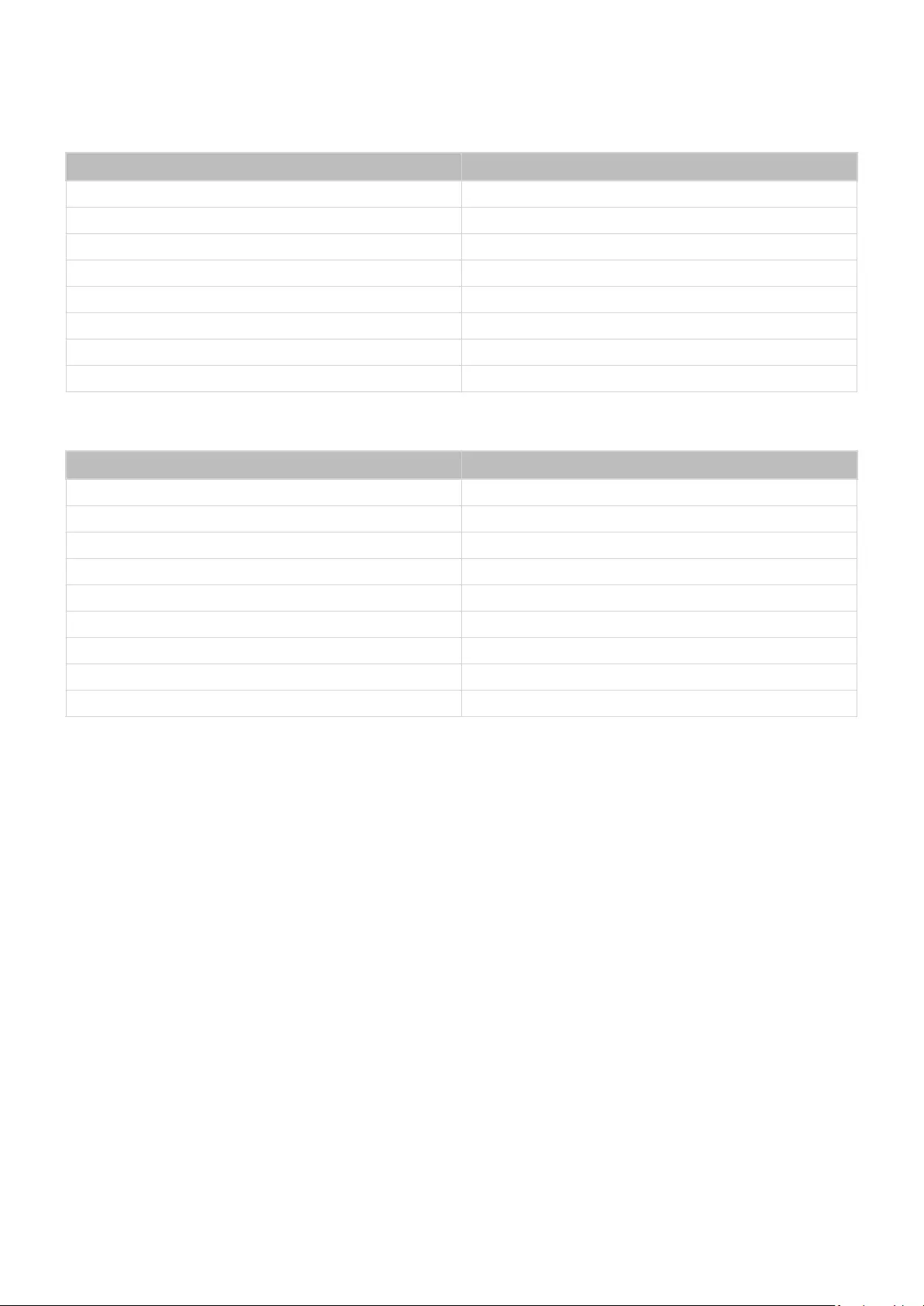
Unterstützte Untertitel
Untertitelformate
Name Format
MPEG-4 Timed Text .ttxt
SAMI .smi
SubRip .srt
SubViewer .sub
Micro DVD .sub oder .txt
SubStation Alpha .ssa
Advanced SubStation Alpha .ass
SMPTE-TT mit Text .xml
Videoformate mit Untertiteln
Name Container
Xsub AVI
SubStation Alpha MKV
Advanced SubStation Alpha MKV
SubRip MKV
VobSub MKV
MPEG-4 Timed Text MP4
TTML mit unterbrechungsfreiem Streaming MP4
SMPTE-TT mit Text MP4
SMPTE-TT mit PNG-Bilddateien MP4
- 181 -
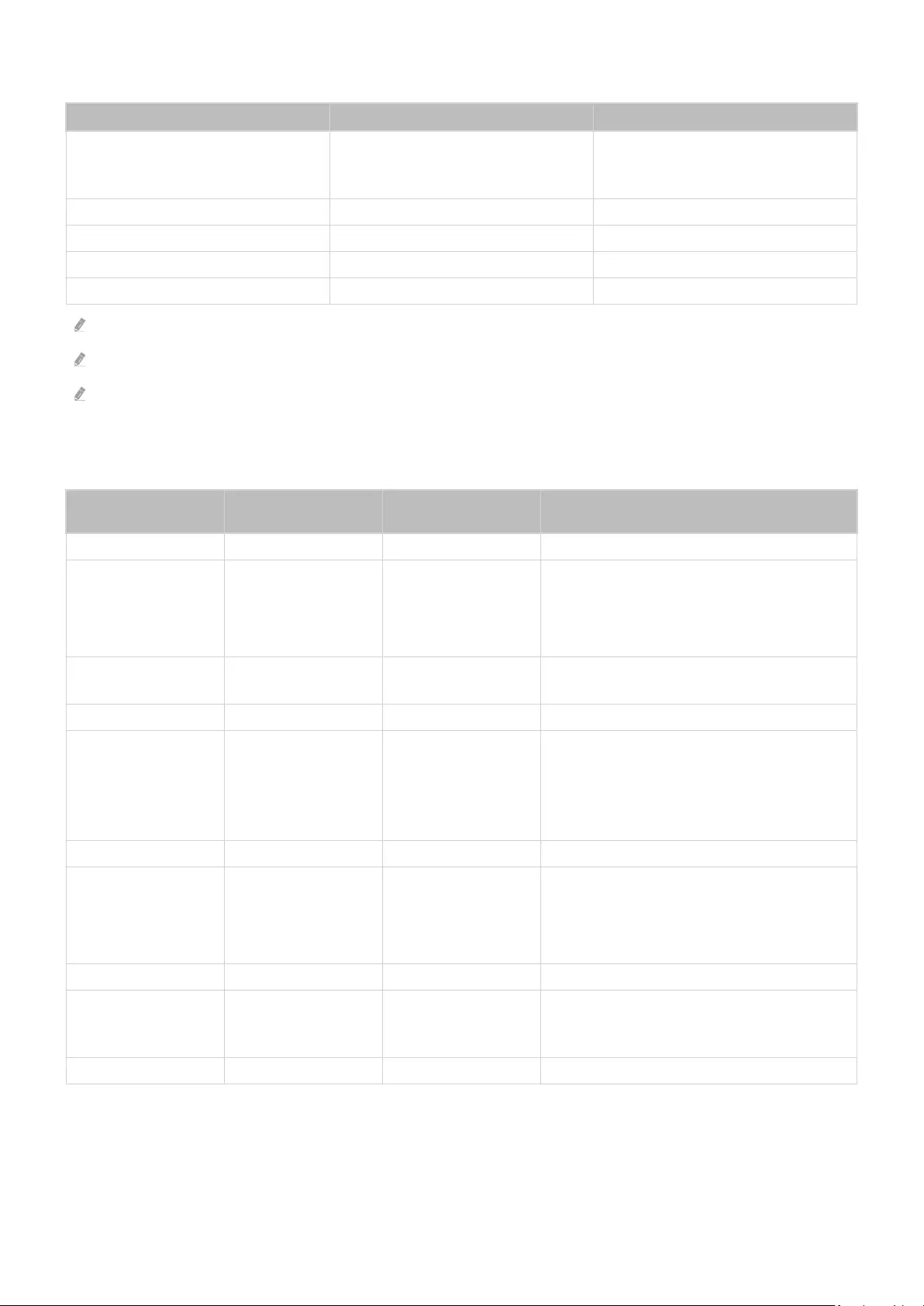
Unterstützte Bildformate und -auösungen
Dateinamenserweiterung Format
*.jpg
*.jpeg JPEG 15360 x 9024
*.webp PNG 4096 x 4096
*.bmp BMP 4096 x 4096
*.mpo MPO 15360 x 8640
*.heic HEIF 12000 x 9000
Das MPO-Format wird teilweise unterstützt.
Das HEIF-Format wird, je nach Modell bzw. Region, möglicherweise nicht unterstützt.
HEIF unterstützt nur den Einzelbildraster-Typ (grid) und seine muss mindestens 512 Pixel in der Breite
oder Höhe betragen.
Unterstützte Musikformate und -codecs
Dateinamenserweite
rung Format Codec Hinweis
*.mp3 MPEG MPEG1 Audio Layer 3
*.m4a
*.mpa
*.aac
MPEG4 AAC
FLAC FLAC Unterstützt bis zu 16/24 Bit, 48/96/192 kHz,
5.1-Kanal
*.ogg OGG Vorbis Unterstützt maximal 2 Kanäle
*.wma WMA WMA
WMA wird bis maximal 10 Pro 5.1-Kanäle
unterstützt.
Verlustfreies WMA-Audio wird nicht
unterstützt.
*.wav wav wav
*.mid
*.midi midi midi
Unterstützt Typ 0 und Typ 1
Suchen wird nicht unterstützt.
Unterstützt nur USB-Geräte.
*.ape ape ape
*.aif
*.aiff AIFF AIFF
*.m4a ALAC ALAC
- 182 -
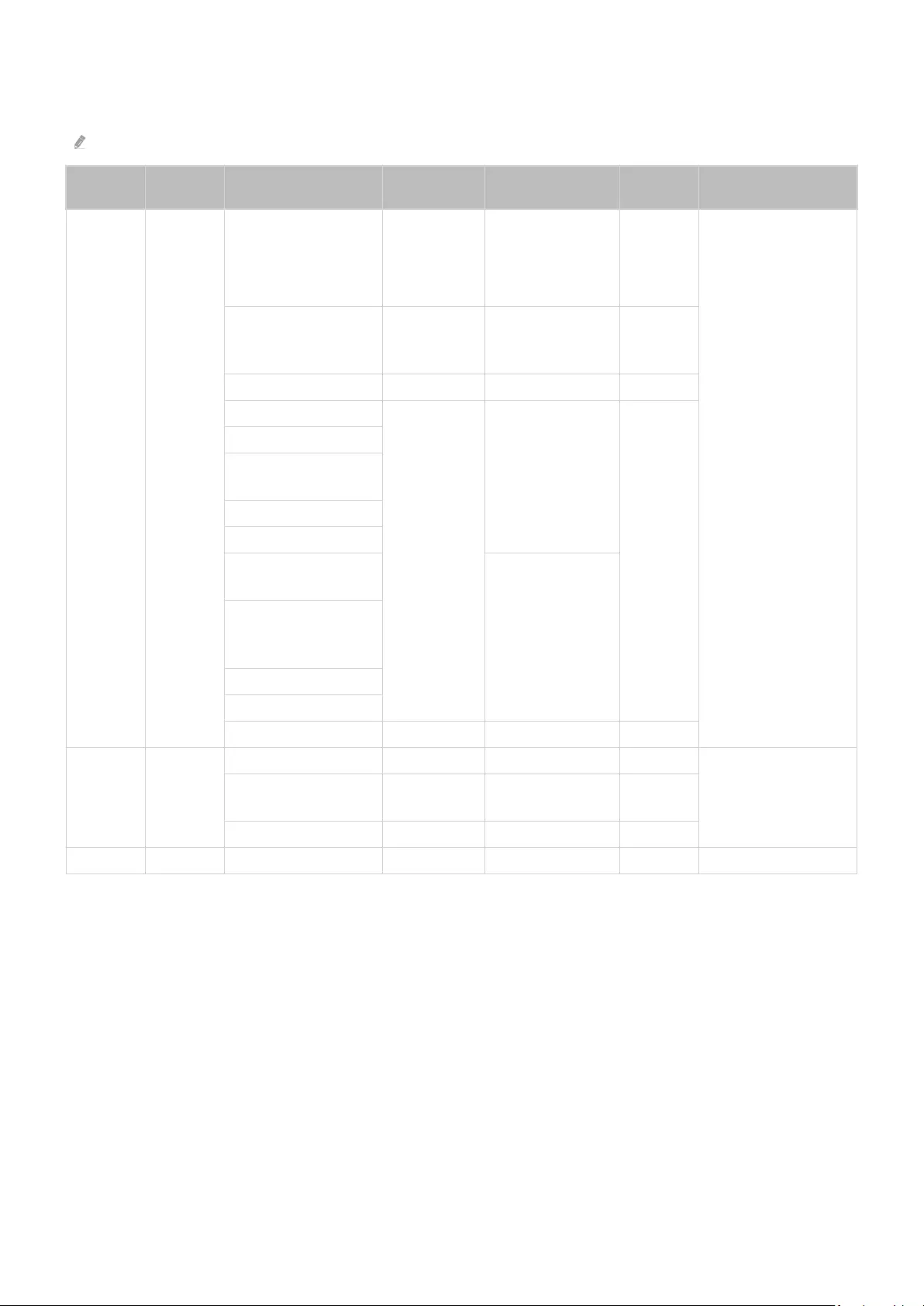
Unterstützte Videocodecs (QLED TV außer Modellreihe Q6*B/The Frame (Modelle mit 43 Zoll
oder mehr)/The Serif/The Sero/OLED TV)
Informationen zum Modell Q6*B Sie im nächsten Abschnitt.
Dateifor
mat Container Videocodecs Framerate (f/s) Bitrate
(Mbit/s) Audiocodecs
*.avi
*.mkv
*.asf
*.wmv
*.mp4
*.mov
*.3gp
*.vro
*.mpg
*.mpeg
*.ts
*.tp
*.trp
*.vob
*.svi
*.m2ts
*.mts
AVI
MKV
ASF
MP4
3GP
MOV
FLV
VRO
VOB
PS
TS
SVAF
H.264 BP/MP/HP 4096 x 2160
4096 x 60
3840 x 60
1920 x 120
60
Dolby Digital
LPCM
ADPCM(IMA, MS)
AAC
HE-AAC
WMA
Dolby Digital+
MPEG(MP3)
AC-4
G.711(A-Law, μ-Law)
OPUS
HEVC (H.265 - Main,
Main10) 4096 x 2160
4096 x 60
3840 x 120 80
Motion JPEG 3840 x 2160 30 80
MVC
1920 x 1080
60
20
MPEG4 SP/ASP
Window Media Video
v9 (VC1)
MPEG2
MPEG1
Microsoft MPEG-4 v1,
v2, v3
30
Window Media Video
v7 (WMV1), v8
(WMV2)
H.263 Sorrenson
VP6
AV1 3840 x 2160 120 40
*.webm WebM
VP8 1920 x 1080 60 20
Vorbis
VP9 0, 2
wird unterstützt) 3840 x 2160 60 80
AV1 3840 x 2160 120 40
*.rmvb RMVB RV8/9/10 (RV30/40) 1920 x 1080 60 20 RealAudio 6
- 183 -
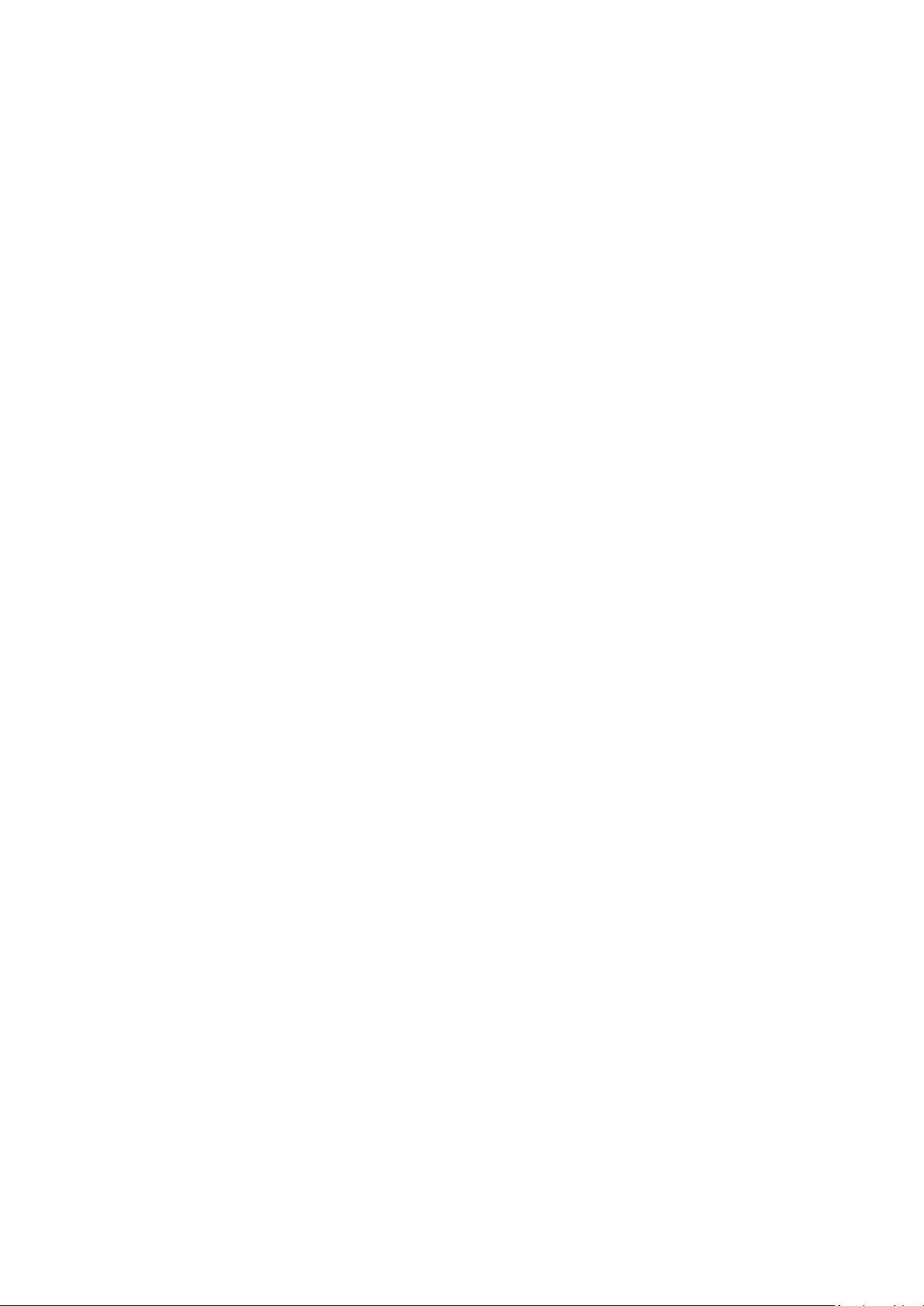
Weitere Einschränkungen
• Bei Problemen mit dem Inhalt funktionieren die Codecs möglicherweise nicht ordnungsgemäß.
• Wenn der Inhalt eines Videos oder der Container fehlerhaft sind, wird das Video nicht ordnungsgemäß oder
überhaupt nicht wiedergegeben.
• Die Ton- oder Bildausgabe funktioniert möglicherweise nicht, wenn die Standard-Bitrate/-Framerate über den
für den TV zulässigen Werten liegen.
• Wenn die Indextabelle einen Fehler aufweist, kann die Suchfunktion (Sprung) nicht funktionieren.
• Wenn Sie Videos über die Netzwerkverbindung anzeigen, wird das Videobild aufgrund der
Datenübertragungsgeschwindigkeit möglicherweise nicht ohne Unterbrechungen angezeigt.
• Manche USB-Geräte/Digitalkameras sind mit diesem TV möglicherweise nicht kompatibel.
• Der HEVC-Codec ist nur in MKV-/MP4-/TS-Containern verfügbar.
• Der MVC-Codec wird teilweise unterstützt.
- 184 -
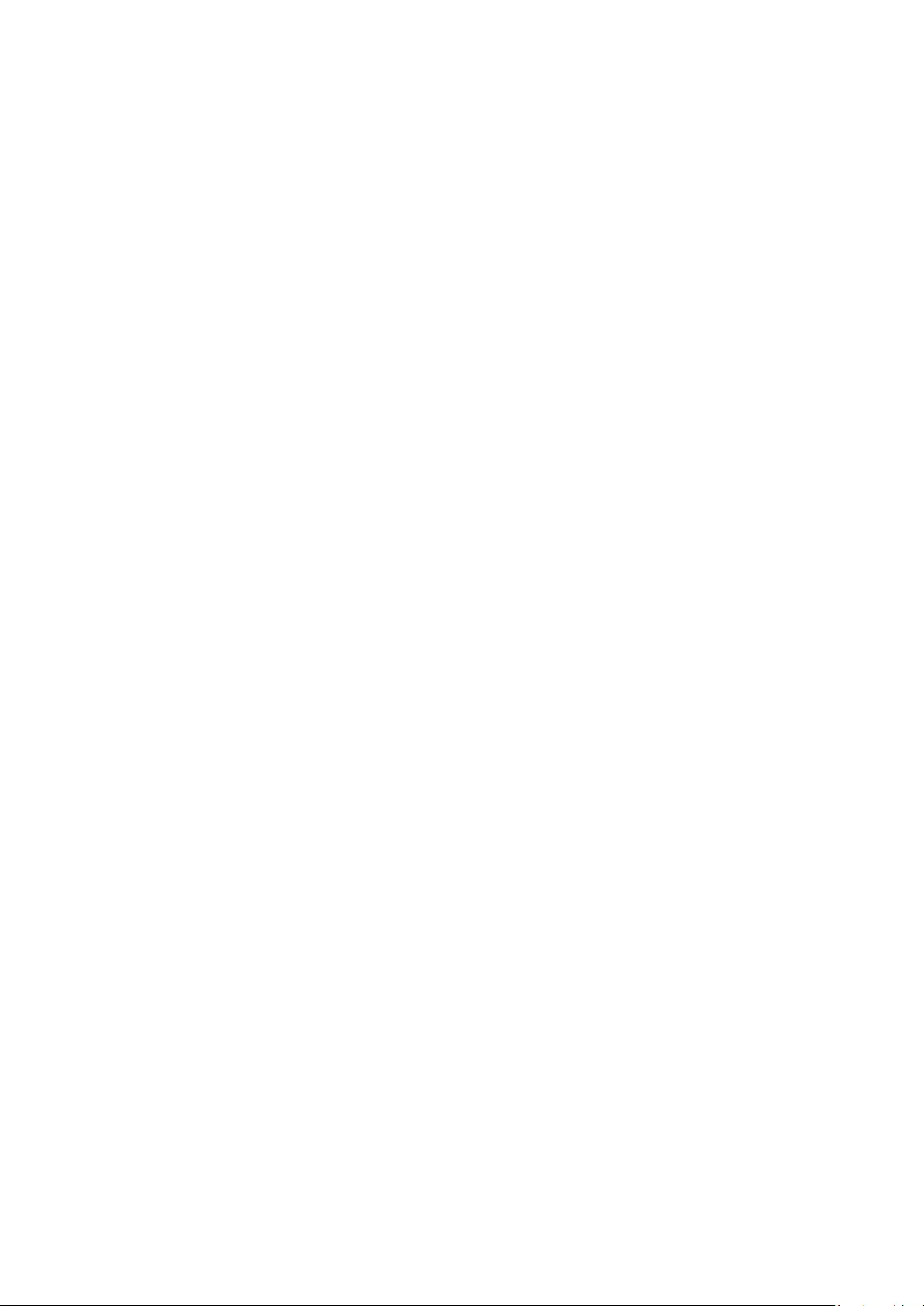
Videodecoder
• H.264 UHD wird bis Level 5.1 unterstützt
– FMO / ASO / RS wird vom TV nicht unterstützt.
– Die Auflösung wird während der Videowiedergabe geändert. (Bis zu 3840 x 2160 wird unterstützt)
• H.264 FHD wird bis Level 4.2 unterstützt.
– FMO / ASO / RS wird vom TV nicht unterstützt.
• HEVC UHD wird bis Level 5.2 unterstützt
– QLED TV (außer Modellreihe Q6*B), The Frame (Modelle mit 43 Zoll oder mehr), The Serif, The Sero, OLED
TV.
– Die Auflösung wird während der Videowiedergabe geändert. (Bis zu Level 5.1 3840 x 2160 wird unterstützt)
• HEVC FHD wird bis Level 4.1 unterstützt
• VC1 AP L4 wird nicht unterstützt.
• GMC 2 oder höher wird nicht unterstützt.
Audiodecoder
• WMA wird bis maximal 10 Pro 5.1-Kanäle, Profile bis M2 unterstützt.
• WMA1, WMA Lossless / Voice werden nicht unterstützt.
• QCELP und AMR NB/WB werden nicht unterstützt.
• Vorbis wird für maximal 5,1 Kanäle unterstützt.
• Dolby Digital+ wird bis maximal 5.1 Kanäle unterstützt.
• Die unterstützten Abtastfrequenzen sind 8, 11,025, 12, 16, 22,05, 24, 32, 44,1 und 48 KHz und sind je nach Codec
unterschiedlich.
- 185 -
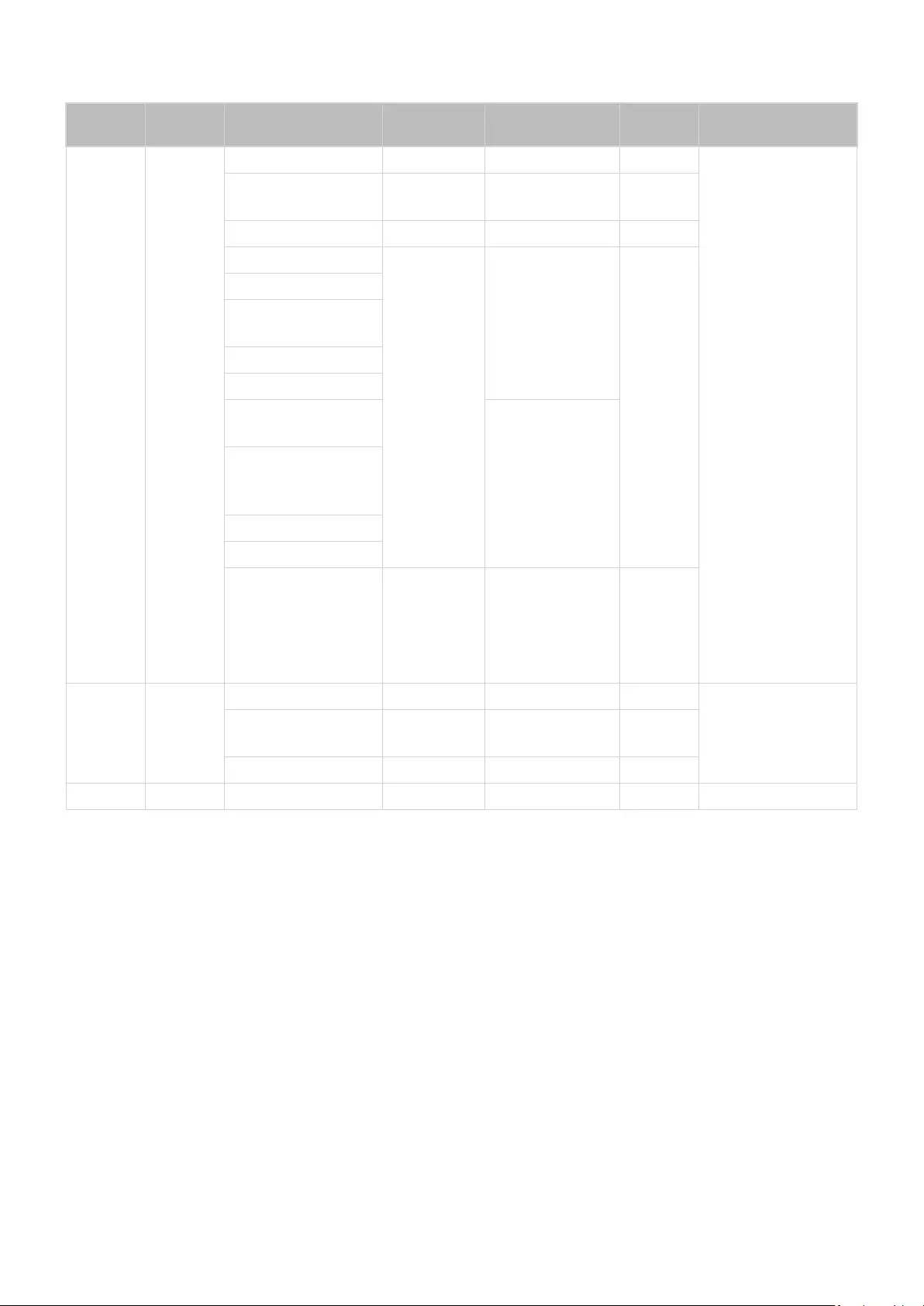
Unterstützte Videocodecs (Modellreihe Q6*B)
Dateifor
mat Container Videocodecs Framerate (f/s) Bitrate
(Mbit/s) Audiocodecs
*.avi
*.mkv
*.asf
*.wmv
*.mp4
*.mov
*.3gp
*.vro
*.mpg
*.mpeg
*.ts
*.tp
*.trp
*.vob
*.svi
*.m2ts
*.mts
AVI
MKV
ASF
MP4
3GP
MOV
FLV
VRO
VOB
PS
TS
SVAF
H.264 BP/MP/HP 4096 x 2160 60 60
Dolby Digital
LPCM
ADPCM(IMA, MS)
AAC
HE-AAC
WMA
Dolby Digital+
MPEG(MP3)
AC-4
G.711(A-Law, μ-Law)
OPUS
HEVC (H.265 - Main,
Main10) 4096 x 2160 60 80
Motion JPEG 3840 x 2160 30 80
MVC
1920 x 1080
60
20
MPEG4 SP/ASP
Window Media Video
v9 (VC1)
MPEG2
MPEG1
Microsoft MPEG-4 v1,
v2, v3
30
Window Media Video
v7 (WMV1), v8
(WMV2)
H.263 Sorrenson
VP6
AV1 3840 x 2160 60 40
*.webm WebM
VP8 1920 x 1080 60 20
Vorbis
VP9 0, 2
wird unterstützt) 3840 x 2160 60 80
AV1 3840 x 2160 60 40
*.rmvb RMVB RV8/9/10 (RV30/40) 1920 x 1080 60 20 RealAudio 6
- 186 -
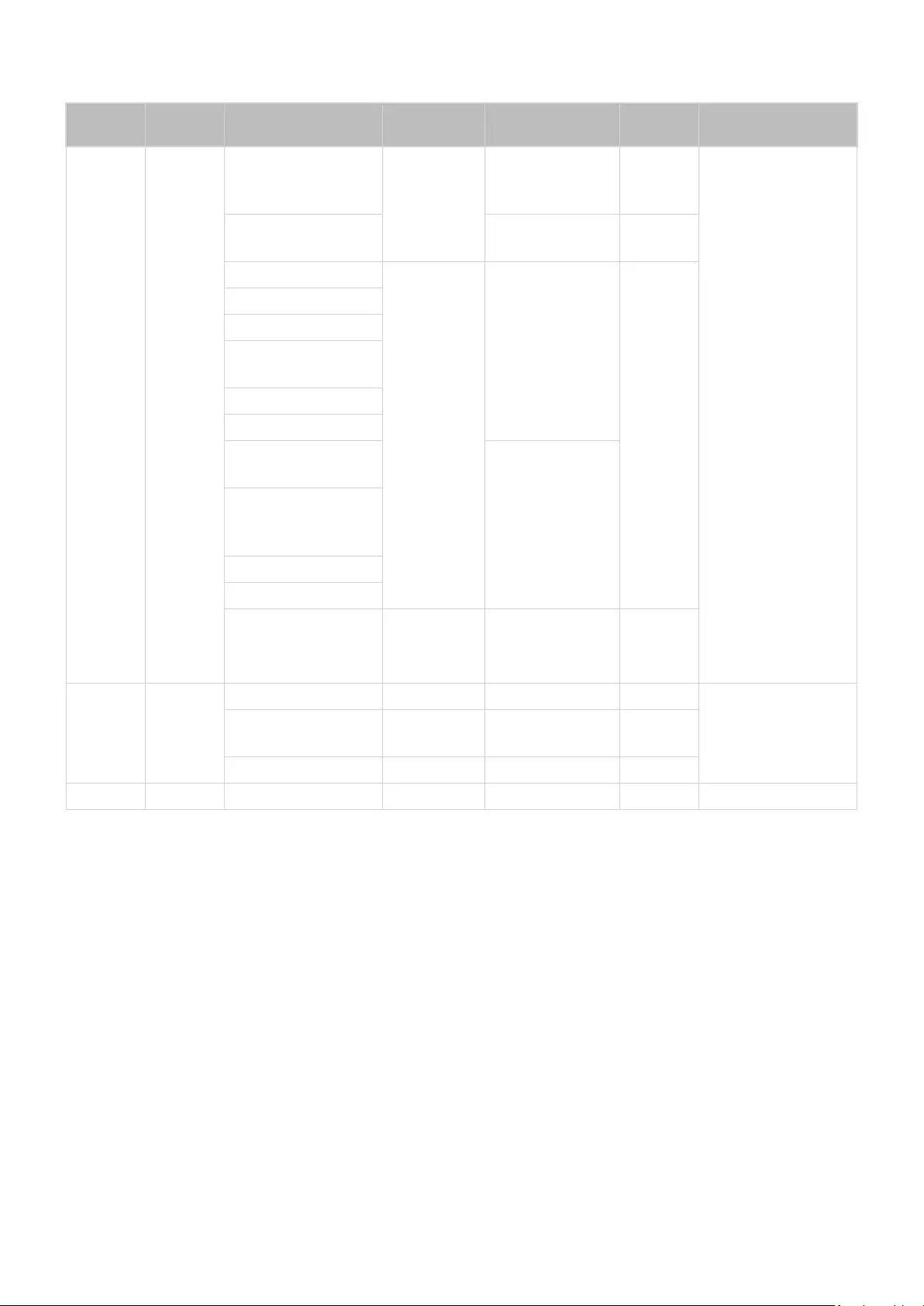
Unterstützte Video-Codecs (The Frame (Modell 32LS03B)/Modellreihe BU8)
Dateifor
mat Container Videocodecs Framerate (f/s) Bitrate
(Mbit/s) Audiocodecs
*.avi
*.mkv
*.asf
*.wmv
*.mp4
*.mov
*.3gp
*.vro
*.mpg
*.mpeg
*.ts
*.tp
*.trp
*.vob
*.svi
*.m2ts
*.mts
AVI
MKV
ASF
MP4
3GP
MOV
FLV
VRO
VOB
PS
TS
SVAF
H.264 BP/MP/HP
3840 x 2160
3840 x 30
1920 x 60 50
Dolby Digital
LPCM
ADPCM(IMA, MS)
AAC
HE-AAC
WMA
Dolby Digital+
MPEG(MP3)
AC-4
G.711(A-Law, μ-Law)
OPUS
HEVC (H.265 - Main,
Main10) 60 50
Motion JPEG
1920 x 1080
60
20
MVC
MPEG4 SP/ASP
Window Media Video
v9 (VC1)
MPEG2
MPEG1
Microsoft MPEG-4 v1,
v2, v3
30
Window Media Video
v7 (WMV1), v8
(WMV2)
H.263 Sorrenson
VP6
AV1 3840 x 2160 60 40
*.webm WebM
VP8 1920 x 1080 60 20
Vorbis
VP9 0, 2
wird unterstützt) 3840 x 2160 60 50
AV1 3840 x 2160 60 40
*.rmvb RMVB RV8/9/10 (RV30/40) 1920 x 1080 60 20 RealAudio 6
- 187 -
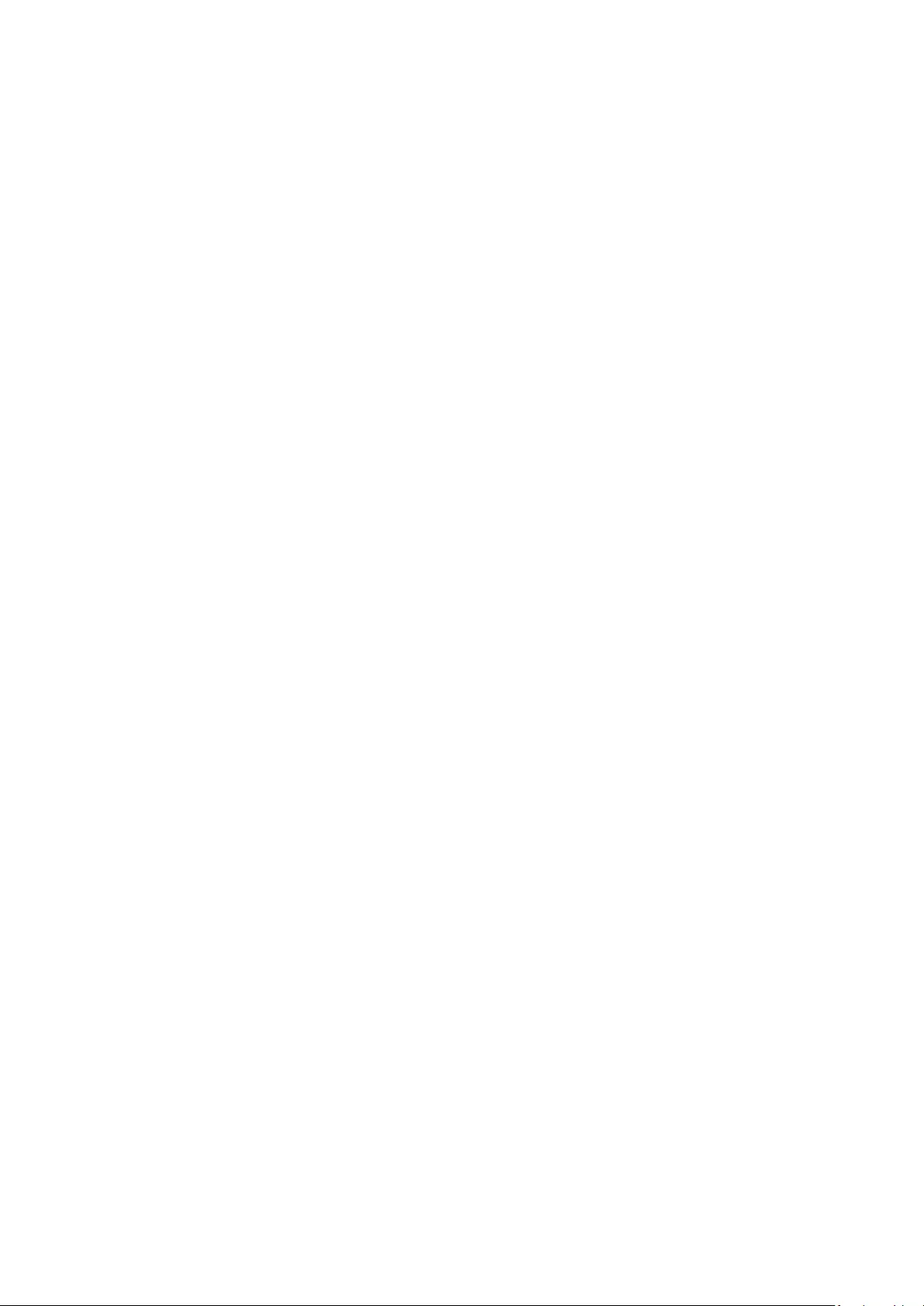
Weitere Einschränkungen
• Bei Problemen mit dem Inhalt funktionieren die Codecs möglicherweise nicht ordnungsgemäß.
• Wenn der Inhalt eines Videos oder der Container fehlerhaft sind, wird das Video nicht ordnungsgemäß oder
überhaupt nicht wiedergegeben.
• Die Ton- oder Bildausgabe funktioniert möglicherweise nicht, wenn die Standard-Bitrate/-Framerate über den
für den TV zulässigen Werten liegen.
• Wenn die Indextabelle einen Fehler aufweist, kann die Suchfunktion (Sprung) nicht funktionieren.
• Wenn Sie Videos über die Netzwerkverbindung anzeigen, wird das Videobild aufgrund der
Datenübertragungsgeschwindigkeit möglicherweise nicht ohne Unterbrechungen angezeigt.
• Manche USB-Geräte/Digitalkameras sind mit diesem TV möglicherweise nicht kompatibel.
• Der HEVC-Codec ist nur in MKV-/MP4-/TS-Containern verfügbar.
• Der MVC-Codec wird teilweise unterstützt.
Videodecoder
• H.264 UHD wird bis Level 5.1 unterstützt
– FMO / ASO / RS wird vom TV nicht unterstützt.
– Die Auflösung wird während der Videowiedergabe geändert. (Bis zu 3840 x 2160 wird unterstützt)
• H.264 FHD wird bis Level 4.2 unterstützt.
– FMO / ASO / RS wird vom TV nicht unterstützt.
• HEVC UHD wird bis Level 5.1 unterstützt
– Die Auflösung wird während der Videowiedergabe geändert. (Bis zu 3840 x 2160 wird unterstützt) (außer
Modell BU8)
• HEVC FHD wird bis Level 4.1 unterstützt
• VC1 AP L4 wird nicht unterstützt.
• GMC 2 oder höher wird nicht unterstützt.
Audiodecoder
• WMA wird bis maximal 10 Pro 5.1-Kanäle, Profile bis M2 unterstützt.
• WMA1, WMA Lossless / Voice werden nicht unterstützt.
• QCELP und AMR NB/WB werden nicht unterstützt.
• Vorbis wird für maximal 5,1 Kanäle unterstützt.
• Dolby Digital+ wird bis maximal 5.1 Kanäle unterstützt.
• Die unterstützten Abtastfrequenzen sind 8, 11,025, 12, 16, 22,05, 24, 32, 44,1 und 48 KHz und sind je nach Codec
unterschiedlich.
- 188 -
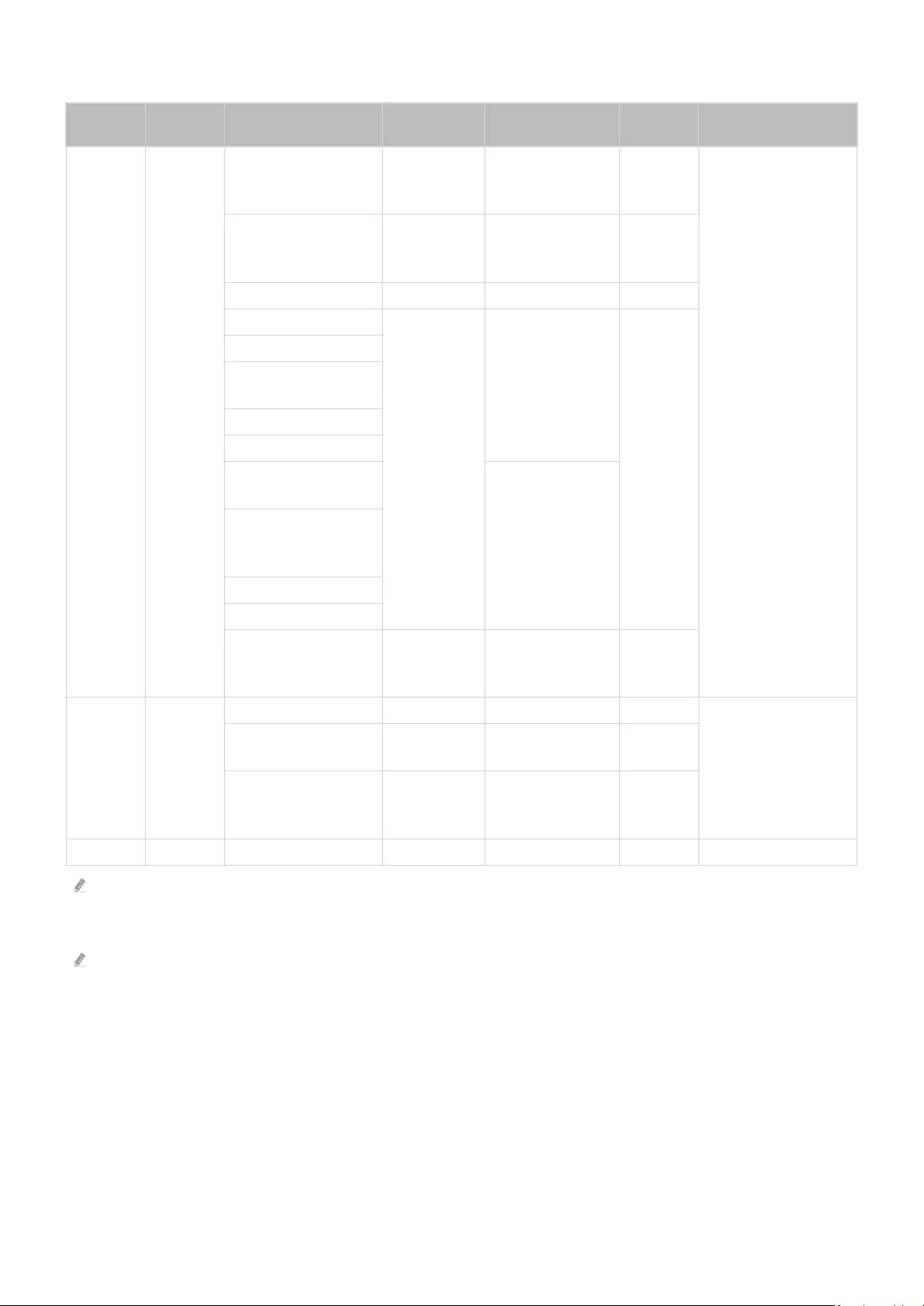
Unterstützte Videocodecs (Modellreihe QN7**B)
Dateifor
mat Container Videocodecs Framerate (f/s) Bitrate
(Mbit/s) Audiocodecs
*.avi
*.mkv
*.asf
*.wmv
*.mp4
*.mov
*.3gp
*.vro
*.mpg
*.mpeg
*.ts
*.tp
*.trp
*.vob
*.svi
*.m2ts
*.mts
AVI
MKV
ASF
MP4
3GP
MOV
FLV
VRO
VOB
PS
TS
SVAF
H.264 BP/MP/HP 3840 x 2160
3840 x 60
1920 x 120 60
Dolby Digital
LPCM
ADPCM(IMA, MS)
AAC
HE-AAC
WMA
Dolby Digital+
MPEG(MP3)
AC-4
G.711(A-Law, μ-Law)
OPUS
HEVC (H.265 - Main,
Main10) 7680 x 4320
7680 x 60
3840 x 120 100
Motion JPEG 1920 x 1080 60 20
MVC
1920 x 1080
60
20
MPEG4 SP/ASP
Window Media Video
v9 (VC1)
MPEG2
MPEG1
Microsoft MPEG-4 v1,
v2, v3
30
Window Media Video
v7 (WMV1), v8
(WMV2)
H.263 Sorrenson
VP6
AV1 7680 x 4320
7680 x 60
3840 x 120 80
*.webm WebM
VP8 1920 x 1080 60 20
Vorbis
VP9 0, 2
wird unterstützt) 3840 x 2160 60 80
AV1 7680 x 4320
7680 x 60
3840 x 120 80
*.rmvb RMVB RV8/9/10 (RV30/40) 1920 x 1080 60 20 RealAudio 6
Da die technischen Daten von den jeweiligen 8K-Netzwerk- und Decodierungsstandards abhängen, werden künftige
Netzwerk-, Sende- und Decodierungsstandards möglicherweise nicht unterstützt. Um zukünftige Standards zu erfüllen,
müssen möglicherweise zusätzliche Geräte erworben werden.
Manche Dateiformate von Dritten werden möglicherweise nicht unterstützt.
- 189 -
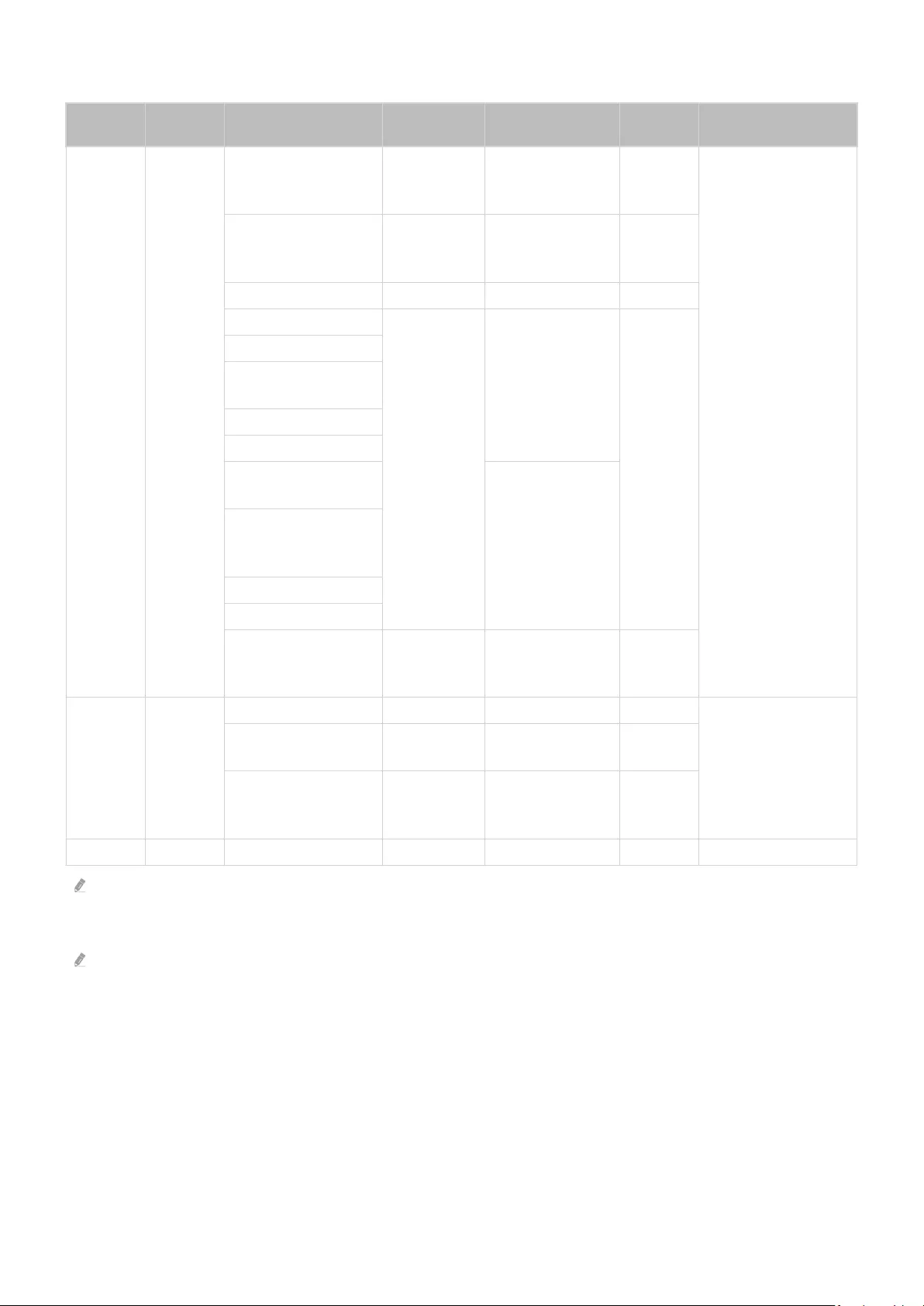
Unterstützte Video-Codecs (Modellreihe QN8**B oder höher)
Dateifor
mat Container Videocodecs Framerate (f/s) Bitrate
(Mbit/s) Audiocodecs
*.avi
*.mkv
*.asf
*.wmv
*.mp4
*.mov
*.3gp
*.vro
*.mpg
*.mpeg
*.ts
*.tp
*.trp
*.vob
*.svi
*.m2ts
*.mts
AVI
MKV
ASF
MP4
3GP
MOV
FLV
VRO
VOB
PS
TS
SVAF
H.264 BP/MP/HP 4096 x 2160
4096 x 60
1920 x 120 60
Dolby Digital
LPCM
ADPCM(IMA, MS)
AAC
HE-AAC
WMA
Dolby Digital+
MPEG(MP3)
AC-4
G.711(A-Law, μ-Law)
OPUS
HEVC (H.265 - Main,
Main10) 7680 x 4320
7680 x 60
3840 x 120 100
Motion JPEG 3840 x 2160 30 80
MVC
1920 x 1080
60
20
MPEG4 SP/ASP
Window Media Video
v9 (VC1)
MPEG2
MPEG1
Microsoft MPEG-4 v1,
v2, v3
30
Window Media Video
v7 (WMV1), v8
(WMV2)
H.263 Sorrenson
VP6
AV1 7680 x 4320
7680 x 60
3840 x 120 80
*.webm WebM
VP8 1920 x 1080 60 20
Vorbis
VP9 0, 2
wird unterstützt) 3840 x 2160 60 80
AV1 7680 x 4320
7680 x 60
3840 x 120 80
*.rmvb RMVB RV8/9/10 (RV30/40) 1920 x 1080 60 20 RealAudio 6
Da die technischen Daten von den jeweiligen 8K-Netzwerk- und Decodierungsstandards abhängen, werden künftige
Netzwerk-, Sende- und Decodierungsstandards möglicherweise nicht unterstützt. Um zukünftige Standards zu erfüllen,
müssen möglicherweise zusätzliche Geräte erworben werden.
Manche Dateiformate von Dritten werden möglicherweise nicht unterstützt.
- 190 -
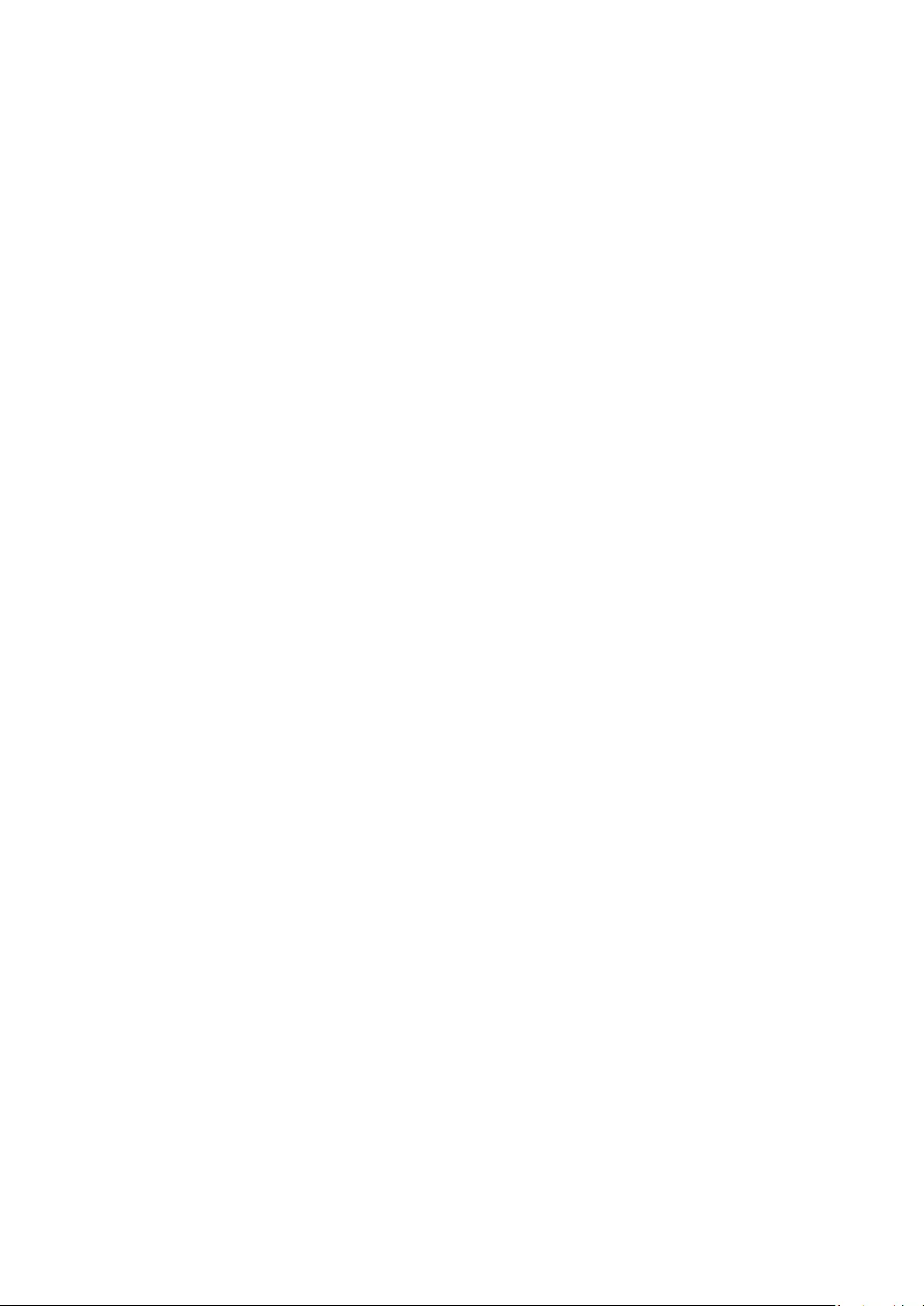
Weitere Einschränkungen
• Bei Problemen mit dem Inhalt funktionieren die Codecs möglicherweise nicht ordnungsgemäß.
• Wenn der Inhalt eines Videos oder der Container fehlerhaft sind, wird das Video nicht ordnungsgemäß oder
überhaupt nicht wiedergegeben.
• Die Ton- oder Bildausgabe funktioniert möglicherweise nicht, wenn die Standard-Bitrate/-Framerate über den
für den TV zulässigen Werten liegen.
• Wenn die Indextabelle einen Fehler aufweist, kann die Suchfunktion (Sprung) nicht funktionieren.
• Wenn Sie Videos über die Netzwerkverbindung anzeigen, wird das Videobild aufgrund der
Datenübertragungsgeschwindigkeit möglicherweise nicht ohne Unterbrechungen angezeigt.
• Manche USB-Geräte/Digitalkameras sind mit diesem TV möglicherweise nicht kompatibel.
• Der HEVC-Codec ist nur in MKV-/MP4-/TS-Containern verfügbar.
• Der MVC-Codec wird teilweise unterstützt.
Videodecoder
• H.264 UHD wird bis Level 5.1 unterstützt und H.264 FHD wird bis Level 4.2 unterstützt. (FMO/ASO/RS wird vom
TV nicht unterstützt)
• HEVC UHD wird bis Level 5.2 unterstützt und HEVC FHD wird bis Level 4.1 unterstützt.
• HEVC 8K wird bis Level 6.1 unterstützt.
• VC1 AP L4 wird nicht unterstützt.
• GMC 2 oder höher wird nicht unterstützt.
Audiodecoder
• WMA wird bis maximal 10 Pro 5.1-Kanäle, Profile bis M2 unterstützt.
• WMA1, WMA Lossless / Voice werden nicht unterstützt.
• QCELP und AMR NB/WB werden nicht unterstützt.
• Vorbis wird für maximal 5,1 Kanäle unterstützt.
• Dolby Digital+ wird bis maximal 5.1 Kanäle unterstützt.
• Die unterstützten Abtastfrequenzen sind 8, 11,025, 12, 16, 22,05, 24, 32, 44,1 und 48 KHz und sind je nach Codec
unterschiedlich.
- 191 -
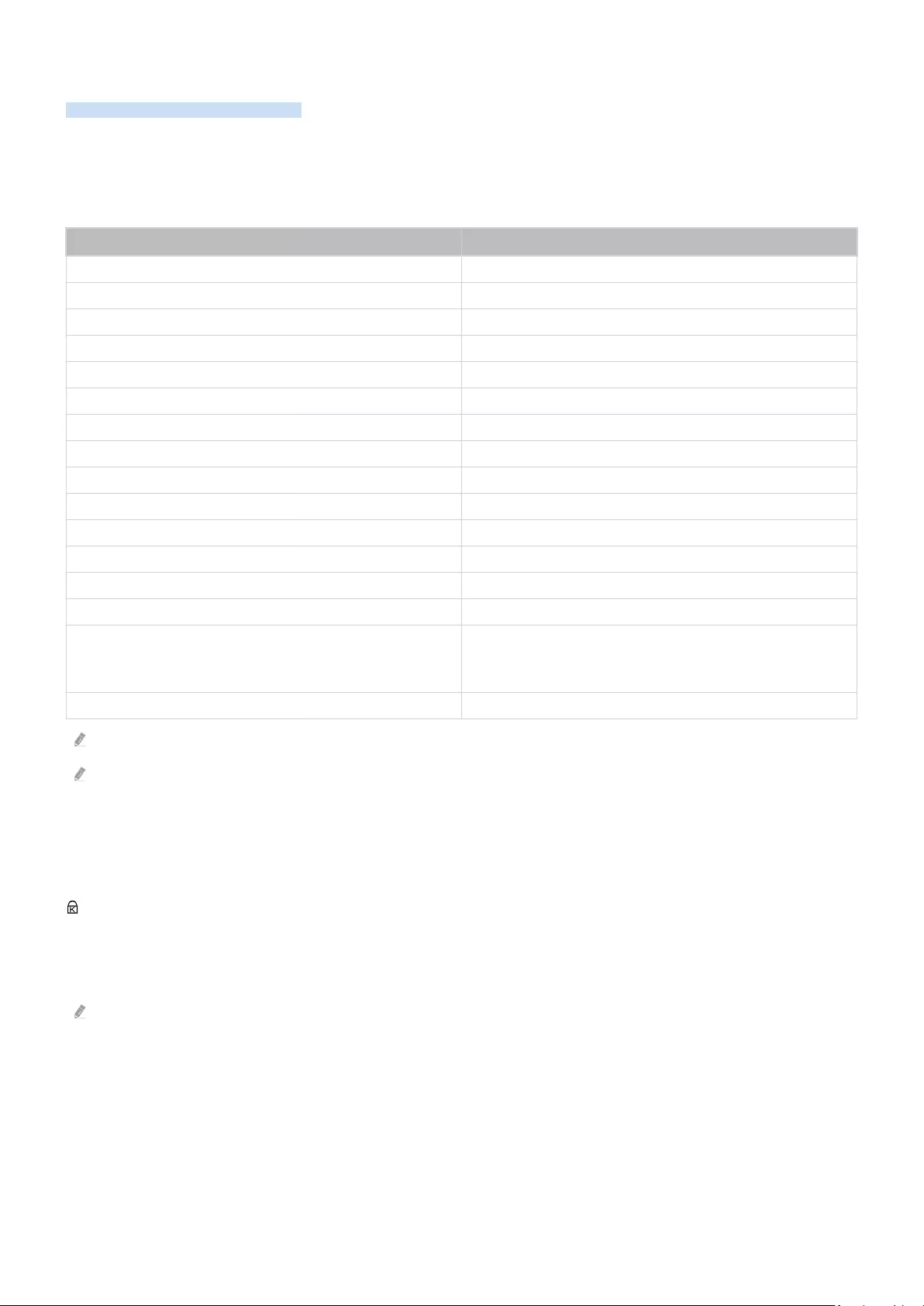
Nach dem Aufstellen des TV
Nach dem Aufstellen des TV lesen.
Bildformate und Eingangssignale
Die Bildformat wird für die aktuelle Quelle übernommen. Die vorgenommenen Bildformat werden immer
verwendet, wenn Sie diese Quelle auswählen, es sei denn, Sie ändern diese Einstellungen.
Eingangssignal Bildformat
Component 16:9 Standard, Benutzerdef., 4:3
Digitale Sender (720p) 16:9 Standard, Benutzerdef., 4:3
Digitale Sender (1080i, 1080p) 16:9 Standard, Benutzerdef., 4:3
* Digitale Sender (3840 x 2160p bei 24/30 Hz) 16:9 Standard, Benutzerdef.
* Digitale Sender (3840 x 2160p bei 50/60 Hz) 16:9 Standard, Benutzerdef.
* Digitale Sender (4096 x 2160p) 16:9 Standard, Benutzerdef.
HDMI (720p) 16:9 Standard, Benutzerdef., 4:3
* HDMI (1080i, 1080p) 16:9 Standard, Benutzerdef., 4:3
* HDMI (3840 x 2160p) 16:9 Standard, Benutzerdef.
* HDMI (4096 x 2160p) 16:9 Standard, Benutzerdef.
* HDMI (7680 x 4320p) 16:9 Standard, Benutzerdef.
USB (720p) 16:9 Standard, Benutzerdef., 4:3
USB (1080i/p bei 60 Hz) 16:9 Standard, Benutzerdef., 4:3
* USB (3840 x 2160p bei 24/30 Hz) 16:9 Standard, Benutzerdef.
* USB (3840 x 2160p bei 60 Hz)
* USB (4096 x 2160p bei 24/30/60 Hz) 16:9 Standard, Benutzerdef.
* USB (7680 x 4320p @ 24/30/60 Hz) 16:9 Standard, Benutzerdef.
*: Je nach Modell und Region kann sich das Eingangssignal unterscheiden.
Die Eingangsanschlüsse für externe Geräte können sich je nach Modell und Region unterscheiden.
Einbauen eines Schlosses als Diebstahlsicherung
Ein Schloss als Diebstahlsicherung ist ein mechanisches Gerät, mit dem Sie Ihr TV gegen Diebstahl schützen
können. Suchen Sie den Anschluss für das Schloss auf der Rückseite des TV. Der Anschluss ist mit dem Symbol
gekennzeichnet. Wickeln Sie das Kabel des Schlosses um einen Gegenstand, der zum Tragen zu schwer ist, und
führen Sie es dann in den Anschluss des TV für das Schloss ein. Das Schloss ist gesondert lieferbar. Die Methode
zum Sichern mit einem Schloss kann sich je nach Modell unterscheiden. Weitere Informationen Sie im
Handbuch für das Schloss.
Diese Funktion wird, je nach Modell bzw. Region, möglicherweise nicht unterstützt.
- 192 -
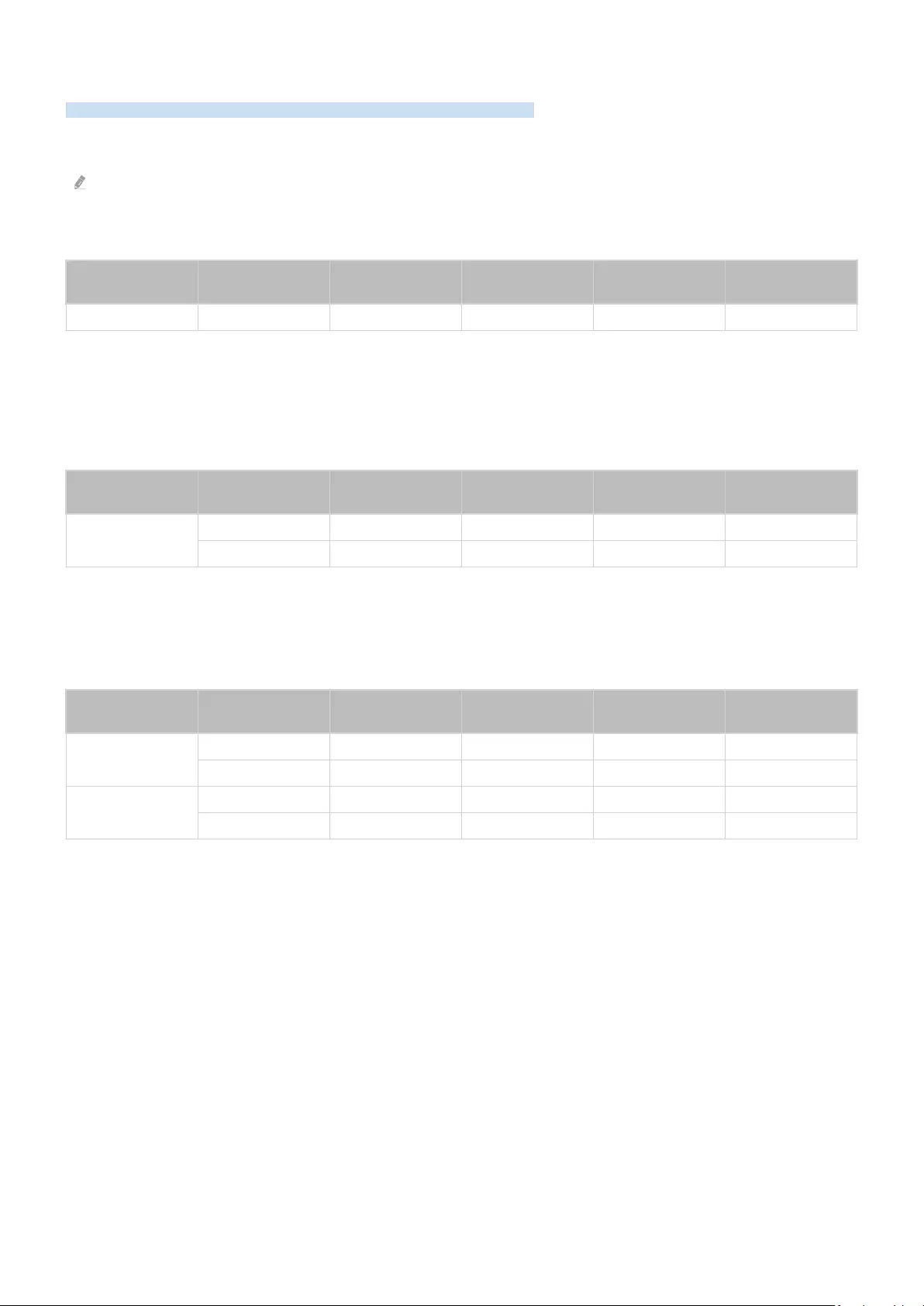
Unterstützte Auösungen für UHD-Eingangssignale
Hier Sie die unterstützte für UHD-Eingangssignale.
• Auflösung: 3840 x 2160p, 4096 x 2160p
Diese Funktion wird, je nach Modell, möglicherweise nicht unterstützt.
Wenn Erweitertes Eingangssignal deaktiviert (Aus) ist
Framerate (f/s) Farbtiefe /
Farbabtastung RGB YCbCr YCbCr YCbCr
50 / 60 8-Bit - - - O
Wenn Erweitertes Eingangssignal deaktiviert (Ein) ist
• Alle Modelle der Modellreihen Q6*B/BU, Q8*B (Modelle mit 50 Zoll oder weniger)
• The Serif (Modell 43LS01B) / The Frame (Modell 32LS03B) / The Sero
Framerate (f/s) Farbtiefe /
Farbabtastung RGB YCbCr YCbCr YCbCr
50 / 60 8-Bit O O O O
10-Bit - - O O
• QLED TV (außer Modellreihe Q6*B/Q8*B (Modelle mit 50 Zoll oder weniger))
• The Serif (50LS01B/55LS01B/65LS01B) / The Frame (Modelle mit 43 Zoll oder mehr)
• OLED TV
Framerate (f/s) Farbtiefe /
Farbabtastung RGB YCbCr YCbCr YCbCr
50 / 60 8-Bit O O O O
10-Bit O O O O
120 8-Bit O O O O
10-Bit O O O O
- 193 -
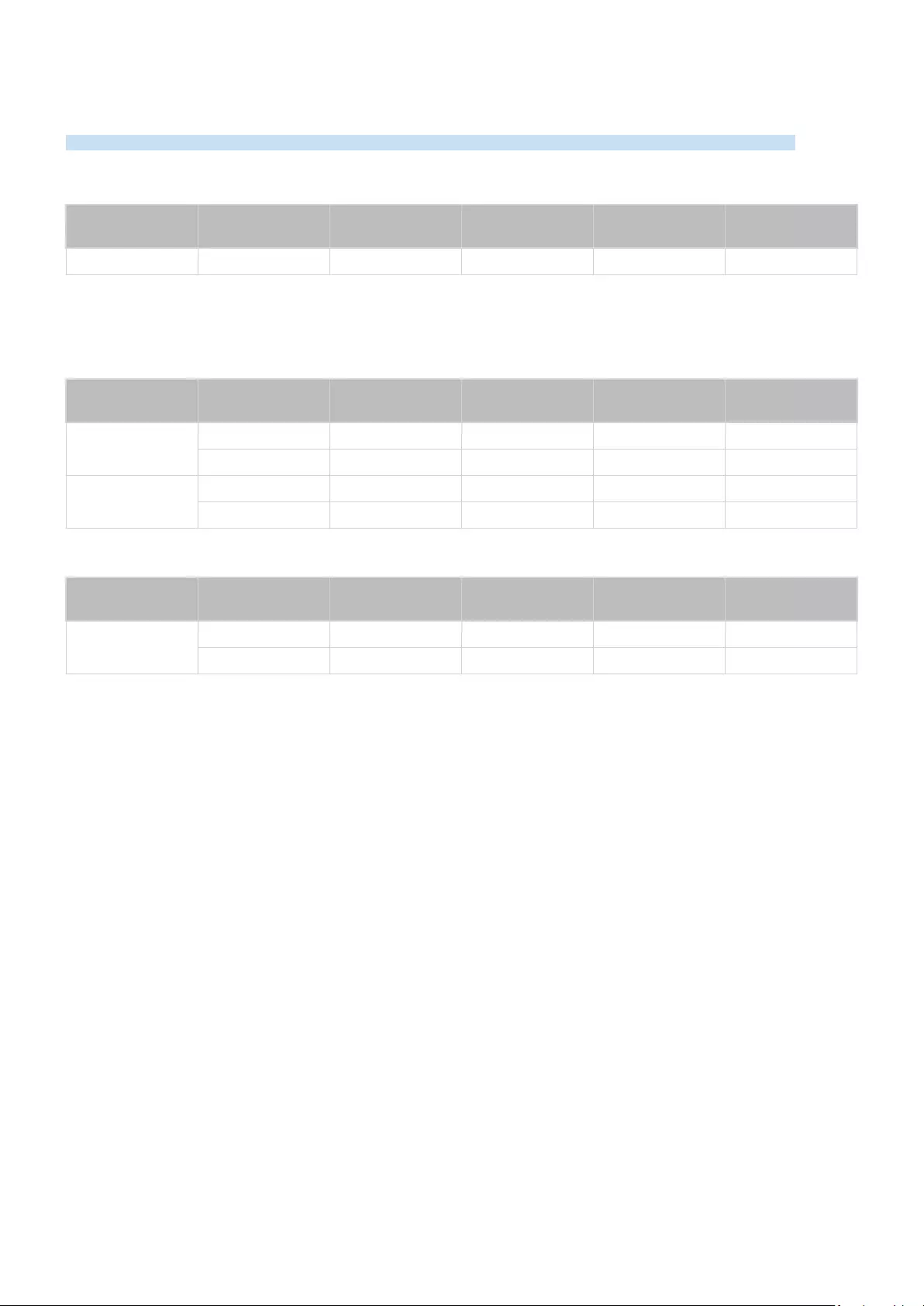
Von den 8K-Modellen (ab Modellreihe QN7**B) unterstützte
Eingangssignalauösungen
Überprüfen Sie, welche die 8K-Modelle (ab Modellreihe QN7**B) unterstützen.
Wenn Erweitertes Eingangssignal deaktiviert (Aus) ist
Framerate (f/s) Farbtiefe /
Farbabtastung RGB YCbCr YCbCr YCbCr
50 / 60 8-Bit - - - O
Wenn Erweitertes Eingangssignal deaktiviert (Ein) ist
• Auflösung: 3840 x 2160p, 4096 x 2160p
Framerate (f/s) Farbtiefe /
Farbabtastung RGB YCbCr YCbCr YCbCr
50 / 60 8-Bit O O O O
10-Bit O O O O
120 8-Bit O O O O
10-Bit O O O O
• Auflösung: 7680 x 4320p.
Framerate (f/s) Farbtiefe /
Farbabtastung RGB YCbCr YCbCr YCbCr
24 / 30 / 50 / 60 8-Bit O O O O
10-Bit O O O O
- 194 -
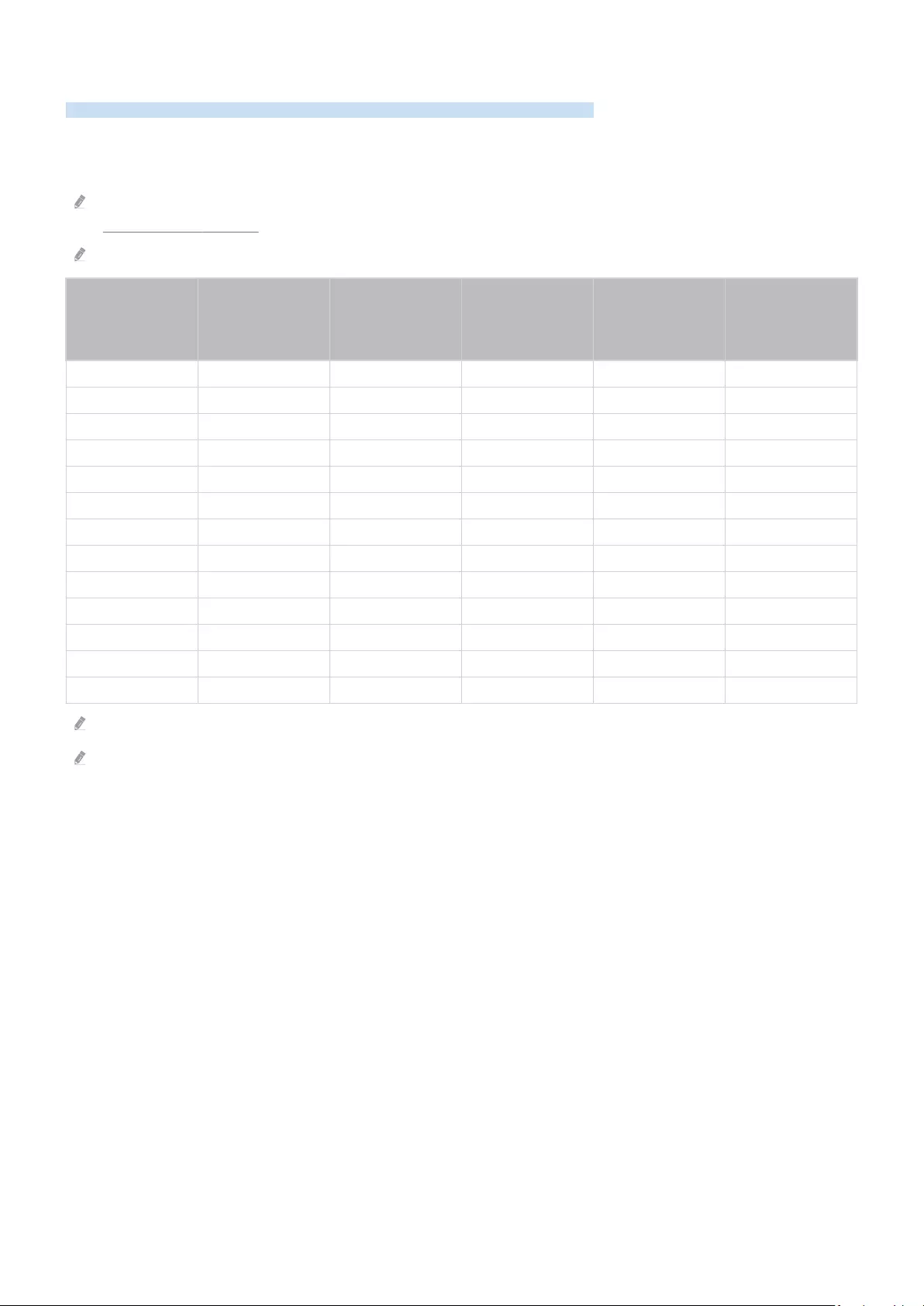
Unterstützte Auösungen für FreeSync (VRR)
Überprüfen Sie die unterstützten für das FreeSync (VRR)-Signal.
Wenn der Spielemodus aktiviert (auf Ein eingestellt) oder auf Auto eingestellt ist, wird auch die Funktion FreeSync
(VRR) aktiviert.
FreeSync (VRR) ist nur bei ausgewählten Modellen verfügbar. Zu Modellen, die FreeSync (VRR) unterstützten, siehe
„Verwenden von FreeSync“.
Diese Funktion wird, je nach Modell, möglicherweise nicht unterstützt.
(Punkte × Zeilen) Anzeigeformat
Horizontalfreque
nz
(KHz)
Vertikalfrequenz:
(Hz)
Taktfrequenz
(MHz) SCAN
1920 x 1080 120 Hz 135,000 120 297,000 Progressiv
**1920 x 1080 144 Hz 166.587 144 346.500 Progressiv
2560 x 1080 120 Hz 150,000 120 495,000 Progressiv
**2560 x 1080 144 Hz 172.339 144 470.830 Progressiv
2560 x 1440 120 Hz 150,000 120 495,000 Progressiv
3840 x 2160 120 Hz 270,000 120 1188,000 Progressiv
**3840 x 2160 144 Hz 323.677 144 1424.180 Progressiv
3840 x 1080 120 Hz 137.250 120 549.000 Progressiv
**3840 x 1080 144 Hz 166.607 144 653.100 Progressiv
3840 x 1600 120 Hz 99,419 120 521,750 Progressiv
**3840 x 1600 144 Hz 246.569 144 1035.590 Progressiv
4096 x 2160 120 Hz 270,000 120 1188,000 Progressiv
*7680 x 4320 60 Hz 264,000 60 2376,000 Progressiv
*: Die wird je nach Modell möglicherweise nicht unterstützt.
**: Es werden nur Modelle unterstützt, die 144 Hz unterstützen.
- 195 -
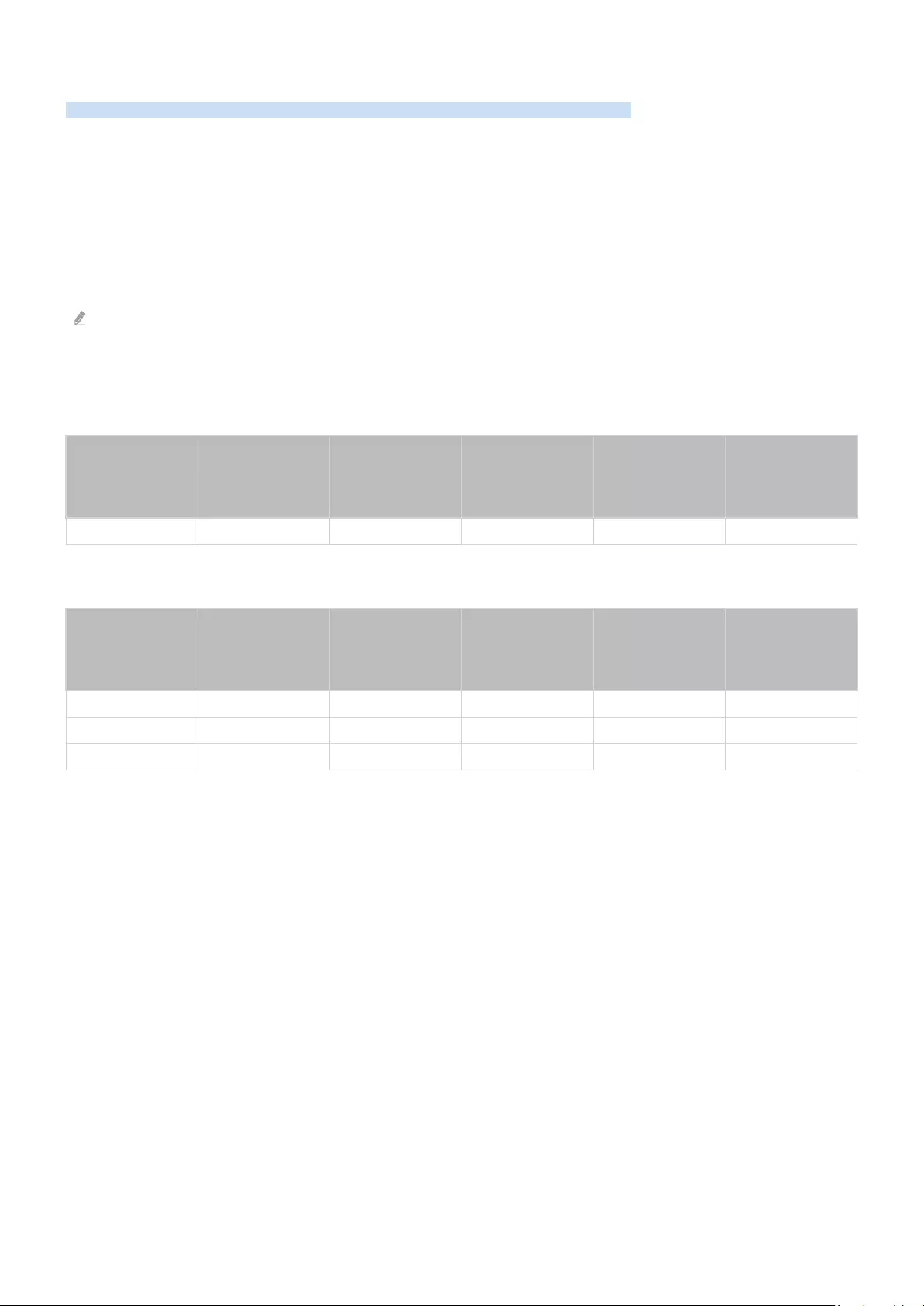
Vor dem Anschließen eines Computers lesen (unterstützte Auösungen)
Kontrollieren Sie, welche für PC-Eingangssignale unterstützt werden.
Wenn Sie einen Computer an Ihren TV anschließen, wählen Sie für die des Computers eine der
die in den folgenden Tabellen aufgelistet sind. Der TV wird automatisch auf die gewählte
eingestellt. Beachten Sie, dass die optimale und empfohlene bei 60 Hz (UHD-Modelle) 3840 x
2160 und bei 60 Hz (Modellreihe QN7**B oder höher) 7680 x 4320 beträgt. Wenn Sie eine auswählen, die
nicht in den Tabellen aufgeführt ist, besteht die Möglichkeit, dass ein leerer oder Bildschirm erscheint
oder dass nur der Empfänger der Fernbedienung eingeschaltet wird. Die kompatiblen Sie im
Benutzerhandbuch Ihrer
Die nativen betragen mit aktiviertem (Ein) Erweitertes Eingangssignal 3840 x 2160 bei 60 Hz (UHD-Modelle)
und 7680 x 4320 bei 60 Hz (Modellreihe QN7**B oder höher). Die native beträgt 3840 x 2160 bei 30 Hz wenn
Erweitertes Eingangssignal deaktiviert (Aus) ist.
IBM
(Punkte × Zeilen) Anzeigeformat
Horizontalfreque
nz
(KHz)
Vertikalfrequenz:
(Hz)
Taktfrequenz
(MHz)
Polarität
(horizontal /
vertikal)
720 x 400 70 Hz 31,469 70,087 28,322 - / +
MAC
(Punkte × Zeilen) Anzeigeformat
Horizontalfreque
nz
(KHz)
Vertikalfrequenz:
(Hz)
Taktfrequenz
(MHz)
Polarität
(horizontal /
vertikal)
640 x 480 67 Hz 35,000 66,667 30,240 - / -
832 x 624 75 Hz 49,726 74,551 57,284 - / -
1152 x 870 75 Hz 68,681 75,062 100,000 - / -
- 196 -
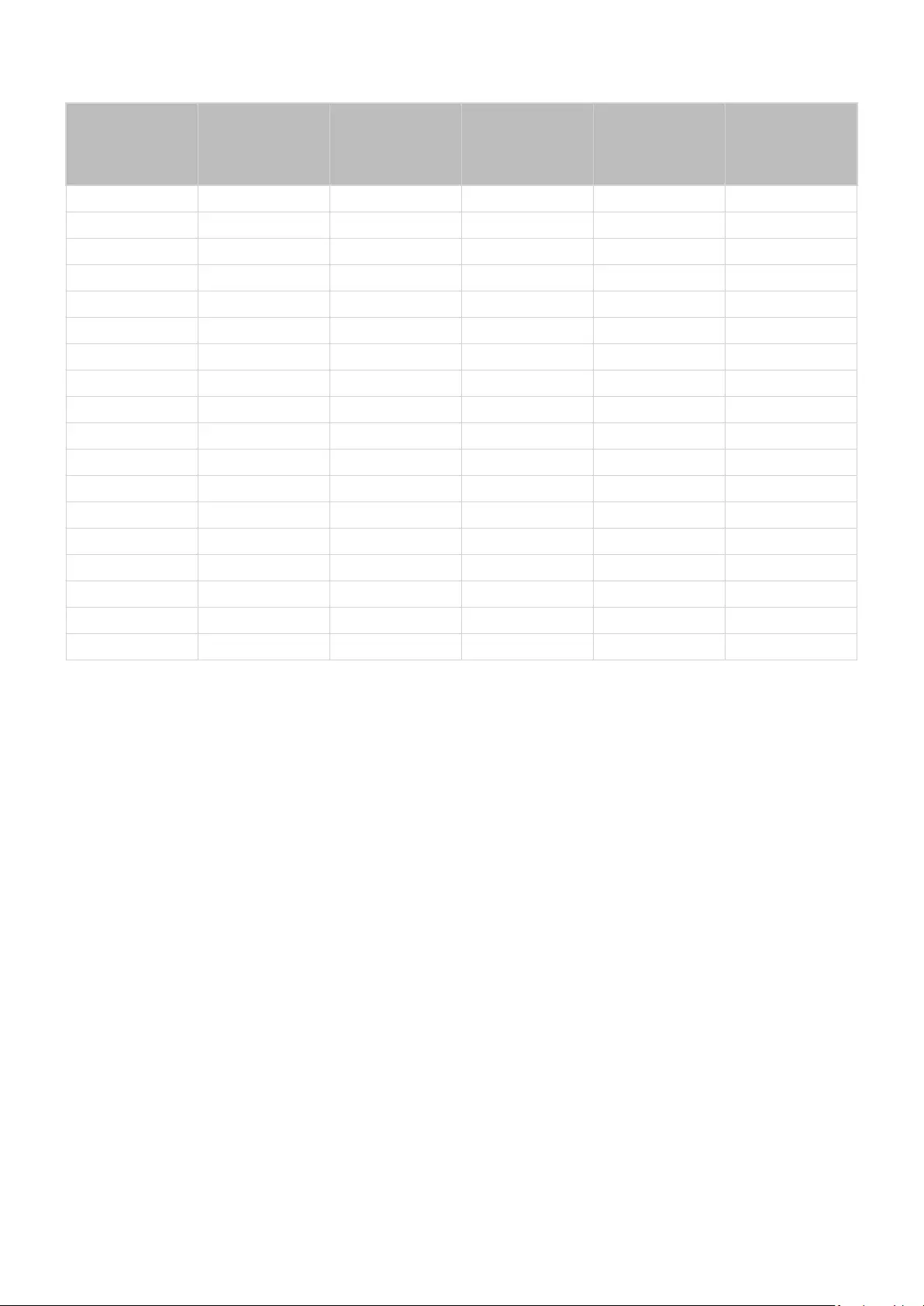
VESA DMT
(Punkte × Zeilen) Anzeigeformat
Horizontalfreque
nz
(KHz)
Vertikalfrequenz:
(Hz)
Taktfrequenz
(MHz)
Polarität
(horizontal /
vertikal)
640 x 480 60 Hz 31,469 59,940 25,175 - / -
640 x 480 72 Hz 37,861 72,809 31,500 - / -
640 x 480 75 Hz 37,500 75,000 31,500 - / -
800 x 600 60 Hz 37,879 60,317 40,000 + / +
800 x 600 72 Hz 48,077 72,188 50,000 + / +
800 x 600 75 Hz 46,875 75,000 49,500 + / +
1024 x 768 60 Hz 48,363 60,004 65,000 - / -
1024 x 768 70 Hz 56,476 70,069 75,000 - / -
1024 x 768 75 Hz 60,023 75,029 78,750 + / +
1152 x 864 75 Hz 67,500 75,000 108,000 + / +
1280 x 720 60 Hz 45,000 60,000 74,250 + / +
1280 x 800 60 Hz 49,702 59,810 83,500 - / +
1280 x 1024 60 Hz 63,981 60,020 108,000 + / +
1280 x 1024 75 Hz 79,976 75,025 135,000 + / +
1440 x 900 60 Hz 55,935 59,887 106,500 - / +
1600 x 900 60 Hz 60,000 60,000 108,000 + / +
1680 x 1050 60 Hz 65,290 59,954 146,250 - / +
1920 x 1080 60 Hz 67,500 60,000 148,500 + / +
- 197 -
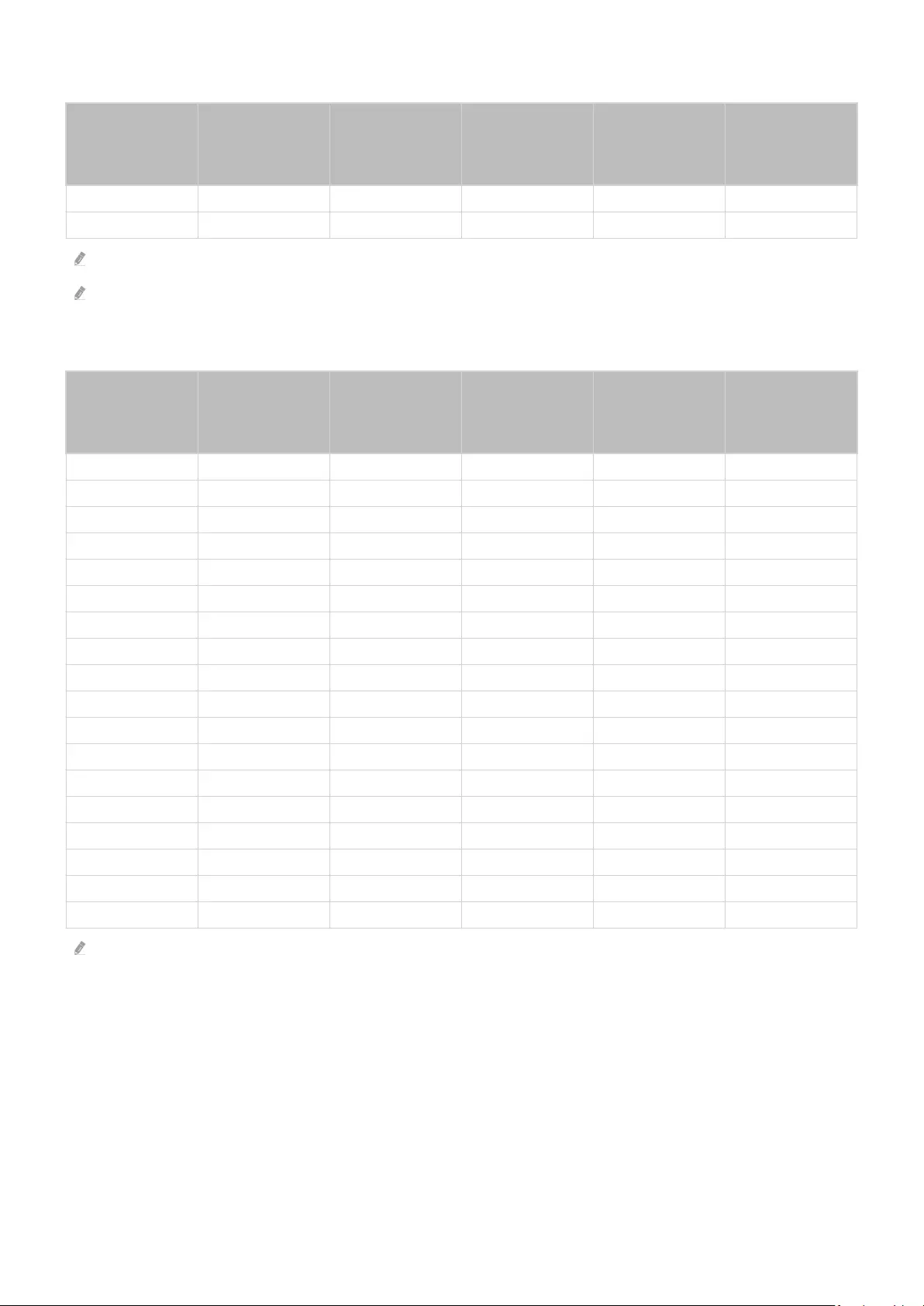
VESA CVT
(Punkte × Zeilen) Anzeigeformat
Horizontalfreque
nz
(KHz)
Vertikalfrequenz:
(Hz)
Taktfrequenz
(MHz)
Polarität
(horizontal /
vertikal)
2560 x 1440 60 Hz 88,787 59,951 241,500 + / -
2560 x 1440 120 Hz 192,996 119,998 497,750 + / -
Die wird je nach Modell möglicherweise nicht unterstützt.
Die 2560 x 1440 @ 60 Hz wird im Spielemodus nicht unterstützt.
CTA-861
(Punkte × Zeilen) Anzeigeformat
Horizontalfreque
nz
(KHz)
Vertikalfrequenz:
(Hz)
Taktfrequenz
(MHz)
Polarität
(horizontal /
vertikal)
1920 x 1080i 50 Hz 28,125 50,000 74,250 + / +
1920 x 1080i 60 Hz 33,750 60,000 74,250 + / +
*1920 x 1080 100 Hz 112,500 100,000 297,000 + / +
*1920 x 1080 120 Hz 135,000 120,003 297,000 + / +
3840 x 2160 30 Hz 67,500 30,000 297,000 - / -
*3840 x 2160 60 Hz 135,000 60,000 594,000 - / -
*3840 x 2160 100 Hz 225,000 100,000 1188,000 + / +
*3840 x 2160 120 Hz 270,000 120,000 1188,000 + / +
4096 x 2160 24 Hz 54,000 24,000 297,000 + / +
4096 x 2160 30 Hz 67,500 30,000 297,000 + / +
*4096 x 2160 50 Hz 112,500 50,000 594,000 + / +
*4096 x 2160 60 Hz 135,000 60,000 594,000 + / +
*4096 x 2160 100 Hz 225,000 100,000 1188,000 + / +
*4096 x 2160 120 Hz 270,000 120,000 1188,000 + / +
*7680 x 4320 24 Hz 108,000 24,000 1188,000 + / +
*7680 x 4320 30 Hz 132,000 30,000 1188,000 + / +
*7680 x 4320 50 Hz 220,000 50,000 2376,000 + / +
*7680 x 4320 60 Hz 264,000 60,000 2376,000 + / +
*: Die wird je nach Modell möglicherweise nicht unterstützt.
- 198 -
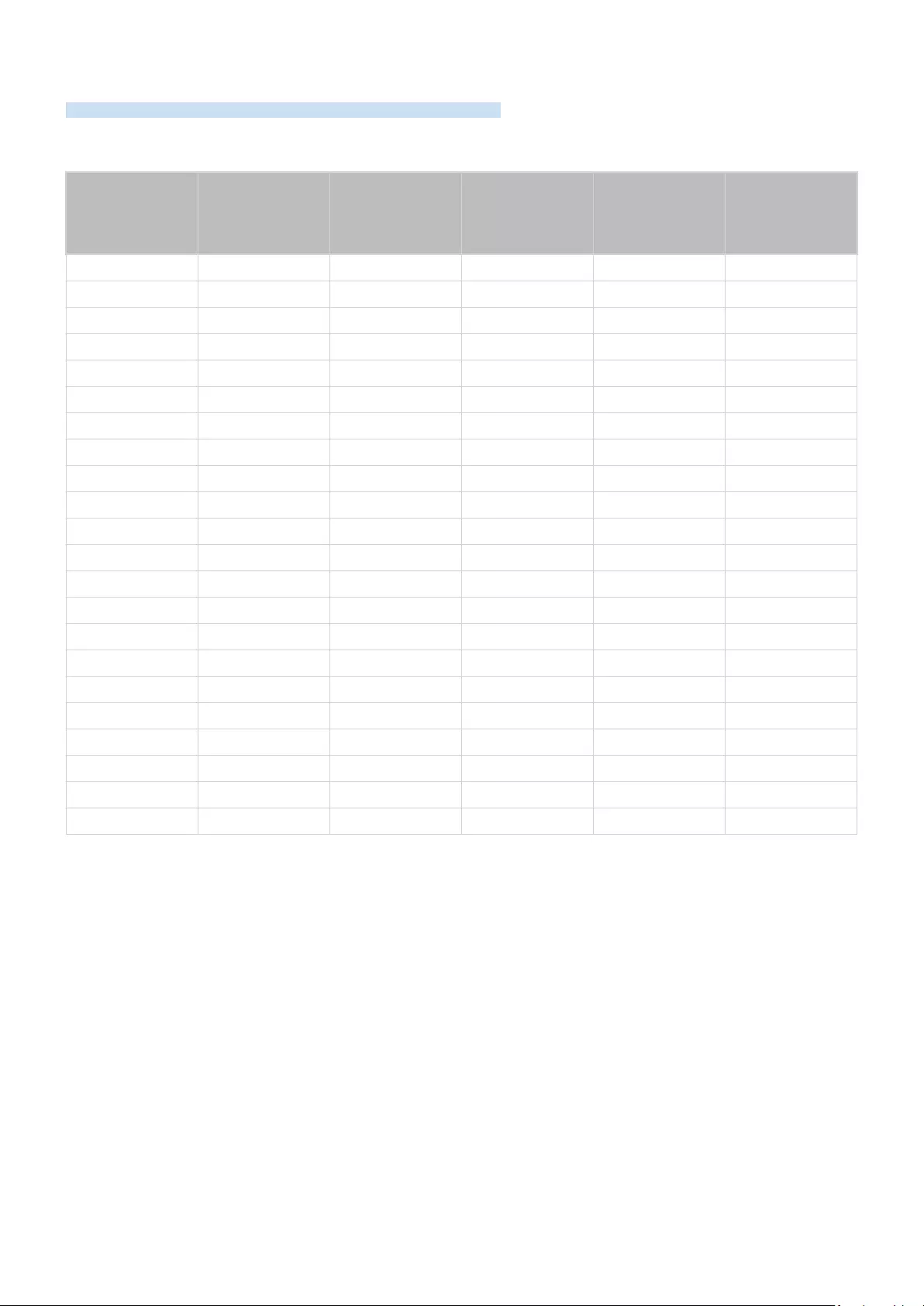
Unterstützte Auösungen für Videosignale
Überprüfen Sie die unterstützten für Videosignale.
CTA-861
(Punkte × Zeilen) Anzeigeformat
Horizontalfreque
nz
(KHz)
Vertikalfrequenz:
(Hz)
Taktfrequenz
(MHz)
Polarität
(horizontal /
vertikal)
720 (1440) x 576i 50 Hz 15,625 50,000 27,000 - / -
720 (1440) x 480i 60 Hz 15,734 59,940 27,000 - / -
720 x 576 50 Hz 31,250 50,000 27,000 - / -
720 x 480 60 Hz 31,469 59,940 27,000 - / -
1280 x 720 50 Hz 37,500 50,000 74,250 + / +
1280 x 720 60 Hz 45,000 60,000 74,250 + / +
1920 x 1080i 50 Hz 28,125 50,000 74,250 + / +
1920 x 1080i 60 Hz 33,750 60,000 74,250 + / +
1920 x 1080 24 Hz 27,000 24,000 74,250 + / +
1920 x 1080 25 Hz 28,125 25,000 74,250 + / +
1920 x 1080 30 Hz 33,750 30,000 74,250 + / +
1920 x 1080 50 Hz 56,250 50,000 148,500 + / +
1920 x 1080 60 Hz 67,500 60,000 148,500 + / +
*1920 x 1080 100 Hz 112,500 100,000 297,000 + / +
*1920 x 1080 120 Hz 135,000 120,003 297,000 + / +
3840 x 2160 24 Hz 54,000 24,000 297,000 + / +
3840 x 2160 25 Hz 56,250 25,000 297,000 + / +
3840 x 2160 30 Hz 67,500 30,000 297,000 + / +
*3840 x 2160 50 Hz 112,500 50,000 594,000 + / +
*3840 x 2160 60 Hz 135,000 60,000 594,000 + / +
*3840 x 2160 100 Hz 225,000 100,000 1188,000 + / +
*3840 x 2160 120 Hz 270,000 120,000 1188,000 + / +
- 199 -
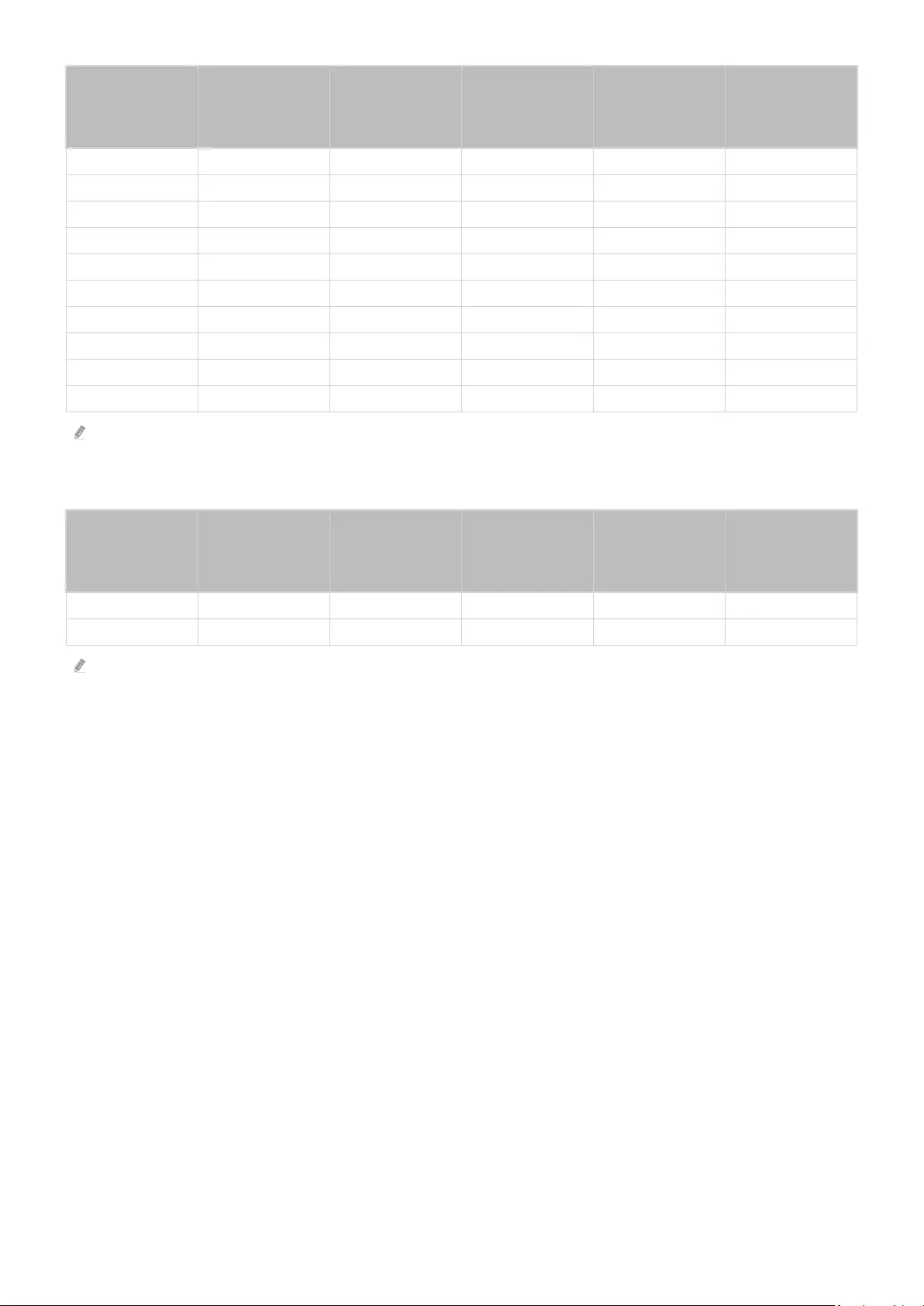
(Punkte × Zeilen) Anzeigeformat
Horizontalfreque
nz
(KHz)
Vertikalfrequenz:
(Hz)
Taktfrequenz
(MHz)
Polarität
(horizontal /
vertikal)
4096 x 2160 24 Hz 54,000 24,000 297,000 + / +
4096 x 2160 30 Hz 67,500 30,000 297,000 + / +
*4096 x 2160 50 Hz 112,500 50,000 594,000 + / +
*4096 x 2160 60 Hz 135,000 60,000 594,000 + / +
*4096 x 2160 100 Hz 225,000 100,000 1188,000 + / +
*4096 x 2160 120 Hz 270,000 120,000 1188,000 + / +
*7680 x 4320 24 Hz 108,000 24,000 1188,000 + / +
*7680 x 4320 30 Hz 132,000 30,000 1188,000 + / +
*7680 x 4320 50 Hz 220,000 50,000 2376,000 + / +
*7680 x 4320 60 Hz 264,000 60,000 2376,000 + / +
*: Die wird je nach Modell möglicherweise nicht unterstützt.
VESA CVT
(Punkte × Zeilen) Anzeigeformat
Horizontalfreque
nz
(KHz)
Vertikalfrequenz:
(Hz)
Taktfrequenz
(MHz)
Polarität
(horizontal /
vertikal)
2560 x 1440 60 Hz 88,787 59,951 241,500 + / -
2560 x 1440 120 Hz 192,996 119,998 497,750 + / -
Die wird je nach Modell möglicherweise nicht unterstützt.
- 200 -
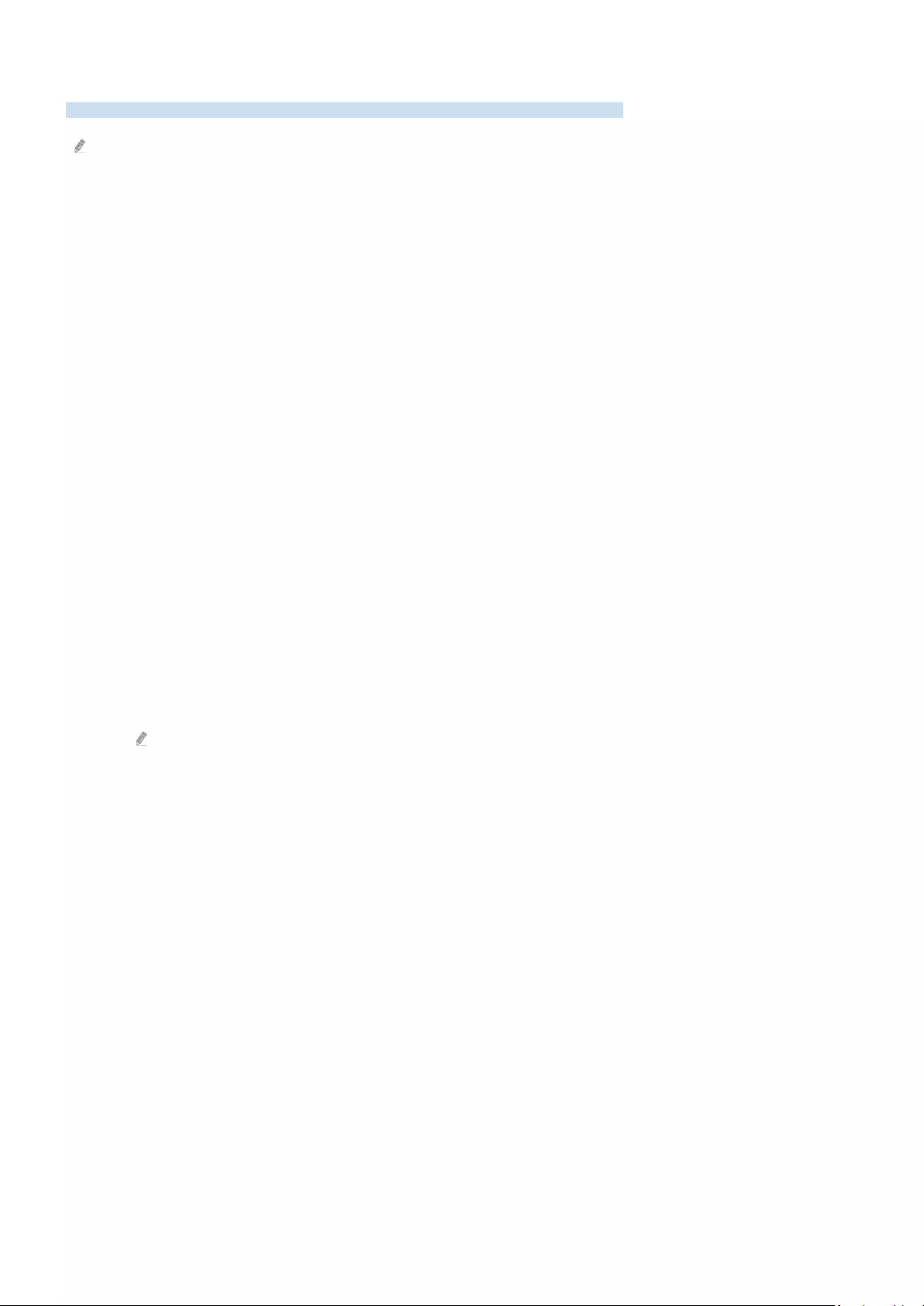
Vor der Verwendung von Bluetooth-Geräten lesen!
Lesen Sie die folgenden Informationen, bevor Sie ein Bluetooth-Gerät verwenden.
Diese Funktion wird, je nach Modell bzw. Region, möglicherweise nicht unterstützt.
Einschränkungen für die Nutzung von Bluetooth
• Die Funktionen für Bluetooth-Geräte und Wi-Fi-Lautsprecher-Surround-Einstellung können nicht zur gleichen
Zeit verwendet werden.
• Je nach Bluetooth-Gerät können Kompatibilitätsprobleme auftreten. (Eigens für Mobiltelefone entwickelte
Kopfhörer können je nach Betriebsumgebung möglicherweise nicht verwendet werden.)
• Möglicherweise treten Probleme mit der Bild-/Ton-Synchronisation auf.
• Bei Überschreiten eines gewissen Abstands wird die Verbindung zwischen TV und Bluetooth-Gerät
möglicherweise getrennt.
• Bei Bluetooth-Geräten kann es zu einem Brummen oder zu Störungen kommen:
– Wenn ein Körperteil von Ihnen das Sende-/Empfangssystem des Bluetooth-Geräts oder des TV berührt.
– Wenn das Gerät aufgrund von Hindernissen wie z. B. einer Mauer, Ecke oder Trennwand im Büro von
Schwankungen des elektromagnetischen Feldes betroffen ist.
– Wenn das Gerät aufgrund von Geräten wie z. B. medizintechnischen Geräten, Mikrowellengeräten
und WLAN-Routern, die auf dem gleichen Frequenzband arbeiten, von elektromagnetischen Störungen
betroffen ist.
• Wenn das Problem weiterhin besteht, empfehlen wir die Verwendung einer Kabelverbindung.
– DIGITAL AUDIO OUT (OPTICAL)-Anschluss
Diese Funktion wird, je nach Modell, möglicherweise nicht unterstützt.
– HDMI (eARC)-Anschluss
- 201 -
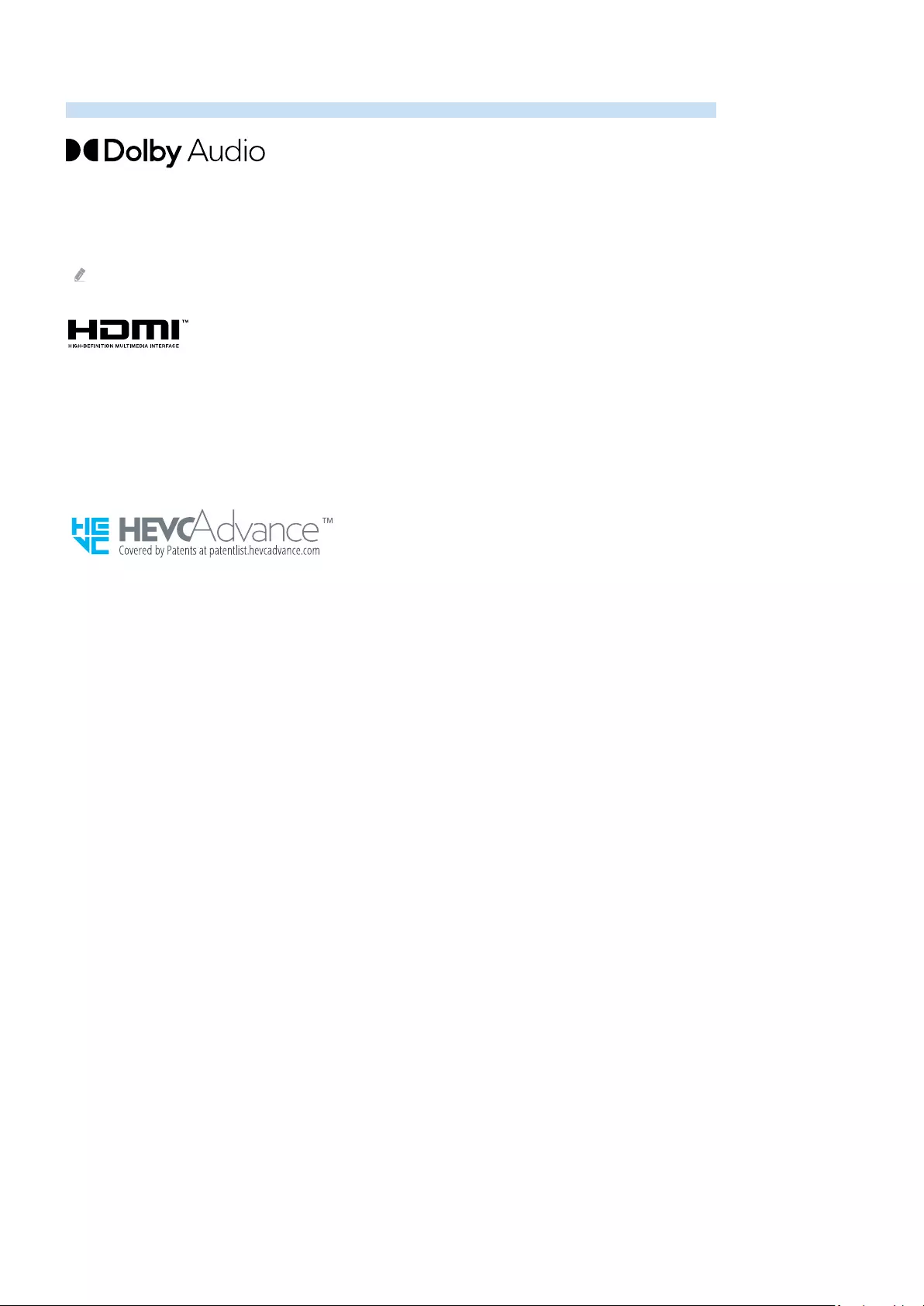
Lizenzen & andere Informationen
Hier Sie für Ihren TV relevanten Lizenzen und anderen Informationen und Warenzeichen.
Dolby, Dolby Atmos, Dolby Audio and the double-D symbol are registered trademarks of Dolby Laboratories
Licensing Corporation. Manufactured under license from Dolby Laboratories. unpublished works.
Copyright © 2012-2021 Dolby Laboratories. All rights reserved.
Diese Lizenz wird, je nach Modell bzw. Region, möglicherweise nicht unterstützt.
The terms HDMI and HDMI Multimedia Interface, and the HDMI Logo are trademarks or registered
trademarks of HDMI Licensing Administrator, Inc. in the United States and other countries.
Open Source License Notice
Open Source used in this product can be found on the following webpage. (https://opensource.samsung.com)
- 202 -
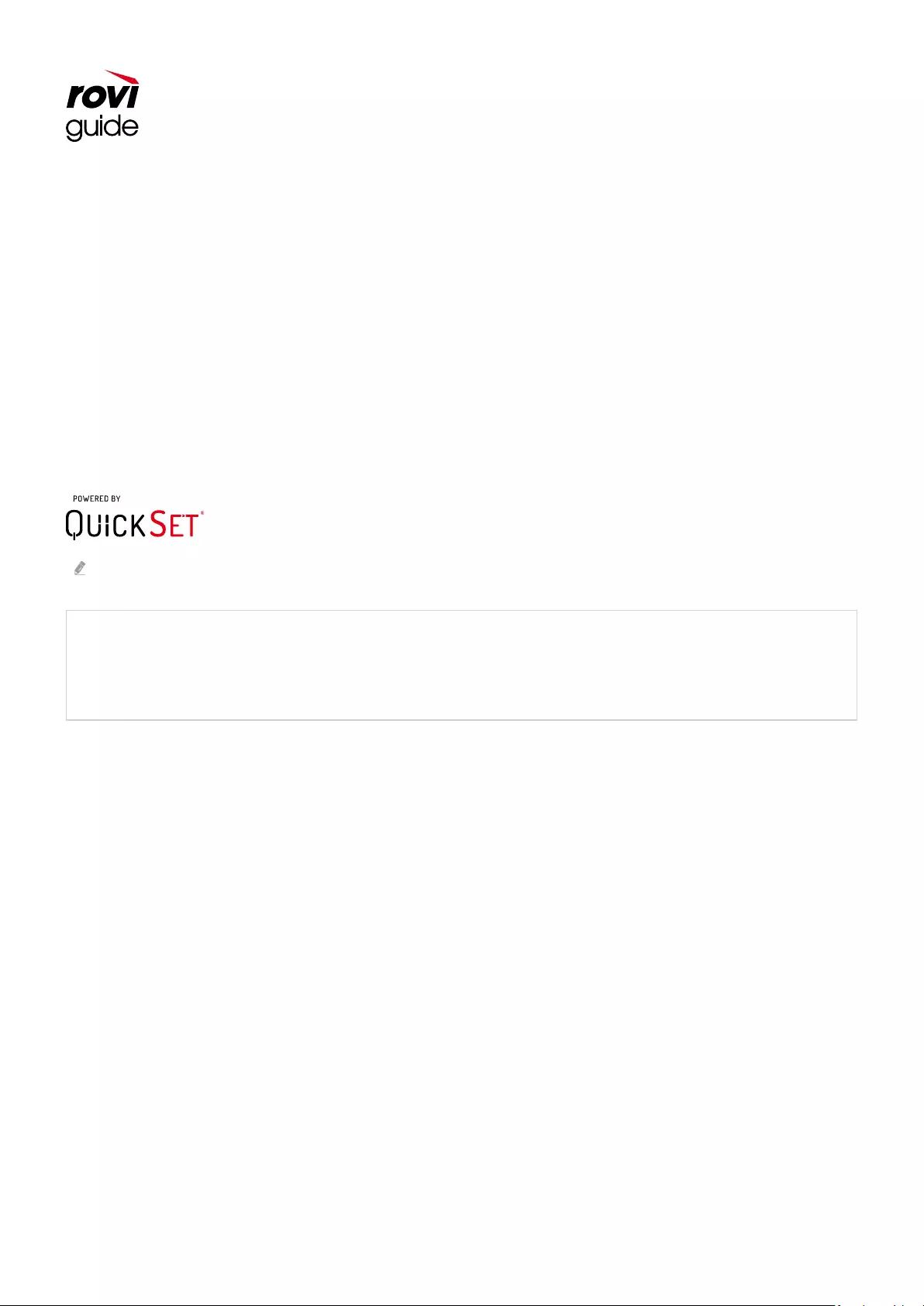
Warenzeichen: Rovi und Rovi Guide sind Warenzeichen von Rovi Corporation und/oder ihrer jeweiligen
Tochterunternehmen.
Lizenz: Das Rovi Guide-System wird unter Lizenz von Rovi Corporation und/oder der jeweiligen
Tochterunternehmen hergestellt.
Patenthinweise: Das Rovi Guide-System ist durch Patente und Patentanträge in den USA, Europa und anderen
Ländern geschützt. Dazu gehören auch ein oder mehrere Patente in den USA, wie z. B. 6.396.546; 5.940.073;
6.239.794, die Rovi Corporation und/oder den jeweiligen Tochterunternehmen erteilt wurden.
Haftungsausschluss: Rovi Corporation und/oder ihre Tochterunternehmen bzw. verbundenen Unternehmen haften
in keinem Fall für die Korrektheit oder Verfügbarkeit der Informationen im Programmführer oder sonstiger Daten
im Rovi Guide-System und garantieren nicht, dass der Dienst in allen Regionen verfügbar ist. Rovi Corporation
und/oder ihre verbundenen Unternehmen haften in keinem Fall für Schäden in Verbindung mit der Korrektheit oder
Verfügbarkeit der Informationen im Programmführer oder sonstiger Daten im Rovi Guide-System.
Diese Lizenz wird, je nach Modell bzw. Region, möglicherweise nicht unterstützt.
Zugriff auf die Informationen des Energie-Etiketts zu diesem Produkt über die Europäische Produktregistrierung für
Energielabel (EPREL) erhalten Sie unter https://eprel.ec.europa.eu/qr/******.
wobei ****** die EPREL-Registrierungsnummer des Produkts ist. Sie können die Registrierungsnummer auf dem
Bewertungsetikett Ihres Produkts
- 203 -
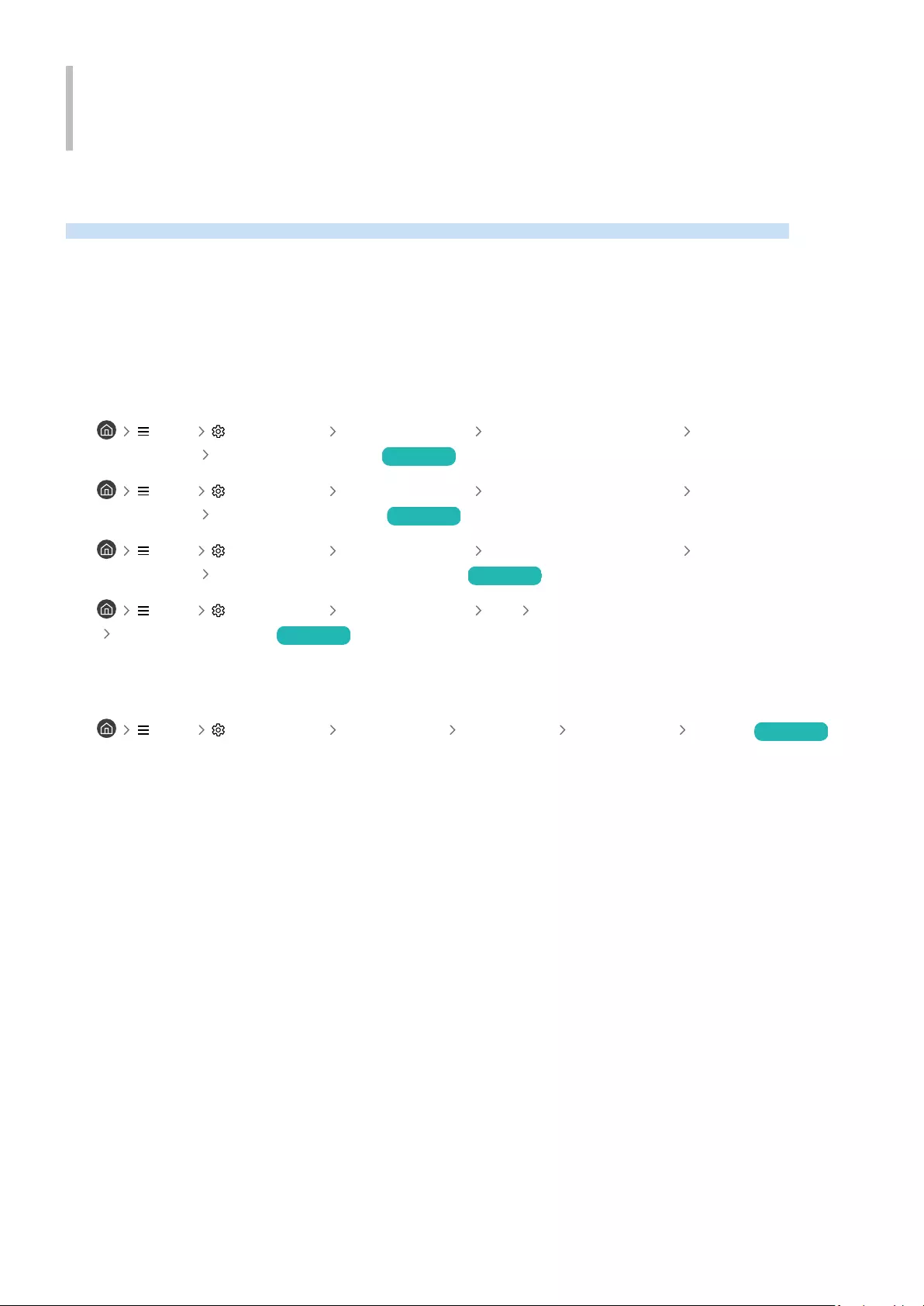
Fehlerbehebung
Im Folgenden werden Fehlerbehebungslösungen für jedes Problem aufgeführt.
Bildprobleme
Wenn Ihr TV Probleme mit dem Bild hat, können diese Maßnahmen dabei helfen, das Problem zu beheben.
Der Bildschirm blinkt oder ist dunkel geworden
Wenn Ihr TV sporadisch oder das Bild abdunkelt, müssen Sie möglicherweise einige der
Energiesparoptionen deaktivieren.
Deaktivieren Sie Helligkeitsoptimierung, Helligkeitsverringerung, Bewegungsgesteuerte Beleuchtung oder
Kontrastverbesserung.
• Menü Einstellungen Alle Einstellungen Allgemein und Datenschutz Ein/Aus und
Energiesparen Helligkeitsoptimierung Jetzt testen
• Menü Einstellungen Alle Einstellungen Allgemein und Datenschutz Ein/Aus und
Energiesparen Helligkeitsverringerung Jetzt testen
• Menü Einstellungen Alle Einstellungen Allgemein und Datenschutz Ein/Aus und
Energiesparen Bewegungsgesteuerte Beleuchtung Jetzt testen
• Menü Einstellungen Alle Einstellungen Bild Experteneinstellungen
Kontrastverbesserung Jetzt testen
Rufen Sie Bildtest auf. Wenn die getestete Bildqualität normal ist, überprüfen Sie das Signal des angeschlossenen
Geräts.
• Menü Einstellungen Unterstützung Gerätepflege Eigendiagnose Bildtest Jetzt testen
- 204 -
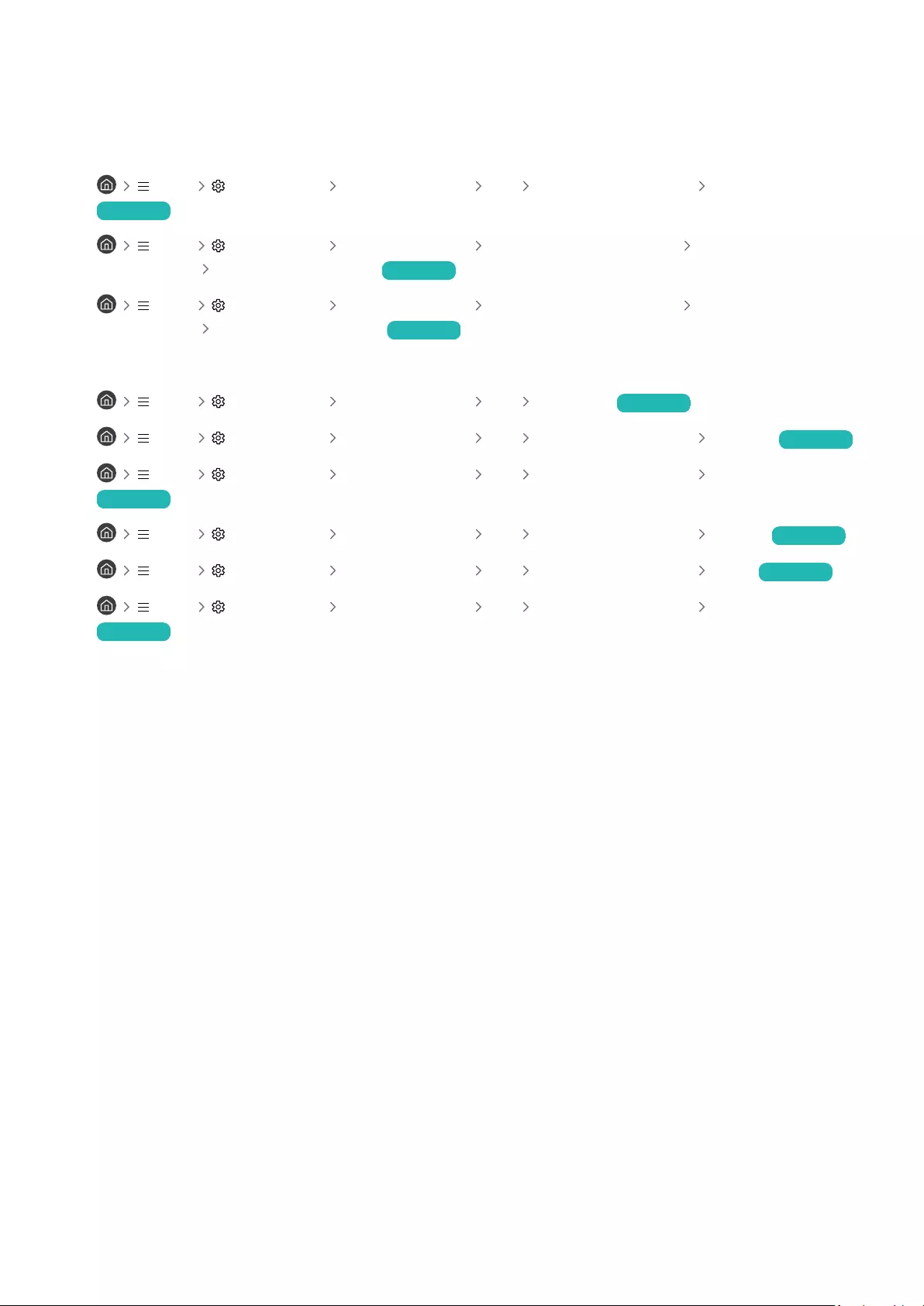
Das Bild ist nicht hell oder die Bildfarben erscheinen nicht klar
Wenn der Bildschirm zu dunkel erscheint, probieren Sie, die Einstellungen unter Bild zurücksetzen zu ändern oder
Helligkeitsoptimierung, Helligkeitsverringerung zu deaktivieren.
• Menü Einstellungen Alle Einstellungen Bild Experteneinstellungen Bild zurücksetzen
Jetzt testen
• Menü Einstellungen Alle Einstellungen Allgemein und Datenschutz Ein/Aus und
Energiesparen Helligkeitsoptimierung Jetzt testen
• Menü Einstellungen Alle Einstellungen Allgemein und Datenschutz Ein/Aus und
Energiesparen Helligkeitsverringerung Jetzt testen
Wechseln Sie zu Bild und passen Sie die Einstellungen für Bildmodus, Kontrast, Helligkeit und Schärfe an.
• Menü Einstellungen Alle Einstellungen Bild Bildmodus Jetzt testen
• Menü Einstellungen Alle Einstellungen Bild Experteneinstellungen Kontrast Jetzt testen
• Menü Einstellungen Alle Einstellungen Bild Experteneinstellungen Helligkeit
Jetzt testen
• Menü Einstellungen Alle Einstellungen Bild Experteneinstellungen Schärfe Jetzt testen
• Menü Einstellungen Alle Einstellungen Bild Experteneinstellungen Farbe Jetzt testen
• Menü Einstellungen Alle Einstellungen Bild Experteneinstellungen Farbton (G/R)
Jetzt testen
- 205 -
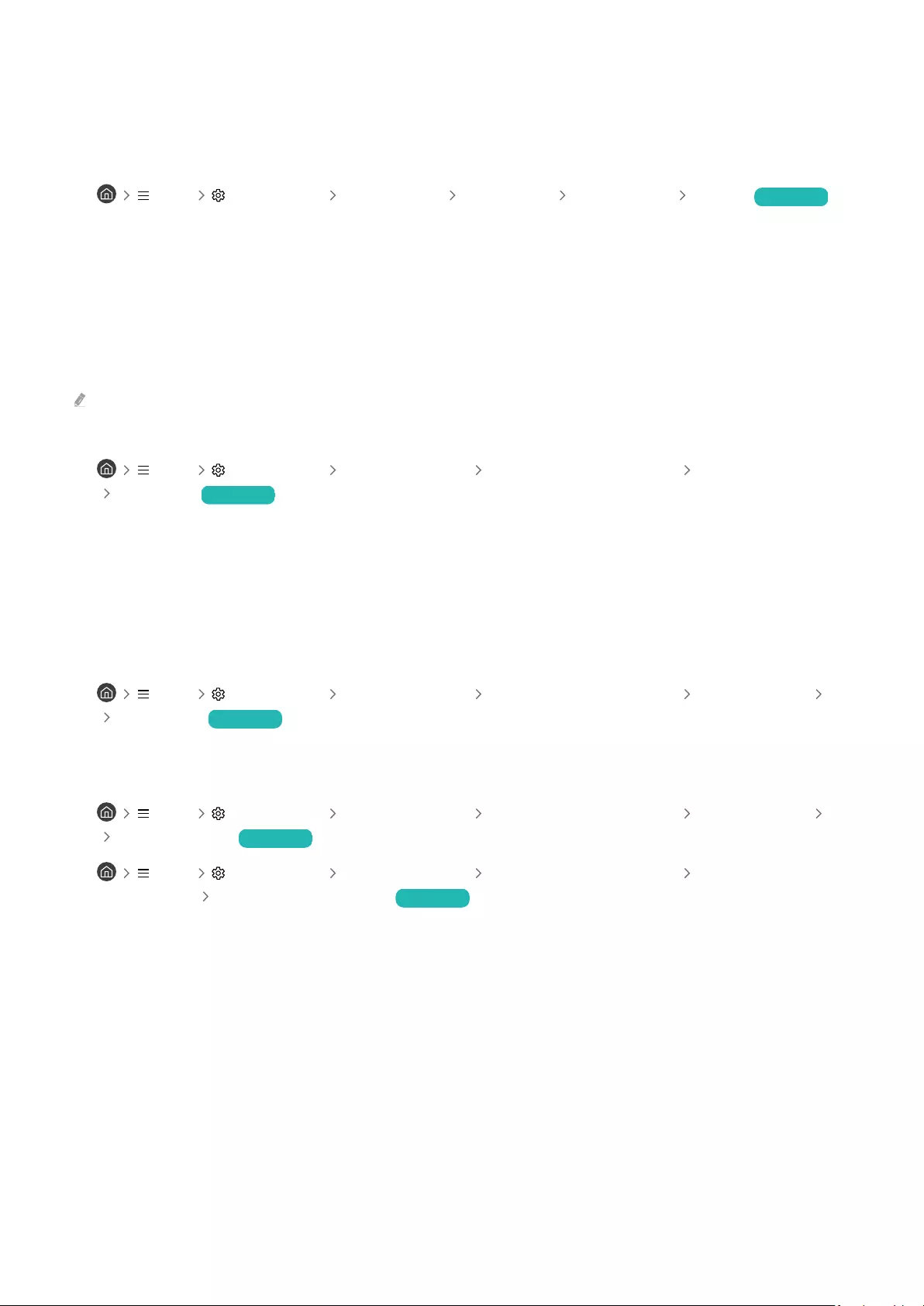
Die Bildfarben sind schwarz und weiß oder erscheinen nicht so, wie sie
aussehen sollten
Wenn die Farben des Produkts oder absolute Weiß-/Schwarztöne seltsam erscheinen, starten Sie den Bildtest.
• Menü Einstellungen Unterstützung Gerätepflege Eigendiagnose Bildtest Jetzt testen
Gehen folgendermaßen Sie vor, wenn die Testergebnisse zeigen, dass das Problem nicht vom TV verursacht wird:
Vergewissern Sie sich, dass die Videoeingänge an die richtigen Videoausgänge des externen Geräts angeschlossen
sind, wenn Sie die One Connect-Box verwenden.
Wenn Sie ein Komponentenkabel verwenden, stellen Sie sicher, dass die grüne (Y), blaue (Pb) und rote (Pr) Kabel
richtig verbunden sind. Falsche Kontakte können Farbprobleme verursachen oder dazu führen, dass auf dem
Bildschirm gar kein Bild angezeigt wird.
Der Komponentenanschluss wird je nach Modell möglicherweise nicht unterstützt.
Überprüfen Sie, ob die Funktion Graustufen aktiviert (Ein) ist:
• Menü Einstellungen Alle Einstellungen Allgemein und Datenschutz Barrierefreiheit
Graustufen Jetzt testen
Der TV schaltet sich automatisch selbst aus
Wenn Ihr TV sich scheinbar selbst ausschaltet, deaktivieren Sie einige der Energiesparfunktionen.
Kontrollieren Sie, ob Sleep-Timer aktiviert worden ist. Mit Hilfe der Funktion Sleep-Timer kann der TV automatisch
nach einer vorgegebenen Zeit ausgeschaltet werden.
• Menü Einstellungen Alle Einstellungen Allgemein und Datenschutz Systemmanager Zeit
Sleep-Timer Jetzt testen
Wenn der Sleep-Timer sich nicht aktivieren lässt, prüfen Sie, ob Automatisch ausschalten oder Automatisch aus
aktiv sind und deaktivieren Sie diese.
• Menü Einstellungen Alle Einstellungen Allgemein und Datenschutz Systemmanager Zeit
Automatisch aus Jetzt testen
• Menü Einstellungen Alle Einstellungen Allgemein und Datenschutz Ein/Aus und
Energiesparen Automatisch ausschalten Jetzt testen
- 206 -
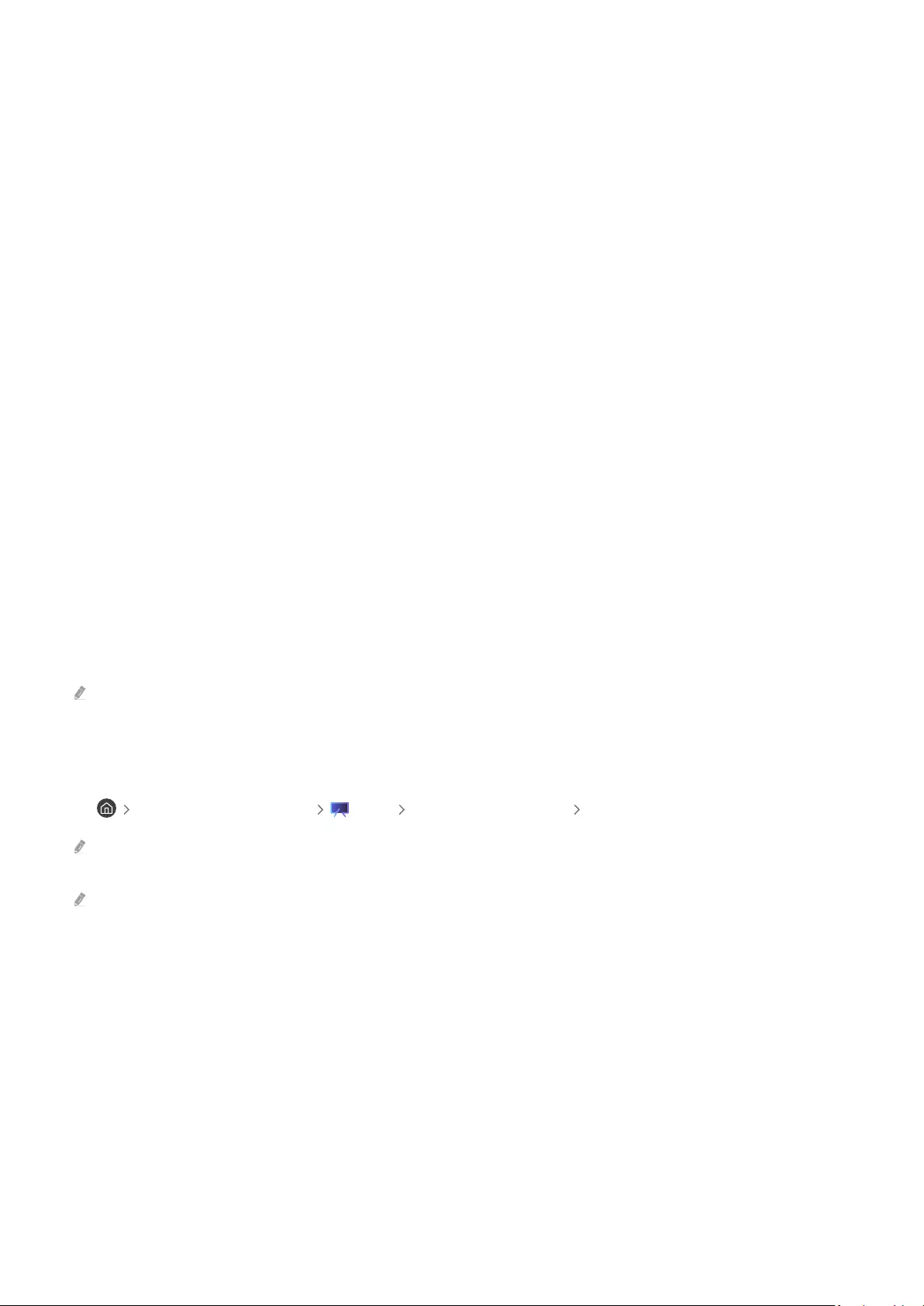
Der TV (The Frame TV) kann nicht ausgeschaltet werden.
Wenn Ihr TV das Modell The Frame ist, können Sie den TV durch langes Drücken der Taste Power ausschalten. Um
vom Kunst-Modus in den TV-Modus umzuschalten oder umgekehrt, drücken Sie kurz die Taste Power, während der
TV eingeschaltet ist.
Einschalten nicht möglich
Wenn Sie Schwierigkeiten haben, Ihren TV anzuschalten, sollten Sie eine Reihe von Fragen klären, ehe Sie beim
Kundendienst anrufen.
Stellen Sie sicher, dass das Netzkabel des TV auf beiden Seiten richtig angeschlossen wurde und dass die
Fernbedienung normal funktioniert.
Stellen Sie sicher, dass das Antennenkabel oder das Kabel für den Kabel-TV fest angeschlossen ist.
Wenn Sie einen Kabel- oder Satelitenreceiver verwenden, prüfen Sie, ob er angeschlossen und eingeschaltet ist.
Bei einem Modell, das die One Connect-Box unterstützt, überprüfen Sie die One Invisible Connection oder das One
Connect-Kabel zwischen dem TV und der One Connect-Box.
Der TV bleibt eingeschaltet oder schaltet sich nicht automatisch ein.
Wenn die Umgebung zu dunkel oder zu hell ist, arbeitet der Bewegungssensor möglicherweise nicht korrekt. Die
Leistung des Bewegungssensors wird von der Installationsumgebung (Höhe, Neigung, Hindernisse)
Wenn Ihre Kleidung oder Hautfarbe dem Farbton der Umgebung ähnelt, arbeitet der Bewegungssensor
möglicherweise nicht richtig.
Der Bewegungssensor wird je nach Modell oder geographischem Gebiet möglicherweise nicht unterstützt.
Der TV reagiert auf alle optischen Veränderungen in seiner Nähe (Beleuchtung, Displays, Hunde, Veränderungen im
Freien und andere Vorkommnisse). Sie können die durch Anpassen der
des Bewegungssensors einstellen.
•Richtungstaste nach links Kunst Kunstmodus-Optionen Bewegungserkennung
Kunstmodus-Optionen wird am unteren Rand des Kunst-Startbildschirms angezeigt. Um die Einstellungsoptionen zu
scrollen Sie zum unteren Ende.
Bewegungserkennung wird je nach Modell bzw. Region möglicherweise nicht unterstützt.
- 207 -
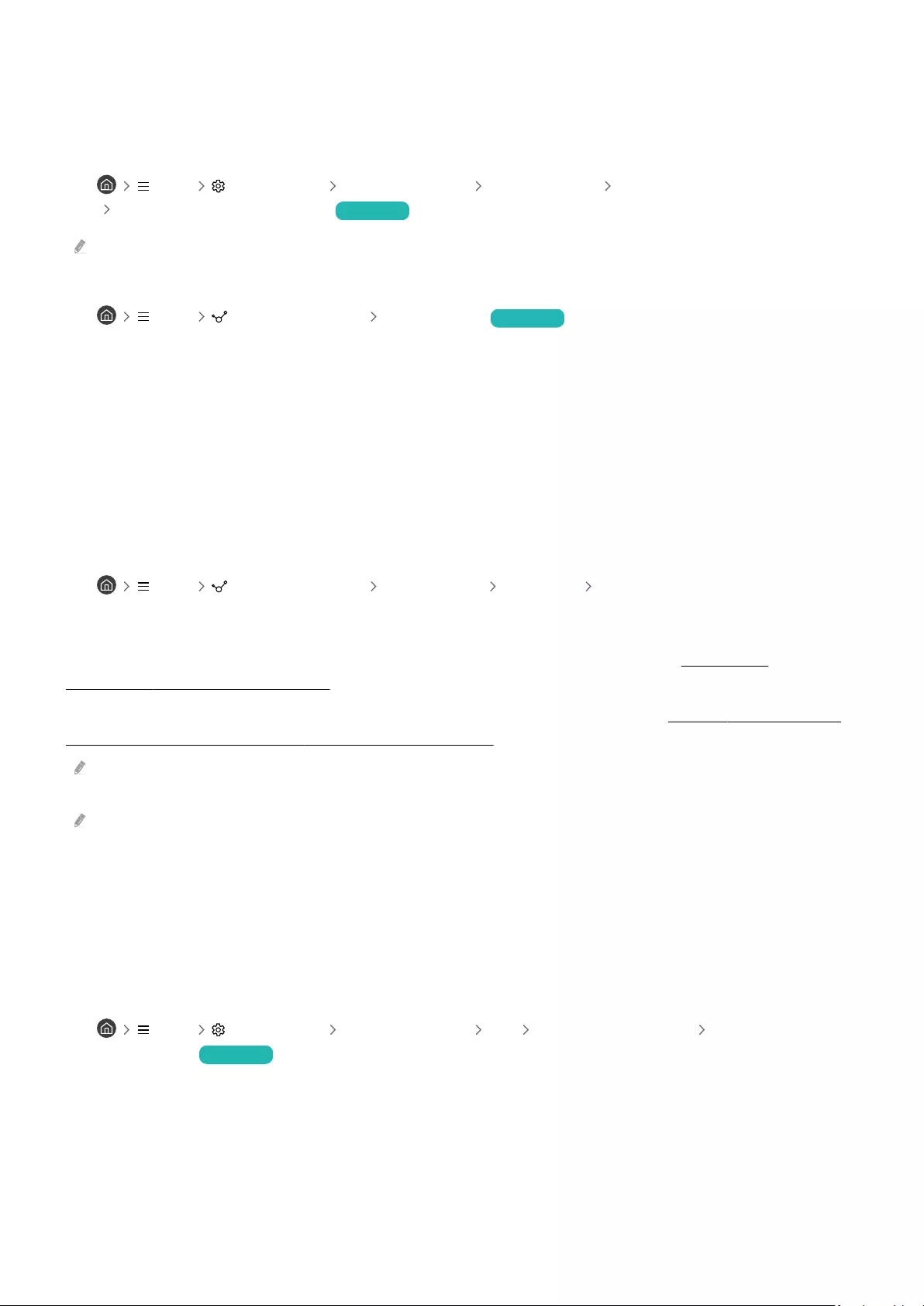
Es kann kein Sender gefunden werden.
Wenn Ihr TV nicht an einen Kabel- oder Satellitenreceiver angeschlossen ist, starten Sie Automatischer
Sendersuchlauf.
• Menü Einstellungen Alle Einstellungen Senderempfang (Automatischer Sendersuchlauf)
Automatischer Sendersuchlauf Jetzt testen
Die Automatischer Sendersuchlauf werden, je nach Modell bzw. Region, möglicherweise nicht angezeigt.
Wenn Sie einen Receiver oder IPTV als Empfänger verwenden, müssen Sie die Verbindung zum TVüberprüfen.
• Menü Verbundene Geräte Anschlussplan Jetzt testen
Wenn das Problem weiterhin besteht, wenden Sie sich an Ihren Dienstanbieter.
Das angezeigte TV-Bild ist nicht so gut wie im Geschäft.
Ausstellungsgeräte für Geschäfte sind auf einen digitalen UHD- oder HD-Sender eingestellt.
Ändern Sie die Ihrer Geräte wie z. B. dem digitalen Empfänger, dem IPTV oder dem Receiver in
UHD oder HD.
Verwenden Sie unbedingt ein HDMI-Kabel, wenn Sie Videobilder in hoher Qualität genießen möchten.
• Menü Verbundene Geräte Anschlussplan Videogerät HDMI
Wenn Sie den TV mit Ihrem PC verbinden möchten, muss die Ihres PCs unterstützen.
Weitere Informationen zu den unterstützten erhalten Sie im Abschnitt „Unterstützte
für UHD-Eingangssignale“.
Weitere Informationen zu den unterstützten erhalten Sie im Abschnitt „Von den 8K-Modellen (ab
Modellreihe QN7**B) unterstützte “.
Stellen Sie sicher, dass der Receiver oder Kabelempfänger den Inhalt oder die Sendung in UHD unterstützt und stellen Sie
diese ein. Weitere Informationen erhalten Sie bei Ihrem Internetdienstanbieter.
Überprüfen Sie die Netzwerkverbindung, wenn Sie einen Samsung TV Plus-Sender verwenden. Wenn die
Netzwerkgeschwindigkeit zu langsam ist, kann die App möglicherweise nicht funktionieren oder die Bildqualität ist
schlecht.
Das angezeigte Video sieht verschwommen aus
Wenn Sie Verzerrungen oder Unschärfen bemerken, verwenden Sie zur Lösung des Problems die Funktion
Bildschärfe-Einstellungen.
• Menü Einstellungen Alle Einstellungen Bild Experteneinstellungen Bildschärfe-
Einstellungen Jetzt testen
- 208 -
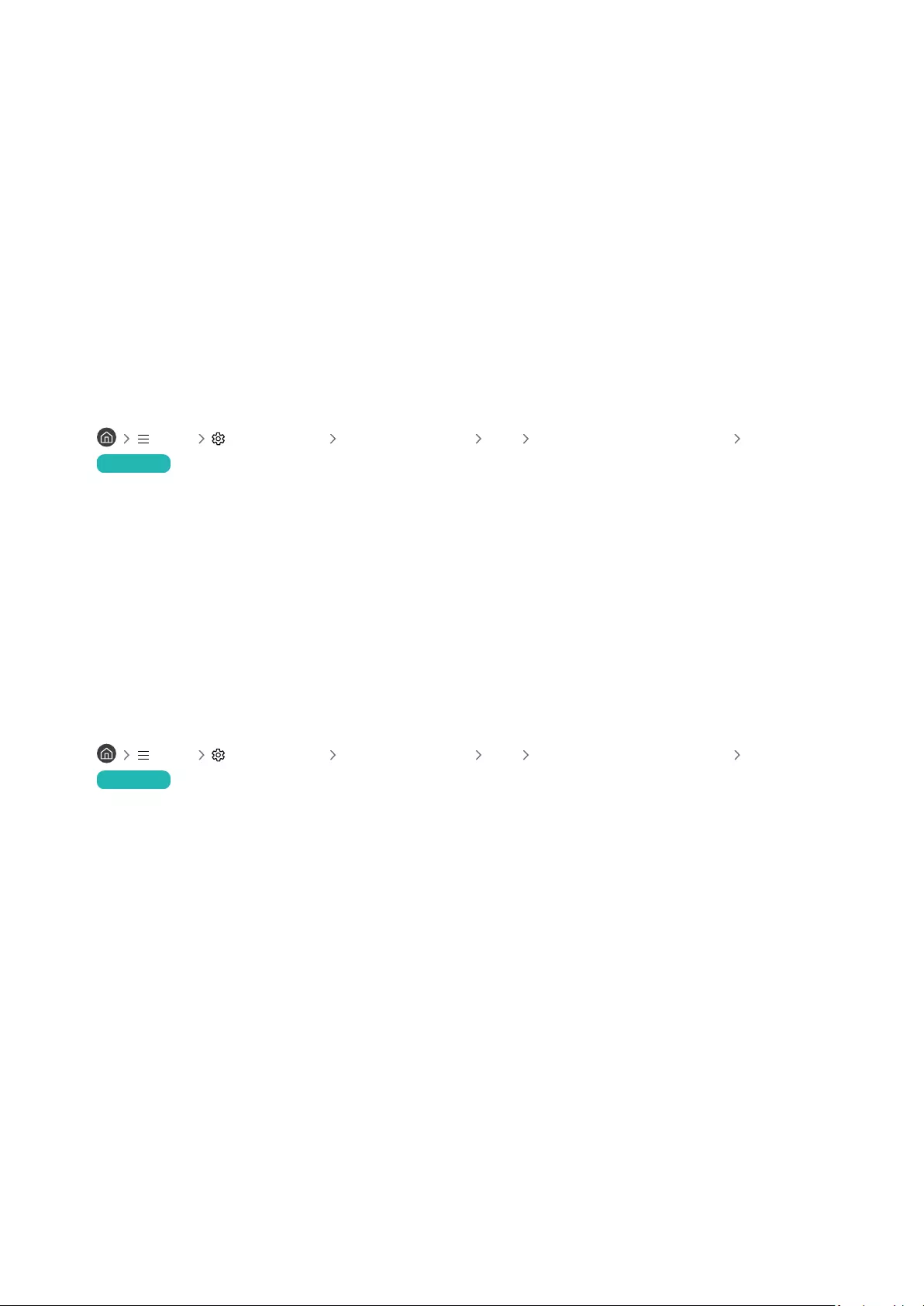
Das Bild ist verzerrt.
Durch die Kompression der Videoinhalte kann es zu Bildverzerrungen kommen, insbesondere bei schnellen Bildern
wie in Sportsendungen und
Entfernen und verbinden Sie das Netzkabel neu und prüfen Sie die Batterie der Fernbedienung.
Wenn das Signal schwach oder der Empfang schlecht ist, kann das angezeigte Bild verzerrt sein. Hierbei handelt es
sich aber nicht um eine Fehlfunktion.
Mobiltelefone, die in der Nähe (bis ca. 1 m) eines TV betrieben werden, können bei Analog- und Digitalsendern
Bildrauschen verursachen.
Gepunktete Linie am Bildschirmrand.
Stellen Sie Bildformat auf 16:9 Standard ein.
• Menü Einstellungen Alle Einstellungen Bild Einstellungen der Bildgröße Bildformat
Jetzt testen
Ändern Sie die Ihres externen Geräts.
Das Bild wird nicht als Vollbild angezeigt.
Bei HD-Sendern werden auf beiden Seiten schwarze Balken angezeigt, wenn Sie aufbereitete SD-Inhalte
wiedergeben.
Bei Filmen mit einem anderen Seitenverhältnis als am TV eingestellt werden oben und unten schwarze Balken
angezeigt.
Stellen Sie das Bildformat an Ihrem externen Gerät oder den TV auf Vollbild ein.
• Menü Einstellungen Alle Einstellungen Bild Einstellungen der Bildgröße Bildformat
Jetzt testen
Die Untertitel-Funktion im TV-Menü ist deaktiviert.
Die Untertitel-Funktion ist nicht verfügbar, wenn ein externes Gerät mit einem HDMI- oder Component-Kabel
angeschlossen ist. Passen Sie die Untertiteleinstellung auf dem externen Gerät an.
- 209 -
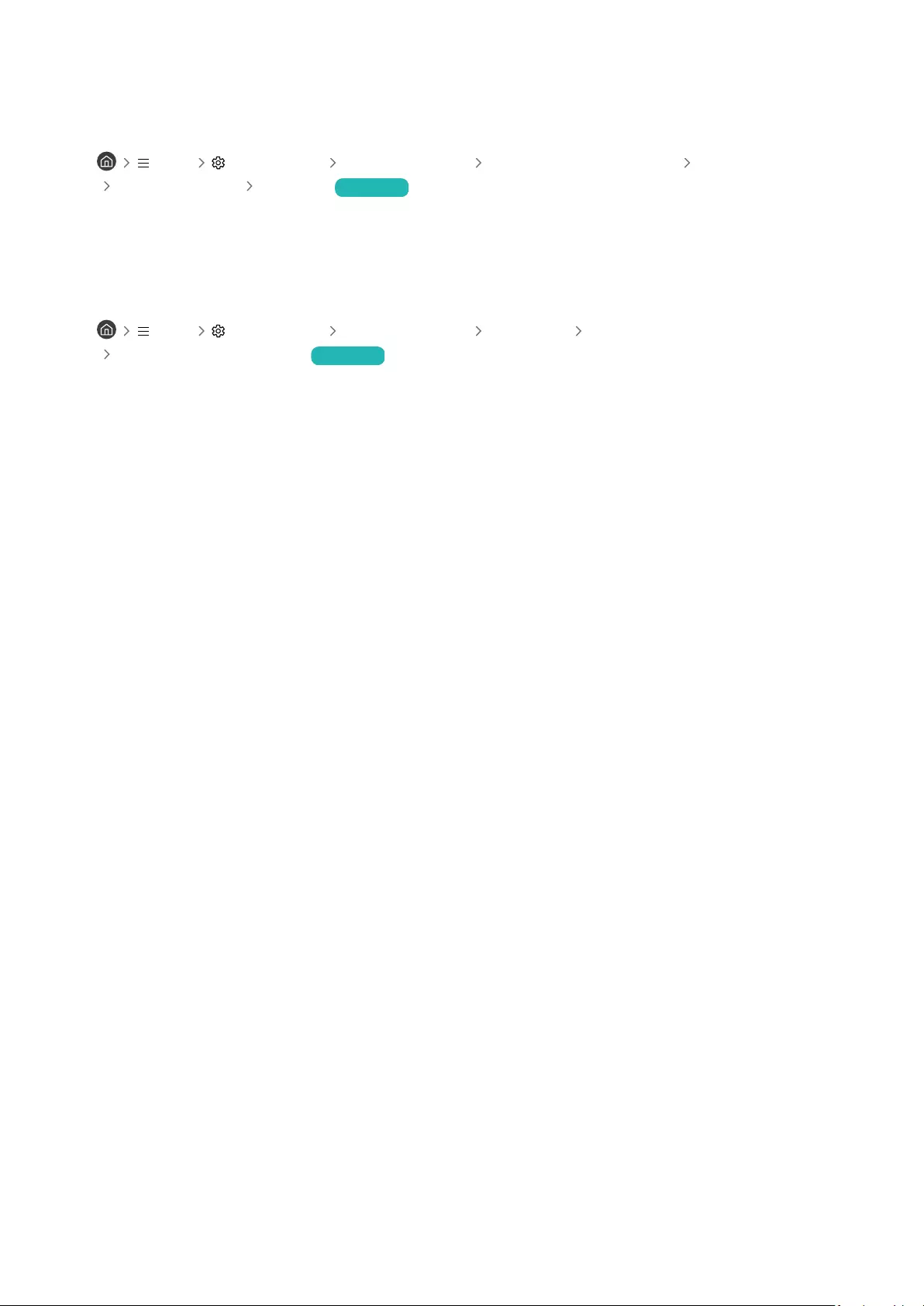
Untertitel werden auf dem TV-Bildschirm angezeigt.
Sie können die Untertitel-Funktion unter Untertiteleinstell. deaktivieren.
• Menü Einstellungen Alle Einstellungen Allgemein und Datenschutz Barrierefreiheit
Untertiteleinstell. Untertitel Jetzt testen
Der HDR des angeschlossenen externen Geräts schaltet sich aus.
Erweitern Sie in Erweitertes Eingangssignal den Empfangsbereich des entsprechenden HDMI-Eingangssignals.
• Menü Einstellungen Alle Einstellungen Verbindung Externe Geräteverwaltung
Erweitertes Eingangssignal Jetzt testen
- 210 -
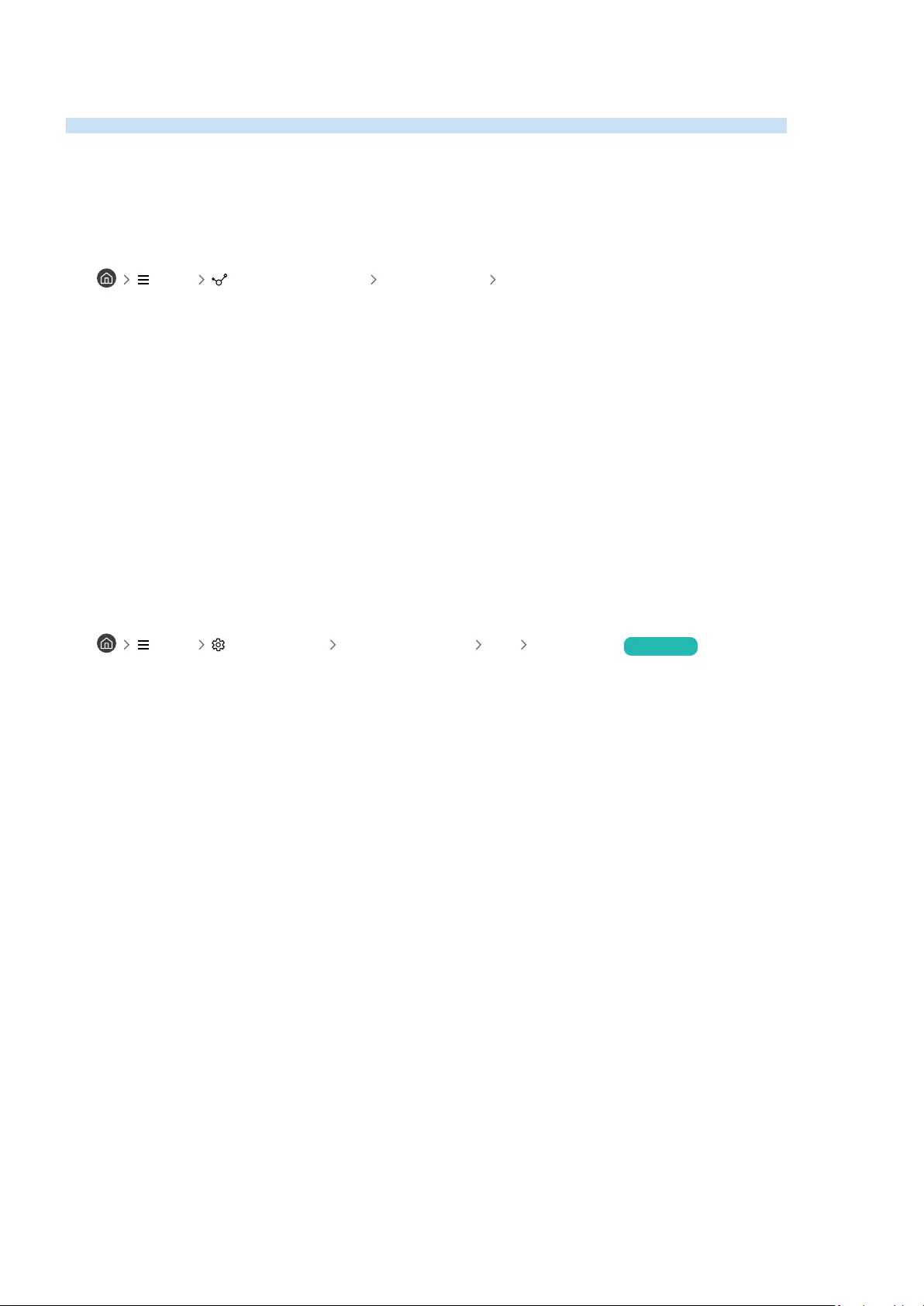
Ton- und Rauschprobleme
Wenn Ihr TV Probleme mit dem Ton hat, können diese Maßnahmen dabei helfen, das Problem zu beheben.
Was ist zu tun, um ein Audiogerät an den TV anzuschließen?
Die Anschlussmethode (HDMI (eARC), Optisch, Bluetooth und Wi-Fi) kann sich je nach Audiogerät unterscheiden.
Weitere Informationen zum Verbinden mit einem Audiogerät erhalten Sie, wenn Sie die Anschlussplan starten.
• Menü Verbundene Geräte Anschlussplan Audiogerät
Kein Ton oder Ton zu leise bei maximaler Lautstärke.
Überprüfen Sie die Lautstärke Ihres TV und dann den Lautstärkeregler des an Ihren TV angeschlossenen externen
Geräts (Kabel- oder Satellitenreceiver, DVD, Blu-ray-Player usw.).
Überprüfen Sie die Kabelverbindung zwischen dem externen Gerät und dem TV und versuchen Sie dann erneut, eine
Kabelverbindung herzustellen.
Bild ist gut, aber kein Ton.
Überprüfen Sie die Einstellung für Tonausgabe.
Wenn Sie auf TV-Lautsprecher stellen, überprüfen Sie die Lautstärkeeinstellung.
• Menü Einstellungen Alle Einstellungen Ton Tonausgabe Jetzt testen
Wenn Sie ein externes Gerät verwenden, überprüfen Sie die Einstellungen für die Tonausgabe des Geräts.
Zum Beispiel müssen Sie die Audioeinstellung Ihres Kabelreceivers möglicherweise in HDMI ändern, wenn Ihr TV
mit einem HDMI-Kabel an den Receiver angeschlossen ist.
Wenn Sie die Tonsignale des Computers ausgeben möchten, schließen Sie einen externen Lautsprecher an den
Audioausgang des Computers an.
Wenn Ihr TV über eine Kopfhörerbuchse verfügt, vergewissern Sie sich, dass nichts eingesteckt ist.
Ziehen Sie kurzzeitig das Netzkabel des angeschlossenen Geräts, um es neu zu starten.
Überprüfen Sie die Kabelverbindung bei einem Receiver oder einer Kabelbox und starten Sie das externe Gerät neu.
Wenn das Problem weiterhin besteht, wenden Sie sich an Ihren Dienstanbieter.
- 211 -
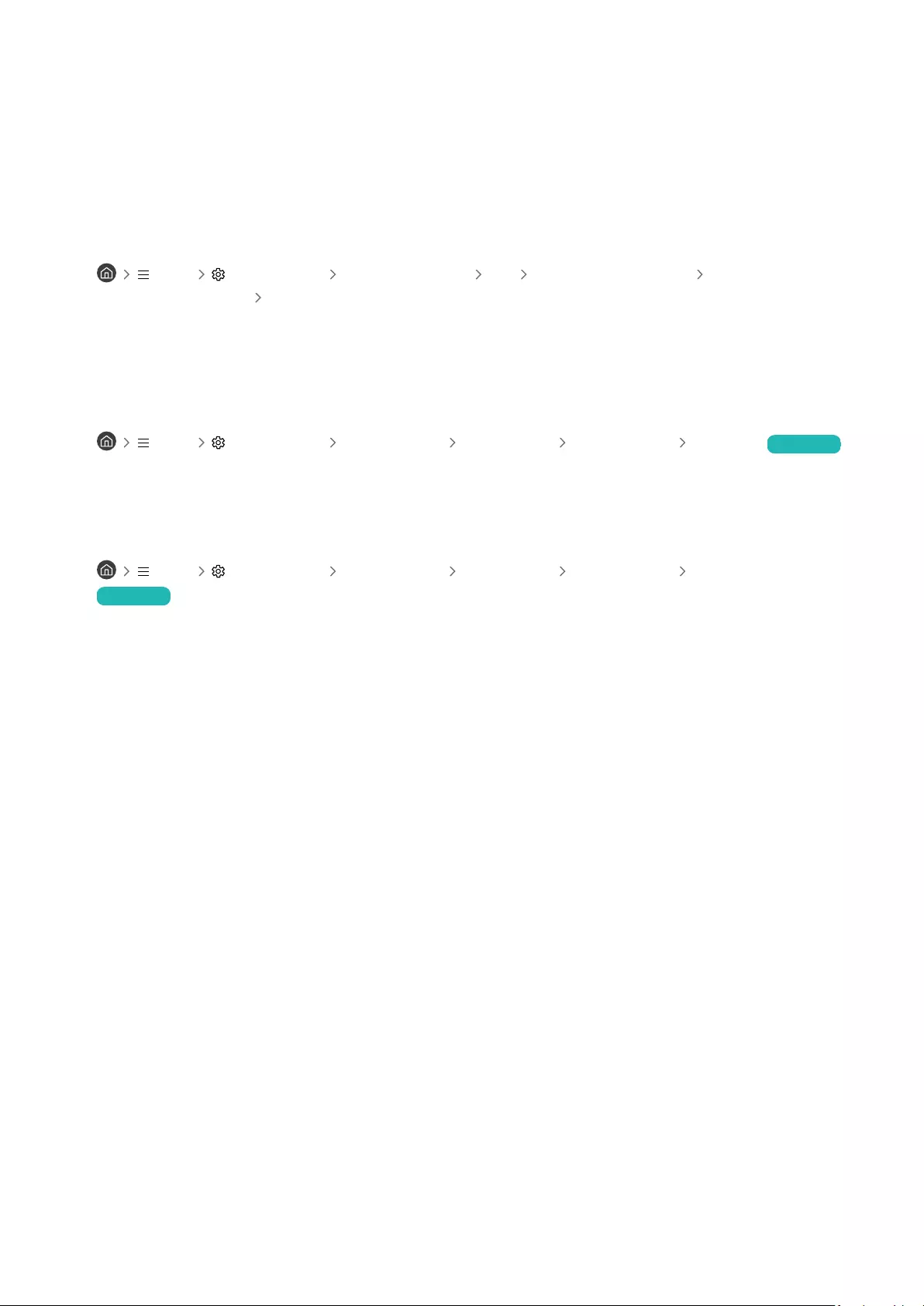
HDMI (eARC) ist verbunden, aber es wird kein Ton ausgegeben.
Überprüfen Sie, ob die Funktion Digitales Audioausgangsformat aktiviert (Durchleitung) ist:
Wenn eine Soundbar oder ein A/V-Receiver, der Dolby Digital+ nicht unterstützt, verwendet wird und Durchleitung
ausgewählt ist, wird kein Ton ausgegeben, wenn eine Dolby Digital+-Quelle empfangen wird.
Es wird empfohlen, Digitales Audioausgangsformat auf Auto zu stellen, wenn je nach Leistung der verbundenen
Soundbar oder des A/V-Receivers nur ein beschränktes Audioformat unterstützt wird.
• Menü Einstellungen Alle Einstellungen Ton Experteneinstellungen Digitales
Audioausgangsformat Auto
Die Lautsprecher geben ein unerwünschtes Geräusch von sich.
Rufen Sie Audiotest auf.
• Menü Einstellungen Unterstützung Gerätepflege Eigendiagnose Audiotest Jetzt testen
Stellen Sie sicher, dass das Audiokabel an den richtigen Audioausgang des externen Geräts angeschlossen ist.
Überprüfen Sie die Signalinformation des Antennen- oder Kabelanschlusses. Ein schwaches Signal kann
Tonverzerrungen verursachen.
• Menü Einstellungen Unterstützung Gerätepflege Eigendiagnose Signalinformation
Jetzt testen
Der Ton wurde unterbrochen.
Die Tonqualität kann beeinträchtigt werden, wenn sich der WLAN-Router nahe am Bluetooth-Lautsprecher
Platzieren Sie den Bluetooth-Lautsprecher so nah wie möglich am TV ohne dazwischenliegende
Hindernisse. Platzieren Sie den WLAN-Router nicht in der Nähe des Gehäuses des Bluetooth-Lautsprechers.
Um Unterbrechungen zu minimieren, empfehlen wir einen drahtlosen Zugangspunkt mit einer Frequenz von 5 GHz.
5,0 Ghz wird bei bestimmten Modellen möglicherweise nicht unterstützt.
Wenn das Symptom bestehen bleibt, es sich, eine Kabelverbindung z. B. mit HDMI (eARC) und einem
optischen Kabel zu verwenden.
- 212 -
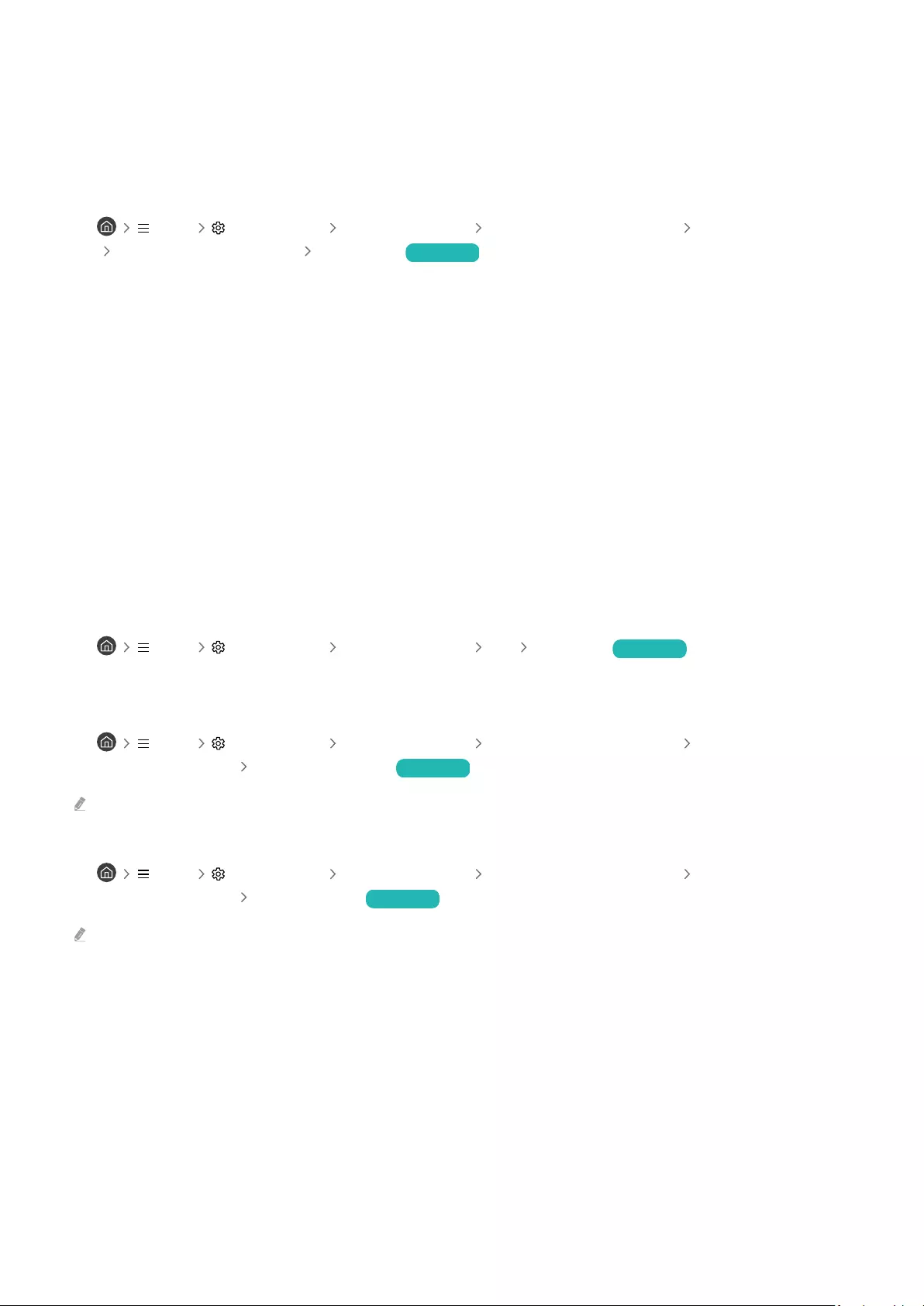
Wann immer am TV eine Funktion genutzt oder der Kanal gewechselt
wird, sagt der TV die Aktivität an. Der TV erklärt die auf dem Bildschirm
angezeigten Videoszenen im Voice-over-Verfahren.
Sie können die Voice Guide-Funktion unter Voice Guide-Einstellungen deaktivieren.
• Menü Einstellungen Alle Einstellungen Allgemein und Datenschutz Barrierefreiheit
Voice Guide-Einstellungen Voice Guide Jetzt testen
Der TV-Ton wird über die Soundbar oder den AV-Receiver nicht ausgegeben.
Überprüfen Sie die Stromversorgung und die Einstellungen der Soundbar oder des AV-Receivers.
• Wenn Sie den TV und die Soundbar oder den AV-Receiver mit einem optischen Kabel verbinden, müssen Sie
sicherstellen, dass die Tonausgabe an Ihrem TV auf Optisch eingestellt ist.
• Bei einer HDMI-eARC-Verbindung vergewissern Sie sich, dass der Anschluss über den speziellen HDMI (eARC)-
Anschluss Ihres TV erfolgt. eARC kann jedoch nur verwendet werden, wenn die Soundbar oder der AV-Receiver
die eARC-Funktion unterstützt.
Der Ton ist nicht deutlich zu hören.
Wechseln in einen geeigneten Tonmodus
• Menü Einstellungen Alle Einstellungen Ton Tonmodus Jetzt testen
Wenn Intelligenter Modus und Adaptiver Ton+ eingeschaltet sind, werden die Soundeffekte automatisch an die
Umgebung angepasst.
• Menü Einstellungen Alle Einstellungen Allgemein und Datenschutz Einstellungen des
intelligenten Modus Intelligenter Modus Jetzt testen
Diese Funktion wird, je nach Modell, möglicherweise nicht unterstützt.
Wählen Sie Adaptiver Ton+, um den Klang je nach Umgebung zu optimieren.
• Menü Einstellungen Alle Einstellungen Allgemein und Datenschutz Einstellungen des
intelligenten Modus Adaptiver Ton+ Jetzt testen
Diese Funktion wird, je nach Modell, möglicherweise nicht unterstützt.
- 213 -
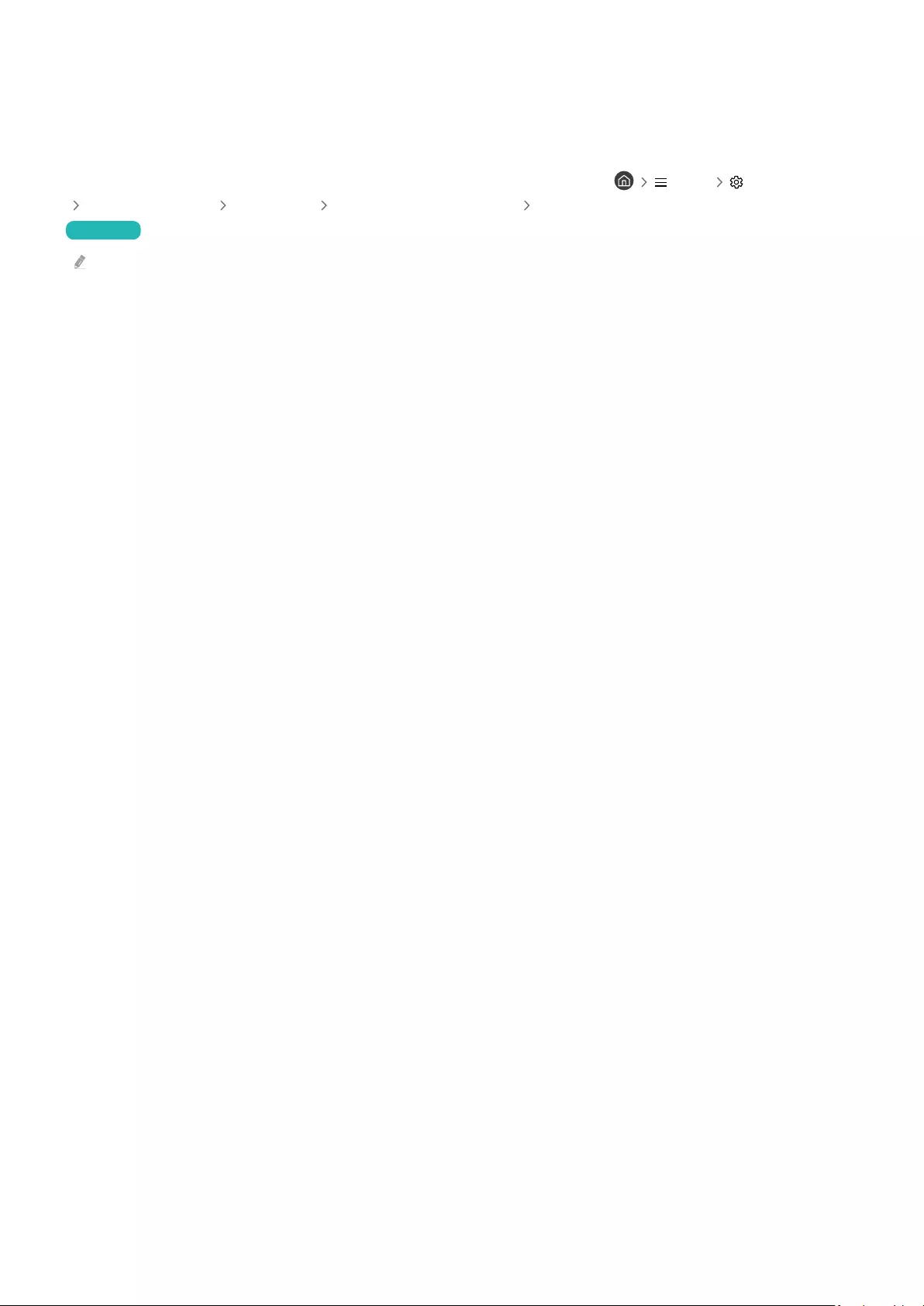
Die Lautstärke des externen Geräts kann nicht eingestellt werden.
Prüfen Sie die Kabelverbindung zwischen dem TV und dem externen Gerät.
Wenn Sie einen externen Lautsprecher, wie z. B. Heimkino, über HDMI anschließen, müssen Sie sicherstellen, dass
er mit dem Anschluss HDMI (eARC) am TV verbunden ist. Stellen Sie sicher, dass Menü Einstellungen
Alle Einstellungen Verbindung Externe Geräteverwaltung Anynet+ (HDMI-CEC) auf Ihrem TV aktiv ist.
Jetzt testen
Wenn ein Gerät über Optical verbunden ist, kann die Lautstärkeregelung je nach Gerät eventuell nicht verwendet werden.
Ich möchte den TV und das Audiogerät gleichzeitig ein- und ausschalten.
Wenn Sie die Samsung Soundbar über Bluetooth an den TV anschließen, schalten sich die Geräte gemeinsam aus
bzw. ein. Allerdings wird dies je nach Modell der Samsung-Soundbar möglicherweise nicht unterstützt.
Wenn Sie ein Audiogerät, das HDMI eARC unterstützt, an den Anschluss HDMI (eARC) des TVs anschließen, schalten
sich die Geräte gemeinsam aus bzw. ein.
- 214 -
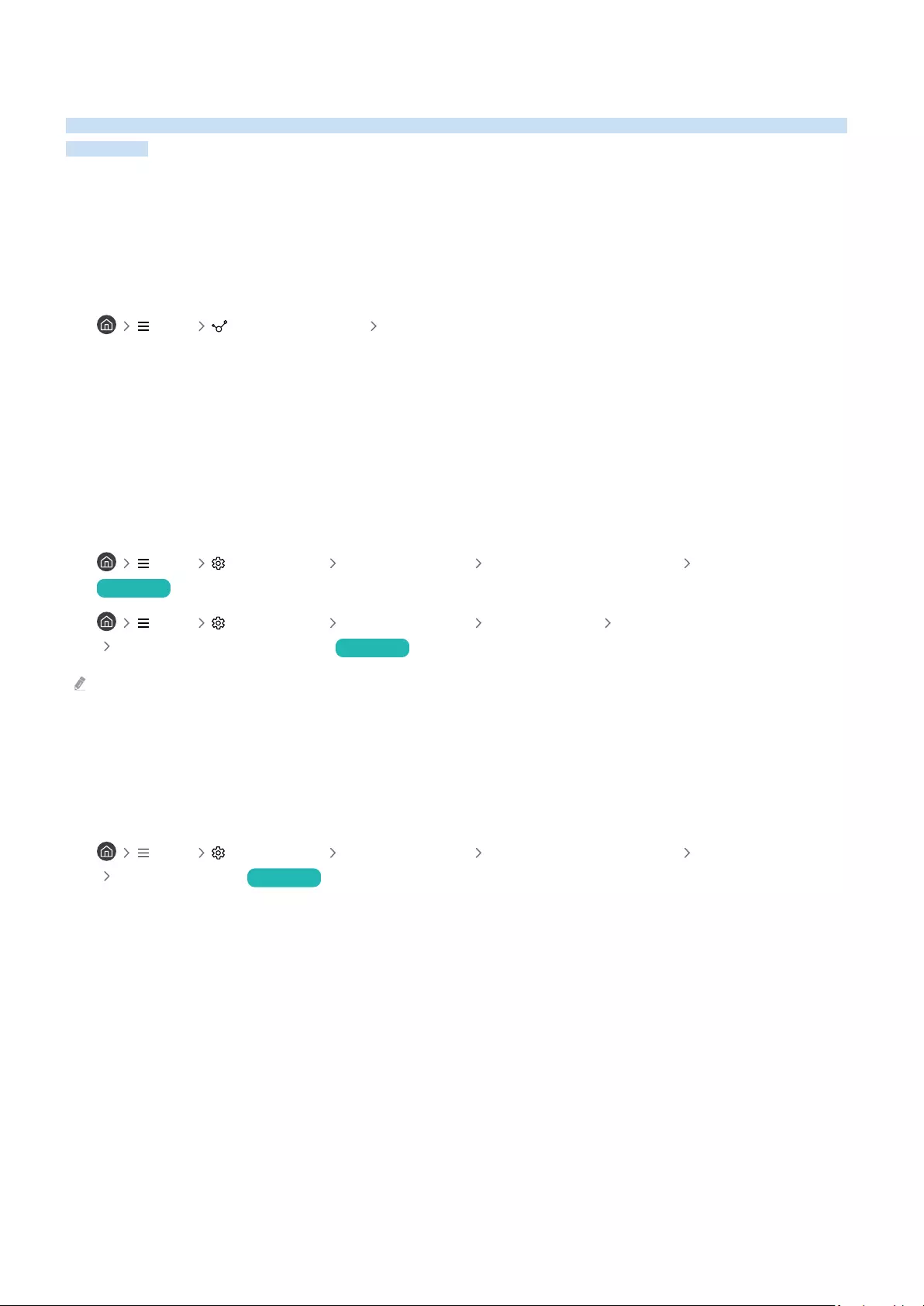
Sender- und Übertragungsprobleme
Wenn Ihr TV Probleme mit dem Empfang von Sendungen hat, können diese Maßnahmen dabei helfen, das Problem
zu beheben.
„Kein Signal oder schlechtes Signal“ wird im TV-Modus angezeigt oder es
wird kein Sender gefunden.
Vergewissern Sie sich, dass das externe Gerät fest angeschlossen und eingeschaltet ist. Wechseln Sie zu Quellen,
wenn Sie eine andere Eingangsquelle verwenden möchten.
• Menü Verbundene Geräte Quellen
Wenn Sie einen Receiver oder eine Kabelbox verwenden, können Sie die Sendesignale oder das Netzwerk
kontrollieren, das mit dem externen Gerät verbunden ist.
Der TV empfängt nicht alle Sender.
Vergewissern Sie sich, dass das Koaxialkabel richtig am TV angeschlossen ist.
Führen Sie Zurücksetzen oder Automatischer Sendersuchlauf aus.
• Menü Einstellungen Alle Einstellungen Allgemein und Datenschutz Zurücksetzen
Jetzt testen
• Menü Einstellungen Alle Einstellungen Senderempfang (Automatischer Sendersuchlauf)
Automatischer Sendersuchlauf Jetzt testen
Die Automatischer Sendersuchlauf werden, je nach Modell bzw. Region, möglicherweise nicht angezeigt.
Über einen digitalen Sender werden keine Untertitel bereitgestellt.
Wenn Sie einen Sender bei angeschlossenem Antennenkabel sehen möchten, müssen Sie die Untertiteleinstell.
vornehmen.
• Menü Einstellungen Alle Einstellungen Allgemein und Datenschutz Barrierefreiheit
Untertiteleinstell. Jetzt testen
Manche Sender übertragen keine Untertiteldaten.
Wenn Sie einen Sender auf einem externen Gerät wie z. B. einem Receiver oder einer Kabelbox ansehen, schalten
Sie die Untertitelfunktion auf dem Gerät ein. Weitere Informationen erhalten Sie bei Ihrem Internetdienstanbieter.
Senderempfang ist deaktiviert.
Senderempfang ist nur verfügbar, wenn Quelle auf TV eingestellt ist.
Sie können beim Fernsehen auf Ihrem TV über einen Kabel- oder Satellitenreceiver nicht auf die Senderempfang-
Funktion zugreifen.
Senderempfang kann nicht verwendet werden, solange eine Aufnahme oder die Timeshift-Funktion
ausgeführt wird.
- 215 -
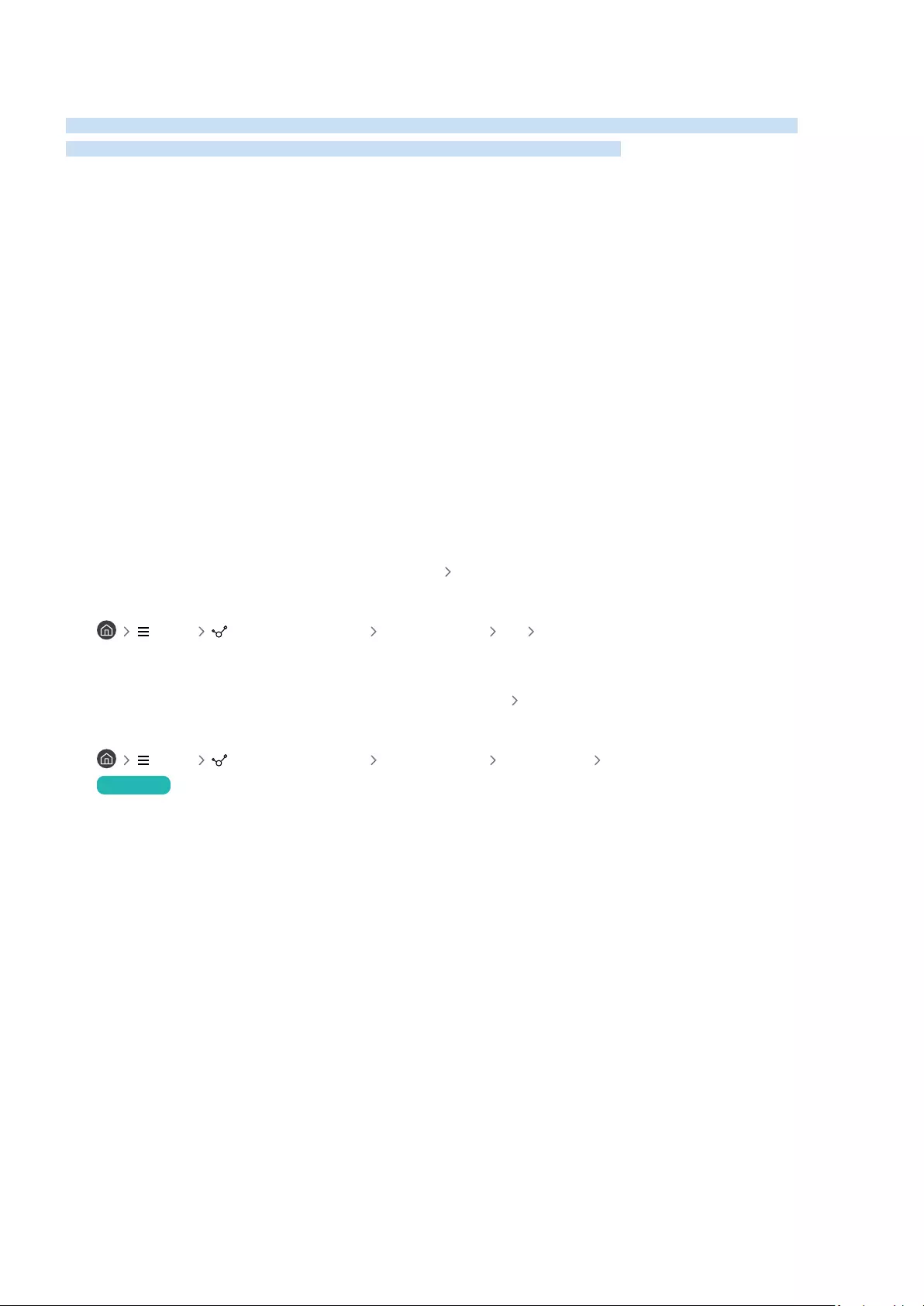
Probleme mit der Konnektivität externer Geräte
Wenn Ihr TV Probleme beim Verbinden mit externen Geräten wie einem PC, einer Spielekonsole oder einem
Mobilgerät hat, können diese Maßnahmen dabei helfen, das Problem zu beheben.
Die Meldung „Nicht unterstützter Modus“ wird angezeigt.
Stellen Sie für das externe Gerät eine vom TV unterstützte ein.
Bild ist gut, aber kein Ton.
Wenn Sie eine HDMI-Verbindung verwenden, überprüfen Sie auf Ihrem PC die Einstellungen für die Tonausgabe.
Wenn Sie ein DVI/HDMI-Kabel verwenden, ist ein separates Audiokabel erforderlich.
Wenn Sie die Tonsignale des Computers ausgeben möchten, schließen Sie externe Lautsprecher an den
Audioausgang des Computers an.
Ich möchte über Screen Mirroring eine Verbindung zwischen einem PC und
einem Mobilgerät herstellen.
Lesen Sie im Anschlussplan die Anweisungen unter PC Bildschirmfreigabe (Drahtlos), um den TV drahtlos an
Ihren PC anzuschließen, und versuchen Sie dann, die Verbindung herzustellen.
• Menü Verbundene Geräte Anschlussplan PC Bildschirmfreigabe (Drahtlos)
Vergewissern Sie sich, dass der TV und Ihr PC mit dem gleichen Netzwerk verbunden sind.
Lesen Sie im Anschlussplan die Anweisungen unter Smartphone Bildschirmfreigabe (Smart View), um den TV
drahtlos an Ihr Mobilgerät anzuschließen, und versuchen Sie dann, die Verbindung herzustellen.
• Menü Verbundene Geräte Anschlussplan Smartphone Bildschirmfreigabe (Smart View)
Jetzt testen
Wenn der TV aufgrund von Störsignalen in der Nähe Schwierigkeiten hat, eine Verbindung zu Ihrem PC oder
Mobilgerät herzustellen, können Sie das Frequenzband des Drahtloszugangs ändern und dann versuchen, eine
Verbindung herzustellen.
- 216 -
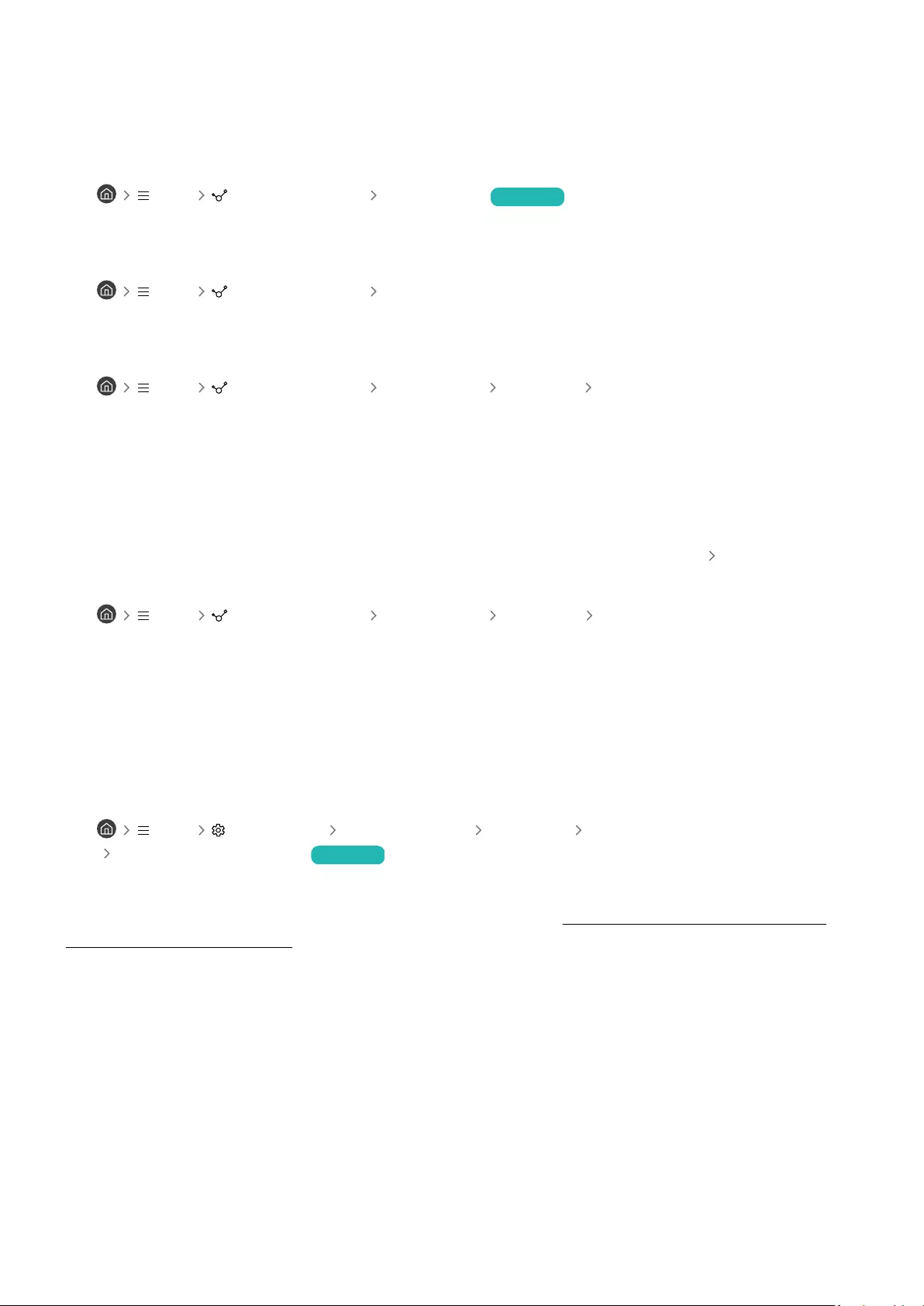
Es wird kein Bild angezeigt, wenn Sie den TV an ein externes Gerät
anschließen.
Weitere Informationen zum Verbinden mit einem externen Gerät erhalten Sie, wenn Sie die Anschlussplan starten.
• Menü Verbundene Geräte Anschlussplan Jetzt testen
Vergewissern Sie sich, dass das externe Gerät fest angeschlossen und eingeschaltet ist. Wechseln Sie zu Quellen,
wenn Sie eine andere Eingangsquelle verwenden möchten.
• Menü Verbundene Geräte Quellen
Mit HDMI-Fehlerbehebung können Sie die Verbindung zum HDMI-Kabel und zu den externen Geräten überprüfen
(dauert ca. 2 Minuten).
• Menü Verbundene Geräte Anschlussplan Videogerät HDMI-Fehlerbehebung
Wenn Sie einen Receiver oder eine Kabelbox verwenden, können Sie die Sendesignale oder das Netzwerk
kontrollieren, das mit dem externen Gerät verbunden ist.
Ich möchte eine Verbindung zu einem Bluetooth-Lautsprecher herstellen.
Für weitere Informationen zum Anschließen eines Bluetooth-Lautsprechers siehe Audiogerät Bluetooth in
Anschlussplan.
• Menü Verbundene Geräte Anschlussplan Audiogerät Bluetooth
Der PC-Bildschirm wird gar nicht angezeigt oder ackert.
Wenn der PC-Bildschirm nicht angezeigt wird oder der PC nicht erkannt wird, überprüfen Sie die Stromversorgung
des PCs und schließen Sie dann das HDMI-Kabel zwischen dem PC und dem TV wieder an. Wenn das Symptom
weiterhin besteht, überprüfen Sie, ob sich der PC im Ruhemodus und aktivieren (Ein) Sie dann Erweitertes
Eingangssignal.
• Menü Einstellungen Alle Einstellungen Verbindung Externe Geräteverwaltung
Erweitertes Eingangssignal Jetzt testen
Wenn die eingestellte nicht erreicht wird, kann dies zu einem leeren oder Bildschirm führen.
Informationen über die vom PC unterstützte Sie unter „Vor dem Anschließen eines Computers
lesen (unterstützte “.
- 217 -
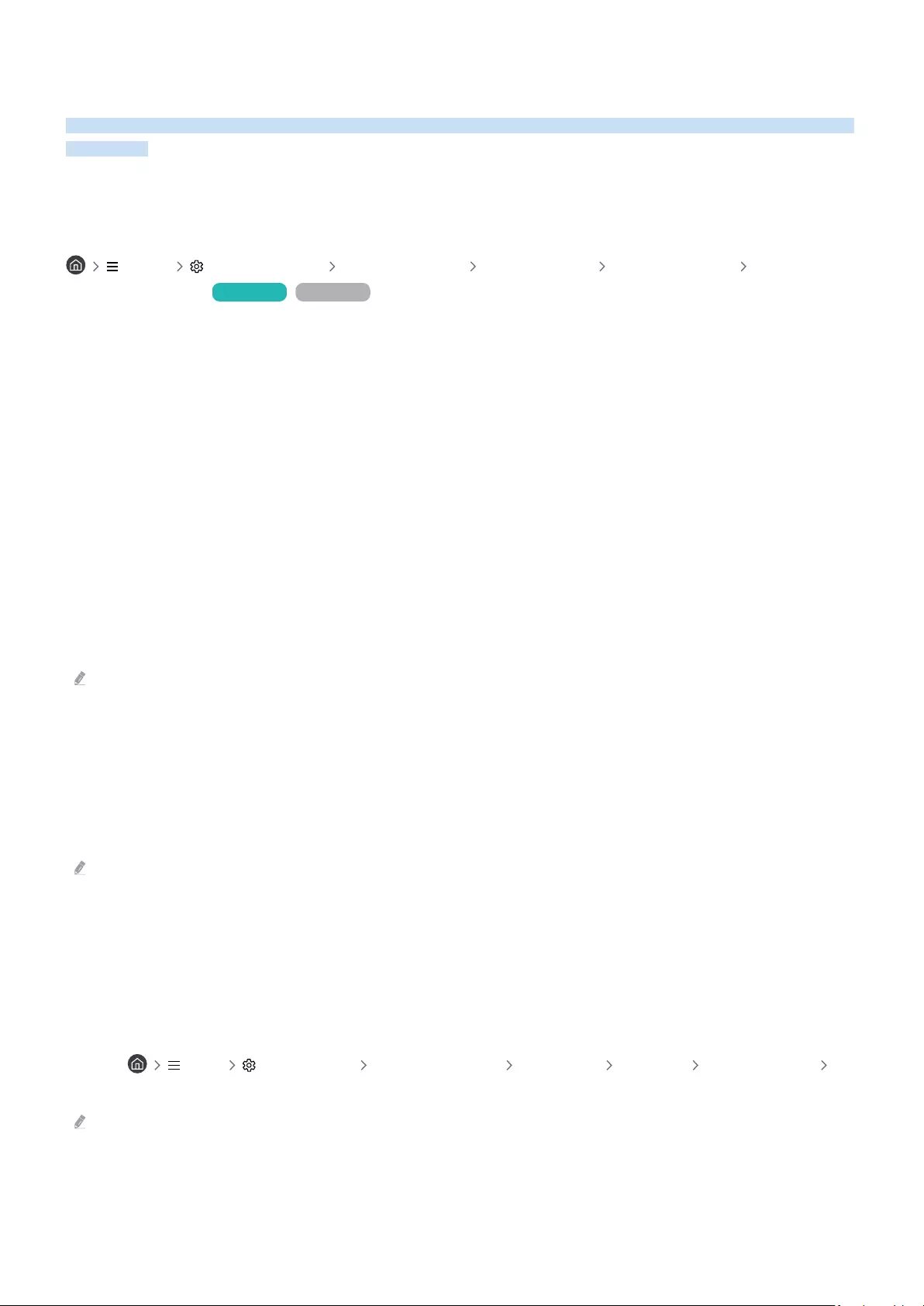
Netzwerkprobleme
Wenn Ihr TV Probleme beim Verbinden mit dem Netzwerk hat, können diese Maßnahmen dabei helfen, das Problem
zu beheben.
WLAN-Verbindung fehlgeschlagen. Eine Verbindung zum drahtlosen
Zugangspunkt ist nicht möglich Keine Verbindung zum Netzwerk möglich.
Menü Einstellungen Unterstützung Gerätepege Eigendiagnose Smart Hub-
Verbindungstest Jetzt testen Jetzt testen
Stellen Sie sicher, dass das Netzwerkkabel verbunden und der Router eingeschaltet ist.
Verbinden Sie Ihr Mobilgerät über Wi-Fi mit dem Router.
Schalten Sie den Router aus und wieder ein. (Erfordert 2 bis 3 Minuten)
Wenn ein Sicherheitsschlüssel erforderlich ist, stellen Sie sicher, dass er richtig eingegeben wurde.
Trennen Sie das Netzkabel des TVs und stecken Sie es erneut ein oder halten Sie die Netztaste mindestens 3
Sekunden lang gedrückt.
Stellen Sie sicher, dass sich zwischen dem TV und dem Router kein Gerät das elektromagnetische Wellen
erzeugt.
Wenn das Herstellen einer drahtlosen Internetverbindung nicht möglich ist, verbinden Sie den TV über ein LAN-
Kabel mit dem WLAN-Router.
Wenn der TV über die Kabelverbindung normal mit dem Netzwerk verbunden werden kann, kann es sich um ein
Problem mit dem WLAN-Router handeln. Versuchen Sie in diesem Fall, einen anderen WLAN-Router zu verwenden.
Kabelnetzwerke werden von einigen Modellen nicht unterstützt.
Kabelverbindung fehlgeschlagen.
Prüfen Sie, dass das LAN-Kabel auf beiden Seiten angeschlossen ist. Wenn es angeschlossen ist, kontrollieren Sie,
ob der Zugangspunkt eingeschaltet ist. Wenn er eingeschaltet ist, schalten Sie ihn aus, warten Sie 1 oder 2 Minuten
und schalten Sie ihn dann wieder ein.
Kabelnetzwerke werden von einigen Modellen nicht unterstützt.
Verbunden mit dem lokalen Netzwerk, nicht aber mit dem Internet
1.
Vergewissern Sie sich, dass das LAN-Kabel mit dem externen LAN-Anschluss des Zugangspunkts verbunden
ist.
2.
Überprüfen Sie die DNS-Einstellungen bei den IP-Einst..
– Menü Einstellungen Alle Einstellungen Verbindung Netzwerk Netzwerkstatus IP-
Einst.
Kabelnetzwerke werden von einigen Modellen nicht unterstützt.
- 218 -
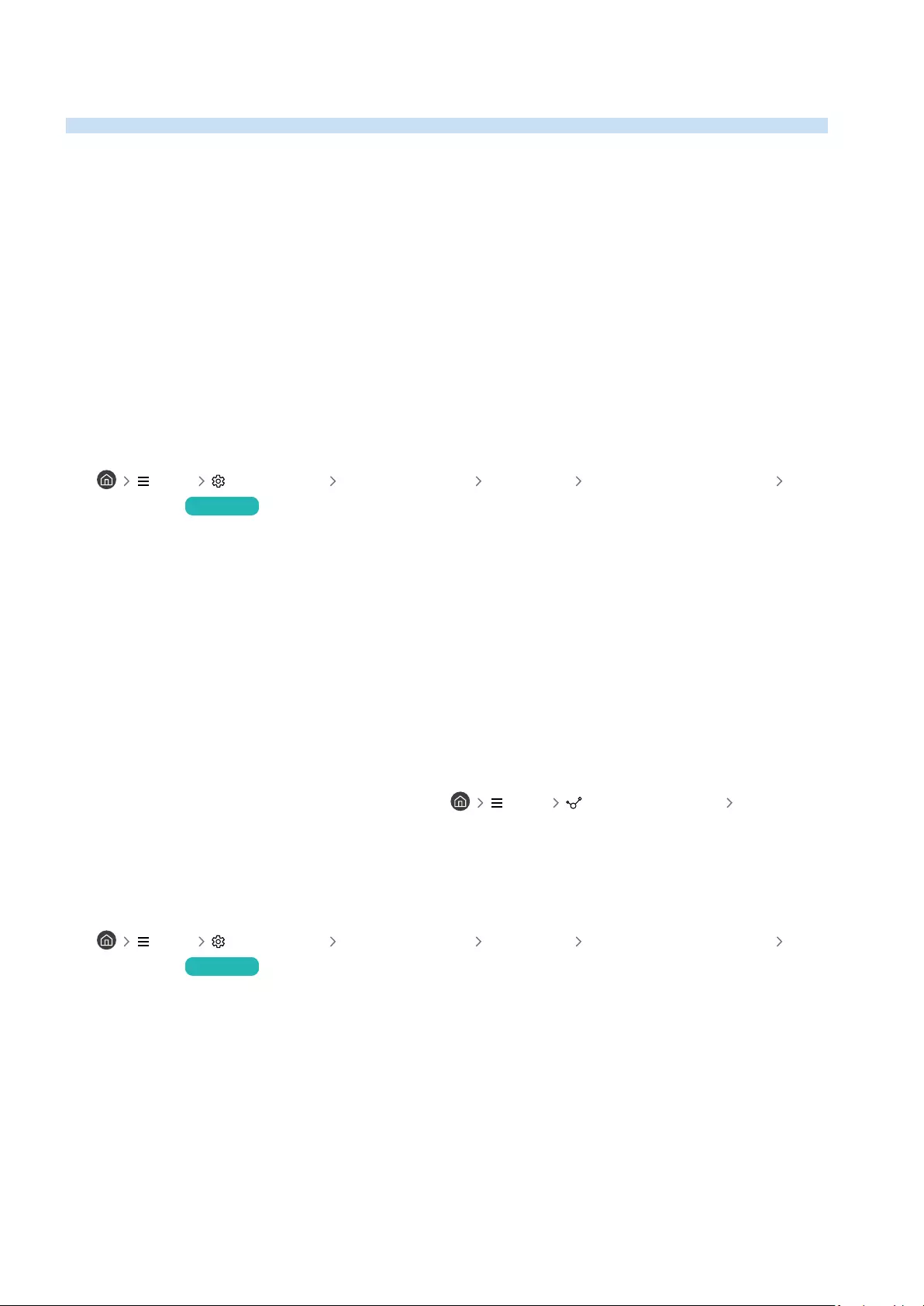
Probleme mit Anynet+ (HDMI-CEC)
Wenn Anynet+ (HDMI-CEC) nicht funktioniert, können diese Maßnahmen dabei helfen, das Problem zu beheben.
Was ist Anynet+?
Mit der Fernbedienung des TV können Sie externe Geräte bedienen, die Anynet+ (HDMI-CEC) unterstützen und
die über ein HDMI-Kabel mit dem TV verbunden sind. Wenn beispielsweise ein angeschlossenes externes Gerät
Anynet+unterstützt, können Sie dafür sorgen, dass das angeschlossene Gerät zusammen mit dem TV ein- oder
ausgeschaltet wird.
Anynet+ funktioniert nicht. Das angeschlossene Gerät wird nicht angezeigt.
Stellen Sie sicher, dass es sich um ein Anynet+ (HDMI-CEC)-Gerät handelt. Überprüfen und bestätigen Sie vom
Einstellungsmenü des Geräts aus, dass die HDMI-CEC-Option aktiviert ist.
Überprüfen und bestätigen Sie vom TV aus, dass die Anynet+ (HDMI-CEC)-Funktion aktiviert ist.
• Menü Einstellungen Alle Einstellungen Verbindung Externe Geräteverwaltung Anynet+
(HDMI-CEC) Jetzt testen
Überprüfen und bestätigen Sie, dass das Netzkabel des Geräts sicher eingesteckt ist.
Überprüfen Sie die HDMI-Kabelverbindung des Geräts.
Anynet+ (HDMI-CEC) kann unter bestimmten Umständen nicht funktionieren. (wenn der TV nach Sendern sucht
oder Zurücksetzen ausführt)
Schalten Sie beim Verbinden oder Trennen eines HDMI-Kabels den TV aus und dann wieder ein.
Ich möchte Anynet+ starten. Ich möchte, dass die angeschlossenen Geräte
zusammen mit dem TV ein- bzw. ausgeschaltet werden.
Verschieben Sie den Fokus auf das Anynet+-Gerät unter Menü Verbundene Geräte Quellen, drücken
Sie die Richtungstaste nach unten, um zu Anynet+ (HDMI-CEC) zu wechseln, und drücken Sie dann die Taste
Auswählen.
Überprüfen Sie, ob das Anynet+-Gerät ordnungsgemäß mit dem TV verbunden ist. Öffnen Sie dann das Menü
Anynet+ (HDMI-CEC), um festzustellen, ob Anynet+ (HDMI-CEC) auf Ein gestellt ist.
• Menü Einstellungen Alle Einstellungen Verbindung Externe Geräteverwaltung Anynet+
(HDMI-CEC) Jetzt testen
- 219 -
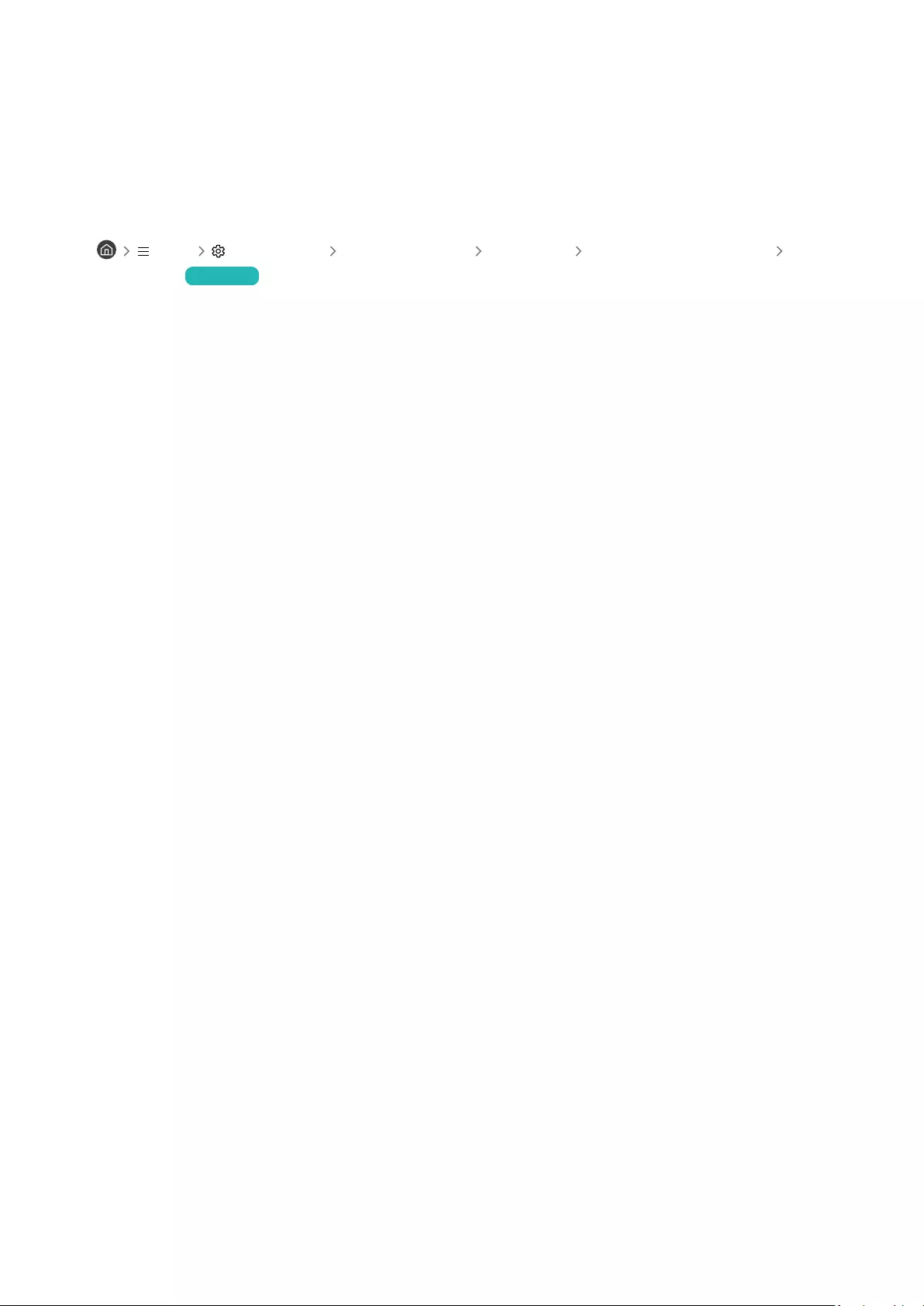
Ich möchte Anynet+ beenden. Es ist störend, andere Geräte einzuschalten,
da der TV ebenfalls eingeschaltet wird. Es ist störend, weil die
angeschlossenen Geräte (z. B. Receiver) zusammen ausgeschaltet werden.
Um die Anynet+-Funktion eines an den TV angeschlossenen Geräts zu deaktivieren, schalten Sie die Anynet+
(HDMI-CEC)-Funktion des Geräts aus.
• Menü Einstellungen Alle Einstellungen Verbindung Externe Geräteverwaltung Anynet+
(HDMI-CEC) Jetzt testen
Wenn Anynet+ (HDMI-CEC) deaktiviert ist, schaltet sich die über HDMI (eARC) angeschlossene Soundbar nicht
zusammen mit dem TV aus bzw. ein. Um zu verhindern, dass sich ein bestimmtes an den TV angeschlossenes Gerät
automatisch ausschaltet, deaktivieren Sie die HDMI-CEC-Funktion eines bestimmten, an den TV angeschlossenen
Geräts aus.
Die Meldung „Verbinden mit Anynet+-Gerät“ oder „Trennen der Anynet+
-Geräteverbindung…“
wird angezeigt.
Sie können die Fernbedienung nicht verwenden, während der TV Anynet+ oder zu TV-Anzeige wechselt.
Verwenden Sie die Fernbedienung erst, nachdem der TV die von Anynet+ abgeschlossen oder zur
TV-Anzeige gewechselt hat.
Keine Wiedergabe mit dem Anynet+-Gerät.
Solange die Funktion Zurücksetzen ausgeführt wird, kann die Wiedergabefunktion nicht verwendet werden.
- 220 -
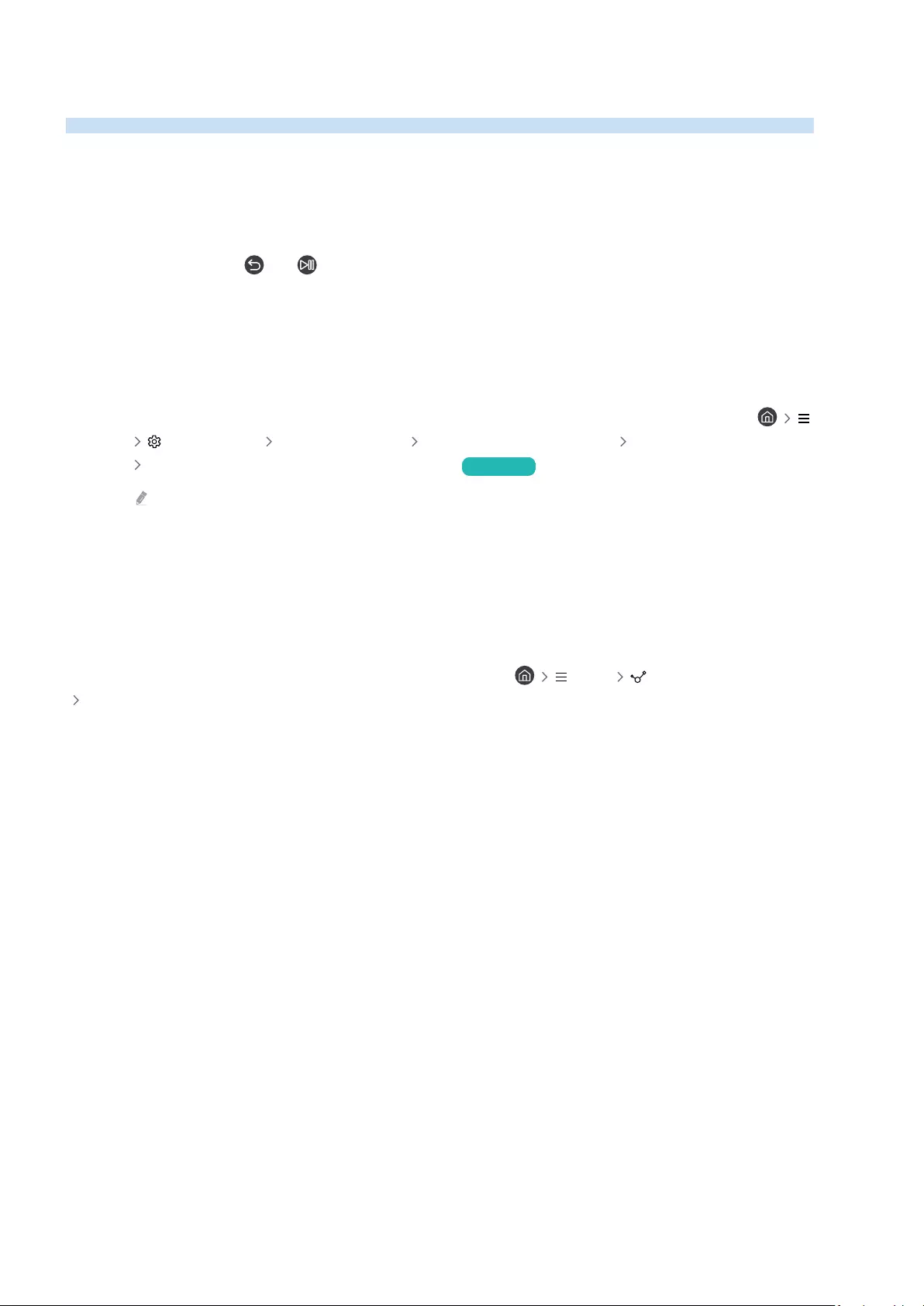
Probleme mit der Fernbedienung
Wenn die Fernbedienung nicht funktioniert, können diese Maßnahmen dabei helfen, das Problem zu beheben.
Die Fernbedienung funktioniert nicht.
Die Verbindung zwischen der Fernbedienung und dem TV kann unterbrochen werden.
Richten Sie die Samsung Smart Remote auf die Vorderseite des TV und halten Sie dann gleichzeitig mindestens 3
Sekunden lang die Tasten und gedrückt.
Wenn die Fernbedienung nicht richtig funktioniert oder nur langsam reagiert, sind möglicherweise die Batterien
schwach oder leer.
• Laden Sie die Fernbedienung mit dem USB-Anschluss (Typ C) an der Unterseite auf oder drehen Sie die
Fernbedienung um, um die Solarzelle Licht auszusetzen.
– Sie können die verbleibende Batterieladung der Samsung Smart Remote mit Solarzelle unter Menü
Einstellungen Alle Einstellungen Allgemein und Datenschutz Ein/Aus und Energiesparen
Verfügbarer Akku der Fernbedienung prüfen. Jetzt testen
Diese Funktion wird, je nach Modell, möglicherweise nicht unterstützt.
• Falls die Fernbedienung Batterien hat, ersetzen Sie diese durch neue.
Externe Geräte können mit der TV-Fernbedienung nicht bedient werden.
Prüfen Sie die Kabelverbindung zwischen dem TV und den externen Geräten.
Wenn das Symptom weiterhin besteht, richten Sie die Funktion in Menü Verbundene Geräte
Universalsteuerung erneut manuell ein.
- 221 -
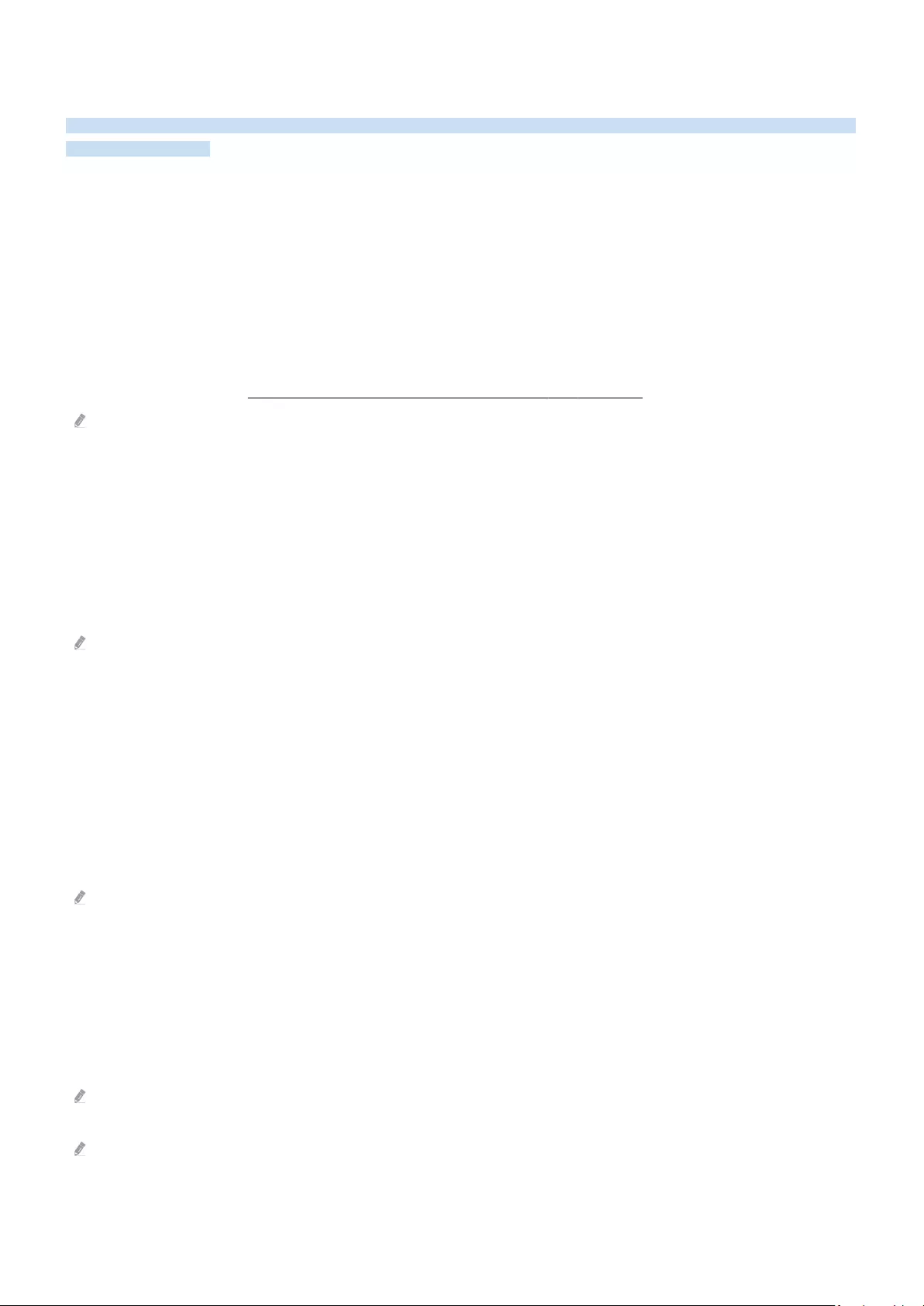
Probleme mit der Aufnahmefunktion
Wenn „Timeshift“ oder „Aufnahme programmieren“ nicht funktionieren, können diese Maßnahmen dabei helfen, das
Problem zu beheben.
Timeshift und die Aufnahmefunktion sind nicht verwendbar.
Prüfen Sie, ob ein Speichergerät an den TV angeschlossen ist.
Die Aufnahme stoppt automatisch, wenn das Signal zu schwach wird.
Kontrollieren Sie, wieviel Speicherplatz auf dem Speichergerät frei ist.
Diese Funktion fällt aus, wenn der Speicherplatz auf dem USB-Gerät nicht ausreicht.
Lesen Sie unbedingt alle Sicherheitshinweise, bevor Sie die Aufnahmefunktion verwenden. Weitere Informationen
erhalten Sie im Abschnitt „Vor Verwendung der Funktionen Aufnahme und Timeshift“.
Diese Funktion wird, je nach Modell bzw. Region, möglicherweise nicht unterstützt.
Videobilder, die von einem externen Gerät oder von Samsung TV Plus
stammen, können nicht aufgenommen werden.
Die Aufnahmefunktion steht nur für digitale Rundfunkkanäle zur Verfügung, die vom TV empfangen werden.
Videobilder, die von einem externen Gerät oder von Samsung TV Plus stammen, können nicht aufgenommen
werden.
Diese Funktion wird, je nach Modell bzw. Region, möglicherweise nicht unterstützt.
Die Meldung „Gerät formatieren“ wird angezeigt, wenn Timeshift oder die
Aufnahmefunktion verwendet wird.
Um die Aufnahmefunktion nutzen zu können, muss das an den TV angeschlossene Speichergerät bereits formatiert
sein.
Durch das Formatieren des Speichergeräts werden alle Daten vom Speichergerät gelöscht, und sie wird in NTFS
formatiert.
Diese Funktion wird, je nach Modell bzw. Region, möglicherweise nicht unterstützt.
Die auf dem TV aufgenommenen Dateien werden nicht auf einem PC
wiedergegeben.
Die auf dem TV aufgenommenen Dateien können nur auf demselben TV wiedergegeben werden. Diese Videodateien
können nicht auf einem PC oder einem anderen TV wiedergegeben werden.
Die Wiedergabe funktioniert möglicherweise nicht ordnungsgemäß, wenn ein Problem mit der Aufnahmedatei vorliegt.
Wenn das Problem weiterhin besteht, überprüfen Sie die Aufnahmedatei.
Diese Funktion wird, je nach Modell bzw. Region, möglicherweise nicht unterstützt.
- 222 -
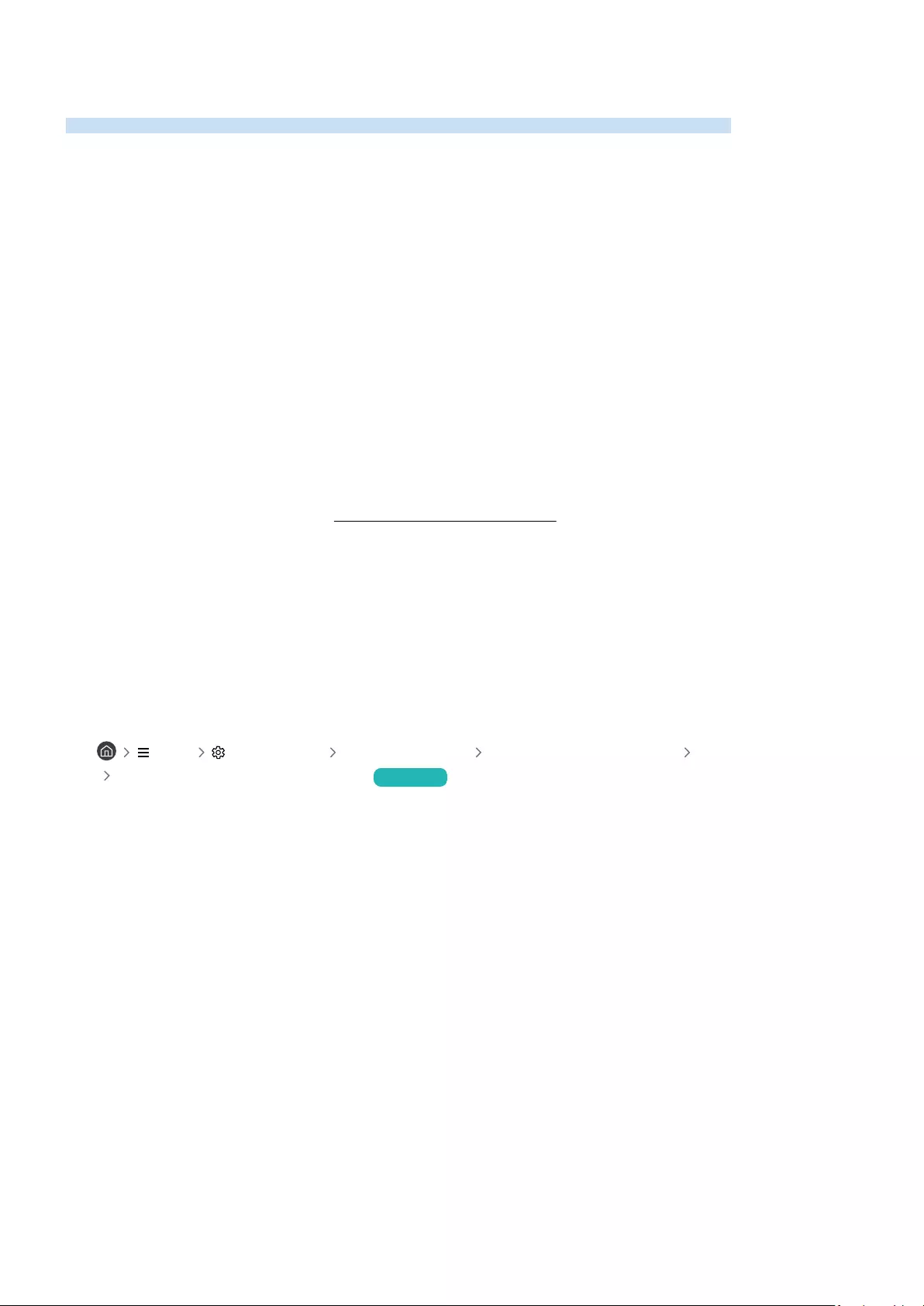
Apps
Wenn Apps nicht funktionieren, können diese Maßnahmen dabei helfen, das Problem zu beheben.
Ich habe eine App gestartet, aber sie wird in einer anderem Sprache
angezeigt. Wie kann ich die Sprache ändern?
Die von einer App unterstützten Sprachen können von der im Menü Sprache des TV eingestellten Sprache
abweichen.
Die Möglichkeit, die Sprache zu wechseln, steht je nach Anbieter der App möglicherweise nicht zur Verfügung.
Ändern Sie die Sprache im Einstellungsmenü in der Anwendung.
Die App funktioniert nicht richtig. Die Bildqualität ist schlecht.
Kontrollieren Sie die Netzwerkverbindung. Wenn die Netzwerkgeschwindigkeit zu langsam ist, kann die App
möglicherweise nicht funktionieren oder ihre ie Bildqualität ist schlecht.
Deinstallieren Sie die Anwendung und installieren Sie sie erneut. Weitere Informationen zur Deinstallation der
Anwendung erhalten Sie im Abschnitt „Verwalten der installierten Apps“.
Die Dienste Ihrer Anwendung werden nicht vom TV, sondern vom Dienstanbieter der App bereitgestellt.
Wechseln Sie zur Hilfe auf der Website des Anwendungsdienstanbieters.
Der Smart Hub-Erster Bildschirm wird bei jedem Einschalten des TV
angezeigt.
Sie können die Smart Hub Home als Startbildschirm-Funktion unter Startbildschirmoption deaktivieren.
• Menü Einstellungen Alle Einstellungen Allgemein und Datenschutz Startbildschirmoption
Smart Hub Home als Startbildschirm Jetzt testen
- 223 -
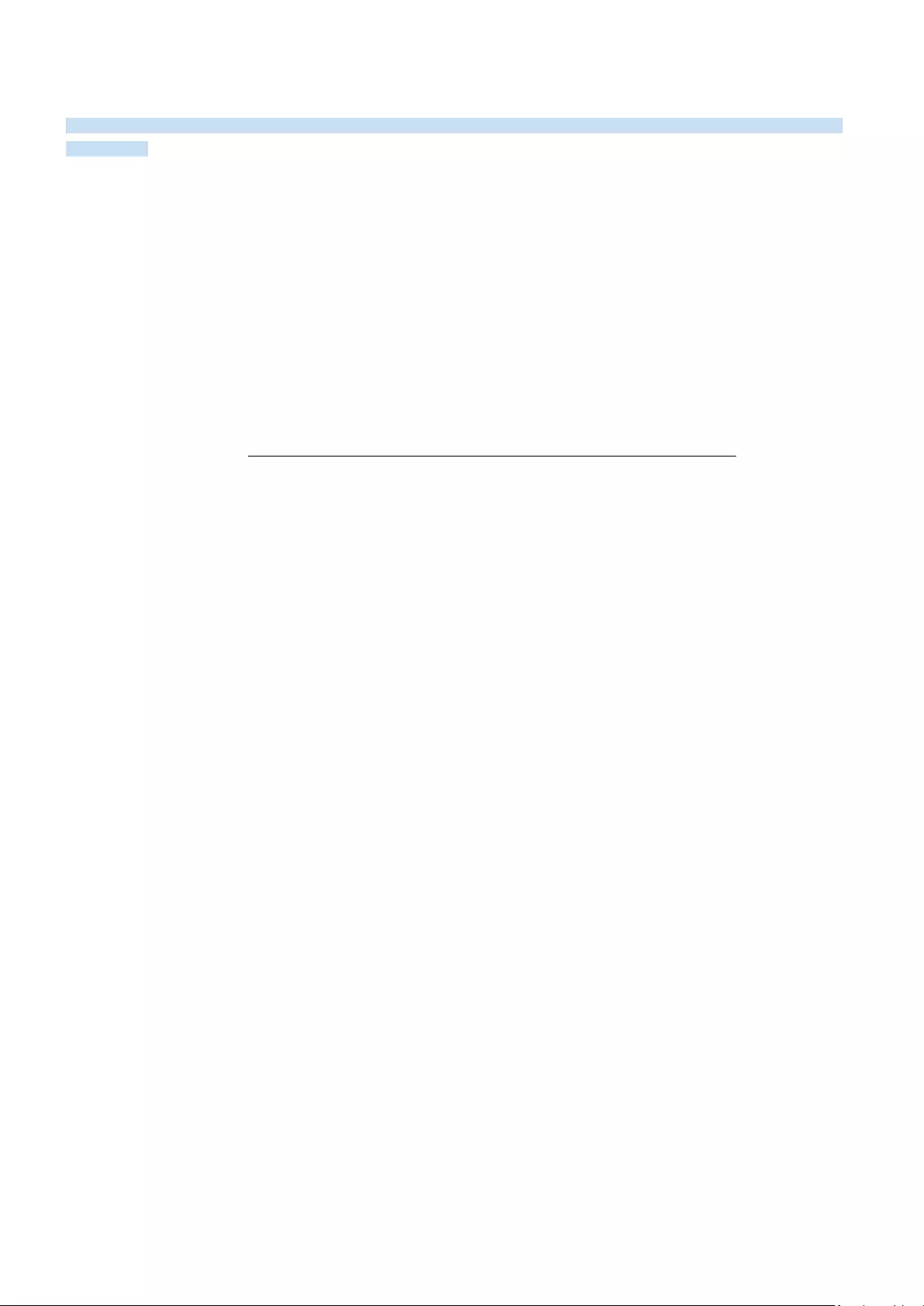
Mediendateien
Wenn Dateien nicht abgespielt bzw. wiedergegeben werden, können diese Maßnahmen dabei helfen, das Problem
zu beheben.
Die Wiedergabe mancher Dateien erfolgt mit Unterbrechungen.
Dieses Problem kann bei nicht unterstützten Dateien oder bei Dateien mit hoher Bitrate auftreten. Die meisten
Dateien können wiedergegeben werden, aber manche Dateien werden möglicherweise nicht unterbrechungsfrei
wiedergegeben.
Manche Dateien können nicht wiedergegeben werden.
Einige Dateien, die einen nicht unterstützten Codec verwenden, werden möglicherweise nicht wiedergegeben.
Stellen Sie sicher, dass der Codec vom TV unterstützt wird. Weitere Informationen zu den unterstützten Codecs
erhalten Sie im Abschnitt „Hinweise zum Anzeigen/Abspielen von Foto-, Video- oder Musikdateien“.
- 224 -
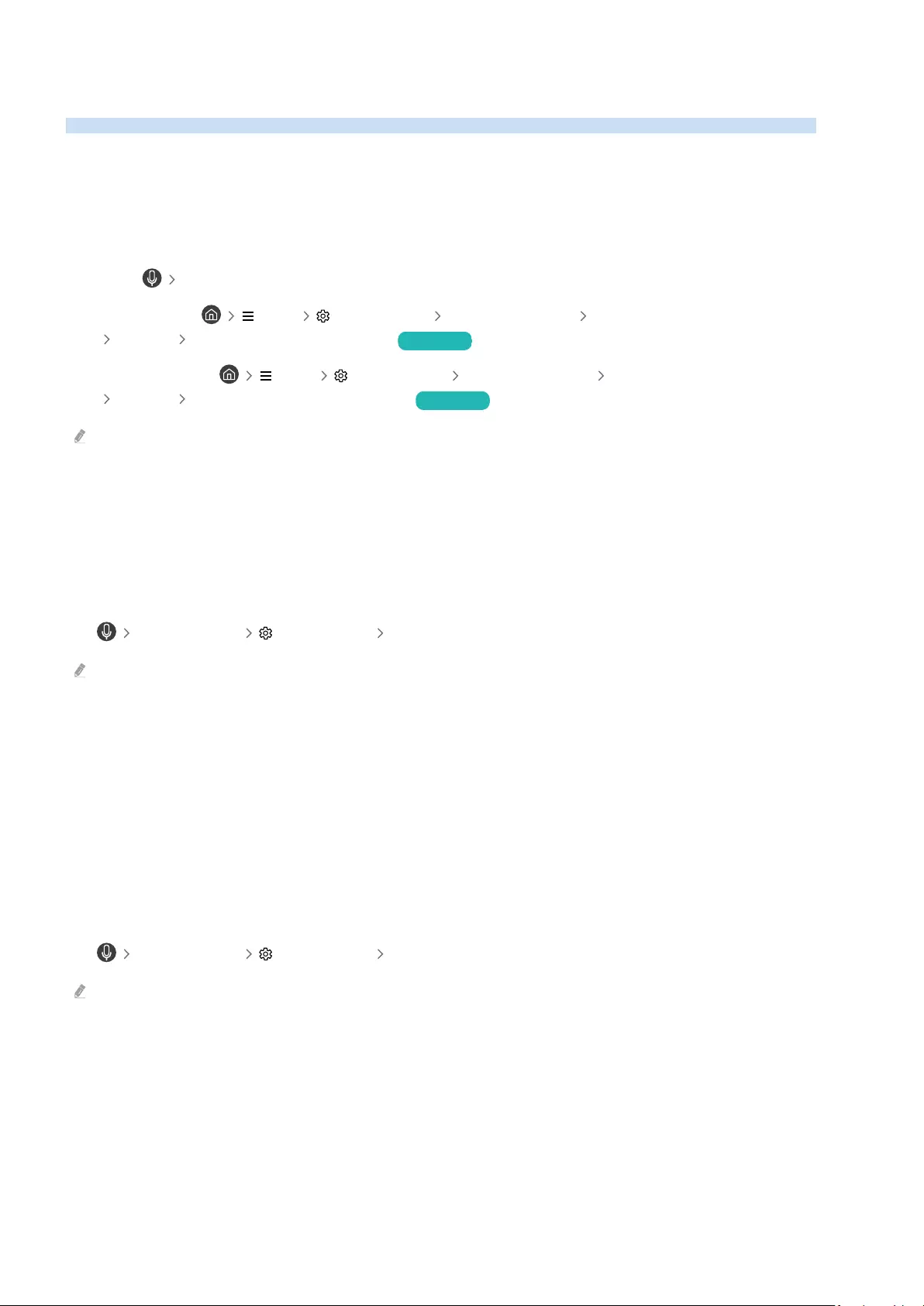
Probleme mit Voice Assistant
Wenn der Voice Assistant nicht funktioniert, können diese Maßnahmen dabei helfen, das Problem zu beheben.
Die Sprachbefehle funktionieren nicht gut.
Die Sprachbefehle können sich je nach Voice Assistant unterscheiden.
Betrachten Sie die Beispielbefehle für die verschiedenen Voice Assistanten.
•Bixby: Jetzt erkunden
•Amazon Alexa: Menü Einstellungen Alle Einstellungen Allgemein und Datenschutz
Sprache Amazon Alexa-Einstellungen Jetzt testen
•Google Assistant: Menü Einstellungen Alle Einstellungen Allgemein und Datenschutz
Sprache Google Assistant-Einstellungen Jetzt testen
Diese Funktion und „Voice Recognition Solution Partner“ werden, je nach Modell bzw. Region, möglicherweise nicht
unterstützt.
Bixby/Alexa antwortet, obwohl ich es/sie nicht aufgerufen habe.
Der TV erkennt Umgebungsgeräusche oder Alltagsgespräche möglicherweise als Aufruf von Voice Assistant .
Deaktivieren Sie die Sprachaktivierung-Funktion oder stellen Sie die Aktivierungsempndlichkeit auf Gering ein.
•Jetzt erkunden Einstellungen Sprachaktivierung
Diese Funktion und „Voice Recognition Solution Partner“ werden, je nach Modell bzw. Region, möglicherweise nicht
unterstützt.
Ich sagte „Hi, Bixby/Alexa“, aber Bixby/Alexa antwortet nicht.
Wenn der TV weit von Ihnen entfernt ist oder die Umgebungsgeräusche sehr laut sind, könnte der TV Ihre Stimme
möglicherweise nicht erkennen.
• Wenn die Entfernung zum TV 3 bis 4 Meter beträgt, wird eine optimale Leistung Ihres TV sichergestellt. Bitte
schauen Sie in Richtung TV und sprechen Sie.
Aktivieren Sie die Sprachaktivierung-Funktion.
•Jetzt erkunden Einstellungen Sprachaktivierung
Diese Funktion und „Voice Recognition Solution Partner“ werden, je nach Modell bzw. Region, möglicherweise nicht
unterstützt.
- 225 -
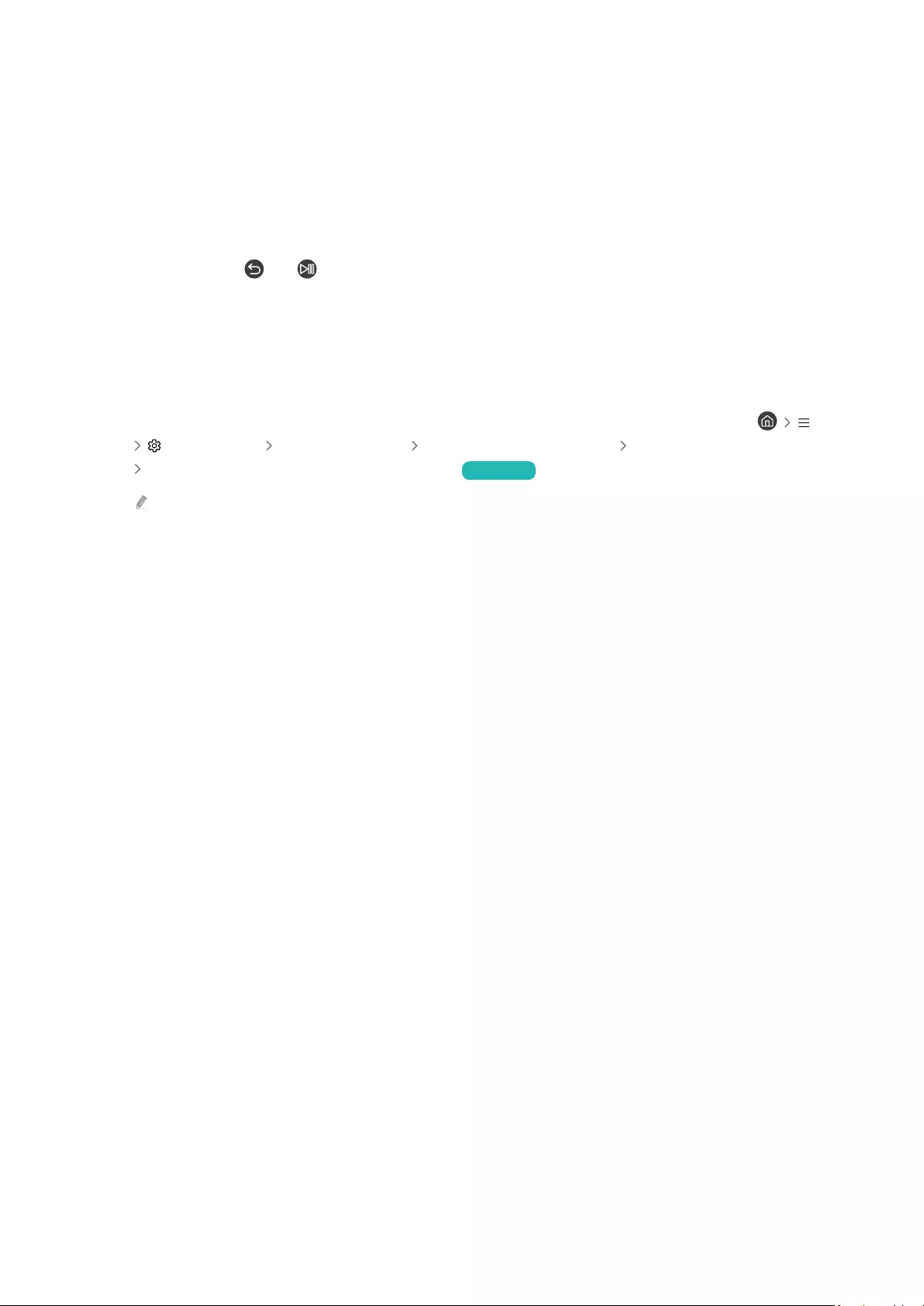
Die Spracherkennung funktioniert anders als andere Funktionen nicht mit
der Samsung Smart Remote. Es gibt keine Reaktion, selbst wenn die Voice
Assistant-Taste gedrückt wird.
Die Verbindung zwischen der Fernbedienung und dem TV kann unterbrochen werden. Versuchen Sie, die
Fernbedienung mit dem TV zu koppeln.
Richten Sie die Samsung Smart Remote auf die Vorderseite des TV und halten Sie dann gleichzeitig mindestens 3
Sekunden lang die Tasten und gedrückt.
Wenn die Fernbedienung nicht richtig funktioniert oder nur langsam reagiert, sind möglicherweise die Batterien
schwach oder leer.
• Laden Sie die Fernbedienung mit dem USB-Anschluss (Typ C) an der Unterseite auf oder drehen Sie die
Fernbedienung um, um die Solarzelle Licht auszusetzen.
– Sie können die verbleibende Batterieladung der Samsung Smart Remote mit Solarzelle unter Menü
Einstellungen Alle Einstellungen Allgemein und Datenschutz Ein/Aus und Energiesparen
Verfügbarer Akku der Fernbedienung prüfen. Jetzt testen
Diese Funktion wird, je nach Modell, möglicherweise nicht unterstützt.
• Falls die Fernbedienung Batterien hat, ersetzen Sie diese durch neue.
Während der Spracherkennung erscheint die Überlastungsmeldung und die
Funktion arbeitet nicht.
Trennen Sie den Netzstecker des TV kurzzeitig von der Dose und versuchen Sie es nach 1,5 Minuten erneut. Es kann
eine Weile dauern, wenn der Spracherkennungsserver geprüft wird.
Ich möchte Wetterinformationen für ein bestimmtes Gebiet sehen.
Sagen Sie den Sprachbefehl mit dem Namen des Gebiets.
- 226 -
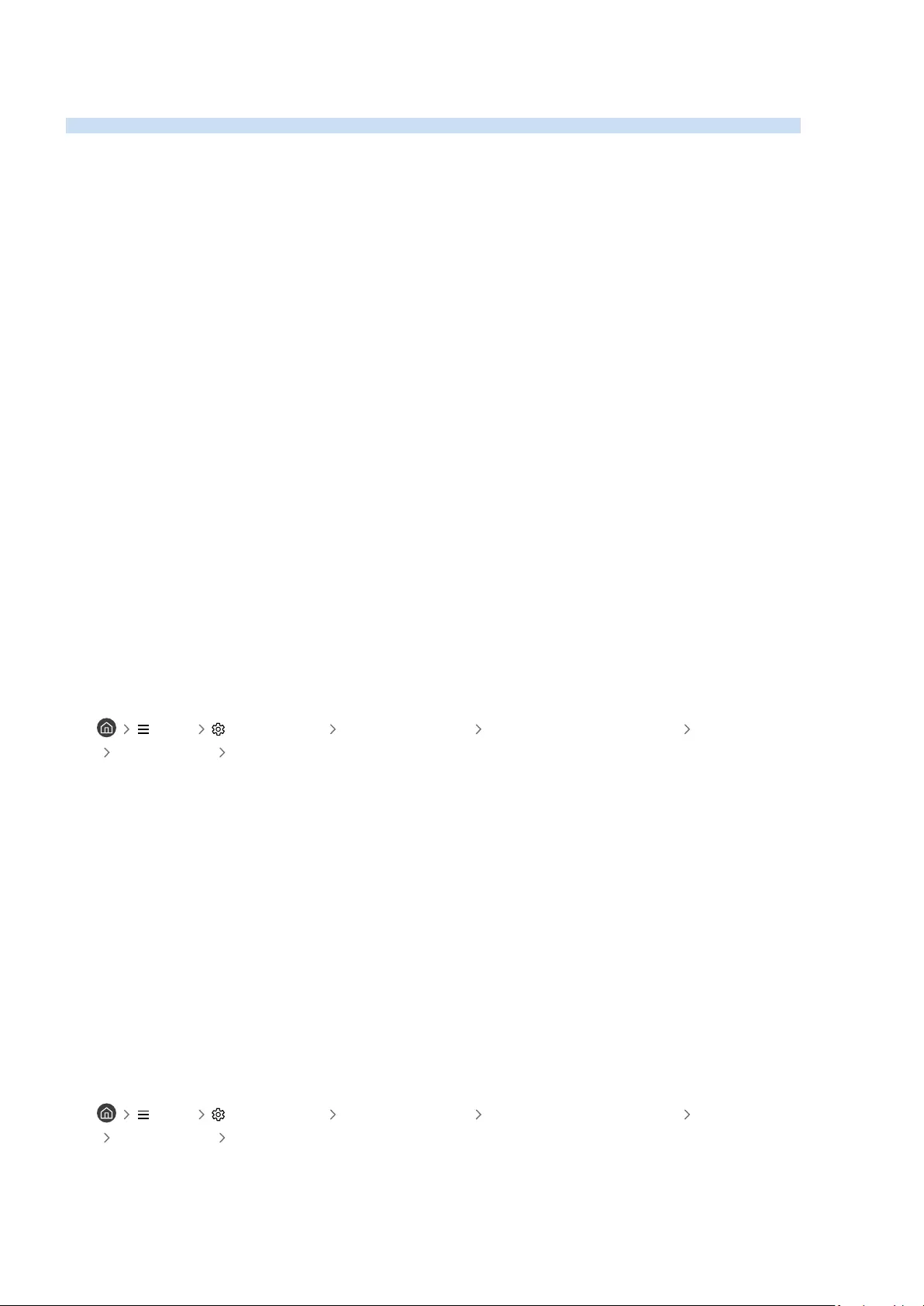
Weitere Probleme
Gehen Sie folgendermaßen vor, um andere auftretende Probleme in Verbindung mit dem Gerät zu beheben.
Der TV ist heiß.
Wenn Sie über einen längeren Zeitraum über den TV fernsehen, erzeugt das Bildschirmmodul Wärme.
Die Wärme des Bildschirmmoduls wird durch interne Lüftungsöffnungen abgeführt, die im oberen Bereich des TV
verlaufen.
Der untere Bereich kann jedoch nach längerem Gebrauch heiß sein.
Wenn Kinder über den TV fernsehen, müssen sie ständig von Erwachsenen beaufsichtigt werden, damit sie nicht
den TV anfassen.
Diese Wärme ist jedoch kein Defekt und hat keinen auf die TV-Funktion.
Der TV riecht nach Kunststoff.
Dieser Geruch ist normal und verschwindet im Laufe der Zeit.
Ihre Einstellungen gehen nach 5 Minuten oder bei jedem Ausschalten des TV
verloren.
Wenn Einsatzmodus auf Vorführmodus eingestellt ist, werden die Audio- und Videoeinstellungen des TV
automatisch alle 5 Minuten zurückgesetzt.
Stellen Sie Einsatzmodus auf Privatmodus ein.
• Menü Einstellungen Alle Einstellungen Allgemein und Datenschutz Systemmanager
Einsatzmodus Privatmodus
Der TV ist seitlich geneigt.
Entfernen Sie den Sockel des Standfußes vom TV, und wiederholen Sie die Montage.
Der Standfuß ist wackelig oder schief.
Lesen Sie die Kurzanleitung und vergewissern Sie sich, dass der Ständer korrekt montiert ist.
Ein Bildschirmfenster wird angezeigt (Bannerwerbung des TV).
Stellen Sie Einsatzmodus auf Privatmodus ein.
• Menü Einstellungen Alle Einstellungen Allgemein und Datenschutz Systemmanager
Einsatzmodus Privatmodus
- 227 -
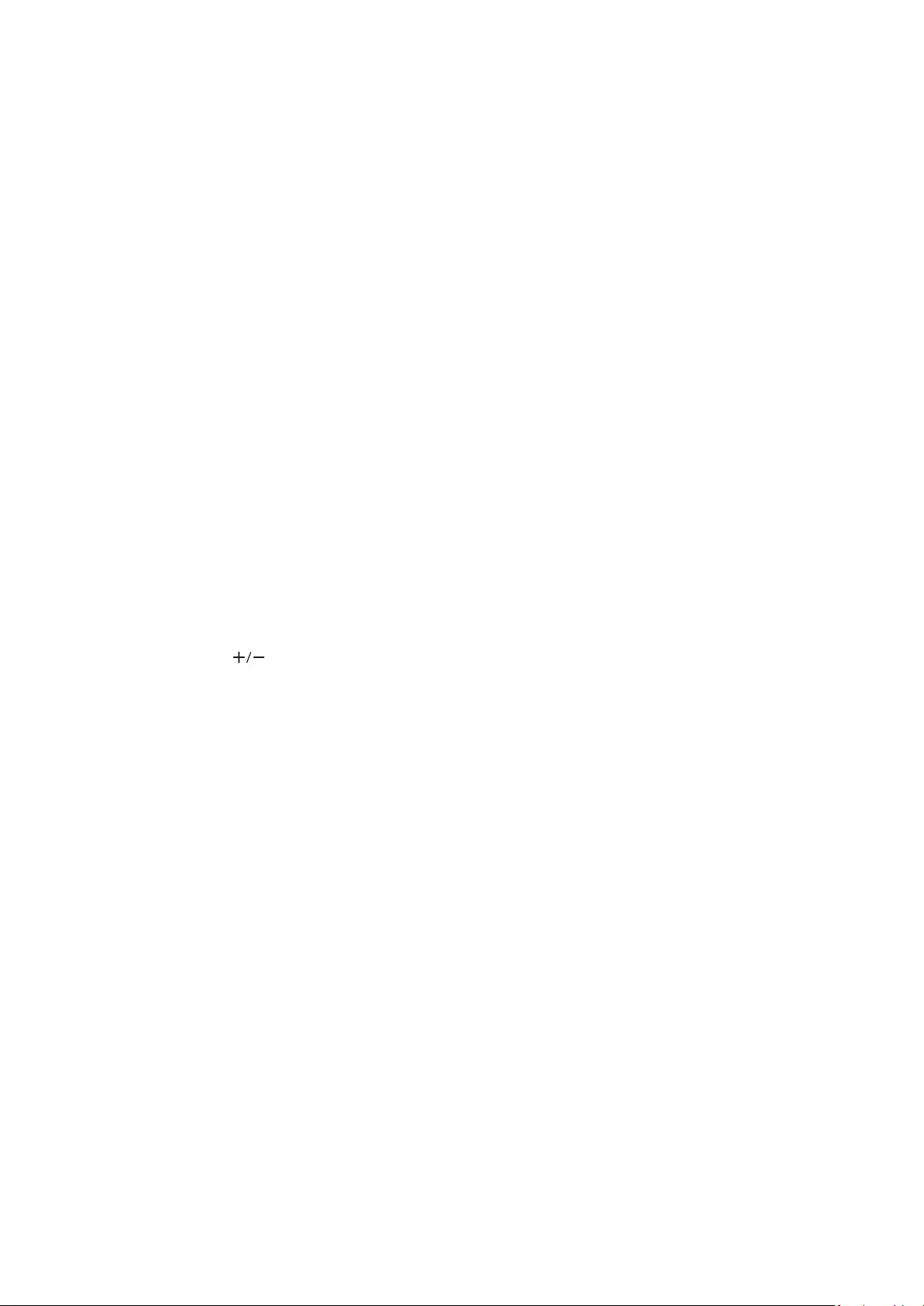
Der TV erzeugt ein ploppendes Geräusch.
Die Ausdehnung und das Zusammenziehen des TV-Gehäuses kann einen knisterndes Geräusch verursachen.
Dies ist kein Defekt des Geräts.
Der TV kann sicher verwendet werden.
Der TV erzeugt ein brummendes Geräusch.
Ihr TV verwendet schnell schaltende Schaltkreise und starke elektrische Ströme. Je nach Helligkeit neigt der TV zu
etwas stärkerem Bildrauschen als ein konventioneller TV.
Ihr TV wurde einer strikten Qualitätskontrolle unterzogen und entspricht unseren anspruchsvollen Leistungs- und
Zuverlässigkeiterwartungen.
Gewisse Geräusche aus dem TV gelten als normal und sind kein Grund für einen Austausch oder eine
Rückerstattung.
Der TV gibt eine gesprochene Beschreibung der Handlung als Voice-Over
wieder.
Um den Voice Guide zu deaktivieren, verschieben Sie die Markierung von Schnelltasten für Barrierefreiheit zu Voice
Guide und drücken dann die Taste Auswählen. Sie können den Voice Guide aktivieren bzw. deaktivieren. Beachten
Sie Folgendes, um Schnelltasten für Barrierefreiheit auszuführen:
• Halten Sie die Taste (Lautstärke) auf der Samsung Smart Remote gedrückt.
• Drücken Sie die Taste AD/SUBT. oder halten Sie die Taste MUTE auf der Standardfernbedienung gedrückt.
- 228 -
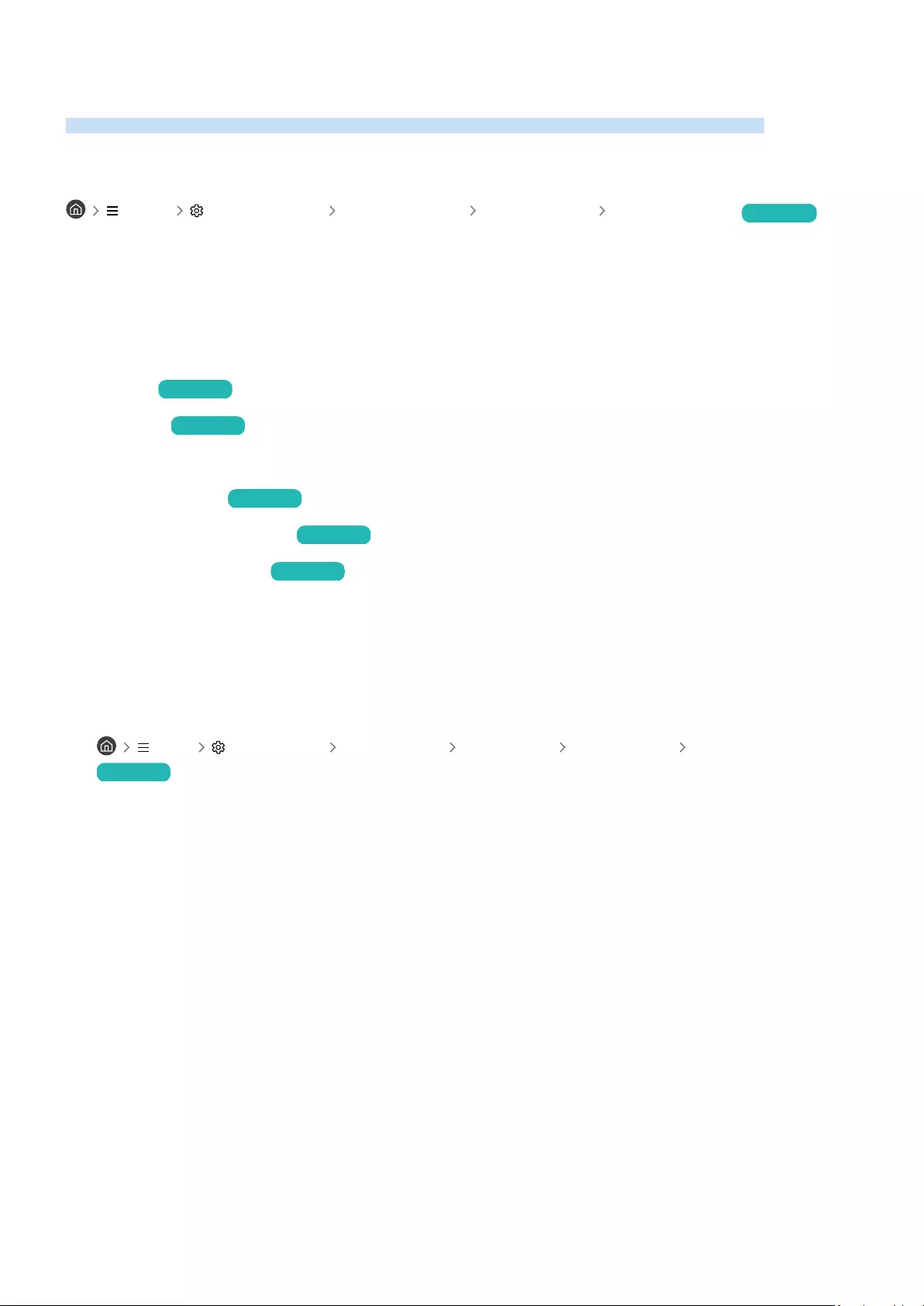
Diagnose betrieblicher Probleme des TV
Sie können Probleme mit Ihrem TV und Smart Hub diagnostizieren und Rücksetzfunktionen ausführen.
Eigendiagnose
Menü Einstellungen Unterstützung Gerätepege Eigendiagnose Jetzt testen
Sie können Bildtest verwenden, um die Diagnose von Bildproblemen zu unterstützen und Audiotest, um
Tonprobleme zu diagnostizieren. Sie können außerdem Signalstärkeinformationen für digitale terrestrische Signale
anzeigen, die Netzwerkverbindung von Smart Hub testen und die Rücksetzfunktionen für Smart Hub und den TV
durchführen.
•Videotest
•Bildtest Jetzt testen
•Audiotest Jetzt testen
•HDMI-Fehlerbehebung
•Signalinformation Jetzt testen
•Smart Hub-Verbindungstest Jetzt testen
•Smart Hub zurücksetzen Jetzt testen
Die Auswahl von Signalinformation unter Eigendiagnose ist nicht möglich.
Überprüfen Sie, ob aktuell ein Digitalsender eingestellt ist.
Signalinformation sind nur für digitale Sender verfügbar.
• Menü Einstellungen Unterstützung Gerätepflege Eigendiagnose Signalinformation
Jetzt testen
- 229 -
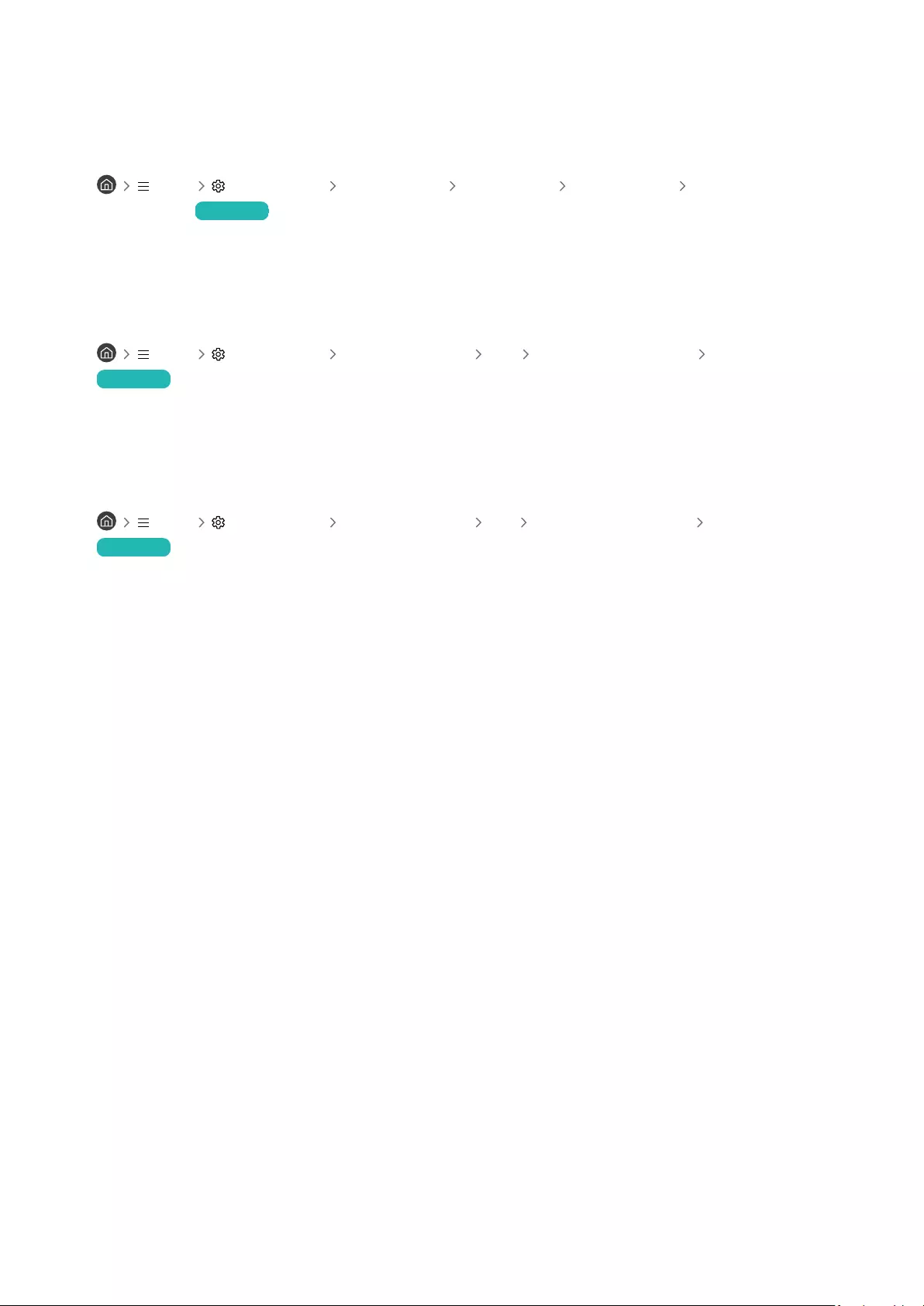
Smart Hub zurücksetzen
Hiermit setzen Sie alle Smart Hub-Einstellungen auf die Werkseinstellungen zurück und löschen alle Informationen
zu Samsung-Konten, verknüpften Dienstkonten, Smart Hub-Serviceverträgen und Smart Hub-Anwendungen.
• Menü Einstellungen Unterstützung Gerätepflege Eigendiagnose Smart Hub
zurücksetzen Jetzt testen
Bild zurücksetzen
Hiermit werden die aktuellen Bildeinstellungen auf die Standardwerte zurückgesetzt.
• Menü Einstellungen Alle Einstellungen Bild Experteneinstellungen Bild zurücksetzen
Jetzt testen
Ton zurücksetzen
Hiermit werden die aktuellen Toneinstellungen auf die Standardwerte zurückgesetzt.
• Menü Einstellungen Alle Einstellungen Ton Experteneinstellungen Ton zurücksetzen
Jetzt testen
- 230 -
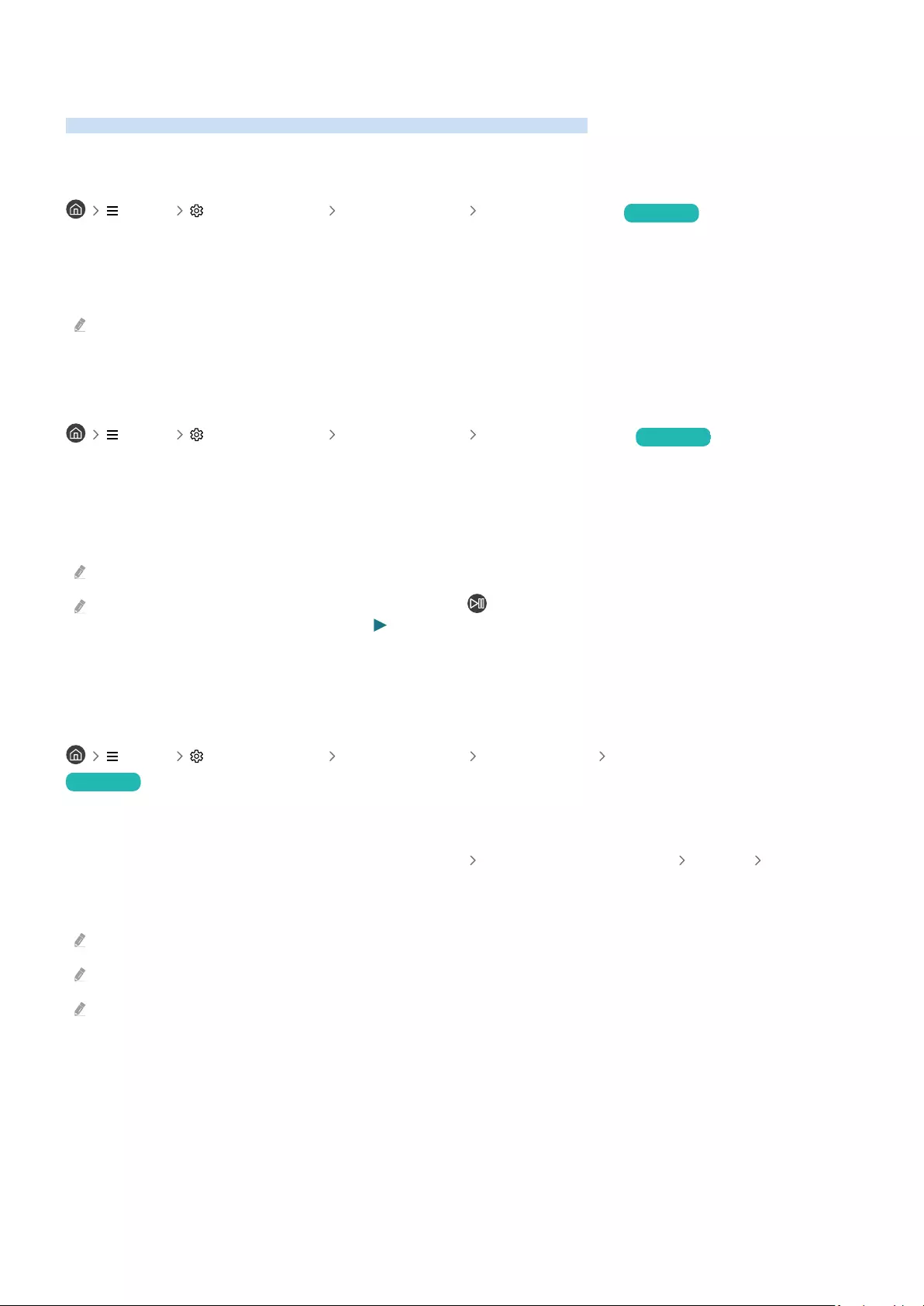
Unterstützung
Bei Problemen mit Ihrem TV können Sie direkt von Samsung Hilfe anfordern.
Über Fernverwaltung Unterstützung erhalten
Menü Einstellungen Unterstützung Fernverwaltung Jetzt testen
Nach der Zustimmung zu unserem Dienstvertrag können Sie Fernverwaltung für den Zugriff auf Remote Support
verwenden, damit ein Servicetechniker von Samsung Ihren TV diagnostiziert, Probleme behebt und Ihre TV-
Software dezentral über das Web aktualisiert. Sie können Fernverwaltung auch aktivieren bzw. deaktivieren.
Diese Funktion erfordert eine Netzwerkverbindung.
Finden von Kontaktinformationen für den Kundendienst
Menü Einstellungen Unterstützung Info zu diesem TV Jetzt testen
Die Adresse der Samsung-Website, die Telefonnummer des Call Centers, die Modellnummer Ihres TV, die Version
der TV-Software, die Open Source-Lizenz und andere Informationen, die Sie benötigen, um Unterstützung durch
unseren Service zu erhalten, können Sie von den Mitarbeitern des Samsung-Kundendienstzentrums erfragen oder
auf der Samsung-Website
Sie können Informationen auch durch Scannen des QR-Codes des TV anzeigen.
Sie können diese Funktion auch starten, indem Sie die Taste mindestens 5 Sekunden lang gedrückt halten. Halten
Sie bei der Standardfernbedienung die Taste (Wiedergabe) mindestens 5 Sekunden lang gedrückt. Halten Sie die Taste
weiterhin gedrückt, bis das Kundeninformations-Popup-Fenster angezeigt wird.
Anfordern von Serviceleistungen
Menü Einstellungen Unterstützung Gerätepege Unterstützungsanfrage
Jetzt testen
Sie können Serviceleistungen anfordern, wenn Sie ein Problem mit dem TV haben. Suchen Sie das Element aus,
das dem aufgetretenen Problem entspricht, markieren Sie es und wechseln Sie dann zu Weiter und drücken Sie
dann auf die Taste Auswählen. Wählen Sie Jetzt anfordern Senden oder Termin planen Anfrage Senden. Ihre
Service-Anfrage wird registriert. Das Samsung Kundendienstcenter in Ihrer Nähe wird sich mit Ihnen in Verbindung
setzen um Ihren Servicetermin zu vereinbaren oder zu bestätigen.
Sie müssen den Bedingungen für den Serviceauftrag zustimmen.
Diese Funktion wird, je nach Region, möglicherweise nicht unterstützt.
Diese Funktion erfordert eine Netzwerkverbindung.
- 231 -
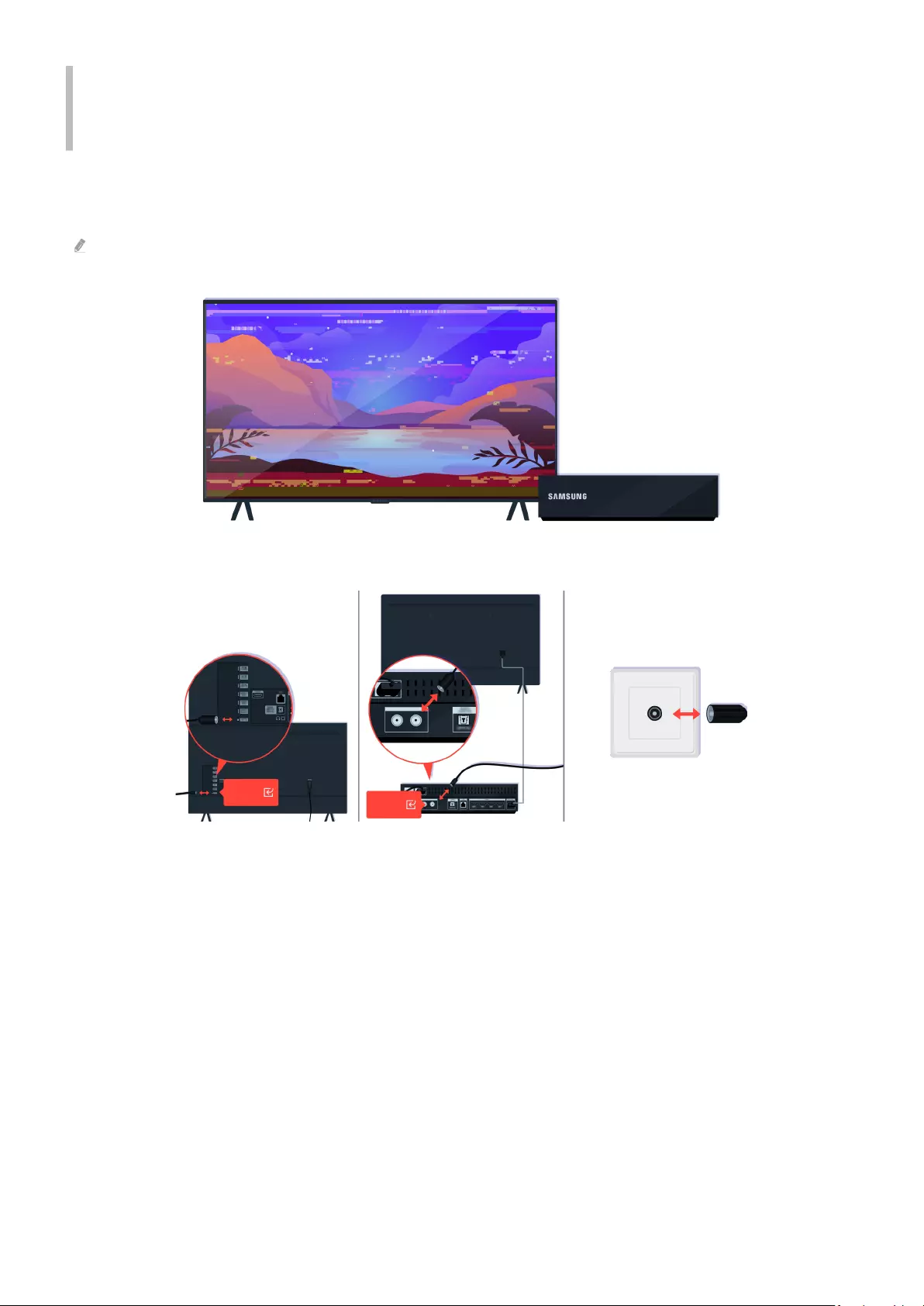
Häug gestellte Fragen
In diesem Abschnitt Sie Antworten zu den e-Manual-Fragen, die am gestellt werden.
Das TV-Bildschirm wird nicht richtig angezeigt
Farbe, Design, Zubehör (einschließlich der Fernbedienung) und Funktionen des TVs können sich je nach Modell oder
Region unterscheiden.
Überprüfen Sie die Anschlüsse der Antenne und des Eingangskabels.
ANT
ANT
Überprüfen Sie die Anschlüsse der Antenne und des Eingangskabels.
- 232 -
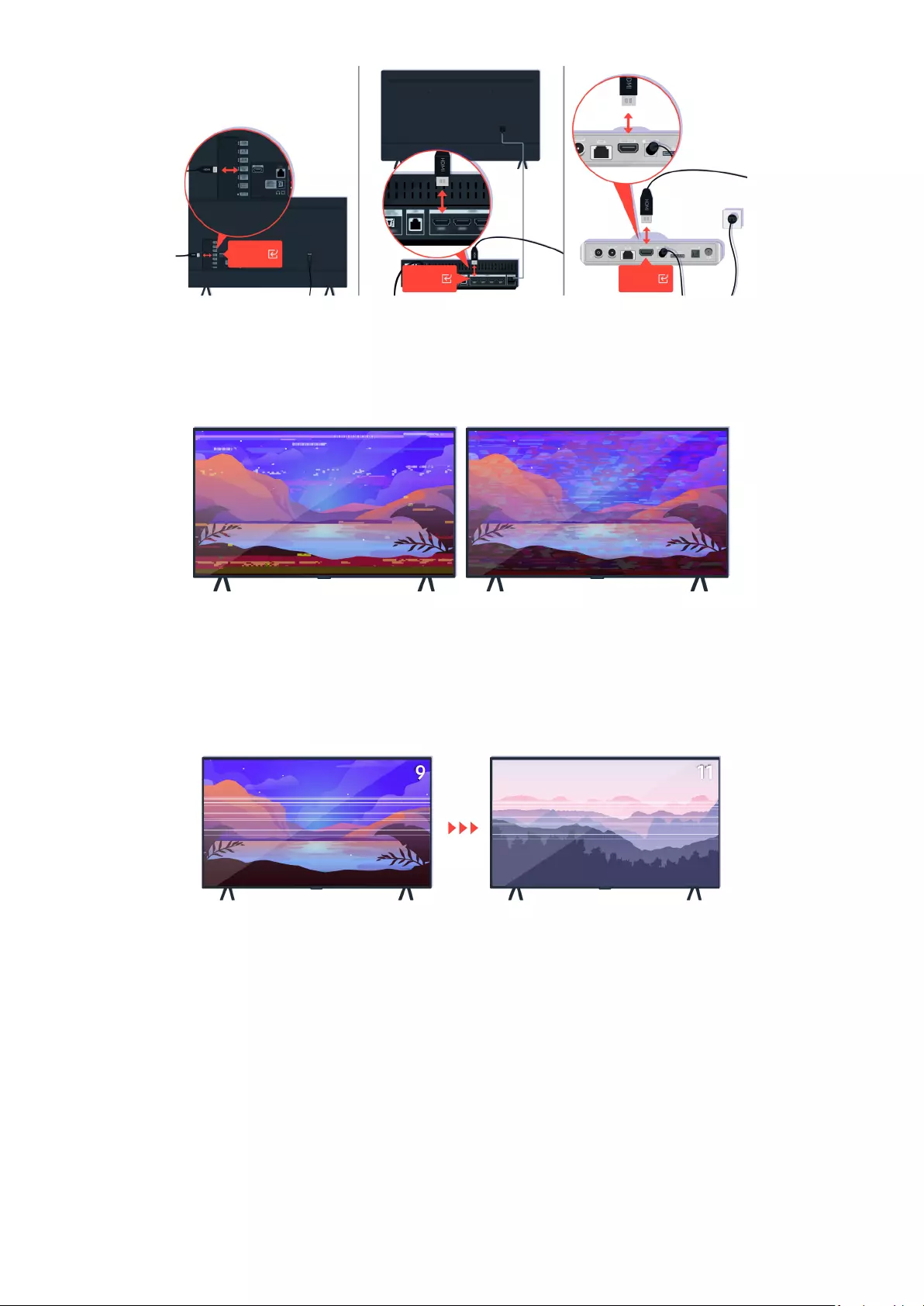
HDMI
HDMI
HDMI
Überprüfen Sie die Antennen- und HDMI-Kabelverbindungen.
Wenn das Problem weiterhin besteht, müssen Sie genau bestimmmen, was mit der Anzeige nicht stimmt. Handelt
es sich bei den Störungen zum Beispiel Mosaike und Bildblöcke, doppelte Linien, weiße Punkte oder feststehende
horizontale bzw. vertikale Linien?
Probieren Sie, den Sender mit der Fernbedienung zu wechseln.
- 233 -
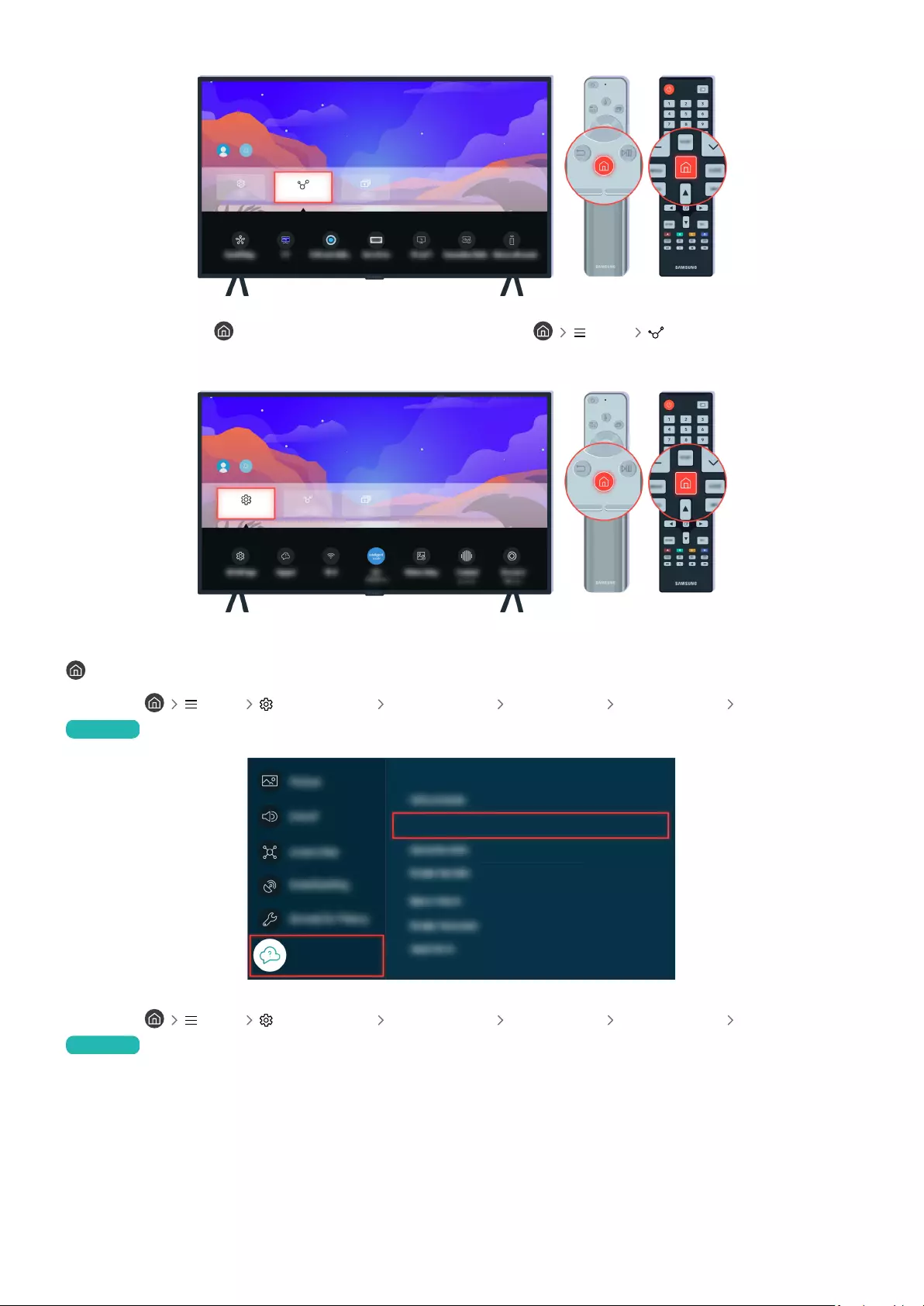
Verbundene Geräte
Drücken Sie die Taste , und wählen Sie zuerst Verbundene Geräte ( Menü Verbundene Geräte) und
dann eine andere Eingangsquelle.
Einstellungen
Führen Sie eine Diagnose durch, wenn das Problem weiterhin besteht. Drücken Sie auf der Fernbedienung die Taste
.
Wählen Sie Menü Einstellungen Unterstützung Gerätepflege Eigendiagnose Bildtest.
Jetzt testen
Unterstützung
Unterstützung
Gerätepflege
Wählen Sie Menü Einstellungen Unterstützung Gerätepflege Eigendiagnose Bildtest.
Jetzt testen
- 234 -
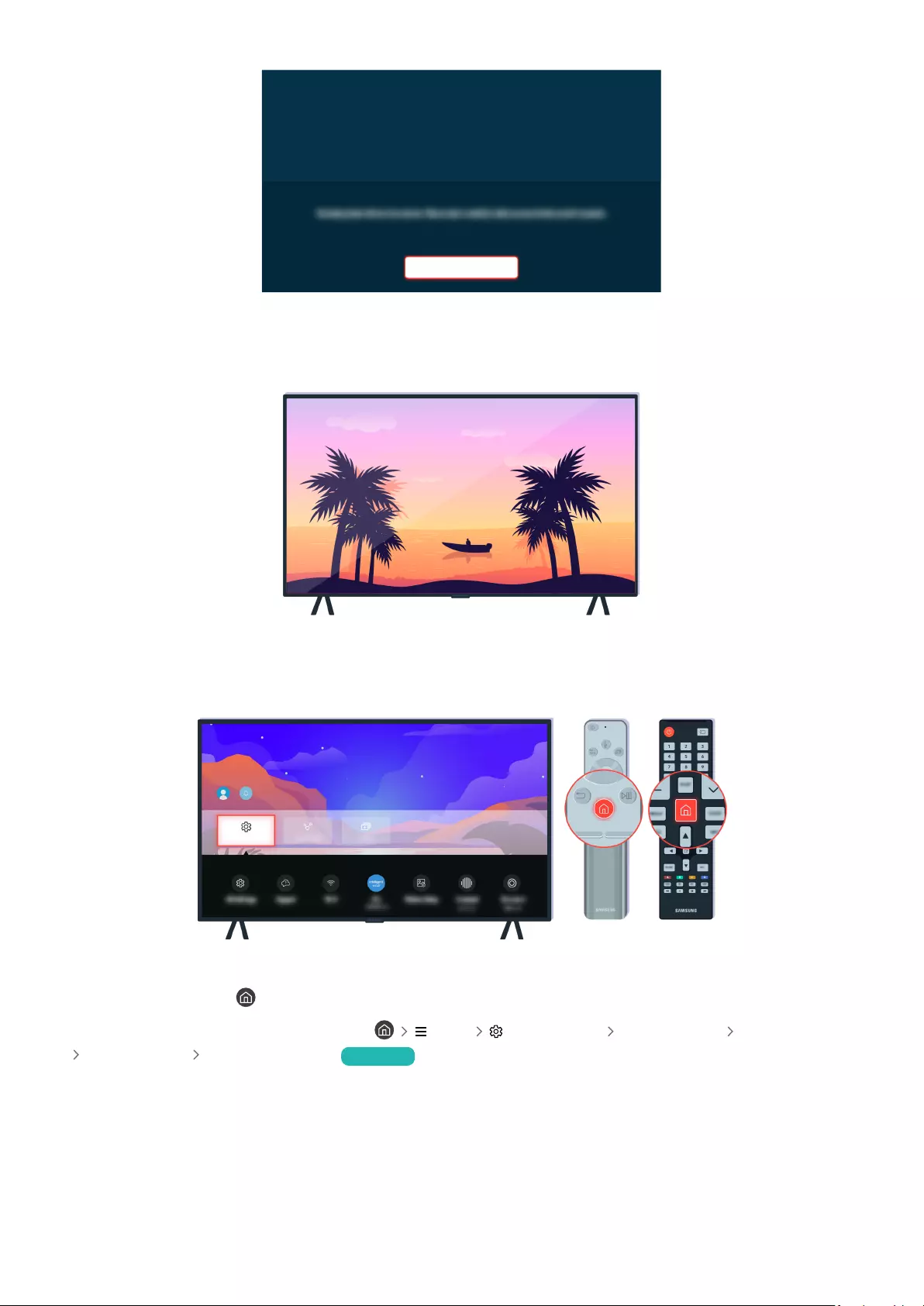
Bildtest
OK
Sobald eine Meldung angezeigt wird, wählen Sie OK und befolgen Sie die Anweisungen auf dem Bildschirm, um den
Test abzuschließen.
Sobald eine Meldung angezeigt wird, wählen Sie OK und befolgen Sie die Anweisungen auf dem Bildschirm, um den
Test abzuschließen.
Einstellungen
Überprüfen Sie Ihr TV-Signal, wenn das Problem während des Tests behoben wird. Drücken Sie auf der
Fernbedienung die Taste .
Wählen Sie zur Überprüfung der Signalstärke Menü Einstellungen Unterstützung Gerätepflege
Eigendiagnose Signalinformation. Jetzt testen
- 235 -
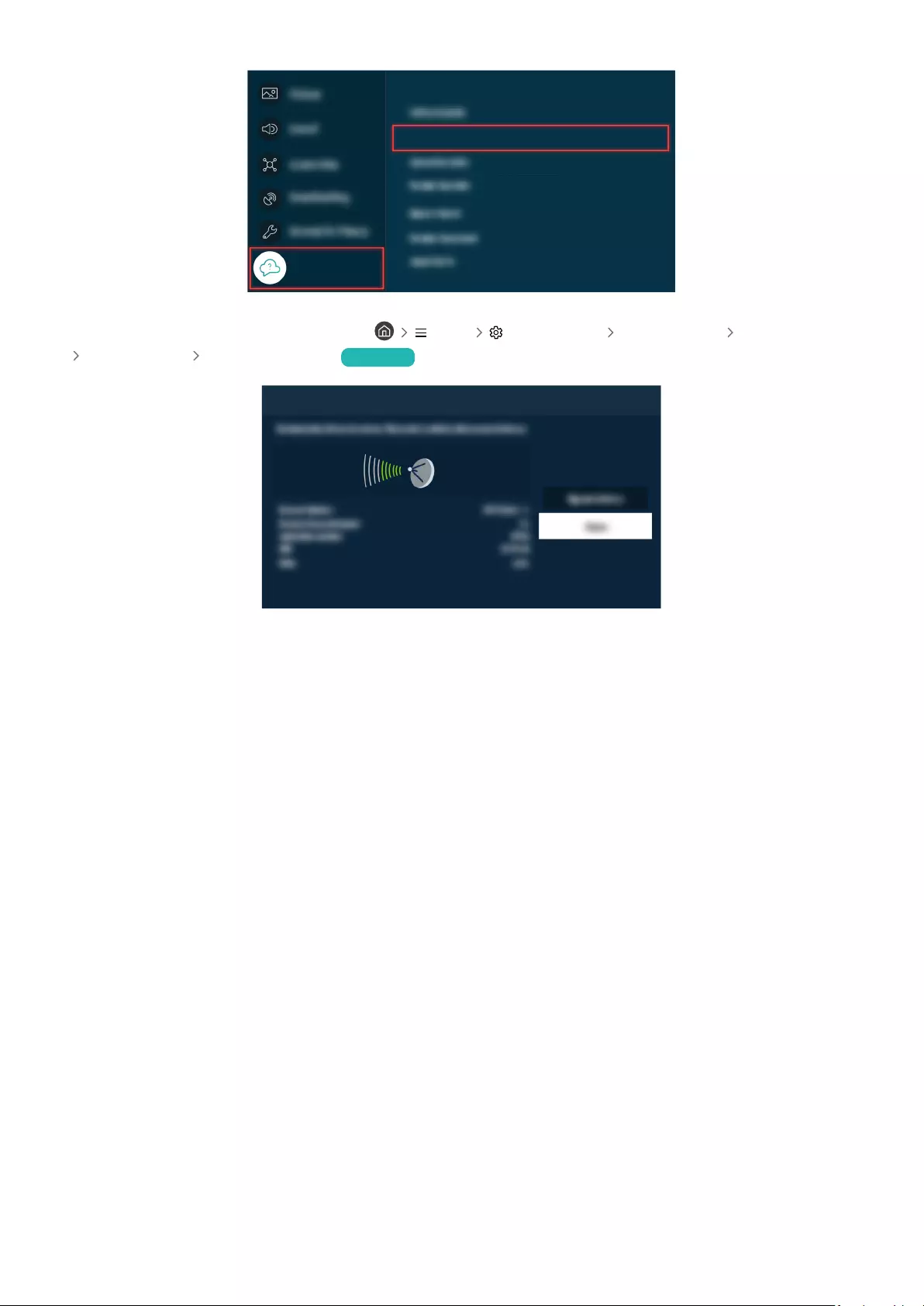
Unterstützung
Unterstützung
Gerätepflege
Wählen Sie zur Überprüfung der Signalstärke Menü Einstellungen Unterstützung Gerätepflege
Eigendiagnose Signalinformation. Jetzt testen
Signalinformation
Prüfen Sie, ob das Signal zu schwach ist.
- 236 -
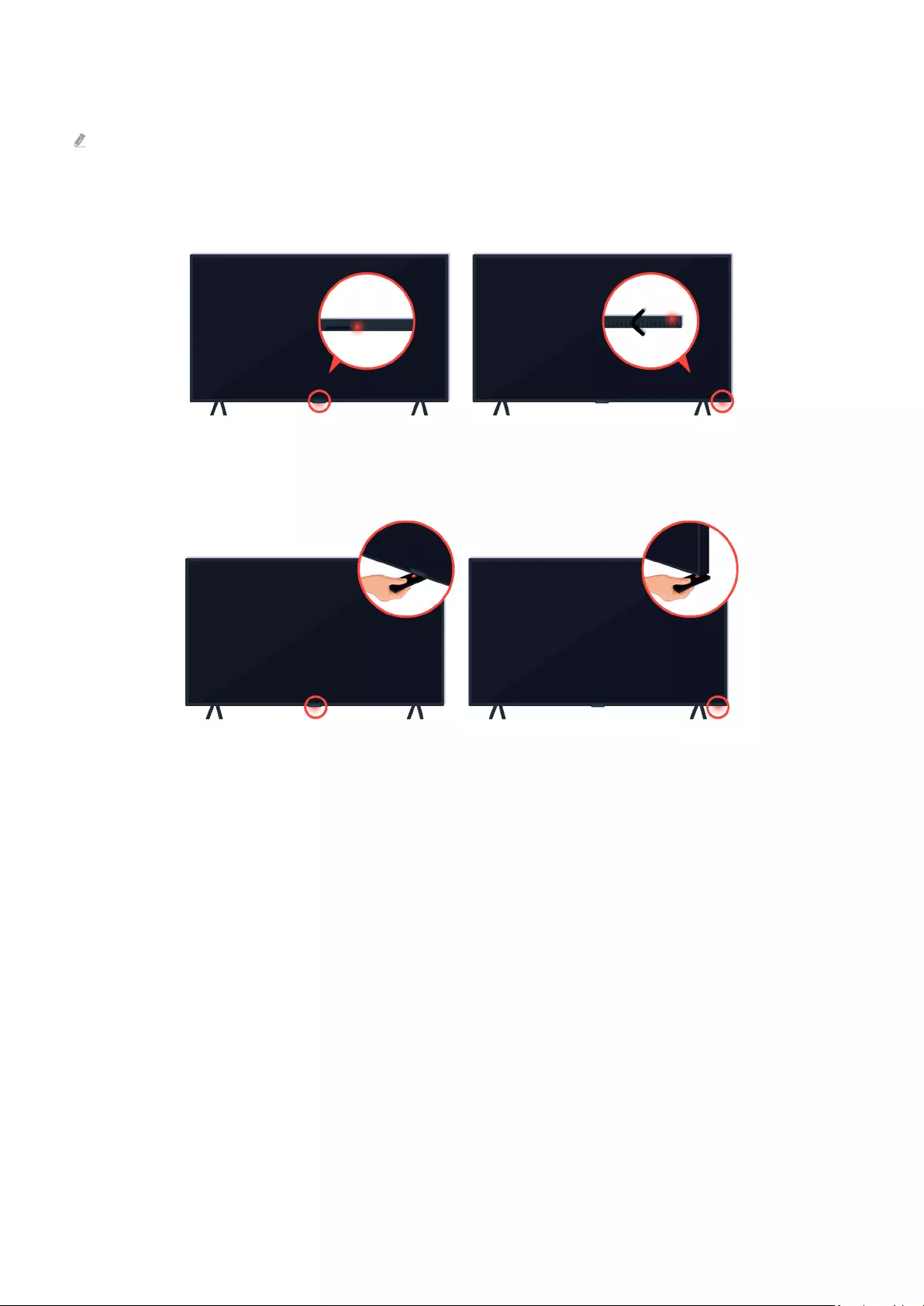
Der TV kann nicht eingeschaltet werden.
Farbe, Design, Zubehör (einschließlich der Fernbedienung) und Funktionen des TVs können sich je nach Modell oder
Region unterscheiden.
Wenn Ihr TV nicht eingeschaltet wird, überprüfen Sie, ob der Fernbedienungssensor leuchtet
Wenn Sie ein reflektierendes Objekt unter den TV halten, können Sie den Fernbedienungssensor leicht finden.
- 237 -
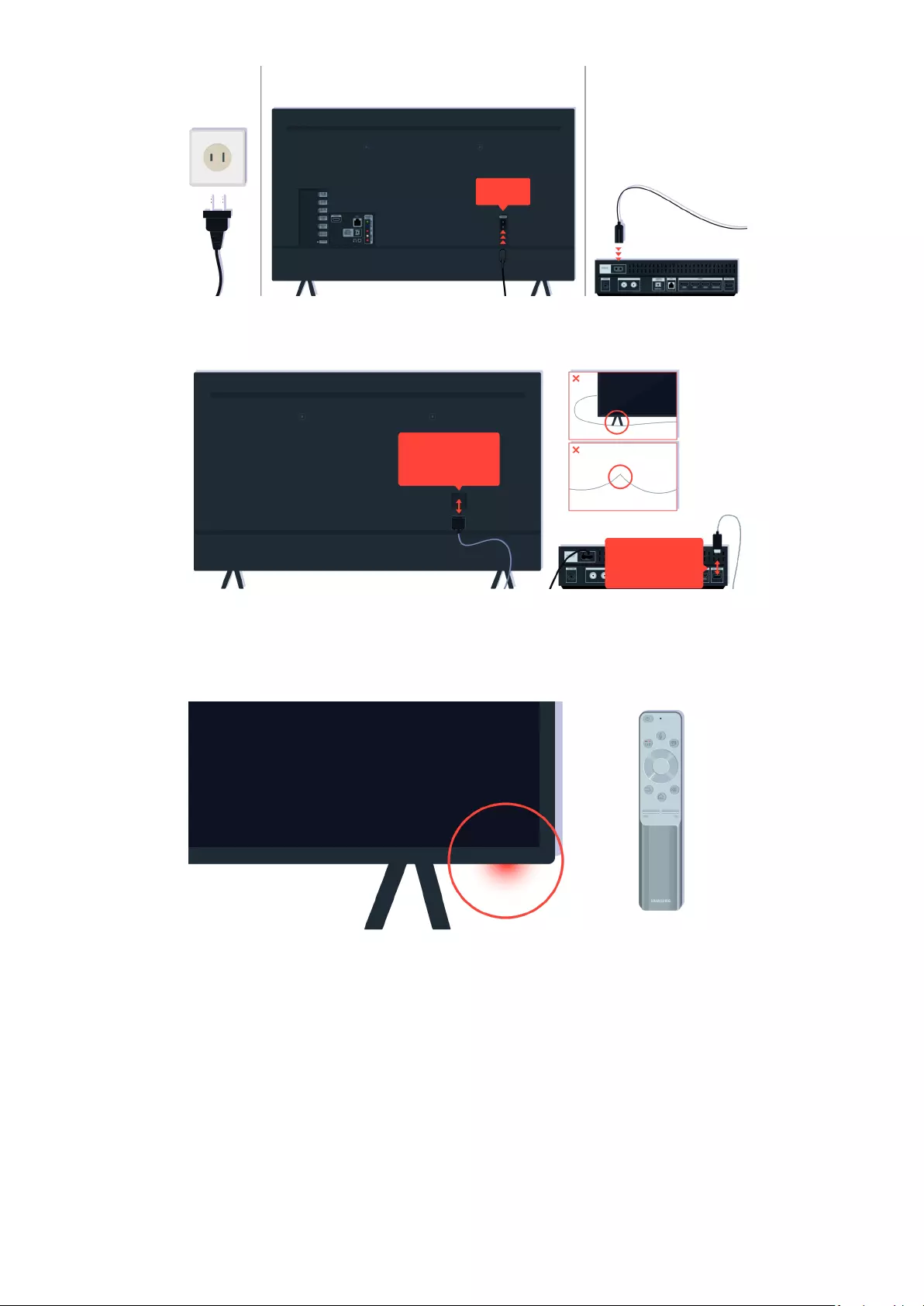
Ein/Aus
Wenn der Fernbedienungssensor nicht leuchtet, ziehen Sie das Netzkabel ab und schließen Sie es wieder an.
One Invisible Connection
/One Connect-Kabel
One Invisible Connection
/One Connect-Kabel
Trennen Sie vorübergehend das Kabel der One Invisible Connection oder das One Connect-Kabel zwischen dem
TV und der One Connect-Box. Achten Sie darauf, dass das Kabel der One Invisible Connection oder das One Connect-
Kabel nicht gequetscht oder zu stark gebogen wird.
Überprüfen Sie den Fernbedienungssensor noch einmal. Wenn die LED aktiviert wird, drücken Sie die Netztaste der
Fernbedienung, um den TV einzuschalten.
- 238 -
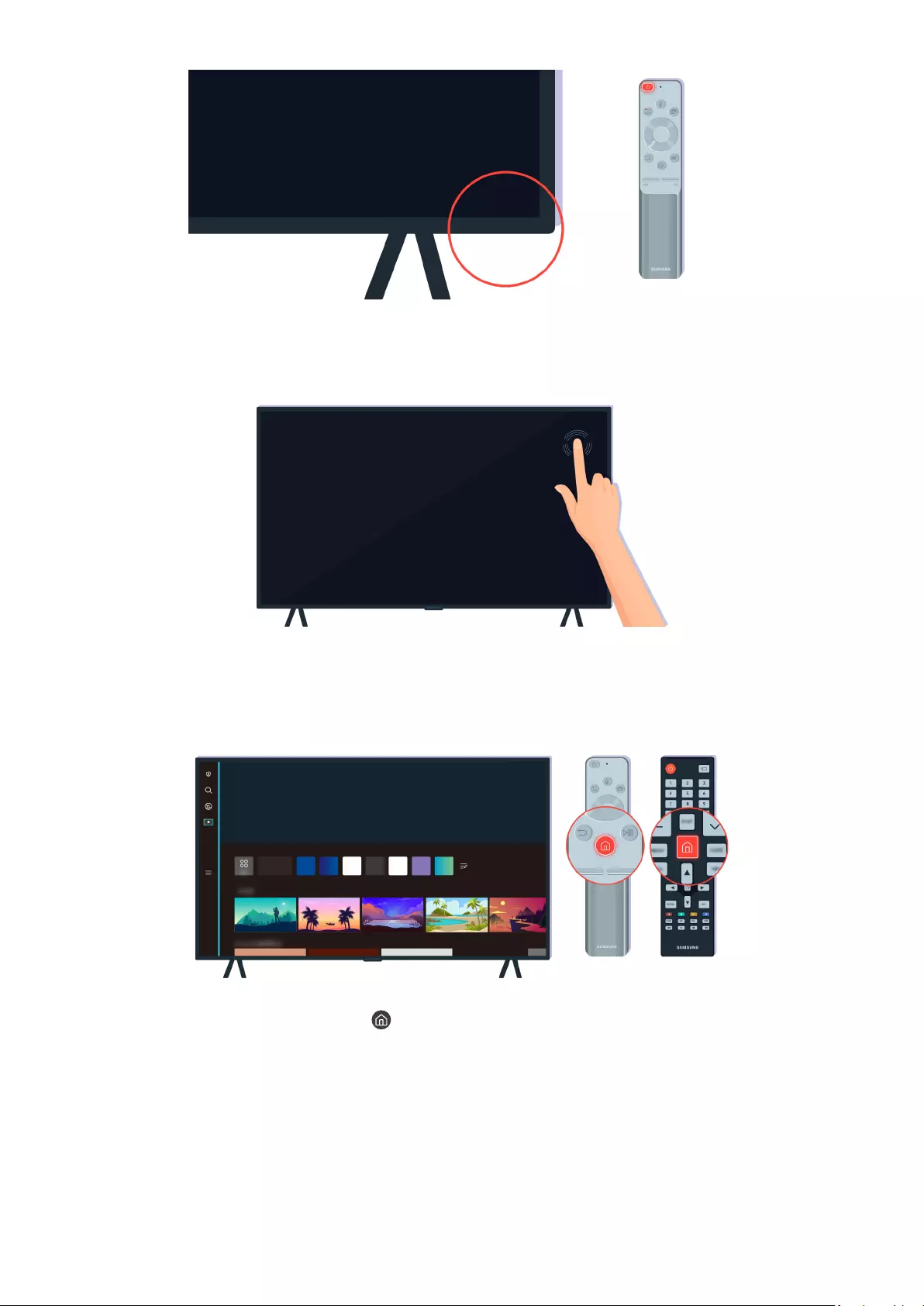
Wenn der Fernbedienungssensor beim Drücken der Netztaste erlischt, ist Ihr TV ordnungsgemäß an die
Stromversorgung angeschlossen.
Wenn der TV-Bildschirm immer noch nichts anzeigt, tippen Sie vorsichtig mit dem Finger darauf. Wenn der
Bereich des Bildschirms, auf den Sie getippt haben, kurz blinkt, ist Ihr TV ordnungsgemäß an die Stromversorgung
angeschlossen.
Drücken Sie auf der Fernbedienung die Taste . Wenn der Erster Bildschirm angezeigt wird, ist der TV
zwar eingeschaltet, aber das angeschlossene externe Gerät funktioniert nicht oder es ist nicht ordnungsgemäß
angeschlossen.
- 239 -
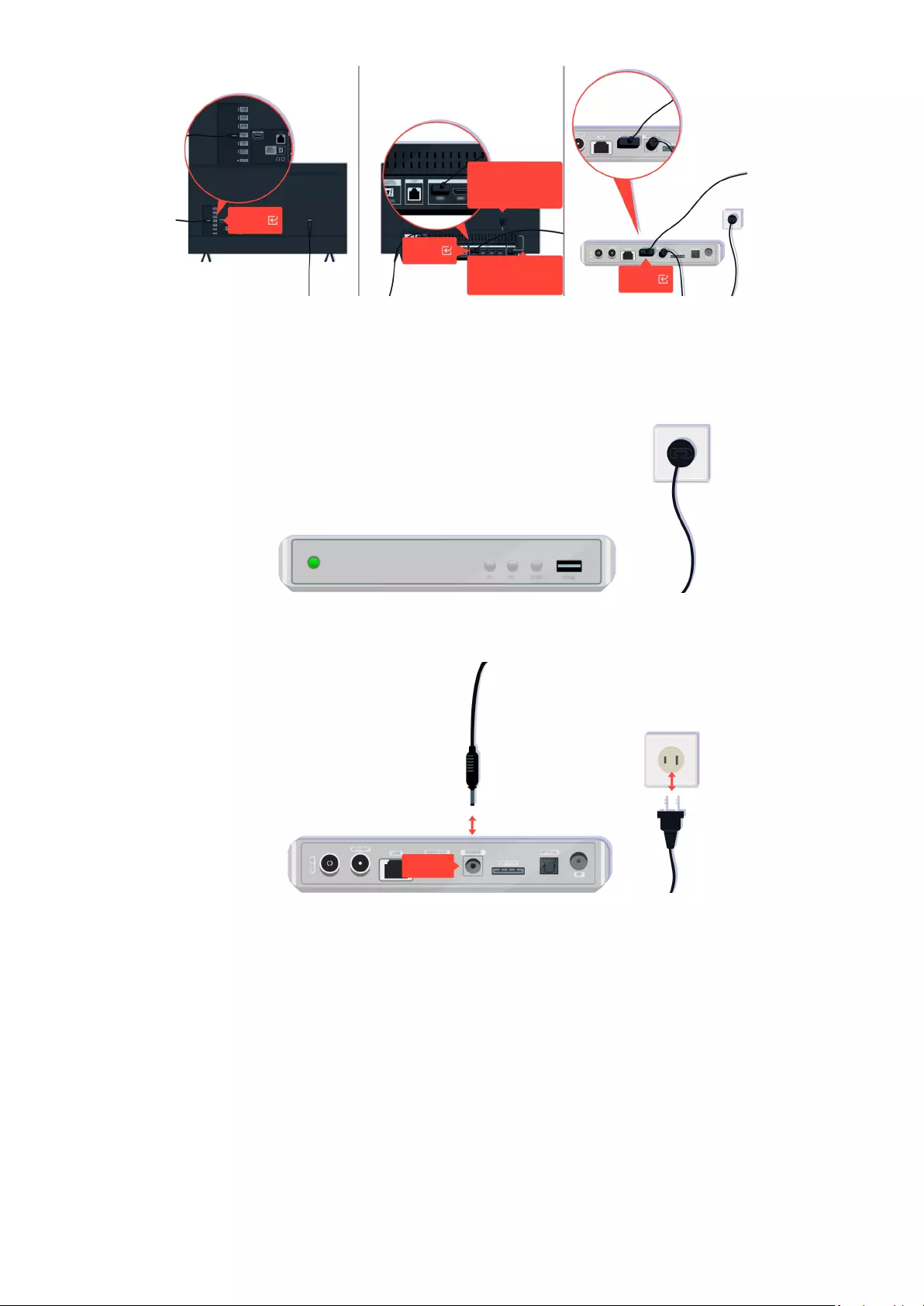
HDMI
HDMI
HDMI
One Invisible Connection
/One Connect-Kabel
One Invisible Connection
/One Connect-Kabel
Überprüfen Sie den Anschluss des HDMI-Kabels an Ihren TV oder die One Connect-Box.
Stellen Sie sicher, dass das externe Gerät eingeschaltet ist.
Ein/Aus
Wenn es nicht eingeschaltet wird, vergewissern Sie sich, dass das Netzkabel ordnungsgemäß mit dem Gerät und der
Steckdose verbunden ist.
- 240 -
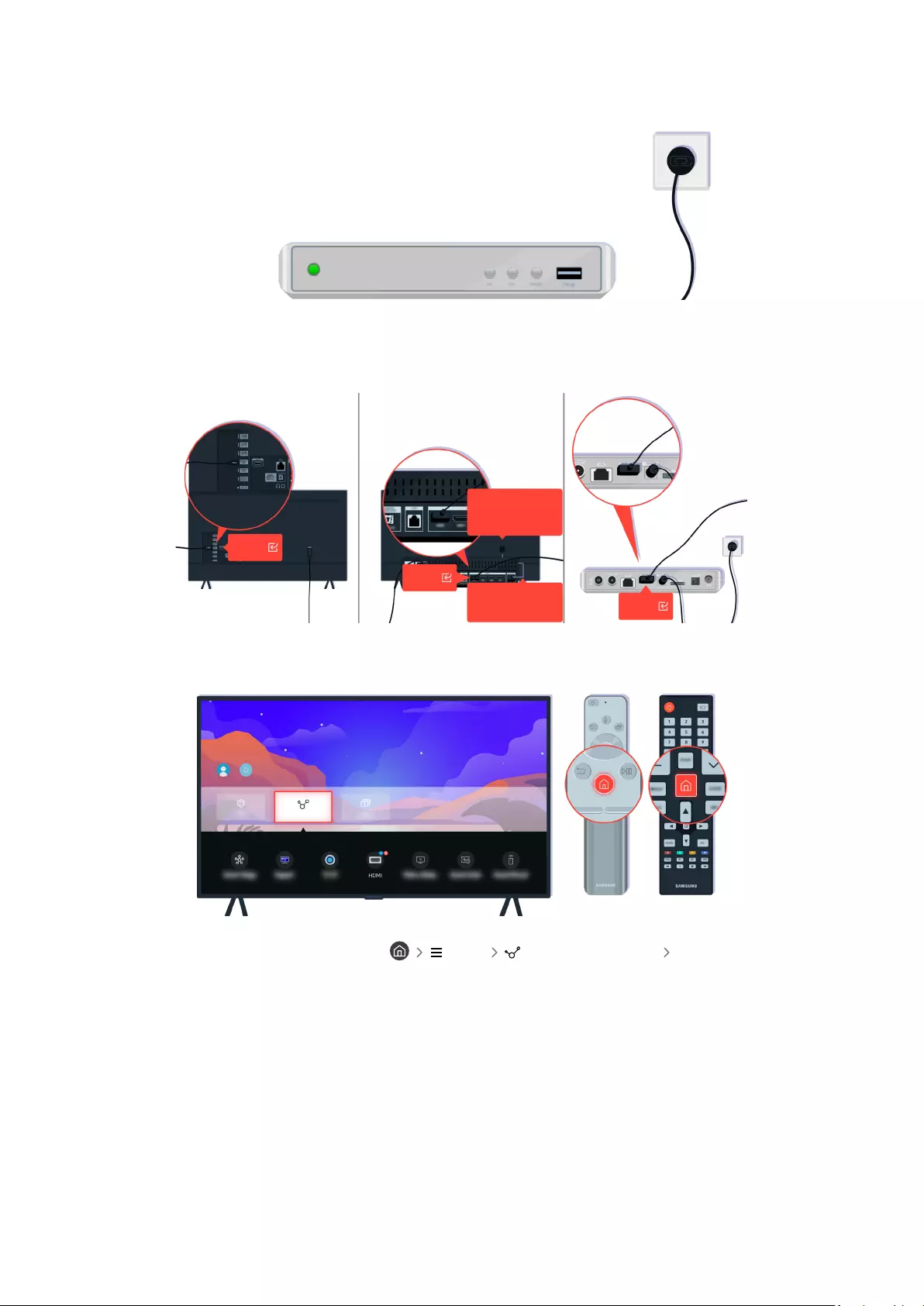
Wenn es nicht eingeschaltet wird, vergewissern Sie sich, dass das Netzkabel ordnungsgemäß mit dem Gerät und der
Steckdose verbunden ist.
HDMI
HDMI
HDMI
One Invisible Connection
/One Connect-Kabel
One Invisible Connection
/One Connect-Kabel
Überprüfen Sie den Anschluss des HDMI-Kabels an Ihren TV oder die One Connect-Box.
Verbundene Geräte
Stellen Sie zudem auf dem Verbundene Geräte ( Menü Verbundene Geräte Quellen) sicher, dass die
richtige Signalquelle ausgewählt ist.
- 241 -
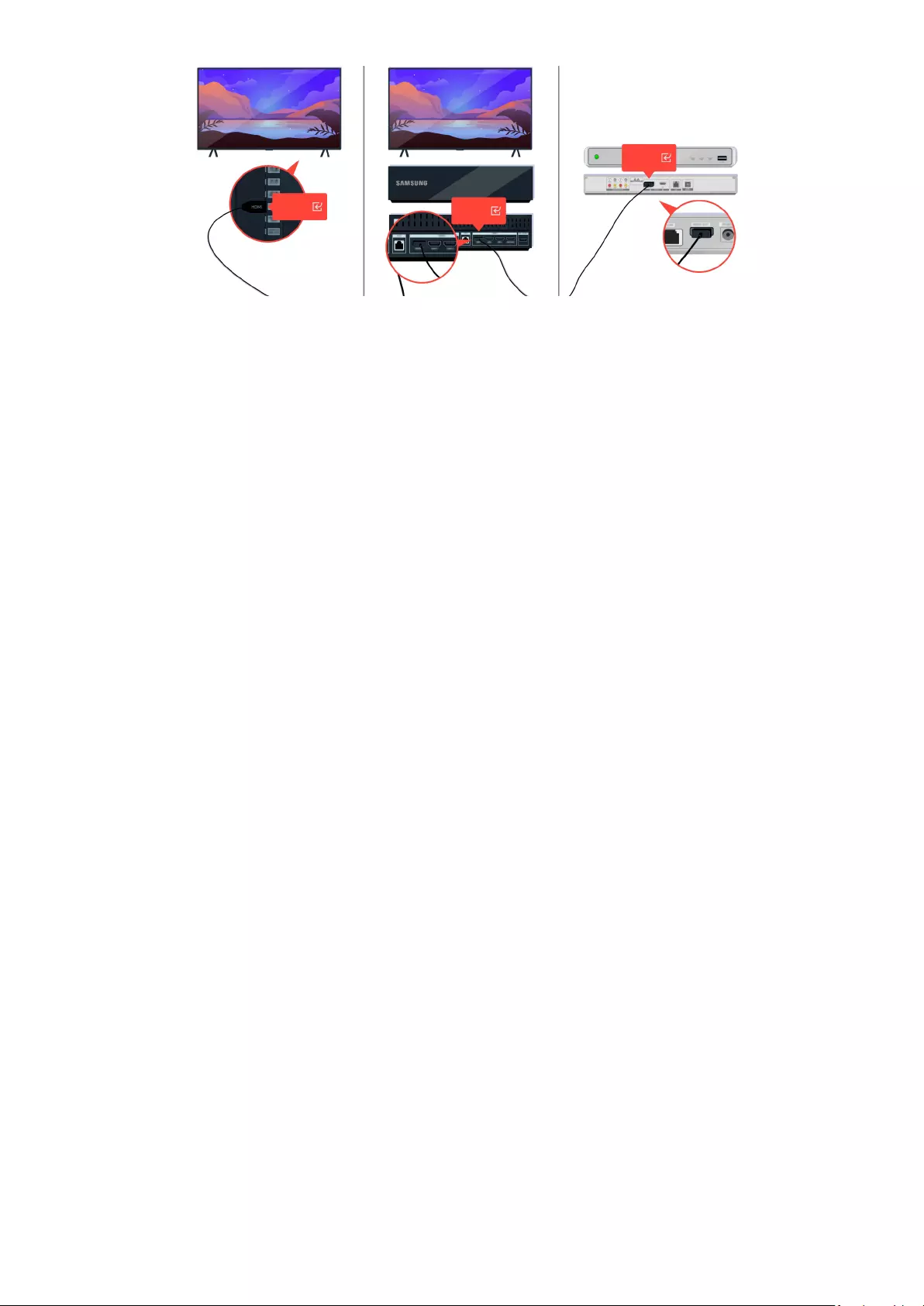
HDMI
HDMI
HDMI
Wenn das Problem weiterhin besteht, versuchen Sie, ein anderes externes Gerät über ein HDMI-Kabel an den TV
anzuschließen. Wenn die Anzeige korrekt erfolgt, ist möglicherweise Ihr externes Gerät defekt.
- 242 -

Das Fernsehbild ist verzerrte oder aus der Soundbar kommt
kein Ton.
Farbe, Design, Zubehör (einschließlich der Fernbedienung) und Funktionen des TVs können sich je nach Modell oder
Region unterscheiden.
Wenn das Bild verzerrt aussieht,
Ein/Aus
Ein/Aus
Trennen Sie zuerst vorübergehend kurz das Netzkabel und das HDMI-Kabel auf der Rückseite Ihres TVs oder an der
One Connect-Box, und unterbrechen Sie dann kurz die Verbindung des Netzkabels mit der Steckdose.
- 243 -
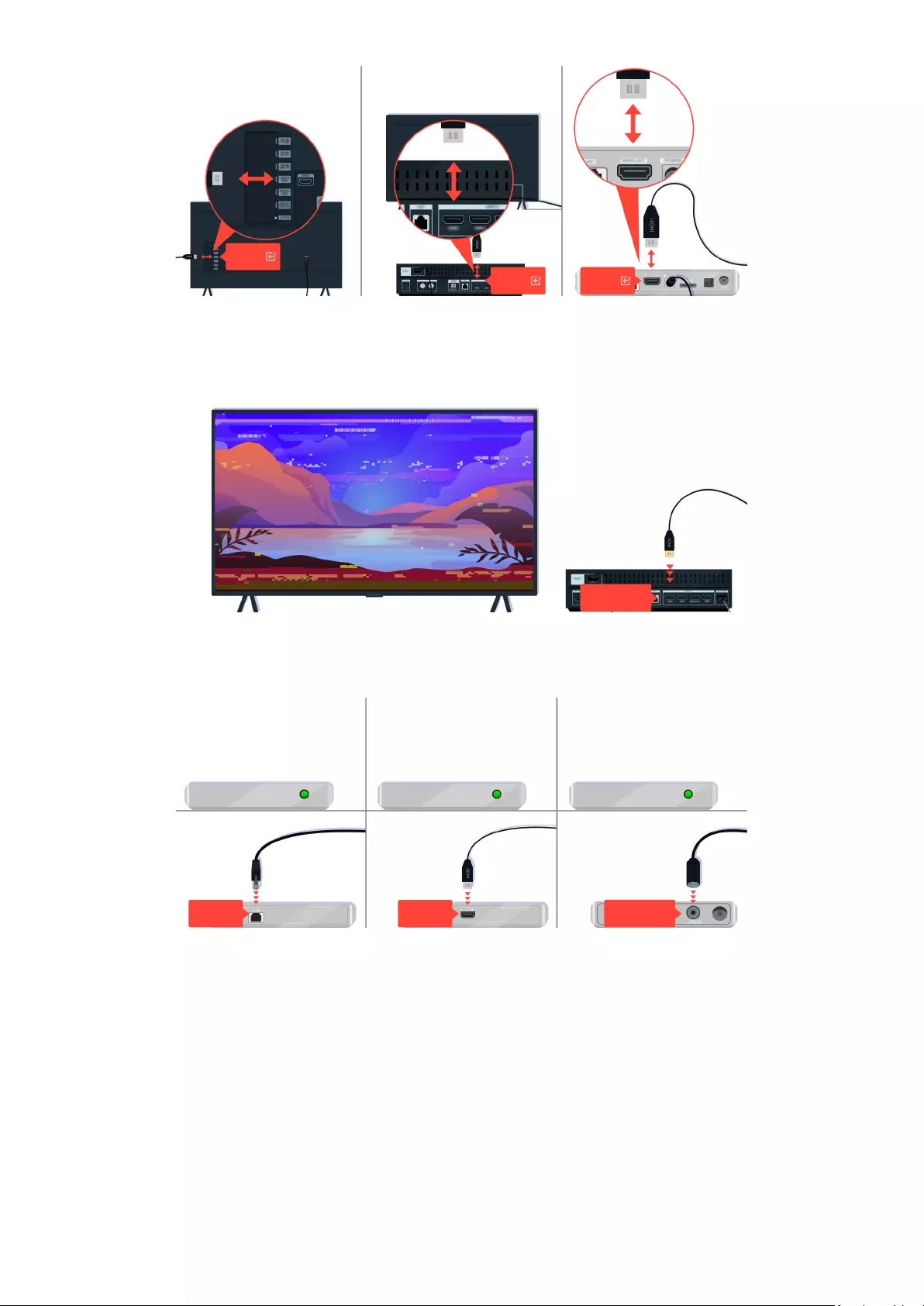
HDMI
HDMI
HDMI
Trennen Sie zuerst vorübergehend kurz das Netzkabel und das HDMI-Kabel auf der Rückseite Ihres TVs oder an der
One Connect-Box, und unterbrechen Sie dann kurz die Verbindung des Netzkabels mit der Steckdose.
HDMI
Wenn das externe Gerät 4K oder 8K UHD-Video unterstützt, müssen Sie ein spezielles HDMI-Kabel für die
Wiedergabe von HDMI-Video verwenden.
LAN
HDMI
Satellit
Überprüfen Sie die Kabelverbindung, wenn Sie einen Receiver verwenden, Welches Kabel Sie überprüfen müssen,
hängt von der Art des Receivers ab.
- 244 -
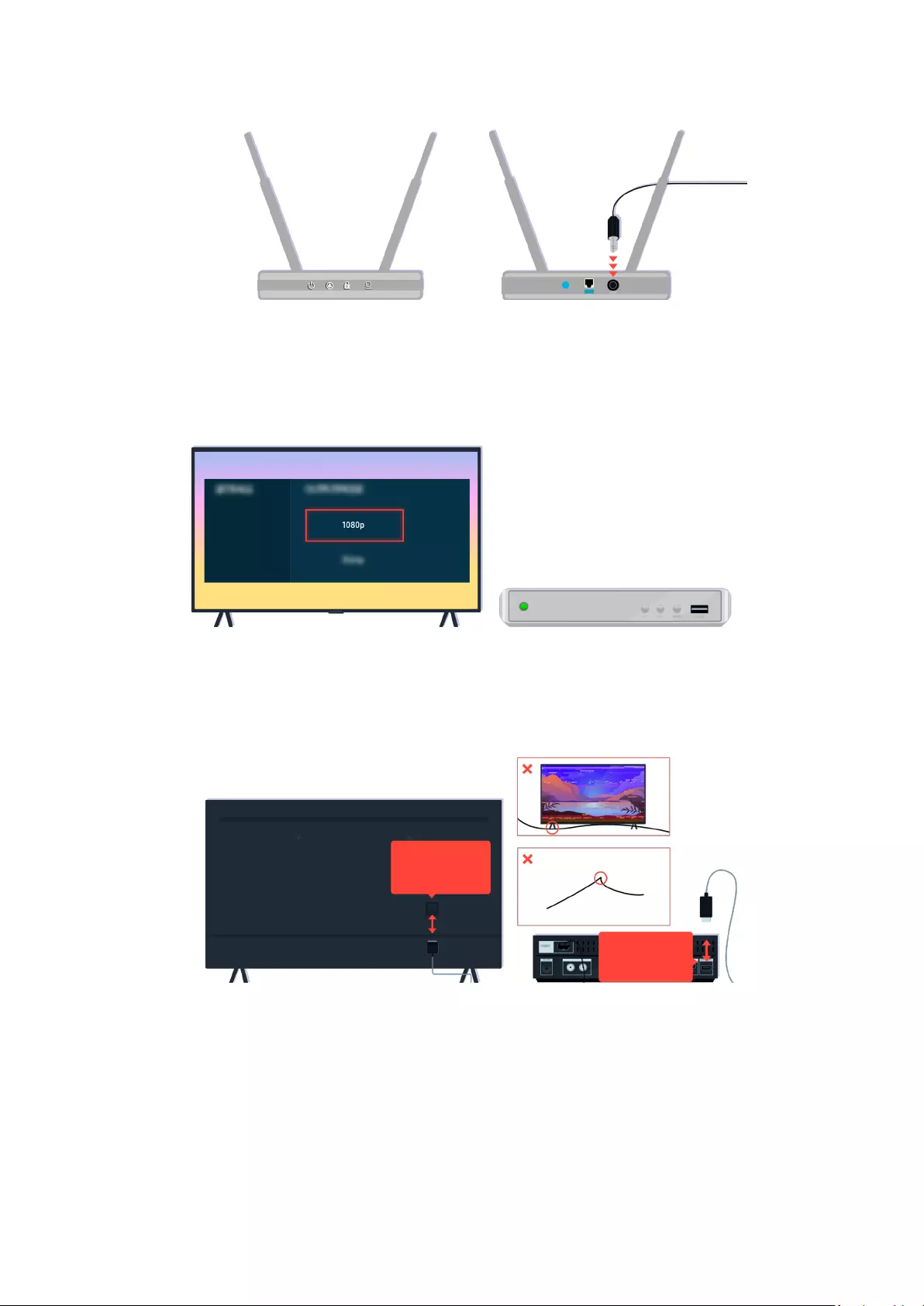
Müssen Sie sich vergewissern, dass Ihr Zugangspunkt mit dem Internet verbunden ist. Andernfalls kann es
notwendig sein, das Netzkabel des Zugangspunktes vorübergehend vom Stromnetz zu trennen.
Wenn das Problem weiterhin besteht, überprüfen Sie im Einstellungsmenü des externen Geräts die Einstellungen für
den Videoausgang und stellen Sie sicher, dass Ihr TV den eingestellten Modus unterstützt.
FHD-TVs unterstützen Bilder bis 1080p und UHD-TVs bis zu 2160p.
One Invisible Connection
/One Connect-Kabel
One Invisible Connection
/One Connect-Kabel
Wenn das Problem weiterhin besteht und Ihr TV die One Invisible Connection oder das One Connect-Kabel
verwendet, trennen Sie vorübergehend die One Invisible Connection oder das One Connect-Kabel vom TV und
der One Connect-Box. Stellen Sie sicher, dass die One Invisible Connection oder das One Connect-Kabel weder
gequetscht noch zu stark gebogen wird.
- 245 -
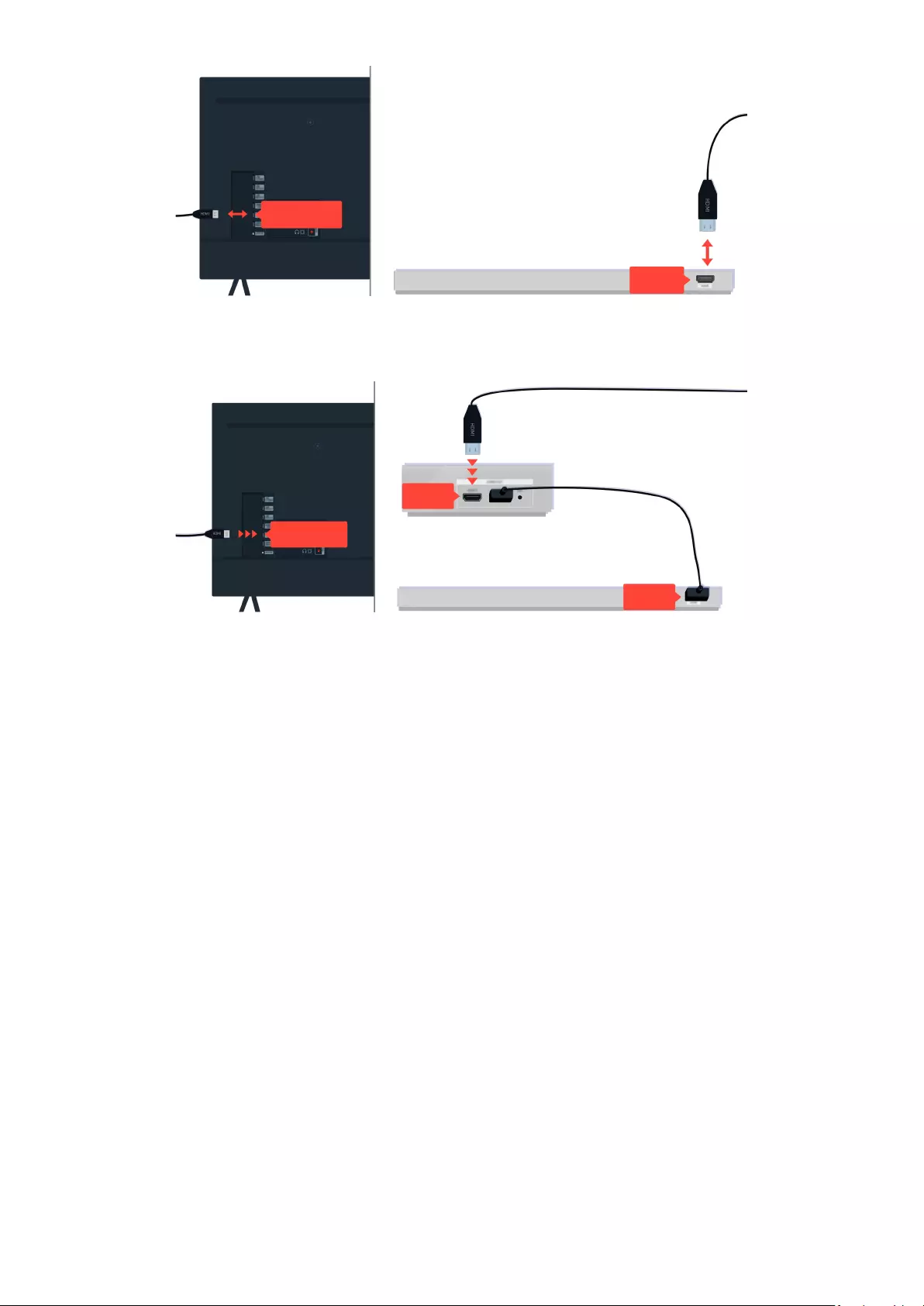
HDMI (eARC)
HDMI
Wenn die Sound Bar keinen Ton ausgibt und mit einem HDMI-Kabel an den TV angeschlossen ist, überprüfen Sie den
HDMI (eARC)-Anschluss auf der Rückseite des TVs.
HDMI (eARC)
HDMI
HDMI
Überprüfen Sie den HDMI-Anschluss auf der Rückseite des TVs, wenn Ihre Soundbar an einen Receiver angeschlossen
ist und der Receiver über ein HDMI-Kabel an den TV angeschlossen ist. Das Kabel muss an den HDMI (eARC)-
Anschluss Ihres TVs angeschlossen sein.
- 246 -
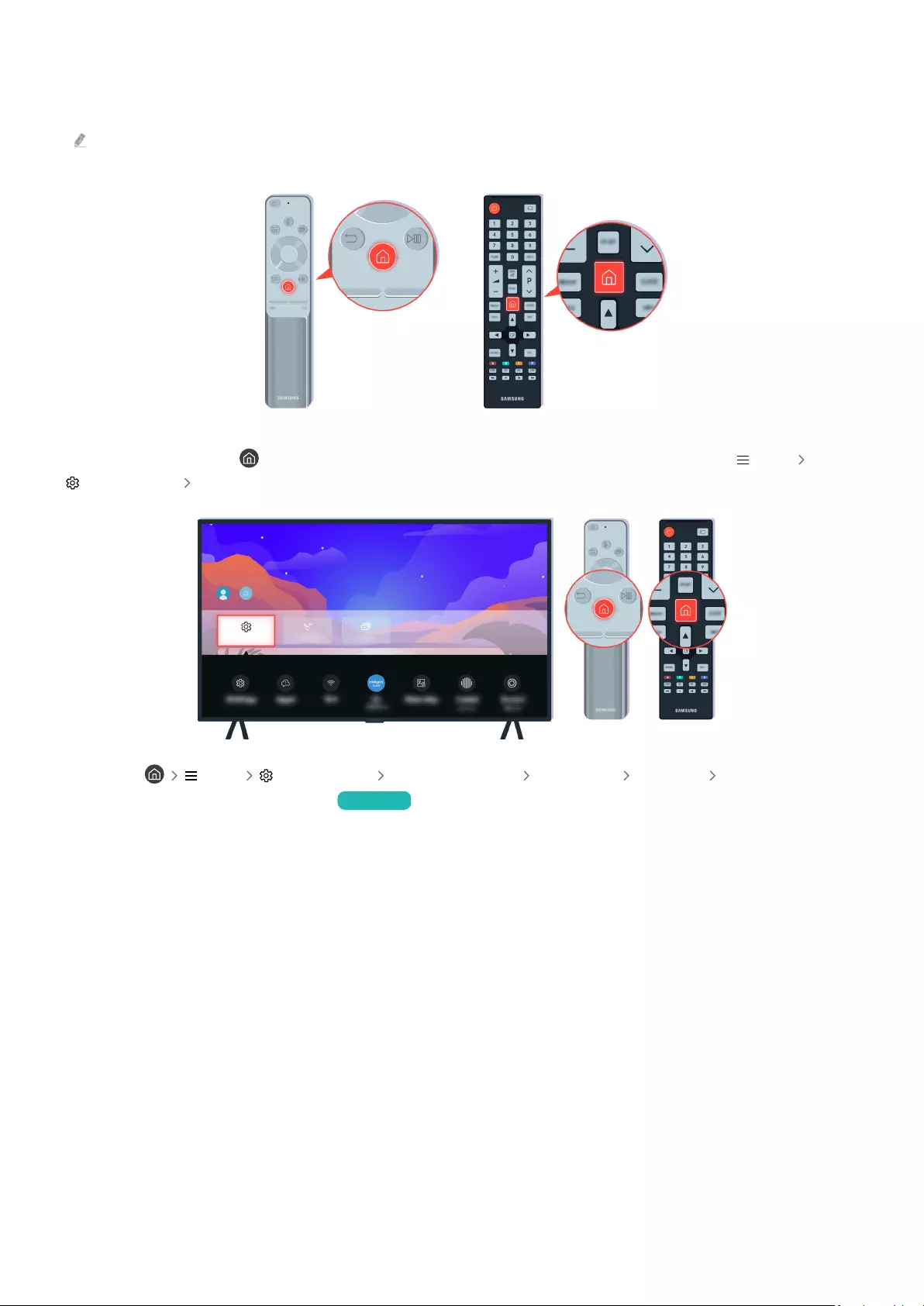
Der Netzwerkzugriff ist nicht verfügbar
Farbe, Design, Zubehör (einschließlich der Fernbedienung) und Funktionen des TVs können sich je nach Modell oder
Region unterscheiden.
Drücken Sie auf die Taste der Fernbedienung und wechseln Sie mit Hilfe der Richtungstasten zu Menü
Einstellungen Alle Einstellungen.
Einstellungen
Wählen Sie Menü Einstellungen Alle Einstellungen Verbindung Netzwerk Netzwerkstatus,
um den Netzwerkstatus zu überprüfen. Jetzt testen
- 247 -
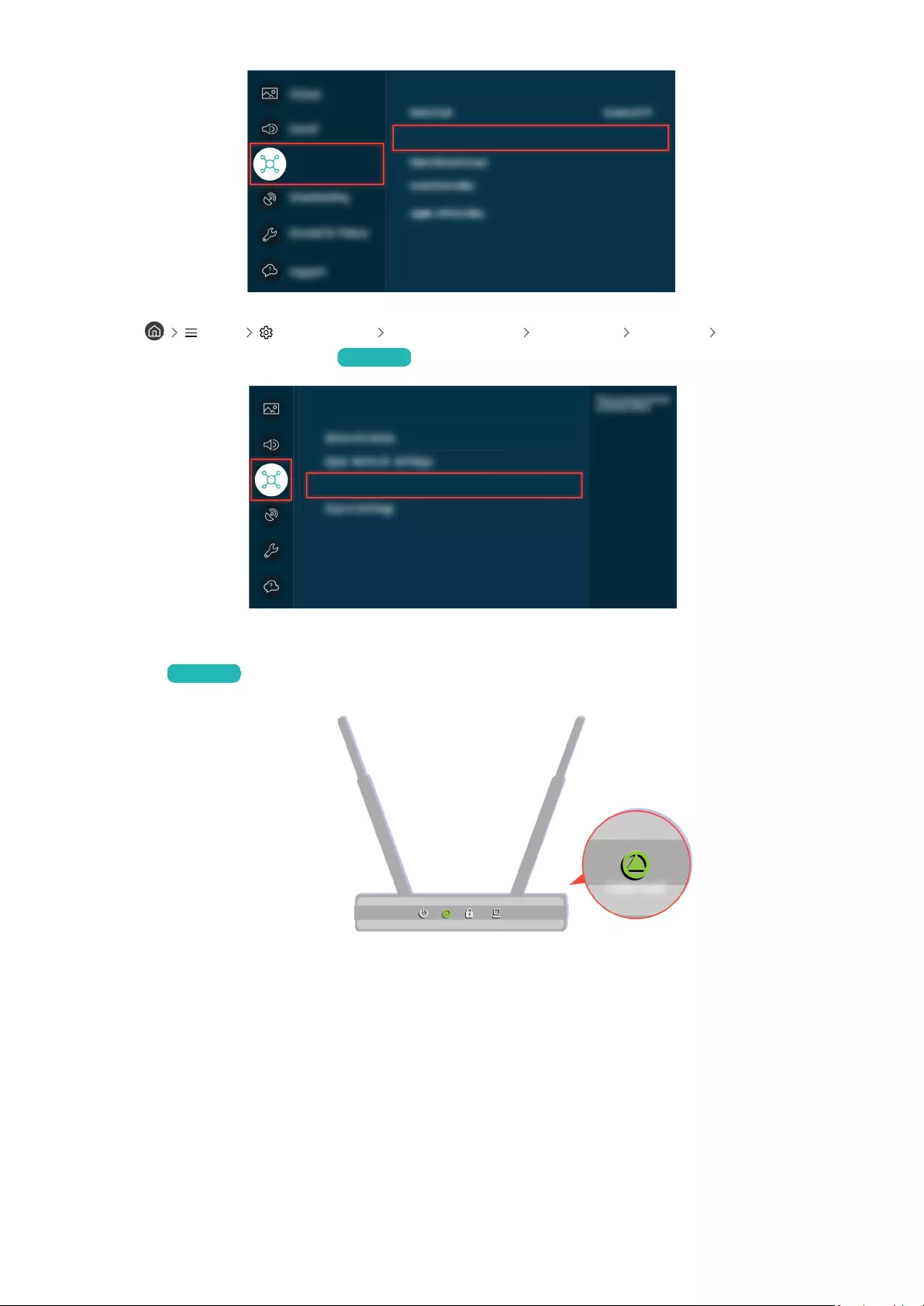
Verbindung
Verbindung
Netzwerk
Wählen Sie Menü Einstellungen Alle Einstellungen Verbindung Netzwerk Netzwerkstatus,
um den Netzwerkstatus zu überprüfen. Jetzt testen
Netzwerk
Netzwerk zurücksetzen
Wenn eine Verbindung zum Netzwerk nicht hergestelllt werden kann, müssen Sie das Netzwerk möglicherweise
zurücksetzen. Jetzt testen
Vergewissern Sie sich, dass Ihr Zugangspunkt ordnungsgemäß funktioniert. um sicherzustellen, dass Ihr
Zugangspunkt ordnungsgemäß funktioniert, überprüfen Sie die LED-Anzeigen.
- 248 -
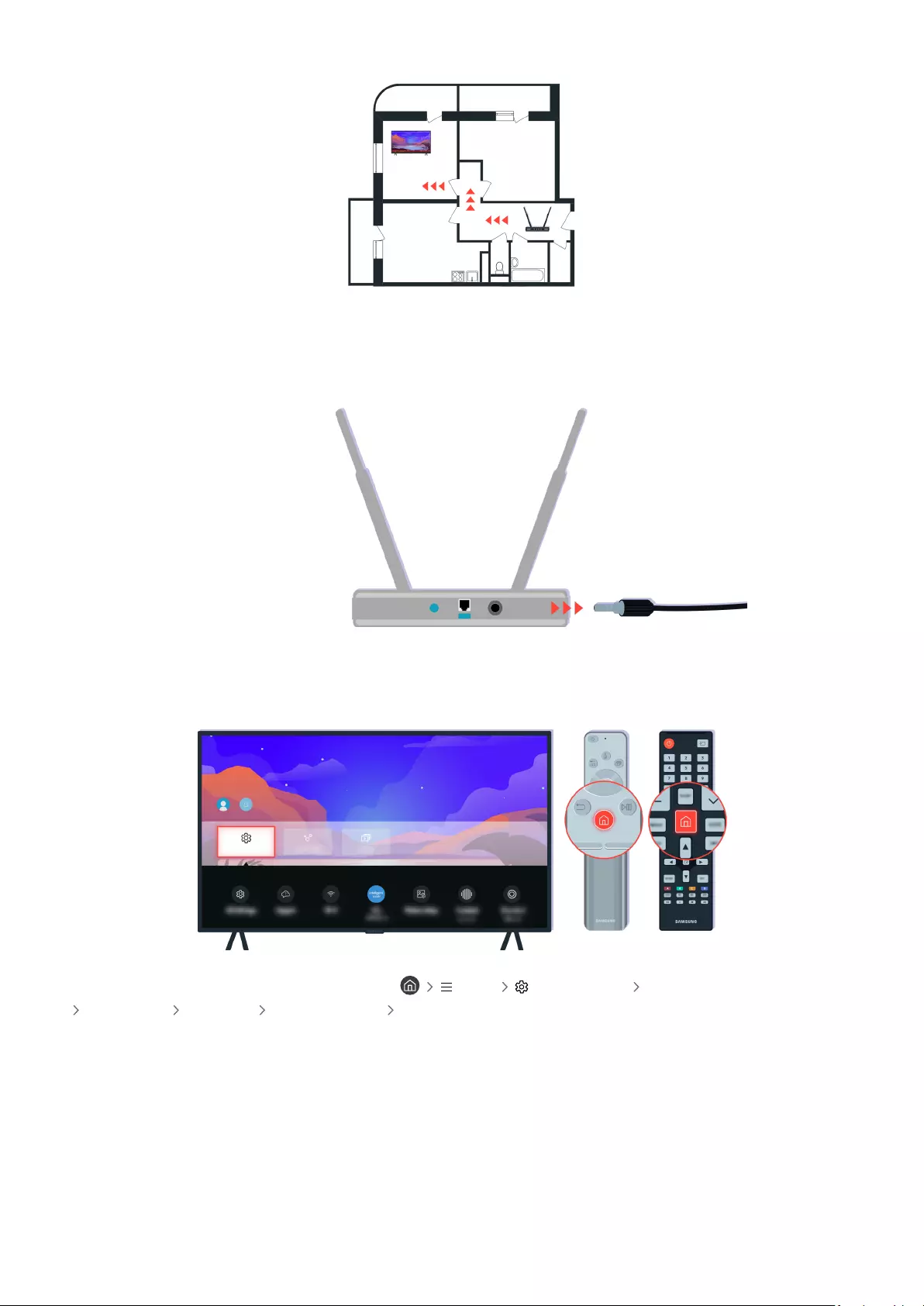
Wenn Sie einen drahtlosen Zugangspunkt verwenden, überprüfen Sie die Position des Zugangspunkts. Bringen Sie
ihn näher heran, wenn der Zugangspunkt zu weit vom TV entfernt ist.
Starten Sie den Zugangspunkt neu. Dazu müssen Sie die Netzverbindung vorübergehend trennen. Es kann 1 bis 2
Minuten dauern, ehe der Zugangspunkt nach dem Neustart wieder online ist.
Einstellungen
Wenn das Problem weiterhin besteht, wählen Sie Menü Einstellungen Alle Einstellungen
Verbindung Netzwerk Netzwerkstatus IP-Einst., um auf einen anderen DNS-Server zu wechseln. Wenn ein
Test durchgeführt wird, brechen Sie ihn ab und wählen Sie IP-Einst..
- 249 -
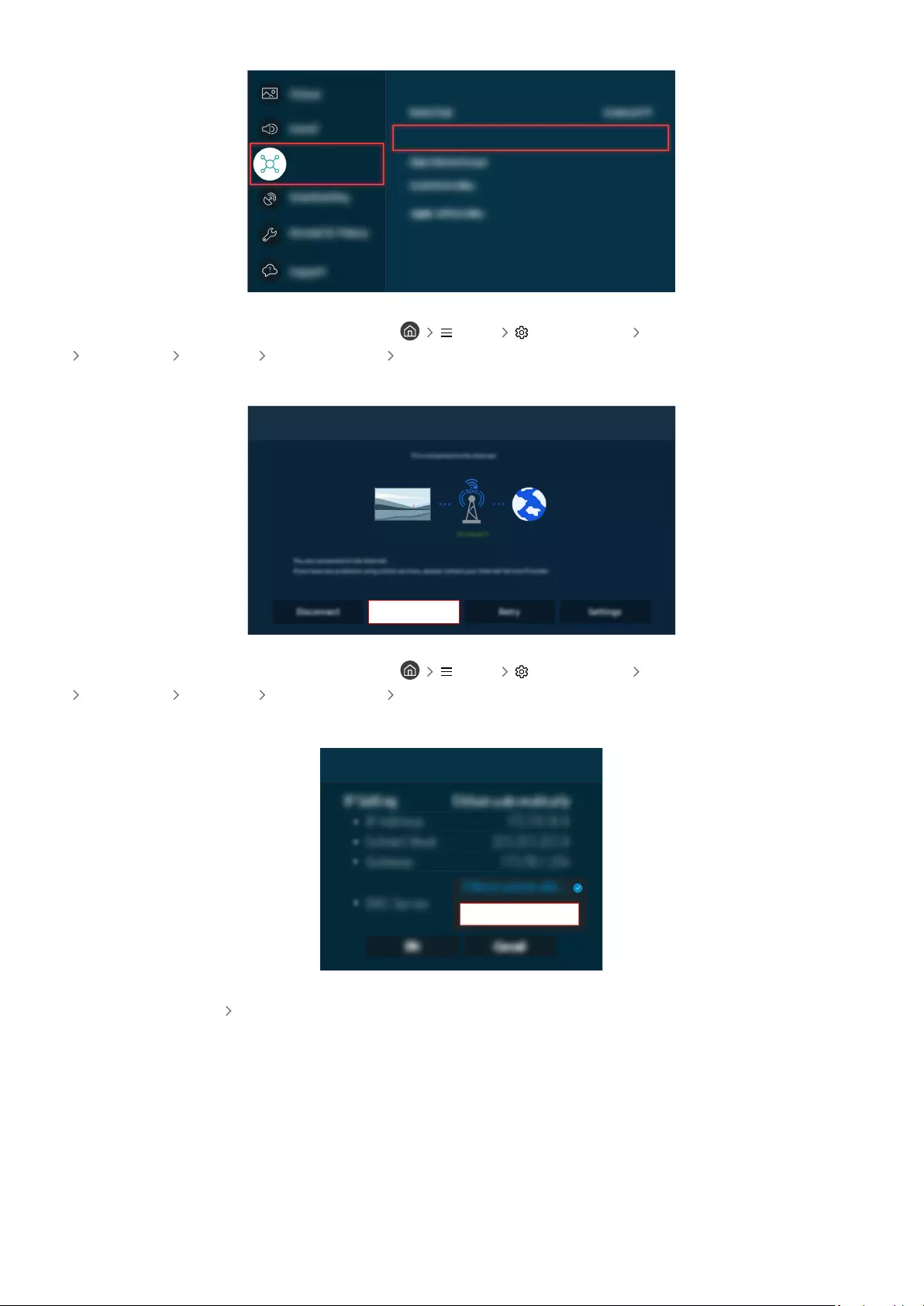
Verbindung
Verbindung
Netzwerk
Wenn das Problem weiterhin besteht, wählen Sie Menü Einstellungen Alle Einstellungen
Verbindung Netzwerk Netzwerkstatus IP-Einst., um auf einen anderen DNS-Server zu wechseln. Wenn ein
Test durchgeführt wird, brechen Sie ihn ab und wählen Sie IP-Einst..
Netzwerkstatus
IP-Einst.
Wenn das Problem weiterhin besteht, wählen Sie Menü Einstellungen Alle Einstellungen
Verbindung Netzwerk Netzwerkstatus IP-Einst., um auf einen anderen DNS-Server zu wechseln. Wenn ein
Test durchgeführt wird, brechen Sie ihn ab und wählen Sie IP-Einst..
IP-Einst.
DNS-Einst.
Manuell eingeben
Wählen Sie DNS-Einst. Manuell eingeben.
- 250 -
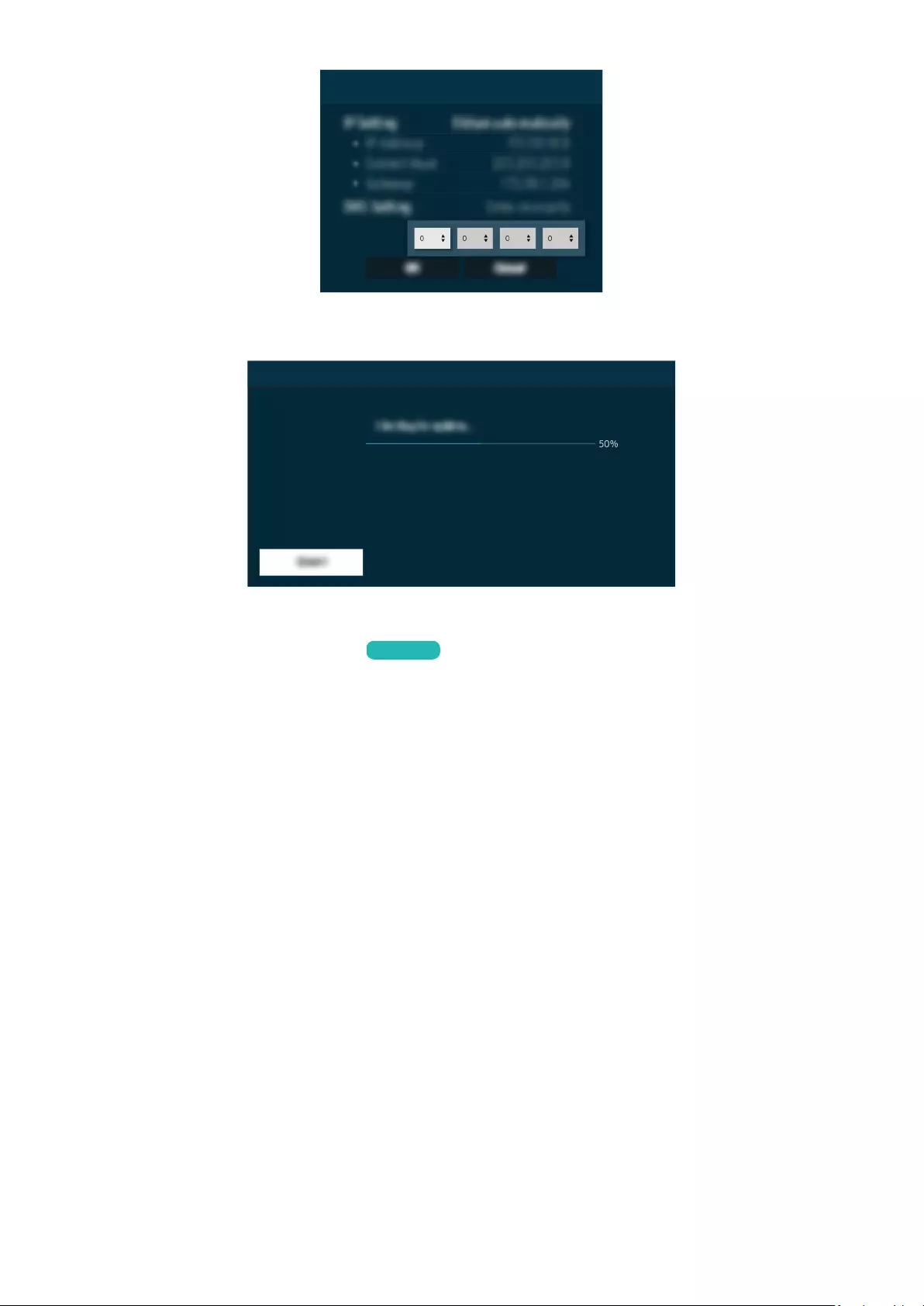
IP-Einst.
DNS-Server
Wählen Sie DNS-Server, geben Sie 8.8.8.8 ein und wählen Sie dann OK.
Jetzt aktualisieren
Wenn das Problem weiterhin besteht, muss möglicherweise die Software aktualisiert oder das Gerät auf die
Werkseinstellungen zurückgesetzt werden. Jetzt testen
- 251 -

Es wird kein Ton ausgegeben oder die Lautsprecher geben
seltsame Geräusche von sich.
Farbe, Design, Zubehör (einschließlich der Fernbedienung) und Funktionen des TVs können sich je nach Modell oder
Region unterscheiden.
Wenn Ihr TV gar keinen Ton ausgibt, drücken Sie die Lautstärketaste +, um die Lautstärke zu erhöhen.
Wenn Ihr TV an ein externes Gerät angeschlossen ist, überprüfen Sie die Lautstärke des externen Geräts.
- 252 -
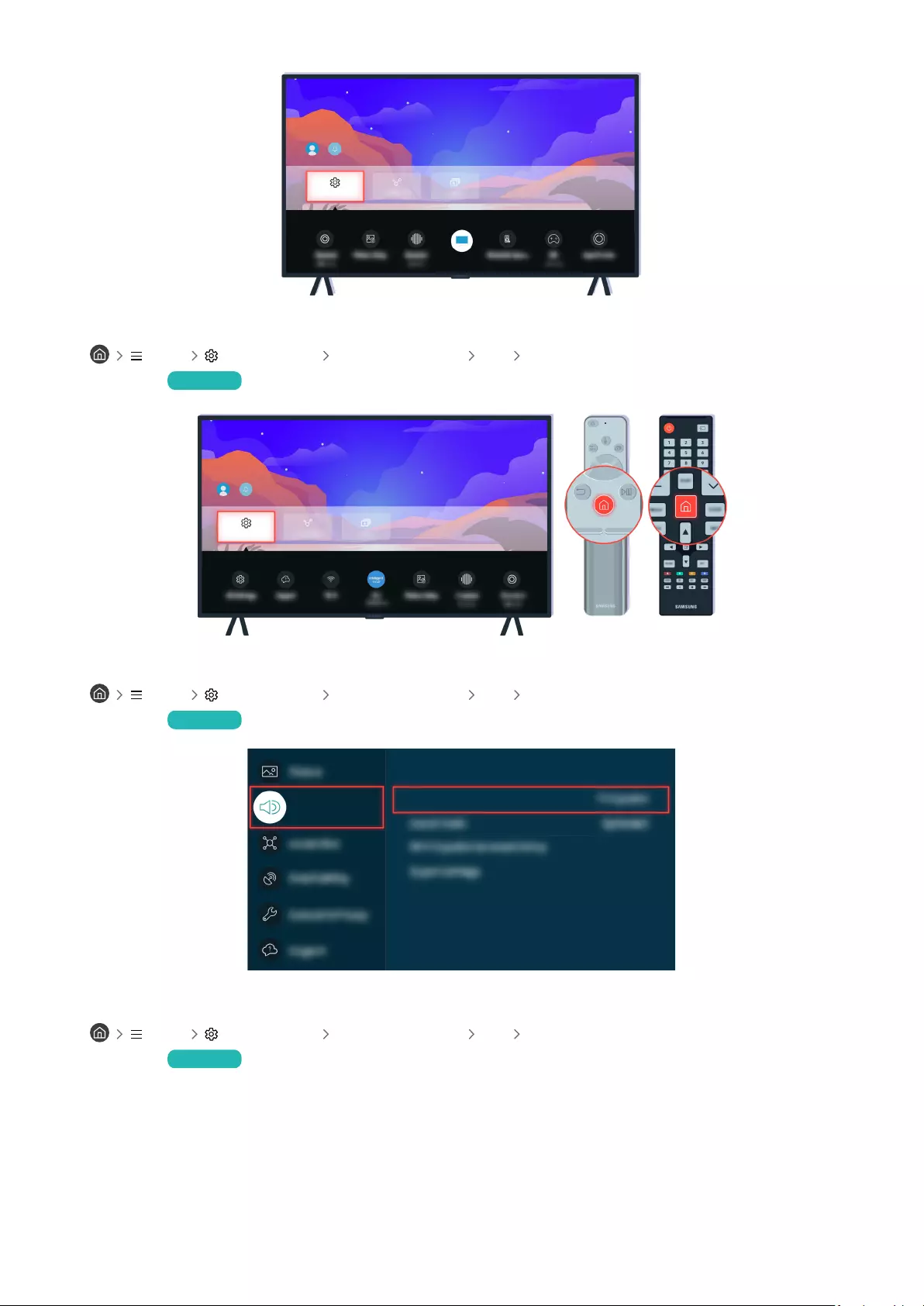
Einstellungen
TV-Lautsprecher
Tonausgabe
Überprüfen Sie die Lautstärke des Fernsehers. Wenn kein Wert für die TV-Lautstärke angezeigt wird, wählen
Sie Menü Einstellungen Alle Einstellungen Ton Tonausgabe. Wählen Sie anschließend TV-
Lautsprecher. Jetzt testen
Einstellungen
Überprüfen Sie die Lautstärke des Fernsehers. Wenn kein Wert für die TV-Lautstärke angezeigt wird, wählen
Sie Menü Einstellungen Alle Einstellungen Ton Tonausgabe. Wählen Sie anschließend TV-
Lautsprecher. Jetzt testen
Ton
Ton
Tonausgabe
Überprüfen Sie die Lautstärke des Fernsehers. Wenn kein Wert für die TV-Lautstärke angezeigt wird, wählen
Sie Menü Einstellungen Alle Einstellungen Ton Tonausgabe. Wählen Sie anschließend TV-
Lautsprecher. Jetzt testen
- 253 -
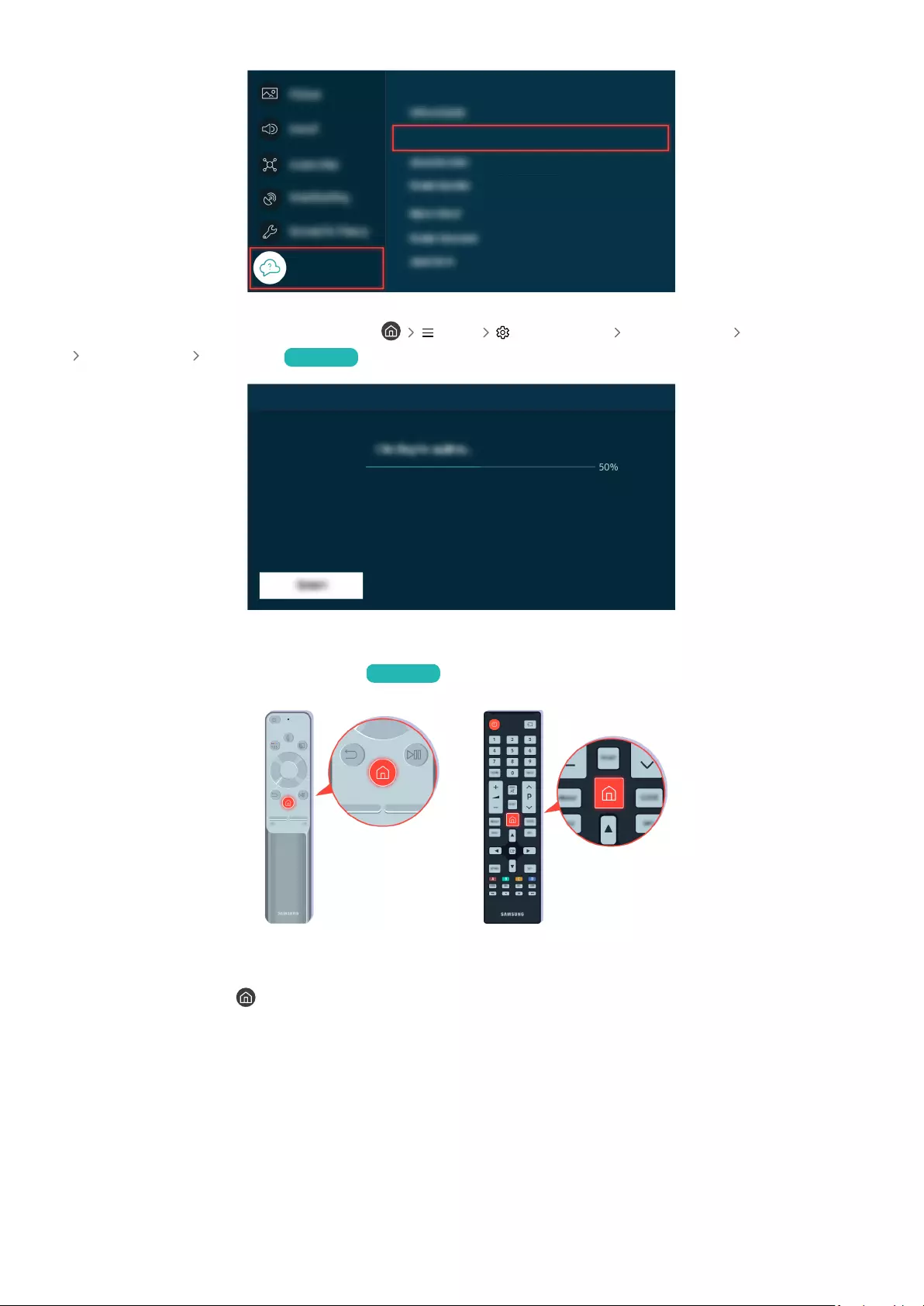
Unterstützung
Unterstützung
Gerätepflege
Um die Tonausgabe zu überprüfen, wählen Sie Menü Einstellungen Unterstützung Gerätepflege
Eigendiagnose Audiotest. Jetzt testen
Jetzt aktualisieren
Wenn das Problem weiterhin besteht, muss möglicherweise die Software aktualisiert oder das Gerät auf die
Werkseinstellungen zurückgesetzt werden. Jetzt testen
Wenn eine Tonausgabe erfolgt, der Ton aber nicht klar ist, führen Sie eine Diagnose durch. Drücken Sie auf der
Fernbedienung die Taste .
- 254 -
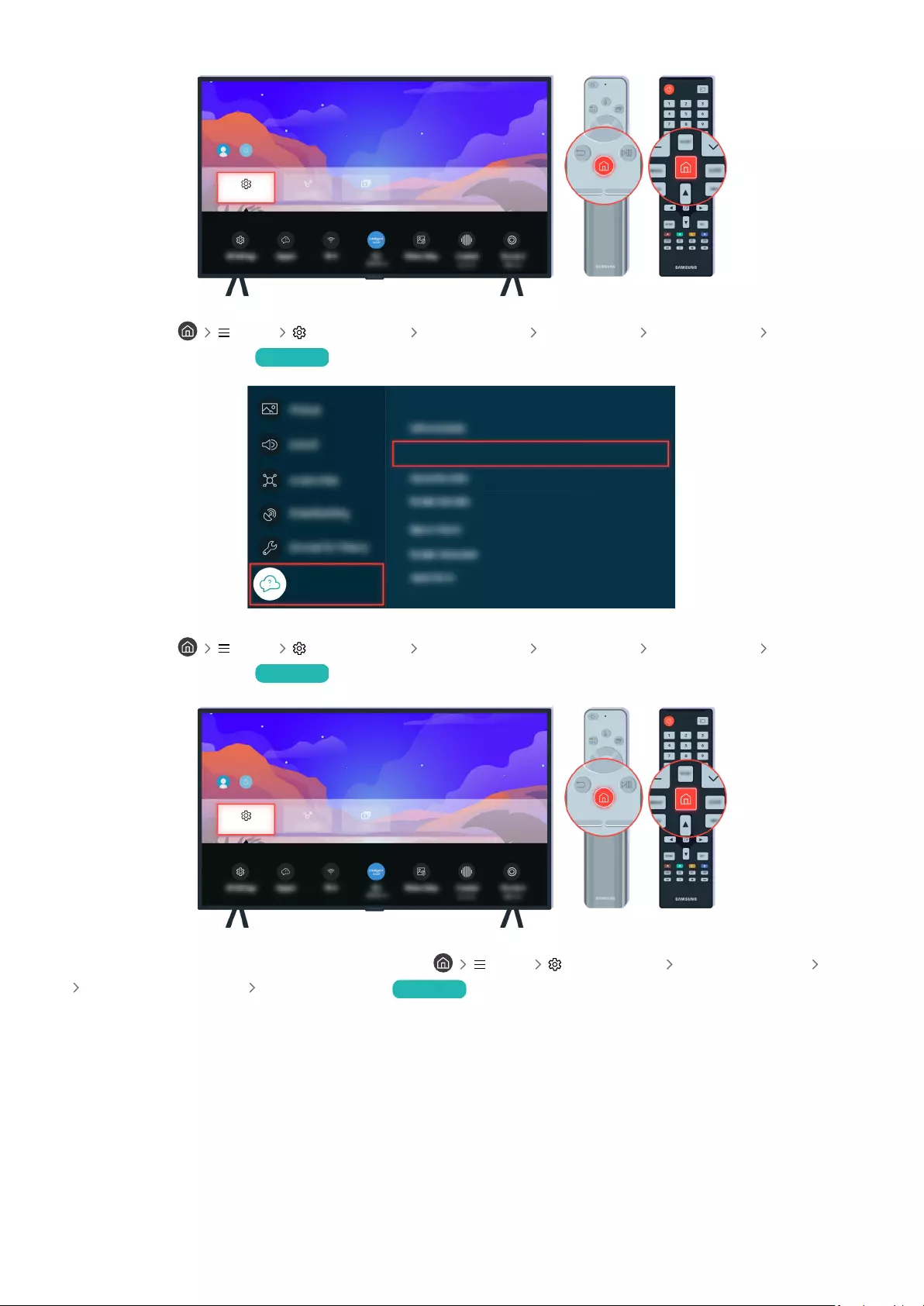
Einstellungen
Wechseln Sie zu Menü Einstellungen Unterstützung Gerätepflege Eigendiagnose Audiotest,
um den Ton zu überprüfen. Jetzt testen
Unterstützung
Unterstützung
Gerätepflege
Wechseln Sie zu Menü Einstellungen Unterstützung Gerätepflege Eigendiagnose Audiotest,
um den Ton zu überprüfen. Jetzt testen
Einstellungen
Wenn beim Test ein Problem erkannt wird, wählen Sie Menü Einstellungen Alle Einstellungen Ton
Experteneinstellungen Ton zurücksetzen. Jetzt testen
- 255 -
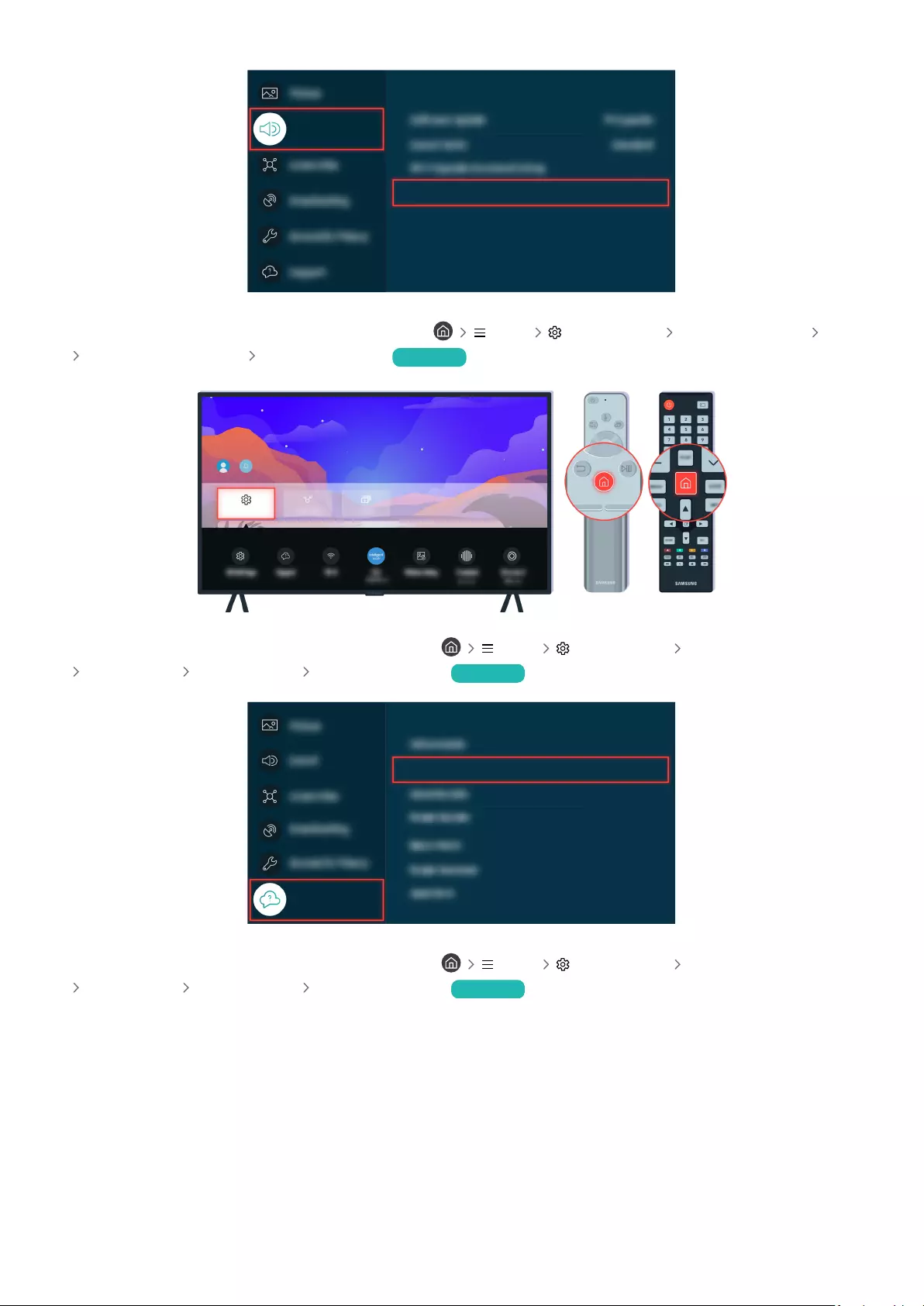
Ton
Ton
Experteneinstellungen
Wenn beim Test ein Problem erkannt wird, wählen Sie Menü Einstellungen Alle Einstellungen Ton
Experteneinstellungen Ton zurücksetzen. Jetzt testen
Einstellungen
Wenn beim Test kein Problem erkannt wird, wählen Sie Menü Einstellungen Unterstützung
Gerätepflege Eigendiagnose Signalinformation. Jetzt testen
Unterstützung
Unterstützung
Gerätepflege
Wenn beim Test kein Problem erkannt wird, wählen Sie Menü Einstellungen Unterstützung
Gerätepflege Eigendiagnose Signalinformation. Jetzt testen
- 256 -
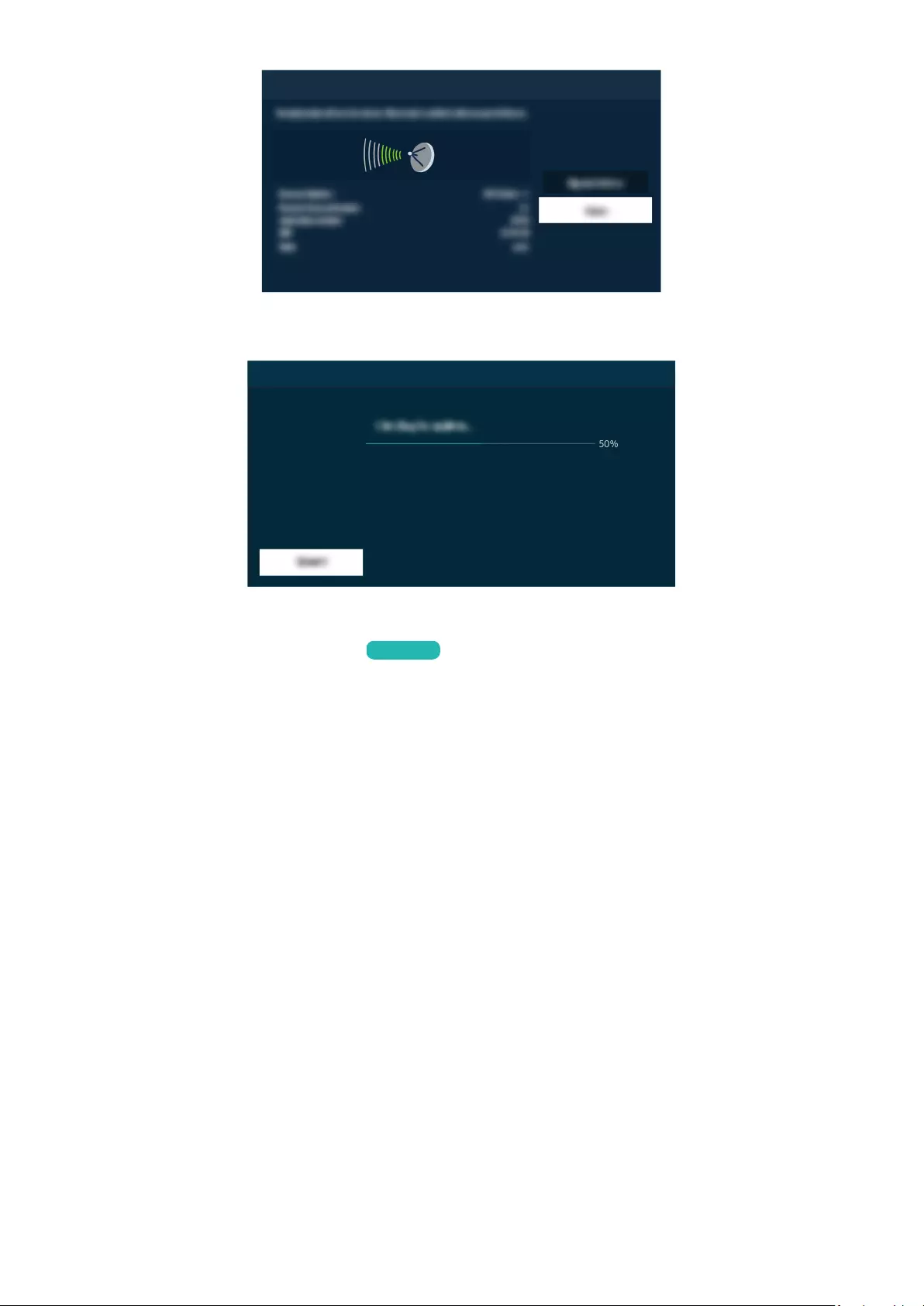
Signalinformation
Prüfen Sie, ob das Signal zu schwach ist.
Jetzt aktualisieren
Wenn das Problem weiterhin besteht, muss möglicherweise die Software aktualisiert oder das Gerät auf die
Werkseinstellungen zurückgesetzt werden. Jetzt testen
- 257 -
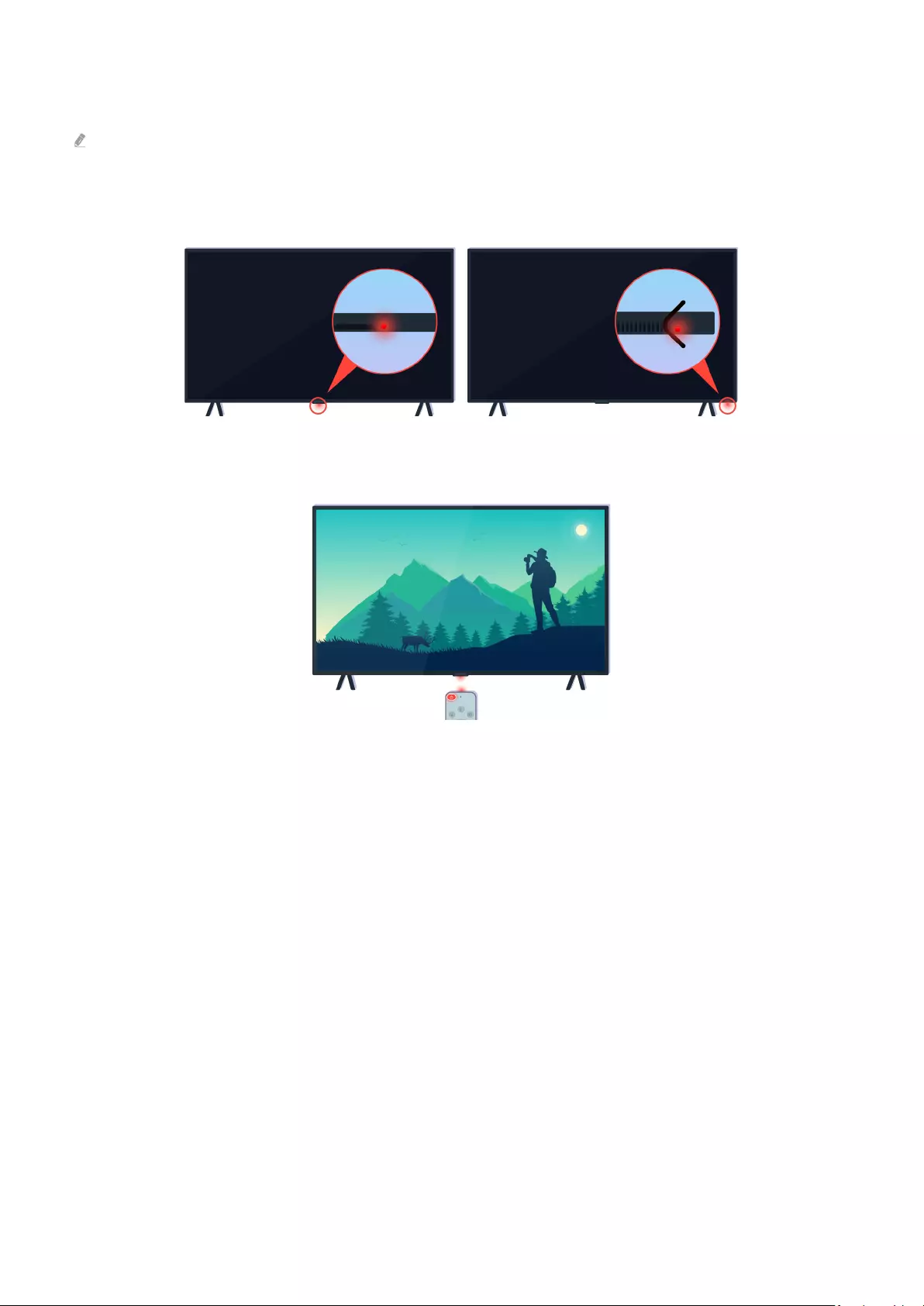
Die Fernbedienung funktioniert nicht
Farbe, Design, Zubehör (einschließlich der Fernbedienung) und Funktionen des TVs können sich je nach Modell oder
Region unterscheiden.
Vergewissern Sie sich, dass das Infrarotsignal der Fernbedienung gesendet und empfangen wird.
Achten Sie darauf, dass der Fernbedienungssensor am TV blinkt.
- 258 -
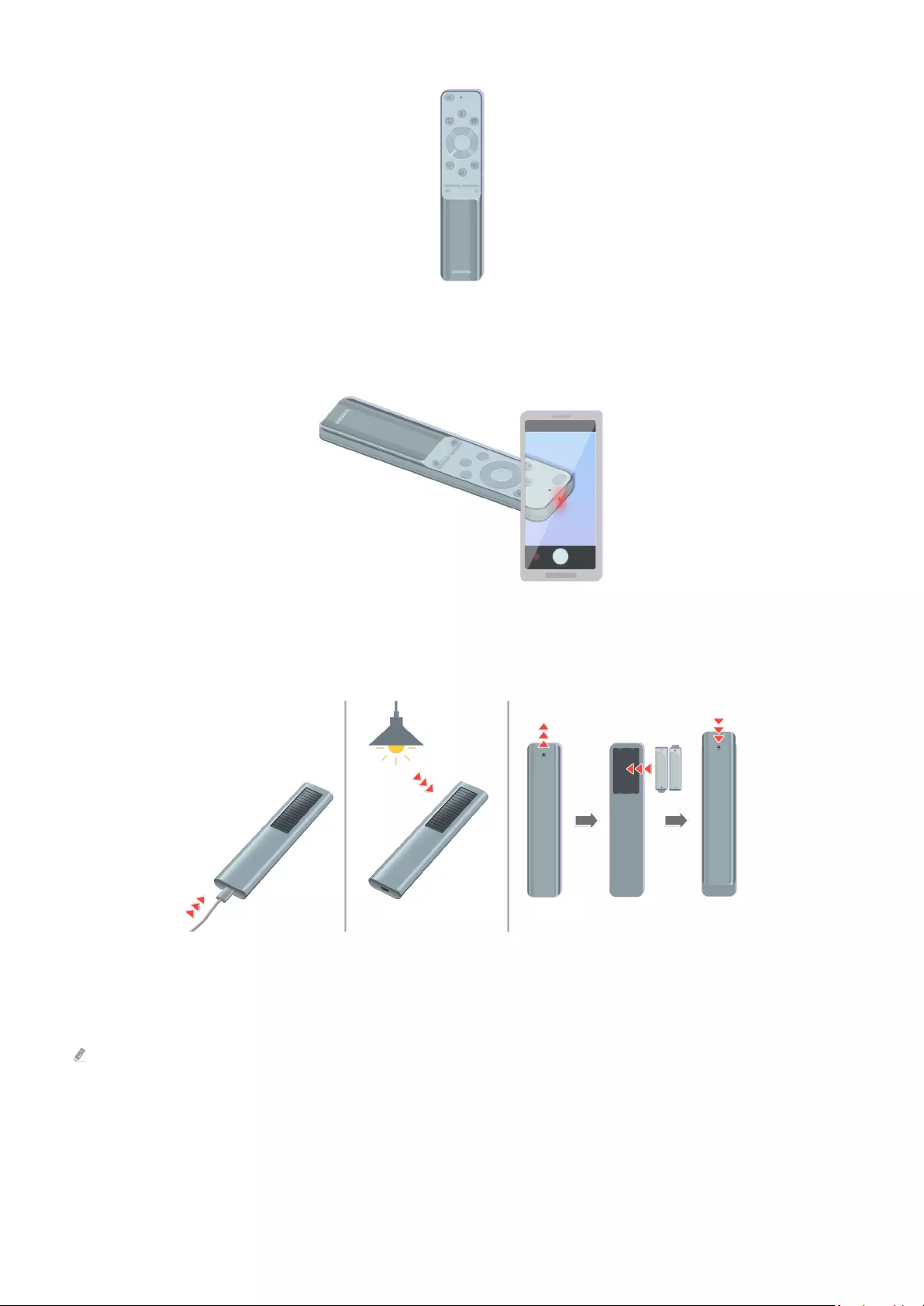
Vergewissern Sie sich, dass die Fernbedienung ordnungsgemäß funktioniert.
Sie können überprüfen, ob das Signal übertragen wird. Dazu drücken Sie auf den Netzschalter und beobachten die
Vorderseite der Fernbedienung durch die Kamera auf Ihrem Smartphone beobachten.
Wenn Sie keine Infrarotsignale sehen können, laden Sie die Fernbedienung mit dem USB-Anschluss (Typ C) an der
Unterseite auf oder drehen Sie die Fernbedienung um, um die Solarzelle Licht auszusetzen. Falls die Fernbedienung
Batterien hat, ersetzen Sie diese durch neue.
Welche Fernbedienung mitgeliefert wird, richtet sich nach dem Modell, das Sie erworben haben.
- 259 -
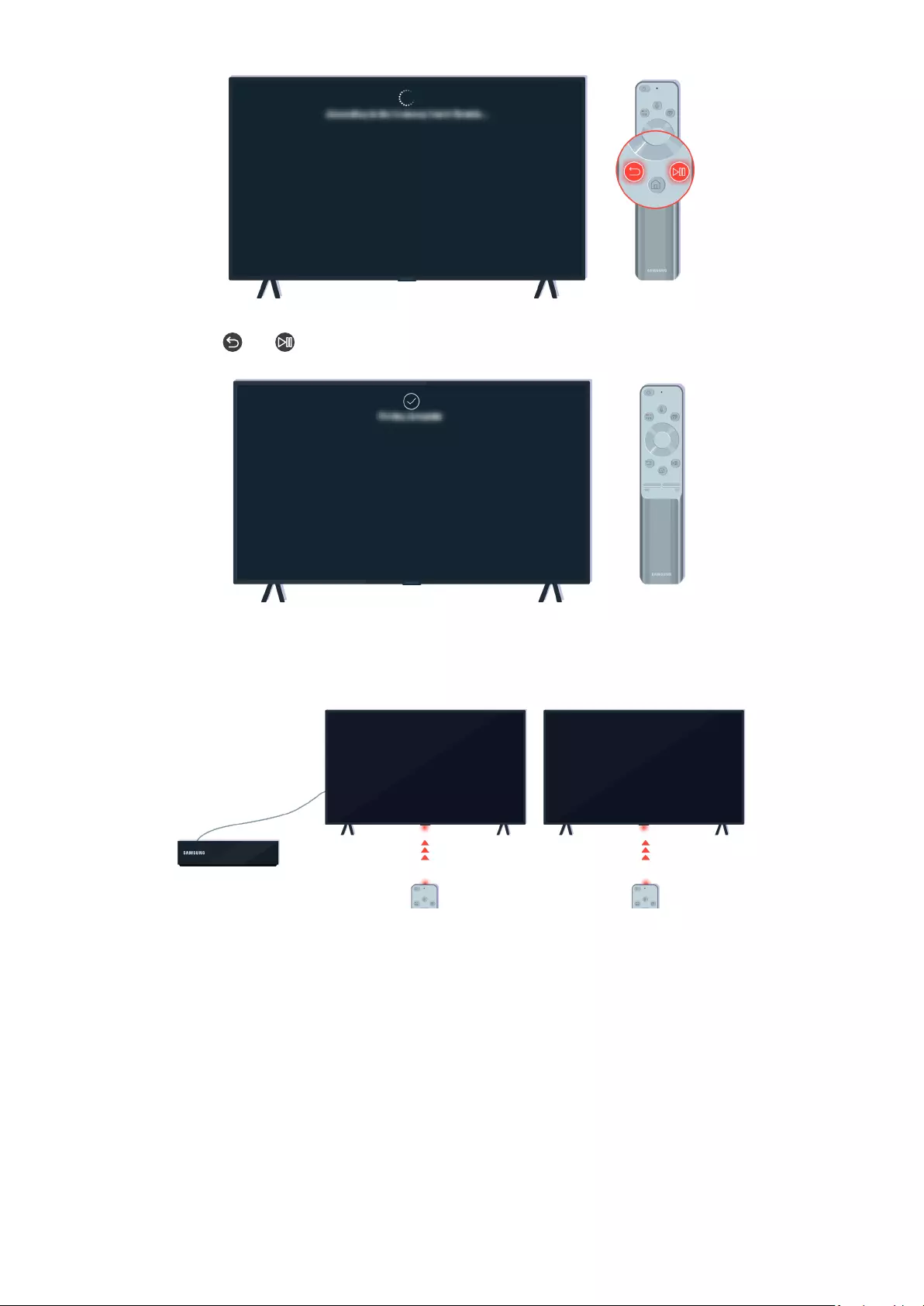
Drücken Sie die Tasten und gleichzeitig, um den animierten Clip zum Koppeln anzuzeigen.
Befolgen Sie die Anweisungen auf dem Bildschirm, um den Kopplungsvorang zu starten.
Die Fernbedienung funktioniert besser, wenn Sie sie direkt auf den IR-Empfänger richten.
- 260 -
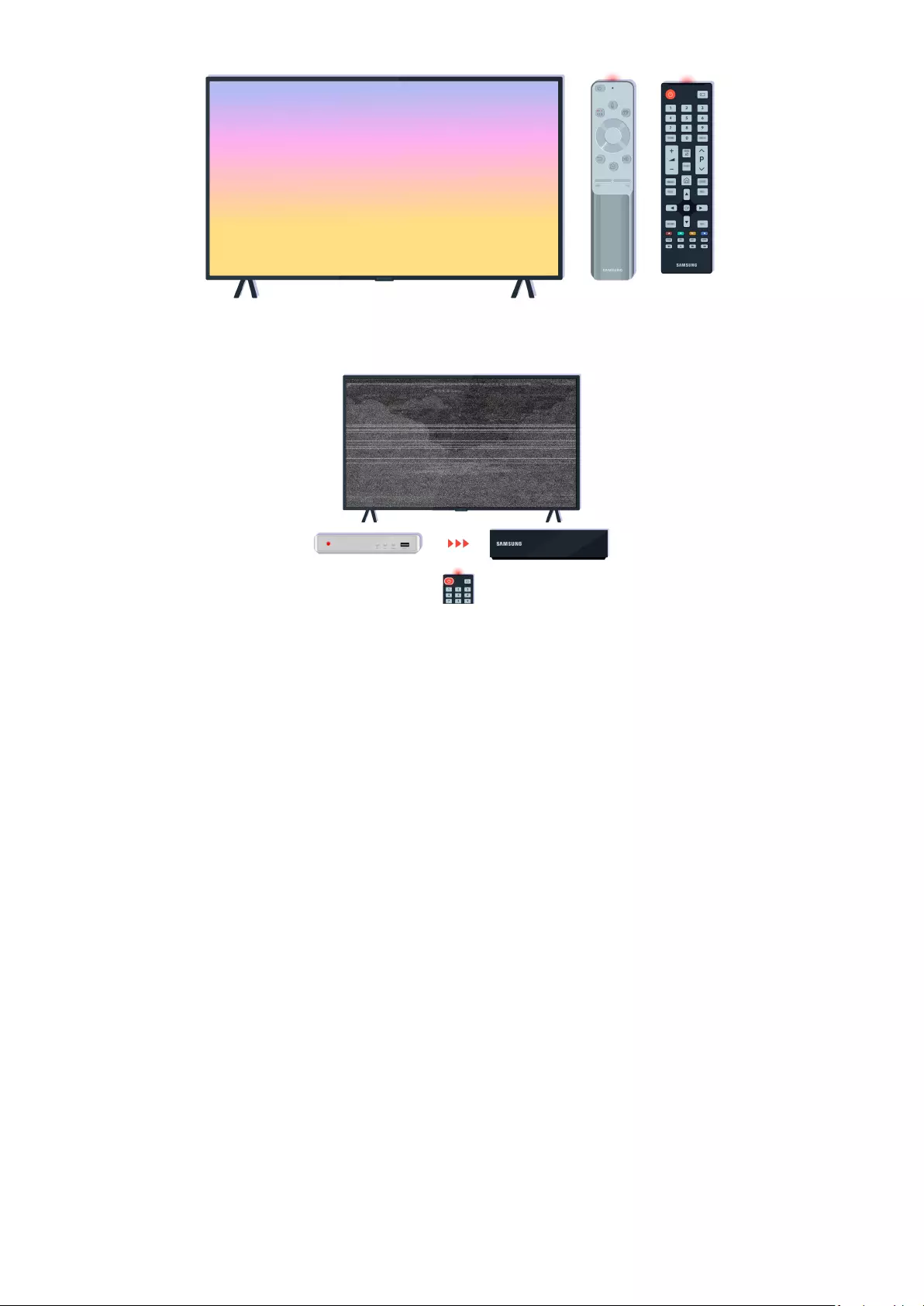
Wenn das Problem weiterhin besteht, verwenden Sie die für Ihr TV-Modell passende SAMSUNG-Fernbedienung.
Wenn Sie eine Mehrmarken-Fernbedienung (MBR) oder eine Universalfernbedienung verwenden, Ihre
Fernbedienung kann aber keine externe Geräte ansteuern, dann bringen Sie das externe Gerät näher an die One
Connect Box.
- 261 -
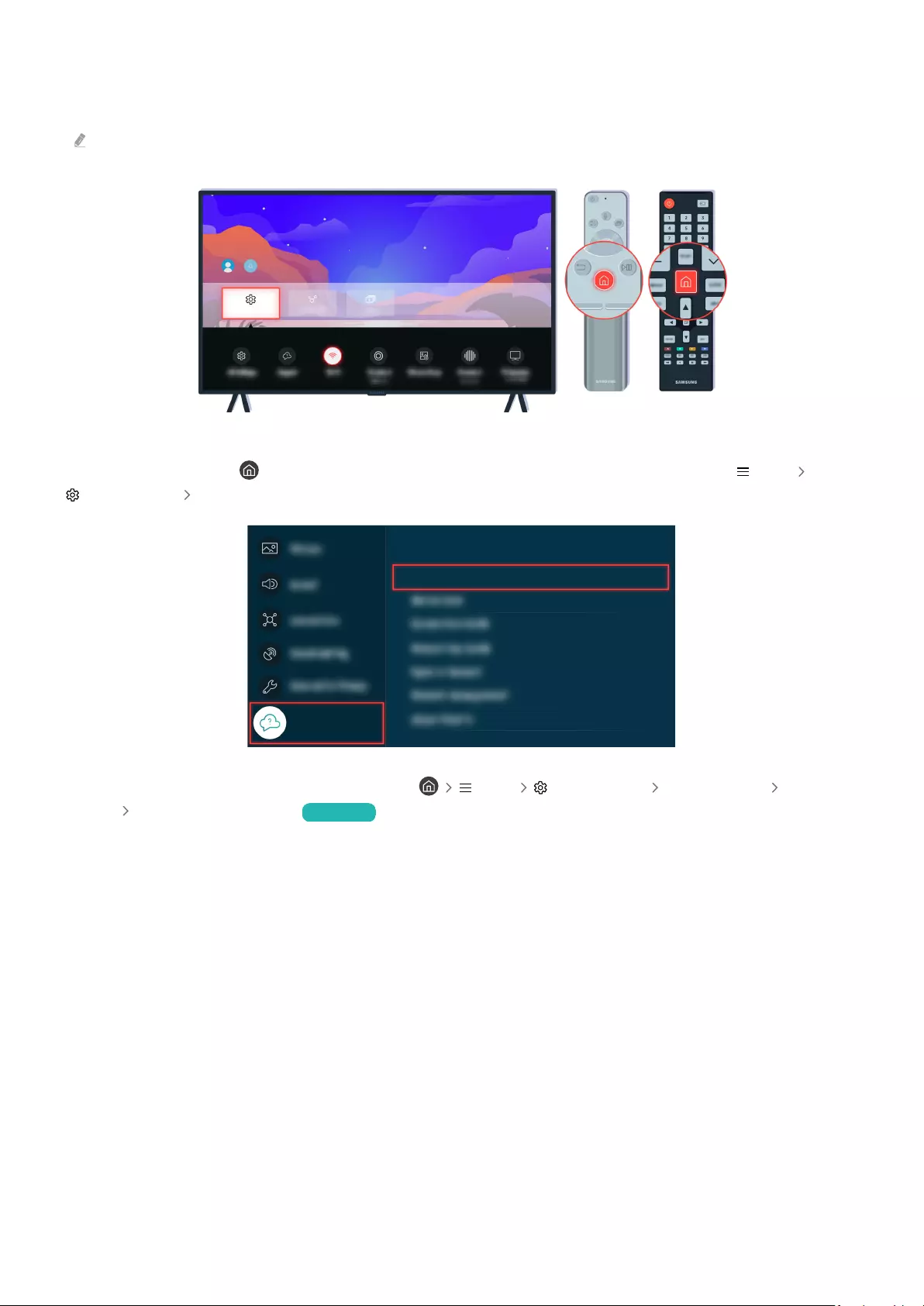
Aktualisieren der Software
Farbe, Design, Zubehör (einschließlich der Fernbedienung) und Funktionen des TVs können sich je nach Modell oder
Region unterscheiden.
Einstellungen
Wenn Ihr TV mit dem Netzwerk verbunden ist, wird die Software auf dem Fernsehgerät automatisch aktualisiert.
Drücken Sie auf die Taste der Fernbedienung und wechseln Sie mit Hilfe der Richtungstasten zu Menü
Einstellungen Unterstützung.
Unterstützung
Unterstützung
Software-Update
Um automatische Updates zu aktivieren, wählen Sie Menü Einstellungen Unterstützung Software-
Update Automatisches Update. Jetzt testen
- 262 -
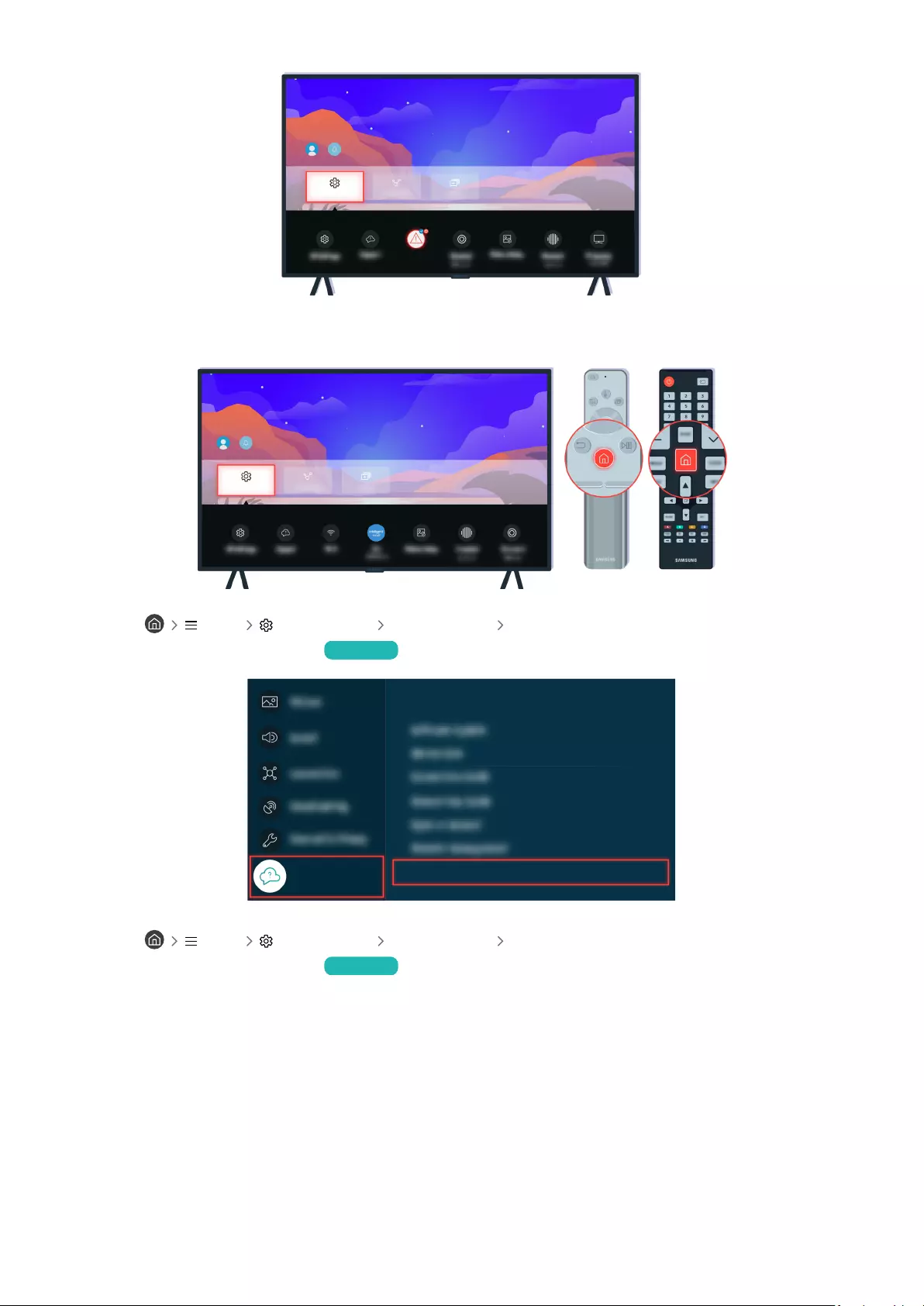
Einstell.
Kein Zugriff
Netzwerk
Wenn Ihr TV nicht mit dem Netzwerk verbunden ist, können Sie die Software über ein USB-Laufwerk aktualisieren.
Einstellungen
Wählen Sie Menü Einstellungen Unterstützung Info zu diesem TV und überprüfen Sie den
Modellcode und die Softwareversion. Jetzt testen
Unterstützung
Unterstützung
Info zu diesem TV
Wählen Sie Menü Einstellungen Unterstützung Info zu diesem TV und überprüfen Sie den
Modellcode und die Softwareversion. Jetzt testen
- 263 -
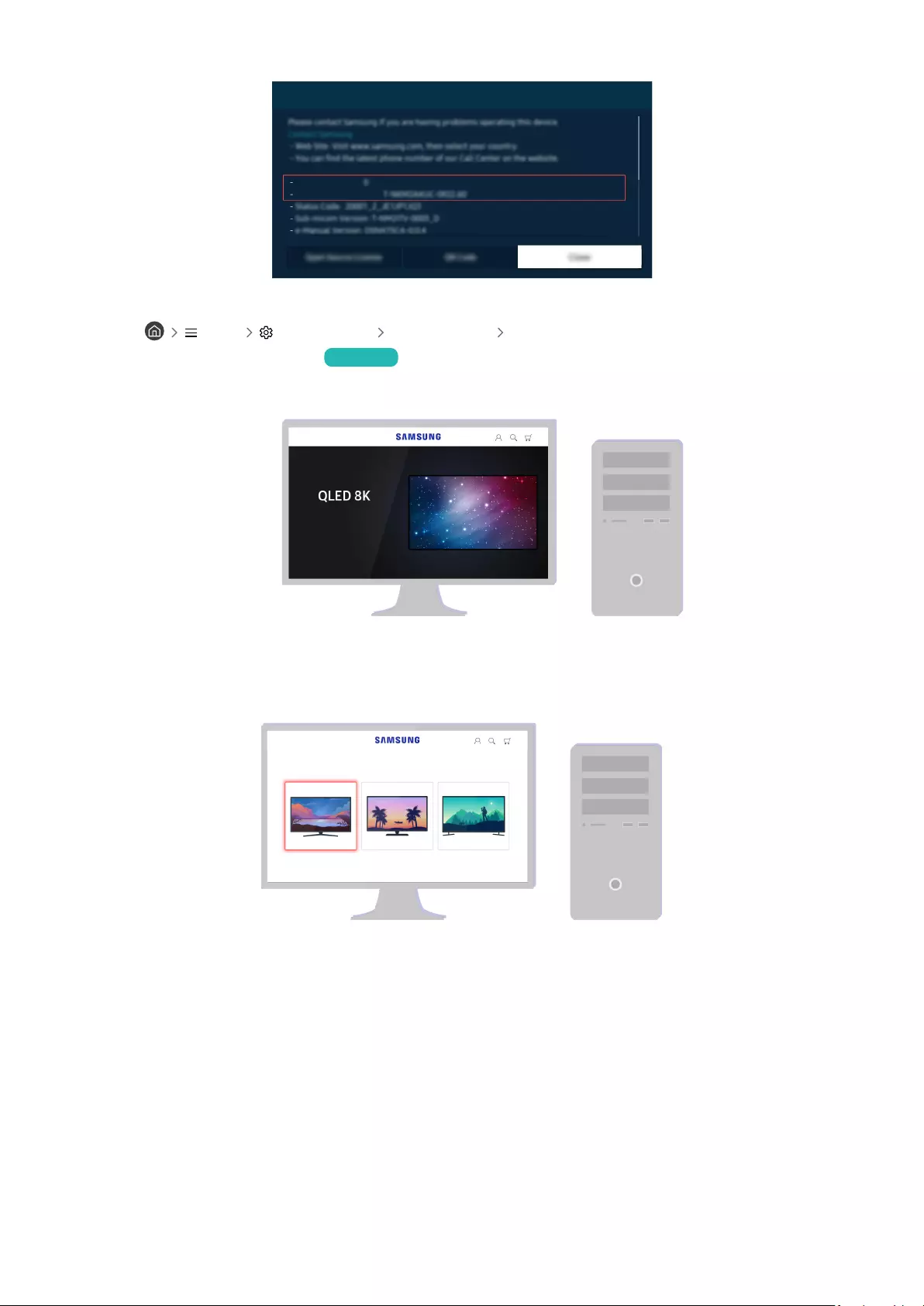
Info zu diesem TV
Produktinformationen
Modellcode:
Softwareversion:
Wählen Sie Menü Einstellungen Unterstützung Info zu diesem TV und überprüfen Sie den
Modellcode und die Softwareversion. Jetzt testen
Verbinden Sie sich auf einem Computer mit www.samsung.com.
Suchen Sie Ihr TV-Modell und laden Sie die Firmwaredatei herunter.
- 264 -
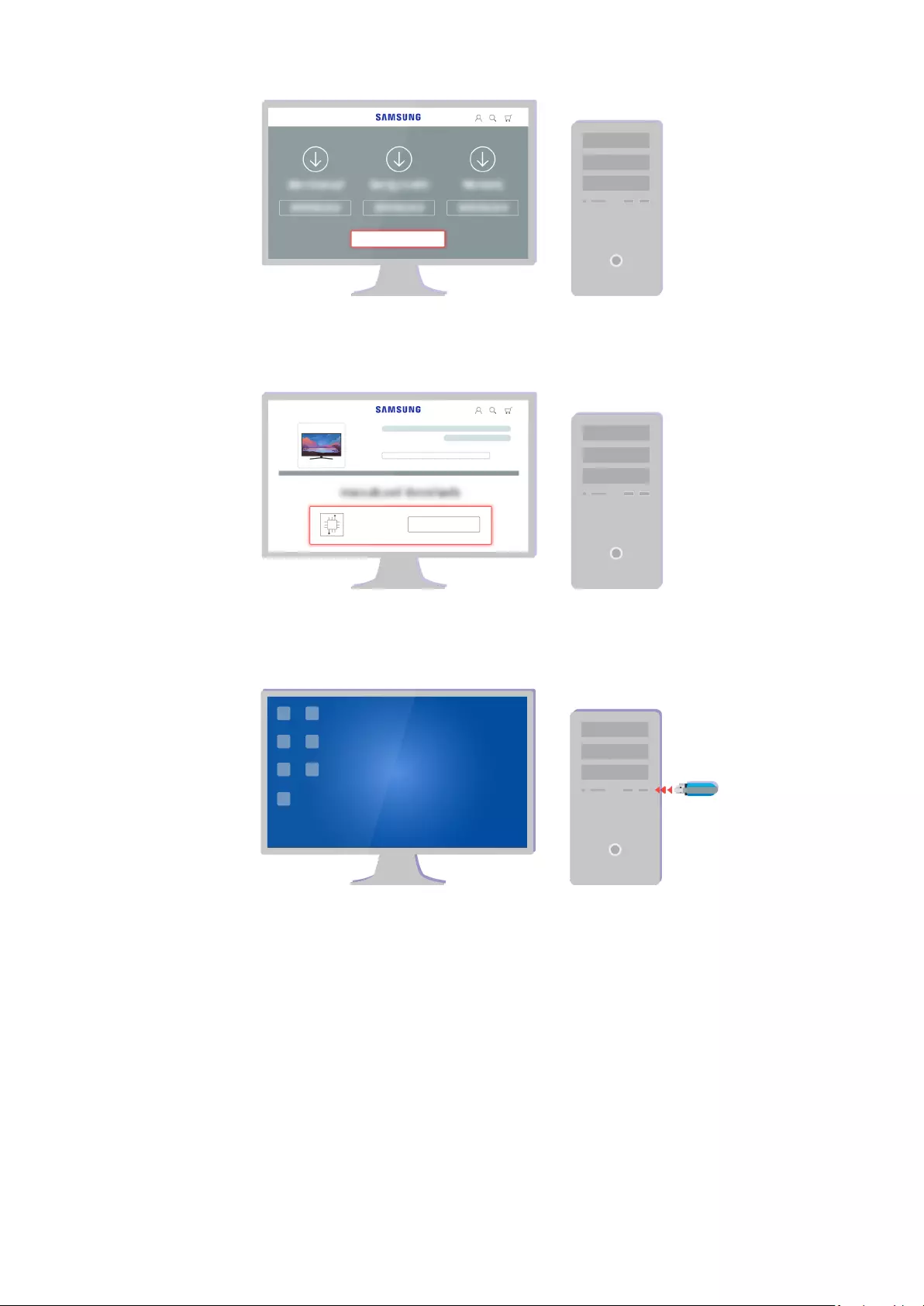
SEE ALL SUPPORT
Suchen Sie Ihr TV-Modell und laden Sie die Firmwaredatei herunter.
Firmware
Download
Klicken Sie auf Download, um die Firmware herunterzuladen.
Entpacken Sie die heruntergeladene Datei und speichern Sie sie im Stammordner eines USB-Laufwerks.
- 265 -
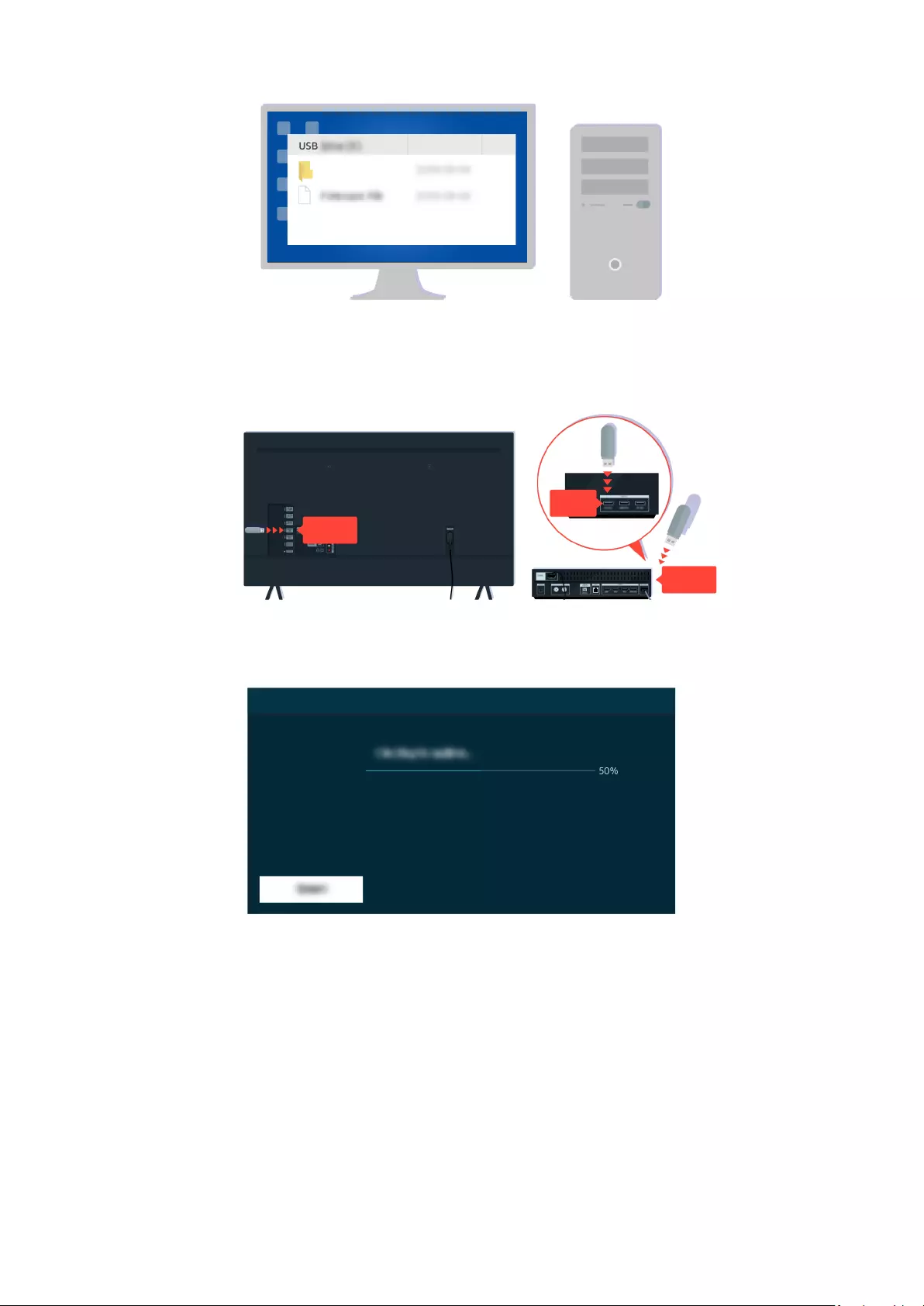
Entpacken Sie die heruntergeladene Datei und speichern Sie sie im Stammordner eines USB-Laufwerks.
USB
USB
USB
Stecken Sie das USB-Laufwerk in den USB-Steckplatz auf der Rückseite Ihres TVs oder an der Seite der One Connect
Box.
Jetzt aktualisieren
Das Firmware-Update beginnt automatisch. Ihr TV wird automatisch zurückgesetzt, wenn das Firmware-Update
abgeschlossen ist. Schalten Sie den TV nicht aus, solange das Firmware-Update durchgeführt wird.
- 266 -
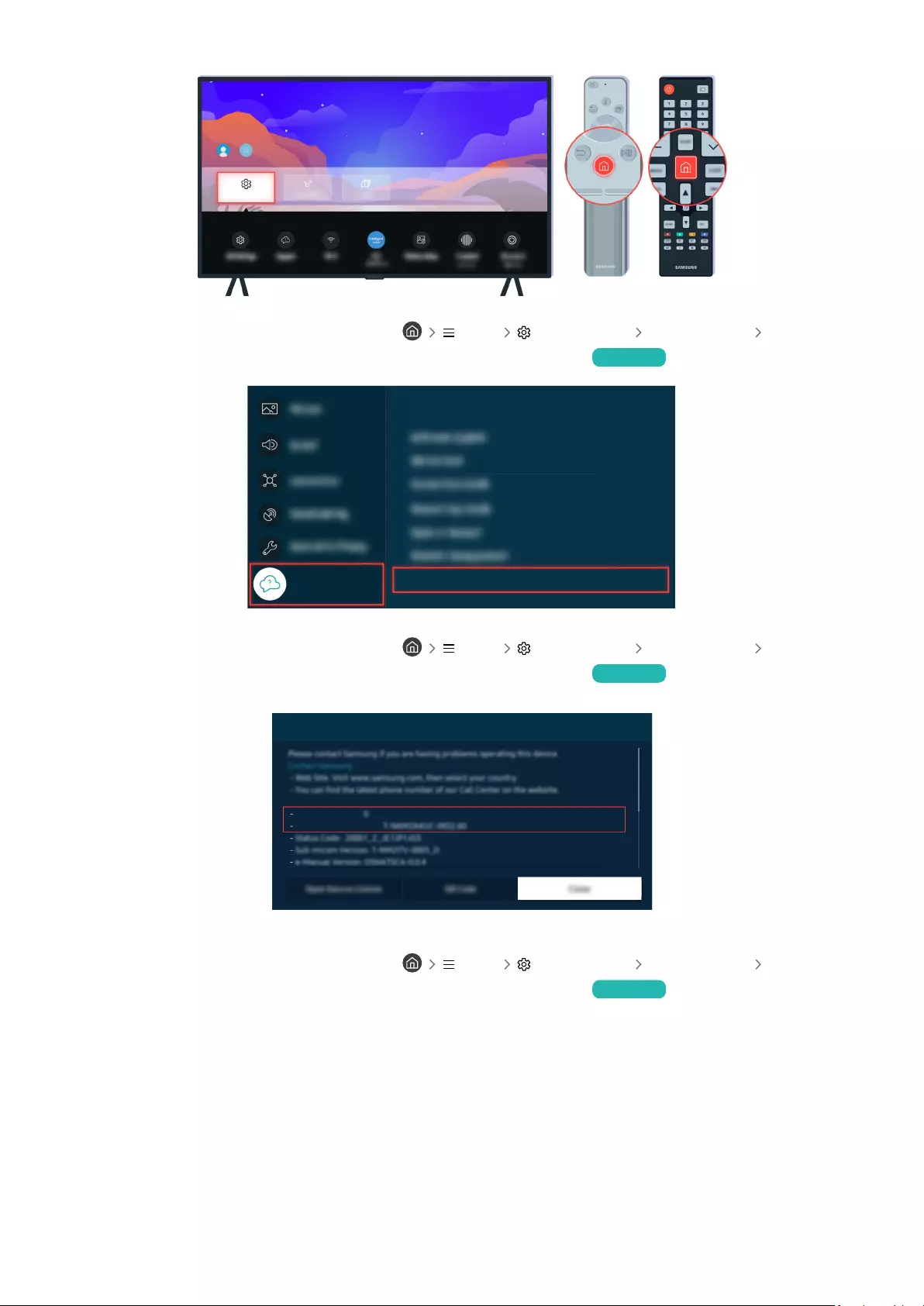
Einstellungen
Nachdem Ihr TV zurückgesetzt wurde, wählen Sie Menü Einstellungen Unterstützung Info zu
diesem TV und kontrollieren Sie, ob die neue Firmware-Version installiert ist. Jetzt testen
Unterstützung
Unterstützung
Info zu diesem TV
Nachdem Ihr TV zurückgesetzt wurde, wählen Sie Menü Einstellungen Unterstützung Info zu
diesem TV und kontrollieren Sie, ob die neue Firmware-Version installiert ist. Jetzt testen
Info zu diesem TV
Produktinformationen
Modellcode:
Softwareversion:
Nachdem Ihr TV zurückgesetzt wurde, wählen Sie Menü Einstellungen Unterstützung Info zu
diesem TV und kontrollieren Sie, ob die neue Firmware-Version installiert ist. Jetzt testen
- 267 -
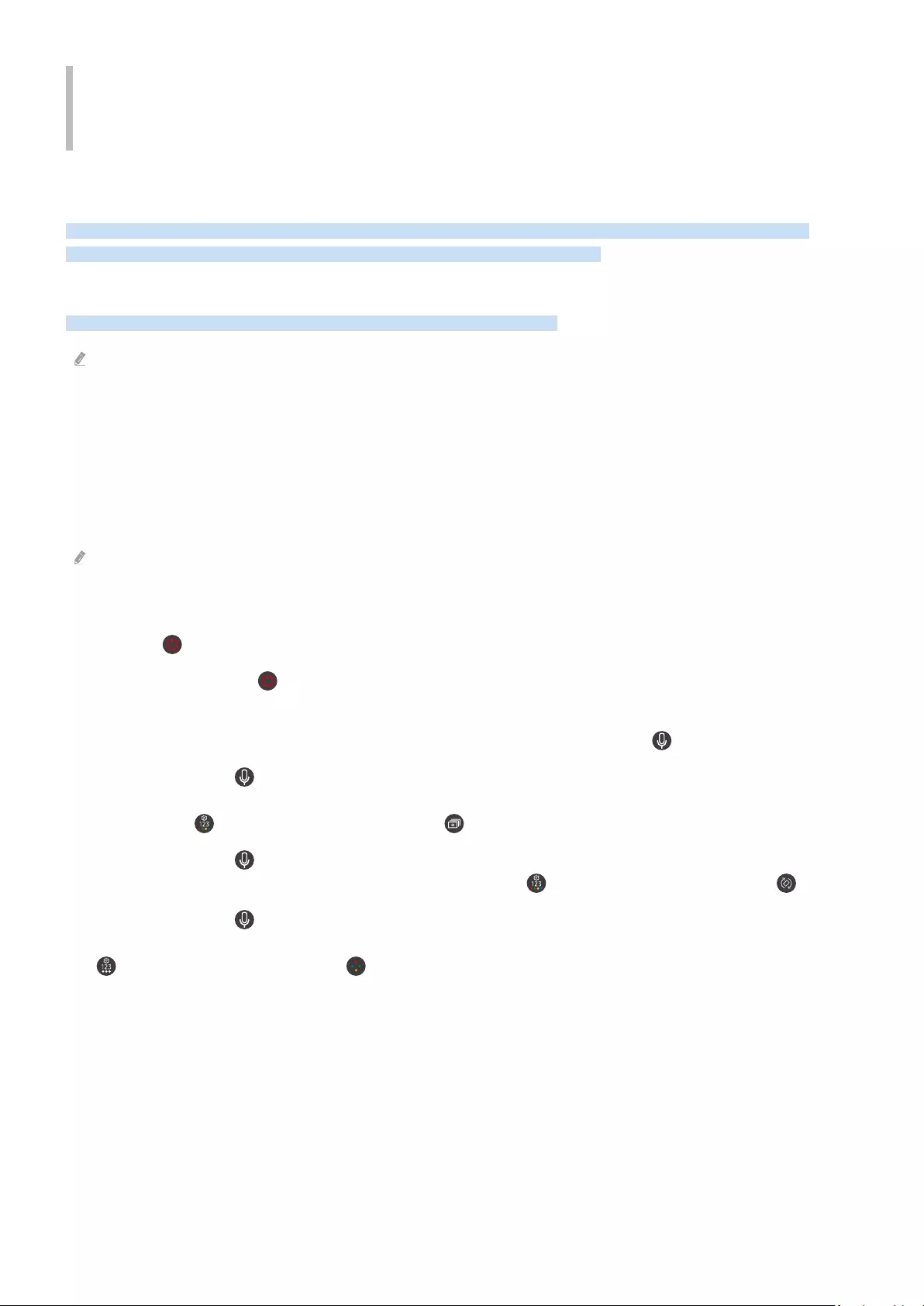
Leitfaden zur Barrierefreiheit
Umfasst ein Menü und eine Fernbedienungsanleitung als Hilfen für Sehbehinderte.
Menübildschirm lernen
Lernen Sie, sich in den Menüs auf dem TV-Bildschirm Sobald Ihr TV aktiviert ist, erhalten Sie
Angaben zur Struktur und zu den Eigenschaften der Menüs, die Sie auswählen.
Verwenden der Fernbedienung
Die Beschreibung der Tasten Sie auf der Samsung Smart Remote.
Die Samsung Smart Remote wird, je nach Modell bzw. Region, möglicherweise nicht unterstützt.
Ausrichtung der Samsung Smart Remote.
Halten Sie die Fernbedienung so, dass die Tasten zu Ihnen weisen. Die Fernbedienung ist oben etwas dünner und
unten ein wenig dicker.
Beschreibung der Samsung Smart Remote-Fernbedienung.
Das Aussehen, die Tasten und die Funktionen der Fernbedienung können sich je nach Modell und Region
unterscheiden.
Von oben nach unten und von links nach rechts:
• Die Taste befindet sich oben links.
• Rechts neben der Taste befindet sich eine kleine LED (Mikrofon), die Sie aber nicht mit der Hand ertasten
können.
• Bei der Samsung Smart Remote sehen Sie unterhalb der LED eine runde Taste, die -Taste.
• Unterhalb der Taste auf der Samsung Smart Remote, die zusammen mit Ihrem QLED TV, The Frame (Modelle
mit 43 Zoll oder mehr), The Serif oder OLED TV geliefert wird, befinden sich zwei Tasten. Bei der linken handelt
es sich um die -Taste und bei der rechten um die -Taste.
• Unterhalb der Taste auf der Samsung Smart Remote, die zusammen mit dem The Sero geliefert wird,
befinden sich zwei Tasten. Bei der linken handelt es sich um die -Taste und bei der rechten um die -Taste.
• Unterhalb der Taste auf der Samsung Smart Remote, die zusammen mit Ihrem The Frame (Modell 32LS03B)
oder der Modellreihe BU8 geliefert wird, befinden sich zwei Tasten. Bei der linken handelt es sich um die
-Taste und bei der rechten um die -Taste.
- 268 -
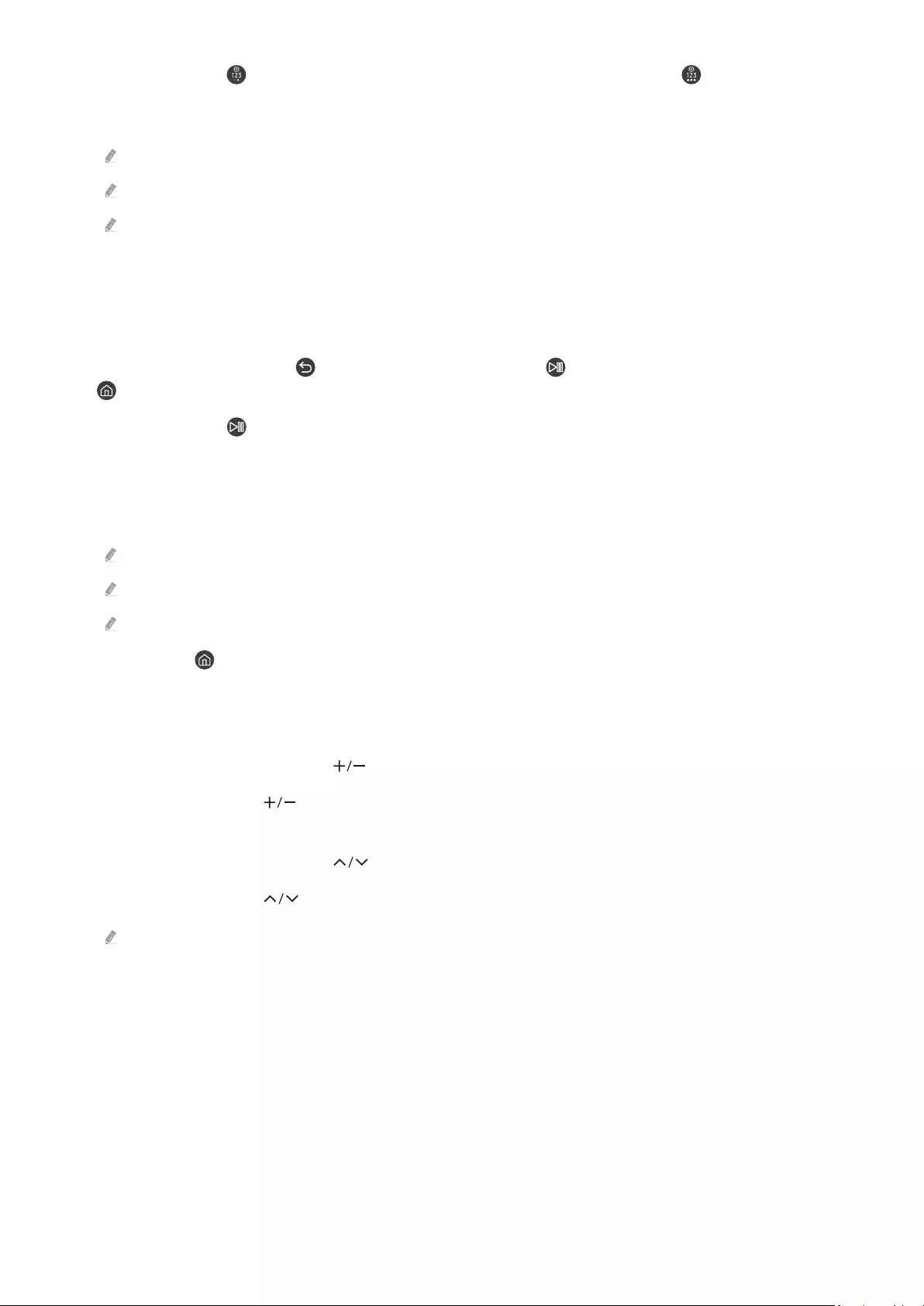
• Wenn Sie die Taste drücken und dann die Richtungstaste nach unten oder die Taste drücken, während Sie
eine Sendung ansehen, werden die Optionen Aufnahmen, Progr.-Manager, Timeshift, Stopp (sofern Aufnahme
oder Timeshift aktiv sind), Informationen, rot, grün, gelb und blau angezeigt.
Aufnahme und Timeshift werden je nach Modell bzw. geografischer Region möglicherweise nicht unterstützt.
Wählen Sie die Taste Nach oben verschieben, um das Menü nach oben zu verschieben.
Diese Funktion wird, je nach Region, möglicherweise nicht unterstützt.
• Unter diesen beiden Tasten befinden sich eine runde Taste und eine große äußere Kreistaste. Die runde Taste
ist die Auswählen-Taste und die große Taste mit dem Außenring umfasst die 4 Richtungstasten (auf/ab/links/
rechts).
• Unterhalb der Richtungstaste befinden sich drei Tasten: eine links, eine rechts und eine in der Mitte. Bei der
linken handelt es sich um die -Taste und bei der rechten um die -Taste. Die runde Taste in der Mitte ist der
-Taste.
• Wenn Sie die Taste drücken, während Sie sich eine TV-Sendung anschauen, wird das angezeigte Bild
angehalten, und eine Steuerleiste wird angezeigt. Sie können Rücklauf, Wiedergabe, Pause, Schnellvorlauf,
Timeshift anhalten, Aufnahme, Zu Live TV oder Informationen auswählen. Sie können auf die Richtungstaste
nach oben drücken, um zum Wiedergabebildschirm zu gelangen und die Zeit, seit der die ausgestrahlte Sendung
läuft sowie die Timeshift-Zeit überprüfen.
Sie können Langsames Zurückspulen oder Langsames Vorspulen auch dann verwenden, wenn Pause aktiviert ist.
Um Aufnahme oder Timeshift zu verwenden, müssen Sie ein USB-Gerät anschießen.
Diese Funktion wird, je nach Modell bzw. Region, möglicherweise nicht unterstützt.
• Unterhalb der -Taste befinden sich zwei schmale horizontale Tasten. Diese Tasten ragen weiter als die
anderen Tasten der Fernbedienung über die Oberfläche hinaus. Bei der Taste auf der linken Seite handelt es sich
um die Lautstärketaste und bei der auf der rechten Seite um die Sendertaste. Wenn Sie diese Tasten von unten
nach oben (oder umgekehrt) drücken, wechseln Sie den Sender oder ändern die Lautstärke.
– Drücken Sie kurz auf die Taste (Lautstärke), um den Ton stumm zu schalten.
– Halten Sie die Taste (Lautstärke) gedrückt, um das Menü für die Schnelltasten für Barrierefreiheit zu
öffnen.
– Drücken Sie kurz auf die Taste (Kanal), um den TV-Programm zu öffnen.
– Halten Sie die Taste (Kanal) gedrückt, um die Senderliste zu öffnen.
Diese Funktion wird, je nach Modell bzw. Region, möglicherweise nicht unterstützt.
- 269 -
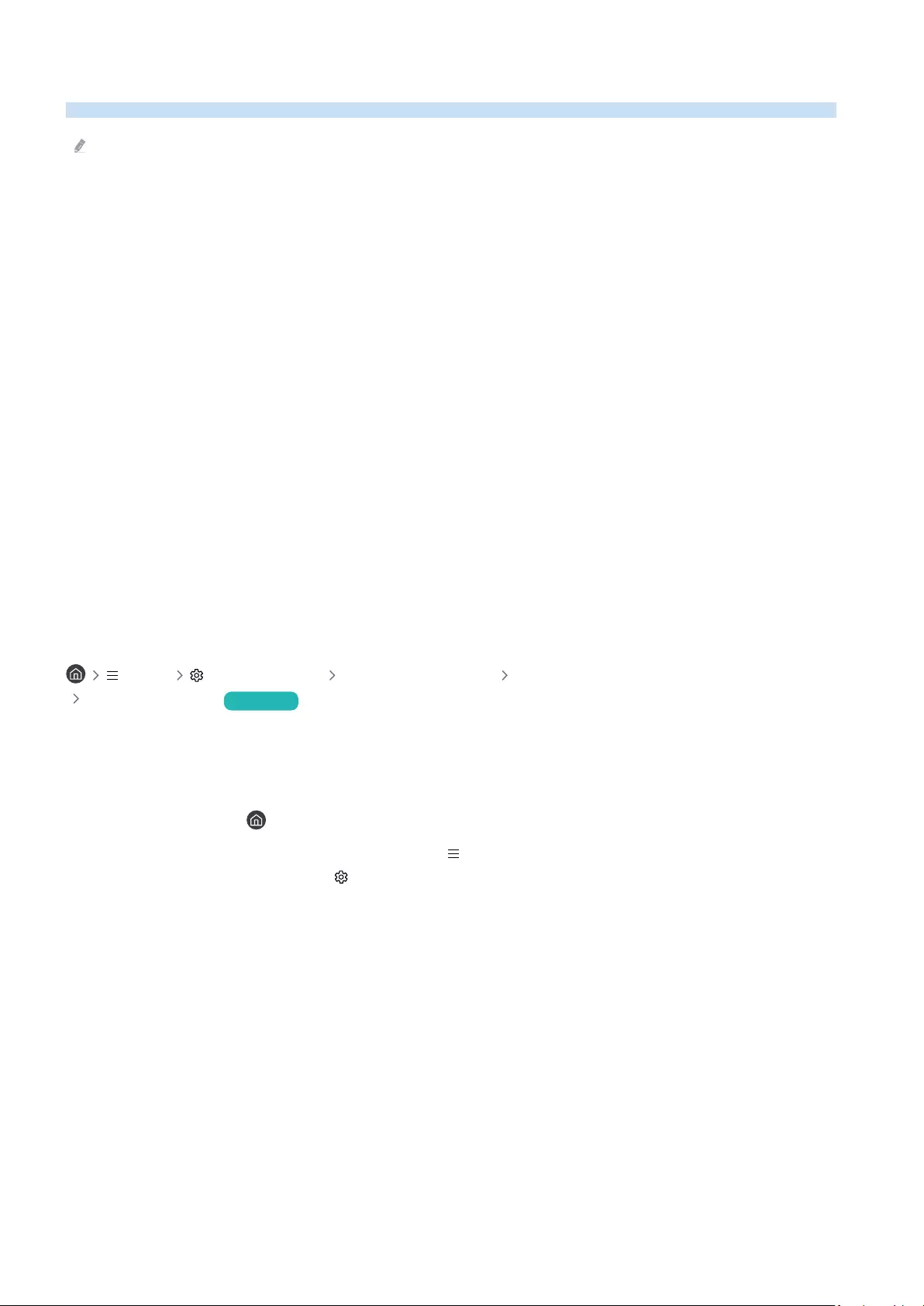
Verwenden des Menüs für Barrierefreiheit
Sehen Sie, wie Sie die Menüfunktionen für Barrierefreiheit verwenden sowie eine Beschreibung ihrer Funktionen.
Diese Funktion wird, je nach Modell bzw. Region, möglicherweise nicht unterstützt.
Ausführen des Menüs Schnelltasten für Barrierefreiheit
Sie können die Funktionen der Eingabehilfe wie z. B. Voice Guide, Audio für Sehgeschädigte, Untertitel,
Vergrößerung für Gebärdensprache, Anleitung in Zeichensprache, Bild aus, Hoher Kontrast, Vergrößern,
Graustufen, Farben invertieren, Tastenwiederholung verlangsamen aktivieren bzw.deaktivieren und zu den Seiten
Nutzung der TV-Fernbedienung lernen, Menübildschirm lernen, Mehrfachaudioausgabe und Accessibility Settings
wechseln.
• Samsung Smart Remote
Auf der Samsung Smart Remote gibt es zwei schmale horizontale Wipptasten, die knapp unter der Mitte der
Fernbedienung nebeneinander angeordnet sind. Mit der linken Taste stellen Sie die Lautstärke ein. Halten Sie
die Lautstärketaste gedrückt, um das Menü Schnelltasten für Barrierefreiheit zu öffnen.
Auch wenn Voice Guide auf Aus eingestellt oder stummgeschaltet ist, werden die Schnelltasten für
Barrierefreiheit aktiviert, wenn Sie die Lautstärketaste gedrückt halten.
• Standardfernbedienung
Drücken Sie die AD/SUBT.-Taste oder halten Sie die MUTE-Taste gedrückt, um das Menü für die Schnelltasten
für Barrierefreiheit zu öffnen.
Ausführen der Barrierefreiheit-Menüfunktionen mit dem Menü Allgemein
Menü Einstellungen Alle Einstellungen Allgemein und Datenschutz
Barrierefreiheit Jetzt testen
Auch aus dem Einstellungsmenü des TV können Sie zum Barrierefreiheit-Menü wechseln. Dieses Menü enthält
mehr Optionen, zum Beispiel um die Sprechgeschwindigkeit des Voice Guide zu ändern.
Der TV verbalisiert dieses Menü nur, wenn die Voice Guide bereits eingeschaltet ist.
1.
Drücken Sie die Taste .
2.
Drücken Sie die Richtungstaste nach links, um zum Menü zu navigieren, und drücken Sie anschließend die
Richtungstaste nach rechts, um zu Einstellungen zu wechseln.
3.
Drücken Sie die Auswählen-Taste und drücken Sie dann Alle Einstellungen, um das Menü zu öffnen. Drücken
Sie Auswählen, um das Einstellungsmenü des TVs zu laden.
4.
Drücken Sie auf die Pfeiltaste nach unten, bis Allgemein und Datenschutz markiert ist und drücken Sie dann
auf Auswählen, um dieses Menü zu öffnen.
- 270 -
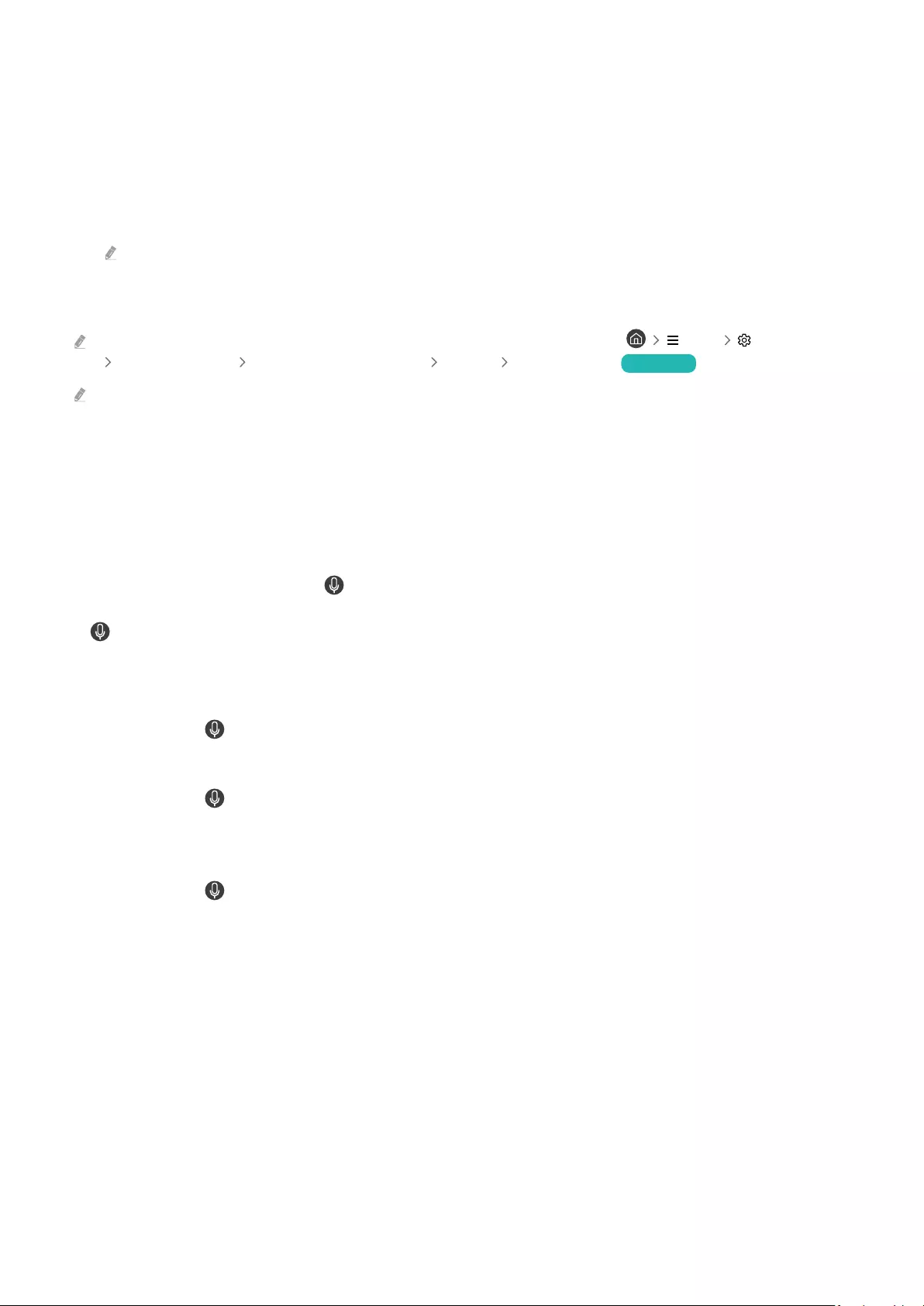
5.
Verschieben Sie den Fokus auf Barrierefreiheit und drücken Sie die Auswählen-Taste, um das Menü zu öffnen.
6.
Im angezeigten Menü erscheint Voice Guide-Einstellungen als erste Option. Markieren Sie Voice Guide-
Einstellungen und drücken Sie auf die Taste Auswählen.
7.
Dann wird ein Menü mit den Optionen zum Ändern von Voice Guide und Lautstärke, Geschwindigkeit,,
Tonhöhe, TV-Hintergrundlautstärke angezeigt.
8.
Wählen Sie mit den Pfeiltasten das Menü aus und drücken Sie anschließend auf Auswählen.
Die Menüs sind aktiviert, wenn Voice Guide eingeschaltet ist.
Ausführen der Barrierefreiheit-Menüfunktionen mit Bixby
Diese Funktion ist nur dann verfügbar, wenn Voice Assistant auf Bixby eingestellt ist. ( Menü Einstellungen
Alle Einstellungen Allgemein und Datenschutz Sprache Voice Assistant) Jetzt testen
Bixby wird je nach Modell bzw. Region möglicherweise nicht unterstützt.
Damit Bixby genutzt werden kann, muss der TV eingerichtet, eingestellt und an das Netzwerk angeschlossen sein.
Sie können den TV im Rahmen der Anfangseinstellung mit dem Netzwerk verbinden oder dies später über das
Einstellungsmenü nachholen.
Es gibt viele Sprachbefehle, mit denen Sie den TV bedienen können. Diese können zusammen mit dem Voice
Guide verwendet werden, so dass Sie die Sprachein- und -ausgabe nutzen können. Um die Samsung Smart Remote
verwenden zu können, muss der TV mit dem Netzwerk verbunden sein.
Für einen Sprachbefehl halten Sie die -Taste (fast ganz oben auf der Samsung Smart Remote direkt unter der
kleinen LED (Mikrfon) und über der Richtungstaste) gedrückt, sprechen dann den Befehl und lassen anschließend
die -Taste wieder los. Der TV bestätigt den Befehl.
Beispiel:
• Aktivieren von Voice Guide
Drücken Sie die -Taste auf der Samsung Smart Remote Fernbedienung und sagen Sie „Voice Guide ein“.
• Aktivieren von Audio für Sehgeschädigte
Drücken Sie die -Taste auf der Samsung Smart Remote Fernbedienung und sagen Sie „Audio für
Sehgeschädigte ein“.
• Aktivieren von Hoher Kontrast
Drücken Sie die -Taste auf der Samsung Smart Remote Fernbedienung und sagen Sie „Hoher Kontrast ein“.
- 271 -
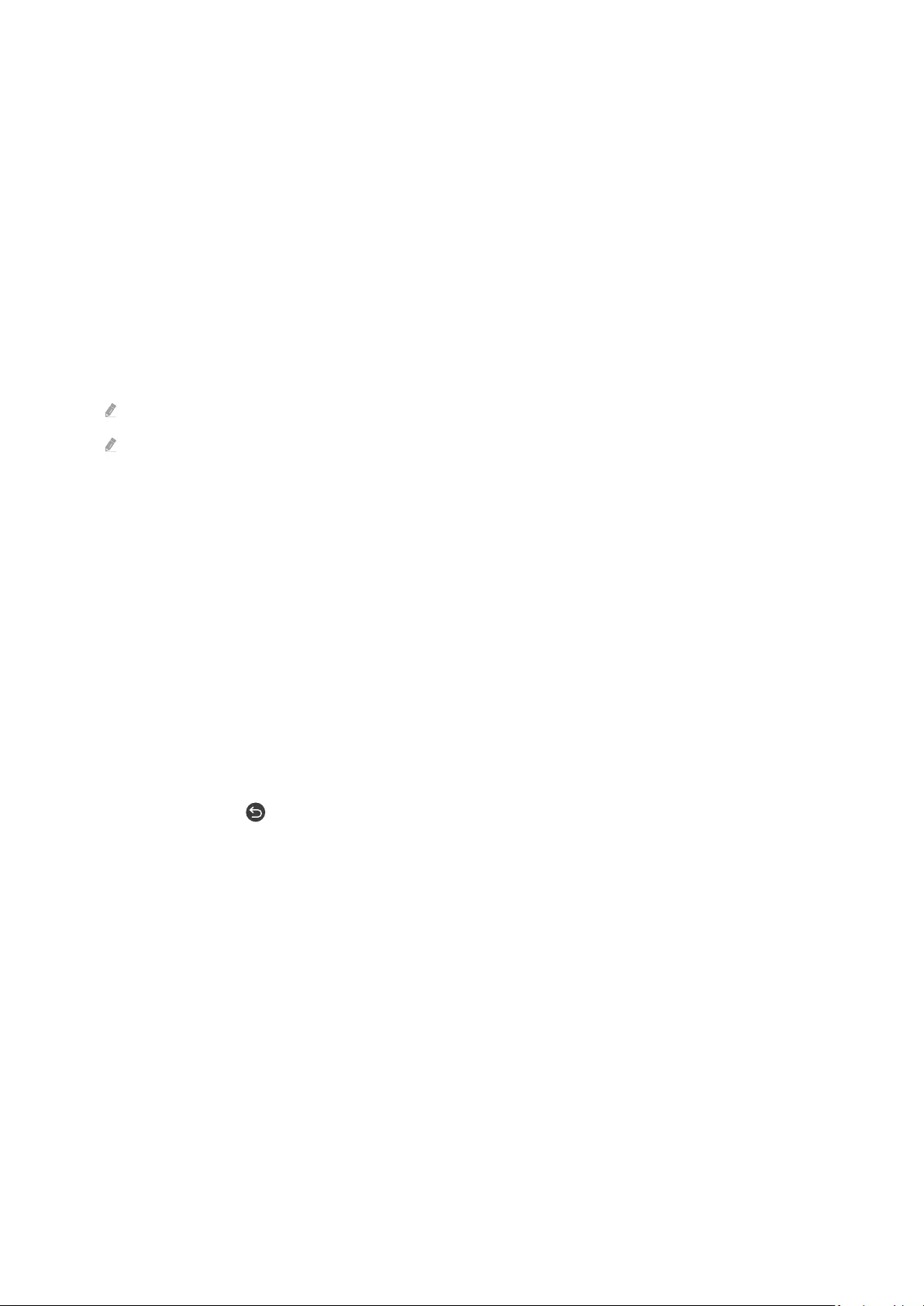
Informationen zu den Barrierefreiheit-Menüfunktionen
•Voice Guide-Einstellungen
Diese Funktion kann auf allen Fenstern des TV verwendet werden. Ist sie aktiviert, werden Ihnen die aktuellen
Einstellungen des TV laut angesagt; außerdem sagt sie auch Details zum Programm an, das Sie gerade ansehen.
Zum Beispiel werden Ihnen die eingestellte Lautstärke und der aktuelle Kanal sowie Programminformationen
angesagt. Außerdem werden die Programminformationen aus dem TV-Programm vorgelesen.
•Einstellungen für Audiodeskription
Sie können eine Audiobeschreibung aktivieren, mit der für Sehbehinderte Audiobeschreibung der Bildszenen
ausgegeben wird. Diese Funktion steht nur bei Sendungen zur Verfügung, für die dieser Dienst angeboten wird.
•Untertiteleinstell.
Sie können die Untertitel in Sendungen anzeigen, die Untertitel übertragen.
In Sendungen mit Untertiteln wird die Funktion Position aktiviert, so dass Sie die Untertitelposition ändern können.
Wenn Sie einen Sender auf einem externen Gerät wie z. B. einem Receiver oder einer Kabelbox ansehen, schalten Sie die
Untertitelfunktion auf dem Gerät ein. Weitere Informationen erhalten Sie bei Ihrem Internetdienstanbieter.
•Vergrößerungseinstellungen für Gebärdensprache
Sie können das Fenster für die Gebärdensprache vergrößern, wenn das von Ihnen angesehene Programm dies
ermöglicht.
•Einstellungen der Anleitung in Zeichensprache
Stellt eine Beschreibung der Menüpunkte mit Gebärdensprache bereit.
•Nutzung der TV-Fernbedienung lernen
Lernen Sie die Namen und Funktionen der Tasten auf der Fernbedienung kennen. Wenn Sie in diesem Fenster
(oben links) auf die Netztaste drücken, wird der TV ausgeschaltet. Wenn Sie aber auf eine beliebige andere
Taste drücken, sagt der TV die Bezeichnung der Taste und eine kurze Beschreibung ihrer Funktion an. Dieser
Lernmodus hilft Ihnen, die Anordnung und Funktion der Tasten auf der Fernbedienung zu lernen, ohne den
normalen Betrieb des TV zu beeinflussen. Drücken Sie zum Beenden von Nutzung der TV-Fernbedienung lernen
zweimal auf die Taste .
- 272 -
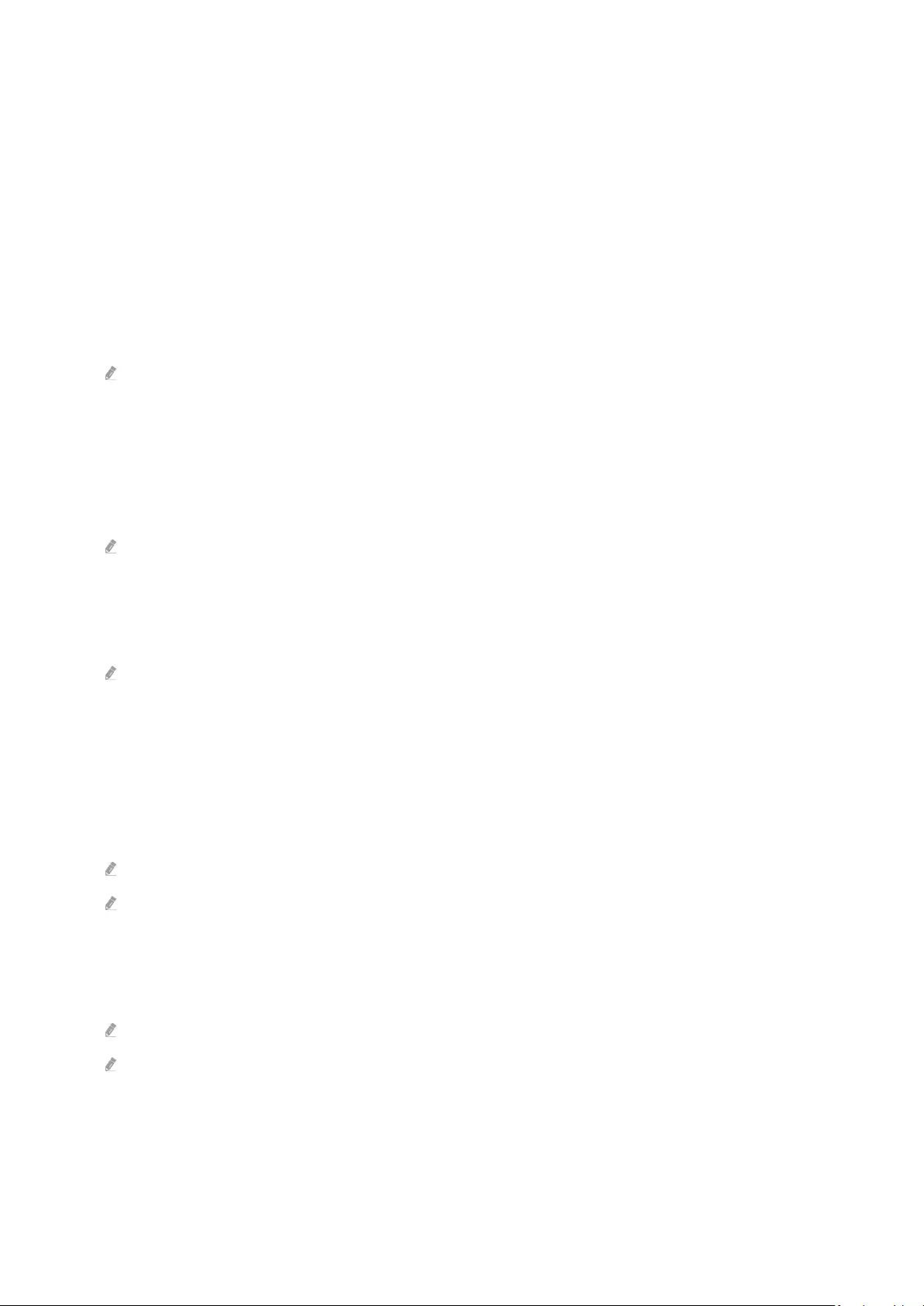
•Menübildschirm lernen
Lernen Sie, sich in den Menüs auf dem TV-Bildschirm zurechtzufinden. Sobald Ihr TV aktiviert ist, erhalten Sie
Angaben zur Struktur und zu den Eigenschaften der Menüs, die Sie auswählen.
•Bild aus
Um den Gesamtstromverbrauch zu reduzieren, können Sie den TV-Bildschirm ausschalten und nur den Ton
wiedergeben. Der TV-Bildschirm wird wieder eingeschaltet, wenn Sie bei ausgeschaltetem Bildschirm auf der
Fernbedienung eine andere Taste als Lautstärke oder Stromversorgung drücken.
•Grafischer Zoom
Vergrößern Sie den Bildschirm, um das Bild oder den Text zu vergrößern. Sie können die Zoomstufe einstellen
oder den Zoombereich verschieben.
Diese Funktion wird, je nach Modell bzw. Region, möglicherweise nicht unterstützt.
•Mehrfachaudioausgabe
Sie können den TV-Lautsprecher und Bluetooth-Kopfhörer für Hörgeschädigte gleichzeitig einschalten.
Hörgeschädigte können dann für ihre Bluetooth-Kopfhörer eine höhere Lautstärke als für den TV-Lautsprecher
einstellen, ohne dadurch die Lautstärke des TV-Lautsprechers zu beeinflussen. So können sowohl
Hörgeschädigte als auch ihre Familien den TV bei angenehmer Lautstärke hören.
Diese Funktion wird, je nach Modell bzw. Region, möglicherweise nicht unterstützt.
•Hoher Kontrast
So zeigen Sie alle Menüs mit einem undurchsichtigen schwarzen Hintergrund und weißer Schrift, also mit
maximalem Kontrast an.
Wenn Hoher Kontrast eingeschaltet ist, sind einige Menüs für Barrierefreiheit nicht verfügbar.
•Vergrößern
Sie können wichtige Elemente im Menü (z. B. die Namen von Programmen) vergrößert anzeigen.
•Graustufen
Sie können die Farbe des TV-Bildschirms in Schwarzweiß ändern, um durch Farben verursachte unscharfe
Kanten schärfer anzuzeigen.
Wenn Graustufen eingeschaltet ist, sind einige Menüs für Barrierefreiheit nicht verfügbar.
Diese Funktion wird, je nach Modell bzw. Region, möglicherweise nicht unterstützt.
•Farben invertieren
Sie haben die Möglichkeit, die Farben für den auf dem TV-Bildschirm angezeigten Text und Hintergrund
umkehren, um den Text besser lesbar zu machen.
Wenn Farben invertieren eingeschaltet ist, sind einige Menüs für Barrierefreiheit nicht verfügbar.
Diese Funktion wird, je nach Modell bzw. Region, möglicherweise nicht unterstützt.
•Einstellungen für die Tastenwiederholung auf der Fernbedienung
Sie können die Wiederholungsgeschwindigkeit der Fernbedienungstasten so einstellen, dass sie langsamer
werden, wenn Sie sie gedrückt halten.
- 273 -
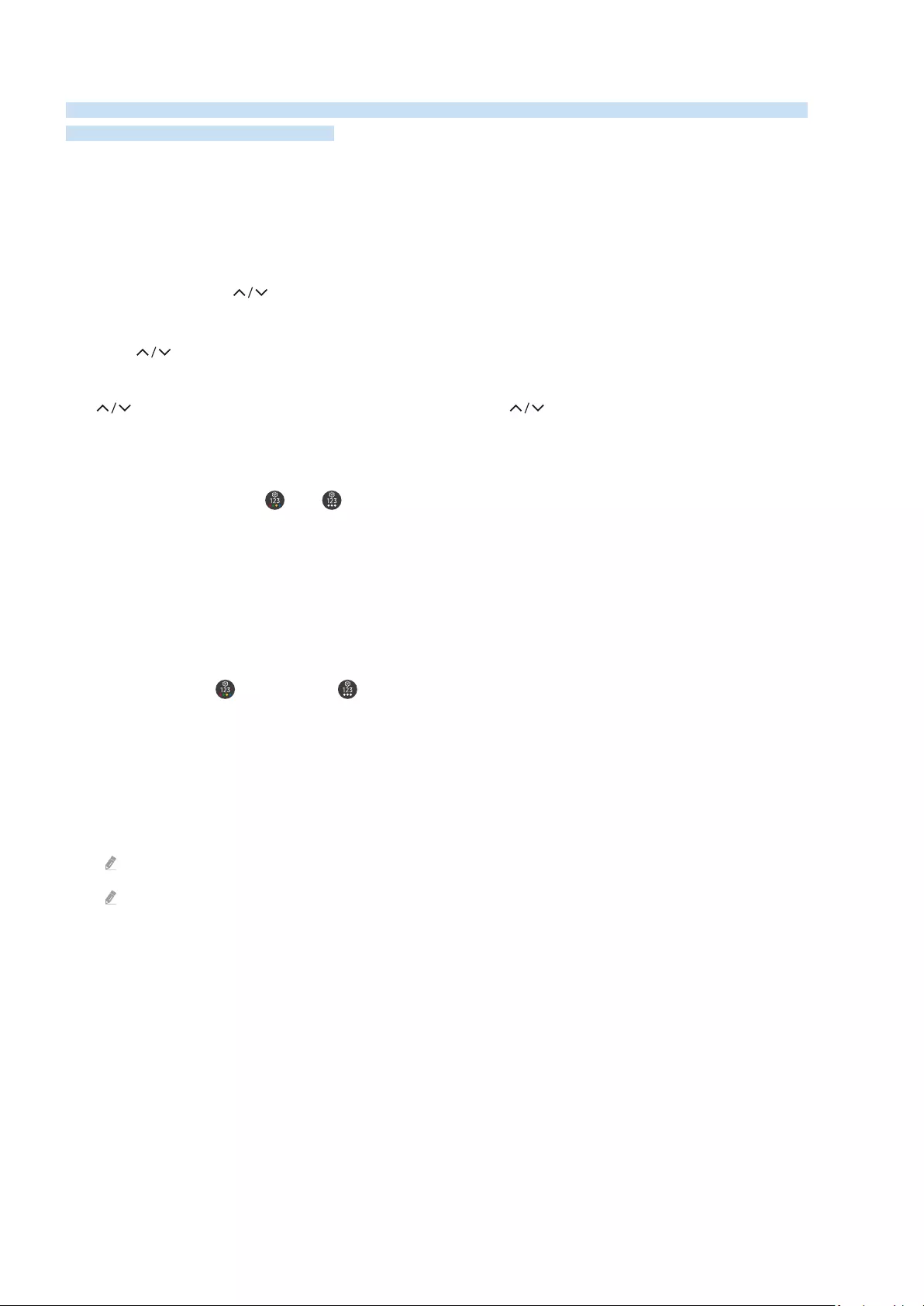
Bedienen des TV bei aktiviertem Voice Guide
Zur Unterstützung von Sehgeschädigten aktivieren Sie die Funktion Voice Guide, mit der Beschreibungen der
Menüoptionen laut vorgelesen werden.
Wechseln des Senders
Sie können den Sender auf dreierlei Weise wechseln. Wenn Sie den Sender wechseln, werden die Details des neuen
Senders angesagt. Ihre Möglichkeiten zum Wechseln des Senders sind nachstehend beschrieben.
•Senderliste
Halten Sie die Taste (Kanal) gedrückt, um die Senderliste zu öffnen. Verwenden Sie die Richtungstaste
nach oben bzw. nach unten bis zu einem gewünschten Sender und drücken Sie die Taste Auswählen.
• Taste (Kanal)
Die rechte der beiden Tasten, die in der Mitte der Samsung Smart Remote hervorstehen, ist die Taste
(Kanal). Drücken Sie oben oder unten auf die Wipptaste (Kanal), um den Sender zu wechseln. Drücken
Sie auf der Fernbedienung die Wipptaste CH (Auf oder Ab), um den Sender zu wechseln.
• Taste Nummer
Verwenden Sie die Taste oder auf der Samsung Smart Remote, um den virtuellen Ziffernblock zu öffnen,
geben Sie eine Zahl ein und wählen Sie dann Nummer eingeben. Drücken Sie auf der Standardfernbedienung auf
die Zifferntasten, um eine Sendernummer einzugeben.
Zifferneingabe auf dem Bildschirm mit der Samsung Smart Remote
Verwenden Sie den virtuellen Ziffernblock, um Zahlen (z. B. eine bestimmte Sendernummer oder eine PIN)
einzugeben.
Drücken Sie die Taste oder die Taste auf der Samsung Smart Remote. Daraufhin wird auf dem Bildschirm ein
zweireihiger virtueller Ziffernblock angezeigt. Die Voice Guide sagt „Virtuelle Fernbedienung, 6“. Das bedeutet, dass
der Ziffernblock auf dem Bildschirm angezeigt wird und gerade die Ziffer 6 markiert ist. In diesem länglichen Feld
sich die folgenden Tasten:
• In der obersten Reihe wird eine Liste der am Häufigsten angesehenen Sender angezeigt.
• Untere Reihe: Von links nach rechts: Farbenblock, TTX/MIX, 1, 2, 3, 4, 5, 6, 7, 8, 9, 0, Entfernen
Die Menüs werden, je nach Modell bzw. Region, möglicherweise nicht angezeigt.
Welche Optionen Sie auf dem virtuellen Ziffernblock auswählen können, hängt vom jeweiligen Anzeigemodus ab.
- 274 -
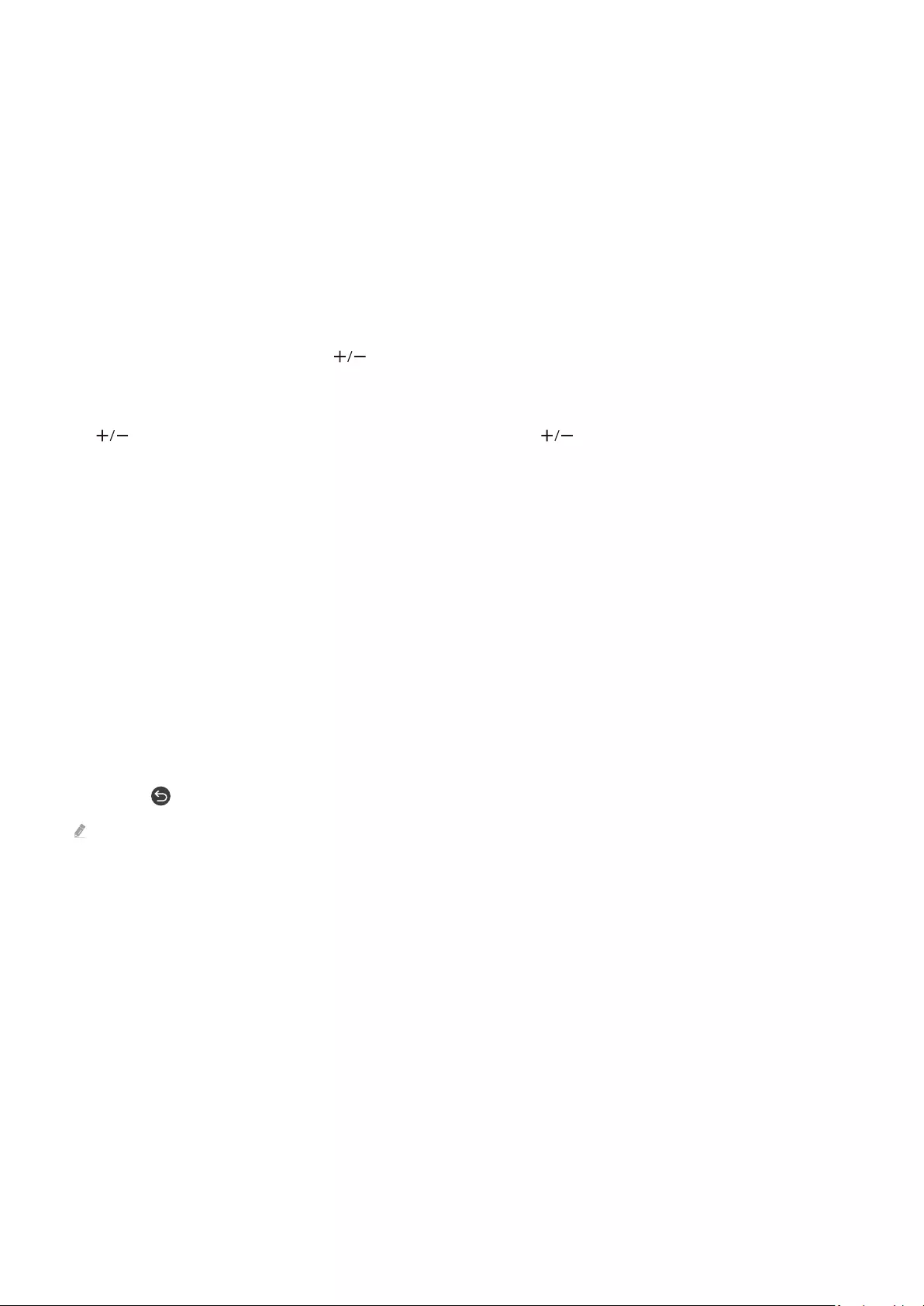
Verwenden Sie die Richtungstasten nach links und nach rechts, um innerhalb der Reihe zu navigieren, und drücken
Sie anschließend auf die Taste Auswählen, um den Ziffernblock auszuwählen. Wenn Sie die Auswahl aller von Ihnen
benötigten Zahlen (zum Beispiel 123) abgeschlossen haben, drücken Sie auf die Richtungstaste, um zur Option
Nummer eingeben zu gelangen, und drücken Sie dann zum Abschluss die Taste Auswählen.
Zum Eingeben einer Sendernummer können Sie zuerst die Nummer eingeben und über die Option Nummer
eingeben in der oberen Reihe bestätigen, oder Sie können die Sendernummer eingeben und warten. Nach kurzer
Zeit wird der Sender gewechselt, und der virtuelle Ziffernblock auf dem Bildschirm wird ausgeblendet.
Ändern der Lautstärke
• Samsung Smart Remote
Verwenden Sie die linke Wipptaste (Lautstärke), um die Lautstärke zu verändern. Wenn Sie die Lautstärke
ändern, wird der neue Lautstärkepegel angesagt.
Die linke der beiden Tasten, die in der Mitte der Samsung Smart Remote hervorstehen, ist die Taste
(Lautstärke). Drücken Sie oben oder unten auf die Wipptaste (Lautstärke), um die Lautstärke zu
ändern.
• Standardfernbedienung
Drücken Sie auf der Fernbedienung die Wipptaste VOL (Auf oder Ab), um die Lautstärke zu ändern.
Verwenden von Programminformationen
Durch Drücken von Auswählen können Sie beim Fernsehen über den TV am oberen Rand des Bildschirms
Programminformationen anzeigen. Der Voice Guide liest die Untertitel oder Audiokommentare vor, soweit sie
verfügbar sind. Halten Sie zum Anzeigen detaillierterer Programminformationen die Taste Auswählen gedrückt. Die
Voice Guide liest mehr Details, etwa eine Zusammenfassung des Programms, vor.
Drücken Sie die Richtungstasten nach links und nach rechts, um sich anzusehen, was Sie als Nächstes auf dem
gleichen Sender sehen können. Drücken Sie die Richtungstasten nach oben oder unten, um zu anderen Sendern zu
wechseln und zu sehen, welche Sendungen dort gerade ausgestrahlt werden.
Drücken Sie einen Schritt zurück zu schalten oder die Programmdetails zu schließen.
Diese Funktion wird, je nach Modell bzw. Region, möglicherweise nicht unterstützt.
- 275 -
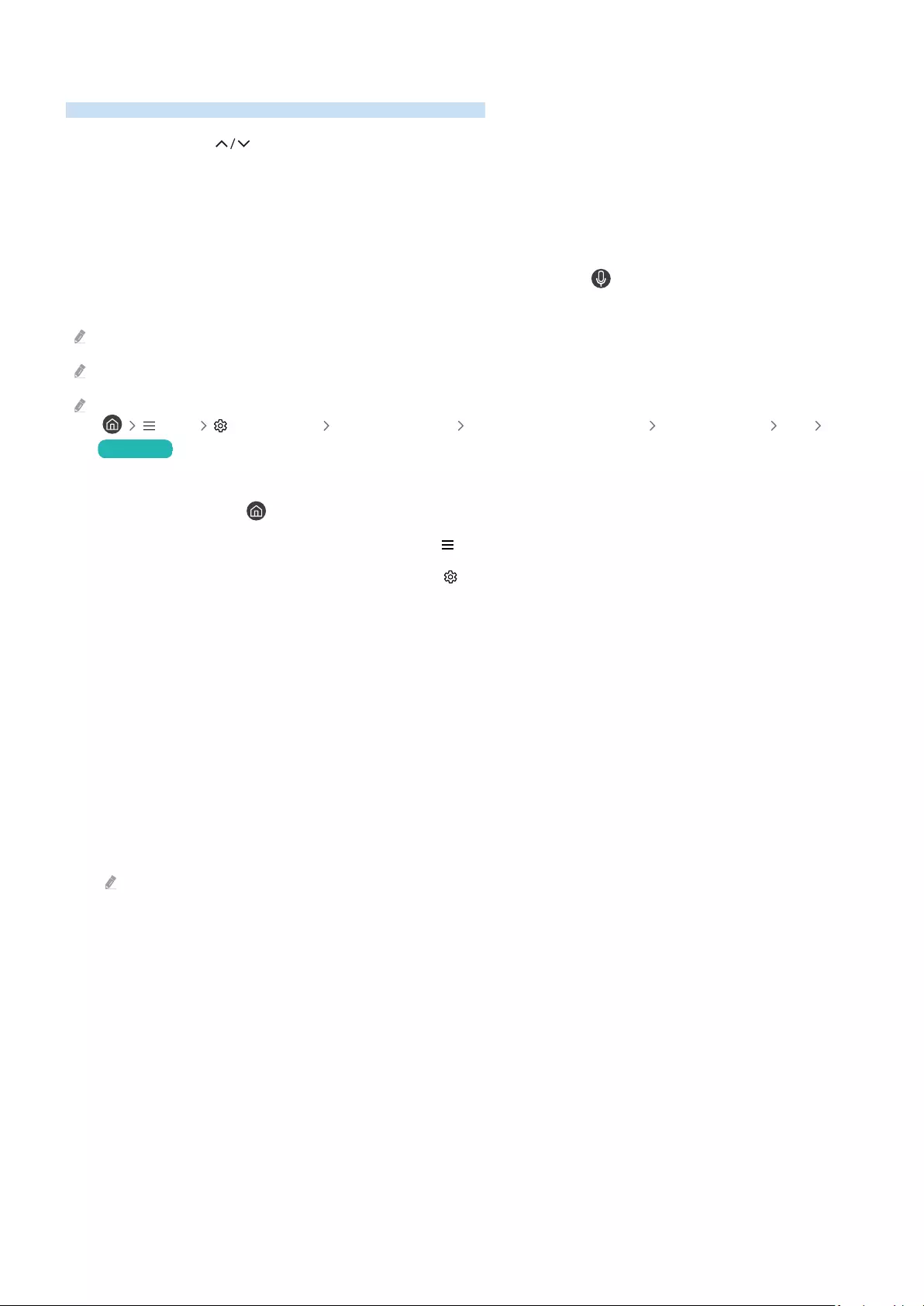
Verwenden des Programmführers
Zeigen Sie die Programmübersicht des jeweiligen Senders an.
Drücken Sie die Taste (Kanal) auf der Samsung Smart Remote, wenn Sie Programminformationen für die
einzelnen Sender erhalten möchten, während Sie sich eine Sendung ansehen, die gerade ausgestrahlt wird.
Verwenden Sie die Richtungstasten, um sich die Programminformationen anzeigen zu lassen.
Sie können die täglichen Programmpläne der einzelnen Sender sowie Programminformationen im TV-Programm
einsehen. Sie können Sendungen zur Wiedergabe oder Aufnahme auswählen.
Sie können den TV-Programm auch mit Hilfe der Bixby öffnen. Halten Sie die -Taste auf Ihrer Samsung Smart
Remote gedrückt und sagen Sie dann den Befehl „TV-Programm“.
Diese Funktion wird, je nach Modell bzw. Region, möglicherweise nicht unterstützt.
Die Informationen im TV-Programm gelten nur für die digitalen Sender. Analogsender werden nicht unterstützt.
Wenn die Uhr nicht gestellt ist, steht das TV-Programm nicht zur Verfügung. Stellen Sie als Erstes die Uhr ein.
( Menü Einstellungen Alle Einstellungen Allgemein und Datenschutz Systemmanager Zeit Uhr)
Jetzt testen
Befolgen Sie die nachstehenden Anweisungen, wenn Sie die Uhr neu einstellen müssen.
1.
Drücken Sie die Taste und drücken Sie auf der Fernbedienung die Richtungstaste nach links.
2.
Drücken Sie die Richtungstaste nach unten, um zu Menü zu wechseln.
3.
Drücken Sie die Richtungstaste nach rechts, um zu Einstellungen zu wechseln.
4.
Verwenden Sie die Richtungstaste nach unten, um zu Alle Einstellungen zu wechseln.
5.
Drücken Sie die Taste Auswählen, um das Menü Alle Einstellungen des TV zu öffnen.
6.
Verwenden Sie die Richtungstasten nach oben und nach unten, um zu Allgemein und Datenschutz zu wechseln,
und drücken Sie die Taste Auswählen.
7.
Verwenden Sie die Richtungstasten nach oben und nach unten, um zu Systemmanager zu wechseln, und
drücken Sie die Taste Auswählen.
8.
Wählen Sie das Zeit-Menü aus und drücken Sie anschließend die Taste Auswählen.
9.
Wählen Sie das Uhr-Menü aus und drücken Sie anschließend die Taste Auswählen.
10.
Wählen Sie das Menü Uhrmodus, drücken Sie die Auswählen-Taste und wählen Sie dann Auto oder Manuell.
Wenn Sie Manuell wählen, können Sie zu den Menüs Datum oder Zeit weiter unten wechseln, um die Zeit oder das
Datum einzustellen.
- 276 -
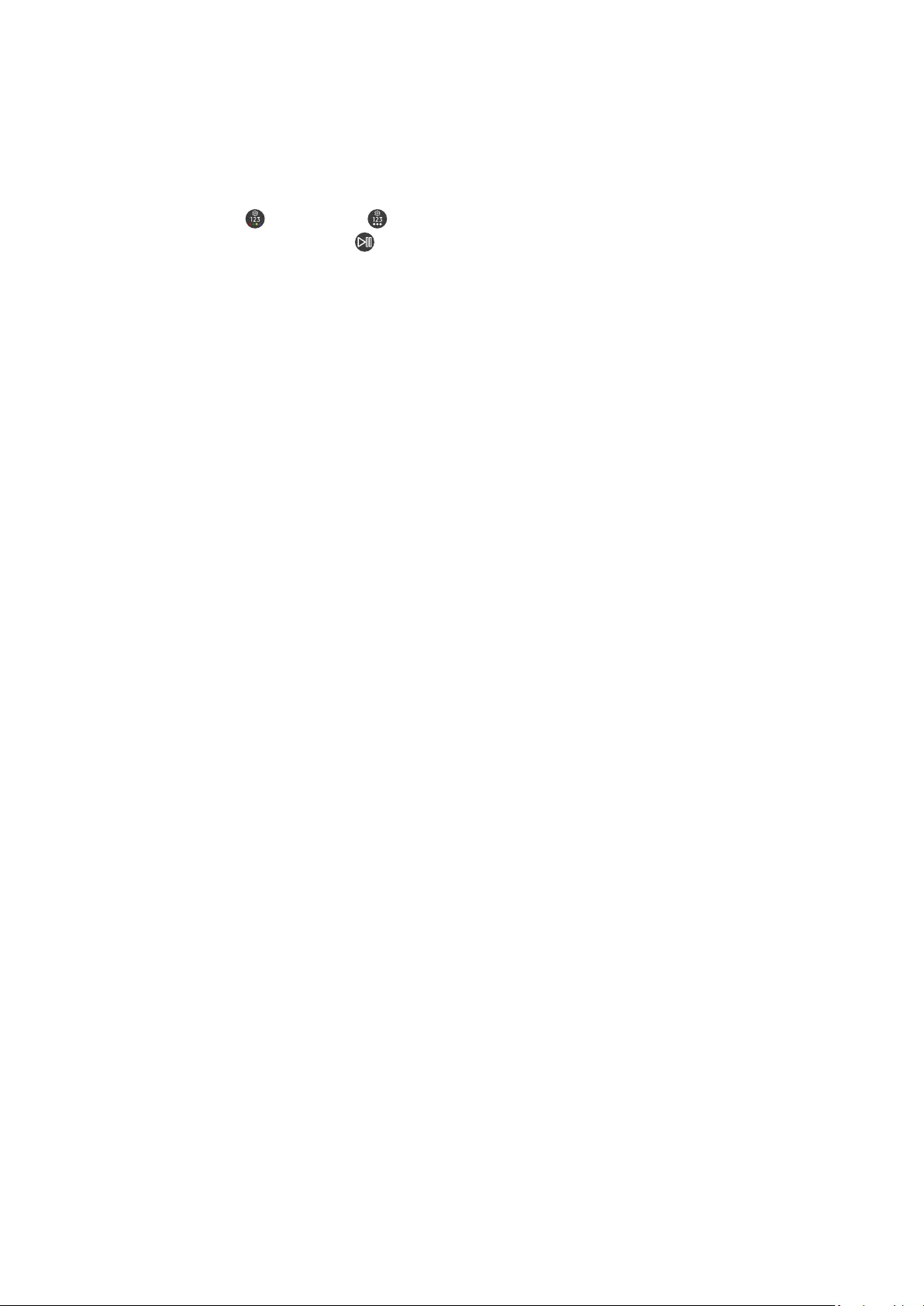
Wenn Sie den TV-Programm öffnen, wird eine Tabelle mit Sendern und Sendungen angezeigt. In den obersten
Reihen werden der ausgewählte Filtertyp und die Zeit angezeigt. In jeder Reihe werden ganz links ein Sendername
und rechts davon die zugehörigen Sendungen angezeigt.
Verwenden Sie die Richtungstasten nach oben oder unten im TV-Programm, um zwischen den Sendern zu wechseln
und die Richtungstasten nach links oder rechts, um zwischen den zugehörigen Sendungen zu wechseln.
Sie können auch die Taste oder die Taste verwenden, um eine Sendernummer einzugeben und direkt zu dem
betreffenden Sender zu wechseln. Mit der -Taste wechseln Sie zur gerade ausgestrahlten Sendung.
Wenn Sie eine Sendung markieren, werden detaillierte Informationen zur ausgewählten Sendung angesagt. Wenn
Sie einen anderen Sender markieren, hören Sie den Sendernamen und die Nummer sowie Detailinformationen zu
dieser Sendung. Wenn Sie zu einem anderen Tag wechseln, wird der Tag für die erste Sendung angesagt, die Sie an
diesem Tag erreichen. Der Tag wird nicht wiederholt. Wenn Sie sich also nicht sicher sind, um welchen Tag es sich
handelt, müssen Sie 24 Stunden zurück und wieder vorwärts blättern. Dann wird der Tag erneut angesagt.
So zeigen Sie ein laufendes Programm an
Wechseln Sie im TV-Programm zurück zu der aktuell ausgestrahlten Sendung und drücken Sie dann die Taste
Auswählen Taste, um zu dem Live-TV-Modus für den ausgewählten Sender und die Sendung zu gelangen.
- 277 -
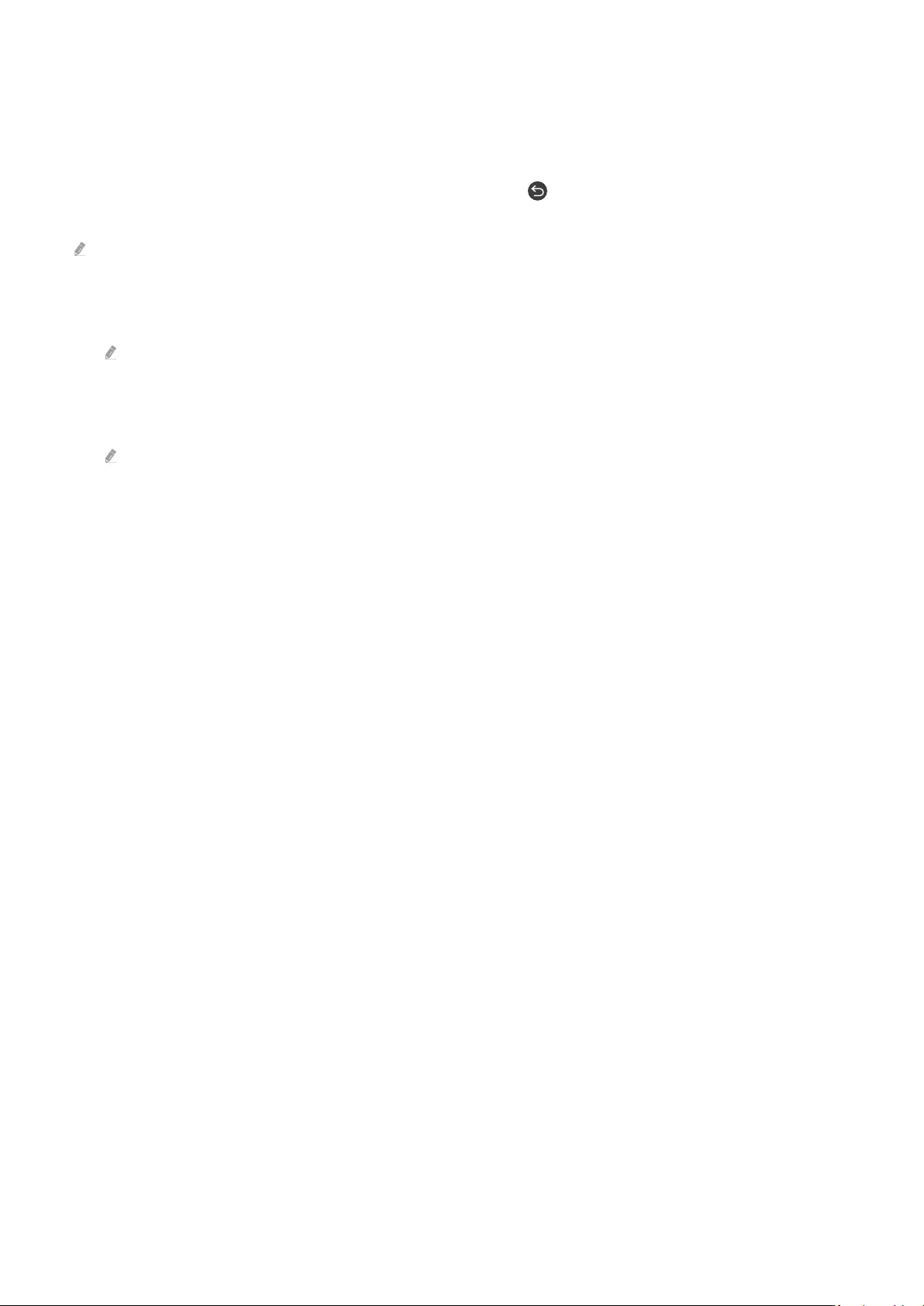
Weitere Optionen im Programmführer
Wechseln Sie im TV-Programm zu einer programmiert ausgestrahlten Sendung und drücken Sie dann die Taste
Auswählen. Ein Popup-Menü mit den folgenden Funktionen wird geöffnet.
Verwenden Sie die Richtungstasten nach oben oder unten, um innerhalb des Menüs zu navigieren und drücken Sie
die Taste Auswählen, um einen Menübefehl zu wählen. Drücken Sie , um das Menü zu schließen, und wechseln
Sie zurück zum TV-Programm.
Drücken Sie für die Sendung, die Sie gerade sehen, die Taste Auswählen.
•Aufnahme
Sie können die Sendung, die Sie gerade sehen, oder eine Sendung auf einem anderen Kanal aufnehmen.
Diese Funktion wird, je nach Modell bzw. Region, möglicherweise nicht unterstützt.
•Stopp
Sie können die gerade laufende Aufnahmefunktion stoppen.
Diese Funktion wird, je nach Modell bzw. Region, möglicherweise nicht unterstützt.
- 278 -
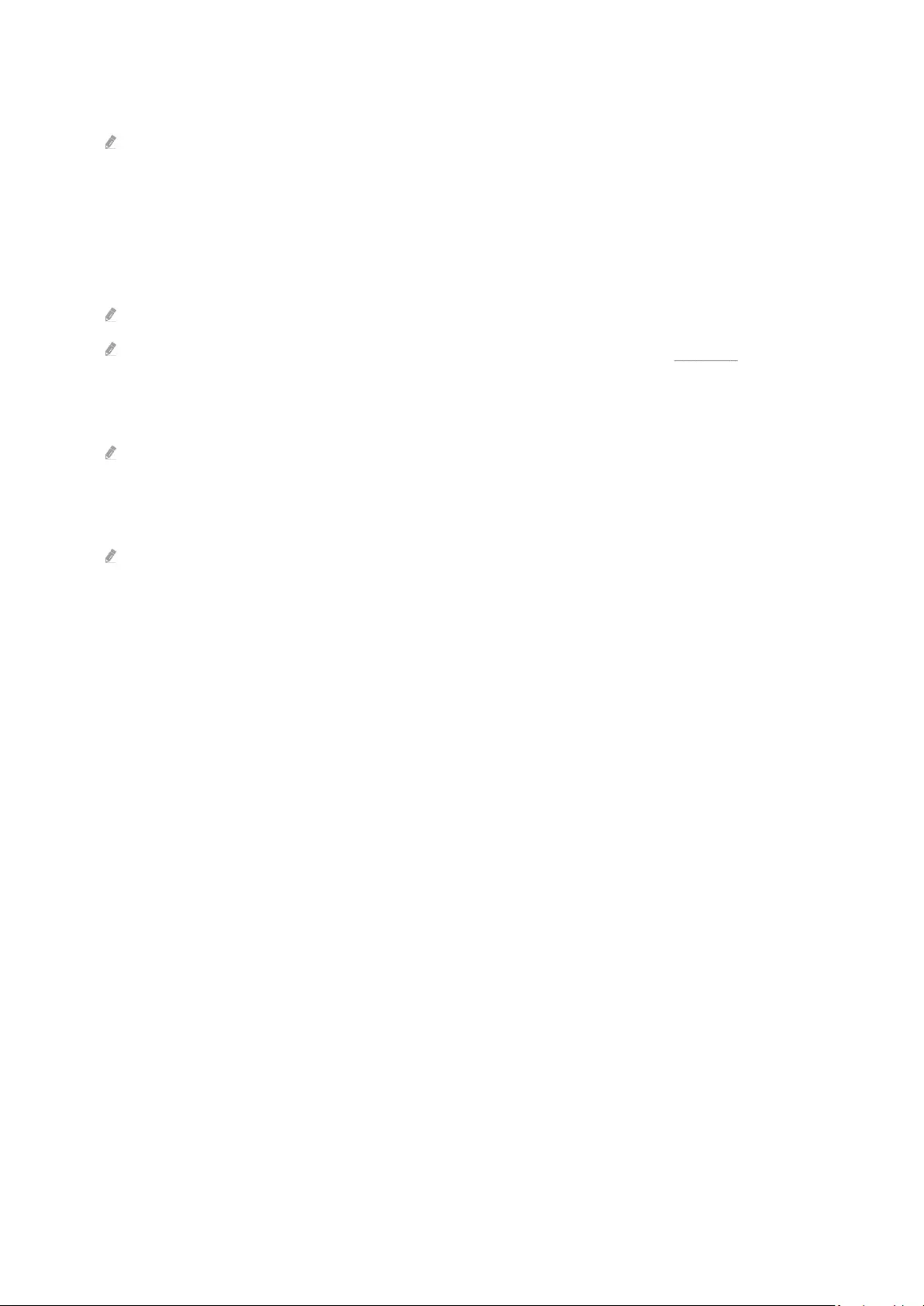
•Aufnahmezeit bearbeiten
Sie können den Anfangs- und Endzeitpunkt einer programmierten Aufnahme ändern.
Diese Funktion wird, je nach Modell bzw. Region, möglicherweise nicht unterstützt.
•Wiedergabe planen
Sie können die Wiedergabe einer programmierten ausgestrahlten Sendung programmieren.
•Aufnahme programmieren
Sie können die Aufnahme einer später ausgestrahlten Sendung programmieren.
Diese Funktion wird, je nach Modell bzw. Region, möglicherweise nicht unterstützt.
Nähere Informationen zur Funktion Aufnahme programmieren erhalten Sie im Abschnitt „Aufnahme“.
•Geplantes Ansehen abbrechen
Sie können die von Ihnen geplanten Wiedergaben löschen.
Diese Funktion wird, je nach Modell bzw. Region, möglicherweise nicht unterstützt.
•Geplante Aufzeichnung abbrechen
Sie können die von Ihnen geplanten Aufnahmen löschen.
Diese Funktion wird, je nach Modell bzw. Region, möglicherweise nicht unterstützt.
•Details anzeigen
Hiermit können Sie die detaillierten Informationen zur ausgewählten Sendung anzeigen. Die verfügbaren
Informationen können sich je nach Eingangssignal unterscheiden. Es wird nichts angezeigt, wenn mit der
Sendung keine Informationen bereitgestellt werden.
Drücken Sie die Taste Auswählen, wenn die Option Details anzeigen markiert ist. Hiermit öffnen Sie
das Popup-Fenster mit den Detailinformationen zu dieser Sendung. Darin wird eine Zusammenfassung
angezeigt. Das Popup-Fenster „Details“ enthält detaillierte Informationen und die Option OK. Drücken Sie nach
abgeschlossener Lektüre der detaillierten Informationen die Taste Auswählen auf der Fernbedienung, um das
Popup-Fenster zu schließen.
- 279 -
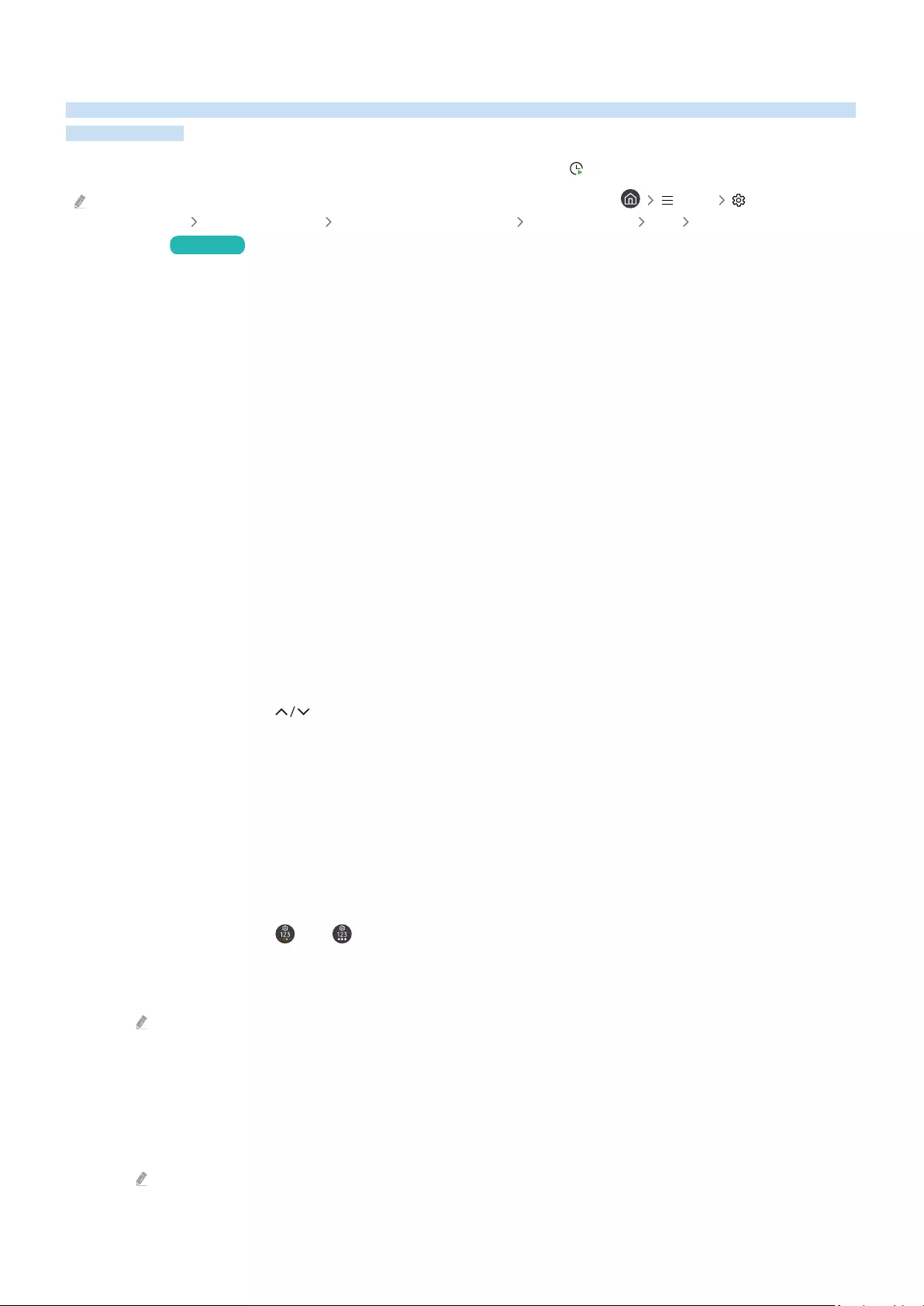
Verwenden von Wiedergabe planen
Sie das TV so, dass es zu einem bestimmten Zeitpunkt und Datum einen bestimmten Sender oder eine
Sendung anzeigt.
Neben den Sendungen, für die die Wiedergabe programmiert wurde, wird angezeigt.
Ehe Sie eine Wiedergabe programmieren können, müssen Sie zuerst die Uhr des TVs ( Menü
Einstellungen Alle Einstellungen Allgemein und Datenschutz Systemmanager Zeit Uhr) und die Zeit
einstellen. Jetzt testen
Programmieren einer geplanten Wiedergabe
Sie können die programmierte Wiedergabe in zwei Fenstern einrichten.
•Das Fenster mit dem TV-Programm
Wählen Sie im Fenster TV-Programm eine Sendung aus, die Sie gern sehen möchten, und drücken Sie dann die
Taste Auswählen. Wählen Sie im angezeigten Popup-Fenster die Option Wiedergabe planen.
•Das Fenster mit Programminformationen
Drücken Sie beim Fernsehen mit Ihrem TV die Auswählen-Taste. Das Fenster mit den Programminformationen
wird geöffnet. Wählen Sie mit den Richtungstasten nach links oder rechts eine programmierte Sendung und
drücken Sie dann die Taste Auswählen. Sie können das Anzeigen einer Sendung mit Wiedergabe planen
programmieren.
Löschen einer programmierten Wiedergabe
Sie haben zwei Möglichkeiten, eine geplante Wiedergabe zu löschen.
• Löschen einer geplanten Wiedergabe aus dem TV-Programm
1.
Drücken Sie die Taste (Kanal), um den TV-Programm anzuzeigen.
2.
Gehen Sie zu der Sendung, um die Wiedergabeprogrammierung abzubrechen und drücken Sie die
Auswählen-Taste.
3.
Wechseln Sie auf Geplantes Ansehen abbrechen, und drücken Sie dann die Taste Auswählen.
4.
Wählen Sie Ja, wenn Sie in einer Popup-Meldung aufgefordert werden, die programmierte Wiedergabe
zu löschen. Die ausgewählte geplante Wiedergabe wird gelöscht und der Bildschirm TV-Programm wird
angezeigt.
• Löschen einer geplanten Wiedergabe aus Progr.-Manager oder Aufnahmen
1.
Drücken Sie die Taste oder auf der Samsung Smart Remote.
2.
Verwenden Sie die Richtungstasten, um zum Kontrollfeld zu gelangen.
3.
Drücken Sie die Taste Auswählen zum Öffnen von Progr.-Manager oder Aufnahmen.
Wenn der TV die Aufnahmen-Funktion unterstützt, drücken Sie die Richtungstasten, um zu Programmierung zu
wechseln.
4.
Drücken Sie die nach oben weisende Richtungstaste, um zur Option Programmierung zu wechseln.
5.
Blättern Sie mit der Richtungstaste nach unten in der Liste der Sendungen, deren Wiedergabe geplant ist.
6.
Verwenden Sie die Richtungstaste nach rechts, um zur Option Entfernen zu gelangen und drücken Sie dann
die Taste Auswählen, um das ausgewählte Element zu löschen.
Diese Funktion wird, je nach Modell bzw. Region, möglicherweise nicht unterstützt.
- 280 -
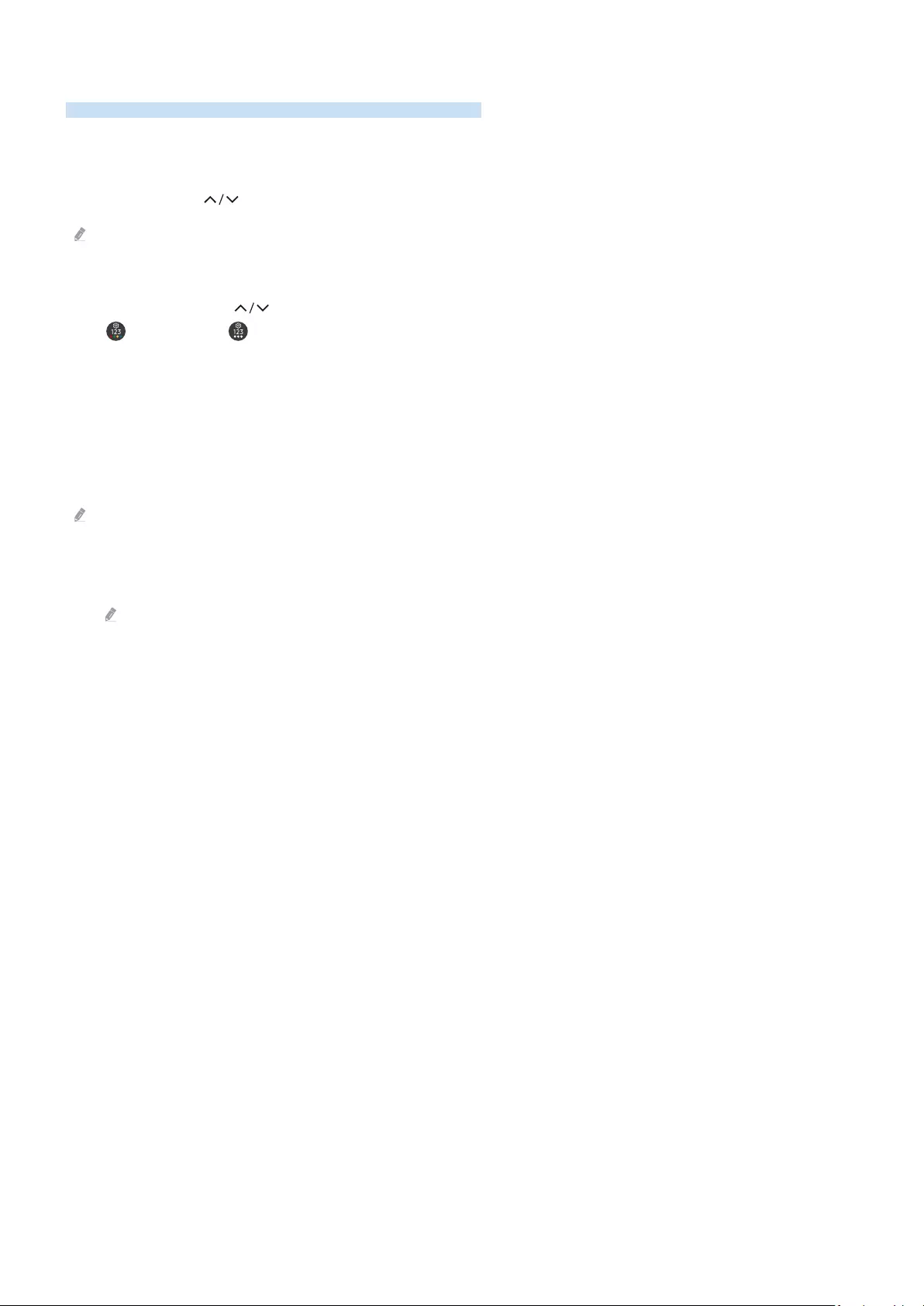
Verwenden des Senderlistes
Erstellen Sie eine Liste der auf Ihrem TV verfügbaren Sender.
Mit Senderliste können Sie beim Fernsehen mit Ihrem TV den Sender wechseln oder das Programm anderer
digitaler Sender einsehen.
Halten Sie die Taste (Kanal) gedrückt, um die Senderliste zu öffnen.
Der Sender, den Sie gerade anzeigen, ist markiert und der Name und die Nummer des Senders werden zusammen mit dem
Titel der Sendung angezeigt.
Verwenden Sie die Richtungstasten nach oben und nach unten, um in der Senderliste zu navigieren (oder
verwenden Sie die Taste (Kanal), um seitenweise nach oben oder unten zu blättern). Sie können auch die
Taste oder die Taste verwenden, um eine Sendernummer einzugeben und direkt zu dem betreffenden Sender
zu wechseln.
Drücken Sie in der Senderliste auf die Richtungstaste nach links, um in die Kategorieliste zu wechseln. Verwenden
Sie die Richtungstasten nach oben oder unten, um innerhalb der Liste zu blättern. Drücken Sie die Taste Auswählen,
um die gewünschte Kategorie aus der Kategorieliste auszuwählen. Die Kategorieliste umfasst Alle, Samsung TV
Plus, Favoriten und Sendertyp. Verwenden Sie die Pfeiltasten nach oben oder unten, um zu einem Sender zu
gelangen, den Sie sehen möchten, und drücken Sie dann die Taste Auswählen.
Diese Funktion wird, je nach Modell bzw. Region, möglicherweise nicht unterstützt.
•Alle
Hiermit zeigen Sie die Kanäle an, die automatisch gefunden wurden.
Es werden die Sender angezeigt, die vom aktuell ausgewählten Terrestrisch, Kabel oder Satellit empfangenen werden.
- 281 -
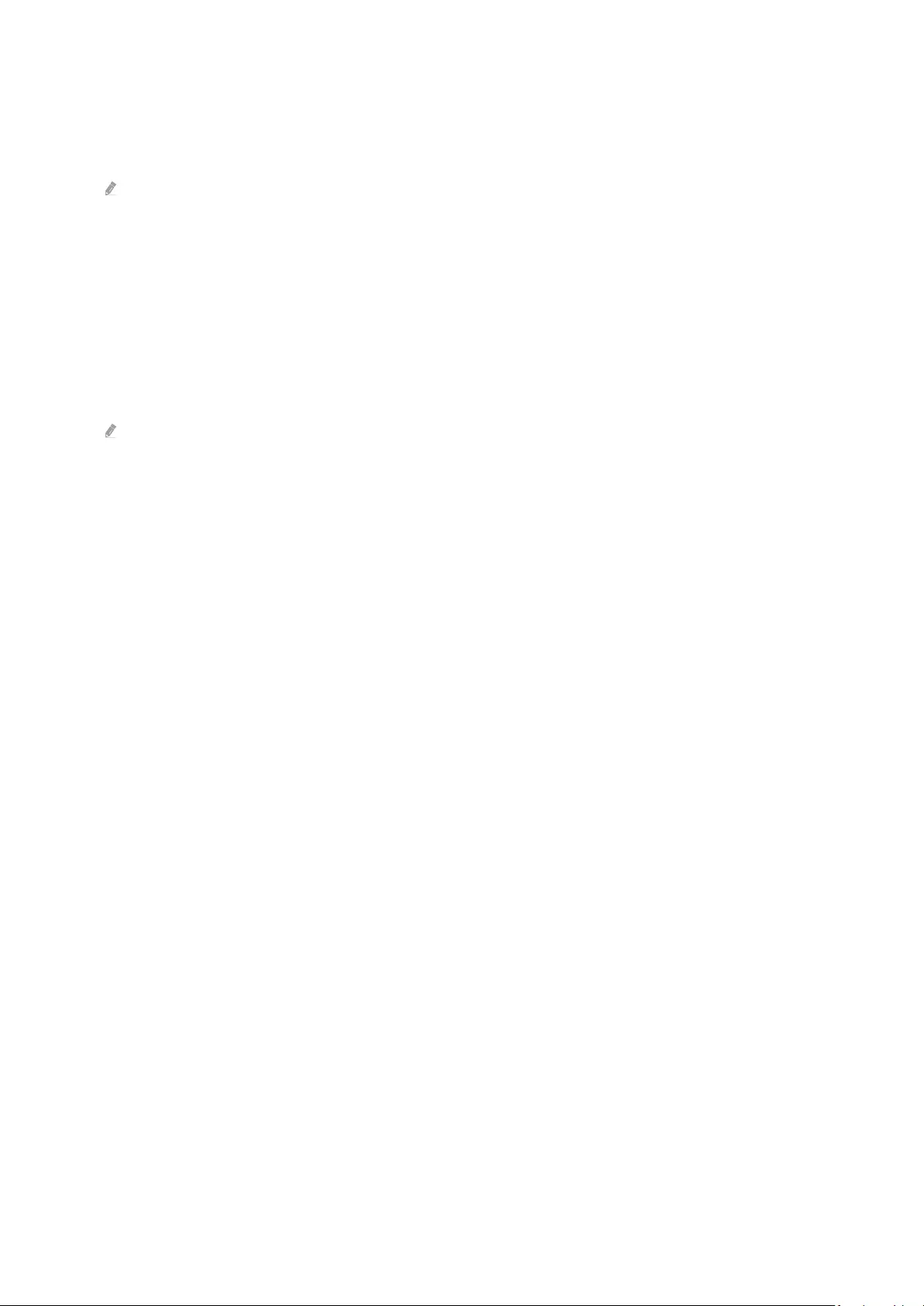
•Samsung TV Plus
Wenn der TV mit dem Netzwerk verbunden ist, können Sie beliebte Programme oder Highlights zu einem Thema
jederzeit über einen virtuellen Kanal anzeigen. Wie für einen normalen Sender wird das tägliche Programm von
Samsung TV Plus zur Verfügung gestellt.
Diese Funktion wird, je nach Modell bzw. Region, möglicherweise nicht unterstützt.
•Favoriten
Zeigt die Einträge von Favoriten 1 bis Favoriten 5 an. Verwenden Sie die Richtungstasten nach oben oder unten,
um zwischen den Favoritenlisten zu navigieren. Markieren Sie das Gewünschte und drücken Sie dann die Taste
Auswählen. Die Senderliste zeigt nun nur noch die Sender dieser Liste an.
•Sendertyp
Hiermit können Sie die Liste so filtern, dass nur Sender eines ausgewählten Genres enthalten sind. Die Funktion
Sendertyp unterstützt allerdings nur Sender, die Genreinformationen bereitstellen.
Diese Funktion wird, je nach dem eingehenden Sendesignal, möglicherweise nicht unterstützt.
- 282 -
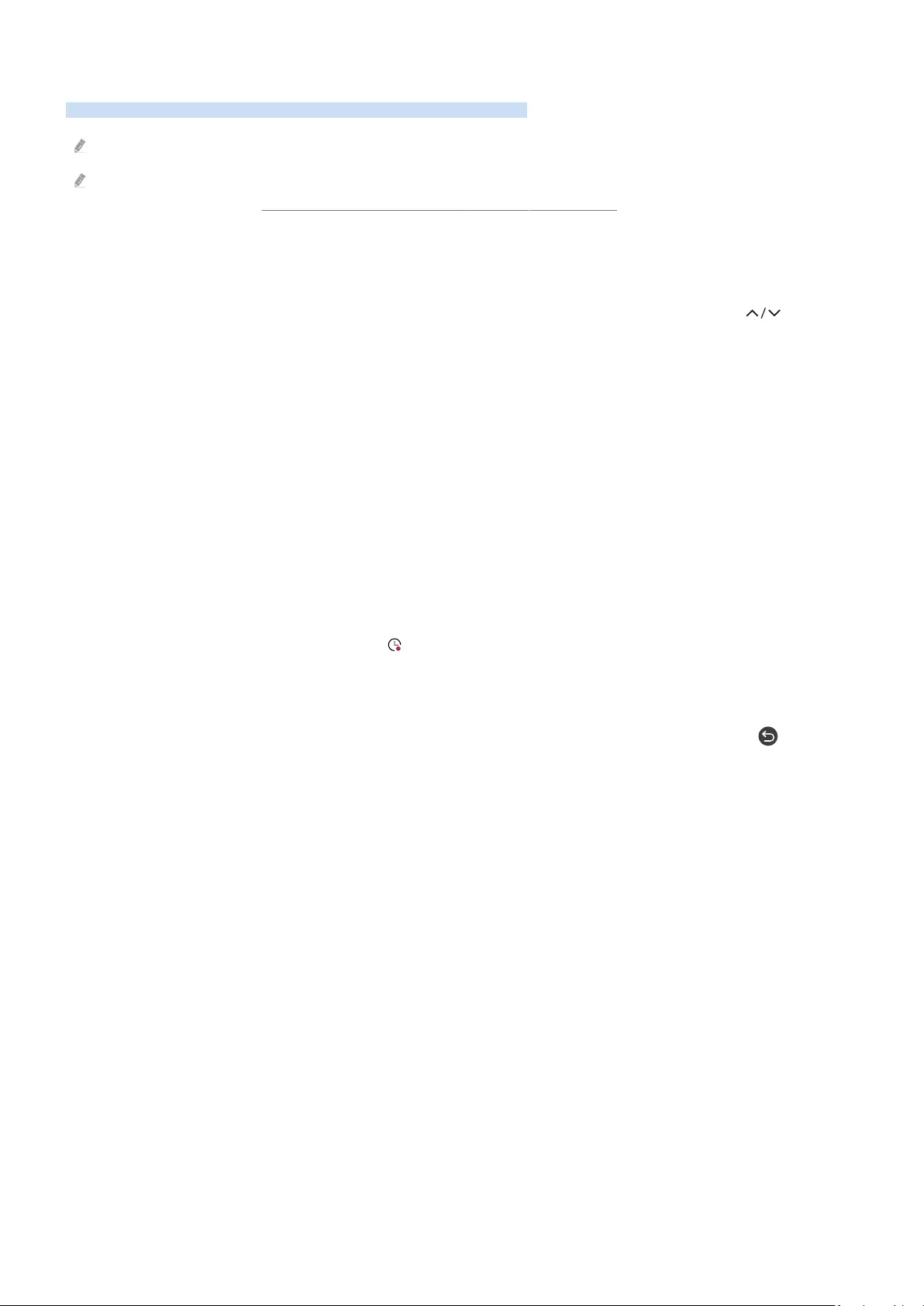
Aufnahme
Aufzeichnen einer Sendung auf einer externen Festplatte über USB.
Diese Funktion wird, je nach Modell bzw. Region, möglicherweise nicht unterstützt.
Lesen Sie alle Sicherheitshinweise sorgfältig durch, ehe Sie die Aufnahmefunktion verwenden. Weitere Informationen
erhalten Sie im Abschnitt „Vor Verwendung der Funktionen Aufnahme und Timeshift“.
Verwenden der Optionen für sofortige und programmierte Aufnahmen im Fenster „TV-
Programm“
Um eine laufende Sendung aufzunehmen, öffnen Sie den Programmführer durch Drücken der Taste (Kanal),
wechseln Sie zu der Sendung und drücken Sie anschließend die Auswählen-Taste. Nun wird ein Pop-up-Menü
angezeigt. Verwenden Sie die Richtungstasten nach oben oder unten, um zu Aufnahme zu wechseln. Drücken
Sie die Taste Auswählen, um ein Programm aufzunehmen. Nun wird wieder der Programmführer angezeigt. Die
Aufnahme endet automatisch mit dem Ende der Sendung.
Um die Aufnahme zu stoppen, drücken Sie die Richtungstaste nach unten, während die aufgenommene Sendung
angezeigt wird. Die Steuerleiste wird angezeigt. Aktivieren Sie Aufnahme anhalten und drücken die Taste
Auswählen. Wählen Sie im dann angezeigten Popup-Fenster die Option Stopp.
Um eine später ausgestrahlte Sendung aufzunehmen, markieren Sie diese Sendung im TV-Programm und drücken
Sie dann die Taste Auswählen. Nun wird ein Pop-up-Menü angezeigt. Verwenden Sie die Richtungstasten nach oben
oder unten, um innerhalb des Menüs zu navigieren. Wechseln Sie auf Aufnahme programmieren, und drücken Sie
dann die Taste Auswählen. Sie hören eine Bestätigung, dass die Sendung zur Aufnahme programmiert ist, und
anschließend wird wieder der Programmführer angezeigt.
Neben dem Titel der Sendung wird das Symbol angezeigt, mit dem angegeben wird, dass sie zur Aufnahme
programmiert ist. Markieren Sie eine Sendung und drücken Sie die Taste Auswählen, um ob eine
Sendung zur Aufnahme programmiert ist, oder um eine programmierte Aufnahme zu stornieren. Wenn die Sendung
bereits zur Aufnahme programmiert ist, heißt die Option im Menü Geplante Aufzeichnung abbrechen. Sie können
die Auswählen-Taste drücken, um die programmierte Aufnahme zu verwerfen, oder einfach die Taste drücken,
um den Programmführer wieder anzuzeigen, ohne die Aufnahme zu verwerfen.
- 283 -
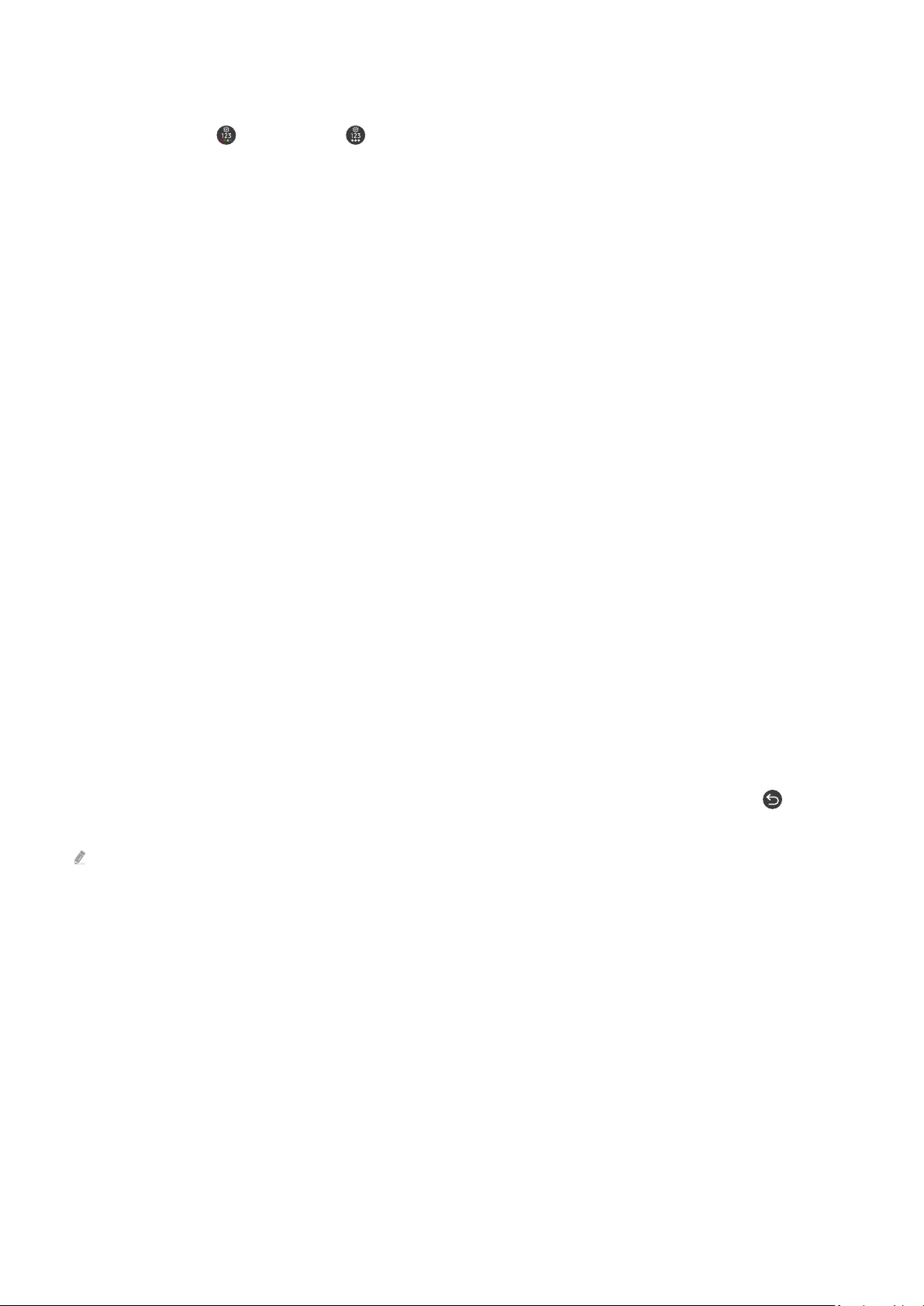
Aufnehmen der Sendung, die Sie gerade sehen
Um ein Menü zum Aufnehmen einer Sendung oder zum Starten der Timeshift-Funktion anzuzeigen, drücken Sie
zweimal auf die Taste oder zuerst auf und dann auf Auswählen, während Sie die Sendung ansehen. Ihnen
stehen auf dem Bildschirm die folgenden Funktionen zur Auswahl:
•Aufnahme
Sofort startet die Aufnahme der Sendung, die Sie gerade sehen.
•Timeshift
Startet die Timeshift-Funktion.
•Stopp
Hiermit stoppen Sie die gerade laufende Aufnahme oder die Timeshift-Funktion.
•Informationen
Hiermit zeigen Sie Details zu dem Programm an, das Sie gerade ansehen.
Programmieren von Aufnahmen im Fenster mit den Programminformationen
Drücken Sie beim Anzeigen einer Sendung die Taste Auswählen, um das Fenster mit den Programminformationen
anzuzeigen. Verwenden Sie in dem Fenster mit den Programminformationen Richtungstasten nach links und nach
rechts, um eine ausgestrahlte Sendung auszuwählen, und drücken Sie dann die Taste Auswählen. Wählen Sie zum
Programmieren einer Aufnahme der Sendung Aufnahme programmieren.
Ändern der Aufnahmezeit
Wenn Sie eine laufende Sendung aufnehmen, können Sie festlegen, wie lange Sie aufnehmen möchten.
Drücken Sie die Richtungstaste nach unten, um die Steuerleiste unten anzuzeigen. Drücken Sie die Richtungstasten
nach rechts oder links, um zu Aufnahmezeit bearbeiten zu wechseln und drücken Sie anschließend die
Taste Auswählen. Sie sehen einen Zeitstrahl und hören die eingestellte Aufnahmezeit. Verwenden Sie die
Richtungstasten nach links oder rechts, um die Zeit zu ändern. Drücken Sie dann auf die Taste Auswählen. Nun
wird ein Menü angesagt, mit dem Sie Informationen zur Aufnahmezeit erhalten. Drücken Sie die Taste auf der
Fernbedienung, um zu der Sendung zurück zu schalten, die Sie sich gerade ansehen.
Die maximale Aufnahmedauer hängt von der Kapazität des USB-Geräts ab.
- 284 -
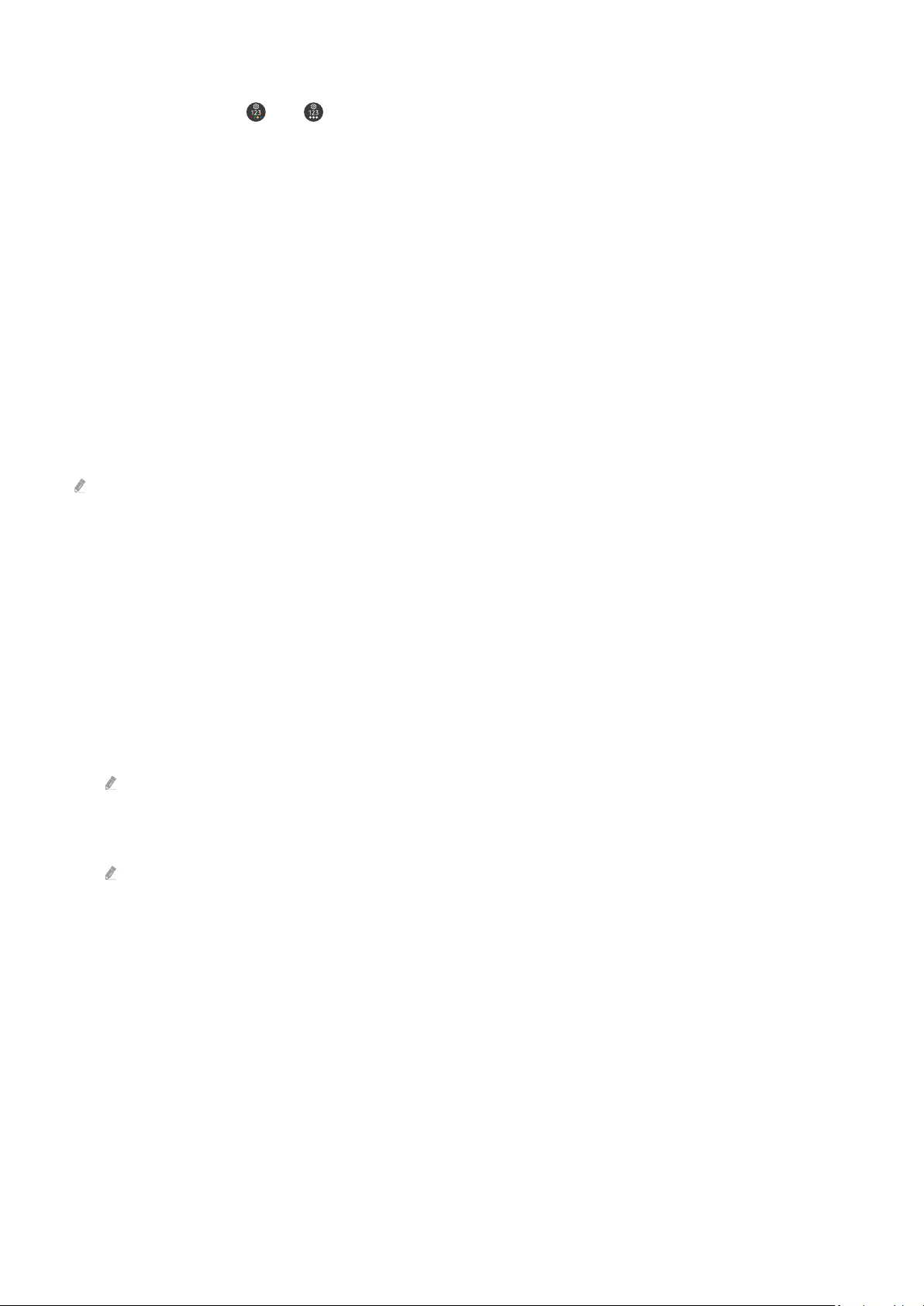
Anzeigen aufgenommener Sendungen
1.
Drücken Sie die Taste oder auf der Samsung Smart Remote.
2.
Verwenden Sie die Richtungstasten, um zum Kontrollfeld zu gelangen.
3.
Wählen Sie entweder Progr.-Manager oder Aufnahmen, um auf den Aufnahme- und Programmmanager-
Bildschirm zuzugreifen.
Webb Sie eine bestimmte Sendung wiedergeben möchten, können Sie mit den Aufwärts- und Abwärtstasten
zwischen den Programmtiteln wechseln. Drücken Sie auf die Taste Auswählen, um die Sendung wiederzugeben,
oder drücken Sie auf die rechte Richtungstaste, um zu einer Liste der Optionen zu wechseln. Verwenden Sie die
Pfeiltasten nach oben und unten, um innerhalb der Liste mit Optionen zu navigieren. Sie können die Sendung
wiedergeben, entfernen oder löschen oder die Programmdetails ansehen.
Wählen Sie die Option Wiedergabe, um die Aufnahme abzuspielen. Die Wiedergabe der Aufnahme wird gestartet.
Wenn Sie einen Teil dieser Aufnahme bereits gesehen haben, wird auf dem Bildschirm ein Pop-up-Menü angezeigt,
in dem Sie folgende Wahl treffen können: Wiedergabe (von Anfang an), Forts. (ab der Stelle, wo Sie unterbrochen
haben) oder Abbrechen. Verwenden Sie die Richtungstasten nach links oder rechts, um zu der gewünschten Option
zu wechseln. Drücken Sie dann auf die Taste Auswählen.
Diese Funktion wird, je nach Modell bzw. Region, möglicherweise nicht unterstützt.
Löschen einer Aufnahme
Sie können jedes aufgezeichnete Programm löschen.
1.
Wechseln Sie zur Liste der Aufnahmen, um eine aufgenommene Sendung zu löschen.
2.
Verwenden Sie die Richtungstasten nach oben oder unten, um zu der Aufnahme zu wechseln, die Sie löschen
möchten.
3.
Drücken Sie auf die Richtungstaste nach rechts, um zu einer Liste mit 3 Optionen zu wechseln.
4.
Verwenden Sie die Richtungstaste nach unten, um zur Option Entfernen zu wechseln, und drücken Sie dann auf
die Taste Auswählen.
Sie werden gefragt, ob Sie das ausgewählte Element entfernen möchten.
5.
Drücken Sie auf die Richtungstaste nach links, um zur Taste Entfernen zu wechseln. Drücken Sie dann auf die
Taste Auswählen, um die Sendung zu löschen.
Die Sendung wird gelöscht und Sie kehren zur Liste der Aufnahmen zurück.
- 285 -
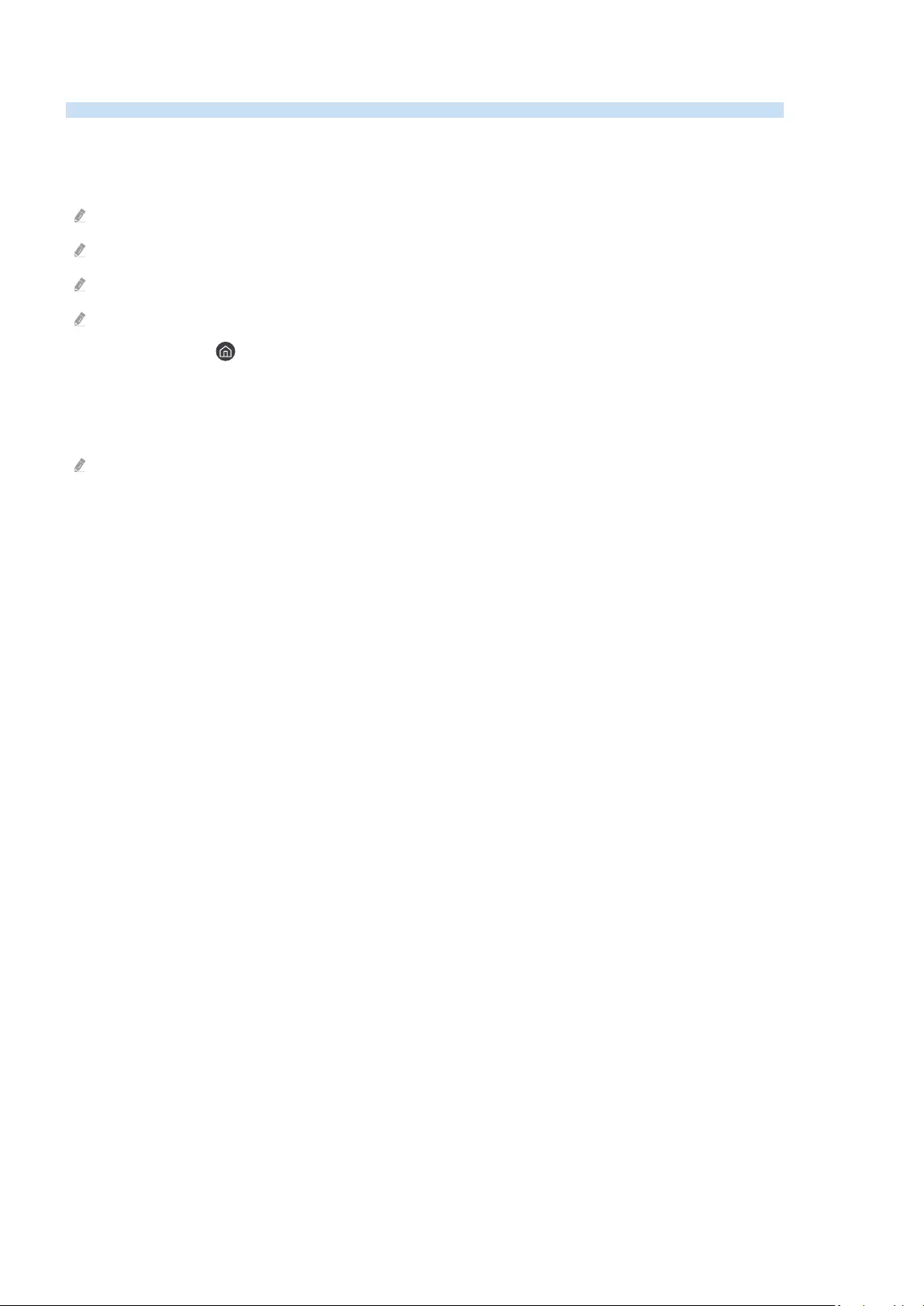
Verwenden von Smart Hub
Lernen Sie, wie Sie Smart Hub verwenden, um Zugriff auf Apps, Spiele, Filme und vieles mehr zu erhalten.
Smart Hub
Verwenden Sie eine Vielzahl von Smart Hub-Inhalten, die von Ihrem Samsung TV angeboten werden.
Einige Smart Hub-Dienste sind
Um Smart Hub verwenden zu können, muss der TV mit dem Netzwerk verbunden sein.
Manche Smart Hub-Funktionen sind je nach Dienstanbieter, Sprache oder Region nicht verfügbar.
Ausfälle des Smart Hub-Dienstes können durch eine Unterbrechung Ihrer Internetverbindung verursacht werden.
Drücken Sie die Taste . Sie werden zum Erster Bildschirm des Inhalts geleitet, den Sie derzeit verwenden.
Drücken Sie die Richtungstaste nach links und versuchen Sie, den Fokus auf andere Elemente zu verschieben.
Verwenden Sie eine Vielzahl von Smart Hub-Inhalten, wie etwa: Datenschutzoptionen, Suchen, Ambient Mode,
Kunst, Medien, Menü.
Der unterstützte Smart Hub-Inhalt kann sich je nach der Region unterscheiden.
- 286 -
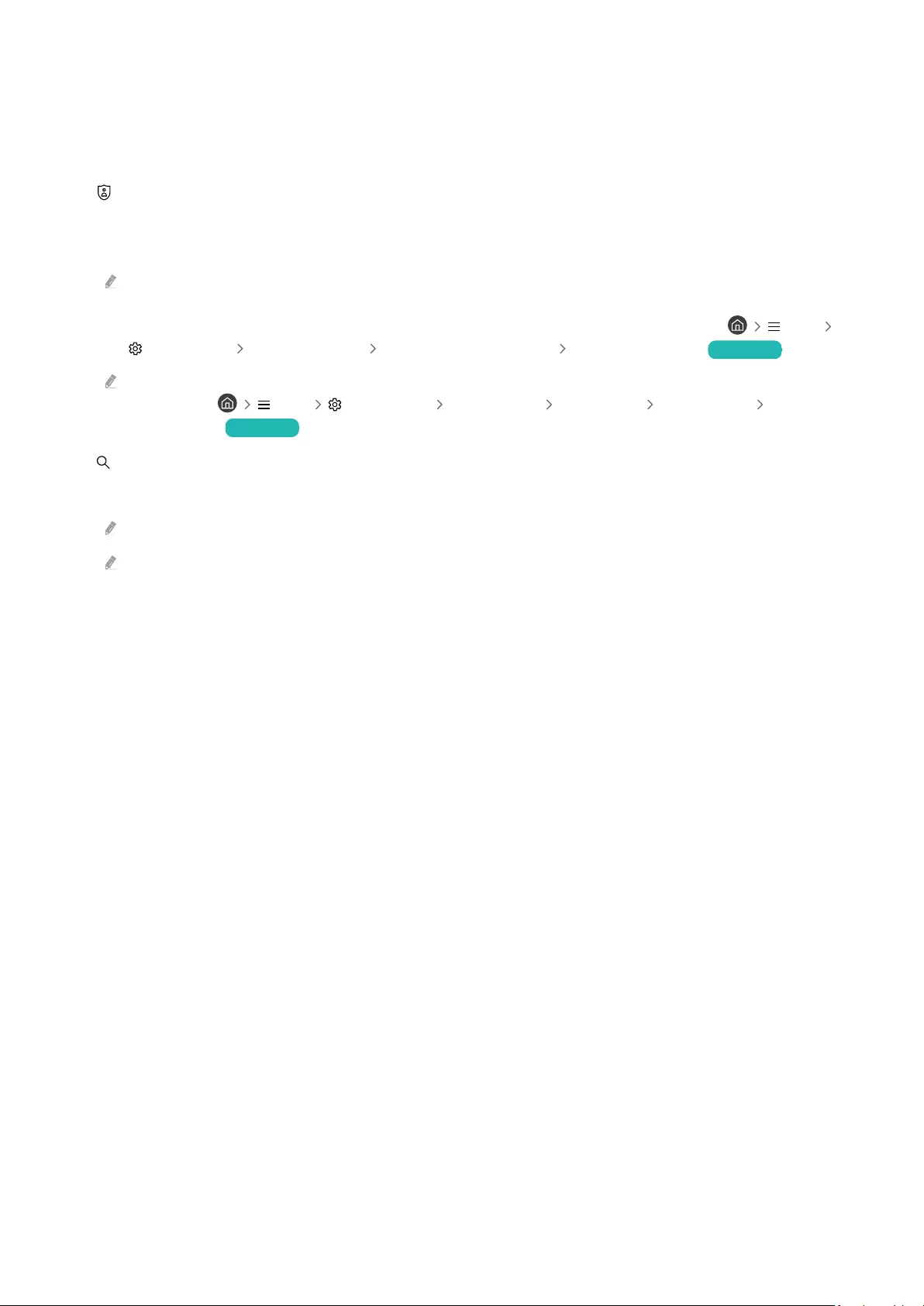
Verwenden des Erster Bildschirms von Smart Hub
Ganz links auf dem Smart Hub-Erster Bildschirm Sie das gezeigte statische Menü. Mit den aufgeführten
Menüoptionen können Sie schnell und einfach auf die wichtigsten Einstellungen des TV, auf externe Geräte, Suchen
und Apps zugreifen.
• Datenschutzoptionen
Verwalten Sie die Datenschutzrichtlinie in Bezug auf Dienste, die mit dem Smart Hub verbunden sind, ganz
einfach von Ihrem TV aus und kontrollieren Sie, wie persönliche Informationen geschützt werden.
Um Smart Hub zu verwenden, müssen Sie dem Smart Hub-Servicevertrag sowie der Erfassung und Verwendung
personenbezogener Daten zustimmen. Ohne Zustimmung können Sie die zusätzlichen Funktionen und Dienste nicht
nutzen. Wenn Sie den vollständigen Text der AGBs & Datenschutz lesen möchten, navigieren Sie zu Menü
Einstellungen Alle Einstellungen Allgemein und Datenschutz AGBs & Datenschutz. Jetzt testen
Um Ihre Zustimmung zu verpflichtenden Bedingungen in Bezug auf Smart Hub zu widerrufen, starten Sie Smart Hub
zurücksetzen ( Menü Einstellungen Unterstützung Gerätepflege Eigendiagnose Smart Hub
zurücksetzen). Jetzt testen
• Suchen
Suchen Sie nach Kanälen, Programmen, Filmen und Anwendungen, die von Smart Hub angeboten werden.
Um den Suchdienst zu verwenden, stellen Sie sicher, dass der TV mit einem Netzwerk verbunden ist.
Diese Funktion wird, je nach Modell bzw. Region, möglicherweise nicht unterstützt.
- 287 -
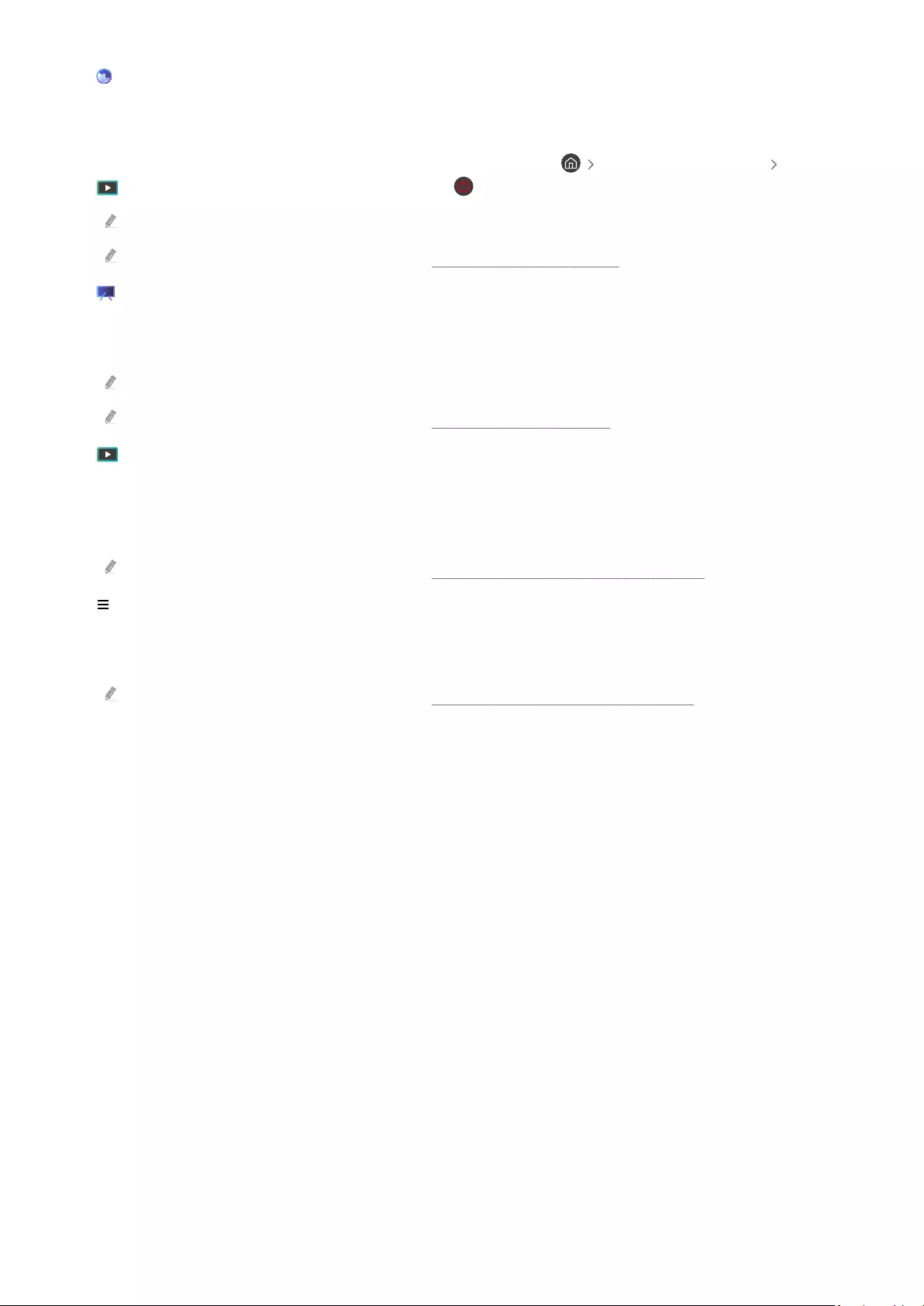
• Ambient Mode
Stellen Sie ein, dass Ihr TV den von Ihnen gewünschten Inhalt anzeigt, wie etwa Uhrzeit oder Wetter, wenn der
TV nicht verwendet wird.
Um vom Ambient Mode zum TV-Modus zurückzukehren, drücken Sie die linke Richtungstaste
Medien. Drücken Sie zum Ausschalten des TV die -Taste.
Diese Funktion wird, je nach Modell bzw. Region, möglicherweise nicht unterstützt.
Weitere Informationen erhalten Sie im Abschnitt „Verwenden von Ambient Mode“.
• Kunst
Wenn Sie nicht den TV betrachten oder wenn der TV ausgeschaltet ist, können Sie den Kunst-Modus zum
Bearbeiten von Bildinhalten wie Kunstwerken oder Fotos oder zum Anzeigen des Inhalts verwenden.
Diese Funktion ist nur im The Frame-Fernseher verfügbar.
Weitere Informationen erhalten Sie im Abschnitt „Verwenden des Kunst-Modus“.
• Medien
Zeigen Sie eine Vielzahl von TV-Programmen an. Installieren Sie verschiedene von Smart Hub angebotene
Anwendungen, wie etwa Video-, Musik-, Sport- und Spieleanwendungen, und verwenden Sie die Anwendungen
auf dem TV.
Weitere Informationen erhalten Sie im Abschnitt „Informationen zum Medien Erster Bildschirm“.
• Menü
Verwalten Sie mit dem TV verbundene externe Geräte und konfigurieren Sie die Einstellungen für verschiedene
auf dem TV verfügbare Funktionen.
Weitere Informationen erhalten Sie im Abschnitt „Informationen zum Menü Erster Bildschirm“.
- 288 -
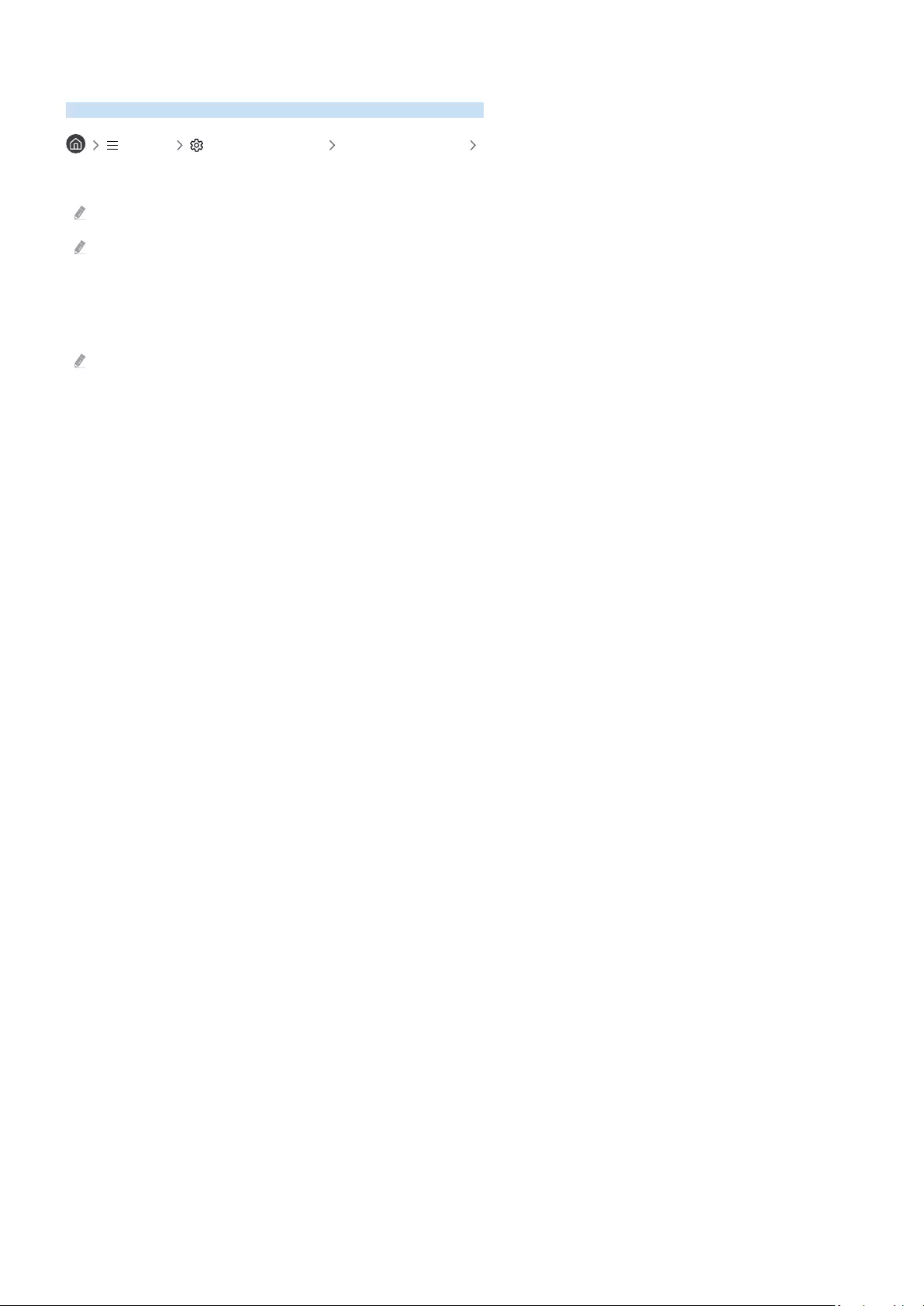
Starten des e-Manual
Öffnen Sie die in Ihren TV eingebettete Bedienungsanleitung.
Menü Einstellungen Unterstützung e-Manual öffnen
Sie können das integrierte e-Manual mit Informationen über die wichtigsten Funktionen Ihres TV anzeigen.
Alternativ können Sie eine Kopie des e-Manuals von der Samsung-Website (https://www.samsung.com) herunterladen.
Blau markierte Begriffe (wie z. B. Internet) stehen für ein Element im Bildschirmmenü.
Der Erster Bildschirm des e-Manuals enthält 1 Reihe mit Menüsymbolen. Verwenden Sie die Richtungstasten nach
links und rechts, um innerhalb einer Reihe zu navigieren. Drücken Sie auf die Taste Auswählen, um den Bereich zu
öffnen, den Sie lesen möchten.
Sie können die Richtungstasten auf der Fernbedienung verwenden, um die Funktionen auf der Oberseite wie Suchen, Plan
der Website und Index zu verwenden.
Das e-Manual enthält in der „Leitfaden zur Barrierefreiheit“ einen Abschnitt mit der Überschrift „Nutzung der
TV-Fernbedienung lernen“. Dies ist besonders nützlich für Personen, die die Tasten der Fernbedienung nicht ohne
weiteres erkennen können, oder die sich nicht im Klaren sind, was die einzelnen Tasten bewirken. Wenn Sie sich
gerade diesen Abschnitt des e-Manual anzeigen lassen, wirkt sich das Drücken von Tasten auf der Fernbedienung
nicht auf den TV aus.
- 289 -
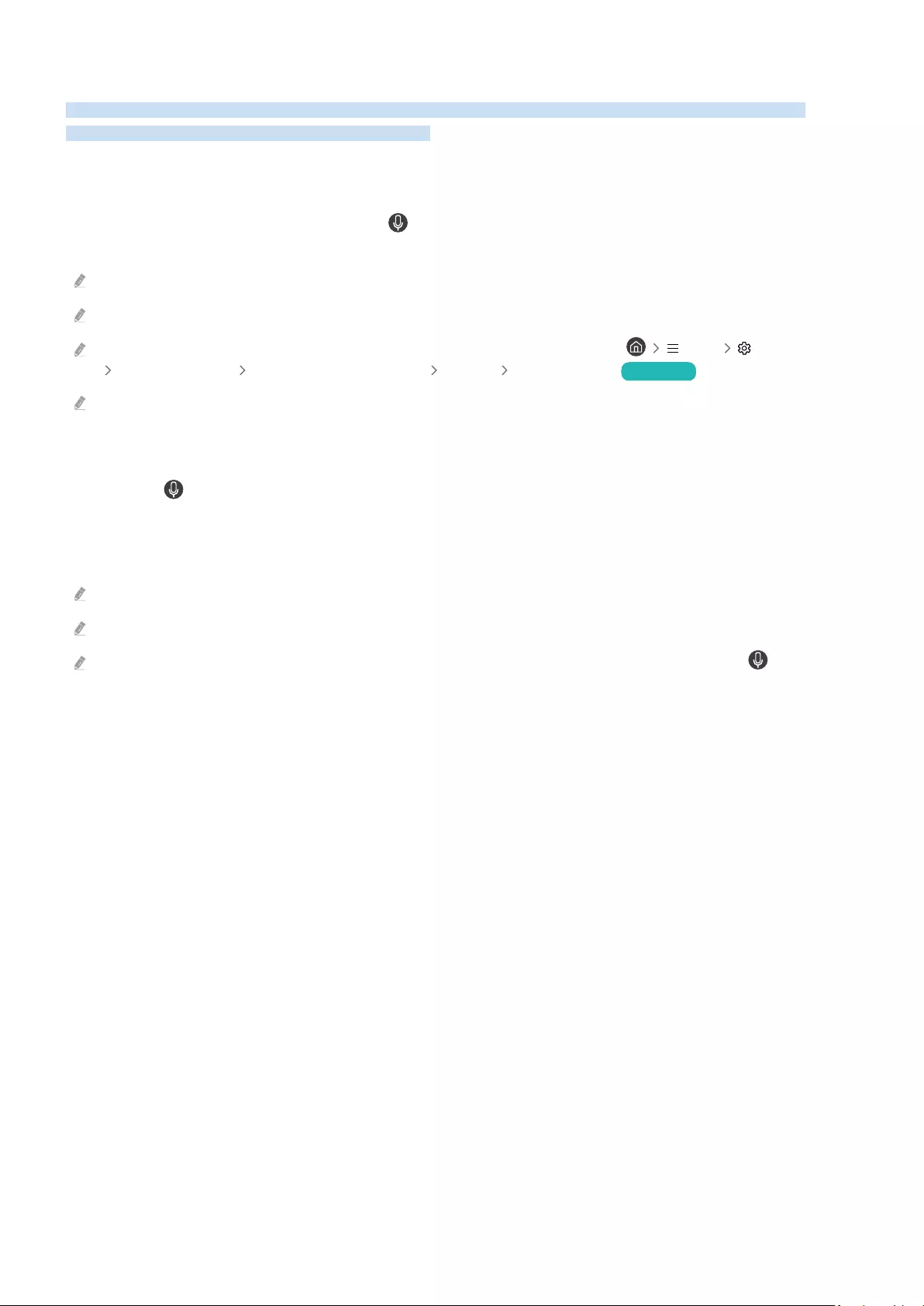
Verwenden von Bixby
Aktivieren (auf Voice Assistant einstellen) Sie die Funktion Bixby. Zur Bedienung Ihres TV sprechen Sie in das
Mikrofon Ihrer Samsung Smart Remote oder Ihres TV.
Wenn Sie die Bixby verwenden möchten, muss Ihr TV mit dem Netzwerk verbunden sein und Sie müssen das
Mikrofon an Ihrer Samsung Smart Remote verwenden.
Halten Sie zum Verwenden von Bixby die Taste auf der Samsung Smart Remote gedrückt, sprechen Sie einen
Befehl in das Mikrofon der Fernbedienung und lassen Sie dann die Taste los, um Bixby auszuführen.
Diese Funktion wird, je nach Modell bzw. Region, möglicherweise nicht unterstützt.
Bei Aktualisierungen von Bixby kann es vorkommen, dass die bestehenden geändert werden.
Diese Funktion ist nur dann verfügbar, wenn Voice Assistant auf Bixby eingestellt ist. ( Menü Einstellungen
Alle Einstellungen Allgemein und Datenschutz Sprache Voice Assistant) Jetzt testen
Die unterstützte Sprache kann sich je nach Region unterscheiden.
Ausführen von Bixby
Halten Sie die -Taste auf der Samsung Smart Remote gedrückt. Wenn Bixby im Hörmodus aktiviert ist, wird das
Bixby-Symbol am unteren Rand des TV-Bildschirms angezeigt. Sprechen Sie einen Befehl und lassen Sie dann die
Taste los. Der TV gibt eine Rückmeldung darüber, wie es den Befehl versteht, und führt dann die angewiesene
Aufgabe aus.
Wenn der TV den Befehl nicht versteht, versuchen Sie es erneut mit einer präziseren Aussprache.
Diese Funktion wird, je nach Modell bzw. Region, möglicherweise nicht unterstützt.
Eine detaillierte Beschreibung der Sprachbefehle Sie unter Bixby entdecken. Drücken Sie die Taste . Unten auf
dem Bildschirm wird die Jetzt erkunden angezeigt. Durch Drücken der Taste Auswählen gelangen Sie zum
Bildschirm Bixby entdecken.
- 290 -