Samsung RM48D User Manual
Displayed below is the user manual for RM48D by Samsung which is a product in the Signage Displays category. This manual has pages.
Related Manuals
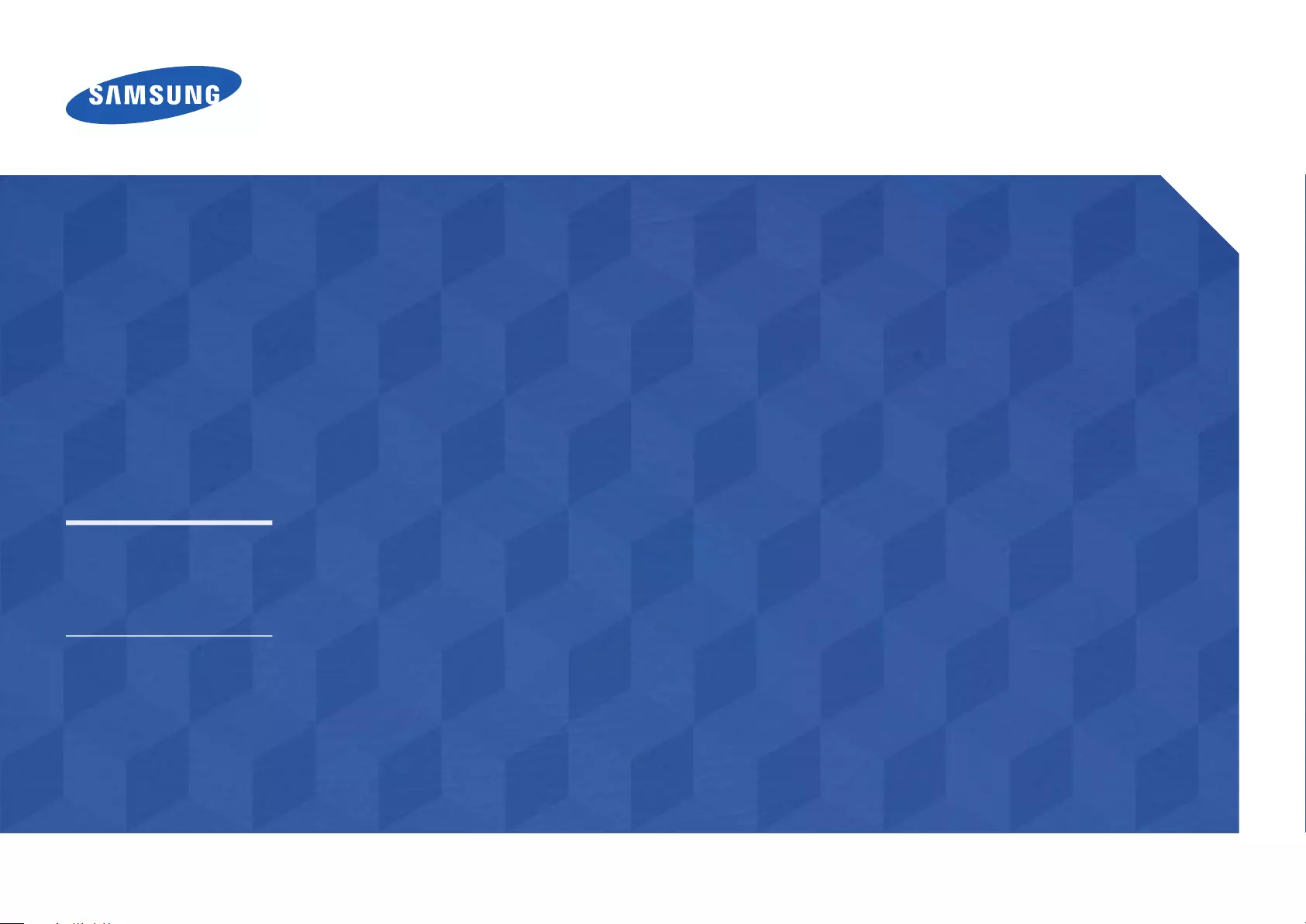
SMART Signage TV
User Manual
The color and the appearance may differ depending on the product, and the
specifications are subject to change without prior notice to improve the
performance.
Recommended hours of use per day of this product is under 16 hours.
If the product is used for longer than 16 hours a day, the warranty may be void.
RM40D RM48D
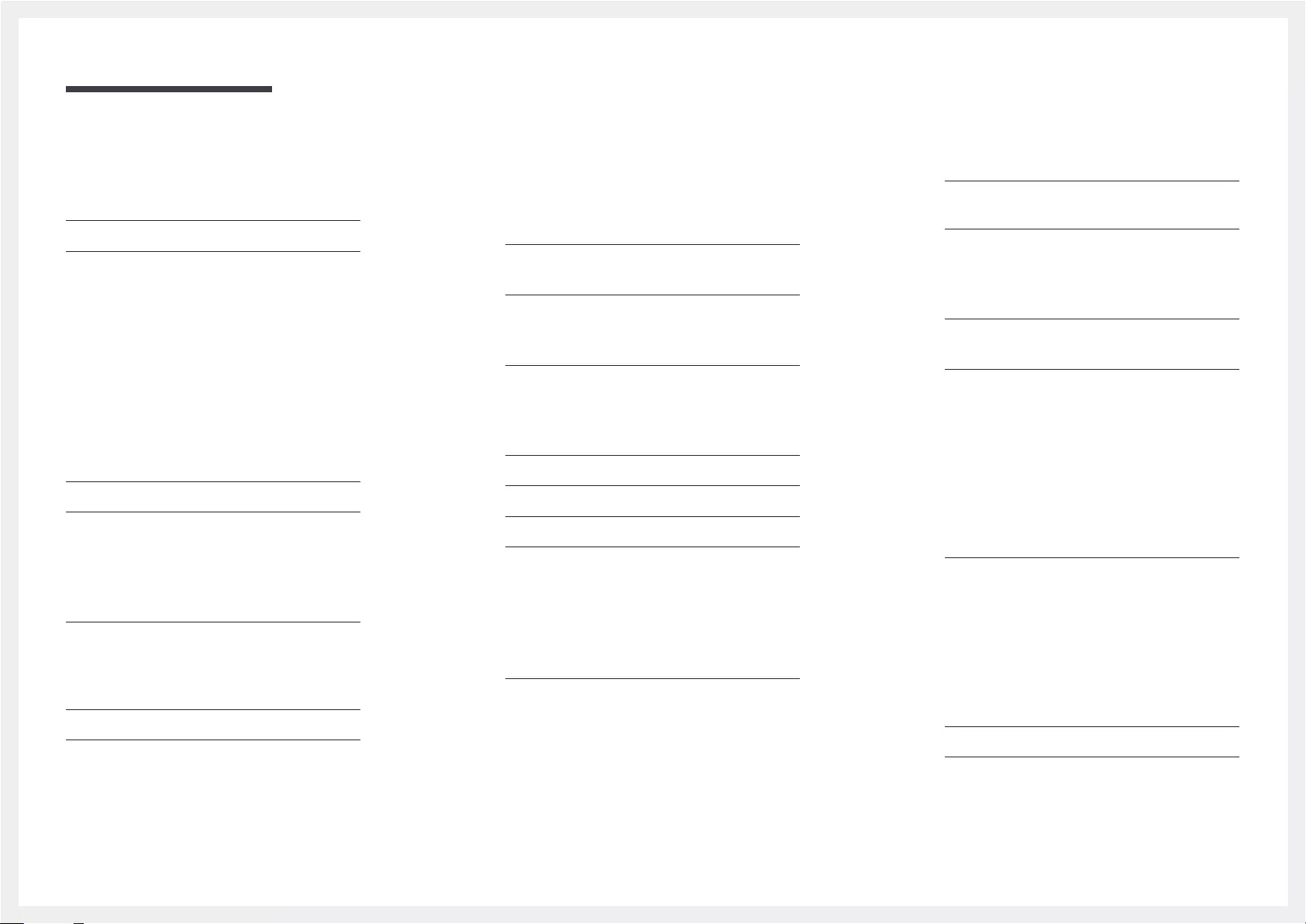
Table of contents
Before Using the Product
Copyright 5
Safety Precautions 6
Symbols 6
Cleaning 6
Storage 7
Electricity and Safety 7
Installation 8
Operation 10
Preparations
Checking the Components 14
Parts 16
Control Panel 16
Reverse Side 18
Anti-theft Lock 19
Remote Control 20
Before Installing the Product
(Installation Guide) 22
Tilting Angle and Rotation 22
Ventilation 22
Dimensions 23
Installing the Wall Mount 24
Wall Mount Kit Specifications 25
Connecting and Using a Source
Device
Before Connecting 26
Pre-connection Checkpoints 26
Connecting to a PC 27
Connection Using an HDMI Cable 27
Connection Using an HDMI-DVI Cable 27
Connecting to a Video Device 28
Connection Using the AV Cable 28
Connection Using an HDMI-DVI Cable 29
Connection Using an HDMI Cable 29
Connecting to an Audio System 30
Connecting the Antenna 30
Initial Setup 31
Changing the Input source 31
Source List 31
Screen Adjustment
Picture Mode 32
If the input source is HDMI1 (when a PC is
connected), HDMI2 (when a PC is connected),
HDMI3 (when a PC is connected) 32
If the input source is TV, HDMI1, HDMI2,
HDMI3 or AV 32
Backlight / Contrast / Brightness /
Sharpness / Color / Tint (G/R) 33
Picture Size 34
Picture Size 34
Position 36
Zoom/Position 36
PIP 37
PIP Settings 37
Advanced Settings 38
Dynamic Contrast 39
Black Tone 39
Flesh Tone 39
RGB Only Mode 39
Color Space 39
White Balance 40
Gamma 40
Motion Lighting 40
Picture Options 41
Color Tone 42
Color Temp. 42
Digital Clean View 42
MPEG Noise Filter 42
HDMI Black Level 43
Film Mode 43
Dynamic Backlight 43
Picture Off 44
Reset Picture 44
2
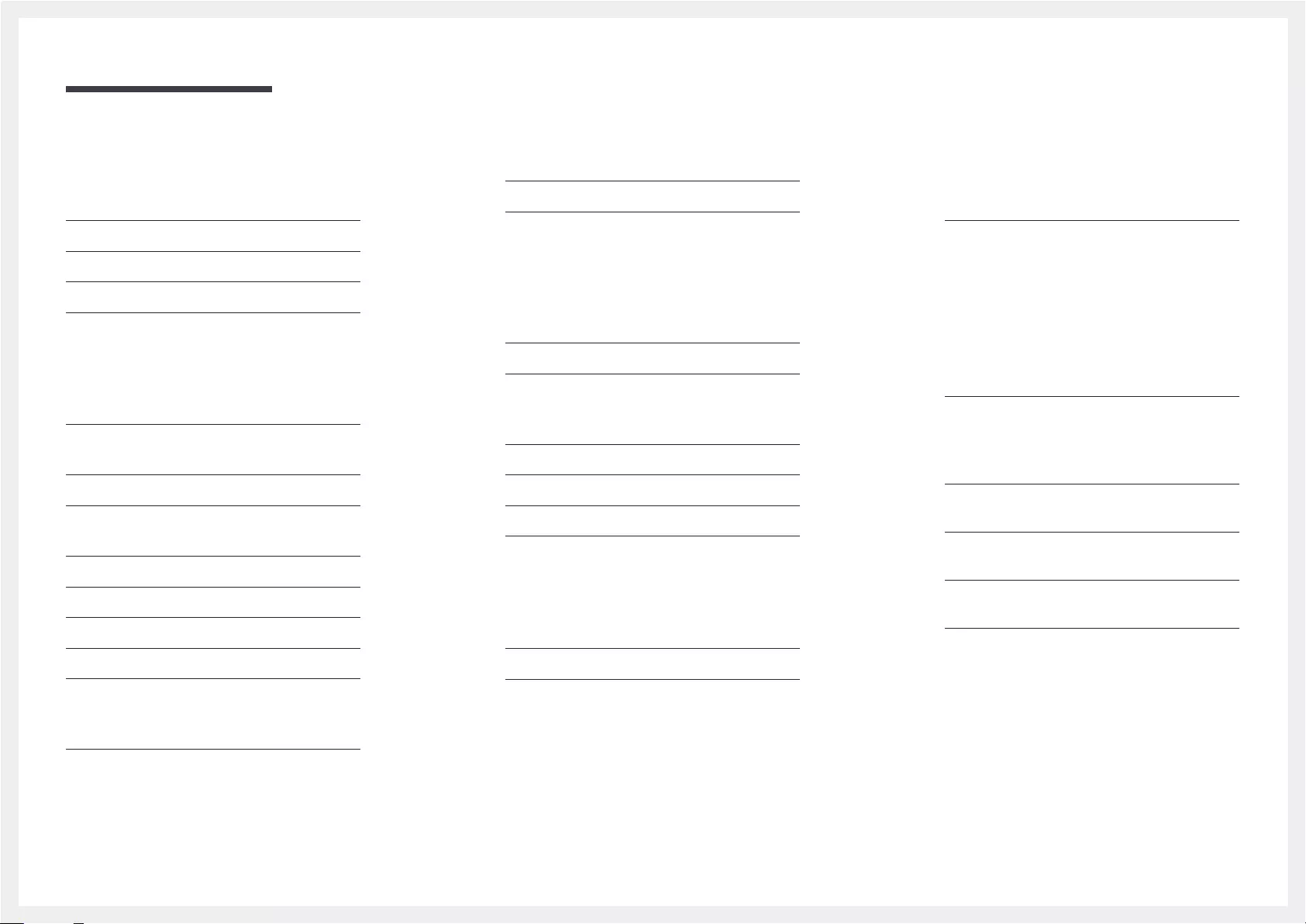
Table of contents
Sound Adjustment
Sound Mode 45
Sound Effect 46
Speaker Settings 47
Reset Sound 48
Broadcasting
Auto Program 49
Auto Program 49
Antenna 50
Channel List 51
Mode 51
Guide 52
Schedule Manager 53
Edit Channel 54
Edit Favorites 56
Channel Settings 59
Fine Tune 59
Clear Scrambled Channel 59
Audio Options 60
Preferred Language 60
Multi-Track Sound 60
Visual Impaired 60
Program Rating Lock 61
Caption 63
Caption 63
Network
Network Status 65
Network Settings 65
Network Setting (Wireless) 66
WPS(PBC) 68
Soft AP (Wi-Fi Hotspot) 69
Wi-Fi Direct 70
AllShare Settings 71
Device Name 71
Applications
Source List 72
MagicInfo 73
Playing content from the internal
memory or USB 73
Playing PC or mobile content 73
Schedule 74
MagicInfo Express
Using MagicInfo Express 76
Managing templates 76
Managing schedules 76
Playing photos, videos and music
(Media Play)
Read the following before using
media play with a USB device 77
Using a USB device 79
Menu items in the media content list page 80
Available buttons and features
during photo playback 81
Available buttons and features
during video playback 82
Available buttons and features
during music playback 83
Supported Subtitle and
Media play file formats 84
Subtitle 84
Compatible image file format 84
Supported music file formats 85
Supported Video Formats 85
3
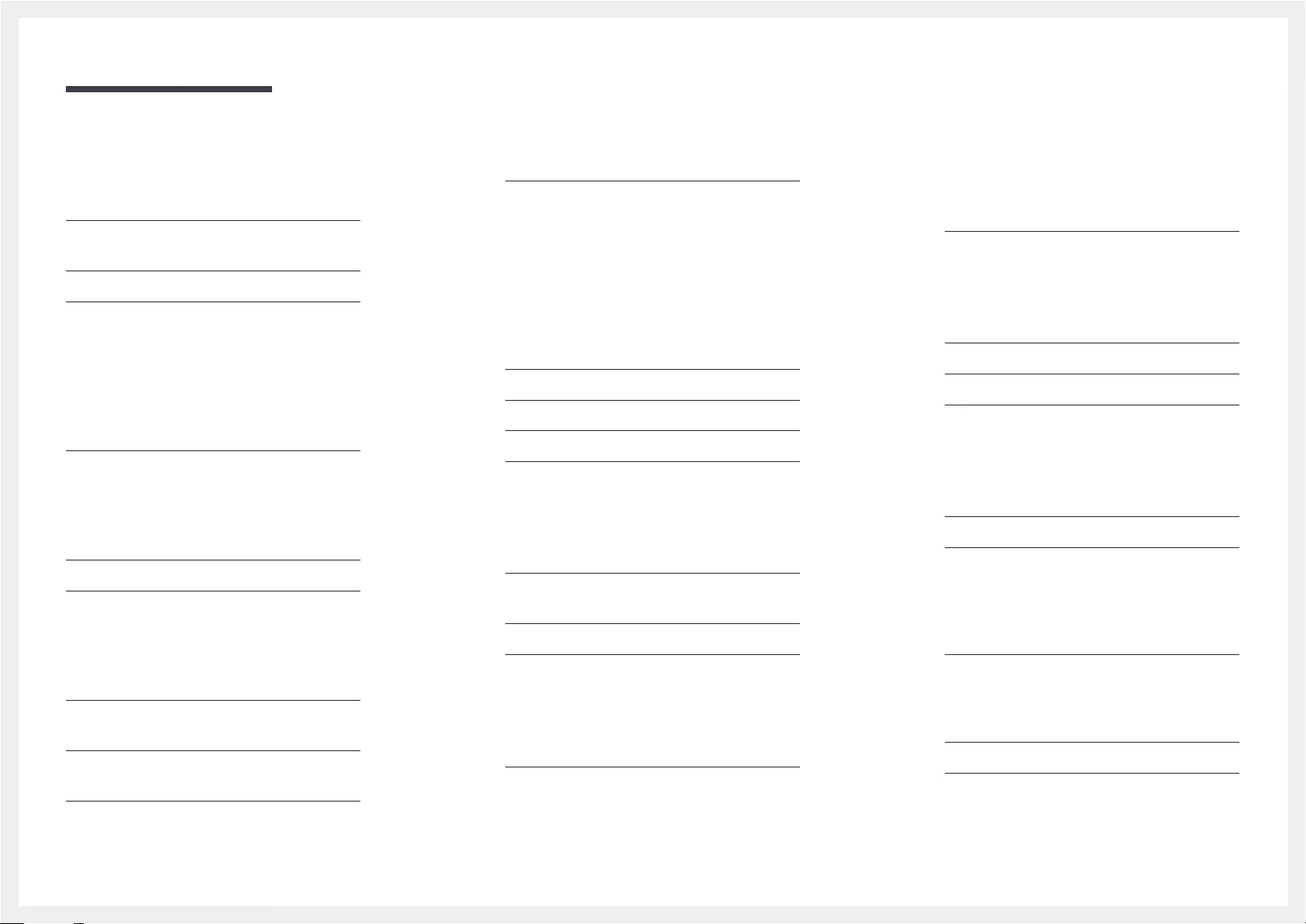
Table of contents
System
Setup 88
Initial settings (Setup) 88
Menu Language 90
Time 91
Clock 91
Sleep Timer 92
On Timer 92
Off Timer 94
Holiday Management 94
MagicInfo On/Off Timer 95
Eco Solution 96
Energy Saving 96
Eco Sensor 96
No Signal Power Off 97
Auto Power Off 97
Auto Protection Time 98
Screen Burn Protection 99
Pixel Shift 99
Timer 100
Immediate Display 102
Side Gray 102
Ticker 103
Ticker 103
Source AutoSwitch Settings 104
Source AutoSwitch 104
Change PIN 105
General 106
Game Mode 106
Auto Power 106
Safety Lock 106
Button Lock 107
USB Auto Play Lock 107
Standby Control 107
Lamp Schedule 108
OSD Display 108
Clone Product 109
Reset System 109
Reset All 110
DivX® Video On Demand 110
Support
Software Update 111
Update now 111
Use Mode 111
Contact Samsung 112
Troubleshooting Guide
Requirements Before Contacting Samsung
Customer Service Center 113
Testing the Product 113
Checking the Resolution and Frequency 113
Check the followings. 114
Q & A 120
Specifications
General 122
Power Consumption 124
Preset Timing Modes 125
Appendix
Contact SAMSUNG WORLD WIDE 127
Responsibility for the Pay Service
(Cost to Customers) 129
Not a product defect 129
A Product damage caused by customer's fault 129
Others 129
Optimum Picture Quality and
Afterimage Burn-in Prevention 130
Optimum Picture Quality 130
Prevention of Afterimage Burn-in 130
License 132
Terminology 133
4
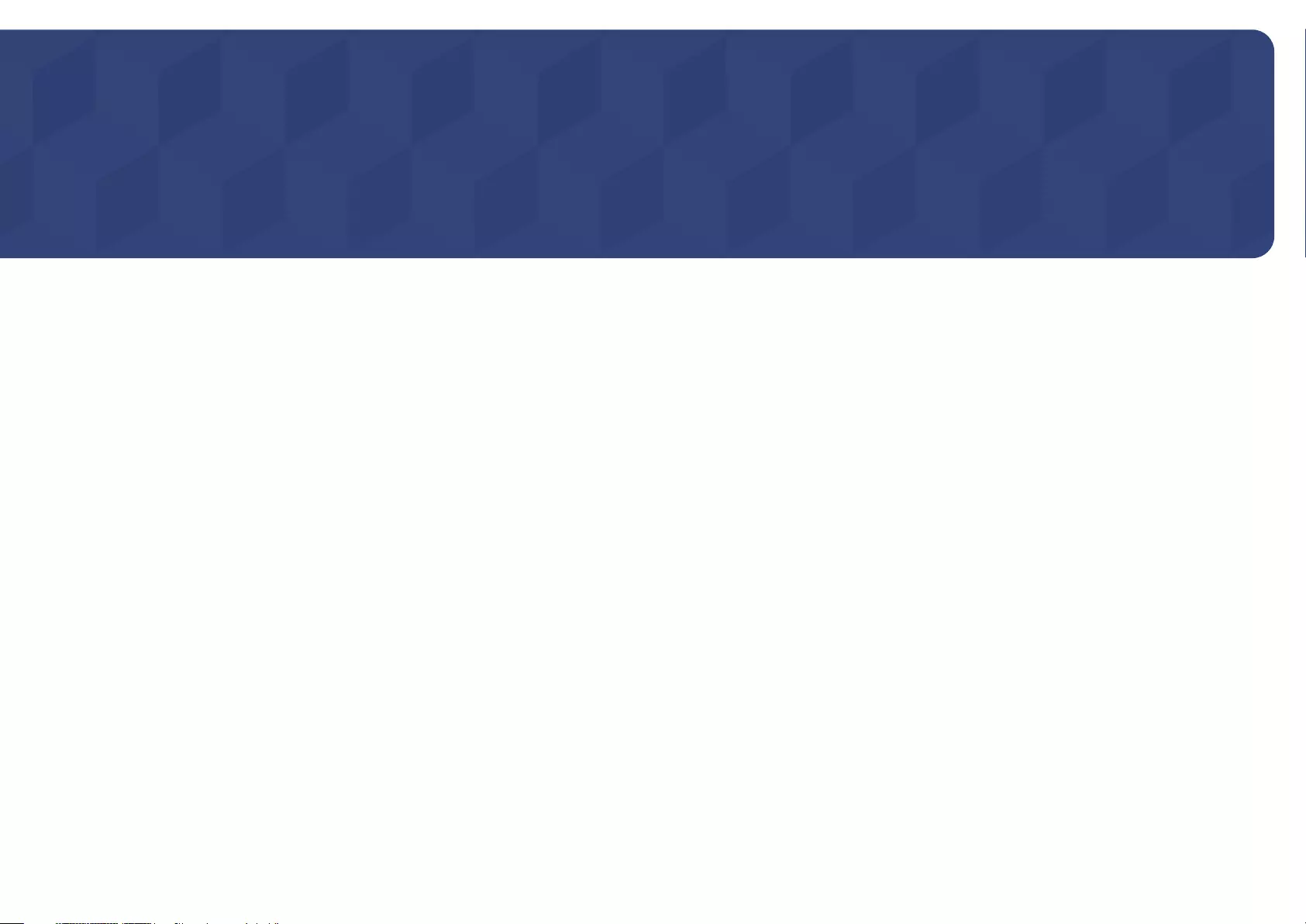
5
Before Using the Product
Chapter 01
Copyright
The contents of this manual are subject to change without notice to improve quality.
© 2014 Samsung Electronics
Samsung Electronics owns the copyright for this manual.
Use or reproduction of this manual in parts or entirety without the authorization of Samsung Electronics is prohibited.
Microsoft, Windows are registered trademarks of Microsoft Corporation.
VESA, DPM and DDC are registered trademarks of the Video Electronics Standards Association.
Ownership of all other trademarks is attributed to their due owner.
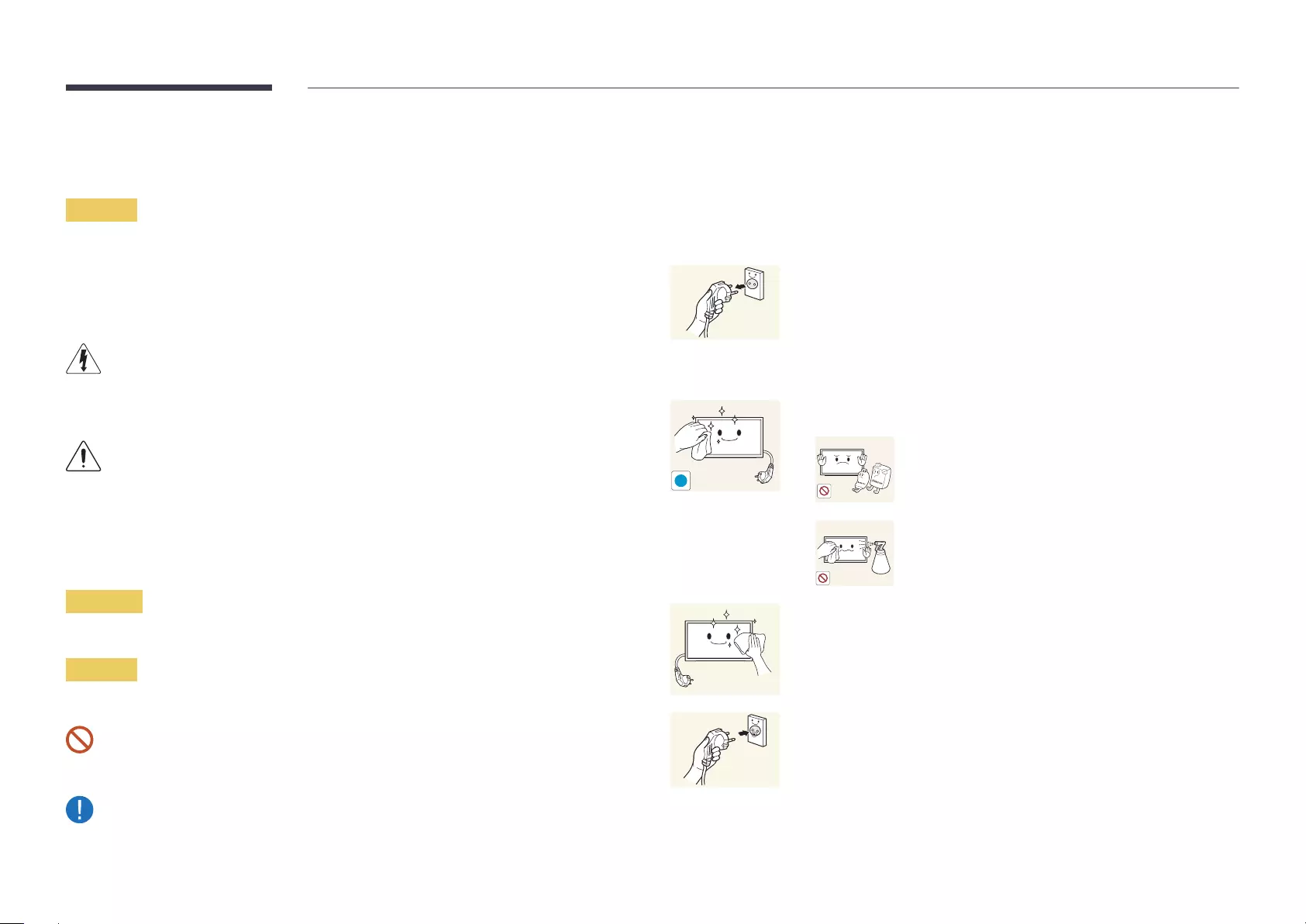
6
Safety Precautions
Caution
RISK OF ELECTRIC SHOCK DO NOT OPEN
Caution : TO REDUCE THE RISK OF ELECTRIC SHOCK, DO NOT REMOVE COVER. (OR BACK)
THERE ARE NO USER SERVICEABLE PARTS INSIDE.
REFER ALL SERVICING TO QUALIFIED PERSONNEL.
This symbol indicates that high voltage is present inside.
It is dangerous to make any kind of contact with any internal part of this product.
This symbol alerts you that important literature concerning operation and maintenance has been
included with this product.
Symbols
Warning
A serious or fatal injury may result if instructions are not followed.
Caution
Personal injury or damage to properties may result if instructions are not followed.
Activities marked by this symbol are prohibited.
Instructions marked by this symbol must be followed.
Cleaning
―Exercise care when cleaning as the panel and exterior of advanced LCDs are easily scratched.
―Take the following steps when cleaning.
―The following images are for reference only. Real-life situations may differ from what is shown in the
images.
1
Power off the product and computer.
2
Disconnect the power cord from the product.
―Hold the power cable by the plug and do not touch the cable with wet
hands. Otherwise, an electric shock may result.
!
3
Wipe the product with a clean, soft and dry cloth.
•Do not use detergents that contain alcohol, solvent or
surface-active agents.
•Do not spray water or detergent directly on the product.
4
Wet a soft and dry cloth in water and wring thoroughly to clean the
exterior of the product.
5
Connect the power cord to the product when cleaning is finished.
6
Power on the product and computer.
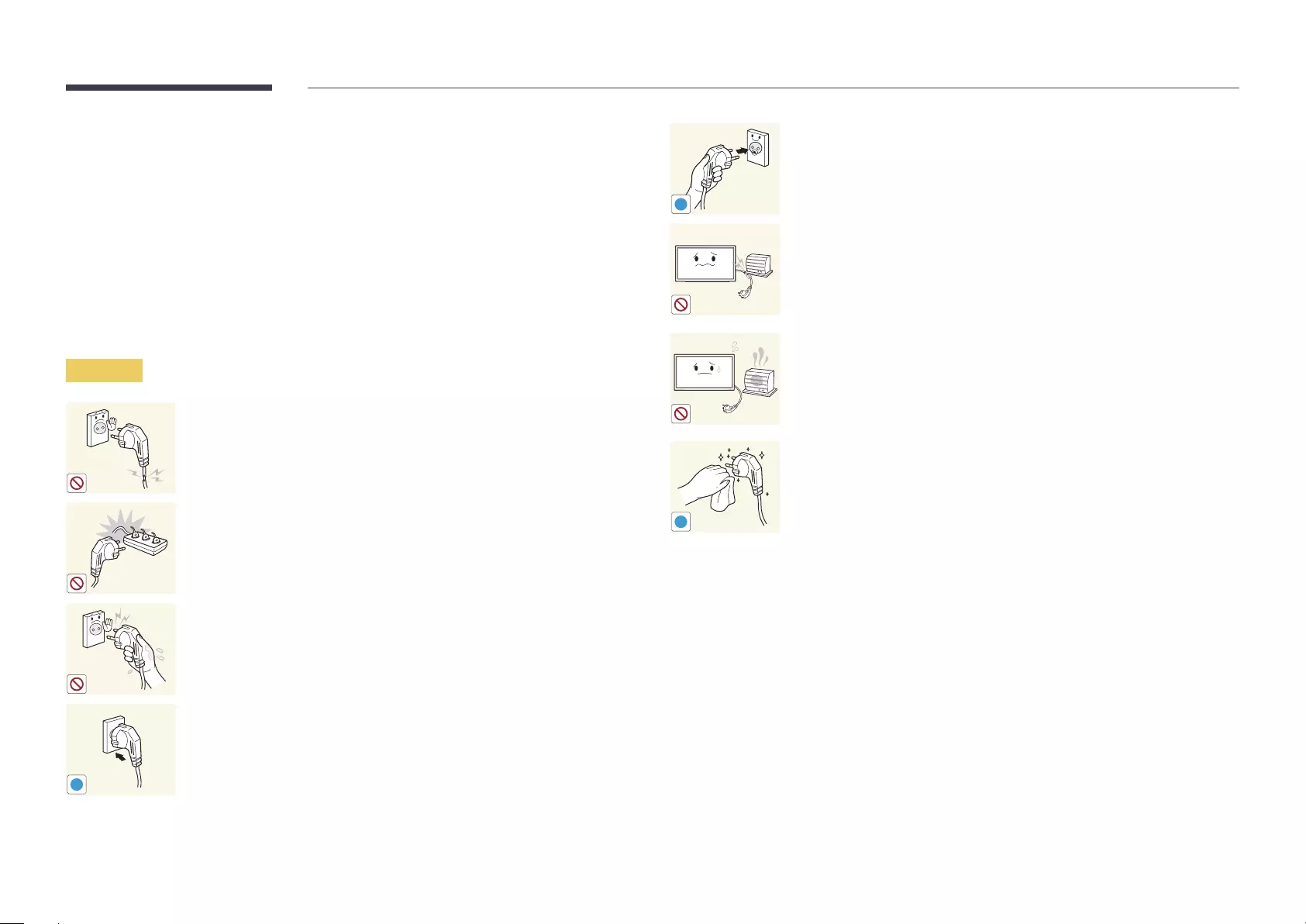
7
Storage
Due to the characteristics of high-glossy products, using a UV humidifier nearby may create white-
colored stains on the product.
―Contact Customer Service Center if the inside of the product needs cleaning (service fee will be
charged).
Electricity and Safety
―The following images are for reference only. Real-life situations may differ from what is shown in the
images.
Warning
Do not use a damaged power cord or plug, or a loose power socket.
•An electric shock or fire may result.
Do not use multiple products with a single power socket.
•Overheated power sockets may cause a fire.
Do not touch the power plug with wet hands. Otherwise, an electric shock
may result.
!
Insert the power plug all the way in so it is not loose.
•An unsecure connection may cause a fire.
!
Connect the power plug to a grounded power socket (type 1 insulated
devices only).
•An electric shock or injury may result.
Do not bend or pull the power cord with force. Be careful not to leave the
power cord under a heavy object.
•Damage to the cord may result in a fire or electric shock.
Do not place the power cord or product near heat sources.
•A fire or electric shock may result.
!
Clean any dust around the pins of the power plug or the power socket with
a dry cloth.
•A fire may result.
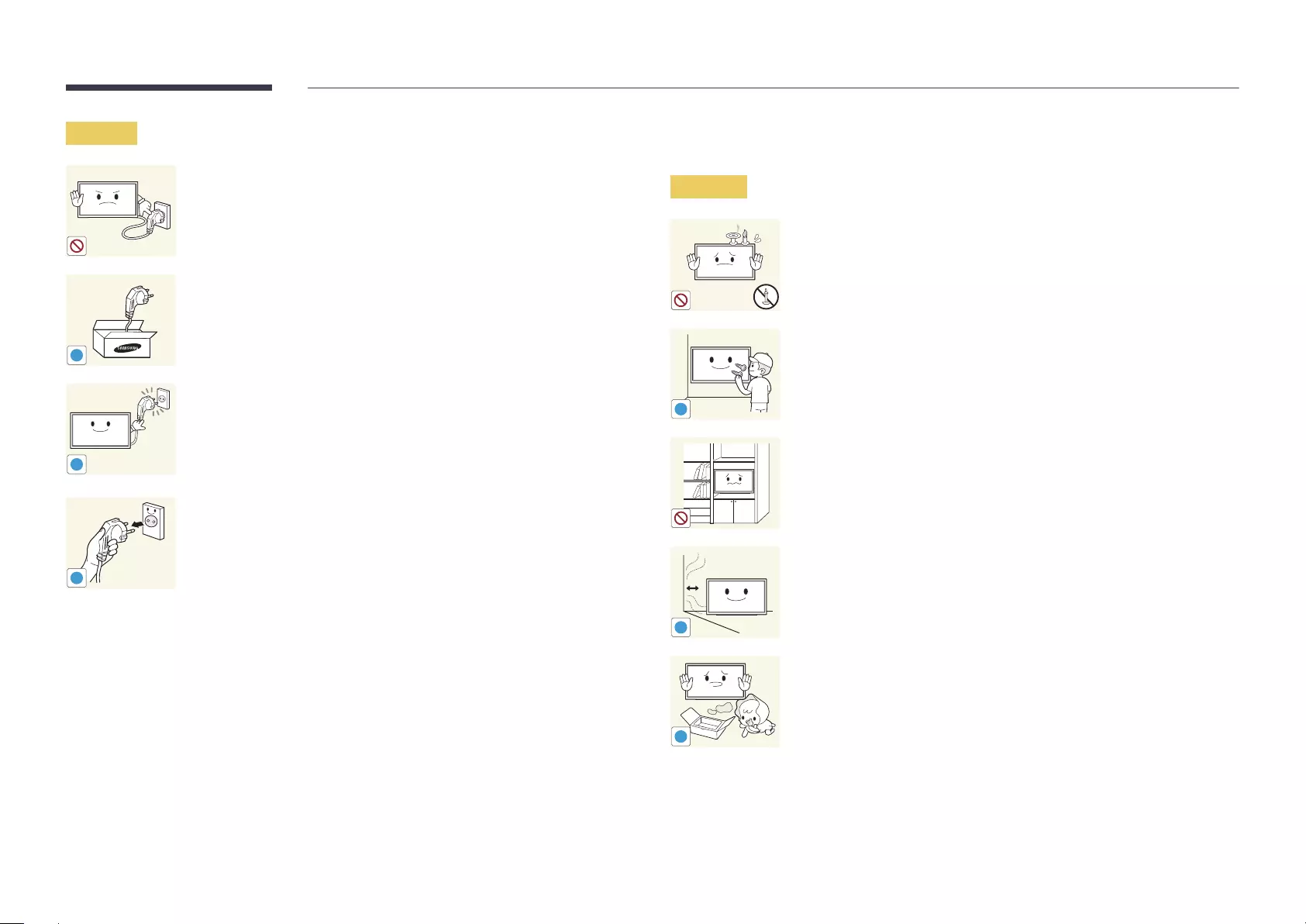
8
Caution
Do not disconnect the power cord while the product is being used.
•The product may become damaged by an electric shock.
!
Only use the power cord provided with your product by Samsung. Do not
use the power cord with other products.
•A fire or electric shock may result.
!
Keep the power socket where the power cord is connected unobstructed.
•The power cord must be disconnected to cut off power to the product
when an issue occurs.
•Note that the product is not completely powered down by using only
the power button on the remote.
!
Hold the plug when disconnecting the power cord from the power socket.
•An electric shock or fire may result.
Installation
Warning
DO NOT PLACE CANDLES, INSECT REPELLANTS OR CIGARETTES ON TOP OF
THE PRODUCT. DO NOT INSTALL THE PRODUCT NEAR HEAT SOURCES.
•A fire may result.
!
Have a technician install the wall-mount hanger.
•Installation by an unqualified person can result in an injury.
•Only use approved cabinets.
Do not install the product in poorly ventilated spaces such as a bookcase or
closet.
•An increased internal temperature may cause a fire.
!
Install the product at least 10 cm away from the wall to allow ventilation.
•An increased internal temperature may cause a fire.
!
Keep the plastic packaging out of the reach of children.
•Children may suffocate.
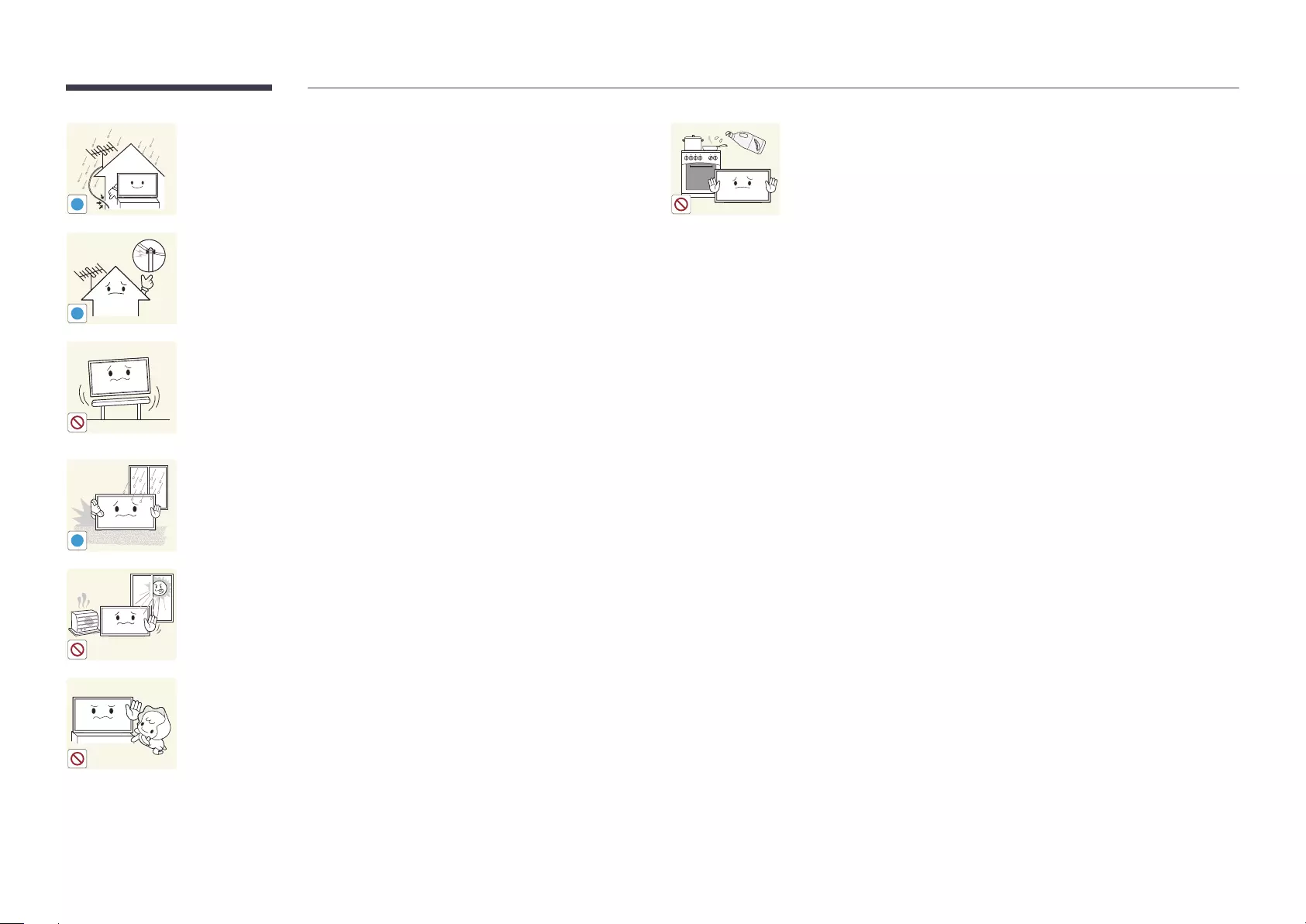
9
!
Bend and keep part of the outdoor TV antenna cable hanging downwards
(the part inside the room) to prevent rainwater from entering the product.
•If rainwater enters the product, a fire or electric shock can occur.
!
When using an outdoor antenna, be sure to install the antenna away from
nearby power lines to prevent the antenna from collapsing onto them in
strong winds.
•A collapsed antenna can cause an electric shock or injury.
Do not install the product on an unstable or vibrating surface (insecure shelf,
sloped surface, etc.)
•The product may fall and become damaged and/or cause an injury.
•Using the product in an area with excess vibration may damage the
product or cause a fire.
!
Do not install the product in a vehicle or a place exposed to dust, moisture
(water drips, etc.), oil, or smoke.
•A fire or electric shock may result.
Do not expose the product to direct sunlight, heat, or a hot object such as a
stove.
•The product lifespan may be reduced or a fire may result.
Do not install the product within the reach of young children.
•The product may fall and injure children.
•As the front is heavy, install the product on a flat and stable surface.
Edible oil, such as soybean oil, can damage or deform the product. Do not
install the product in a kitchen or near a kitchen counter.
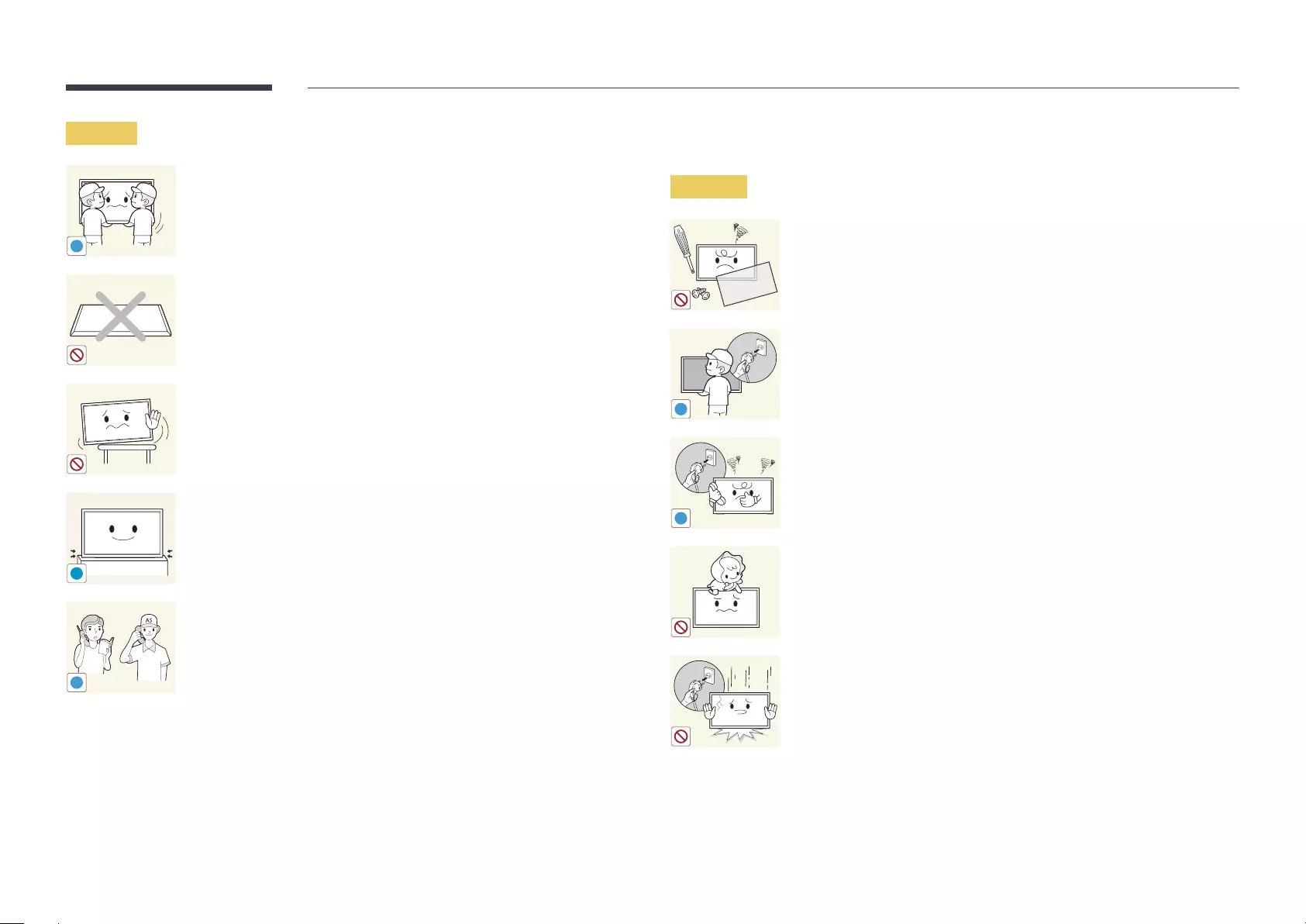
10
Caution
!
Do not drop the product while moving.
•Product failure or personal injury may result.
Do not set down the product on its front.
•The screen may become damaged.
When installing the product on a cabinet or shelf, make sure that the
bottom edge of the front of the product is not protruding.
•The product may fall and become damaged and/or cause an injury.
•Install the product only on cabinets or shelves of the right size.
!
Set down the product gently.
•Product failure or personal injury may result.
SAMSUNG
!
Installing the product in an unusual place (a place exposed to a lot of fine
dust, chemical substances, extreme temperatures or a significant presence
of moisture, or a place where the product will operate continuously for an
extended period of time) may seriously affect its performance.
•Be sure to consult Samsung Customer Service Center if you want to
install the product at such a place.
Operation
Warning
There is a high voltage inside the product. Never disassemble, repair or
modify the product yourself.
•A fire or electric shock may result.
•Contact Samsung Customer Service Center for repairs.
!
Before moving the product, turn off the power switch and disconnect the
power cord, antenna cable and all other connected cables.
•Damage to the cord may result in a fire or electric shock.
!
If the product generates abnormal sounds, a burning smell or smoke,
disconnect the power cord immediately and contact Samsung Customer
Service Center.
•An electric shock or fire may result.
Do not let children hang from the product or climb on top of it.
•Children may become injured or seriously harmed.
If the product is dropped or the outer case is damaged, turn off the power
switch and disconnect the power cord. Then contact Samsung Customer
Service Center.
•Continued use can result in a fire or electric shock.
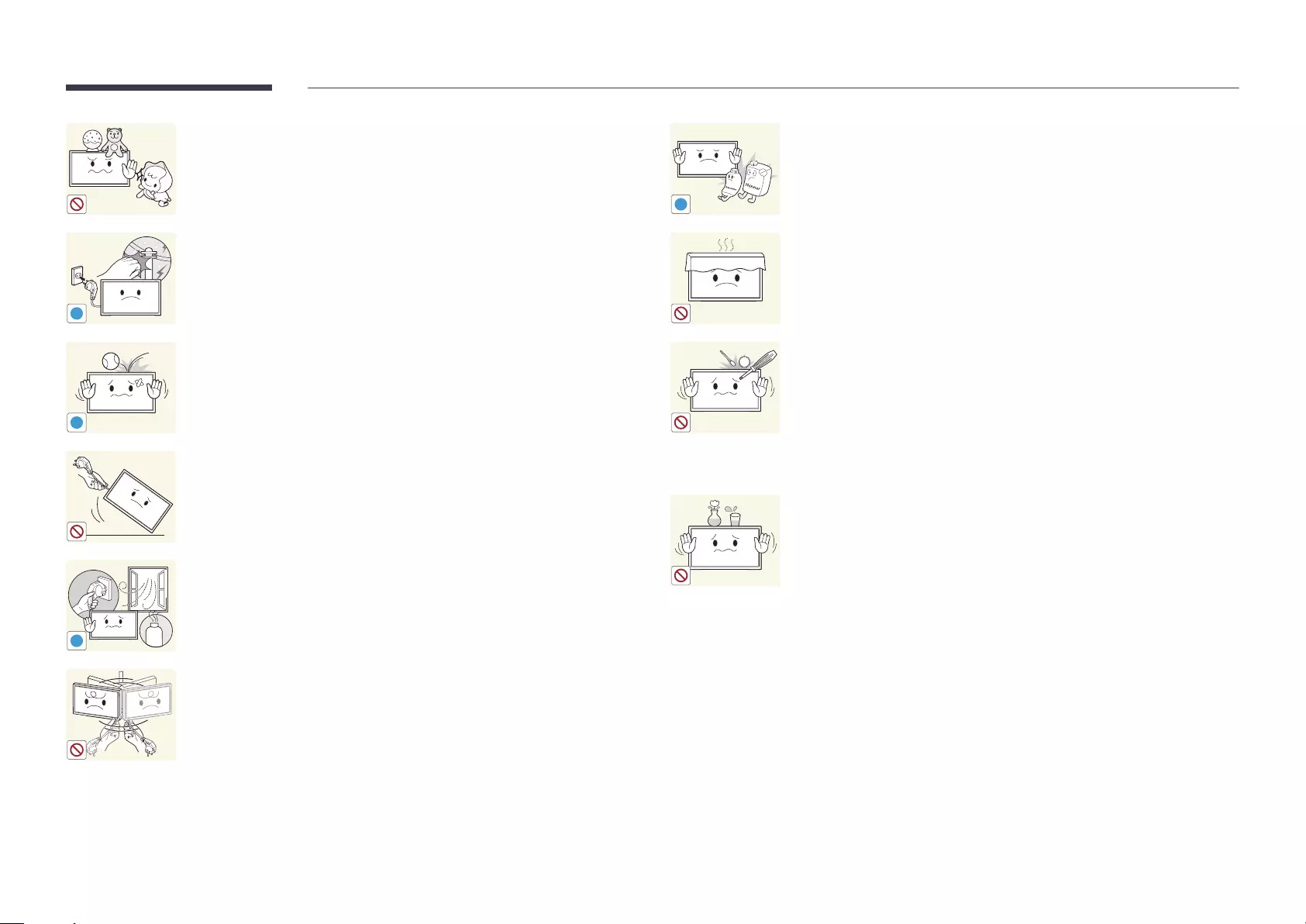
11
Do not leave heavy objects or items that children like (toys, sweets, etc.) on
top of the product.
•The product or heavy objects may fall as children try to reach for the
toys or sweets resulting in a serious injury.
!
During a lightning or thunderstorm, remove the power cable and do not
touch the antenna cable.
•A fire or electric shock may result.
!
Do not drop objects on the product or apply impact.
•A fire or electric shock may result.
Do not move the product by pulling the power cord or any cable.
•Product failure, an electric shock or fire may result from a damaged
cable.
!GAS
If a gas leakage is found, do not touch the product or power plug. Also,
ventilate the area immediately.
•Sparks can cause an explosion or fire.
Do not lift or move the product by pulling the power cord or any cable.
•Product failure, an electric shock or fire may result from a damaged
cable.
!
Do not use or keep combustible spray or an inflammable substance near
the product.
•An explosion or fire may result.
Ensure the vents are not blocked by tablecloths or curtains.
•An increased internal temperature may cause a fire.
100
Do not insert metallic objects (chopsticks, coins, hairpins, etc) or objects
that burn easily (paper, matches, etc) into the product (via the vent or input/
output ports, etc).
•Be sure to power off the product and disconnect the power cord
when water or other foreign substances have entered the product.
Then contact Samsung Customer Service Center.
•Product failure, an electric shock or fire may result.
Do not place objects containing liquid (vases, pots, bottles, etc) or metallic
objects on top of the product.
•Be sure to power off the product and disconnect the power cord
when water or other foreign substances have entered the product.
Then contact Samsung Customer Service Center.
•Product failure, an electric shock or fire may result.
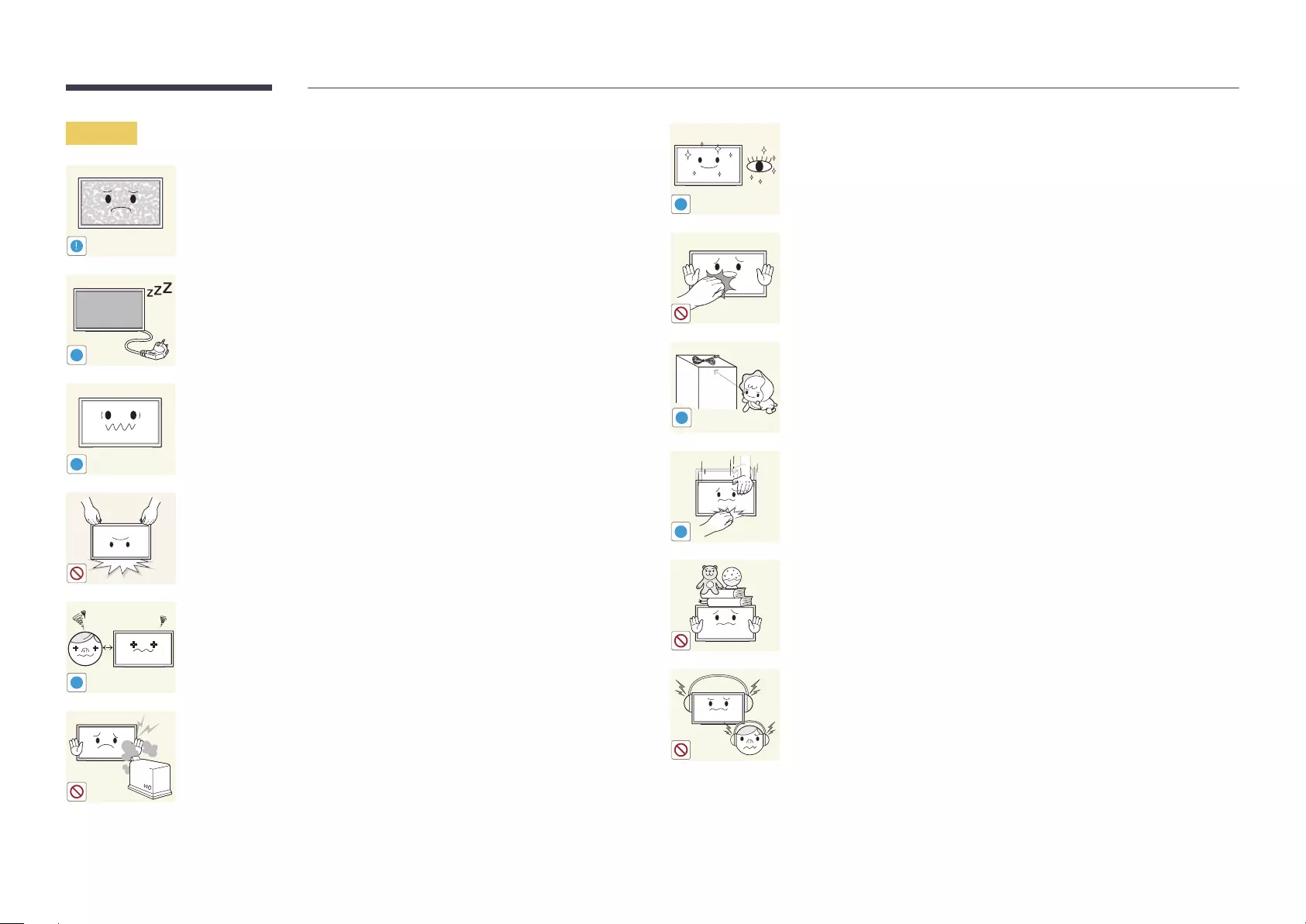
12
Caution
!
Leaving the screen fixed on a stationary image for an extended period of
time may cause afterimage burn-in or defective pixels.
•Activate power-saving mode or a moving-picture screen saver if you
will not be using the product for an extended period of time.
-_-
!
Disconnect the power cord from the power socket if you do not plan on
using the product for an extended period of time (vacation, etc).
•Dust accumulation combined with heat can cause a fire, electric shock
or electric leakage.
!
Use the product at the recommended resolution and frequency.
•Your eyesight may deteriorate.
Do not hold the product upside-down or move it by holding the stand.
•The product may fall and become damaged or cause an injury.
!
Looking at the screen too close for an extended period of time can
deteriorate your eyesight.
Do not use humidifiers or stoves around the product.
•A fire or electric shock may result.
!
Rest your eyes for more than 5 minutes for every 1 hour of product use.
•Eye fatigue will be relieved.
Do not touch the screen when the product has been turned on for an
extended period of time as it will become hot.
!
Store small accessories out of the reach of children.
!
Exercise caution when adjusting the product angle or stand height.
•Your hand or finger may get stuck and injured.
•Tilting the product at an excessive angle may cause the product to fall
and an injury may result.
Do not place heavy objects on the product.
•Product failure or personal injury may result.
When using headphones or earphones, do not turn the volume too high.
•Having the sound too loud may damage your hearing.
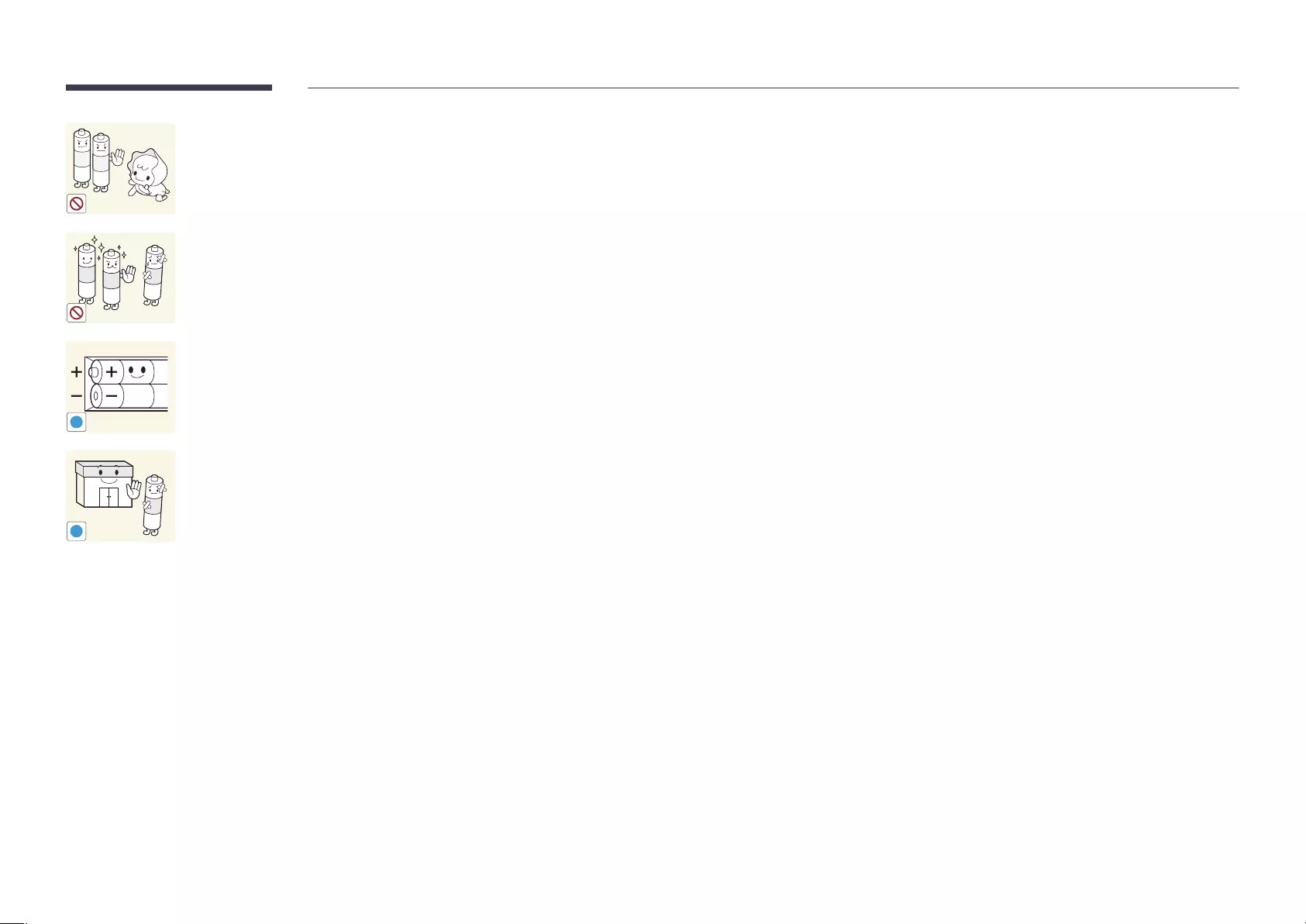
13
Be careful that children do not place the battery in their mouths when
removed from the remote control. Place the battery in a location that
children or infants cannot reach.
•If children have had the battery in their mouths, consult your doctor
immediately.
When replacing the battery, insert it with the right polarity (+, -).
•Otherwise, the battery may become damaged or it may cause fire,
personal injury or damage due to leakage of the internal liquid.
!
Use only the specified standardized batteries, and do not use a new battery
and a used battery at the same time.
•Otherwise, the batteries may be damaged or cause fire, personal injury
or damage due to a leakage of the internal liquid.
!
The batteries (and rechargeable batteries) are not ordinary refuse and must
be returned for recycling purposes. The customer is responsible for returning
the used or rechargeable batteries for recycling.
•The customer can return used or rechargeable batteries to a nearby
public recycling center or to a store selling the same type of the
battery or rechargeable battery.
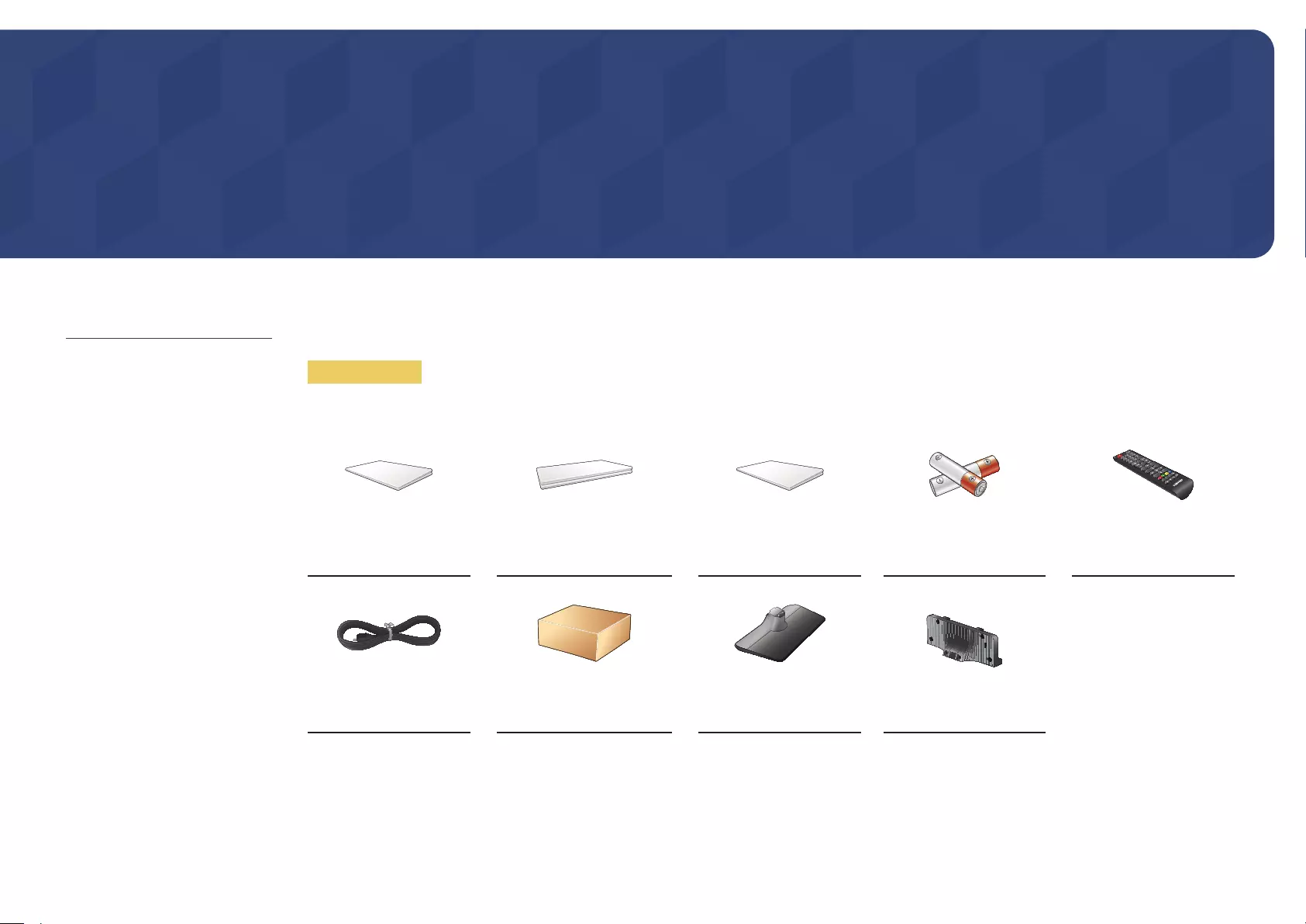
14
Preparations
Chapter 02
-Contact the vendor where you
purchased the product if any
components are missing.
-The appearance of the components and
items sold separately may differ from the
image shown.
-The Mini Wall-mount Kit may not be
supported, depending on the model.
Checking the Components
Components
―Components may vary depending on the country and model.
Quick setup guide
Warranty card
(Not available in some
locations)
Regulatory guide
Batteries
(Not available in some
locations)
Remote Control
Power cord Mini Wall-mount Kit
(optional) Stand base Stand neck
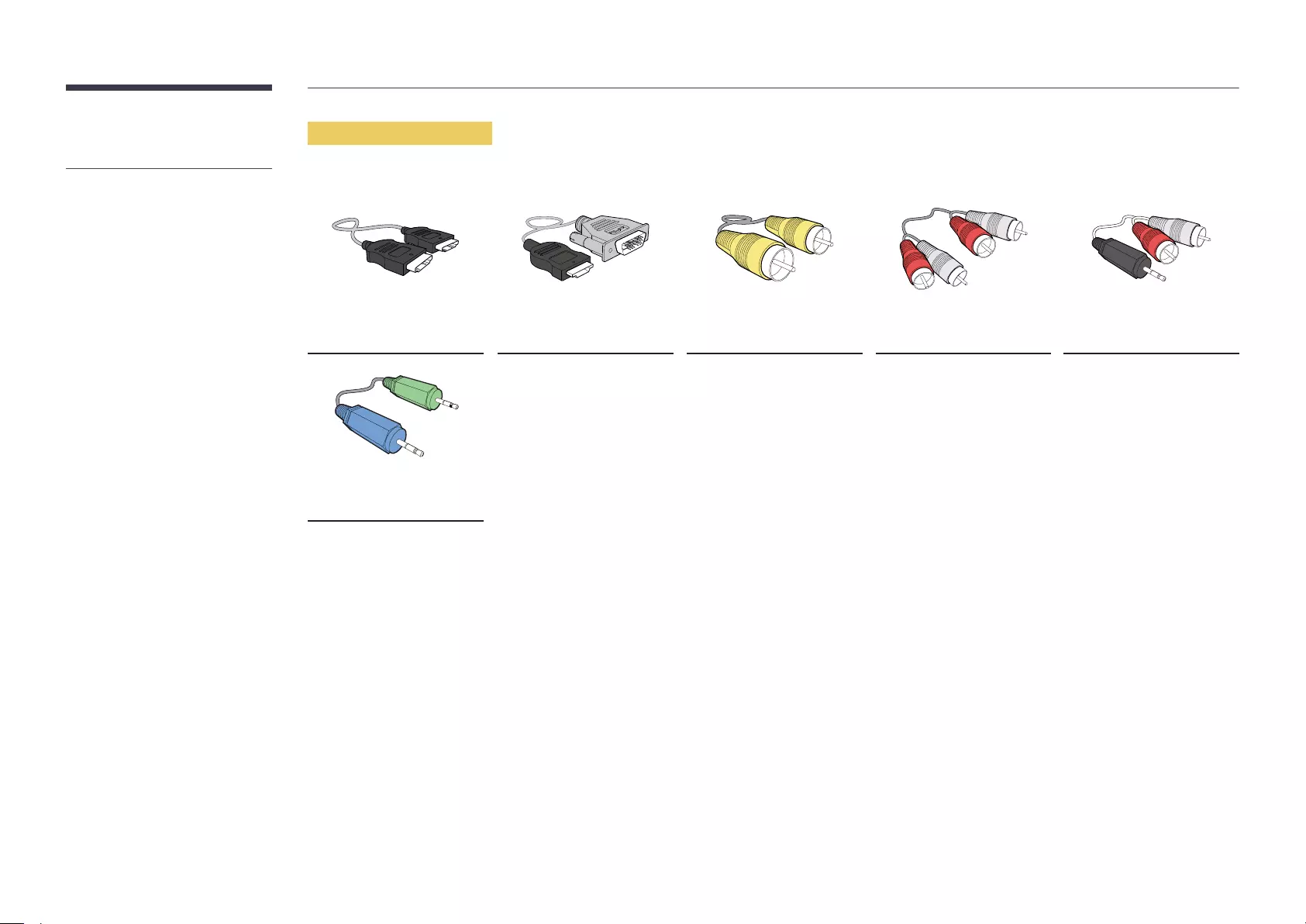
15
Items sold separately
HDMI cable HDMI-DVI cable Video cable Audio cable RCA stereo cable
Stereo cable
-The following items can be purchased
at your nearest retailer.
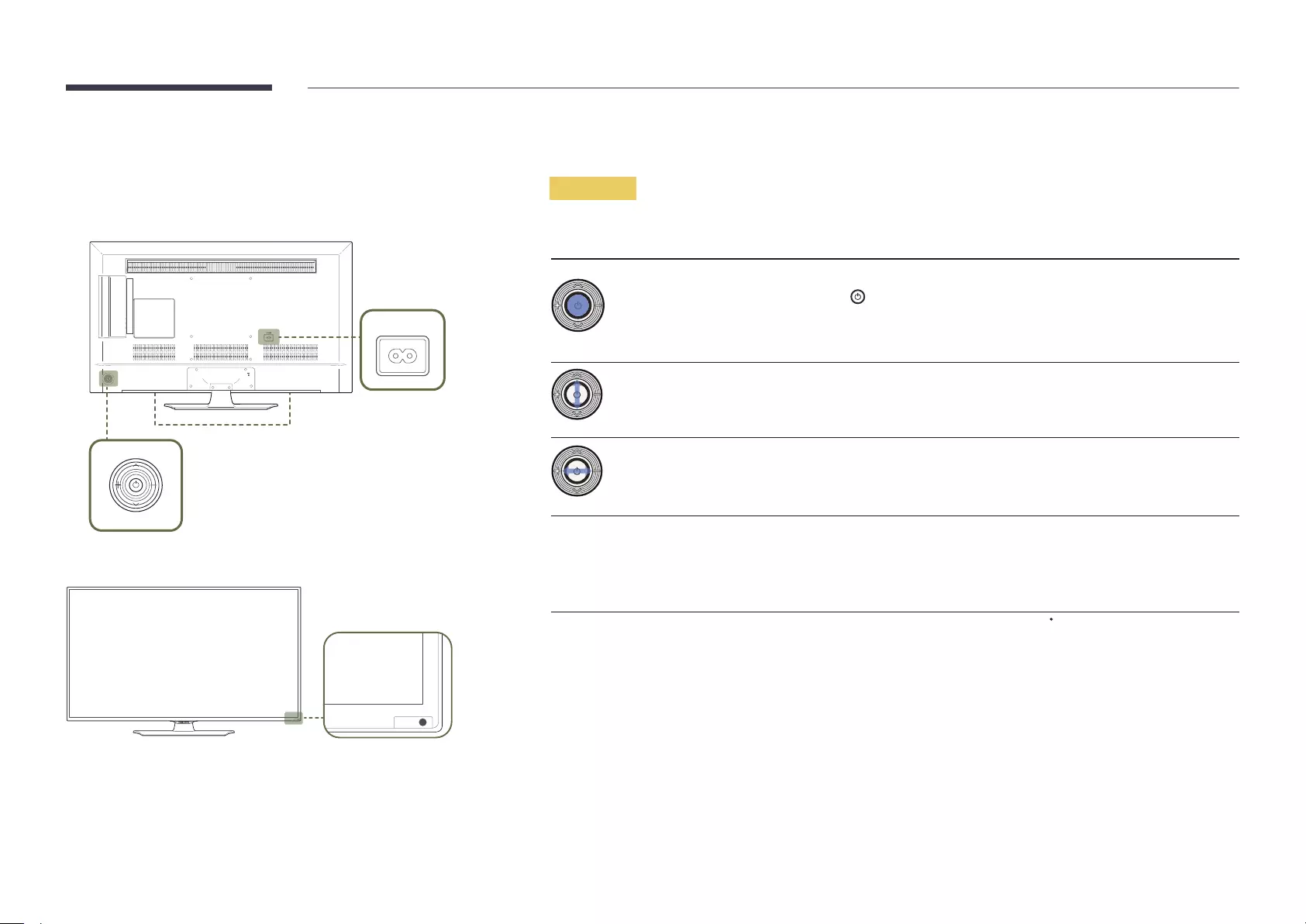
16
Parts
Control Panel
Panel Key
Speaker
POWER
Remote sensor
―The color and shape of parts may differ from what is shown.
Specifications are subject to change without notice to improve quality.
Panel Key
Buttons Description
Power on the product.
If you press the button when the product is turned on, the control menu will be
displayed.
―To exit the OSD menu, press and hold the panel key for at least one second.
Move to the upper or lower menu. You can also adjust the value of an option.
Change the channel in TV mode.
Move to the left or right menu.
―You can adjust the volume by moving the panel key left or right when the control
menu is not displayed.
Remote sensor
Press a button on the remote control pointing at the sensor on the front of the
product to perform the corresponding function.
―Using other display devices in the same space as the remote control of this
product can cause the other display devices to be inadvertently controlled.
Use the remote control within 7 m to 10 m from the sensor on the product at an angle of 30 from the left and right.
―Store used batteries out of reach of children and recycle.
―Do not use a new and used battery together. Replace both batteries at the same time.
―Remove batteries when the remote control is not to be used for an extended period of time.
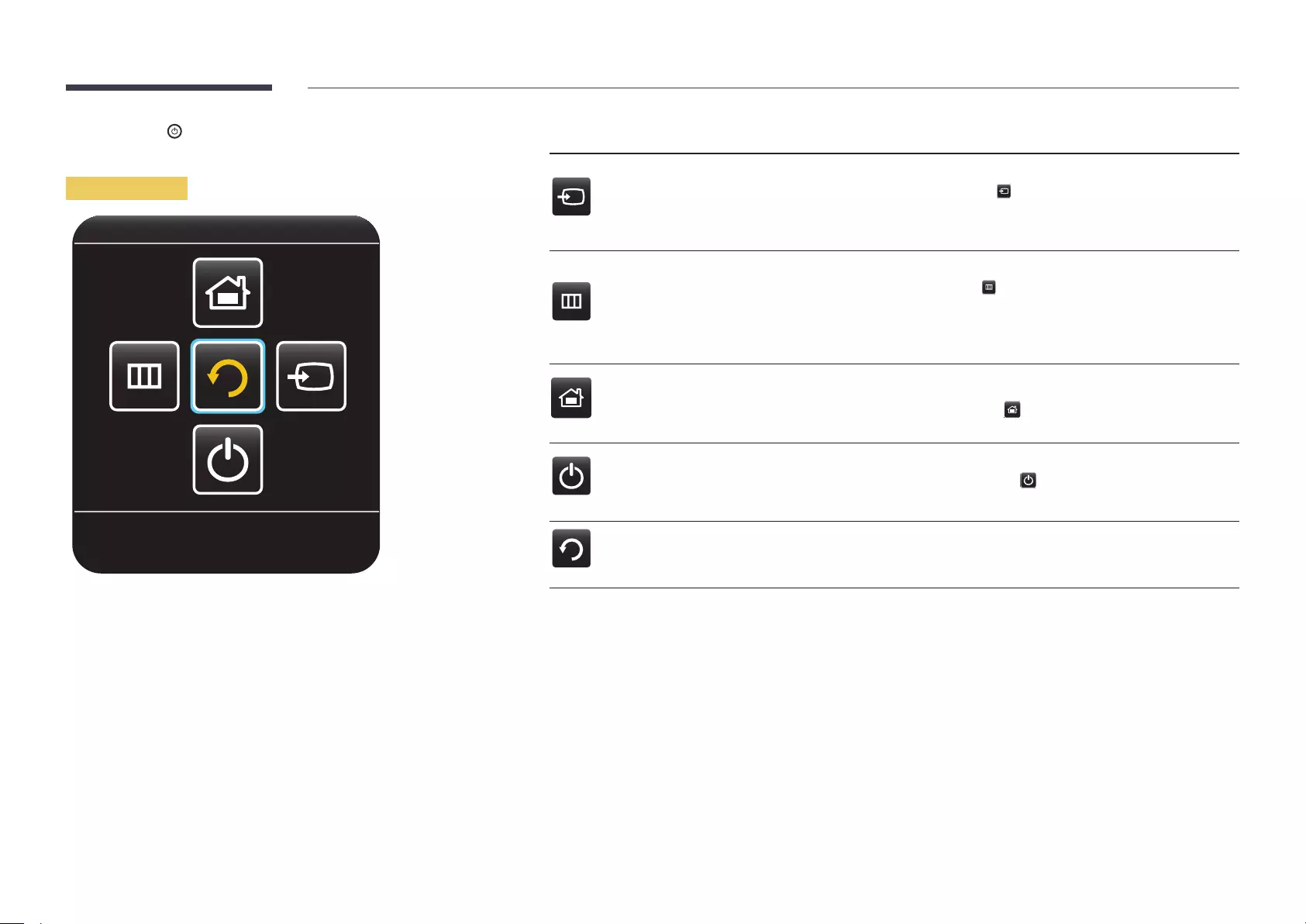
17
―If you press the button on the panel key when the product is turned on, the
control menu will be displayed.
Control menu
Return
Buttons Description
Source
Select the connected input source.
Move the panel key right to select Source in the control menu.
When the list of input sources is displayed, move the panel key up or down to select
the desired input source. Next, press the panel key.
Menu
Display the OSD menu.
Move the panel key left to select Menu in the control menu. The OSD control
screen will appear. Move the panel key right to select the desired menu.
You can select a sub-menu item by moving the panel key up, down, left, or right.
To change settings, select the desired menu and press the panel key.
MagicInfo
Enter MagicInfo mode.
Move the panel key up to select MagicInfo in the control menu.
Power Off
Power off the product.
Move the panel key down to select Power Off in the control menu.
Next, press the panel key.
Return Exit the control menu.
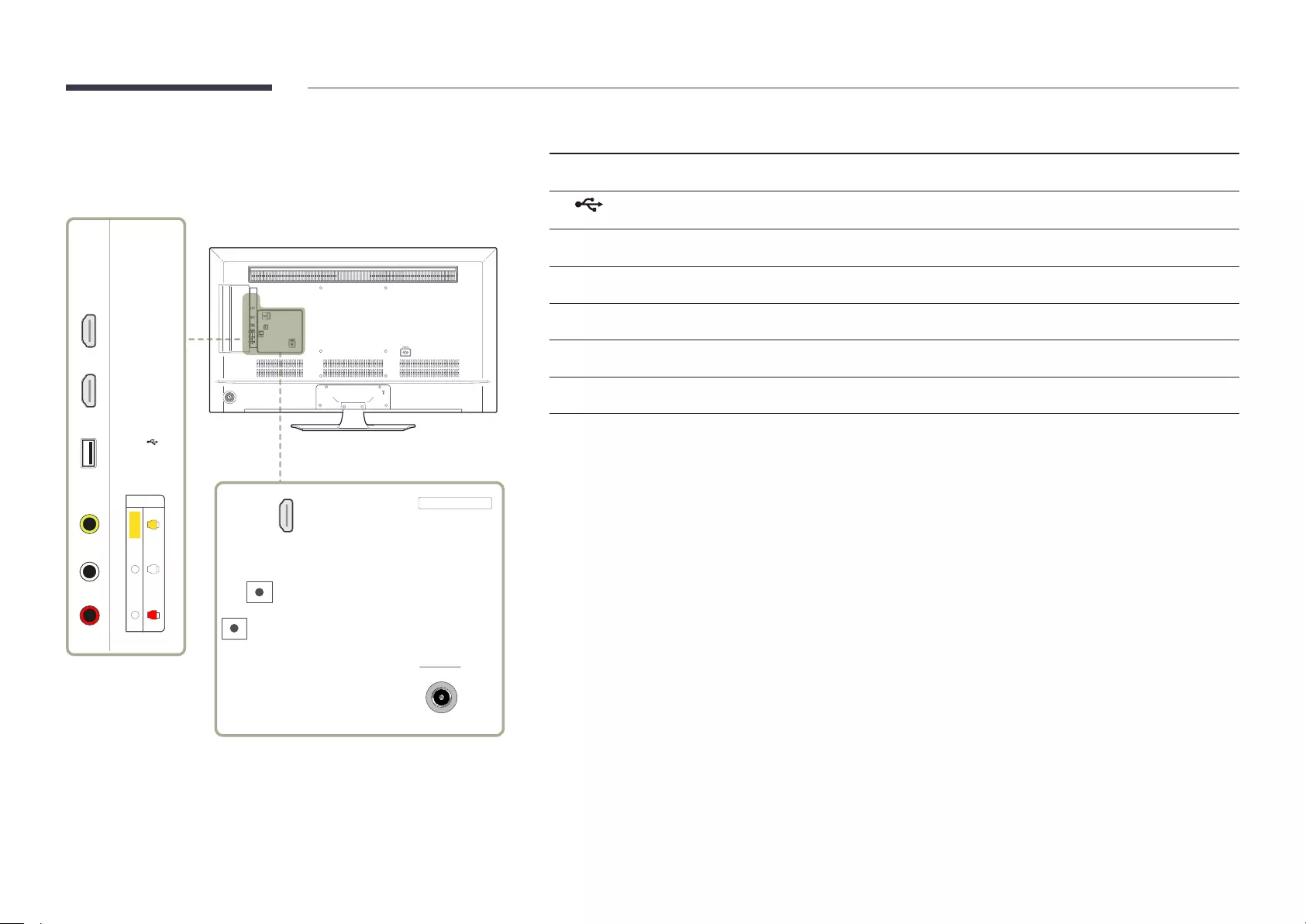
18
Reverse Side
―The color and shape of parts may differ from what is shown.
Specifications are subject to change without notice to improve quality.
HDMI IN 2
(DVI)
HDMI IN 1
(STB)
AUDIO
OUT
RS232C IN
AUDIOL R
HDMI IN
3
ANT IN
AIR/CABLE
USB
(
5V 0.5A)
/ CLONING
VIDEO
AV IN
Port Description
HDMI IN 1 (STB), HDMI IN 2 (DVI)
Connects to a source device using a HDMI cable or HDMI-DVI cable.
USB (5V 0.5A) / CLONING
Connect to a USB memory device.
AV IN VIDEO / L-AUDIO-R
Connect to an external device using a video or Audio cable.
HDMI IN 3
Connects to a source device using a HDMI cable or HDMI-DVI cable.
AUDIO OUT
Connects to the audio of a source device.
RS232C IN
Used for service purposes.
ANT IN AIR/CABLE
Connect to an antenna cable.
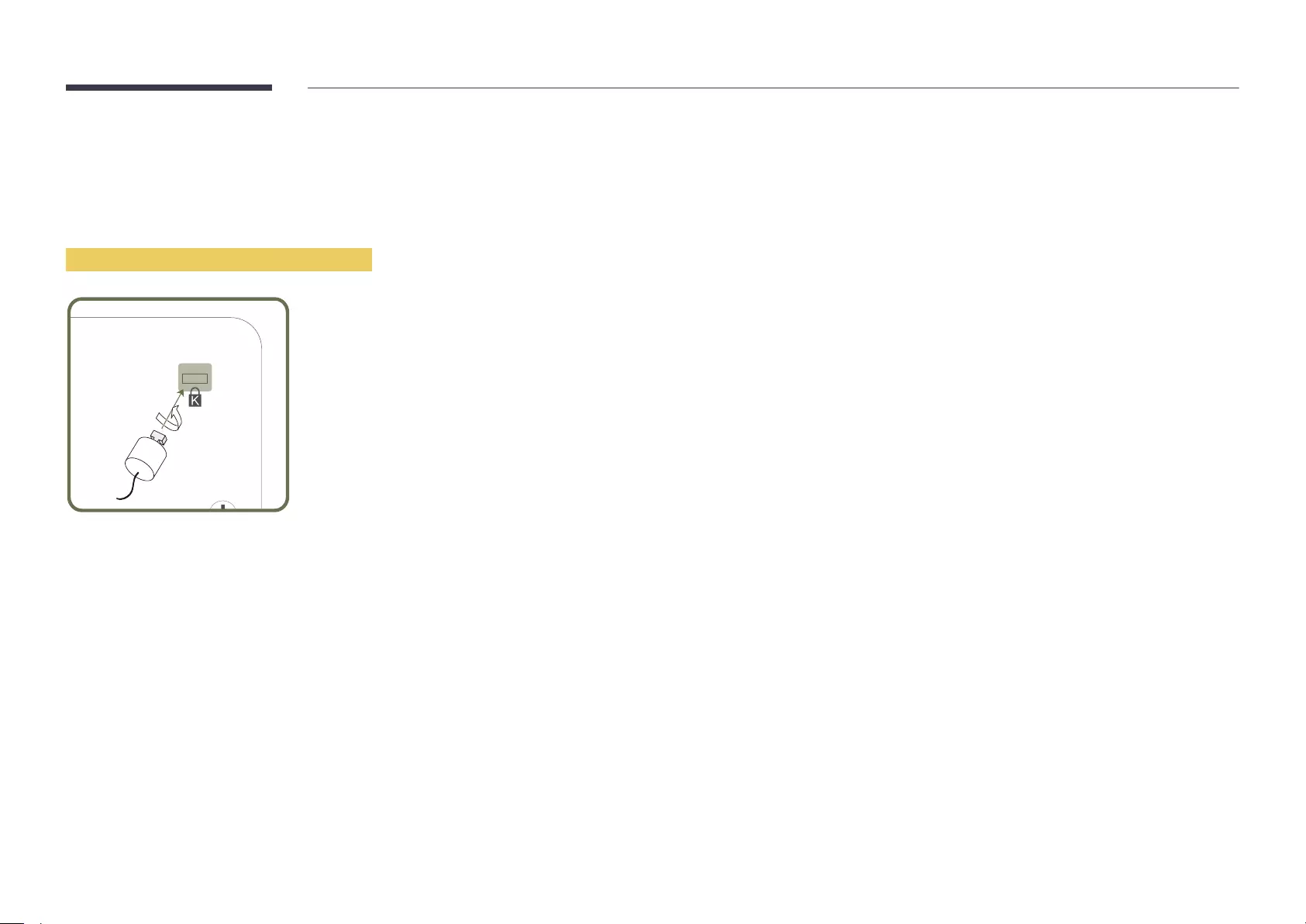
19
Anti-theft Lock
―An anti-theft lock allows you to use the product securely even in public places.
―The locking device shape and locking method depend on the manufacturer. Refer to the user guide provided with your anti-theft locking device for details.
―The following images are for reference only. Real-life situations may differ from what is shown in the images.
To lock an anti-theft locking device:
1
Fix the cable of your anti-theft locking device to a heavy object such as a desk.
2
Put one end of the cable through the loop on the other end.
3
Insert the locking device into the anti-theft lock slot at the back of the product.
4
Lock the locking device.
-An anti-theft locking device can be purchased separately.
-Refer to the user guide provided with your anti-theft locking device for details.
-Anti-theft locking devices can be purchased at electronics retailers or online.
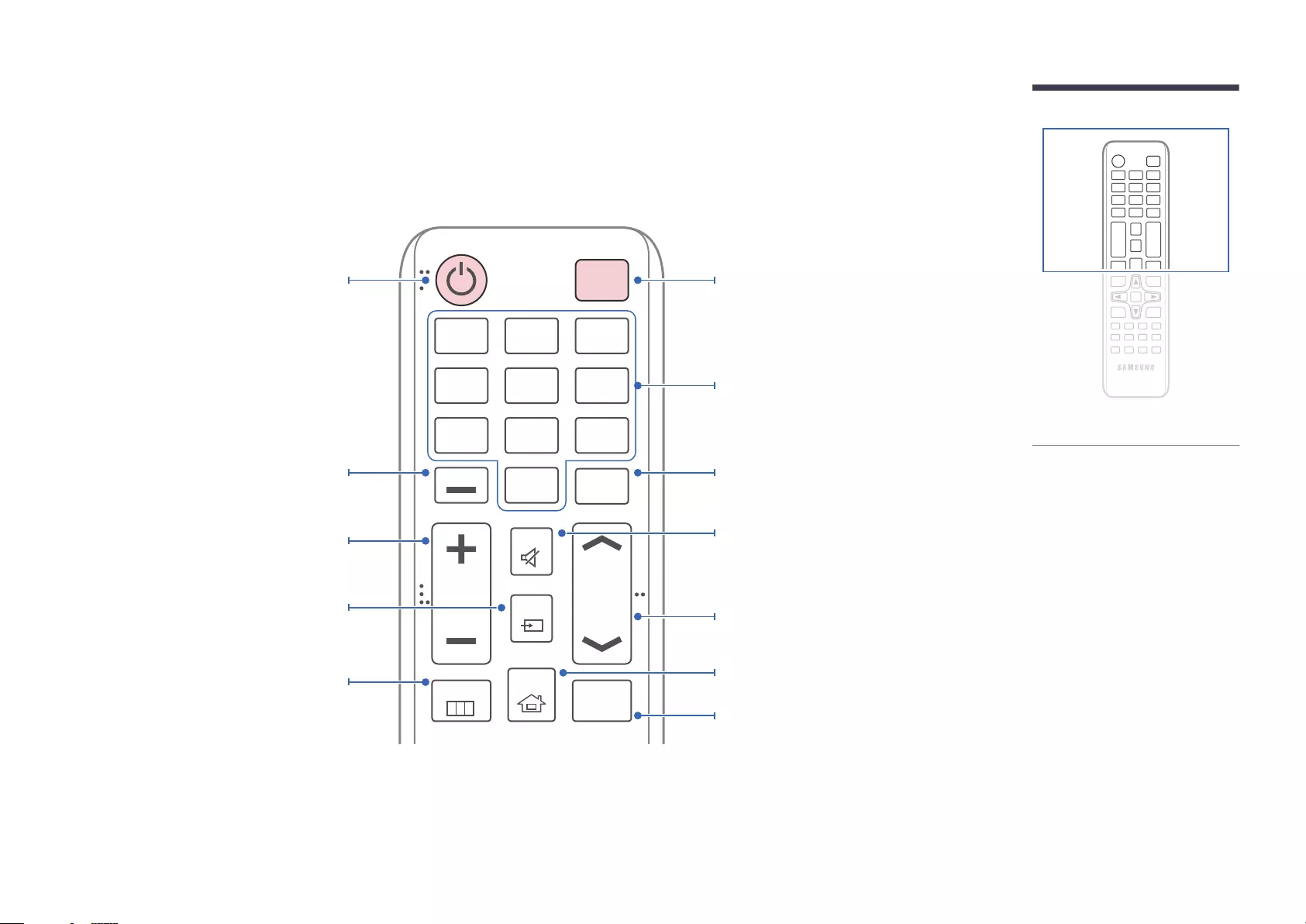
20
Remote control button functions may
differ for different products.
Remote Control
―Using other display devices in the same space as the remote control of this product can cause the other display devices to be inadvertently controlled.
―A button without a description in the image below is not supported on the product.
HOME
MENU
POWER
OFF
VOL CH
MagicInfo
Player I
.QZ
1
ABC
2
DEF
3
GHI
4
JKL
5
MNO
6
SYMBOL
0
PRS
7
TUV
8
WXY
9
MUTE
DEL-/--
SOURCE
CH LIST
Power off the product.
Number buttons
Enter the password in the OSD menu.
Channel List Launch Button.
Mute the sound.
Unmuting the sound: Press MUTE again or press
the volume control(+ VOL -) button.
Change the channel in TV mode.
Turns the product On/Off.
Press to select additional
channels (digital) being broadcasted by the
same station. For example, to select channel
“54-3”, press “54”, then press “-” and “3”.
Adjust the volume.
Change the input source.
Display or hide the onscreen display menu, or
return to the previous menu.
MagicInfo Player Launch Button.
MagicInfo Player Launch Button.
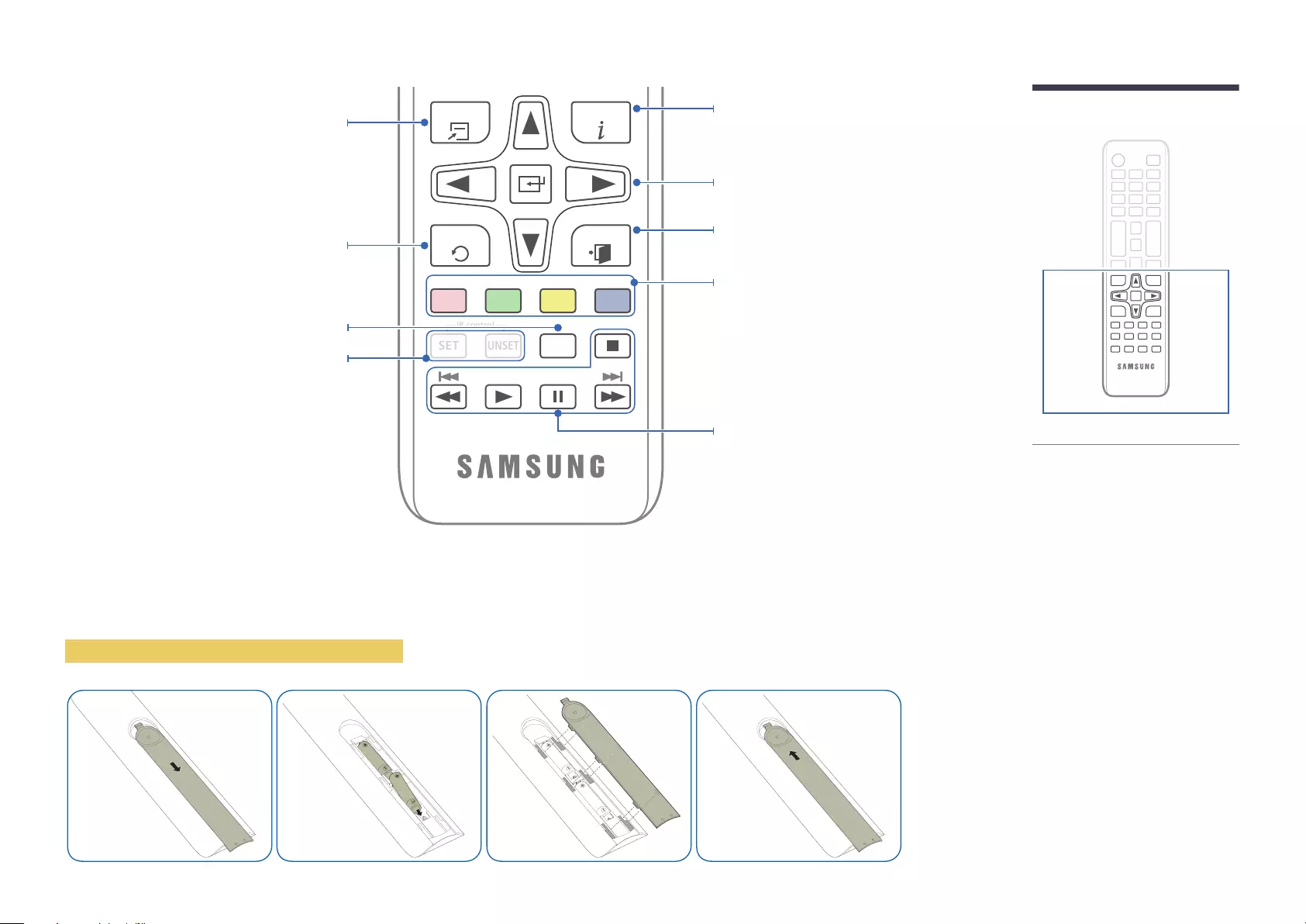
21
TOOLS INFO
SET
UNSET
LOCK
PC
A
DVI
B
HDMI
C
DP
D
EXITRETURN
IR control
Display information about the current input
source.
Move to the upper, lower, left or right menu, or
adjust an option's setting.
Confirm a menu selection.
Exit the current menu.
Play photos, videos or music.
Quickly select frequently used functions.
Return to the previous menu.
It sets safe lock function.
Remote control button functions may
differ for different products.
To place batteries in the remote control
Not Available.
In TV mode, configure settings such as the
program guide for digital channels. In other
modes, manually select a connected source
device. In media and HDMI-CEC modes,
configure settings for the functions assigned to
the color buttons on the remote control. Enable
or disable lock mode.
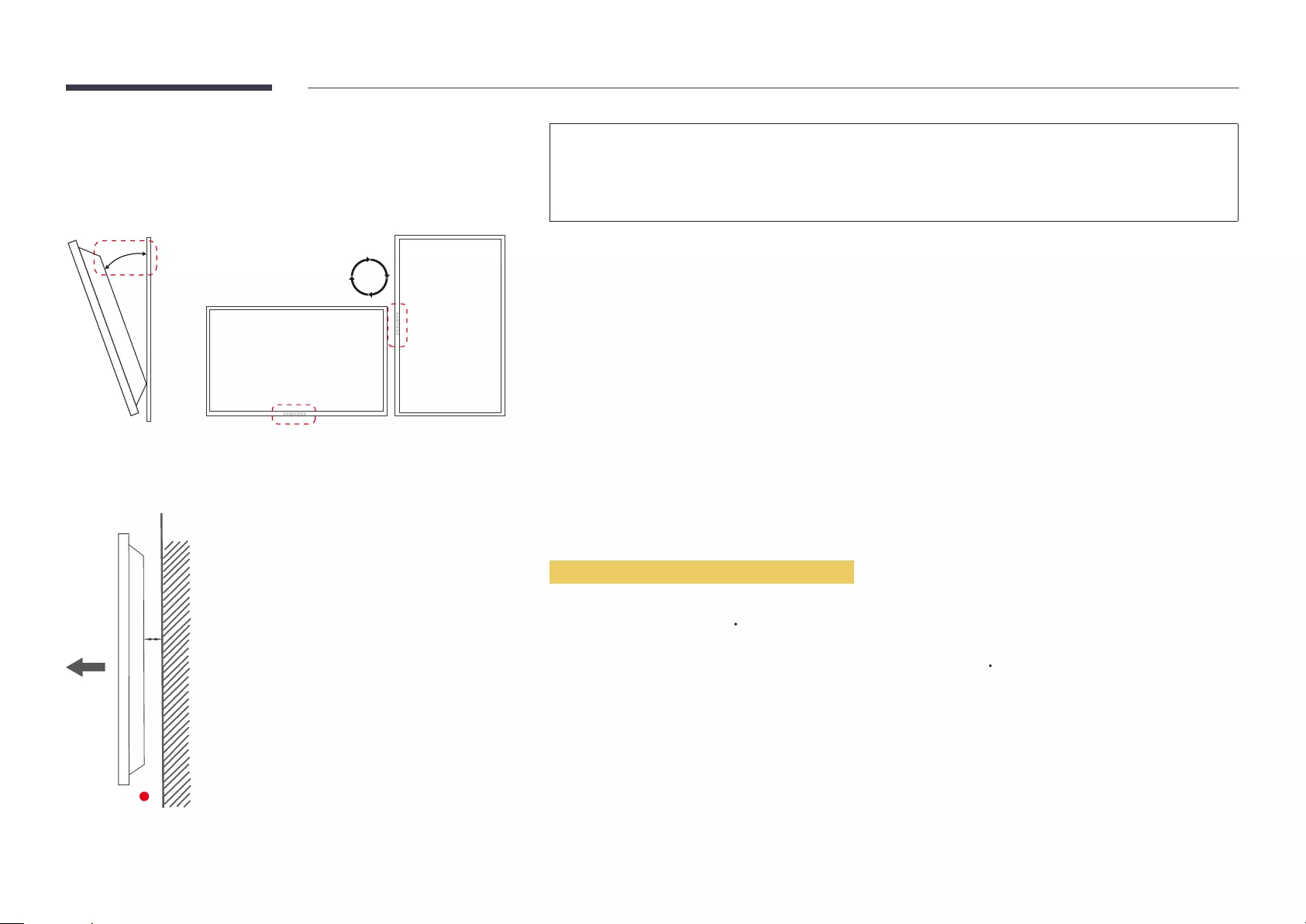
22
Before Installing the Product
(Installation Guide)
15 ˚
To prevent injury, this apparatus must be securely attached to the floor/wall in accordance with the installation instructions.
•Ensure that an authorized installation company installs the wall mount.
•Otherwise, it may fall and cause personal injury.
•Make sure to install the specified wall mount.
Tilting Angle and Rotation
―Contact Samsung Customer Service Center for further details.
•The product can be tilted at a maximum angle of 15˚ from a perpendicular wall surface.
•To use the product vertically (portrait), turn it clockwise so that the LED is pointing down.
A
B
Figure 1.1 Side view
Ventilation
Installation on a Perpendicular Wall
A Minimum 40 mm
B Ambient temperature: Under 35 C
•When installing the product on a perpendicular wall, allow at least 40 mm of space between the product and wall surface
for ventilation and ensure that the ambient A temperature is kept below 35 C.
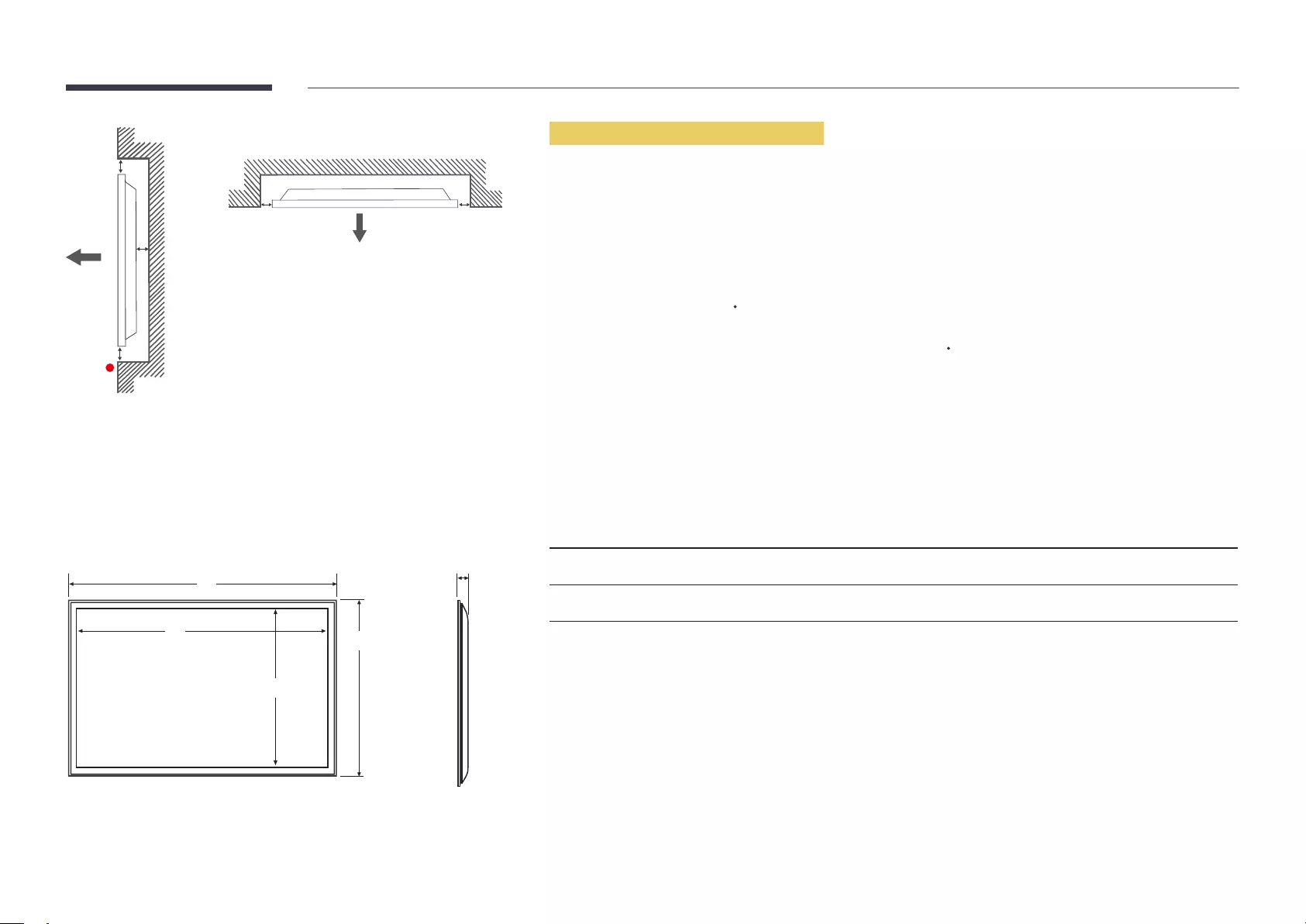
23
A
B
C
E
Figure 1.3 Side view
D D
Figure 1.2 Side view
Installation on an Indented Wall
―Contact Samsung Customer Service Center for further details.
Plane view
A Minimum 40 mm
B Minimum 70 mm
C Minimum 50 mm
D Minimum 50 mm
E Ambient temperature: Under 35 C
―When installing the product on an indented wall, allow at least the space specified above between the product and wall for
ventilation and ensure that the ambient temperature is kept below 35 C.
Dimensions
1
2
3
4
5
Unit: mm (inches)
Model name
1
1
2
2
34
3
4
5
RM40D 906.6 (35.69) 887.6 (34.94) 500.2 (19.69) 532.9 (20.98) 65.1 (2.56)
RM48D 1075.1 (42.33) 1056.1 (41.58) 594.9 (23.42) 627.6 (24.71) 65.5 (2.58)
―All drawings are not necessarily to scale. Some dimensions are subject to change without prior notice.
Refer to the dimensions prior to performing installation of your product. Not responsible for typographical or printed errors.
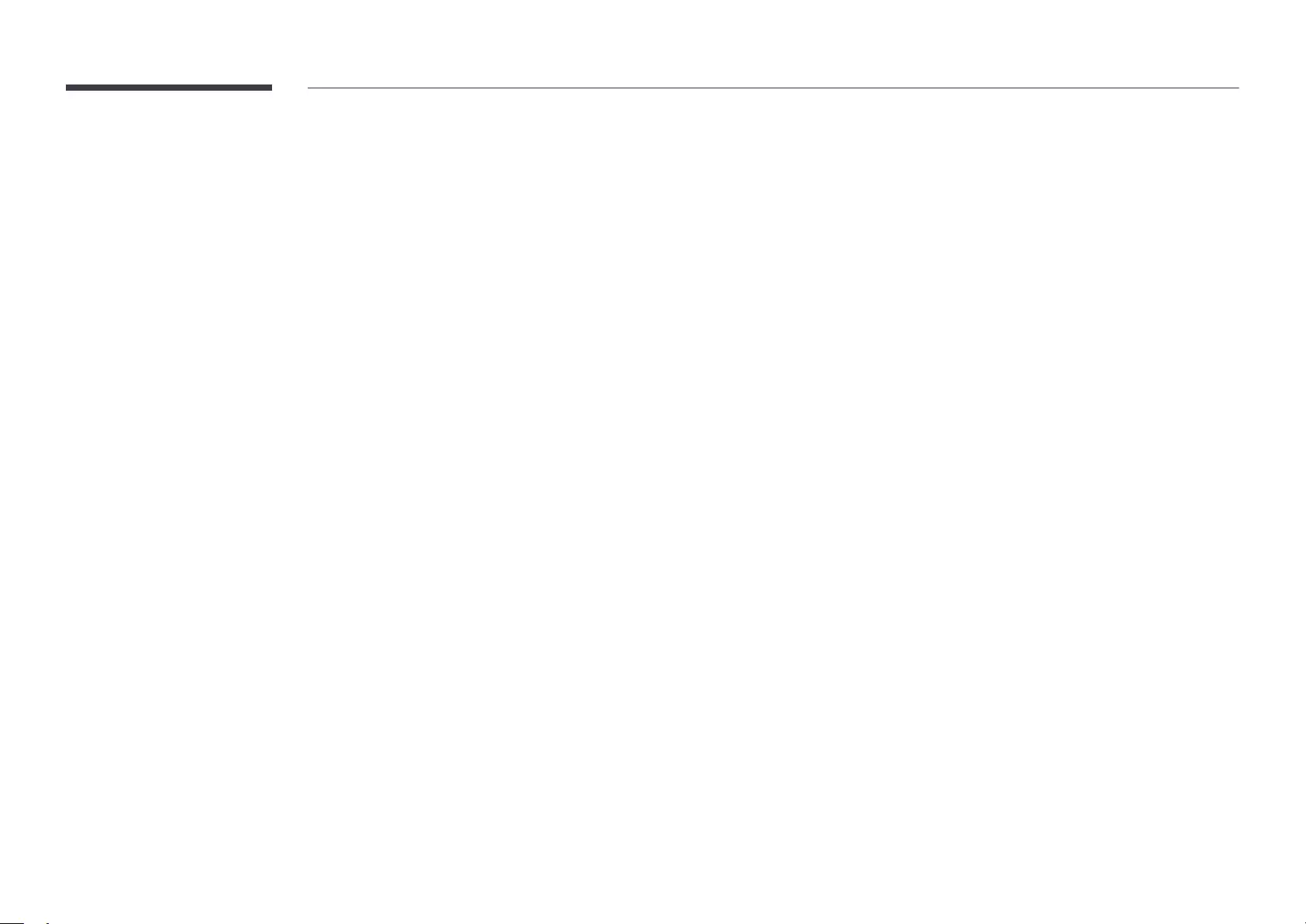
24
Installing the Wall Mount
Installing the Wall Mount Kit
The wall mount kit allows you to mount the product on the wall.
For detailed information on installing the wall mount, see the instructions provided with the wall mount.
We recommend you contact a technician for assistance when installing the wall mount bracket.
Samsung Electronics is not responsible for any damage to the product or injury to yourself or others if you elect to install the wall mount on your own.
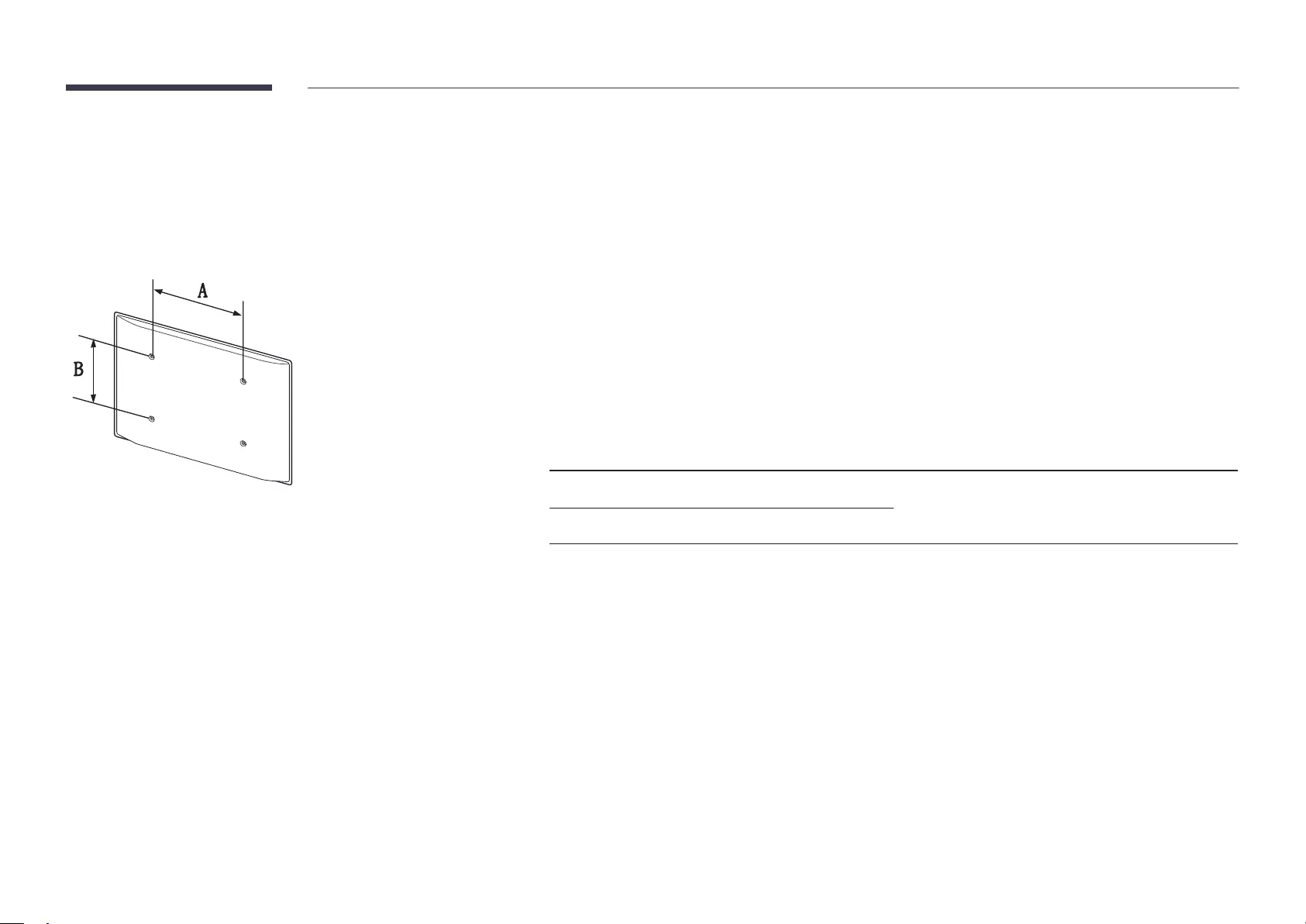
25
Wall Mount Kit Specications
―Install your wall mount on a solid wall perpendicular to the floor. Before
attaching the wall mount to surfaces other than plaster board, please contact
your nearest dealer for additional information.
If you install the product on a slanted wall, it may fall and result in severe
personal injury.
•Samsung wall mount kits contain a detailed installation manual and all parts necessary for assembly are provided.
•Do not use screws that are longer than the standard length or do not comply with the VESA standard screw
specifications. Screws that are too long may cause damage to the inside of the product.
•For wall mounts that do not comply with the VESA standard screw specifications, the length of the screws may differ
depending on the wall mount specifications.
•Do not fasten the screws too firmly. This may damage the product or cause the product to fall, leading to personal injury.
Samsung is not liable for these kinds of accidents.
•Samsung is not liable for product damage or personal injury when non-specified wall mount is used or the consumer
fails to follow the product installation instructions.
•Do not mount the product at more than a 15 degree tilt.
•Always have two people mount the product on a wall.
•Standard dimensions for wall mount kits are shown in the table below.
Unit: mm (inches)
Model name Screw hole specs
(A * B) in millimeters
Standard Screw Quantity
RM40D 200 × 200 (7.87 × 7.87)
M8 / L14~16 4
RM48D 400 × 400 (15.75 × 15.75)
―Do not install your Wall Mount Kit while your product is turned on. It may result in personal injury due to electric shock.
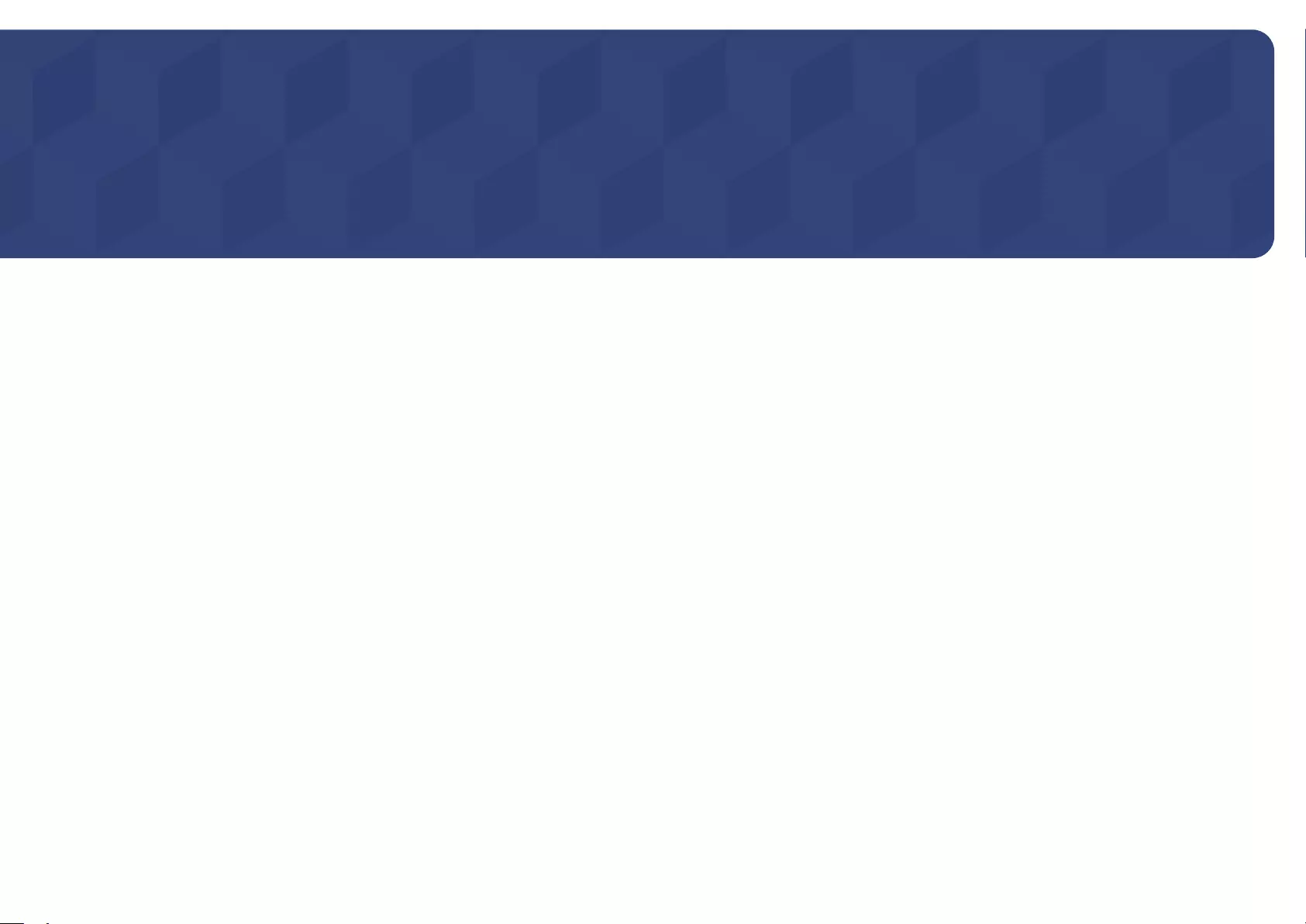
26
Connecting and Using a Source Device
Chapter 03
Before Connecting
Pre-connection Checkpoints
―Before connecting a source device, read the user manual provided with it.
The number and locations of ports on source devices may differ from device to device.
―Do not connect the power cable until all connections are completed.
Connecting the power cable during connection may damage the product.
―Connect the sound ports correctly: left = white and right = red.
―Check the types of ports at the back of the product you want to connect.
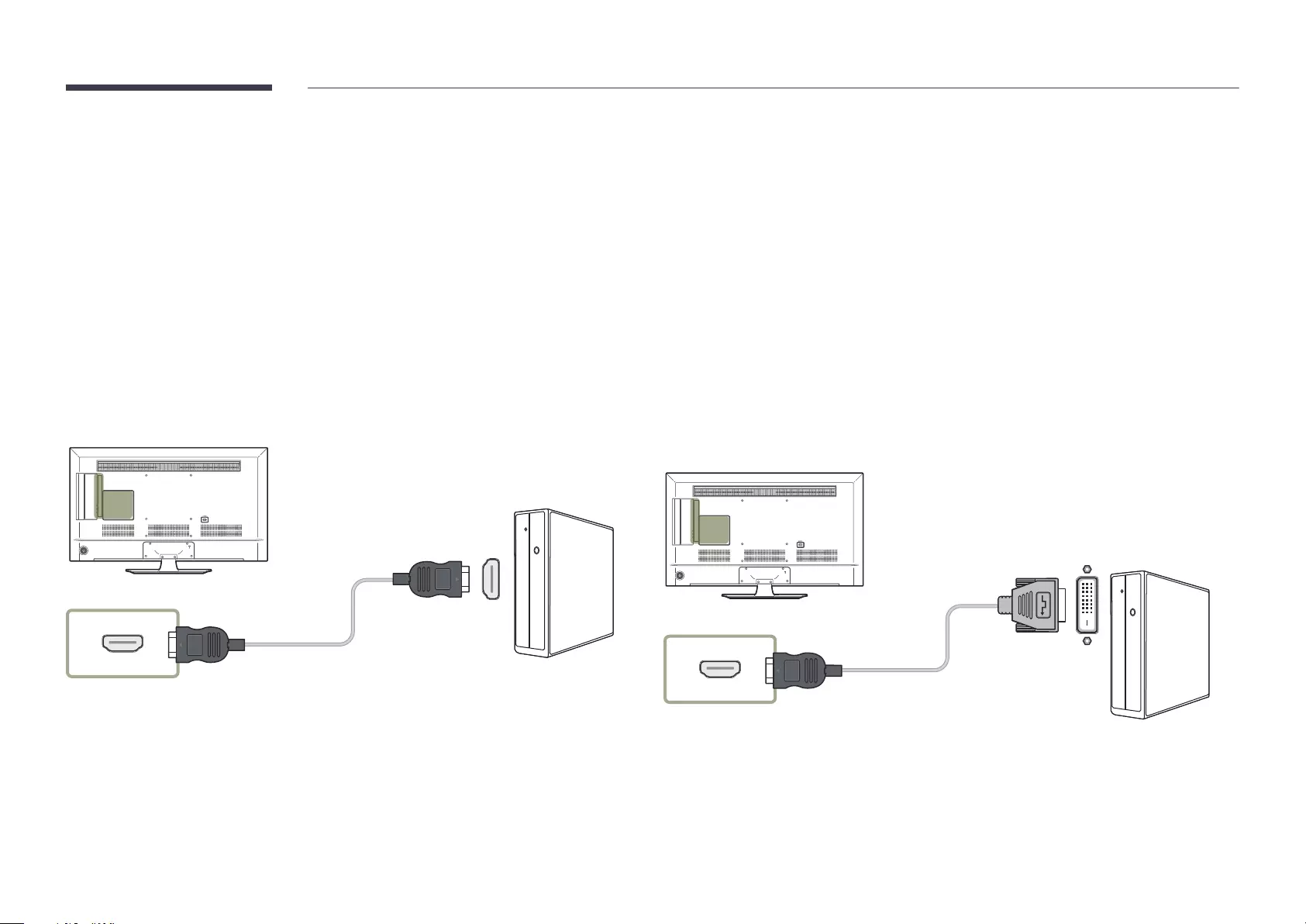
27
Connecting to a PC
•Do not connect the power cable before connecting all other cables.
Ensure you connect a source device first before connecting the power cable.
•A PC can be connected to the product in a variety of ways.
Select a connection method suitable for your PC.
―Connecting parts may differ in different products.
Connection Using an HDMI Cable
HDMI IN 1 (STB), HDMI IN 2 (DVI), HDMI IN 3
Connection Using an HDMI-DVI Cable
Audio is not available if the PC and product are connected via the HDMI-DVI port.
HDMI IN 1 (STB), HDMI IN 2 (DVI), HDMI IN 3
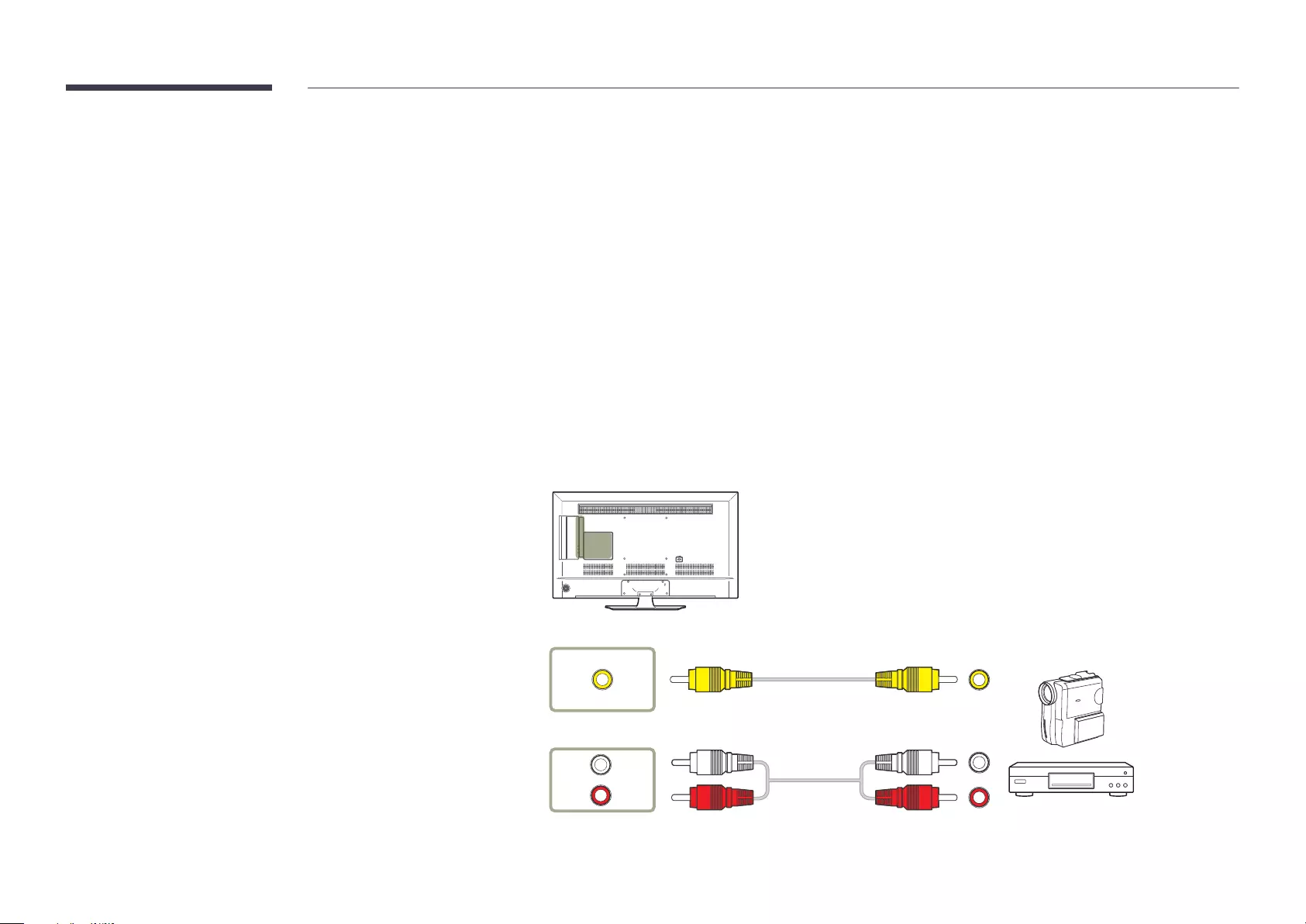
28
Connecting to a Video Device
•Do not connect the power cable before connecting all other cables.
Ensure you connect a source device first before connecting the power cable.
•You can connect a video device to the product using a cable.
―Connecting parts may differ in different products.
―Press the SOURCE button on the remote control to change the source.
Connection Using the AV Cable
AV IN / VIDEO
AV IN / L-AUDIO-R
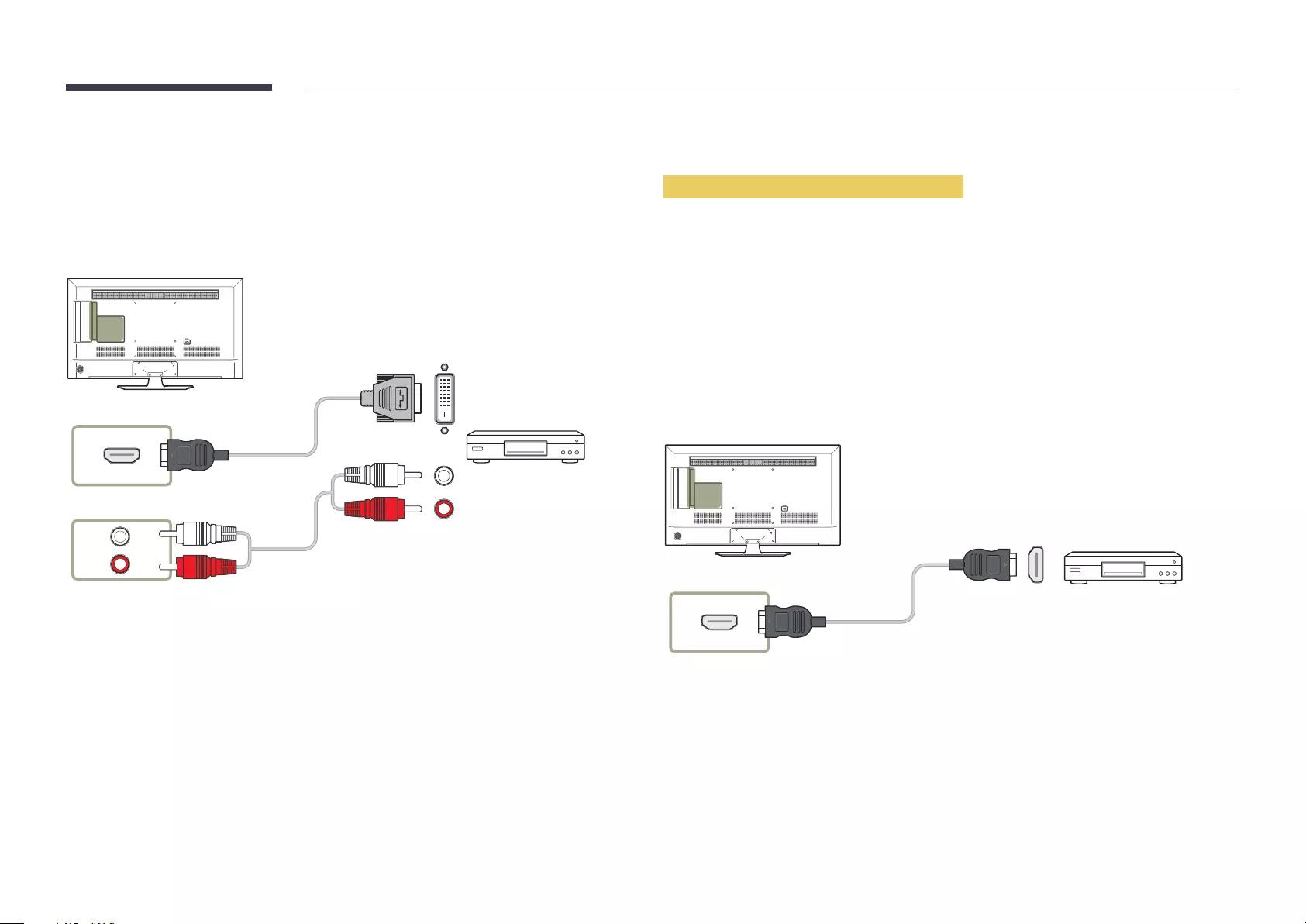
29
Connection Using an HDMI-DVI Cable
―Audio will not be enabled if the product is connected to a video device using an HDMI-DVI cable. To
resolve this, additionally connect an audio cable to the audio ports on the product and video device.
When you connect a video device to the product using an HDMI-DVI cable, set Edit Name to DVI
Devices to access video and audio content stored on the video device.
―Supported resolutions include 1080p (50/60Hz), 720p (50/60Hz), 480p, and 576p.
HDMI IN 1 (STB), HDMI IN 2 (DVI), HDMI IN 3
AV IN / L-AUDIO-R
Connection Using an HDMI Cable
Using an HDMI cable (up to 1080p)
•For better picture and audio quality, connect to a digital device using an HDMI cable.
•An HDMI cable supports digital video and audio signals, and does not require an audio cable.
•The picture may not display normally (if at all) or the audio may not work if an external device that
uses an older version of HDMI mode is connected to the product. If such a problem occurs, ask the
manufacturer of the external device about the HDMI version and, if out of date, request an upgrade.
•Be sure to use an HDMI cable with a thickness of 14 mm or less.
•Be sure to purchase a certified HDMI cable. Otherwise, the picture may not display or a connection
error may occur.
•A basic high-speed HDMI cable or one with ethernet is recommended.
This product does not support the ethernet function via HDMI.
HDMI IN 1 (STB), HDMI IN 2 (DVI), HDMI IN 3
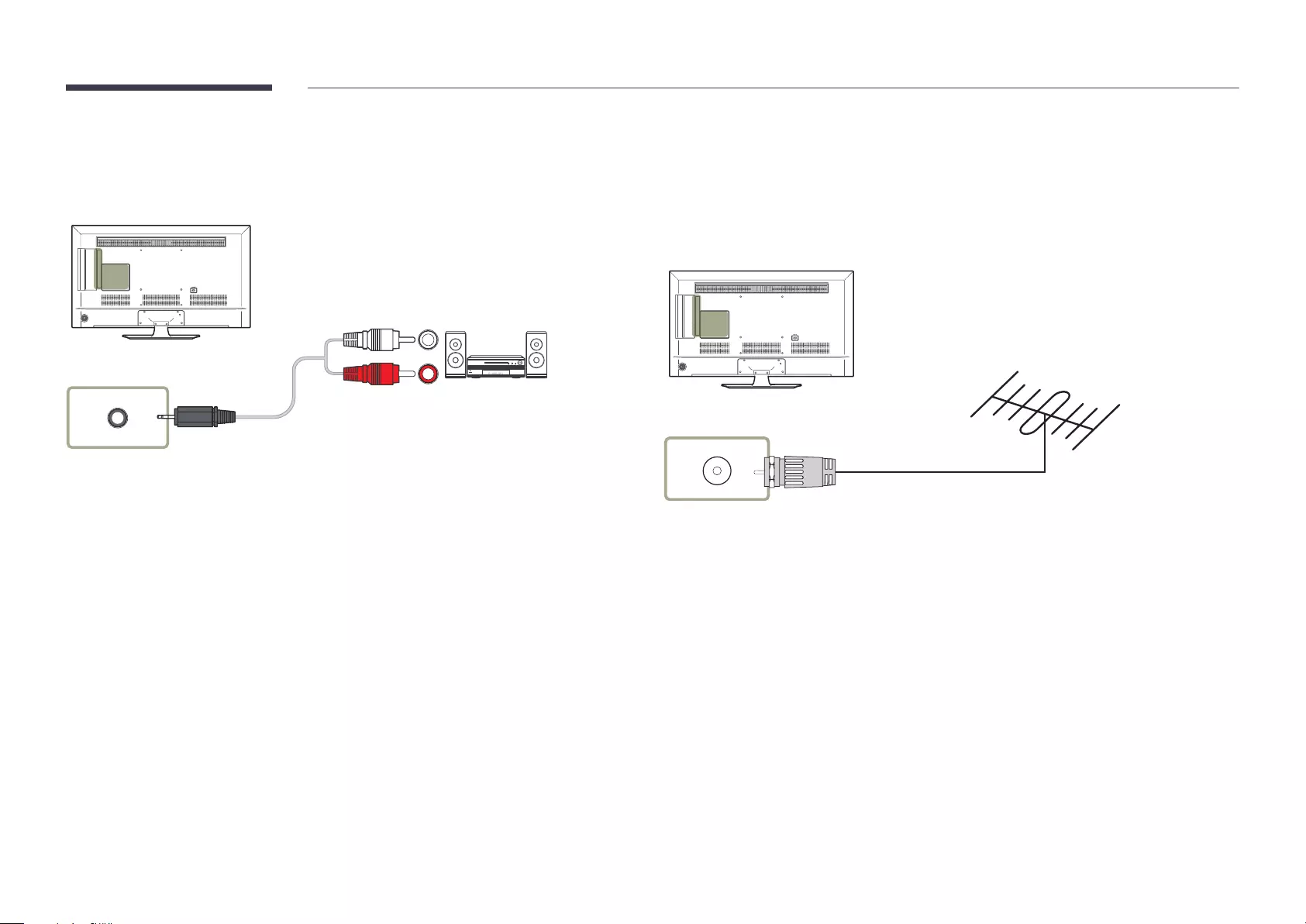
30
Connecting to an Audio System
―Connecting parts may differ in different products.
AUDIO OUT
Connecting the Antenna
―Connecting parts may differ in different products.
―When the product is powered on for the first time, basic settings are configured automatically.
―Take extra care to ensure the wires inside the antenna cable are not bent.
ANT IN
AIR / CABLE
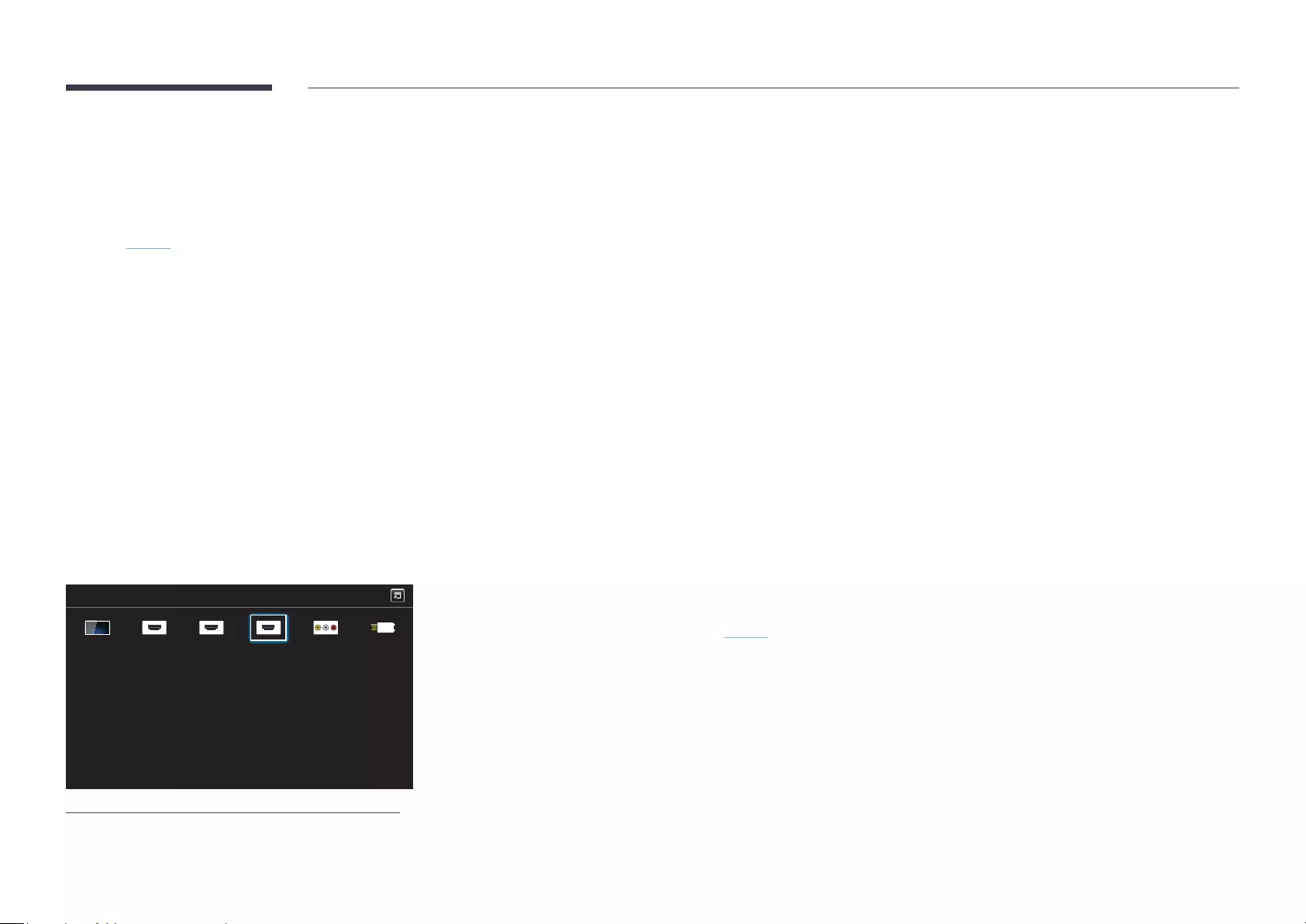
31
Initial Setup
After powering on the product for the first time, configure basic settings such as the language, channel and time.
Language → Regional Settings → Channel Source→ Auto Program (Auto Program if the Channel Source is Antenna) → Network Settings → Clock → Setup Complete!
―Refer to page 88 for details about the Setup.
Changing the Input source
Source List
MENU m → Applications → Source List → ENTER E
Source
TV HDMI1 HDMI2 HDMI3 AV USB
-The displayed image may differ depending on the model.
Source allows you to select a variety of sources and change source device names.
You can display the screen of a source device connected to the product. Select a source from source list
to display the screen of the selected source.
―The input source can also be changed by using the SOURCE button on the remote control.
―The screen may not display correctly if an incorrect source is selected for the source device you want to
convert to.
―To view detailed information about connected source devices, press the TOOLS button from the
Source page.
―If the product is in portrait orientation, it is not possible to change Source List.
―Refer to page 72 for details about the Source List.
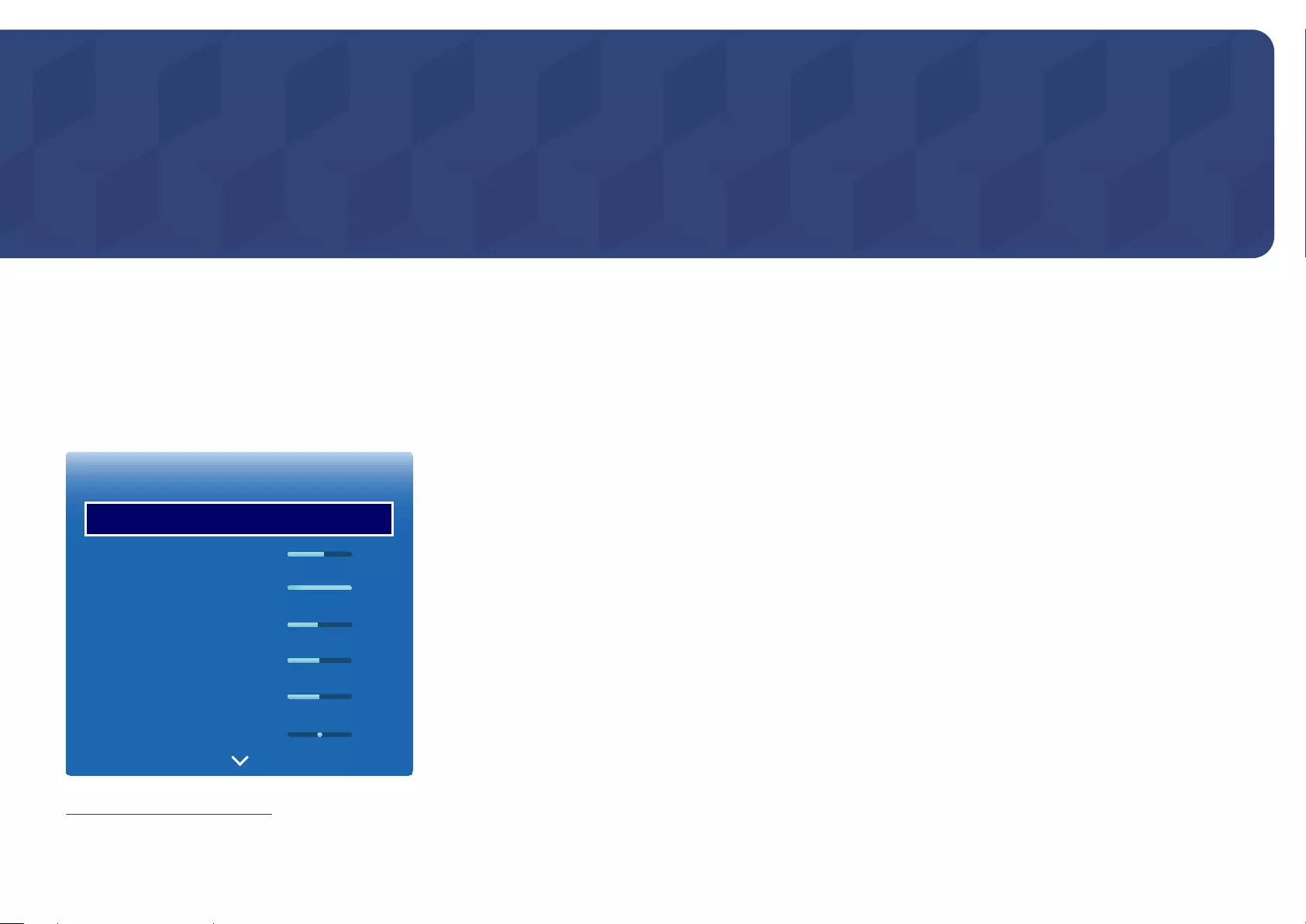
32
Screen Adjustment
Configure the Picture settings (Backlight, Color Tone, etc.).
-The layout of the
Picture
menu options may vary depending on the product.
Chapter 04
Picture Mode
MENU m → Picture → Picture Mode → ENTER E
Select a picture mode (Picture Mode) suitable for the environment where the
product will be used.
Different Picture Mode options are displayed depending on the current input
source.
·
·
·
·
·
·
Picture
Picture Mode
Backlight
Contrast
Brightness
Sharpness
Color
Tint (G/R)
Information
55
100
45
50
50
G50 R50
-The displayed image may differ depending on the model.
If the input source is HDMI1 (when a PC is connected), HDMI2 (when
a PC is connected), HDMI3 (when a PC is connected)
•Information: This mode reduces eye fatigue and is suitable for displaying information to the public.
•Advertisement: This mode is suitable for displaying video content and indoor/outdoor advertisements.
―These options can be selected only when Edit Name is set to PC.
(SOURCE → Source → TOOLS → Edit Name → ENTER E)
If the input source is TV, HDMI1, HDMI2, HDMI3 or AV
•Dynamic: This mode is suitable when the ambient light is bright.
•Standard: This mode is generally suitable for any environment.
•Movie: This mode reduces eye fatigue.
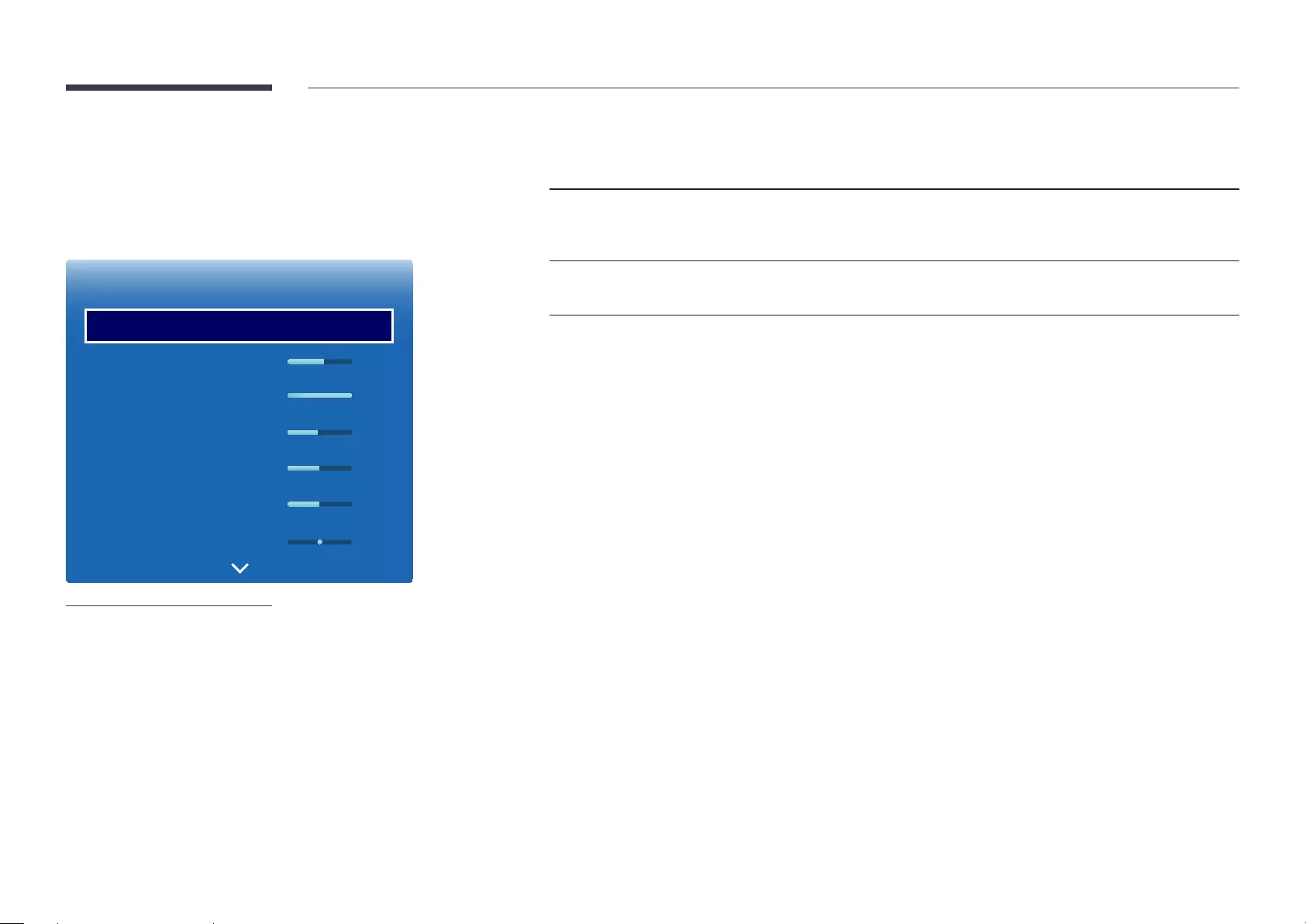
33
Backlight / Contrast / Brightness /
Sharpness / Color / Tint (G/R)
MENU m → Picture → ENTER E
·
·
·
·
·
·
Picture
Picture Mode
Backlight
Contrast
Brightness
Sharpness
Color
Tint (G/R)
Information
55
100
45
50
50
G50 R50
-The displayed image may differ depending on the model.
Your product has several options for adjusting picture quality.
Input source Picture Mode Adjustable options
HDMI1 (when a PC is connected),
HDMI2 (when a PC is connected),
HDMI3 (when a PC is connected)
Information, Advertisement Backlight / Contrast / Brightness /
Sharpness
AV, HDMI1, HDMI2, HDMI3, TV Dynamic, Standard, Movie Backlight / Contrast / Brightness /
Sharpness / Color / Tint (G/R)
―When you make changes to Backlight, Contrast, Brightness, Sharpness, Color or Tint (G/R), the OSD will be adjusted
accordingly.
―You can adjust and store settings for each external device you have connected to an input on the product.
―Lowering picture brightness reduces power consumption.
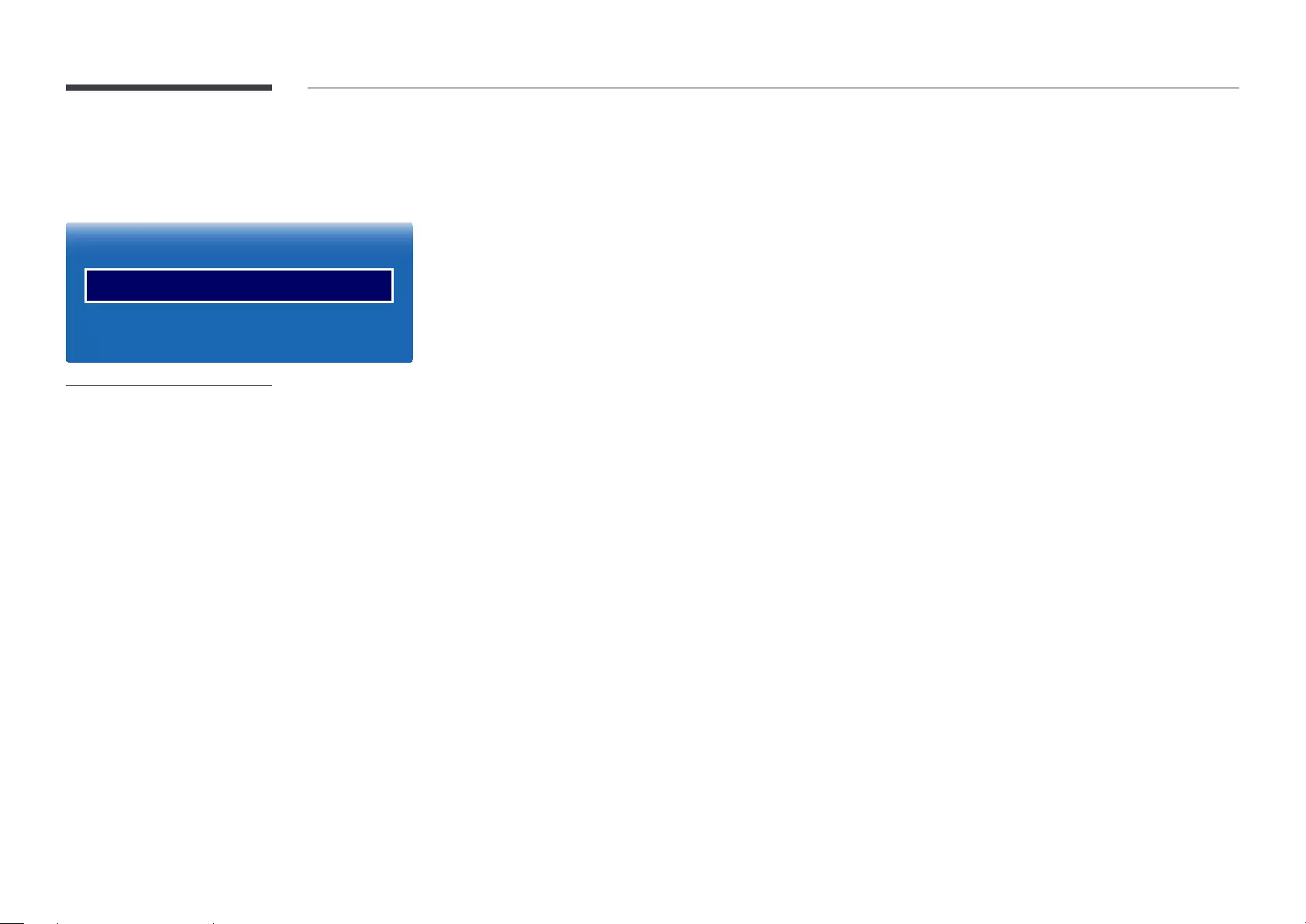
34
Picture Size
MENU m → Picture → Picture Size → ENTER E
·
Picture Size
Picture Size 16:9
Position
-The displayed image may differ depending on the model.
choose size and aspect ratio picture displayed on screen.
Picture Size
―Different Screen Adjustment options are displayed depending on the current input source.
•16:9: Sets the picture to 16:9 wide mode.
•Zoom1: Use for moderate magnification. Cuts off the top and sides.
•Zoom2: Use for a stronger magnification.
•Smart View 1: Reduces the 16:9 picture by 50%.
―Smart View 1 is enabled only in HDMI1, HDMI2, HDMI3 mode.
•Smart View 2: Reduces the 16:9 picture by 25%.
―Smart View 2 ican be selected in HDMI1, HDMI2 or HDMI3 mode or when you are watching DTV.
•Wide Fit: Enlarges the aspect ratio of the picture to fit the entire screen.
•4:3: Sets the picture to basic 4:3 mode.
―Do not set your product to 4:3 format for a long time.
The borders displayed on the left and right, or top and bottom of the screen may cause image retention (screen burn)
which is not covered by the warranty.
•Screen Fit: Displays the full image without any cut-off when HDMI1, HDMI2, HDMI3 (720p / 1080i / 1080p) signals are
inputted.
•Original Ratio: If the input source is HDMI1 (PC connection), HDMI2 (PC connection), HDMI3 (PC connection) the video
will display in the original aspect ratio.
•Custom: Changes the resolution to suit the user's preferences.
―Not available on analog TVs.
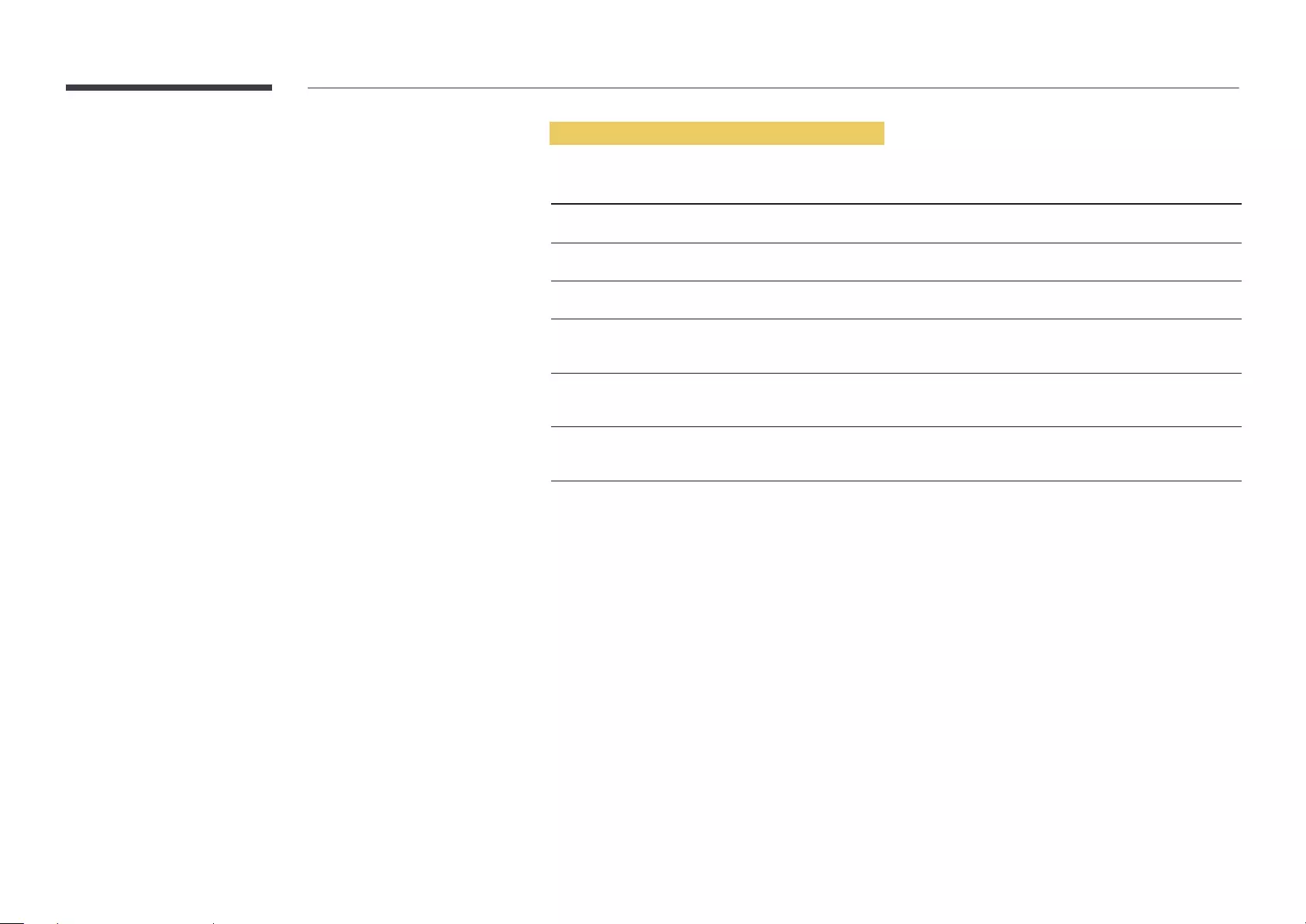
35
Picture Sizes available by Input Source.
Input Source Picture Size
ATV 16:9, Zoom1, Zoom2, 4:3
DTV (1080i) 16:9, Smart View 2, Wide Fit, 4:3, Screen Fit
AV (480i, 480p) 16:9, Zoom1, Zoom2, 4:3, Custom
HDMI1, HDMI2, HDMI3 (720p, 1080i, 1080p) 16:9, Smart View 1, Smart View 2, Wide Fit, 4:3, Screen Fit,
Custom
HDMI1, HDMI2, HDMI3 (480i, 480p) 16:9, Zoom1, Zoom2, Smart View 1, Smart View 2, 4:3,
Custom
HDMI1 (when a PC is connected), HDMI2 (when a PC is
connected), HDMI3 (when a PC is connected)
16:9, 4:3, Original Ratio
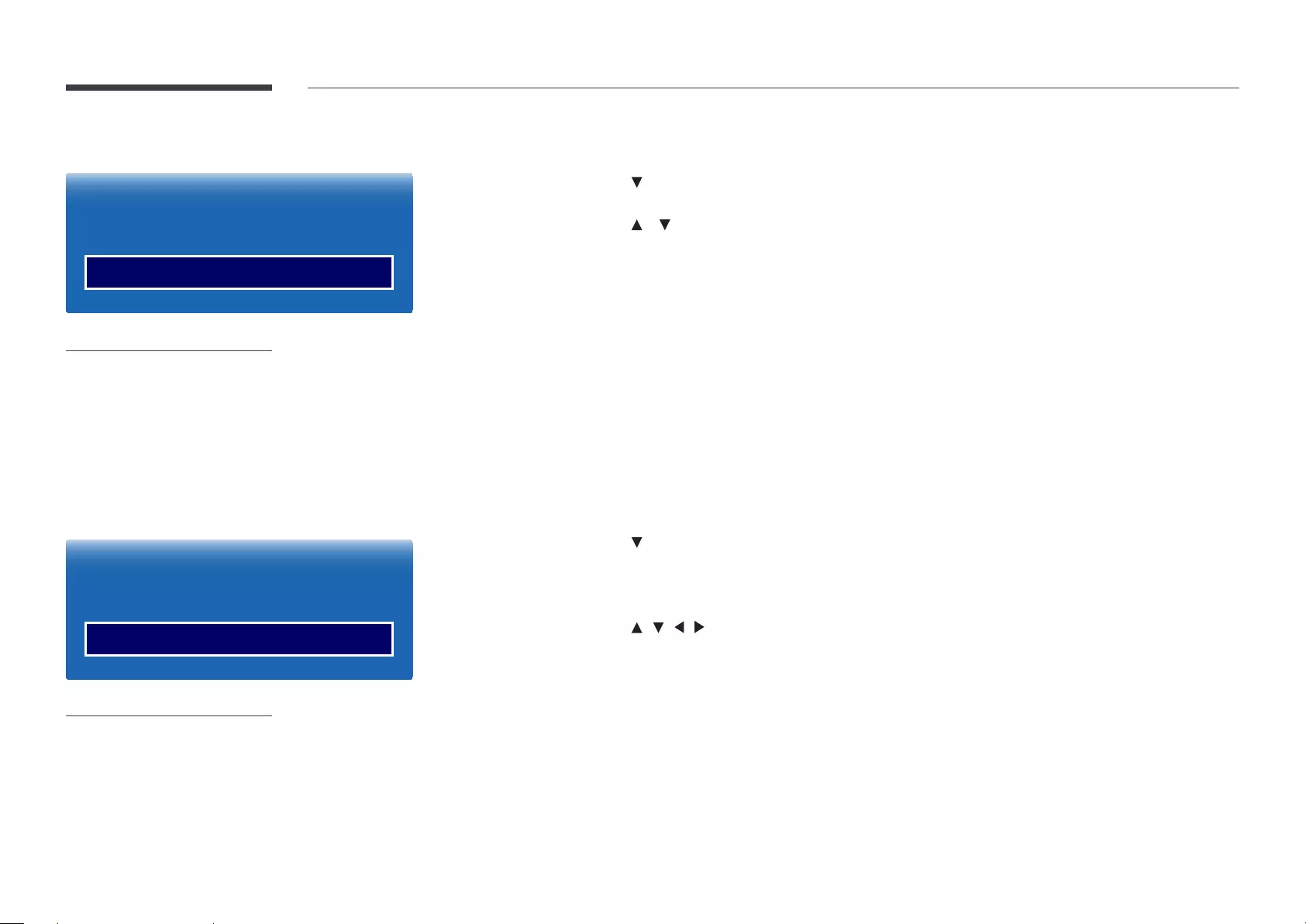
36
Position
·
Picture Size
Picture Size Zoom1
Position
-The displayed image may differ depending on the model.
Adjusts the picture position. Position is only available if Picture Size is set to Zoom1, Zoom2, Wide Fit or Screen Fit.
―To use the Position function after selecting Zoom1, Zoom2, Wide Fit or Screen Fit, follow these steps.
1
Press the button to select Position. Press the E button.
2
Press the or button to move the picture up or down.
3
Press the E button.
―If you want to reset the picture to its original position, select Reset in the Position screen.
―The picture will be set to its default position.
Zoom/Position
·
Picture Size
Picture Size Custom
Zoom/Position
-The displayed image may differ depending on the model.
Adjusts the picture zoom and position. This option is available when the input source is set to HDMI1, HDMI2, HDMI3
(1080i/1080p) or AV (1080i/1080p). Picture Size must be set to Custom for the option to be available.
1
Press the button to select Zoom/Position. Press the E button.
2
Select the Zoom or Position. Press the E button.
3
Press the / / / button to move the picture.
4
Press the E button.
―If you want to reset the picture to its original position, select Reset in the Zoom/Position screen.
―The picture will be set to its default position.
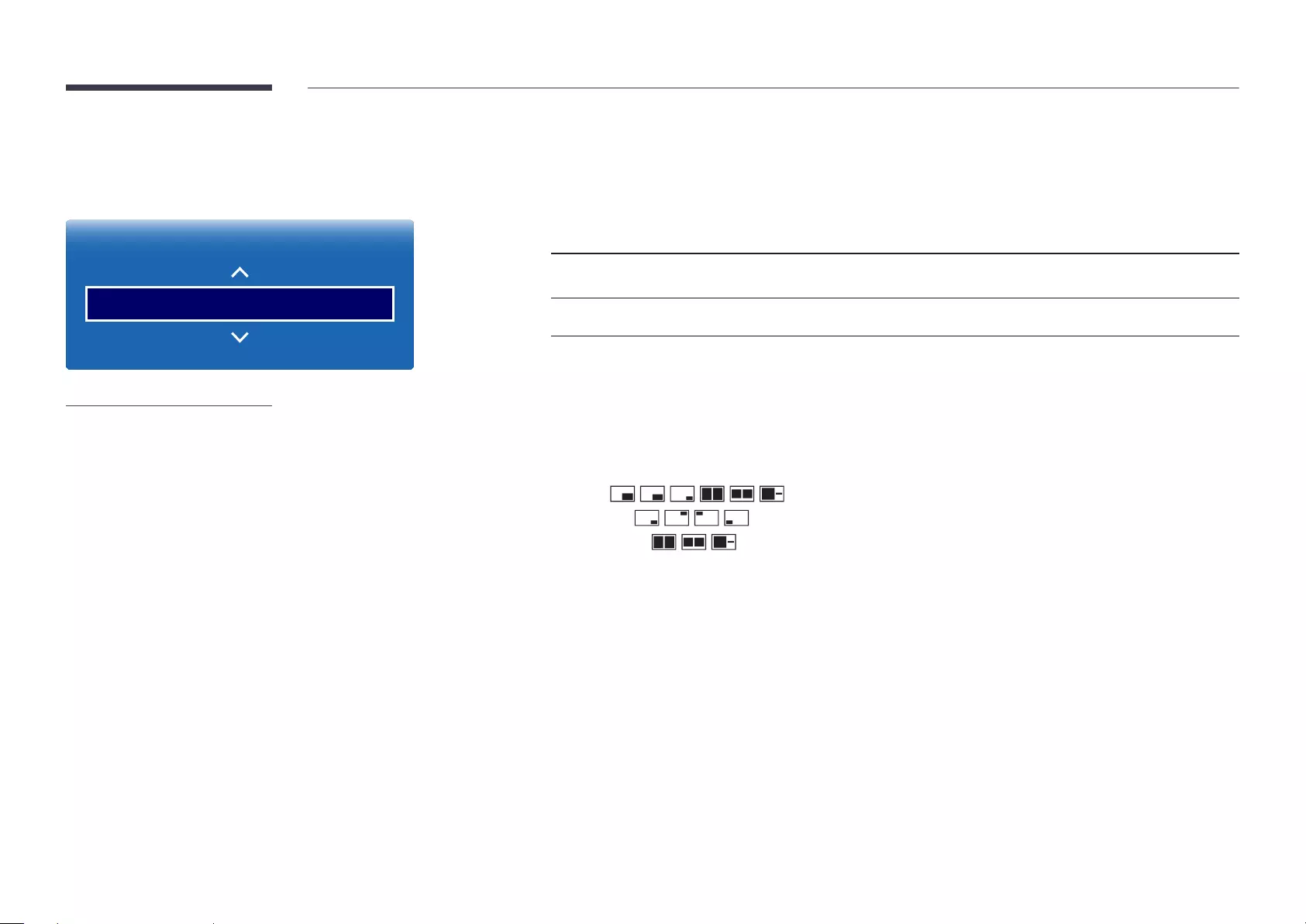
37
PIP
MENU m → Picture → PIP → ENTER E
Picture
PIP
-The displayed image may differ depending on the model.
-For PIP sound, refer to the Sound Select instructions.
-If you turn the product off while watching in the PIP mode, PIP mode will remain after power
Off/On.
PIP Settings
The picture from the external video source will be in the main screen and the picture from the product will be in the PIP sub-
picture screen.
Main picture Sub picture
AV, TV HDMI1, HDMI2, HDMI3
HDMI1, HDMI2, HDMI3 AV, TV
•PIP (Off / On): Activate or deactivate the PIP function.
•Source: You can select a source of the sub picture.
•Antenna (Air / Cable): Select either Air or Cable as the input source for the sub-screen.
―This option is enabled if the secondary display is set to TV.
•Channel: Select the channel for the sub-screen.
―This option is enabled if the secondary display is set to TV.
•Size ( , , , , , ): Select a size for the subpicture.
•Position ( , , , ): Select a position for the sub-picture.
―In Double ( , , ) mode, you cannot select Position.
•Sound Select (Main / Sub): You can choose to listen to the sound from the Main picture or the Sub picture.
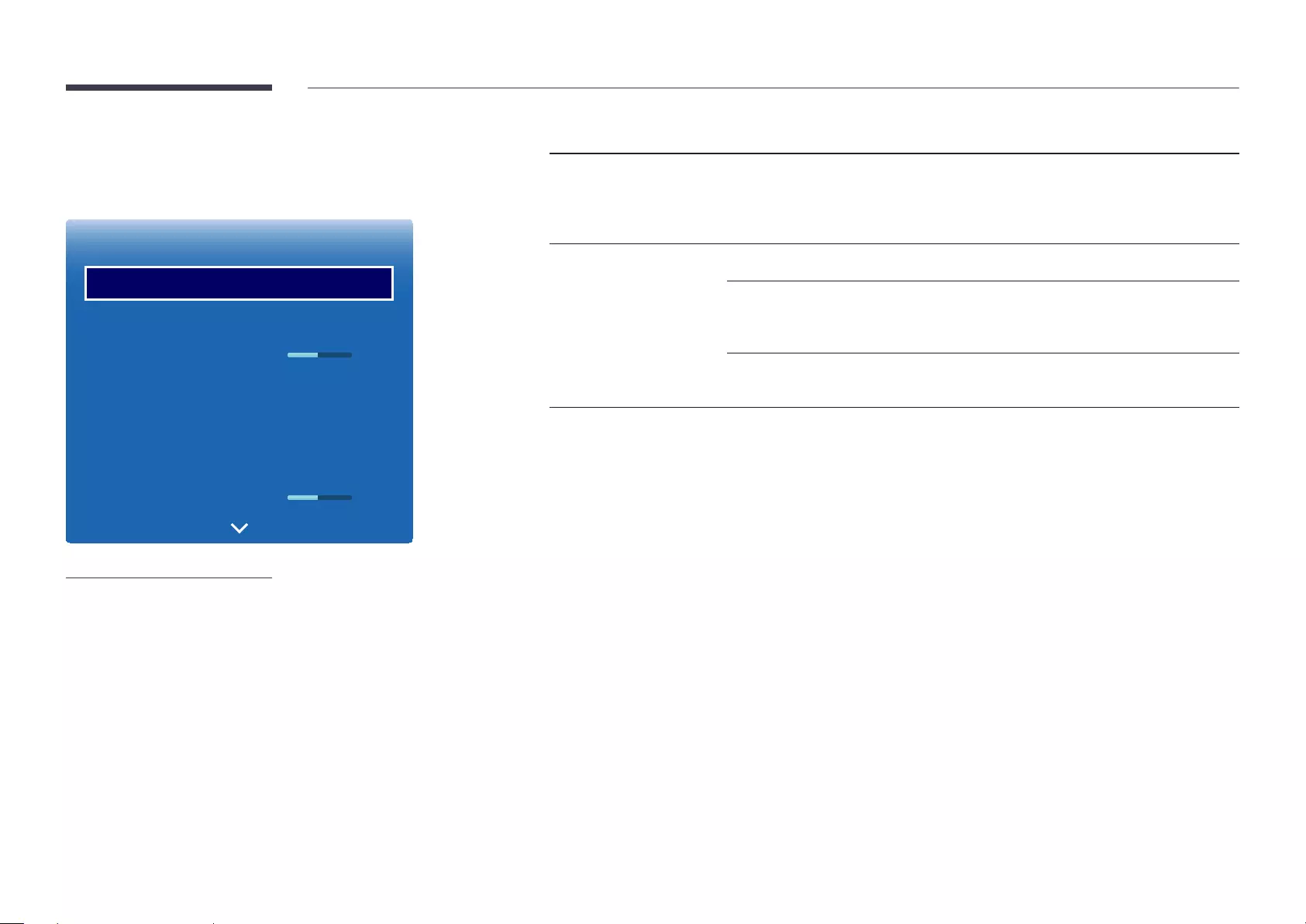
38
Advanced Settings
MENU m → Picture → Advanced Settings → ENTER E
Advanced Settings
Dynamic Contrast
Black Tone
Flesh Tone
RGB Only Mode
Color Space
White Balance
Gamma
Medium
O
0
O
Native
0
-The displayed image may differ depending on the model.
Input Source Picture Mode Advanced Settings
HDMI1 (when a PC is
connected), HDMI2 (when
a PC is connected), HDMI3
(when a PC is connected)
Information,
Advertisement
White Balance / Gamma
TV, HDMI1, HDMI2, HDMI3,
AV
Dynamic Not available.
Standard Dynamic Contrast / Black Tone / Flesh Tone / RGB Only
Mode / Color Space / White Balance / Gamma / Motion
Lighting
Movie Dynamic Contrast / Black Tone / Flesh Tone / RGB Only
Mode / Color Space / White Balance / Gamma
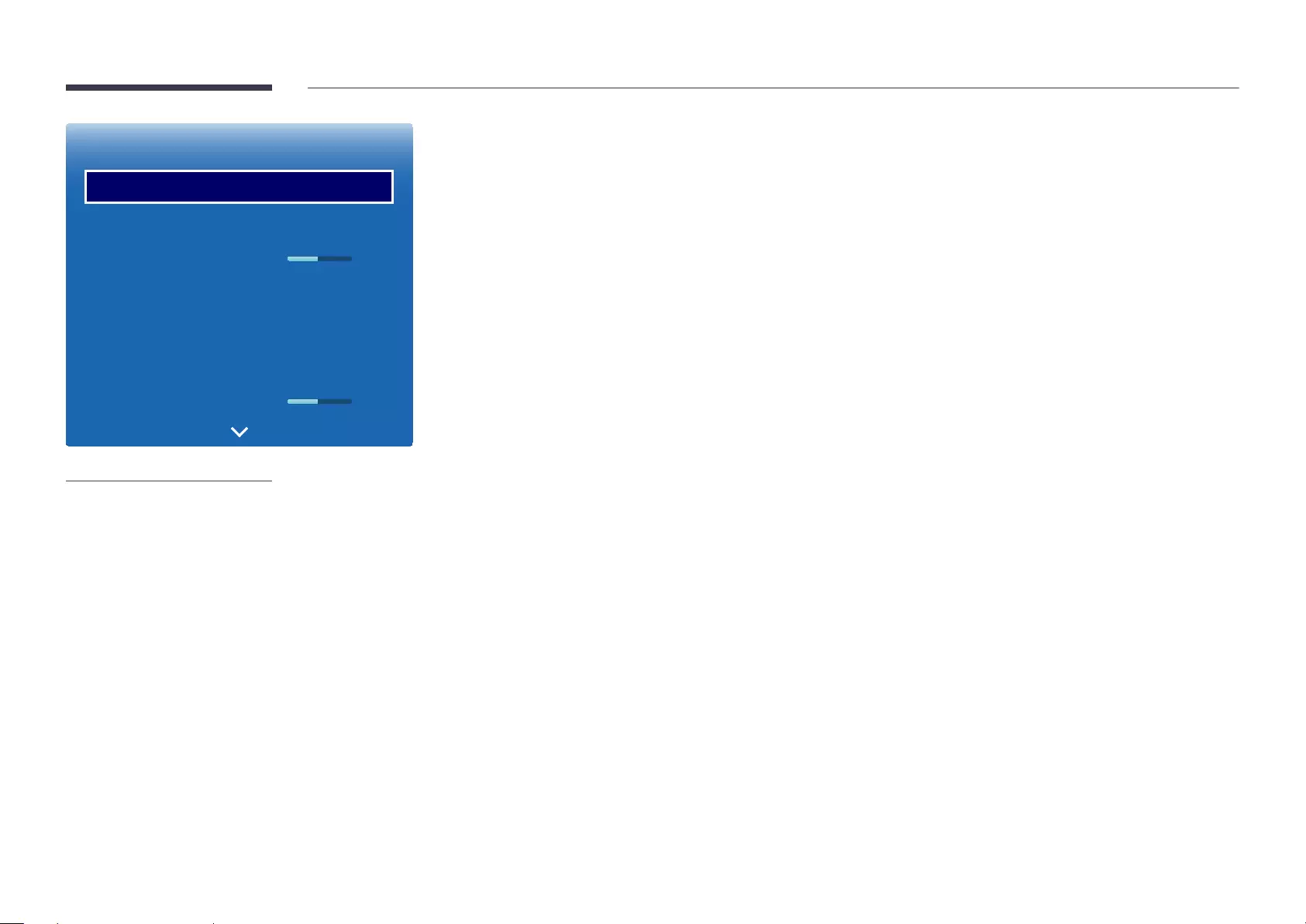
39
Advanced Settings
Dynamic Contrast
Black Tone
Flesh Tone
RGB Only Mode
Color Space
White Balance
Gamma
Medium
O
0
O
Native
0
-The displayed image may differ depending on the model.
Dynamic Contrast
Adjust the screen contrast.
•Off / Low / Medium / High
Black Tone
Select the black level to adjust the screen depth.
•Off / Dark / Darker / Darkest
Flesh Tone
Emphasize pink Flesh Tone.
RGB Only Mode
Displays the Red, Green and Blue color for making fine adjustments to the hue and saturation.
•Off / Red / Green / Blue
Color Space
Adjusts the range and variety of colors (the color space) available to create images.
•Auto / Native
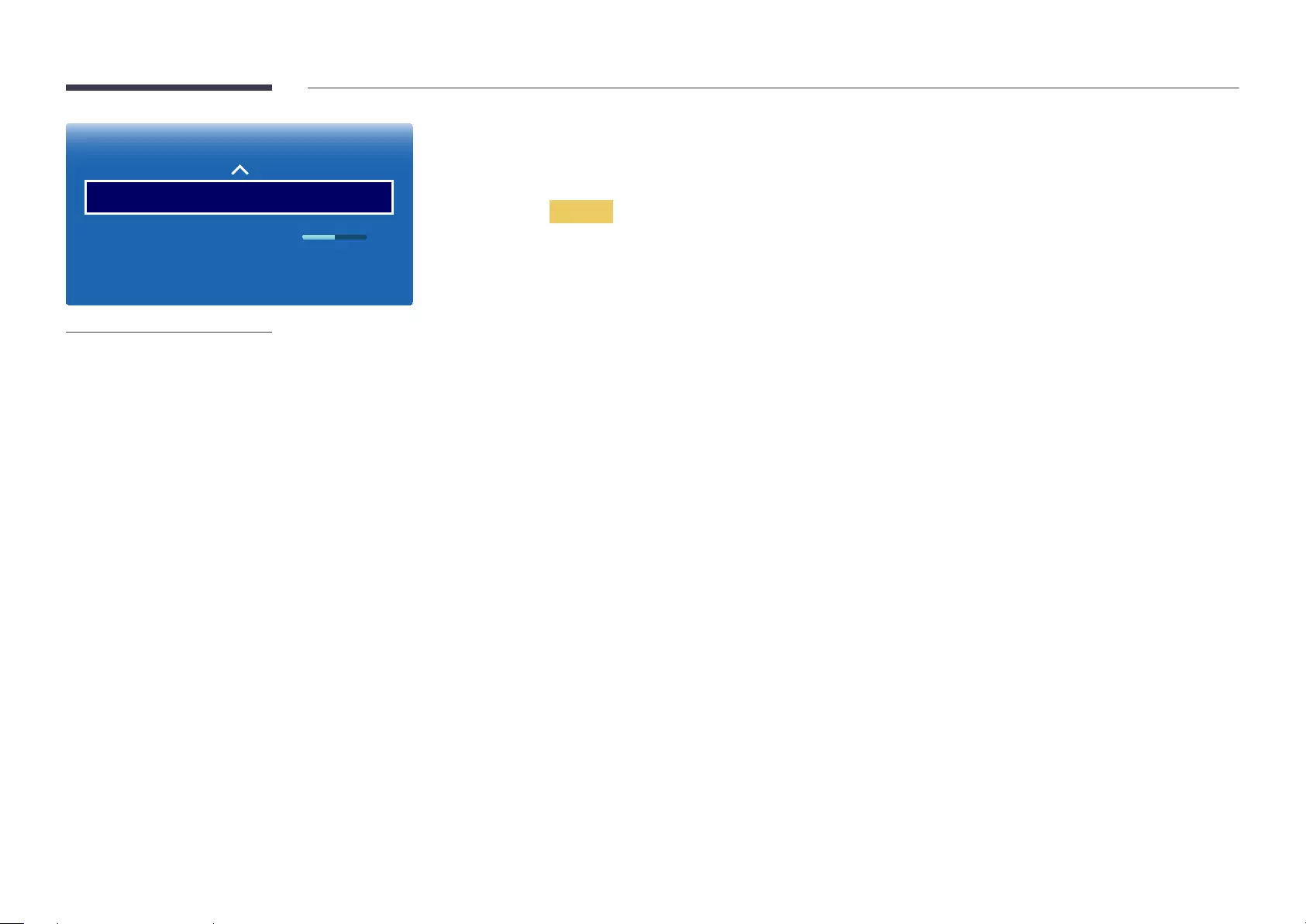
40
Advanced Settings
White Balance
Gamma 0
Motion Lighting O
-The displayed image may differ depending on the model.
White Balance
Adjust the color temperature for a more natural picture.
2 Point
•R-Offset / G-Offset / B-Offset: Adjust each color’s (red, green, blue) darkness.
•R-Gain / G-Gain / B-Gain: Adjust each color’s (red, green, blue) brightness.
•Reset: Resets the White Balance to its default settings.
Gamma
Adjust the primary color intensity.
Motion Lighting
Reduces power consumption by reducing screen brightness when the picture on the screen is in motion.
•Off / On
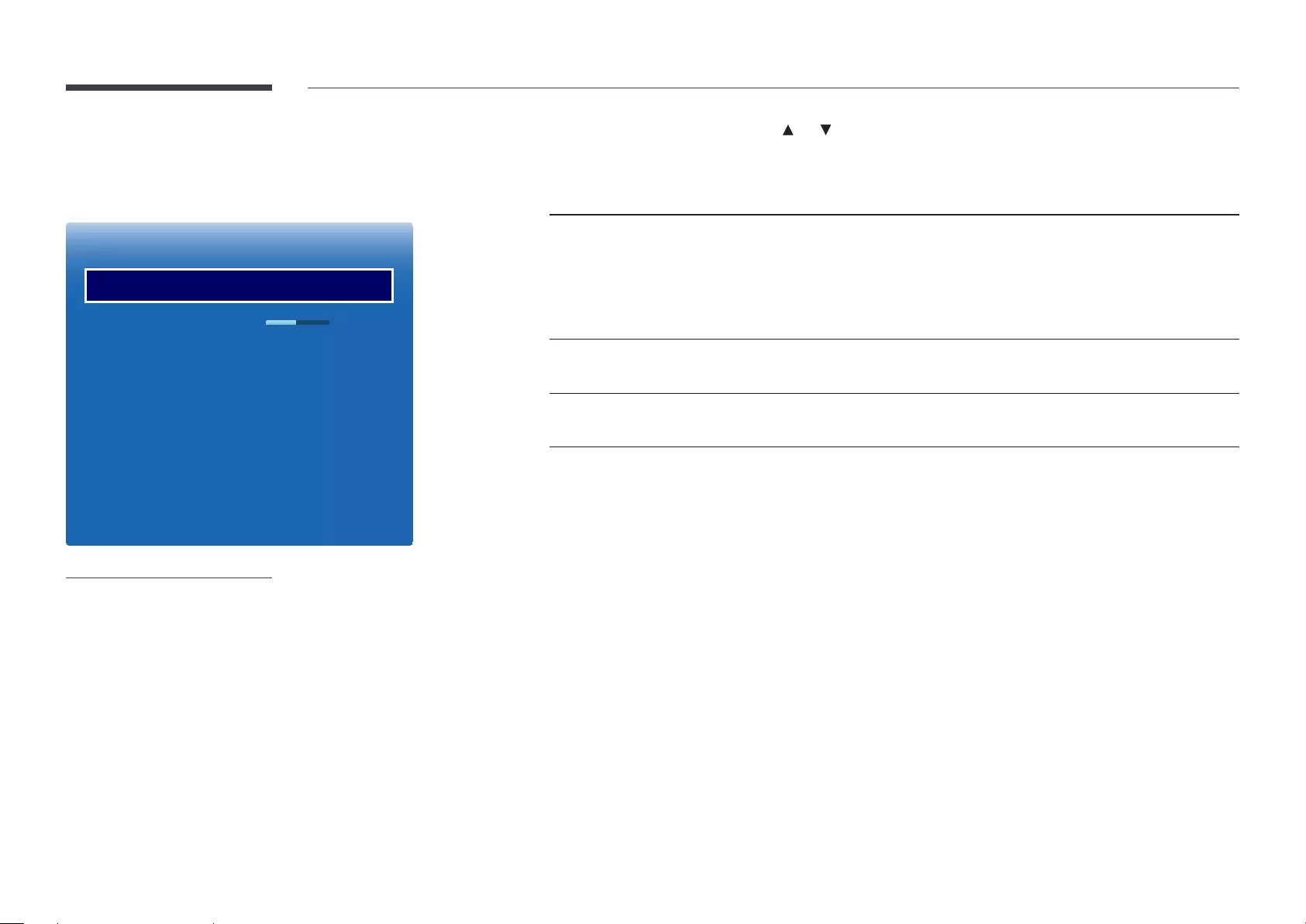
41
Picture Options
MENU m → Picture → Picture Options → ENTER E
Picture Options
Color Tone
Color Temp.
Digital Clean View
MPEG Noise Filter
HDMI Black Level
Film Mode
Dynamic Backlight
O
10000K
O
O
Normal
O
O
-The displayed image may differ depending on the model.
Select an option using the and arrow keys, and the press E.
Use the arrow keys to change the setting, and then press E.
Input source Picture Mode Picture Options
HDMI1(when a PC is
connected),
HDMI2 (when a PC is
connected),
HDMI3 (when a PC is
connected)
Information, Advertisement Color Tone / Color Temp. / HDMI Black Level / Dynamic
Backlight
HDMI1, HDMI2, HDMI3 Dynamic, Standard, Movie Color Tone / Color Temp. / Digital Clean View / MPEG
Noise Filter / Dynamic Backlight
TV, AV Dynamic, Standard, Movie Color Tone / Color Temp. / Digital Clean View / MPEG
Noise Filter / Film Mode / Dynamic Backlight
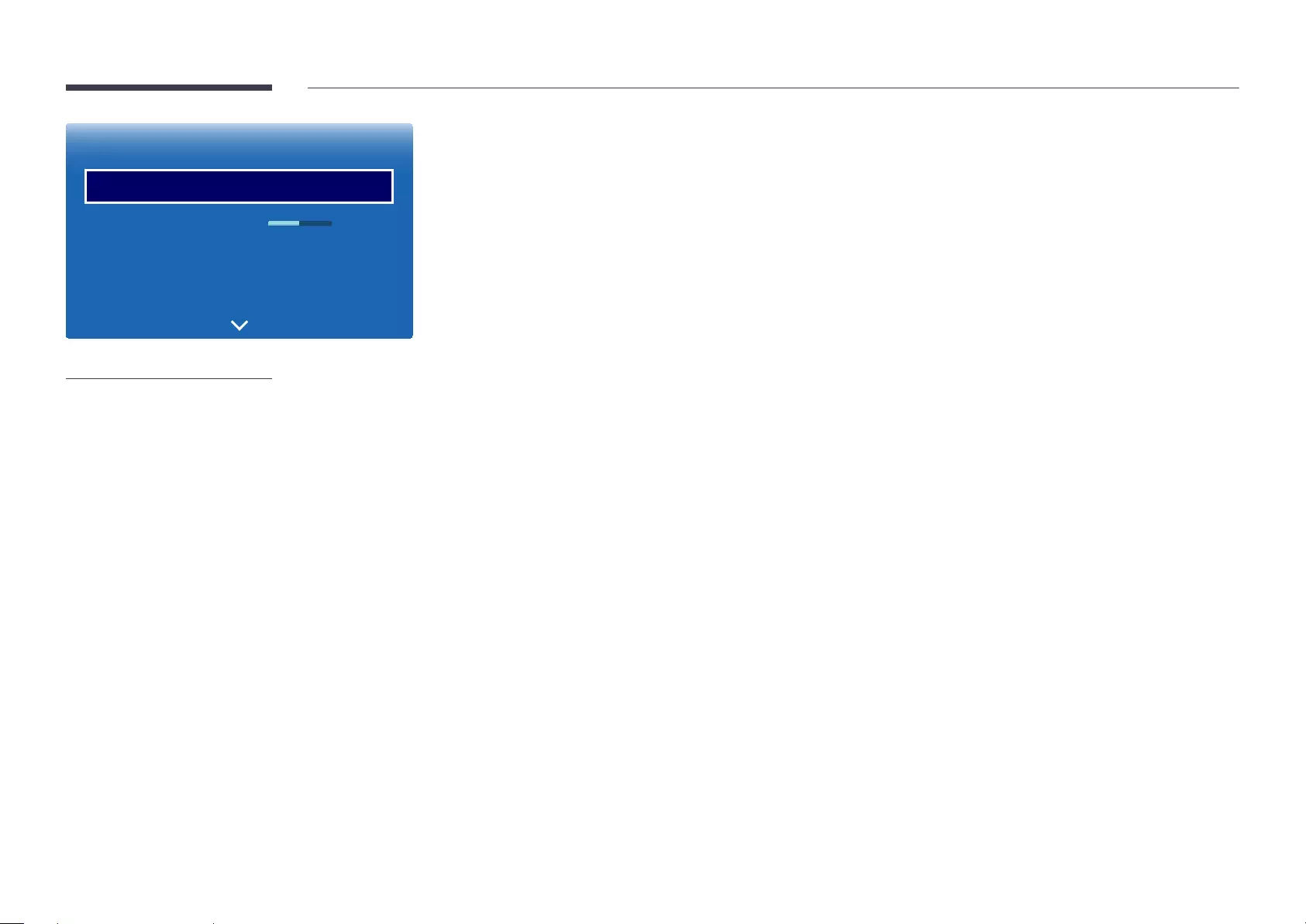
42
Picture Options
Color Tone
Color Temp.
Digital Clean View
MPEG Noise Filter
O
10000K
O
O
-The displayed image may differ depending on the model.
Color Tone
If the input source is HDMI1 (PC connection), HDMI2 (PC connection), HDMI3 (PC connection).
•Off / Cool / Standard / Warm
If the input source is AV, HDMI1, HDMI2, HDMI3 or TV.
•Off / Cool / Standard / Warm1 / Warm2
―Warm1 or Warm2 will be deactivated when the Picture Mode is Dynamic.
―Settings can be adjusted and stored for each external device connected to an input on the product.
Color Temp.
Adjust the color temperature (Red / Green / Blue). (Range: 3000K–15000K)
―This option is available when Color Tone is set to Off.
Digital Clean View
If the broadcast signal received by your product is weak, you can activate the Digital Clean View feature to reduce any static
and ghosting that may appear on the screen.
•Off / Low / Medium / High / Auto / Auto Visualization
―Auto Visualization: When changing analog channels, displays signal strength.
―When the signal is weak, try all the options until the the product displays the best picture.
MPEG Noise Filter
Reduces MPEG noise to provide improved picture quality.
•Off / Low / Medium / High / Auto
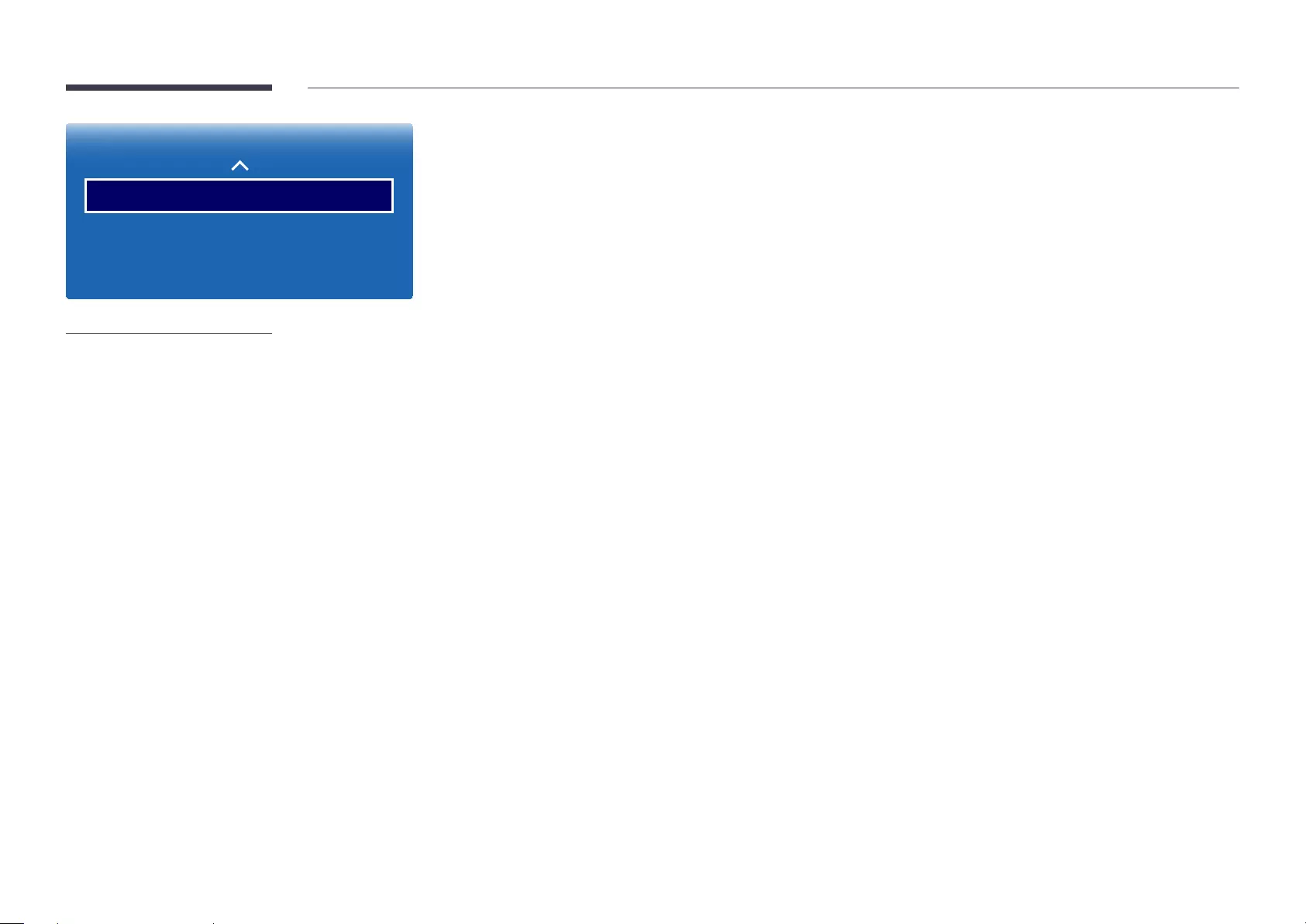
43
Picture Options
HDMI Black Level
Film Mode
Dynamic Backlight
Normal
O
O
-The displayed image may differ depending on the model.
HDMI Black Level
Selects the black level on the screen to adjust the screen depth.
•Normal / Low
―Available only in HDMI1 (PC connection), HDMI2 (PC connection), HDMI3 (PC connection) mode (Enabled only when the
color format is RGB.).
Film Mode
This mode is suitable to view movies.
Sets the product to automatically sense and process film signals from all sources and adjust the picture for optimum quality.
•Off / Auto1 / Auto2
―Available in TV, AV.
Dynamic Backlight
Automatically adjust the backlight to provide the best possible screen contrast under the current conditions.
•Off / On.
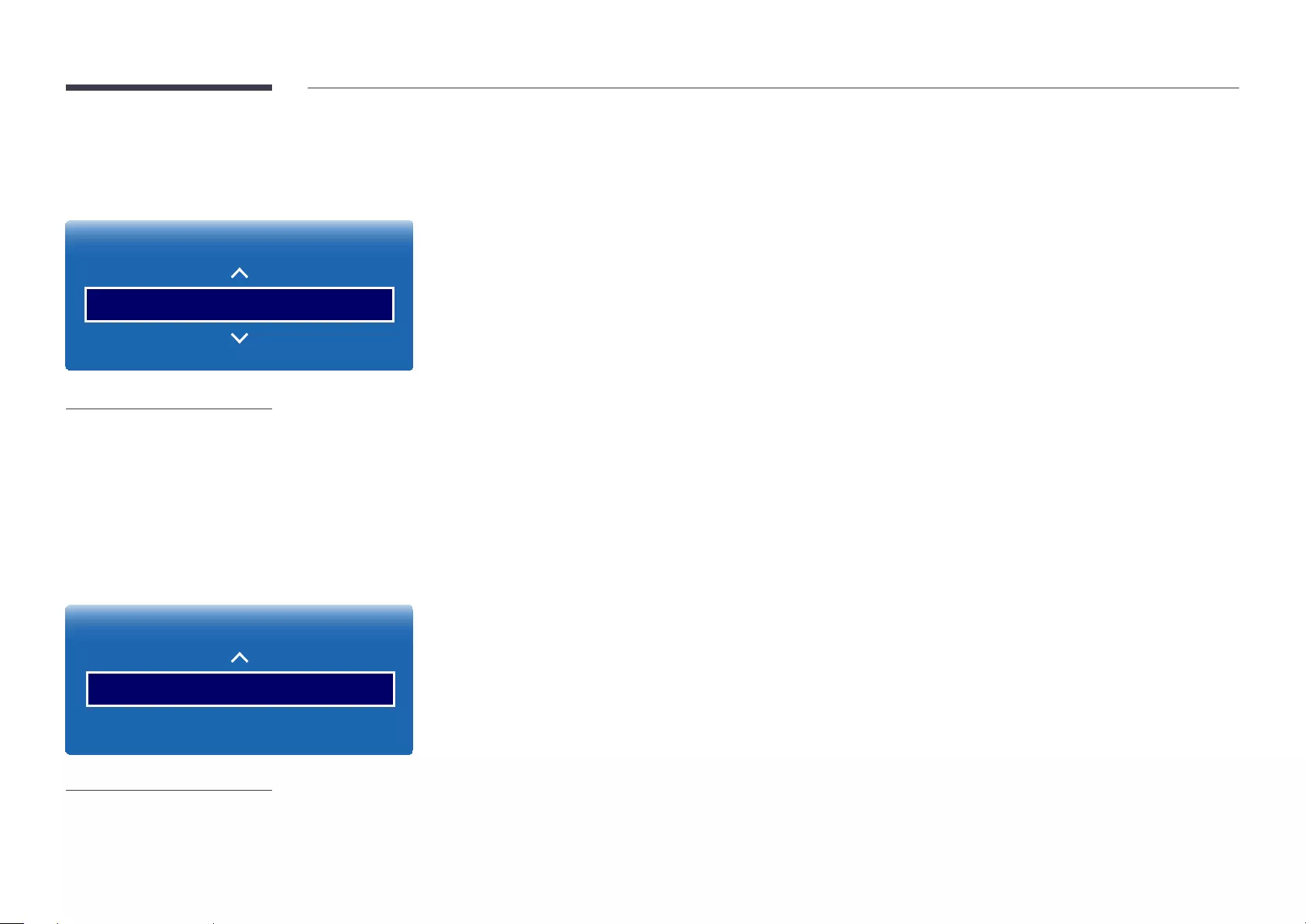
44
Picture O
MENU m → Picture → Picture Off → ENTER E
Picture
Picture O
-The displayed image may differ depending on the model.
Selecting Picture Off switches off the screen. The volume is not disabled.
To switch the screen on, press any button other than the volume button.
Reset Picture
MENU m → Picture → Reset Picture → ENTER E
Picture
Reset Picture
-The displayed image may differ depending on the model.
Resets your current picture mode to its default settings.
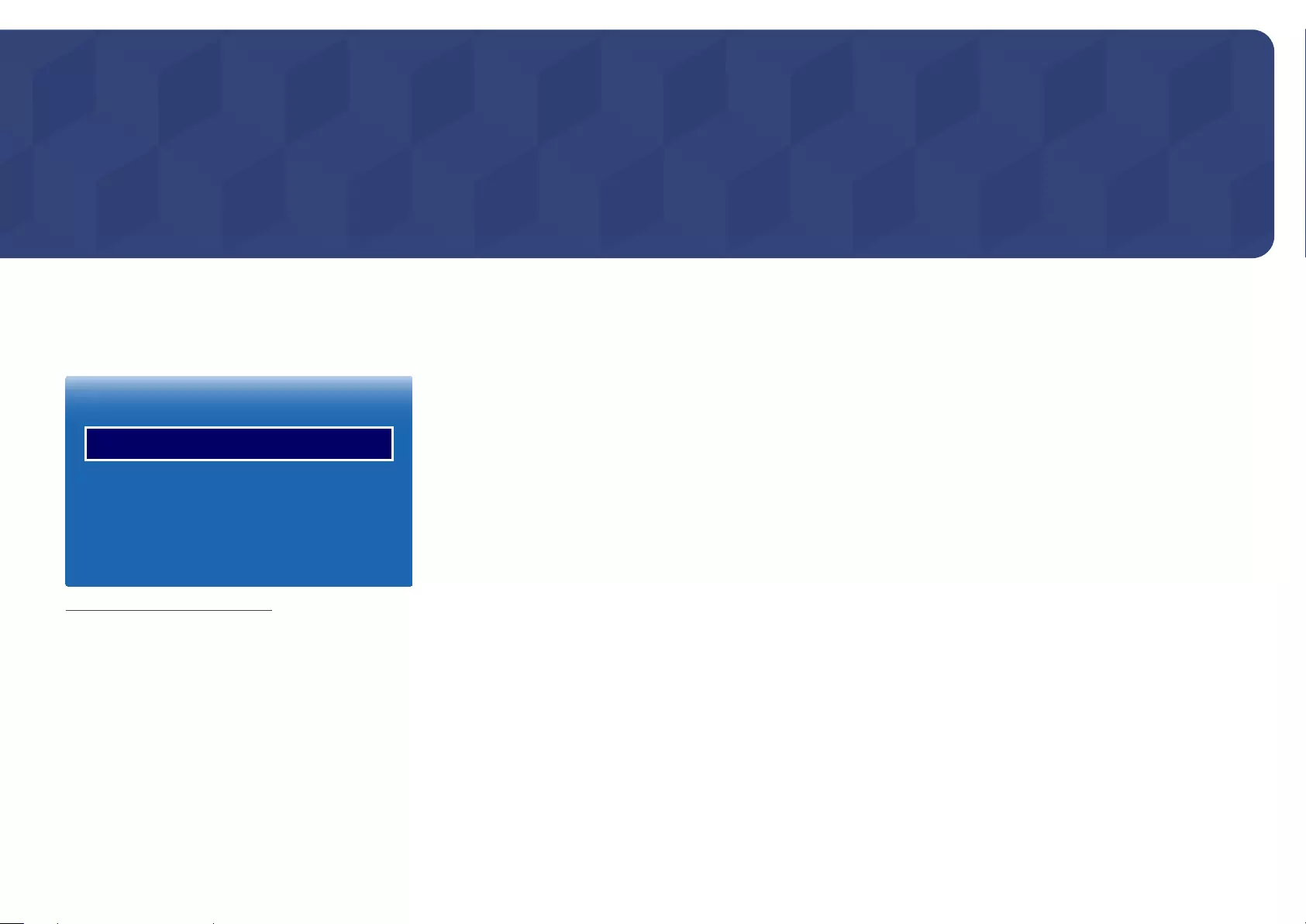
45
Sound Adjustment
Configure the sound (Sound) settings for the product.
Chapter 05
Sound Mode
MENU m → Sound → Sound Mode → ENTER E
Sound
Sound Mode
Sound Eect
Speaker Settings
Reset Sound
Standard
-The displayed image may differ depending on the model.
You can select a sound mode to suit your personal preferences.
•Standard: Selects the normal sound mode.
•Music: Emphasizes music over voices.
•Movie: Provides the best sound for movies.
•Clear Voice: Emphasizes voices over other sounds.
•Amplify: Increase the intensity of high-frequency sound to allow a better listening experience for the hearing impaired.
―If Speaker Select is set to External, Sound Mode is disabled.
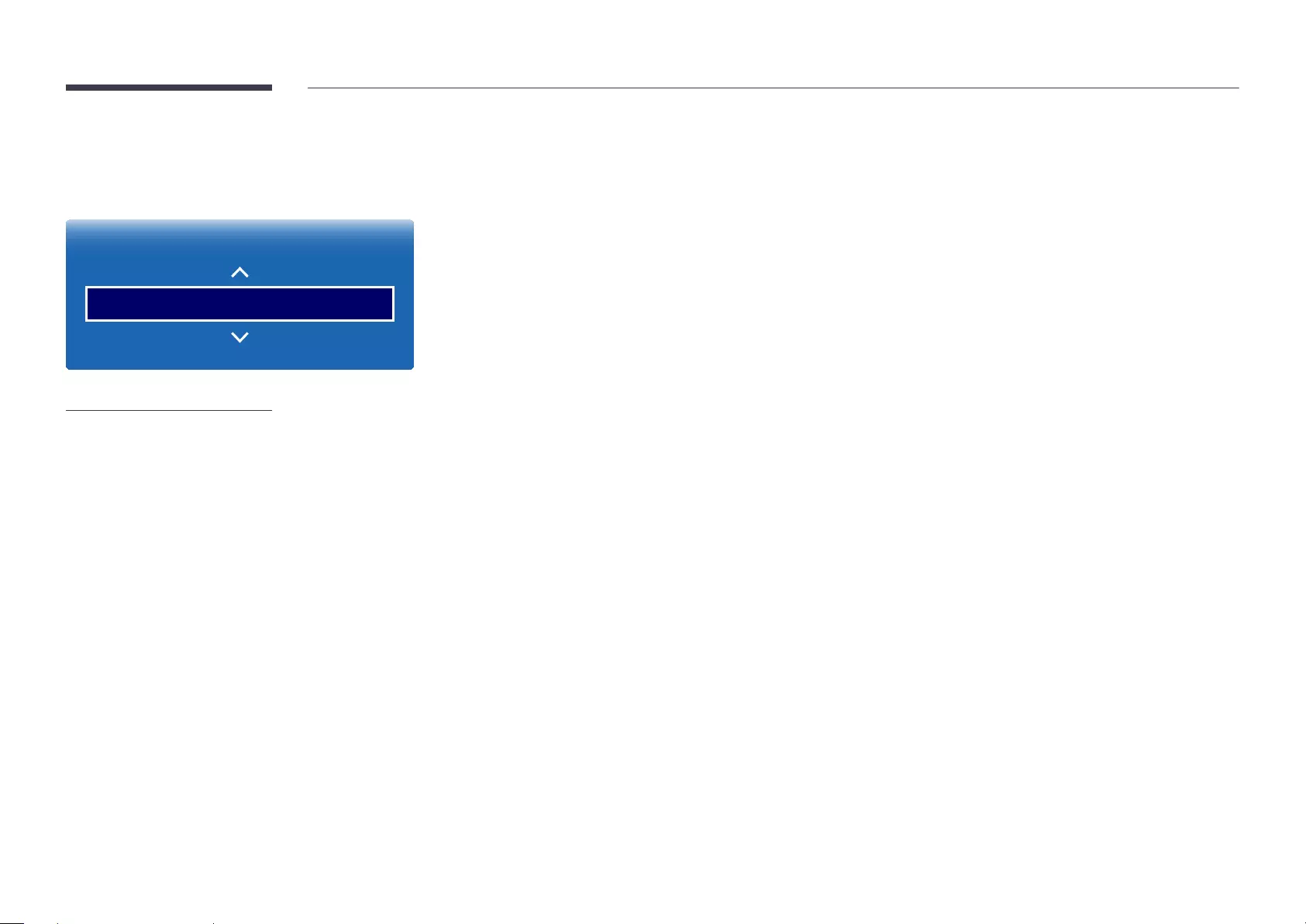
46
Sound Eect
MENU m → Sound → Sound Effect → ENTER E
Sound
Sound Eect
-The displayed image may differ depending on the model.
Configure your preferred sound effect for output sound.
―If Speaker Select is set to External, Sound Effect is disabled.
―Available only when Sound Mode is set to Standard.
•DTS TruSurround HD (Off / On)
This function provides a virtual 5.1 channel surround sound experience through a pair of speakers using HRTF(Head
Related Transfer Function) technology.
•DTS TruDialog (Off / On)
This function allows you to increase the intensity of a voice over background music or sound effects so that dialog can be
heard more clearly.
•Equalizer
Use Equalizer to customize sound setting for each speaker.
-Balance L/R: Adjusts the balance between the right and left speaker.
-100Hz / 300Hz / 1kHz / 3kHz / 10kHz (Bandwidth Adjustment): Adjusts the level of specific bandwidth frequencies.
-Reset: Resets the equalizer to its default settings.
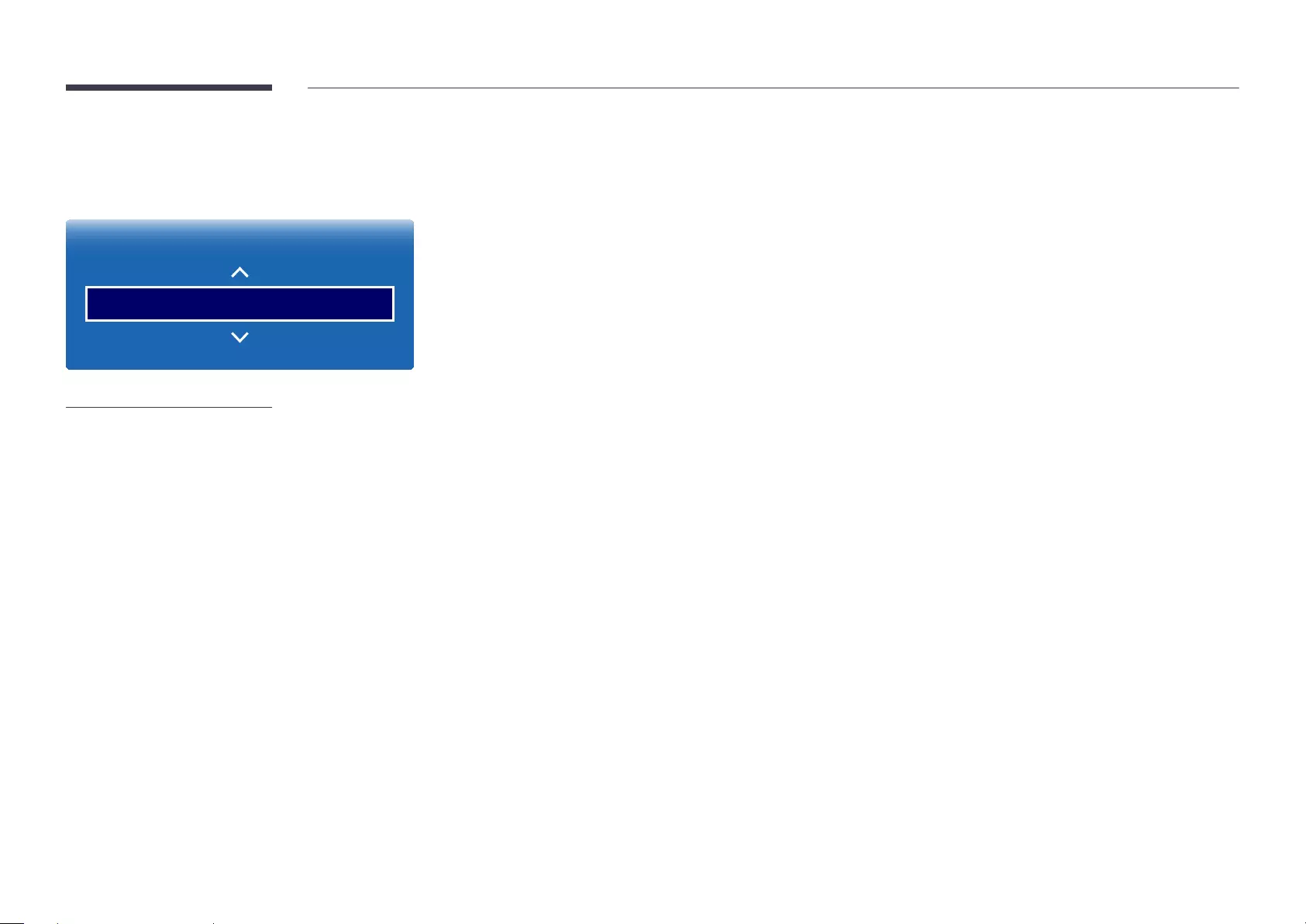
47
Speaker Settings
MENU m → Sound → Speaker Settings → ENTER E
Sound
Speaker Settings
-The displayed image may differ depending on the model.
•Speaker Select (External / Internal)
If you are listening to the sound track of a broadcast or movie through an external receiver, you may hear a sound echo
caused by the difference in decoding speed between the products speakers and the speakers attached to your audio
receiver. If this occurs, set the product to External.
―When you set Speaker Select to External, the products speakers are turned off.
You will hear sound through the external speakers only. When the Speaker Select is set to Internal, both the product
speakers and the external speakers are on. You will hear sound through both.
―If there is no video signal, both the products speakers and the external speakers will be mute.
•Auto Volume (Off / Normal / Night)
The volume can vary depending on the channel.
Automatically equalize the volume level when switching to another channel.
-Normal equalizes the volume level on each channel, so that when you change channels, the volume level is the
same.
-Night equalizes and decrease the volume level on each channel, so each channel is quieter. Night is useful at night,
when you may want to keep the volume low.
―To use the volume control of a connected source device, set Auto Volume to Off. A change to the volume control of
the connected source device may not be applied if Auto Volume is set to Normal or Night.
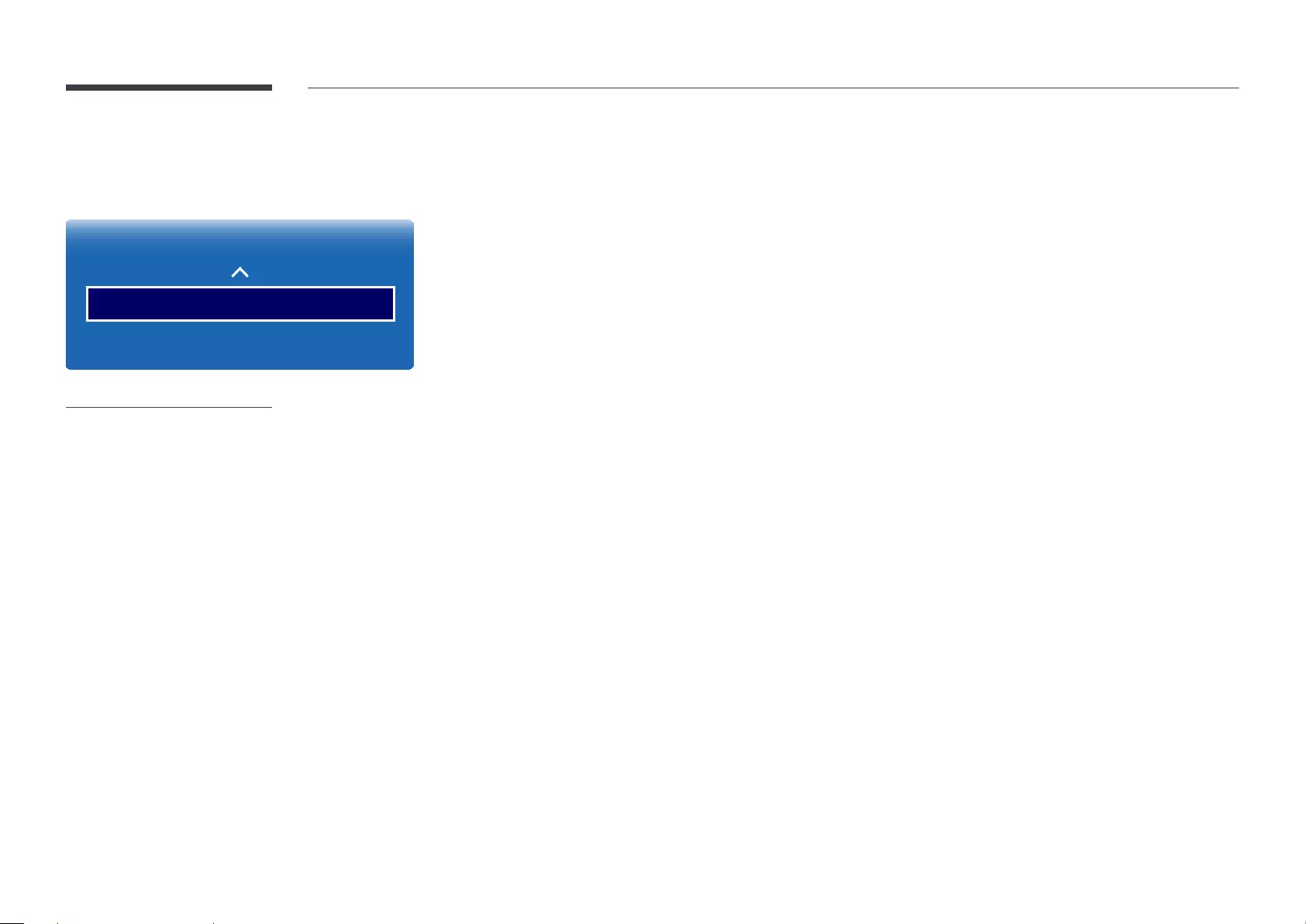
48
Reset Sound
MENU m → Sound → Reset Sound → ENTER E
Sound
Reset Sound
-The displayed image may differ depending on the model.
Reset all sound settings to the factory defaults.
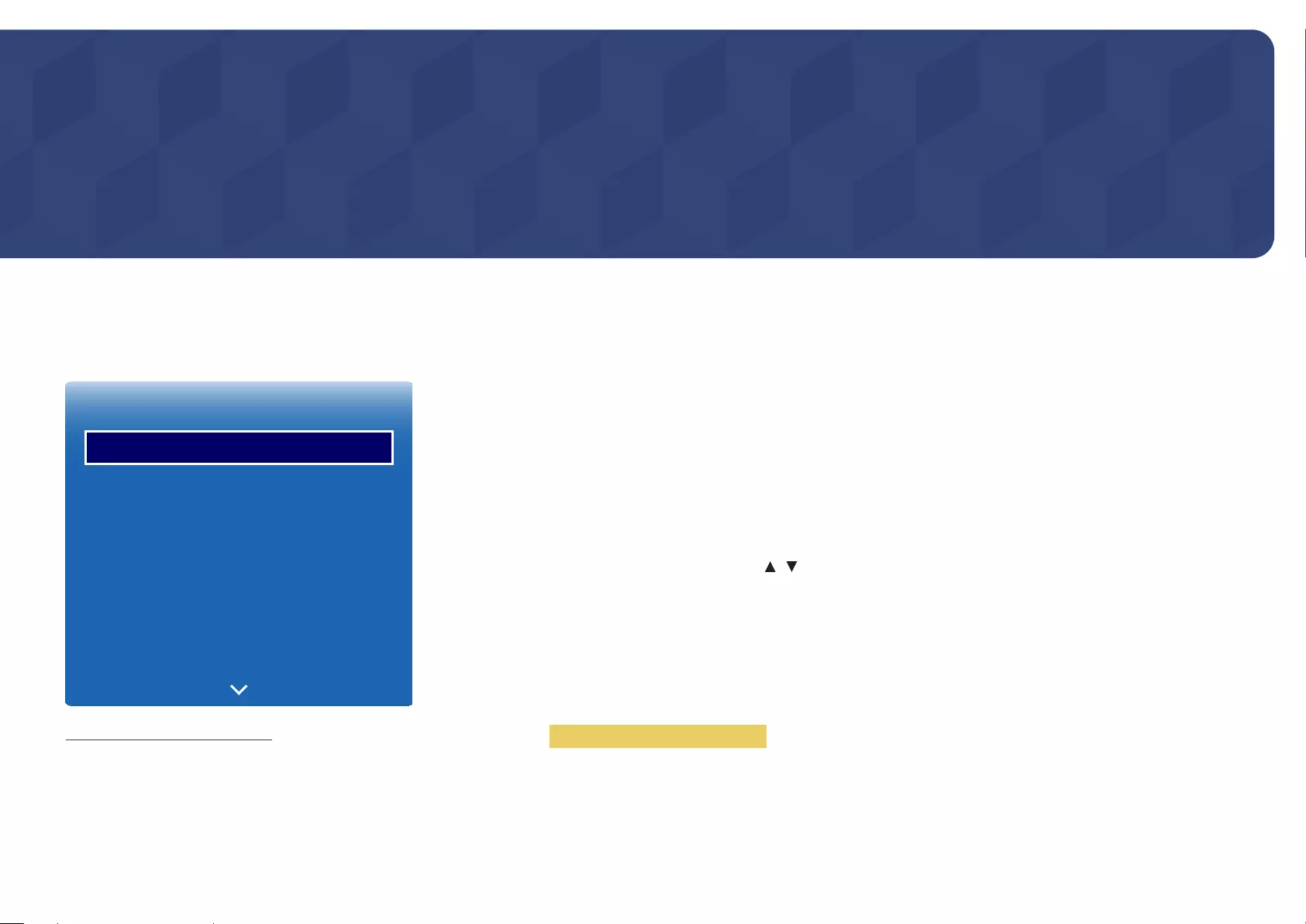
49
Broadcasting
Configure the Broadcasting settings for the product.
Chapter 06
Auto Program
MENU m → Broadcasting → Auto Program → ENTER E
Broadcasting
Auto Program
Antenna
Channel List
Guide
Schedule Manager
Edit Channel
Edit Favorites
Air
-The displayed image may differ depending on the model.
-Available in TV mode only.
The Auto Program function memorizes all channels that are available over the air or through your cable system and adds
them to the Channel List.
To start Auto Program, follow these steps:
Auto Program
1
Push MENU m → Broadcasting → Auto Program → ENTER E on your remote. The Auto Program screen appears.
2
On the Auto Program screen, select the source of your product signal.
―Air: If your product is connected to an antenna choose Air, and then press ENTER E. The product will automatically
start memorizing channels.
―Cable: If your product is connected to a cable outlet, choose Cable, and then press ENTER E. Go to Step 3.
3
On the cable type screen, use the / buttons to select the type of digital and analog cable systems you have: STD,
HRC, or IRC. Most systems are STD (Standard). When done, select Next, and then press ENTER E. The product will start
memorizing channels.
―Channel memorization can take up to 45 minutes, depending on your cable system.
―Memorized channels are added to the Added Ch. list. These are the channels you will see when you use the channel
buttons on your remote.
Cancelling Auto Program
1
Press the Stop button.
2
A Stop Auto Program? message appears.
3
Press the Ye s button.
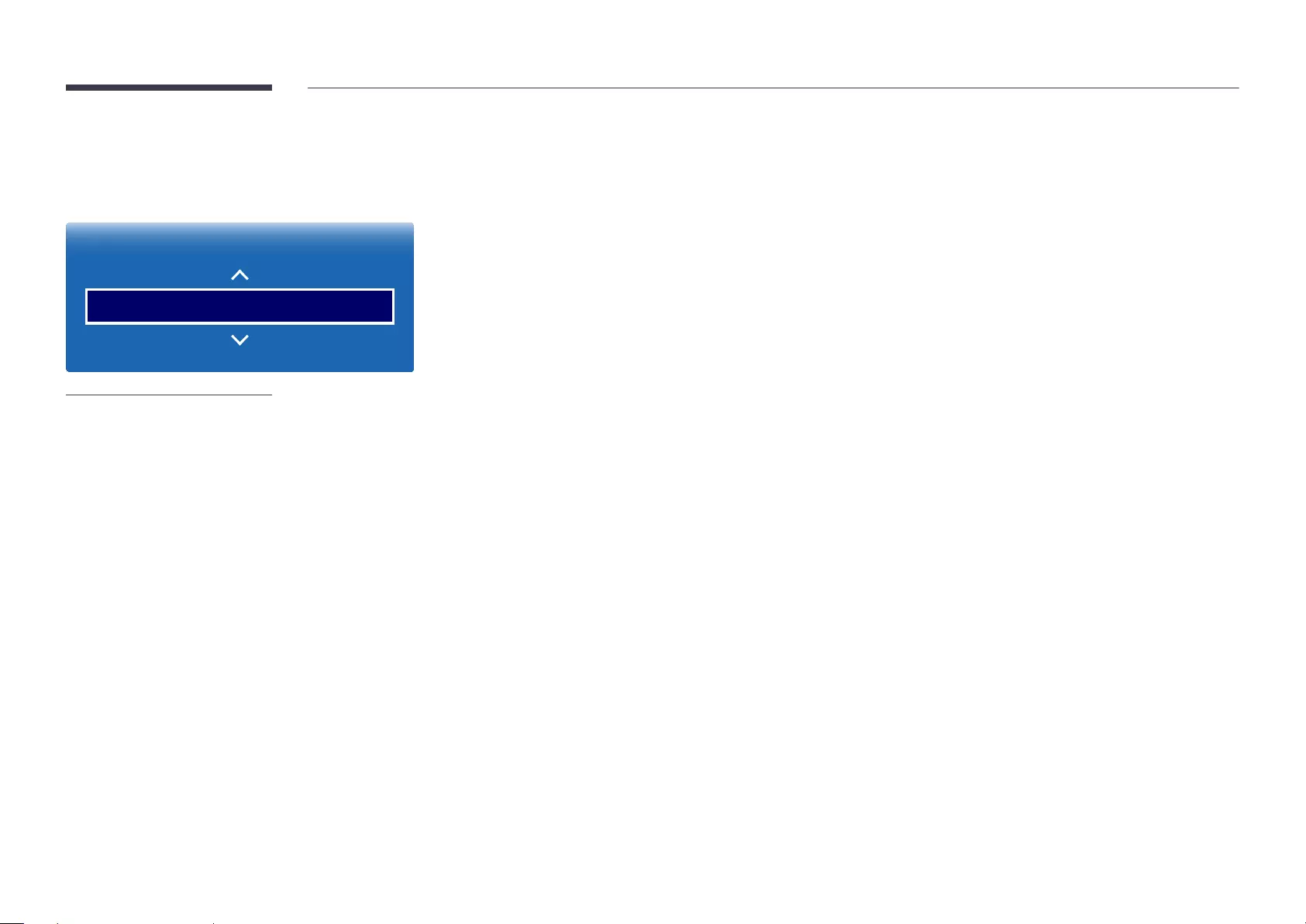
50
Antenna
MENU m → Broadcasting → Antenna → ENTER E
Broadcasting
Antenna
-The displayed image may differ depending on the model.
-Available in TV mode only.
Before your television can begin memorizing the available channels, you must specify the type of signal source that is
connected to the LED display.
•Air / Cable
Cable
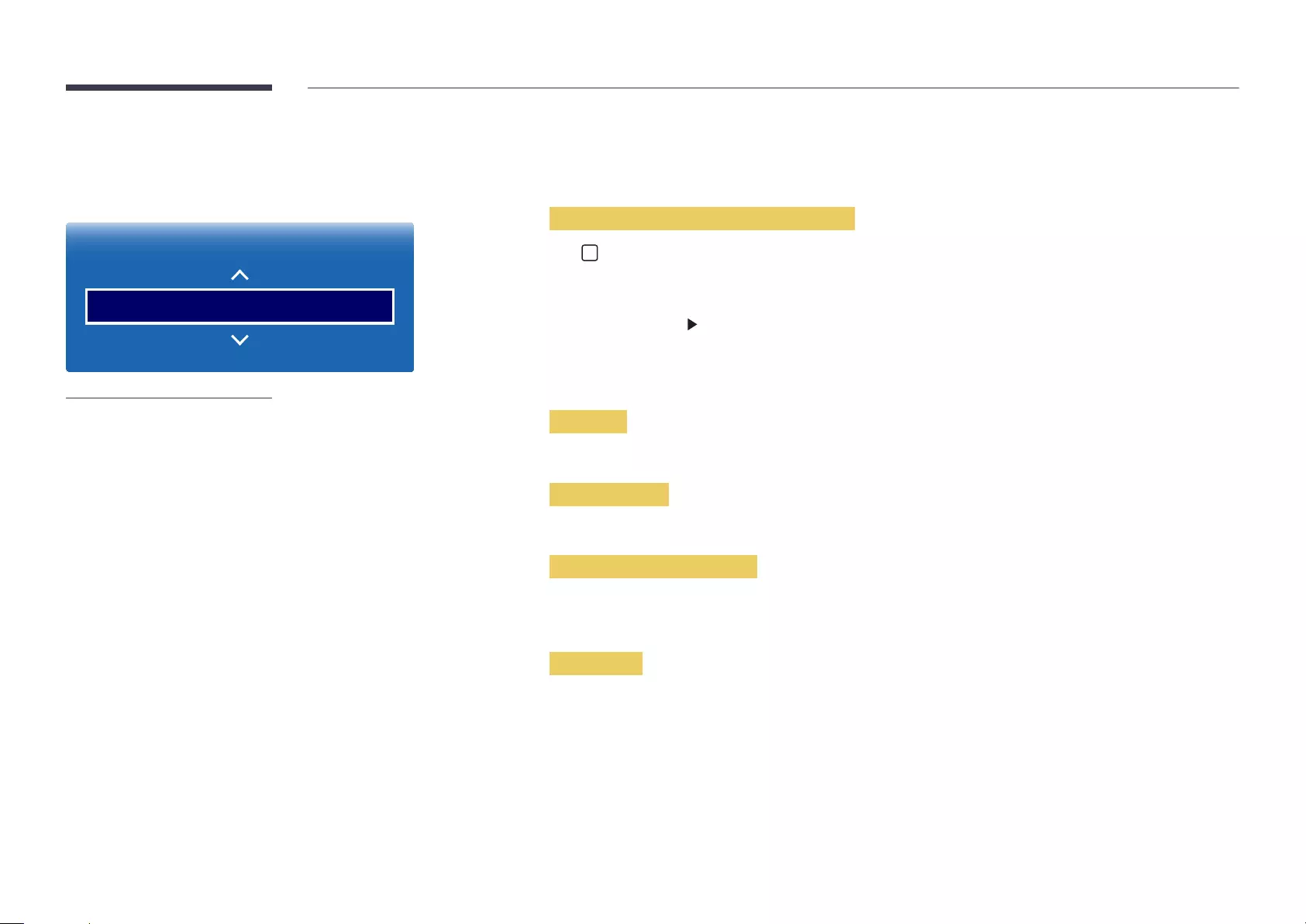
51
Channel List
MENU m → Broadcasting → Channel List → ENTER E
Broadcasting
Channel List
-The displayed image may differ depending on the model.
-Available in TV mode only.
Register or delete channels. Add favorite channels or rename analog channels.
Select a desired channel from Channel List to view the channel instantly.
―To navigate Channel List faster, press the channel buttons. The channel list changes page by page.
Icons found in the channel list page
•
A
: Analog channel
•
*
: A channel that is selected
•
\
: Locked channels
Pressing the right cursor ( ) button on the remote control displays the Mode page.
Mode
Antenna
Select either Air or Cable as digital channel mode.
Edit Favorites
Edit favorite channel lists from Edit Favorites.
Favorites 1 ~ Favorites 5
Shows all favorite channels, in up to five groups. Each group has a separate screen.
―The TV displays favorite groups only if you have added favorites using Favorites 1 - to - Favorites 5.
Added Ch.
Shows all added channels.
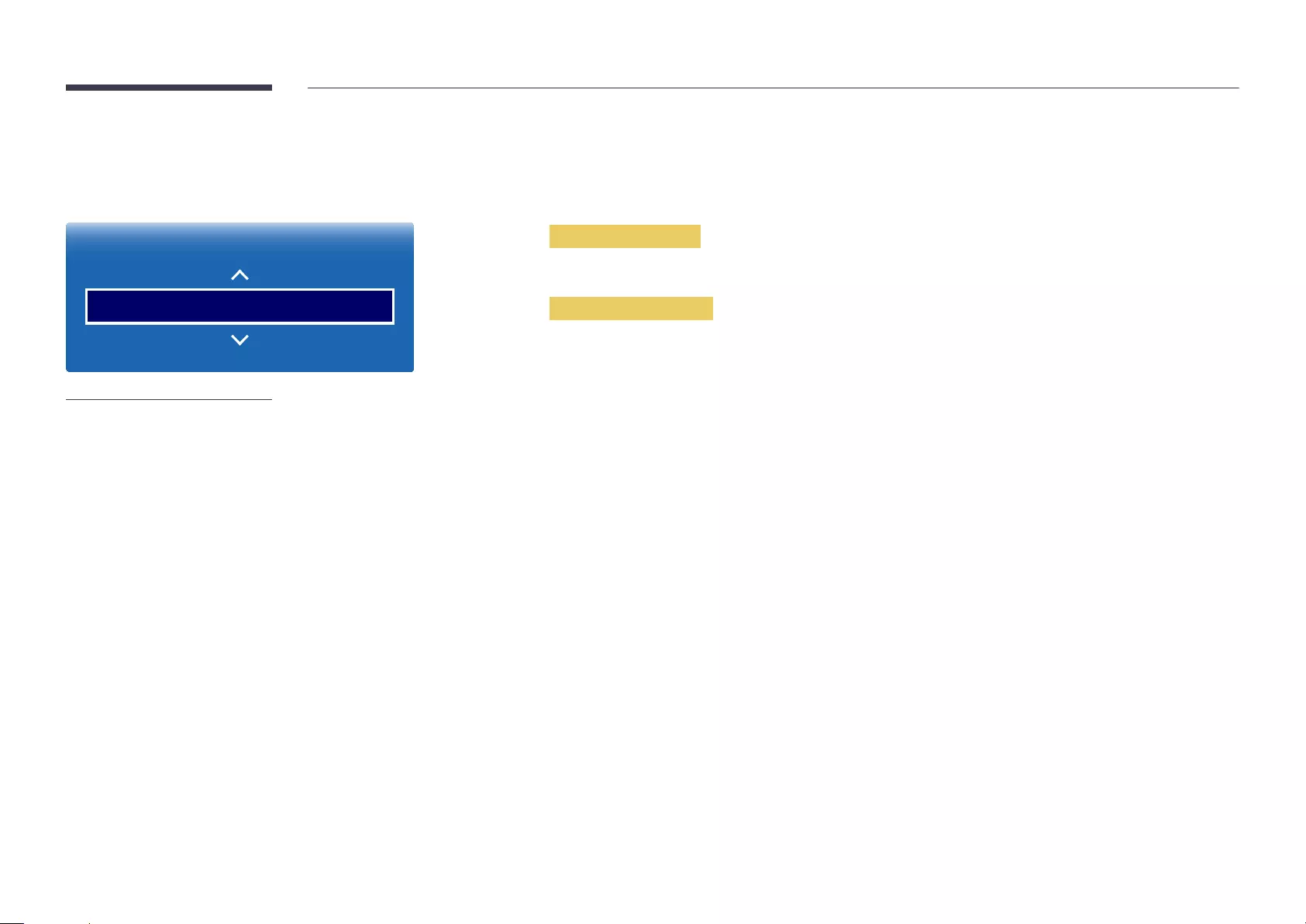
52
Guide
MENU m → Broadcasting → Guide → ENTER E
Broadcasting
Guide
-The displayed image may differ depending on the model.
-Available in TV mode only.
The Guide provides an overview of each digital channel's program lineup. You can check the program schedules and set up a
Schedule Manager.
―The information in the Guide is for digital channels only. Analog channels are not supported.
You can press the color keys on the remote to access optional functions.
Quick Navigation
Search channel information quickly.
Schedule Manager
Access the Schedule Manager function.
You can view information on the Schedule Manager.
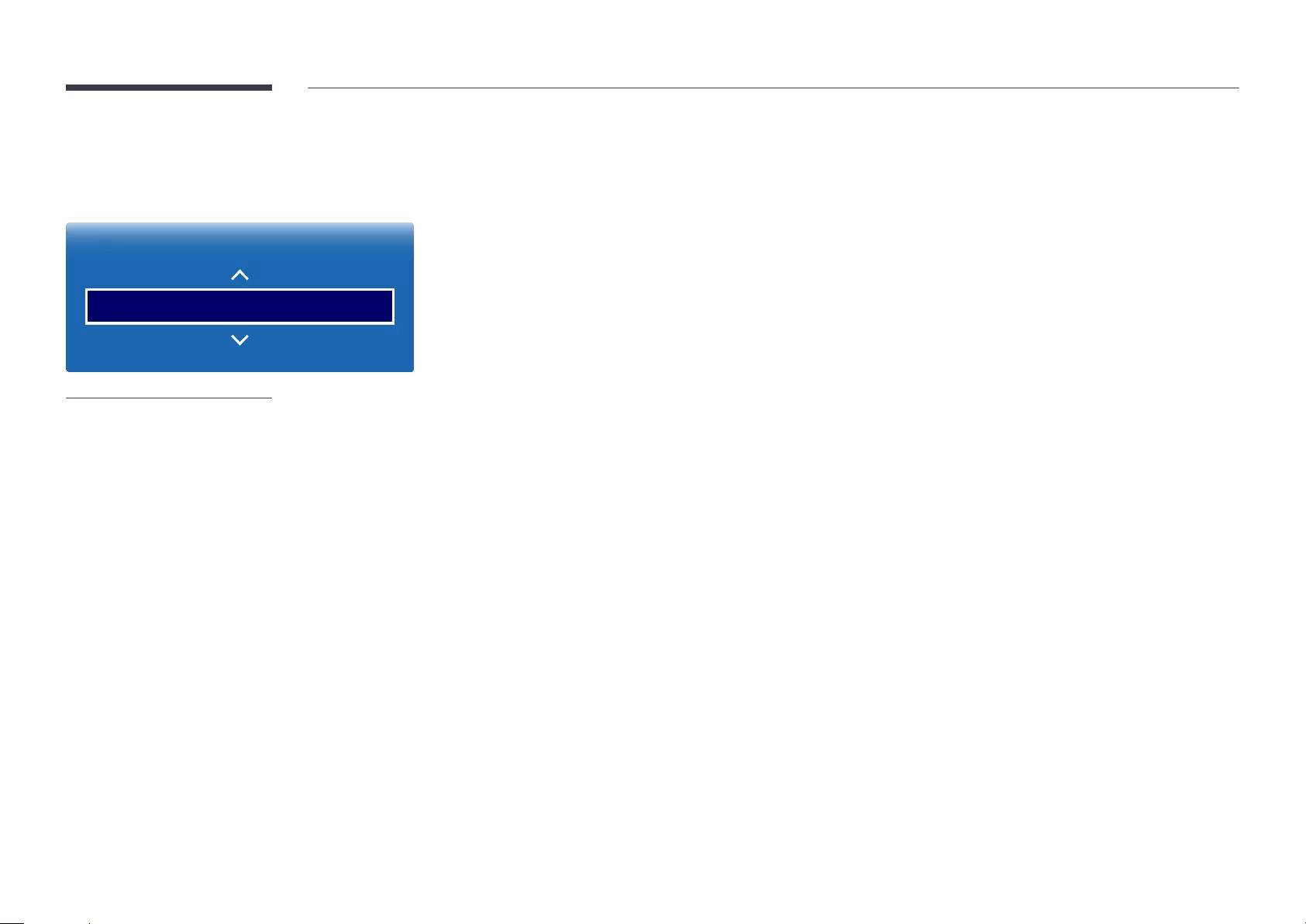
53
Schedule Manager
MENU m → Broadcasting → Schedule Manager → ENTER E
Broadcasting
Schedule Manager
-The displayed image may differ depending on the model.
-Available in TV mode only.
Watch a desired channel at a scheduled time.
•Antenna: DTV Cable / Cable
•Channel: Select the desired channel.
•Repeat: Once / Manual / Sat~Sun / Mon~Fri / Everyday
―Select Manual if you want to configure settings by day of the week.
•Date: Select the desired date.
•Start Time: Set the time to watch the desired channel.
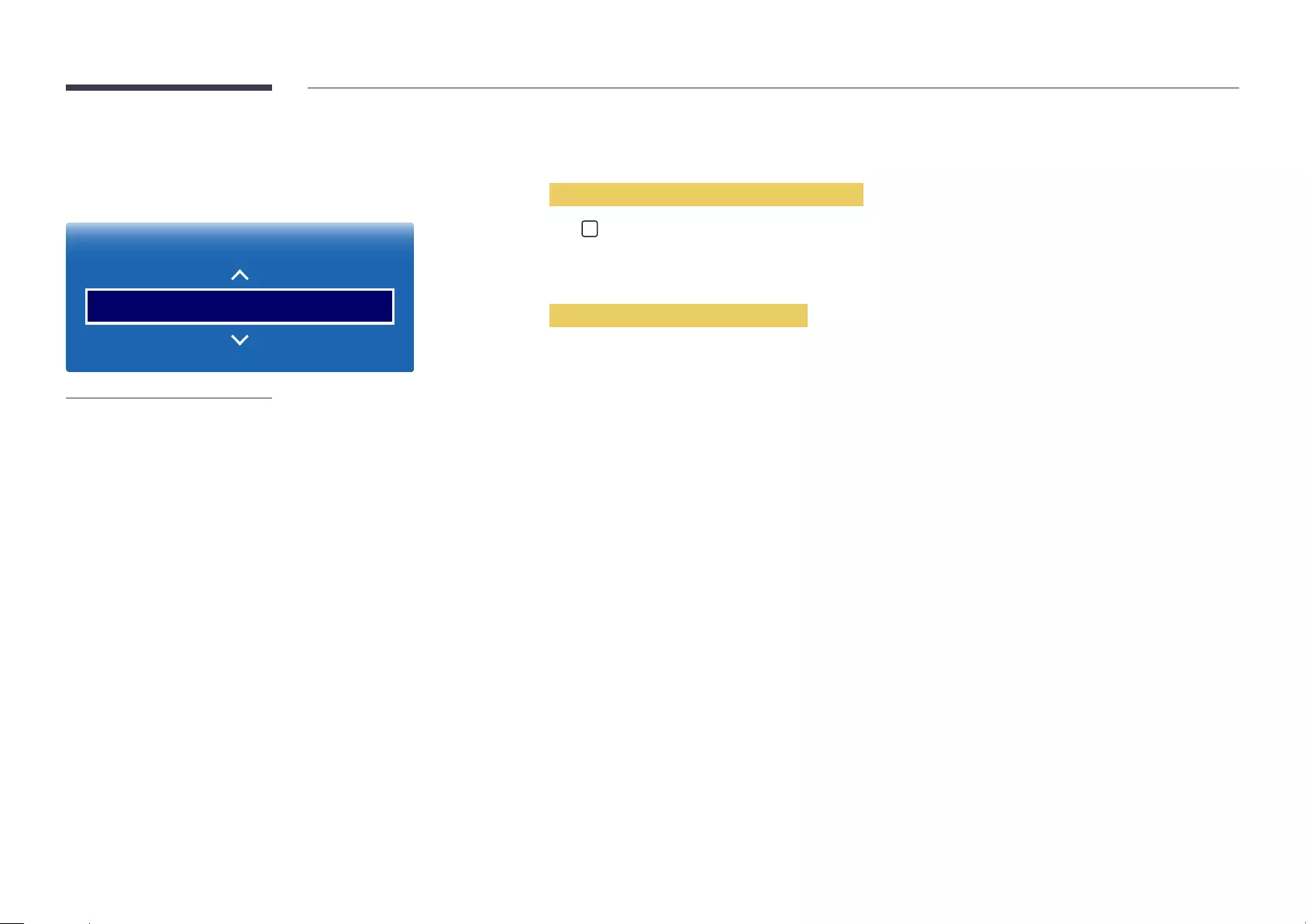
54
Edit Channel
MENU m → Broadcasting → Edit Channel → ENTER E
Broadcasting
Edit Channel
-The displayed image may differ depending on the model.
-Available in TV mode only.
Manage channels saved on your TV. Delete channels, re-register deleted channels or rename analog channels.
―Conveniently configure settings using the remote control buttons displayed at the bottom of the screen.
Icons found in the edit channel page
•
A
: Analog channel
•
*
: A channel that is selected
•
\
: Locked channels
Deleting/registering channels
Deleting channels
Delete channels, if required. Note that deleting channels from the Recently Viewed or Mostly Viewed category does not
remove the channels permanently. The channels are only removed from the categories.
1
Select channels to delete from the screen. To cancel, select again.
2
After selecting channels, select Delete from the screen to delete the channels.
Re-registering deleted channels
Register deleted channels again, if required. Deleted channels are grayed out and can only be found in the list of all channels.
The register function is enabled for deleted channels only.
1
Press TOOLS on the screen to display the Tools page. Select Category from the sub-menu items and then select All.
2
From the list of all channels, select deleted channels you want to register again.
3
After selecting channels, select Add from the screen to re-register the channels.
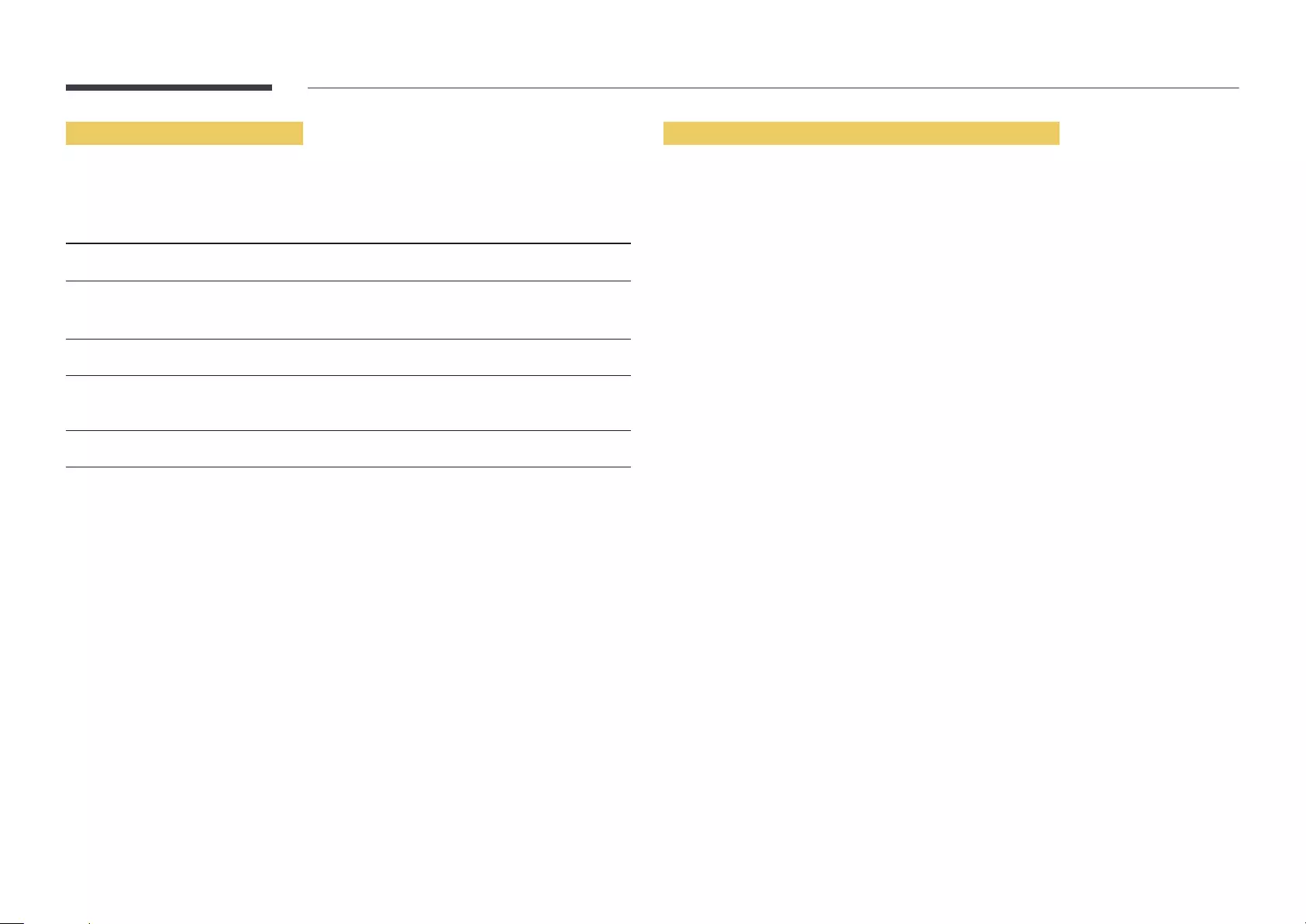
55
Editing registered channels
Pressing TOOLS from the Edit Channel page displays the following menu items. Provided functions may
vary depending on the broadcast signal.
Option Name Operations
Antenna Select either Air or Cable as digital channel mode.
Category Channels saved on your TV are classified under the All, Added Ch., Recently
Viewed and Mostly Viewed categories. Select a desired category.
Edit Favorites Set frequently viewed channels as favorite channels.
Rename Channel Change the names of analog channels to suit your preferences. A channel
name can be up to five characters long.
Information View information about the current broadcast program on the air.
Locking/unlocking channels using a password
Lock specific channels to prevent children from accessing inappropriate content.
―To set a password, make sure Program Rating Lock is set to On.
Locking channels
1
Select a channel from the Edit Channel page, and then select Program Rating Lock from the
screen. The password input window is displayed.
2
Enter the password. The selected channel is locked.
Unlocking channels
1
Select a locked channel from the Edit Channel page, and then select Program Rating Lock Off
from the screen. The password input window is displayed.
2
Enter the password. The selected channel is unlocked.
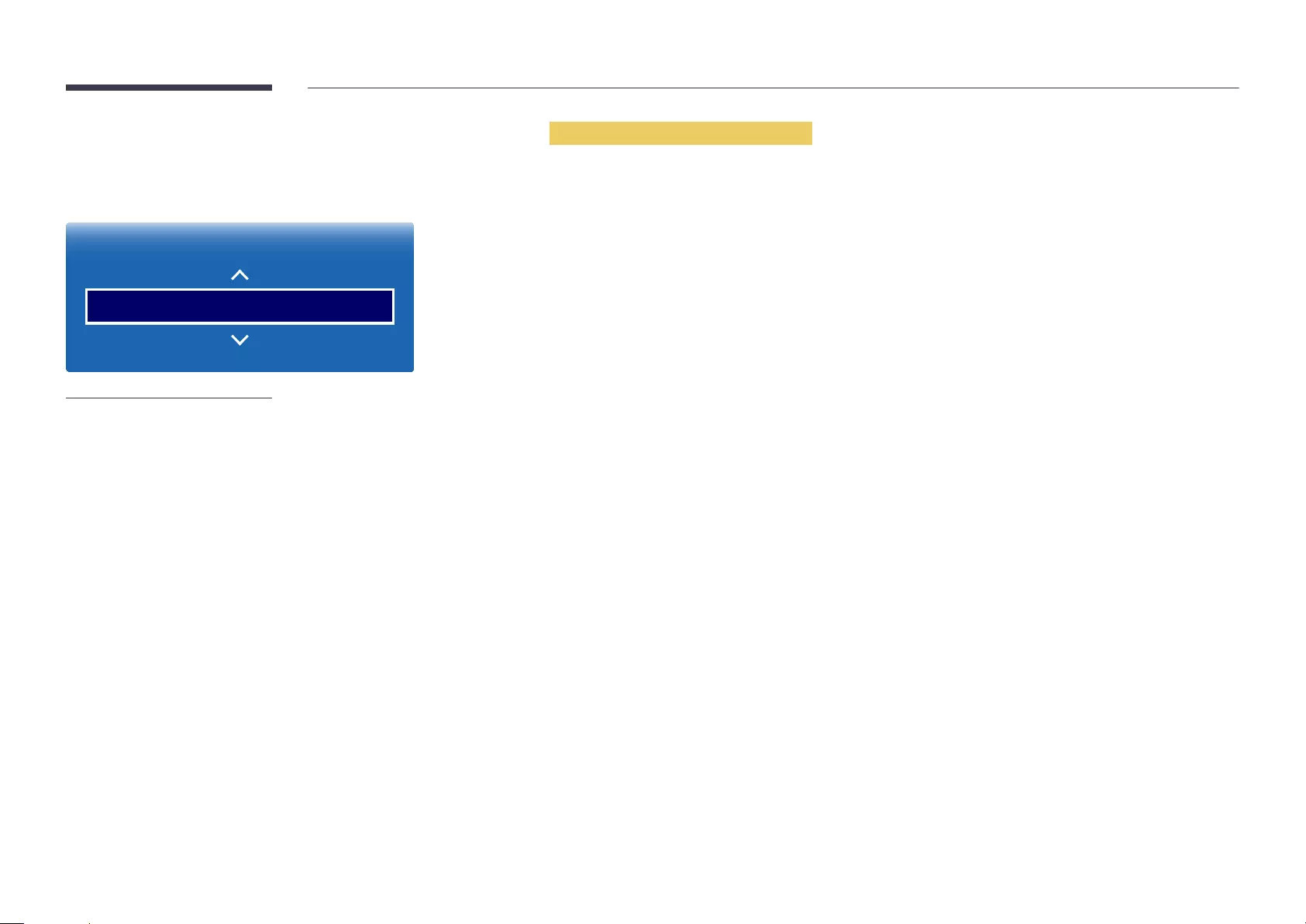
56
Edit Favorites
MENU m → Broadcasting → Edit Favorites → ENTER E
Broadcasting
Edit Favorites
-The displayed image may differ depending on the model.
-Available in TV mode only.
Creating a favorite channel list
Set frequently viewed channels as favorite channels. Favorite channels are indicated by a symbol in the Edit Channel or
Channel List page. A maximum of five favorite channel lists are allowed. Create different favorite channel lists for each family
member.
―Conveniently configure settings using the remote control buttons displayed at the bottom of the screen.
Adding the current channel to a favorite channel list
Add the channel you are currently watching to a favorite channel list.
1
When watching TV, press TOOLS to display the Tools page. Select Edit Favorites from the sub-menu items.
2
From the displayed prompt box, select a favorite channel list to save the current channel to. Select OK.
3
The current channel is added in the selected favorite channel list. Select OK.
Adding multiple channels to a favorite channel list
Add multiple channels to a favorite channel list, if required.
1
Select Category from the screen to change the channel list in the center of the screen to the channel list that contains
the channels to add. Each time Category is selected, the category switches in the order Recently Viewed, Mostly
Viewed, and Added Ch..
―Recently Viewed and Mostly Viewed are only enabled if they contain saved channels.
2
Select desired channels from the channel list in the center of the screen.
3
Select Change Fav. from the screen to change the favorite channel list on the right to another desired favorite channel
list.
4
Select Add from the screen. The selected channels will create a favorite channel list.
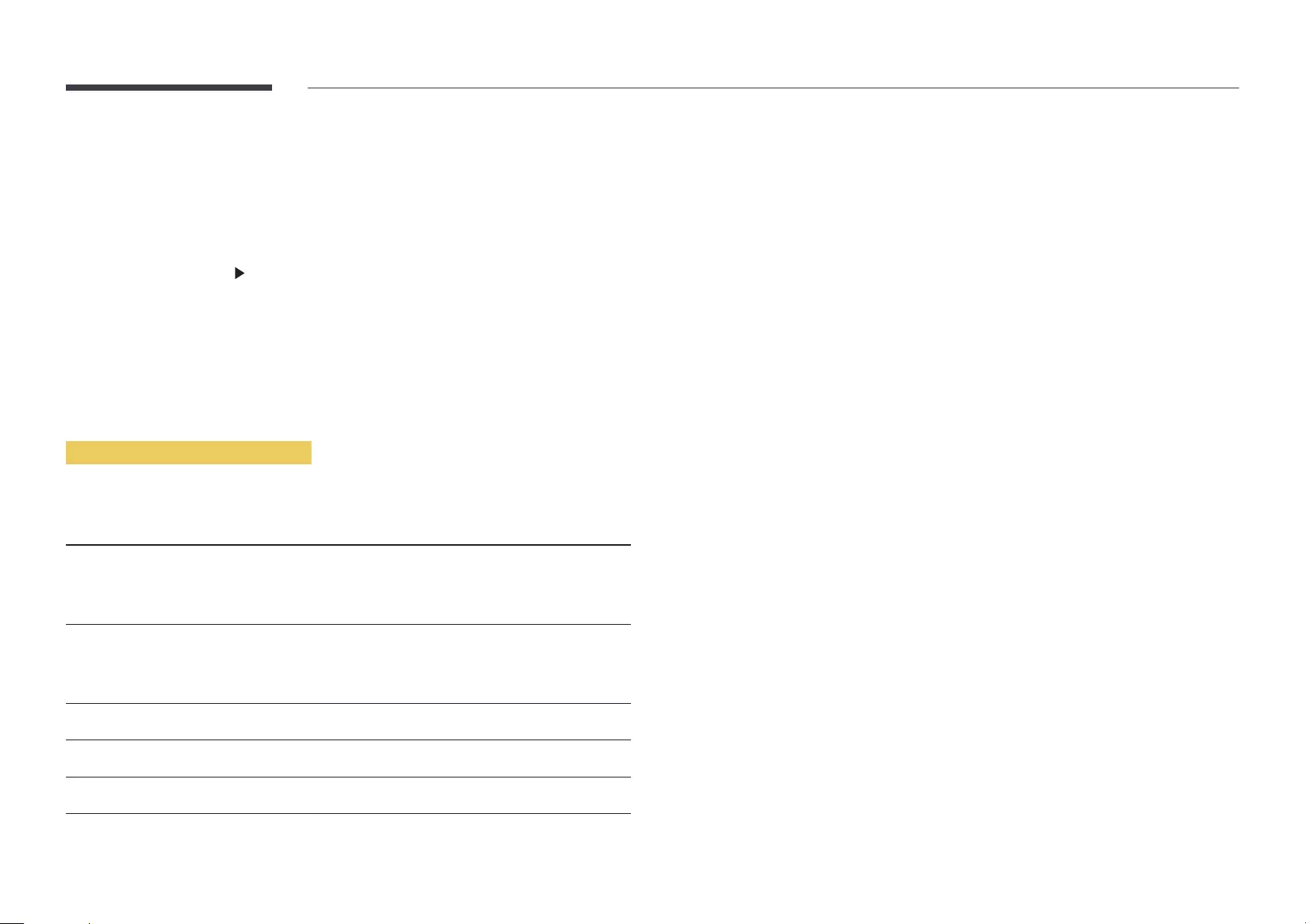
57
Viewing channels saved under a favorite channel list
―Favorite channel lists are only displayed if they have been created previously.
When changing the channel using the channel buttons, channels saved in favorite channel lists can only
be accessed.
1
Select Channel List from the Broadcasting menu. The channel list is displayed.
2
Pressing the right cursor ( ) button on the remote control displays the Mode page.
3
Select a favorite channel list among Favorites 1 – Favorites 5.
4
Select channels from the selected favorite channel list.
―Selecting Channel List while watching a favorite channel will display the updated favorite
channel list.
Editing favorite channel lists
Pressing TOOLS from one of the Favorites 1 - to - Favorites 5 pages displays the following menu items.
Option Name Operations
Copy to Favorites Copy channels from a favorite channel list to another favorite channel list.
―This option is only available when channels under a favorite channel list
are selected.
Rename Favorites Change the name of a favorite channel list.
―This option is only available when channels under a favorite channel list
are selected.
Antenna Select either the Air or Cable signal.
Edit Channel Manage saved channels.
Information View information about the current broadcast program on the air.
Deleting channels from a favorite channel list
Delete channels from a favorite channel list, if required.
1
Select Change Fav. from the screen to change the favorite channel list on the right to another
desired favorite channel list.
2
Select channels to delete from the selected favorite channel list.
3
Select Delete from the screen. The selected channels are deleted from the favorite channel list.
Changing the order of channels in a favorite channel list
Change the order of channels saved in a favorite channel list, if required.
1
Select Change Fav. from the screen to change the favorite channel list on the right to another
desired favorite channel list.
2
Select channels to rearrange from the selected favorite channel list.
3
Select Change order from the screen, and then change the order of the selected channels. To apply
the new order of the channels, press the E button.
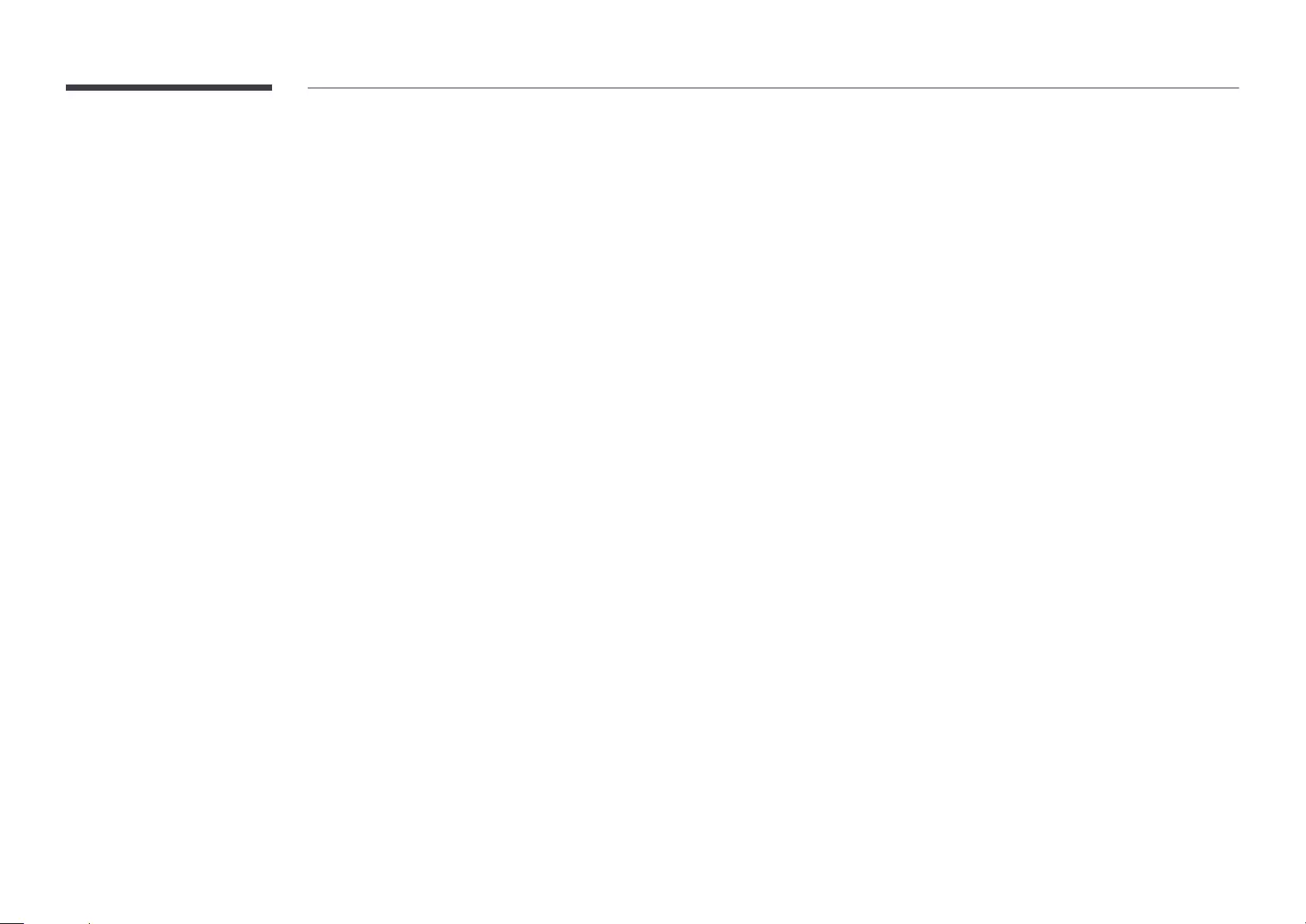
58
Renaming a favorite channel list
Change the name of a favorite channel list, if required.
1
Select Change Fav. from the screen to change the favorite channel list on the right to another desired favorite channel list.
2
Press TOOLS on the screen. Sub-menu items are displayed.
3
Select Rename Favorites from the sub-menu items. A prompt box appears.
4
Change the favorite channel list using the prompt box. The name for a favorite channel list can be up to 20 characters long.
Copying channels between favorite channel lists
Copy channels from a favorite channel list to another favorite channel list, if required.
1
Select Change Fav. from the screen to change the favorite channel list on the right to another desired favorite channel list.
2
Select channels to copy from the favorite channel list on the right.
3
Press TOOLS on the screen. Sub-menu items are displayed.
4
Select Copy to Favorites from the sub-menu items. A prompt box appears.
5
Select favorite channel lists to copy the channels to using the prompt box. The channels are saved to the selected favorite channel lists.
―To use Copy to Favorites, make sure channels are saved in a favorite channel list.
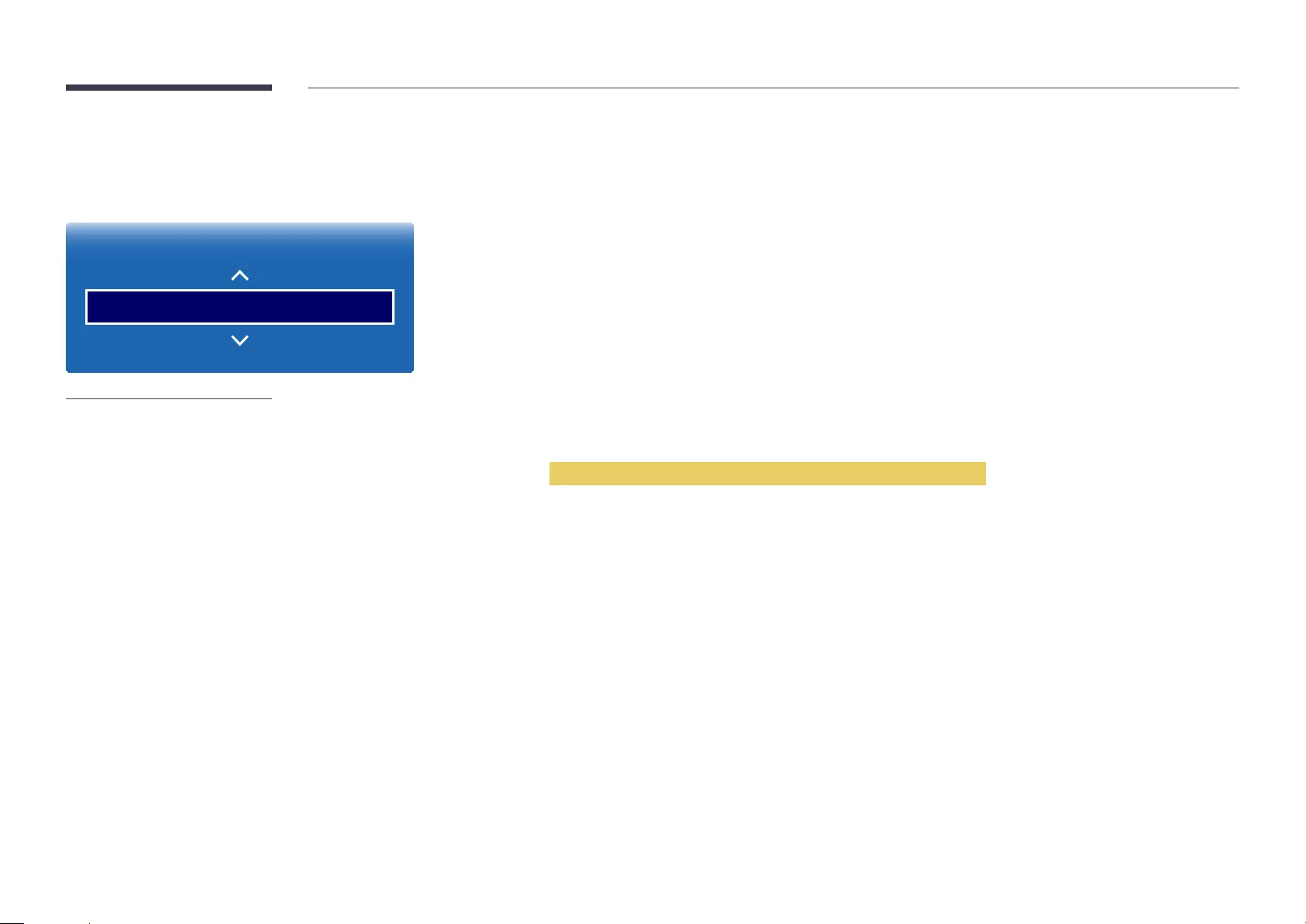
59
Channel Settings
MENU m → Broadcasting → Channel Settings → ENTER E
Broadcasting
Channel Settings
-The displayed image may differ depending on the model.
-Available in TV mode only.
Fine Tune
(analog channels only)
If the reception is clear, you do not have to fine tune the channel, as this is done automatically during the search and store
operation. If the signal is weak or distorted, fine tune the channel manually. Scroll to the left or right until the image is clear.
―This function is only available in Cable mode.
―Settings are applied to the channel you’re currently watching.
―Fine tuned channels that have been saved are marked with an asterisk “*” on the right-hand side of the channel number in
the channel banner.
―To reset the fine-tuning, select Reset.
Clear Scrambled Channel
(digital channels only)
This function filters out scrambled channels after Auto Program is completed. This process may take up to 20~30 minutes.
How to Stop the Clear Scrambled Channel function
1
Press the E button to select Stop.
2
Press the u button to select Ye s.
3
Press the E button.
―This function is only available in Cable mode.
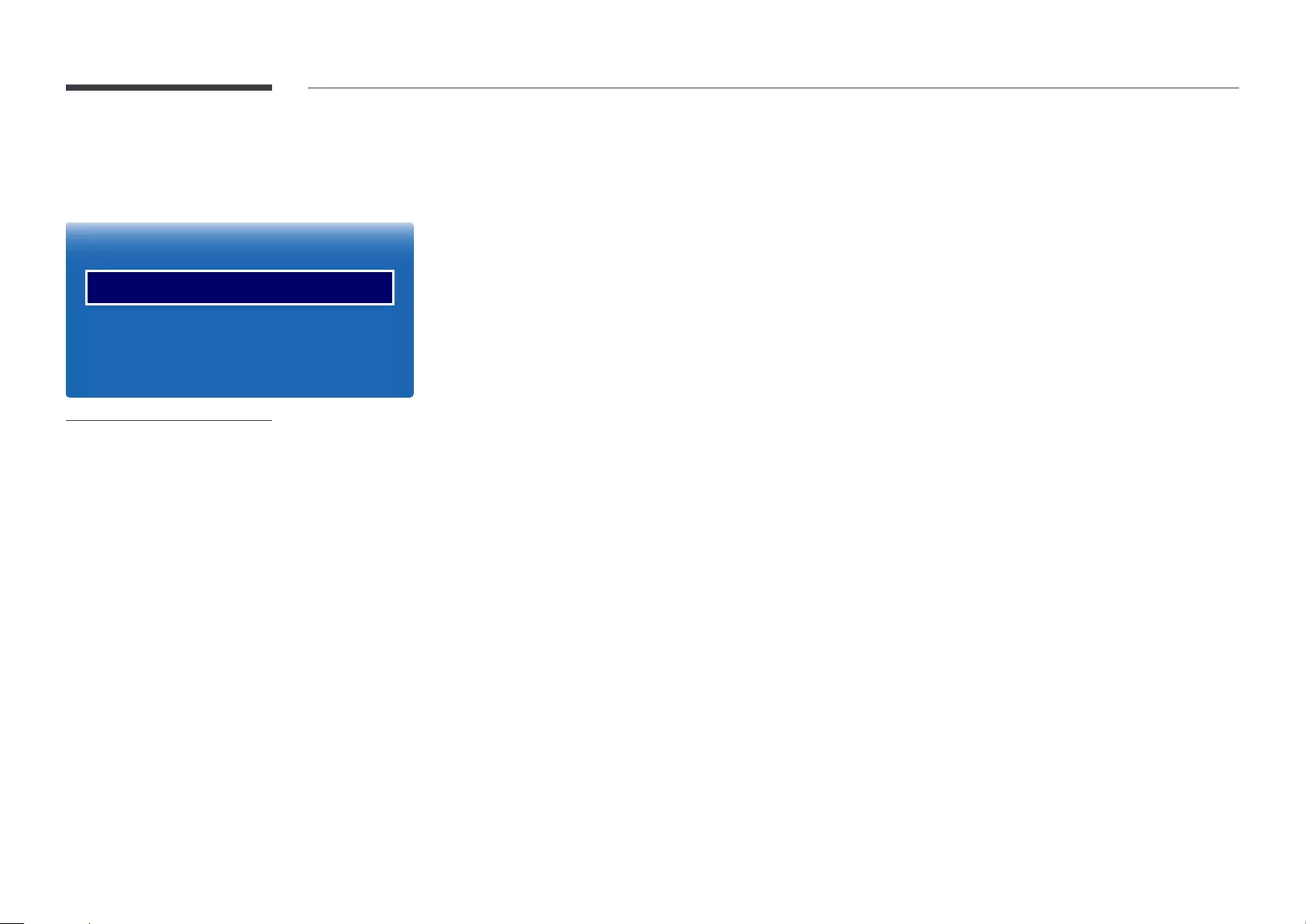
60
Audio Options
MENU m → Broadcasting → Audio Options → ENTER E
Audio Options
Preferred Language
Multi-Track Sound
Visual Impaired
-The displayed image may differ depending on the model.
-Available in TV mode only.
Preferred Language
(for digital broadcasts)
Use the up and down arrow keys to select a language, and then press E.
Digital-TV broadcasts can simultaneously transmit many audio tracks (for example, simultaneous translations of the program
into foreign languages).
―You can only select a language from among the ones being broadcasted.
Multi-Track Sound
Select an option using the up and down arrow keys, and the press E.
•Mono: Choose for channels that are Broadcasting in mono or if you are having difficulty receiving a stereo signal.
•Stereo: Choose for channels that are Broadcasting in stereo.
•SAP: Choose to listen to the Separate Audio Program, which is usually a foreign-language translation.
―Depending on the program being broadcast, you can listen to Mono, Stereo or SAP.
Visual Impaired
Audio description service is available for visually impaired viewers.
(for digital broadcasts)
•Off / On
English
Stereo
O
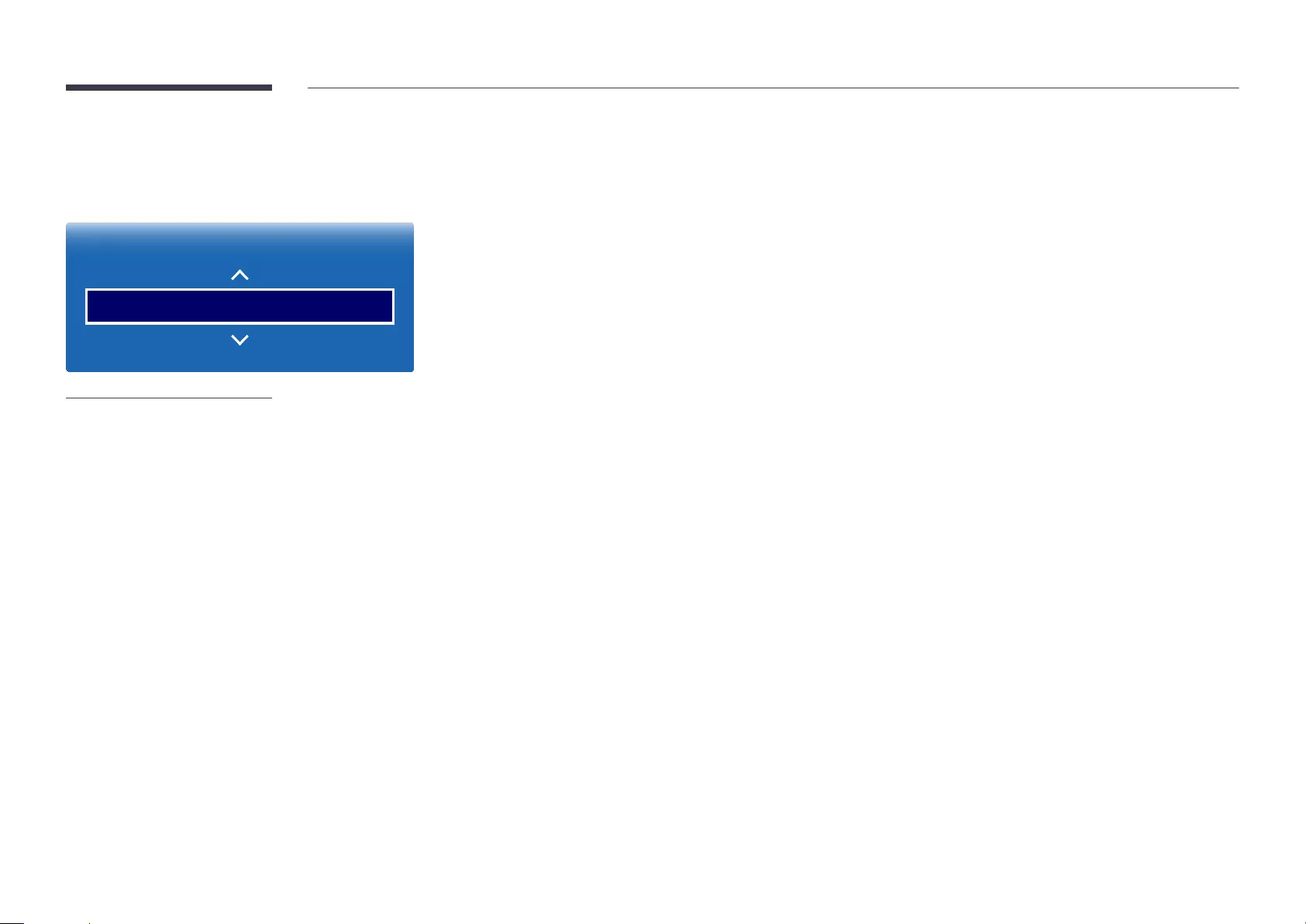
61
Program Rating Lock
MENU m → Broadcasting → Program Rating Lock → ENTER E
Broadcasting
Program Rating Lock
-The displayed image may differ depending on the model.
-Available in TV mode only.
When turned on, the Program Rating Lock feature can automatically block programs that you deem inappropriate for your
children. You must enter a PIN (personal identification number) before you can set or change any of the Program Rating Lock
restrictions.
•Off / On
―This option is available when the input source is TV.
―The default PIN number for a new product set is “0-0-0-0”.
•TV Rating: You can block TV programs based on their ratings. This function allows you to control what your children can
watch. TV Rating displays a grid with locks. The following categories are on the left side. TV-Y: Young children / TV-Y7:
Children 7 and over / TV-G: General audience / TV-PG: Parental guidance / TV-14: Viewers 14 and over / TV-MA: Mature
audience
All: Lock all TV ratings. / FV: Fantasy violence / V: Violence / S: Sexual situation / L: Adult Language / D: Sexually
Suggestive Dialog
―To block certain content, you select a lock, and press E (That is, you “click it”.). For example, click the lock at the
intersection of V and TV-MA, and you block all programs that are rated violent and for mature adults. The locks are
also assigned to related groups. For example, if you click TV-Y under All, then TV-Y7 will also automatically be blocked.
Similarly, if you click TV-G under All, then all the categories in the young adult group will be blocked (TV-G, TV-PG,
TV-14 and TV-MA). The sub-ratings (D, L, S, V) work similarly. So, if you block the L sub-rating in TV-PG, then the L sub-
ratings in TV-14 and TV-MA will automatically be blocked.
―To unblock a category, click the lock. To unblock all the categories in a row, click the lock under All.
―To watch a blocked program, you must enter the Security code when requested.
•Movie Rating (MPAA): You can block movies based on their MPAA rating. The Motion Picture Association of America
(MPAA) has implemented a rating system that provides parents or guardians with advanced information on which films
are appropriate for children.
Movie Rating (MPAA) displays a column with locks and the following ratings categories.
G: General audience (no restrictions). / PG: Parental guidance suggested. / PG-13: Parents strongly cautioned. / R:
Restricted. Children under 17 should be accompanied by an adult. / NC-17: No children under age 17. / X: Adults only. /
NR: Not rated.
―To block certain content, you select a lock, and press E (That is, you “click it”.). For example, click the X lock and you block
all X-rated movies. The rating categories are also grouped so that clicking one category blocks all the categories a
parent would block along with it. For example, if you block the PG-13 category, then R, NC-17 and X will automatically
be blocked also.
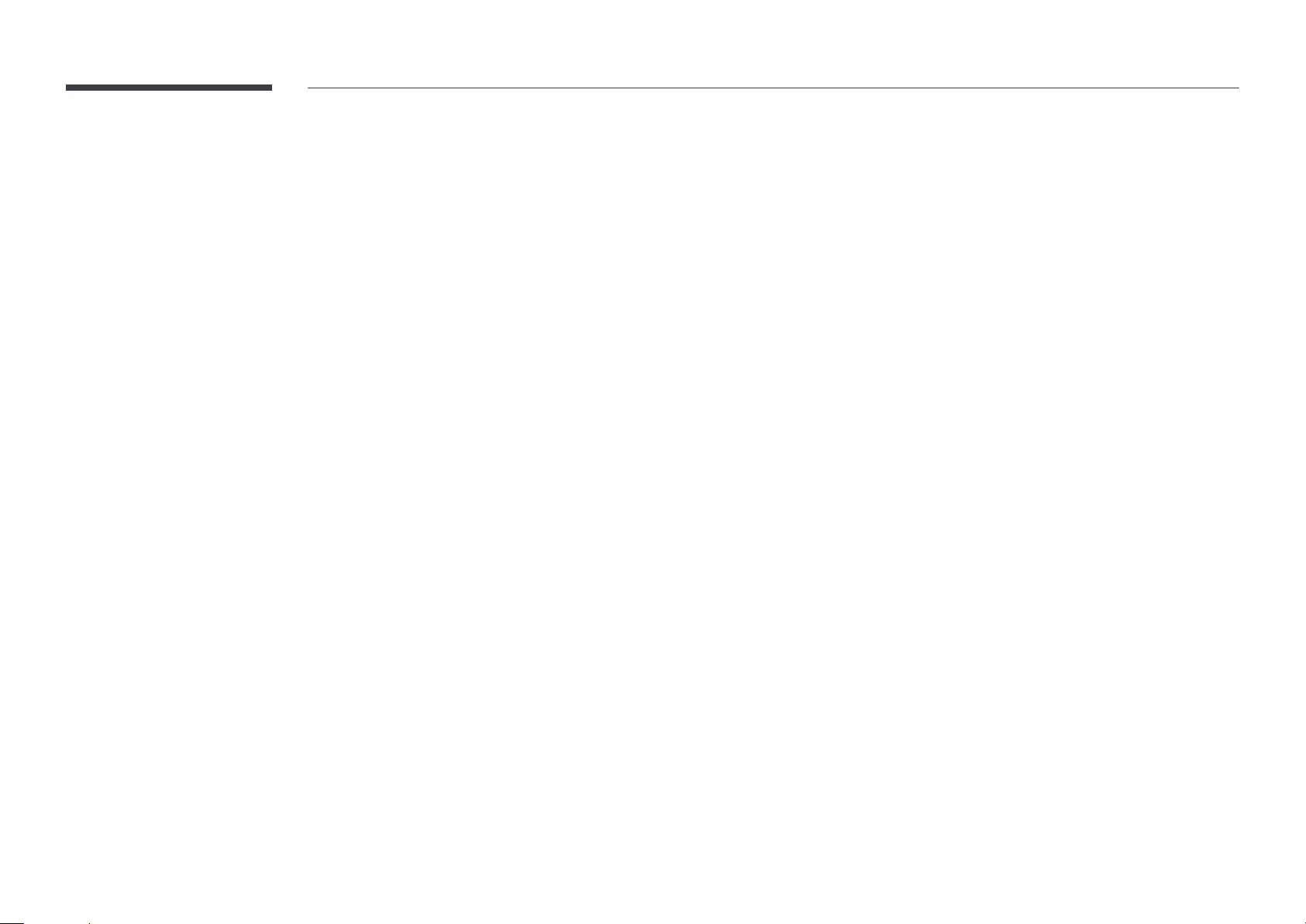
62
•Canadian English Rating: You can block TV programs based on their Anglophone Canadian rating.
Canadian English Rating displays a column with locks and the following ratings categories.
C: Programming intended for children under age 8. / C8+: Programming generally considered acceptable for children 8 years and over to watch on their own. / G:
General programming, suitable for all audiences. / PG: Parental Guidance. / 14+: Programming contains themes or content which may not be suitable for viewers
under the age of 14. / 18+: Adult programming.
―To block certain content, you select a lock, and press E (That is, you “click it”.). For example, click the 18+ lock and you block all TV programs rated 18+. The rating
categories are also grouped so that clicking one category blocks all the categories a parent would block along with it. For example, if you block the G category,
then PG, 14+ and 18+ will automatically be blocked.
―To unblock a category, click the lock.
•Canadian French Rating: You can block TV programs based on their French Canadian rating. Canadian French Rating displays a column with locks and the
following ratings categories. G: General / 8 ans+: Programming generally considered acceptable for children 8 years and over to watch on their own. /13 ans+:
Programming may not be suitable for children under the age of 13. / 16 ans+: Programming is not suitable for children under the age of 16. / 18 ans+: Programming
restricted to adults.
―To block certain content, you select a lock, and press E (That is, you “click it”.). For example, click the 18 ans+ lock and you block all TV programs rated 18 ans+.
The rating categories are also grouped so that clicking one category blocks all the categories a parent would block along with it. For example, if you block the 18
ans+ category, then 13 ans+, 16 ans+ and 18 ans+ will automatically be blocked also.
―To unblock a category, click the lock.
•Downloadable U.S. Rating: Parental restriction information you can use while watching DTV channels.
―If information is not downloaded from the Broadcasting station, Downloadable U.S. Rating menu is deactivated.
―Parental restriction information is automatically downloaded while you watch DTV channels. It may take several seconds.
―The Downloadable U.S. Rating menu is available for use after information is downloaded from the Broadcasting station. However, depending on the information
from the Broadcasting station, it may not be available for use.
―Parental restriction levels differ depending on the Broadcasting station. The default menu name and Downloadable U.S. Rating change depending on the
downloaded information.
―Even if you set the on-screen display to another language, the Downloadable U.S. Rating menu will appear in English only.
―Blocking one rating level will automatically block other categories that deal with more sensitive material.
―The rating titles (For example: Humor Level..etc) and TV ratings (For example: DH, MH, H..etc) may differ depending on the Broadcasting station.
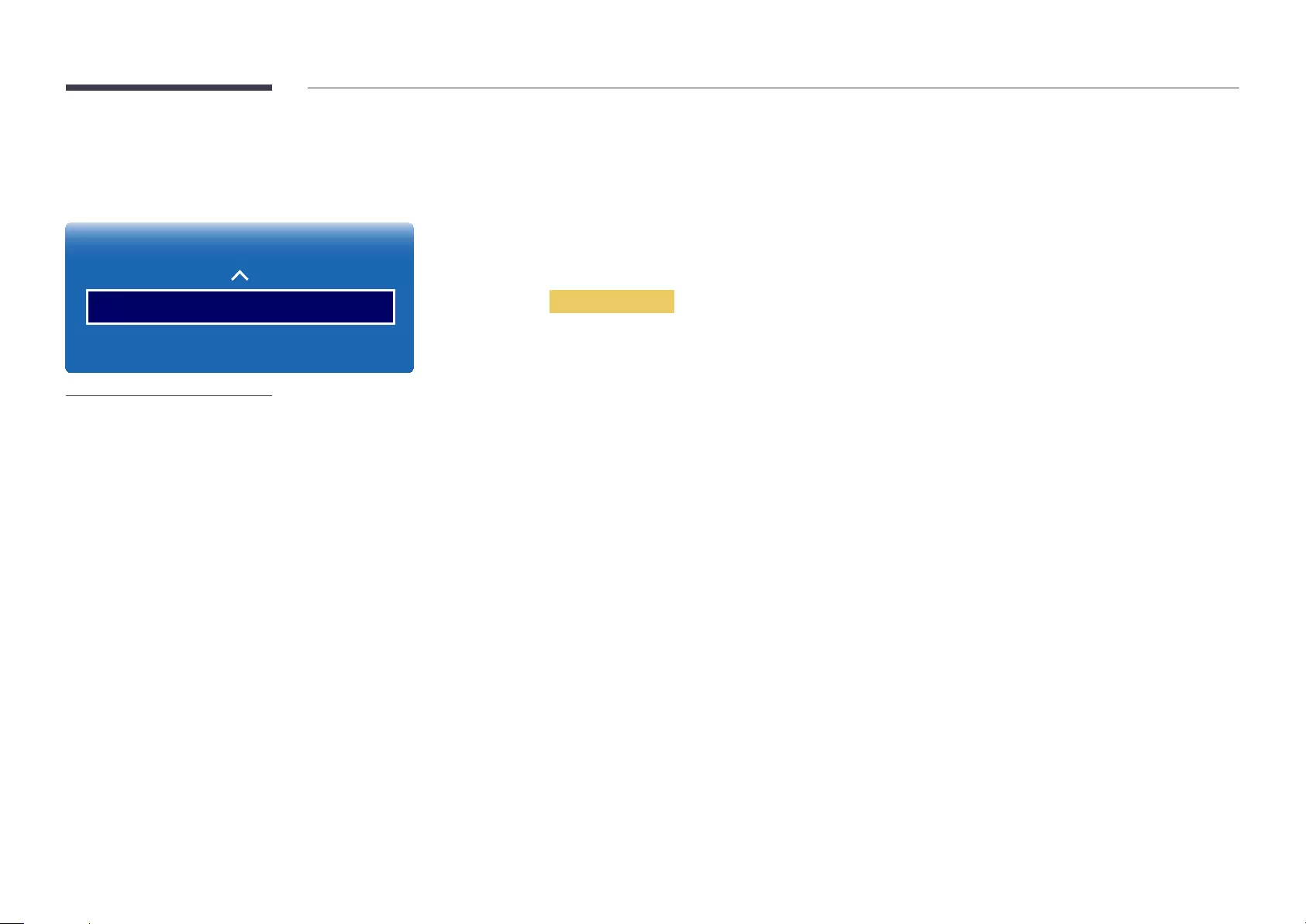
63
Caption
MENU m → Broadcasting → Caption → ENTER E
Broadcasting
Caption
-The displayed image may differ depending on the model.
-Available in TV mode only.
Caption
You can switch the caption function on or off.
If captions are not available, they will not be displayed on the screen.
•Off / On
―The Caption feature does not work with devices connected to the product through the HDMI1, HDMI2, HDMI3 input
jacks.
Caption Mode
You can select the desired caption mode.
―The availability of captions depends on the program being Broadcasted.
•Default / CC1 ~ CC4 / Text1 ~ Text4: (analog channels only) The analog Caption function operates in either analog
product channel mode or when a signal is supplied from an external device to the product.
(Depending on the broadcasting signal, the analog Caption function may or may not work with digital channels.)
•Default / Service1 ~ Service6: (digital channels only) The Digital Captions function works with digital channels.
―Service1 ~ Service6 may not be available in digital caption mode depending on the broadcast.
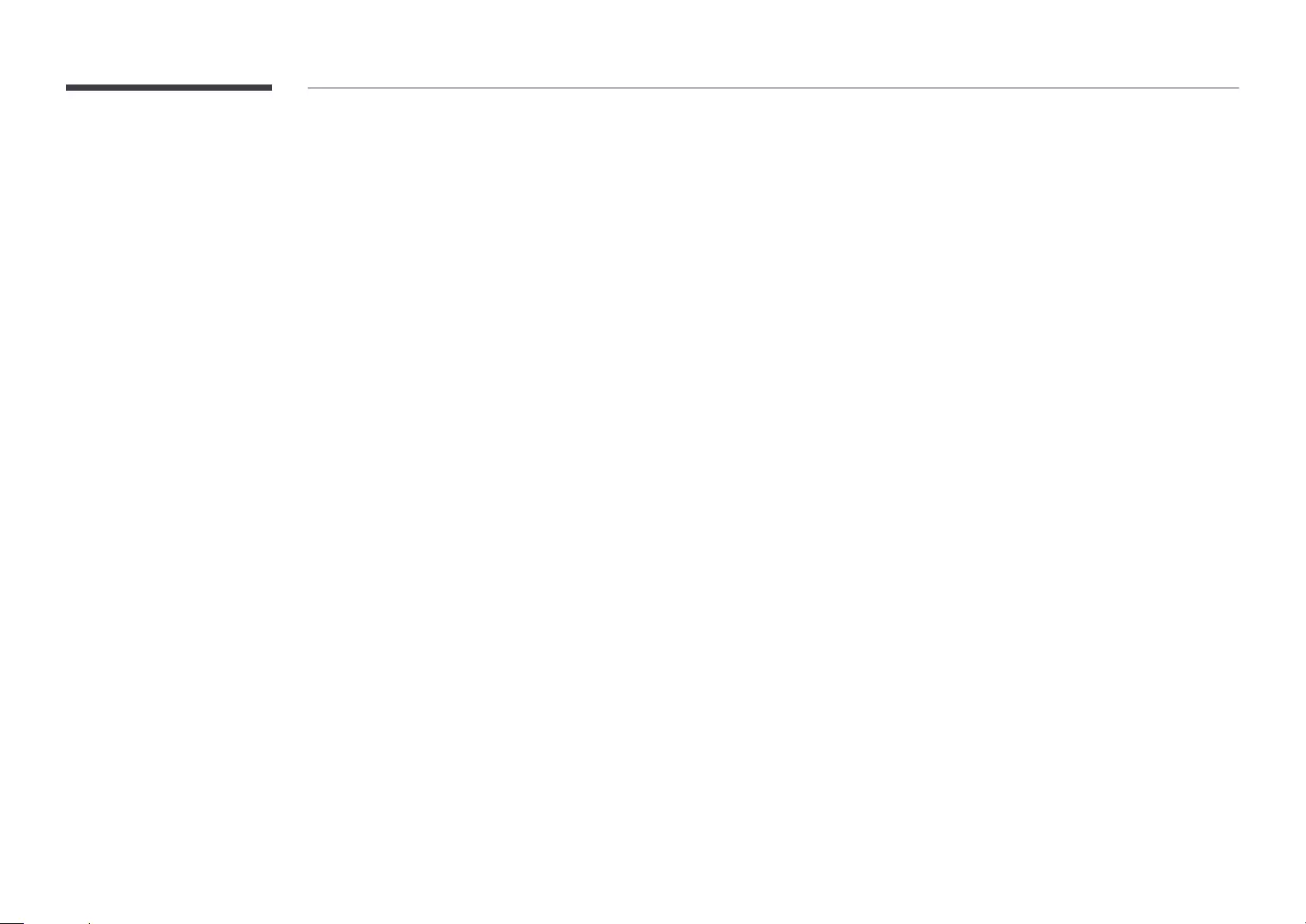
64
Digital Caption Options
(digital channels only)
Configure the subtitle settings such as size and color.
Adjusts the each option. When done, select Close.
•Size: Options include Default, Small, Standard and Large. The default is Standard.
•Font Style: Select the caption fonts.
•Font Color: You can change the color of the letters. Options include Default, White, Black, Red, Green, Blue, Yellow,
Magenta and Cyan. The default is White.
•Background Color: You can change the background color of the caption. Options include Default, White, Black, Red,
Green, Blue, Yellow, Magenta and Cyan. The default is Black.
•Font Opacity: This adjusts the opacity of text. Options include Default, Transparent, Translucent, Solid and Flashing.
•Background Opacity: This adjusts the opacity of the caption background. Options include Default, Transparent,
Translucent, Solid and Flashing.
•Return to Default: This option sets each Size, Font Color, Background Color, Font Opacity and Background Opacity
to their default.
―Digital Caption Options are available only when you can select Return to Default and Service1 ~ Service6 in
Caption mode.
―The availability of captions depends on the program being Broadcasted.
―The Return to Default setting follows the standards set by the broadcaster.
―You cannot set the Font Color and Background Color to the same color.
―You cannot set both the Font Opacity and the Background Opacity to the same color.
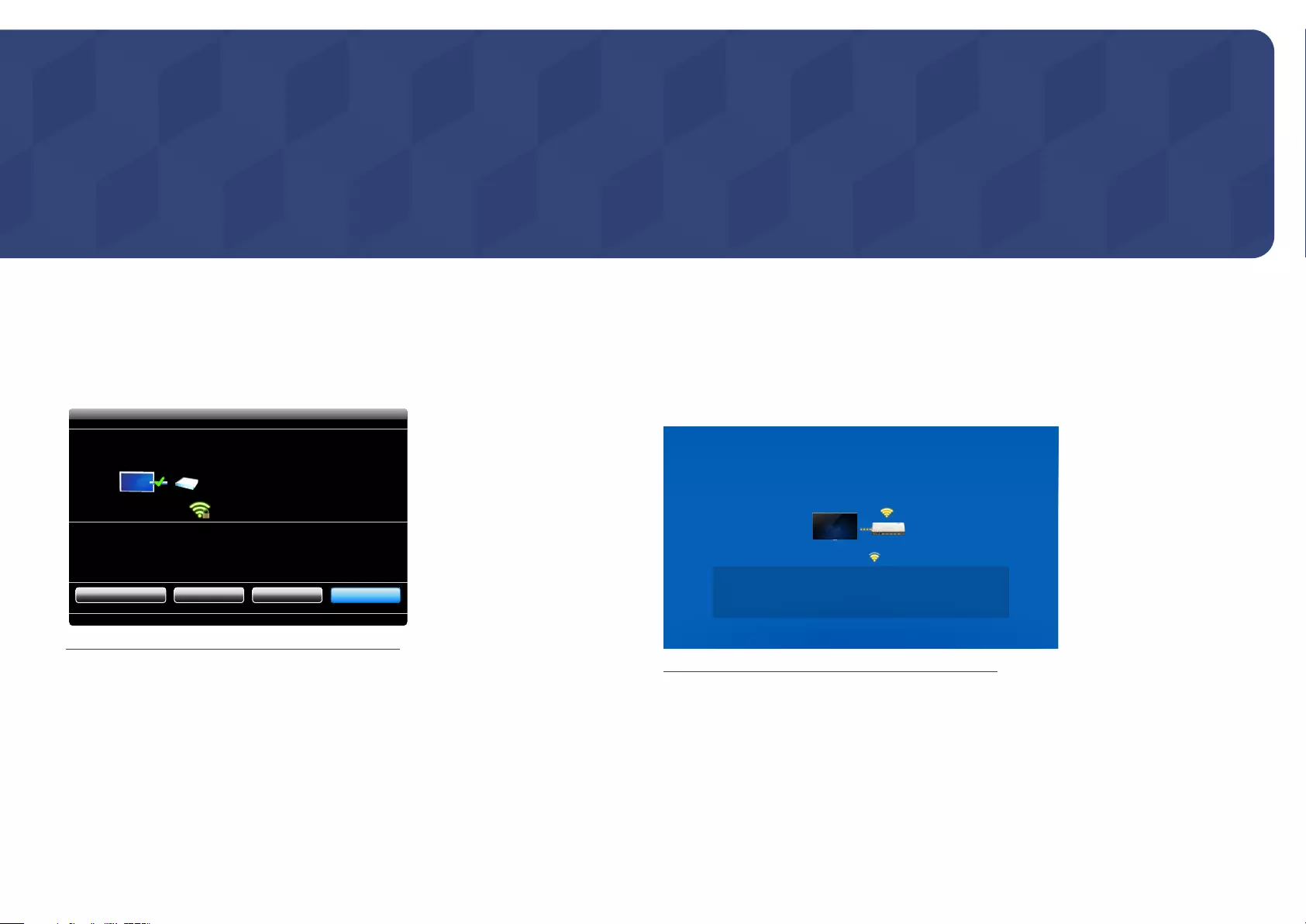
65
Network
Chapter 07
Network Status
MENU m → Network → Network Status → ENTER E
You can check the current network status.
***.
***.
***.
***.
***.
***.
***.
***.
***.
***.
***.
***.
** : ** : ** : ** : ** : **
AP0000
Network Status
Your wireless network is setup and ready to use.
Ready to play your business content.
-Run the Content Creator on your PC, then create and schedule your content. You can send
it to the Signage TV using the wireless network.
-Refer to the Content Creator manual for more information.
CloseRetryIP SettingsDisconnect
-The displayed image may differ depending on the model.
Network Settings
MENU m → Network → Network Settings → ENTER E
Connect to a wireless network and use the product as a TV+signage using MagicInfo Express on your
PC.
WPS(PBC)
Network Settings
AP000
Your wireless network is setup and ready to use.
Ready to play your business content.
-Run the Content Creator on your PC, then create and schedule your content. You can
send it to the Signage TV using the wireless network.
-Refer to the Content Creator manual for more information.
-The displayed image may differ depending on the model.
MAC Address
IP Address
Subnet Mask
Gateway
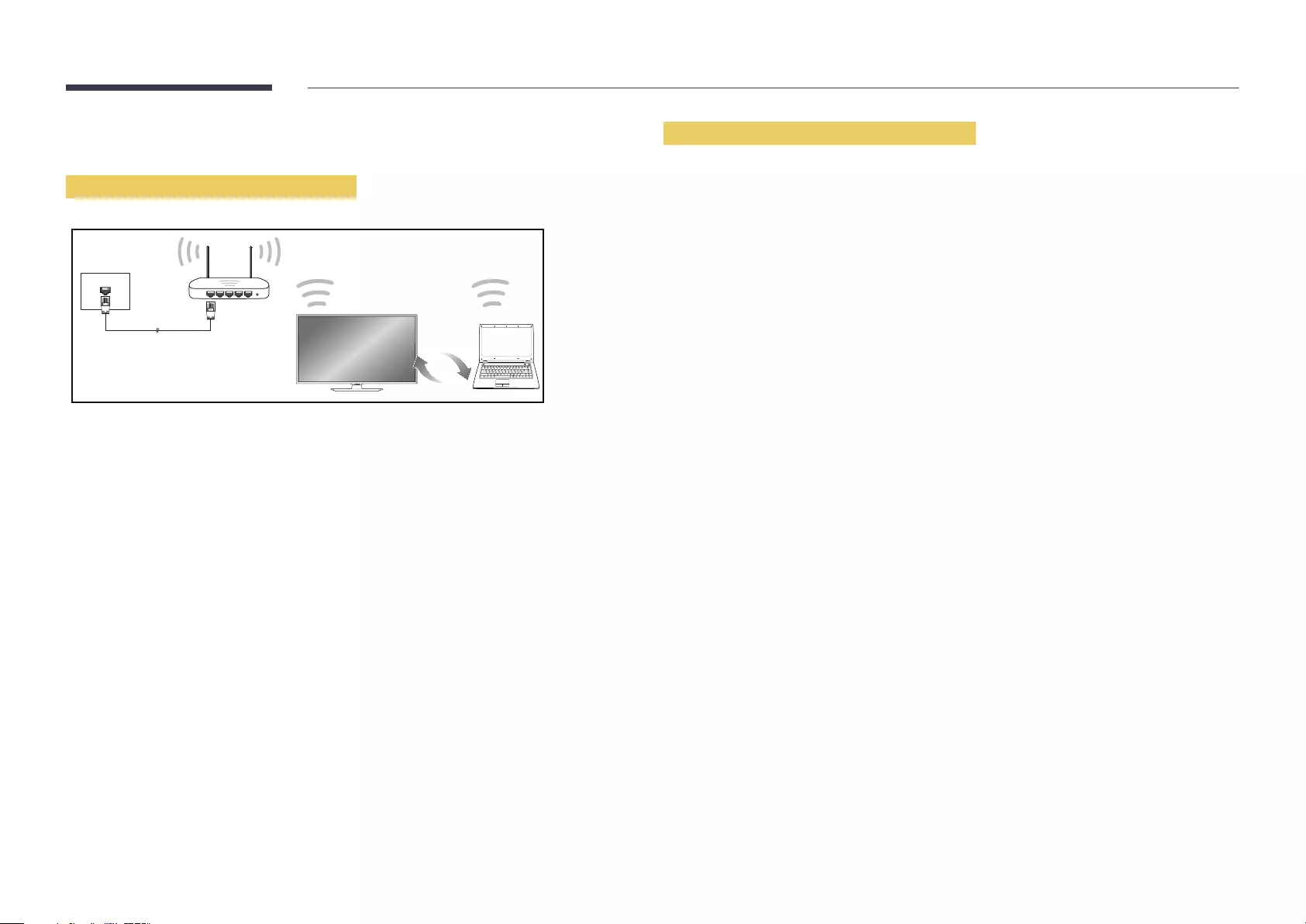
66
Network Setting (Wireless)
Connecting to a Wireless Network
Samsung recommends using IEEE 802.11n. When you play video over a network connection, the video
may not play smoothly.
―Select a channel for the wireless IP sharer that is not currently being used. If the channel set for the
wireless IP sharer is currently being used by another device nearby, this will result in interference and
communication failure.
―Your product supports only the following wireless network security protocols.
If you select the Pure High-throughput (Greenfield) 802.11n mode and the Encryption type is set to
WEP, TKIP or TKIP AES (WPS2Mixed) on your AP or wireless router, Samsung products will not support a
connection in compliance with new Wi-Fi certification specifications.
―If your wireless router supports WPS (Wi-Fi Protected Setup), you can connect to the network via PBC
(Push Button Configuration) or PIN (Personal Identification Number). WPS will automatically configure
the SSID and WPA key in either mode.
―Connection Methods: You can setup the wireless network connection in three ways.
Auto Setup (Using the Auto Network Search function), Manual Setup, WPS(PBC)
Automatic Network Setup (Wireless)
Most wireless networks have an optional security system that requires devices that access the network
to transmit an encrypted security code called an Access or Connection Information. The Connection
Information is based on a Pass Phrase, typically a word or a series of letters and numbers of a specified
length you were asked to enter when you set up security for your wireless network. If you use this method
of setting up the network connection, and have a Connection Information for your wireless network,
you will have to enter the Pass Phrase during the the automatic or manual setup process.
How to set up automatically
1
Go to MENU m → Network → Network Settings.
2
The Network function searches for available wireless networks. When done, it displays a list of the
available networks.
3
In the list of networks, press the ▲ or ▼ button to select a network, and then press the E button.
―If the desired wireless router does not appear, select Refresh to search again.
―If the router cannot be found after retrying, select the Stop button.
The Add Network button appears.
Select Add Network to add a wireless router to connect to.
4
If the Enter password. screen appears, go to step 5. If you select a wireless router that does not
have security, go to step 7.
5
If the router has security, enter the Enter password. (Security key or PIN).
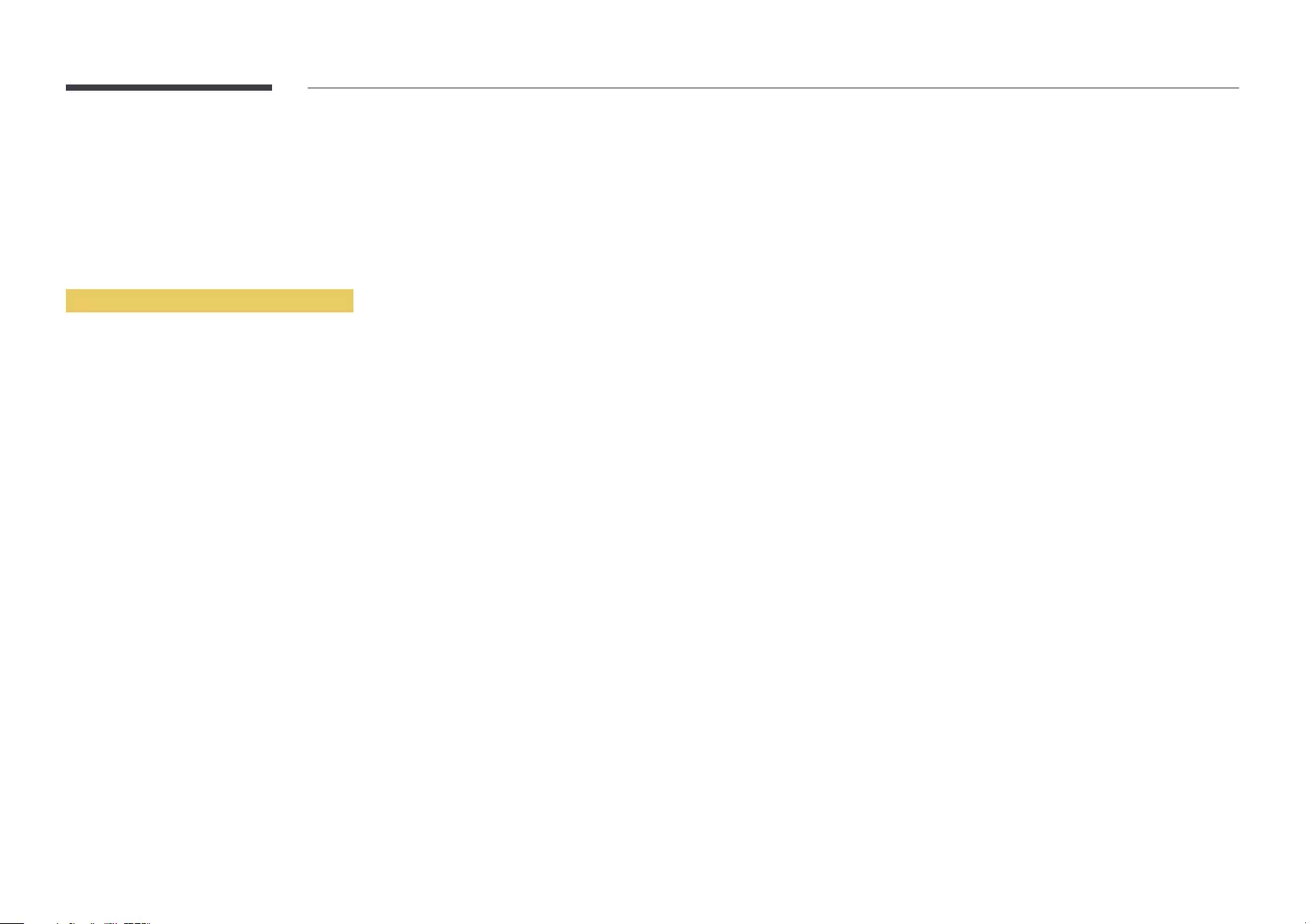
67
6
When done, use the down arrow button to move the cursor to Done, and then press E. The
network connection screen appears and the verification process starts.
―This product cannot connect to the Internet via Soft AP (Wi-Fi Hotspot) or Wi-Fi Direct.
7
When the connection has been verified, the “Your wireless network is setup and ready to use.”
message appears.
Manual Network Setup (Wireless)
Offices may use static IP addresses.
If this is the case, ask the network administrator for the IP address, subnet mask and gateway. Enter these
values manually.
Getting the Network Connection Values
To view the Network connection values on most Windows computers, follow these steps.
1
Right click the Network icon on the bottom right of the screen.
2
In the pop-up menu that appears, click Status.
3
On the dialog that appears, click the Support tab.
4
On the Support Tab, click the Details button. The Network connection values are displayed.
How to set up manually
On the SMART Signage TV, go to MENU m → Network → Device Name and change the SMART
Signage TV's device name.
―If you use multiple SMART Signage TVs, make sure to change their device names.
1
Go to MENU m → Network → Network Settings.
2
The Network function searches for available wireless networks. When done, it displays a list of the
available networks.
3
In the list of networks, press the u or d button to select a network, and then press the E button
twice.
―If the desired wireless router does not appear, select Refresh to search again.
―If the router cannot be found after retrying, select the Stop button.
The Add Network button appears.
Select Add Network to add a wireless router to connect to.
4
If the Enter password. screen appears, go to step 5. If you select a wireless router that does not
have security, go to step 7.
5
If the router has security, enter the Enter password. (Security key or PIN).
6
When done, use the right arrow button to move the cursor to Done, and then press E. The
network connection screen appears and the verification process starts.
7
Select Stop while network connections are being attempted. This will stop the connection.
8
Select IP Settings on network connection screen. The IP Settings screen appears.
9
Select the field at the top, press E, and then set IP Settings to Enter manually. Repeat the entry
process for each field in the IP Address.
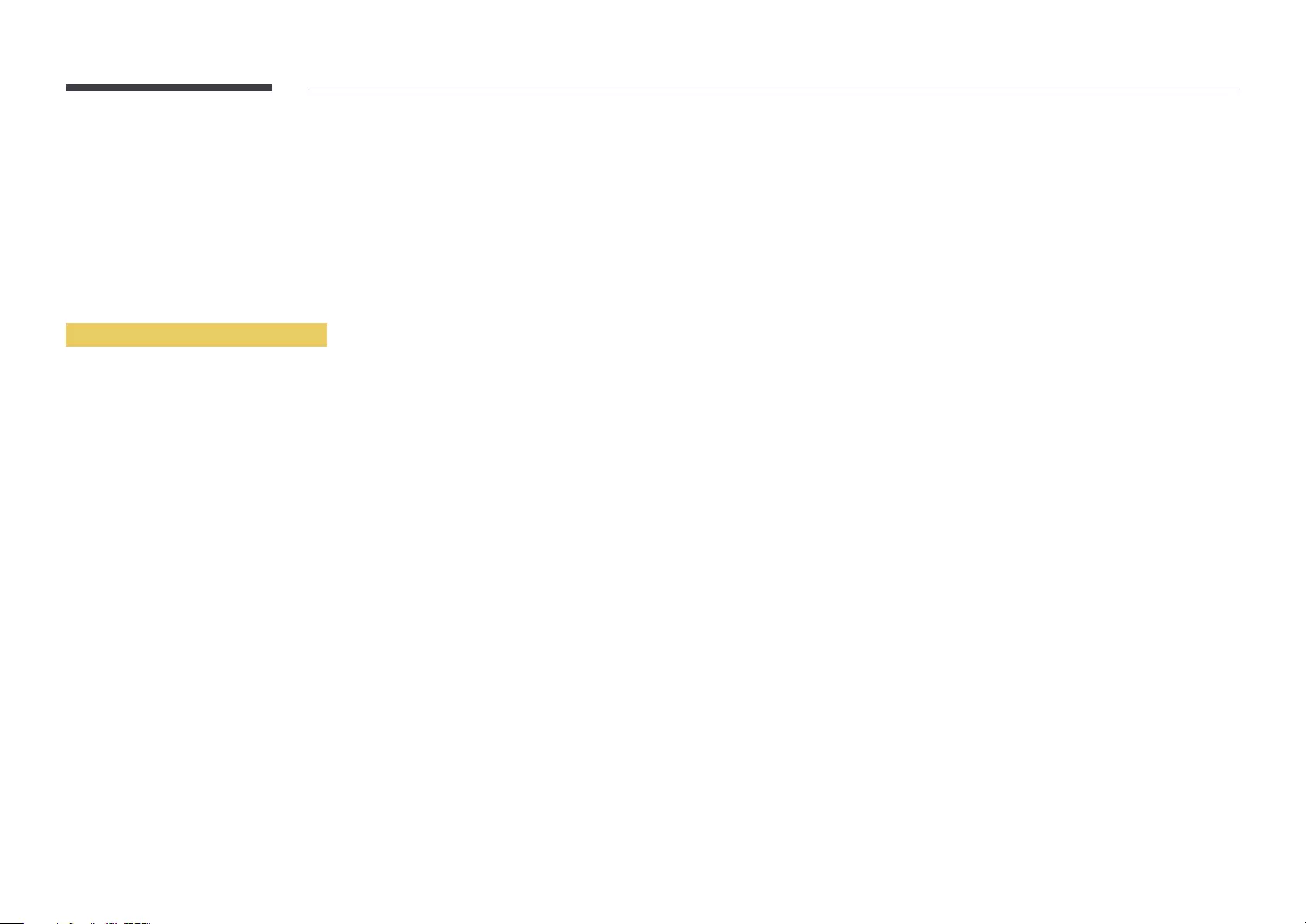
68
10
When done, select OK at the bottom of the page, and then press E. The network test screen
appears and the verification process starts.
11
When the connection has been verified, the “Your wireless network is setup and ready to use.”
message appears.
WPS(PBC)
How to set up using WPS(PBC)
If your router has a WPS(PBC) button, follow these steps.
1
Go to MENU m → Network → Network Settings.
2
Select WPS(PBC), press E, and then press E again.
3
Press the WPS(PBC) button on your router within 2 minutes. Your product automatically acquires all
the network setting values it needs and connects to your network.
4
The network connection screen appears, and network setup is done.
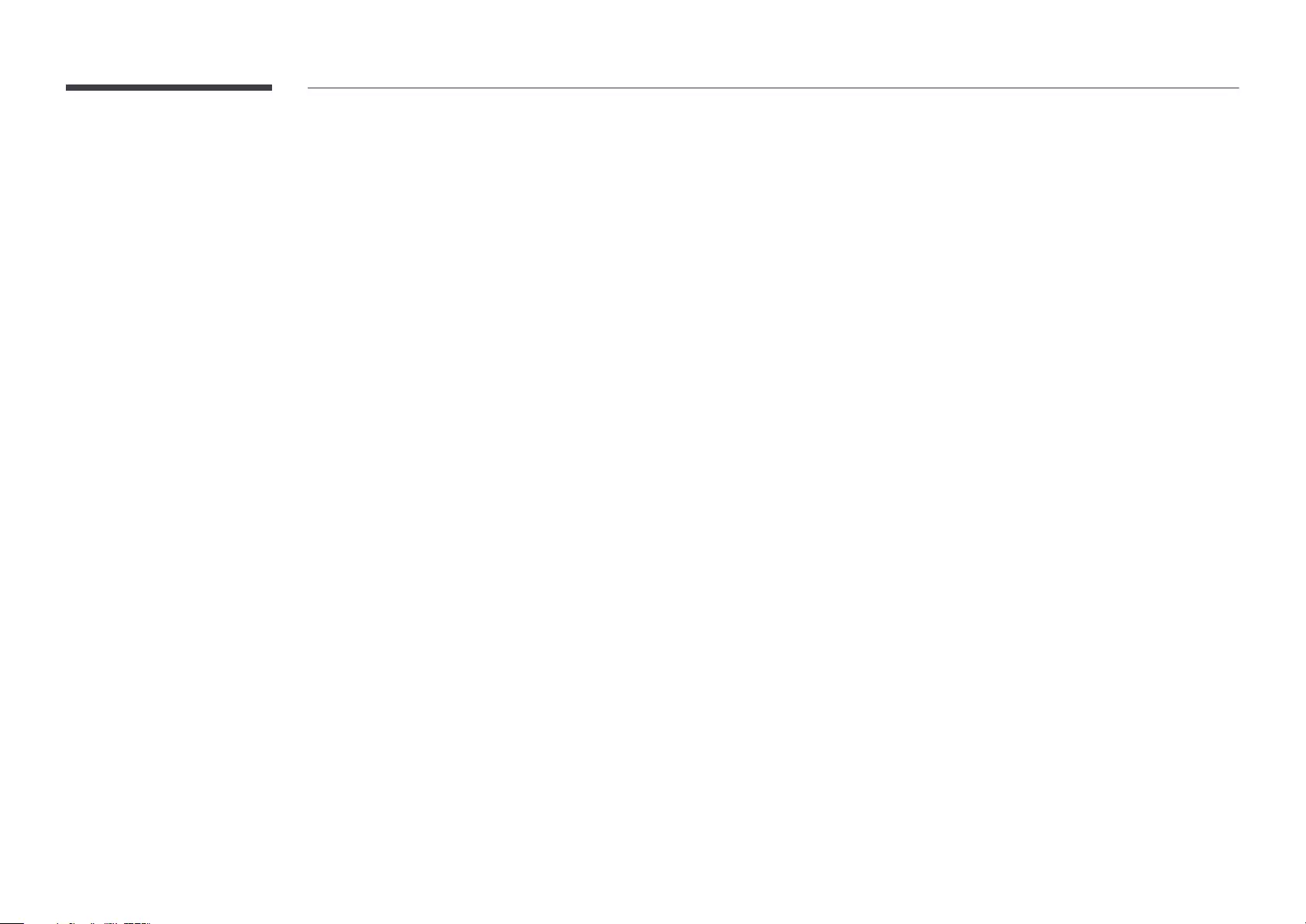
69
Soft AP (Wi-Fi Hotspot)
MENU m → Network → Soft AP (Wi-Fi Hotspot) → ENTER E
Using this function, you can connect the product on your mobile devices if your mobile devices do not support Wi-Fi Direct.
Set the options for connection of Wi-Fi device.
•Soft AP (Wi-Fi Hotspot)
Turns on or off the Soft AP (Wi-Fi Hotspot). When Soft AP (Wi-Fi Hotspot) is set to On, your mobile devices can find the product name in Wi-Fi connection list.
•Connection Information
Shows the security key.
•Reset password
Powering on the display creates a new security key and disconnect any existing Soft AP (Wi-Fi Hotspot) connection.
-Off / On
•Advanced Settings
Change detailed Wi-Fi settings.
-Channel (CH.1 ~ CH.11)
Change Wi-Fi channel settings.
-Signal Level (Level 1 ~ Level 5)
Change Wi-Fi signal level settings.
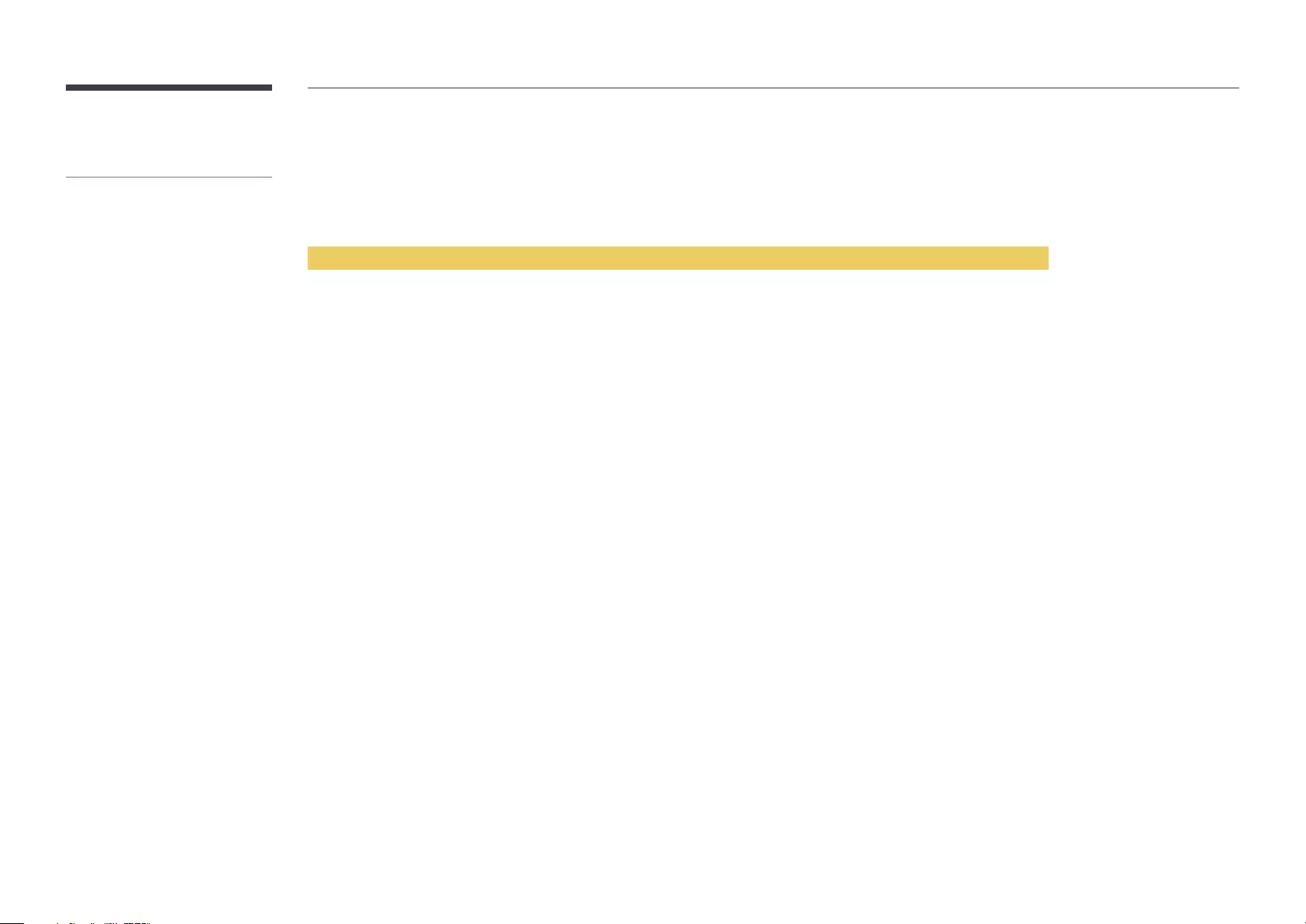
70
Wi-Fi Direct
MENU m → Network → Wi-Fi Direct → ENTER E
Set to connect the product to wireless mobile devices. Using this function, you can connect wireless mobile devices with your product directly without a router.
To connect your mobile device with your product using Wi-Fi Direct, follow these steps:
1
Go to Wi-Fi Direct screen. The product starts to search devices.
2
Turn on the Wi-Fi Direct function on your device. Select the desired Wi-Fi device.
•PBC (Push Button Configuration): Press the WPS(PBC) button on your Wi-Fi device within 2 minutes. Your product automatically acquires all the network setting
values it needs and connects to your network.
•PIN: Input the displayed PIN on your device.
―If you want to disconnect the device, select the connected Wi-Fi device, and then select Disconnected.
To use this function, your mobile device
should be supported by the Wi-Fi Direct.
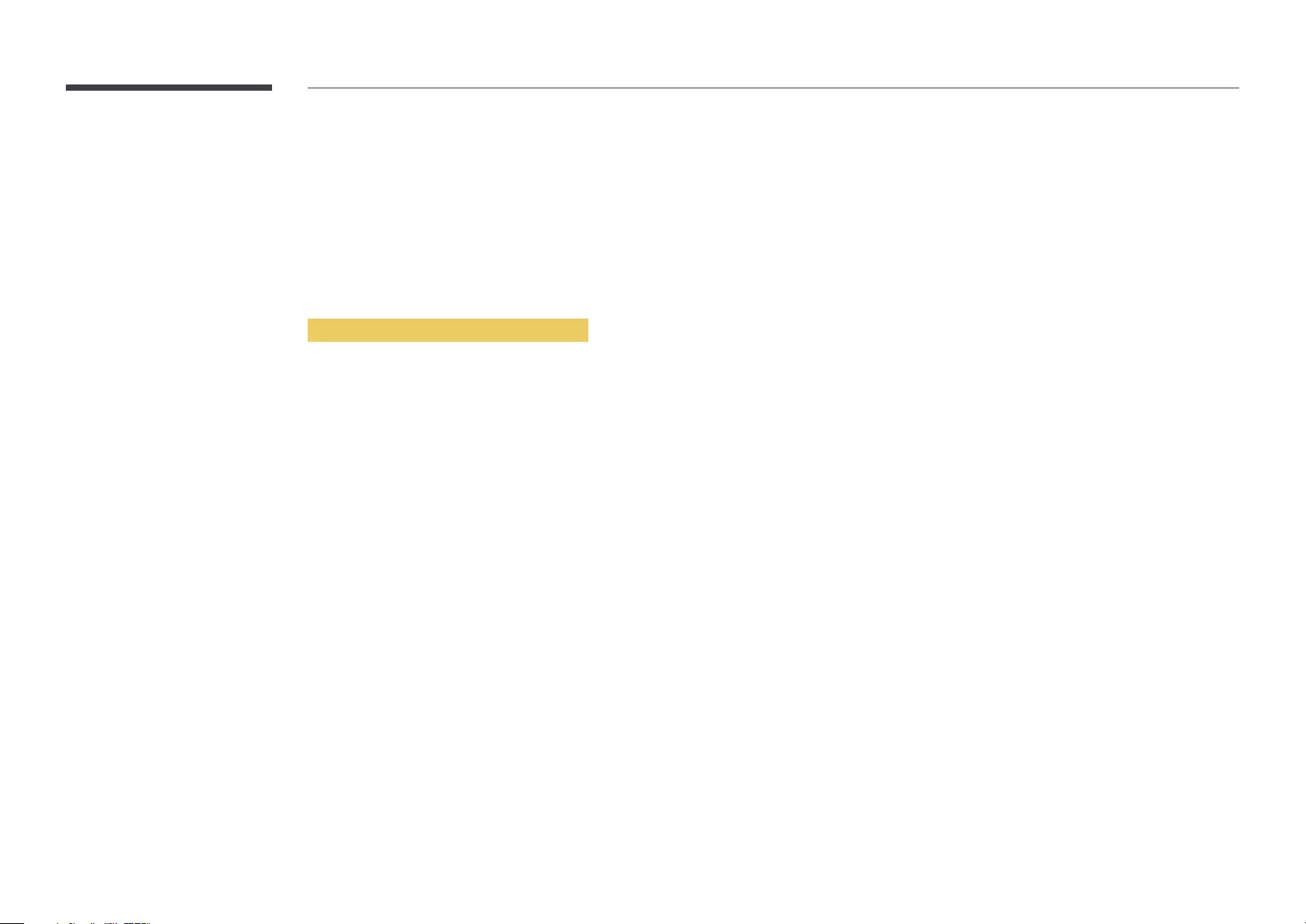
71
AllShare Settings
MENU m → Network → AllShare Settings → ENTER E
Shows a list of mobile phones or connected devices which have been set up to use the AllShare Play function with this product.
•Allow / Deny: Allows/Blocks the devices.
•Delete from the list: Deletes the devices from the list.
―This function only deletes the name of the device from the list. If the deleted device is turned on or tries to connect to the product, it may appear on the list again.
Using the AllShare Play Function
An alarm window appears informing you that media contents (videos, photos, music) sent from a mobile phone will be displayed on your product. The contents are played
automatically 3 seconds after the alarm window appears. If you press the RETURN or EXIT button when the alarm window appears, the media contents are not played.
―The first time a device accesses your product through the media function, a warning popup window appears. Press the E button to select Allow. This permits the
phone to access the product freely and use the AllShare Play function to play content.
―To turn off media contents transmissions from a mobile phone, set Deny in the AllShare Settings.
―Contents may not play on your product depending on their resolution and format.
―The E and ◄ / ► buttons may not work depending on the type of media content.
―Using the mobile device, you can control the AllShare Play. For details, refer to each mobile’s user’s guide.
Device Name
MENU m → Network → Device Name → ENTER E
Select or enter a device name.
This name can be shown on network remote controls over the network.
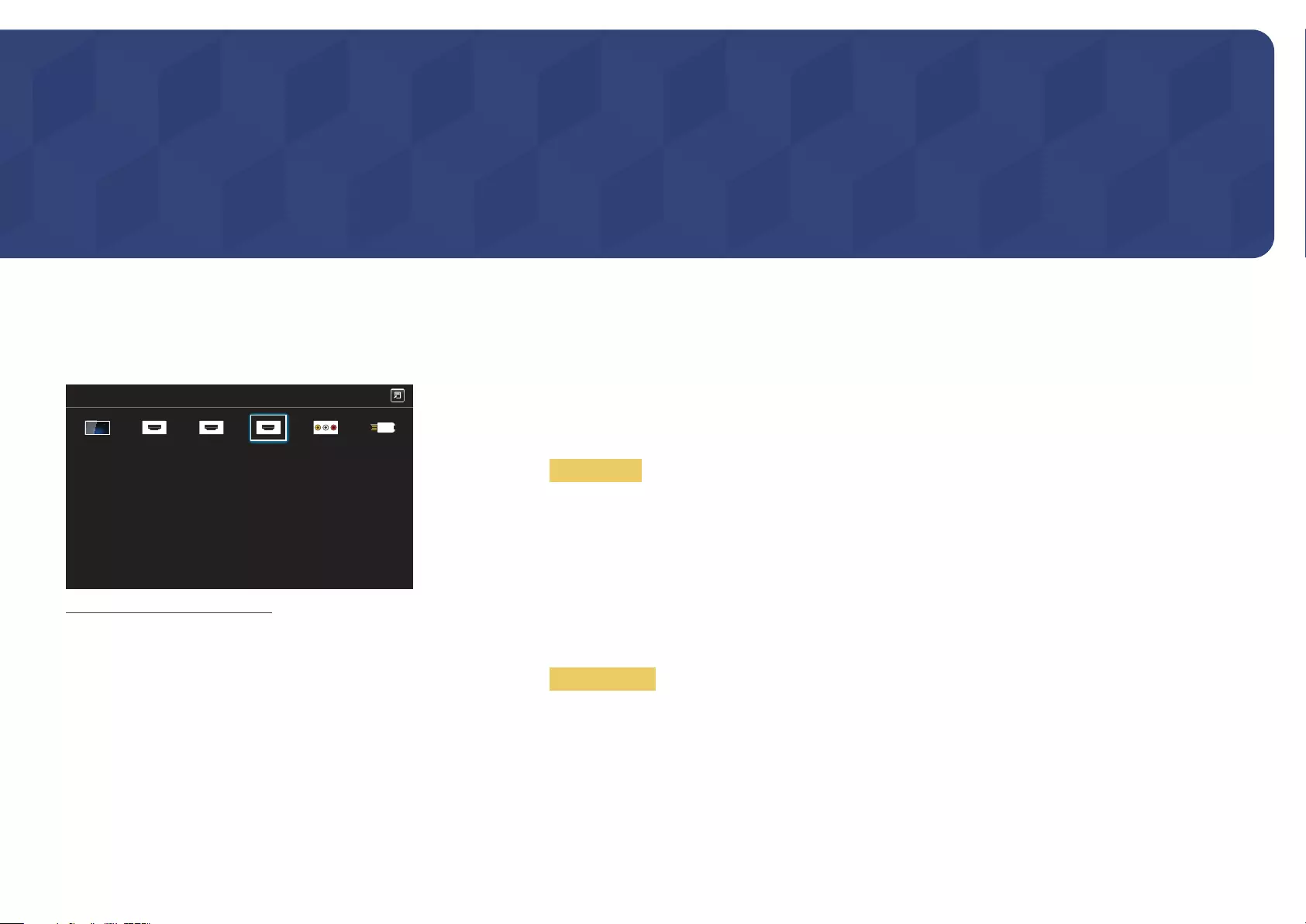
72
Applications
Chapter 08
Source List
MENU m → Applications → Source List → ENTER E
Source
TV HDMI1 HDMI2 HDMI3 AV USB
-The displayed image may differ depending on the model.
Source allows you to select a variety of sources and change source device names.
You can display the screen of a source device connected to the product. Select a source from source list to display the screen
of the selected source.
―The input source can also be changed by using the SOURCE button on the remote control.
―The screen may not display correctly if an incorrect source is selected for the source device you want to convert to.
―To view detailed information about connected source devices, press the TOOLS button from the Source page.
―If the product is in portrait orientation, it is not possible to change Source List.
Edit Name
SOURCE → Source → TOOLS → Edit Name → ENTER E
Sometimes the screen will not display properly unless the name of a source device is specified in Edit Name.
In addition, it is best to rename the source device in Edit Name to obtain optimal picture quality.
―The list can include the following source devices. Source devices on the list differ depending on the selected source.
PC / Cable STB / Satellite STB / PVR STB / Game / Blu-ray / DVD / VCR / AV Receiver / Camcorder / DVI PC / DVI
Devices / TV / IPTV / HD DVD / DMA
―Available settings in the Picture menu depend on the current source and settings made in Edit Name.
Information
SOURCE → Source → TOOLS → Information → ENTER E
You can see detailed information about the selected external device.
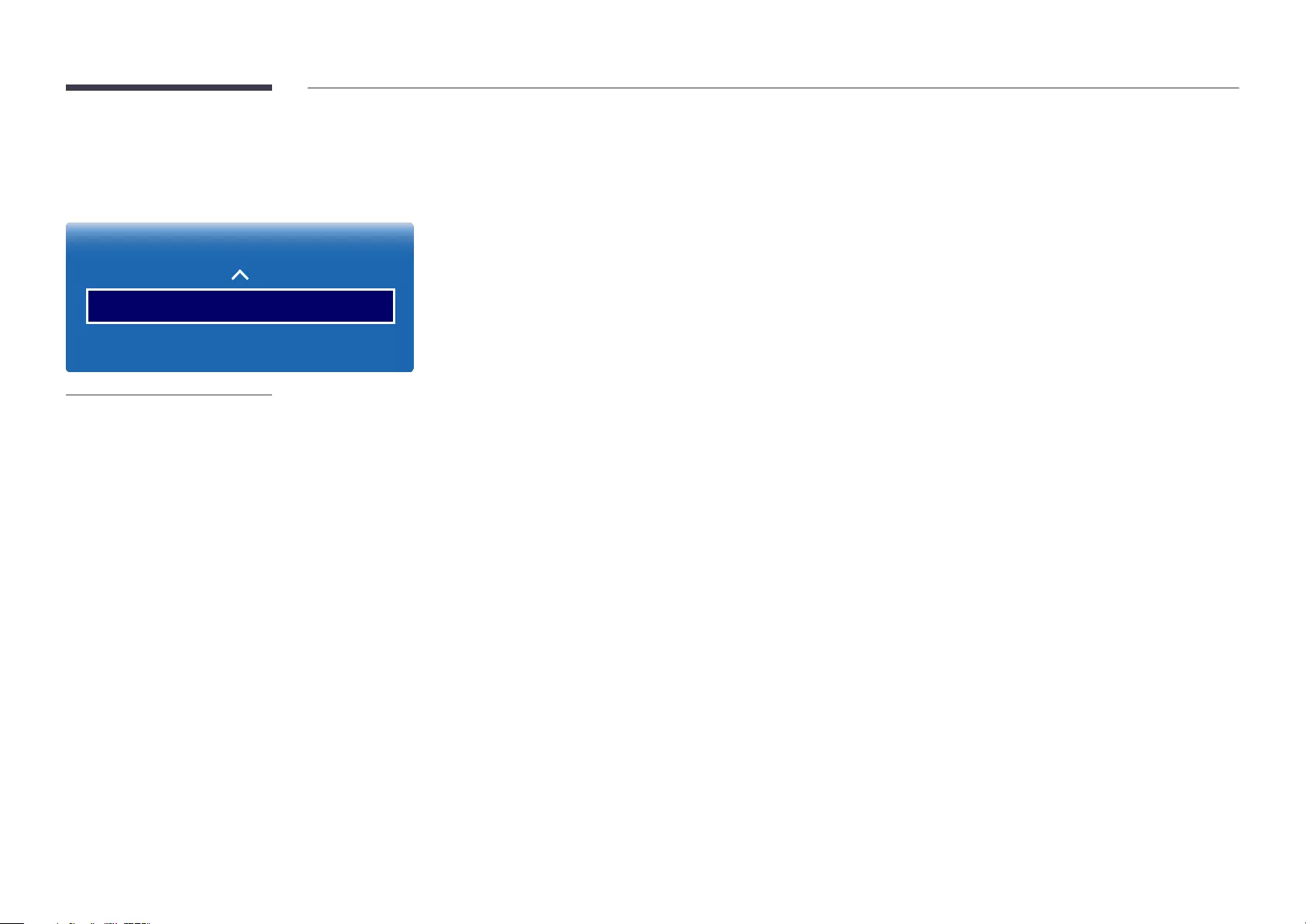
73
MagicInfo
MENU m → Applications → MagicInfo → ENTER E
Applications
MagicInfo
-The displayed image may differ depending on the model.
MagicInfo is a business solution that allows the product to be used as a signage (advertising media). Using the solution, play
image and video files from the internal memory or a connected USB storage device. You can also play schedules created using
the MagicInfo Express on your computer.
Playing content from the internal memory or USB
Play content from the internal memory or a connected USB storage device.
Playing PC or mobile content
Send content via the MagicInfo Express or a mobile app to the product for playback. If the internal memory is insufficient,
connect a USB device and go to Options → Settings → Default Storage at the top right of the MagicInfo browser. Change
the option to USB.
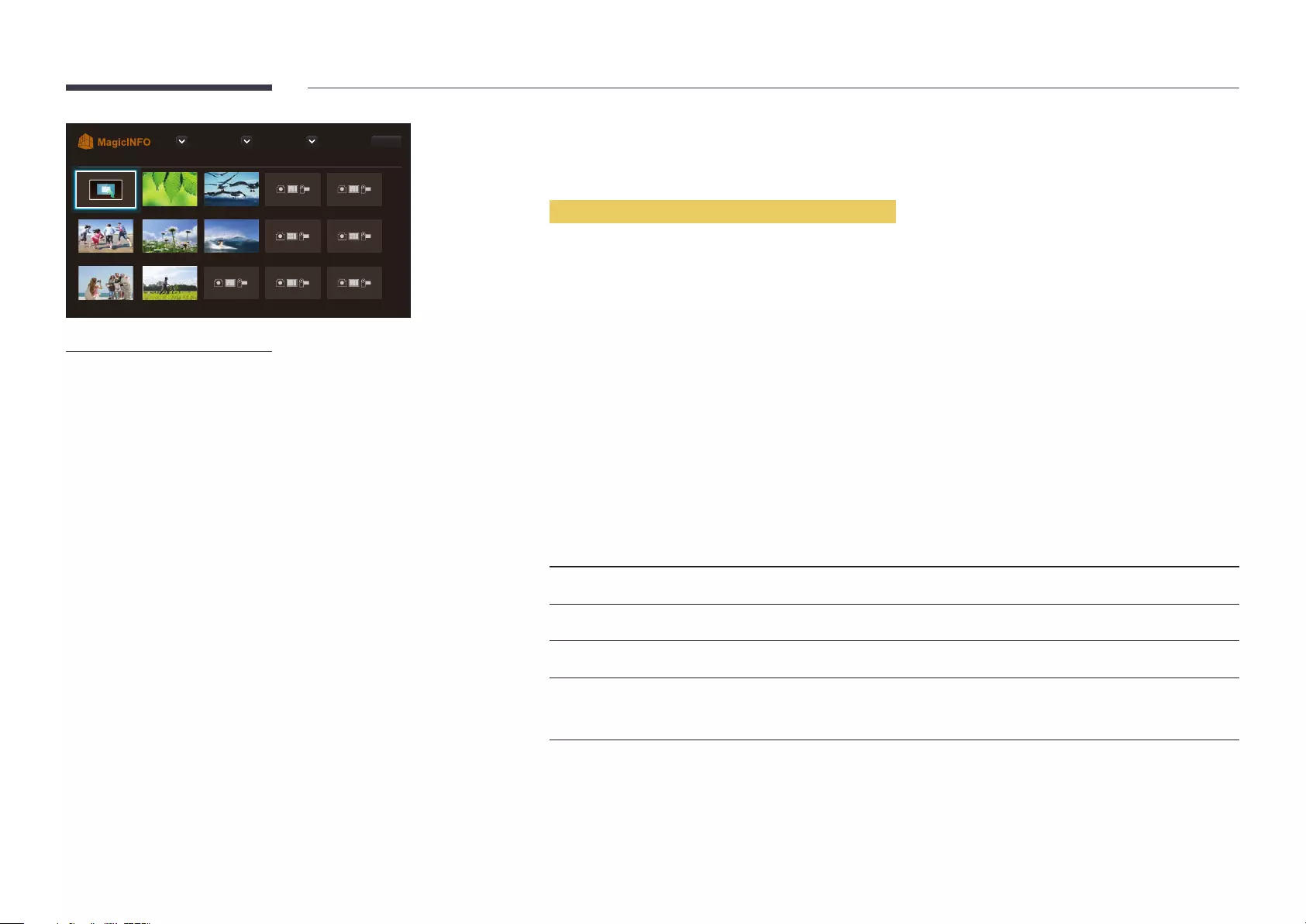
74
-Press HOME or MagicInfo Player I on the remote control to access the application more
quickly.
-The displayed image may differ depending on the model.
Schedule
Play configured schedules.
Available features in the MagicInfo page
The MagicInfo list page provides the following features.
•Device
-Select either Internal or USB to search for a desired device list.
All / Internal / USB
•Content
-Select a content type as criterion to search for a desired content list.
All / My Templates / Video / Image
•Sort by
Specify the content sort criterion.
-File Name / Recently Played
•Options
Options menu items in the MagicInfo screen
Option Name Operations
Play Selected
Select and play desired content.
Send
Copy content to another storage device.
Delete
Delete desired content.
Settings
Configure detailed properties of content.
―See the following page for details on the Settings feature.
Device : All
Schedule
Content : All Sort by : File Name Options
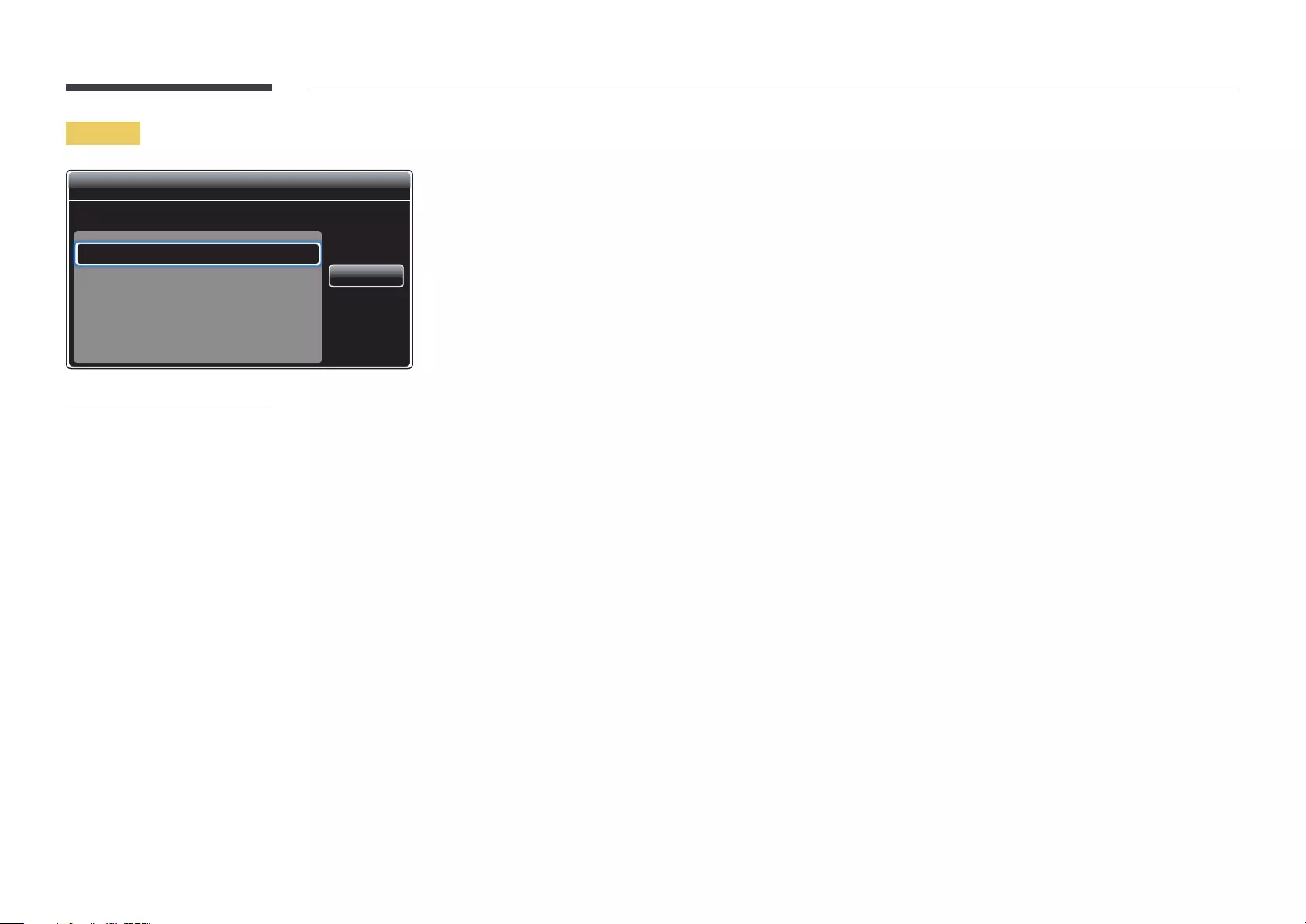
75
Settings
Settings
Default Storage
Repeat Mode
Picture Size
Display Duration
Safely Remove USB
Reset Settings
Internal
One
Select the storage location that you want to download scheduled channels from
the network to.
Close
-The displayed image may differ depending on the model.
Default Storage
Select the storage location that you want to download scheduled channels from the network to.
•Internal / USB
Repeat Mode
Set repeat mode whether to repeat playing contents or not.
•One / All
Picture Size
Set Picture Size to either Screen Fit or Original Size.
•Screen Fit / Original Size
―Available only for Video and Image content.
Display Duration
Set the duration for each page in a slideshow.
―Available only for Template and Image content.
Safely Remove USB
Safely removes USB memory
Reset Settings
Restore all the values under Settings to the default when the product was purchased.
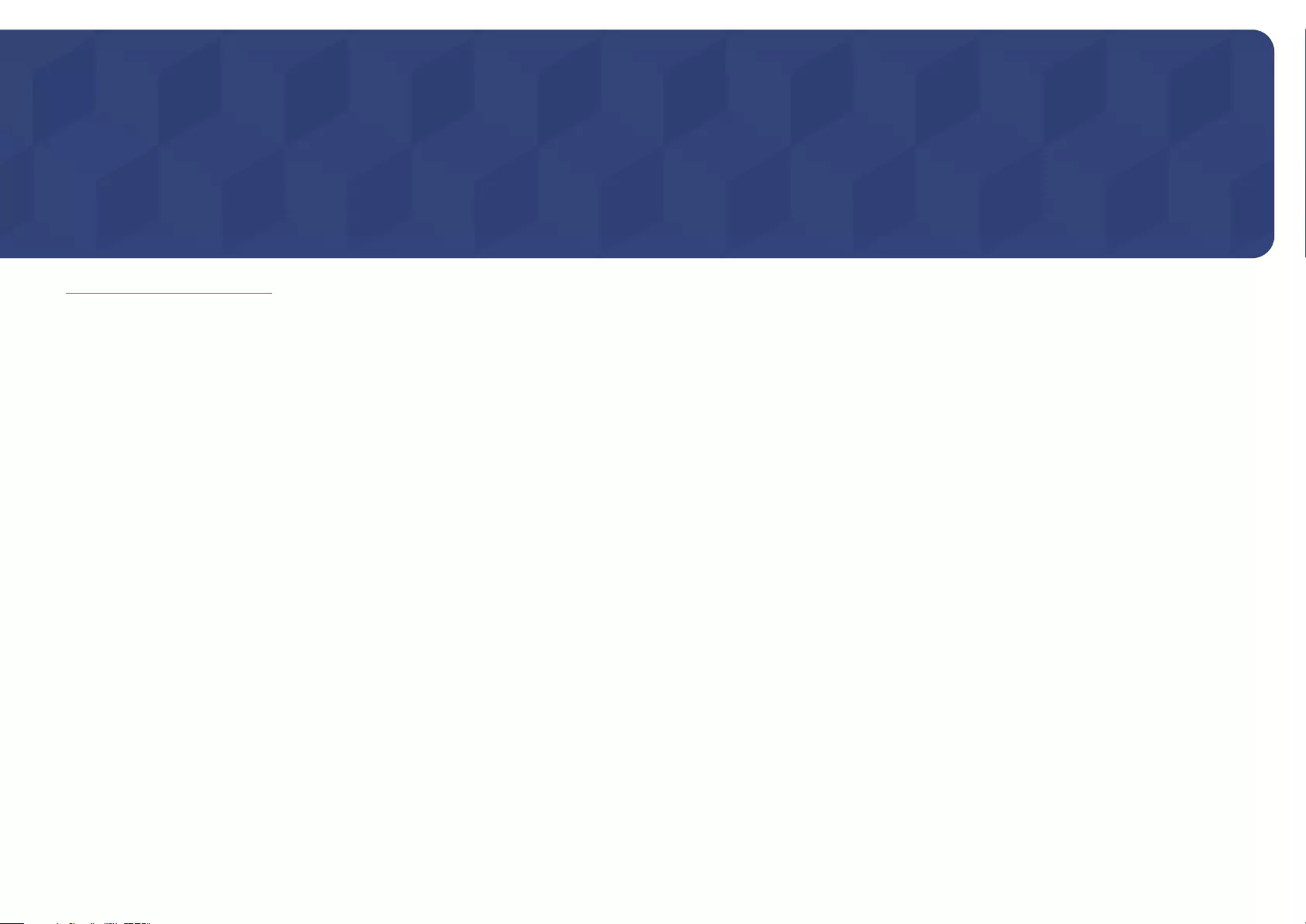
76
MagicInfo Express
Chapter 09
To download the software on your PC, visit http://www.samsung.com/us/sstv (US Only) & http://www.samsung.com/displaysolutions/signagetv (Canada & Mexico)
Using MagicInfo Express
MagicInfo Express is a program that allows you to conveniently create SMART Signage TV content using a variety of templates. Using MagicInfo Express, create and
manage schedules to play content on SMART Signage TV at a specific time.
•Create Content: Create and manage templates that will be played on Samsung display devices.
•Schedule Content: Create and manage schedules to play content at specified times.
Managing templates
Using the templates provided in the program, organize a variety of content items based on predefined layouts to conveniently create new templates. Import and edit
previously created templates.
Managing schedules
Configure and manage schedules to play content on Samsung display devices at specific times. Set the same schedule to play on specified days of the week or set different
schedules to play by day of the week.
Installation requirements
-HDD: At least 500 MB of free space
-Operating system: Windows XP or later
-Resolution: 1024x768 or higher
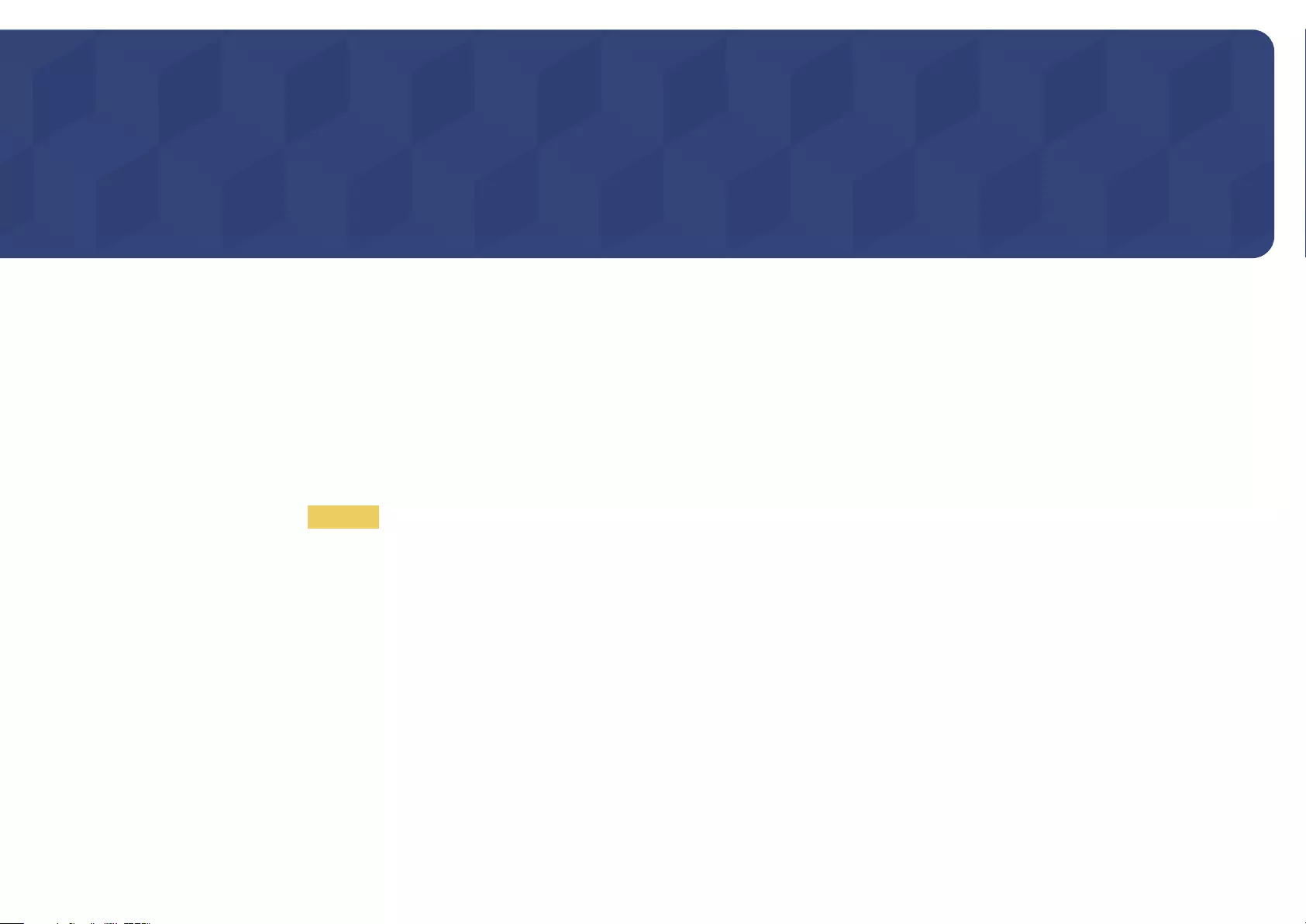
77
Play photos, videos or music saved on a storage device.
Play a variety of content using the following methods.
•Using a USB device: Play media content such as videos, photos and music from a USB device.
•Connecting a storage device: Play media content saved on a storage device such as a smartphone, camera, PC or cloud service.
Read the following before using media play with a USB device
Caution
•Before connecting a USB device to the product, back up files to ensure your data is not damaged or lost.
Samsung Electronics is not liable for any damage or loss of data.
•Do not remove a USB device while it is loading.
•If a USB device is connected using a USB extension cable, the USB device may not be recognized or files saved on the device may not be able to be read.
•If the product does not recognize a connected USB device, the files on the USB device may be corrupted or may not be able to be played.
If this occurs, connect the USB device to the PC to format the device, then make sure the device is connected properly.
•USB HDD greater than 2TB is not supported.
Playing photos, videos and music (Media Play)
Chapter 10
Enjoy videos, photos, music files saved on a USB Mass Storage Class (MSC) device.
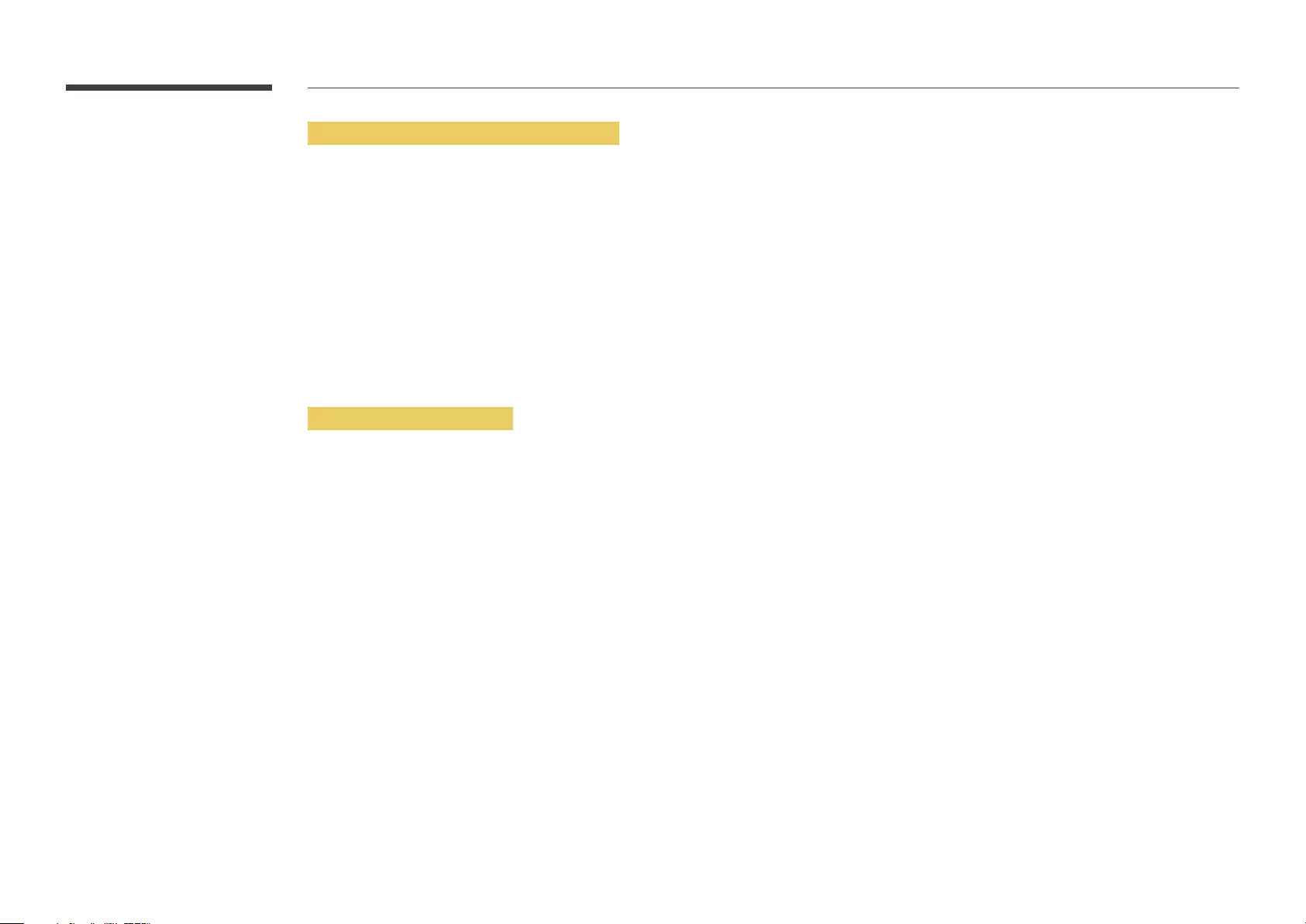
78
Compatible devices with media play
•Some USB digital cameras, smartphones and audio devices may not be compatible with the product.
•Media play is only compatible with USB MSC devices.
•MSC device refers to a Mass Storage Class Bulk-Only Transport device.
Examples of MSC devices include Thumb drives, Flash card readers and USB HDDs. (USB hubs are not supported.)
These MSC devices must be connected directly to a USB port on the product.
•If more than one Picture Transfer Protocol (PTP) device is connected, only one will work at a time.
•If multiple MSC devices are connected, some devices may not be recognized. USB devices that require high power (higher than 500mA or 5V) may not be supported.
•If an overheating warning message appears when a USB device is connected or used, the USB device may not be recognized or function properly.
•The screensaver activates if the product is left idle for a period of time specified in Auto Protection Time.
•Power-saving mode on some external hard disk drives may automatically deactivate after connecting to the product.
File system and formats
•Media play may not function properly with unlicensed multimedia files.
•Media Transfer Protocol (MTP) is not supported.
•Supported file systems include FAT16, FAT32 and NTFS (read only).
•Media play supports the sequential JPEG format.
It does not support the progressive JPEG format.
•Images with a higher resolution take longer to be displayed on the screen.
•The maximum JPEG resolution supported is 15360x8640 pixels.
•If a file is incompatible or corrupted, a message Not Supported File Format. appears.
•When sorting files in folder view mode, a maximum of 1000 files can be displayed in each folder.
•If a USB device contains 8000 files and folders or more, some files and folders may not open.
•DRM MP3 files downloaded from websites that charge a fee cannot be played.
―Digital Rights Management (DRM) refers to a system for protecting the copyrights of data circulated via the Internet or other digital media by enabling secure
distribution and/or disabling illegal distribution of the data.
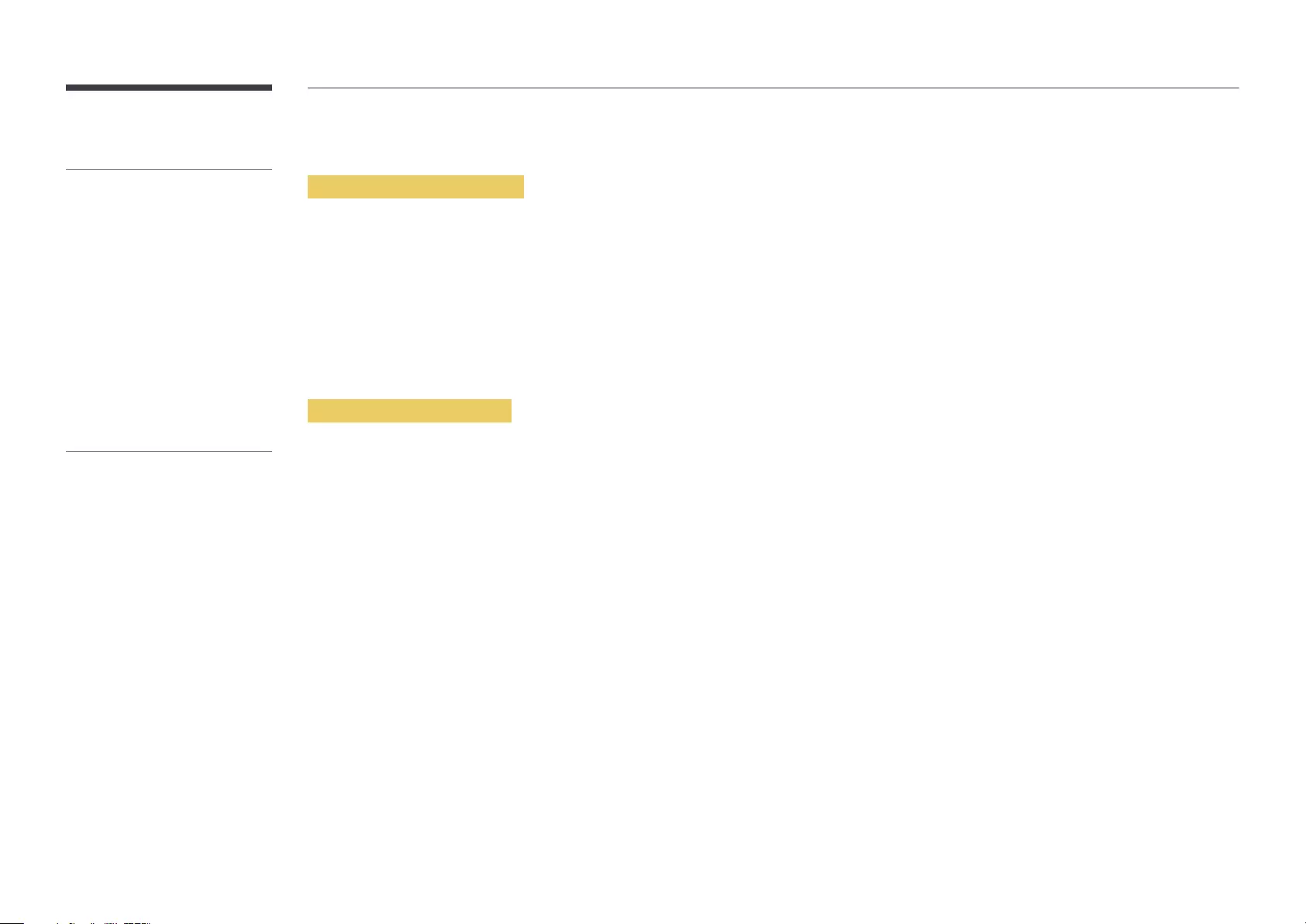
79
Using a USB device
Connecting a USB device
1
Turn on your product.
2
Connect a USB device containing photo, music and/or movie files to the USB port on the back or side panel of the product.
3
The New device connected. page automatically appears as soon as a USB device connects to the product.
―If only one USB device is connected, files saved on the USB device are displayed automatically.
―To view content saved on a USB device, connect the USB device to a USB port on the product.
Removing a USB device
Removing a USB device from Source
1
Press SOURCE on the remote control. Alternatively, go to Source using the OSD menu.
SOURCE → Source
2
Select USB from Source, and then press the TOOLS button on the remote control. Optional menu items are displayed.
3
Select Disconnect USB Device and wait until the USB device is disconnected. The USB device is disconnected.
It is recommended to use a USB HDD that
has a power adapter.
It is recommended to remove a USB
device using the Disconnect USB Device
function.
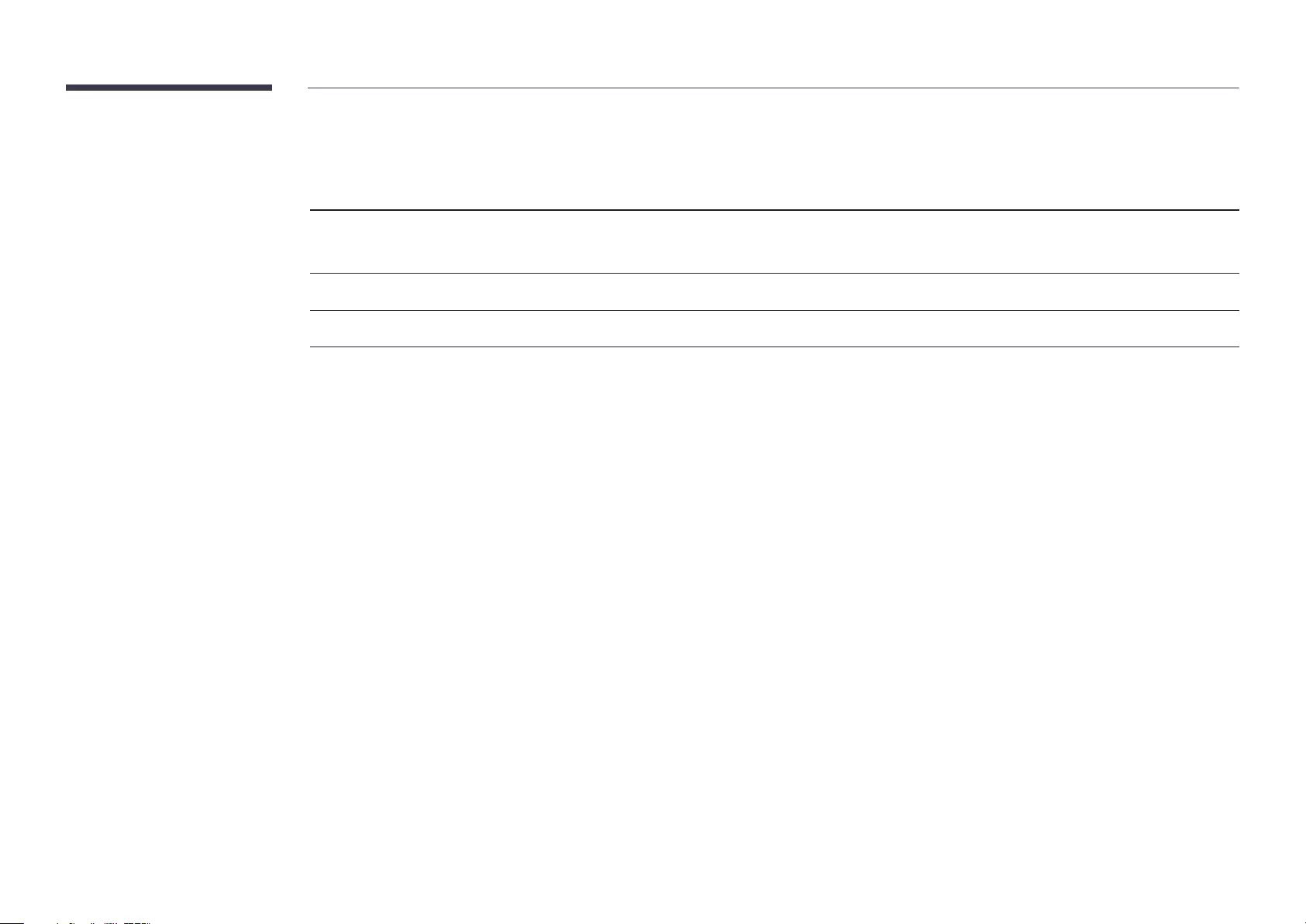
80
Menu items in the media content list page
Option Name Operations Photos Videos Music
Slide Show
Start a slideshow.
―This menu item is not available if Sort by is set to Folder.
c
Encoding
Select an encoding language if the title of media content appears corrupted. c
Play Selected
Select and play desired content from the media content list. ccc
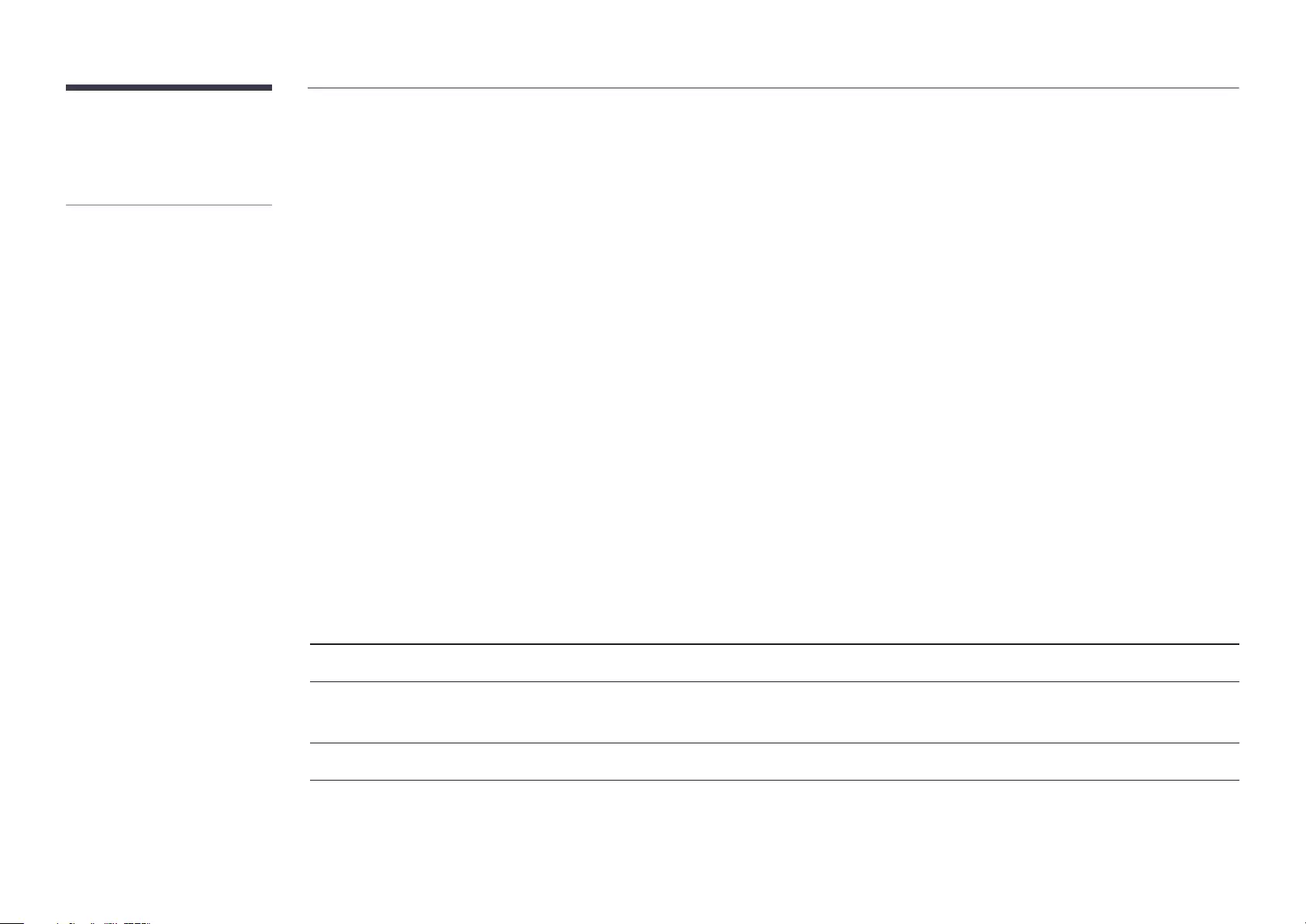
81
Available buttons and features during photo playback
Pressing the E or TOOLS button displays the following buttons. The RETURN button makes the buttons disappear.
•Previous / Next
View the previous or next photo.
•Start Slide Show / Stop Slide Show
Start or stop a slideshow. Using a slideshow, it is possible to play all photos in a folder.
•Slideshow Settings
-Speed: Change the slideshow speed.
-Effects: Apply transition effects between photos.
•Zoom
Zoom in on photos up to 4x.
•Rotate
Rotate photos.
•Background Music
Play background music while viewing photos.
-Background Music / Mini Player
―Make sure a music file is saved on the same device.
―Pause the current music playing or switch to another music file using Mini Player.
•Settings
Option Name Operations
Picture Mode
Change the Picture Mode.
Sound Mode
Change the Sound Mode.
―This menu item is only available when Background Music is playing.
Information
View information about a file.
Pressing the INFO button while a file is
selected will display information about the
selected file.
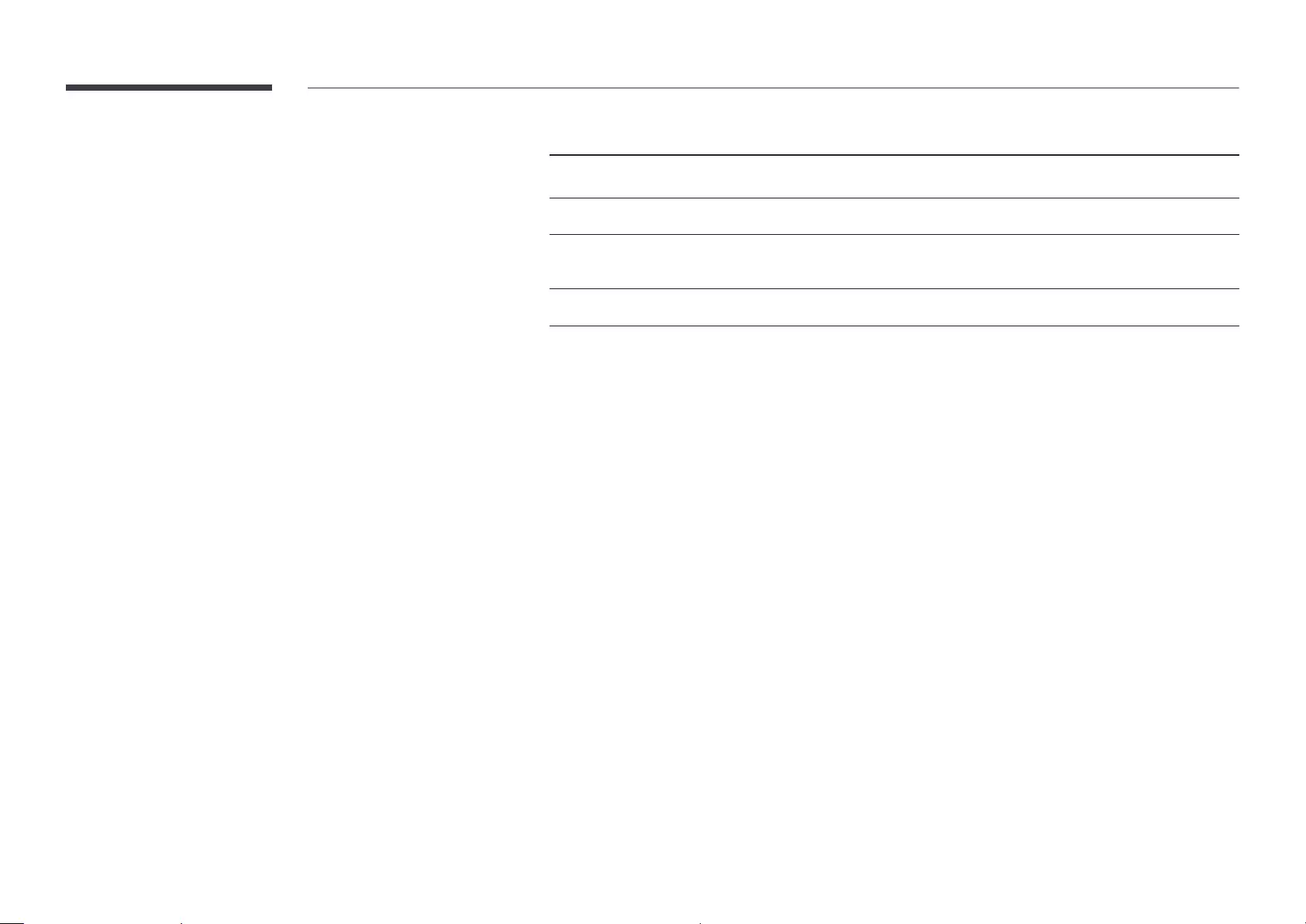
82
Available buttons and features
during video playback
Pressing the E or TOOLS button displays the following buttons. The RETURN
button makes the buttons disappear.
•Pause / Play
Pause or play a video.
The following features are available in pause mode. Note that sound cannot
be heard in pause mode.
•Rewind / Fast forward
Rewind or fast forward a video. Speed up playback up to 3x, if required. To
change the playback speed to the original speed, select ∂.
•Previous / Next
To play the previous video, select twice. Selecting once will play the
current video from the beginning.
To play the next video, select ‚.
•Search
Select and play another video in the same folder. (Search Titles)
•Repeat mode
Configure Repeat mode. (Off, Repeat One, Repeat All)
•Picture Size
Change the screen size (Picture Size). Supported screen sizes vary
depending on the image. (Original / Mode1 / Mode2 / Smart View 1 /
Smart View 2)
•Settings
Option Name Operations
Picture Mode
Change the Picture Mode.
Sound Mode
Change the Sound Mode.
Audio Language
Play a video using a desired language. This feature only activates when a streaming file that
supports multiple audio formats is playing.
Information
View information about a file.
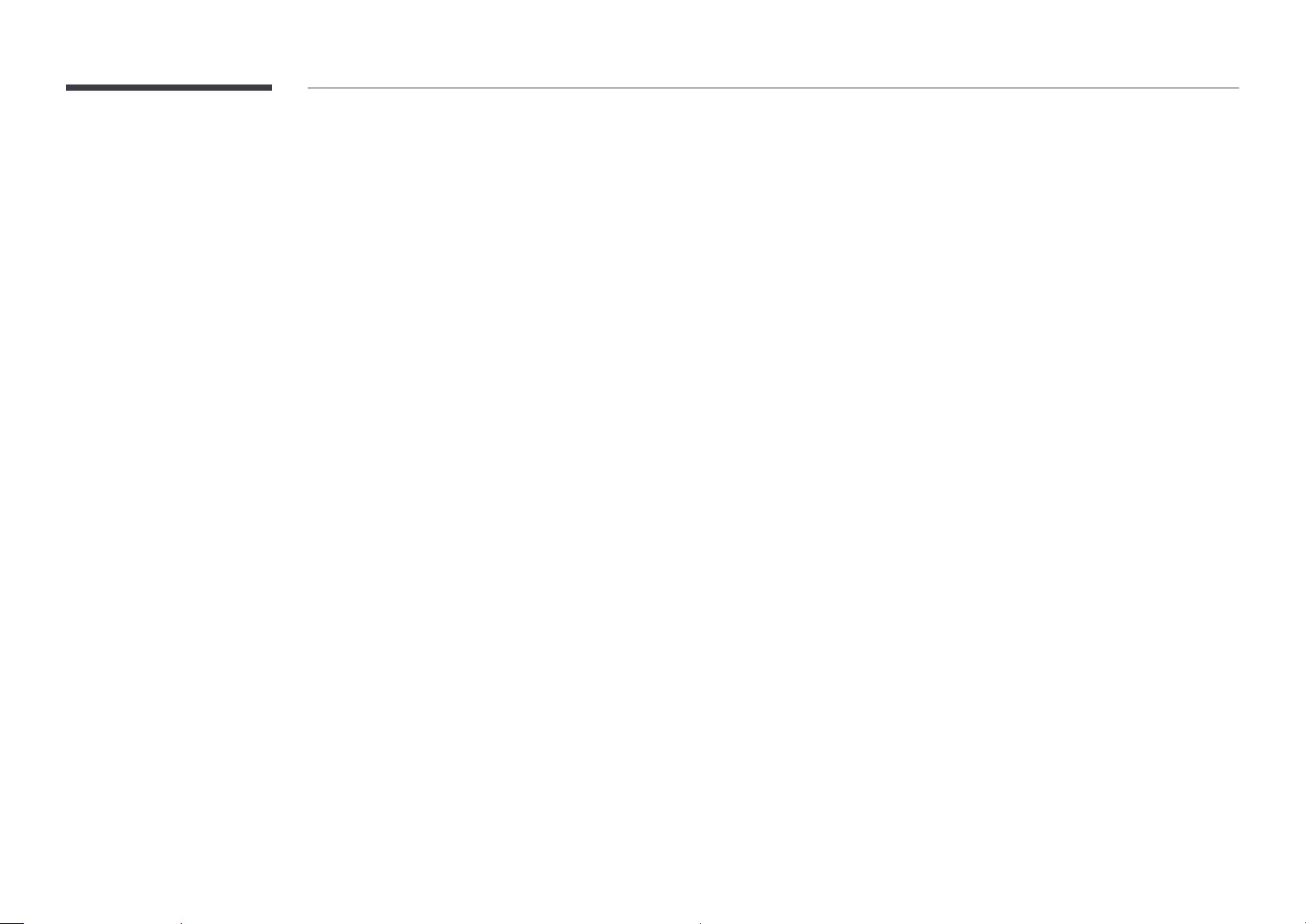
83
Available buttons and features during music playback
Pressing the E or TOOLS button displays the following buttons. The RETURN button makes the buttons disappear.
•Pause / Play
Pause or play music.
•Rewind / Fast forward
Rewind or fast forward music. Speed up playback up to 3x, if required. To play the previous music file, select ∂ twice.
•Previous / Next
To play the previous music file, select twice. Selecting once will play the current music from the beginning.
To play the next music file, select ‚.
•Repeat
Configure Repeat mode. One song plays the current music file repeatedly. All plays all files in a folder repeatedly.
•Shuffle
Enable or disable shuffle playback mode.
•Sound Mode
Change the Sound Mode.
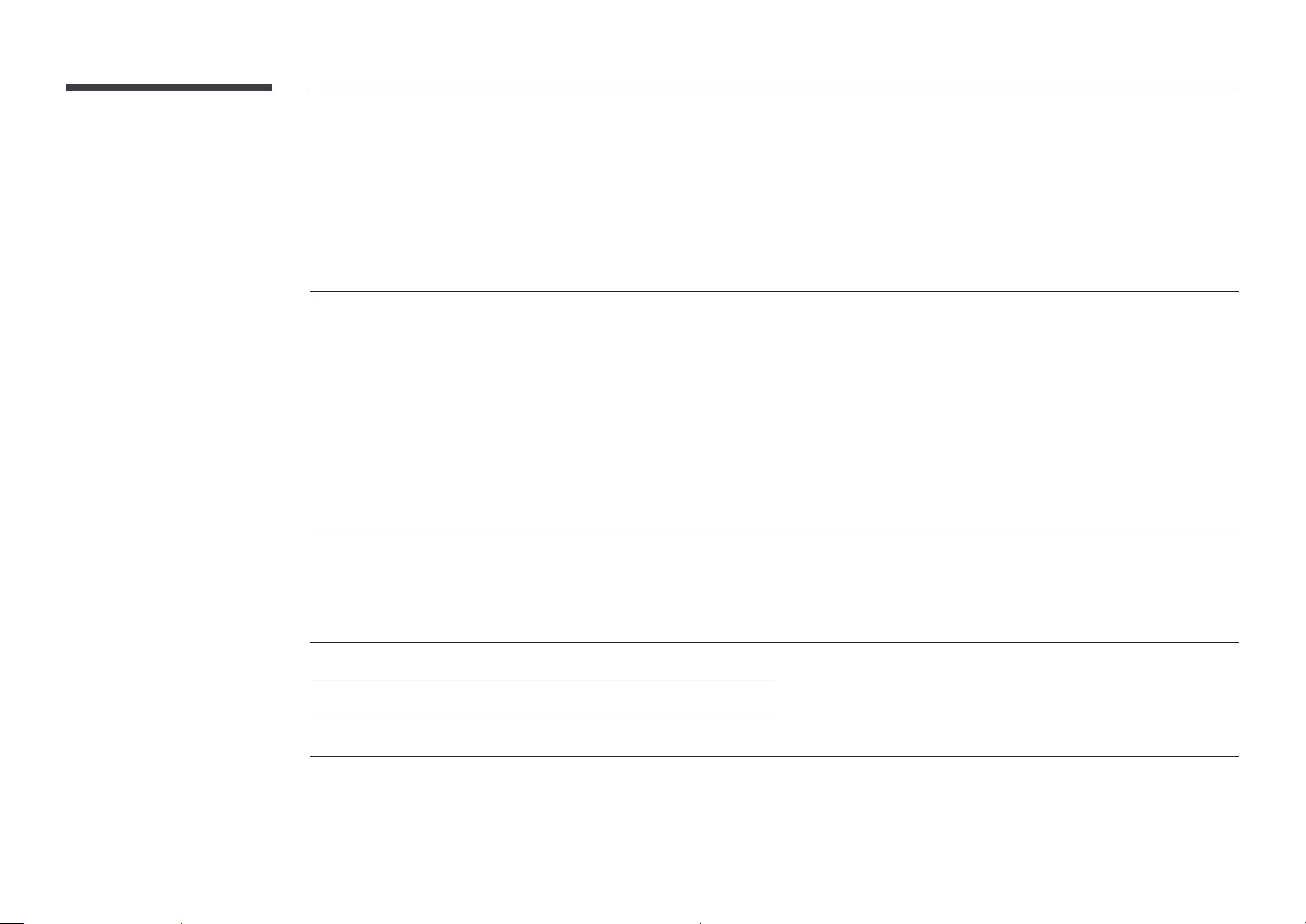
84
Supported Subtitle and Media play le formats
Subtitle
External Internal
•MPEG-4 timed text (.ttxt)
•SAMI (.smi)
•SubRip (.srt)
•SubViewer (.sub)
•Micro DVD (.sub or .txt)
•SubStation Alpha (.ssa)
•Advanced SubStation Alpha (.ass)
•Powerdivx (.psb)
•Xsub
Container: AVI
•SubStation Alpha
Container: MKV
•Advanced SubStation Alpha
Container: MKV
•SubRip
Container: MKV
•MPEG-4 timed text
Container: MP4
Compatible image le format
Type
JPEG
4096 x 4096
MPO
BMP
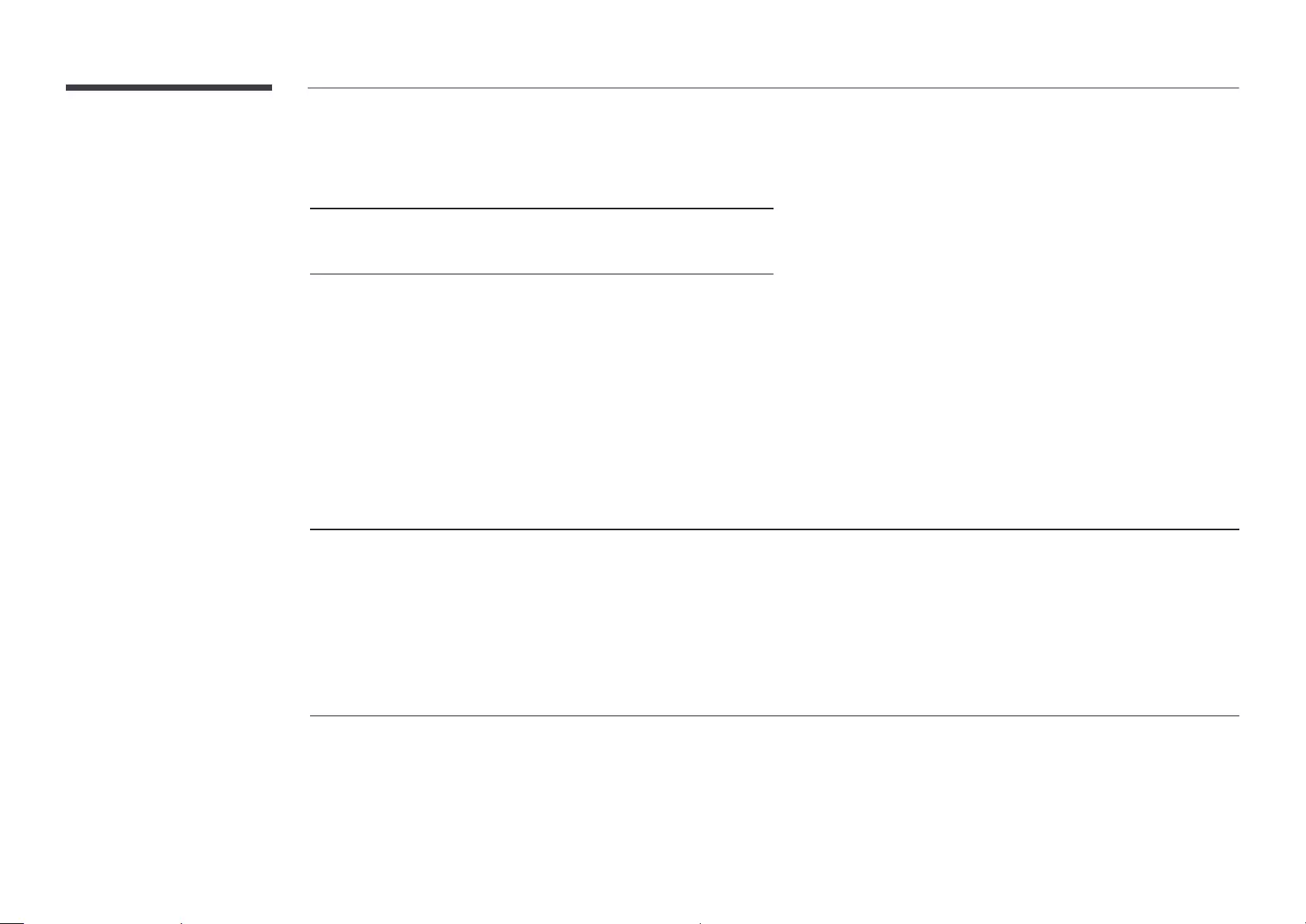
85
Supported music le formats
File Extension
*.aac, *.ac, *.m4a, *.mid, *.midi,
*.mp3, *.mpa, *.ogg, *.wav, *.wma
Supported Video Formats
•Video content will not play, or not play correctly, if there is an error in the content or the container.
•Sound or video may not work if the contents have a standard bitrate/frame rate above the compatible Frame/sec listed in the table above.
•If the Index Table is in error, the Seek (Jump) function is not supported.
•You may experience file stuttering while playing a video through a network connection.
•The menu may take longer to appear if the video’s bit rate exceeds 10Mbps.
•Some USB/digital camera devices may not be compatible with the player.
Video Decoder Audio Decoder
Supports up to H.264, Level 4.1
H.264 FMO / ASO / RS, VC1 SP / MP / AP L4 and AVCHD are not supported.
For all Video codecs except MVC, VP8, VP6:
•Below 1280 x 720: 60 frame max
•Above 1280 x 720: 30 frame max
GMC 2 over is not supported.
Supports only BD MVC Spec.
Supports up to WMA 10 Pro 5.1 channel.
WMA lossless audio is not supported.
QCELP, AMR NB/WB are not supported.
If Vorbis is only in Webm container, supports up to 2 channel.
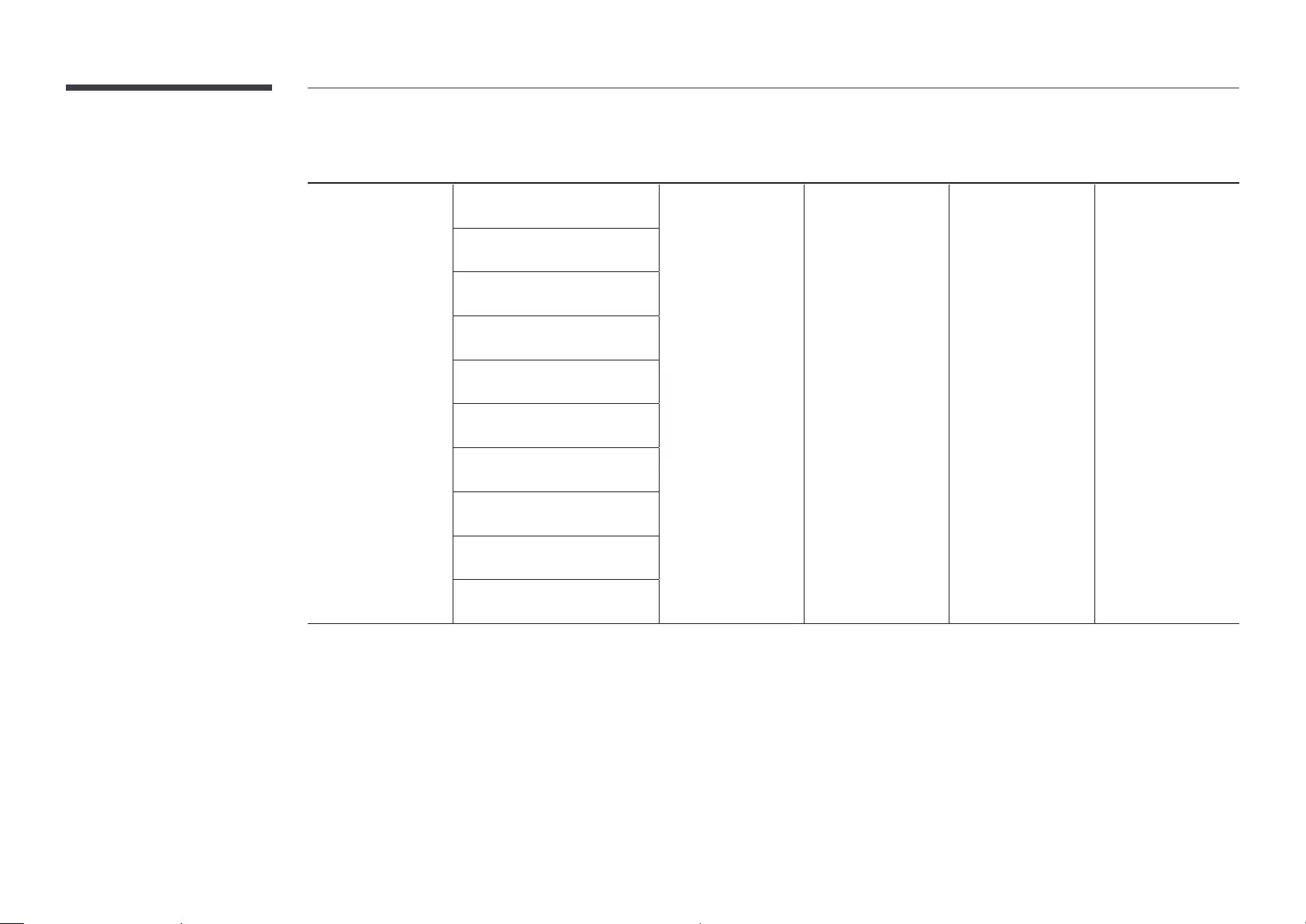
86
Container Video Codec Resolution Frame rate
(fps)
Bit rate
(Mbps)
Audio Codec
3gpp
asf
avi
v
mkv
mov
mp4
ps
ts
vob
vro
DivX 3.11 /DivX4.X 1280 x 720 60 30 AAC
AC3
ADPCM
DD+
DTS Core
HE-AAC
LPCM
MP3
WMA
XVID
H.264 BP/MP/HP
MPEG-4 SP/ASP
WINDOW MEDIA VIDEO V9
MPEG2
MPEG1
H.263
DivX5.x
DivX6.X
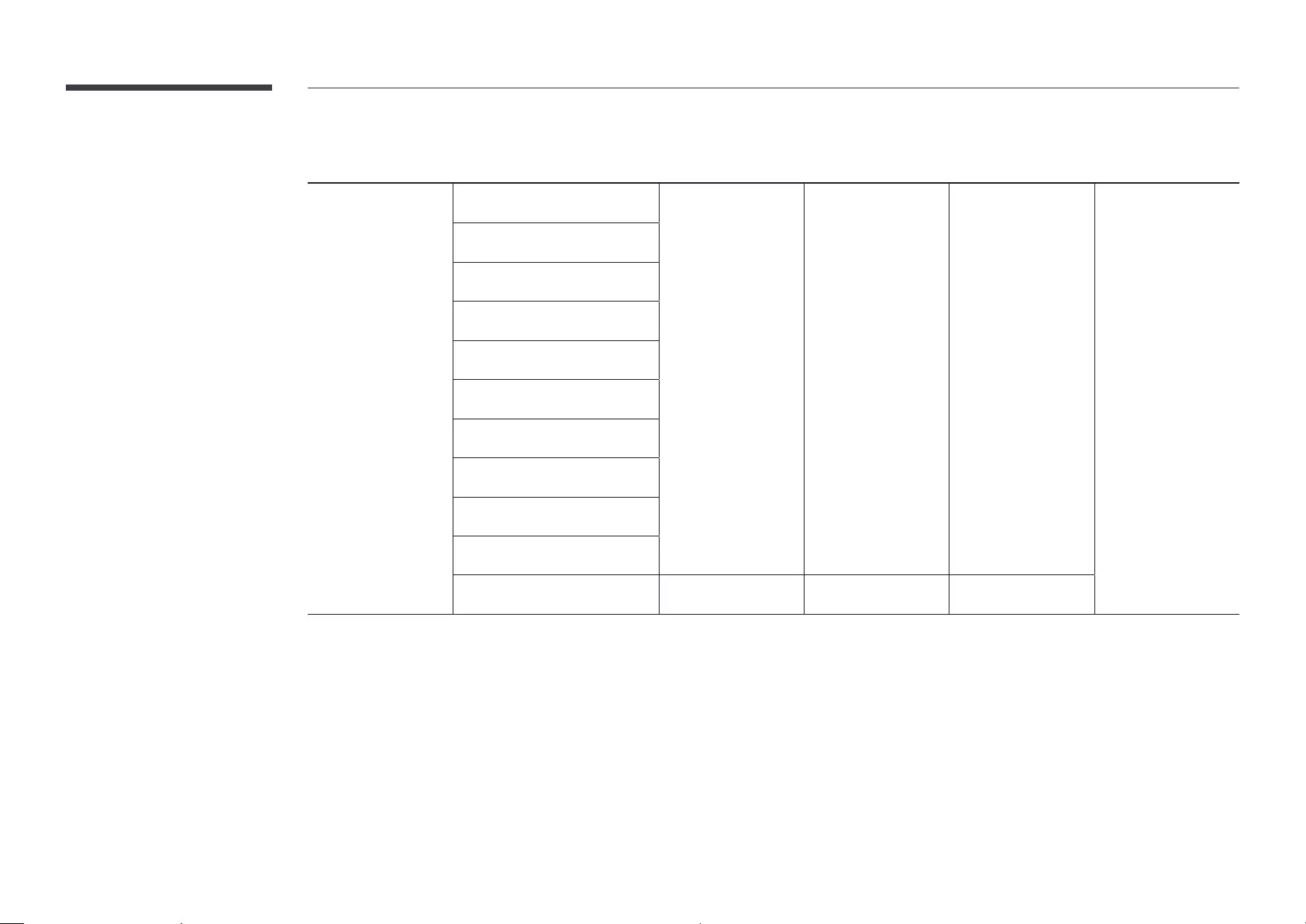
87
Container Video Codec Resolution Frame rate
(fps)
Bit rate
(Mbps)
Audio Codec
3gpp
asf
avi
v
mkv
mov
mp4
ps
ts
vob
vro
DivX 3.11 /DivX4.X 1920 x 1080 30 30 AAC
AC3
ADPCM
DD+
DTS Core
HE-AAC
LPCM
MP3
WMA
XVID
H.264 BP/MP/HP
MPEG-4 SP/ASP
WINDOW MEDIA VIDEO V9
MPEG2
MPEG1
H.263
DivX5.x
DivX6.X
MOTION JPEG 640 x 480 30 8
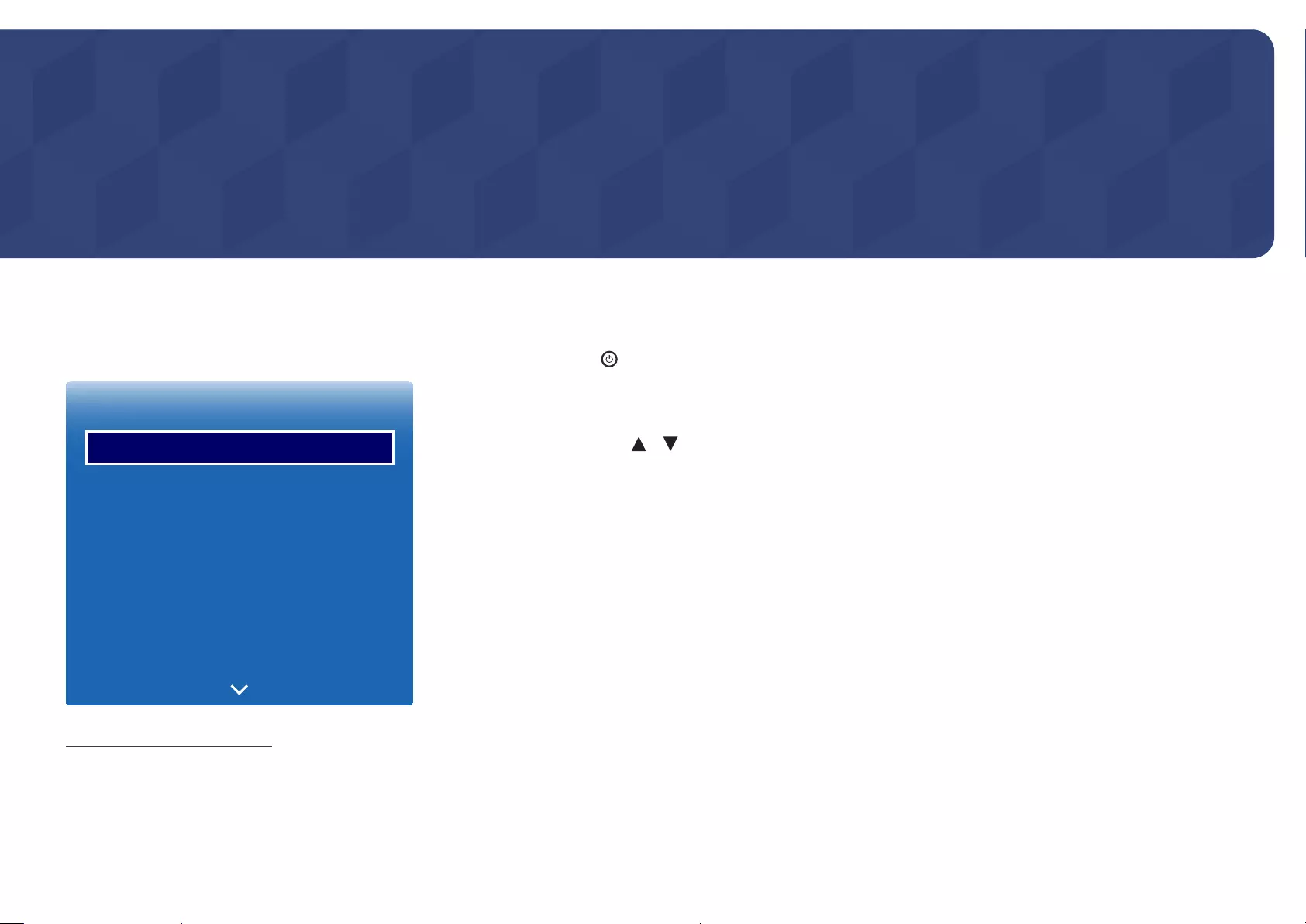
88
System
Chapter 11
Setup
MENU m → System → Setup → ENTER E
System
Setup
Menu Language
Time
Eco Solution
Auto Protection Time
Screen Burn Protection
Ticker
English
O
O
-The displayed image may differ depending on the model.
Initial settings (Setup)
After powering on the product for the first time, configure basic settings such as the language, channel and time.
Press the button. Setup is available only when Source is set to TV.
―The default PIN number for a new product set is “0-0-0-0”.
1
Selecting a language
Press the or button, and then press the E button. Specify the OSD menu language.
2
Regional Settings
Select your region to optimize system.
―The displayed image may differ depending on the model.
3
Configure the TV settings.
TV input source setup.
Set Channel Source to Set-top box to display the Source options.
-Set-top box / Antenna / No TV (Signage Only)
4
Auto Program
This feature automatically searches and configures broadcast signals connected to the product.
To configure settings later, press the Stop button.
―Auto Program does not appear if Set-top box or No TV (Signage Only) is selected.
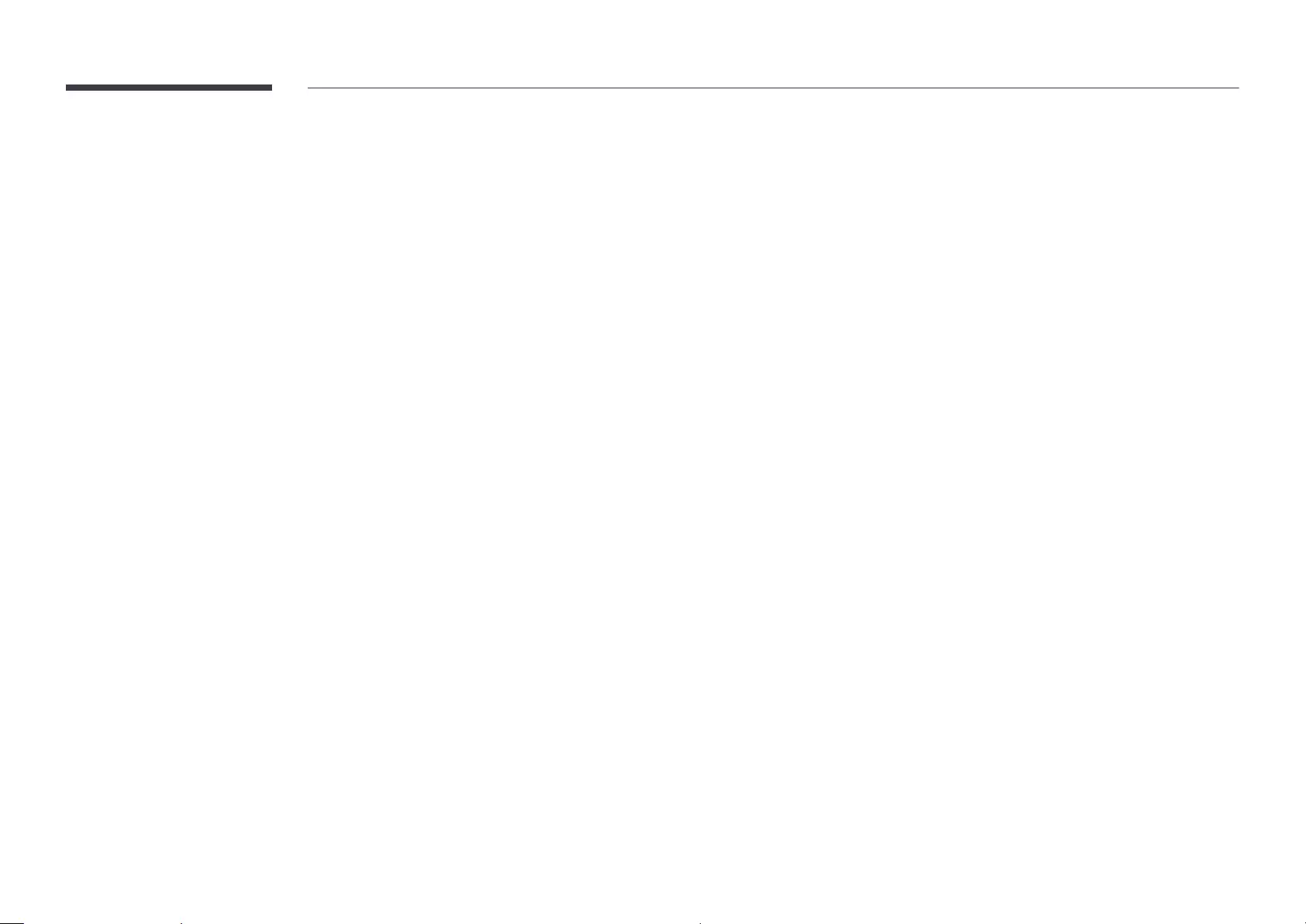
89
5
Network Settings
Select a wireless router from the list of retrieved routers and press the E button.
(See Connecting to a Wireless Network for more information.)
If a wireless router to connect to is not found, select the arrow on the right and press the Skip button.
6
Clock
Set the current date and time, and then select Next.
7
Setup Complete!
To watch TV using the product now, select OK.
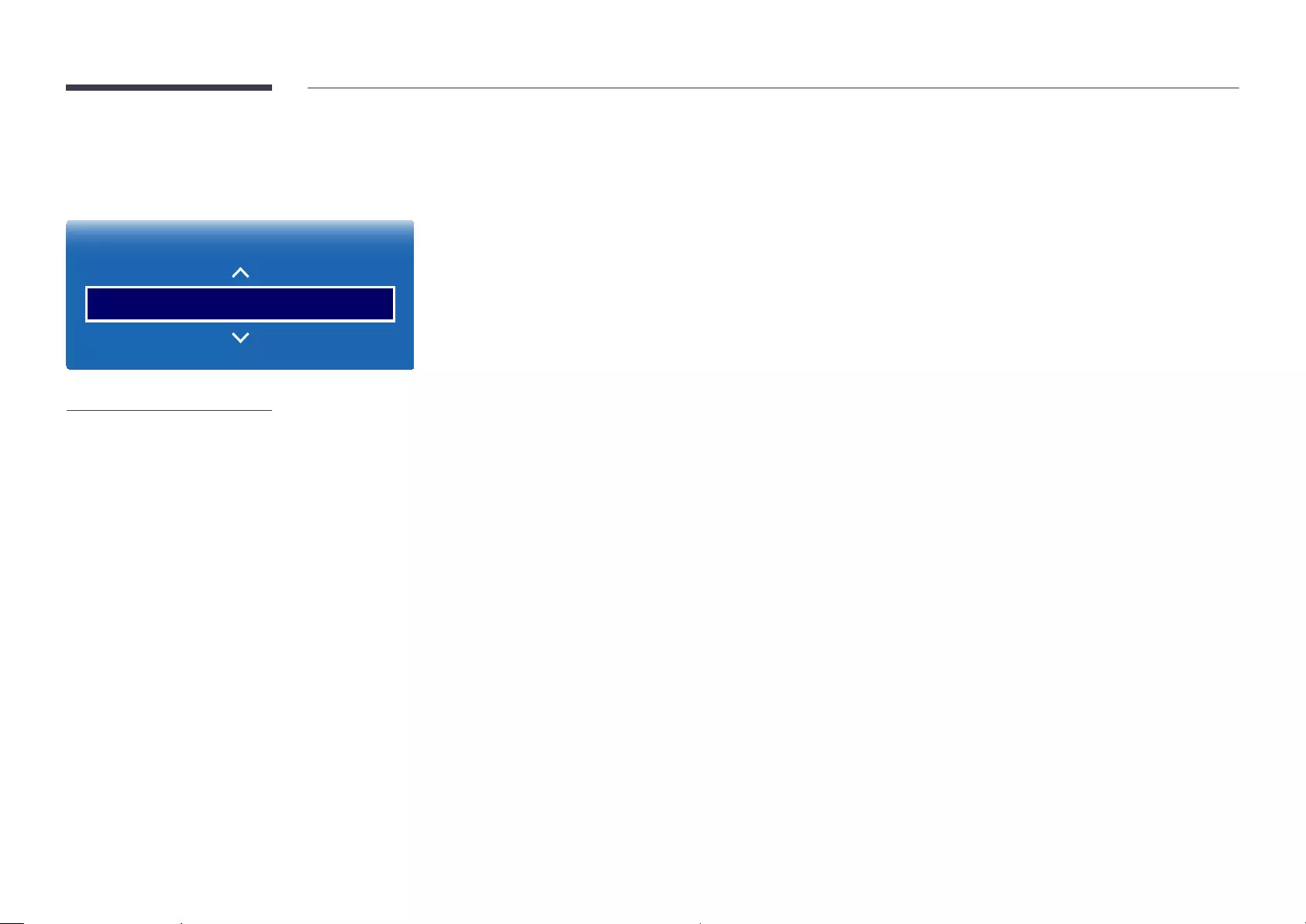
90
Menu Language
MENU m → System → Menu Language → ENTER E
System
Menu Language English
-The displayed image may differ depending on the model.
Set the menu language.
―A change to the language setting will only be applied to the onscreen menu display. It will not be applied to other functions
on your PC.
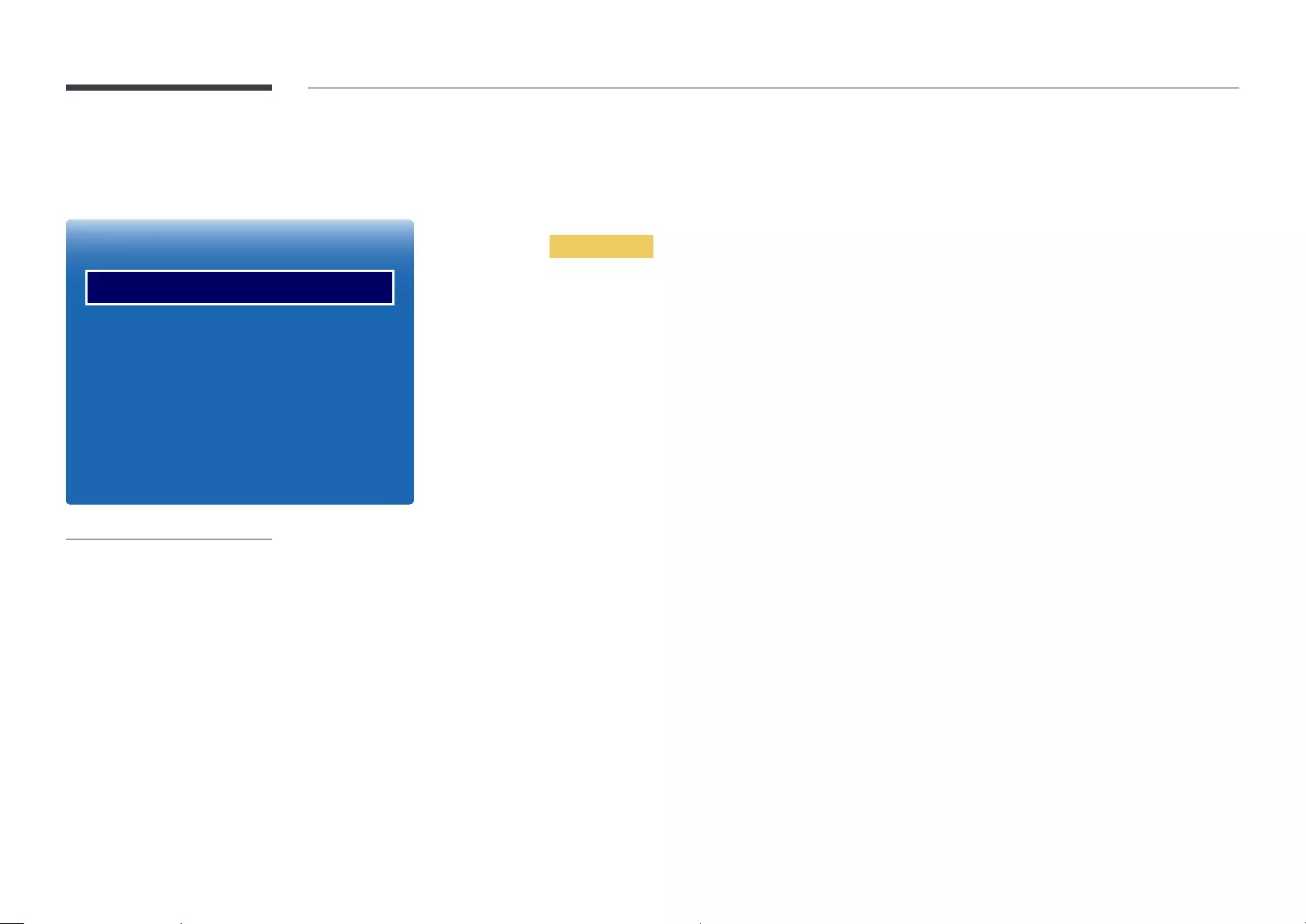
91
Time
MENU m → System → Time → ENTER E
Time
Clock
Sleep Timer
On Timer
O Timer
Holiday Management
MagicInfo On/O Timer
O
-The displayed image may differ depending on the model.
You can configure Clock. You can also set the product to automatically turn on or off at a specified time using the Timer
function.
Clock
Clock Mode
Set the current time manually or automatically.
Auto: Have the product set the current time automatically using the time from a digital channel.
―You must have the cable or an antenna connected to the product to set the time automatically.
Manual: Set the current time manually.
Clock Set
Set the clock to use the various various timer features of the product.
Set the Date and Time.
Select Clock Set. Select Date or Time, and then press E.
Use the number buttons to enter numbers or press the up and down arrow buttons. Use the left and right arrow buttons to
move from one entry field to the next. Press E when done.
―Available only when Clock Mode is set to Manual.
―You can set the Date and Time directly by pressing the number buttons on the remote control.
DST
•Off / On
Switches the DST (Daylight Saving Time) function on or off.
―This function is only available when the Clock Mode is set to Auto.
Time Zone
Select your time zone.
―This function is only available when the Clock Mode is set to Auto.
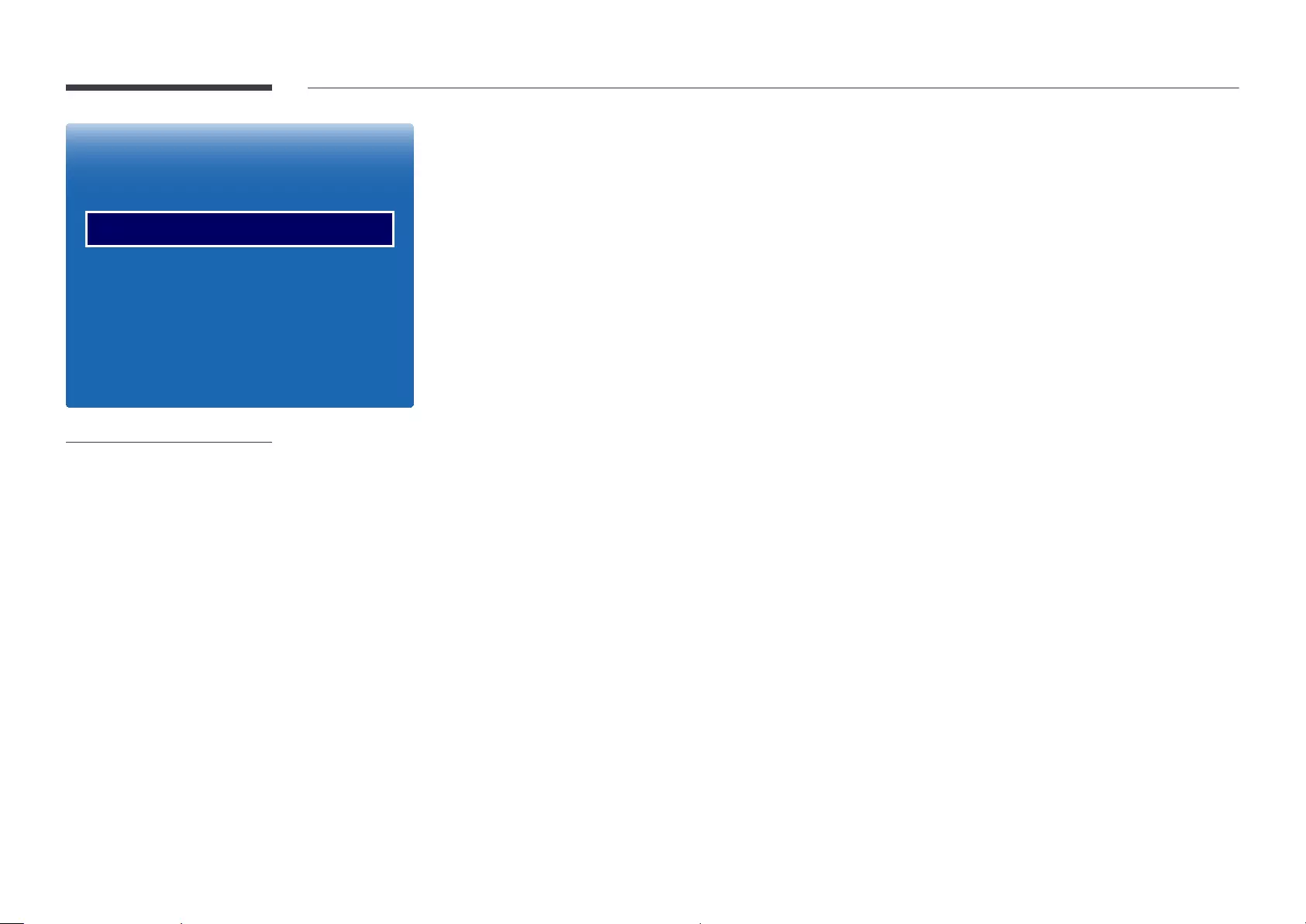
92
Sleep Timer
Automatically shuts off the product after a preset period of time.
(Off / 30 min. / 60 min. / 90 min. / 120 min. / 150 min. / 180 min.)
―Use the up and down arrows to select a period of time, and then press E. To cancel Sleep Timer, select Off.
On Timer
Set On Timer so that your product turns on automatically at a time and on a day of your choosing.
The power is turned on with the specified volume or input source.
On Timer: Set the on timer by making a selection from one of the seven options. Ensure you set the current time first.
(On Timer1 ~ On Timer7)
―You must set the clock before you can use On Timer.
•Setup: Select Off, Once, Everyday, Mon~Fri, Mon~Sat, Sat~Sun or Manual. If you select Manual, you can choose the
days you want On Timer to turn on your product.
―The check mark indicates days you’ve selected.
•Time: Set the hour and minute. Use the number buttons or the up and down arrow keys to enter numbers.
Use the left and right arrow buttons to change entry fields.
•Volume: Set the desired volume level. Use the left and right arrow buttons to change the volume level.
•Source: Select the input source of your choice.
•Antenna (when the Source is set to TV): Select Air or Cable.
•Channel (when the Source is set to TV): Select the desired channel.
•Music / Photo (when the Source is set to USB): Select a folder in the USB device containing music or photo files you
want played when the product turns on automatically.
―This function is available only when a USB device is connected.
Time
Clock
Sleep Timer
On Timer
O Timer
Holiday Management
MagicInfo On/O Timer
O
-The displayed image may differ depending on the model.
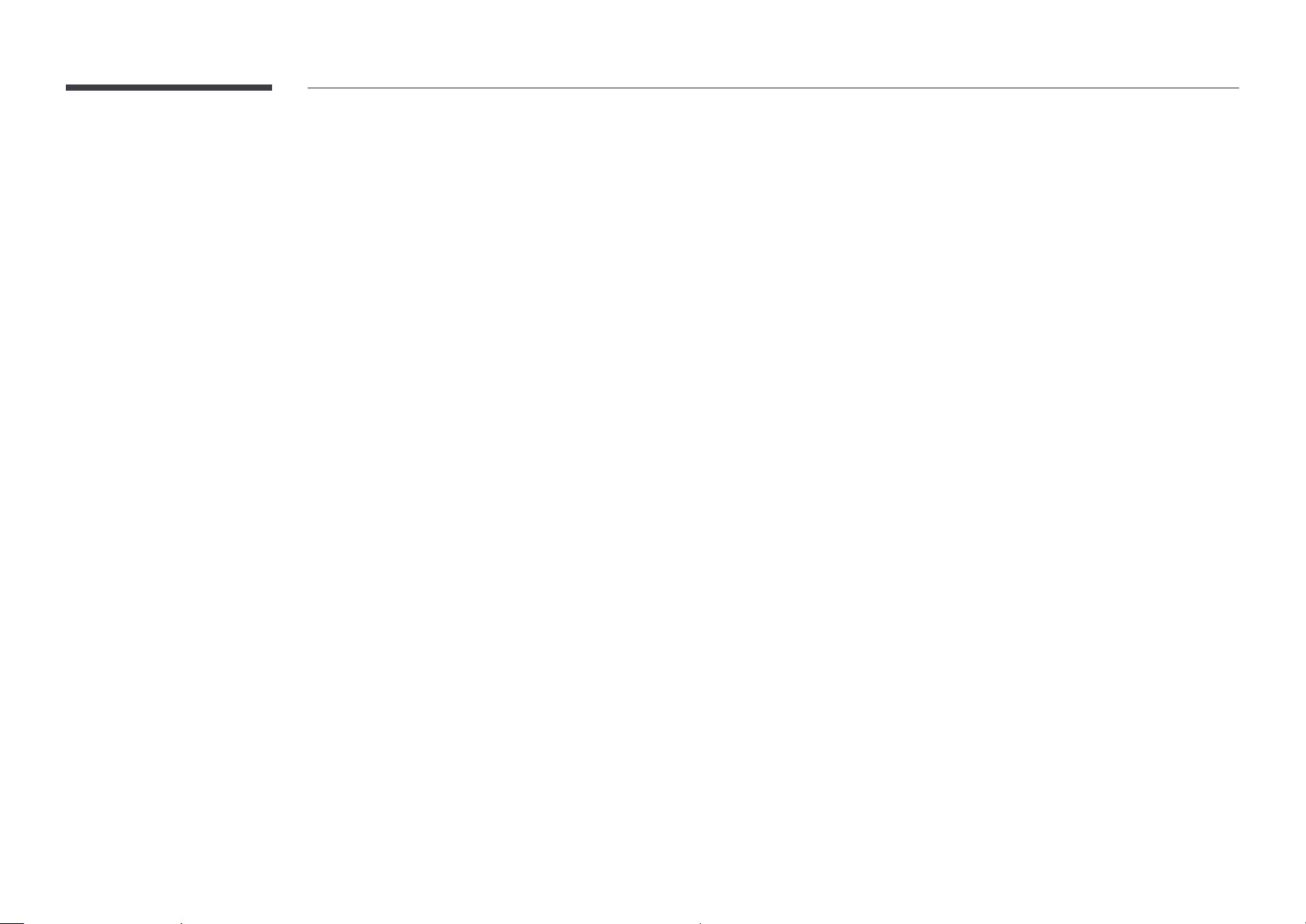
93
―If there is no music file on the USB device or you don’t select a folder containing a music file, the Timer function does not
operate correctly.
―If there is only one photo file in the USB, the Slide Show will not play.
―If a folder name is too long, the folder cannot be selected.
―Each USB you use is assigned its own folder. When using more than one of the same type of USB, make sure the folders
assigned to each USB have different names.
―We recommend that you use a USB memory stick and a multi card reader when using On Timer. The On Timer function
may not work with USB devices with a built-in battery, MP3 players, or PMPs made by some manufacturers because the
product can take too long to recognize these devices.
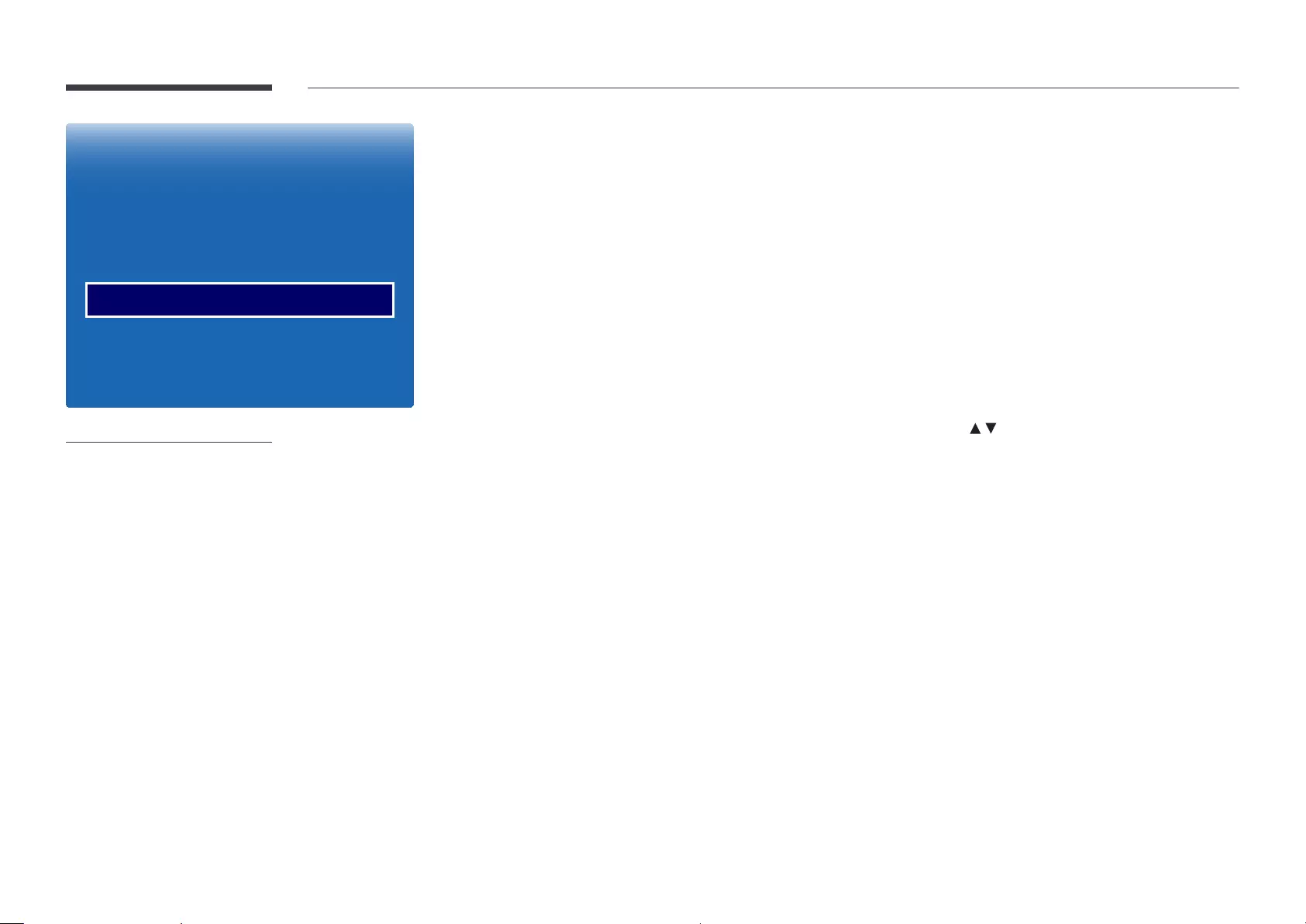
94
O Timer
Set the off timer (Off Timer) by making a selection from one of the seven options. (Off Timer1 ~ Off Timer7)
―You must set the clock before you can use Off Timer.
•Setup: Select Off, Once, Everyday, Mon~Fri, Mon~Sat, Sat~Sun or Manual. If you select Manual, you can choose the
days you want Off Timer to turn off your product.
―The check mark indicates days you’ve selected.
•Time: Set the hour and minute. Use the number buttons or the up and down arrow keys to enter numbers. Use the left
and right arrow buttons to change entry fields.
Holiday Management
Timer will be disabled during a period specified as a holiday.
•Add: Specify the period you want to add as a holiday.
Select the start and end dates of the holiday you want to add using the / buttons, and click the Save button.
The period will be added to the list of holidays.
-Start: Set the start date of the holiday.
-End: Set the end date of the holiday.
-Delete: Delete all items from the list of holidays.
Select Delete. The message "Delete all holidays?" will appear.
Select Yes. All holidays will be deleted.
•Apply: Set the On Timer and Off Timer to not activate on public holidays.
-Press E to select the On Timer and Off Timer settings you do not want to activate.
-The selected On Timer and Off Timer will not activate.
Time
Clock
Sleep Timer
On Timer
O Timer
Holiday Management
MagicInfo On/O Timer
O
-The displayed image may differ depending on the model.
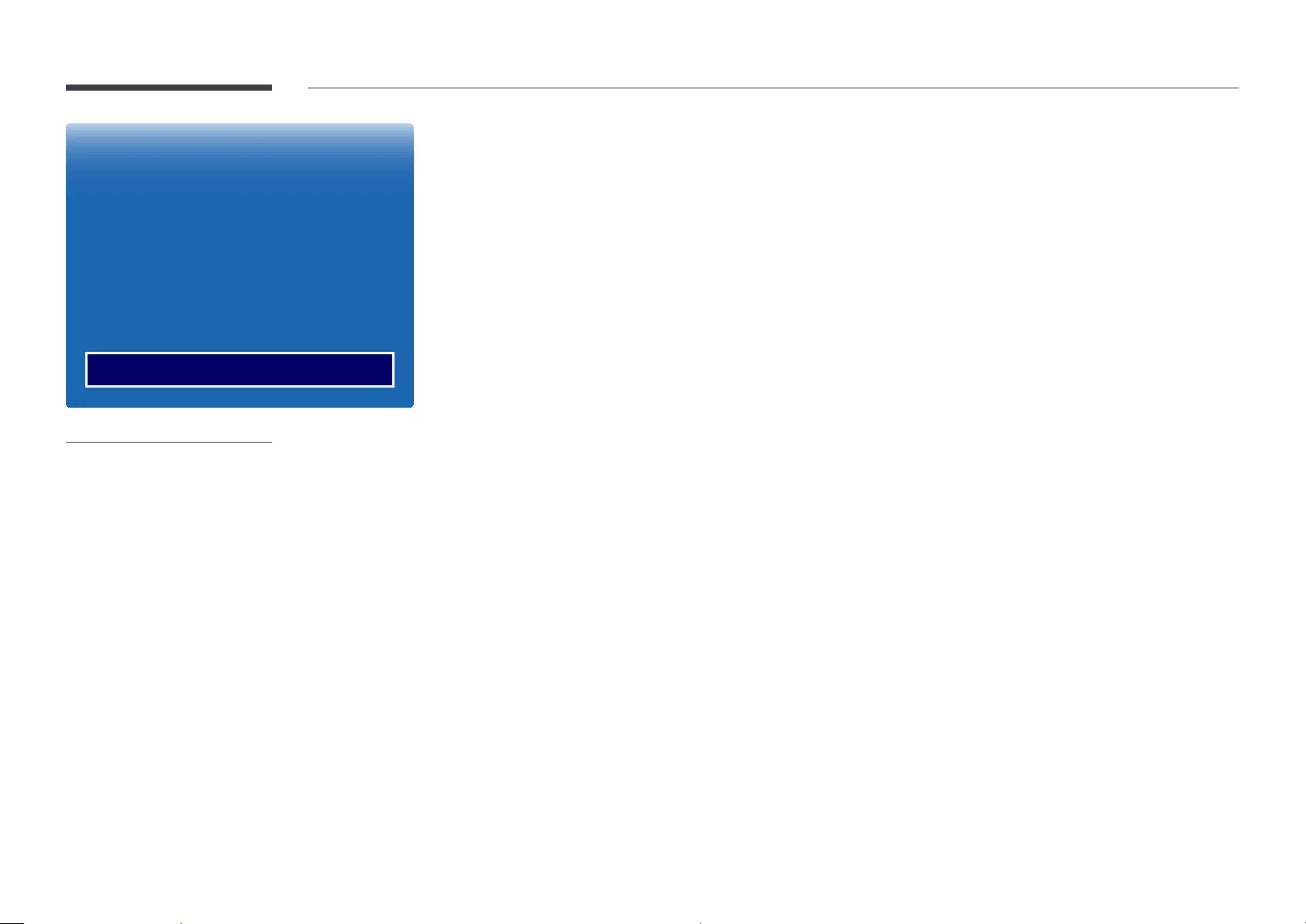
95
Time
Clock
Sleep Timer
On Timer
O Timer
Holiday Management
MagicInfo On/O Timer
O
-The displayed image may differ depending on the model.
MagicInfo On/O Timer
View the on/off timer settings configured in the MagicInfo Express tool.
•On Timer
-Setup: View the days of the week specified in the MagicInfo Express tool for the on timer to turn on the product.
-Time: View the time specified in the MagicInfo Express tool for the on timer to turn on the product.
-Source: View the content input source specified in the MagicInfo Express tool.
•Off Timer
-Setup: View the days of the week specified in the MagicInfo Express tool for the off timer to turn
off the product.
-Time: View the time specified in the MagicInfo Express tool for the off timer to turn off the product.
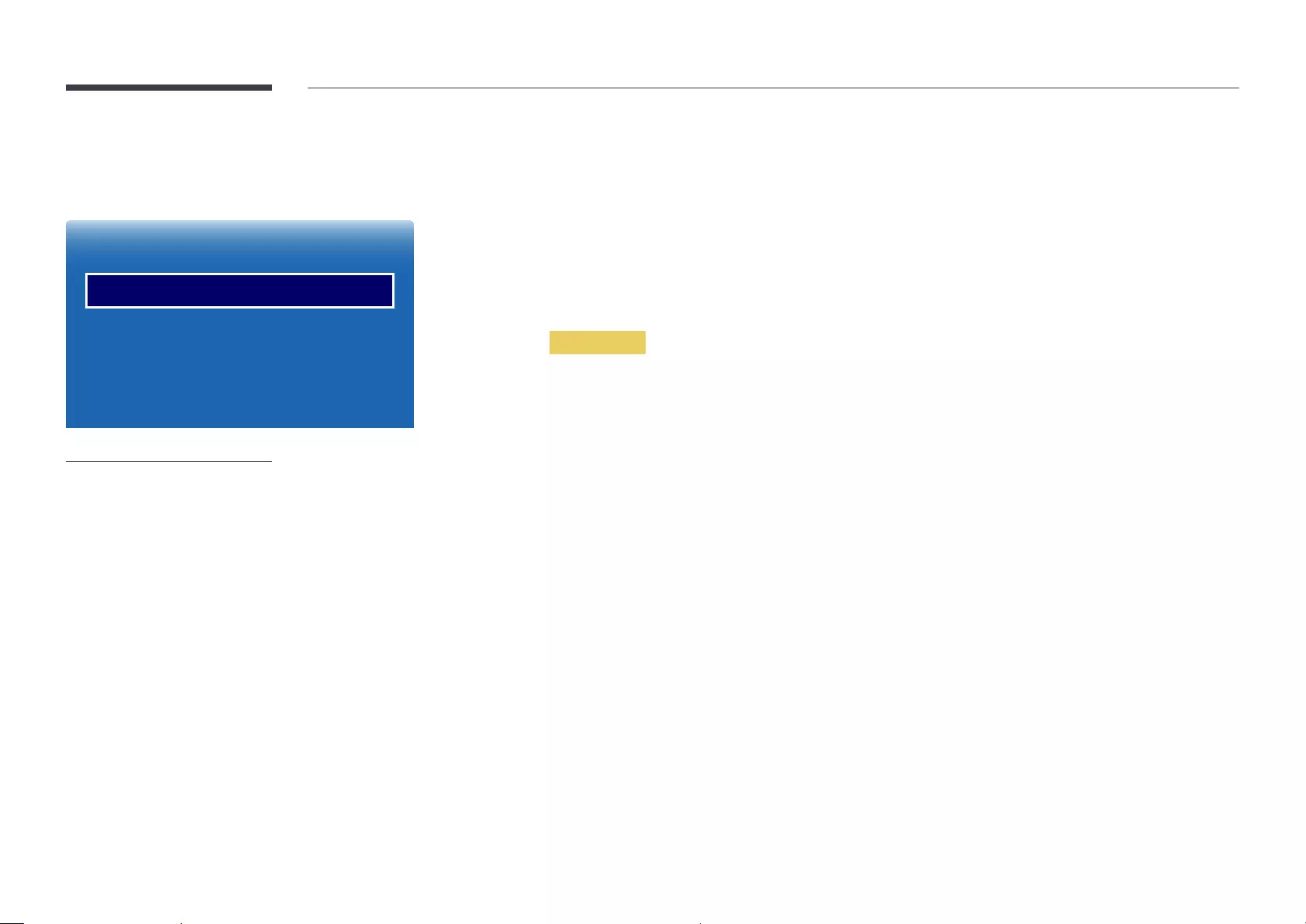
96
Eco Solution
MENU m → System → Eco Solution → ENTER E
Eco Solution
Energy Saving
Eco Sensor
No Signal Power O
Auto Power O
O
O
15 min.
O
-The displayed image may differ depending on the model.
Energy Saving
Reduce the power consumption by adjusting the screen brightness.
Selecting Picture Off switches off the screen. The volume is not disabled.
To switch the screen on, press any button other than the volume button.
•Off / Low / Medium / High
Eco Sensor
Eco Sensor
To enhance your power savings, the picture settings will automatically adapt to the light in the room.
•Off / On
―Adjusting the Backlight setting under Picture while Eco Sensor is on will disable the Off.
Min. Backlight
When Eco Sensor is On, you can manually adjust the minimum screen brightness. Min. Backlight is the darkest backlight
mode. Make sure the Min. Backlight setting is lower than the Backlight setting.
―If Eco Sensor is On, the display brightness may change (become slightly darker or brighter) depending on the surrounding
light intensity.
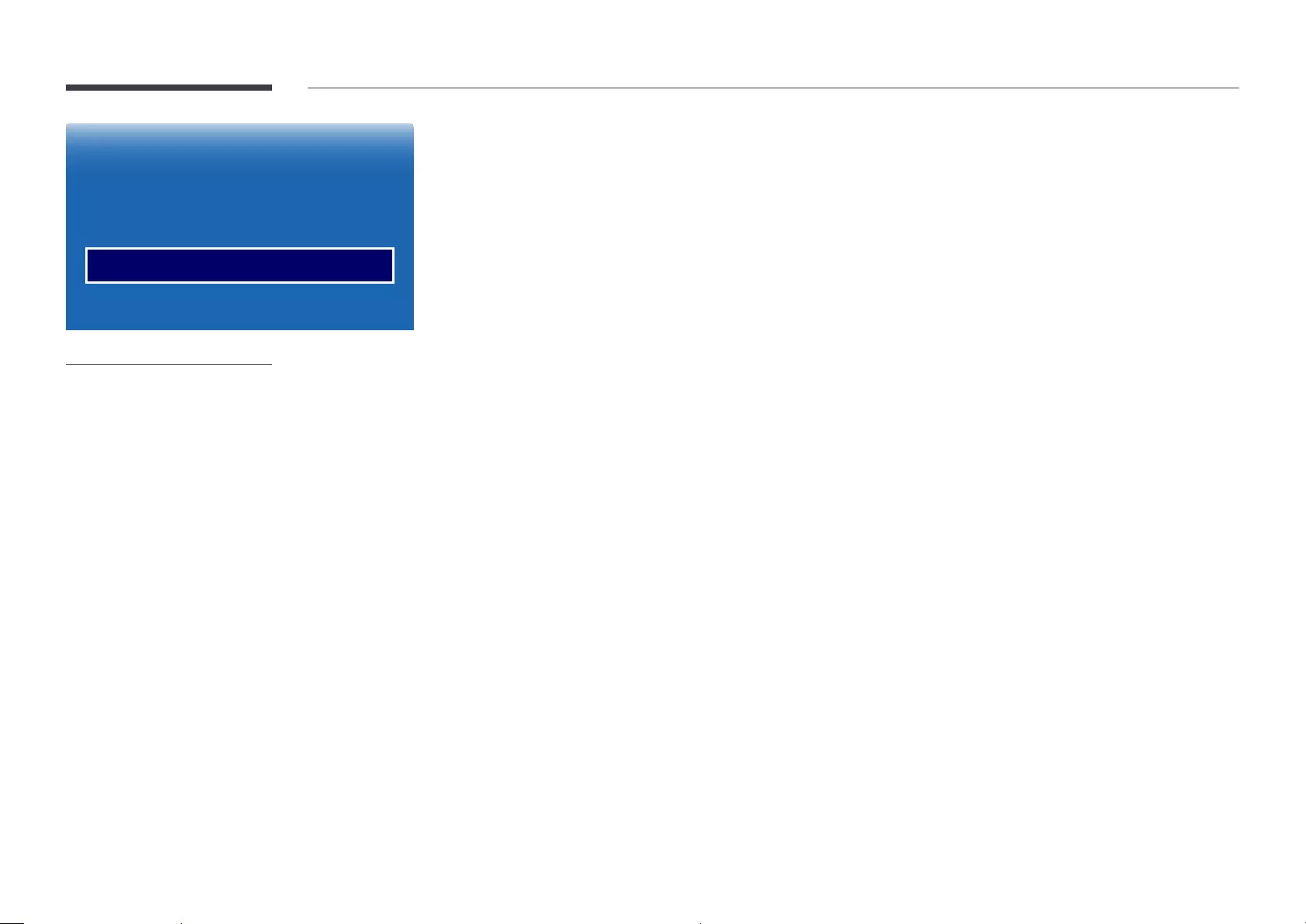
97
Eco Solution
Energy Saving
Eco Sensor
No Signal Power O
Auto Power O
O
O
15 min.
O
-The displayed image may differ depending on the model.
No Signal Power O
Save power by turning the device off when no signal is received from any source.
•Off / 15 min. / 30 min. / 60 min.
―Disabled when an attached PC is in power saving mode.
―The product will automatically power off at a specified time. The time can be changed as required.
Auto Power O
The product will automatically turn off if you don’t press a button on the remote or touch a button on product front panel
within 4 hours to prevent overheating.
•Off / On
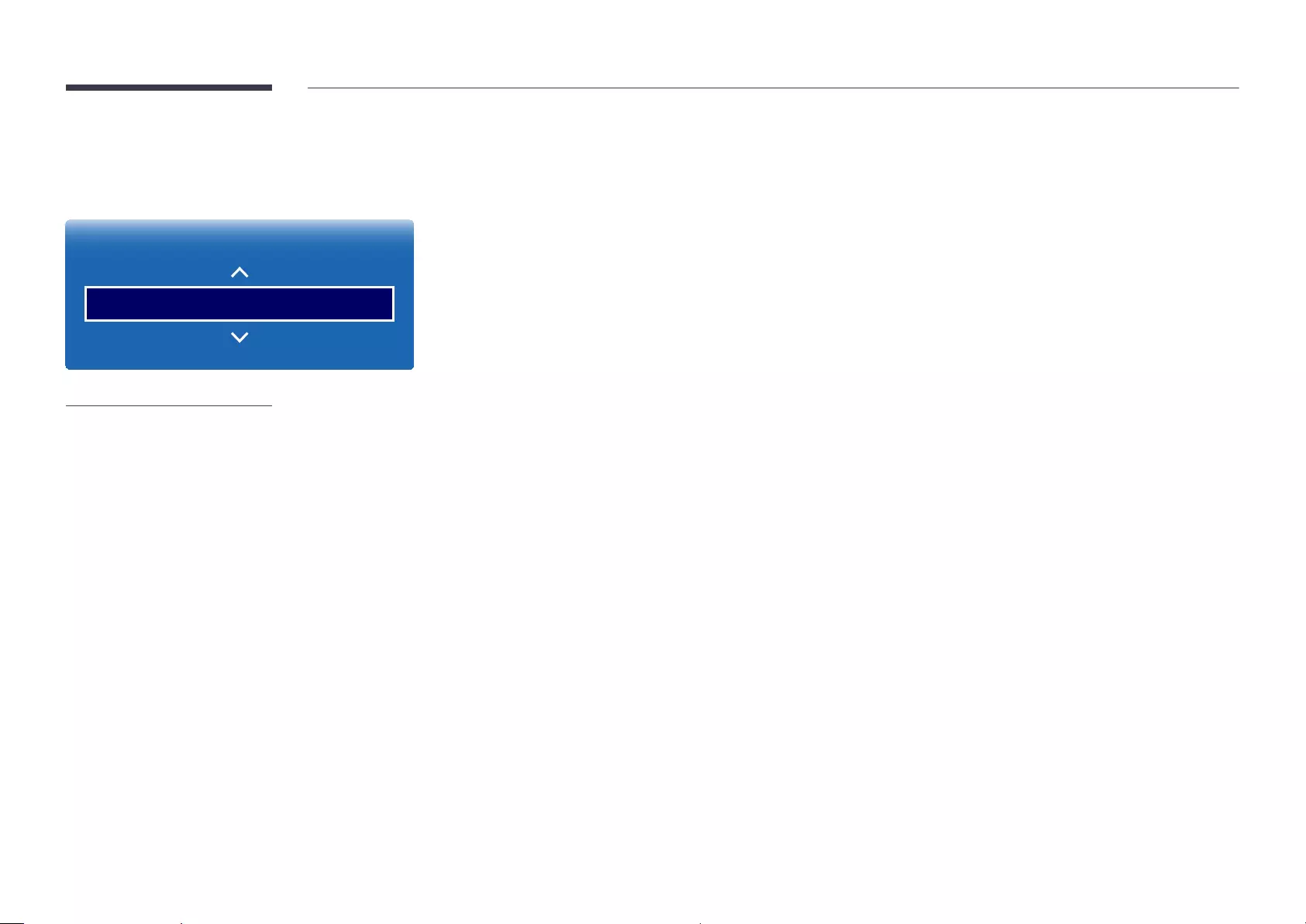
98
Auto Protection Time
MENU m → System → Auto Protection Time → ENTER E
System
Auto Protection Time O
-The displayed image may differ depending on the model.
If the screen displays a still image for a certain period of time you define, the product activates the screen saver to prevent the
formation of burnt in ghost images on the screen.
―Displaying a still image for longer than four hours can cause image retention.
•Off / 2 hours / 4 hours / 8 hours / 10 hours
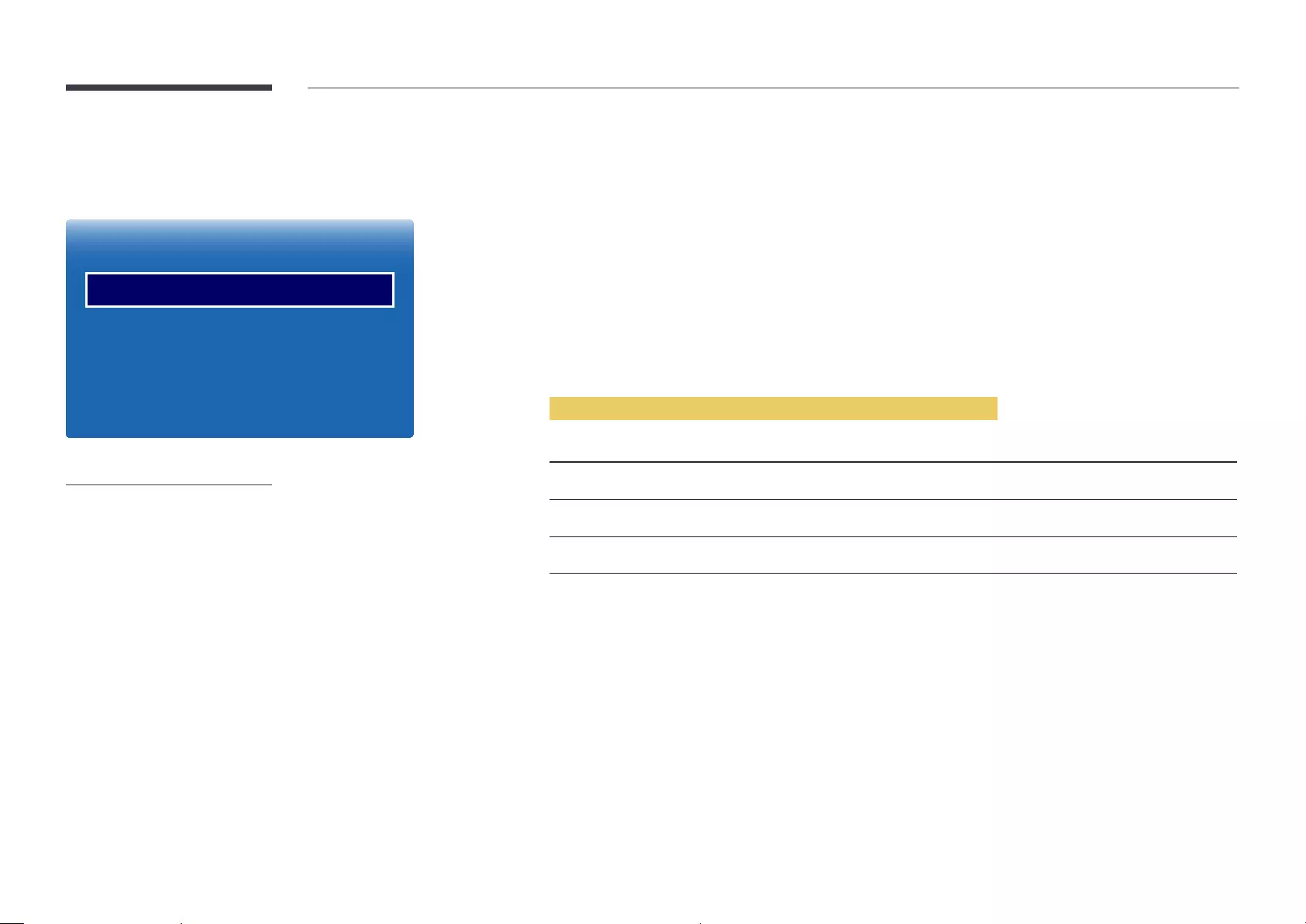
99
Screen Burn Protection
MENU m → System → Screen Burn Protection → ENTER E
Screen Burn Protection
Pixel Shift
Timer
Immediate Display
Side Gray
O
O
O
O
-The displayed image may differ depending on the model.
To reduce the possibility of screen burn, this unit is equipped with Pixel Shift screen burn prevention technology.
Pixel Shift moves the picture slightly on the screen.
The Pixel Shift Time setting allows you to program the time between movements of the picture in minutes.
Pixel Shift
Minimize image retention by finely moving pixels horizontally or vertically.
•Pixel Shift (Off / On)
-Horizontal: Sets how many pixels the screen moves horizontally.
-Vertical: Sets how many pixels the screen moves vertically.
-Time: Set the time interval for performing the horizontal or vertical movement, respectively.
―Horizontal, Vertical and Time are enabled only when Pixel Shift is set to On.
Available Pixel Shift Settings and Optimum Settings.
Available Settings Optimum Settings
Horizontal (pixels) 0~4 4
Vertical (pixels) 0~4 4
Time (minute) 1 min. ~ 4 min. 4 min.
―The Pixel Shift value may differ depending on the product size (inches) and mode.
―Displaying a still image or a 4:3 output for an extended period of time may cause image retention. This is not a defect in the
product.
―This function is not available in the Screen Fit mode.
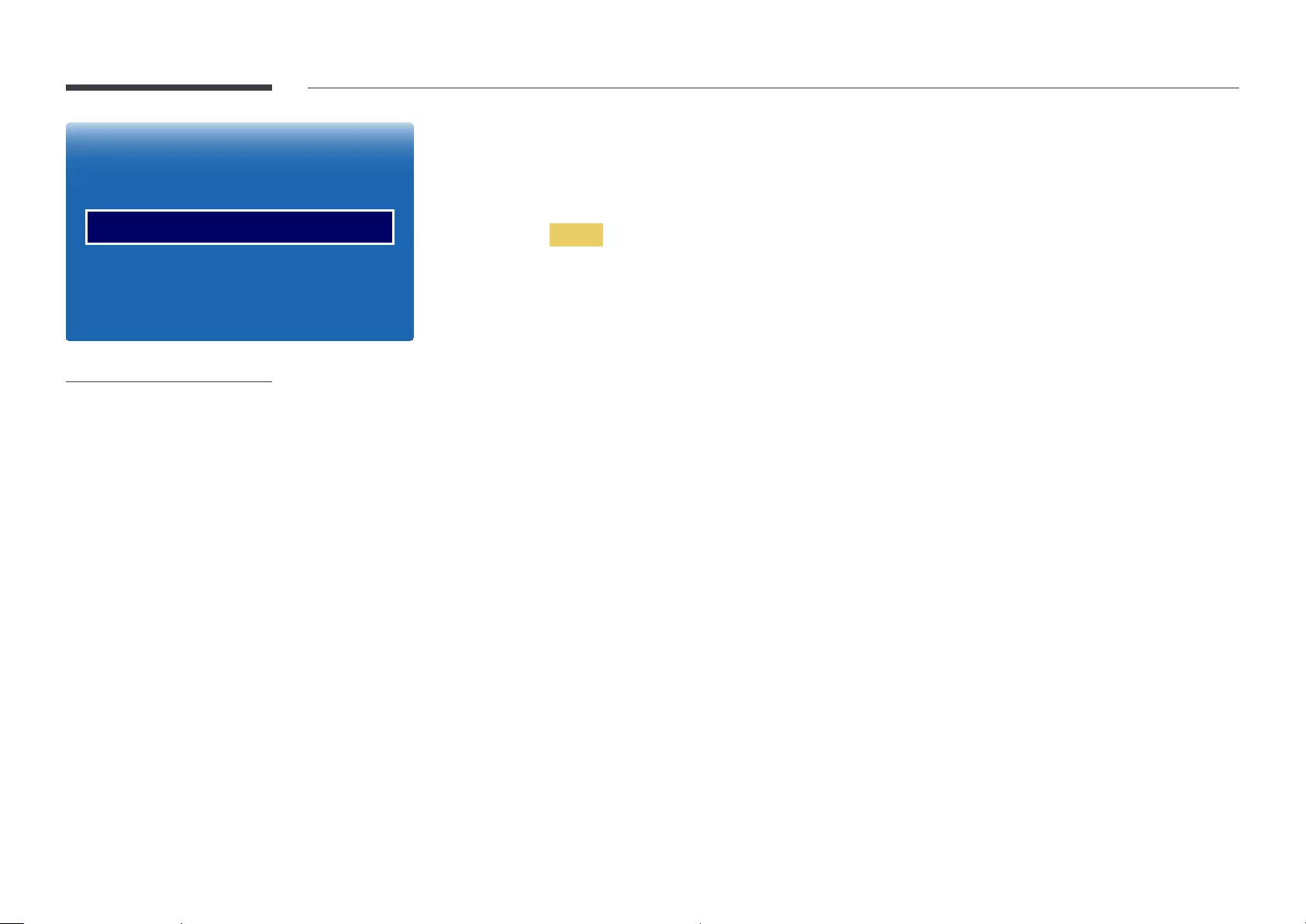
100
Screen Burn Protection
Pixel Shift
Timer
Immediate Display
Side Gray
O
O
O
O
-The displayed image may differ depending on the model.
Timer
You can set the timer for Screen Burn Protection.
The Timer feature stops automatically after a specified period of time.
Timer
•Off
•Repeat: Display the image retention-preventive pattern set in Mode at specified time intervals(Period).
•Interval: Display the image retention-preventive pattern set in Mode for a specified period of time (from Start Time to
End Time).
―The option is enabled only when Clock Set is configured.
―Mode, Period, Time, Start Time and End Time are enabled only when Timer is set to Repeat or Interval.
Mode
Select a screen protective pattern to display.
•Pixel: Pixels on the screen alternate black continuously.
•Rolling Bar: A vertical bar moves left to right.
•Fading Screen: The entire screen becomes brighter, then darker.
―The Rolling Bar and Fading Screen patterns appear only once regardless of the specified repeat period or time.
Period
Specify the time interval to activate the Screen Burn Protection function.
―The option is enabled when Repeat is selected for Timer.
Time
Specify the duration to keep the Screen Burn Protection function on.
―The option is enabled when Pixel is selected for Mode.
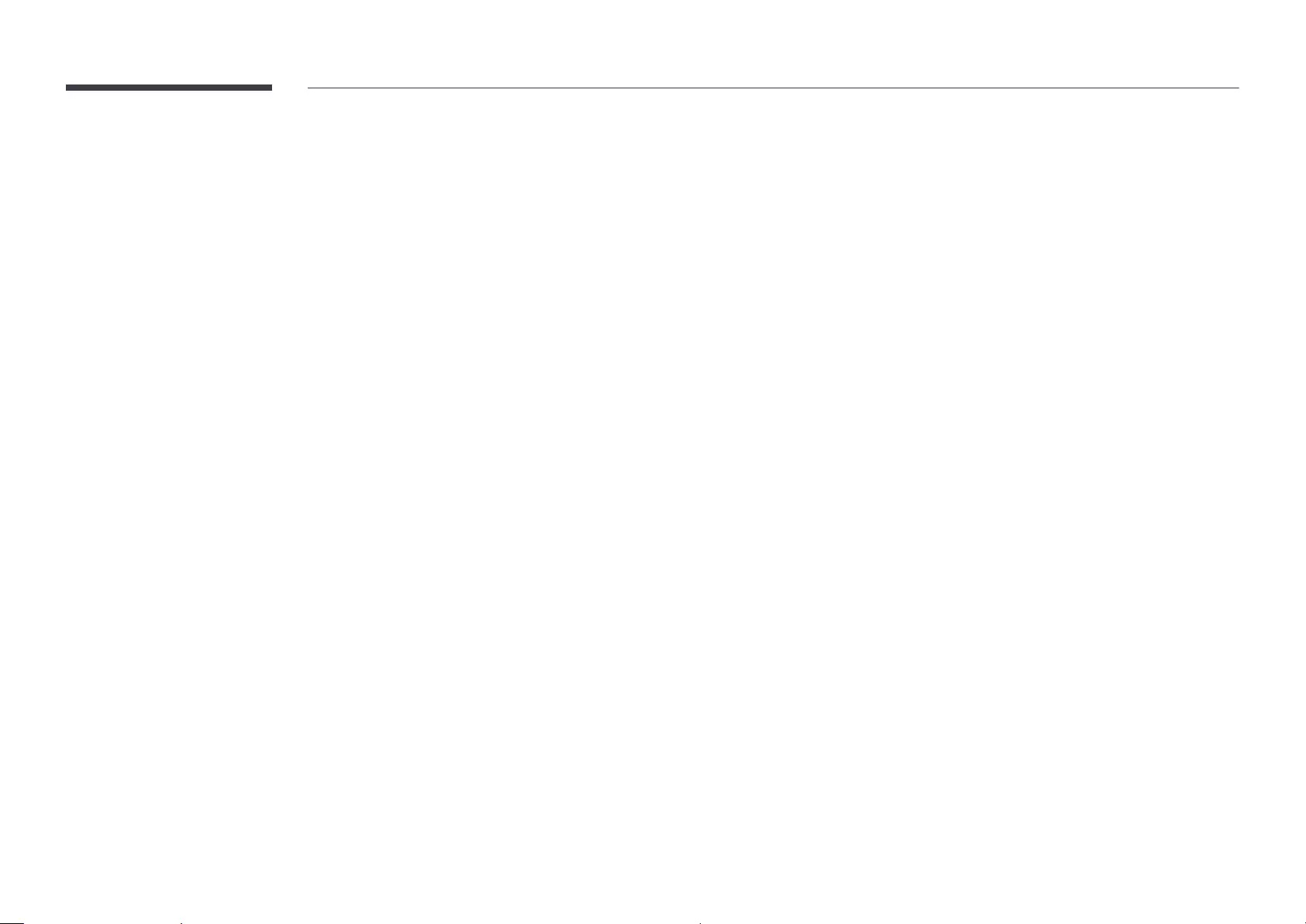
101
Start Time
Set the start time to activate the screen protection function.
―The option is enabled when Interval is selected for Timer.
End Time
Set the end time to deactivate the screen protection function.
―The option is enabled when Interval is selected for Timer.
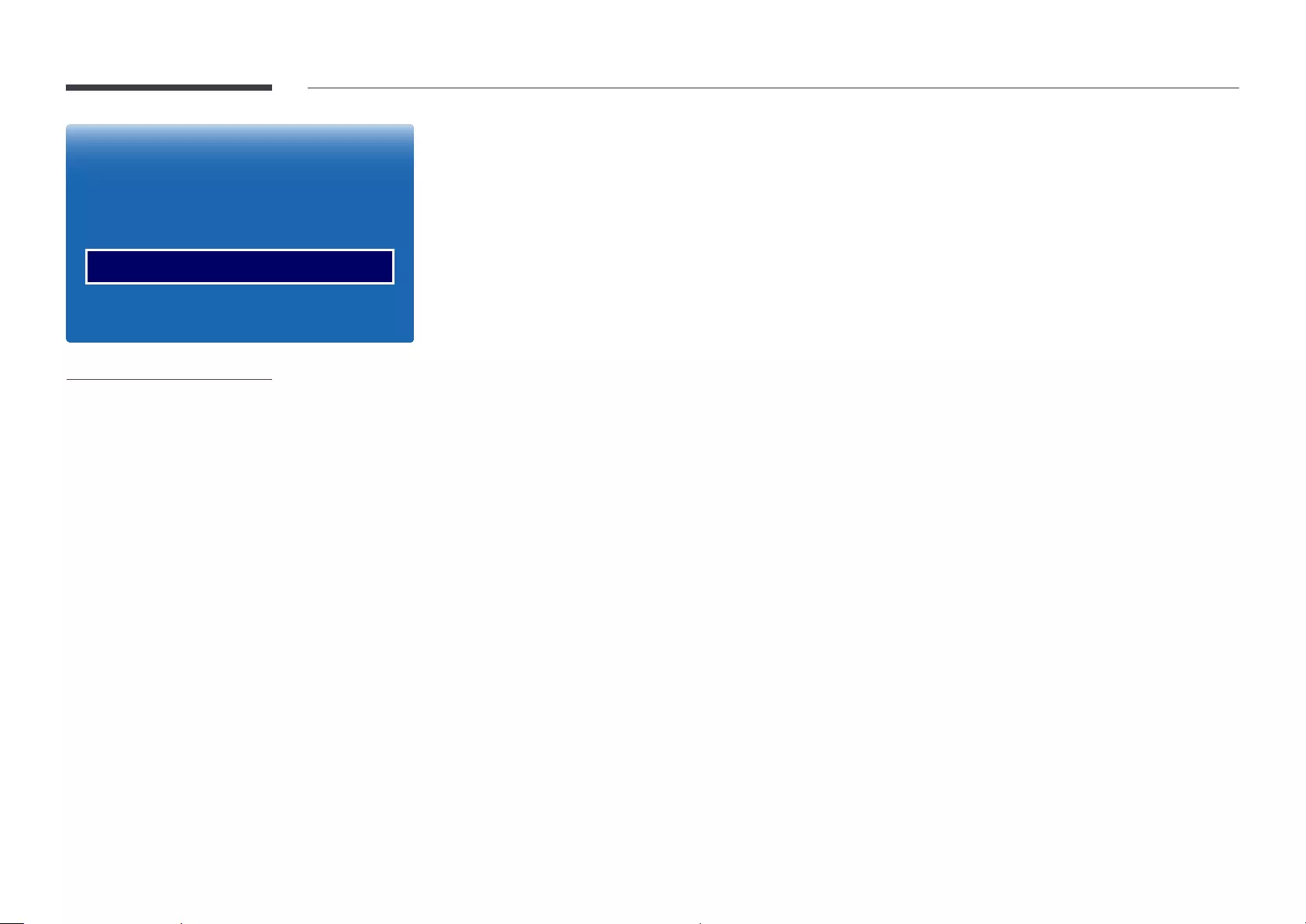
102
Screen Burn Protection
Pixel Shift
Timer
Immediate Display
Side Gray
O
O
O
O
-The displayed image may differ depending on the model.
Immediate Display
Select the screen saver you want to display immediately.
•Off / Pixel / Rolling Bar / Fading Screen
Side Gray
When the screen is set to 4:3 aspect ratio, adjust the brightness of white margins on sides to protect the screen.
•Off / Light / Dark
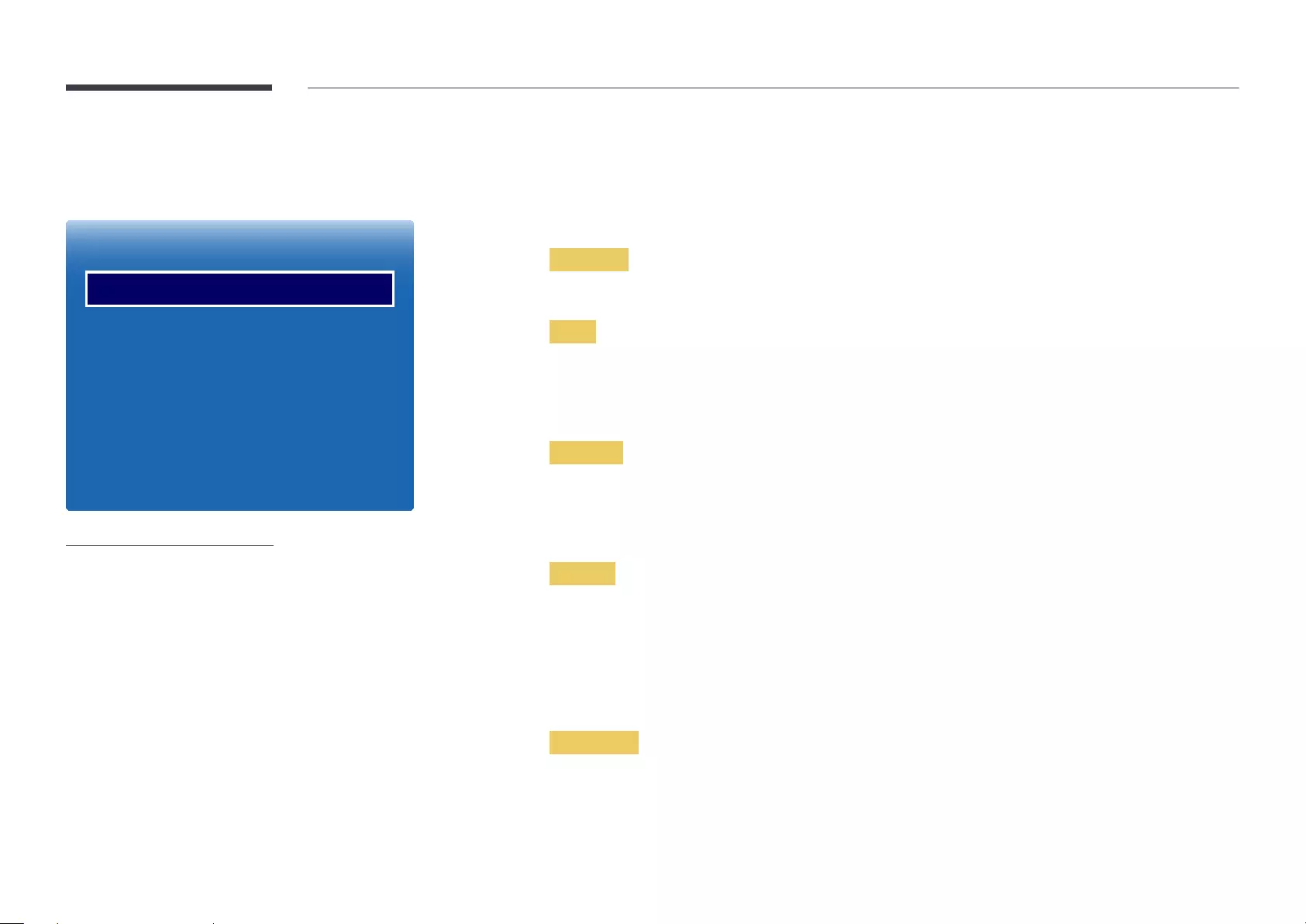
103
Ticker
MENU m → System → Ticker → ENTER E
·
·
·
·
·
Ticker
Ticker O
-The displayed image may differ depending on the model.
-The Ticker function is only available when Menu Language is set to English.
Ticker
Input text while a video or image is displayed and display the text on the screen.
•Off / On
―Message, Time, Position, Motion, and Font Options are enabled only when Ticker is set to On.
Message
Enter a message to display on the screen.
Time
Set the Start Time and End Time to display a Message.
•Start Time
•End Time
Position
Select an orientation to display a Message from Horizontal and Vertical.
•Horizontal (Left / Center / Right)
•Vertical (Up / Middle / Down)
Motion
Specify the Direction and Speed to display a Message.
•Motion (Off / On)
•Direction (Left / Right / Up / Down)
•Speed (Slow / Normal / Fast)
―Direction and Speed are enabled only when Motion is set to On.
Font Style
Configure the message font options.
Message
Time
Position
Motion
Font Style
O
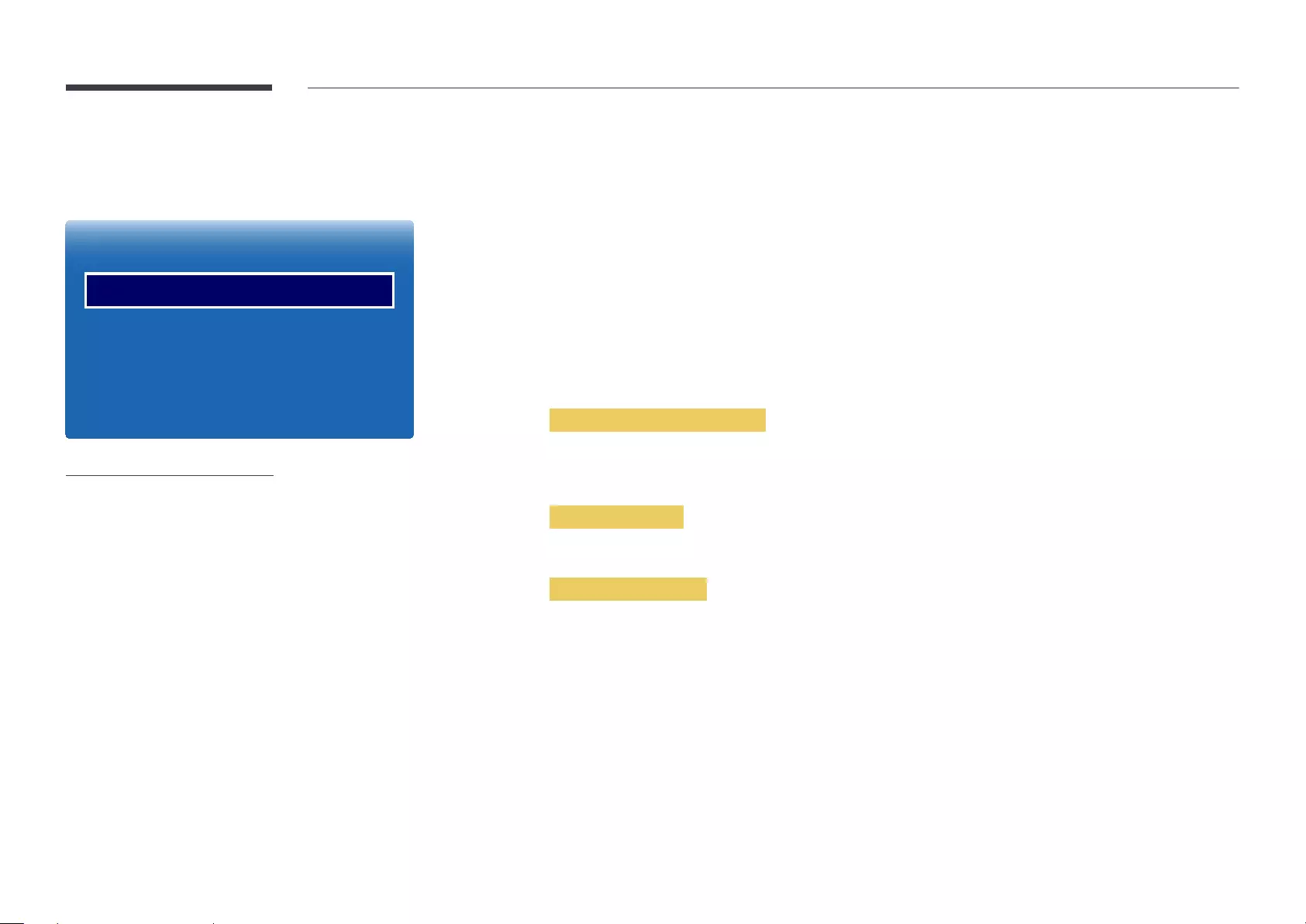
104
Source AutoSwitch Settings
MENU m → System → Source AutoSwitch Settings → ENTER E
·
·
·
Source AutoSwitch Settings
Source AutoSwitch
Primary Source Recovery
Primary Source
Secondary Source
O
O
All
HDMI1
-The displayed image may differ depending on the model.
Turning on the display with Source AutoSwitch On, and the previous video source selection is not active, the display will
automatically search the different video input sources for active video.
Source AutoSwitch
When the Source AutoSwitch is On, the display video source will automatically be searched for active video.
The Primary Source selection will be activated, if the current video source is not recognized.
Secondary Source selection will become active, if no primary video source is available.
If both the primary and secondary input sources are not recognized, the display will perform two searches for an active source,
each search checking the primary and then secondary source. If both searches fail, the display will return to the first video
source and display a message indicating that there is no signal.
When the Primary Source selection is set to All, the display will search all the video source inputs twice in sequence looking
for an active video source, returning back to the first video source in the sequence if no video is found.
Primary Source Recovery
Select whether to restore the selected primary input source when a primary input source is connected.
―The Primary Source Recovery function is disabled if Primary Source is set to All.
Primary Source
Specify Primary Source for the automatic input source.
Secondary Source
Specify Secondary Source for the automatic input source.
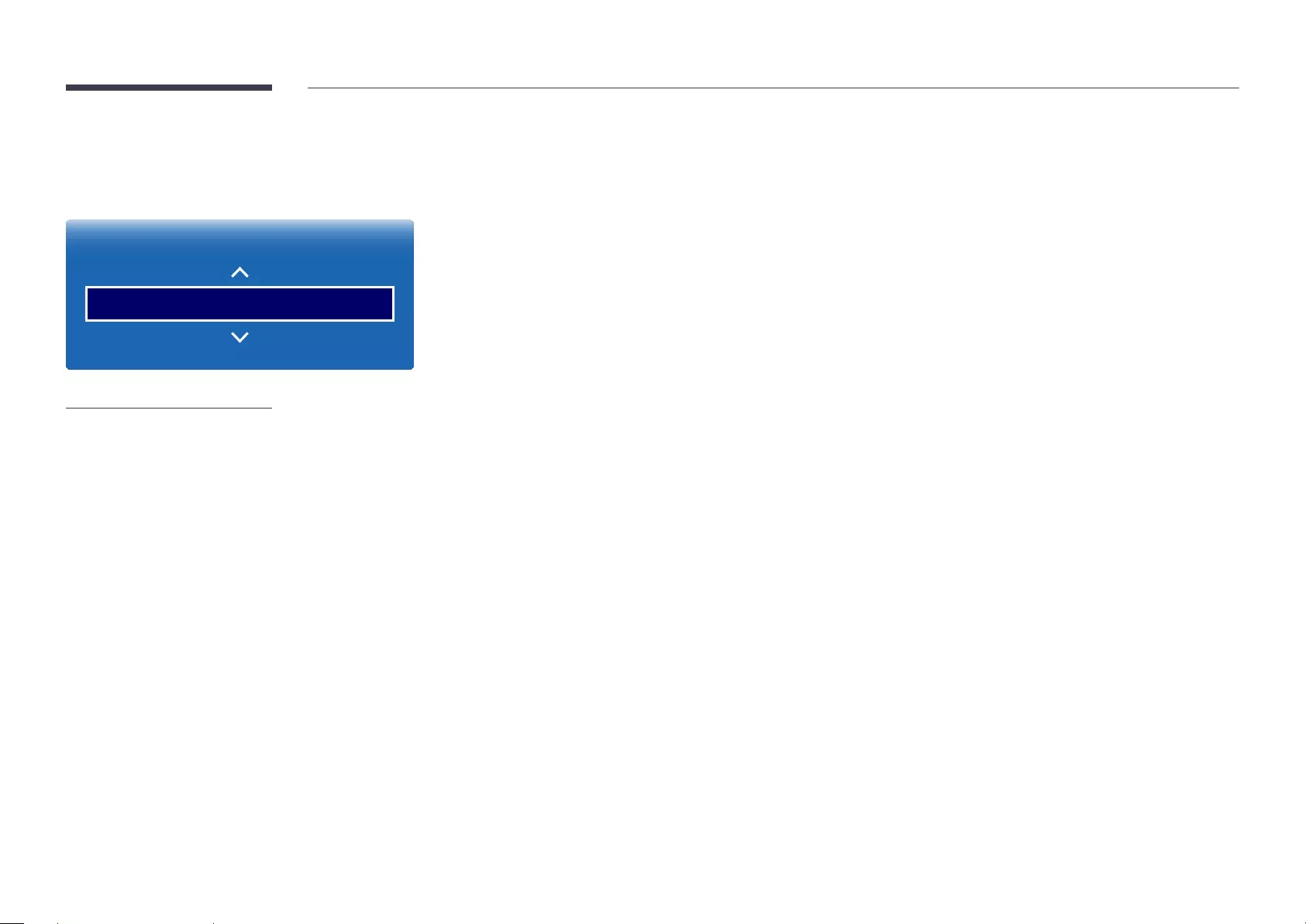
105
Change PIN
MENU m → System → Change PIN → ENTER E
System
Change PIN
-The displayed image may differ depending on the model.
The Change PIN screen will appear.
Choose any 4 digits for your PIN and enter it in Enter New PIN. Reenter the same 4 digits in Confirm New PIN.
When the Confirm screen disappears, press the Close button. The product has memorized your new PIN.
―Default password: 0 - 0 - 0 - 0
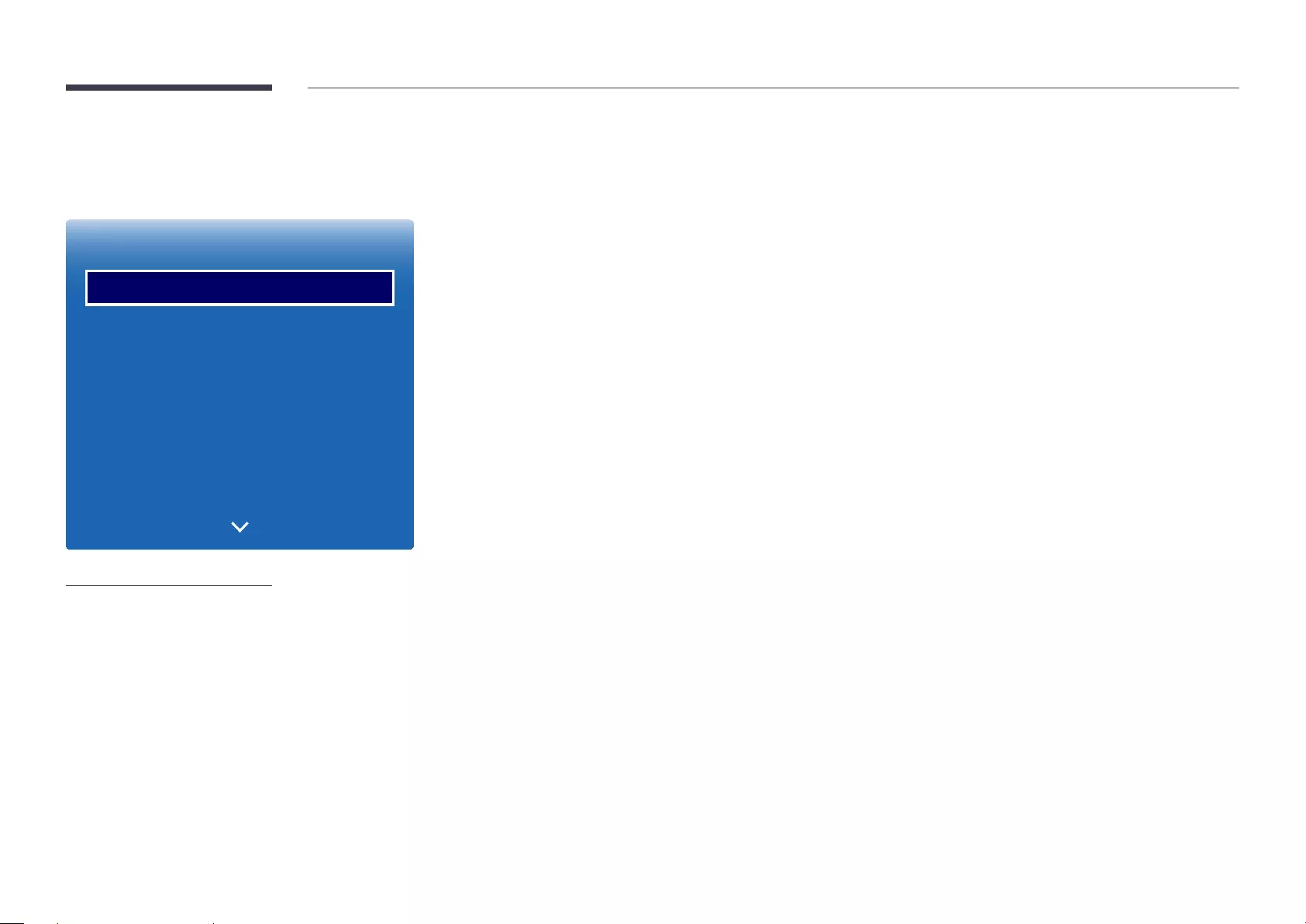
106
General
MENU m → System → General → ENTER E
General
Game Mode
Auto Power
Safety Lock
Button Lock
USB Auto Play Lock
Standby Control
Lamp Schedule
O
O
O
O
O
Auto
O
-The displayed image may differ depending on the model.
Game Mode
When connecting to a game console such as PlayStation™ or Xbox™, you can enjoy a more realistic gaming experience by
selecting game mode.
•Off / On
―Precautions and limitations for Game Mode
To disconnect the game console and connect another external device, set Game Mode to Off in the setup menu.
―Game Mode is not available when the input source is set to TV. After connecting the game console, set Game Mode to
On. Unfortunately, you may notice reduced picture quality.
―If Game Mode is On
Picture Mode is set to Standard and Sound Mode is set to Movie.
Auto Power
Enabling this option will automatically power on the product if the power cable is connected.
•Off / On
Safety Lock
It sets safe lock function.
•Off / On
All the menus and buttons of the product and remote control, except for the LOCK button on the remote control, will be
locked by the Safety Lock function.
To unlock the menus and buttons, press the LOCK button and then enter the password (default password: 0 - 0 - 0 - 0).
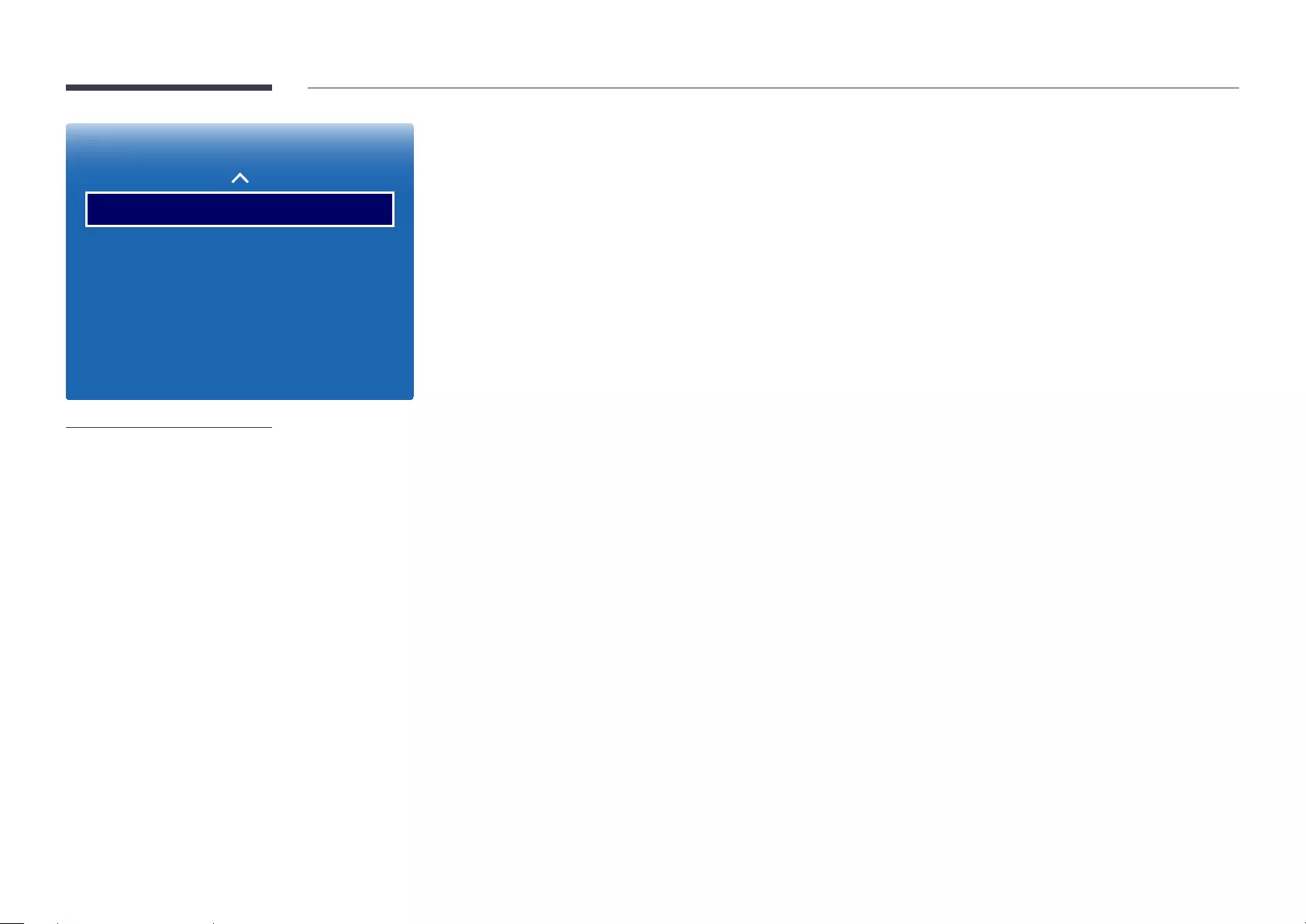
107
General
Button Lock
USB Auto Play Lock
Standby Control
Lamp Schedule
OSD Display
O
O
Auto
O
-The displayed image may differ depending on the model.
Button Lock
It sets safe lock function.
•Off / On
This menu can be used to lock the buttons on the product.
Only the remote control can control the product if Button Lock is set to On.
USB Auto Play Lock
Select whether to automatically play MagicInfo content saved on a connected USB device.
•On
Do not play MagicInfo content saved on the USB device automatically.
―Connecting a USB device containing MagicInfo content displays "USB Auto Play Lock : On" for five seconds.
•Off
Play MagicInfo content saved on the USB device automatically.
Standby Control
You can set the screen standby mode to be applied when an input signal is received.
•Auto
Power-saving mode will activate if no input signals are detected even though a source device is connected to the display.
The message No Signal will appear if no source device is connected.
•On
Power-saving mode will activate if no input signals are detected.
•Off
The message No Signal will appear if no input signals are detected.
―The Standby Control option is only enabled when Source is set to HDMI1, HDMI2, HDMI3.
―If No Signal is displayed although a source device is connected, check the cable connection.
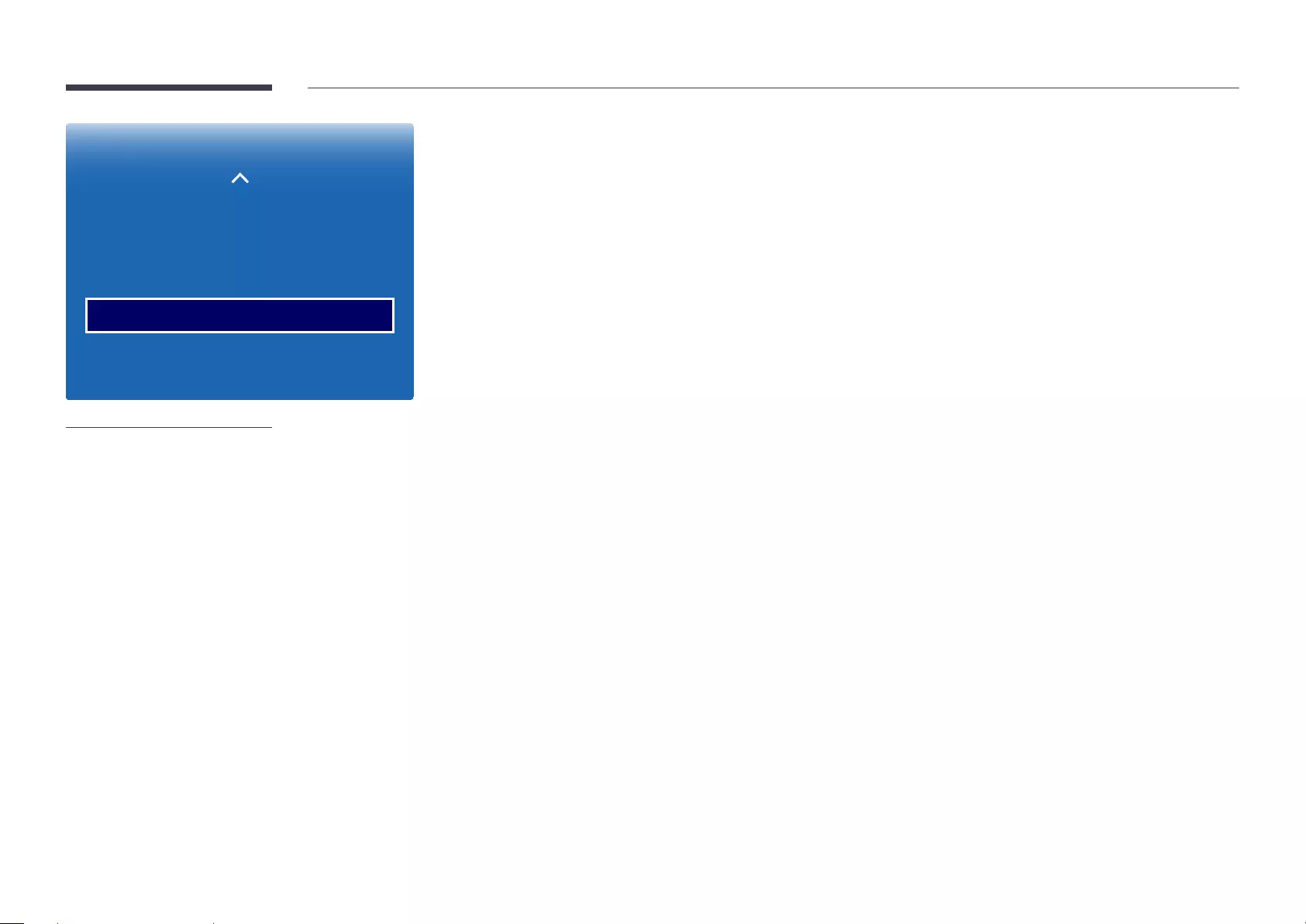
108
General
Button Lock
USB Auto Play Lock
Standby Control
Lamp Schedule
OSD Display
O
O
Auto
O
-The displayed image may differ depending on the model.
Lamp Schedule
Adjusts the luminance to a user-specified value at a specified time.
•Off / On
OSD Display
Displays or hides a menu item on the screen.
•Source OSD: Off / On
•No Signal OSD: Off / On
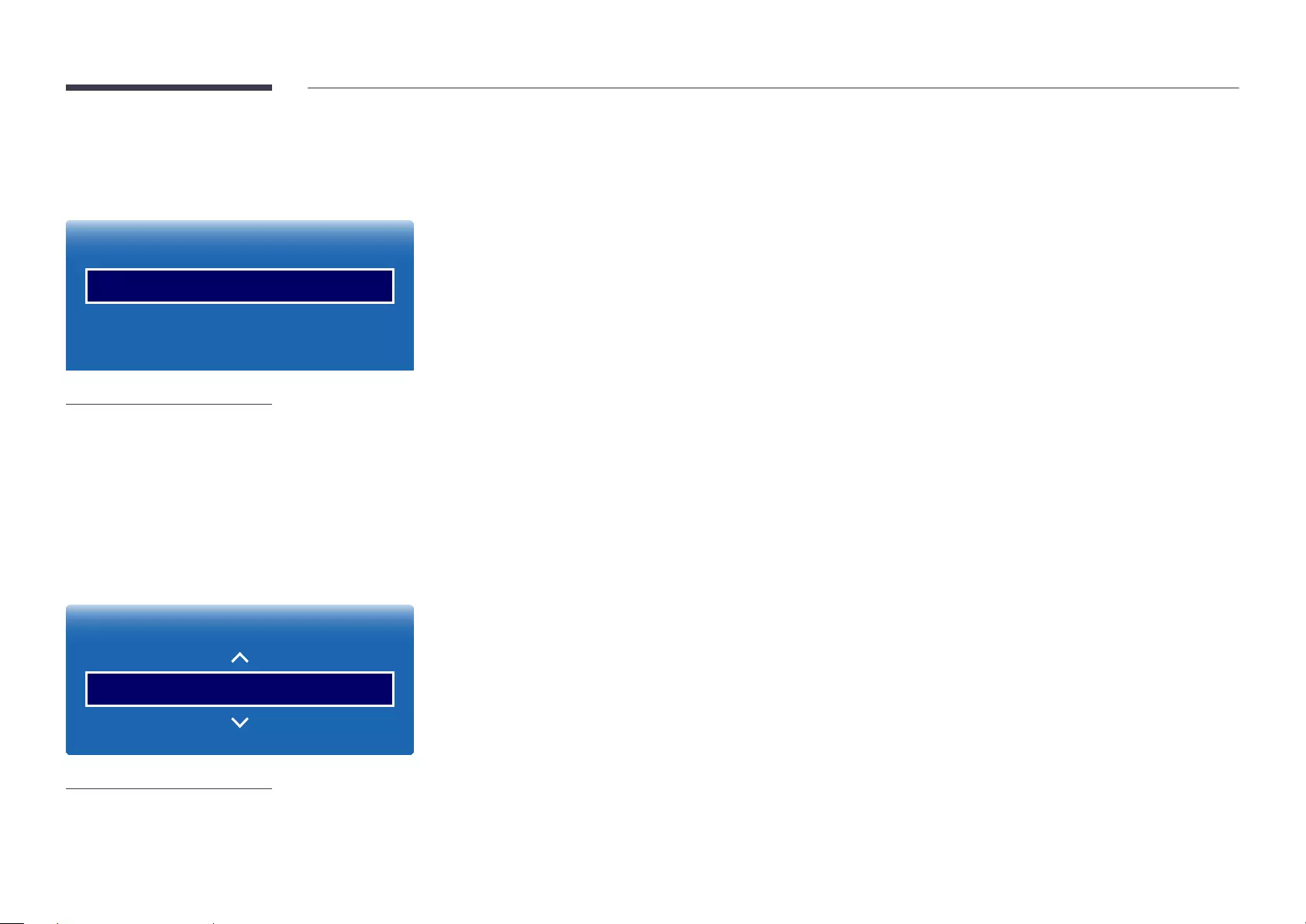
109
Clone Product
MENU m → System → Clone Product → ENTER E
Clone Product
Clone to USB
Clone From USB
-The displayed image may differ depending on the model.
Export the product settings to a USB device or load the settings via a USB device.
This option is useful when assigning the same settings to several products.
•Clone to USB: Copy the product settings to a USB device.
•Clone From USB: Assign the settings saved in a USB device to the product.
-After configuration is complete, the product is rebooted automatically.
―The option may not work properly if the USB device contains a file other than a settings file.
―Confirm that the USB device functions properly before running the option.
―The option is available for products with the same Model Code and Software Version.
Go to Support → Contact Samsung and find the product Model Code and Software Version.
Reset System
MENU m → System → Reset System → ENTER E
System
Reset System
-The displayed image may differ depending on the model.
This option returns the current settings under system to the default factory settings.
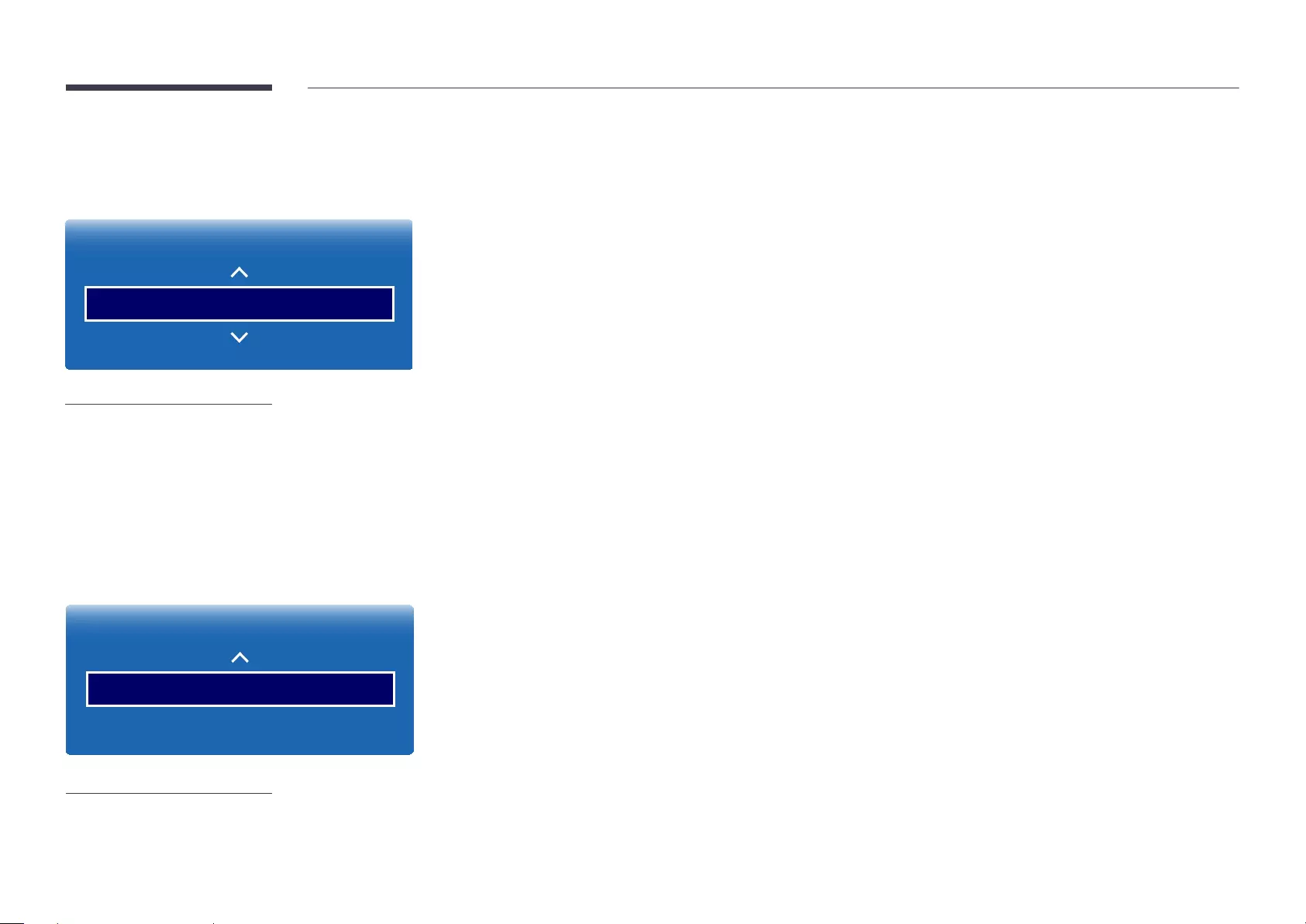
110
Reset All
MENU m → System → Reset All → ENTER E
System
Reset All
-The displayed image may differ depending on the model.
This option returns all the current settings for a display to the default factory settings.
DivX® Video On Demand
MENU m → System → DivX® Video On Demand → ENTER E
System
DivX® Video On Demand
-The displayed image may differ depending on the model.
Shows the registration code authorized for the product.
If you connect to the DivXⓇ web site and register using that code, you can download the VOD registration file.
For more information about DivXⓇ VOD, visit “http://vod.divx.com”.
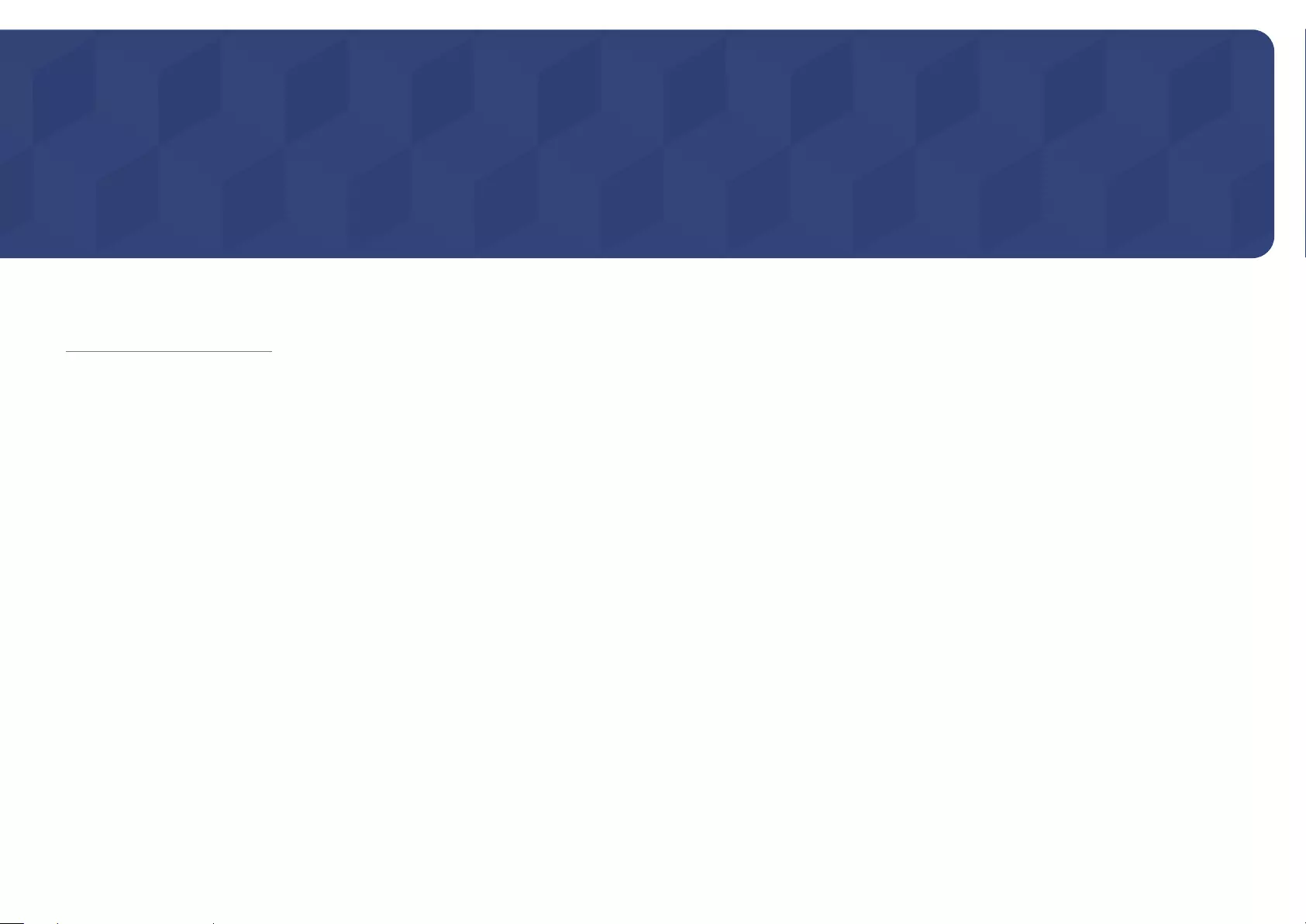
111
Support
Chapter 12
Software Update
MENU m → Support → Software Update → ENTER E
The Software Update menu lets you upgrade your product software to the latest version.
―Be careful not to turn off the power until the upgrade is complete. The product will turn off and on automatically after completing the software upgrade.
―When you upgrade software, all video and audio settings you have made will return to their default settings. We advise you to write down your settings so that you can
easily reset them after the upgrade.
Update now
Update the software to the latest version.
―Performing a software update via USB will display the corresponding update window after a maximum of two minutes.
Use Mode
MENU m → Support → Use Mode → ENTER E
Select the appropriate mode according to where the product is used.
If you choose Demo Mode, the demo content will be played automatically and the picture settings will be reset in 5 minutes after change.
•Nomal Use / Demo Mode
Current Version: This is the software
version already installed in the product.
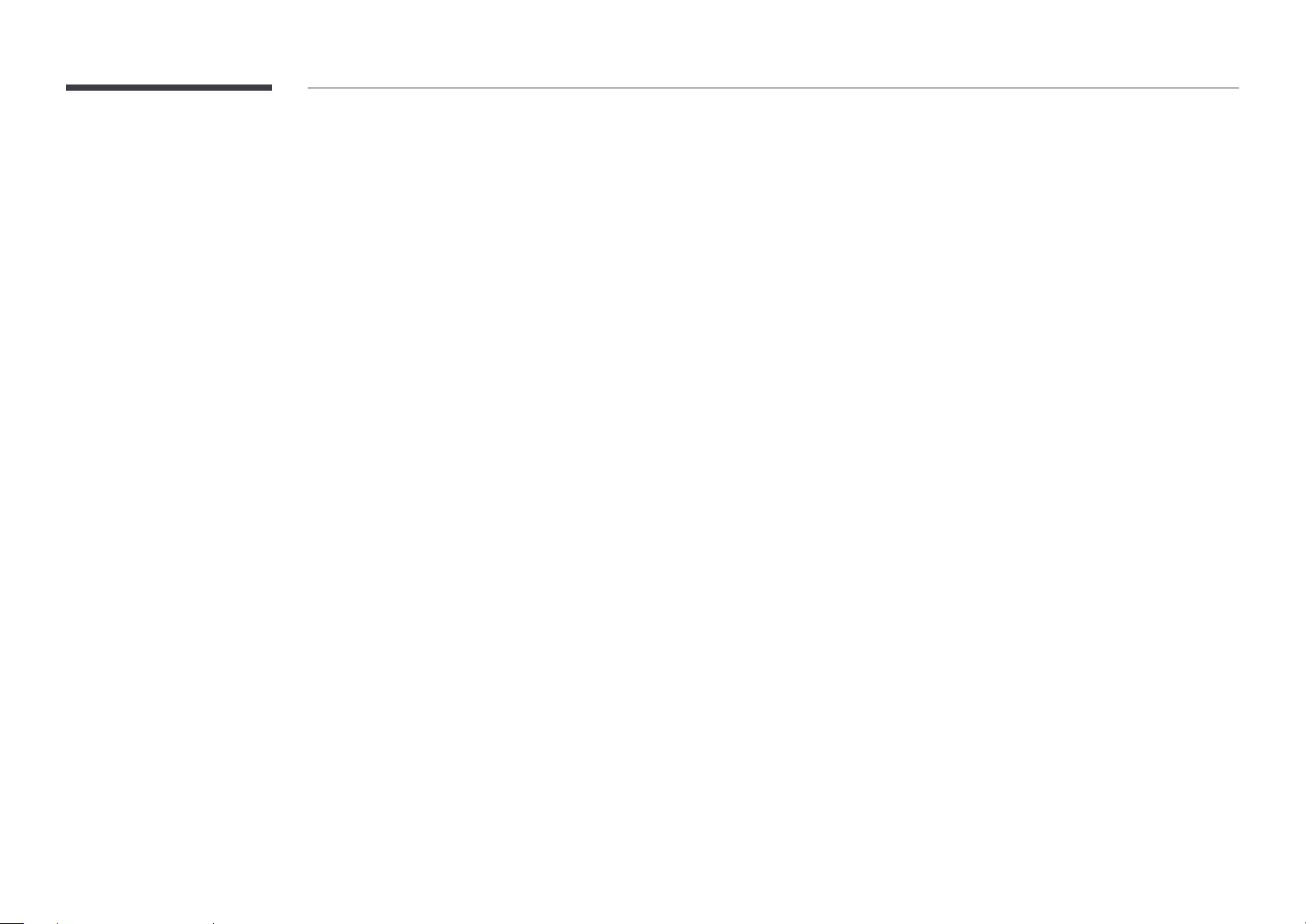
112
Contact Samsung
MENU m → Support → Contact Samsung → ENTER E
View this information when your product does not work properly or when you want to upgrade the software.
You can find information regarding our call centers and how to download products and software.
―Contact Samsung and find the product Model Code and Software Version.
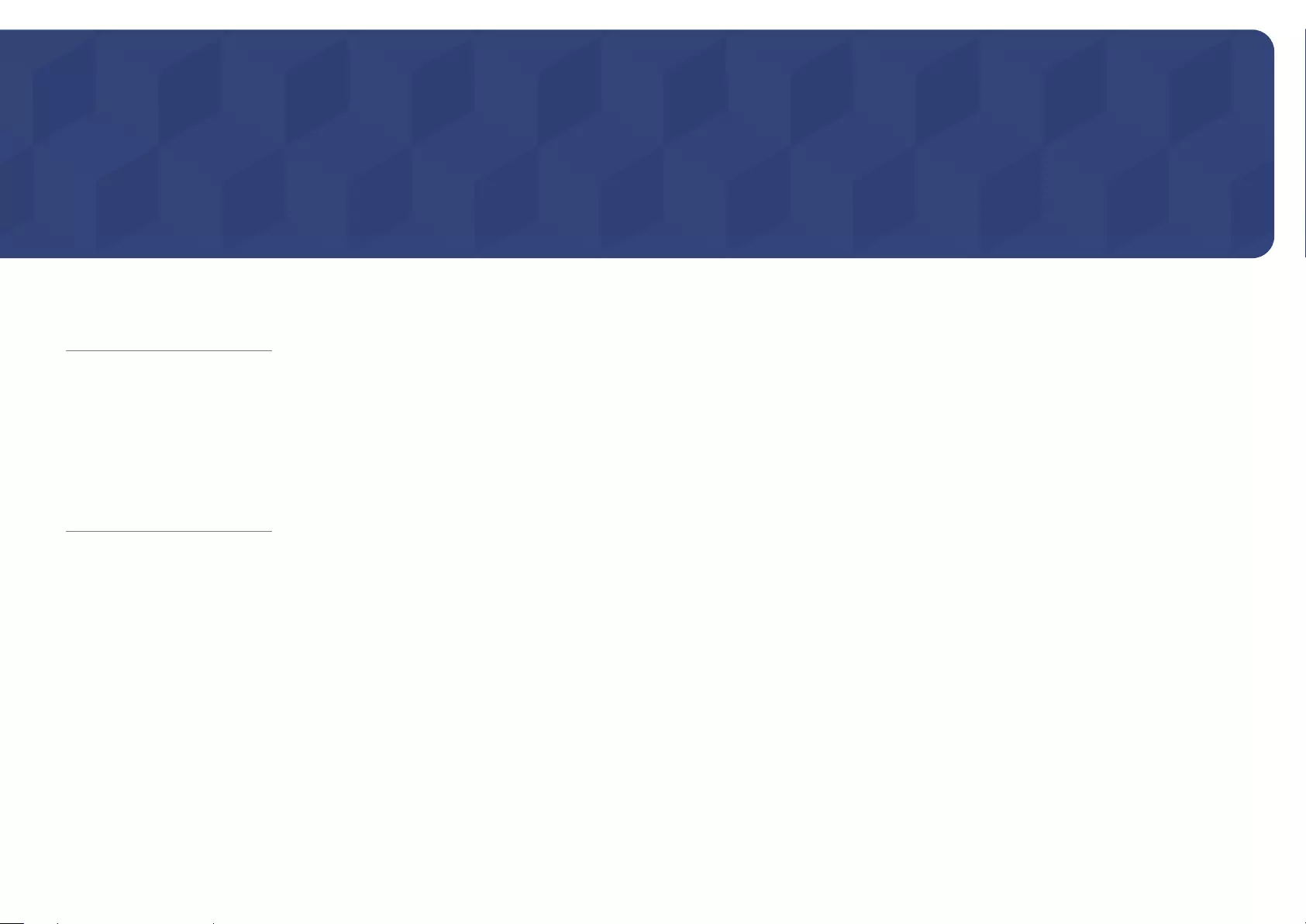
113
Troubleshooting Guide
Chapter 13
Requirements Before Contacting Samsung Customer Service Center
Before calling Samsung Customer Service
Center, test your product as follows. If
the problem persists, contact Samsung
Customer Service Center.
Testing the Product
Check if your product is operating normally by using the product test function.
If the screen remains blank while the power LED blinks even when the product is correctly connected to a PC, perform product testing.
1
Power off both the PC and product.
2
Disconnect all the cables from the product.
3
Power on the product.
4
If No Signal is displayed, the product is operating normally.
Checking the Resolution and Frequency
Not Optimum Mode will briefly be displayed if a mode that exceeds a supported resolution is selected (refer to Supported Resolutions).
If the screen remains blank, check the PC
system, video controller and cable.
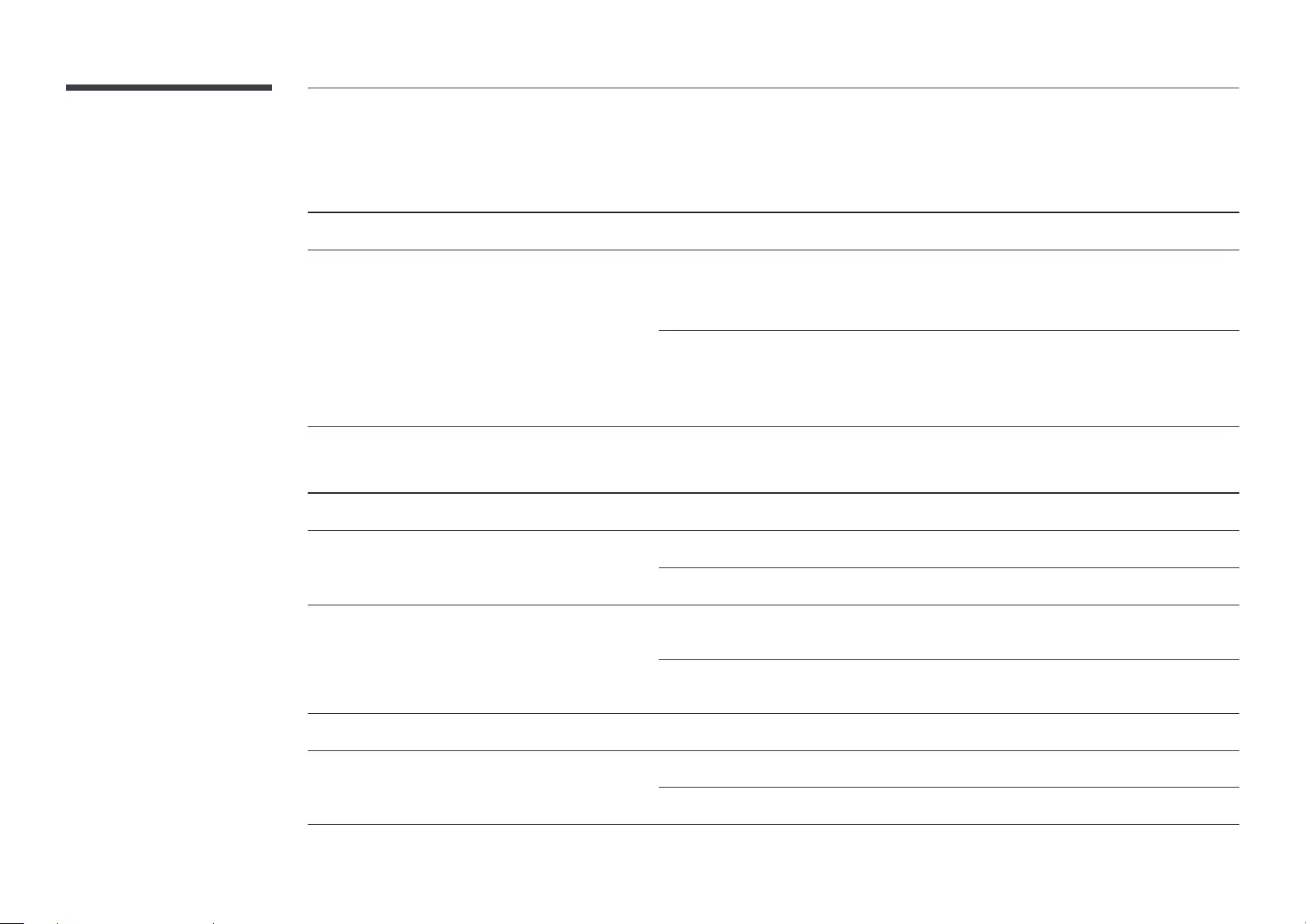
114
Check the followings.
Installation issue (PC mode)
The screen keeps switching on and o.
Check the cable connection between the product and PC, and ensure the connection is secure.
Blank spaces are found on all four sides of the screen when
an HDMI or HDMI-DVI cable is connected to the product and
PC.
The blank spaces found on the screen have nothing to do with the product.
Blank spaces on the screen are caused by the PC or graphics card. To resolve the problem, adjust the
screen size in the HDMI or DVI settings for the graphics card.
If the graphics card settings menu does not have an option to adjust the screen size, update the
graphics card driver to the latest version.
(Please contact the graphics card or computer manufacturer for further details about how to adjust
the screen settings.)
Screen issue
The power LED is o. The screen will not switch on.
Make sure that the power cord is connected.
No Cable Connected is displayed on the screen (refer to
"Connecting to a PC").
Check that the product is connected correctly with a cable.
Check that the device connected to the product is powered on.
Not Optimum Mode is displayed.
This message is displayed when a signal from the graphics card exceeds the product's maximum
resolution and frequency.
Refer to the Standard Signal Mode Table and set the maximum resolution and frequency according to
the product specifications.
The images on the screen look distorted.
Check the cable connection to the product
The screen is not clear. The screen is blurry.
Remove any accessories (video extension cable, etc) and try again.
Set the resolution and frequency to the recommended level.
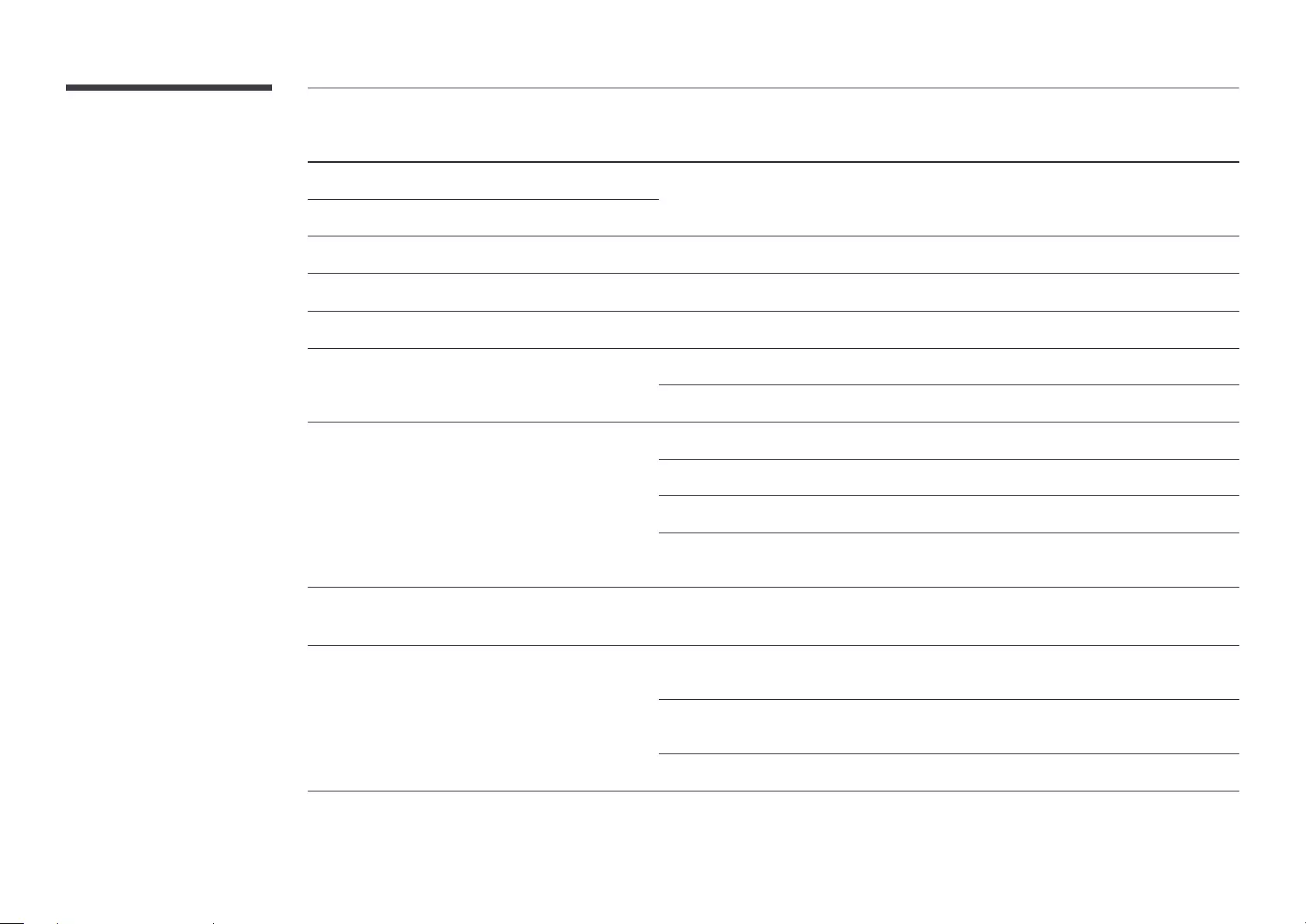
115
Screen issue
The screen appears unstable and shaky.
Check that the resolution and frequency of the PC and graphics card are set within a range compatible
with the product. Then, change the screen settings if required by referring to the Additional
Information on the product menu and the Standard Signal Mode Table.
There are shadows or ghost images left on the screen.
The screen is too bright. The screen is too dark.
Adjust Brightness and Contrast.
Screen color is inconsistent.
Go to Picture and adjust the Color Space settings.
White does not really look white.
Go to Picture and adjust the White Balance settings.
There is no image on the screen and the power LED blinks
every 0.5 to 1 second.
The product is in power-saving mode.
Press any key on the keyboard or move the mouse to return to the previous screen.
The product will turn o automatically.
Go to System and make sure Sleep Timer is set to Off.
If a PC is connected to the product, check the power status of the PC.
Make sure the power cable is connected properly to the product and power outlet.
If the signal from a connected device is not detected, the product automatically turns off after 10 to 15
minutes.
Picture quality of the product is dierent from the dealer
shop where it was purchased.
Use an HDMI cable to obtain high-definition (HD) picture quality.
The screen display does not look normal.
Encoded video content may cause the display to appear corrupted in scenes featuring fast moving
objects such as in a sports event or action video.
Low signal level or low picture quality may cause the display to appear corrupted. This does not mean
the product is defective.
A cell phone within a distance of one-meter radius may cause static on analog and digital products.
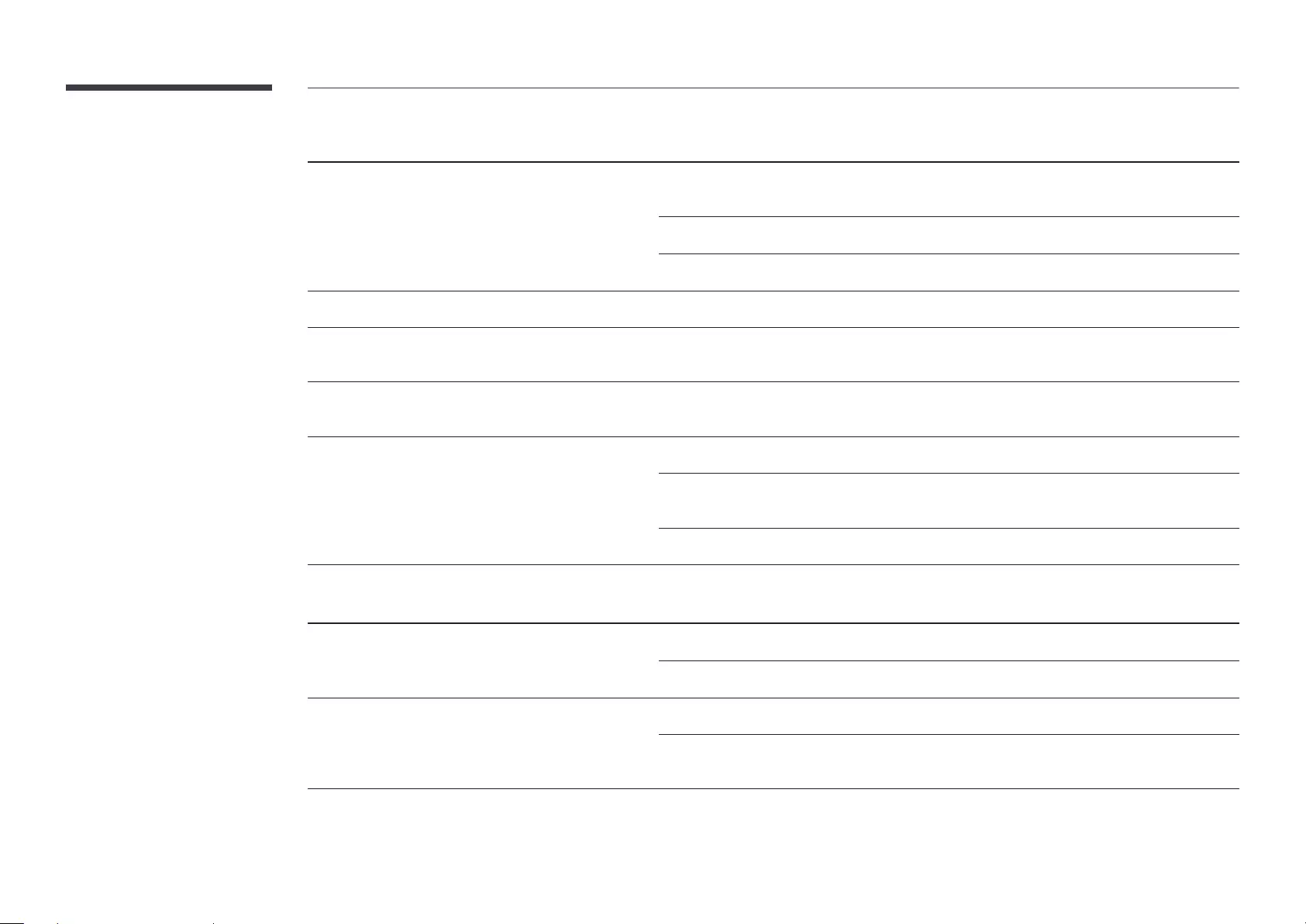
116
Screen issue
The brightness and color do not look normal.
Go to Picture and adjust the screen settings such as Picture Mode, Color, Brightness and
Sharpness.
Go to System and adjust the Eco Solution settings.
Reset the screen settings to the default settings.
Broken lines are displayed on the edges of the screen.
If Picture Size is set to Screen Fit, change the setting to 16:9.
Lines (red, green or blue) are displayed on the screen.
These lines are displayed when there is a defect in DATA SOURCE DRIVER IC on the SMART Signage TV.
Contact a Samsung Service Center to resolve the issue.
The display looks unstable and then freezes.
The screen may freeze when a resolution other than the recommended resolution is used or if the
signal is not stable. To resolve the issue, change the PC resolution to the recommended resolution.
The screen cannot be displayed in full screen.
A scaled SD (4:3) content file can cause black bars on both sides of an HD channel screen.
A video with an aspect ratio different from the product can cause black bars at the top and bottom of
the screen.
Change the screen size setting to full screen on the product or source device.
Sound issue
There is no sound.
Check the connection of the audio cable or adjust the volume.
Check the volume.
The volume is too low.
Adjust the volume.
If the volume is still low after turning it up to the maximum level, adjust the volume on your PC sound
card or software program.
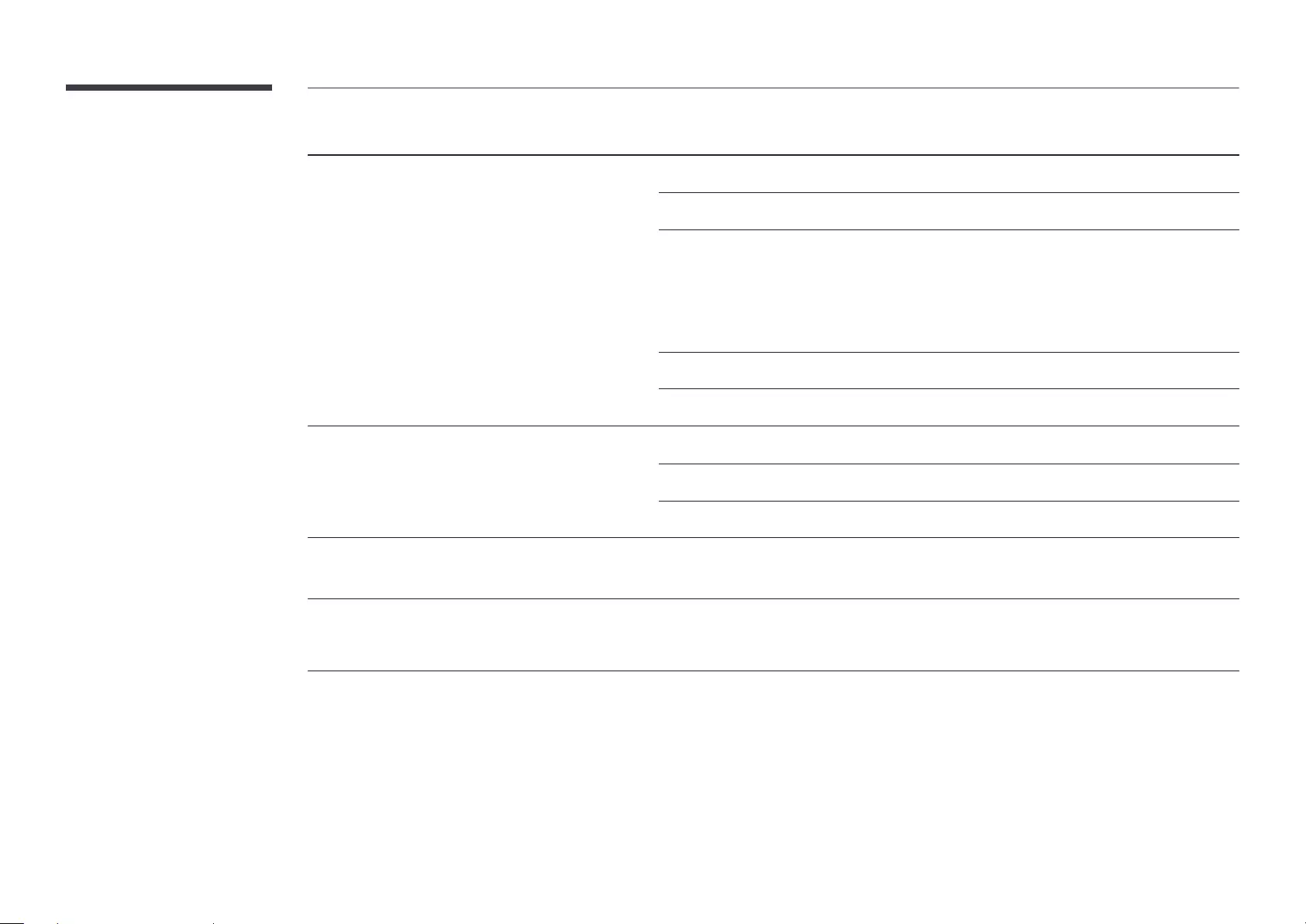
117
Sound issue
Video is available but there is no sound.
If an HDMI cable is connected, check the audio output settings on the PC.
Go to Sound and change Speaker Select to Internal.
If a source device is used
•Make sure the audio cable is properly connected to the audio input port on the product.
•Check the audio output settings for the source device.
(For example, if an HDMI cable is connected to the SMART Signage TV, the audio setting for the
cable box may need to be changed to HDMI.)
If the product has a headphone port, make sure nothing is connected to it.
Reconnect the power cable to the device and then reboot the device.
There is static coming from the speakers.
Check the cable connection. Make sure a video cable is not connected to an audio input port.
Check the signal strength after connecting a cable.
Low signal level can cause corrupted sound.
Sound from the SMART Signage TV does not change after
Sound Mode is changed.
Audio settings for main speakers are separate from the internal speakers on the product.
Audio settings on a source device do not affect the internal speaker settings on the product.
There is an echo sound coming from the speakers.
When the built-in speakers are turned on, the built-in and external speakers make sound
simultaneously. This may cause an echo effect due to different decoding rates between these two
types of speakers. If this is the case, set Speaker Select to External.
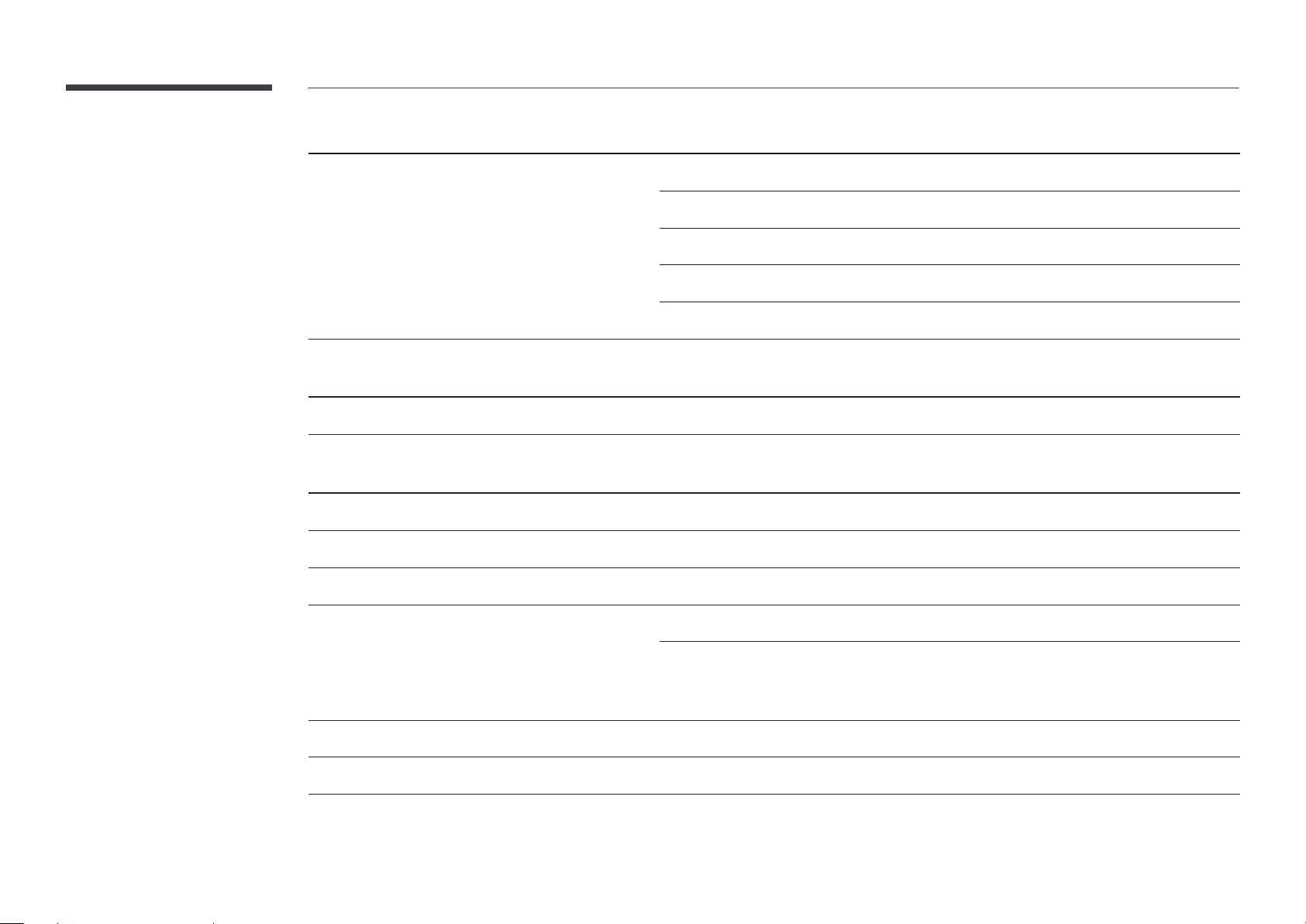
118
Remote control issue
The remote control does not work.
Make sure that the batteries are correctly in place (+/-).
Check if the batteries are flat.
Check for power failure.
Make sure that the power cord is connected.
Check for any special lighting or neon signs switched on in the vicinity.
Source device issue
A beeping sound is heard when my PC is booting.
If a beeping sound is heard when your PC is booting, have your PC serviced.
Other issue
Caption is grayed out and not selectable.
If the selected input source is not TV,
Caption
cannot be selected from the Channel menu.
The product smells like plastic.
The plastic smell is normal and disappears over time.
The product appears tilted.
Remove and then attach the stand again to the product.
Audio or video cuts out intermittently.
Check the cable connection and connect it again if required.
Using a very hard or thick cable may corrupt audio and video files.
Make sure cables are flexible enough to ensure durability. When mounting the product onto a wall, it
is recommended to use right-angle cables.
Small particles are found on the edges of the product.
The particles are part of the product design. The product is not defective.
The PIP menu is not available.
The menu is enabled or disabled depending on the Source mode.
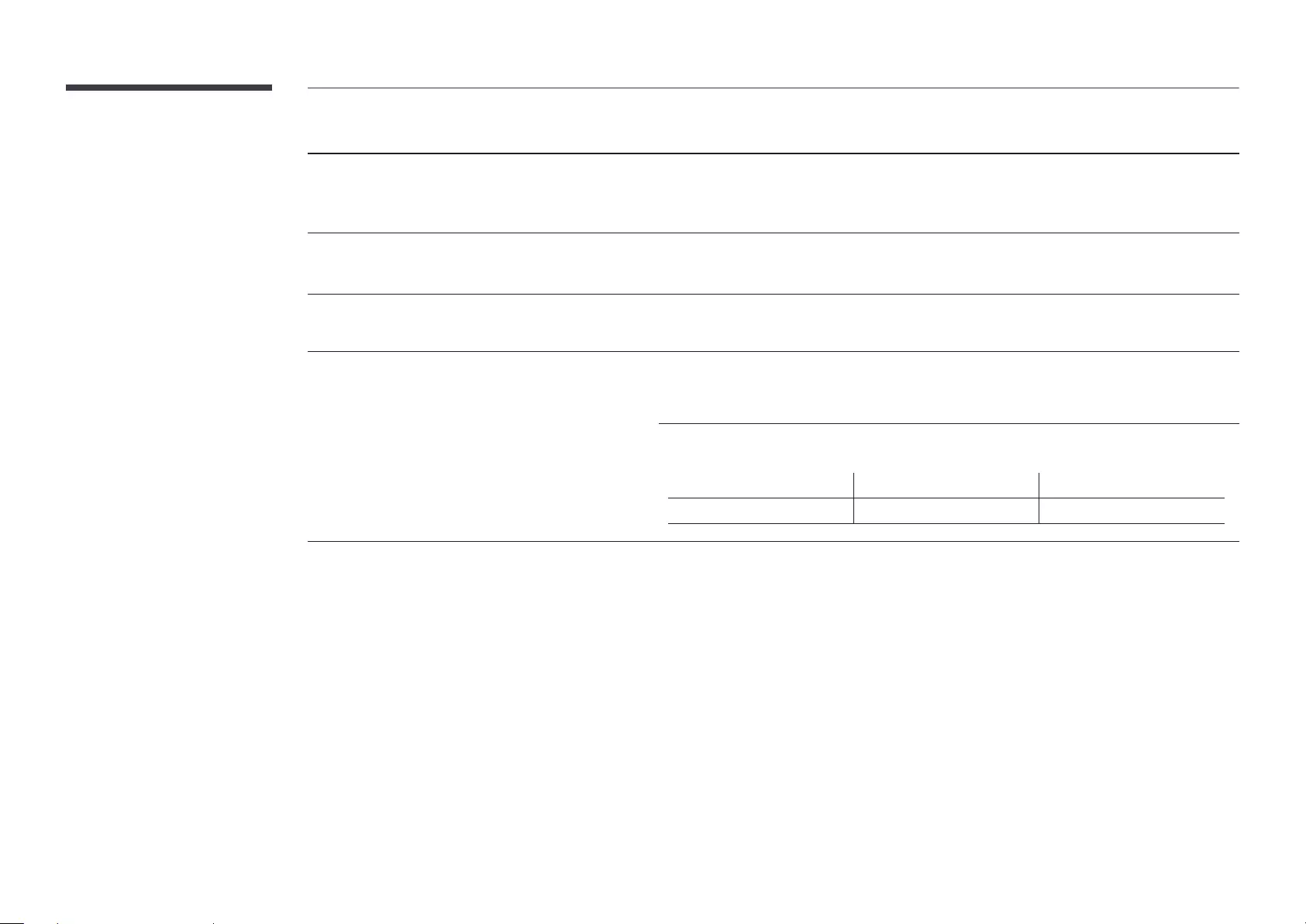
119
Other issue
When I try to change the PC resolution, a message The
dened resolution is not currently supported. appears.
The message The defined resolution is not currently supported. appears if the input source
resolution exceeds the maximum resolution of the display.
To resolve the issue, change the PC resolution to a resolution supported on the display.
There is no sound from the speakers in HDMI mode when a
DVI-HDMI cable is connected.
DVI cables do not transmit sound data.
Make sure to connect the audio cable to the correct input jack to enable audio.
HDMI Black Level is not functioning properly on an HDMI
device with YCbCr output.
This function is available only when a source device, such as a DVD player and STB, is connected to the
product via an HDMI (RGB signal) cable.
There is no sound in HDMI mode.
Displayed picture colors may not look normal. Video or sound may not be available. This can occur if a
source device that only supports an older version of the HDMI standard is connected to the product. If
these issues occur, connect an audio cable along with the HDMI cable.
Some PC graphics cards may not automatically recognize HDMI signals that do not include sound. In
this case, manually select a sound input.
Sound input Screen mode
PC Auto PC settings
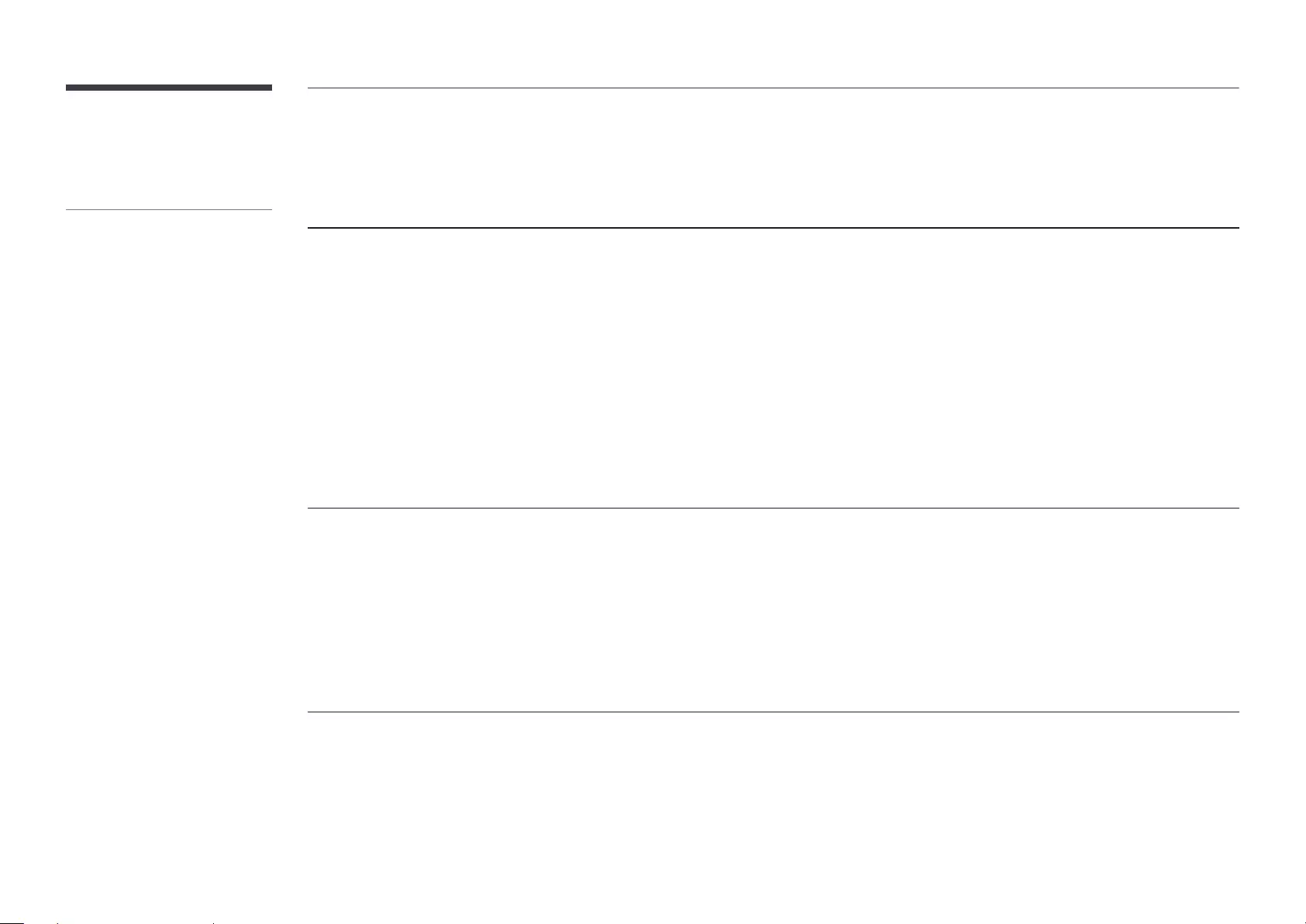
120
Refer to the user manual for your PC or
graphics card for further instructions on
adjustment.
Q & A
Question Answer
How can I change the frequency?
Set the frequency on your graphics card.
•Windows XP: Go to Control Panel → Appearance and Themes → Display → Settings →
Advanced → Monitor and adjust the frequency in Monitor Settings.
•Windows ME/2000: Go to Control Panel → Display → Settings → Advanced → Monitor and
adjust the frequency in Monitor Settings.
•Windows Vista: Go to Control Panel → Appearance and Personalization → Personalize →
Display Settings → Advanced Settings → Monitor and adjust the frequency in Monitor
Settings.
•Windows 7: Go to Control Panel → Appearance and Personalization → Display → Adjust
resolution → Advanced Settings → Monitor and adjust the frequency in Monitor Settings.
•Windows 8: Go to Settings → Control Panel → Appearance and Personalization → Display
→ Adjust resolution → Advanced Settings → Monitor and adjust the frequency in Monitor
Settings.
How can I change the resolution?
•Windows XP: Go to Control Panel → Appearance and Themes → Display → Settings and
adjust the resolution.
•Windows ME/2000: Go to Control Panel → Display → Settings and adjust the resolution.
•Windows Vista: Go to Control Panel → Appearance and Personalization → Personalize →
Display Settings and adjust the resolution.
•Windows 7: Go to Control Panel → Appearance and Personalization → Display → Adjust
Resolution and adjust the resolution.
•Windows 8: Go to Settings → Control Panel → Appearance and Personalization → Display
→ Adjust Resolution and adjust the resolution.
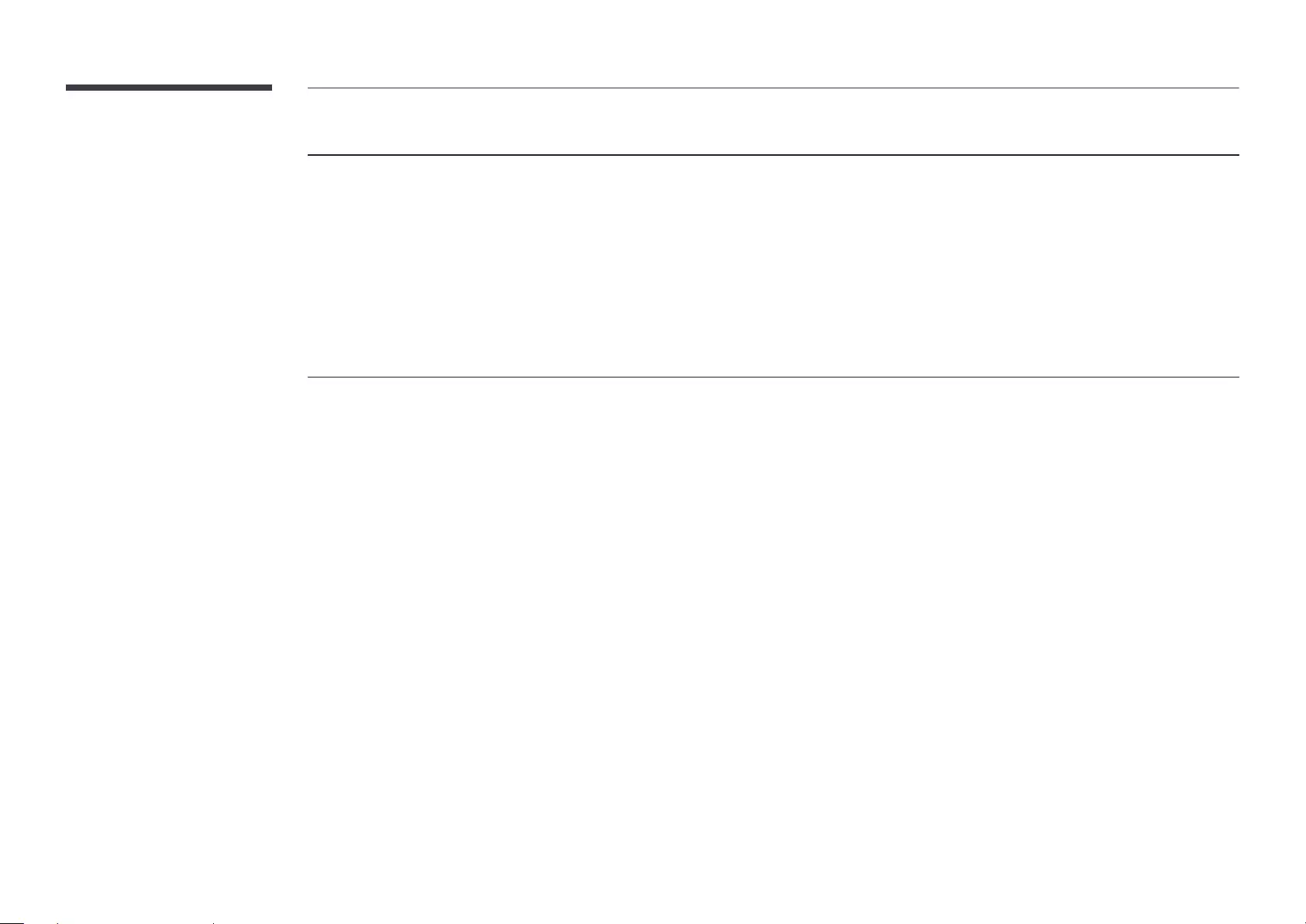
121
Question Answer
How do I set powersaving mode?
•Windows XP: Set power-saving mode in Control Panel → Appearance and Themes → Display
→ Screen Saver Settings or BIOS SETUP on the PC.
•Windows ME/2000: Set power-saving mode in Control Panel → Display → Screen Saver
Settings or BIOS SETUP on the PC.
•Windows Vista: Set power-saving mode in Control Panel → Appearance and Personalization
→ Personalize → Screen Saver Settings or BIOS SETUP on the PC.
•Windows 7: Set power-saving mode in Control Panel → Appearance and Personalization →
Personalize → Screen Saver Settings or BIOS SETUP on the PC.
•Windows 8: Set power-saving mode in Settings → Control Panel → Appearance and
Personalization → Personalize → Screen Saver Settings or BIOS SETUP on the PC.
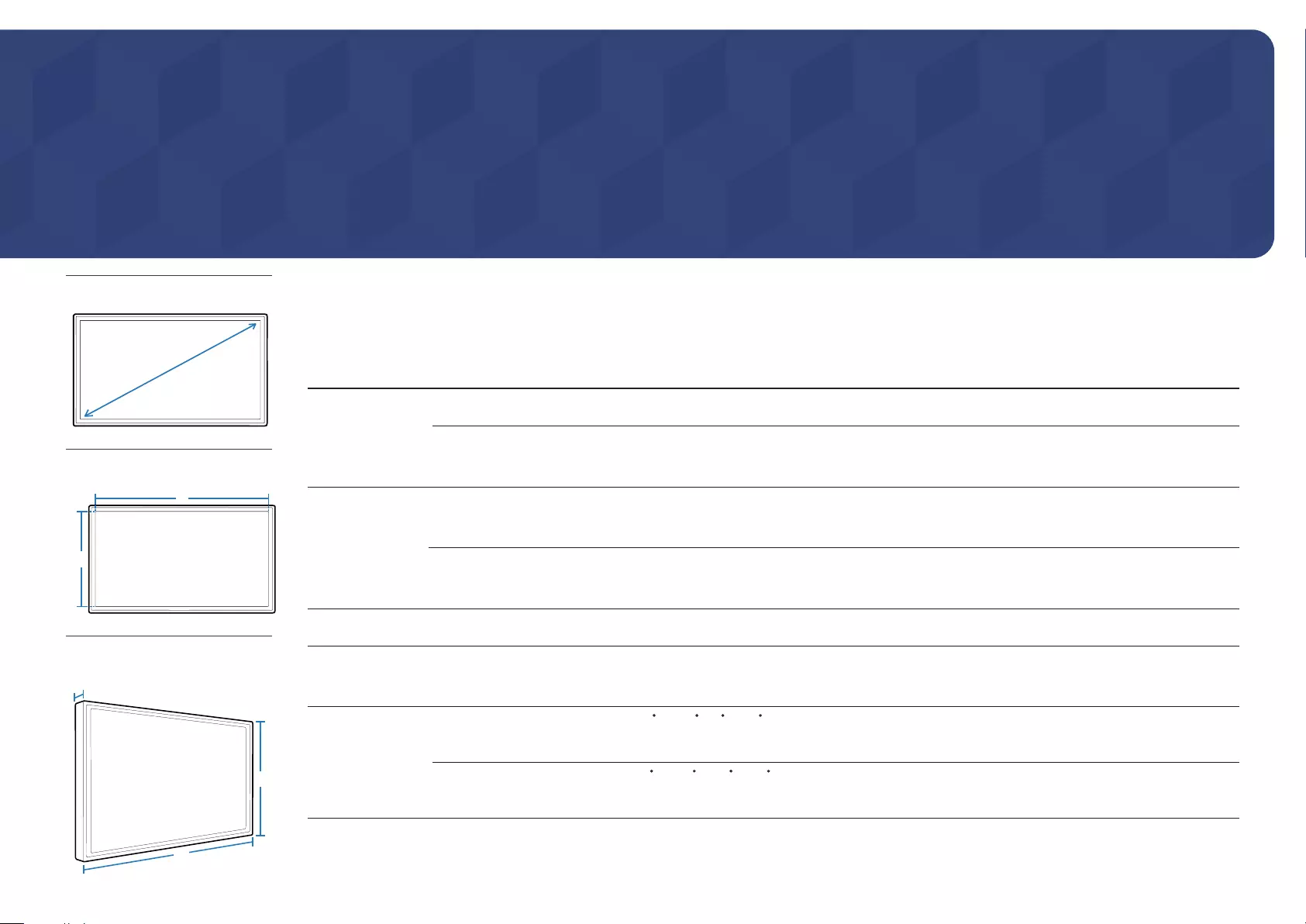
122
Specications
Chapter 14
-
Size
-
Display area
H
V
-
Dimensions (W x H x D)
W
H
D
General
Model Name RM40D RM48D
Panel Size
40 CLASS (40.0 inches / 101 cm) 48 CLASS (47.6 inches / 121 cm)
Display area
885.6 mm (H) x 498.15 mm (V)
34.87 inches (H) x 19.61 inches (V)
1054.08 mm (H) x 592.92 mm (V)
41.50 inches (H) x 23.34 inches (V)
Dimensions
(W x H x D) /
Weight
Without Stand
906.6 x 532.9 x 65.1 mm / 7.6 kg
35.69 x 20.98 x 2.56 inches / 16.76 Ibs
1075.1 x 627.6 x 65.5 mm / 11.1 kg
42.33 x 24.71 x 2.58 inches / 24.47 Ibs
With Stand
906.6 x 578.2 x 196.4 mm / 8.3 kg
35.69 x 22.76 x 7.73 inches / 18.30 Ibs
1075.1 x 673.8 x 203.9 mm / 12.0 kg
42.33 x 26.53 x 8.03 inches / 26.46 Ibs
Audio Output
10 W + 10 W
Power Supply
AC 100 to 240 VAC (+/- 10%), 60 / 50 Hz ± 3 Hz
Refer to the label at the back of the product as the standard voltage can vary in different countries.
Environmental
considerations
Operating
Temperature : 32 F - 104 F (0 C - 40 C)
Humidity : 10 % - 80 %, non-condensing
Storage
Temperature : -4 F - 113 F (-20 C - 45 C)
Humidity : 5 % - 95 %, non-condensing
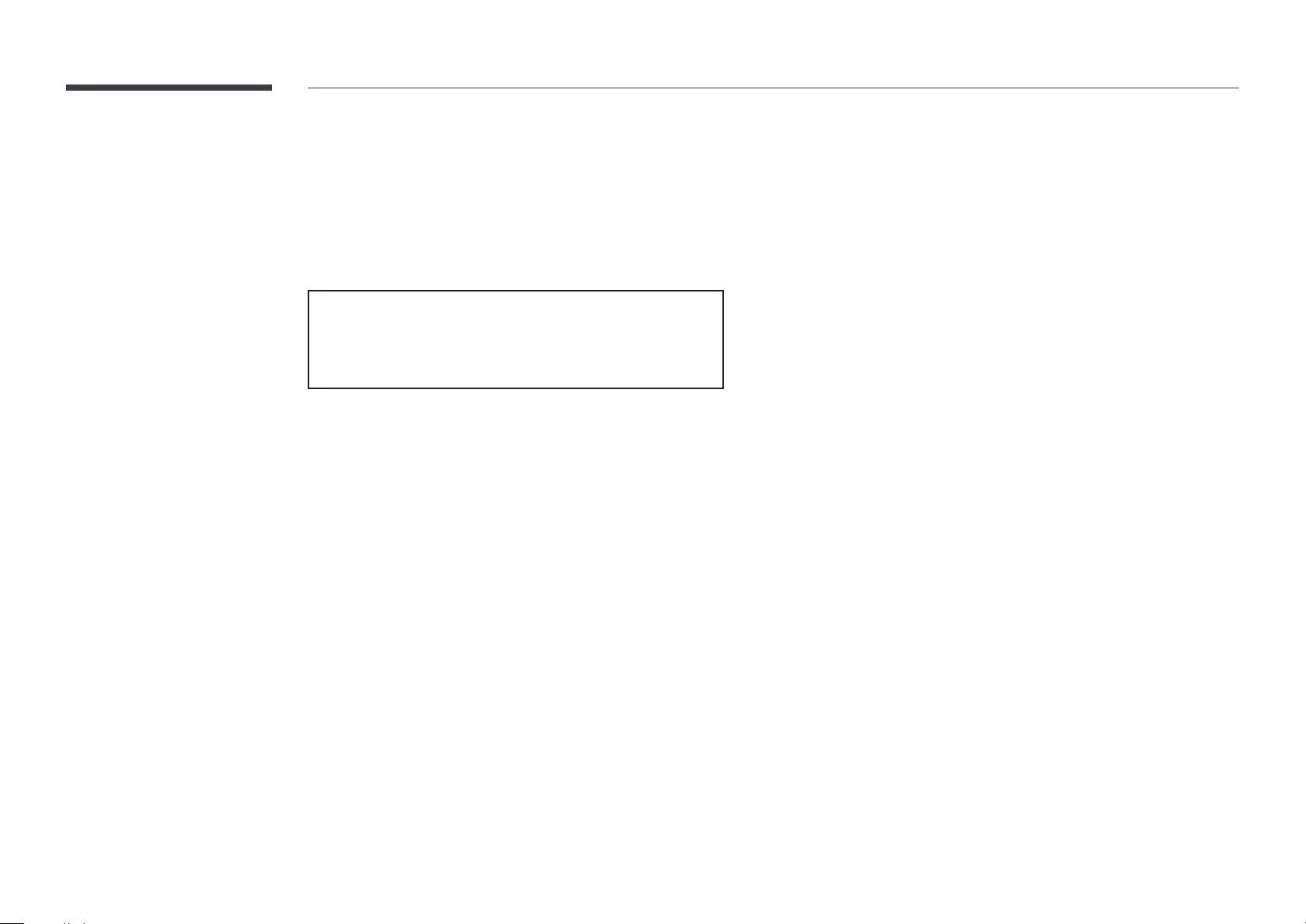
123
―Plug-and-Play
This SMART Signage TV can be installed and used with any Plug-and-Play compatible systems.
Two-way data exchange between the SMART Signage TV and PC system optimizes the SMART Signage TV settings.
SMART Signage TV installation takes place automatically. However, you can customize the installation settings if desired.
―Due to the nature of the manufacturing of this product, approximately 1 pixel per million (1ppm) may appear brighter or darker on the panel. This does not affect
product performance.
―This device is a Class A digital apparatus.
(USA only)
Dispose unwanted electronics through an approved recycler.
To find the nearest recycling location, go to our website:
www.samsung.com/recyclingdirect or call, (877) 278 - 0799
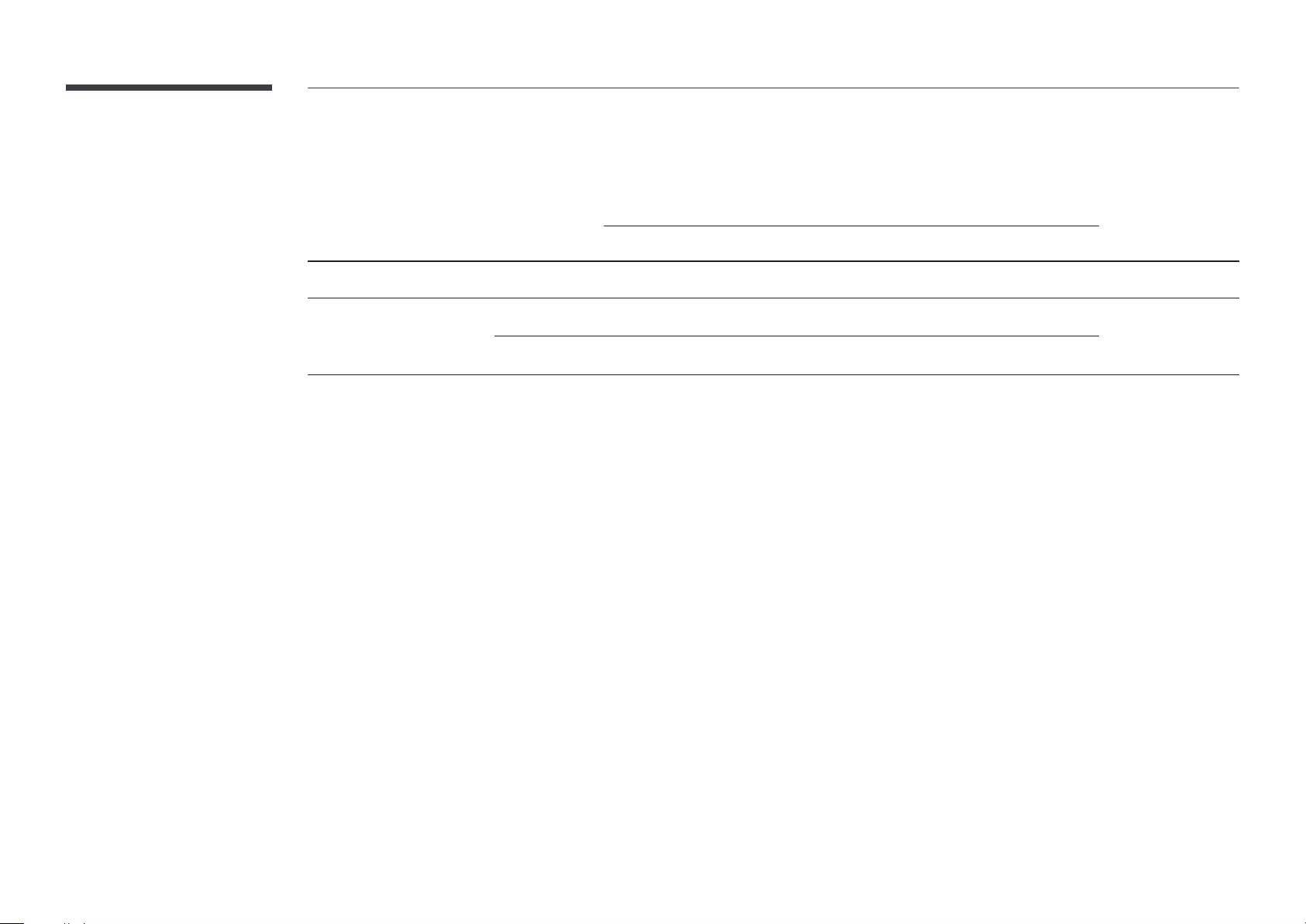
124
Power Consumption
Normal Operation Stand-by
Typical Rating Max
Power Indicator
Off On
Power Consumption RM40D
36 W 89 W 98 W 0.5 W
RM48D
46 W 104 W 114 W
―The displayed power consumption level can vary in different operating conditions or when settings are changed.
―SOG(Sync On Green) is not supported.
―To reduce the power consumption to 0, disconnect the power cord. Disconnect the power cable if you will not be using the product for an extended period of time (during
vacation, etc.)
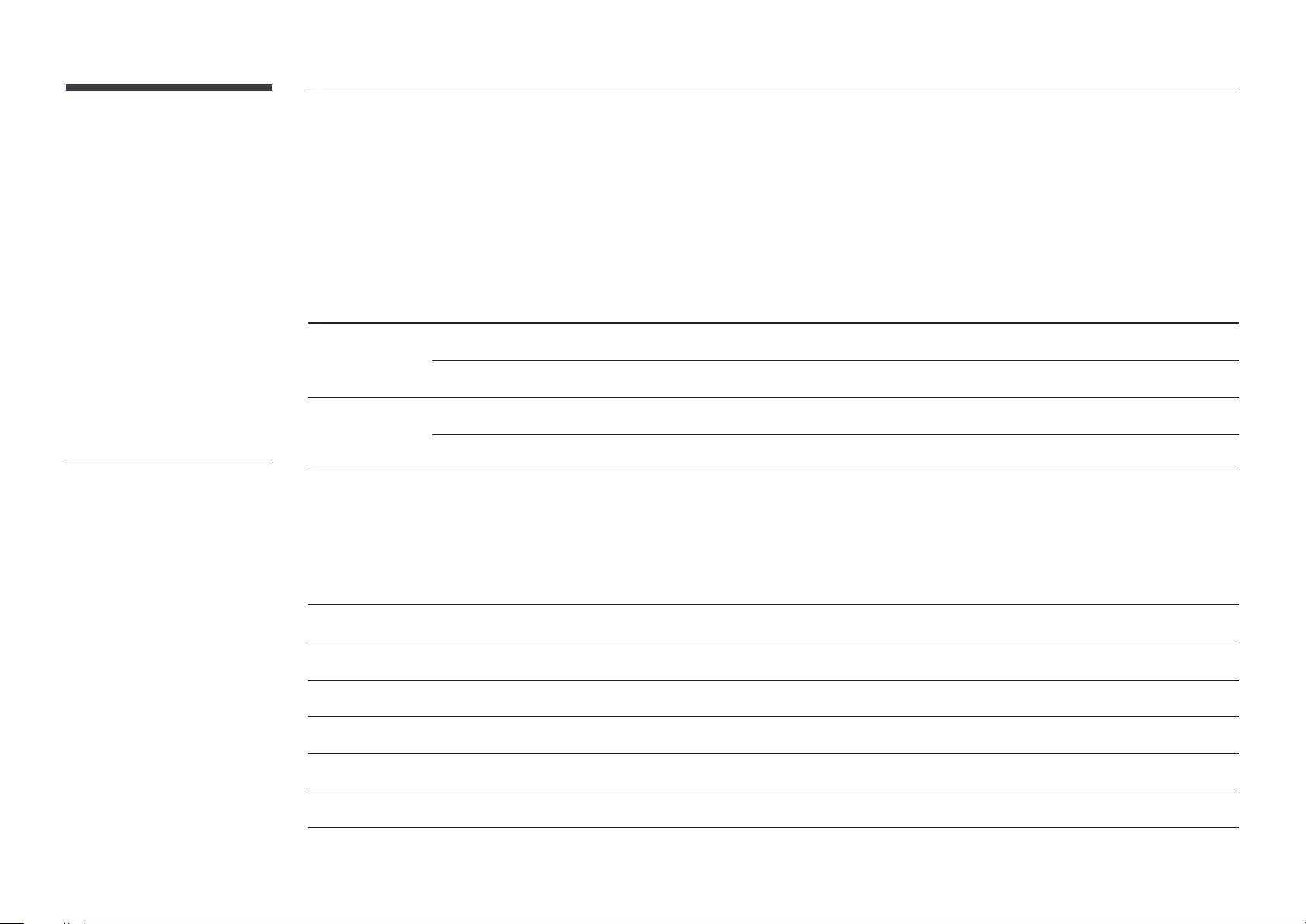
125
Preset Timing Modes
―This product can be set to only one resolution for each screen size to obtain the optimum picture quality due to the nature of the panel. Using a resolution other than
the specified resolution may degrade the picture quality. To avoid this, it is recommended that you select the optimum resolution specified for your product.
―Check the frequency when you exchange a CDT product (connected to a PC) for an LCD product. If the LCD product does not support 85Hz, change the vertical
frequency to 60Hz using the CDT product before you exchange it with the LCD product.
Model Name RM40D RM48D
Synchronization Horizontal Frequency
30 - 81 kHz
Vertical Frequency
48 - 75 Hz
Resolution Optimum resolution
1920 x 1080 @ 60 Hz
Maximum resolution
1920 x 1080 @ 60 Hz
The screen will automatically be adjusted if a signal that belongs to the following standard signal modes is transmitted from your PC. If the signal transmitted from the PC
does not belong to the standard signal modes, the screen may be blank with the power LED on. In such a case, change the settings according to the following table by
referring to the graphics card user manual.
Resolution Horizontal Frequency
(kHz)
Vertical Frequency
(Hz)
Pixel Clock
(MHz)
Sync Polarity
(H/V)
VESA, 640 x 480 31.469 59.940 25.175 -/-
IBM, 720 x 400 31.469 70.087 28.322 -/+
MAC, 640 x 480 35.000 66.667 30.240 -/-
MAC, 832 x 624 49.726 74.551 57.284 -/-
MAC, 1152 x 870 68.681 75.062 100.000 -/-
VESA, 640 x 480 37.861 72.809 31.500 -/-
-Horizontal Frequency
The time required to scan a single line
from the left to the right side of the
screen is called a horizontal cycle. The
reciprocal number of a horizontal cycle
is called horizontal frequency. Horizontal
frequency is measured in kHz.
-Vertical Frequency
The product displays a single image
multiple times per second (like a
fluorescent light) to display what the
viewer sees. The rate of a single image
being displayed repeatedly per second is
called vertical frequency or refresh rate.
Vertical frequency is measured in Hz.
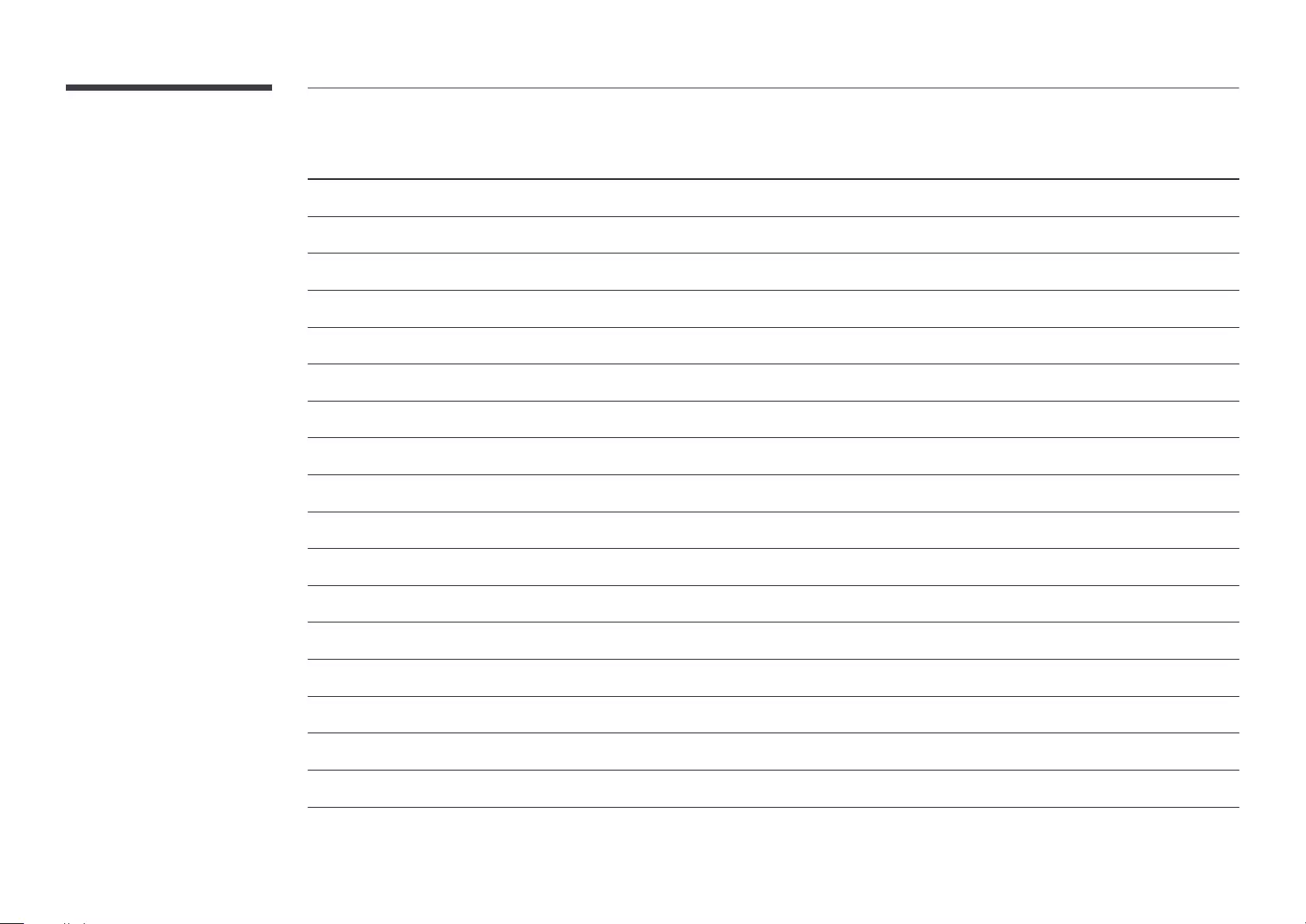
126
Resolution Horizontal Frequency
(kHz)
Vertical Frequency
(Hz)
Pixel Clock
(MHz)
Sync Polarity
(H/V)
VESA, 640 x 480 37.500 75.000 31.500 -/-
VESA, 800 x 600 37.879 60.317 40.000 +/+
VESA, 800 x 600 48.077 72.188 50.000 +/+
VESA, 800 x 600 46.875 75.000 49.500 +/+
VESA, 1024 x 768 48.363 60.004 65.000 -/-
VESA, 1024 x 768 56.476 70.069 75.000 -/-
VESA, 1024 x 768 60.023 75.029 78.750 +/+
VESA, 1152 x 864 67.500 75.000 108.000 +/+
VESA, 1280 x 720 45.000 60.000 74.250 +/+
VESA, 1280 x 800 49.702 59.810 83.500 -/+
VESA, 1280 x 1024 63.981 60.020 108.000 +/+
VESA, 1280 x 1024 79.976 75.025 135.000 +/+
VESA, 1366 x 768 47.712 59.790 85.500 +/+
VESA, 1440 x 900 55.935 59.887 106.500 -/+
VESA, 1600 x 900 60.000 60.000 108.000 +/+
VESA, 1680 x 1050 65.290 59.954 146.250 -/+
VESA, 1920 x 1080 67.500 60.000 148.500 +/+
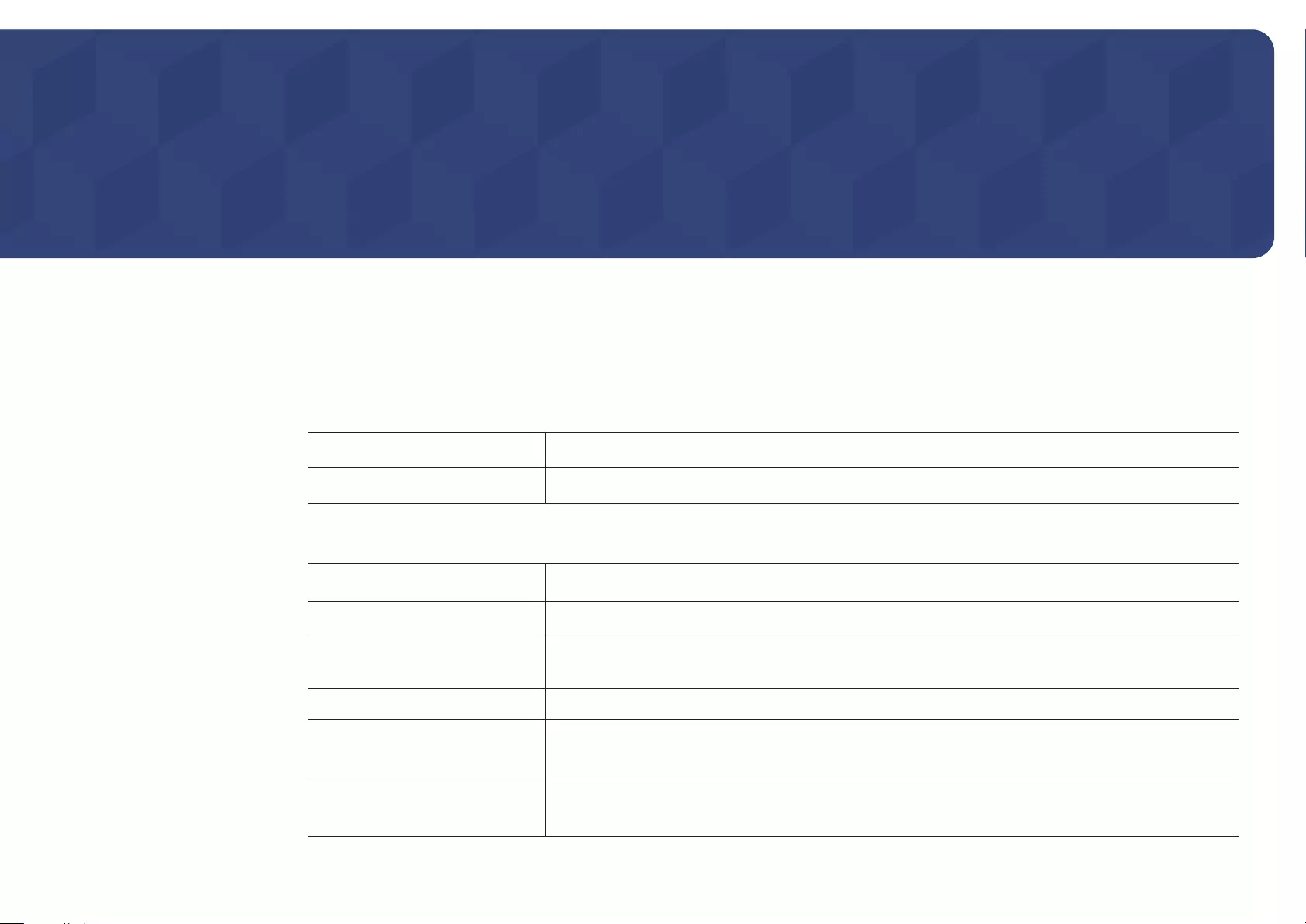
127
Appendix
Chapter 15
Contact SAMSUNG WORLD WIDE
Web site: http://www.samsung.com/us/sstv (US Only) & http://www.samsung.com/displaysolutions/signagetv (Canada & Mexico)
―If you have any questions or comments relating to Samsung products, please contact the SAMSUNG customer care center.
NORTH AMERICA
U.S.A
1-800-SAMSUNG (726-7864)
CANADA
1-800-SAMSUNG (726-7864)
LATIN AMERICA
ARGENTINE
0800-333-3733
BOLIVIA
800-10-7260
BRAZIL
0800-124-421 (Demais cidades e regiões)
4004-0000 (Capitais e grandes centros)
CHILE
800-SAMSUNG (726-7864)
COLOMBIA
Bogotá 600 12 72
Gratis desde cualquier parte del país 01 8000 112 112 ó desde su celular #SAM(726)
COSTA RICA
0-800-507-7267
00-800-1-SAMSUNG (726-7864)
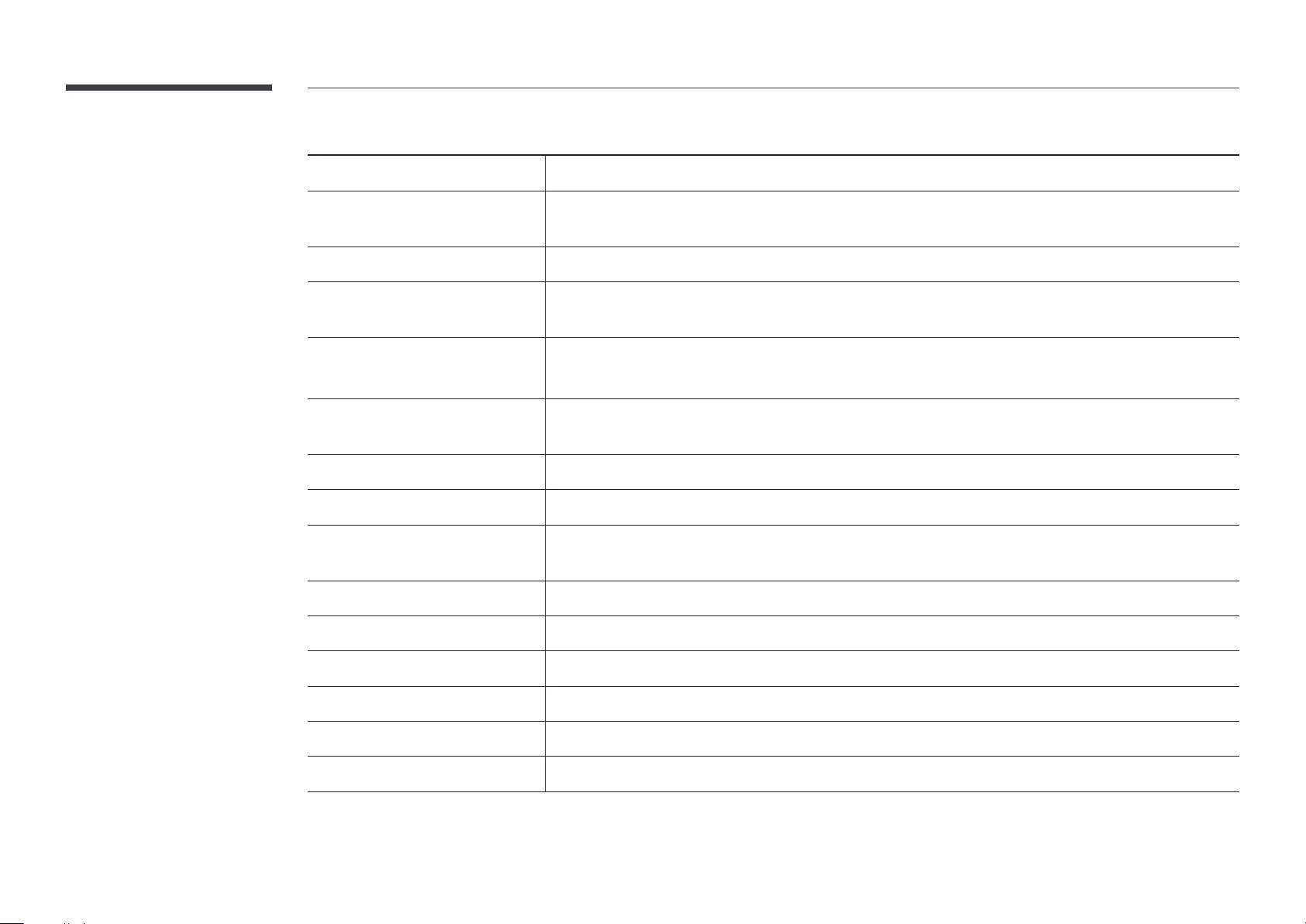
128
LATIN AMERICA
DOMINICA
1-800-751-2676
ECUADOR
1-800-10-72670
1-800-SAMSUNG (72-6786)
EL SALVADOR
800-6225
GUATEMALA
1-800-299-0013
1-800-299-0033
HONDURAS
800-27919267
800-2791-9111
JAMAICA
1-800-234-7267
1-800-SAMSUNG (726-7864)
MEXICO
01-800-SAMSUNG (726-7864)
NICARAGUA
001-800-5077267
PANAMA
800-7267
800-0101
PARAGUAY
009-800-542-0001
PERU
0-800-777-08
PUERTO RICO
1-800-682-3180
TRINIDAD & TOBAGO
1-800-SAMSUNG (726-7864)
URUGUAY
000-405-437-33
VENEZUELA
0-800-SAMSUNG (726-7864)
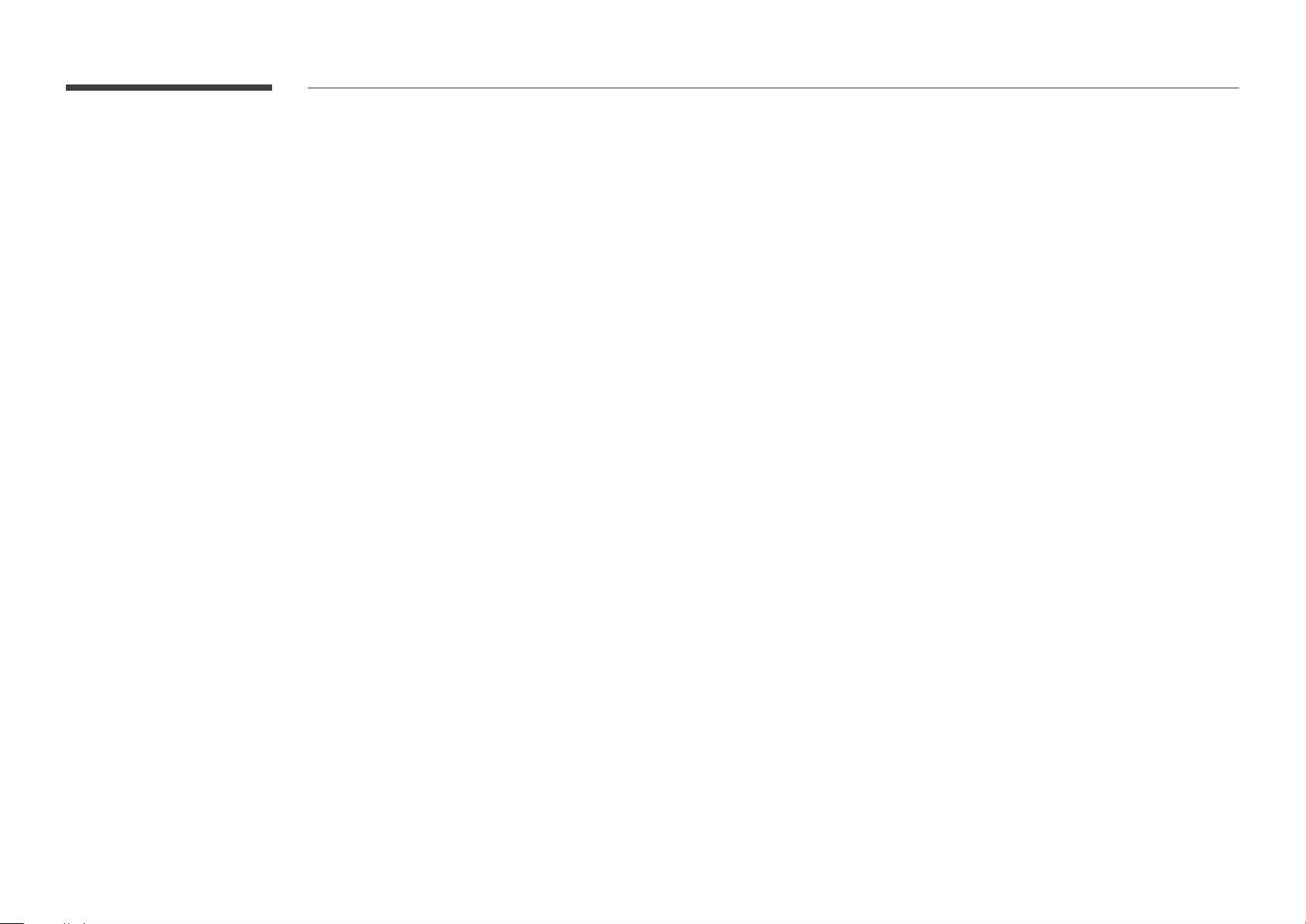
129
Responsibility for the Pay Service
(Cost to Customers)
―When the service is requested, in spite of in warranty, we may charge you for a visit from a service
technician in the following cases.
Not a product defect
Cleaning of the product, Adjustment, Explanation, Re-installation and etc.
•If a service technician gives instructions on how to use product or simply adjusts options without
disassembling product.
•If a defect is caused by external environmental factors (Internet, Antenna, Wired Signal, etc.)
•If a product is reinstalled or devices are connected additionally after installing the purchased
product for the first time.
•If a product is reinstalled to move to a different spot or to move to a different house.
•If customer requests instructions on how to use because of another company's product.
•If customer requests instructions on how to use the network or another company's program.
•If customer requests software installation and setup for the product.
•If a service technician removes/cleans dusts or foreign materials inside of the product.
•If customer requests an installation additionally after purchasing a product through home-
shopping or online.
A Product damage caused by customer's fault
Product damage caused by customer's mishandling or wrong repair
If a product damage is caused by;
•External impact or drop.
•Use of supplies or separatly sold product unspecified by Samsung.
•Repair from a person besides an engineer of outsourcing service company or partner of Samsung
Electronics Co., Ltd.
•Remodeling or repairing the product by customer.
•Using it with incorrect voltage or non-authorised electrical connections.
•Not following the "cautions" in User Manual.
Others
•If product fails by natural disaster. (lightning, fire, earthquake, flood damage, etc)
•If consumable components are all used up. (Battery, Toner, Fluorescent lights, Head, Vibrator,
Lamp, Filter, Ribbon, etc.)
―If customer requests a service in case the product has no defect, service fee may be charged. So
please read User Manual first.
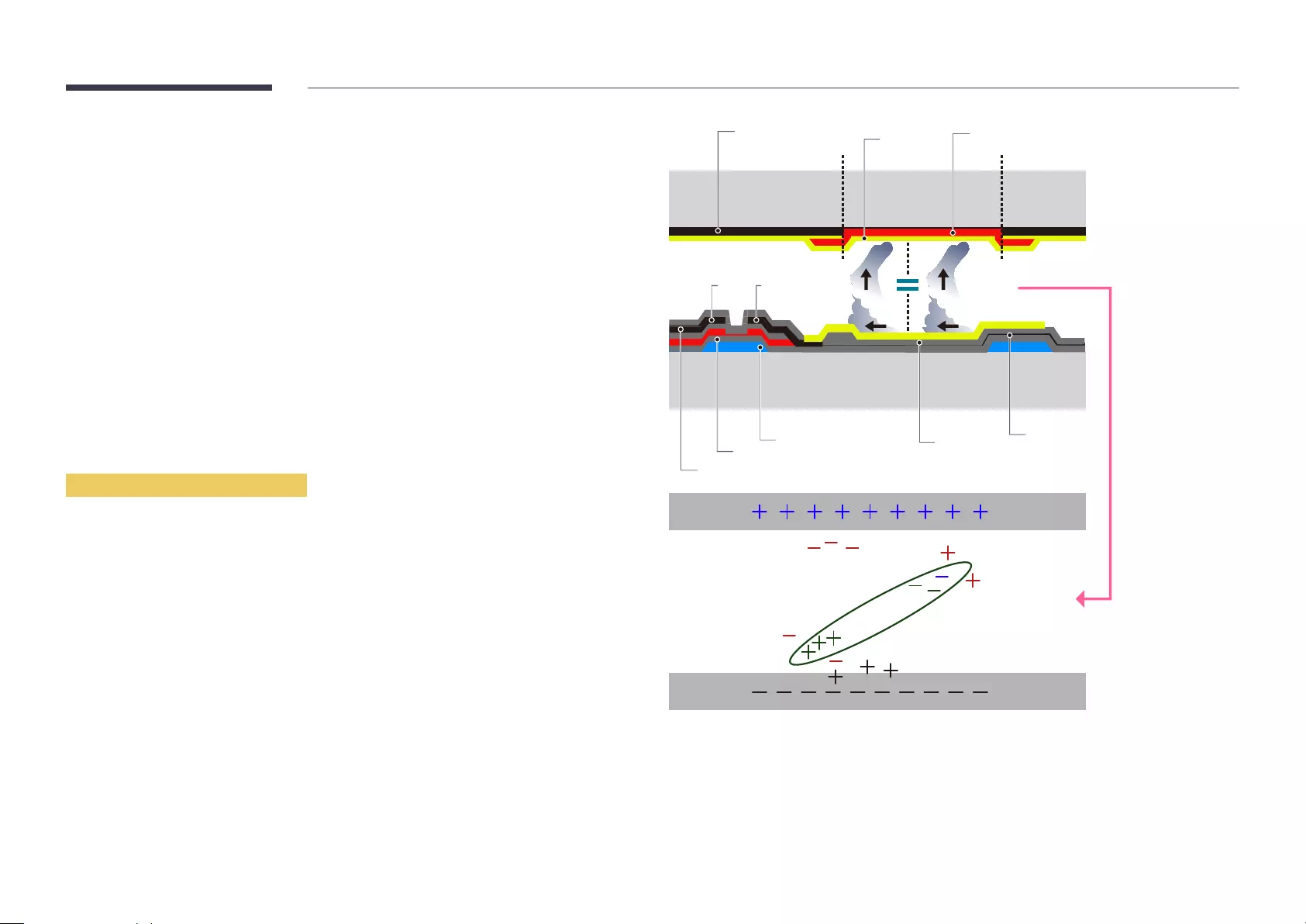
130
Optimum Picture Quality and Afterimage
Burn-in Prevention
Optimum Picture Quality
Due to the nature of the manufacturing of this product, approximately 1 pixel per million (1ppm) may be
brighter or darker on the panel.
This does not affect product performance.
-The number of sub-pixels by panel type: 6,220,800
•Leaving the screen fixed on a stationary image for an extended period of time may cause afterimage
burn-in or defective pixels.
Prevention of Afterimage Burn-in
What is afterimage burn-in?
Afterimage burn-in should not occur when the LCD panel is operating normally. Normal operation refers
to a continuously changing video pattern. If the LCD panel displays a fixed pattern for an extended period
of time (more than 12 hours), a slight voltage difference may occur between the electrodes in pixels that
control the liquid crystals.
Such a voltage difference between electrodes increases with time and makes the liquid crystals thinner.
When this occurs, a previous image can remain on the screen when the pattern changes. To prevent this,
the accumulated voltage difference should be reduced.
―Afterimage burn-in should not occur when an LCD panel is operating in proper conditions.
Black Matrix
Source Drain
Data Bus-Line
TFT
Gate Pixel Electrode (ITO) Storage
Capaccitor (Cs)
Color-Filter
Common
Electrode (ITO)
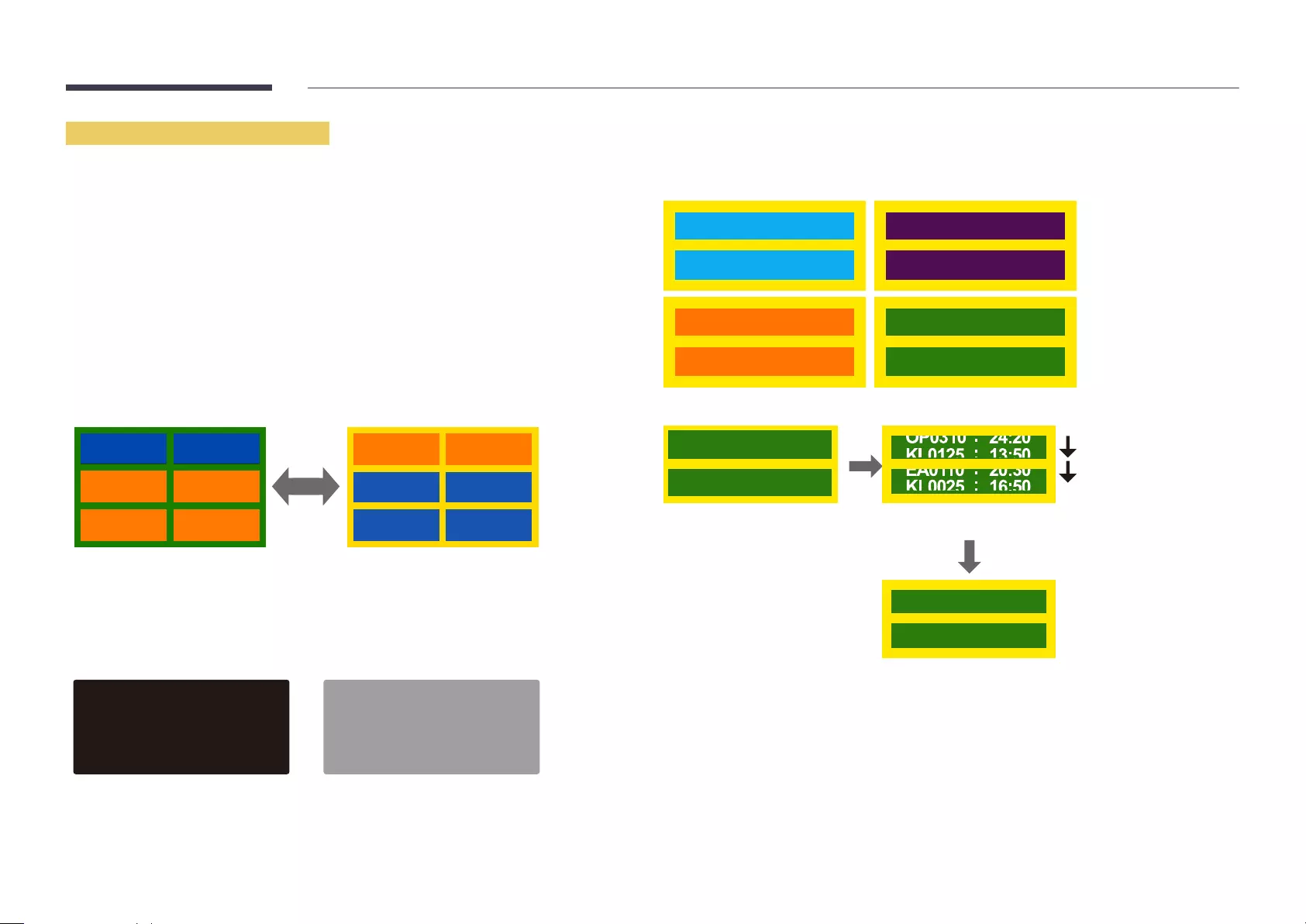
131
Preventing afterimage burn-in
―The best way to protect the product from afterimage burn-in is switching the power off or setting the
PC or system to run a screen saver when not in use. Also, Warranty service may be limited depending
on instruction guide.
•Powering Off, Screen Saver and Power Saving Mode
-Go to Display Properties > Power Supply on your PC and set the product to power off as
required.
-Using a screen saver is recommended.
It is best to use a single-color or moving-image screen saver.
•Regular color Change
-Use 2 colors
Switch between 2 colors every 30 minutes as shown above.
FLIGHT FLIGHT
TIME TIME
OZ348
UA102 21:10
20:30
OZ348
UA102 21:10
20:30
Type 1 Type 2
•Avoid combinations of a text color and background color of contrasting brightness.
(Brightness: refers to the lightness or darkness of a color which varies depending on the amount of
light emitted.)
―Avoid using grey as it may contribute to afterimage burn-in.
―Avoid using colors of contrasting brightness (black and white; grey).
FLIGHT TIME
OZ348 20:30
:
:
FLIGHT TIME
OZ348 20:30
:
:
•Regular Text color Change
-Use bright colors of similar brightness.
Interval: Change text color and background color every 30 minutes
FLIGHT TIME
OZ348 20:30
:
:
FLIGHT TIME
OZ348 20:30
:
:
FLIGHT TIME
OZ348 20:30
:
:
FLIGHT TIME
OZ348 20:30
:
:
-Move and change text every 30 minutes as shown below.
FLIGHT TIME
OZ348 20:30
:
:
[ Step 3 ]
[ Step 2 ]
FLIGHT TIME
OZ348
:
:
[ Step 1 ]
20:30
-Regularly display a moving image along with a logo.
Interval: Display a moving image along with a logo for 60 seconds after using for 4 hours.
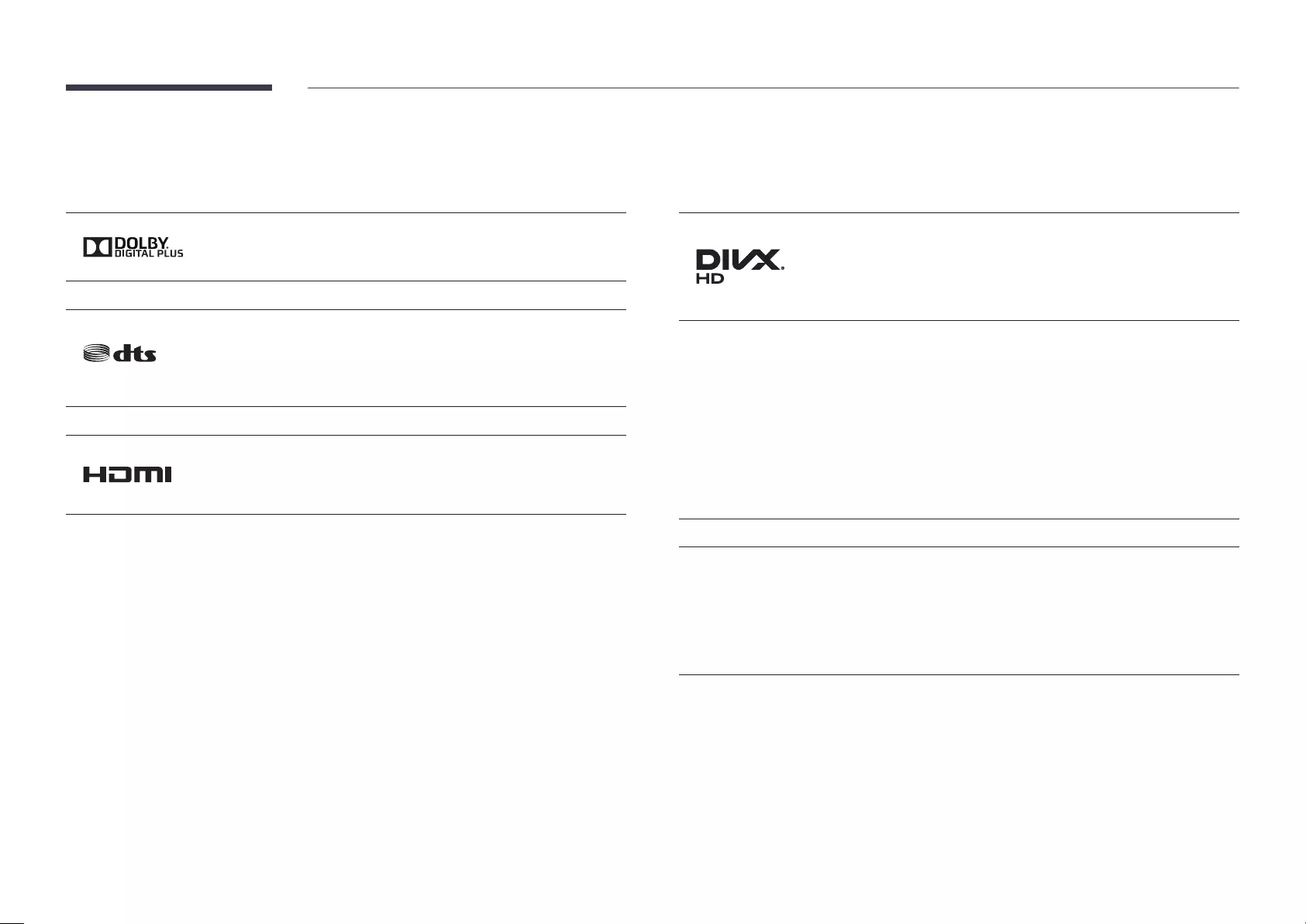
132
License
Manufactured under license from Dolby Laboratories.
Dolby and the double-D symbol are trademarks of Dolby Laboratories.
Ⓡ
2.0 Channel
Manufactured under license under U.S. Patent Nos: 5,956,674; 5,974,380;
6,487,535 & other U.S. and worldwide patents issued & pending. DTS, the
Symbol, & DTS and the Symbol together are registered trademarks & DTS 2.0
Channel is a trademark of DTS, Inc. ⓒ DTS, Inc. All Rights Reserved.
The terms HDMI and HDMI High-Definition Multimedia Interface, and the
HDMI Logo are trademarks or registered trademarks of HDMI Licensing LLC in
the United States and other countries.
DivX Certified Ⓡ to play DivX Ⓡ video up to HD 1080p, including premium
content.
DivXⓇ, DivX CertifiedⓇ and associated logos are trademarks of Rovi
Corporation or its subsidiaries and are used under licence.
ABOUT DIVX VIDEO: DivXⓇ is a digital video format created by DivX, LLC, a subsidiary of Rovi
Corporation. This is an official DivX CertifiedⓇ device that has passed rigorous testing to verify that
it plays DivX video. Visit divx.com for more information and software tools to convert your files into
DivX videos.
ABOUT DIVX VIDEO-ON-DEMAND: This DivX CertifiedⓇ device must be registered in order to play
purchased DivX Video-on-Demand (VOD) movies. To obtain your registration code, locate the
DivX VOD section in your device setup menu. Go to vod.divx.com for more information on how to
complete your registration.
Covered by one or more of the following U.S. patents : 7,295,673; 7,460,668; 7,515,710; 7,519,274
Open Source License Notice
In the case of using open source software, Open Source Licenses are available on the product menu.
Open Source License Notice is written only English.
For information on the Open Source License Notice, contact the Samsung Customer Center or send
email to oss.request@samsung.com.
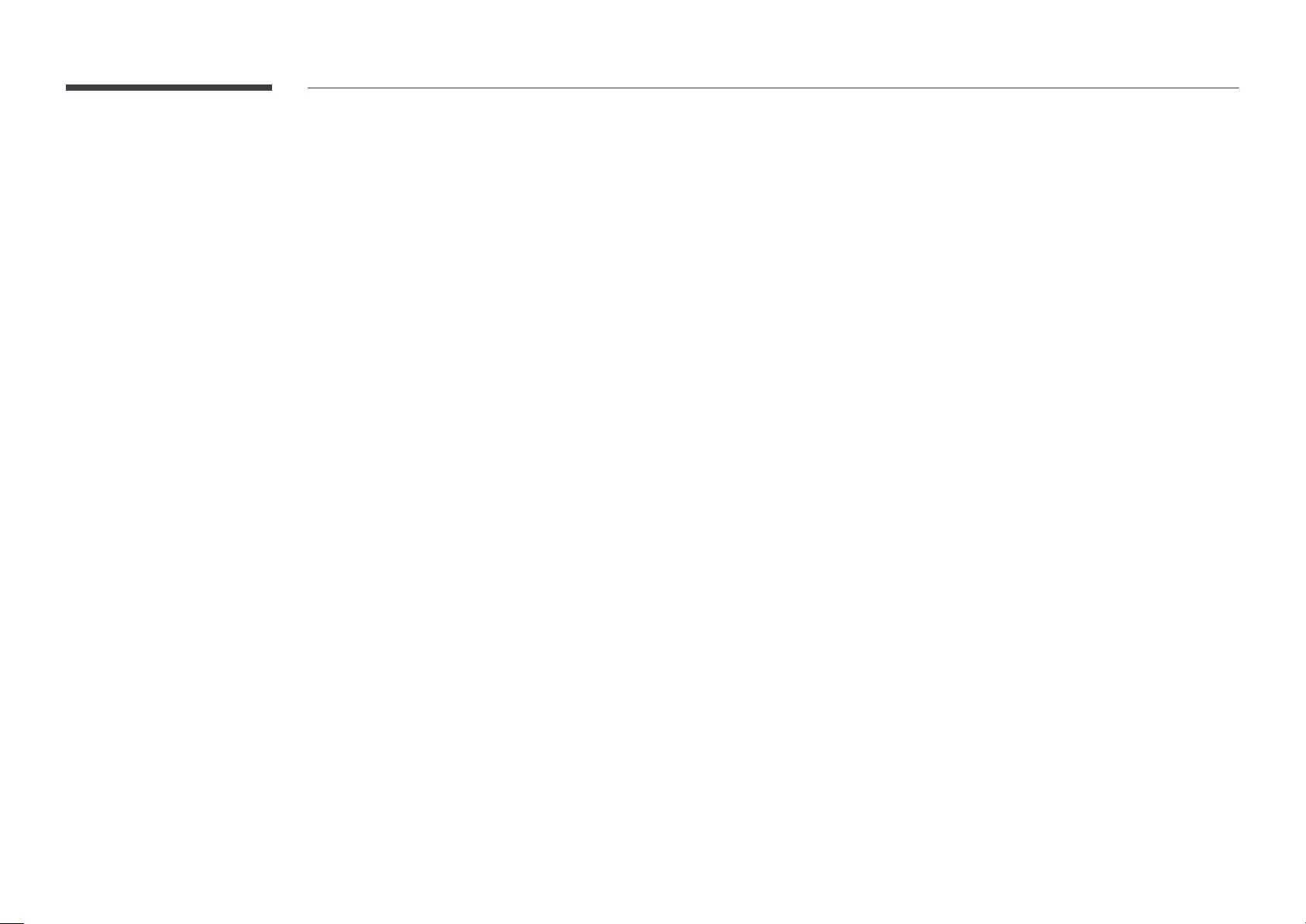
133
Terminology
480i / 480p / 720p / 1080i /
1080p____ Each of the scanning
rates above refers to the number of
effective scanning lines that decides
the screen resolution. The scanning
rate may be indicated in i (interlaced)
or p (progressive), depending on the
scanning method.
- Scanning
Scanning refers to a process of sending
pixels that form an image progressively.
A larger number of pixels will deliver a
clearer and more vivid picture.
- Progressive
In progressive scan mode, all lines
of pixels are scanned one by one
(progressively) on the screen.
- Interlaced
In interlaced scan mode, every other
line of pixels is scanned from top to
bottom first and then the remaining
lines of pixels (that were not scanned)
are scanned.
Non-interlace Mode and Interlace
Mode____ Non-interlace mode
(progressive scan) displays a horizontal
line from the top to the bottom of a
screen progressively. Interlace mode
displays the odd number lines first
and the even number lines next. Non-
interlace mode is mainly used in
monitors as it produces screen clarity
and interlace mode is mainly used in
TVs.
Dot Pitch____ The screen consist of
red, green and blue dots. A shorter
distance between the dots produces a
higher resolution. Dot pitch refers to the
distance between the shortest distance
between dots of the same color. Dot
pitch is measured in millimeters.
Vertical Frequency____ The product
displays a single image many times
per second (like a fluorescent light that
flickers) to display an image for a viewer
to see. The rate of a single image being
displayed repeatedly per second is
called vertical frequency or refresh rate.
Vertical frequency is measured in Hz.
E.g. 60Hz refers to a single image being
displayed 60 times in one second.
Horizontal Frequency____ The time
required to scan a single line from the
left to the right side of the screen is
called a horizontal cycle. The reciprocal
number of a horizontal cycle is called
horizontal frequency. Horizontal
frequency is measured in kHz.
Source____ Input source refers to a
video source device connected to the
product such as a camcorder or video
or DVD player.
Plug & Play____ Plug & Play is a
function that allows the automatic
exchange of information between a
SMART Signage TV and PC to produce
an optimum display environment. The
product uses VESA DDC (international
standard) to execute Plug & Play.
Resolution____ Resolution is the
number of horizontal dots (pixels) and
vertical dots (pixels) that form a screen.
It represents the level of display detail.
A higher resolution enables more
data to be displayed on the screen
and is useful to perform multiple tasks
simultaneously.
E.g. A resolution of 1920 X 1080 consists
of 1,920 horizontal pixels (horizontal
resolution) and 1,080 vertical pixels
(vertical resolution).
DVD (Digital Versatile Disc)____ DVD
refers to a CD-sized mass storage disk
where you can save multimedia (audio,
video or game) applications using
MPEG-2 video compression technology.
HDMI (High Definition Multimedia
Interface)____ It is an interface that
can be connected to a digital audio
source as well as a high-definition video
source by using a single cable without
compression.