Table of Contents
- Contents
- Before Using the Product
- Preparations
- Connections
- Remote Control and Peripherals
- Smart Features
- Picture and Sound
- System and Support
- Using the Time Functions and the Timers
- Using the Auto Protection Time and Energy Saving Functions
- Updating the Software
- Audio and Video Functions for the Visually or Hearing Impaired
- Running the accessibility functions
- Running Accessibility Shortcuts
- Enabling voice guides for the visually impaired
- Changing the volume, speed, pitch, and the product background volume of the Voice Guide
- The product screen is turned off but audio continues
- White text on black background (high contrast)
- Enabling audio for the video description function
- Setting the screen to black and white
- Enlarging the font (for the visually impaired)
- Showing captions
- Splitting the caption
- Selecting the caption language
- Setting the digital caption related options
- Listening to the product through Bluetooth devices (for the hearing impaired)
- Configuring the repeat settings for remote control buttons
- Using Other Functions
- Precautions and Notes
- Read Before Using Apps
- Read Before Using the Internet Function
- Read Before Playing Photo, Video, or Music Files
- Read After Installing the product
- Supported Resolutions for UHD Input Signals
- Read Before Connecting a Computer (Supported Resolutions)
- Supported Resolutions for Video Signals
- Read Before Using Bluetooth Devices
- Installing the Software
- Troubleshooting
- Q & A
- Specifications
- Appendix
Samsung S32AM500NR User Manual
Displayed below is the user manual for S32AM500NR by Samsung which is a product in the Computer Monitors category. This manual has pages.
Related Manuals

The colour and the appearance may differ depending on the product, and the specifications are
subject to change without prior notice to improve the performance.
The contents of this manual are subject to change without notice to improve quality.
An administration fee may be charged in the following situations:
(a) An engineer is called out at your request, but it is found that the product has no defect (i.e.,
where the user manual has not been read).
(b) You bring the unit to a repair centre, but it is found that the product has no defect (i.e.,
where the user manual has not been read).
You will be informed of the administration fee amount before a technician visits.
© Samsung
Samsung owns the copyright for this manual.
Use or reproduction of this manual in parts or entirety without the authorization of Samsung is
prohibited.
Trademarks other than that of Samsung are owned by their respective owners.
User Manual
S27AM50* S32AM50* S32AM70*
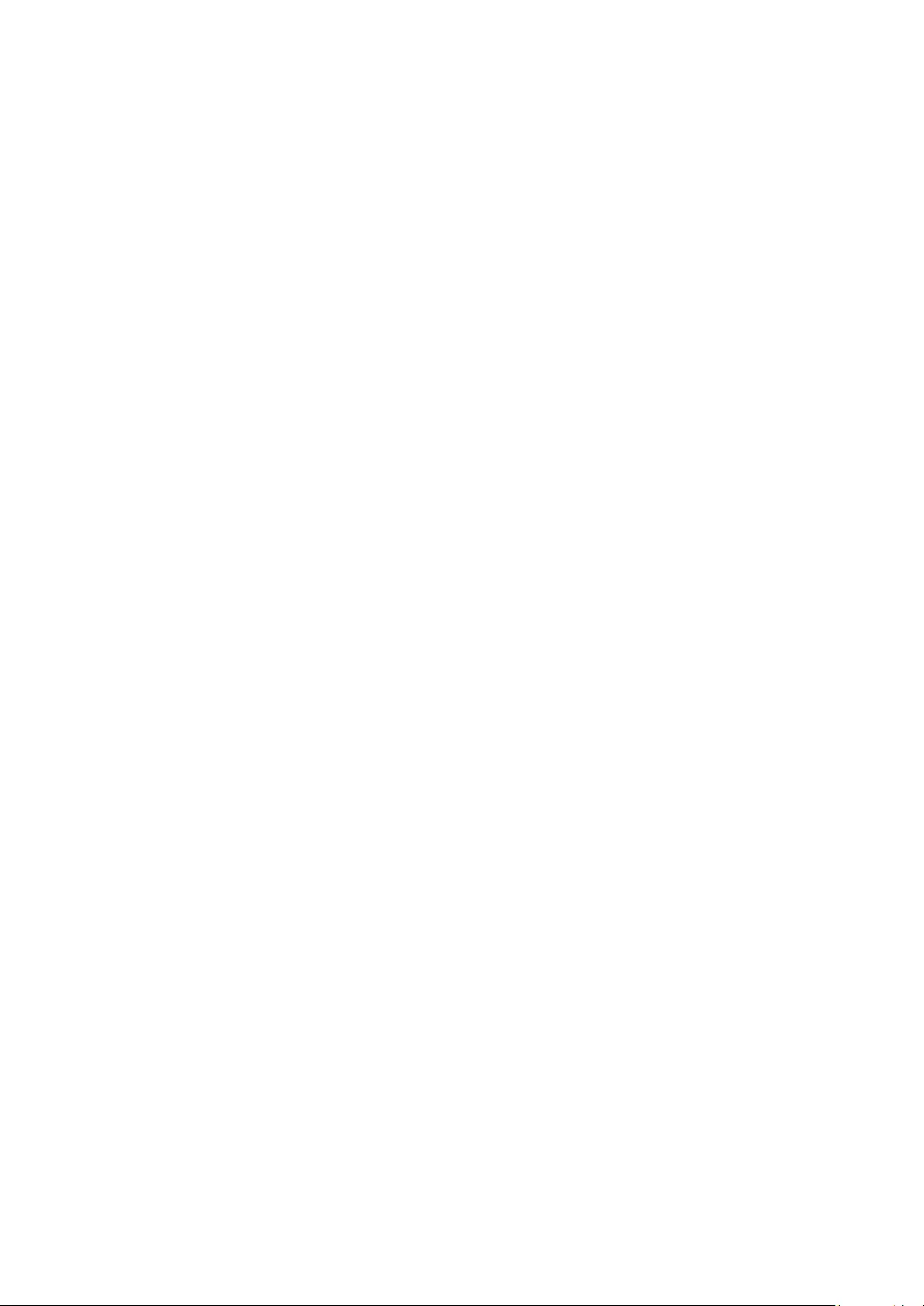
Contents
Contents
Screen Sharing (Smart View) with your Mobile Device
22 Using the Tap View
22 Enabling the Tap View
Switching between external devices connected to the product
23 Editing the name and icon of an external device
24 Enabling the Auto Source Switch+
24 Using additional functions
Connection Notes
25 Connection notes for HDMI
26 Connection notes for USB Type-C
26 Connection notes for computers
26 Connection notes for mobile devices
Remote Control and Peripherals
About the Samsung Smart Remote
30 Connecting the Samsung Smart Remote to the product
Using Anynet+ (HDMI-CEC)
31 Connecting an external device through Anynet+ and using
their menus
31 Read before connecting an Anynet+ (HDMI-CEC) device
Controlling the product with a Keyboard, Mouse, or Gamepad
32 Connecting a USB keyboard, mouse, or gamepad
32 Connecting a Bluetooth keyboard, mouse, or gamepad
33 Using the keyboard and mouse
34 Setting up the input devices
Entering Text using the On-Screen Virtual Keyboard
Before Using the Product
Safety Precautions
6 Electricity and Safety
7 Installation
8 Operation
Cleaning
Correct posture to use the product
Preparations
Installation
12 Attaching the Stand
13 Precautions for moving the product
13 Checking the space around the product
14 Adjusting the Product Tilt
14 Anti-theft Lock
15 Wall Mount Kit Specifications (VESA)
Control Panel
Connections
Ports
Tidying Up the Connected Cables
Connection Guide
Connecting to the Internet
20 Checking the Internet connection status
20 Establishing a wireless Internet connection
21 Resetting Your Network
21 Turning on the product with a mobile device
21 Changing the name of the product
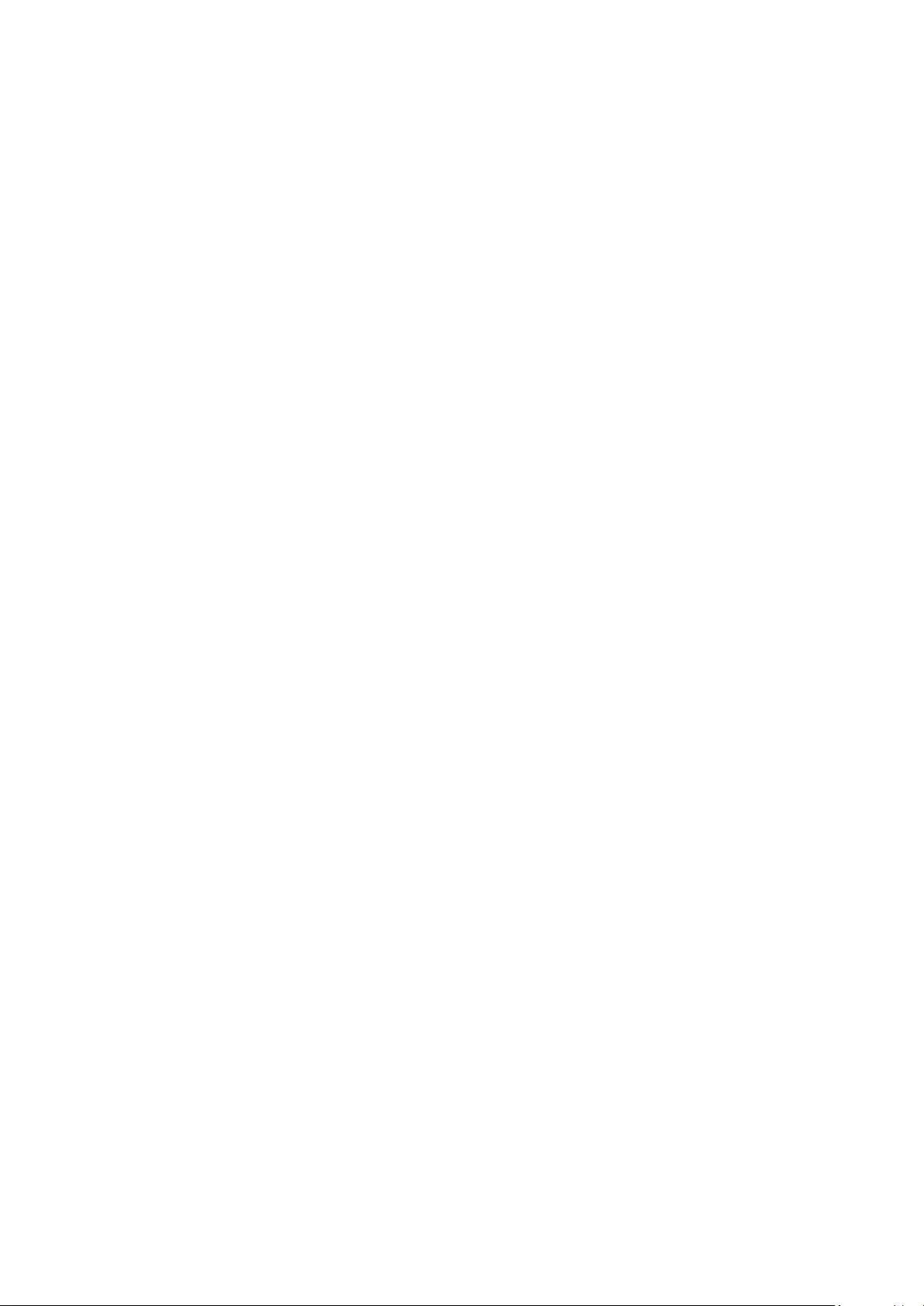
Smart Features
Using Smart Hub
37 Displaying the Home Screen
41 Launching Smart Hub automatically
41 Launching the last used app automatically
41 Testing Smart Hub connections
41 Resetting Smart Hub
Using a Samsung account
42 Signing in to a Samsung account
42 Creating a new account
43 Managing your Samsung account
Using Remote Access
44 Connecting a Remote PC
47 Playing Multimedia Content on a Remote PC
48 Using Screen Sharing (Wireless)
48 Using Office 365
48 Adding the Cloud Service
49 Using Cloud Service
Using the Apps Service
51 Installing an app
51 Launching an app
52 Managing installed apps
Playing pictures/video/music
55 Playing multimedia content on a PC or mobile device
55 Playing multimedia content on a USB device
55 Listening to your mobile device sound through the speaker
using Sound Mirroring
56 Buttons and functions available while playing multimedia
content
Picture and Sound
Adjusting the Picture Quality
59 Choosing a picture mode
59 Setting a Eye Care
60 Configuring advanced picture settings
Setting the Viewing Environment for External Devices
61 Using Input Signal Plus
61 Using HDMI Black Level
Changing the Picture Size and Position
62 Changing the picture size settings
62 Filling the picture in the screen
62 Adjusting the picture position
Configuring a Sound Mode and Expert Settings
63 Choosing a sound mode
63 Configuring advanced sound settings
Using the Sound Support Functions
65 Selecting speakers
65 Listening to the product through Bluetooth devices
66 Listening to the product through a Samsung audio device that
supports the Wi-Fi function
System and Support
Using the Time Functions and the Timers
67 Adjusting the clock for DST and time zone
68 Changing the current time
68 Setting the clock manually
68 Using the sleep timer
68 Turning off the product using the off timer
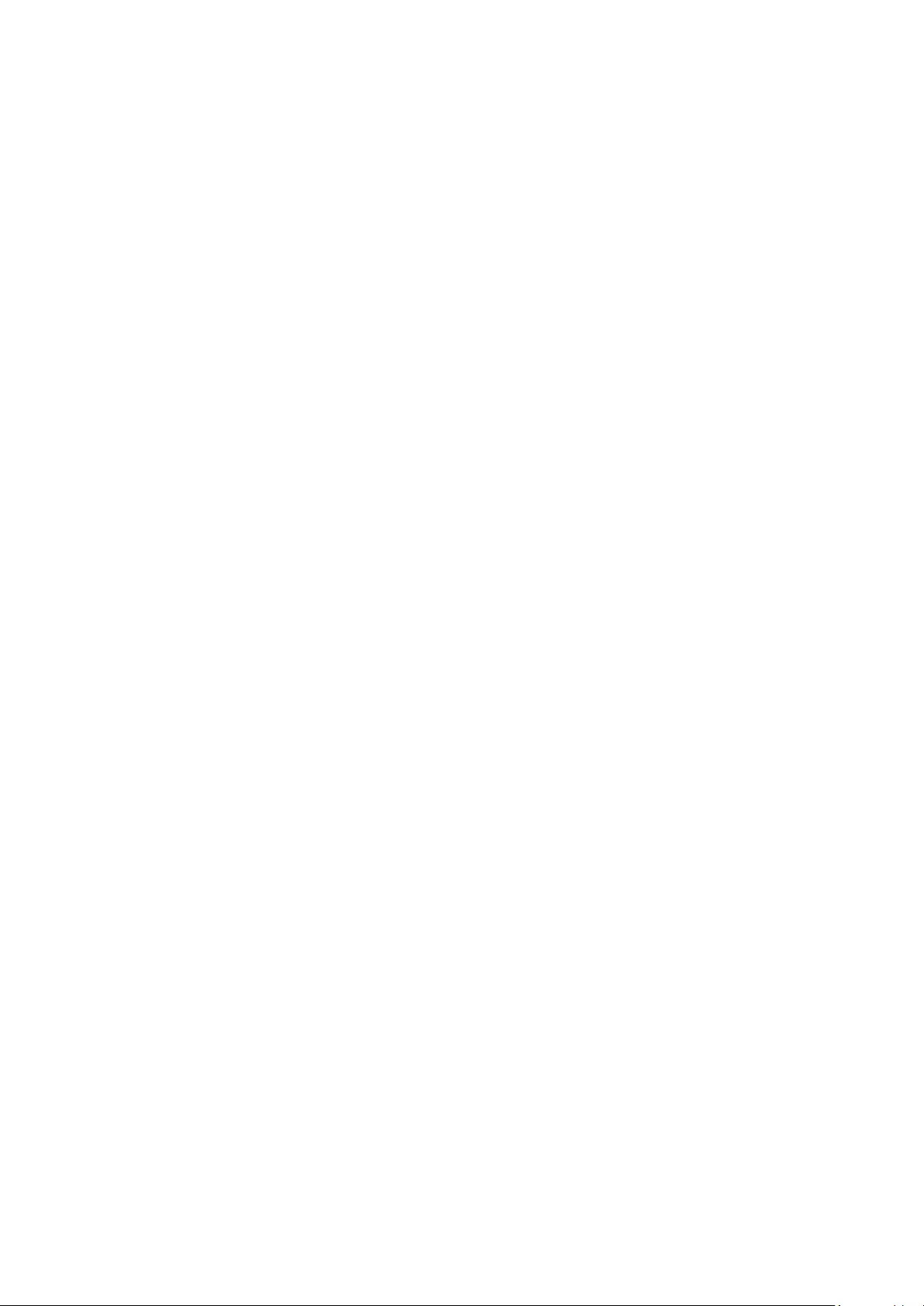
Using the Auto Protection Time and Energy Saving Functions
69 Setting the Auto Protection Time
69 Reducing the energy consumption of the product
Updating the Software
70 Updating through the Internet
70 Updating through a USB device
70 Updating the product automatically
Audio and Video Functions for the Visually or Hearing Impaired
71 Running the accessibility functions
71 Running Accessibility Shortcuts
71 Enabling voice guides for the visually impaired
72 Changing the volume, speed, pitch, and the product
background volume of the Voice Guide
72 The product screen is turned off but audio continues
72 White text on black background (high contrast)
72 Enabling audio for the video description function
72 Setting the screen to black and white
72 Enlarging the font (for the visually impaired)
73 Showing captions
73 Splitting the caption
73 Selecting the caption language
73 Setting the digital caption related options
74 Listening to the product through Bluetooth devices (for the
hearing impaired)
74 Configuring the repeat settings for remote control buttons
Using Other Functions
75 Changing the menu language
75 Setting up a password
75 Selecting Usage or Retail Mode
76 Managing External Devices
76 Using AirPlay
76 Restoring the product to the factory settings
Precautions and Notes
Read Before Using Apps
Read Before Using the Internet Function
79 Read before setting up a wireless Internet connection
Read Before Playing Photo, Video, or Music Files
80 Limitations to the use of photo, video, and music files
81 Supported subtitles
82 Supported image formats and resolutions
82 Supported music formats and codecs
83 Supported video codecs
Read After Installing the product
85 Picture sizes and input signals
86 Installing an anti-theft lock
Supported Resolutions for UHD Input Signals
86 If Input Signal Plus is set to Off
86 If Input Signal Plus is set to On
Read Before Connecting a Computer (Supported Resolutions)
87 VESA DMT
89 VESA CVT
Supported Resolutions for Video Signals
90 CTA-861
91 List of graphic cards supporting HDR10
Read Before Using Bluetooth Devices
92 Restrictions on using Bluetooth
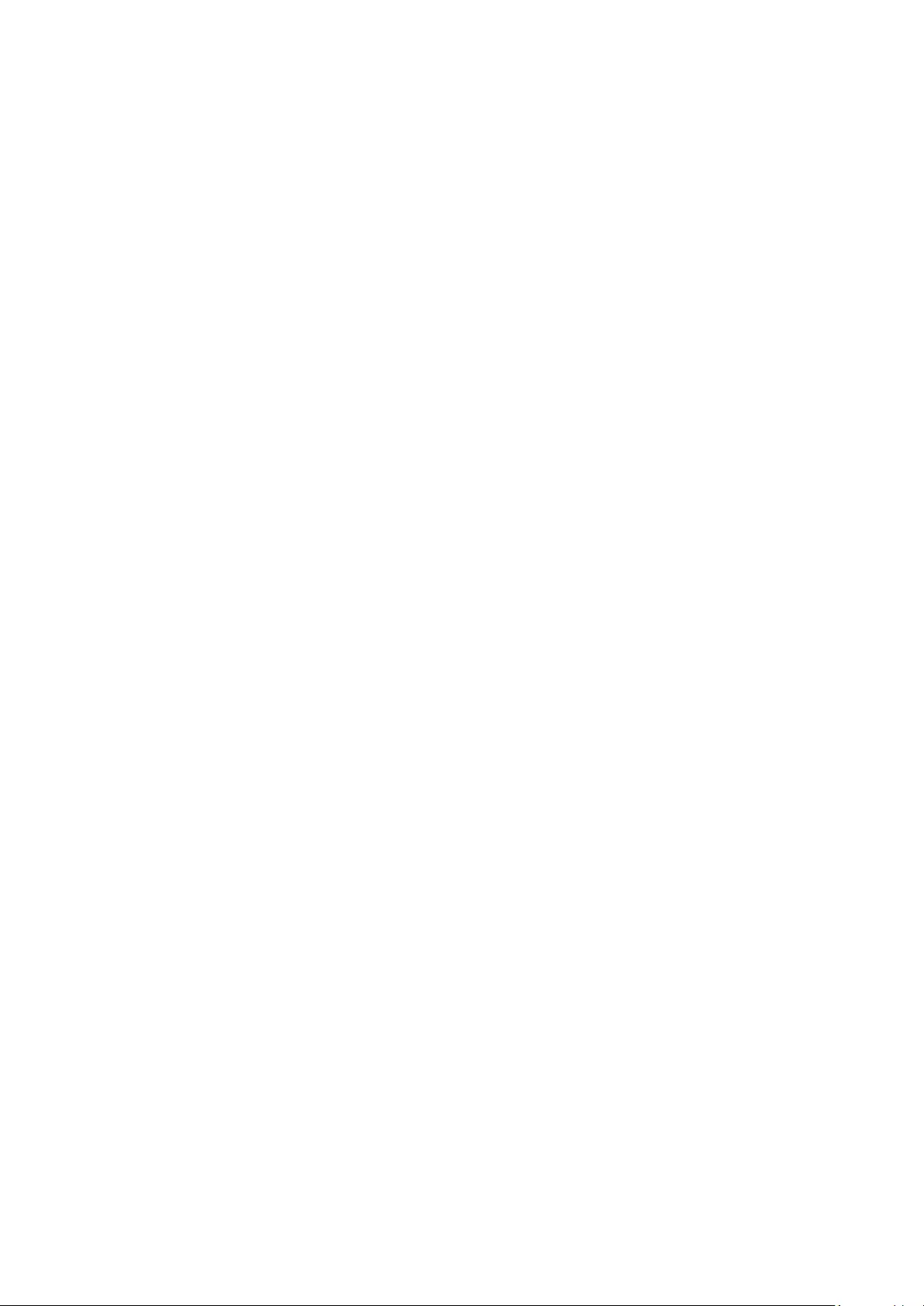
Installing the Software
Easy Setting Box
93 Restrictions and Problems with the Installation
93 System Requirements
Driver Installation
Troubleshooting
Picture Issues
94 Testing the picture
Sound and Noise Issues
98 Testing the sound
External Device Connectivity Issues
Network Issues
Anynet+ (HDMI-CEC) Issues
Remote Control Issues
Apps
Media Files
Other issues
Diagnosing product operational issues
Getting Support
109 Getting support through Remote Management
109 Finding the contact information for service
Q & A
Specifications
General
Appendix
Responsibility for the Pay Service (Cost to Customers)
113 Not a product defect
113 A Product damage caused by customer’s fault
114 Others
Licences
WEEE
116 Correct Disposal of This Product (Waste Electrical & Electronic
Equipment)
116 Correct disposal of batteries in this product
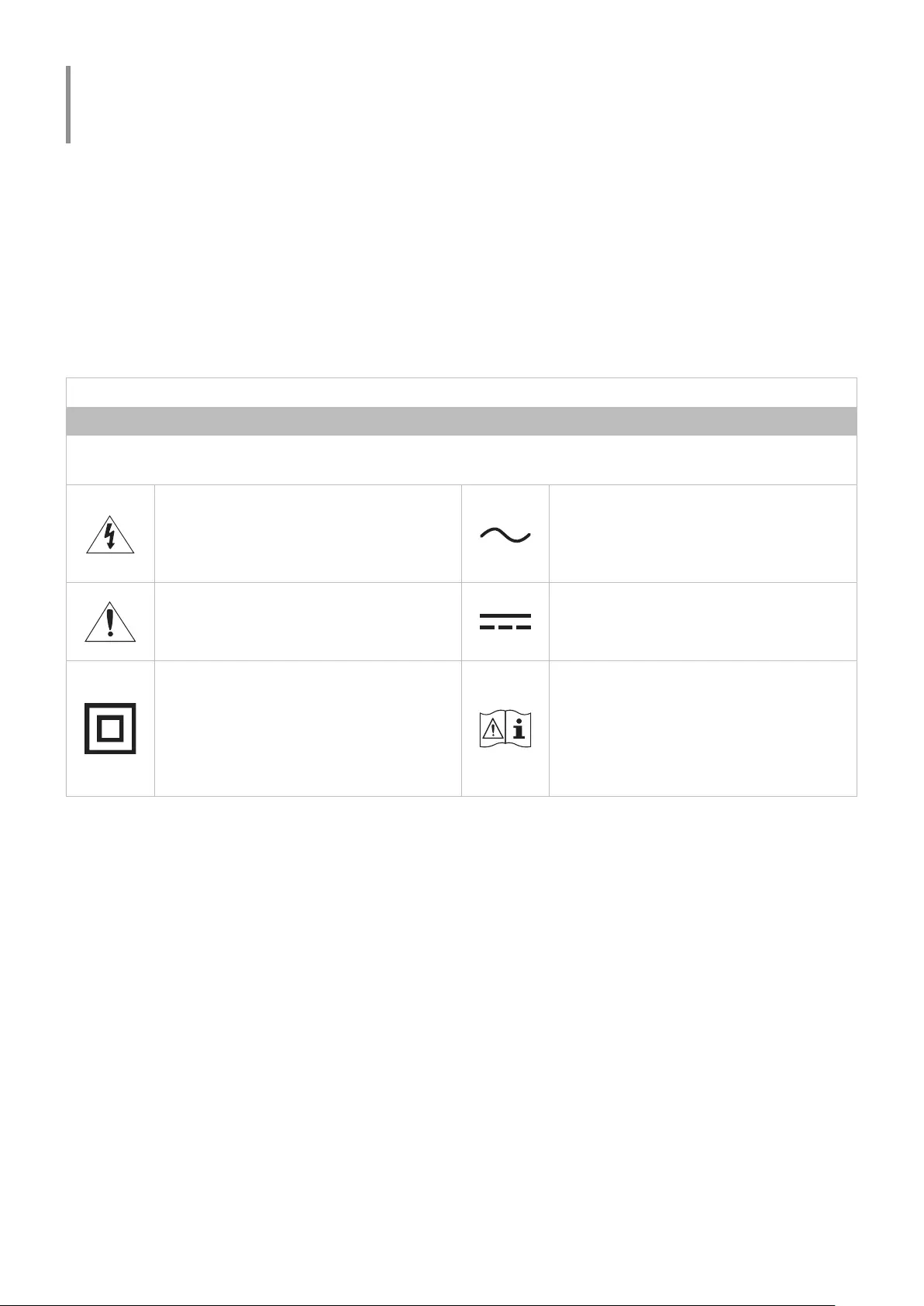
- 6 -
Before Using the Product
Safety Precautions
Warning
A serious or fatal injury may result if instructions are not followed.
Caution
Personal injury or damage to properties may result if instructions are not followed.
CAUTION
RISK OF ELECTRIC SHOCK. DO NOT OPEN.
CAUTION: TO REDUCE THE RISK OF ELECTRIC SHOCK, DO NOT REMOVE COVER (OR BACK). THERE ARE NO USER SERVICEABLE
PARTS INSIDE. REFER ALL SERVICING TO QUALIFIED PERSONNEL.
This symbol indicates that high voltage is
present inside. It is dangerous to make any
kind of contact with any internal part of this
product.
AC voltage: Rated voltage marked with this
symbol is AC voltage.
This symbol indicates that this product has
included important literature concerning
operation and maintenance.
DC voltage: Rated voltage marked with this
symbol is DC voltage.
Class II product: This symbol indicates that a
safety connection to electrical earth (ground)
is not required. If this symbol is not present
on a product with a mains lead, the product
MUST have a reliable connection to protective
earth (ground).
Caution. Consult instructions for use: This
symbol instructs the user to consult the user
manual for further safety related information.
Electricity and Safety
Warning
●Do not use a damaged power cord or plug, or a loose power socket.
●Do not use multiple products with a single power socket.
●Do not touch the power plug with wet hands.
●Insert the power plug all the way in so it is not loose.
●Connect the power plug to a grounded power socket (type 1 insulated devices only).
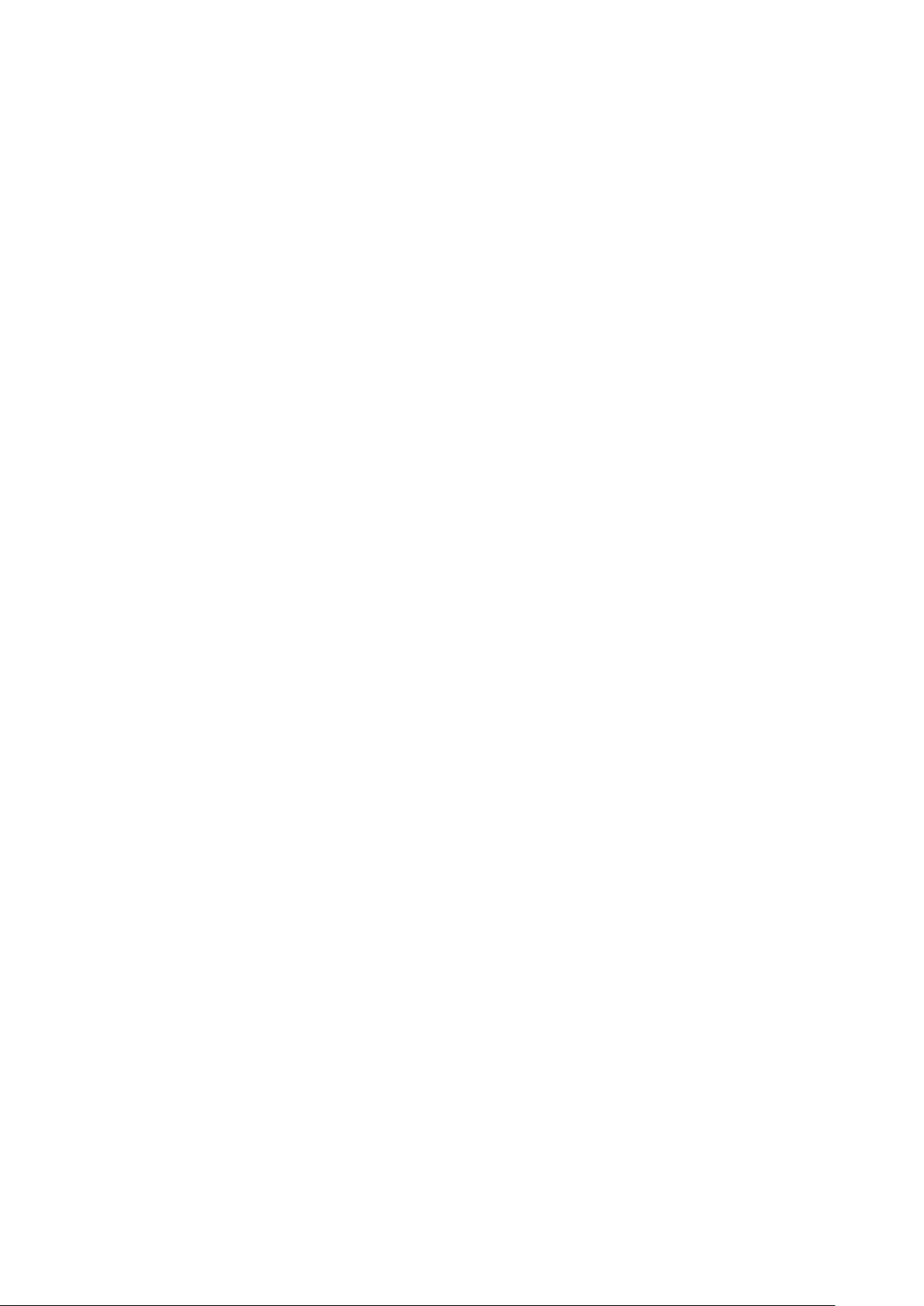
- 7 -
●Do not bend or pull the power cord with force. Be careful not to leave the power cord under a heavy object.
●Do not place the power cord or product near heat sources.
●Clean any dust around the pins of the power plug or the power socket with a dry cloth.
Caution
●Do not disconnect the power cord while the product is being used.
●Only use the power cord provided with your product by Samsung. Do not use the power cord with other
products.
●Keep the power socket where the power cord is connected unobstructed.
–The power cord must be disconnected to cut off power to the product when an issue occurs.
●Hold the plug when disconnecting the power cord from the power socket.
Installation
Warning
●DO NOT PLACE CANDLES, INSECT REPELLANTS OR CIGARETTES ON TOP OF THE PRODUCT. DO NOT INSTALL
THE PRODUCT NEAR HEAT SOURCES.
●Keep the plastic packaging out of the reach of children.
–Children may suffocate.
●Do not install the product on an unstable or vibrating surface (insecure shelf, sloped surface, etc.)
–The product may fall and become damaged and/or cause an injury.
–Using the product in an area with excess vibration may damage the product or cause a fire.
●Do not install the product in a vehicle or a place exposed to dust, moisture (water drips, etc.), oil, or smoke.
●Do not expose the product to direct sunlight, heat, or a hot object such as a stove.
–The product lifespan may be reduced or a fire may result.
●Do not install the product within the reach of young children.
–The product may fall and injure children.
●Edible oil (such as soybean oil) may damage or distort the product. Keep the product away from oil pollution.
And do not install or use the product in the kitchen or near the kitchen stove.
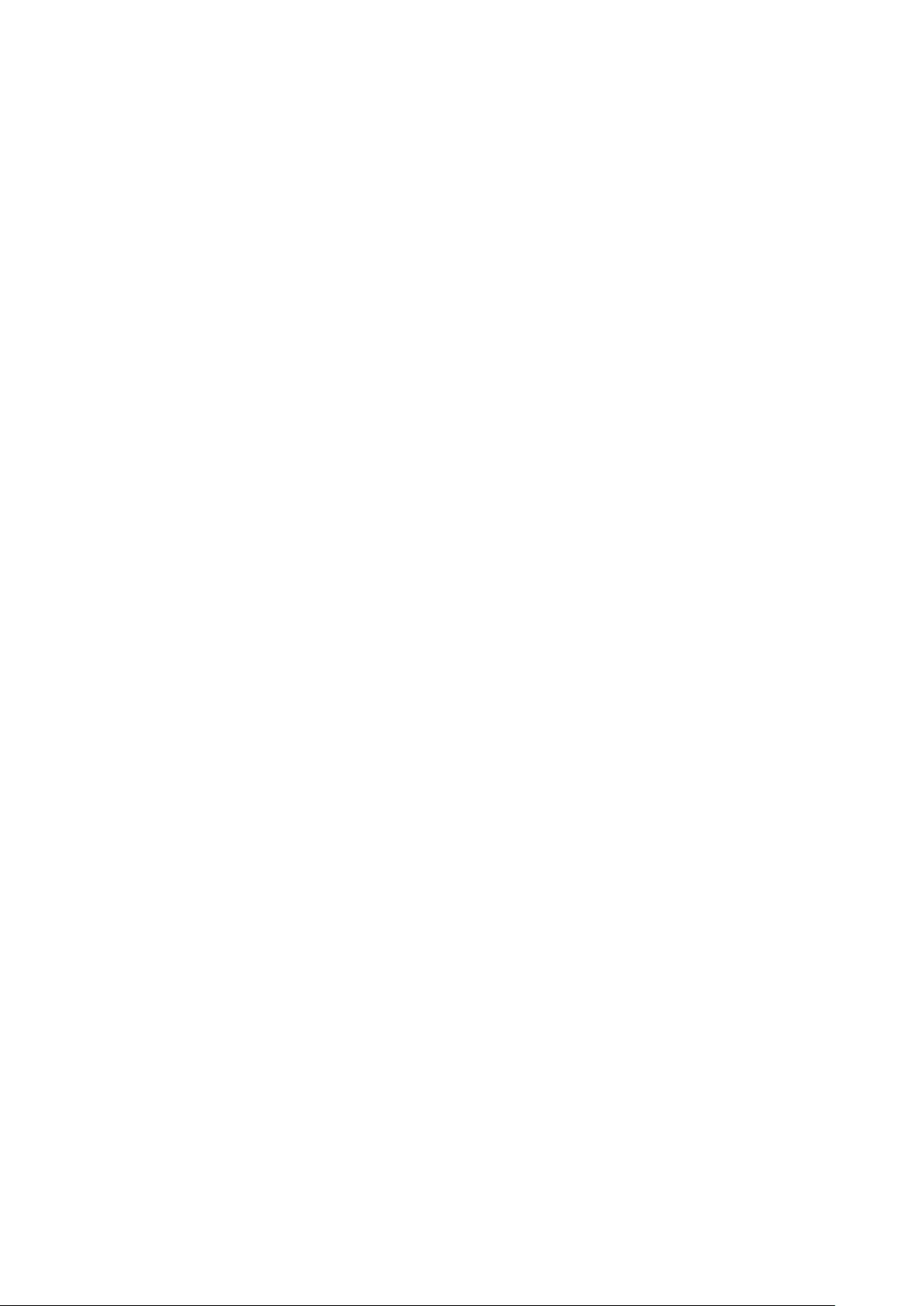
- 8 -
Caution
●Do not drop the product while moving.
●Do not set down the product on its front.
●When installing the product on a cabinet or shelf, make sure that the bottom edge of the front of the product
is not protruding.
–The product may fall and become damaged and/or cause an injury.
–Install the product only on cabinets or shelves of the right size.
●Set down the product gently.
–Product failure or personal injury may result.
●Installing the product in an unusual place (a place exposed to a lot of fine dust, chemical substances, extreme
temperatures or a significant presence of moisture, or a place where the product will operate continuously for
an extended period of time) may seriously affect its performance.
–Be sure to consult Samsung Customer Service Centre if you want to install the product at such a place.
●Before assembling the product, place the product down on a flat and stable surface so that the screen is facing
downwards.
Operation
Warning
●There is a high voltage inside the product. Never disassemble, repair or modify the product yourself.
–Contact Samsung Customer Service Centre for repairs.
●To move the product, first disconnect all the cables from it, including the power cable.
●If the product generates abnormal sounds, a burning smell or smoke, disconnect the power cord immediately
and contact Samsung Customer Service Centre.
●Do not let children hang from the product or climb on top of it.
–Children may become injured or seriously harmed.
●If the product is dropped or the outer case is damaged, turn off the power and disconnect the power cord. Then
contact Samsung Customer Service Centre.
–Continued use can result in a fire or electric shock.
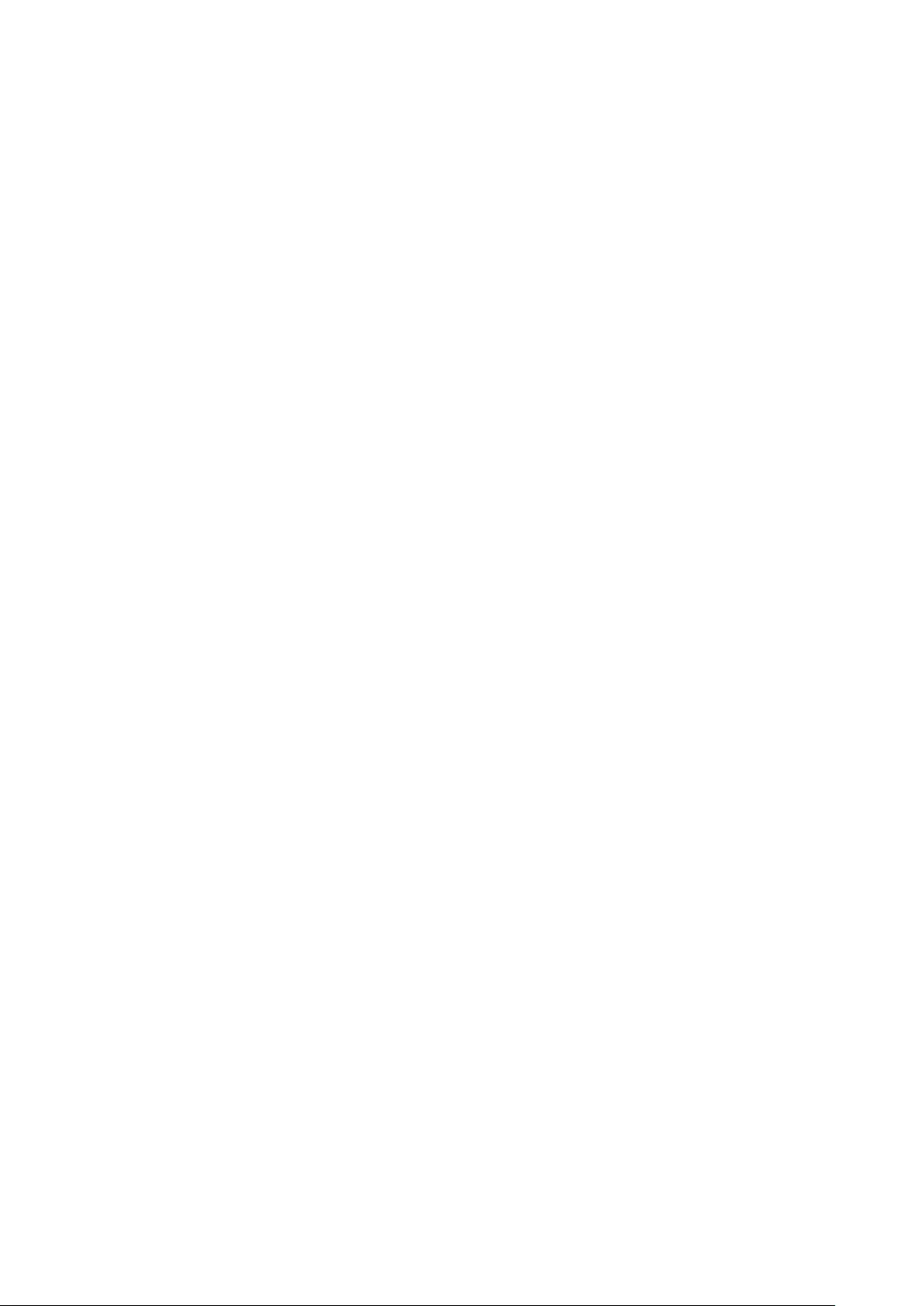
- 9 -
●Do not leave heavy objects or items that children like (toys, sweets, etc.) on top of the product.
–The product or heavy objects may fall as children try to reach for the toys or sweets resulting in a serious
injury.
●During a lightning or thunderstorm, power off the product and remove the power cable.
●Do not drop objects on the product or apply impact.
●Do not move the product by pulling the power cord or any cable.
●If a gas leakage is found, do not touch the product or power plug. Also, ventilate the area immediately.
●Do not lift or move the product by pulling the power cord or any cable.
●Do not use or keep combustible spray or an inflammable substance near the product.
●Ensure the vents are not blocked by tablecloths or curtains.
–An increased internal temperature may cause a fire.
●Do not insert metallic objects (chopsticks, coins, hairpins, etc) or objects that burn easily (paper, matches, etc)
into the product (via the vent or input/output ports, etc).
–Be sure to power off the product and disconnect the power cord when water or other foreign substances
have entered the product. Then contact Samsung Customer Service Centre.
●Do not place objects containing liquid (vases, pots, bottles, etc) or metallic objects on top of the product.
–Be sure to power off the product and disconnect the power cord when water or other foreign substances
have entered the product. Then contact Samsung Customer Service Centre.
Caution
●Leaving the screen fixed on a stationary image for an extended period of time may cause afterimage burn-in or
defective pixels.
–Set the screen to power-saving mode or moving-picture screen saver when not using the product for an
extended period of time.
●Disconnect the power cord from the power socket if you do not plan on using the product for an extended
period of time (vacation, etc).
–Dust accumulation combined with heat can cause a fire, electric shock or electric leakage.
●Use the product at the recommended resolution and frequency.
–Your eyesight may deteriorate.
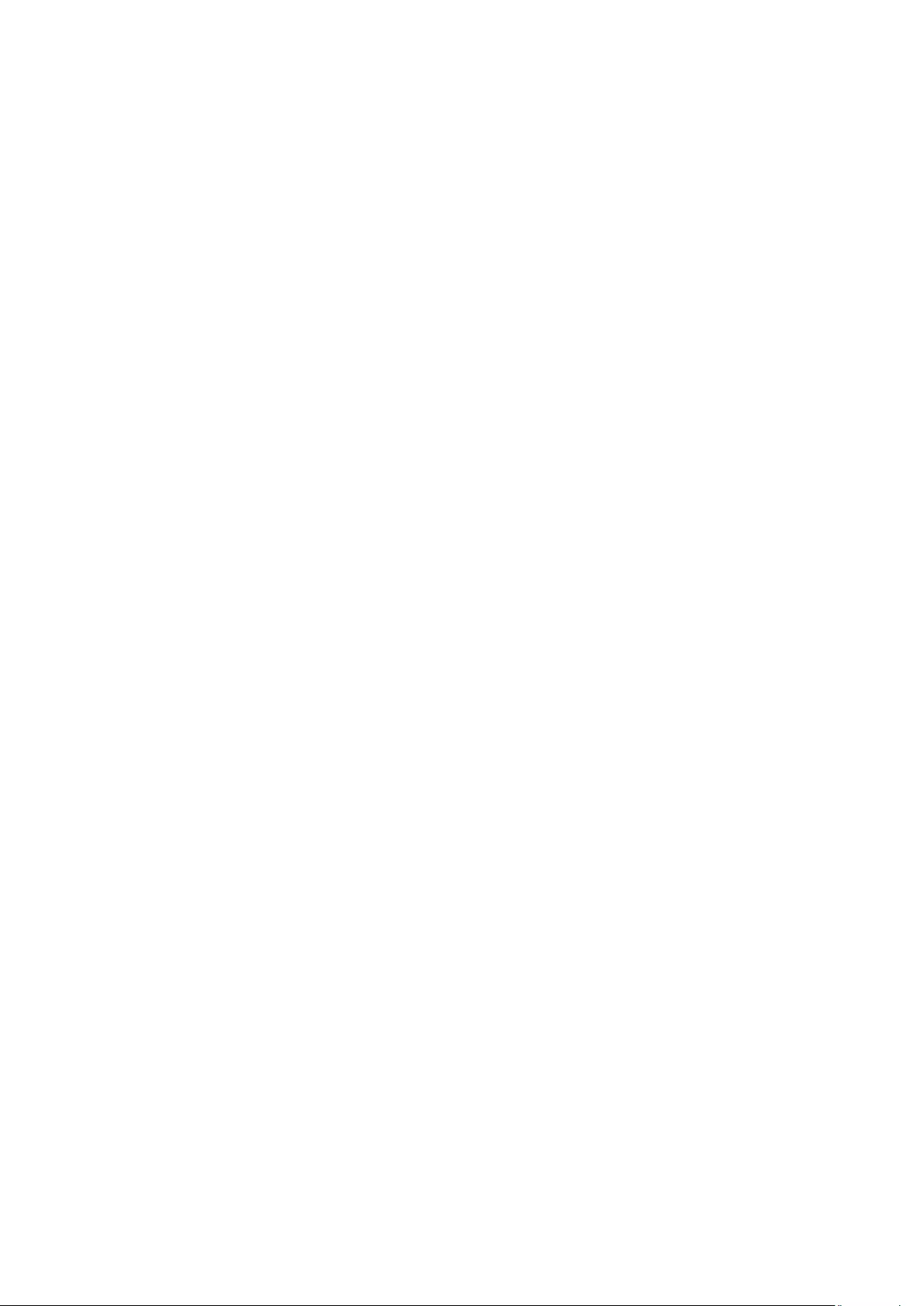
- 10 -
●Do not hold the product upside-down or move it by holding the stand.
–The product may fall and become damaged or cause an injury.
●Looking at the screen too close for an extended period of time can deteriorate your eyesight.
●Do not use humidifiers or stoves around the product.
●Rest your eyes for more than 5 minutes or look at distance objects for every 1 hour of product use.
●Do not touch the screen when the product has been turned on for an extended period of time as it will become
hot.
●Store small accessories out of the reach of children.
●Exercise caution when adjusting the product angle or stand height.
–Your hand or finger may get stuck and injured.
–Tilting the product at an excessive angle may cause the product to fall and an injury may result.
●Do not place heavy objects on the product.
–Product failure or personal injury may result.
Cleaning
High-glossy models can develop white stains on the surface if an ultrasonic wave humidifier is used nearby.
"Contact your nearest Samsung Customer Service Centre if you want to clean the inside of the product (Service fee will be
charged.)
Do not press the product screen with hands or other objects. There is a risk of damaging the screen.
"Exercise care when cleaning as the panel and exterior of advanced LCDs are easily scratched.
Take the following steps when cleaning.
1. Power off the product and PC.
2. Disconnect the power cord from the product.
"Hold the power cable by the plug and do not touch the cable with wet hands. Otherwise, an electric shock may result.
3. Wipe the product with a clean, soft and dry cloth.
Wet a soft cloth in water, wing it out well, and then use the cloth to wipe the exterior of the product clean.
●Do not apply a cleaning agent that contains alcohol, solvent, or surfactant to the product.
●Do not spray water or detergent directly on the product.
4. Connect the power cord to the product when cleaning is finished.
5. Power on the product and PC.
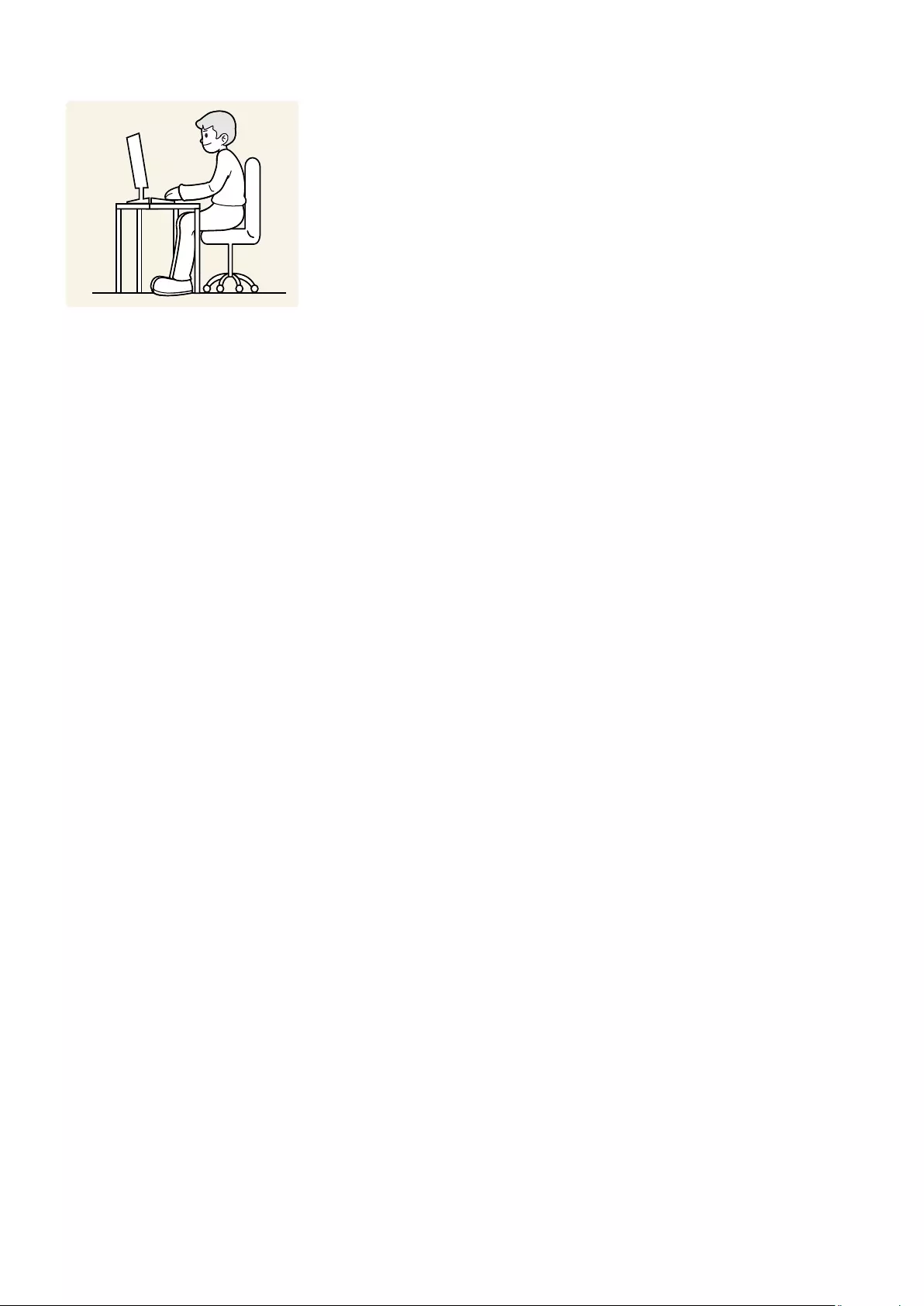
- 11 -
Correct posture to use the product
Use the product in the correct posture as follows:
●Straighten your back.
●Allow a distance of 45 to 50cm between your eye and the screen, and look slightly downward at the screen.
●Keep your eyes directly in front of the screen.
●Adjust the angle so light does not reflect on the screen.
●Keep your forearms perpendicular to your upper arms and level with the back of your hands.
●Keep your elbows at about a right angle.
●Adjust the height of the product so you can keep your knees bent at 90 degrees or more, your heels attached to
the floor, and your arms lower than your heart.
●Do the Eye excercises or blink frequently, then eye fatigue will be relieved.
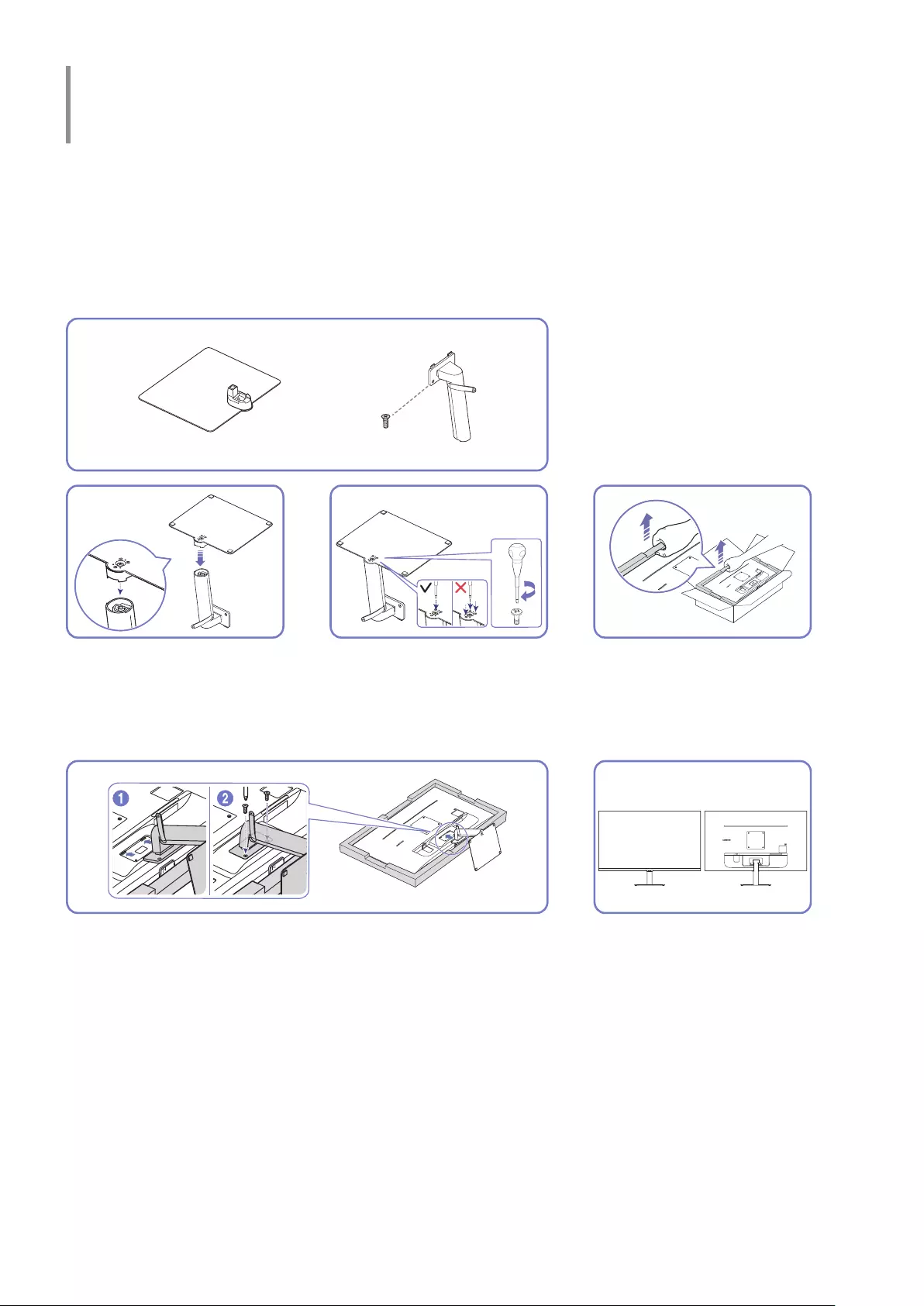
- 12 -
Preparations
Installation
Attaching the Stand
"Before assembling the product, place the product down on a flat and stable surface so that the screen is facing
downwards.
"Disassembly is the reverse order of assembly.
x 2
1
124
3
Put the stand base onto the stand
neck as the direction shown in the
figure. Check that the stand neck is
firmly connected.
Tightly fasten the connecting
screw at the bottom of the stand
base. Fasten the large screw in the
middle for assembly.
As shown in the figure, remove
the product and foam cushion, and
then place the product on the table
with its front side facing the floor.
3
44
5
Push the assembled stand into the main body in the direction of the arrow
as shown in the figure. Tightly fasten the connecting screw at the bottom
of the main body.
Stand assembly is complete.
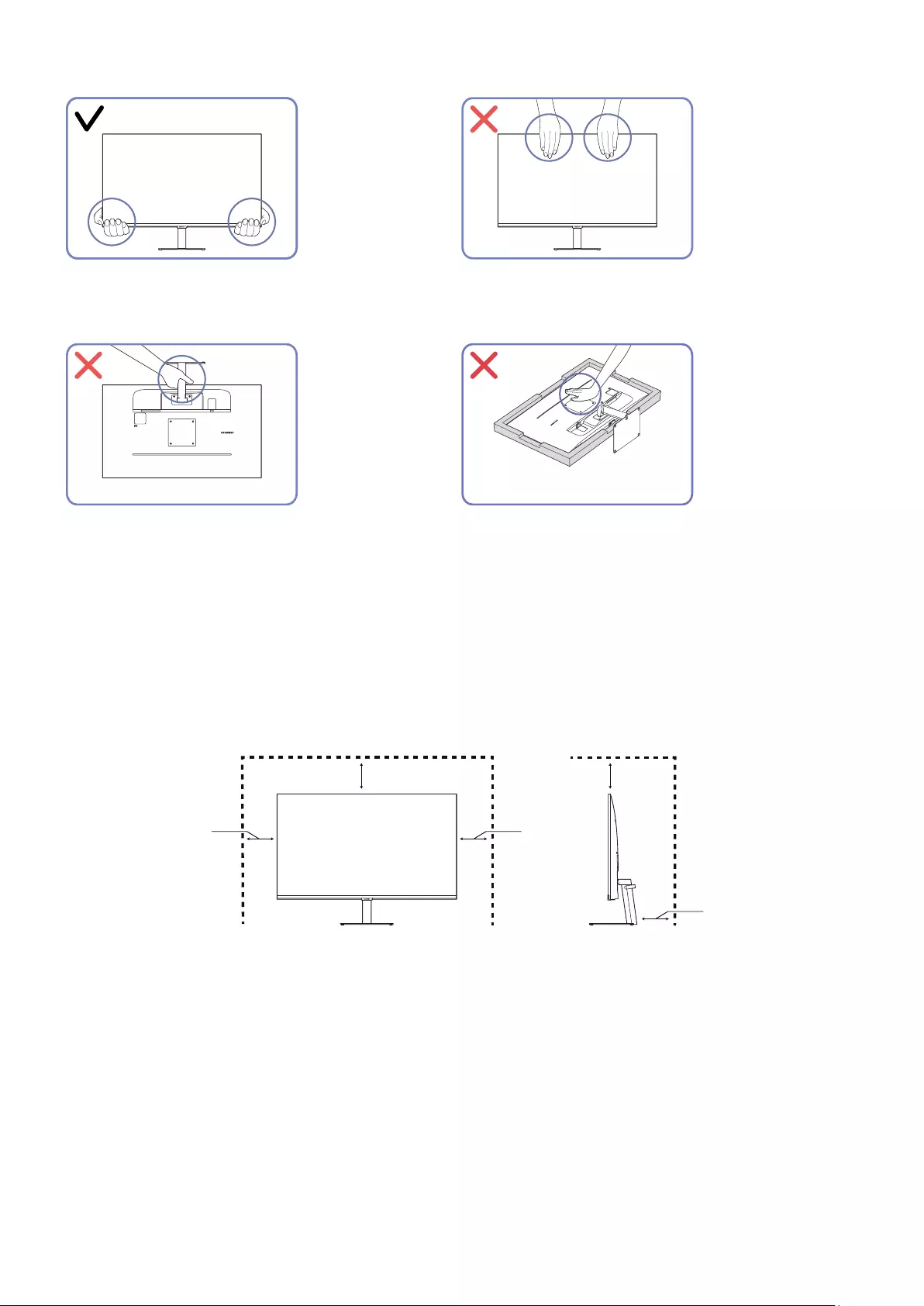
- 13 -
Precautions for moving the product
●Hold the lower corners or edges of the product
when moving it.
●Do not directly apply pressure on the screen.
●Do not hold the screen when moving the product.
●Do not hold the product upside down only by the
stand.
●Do not press down on the product. There is a risk
of damaging the product.
Checking the space around the product
Make sure to have enough space for ventilation when placing the product. An internal temperature rise may cause
fire and damage the product. Maintain enough space around the product as shown in the diagram when installing
the product.
"The exterior may differ depending on the product.
10 cm
10 cm
10 cm
10 cm
10 cm
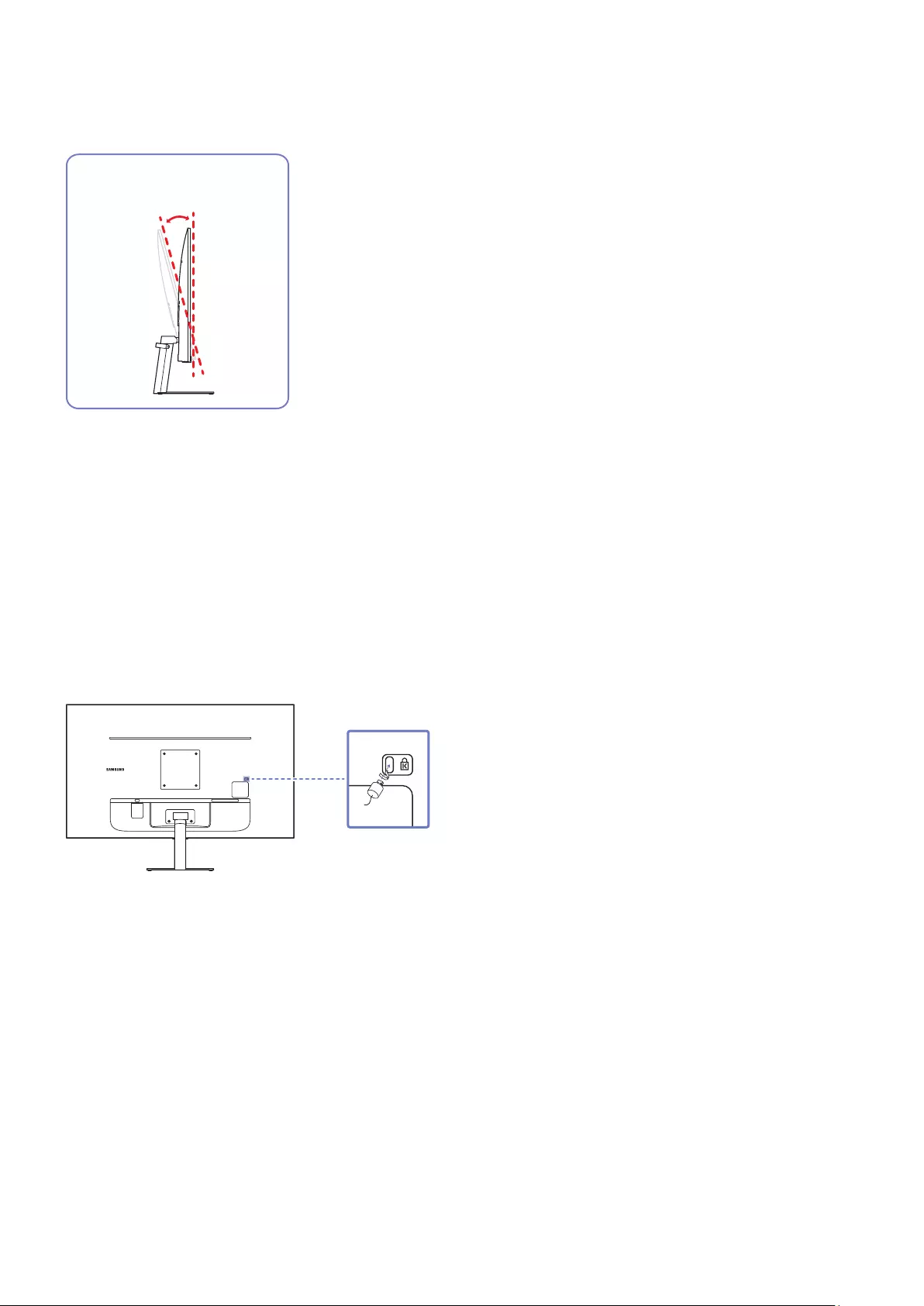
- 14 -
Adjusting the Product Tilt
"The colour and shape of parts may differ from what is shown. Specifications are subject to change without notice to
improve quality.
-2.0° (±2.0°) ~ 22.0° (±2.0°)
●The product tilt can be adjusted.
●Hold the lower part of the product and adjust the tilt carefully.
Anti-theft Lock
"An anti-theft lock allows you to use the product securely even in public places.
"The locking device shape and locking method depend on the manufacturer. Refer to the manuals provided with your anti-
theft locking device for details.
To lock an anti-theft locking device:
1. Fix the cable of your anti-theft locking device to a heavy object such as a desk.
2. Put one end of the cable through the loop on the other end.
3. Insert the locking device into the anti-theft lock slot at the back of the product.
4. Lock the locking device.
–An anti-theft locking device can be purchased separately.
–Refer to the manuals provided with your anti-theft locking device for details.
–Anti-theft locking devices can be purchased at electronics retailers or online.
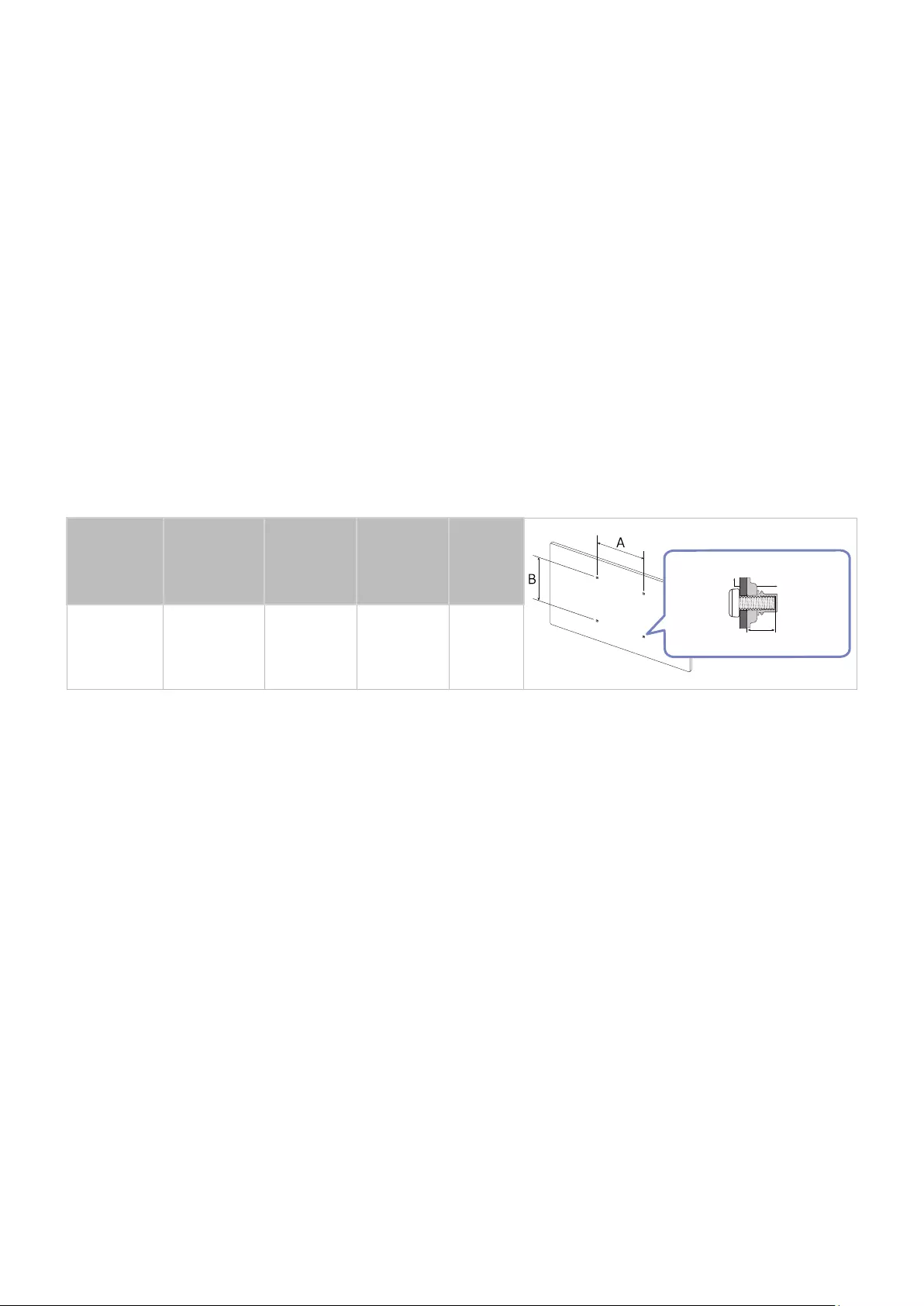
- 15 -
Wall Mount Kit Specifications (VESA)
"Install your wall mount on a solid wall perpendicular to the floor. Before attaching the wall mount to surfaces other than
plaster board, please contact your nearest dealer for additional information. If you install the product on a slanted wall, it
may fall and result in severe personal injury. Samsung wall mount kits contain a detailed installation manual and all parts
necessary for assembly are provided.
●Do not use screws that are longer than the standard length or do not comply with the VESA standard screw
specifications. Screws that are too long may cause damage to the inside of the product.
●For wall mounts that do not comply with the VESA standard screw specifications, the length of the screws may
differ depending on the wall mount specifications.
●Do not fasten the screws too firmly. This may damage the product or cause the product to fall, leading to
personal injury. Samsung is not liable for these kinds of accidents.
●Samsung is not liable for product damage or personal injury when a non-VESA or non-specified wall mount is
used or the consumer fails to follow the product installation instructions.
●Do not mount the product at more than a 15 degree tilt.
●Standard dimensions for wall mount kits are shown in the table below.
Model name
VESA screw
hole specs
(A * B) in
millimeters
CStandard
Screw Quantity
c
Product
Wall mount bracket
S27AM50*
S32AM50*
S32AM70*
100 x 100 7.0 ~10.0
mm M4 4 EA
"Do not install your Wall Mount Kit while your product is turned on. It may result in personal injury due to electric shock.
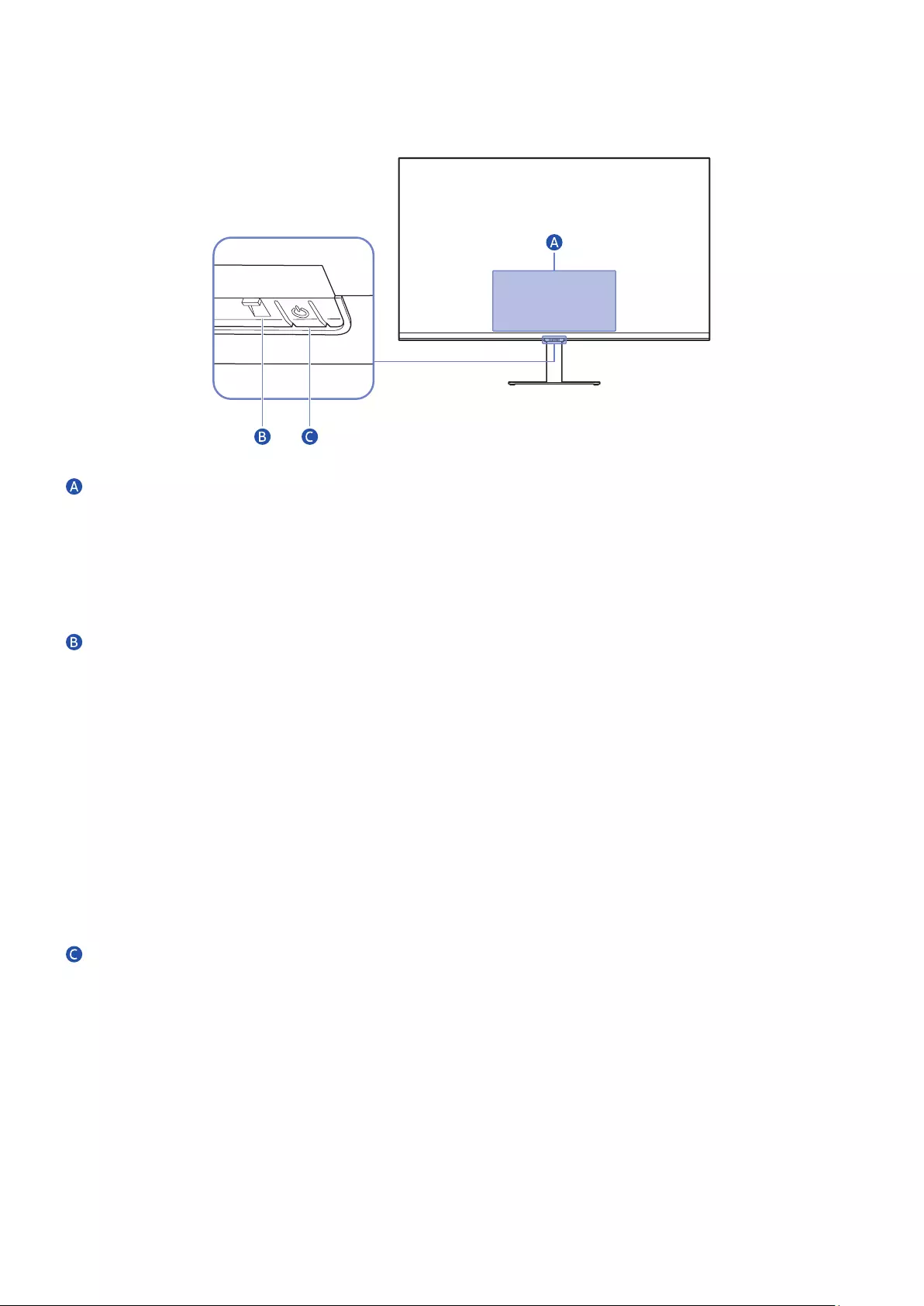
- 16 -
Control Panel
"You can turn on the product with the Power button at the bottom of the product, and then use the Control menu. The
Control menu appears when the Power button is pressed while the product is On.
Control menu
●Power Off: Turns off the product.
●SOURCE: Change the SOURCE.
●Volume Up / Volume Down: Adjust Volume.
Power indicator
●The LED turns on when the product is turned off.
●The LED blinks when the product enters the standby mode.
"When 60 seconds elapses with no signal, the product enters the standby mode. In standby mode, the screen turns on
again when any signal is input or any button is pressed on the remote control.
●The colour and shape of parts may differ from what is shown.
●The screen may dim if the protective film on the SAMSUNG logo or the bottom of the product is not detached.
Please remove the protective film.
●When using the buttons (excluding Power) on the Samsung Smart Remote, the receiver LED does not blink.
Power button / Remote control sensor
●Short press: Moves to another item.
●Long press: Selects the current item.
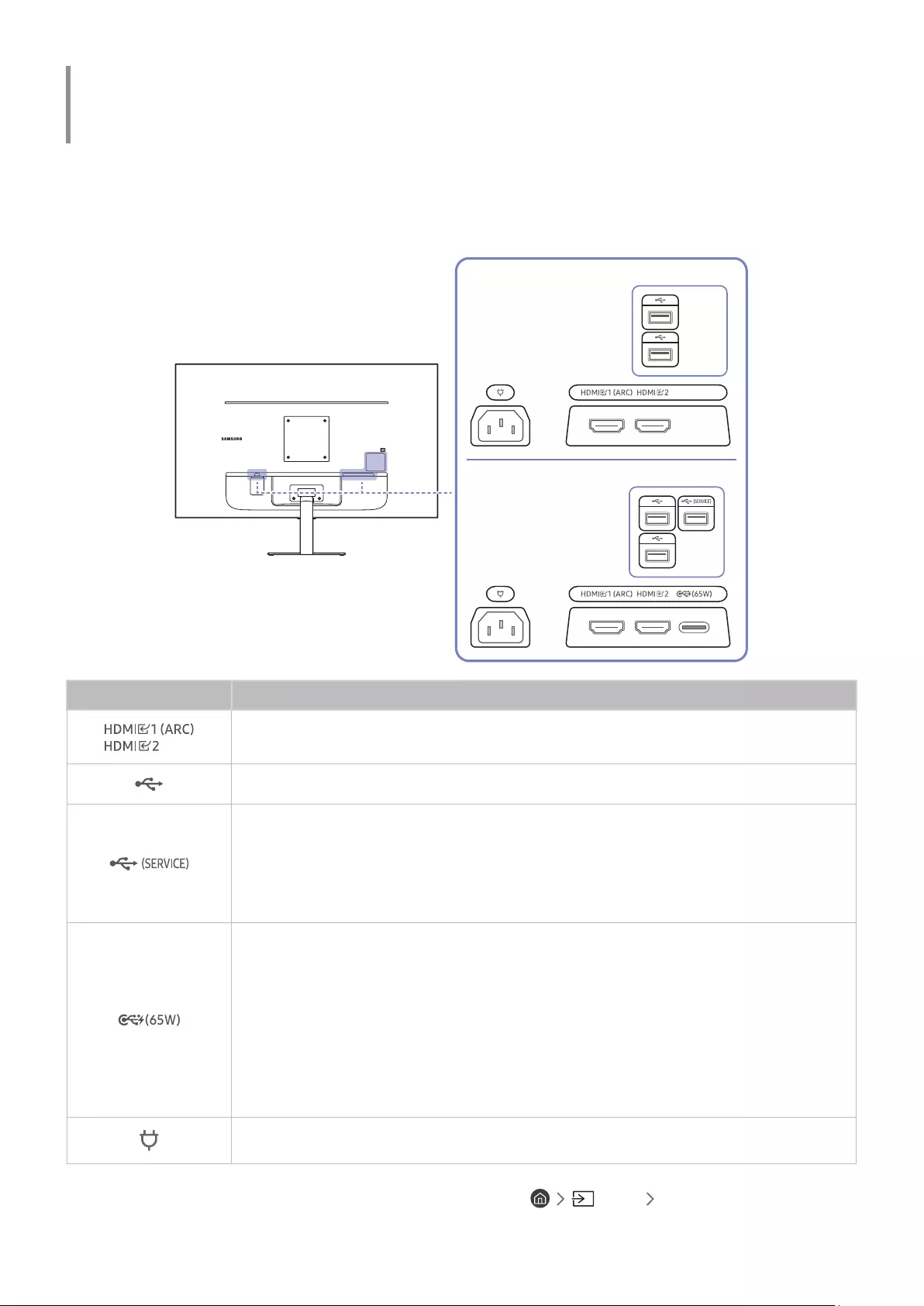
- 17 -
Connections
Using various connectors, you can also connect external devices.
Ports
"The functions available may vary depending on the product model. The colour and shape of parts may differ from what is
shown. Specifications are subject to change without notice to improve quality. Refer to the actual product.
S27AM50* / S32AM50*
S32AM70*
Port Description
Connects to a source device using an HDMI cable or HDMI-DVI cable.
Connect to a USB device.
●Connect to a USB device.
●Used to update the software.
"This function is available only in M7 series.
●Connects to a source device using a USB Type-C cable. Compatible with a USB
cable version 3.1 Gen2.
"Lower version cables are not support video input function(Displayport ALT).
●The USB Type-C port can be connected to a notebook or mobile device for
charging.
"This function is available only in M7 series.
Connect the power cord for product.
"For more information about connection to an external device, refer to Source Connection Guide.
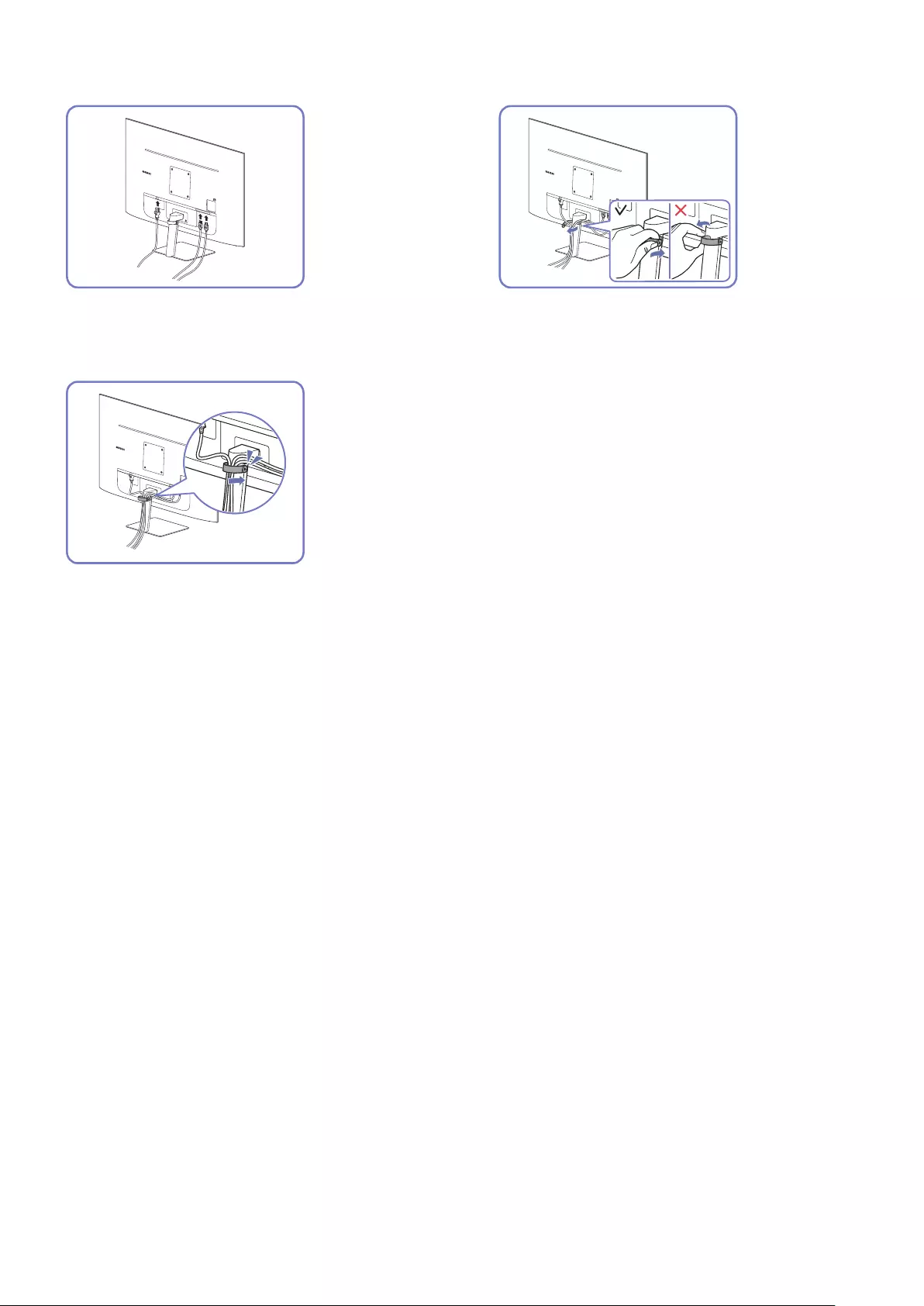
- 18 -
Tidying Up the Connected Cables
1
1
1
2
Connect the corresponding cables. Pull the right side of the HOLDER-STAND CABLE
to remove from the stand. The right side of the
cable can be damaged when pulled forcibly.
1
3
Put both cables in the cable holder on the stand (HOLDER-
STAND CABLE) to organise the cables, as shown in the figure.
Assembly is complete.
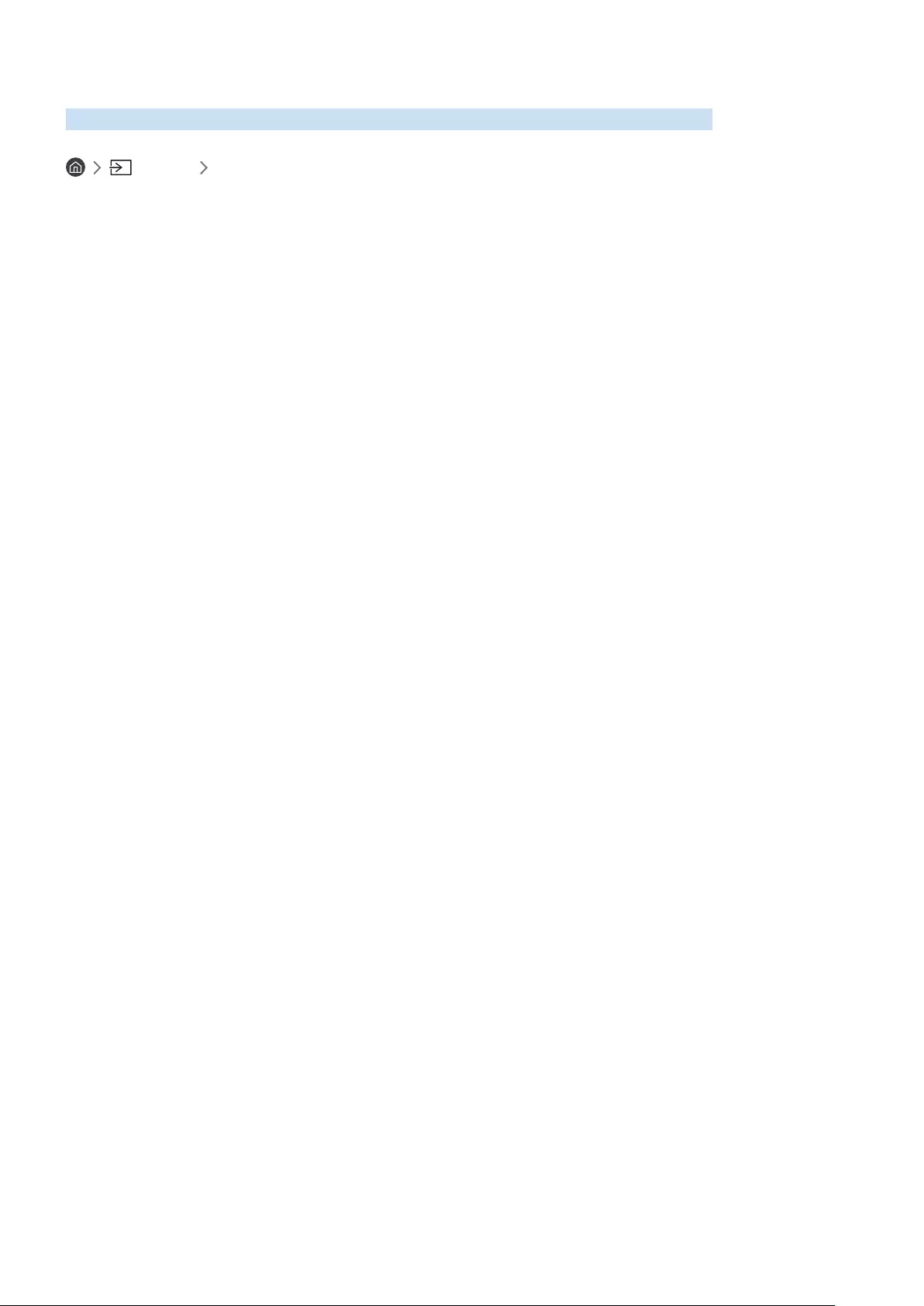
- 19 -
Connection Guide
You can view detailed information about external devices that can be connected to the product.
Source Connection Guide
It shows you how to connect various external devices, such as video devices, game consoles, and PCs using pictures.
If you select the connection method and an external device, the connection details appear.
●Audio Device: HDMI (ARC), Bluetooth, Wi-Fi, Wi-Fi Speaker Surround Setup, HDMI Troubleshooting
"HDMI (ARC) is supported by some models. Check the HDMI port name of the purchased product’s model.
●Video Device: HDMI, HDMI Troubleshooting
●Smartphone: Screen Sharing (Smart View), SmartThings, Apple AirPlay, Tap View
●PC: HDMI, USB-C, Screen Sharing (Wireless), Apple AirPlay, HDMI Troubleshooting
●Input Device: Keyboard, Mouse, USB Gamepad, Bluetooth Device
●Game Console: HDMI, HDMI Troubleshooting
●External Storage: USB Flash Drive, Hard Disk Drive (HDD)
"The connection method and available external devices may differ depending on the model.
"Using HDMI Troubleshooting, you can check the connection to HDMI cable and external devices (takes approximately 2
minutes).
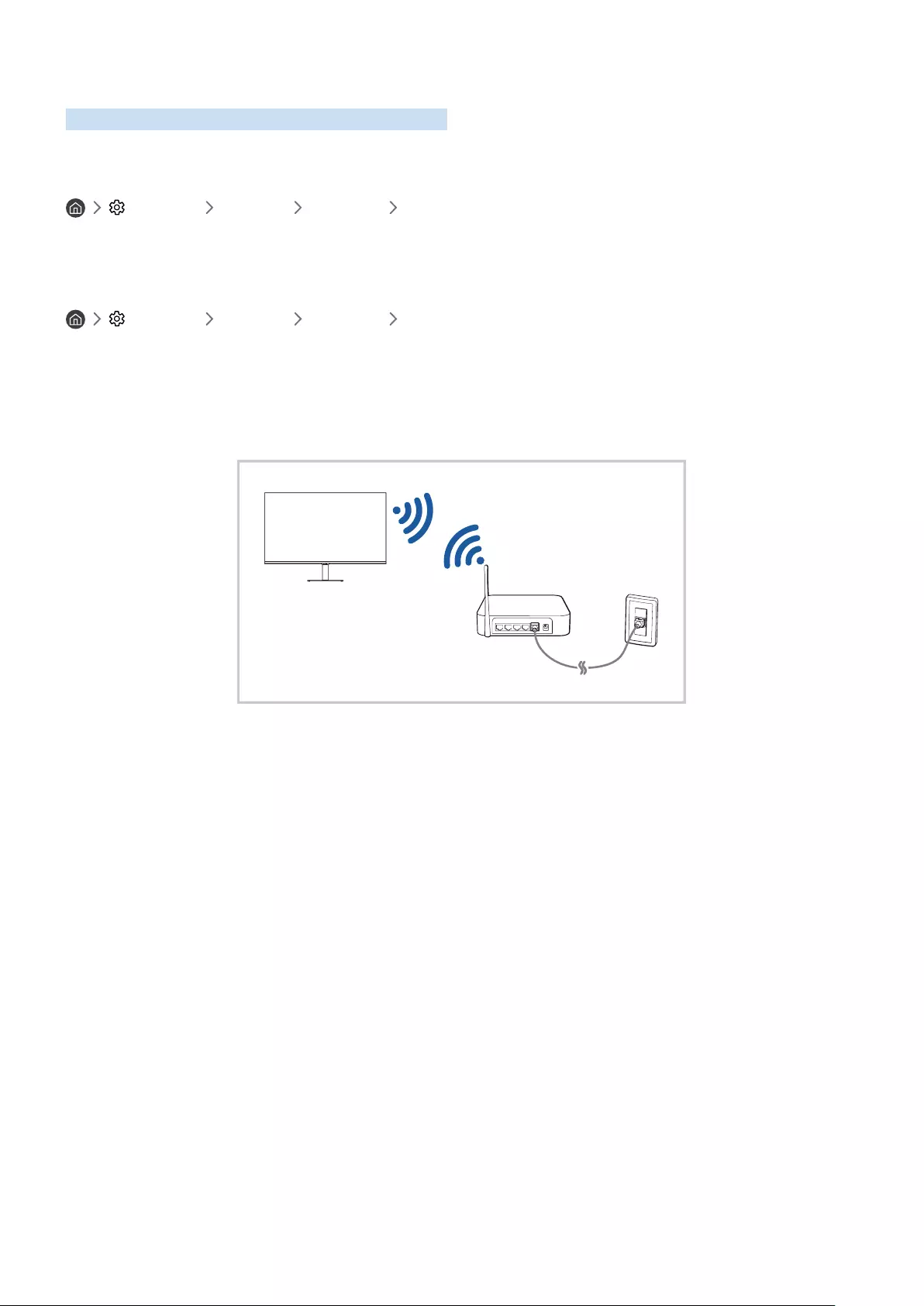
- 20 -
Connecting to the Internet
You can get access to the Internet through your product.
Checking the Internet connection status
Settings General Network Network Status
View the current network and Internet status.
Establishing a wireless Internet connection
Settings General Network Open Network Settings
Configure network settings to connect to an available network.
Make sure that you have the wireless access point’s SSID (name) and password settings before attempting to
connect. The network name (SSID) and security key are available on the wireless access point’s configuration screen.
See the wireless access point’s user manual for more information.
"The image on your product may differ from the image above depending on the model and geographical area.
"If no wireless access point is found, select Add Network at the bottom of the list and enter the network name (SSID).
"If your wireless access point has a WPS or PBC button, select Use WPS at the bottom of the list, and then push the WPS or
PBC button on your access point within 2 minutes. The product will connect automatically.
"To view or delete previously connected network names (SSIDs), move the focus to Manage Saved Networks, and then press
the Select button.
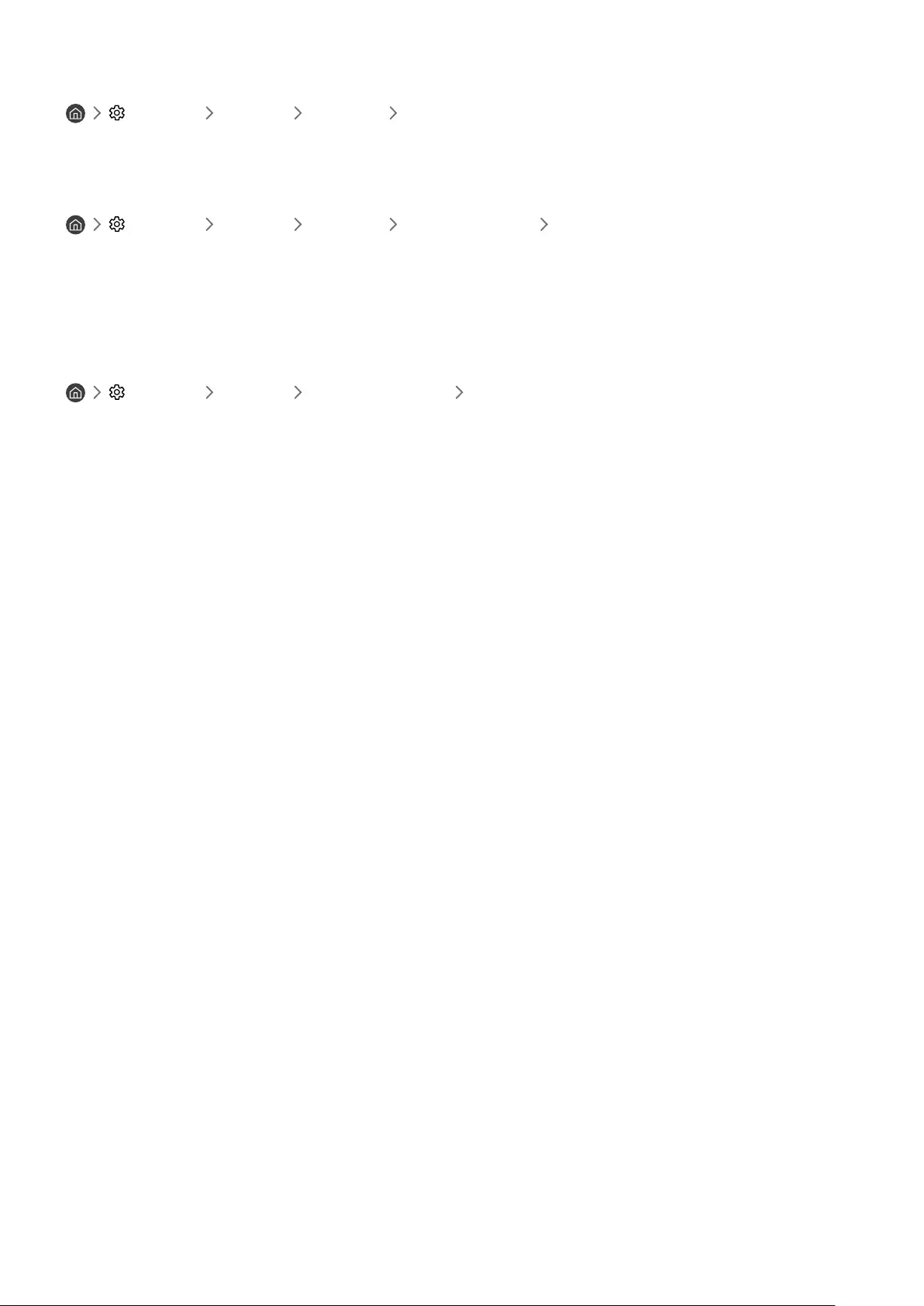
- 21 -
Resetting Your Network
Settings General Network Reset Network
Restore the network settings to the factory default.
Turning on the product with a mobile device
Settings General Network Expert Settings Power On with Mobile
You can turn on the product using a mobile device connected to the same network as the product.
"This function is available with a mobile device connected to the product through the SmartThings app or the Apple AirPlay
function.
Changing the name of the product
Settings General System Manager Device Name
You can change the name of the product on the network. Select User Input at the bottom of the list and change the
name.
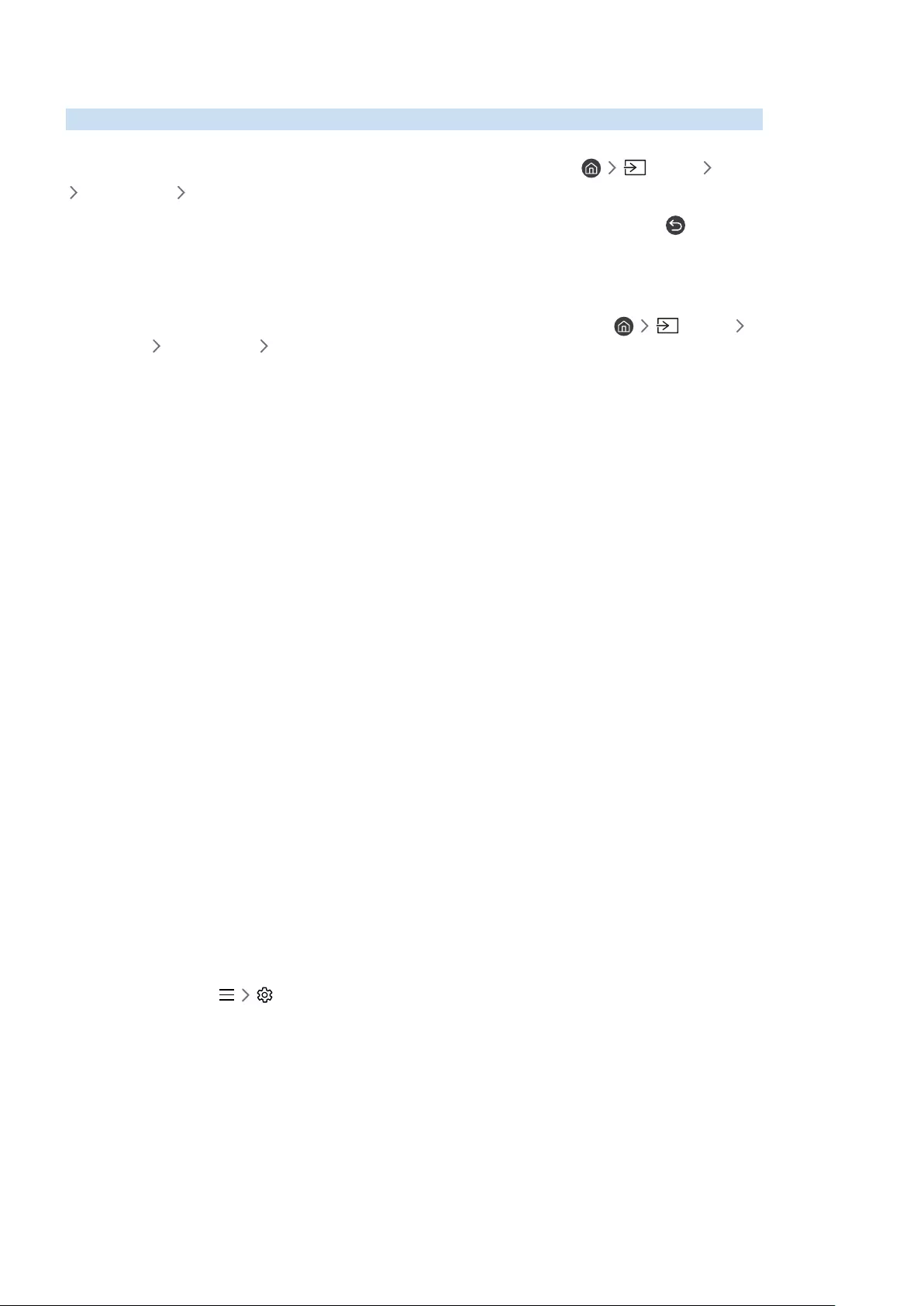
- 22 -
Screen Sharing (Smart View) with your Mobile Device
You can watch the screen of your mobile device on the product screen through Smart View or Tap View.
For information on how to share the screen with your mobile device, refer to Source Connection Guide
Smartphone Screen Sharing (Smart View).
●To turn off Screen Sharing (Smart View), disconnect the mobile device or press the button on the remote
control.
●Using the Smart View menu on your mobile device, you can change the settings such as aspect ratio.
●Use AirPlay if you are an iPhone or iPad user. For more information, refer to Source Connection
Guide Smartphone Apple AirPlay.
Using the Tap View
By tapping the mobile device on your product, you can watch mobile device's screen through the product screen.
"This function may not be supported depending on the model.
"This function is available in Samsung mobile devices with Android 8.1 or higher.
1. Enable Tap View on your mobile device.
"For more information about configuration, refer to 'Enabling the Tap View' below for how to set.
2. Turn on the screen of your mobile device.
3. Tap your mobile device on the product. The product screen switches to mobile device's screen.
4. Watch mobile device's screen on the product screen.
"This function enables mirroring (Smart View) by detecting vibrations generated when you tap the mobile device on the
product.
"Be sure to tap away from the product screen and bezel corners. It may scratch or break the product or mobile device
screen.
"We recommend using your mobile device with the cover in place and lightly tap it on any external edge of the product.
Enabling the Tap View
Enable Tap View in the SmartThings app.
"Depending on the SmartThings app version, you may need to register the product with your mobile device.
1. Launch the SmartThings app on your mobile device.
2. Select Settings ( ) in SmartThings app on your mobile device.
3. Set the Tap View to on.
"Upon connection for the first time, select Allow on a pop-up window of the product.
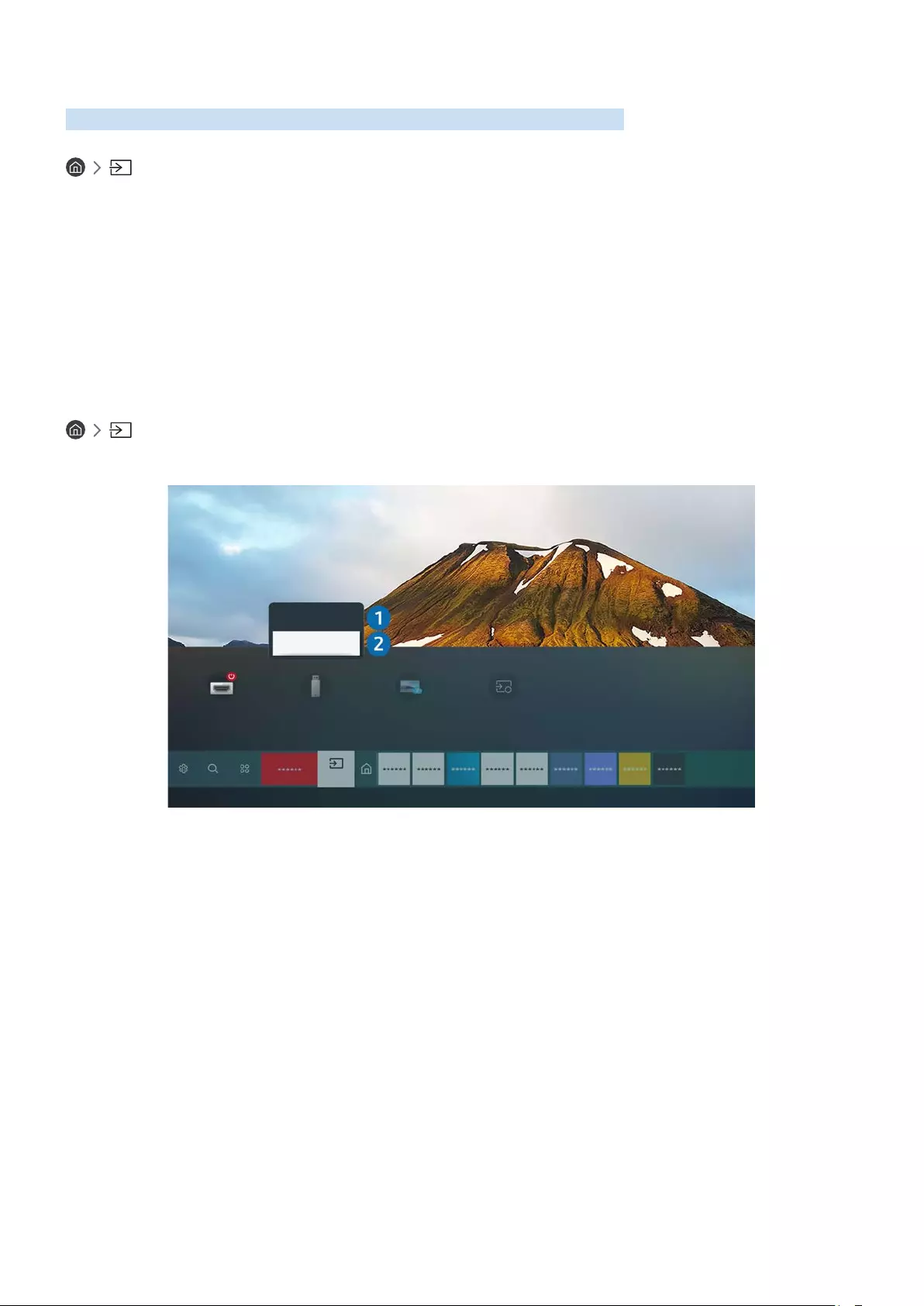
- 23 -
Switching between external devices connected to the product
You can switch between product programmes and the content of external devices.
Source
When you select a connected external device on the Source screen, the output of the selected device is displayed on
the product’s screen.
"On the standard remote control, press the SOURCE button.
"When a USB device is connected to the USB port, a pop-up message appears that lets you switch easily to the media
content listed on the device.
"This function may not be supported depending on the device and geographical area.
Editing the name and icon of an external device
Source
You can change the port name for a connected external device or add it to the Home Screen.
Sources
Sources
Edit
Add to Home
"The image on your product may differ from the image above depending on the model and geographical area.
1. Move the focus to a connected external device.
2. Press the up directional button. The following functions become available:
"Available functions may differ depending on the port type.
1 Edit
You can rename the input ports and change the device icons.
2 Add to Home
You can add the port of an external device to the Home Screen for quick switching.
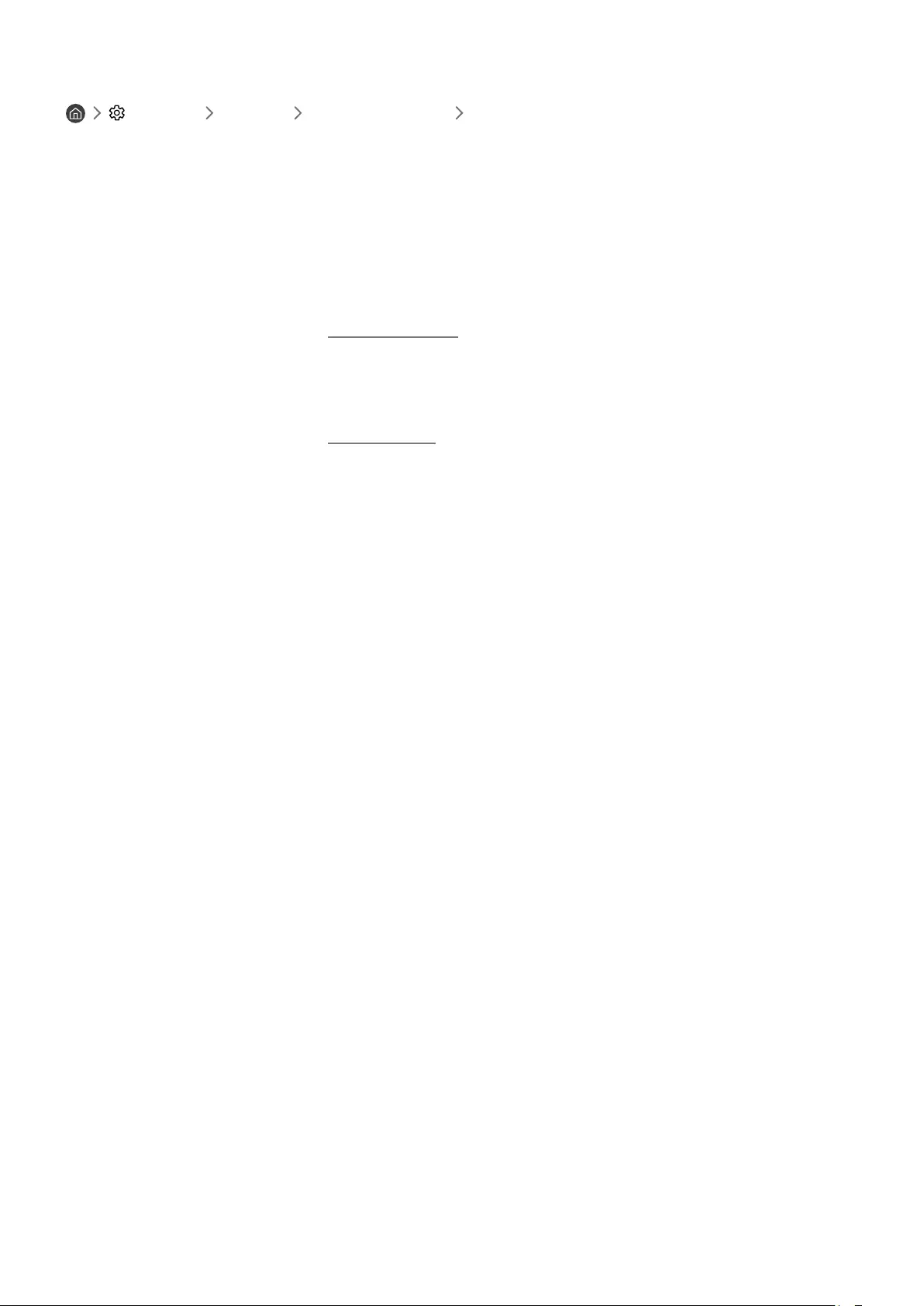
- 24 -
Enabling the Auto Source Switch+
Settings General System Manager Auto Source Switch+
The screen of a new source appears automatically.
Using additional functions
You can use the following features on the Source screen.
●Remote Access
Use the product to access your PC via remote PC or Screen Sharing (Wireless).
"For more information, refer to "Using Remote Access."
●Connection Guide
Displays device connection instructions.
"For more information, refer to "Connection Guide."
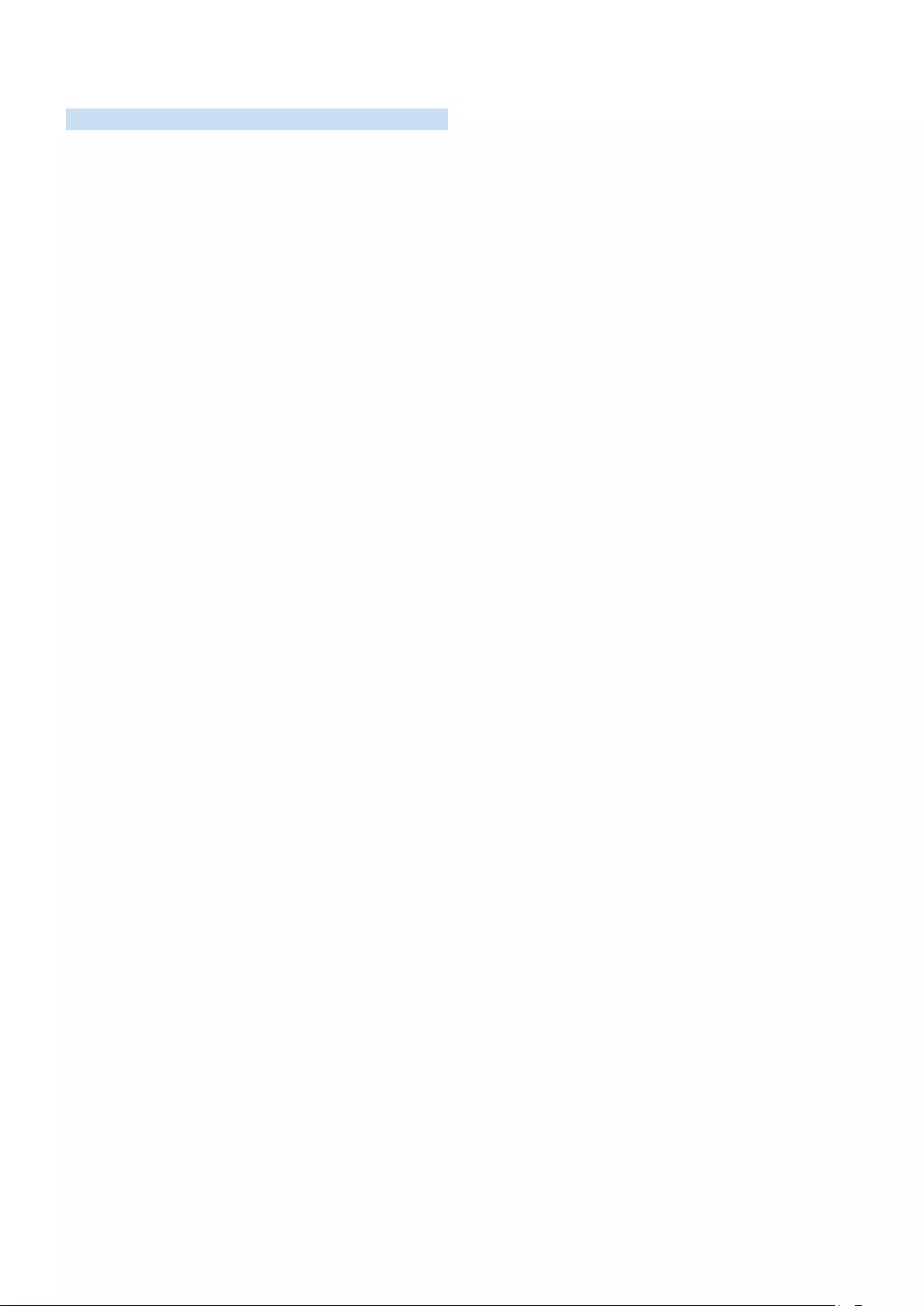
- 25 -
Connection Notes
When connecting an external device, note the following:
"The number of connectors, and their names and locations may differ with the model.
"Refer to the external device's operating manual when connecting it to the product. The number of external device
connectors, and their names and locations may differ with the manufacturer.
Connection notes for HDMI
●The following types of HDMI cables are recommended:
–High Speed HDMI Cable
–High Speed HDMI Cable with Ethernet
–Premium High Speed HDMI Cable
–Premium High Speed HDMI Cable with Ethernet
–Ultra High Speed HDMI Cable
●Use an HDMI cable with a thickness of 0.66 inches (17 mm) or less.
●Using a non-certified HDMI cable may result in a blank screen or a connection error.
●Some HDMI cables and devices may not be compatible with the product due to different HDMI specifications.
●This product does not support HDMI Ethernet Channel. Ethernet is a Local Area Network (LAN) built with
coaxial cables standardised by the IEEE.
●Use a cable shorter than 10 feet (3 m) to get the best UHD viewing quality.
●Many computer graphics adaptors do not have HDMI ports, but have DVI or DisplayPort ports instead. If your
PC does not support HDMI video out, connect your PC with a DVI to HDMI or HDMI to DisplayPort cable.
●When the product is connected to an external device, such as a DVD/BD player or a set-top box via HDMI,
power sync mode will be automatically activated. In the power sync mode, the product continues to detect and
connect external devices via HDMI cable. This function can be deactivated by removing the HDMI cable of the
connected device.
"This function may not be supported depending on the model.
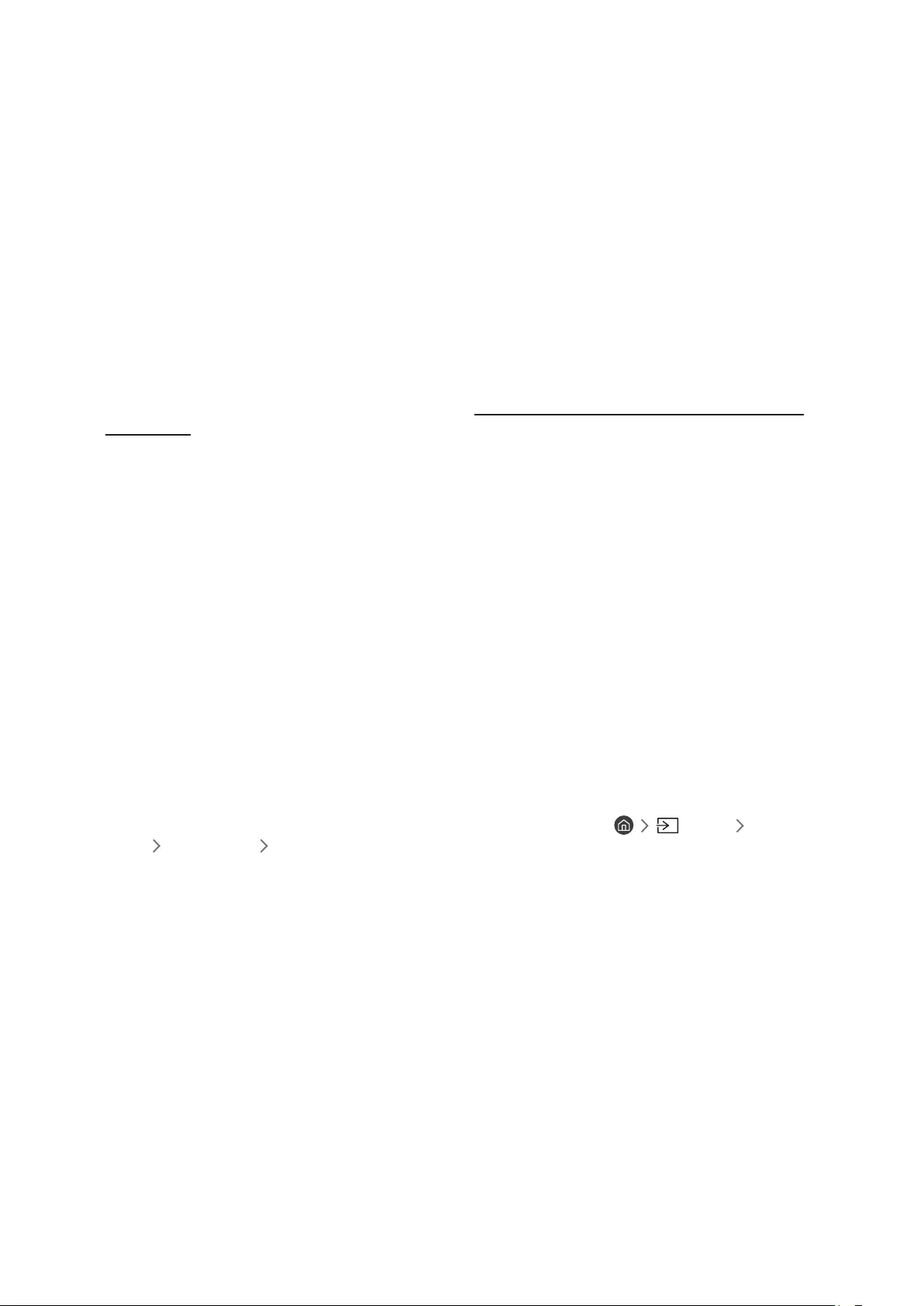
- 26 -
Connection notes for USB Type-C
"This function is available only in M7 series.
●Check the bandwidth of your USB Type-C cable whether it is available. The output may not be adequate
depending on the cable specification and condition.
●Do not quickly connect or disconnect the connector and power cable, because it requires some time.
●Due to the compatibility issue, the function may not be available when any Thunderbolt device is connected
using a cable.
●When charging with a USB Type-C cable, malfunction may occur depending on the device type. In this case, use
the provided charger or consult the manufacturer of the device.
Connection notes for computers
●For the resolutions supported by the product, refer to "Read Before Connecting a Computer (Supported
Resolutions)."
●If you want to connect your PC and product wirelessly, both of them must be connected to each other on the
same network.
●When sharing content with other network-based devices, such as those in an IP (Internet Protocol) storage
system, sharing may not be supported due to the network’s configuration, quality, or functionality, for
example, if the network has an NAS (Network-Attached Storage) device.
Connection notes for mobile devices
●To use the Smart View function, the mobile device must support a mirroring function, such as Screen Mirroring
or Smart View. To check whether your mobile device supports the mirroring function, refer to the mobile
device's user manual.
●To use Wi-Fi Direct, the mobile device must support the Wi-Fi Direct function. To check whether your mobile
device supports Wi-Fi Direct function, refer to the mobile device's user manual.
●The mobile device and your product must be connected to each other on the same network.
●Use AirPlay if you are an iPhone or iPad user. For more information, refer to Source Connection
Guide Smartphone Apple AirPlay.
"This function may not be supported depending on the model.
●The video or audio may stop intermittently, depending on network conditions.
●When sharing content with other network-based devices, such as those in an IP (Internet Protocol) storage
system, sharing may not be supported due to the network’s configuration, quality, or functionality, for
example, if the network has an NAS (Network-Attached Storage) device.
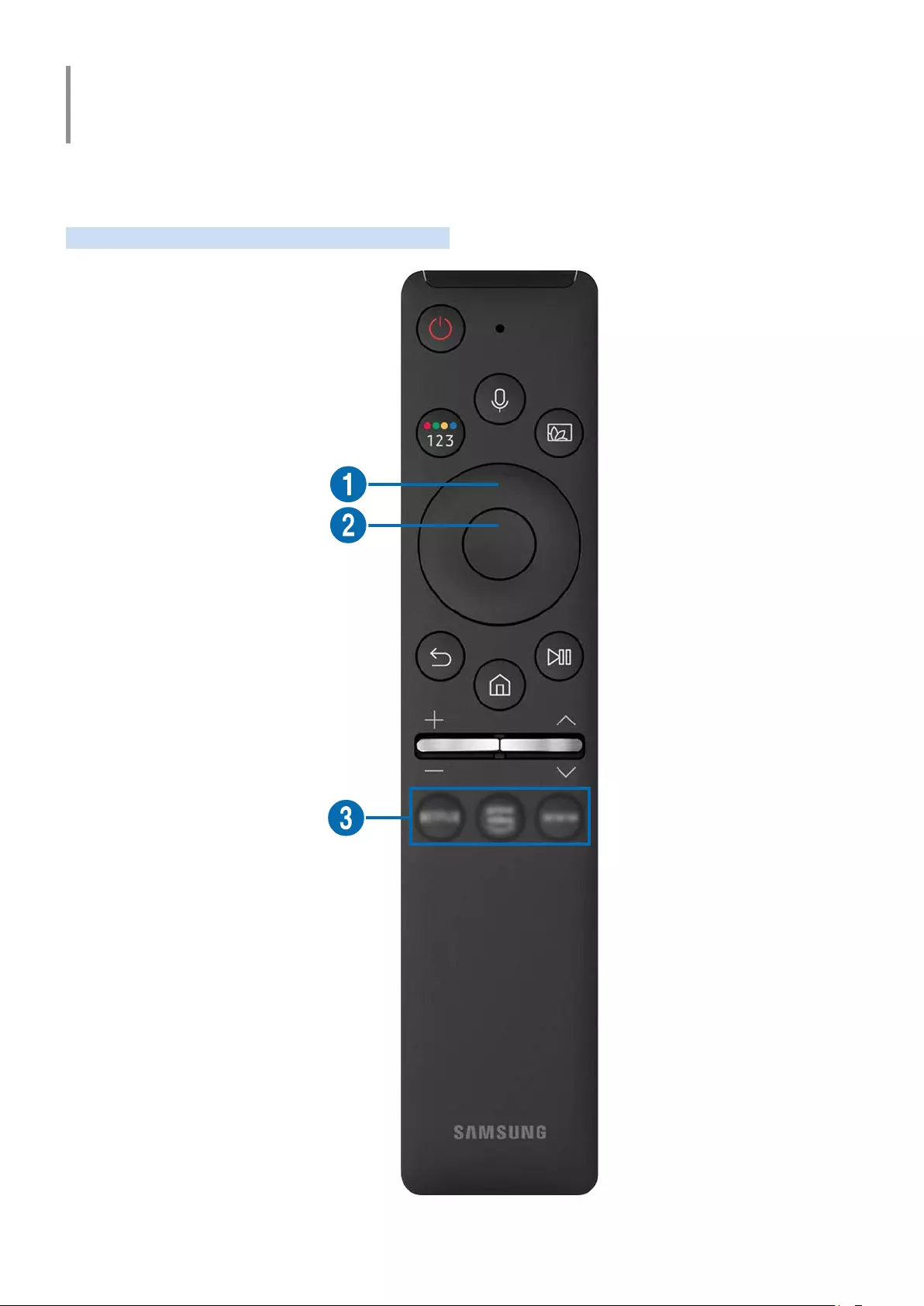
- 27 -
Remote Control and Peripherals
You can control product operations with your Samsung Smart Remote. Pair external devices such as a keyboard
for ease of use.
About the Samsung Smart Remote
Learn about the buttons on the Samsung Smart Remote.
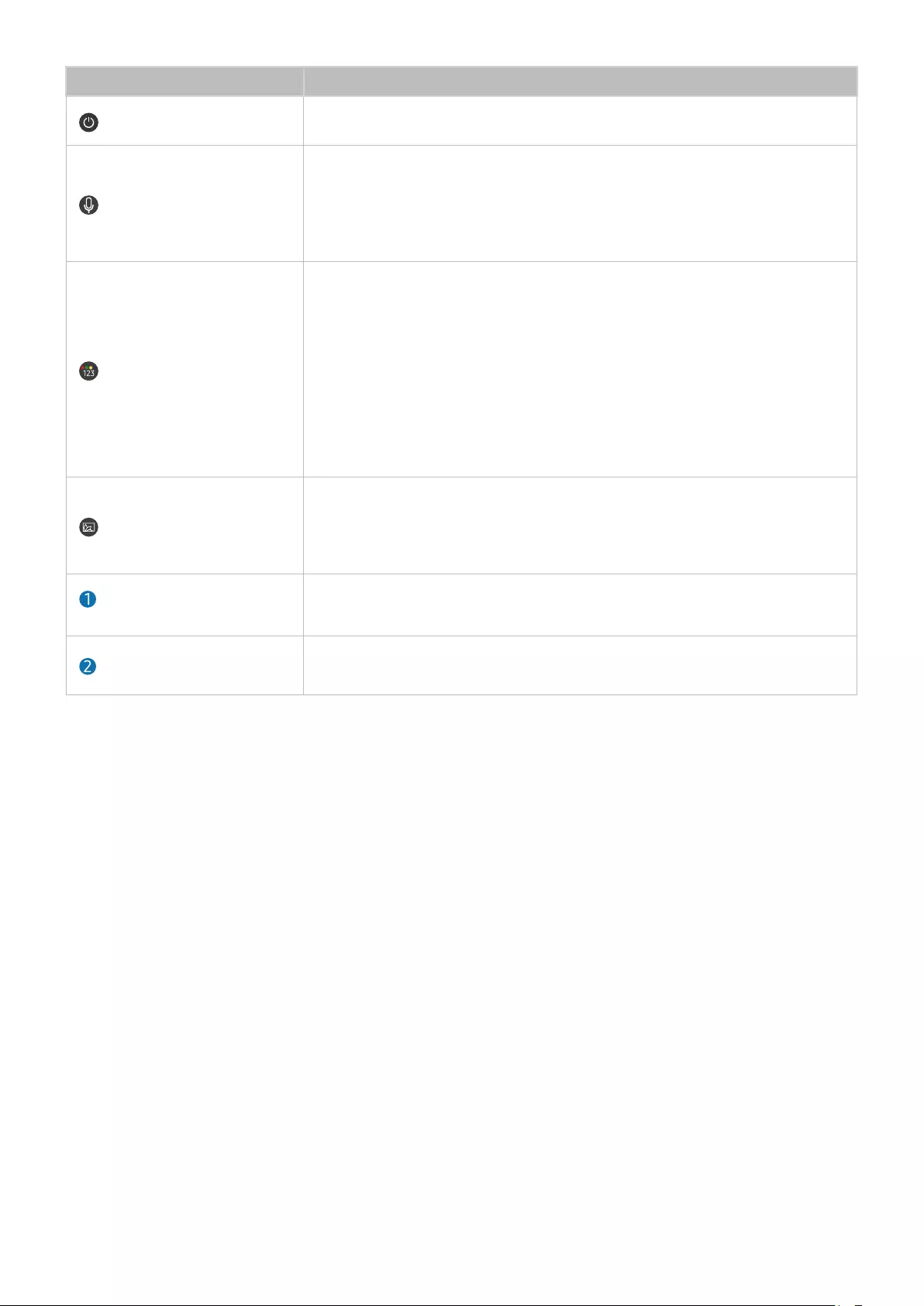
- 28 -
Button Description
(Power) Turns the product on or off.
(Voice Assistant)
Runs Voice Assistant. Press and hold the button, say a command, and then release the
button to run Voice Assistant.
"The supported Voice Assistant's languages and features may differ by
geographical region.
(Colour / Number button)
Each time you press this button, the coloured buttons window and the virtual numeric
pad are displayed alternately.
●Use this button to access additional options that are specific to the
feature in use.
●Press to bring up the virtual numeric pad on the screen. Use the
numeric keypad to enter numeric values. Select numbers and then
select Done to enter a numeric value. Use to change the channel, enter
a PIN, enter a ZIP code, etc.
(Picture Mode)
Changes the Picture Mode.
"This function may not be supported depending on the model or geographical
area.
Directional button (up/down/
left/right) Moves the focus.
Select Selects or runs a focused item. When pressed while you are watching a broadcast
programme, detailed programme information appears.
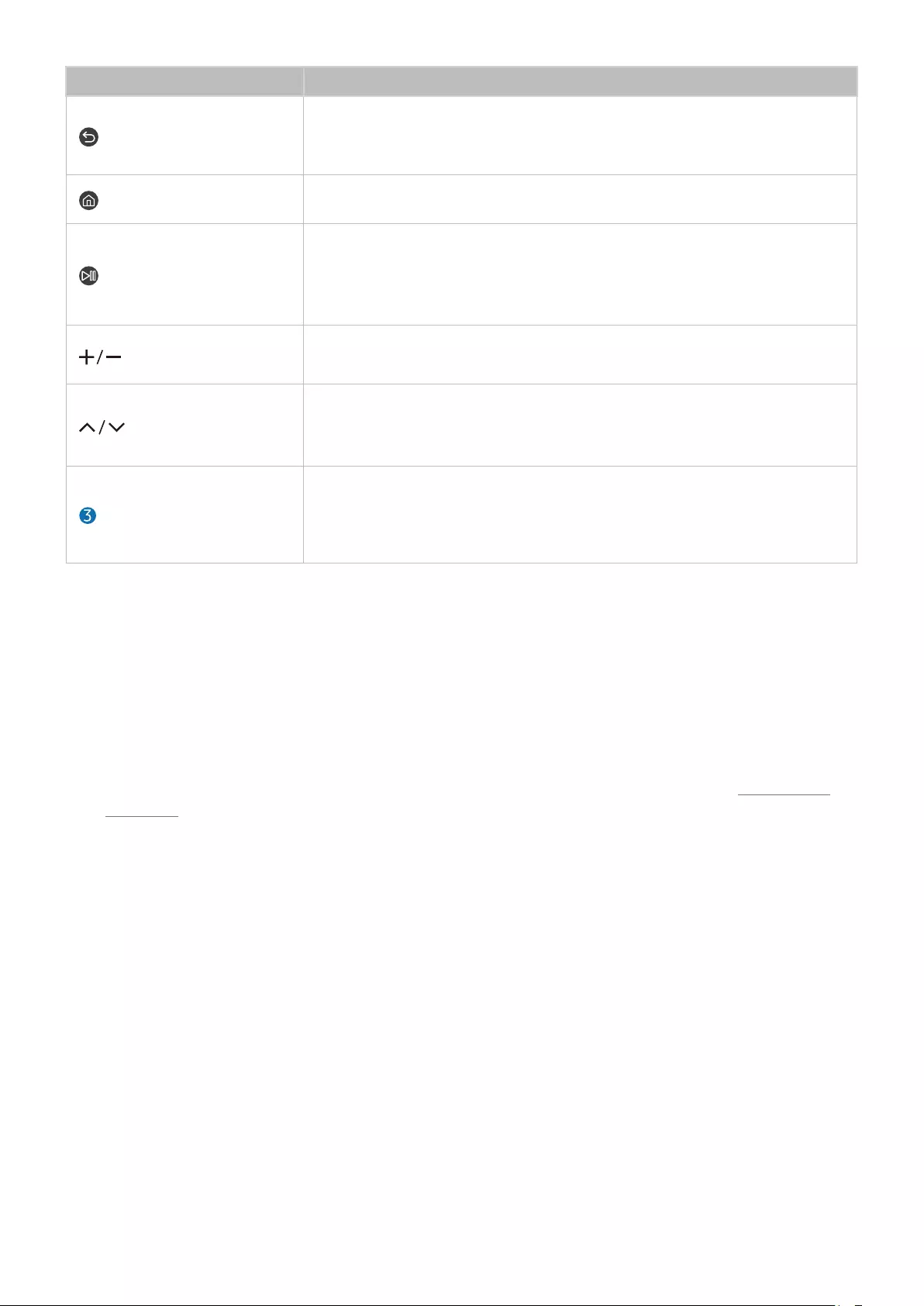
- 29 -
Button Description
(Return)
Press to return to the previous menu. When pressed for 1 second or more, the running
function is terminated. When pressed while you are watching a programme, the
previous channel appears.
(Smart Hub) Press to return to the Home Screen.
(Play/pause)
When pressed, the playback controls appear. Using these controls, you can control the
media content that is playing.
Press the button to use the recording or Timeshift function while watching the
broadcast.
(Volume) Move the button up or down to adjust the volume. To mute the sound, press the
button. When pressed for 1 second or more, the Accessibility Shortcuts appears.
(Channel)
Move the button up or down to change the channel. To see the Guide screen, press the
button. When pressed for 1 second or more, the Channel List screen appears.
Press and hold the button up or down to quickly change the channel.
(Launch app button)
Launch the app indicated by the button.
"This function may not be supported depending on the model or geographical
area.
"In standby mode, press any button on the remote control to turn on the screen.
"The functions related to the broadcast and channel are available only in some apps or external devices.
"Use the Samsung Smart Remote less than 6 m from the product. The usable distance may vary with the wireless
environmental conditions.
"The images, buttons and functions of the Samsung Smart Remote may differ with the model or geographical area.
"To use the Samsung Smart Remote to control a compatible external device that does support HDMI-CEC (Anynet+),
connect the device to an HDMI port on the product using an HDMI cable. For more information, refer to “Using Anynet+
(HDMI-CEC)”.
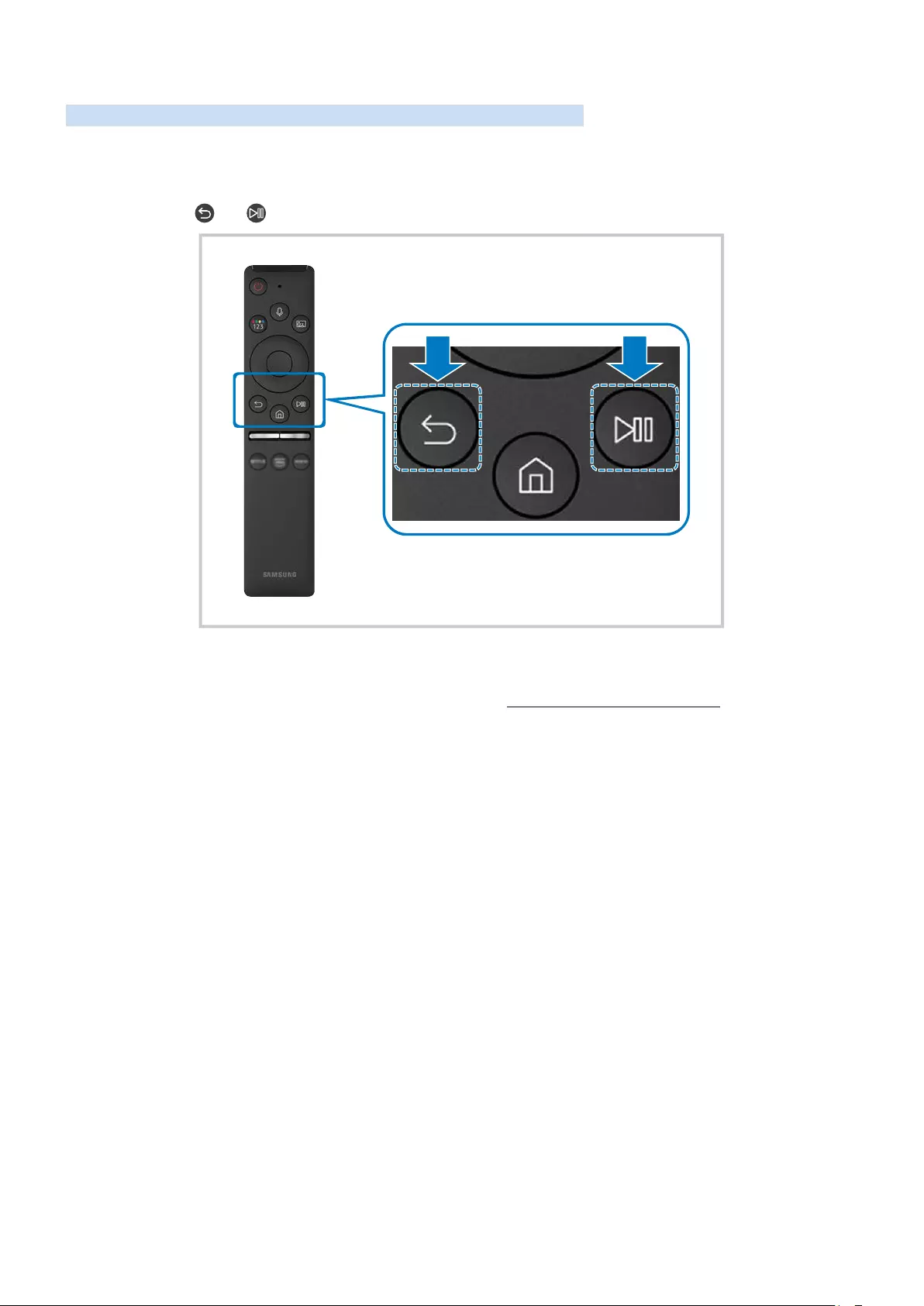
- 30 -
Connecting the Samsung Smart Remote to the product
Connect the Samsung Smart Remote to your product to operate the product.
When you turn on the product for the first time, the Samsung Smart Remote pairs to the product automatically. If
the Samsung Smart Remote does not pair to the product automatically, point it at the front of the product, and then
press and hold the and buttons simultaneously for 3 seconds or more.
"The images, buttons and functions of the Samsung Smart Remote may differ with the model or geographical area.
"For more information about the Samsung Smart Remote, refer to “About the Samsung Smart Remote”.
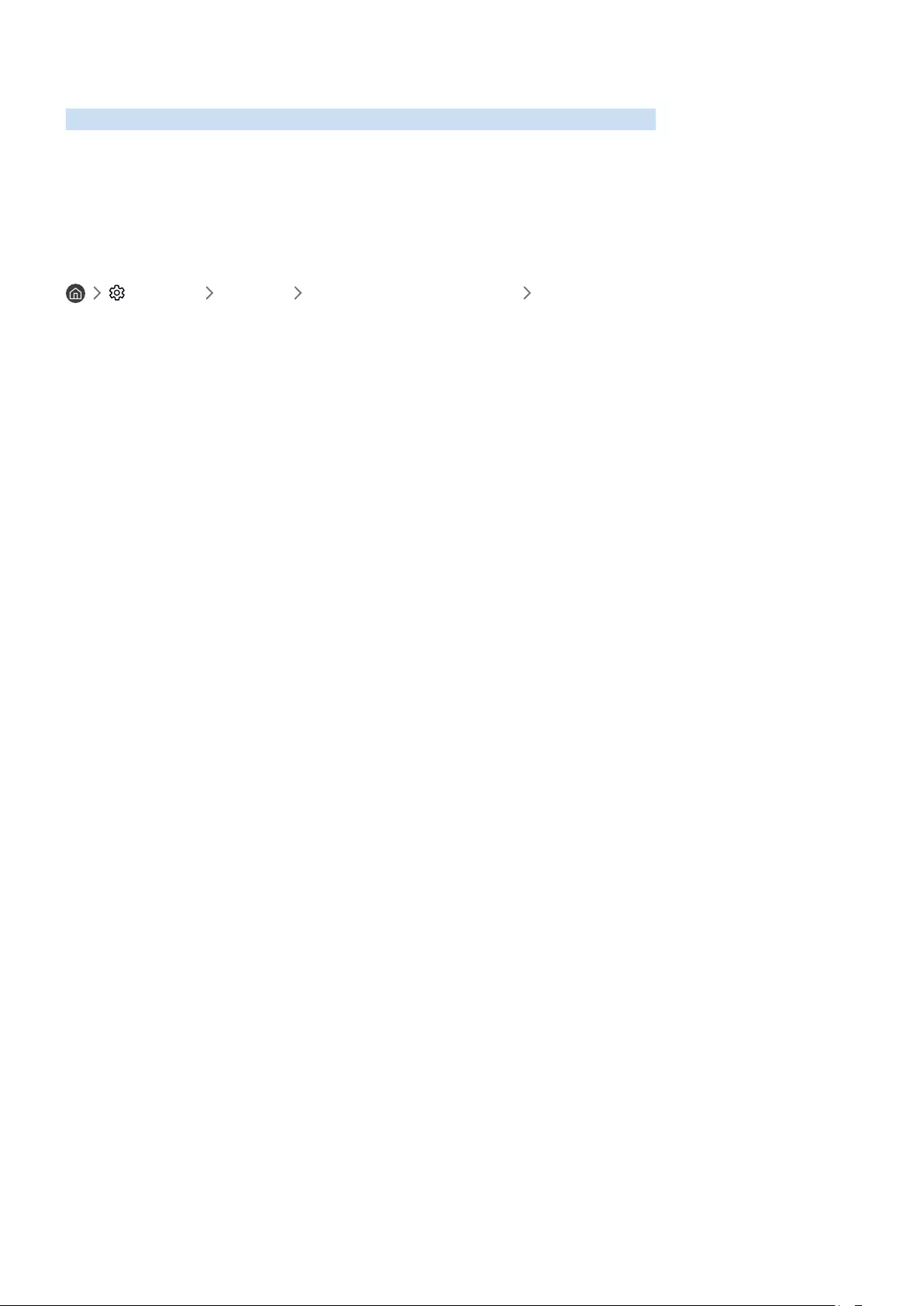
- 31 -
Using Anynet+ (HDMI-CEC)
Control an external device connected via Anynet+ (HDMI-CEC) with the remote control.
You can use the product’s remote control to control external devices that are connected to the product by an HDMI
cable and that support Anynet+ (HDMI-CEC). Note that you can only set up and operate Anynet+ (HDMI-CEC) with
the remote control.
Connecting an external device through Anynet+ and using their menus
Settings General External Device Manager Anynet+ (HDMI-CEC)
1. Set Anynet+ (HDMI-CEC) to On.
2. Connect an HDMI-CEC-compliant device to the product.
3. Turn on the connected external device.
The device is automatically connected to the product. After the connection process is finished, you can access the
menu of the connected device using your product remote and control the device.
"The connecting process can take up to 2 minutes to complete.
Read before connecting an Anynet+ (HDMI-CEC) device
"Anynet+ (HDMI-CEC)-enabled devices must be connected to the product with an HDMI cable. Note that some HDMI cables
may not support Anynet+ (HDMI-CEC).
"Anynet+ cannot be used to control external devices that do not support HDMI-CEC.
"The product remote control may not work under certain circumstances. If this occurs, set up the device as an Anynet+
(HDMI-CEC)-enabled device again.
"Anynet+ (HDMI-CEC) works only with external devices that support HDMI-CEC, and only when those devices are either in
standby mode or turned on.
"Anynet+ (HDMI-CEC) can control up to 12 compliant external devices (up to 3 of the same type) except for home theatres.
Anynet+ (HDMI-CEC) can control only one home theatre system.
"To listen to 5.1 channel audio from an external device, connect the device to the product via an HDMI cable.
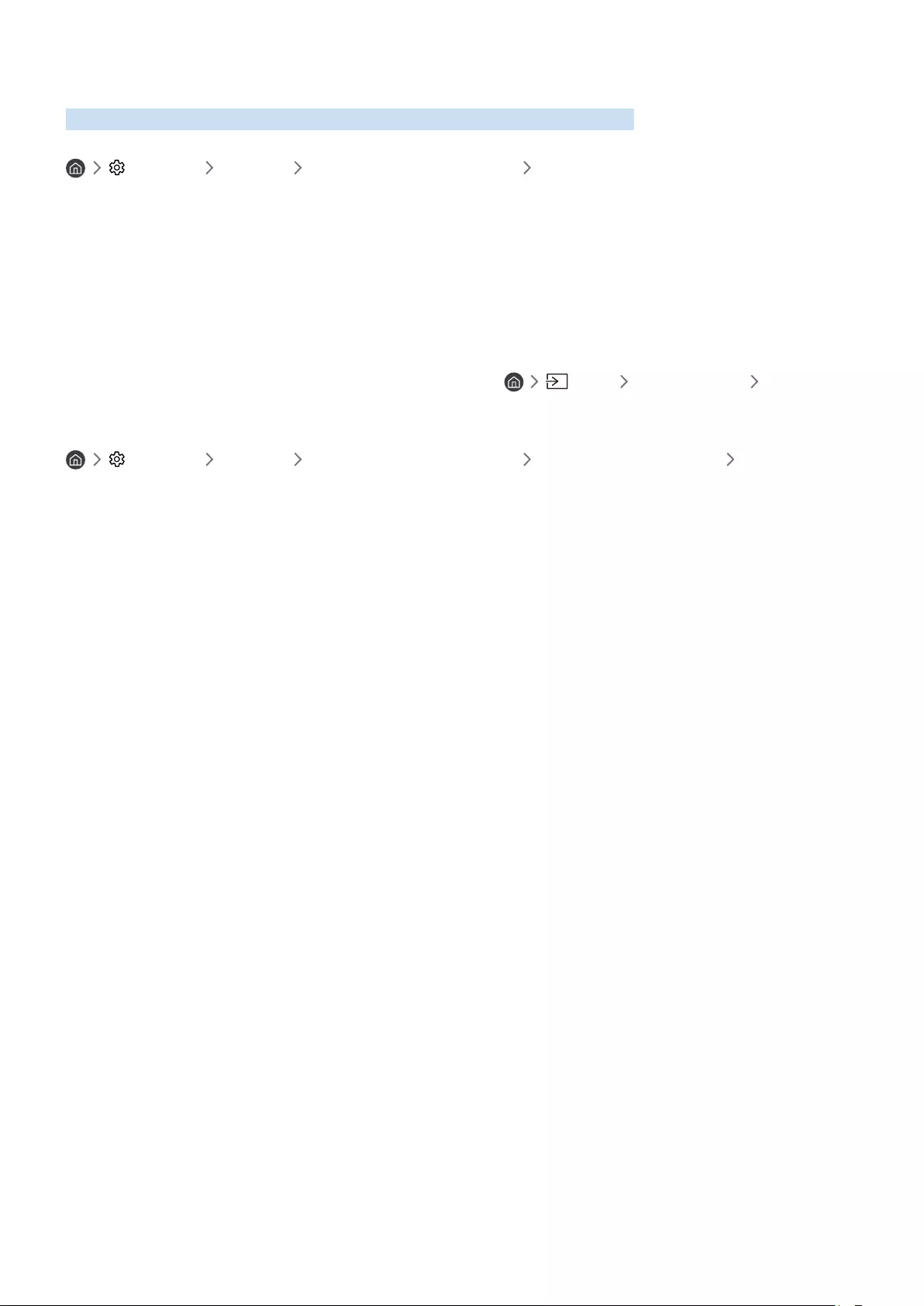
- 32 -
Controlling the product with a Keyboard, Mouse, or Gamepad
Connecting a keyboard, mouse, or gamepad to make it easier to control the product.
Settings General External Device Manager Input Device Manager
You can connect a keyboard, mouse, or gamepad to make it easier to control the product.
Connecting a USB keyboard, mouse, or gamepad
Plug the keyboard, mouse or gamepad cable into the USB port.
"If you connect a mouse, it is available only in the Internet app and Remote Access function.
"XInput USB gamepads are supported.
"For more information, refer to Input Device in Connection Guide ( Source Connection Guide Input Device).
Connecting a Bluetooth keyboard, mouse, or gamepad
Settings General External Device Manager Input Device Manager Bluetooth
Device List
"If your device was not detected, position the keyboard close to the product, and then select Refresh. The product scans for
available devices again.
"If you connect a mouse, it is available only in the Internet app.
"For more information, refer to the Bluetooth device's user manual.
"This function may not be supported depending on the model or geographical area.
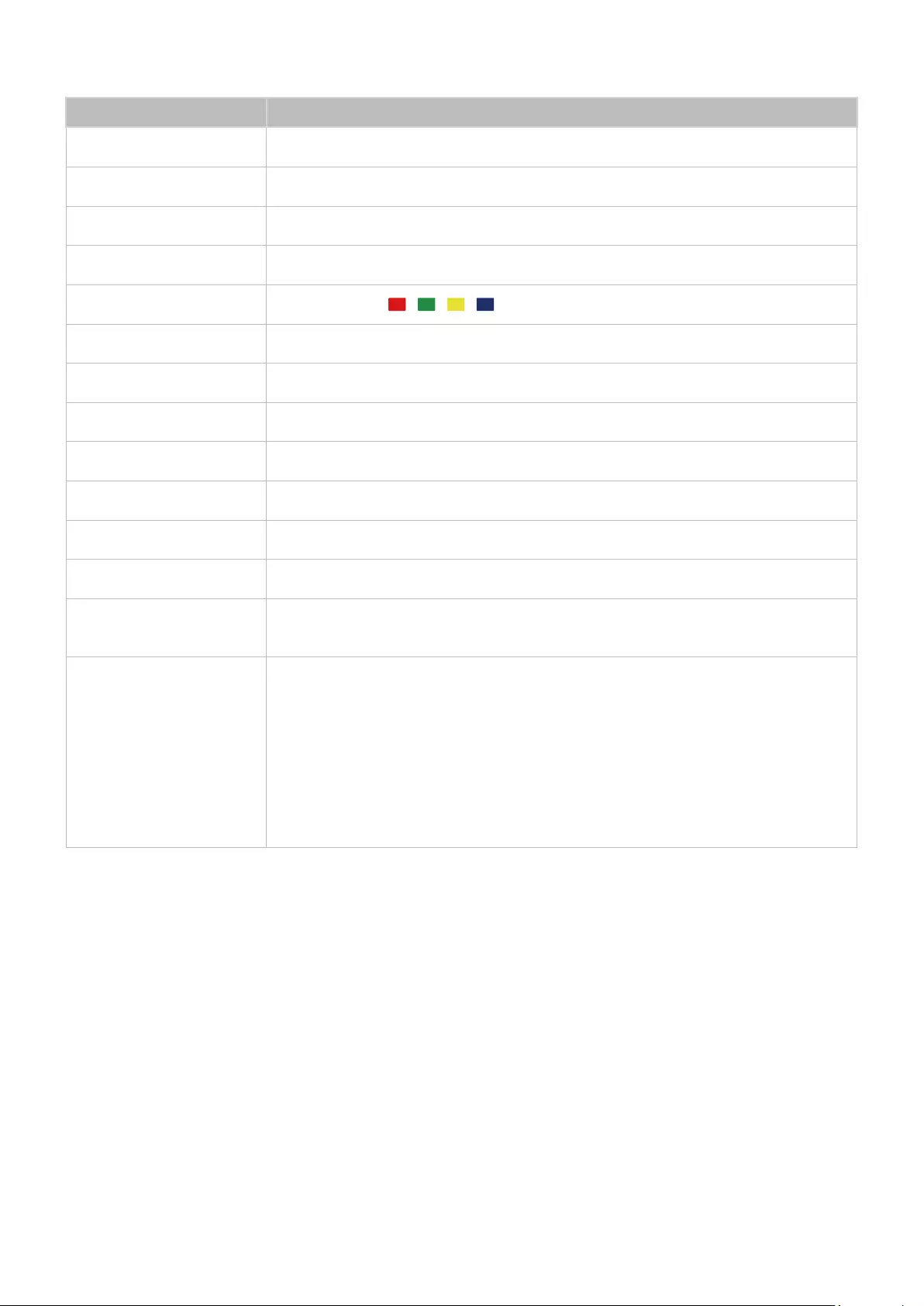
- 33 -
Using the keyboard and mouse
Button Description
Directional keys Use to navigate the menu, or move the focus to highlight items on the Home Screen.
Windows key Displays the product settings
Enter key Selects or runs a focused item
ESC key Returns to the previous screen
F1 / F2 / F3 / F4 key Colour buttons ― / / /
F5 key Displays the Home Screen
F6 key Displays the Source screen
F7 key Displays the Channel List
F8 key Mutes the sound
F9 / F10 key Adjusts the volume
F11 / F12 key Changes the channel
Page Up / Page Down Scrolls a web page displayed by the Internet app.
Left-click Available only in the Internet app. You can click a menu or link to start a function as you do
on a PC.
Right-click
Available only in the Internet app. You can use the following functions:
"The options displayed in the menu may differ depending on the selected item.
●Open
●Open Link in New Tab
●Enable Scroll Mode
"The key operation may differ depending on some apps or the keyboard.
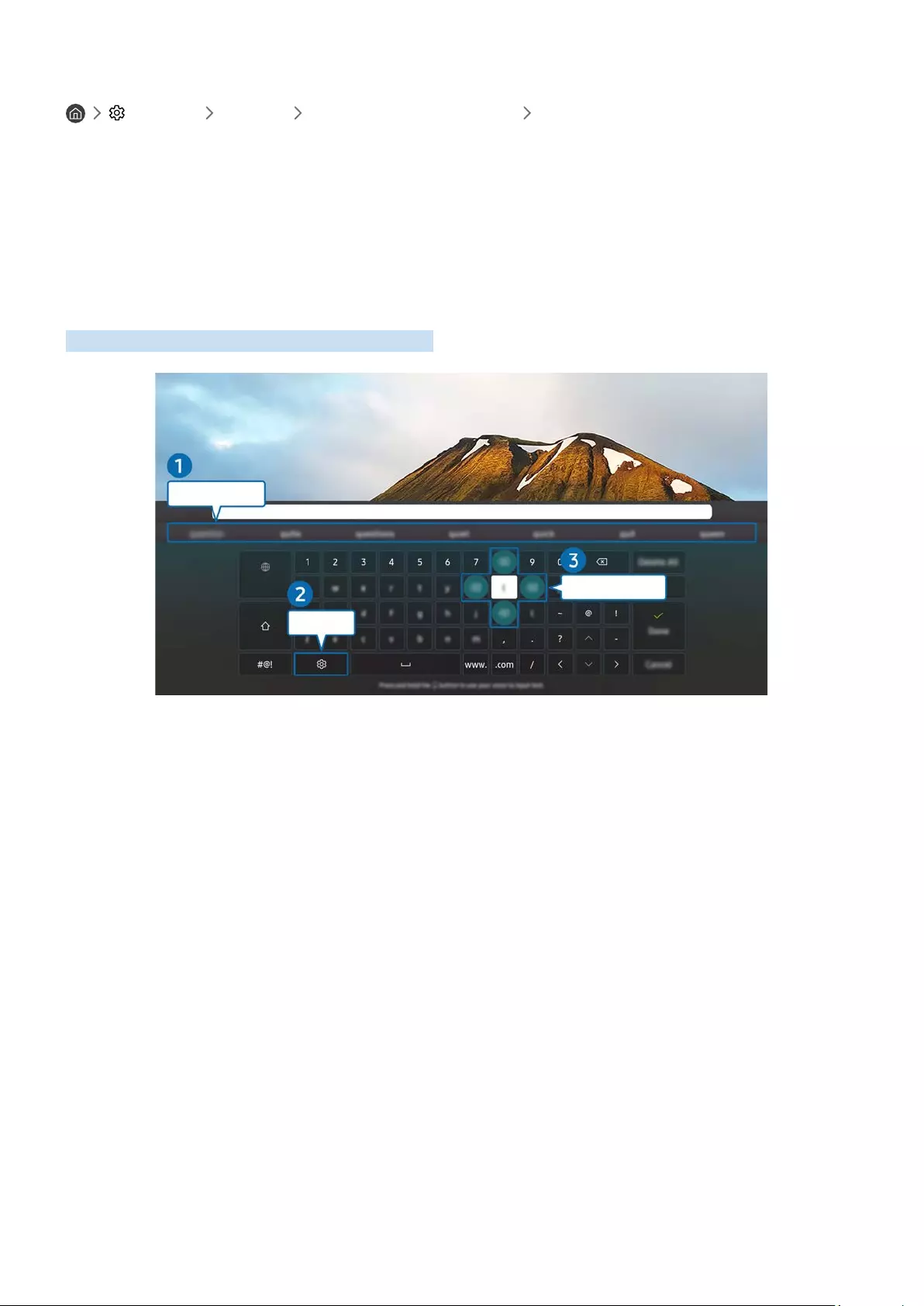
- 34 -
Setting up the input devices
Settings General External Device Manager Input Device Manager
●Keyboard Settings
You can set up the keyboard with the Keyboard Language and Keyboard Type functions.
●Mouse Settings
You can set up the mouse with the Primary Button and Pointer Speed functions.
Entering Text using the On-Screen Virtual Keyboard
Use the virtual keyboard to enter text on your product.
Recommended text
Options
Predict Next Character
"The image on your product may differ from the image above depending on the model and geographical area.
1 Recommended text
When you type a word you want to use as a search term, this function displays related suggestions from which you
can choose one.
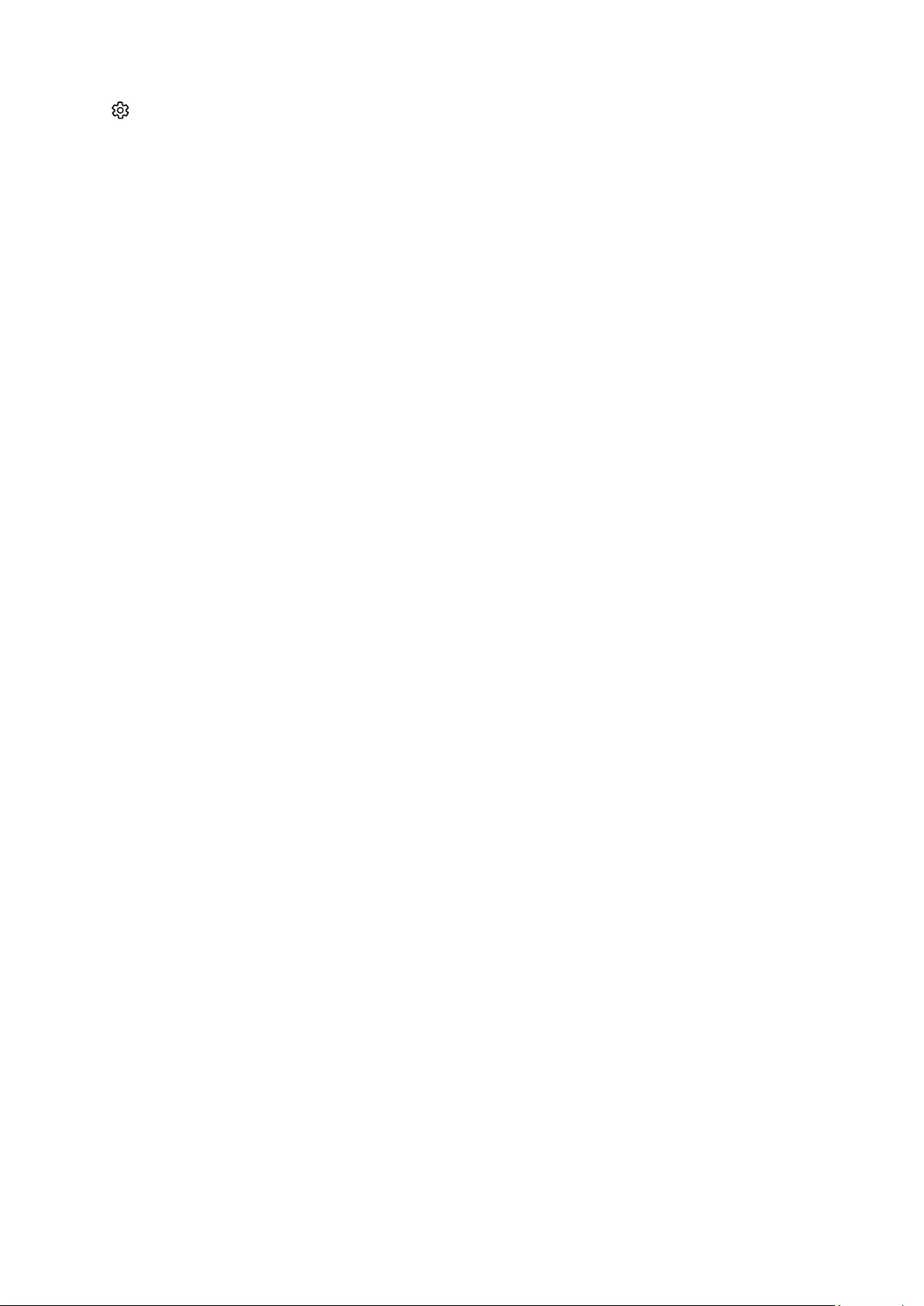
- 35 -
2 Options
Select on the virtual keyboard screen. The following options are available:
"The options available may differ depending on the function running currently.
●Recommended text
●Reset Recommended Text Memory
●Accented Character Preview
●Predict Next Character (when using direction buttons)
●Language
3 Predict Next Character
Each time you type a character on the virtual keyboard, the next characters predicted to be typed are displayed. You
can use the directional buttons on the remote control to select one.
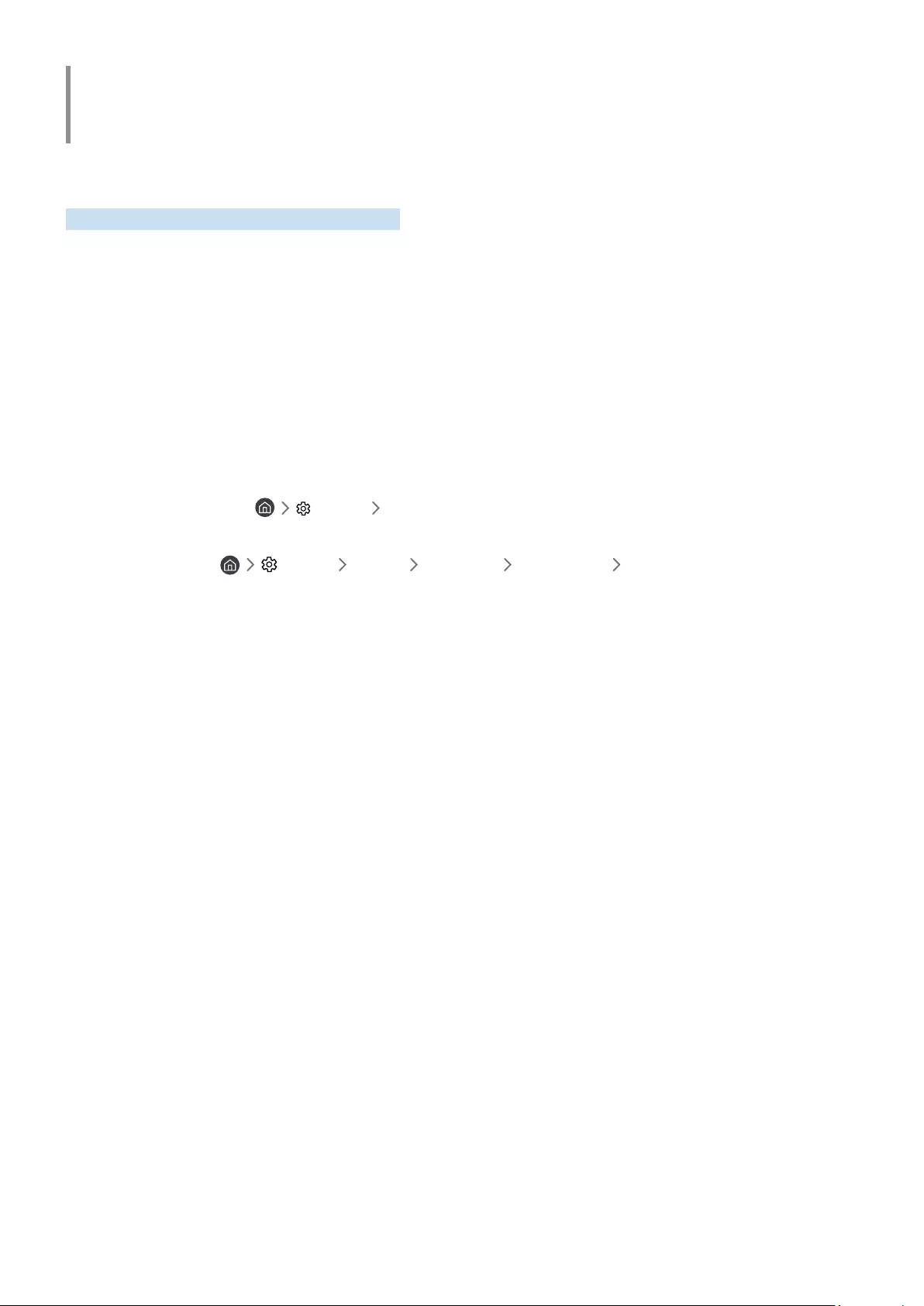
- 36 -
Smart Features
You can enjoy various apps with Smart Hub.
Using Smart Hub
View descriptions of Smart Hub's basic functions.
From Smart Hub, you can use the Internet search function, install and use various apps, view photos and videos, or
listen to music stored on external storage devices, and perform more functions.
"Some Smart Hub services are paid services.
"To use Smart Hub, the product must be connected to the Internet.
"Some Smart Hub features may not be supported depending on the service provider, language, or geographical area.
"Smart Hub service outages can be caused by disruptions in your Internet service.
"To use Smart Hub, you must agree to the Smart Hub service agreement and the collection and use of personal information.
Without giving consent, you cannot use the additional features and services. You can view the entire text of the Terms &
Privacy by navigating to Settings Terms & Privacy.
"If you want to stop using Smart Hub, you can cancel the agreement. To cancel the Smart Hub service agreement, select
Reset Smart Hub ( Settings Support Device Care Self Diagnosis Reset Smart Hub).
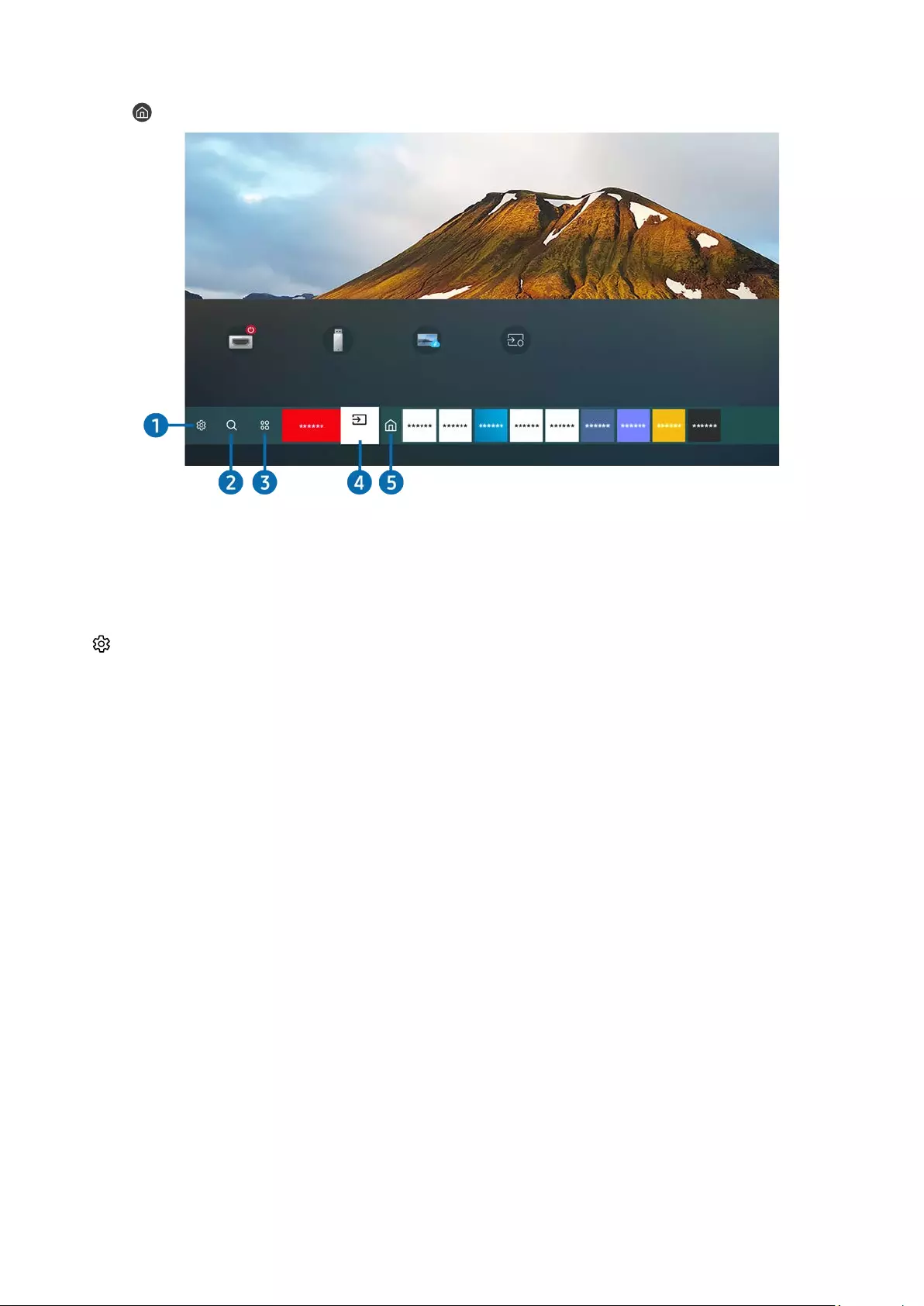
- 37 -
Displaying the Home Screen
Press the button.
Sources
HDMI 1 USB Remote Access Connection Guide
Sources
"The image on your product may differ from the image above depending on the model and geographical area.
On the Home Screen, you can easily run the apps you have used previously or frequently. The apps can also be moved
or deleted from the screen.
1 Settings
When the focus is moved to Settings, a list of quick settings icons appears above the top of the menu. You can
quickly set frequently used functions by clicking the icons.
●Picture Mode
You can select the picture mode that provides the best viewing experience. To change the picture mode, press
the Select button. To make fine adjustments, press the up directional button, and then select Picture Setup.
●Sound Mode
You can select a sound mode to optimise your listening experience. To change the sound mode, press the
Select button. To make fine adjustments, press the up directional button, and then select Equalizer Setup.
●Sound Output
You can select which speakers the product uses for audio output. To change the audio output, press the Select
button. To connect to a Bluetooth speaker, press the up directional button, and then select Bluetooth Speaker
List.
"Connecting Bluetooth speaker may not be supported depending on the model or geographical area.
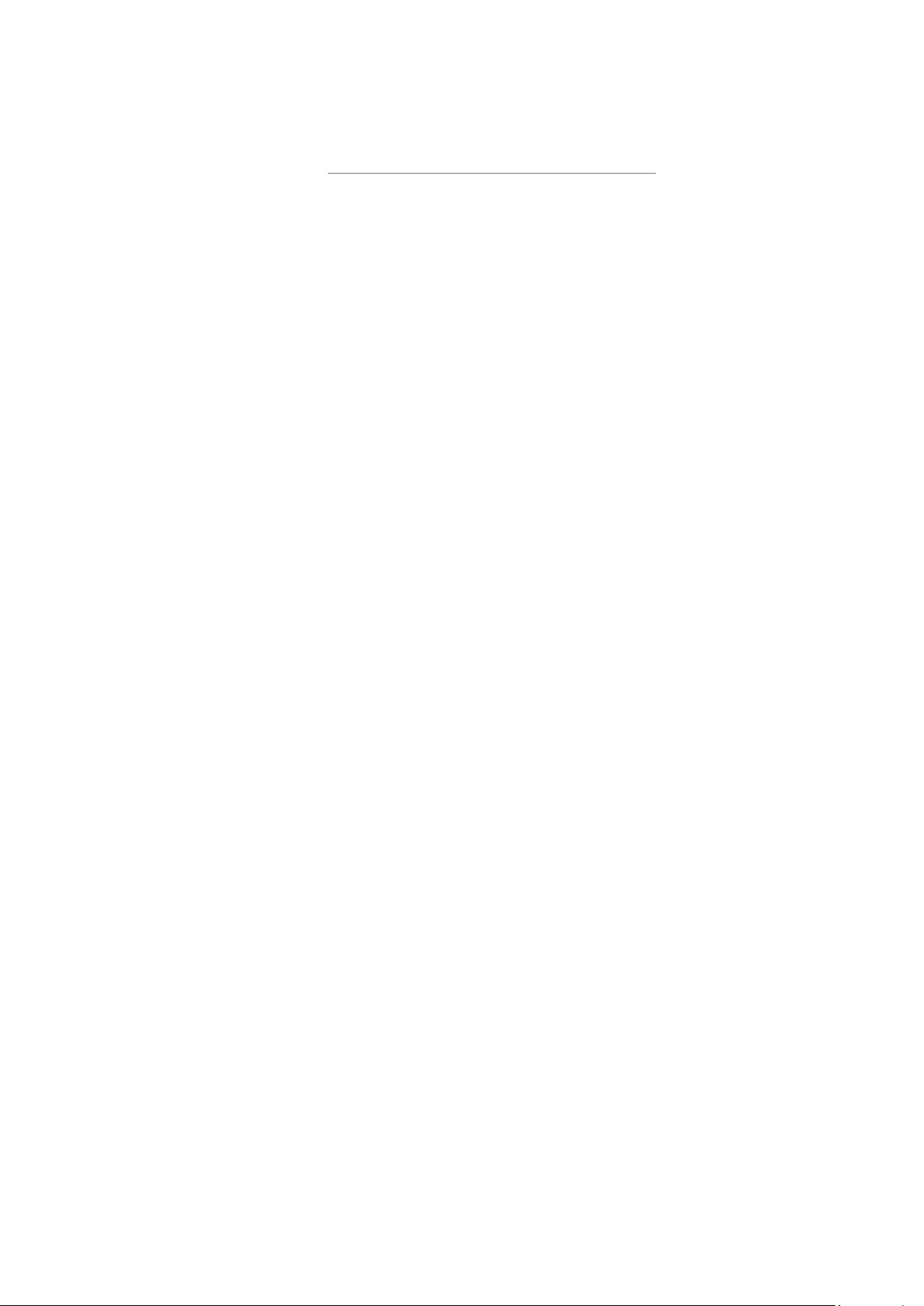
- 38 -
●Game Mode
You can enable game mode to optimise the product’s settings for playing video games with a gaming console,
such as a PlayStation™, Xbox™, or Nintendo Switch™. To turn Game Mode on or off, press the Select button.
"For more information, refer to "Setting the Viewing Environment for External Devices."
"This function is only available when an external input source is being used.
"This function may not be supported depending on the model.
●Ultrawide Game View
You can change the aspect ratio of the game screen to Wide for immersive gaming.
"Ultrawide Game View is only available on source devices which support 21:9 outputs, and may function differently
depending on the game or content being viewed.
"When the Ultrawide Game View is turned on or off for the first time, the setting for Multiple displays may need to be
adjusted.
●Eye Saver Mode
Set to an optimum picture quality suitable for eye relaxation.
●Sleep Timer
You can have the product automatically turn off at a specific time. To change the sleep time, press the Select
button. To set the specific time at which the product turns off automatically, press the up directional button,
and then select Set Up Off Timer.
●Network
You can view the current network and Internet status. Press the up directional button, and then select
Network Status or Network Settings.
●Color Tone
You can select a colour tone suitable for your viewing preferences. To change to a colour tone that you want,
press the Select button.
●Picture Clarity
You can optimise pictures that contain a lot of motions. To turn this function on or off, press the Select button.
To set the detailed options, press the up directional button, and then select Picture Clarity Settings.
●Device Care
You can run Device Care to diagnose and optimise your product. Device Care can also check and optimise the
product’s storage. If any problem is found, the product can call for technical support.
●All Settings
Display the Settings menu.
"This function may not be supported depending on the model or geographical area.
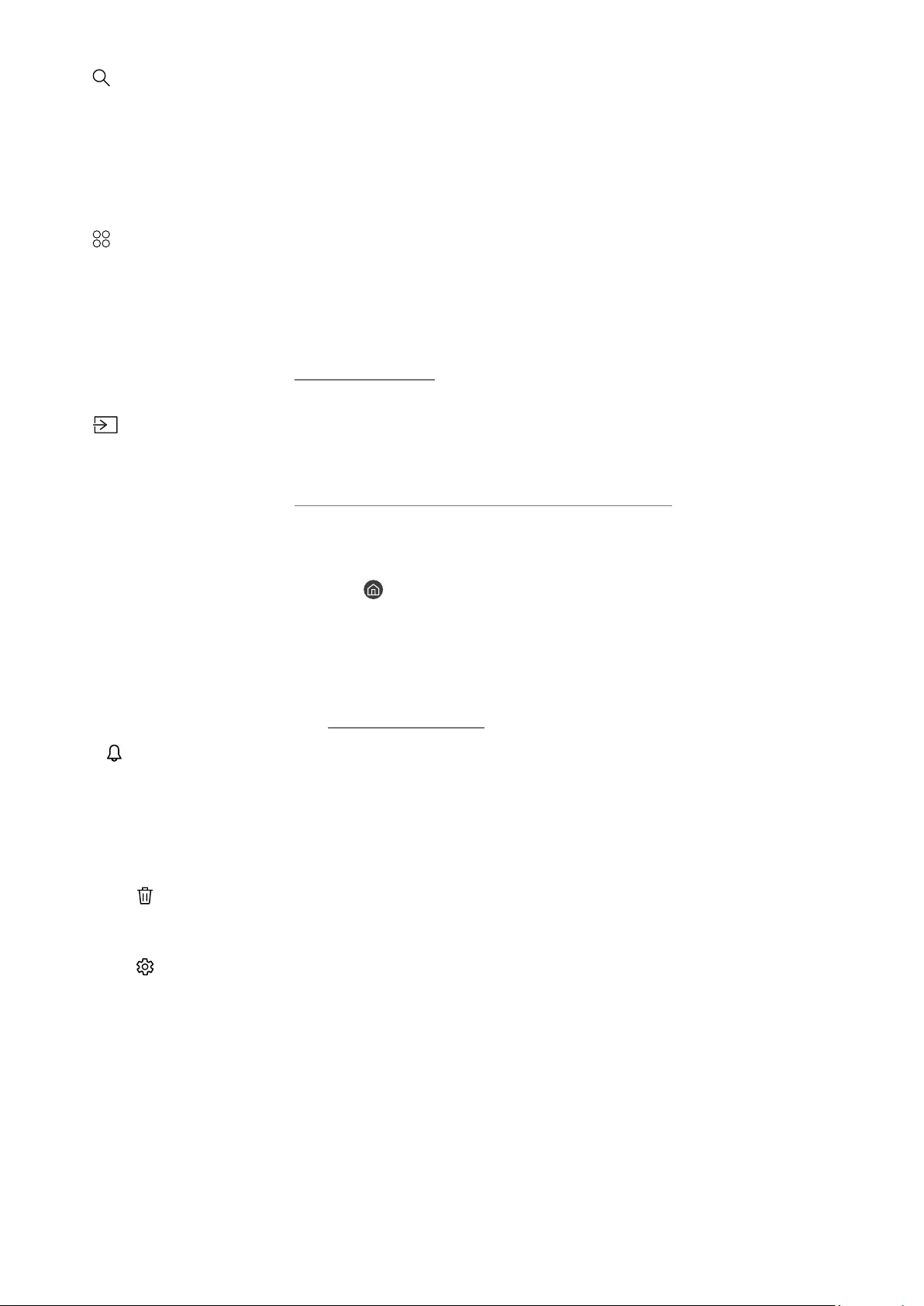
- 39 -
2 Search
You can search for channels, programmes, movie titles, and apps from Smart Hub.
"To use this feature, the product must be connected to the Internet.
"This function may not be supported depending on the model.
3 Apps
You can enjoy a wide range of content, including news, sports, weather, and games by installing the corresponding
apps on your product.
"To use this feature, the product must be connected to the Internet.
"For more information, refer to "Using the Apps Service."
4 Source
You can select an external device connected to the product.
"For more information, refer to “Switching between external devices connected to the product.”
5 Home
This menu appears first when you press the button. Then you can quickly access Samsung Account, Notification,
or Privacy Choices.
●Samsung Account
Go to the Samsung Account screen to create a new account or sign out of your account.
"For more information, refer to "Using a Samsung account."
● Notification
You can view a list of notifications for all events that occur on your product. A notification appears on the
screen when it is time to broadcast a scheduled programme or when an event occurs on a registered device.
If you move the focus to Notification, and then press the Select button, a notification window appears on the
right and the following functions are available:
– Delete All
You can delete all your notifications.
– Settings
You can select services you want to be notified about.
When you select Allow sound, notifications are displayed with a notification sound.
●Privacy Choices
You can view and set the privacy policy for Smart Hub and various other services.
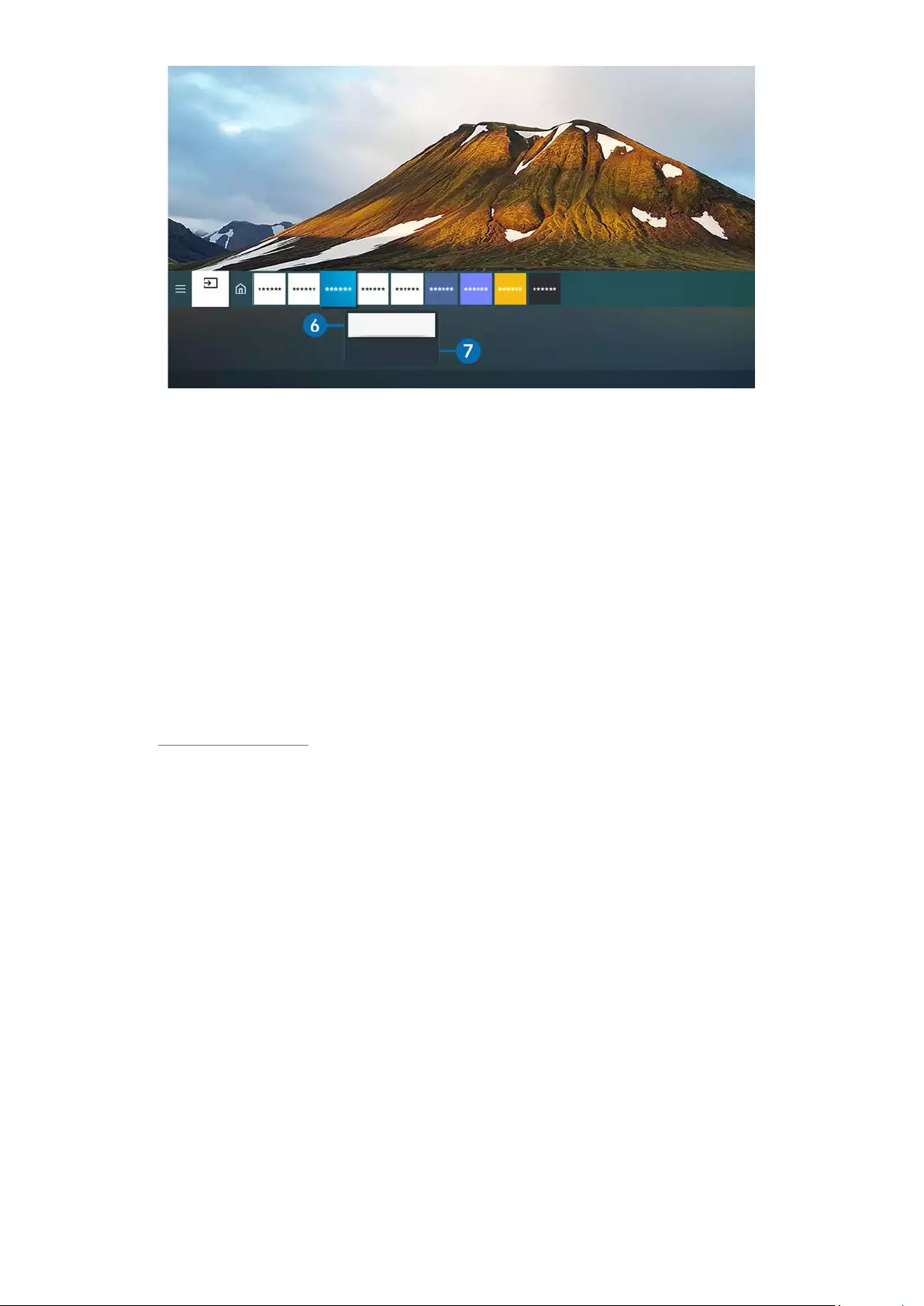
- 40 -
Move
Remove
"The image on your product may differ from the image above depending on the model and geographical area.
6 Moving an item on the Home Screen
Move the focus to the app you want to move, press and hold the Select button on the remote control, and then select
Move in option menu. Move the app to the desired position by pressing the left or right directional button, and then
press the Select button. The selected app is moved on the Home screen.
7 Removing an item on the Home Screen
Move the focus to the app you want to delete, press and hold the Select button on the remote control, and then
select Remove in option menu. The selected app is deleted.
"You can add the apps you want to use often to the Home Screen using Apps. To add your favourite apps to the Home Screen,
refer to "Managing installed apps."
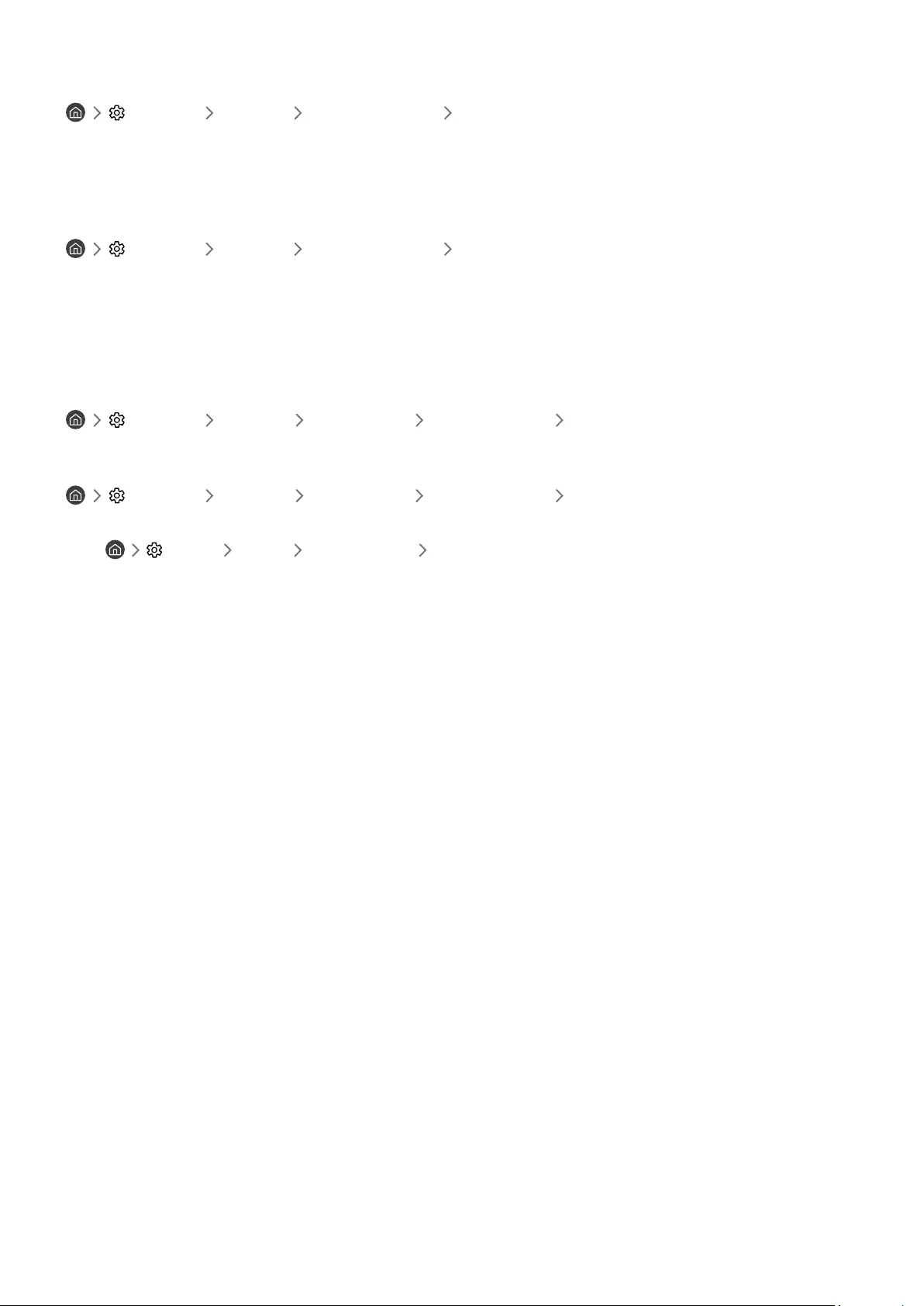
- 41 -
Launching Smart Hub automatically
Settings General Smart Features Autorun Smart Hub
When you set Autorun Smart Hub to on, the product displays the Home Screen automatically when you turn the
product on. You can turn this function on or off. Press the Select button at the current menu.
Launching the last used app automatically
Settings General Smart Features Autorun Last App
If Autorun Last App is set to on, the last used app is automatically run when you turn on the product. You can turn
this function on or off. Press the Select button at the current menu.
"This function may not be supported depending on the app.
Testing Smart Hub connections
Settings Support Device Care Self Diagnosis Smart Hub Connection Test
Resetting Smart Hub
Settings Support Device Care Self Diagnosis Reset Smart Hub
"You can reset the Smart Hub settings. To reset Smart Hub, enter the PIN. The default PIN is "0000". You can set the PIN in
Settings General System Manager Change PIN.
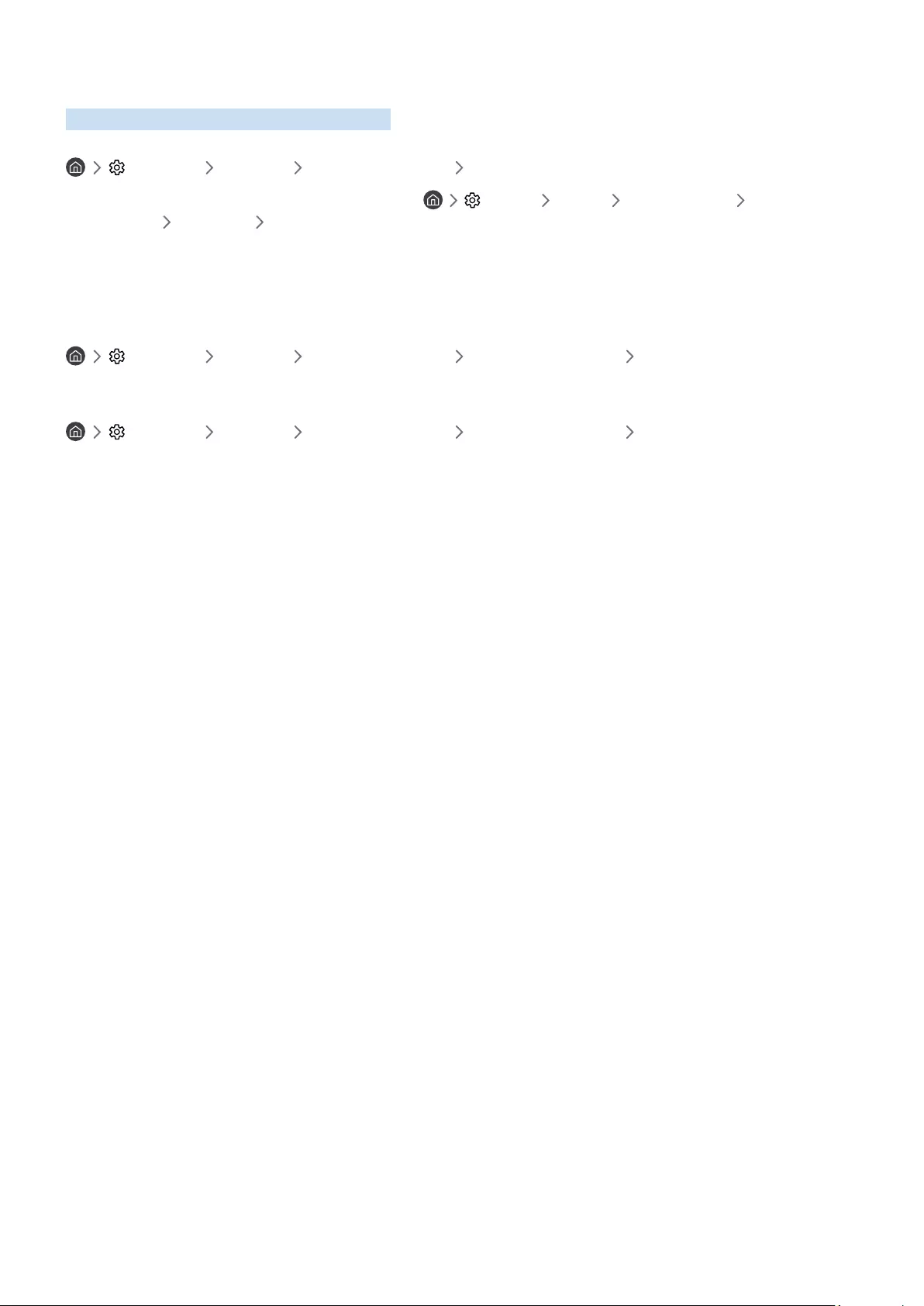
- 42 -
Using a Samsung account
Create and manage your own Samsung account.
Settings General System Manager Samsung Account
"You can view the entire text of the Terms & Policy in Settings General System Manager Samsung
Account My Account Terms & Conditions, Privacy Policy after logging in to your Samsung account.
"You can create a Samsung account at http://account.samsung.com. Once you have an account, you can use the same ID on
both the product and the Samsung website.
Signing in to a Samsung account
Settings General System Manager Samsung Account Sign In
Creating a new account
Settings General System Manager Samsung Account Create Account
You can also create a Samsung account at https://account.samsung.com.
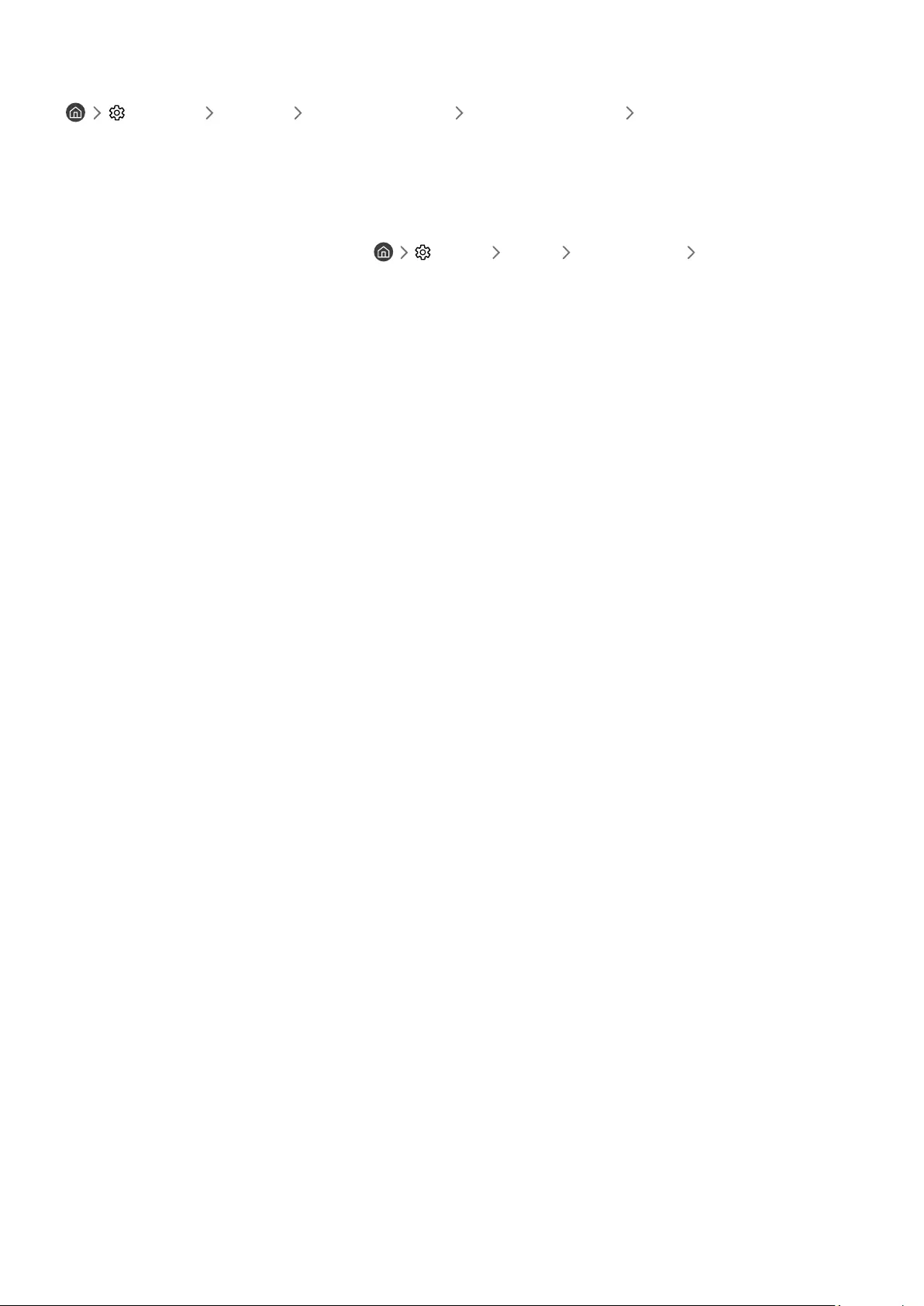
- 43 -
Managing your Samsung account
Settings General System Manager Samsung Account My Account
When you sign in to your Samsung account, you can use the following functions:
●Sign Out
When multiple people share the product, you can sign out of your account to prevent others from seeing it.
"To sign out of your Samsung Account ( Settings General System Manager Samsung Account), move
the focus to your account's icon, and then press the Select button. When a pop-up window appears, select Sign Out.
●Edit Profile
You can edit your account information.
"To protect personal information, enter Edit Profile and then Sign-in Method is set to Profile image selection and
password entry (High security).
"If you want the product to log you into your account automatically whenever you turn on the product, click Stay
Signed In.
●Payment Info
You can view or manage your payment information.
●Back up
You can back up the product settings to your Samsung Cloud storage. When resetting or replacing the product,
you can also restore its settings with the backed-up settings.
●Sync Internet
Once you sign in to your Samsung account and configure the Sync Internet settings, you can share the
favourites and website bookmarks that you registered on other devices.
●Remove Account
You can delete an account from the product. Although you have deleted your Samsung account from the
product, you are not unsubscribed. To unsubscribe from your Samsung Account, visit the Samsung Accounts
website (http://account.samsung.com).
●Terms & Conditions, Privacy Policy
You can view the user agreement and privacy policy.
"For more information about the terms and conditions, privacy policy, select View Details.
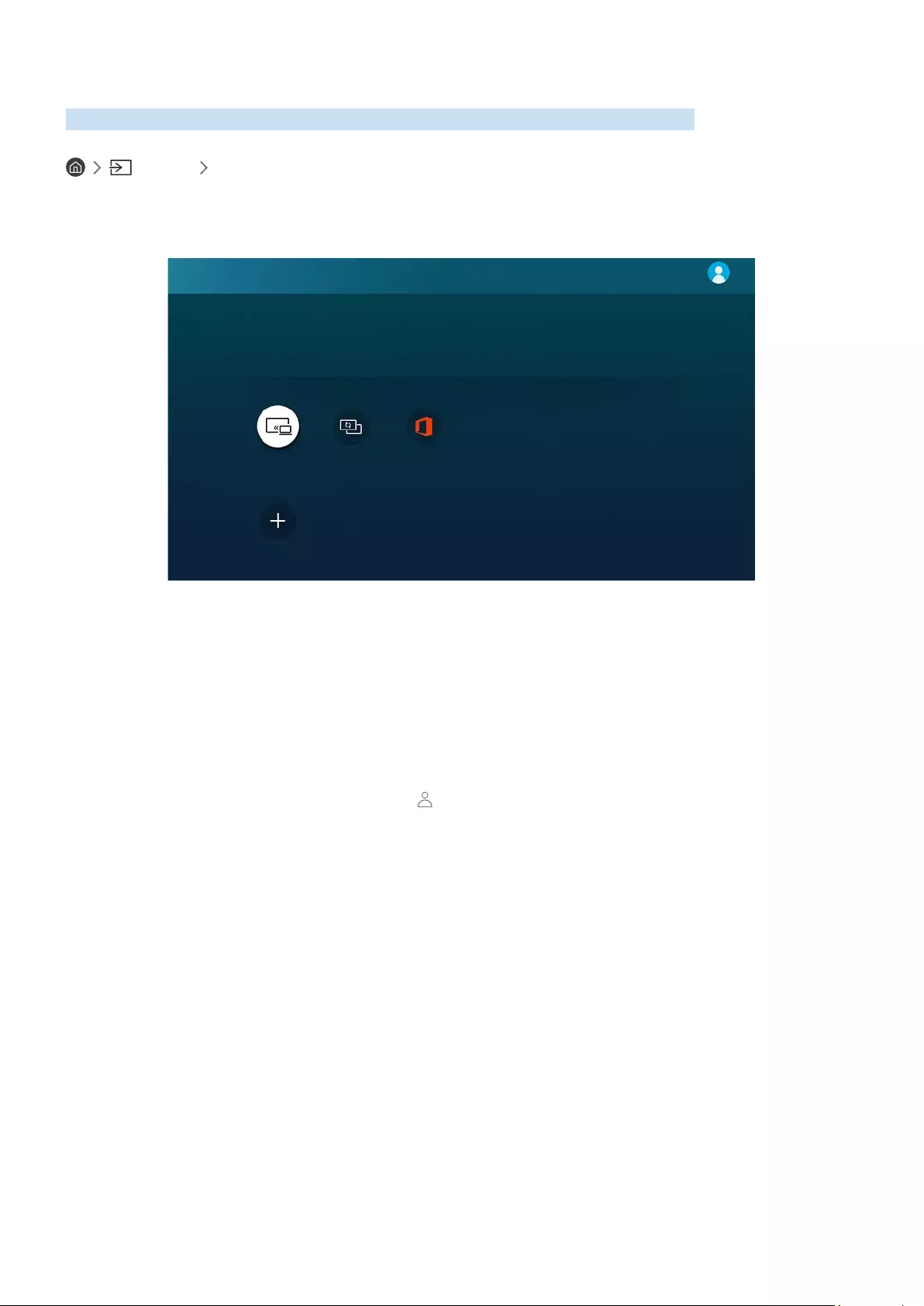
- 44 -
Using Remote Access
Use the product to access your PC via Remote PC, Screen Sharing (Wireless) or Cloud Service.
Source Remote Access
You can use the product to access your PC via Remote PC, Screen Sharing (Wireless) or Cloud Service.
"For easy computer use, connect a keyboard and a mouse to your product in advance.
Access to remote PC and your work resources with this function.
Remote Access secured by Knox
Featured Functions
Added Cloud Services
Remote PC
Add Cloud Service
Screen Sharing
(Wireless)
Office 365
"The image on your product may differ from the image above depending on the model and geographical area.
Connecting a Remote PC
Provides Remote Desktop Connection (RDP) for remotely connecting to a PC running on Windows and Virtual
Network Computing (VNC) for a PC running on Mac. To remotely connect to a PC, you must enter the IP address of
the remote PC or select a saved profile. Enter a correct username and password and select a correct protocol. If
there is any computer that can be accessed via the same network, the found IP and protocol are displayed.
"To register a frequently used PC, move the focus to Manage User Profiles, and then press the Select button. When a pop-
up window appears, select Add, and then enter the PC information.
"When your PC enters in power saving mode, connection is not available. It is recommended to cancel the power saving
mode.
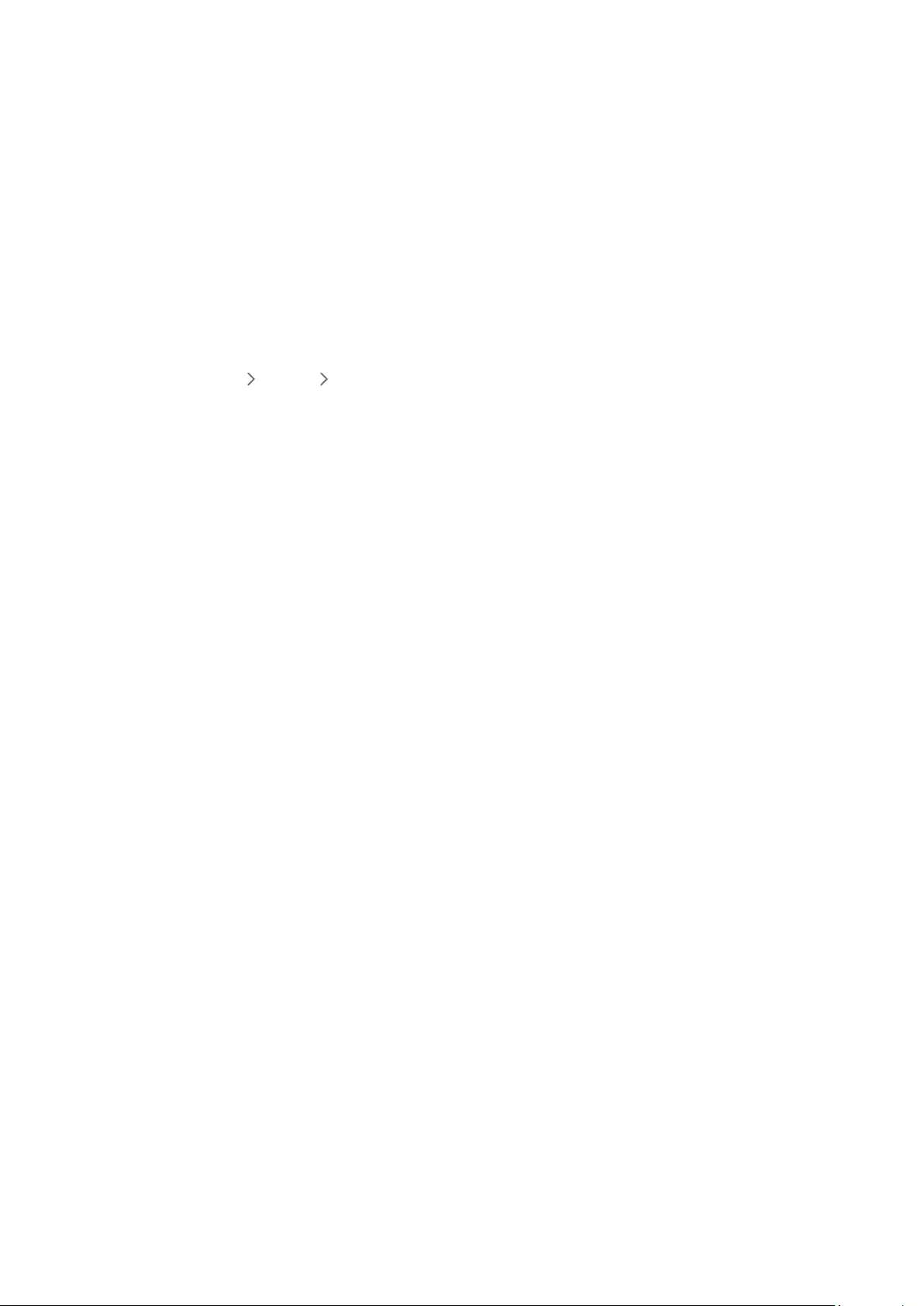
- 45 -
1. Configure your computer’s settings to use the Remote Access function.
"Remote connection to a PC running on Windows via the RDP protocol is only supported for Windows 7 or later. And the
operating system must be a Professional or higher edition.
"Remote connection to a PC running on Mac via the VNC protocol is only supported for Mac OS X 10.5 or later.
●Windows OS:
1) Right-click the My Computer icon on Desktop or Windows Explorer and then click Properties.
2) Click Advanced System Settings. The System Properties window appears.
3) Click the Remote tab and then select the Allow Remote Assistance connections to this computer.
●Mac OS:
1) Select Menu System Preferences and then click Sharing.
2) Select the Screen Sharing and Remote Login check box.
3) Run the resolution changing app downloaded from App Store and then change the resolution to 1440 x
900 or lower.
"If you do not change the resolution in Mac OS, the previous image may appear while connecting a remote
computer.
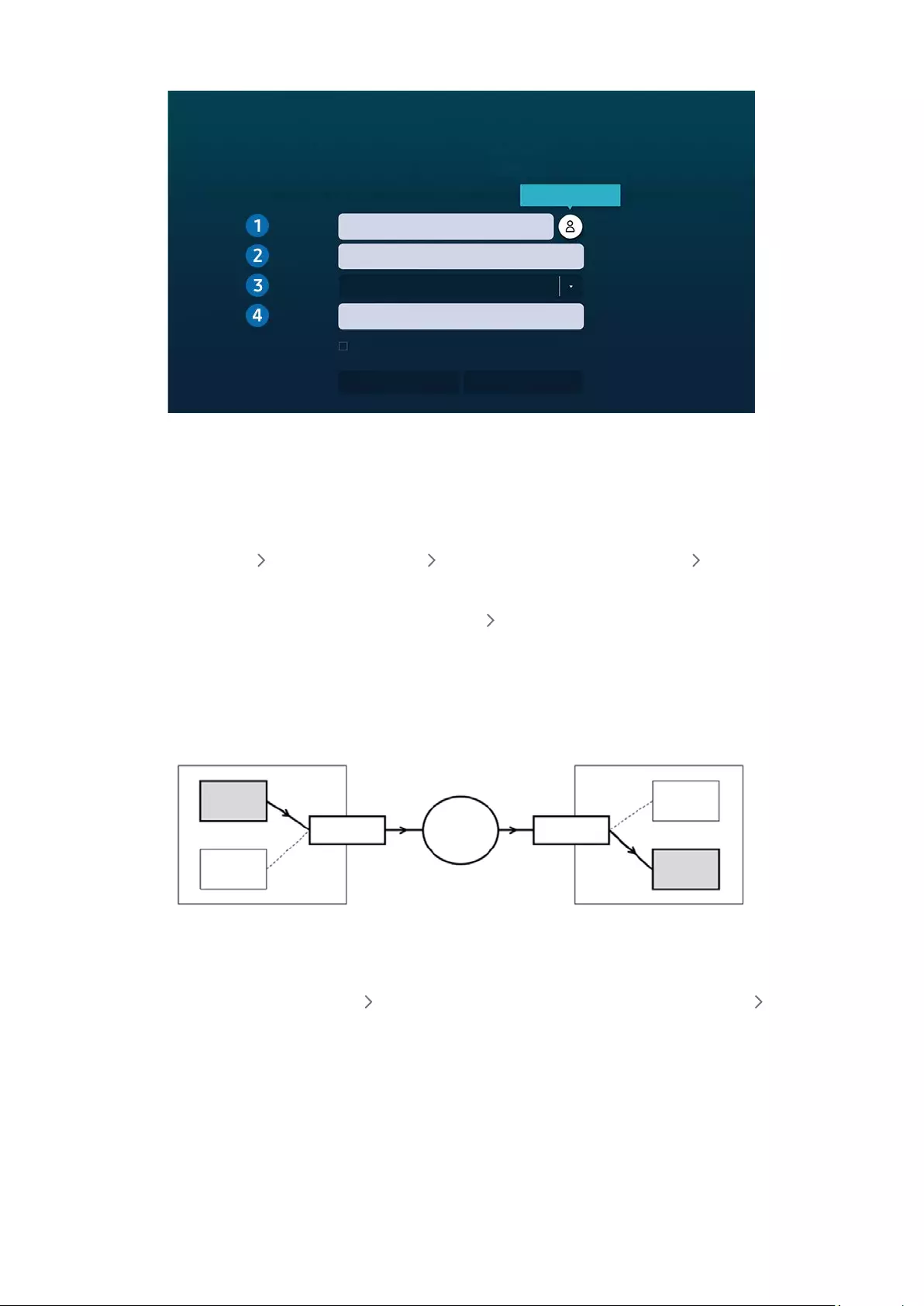
- 46 -
2. Enter the required settings for connecting the computer remotely.
Connect to Remote PC
Make sure the PC is on and remote access is set to “Allow”.
PC/Profile IP address or profile
Enter a username.
Enter a password.
Manage User Profiles
RDP (for Windows users)
Connect Cancel
Remember my credentials (PC/Profile, Username, Protocol and Password)
Username
Protocol
Password
"The image on your product may differ from the image above depending on the model and geographical area.
1 Enter the IP address of the PC you want to connect to.
●In case of Windows, when the computer to connect is within the same network (router/AP), run “cmd"
command in Settings Network and Internet View Network properties or in Start Run, and then run
“ipconfig” to check the IPv4 address of the computer.
●In case of Mac, you can check the IP address in Settings Remote Access.
●When the product and computer are not within the same network, it is required to know the public IP and
configure the router and AP. Check whether the router connected to the computer supports port forwarding.
When the company provides additional security features such as firewall, seek help from a security officer.
Home
Monitor Monitor
Router/AP Router/APInternet
Home PC Office PC
Office
2 Enter the of the computer.
How to check the Username: Control Panel User Account Control in Windows, System Preferences Users &
Groups in Mac.
3 Select the Protocol for the computer’s OS. (Windows: RDP, Mac: VNC)
4 Enter the password for the login account.
For use of PIN, do not enter PIN but the specified password of the computer.
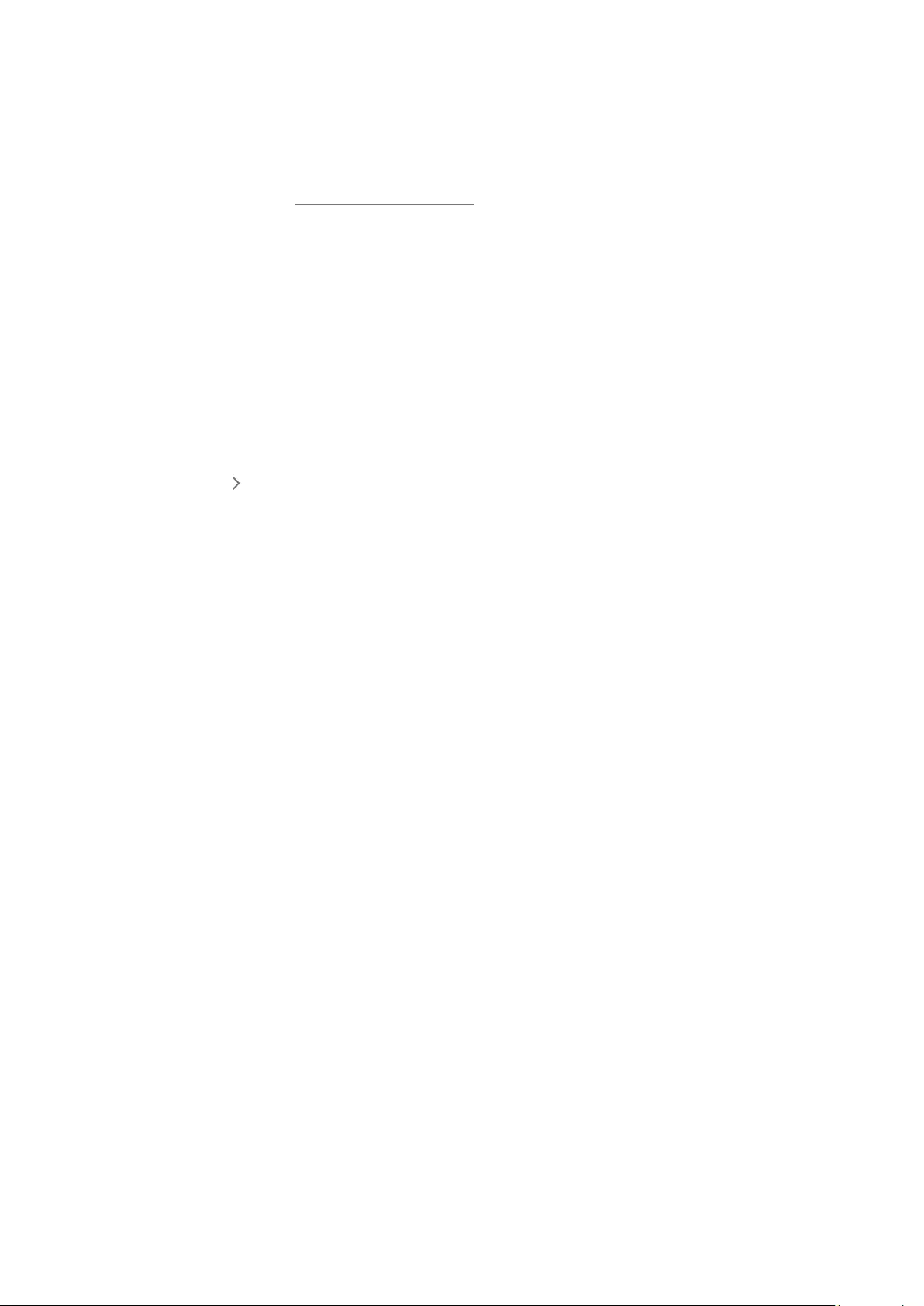
- 47 -
Playing Multimedia Content on a Remote PC
When you move the mouse cursor to the top of the screen after accessing a remote computer, the top bar appears.
When the sharing folder icon is clicked in the top bar, the folders shared on Windows or Mac OS appear. You can play
back any media content in a folder.
"For more information, refer to "Playing pictures/video/music."
To use this function, the folder sharing option on the computer to access must have been enabled as shown below:
●Windows OS:
1. Run Windows Explorer and then move to the folder to share.
2. Right-click the folder and then click Properties.
3. After the Properties window appears, click the Sharing tab and then click Advanced Sharing.
4. After the Advanced Sharing window appears, select the Share this folder check box.
●Mac OS:
1. Select Menu System Preferences and then click Sharing.
2. Select the File Sharing check box.
3. To add a folder to share, click the Add+ button at the bottom.
4. Select a folder and then click Add+.
"When playing a video file via a remote computer, the screen or sound breaking may be encountered.
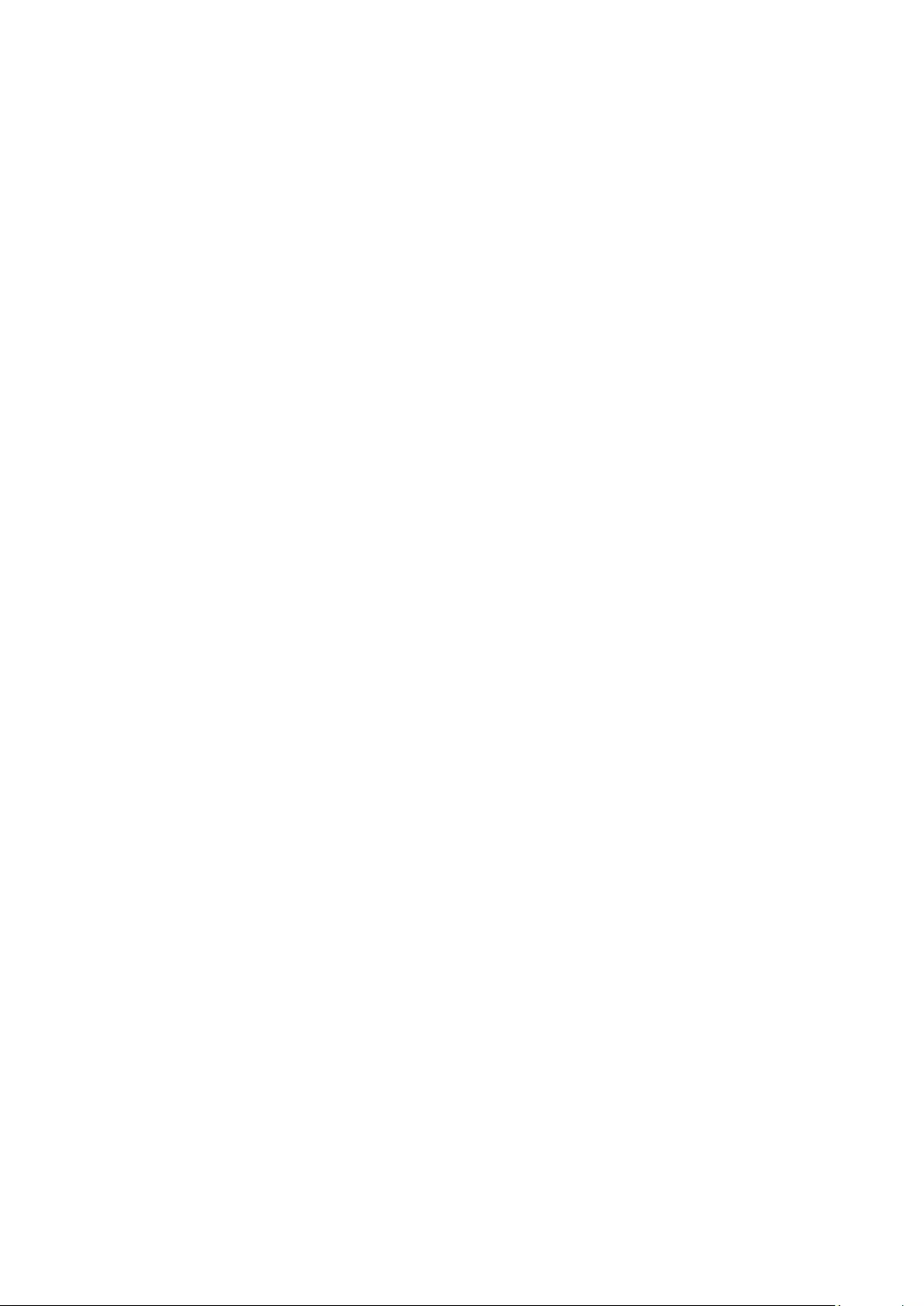
- 48 -
Using Screen Sharing (Wireless)
Follow the instructions on the screen to adjust the PC settings and wirelessly connect the product to the PC.
"This function is only available for PCs that support wireless screen sharing.
"This function is supported by Windows 10.
"You can connect AirPlay in Mac.
Using Office 365
You can read or create a document after accessing the Office 365 website.
"Run the browser in full-screen mode.
"URL modification is impossible in the Office 365 page.
Adding the Cloud Service
Select the Add Cloud Service icon. Use the bookmarking function of the browser, you can add or delete the cloud
service link to or from Remote Access.
"To add the cloud service, you must be signed in to your Samsung account.
"The number of cloud services that can be added to Remote Access is limited.
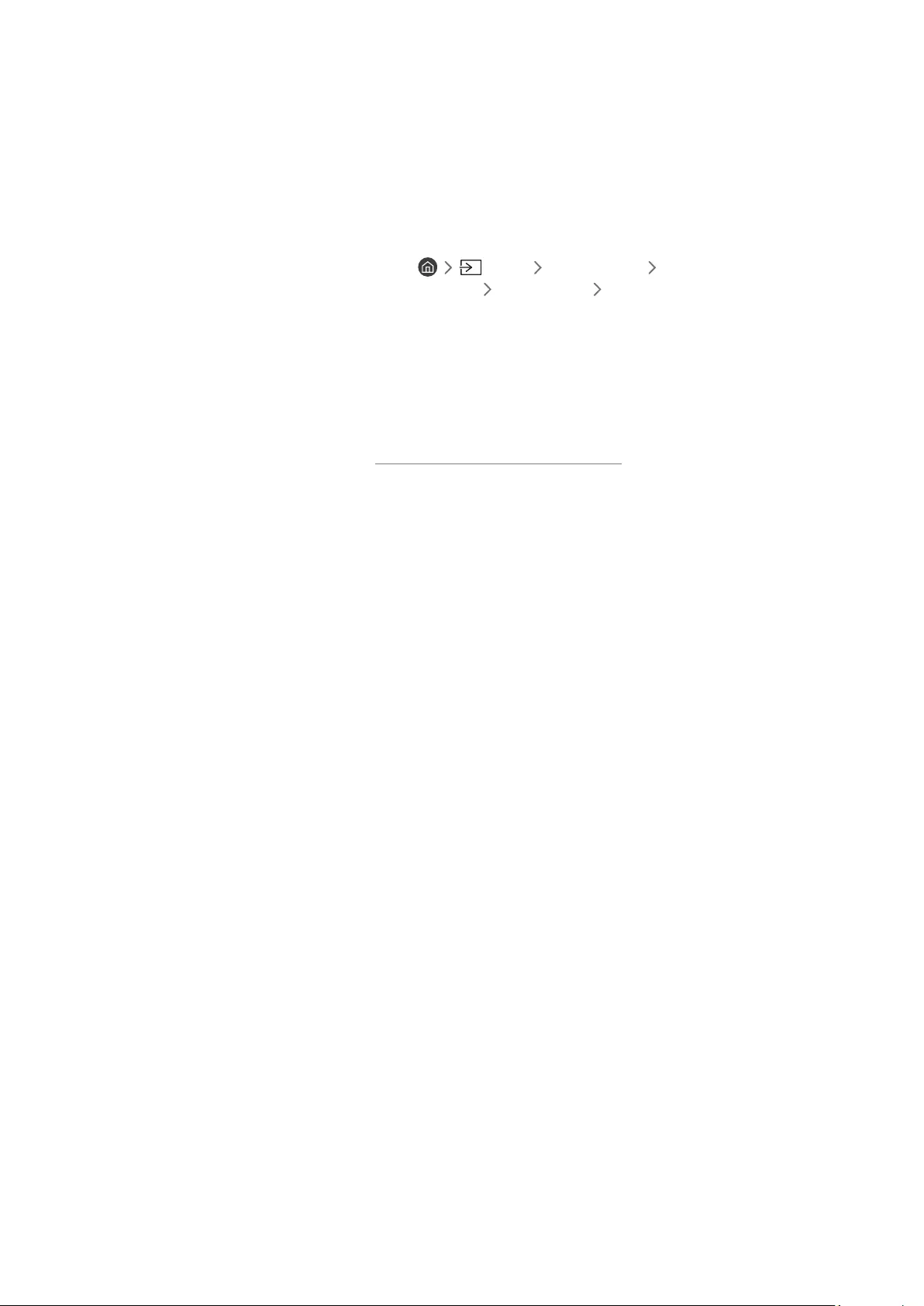
- 49 -
Using Cloud Service
You can access the cloud service by selecting the cloud service icon added to Remote Access.
"The screen on the web page may differ from that of a computer.
"You can copy or paste any text. Some image formats are supported.
"For easy and secured login in Cloud Service, Remote Access Pass is additionally supported as well as Samsung Pass.
Setting Samsung Pass or Remote Access Pass.
Set Samsung Pass or Remote Access Pass to Use in Source Remote Access Run the Remote Access
browser (Additionally select Office 365 or Add Cloud Service) Internet Menu Settings.
Remote Access Pass allows you to easily manage the cloud service ID and password without biometric authentication on
mobile devices. For this purpose, you must be signed in to your Samsung account. The password is encrypted to be safely
stored on your product.
However, the log in to Remote Access Pass may not work depending on the site policy.
"To securely access the cloud service, you can use the browser's automatic shutdown or clear the history logs.
"Before accessing the cloud service, refer to "Read Before Using the Internet Function."
The cloud service supports the following keyboard shortcuts:
●F1: Returns to Remote Access's Home screen.
●F8: Mutes the sound.
●F9/F10: Adjusts the volume.
●F11: Switches between full screen or default screen.
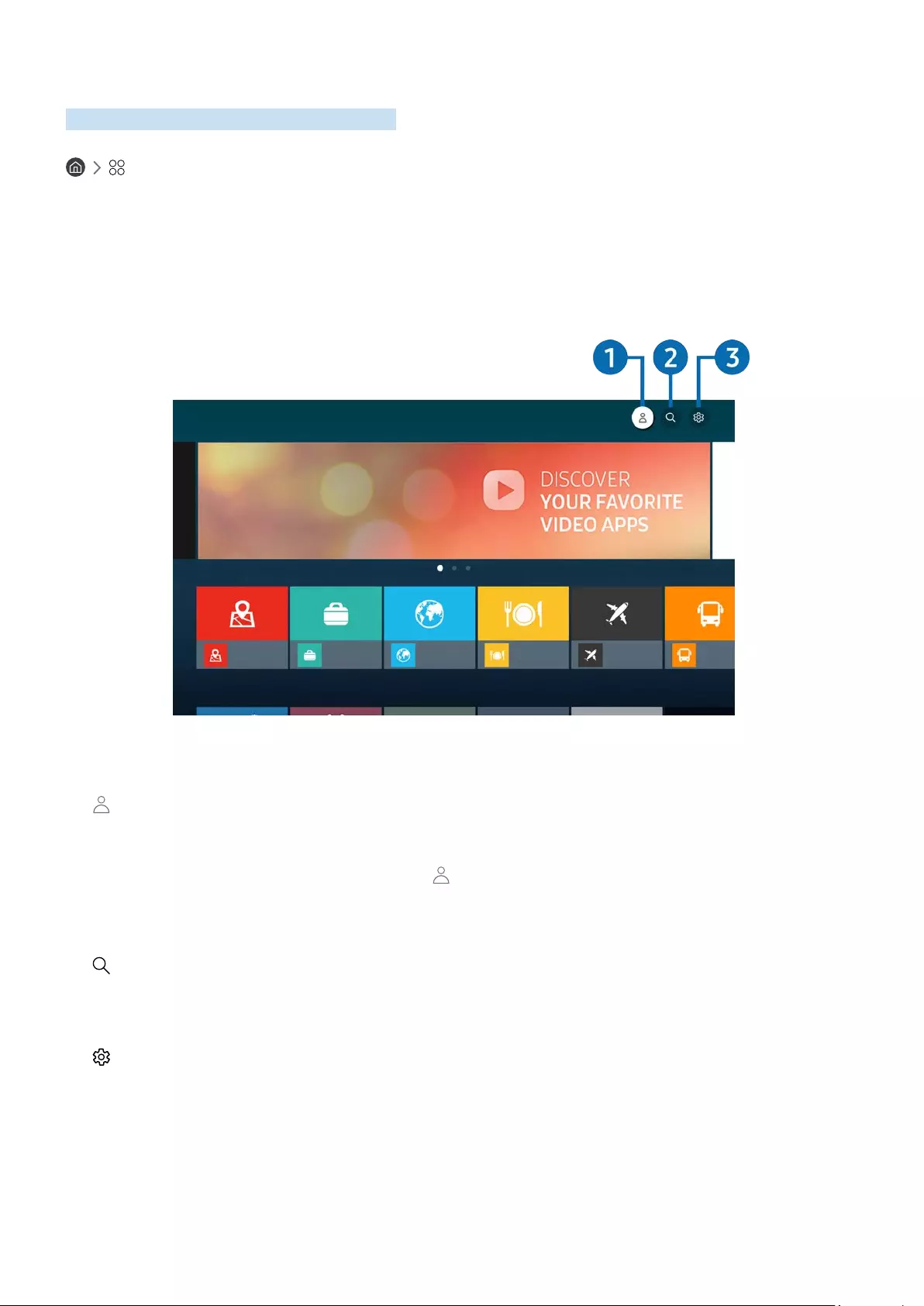
- 50 -
Using the Apps Service
Download and run various apps from Smart Hub.
Apps
You can enjoy a wide range of content, including news, sports, weather, and games by installing the corresponding
apps on your product.
"To use this feature, the product must be connected to the Internet.
"When Smart Hub is launched for the first time, the default apps are automatically installed. The default apps may differ
depending on the geographical area.
Editor's Choice
Apps
Most Popular
"The image on your product may differ from the image above depending on the model and geographical area.
1 Samsung Account
Go to the Samsung Account screen to create a new account or sign out of your account.
"If you are signed out of your Samsung account, select Sign In to sign in.
"If you want to download new apps using Apps, first sign in to your Samsung account.
2 App Search
You can search for available apps.
3 Settings
You can manage the installed apps.
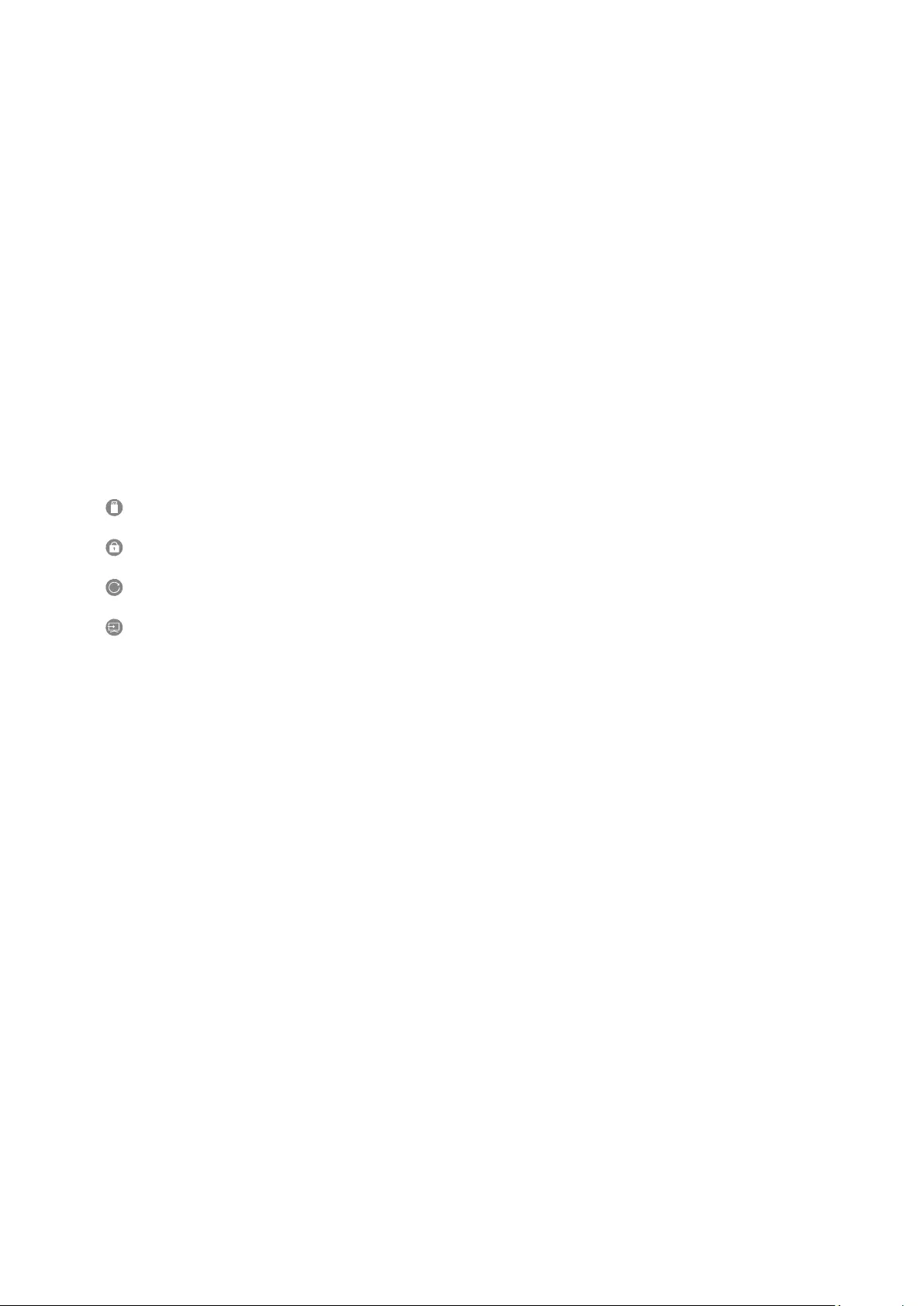
- 51 -
Installing an app
1. Move to the app you want to install, and then press the Select button. The detailed information screen
appears.
2. Select Install. When the installation is complete, the Open menu appears.
3. Select Open to run the app immediately.
"You can view installed apps on the Settings screen.
"If the product’s internal memory is insufficient, you can install some specific apps on a USB device.
"You can run an app installed on a USB device only when the USB device is connected to the product. If the USB device is
disconnected while an app is running, the app is terminated.
"You cannot run an app installed on a USB device on a PC or another product.
Launching an app
You can run the app desired from Downloaded App.
The icons below appear within the selected app's icon and indicate the following:
– : The app is installed on a USB device.
– : The app has a password.
– : The app needs to be updated.
– : The app supports the mirroring function.
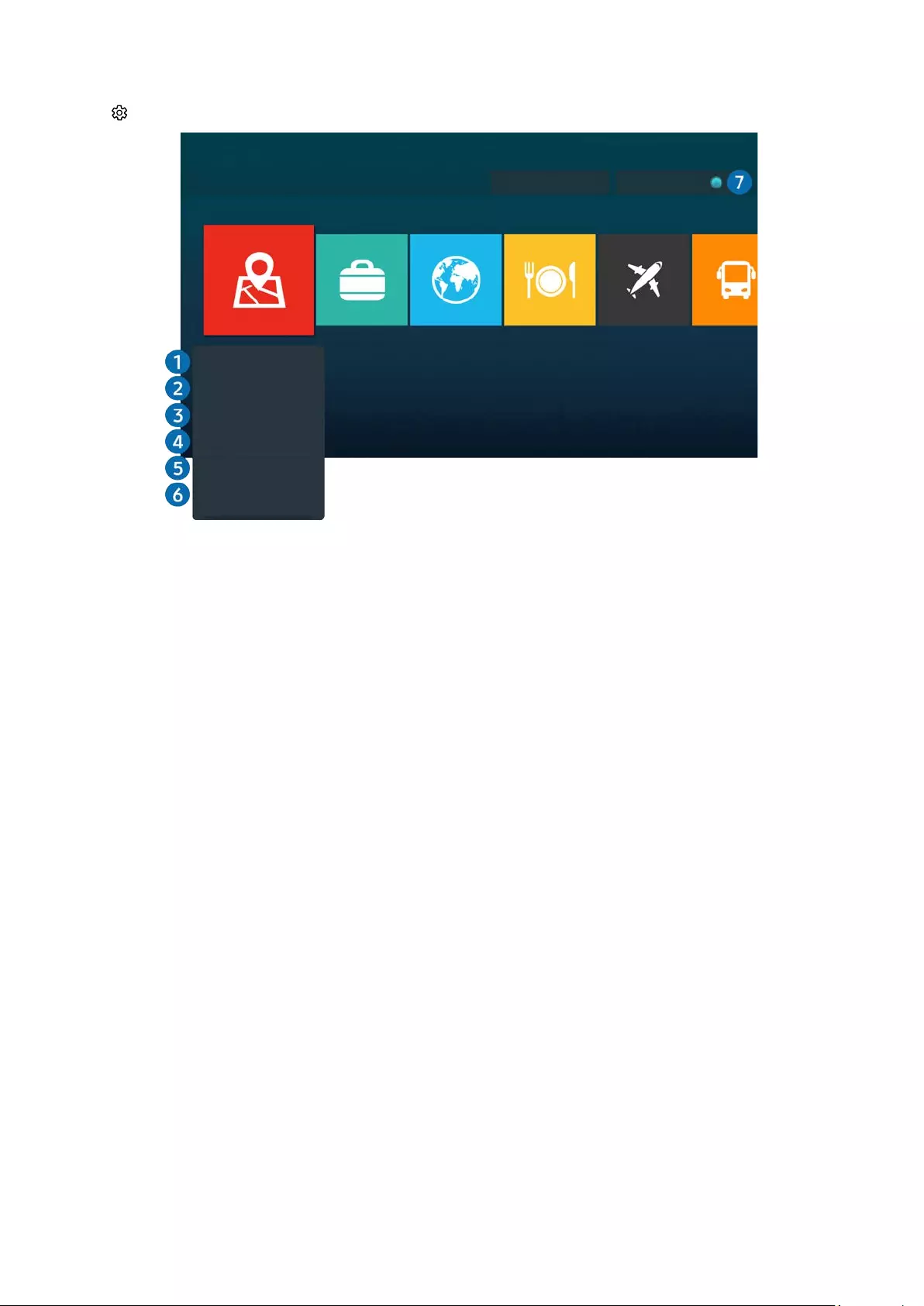
- 52 -
Managing installed apps
Select Settings on Apps. You can manage installed apps.
Add to Home
Delete
Lock
Move
Reinstall
View Details
Settings
Copyright Auto Update : ON
"The image on your product may differ from the image above depending on the model and geographical area.
1 Removing an app
1. Select an app to delete.
2. Select Delete.
The selected app is deleted.
"Ensure that the related app data is also removed when you remove an app.
"Standard apps cannot be uninstalled.
2 Adding apps to the Home Screen
1. Select an app to add.
2. Select Add to Home.
3. After the Home Screen appears, move the selected app to the desired location.
4. Press the Select button.
The selected app is added to the Home Screen.
"If the selected app is already added to the Home Screen, this function is disabled.
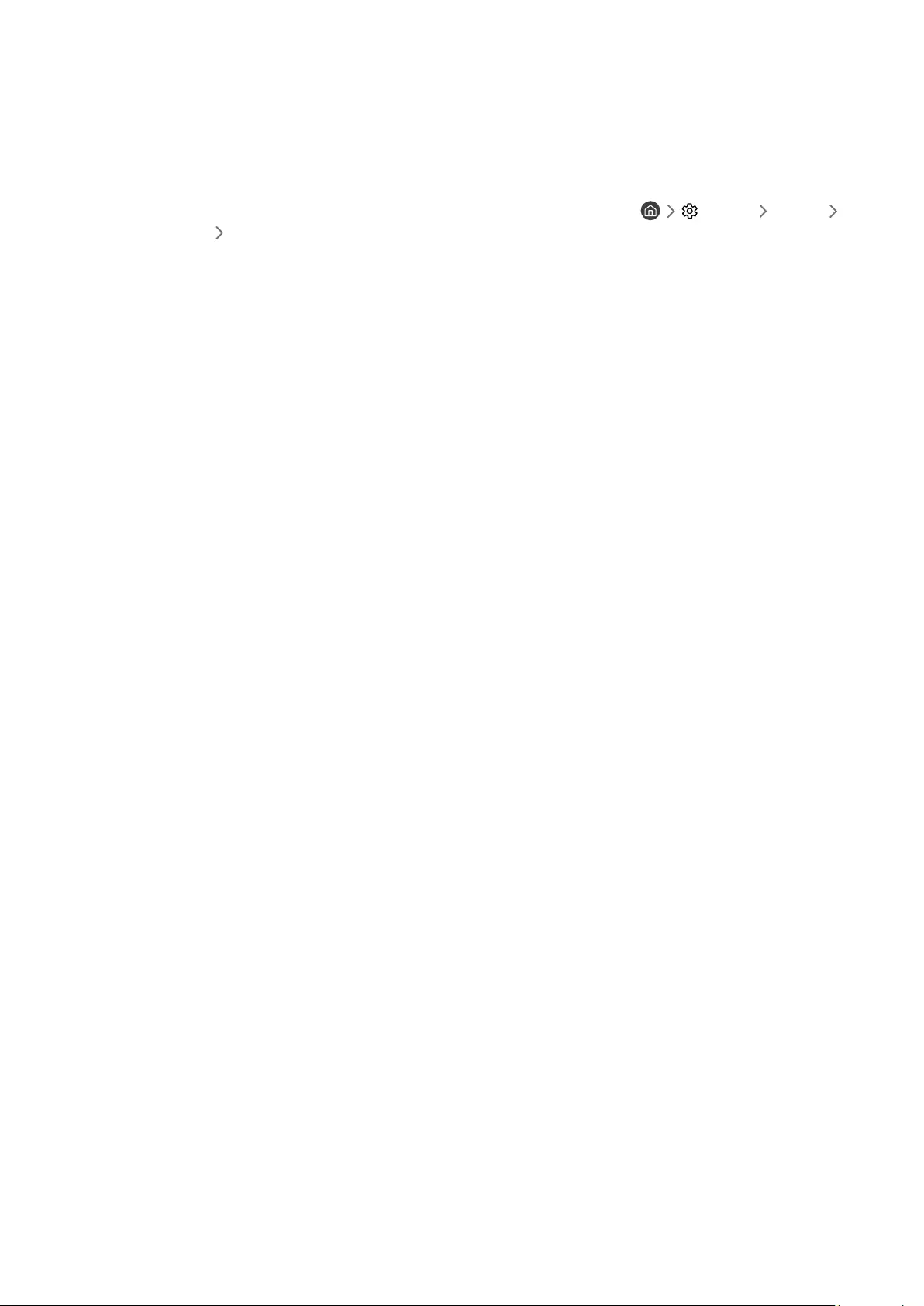
- 53 -
3 Locking and unlocking apps
1. Select an app to lock or unlock.
2. Select Lock/Unlock.
The selected app is locked or unlocked.
"To lock or unlock an app, enter the PIN. The default PIN is "0000." You can set the PIN in Settings General
System Manager Change PIN.
4 Moving apps
1. Select an app to move.
2. Select Move.
3. Move the app to the desired location.
4. Press the Select button.
The selected app is moved.
"This function may not be supported depending on the model or geographical area.
5 Reinstalling an app
1. Select the app to install again.
2. Select Reinstall.
Reinstallation starts.
6 Checking the app information details
1. Select the app to check.
2. Select View Details.
The app information screen appears.
"You can rate an app on the View Details screen.
7 Automatically updating apps
To automatically update the installed apps, set Auto Update to ON.
"Automatic update is enabled only when the product is connected to the Internet.
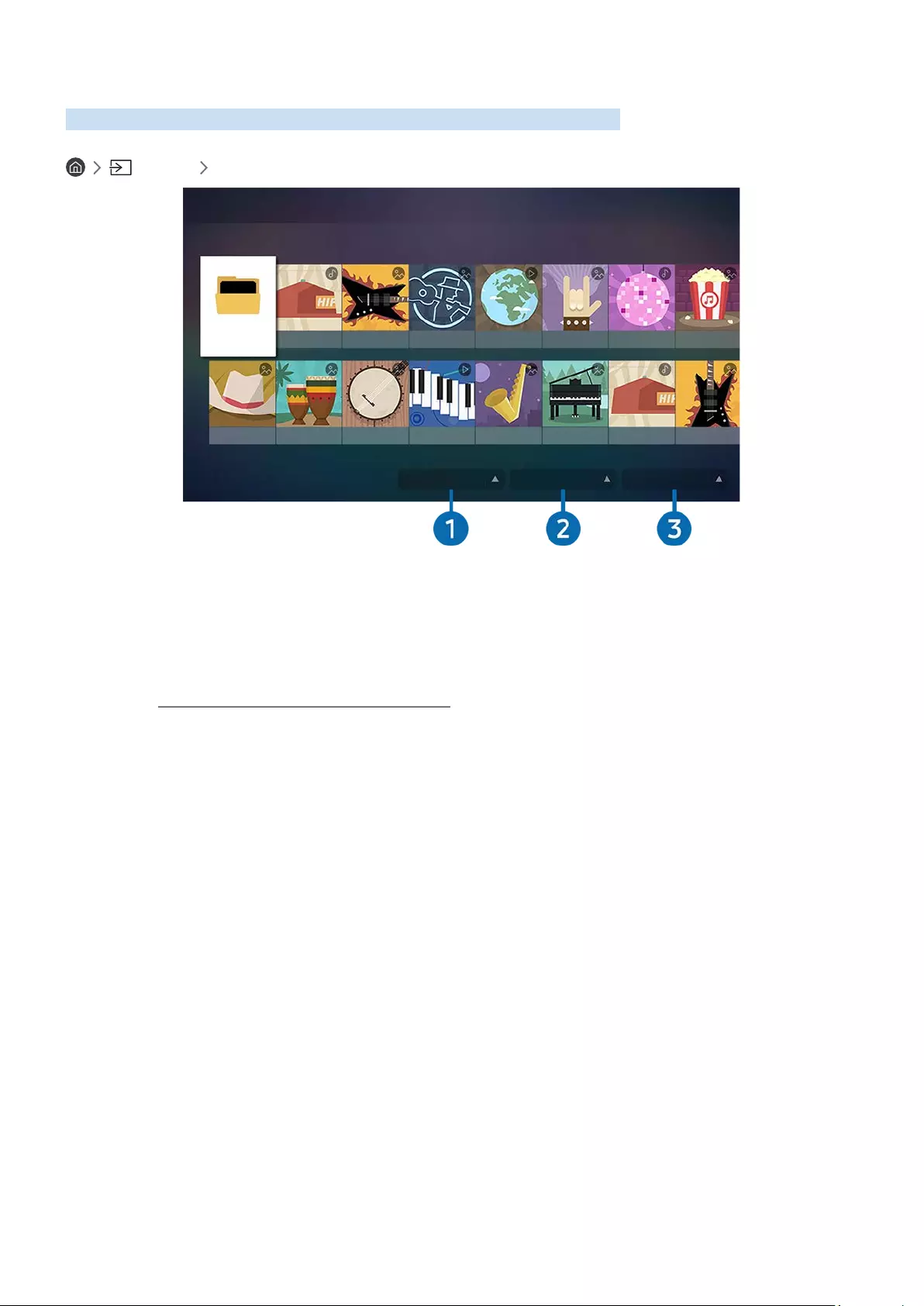
- 54 -
Playing pictures/video/music
Play media content stored on your USB devices, mobile devices, cameras, PCs, etc.
Source Connected Device
Samsung USB
Samsung USB
Filter By : All Sort By : Title Options
"The image on your product may differ from the image above depending on the model and geographical area.
You can play media content saved on storage devices, such as USB devices, mobile devices, and cameras on the
product.
"You cannot play media content if the content or the storage device is not supported by the product. For more information,
refer to “Read Before Playing Photo, Video, or Music Files.”
"Backup important files before connecting a USB device. Samsung is not responsible for damaged or lost files.
You can use the following functions on the media content list screen of a storage device.
1 Filter By
Filters the media content by type of media.
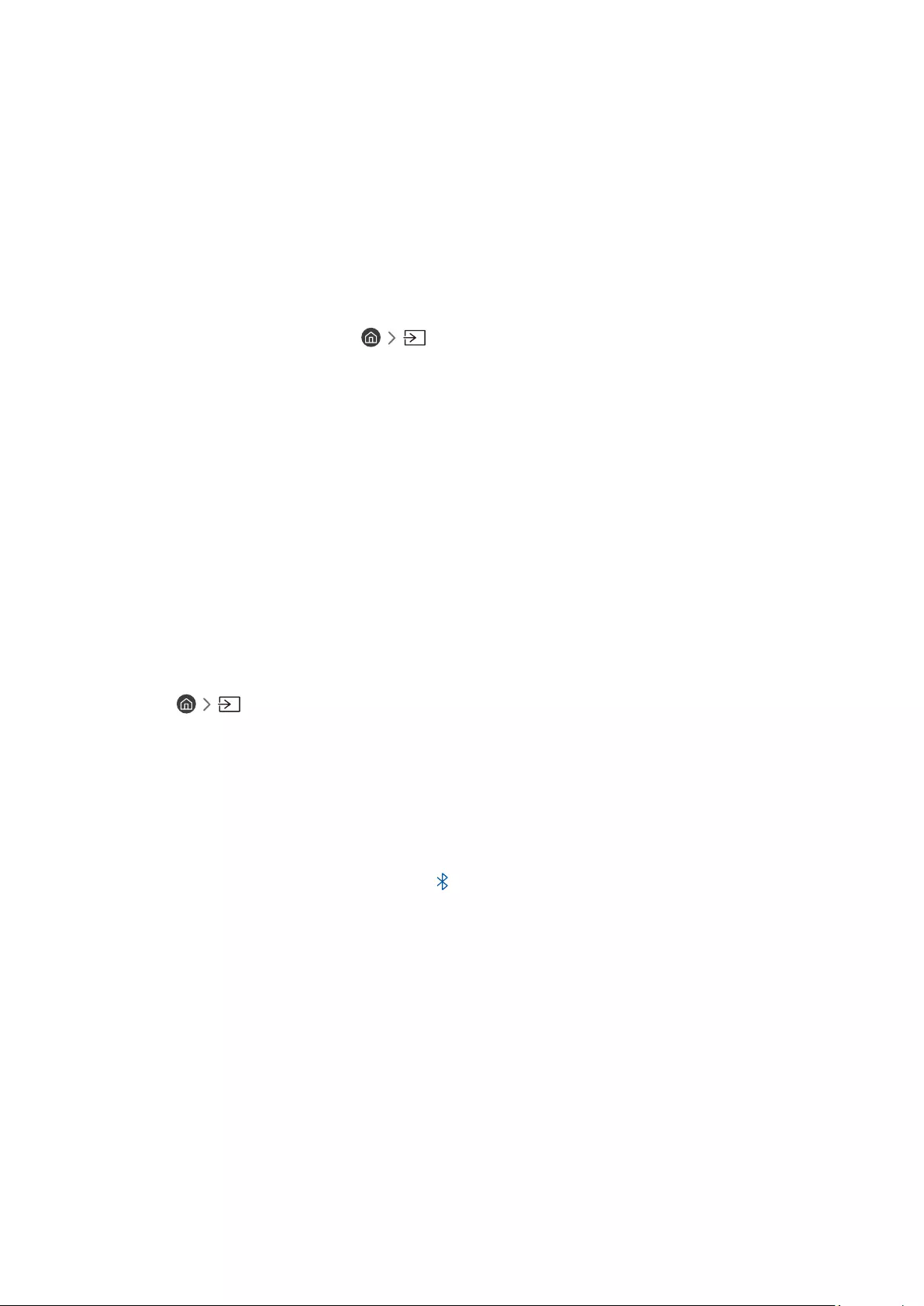
- 55 -
2 Sort By
Sorts the content list by Title or Date.
"This function may not be supported depending on the type of external device.
3 Options
Deletes or plays the selected media content in the media content list. When you select Refresh, the content list is
reloaded.
Playing multimedia content on a PC or mobile device
1. Select a device with media content in Source. The media content list in the device appears.
2. Select a media content item from the list.
The selected content is played.
"The content may not be played depending on the encoding method or file format. Furthermore, several functions may be
restricted.
"Content on devices connected to the product via your network may not play smoothly due to network communication
problems. If this occurs, use a USB device.
Playing multimedia content on a USB device
1. Connect a USB device to the USB port.
2. When a pop-up message appears on the screen, select Browse to easily move to the list of multimedia content
stored on the device.
"If a USB device that contains the content you want to play is already connected to the product, select the USB device
in the Source screen.
3. Select a content item to play from the list.
The selected content is played.
Listening to your mobile device sound through the speaker using Sound
Mirroring
1. Search for and connect to your product from the (Bluetooth) device list on your mobile device.
2. Select media content to play on your mobile device.
The selected media is played through the speaker.
"If the product and the sound bar are connected wirelessly, the operation may be restricted.
"This function may not be supported depending on the model or geographical area.
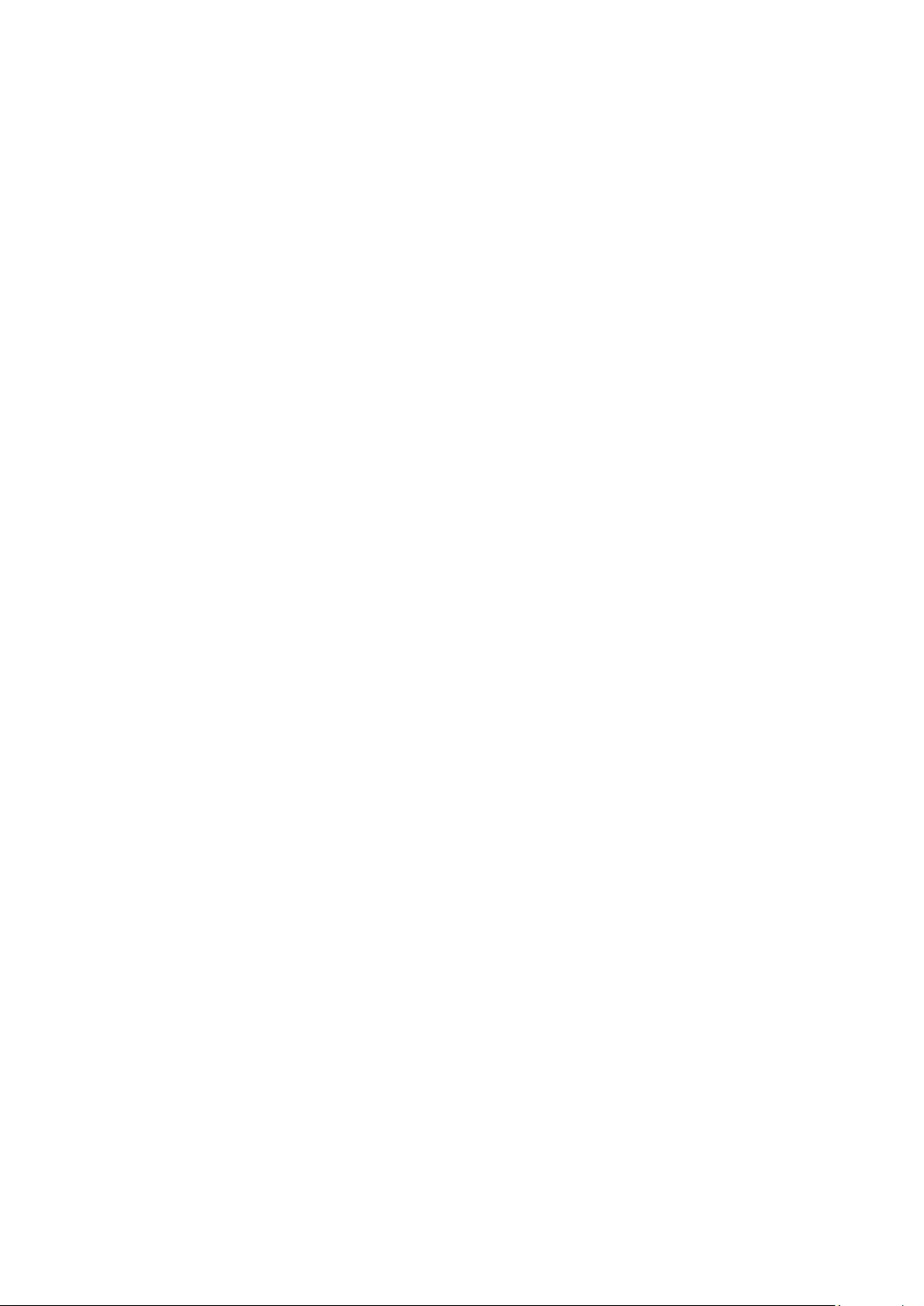
- 56 -
Buttons and functions available while playing multimedia content
Press the Select button while playing any video, or photo content. The following buttons appear.
"The provided buttons and functions may not be supported depending on the model or geographical area.
"The available buttons and functions may differ with the content you are viewing or playing.
●Pause, Play
Pauses or plays the multimedia content.
●Jump Backward, Jump Forward
Press the up directional button to move the focus to the playback control bar, and then select the left or right
directional button in the playback control bar to move backward or forward by 10 seconds in the video.
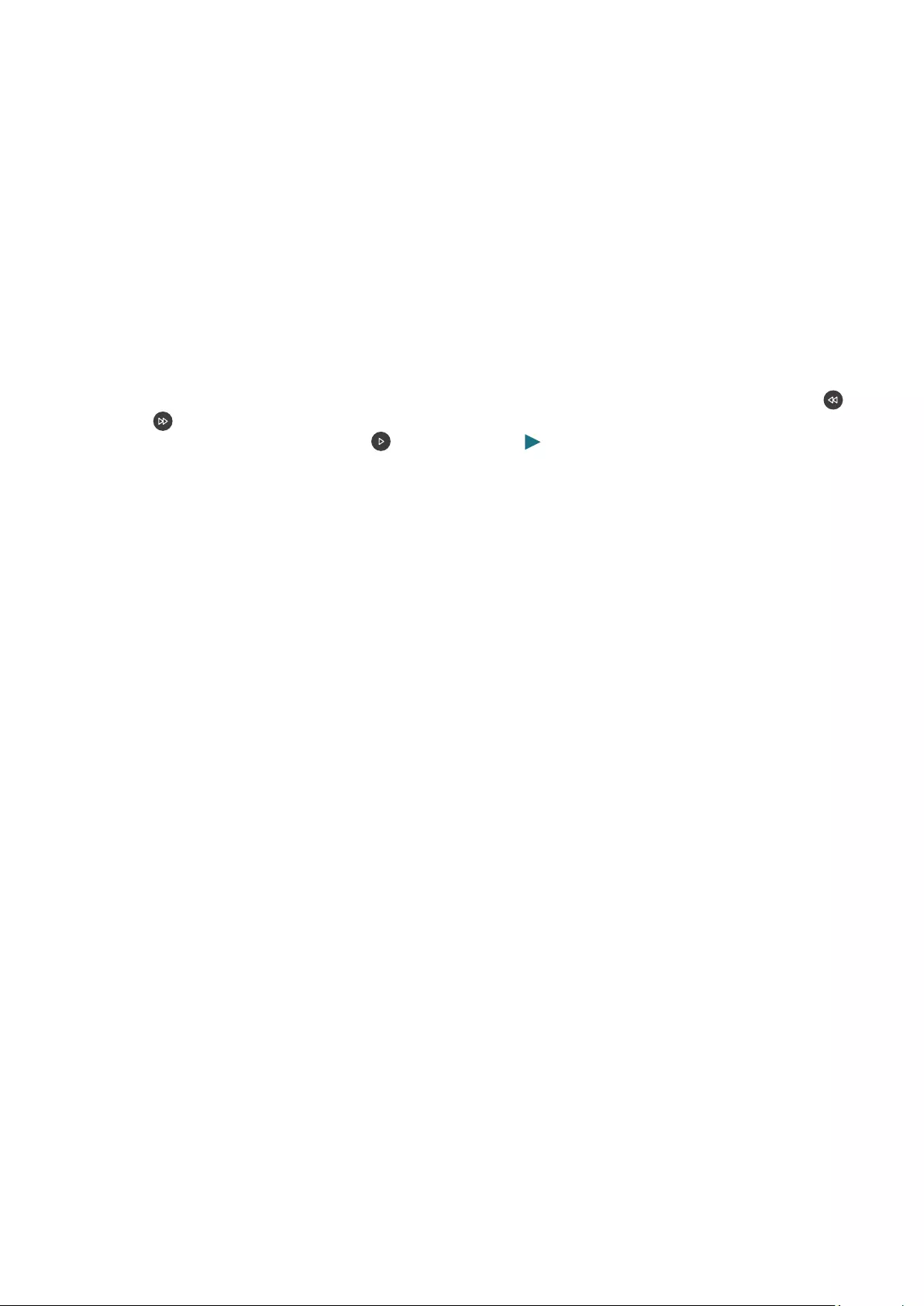
- 57 -
●Move to a specific playback section, move up the focus on the playback bar, and then select one of the five
thumbnails.
"This function may not be supported depending on the file format.
●Stop
Stop the contents being played.
●Previous / Next
Displays the previous or the next multimedia content file.
●Rewind / Fast Forward
You can use the following functions when the video is paused. Note that with the video paused, the product
does not play audio.
–Slow Rewind or Slow Forward: Allows you to play a video slowly backward or forward by selecting the
or option. There are 3 playback speeds. To change the playback speed, press the option repeatedly. To
return to normal speed, select the option or press the button.
●Repeat
Plays the current multimedia content repeatedly or all multimedia content files in the same folder repeatedly.
●Shuffle
Plays music files in random order.
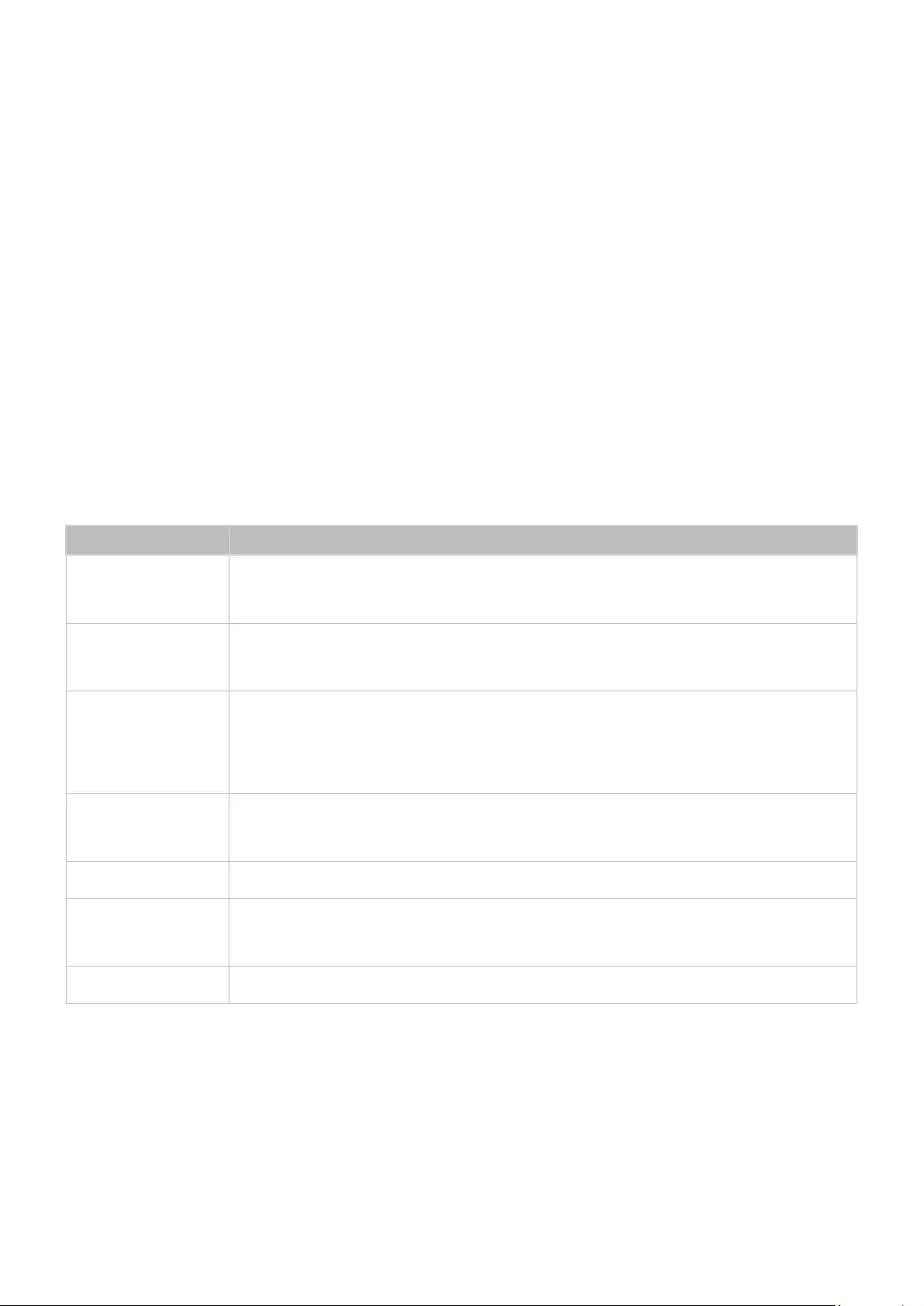
- 58 -
●Picture Off
Plays music files with the screen off.
●Fit to screen
Fits a photo to the screen.
●Rotate left / Rotate right
Rotates a photo left or right.
●Zoom
Zooms in a photo.
●Background Music
Pauses or resumes the background music while the product displays photos.
"This function is available after enabling the Background Music option.
●Options
"The available options may differ with the model and content.
Function Description
Slideshow Speed
Sets the slideshow speed.
"If there is only one image file in the USB device, the slide show is not played.
Slideshow Effect
Applies transition effects to the slide show.
"If there is only one image file in the USB device, the slide show is not played.
Background Music
Plays background music as you set in the pop-up window while the product displays photos.
"The music files must be saved in the same USB device as the photo files.
"To pause the background music, select Background Music on the playback screen bottom.
Subtitles
You can set the detailed subtitle options, such as the language, sync, size, and color.
"If subtitles are not displayed correctly, check the encoding setting.
Rotate Rotates the video.
Audio Language
Changes the audio language.
"This function is only available if the video supports multi-track sound.
Information Displays detailed information about the current multimedia content.
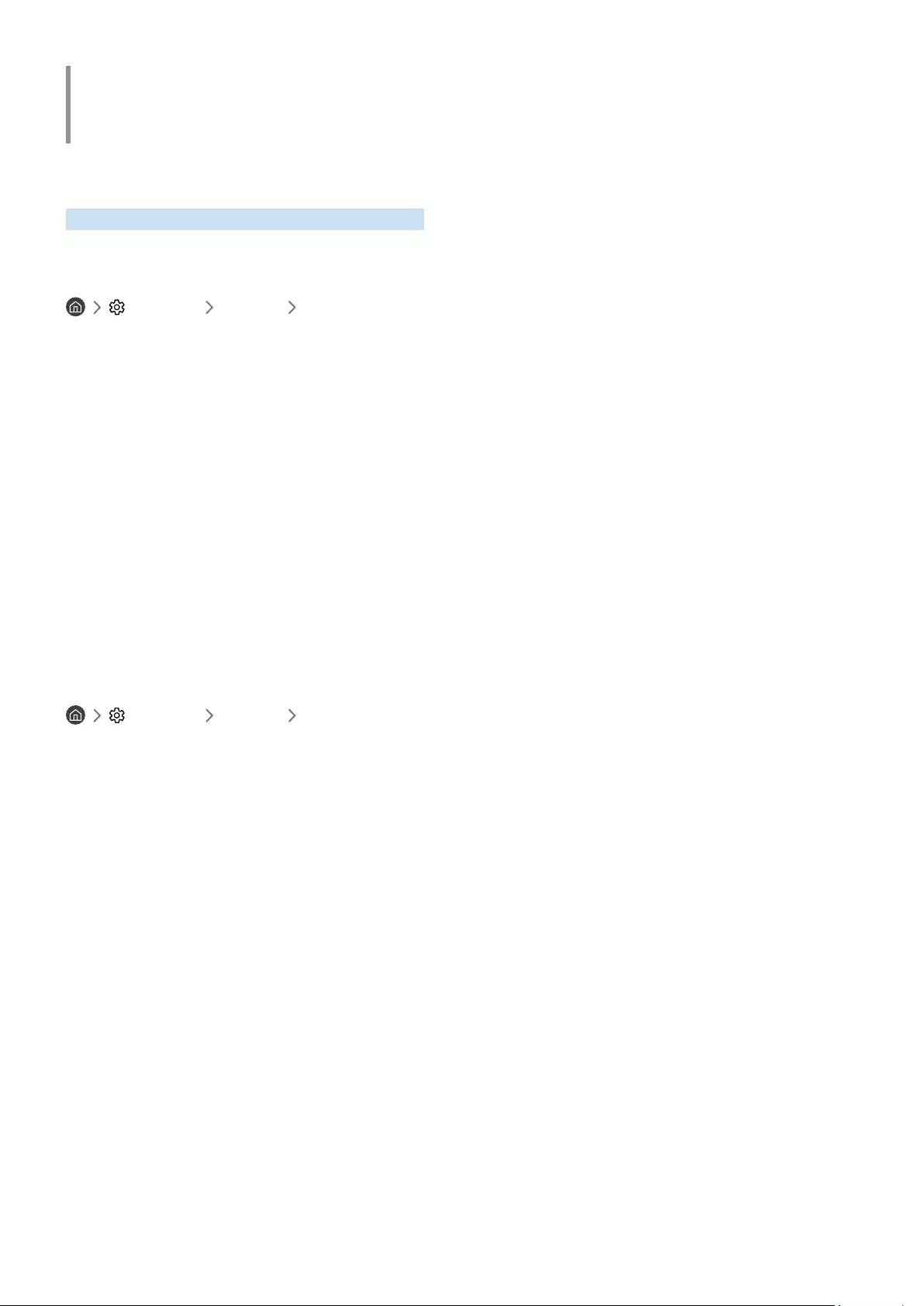
- 59 -
Picture and Sound
You can change the settings for the picture and the sound according to your preference.
Adjusting the Picture Quality
Change the Picture Mode and adjust Expert Settings.
Choosing a picture mode
Settings Picture Picture Mode
You can select the Picture Mode that provides the best viewing experience.
"Available Picture Mode may differ depending on the external device.
●Dynamic
Makes the picture brighter and clearer in bright viewing environments.
●Standard
Is the default mode suitable for general viewing environments.
●Natural
●Movie
●FILMMAKER MODE
Setting a Eye Care
Settings Picture Eye Care
●Adaptive Picture
●Eye Saver Mode

- 60 -
Configuring advanced picture settings
Settings Picture Expert Settings
Configure the screen settings to your taste by using the following functions:
●Brightness
"To use the flicker free function in M70, be sure to set the brightness to 25 or higher.
●Contrast
●Sharpness
●Color
●Tint (G/R)
●Apply Picture Settings
●Picture Clarity Settings
"When LED Clear Motion is set to On, the screen appears darker than when it is Off.
"This function may not be supported depending on the model.
●Contrast Enhancer
●Film Mode
"This function is only available when the input signal is product, AV, Component (480i, 1080i), or HDMI (1080i).
●Color Tone
●White Balance
●Gamma
●Shadow Detail
●RGB Only Mode
"This function may not be supported depending on the model.
●Color Space Settings
●Reset Picture
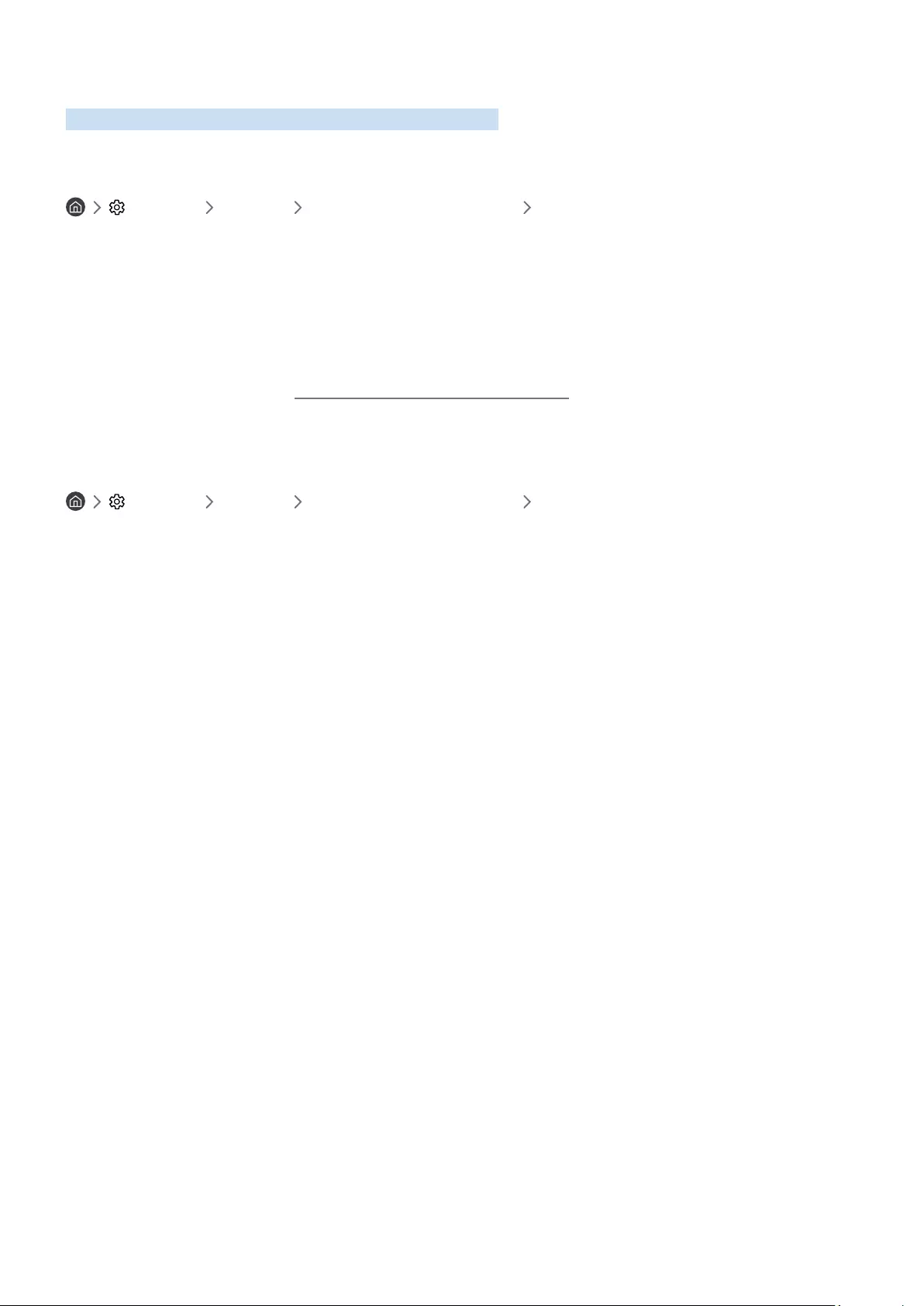
- 61 -
Setting the Viewing Environment for External Devices
You can optimise the product for viewing specific video formats.
Using Input Signal Plus
Settings General External Device Manager Input Signal Plus
Expands the input signal range for HDMI connections.
"When you select the HDMI connector you want to use for Input Signal Plus, and then press the Select button to set the
Input Signal Plus function to On, the product screen may flicker.
"When you connect the product to an external device that supports only the UHD 24 Hz or UHD 30 Hz frequency, or any FHD
frequency, the Input Signal Plus function may not be available. In this case, turn off the Input Signal Plus function.
"For more information, refer to "Supported Resolutions for UHD Input Signals."
"This function may not be supported depending on the model or geographical area.
Using HDMI Black Level
Settings General External Device Manager HDMI Black Level
Use HDMI Black Level to adjust the black level to compensate for low black levels, low contrast, or dull colours
generated by external devices connected to the product via an HDMI cable.
"This function is only available when the input signal connected to the product via an HDMI connector is set to RGB444.
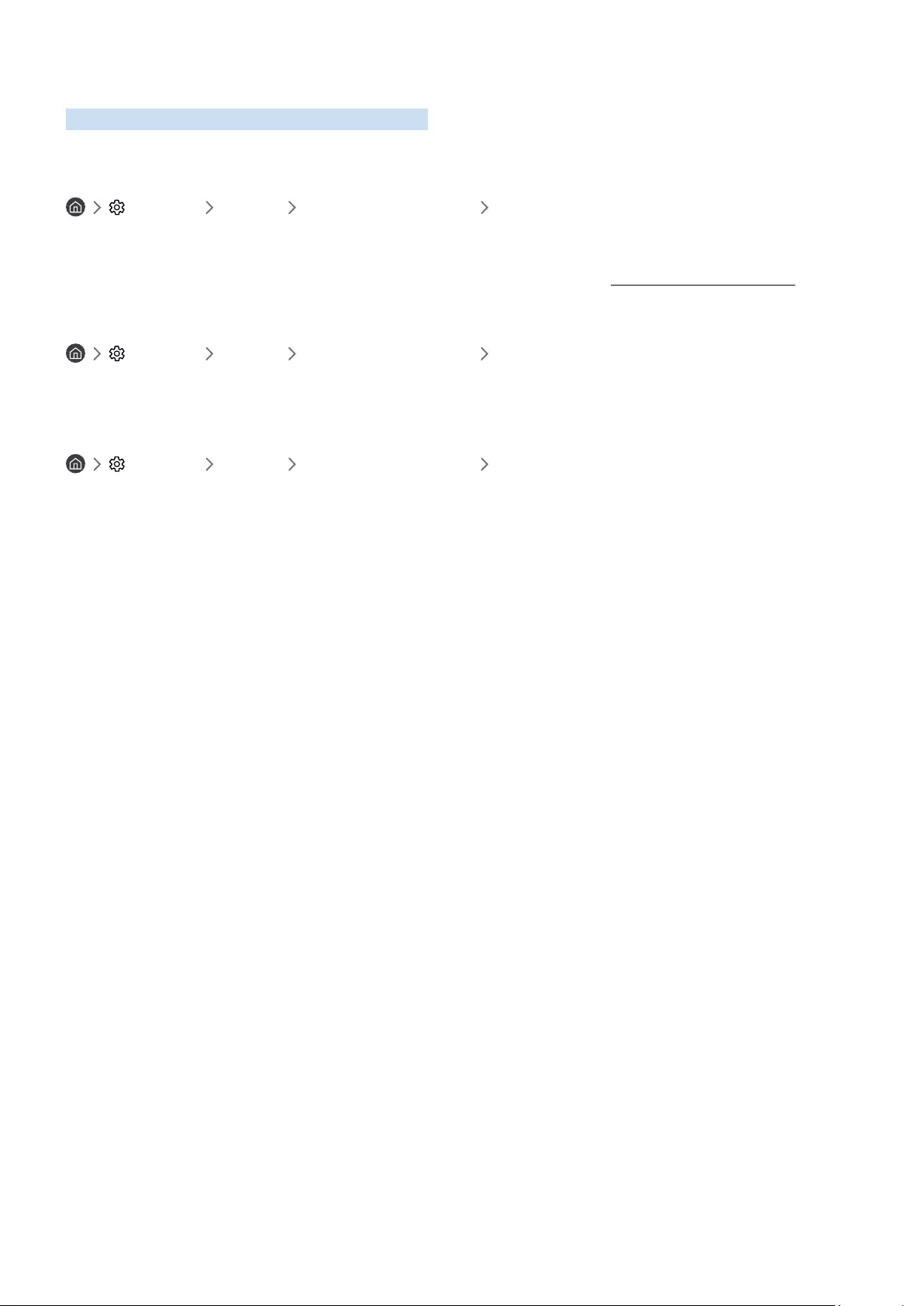
- 62 -
Changing the Picture Size and Position
Change the picture size and position for your product.
Changing the picture size settings
Settings Picture Picture Size Settings Picture Size
You can adjust the current screen size for viewing.
"Supported picture sizes differ with the input signal. For more information, refer to "Picture sizes and input signals."
Filling the picture in the screen
Settings Picture Picture Size Settings Fit to Screen
"This function may not be supported depending on the Picture Size setting.
Adjusting the picture position
Settings Picture Picture Size Settings Zoom and Position
"This function is available only if Picture Size is set to Custom.
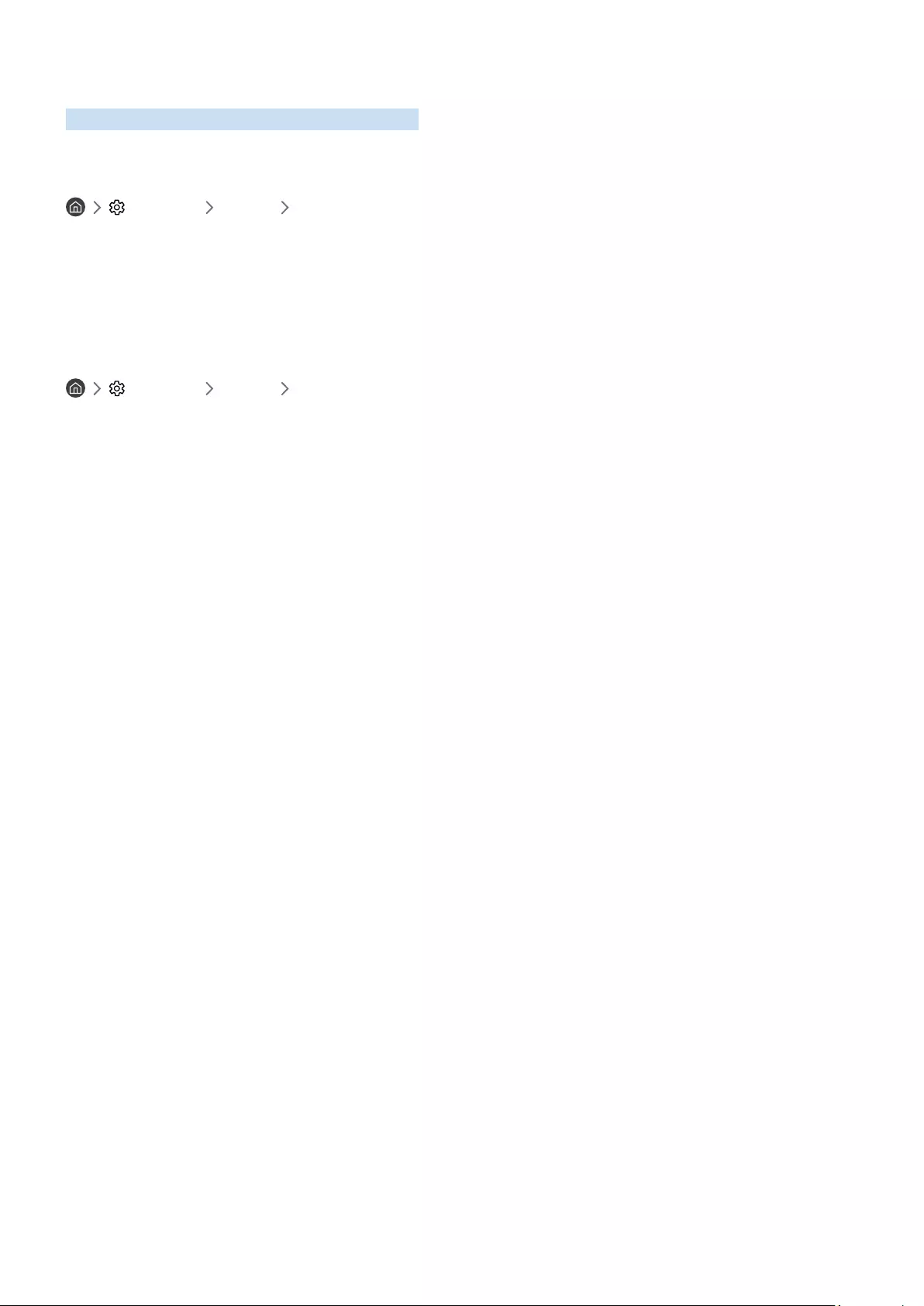
- 63 -
Configuring a Sound Mode and Expert Settings
Change the Sound Mode and adjust Expert Settings.
Choosing a sound mode
Settings Sound Sound Mode
You can select the available sound mode that you prefer for a content type or your listening environment.
"When an external device is connected, Sound Mode may change accordingly.
"This function may not be supported depending on the model.
Configuring advanced sound settings
Settings Sound Expert Settings
You can personalise the sound quality by adjusting the following settings.
●Balance
●Equalizer
"This function is not available when the Sound Mode function is set to Adaptive Sound or Amplify.
"The name and properties of this function may appear differently depending on the connected external device.
●Digital Output Audio Format
Select the digital audio output format. If you select the Auto option, the audio device outputs automatically in
a supported format.
If you select the Pass-Through option, audio data is output with no processing.
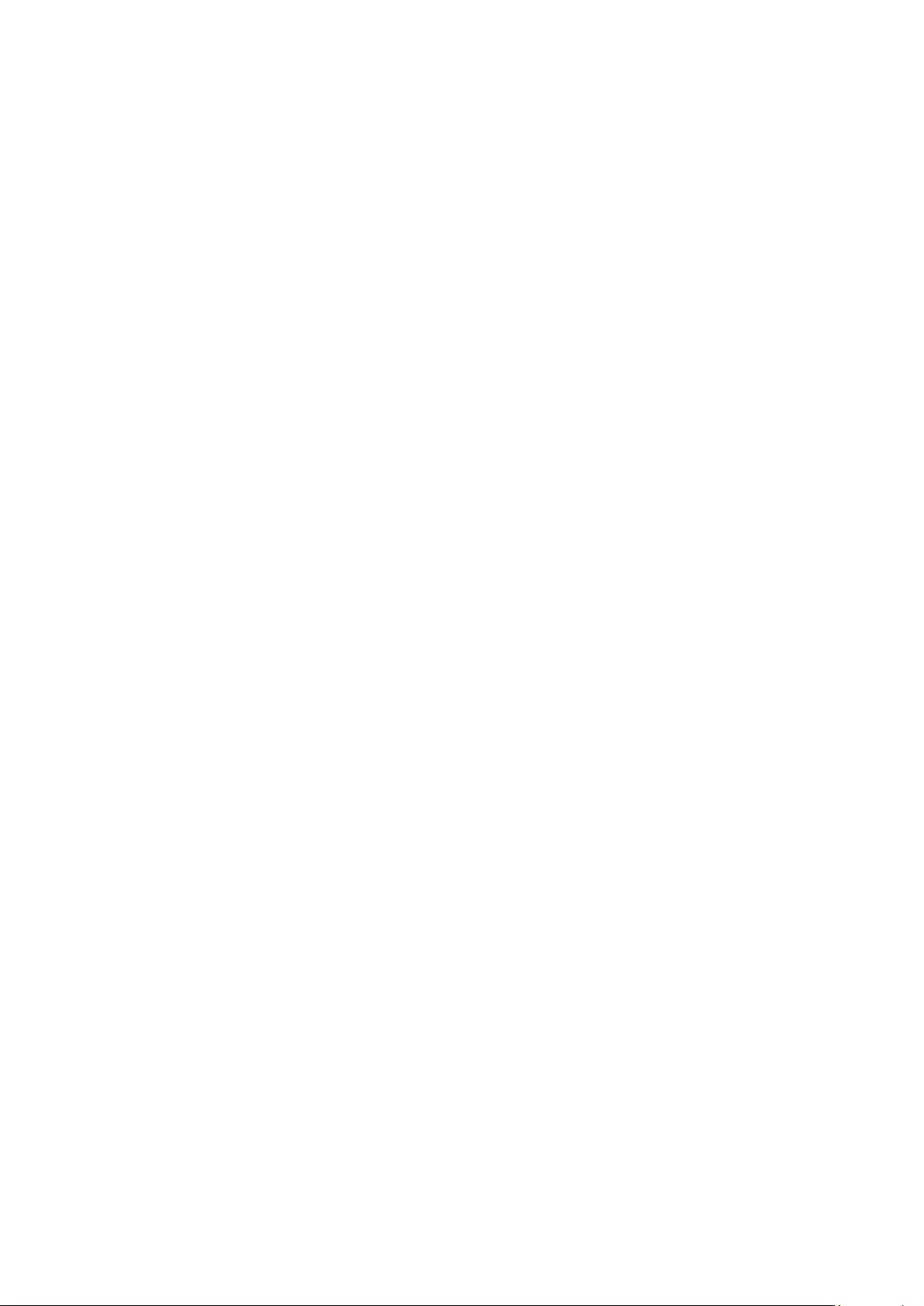
- 64 -
●Dolby Atmos Compatibility
You can set the product to allow Dolby Digital+ with Atmos streams that are input from external devices.
Set to On if the audio device connected via HDMI (ARC) supports Dolby Atmos. The product screen may flicker
when this function is turned on or off.
"If this function is on, set Digital Output Audio Format to Auto.
●Auto Volume
Automatically adjusts the sound to a certain level when changing channels or switching to another external
input.
●Sound Feedback
●Reset Sound
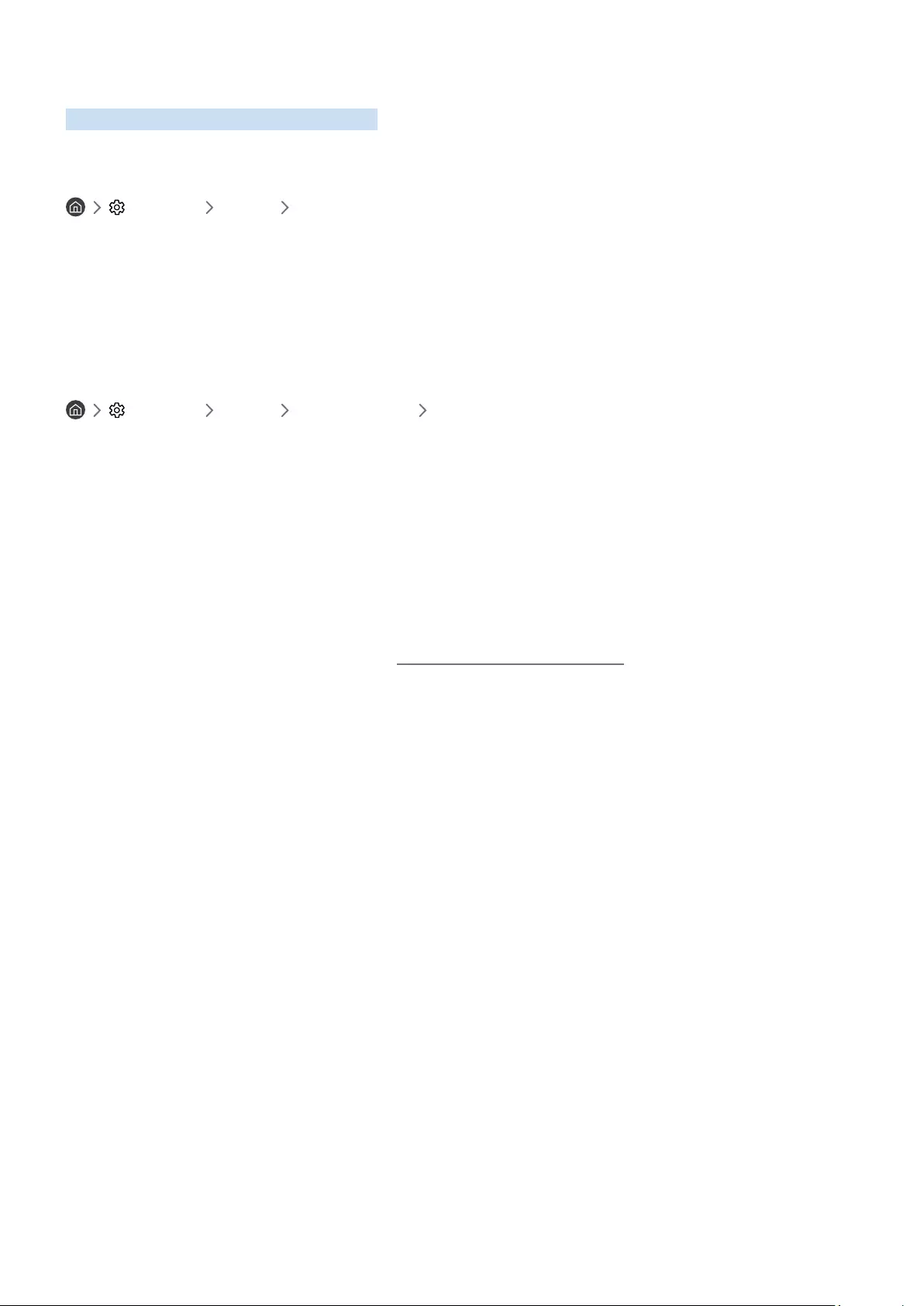
- 65 -
Using the Sound Support Functions
Configure the sound settings for your product.
Selecting speakers
Settings Sound Sound Output
You can select which speakers the product uses for audio output.
"External speakers may not be controlled with the remote control. When an external speaker is enabled, some sound menus
are not supported.
"Refer to the sound bar's user manual when connecting it to the product.
Listening to the product through Bluetooth devices
Settings Sound Sound Output Bluetooth Speaker List
You can connect Bluetooth audio devices to the product. They must be paired using the product’s Bluetooth
function. Refer to the user manual for your audio device such as Bluetooth speaker, sound bar, and headphones for
detailed connection and usage.
"If the product fails to find a Bluetooth audio device, place the device closer to the product, and then select Refresh.
"When you turn on a paired Bluetooth audio device, the product detects it automatically, and then displays a pop-up
window. Use this pop-up window to activate or deactivate the Bluetooth audio device.
"The sound quality may be affected by the condition of the Bluetooth connection.
"Before using a Bluetooth audio device, refer to "Read Before Using Bluetooth Devices."
"This function may not be supported depending on the model.
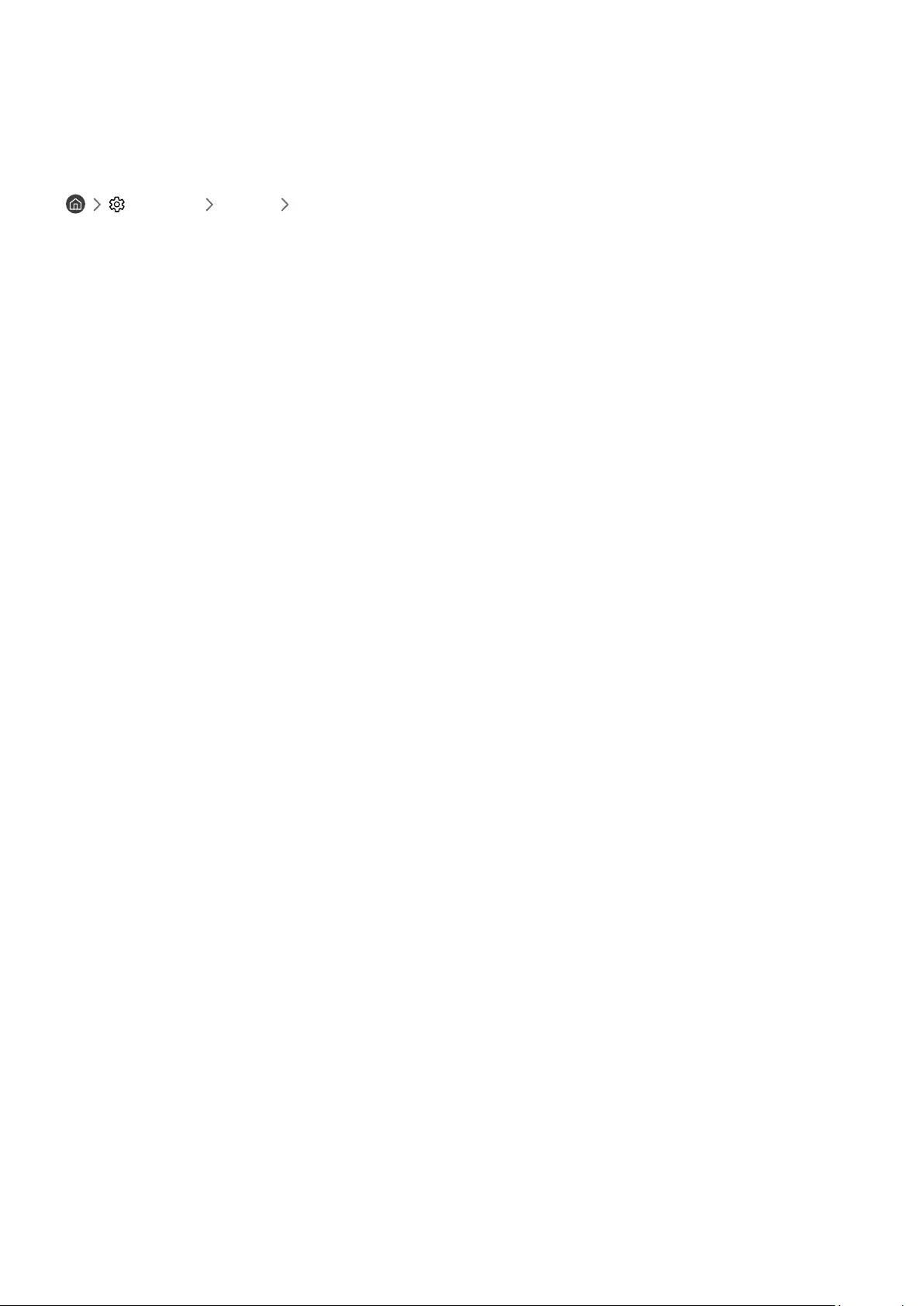
- 66 -
Listening to the product through a Samsung audio device that supports the
Wi-Fi function
For more information about how to connect and use a Samsung audio device that supports the Wi-Fi function, refer
to its user manual.
Settings Sound Wi-Fi Speaker Surround Setup
If you've connected one or more Samsung wireless audio devices that support the Wi-Fi function to the product, you
can create an optimal sound set up by configuring the surround effect settings. You can select any of the surround
sound configurations, with or without a sound bar.
A surround sound configuration can be used if all of the following conditions are met:
●Two or more Samsung wireless speakers of the same type must be connected to the same wireless network.
●The Samsung audio devices that support the Wi-Fi function must be connected to the same wireless network
as the product.
"Surround sound configurations with a sound bar may not be supported depending on the product.
"If you activate the Screen Mirroring function while using Samsung audio devices that support the Wi-Fi function, the Wi-Fi
connection is disconnected.
"Mismatched video and audio lip-syncing may occur depending on the device type.
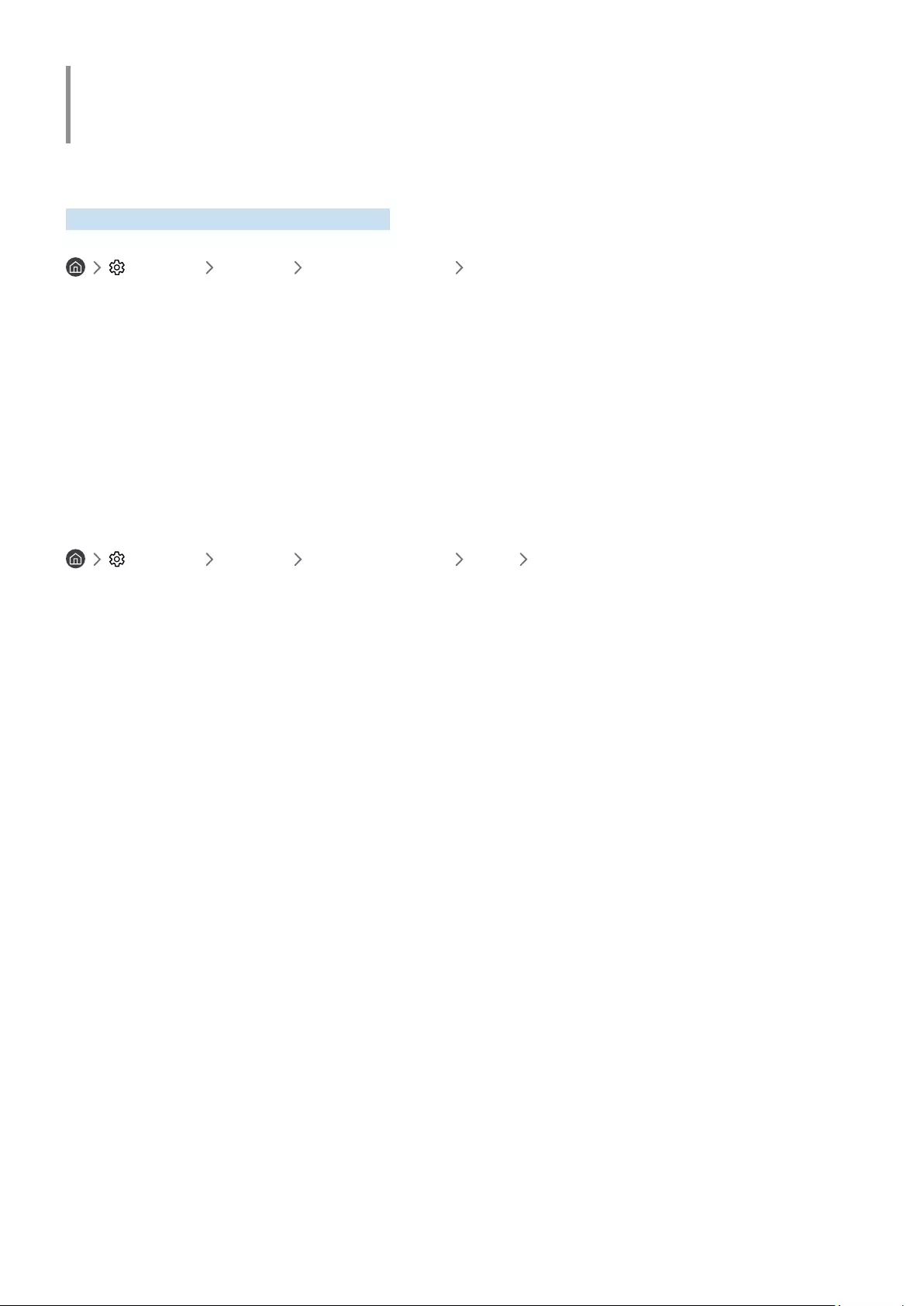
- 67 -
System and Support
You can configure system and support settings, such as clock, timers, energy usage and software updates.
Using the Time Functions and the Timers
Set the current time and use the timer function.
Settings General System Manager Time
You can set the Clock Set manually or automatically. Once the Clock is set, you can view the current time on the
product anytime.
You must set the clock in the following cases:
●The power cable is disconnected and then connected.
●The Clock Mode is changed from Auto to Manual.
●The product is not connected to the Internet.
Adjusting the clock for DST and time zone
Settings General System Manager Time Clock
Sets the right time by setting Daylight Savings Time (DST) and your local time zone.
●Time Zone
Selects your time zone.
"This function is only available when the Clock Mode is set to Auto.
"This function may not be supported depending on the model or geographical area.
●DST
Automatically adjusts for Daylight Saving Time (DST).
"This function is only available when the Clock Mode is set to Auto.
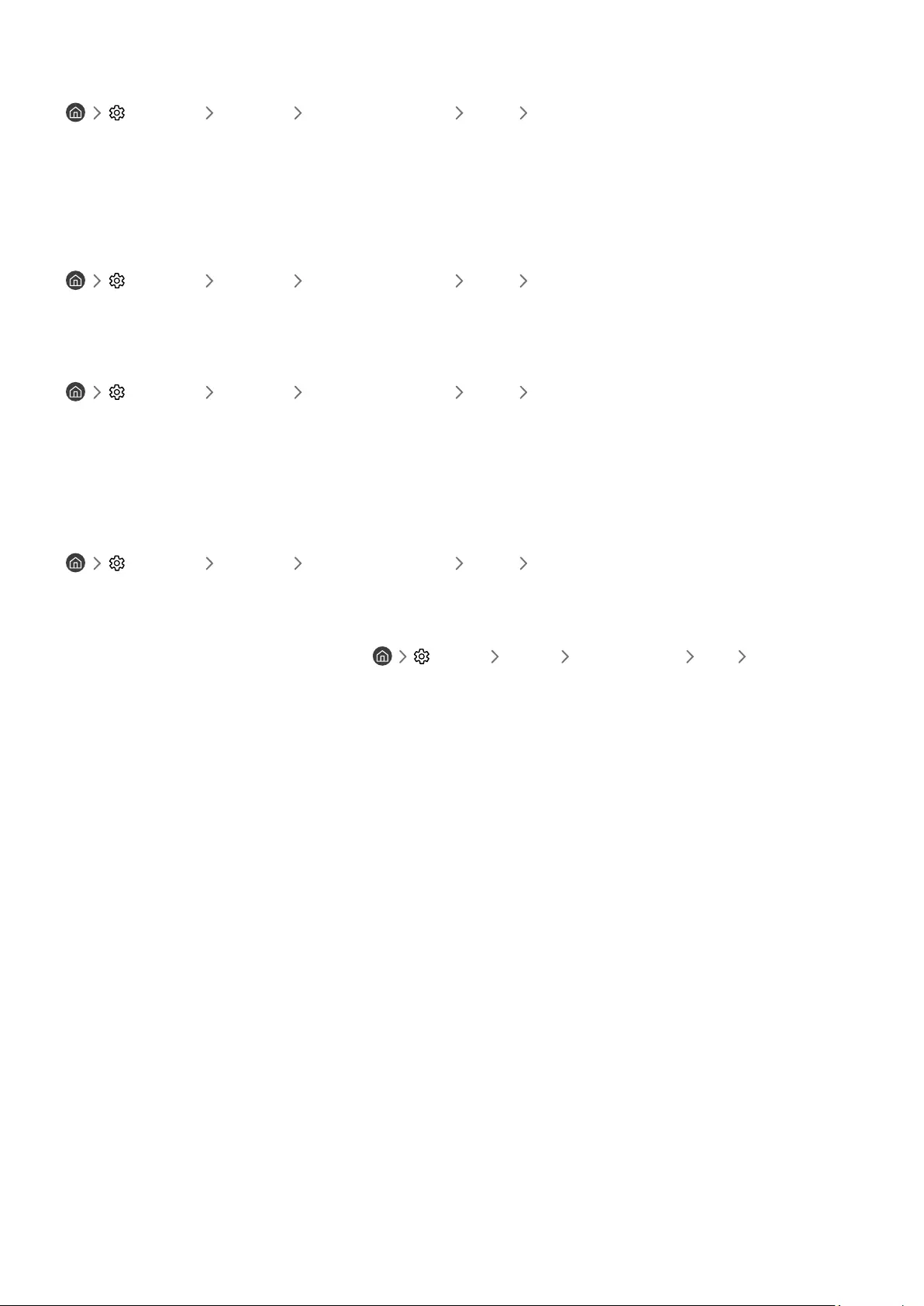
- 68 -
Changing the current time
Settings General System Manager Time Clock Set
Time Offset adjusts the time through a network connection.
"This function is available only when Clock Mode is set to Auto, the product fails to receive time information through normal
broadcast signals, and the product is connected to the Internet through a local area network.
Setting the clock manually
Settings General System Manager Time Clock Set
You can set the date and time.
Using the sleep timer
Settings General System Manager Time Sleep Timer
You can use this function to automatically shut off the product after a pre-set period of time. You can set the sleep
timer for up to 180 minutes after which it will turn off the product.
"This function may not be supported in some viewing modes.
Turning off the product using the off timer
Settings General System Manager Time Off Timer
You can set Off Timer to shut off the product automatically at a specific time. Off Timer is only available if the Clock
has been set.
"To use this function, first set the Clock Set ( Settings General System Manager Time Clock Set).
"This function may not be supported in some viewing modes.
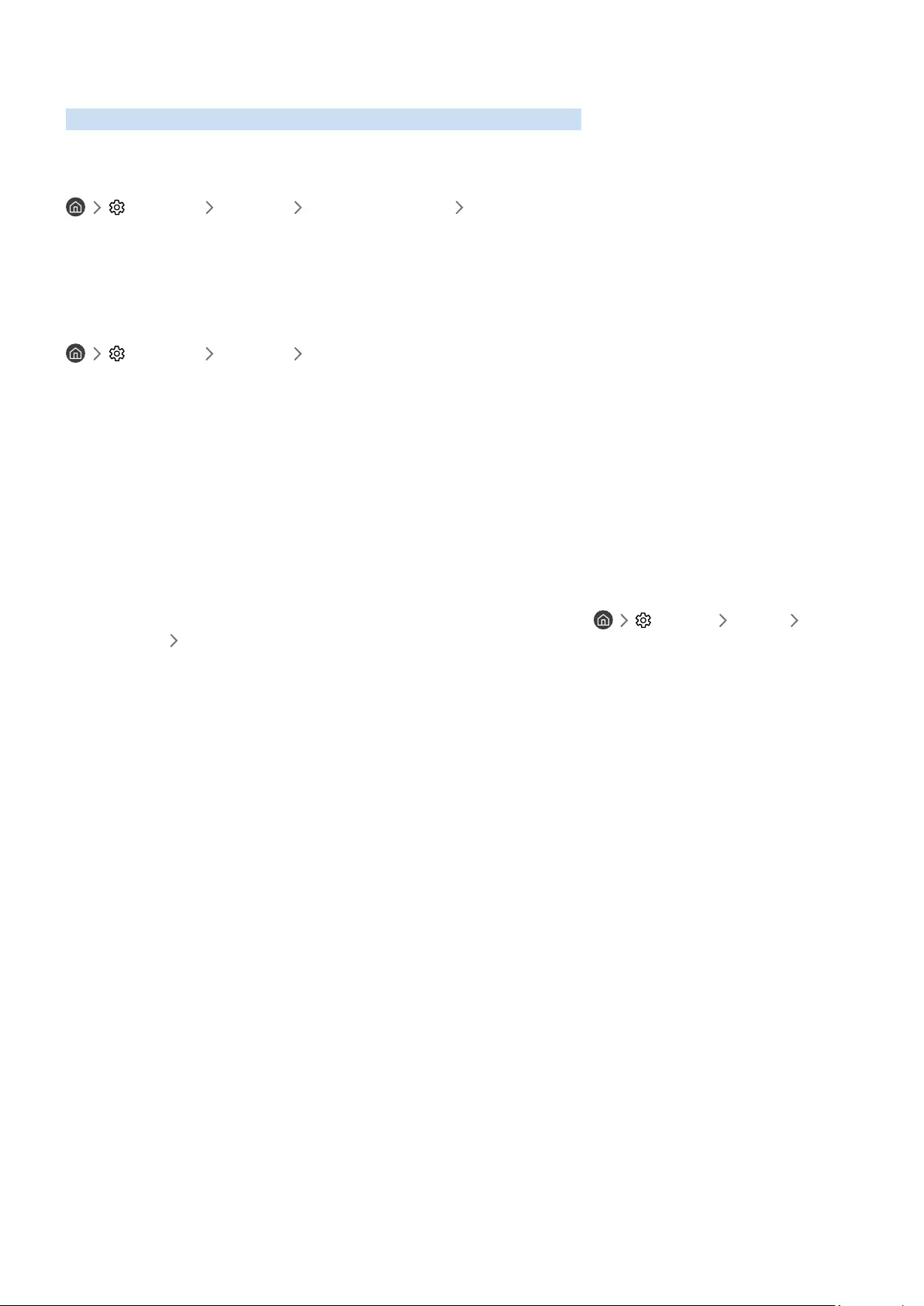
- 69 -
Using the Auto Protection Time and Energy Saving Functions
Set the Auto Protection Time and reduce the product’s energy consumption.
Setting the Auto Protection Time
Settings General System Manager Auto Protection Time
Activate a screensaver when your product displays a still image for 2 hours or more.
"This function may not be supported in some viewing modes.
Reducing the energy consumption of the product
Settings General Eco Solution
You can adjust the brightness level of the product reduce overall power consumption, and prevent overheating.
"This function may not be supported depending on the model.
●Ambient Light Detection
Automatically adjusts the brightness level of the product, according to the ambient light level, to reduce
power consumption. If Ambient Light Detection has adjusted the screen brightness to a too bright or dark
level, you can select Minimum Brightness to manually adjust the minimum screen brightness.
●Minimum Brightness
When Ambient Light Detection is turned on, you can manually adjust the minimum brightness of the product
screen. This function acts only when the value is less than the setting in Settings Picture Expert
Settings Brightness.
●Power Saving Mode
Adjust the brightness settings to reduce the product’s power consumption.
●Motion Lighting
Adjusts the brightness in response to on-screen movements to reduce power consumption.
●Auto Power Off
Automatically turns off the product to reduce unnecessary power consumption if the Controller and the
remote control are not used for the set period of time.
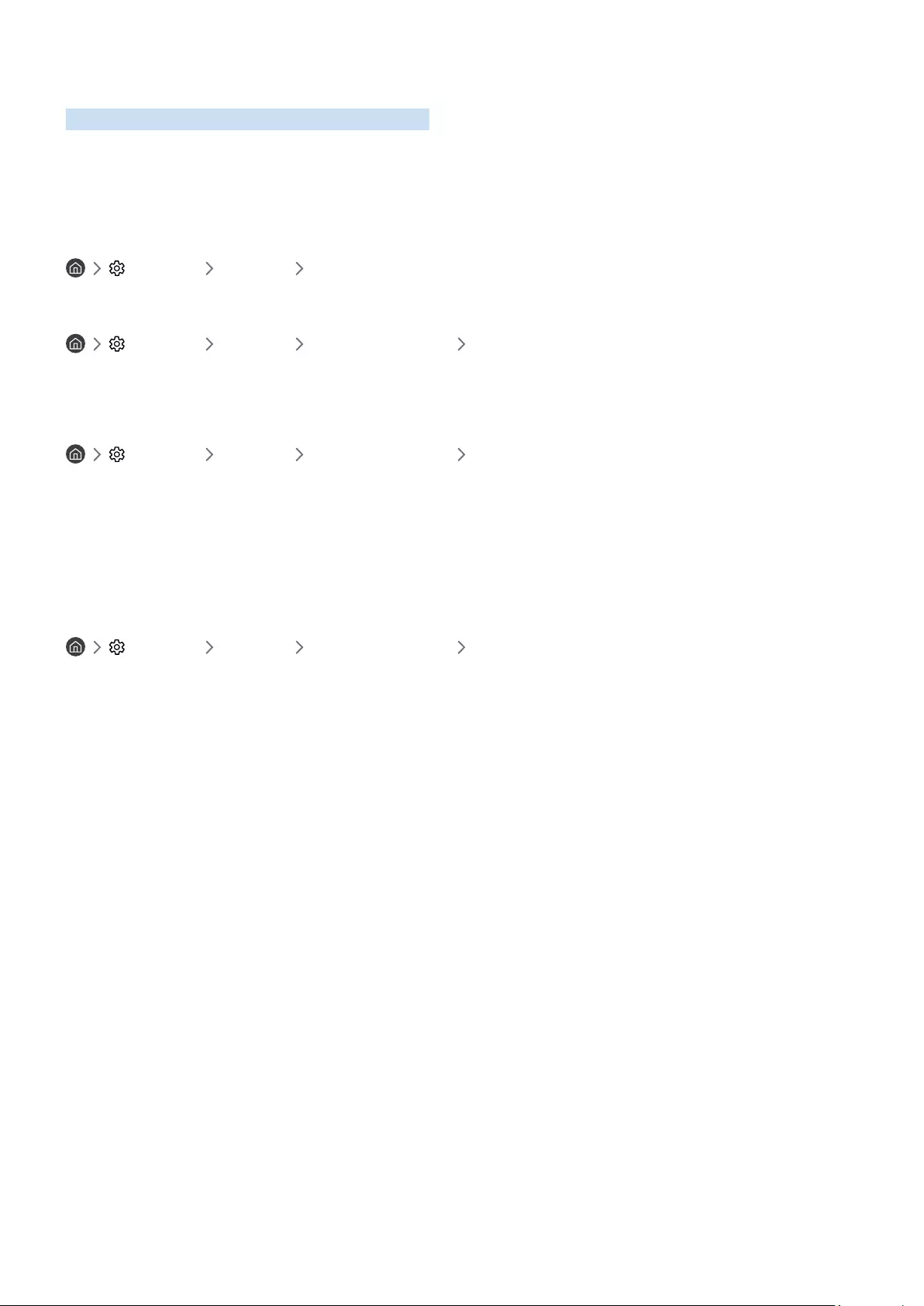
- 70 -
Updating the Software
View your software version and update it if necessary.
[ DO NOT turn off the product’s power until the update is complete. The product will turn off and on
automatically after completing the software update. Video and audio settings may be reset to their defaults
after a software update.
Settings Support Software Update
Updating through the Internet
Settings Support Software Update Update Now
"Updating from the Internet requires an active Internet connection.
Updating through a USB device
Settings Support Software Update Update Now
After downloading the update file from the Samsung website and storing it on a USB device, connect the USB device
to the product to update.
"To update using a USB device, download the update package from Samsung.com to your computer. Then, save the update
package in the USB device's top-level folder. Otherwise, the product will not be able to locate the update package.
Updating the product automatically
Settings Support Software Update Auto Update
If the product is connected to the Internet, you can have the product’s software update itself automatically while
you are watching the product. When the background update is completed, it is applied the next time the product is
turned on.
If you agree to the Smart Hub terms and conditions, Auto Update is set to On automatically. If you want this function
disabled, use the Select button to turn it off.
"This function may take a longer time if another network function is running concurrently.
"This function requires an Internet connection.
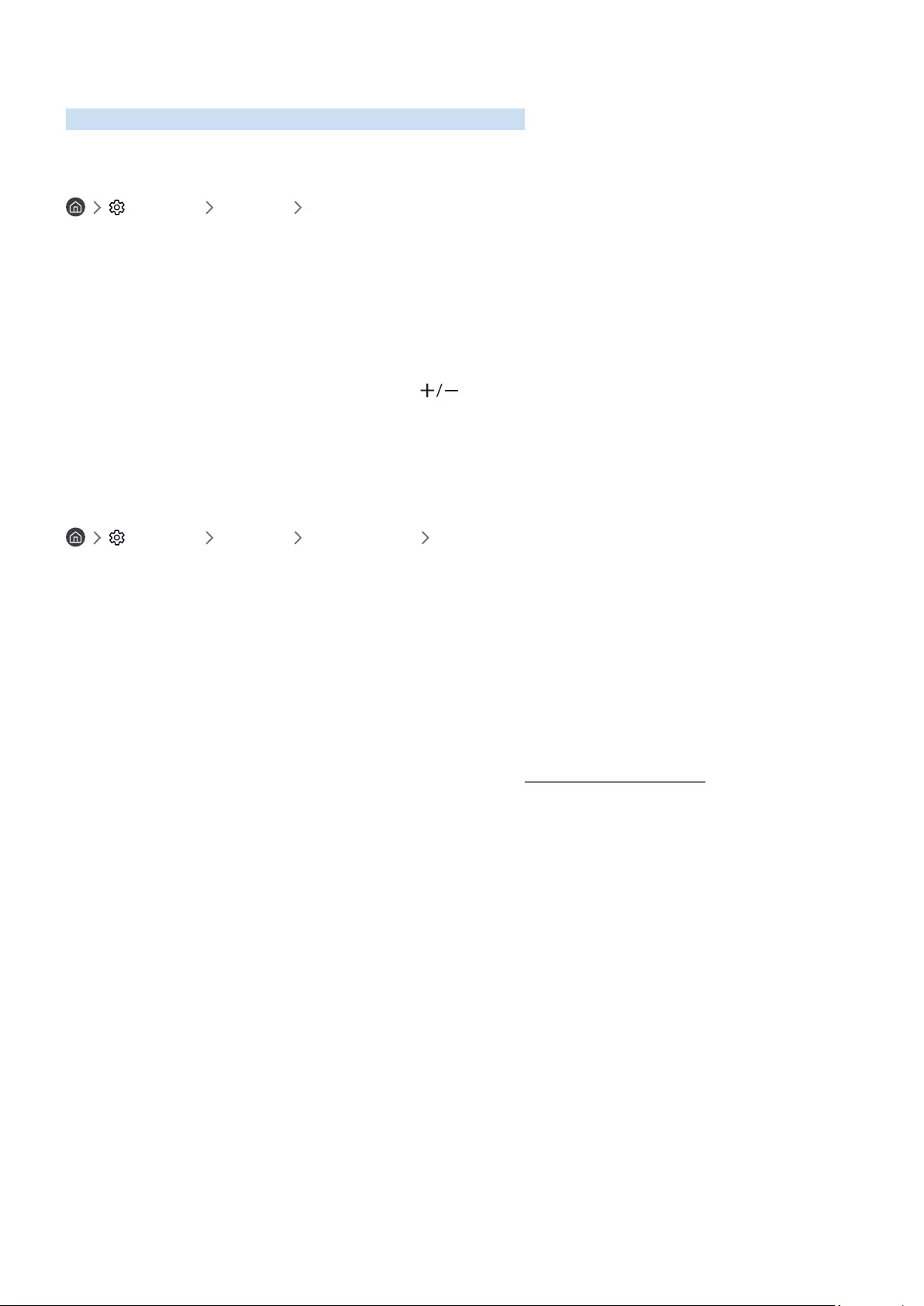
- 71 -
Audio and Video Functions for the Visually or Hearing Impaired
You can configure the functions for the visually or hearing impaired.
Running the accessibility functions
Settings General Accessibility
Running Accessibility Shortcuts
The Accessibility Shortcuts provide easy access to the accessibility functions. To display the Accessibility Shortcuts,
press the CC/VD button or press and hold the MUTE button for 1 second or more. You can easily turn on or turn off
the functions, such as Voice Guide, Picture Off, Video Description, Caption, High Contrast, Enlarge, Multi-output
Audio, Slow Button Repeat, Accessibility Settings, etc.
"On the Samsung Smart Remote, press and hold the (Volume) button for 1 second or more.
"Even if the Voice Guide is set to Off or muted, the voice guide for Accessibility Shortcuts is enabled.
"The shortcut menus may not appear depending on the model or geographical area.
Enabling voice guides for the visually impaired
Settings General Accessibility Voice Guide Settings
You can activate voice guides that describe the menu options aloud to aid the visually impaired. To activate this
function, set Voice Guide to On. With Voice Guide on, the product provides voice guides for channel change, volume
adjust, information on current and upcoming programmes, schedule viewing, other product functions, and various
content in the Internet, and in Search.
You can go to Voice Guide, and then press the Select button to turn the function on or off.
"The Voice Guide is provided in the language that is specified on the product Language. However, some languages are not
supported by Voice Guide even though they are listed in the product Language. English is always supported.
"For more information about the product Language settings, refer to "Changing the menu language."
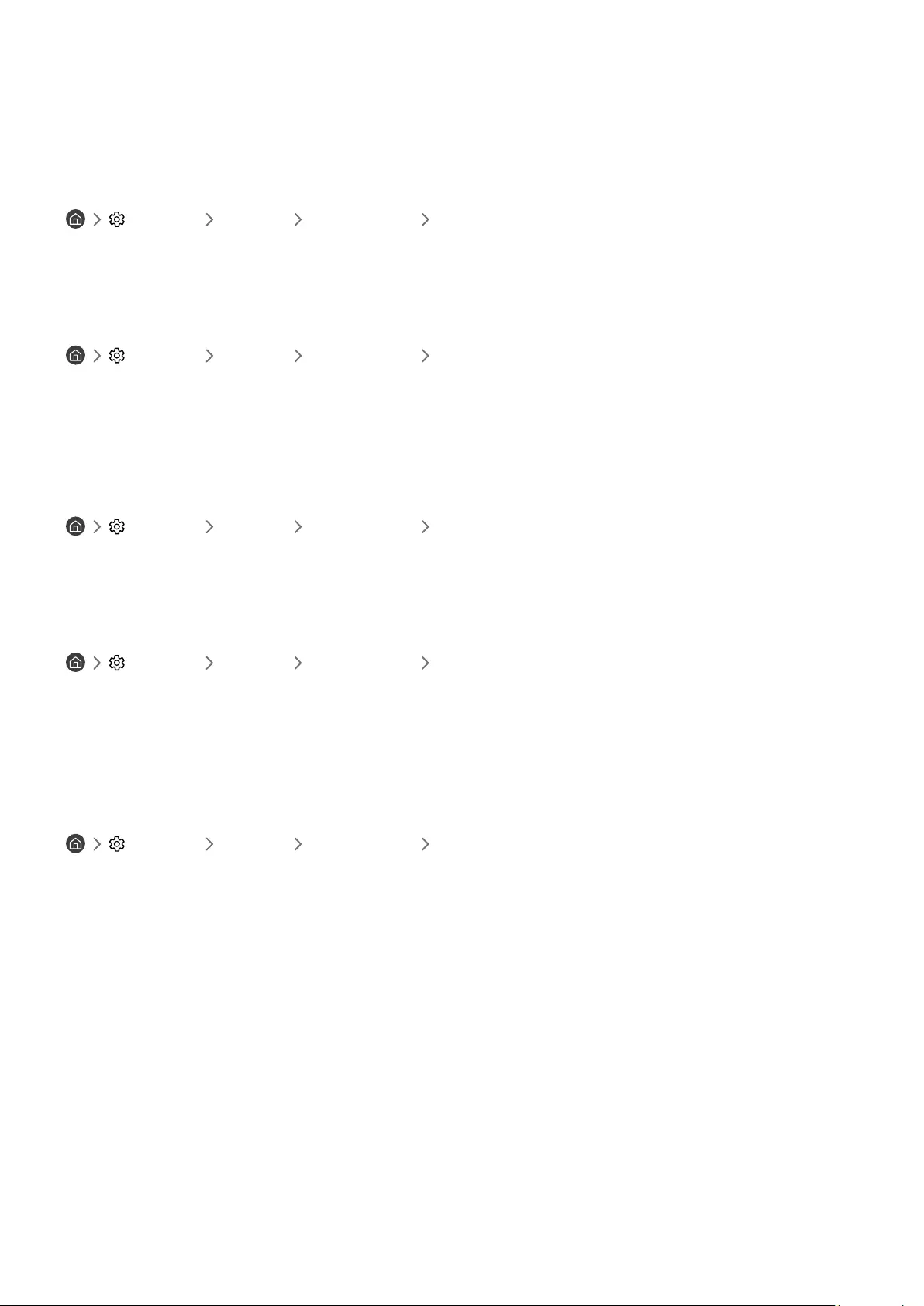
- 72 -
Changing the volume, speed, pitch, and the product background volume of
the Voice Guide
You can configure the volume, speed, pitch, and the product background volume of the voice guide.
The product screen is turned off but audio continues
Settings General Accessibility Picture Off
Turn off the product screen and provide only sound to reduce overall power consumption. When you press a button
on the remote control other than Volume and Power while the screen is off, the product screen turns back on.
White text on black background (high contrast)
Settings General Accessibility High Contrast
You can change Smart Hub and setting menu screens to white text on a black background and change the
transparent product menus to opaque automatically so that text can be more easily read.
"If High Contrast is on, some Accessibility menus are not available.
Enabling audio for the video description function
Settings General Accessibility Video Description
You can activate an audio guide that provides an audio description of video scenes for the visually impaired. This
function is only available with broadcasts that provide this service.
Setting the screen to black and white
Settings General Accessibility Grayscale
You can change the colour of the product screen to black and white to sharpen blurred edges caused by colours.
"If Grayscale is on, some Accessibility menus are not available.
"This function may not be supported depending on the model or geographical area.
Enlarging the font (for the visually impaired)
Settings General Accessibility Enlarge
You can enlarge the size of the font on the screen. To activate, set Enlarge to On.
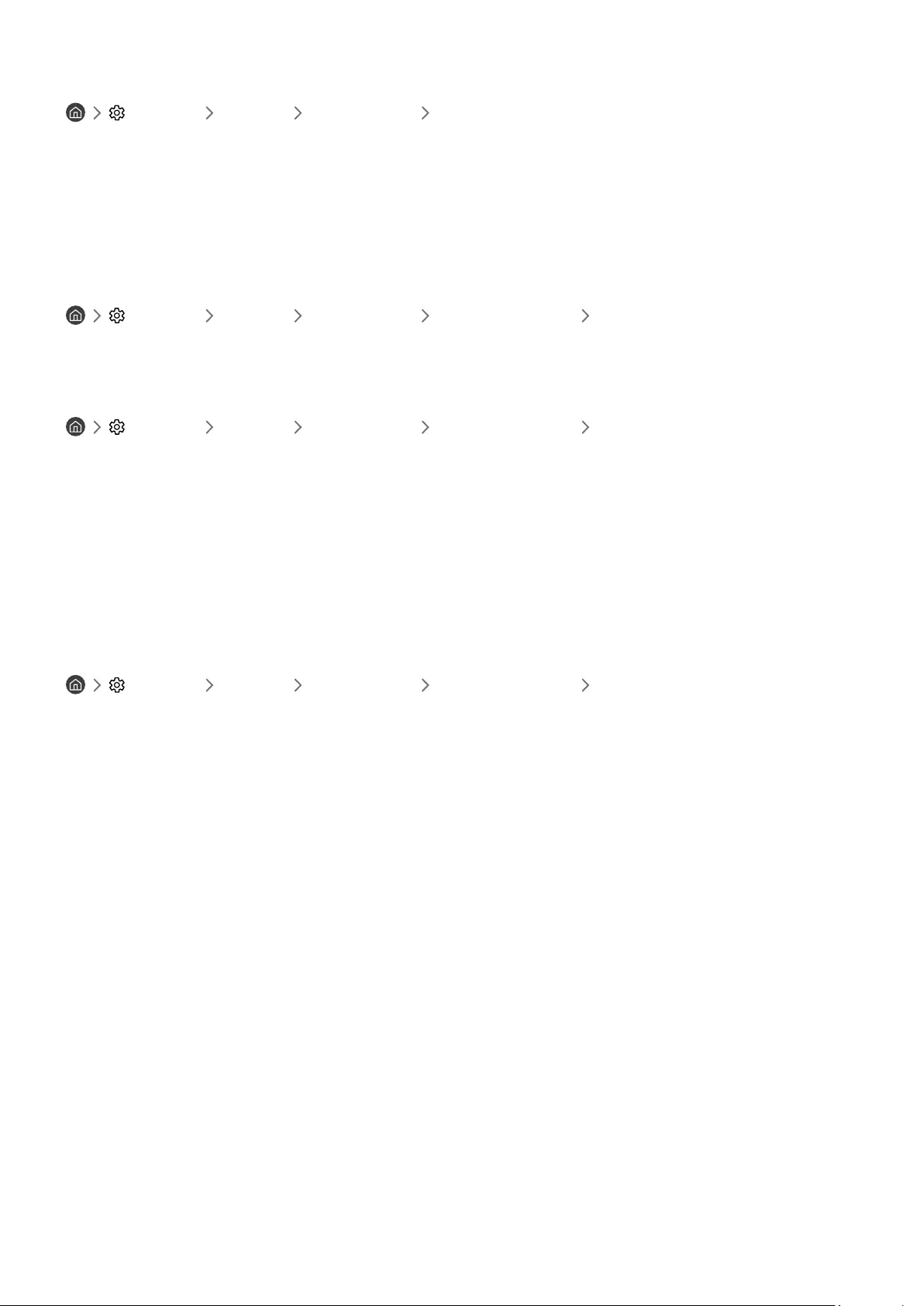
- 73 -
Showing captions
Settings General Accessibility Caption Settings
Set Caption to On to watch programmes with the captions displayed.
"Captions are not displayed by programmes that do not support captions.
"This function has no relationship with the features for controlling subtitles of DVD or Blu-ray players. To control DVD or
Blu-ray subtitles, use the subtitle feature of the DVD or Blu-ray player and the player's remote control.
Splitting the caption
Settings General Accessibility Caption Settings Separate Closed Caption
You can display the caption in the area separated from the broadcast screen.
Selecting the caption language
Settings General Accessibility Caption Settings Caption Mode
●Default / CC1 ~ CC4 / Text1 ~ Text4
Operates in when a signal is supplied from an external device to the product. (Depending on the broadcast
signal, the analogue caption function may or may not work with digital channels.)
●Default / Service1 ~ Service6 / CC1 ~ CC4 / Text1 ~ Text4
Works with digital channels. These functions may not be available in digital caption mode depending on the
broadcast.
Setting the digital caption related options
Settings General Accessibility Caption Settings Digital Caption Options
You can change the font colour, background colour, size settings, and position, etc.
"The foreground and background colours and opacity settings cannot be the same.
"The Position function is activated only for programmes that support broadcast captions.
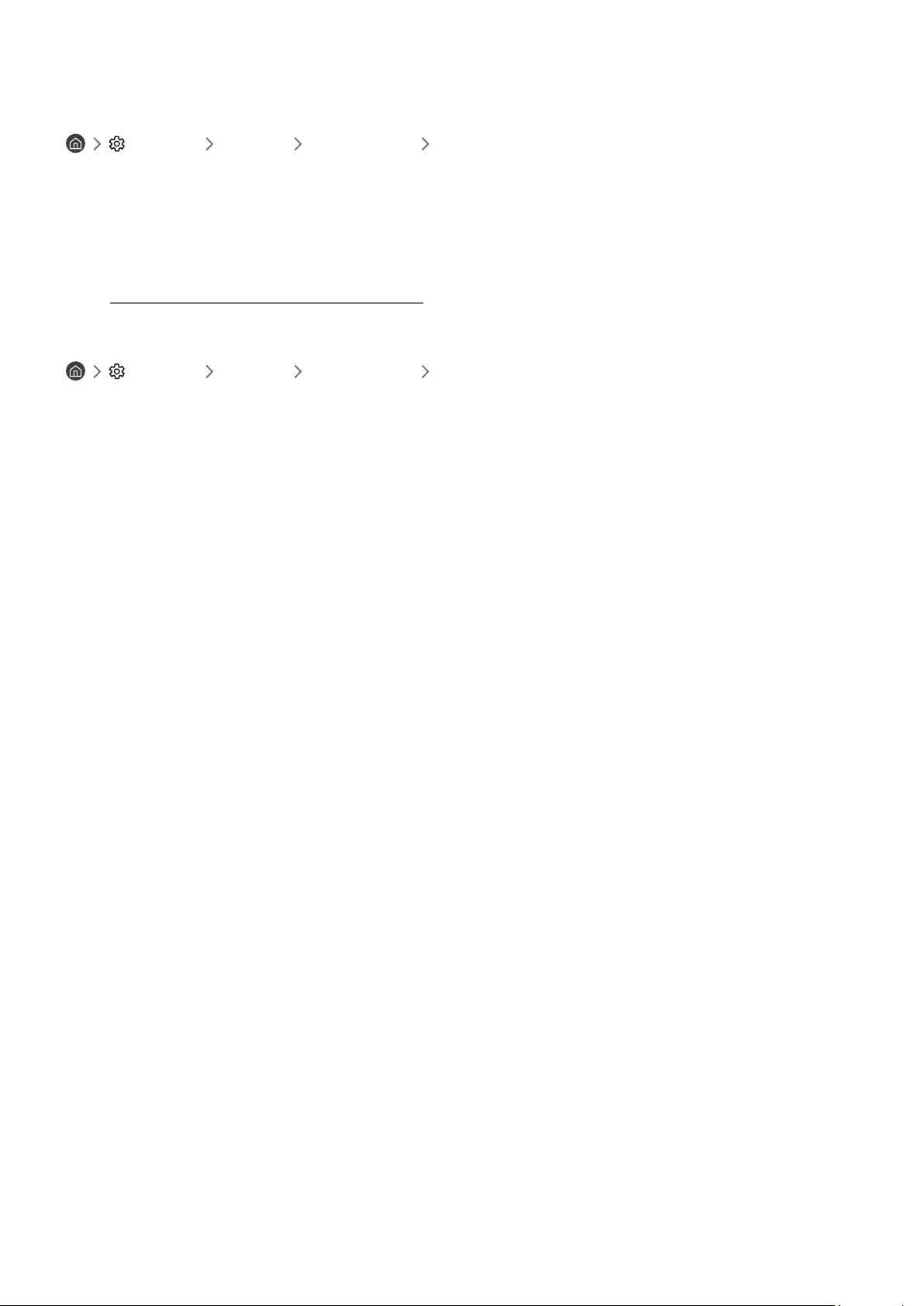
- 74 -
Listening to the product through Bluetooth devices (for the hearing
impaired)
Settings General Accessibility Multi-output Audio
You can turn on both the product speaker and Bluetooth headphone at the same time. When this function is active,
you can set the volume of the Bluetooth headphone higher than the volume of the product speaker.
"This function may not be supported depending on the model.
"When you connect the Bluetooth headphone to the product, Multi-output Audio is activated. For more information, refer to
"Listening to the product through Bluetooth devices."
Configuring the repeat settings for remote control buttons
Settings General Accessibility Remote Button Repeat Settings
You can configure the operation speed of the remote control buttons so that they slow down when you continually
press and hold them. First, set Slow Button Repeat to On, and then adjust the operation speed in Repeat Interval.
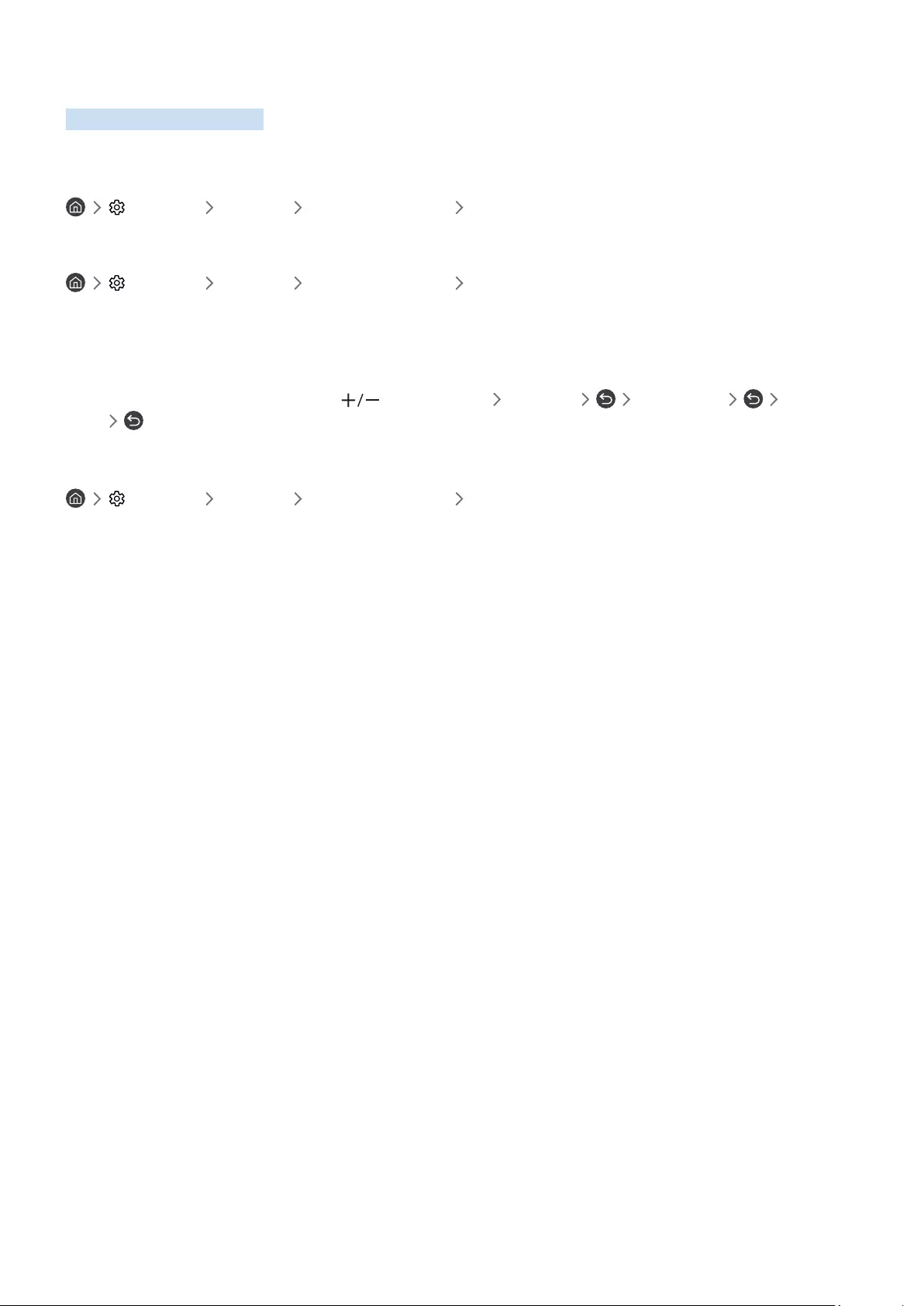
- 75 -
Using Other Functions
You can view other functions.
Changing the menu language
Settings General System Manager Language
Setting up a password
Settings General System Manager Change PIN
The PIN input window appears. Enter a PIN. Enter it again to confirm it. The default PIN is "0000."
"If you forget your PIN, you can reset it with your remote control. With the product turned on, press the following buttons on
the remote control in the order shown to reset the PIN to "0000."
On the Samsung Smart Remote: Press (Volume) button. Volume Up Volume Down Volume Up
.
Selecting Usage or Retail Mode
Settings General System Manager Usage Mode
You can set the product for retail environments by setting Usage Mode to Retail Mode.
"For all other uses, select Home Mode.
"Use Retail Mode only in a store. With Retail Mode, some functions are disabled, and the product settings automatically
reset after a preset amount of time.
"This function may not be supported depending on the model.
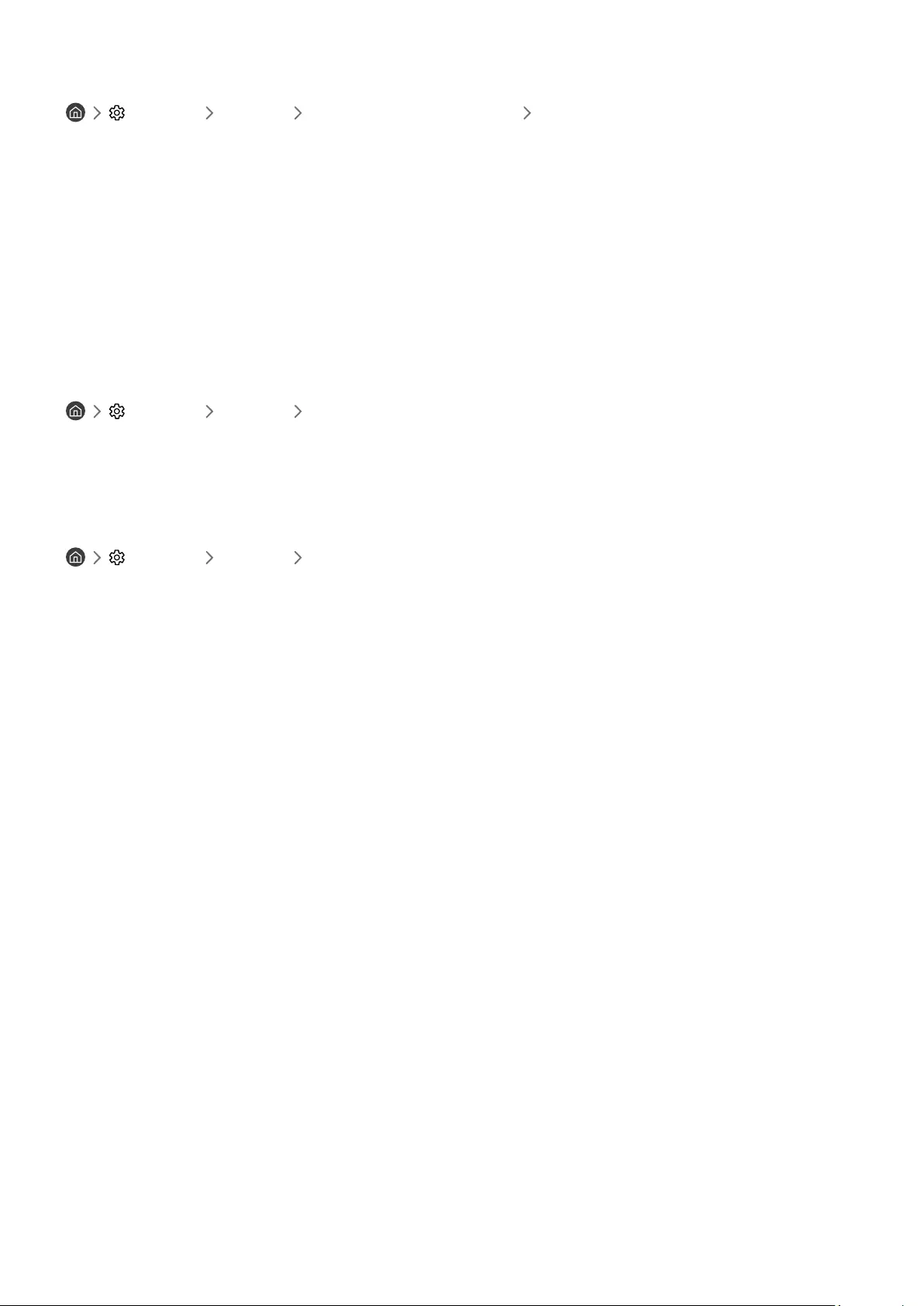
- 76 -
Managing External Devices
Settings General External Device Manager Device Connect Manager
When you connect external devices, such as mobile devices or tablets connected to the same network as the product
so you can share content, you can view the list of allowed devices and connected devices.
●Access Notification
Set whether to display a notification when an external device such as a mobile device or tablet attempts to
connect to the product.
●Device List
Manage a list of external devices registered to the product.
Using AirPlay
Settings General Apple AirPlay Settings
You can use AirPlay to view content from your iPhone, iPad, or Mac on the product screen.
"This function may not be supported depending on the model.
Restoring the product to the factory settings
Settings General Reset
You can restore all product settings to the factory defaults.
"For more information on Reset, refer to the user manual that came with the product.
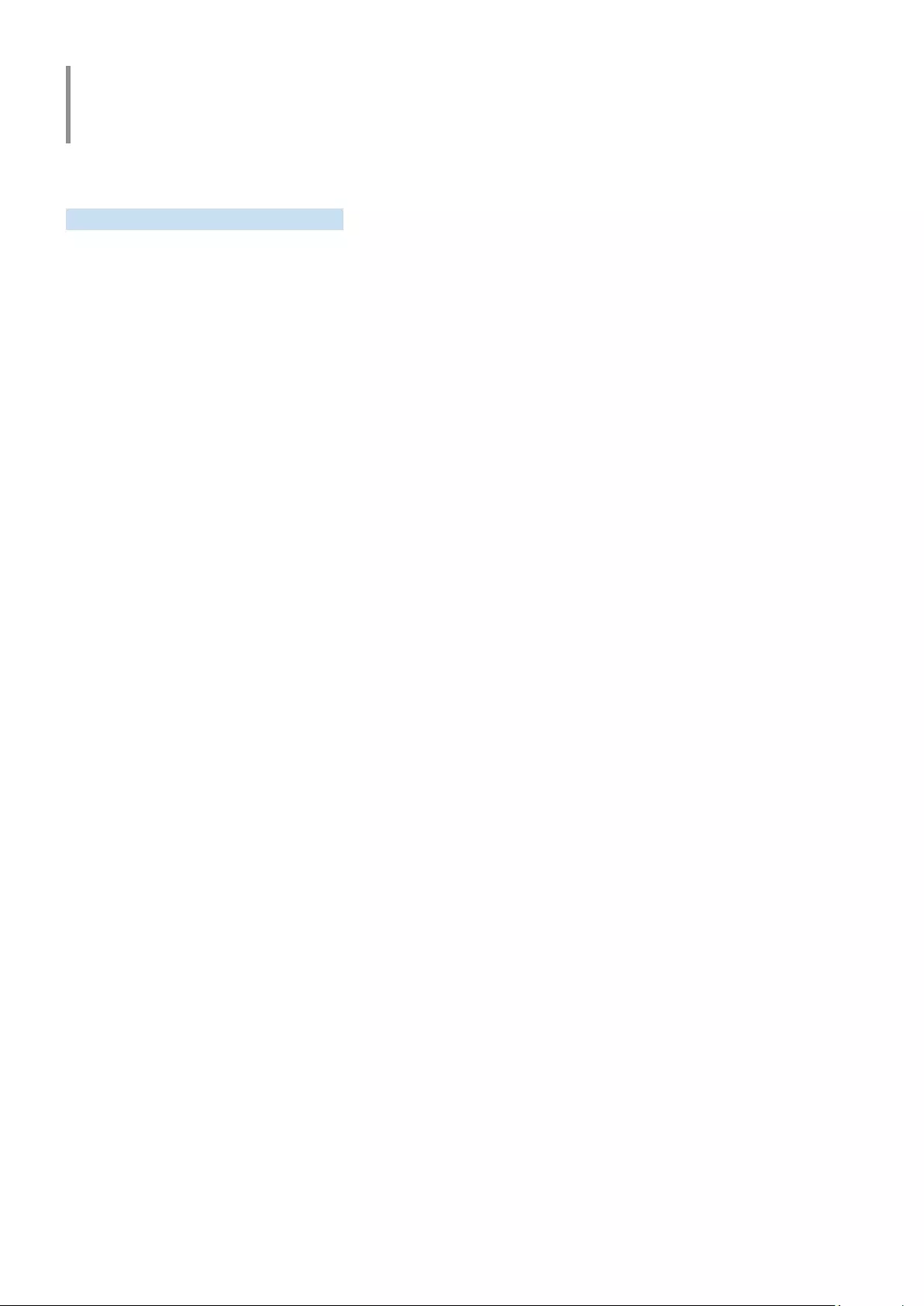
- 77 -
Precautions and Notes
You can get instructions and information that you must read after installation.
Read Before Using Apps
Read this information before using Apps.
●If you want to download new apps using Apps, first sign in to your Samsung account.
●Due to the product characteristics featured on Samsung Smart Hub, as well as limitations in available content,
certain features, applications, and services may not be available on all devices or in all territories. Visit http://
www.samsung.com for more information on specific device information and content availability. Services and
content availability are subject to change without prior notice.
●Samsung takes no legal responsibility whatsoever for any interruption of app services caused by the service
provider for any reason.
●Application services may be provided in English only and available content may differ with the geographical
area.
●For more information about applications, visit the applicable service provider's website.
●An unstable Internet connection may cause delays or interruptions. In addition, applications may terminate
automatically depending on the network environment. If this occurs, check your Internet connection and try
again.
●Application services and updates may become unavailable.
●Application content is subject to change by the service provider without prior notice.
●Specific services may differ with the version of the application installed on the product.
●An application's functionality may change in future versions of the application. If this occurs, run the
application's tutorial or visit the service provider's website.
●Depending on the service provider's policies, certain applications may not support multitasking.
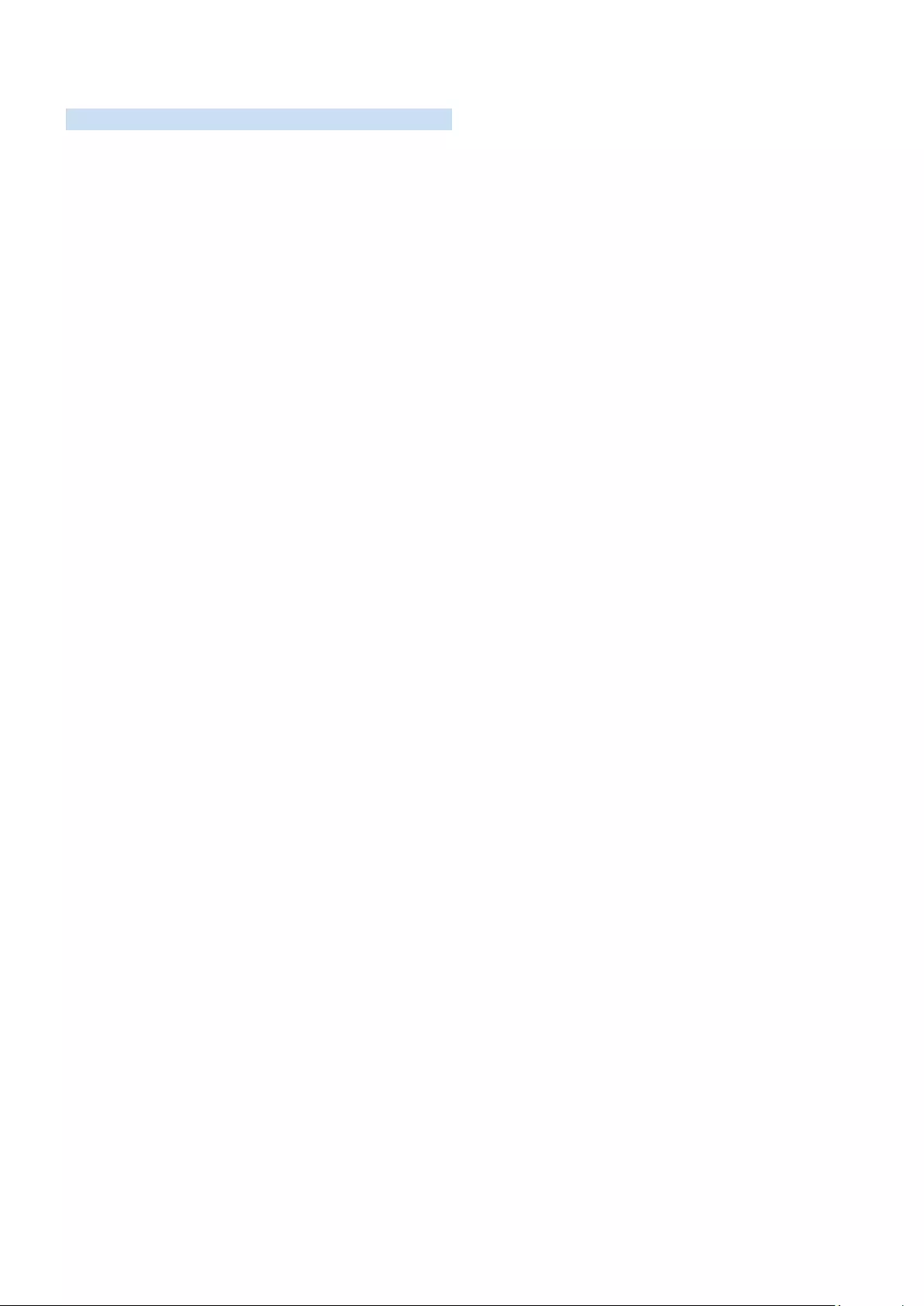
- 78 -
Read Before Using the Internet Function
Read this information before using the Internet function.
●File download is not supported.
●The Internet function may not be able to access certain websites, including websites operated by certain
companies.
●The product does not support playback of flash videos.
●E-commerce for online purchases is not supported.
●ActiveX is not supported.
●Only a limited number of fonts are supported. Certain symbols and characters may not be displayed properly.
●The response to remote commands and the resulting on-screen display may be delayed while a web page is
loading.
●Loading a web page may be delayed or suspended completely depending on the status of the participating
systems.
●Copy and paste operations are not supported.
●When composing an email or a simple message, certain functions such as the font size and colour selection
may not be available.
●There is a limit to the number of bookmarks and the size of the log file that can be saved.
●The number of windows that can be opened concurrently is limited.
●Web browsing speed will differ with the network environment.
●Browsing history is saved from latest to oldest, with the oldest entries being overwritten first.
●Depending on the types of video/audio codecs supported, you may not be able to play certain HTML5 video and
audio files.
●Video sources from PC-optimised streaming service providers may not play properly on our proprietary
Internet browser.
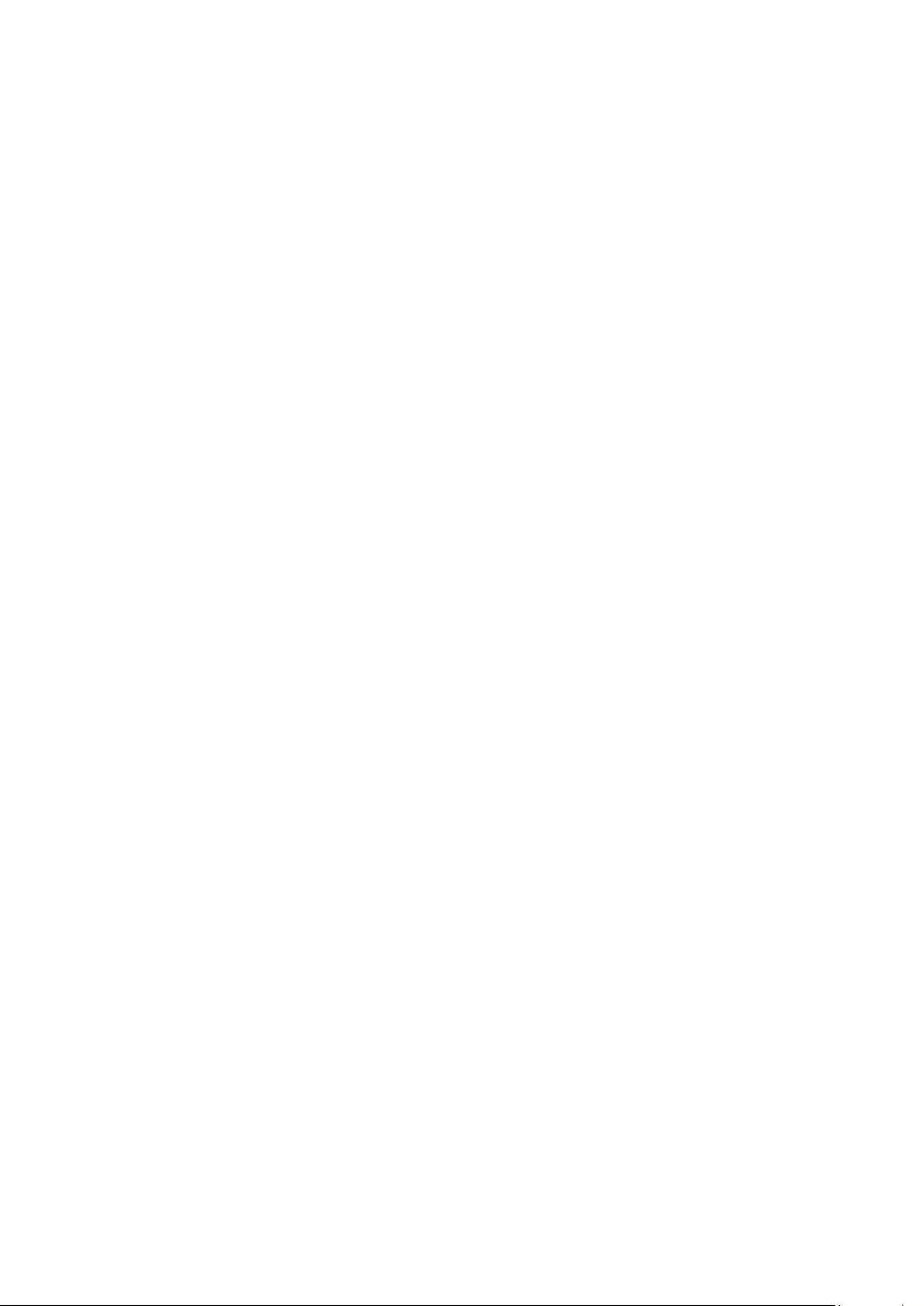
- 79 -
Read before setting up a wireless Internet connection
Precautions for wireless Internet
●This product supports the IEEE 802.11 a /b /g /n /ac communication protocols. Samsung recommends using
IEEE 802.11n. Video files stored on a device connected to the product via a Home Network may not play back
smoothly.
"Some of the IEEE 802.11 communication protocols may not be supported depending on the model or geographical
area.
●To use wireless Internet, the product must be connected to a wireless access point or modem. If the wireless
access point supports DHCP, the product can use a DHCP or static IP address to connect to the wireless
network.
●Most wireless networks have an optional security system. To enable a wireless network's security system,
you need to create a password using characters and numbers. This password is then needed to connect to a
security-enabled access point.
Wireless security protocols
The product only supports the following wireless network security protocols. The product cannot connect to non-
certified wireless access point.
●Authentication Modes: WEP, WPAPSK, WPA2PSK
●Encryption Types: WEP, TKIP, AES
In compliance with the Wi-Fi certification specifications, Samsung product’s do not support WEP or TKIP security
encryption in networks running in the 802.11n mode. If the wireless access point supports WPS (Wi-Fi Protected
Setup), you can connect the product to your network using PBC (Push Button Configuration) or a PIN (Personal
Identification Number). WPS automatically configures the SSID and WPA key settings.
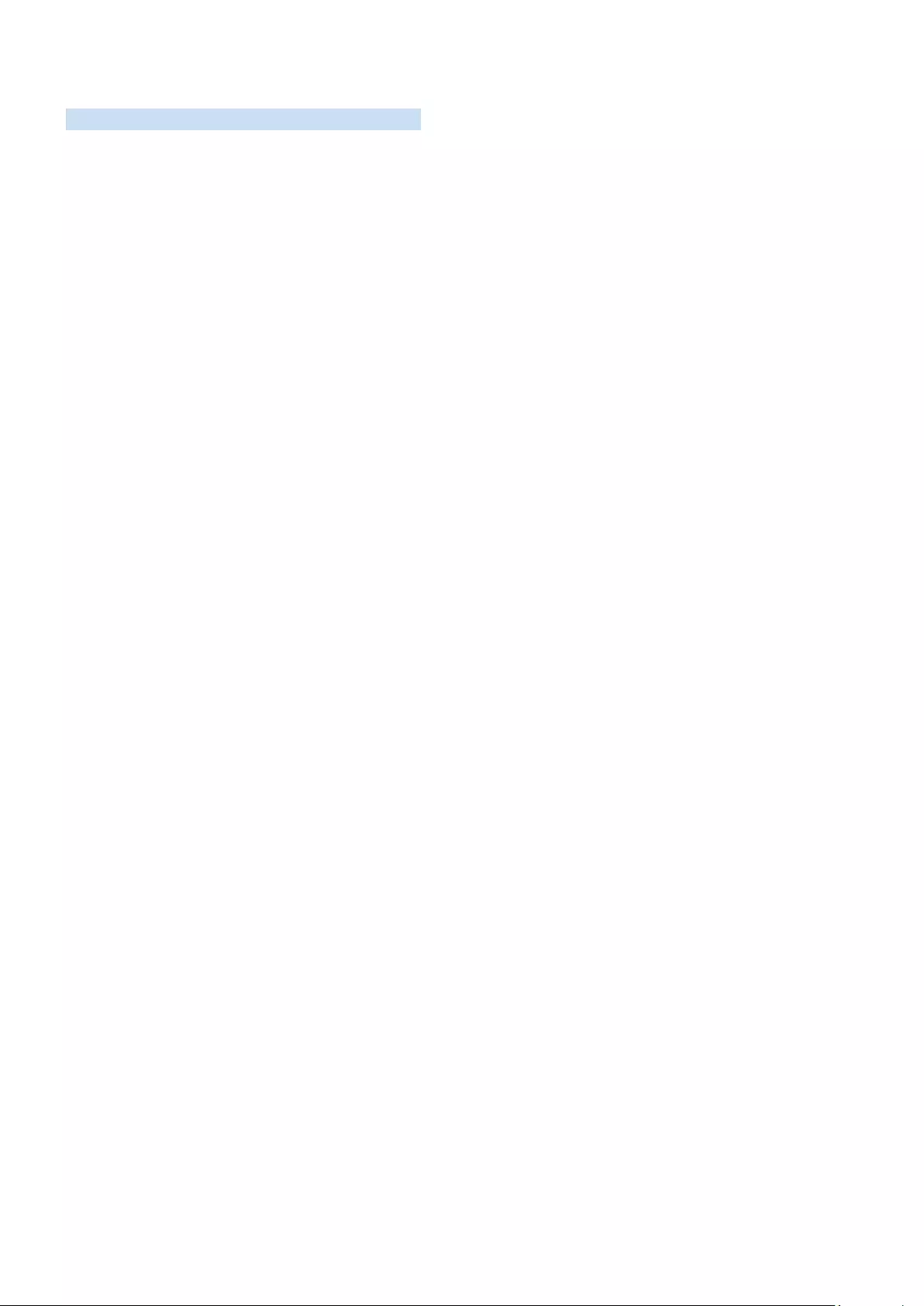
- 80 -
Read Before Playing Photo, Video, or Music Files
Read this information before playing media content.
Limitations to the use of photo, video, and music files
●The product supports Mass Storage Class (MSC) USB devices only. MSC is a class designation for mass storage
devices. Types of MSC devices include external hard drives, flash card readers, and digital cameras. (USB hubs
are not supported.) These kinds of devices must be connected directly to the USB port. The product may not be
able to recognise a USB device or read the files on the device if it is connected with a USB extension cable. Do
not disconnect USB devices while they are transferring files.
●Certain digital cameras and audio devices may not be compatible with the product.
●The product supports the FAT, exFAT, and NTFS file systems.
●In the media contents list, the product can display up to 1,000 files per folder. If the USB device contains more
than 8,000 files and folders, however, some files and folders might not be accessible.
●Certain files, depending on how they are encoded, may not play on the product.
●Certain files are not supported on all models.
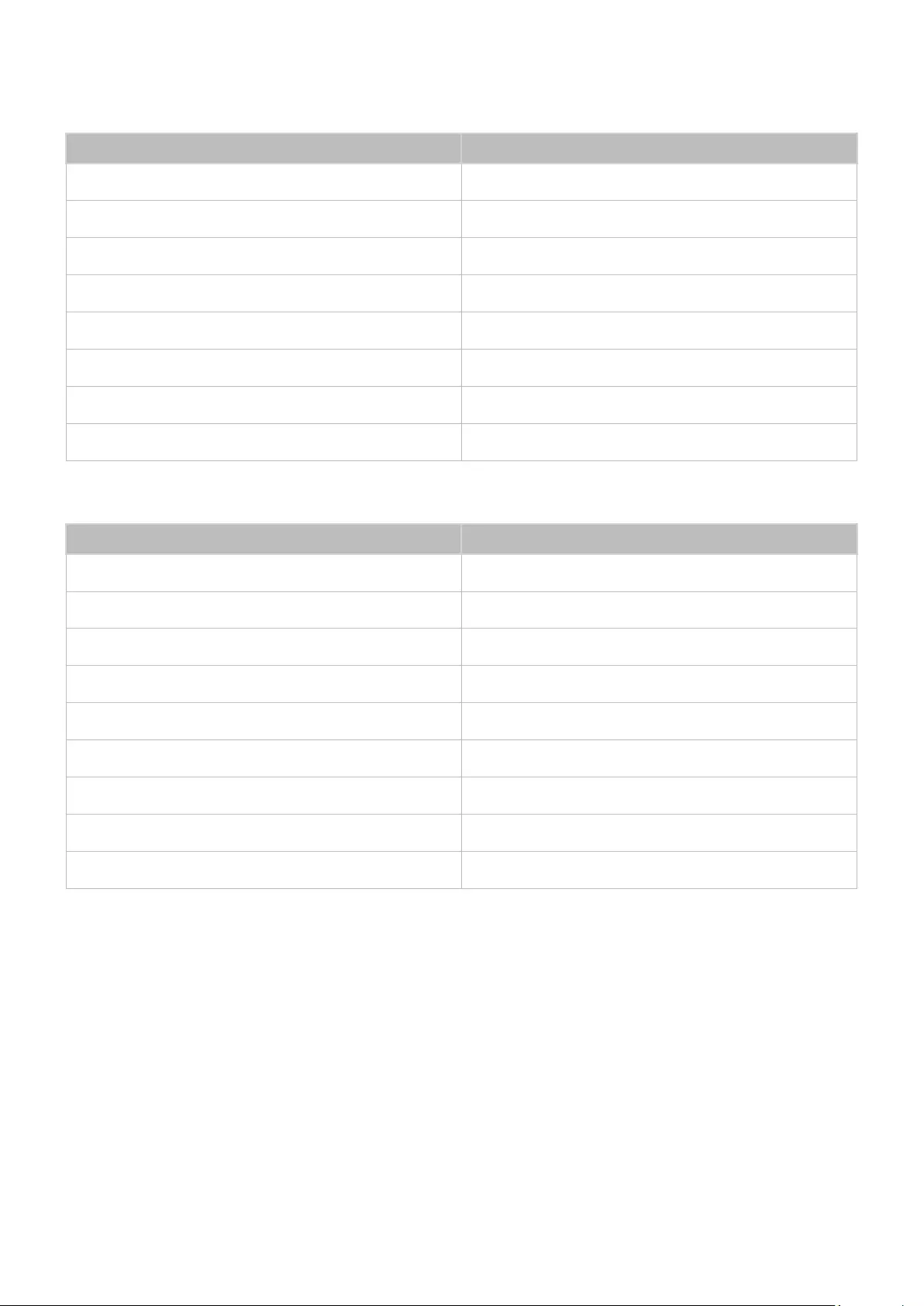
- 81 -
Supported subtitles
Subtitle formats
Name Format
MPEG-4 Timed text .ttxt
SAMI .smi
SubRip .srt
SubViewer .sub
Micro DVD .sub or .txt
SubStation Alpha .ssa
Advanced SubStation Alpha .ass
SMPTE-TT Text .xml
Video formats with subtitles
Name Container
Xsub AVI
SubStation Alpha MKV
Advanced SubStation Alpha MKV
SubRip MKV
VobSub MKV
MPEG-4 Timed text MP4
TTML in smooth streaming MP4
SMPTE-TT TEXT MP4
SMPTE-TT PNG MP4
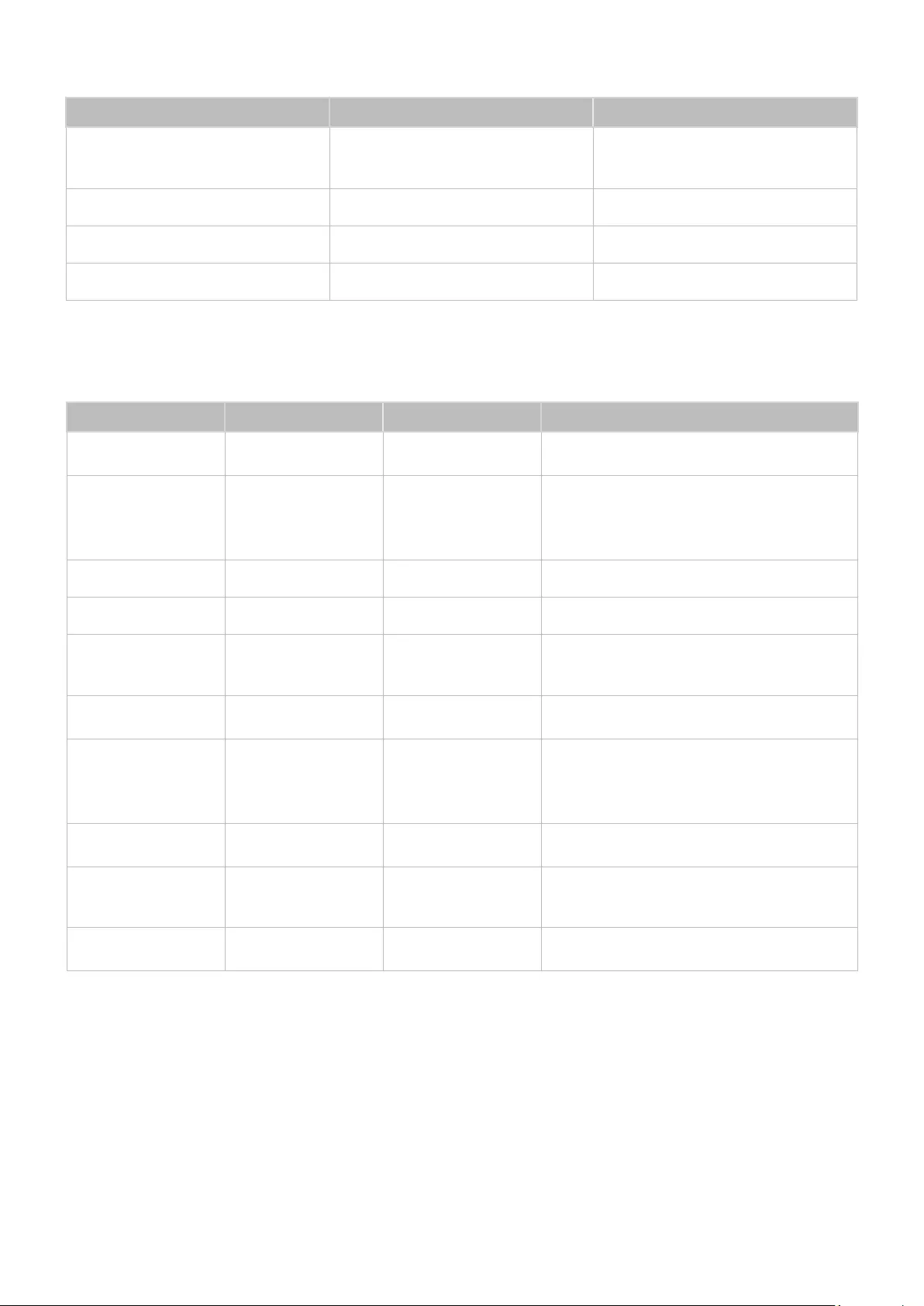
- 82 -
Supported image formats and resolutions
File extension Format Resolution
*.jpg
*.jpeg JPEG 15360 x 9024
*.webp PNG 4096 x 4096
*.bmp BMP 4096 x 4096
*.mpo MPO 15360 x 8640
"The MPO format is supported partly.
Supported music formats and codecs
File extension Format Codec Note
*.mp3 MPEG MPEG1 Audio Layer 3
*.m4a
*.mpa
*.aac
MPEG4 AAC
*.flac FLAC FLAC Supports up to 2 channels
*.ogg OGG Vorbis Supports up to 2 channels
*.wma WMA WMA WMA is supported up to 10 Pro 5.1 channels.
WMA lossless audio is not supported.
*.wav wav wav
*.mid
*.midi midi midi
Supports type 0 and type 1.
Seek is not supported.
Supports USB device only.
*.ape ape ape
*.aif
*.aiff AIFF AIFF
*.m4a ALAC ALAC
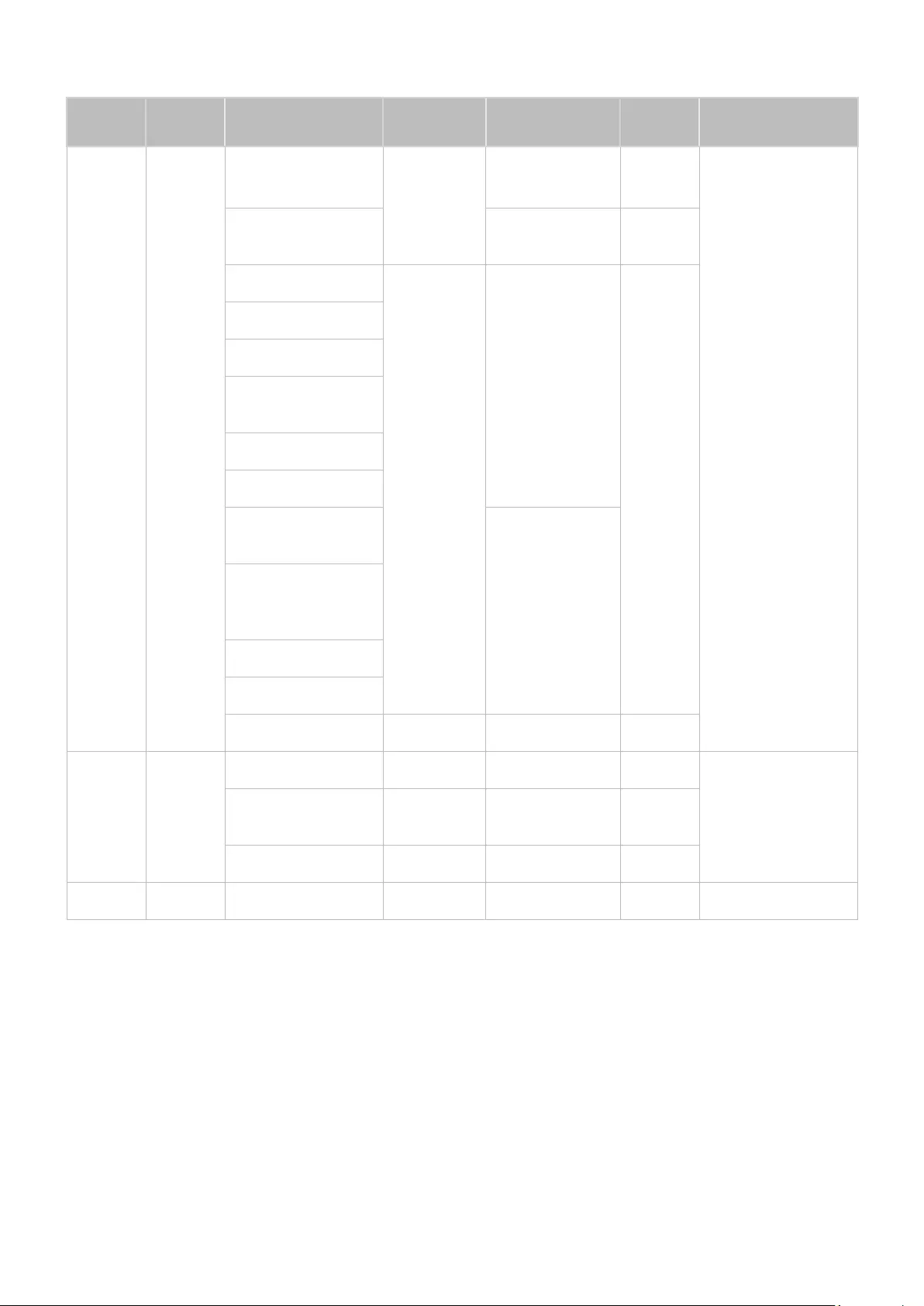
- 83 -
Supported video codecs
File
format Container Video codecs Resolution Frame rate (fps) Bitrate
(Mbps) Audio codecs
*.avi
*.mkv
*.asf
*.wmv
*.mp4
*.mov
*.3gp
*.vro
*.mpg
*.mpeg
*.ts
*.tp
*.trp
*.flv
*.vob
*.svi
*.m2ts
*.mts
AVI
MKV
ASF
MP4
3GP
MOV
FLV
VRO
VOB
PS
TS
SVAF
H.264 BP/MP/HP
3840 x 2160
3840 x 2160: 30
1920 x 1080: 60 50
Dolby Digital
LPCM
ADPCM(IMA, MS)
AAC
HE-AAC
WMA
Dolby Digital+
MPEG(MP3)
AC-4
G.711(A-Law, μ-Law)
OPUS
HEVC (H.265 - Main,
Main10) 60 50
Motion JPEG
1920 x 1080
60
20
MVC
MPEG4 SP/ASP
Window Media Video
v9 (VC1)
MPEG2
MPEG1
Microsoft MPEG-4 v1,
v2, v3
30
Window Media
Video v7 (WMV1), v8
(WMV2)
H.263 Sorrenson
VP6
AV1 3840 x 2160 60 40
*.webm WebM
VP8 1920 x 1080 60 20
Vorbis
VP9 (Profile 0, profile
2 supported) 3840 x 2160 60 50
AV1 3840 x 2160 60 40
*.rmvb RMVB RV8/9/10 (RV30/40) 1920 x 1080 60 20 RealAudio 6
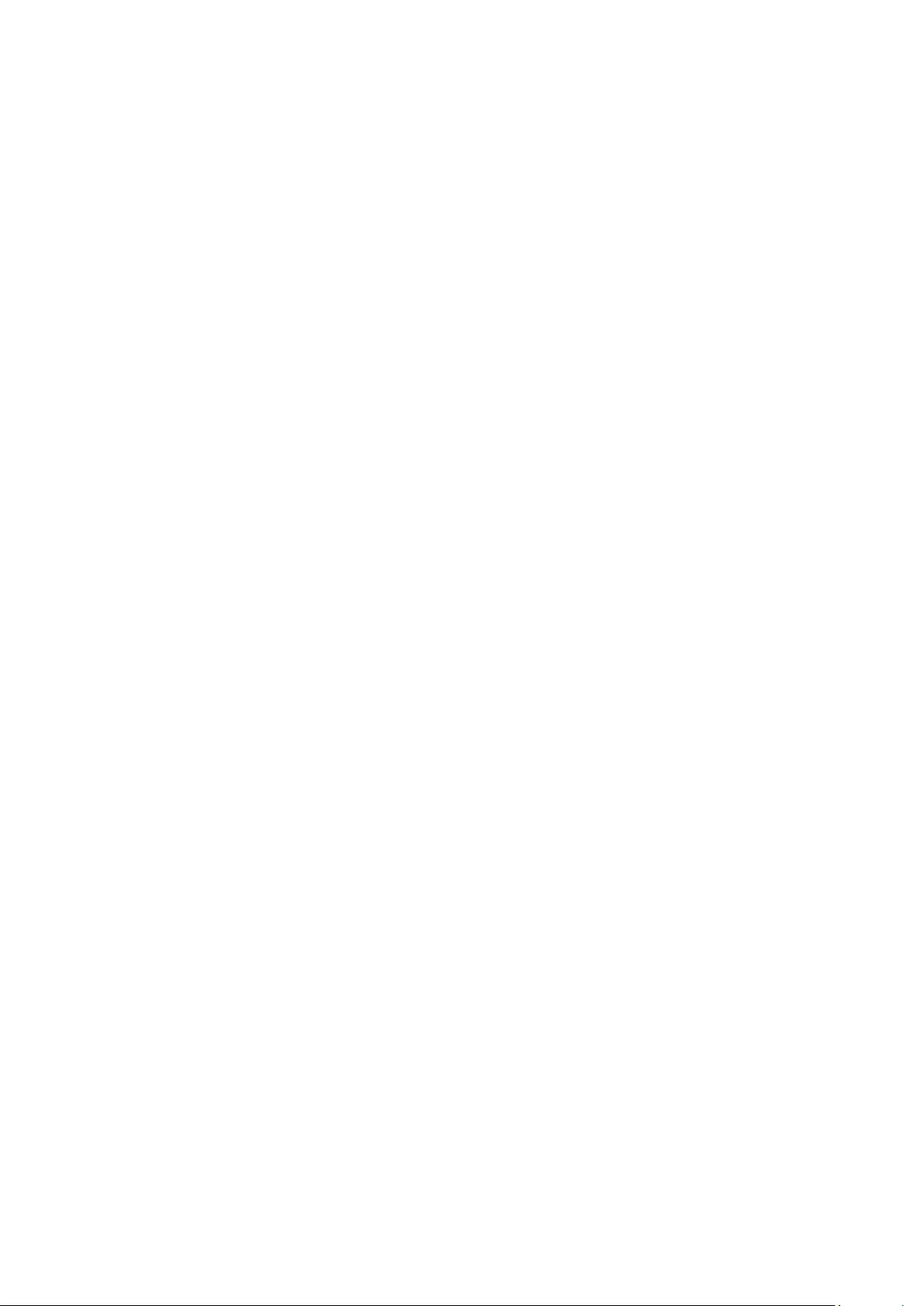
- 84 -
Other restrictions
●Codecs may not function properly if there is a problem with the content.
●Video content does not play or does not play correctly if there is an error in the content or container.
●Sound or video may not work if they have standard bit rates/frame rates above the DivX’s compatibility ratings.
●If the Index Table is has an error, the Seek (Jump) function will not work.
●When playing video over a network connection, the video may not play smoothly because of data transmission
speeds.
●Some USB/digital camera devices may not be compatible with the product.
●HEVC codec is only available in MKV / MP4 / TS containers.
●The MVC codec is supported partly.
Video decoders
●H.264 UHD is supported up to Level 5.1, and H.264 FHD is supported up to Level 4.1 (product does not support
FMO / ASO / RS).
●HEVC UHD is supported up to Level 5.1, and HEVC FHD is supported up to Level 4.1.
●VC1 AP L4 is not supported.
●GMC 2 or above is not supported.
Audio decoders
●WMA is supported up to 10 Pro 5.1 channels, M2 profile.
●WMA1, WMA lossless / Voice are not supported.
●QCELP and AMR NB/WB are not supported.
●Vorbis is supported for up to 5.1 channels.
●Dolby Digital+ is supported for up to 5.1 channels.
●The supported sample rates are 8, 11.025, 12, 16, 22.05, 24, 32, 44.1, and 48 KHz, and differ with the codec.
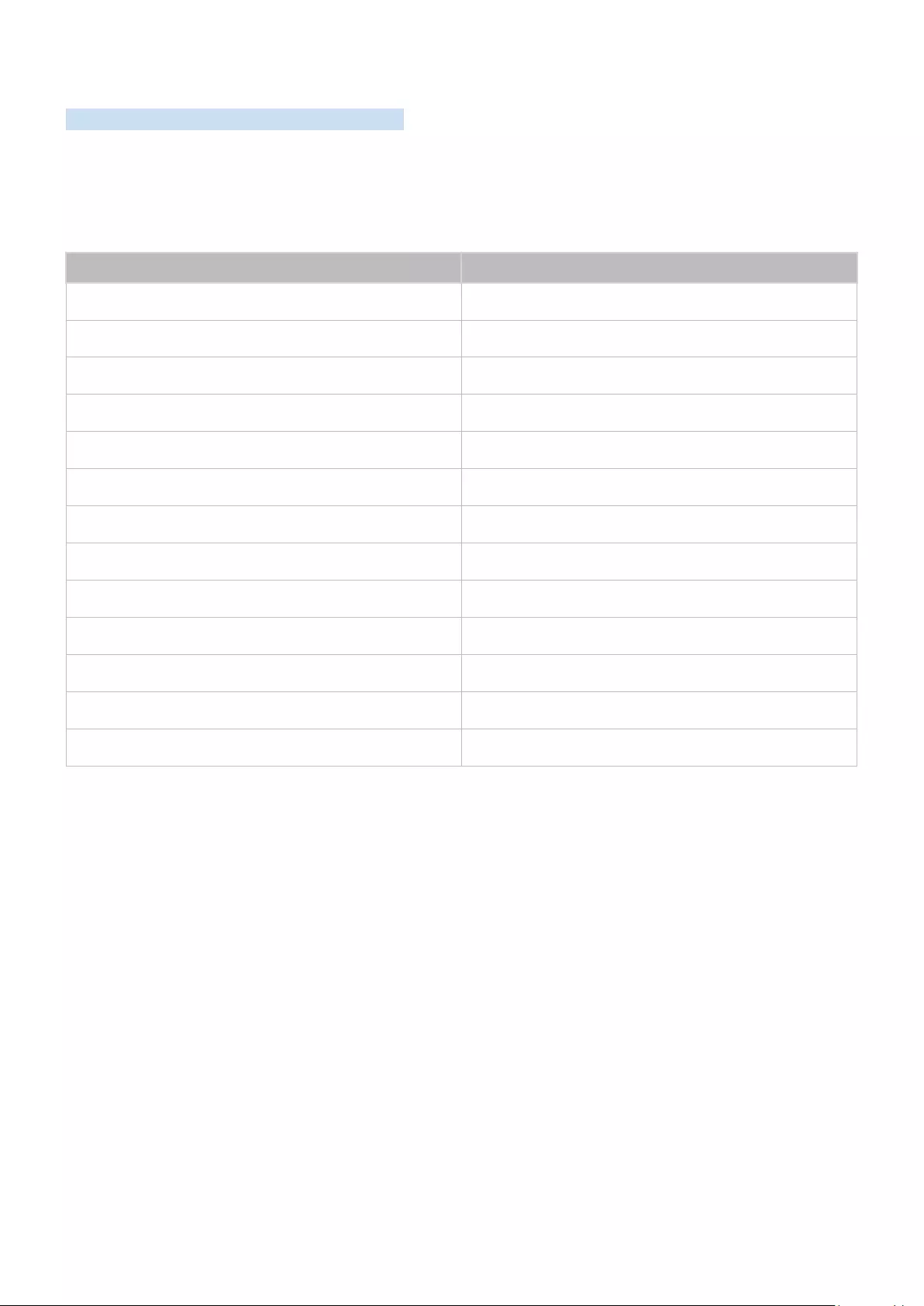
- 85 -
Read After Installing the product
Read this information after installing the product.
Picture sizes and input signals
The Picture Size is applied to the current source. The applied Picture Size will remain in effect whenever you select
that source unless you change them.
Input signal Picture size
HDMI (720p) 16:9 Standard, Custom, 4:3 Screen Size
HDMI (1080i, 1080p) 16:9 Standard, Custom, 4:3 Screen Size
*HDMI (3840 x 2160p) 16:9 Standard, Custom
**HDMI (1920 x 800p @ 60 Hz) 21:9 Wide Screen, ultrawide game view in Game Mode
*HDMI (3840 x 1600p @ 60 Hz) 21:9 Wide Screen, ultrawide game view in Game Mode
USB (720p) 16:9 Standard, Custom, 4:3 Screen Size
USB (1080i/p @ 60 Hz) 16:9 Standard, Custom, 4:3 Screen Size
*USB (3840 x 2160p @ 24/30 Hz) 16:9 Standard, Custom
*USB (3840 x 2160p @ 60 Hz) 16:9 Standard, Custom
*USB Type-C (720p) 16:9 Standard, Custom, 4:3 Screen Size
*USB Type-C (1080p @ 60 Hz) 16:9 Standard, Custom, 4:3 Screen Size
*USB Type-C (3840 x 1600p @ 60 Hz) 21:9 Wide Screen, ultrawide game view in Game Mode
*USB Type-C (3840 x 2160p @ 60 Hz) 16:9 Standard, Custom
"*: This input signal is supported by M7 series.
**: This input signal is supported by M5 series.
"The input ports for external devices may differ depending on the model and geographical area.
"Available Picture Mode may differ depending on the external device.
"When the screen size cannot be changed to 21:9 Wide Screen or Ultrawide Game View, the screen resolution on the
external device needs to be changed.
"Ultrawide Game View is only available on source devices which support 21:9 outputs, and may function differently
depending on the game or content being viewed. To check whether Ultrawide Game View is available, activate this function
and then check that the display resolution can be set to 3840 x 1600.
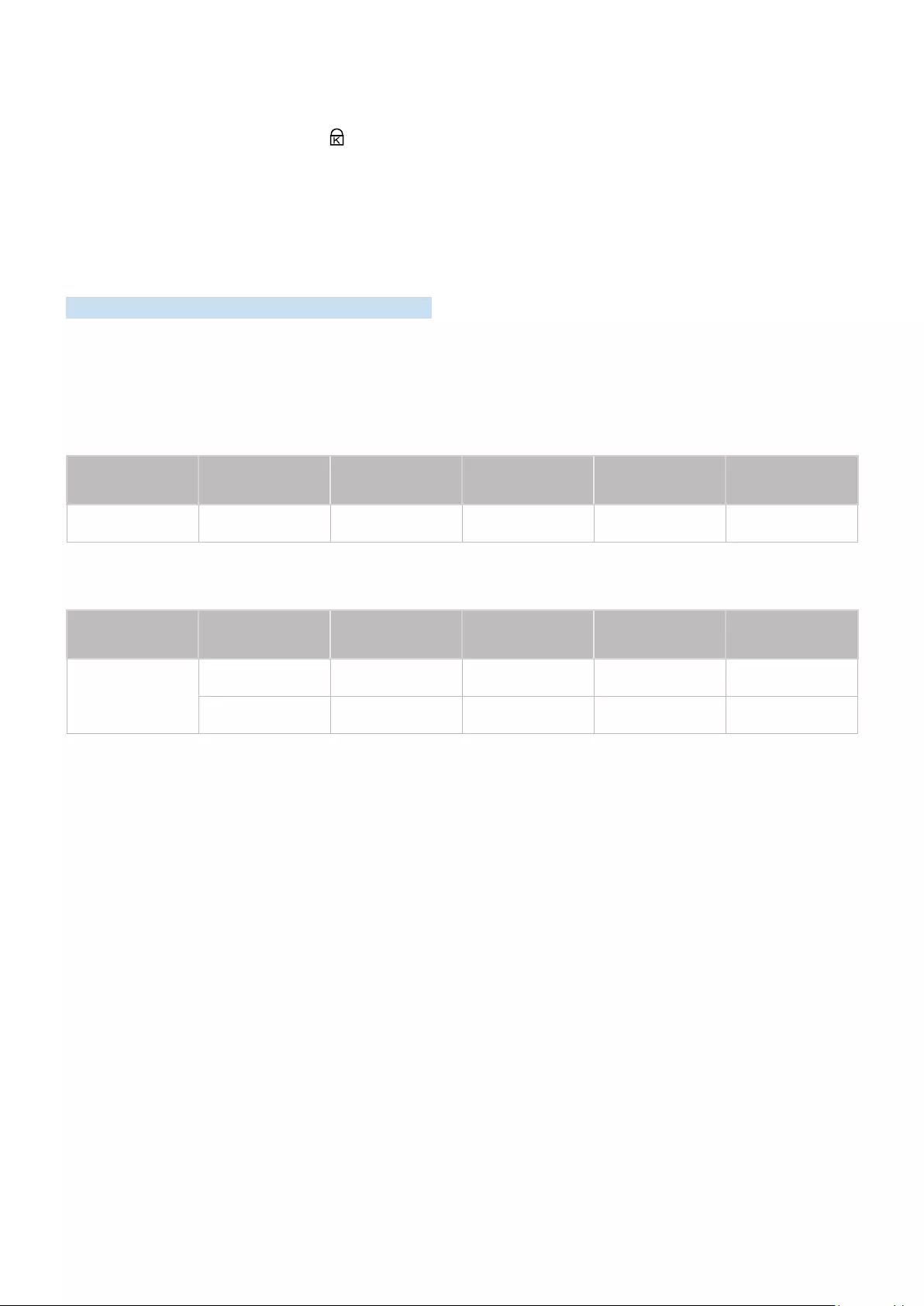
- 86 -
Installing an anti-theft lock
An anti-theft lock is a physical device that can be used to protect the product against theft. Look for the lock slot on
the back of the product. The slot has a icon next to it. To use the lock, wrap the lock cable around an object that is
too heavy to carry and then thread it through the product’s lock slot. The lock is sold separately. The method of using
an anti-theft lock may differ for each model. Refer to the lock’s user manual for more information.
"This function may not be supported depending on the model or geographical area.
Supported Resolutions for UHD Input Signals
Check the supported resolution for UHD input signals.
●Resolution: 3840 x 2160p
"This function is supported by M7 series.
If Input Signal Plus is set to Off
Frame rate (fps) Color Depth /
Chroma Sampling RGB 4:4:4 YCbCr 4:4:4 YCbCr 4:2:2 YCbCr 4:2:0
50 / 60 8 bit - - - O
If Input Signal Plus is set to On
Frame rate (fps) Color Depth /
Chroma Sampling RGB 4:4:4 YCbCr 4:4:4 YCbCr 4:2:2 YCbCr 4:2:0
50 / 60
8 bit O O O O
10 bit - - O O
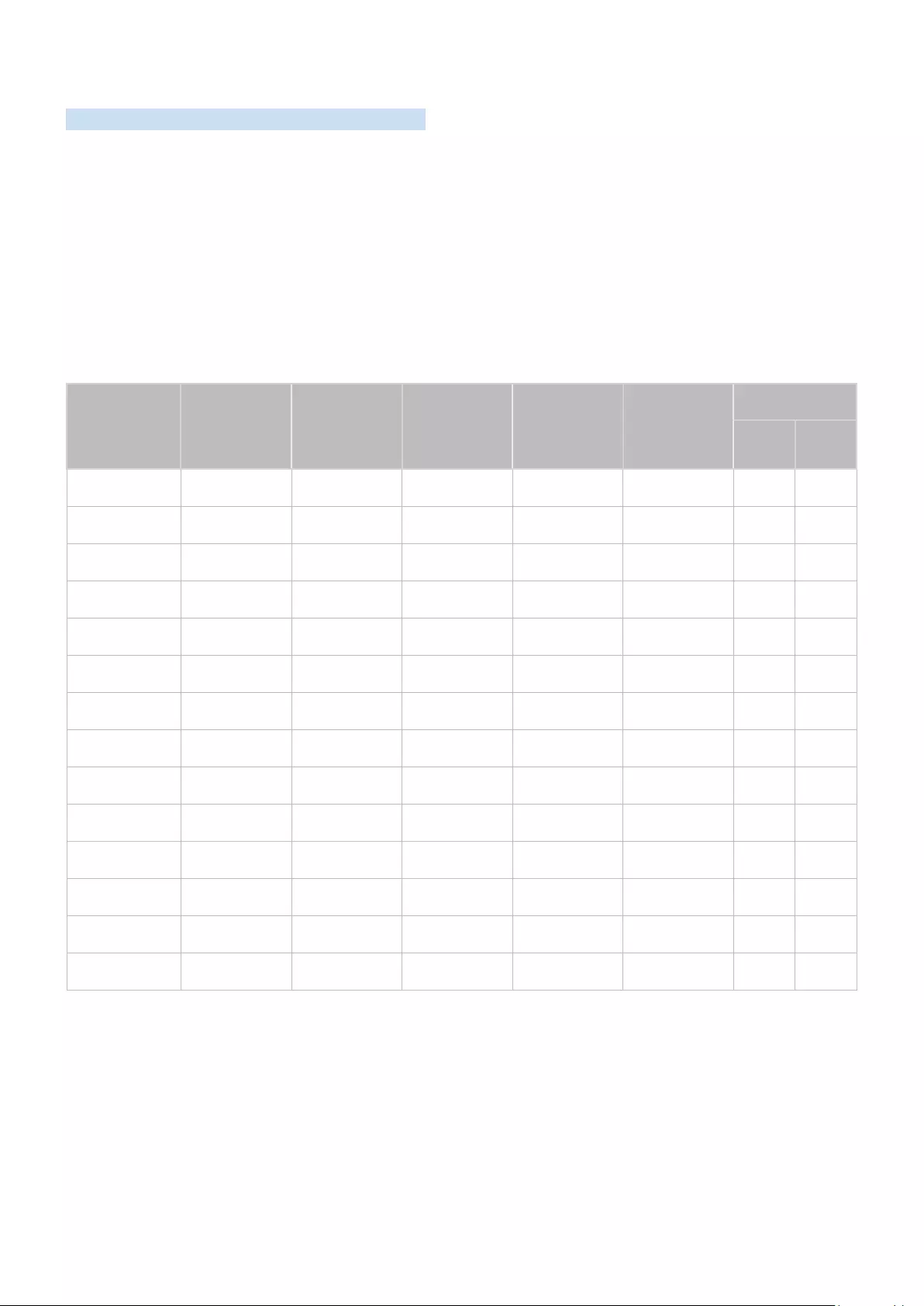
- 87 -
Read Before Connecting a Computer (Supported Resolutions)
Check the resolutions supported for PC input signals.
When you connect your product to a computer, set the computer's video card to one of the standard resolutions
listed in the tables below or on the next pages. The product will automatically adjust to the resolution you choose.
Note that the optimal and recommended resolutions are 3840 x 2160 at 60 Hz (M7 series) and 1920 x 1080 at 60 Hz
(M5 series). Choosing a resolution not included in the tables can result in a blank screen or just the remote control
sensor turning on. Refer to the user manual of your graphics card for compatible resolutions.
"The native resolution is 3840 x 2160 at 60 Hz with the Input Signal Plus set to On. The native resolution is 3840 x 2160 at
30 Hz with the Input Signal Plus set to Off.
VESA DMT
Resolution
(Dots x lines) Display format
Horizontal
frequency
(KHz)
Vertical
frequency
(Hz)
Clock
frequency
(MHz)
Polarity
(horizontal /
vertical)
Port
HDMI USB
Type-C
640 x 480 60 Hz 31.469 59.940 25.175 - / - O O
640 x 480 72 Hz 37.861 72.809 31.500 - / - O O
640 x 480 75 Hz 37.500 75.000 31.500 - / - O O
800 x 600 60 Hz 37.879 60.317 40.000 + / + O O
800 x 600 72 Hz 48.077 72.188 50.000 + / + O O
800 x 600 75 Hz 46.875 75.000 49.500 + / + O O
1024 x 768 60 Hz 48.363 60.004 65.000 - / - O O
1024 x 768 70 Hz 56.476 70.069 75.000 - / - O O
1024 x 768 75 Hz 60.023 75.029 78.750 + / + O O
1152 x 864 75 Hz 67.500 75.000 108.000 + / + O O
**1280 x 720 60 Hz 45.000 60.000 74.250 + / + O -
1280 x 800 60 Hz 49.702 59.810 83.500 - / + O O
1280 x 1024 60 Hz 63.981 60.020 108.000 + / + O O
1280 x 1024 75 Hz 79.976 75.025 135.000 + / + O O
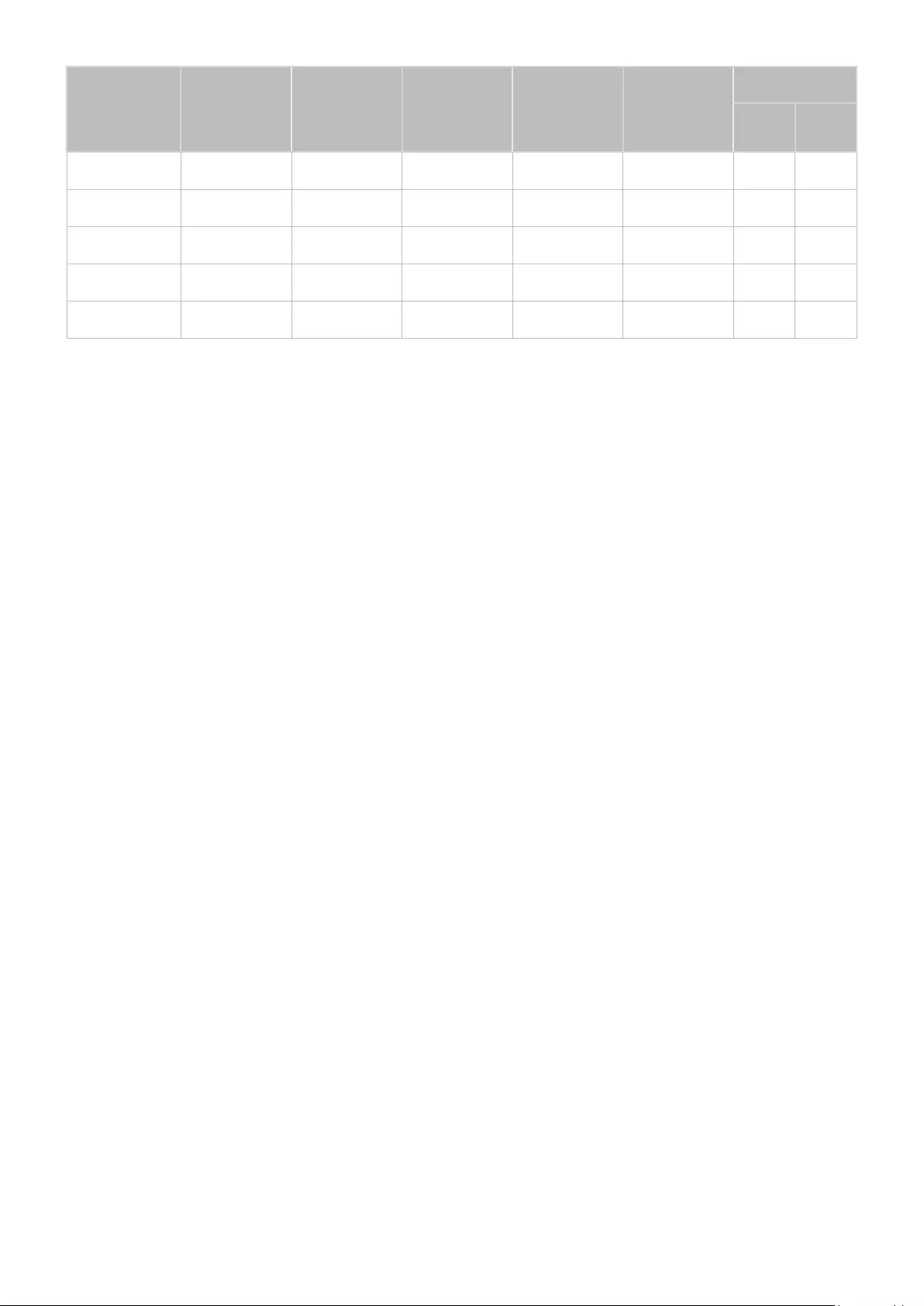
- 88 -
Resolution
(Dots x lines) Display format
Horizontal
frequency
(KHz)
Vertical
frequency
(Hz)
Clock
frequency
(MHz)
Polarity
(horizontal /
vertical)
Port
HDMI USB
Type-C
**1366 x 768 60 Hz 47.720 59.799 84.750 - / + O -
1440 x 900 60 Hz 55.935 59.887 106.500 - / + O O
1600 x 900 60 Hz 60.000 60.000 108.000 + / + O O
1680 x 1050 60 Hz 65.290 59.954 146.250 - / + O O
1920 x 1080 60 Hz 67.500 60.000 148.500 + / + O O
"**: This input signal is supported by M5 series.
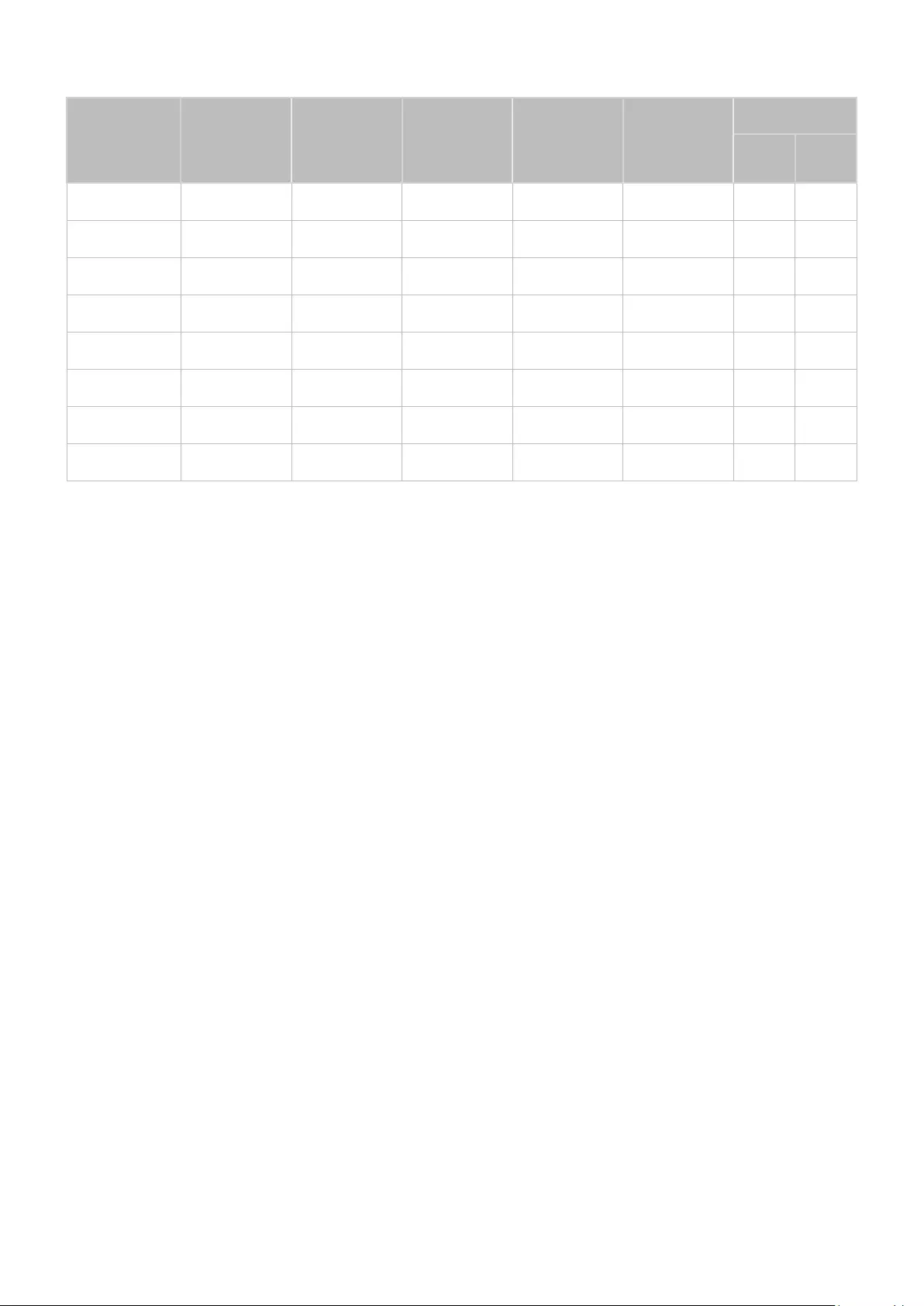
- 89 -
VESA CVT
Resolution
(Dots x lines) Display format
Horizontal
frequency
(KHz)
Vertical
frequency
(Hz)
Clock
frequency
(MHz)
Polarity
(horizontal /
vertical)
Port
HDMI USB
Type-C
**1920 x 800 60 Hz 49.761 59.881 125.000 - / + O -
*2560 x 1440 60 Hz 88.787 59.951 241.500 + / - O O
*3840 x 1600 30 Hz 48.859 29.975 246.250 - / + - O
*3840 x 1600 60 Hz 99.419 59.963 521.750 - / + O -
*3840 x 2160 24 Hz 52.593 23.993 266.750 - / + O -
*3840 x 2160 25 Hz 54.786 24.971 278.750 - / + O -
*3840 x 2160 30 Hz 65.956 29.980 338.750 - / + O O
*3840 x 2160 60 Hz 134.177 59.981 712.750 - / + O O
"*: This input signal is supported by M7 series.
**: This input signal is supported by M5 series.
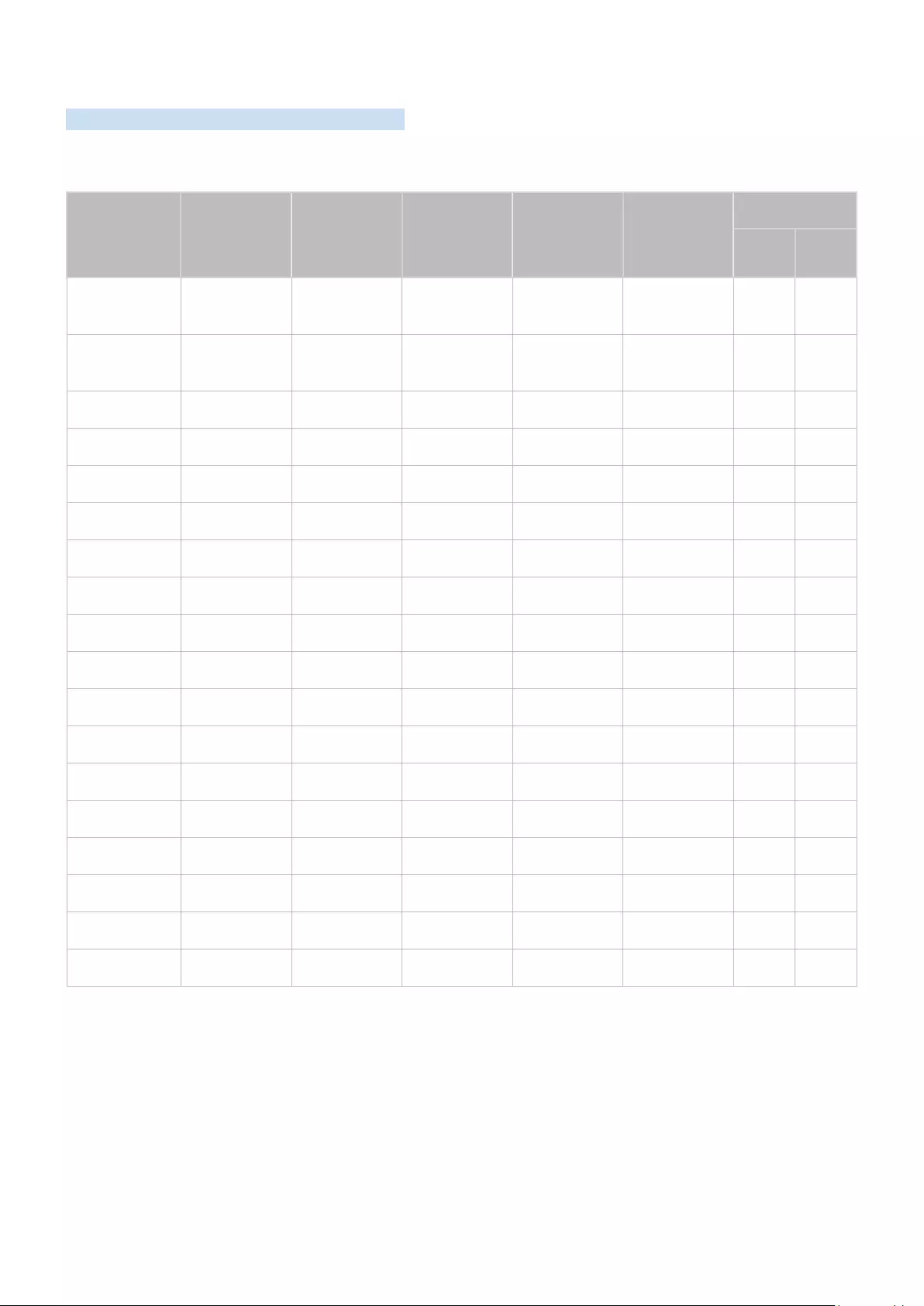
- 90 -
Supported Resolutions for Video Signals
Check the resolutions supported for video signals.
CTA-861
Resolution
(Dots x lines) Display format
Horizontal
frequency
(KHz)
Vertical
frequency
(Hz)
Clock
frequency
(MHz)
Polarity
(horizontal /
vertical)
Port
HDMI USB
Type-C
720 (1440) x
576i 50 Hz 15.625 50.000 27.000 - / - O -
720 (1440) x
480i 60 Hz 15.734 59.940 27.000 - / - O -
720 x 576 50 Hz 31.250 50.000 27.000 - / - O -
720 x 480 60 Hz 31.469 59.940 27.000 - / - O -
1280 x 720 50 Hz 37.500 50.000 74.250 + / + O O
**1280 x 720 60 Hz 45.000 60.000 74.250 + / + O -
1920 x 1080i 50 Hz 28.125 50.000 74.250 + / + O -
1920 x 1080i 60 Hz 33.750 60.000 74.250 + / + O -
1920 x 1080 24 Hz 27.000 24.000 74.250 + / + O -
1920 x 1080 25 Hz 28.125 25.000 74.250 + / + O -
1920 x 1080 30 Hz 33.750 30.000 74.250 + / + O -
1920 x 1080 50 Hz 56.250 50.000 148.500 + / + O O
1920 x 1080 60 Hz 67.500 60.000 148.500 + / + O O
*3840 x 2160 24 Hz 54.000 24.000 297.000 + / + O -
*3840 x 2160 25 Hz 56.250 25.000 297.000 + / + O -
*3840 x 2160 30 Hz 67.500 30.000 297.000 + / + O O
*3840 x 2160 50 Hz 112.500 50.000 594.000 + / + O O
*3840 x 2160 60 Hz 135.000 60.000 594.000 + / + O O
"*: This input signal is supported by M7 series.
**: This input signal is supported by M5 series.
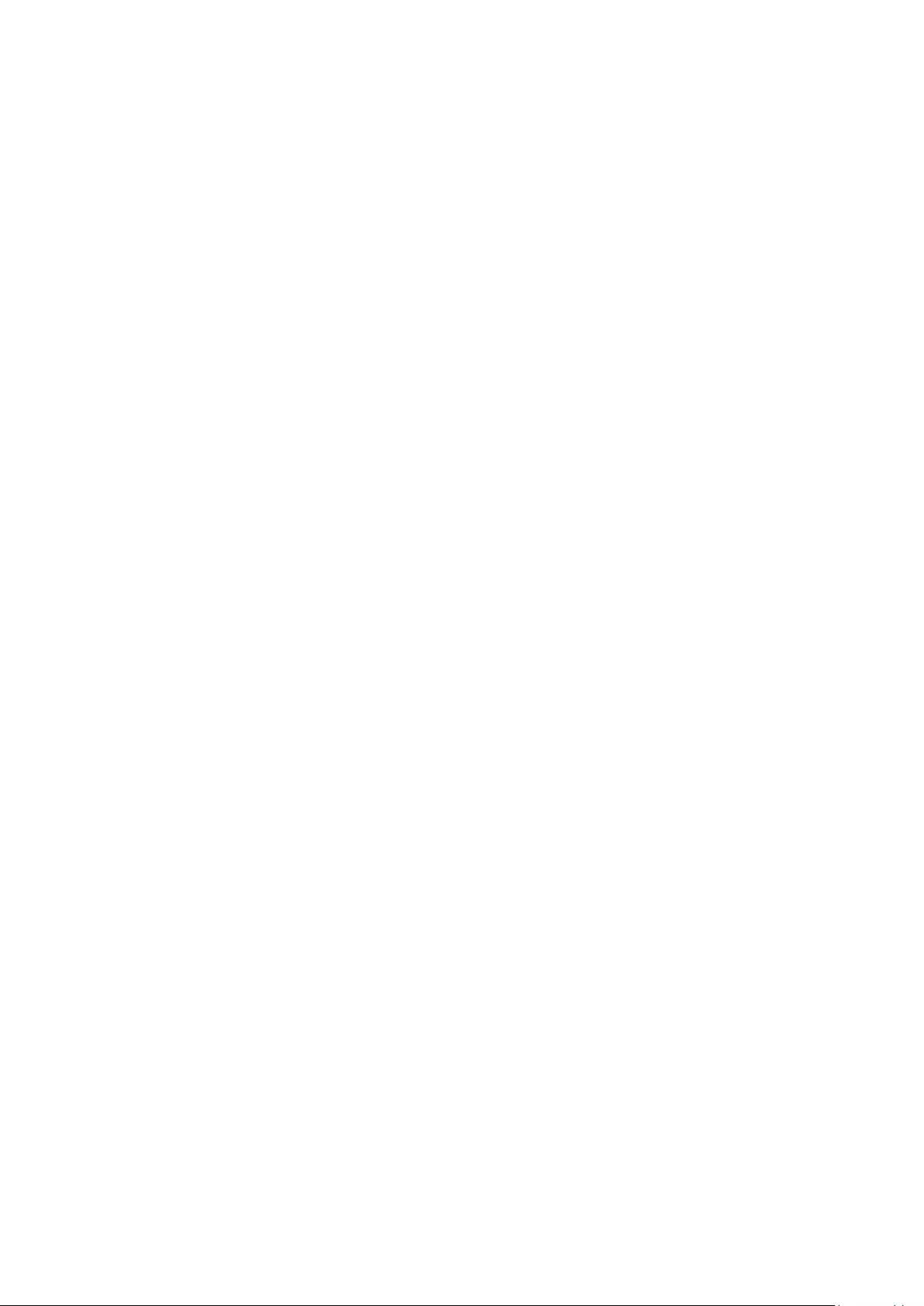
- 91 -
List of graphic cards supporting HDR10
HDR10 is accessible only on Windows 10 systems equipped with graphic cards that support Play Ready 3.0 Digital
Rights Management (for protected HDR content). Use graphic cards listed below for HDR10.
●NVIDIA GeForce 1000 series or higher
●AMD Radeon™ RX 400 series or higher
●Intel UHD Graphics 600 series or higher
"Graphic cards that support hardware-accelerated 10-bit video decoding for HDR video codecs are recommended.
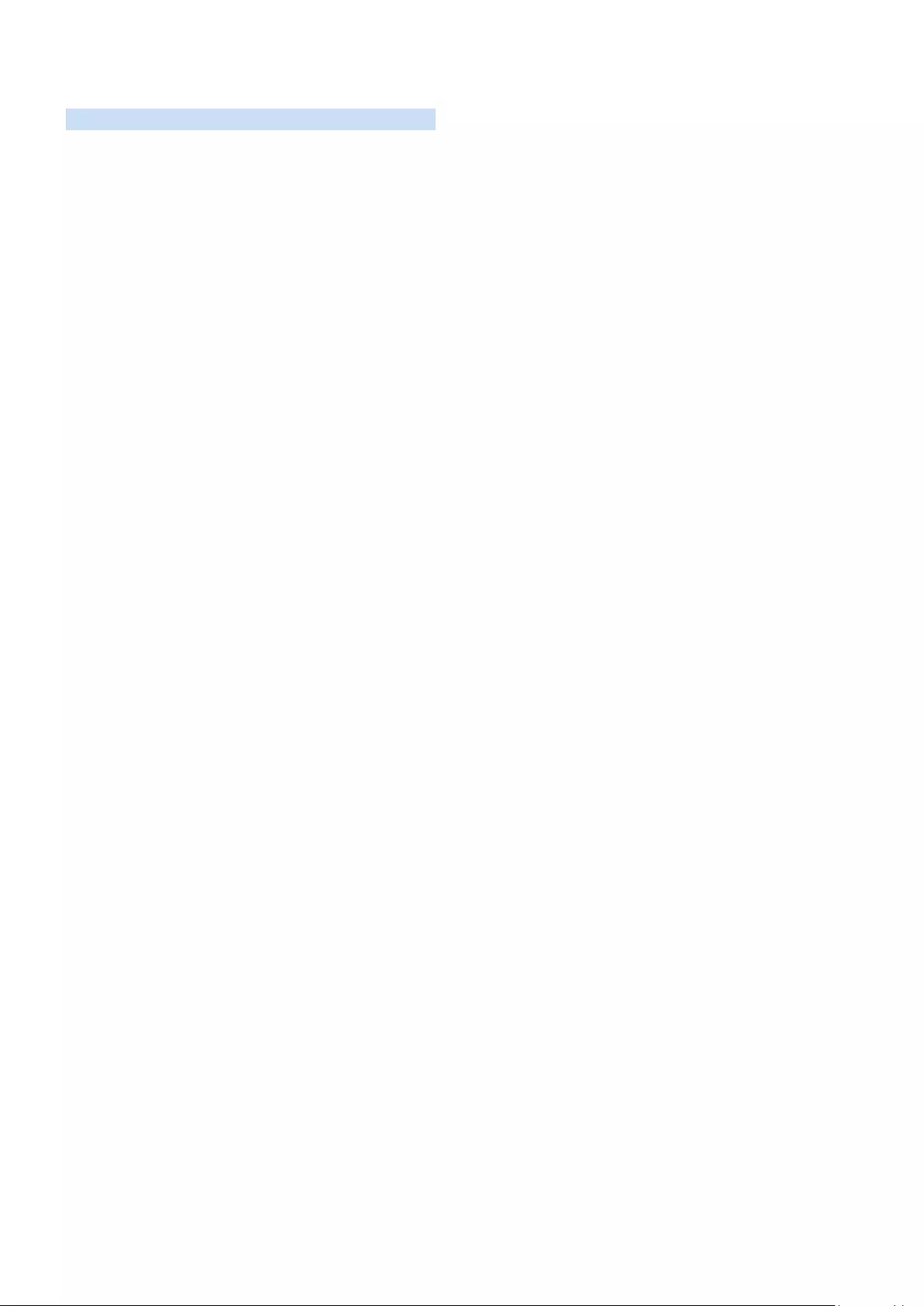
- 92 -
Read Before Using Bluetooth Devices
Read this information before using a Bluetooth device.
"This function may not be supported depending on the model or geographical area.
Restrictions on using Bluetooth
●You can't use Bluetooth devices and the Wi-Fi Speaker Surround Setup feature simultaneously.
●Compatibility issues may occur, depending on the Bluetooth device (A Mobile exclusive headphone may not be
available, depending on the environment).
●Lip-sync errors may occur.
●The product and Bluetooth device may disconnect, depending on the distance between them.
●A Bluetooth device may hum or malfunction:
–When a part of your body is in contact with the receiving/transmitting system of the Bluetooth device or
the product.
–When the device is subject to electrical variation from obstructions caused by a wall, corner, or office
partitioning.
–When the device is exposed to electrical interference from same frequency-band devices including
medical equipment, microwave ovens, and wireless LANs.
●If the problem persists, we recommend you use a wired connection.
–HDMI (ARC) port
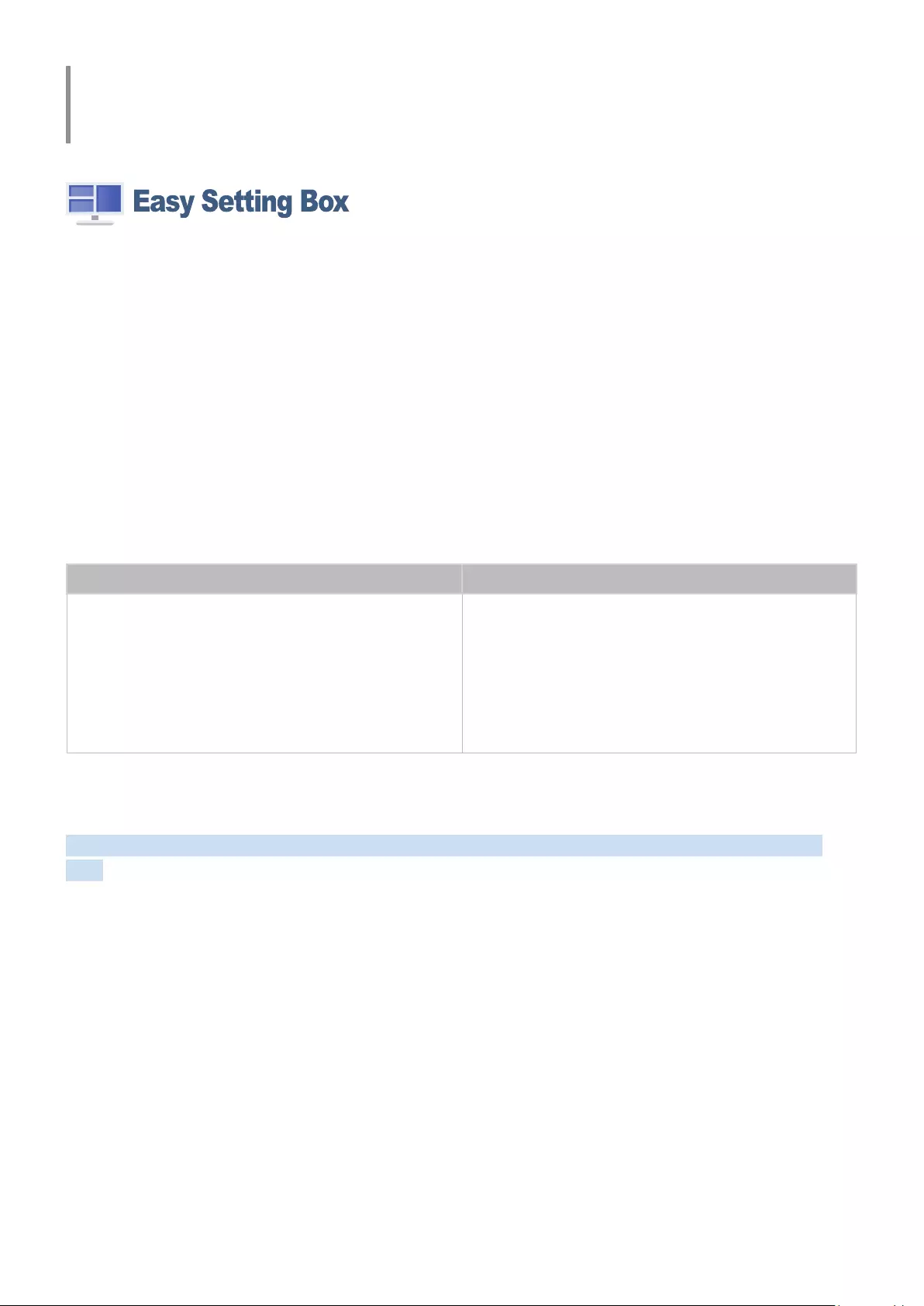
- 93 -
Installing the Software
Easy Setting Box
Easy Setting Box enables users to use the product by partitioning multiple sections.
To install the latest version of Easy Setting Box, download it from the Samsung website (http://www.samsung.com).
"The software may not work properly if you do not restart the PC after the installation.
"The Easy Setting Box icon may not appear depending on the PC system and the product specifications.
"If the shortcut icon does not appear, press the F5 key.
Restrictions and Problems with the Installation
The Easy Setting Box installation may be affected by the Graphics Card, Motherboard and the Networking
Environment.
System Requirements
OS Hardware
●Windows 7 32Bit/64Bit
●Windows 8 32Bit/64Bit
●Windows 8.1 32Bit/64Bit
●Windows 10 32Bit/64Bit
●At least 32MB of memory
●At least 60MB of free space on the hard disk
drive
Driver Installation
To install the latest version of the product driver, download it from the Samsung website (http://www.samsung.
com).
"You can set the optimum resolution and frequency for this product by installing the corresponding drivers.
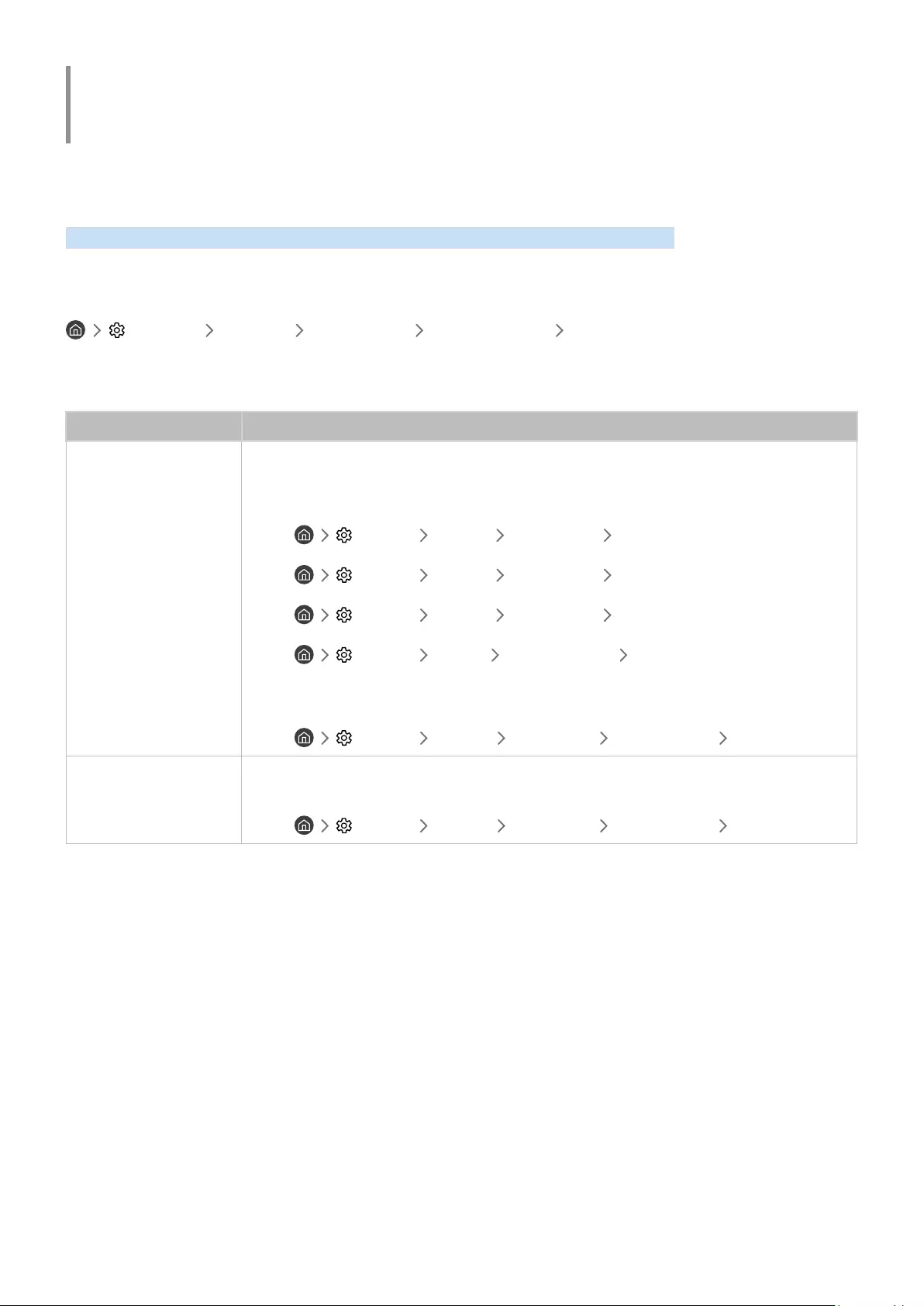
- 94 -
Troubleshooting
If you have a problem with your product, you can access various solutions while watching product. If your problem
is not addressed in the Troubleshooting section or contact the Samsung Call Centre.
Picture Issues
When the product has trouble with the picture, these steps may help resolve the problem.
Testing the picture
Settings Support Device Care Self Diagnosis Picture Test
Before you review the list of problems and solutions below, use Picture Test to determine if the problem is caused by
the product. Picture Test displays a high definition picture you can examine for flaws or faults.
The problem Try this!
Flickering and Dimming
If your product is flickering or dimming sporadically, you may need to disable some of the energy
efficiency features.
Disable Ambient Light Detection, Power Saving Mode, Motion Lighting, or Contrast Enhancer.
● Settings General Eco Solution Ambient Light Detection
● Settings General Eco Solution Power Saving Mode
● Settings General Eco Solution Motion Lighting
● Settings Picture Expert Settings Contrast Enhancer
Run Picture Test. When the tested image quality is normal, check the signal of the connected
device.
● Settings Support Device Care Self Diagnosis Picture Test
Component Connections
and Screen Colour
If the colour on your product screen is not correct or the black and white colours are off, run
Picture Test.
● Settings Support Device Care Self Diagnosis Picture Test
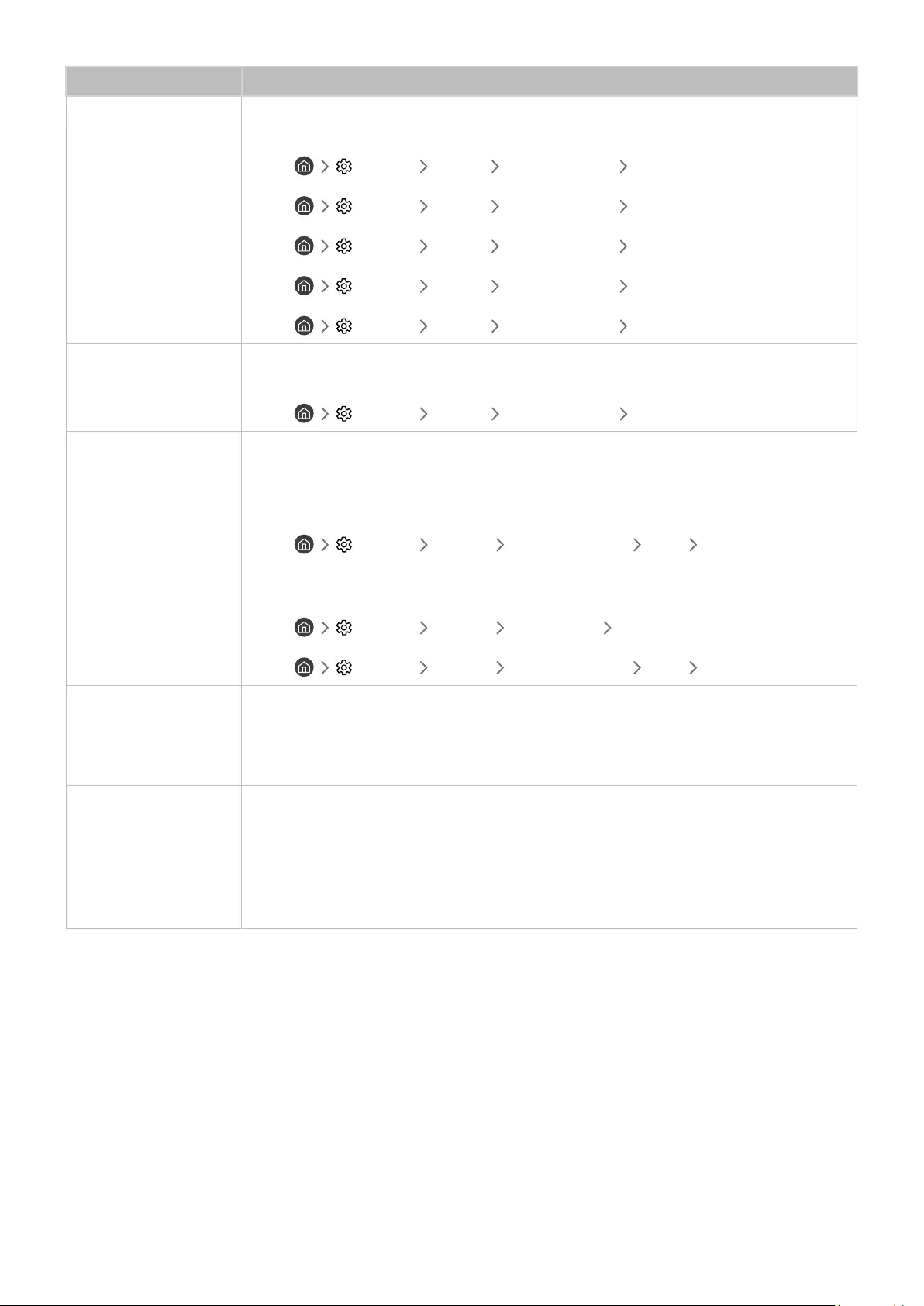
- 95 -
The problem Try this!
Screen Brightness
If the colours on your product are correct but just a little too dark or bright, try adjusting the
following settings first.
● Settings Picture Expert Settings Contrast
● Settings Picture Expert Settings Brightness
● Settings Picture Expert Settings Sharpness
● Settings Picture Expert Settings Color
● Settings Picture Expert Settings Tint (G/R)
Blurring, or Juddering
If you notice blurring or juddering on the screen, use the Picture Clarity Settings function to
resolve the issue.
● Settings Picture Expert Settings Picture Clarity Settings
Unwanted Powering Off
If your product appears to turn off by itself, try disabling some of the product’s energy efficiency
functions.
See if Sleep Timer has been enabled. The Sleep Timer automatically turns the product off after a
specified period of time.
● Settings General System Manager Time Sleep Timer
If the Sleep Timer has not been enabled, see if Auto Power Off or Off Timer has been enabled
and disable it.
● Settings General Eco Solution Auto Power Off
● Settings General System Manager Time Off Timer
Problems Powering On
If you are having problems powering on your product, there are a number of things to check
before calling the service department.
Confirm that the product’s power cord is connected correctly at both ends and that the remote
control is operating normally.
The picture is distorted
The compression of video content may cause picture distortions, especially in fast moving
pictures from sports programmes and action movies.
If the signal reception is weak or poor, screen distortion may be visible but it is not a
malfunction.
Mobile phones used close to the product (within 3.2 ft) may cause noise on analogue and digital
channels.
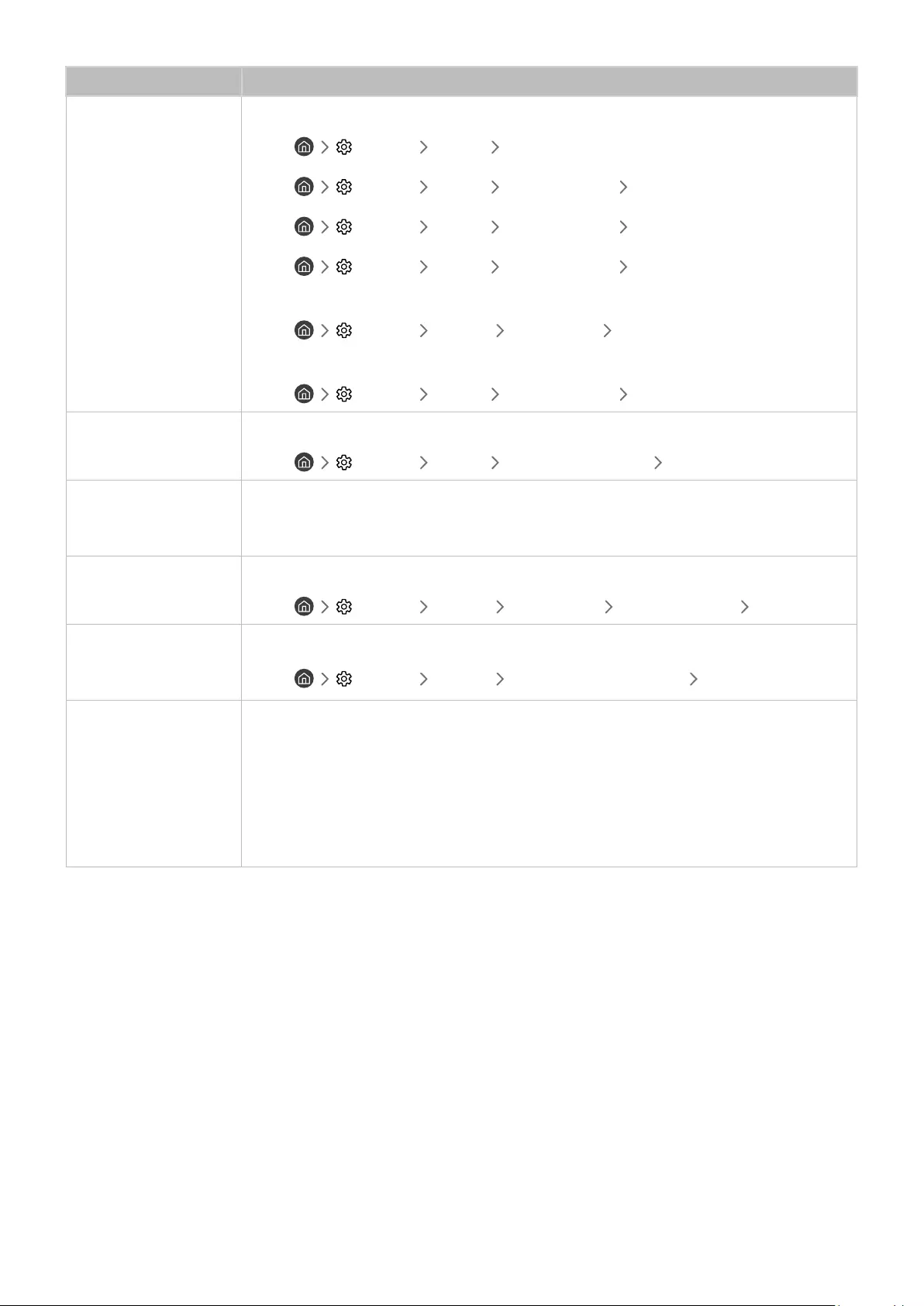
- 96 -
The problem Try this!
The colour is poor or
the picture is not bright
enough
Go to Picture and then adjust the Picture Mode, Brightness, Sharpness, and Color settings.
● Settings Picture Picture Mode
● Settings Picture Expert Settings Brightness
● Settings Picture Expert Settings Sharpness
● Settings Picture Expert Settings Color
See if Power Saving Mode has been enabled.
● Settings General Eco Solution Power Saving Mode
Try resetting the picture.
● Settings Picture Expert Settings Reset Picture
There is a dotted line on
the edge of the screen
Change Picture Size Settings to 16:9 Standard.
● Settings Picture Picture Size Settings 16:9 Standard
The Caption function
in the product menu is
deactivated
When an external device is connected with an HDMI or Component cable, the Caption function is
unavailable. Adjust the caption setting on the external device.
Captions appear on the
product screen
Turn off the Caption function in Caption Settings.
● Settings General Accessibility Caption Settings Caption
The HDR of the
connected external
device turns off
Expand the reception range of the corresponding HDMI input signal in Input Signal Plus.
● Settings General External Device Manager Input Signal Plus
Blank spaces are found
on all four sides of the
screen when an HDMI
or HDMI-DVI cable
is connected to the
product and PC.
The blank spaces found on the screen have nothing to do with the product.
Blank spaces on the screen are caused by the PC or graphics card. To resolve the problem, adjust
the screen size in the HDMI or DVI settings for the graphics card.
If the graphics card settings menu does not have an option to adjust the screen size, update the
graphics card driver to the latest version.
(Please contact the graphics card or PC manufacturer for further details about how to adjust the
screen settings.)
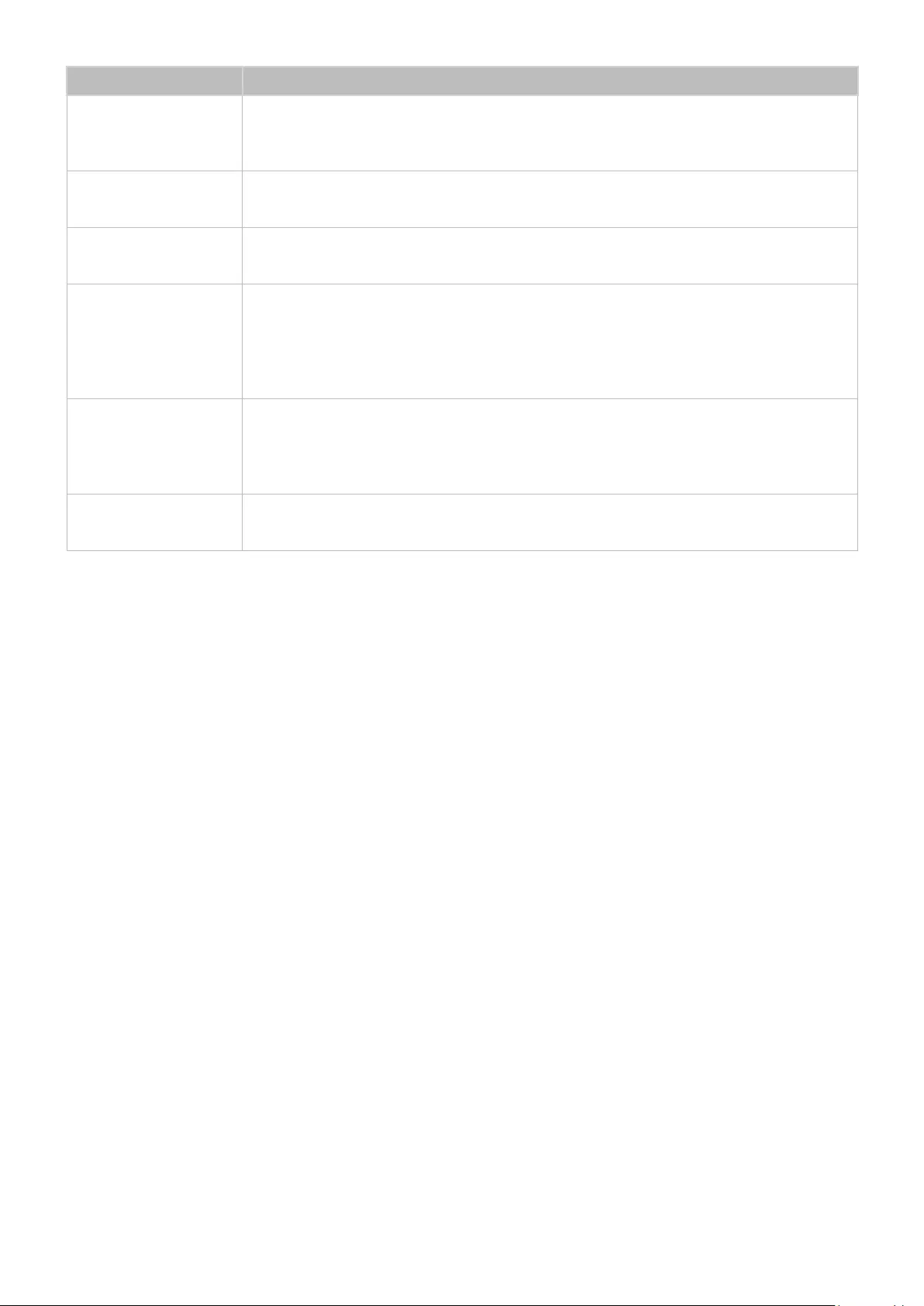
- 97 -
The problem Try this!
The power LED is off.
The screen will not
switch on.
Check that the power cable is connected properly. If a problem occurs with the product screen,
run Self Diagnosis to check that the product is working properly.
The images on the
screen look distorted. Check the cable connection to the product.
The screen is not clear.
The screen is blurry. Set the resolution and frequency to the recommended level.
The screen appears
unstable and shaky.
There are shadows or
ghost images left on the
screen.
Check that the resolution and frequency for the PC are within the range of resolution and
frequency compatible with the product. Next, if required, change the settings, referring to
Standard Signal Mode Table in this manual and the Information menu on the product.
There is no image on
the screen and the
power LED blinks every
0.5 to 1 second.
The product is operating in standby mode.
Press any key on the keyboard or move the mouse to return to normal operating mode.
Text is blurry. If using a Windows OS (e.g. Windows 7, Windows 8, Windows 8.1 or Windows 10): Go to Control
Panel → Fonts → Adjust ClearType text and change Turn on ClearType.
"If the test picture does not appear or there is noise or distortion, the product may have a problem. Contact Samsung’s Call
Centre for assistance.
"If the test picture is displayed properly, there may be a problem with an external device. Please check the connections.
"If the problem persists, check the Signal Information or refer to the external device’s user manual.
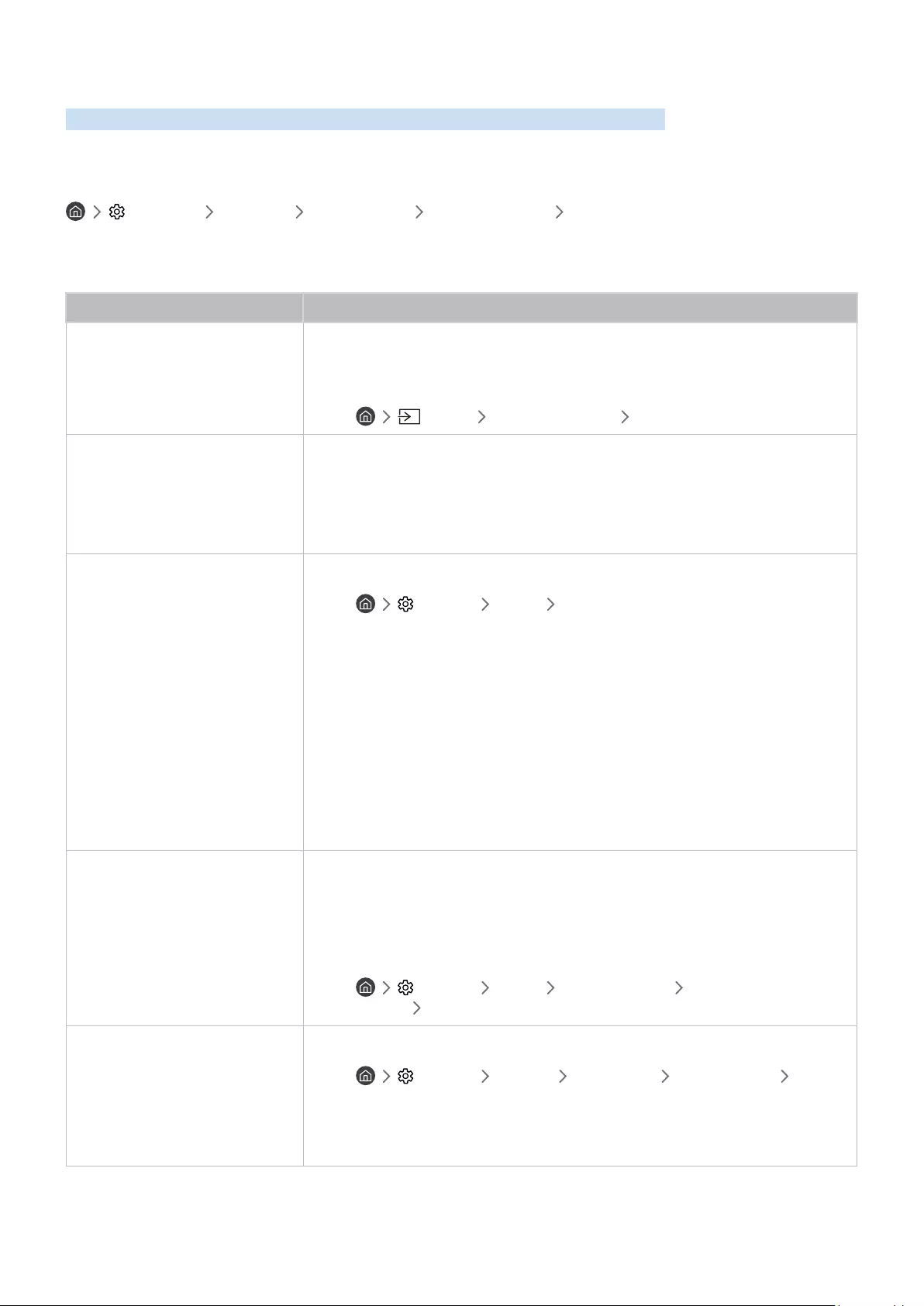
- 98 -
Sound and Noise Issues
When the product has difficulties with sound, these steps may help resolve the problem.
Testing the sound
Settings Support Device Care Self Diagnosis Sound Test
If the product plays the Sound Test melody without distortion, there may be a problem with an external device or the
broadcast signal’s strength.
The problem Try this!
How can I connect an audio device
to the product?
The connection method may differ depending on the audio device, such as HDMI
(ARC), Bluetooth, and Wi-Fi.
For more information about how to connect an audio device, run Connection Guide.
● Source Connection Guide Audio Device
There is no sound or the sound is
too low at maximum volume.
Check the volume control of your product, and then check the volume control of
the external device (cable box or satellite box, DVD, Blu-ray, etc.) connected to your
product.
Check the cable connection between an external device and the product and then try
cable connection again.
The picture is good but there is no
sound.
Set Sound Output to Device Speaker.
● Settings Sound Sound Output
If you are using an external device, check the device’s audio output option.
For example, you may need to change your cable box’s audio option to HDMI if the box
connected to your product is using an HDMI cable.
To listen to computer sound, connect an external speaker to the computer’s audio
output connector.
If your product has a headphone jack, make sure there is nothing plugged into it.
Reboot the connected device by disconnecting and then reconnecting the device’s
power cable.
With a set-top box or cable box, check the cable connection and reboot the external
device. When the symptom persists, contact your service provider.
No sound is heard.
Check whether Digital Output Audio Format is set to Pass-Through.
If you select the Pass-Through option to use an AV receiver that does not support
Dolby Digital+, no sound is output with Dolby Digital+ content.
It is recommended to set Digital Output Audio Format to Auto when the connected
receiver supports only the limited audio formats.
● Settings Sound Expert Settings Digital Output Audio
Format Auto
The speakers are making an odd
sound.
Run Sound Test.
● Settings Support Device Care Self Diagnosis Sound
Test
Make sure that the audio cable is connected to the correct audio output connector on
the external device.
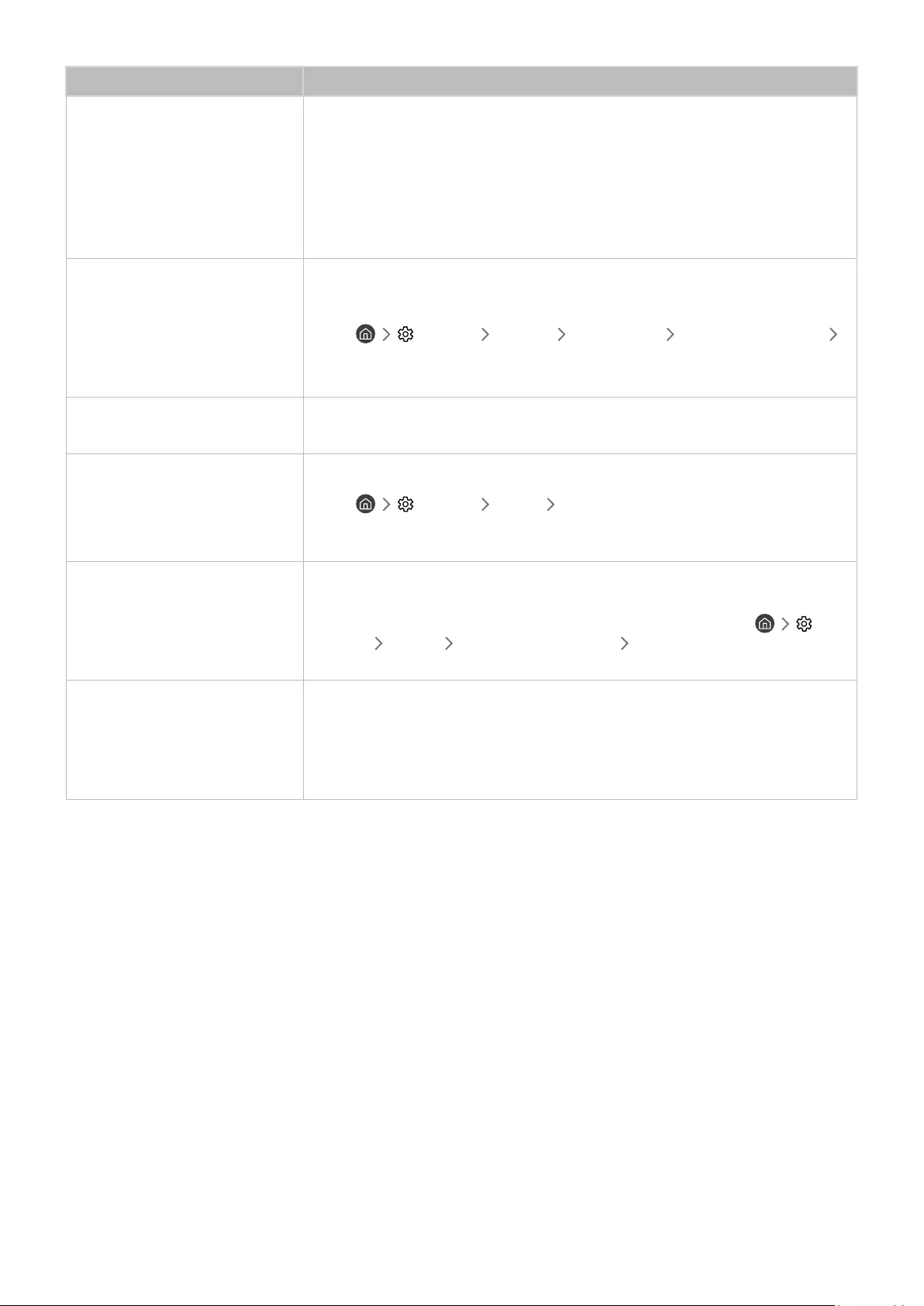
- 99 -
The problem Try this!
The sound is interrupted.
The sound may frequently be interrupted when a Bluetooth speaker is used. Make sure
that the Bluetooth speaker and the wireless access point are on a straight line, and
the Bluetooth speaker is placed as close as possible to the product.
To minimise interruptions, we recommend a wireless access point that uses a 5 GHz
frequency.
When the symptom persists, it is recommended to use wired connection such as HDMI
ARC.
Whenever a function is used on
the product voices the activity.
The product explains in voice-over
the video scenes displayed on the
screen.
Turn off the Voice Guide function in Voice Guide Settings.
● Settings General Accessibility Voice Guide Settings
Voice Guide
The product audio is not being
played through the AV receiver. Check the A/V receiver's power supply and its settings.
The sound is not heard clearly.
Change to an appropriate sound mode.
● Settings Sound Sound Mode
"This function may not be supported depending on the model.
The volume of the external device
cannot be adjusted.
Check the cable connection between the product and the external device.
When connecting an external speaker such as home theatre via HDMI, make sure it
is connected to the HDMI (ARC) port on the product. Make sure that the
Settings General External Device Manager Anynet+ (HDMI-CEC) is active on
your product.
I want to turn off and on the
product and audio device at the
same time.
When you connect the Samsung Soundbar to the product via Bluetooth, the power
turns off and on together. It may not be supported depending on the Samsung
Soundbar model.
When you connect an audio device that supports HDMI ARC to the HDMI (ARC) port on
the product, the power turns off and on together.
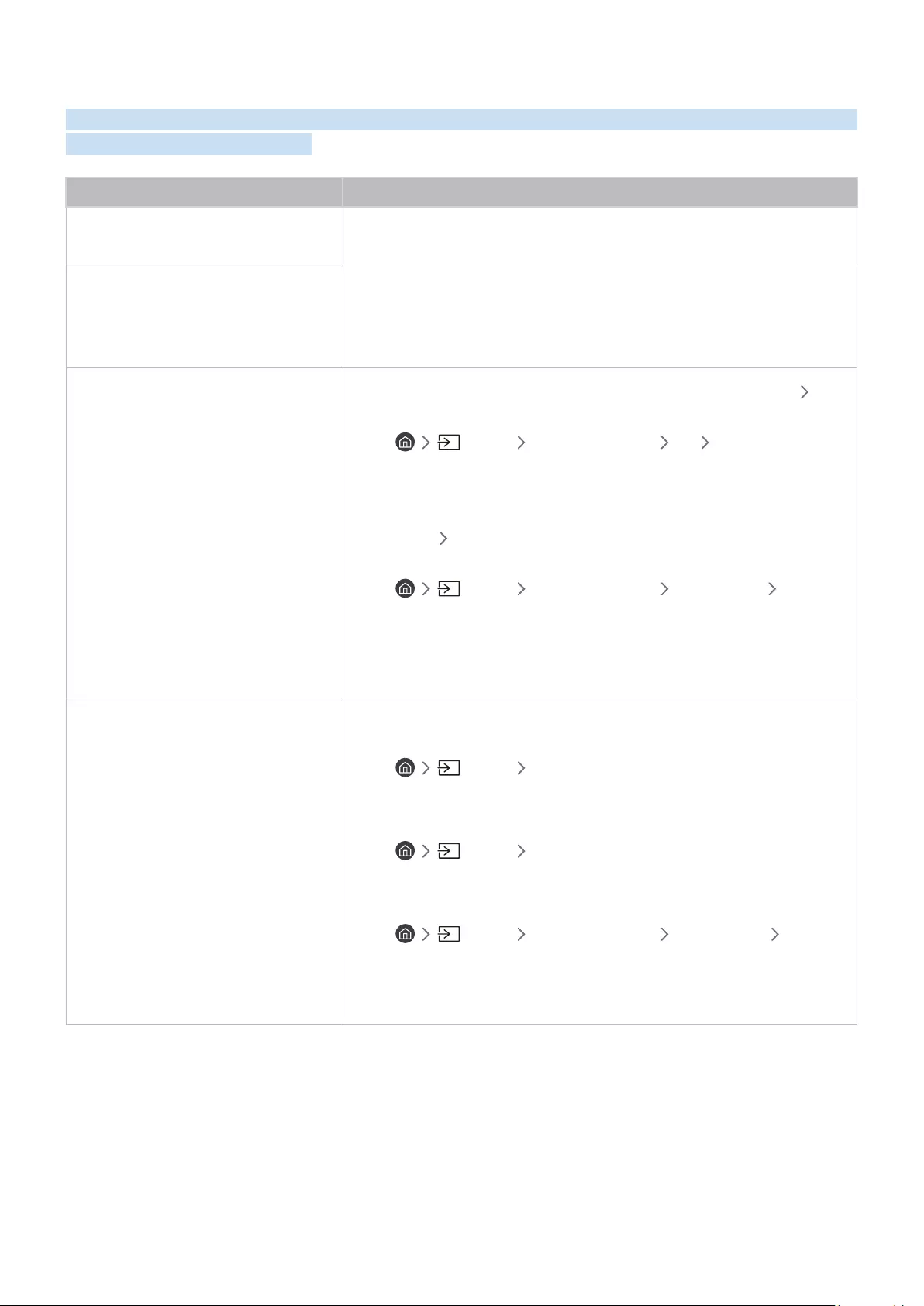
- 100 -
External Device Connectivity Issues
When the product has difficulties connecting to external devices such as a PC, game console, or mobile device, these
steps may help resolve the problem.
The problem Try this!
The "Mode Not Supported" message
appears.
Adjust the output resolution of the external device to a resolution supported by
the product.
The video is OK but there is no audio.
If you are using an HDMI connection, check the audio output setting on your PC.
If you are using a DVI to HDMI cable, a separate audio cable is required.
To listen to the computer sound, connect external speakers to the audio output
connection of the computer.
I want to connect to a PC and mobile
device via screen mirroring.
To wirelessly connect the product to your PC, read the instructions at PC
Screen Sharing (Wireless) in Connection Guide, and then try to connect.
● Source Connection Guide PC Screen Sharing
(Wireless)
Confirm that the product and your PC are connected to the same network.
To wirelessly connect the product to your mobile device, read the instructions at
Smartphone Screen Sharing (Smart View) in Connection Guide, and then try
to connect.
● Source Connection Guide Smartphone Screen
Sharing (Smart View)
If the product has difficulties connecting to your PC or mobile device due to
surrounding radio interferences, change the frequency of the wireless access
band, and then try to connect.
No screen appears when connecting the
product to an external device.
For more information about how to connect an external device, run Connection
Guide.
● Source Connection Guide
Make sure that the external device is connected securely and turned on. Move
to Sources to switch to other input sources.
● Source Sources
Using HDMI Troubleshooting, you can check the connection to HDMI cable and
external devices (takes approximately 2 minutes).
● Source Connection Guide Video Device HDMI
Troubleshooting
When using a set-top box or cable box, check the broadcast signals or the
network that is connected to the external device.
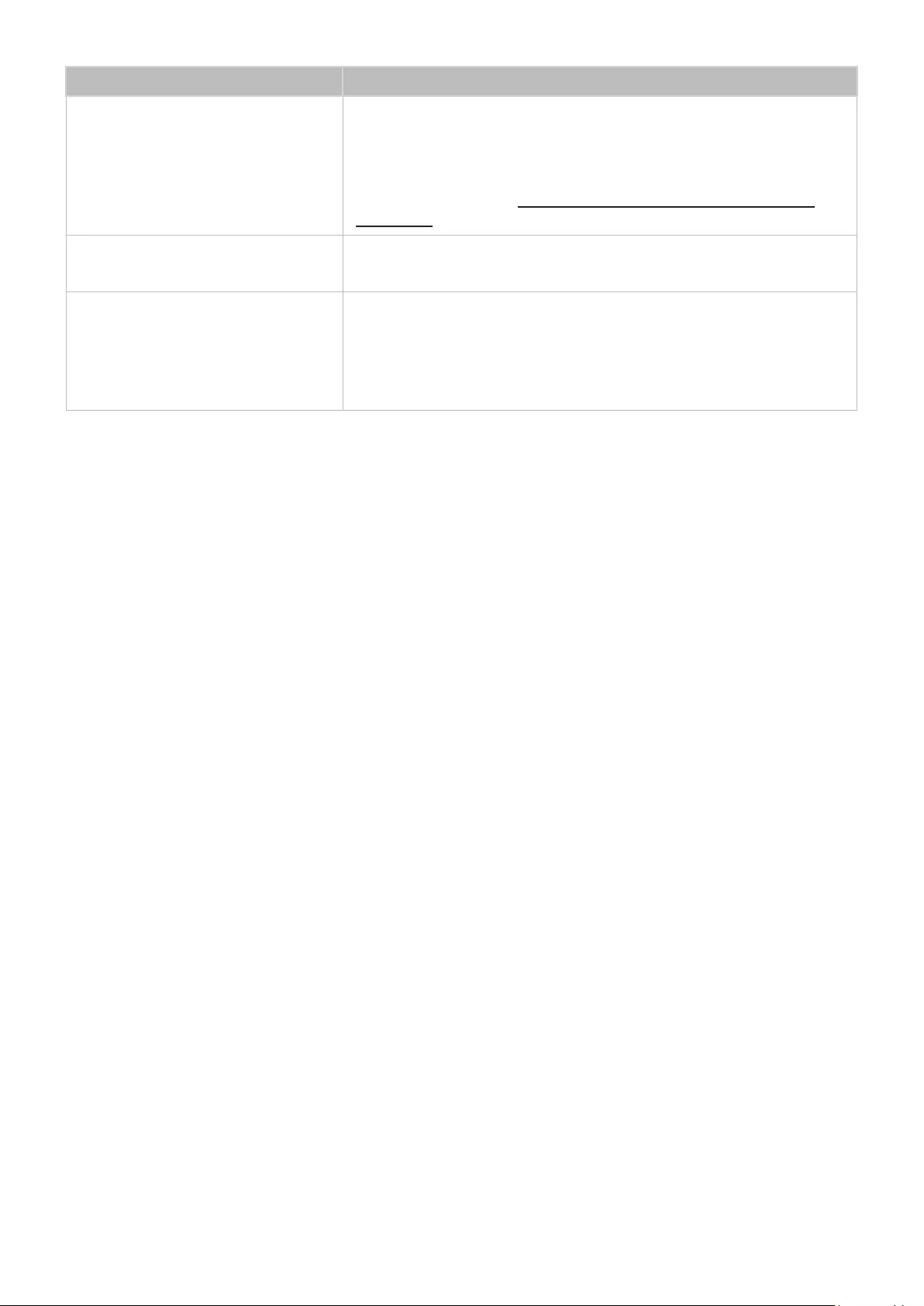
- 101 -
The problem Try this!
The PC screen does not appear or it
flickers.
When the PC screen does not appear or the PC is not recognised, check the
power supply of the PC and then reconnect the HDMI cable between the PC and
product. When the symptom persists, check that the PC is in Sleep mode.
When the set resolution is not matched, the screen may flicker. For the PC
supported resolution, see 'Read Before Connecting a Computer (Supported
Resolutions).'
A beeping sound is heard when my PC is
booting. If a beeping sound is heard when your PC is booting, have your PC serviced.
A special key on the keyboard or mouse
is entered automatically.
If the product is connected to a USB Type-C port and then a keyboard or mouse
is connected to the USB port of the product, it may cause malfunction due to
USB packet handling errors of the graphic card.
If any error occurs, it is recommended to contact the graphic card manufacturer
or to connect the keyboard or mouse directly to the computer’s motherboard.
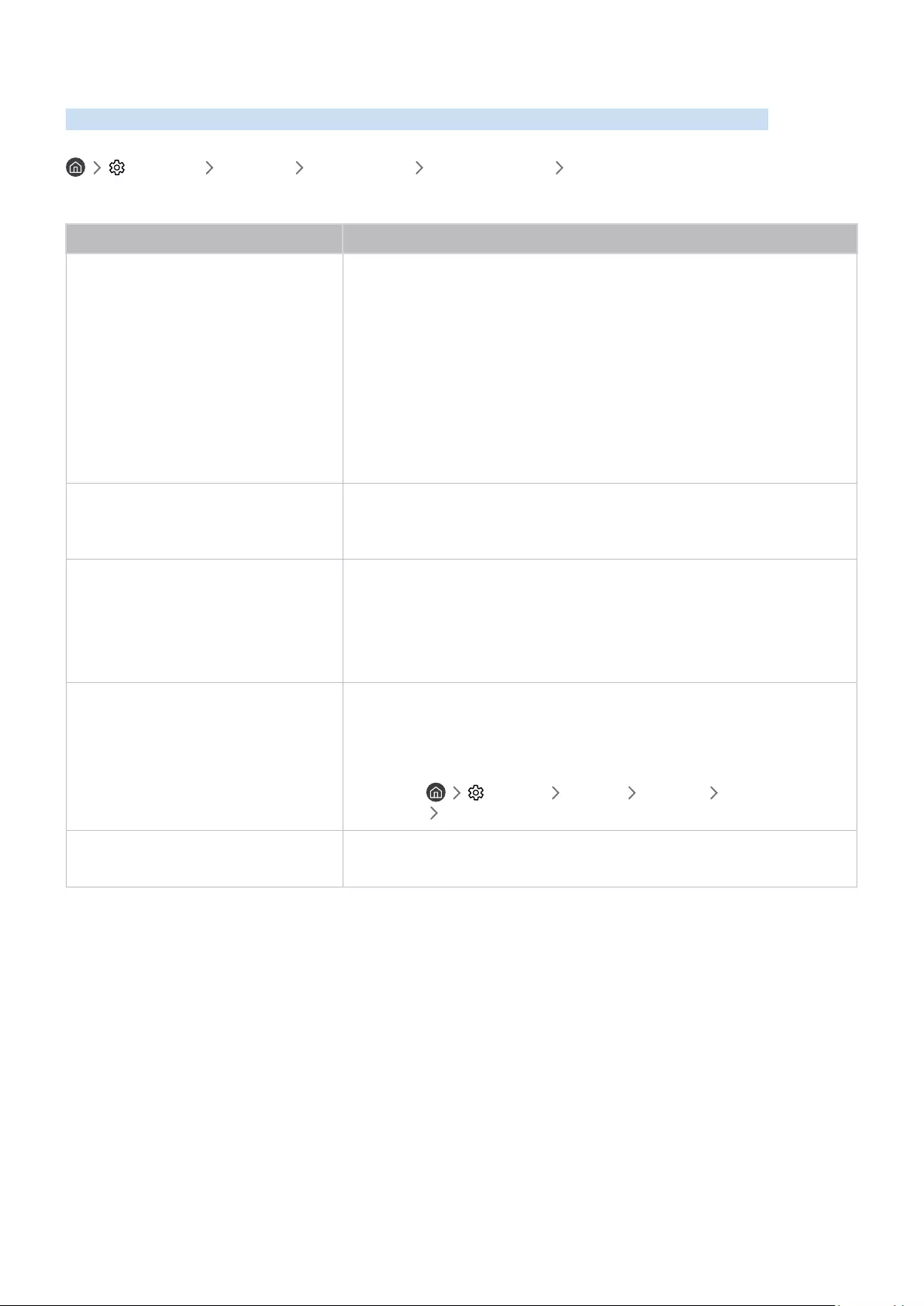
- 102 -
Network Issues
When the product has difficulties connecting to the Internet, these steps may help resolve the problem.
Settings Support Device Care Self Diagnosis Smart Hub Connection Test
If the product has trouble with network connection or product services, check the Smart Hub connection status.
The problem Try this!
Wireless network connection failed.
Unable to connect to a wireless access
point.
Make sure that no items that can generate electromagnetic interferences are
placed between the product and the wireless/wired access point.
Check if the access point is turned on. If it is on, turn it off, wait 1 or 2 minutes,
and then turn it on.
Enter the correct password if required.
If the wireless connection fails, connect the product to the access point via a
LAN cable.
If the product can connect to the Internet normally via the wired connection,
there might be a problem with the access point. In this case, try using a
different access point.
Wired network connection failed.
Check if the LAN cable is plugged in on both ends. If it is plugged in, check if the
access point is turned on. If it is on, turn it off, wait 1 or 2 minutes, and then turn
it on.
Auto IP configuration failed.
Unable to connect to the network.
Check if the LAN cable is plugged in on both ends. If it is plugged in, check if the
access point is turned on.
If the access point is on, turn it off, wait 1 or 2 minutes, and then turn it on.
Disconnect and then reconnect the power cable of the product, or press and
hold the power button for 3 seconds.
Connected to a local network, but not to
the Internet.
1. Check if the Internet LAN cable is connected to the access point's
external LAN port.
2. Check the DNS setting in IP Settings.
– Settings General Network Network Status
IP Settings
Network setup is completed, but unable
to connect to the Internet. If the problem persists, contact your Internet service provider.
"Wired networks are not supported by some models.
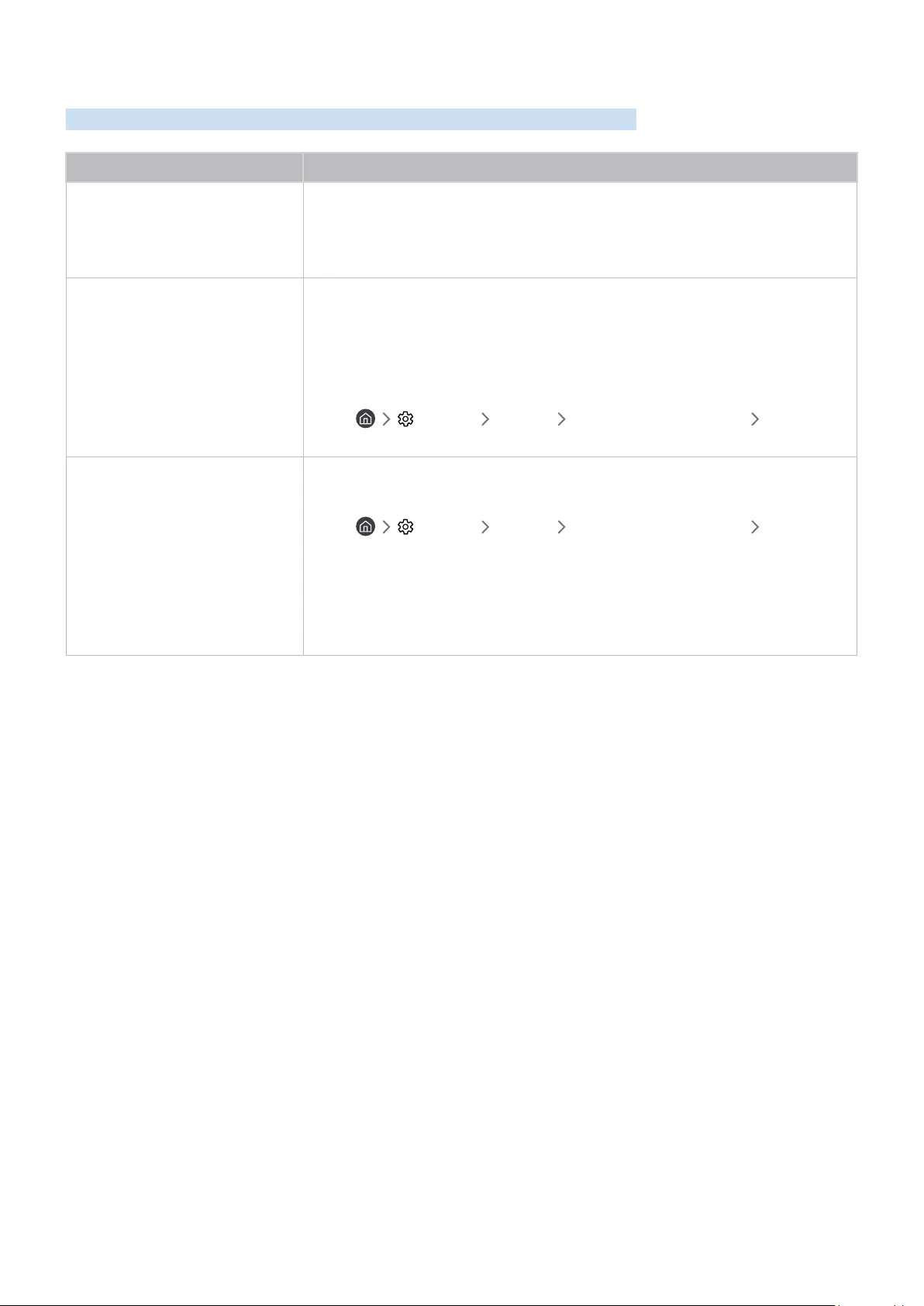
- 103 -
Anynet+ (HDMI-CEC) Issues
When Anynet+ (HDMI-CEC) isn’t working, these steps may help resolve the problem.
The problem Try this!
What is Anynet+?
You can use the product’s remote control to control external devices that support
Anynet+ (HDMI-CEC) and that are connected to the product via an HDMI cable.
For example, if a connected external device supports Anynet+, you can have the
connected device turn on or off when you turn the product on or off.
Anynet+ does not work.
Confirm that the device is an Anynet+ device. The Anynet+ system supports Anynet+
devices only.
Check if the power cord of the Anynet+ device is properly connected.
Check the cable connections of the Anynet+ device.
Go to Anynet+ (HDMI-CEC) and see if Anynet+ (HDMI-CEC) has been set to On.
● Settings General External Device Manager Anynet+
(HDMI-CEC)
I want to exit Anynet+.
It is inconvenient to turn on other
devices because the product
also turns on. It is inconvenient
because the connected devices
(e.g. set-top box) turn off
together.
To turn off the Anynet+ function of a device connected to the product, turn off the
Anynet+ (HDMI-CEC) function of the device.
● Settings General External Device Manager Anynet+
(HDMI-CEC)
When Anynet+ (HDMI-CEC) is turned off, the sound bar connected via the HDMI (ARC)
port does not turn off and on together with the product. To prevent a specific device
connected to the product from turning off automatically, turn off the HDMI-CEC
function on a specific device connected to the product.
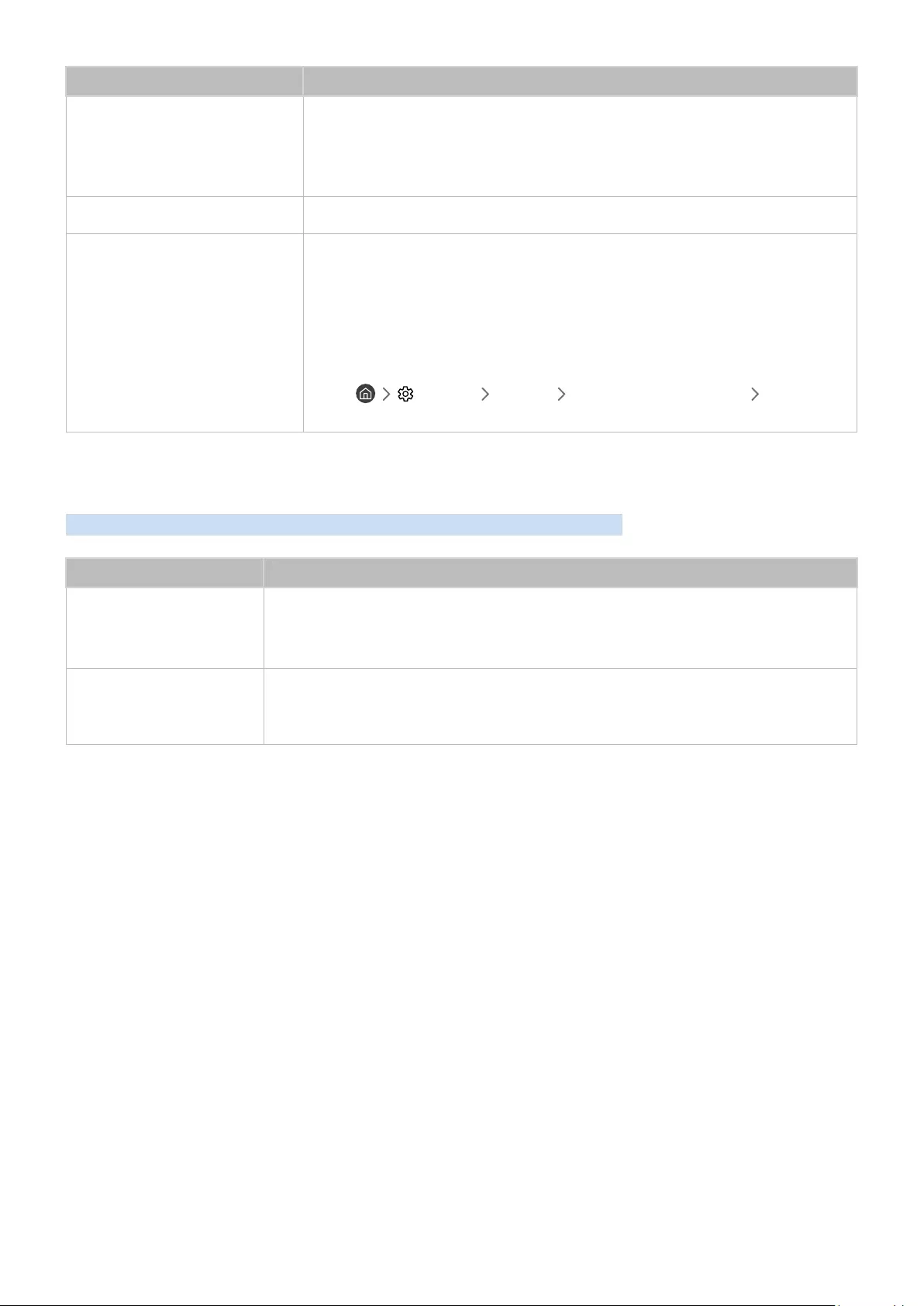
- 104 -
The problem Try this!
The message "Connecting
to Anynet+ device..." or
"Disconnecting from Anynet+
device" appears on the screen.
You cannot use the remote control when the product is configuring Anynet+ or
switching to the product viewing screen.
Use the remote control after the product has completed the Anynet+ configuration or
has switched to the product viewing screen.
The Anynet+ device won't play. You cannot use the play function when Reset is in progress.
The connected device is not
displayed.
Check whether the device supports Anynet+.
Anynet+ devices must be connected to the product using an HDMI cable. Make sure
the device is connected to your product with an HDMI cable. Some HDMI cables may
not support Anynet+.
Check whether the HDMI cable is properly connected.
Go to Anynet+ (HDMI-CEC) and see if Anynet+ (HDMI-CEC) has been set to On.
● Settings General External Device Manager Anynet+
(HDMI-CEC)
Remote Control Issues
When the remote control isn’t working, these steps may help resolve the problem.
The problem Try this!
The remote control does
not work.
The connection between the remote control and the product may be lost.
Also, if the remote control is not working or slow, the batteries might be low or dead. If this is
the case, replace the batteries. Alkaline batteries are recommended for longer battery life.
External devices cannot be
operated with the product
remote control.
Check the cable connection between the product and external devices.
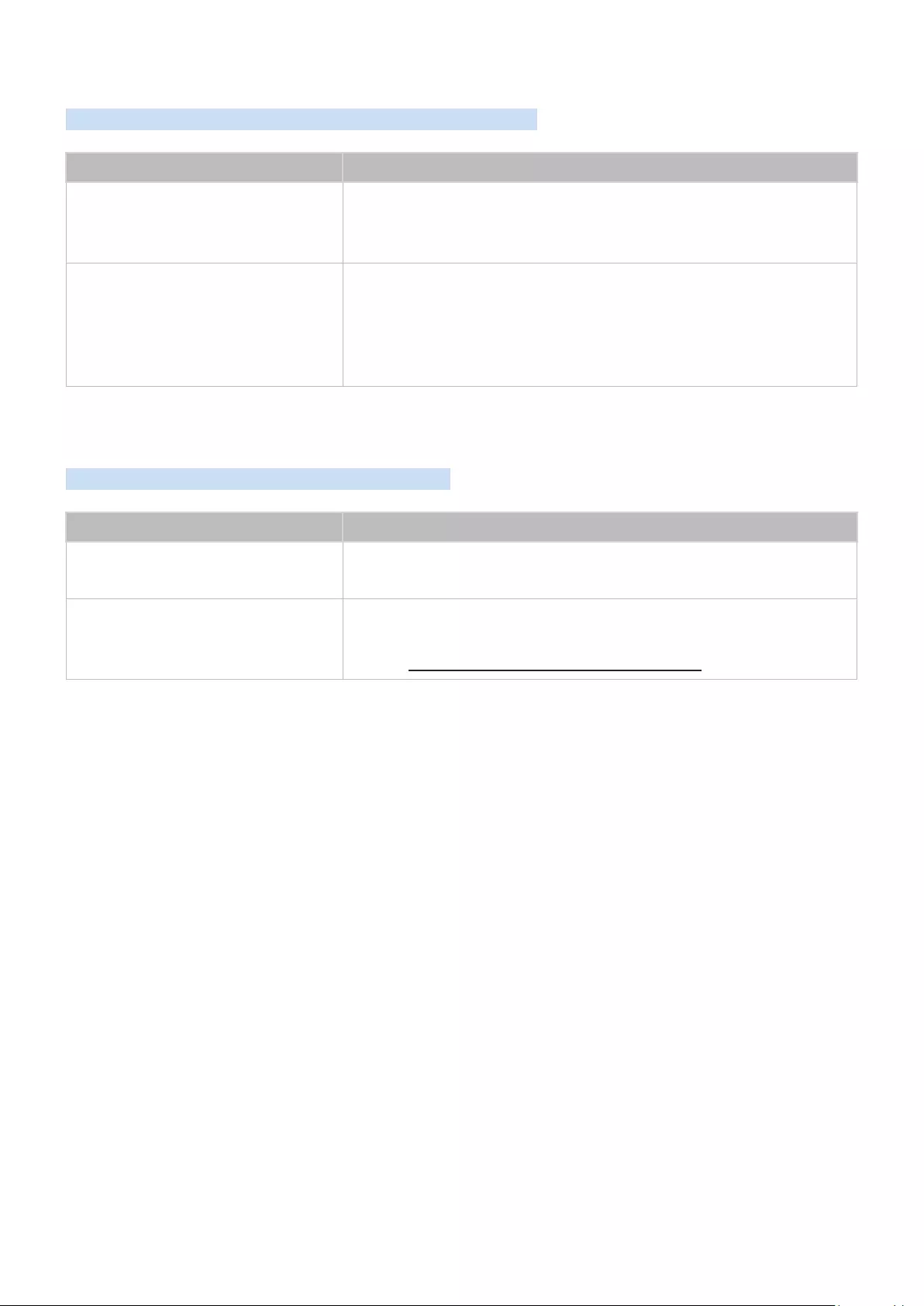
- 105 -
Apps
When apps aren’t working, these steps may help resolve the problem.
The problem Try this!
I launched an app, but it's in a different
language. How can I change the
language?
Languages supported by an app may be different from the product Language
set in the menu.
The ability to change the language depends on the app's provider.
The app does not work properly.
Its image quality is poor.
Check the network connection. When the network speed is slow, the app may
not work or its image quality may be poor.
The services of your application are not provided by the product but by the
application service provider.
Refer to the Help section on the application service provider's website.
Media Files
When files don’t play, this may help resolve the problem.
The problem Try this!
Some files are interrupted during
playback.
This problem may occur with unsupported files or high-bitrate files. Most files
can be played back, but some files may not play smoothly.
Some files can't be played.
Some files that use an unsupported codec may not be played back.
Make sure that the codec is supported by the product. For more information,
refer to "Read Before Playing Photo, Video, or Music Files."
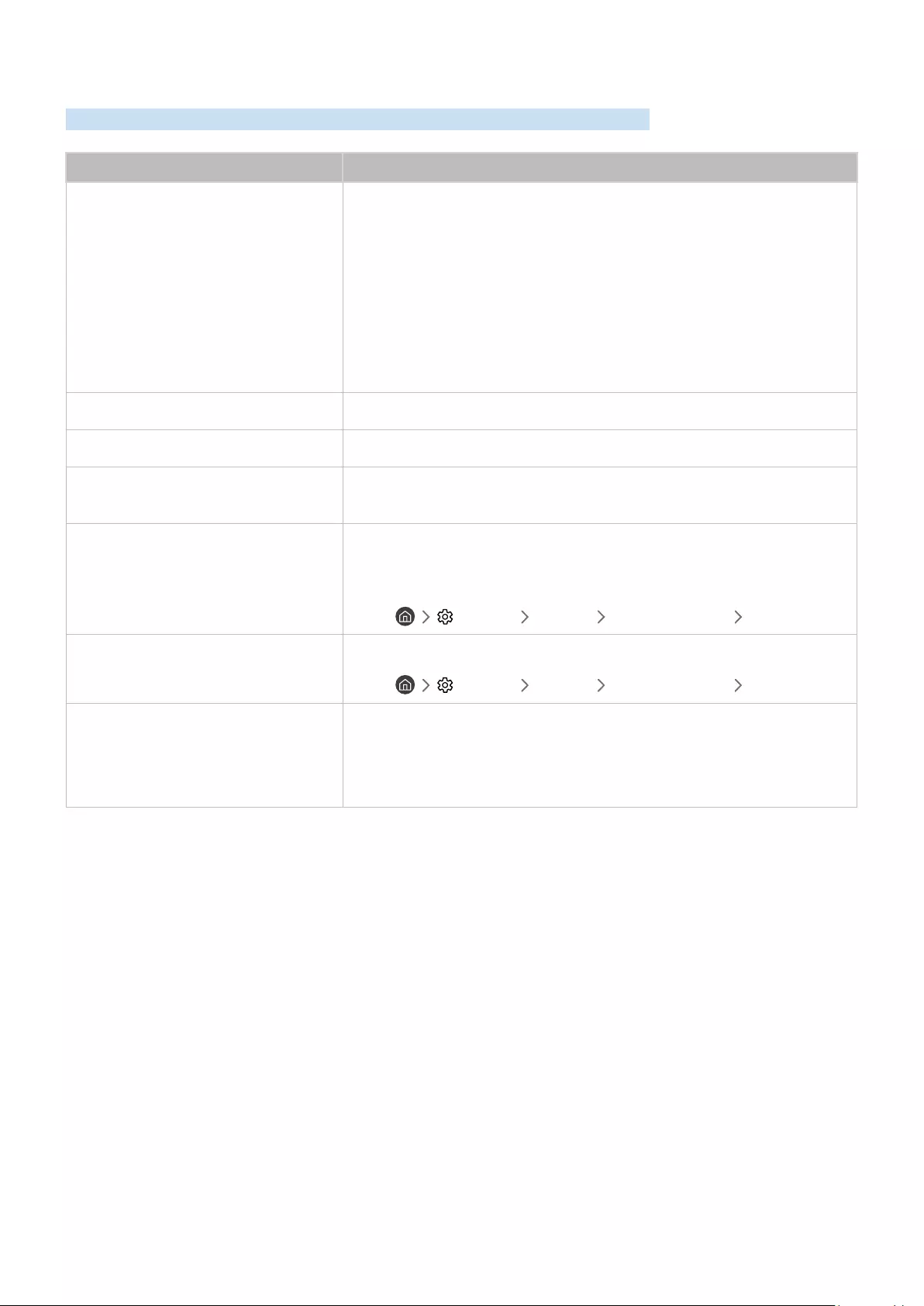
- 106 -
Other issues
Use these procedures to resolve other issues that may occur in relation to the product.
The problem Try this!
The product is hot.
Watching product for an extended period of time causes the panel to generate
heat.
The heat from the panel is dissipated through internal vents running along the
top of the product.
The bottom, however, may feel hot to the touch after extended use.
Children watching product need constant adult supervision to prevent them
from touching the product.
This heat, however, is not a defect and does not affect the product’s
functionality.
The product smells like plastic. This smell is normal and will dissipate over time.
The product is tilted to the side. Remove the base stand from the product and reassemble it.
The stand is wobbly or crooked. Refer to the Quick Setup Guide and make sure that the stand is assembled
correctly.
The settings are lost after 5 minutes or
every time the product is turned off.
If Usage Mode is set to Retail Mode, the product’s audio and video settings are
automatically reset every 5 minutes.
Change Usage Mode to Home Mode.
● Settings General System Manager Usage Mode
A POP (product’s internal banner ad)
appears on the screen.
Change Usage Mode to Home Mode.
● Settings General System Manager Usage Mode
The product is making a popping noise.
The expansion and contraction of the product’s outer casing may cause a
popping noise.
This does not indicate a product malfunction.
The product is safe to use.
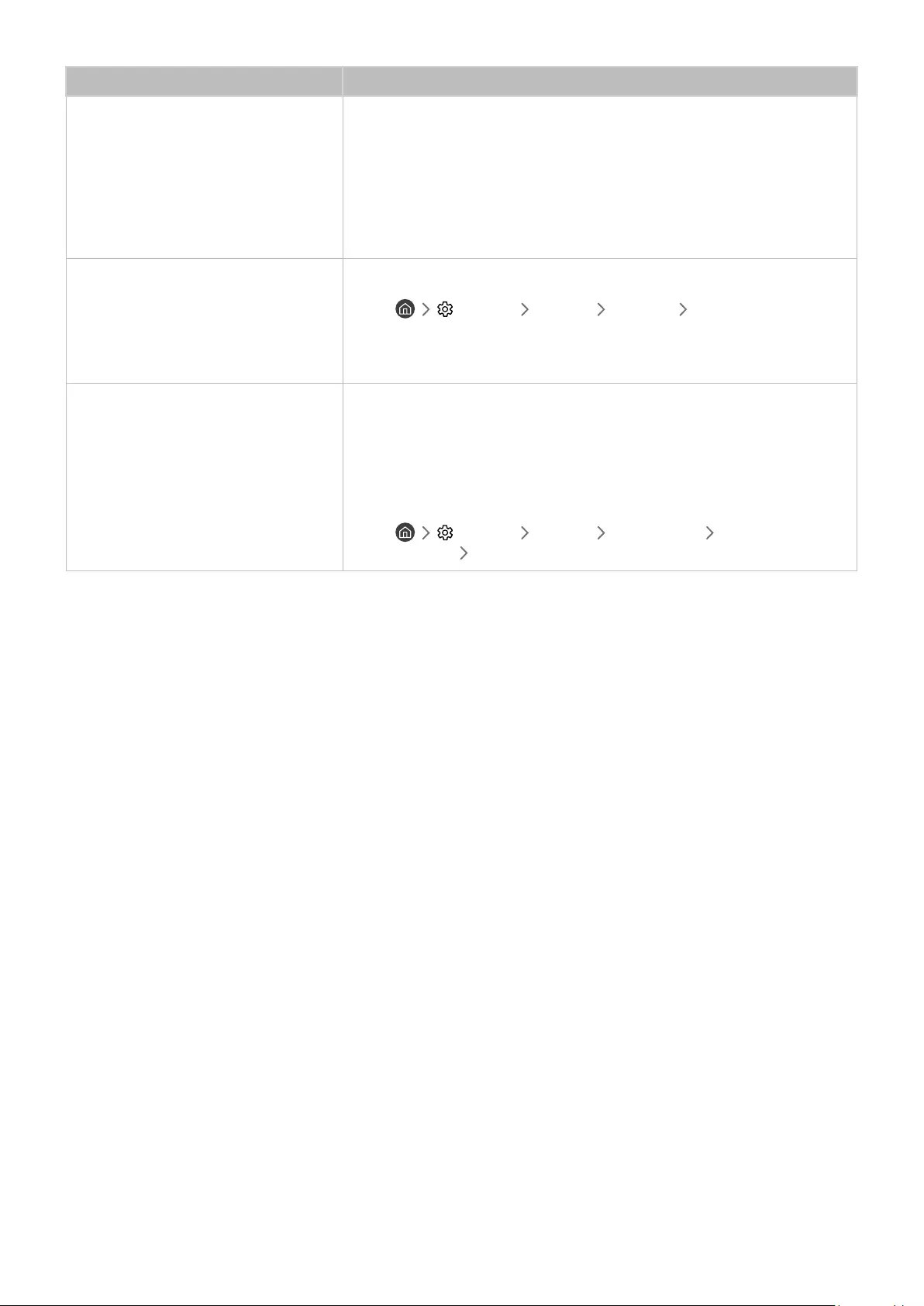
- 107 -
The problem Try this!
The product is making a humming noise.
Your product utilises high-speed switching circuits and high levels of electrical
current. Depending on the product’s brightness level, the product may seem
slightly noisier than a conventional product.
Your product has undergone strict quality control procedures that meet our
demanding performance and reliability requirements.
Some noise coming from the product is considered normal and is not an
acceptable cause for an exchange or refund.
The software update over the Internet
has failed.
Check the network connection status.
● Settings General Network Network Status
If the product is not connected to a network, connect it to a network.
The upgrade stops if you already have the latest software version.
The product narrates the screen events
in voice-over.
To turn off Voice Guide, move the focus from Accessibility Shortcuts to Voice
Guide and then press the Select button. You can turn on or off Voice Guide. To
run Accessibility Shortcuts, see the following:
●Press and hold the Volume button on your Samsung Smart
Remote.
● Settings General Accessibility Voice Guide
Settings Voice Guide
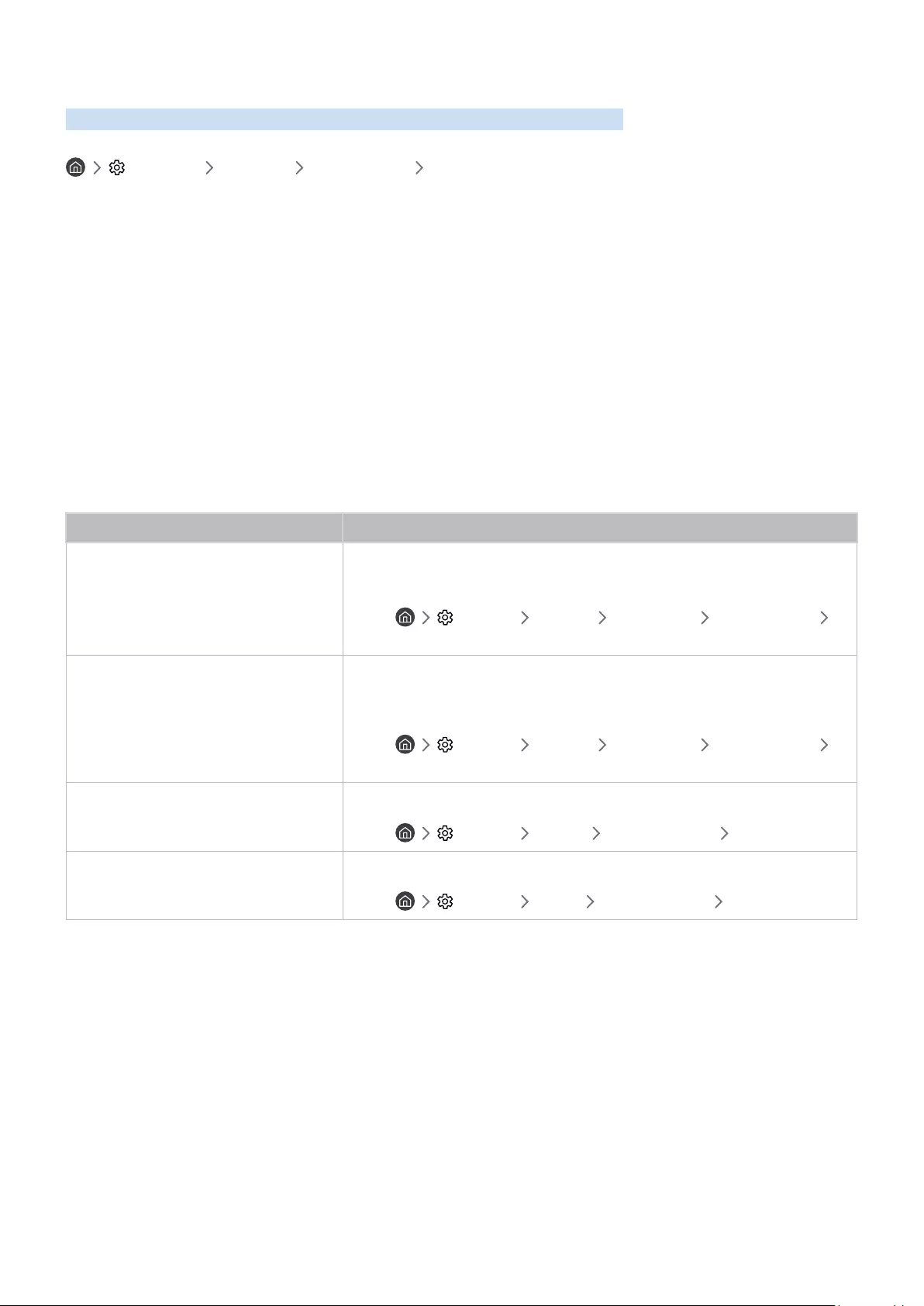
- 108 -
Diagnosing product operational issues
You can diagnose issues with your product and Smart Hub and run reset functions.
Settings Support Device Care Self Diagnosis
You can use the Picture Test to help diagnose video issues and the Sound Test to diagnose sound issues. You can also
view signal strength information for over-the-air digital signals, test the Smart Hub Internet connection, and run the
Smart Hub and product factory reset functions.
●Picture Test
●Sound Test
●HDMI Troubleshooting
●Signal Information
●Smart Hub Connection Test
●Reset Smart Hub
The problem Try this!
Cannot select Signal Information in Self
Diagnosis.
Verify that the current channel is a digital channel.
Signal Information is only available for digital channels.
● Settings Support Device Care Self Diagnosis
Signal Information
Reset Smart Hub
Resets all Smart Hub settings to their factory defaults and deletes all
information related to Samsung accounts, linked service accounts, Smart Hub
service agreements, and Smart Hub applications.
● Settings Support Device Care Self Diagnosis
Reset Smart Hub
Reset picture
Resets current picture settings to the default settings.
● Settings Picture Expert Settings Reset Picture
Reset sound
Resets current sound settings to the default settings.
● Settings Sound Expert Settings Reset Sound
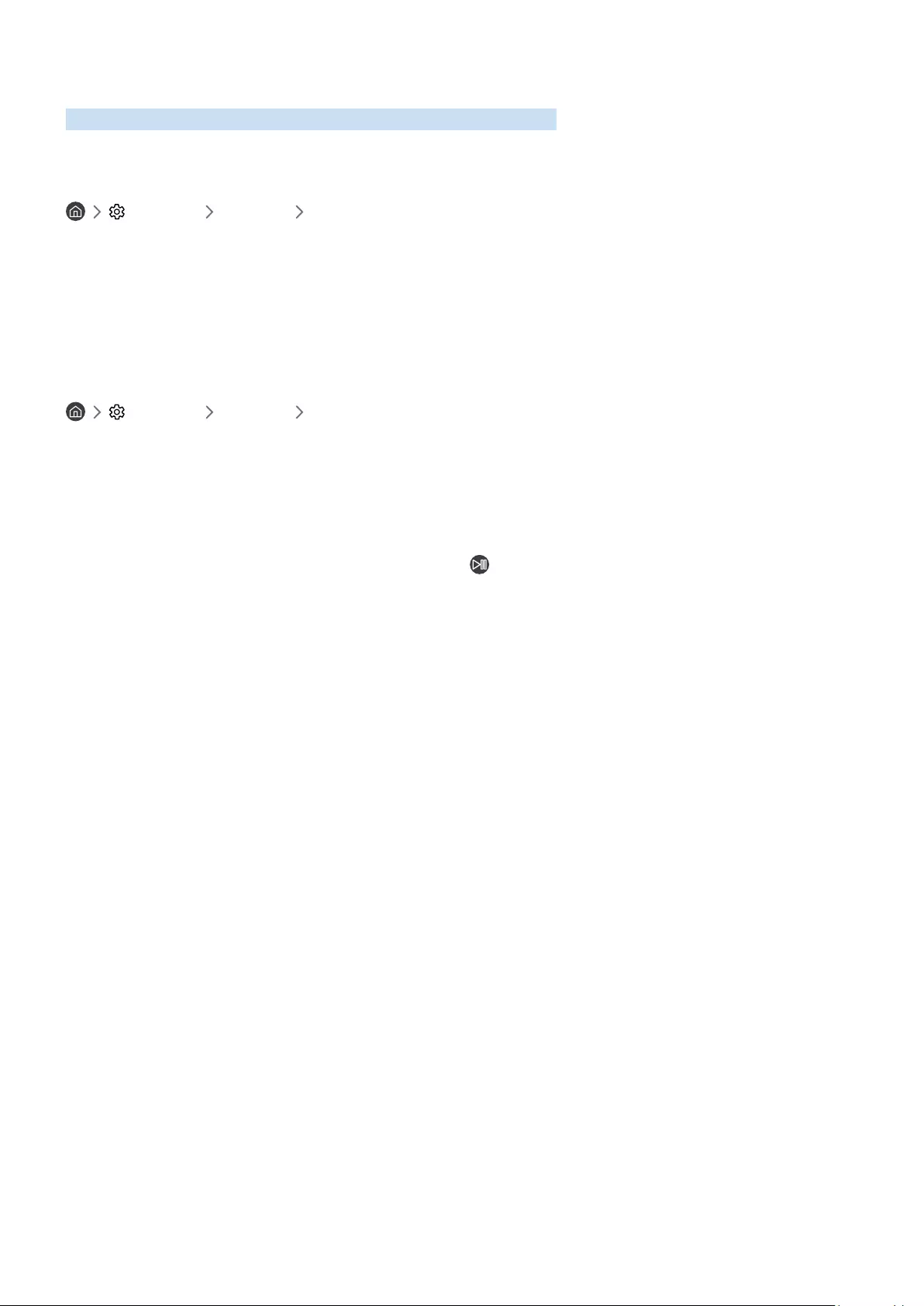
- 109 -
Getting Support
Get help directly from Samsung if you have a problem with your product.
Getting support through Remote Management
Settings Support Remote Management
After consenting to our service agreement, you can use Remote Management to access Remote Support and have a
Samsung service technician diagnose your product, correct problems, and update your product’s software remotely
via the web. You can also turn Remote Management on and off.
"This function requires an Internet connection.
Finding the contact information for service
Settings Support About Monitor
You can view the address of the Samsung website, the call centre phone number, your product’s model number, your
product’s software version, Open Source Licence and other information you may need to get service support from a
Samsung call agent or the Samsung website.
"You can also view information by scanning the QR code of your product.
"You can also start this function by pressing and holding the button for 5 or more seconds. Continue holding the button
until the customer information pop-up window appears.
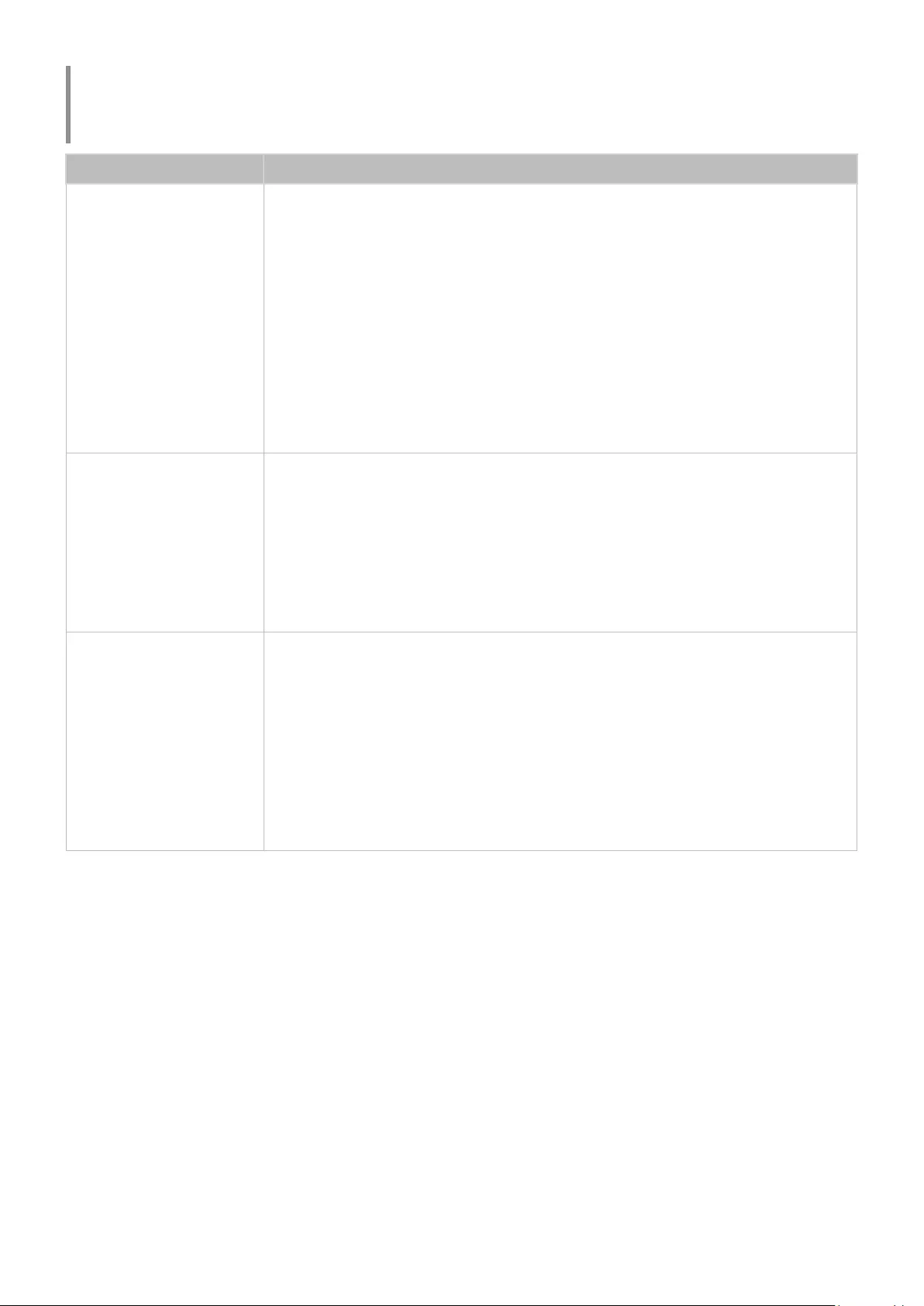
- 110 -
Q & A
Refer to the user manual for your PC or graphics card for further instructions on adjustment.
The problem Try this!
How can I change the
frequency?
Set the frequency on your graphics card.
●Windows 7: Go to Control Panel → Appearance and Personalization → Display
→ Screen Resolution → Advanced settings → Monitor, and adjust Screen
Refresh Rate under Monitor settings.
●Windows 8(Windows 8.1): Go to Settings → Control Panel → Appearance
and Personalization → Display → Screen Resolution → Advanced settings →
Monitor, and adjust Refresh rate under Monitor settings.
●Windows 10: Go to Settings → System → Display → Advanced display settings
→ Display adapter properties → Monitor, and adjust Screen refresh rate under
Monitor settings.
How can I change the
resolution?
●Windows 7: Go to Control Panel → Appearance and Personalization → Display
→ Screen Resolution → Adjust Resolution.
●Windows 8(Windows 8.1): Go to Settings → Control Panel → Appearance and
Personalization → Display → Adjust Resolution, and adjust the resolution.
●Windows 10: Go to Settings → System → Display → Advanced display settings,
and adjust the resolution.
How do I set power-saving
mode?
●Windows 7: Go to Control Panel → Appearance and Personalization →
Personalization → Screen Saver Settings → Power options or BIOS SETUP on
the PC.
●Windows 8(Windows 8.1): Go to Settings → Control Panel → Appearance and
Personalization → Personalize → Screen Saver Settings → Power options or
BIOS SETUP on the PC.
●Windows 10: Go to Settings → Personalization → Lock screen → Screen
timeout settings → Power & sleep or BIOS SETUP on the PC.
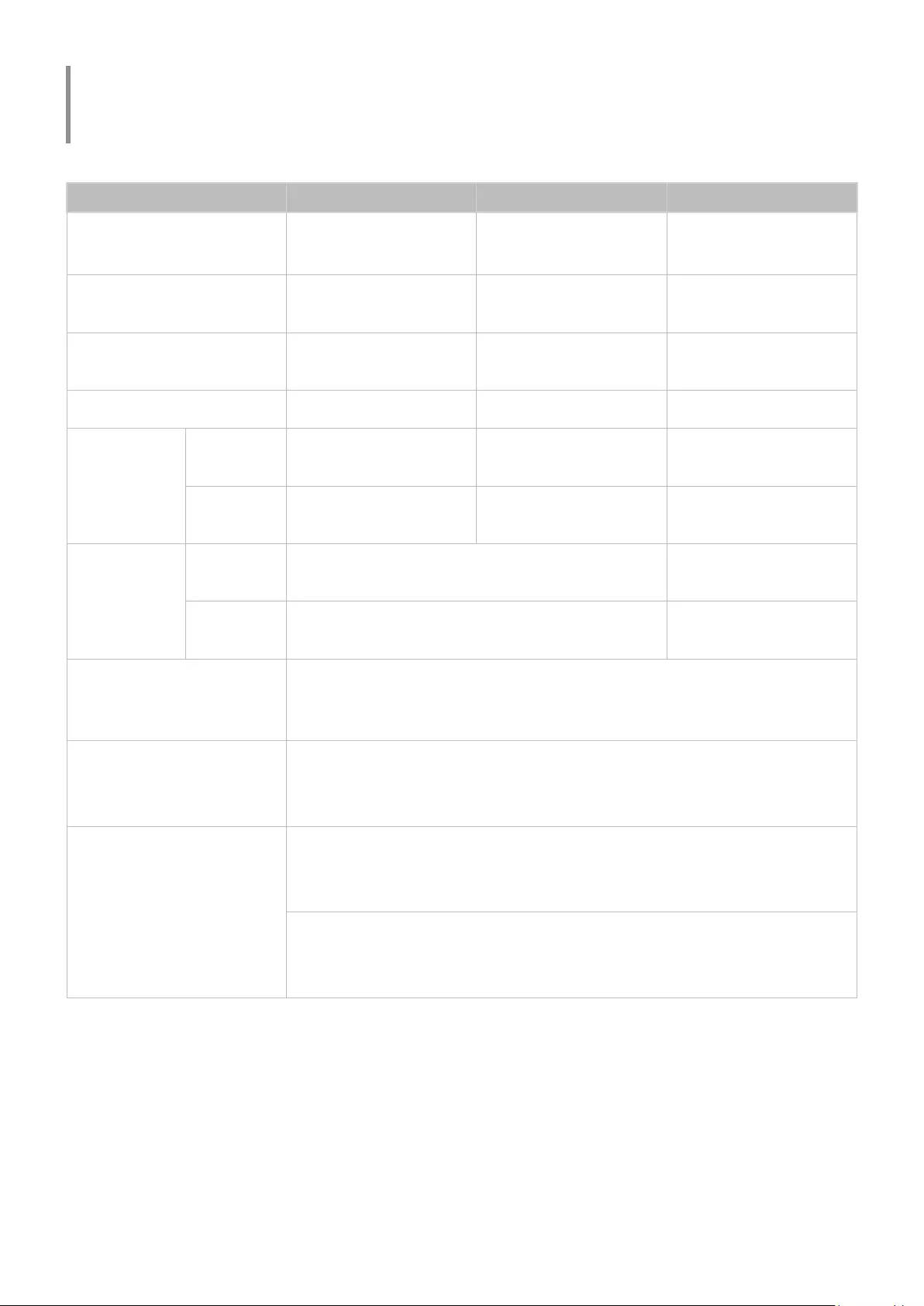
- 111 -
Specifications
General
Model Name S27AM50* S32AM50* S32AM70*
Size 27 Class
(27.0 Inches / 68.6 cm)
32 Class
(31.5 Inches / 80.1 cm)
32 Class
(31.5 Inches / 80.0 cm)
Display area 597.888 mm (H) x 336.312
mm (V)
698.4 mm (H) x 392.85
mm (V)
697.306 mm (H) x 392.234
mm (V)
Pixel Pitch 0.3114 mm (H) x 0.3114
mm (V)
0.36375 mm (H) x 0.36375
mm (V)
0.18159 mm (H) x 0.18159
mm (V)
Maximum Pixel Frequency 94 MHz 96 MHz 597.08 MHz
Synchronization
(PANEL Spec)
Horizontal
Frequency --147.78 kHz ~ 148.38 kHz
Vertical
Frequency 48 ~ 75 Hz 48 ~ 75 Hz 60 Hz
Resolution
Optimum
Resolution 1920 x 1080 @ 60 Hz 3840 x 2160 @ 60 Hz
Maximum
Resolution 1920 x 1080 @ 60 Hz 3840 x 2160 @ 60 Hz
Power Supply
AC100-240V~ 50/60Hz
Refer to the label at the back of the product as the standard voltage can vary in different
countries.
Signal connectors
HDMI
USB
USB Type-C (This function is available only in M7 series.)
Environmental conditions
Operating
Temperature: 10 °C – 40 °C (50 °F – 104 °F)
Humidity: 10 % – 80 %, non-condensing
Storage
Temperature: -20 °C – 45 °C (-4 °F – 113 °F)
Humidity: 5 % – 95 %, non-condensing
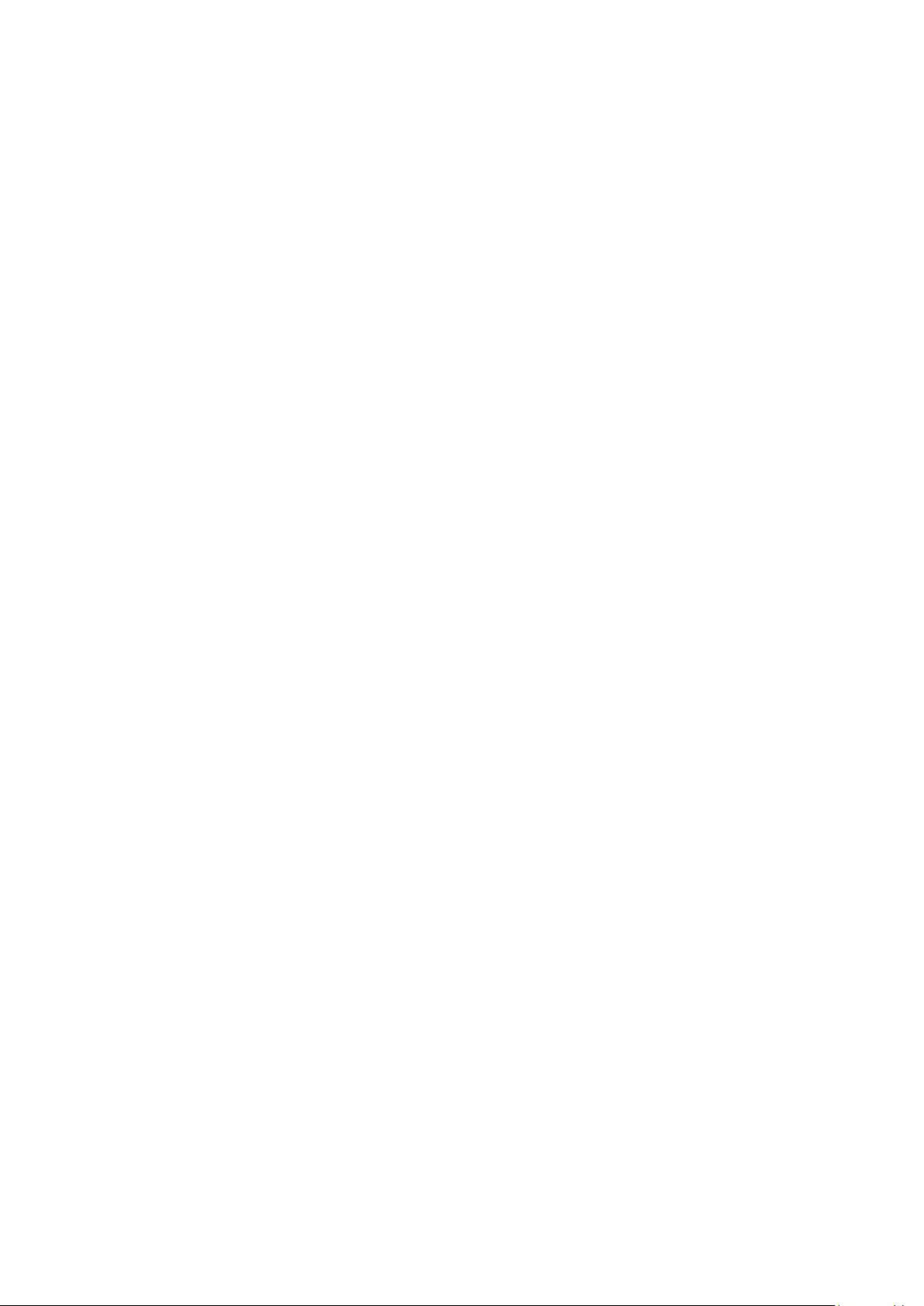
- 112 -
●Plug-and-Play
This product can be installed and used with any Plug-and-Play compatible systems. Two-way data exchange
between the product and PC system optimises the product settings. Product installation takes place
automatically. However, you can customise the installation settings if desired.
●Panel Dots (Pixels)
Due to the nature of the manufacturing of this product, approximately 1 pixel per million (1ppm) may be
brighter or darker on the LCD panel. This does not affect product performance.
●The specifications are subject to change without notice to improve quality.
●For detailed device specifications, visit the Samsung website.
●(Europe only)
To access the EPREL registration of the model:
(1) Go to https://eprel.ec.europa.eu
(2) Get the model identifier from the energy label of the product and type it in the search box
(3) Energy Labelling information of the model is shown
* You can directly access the product information via https://eprel.ec.europa.eu/qr/##### (registration no.)
The registration no. can be found on the rating label on your product.
●(Turkey only)
To access the energy labelling information of the model:
(1) Go to https://www.samsung.com/global/ecodesign_energy
(2) Get the model identifier from the energy label of the product and type it in the search box
(3) Energy labelling information can be found
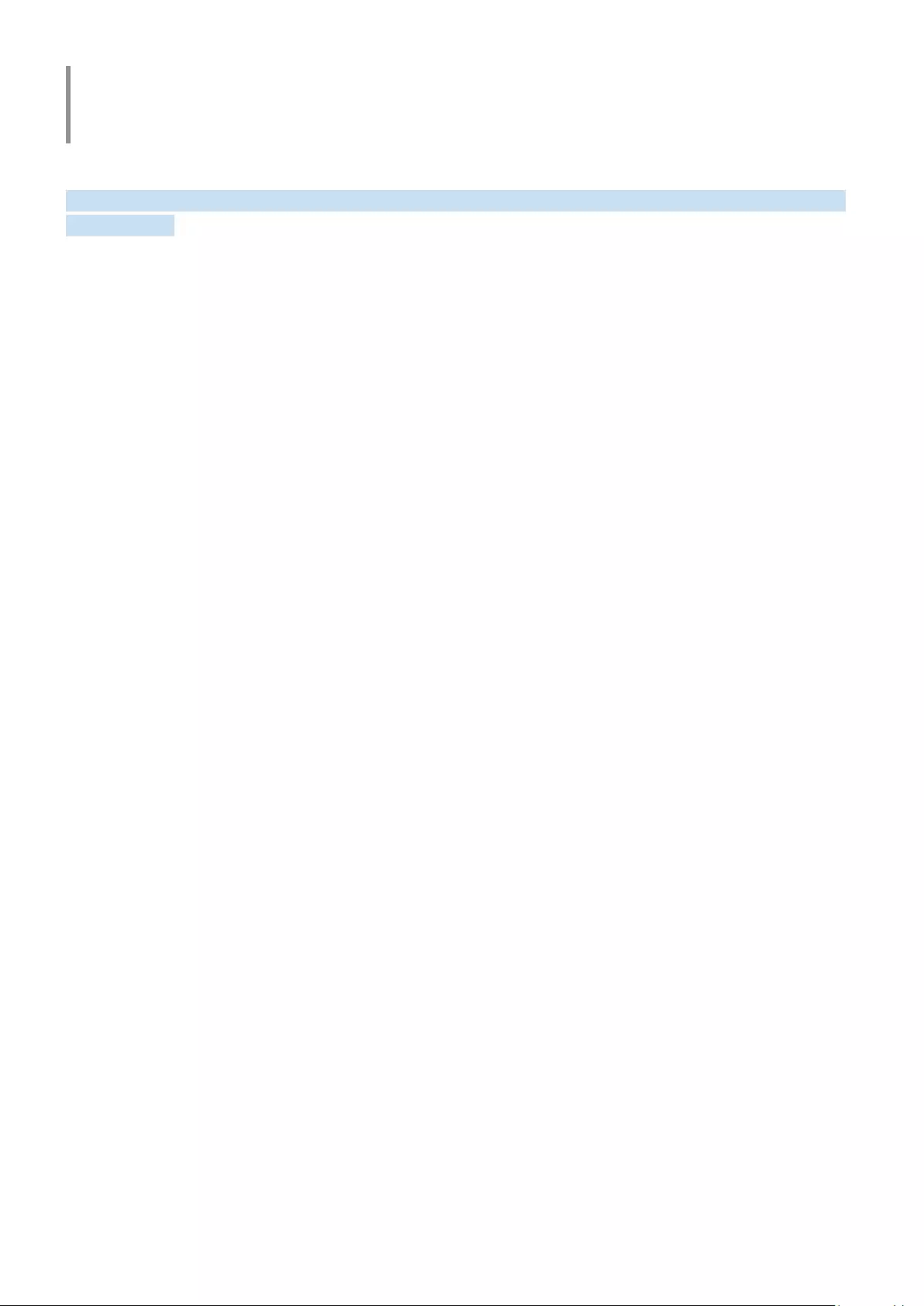
- 113 -
Appendix
Responsibility for the Pay Service (Cost to Customers)
When the service is requested, in spite of in warranty, we may charge you for a visit from a service technician in the
following cases.
Not a product defect
Cleaning of the product, Adjustment, Explanation, Re-installation and etc.
●If a service technician is requested to give instructions on how to use product or simply adjusts options without
disassembling product.
●If a defect is caused by external environmental factors (Internet, Antenna, Wired Signal, etc.)
●If a product is reinstalled or devices are connected additionally after installing the purchased product for the
first time.
●If a product is reinstalled to move to a different spot or to move to a different house.
●If the customer requests instructions on how to use another company’s product.
●If customer requests instructions on how to use the network or another company’s Programmeme.
●If customer requests software installation and setup for the product.
●If a service technician removes/cleans dusts or foreign materials inside of the product.
●If customer requests an installation additionally after purchasing a product through home-shopping or online.
A Product damage caused by customer’s fault
Product damage caused by customer’s mishandling or wrong repair
If a product damage is caused by;
●External impact or drop.
●Use of supplies or separately sold product unspecified by Samsung.
●Repair from a person besides an engineer of outsourcing service company or partner of Samsung Electronics
Co., Ltd.
●Remodeling or repairing the product by customer.
●Using it with incorrect voltage or non-authorised electrical connections.
●Not following the “cautions” in User Manual.
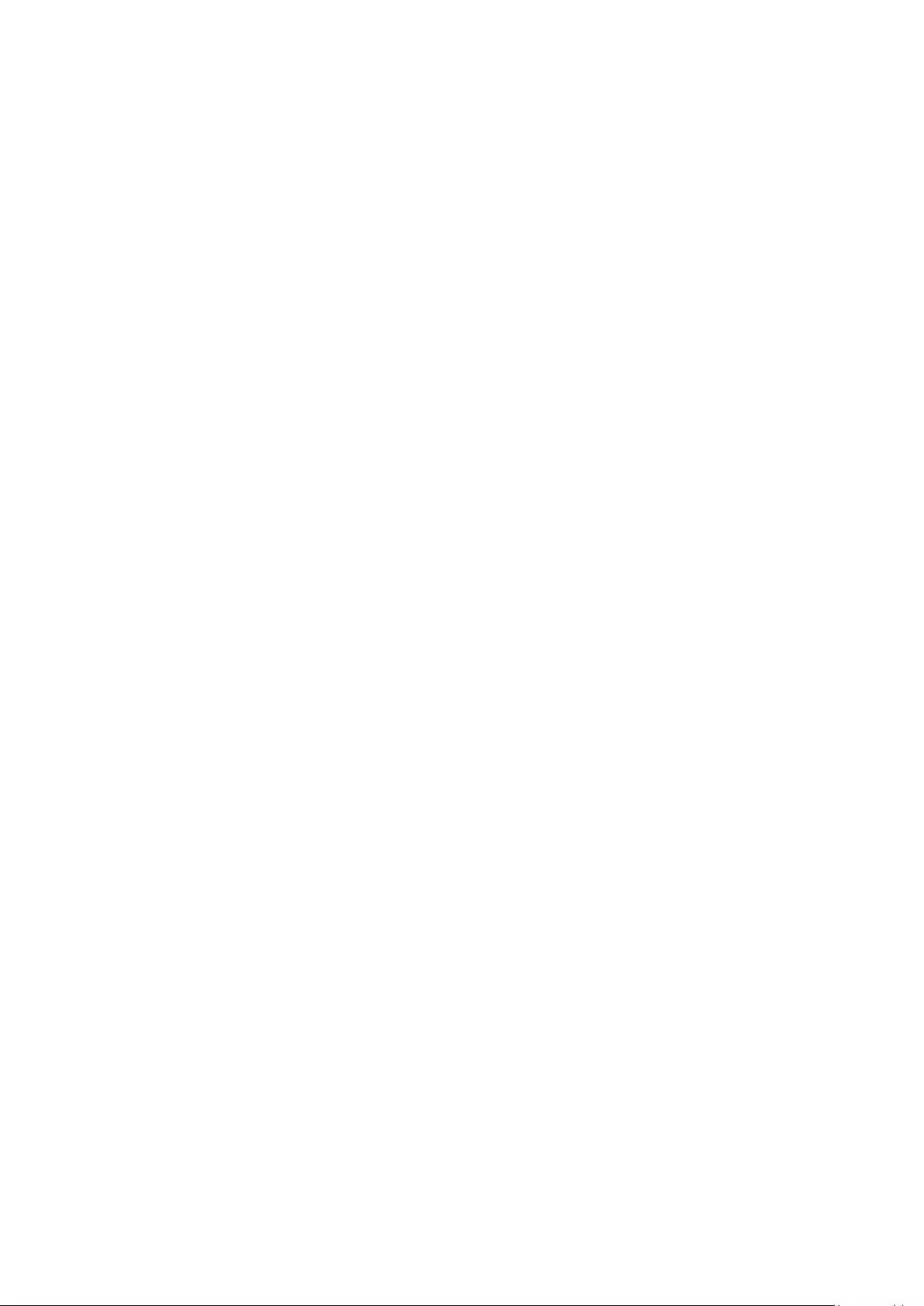
- 114 -
Others
●If product fails by natural disaster. (lightning, fire, earthquake, flood damage, etc)
●If consumable components are all used up. (Battery, Toner, Fluorescent lights, Head, Vibrator, Lamp, Filter,
Ribbon, etc.)
"If customer requests a service in case the product has no defect, service fee may be charged. So please read User Manual
first.

- 115 -
Licences
Check the licence information and trademarks applied in your product.
Manufactured under license from Dolby Laboratories. Dolby, Dolby Audio, Pro Logic, and the double-D symbol are
trademarks of Dolby Laboratories.
The terms HDMI and HDMI High-Definition Multimedia Interface, and the HDMI Logo are trademarks or registered
trademarks of HDMI Licensing LLC in the United States and other countries.
Open Source License Notice
To send inquiries and requests for questions regarding open sources, contact Samsung Open Source (http://
opensource. samsung.com)
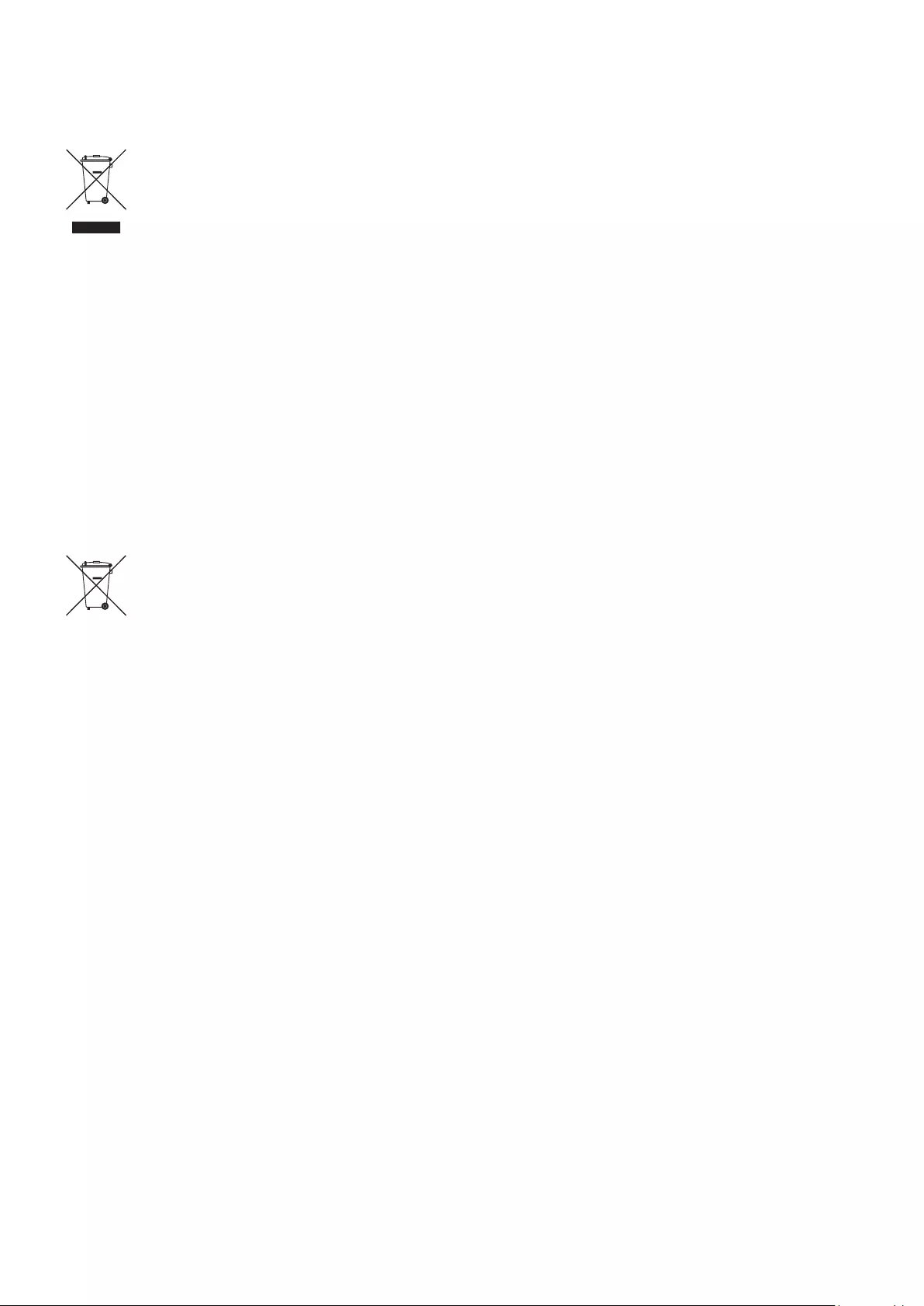
- 116 -
WEEE
Correct Disposal of This Product (Waste Electrical & Electronic Equipment)
(Applicable in countries with separate collection systems)
This marking on the product, accessories or literature indicates that the product and its electronic
accessories (e.g. charger, headset, USB cable) should not be disposed of with other household waste
at the end of their working life. To prevent possible harm to the environment or human health from
uncontrolled waste disposal, please separate these items from other types of waste and recycle them
responsibly to promote the sustainable reuse of material resources.
Household users should contact either the retailer where they purchased this product, or their local
government office, for details of where and how they can take these items for environmentally safe
recycling.
Business users should contact their supplier and check the terms and conditions of the purchase
contract. This product and its electronic accessories should not be mixed with other commercial wastes
for disposal.
Correct disposal of batteries in this product
(Applicable in countries with separate collection systems)
This marking on the battery, manual or packaging indicates that the batteries in this product should
not be disposed of with other household waste at the end of their working life. Where marked, the
chemical symbols Hg, Cd or Pb indicate that the battery contains mercury, cadmium or lead above the
reference levels in EC Directive 2006/66.
If batteries are not properly disposed of, these substances can cause harm to human health or the
environment.
To protect natural resources and to promote material reuse, please separate batteries from other types
of waste and recycle them through your local, free battery return system.