Samsung SBB-SNOW-H3U User Manual
Displayed below is the user manual for SBB-SNOW-H3U by Samsung which is a product in the Digital Media Players category. This manual has pages.
Related Manuals
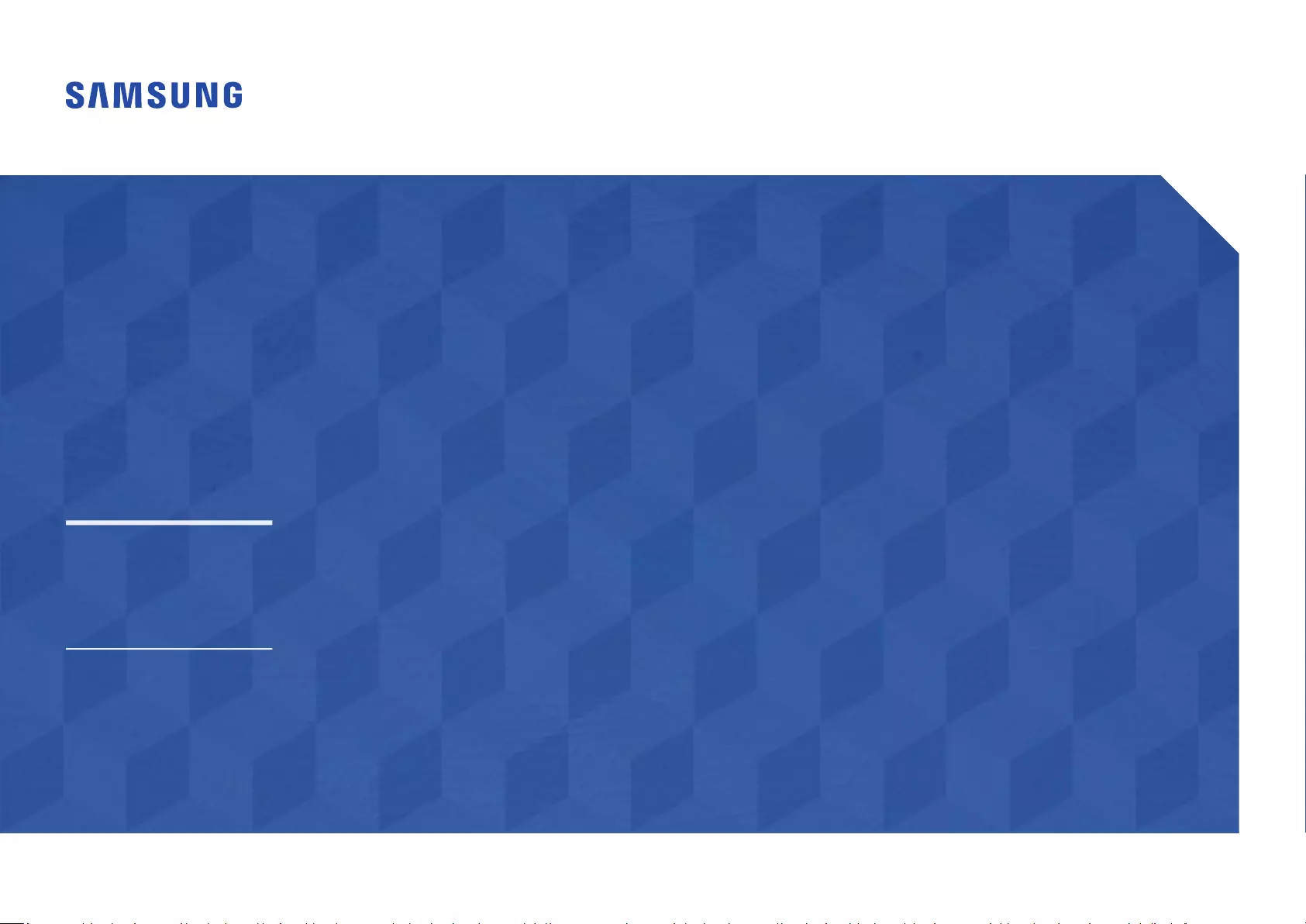
User Manual
The color and the appearance may differ depending on the product,
improve the performance.
SNOW-1703U
IF015H IF020H IF025H
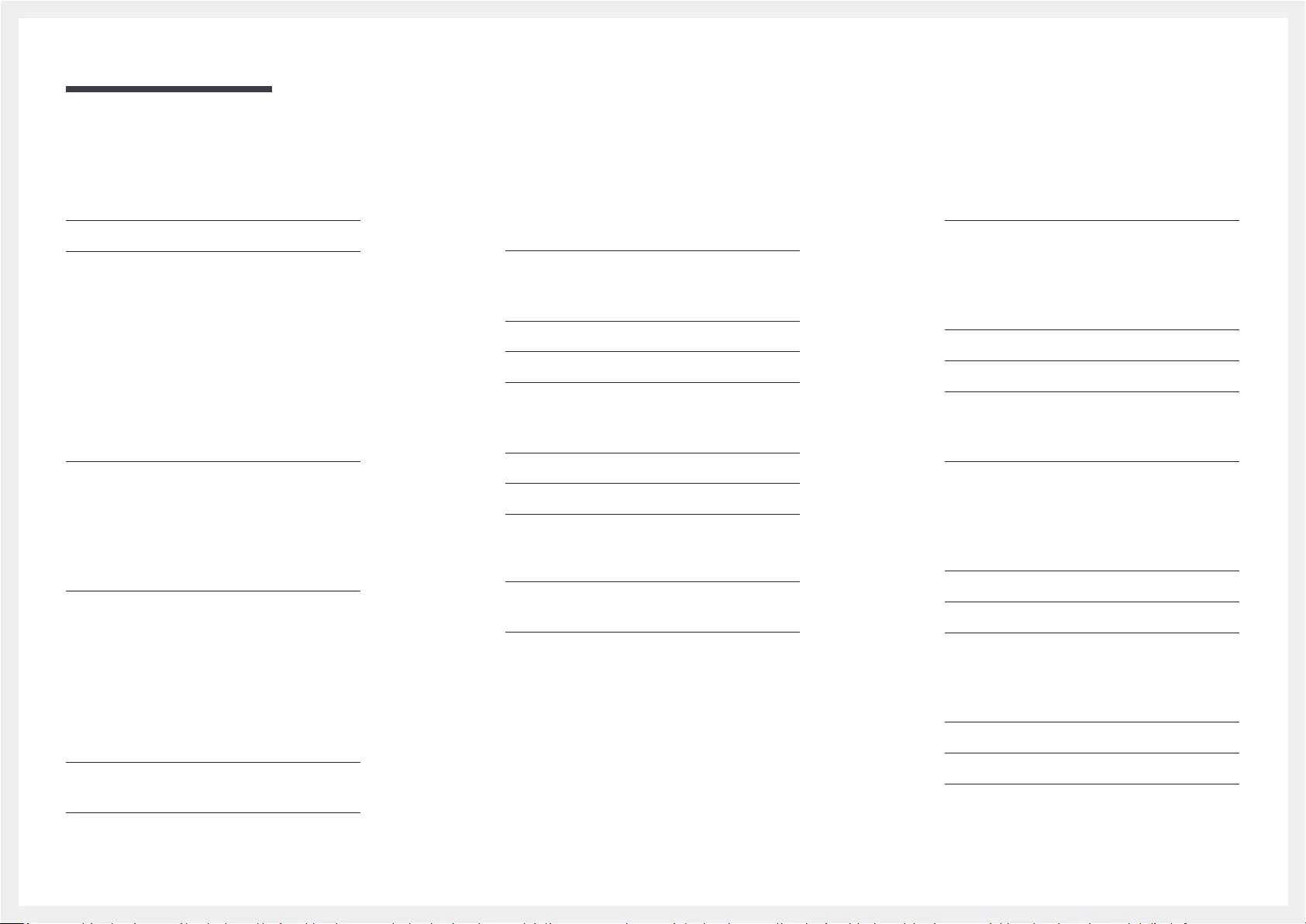
Table of contents
Before Using the Product
Copyright 5
Safety Precautions 6
Electricity and Safety 6
Installation 7
Operation 8
Cleaning 9
Storage 9
Preparations
Parts 10
Front Side (SNOW-1703U) 10
Reverse Side (SNOW-1703U) 11
Interface Gender Card (I/G Card) 12
Reverse Side (IF015H IF020H IF025H) 13
Remote Control 14
Remote Control (SNOW-1703U model only) 16
Connection 19
Control Codes 20
Connecting and using devices
Before Connecting 23
Pre-connection Checkpoints 23
Connecting to a PC 23
Connecting to a Video Device 25
Connecting the LAN Cable 26
SNOW-1703U Installation Precautions 26
Installing the cabinets 27
Precautions when handling the cabinets 28
Restrictions when installing cabinets 28
Connecting to cabinets 29
for each input voltage 29
Changing the Input source 30
Source 30
Web Browser 31
Settings 31
Refresh Options 33
Using LED Signage Manager
Player feature
Player 35
When content is running 36
Player 37
Schedule 42
Clone Product 43
ID Settings 44
Device ID 44
PC Connection C 44
Video Wall 45
Video Wall 45
Horizontal x Vertical 45
Screen Position 45
Format 46
Network Status 47
Picture Mode 48
On/Off Timer 49
On Timer 49
Off Timer 50
Holiday Management 50
Ticker 51
URL Launcher 52
URL Launcher Settings 53
2
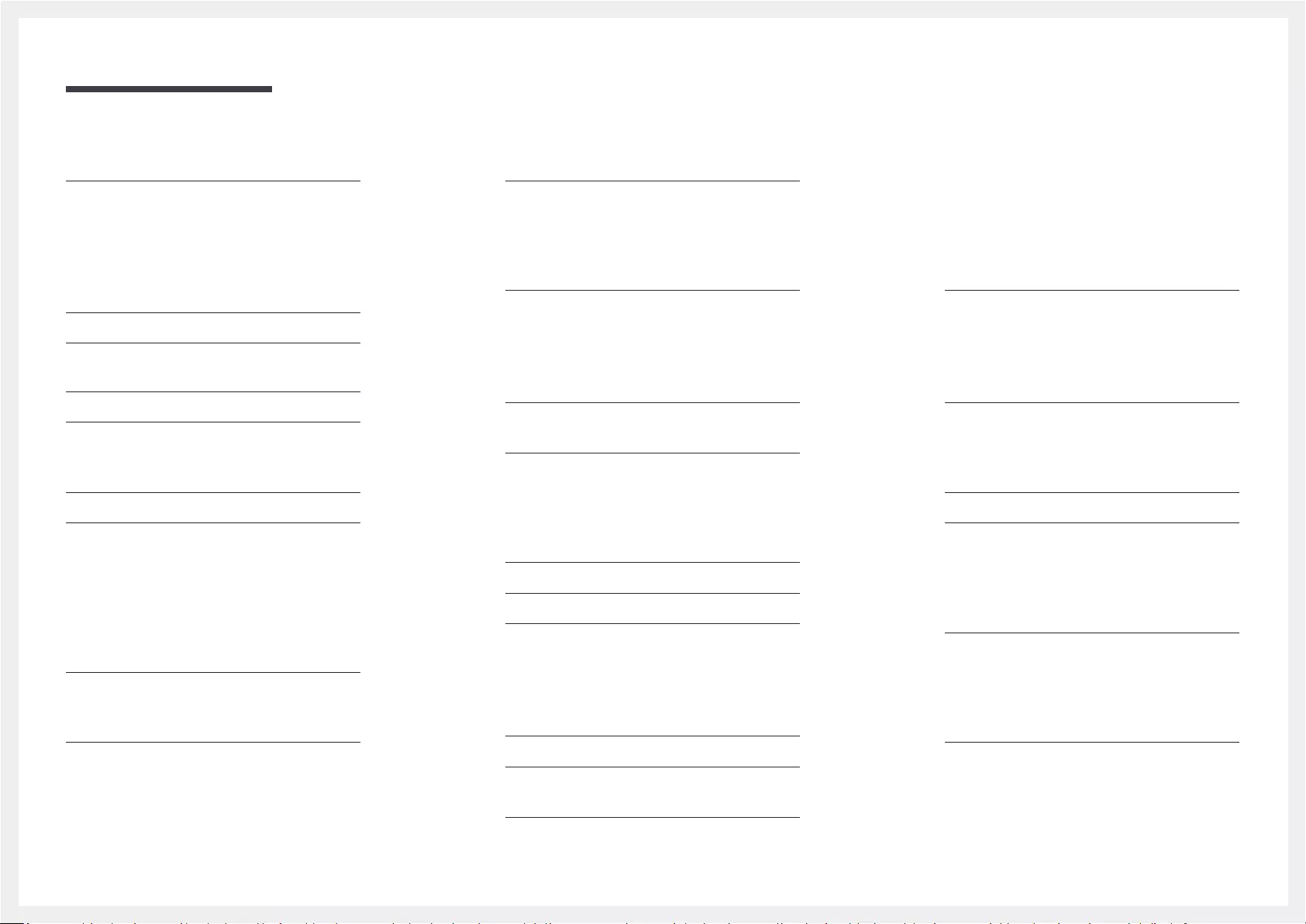
Table of contents
Approving a connected device from the server 54
Setting the current time 55
Picture
Picture Mode 56
Contrast / Brightness / Sharpness / Color / Tint
(G/R) 57
Color Temperature 57
White Balance 57
2 Point 57
10 Point 57
Gamma 58
Advanced Settings 58
Dynamic Contrast 58
Black Tone 58
Flesh Tone 58
RGB Only Mode 58
Color Space 58
HDMI UHD Color 58
LED Picture Size 59
Resolution 59
Fit to screen 59
LED HDR 59
Inverse Tone Mapping 59
Dynamic Peaking 59
Color Mapping 59
Picture Options 60
Color Tone 60
Digital Clean V 60
HDMI Black Level 60
Film Mode 60
Reset Picture 60
OnScreen Display
Screen Protection 61
Auto Protection Time 61
Message Display 62
Source Info 62
No Signal Message 62
MDC Message 62
D Status Message 62
Language 62
Menu Size 62
Reset OnScreen Display 62
N
Network Status 63
Open Network Settings 63
Server Network Settings 66
Connect to Server 66
MagicInfo Mode 66
Server Access 66
FTP Mode 66
Proxy Server 66
Device Name 66
System
Accessibility 67
Menu Transparency 67
High Contrast 67
Enlarge 67
Start Setup 68
Time 68
Clock Set 68
DST 68
Sleep Timer 68
P On Delay 68
Auto Source Switching 69
Auto Source S 69
Primary Source Recovery 69
Primary Source 69
Secondary Source 69
Power Control 70
Auto P On 70
Max. P Saving 70
S Control 70
3
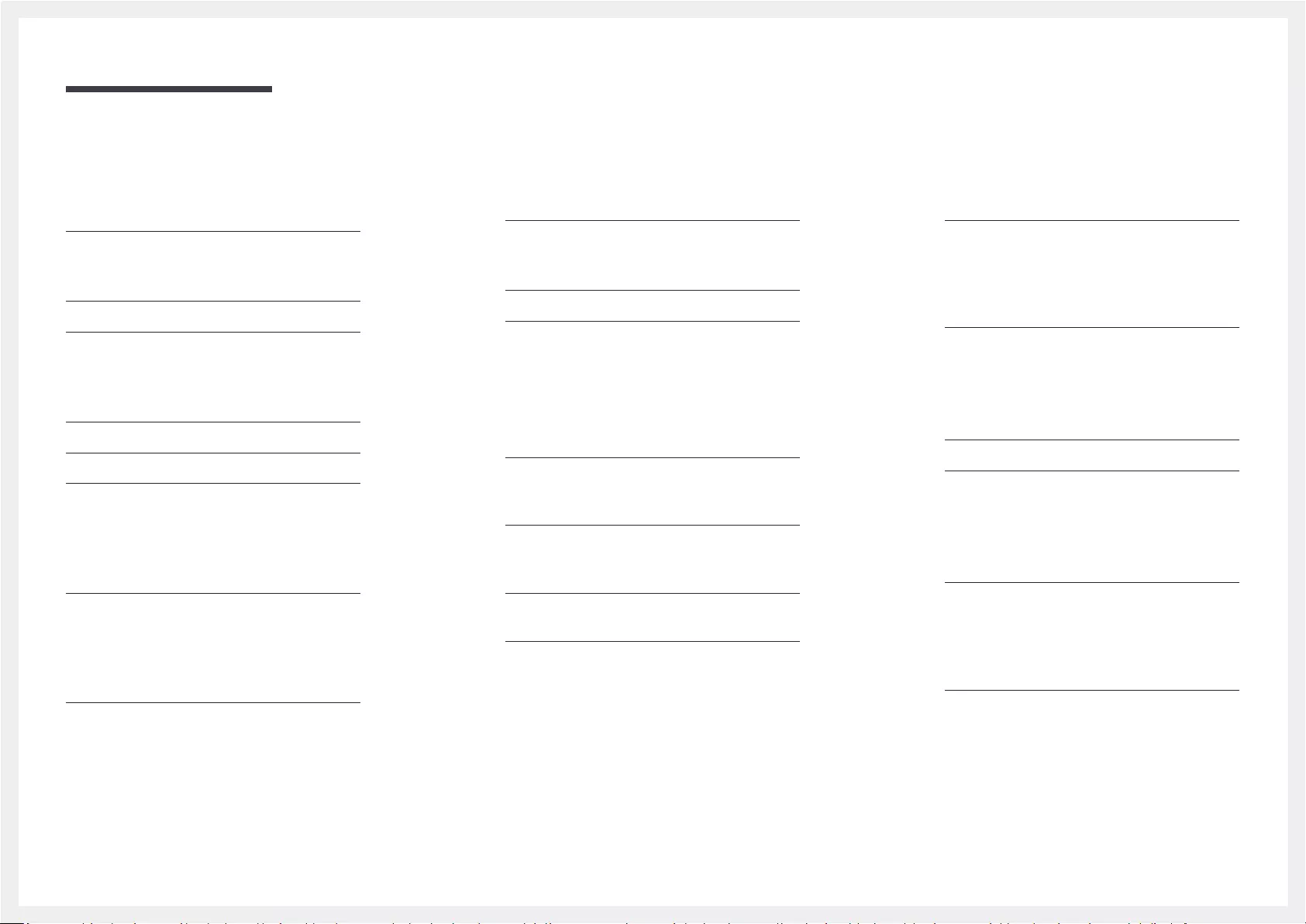
Table of contents
N S 70
P Button 70
Eco Solution 70
No Signal P Off 70
Auto P Off 70
Temperature Control 71
Input Device Manager 71
K Language 71
K Type 71
Input Language Shortcut 71
Play via 71
Change PIN 71
Security 72
Safety Lock On 72
Button Lock 72
USB Auto Play Lock 72
Remote Management 72
General 73
Smart Security 73
Anynet+ (HDMI-CEC) 73
Custom Logo 75
Game Mode 75
Reset System 75
Support
Software Update 76
Update N 76
Auto Update 76
Contact Samsung 76
Reset All 76
Playing photos and
videos (Media Play)
Read the following before using media play
with a USB device 77
Using a USB device 79
Features provided in the media content list
page 80
Menu items in the media content list page 81
Available buttons and features during photo
playback 82
Available buttons and features during video
playback 82
Requirements Before Contacting Samsung
Customer Service Center 83
Testing the Product 83
Checking the Resolution and Frequency 83
Q & A 89
Specifications
General 91
Preset Timing Modes 93
Appendix
Responsibility for the Pay Service (Cost to
Customers) 95
Not a product defect 95
Others 95
License 96
4
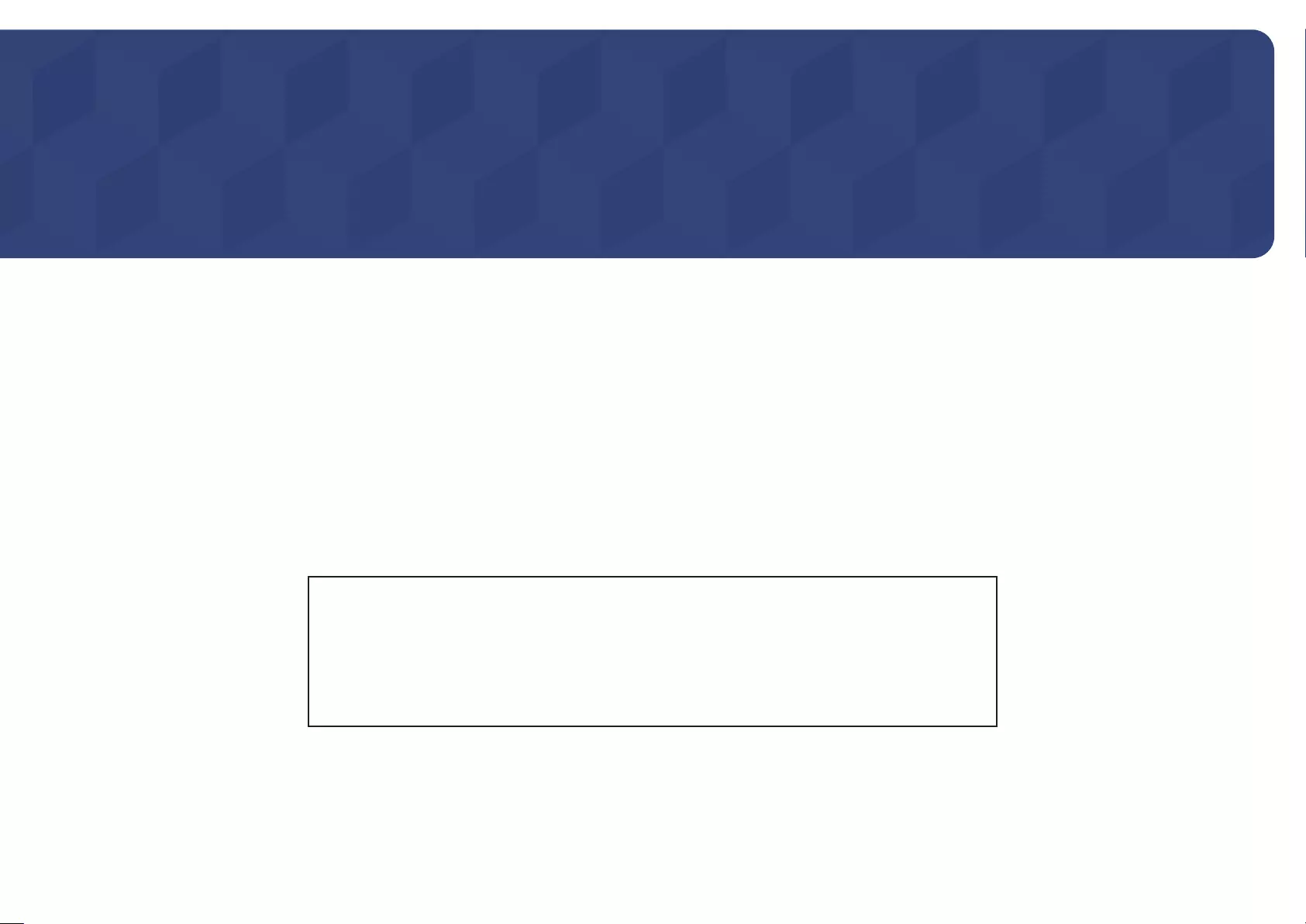
5
Copyright
The contents of this manual are subject to change without notice to improve quality.
© 2017 Samsung Electronics
Samsung Electronics owns the copyright for this manual.
Use or reproduction of this manual in parts or entirety without the authorization of Samsung Electronics is prohibited.
Microsoft, Windows are registered trademarks of Microsoft Corporation.
VESA, DPM and DDC are registered trademarks of the Video Electronics Standards Association.
Ownership of all other trademarks is attributed to their due owner.
•An administration fee may be charged if either
– (a) an engineer is called out at your request and there is no defect in the product
(i.e. where you have failed to read this user manual).
– (b) you bring the unit to a repair center and there is no defect in the product
(i.e. where you have failed to read this user manual).
•The amount of such administration charge will be advised to you before any work or home visit is carried
out.
Before Using the Product
Chapter 01
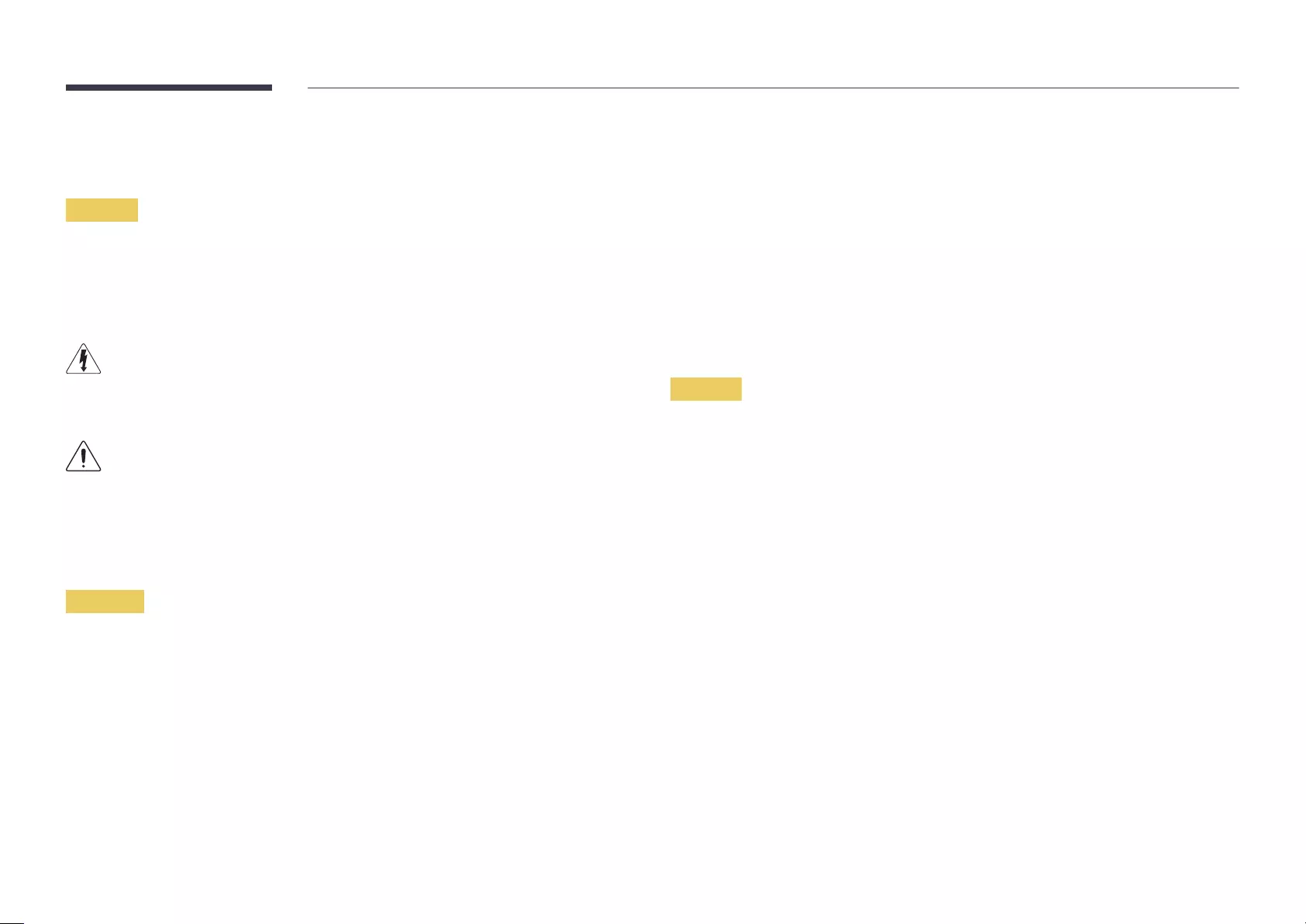
6
Safety Precautions
Caution
RISK OF ELECTRIC SHOCK DO NOT OPEN
Caution : TO REDUCE THE RISK OF ELECTRIC SHOCK, DO NOT REMOVE COVER. (OR BACK)
THERE ARE NO USER SERVICEABLE PARTS INSIDE.
REFER ALL SERVICING TO QUALIFIED PERSONNEL.
Electricity and Safety
Warning
An electric shock or fire may result.
An unsecure connection may cause a fire.
Damage to the cord may result in a fire or electric shock.
A fire or electric shock may result.
A fire may result.
Caution
A fire or electric shock may result.
occurs.
the remote.
An electric shock or fire may result.
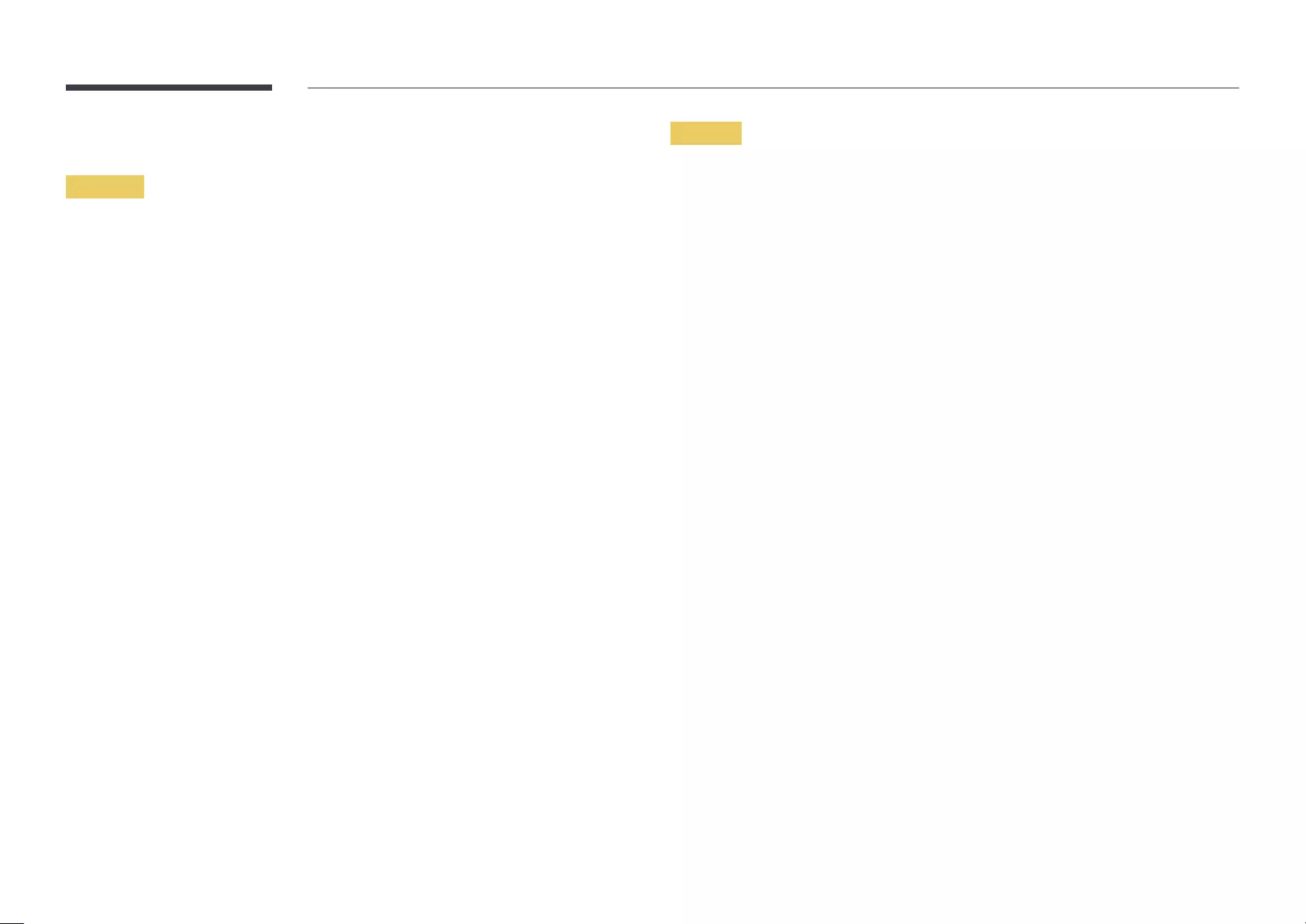
7
Installation
Warning
DO NOT PLACE CANDLES, INSECT REPELLANTS OR CIGARETTES ON TOP OF THE PRODUCT. DO
NOT INSTALL THE PRODUCT NEAR HEAT SOURCES.
A fire may result.
An increased internal temperature may cause a fire.
An increased internal temperature may cause a fire.
Keep the plastic packaging out of the reach of children.
Children may suffocate.
etc.)
oil, or smoke.
A fire or electric shock may result.
a kitchen or near a kitchen counter.
Caution
of the product is not protruding.
Installing the product in an unusual place (a place exposed to a lot of fine dust, chemical
performance.
such a place.
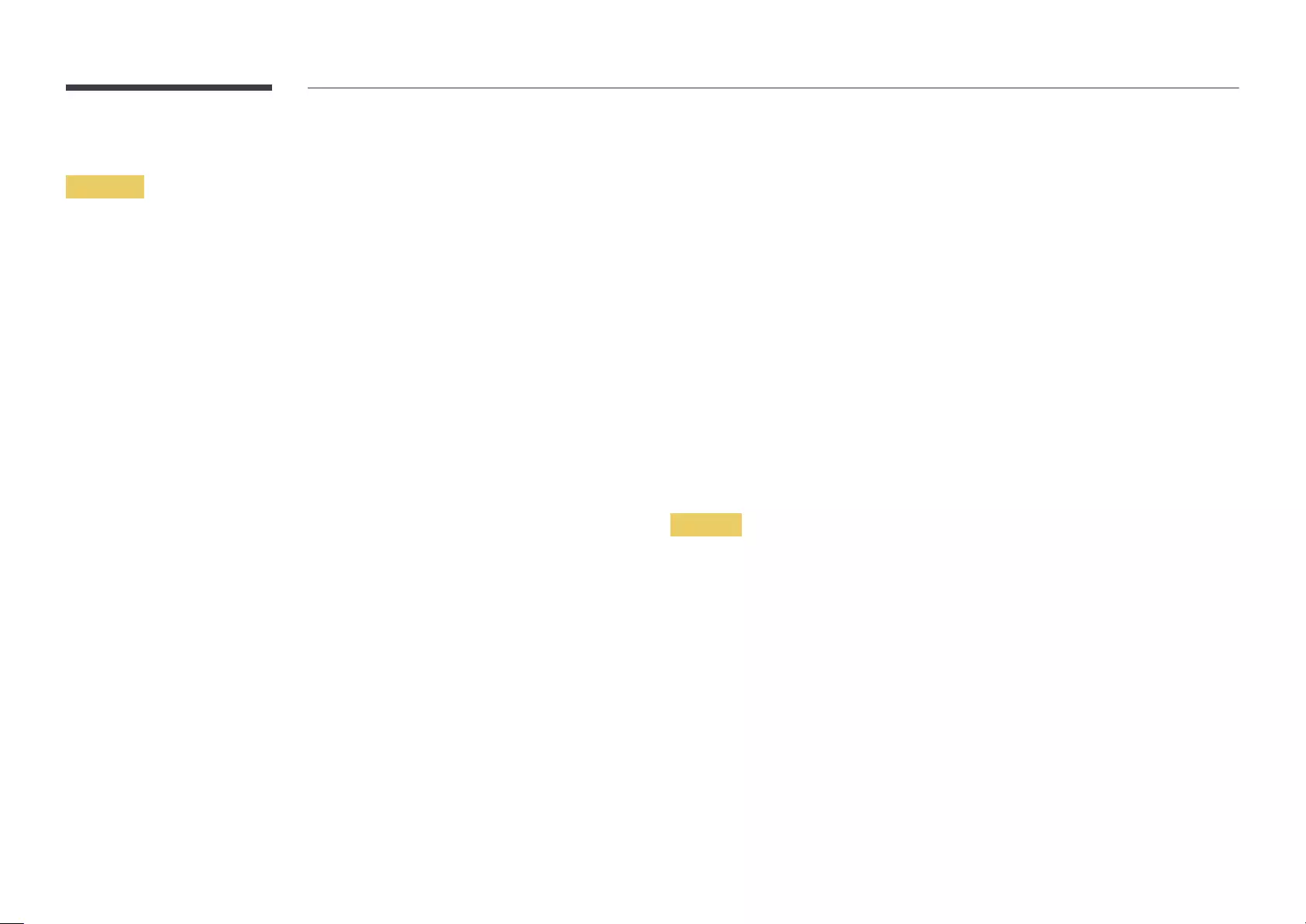
8
Operation
Warning
yourself.
A fire or electric shock may result.
Contact Samsung Customer Service Center for repairs.
Damage to the cord may result in a fire or electric shock.
cord immediately and contact Samsung Customer Service Center.
An electric shock or fire may result.
Continued use can result in a fire or electric shock.
A fire or electric shock may result.
A fire or electric shock may result.
immediately.
Sparks can cause an explosion or fire.
An explosion or fire may result.
An increased internal temperature may cause a fire.
matches, etc) into the product (via the vent or input/output ports, etc).
Center.
Product failure, an electric shock or fire may result.
the product.
Center.
Product failure, an electric shock or fire may result.
Caution
extended period of time (vacation, etc).
An electric shock or fire may result.
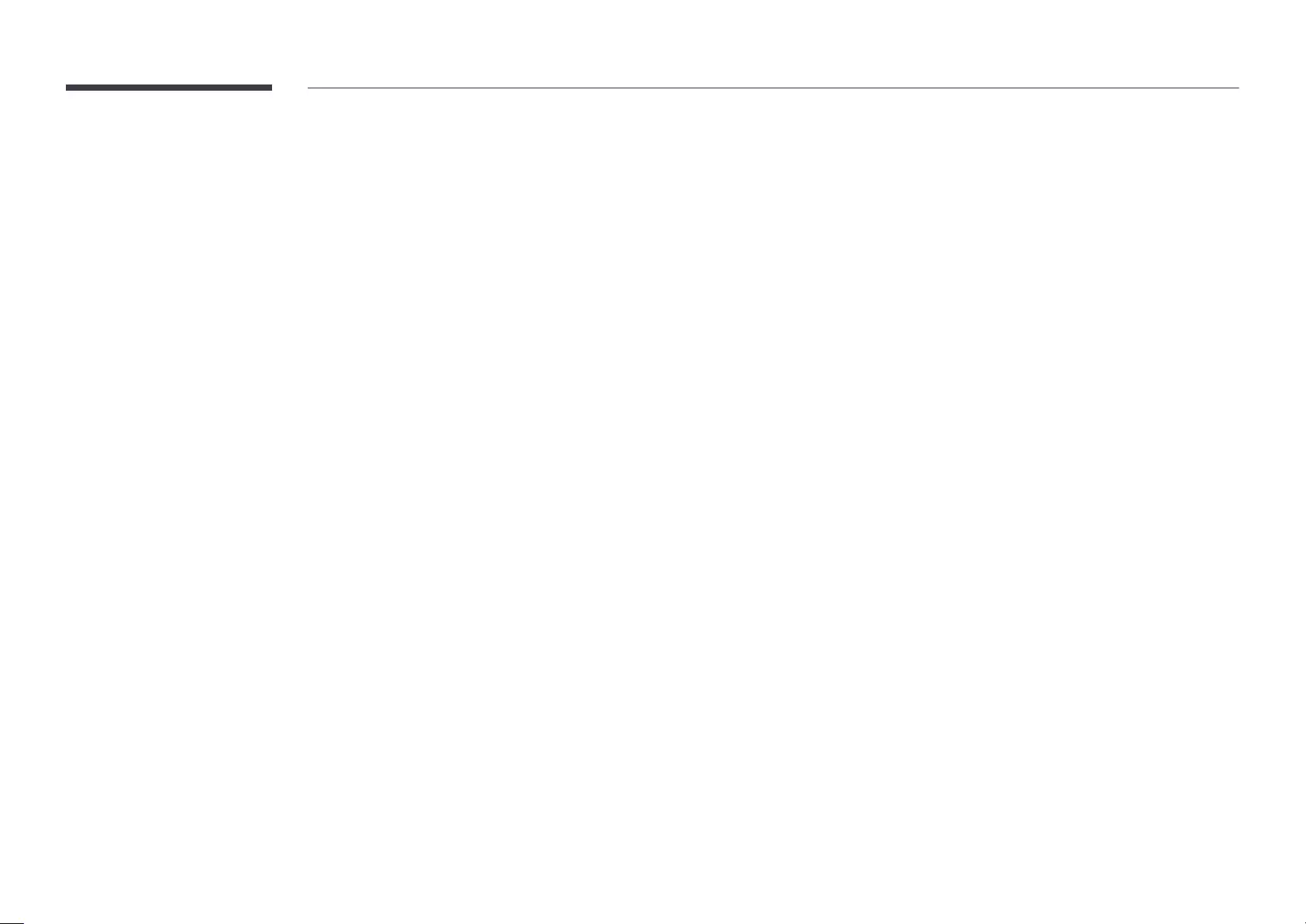
9
malfunction.
e.g., pixels x 3 m
For IF015H: 1.5 x 3 m = a distance of at least 4.5 m is recommended
For IF020H: 2.0 x 3 m = a distance of at least 6.0 m is recommended
For IF025H: 2.5 x 3 m = a distance of at least 7.5 m is recommended
Do not use humidifiers or stoves around the product.
A fire or electric shock may result.
Store small accessories out of the reach of children.
damage due to leakage of the internal liquid.
at the same time.
a leakage of the internal liquid.
Cleaning
LED elements may fall off.
Storage
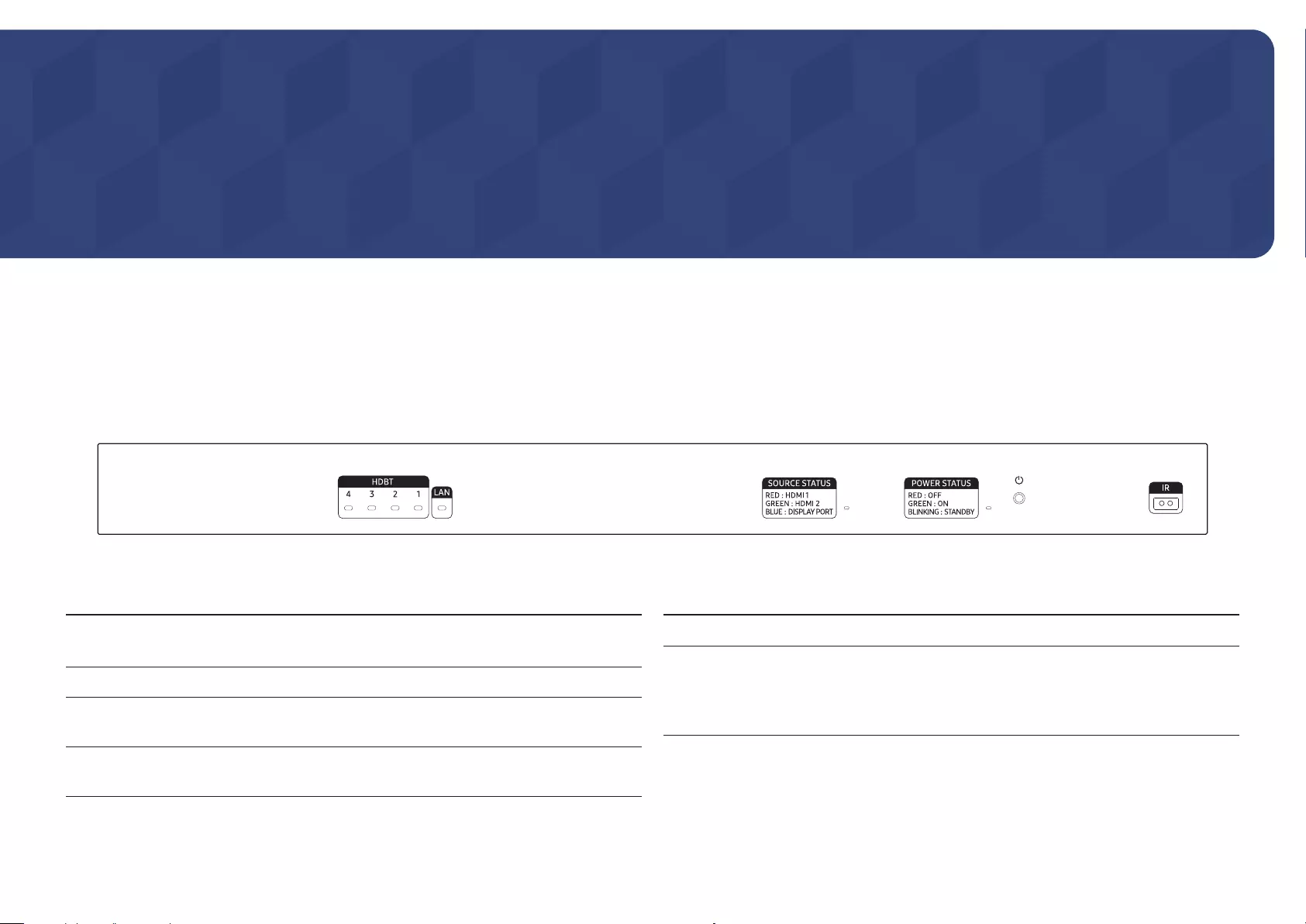
10
Parts
Front Side (SNOW-1703U)
Preparations
Chapter 02
Parts Description
HDBT 4, HDBT 3, HDBT 2,
HDBT 1
4 : HDBT 4 / 3 : HDBT 3 / 2 : HDBT 2 / 1 : HDBT 1
LAN
SOURCE STATUS
RED : HDMI 1 / GREEN : HDMI 2 / BLUE : DISPLAY PORT
POWER STATUS
RED : OFF / GREEN : ON / BLINKING : STANDBY
Parts Description
P
Turn the product on or off.
IR
Using other display devices in the same space as the remote
control of this product can cause the other display devices to
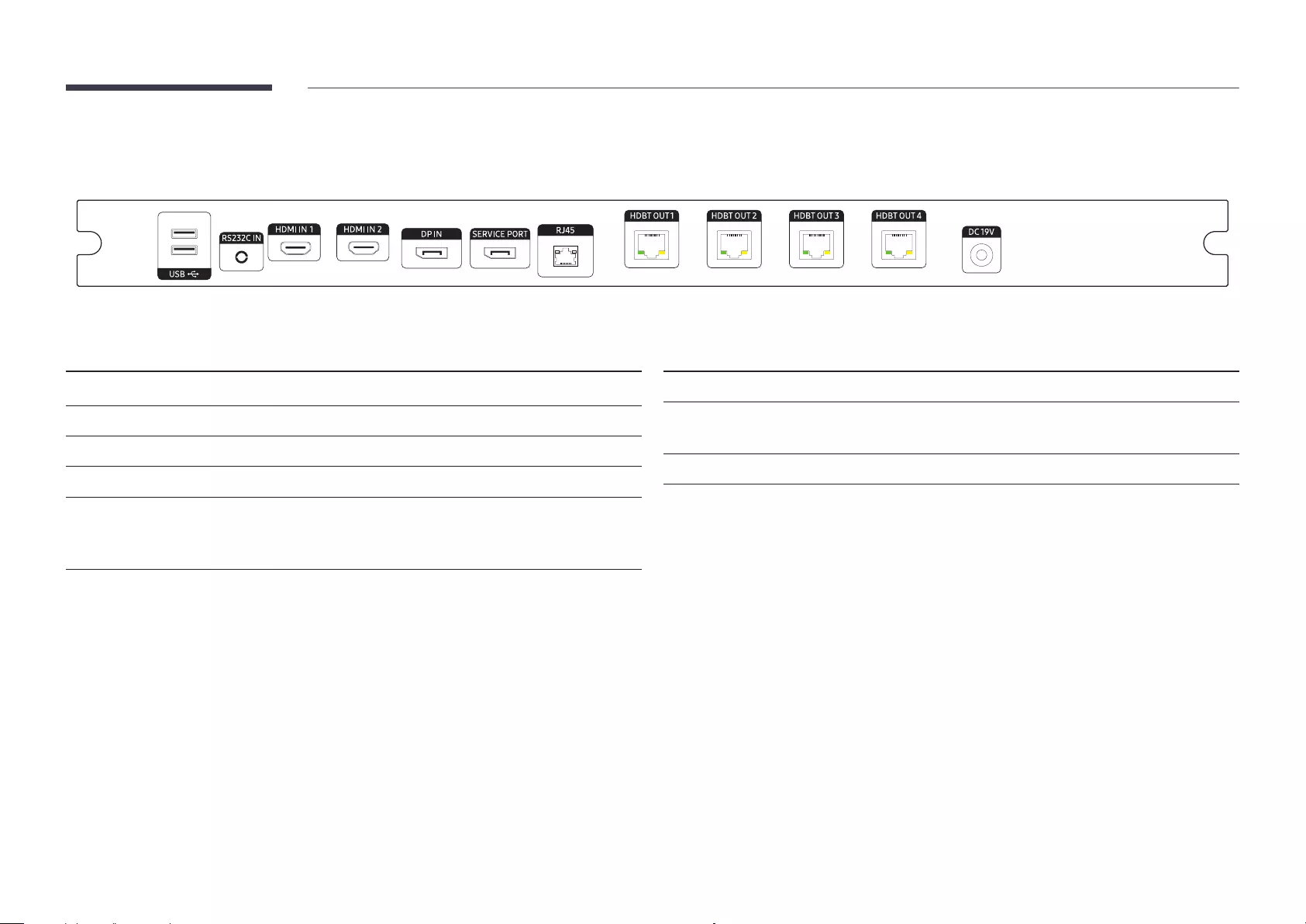
11
Parts Description
USB ¨
Connect to a USB memory device.
RS232C IN
Used for service purposes.
HDMI IN 1, HDMI IN 2
DP IN
SERVICE PORT
Dedicated to service technicians.
This port is for servicing only and has no user function. Do not
Parts Description
RJ45
HDBT OUT 1, HDBT OUT 2,
HDBT OUT 3, HDBT OUT 4
Connects to an interface gender. Each port can transmit Full HD
DC 19V
Reverse Side (SNOW-1703U)
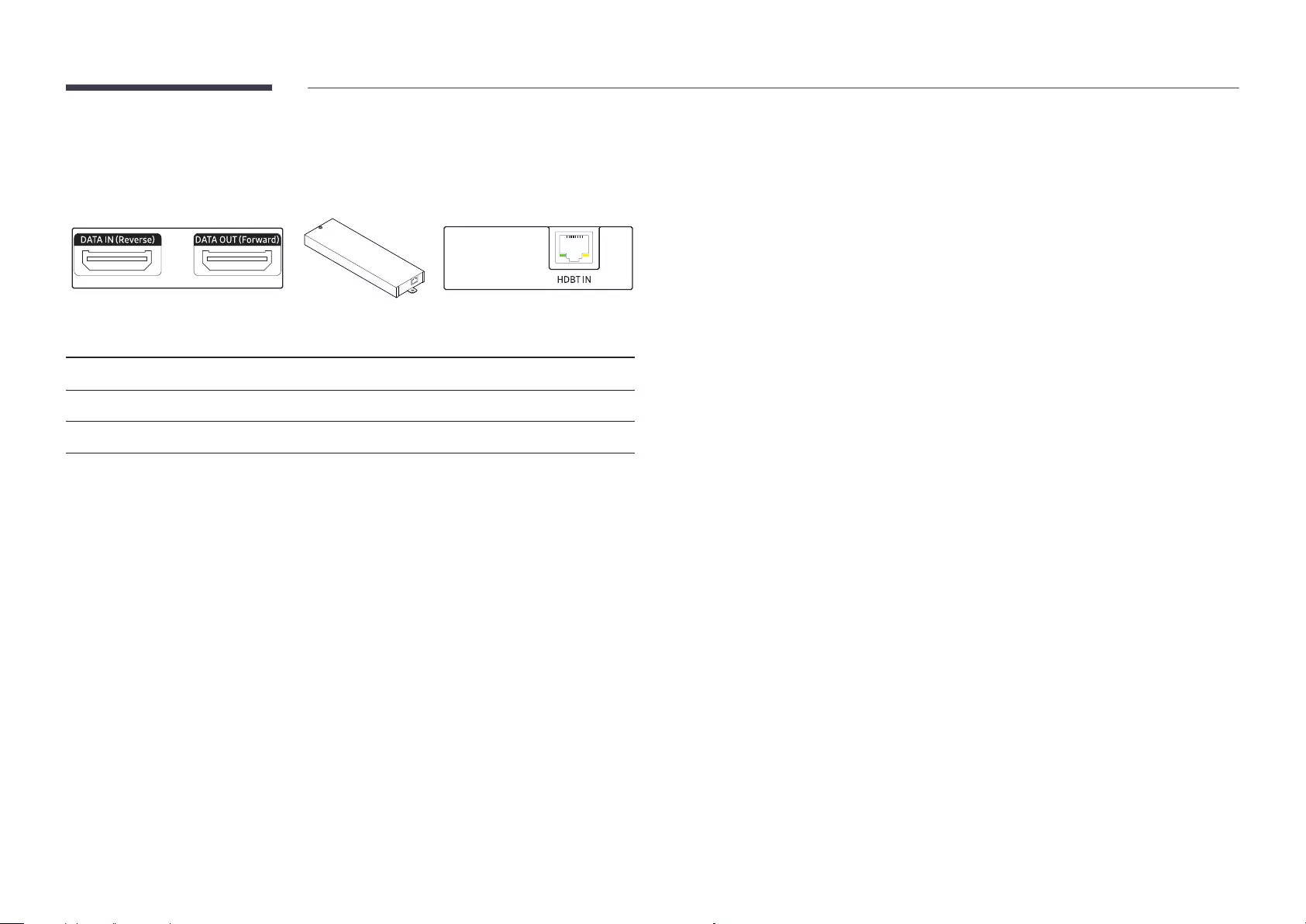
12
Interface Gender Card (I/G Card)
Parts Description
DATA IN (Reverse)
Connects to the DATA OUT
DATA OUT (Forward)
Connects to the DATA IN
HDBT IN
Connects to the HDBT OUT
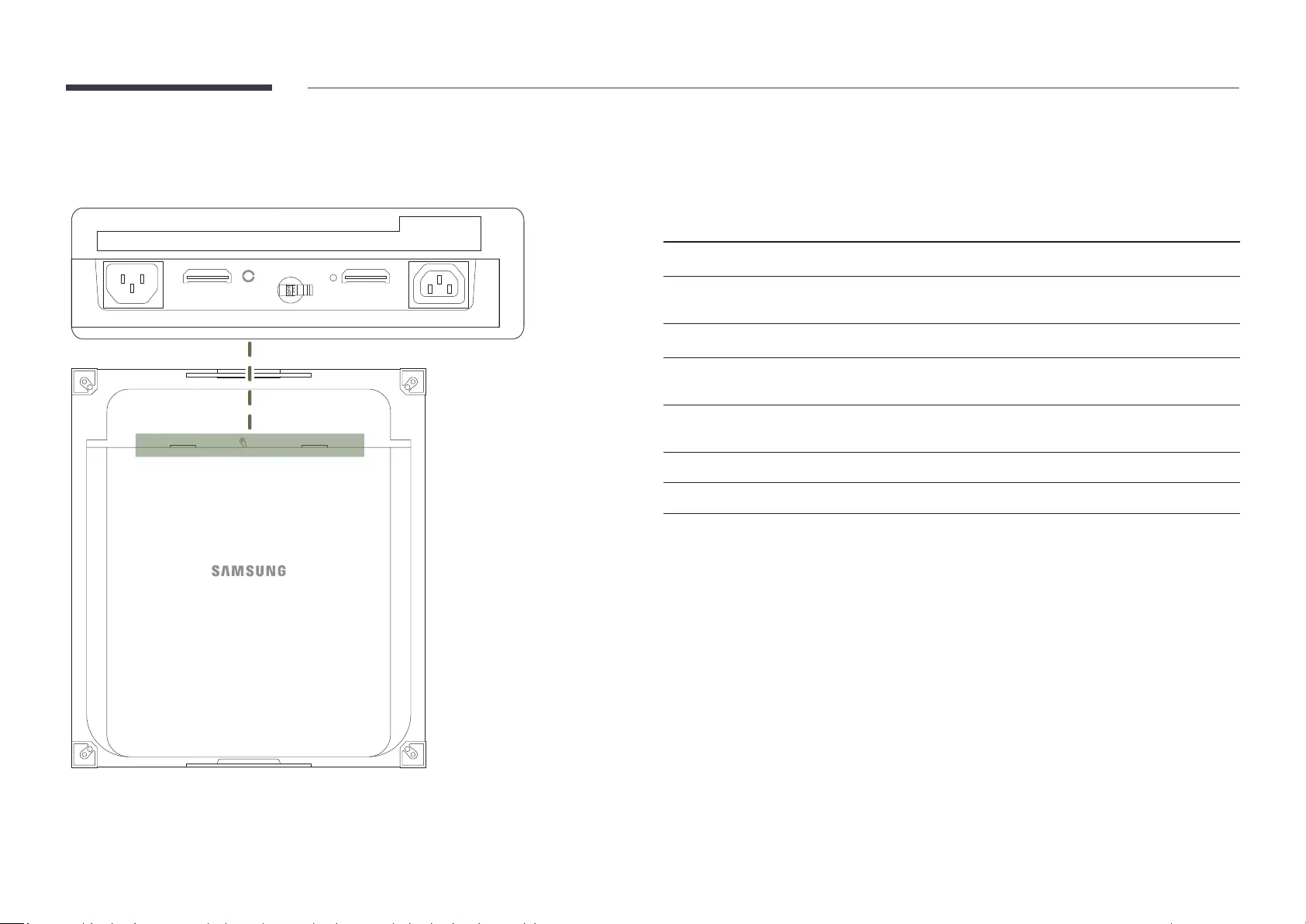
13
Reverse Side (IF015H IF020H IF025H)
POWER IN DATA IN SERVICE CIRCUIT BREAKER SWITCH DATA OUT
100-240V~50/60Hz 4.0A
POWER OUT
Parts Description
POWER IN
DATA IN
Connects to the DATA OUT port on an interface gender or on the previous
SERVICE
Dedicated to service technicians.
CIRCUIT BREAKER
circuit.
SWITCH
Enters factory mode (press and hold for 5 seconds) or factory reset mode
(press and hold for 10 seconds).
DATA OUT
Connects to the DATA IN
POWER OUT
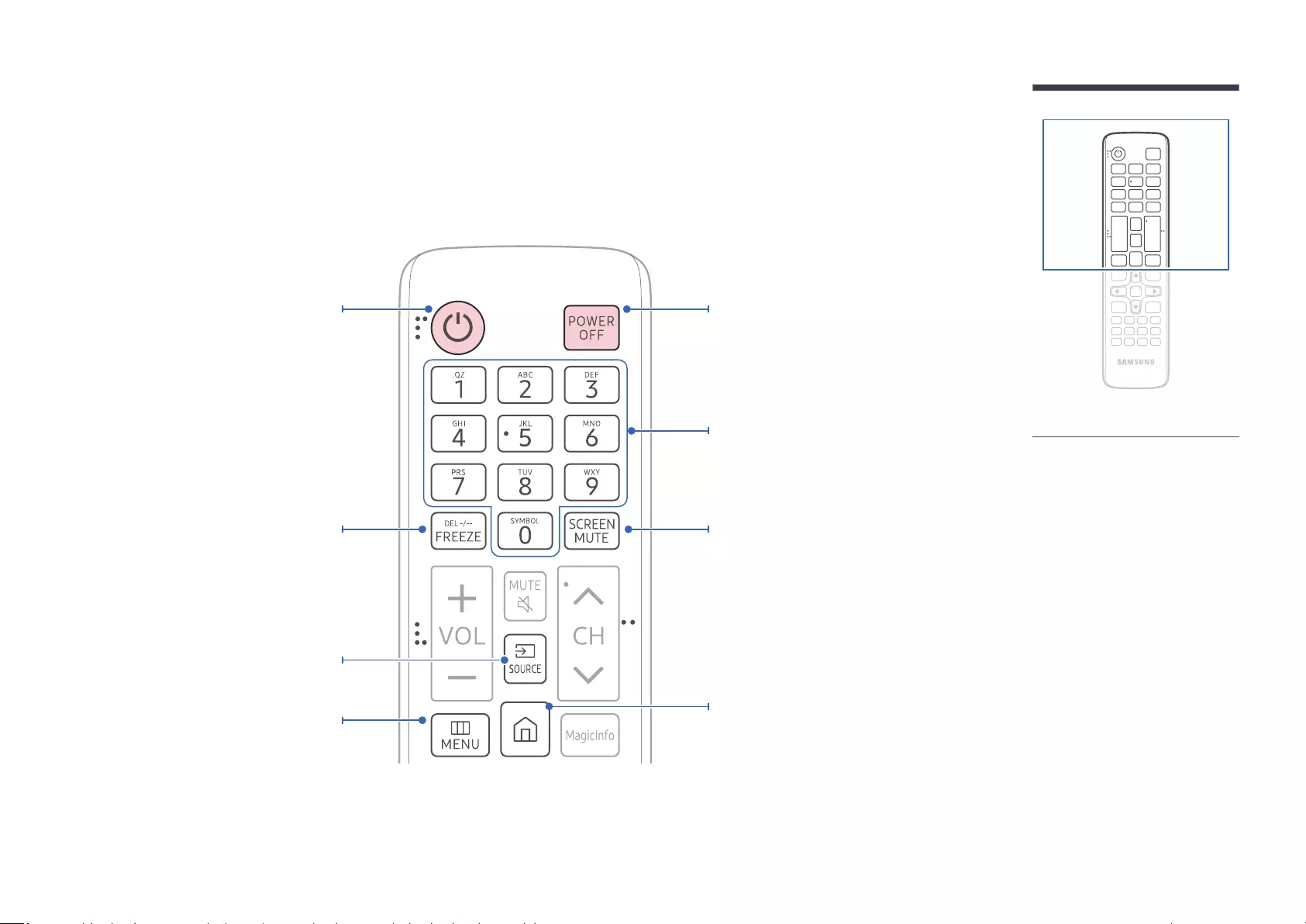
14
–
may differ for different products.
Remote Control
For Multy S-BOX (SNOW-1703U), the FREEZE
Turns off the screen only. To turn the screen
Player Launch Button.
Display or hide the onscreen display menu, or
return to the previous menu.
Stop the screen.
Change the input source.
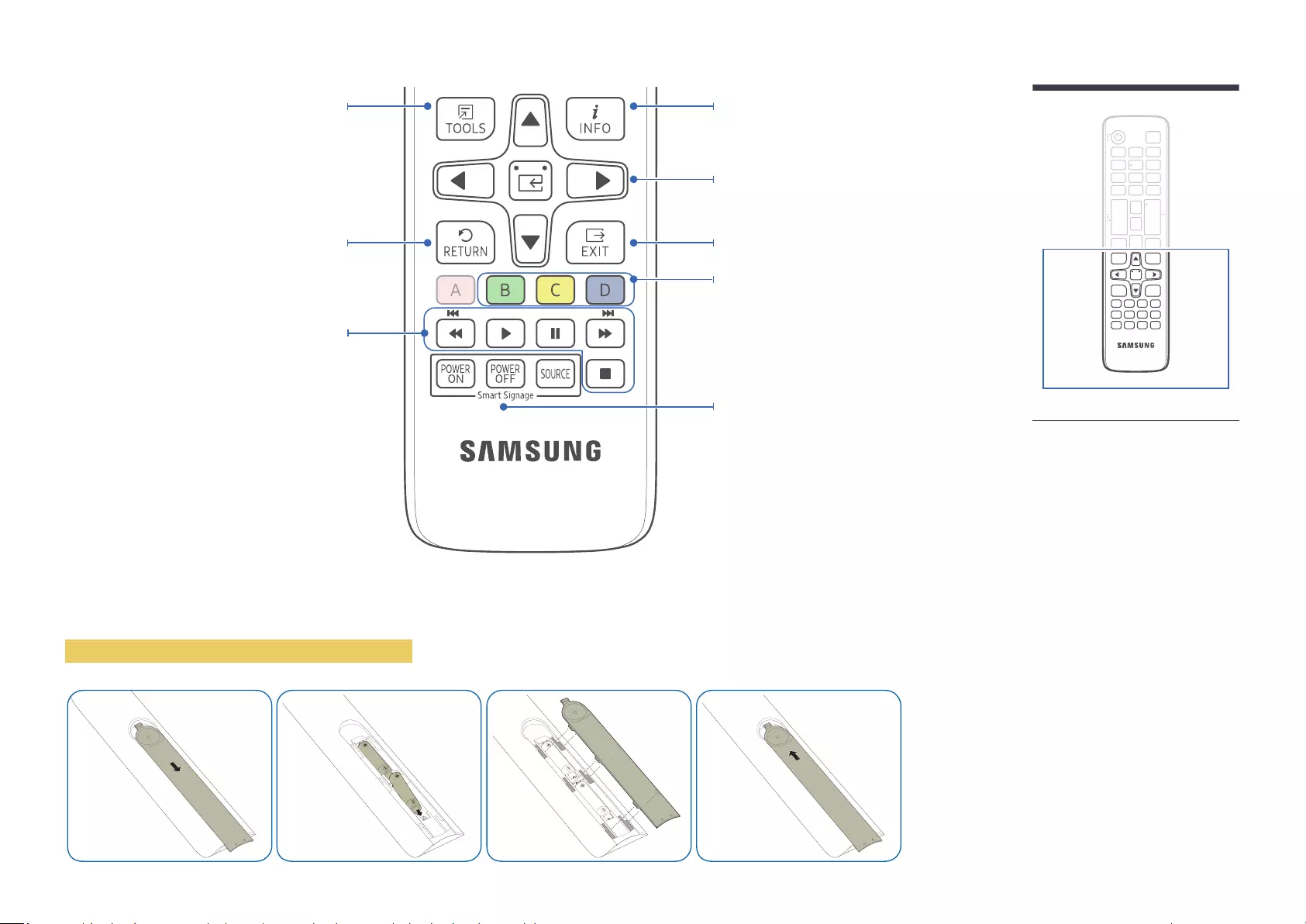
15
source.
Confirm a menu selection.
Exit the current menu.
B: Manually select a connected input source
from HDMI 1.
C: Manually select a connected input source
from HDMI 2.
D: Manually select a connected input source
from DisplayPort.
POWER ON / POWER OFF
Turn on or off the Smart Signage device.
SOURCE
to the Smart Signage device.
Return to the previous menu.
Used in multimedia mode.
Quickly select frequently used functions.
–
may differ for different products.
To place batteries in the remote control
control pointing at the sensor on the
front of the product to perform the
corresponding function.
– Using other display devices in the
same space as the remote control
of this product can cause the other
controlled.
10 m from the sensor on the product
at an angle of 30° from the left and
right.
–
children and recycle.
–
the same time.
–
extended period of time.
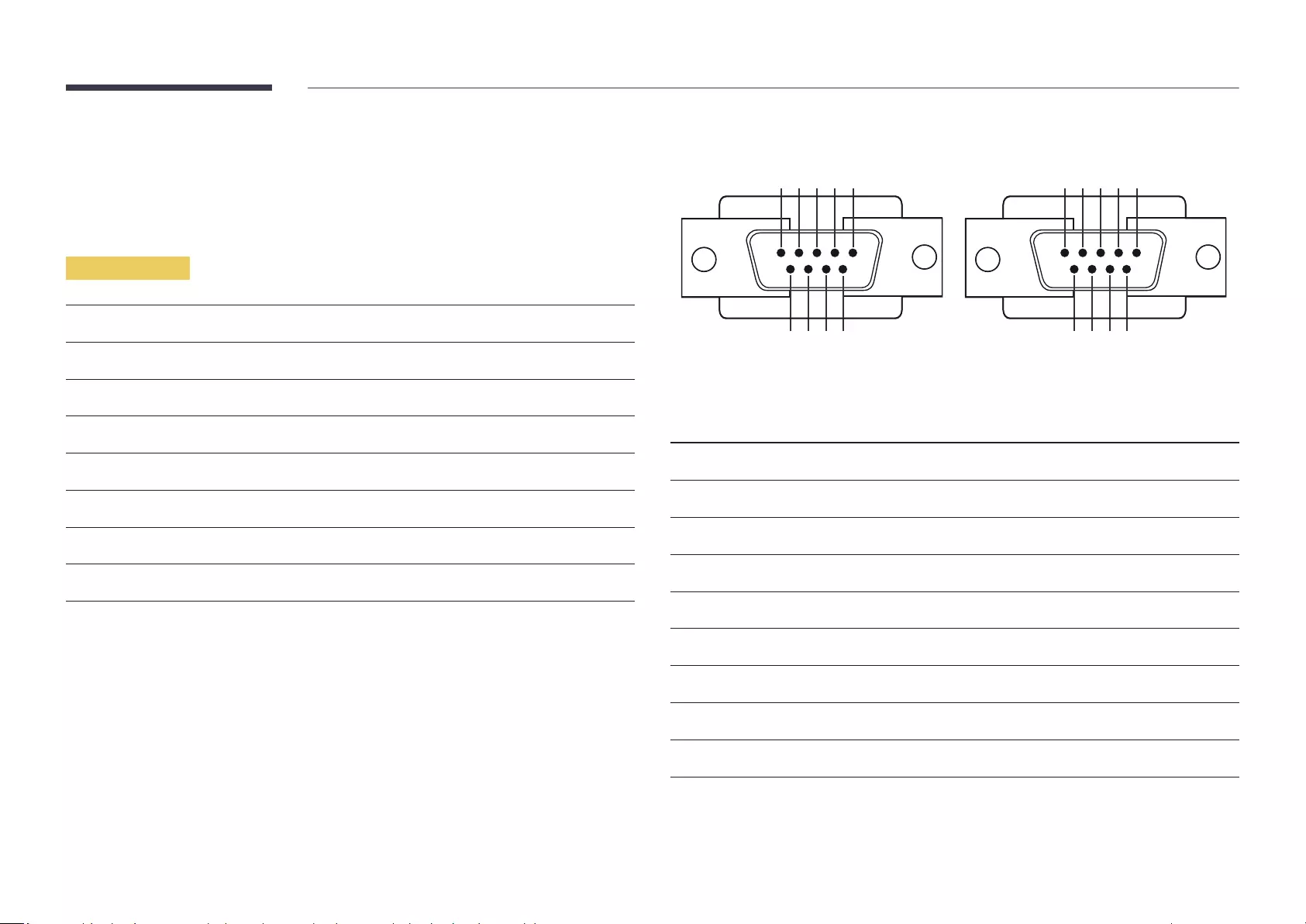
16
Remote Control (SNOW-1703U model only)
Cable Connection
RS232C Cable
Interface
RS232C (9 pins)
Pin
TxD (No.2), RxD (No.3), GND (No.5)
Bit rate
Data bits
Parity
None
Stop bit
Flow control
None
Maximum length
15 m (only shielded type)
Pin assignment
1 2 3 4 5
6 7 8 9
5 4 3 2 1
9 8 7 6
<Male type> <Female type>
Pin Signal
1
Detect data carrier
2
Received data
3
Transmitted data
4
Prepare data terminal
5
Signal ground
6
Prepare data set
7
Send request
8
Clear to send
9
Ring indicator
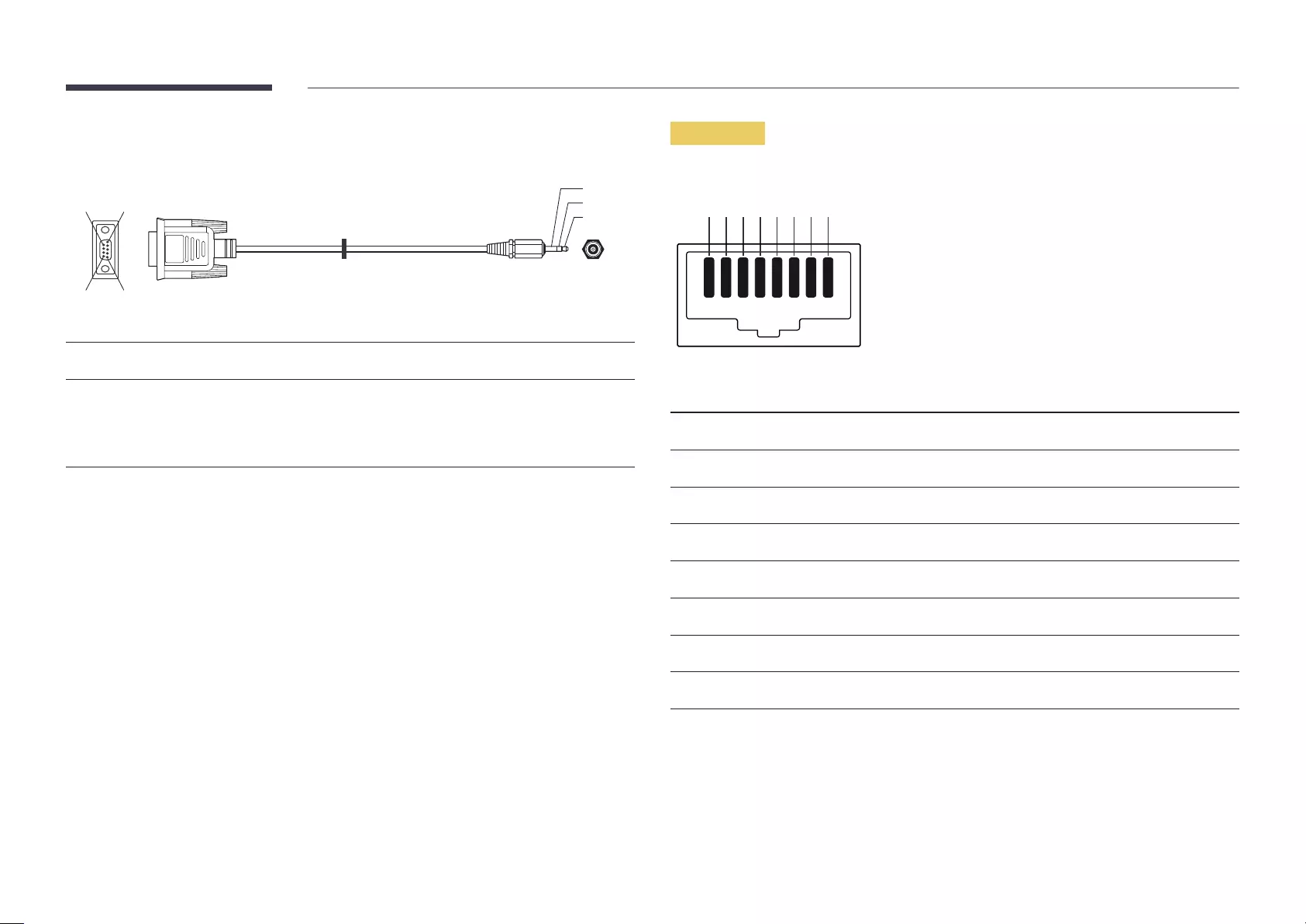
17
5
16
9
-P2-
1
2
3
-P1-
-P1- -P1- -P2- -P2-
Male type Rx
Tx
Gnd
3
2
5
----------
----------
----------
1
2
3
Tx
Rx
Gnd
STEREO
PLUG
(3.5ø)
LAN Cable
Pin assignment
1 2 3 4 5 6 7 8
Pin No Standard Color Signal
1
White and orange TX+
2
Orange TX-
3
White and green RX+
4
Blue NC
5
NC
6
Green RX-
7
NC
8
NC
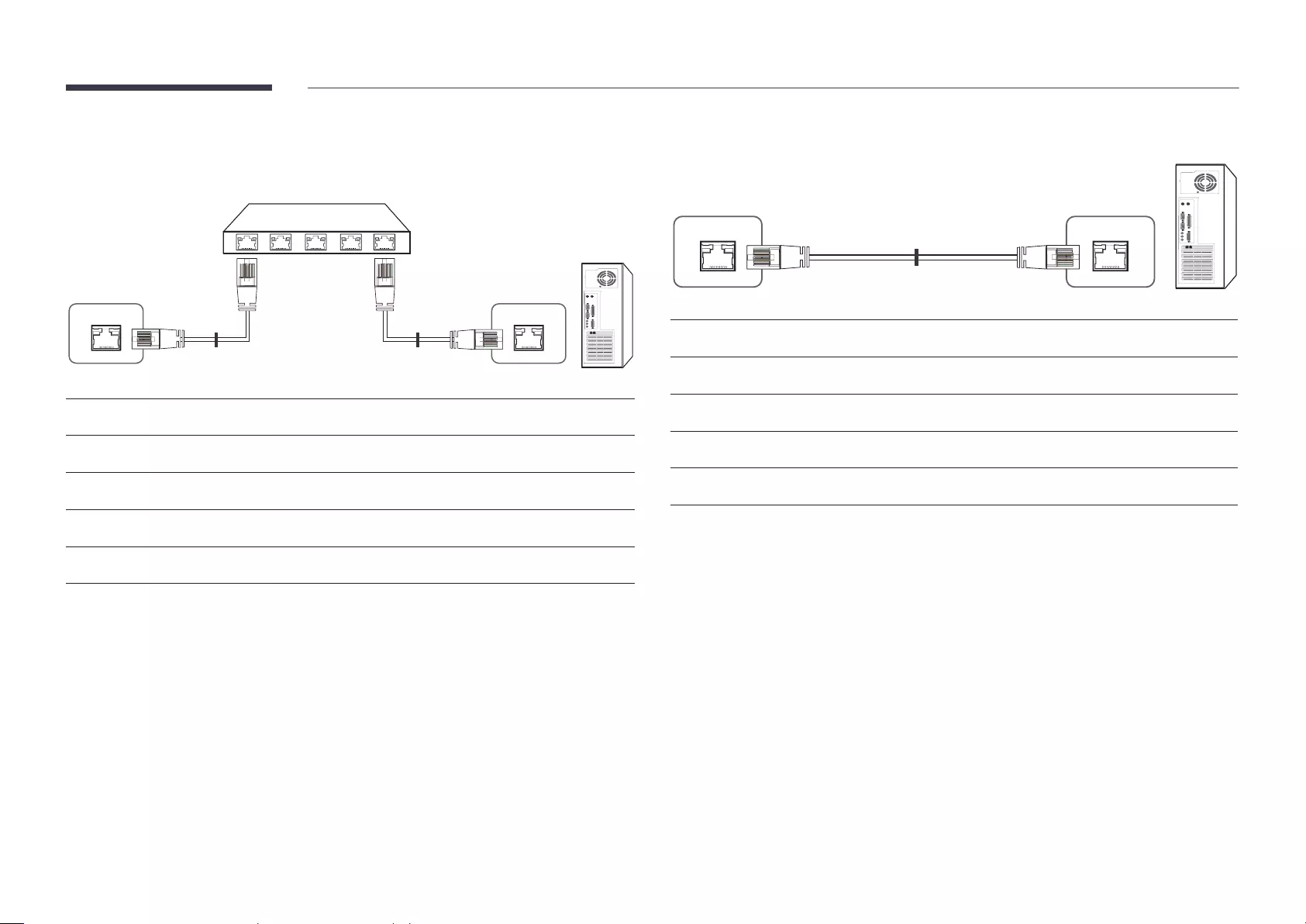
18
Connector : RJ45
Direct LAN cable (PC to HUB)
RJ45
RJ45 MDC
HUB
P1
P1P2
P2
Signal P1 P2 Signal
TX+ 1↔1TX+
TX- 2↔2TX-
RX+ 3↔3RX+
RX- 6↔6RX-
Cross LAN cable (PC to PC)
RJ45 P1 P2
Signal P1 P2 Signal
TX+ 1↔3RX+
TX- 2↔6RX-
RX+ 3↔1TX+
RX- 6↔2TX-
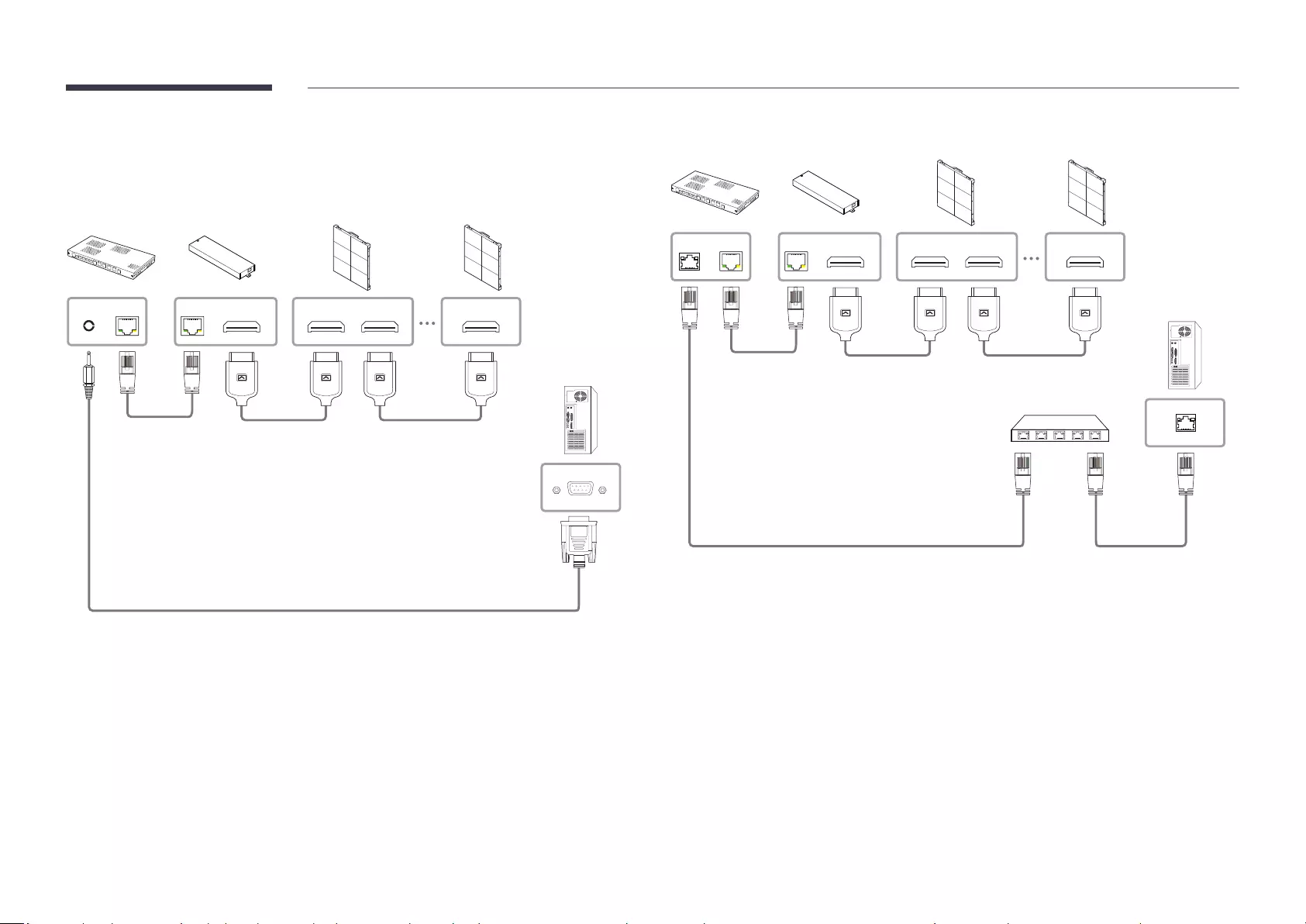
19
Connection
Connection 1
Ensure that you connect the RS232C(IN) adapter to the RS232C IN port on the product.
RS232C IN HDBT OUT HDBT IN
DATA OUT (Forward)
DATA IN DATA OUT DATA IN
Connection 2
RJ45 HDBT OUT HDBT IN
DATA OUT (Forward)
DATA IN DATA OUT DATA IN
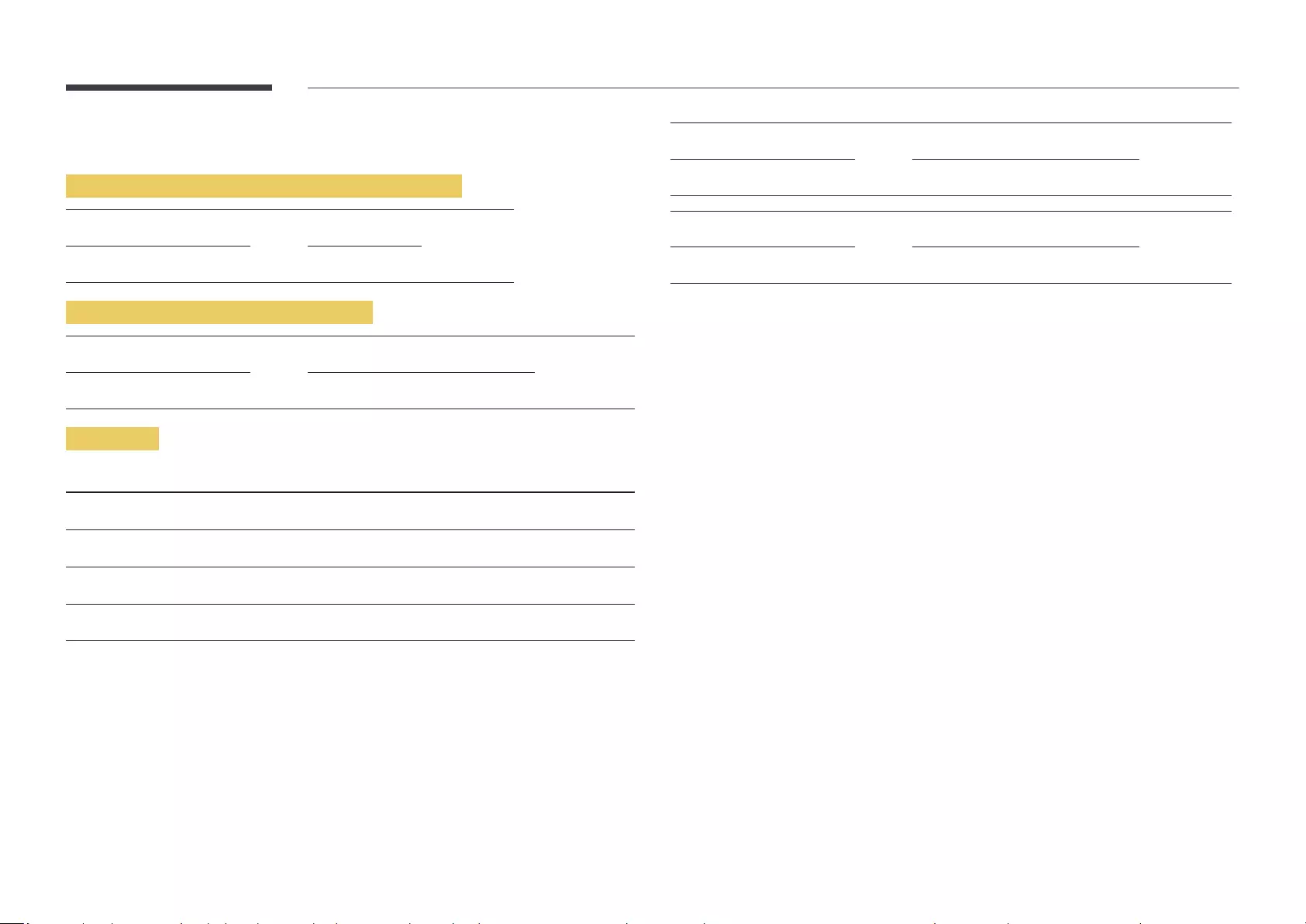
20
Control Codes
Viewing control state (Get control command)
Header Command ID Data length Checksum
0xAA Command type 0
Controlling (Set control command)
Header Command ID Data length Data Checksum
0xAA Command type 1 Value
Command
No. Command type Command Value range
1
0x11 0~1
2
Input source control 0x14 -
3
Screen mode control 0x18 -
4
Safety Lock 0x5D 0~1
Header Command ID Data length Data 1 Checksum
0xAA 0x11 1
Header Command ID Data length Data 1 12
0xAA 0x11 1 1
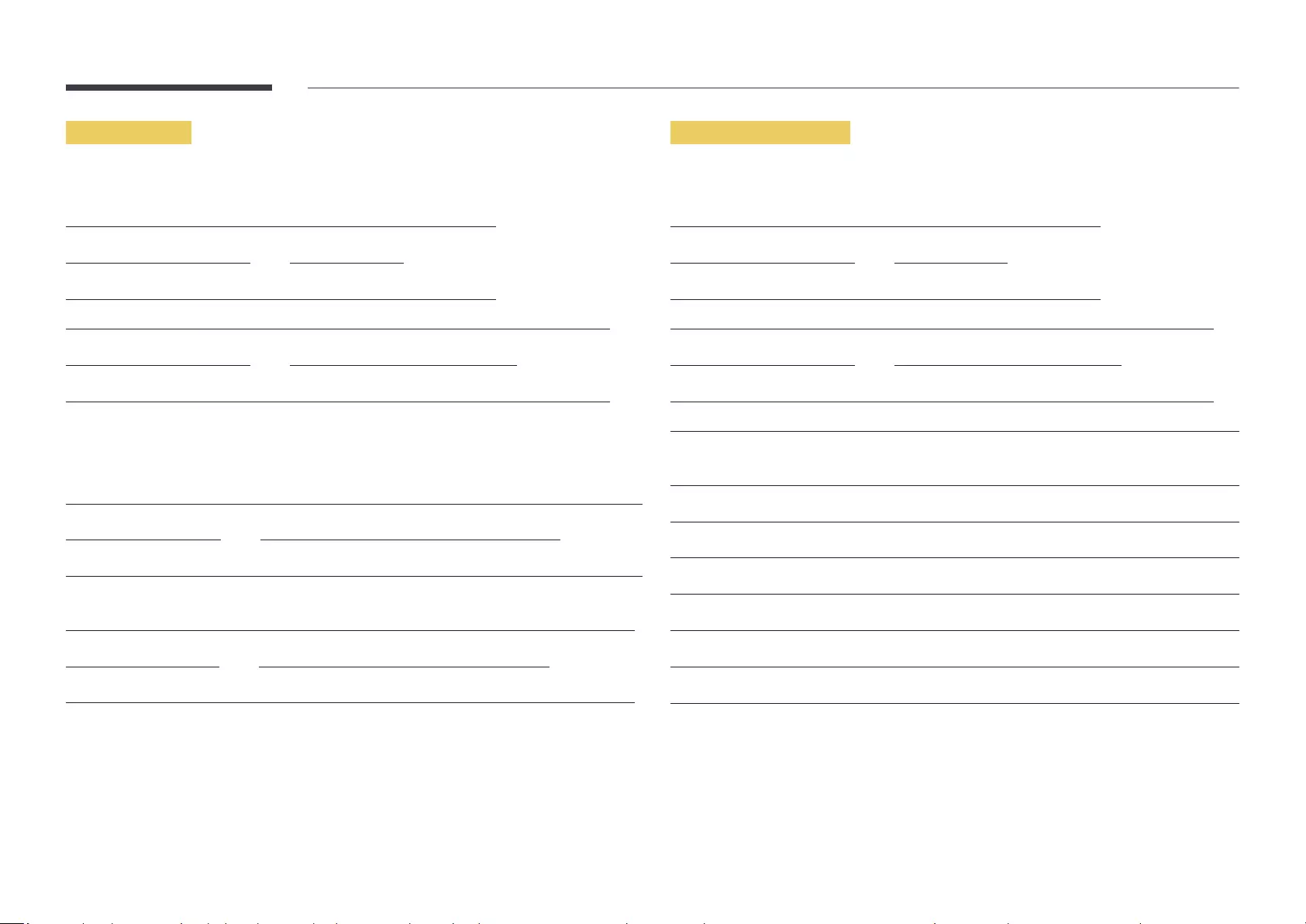
21
Power control
Function
Header Command ID Data length Checksum
0xAA 0x11 0
Header Command ID Data length Data Checksum
0xAA 0x11 1
Ack
Header Command ID Data length Ack/Nak r-CMD Val1 Checksum
0xAA 0xFF 3 0x11
Nak
Header Command ID Data length Ack/Nak r-CMD Val1 Checksum
0xAA 0xFF 3 0x11 "ERR"
Input source control
Function
Header Command ID Data length Checksum
0xAA 0x14 0
Setting the input source (Set Input Source)
Header Command ID Data length Data Checksum
0xAA 0x14 1 "Input Source"
0x0C Input source At present, supports only reading the input source
status.
0x21 HDMI1
0x23 HDMI2
0x25 DISPLAY PORT
0x60 MagicInfo
0x63 URL Launcher URL Launcher.
0x65
This model does not support HDMI1 and HDMI2.
MagicInfoMagicInfo function.
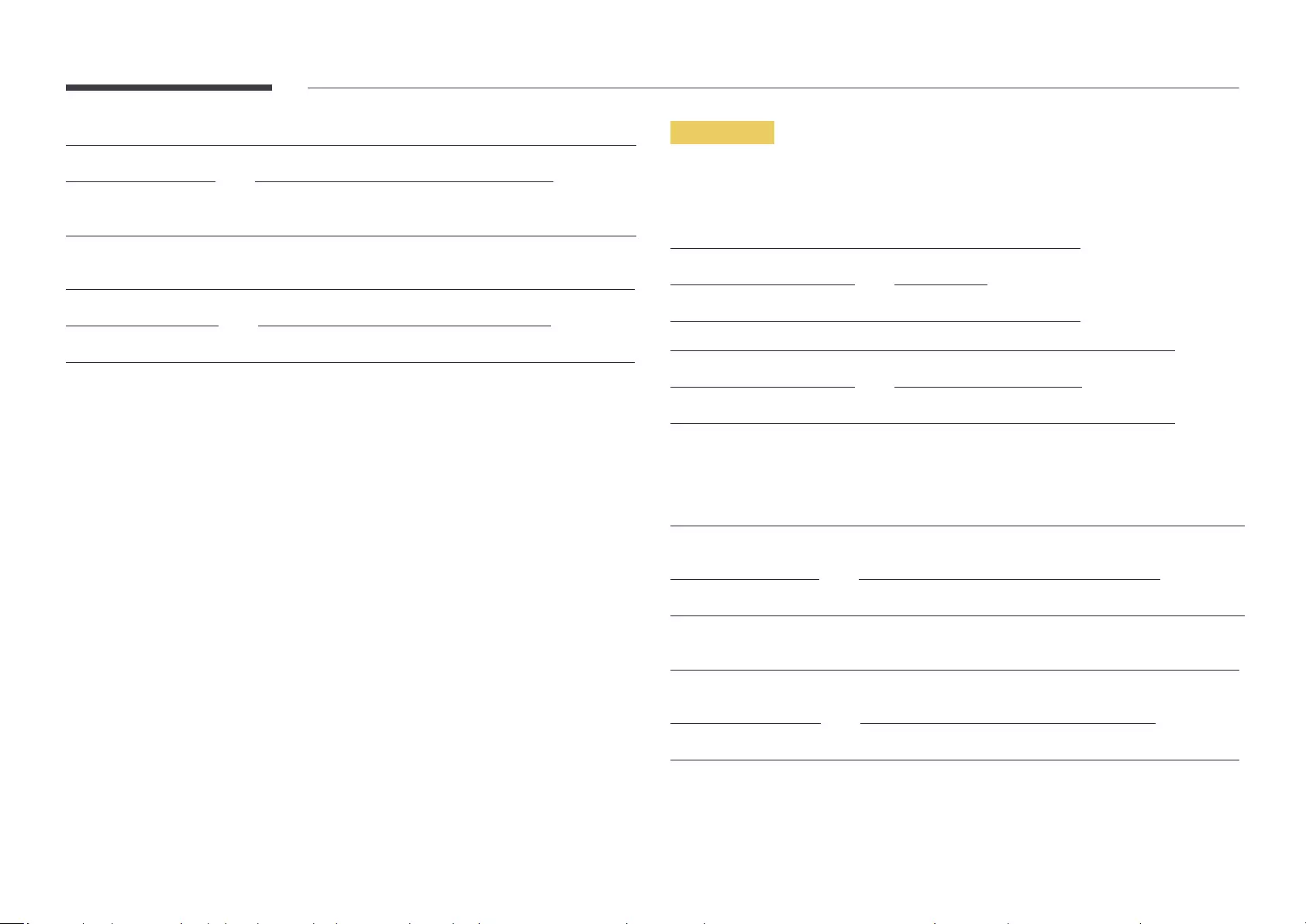
22
Ack
Header Command ID Data length Ack/Nak r-CMD Val1 Checksum
0xAA 0xFF 3 0x14 "Input
Source"
Nak
Header Command ID Data length Ack/Nak r-CMD Val1 Checksum
0xAA 0xFF 3 0x14 "ERR"
Safety Lock
Function
Safety Lock On function on or off on a product.
Header Command ID Data length Checksum
0xAA 0x5D 0
Header Command ID Data length Data Checksum
0xAA 0x5D 1 "Safety Lock"
Ack
Header Command ID Data
length
Ack/Nak r-CMD Val1 Checksum
0xAA 0xFF 3 0x5D "Safety Lock"
Nak
Header Command ID Data
length
Ack/Nak r-CMD Val1 Checksum
0xAA 0xFF 3 0x5D "ERR"
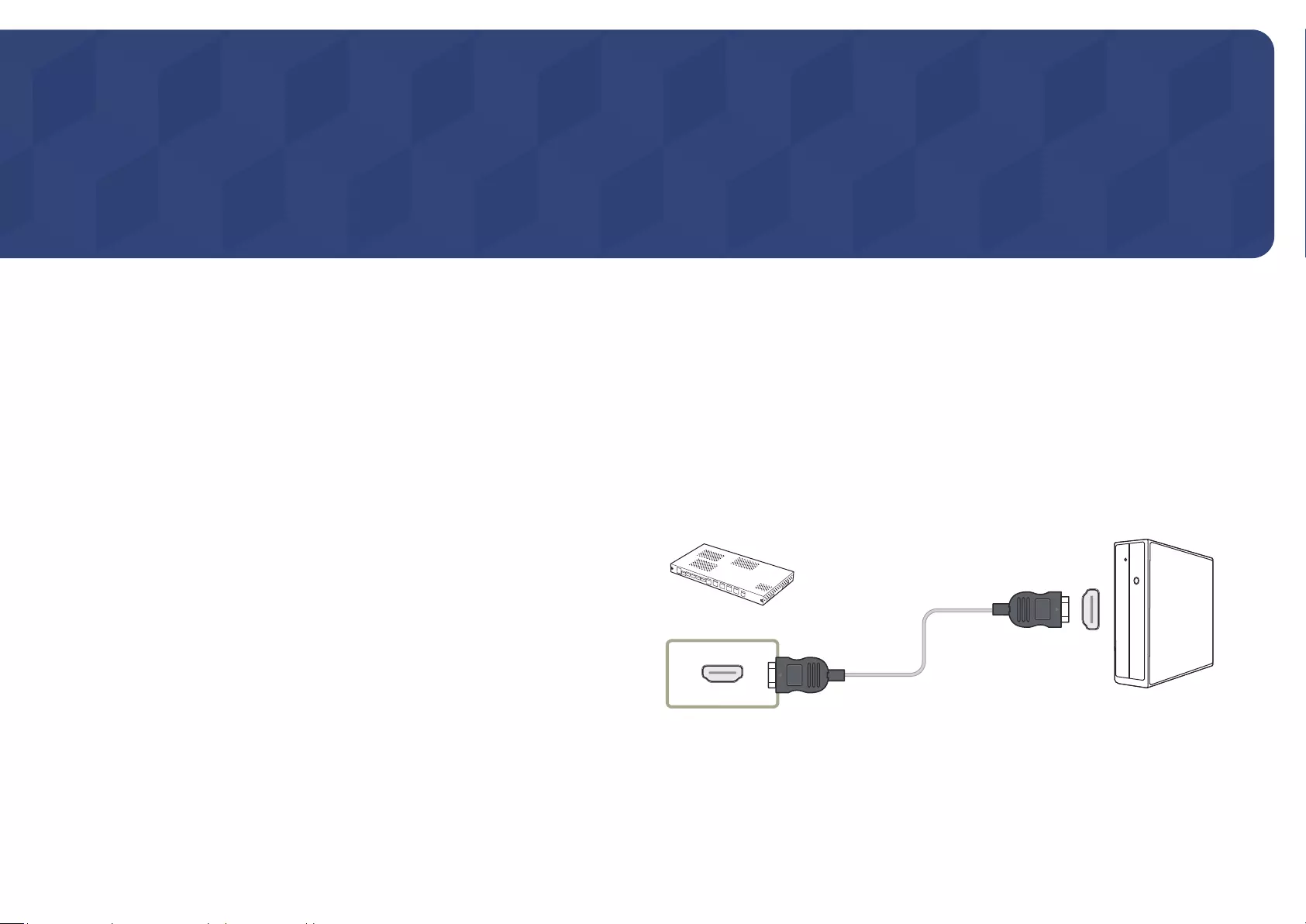
23
Connecting and using devices
Chapter 03
Before Connecting
Pre-connection Checkpoints
Connecting to a PC
Connecting parts may differ in different products.
Connection Using an HDMI Cable
HDMI IN 1, HDMI IN 2
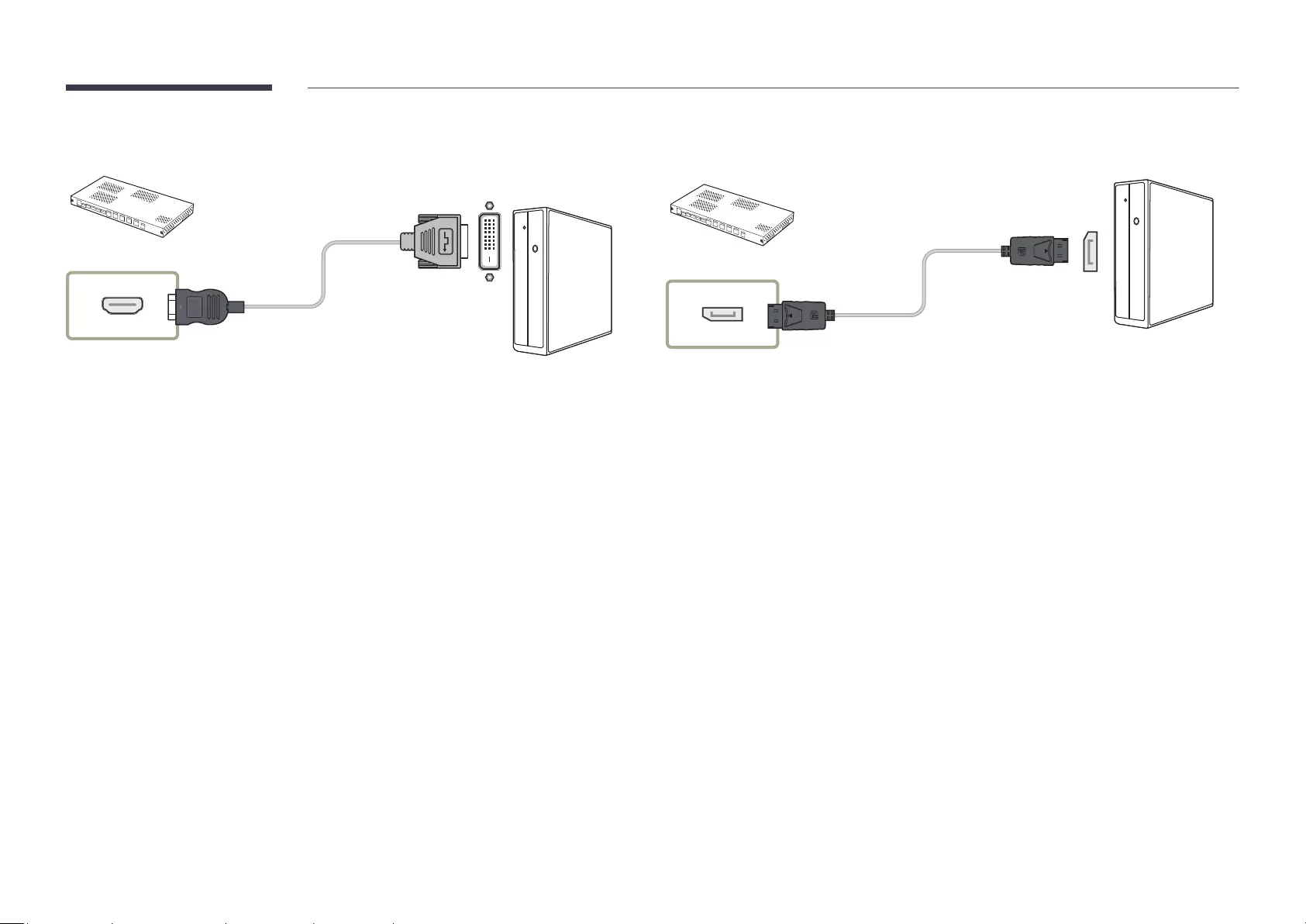
24
Connection Using an HDMI-DVI Cable
HDMI IN 1, HDMI IN 2
Connection Using an DP Cable
DP IN
Precautions for using DP
properly.
In the occurrence of this issue, set Max. Power Saving to Off
The DisplayPort interface (DP IN
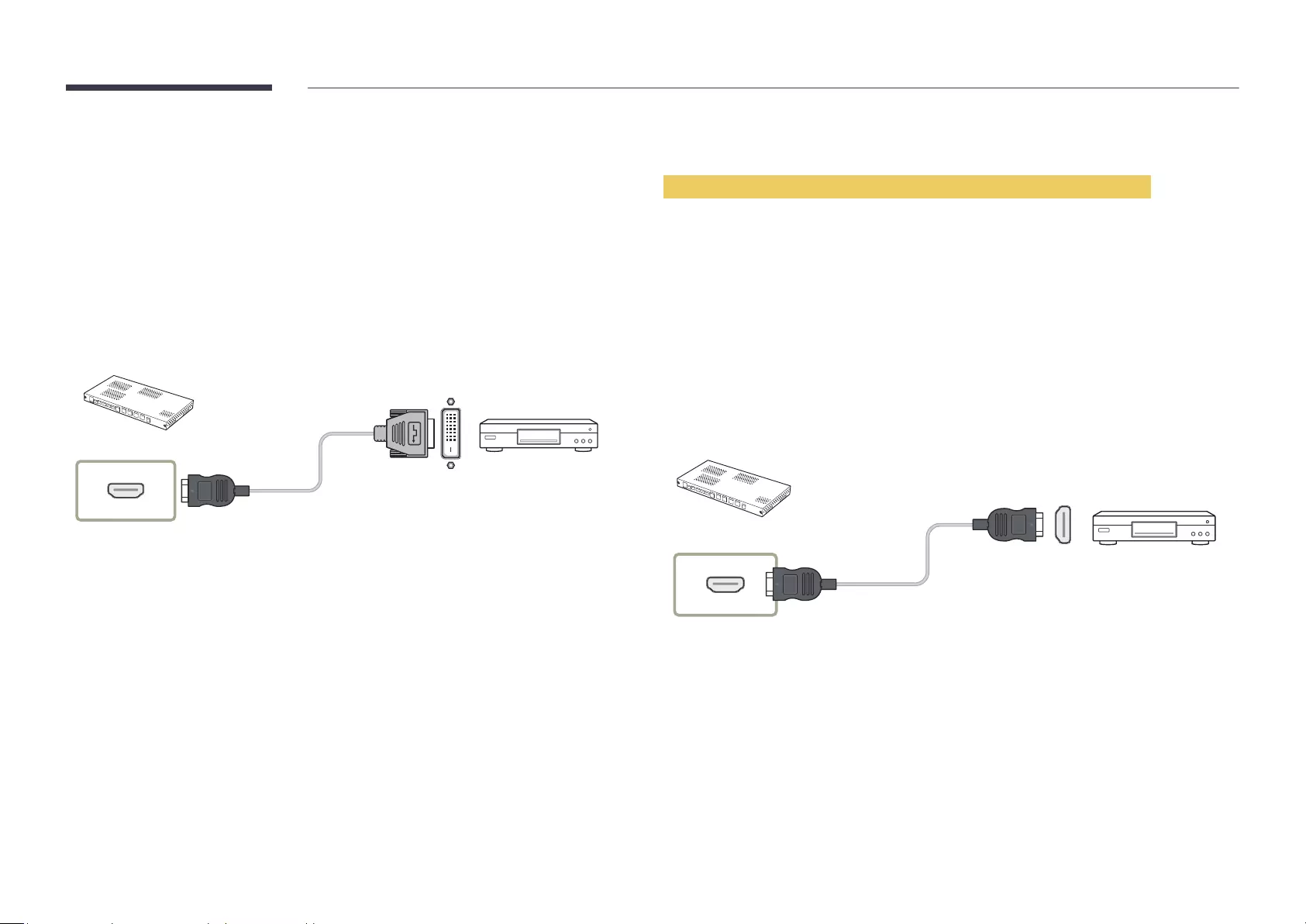
25
Connecting to a Video Device
Connecting parts may differ in different products.
Press the SOURCE
Connection Using an HDMI-DVI Cable
HDMI IN 1, HDMI IN 2
Supported resolutions include 1080p (50/60Hz), 720p (50/60Hz), 480p, and 576p.
Connection Using an HDMI Cable
Using an HDMI cable or HDMI to DVI Cable (up to 1080p)
screen.
version and, if out of date, request an upgrade.
connection error may occur.
This product does not support the ethernet function via HDMI.
HDMI IN 1, HDMI IN 2
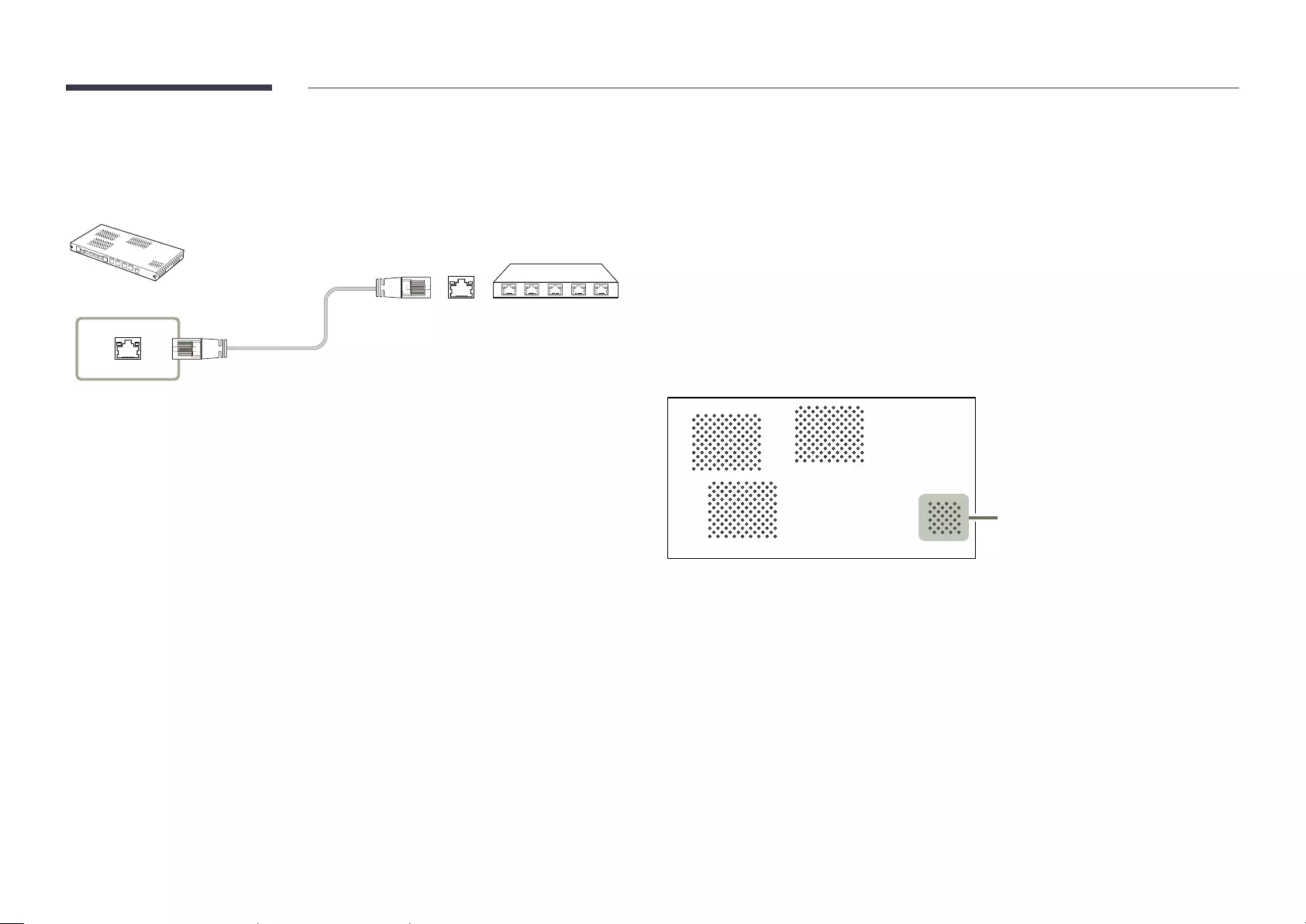
26
Connecting the LAN Cable
―Connecting parts may differ in different products.
RJ45
•Use a cable of CAT 6 (*FTP type) or higher.
*FTP: Foiled Twisted Pair
―Connect to a HUB or router that supports the HDCP function.
SNOW-1703U Installation Precautions
Do not install the SNOW-1703U model on its side or upside down.
When stacking, keep the vertical distance between products at least 10 mm.
When installing on a wall, keep all distances between the wall and the top, bottom, left, right
sides of the product at least 10 mm.
When installing on a wall, keep the distance between the wall and the ports on the back of the
product at least 50 mm or more for cable connection.
Make sure that the ambient temperature inside the rack mount does not exceed 35°.
When installing SNOW-1703U, do not block the air vent on the top to prevent the product from
overheating.
Air vent
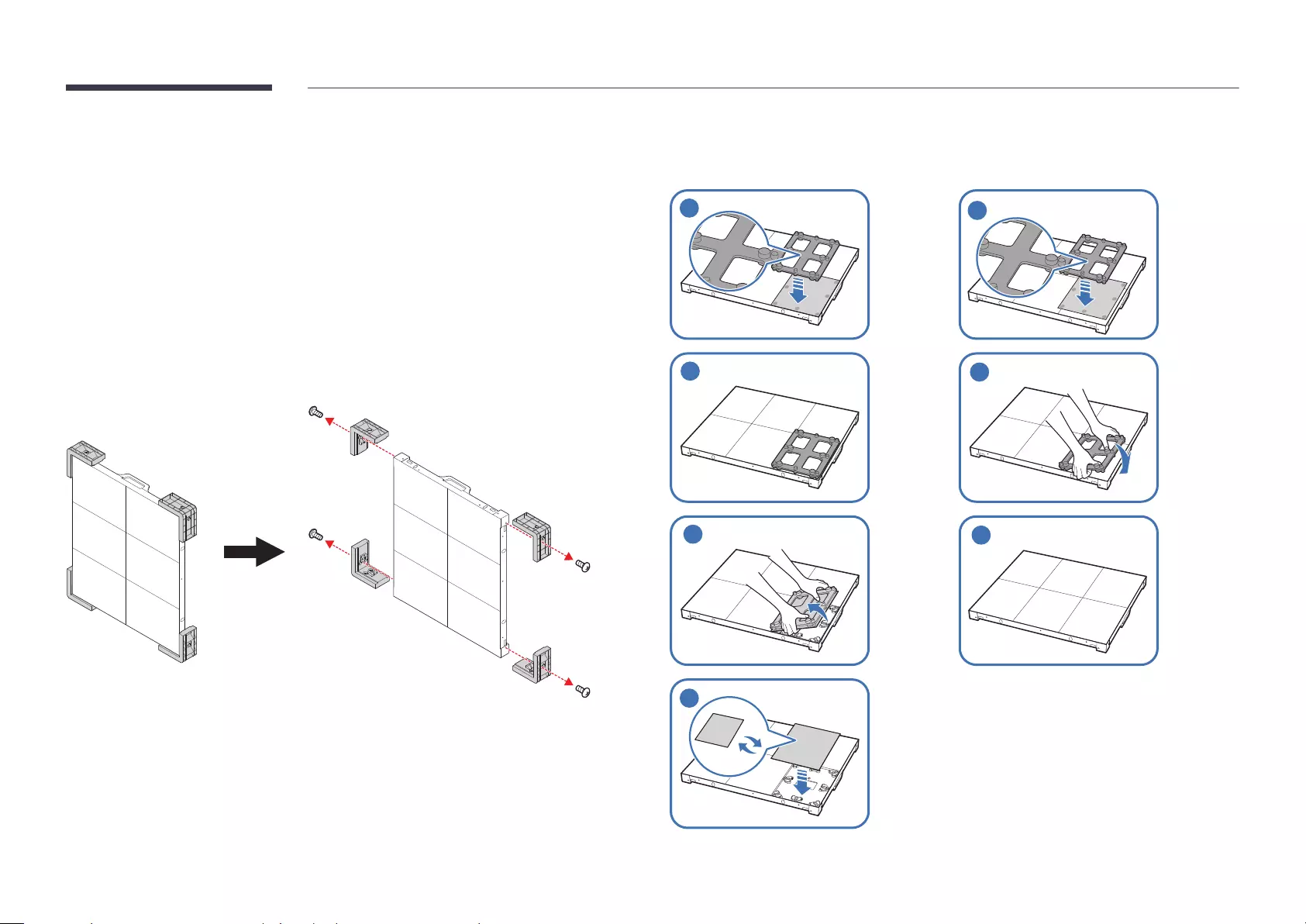
27
Installing the cabinets
Removing the protective brackets
Replacing the cabinet module
UNLOCK
UNLOCK
1
LOCK
LOCK
5
UNLOCK
2
LOCK
6
UNLOCK
37
4
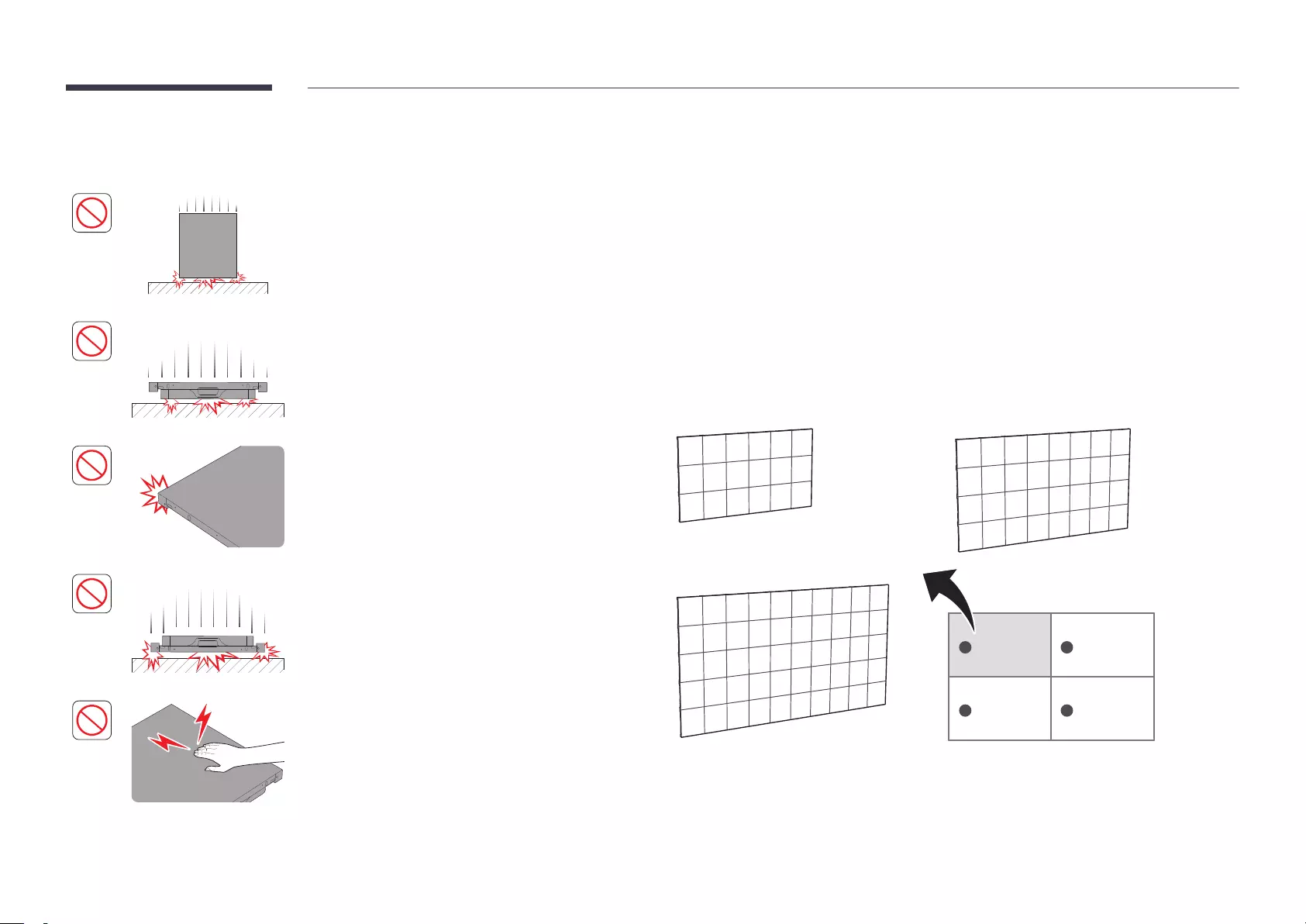
28
Precautions when handling the cabinets
[Caution to prevent external shock and dropping of the
product]
Make sure that the product is not dropped from any
height.
[Caution to prevent damage to corners]
do not get damaged.
[Caution to prevent damage to the LED from static]
Restrictions when installing cabinets
HDBT OUT ports.
HDBT OUT ports)
configuration.
HDBT OUT 1 port on SNOW-1703U.
HDBT OUT 3
HDBT OUT 4
HDBT OUT 1
IF015H
IF025H
IF020H
HDBT OUT 2
1 3
42
the HDBT OUT layout.
(1: HDBT OUT 1, 2: HDBT OUT 2, 3: HDBT OUT 3, 4: HDBT OUT 4)
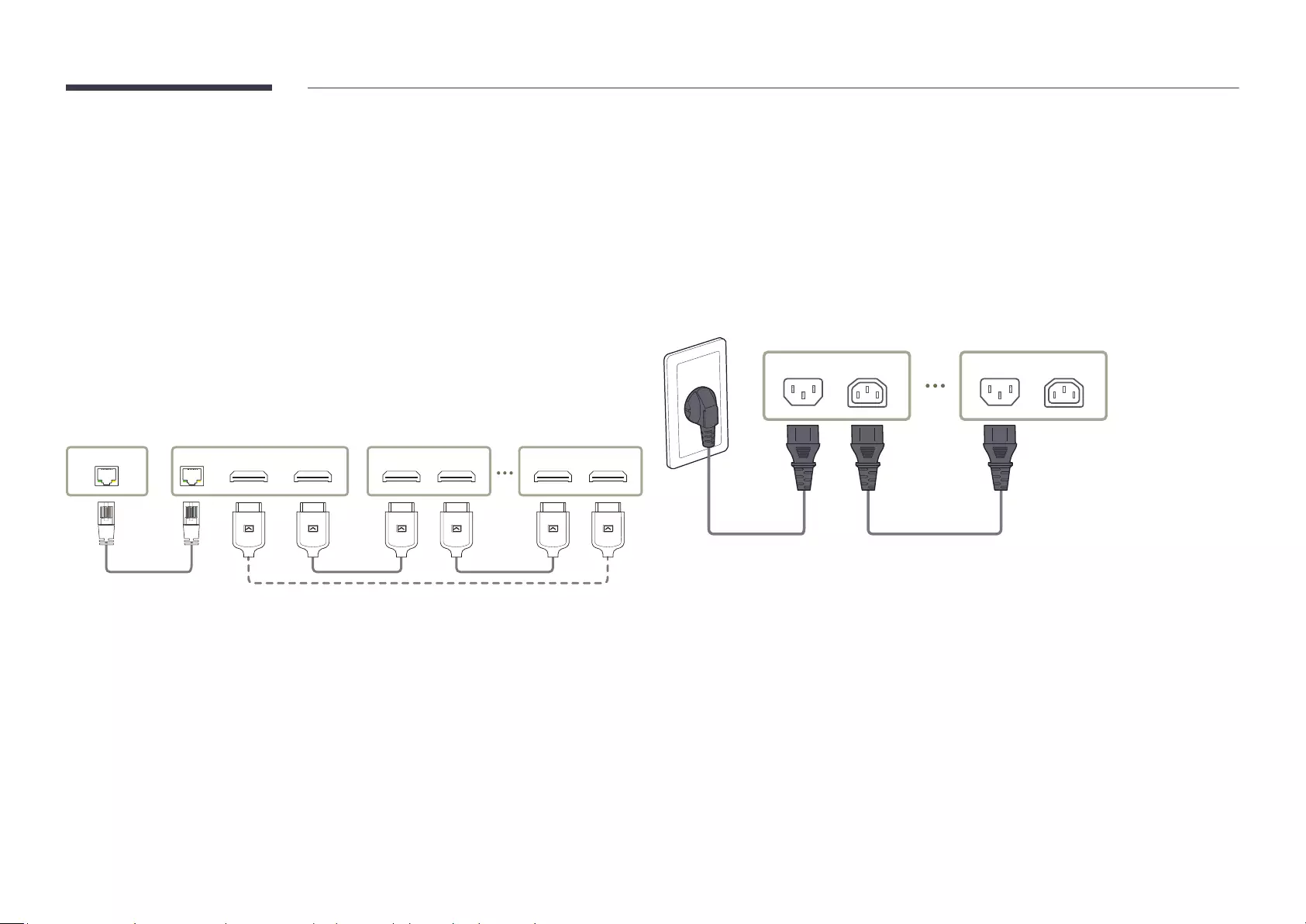
29
Connecting to cabinets
Connect SNOW-1703U to an external device, and then connect it to IF015H, IF020H or IF025H
devices.
Connecting parts may differ in different products.
HDBT OUT HDBT IN
DATA OUT (Forward)
DATA IN DATA OUT
DATA IN (Reverse)
DATA IN DATA OUT
SNOW-1703U I/G Card
Recommended number of devices for connection for
each input voltage
If using 110 V, you can connect at most 3 IF015H devices, 3 IF020H devices or 4 IF025H
devices.
If using 220 V, you can connect at most 4 IF015H devices, 4 IF020H devices or 8 IF025H
devices.
the product to trigger due to overload.
POWER IN POWER OUT POWER IN POWER OUT
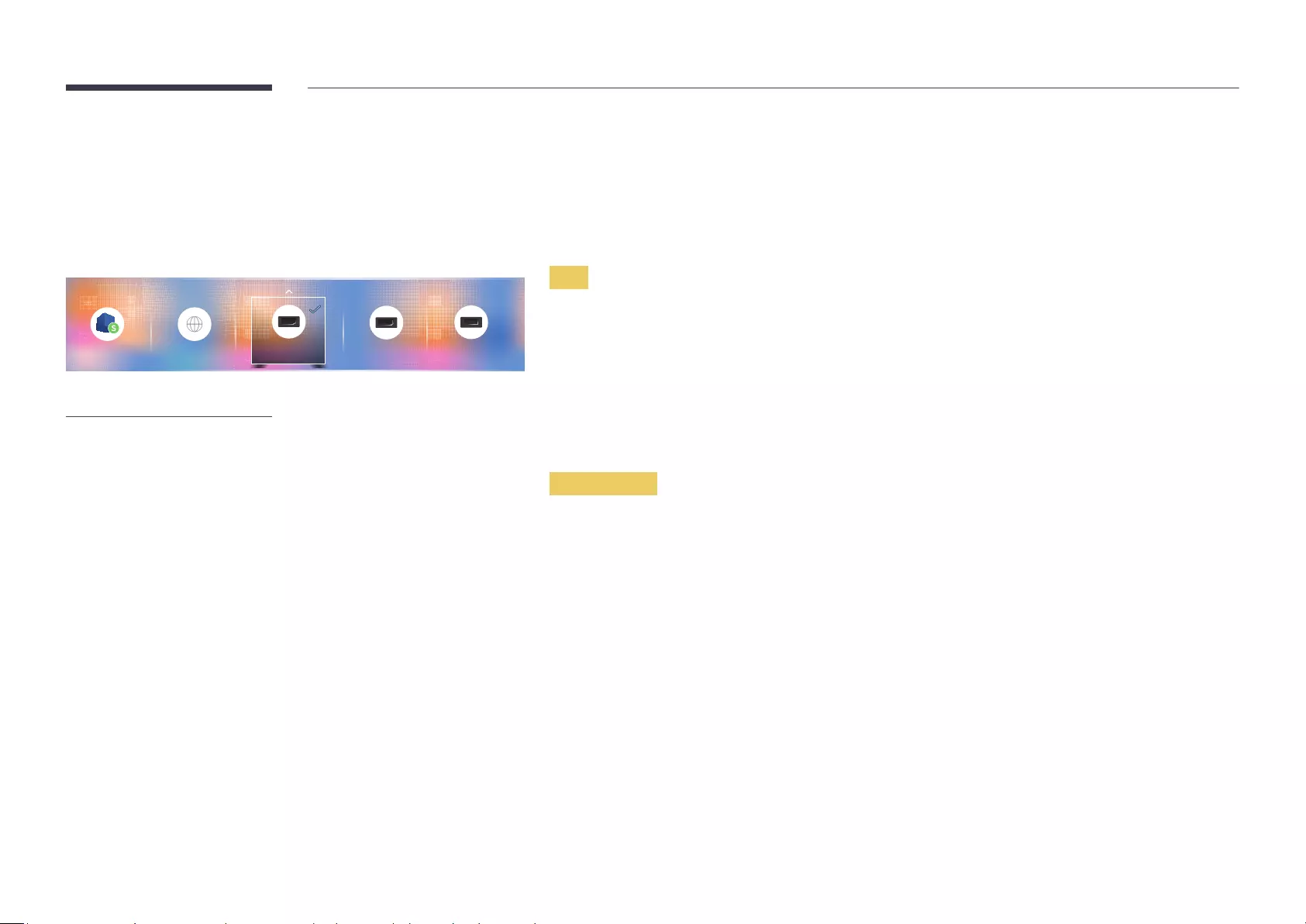
30
Changing the Input source
Source
sSOURCESource
Source
DisplayPort
HDMI 1 HDMI 2MagicInfo S
– The displayed image may differ depending on the model.
Source
You can display the screen of a source device connected to the product. Select a source from source list to display
the screen of the selected source.
SOURCE
to.
Edit
sSOURCESourceuEditE
Edit the name and device type of a connected external device.
source.
HDMI 1 / HDMI 2 / DisplayPort / Cable Box / Game Console / PC / Blu-ray player
MagicInfo S / URL Launcher / Web Browser
Information
INFO
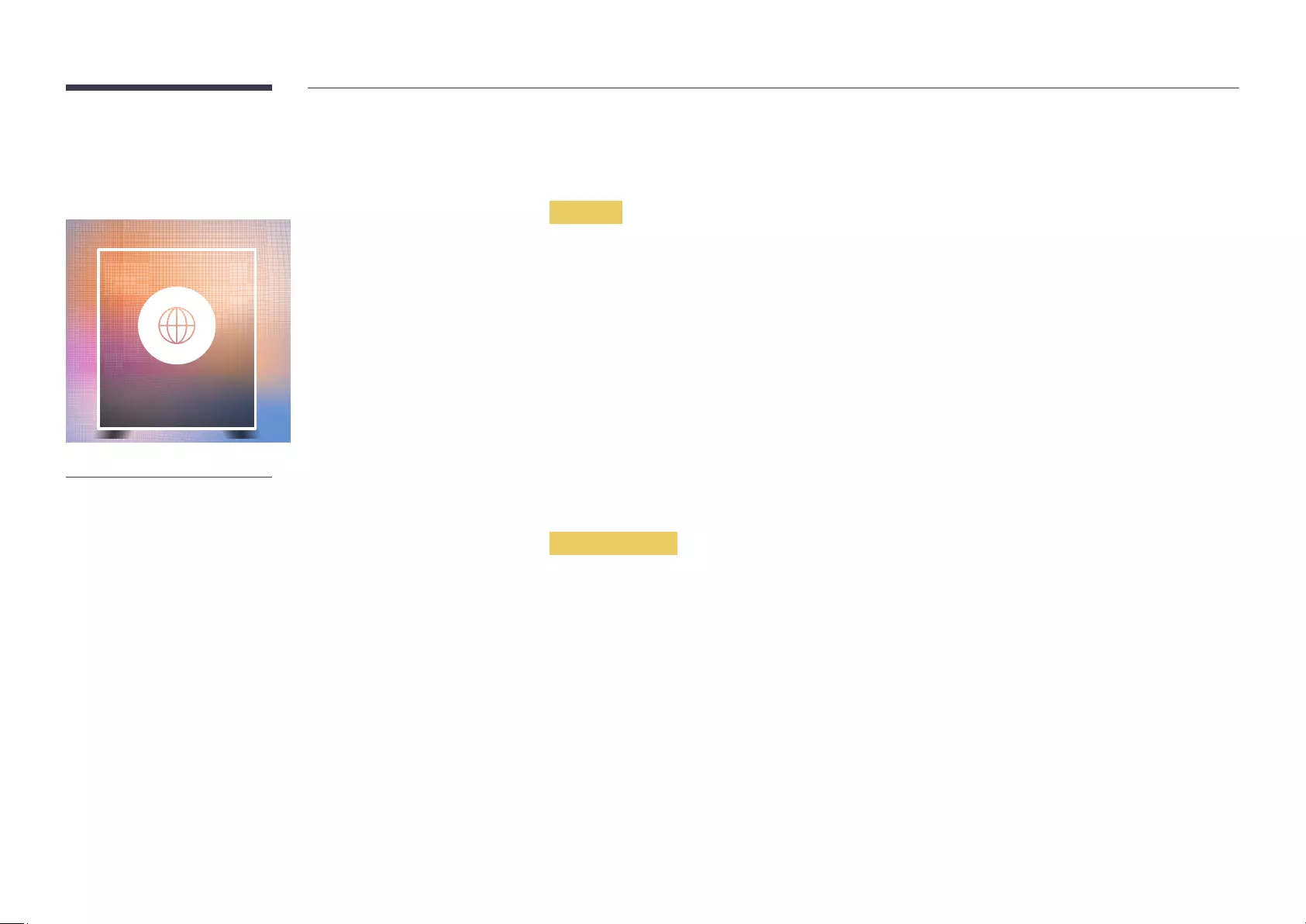
31
Web Browser
sSOURCE → Source → Web Browser → E
Web Browser
– The displayed image may differ depending on the model.
– Connect a LAN cable to access Internet from the product, similar to accessing the
Internet from a computer.
Settings
sSOURCE → Source → Web Browser → u → Settings → E
General
Hide Tabs and Toolbar automatically
If the browser tabs, menu or toolbar are not used for a while, they will automatically disappear. To make them
appear again, move the pointer or focus to the top of the screen.
•Use / Do not use
Pop-up Blocker
Make your browsing experience more pleasant by blocking pop-up windows.
•Use / Do not use
Reset Settings
All your customized web browser settings will be reset to their default values. Your bookmarks and history won't be
affected.
Search Engine
If you enter a keyword in the URL/keyword input field, Web Browser will open the Search Results page.
Choose the search engine you want to use.
•Google / Bing
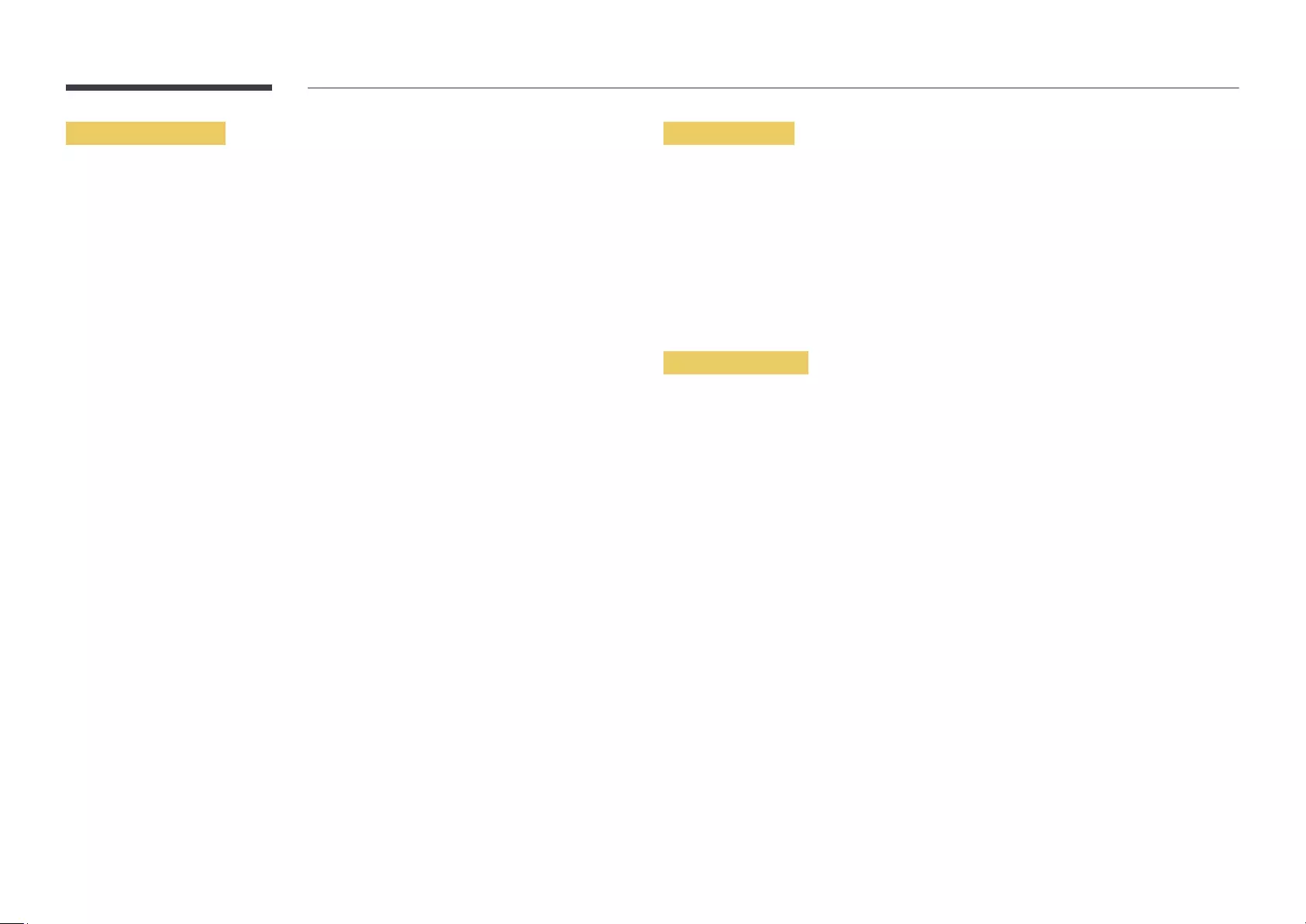
32
Privacy & Security
Security Mode
Use / Do not use
Private Browsing
Use / Do not use
Do Not Track
Use / Do not use
JavaScript
Use / Do not use
Clear History
Delete browsing data
Blocked pages
Blocked pages
Block access to pages that you have listed in Blocked pages.
Use / Do not use
List of Blocked Pages
Add
Approved pages
Approved pages
Use / Do not use
Password for Approved pages
List of Approved Pages
Approve specific pages or remove them from Approved pages.
Add
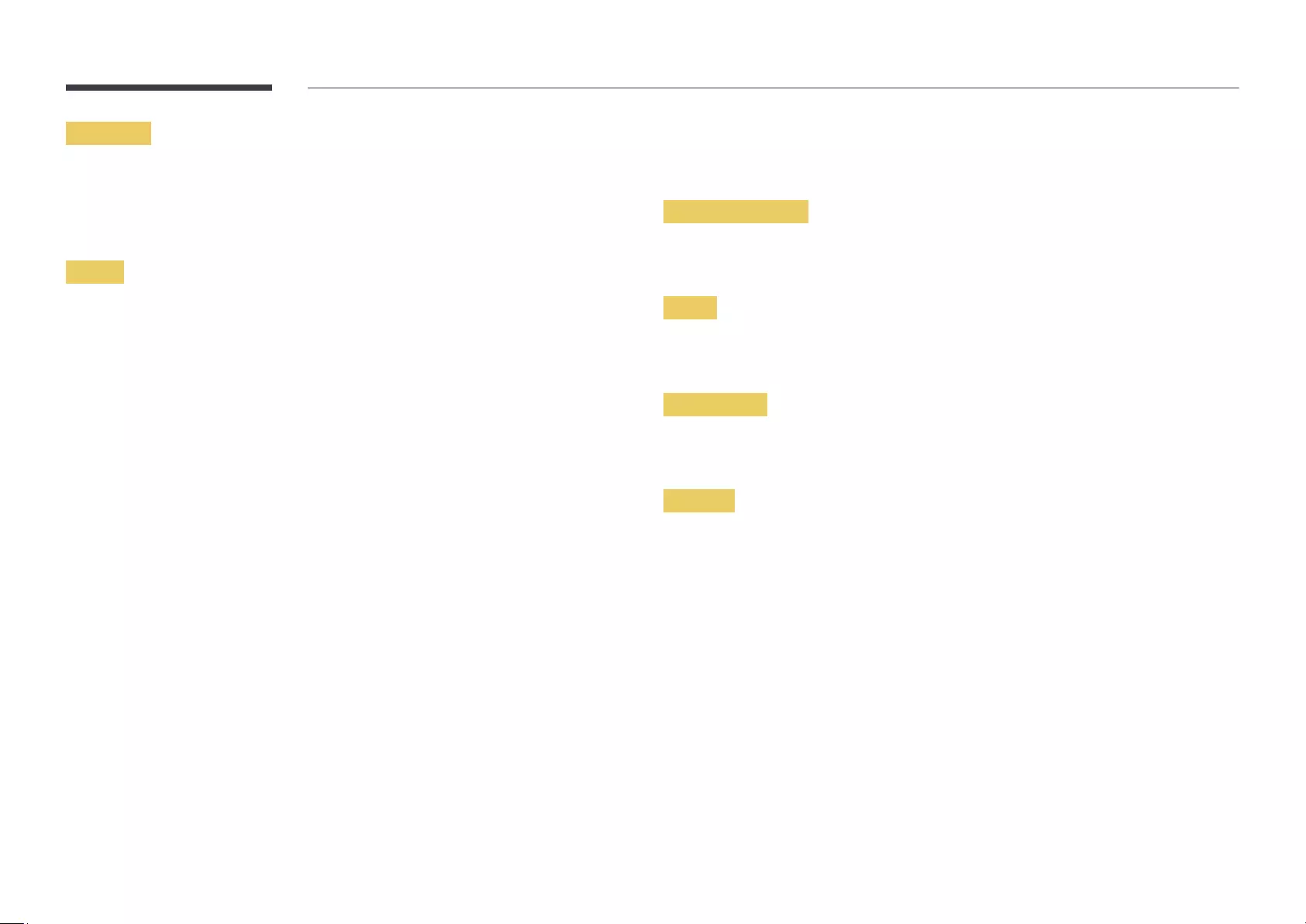
33
Encoding
Encoding
Auto / Manual (Current : Unicode)
About
Refresh Options
sSOURCESourceWeb BrowseruRefresh OptionsE
Refresh Interval
Off / 5 min / 10 min / 15 min / 30 min
Zoom
50% / 75% / 100% / 125% / 150% / 200% / 300%
Home Page
Samsung Display / Custom
Custom
Enter the URL to set as the home page.
Enter URL
Home Page is set to Custom.
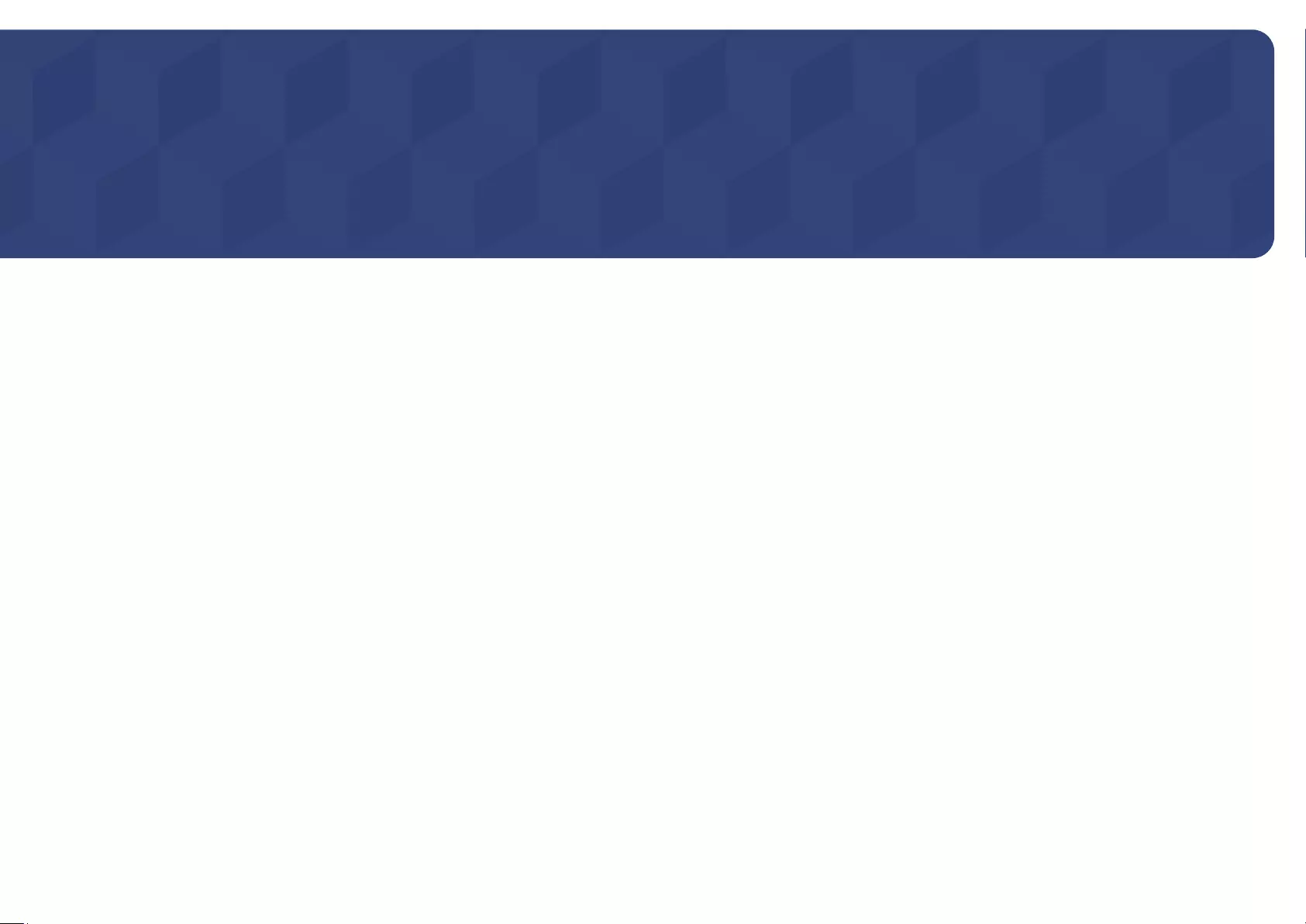
34
Using LED Signage Manager
The installation process for LED Signage Manager
Microsoft .NET Framework 4.5LED Signage Manager.
SNOW-1703U does not support the Auto Detect function.
The LED Signage Manager
LED Signage ManagerLED Signage Manager
Chapter 04
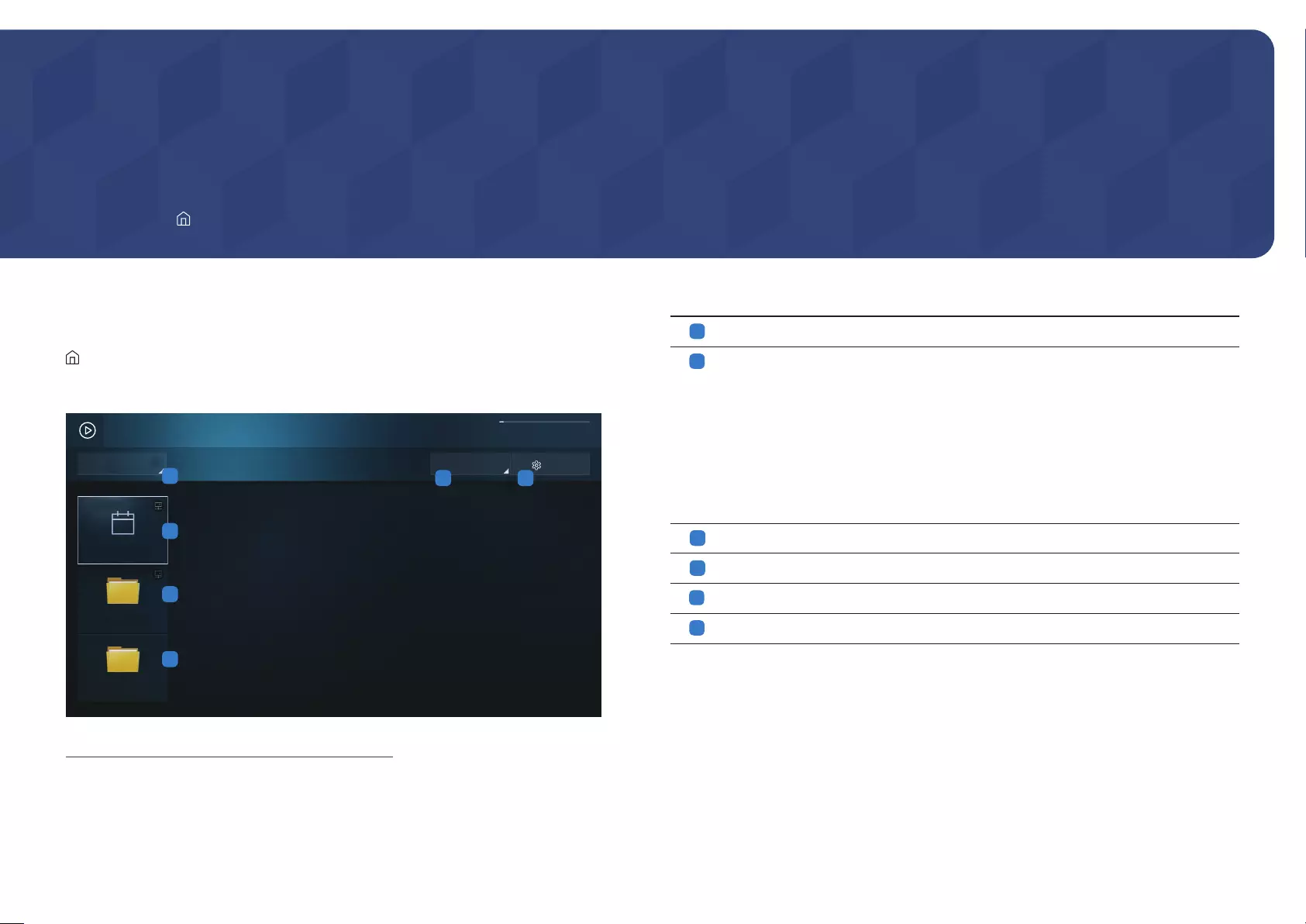
35
Player feature
Player
PlayerE
Used
199.33 MB
Available
4.26 GB(95%)
1
2
3
4
5 6
Player
Filter By: All Options
No channel.
My Templates
Internal Memory
– The displayed image may differ depending on the model.
– To use the Player feature, set Play via to MagicInfo in System.
No. Description
1
2
Play content, templates and schedules configured on the server.
Player screen.
press INFO on the remote.
1
Select Network Channel from the Player screen. The No channel. message
Network Channel.
2
Network Channel
3
Play content stored on the server.
4
Play a template stored in the internal memory.
5
Select a content type as criterion to search for a desired content list.
6
Set different options for Player.
Viewing content
1
Select either internal or external memory. The files saved in the selected memory appear.
2
Select the desired file. The content appears on the screen. (For more information on
Chapter 05
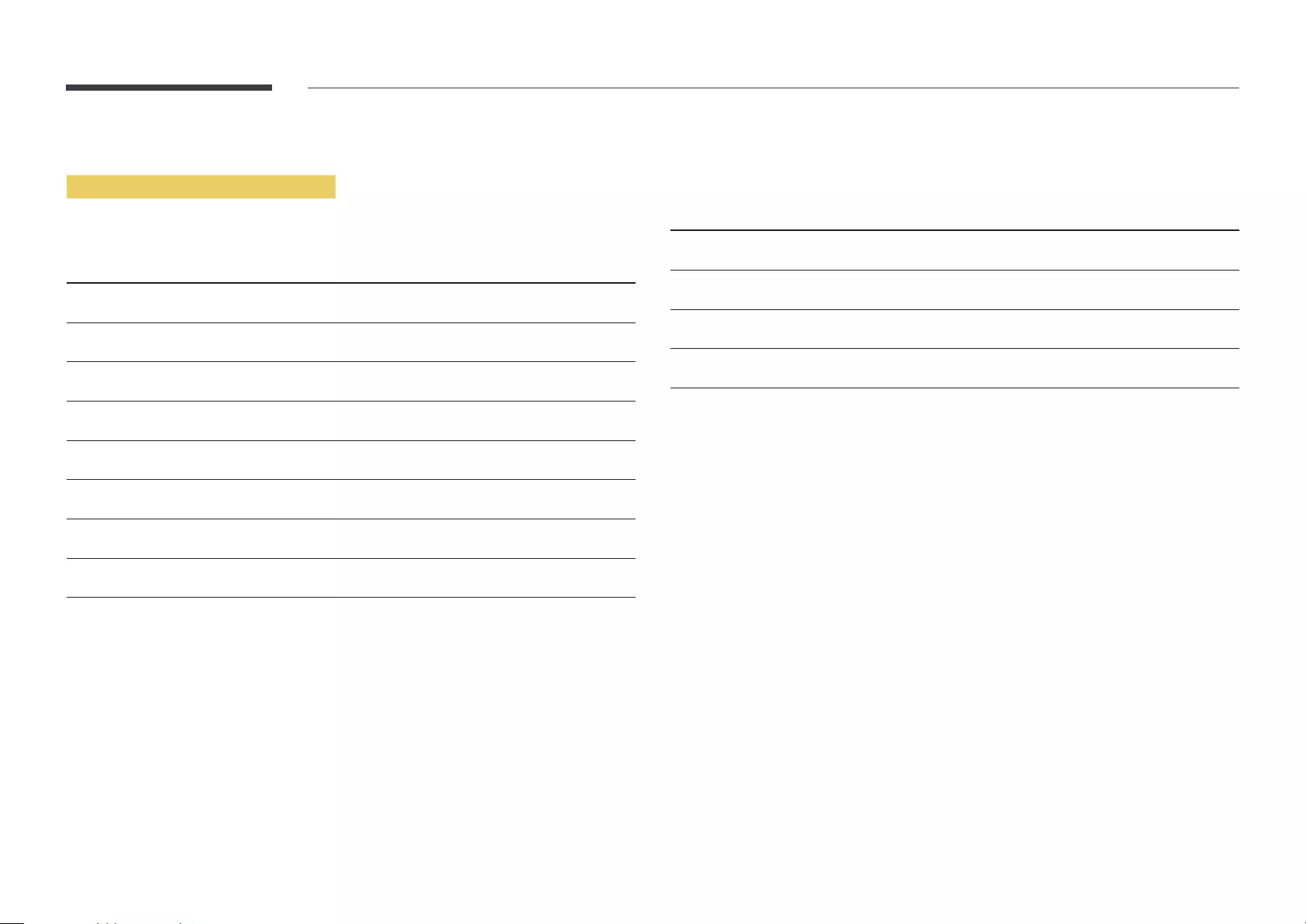
36
When content is running
Control buttons on the remote
playlist.
Button Function
TOOLS
INFO Displays the information of the content.
►Goes to next file or page.
◄Goes to previous file or page.
E / ∆ / ³
´Stops displaying content and goes to the Player screen.
π
µ
Available menu
Press the TOOLS
Menu Description
Playlist
Channel List Network Channel / Internal Channel / USB
Picture Mode Customizes the screen settings for the content currently playing.
Repeat Set the repeat mode.
SNOW-1703U does not support the sound function.
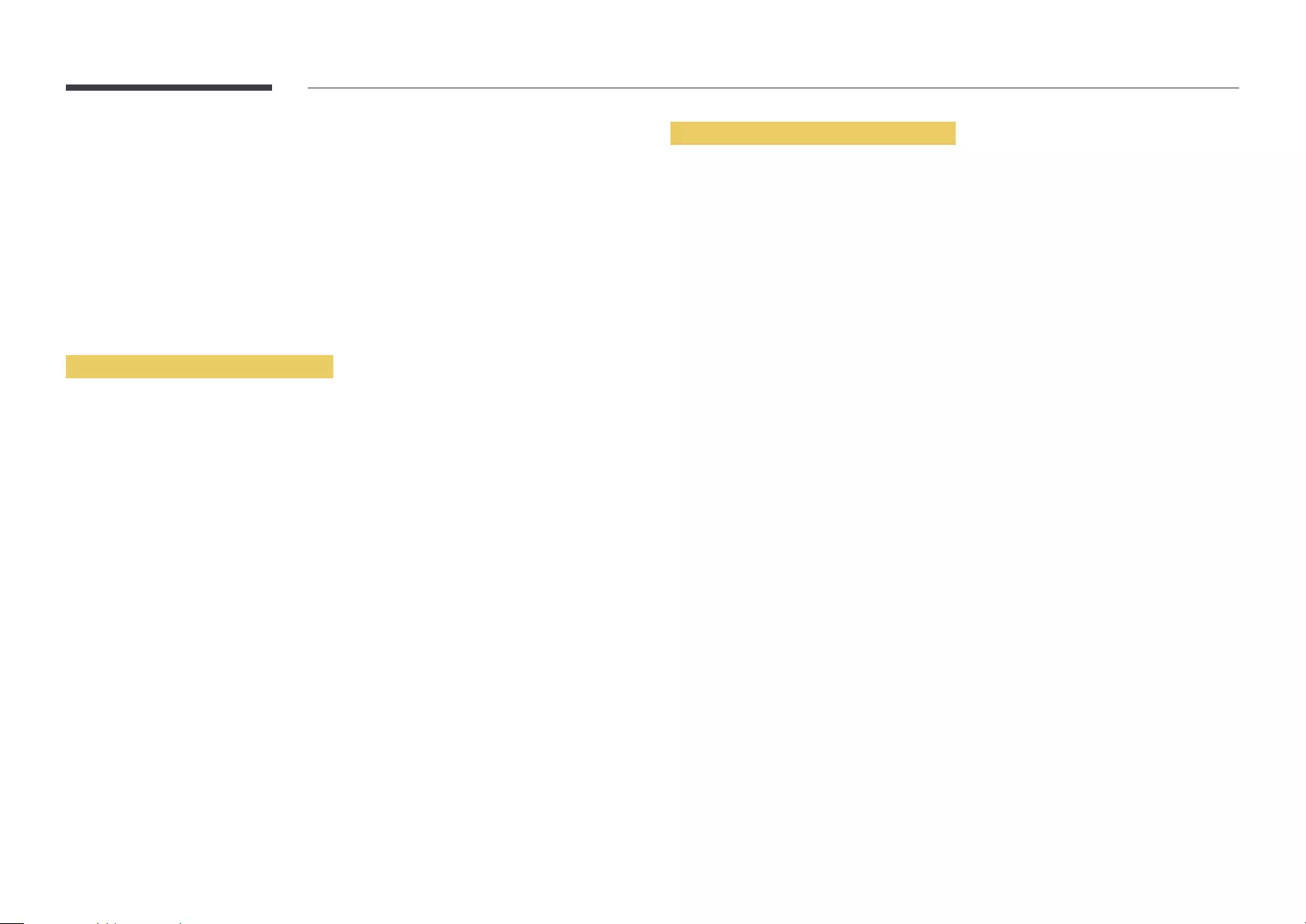
37
File Formats Compatible with Player
Supported file systems include FAT32 and NTFS.
Check the vertical and horizontal resolution of the file.
Check supported video codec types and versions.
Check the supported file versions.
–
Network Schedule Multiframe
Playback restrictions
Video
For Office files (PPT and Word files) and PDF files, only one file type is supported at a time.
LFD(.lfd) files are not supported.
Template files and LFD(.lfd) files
Restrictions
Internal Memory / USB memory.
Playback restrictions
Video
For Office files (PPT and Word files) and PDF files, only one file type is supported at a time.
Multiple videos (Video
simultaneously.
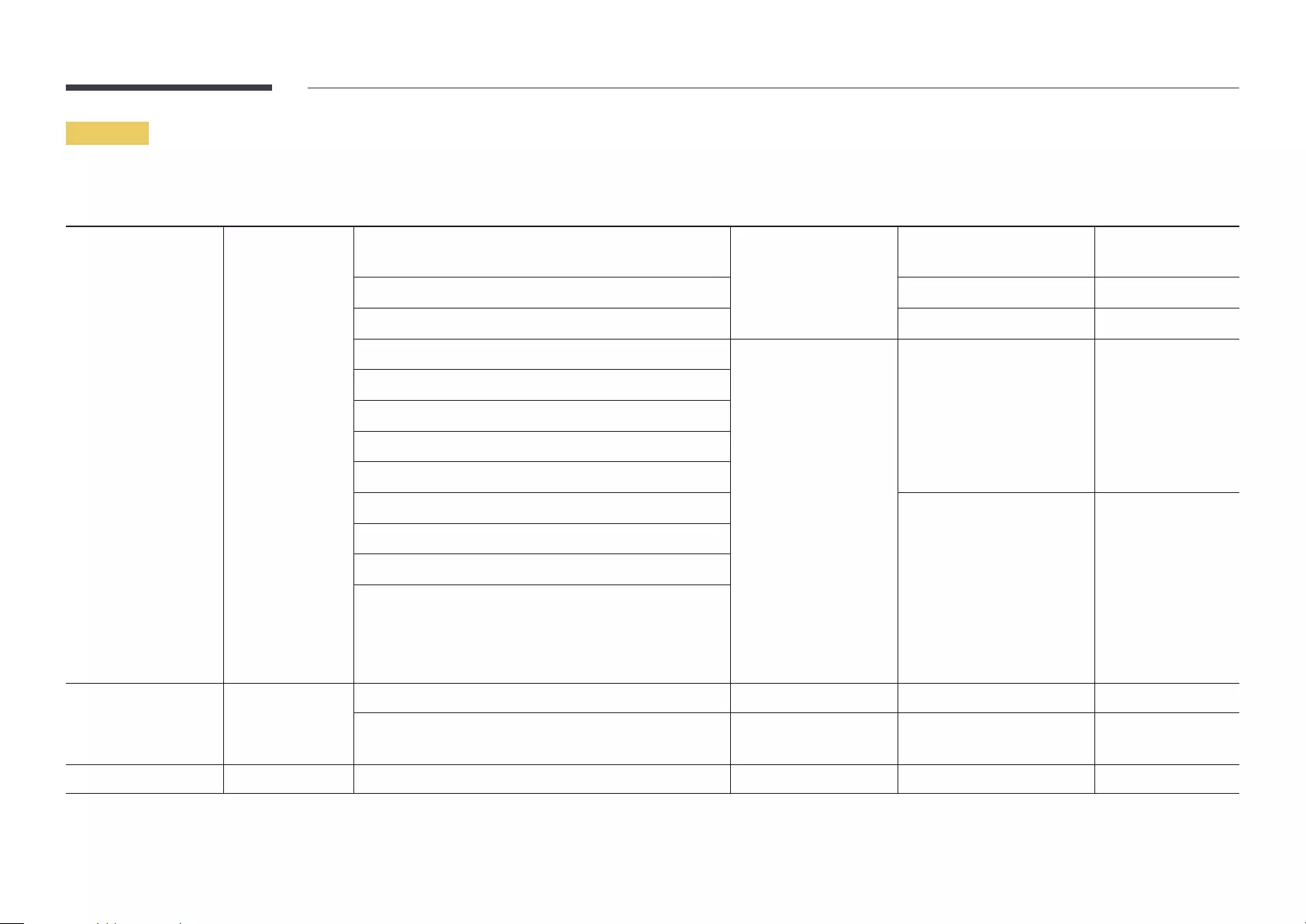
38
Contents
File Extension Container Video Codec Resolution Frame rate
(fps)
Bit rate
(Mbps)
AVI
MKV
ASF
MP4
3GP
MOV
FLV
VRO
VOB
PS
TS
SVAF
H.264 BP/MP/HP 4096x2160
40
60 80
Motion JPEG 30 80
MVC 1920x1080 60 20
MPEG4 SP/ASP
MPEG2
MPEG1
Microsoft MPEG-4 v1, v2, v3 30 20
H 263 Sorenson
VP6
VP8 1920x1080 90 20
VP9 4096x2160
20
RMVB RV8/9/10 (RV30/40) 1920x1080 60 20
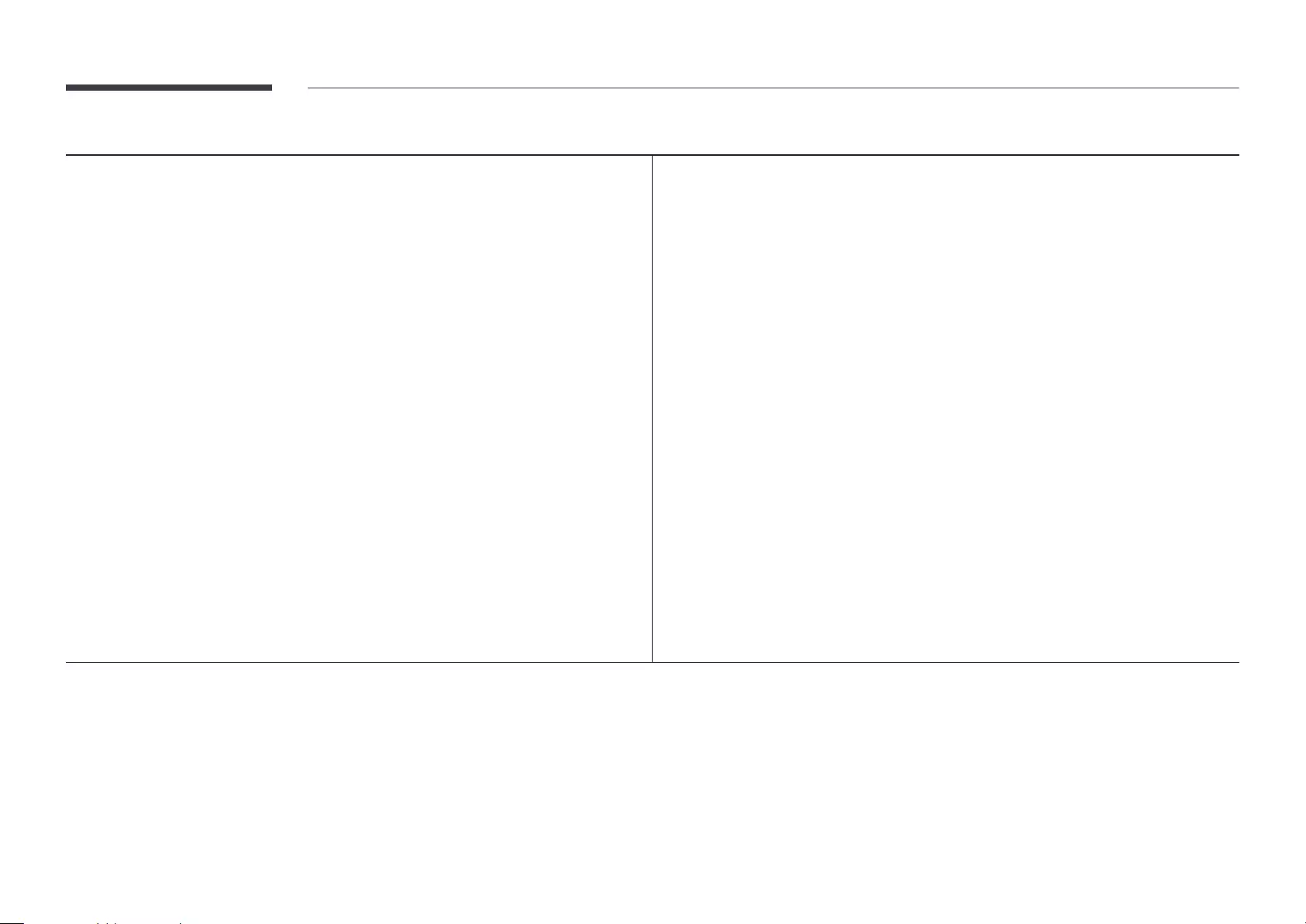
39
Video Image
3D video is not supported.
supported.
container.
Supports up to H.264, Level 4.1
H.264 FMO / ASO / RS, VC1 SP / MP / AP L4 and AVCHD are not supported.
For all Video codecs except MVC, VP8, VP6:
–
–
GMC 2 or higher is not supported.
Supports only BD MVC Spec.
or the resolution is 1080 x 1920.
conditions:
– ↔
– ↔
– The resolution is different from that of the monitor
– The frequency is different from that of the monitor
Supported maximum resolution : 4096 x 4096
Supported maximum file size: 20MB
Supported image effects : 9 effects
(Fade1, Fade2, Blind, Spiral, Checker, Linear, Stairs, Wipe, Random)
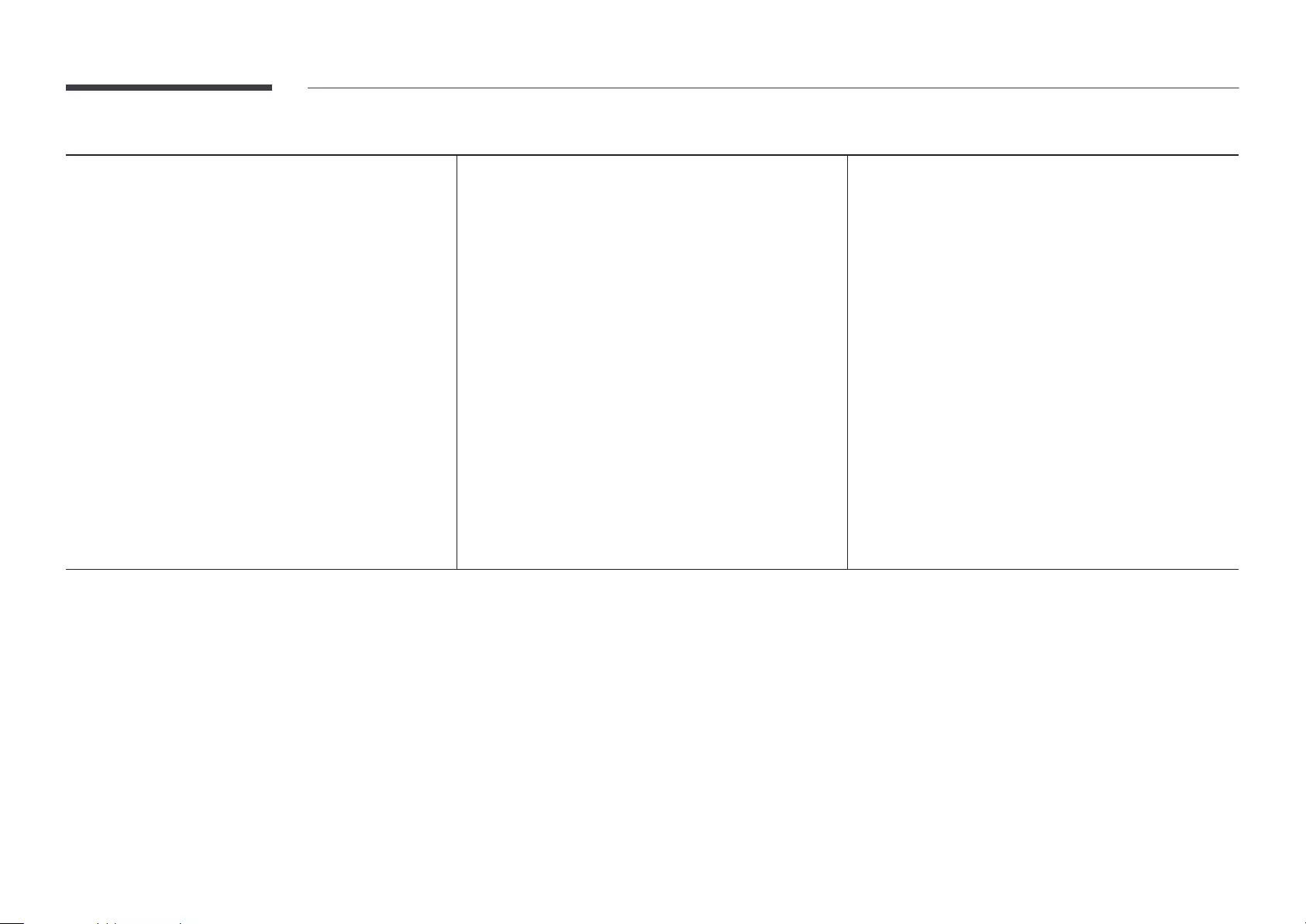
40
Power Point PDF WORD
– Extension : ppt, pptx
– Version : Office 97 ~ Office 2007
Functions not supported
– Animation effect
–
–
– Word Art
– Align
A group alignment error may occur
– Office 2007
are supported.
–
–
– Letter spacing
– Charts
– Vertical text
– Slide notes and handout
– Extension : pdf
Functions not supported
–
performance degradation issue.
– Masked Image, Tiled Image content not supported.
–
–
– Some characters not supported
– Extension : .doc, .docx
– Version : Office 97 ~ Office 2007
Functions not supported
–
– Some paragraph styles
– Word Art
– Align
A group alignment error may occur
–
– Office 2007
are supported.
– Charts
–
– Letter spacing
– Vertical text
– Slide notes and handout
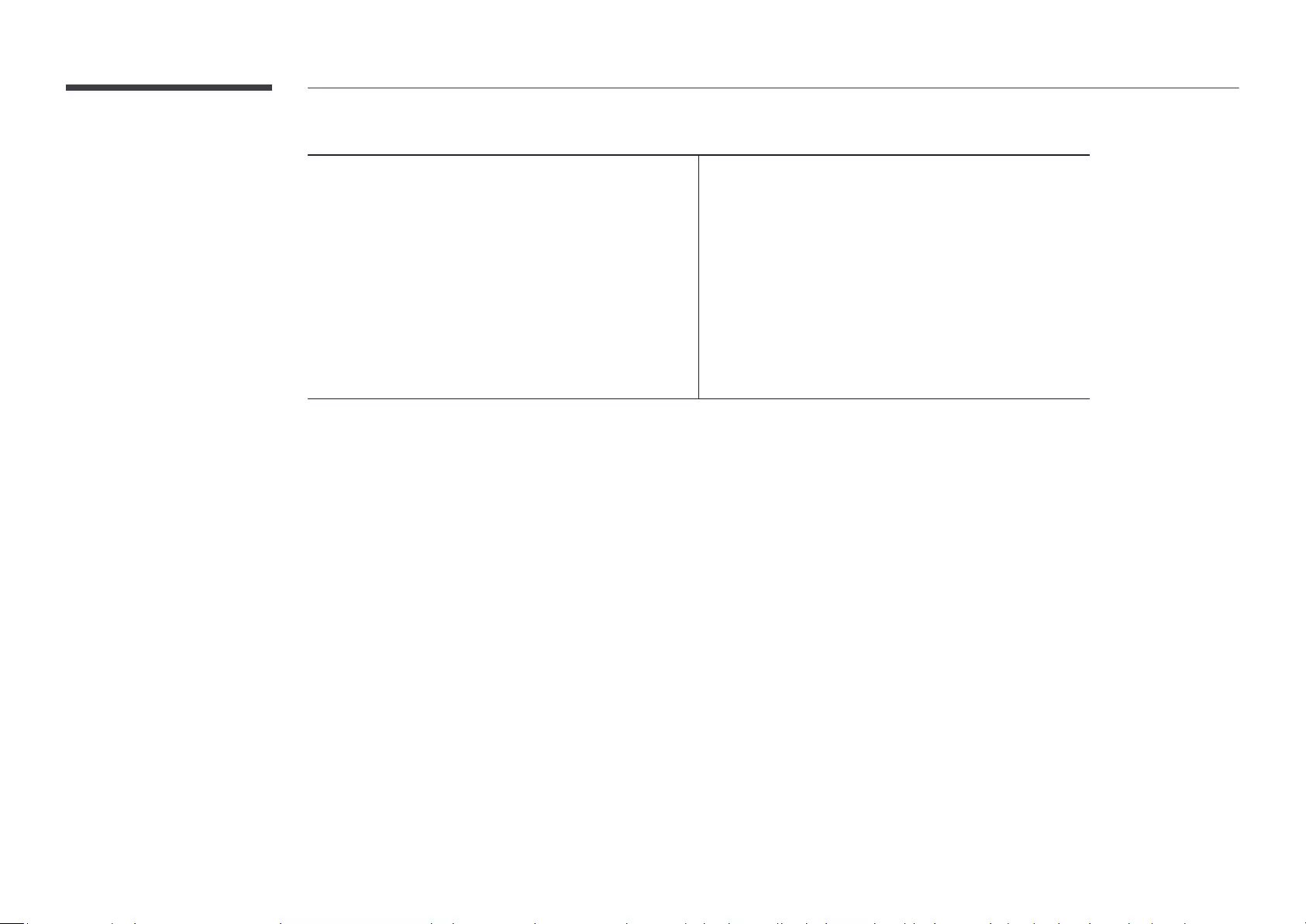
41
Template les LFD
My
Templates.
Supported in Network Channel
– Extension : .lfd
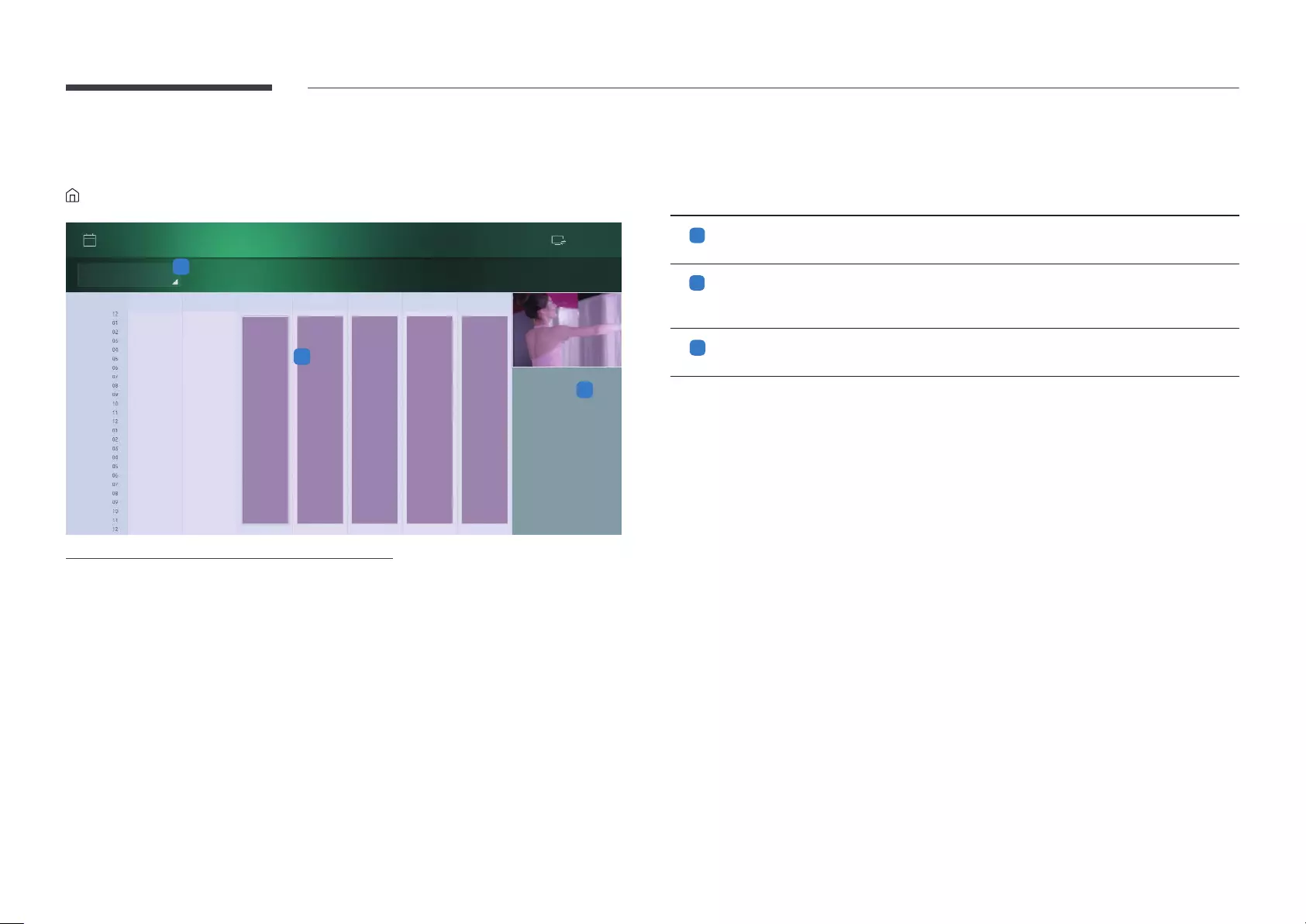
42
Schedule
ScheduleE
AM
PM
AM
Sun Mon Tue Wed Thu Fri Sat
1
2
3
Schedule
All Day All Day All Day All Day All Day
Information
Location:
Internal Memory
Date:
Repeat:
Daily
Time:
All Day
Connected
– The displayed image may differ depending on the model.
No. Description
1
2
3
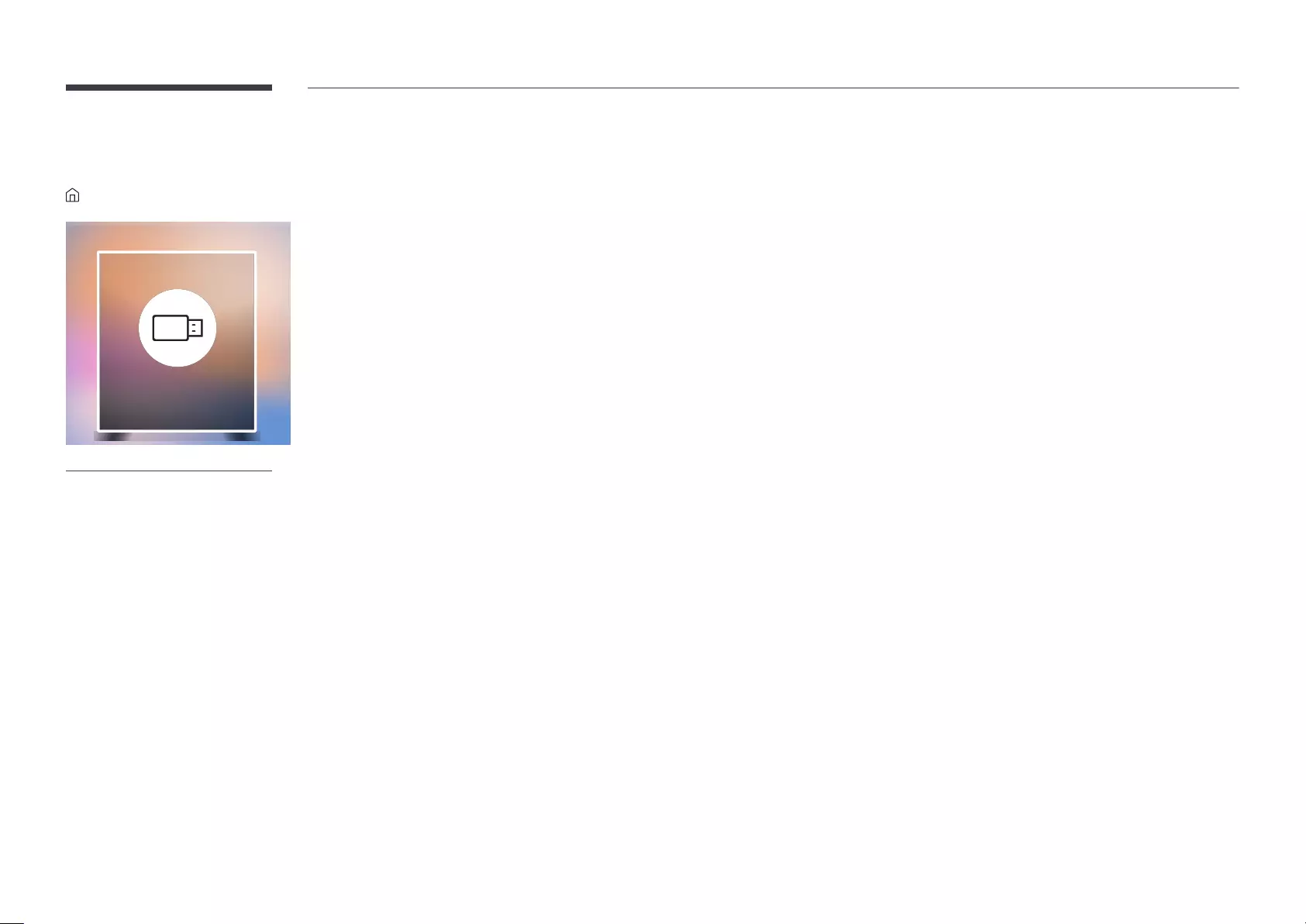
43
Clone Product
Clone ProductE
Clone Product
MENU
– The displayed image may differ depending on the model.
Export settings on the product to an external storage device. You can also import settings from an external storage
device.
When a duplicate le is not found on the external storage device
1
Connect the external storage device, then run the Clone Product function.
2
The No cloning file found on the external storage device. Export this device's settings to the external storage
device? message appears.
When a duplicate le is found on the external storage device
1
Connect the external storage device, then run the Clone Product function.
2
The Cloning file found. Please select an option. message appears.
Run the Clone from external storage device or Clone to external storage device function.
– Clone from external storage device: Copy settings saved on an external storage device to the product.
– Clone to external storage device: Copy settings on the product to an external storage device.
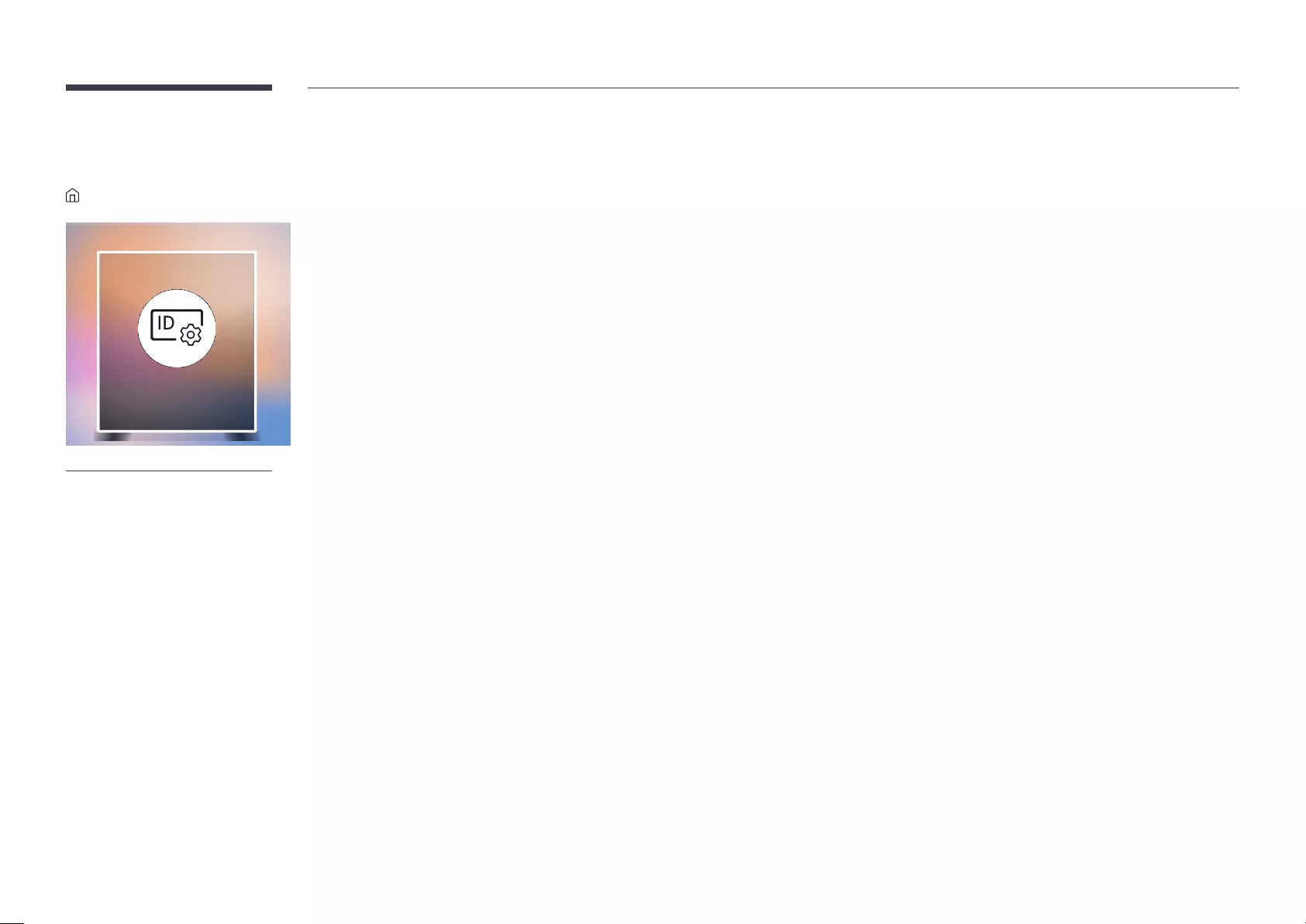
44
ID Settings
ID SettingsE
ID Settings
– The displayed image may differ depending on the model.
Assign an ID to a set.
Device ID
Press u/dE.
PC Connection Cable
Select a method to connect to MDC to receive the MDC signal.
RS232C cable
RJ-45 (LAN)/Wi-Fi Network
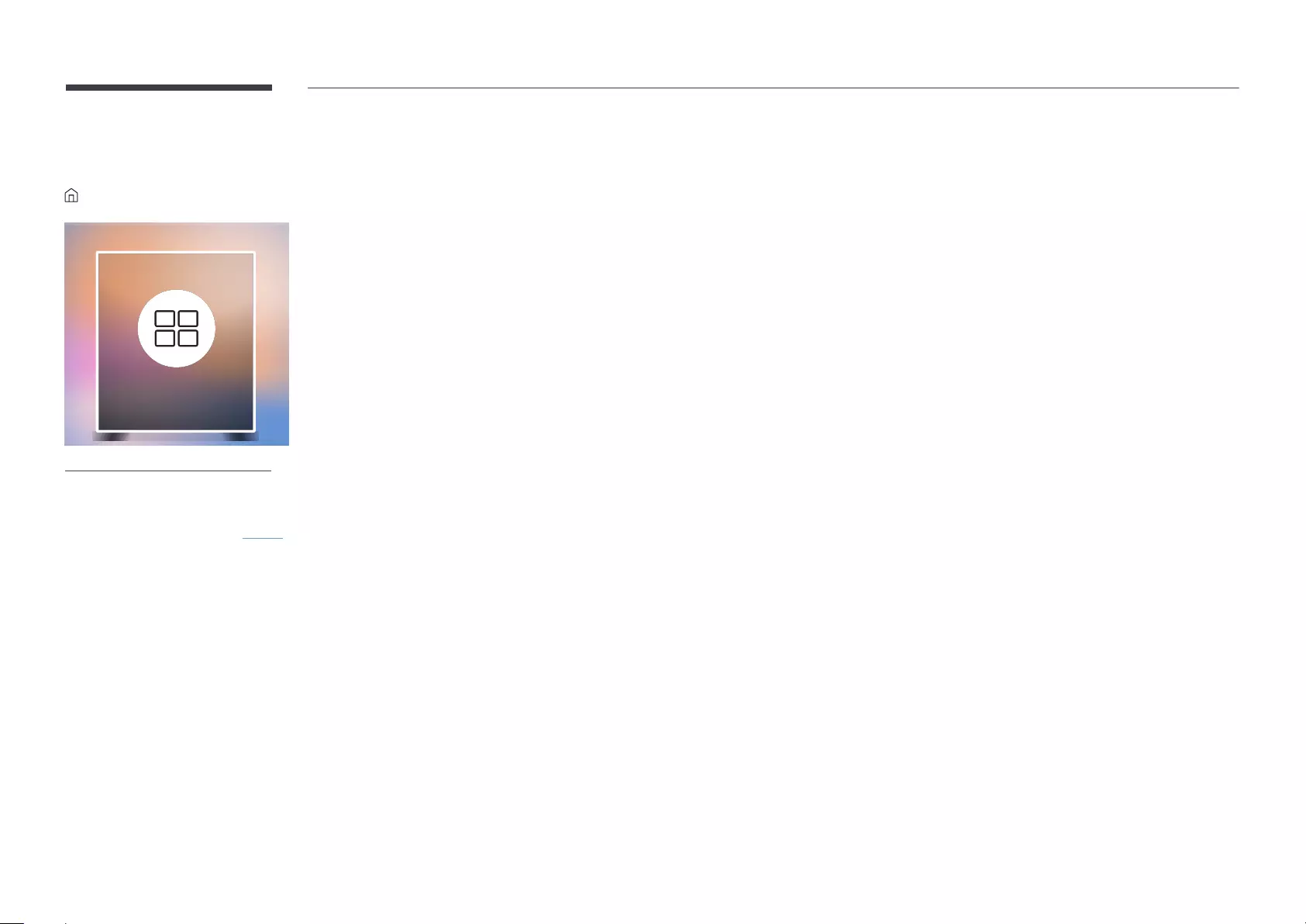
45
Video Wall
→ Video Wall → E
Video Wall
– The displayed image may differ depending on the model.
– For the supported resolutions, refer to the S-Box Group Supported items in the
Standard Signal Modes table on page 93.
Customize the layout of multiple S-boxes that are connected to form a LED display.
In addition, display part of a whole picture or repeat the same picture on each of the connected multiple S-boxes.
To display multiple images, refer to MDC Help or the MagicInfo user guide. Some models may not support the
MagicInfo function.
Video Wall
You can activate or deactivate Video Wall.
When using multiple S-Boxes, you can set Video Wall to On to synchronize and display the S-Box outputs as a single
content.
•Off / On
Horizontal x Vertical
This feature automatically splits a display based on a videowall matrix configuration.
Enter the videowall matrix.
The display is split based on the configured matrix. The number of vertical or horizontal S-boxes can be set within
the range of 1 to 15.
―A display can be split into a maximum of 100 screens.
―The Horizontal x Vertical option is only enabled when Video Wall is set to On.
Screen Position
To rearrange split screens, adjust the number for each product in the matrix using the Screen Position feature.
Selecting Screen Position will display the videowall matrix with the numbers assigned to the products that form
the videowall.
To rearrange products, use the direction buttons on the remote control to move a product to another desired
number. Press the E button.
―Screen Position allows you to split the screen into a maximum of 100 views (15x15). The maximum number of
views that can be split when products are connected via DP Loopout is also 100.
―The Screen Position option is only enabled when Video Wall is set to On.
―To use the function, make sure Horizontal x Vertical is configured.
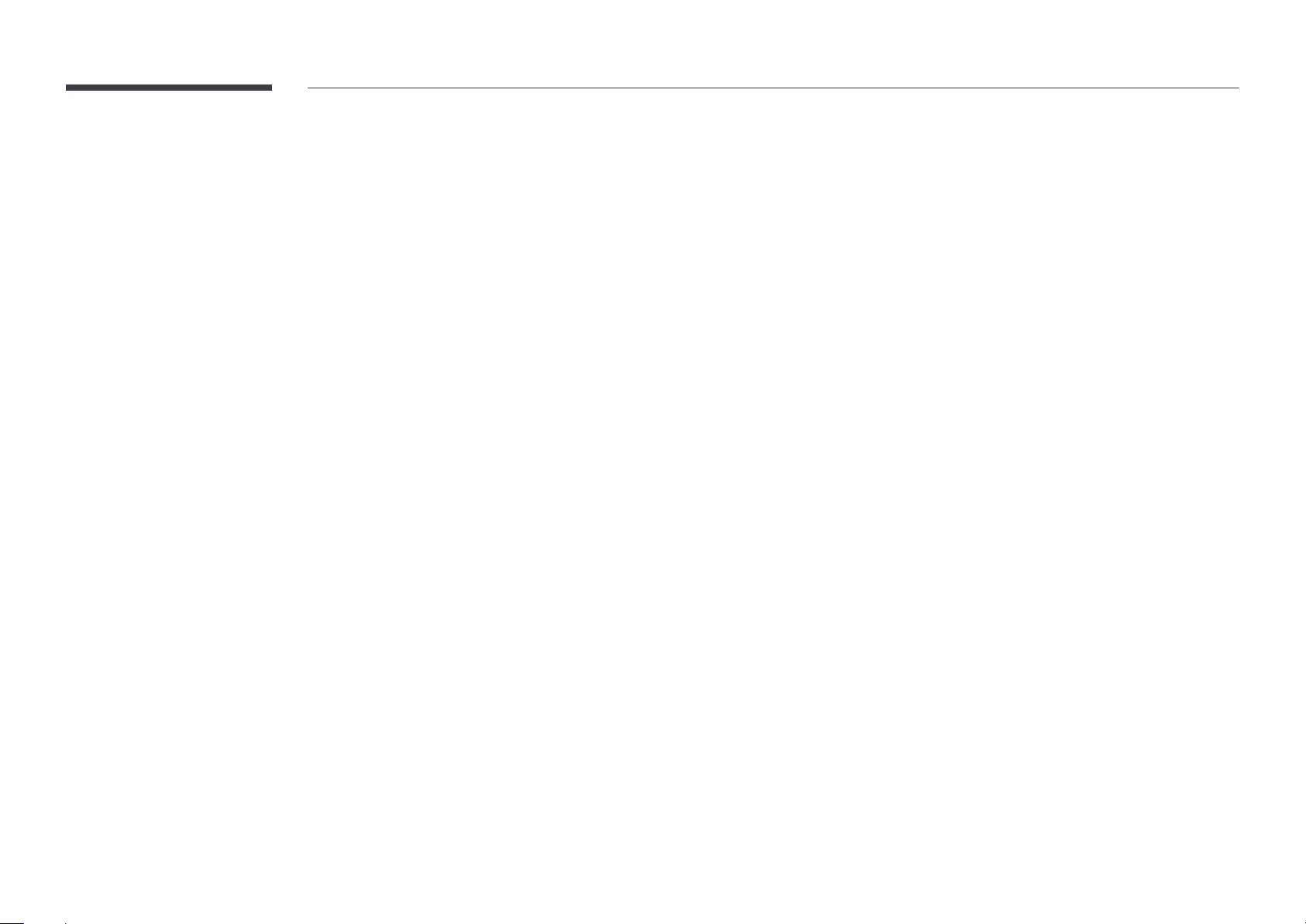
46
Format
Full
Natural
The FormatVideo Wall is set to On.
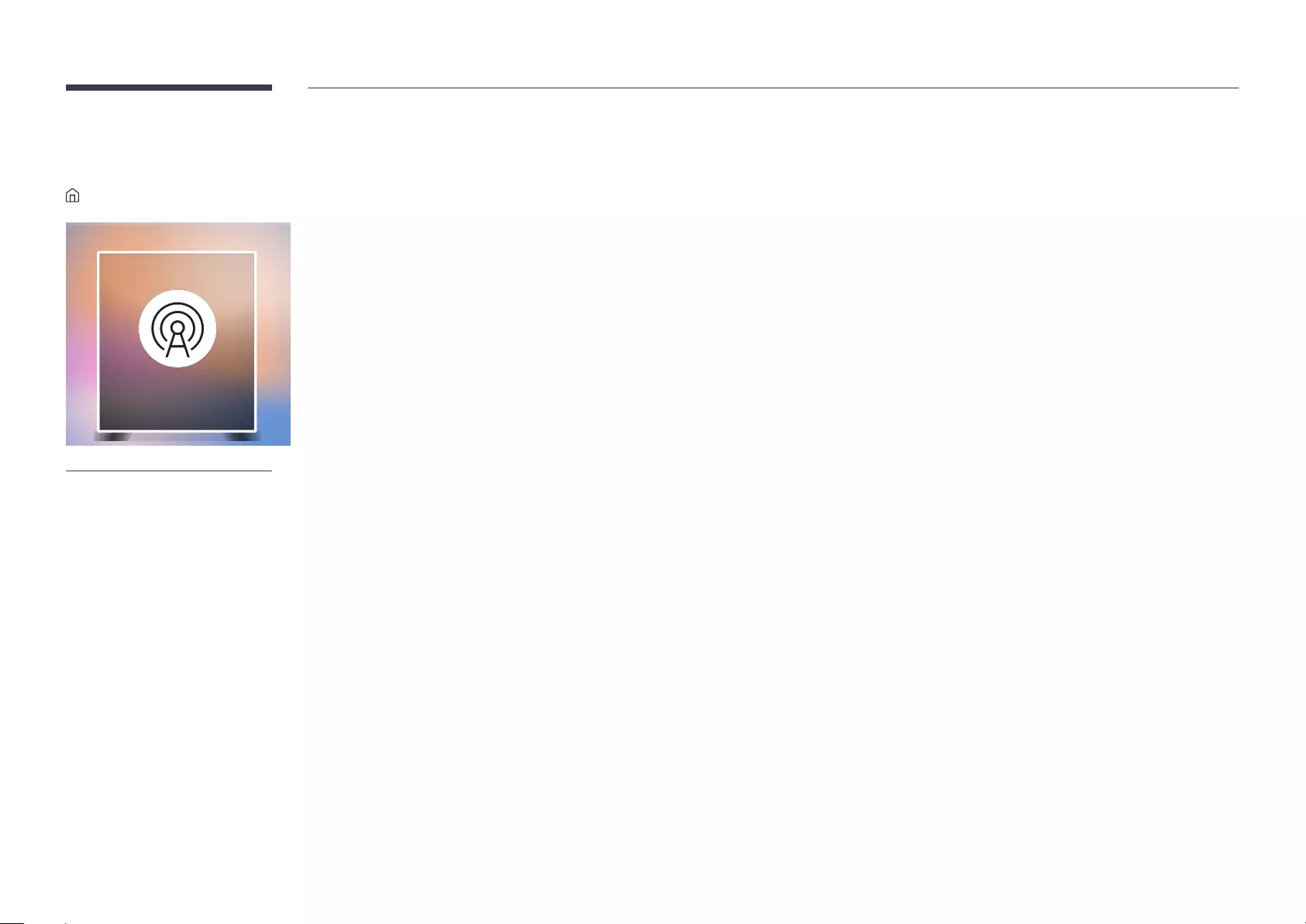
47
Network Status
Network StatusE
– The displayed image may differ depending on the model.
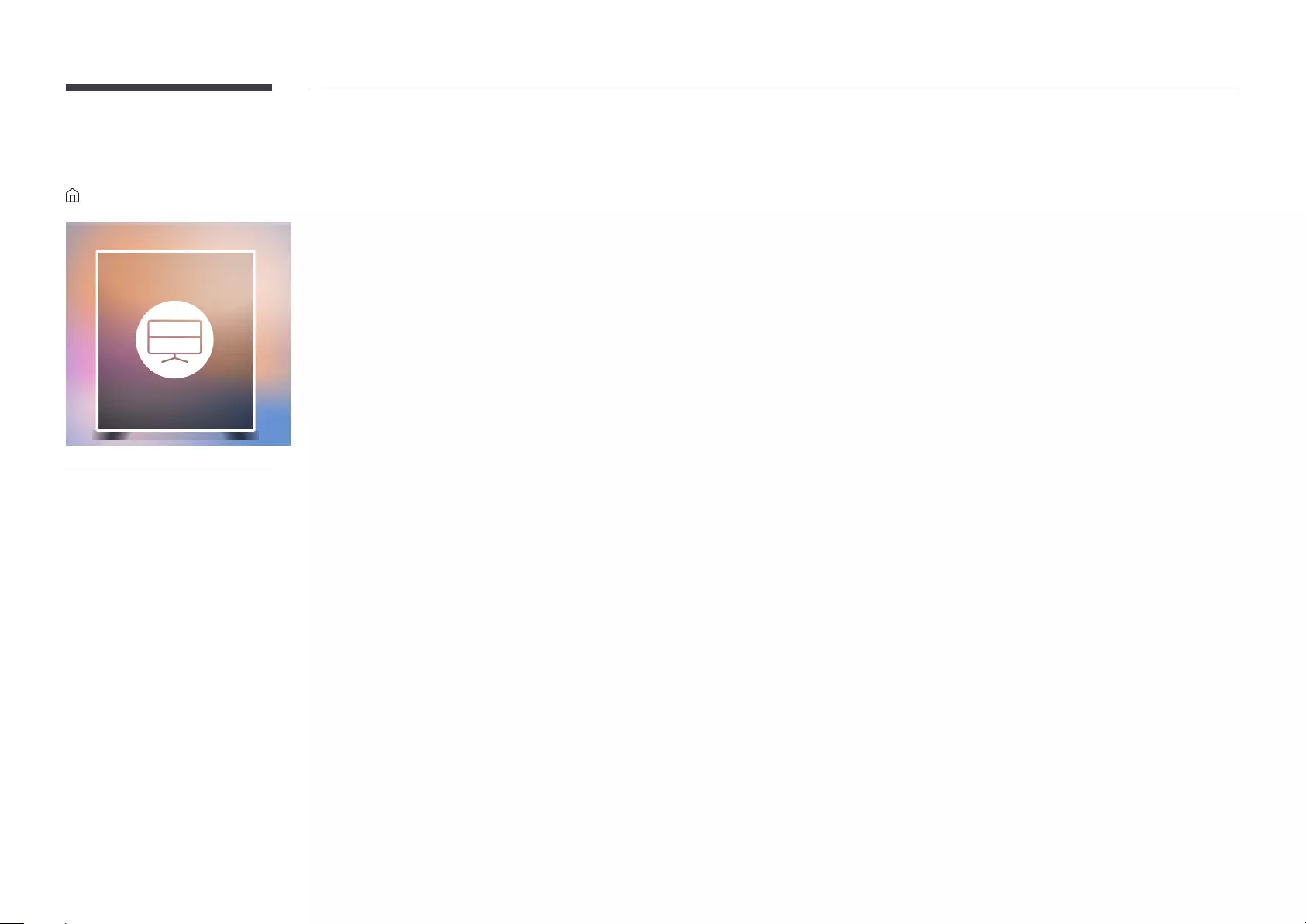
48
Picture Mode
Picture ModeE
Picture Mode
– The displayed image may differ depending on the model.
Select a picture mode (Picture Mode
Video/Image mode improves the picture quality of the video device. Text mode improves the picture quality of the
computer.
Shop & Mall
– Select either Video/Image or Text depending on the picture mode.
Office & School
– Select either Video/Image or Text depending on the picture mode.
Terminal & Station
– Select either Video/Image or Text depending on the picture mode.
Video Wall
– Select either Video/Image or Text depending on the picture mode.
Calibration
program Advanced Color Management are applied.
– To apply the Calibration mode properly, make sure you configure the picture quality settings, such as
Advanced Color Management.
– Advanced Color Management
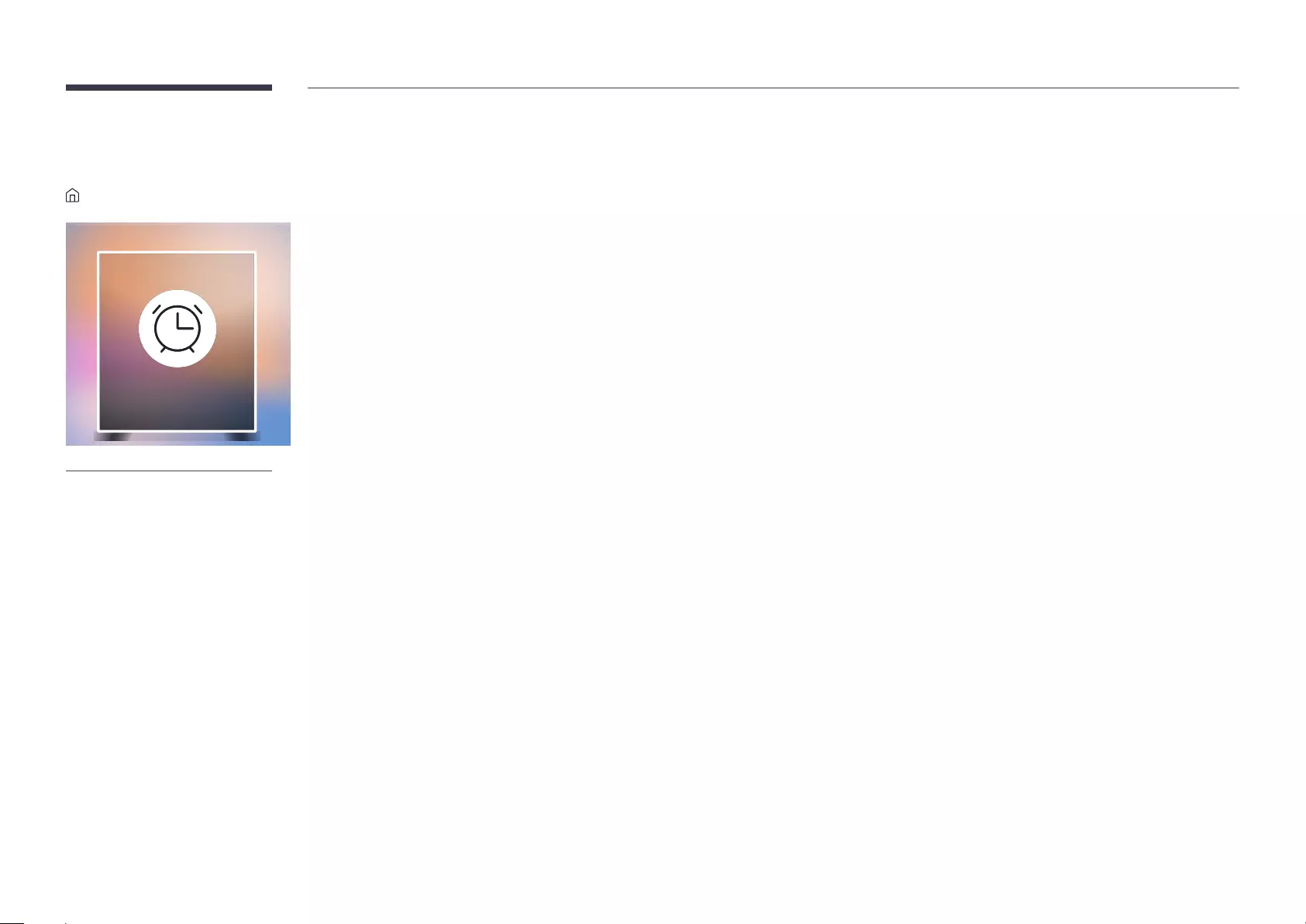
49
On/Off Timer
On/Off TimerE
On/Off Timer
– The displayed image may differ depending on the model.
You must set Clock Set
On Timer
Set On Timer so that your product turns on automatically at a time and on a day of your choosing.
The product turns on according to the settings of the specified input source.
On Timer
first.
(On Timer 1 ~ On Timer 7)
Setup: Select Off, Once, Everyday, Mon~Fri, Mon~Sat, Sat~Sun or Manual.
If you select ManualOn Timer to turn on your product.
– The check mark indicates days you’ve selected.
Time
Source: Select the input source of your choice.
ContentSource is set to Internal/USB): From the connected USB device or the internal memory
If there is only one photo file in the USB, the Slide Show
folders assigned to each USB have different names.
On Timer.
The On Timer
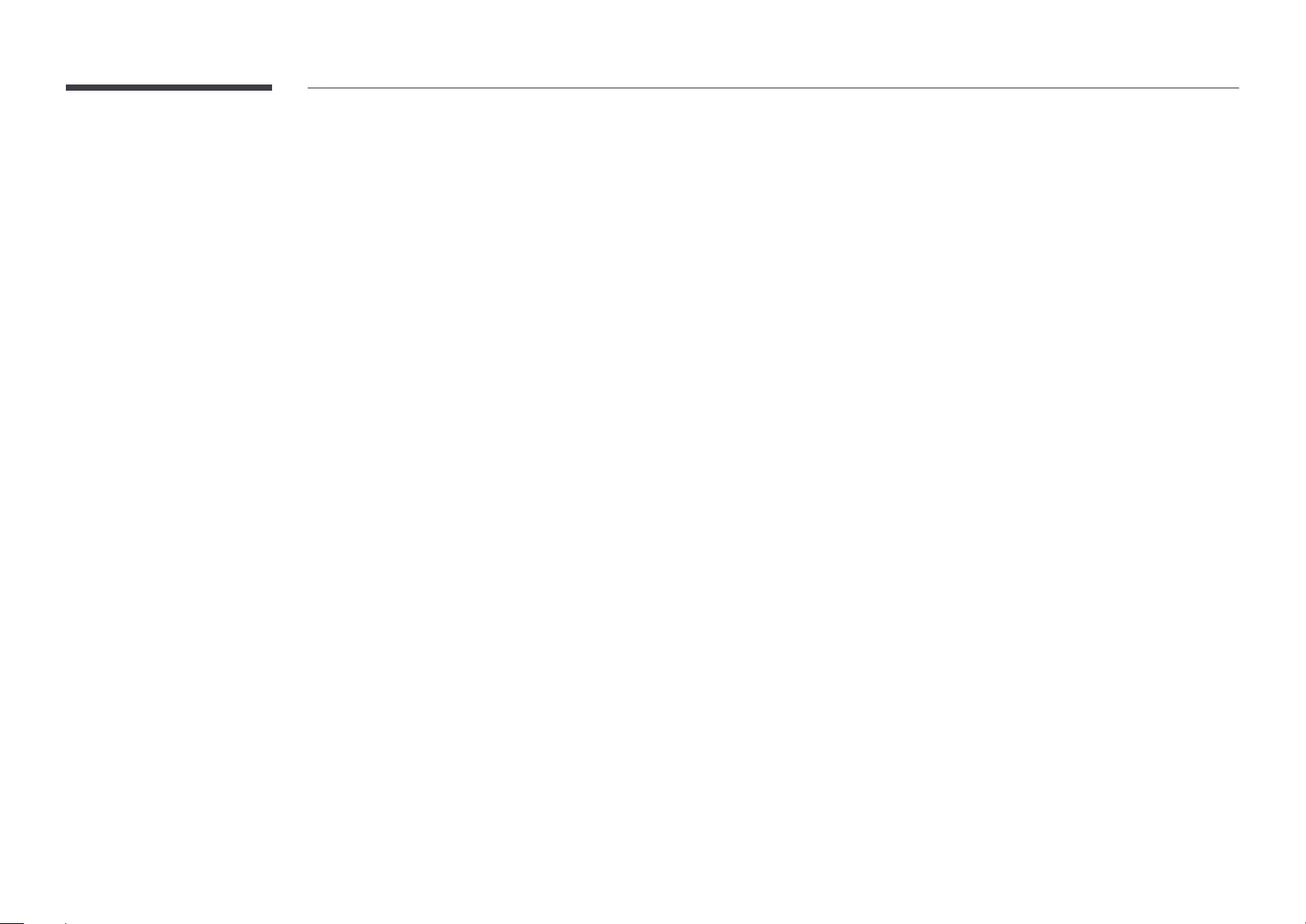
50
Off Timer
Set the off timer (Off TimerOff Timer 1 ~ Off Timer 7)
Setup: Select Off, Once, Everyday, Mon~Fri, Mon~Sat, Sat~Sun or Manual.
If you select ManualOff Timer to turn off your product.
– The check mark indicates days you’ve selected.
Time
Holiday Management
Add Holiday
u/dDone
– Start: Set the start date of the holiday.
– End: Set the end date of the holiday.
Delete: Delete selected items from the list of holidays.
Edit: Select a holiday item and then change the date.
Set Applied Timer: Set the On Timer and Off Timer
– Press E to select the On Timer and Off Timer
– The selected On Timer and Off Timer
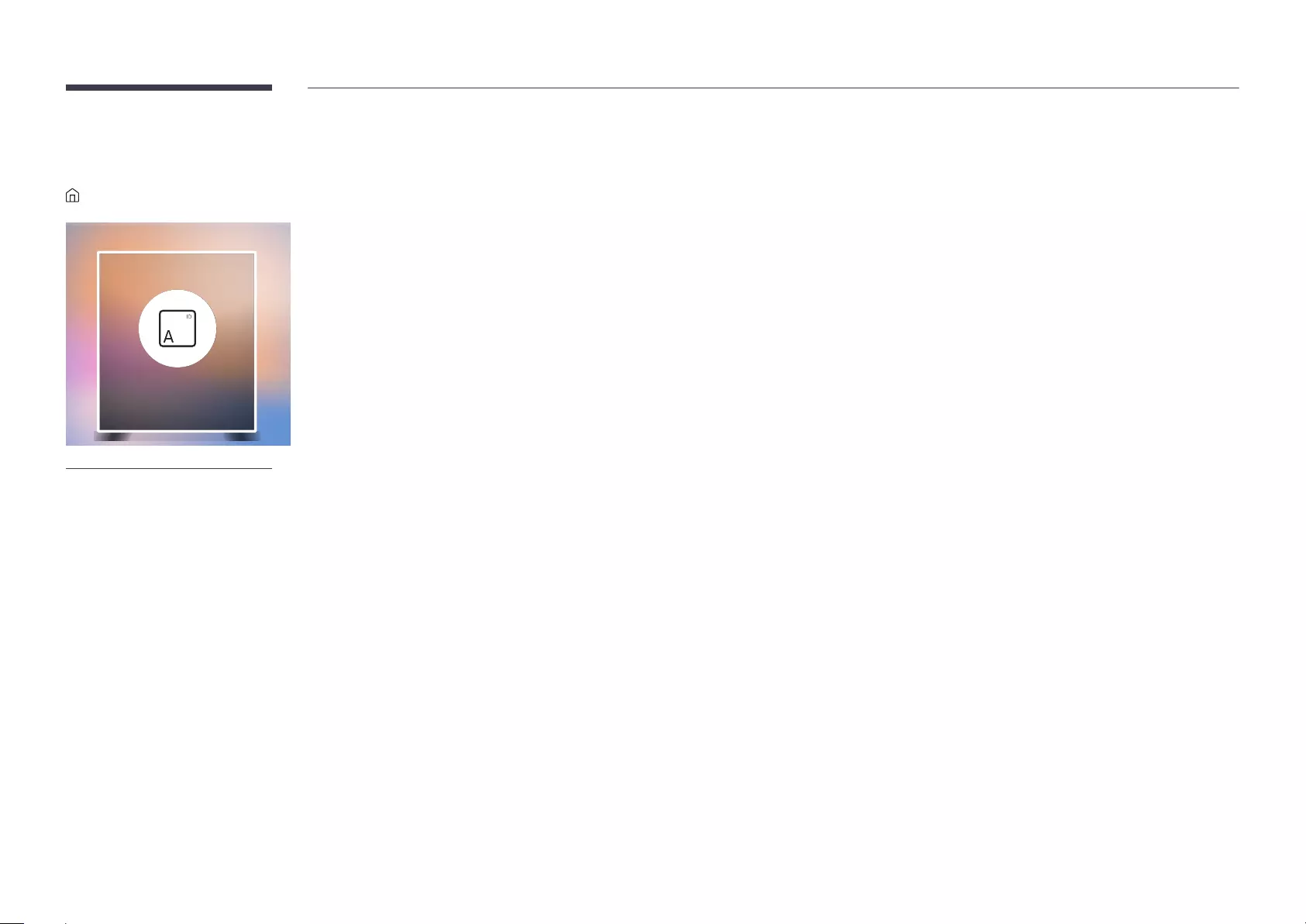
51
Ticker
TickerE
Ticker
– The displayed image may differ depending on the model.
Off / On
Message: Enter a message to display on the screen.
Time: Set the Start Time and End Time to display a Message.
Font Options: Specify the text font and color for the message.
Position: Select an orientation to display a Message.
Scroll: Specify the scroll Direction and Speed for the message.
Preview
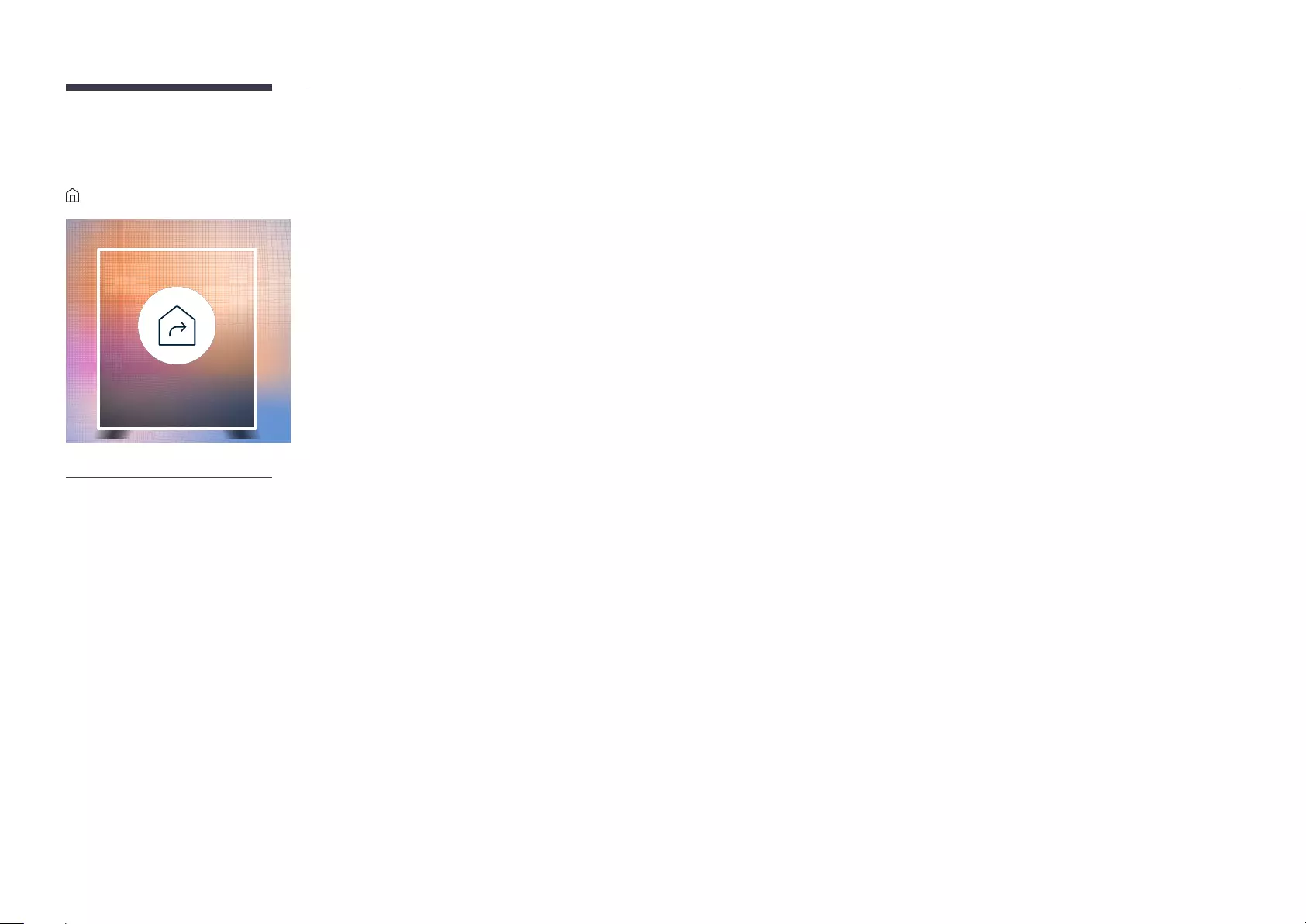
52
URL Launcher
URL LauncherE
URL Launcher
URL Launcher
– The displayed image may differ depending on the model.
URL Launcher
To use the URL Launcher feature, set Play via to URL Launcher in System.
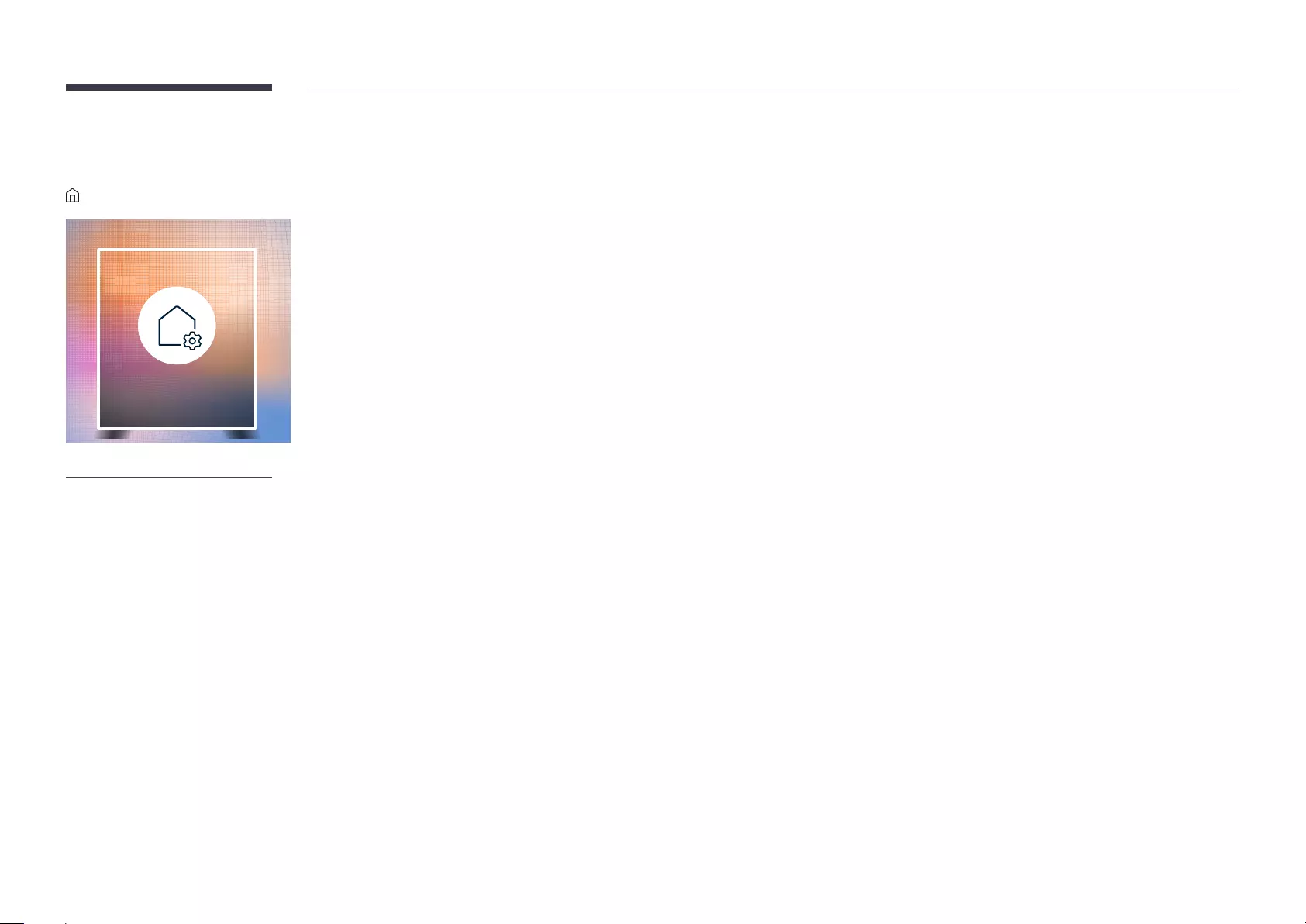
53
URL Launcher Settings
URL Launcher SettingsE
URL Launcher Settings
– The displayed image may differ depending on the model.
Install Web App
Install from USB Device
Uninstall
Timeout Setting: Set the timeout period for connectiong to the URL.
Developer Mode
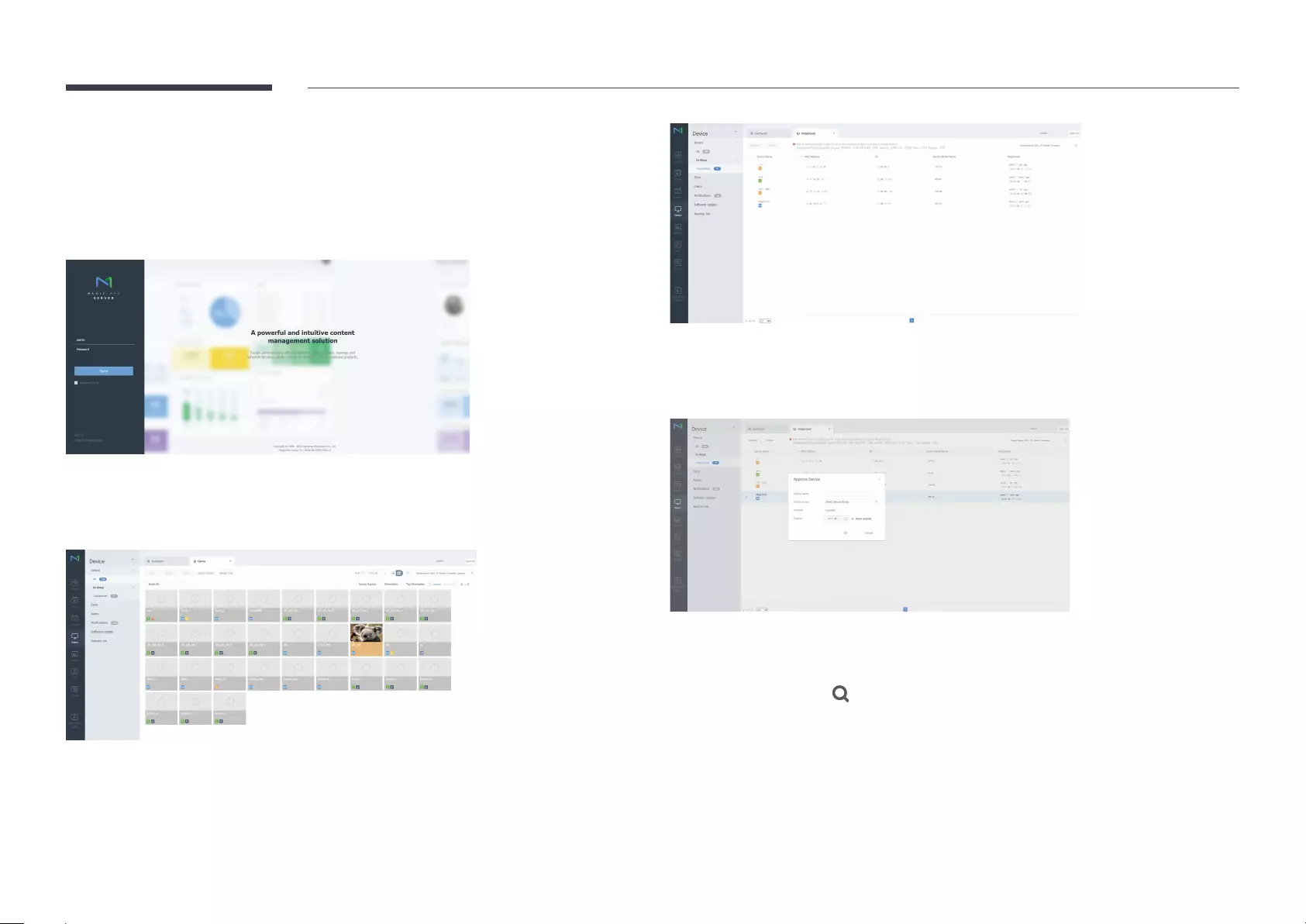
54
Approving a connected device from the
server
First configure the server Server Network Settings
1
Access the server you have assigned to your device.
2
3
Select Device
4
Select Unapproved
5
Select the device from the list and click the Approve
6
Enter the information required to approve the device.
Device Name: Enter the device name.
Device Group: Select to specify the group.
Location: Enter the current location of the device.
Expired
date, select Never expired.
Pressing the INFO
the device ID in the details.
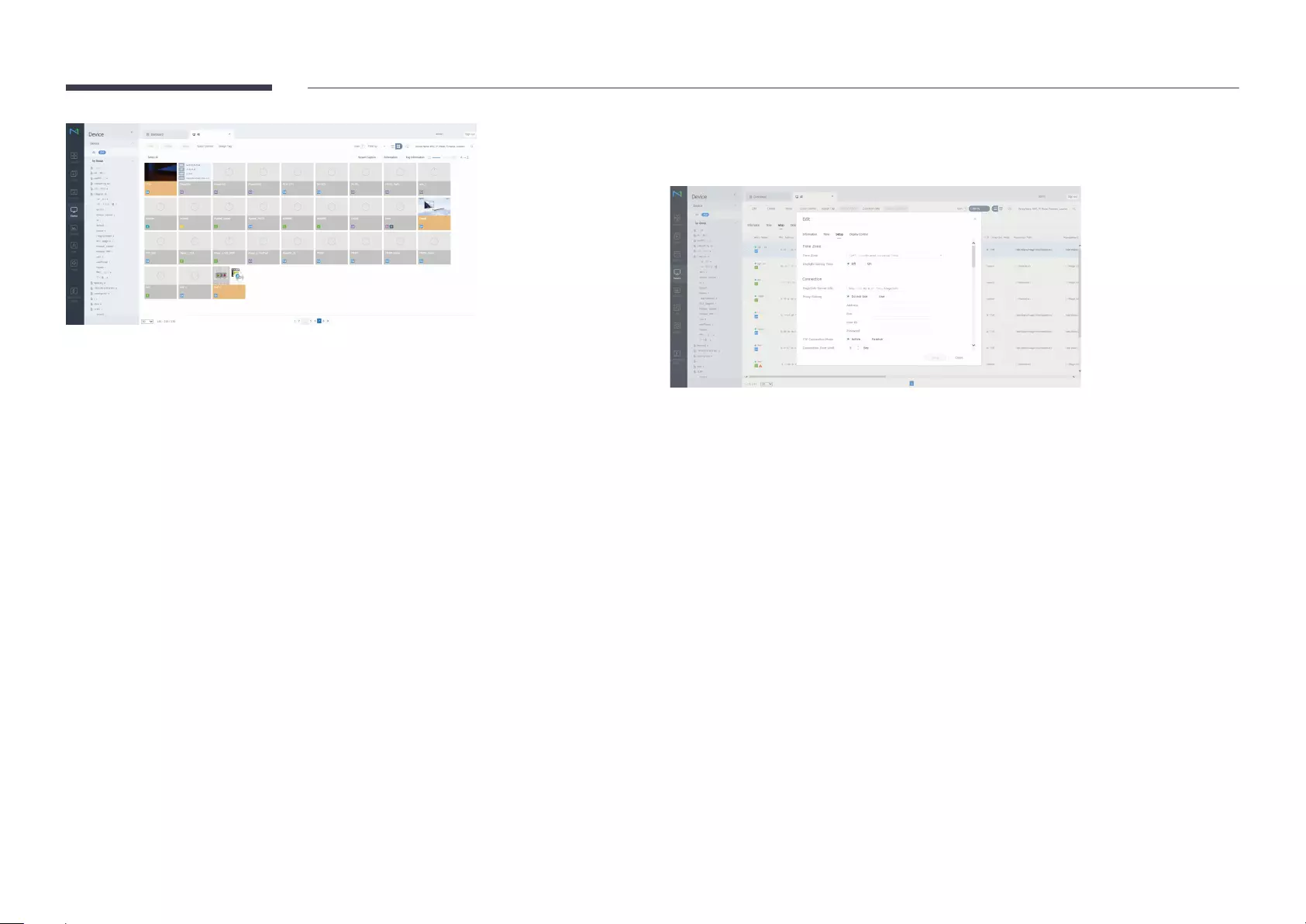
55
7
Select the All
8
manual>.
to reset its settings.
Setting the current time
1
Select Device
2
Select your device.
3
Select Edit Setup.
4
Select Time Zone.
When connecting to the server for the first time, the time on the product is set using the
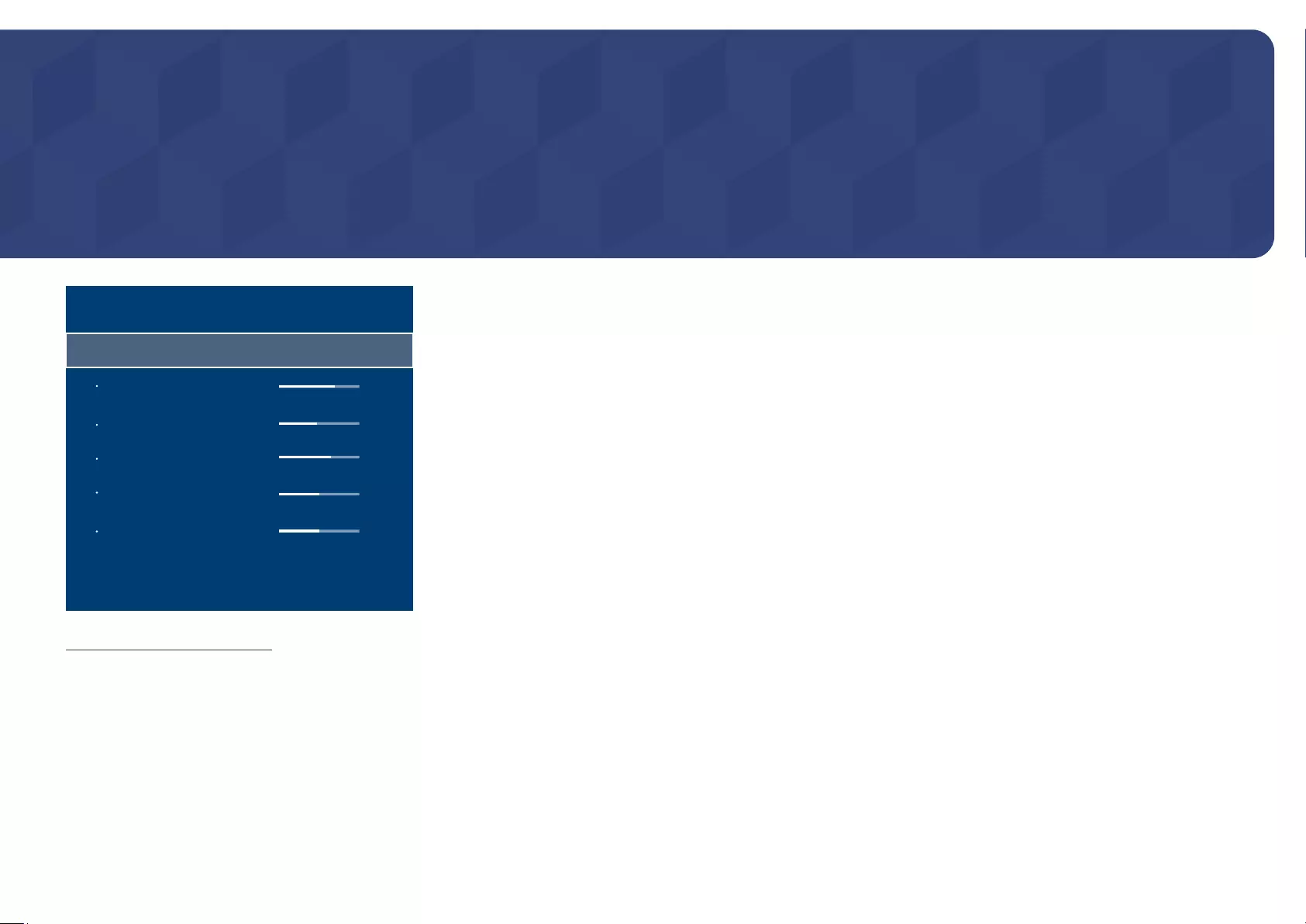
56
Picture Mode
m MENUPicturePicture ModeE
Select a picture mode (Picture Mode
Video/Image mode improves the picture quality of the video device. Text mode improves the picture quality of the
computer.
Shop & Mall
– Select either Video/Image or Text depending on the picture mode.
Office & School
– Select either Video/Image or Text depending on the picture mode.
Terminal & Station
– Select either Video/Image or Text depending on the picture mode.
Video Wall
– Select either Video/Image or Text depending on the picture mode.
Calibration
program Advanced Color Management are applied.
– To apply the Calibration mode properly, make sure you configure the picture quality settings, such as
Advanced Color Management.
– Advanced Color Management
Picture
Configure the Picture settings (Contrast, Color Tone, etc.).
The layout of the Picture menu options may vary depending on the product.
Chapter 06
·
·
·
Picture
Picture Mode
Color Temperature
Contrast
Brightness
Sharpness
Color
Tint (G/R)
70
45
65
50
G50 R50
10000K
– The displayed image may differ depending on the model.
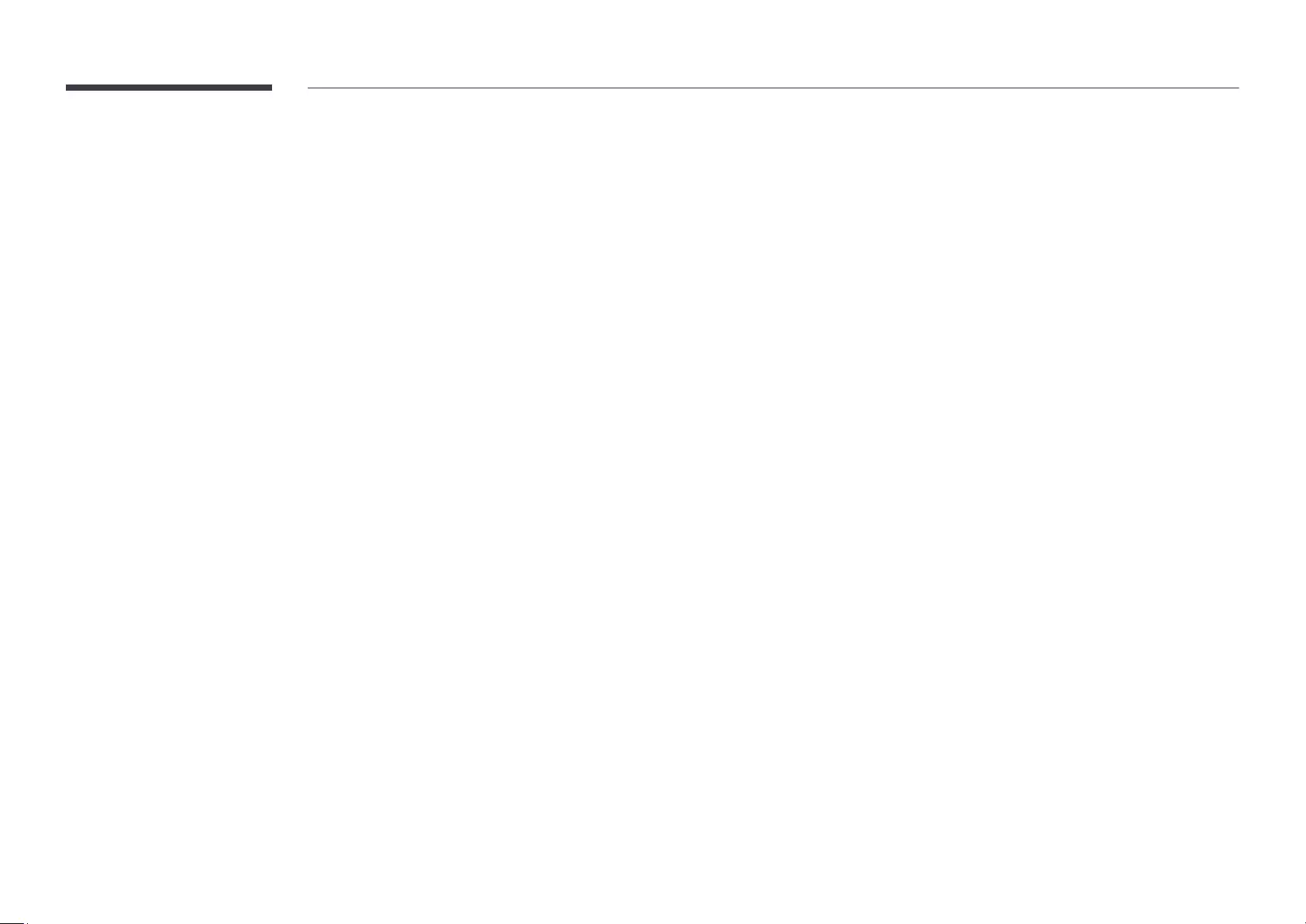
57
Contrast / Brightness / Sharpness / Color /
Tint (G/R)
m MENUPictureE
When you make changes to Contrast, Brightness, Sharpness, Color or Tint (G/R), the OSD
on the product.
Color Temperature
m MENUPictureColor TemperatureE
Color Tone is set to Off.
If Picture Mode is set to Calibration, Color Temperature
White Balance
m MENUPictureWhite BalanceE
2 Point
R-Offset / G-Offset / B-Offset
R-Gain / G-Gain / B-Gain
Reset
10 Point
Off / On
Interval
Red
Green
Blue
Reset
Some external devices may not support this function.
Picture Mode is set to Office & School (Video/Image).
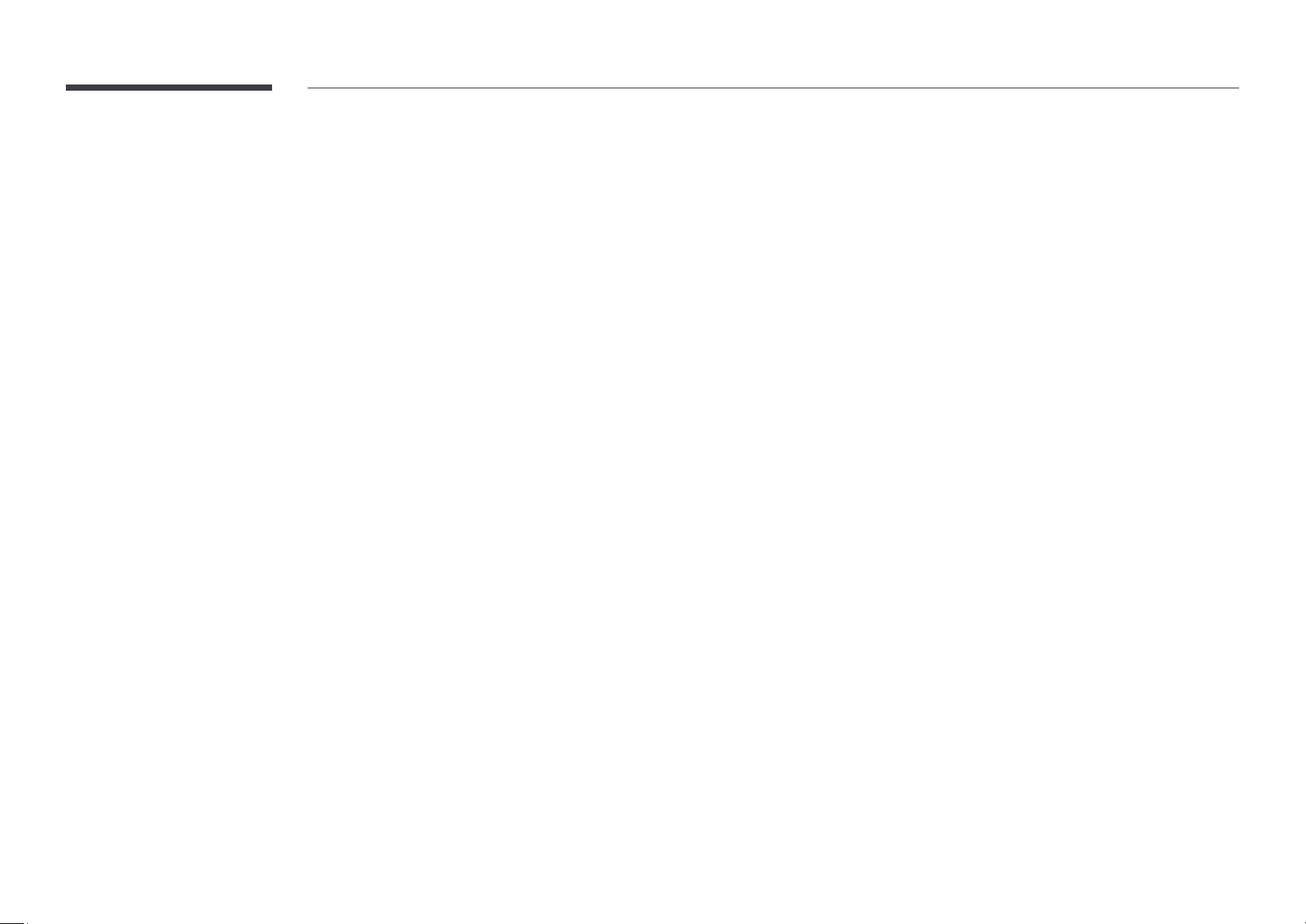
58
Gamma
m MENUPictureGammaE
If Picture Mode is set to Calibration, Gamma
Advanced Settings
m MENUPictureAdvanced SettingsE
If Picture Mode is set to Calibration, Advanced Settings
Dynamic Contrast
Off / Low / Medium / High
Black Tone
Off / Dark / Darker / Darkest
Flesh Tone
Emphasize pink Flesh Tone.
If Picture Mode is set to Text, Flesh Tone
RGB Only Mode
Displays the Red, Green and Blue
Off / Red / Green / Blue
If Picture Mode is set to Text, RGB Only Mode
Color Space
Auto / Native / Custom
Color, Red, Green, Blue and Reset, set Color Space to Custom.
HDMI UHD Color
HDMI1 (Off / On)
HDMI2 (Off / On)
Display Port (Off / On)
When HDMI UHD Color is set to On, up to the 3840 x 2160 @ 60 Hz resolution is supported
HDMI UHD Color is set to Off, up to 1920 x 1080 @ 60 Hz
resolution is supported.
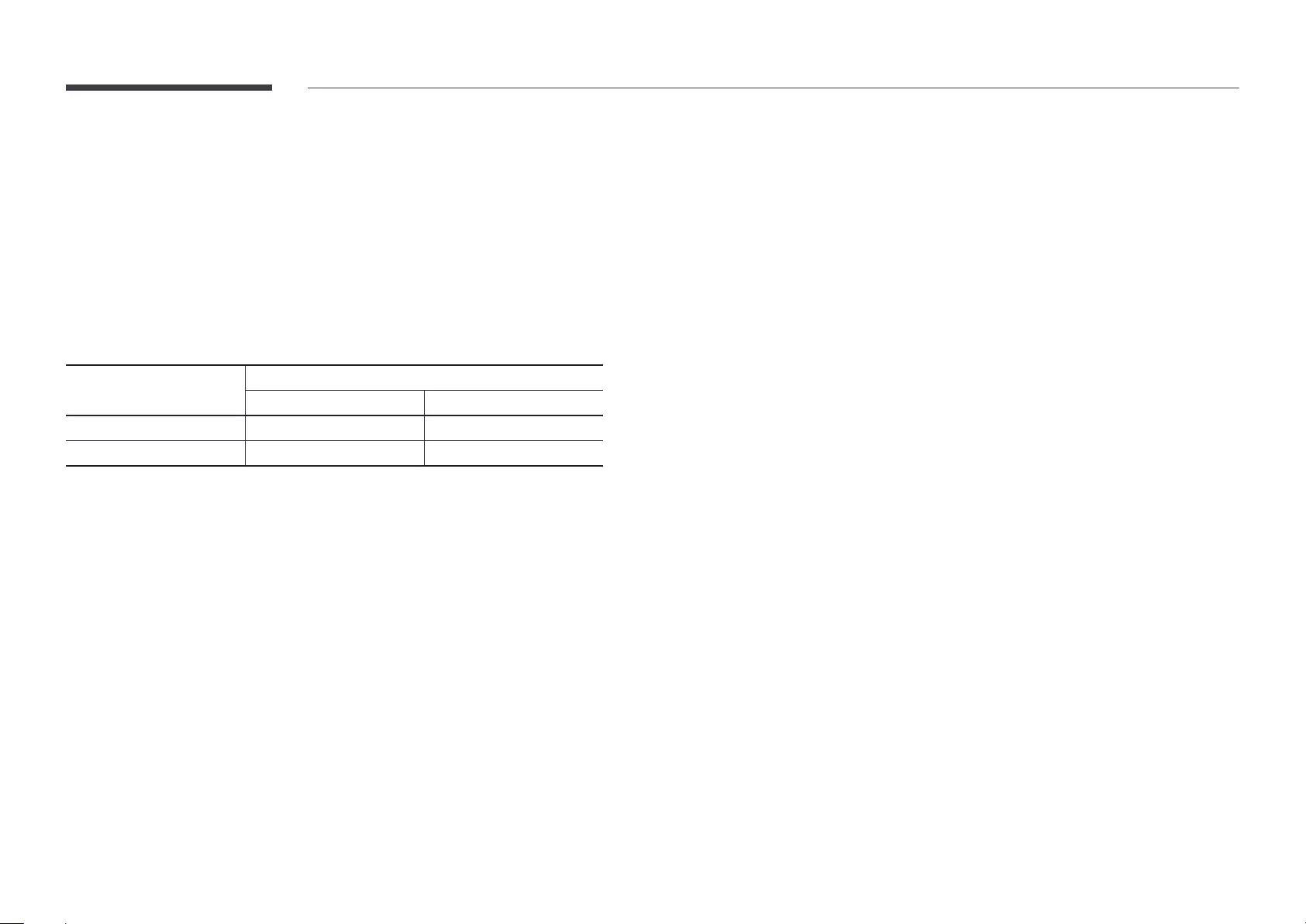
59
LED Picture Size
m MENU → Picture → LED Picture Size → E
Choose size and aspect ratio picture displayed on screen.
•Original: Display images in the original picture quality.
•Custom: Changes the resolution to suit the user's preferences.
Resolution
Set the width and height of the LED display. (Max : 3840 x 2160)
HDMI UHD Color Width x Height
Max Min
Off
1920 x 1080 182 x 182
On
3840 x 2160 408 x 408
―Available only when LED Picture Size is set to Custom.
Fit to screen
Adjusts the picture position. When selected, the full program image will be displayed. No part
of the image will be cut off.
•Off / On
―Available only when LED Picture Size is set to Custom.
LED HDR
m MENU → Picture → LED HDR → E
Set options to provide an optimal HDR effect.
When using multiple S-Boxes, if you set LED HDR to On, the images qualities of the S-box
outputs may differ. To prevent this, set the sub functions of LED HDR to Off.
Inverse Tone Mapping
Make the dark elements of the image darker and the bright elements brighter to make the
image as realistic as possible.
•Off / On
Dynamic Peaking
Enlarge the difference of instantaneous maximum/minimum luminance so that the bright
parts can be expressed more clearly.
•Off / On
Color Mapping
Map the color of the specific source image to the color of the target image in order to convert it
to the desired color.
•Off / On
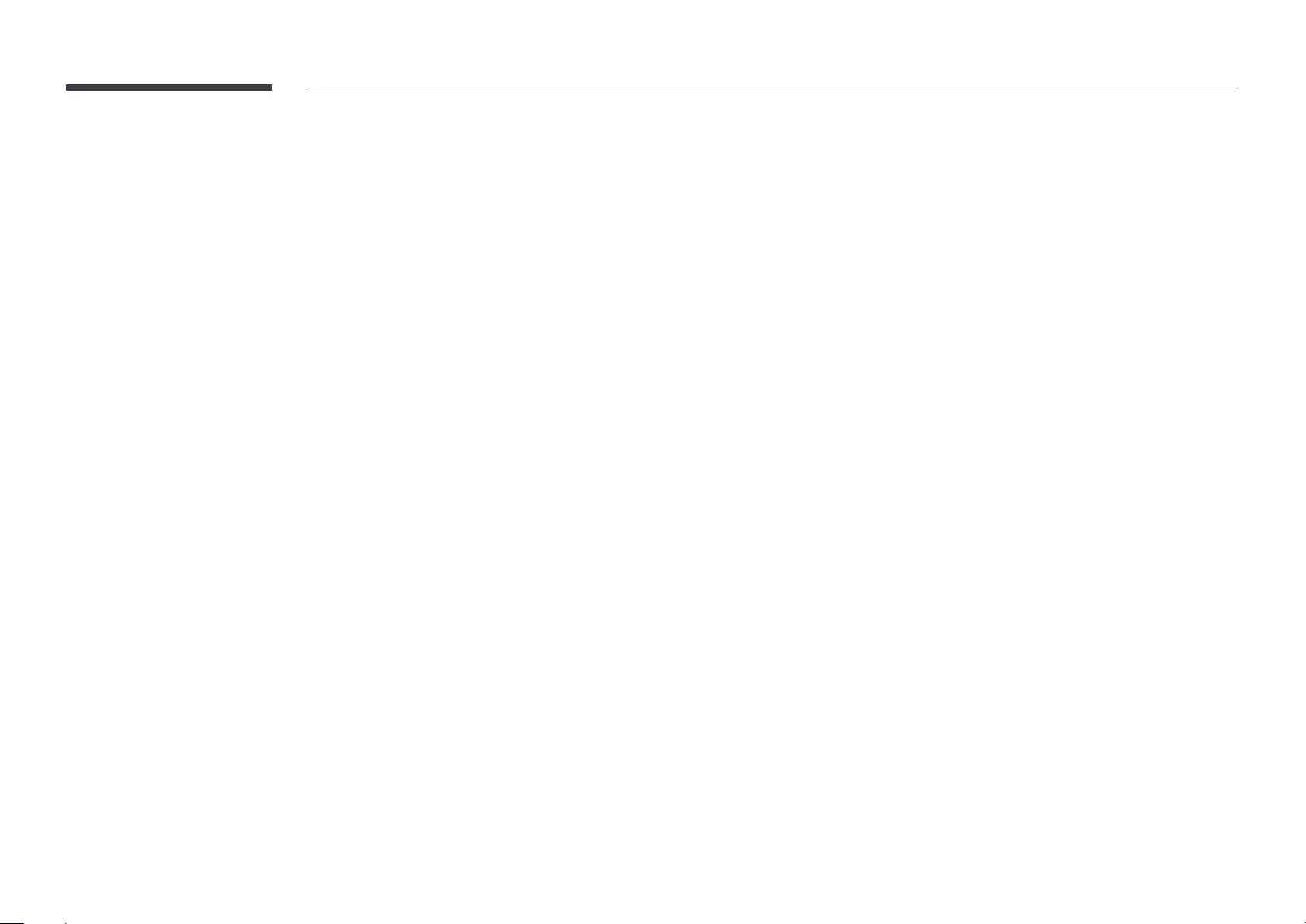
60
Picture Options
m MENUPicturePicture OptionsE
If Picture Mode is set to Calibration, Picture Options
Color Tone
If Picture Mode is set to Text
Off / Cool / Standard / Warm
If Picture Mode is set to Video/Image
Off / Cool / Standard / Warm1 / Warm2
If Picture Mode is set to Calibration, Color Tone
product.
Digital Clean View
Reduce picture noise to avoid distractions such as flickering.
Off / Auto
If Picture Mode is set to Calibration, Digital Clean View
Picture Mode is set to Video/Image.
HDMI Black Level
Normal / Low / Auto
HDMI 1 and HDMI 2 mode (AV Timing : 480p, 576p, 720p, 1080i, 1080p).
Film Mode
the picture for optimum quality.
Off / Auto1 / Auto2
Picture Mode is set to Video/Image.
Reset Picture
m MENUPictureReset PictureE
Resets your current picture mode to its default settings.
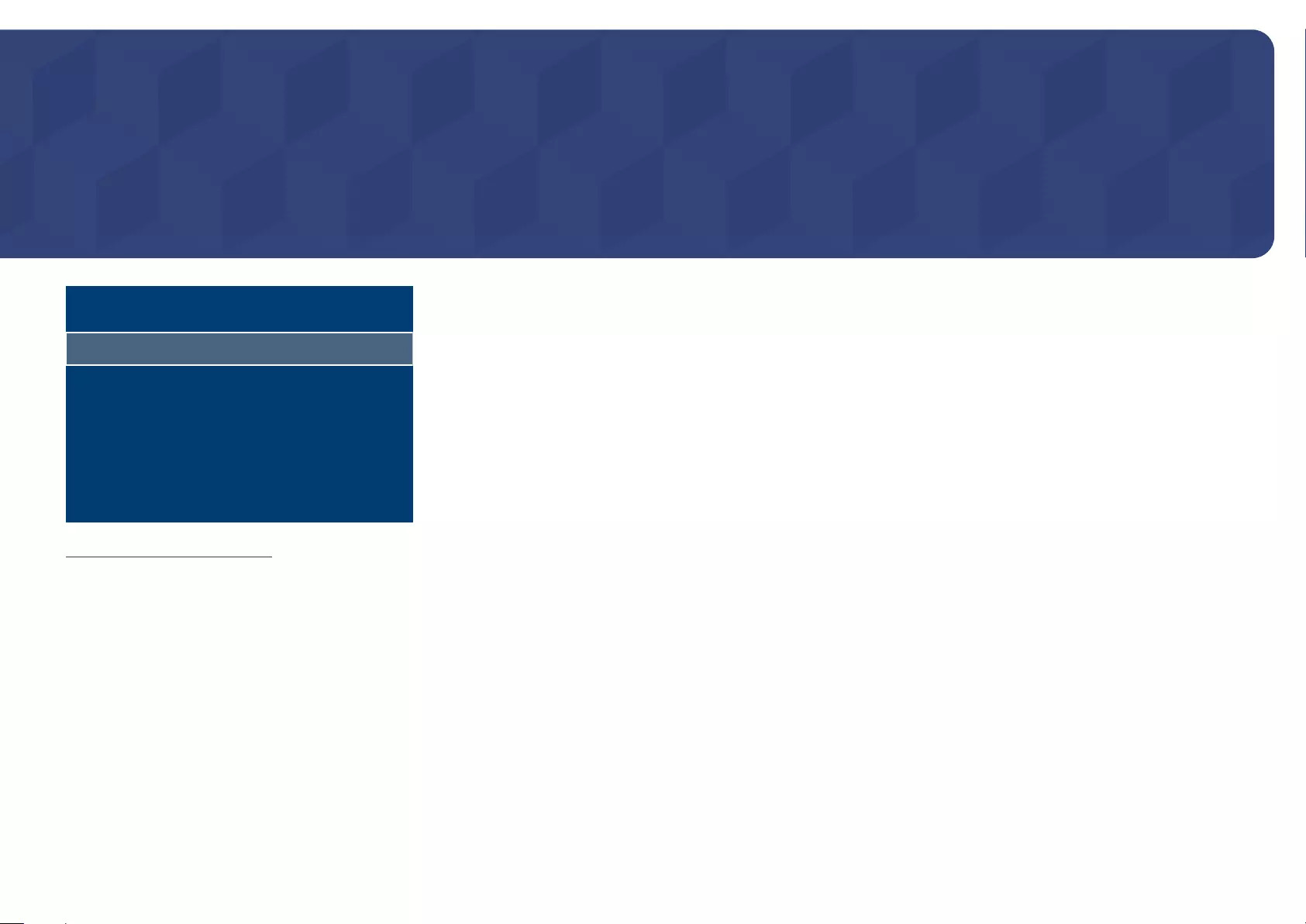
61
OnScreen Display
OnScreen Display
Screen Protection
Message Display
Language
Menu Size
Reset OnScreen Display
English
Original
– The displayed image may differ depending on the model.
Screen Protection
m MENUOnScreen DisplayScreen ProtectionE
Auto Protection Time
If the screen displays a still image for a certain period of time you define, the product activates the screen saver to
Off / 2 hours / 4 hours / 8 hours / 10 hours
Chapter 07
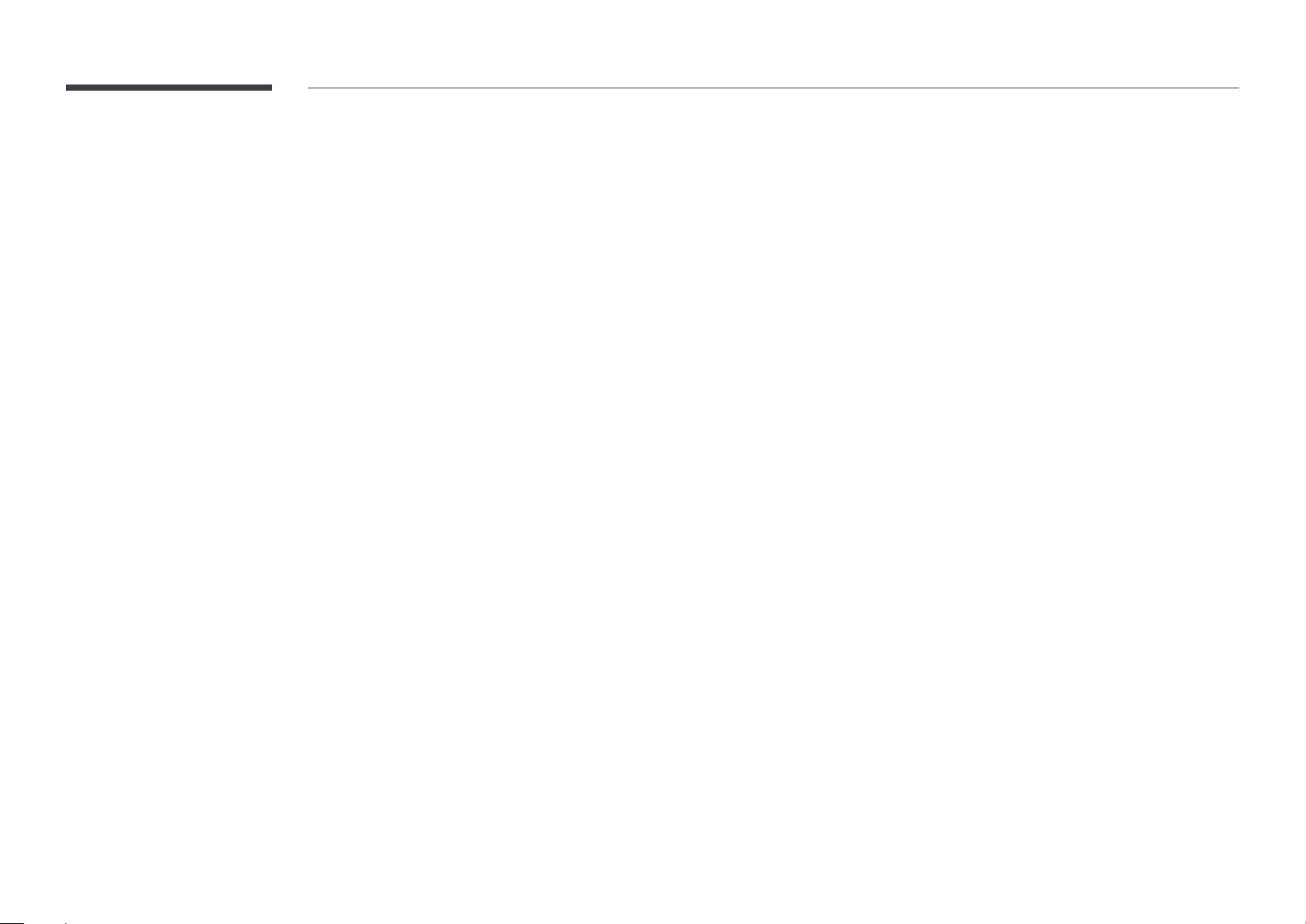
62
Message Display
m MENUOnScreen DisplayMessage DisplayE
Source Info
Off / On
No Signal Message
Off / On
MDC Message
Off / On
Download Status Message
Off / On
Language
m MENUOnScreen DisplayLanguageE
Set the menu language.
Menu Size
m MENUOnScreen DisplayMenu SizeE
Set the aspect ratio of the menu to match the screen.
Original / Medium / Small
Reset OnScreen Display
m MENUOnScreen DisplayReset OnScreen DisplayE
This option returns the current settings under OnScreen Display to the default factory settings.
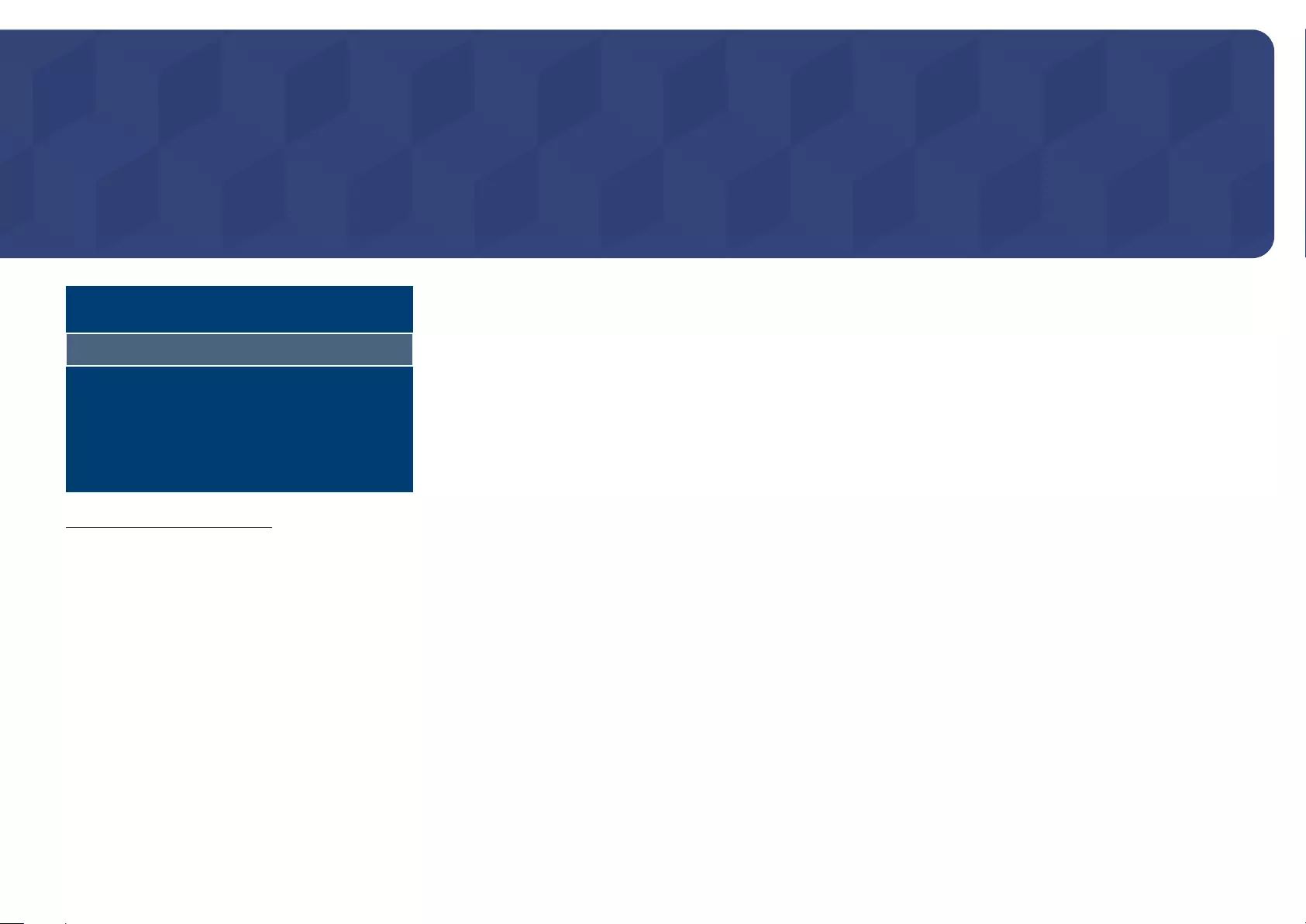
63
Network
Device Name
[LED S/Box] Samsung LUH Series
– The displayed image may differ depending on the model.
Chapter 08
Network Status
m MENUNetworkNetwork StatusE
Open Network Settings
m MENUNetworkOpen Network SettingsE
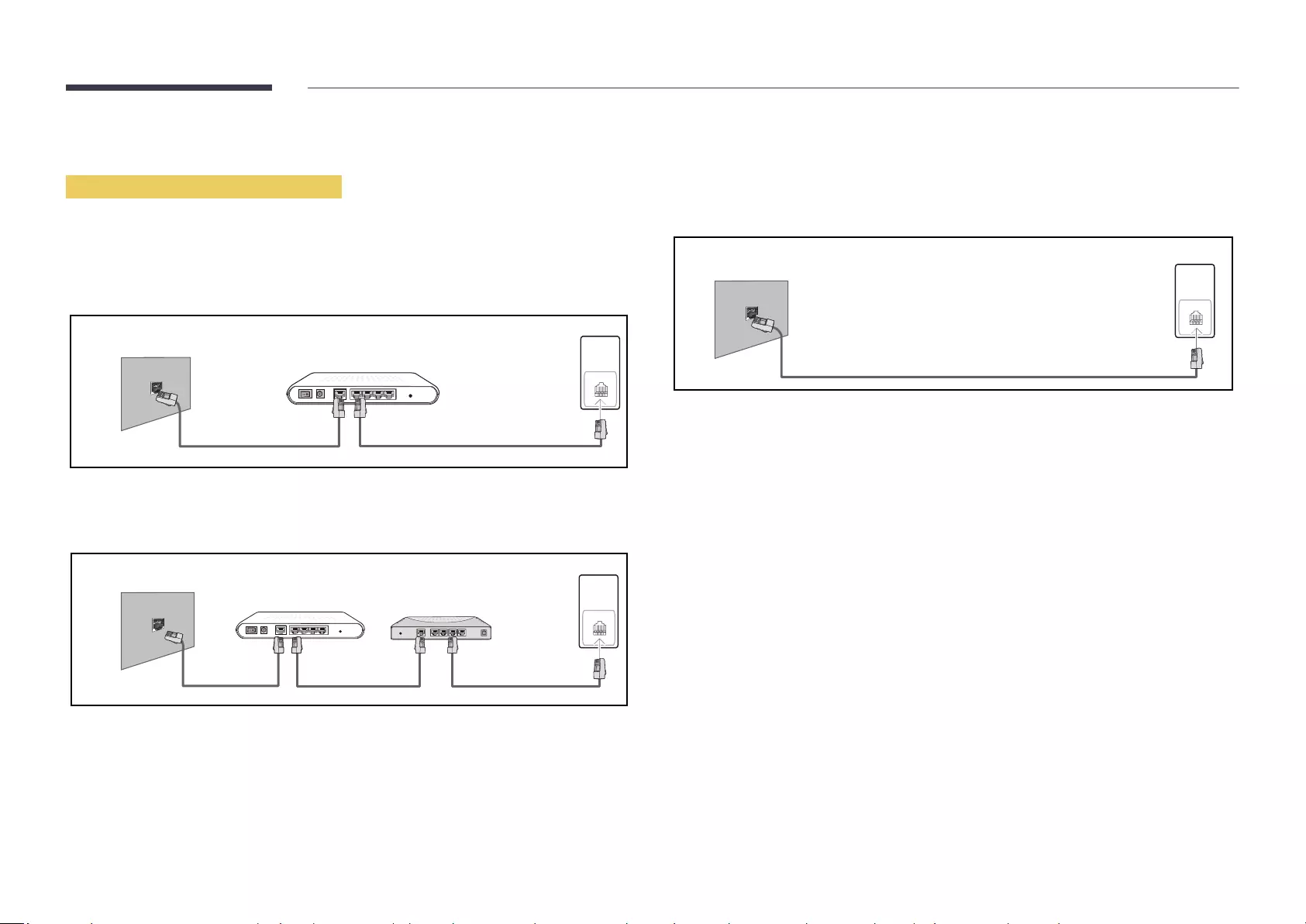
64
Network Settings
Connecting to a Wired Network
RJ45
The Modem Port on the Wall External Modem
(ADSL / VDSL)
Modem Cable LAN Cable
LAN
The Modem Port on the Wall External Modem
(ADSL / VDSL) IP Sharer
(having DHCP server)
LAN
Modem Cable LAN Cable LAN Cable
RJ45
The LAN Port on the Wall
LAN
LAN Cable
RJ45
the Dynamic Host Configuration Protocol (DHCP). Modems and routers that support DHCP
ADSL modems that support DHCP also let you use Static IP addresses.
LED Signage
Manager
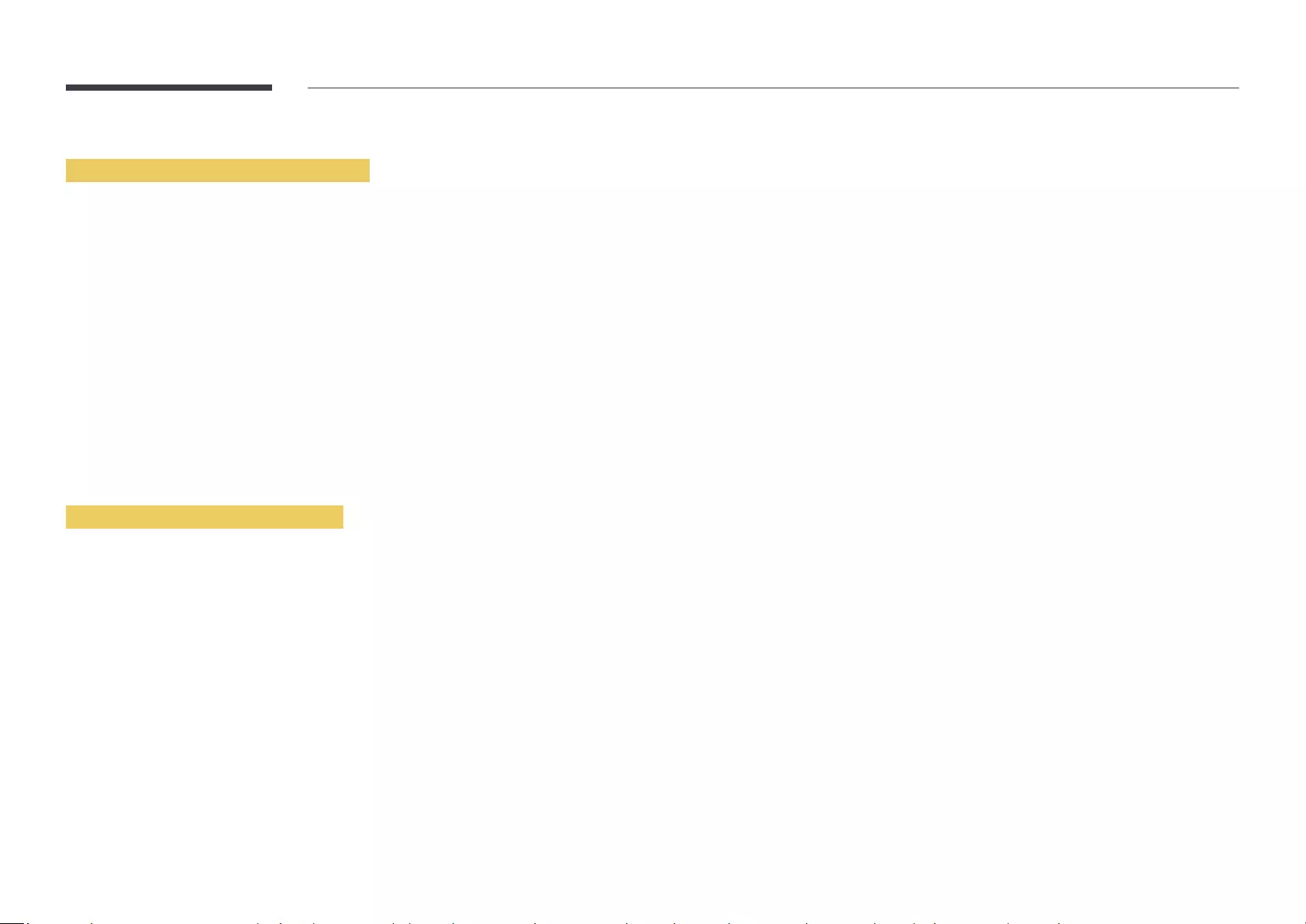
65
Automatic Open Network Settings
How to set up automatically
1
Select Open Network Settings. The Open Network Settings session starts.
2
Your TV is connected to the Internet. If you
have any problems using online services, please contact your internet service provider.
message appears.
If the connection process fails, check the LAN port connection.
Manual Open Network Settings
Offices may use static IP addresses.
DNS server address. Enter these values manually.
Getting the Network Connection Values
1
2
In the pop-up menu that appears, click Status.
3
On the dialog that appears, click the Support
4
On the SupportDetails
displayed.
How to set up manually
1
Select Open Network Settings. The Open Network Settings session starts.
2
Stop. The
verification process stops.
3
Select IP SettingsIP Settings screen appears.
4
Select the field at the top, press E, and then set IP Settings to Enter manually. Repeat
the entry process for each field in the IP Address.
Setting IP Settings to Enter manually automatically changes DNS Setting to Enter
manually.
5
When done, select OKE
screen appears and the verification process starts.
6
Your TV is connected to the Internet. If you
have any problems using online services, please contact your internet service provider.
message appears.
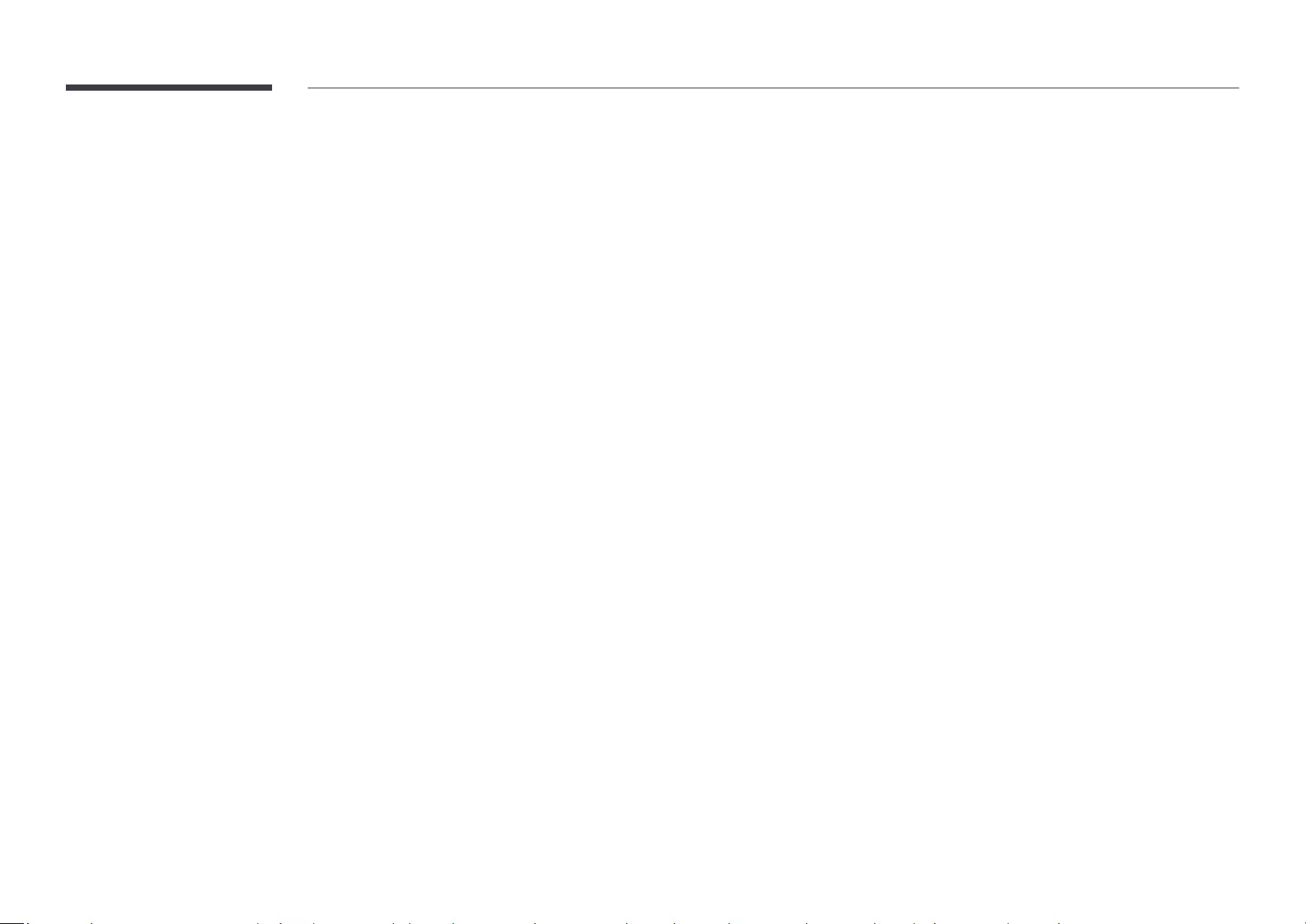
66
Server Network Settings
m MENUNetworkServer Network SettingsE
Connect to Server
To run Player
Server Address / SSL / Port
If the SSLhttps and data transfer is
encrypted.
MagicInfo Mode
Select the appropriate MagicInfo Mode
product.
Lite / Premium
Server Access
Allow / Deny
FTP Mode
Specify the FTP operating mode.
Active / Passive
Proxy Server
Set up your proxy server connection and related functions.
Off / On
Address / Port / ID / Password
Address / Port / ID and PasswordProxy Server is set to On.
Device Name
m MENUNetworkDevice NameE
Select or enter a device name.
[LED S/Box] Samsung LUH Series1 ~ 6 / User Input
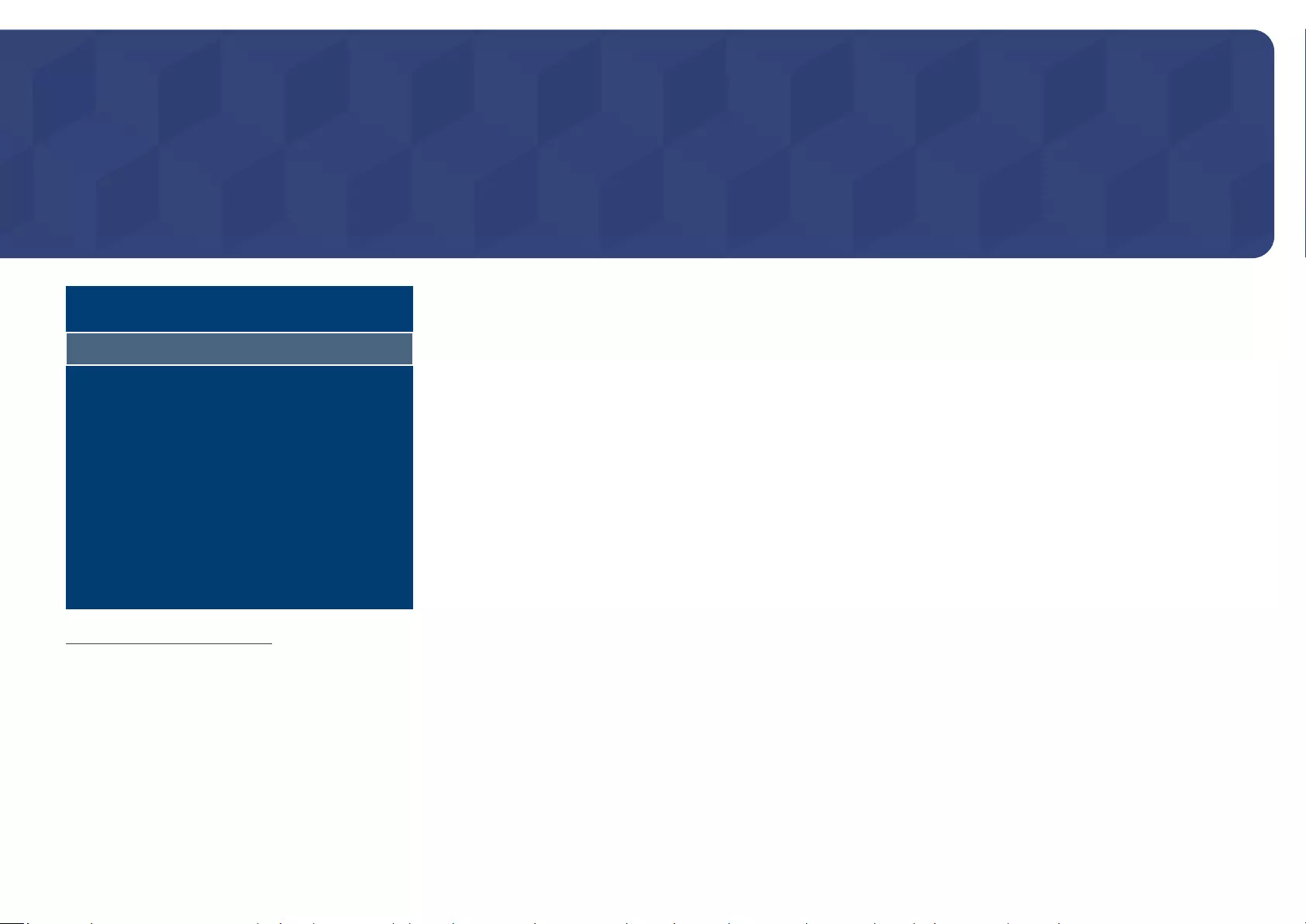
67
System
System
Start Setup
Time
Eco Solution
Temperature Control 100
– The displayed image may differ depending on the model.
Accessibility
m MENUSystemAccessibilityE
Menu Transparency
High / Low
High Contrast
option is selected.
Off / On
Enlarge
Off / On
Chapter 09
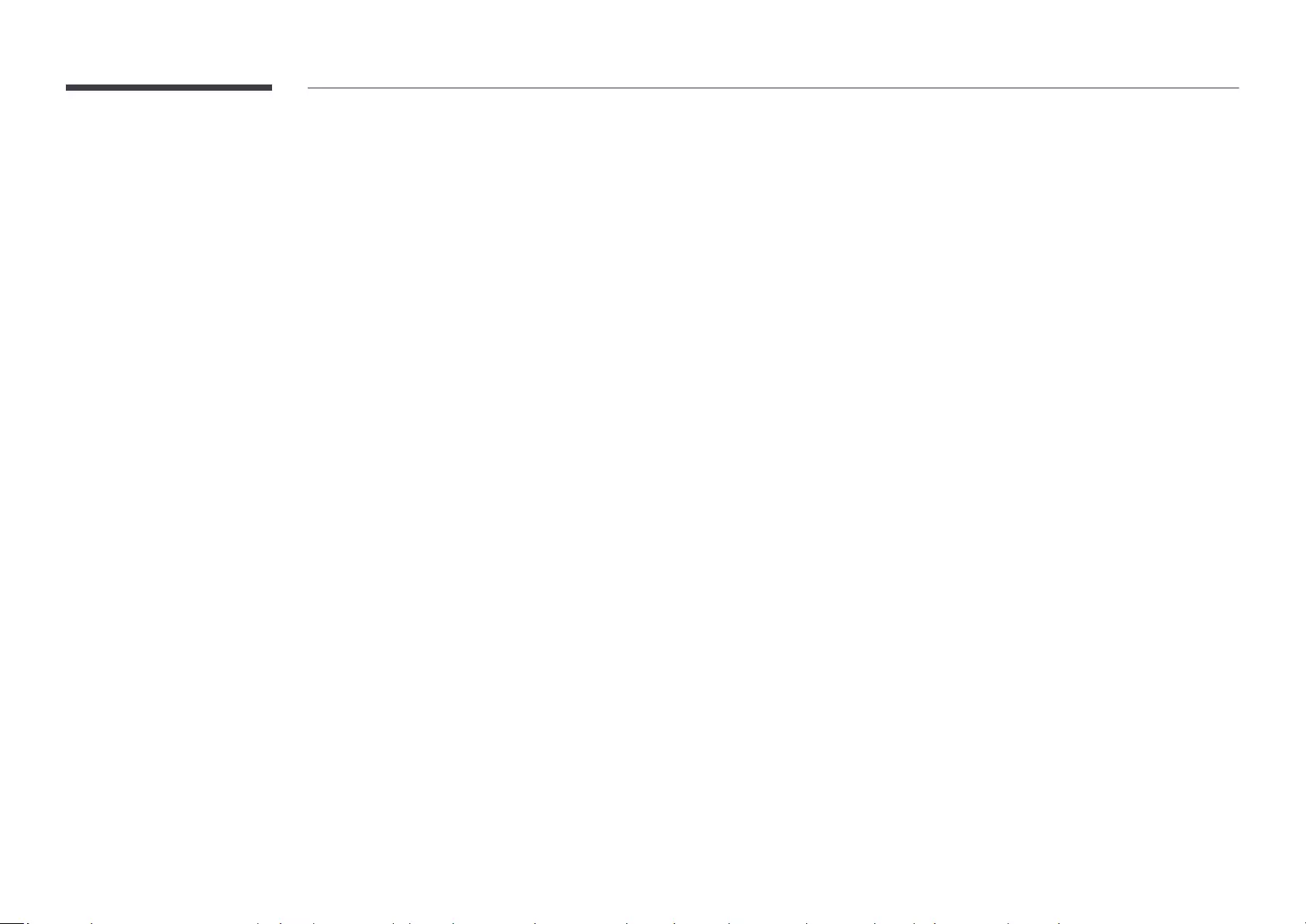
68
Start Setup
m MENUSystemStart SetupE
Go through the initial setup steps like you did the first time you used this product.
Change PIN function.
Time
m MENUSystemTimeE
You can configure Clock Set or Sleep Timer. You can also set the product to automatically turn
on or off at a specified time using the Timer function.
Press the INFO
Clock Set
Select Clock Set. Select Date or Time, and then press E.
E
You can set the Date and Time
control.
DST
Off / On
Start Date: Set the start date of Daylight Saving Time.
End Date: Set the end date of Daylight Saving Time.
Time Offset: Select the correct time offset your timezone.
Start Date, End Date and Time OffsetDST is set to On.
Sleep Timer
Automatically shuts off the product after a preset period of time.
(Off / 30 min. / 60 min. / 90 min. / 120 min. / 150 min. / 180 min.)
E. To cancel Sleep
Timer, select Off.
Power On Delay
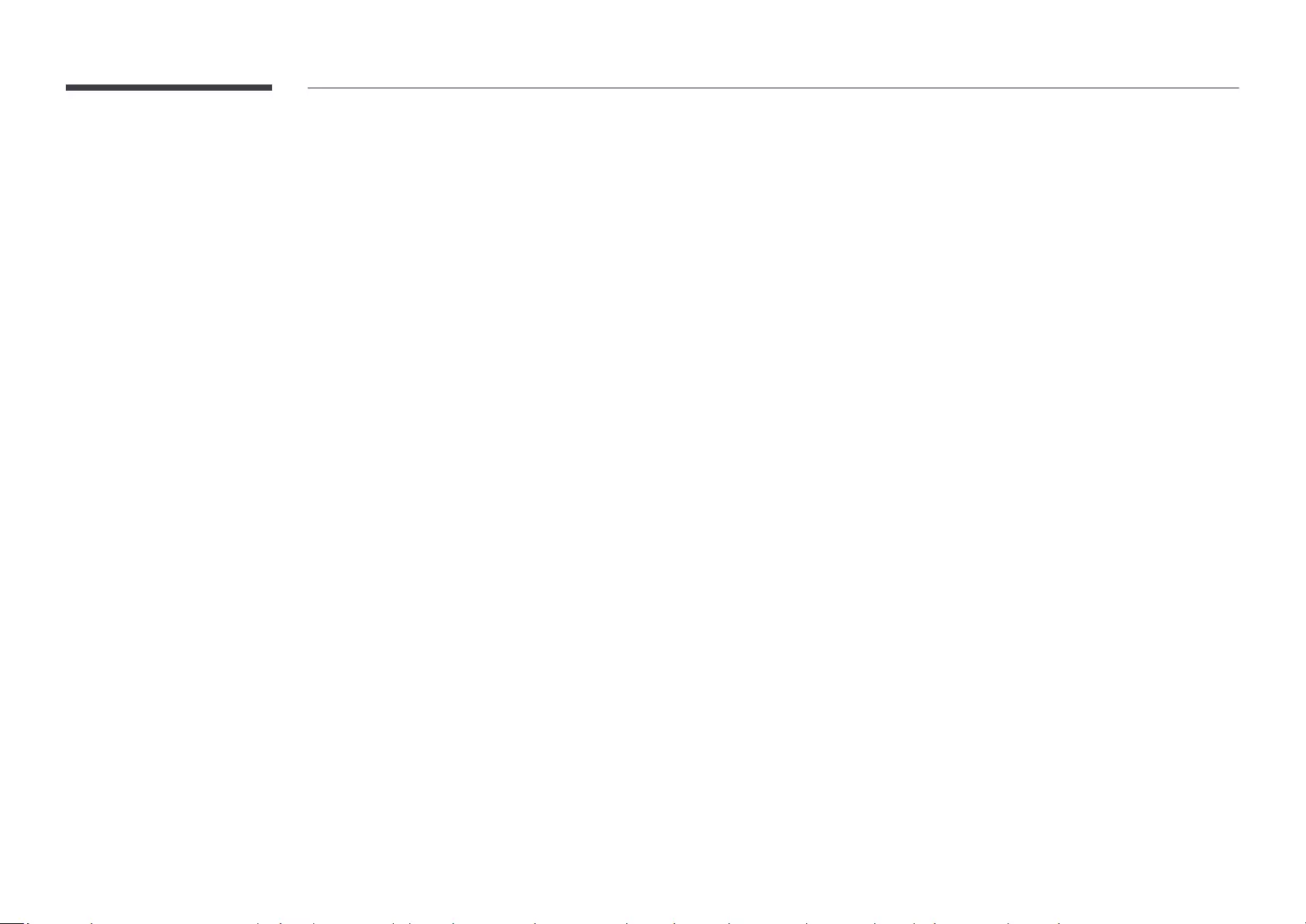
69
Auto Source Switching
m MENUSystemAuto Source SwitchingE
Auto Source Switching On, and the previous video source selection
video.
Auto Source Switching
When the Auto Source Switching is On
for active video.
The Primary Source
Secondary Source
message indicating that there is no signal.
When the Primary Source selection is set to All
source in the sequence if no video is found.
Primary Source Recovery
connected.
The Primary Source RecoveryPrimary Source is set to All.
Primary Source
Specify Primary Source for the automatic input source.
Secondary Source
Specify Secondary Source for the automatic input source.
The Secondary SourcePrimary Source is set to All.
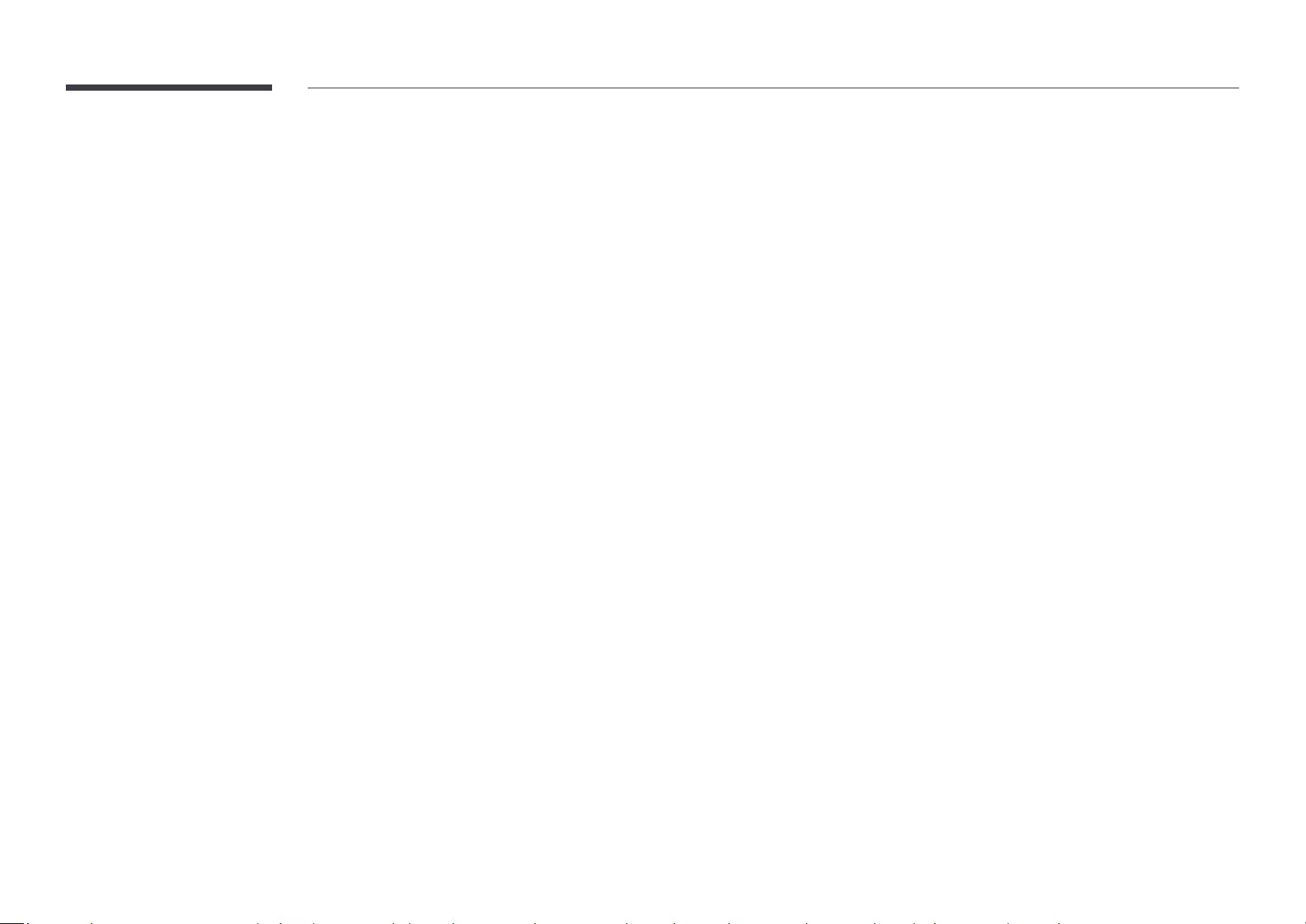
70
Power Control
m MENUSystemPower ControlE
Auto Power On
Off / On
Max. Power Saving
specified period of time.
Off / On
Standby Control
Auto
device is connected to the display.
The message No Signal
Off
The message No Signal
If No Signal
connection.
If No Signal Message is set to Off, the No Signal message does not appear.
If this is the case, set No Signal Message to On.
On
Network Standby
Off / On
Power Button
Power On Only
Power On/Off
Eco Solution
m MENUSystemEco SolutionE
No Signal Power Off
Off / 15 min. / 30 min. / 60 min.
required.
Auto Power Off
Off / 4 hours / 6 hours / 8 hours
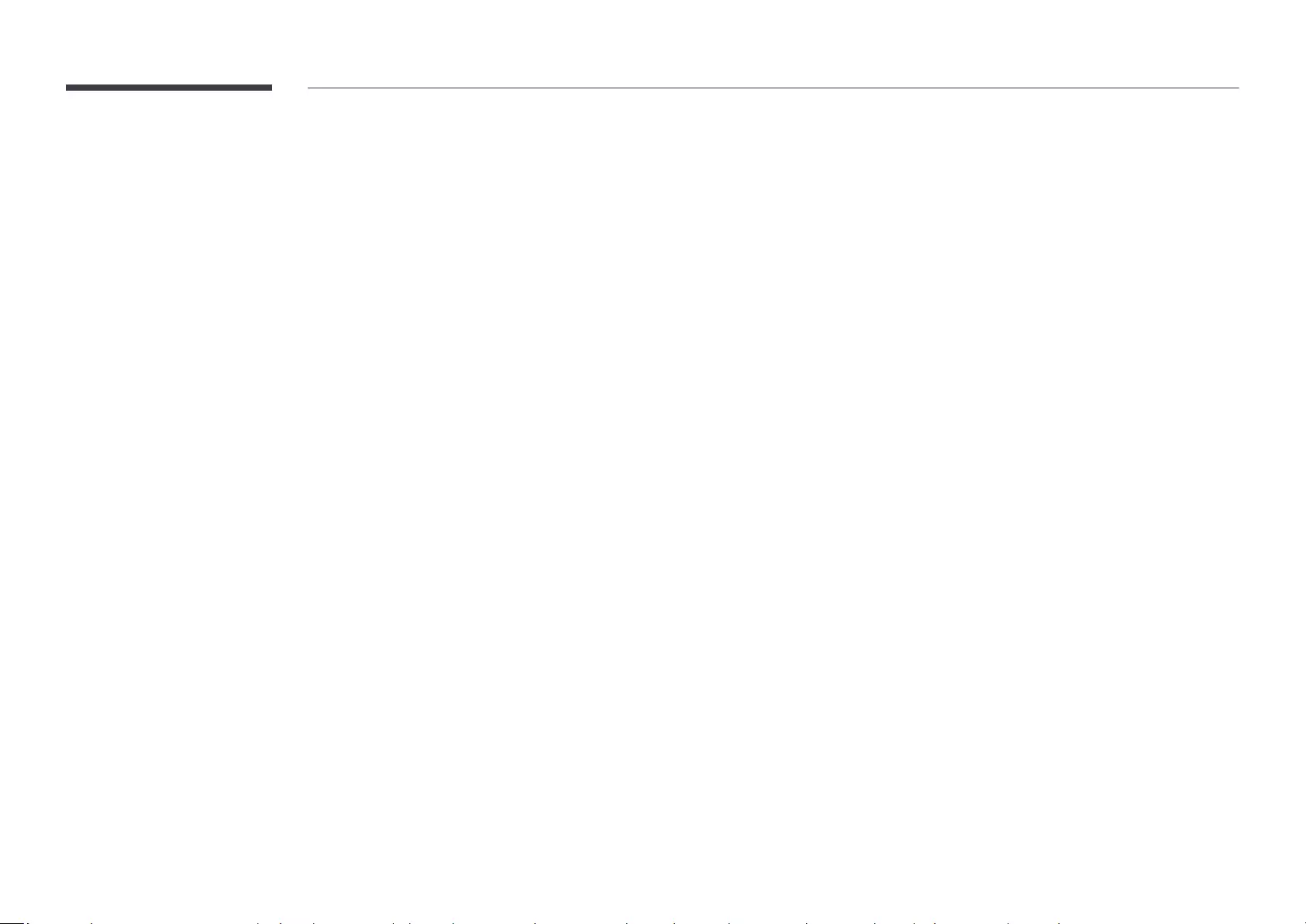
71
Temperature Control
m MENUSystemTemperature ControlE
This function detects the internal temperature of the product. You can specify the temperature
The default temperature is set to 100 °C.
temperature of 40 °C).
Input Device Manager
m MENUSystemInput Device ManagerE
Configure options for external input devices connected to the product.
Keyboard Language
Keyboard Type
Input Language Shortcut
Play via
m MENUSystemPlay viaE
Select the appropriate Play via
product.
MagicInfo / URL Launcher
Change PIN
m MENUSystemChange PINE
The Change PIN
Choose any 4 digits for your PIN and enter it in Enter New PIN. Reenter the same 4 digits in
Confirm New PIN.
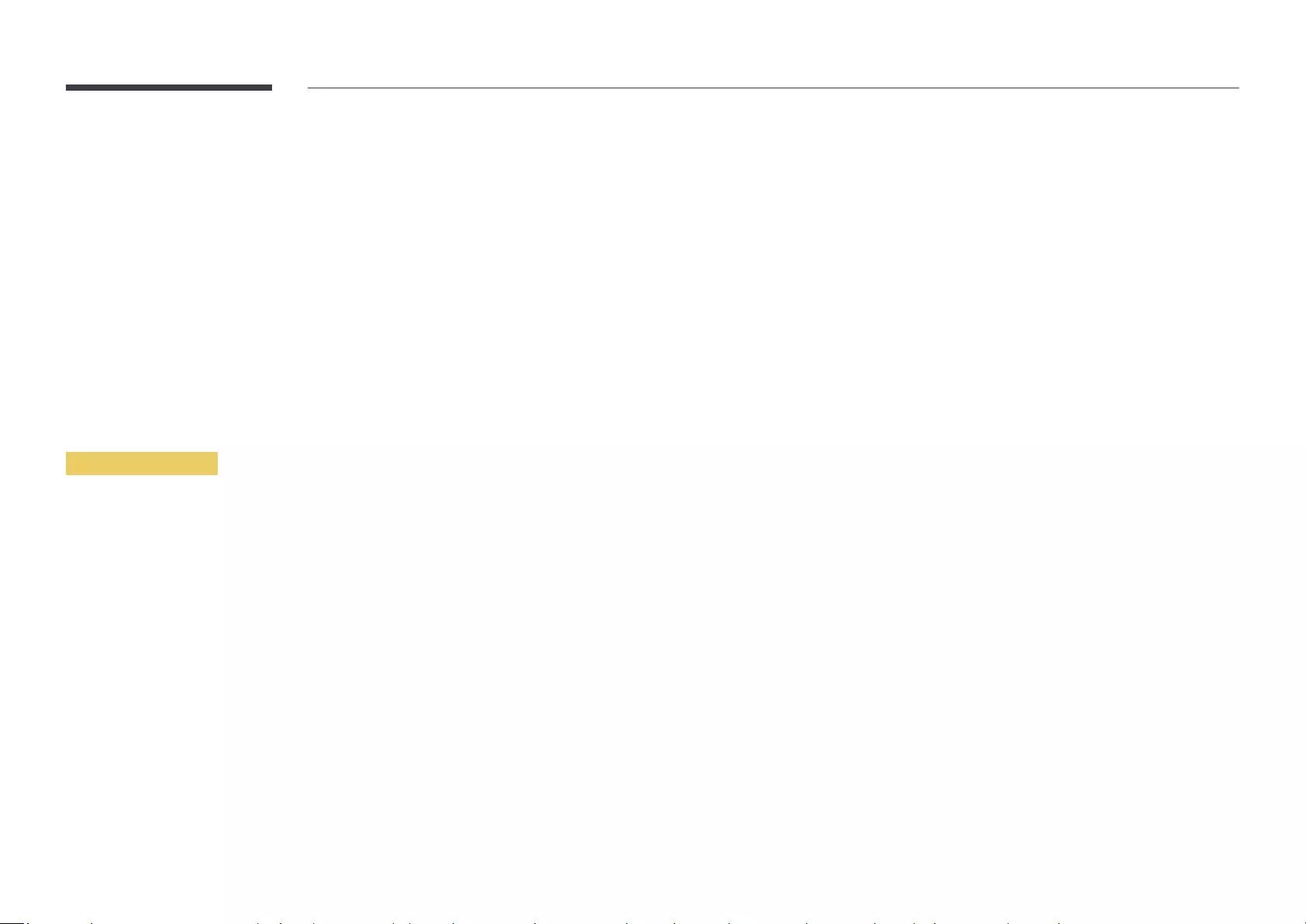
72
Security
m MENUSystemSecurityE
Change PIN function.
Safety Lock On
Safety Lock On function.
Turn on Power On Button
Safety Lock On
Power On Button
Safety Lock On
Off / On
Button Lock
Only the remote control can control the product if Button Lock is set to On.
Off / On
USB Auto Play Lock
MagicInfo content saved on a connected USB device.
Off
Play MagicInfo content saved on the USB device automatically.
On
Do not play MagicInfo content saved on the USB device automatically.
Connecting a USB device containing MagicInfo content displays "USB Auto Play Lock :
On" for five seconds.
Remote Management
You can Allow or Deny
The changed setting remains even after the product is turned off and on using the Panel key or
Deny / Allow
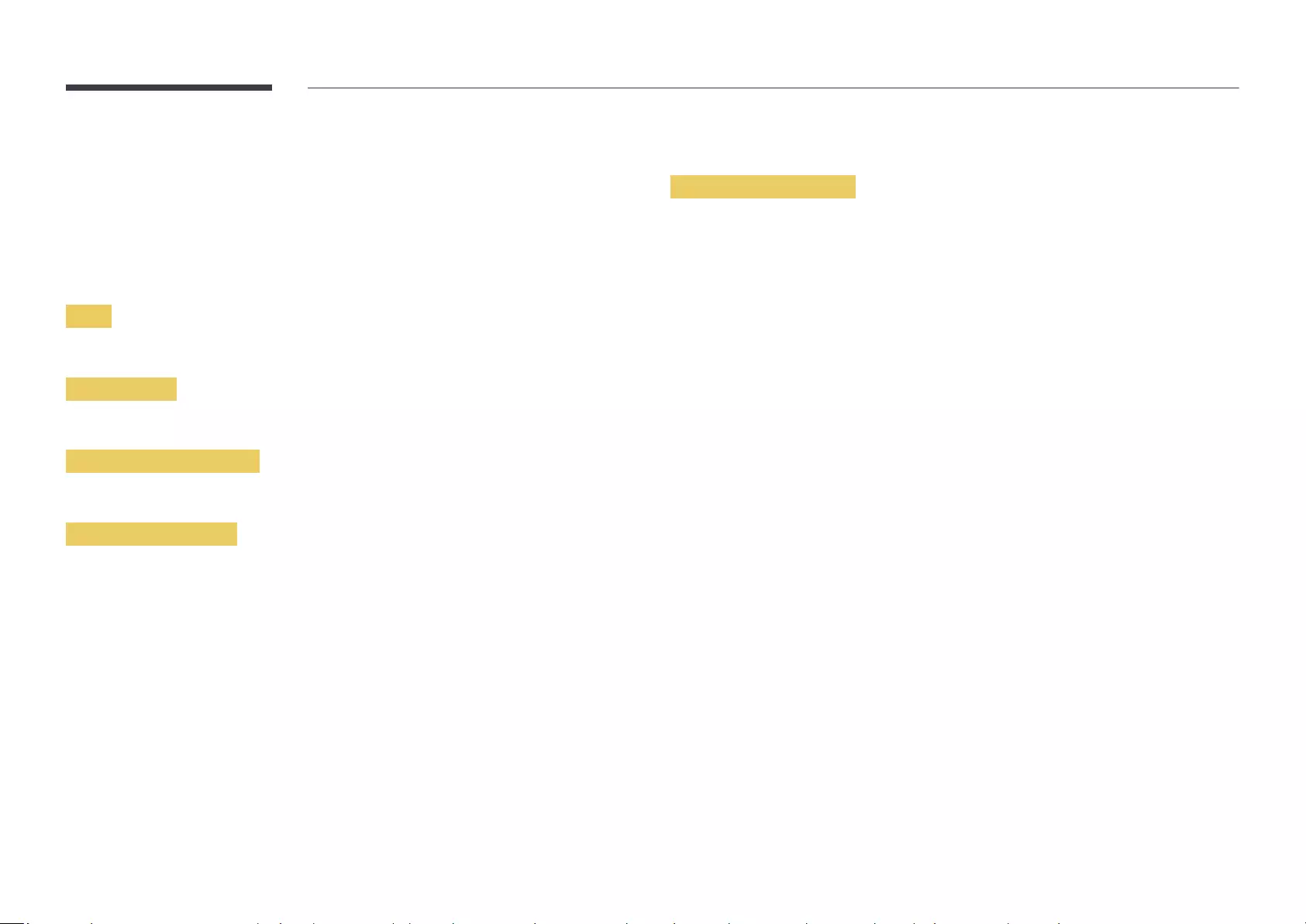
73
General
m MENUSystemGeneralE
Smart Security
Security provided to protect your TV and connected storage devices against viruses includes.
Scan
Inspect the TV and connected storage devices to check for viruses.
Isolated List
Real-Time Monitoring
Monitoring Results
Anynet+ (HDMI-CEC)
Anynet+ (HDMI-CEC)
feature, check if there is an Anynet+ logo on it.
Off / On
You can only control Anynet+
the product.
the Anynet+ device.
Anynet+Anynet+
Anynet+ supports up to 12 AV devices in total. Note that you can connect up to 3 devices of
the same type.
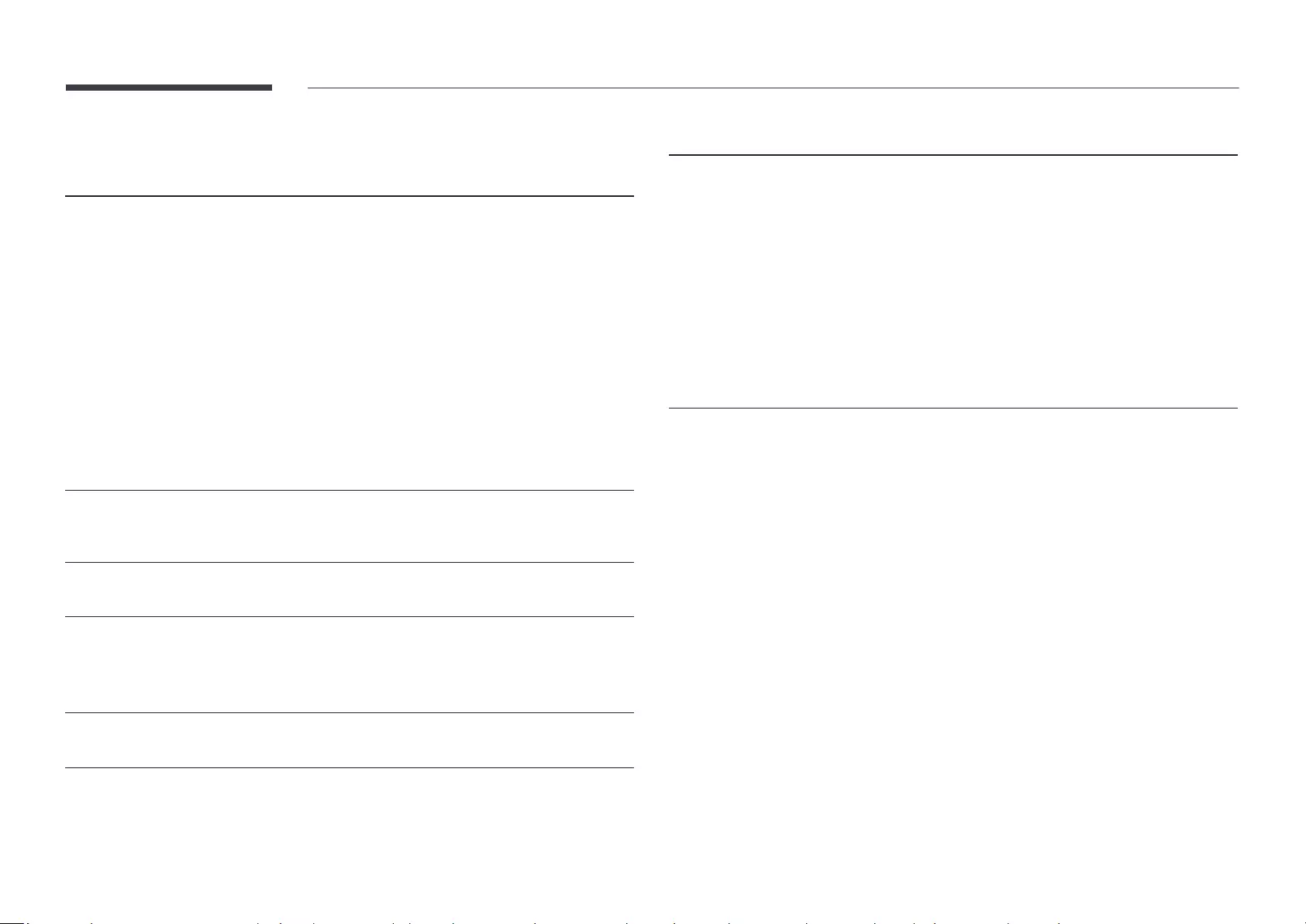
74
Troubleshooting for Anynet+
Problem Possible Solution
Check if the device is an Anynet+ device. The Anynet+
system supports Anynet+ devices only.
connected.
Anynet+ (HDMI-CEC) is set to On in the
System menu.
please make sure to search devices again or turn your
product off and on again.
Check if the Anynet+ function of the Anynet device is set on.
Check if the Anynet+ device is properly connected to the
product and check if the Anynet+ (HDMI-CEC) is set to On in
the System menu.
Press the SOURCE
and select a non- Anynet+ device.
The message
Disconnecting
Anynet+ device ...
appears on the screen.
Use the remote control after the product has completed
The Anynet+ device
does not play.
progress.
Problem Possible Solution
The connected device
is not displayed.
Anynet+ (HDMI-CEC) is set to On in the
System menu.
Search Anynet+ devices again.
Anynet+ requires an HDMI connection. Make sure the device
please repeat the device scan.
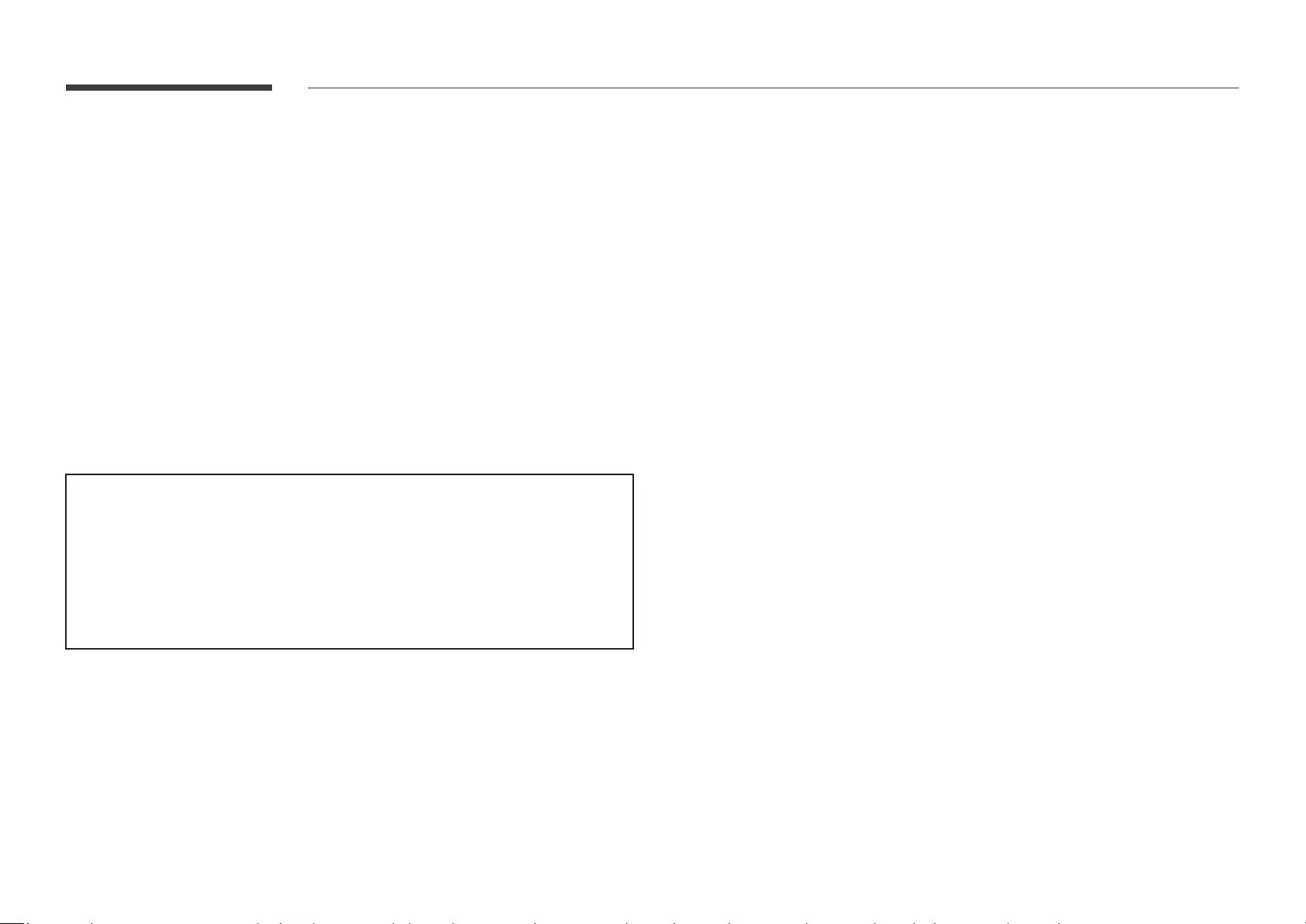
75
Custom Logo
product turns on.
Custom Logo
You can select a custom logo (image/video) or turn off the custom logo display.
Logo Display Time
If the type of custom logo is Image, you can set the Logo Display Time.
Download Logo File
all small letters.
product.
Custom logo file restrictions
and the maximum screen resolution. (Horizontal/Vertical values of the resolution must
For video type custom logo, only TS Stream types are supported.
The maximum supported video file is 150 MB. The recommended length of a video file is
20 seconds or less.
Game Mode
Off / On
Precautions and limitations for Game Mode
To disconnect the game console and connect another external device, set Game Mode to Off
in the setup menu.
Reset System
m MENUSystemReset SystemE
This option returns the current settings under system to the default factory settings.
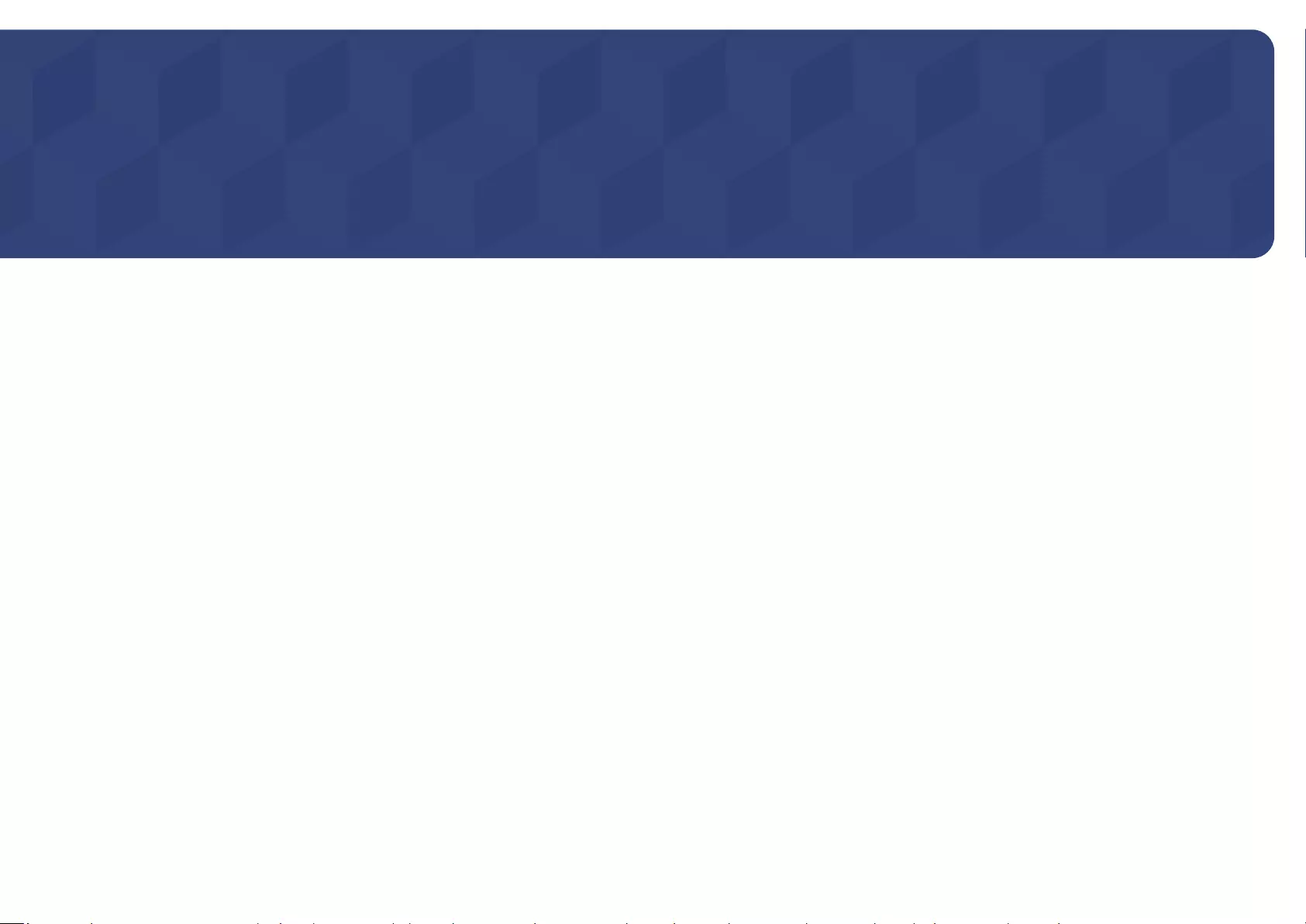
76
Support
Chapter 10
Software Update
m MENUSupportSoftware UpdateE
The Software Update
the upgrade.
Update Now
Auto Update
Off / On
Contact Samsung
m MENUSupportContact SamsungE
Contact Samsung and find the product Model Code and Software Version.
Reset All
m MENUSupportReset AllE
This option returns all the current settings for a display to the default factory settings.
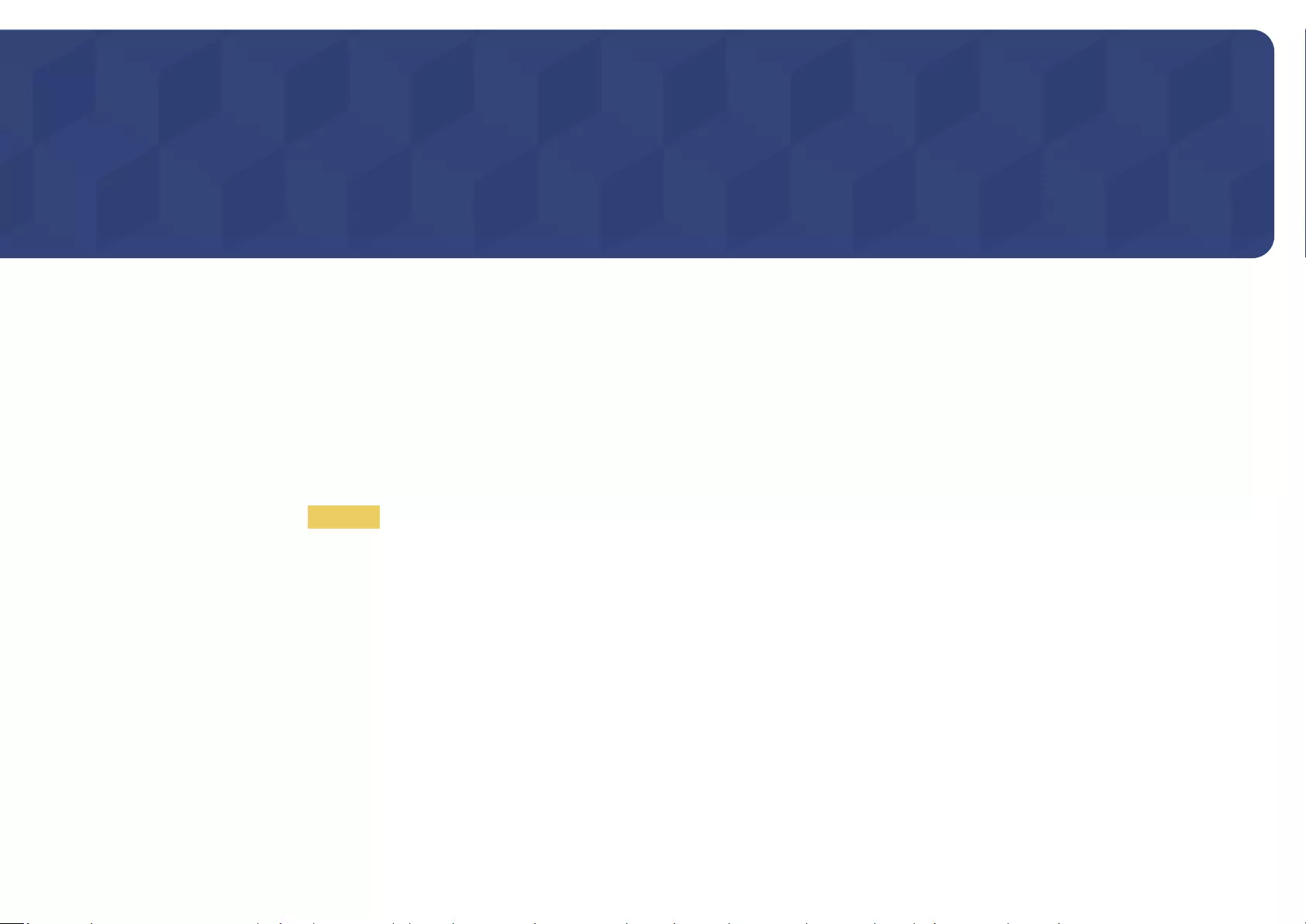
77
Playing photos and videos (Media Play)
Play photos or videos saved on a storage device.
Using a USB device: Play media content such as videos and photos from a USB device.
Connecting a storage device: Play media content saved on a storage device such as a smartphone, camera, PC or cloud service.
Read the following before using media play with a USB device
Caution
If this occurs, connect the USB device to the PC to format the device, then make sure the device is connected properly.
USB HDD greater than 2TB is not supported.
Chapter 11
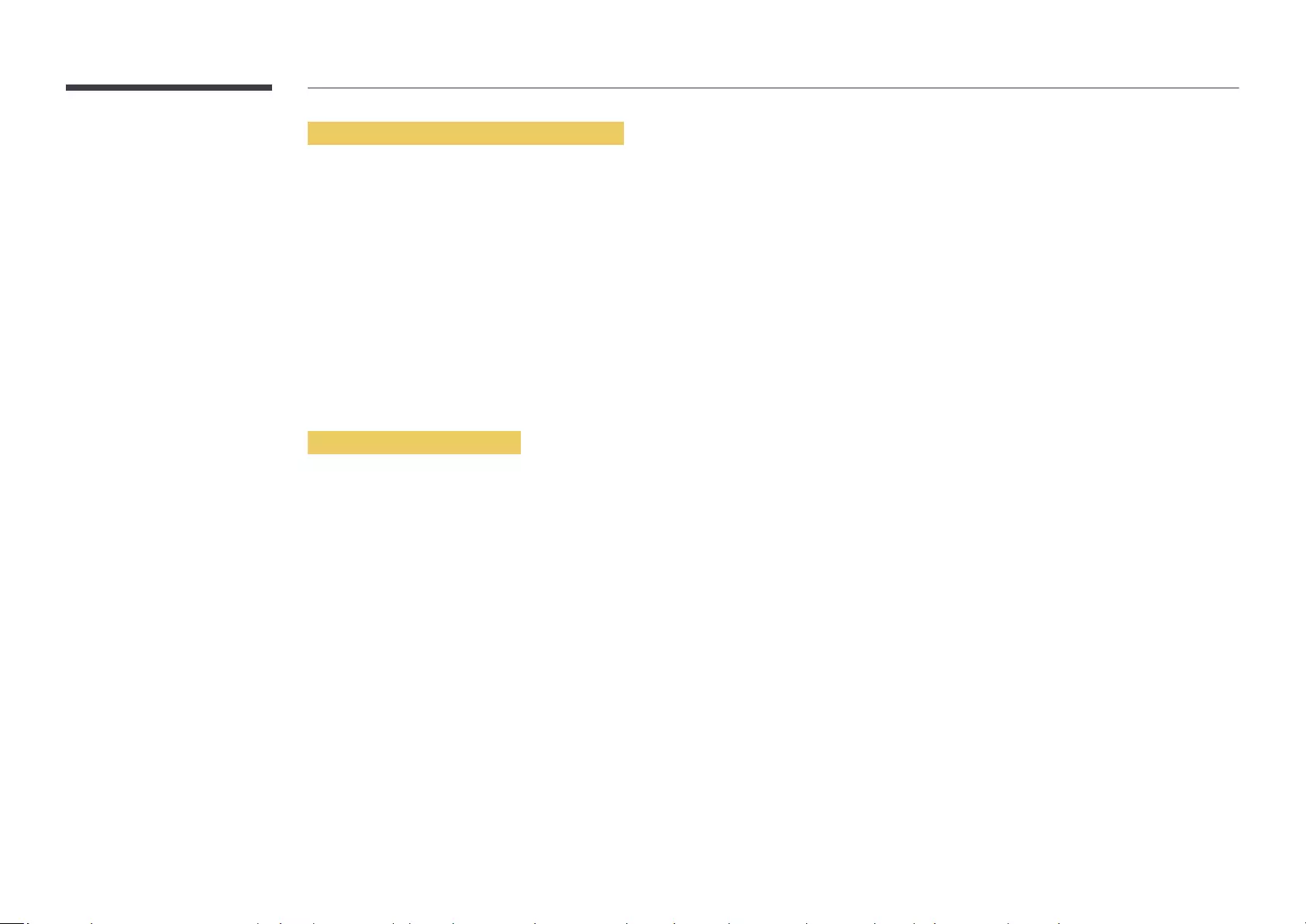
78
Compatible devices with media play
MSC device refers to a Mass Storage Class Bulk-Only Transport device.
The screensaver activates if the product is left idle for a period of time specified in Auto Protection Time.
File system and formats
Media Transfer Protocol (MTP) is not supported.
Supported file systems include FAT16, FAT32 and NTFS (read only).
Media play supports the sequential JPEG format.
It does not support the progressive JPEG format.
The maximum JPEG resolution supported is 15360x8640 pixels.
Not Supported File Format. appears.
If a USB device contains 8000 files and folders or more, some files and folders may not open.
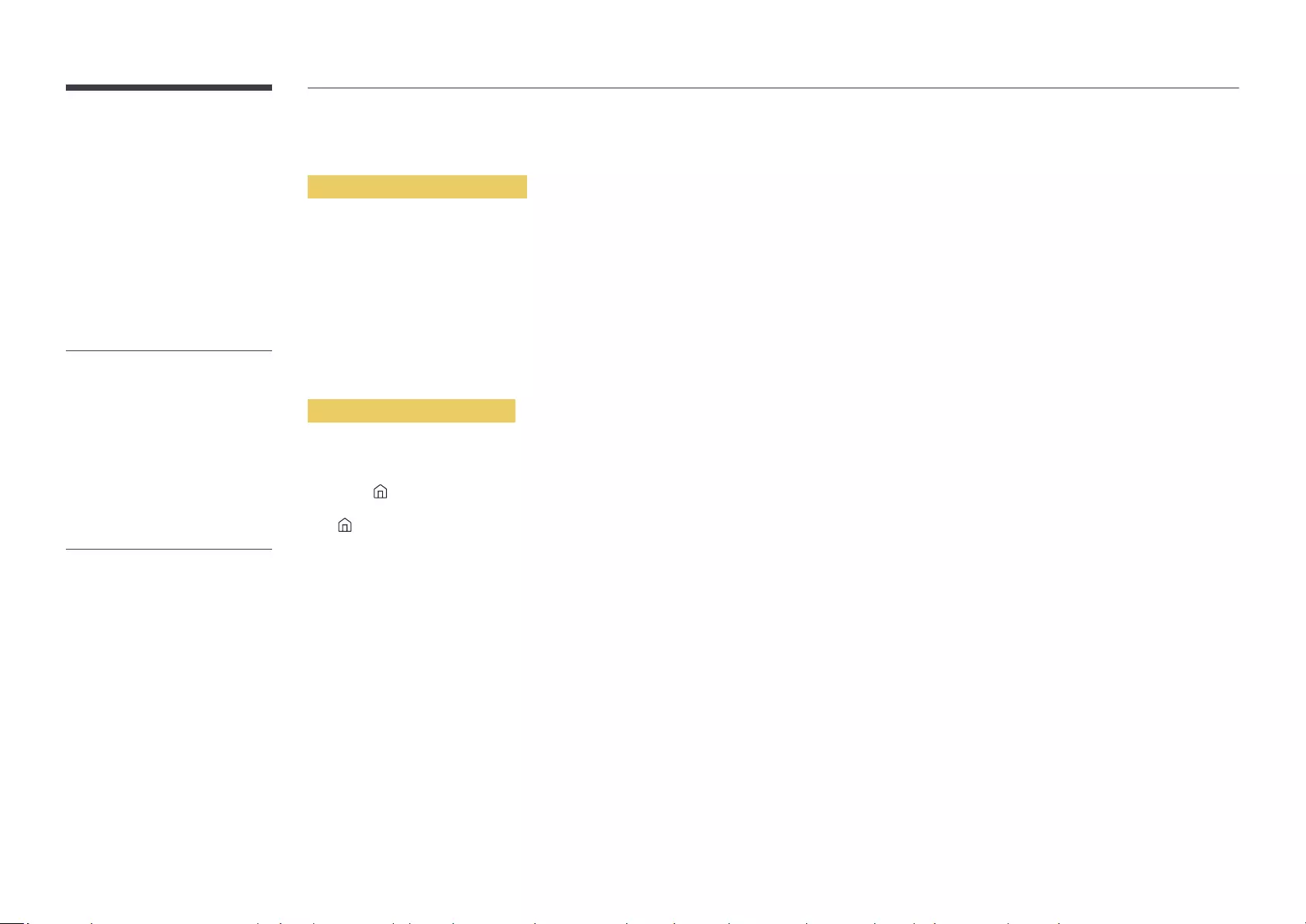
79
Using a USB device
Connecting a USB device
1
Turn on your product.
2
3
The Player page automatically appears as soon as a USB device connects to the product.
If only one USB device is connected, files saved on the USB device are displayed automatically.
Removing a USB device
Removing a USB device from Source
1
Press on the remote control.
PlayerOptionsSafely Remove
2
Select Safely Remove
– It is recommended to use a USB
– It is recommended to remove a USB
device using the Safely Remove
function.
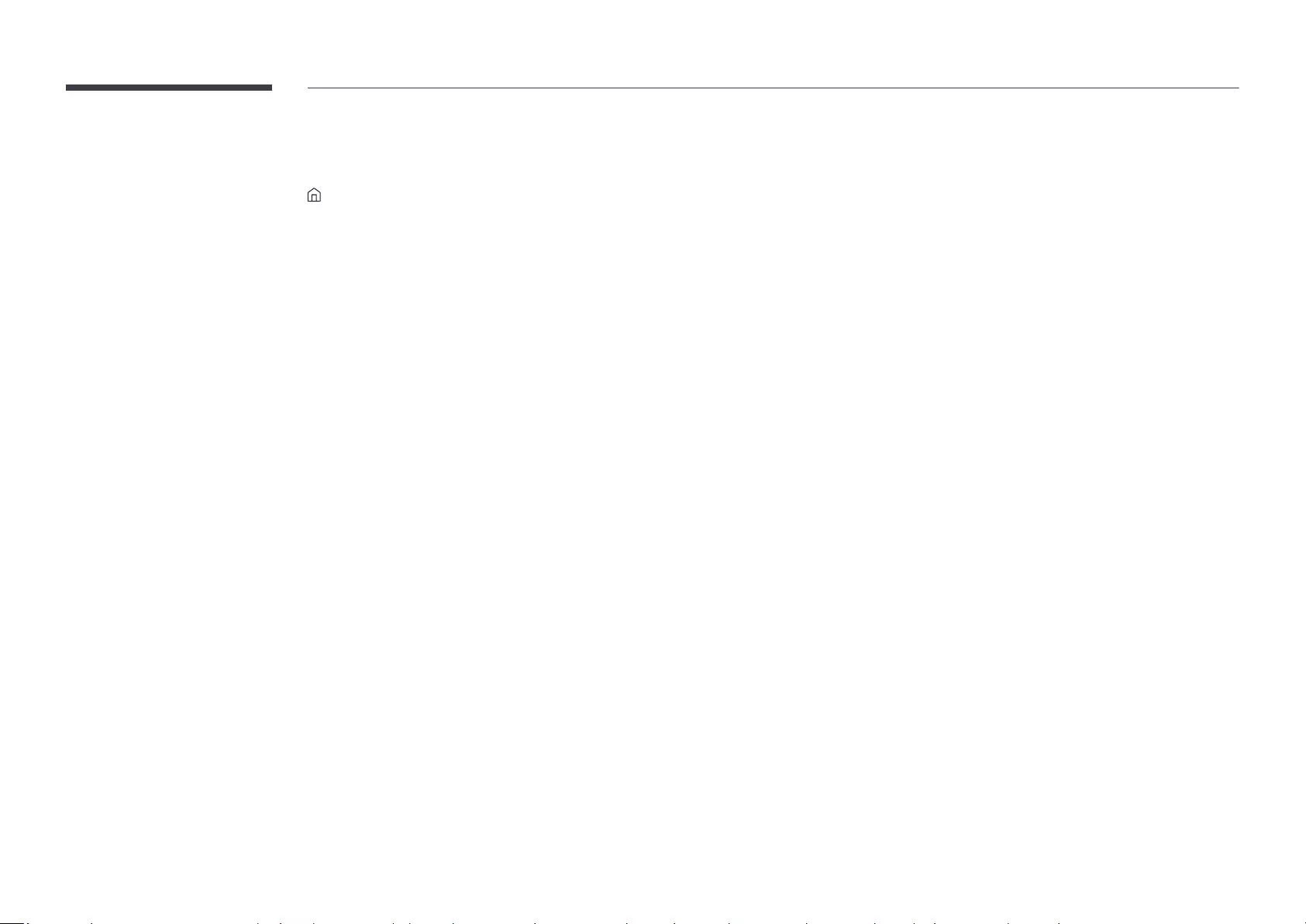
80
Features provided in the media content list page
PlayerUSB
Storage device
Internal Memory / USB
Filter By
Among Video, Image, PDF, Office and My Templates
Options
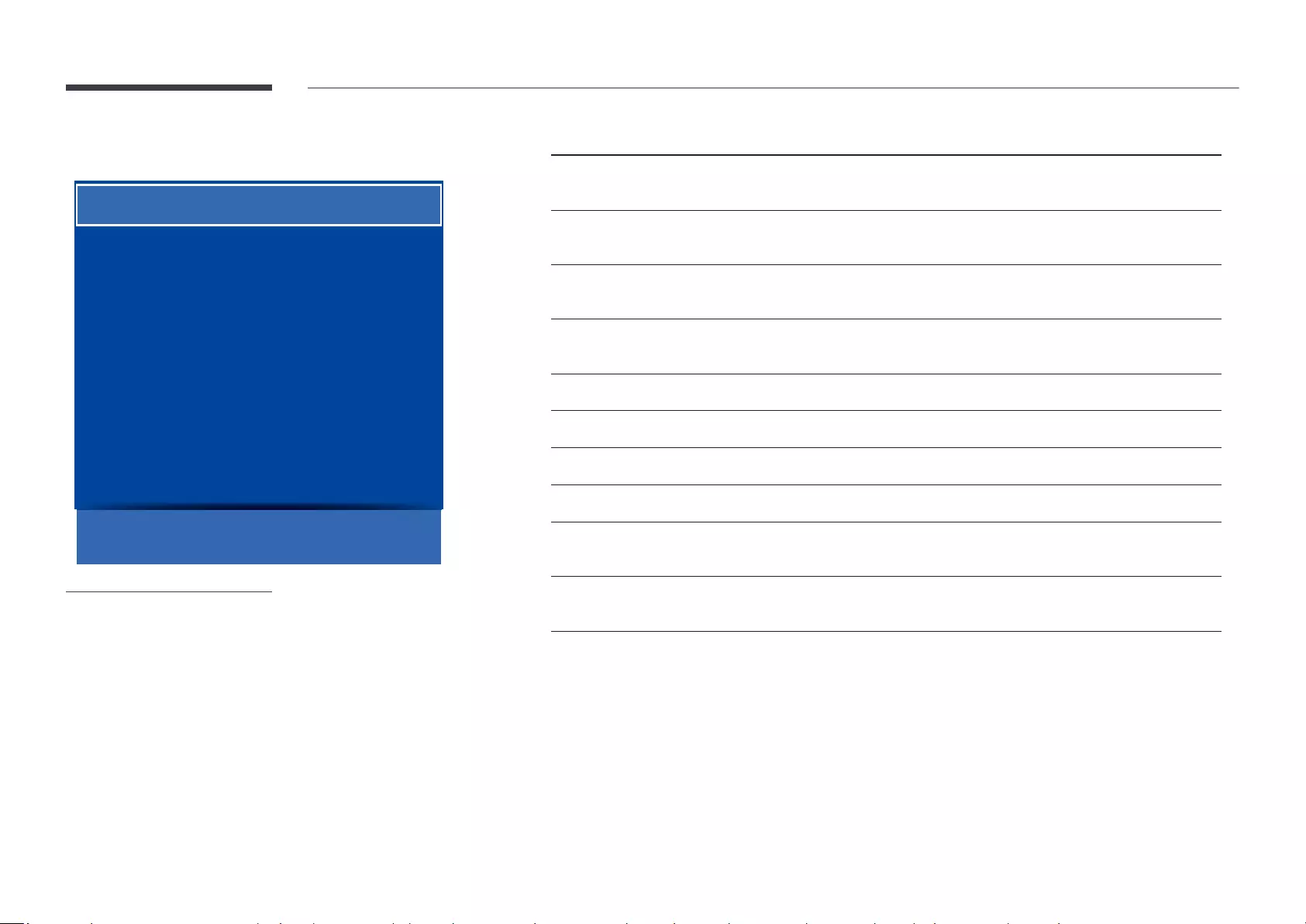
81
Option Name Operations
Play Selected
screen.
Send
Send
Delete
Delete
of the screen.
Storage
and other devices.
Safely Remove
Safely removes USB memory
Content Size
Set the screen size for content.
Slideshow Speed
Slideshow Effect
Default Content
are scheduled on the channel.
Reset
Restore all the values under Options
purchased.
Menu items in the media content list page
Play Selected
Send
Delete
Storage
Safely Remove
Content Size
Default Content
Reset
Internal Memory
Random
MagicINFO
screen.
– The displayed image may differ depending on the model.
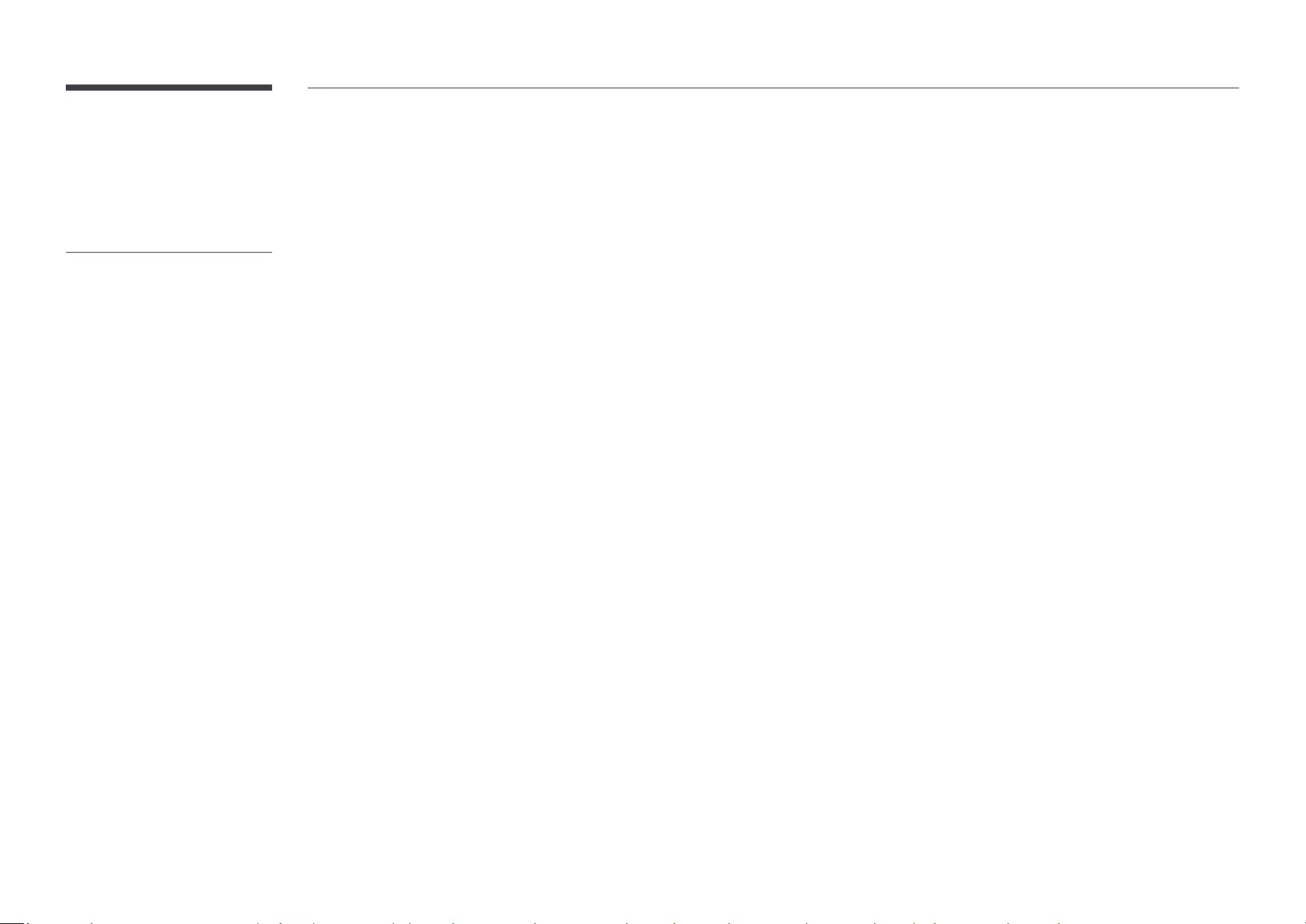
82
Available buttons and features during photo playback
Pressing the Eπ, ∂, ∑, µRETURN
Pause / Play
Previous / Next
Available buttons and features during video playback
Pressing the Eπ, ∂, ∑, µRETURN
Pause / Play
Pause or play a video.
∂.
Previous / Next
To play the previous video, select ππ
To play the next video, select µ
– Pressing the INFO
device.
– Pressing the INFO
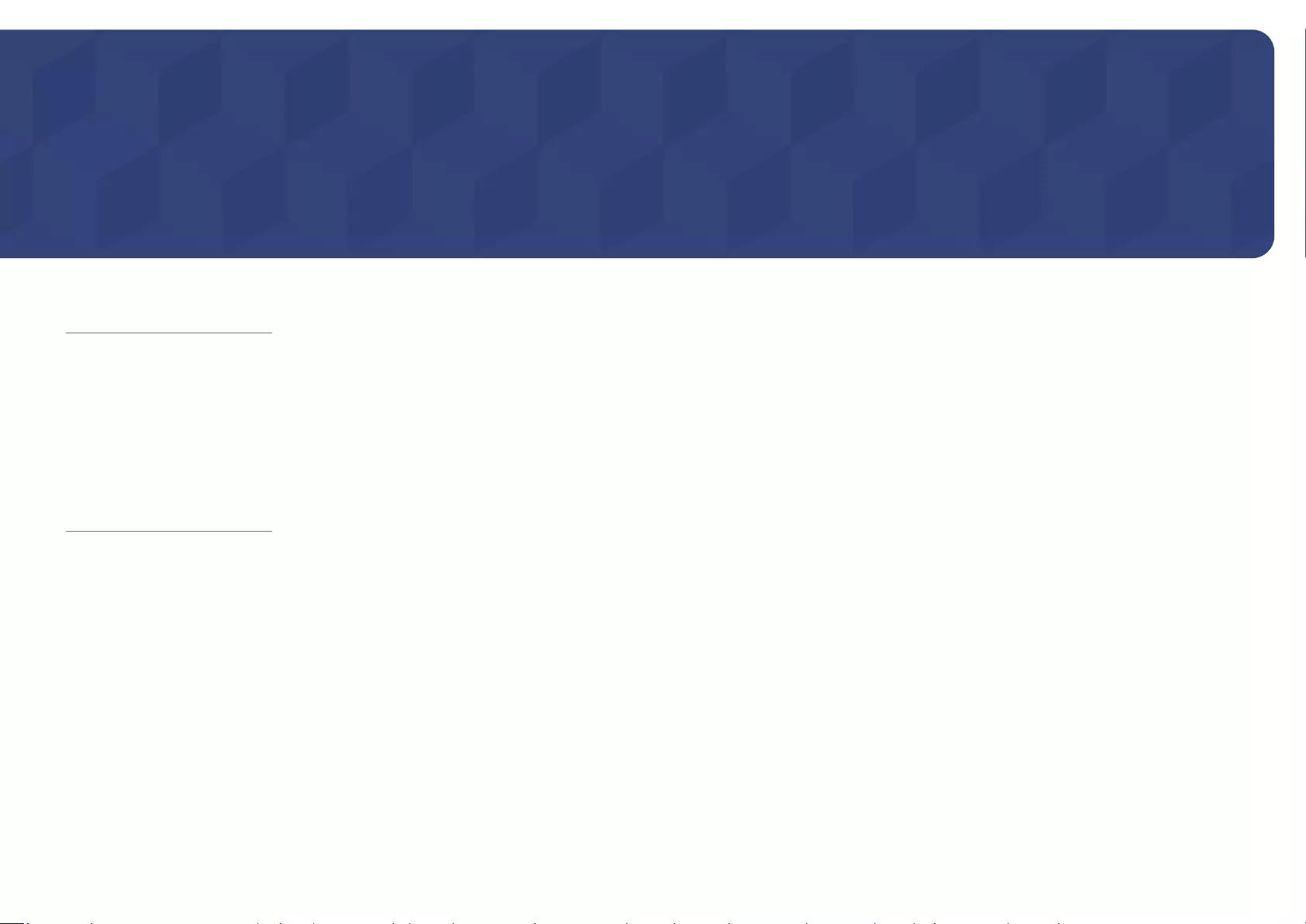
83
Troubleshooting Guide
Requirements Before Contacting Samsung Customer Service Center
Testing the Product
1
2
3
4
If No Signal is displayed, the product is operating normally.
Checking the Resolution and Frequency
Not Optimum Mode
(refer to Supported Resolutions).
Before calling Samsung Customer
Service Center, test your product
contact Samsung Customer Service
Center.
Chapter 12
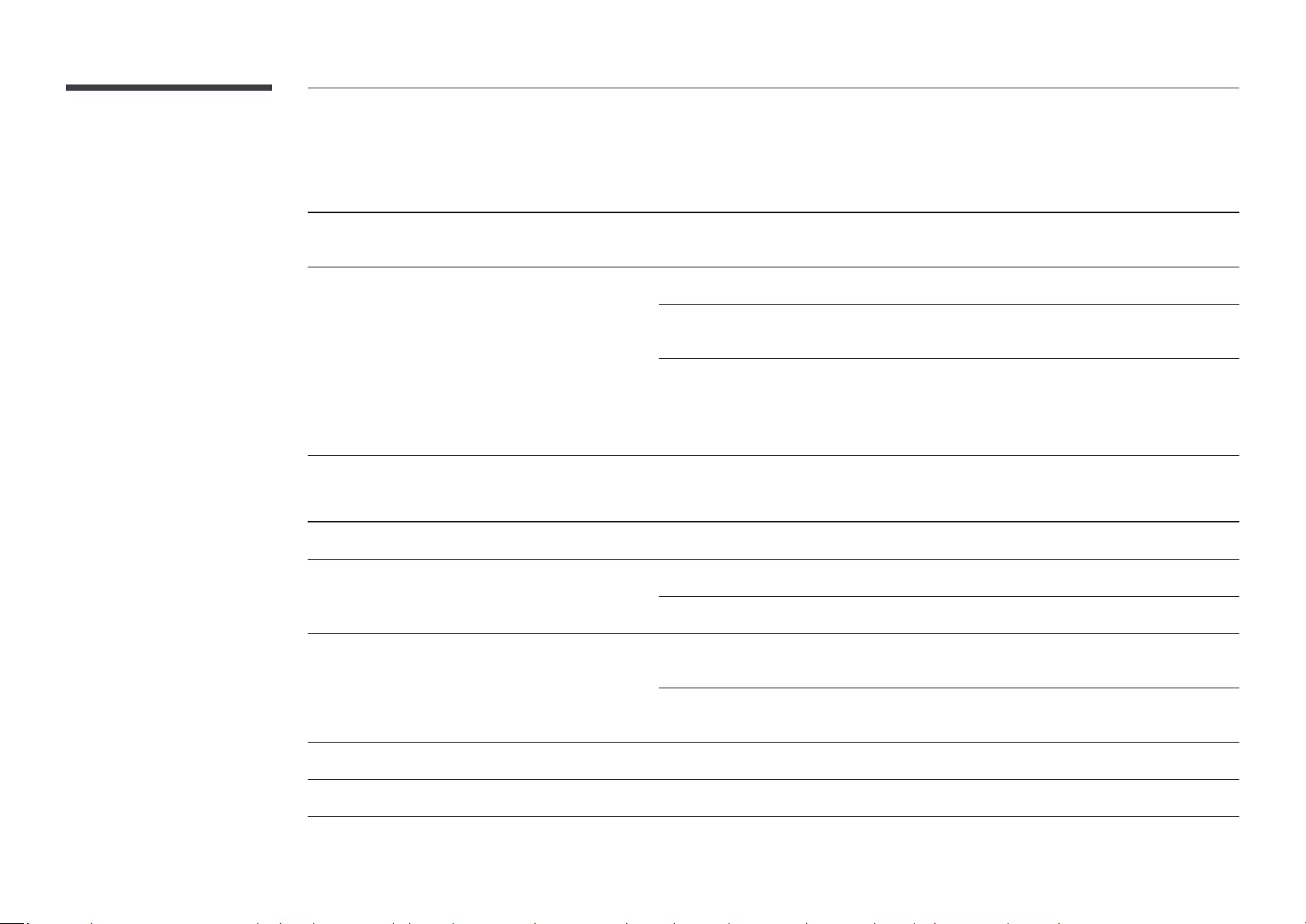
84
Check the followings.
Installation issue (PC mode)
The screen keeps switching on and off.
secure.
Blank spaces are found on all four sides of the screen when
a DP, an HDMI, or an HDMI-DVI cable is connected between
the product and PC.
the graphics card driver to the latest version.
Screen issue
The power LED is off. The screen will not switch on.
No Signal is displayed on the screen.
Not Optimum Mode is displayed.
maximum resolution and frequency.
according to the product specifications.
The images on the screen look distorted.
The screen is not clear. The screen is blurry.
Set the resolution and frequency to the recommended level.
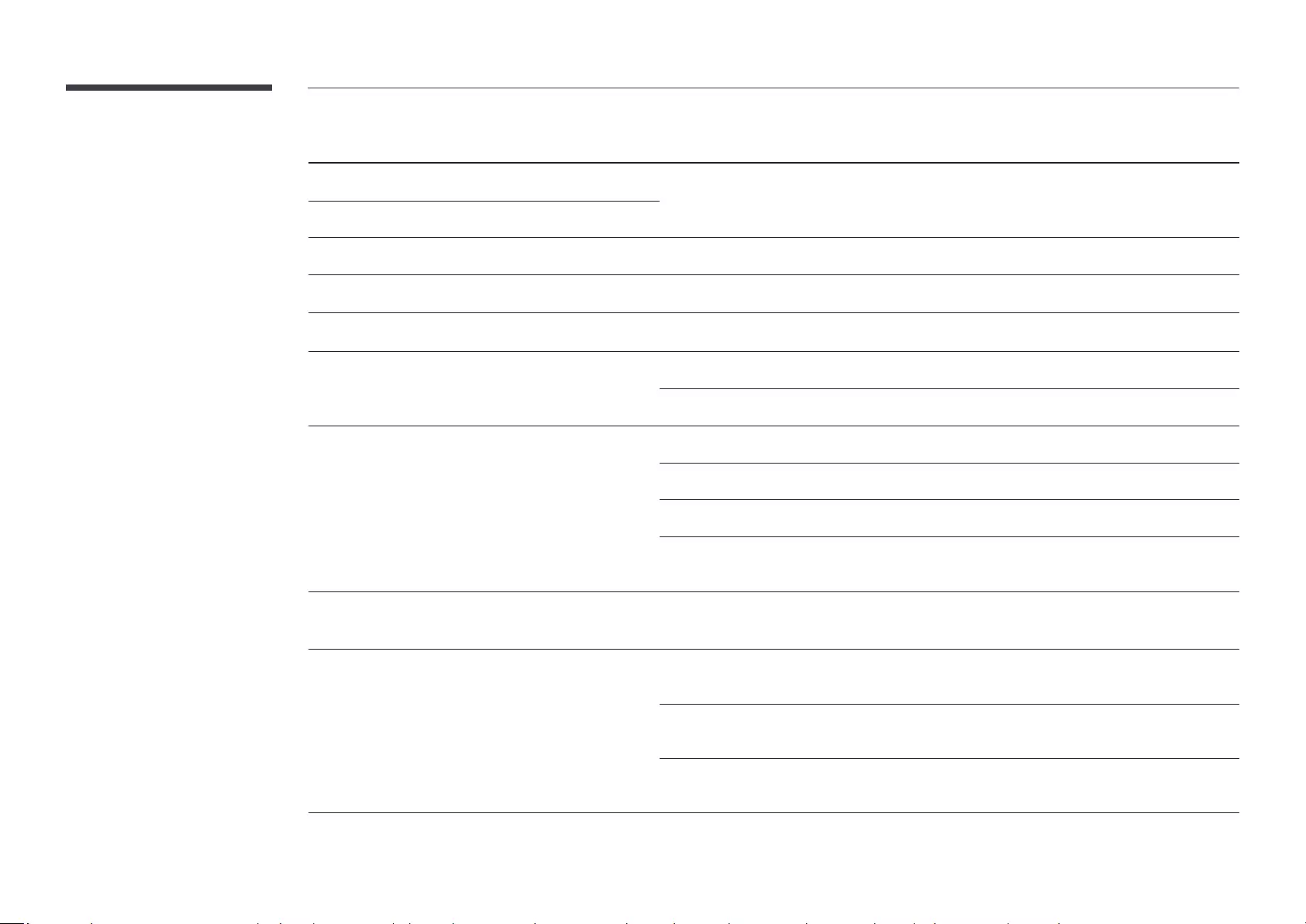
85
Screen issue
The screen appears unstable and shaky.
There are shadows or ghost images left on the screen.
The screen is too bright. The screen is too dark.
Brightness and Contrast.
Screen color is inconsistent.
Go to PictureColor Space settings.
White does not really look white.
Go to PictureWhite Balance settings.
There is no image on the screen and the power LED blinks
every 0.5 to 1 second.
The product will turn off automatically.
Go to System and make sure Sleep Timer is set to Off.
If the signal from a connected device is not detected, the product automatically turns off
after 10 to 15 minutes.
Picture quality of the product is different from the dealer
shop where it was purchased.
The screen display does not look normal.
Encoded video content may cause the display to appear corrupted in scenes featuring fast
not mean the product is defective.
products.
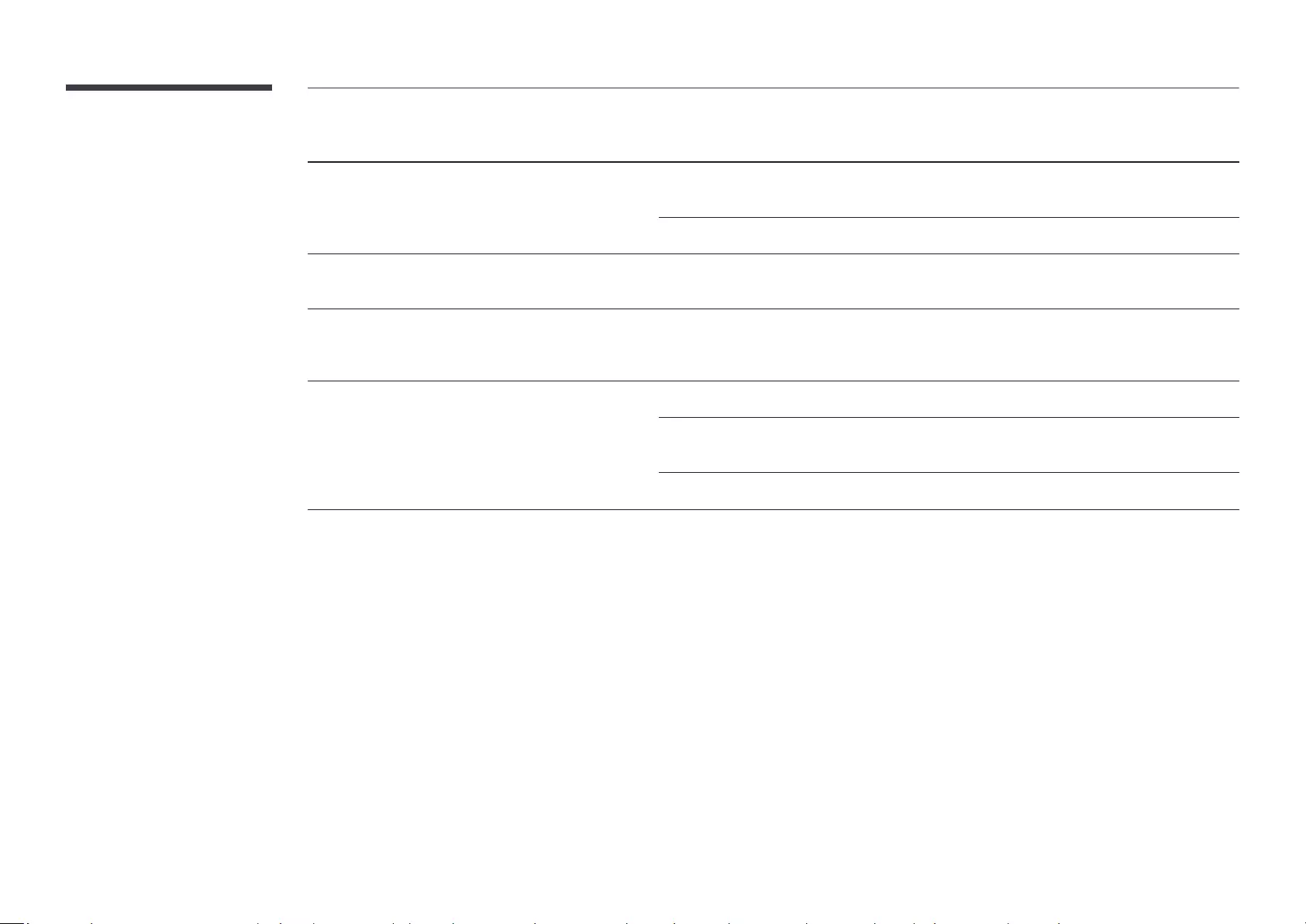
86
Screen issue
The brightness and color do not look normal.
Go to PicturePicture Mode, Color, Brightness and
Sharpness.
Reset the screen settings to the default settings.
Lines (red, green or blue) are displayed on the screen.
Contact a Samsung Service Center to resolve the issue.
The display looks unstable and then freezes.
resolution.
The screen cannot be displayed in full screen.
Change the screen size setting to full screen on the product or source device.
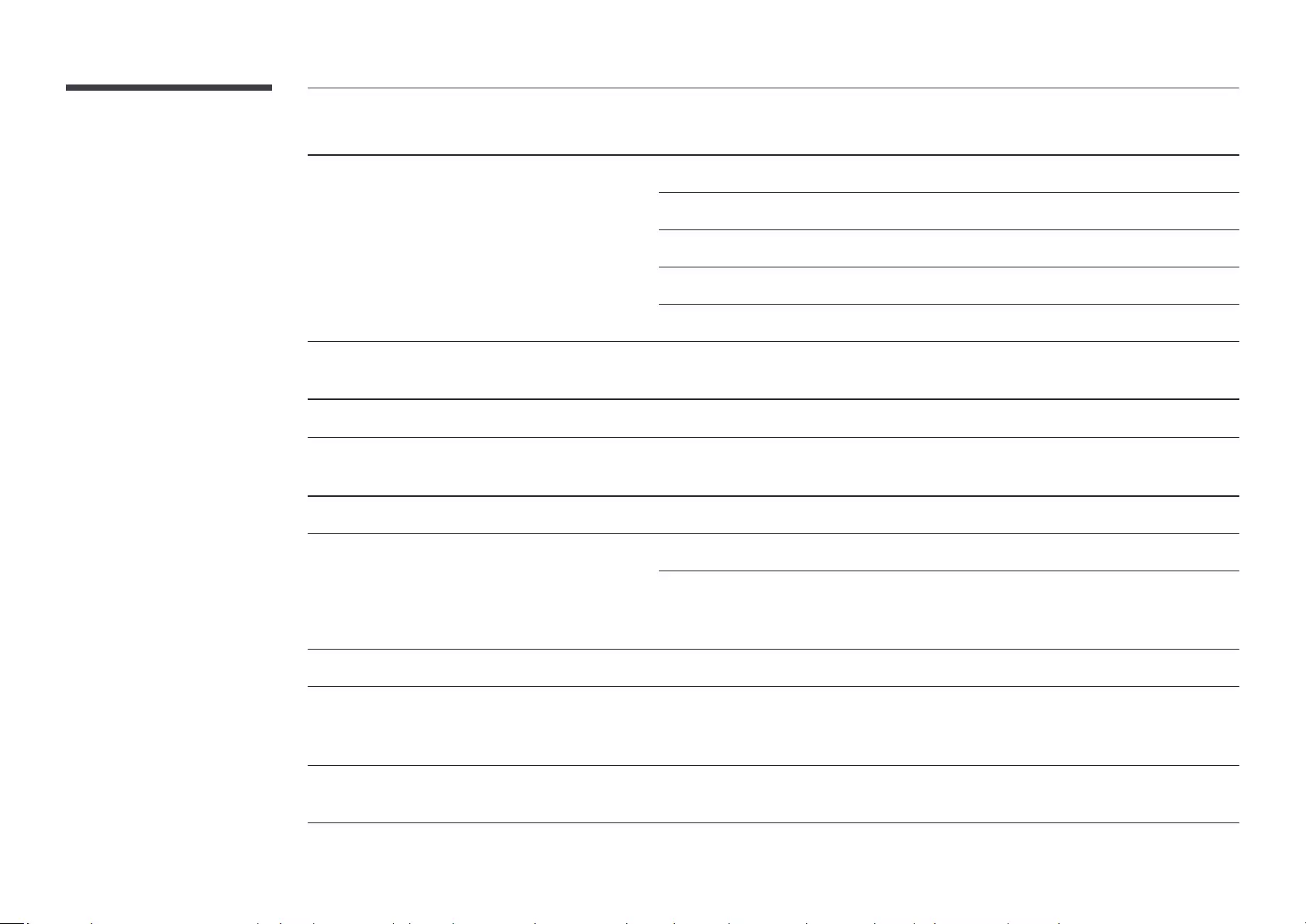
87
Remote control issue
The remote control does not work.
Source device issue
A beeping sound is heard when my PC is booting.
Other issue
The product smells like plastic.
The plastic smell is normal and disappears over time.
Video playback is choppy.
Small particles are found on the edges of the product.
The particles are part of the product design. The product is not defective.
When I try to change the PC resolution, a message "The
dened resolution is not currently supported." appears.
The message "The defined resolution is not currently supported." appears if the input source
resolution exceeds the maximum resolution of the display.
To resolve the issue, change the PC resolution to a resolution supported on the display.
HDMI Black Level is not functioning properly on an HDMI
device with YCbCr output.
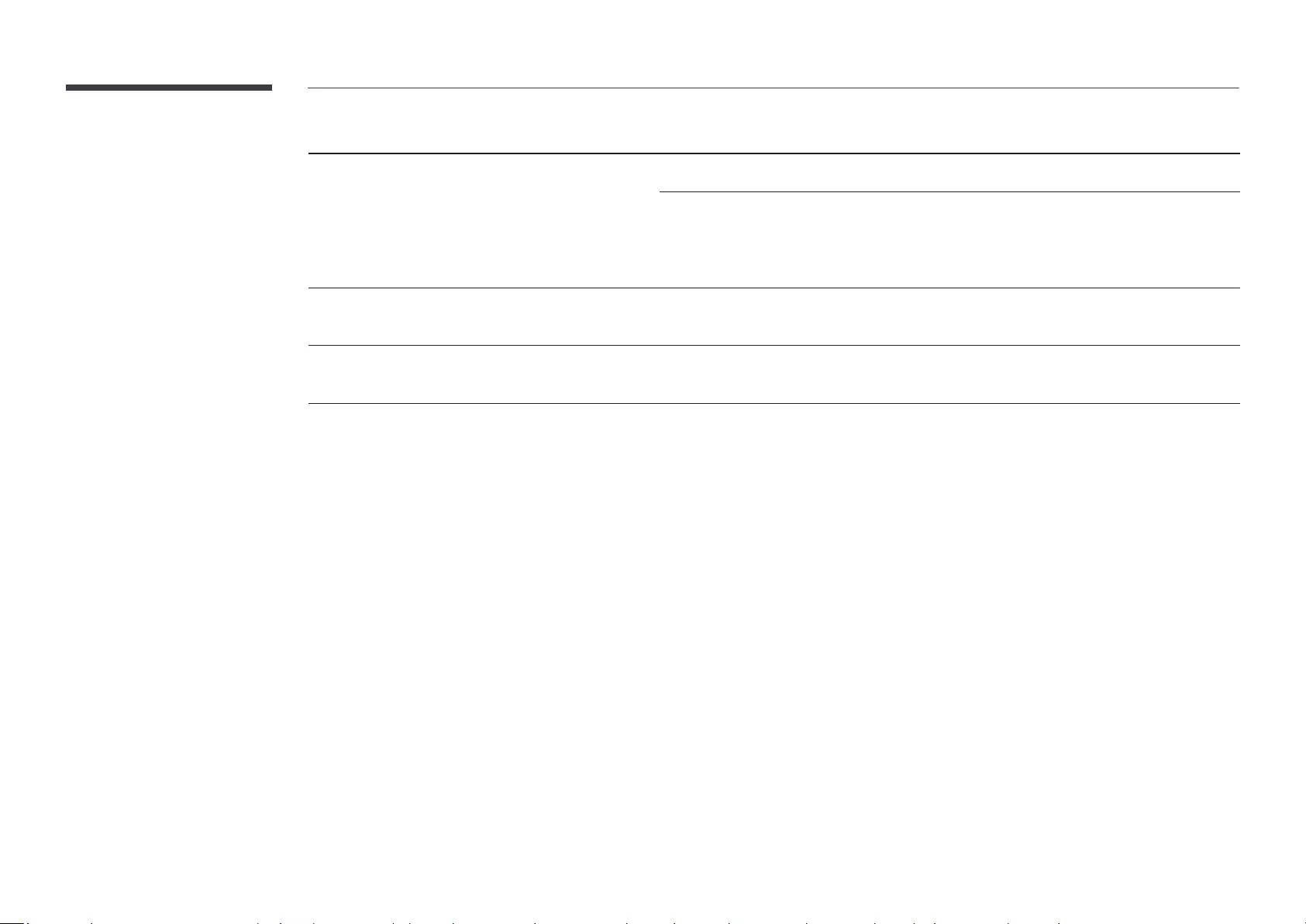
88
Other issue
The IR sensor is not functioning.
Contact your nearest service center to have the product serviced.
In power-saving mode, when the input source is
DisplayPort, PC display settings cannot be saved.
Go to System Power Control and set Max. Power Saving to Off. Alternatively, configure the
PC display output settings again. Ensure the set is turned on.
When booting the PC with the input source set to
DisplayPort, the BIOS and booting screens do not appear.
DisplayPort.
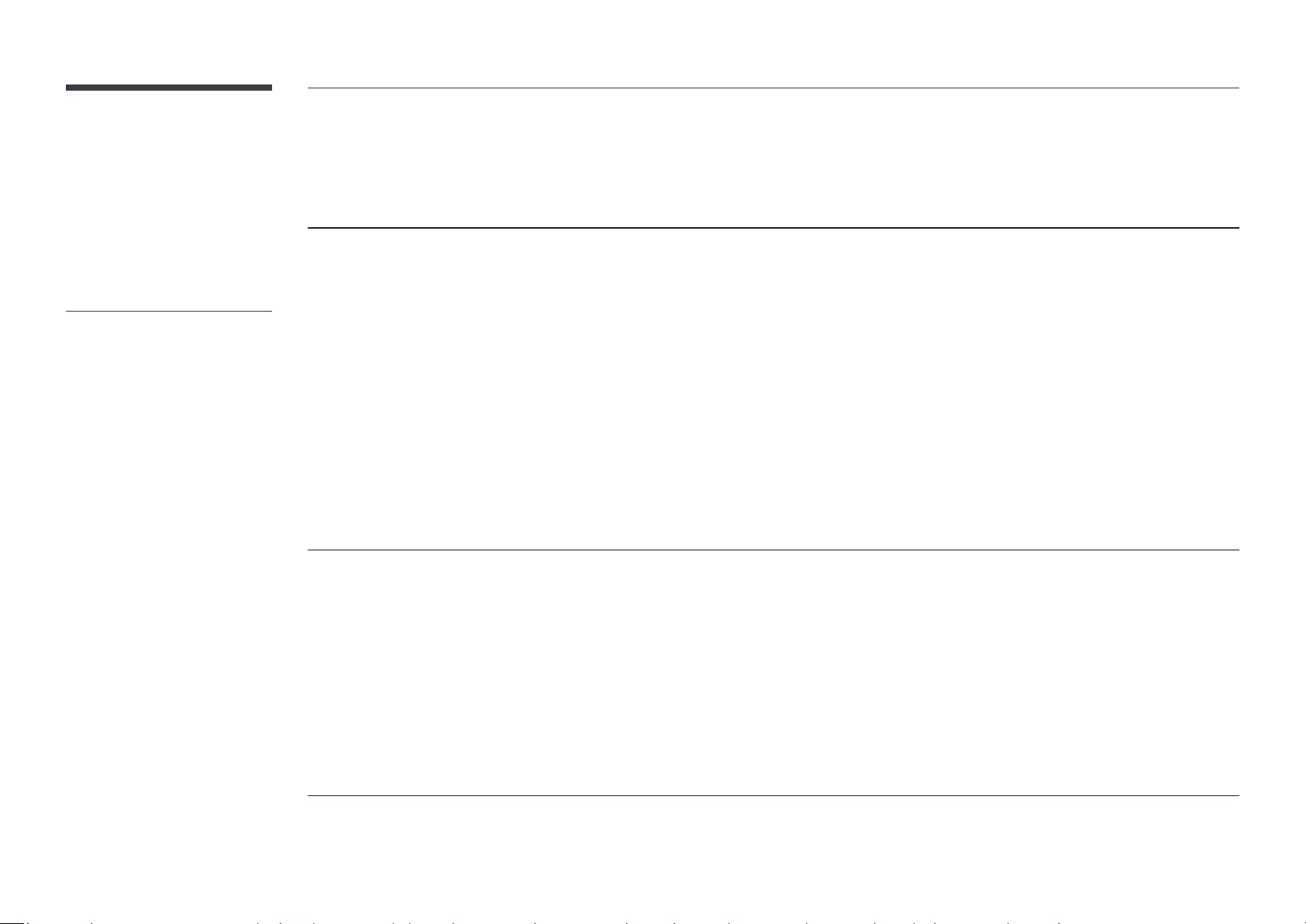
89
Q & A
Question Answer
How can I change the frequency?
Set the frequency on your graphics card.
Control PanelAppearance and ThemesDisplaySettings
AdvancedMonitorMonitor Settings.
Control PanelDisplaySettingsAdvancedMonitor
Monitor Settings.
Control PanelAppearance and PersonalizationPersonalize
Display SettingsAdvanced SettingsMonitorMonitor
Settings.
Control PanelAppearance and PersonalizationDisplayAdjust
resolutionAdvanced SettingsMonitorMonitor Settings.
SettingsControl PanelAppearance and PersonalizationDisplay
Adjust resolutionAdvanced SettingsMonitorMonitor
Settings.
Settings System Display Advanced display settings Display
adapter properties MonitorScreen refresh rate under Monitor settings.
How can I change the resolution?
Control PanelAppearance and ThemesDisplaySettings and
Control PanelDisplaySettings
Control PanelAppearance and PersonalizationPersonalize
Display Settings
Control PanelAppearance and PersonalizationDisplayAdjust
Resolution
SettingsControl PanelAppearance and PersonalizationDisplay
Adjust Resolution
SettingsSystemDisplayAdvanced display settings
the resolution.
– Refer to the user manual for your
PC or graphics card for further
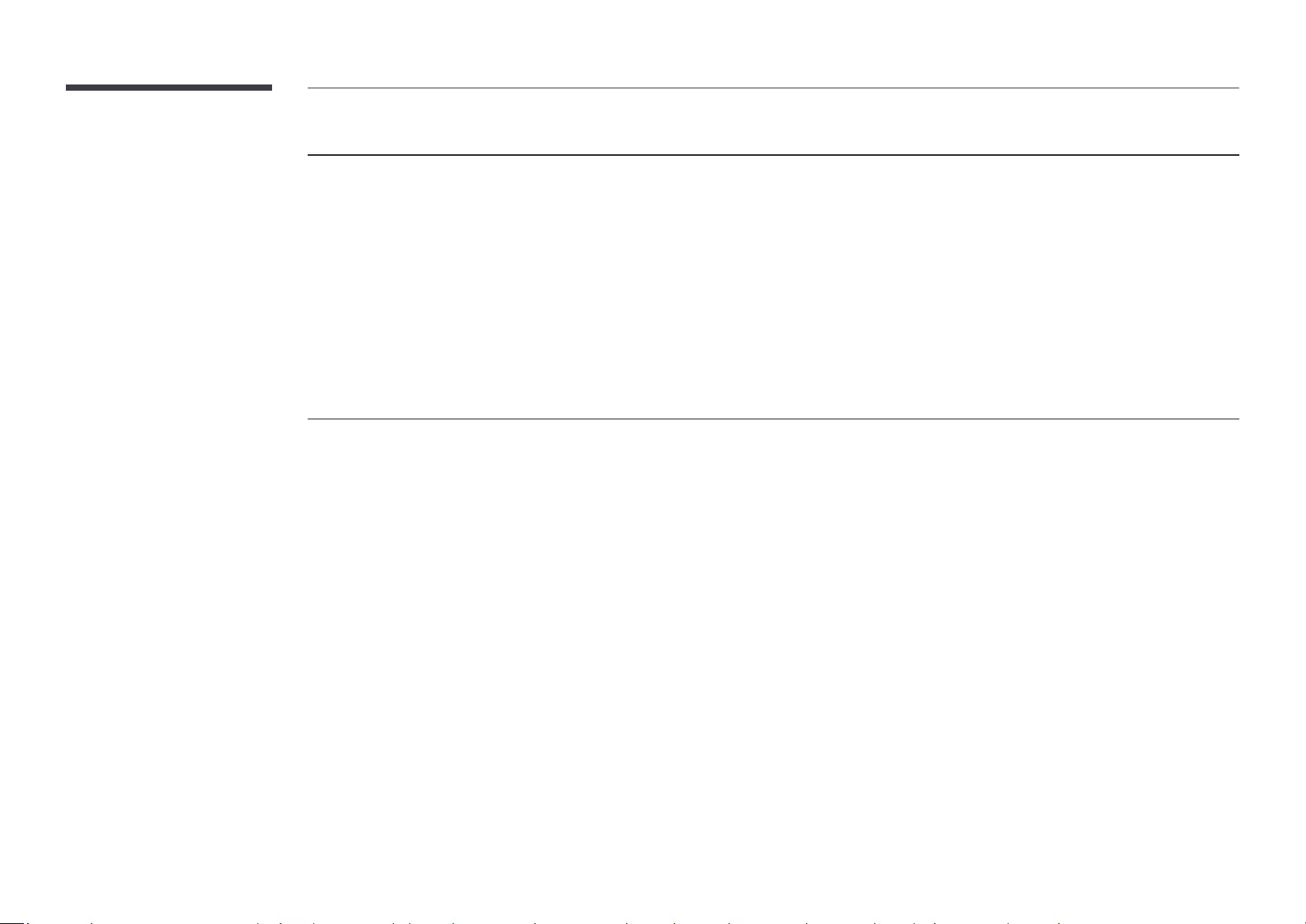
90
Question Answer
How do I set powersaving mode?
Control PanelAppearance and Themes
DisplayScreen Saver Settings or BIOS SETUP on the PC.
Control PanelDisplayScreen Saver
Settings or BIOS SETUP on the PC.
Control PanelAppearance and
PersonalizationPersonalizeScreen Saver Settings or BIOS SETUP on the PC.
Control PanelAppearance and Personalization
PersonalizeScreen Saver Settings or BIOS SETUP on the PC.
SettingsControl PanelAppearance and
PersonalizationPersonalizeScreen Saver Settings or BIOS SETUP on the PC.
Settings Personalization Lock screen
Screen timeout settings Power & sleep or BIOS SETUP on the PC.
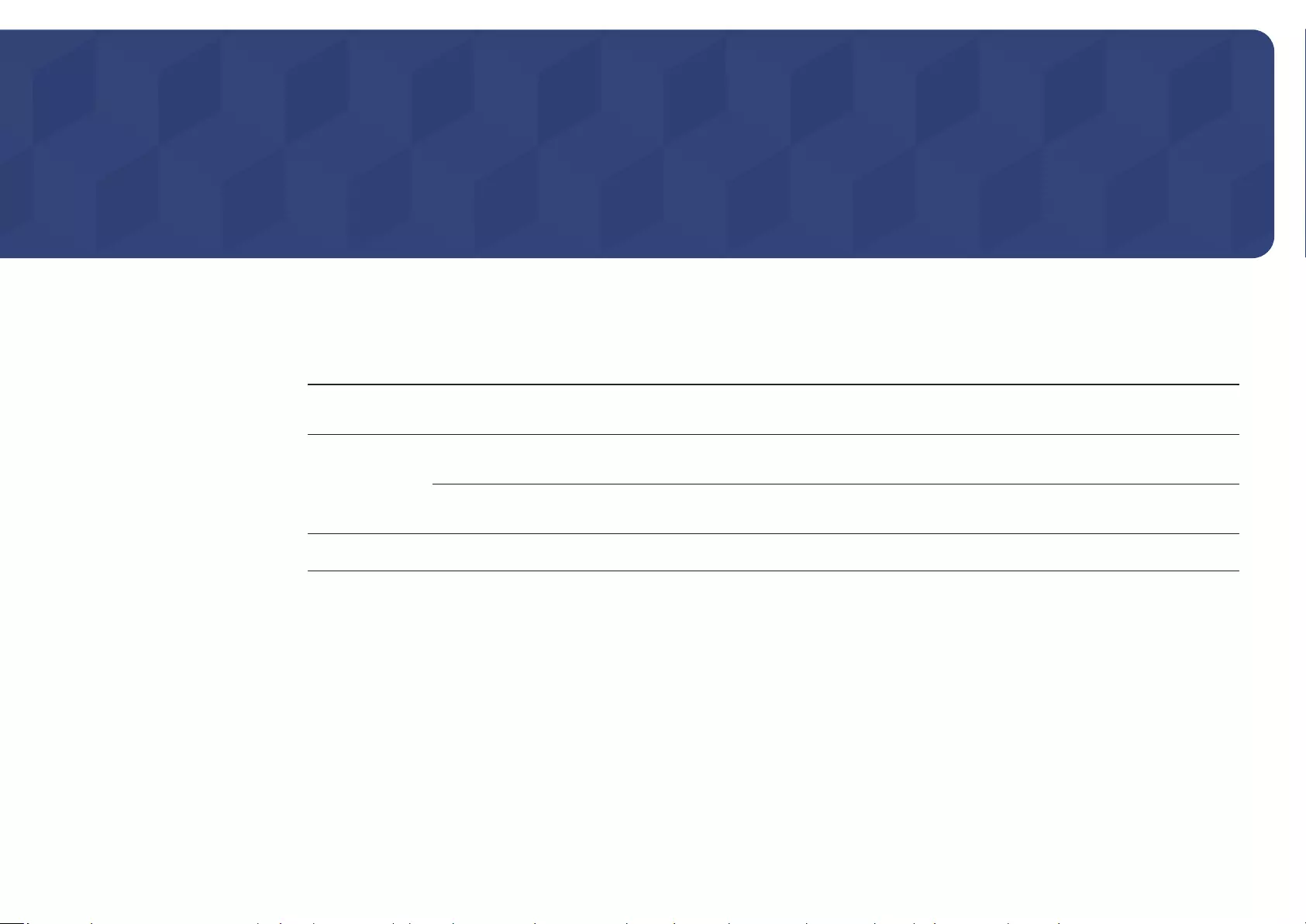
91
Specications
General
Model Name SNOW-1703U
Power Supply
AC 100 to 240 VAC (+/- 10%), 60 / 50 Hz ± 3 Hz
Environmental
considerations
Operating
Temperature : 50 °F - 104 °F (10 °C - 40 °C)
Humidity : 10% - 80%, non-condensing
Storage
Temperature : -4 °F - 113 °F (-20 °C - 45 °C)
Humidity : 5% - 95%, non-condensing
Supported models
IF015H, IF020H, IF025H
Chapter 13
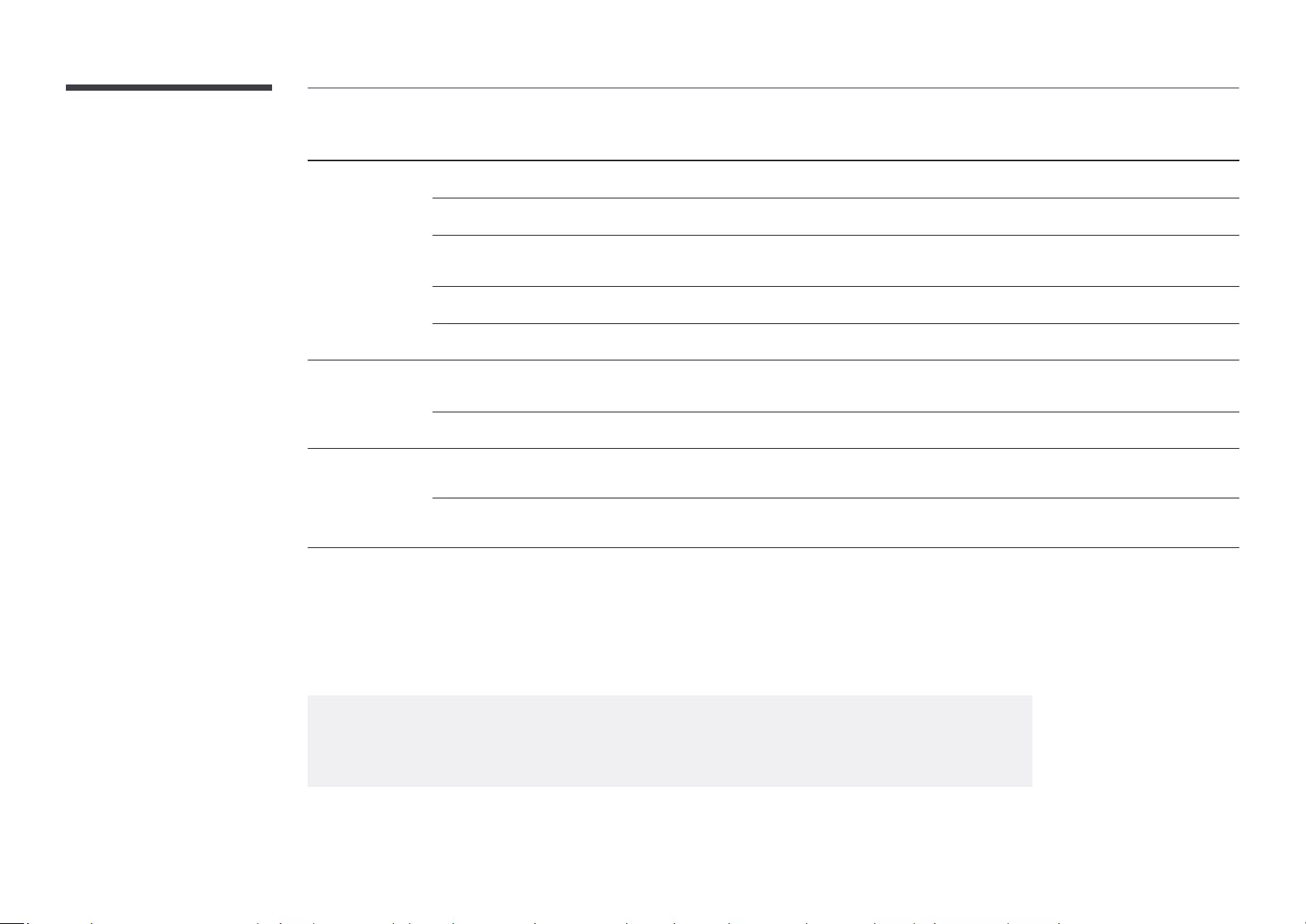
92
Model Name IF015H IF020H IF025H
Cabinet Pixel Pitch
1.5 mm / 0.06 inches 2.0 mm / 0.08 inches 2.5 mm / 0.1 inches
LED pixel conguration
3-in-1(R/G/B in 1 LED) 3-in-1(R/G/B in 1 LED) 3-in-1(R/G/B in 1 LED)
LED pixel size (W x H)
1.0 mm x 1.0 mm
0.04 inches x 0.04 inches
1.5 mm x 1.5 mm
0.06 inches x 0.06 inches
2.1 mm x 2.1 mm
0.08 inches x 0.08 inches
Pixels (Row x Column)
320 x 360 pixels 240 x 270 pixels 192 x 216 pixels
Aspect ratio (W:H)
Power Supply Line input voltage
range
AC 100 to 240 VAC (+/- 10%)
Line input freq. range
60 / 50 Hz ± 3 Hz
Environmental
considerations
Operating
Temperature : 32 °F - 104 °F (0 °C - 40 °C)
Humidity : 10% - 80%, non-condensing
Storage
Temperature : -4 °F - 113 °F (-20 °C - 45 °C)
Humidity : 5% - 95%, non-condensing
Plug-and-Play
measures.
(USA only)
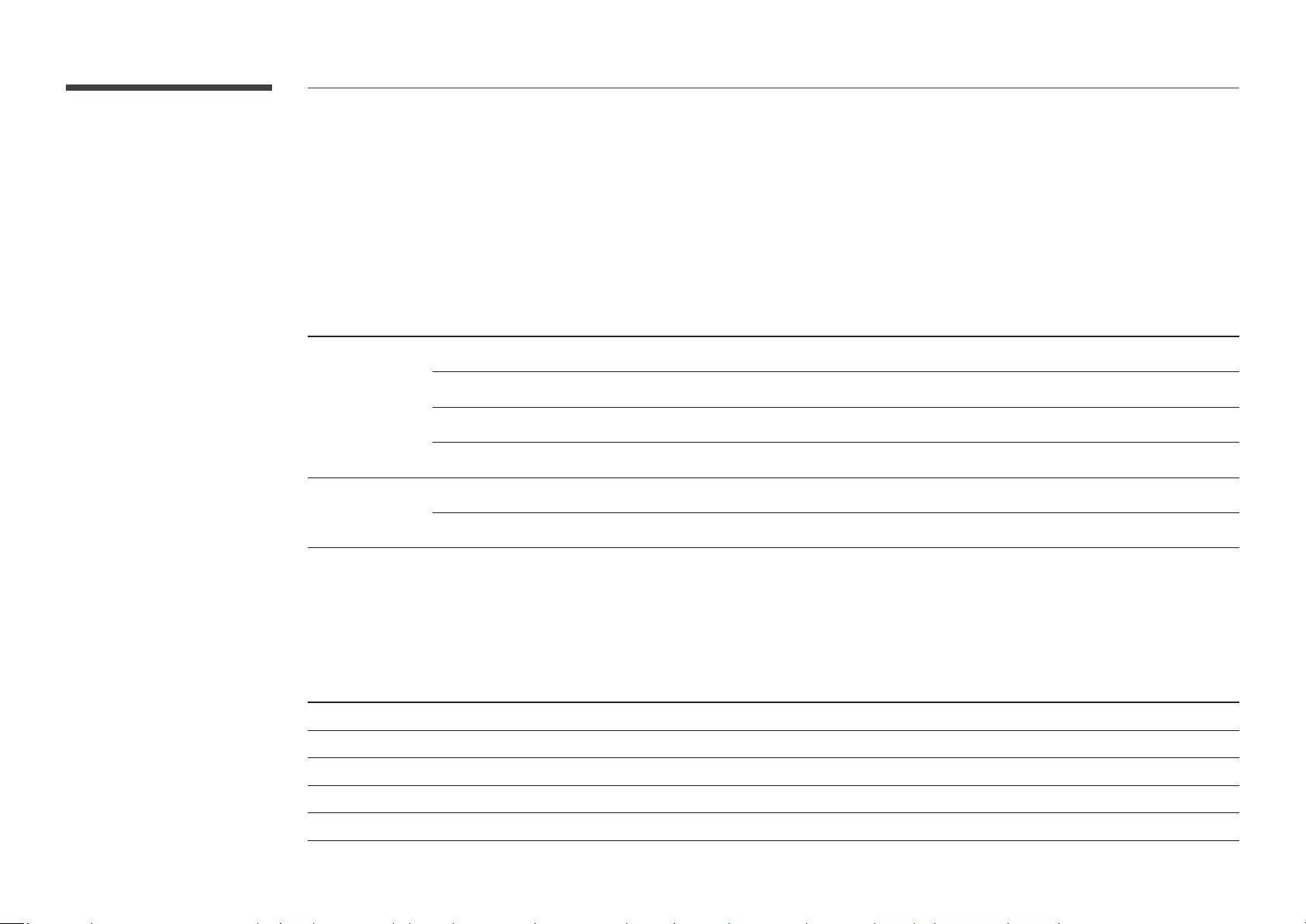
93
Preset Timing Modes
resolution other than the specified resolution may degrade the picture quality. To avoid this, it is recommended that you select the optimum resolution
specified for your product.
When HDMI UHD Color is set to OnHDMI UHD Color is set to
Off, up to 1920 x 1080 @ 60 Hz resolution is supported.
Model Name SNOW-1703U IF015H / IF020H / IF025H
Synchronization Horizontal Frequency
30 – 135 kHz -
Vertical Frequency
30 – 75 Hz (DP), 24 – 75 Hz (HDMI) -
Refresh rate
- 1920 - 3840 Hz
Video Frame rate
- 50/60 Hz
Resolution Optimum Resolution
1920 x 1080 @ 60 Hz, 3840 x 2160 @ 60 Hz -
Maximum Resolution
1920 x 1080 @ 60 Hz, 3840 x 2160 @ 60 Hz -
Resolution Horizontal
Frequency
(kHz)
Vertical
Frequency
(Hz)
Pixel Clock
(MHz)
Sync Polarity
(H/V)
S-Box Grouping
Supported
IBM, 720 x 400 31.469 70.087 28.322 -/+ -
MAC, 640 x 480 35.000 66.667 30.240 -/- -
MAC, 832 x 624 49.726 74.551 57.284 -/- -
MAC, 1152 x 870 68.681 75.062 100.000 -/- -
VESA, 640 x 480 31.469 59.940 25.175 -/- -
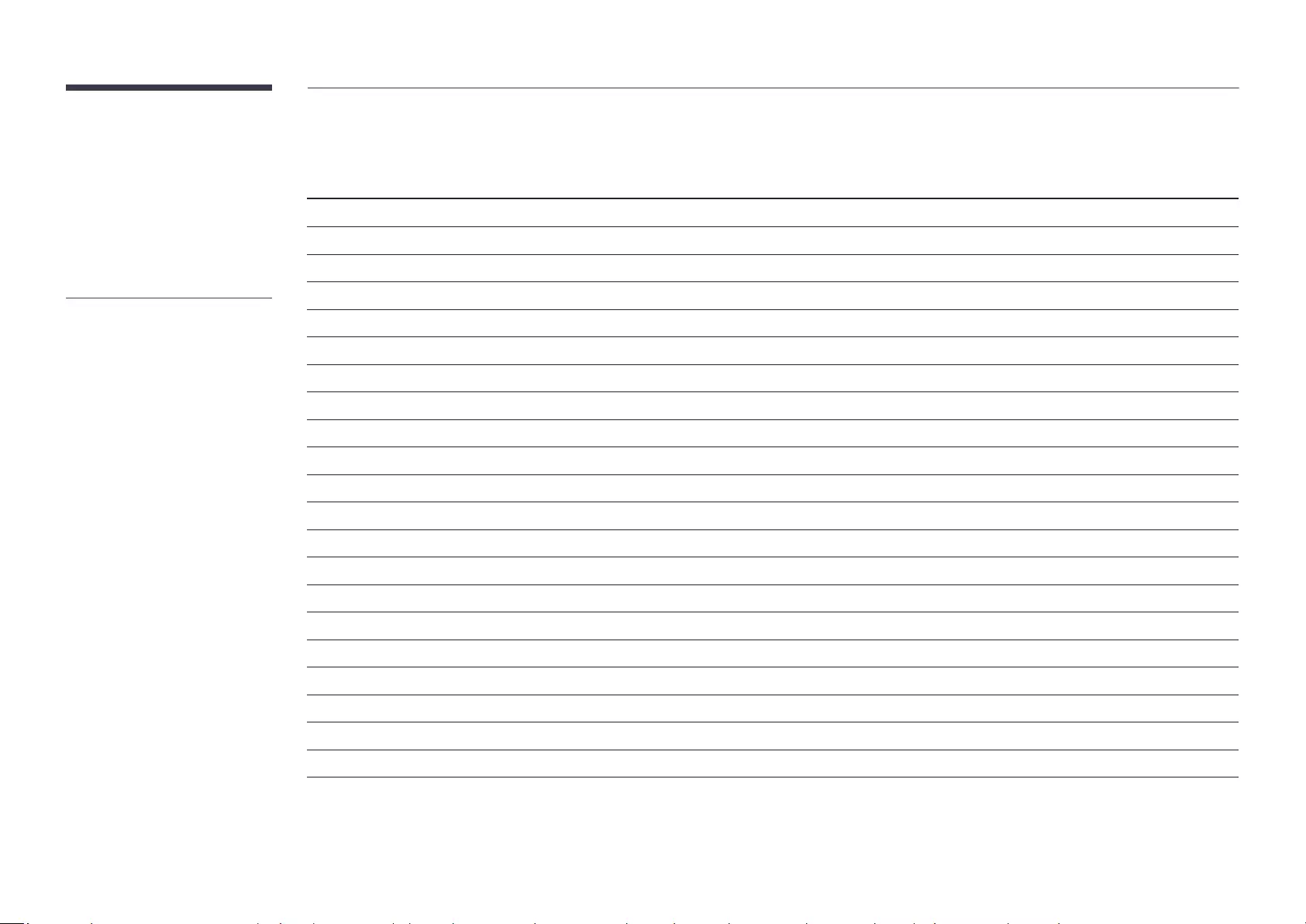
94
Resolution Horizontal
Frequency
(kHz)
Vertical
Frequency
(Hz)
Pixel Clock
(MHz)
Sync Polarity
(H/V)
S-Box Grouping
Supported
VESA, 640 x 480 37.861 72.809 31.500 -/- -
VESA, 640 x 480 37.500 75.000 31.500 -/- -
VESA, 800 x 600 35.156 56.250 36.000 +/+ -
VESA, 800 x 600 37.879 60.317 40.000 +/+ -
VESA, 800 x 600 48.077 72.188 50.000 +/+ -
VESA, 800 x 600 46.875 75.000 49.500 +/+ -
VESA, 1024 x 768 48.363 60.004 65.000 -/- O
VESA, 1024 x 768 56.476 70.069 75.000 -/- -
VESA, 1024 x 768 60.023 75.029 78.750 +/+ -
VESA, 1152 x 864 67.500 75.000 108.000 +/+ -
VESA, 1280 x 720 45.000 60.000 74.250 +/+ -
VESA, 1280 x 800 49.702 59.810 83.500 -/+ -
VESA, 1280 x 1024 63.981 60.020 108.000 +/+ O
VESA, 1280 x 1024 79.976 75.025 135.000 +/+ -
VESA, 1366 x 768 47.712 59.790 85.500 +/+ -
VESA, 1440 x 900 55.935 59.887 106.500 -/+ -
VESA, 1600 x 900 60.000 60.000 108.000 +/+ O
VESA, 1680 x 1050 65.290 59.954 146.250 -/+ -
VESA, 1920 x 1080 67.500 60.000 148.500 +/+ O
VESA, 3840 x 2160 67.500 30.000 297.000 +/+ -
VESA, 3840 x 2160 135.000 60.000 594.000 +/+ O
– Horizontal Frequency
The time required to scan a single
line from the left to the right side of
the screen is called a horizontal cycle.
cycle is called horizontal frequency.
Horizontal frequency is measured in
kHz.
– Vertical Frequency
The product displays a single image
multiple times per second (like a
second is called vertical frequency
or refresh rate. Vertical frequency is
measured in Hz.
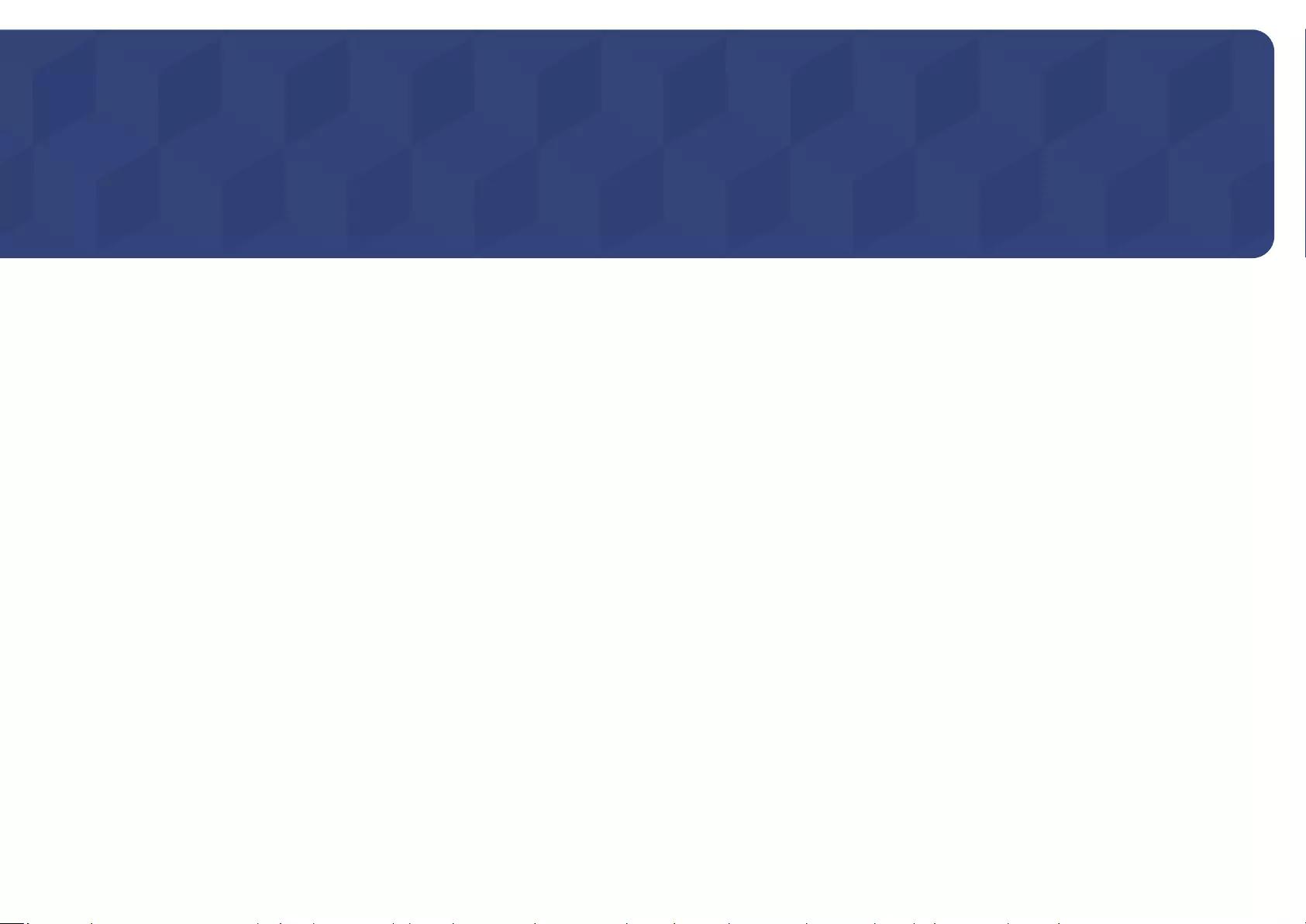
95
Appendix
Responsibility for the Pay Service (Cost to
Customers)
Not a product defect
etc.)
If a product is reinstalled or devices are connected additionally after installing the
purchased product for the first time.
If a product is reinstalled to move to a different spot or to move to a different house.
program.
If a service technician removes/cleans dusts or foreign materials inside of the product.
If customer requests an installation additionally after purchasing a product through
home-shopping or online.
A Product damage caused by customer's fault
External impact or drop.
Samsung Electronics Co., Ltd.
Others
So please read User Manual first.
Chapter 14
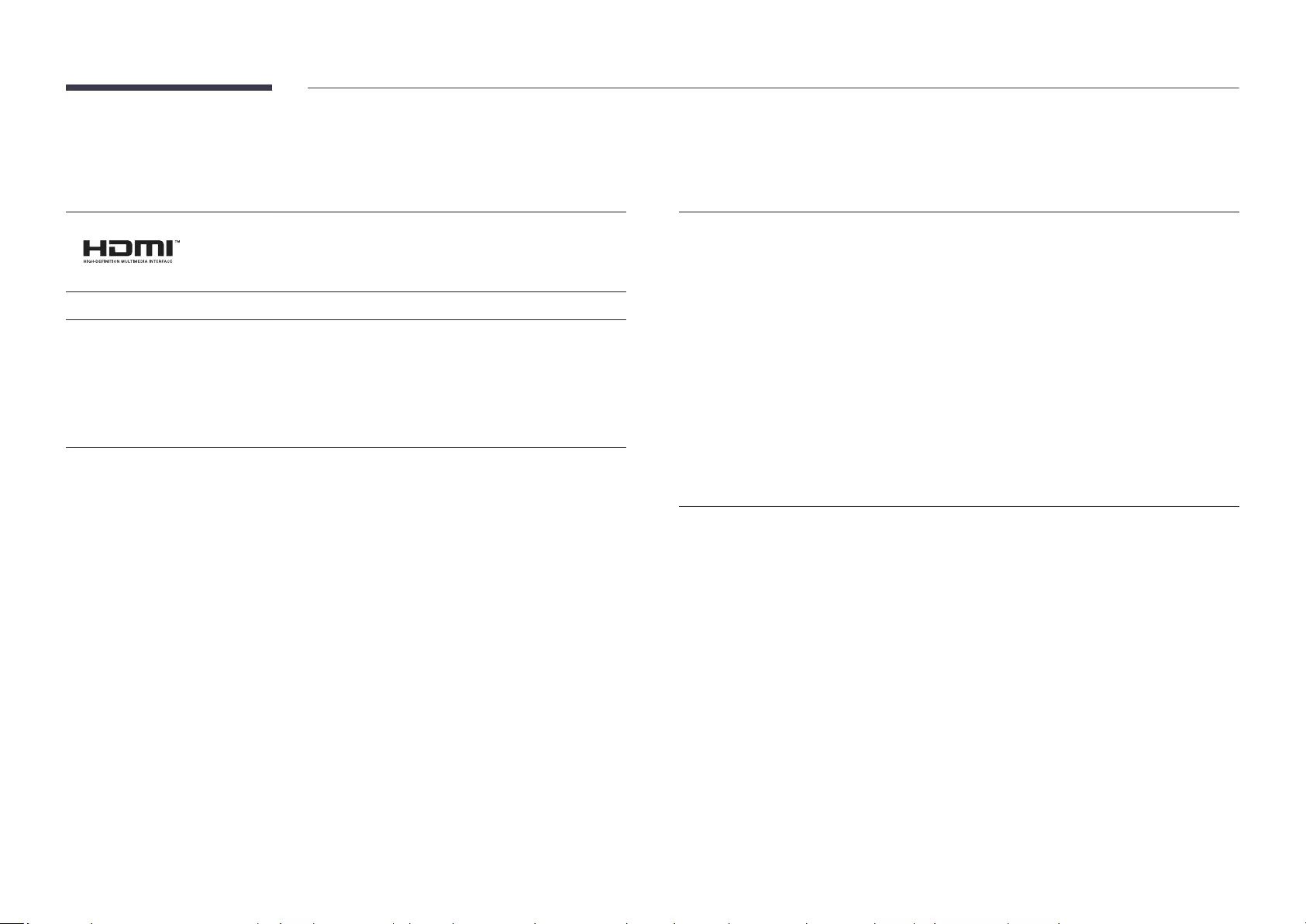
96
License
The terms HDMI and HDMI High-Definition Multimedia Interface, and
the HDMI Logo are trademarks or registered trademarks of HDMI
Licensing LLC in the United States and other countries.
Open Source Licence Notice
For information on the Open Source Licence Notice, contact the Samsung Customer Center
or send email to oss.request@samsung.com.
Open Source Announcement
request@samsung.com
manifest.htm