Samsung SBB-SNOWRAF User Manual
Displayed below is the user manual for SBB-SNOWRAF by Samsung which is a product in the Thin Clients category. This manual has pages.
Related Manuals
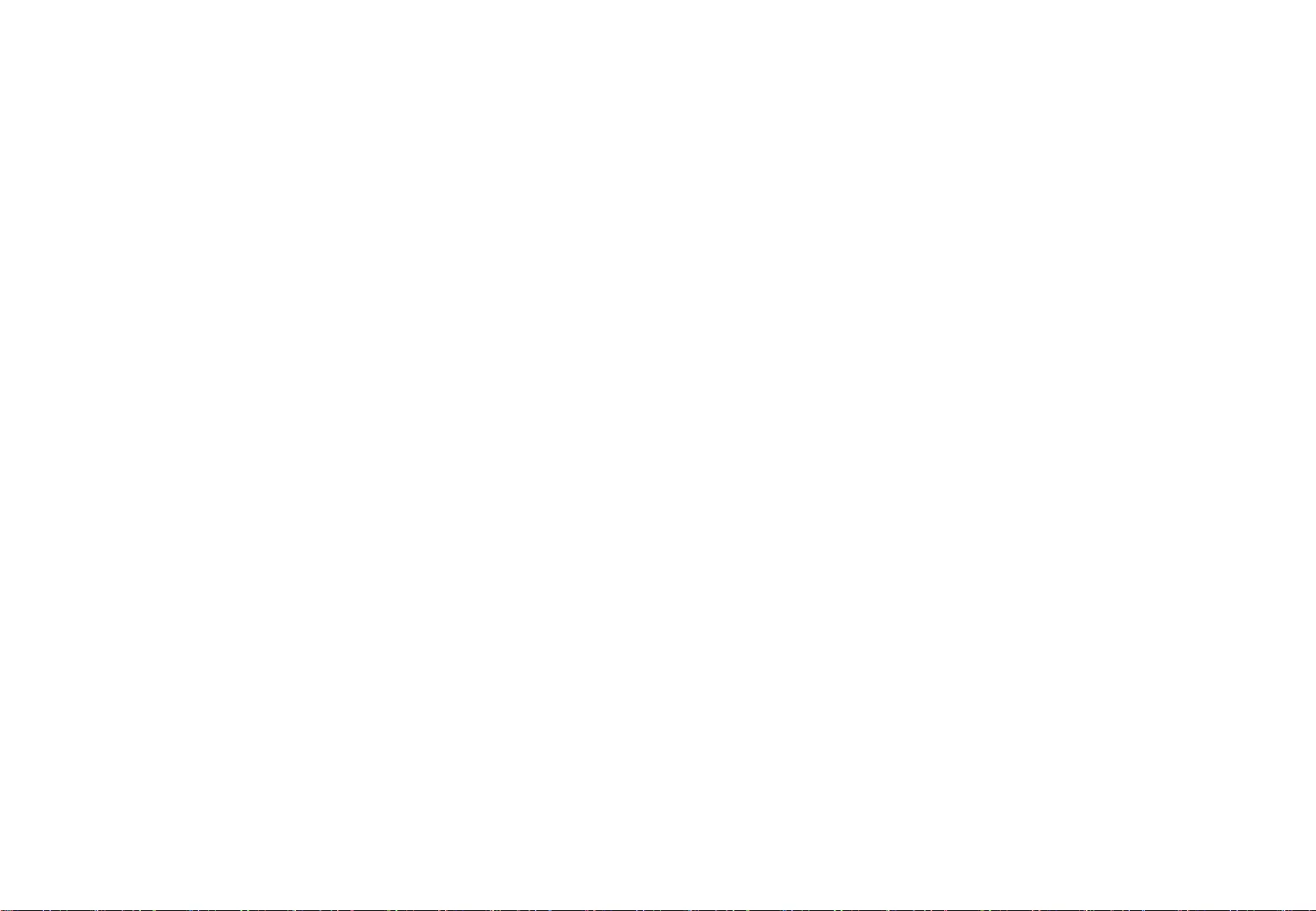
Samsung Electronics
LED Display
Installation Manual
S-Box : SBB-SNOWRAF
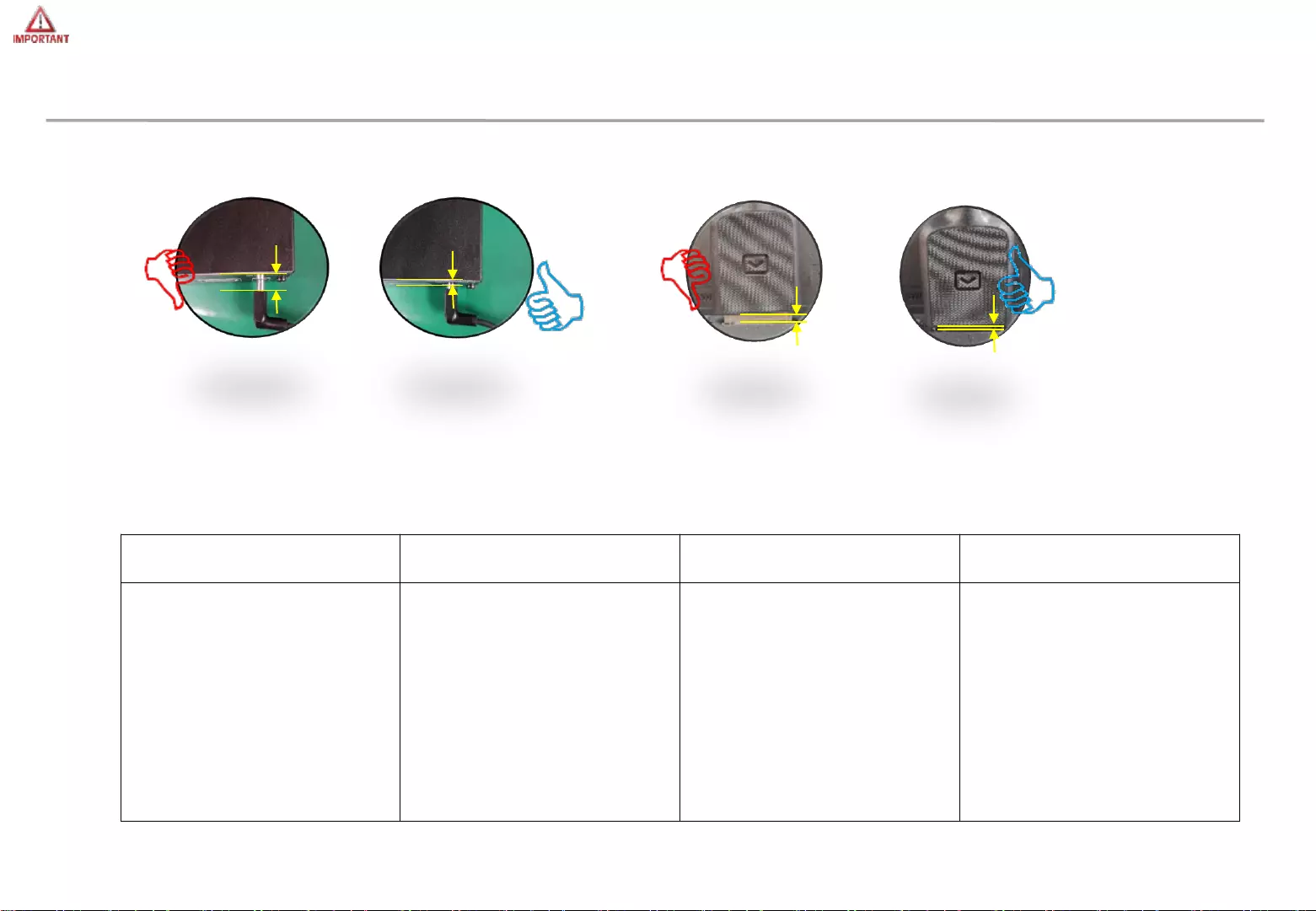
Samsung Electronics
Check first before Installation
1
•All Power cables and OCM cables must be connected firmly.
•Install SNOW-RAF with the appropriate Cabinet.
※ Please check below Cabinet and S-Box compatibility table information.
S-Box SNOW-RAF SNOW-1810U SNOW-JMU
Cabinet IE025R,
IE025R-F,
IE040R,
IE040R-F
IF015H,
IF020H,
IF025H,
IF025H-D,
IF040H-D,
IF060H-D,
IF012J,
IW008J
IF015H,
IF020H,
IF025H,
IF025H-D,
IF040H-D,
IF060H-D,
IF012J,
IW008J
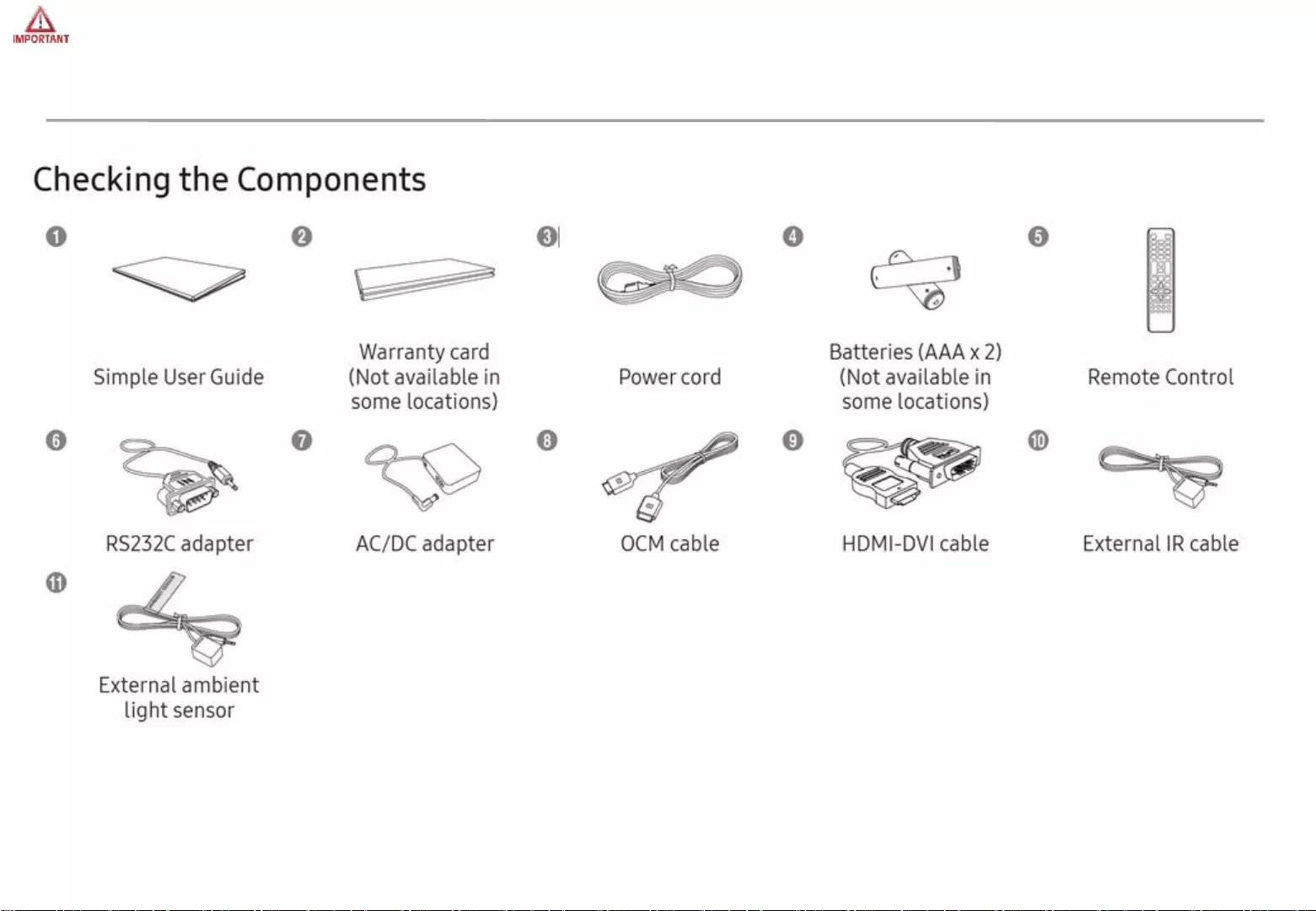
Samsung Electronics
Components
2
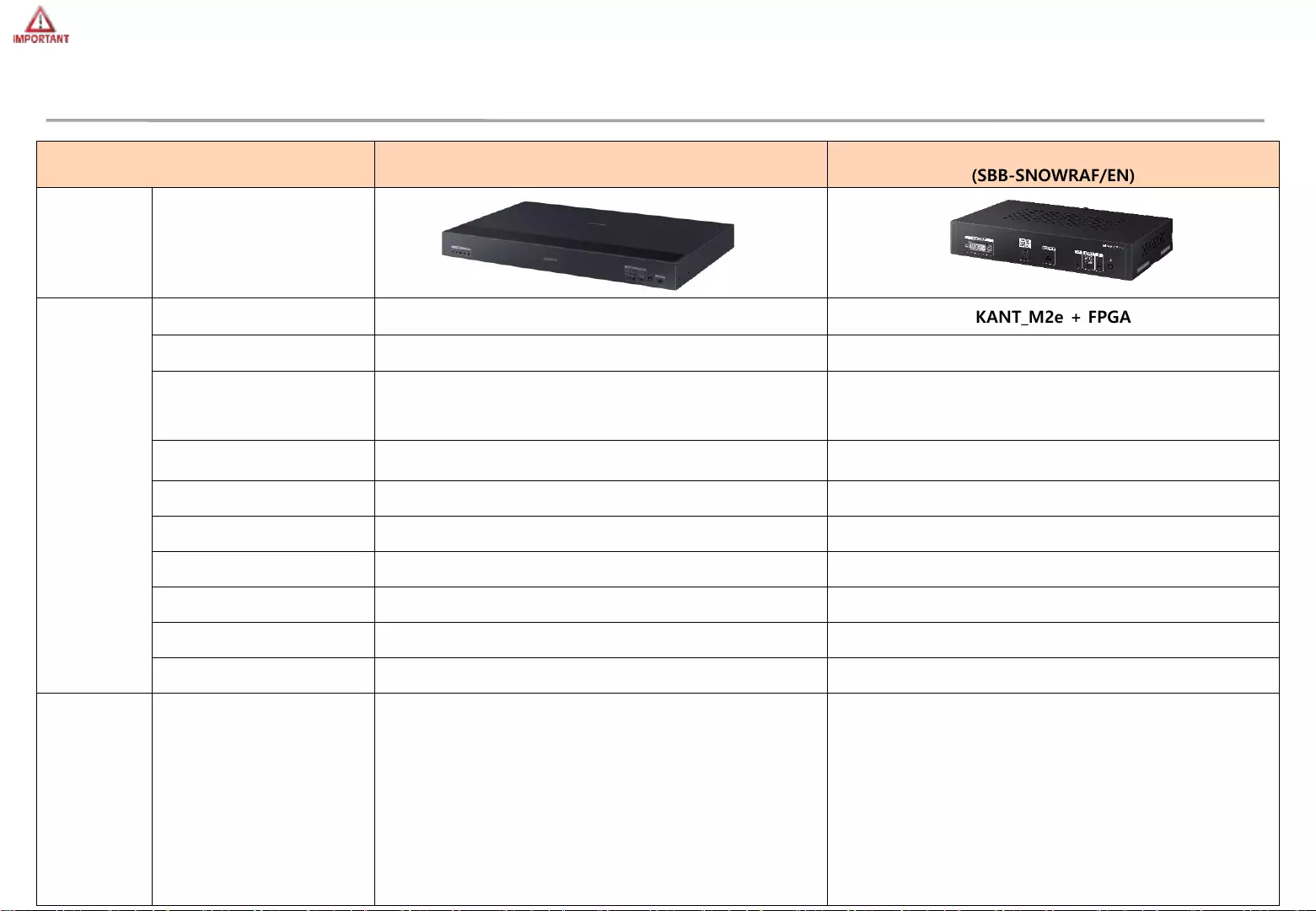
Samsung Electronics
Compare
3
18Y LED Signal Box
(SBB-SNOWJAU(SNOW-1810U))
19Y LED Signal Box
(SBB-SNOWRAF/EN)
Design Design
H/W
Platform KANT_M2e+ SE18S + FPGA KANT_M2e + FPGA
Resolution 3840*2160 @60Hz 1920*1080 @60Hz
Input DP, 2 HDMI, LAN, USB, RS232 In Out
external IR, Power 19V
HDMI, LAN, USB, RJ-45, RS232 In
external IR, Eco sensor, Power 14V
Output HDBT 4EA
SPDIF OUT DVI, OCM, SPDIF OUT
Tuner X X
Speaker X X
media player O O
Network O O
Consumption MAX 55W, Typical : 50 W MAX 23.1W, Typical : 21 W
Power AC 100 to 240(50Hz/60Hz) AC 100 to 240(50Hz/60Hz)
Special
Feature Special Feature
- UHD Resolution Support
- Maximum 100m image transmission through HDBT
transmission
- LED HDR –ITM, Color Mapping, DRE, DP Support
- Picture mode and image quality for The Wall support
- HDR10, IPv6 Support
- S-Box Grouping (Framelock) Support
- FHD Resolution Support
- S-Box Grouping (Framelock) not supported
- Maximum 3m image transmission through direct
connection of OCM cable
- LED HDR –FHD Dynamic peaking only
- HDR10, IPv6 Support
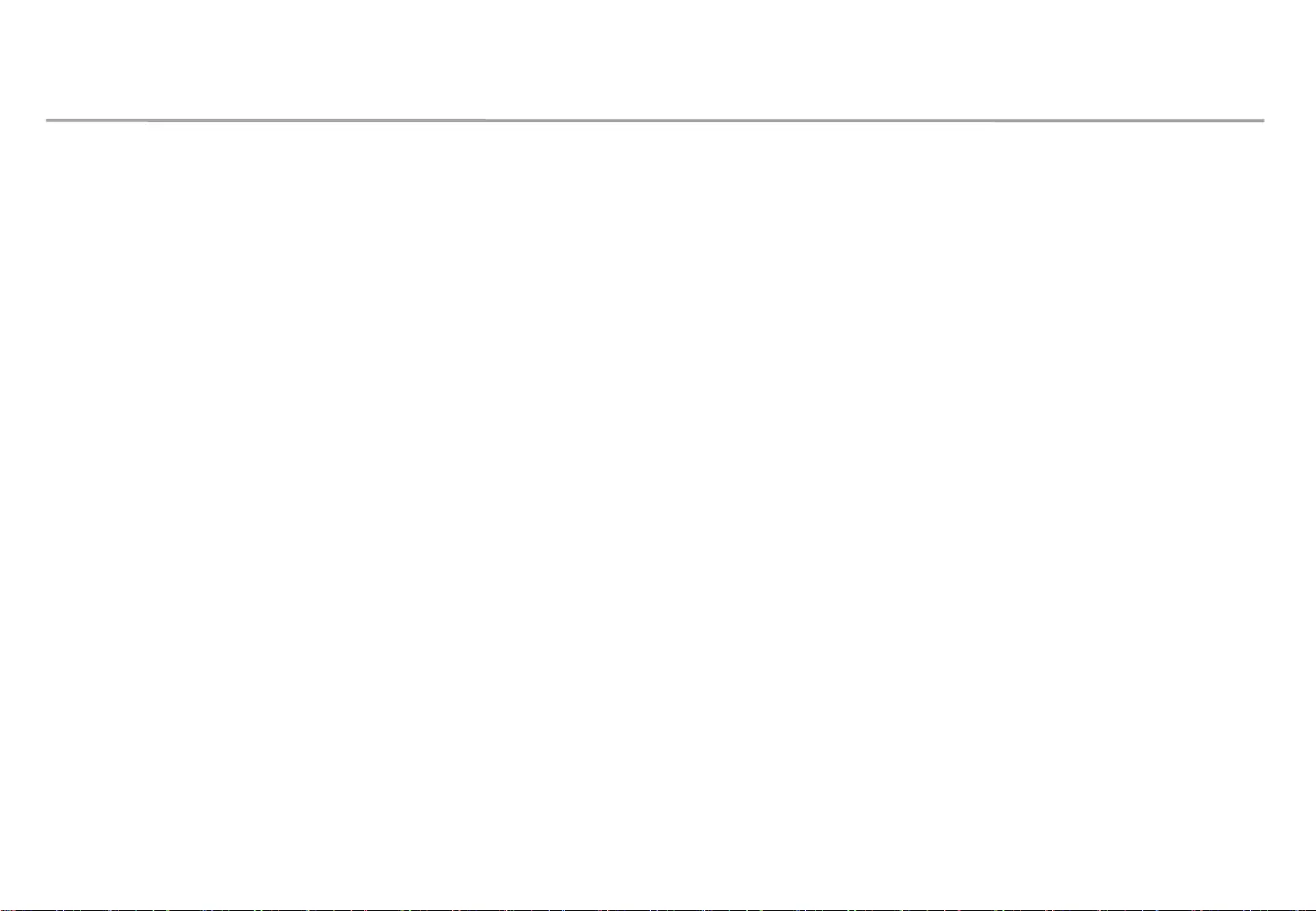
Samsung Electronics
Table of Contents
1. S-BOX Installation and Connection
2. Settings and How to Use
3. Issue and Solution
[Appendix] S-BOX Wall Installation
4

Samsung Electronics
①Do NOT install the device upside down,
②Make sure the vent is not blocked to prevent the device from overheating.
③If installing the device close to wall, make sure that there is a space of at least 50mm between the wall and the four
sides of the device to ensure good ventilation.
④Keep the ambient temperature below 35 degrees.
⑤Exercise caution to ensure that no foreign material enters the vent on top of the device.
5
1. S-BOX Installation and Connection
• S-BOX Installation Precautions
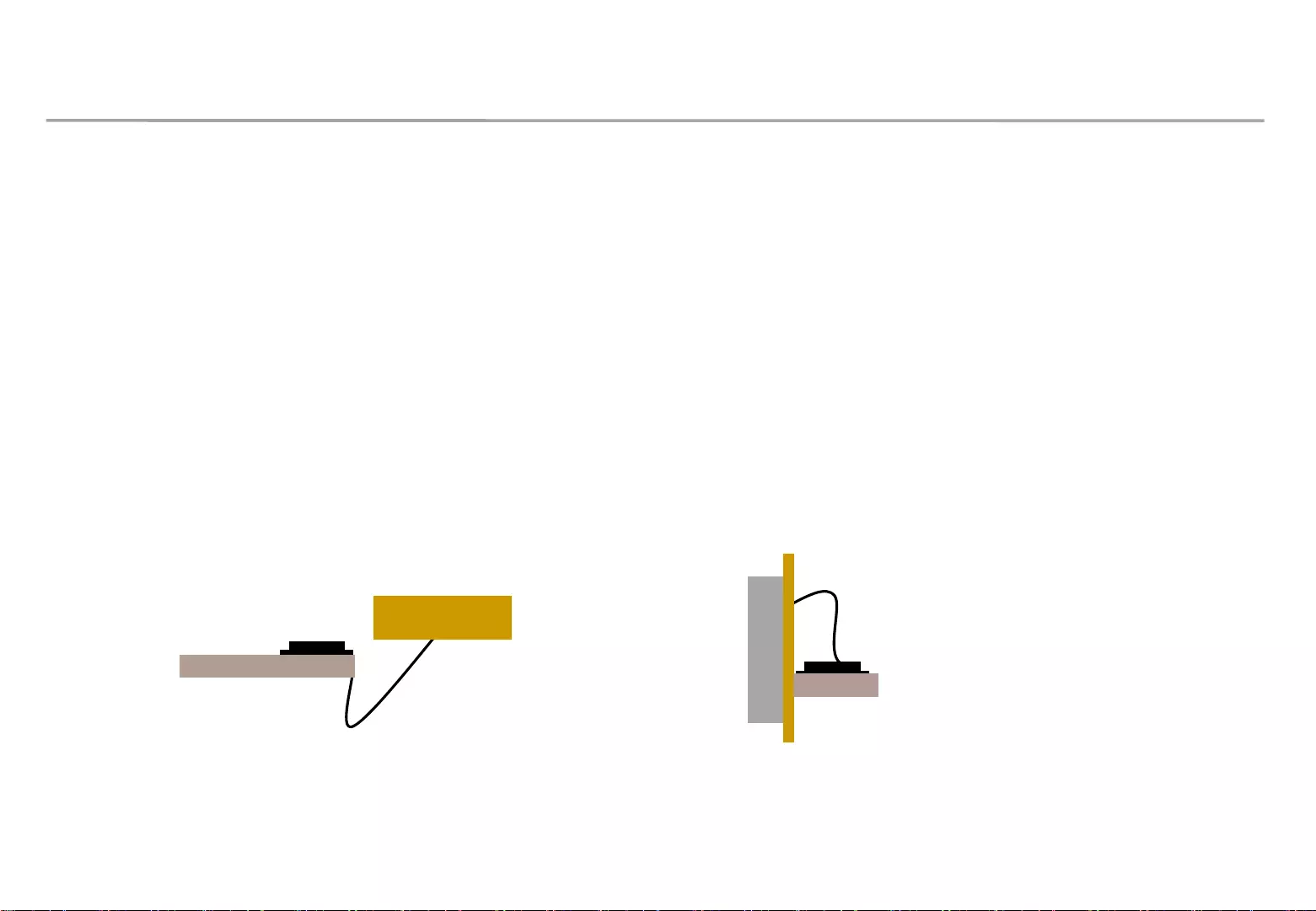
Samsung Electronics
⑥Be careful not to pull the cable tight during installation.
- OCM Cable (BN39-02210A) provided by SBB-SNOWRAF is 3m length,
OCM Cable (BN39-02209B) provided for connection between LED cabinets is 2m length.
※ SBB-SNOWRAF provides one OCM 3M cable.
If signal redundancy is required, it is limited to within 2m by using 2m cable provided in the last cabinet.
⑦Install the product in accessible place to facilitate operation and maintenance.
⑧Expected installation cases are shown below.
- When installed in a wall, it maintains a space above S-Box length (153.8m) + ventilation space (50mm).
- Install it considering the length of the OCM Cable.
⑨Unavailable place to install
- The space in the wall is less than 203.8mm
- Place with poor ventilation
- Inaccessible place
6
1. S-BOX Installation and Connection
• S-BOX Installation Precautions
Table
Screen
•On the table •In the wall
C
a
b
i
n
e
t
Wall
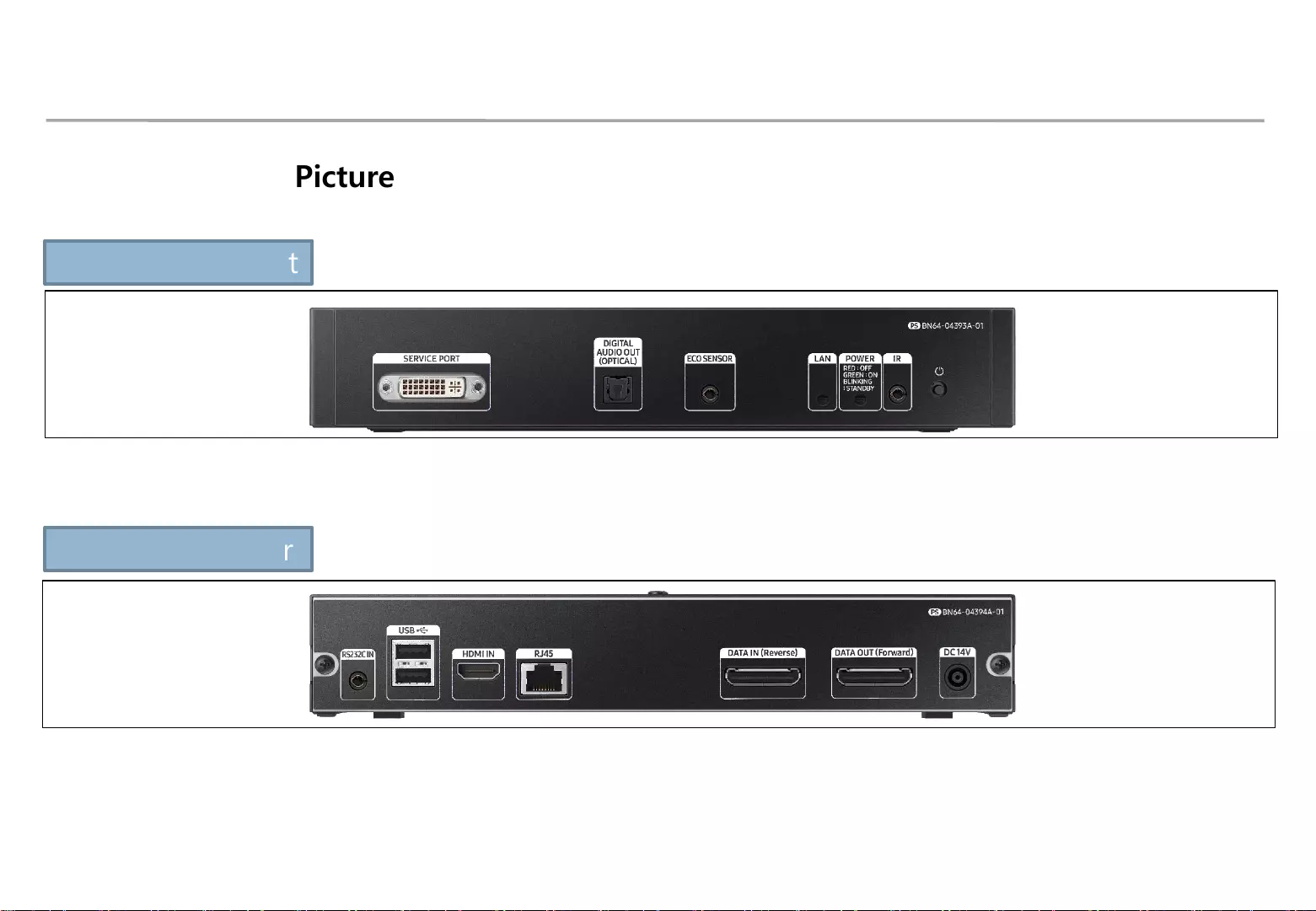
Samsung Electronics
7
1. S-BOX Installation and Connection
• S-BOX Product Picture
SNOW-RAF Front
SNOW-RAF Rear
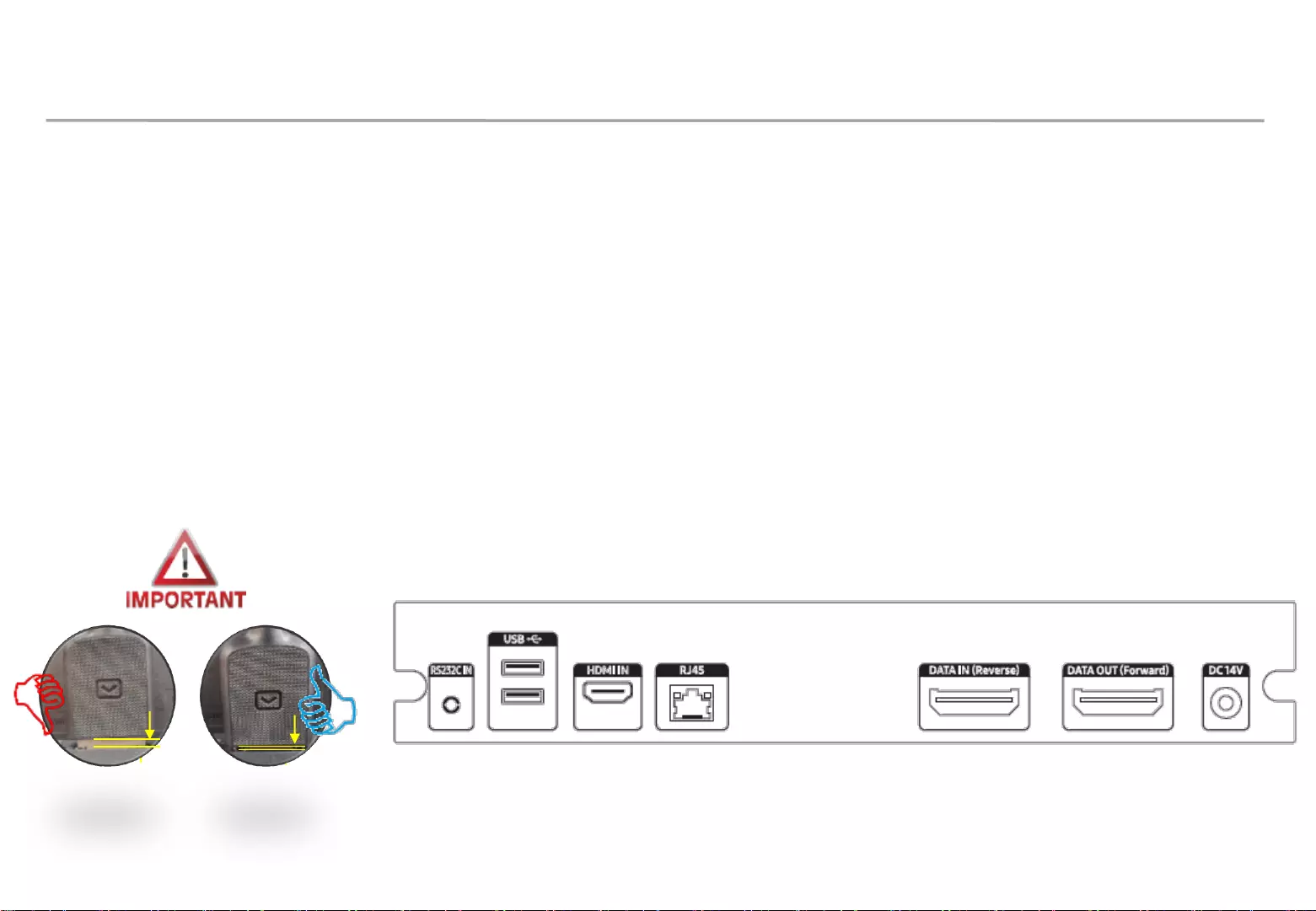
Samsung Electronics
8
1. S-BOX Installation and Connection
• S-BOX Connection
①Input the video signal to the S-Box. (Input terminal : HDMI, USB)
②Connect from DATA OUT port of S-BOX to DATA IN port of the first cabinet using OCM Cable.
③SNOW-RAF displays the screen starting from the upper left cabinet.
To view the screen, connect the OCM cable to the DATA OUT port on S-Box.
④Only one model cabinet can be supported for one S-Box at the same time.
Be careful not to mix cabinet models when installing the product.
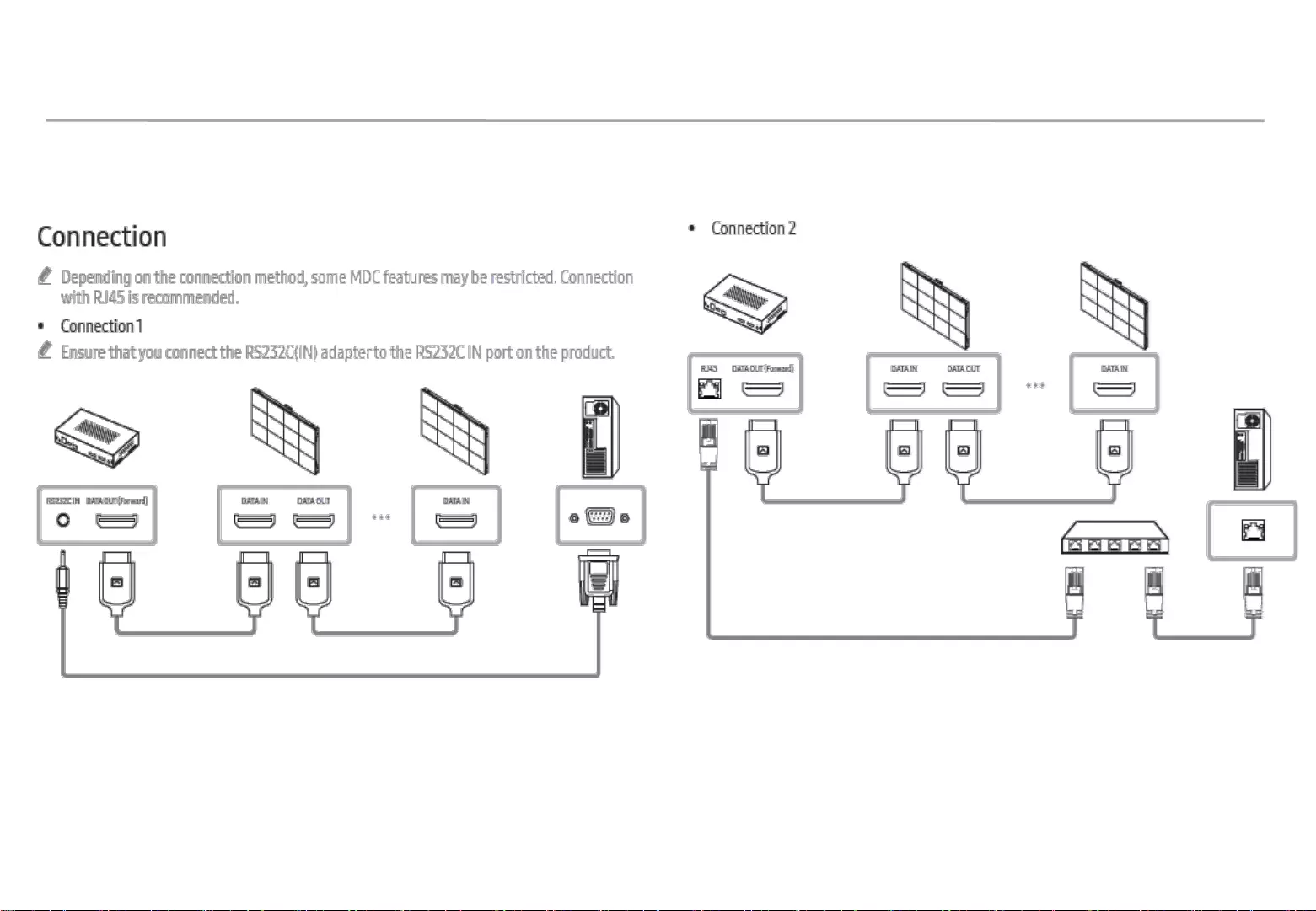
Samsung Electronics
9
1. S-BOX Installation and Connection
• S-BOX Connection
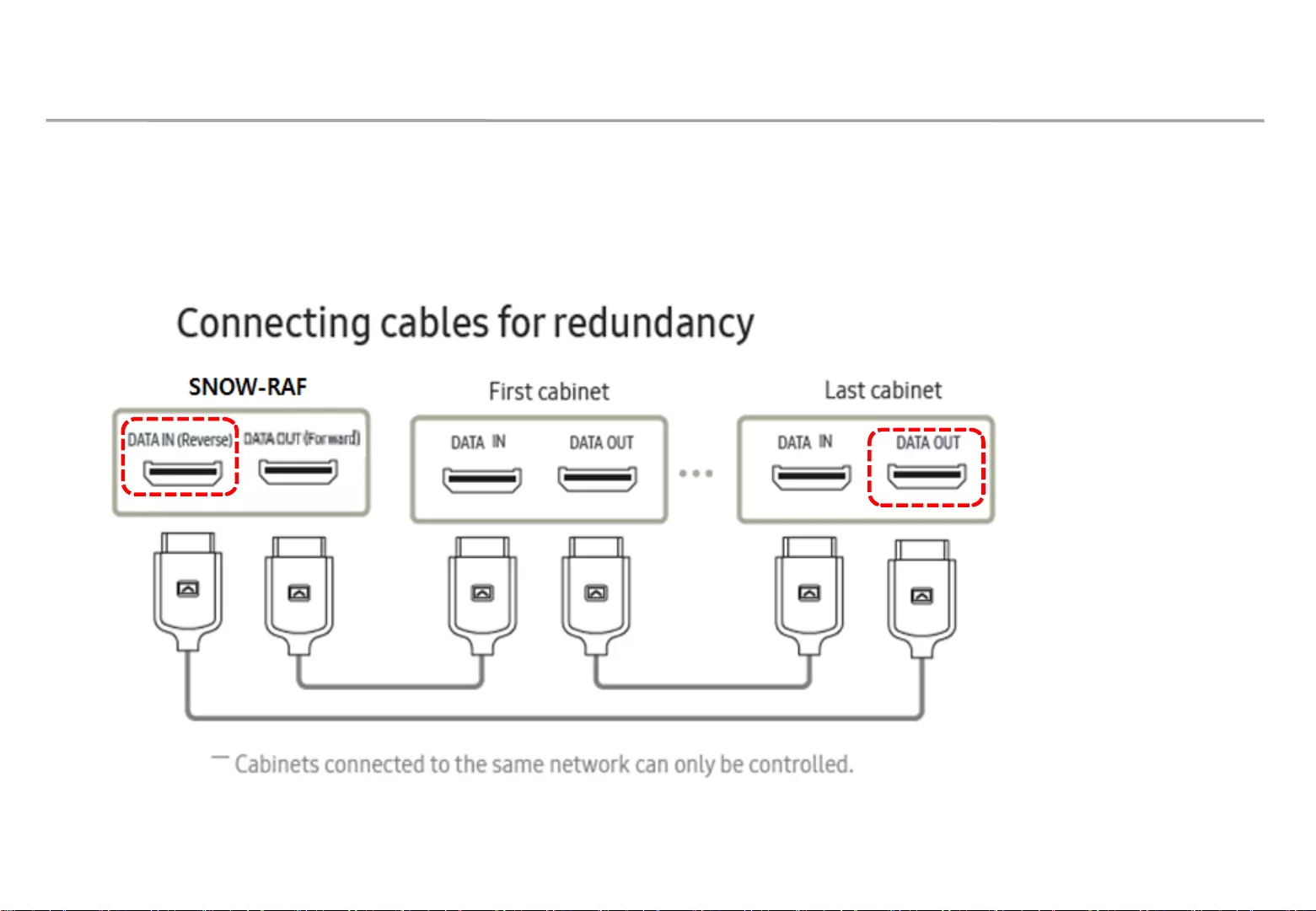
Samsung Electronics
10
• S-BOX Connection (Redundancy)
1. S-BOX Installation and Connection
①If Redundant Spec should be used,
Connect from DATA IN(Reverse) port of S-Box to DATA OUT port of the last cabinet by using OCM Cable.
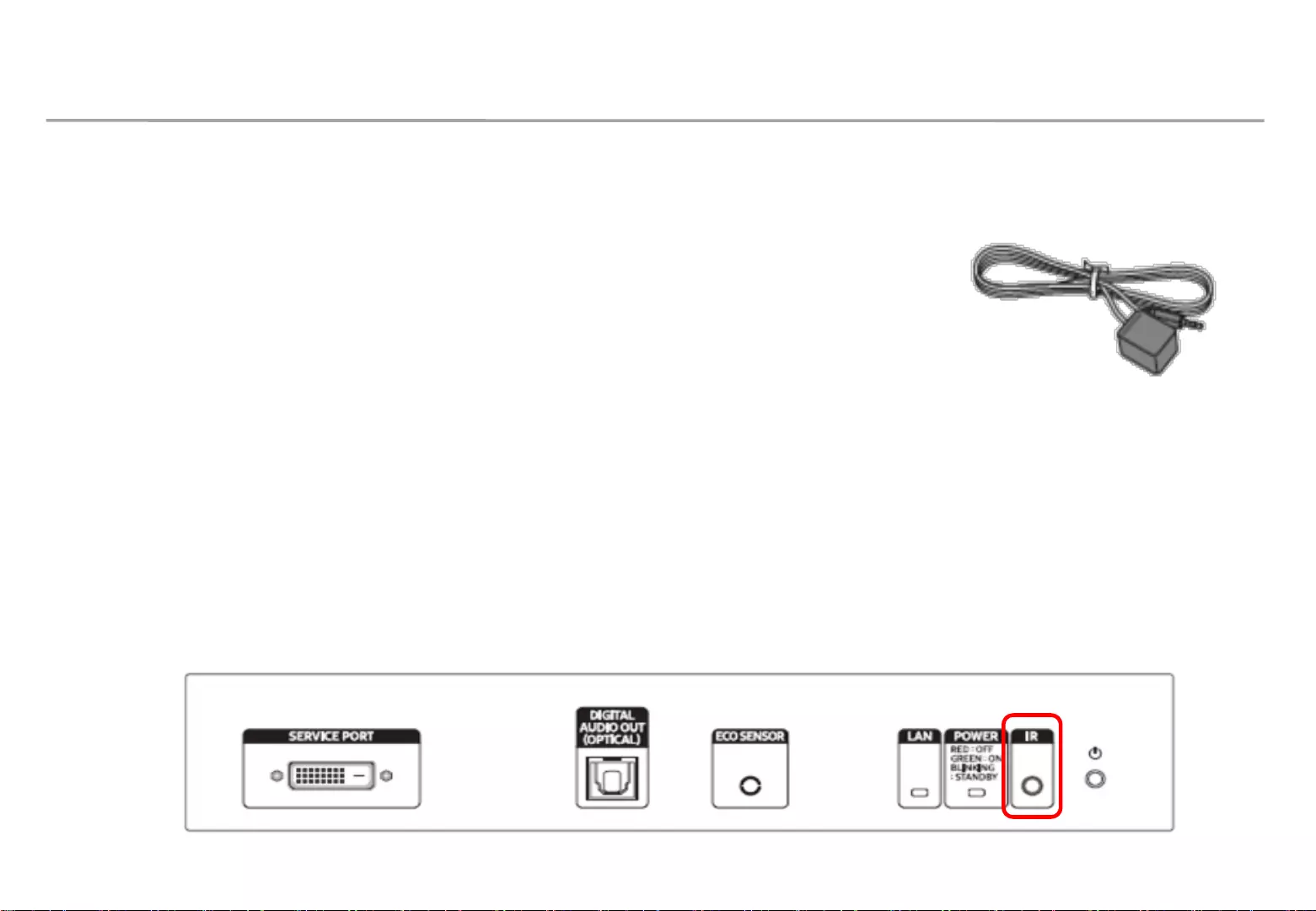
Samsung Electronics
- Connect the provided IR receiver to the IR terminal on the front of the S-Box.
※ Only one external IR receiver is provided for a set.
※ Turn off the S-Box and connect it.
※ Be careful not to obscure the front of the IR receiver.
11
• S-BOX Connection (External IR Receiver)
1. S-BOX Installation and Connection
BN39-01899A
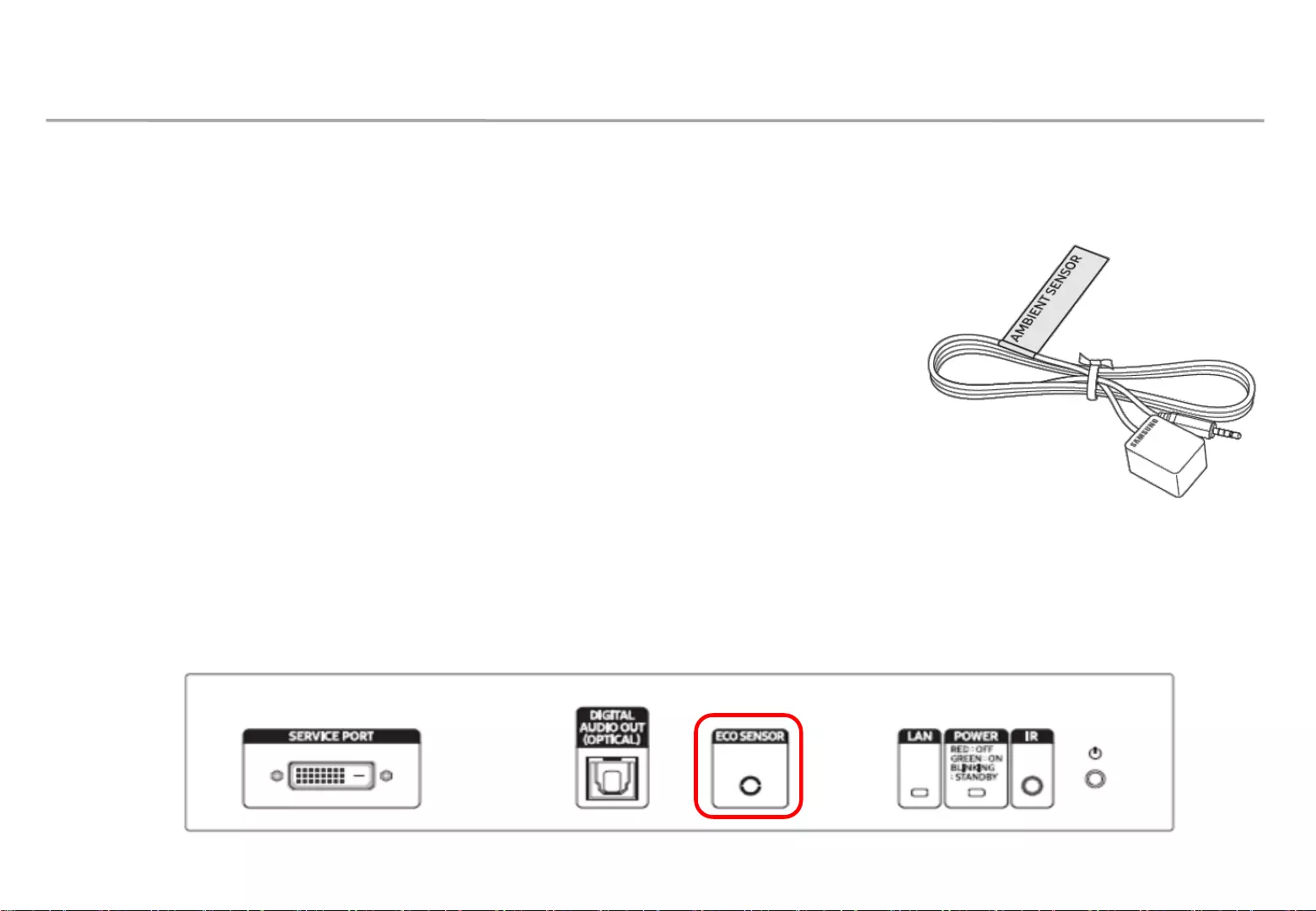
Samsung Electronics
12
• S-BOX Connection (External Ambient Light Sensor) –If necessary
1. S-BOX Installation and Connection
- Connect the provided external ambient light sensor to the Eco Sensor terminal
on the front of the S-Box.
※ Only one external ambient light sensor is provided for a set.
※ Turn off the S-Box and connect it.
※ Be careful not to obscure the front of the external ambient light sensor.
- [Execute] : Menu →System →Eco solution
Change the Eco sensor to On.
Set the lowest luminance by adjusting Minimum Backlight. BN96-39535B
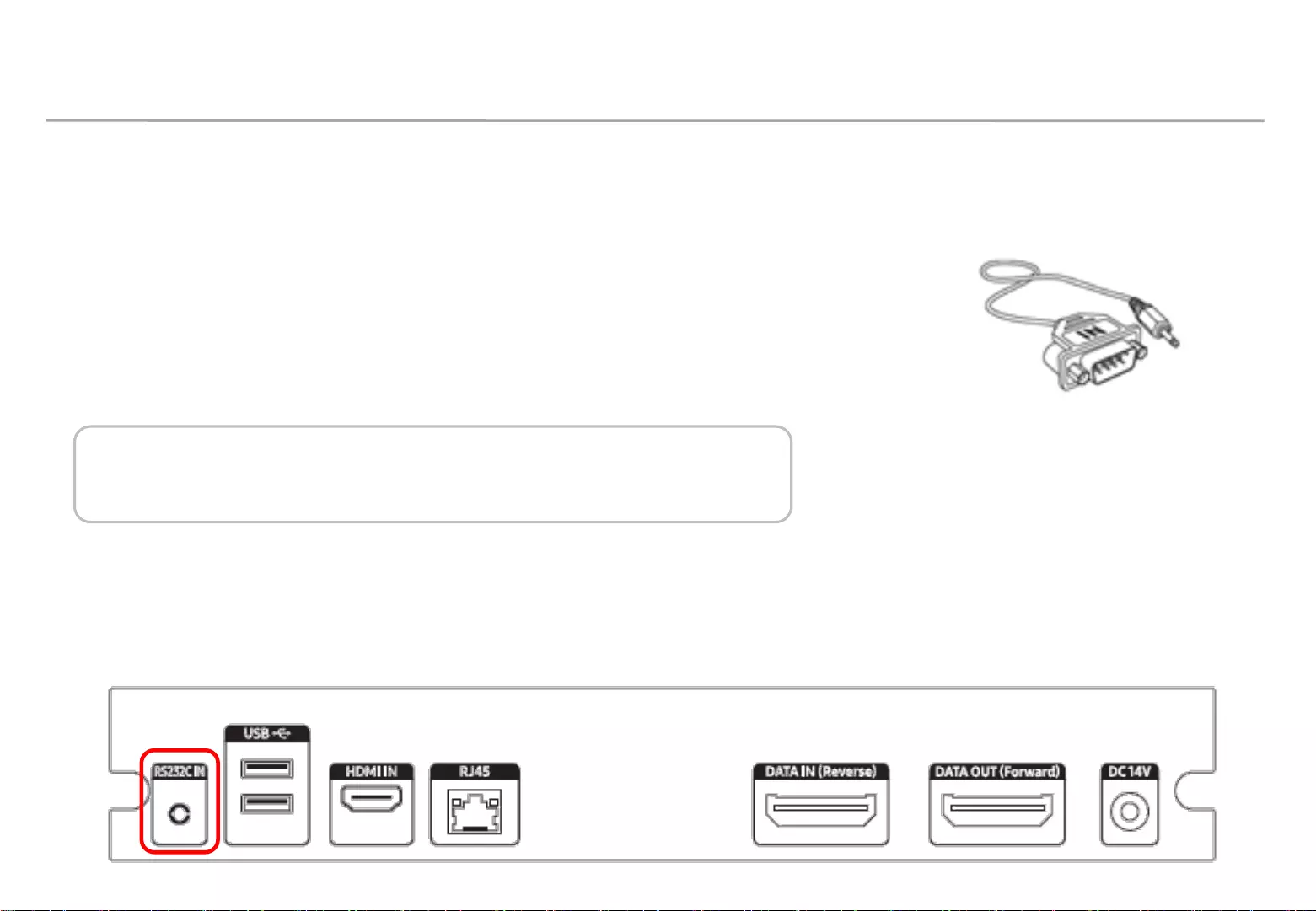
Samsung Electronics
13
• S-BOX Connection (RS232C) –If necessary
1. S-BOX Installation and Connection
- Connect the RS232C adapter provided on the RS232C IN terminal on the rear of the S-Box.
- If necessary, connect to PC and use it for initial network setting or debug.
※ Only one RS232C adapter is provided for a set.
※ Turn off the S-Box and connect it.
- Enter Factory mode for RS232C Read.
[Execute]
Factory remote control: i(info) → ■(factory)
remote control : Power Off → MUTE → 1 → 8 →2 → Power On
Control → Sub Option → RS-232 Jack
Change from UART to Debug.
BN39-01545B
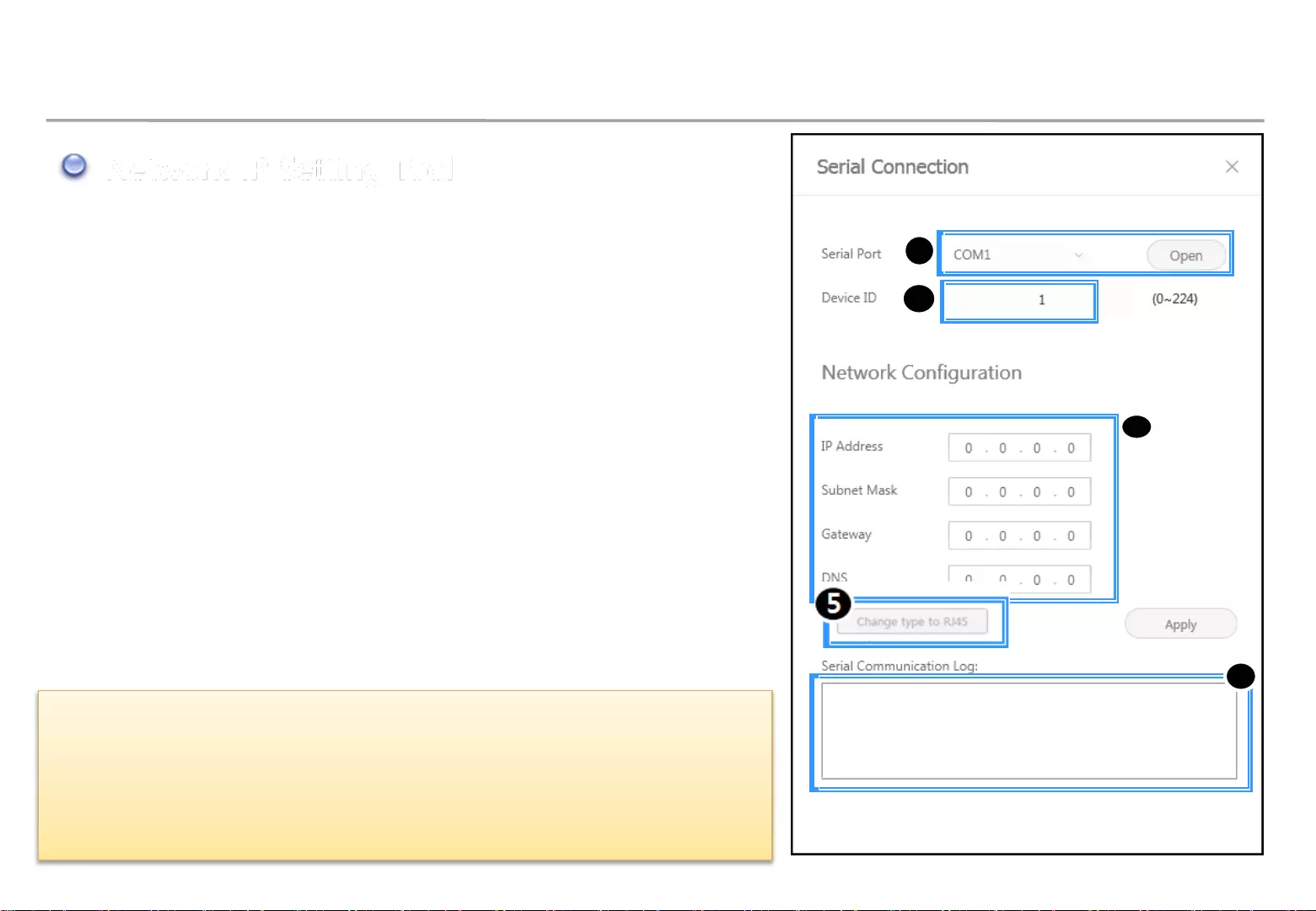
Samsung Electronics
1. S-BOX Installation and Connection
Network IP Setting Tool
Execute : [Start] –Program –Samsung –LED Signage Manager –Network
Configuration
1. Connect PC and S-Box with RS232C Cable, select connected
SerialPort(COM*). And click “open” button.
2. Default ID of S-Box is 1.
3. Enter IP, SubnetMask, Gateway, DNS of S-box, and click “Apply”
button.
4. Check the result of connection and status of MDC Protocol.
5. When IP address is normally setup, “Change Type to RJ45”button is
appear. If LSM and S-Box is connected successfully, click “Change Type
to RJ45”. Then, PC connection with s-box is changed to RJ45 from
RS232.
[★Cautions!] Recommend to use static IP address for the S-Box.
If DHCP is used, IP address is changed automatically and LSM can be
disconnected.
The 192.168.10.x band is used for internal communication of the LED Cabinet.
Please use IP another IP band (except 192.168.10.x band)
Do not assign the temporary IP, assign the S-Box IP (1 EA) through IT
manager.
※ Be sure to connect the cabinet and S-Box to the OCM cable.
3
1
2
4
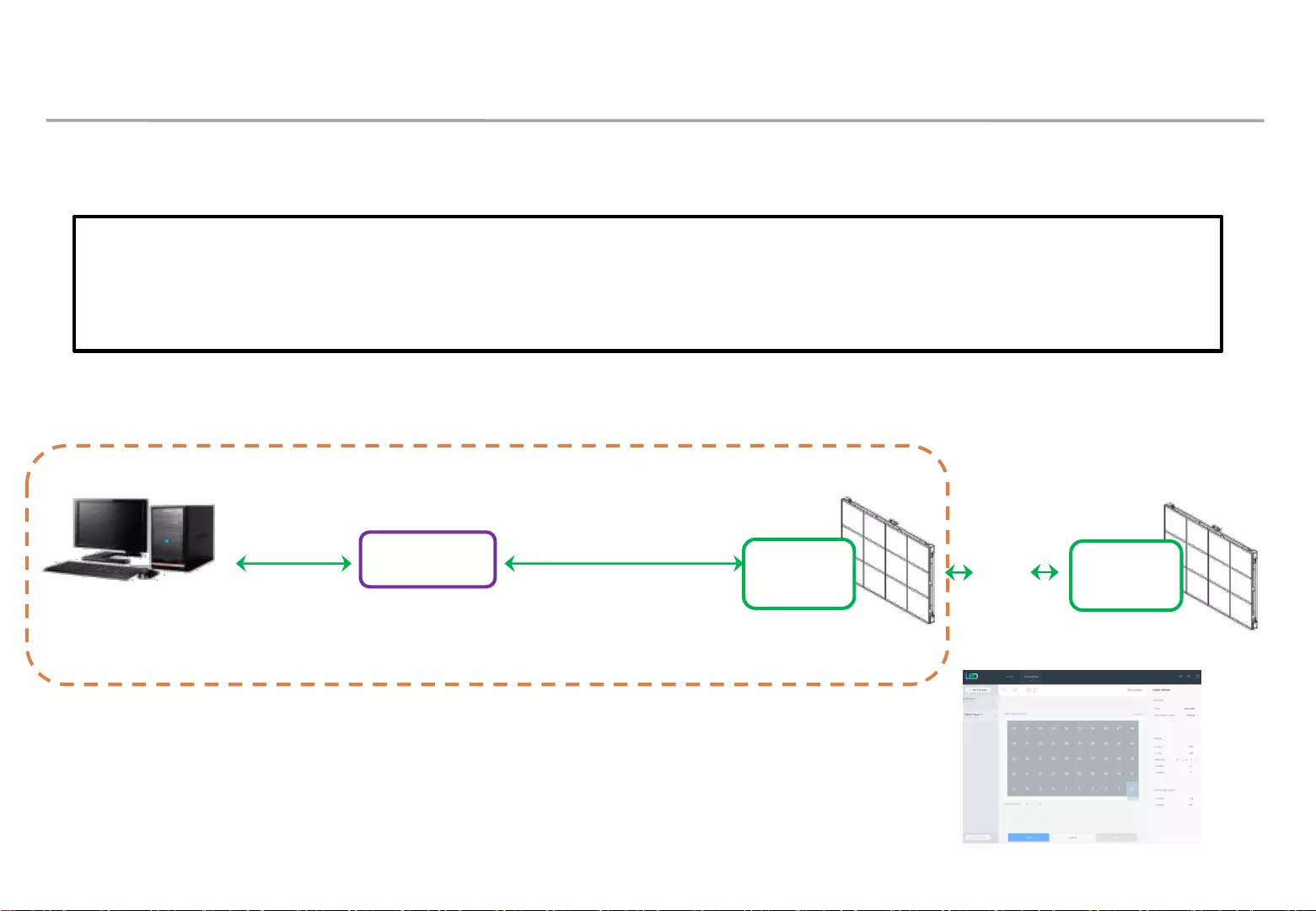
Samsung Electronics
15
• S-BOX Connection (Panel Configuration)
1. S-BOX Installation and Connection
①S-Box Picture Setting according to model
•The LED display model to be installed and the optimized image quality setting are automatically set after LSM connection is set.
•For the best picture quality, make sure to connect/register S-Box and LED display with LSM SW.
•The LED Display must be connected to OCM.
•The Picture configuration will be set base on the model of the 1st Master LED display which is connected to DATA OUT in S-Box.
* LSM connection is required for LED specialized function use and cabinet control.
< Connected condition in LSM >
Control PC
(LSM)
S-box
Ethernet Vx1
……………
Video + control signal
Cabinet 1
(Master) Cabinet N
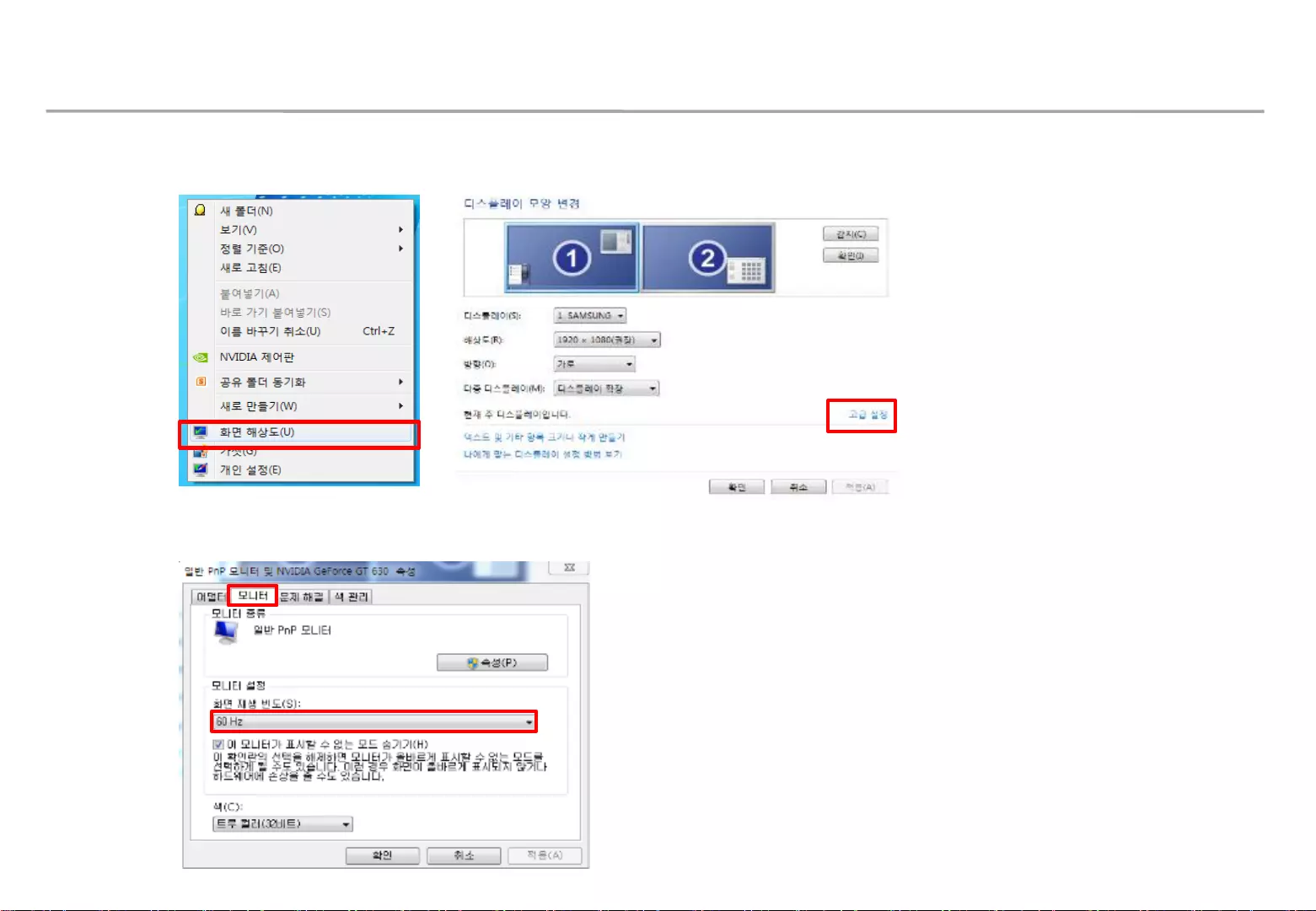
Samsung Electronics
16
1. S-BOX Installation and Connection
PC : Click the right button of mouse → Click Screen resolution → Click Advanced settings
Click “Monitor” tap → Monitor Settings → Setup “Screen refresh rate” to 60Hz
②Setup the resolution of input PC
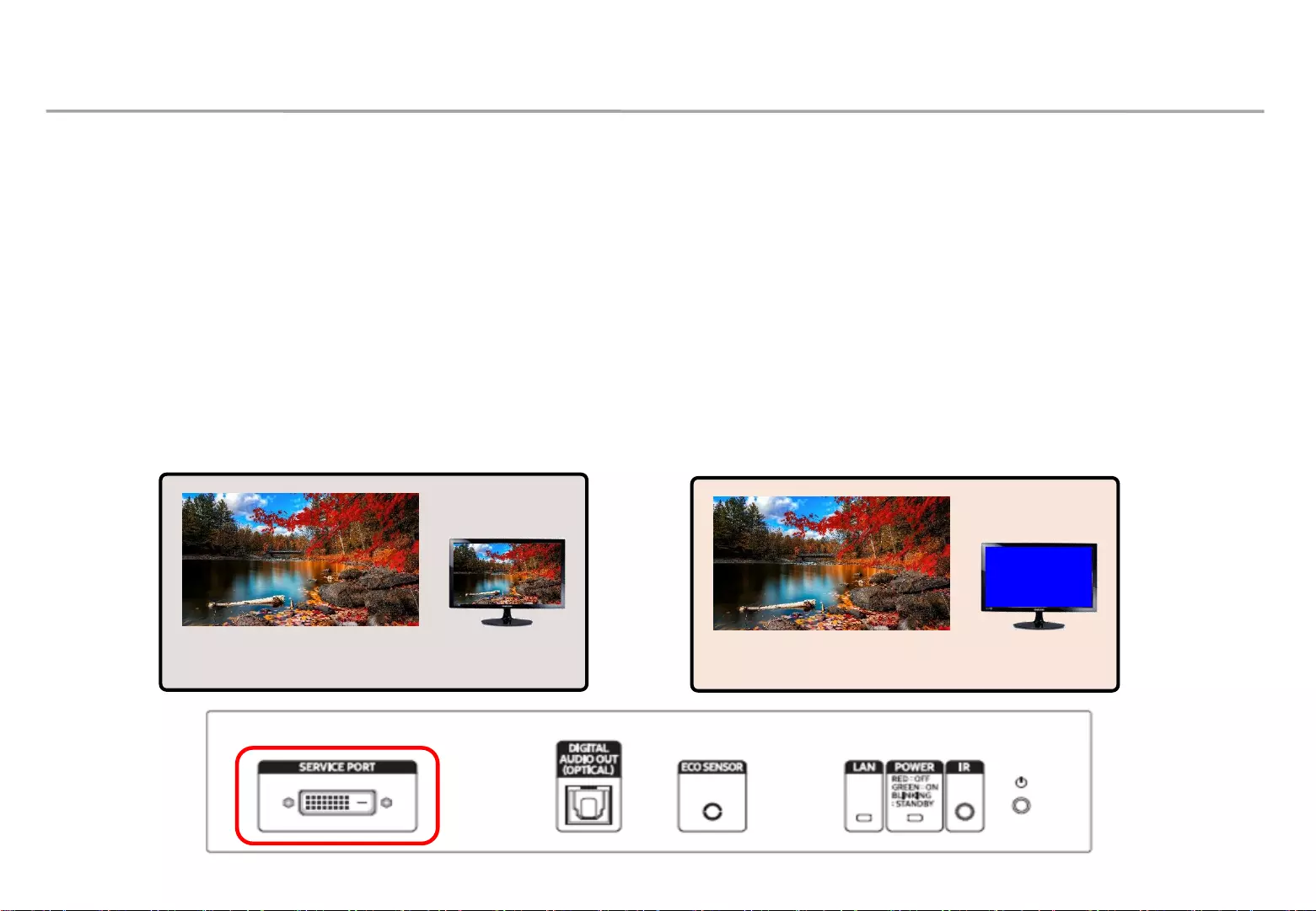
Samsung Electronics
17
①The service port is dedicated port for monitoring to check the usage of OSD and the source being
played at the initial installation of the S-BOX.
②Service port has FHD (1920*1080 @60Hz) resolution.
③ Service port can’t be used for regular video transmission.
④Depending on the HDCP presence/ absence of the input content, the output of the service port
screen is limited.
When entering HDCP contents, the blue pattern is displayed as shown below.
1. S-BOX Installation and Connection
• S-BOX Connection (Service port)
LED Screen Service port
< Non-HDCP contents >
LED Screen Service port
< HDCP contents >
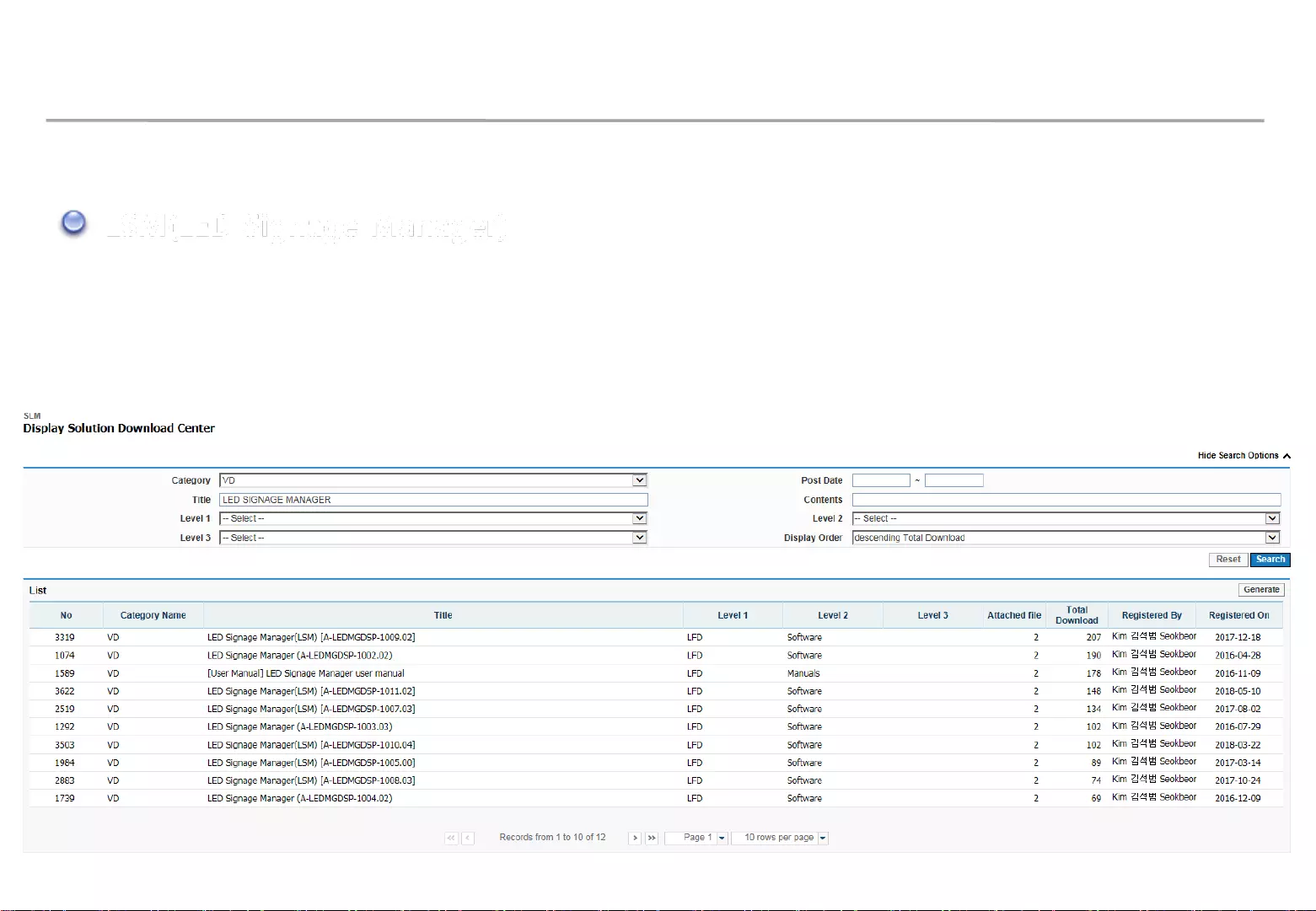
Samsung Electronics
2-1. Control Program for PCs
2. Settings and How to Use
LSM(LED Signage Manager)
•LSM Download Path : GSBN - SLM - Display solution download -> "LED SIGNAGE MANAGER" or "LSM“
- GSBN : http://v3.samsunggsbn.com/ep
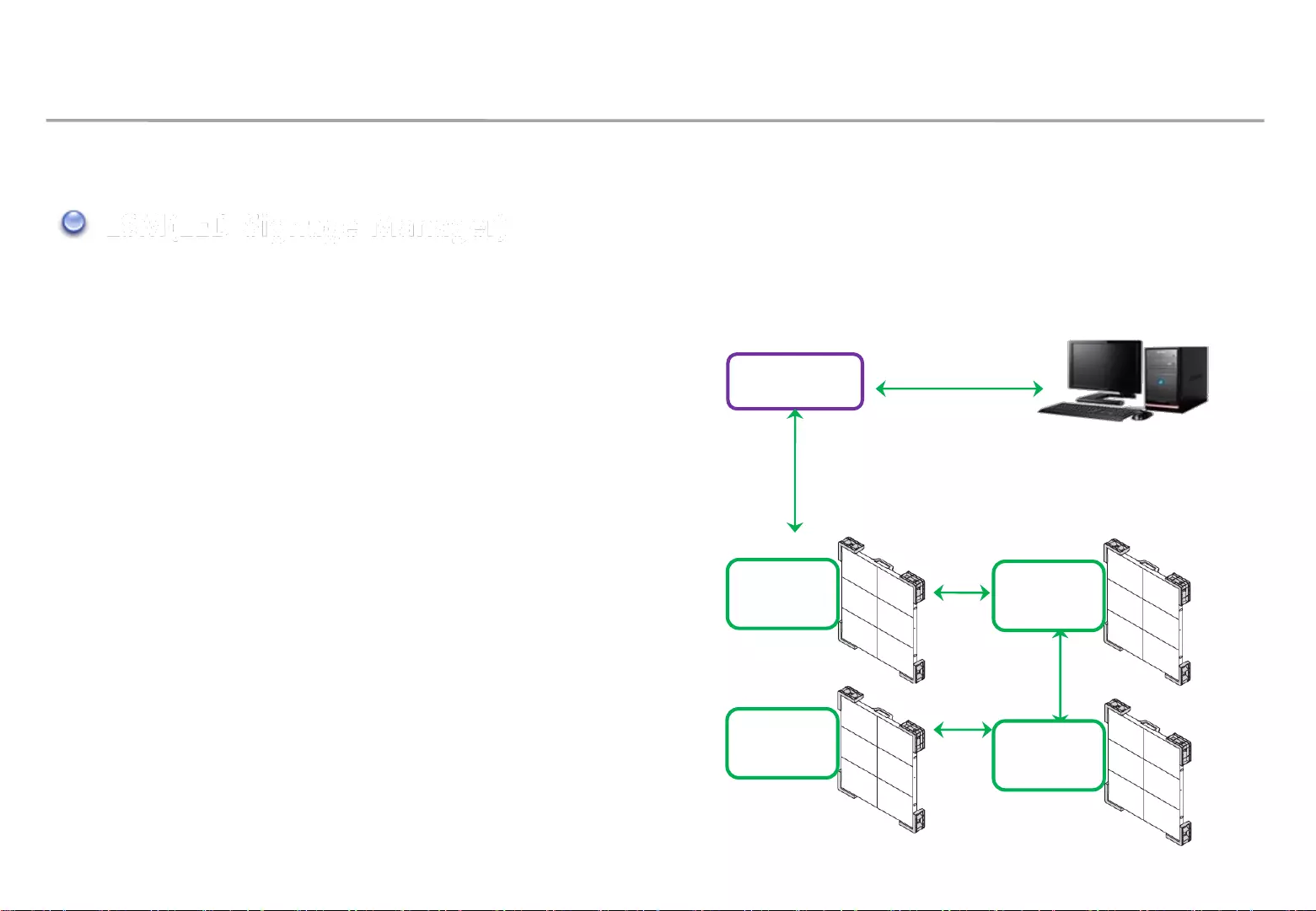
Samsung Electronics
2-1 PC용컨트롤 프로그램
•Software that adjusts the LED Cabinet Layout in Remote
1. PC and S-box should be connected through Ethernet connection.
2. S-Box is connected to the first LED Cabinet using OCM cable.
3. LED cabinets are connected in daisy chain method using OCM cable.
2. Settings and How to Use
LSM(LED Signage Manager)
Control PC
S-BOX
Cabinet 1
Ethernet
Vx1
Vx1
Vx1
Video + control signal
Cabinet 2
Cabinet 3
Cabinet 4
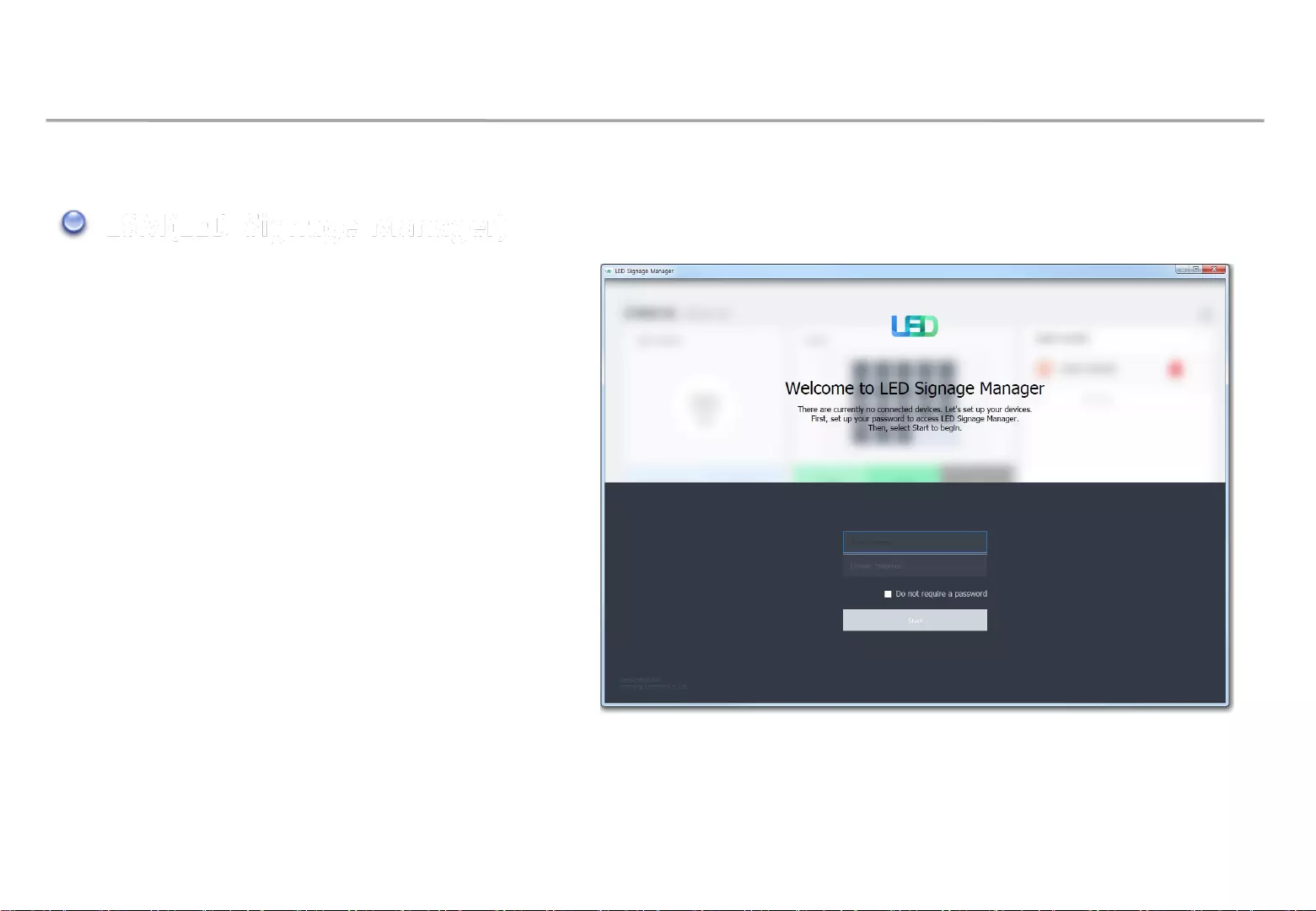
Samsung Electronics
•Start–Login Page
1. If the LSM gets operated for the first time, the
page to set the password will appear.
2. To set the password, users have to input the
same password two times and then click the
“Start” button.
3. If the user does not want to use a password,
then please select “Don’t use password” option.
Then, password input would no longer be
required whenever the LSM gets operated.
2-1. Control Program for PCs
2. Settings and How to Use
LSM(LED Signage Manager)
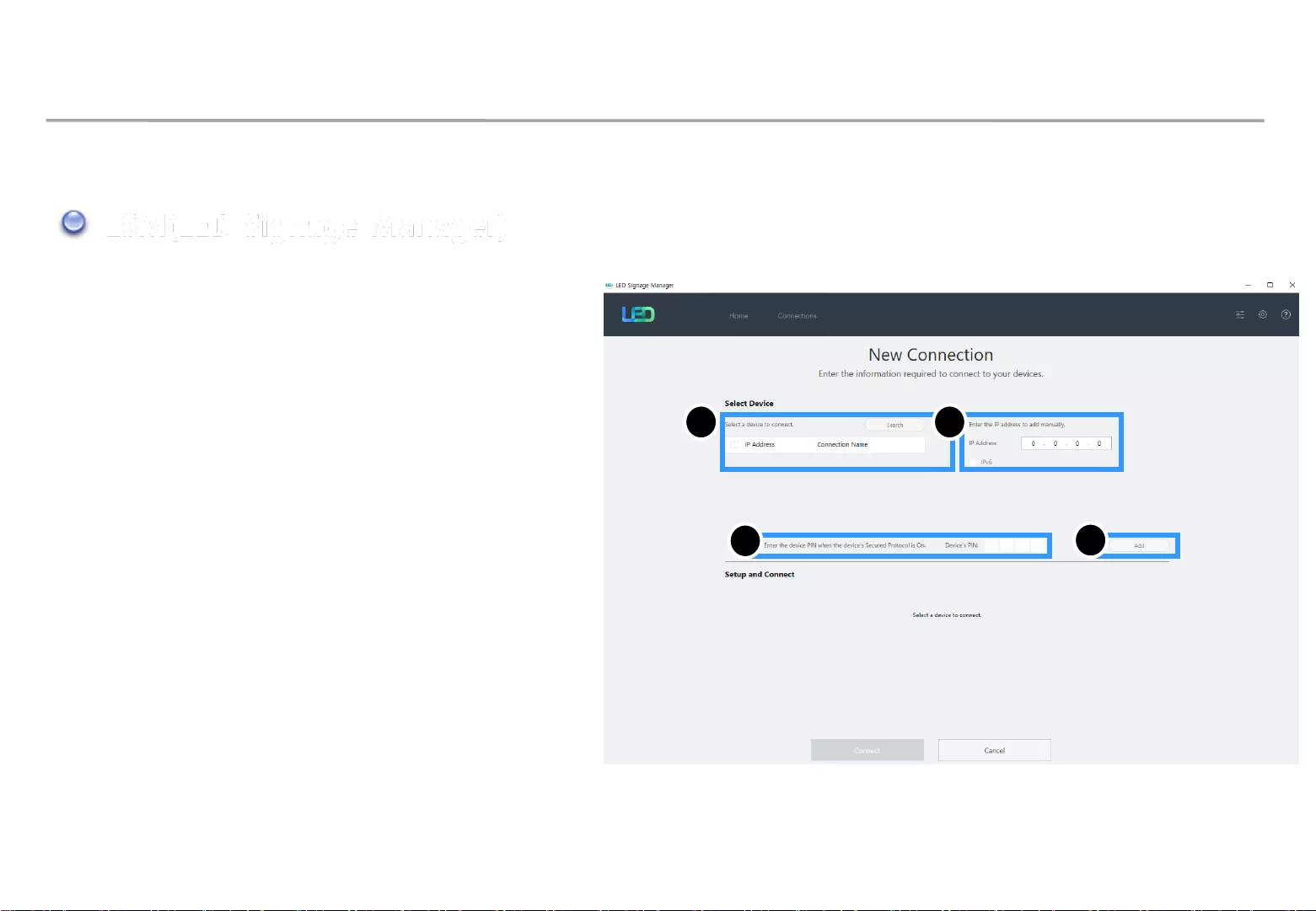
Samsung Electronics
2-1. Control Program for PCs
•New Connection
1. To add connection information, you can either use
Search function or input the IP address by yourself. If
you click on the Search button, the IP address of S-
Box on the same network is automatically retrieved.
It is possible to add S-Box connected to IPv6 through
IPv6 checkbox.
2. If you click Add button, the relevant connection
information will be added on Setup and Connect.
3. If the Secured Protocol setting of S-Box is ON, enter
the Pin number and press the Add button to connect
the product.
LSM(LED Signage Manager)
1 1
2
3
2. Settings and How to Use
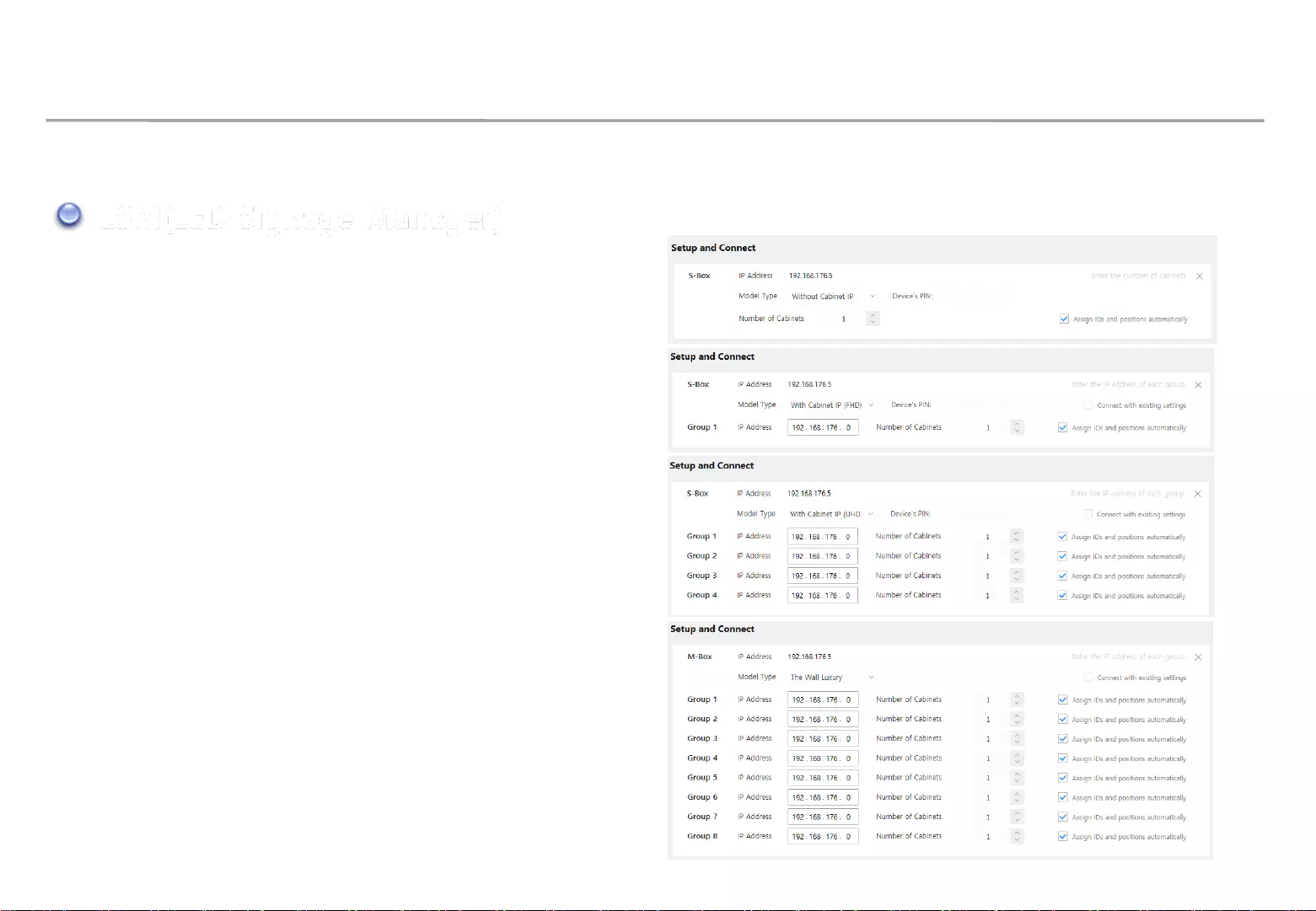
Samsung Electronics
2-1. Control Program for PCs
•New Connection-Connect
4. Connection information of S-Box is generated in Setup
and Connect. You can select the S-Box type to use by
selecting the Model Type.
5. Model Type is provided with a total of 4. (Without
Cabinet IP / With Cabinet IP (FHD) / With Cabinet IP
(UHD) / The Wall Luxury)
After selecting according to the S-BOX product you use,
you must specify the IP address of the LED cabinets
connected to each port.
After setting the number of connections, click the
‘Connect’ button.
※ If you install it for the first time, check the "Assign Details and
Acceptance" option. In this case, you automatically assign the ID of the
LED cabinets on that port and then arbitrarily set the location information.
The location information of the LED cabinets can then be modified.
※ If you have already set an IP in the cabinet, check the “ Connect with
connected addresses ” option.
※ For UHD, if you want to use only some of the four ports, you only
need to enter an IP address for the group.
LSM(LED Signage Manager)
2. Settings and How to Use
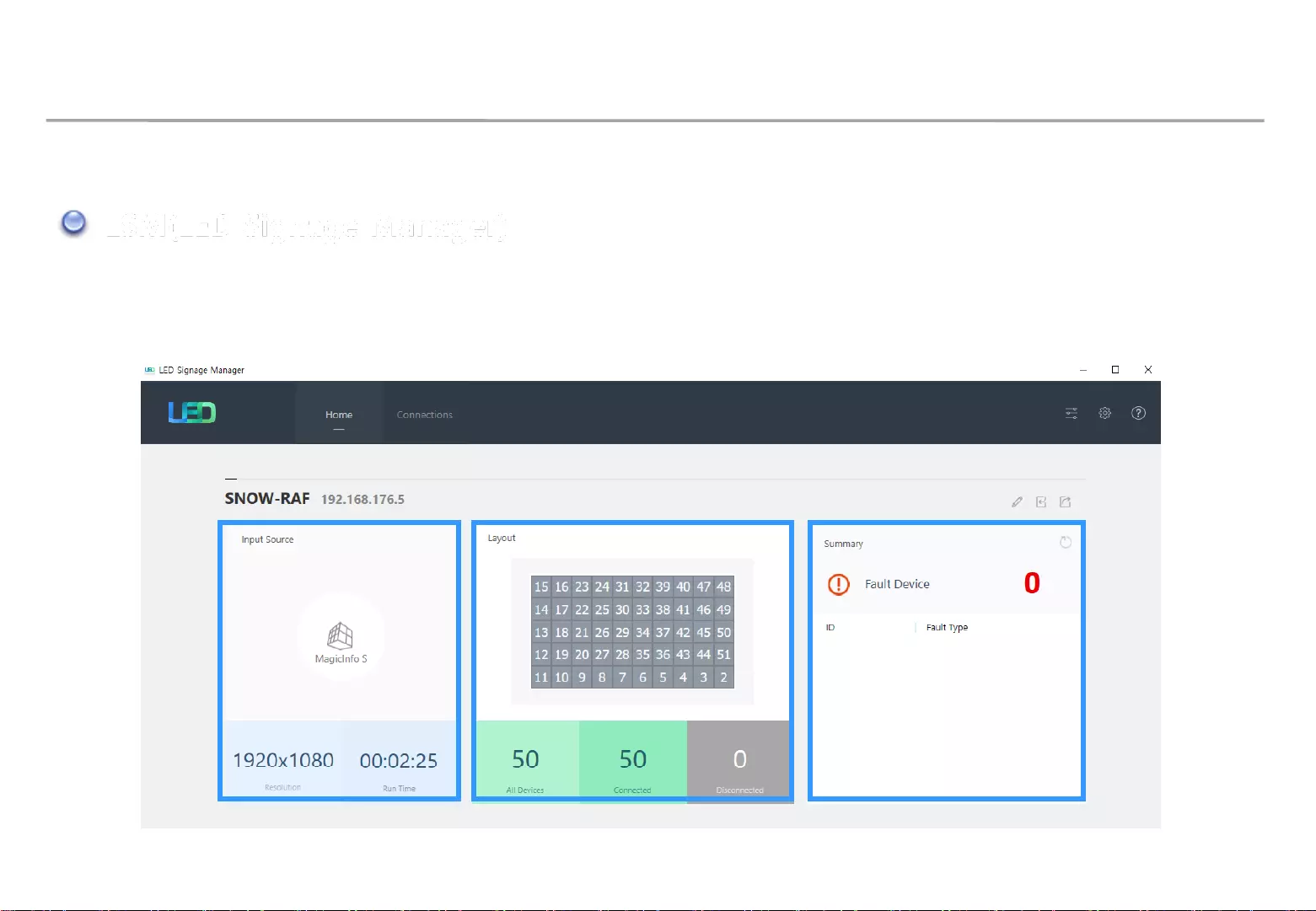
Samsung Electronics
2-1. Control Program for PCs
2. Settings and How to Use
•Main Window-Home Window
1. Home screen : Show the information of the connected device, input source,
cabinet configuration, and error devices.
LSM(LED Signage Manager)
It shows the input source,
resolution, and connection
time information of S-BOX.
It shows the layout, number, connected
number of all LED cabinets and the
number of disconnected cabinets.
It shows the LED cabinet ID and
its contents in error state.
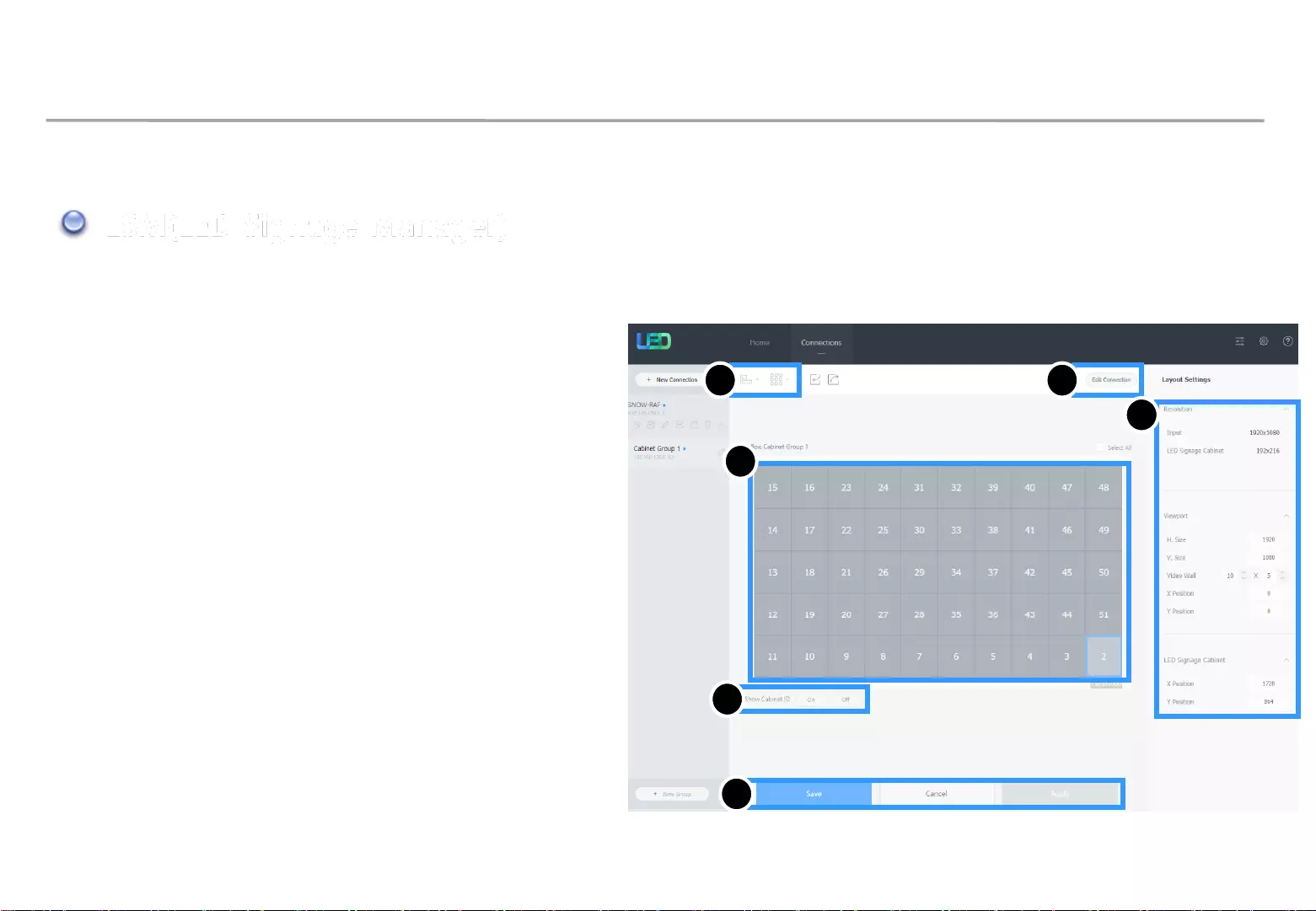
Samsung Electronics
2-1. Control Program for PCs
2. Settings and How to Use
•Main Window-Edit Connection Layout Window
1. Connection layout: It adjusts the position and
layout of each LED cabinet in the output source
of the LSB.
2. Feature View: It provides edit button for
modifying connecting information and
automatic alignment of LED cabinets.
3. Device Information/Setting View:
It shows the LED cabinet information according
to the category below.
(i) Resolution: Resolution information of the
input source
(ii) Viewport: Width/ Length size, Video wall
matrix, x/y position of LED cabinet
(iii) LED Signage Cabinet: x, y position of LED
cabinet
4. Show ID: The ID of all LED cabinets can be
displayed or turned off.
5. Save/ Apply and Cancel.
LSM(LED Signage Manager)
2 2
1
4
5
3
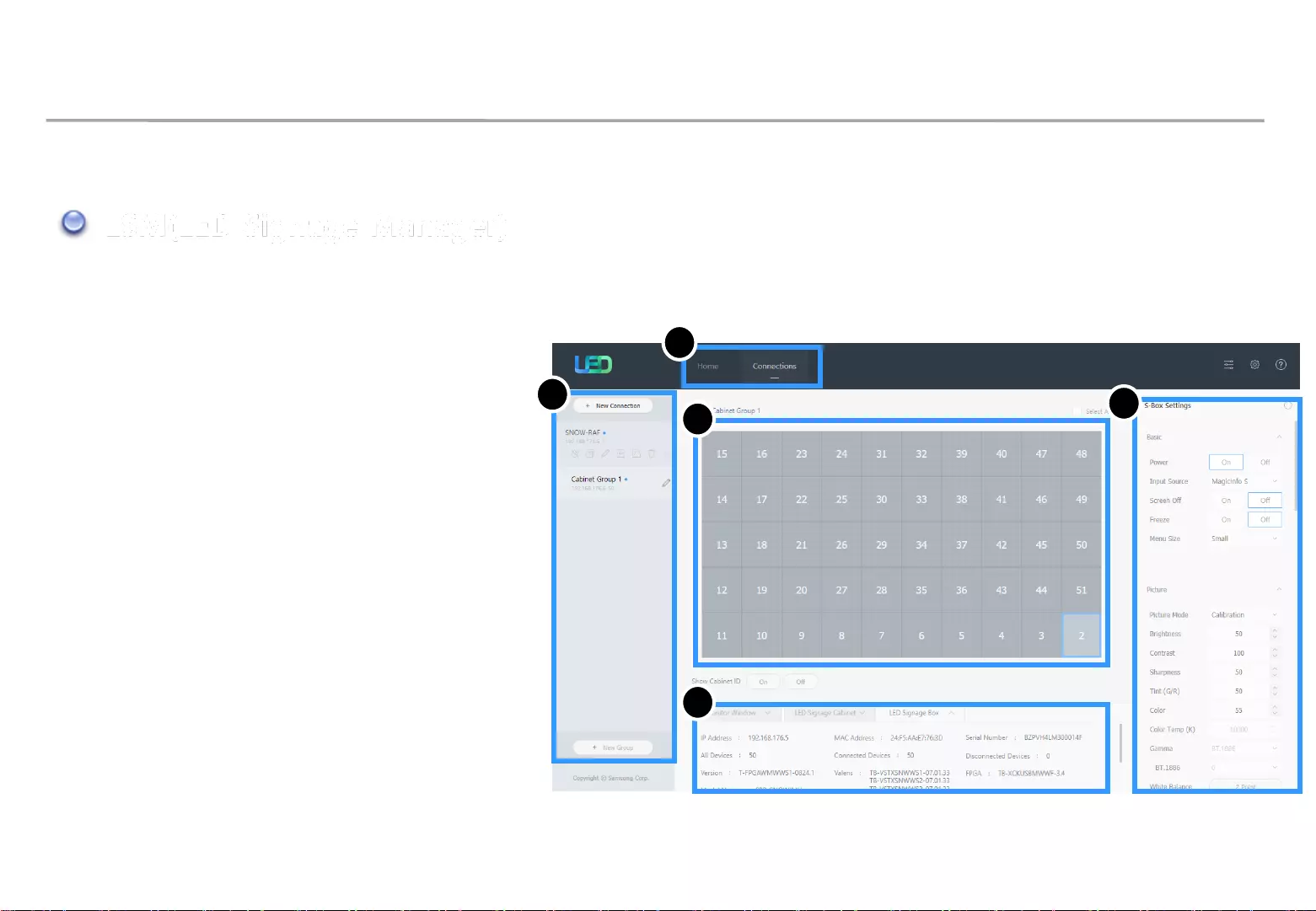
Samsung Electronics
2-1. Control Program for PCs
2. Settings and How to Use
•Main Window-Connection Window
1. Device connection list view:
Check S-BOX configuration information,
modify and delete LSB connection, display
by LED cabinet group
2. Connection layout (View Port):
Check the location and layout of each LED
cabinet
3. Category View:
Home / Connections tap and configuration
4. Device Information/Setting View:
Change S-BOX setting (Screen setting, etc.)
5. Sub Information View: Displays:
Monitoring log, S-BOX and LED cabinet
information
LSM(LED Signage Manager)
124
5
3
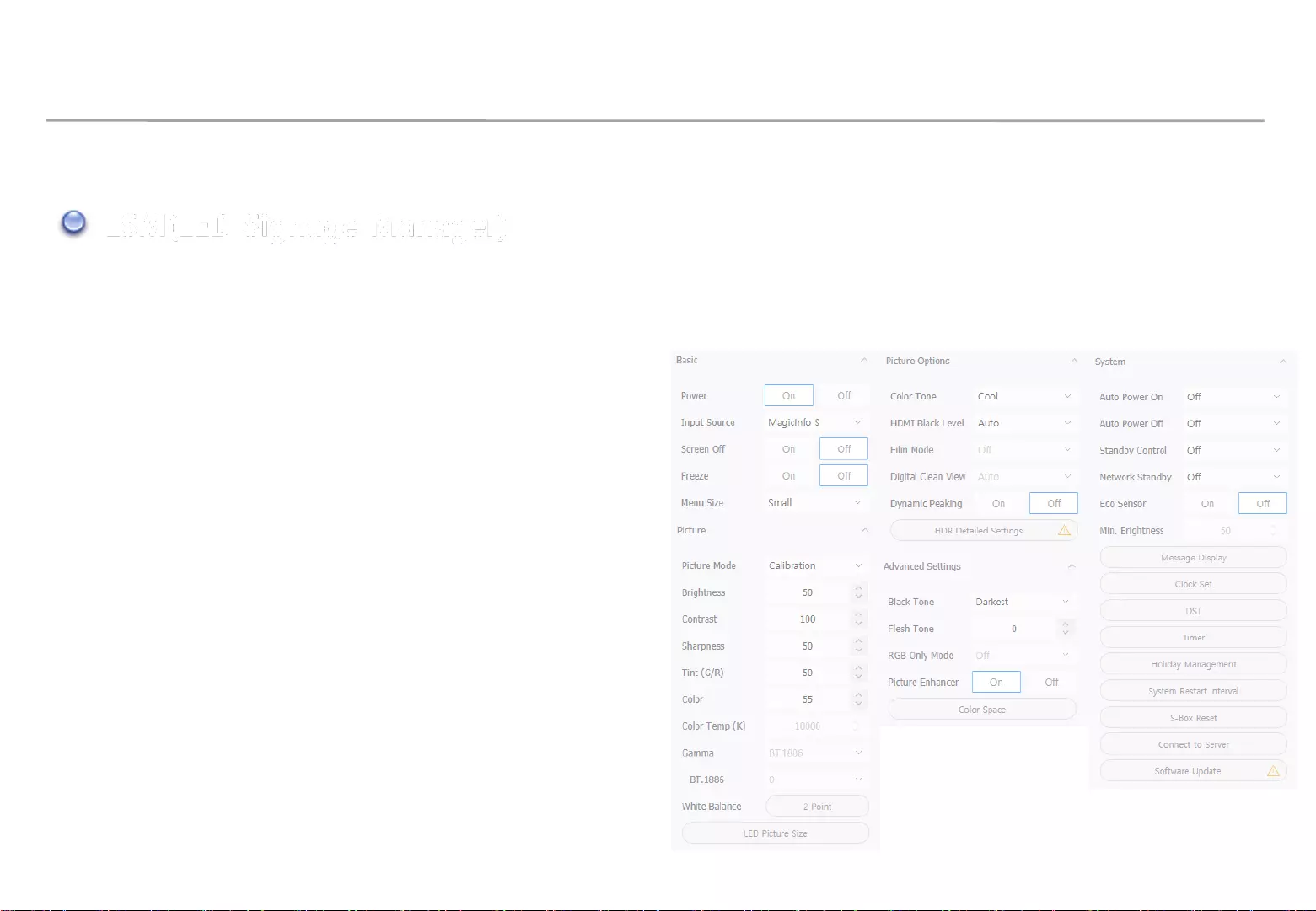
Samsung Electronics
2-1. Control Program for PCs
2. Settings and How to Use
•Main Window-Connection Window - Device Information/Setting View
LSM(LED Signage Manager)
1. Basic :
. Power, Input Source, Screen Mute / Freeze
2. Picture
. Picture Mode, Brightness, Contrast,
Sharpness, Color, Tint(G/R), Color Temp(K),
Gamma, White Balance, LED Picture Size
3. Picture Options
. Color Tone, HDMI Black Level, HDR Settings 등
4. Advanced Settings
. Black Tone, Flesh Tone, Picture Enhancer, Color Space 등
5. System
. Auto Power On/Off, Standby Control, Clock, Timer,
System Restart Interval, Software Update
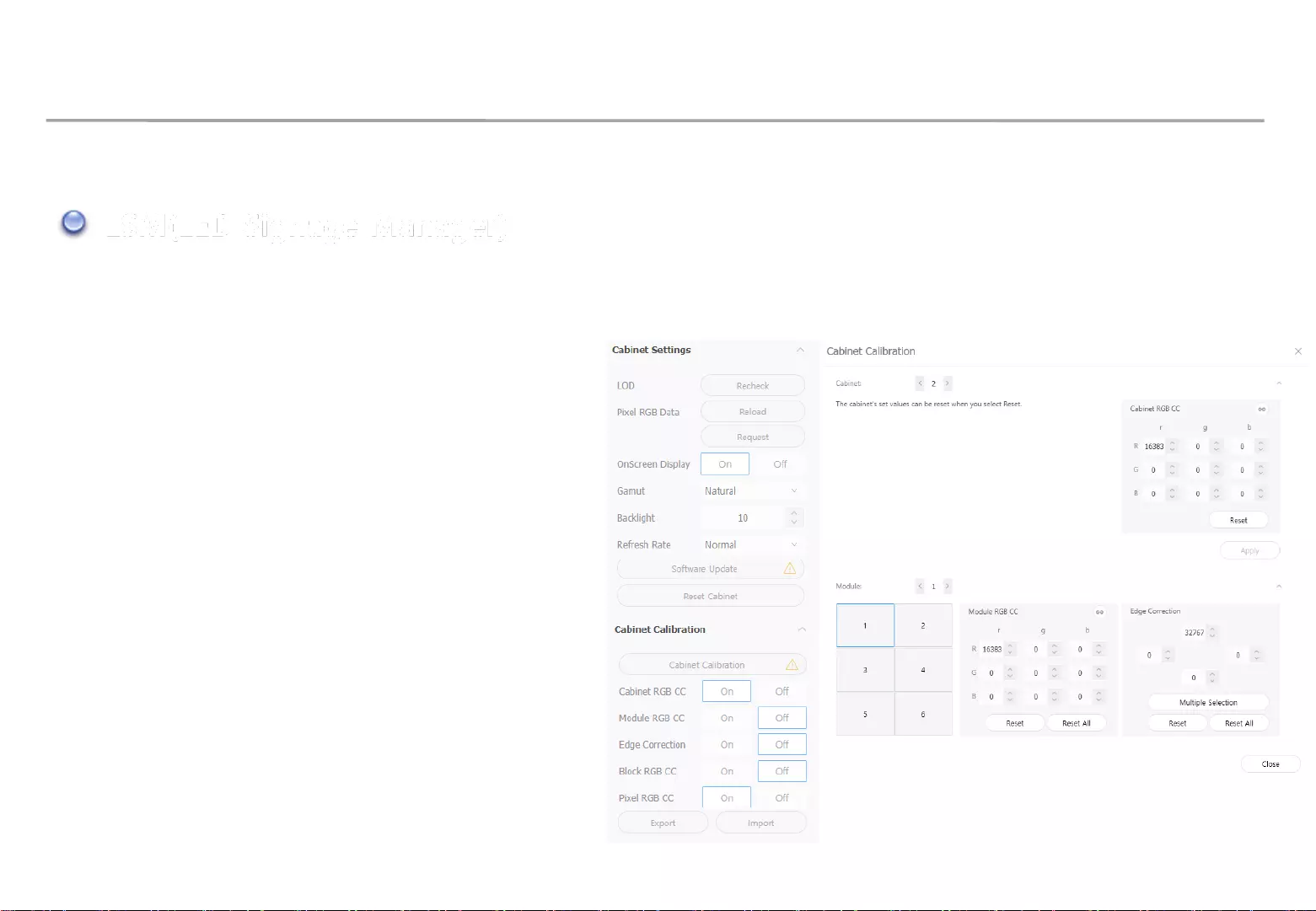
Samsung Electronics
2-1. Control Program for PCs
2. Settings and How to Use
•Main Window-Connection Window - Device Information/Setting View
LSM(LED Signage Manager)
6. Cabinet Settings
. LOD Recheck, Pixel RGB Data(Reload, Request),
Onscreen Display, Gamut, Backlight,
Software Update, Reset Cabinet
7. Cabinet Calibration
. (Cabinet / Module / Block) RGB CC Calibration
. Module Edge Correction (Single / Multiple Selection)
. On/ Off for each CC
. Extraction / batch application of data through
import / export
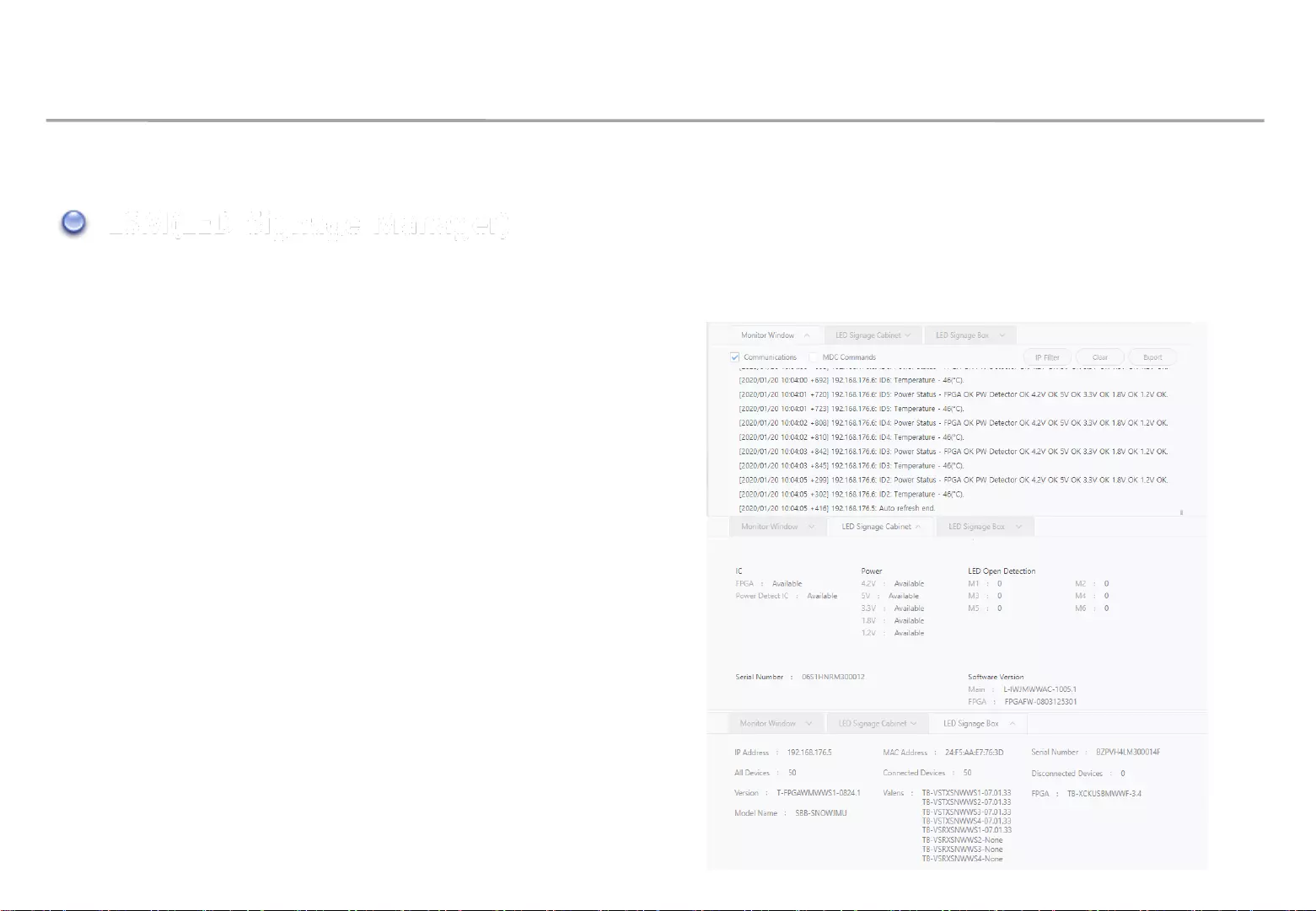
Samsung Electronics
2-1. Control Program for PCs
2. Settings and How to Use
•Main Window-Connection Window - Sub Information View
LSM(LED Signage Manager)
1. Monitor Window:
MDC communication log and connection
device information can be extracted as a
verifiable file.
2. LED Signage Cabinet:
IC information and power information of
LED cabinet, Software version information
3. LED Signage Box:
IP Address, MAC Address,
Number of LED cabinets (total / conneted /
unconnected),
S / N, Software version information
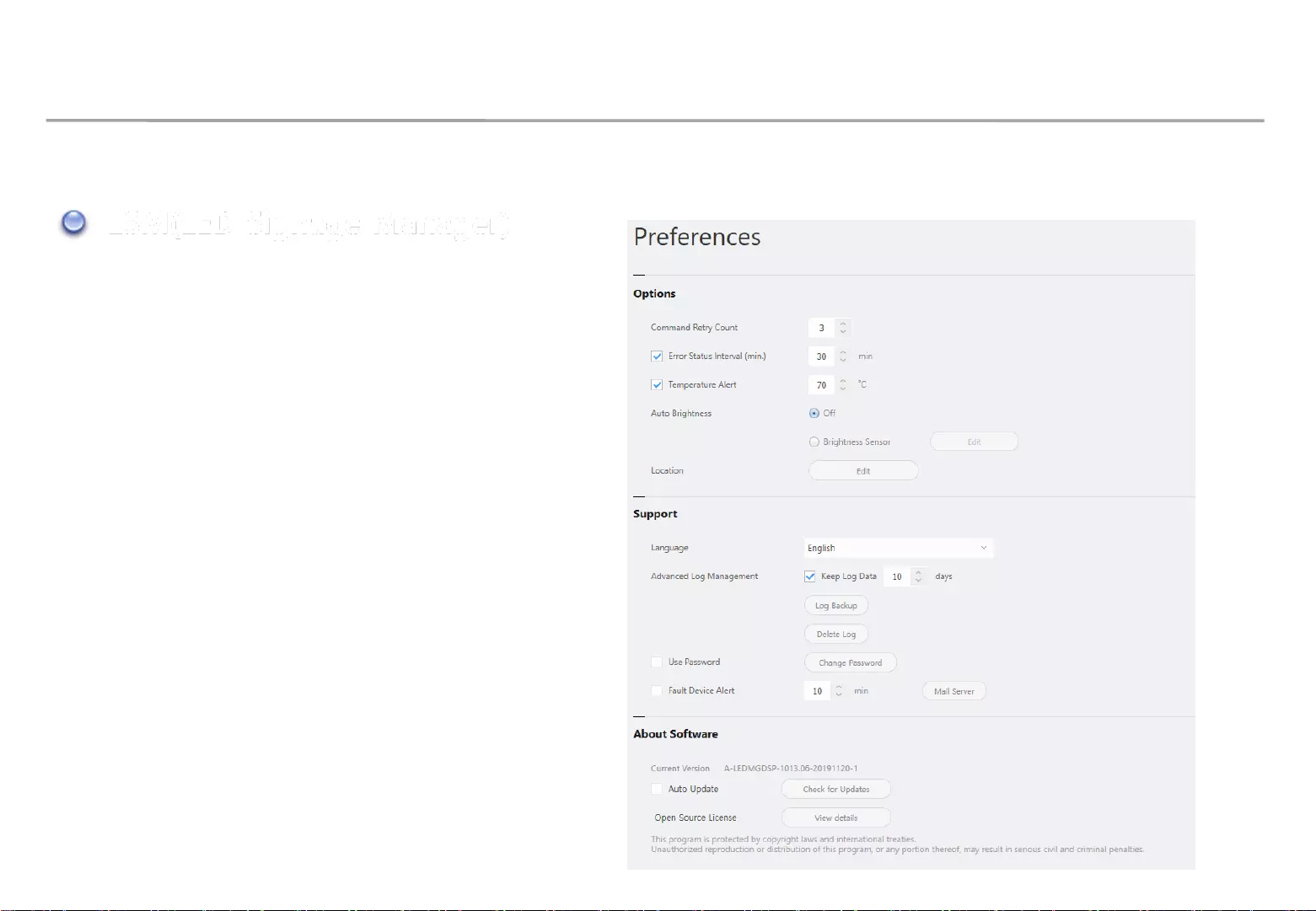
Samsung Electronics
•Main Window-Preference
1. Options
- Command Retry Count
- Error Status Interval
- Temperature Alert
2. Support
- Program Language
- Advanced Log Management
- Notify device error by mail
- Password setting option
3. About Software
-current version and update function of
LSM
2-1. Control Program for PCs
2. Settings and How to Use
LSM(LED Signage Manager)
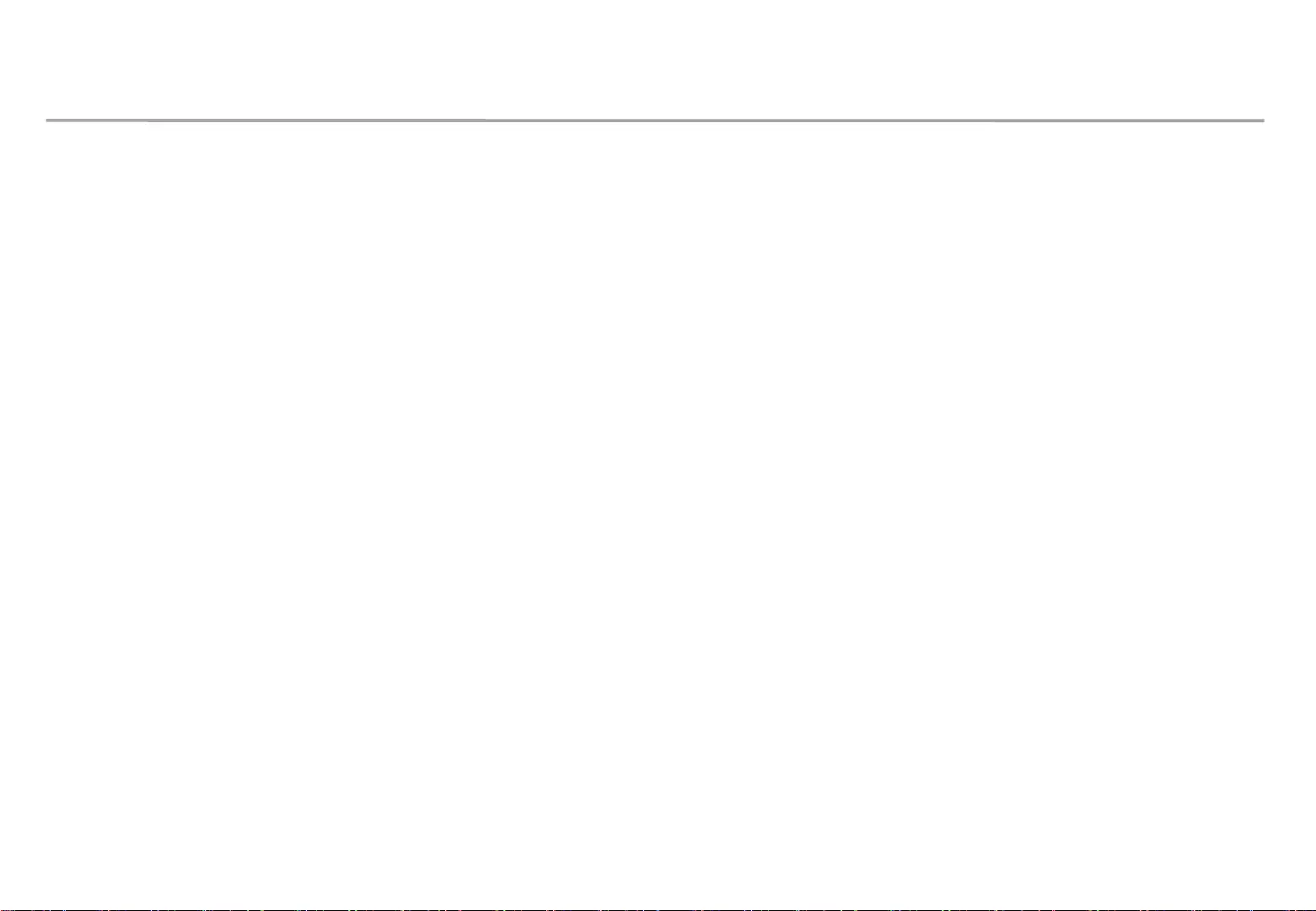
Samsung Electronics
S-Box Network Connection Issue with LSM
① When you can‘t find S-Box or see disconnected message in LSM
-. Check Ethernet cable connection
-. Check IP setting of S-Box
-. Check target IP of S-Box in LSM
-. Check the connection with network test program like Ping test.
-. Restart LSM program
② When you can’t find cabinet connected to S-Box in LSM
-. Check OCM cable connection between cabinet and IG and reconnect the cable
-. Check IP address of cabinet in LSM
(Do not use band of 192.168.10.xxx, because the band is used for internal communication of cabinets)
-. Check the connection with network test program like Ping test
-. Reset the cabinet.
-. Restart LSM program
30
3. Issue and Solution
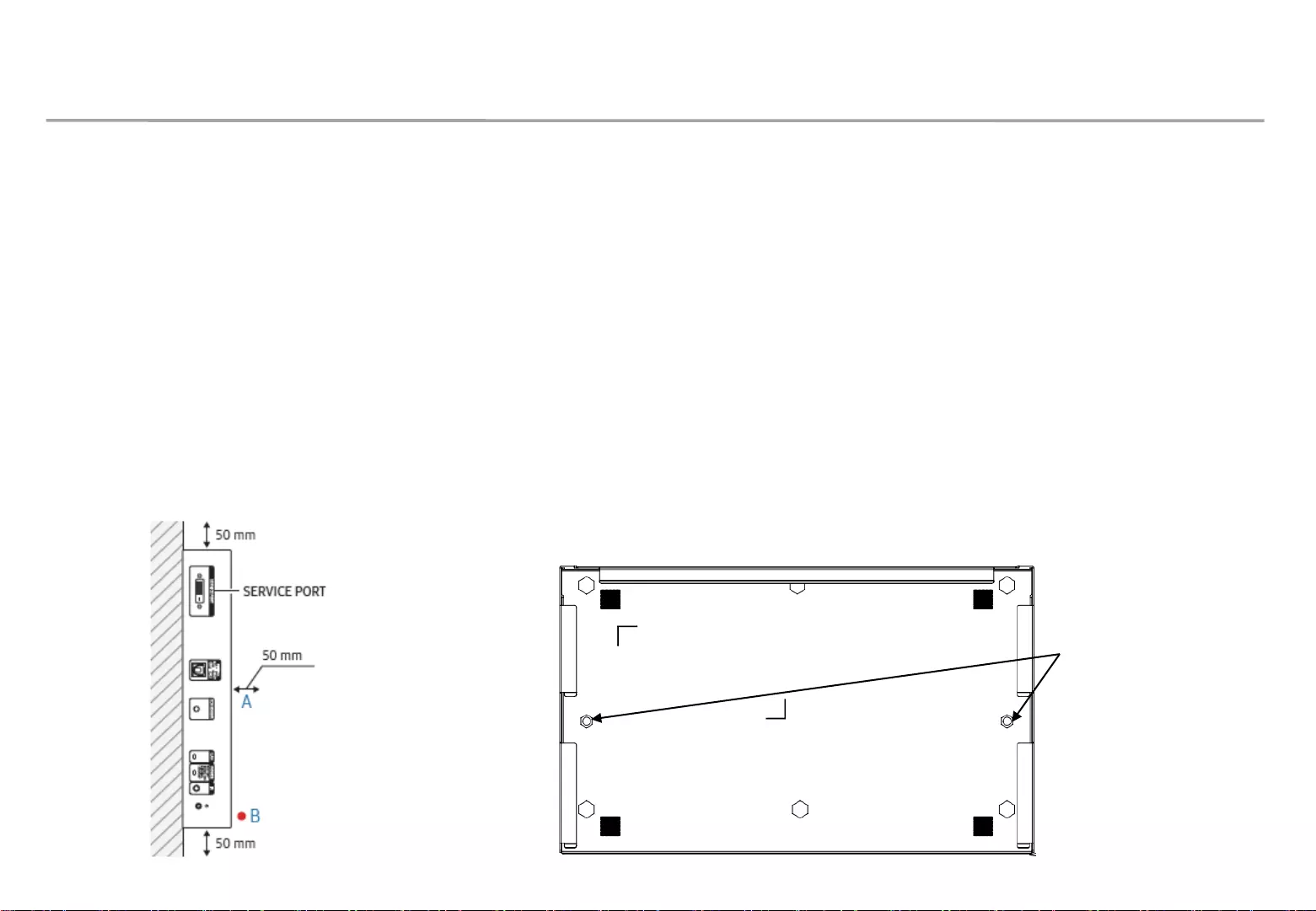
Samsung Electronics
①Check the installable wall and install it using screws that fit the wall material. (Satisfied with more than 3kg of load)
②Install the Service Port upward as shown below.
③Make sure that there is a space of at least 50mm between the wall and the four sides of the device. In the case of
cable ports, a space of more than 50mm is maintained for easy cable connection.
④Do not install in locations where there is a risk of vibration or shock, next to a sprinkler sensor, near high-pressure
cables, near heaters.
⑤If the product needs to be fastened such as bracket, use the following holes. (M4, Depth 5mm)
31
[Appendix] S-BOX Wall Installation
• S-BOX Wall Installation Precautions
↑UP
Product fastenable Hole
(M4, Depth 5mm)