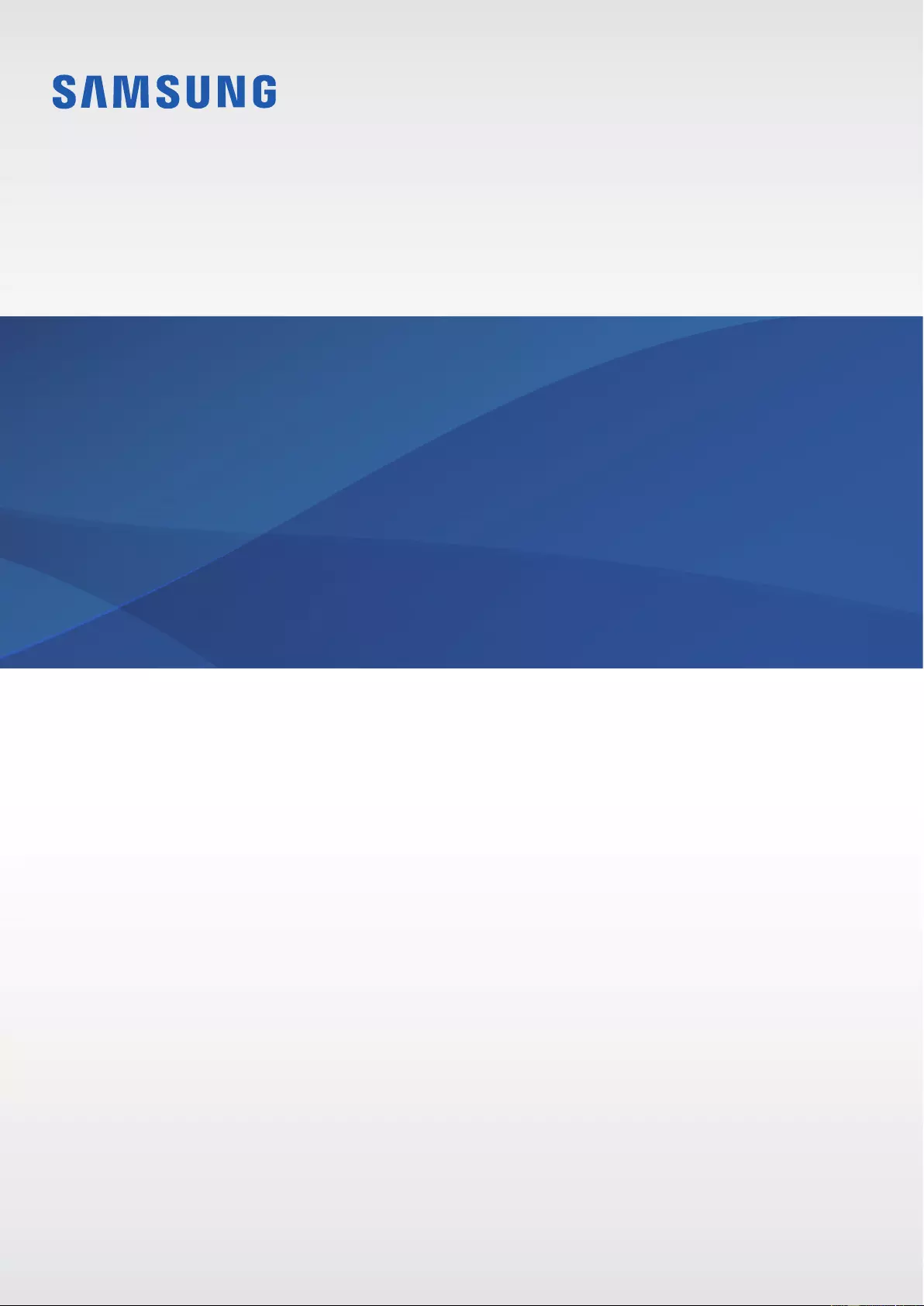Table of Contents
- Basics
- Read me first
- Device overheating situations and solutions
- Maintaining water and dust resistance
- Package contents
- Device layout
- Battery
- SIM or USIM card (nano-SIM card)
- Memory card (microSD card)
- Turning the device on and off
- Controlling the touchscreen
- Home screen
- Lock screen
- Always On Display
- Notification panel
- Entering text
- Screen capture
- Opening apps
- Secure Folder
- Multi window
- Samsung account
- Transferring data from your previous device
- Device and data management
- Quick connect
- Sharing features
- Emergency mode
- Applications
- Settings
- Appendix
Samsung SM-A320FL User Manual
Displayed below is the user manual for SM-A320FL by Samsung which is a product in the Smartphones category. This manual has pages.
Related Manuals
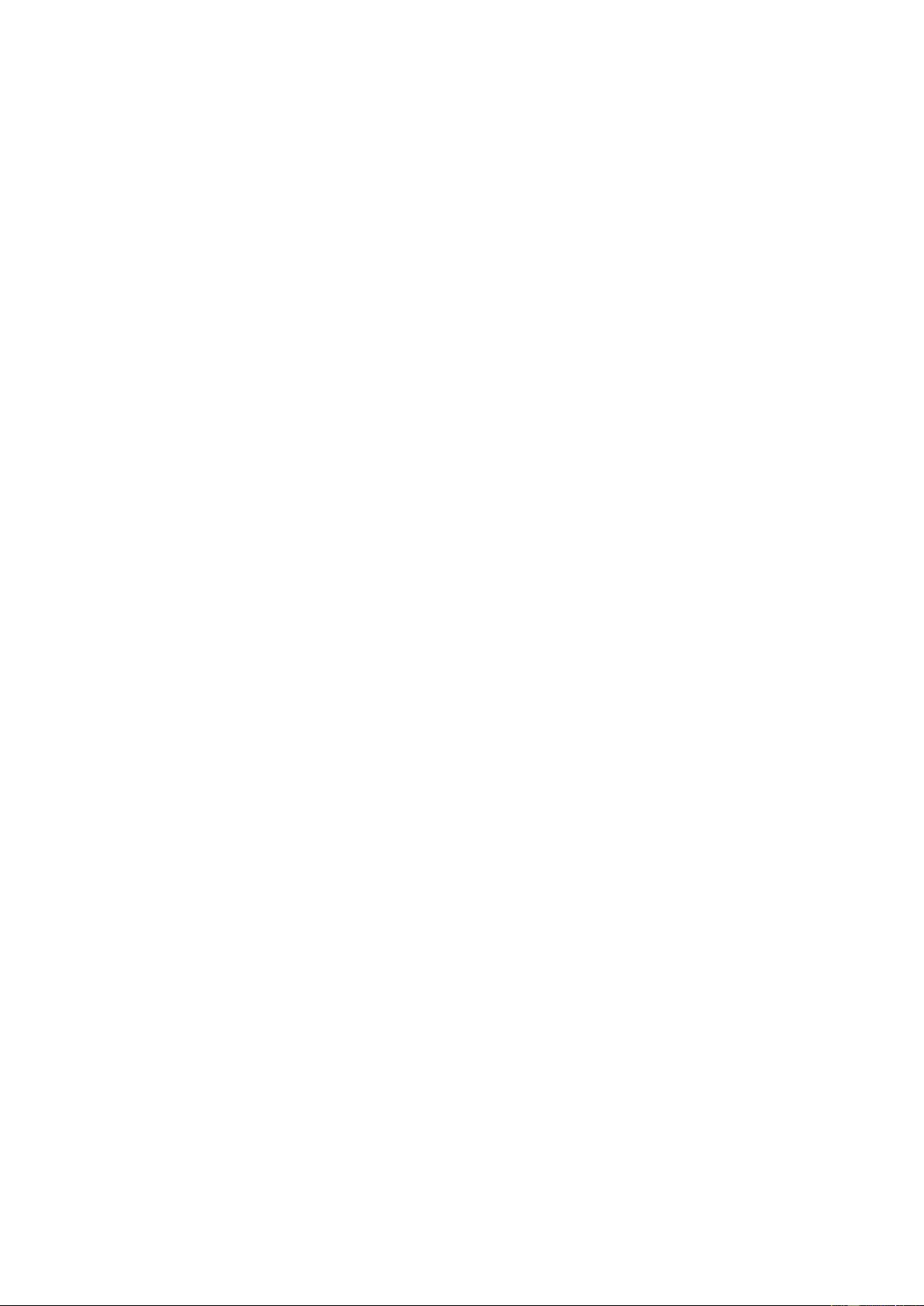
2
Table of Contents
Basics
4 Read me first
6 Device overheating situations and
solutions
9 Maintaining water and dust resistance
10 Package contents
11 Device layout
15 Battery
20 SIM or USIM card (nano-SIM card)
32 Memory card (microSD card)
36 Turning the device on and off
37 Controlling the touchscreen
40 Home screen
46 Lock screen
48 Always On Display
50 Notification panel
52 Entering text
55 Screen capture
55 Opening apps
56 Secure Folder
59 Multi window
64 Samsung account
66 Transferring data from your previous
device
68 Device and data management
70 Quick connect
73 Sharing features
74 Emergency mode
Applications
75 Installing or uninstalling apps
77 Phone
81 Contacts
84 Messages
87 Internet
89 Email
90 Camera
101 Gallery
106 Samsung Pay
110 Samsung Members
112 Game Launcher
114 Samsung Notes
116 Calendar
117 S Health
120 S Voice
121 Voice Recorder
123 My Files
123 Clock
125 Calculator
125 Radio
126 Google apps
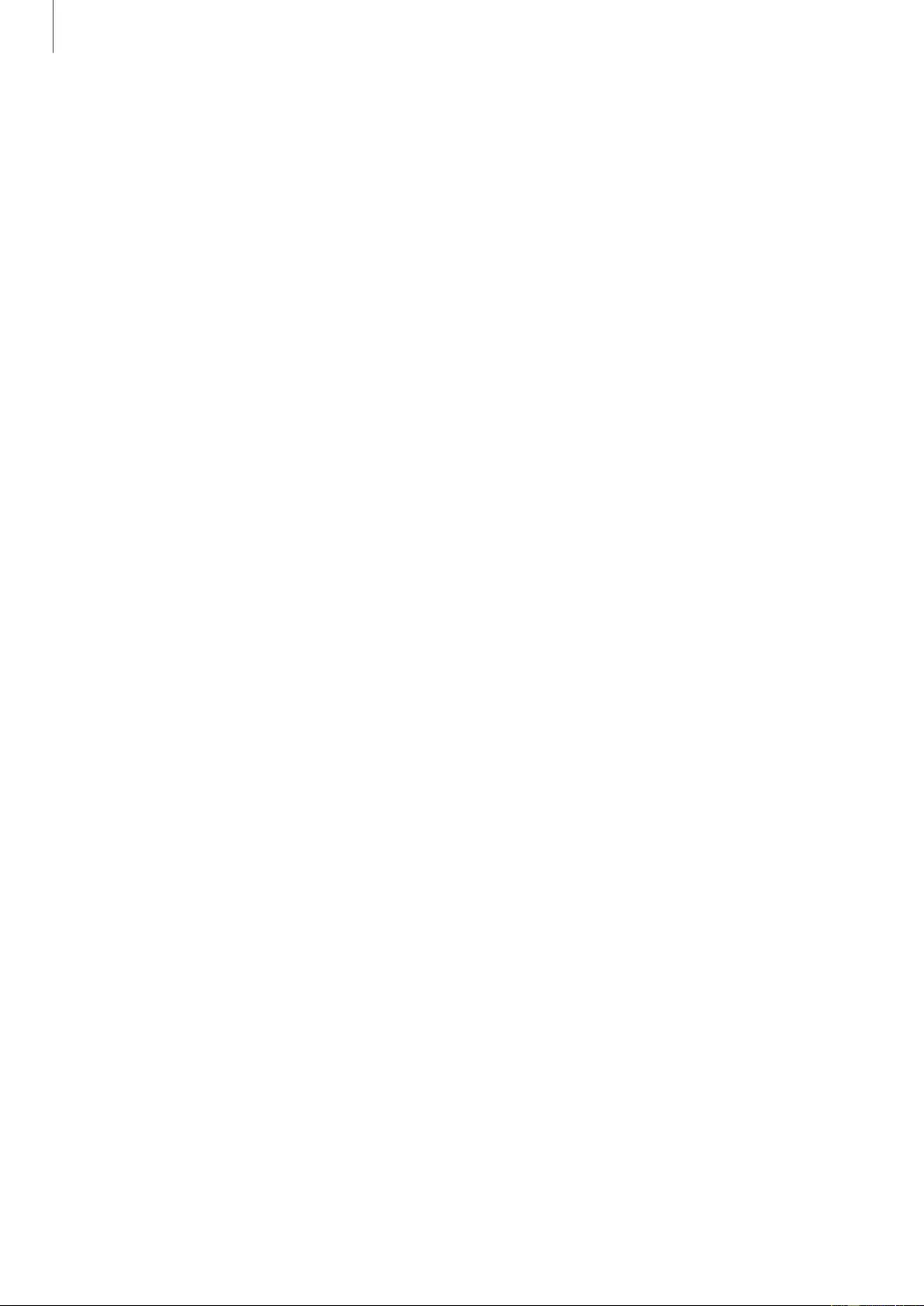
Table of Contents
3
Settings
128 Introduction
128 Connections
141 Sounds and vibration
142 Notifications
142 Display
144 Wallpapers and themes
145 Advanced features
147 Device maintenance
149 Applications
149 Lock screen and security
154 Cloud and accounts
156 Google
156 Accessibility
157 General management
157 Software update
158 User manual
158 About device
Appendix
159 Troubleshooting
165 Removing the battery

4
Basics
Read me first
Please read this manual before using the device to ensure safe and proper use.
•
Descriptions are based on the device’s default settings.
•
Some content may differ from your device depending on the region, service provider,
model specifications, or device’s software.
•
Content (high quality content) that requires high CPU and RAM usage will affect the
overall performance of the device. Apps related to the content may not work properly
depending on the device’s specifications and the environment that it is used in.
•
Samsung is not liable for performance issues caused by apps supplied by providers other
than Samsung.
•
Samsung is not liable for performance issues or incompatibilities caused by edited
registry settings or modified operating system software. Attempting to customise the
operating system may cause the device or apps to work improperly.
•
Software, sound sources, wallpapers, images, and other media provided with this device
are licensed for limited use. Extracting and using these materials for commercial or other
purposes is an infringement of copyright laws. Users are entirely responsible for illegal
use of media.
•
You may incur additional charges for data services, such as messaging, uploading and
downloading, auto-syncing, or using location services depending on your data plan. For
large data transfers, it is recommended to use the Wi-Fi feature.
•
Default apps that come with the device are subject to updates and may no longer be
supported without prior notice. If you have questions about an app provided with
the device, contact a Samsung Service Centre. For user-installed apps, contact service
providers.
•
Modifying the device’s operating system or installing softwares from unofficial sources
may result in device malfunctions and data corruption or loss. These actions are violations
of your Samsung licence agreement and will void your warranty.
•
The images in this manual are based on the SM-A520F model.

Basics
5
•
Be careful not to forget your unlock codes for the screen lock, accounts, and other
security features. If you forget an unlock code, you will not be able to use the device if
you do not reset it. Samsung is not responsible for any data loss or inconvenience caused
by forgotten unlock codes.
•
Depending on the region or model, some devices are required to receive approval from
the Federal Communications Commission (FCC). If your device is approved by the FCC,
you can view the FCC ID of the device. To view the FCC ID, tap
Apps
→
Settings
→
About device
→
Battery info
.
•
Depending on the region, you can view the regulatory information on the device. To view
the information, tap
Apps
→
Settings
→
About device
→
Regulatory information
.
Instructional icons
Warning: situations that could cause injury to yourself or others
Caution: situations that could cause damage to your device or other equipment
Notice: notes, usage tips, or additional information

Basics
6
Device overheating situations and solutions
When the device heats up while charging the battery
While charging, the device and the charger may become hot. During wireless charging or fast
charging, the device may feel hotter to the touch. This does not affect the device’s lifespan or
performance and is in the device’s normal range of operation. If the battery becomes too hot,
the charger may stop charging.
Do the following when the device heats up:
•
Disconnect the charger from the device and close any running apps. Wait for the
device to cool down and then begin charging the device again.
•
If the lower part of the device overheats, it could be because the connected USB
cable is damaged. Replace the damaged USB cable with a new Samsung-approved
one.
•
When using a wireless charger, do not place foreign materials, such as metal objects,
magnets, and magnetic stripe cards, between the device and the wireless charger.
When the device heats up during use
When you use features or apps that require more power or use them for extended periods,
your device may temporarily heat up due to increased battery consumption. Close any
running apps and do not use the device for a while.
The following are examples of situations in which the device may overheat.
•
During the initial setup after purchase or when restoring data
•
When downloading large files
•
When using apps that require more power or using apps for extended periods
–
When playing high-quality games for extended periods
–
When recording videos for extended periods
–
When streaming videos while using the maximum brightness setting
–
When using the Screen Mirroring feature (When connecting to a TV)
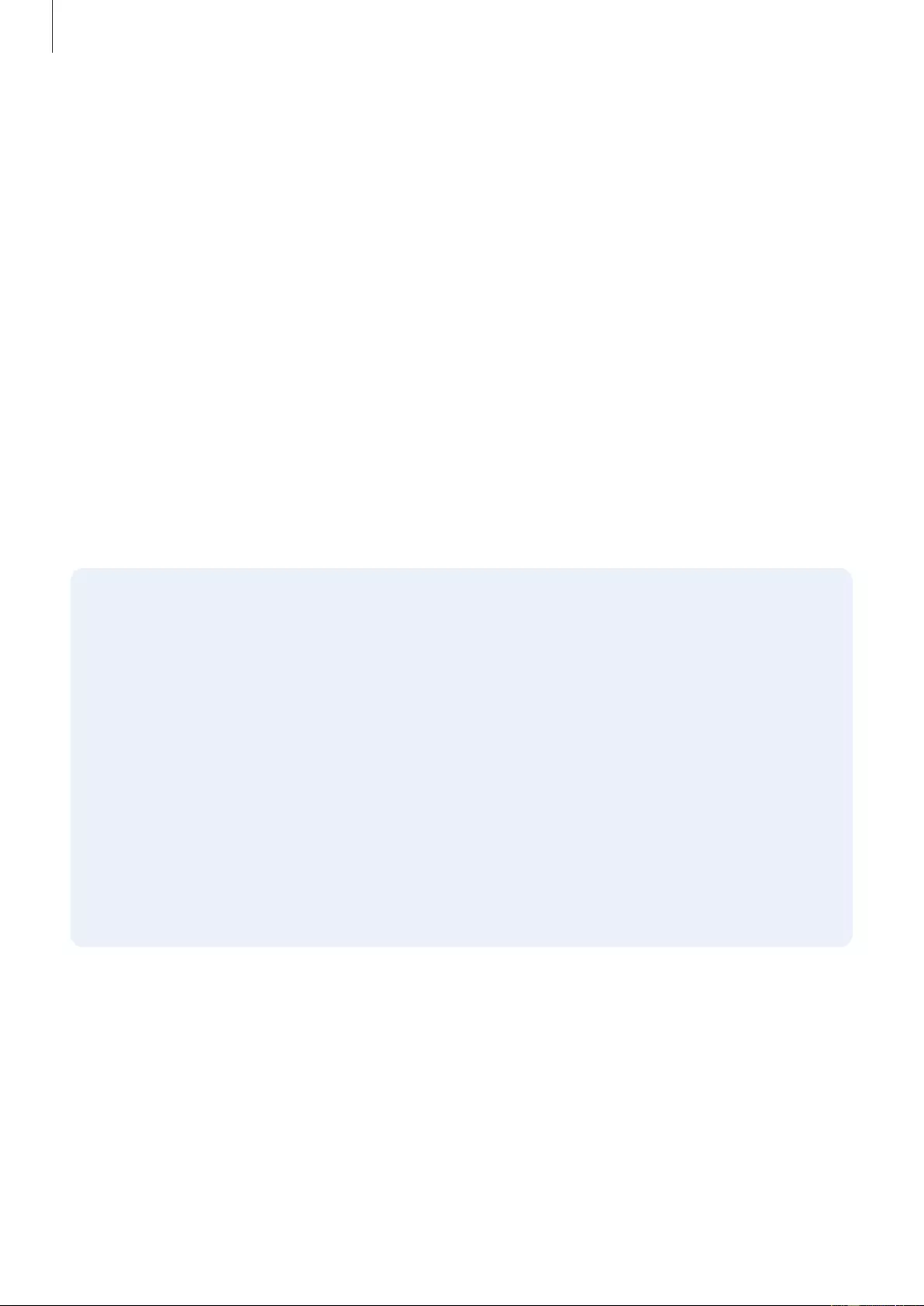
Basics
7
•
While multitasking (or, when running many apps in the background)
–
When using Multi window
–
When updating or installing apps while recording videos
–
When downloading large files during a video call
–
When recording videos while using a navigation app
•
When using large amount of data for syncing with the cloud, email, or other accounts
•
When using a navigation app in a car while the device is placed in direct sunlight
•
When using the mobile hotspot and tethering feature
•
When using the device in areas with weak signals or no reception
•
When charging the battery with a damaged USB cable
•
When the device’s multipurpose jack is damaged or exposed to foreign materials, such as
liquid, dust, metal powder, and pencil lead
•
When you are roaming
Do the following when the device heats up:
•
Keep the device updated with the latest software.
•
Conflicts between running apps may cause the device to heat up. Restart the device.
•
Deactivate the Wi-Fi, GPS, and Bluetooth features when not using them.
•
Close apps that increase battery consumption or that run in the background when
not in use.
•
Delete unnecessary files or unused apps.
•
Decrease the screen brightness.
•
If the device overheats or feels hot for a prolonged period, do not use it for a while. If
the device continues to overheat, contact a Samsung Service Centre.

Basics
8
Device limitations when the device overheats
When the device heats up, the features and performance may be limited or the device may
turn off to cool down.
•
If the device becomes hotter than usual, a device overheating message will appear. To
lower the device’s temperature, the screen brightness and the performance speed will be
limited and battery charging will stop. Running apps will be closed and you will only be
able to make emergency calls until the device cools down.
•
If the device overheats or feels hot for a prolonged period, a power off message will
appear. Turn off the device, and wait until it cools down.
Precautions for operating environment
Your device may heat up due to the environment in the following conditions. Use caution to
avoid shortening the battery’s lifespan, damaging the device, or causing a fire.
•
Do not store your device in very cold or very hot temperatures.
•
Do not expose your device to direct sunlight for extended periods.
•
Do not use or store your device for extended periods in very hot areas, such as inside a
car in the summertime.
•
Do not place the device in any areas that may overheat, such as on an electric heating
mat.
•
Do not store your device near or in heaters, microwaves, hot cooking equipment, or high
pressure containers.
•
When using a wireless charger, do not place foreign materials, such as metal objects,
magnets, and magnetic stripe cards, between the device and the wireless charger.
•
Never use a damaged charger or battery.
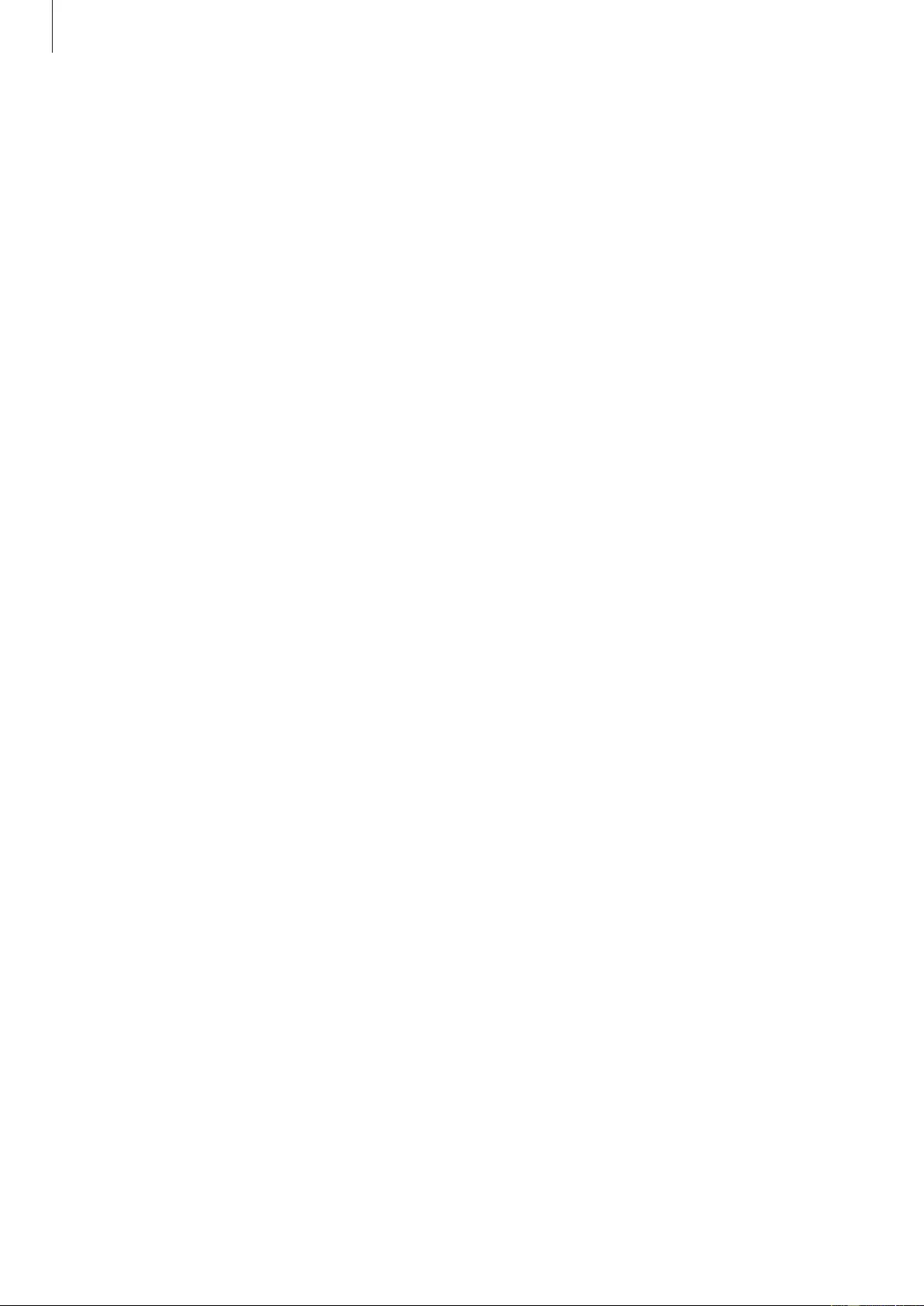
Basics
9
Maintaining water and dust resistance
Your device supports water- and dust-resistance. Follow these tips carefully to maintain the
water- and dust-resistance of your device. Failure to do so may result in damage to your
device.
•
Do not immerse the device in water deeper than 1.5 m or keep it submerged for more
than 30 minutes.
•
Do not expose the device to water moving with force.
•
If the device is exposed to clean water, dry it thoroughly with a clean, soft cloth. If the
device is exposed to other liquids, such as salt water, ionised water, or alcoholic beverage,
rinse it with clean water and dry it thoroughly with a clean, soft cloth. If you do not follow
these instructions, the device’s performance and appearance may be affected.
•
If the device has been immersed in water or the microphone or speaker is wet,
sound may not be heard clearly during a call. Wipe the device with a dry cloth or dry it
thoroughly before using it.
•
The touchscreen and other features may not work properly if the device is used in water.
•
Your device has been tested in a controlled environment and certified to be water-
and dust-resistant in specific situations (meets requirements of classification IP68 as
described by the international standard IEC 60529-Degrees of Protection provided
by Enclosures [IP Code]; test conditions: 15-35 °C, 86-106 kPa, 1.5 metre, 30 minutes).
Despite this classification, it is still possible for your device to be damaged in certain
situations.
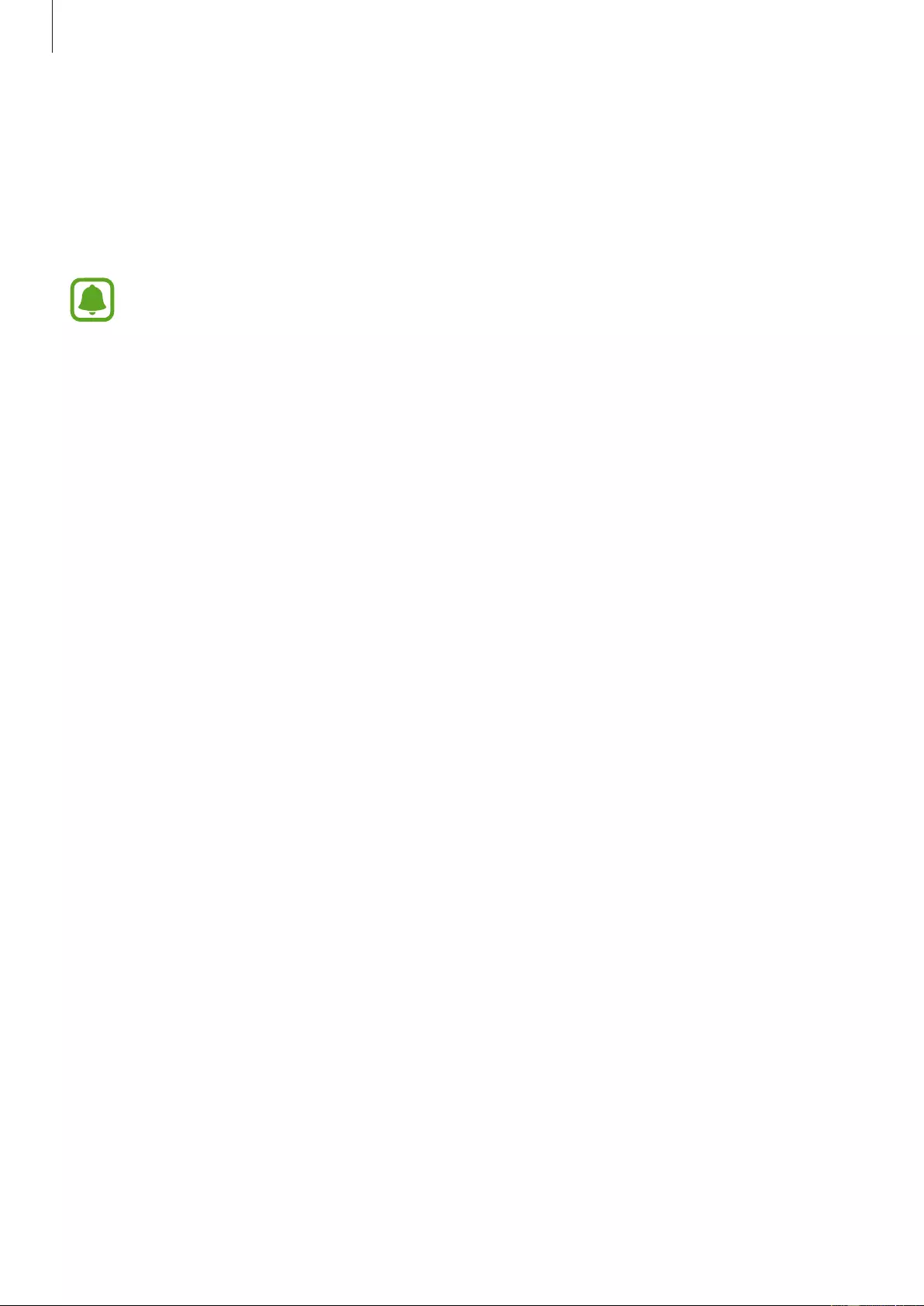
Basics
10
Package contents
Check the product box for the following items:
•
Device
•
Quick start guide
•
The items supplied with the device and any available accessories may vary
depending on the region or service provider.
•
The supplied items are designed only for this device and may not be compatible
with other devices.
•
Appearances and specifications are subject to change without prior notice.
•
You can purchase additional accessories from your local Samsung retailer. Make
sure they are compatible with the device before purchase.
•
Use only Samsung-approved accessories. Using unapproved accessories may cause
the performance problems and malfunctions that are not covered by the warranty.
•
Availability of all accessories is subject to change depending entirely on
manufacturing companies. For more information about available accessories, refer
to the Samsung website.

Basics
11
Device layout
–
Type 1 (SM-A320F, SM-A320Y):
Microphone
Back key
Headset jack
Multipurpose jack (USB Type-C)
Front camera
Speaker
Power key
Loud speaker
Touchscreen
Recents key
Home key (Fingerprint
recognition sensor)
Proximity sensor
SIM card / Memory card tray
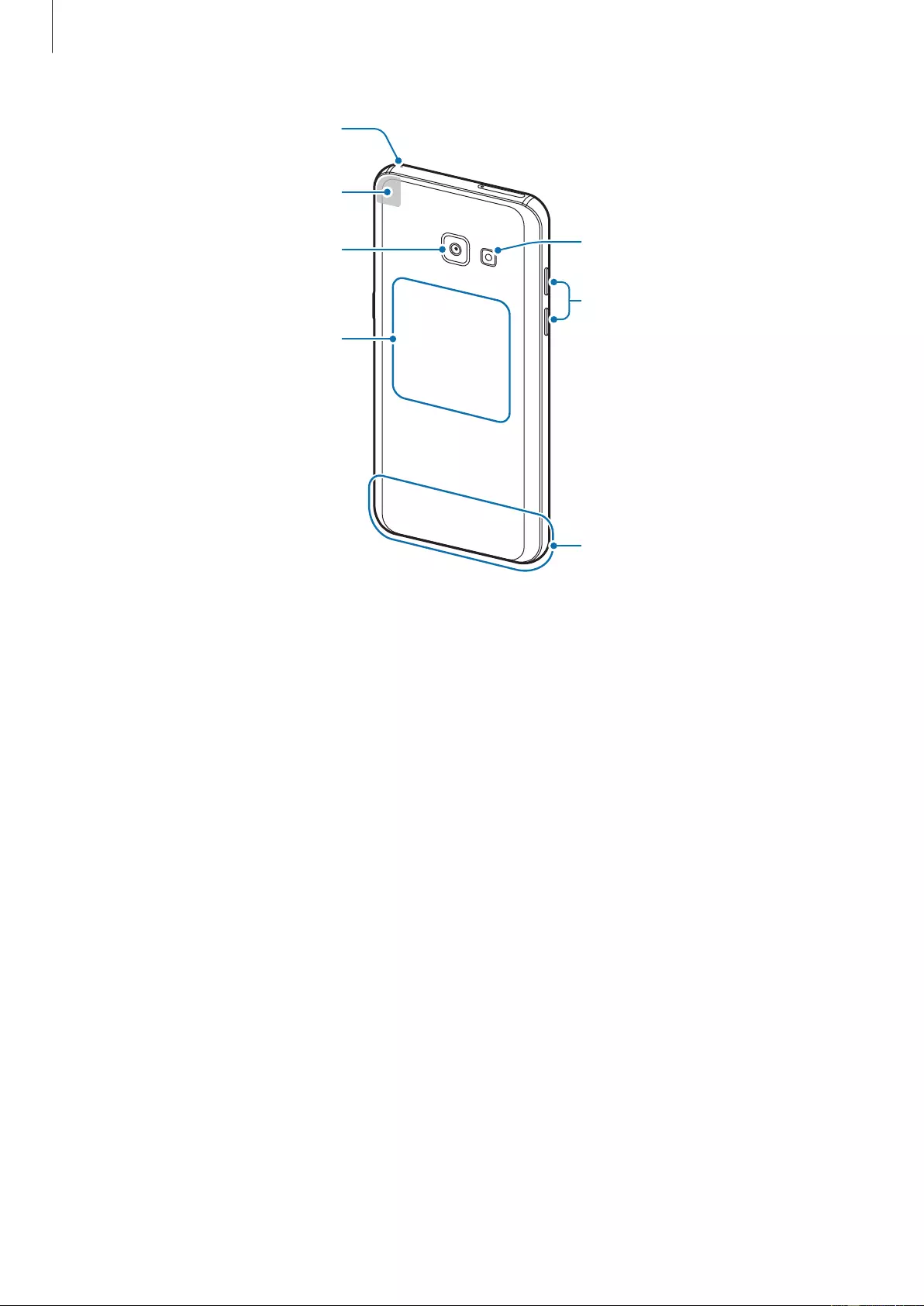
Basics
12
Main antenna
Volume key
NFC antenna / MST antenna
Rear camera
Microphone
Flash
GPS antenna

Basics
13
–
Type 2 (SM-A520F, SM-A720F):
Microphone
Back key
Headset jack
Multipurpose jack (USB Type-C)
Front camera
Speaker
Power key
Loud speaker
Touchscreen
Recents key
Home key (Fingerprint
recognition sensor)
Proximity / RGB sensor
► Single SIM models: Memory
card tray
► Dual SIM models: SIM card /
Memory card tray
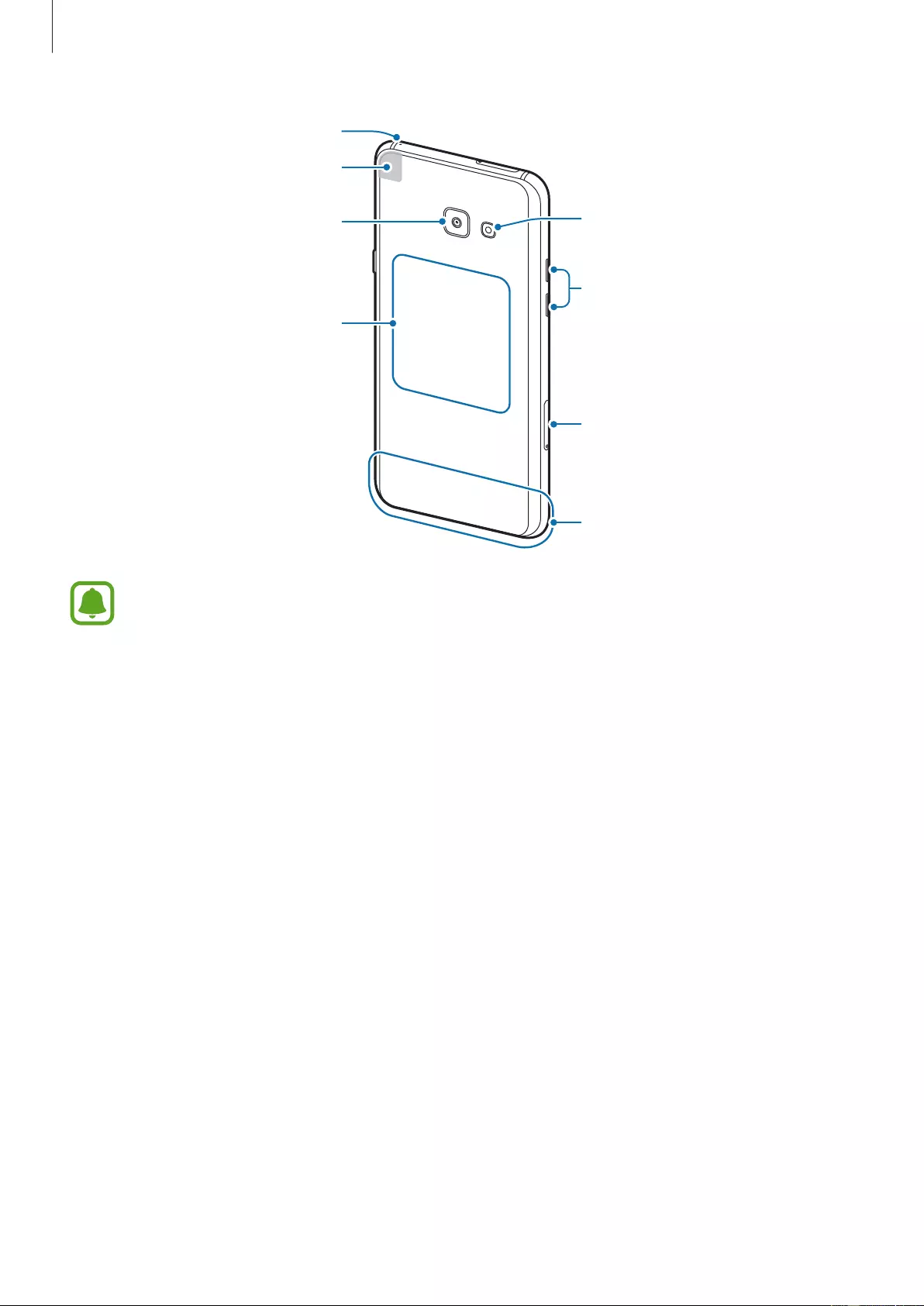
Basics
14
Main antenna
SIM card tray
Volume key
NFC antenna / MST antenna
Rear camera
Microphone
Flash
GPS antenna
•
Connectivity problems and battery drain may occur in the following situations:
–
If you attach metallic stickers on the antenna area of the device
–
If you attach a device cover made with metallic material to the device
–
If you cover the device’s antenna area with your hands or other objects while
using certain features, such as calls or the mobile data connection
•
Using a Samsung-approved screen protector is recommended. Unapproved screen
protectors may cause the sensors to malfunction.
•
Do not allow water to contact the touchscreen. The touchscreen may malfunction
in humid conditions or when exposed to water.
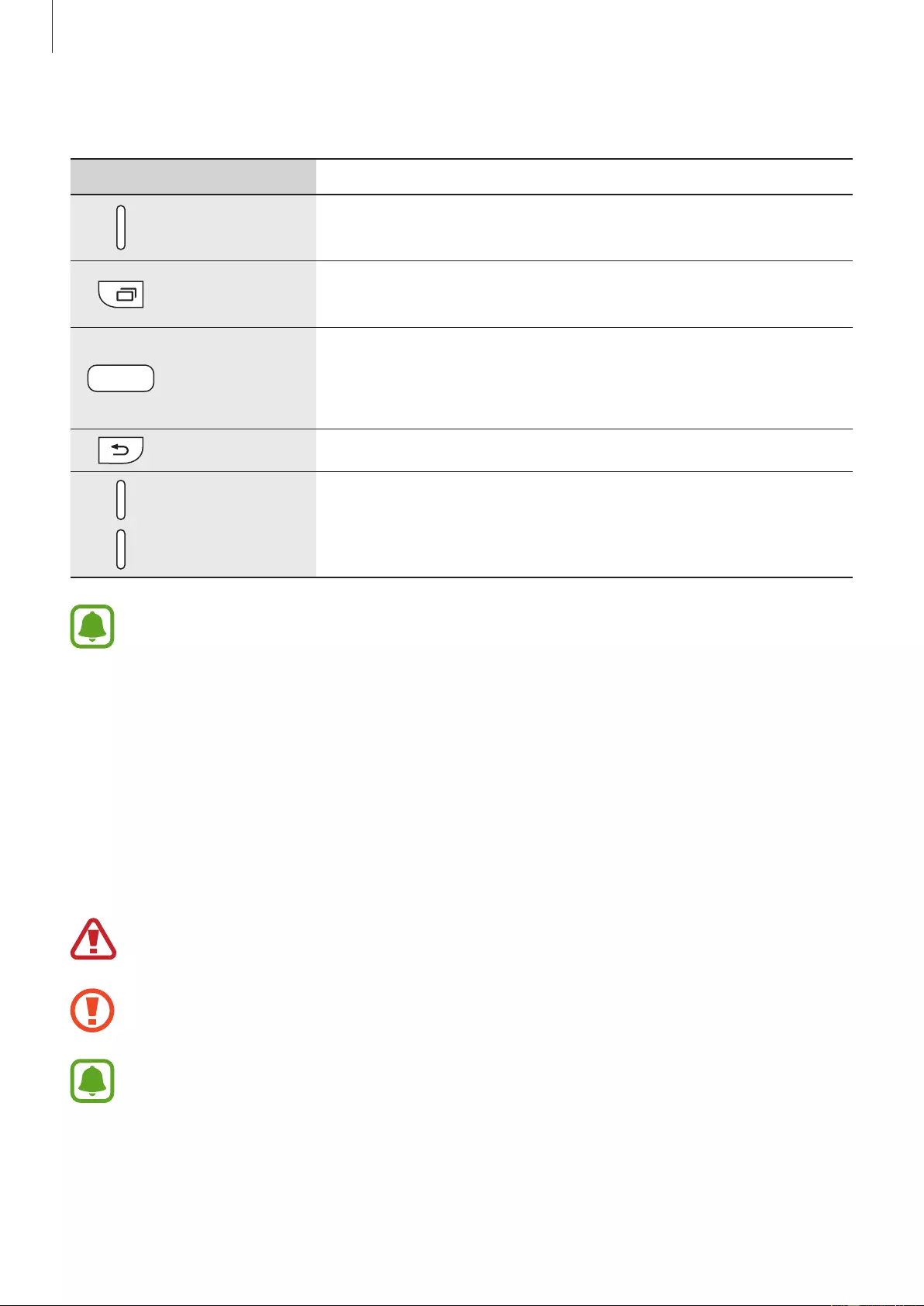
Basics
15
Keys
Key Function
Power
•
Press and hold to turn the device on or off.
•
Press to turn on or lock the screen.
Recents
•
Tap to open the list of recent apps.
•
Tap and hold to launch the split screen view.
Home
•
Press to turn on the screen while the screen is locked.
•
Press to return to the Home screen.
•
Press and hold to launch
Google
.
Back
•
Tap to return to the previous screen.
Volume
•
Press to adjust the device volume.
The function of the keys may not be available depending on the region or service
provider.
Battery
Charging the battery
Charge the battery before using it for the first time or when it has been unused for extended
periods.
Use only Samsung-approved chargers, batteries, and cables. Unapproved chargers or
cables can cause the battery to explode or damage the device.
Connecting the charger improperly may cause serious damage to the device. Any
damage caused by misuse is not covered by the warranty.
To save energy, unplug the charger when not in use. The charger does not have a
power switch, so you must unplug the charger from the electric socket when not in
use to avoid wasting power. The charger should remain close to the electric socket
and easily accessible while charging.

Basics
16
1 Connect the USB cable to the USB power adaptor, and plug the USB cable into the
device’s multipurpose jack.
–
Type 1 (SM-A320F, SM-A320Y):
–
Type 2 (SM-A520F, SM-A720F):
2 Plug the USB power adaptor into an electric socket.
3 After fully charging, disconnect the device from the charger. First unplug the charger
from the device, and then unplug it from the electric socket.

Basics
17
Viewing the remaining charging time
While charging, open the Home screen and tap
Apps
→
Settings
→
Device maintenance
→
Battery
.
The actual charging time may vary depending on the status of your device and the
charging conditions. The remaining charging time may not be displayed when you
charge the device in very cold or very hot conditions.
Reducing the battery consumption
Your device provides various options that help you conserve battery power.
•
Optimise the device using the device maintenance feature.
•
When you are not using the device, turn off the screen by pressing the Power key.
•
Activate power saving mode.
•
Close unnecessary apps.
•
Deactivate the Bluetooth feature when not in use.
•
Deactivate the Wi-Fi feature when not in use.
•
Deactivate auto-syncing of apps that need to be synced, such as emails.
•
Decrease the backlight time.
•
Decrease the screen brightness.
Battery charging tips and precautions
•
When the battery power is low, the battery icon appears empty.
•
If the battery is completely discharged, the device cannot be turned on immediately
when the charger is connected. Allow a depleted battery to charge for a few minutes
before turning on the device.
•
If you use multiple apps at once, network apps, or apps that need a connection to
another device, the battery will drain quickly. To avoid losing power during a data
transfer, always use these apps after fully charging the battery.
•
Using a power source other than the charger, such as a computer, may result in a slower
charging speed due to a lower electric current.
•
The device can be used while it is charging, but it may take longer to fully charge the
battery.

Basics
18
•
If the device receives an unstable power supply while charging, the touchscreen may not
function. If this happens, unplug the charger from the device.
•
While charging, the device and the charger may heat up. This is normal and should not
affect the device’s lifespan or performance. If the battery gets hotter than usual, the
charger may stop charging.
•
If you charge the device while the multipurpose jack is wet, the device may be damaged.
Thoroughly dry the multipurpose jack before charging the device.
•
If the device is not charging properly, take the device and the charger to a Samsung
Service Centre.
Fast charging
The device has a built-in fast charging feature. You can charge the battery more quickly while
the device or its screen is turned off.
This feature may not be available depending on the region or service provider.
About Fast charging
•
Fast charging uses battery charging technology that charges the battery faster by
increasing the charging power. The device supports Samsung’s Adaptive fast charging
feature and Qualcomm Quick Charge 2.0.
•
To use Fast charging on your device, connect it to a battery charger that supports
Adaptive fast charging or Quick Charge 2.0.
Increasing the charging speed
To increase the charging speed, turn the device or its screen off when you charge the battery.
While charging the battery when the device is turned off, the icon appears on the screen.
If the fast charging feature is not activated, on the Home screen, tap
Apps
→
Settings
→
Device maintenance
→
Battery
→
→
Advanced settings
, and then tap the
Fast cable
charging
switch to activate it.
•
You cannot use the built-in fast charging feature when you charge the battery
using a standard battery charger.
•
If the device heats up or the ambient air temperature rises, the charging speed may
decrease automatically. This is a normal operating condition to prevent damage to
the device.

Basics
19
Power saving mode
Activate power saving mode to extend the battery’s usage time.
1 On the Home screen, tap
Apps
→
Settings
→
Device maintenance
→
Battery
→
MID
.
2 Tap
CUSTOMISE
to change the power saving settings before entering power saving
mode.
3 Tap
APPLY
.
Maximum power saving mode
In maximum power saving mode, the device decreases battery consumption by applying the
dark theme and limiting the apps and features available. Network connections, except for the
mobile network, will be deactivated.
1 On the Home screen, tap
Apps
→
Settings
→
Device maintenance
→
Battery
→
MAX
.
2 Tap
CUSTOMISE
to change the power saving settings before entering maximum power
saving mode.
3 Tap
APPLY
.
After entering maximum power saving mode, on the Home screen, tap and select an app
to use. To remove apps, tap
→
Edit
and select an app with .
To deactivate maximum power saving mode, tap
→
Disable Maximum power saving
mode
.
The estimated battery usage time may vary depending on your device settings and
operating conditions.
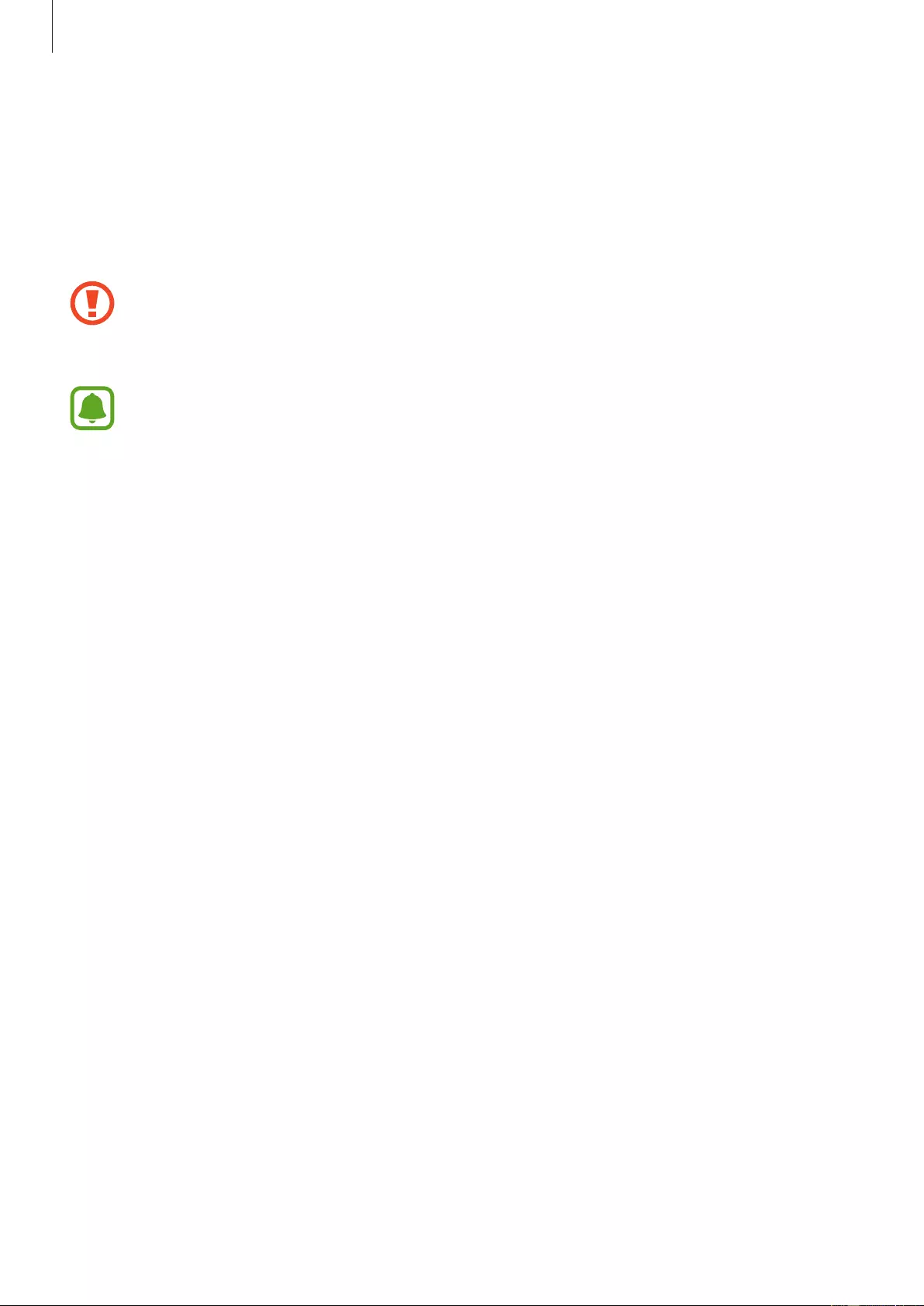
Basics
20
SIM or USIM card (nano-SIM card)
Installing the SIM or USIM card
Insert the SIM or USIM card provided by the mobile telephone service provider.
•
Use only a nano-SIM card.
•
Use caution not to lose or let others use the SIM or USIM card. Samsung is not
responsible for any damages or inconveniences caused by lost or stolen cards.
•
Dual SIM models: In some areas, data transfer speeds may be slower if two SIM
cards are inserted in the device than when one SIM card is inserted.
•
Some LTE services may not be available depending on the service provider. For
more information about service availability, contact your service provider.
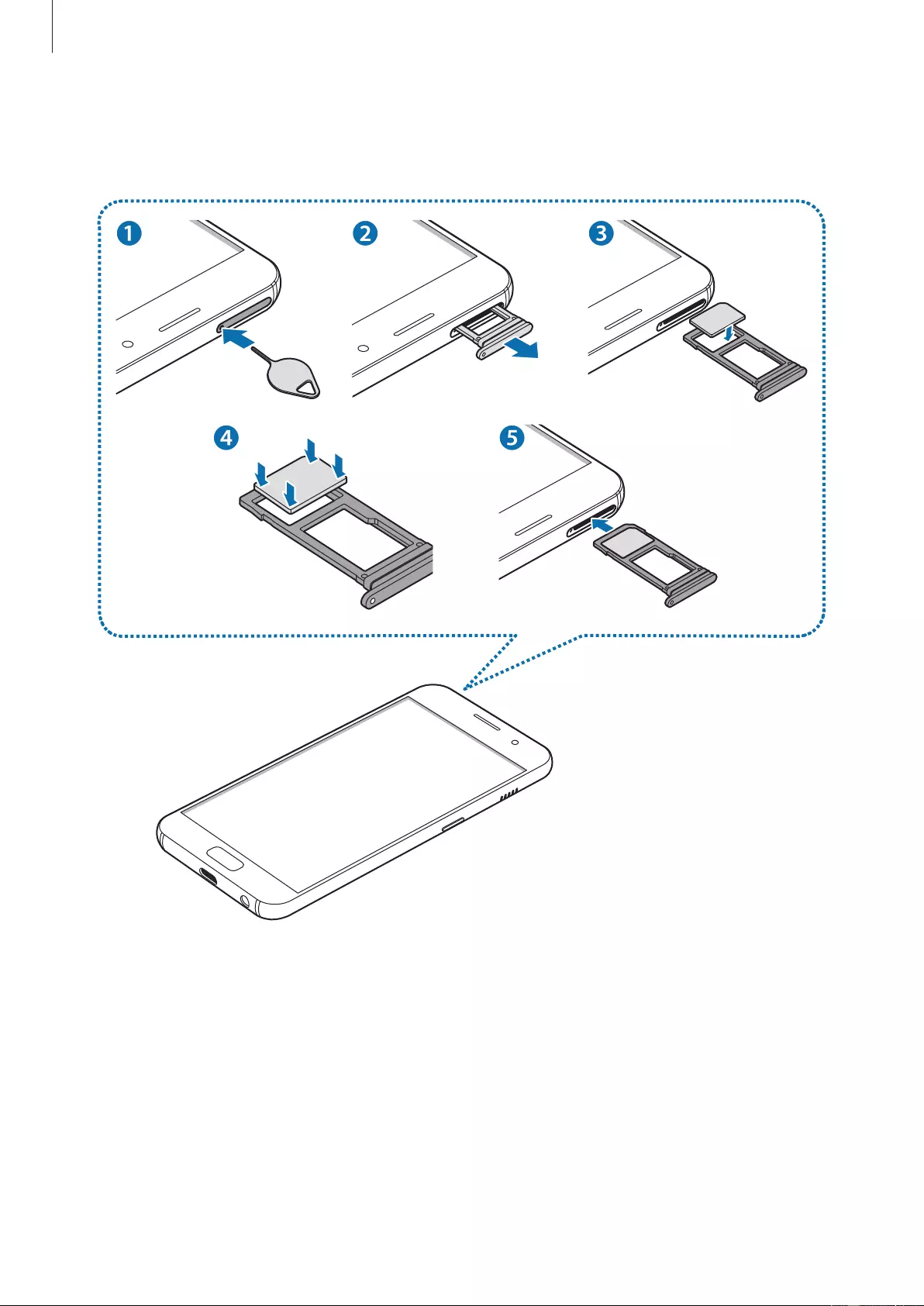
Basics
21
►
Single SIM models:
–
Type 1 (SM-A320F, SM-A320Y):
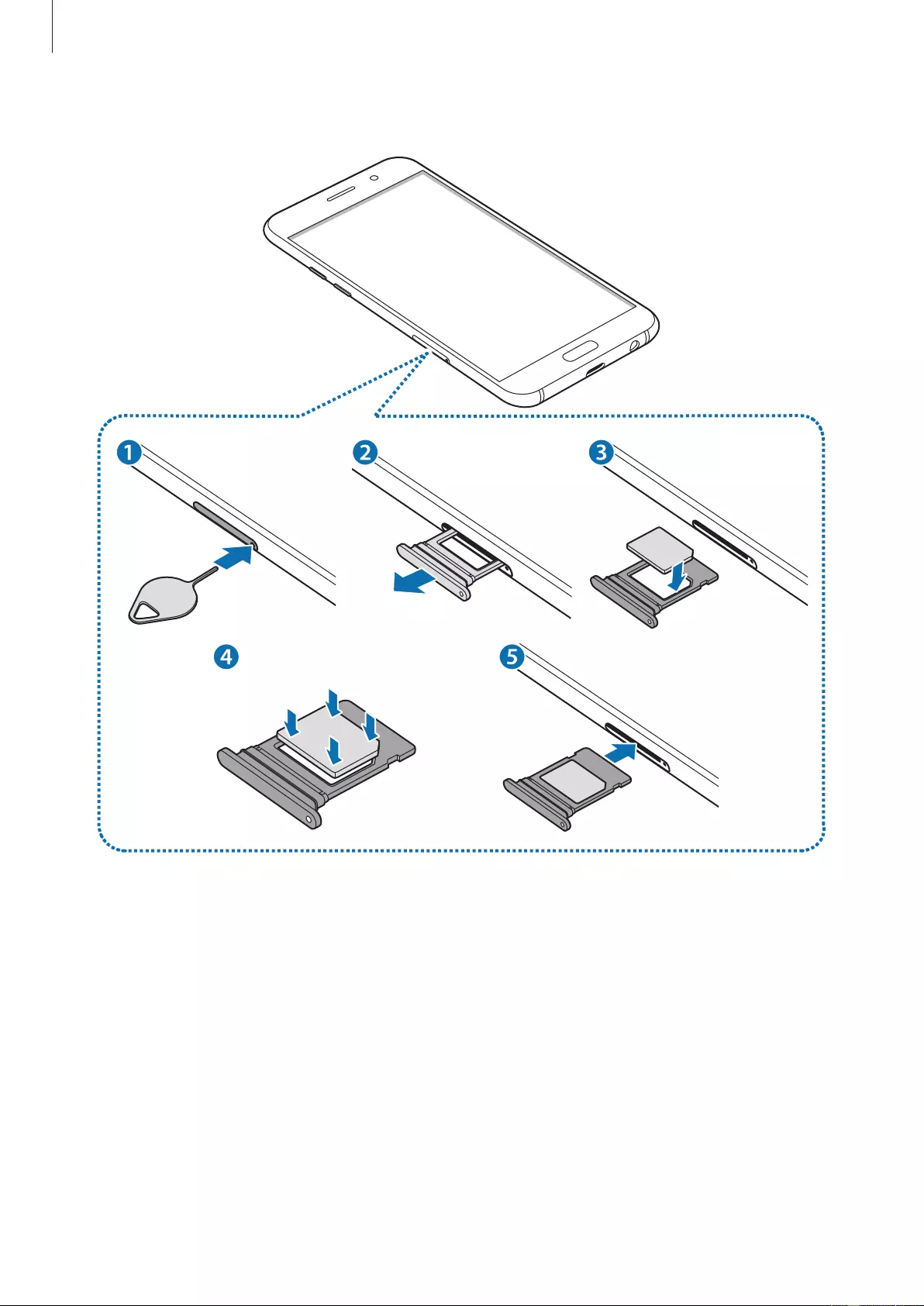
Basics
22
–
Type 2 (SM-A520F, SM-A720F):
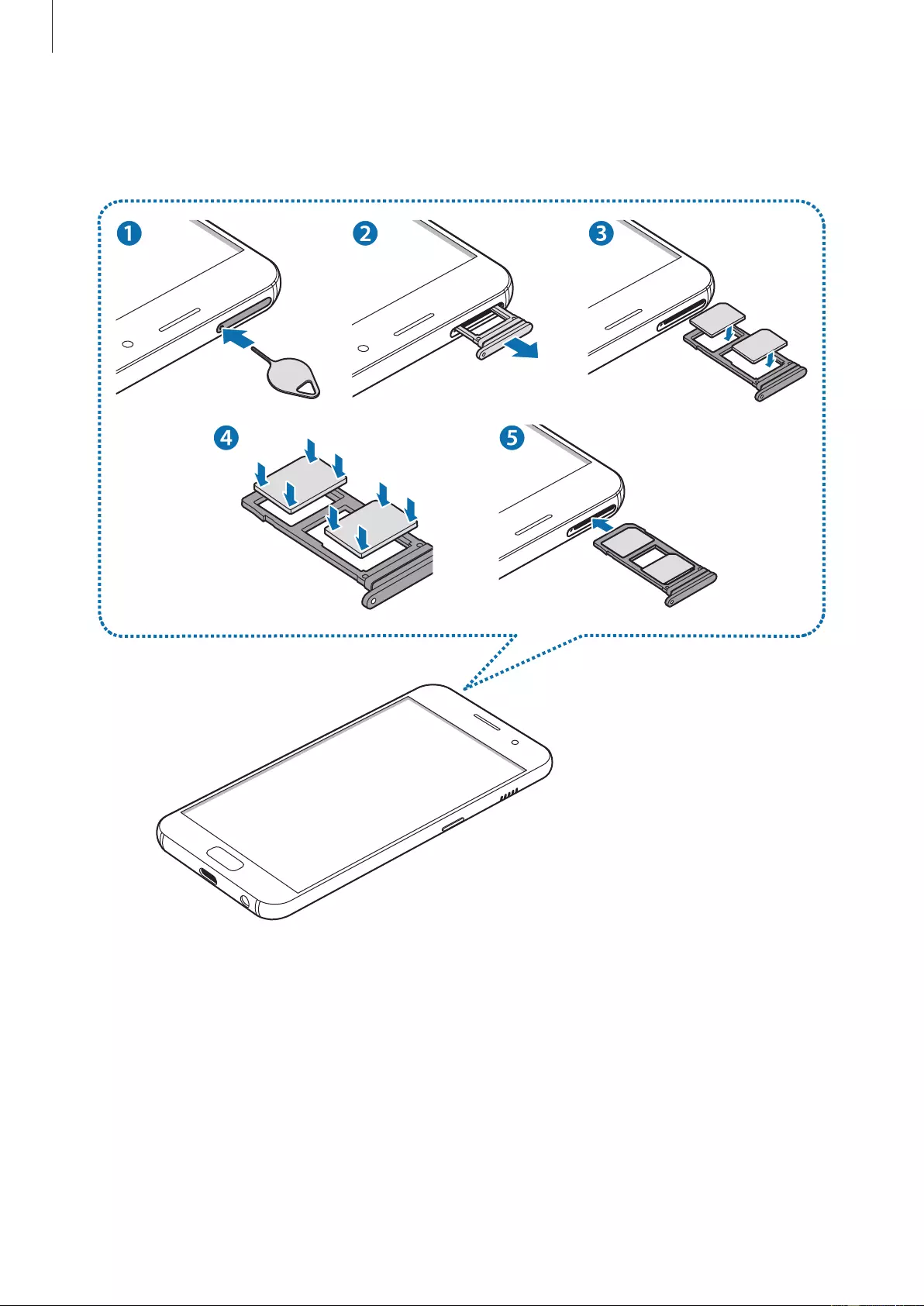
Basics
23
►
Dual SIM models:
–
Type 1 (SM-A320F, SM-A320Y):

Basics
24
–
Type 2 (SM-A520F, SM-A720F):

Basics
25
1 Insert the ejection pin into the hole on the tray to loosen the tray.
Ensure that the ejection pin is perpendicular to the hole. Otherwise, the device may
be damaged.
2 Pull out the tray gently from the tray slot.

Basics
26
3
►
Single SIM models: Place the SIM or USIM card on the tray with the gold-coloured
contacts facing downwards.
►
Dual SIM models: Place the SIM or USIM card on the tray with the gold-coloured
contacts facing downwards.
Place the primary SIM or USIM card on the tray 1 ( 1 ) and the secondary SIM or USIM card
on the tray 2 ( 2 ).
–
Type 1 (SM-A320F, SM-A320Y):
Tray 2Tray 1
–
Type 2 (SM-A520F, SM-A720F):
Tray 1 Tray 2
4 Gently press the SIM or USIM card into the tray to secure it.
If the card is not fixed firmly into the tray, the SIM card may leave or fall out of the tray.
5 Insert the tray back into the tray slot.
•
If you insert the tray into your device while the tray is wet, your device may be
damaged. Always make sure the tray is dry.
•
Fully insert the tray into the tray slot to prevent liquid from entering your device.

Basics
27
Correct card installation
►
Single SIM models:
–
Type 1 (SM-A320F, SM-A320Y):
Nano-SIM card
microSD card
–
Type 2 (SM-A520F, SM-A720F):
Nano-SIM card
microSD card

Basics
28
►
Dual SIM models:
–
Type 1 (SM-A320F, SM-A320Y):
Nano-SIM card
Nano-SIM card
microSD card
Nano-SIM card
–
Type 2 (SM-A520F, SM-A720F):
Nano-SIM card
Nano-SIM card
microSD card
•
Use only a nano-SIM card.
•
You cannot insert a nano-SIM card and a microSD card in tray 2 at the same time.

Basics
29
Removing the SIM or USIM card
1 Insert the ejection pin into the hole on the tray to loosen the tray.
2 Pull out the tray gently from the tray slot.
3 Remove the SIM or USIM card.
►
Single SIM models:
–
Type 1 (SM-A320F, SM-A320Y):
–
Type 2 (SM-A520F, SM-A720F):

Basics
30
►
Dual SIM models:
–
Type 1 (SM-A320F, SM-A320Y):
–
Type 2 (SM-A520F, SM-A720F):

Basics
31
4 Insert the tray back into the tray slot.
Using dual SIM or USIM cards (dual SIM models)
If you insert two SIM or USIM cards, you can have two phone numbers or service providers for
a single device.
Activating SIM or USIM cards
On the Home screen, tap
Apps
→
Settings
→
Connections
→
SIM card manager
. Select a
SIM or USIM card and tap the switch to activate it.
Customising SIM or USIM cards
On the Home screen, tap
Apps
→
Settings
→
Connections
→
SIM card manager
and select
a SIM or USIM card to access the following options:
•
Icon
: Change the icon of the SIM or USIM card.
•
Name
: Change the display name of the SIM or USIM card.
•
Network mode
: Select a network type to use with the SIM or USIM card.
Setting preferred SIM or USIM cards
When two cards are activated, you can assign voice calls, messaging, and data services to
specific cards.
On the Home screen, tap
Apps
→
Settings
→
Connections
→
SIM card manager
and set
the feature preferences for your cards in
Preferred SIM card
.
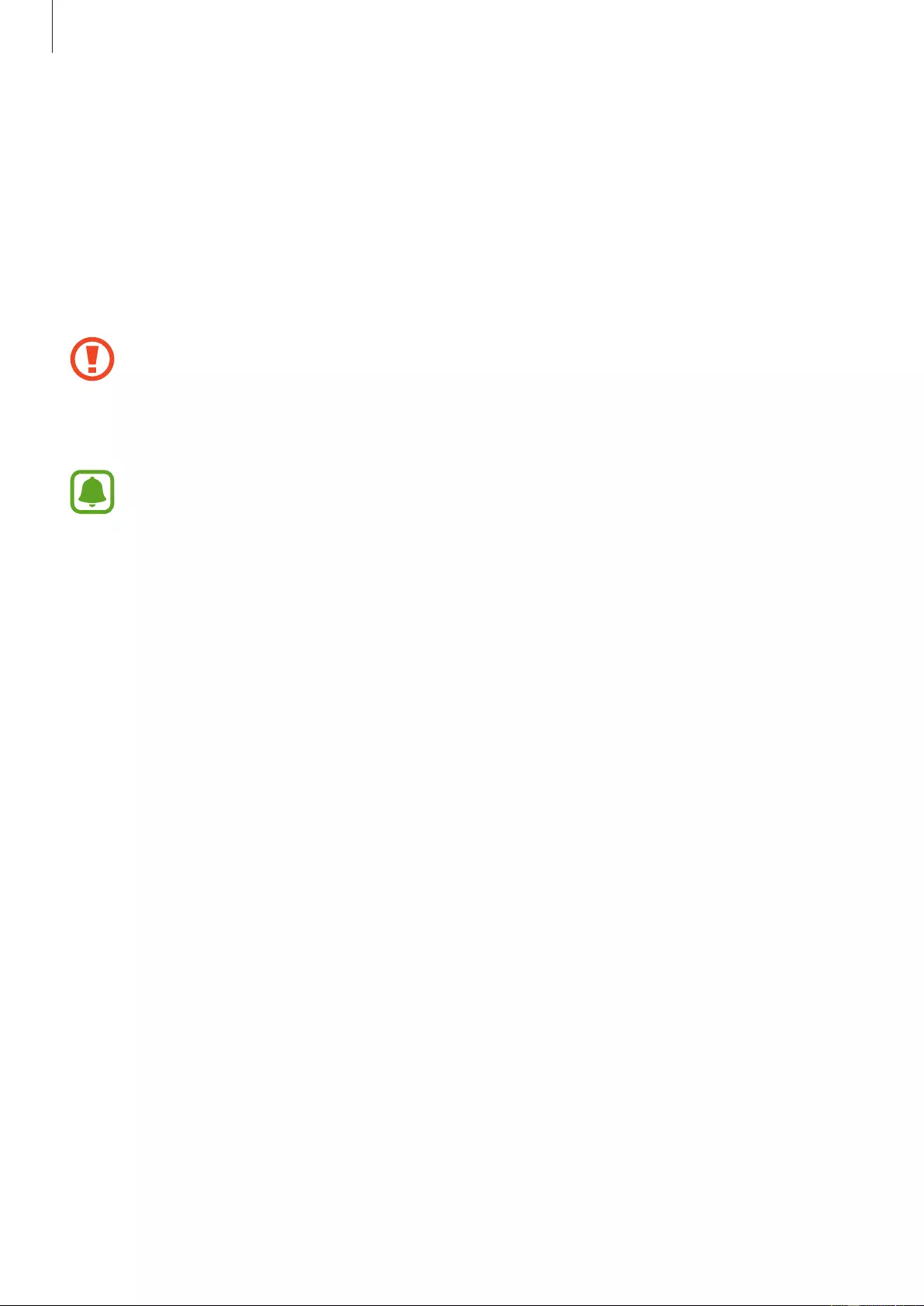
Basics
32
Memory card (microSD card)
Installing a memory card
Your device’s memory card capacity may vary from other models and some memory cards
may not be compatible with your device depending on the memory card manufacturer and
type. To view your device’s maximum memory card capacity, refer to the Samsung website.
•
Some memory cards may not be fully compatible with the device. Using an
incompatible card may damage the device or the memory card, or corrupt the data
stored in it.
•
Use caution to insert the memory card right-side up.
•
The device supports the FAT and the exFAT file systems for memory cards. When
inserting a card formatted in a different file system, the device will ask to reformat
the card or will not recognise the card. If the device does not recognise your
memory card, format it on your computer.
•
Frequent writing and erasing of data shortens the lifespan of memory cards.
•
When inserting a memory card into the device, the memory card’s file directory
appears in the
My Files
→
SD card
folder.

Basics
33
–
Type 1 (SM-A320F, SM-A320Y):

Basics
34
–
Type 2 (SM-A520F, SM-A720F):
1 Insert the ejection pin into the hole on the tray to loosen the tray.
Ensure that the ejection pin is perpendicular to the hole. Otherwise, the device may
be damaged.
2 Pull out the tray gently from the tray slot.
When you remove the tray from the device, the mobile data connection will be
disabled.
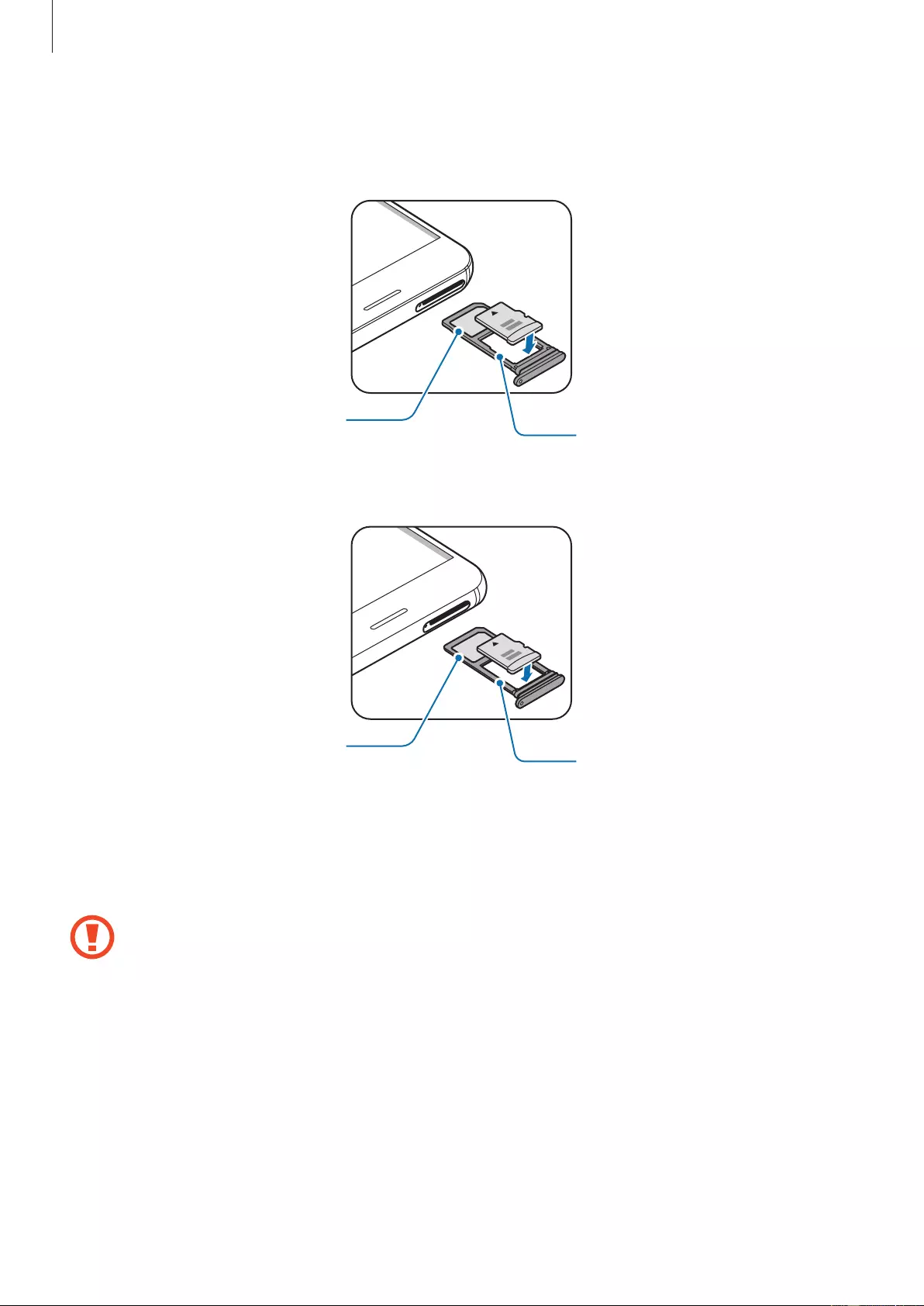
Basics
35
3 Place a memory card on the tray 2 with the gold-coloured contacts facing downwards.
–
Type 1 (SM-A320F, SM-A320Y):
Tray 2
Tray 1
–
Type 2 (SM-A520F, SM-A720F):
Tray 2
Tray 1
4 Gently press the memory card into the tray to secure it.
5 Insert the tray back into the tray slot.
•
If you insert the tray into your device while the tray is wet, your device may be
damaged. Always make sure the tray is dry.
•
Fully insert the tray into the tray slot to prevent liquid from entering your device.
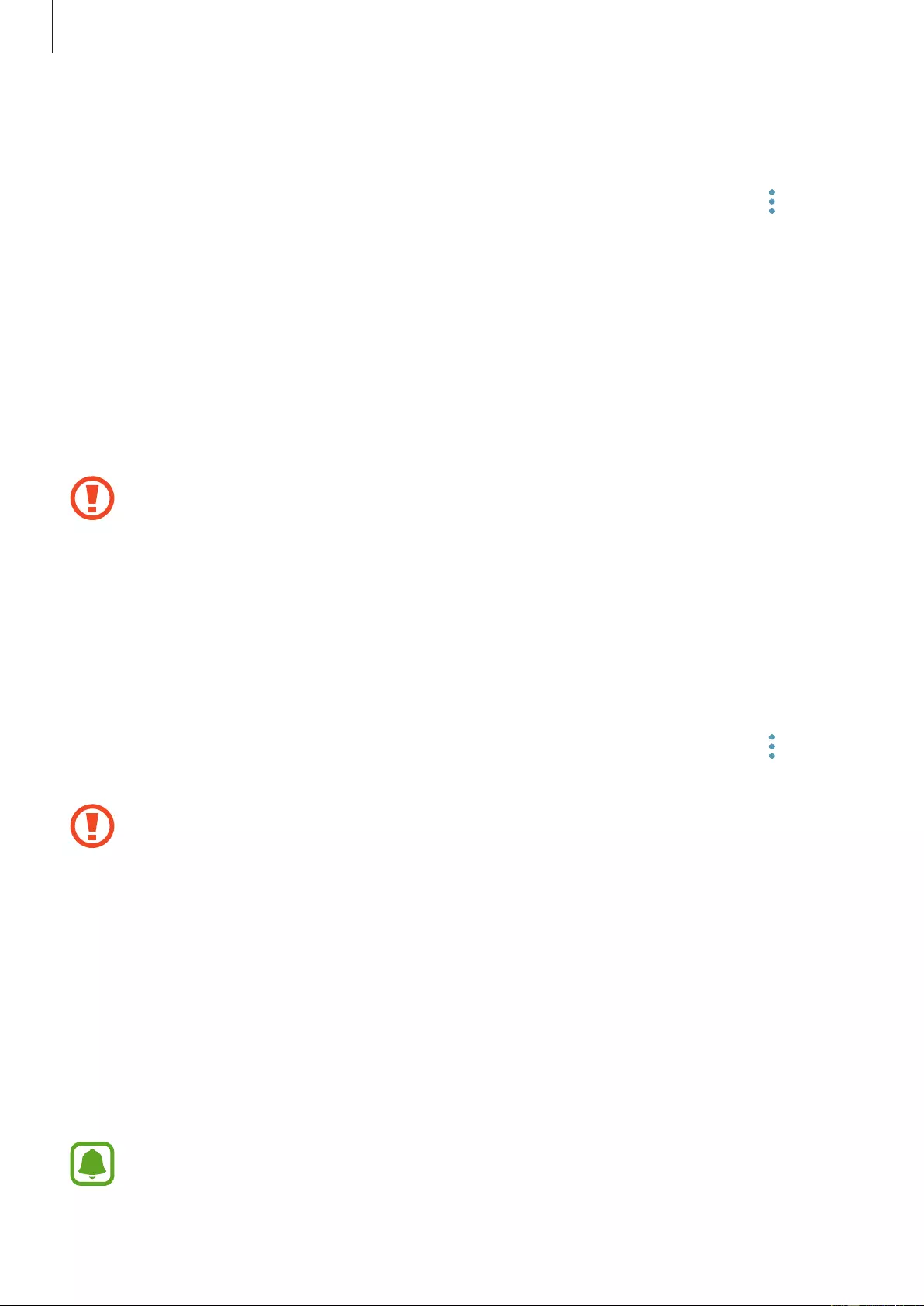
Basics
36
Removing the memory card
Before removing the memory card, first unmount it for safe removal.
On the Home screen, tap
Apps
→
Settings
→
Device maintenance
→
Storage
→
→
Storage settings
→
SD card
→
Unmount
.
1 Insert the ejection pin into the hole on the tray to loosen the tray.
2 Pull out the tray gently from the tray slot.
3 Remove the memory card.
4 Insert the tray back into the tray slot.
Do not remove the memory card while the device is transferring or accessing
information. Doing so can cause data to be lost or corrupted or damage to the
memory card or device. Samsung is not responsible for losses that result from the
misuse of damaged memory cards, including the loss of data.
Formatting the memory card
A memory card formatted on a computer may not be compatible with the device. Format the
memory card on the device.
On the Home screen, tap
Apps
→
Settings
→
Device maintenance
→
Storage
→
→
Storage settings
→
SD card
→
Format
→
FORMAT
.
Before formatting the memory card, remember to make backup copies of all
important data stored in the memory card. The manufacturer’s warranty does not
cover loss of data resulting from user actions.
Turning the device on and off
Press and hold the Power key for a few seconds to turn on the device.
When you turn on your device for the first time or after performing a data reset, follow the on-
screen instructions to set up your device.
To turn off the device, press and hold the Power key, and then tap
Power off
.
Follow all posted warnings and directions from authorised personnel in areas where
the use of wireless devices is restricted, such as aeroplanes and hospitals.

Basics
37
Restarting the device
If your device is frozen and unresponsive, press and hold the Power key and the Volume
Down key simultaneously for more than 7 seconds to restart it.
Power key
Volume Down key
Controlling the touchscreen
•
Do not allow the touchscreen to come into contact with other electrical devices.
Electrostatic discharges can cause the touchscreen to malfunction.
•
To avoid damaging the touchscreen, do not tap it with anything sharp or apply
excessive pressure to it with your fingertips.
•
The device may not recognise touch inputs close to the edges of the screen, which
are outside of the touch input area.
•
Leaving the touchscreen idle for extended periods may result in afterimages
(screen burn-in) or ghosting. Turn off the touchscreen when you do not use the
device.
•
It is recommended to use fingers when you use the touchscreen.

Basics
38
Tapping
To open an app, to select a menu item, to press an on-screen button, or to enter a character
using the keyboard on the screen, tap it with your finger.
Tapping and holding
Tap and hold an item or the screen for more than 2 seconds to access available options.
Dragging
To move an item, tap and hold it and drag it to the target position.
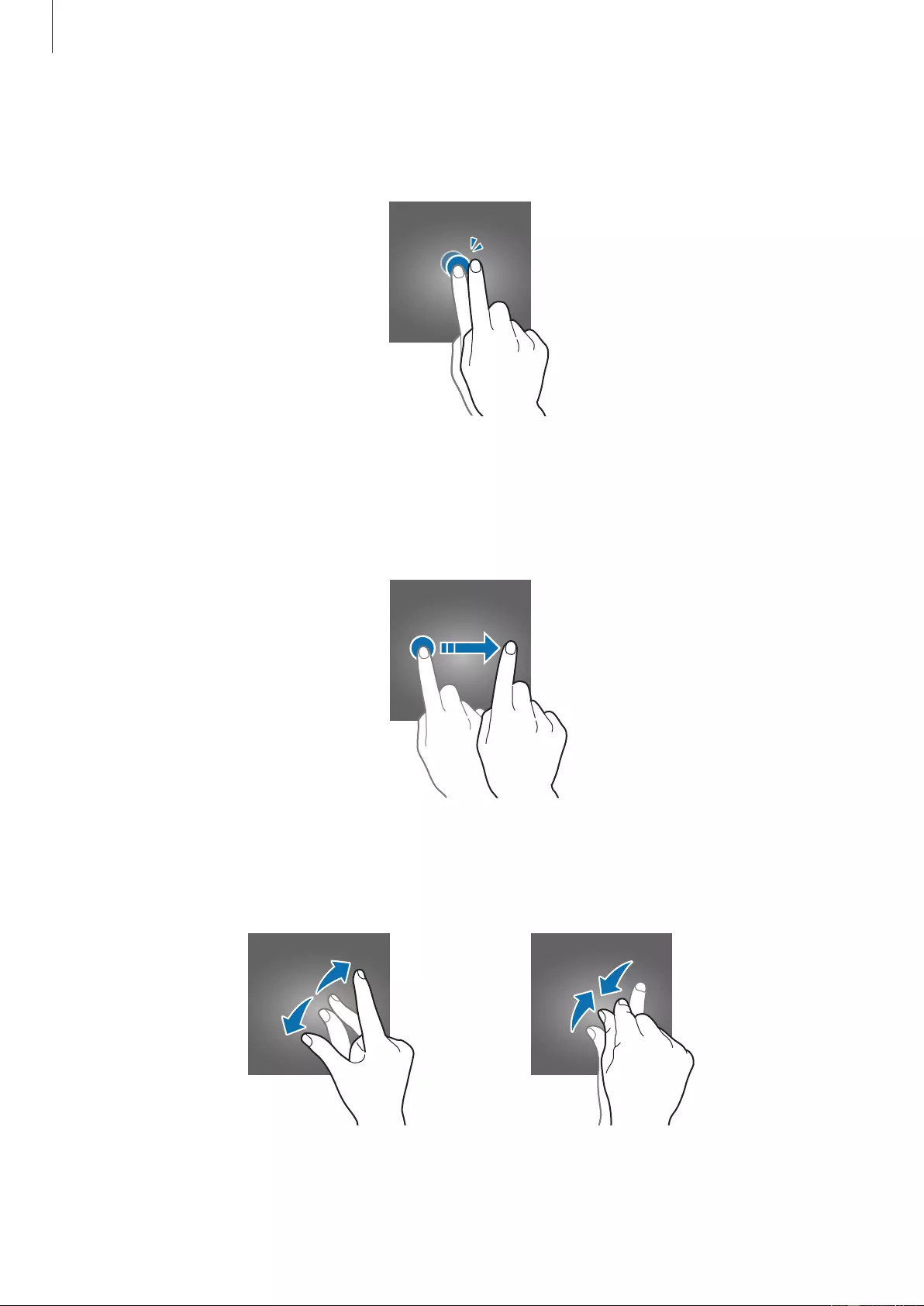
Basics
39
Double-tapping
Double-tap on a webpage or image to zoom in. Double-tap again to return.
Swiping
Swipe to the left or right on the Home screen or the Apps screen to view other panels. Swipe
upwards or downwards to scroll through a webpage or a list of items, such as contacts.
Spreading and pinching
Spread two fingers apart on a webpage, map, or image to zoom in a part. Pinch to zoom out.

Basics
40
Home screen
Home screen
The Home screen is the starting point for accessing all of the device’s features. It displays
widgets, shortcuts to apps, and more.
To view other panels, swipe to the left or right, or tap one of the screen indicators at the
bottom of the screen.
The Home screen may appear differently depending on the region or service
provider.
A widget
An app A folder
Screen indicators
Favourite apps
Apps screen icon
News screen indicator. View the
latest articles in various
categories.

Basics
41
Home screen options
On the Home screen, tap and hold an empty area, or pinch your fingers together to access
the available options. Customise the Home screen by adding, deleting, or rearranging Home
screen panels. You can also set the Home screen wallpaper, add widgets to the Home screen,
and more.
•
Wallpapers and themes
: Change the device’s wallpaper, theme, or icons.
•
Widgets
: Add widgets to the Home screen. Widgets are small apps that launch specific
app functions to provide information and convenient access on your Home screen.
•
Screen grid
: Change the size of the grid to display more or less items on the Home screen
and the Apps screen.
Adding items
Tap and hold an app or a folder from the Apps screen, and then drag it to the Home screen.
To add widgets, tap and hold an empty area on the Home screen, tap
Widgets
, tap and hold a
widget, and then drag it to the Home screen.
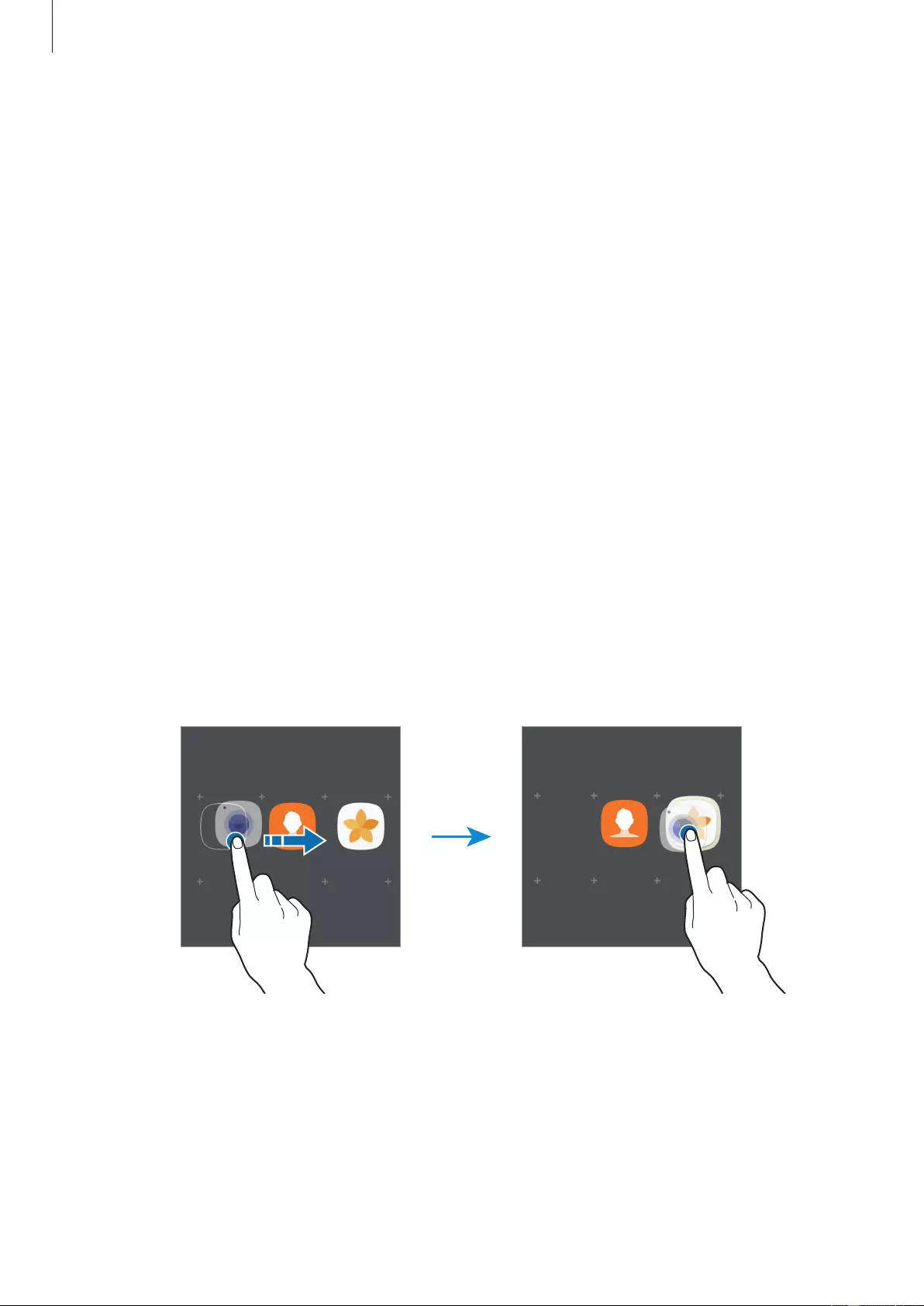
Basics
42
Moving items
Tap and hold an item on the Home screen, and then drag it to a new location.
You can also move frequently used apps to the shortcuts area at the bottom of the Home
screen.
To move the item to another panel, drag it to the side of the screen.
To move an item more easily, tap and hold an item, and drag it to
Move apps
at the top of the
screen. The item will move to the panel at the top of the screen. Swipe to the left or right to
move to another panel and drag the item to a new location.
Removing items
Tap and hold an item, and then drag it to
Remove
at the top of the screen.
Creating folders
Create folders and gather similar applications to quickly access and launch apps.
1 On the Home screen, tap and hold an app, and then drag it over another app.
2 Drop the app when a folder frame appears around the apps.
A new folder containing the selected apps will be created.
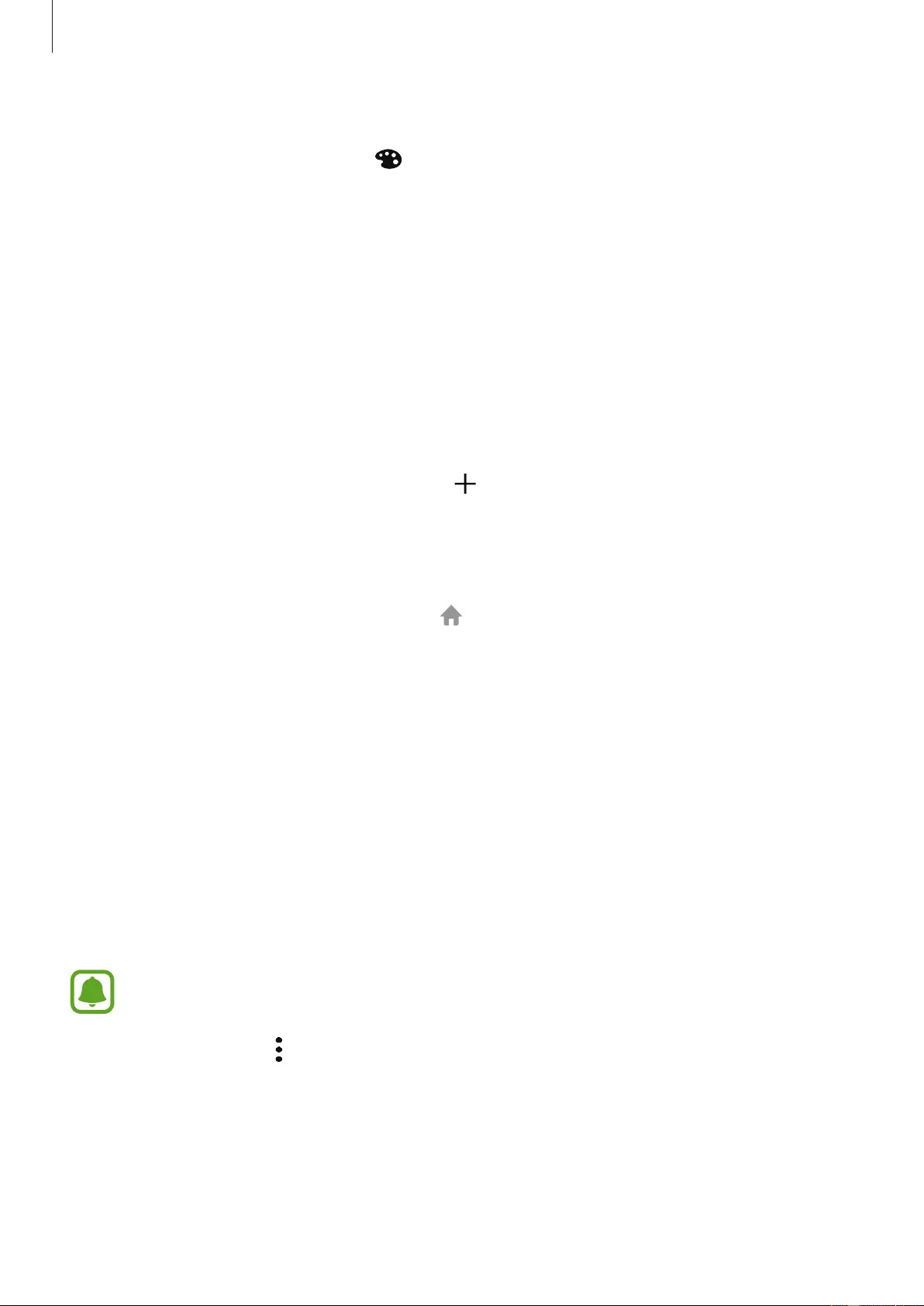
Basics
43
3 Tap
Enter folder name
and enter a folder name.
To change the folder colour, tap .
To add more apps to the folder, tap
ADD
, tick the apps, and then tap
ADD
. You can also
add an app by dragging it to the folder on the Home screen.
To move apps from a folder to the Home screen, tap the folder, and then drag an app to the
Home screen.
To delete apps in a folder, tap the folder, and then drag the app you want to delete to
Remove
at the top of the screen.
Managing panels
On the Home screen, tap and hold an empty area to add, move, or remove a panel.
To add a panel, swipe to the left, and then tap .
To move a panel, tap and hold a panel preview, and then drag it to a new location.
To remove a panel, tap and hold a panel preview, and then drag it to
Remove
at the top of
the screen.
To set a panel as the main Home screen, tap .
Using quick options
On the Home screen, tap and hold an app icon or folder to quickly access options.
Apps screen
The Apps screen displays icons for all apps, including newly installed apps.
On the Home screen, tap
Apps
to open the Apps screen. To view other panels, swipe to the
left or right, or select a screen indicator at the bottom of the screen.
Moving items
This feature may not be available depending on the region or service provider.
On the Apps screen, tap
→
Edit
. Tap and hold an item and drag it to a new location.
To move the item to another panel, drag it to the side of the screen.

Basics
44
Creating folders
Create folders and gather similar applications to quickly access and launch apps you want.
This feature may not be available depending on the region or service provider.
1 On the Apps screen, tap
→
Edit
.
2 Tap and hold an app, and then drag it over another app.
3 Drop the app when a folder frame appears around the apps.
A new folder containing the selected apps will be created.
4 Tap
Enter folder name
and enter a folder name.
To change the folder colour, tap .
To add more apps to the folder, tap
ADD
, tick the apps, and then tap
ADD
. You can also
add an app by dragging it to the folder on the Apps screen.
To delete a folder, select a folder with . Only the folder will be deleted. The folder’s apps will
be relocated to the Apps screen.

Basics
45
Rearranging items
You can rearrange items in alphabetical order on the Apps screen.
On the Apps screen, tap
→
Sort
→
Alphabetical order
.
Searching for items
You can search for apps on the Apps screen or from
Galaxy Apps
or
Play Store
.
On the Apps screen, enter characters in the search field. The device will search for and display
the items containing the characters you entered.
Indicator icons
Indicator icons appear on the status bar at the top of the screen. The icons listed in the table
below are most common.
The status bar may not appear at the top of the screen in some apps. To display the
status bar, drag down from the top of the screen.
Icon Meaning
No signal
/ Signal strength
/ Currently accessing SIM or USIM card (dual SIM models)
/ Roaming (outside of normal service area)
GPRS network connected
EDGE network connected
UMTS network connected
HSDPA network connected
HSPA+ network connected
/ LTE network connected
Wi-Fi connected
Bluetooth feature activated
GPS activated

Basics
46
Icon Meaning
Call in progress
Missed call
New text or multimedia message
Alarm activated
Mute mode activated
Vibration mode activated
Flight mode activated
Error occurred or caution required
Battery power level
Lock screen
Pressing the Power key turns off the screen and locks it. Also, the screen turns off and
automatically locks if the device is not used for a specified period.
The screen is locked with
Swipe
, the default screen lock method.
Press the Power key or the Home key and swipe in any direction to unlock the screen.

Basics
47
To change the screen lock method, on the Apps screen, tap
Settings
→
Lock screen and
security
→
Screen lock type
, and then select a method.
When you set a pattern, PIN, password, or fingerprint for the screen lock method, you can
protect your personal information by preventing others from accessing your device. After
setting the screen lock method, the device will require an unlock code whenever unlocking it.
•
Swipe
: Swipe in any direction on the screen to unlock it.
•
Pattern
: Draw a pattern with four or more dots to unlock the screen.
•
PIN
: Enter a PIN with at least four numbers to unlock the screen.
•
Password
: Enter a password with at least four characters, numbers, or symbols to unlock
the screen.
•
None
: Do not set a screen lock method.
•
Fingerprints
: Register your fingerprints to unlock the screen. Refer to Fingerprint
recognition for more information.
•
You can unlock your device’s screen remotely from the Find My Mobile website
(findmymobile.samsung.com) using your Samsung account. To use this feature, the
device must be connected to a Wi-Fi or mobile network and you must sign in to
your Samsung account.
•
If the unlock code is forgotten, you will not be able to use the device if you do not
reset it. Samsung is not responsible for any data loss or inconvenience caused by
forgotten unlock codes.
•
You can set your device to perform a factory data reset if you enter the unlock code
incorrectly several times in a row and reach the attempt limit. On the Apps screen,
tap
Settings
→
Lock screen and security
→
Secure lock settings
and tap the
Auto factory reset
switch to activate it.

Basics
48
Always On Display
You can set the device to display information, such as a clock, calendar, or image, on the
screen when it is turned off.
1 On the Apps screen, tap
Settings
→
Display
→
Always On Display
and tap the switch to
activate it.
2 Tap
Layouts
→
Content to show
and select an item to display.
•
Clock
: Select a clock style and a background image.
•
Calendar
: Select a calendar style.
•
Image
: Select an image to display on the screen when it is turned off.
When you select
Clock
or
Calendar
, you can set to display notification icons as well. Tap
the
Show notifications
switch to activate it.
When the screen is off, the device will display the selected information.
This feature will be deactivated when the battery power drops below 5 %.
Setting the schedule for the Always On Display feature
On the Apps screen, tap
Settings
→
Display
→
Always On Display
and tap the
Show always
switch to deactivate it. Then, tap
Set schedule
and set the start time and end time.

Basics
49
Opening notifications when the screen is off
When you receive message, missed call, or app notifications, notification icons will appear on
the screen even when it is turned off. Double-tap a notification icon with your finger to view
its notification.
If the screen is locked, you must unlock it to view notifications.
Controlling music playback when the screen is off
You can control music playback when the screen is off, without turning on the screen.
Double-tap the title of the currently playing song with your finger. The music controller will
appear. Double-tap the icons to control the playback.

Basics
50
Notification panel
Using the notification panel
When you receive new notifications, such as messages or missed calls, indicator icons appear
on the status bar. To see more information about the icons, open the notification panel and
view the details.
To open the notification panel, drag the status bar downwards. To close the notification panel,
swipe upwards on the screen.
You can open the notification panel, even on the locked screen.
You can use the following functions on the notification panel.
►
Single SIM models:
Launch
Settings
.
Tap a notification and perform
various actions. Clear all notifications.
Quick setting buttons
Block notifications from apps.

Basics
51
►
Dual SIM models:
Tap a notification and perform
various actions.
Clear all notifications.
Launch Settings.
Block notifications from apps.
Quick setting buttons
SIM and USIM card feature
preferences. Tap to access the
SIM card manager.
Using quick setting buttons
Tap quick setting buttons to activate certain features. Swipe downwards on the notification
panel to view more buttons.
To view more detailed settings, tap the text under each button.
To rearrange buttons, tap and hold a quick setting button until all the quick setting buttons
are displayed. Then, tap and hold a button, and then drag it to another location.

Basics
52
Finder
Search for a variety of content with a keyword or search for nearby devices.
This feature may not be available depending on the region or service provider.
Searching for content or nearby devices
Open the notification panel, swipe downwards on the notification panel, and then tap
Search
phone and scan for nearby devices
.
Enter a keyword in the search field or tap and say a keyword.
To get more refined results, tap
Filter
under the search field, and then select filter details.
To search for nearby devices, tap
REFRESH
. Refer to Quick connect for more information.
Setting search categories
You can set search categories to search for content in specific search fields.
Tap
→
Settings
→
Select search locations
and select categories.
Entering text
Keyboard layout
A keyboard appears automatically when you enter text to send messages, create notes, and
more.
Text entry is not supported in some languages. To enter text, you must change the
input language to one of the supported languages.
Break to the next line.
Delete a preceding character.
Enter punctuation marks.
Enter uppercase. For all caps, tap
it twice.
Change the keyboard settings. Enter a space.

Basics
53
Changing the input language
Tap
→
Languages and types
→
Add input languages
, and then select the languages to
use. When you select two or more languages, you can switch between the input languages
by swiping to the left or right on the space key.
Changing the keyboard layout
Tap
→
Languages and types
, select a language, and then select a keyboard layout to use.
On
3x4 keyboard
, a key has three or four characters. To enter a character, tap the
corresponding key repeatedly until the desired character appears.
Additional keyboard functions
Tap and hold to use various functions. Other icons may appear instead of the icon
depending on the last function that was used.
•
: Enter text by voice.
Change the voice input settings.
Start or pause entering text by
voice.
•
: Add an item from the clipboard.
•
: Enter emoticons.
•
: Change the keyboard settings.

Basics
54
Copying and pasting
1 Tap and hold over text.
2 Drag or to select the desired text, or tap
Select all
to select all text.
3 Tap
Copy
or
Cut
.
The selected text is copied to the clipboard.
4 Tap and hold where the text is to be inserted and tap
Paste
.
To paste text that you have previously copied, tap
Clipboard
and select the text.
Dictionary
Look up definitions for words while using certain features, such as when browsing webpages.
1 Tap and hold over a word that you want to look up.
If the word you want to look up is not selected, drag or to select the desired text.
2 Tap
Dictionary
or
More
→
Dictionary
on the options list.
If a dictionary is not preinstalled on the device, tap
Move to Manage dictionaries
→
next to a dictionary to download it.
3 View the definition in the dictionary pop-up window.
To switch to the full screen view, tap . Tap the definition on the screen to view more
definitions. In the detailed view, tap to add the word to your favourite words list or tap
Search Web
to use the word as a search term.
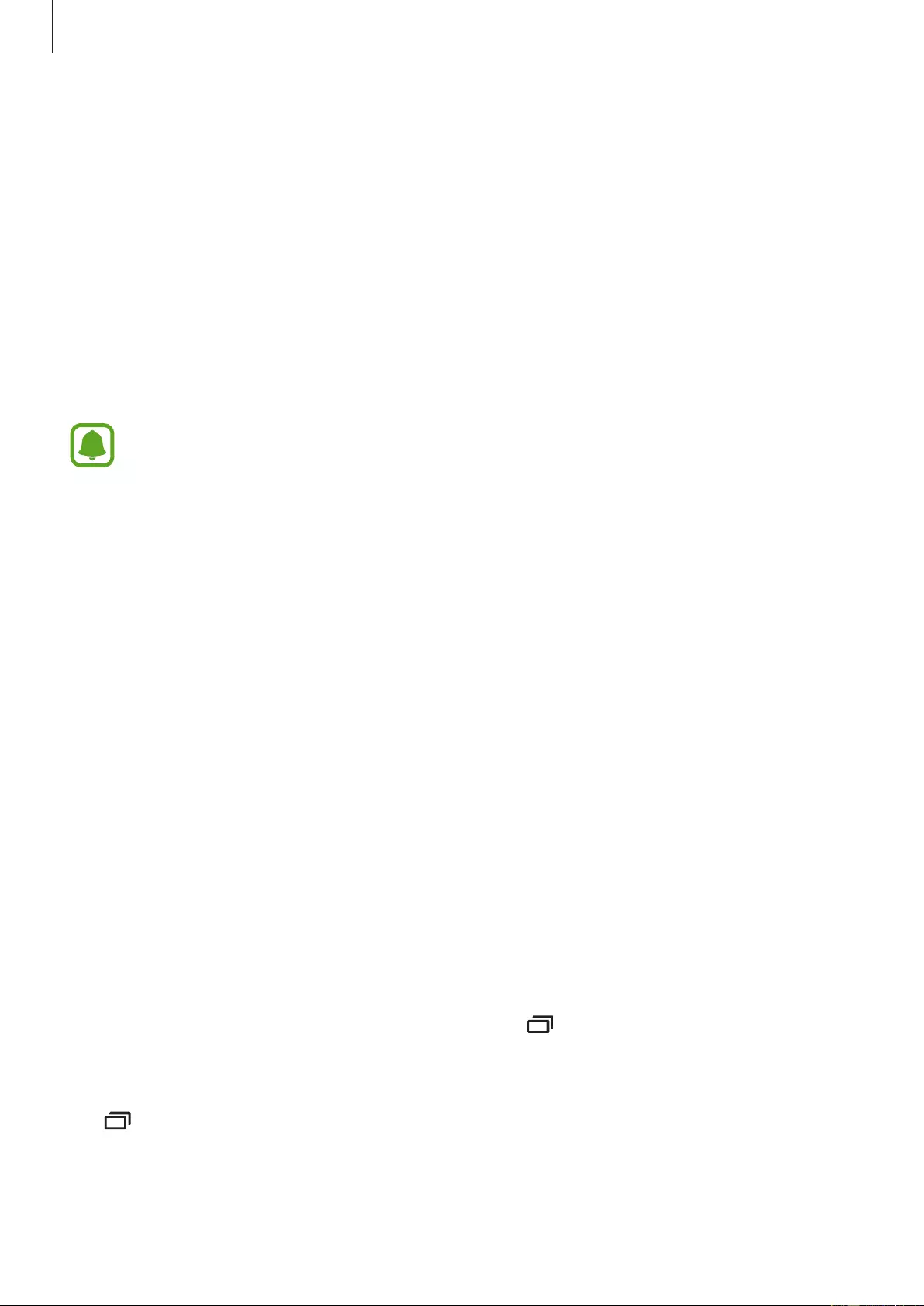
Basics
55
Screen capture
Capture a screenshot while using the device.
Capturing screenshots
Press and hold the Home key and the Power key simultaneously. You can view captured
images in
Gallery
.
You can also capture screenshots by swiping your hand to the left or right across the screen.
If this feature is not activated, open the Apps screen, tap
Settings
→
Advanced features
→
Palm swipe to capture
and tap the switch to activate it.
It is not possible to capture a screenshot while using some apps and features.
Smart capture
You can capture the current screen and scrollable area. You can also immediately crop and
share the captured screen.
If this feature is not activated, open the Apps screen, tap
Settings
→
Advanced features
→
Smart capture
, tap the switch to activate it, and then capture a screenshot. On the screen you
are capturing, use one of the following options:
•
Scroll capture
: Capture more content that continues across multiple screens, such as a
web page. The screen will automatically scroll down and more content will be captured.
•
Draw
: Write or draw on the screenshot.
•
Crop
: Crop a portion from the screenshot.
•
Share
: Share the screenshot.
Opening apps
On the Home screen or the Apps screen, select an app icon to open it.
To open an app from the list of recently used apps, tap and select a recent app window.
Closing an app
Tap and drag a recent app window to the left or right to close it. To close all running apps,
tap
CLOSE ALL
.

Basics
56
Secure Folder
Introduction
Secure Folder protects your private content and apps, such as photos and notes, from being
accessed by others. You can keep your private content and apps secure even when the device
is unlocked.
Secure Folder is a separate, secured storage area. The data in Secure Folder cannot be
transferred to other devices via unapproved sharing methods, such as USB or Wi-Fi
Direct. Attempting to customise the operating system or modifying software will
cause Secure Folder to be automatically locked and inaccessible. Before saving data in
Secure Folder, make sure to back up a copy of the data in another secure location.

Basics
57
Creating Secure Folder
1 On the Apps screen, tap
Settings
→
Lock screen and security
→
Secure Folder
.
2 Tap
SIGN IN
and sign in to your Samsung account.
3 Select a lock method to use for Secure Folder and follow the on-screen instructions to
complete the setup.
A shortcut to Secure Folder will be added to the Home screen and the Apps screen.
If you forget your Secure Folder unlock code, you can reset it using your Samsung
account. Tap the reset button that appears when an incorrect unlock code is entered,
and enter your Samsung account password.
Setting auto lock for Secure Folder
Set the device to automatically lock Secure Folder when it is not being used.
1 On the Apps screen, tap
Samsung
→
Secure Folder
.
2 Tap
→
Settings
→
Auto lock Secure Folder
.
3 Select a lock option.
To manually lock your Secure Folder, tap .
Moving content
Move content, such as photos and contacts, to Secure Folder. The following actions are an
example of moving an image from the default storage to Secure Folder.
1 On the Apps screen, tap
Gallery
.
2 Select an image and tap
→
Move to Secure Folder
.
The selected items will be moved to the corresponding app in Secure Folder.
You can move content from Secure Folder to the corresponding app in the default
storage. Select an item and tap
→
Move out of Secure Folder
.
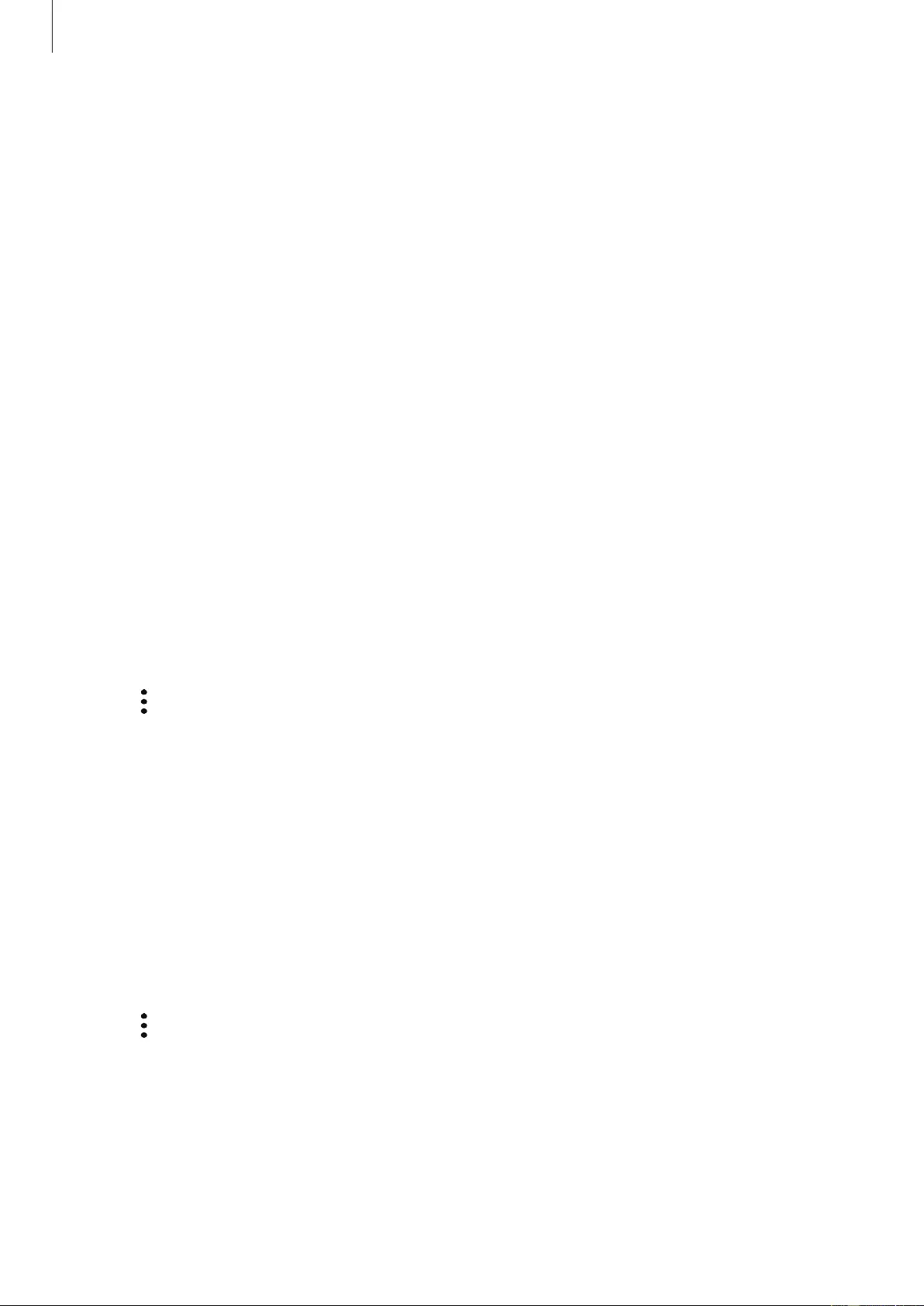
Basics
58
Adding apps
Add an app to use in Secure Folder.
1 On the Apps screen, tap
Samsung
→
Secure Folder
.
2 Tap
ADD
.
3 Tick one or more apps installed on the device and tap
ADD
.
To install apps from
Play Store
, tap
DOWNLOAD FROM PLAY STORE
.
Removing apps from Secure Folder
Tap and hold an app, and drag it to
Disable
or
Uninstall
at the top of the screen.
Adding accounts
Add your Samsung and Google accounts, or other accounts, to sync with the apps in Secure
Folder.
1 On the Apps screen, tap
Samsung
→
Secure Folder
.
2 Tap
→
Settings
→
Accounts
→
Add account
.
3 Select an account service.
4 Follow the on-screen instructions to complete the account setup.
Hiding Secure Folder
You can hide the Secure Folder shortcut from the Home screen and the Apps screen.
1 On the Apps screen, tap
Samsung
→
Secure Folder
.
2 Tap
→
Settings
and tap the
Show Secure Folder
switch to deactivate it.
To show the Secure Folder shortcut again, open the Apps screen, tap
Settings
→
Lock screen
and security
→
Secure Folder
, and then tap the
Show Secure Folder
switch to activate it.

Basics
59
Uninstalling Secure Folder
You can uninstall Secure Folder, including the content and apps in it.
1 On the Apps screen, tap
Settings
→
Lock screen and security
→
Secure Folder
→
Uninstall
.
2 Tap
UNINSTALL
or
BACK UP AND UNINSTALL
.
•
UNINSTALL
: Uninstall Secure Folder immediately. All apps in Secure Folder, including
their content and accounts, will be deleted.
•
BACK UP AND UNINSTALL
: Back up content and uninstall Secure Folder. To access
data backed up from Secure Folder, open the Apps screen and tap
Samsung
→
My
Files
→
My device
→
Secure Folder
.
Notes saved in
Samsung Notes
will not be backed up.
Multi window
Introduction
Multi window lets you run two apps at the same time in the split screen view. You can also run
multiple apps at the same time in the pop-up view.
Some apps may not support this feature.

Basics
60
Split screen view Pop-up view
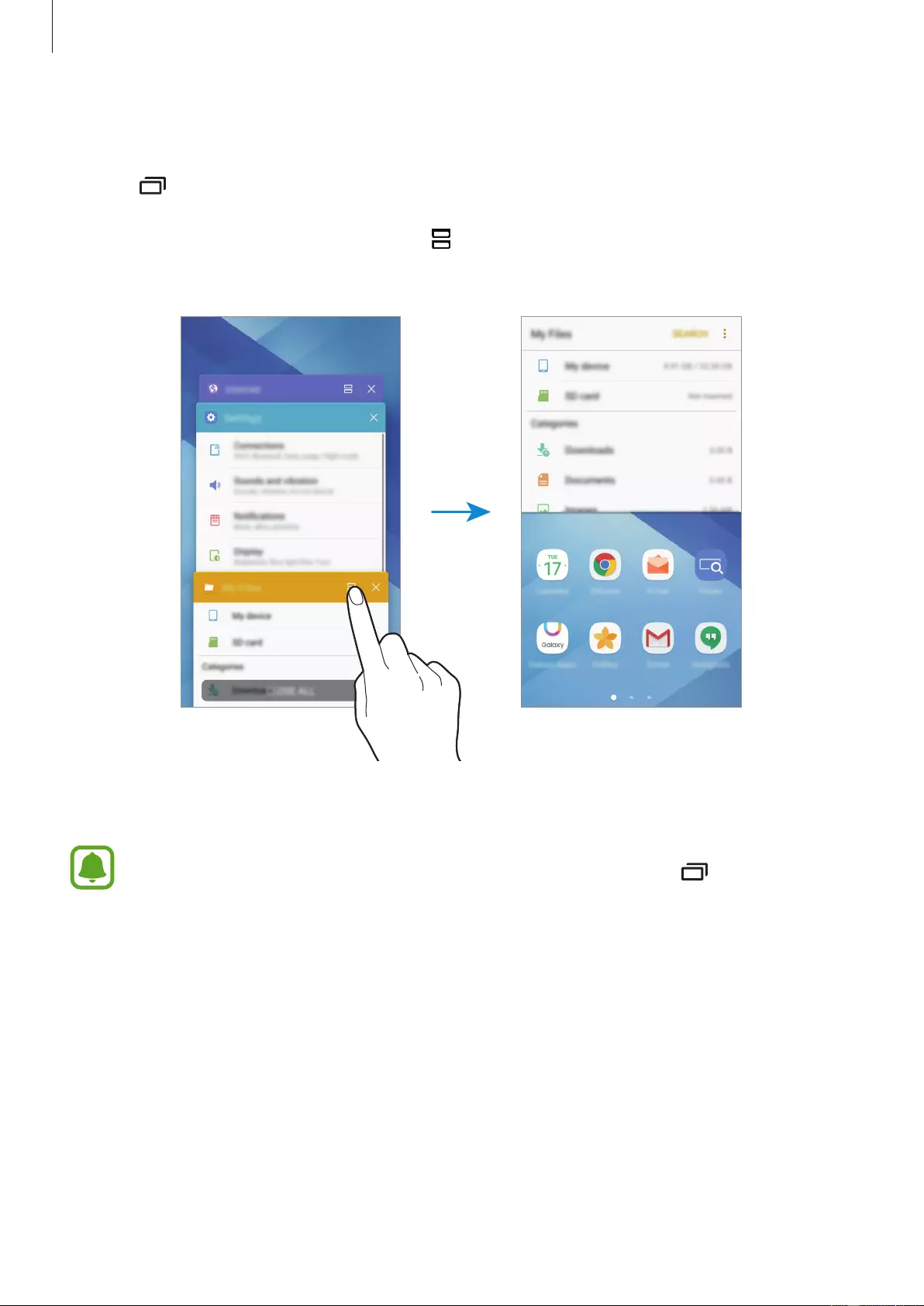
Basics
61
Split screen view
1 Tap to open the list of recently used apps.
2 Swipe upwards or downwards and tap on a recent app window.
The selected app will launch in the upper window.
3 Swipe to the left or right to select another app to launch.
You can also launch the split screen view by tapping and holding .

Basics
62
Using additional options
When using apps in the split screen view, select an app window and tap the circle between
the app windows to access the following options:
•
: Switch locations between app windows.
•
: Drag and drop text or copied images from one window to another. Tap and hold an
item in the selected window and drag it to a location in another window.
Some apps may not support this feature.
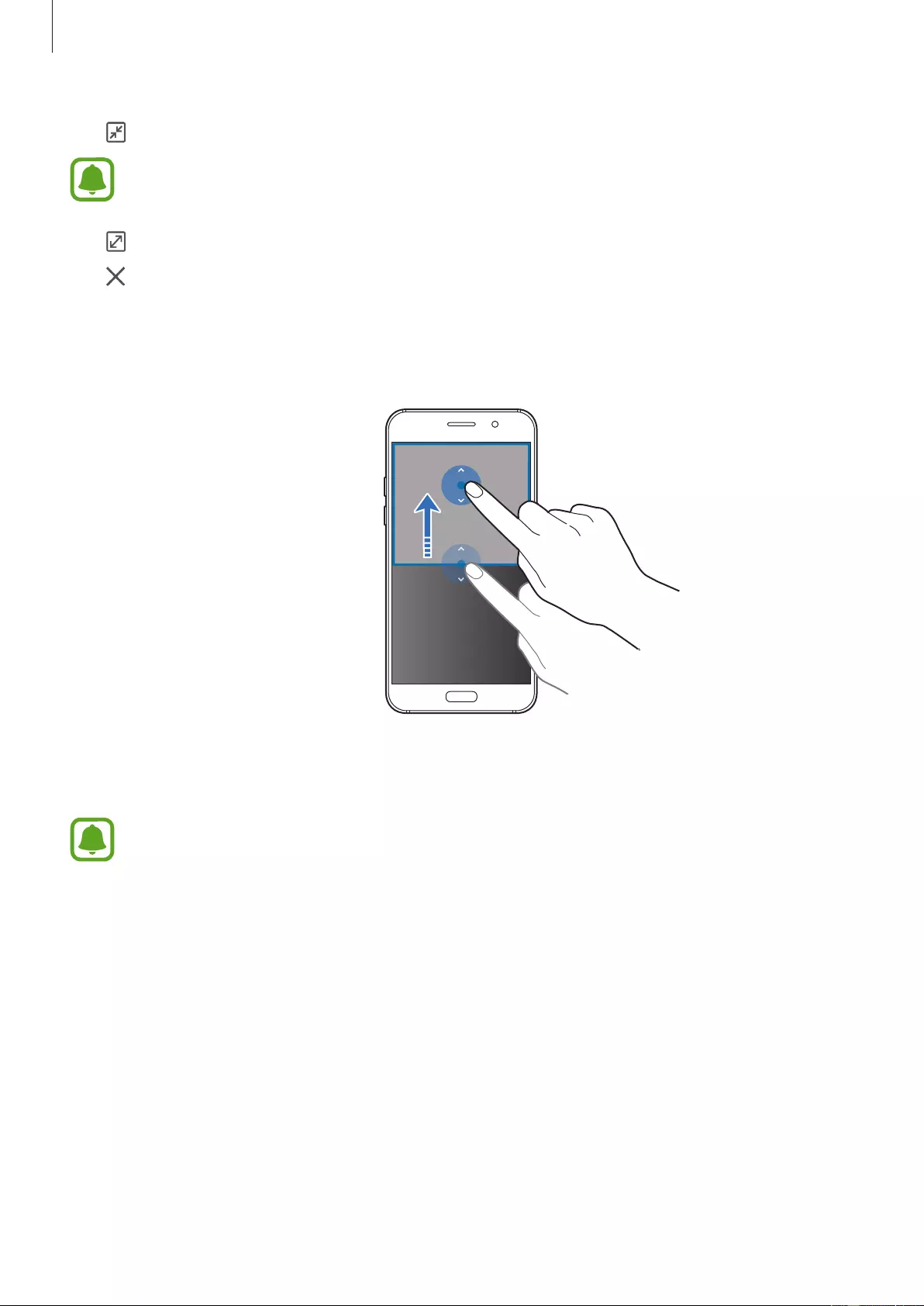
Basics
63
•
: Minimise the window.
This feature may not be available depending on the region or service provider.
•
: Maximise the window.
•
: Close the app.
Adjusting the window size
Drag the circle between the app windows up or down to adjust the size of the windows.
Pop-up view
This feature may not be available depending on the region or service provider.
1 On the Home screen, launch an app to use in the pop-up view.

Basics
64
2 Drag down diagonally from either end of the top edge.
The app screen will appear in the pop-up view.
Minimise the window.
Close the app.
Maximise the window.
Drag and drop content.
Moving pop-up windows
To move a pop-up window, tap and hold the circle on a window and drag it to a new location.
Samsung account
Introduction
Your Samsung account is an integrated account service that allows you to use a variety of
Samsung services provided by mobile devices, TVs, and the Samsung website. Once your
Samsung account has been registered, you can use apps provided by Samsung, without
signing in to your account.
Create your Samsung account with your email address.
To check the list of services that can be used with your Samsung account, visit
account.samsung.com. For more information on Samsung accounts, open the Apps screen
and tap
Settings
→
Cloud and accounts
→
Accounts
→
Samsung account
→
Help
.
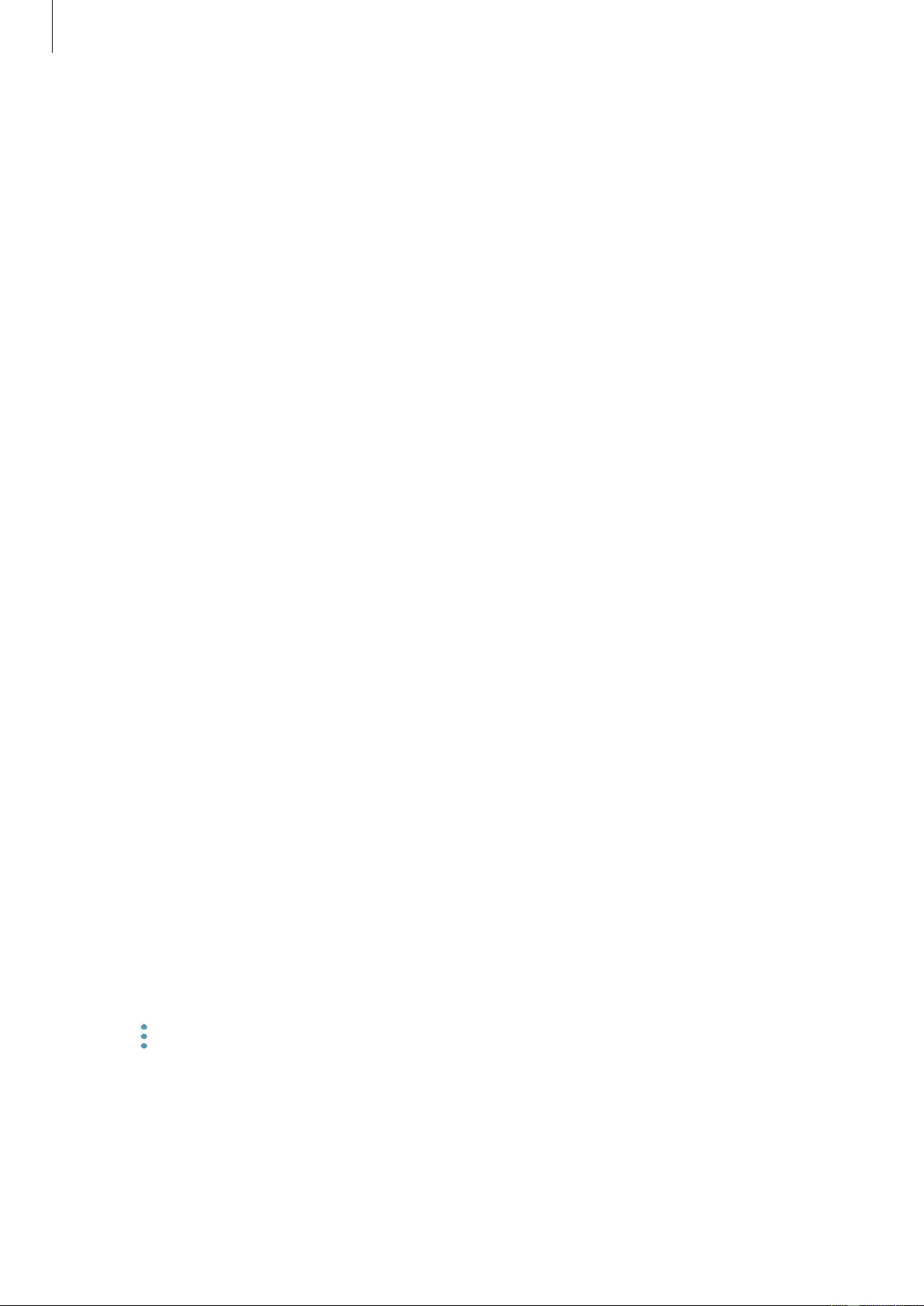
Basics
65
Registering your Samsung account
Registering a new Samsung account
If you do not have a Samsung account, you should create one.
1 On the Apps screen, tap
Settings
→
Cloud and accounts
→
Accounts
→
Add account
.
2 Tap
Samsung account
→
CREATE ACCOUNT
.
3 Follow the on-screen instructions to complete creating your account.
Registering an existing Samsung account
If you already have a Samsung account, register it to the device.
1 On the Apps screen, tap
Settings
→
Cloud and accounts
→
Accounts
→
Add account
.
2 Tap
Samsung account
.
3 Enter your email address and password, and then tap
SIGN IN
.
If you forget your account information, tap
Forgotten your ID or password?
You can find
your account information when you enter the required information and security code
displayed that is on the screen.
Removing your Samsung account
When you remove your registered Samsung account from the device, your data, such as
contacts or events, will also be removed.
1 On the Apps screen, tap
Settings
→
Cloud and accounts
→
Accounts
.
2 Tap
Samsung account
and tap the account to remove.
3 Tap
→
Remove account
→
REMOVE ACCOUNT
→
OK
.
4 Enter your Samsung account password and tap
REMOVE ACCOUNT
.

Basics
66
Transferring data from your previous device
You can transfer contacts, images, and other data from a previous device to your device via
Smart Switch or Samsung Cloud.
•
This feature may not be supported on some devices or computers.
•
Limitations apply. Visit www.samsung.com/smartswitch for details. Samsung
takes copyright seriously. Only transfer content that you own or have the right to
transfer.
Transferring data via Smart Switch
Transfer data between mobile devices via Smart Switch. You can download the app from
Galaxy Apps
or
Play Store
.
Transferring data from a mobile device
Transfer data from your previous device to your device.
1 On the previous device, download and install Smart Switch from
Play Store
. Then, launch
Smart Switch
.
2 Place the devices near each other.
3 Launch
Smart Switch
on both devices.
4 When using this feature for the first time, tap
START
on your device.
5 After you select how to send data and connect your previous device to your device,
follow the on-screen instructions to transfer data from the previous device.

Basics
67
Transferring backup data from a computer
Back up data from your previous device to a computer and import the data to your device.
1 On the computer, visit www.samsung.com/smartswitch to download Smart Switch.
2 On the computer, launch Smart Switch.
If your previous device is not a Samsung device, back up data to a computer using a
program provided by the device’s manufacturer. Then, skip to the fifth step.
3 Connect your previous device to the computer using the USB cable.
4 On the computer, follow the on-screen instructions to back up data from the device.
Then, disconnect your previous device from the computer.
5 Connect your device to the computer using the USB cable.
6 On the computer, follow the on-screen instructions to transfer data to your device.
Transferring data via Samsung Cloud
Back up data from your previous device to Samsung Cloud and restore the data to your
device. You must register and sign in to your Samsung account to use Samsung Cloud. Refer
to Samsung account for more information.
1 On the previous device, back up the data to your Samsung account.
2 On your device, tap
Apps
→
Settings
→
Cloud and accounts
→
Samsung Cloud
→
Restore
.
3 Tap and select the previous device from the devices list.
4 Tick the data types you want to restore and tap
RESTORE NOW
.

Basics
68
Device and data management
Connecting the device to a computer for data transfer
Move audio, video, image, or other types of files from the device to the computer, or vice
versa.
Do not disconnect the USB cable from the device when you are transferring files.
Doing so may cause data loss or device damage.
The devices may not connect properly if they are connected via a USB hub. Directly
connect the device to the computer’s USB port.
1 Connect the device to the computer using the USB cable.
2 Open the notification panel, and then tap
Transferring media files via USB
→
Transferring media files
.
If your computer does not support Media Transfer Protocol (MTP), tap
Transferring
images
.
3 Tap
ALLOW
to permit the computer to access your device’s data.
When the computer recognises your device, the device will appear in My PC.
4 Transfer files between your device and the computer.
Updating the device
The device can be updated to the latest software.
Updating over the air
The device can be directly updated to the latest software by the firmware over-the-air (FOTA)
service.
On the Apps screen, tap
Settings
→
Software update
→
Download updates manually
.
When you tap the
Download updates automatically
switch to activate it, updates
will be downloaded when the device is connected to a Wi-Fi network.
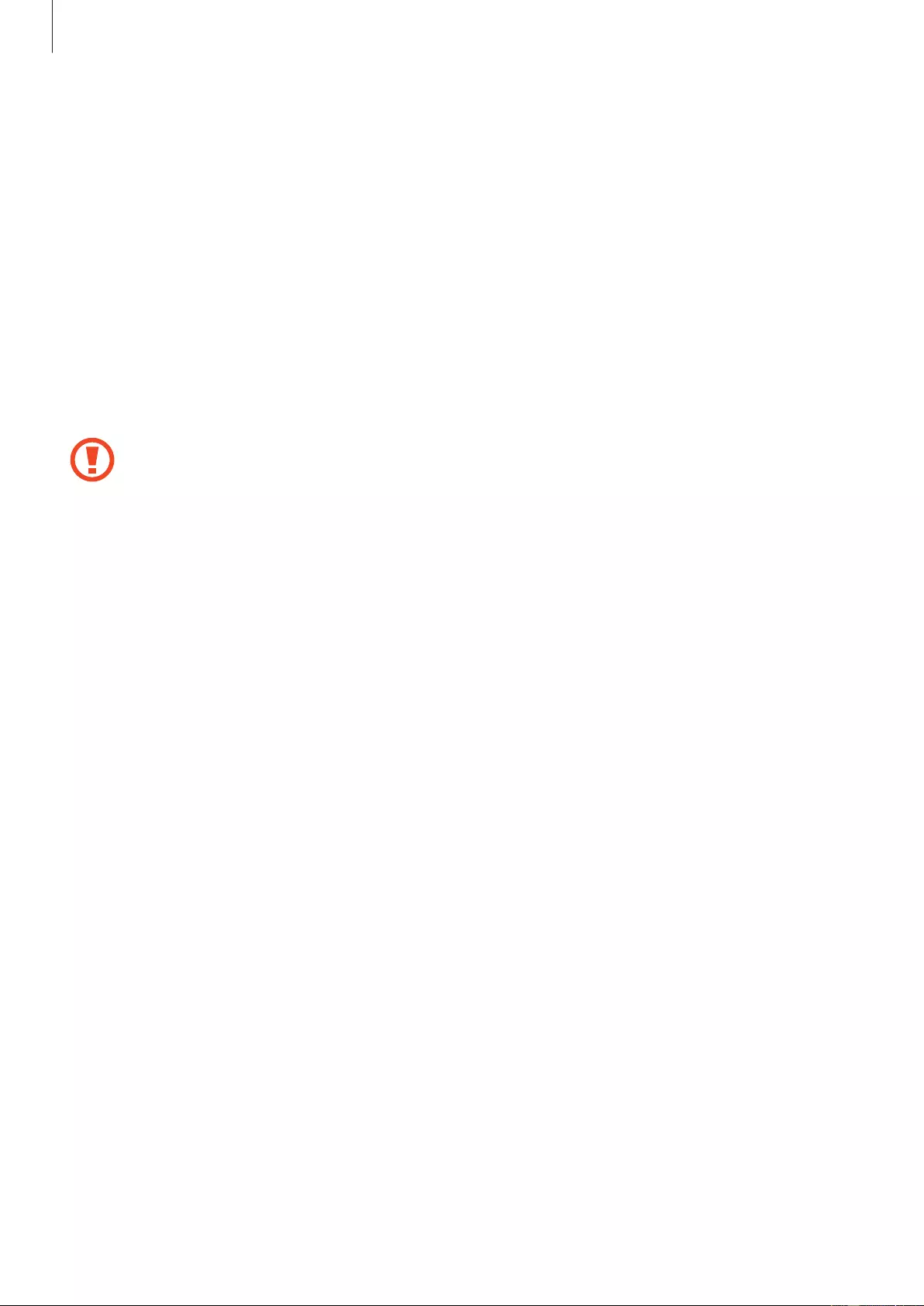
Basics
69
Updating with Smart Switch
Connect the device to a computer and update the device to the latest software.
1 On the computer, visit www.samsung.com/smartswitch to download and install Smart
Switch.
2 On the computer, launch Smart Switch.
3 Connect the device to the computer using a USB cable.
4 If a software update is available, follow the on-screen instructions to update the device.
•
Do not turn off the computer or disconnect the USB cable while the device is
updating.
•
While updating the device, do not connect other media devices to the computer.
Doing so may interfere with the update process. Before updating, disconnect all
other media devices from the computer.
Backing up and restoring data
Keep your personal information, app data, and settings safe on your device. You can back up
your sensitive information and access it later. You must sign in to your Google or Samsung
account to back up or restore data. Refer to Samsung account and Accounts for more
information.
Using a Samsung account
On the Apps screen, tap
Settings
→
Cloud and accounts
→
Backup
→
Back up my data
for the Samsung account, tap the switches next to the items you want to back up to activate
them, and then tap
BACK UP NOW
.
Data will be backed up to Samsung Cloud. Refer to Samsung Cloud for more information.
To set the device to automatically back up data, tap the
Auto back up
switch to activate it.
To restore data using a Samsung account, tap
Restore
. Current data will be deleted from the
device to restore the selected items.

Basics
70
Using a Google account
On the Apps screen, tap
Settings
→
Cloud and accounts
→
Backup
and tap the
Back up my
data
switch for the Google account to activate it. Tap
Backup account
and select an account
as the backup account. To add the backup account, tap
Add account
.
To restore data using a Google account, tap the
Automatic restore
switch to activate it. When
you reinstall apps, backed up settings and data will be restored.
Performing a data reset
Delete all settings and data on the device. Before performing a factory data reset, ensure you
back up all important data stored on the device. Refer to Backing up and restoring data for
more information.
On the Apps screen, tap
Settings
→
General management
→
Reset
→
Factory data reset
→
RESET DEVICE
→
DELETE ALL
. The device automatically restarts.
Quick connect
Introduction
Quickly search for and connect with nearby devices, such as Bluetooth headsets or TVs, using
the Quick connect feature.
•
If the device you want to connect does not support the Quick connect feature,
activate its Wi-Fi Direct or Bluetooth feature before launching Quick connect on
your device.
•
Connection methods may vary depending on the type of connected devices or the
shared content.

Basics
71
Connecting to other devices
1 Open the notification panel, swipe downwards on the notification panel, and then tap
Search phone and scan for nearby devices
.
2 Tap
REFRESH
.
The Wi-Fi and Bluetooth features will be activated and the device will automatically
search for nearby devices.
3 Select a device from the list and connect to it by following the on-screen instructions.
The next steps may vary depending on the connected device.
Sharing content
Share content with the connected devices.
1 Open the notification panel, swipe downwards on the notification panel, and then tap
Search phone and scan for nearby devices
.
2 Tap
REFRESH
.
3 Select a device from the list of detected devices.
4 Tap
Transfer files
and select a media category.
5 Follow the on-screen instructions to send content to the connected device.
The next steps may vary depending on the selected media category.
Connecting to a TV
Connect your device and a TV to view the device’s content on the larger screen. You may be
able to use more features depending on the connected TV.
1 Turn on the TV and place your device close to the TV.
2 Open the notification panel, swipe downwards on the notification panel, and then tap
Search phone and scan for nearby devices
.

Basics
72
3 Select the TV.
The list of features you can use with the TV appears.
4 Select a feature and follow the on-screen instructions to use the feature.
Available features may vary depending on the TV.
•
View device on TV (Smart View)
: View your device’s content on the TV screen. You
may need to activate the Screen Mirroring feature on the TV depending on the
TV you want to connect. If the TV does not support the Screen Mirroring feature,
use compatible accessories to enable the feature. Compatible accessories include
HomeSync and an AllShare Cast dongle.
•
Use as remote control
: Use your device as a remote control for the TV.
•
View TV on device
: Watch TV on your device’s screen. You can continue watching TV
within the allowed connection range.
•
Register TV
/
Deregister TV
: Register the TV to your device to use additional features,
such as
Use as remote control
.
•
Some files may be buffered during playback, depending on the connection.
•
If the TV does not support High-bandwidth Digital Content Protection (HDCP), you
cannot view Digital Rights Management (DRM)-protected content on the TV.
Streaming content on the registered TV
If you register a TV to your device, you can more easily connect to the TV while playing
content.
When your device recognises the registered TV while you are watching content, the icon
will appear on the device. Tap the icon to stream the content from your device to your TV.
•
This feature is supported only by the device’s default gallery app.
•
When the registered TV is connected to an electric socket, you can use this feature
even if the TV screen is turned off.

Basics
73
Sharing features
Share content by using various sharing options. The following actions are an example of
sharing images.
You may incur additional charges when sharing files via the mobile network.
1 Tap
Gallery
on the Apps screen.
2 Select an image.
3 Tap
Share
and select a sharing method, such as Bluetooth and email.
You can also use the following options:
•
Link sharing
: Upload content to the Samsung storage server and share the link and
the access code with others, even if they are not saved in your contacts list. To use this
feature, your phone number must be verified.
•
Transfer files to device
: Share content with nearby devices via Wi-Fi Direct or
Bluetooth. The visibility settings must be activated on the devices.
•
View content on TV (Smart View)
: View your device’s displayed content on a larger
screen via a wireless connection.
When you have a communication or sharing history, the people you contacted will
appear on the sharing options panel. To directly share content with them via the
corresponding app, select a person’s icon. If the feature is not activated, open the
Apps screen, tap
Settings
→
Advanced features
, and then tap the
Direct share
switch to activate it.
4 Follow the on-screen instructions to share the image with others.
When the image is sent to the recipients’ devices, a notification will appear on their devices.
Tap the notification to view or download the image.

Basics
74
Emergency mode
Emergency mode changes the screen to grey tones to reduce battery consumption. Some
apps and functions will be restricted. In emergency mode, you can make an emergency call,
send your current location information to others, sound an emergency alarm, and more.
Press and hold the Power key, and then tap
Emergency mode
.
Add more apps to use.
Make an emergency call.
Remaining battery power and
usage time left
Turn on the flash.
Make a call.Send your current location
information in a message.
Browse the Internet.
Access additional options.
Sound alarms.
The usage time left shows the time remaining before the battery power runs
out. Usage time left may vary depending on your device settings and operating
conditions.
Deactivating emergency mode
To deactivate emergency mode, tap
→
Disable Emergency mode
. Alternatively, press and
hold the Power key, and then tap
Emergency mode
.

75
Applications
Installing or uninstalling apps
Galaxy Apps
Purchase and download apps. You can download apps that are specialised for Samsung
Galaxy devices.
Tap
Galaxy Apps
on the Apps screen.
This app may not be available depending on the region or service provider.
Installing apps
Browse apps by category or tap the search field to search for a keyword.
Select an app to view information about it. To download free apps, tap
INSTALL
. To purchase
and download apps where charges apply, tap the price and follow the on-screen instructions.
To change the auto update settings, tap
→
Settings
→
Auto update apps
, and
then select an option.
Play Store
Purchase and download apps.
Tap
Play Store
on the Apps screen.
Installing apps
Browse apps by category or search for apps by keyword.
Select an app to view information about it. To download free apps, tap
INSTALL
. To purchase
and download apps where charges apply, tap the price and follow the on-screen instructions.
To change the auto update settings, tap
→
Settings
→
Auto-update apps
, and
then select an option.

Applications
76
Managing apps
Uninstalling or disabling apps
On the Apps screen, tap
→
Edit
. The icon appears on the apps that you can disable
or uninstall. Select an app and tap
DISABLE
or
OK
. Alternatively, on the Apps screen, tap
Settings
→
Applications
, select an app, and then tap
DISABLE
or
UNINSTALL
.
•
DISABLE
: Disable selected default apps that cannot be uninstalled from the device.
•
UNINSTALL
: Uninstall downloaded apps.
Enabling apps
On the Apps screen, tap
Settings
→
Applications
→
→
Disabled
, select an app, and
then tap
ENABLE
.
Setting app permissions
For some apps to operate properly, they may need permission to access or use information
on your device. When you open an app, a pop-up window may appear and request access to
certain features or information. Tap
ALLOW
on the pop-up window to grant permissions to
the app.
To view your app permission settings, open the Apps screen and tap
Settings
→
Applications
. Select an app and tap
Permissions
. You can view the app’s permissions list and
change its permissions.
To view or change app permission settings by permission category, open the Apps screen,
tap
Settings
→
Applications
→
→
App permissions
. Select an item and tap the switches
next to apps to grant permissions.
If you do not grant permissions to apps, the basic features of the apps may not
function properly.
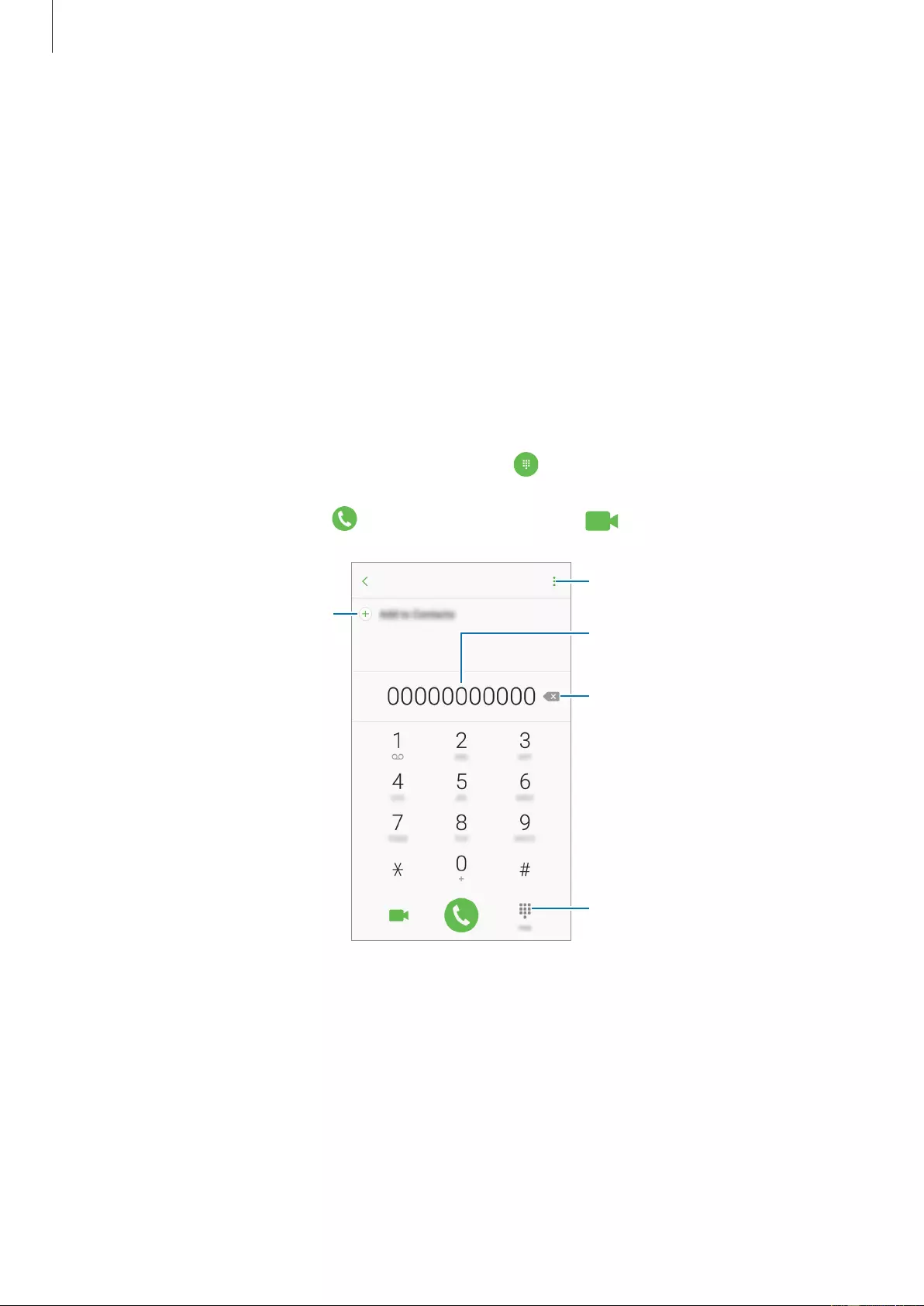
Applications
77
Phone
Introduction
Make or answer voice and video calls.
Making calls
1 Tap
Phone
on the Apps screen.
2 Enter a phone number.
If the keypad does not appear on the screen, tap to open the keypad.
3
►
Single SIM models: Tap to make a voice call, or tap to make a video call.
Add the number to the contacts
list. Preview the phone number.
Hide the keypad.
Delete a preceding character.
Access additional options.

Applications
78
►
Dual SIM models: Tap or to make a voice call, or tap to make a video call.
Add the number to the contacts
list. Preview the phone number.
Hide the keypad.
Delete a preceding character.
Access additional options.
Using speed dial
Set speed dial numbers to quickly make calls.
To set a number to speed dial, tap
→
Speed dial
, select a speed dial number, and then
select a contact.
To make a call, tap and hold a speed dial number on the keypad. For speed dial numbers 10
and up, tap the first digit(s) of the number, and then tap and hold the last digit.
For example, if you set the number 123 as a speed dial number, tap 1, tap 2, and then tap and
hold 3.
Making calls from the locked screen
On the locked screen, drag outside the large circle.
Making calls from call logs or contacts list
Tap
RECENTS
or
CONTACTS
, and then swipe to the right on a contact or a phone number to
make a call.

Applications
79
Making an international call
1 Tap to open the keypad if the keypad does not appear on the screen.
2 Tap and hold 0 until the + sign appears.
3
►
Single SIM models: Enter the country code, area code, and phone number, and then
tap .
►
Dual SIM models: Enter the country code, area code, and phone number, and then
tap or .
Receiving calls
Answering a call
When a call comes in, drag outside the large circle.
Rejecting a call
When a call comes in, drag outside the large circle.
To send a message when rejecting an incoming call, drag the rejection message bar upwards.
To create various rejection messages, open the Apps screen, tap
Phone
→
→
Settings
→
Quick decline messages
, enter a message, and then tap .
Missed calls
If a call is missed, the icon appears on the status bar. Open the notification panel to view
the list of missed calls. Alternatively, on the Apps screen, tap
Phone
→
RECENTS
to view
missed calls.
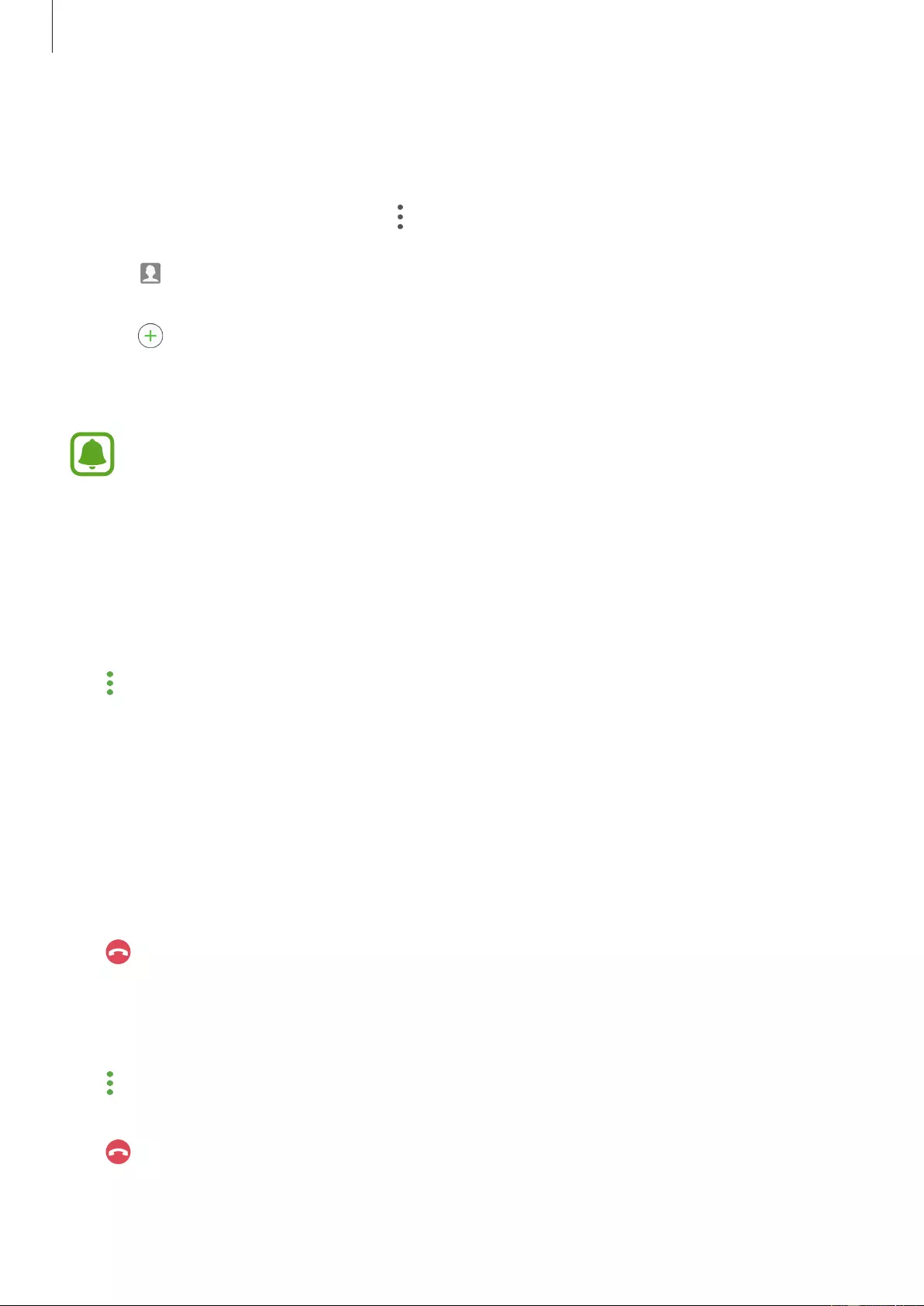
Applications
80
Blocking phone numbers
Block calls from specific numbers added to your block list.
1 On the Apps screen, tap
Phone
→
→
Settings
→
Block numbers
.
2 Tap to select contacts and tap
DONE
.
To manually enter a number, tap
Enter phone number.
, enter a phone number, and then
tap .
When blocked numbers try to contact you, you will not receive notifications. The calls will be
logged in the call log.
You can also block incoming calls from people that do not show their caller ID. Tap the
Block anonymous calls
switch to activate the feature.
Options during calls
During a voice call
The following actions are available:
•
: Access additional options.
•
Add call
: Dial a second call.
•
Extra volume
: Increase the volume.
•
Bluetooth
: Switch to a Bluetooth headset if it is connected to the device.
•
Speaker
: Activate or deactivate the speakerphone. When using the speakerphone, speak
into the microphone at the top of the device and keep the device away from your ears.
•
Keypad
/
Hide
: Open or close the keypad.
•
Mute
: Turn off the microphone so that the other party cannot hear you.
•
: End the current call.
During a video call
Tap the screen to use the following options:
•
: Access additional options.
•
Switch
: Switch between the front and rear cameras.
•
: End the current call.
•
Mute
: Turn off the microphone so that the other party cannot hear you.
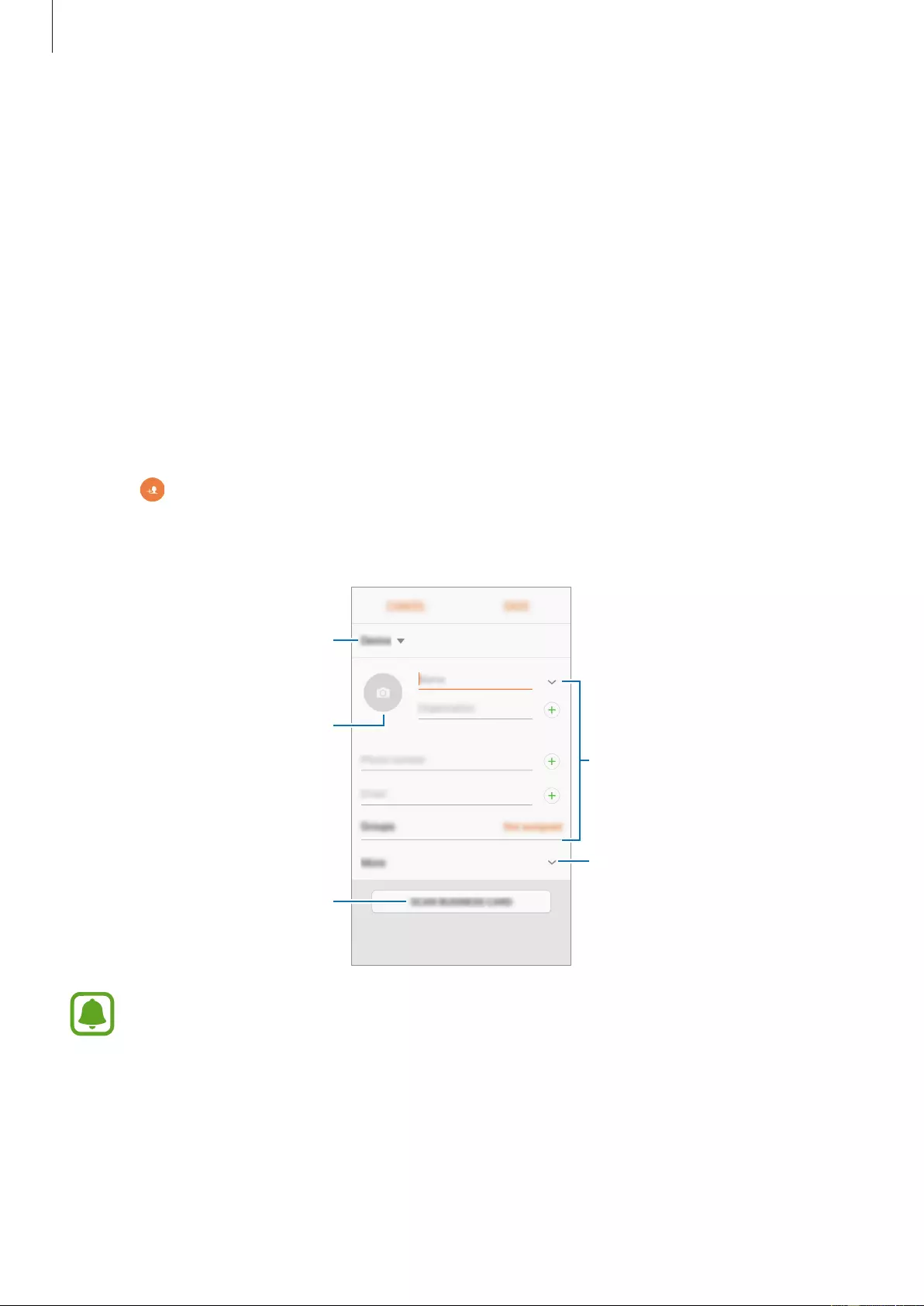
Applications
81
Contacts
Introduction
Create new contacts or manage contacts on the device.
Adding contacts
Creating a new contact
1 Tap
Contacts
on the Apps screen.
2 Tap and select a storage location.
3 Enter contact information.
Select a storage location.
Add an image.
Open more information fields.
Scan contact information from a
business card.
Enter contact information.
Depending on the selected storage location, the types of information you can save
may vary.
4 Tap
SAVE
.

Applications
82
Adding a phone number to Contacts from the keypad
1 Tap
Phone
on the Apps screen.
2 Enter the number and tap
Add to Contacts
.
If the keypad does not appear on the screen, tap to open the keypad.
3 Tap
Create contact
to create a new contact, or tap
Update existing
to add the number to
an existing contact.
Adding a phone number to Contacts from the calls list
1 On the Apps screen, tap
Phone
→
RECENTS
.
2 Tap a caller’s image, or tap a phone number
→
Details
.
3 Tap
CREATE CONTACT
to create a new contact, or tap
UPDATE EXISTING
to add the
number to an existing contact.
Importing contacts
Add contacts by importing them from other storages to your device.
1 Tap
Contacts
on the Apps screen.
2 Tap
→
Settings
→
Import/export contacts
→
IMPORT
.
3 Select a storage location to import contacts from.
4 Select a storage location to save contacts to.
5 Tick VCF files or contacts to import and tap
DONE
.

Applications
83
Syncing contacts with your web accounts
Sync your device contacts with online contacts saved in your web accounts, such as your
Samsung account.
On the Apps screen, tap
Settings
→
Cloud and accounts
→
Accounts
, select an account
name, select the account to sync with, and then tap the
Sync Contacts
switch to activate it.
Searching for contacts
On the Apps screen, tap
Contacts
.
Use one of the following search methods:
•
Scroll up or down the contacts list.
•
Drag a finger along the index at the right side of the contacts list to scroll through it
quickly.
•
Tap the search field at the top of the contacts list and enter search criteria.
Tap the contact’s image, or tap the contact’s name
→
Details
. Then take one of the following
actions:
•
: Add to favourite contacts.
•
/ : Make a voice or video call.
•
: Compose a message.
•
: Compose an email.
Sharing profile
Share your profile information, such as your photo and status message, with others using the
profile sharing feature.
•
This feature may not be available depending on the region or service provider.
•
This feature is only available for contacts who have activated the profile sharing
feature on their device.
On the Apps screen, tap
Contacts
→
your profile
→
Profile sharing
, and then tap the switch
to activate it. To use this feature, your phone number must be verified. You can view your
contacts’ updated profile information in
Contacts
.
To set additional items to share, tap
Shared profile info
and select items.
To set a contact group to share your profile with, tap
Share with
and select an option.

Applications
84
Sharing contacts
You can share contacts with others by using various sharing options.
1 Tap
Contacts
on the Apps screen.
2 Tap
→
Share
.
3 Tick contacts and tap
SHARE
.
4 Select a sharing method.
Messages
Introduction
Send and view messages by conversation.
Sending messages
You may incur additional charges for sending messages when you are roaming.
1 Tap
Messages
on the Apps screen.
2 Tap .
3 Add recipients and tap
COMPOSE
.

Applications
85
4 Enter a message.
►
Single SIM models:
Access additional options.
Enter a message.
Add recipients from the contacts
list.
Enter emoticons.
Attach files.
Edit recipients.
Send the message.
►
Dual SIM models:
Access additional options.
Enter a message.
Select contacts from the
contacts list.
Enter emoticons.
Enter recipients.
Attach files. Send the message.
5
►
Single SIM models: Tap
SEND
to send the message.
►
Dual SIM models: Tap or to send the message.

Applications
86
Viewing messages
Messages are grouped into message threads by contact.
You may incur additional charges for receiving messages when you are roaming.
1 Tap
Messages
on the Apps screen.
2 On the messages list, select a contact.
3 View your conversation.
►
Single SIM models: To reply to the message, enter a message and tap
SEND
.
►
Dual SIM models: To reply to the message, enter a message and tap or .
Blocking unwanted messages
Block messages from specific numbers added to your block list.
1 Tap
Messages
on the Apps screen.
2 Tap
→
Settings
→
Block messages
→
Block numbers
.
3 Tap
INBOX
or
CONTACTS
to select contacts and tap .
To manually enter a number, tap
Enter number
, and then enter a phone number.
Setting the message notification
You can change notification sound, display options, and more.
1 Tap
Messages
on the Apps screen.
2 Tap
→
Settings
→
Notifications
, and then tap the switch to activate it.

Applications
87
3 Change the notification settings.
•
Notification sound
: Change the notification sound.
•
Vibrations
: Set the device to vibrate when you receive messages.
•
Pop-up display
: Set the device to display messages in pop-up windows.
•
Preview message
: Set the device to display message content on the locked screen
and in pop-up windows.
Setting a message reminder
You can set an alert at an interval to let you know that you have unchecked notifications.
If this feature is not activated, open the Apps screen, tap
Settings
→
Accessibility
→
Notification reminder
, and then tap the switch to activate it. Then, tap the
Messages
switch
to activate it.
Internet
Introduction
Browse the Internet to search for information and bookmark your favourite webpages to
access them conveniently.
Browsing webpages
1 Tap
Samsung
→
Internet
on the Apps screen.
2 Tap the address field.
3 Enter the web address or a keyword, and then tap
Go
.

Applications
88
To view the toolbars, drag your finger downwards slightly on the screen.
Open the homepage.
Bookmark the current webpage.
Move to the previously visited
page.
Open the browser's tab
manager.
Access additional options.
Refresh the current webpage.
View your bookmarks, saved
webpages, and recent browsing
history.
Using secret mode
In secret mode, you can separately save and manage open tabs, bookmarks, and saved pages.
You can lock secret mode using a password and your fingerprint.
Activating secret mode
In the toolbar at the bottom of the screen, tap
Tabs
→
ENABLE SECRET
. If you are using this
feature for the first time, set whether to use a password for secret mode.
In secret mode, you cannot use some features, such as screen capture.
In secret mode, the device will change the colour of the toolbars.

Applications
89
Changing security settings
You can change your password or the lock method.
Tap
→
Settings
→
Privacy
→
Secret mode security
→
Change password
. To set your
registered fingerprint as the lock method along with the password, tap the
Fingerprints
switch to activate it. Refer to Fingerprint recognition for more information about using your
fingerprints.
Deactivating secret mode
In the toolbar at the bottom of the screen, tap
Tabs
→
DISABLE SECRET
.
Email
Setting up email accounts
Set up an email account when opening
Email
for the first time.
1 Tap
Samsung
→
Email
on the Apps screen.
2 Enter the email address and password, and then tap
SIGN IN
.
To manually register an email account, tap
MANUAL SETUP
.
3 Follow the on-screen instructions to complete the setup.
To set up another email account, tap
→
Settings
→
Add account
.
If you have more than one email account, you can set one as the default account. Tap
→
Settings
→
→
Set default account
.
Sending emails
1 Tap to compose an email.
2 Add recipients and enter an email text.
3 Tap
SEND
to send the mail.

Applications
90
Reading emails
When
Email
is open, the device will automatically retrieve new emails. To manually retrieve
emails, swipe downwards on the screen.
Tap an email on the screen to read it.
If email syncing is disabled, new emails cannot be retrieved. To enable email syncing,
tap
→
Settings
→
your account name, and then tap the
Sync account
switch to
activate it.
Camera
Introduction
Take photos and record videos using various modes and settings.
Camera etiquette
•
Do not take photos or record videos of other people without their permission.
•
Do not take photos or record videos where legally prohibited.
•
Do not take photos or record videos in places where you may violate other people’s
privacy.
Launching Camera
Use the following methods to launch
Camera
:
•
Tap
Camera
on the Apps screen.
•
Press the Home key twice quickly.
•
On the locked screen, drag outside the large circle.
•
Some methods may not be available depending on the region or service provider.
•
Some camera features are not available when you launch
Camera
from the locked
screen or when the screen is turned off while the security features are activated.

Applications
91
Using swipe gestures
Quickly control the preview screen by swiping in different directions. You can change the
shooting mode, switch between cameras, or apply filter effects.
Front camera preview
Rear camera previewShooting modes Filter effects
Switching cameras
On the preview screen, swipe upwards or downwards to switch between cameras.
Viewing shooting modes
On the preview screen, swipe from the left to the right to open the shooting modes list.

Applications
92
Viewing filter effects
On the preview screen, swipe from the right to the left to open the filter effects list. You can
apply a unique feel to your photos or videos.
This feature is only available in some shooting modes.
Basic shooting
Taking photos or recording videos
1 Tap the image on the preview screen where the camera should focus.
2 Tap to take a photo or tap to record a video. To take a series of photos, tap and
hold .
•
Spread two fingers apart on the screen to zoom in, and pinch to zoom out.
•
To adjust the brightness of photos or videos, tap the screen. When the adjustment bar
appears, drag on the adjustment bar towards or .
•
To capture an image from the video while recording, tap .
•
To change the focus while recording a video, tap where you want to focus. To focus on
the centre of the screen, tap .
Camera settings
Switch between the
front and rear
cameras.
Change the flash
setting.
Record a video.
Take a photo.
Filter effects
Shooting modes
Preview thumbnail
Make faces appear
brighter and clearer.
Current mode

Applications
93
•
The preview screen may vary depending on the shooting mode and which camera
is being used.
•
The camera automatically shuts off when unused.
•
Make sure that the lens is clean. Otherwise, the device may not work properly in
some modes that require high resolutions.
•
The front camera features a wide-angle lens. Minor distortion may occur in wide-
angle photos and does not indicate device performance problems.
Locking the focus and exposure
You can lock the focus or exposure on a selected area to prevent the camera from
automatically adjusting based on changes to the subjects or light sources.
Tap and hold the area to focus, the AF/AE frame will appear on the area and the focus and
exposure setting will be locked. The setting remains locked even after you take a photo.
This feature is only available in some shooting modes.
Customising shooting modes
On the preview screen, swipe to the right to open the shooting modes list and select a mode.
To view the description of each mode, tap
→
Info
.
To rearrange modes, tap
→
Edit
, tap and hold a mode icon, and then drag it to a new
location.
To add mode shortcuts to the Home screen, tap
→
Add shortcut on home screen
.

Applications
94
Auto mode
Auto mode allows the camera to evaluate the surroundings and determine the ideal mode
for the photo.
On the shooting modes list, tap
Auto
.
Pro mode
Take photos while manually adjusting various shooting options, such as exposure value and
ISO value.
On the shooting modes list, tap
Pro
. Select options and customise the settings, and then tap
to take a photo.
•
: Select an appropriate white balance, so images have a true-to-life colour range. You
can set the colour temperature.
•
: Select an ISO value. This controls camera light sensitivity. Low values are for
stationary or brightly lit objects. Higher values are for fast-moving or poorly lit objects.
However, higher ISO settings can result in noise in photos.
•
: Change the exposure value. This determines how much light the camera’s sensor
receives. For low-light situations, use a higher exposure.
Panorama
Take a series of photos horizontally or vertically and then stitch them together to create a
wide scene.
On the shooting modes list, tap
Panorama
.
To get the best shots using panorama mode, follow these tips:
•
Move the camera slowly in one direction.
•
Keep the image within the frame on the camera’s viewfinder. If the preview
image is out of the guide frame or you do not move the device, the device will
automatically stop taking photos.
•
Avoid taking photos of indistinct backgrounds, such as an empty sky or a plain
wall.

Applications
95
Hyperlapse
Record scenes, such as passing people or cars, and view them as fast-motion videos. The
frame rate is automatically adjusted to record smoother, less shaky fast-motion videos while
walking, travelling by vehicle, and more.
•
This feature may not be available depending on the region or service provider.
•
In this mode, auto focusing will not operate.
1 On the shooting modes list, tap
Hyperlapse
.
2 Tap and select a frame rate option.
If you set the frame rate to
Auto
, the device will automatically adjust the frame rate
according to the changing rate of the scene.
3 Tap to start recording.
4 Tap to finish recording.
5 On the preview screen, tap the preview thumbnail and tap to view the video.
Selfie
Take self-portraits with the front camera. You can preview various beauty effects on the
screen.
1 On the preview screen, swipe upwards or downwards, or tap to switch to the front
camera for self-portraits.
2 On the shooting modes list, tap
Selfie
.
3 Face the front camera lens.
4 When the device detects your face, show your palm to the front camera. After
recognising your palm, a countdown timer will appear. When the time is up, the device
will take a photo.
To use various shooting options for the front camera, tap
→
Ways to take
pictures
, and then tap the switches to activate them.

Applications
96
Applying beauty effects
You can modify facial features, such as your skin tone or face shape, before taking self-
portraits.
This feature is available only in
Selfie
mode.
1 On the preview screen, tap .
2 Select the options below to apply beauty effects to your face on the preview screen and
take a photo of yourself.
•
Skin Tone
: Make your skin appear brighter and clearer.
•
Slim Face
: Adjust the face shape and make your face appear slimmer.
•
Large Eyes
: Make your eyes appear bigger.
Wide selfie
Take a wide self-portrait and include as many people in the photo as possible to avoid leaving
people out.
1 On the preview screen, swipe upwards or downwards, or tap to switch to the front
camera for self-portraits.
2 On the shooting modes list, tap
Wide selfie
.
3 Face the front camera lens.
4 When the device detects your face, show your palm to the front camera. After
recognising your palm, a countdown timer will appear. When the time is up, the device
will take a photo.
To use various shooting options for the front camera, tap
→
Ways to take
pictures
, and then tap the switches to activate them.

Applications
97
5 Slowly swivel the device left and then right or vice versa to take a wide self-portrait.
The device will take additional photos when the white frame moves to each end of the
viewfinder window.
•
Make sure to keep the white frame inside the viewfinder window.
•
The subjects should remain still while taking wide self-portraits.
•
The top and bottom parts of the image displayed on the preview screen may be
cut out of the photo depending on the shooting conditions.
HDR (Rich tone)
Take photos with rich colours and reproduce details even in bright and dark areas.
On the shooting modes list, tap
HDR (Rich tone)
.
Without effect With effect

Applications
98
Night
Take a photo in low-light conditions, without using the flash.
On the shooting modes list, tap
Night
.
Food
Take photos of food with more vibrant colours.
1 On the shooting modes list, tap
Food
.
2 Tap the screen and drag the circular frame over the area to highlight.
The area outside the circular frame will be blurred.
To resize the circular frame, drag a corner of the frame.
3 Tap and drag the adjustment bar to adjust the colour tone.
4 Tap to take a photo.
Downloading modes
Download more shooting modes from
Galaxy Apps
.
On the shooting modes list, tap
DOWNLOAD
.
Some downloaded shooting modes do not have access to every feature.

Applications
99
Camera settings
Quick settings
On the preview screen, use the following quick settings.
The available options may vary depending on the shooting mode and which camera
is being used.
•
: Select a metering method. This determines how light values are calculated.
Centre-weighted
uses the light in the centre portion of the shot to calculate the
exposure of the shot.
Spot
uses the light in a concentrated centre area of the shot to
calculate the exposure of the shot.
Matrix
averages the entire scene.
•
: Activate or deactivate the flash.
•
: Focus on a subject inside the circular frame and blur the image outside the frame.
Camera settings
On the preview screen, tap .
The available options may vary depending on the shooting mode and which camera
is being used.
Rear camera
•
Picture size
: Select a resolution for photos. Using a higher resolution will result in higher
quality photos, but they will take up more memory.
•
Video size
: Select a resolution for videos. Using a higher resolution will result in higher
quality videos, but they will take up more memory.
Front camera
•
Picture size
: Select a resolution for photos. Using a higher resolution will result in higher
quality photos, but they will take up more memory.
•
Video size
: Select a resolution for videos. Using a higher resolution will result in higher
quality videos, but they will take up more memory.
•
Save pictures as previewed
: Invert the image to create a mirror-image of the original
scene, when taking photos with the front camera.
•
Ways to take pictures
: Select shooting options to use.

Applications
100
Common
•
Timer
: Select the length of the delay before the camera automatically takes a photo.
•
Grid lines
: Display viewfinder guides to help composition when selecting subjects.
•
Location tags
: Attach a GPS location tag to the photo.
•
GPS signal strength may decrease in locations where the signal is obstructed, such
as between buildings or in low-lying areas, or in poor weather conditions.
•
Your location may appear on your photos when you upload them to the Internet.
To avoid this, deactivate the location tag setting.
•
Review pictures
: Set the device to show photos after capturing them.
•
Quick launch
: Set the device to launch the camera by pressing the Home key twice
quickly.
•
Storage location
: Select the memory location for storage.
•
Voice control
: Set the device to take photos or record videos with voice commands.
You can say “Smile”, “Cheese”, “Capture”, or “Shoot” to take a photo. To record a video, say
“Record video.”
•
Floating Camera button
: Add the customisable shutter button on the preview screen.
•
Volume key function
: Set the device to use the Volume key to control the shutter.
•
Reset settings
: Reset the camera settings.
•
Contact us
: Ask questions or view frequently asked questions. Refer to Samsung
Members for more information.
This feature may not be available depending on the region or service provider.

Applications
101
Gallery
Introduction
View images and videos stored in your device. You can also manage images and videos by
album or create stories to share with others.

Applications
102
Viewing images and videos
Viewing images
1 On the Apps screen, tap
Gallery
→
PICTURES
.
2 Select an image.
Access additional options.
Move to the previous screen.
Automatically adjust the image.
Share the image with others.
Delete the image.
Modify the image.
Add the image to favourites.
To hide or show the menus, tap the screen.
You can create a GIF animation or collage from multiple images. Tap
→
Animate
or
Collage
, and then select images. You can select up to six images for your collage.

Applications
103
Viewing videos
1 On the Apps screen, tap
Gallery
→
PICTURES
.
2 Select a video to play. Video files show the icon on the preview thumbnail.
Lock the playback
screen.
Switch to the
pop-up video player.
Rewind or
fast-forward by
dragging the bar.
Display your videos.
Skip to the previous
video. Tap and hold
to rewind.
Skip to the next
video. Tap and hold
to fast-forward.
Access additional
options.
Change screen ratio.
Pause and resume
playback.
Create a GIF
animation.
Drag your finger up or down on the left side of the playback screen to adjust the brightness,
or drag your finger up or down on the right side of the playback screen to adjust the volume.
To rewind or fast-forward, swipe to the left or right on the playback screen.
Viewing albums
You can sort the images and videos saved in your device by folder or album. The animations
or collages you have created will also be sorted in your folders on the albums list.
On the Apps screen, tap
Gallery
→
ALBUMS
and select an album.
Viewing stories
When you capture or save images and videos, the device will read their date and location
tags, sort the images and videos, and then create stories. To create stories automatically, you
must capture or save multiple images and videos.

Applications
104
Creating stories
Create stories with various themes.
1 On the Apps screen, tap
Gallery
→
STORIES
.
2 Tap
→
Create story
.
3 Tick images or videos to include in the story and tap
DONE
.
4 Enter a title for the story and tap
CREATE
.
To add images or videos to a story, select a story and tap
ADD ITEMS
.
To remove images or videos from a story, select a story, tap
→
Edit
, tick images or videos to
remove, and then tap
→
Remove from story
.
Sharing stories
You can share stories with your contacts.
1 On the Apps screen, tap
Gallery
→
STORIES
.
2 Select a story to share.
3 Tap
INVITE
, tick contacts, and then tap
DONE
.
When your contacts accept the share request, the story will be shared and more images
and videos can be added to the story by your contacts.
•
To use this feature, your phone number must be verified.
•
You may incur additional charges when sharing files via the mobile network.
•
If the recipients have not verified their phone numbers or if their devices do not
support the feature, a link to the files will be sent to them via text message. Link
recipients may not be able to use some features. The link will expire after a certain
period.

Applications
105
Deleting stories
1 On the Apps screen, tap
Gallery
→
STORIES
.
2 Tap and hold a story to delete, and tap
DELETE
.
Syncing images and videos with Samsung Cloud
You can sync images and videos saved in
Gallery
with Samsung Cloud and access them from
other devices. You must register and sign in to your Samsung account to use Samsung Cloud.
Refer to Samsung account for more information.
On the Apps screen, tap
Gallery
→
→
Settings
and tap the
Cloud sync
switch to activate it.
Images and videos captured on the device will be automatically saved to Samsung Cloud.
Deleting images or videos
Deleting an image or a video
Select an image or a video and tap
Delete
at the bottom of the screen.
Deleting multiple images and videos
1 On the main Gallery screen, tap and hold an image or a video to delete.
2 Tick the images or videos to delete.
3 Tap
DELETE
.
Sharing images or videos
Select an image or a video, tap
Share
at the bottom of the screen, and then select a sharing
method.
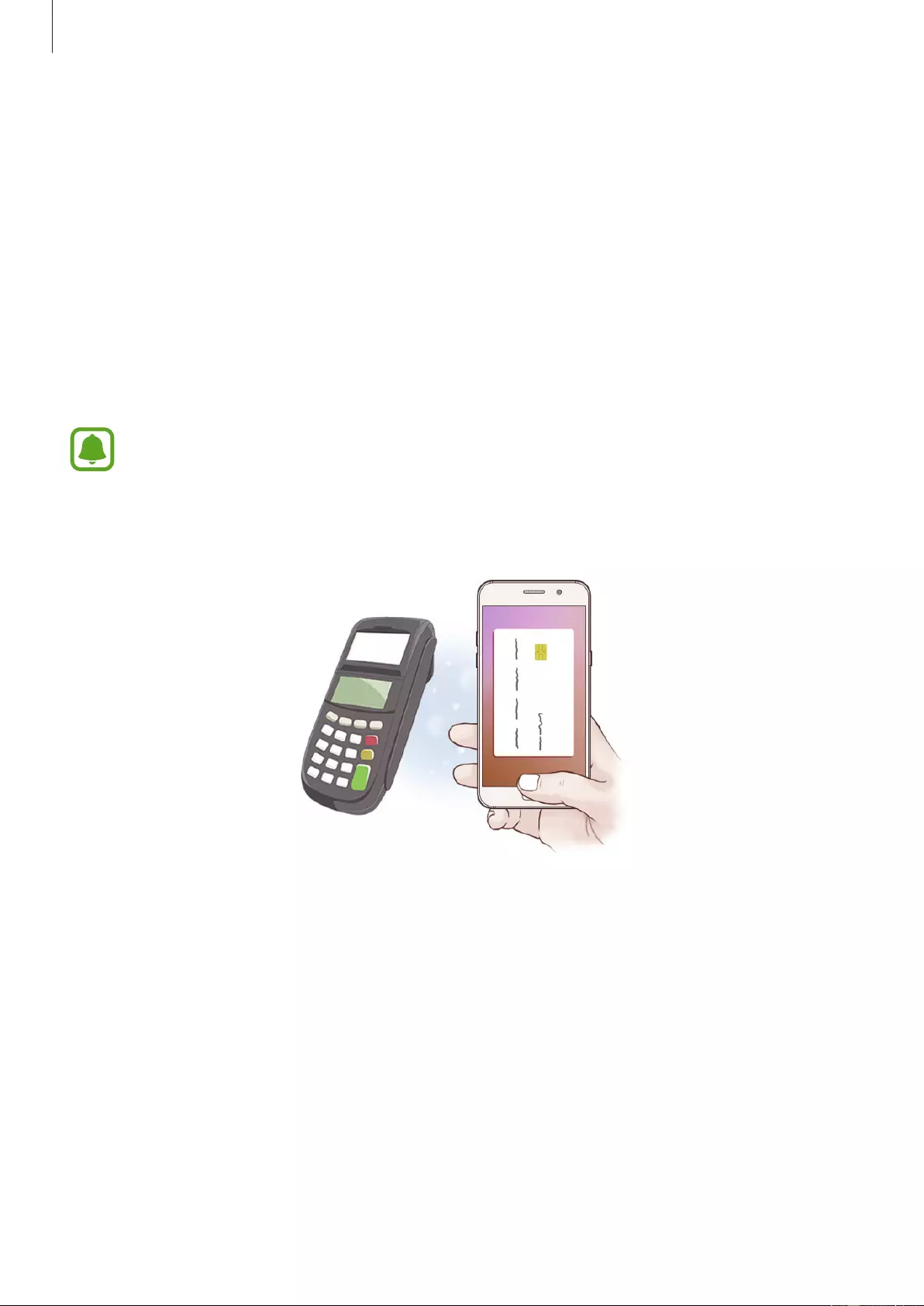
Applications
106
Samsung Pay
Introduction
Register frequently used cards to Samsung Pay, a mobile payment service, to make payments
quickly and securely. Samsung Pay supports magnetic secure transmission (MST) as well as
near field communication (NFC) to allow payment through standard credit card readers.
You can view more information, such as cards that support this feature at
www.samsung.com/samsungpay. Alternatively, open the Apps screen and tap
Samsung Pay
→
More
→
Help
.
•
This app’s availability and supported features may vary depending on the region or
service provider.
•
The procedures for the initial setup and card registration may vary depending on
the region or service provider.
Before you start
•
To use this feature, you must sign in to your Samsung account. You can also register
your fingerprints. For more information, refer to Samsung account and Fingerprint
recognition.
•
To make payments with Samsung Pay, the device may be required a connection to a Wi-Fi
or mobile network depending on the region.

Applications
107
Setting up Samsung Pay
When running this app for the first time or restart it after performing a data reset, follow the
on-screen instructions to complete the initial setup.
1 On the Apps screen, tap
Samsung Pay
.
2 Sign in to your Samsung account.
3 Read and agree to the terms and conditions.
4 Create a PIN to use when making payments.
5 Register a PIN or your fingerprint to use when making payments.
This PIN will be used to verify various actions in Samsung Pay, such as making
payments and unlocking the app.
Registering cards
You can easily register cards by capturing their images with the camera.
You can check the cards that support this feature from the Samsung Pay website
(www.samsung.com/samsungpay).
On the Apps screen, tap
Samsung Pay
→
Add
and follow the on-screen instructions to
complete your card registration.

Applications
108
Making payments
1 Tap and hold a card image at the bottom of the screen and drag it upwards.
Alternatively, tap
Samsung Pay
on the Apps screen.
2 On the cards list, swipe to the left or right and select a card to use.
3 Place your finger on the Home key to scan your fingerprint.
Alternatively, enter the payment PIN you set when setting up the Samsung Pay.

Applications
109
4 Touch the back of your device to the card reader.
When the card reader recognises the card information, the payment will be processed.
•
Payments may not be processed depending on your network connection.
•
The verification method for payments may vary depending on the card readers.
Cancelling payments
You can cancel payments by visiting the place where you made them.
On the cards list, swipe to the left or right to select the card you used. Follow the on-screen
instructions to complete payment cancellation.
Changing the Samsung Pay settings
On the Samsung Pay screen, tap
More
→
Settings
. Select the screen where the card image
will appear to activate Samsung Pay on the Home screen or locked screen, or when the
screen is turned off.

Applications
110
Samsung Members
Samsung Members
offers support services to customers, such as device problem diagnosis,
and lets users submit questions and error reports. You can also share information with others
in the Galaxy users’ community or view the latest Galaxy news and tips.
Samsung Members
can help you solve any problems you might encounter while using your device.
Feedback Support
Suggestions
•
This app’s availability and supported features may vary depending on the region or
service provider.
•
To submit your feedback or post your comments in
Feedback
, you must sign in to
your Samsung account. Refer to Samsung account for more information.
Feedback
Search frequently asked questions for solutions to problems that occur on your device or ask
questions related to the device.
On the Apps screen, tap
Samsung
→
Samsung Members
→
Feedback
.
•
FAQ
: View frequently asked questions and their answers by category.
•
QUESTIONS/ERRORS
: Submit a question or error report to the Samsung Service Center.
When you submit a question or error report, your device information, such as model
name and operating system log (which is optional to send), will also be sent for a
more accurate analysis.
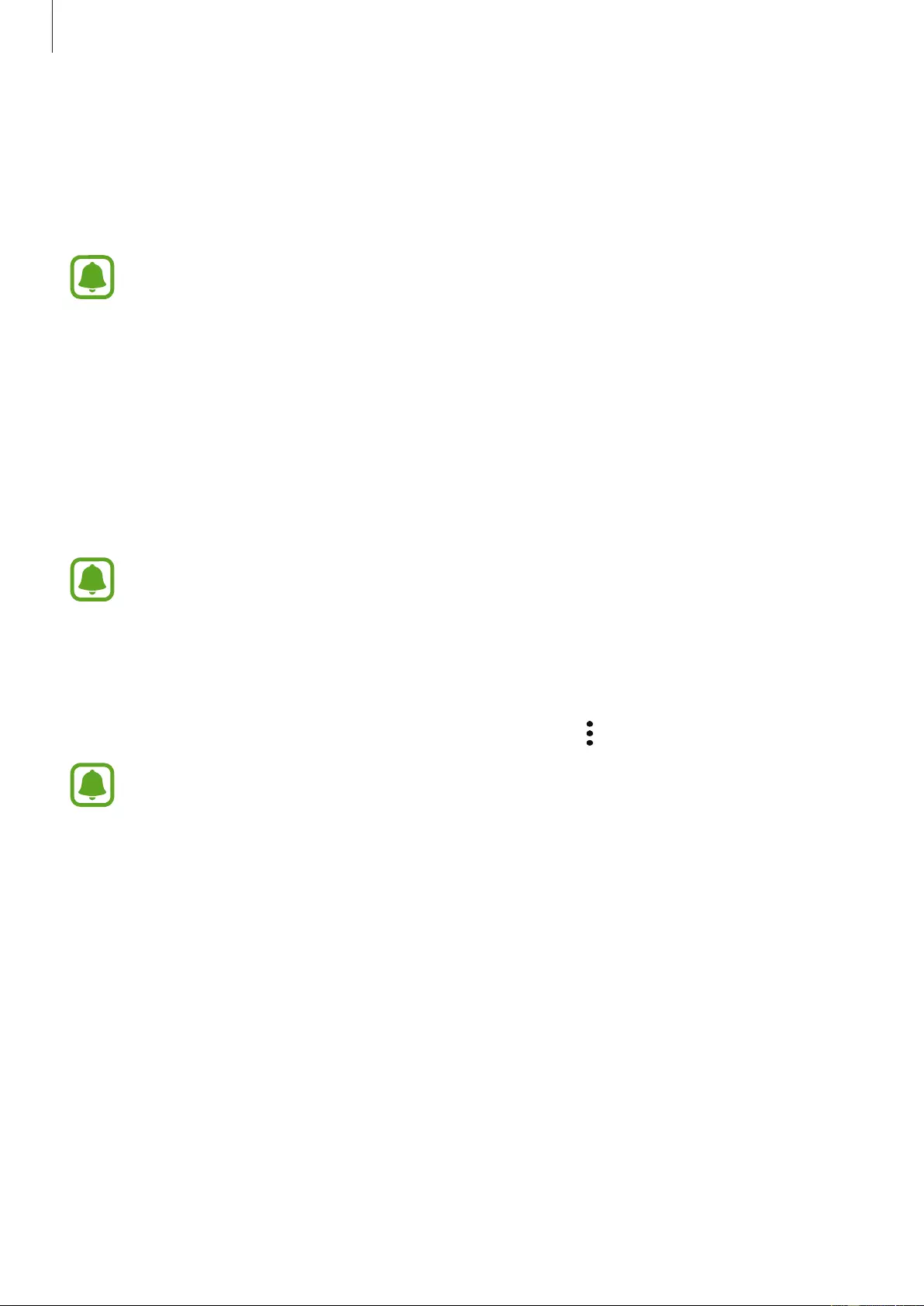
Applications
111
Suggestions
Send your ideas for new apps or features and your opinions about how features can be
improved.
On the Apps screen, tap
Samsung
→
Samsung Members
→
Suggestions
.
This feature may not be available depending on the region or service provider.
Support
Check to see if there are any problems with your device’s hardware, and access customer
service information.
On the Apps screen, tap
Samsung
→
Samsung Members
→
Support
.
•
DIAGNOSTICS
: Diagnose your device and optimize the device performance.
•
AFTER-SALES
: Access various customer services.
For some customer services, you must first download their applications.
News and tips
View the latest Galaxy news and usage tips.
On the Apps screen, tap
Samsung
→
Samsung Members
→
→
News & tips
.
This feature may not be available depending on the region or service provider.

Applications
112
Game Launcher
Introduction
Game Launcher gathers your games downloaded from
Play Store
and
Galaxy Apps
into one
place for easy access. You can set the device to game mode to play games more easily.
Access additional options.
Add games.
Mute all notifications when you
start games.
Reduce the battery usage for
playing games.
Turn on or off the Game Tools
icon.
View a list of the most popular
games for Galaxy users.
Using Game Launcher
1 On the Apps screen, tap
Settings
→
Advanced features
→
Games
→
Game Launcher
and tap the switch to activate it.
Game Launcher
will be added to the Home screen and the Apps screen.
When you deactivate the feature,
Game Launcher
will be removed from the Home
screen and the Apps screen.
2 On the Apps screen, tap
Game Launcher
.
3 Tap a game from the games list.
Games downloaded from
Play Store
and
Galaxy Apps
will be automatically shown
on the game launcher screen. If you cannot see your games, tap
Add apps
.

Applications
113
Removing a game from Game Launcher
Tap and hold a game to quickly access options and tap
Remove
.
Activating game power saving mode
When you activate game power saving mode, the device will lower games’ resolution and
frame rate to reduce battery consumption.
On the Apps screen, tap
Game Launcher
→
Save power off
. Select one of the following
options:
•
Off
: Power saving mode is not used.
•
Save power
: Decrease battery power consumption by lowering the resolution.
•
Save maximum power
: Dramatically decrease the battery power consumption by
lowering the resolution and frame rate.
Battery power efficiency may vary by game.
Using Game Tools
You can set the Game Tools icon to be displayed as a floating icon on game screens.
On the Apps screen, tap
Settings
→
Advanced features
→
Games
and tap the
Game Tools
switch to activate it.
While playing a game, tap to display the game tools.
To move the icon, tap and drag it to a new location.
To hide the icon from the current game screen, tap and hold and drag it to
Hide
at the top
of the screen.

Applications
114
To show the icon on the game screen again, open the notification panel and tap the Game
Tools notification.
Capture screenshots.
Record your game session.
Lock the game screen during
games.
Lock the Recents and Back keys.
Access the Game Tools settings.
Mute notification sounds and
display only notifications for
incoming calls and emergency
alerts.
Game Tools icon
Blocking notifications during games
Tap
→
to mute notification sounds and display only notifications for incoming calls
and emergency alerts, so that you can enjoy your games without being disturbed. If you
receive an incoming call, a small notification will appear at the top of the screen.
Samsung Notes
Introduction
Create notes by entering text from the keyboard or by writing or drawing on the screen. You
can also insert images or voice recordings into your notes.

Applications
115
Creating notes
1 On the Apps screen, tap
Samsung Notes
→
ALL
→
.
2 Select an input method from the toolbar at the top of the screen and compose a note.
Tap
Pen
to write or draw.
Tap
Brush
to paint with various brushes.
Tap
Image
to insert an image by selecting from
Gallery
or by taking a photo.
Tap
Voice
to record a voice recording and insert it into the note. Voice recording will start
immediately.
Enter text using the keyboard.
Write or draw with pens.
Paint with brushes.
Insert a voice recording.
Insert an image.
3 When you are finished composing the note, tap
SAVE
or
→
Save
.
Deleting notes
1 On the Apps screen, tap
Samsung Notes
.
2 Tap
ALL
, or tap
COLLECTIONS
and select a category.
3 Tap and hold a note to delete.
To delete multiple notes, tick more notes to delete.
4 Tap
DELETE
.

Applications
116
Calendar
Introduction
Manage your schedule by entering upcoming events or tasks in your planner.
Creating events
1 Tap
Calendar
on the Apps screen.
2 Tap or double-tap a date.
If the date already has saved events or tasks in it, tap the date and tap .
3 Enter event details.
Select a calendar to use or sync
with.
Attach a map showing the
location of the event.
Enter the location of the event.
Add a note.
Enter a title.
Set a start and end date for the
event.
Add more details.
Set an alarm.
4 Tap
SAVE
to save the event.

Applications
117
Creating tasks
1 Tap
Calendar
on the Apps screen.
2 Tap
VIEW
→
Tasks
.
3 Enter task details and tap
TODAY
or
TOMORROW
to set a due date.
To add more details, tap .
4 Tap
SAVE
to save the task.
Syncing events and tasks with your accounts
On the Apps screen, tap
Settings
→
Cloud and accounts
→
Accounts
, select an account
service, and then tap the
Sync Calendar
switch to sync events and tasks with the account.
To add accounts to sync with, open the Apps screen and tap
Calendar
→
→
Manage
calendars
→
Add account
. Then, select an account to sync with and sign in. When an
account is added, it will appear on the list.
S Health
Introduction
S Health helps you manage your wellness and fitness. Set fitness goals, check your progress,
and keep track of your overall wellness and fitness.
Starting S Health
When running this app for the first time or restart it after performing a data reset, follow the
on-screen instructions to complete the setup.
1 Tap
Samsung
→
S Health
on the Apps screen.
2 Follow the on-screen instructions to complete the setup.

Applications
118
Using S Health
You can view the key information from S Health menus and trackers to monitor your wellness
and fitness.
Tap
Samsung
→
S Health
on the Apps screen.
Trackers
Goals and programmes
To add trackers, goals, or programmes to the S Health screen, tap
→
Manage items
, and
then select items under the
TRACKERS
,
GOALS
, or
PROGRAMMES
tab.
•
TRACKERS
: Monitor your activities, food intake, and body measurements.
•
GOALS
: Set your daily fitness goals and view your progress.
•
PROGRAMMES
: Use customisable exercise programmes.
To access more information about S Health functions, tap
→
Settings
→
About S
Health
.

Applications
119
Additional information
•
S Health is intended for fitness and wellness purposes only and is not intended for use
in the diagnosis of disease or other conditions, or in the cure, mitigation, treatment, or
prevention of disease.
•
The available functions, features and addable applications for S Health may vary from
country to country due to different local laws and regulations. You should check the
features and applications available in your specific region before use.
•
S Health applications and its service can be changed or discontinued without prior
notice.
•
The purpose for data collection is limited to providing the service that you have
requested, including providing additional information to enhance your wellness, sync
data, data analysis and statistics or to develop and provide better services. (But if you
sign in to your Samsung account from S Health, your data may be saved on the server
for data backup purposes.) Personal information may be stored until the completion of
such purposes. You can delete personal data stored by S Health by using the Reset data
option in the Settings menu. To delete any data you have shared with social networks or
transferred to storage devices, you must delete them separately.
•
You may share and/or sync your data with additional Samsung services or compatible
third party services that you select, as well as with any of your other connected devices.
Access to S Health information by such additional services or third party devices will only
be permitted with your express approval.
•
You assume full responsibility for the inappropriate use of data shared on social networks
or transmitted to others. Use caution when sharing your personal data with others.
•
If the device is connected to measuring devices, verify the communication protocol to
confirm proper operation. If you use a wireless connection, such as Bluetooth, the device
may be affected by electronic interference from other devices. Avoid using the device
near other devices that transmit radio waves.
•
Please read Terms and Conditions and Privacy Policy of S Health carefully before using it.

Applications
120
S Voice
Introduction
Perform various tasks simply by speaking.
Setting a wake-up command
You can launch
S Voice
using your own wake-up command.
To change the wake-up command, open the Apps screen and tap
Samsung
→
S Voice
. Then,
tap
→
Voice wake-up
→
Set wake-up command
→
Custom
→
START
, and then follow
the on-screen instructions.
To set the device to launch
S Voice
using the wake-up command while the device is locked,
tap and tap the
Wake up in secured lock
switch to activate it.
Using S Voice
1 Say the preset wake-up command.
Alternatively, on the Apps screen, tap
Samsung
→
S Voice
.
When
S Voice
is launched, the device begins voice recognition.
This app may not be available depending on the region or service provider.
View examples of voice
commands.
S Voice settings
2 Say a voice command.
If the device recognises the command, the device will perform the corresponding action.
To repeat a voice command or say a different command, tap or say the preset wake-
up command.

Applications
121
Tips for better voice recognition
•
Speak clearly.
•
Speak in quiet places.
•
Do not use offensive or slang words.
•
Avoid speaking in dialectal accents.
The device may not recognise your commands or may perform unwanted commands
depending on your surroundings or how you speak.
Setting the language
On the Apps screen, tap
Samsung
→
S Voice
→
→
Language
, and then select a
language.
The selected language is applied to
S Voice
only, not to the language displayed on
the device.
Voice Recorder
Introduction
Use different recording modes for various situations. The device can convert your voice to
text.
Making voice recordings
1 On the Apps screen, tap
Samsung
→
Voice Recorder
.

Applications
122
2 Tap to start recording. Speak into the microphone.
Tap to pause recording.
While making a voice recording, tap
Bookmark
to insert a bookmark.
Change the recording mode.
Start recording.
3 Tap to finish recording.
4 Enter a file name and tap
SAVE
.
Changing the recording mode
On the Apps screen, tap
Samsung
→
Voice Recorder
.
Select a mode from the top of the voice recorder screen.
•
STANDARD
: This is the normal recording mode.
•
VOICE MEMO
: The device records your voice and simultaneously converts it to on-screen
text. For best results, keep the device near your mouth and speak loudly and clearly in a
quiet place. Voice memos recorded in this mode appear with the icon next to them.
If the voice memo system language does not match the language you are speaking,
the device will not recognise your voice. Before using this feature, tap the current
language to set the voice memo system language.

Applications
123
My Files
Access and manage various files stored in the device.
On the Apps screen, tap
Samsung
→
My Files
.
View files that are stored in each storage. You can also view files in your device or a memory
card by category.
To free up the device’s storage, tap
→
Manage storage usage
→
CLEAN NOW
.
To search for files or folders, tap
SEARCH
.
Clock
Introduction
Set alarms, check the current time in many cities around the world, time an event, or set a
specific duration.
ALARM
On the Apps screen, tap
Clock
→
ALARM
.
Setting alarms
Tap in the alarms list, set an alarm time, select the days on which the alarm will repeat, set
other various alarm options, and then tap
SAVE
.
To open the keypad to enter an alarm time, tap the time input field.
To activate or deactivate alarms, tap the switch next to the alarm in the alarms list.
Stopping alarms
Tap
DISMISS
to stop an alarm. If you have previously enabled the snooze option, tap
SNOOZE
to repeat the alarm after a specified length of time.
Deleting alarms
Tap and hold an alarm, tick alarms to delete, and then tap
DELETE
.
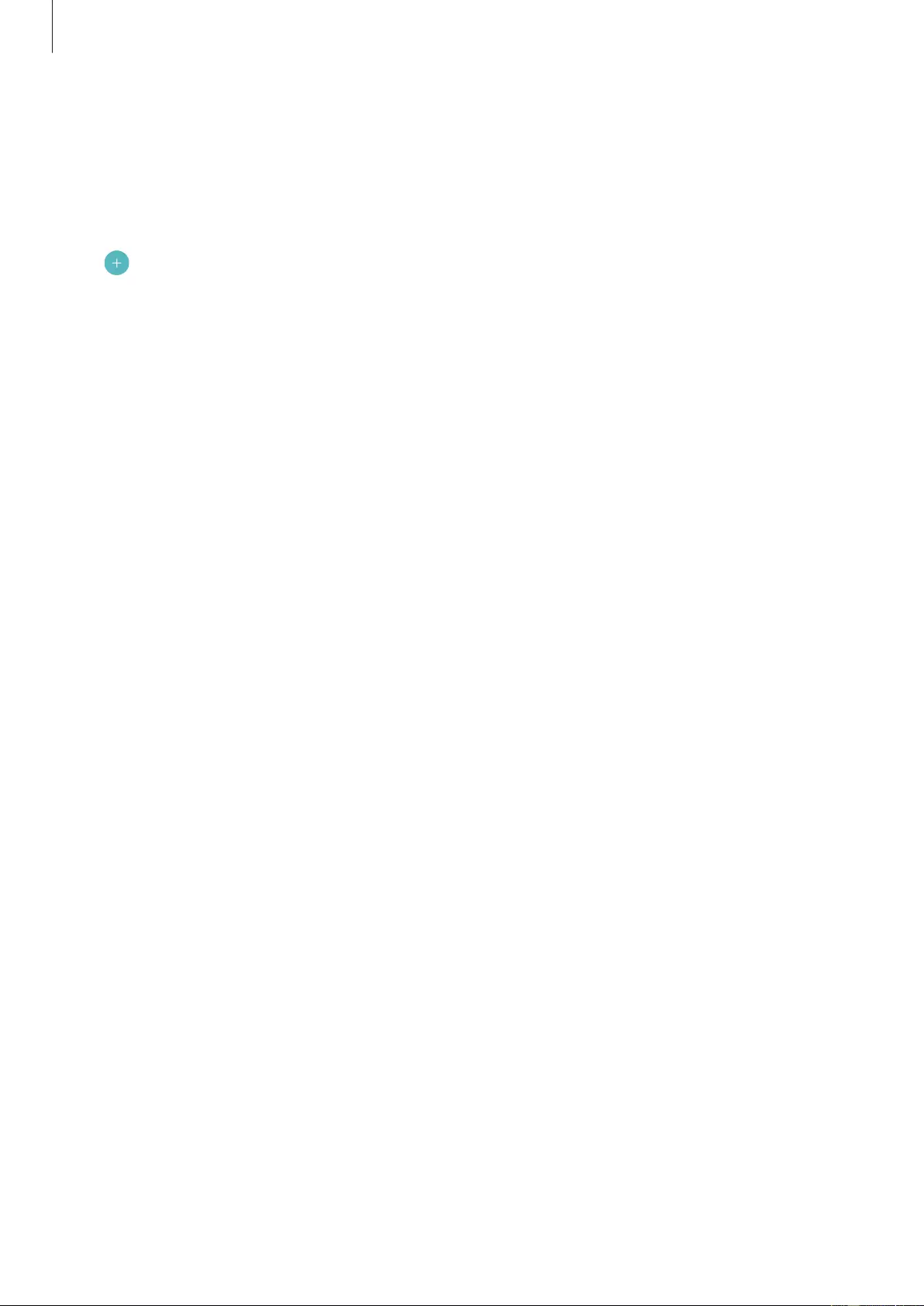
Applications
124
WORLD CLOCK
On the Apps screen, tap
Clock
→
WORLD CLOCK
.
Creating clocks
Tap , enter a city name or select a city from the globe, and then tap
ADD
.
Deleting clocks
Tap and hold a clock, tick clocks to delete, and then tap
DELETE
.
STOPWATCH
1 On the Apps screen, tap
Clock
→
STOPWATCH
.
2 Tap
START
to time an event.
To record lap times while timing an event, tap
LAP
.
3 Tap
STOP
to stop timing.
To restart the timing, tap
RESUME
.
To clear lap times, tap
RESET
.
TIMER
1 On the Apps screen, tap
Clock
→
TIMER
.
2 Set the duration, and then tap
START
.
To open the keypad to enter the duration, tap the duration input field.
3 Tap
DISMISS
when the timer goes off.

Applications
125
Calculator
Perform simple or complex calculations.
Tap
Calculator
on the Apps screen.
Rotate the device to landscape orientation to display the scientific calculator. If
Auto rotate
is
disabled, tap to display the scientific calculator.
To see the calculation history, tap
HISTORY
. To close the calculation history panel, tap
KEYPAD
.
To clear the history, tap
HISTORY
→
CLEAR HISTORY
.
Radio
Listening to the FM radio
Tap
Radio
on the Apps screen.
Before you use this app, you must connect a headset, which serves as the radio antenna.
•
The FM radio scans and saves available stations automatically when running for the
first time.
•
This app may appear on the Apps screen depending on the region or service
provider.

Applications
126
Tap to turn on the FM radio. Select the radio station you want from the stations list.
View the list of available stations.
Access additional options.
Scan and save available stations
automatically.
Add the current radio station to
the favourites list.
Fine-tune the frequency.
View the list of favourite stations.
Record a song from the FM radio.
Turn the FM radio on or off.
Enter radio station frequency
manually.
Search for an available radio
station.
Scanning radio stations
Tap
Radio
on the Apps screen.
Tap
STATIONS
→
SCAN
, and then select a scan option. The FM radio scans and saves
available stations automatically.
Select the radio station you want from the stations list.
Google apps
Google provides entertainment, social network, and business apps. You may require a Google
account to access some apps. Refer to Accounts for more information.
To view more app information, access each app’s help menu.
Some apps may not be available or may be labelled differently depending on the
region or service provider.

Applications
127
Chrome
Search for information and browse webpages.
Gmail
Send or receive emails via the Google Mail service.
Maps
Find your location on the map, search the world map, and view location information for
various places around you.
Play Music
Discover, listen to, and share music on your device. You can upload music collections stored
on your device to the cloud and access them later.
Play Movies & TV
Purchase or rent videos, such as movies and TV programmes, from
Play Store
.
Drive
Store your content on the cloud, access it from anywhere, and share it with others.
YouTube
Watch or create videos and share them with others.
Photos
Search for, manage, and edit all your photos and videos from various sources in one place.
Hangouts
Send messages, images, and emoticons to your friends and have video calls with them.
Google
Search quickly for items on the Internet or your device.

128
Settings
Introduction
Customise settings for functions and apps. You can make your device more personalised by
configuring various setting options.
On the Apps screen, tap
Settings
.
To search for settings by entering keywords, tap
SEARCH
.
Connections
Wi-Fi
Activate the Wi-Fi feature to connect to a Wi-Fi network and access the Internet or other
network devices.
•
Your device uses a non-harmonised frequency and is intended for use in all
European countries. The WLAN can be operated in the EU without restriction
indoors, but cannot be operated outdoors.
•
Turn off Wi-Fi to save the battery when not in use.
Connecting to a Wi-Fi network
1 On the Settings screen, tap
Connections
→
Wi-Fi
, and then tap the switch to activate it.
2 Select a network from the Wi-Fi networks list.
Networks that require a password appear with a lock icon.

Settings
129
3 Tap
CONNECT
.
•
Once the device connects to a Wi-Fi network, the device will reconnect to that
network each time it is available without requiring a password. To prevent the
device connecting to the network automatically, select it from the list of networks
and tap
FORGET
.
•
If you cannot connect to a Wi-Fi network properly, restart your device’s Wi-Fi feature
or the wireless router.
Wi-Fi Direct
Wi-Fi Direct connects devices directly via a Wi-Fi network without requiring an access point.
1 On the Settings screen, tap
Connections
→
Wi-Fi
, and then tap the switch to activate it.
2 Tap
Wi-Fi Direct
.
The detected devices are listed.
If the device you want to connect to is not in the list, request that the device turns on its
Wi-Fi Direct feature.
3 Select a device to connect to.
The devices will be connected when the other device accepts the Wi-Fi Direct connection
request.
Sending and receiving data
You can share data, such as contacts or media files, with other devices. The following actions
are an example of sending an image to another device.
1 Tap
Gallery
on the Apps screen.
2 Select an image.
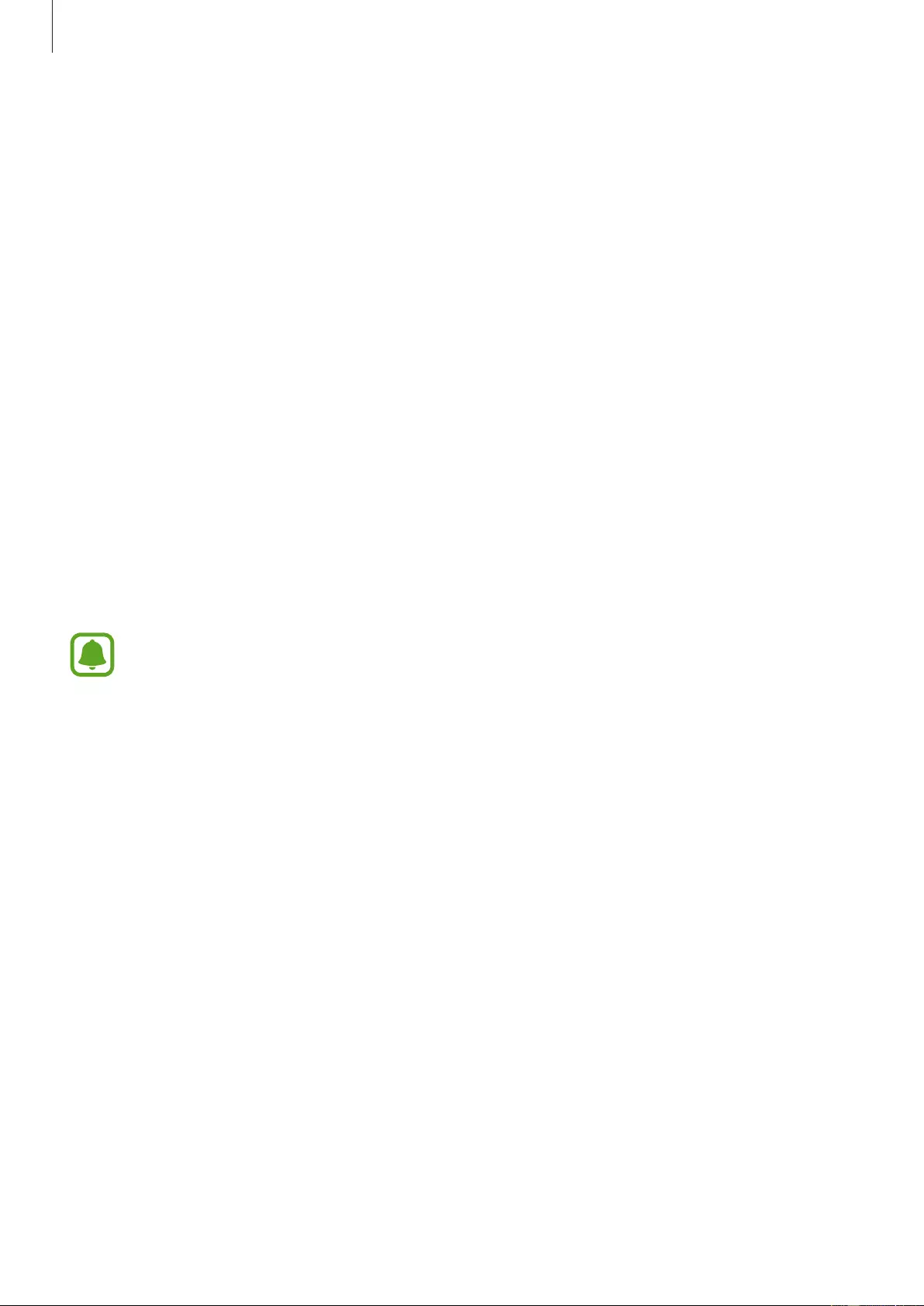
Settings
130
3 Tap
Share
→
Wi-Fi Direct
and select a device to transfer the image to.
4 Accept the Wi-Fi Direct connection request on the other device.
If the devices are already connected, the image will be sent to the other device without
the connection request procedure.
Ending the device connection
1 On the Settings screen, tap
Connections
→
Wi-Fi
.
2 Tap
Wi-Fi Direct
.
The device displays the connected devices in the list.
3 Tap the device name to disconnect the devices.
Bluetooth
Use Bluetooth to exchange data or media files with other Bluetooth-enabled devices.
•
Samsung is not responsible for the loss, interception, or misuse of data sent or
received via Bluetooth.
•
Always ensure that you share and receive data with devices that are trusted
and properly secured. If there are obstacles between the devices, the operating
distance may be reduced.
•
Some devices, especially those that are not tested or approved by the Bluetooth
SIG, may be incompatible with your device.
•
Do not use the Bluetooth feature for illegal purposes (for example, pirating copies
of files or illegally tapping communications for commercial purposes).
Samsung is not responsible for the repercussion of illegal use of the Bluetooth
feature.
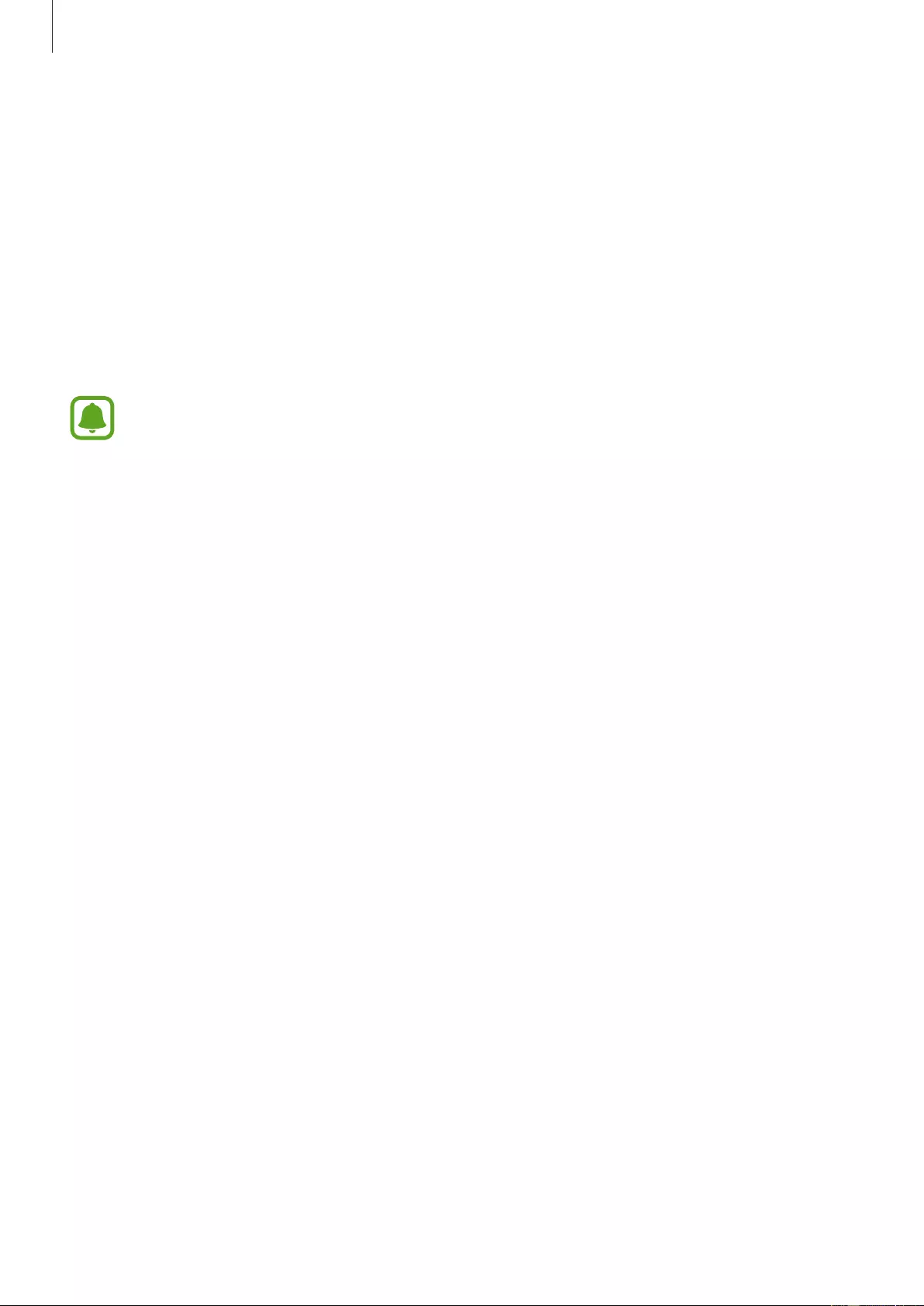
Settings
131
Pairing with other Bluetooth devices
1 On the Settings screen, tap
Connections
→
Bluetooth
, and then tap the switch to
activate it.
The detected devices are listed.
2 Select a device to pair with.
If the device you want to pair with is not in the list, request that the device turns on its
visibility option. Refer to the other device’s user manuals.
Your device is visible to other devices while the Bluetooth settings screen is open.
3 Accept the Bluetooth connection request on your device to confirm.
The devices will be connected when the other device accepts the Bluetooth connection
request.
Sending and receiving data
Many apps support data transfer via Bluetooth. You can share data, such as contacts or media
files, with other Bluetooth devices. The following actions are an example of sending an image
to another device.
1 Tap
Gallery
on the Apps screen.
2 Select an image.
3 Tap
Share
→
Bluetooth
, and then select a device to transfer the image to.
If your device has paired with the device before, tap the device name without confirming
the auto-generated passkey.
If the device you want to pair with is not in the list, request that the device turns on its
visibility option.
4 Accept the Bluetooth connection request on the other device.

Settings
132
Unpairing Bluetooth devices
1 On the Settings screen, tap
Connections
→
Bluetooth
.
The device displays the paired devices in the list.
2 Tap next to the device name to unpair.
3 Tap
Unpair
.
Device visibility
Allow other devices to find your device to share content with you. When this feature is
activated, your device will be visible to other devices when they search for available devices
using their Transfer files to device option.
On the Settings screen, tap
Connections
and tap the
Device visibility
switch to activate it.
Data usage
Keep track of your data usage amount and customise the settings for the limitation.
On the Settings screen, tap
Connections
→
Data usage
.
•
Mobile data
: Set the device to use data connections on any mobile network.
•
Background data
: Prevent apps that are running in the background from using a mobile
data connection.
•
Set mobile data limit
: Set a limit for mobile data usage.
To change the monthly reset date for the monitoring period, tap
→
Change cycle
.
Limiting data usage
Set the device to automatically disable the mobile data connection when the amount of
mobile data you have used reaches your specified limit.
1 On the Settings screen, tap
Connections
→
Data usage
, and then tap the
Set mobile
data limit
switch to activate it.

Settings
133
2 Drag the limit adjustment bar upwards or downwards to set the limit.
3 Drag the warning adjustment bar upwards or downwards to set a data usage alert level.
The device will alert you when the warning level is reached.
Flight mode
This disables all wireless functions on your device. You can use only non-network services.
On the Settings screen, tap
Connections
and tap the
Flight mode
switch to activate it.
Make sure the device is turned off during takeoff and landing. After takeoff, you can
use the device in flight mode if allowed by aircraft personnel.
NFC and payment
Your device allows you to read near field communication (NFC) tags that contain information
about products. You can also use this feature to make payments and buy tickets for
transportation or events after downloading the required apps.
The device contains a built-in NFC antenna. Handle the device carefully to avoid
damaging the NFC antenna.
Using the NFC feature
Use the NFC feature to send images or contacts to other devices, and read product
information from NFC tags.
1 On the Settings screen, tap
Connections
and tap the
NFC and payment
switch to
activate it.

Settings
134
2 Place the NFC antenna area on the back of your device near an NFC tag.
The information from the tag appears.
Ensure that the device’s screen is unlocked. Otherwise, the device will not read NFC
tags or receive data.
Making payments with the NFC feature
Before you can use the NFC feature to make payments, you must register for the mobile
payment service. To register or get more information about the service, contact your service
provider.
1 On the Settings screen, tap
Connections
and tap the
NFC and payment
switch to
activate it.
2 Touch the NFC antenna area on the back of your device to the NFC card reader.
To set the default payment app, open the Settings screen and tap
Connections
→
NFC and
payment
→
Tap and pay
→
PAYMENT
, and then select an app.
The payment services list may not include all available payment apps.

Settings
135
Sending data
Allow data exchange when your device’s NFC antenna touches the other device’s NFC
antenna.
1 On the Settings screen, tap
Connections
→
NFC and payment
and tap the switch to
activate it.
2 Tap the
Android Beam
switch to activate it.
3 Select an item and touch the other device’s NFC antenna to your device’s NFC antenna.
4 When
Touch to beam.
appears on the screen, tap your device’s screen to send the item.
If both devices try to send data simultaneously, the file transfer may fail.

Settings
136
Mobile hotspot and tethering
Use the device as a mobile hotspot to share the device’s mobile data connection with other
devices when the network connection is not available. Connections can be made via Wi-Fi,
USB, or Bluetooth.
On the Settings screen, tap
Connections
→
Mobile hotspot and tethering
.
You may incur additional charges when using this feature.
•
Mobile hotspot
: Use the mobile hotspot to share the device’s mobile data connection
with computers or other devices.
•
Bluetooth tethering
: Use Bluetooth tethering to share the device’s mobile data
connection with computers or other devices via Bluetooth.
•
USB tethering
: Use USB tethering to share the device’s mobile data connection with
a computer via USB. When connected to a computer, the device is used as a wireless
modem for the computer.
Using the mobile hotspot
Use your device as a mobile hotspot to share your device’s mobile data connection with other
devices.
1 On the Settings screen, tap
Connections
→
Mobile hotspot and tethering
→
Mobile
hotspot
.
2 Tap the switch to activate it.
The icon appears on the status bar. Other devices can find your device in the Wi-Fi
networks list.
To set a password for the mobile hotspot, tap
→
Configure Mobile hotspot
and select
the level of security. Then, enter a password and tap
SAVE
.
3 On the other device’s screen, search for and select your device from the Wi-Fi networks
list.
4 On the connected device, use the device’s mobile data connection to access the Internet.
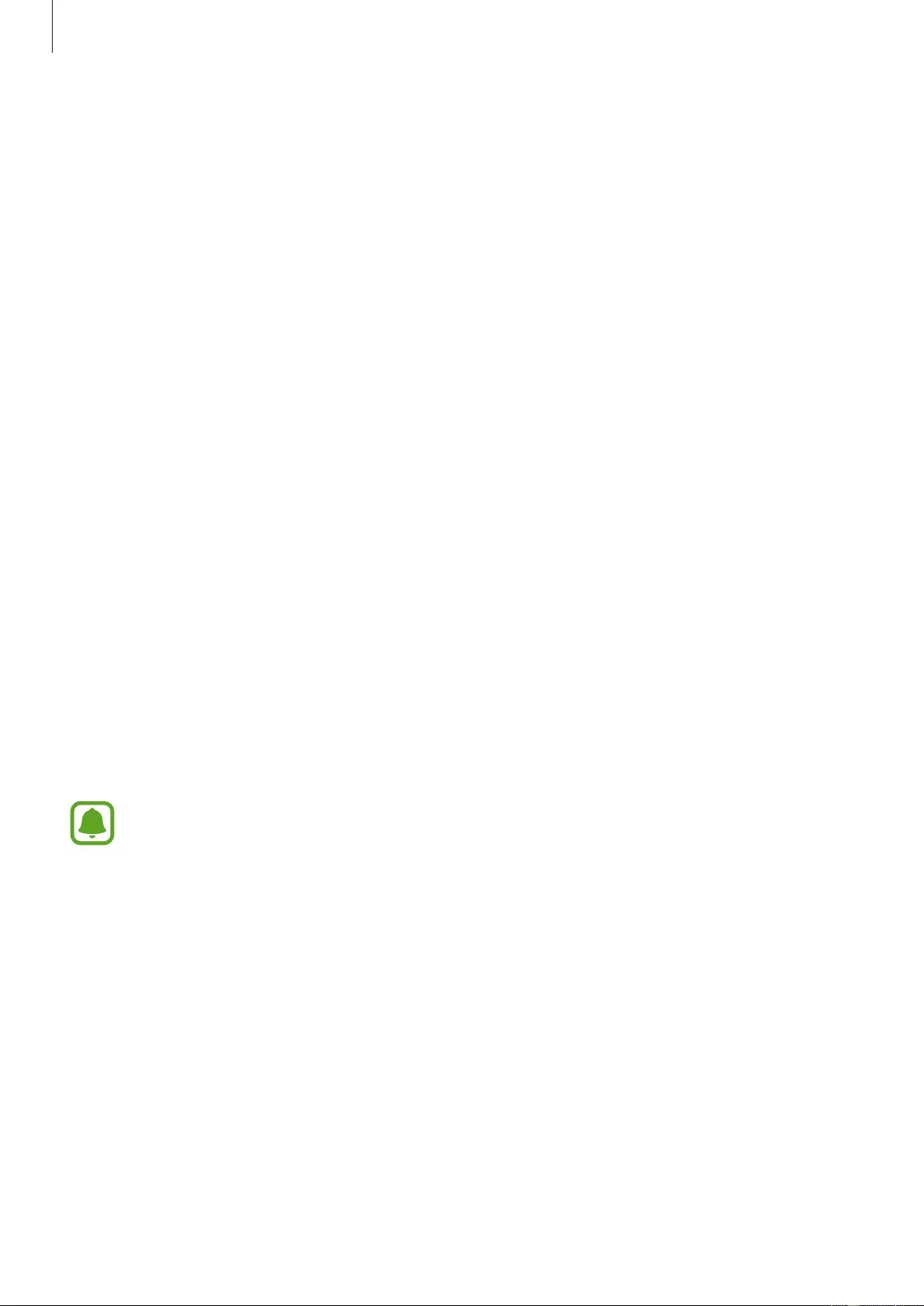
Settings
137
Mobile networks
Configure your mobile network settings.
On the Settings screen, tap
Connections
→
Mobile networks
.
•
Data roaming
: Set the device to use data connections when you are roaming.
•
Network mode
(single SIM models): Select a network type.
•
Network mode SIM 1
/
Network mode SIM 2
: Select a network type.
•
Access Point Names
: Set up access point names (APNs).
•
Network operators
: Search for available networks and manually register a network.
SIM card manager (dual SIM models)
Activate your SIM or USIM cards and customise the SIM card settings. Refer to Using dual SIM
or USIM cards (dual SIM models) for more information.
On the Settings screen, tap
Connections
→
SIM card manager
.
•
Calls
: Select a SIM or USIM card for voice calls.
•
Text messages
: Select a SIM or USIM for messaging.
•
Mobile data
: Select a SIM or USIM card for data services.
•
Adaptive callback
: Select a SIM or USIM card for making a call from your call logs,
messages, or notifications if the preferred SIM card does not match the last used SIM card.
•
Dual SIM always on
: Set the device to allow incoming calls from the other SIM or USIM
card during a call.
When this feature is enabled, you may incur additional charges for call forwarding
depending on the region or service provider.

Settings
138
Location
Change settings for location information permissions.
On the Settings screen, tap
Connections
→
Location
.
•
Locating method
: Select a network to use for locating your device.
•
Improve accuracy
: Set the device to use the Wi-Fi or Bluetooth feature to increase the
accuracy of your location information, even when the features are deactivated.
•
Recent location requests
: View which apps request your current location information
and their battery usage.
•
Location services
: View the location services your device is using.
More connection settings
Customise settings to control other features.
On the Settings screen, tap
Connections
→
More connection settings
.
•
Nearby device scanning
: Set the device to scan for nearby devices to connect to.
•
Printing
: Configure settings for printer plug-ins installed on the device. You can search
for available printers or add one manually to print files. Refer to Printing for more
information.
•
MirrorLink
: Use the MirrorLink feature to control your device’s MirrorLink apps on the
vehicle’s head unit monitor. Refer to MirrorLink for more information.
•
Download booster
: Set the device to download files larger than 30 MB, faster via Wi-Fi
and mobile networks simultaneously. Refer to Download booster for more information.
This feature may not be available depending on the region or service provider.
•
VPN
: Set up and connect to virtual private networks (VPNs).
Printing
Configure settings for printer plug-ins installed on the device. You can connect the device to a
printer via Wi-Fi or Wi-Fi Direct, and print images or documents.
Some printers may not be compatible with the device.
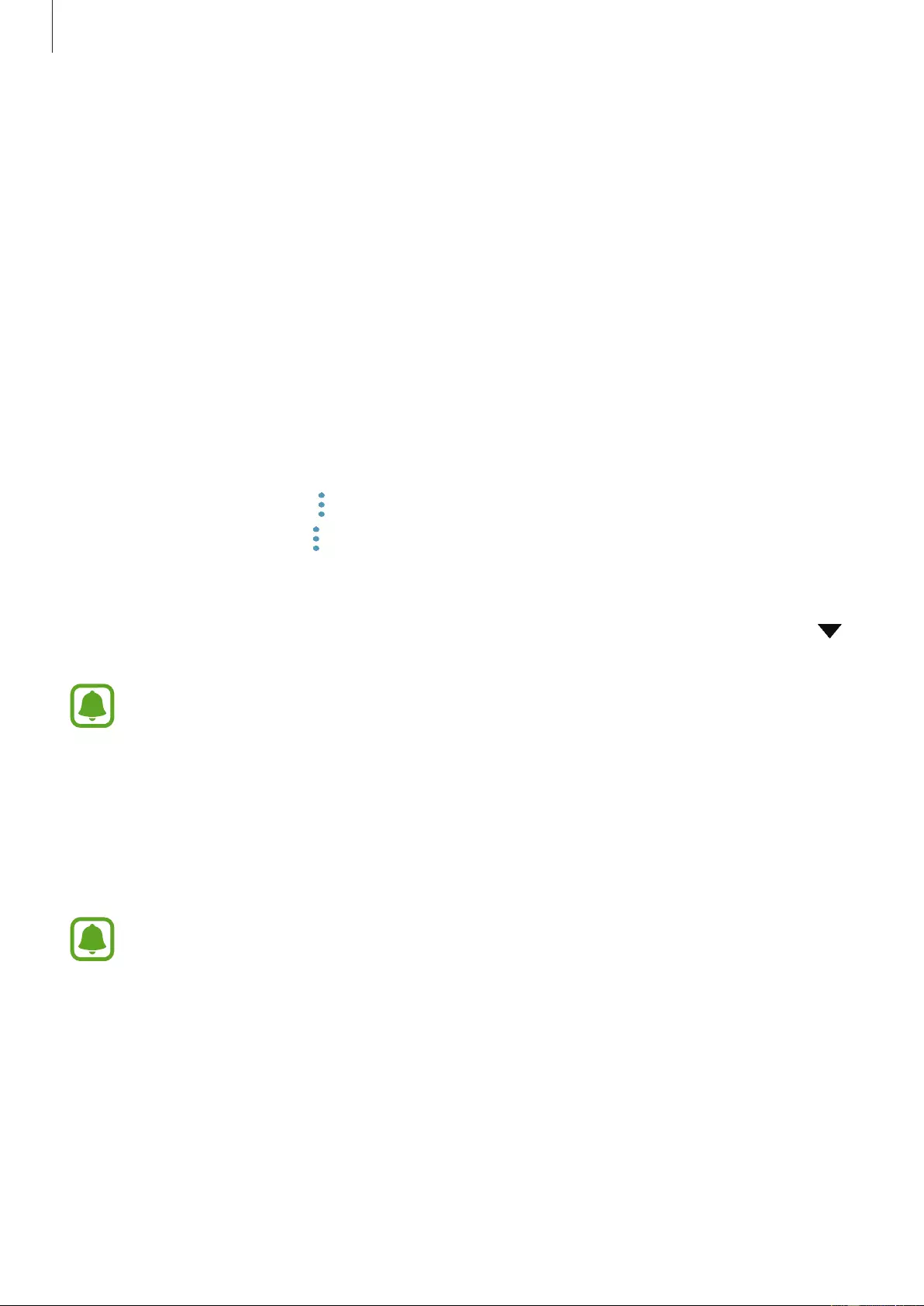
Settings
139
Adding printer plug-ins
Add printer plug-ins for printers you want to connect the device to.
1 On the Settings screen, tap
Connections
→
More connection settings
→
Printing
→
Download plug-in
.
2 Search for a printer plug-in in
Play Store
.
3 Select a printer plug-in and install it.
4 Select the printer plug-in and tap the switch to activate it.
The device searches for printers that are connected to the same Wi-Fi network as your
device.
To add printers manually, tap
→
Add printer
→
ADD PRINTER
.
To change print settings, tap
→
Printing settings
.
Printing content
While viewing content, such as images or documents, access the options list, tap
Print
→
→
All printers
, and then select a printer.
Printing methods may vary depending on the content type.
MirrorLink
Connect your device to a vehicle to control your device’s MirrorLink apps on the vehicle’s
head unit monitor.
On the Settings screen, tap
Connections
→
More connection settings
→
MirrorLink
.
Your device is compatible with vehicles that support MirrorLink version 1.1 or higher.

Settings
140
Connecting your device to a vehicle via MirrorLink
When using this feature for the first time, connect the device to a Wi-Fi or mobile network.
1 Pair your device with a vehicle via Bluetooth.
Refer to Pairing with other Bluetooth devices for more information.
2 Connect your device to the vehicle using a USB cable.
When they are connected, access your device’s MirrorLink apps on the head unit monitor.
Ending the MirrorLink connection
Unplug the USB cable from your device and the vehicle.
Download booster
Set the device to download files larger than 30 MB, faster via Wi-Fi and mobile networks
simultaneously. A stronger Wi-Fi signal will provide a faster download speed.
On the Settings screen, tap
Connections
→
More connection settings
→
Download
booster
.
•
This feature may not be supported by some devices.
•
You may incur additional charges when downloading files via the mobile network.
•
When you download large files, the device may heat up. If the device exceeds a set
temperature, the feature will turn off.
•
If network signals are unstable, the speed and performance of this feature may be
affected.
•
If the Wi-Fi and mobile network connections have significantly different data
transfer speeds, the device may use only the fastest connection.
•
This feature supports Hypertext Transmission Protocol (HTTP) 1.1 and Hypertext
Transmission Protocol Secure (HTTPS). The feature cannot be used with other
protocols, such as FTP.

Settings
141
Sounds and vibration
Change settings for various sounds on the device.
On the Settings screen, tap
Sounds and vibration
.
•
Sound mode
: Set the device to use sound mode or silent mode.
•
Vibrate while ringing
: Set the device to vibrate and play a ringtone for incoming calls.
•
Volume
: Adjust the volume level for call ringtones, music and videos, system sounds, and
notifications.
•
Ringtone
: Change the ringtone and notification sound settings.
•
Vibration pattern
: Select a vibration pattern.
•
Notification sounds
: Select a default notification sound. You can also change the
notification settings for some apps.
•
Do not disturb
: Set the device to mute incoming calls and notification sounds, except for
allowed exceptions.
•
Touch sounds
: Set the device to sound when you select an app or option on the
touchscreen.
•
Screen lock sounds
: Set the device to sound when you lock or unlock the touchscreen.
•
Charging sound
: Set the device to sound when it is connected to a charger.
•
Dialling keypad tones
: Set the device to sound when you tap the buttons on the keypad.
•
Keyboard sound
: Set the device to sound when a key is touched.
•
Sound quality and effects
: Configure additional sound settings.
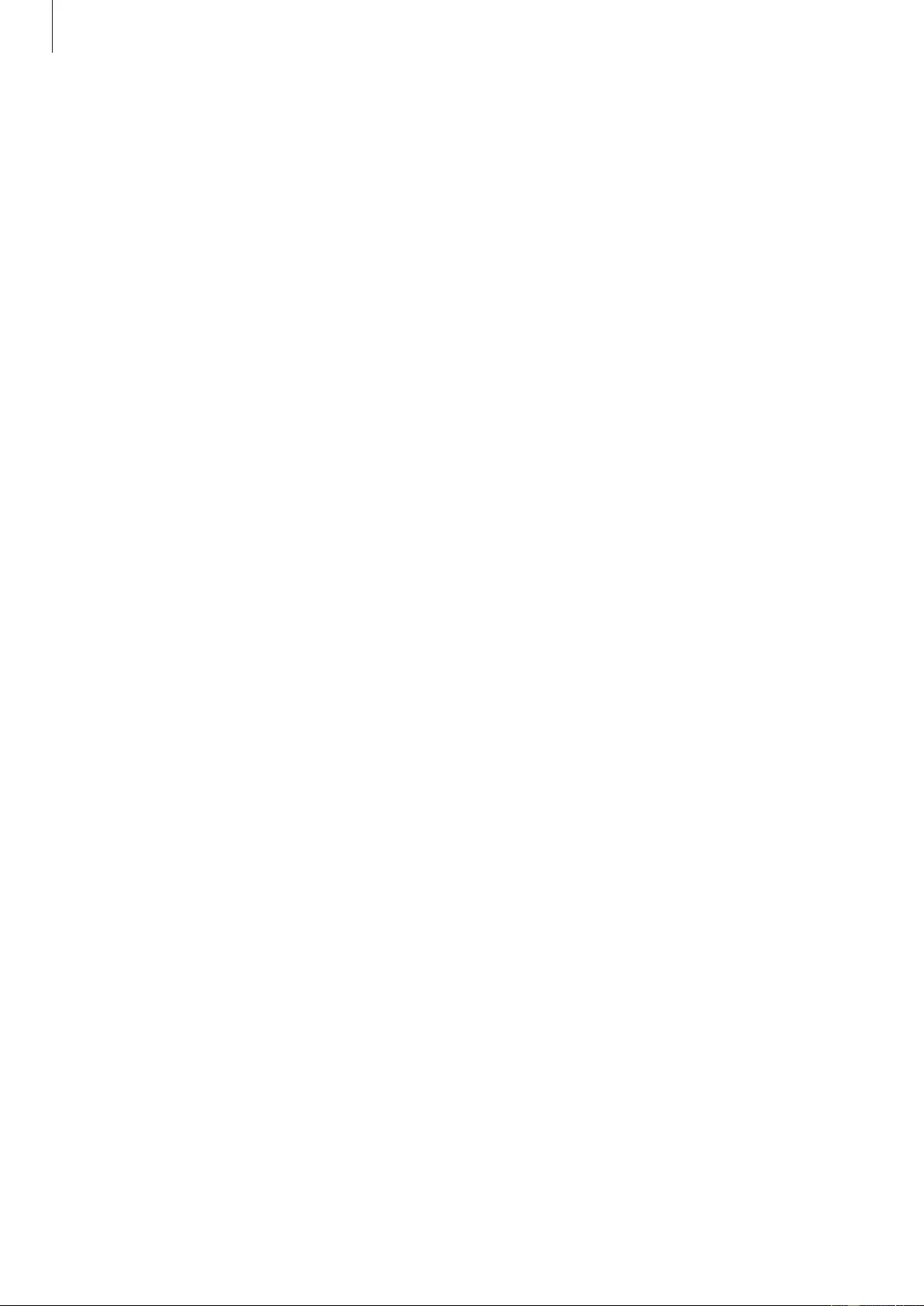
Settings
142
Notifications
Change the notification settings for each app.
On the Settings screen, tap
Notifications
.
To customise notification settings, tap
ADVANCED
and select an app.
•
Allow notifications
: Allow notifications from the selected app.
•
Set as priority
: Display notifications at the top of the notification panel and include them
in the allowed list when
Do not disturb
is activated.
•
Previews in pop-ups
: Display notification previews in pop-up windows.
•
Show on lock screen
: Display notifications from the selected app on the locked screen.
•
Show content on lock screen
: Display the content of notifications from the selected app
on the locked screen.
•
More settings
: Customise additional notification settings for the selected app.
Display
Options
Change the display settings.
On the Settings screen, tap
Display
.
•
Brightness
: Adjust the brightness of the display.
•
Blue light filter
: Activate the blue light filter and change the filter settings. Refer to Blue
light filter for more information.
•
Font
: Change the font size and type.
•
Screen mode
: Change the screen mode to adjust the display’s colour and contrast.
•
Easy mode
: Switch to easy mode to display larger icons and apply a simpler layout to the
Home screen. Refer to Easy mode for more information.
•
Icon frames
: Set whether to display shaded backgrounds to make icons stand out.

Settings
143
•
Always On Display
: Set the device to display an image or information while the screen is
turned off. Refer to Always On Display for more information.
•
Status bar
: Customise the settings for displaying only 3 recent notifications and the
remaining battery life on the status bar.
•
Screen timeout
: Set the length of time the device waits before turning off the display’s
backlight.
•
Keep screen turned off
: Set the device to prevent the screen from turning on when it is
in a dark place, such as a pocket or bag.
•
Screensaver
: Set the device to launch a screensaver when the device is charging or
connected to a dock.
Blue light filter
Reduce eye strain by limiting the amount of blue light emitted by the screen.
While you are watching HDR videos from HDR-exclusive video services, such as
Amazon video, the blue light filter will not be applied.
1 On the Settings screen, tap
Display
→
Blue light filter
, and then tap the
Enable now
switch to activate it.
2 Drag the adjustment bar to adjust the filter’s opacity.
3 To set the schedule to apply the blue light filter to the screen, tap the
Enable as
scheduled
switch to activate it and select an option.
•
Sunset to sunrise
: Set the device to apply the blue light filter at night and turn it off in
the morning, based on your location.
•
Custom schedule
: Set a specific time to apply the blue light filter.
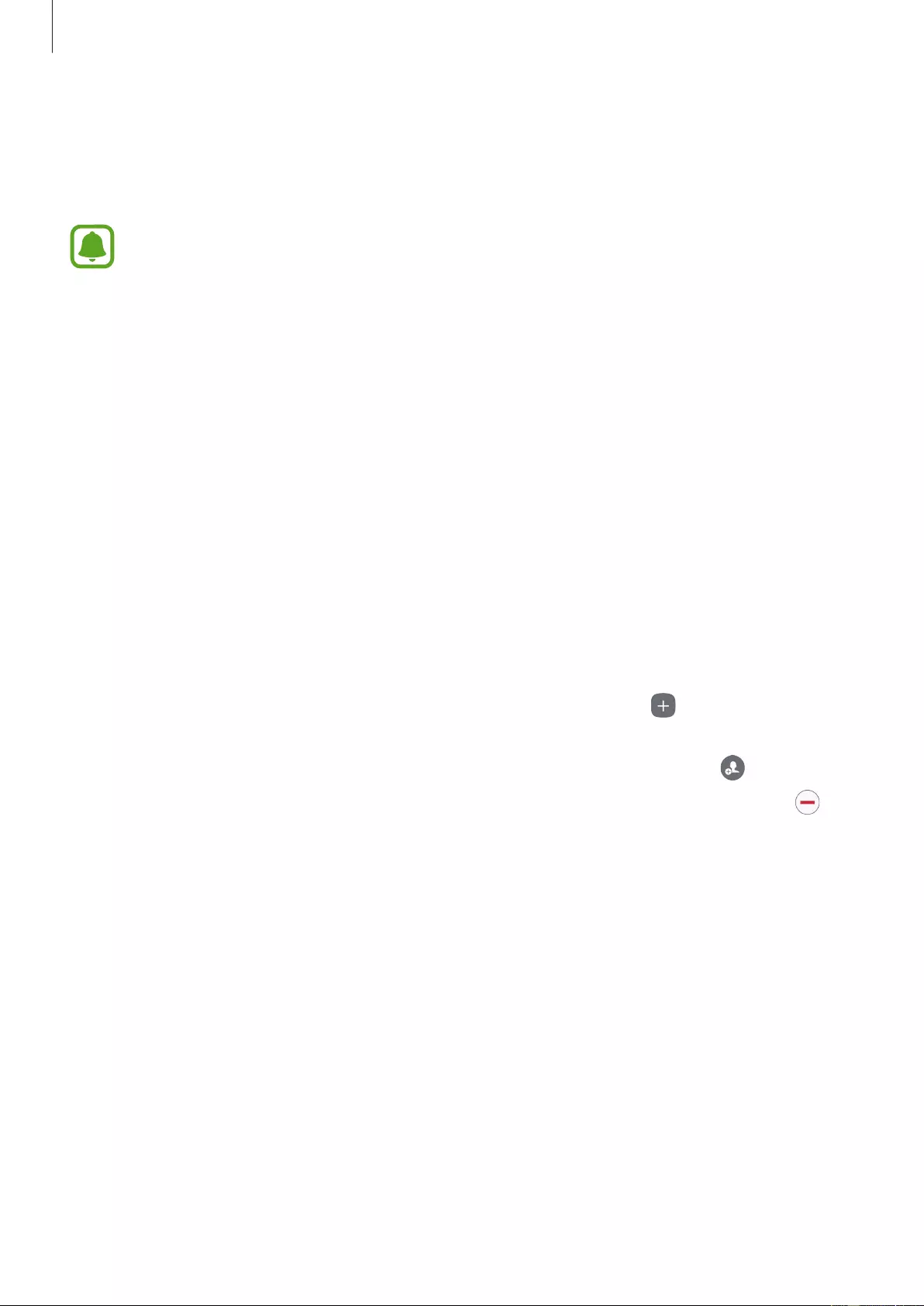
Settings
144
Easy mode
Easy mode provides an easier user experience by using a simpler layout and bigger icons on
the Home screen.
Some app features may not be available in easy mode.
Switching to easy mode
1 On the Settings screen, tap
Display
→
Easy mode
→
Easy mode
.
2 Select apps under
Easy applications
to apply a simpler layout.
3 Tap
DONE
.
Returning to standard mode
Swipe to the left on the Home screen and tap
Settings
→
Display
→
Easy mode
→
Standard mode
→
DONE
.
Managing shortcuts
To add a shortcut to an app to the Home screen, swipe to the left, tap , and then select an
app.
To add a shortcut to a contact on the Home screen, swipe to the right and tap .
To delete a shortcut from the Home screen, tap
EDIT
and select an app or contact with .
Wallpapers and themes
Change the wallpaper settings for the Home screen and the locked screen or apply various
themes to the device.
On the Settings screen, tap
Wallpapers and themes
.

Settings
145
Advanced features
Options
Activate advanced features and change the settings that control them.
On the Settings screen, tap
Advanced features
.
Excessive shaking or impact to the device may cause unintended input for some
features.
•
Smart stay
: Set the device to prevent the display backlight from turning off while you are
looking at the display.
•
Games
: Activate the Game Launcher and Game Tools icon and change the game-related
settings. Refer to Game Launcher for more information.
•
One-handed operation
: Activate one-handed operation mode for your convenience
when using the device with one hand.
This feature may not be available depending on the region or service provider.
•
Quick launch Camera
: Set the device to launch the camera by pressing the Home key
twice quickly.
•
Pop-up view gesture
: Set the device to view the app screen in the Pop-up view. Refer to
Pop-up view for more information.
This feature may not be available depending on the region or service provider.
•
Smart capture
: Set the device to capture content that continues across multiple screens,
and crop and share the screenshot immediately.
•
Palm swipe to capture
: Set the device to capture a screenshot when you swipe your
hand to the left or right across the screen. You can view the captured images in
Gallery
.
It is not possible to capture a screenshot while using some apps and features.

Settings
146
•
Direct call
: Set the device to make a voice call by picking up and holding the device near
your ear while viewing call, message, or contact details.
•
Smart alert
: Set the device to alert you if you have missed calls or new messages when
you pick up the device.
This feature may not work if the screen is turned on or the device is not on a flat
surface.
•
Easy mute
: Set the device to mute incoming calls or alarms by using palm motions or
facing the device’s screen downwards.
•
Send SOS messages
: Set the device to send help messages by pressing the Power
key three times. You can also send sound recordings along with the message to the
recipients. Refer to Send SOS messages for more information.
•
Direct share
: Set the device to display the people you contacted on the sharing options
panel to allow you to share content directly.
Send SOS messages
In an emergency situation, quickly press the Power key three times. The device sends
messages to your emergency contacts. The messages include your location information.
1 On the Settings screen, tap
Advanced features
→
Send SOS messages
, and then tap the
switch to activate it.
2 Follow the on-screen instructions to add emergency contacts if you have not already
done so.
To send help messages with audio recordings or photos, tap the
Attach audio recording
or
Attach pictures
switch to activate it.
The
Attach pictures
option may not be available depending on the region or service
provider.
Adding emergency contacts
On the Settings screen, tap
Advanced features
→
Send SOS messages
→
Send messages
to
→
ADD
. Tap
Create contact
and enter contact information or tap
Select from Contacts
to
add an existing contact as an emergency contact.
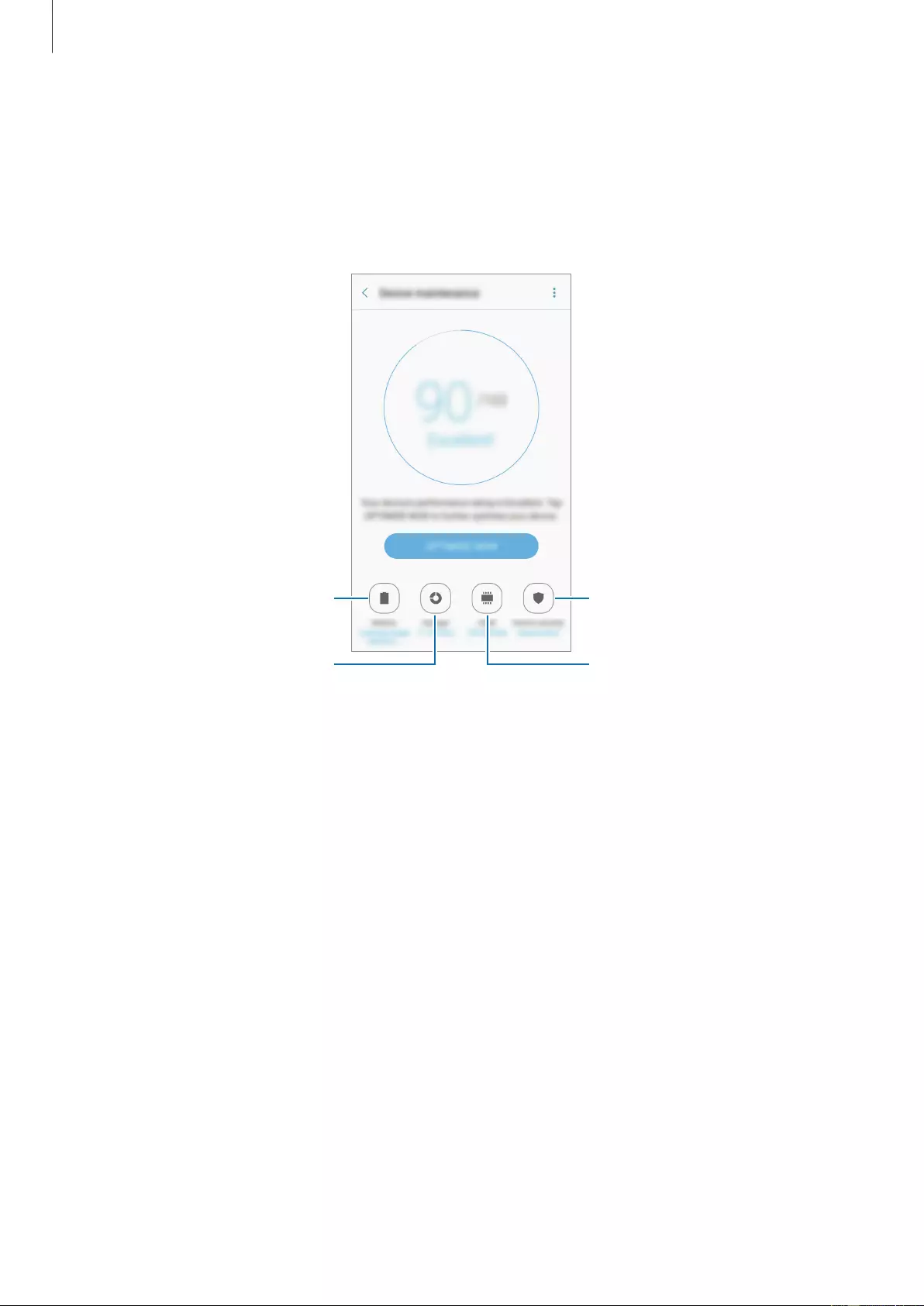
Settings
147
Device maintenance
The device maintenance feature provides an overview of the status of your device’s battery,
storage, RAM, and system security. You can also automatically optimise the device with a tap
of your finger.
Battery
Storage
Device security
RAM
Using the quick optimisation feature
On the Settings screen, tap
Device maintenance
→
FIX NOW
or
OPTIMISE NOW
.
The quick optimisation feature improves device performance through the following actions.
•
Clearing some memory.
•
Deleting unnecessary files and closing apps running in the background.
•
Managing abnormal battery usage.
•
Scanning for malware.
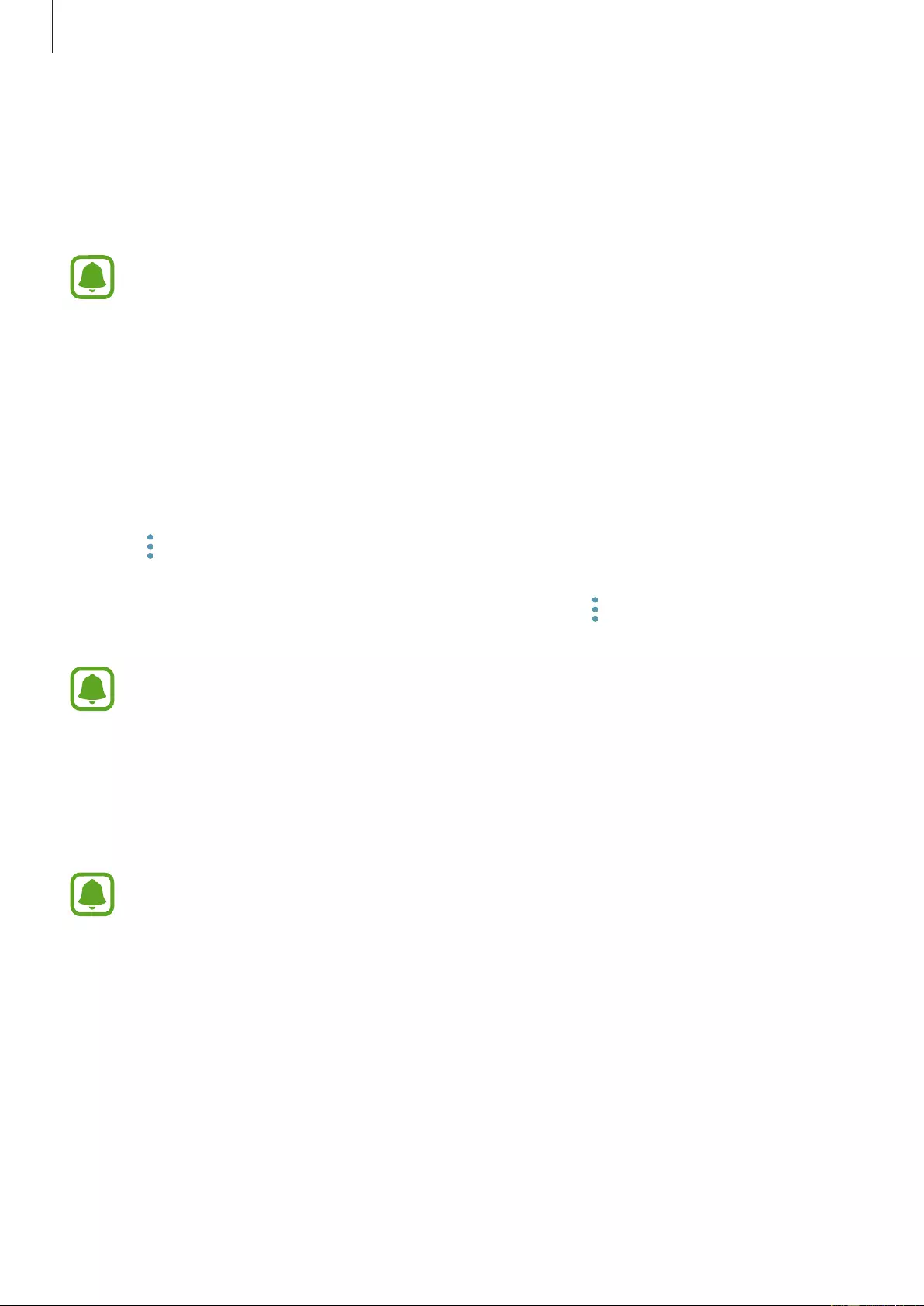
Settings
148
Battery
Check the remaining battery power and time to use the device. For devices with low battery
levels, conserve battery power by activating power saving features.
On the Settings screen, tap
Device maintenance
→
Battery
.
•
The usage time left shows the time remaining before the battery power runs
out. Usage time left may vary depending on your device settings and operating
conditions.
•
You cannot receive notifications from apps that use power saving mode.
Managing the battery
You can save battery power by preventing specified apps that are running in the background
from using battery power.
When apps are being used, tick them from the apps list and tap
SAVE POWER
.
Also, tap
→
Advanced settings
, and then tap the
Put unused apps to sleep
switch to
activate it when apps are not being used.
You can set the device to charge the battery more quickly. Tap
→
Advanced settings
and
tap the
Fast cable charging
switch to activate it.
This feature may not be available depending on the region or service provider.
Storage
Check the status of the used and available memory.
On the Settings screen, tap
Device maintenance
→
Storage
.
The actual available capacity of the internal memory is less than the specified
capacity because the operating system and default apps occupy part of the memory.
The available capacity may change when you update the device.
Managing the memory
To delete residual files, such as cache, tap
CLEAN NOW
. To delete files or uninstall apps that
you do not use any more, select a category under
User data
. Then, tick items to select and tap
DELETE
or
UNINSTALL
.

Settings
149
RAM
On the Settings screen, tap
Device maintenance
→
RAM
.
To speed up your device by reducing the amount of RAM you are using, tick apps from the
apps list, and tap
CLEAN NOW
.
Device security
Check the device’s security status. This feature scans your device for malware.
On the Settings screen, tap
Device maintenance
→
Device security
.
Applications
Manage the device’s apps and change their settings. You can view the apps’ usage
information, change their notification or permission settings, or uninstall or disable
unnecessary apps.
On the Settings screen, tap
Applications
.
Lock screen and security
Options
Change the settings for securing the device and the SIM or USIM card.
On the Settings screen, tap
Lock screen and security
.
The available options may vary depending on the screen lock method selected.
•
Screen lock type
: Change the screen lock method.
•
Info and app shortcuts
: Change settings for the items displayed on the locked screen.
•
Notifications on lock screen
: Set whether or not to show notification content on the
locked screen and select which notifications to display.
•
Secure lock settings
: Change screen lock settings for the selected lock method.

Settings
150
•
Fingerprints
: Register your fingerprint to the device to secure the device or sign in to
your Samsung account. Refer to Fingerprint recognition for more information.
•
Find My Mobile
: Activate or deactivate the Find My Mobile feature. Access the Find My
Mobile website (findmymobile.samsung.com) to track and control your lost or stolen
device.
•
Unknown sources
: Set the device to allow the installation of apps from unknown
sources.
•
Secure Folder
: Create a secure folder to protect your private content and apps from
others. Refer to Secure Folder for more information.
•
Secure startup
: Protect your device by setting it to require a screen unlock code when
turning on the device. You must enter the unlock code to start the device and receive
messages and notifications.
•
Encrypt SD card
: Set the device to encrypt files on a memory card.
If you reset your device to the factory defaults with this setting enabled, the device
will not be able to read your encrypted files. Disable this setting before resetting the
device.
•
Other security settings
: Configure additional security settings.
Fingerprint recognition
In order for fingerprint recognition to function, your fingerprint information needs to be
registered and stored in your device. After registering, you can set the device to use your
fingerprint for the features below:
•
Screen lock
•
Web sign-in
•
Verify Samsung account
•
Secure Folder
•
Samsung Pay

Settings
151
•
This feature may not be available depending on the region or service provider.
•
Fingerprint recognition uses the unique characteristics of each fingerprint to
enhance the security of your device. The likelihood of the fingerprint sensor
confusing two different fingerprints is very low. However, in rare cases where
separate fingerprints are very similar the sensor may recognise them as identical.
•
If you use your fingerprint as a screen lock method, your fingerprint cannot be
used to unlock the screen when turning on the device. To use the device, you must
unlock the screen using a pattern, PIN, or password you set when registering the
fingerprint. Be careful not to forget your pattern, PIN, or password.
•
If your fingerprint is not recognised, unlock the device using the pattern, PIN,
or password you set when registering the fingerprint, and then re-register your
fingerprints. If your pattern, PIN, or password is forgotten, you will not be able to
use the device if you do not reset it. Samsung is not responsible for any data loss or
inconvenience caused by forgotten unlock codes.
For better fingerprint recognition
When you scan your fingerprints on the device, be aware of the following conditions that
may affect the feature’s performance:
•
The Home key contains a fingerprint recognition sensor. Ensure that the Home key is not
scratched or damaged by metal objects, such as coins, keys, and necklaces.
•
The screen protector supplied with the device may cause the fingerprint recognition
sensor to malfunction. Remove the screen protector to improve fingerprint sensitivity.
•
Ensure that the fingerprint recognition area and your fingers are clean and dry.
•
The device may not recognise fingerprints that are affected by wrinkles or scars.
•
The device may not recognise fingerprints from small or thin fingers.
•
If you bend your finger or use a fingertip, the device may not recognise your fingerprints.
Make sure to cover the entire Home key with your finger.
•
To improve recognition performance, register fingerprints of the hand used most often to
perform tasks on the device.
•
In dry environments, static electricity can build up in the device. Avoid using this feature
in dry environments or before using the feature, discharge static electricity by touching a
metal object.

Settings
152
Registering fingerprints
1 On the Settings screen, tap
Lock screen and security
→
Fingerprints
.
2 Unlock the screen using the preset screen lock method.
If you have not set a screen lock method, create one.
3 Place your finger on the Home key.
4 After the device detects your finger, lift it up and place it on the Home key again.
Repeat this action by moving your finger upwards or downwards until the fingerprint is
registered.
When a fingerprint lock pop-up window appears, tap
ENABLE
to use your fingerprint to
unlock the screen.
Deleting fingerprints
You can delete registered fingerprints.
1 On the Settings screen, tap
Lock screen and security
→
Fingerprints
.
2 Unlock the screen using the preset screen lock method.
3 Tap
EDIT
.
4 Tick fingerprints to delete and tap
REMOVE
.
Verifying the Samsung account password
Use fingerprints to verify your Samsung account password. You can use a fingerprint instead
of entering your password, for example, when you purchase content from
Galaxy Apps
.
1 On the Settings screen, tap
Lock screen and security
→
Fingerprints
.
2 Unlock the screen using the preset screen lock method.
3 Tap the
Samsung account
switch to activate it.
4 Sign in to your Samsung account.
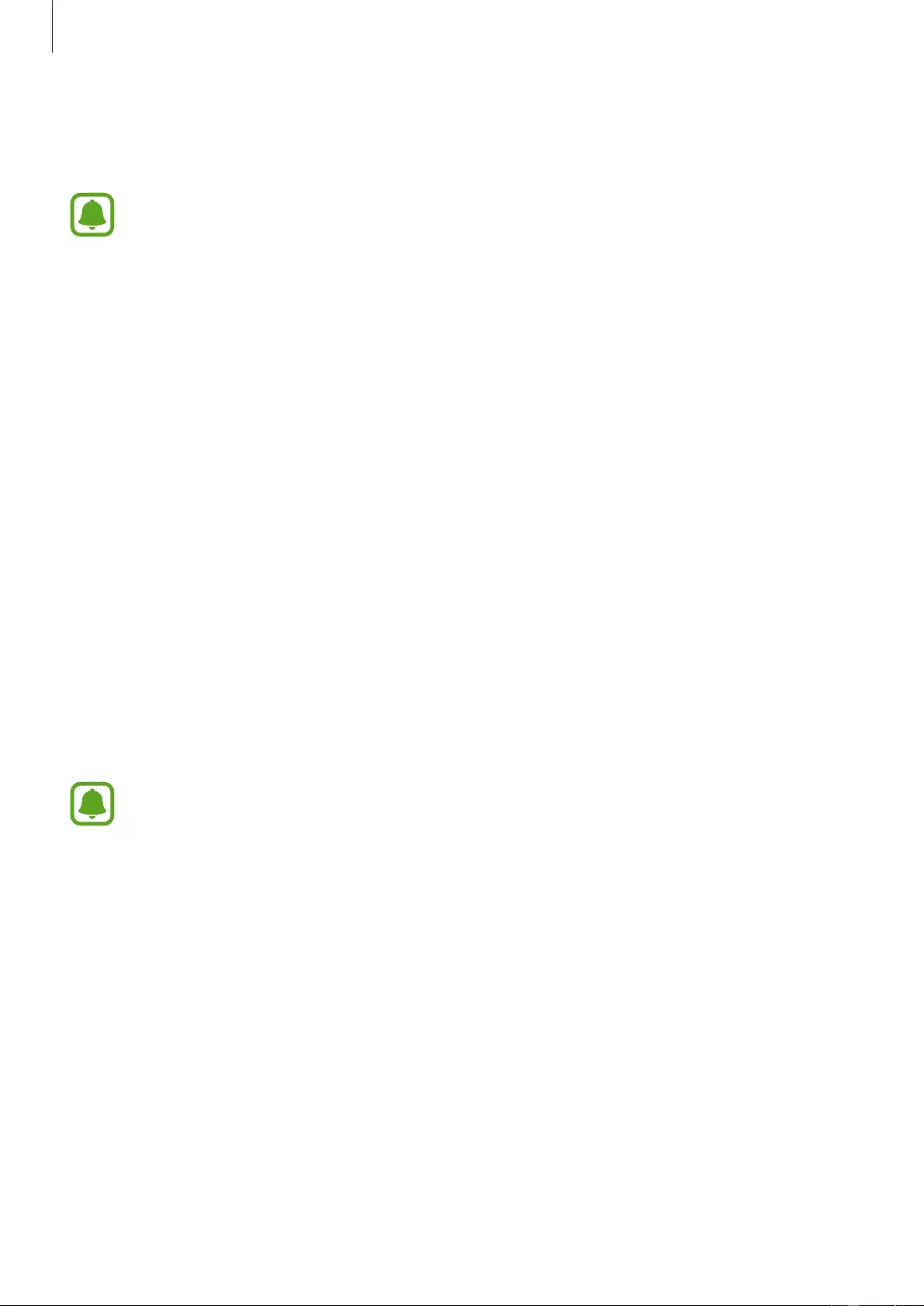
Settings
153
Using fingerprints to sign in to accounts
You can use your fingerprints to sign in to webpages that support password saving.
This feature is only available for webpages that you access via the
Internet
app.
1 On the Settings screen, tap
Lock screen and security
→
Fingerprints
.
2 Unlock the screen using the preset screen lock method.
3 Tap the
Web sign-in
switch to activate it.
4 Open a webpage that you want to sign in to with a fingerprint.
5 Enter your user name and password, and then tap the webpage’s sign in button.
6 Tick
Sign in using your fingerprints
and tap
REMEMBER
.
You can use your fingerprint to verify your account and password to sign in to the
webpage.
Using fingerprints with Samsung Pay
You can use fingerprints with Samsung Pay to make payments quickly and securely. Refer to
Samsung Pay for more information.
Samsung Pay may not be available depending on the region or service provider.
Unlocking the screen with fingerprints
You can unlock the screen with your fingerprint instead of using a pattern, PIN, or password.
1 On the Settings screen, tap
Lock screen and security
→
Fingerprints
.
2 Unlock the screen using the preset screen lock method.
3 Tap the
Fingerprint unlock
switch to activate it.
4 On the locked screen, place your finger on the Home key and scan your fingerprint.

Settings
154
Cloud and accounts
Introduction
Sync, back up, or restore your device’s data using Samsung Cloud, or reset your device. You
can also register and manage accounts, such as your Samsung account or Google account,
and transfer data to or from other devices via Smart Switch.
Regularly back up your data to a safe location, such as Samsung Cloud or a computer,
so that you can restore it if the data is corrupted or lost due to an unintended factory
data reset.
Samsung Cloud
You can manage the content that you want to store securely in Samsung Cloud. Check the
usage status of your Samsung Cloud storage, and sync, back up, and restore your data.
On the Settings screen, tap
Cloud and accounts
→
Samsung Cloud
.
Cloud usage
View the amount of storage space you are currently using in Samsung Cloud and the amount
of usage by data type. You can also delete backup data from old devices after restoring data.
Sync settings
Customise the sync settings of your data, such as contacts, calendar events, images, and
videos.
Backup and restore
Back up your application data and device settings to Samsung Cloud, and restore them when
needed. Refer to Backing up and restoring data for more information.

Settings
155
Accounts
Add your Samsung and Google accounts, or other accounts, to sync with.
Adding accounts
Some apps used on your device require a registered account. Create accounts to have the
best experience with your device.
1 On the Settings screen, tap
Cloud and accounts
→
Accounts
→
Add account
.
2 Select an account service.
3 Follow the on-screen instructions to complete the account setup.
To sync content with your accounts, select an account and select items to sync.
Removing accounts
On the Settings screen, tap
Cloud and accounts
→
Accounts
, select an account name, select
the account to remove, and then tap
→
Remove account
.
Backup
Change the settings for managing settings and data.
On the Settings screen, tap
Cloud and accounts
→
Backup
.
Samsung account
•
Back up my data
: Back up your personal information and app data to the Samsung
server. You can also set the device to automatically back up data.
•
Restore
: Restore previously backed up personal information and app data from your
Samsung account.
Google account
•
Back up my data
: Set the device to back up settings and app data to the Google server.
•
Backup account
: Set up or edit your Google backup account.
•
Automatic restore
: Set the device to automatically restore settings and app data from
the Google server when apps are reinstalled.
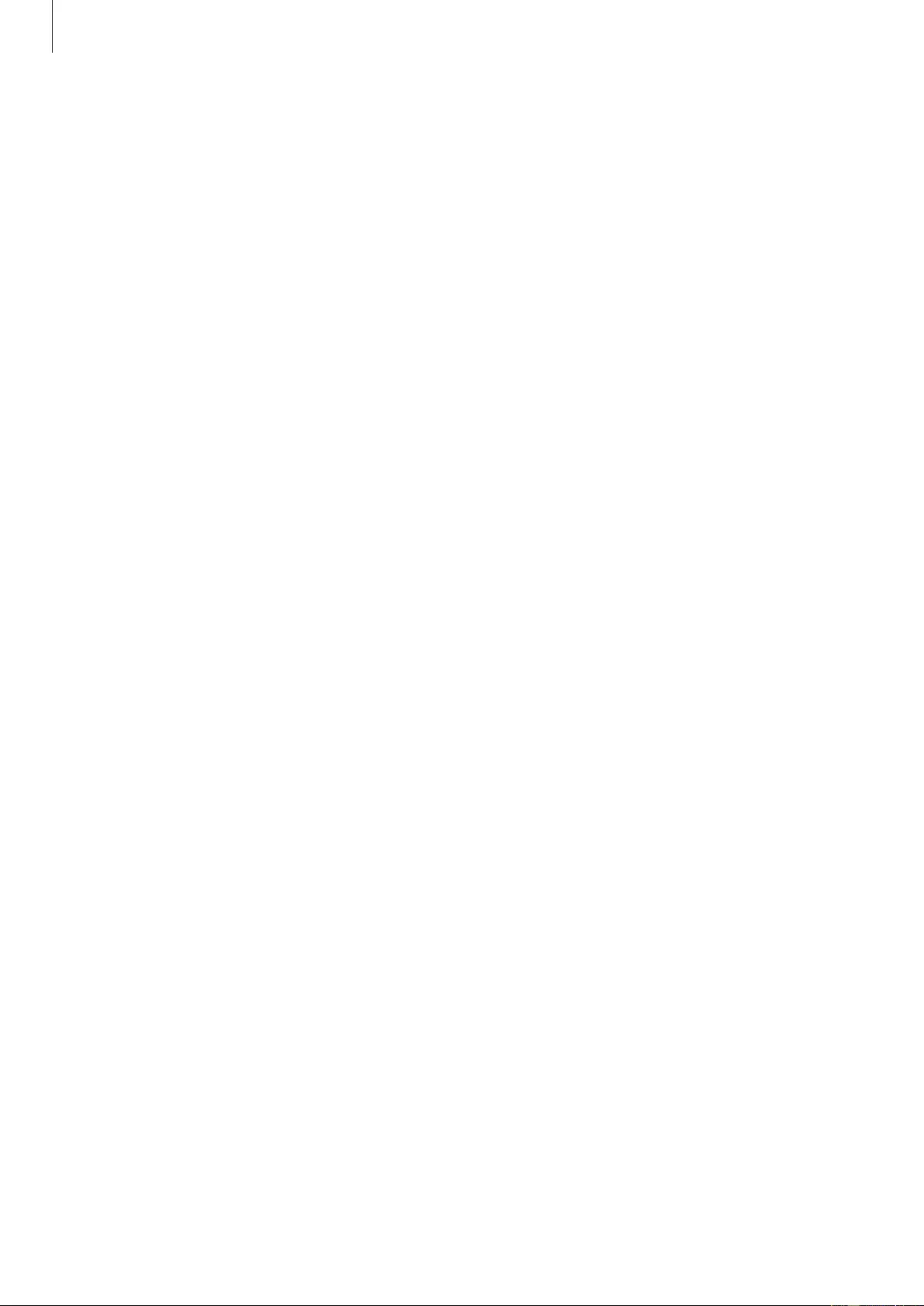
Settings
156
Google
Configure settings for some features provided by Google.
On the Settings screen, tap
Google
.
Accessibility
Configure various settings to improve accessibility to the device. Refer to Accessibility for
more information.
On the Settings screen, tap
Accessibility
.
•
Vision
: Customise the settings to improve accessibility for visually impaired users.
•
Hearing
: Customise the settings to improve accessibility for users with hearing
impairment.
•
Dexterity and interaction
: Customise the settings to improve accessibility for users who
have reduced dexterity.
•
Direction lock
: Change the directional combination settings for unlocking the screen.
•
Direct access
: Set the device to open selected accessibility menus when you press the
Home key three times quickly.
•
Notification reminder
: Set the device to alert you to notifications that you have not
checked at the interval.
•
Answering and ending calls
: Set the device to answer or end calls by pressing Home or
Power key and using voice commands.
•
Single tap mode
: Set the device to control incoming calls or notifications by tapping the
button instead of dragging it.
•
Manage accessibility
: Export or import the accessibility settings to share them with
other devices.
•
Services
: View accessibility services installed on the device.

Settings
157
General management
Customise your device’s system settings or reset the device.
On the Settings screen, tap
General management
.
•
Language and input
: Select device languages and change settings, such as keyboards
and voice input types. Some options may not be available depending on the selected
language.
•
Date and time
: Access and alter the following settings to control how the device displays
the time and date.
If the battery remains fully discharged or removed from the device, the time and date
is reset.
•
Contact us
: Ask questions or view frequently asked questions. Refer to Samsung
Members for more information.
•
Report diagnostic info
: Set the device to automatically send the device’s diagnostic and
usage information to Samsung.
•
Marketing information
: Set whether to receive Samsung marketing information, such as
special offers, membership benefits, and newsletters.
•
Reset
: Reset your device’s settings or perform a factory data reset.
Software update
Update your device’s software or change the update settings.
On the Settings screen, tap
Software update
.
•
Download updates manually
: Check for and install updates manually.
•
Download updates automatically
: Set the device to check for and download updates
automatically when connected to a Wi-Fi network.
•
Scheduled software updates
: Set the device to install downloaded updates at a
specified time.

Settings
158
User manual
View help information to learn how to use the device and apps or configure important
settings.
On the Settings screen, tap
User manual
.
About device
Access device information, edit the device name, or update device software.
On the Settings screen, tap
About device
.

159
Appendix
Troubleshooting
Before contacting a Samsung Service Centre, please attempt the following solutions. Some
situations may not apply to your device.
When you turn on your device or while you are using the device, it
prompts you to enter one of the following codes:
•
Password: When the device lock feature is enabled, you must enter the password you set
for the device.
•
PIN: When using the device for the first time or when the PIN requirement is enabled, you
must enter the PIN supplied with the SIM or USIM card. You can disable this feature by
using the Lock SIM card menu.
•
PUK: Your SIM or USIM card is blocked, usually as a result of entering your PIN incorrectly
several times. You must enter the PUK supplied by your service provider.
•
PIN2: When you access a menu requiring the PIN2, you must enter the PIN2 supplied with
the SIM or USIM card. For more information, contact your service provider.
Your device displays network or service error messages
•
When you are in areas with weak signals or poor reception, you may lose reception. Move
to another area and try again. While moving, error messages may appear repeatedly.
•
You cannot access some options without a subscription. For more information, contact
your service provider.
Your device does not turn on
When the battery is completely discharged, your device will not turn on. Fully charge the
battery before turning on the device.

Appendix
160
The touchscreen responds slowly or improperly
•
If you attach a screen protector or optional accessories to the touchscreen, the
touchscreen may not function properly.
•
If you are wearing gloves, if your hands are not clean while touching the touchscreen,
or if you tap the screen with sharp objects or your fingertips, the touchscreen may
malfunction.
•
The touchscreen may malfunction in humid conditions or when exposed to water.
•
Restart your device to clear any temporary software bugs.
•
Ensure that your device software is updated to the latest version.
•
If the touchscreen is scratched or damaged, visit a Samsung Service Centre.
Your device freezes or encounters a fatal error
Try the following solutions. If the problem is still not resolved, contact a Samsung Service
Centre.
Restarting the device
If your device freezes or hangs, you may need to close apps or turn off the device and turn it
on again.
Forcing restart
If your device is frozen and unresponsive, press and hold the Power key and the Volume
Down key simultaneously for more than 7 seconds to restart it.
Resetting the device
If the methods above do not solve your problem, perform a factory data reset.
On the Apps screen, tap
Settings
→
General management
→
Reset
→
Factory data reset
→
RESET DEVICE
→
DELETE ALL
. Before performing the factory data reset, remember to
make backup copies of all important data stored in the device.
If you registered a Google account to the device, you must sign in to the same Google
account after resetting the device.
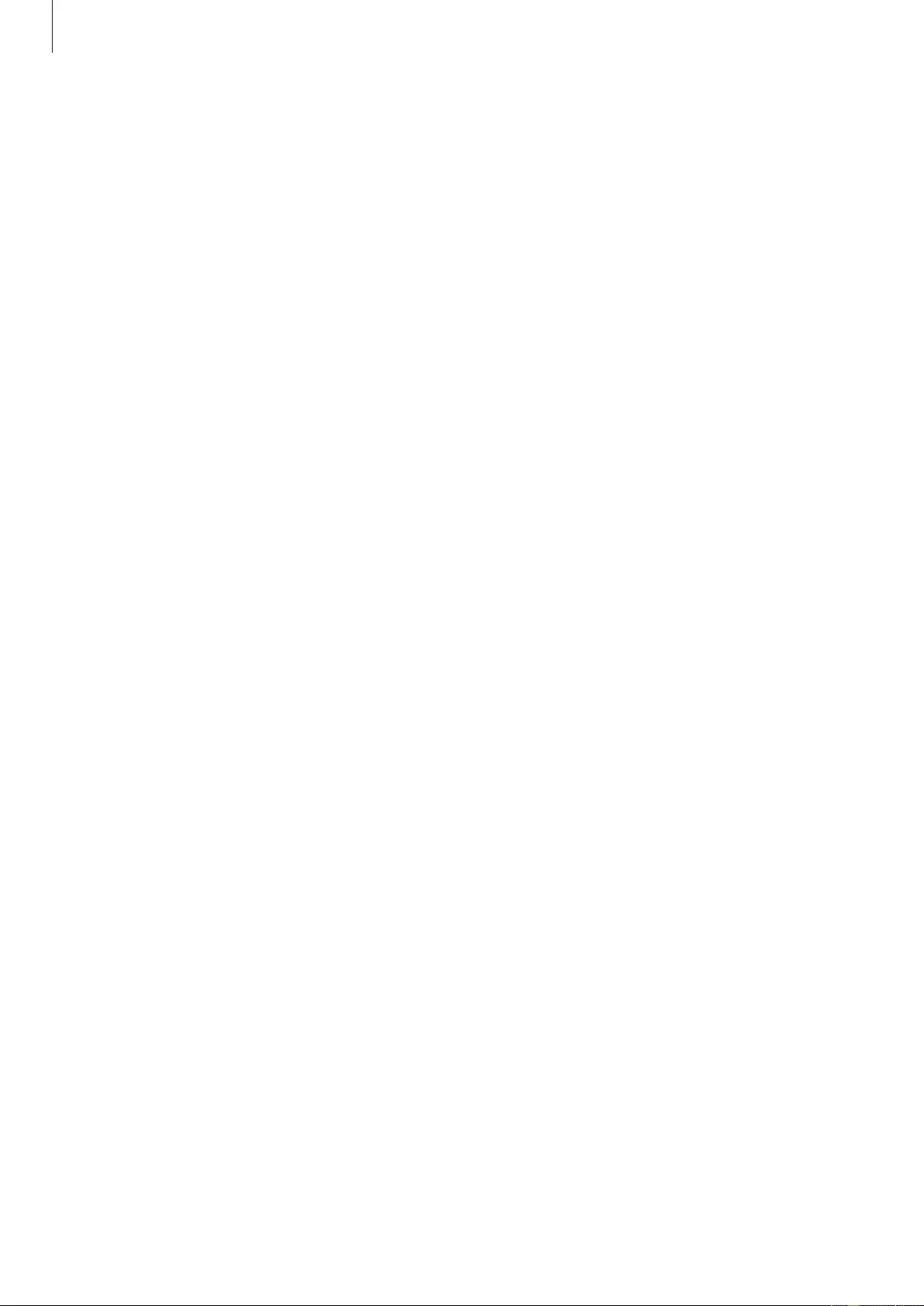
Appendix
161
Calls are not connected
•
Ensure that you have accessed the right cellular network.
•
Ensure that you have not set call barring for the phone number you are dialling.
•
Ensure that you have not set call barring for the incoming phone number.
Others cannot hear you speaking on a call
•
Ensure that you are not covering the built-in microphone.
•
Ensure that the microphone is close to your mouth.
•
If using a headset, ensure that it is properly connected.
Sound echoes during a call
Adjust the volume by pressing the Volume key or move to another area.
A cellular network or the Internet is often disconnected or audio
quality is poor
•
Ensure that you are not blocking the device’s internal antenna.
•
When you are in areas with weak signals or poor reception, you may lose reception. You
may have connectivity problems due to issues with the service provider’s base station.
Move to another area and try again.
•
When using the device while moving, wireless network services may be disabled due to
issues with the service provider’s network.
The battery icon is empty
Your battery is low. Charge the battery.
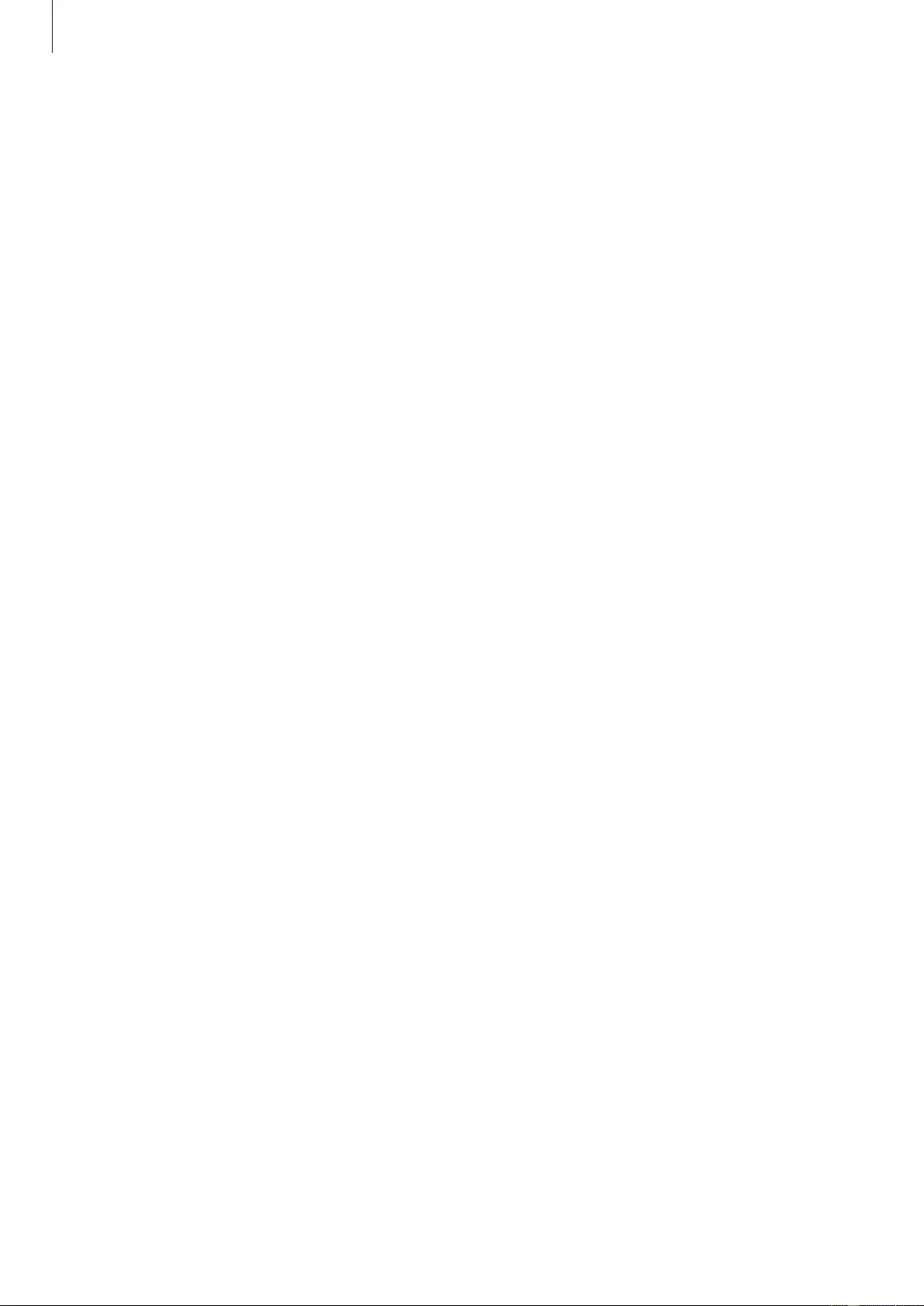
Appendix
162
The battery does not charge properly (For Samsung-approved
chargers)
•
Ensure that the charger is connected properly.
•
Visit a Samsung Service Centre and have the battery replaced.
The battery depletes faster than when first purchased
•
When you expose the device or the battery to very cold or very hot temperatures, the
useful charge may be reduced.
•
Battery consumption increases when you use messaging features or some apps, such as
games or the Internet.
•
The battery is consumable and the useful charge will get shorter over time.
Your device is hot to the touch
When you use apps that require more power or use apps on your device for an extended
period of time, your device may feel hot to the touch. This is normal and should not affect
your device’s lifespan or performance.
If the device overheats or feels hot for a prolonged period, do not use it for a while. If the
device continues to overheat, contact a Samsung Service Centre.
Error messages appear when launching the camera
Your device must have sufficient available memory and battery power to operate the camera
app. If you receive error messages when launching the camera, try the following:
•
Charge the battery.
•
Free some memory by transferring files to a computer or deleting files from your device.
•
Restart the device. If you are still having trouble with the camera app after trying these
tips, contact a Samsung Service Centre.

Appendix
163
Photo quality is poorer than the preview
•
The quality of your photos may vary, depending on the surroundings and the
photography techniques you use.
•
If you take photos in dark areas, at night, or indoors, image noise may occur or images
may be out of focus.
Error messages appear when opening multimedia files
If you receive error messages or multimedia files do not play when you open them on your
device, try the following:
•
Free some memory by transferring files to a computer or deleting files from your device.
•
Ensure that the music file is not Digital Rights Management (DRM)-protected. If the file is
DRM-protected, ensure that you have the appropriate licence or key to play the file.
•
Ensure that the file formats are supported by the device. If a file format is not supported,
such as DivX or AC3, install an app that supports it. To confirm the file formats that your
device supports, visit www.samsung.com.
•
Your device supports photos and videos captured with the device. Photos and videos
captured by other devices may not work properly.
•
Your device supports multimedia files that are authorised by your network service
provider or providers of additional services. Some content circulated on the Internet,
such as ringtones, videos, or wallpapers, may not work properly.
Another Bluetooth device is not located
•
Ensure that the Bluetooth wireless feature is activated on your device.
•
Ensure that the Bluetooth wireless feature is activated on the device you wish to connect
to.
•
Ensure that your device and the other Bluetooth device are within the maximum
Bluetooth range (10 m).
If the tips above do not solve the problem, contact a Samsung Service Centre.

Appendix
164
A connection is not established when you connect the device to a
computer
•
Ensure that the USB cable you are using is compatible with your device.
•
Ensure that you have the proper driver installed and updated on your computer.
•
If you are a Windows XP user, ensure that you have Windows XP Service Pack 3 or higher
installed on your computer.
Your device cannot find your current location
GPS signals may be obstructed in some locations, such as indoors. Set the device to use Wi-Fi
or a mobile network to find your current location in these situations.
Data stored in the device has been lost
Always make backup copies of all important data stored in the device. Otherwise, you cannot
restore data if it is corrupted or lost. Samsung is not responsible for the loss of data stored in
the device.
A small gap appears around the outside of the device case
•
This gap is a necessary manufacturing feature and some minor rocking or vibration of
parts may occur.
•
Over time, friction between parts may cause this gap to expand slightly.
There is not enough space in the device’s storage
Delete unnecessary data, such as cache, using the device maintenance or manually delete
unused apps or files to free up storage space.
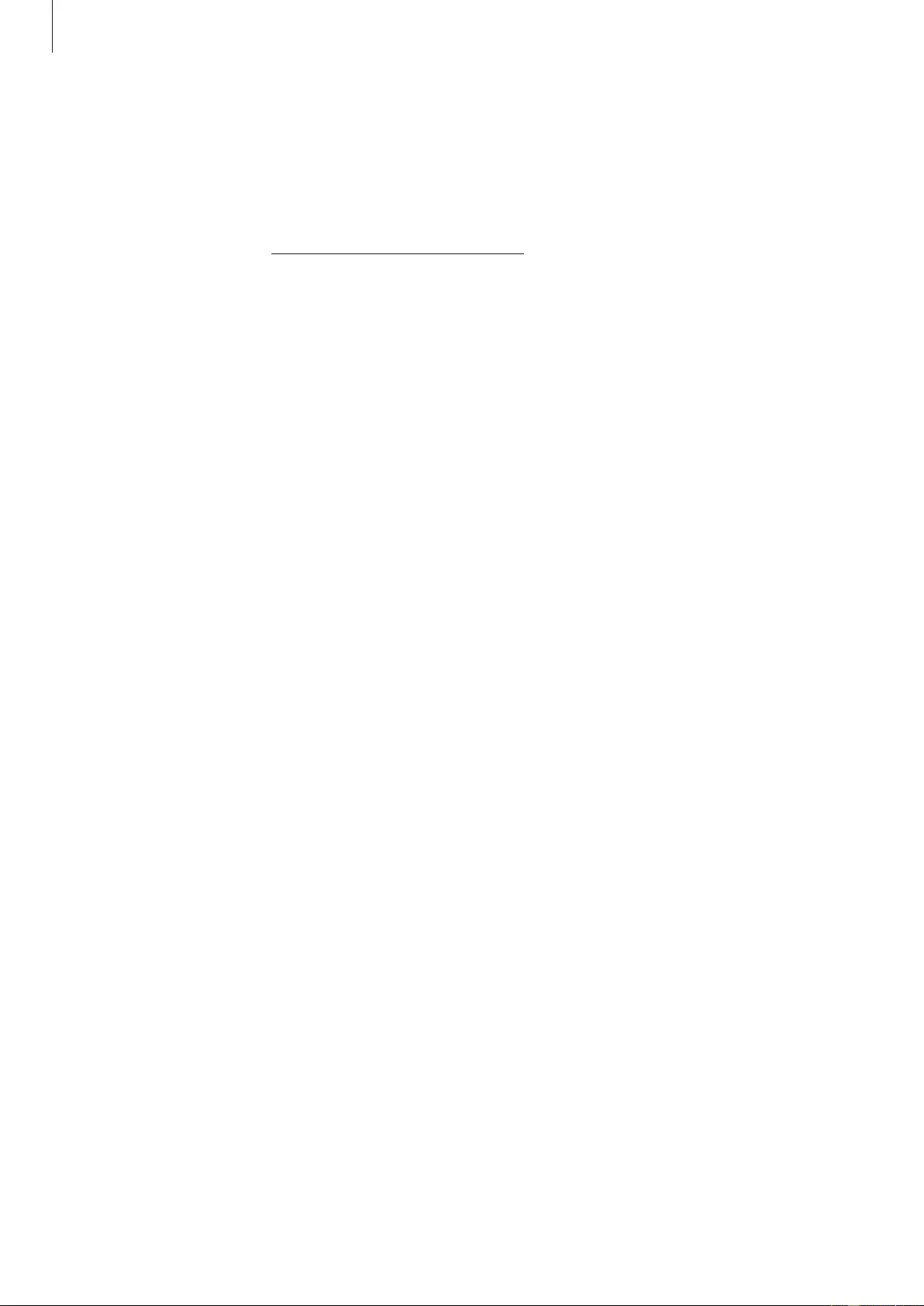
Appendix
165
Removing the battery
•
To remove the battery, contact an authorised service centre. To obtain battery
removal instructions, please visit www.samsung.com/global/ecodesign_energy.
•
For your safety, you must not attempt to remove the battery. If the battery is not
properly removed, it may lead to damage to the battery and device, cause personal
injury, and/or result in the device being unsafe.
•
Samsung does not accept liability for any damage or loss (whether in contract or tort,
including negligence) which may arise from failure to precisely follow these warnings and
instructions, other than death or personal injury caused by Samsung’s negligence.
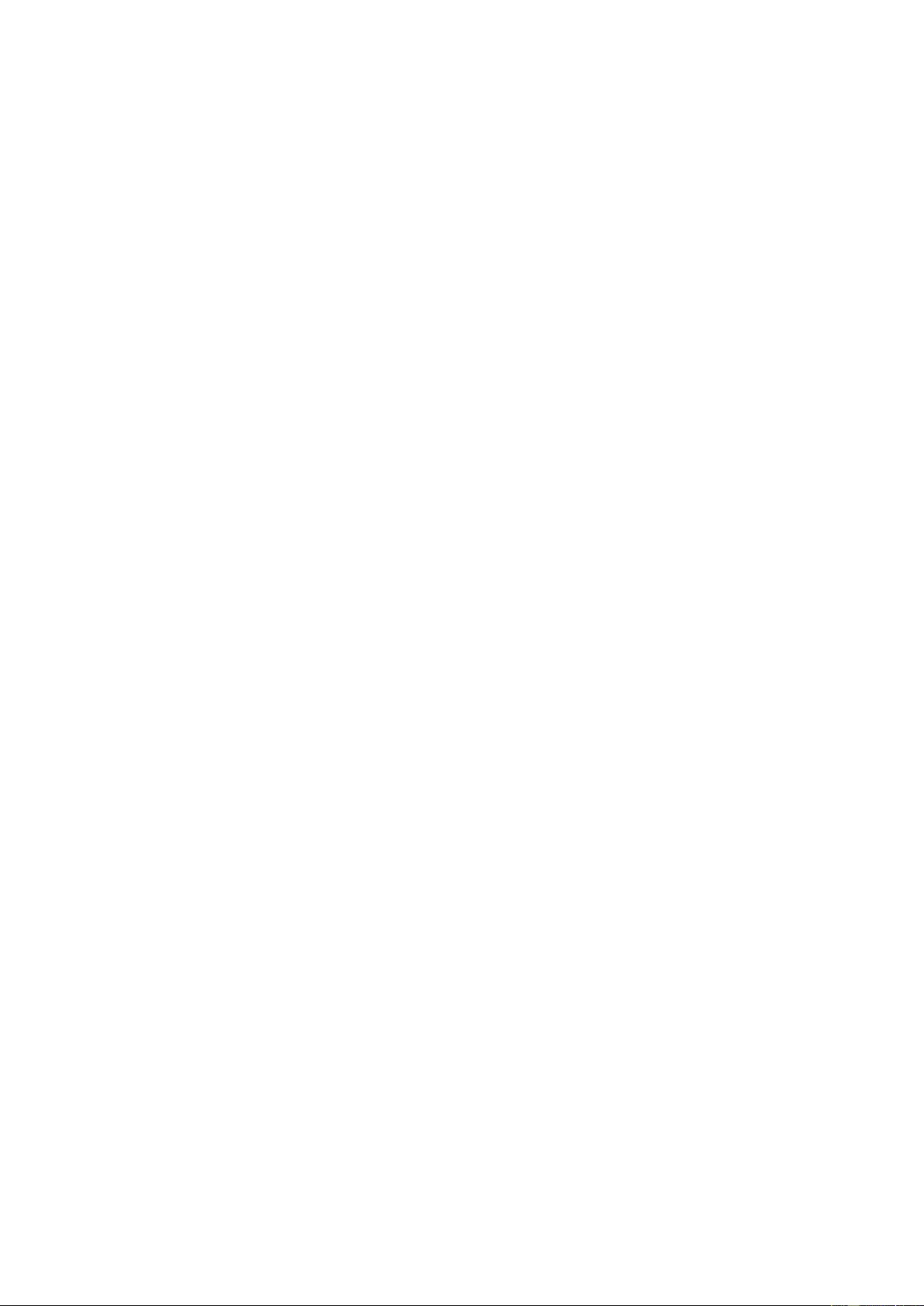
Copyright
Copyright © 2016 Samsung Electronics
This manual is protected under international copyright laws.
No part of this manual may be reproduced, distributed, translated, or transmitted in any form
or by any means, electronic or mechanical, including photocopying, recording, or storing
in any information storage and retrieval system, without the prior written permission of
Samsung Electronics.
Trademarks
•
SAMSUNG and the SAMSUNG logo are registered trademarks of Samsung Electronics.
•
Bluetooth® is a registered trademark of Bluetooth SIG, Inc. worldwide.
•
Wi-Fi®, Wi-Fi Protected Setup™, Wi-Fi Direct™, Wi-Fi CERTIFIED™, and the Wi-Fi logo are
registered trademarks of the Wi-Fi Alliance.
•
All other trademarks and copyrights are the property of their respective owners.