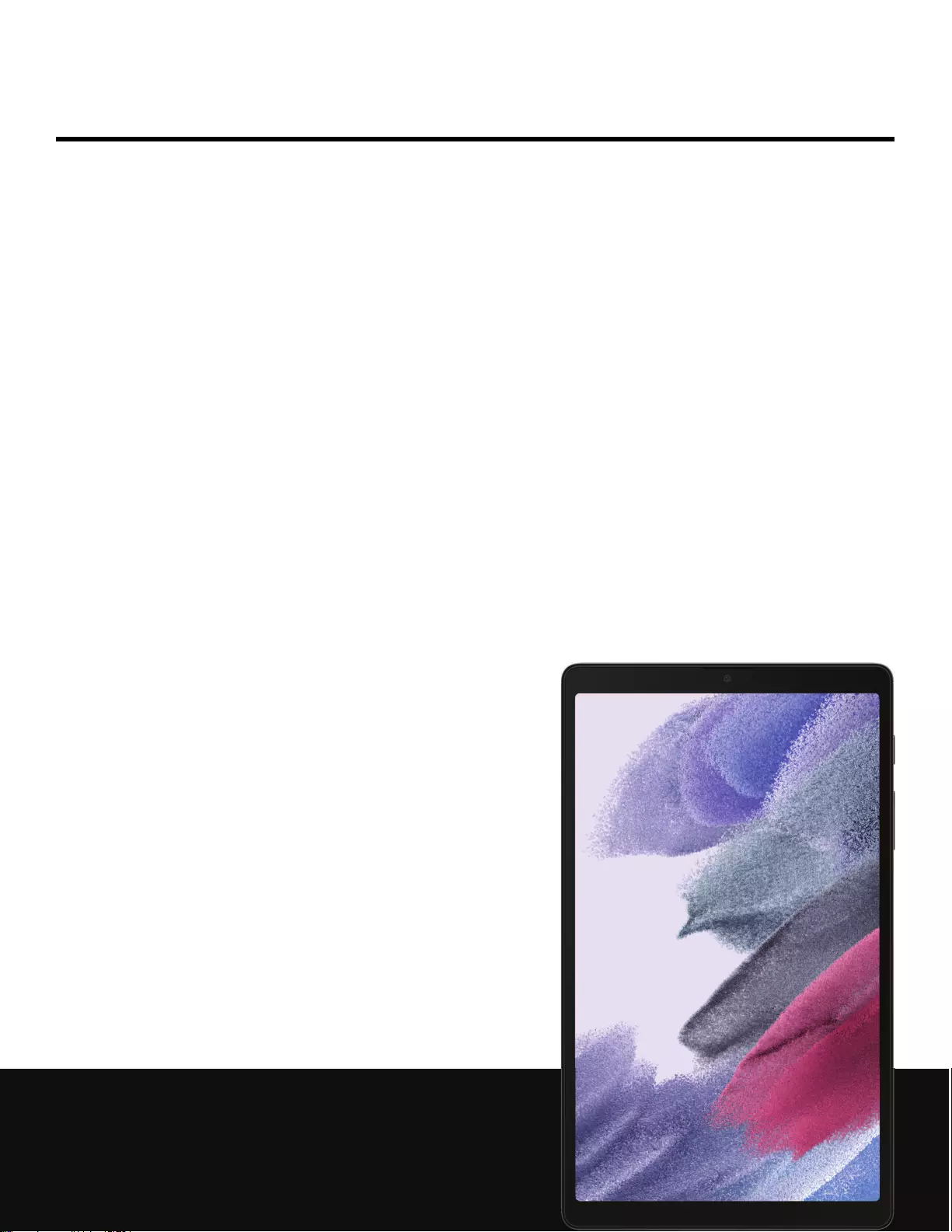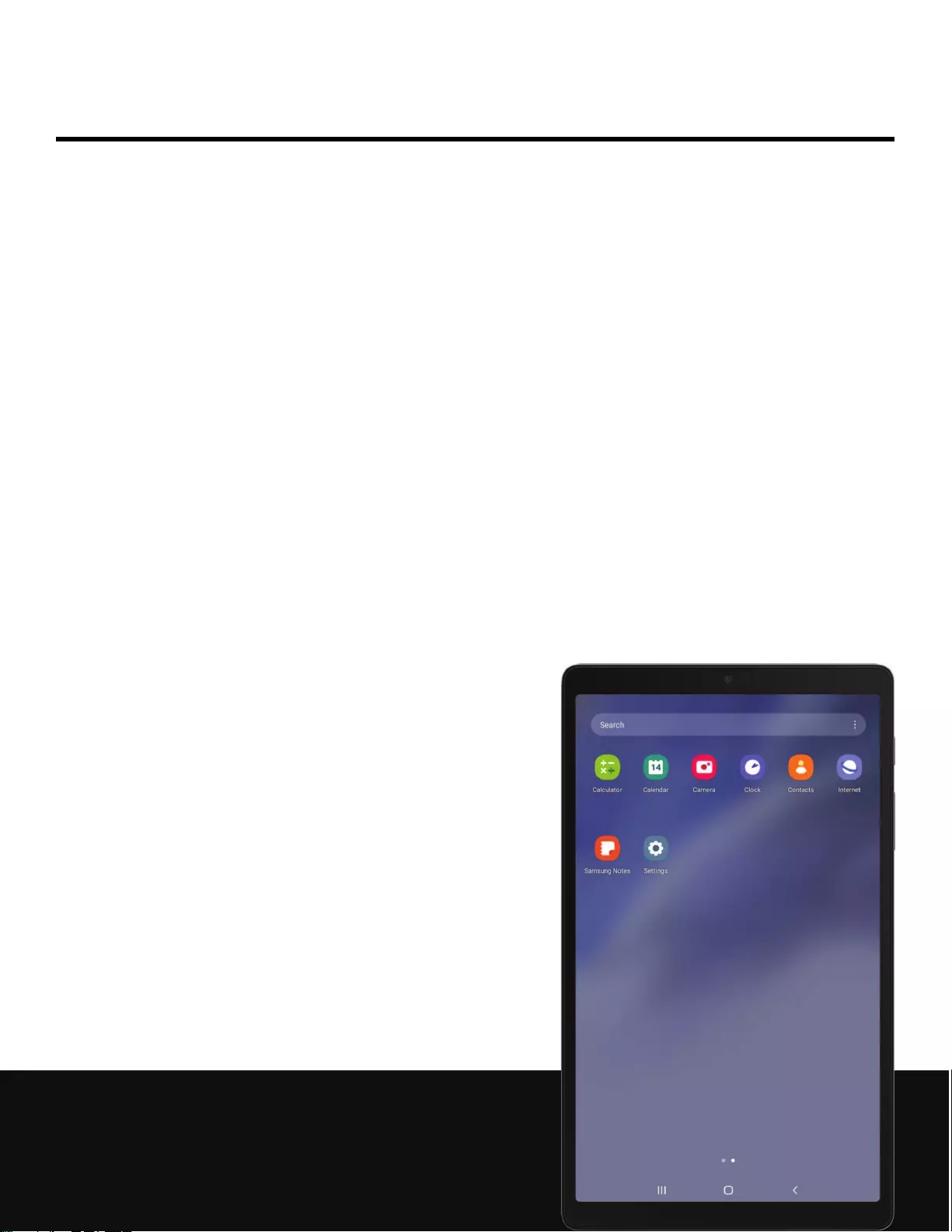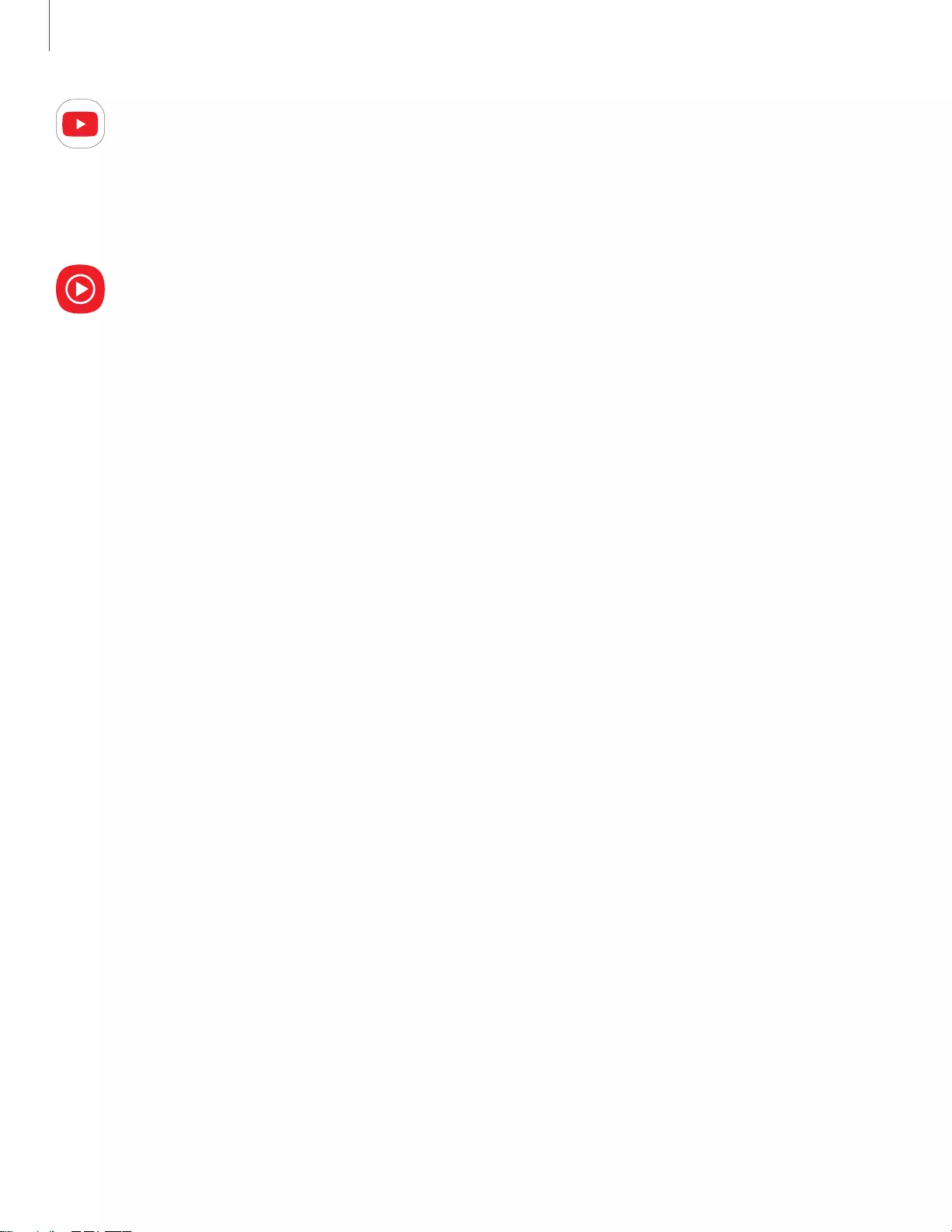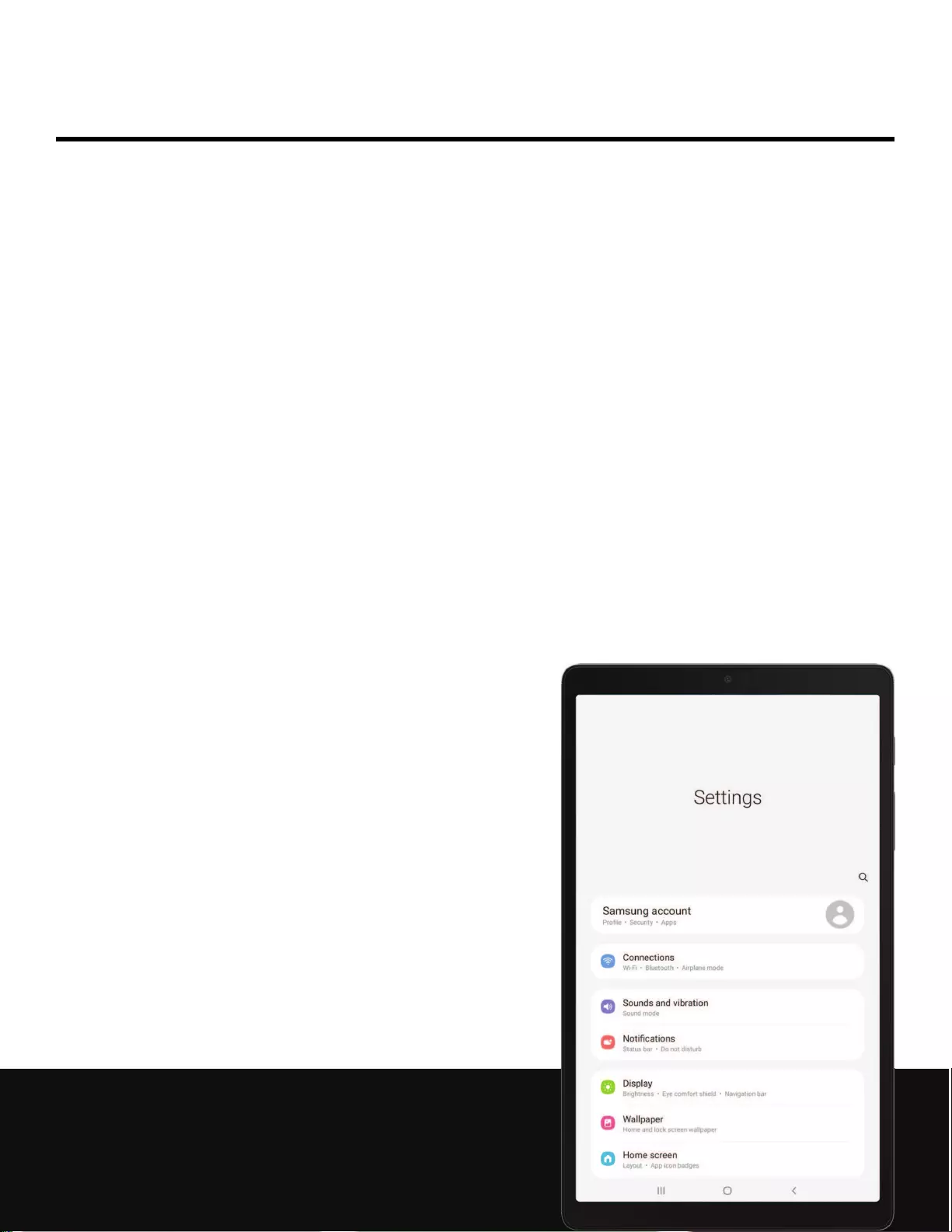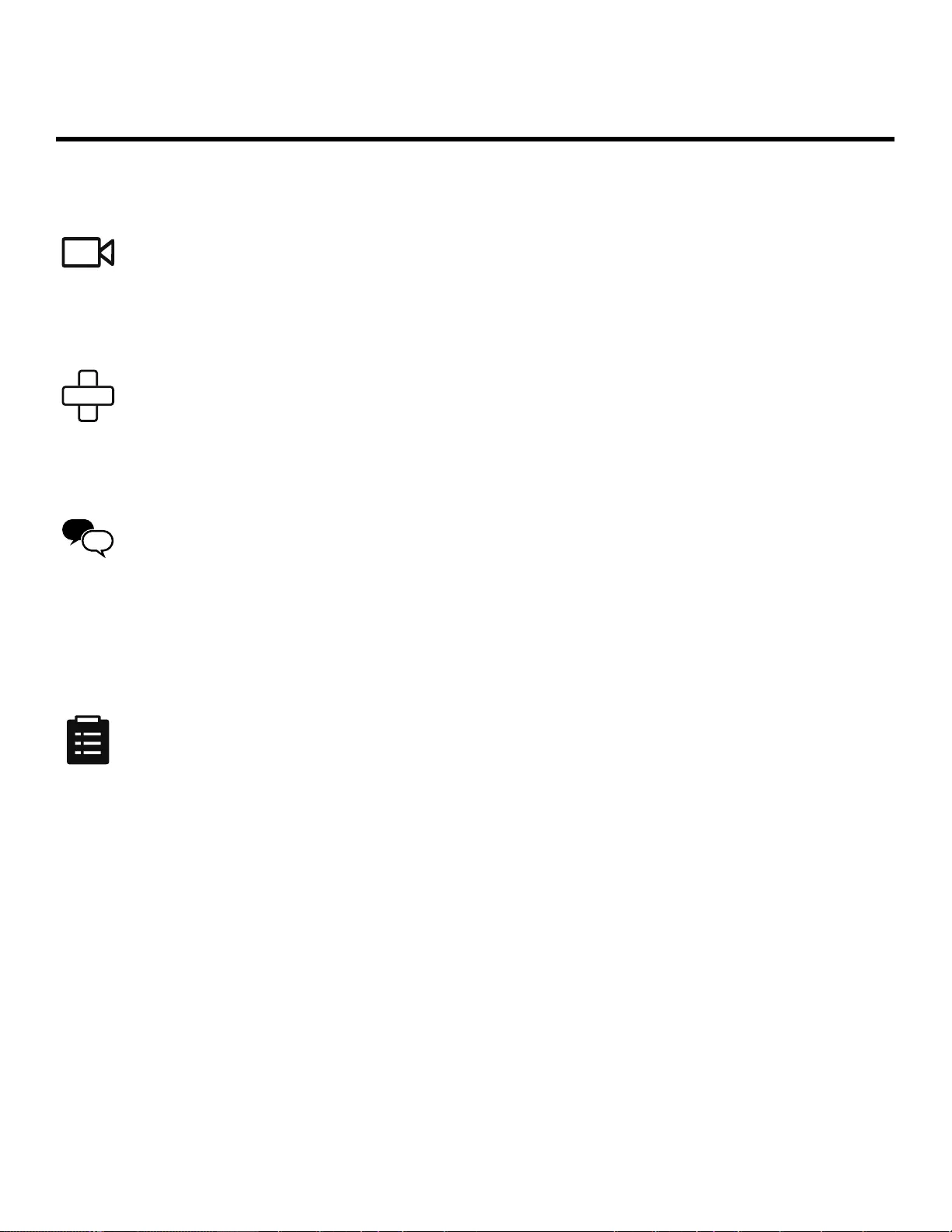Table of Contents
- Samsung Galaxy Tab A7 Lite User Manual
- Contents
- Getting started
- Camera and Gallery
- Apps
- Settings
- Learn more
- Legal information
Samsung SM-T227U User Manual
Displayed below is the user manual for SM-T227U by Samsung which is a product in the Tablets category. This manual has pages.
Related Manuals
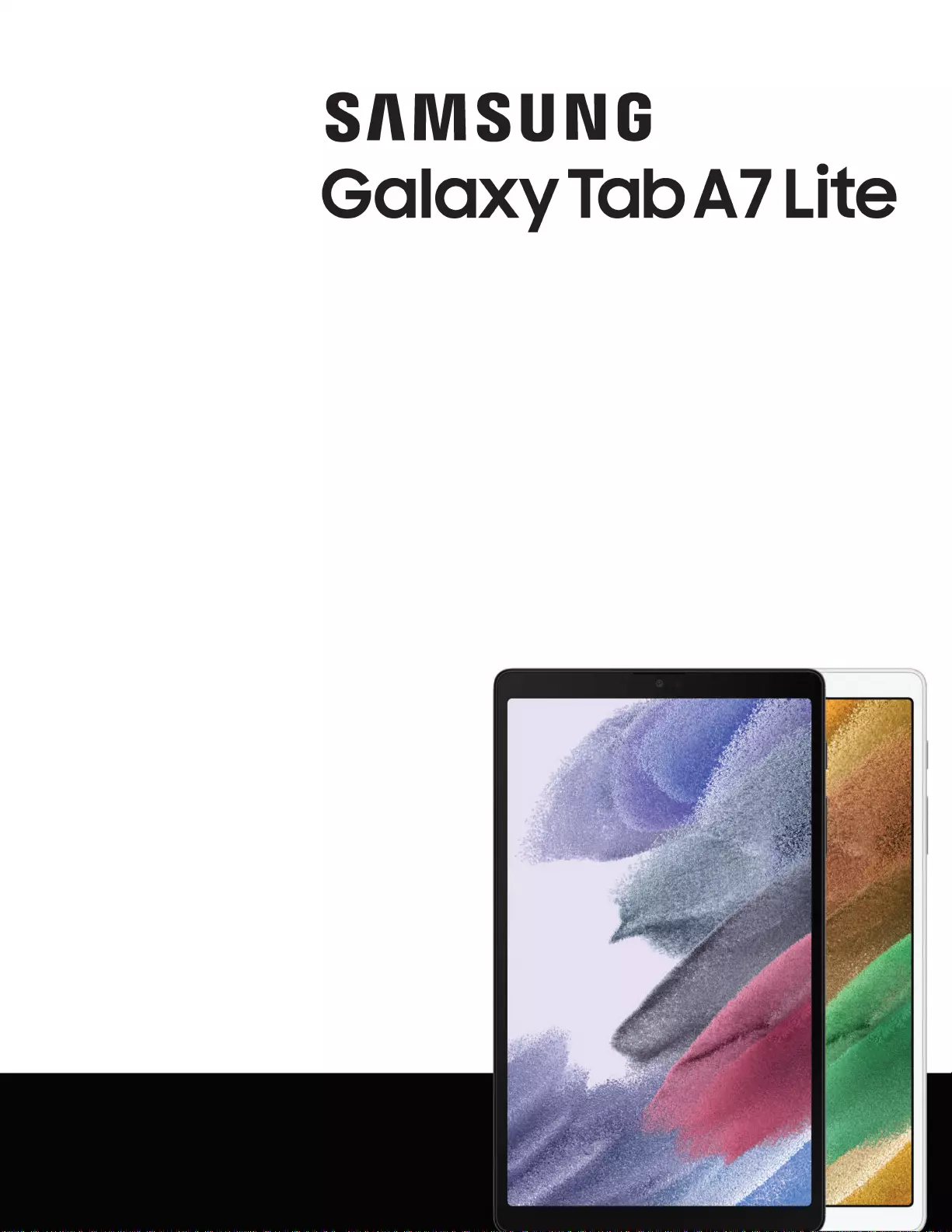
SAMSUNG
Galaxy
Tab
A7
Lite
User manual
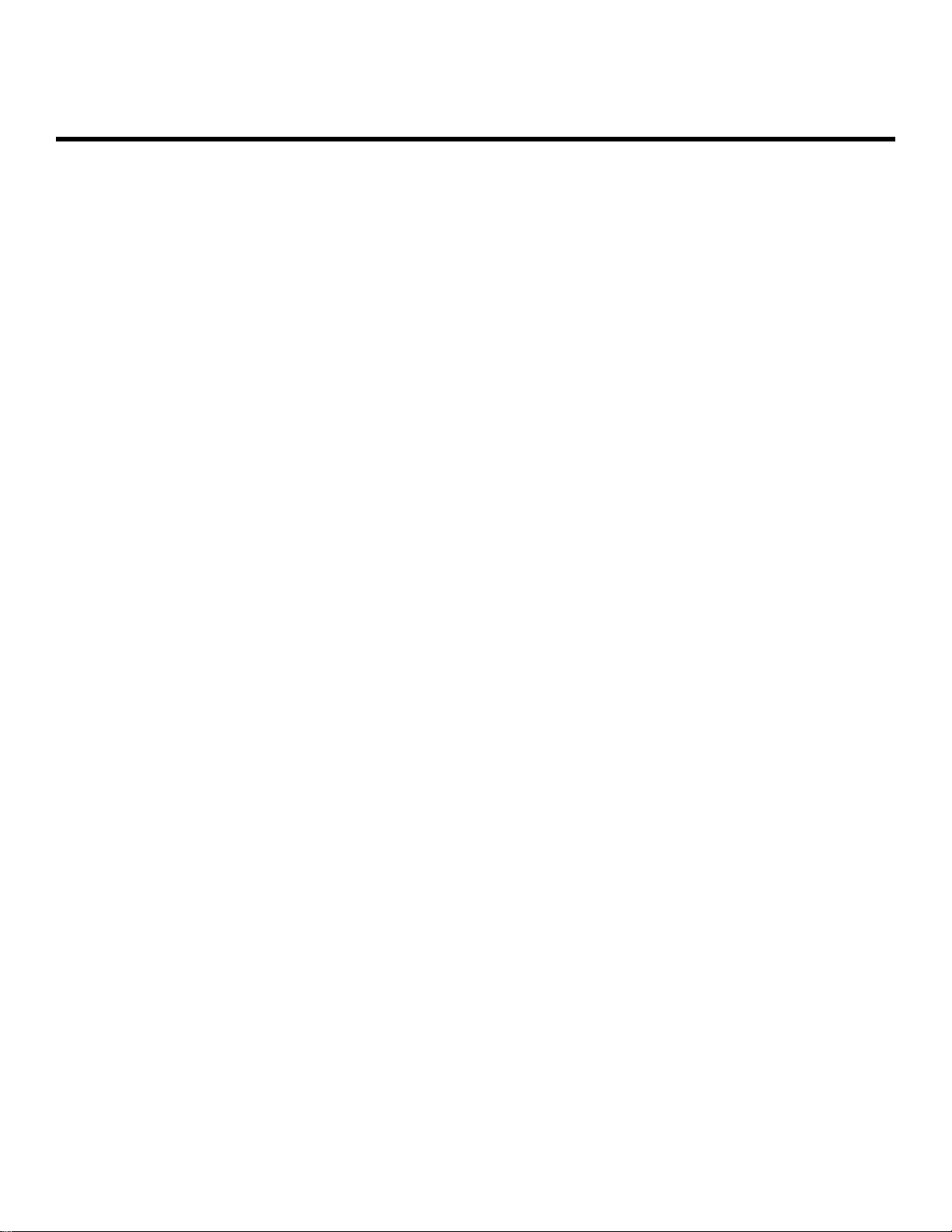
2
Contents
Features
Mobile continuity | Biometric security | Dark mode
Getting started
Device Layout: Tab A7 Lite
Set up your device: Charge the battery
Start using your device: Turn on your device | Use the Setup Wizard | Transfer data
from an old device | Lock or unlock your device | Side key settings | Accounts |
Navigation | Navigation bar | Customize your home screen | Digital wellbeing and
parental controls | Biometric security | Mobile continuity | Multi window | Edge panels |
Enter text
Customize your home screen: App icons | Wallpaper | Widgets | Home screen settings |
Status bar | Notification panel
Camera and Gallery
Camera: Navigate the camera screen | Configure shooting mode | Record videos |
Camera settings
Gallery: View pictures | Edit pictures | Play video | Edit video | Share pictures and videos |
Delete pictures and videos | Take a screenshot
Mobile continuity
Continue apps on other devices
Samsung apps
Galaxy Store | Game Launcher | Samsung Flow | Samsung Free | Samsung TV Plus |
Calculator | Calendar | Clock | Contacts | Internet | My Files | Samsung Notes
SAM_T220_T227_EN_UM_TN_UE3_060721_FINAL
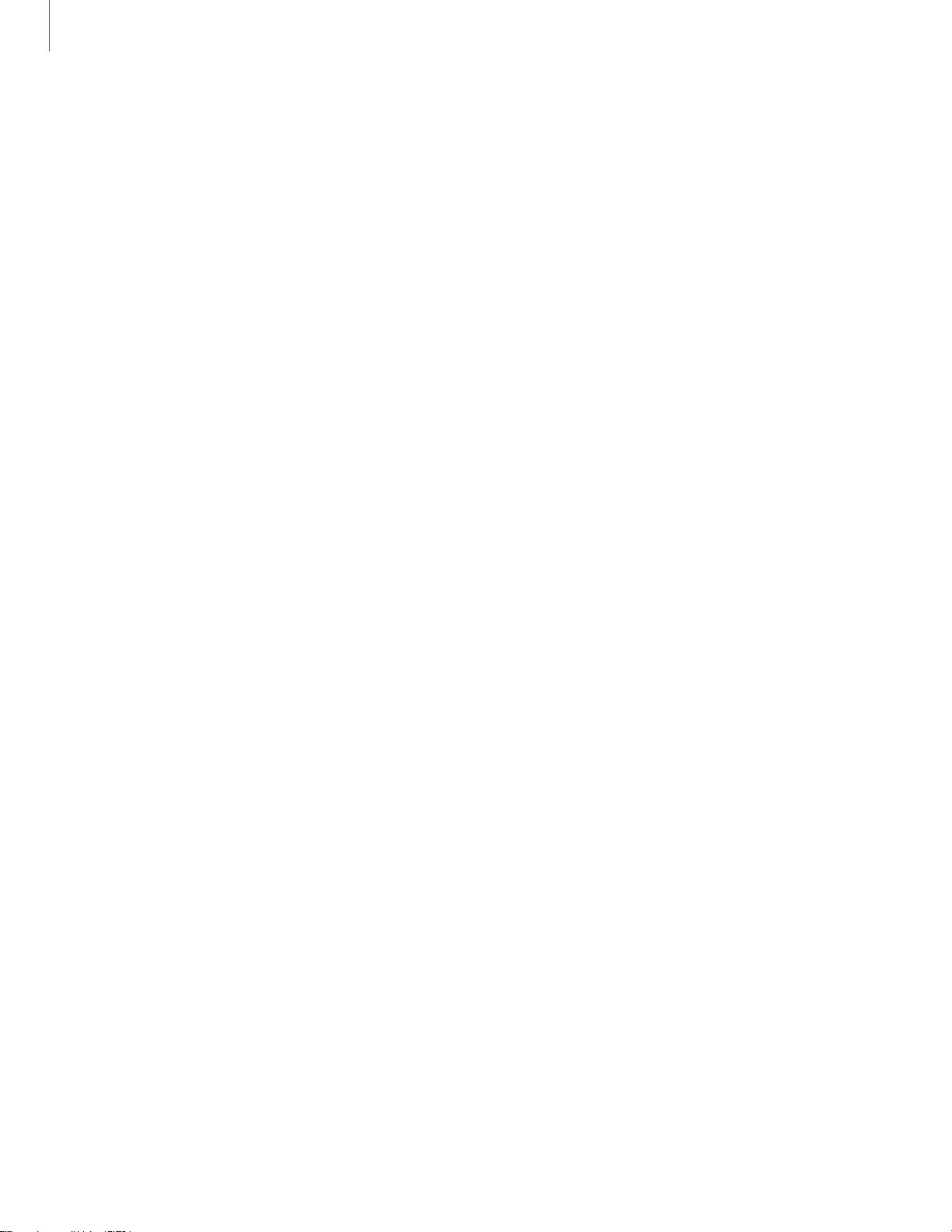
3
Contents
Google apps
Chrome | Drive | Duo | Gmail | Google | Maps | Photos | Google Play Movies & TV | Play
Store | YouTube | YT Music
Microsoft apps
Outlook | Office | OneDrive
Settings
Connections: Wi-Fi | Bluetooth | Airplane mode | Mobile networks | Data usage | Mobile
hotspot | Tethering | Nearby device scanning | Connect to a printer | Virtual Private
Networks | Private DNS | Ethernet
Customization: Display | Notifications | Sounds and vibration
Security: Lock screen and security | Face recognition
Accounts: Add an account | Account settings | Remove an account | Users | Backup and
restore | Google settings
Backup: Google Account | External storage transfer
Accessibility: Recommended for you | TalkBack | Visibility enhancements | Hearing
enhancements | Interaction and dexterity | Advanced settings | Installed services |
About Accessibility
Other: Help | Android Auto | About tablet
Learn more
Legal information

Getting started
5
Tab A7 Lite
Front camera
Headset jack
Volume keys
USB charger/
Accessory port
Rear camera
Side key
Speaker
Microphone
Devices and software are constantly evolving — the illustrations you see here are for reference only.
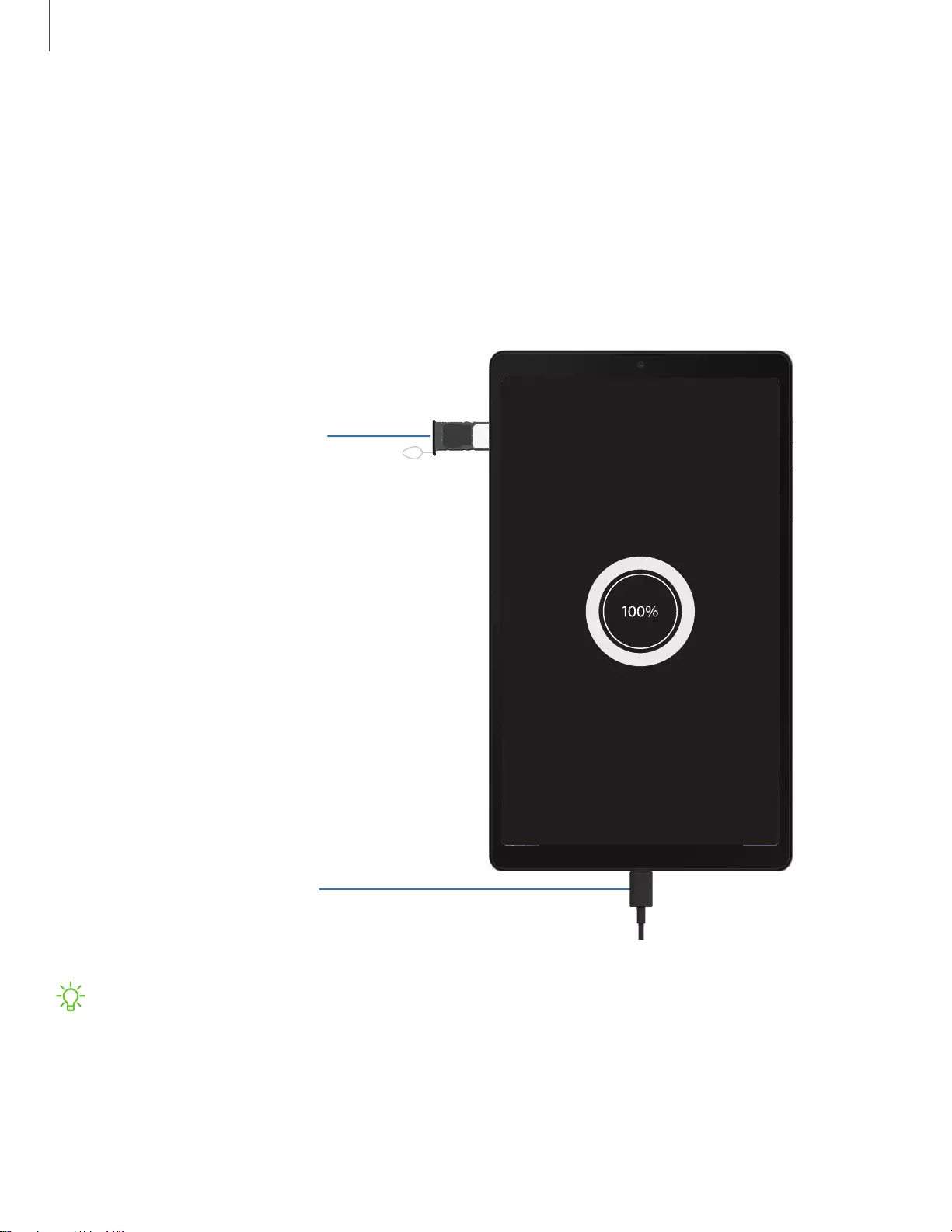
Getting started
6
Set up your device
Charge the battery
Your device uses a nano-SIM card (unless it is the Wi-Fi model). A SIM card may be
preinstalled, or you may be able to use your previous SIM card. Contact your carrier
for more details.
Charge your device
Before turning on your
device, charge it fully.
Install SIM/microSD cards
Place the SIM card and
optional microSD™ card
(sold separately) into
the tray with the gold
contacts facing down.
SIM
microSD
Devices and software are constantly evolving — the illustrations you see here are for reference only.
NOTE The use of mobile devices on an aircraft or a ship may be subject to federal
and local guidelines and restrictions. Check with appropriate authorities and
always follow crew instructions regarding when and how you may use your
device.
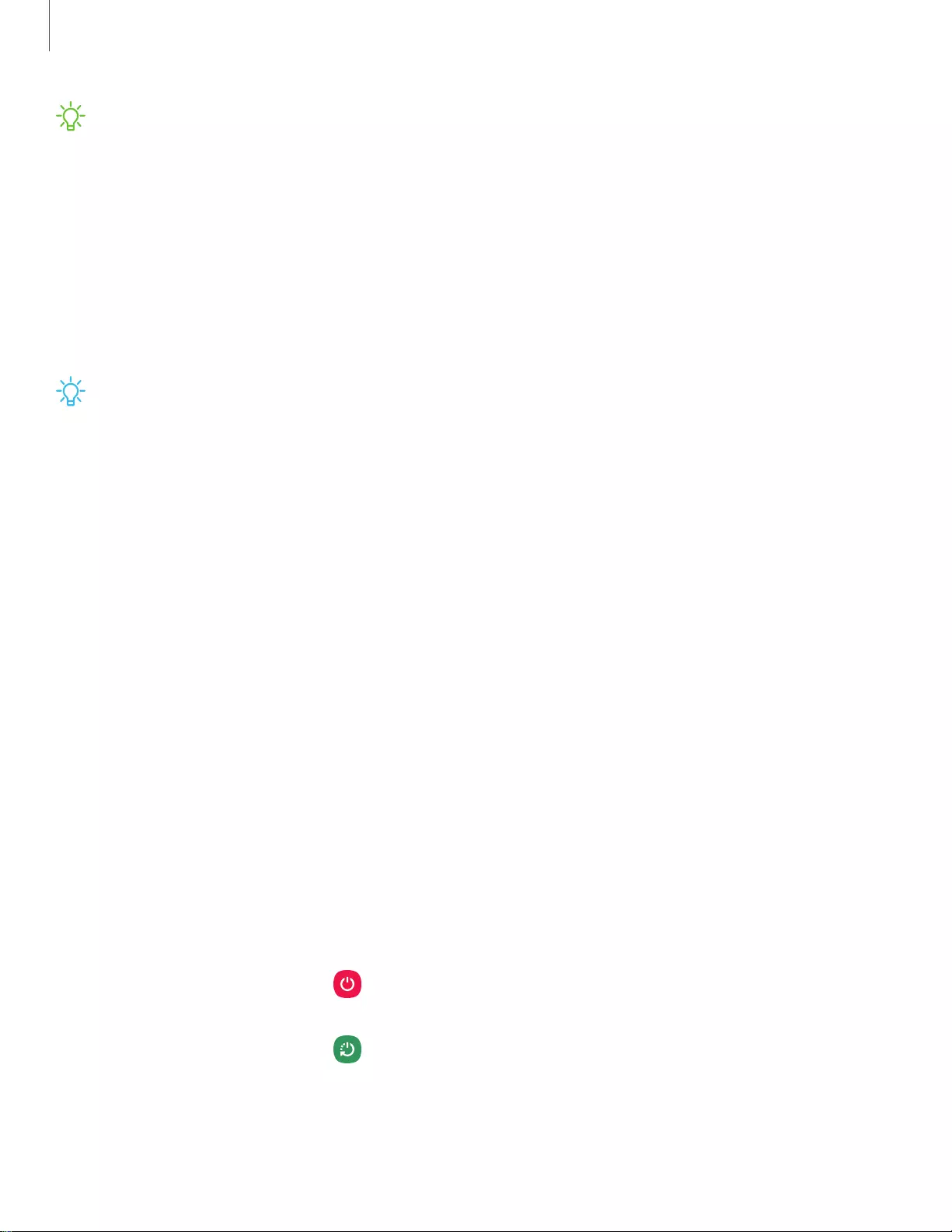
7
Getting started
NOTE Use only Samsung-approved chargers and cables. To avoid injury or
damage to your device, do not use incompatible, worn or damaged batteries,
chargers or cables. Using other charging devices and batteries may void your
warranty and may cause damage. For more information on your device,
including charging compatibility, please visit samsung.com.
Charge the battery
Your device is powered by a rechargeable battery.
TIP While charging, the device and the charger may become hot and stop
charging. This usually does not affect the device’s lifespan or performance and is
in the device’s normal range of operation. Disconnect the charger from the device
and wait for the device to cool down. For more information, visit
samsung.com/us/support/answer/ANS00076952.
Start using your device
Turn on your device | Use the Setup Wizard | Transfer data from an old device | Lock or
unlock your device | Side key settings | Accounts | Navigation | Navigation bar |
Customize your home screen | Digital wellbeing and parental controls | Biometric
security | Mobile continuity | Multi window | Edge panels | Enter text
Turn on your device
Use the Side key to turn your device on. Do not use the device if the body is cracked or
broken. Use the device only after it has been repaired.
◌ Press and hold the Side key to turn the device on.
• To turn the device off, press and hold the Side and Volume down keys at the
same time, and tap Power off. Confirm when prompted.
• To restart your device, press and hold the Side and Volume down keys at the
same time, and tap Restart. Confirm when prompted.
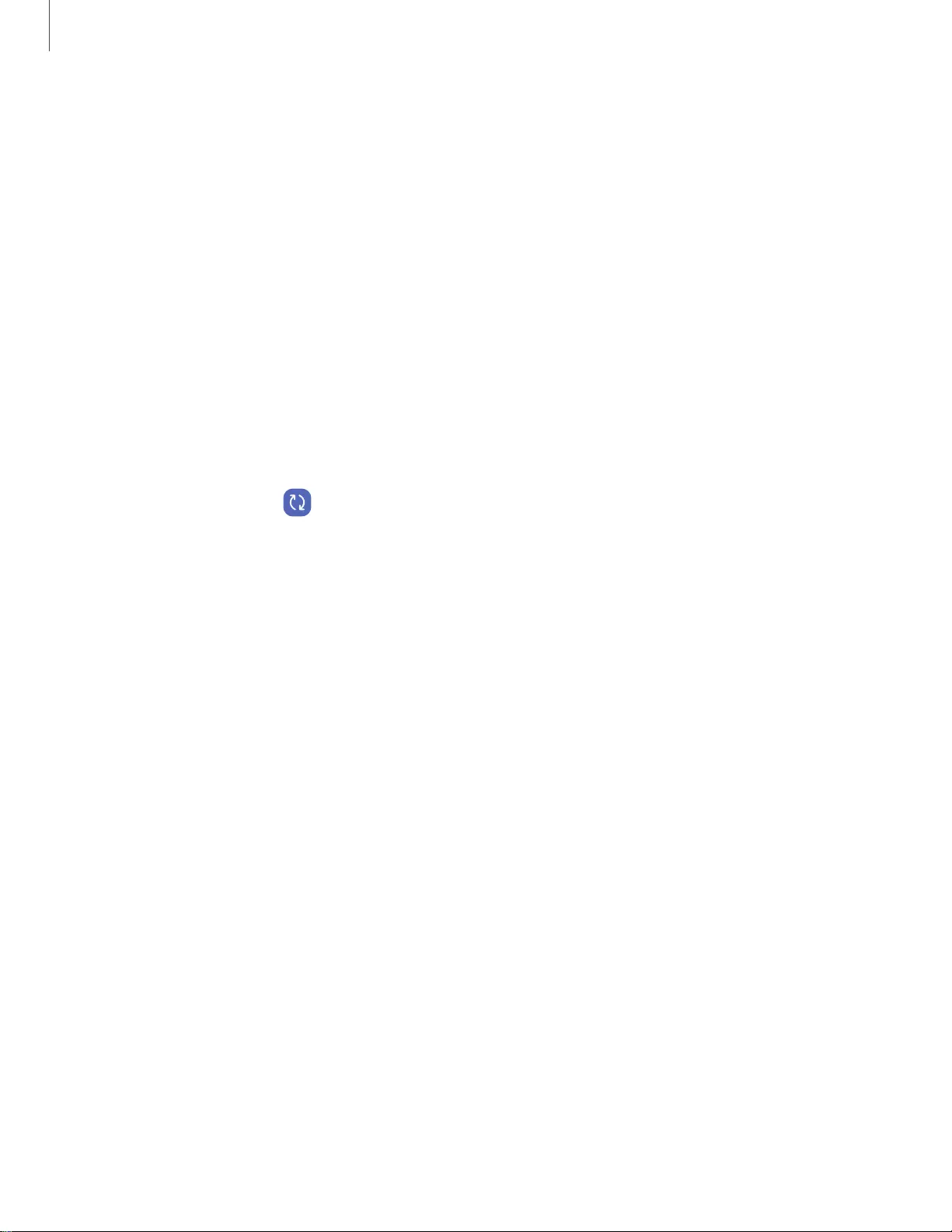
8
Getting started
Use the Setup Wizard
The first time you turn your device on, the Setup Wizard guides you through the basics
of setting up your device.
Follow the prompts to choose a default language, connect to a Wi-Fi® network, set up
accounts, choose location services, learn about your device’s features, and more.
Transfer data from an old device
Use Smart Switch™ to transfer contacts, photos, music, videos, messages, notes,
calendars, and more from your old device. Smart Switch can transfer your data via
USB cable, Wi-Fi, or computer.
Visit samsung.com/smartswitch for more information.
1. From Settings, tap Accounts and backup > Bring data from old device.
2. Follow the prompts and select the content to transfer.
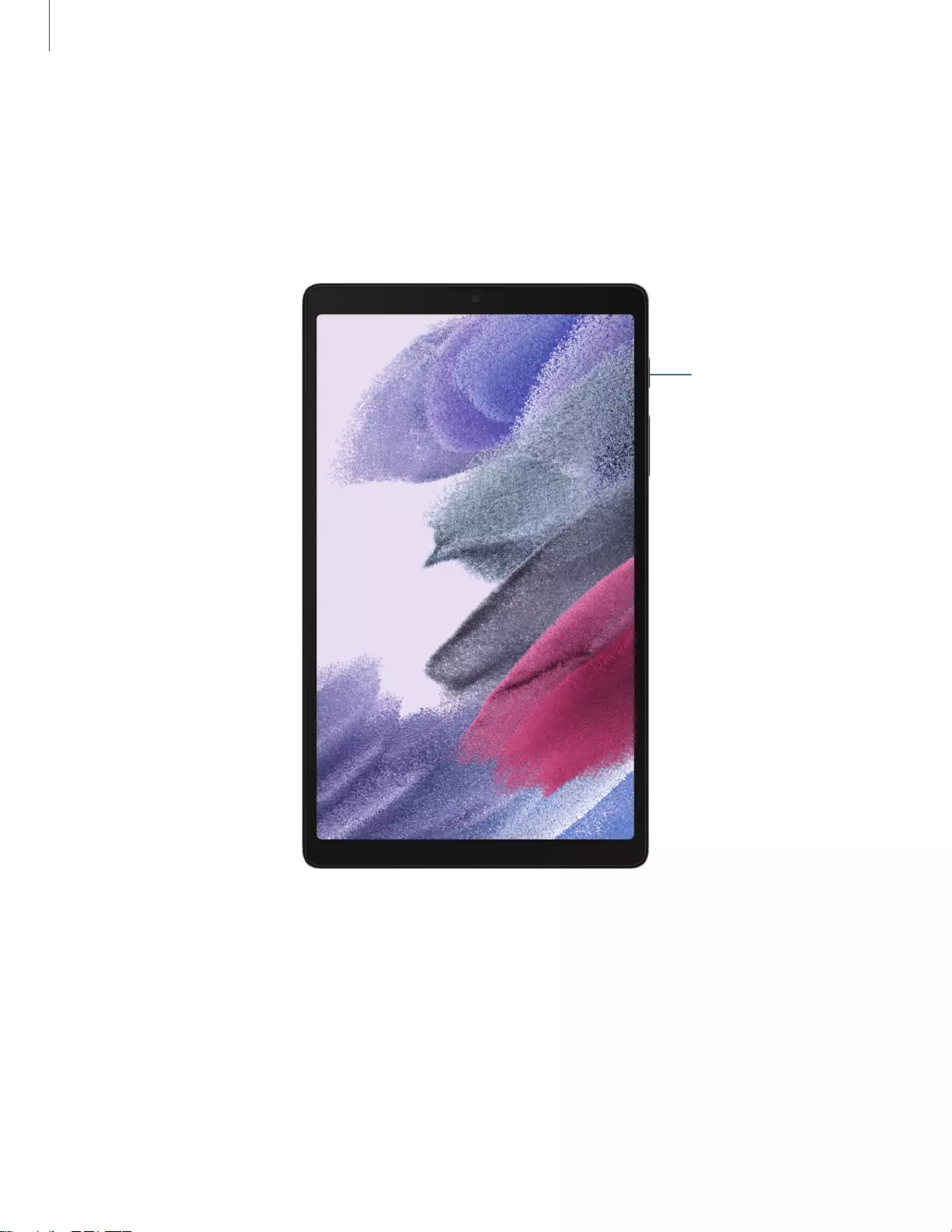
9
Getting started
Lock or unlock your device
Use your device’s screen lock features to secure your device. By default, the device
locks automatically when the screen times out. For more information about screen
locks, see Lock screen and security.
Side key
Press to lock.
Press to turn on
the screen, and
then swipe the
screen to unlock it.
Devices and software are constantly evolving — the illustrations you see here are for reference only.
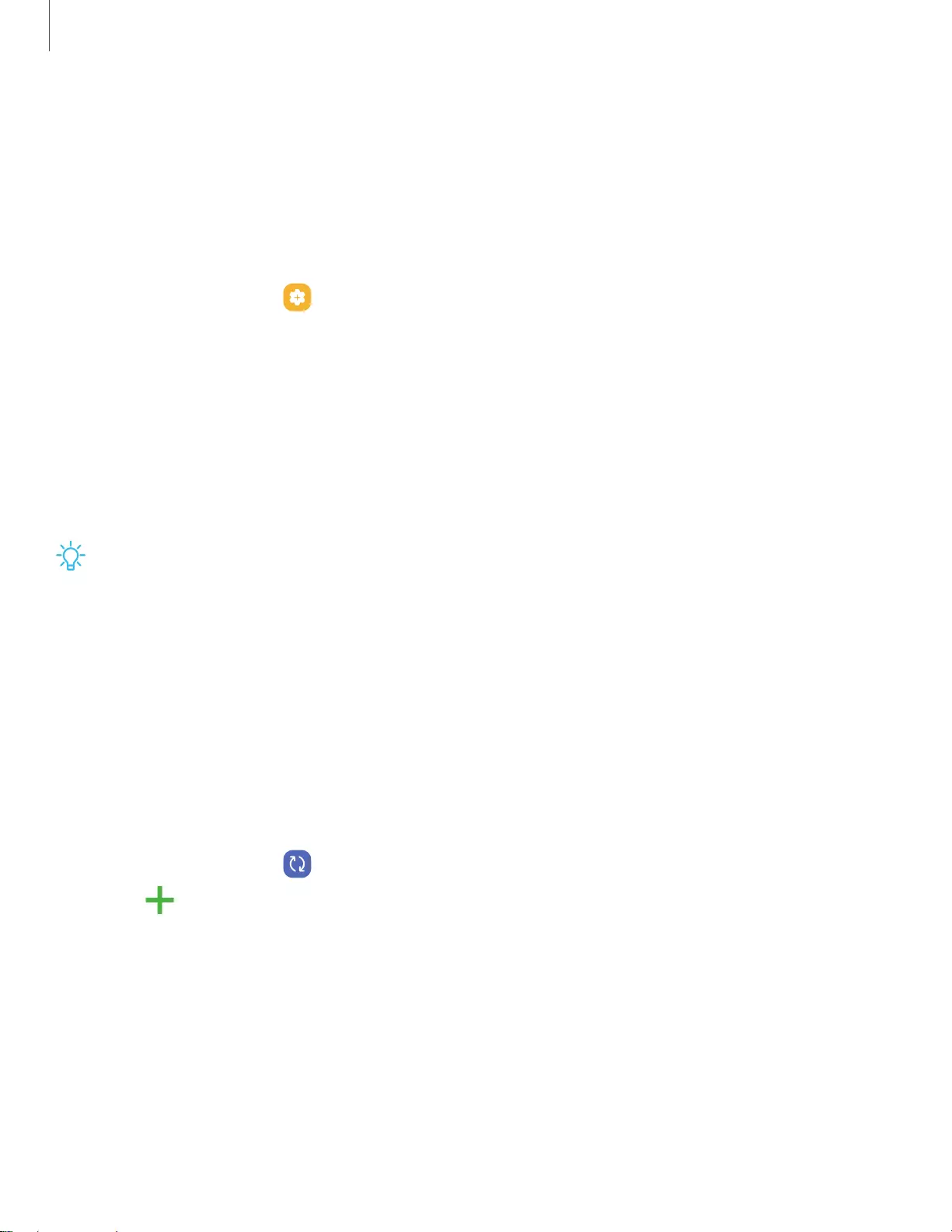
10
Getting started
Side key settings
You can customize the shortcuts assigned to the Side key.
Double press
Choose which feature is launched when the Side key is pressed twice.
1. From Settings, tap Advanced features > Side key.
2. Tap Double press to enable this feature, and tap an option:
lQuick launch camera (default)
lOpen app
Accounts
Set up and manage your accounts.
TIP Accounts may support email, calendars, contacts, and other features.
Contact your carrier for more information.
Add a Google Account
Sign in to your Google Account to access your Google Cloud Storage, apps installed
from your account, and make full use of your device’s Android™ features.
When you sign in to a Google Account and set a Lock screen, Google Device
Protection is activated. This service requires your Google Account information when
resetting to factory settings. For more information, see Google Play Protect.
1. From Settings, tap Accounts and backup > Manage accounts.
2. Tap Add account > Google.
Add a Samsung account
Sign in to your Samsung account to access exclusive Samsung content and make full
use of Samsung apps.
◌ From Settings, tap Samsung account.
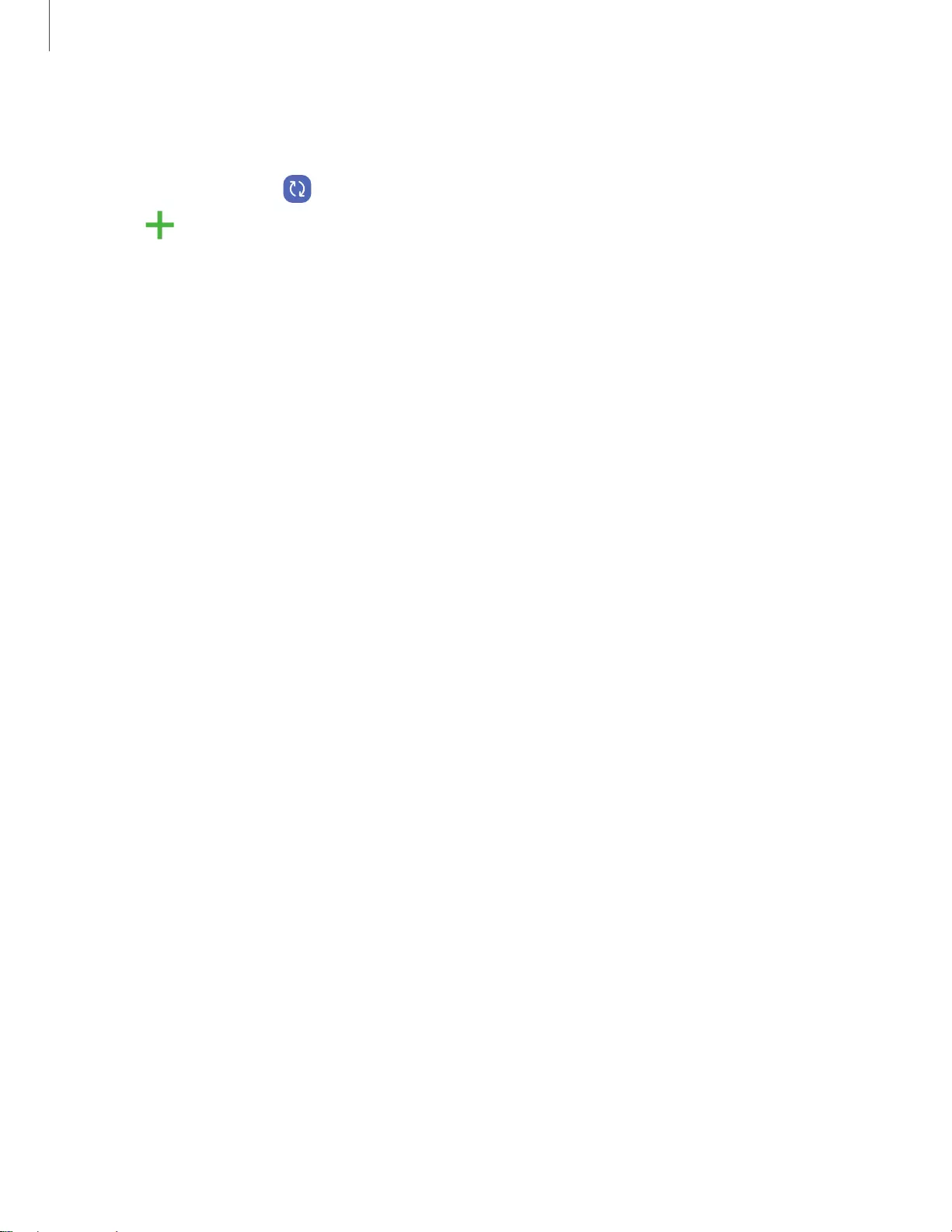
11
Getting started
Add an Outlook account
Sign in to your Outlook® account to view and manage email messages.
1. From Settings, tap Accounts and backup > Manage accounts.
2. Tap Add account > Outlook.
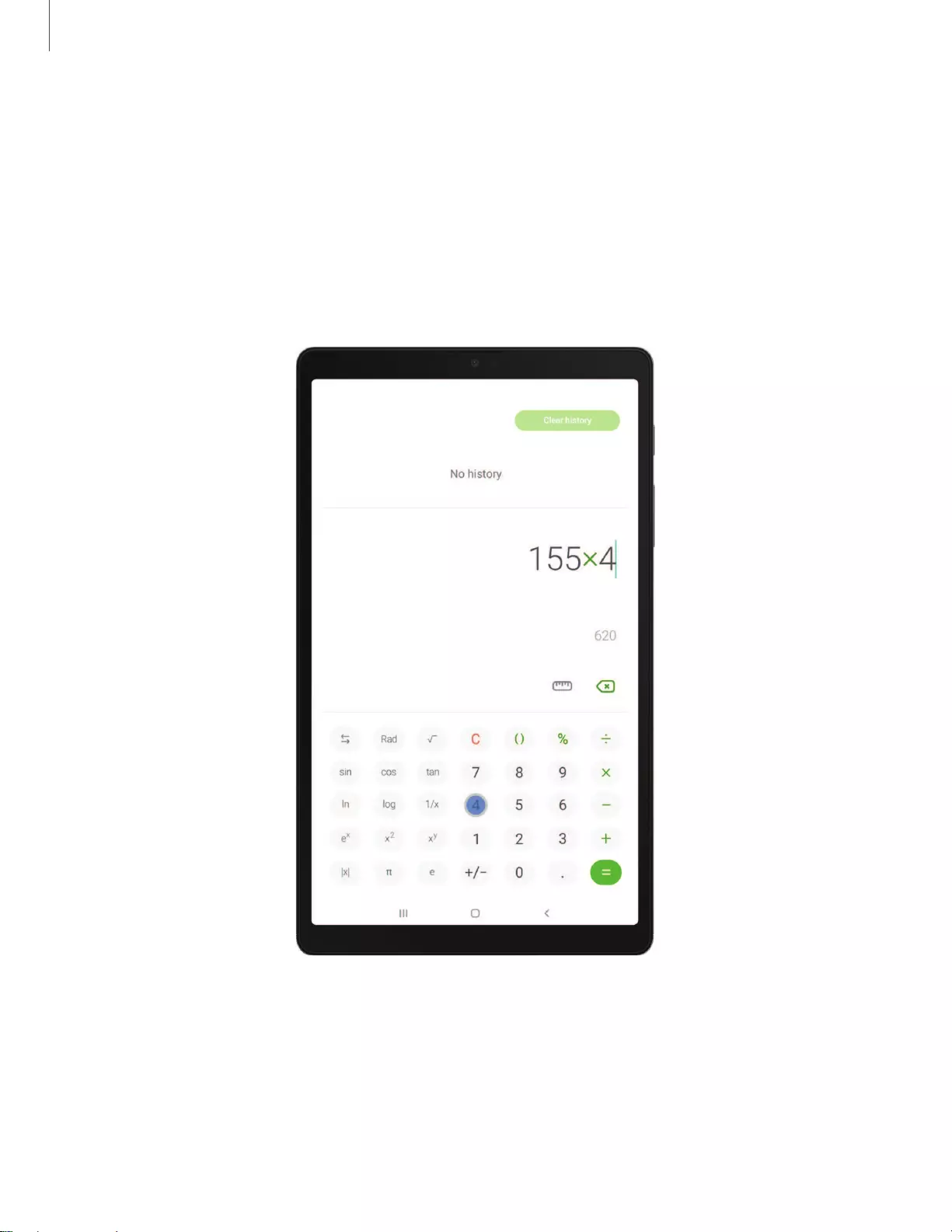
12
Getting started
Navigation
A touch screen responds best to a light touch from the pad of your finger or a
capacitive stylus. Using excessive force or a metallic object on the touch screen may
damage the surface of the screen and the damage will not be covered by the
warranty.
Tap
Lightly touch items to select or launch them.
lTap an item to select it.
lDouble-tap an image to zoom in or out.
Devices and software are constantly evolving — the illustrations you see here are for reference only.
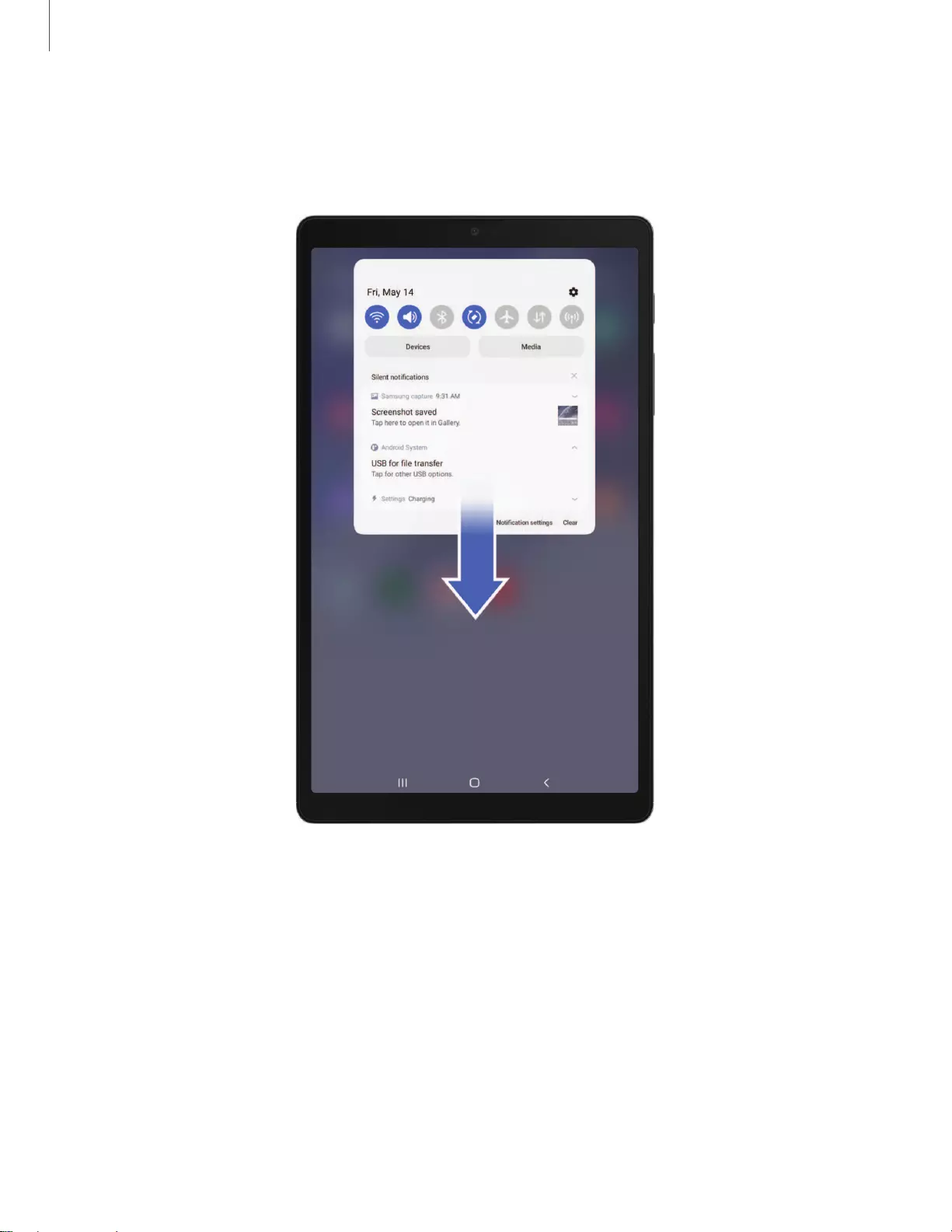
13
Getting started
Swipe
Lightly drag your finger across the screen.
lSwipe the screen to unlock the device.
lSwipe the screen to scroll through the Home screens or menu options.
Devices and software are constantly evolving — the illustrations you see here are for reference only.

14
Getting started
Drag and drop
Touch and hold an item, and then move it to a new location.
lDrag an app shortcut to add it to a Home screen.
lDrag a widget to place it in a new location.
Devices and software are constantly evolving — the illustrations you see here are for reference only.
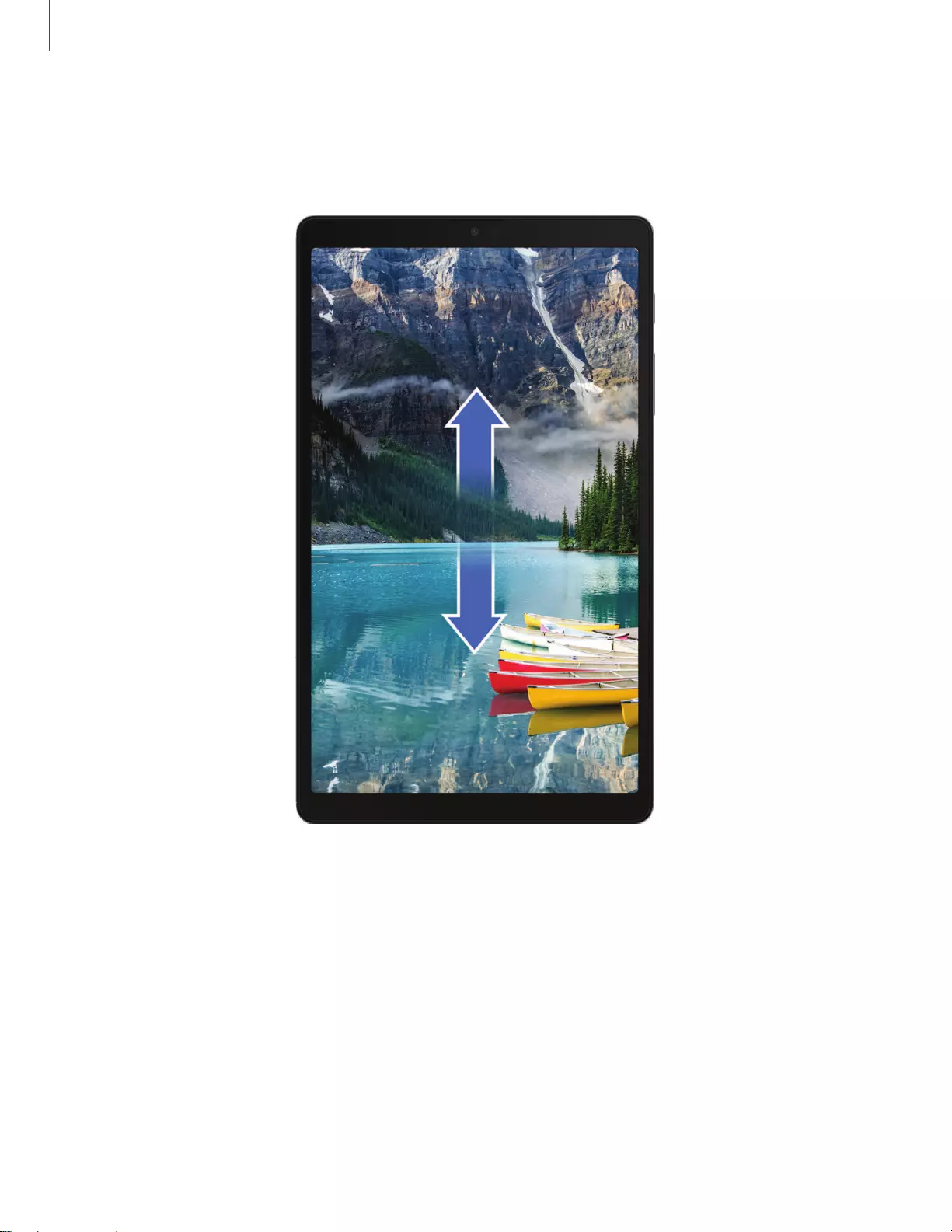
15
Getting started
Zoom in and out
Bring your thumb and forefinger together or apart on the screen to zoom in and out.
lMove your thumb and forefinger apart on the screen to zoom in.
lMove your thumb and forefinger together on the screen to zoom out.
Devices and software are constantly evolving — the illustrations you see here are for reference only.
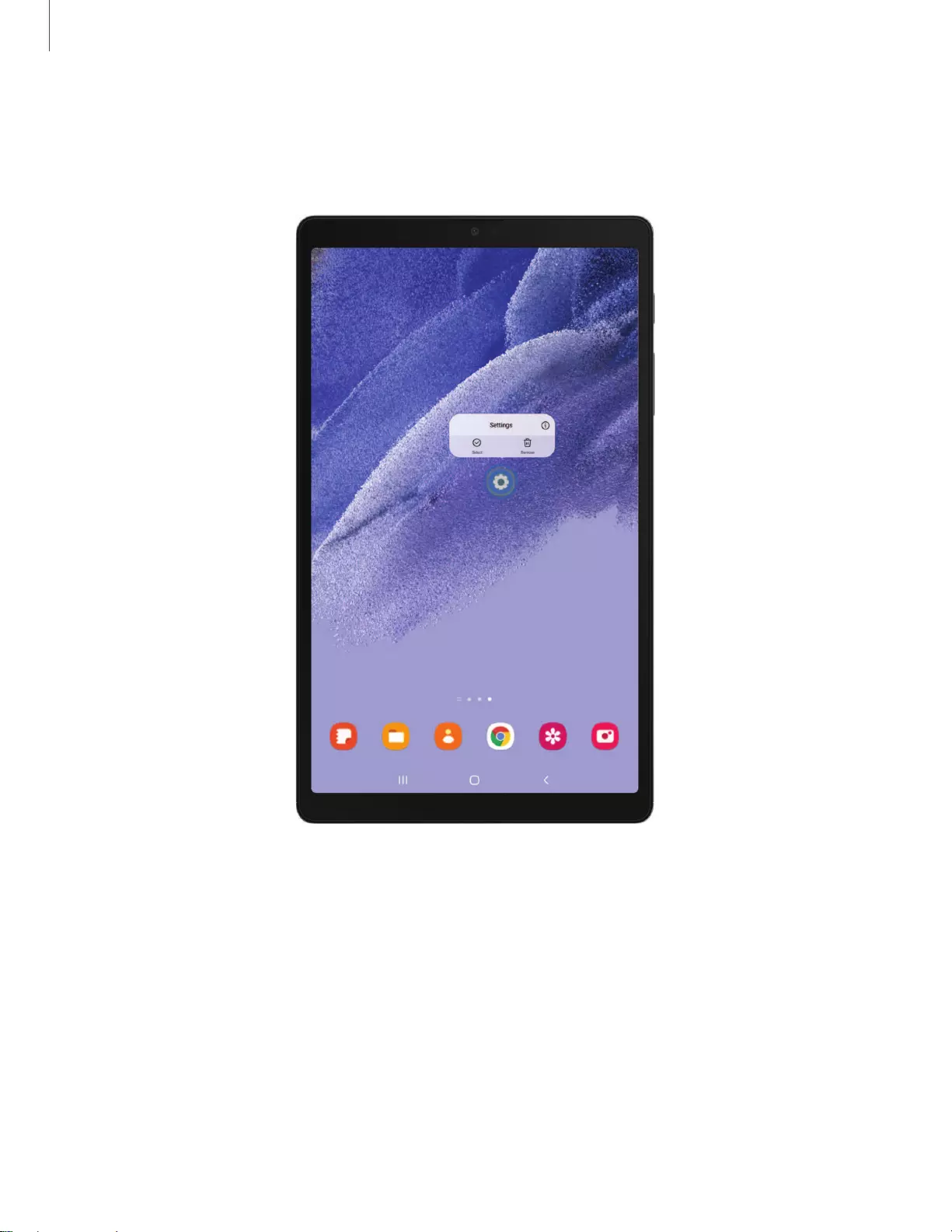
16
Getting started
Touch and hold
Touch and hold items to activate them.
lTouch and hold a field to display a pop-up menu of options.
lTouch and hold a Home screen to customize the Home screen.
Devices and software are constantly evolving — the illustrations you see here are for reference only.

Getting started
17
Navigation bar
You may navigate your device by using either the navigation buttons or full screen
gestures.
Recent apps
Home
Back
Devices and software are constantly evolving — the illustrations you see here are for reference only.
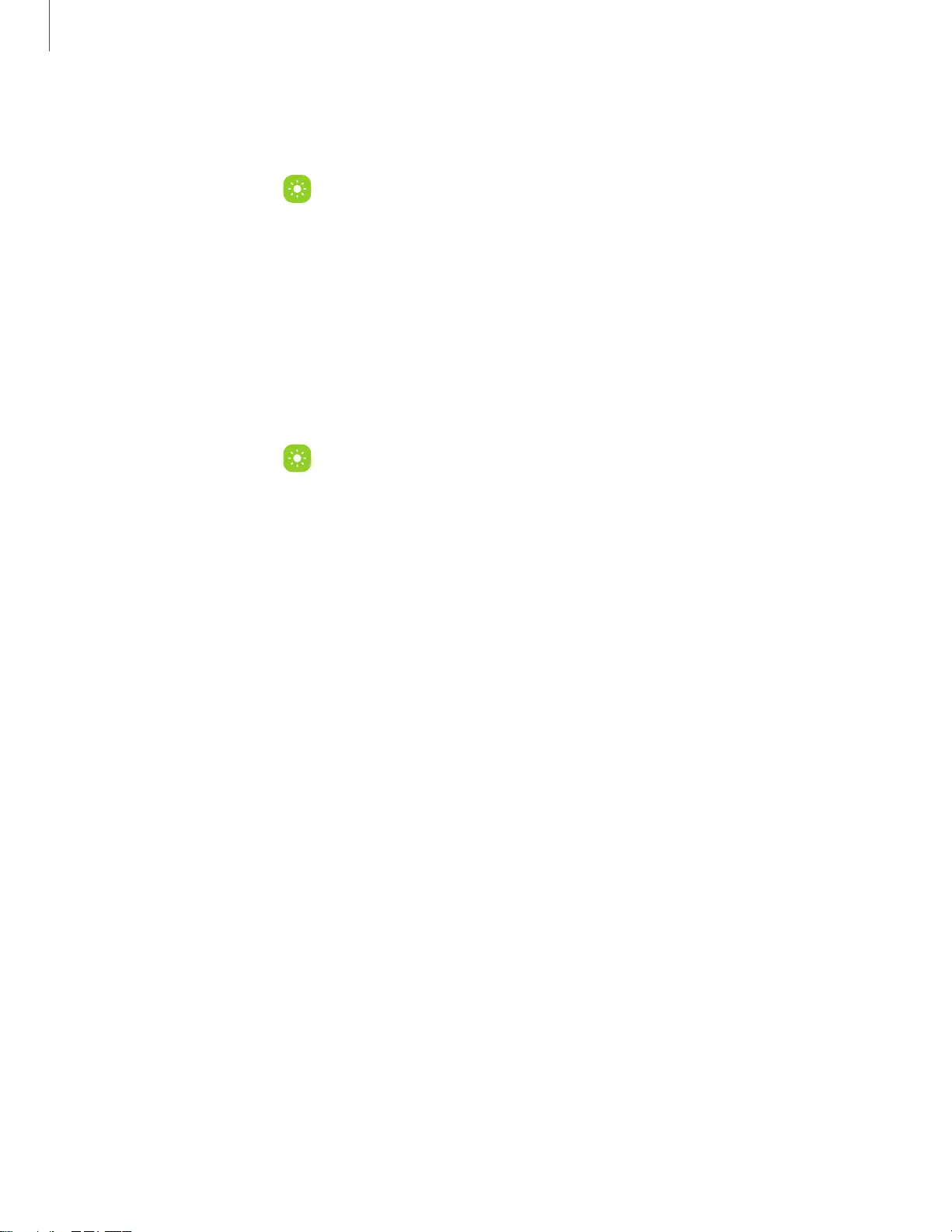
18
Getting started
Navigation buttons
Use buttons along the bottom of the screen for quick navigation.
1. From Settings, tap Display > Navigation bar > Buttons.
2. Tap an option under Button order to choose which side of the screen the Back
and Recent apps icons display.
3. Tap Button position to choose the position of the buttons on the Navigation bar.
Navigation gestures
Hide the navigation buttons at the bottom of the screen for an unobstructed screen
experience. Instead swipe to navigate your device.
1. From Settings, tap Display > Navigation bar > Swipe gestures to enable the
feature.
2. Tap an option to customize:
lMore options: Choose a gesture type and sensitivity.
lGesture hints: Display lines at the bottom of the screen where each screen
gesture is located.
lShow button to hide keyboard: Show an icon on the bottom right corner of the
screen to hide the keyboard when the device is in portrait mode.
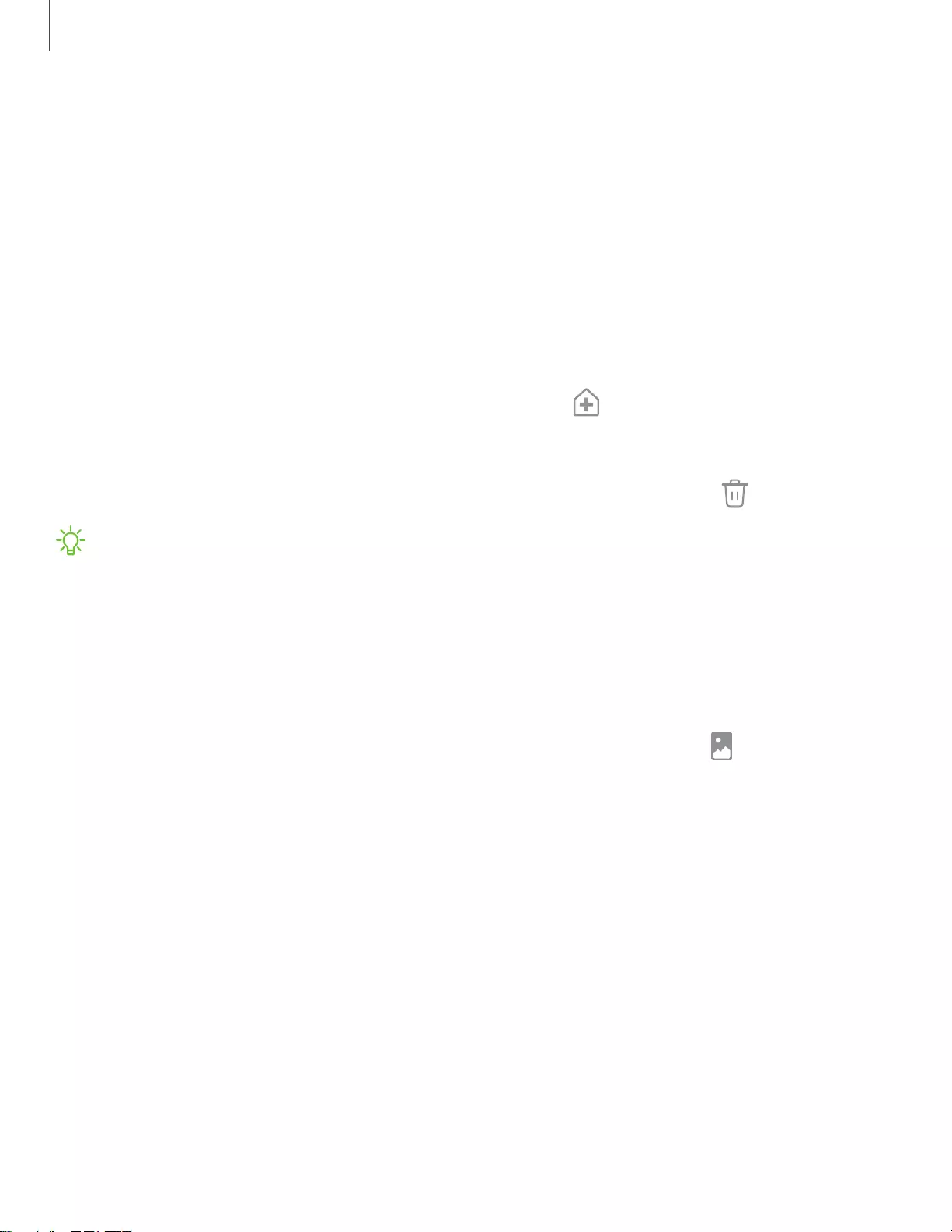
19
Getting started
Customize your home screen
The Home screen is the starting point for navigating your device. You can place your
favorite apps and widgets here, in addition to setting up additional Home screens,
removing screens, changing the order of screens, and choosing a main Home screen.
App icons | Wallpaper | Widgets | Home screen settings | Status bar | Notification panel
App icons
Use app icons to launch an app from any Home screen.
◌ From Apps, touch and hold an app icon, and tap Add to Home.
To remove an icon:
◌ From a Home screen, touch and hold an app icon, and then tap Remove.
NOTE Removing an icon does not delete the app, it just removes the icon from a
Home screen.
Wallpaper
Change the look of the Home and Lock screens by choosing a favorite picture, video,
or preloaded wallpaper.
1. From a Home screen, touch and hold the screen, and then tap Wallpapers.
2. Tap one of the following menus for available wallpapers:
• My wallpapers: Choose from featured and downloaded wallpapers.
• Gallery: Choose pictures and videos saved in the Gallery app.
• Wallpaper services: Enable additional features including guide page and
Dynamic Lock screen.
• Apply Dark mode to Wallpaper: Enable to apply Dark mode to your wallpaper.
3. Tap a picture or video to choose it.
• If choosing a single picture, choose which screen or screens you want to
apply the wallpaper to.
• Videos and multiple pictures can only be applied to the Lock screen.
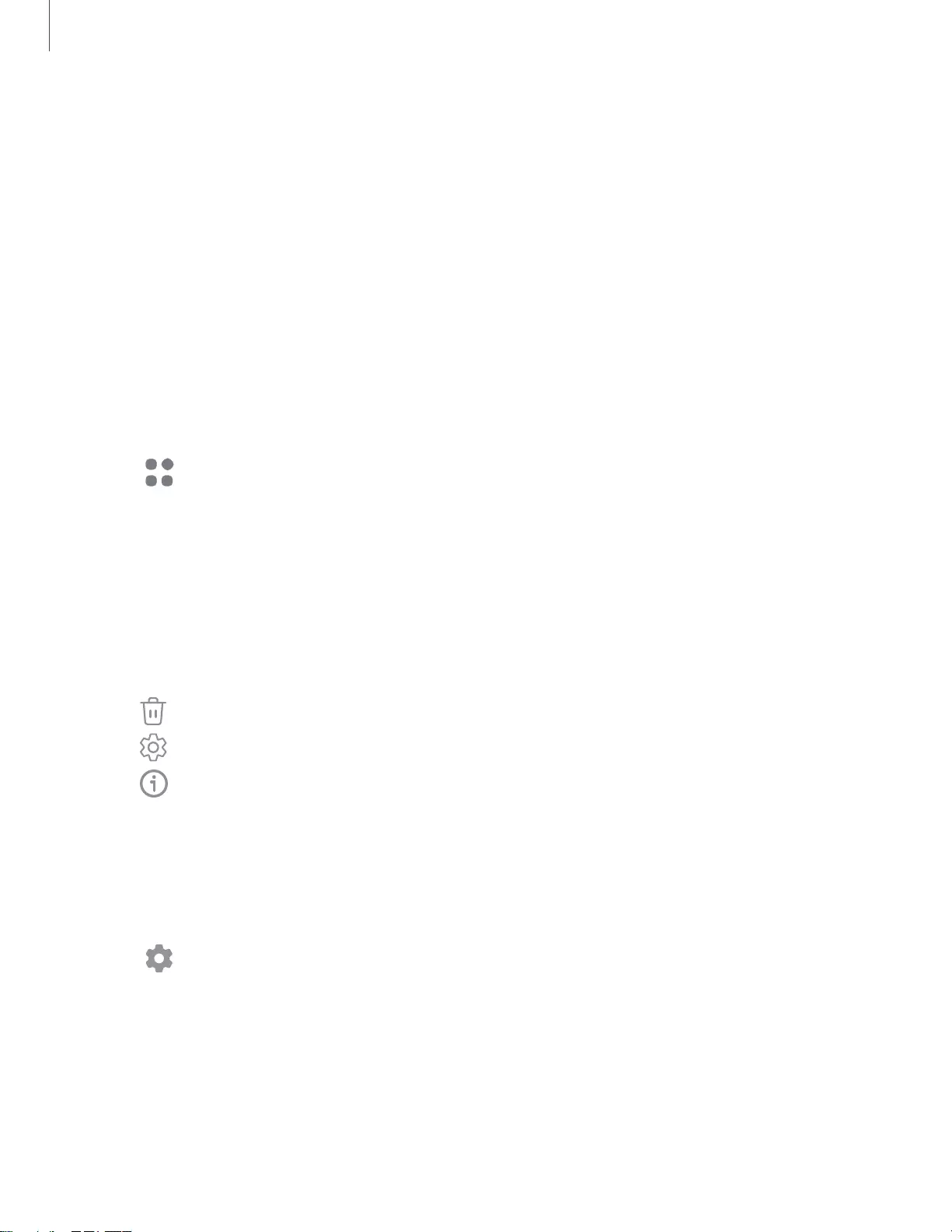
20
Getting started
• If choosing videos or pictures from the Gallery, tap on one or more items, and
then tap Done.
4. Tap Set on Home screen, Set on Lock screen, or Set on Lock and Home screens
(depending on which screens are applicable).
• If applying a picture from the Gallery to both the Home and Lock screens,
enable Sync my edits if you want any edits made to that wallpaper to be
applied to both screens.
Widgets
Add widgets to your home screens for quick access to info or apps.
1. From a Home screen, touch and hold the screen.
2. Tap Widgets, and then tap a widget set to open it.
3. Swipe to the widget you want to add to the Home screen, and tap Add.
Customize Widgets
Once you have added a widget, you can customize where it's located and how it
functions.
◌ From a Home screen, touch and hold a widget, and tap an option:
• Remove: Delete a widget from your screen.
• Settings: Customize the function or appearance of the widget.
• App info: Review the widget usage, permissions, and more.
Home screen settings
Customize your Home and Apps screens.
1. From a Home screen, touch and hold the screen.
2. Tap Settings to customize:
• Home screen layout: Set your device to have separate Home and Apps
screens, or only a Home screen where all apps are located.
• Home screen grid: Choose a layout to determine how icons are arranged on
the Home screen.
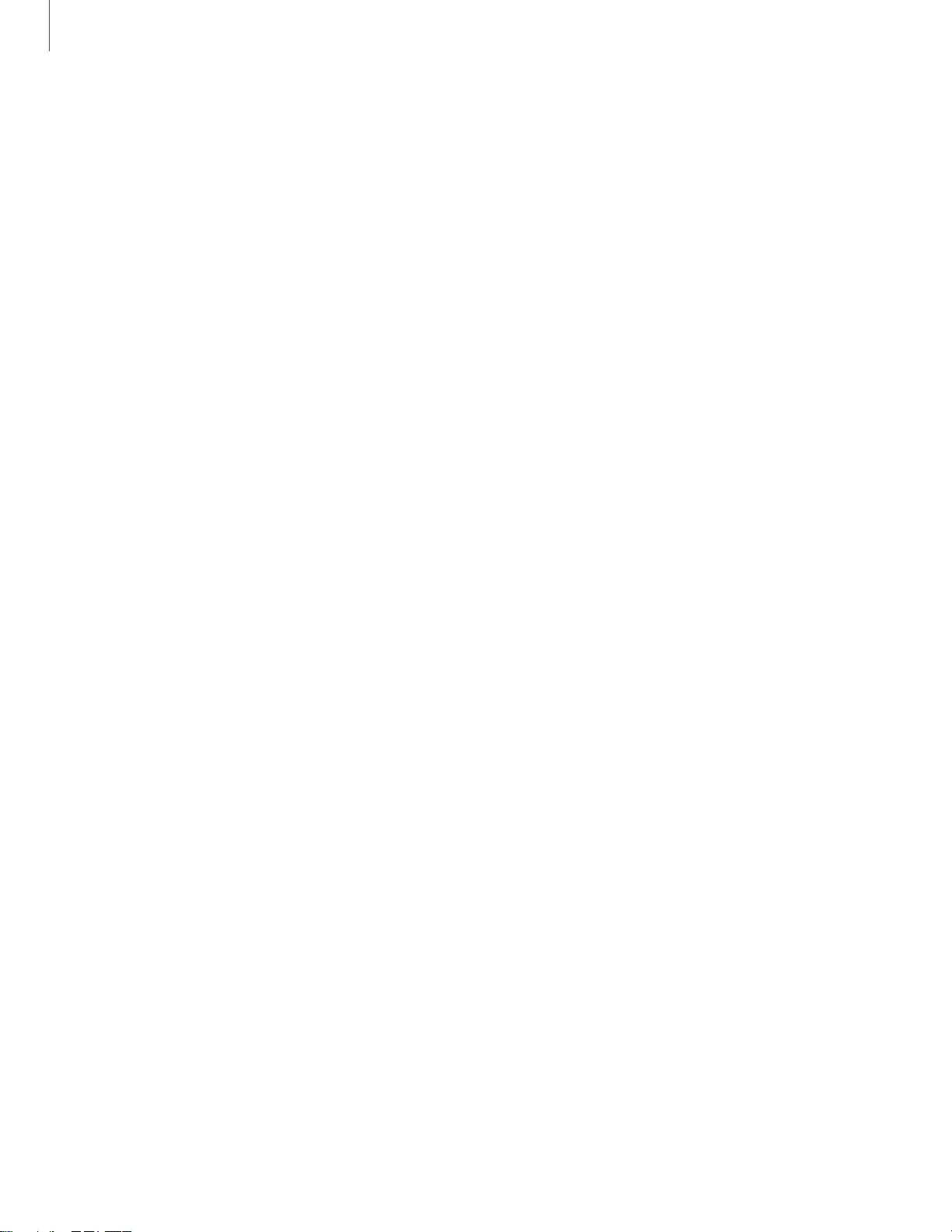
21
Getting started
• Apps screen grid: Choose a layout to determine how icons are arranged on
the Apps screen.
• Show Apps screen button on Home screen: Add a button to the Home screen
for easy access to the Apps screen.
• Lock Home screen layout: Prevent items on the Home screen from being
removed or repositioned.
• Add new apps to Home screen: Automatically add newly-downloaded apps
to the Home screen.
• Hide apps: Choose apps to hide from the Home and App screens. Return to
this screen to restore hidden apps. Hidden apps are still installed and can
appear as results in Finder searches.
• App icon badges: Enable to show badges on apps with active notifications.
You can also choose the badge style.
• Swipe down for notification panel: Enable this feature to open the Notification
panel by swiping down anywhere on the Home screen.
• About Home screen: View version information.
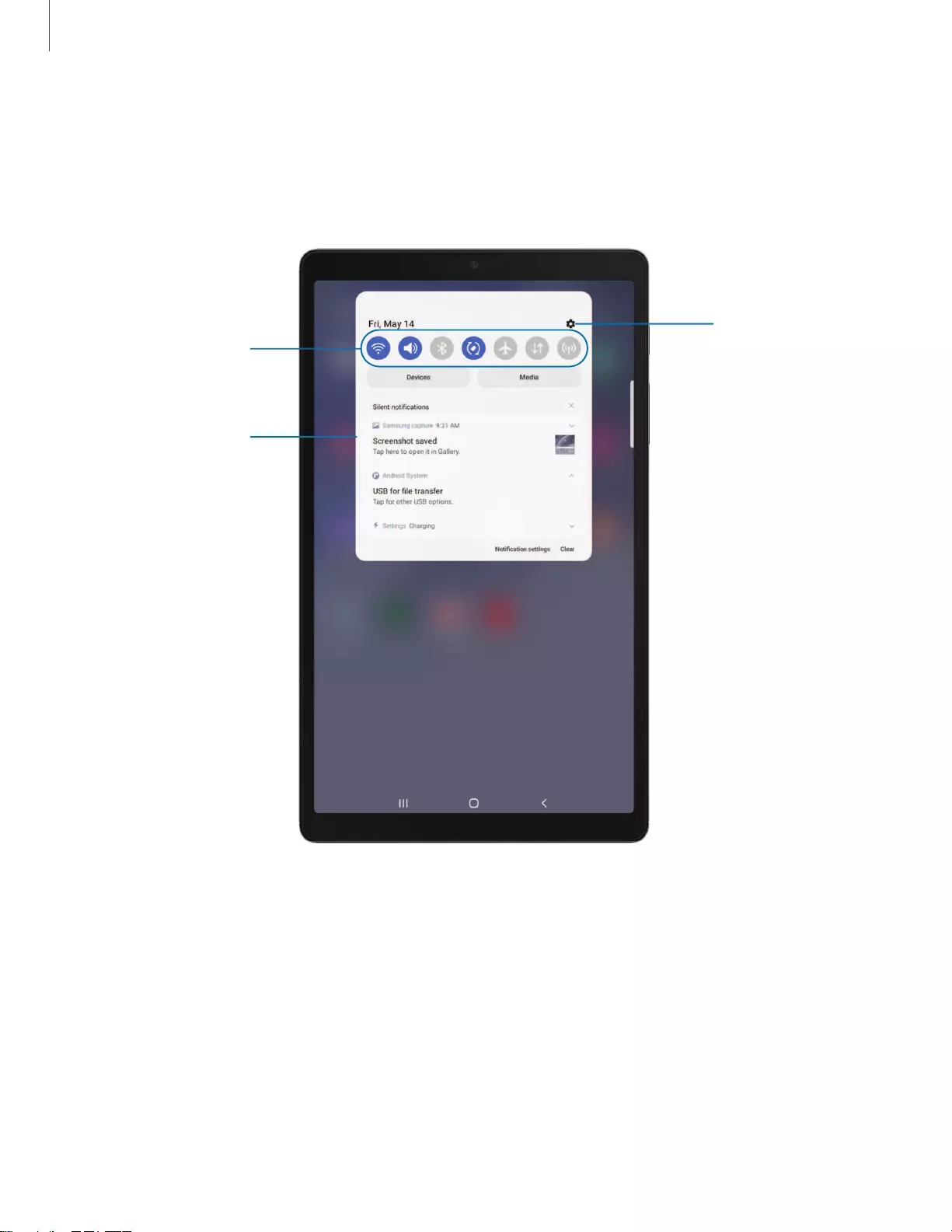
Getting started
22
Notification panel
For quick access to notifications, settings, and more, simply open the Notification
panel.
Device settings
Quick settings
Notification cards
Devices and software are constantly evolving — the illustrations you see here are for reference only.
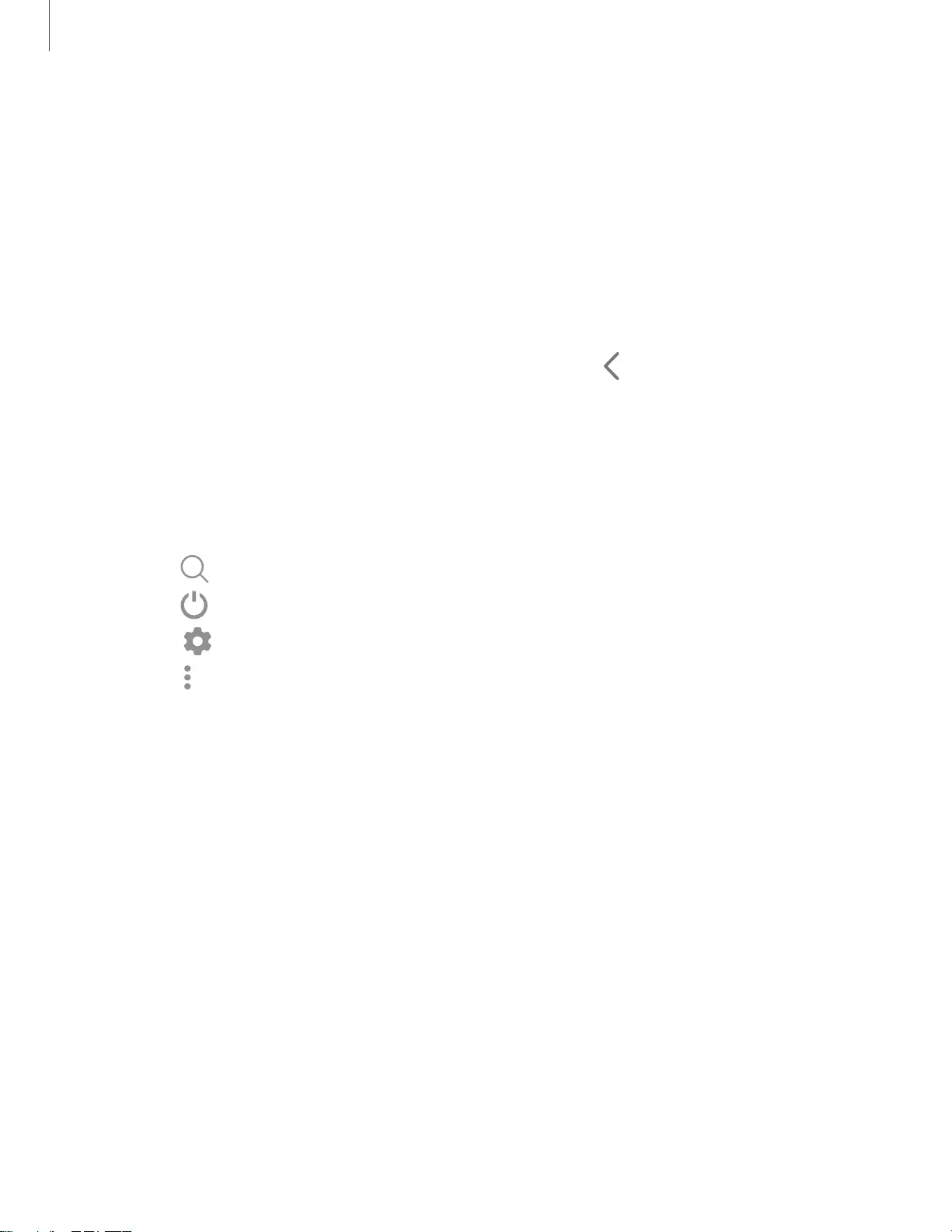
23
Getting started
View the Notification panel
You can access the Notification panel from any screen.
1. Swipe down on the screen to display the Notification panel.
• To open an item, tap it.
• To clear a single notification, drag the notification left or right.
• To clear all notifications, tap Clear.
• To customize notifications, tap Notification settings.
2. Drag upward from the bottom of the screen or tap Back to close the
Notification panel.
Quick settings
The Notification panel provides quick access to device functions using Quick settings.
◌ Swipe down with two fingers from the top of the screen to display Quick settings.
• Tap Finder search to search the device.
• Tap Power off for Power off and Restart options.
• Tap Open settings to quickly access the device's settings menu.
• Tap More options to reorder Quick settings or to change the button layout.
• Tap Devices to control other devices when supported apps like SmartThings
or Google Home are installed.
• Tap Media to access the Media panel and control playback of connected
audio and video devices.
• Tap a quick setting icon to turn it on or off.
• Touch and hold a quick setting icon to open the setting.
• Drag the Brightness slider to adjust the screen brightness.
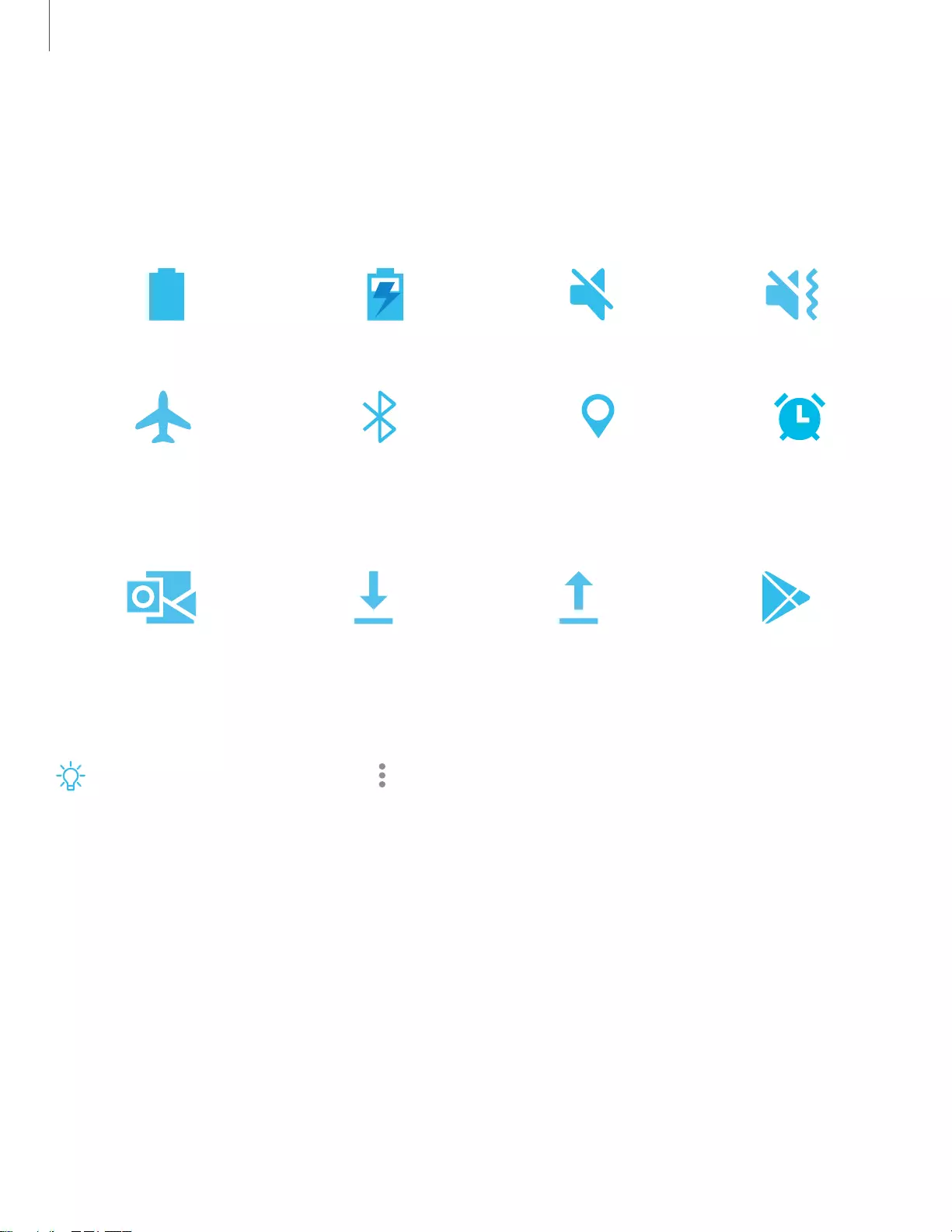
24
Getting started
Status bar
The Status bar provides device information on the right side and notification alerts on
the left.
Status icons
Battery full Charging Mute Vibrate
Airplane mode Bluetooth active Location active Alarm
Notification icons
New email Download Upload App update
Configure display options for the Status bar.
TIP From Quick settings, tap More options > Status bar to configure settings for
Status bar notifications. For more information, see Advanced settings.
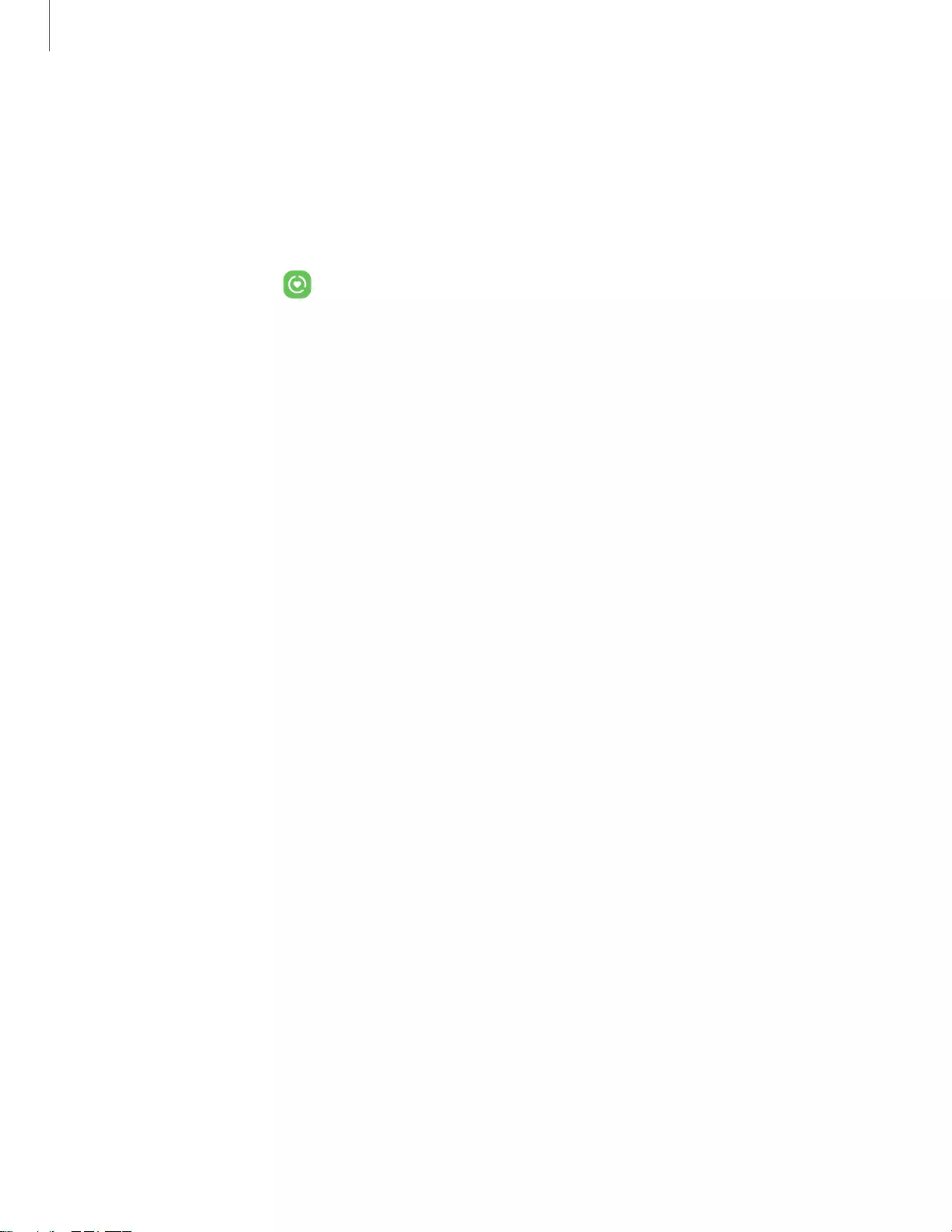
25
Getting started
Digital wellbeing and parental controls
You can monitor and manage your digital habits by getting a daily view of how
frequently you use apps, how many notifications you receive, and how often you
check your device. You can also set your device to help you wind down before going
to bed.
◌ From Settings, tap Digital Wellbeing and parental controls for the following
features:
• Tap the Dashboard to view the following:
– Screen time: View how long an app has been opened and used each day.
– Notifications received: View how many notifications have been received
from an app each day.
– Unlocks: View how many times an app has been opened each day.
Your goals
• Screen time: Set a screen time goal and view your daily average.
• App timers: Set a daily limit for how long you use each app.
Ways to disconnect
• Focus mode: Limit app usage for set periods of time to avoid distractions
from your device.
• Bedtime mode: Schedule when to change the screen to grayscale and mute
calls, alerts, and other sounds.
Check on your kids
• Parental controls: Supervise your children’s digital life with Google’s Family
Link app. You can choose apps, set content filters, keep an eye on screen
time, and set screen time limits.
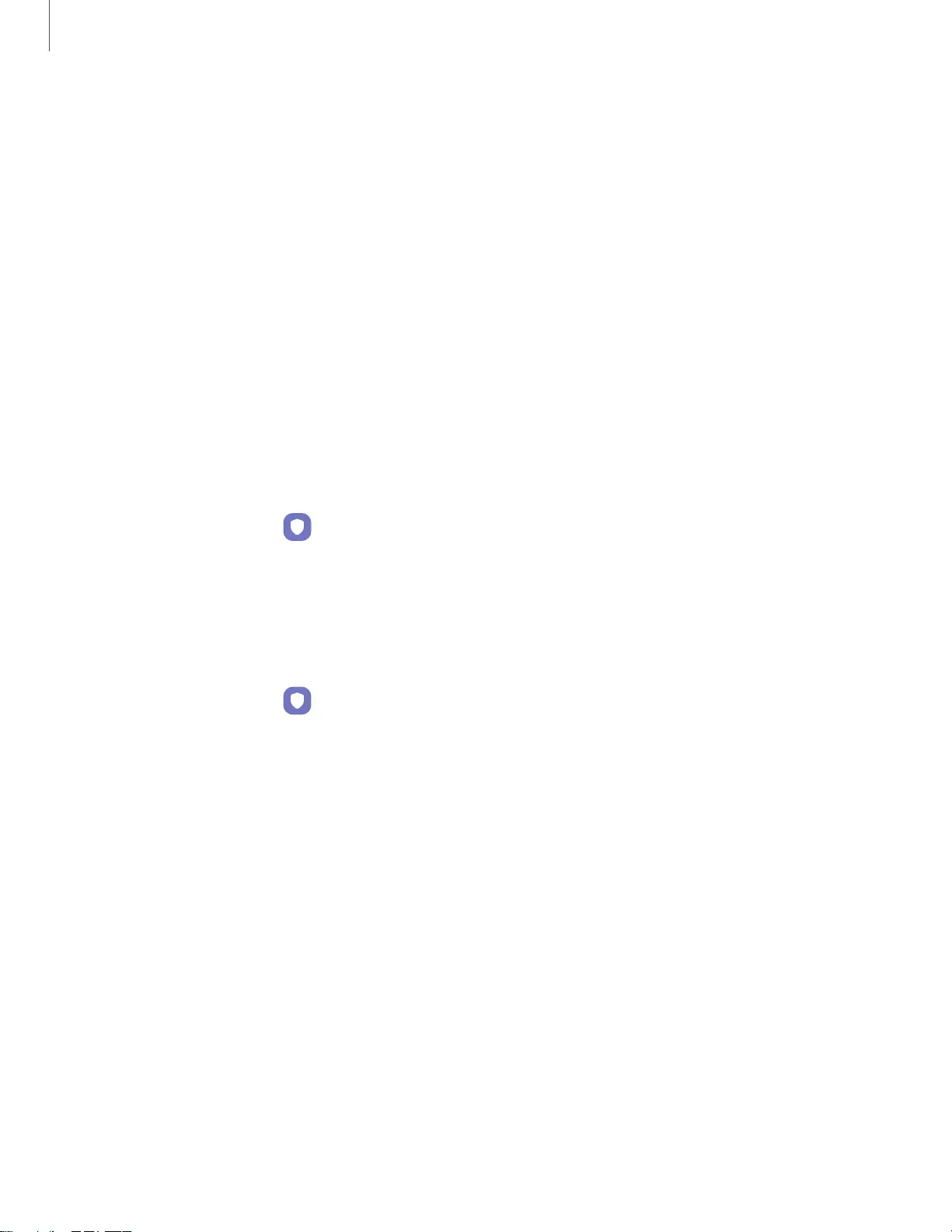
26
Getting started
Biometric security
Use biometrics to securely unlock your device and log in to accounts.
Face recognition
You can enable Face Recognition to unlock your screen. To use your face to unlock
your device, you must set a pattern, PIN, or password.
• Face recognition is less secure than Pattern, PIN, or Password. Your device could
be unlocked by someone or something that looks like your image.
• Some conditions may affect face recognition, including wearing glasses, hats,
beards, or heavy make-up.
• When registering your face, ensure that you are in a well-lit area and the camera
lens is clean.
1. From Settings, tap Biometrics and security > Face recognition.
2. Follow the prompts to register your face.
Face recognition management
Customize how face recognition works.
◌ From Settings, tap Biometrics and security > Face recognition.
• Remove face data: Delete existing faces.
• Face unlock: Enable or disable face recognition security.
• Stay on Lock screen until swipe: When you unlock your device with face
recognition, stay on the Lock screen until you swipe the screen.
• Brighten screen: Increase the screen brightness temporarily so that your
face can be recognized in dark conditions.
• About unlocking with biometrics: Learn additional information about securing
your device with biometrics.
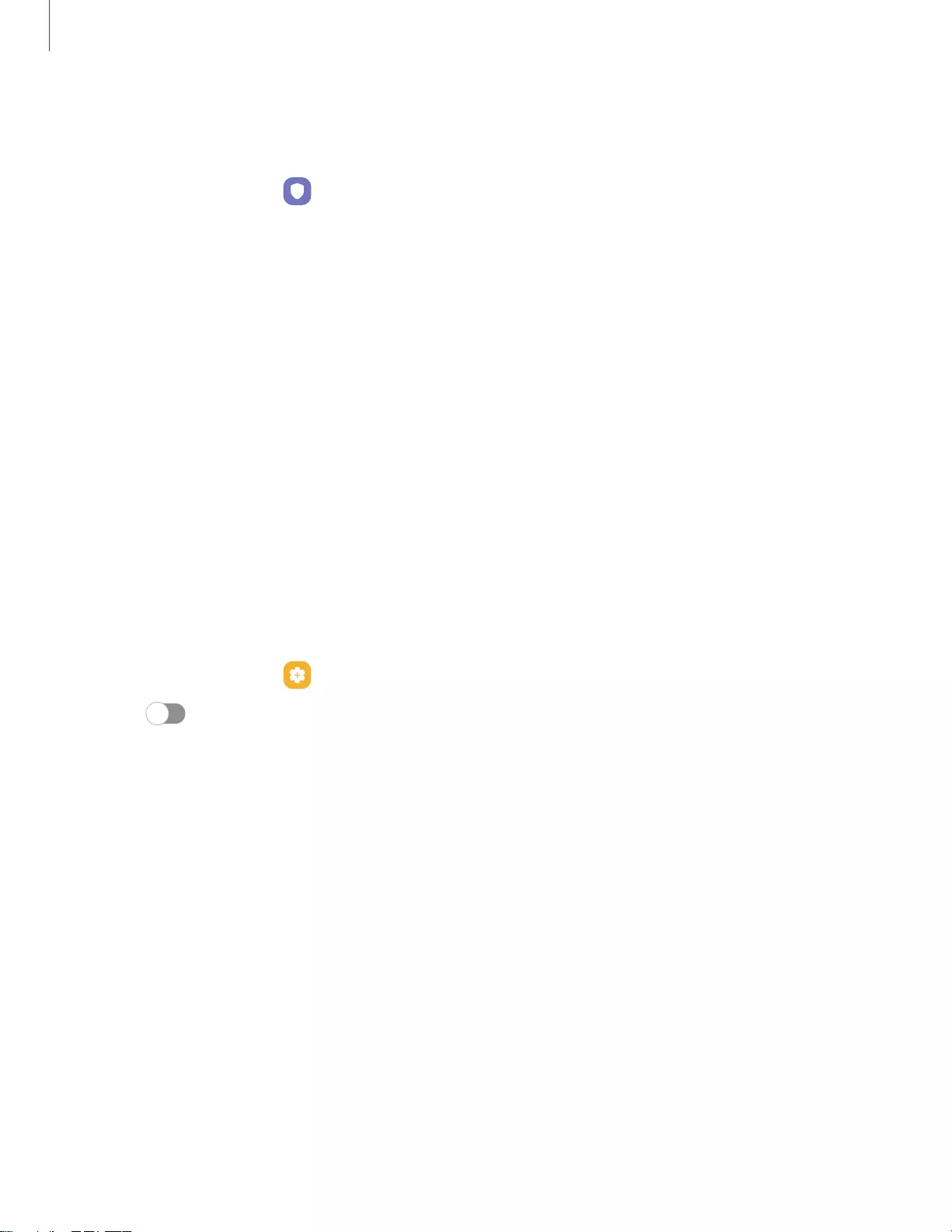
27
Getting started
Biometrics settings
Configure your preferences for biometric security options.
◌ From Settings, tap Biometrics and security > More biometrics settings for the
following:
• Show unlock transition effect: Show a transition effect when you use
biometrics to unlock your device.
Mobile continuity
Access storage and other functions of your device across compatible mobile devices
and computers.
Continue apps on other devices
Continue apps on other devices
This feature allows you to pick up where you left off on your Galaxy devices that are
signed in to your Samsung account. The Samsung Internet and Samsung Notes apps
are supported.
1. From Settings, tap Advanced features > Continue apps on other devices.
2. Tap to turn on the feature. Connection occurs automatically.
3. Sign in to your Samsung account on your Galaxy devices.
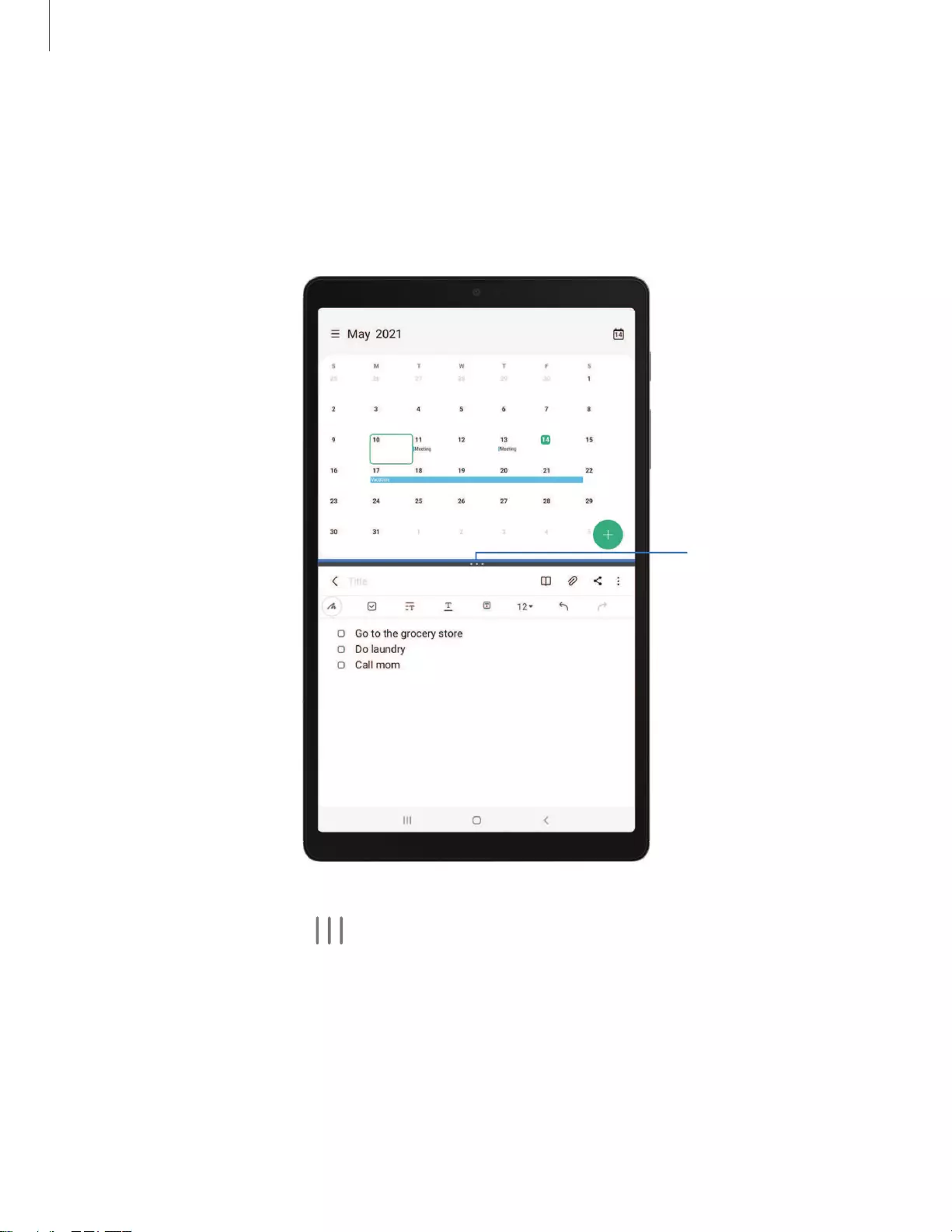
28
Getting started
Multi window
Multitask by using multiple apps at the same time. Apps that support Multi window™
can be displayed together on a split screen. You can switch between the apps and
adjust the size of their windows.
Split screen control
Devices and software are constantly evolving — the illustrations you see here are for reference only.
1. From any screen, tap Recent apps.
2. Tap the app icon, and then tap Open in split screen view.
3. Tap an app in the other window to add it to the split screen view.
• Drag the middle of the window border to adjust the window size.
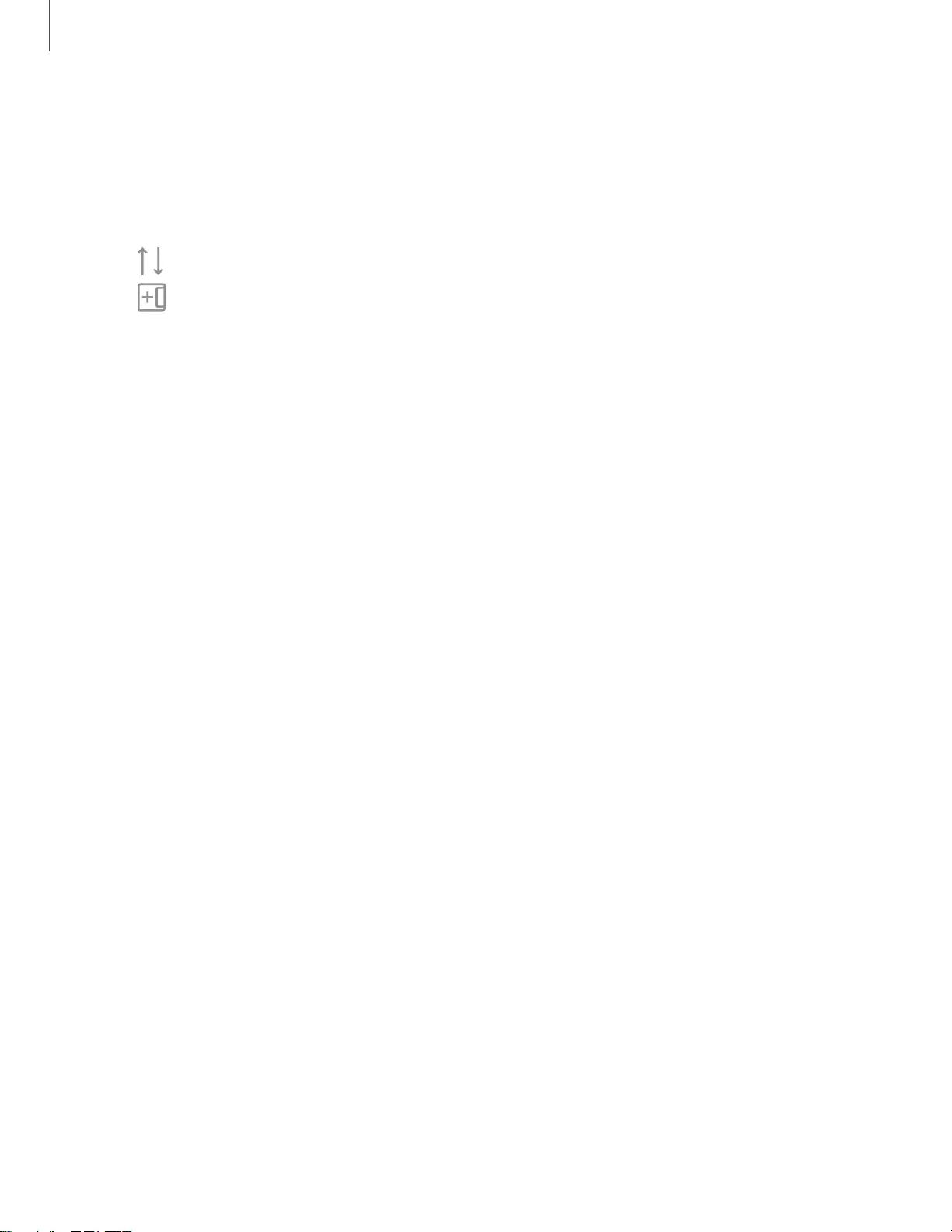
29
Getting started
Window controls
The Window controls modify the way app windows are displayed in split screen view.
1. Drag the middle of the window border to resize the windows.
2. Tap the middle of the window border for the following options:
• Switch window: Swap the two windows.
• Add app combo to Edge panel: Create and add an app pair shortcut to
the Apps panel on the Edge screen.

30
Getting started
Edge panels
The Edge panels feature a variety of customizable panels that can be accessed from
the edge of the screen. Edge panels can be used to access apps, tasks, and contacts,
as well as view news, sports, and other information.
Apps panel | Configure Edge panels | Edge panel position and style | About Edge panels
Edge handle
Swipe to the
center of the
screen to open
the Edge panels.
Devices and software are constantly evolving — the illustrations you see here are for reference only.
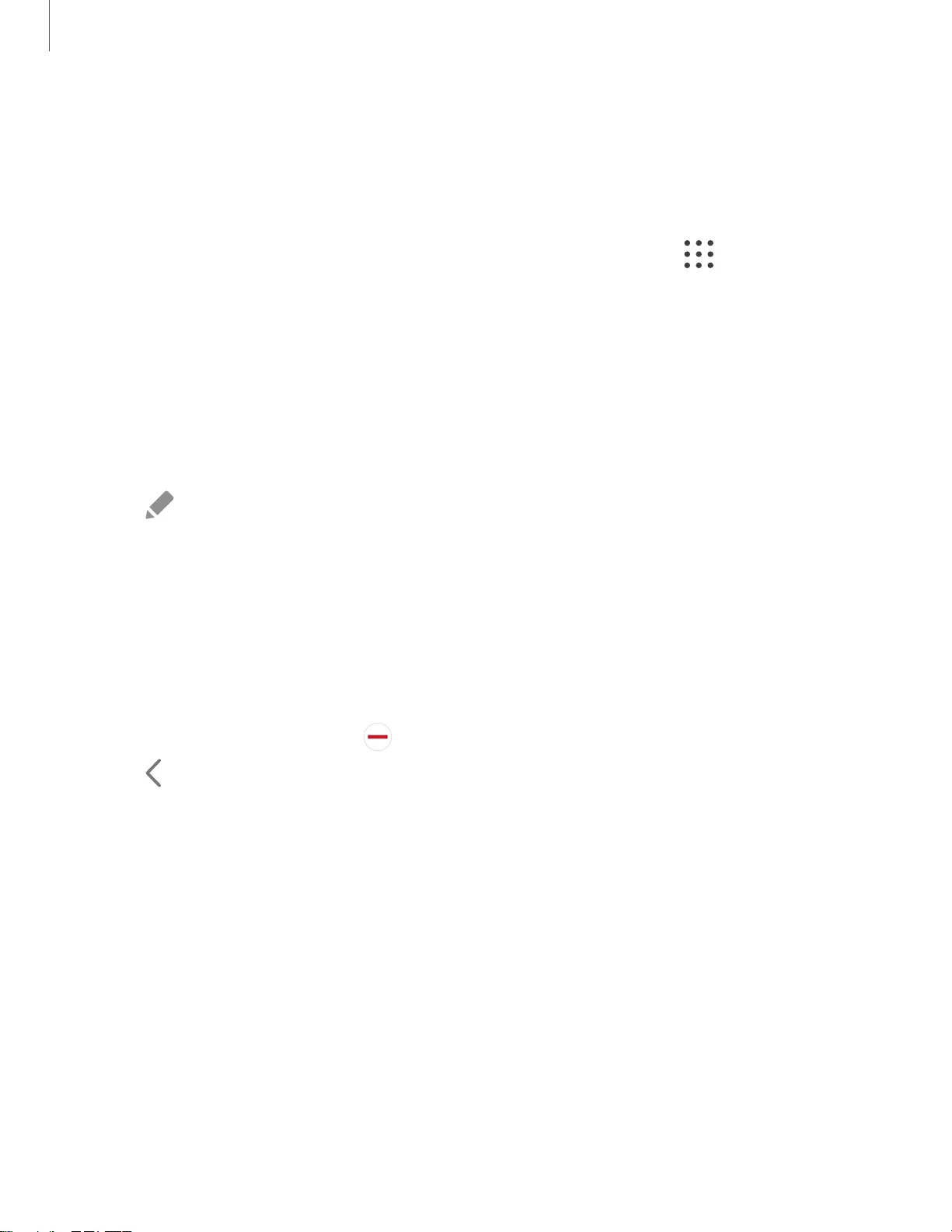
31
Getting started
Apps panel
You can add apps in two columns to the Apps panel.
1. From any screen, drag the Edge handle to the center of the screen. Swipe until
the Apps panel is displayed.
2. Tap an app or app pair shortcut to open it. You can also tap All apps for the
complete app list.
lTo open additional windows in pop-up view, drag the app icon from the Apps
panel to the open screen.
To configure Apps panel:
1. From any screen, drag the Edge handle to the center of the screen. Swipe until
the Apps panel is displayed.
2. Tap Edit panel to add other apps to the Apps panel.
• To add an app to the Apps panel, find it on the left side of the screen and tap it
to add it to an available space on the right column.
• To create a folder shortcut, drag an app from the left side of the screen on
top of an app in the columns on the right.
• To change the order of the apps on the panel, drag each app to the desired
location.
• To remove an app, tap Remove.
3. Tap Back to save changes.
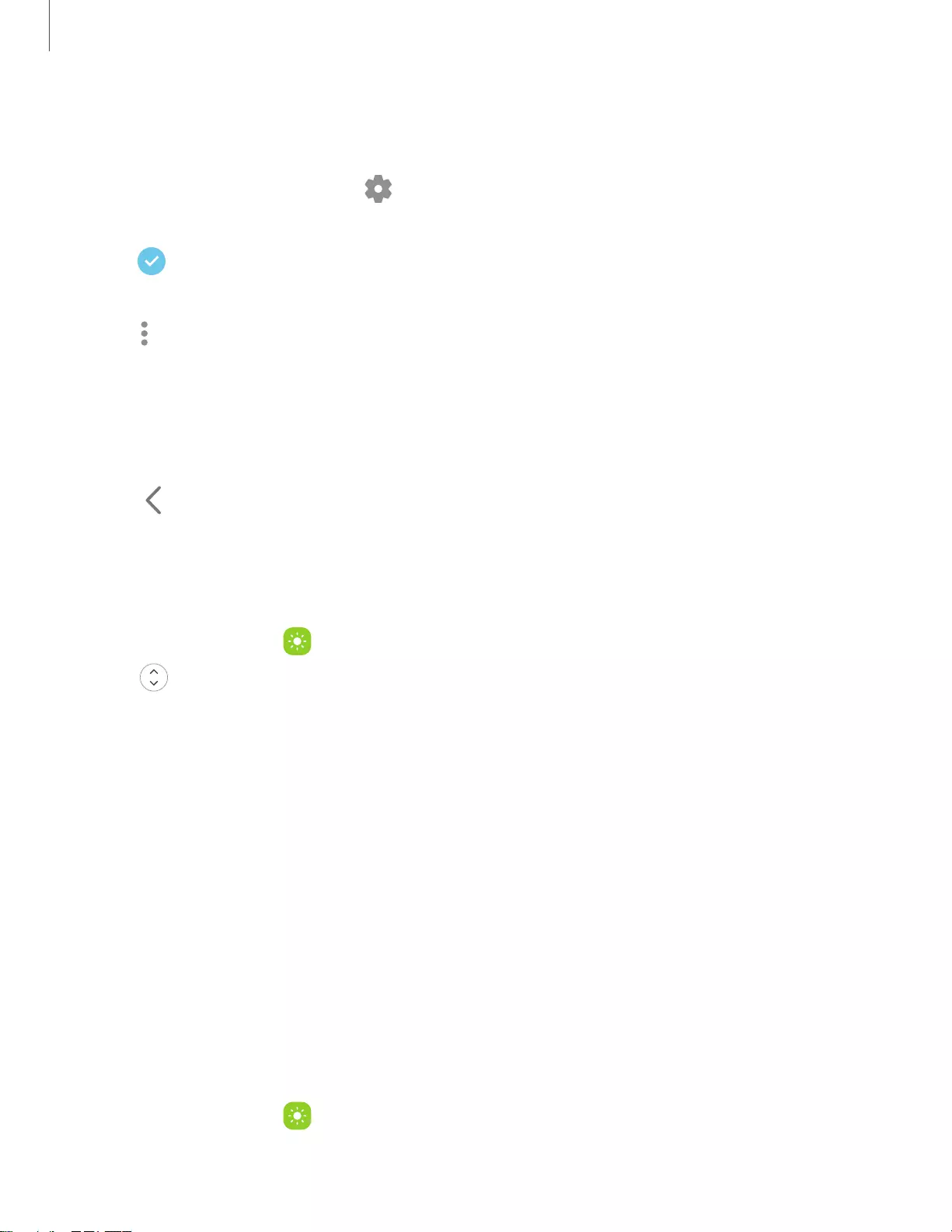
32
Getting started
Configure Edge panels
You can customize the Edge panels.
1. From the Edge screen, tap Settings.
2. The following options are available:
• Checkbox: Enable or disable each panel.
• Edit (if available): Configure individual panels.
• More options:
– Reorder: Change the order of the panels by dragging them to the left or
right.
– Hide on Lock screen: Choose panels to hide on the Lock screen when a
secure screen lock is set.
3. Tap Back to save changes.
Edge panel position and style
You can change the position of the Edge handle.
◌ From Settings, tap Display > Edge panels > Handle for the following options:
• Edge handle: Drag to change the position of the Edge handle along the
edge of the screen.
• Position: Choose either Right or Left to set which side the Edge screen displays
on.
• Lock handle position: Enable to prevent the handle position from being
moved when touched and held.
• Style: Choose a color for the Edge handle.
• Transparency: Drag the slider to adjust the transparency of the Edge handle.
• Size: Drag the slider to adjust the size of the Edge handle.
About Edge panels
You can view the current software version and license information for the Edge
panels feature.
◌ From Settings, tap Display > Edge panels > About Edge panels.
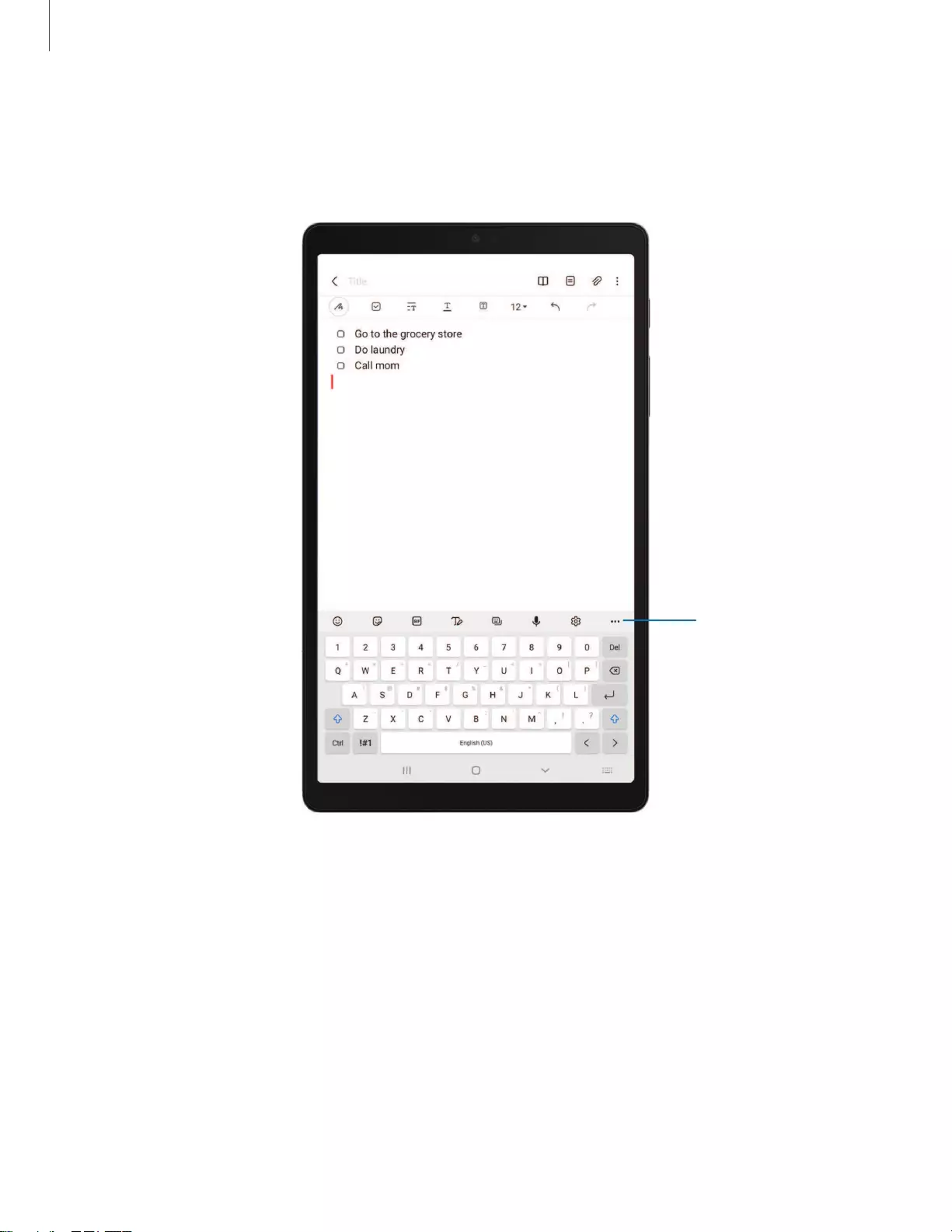
Getting started
33
Enter text
Text can be entered using a keyboard or your voice.
Expand toolbar
Devices and software are constantly evolving — the illustrations you see here are for reference only.
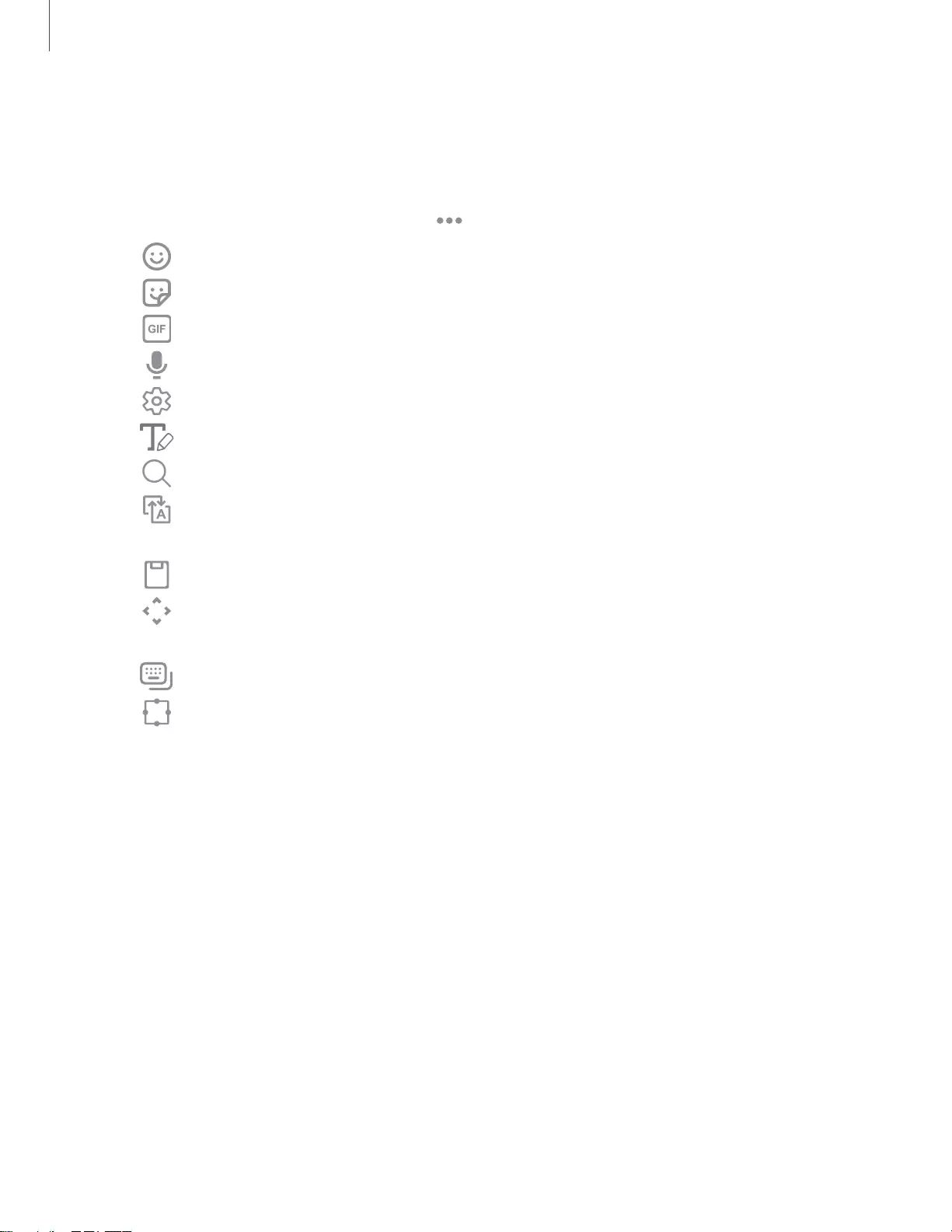
34
Getting started
Toolbar
The toolbar provides quick access to features of the keyboard. Options may vary by
carrier.
◌ From the Samsung keyboard, tap Expand toolbar for the following options:
• Emojis: Insert an emoji.
• Stickers: Add illustrated stickers.
• GIFs: Add animated GIFs.
• Voice input: Use Google Voice™ typing.
• Settings: Access keyboard settings.
• Handwriting: Use your handwriting to enter text.
• Search: Locate specific words or phrases in your conversations.
• Translate: Type words or sentences in the keyboard to translate them
into another language.
• Clipboard: Access the clipboard.
• Text editing: Use an editing panel to help pinpoint text that you want to
cut, copy, and paste.
• Modes: Select a keyboard layout.
• Keyboard size: Adjust the height and width of the keyboard.
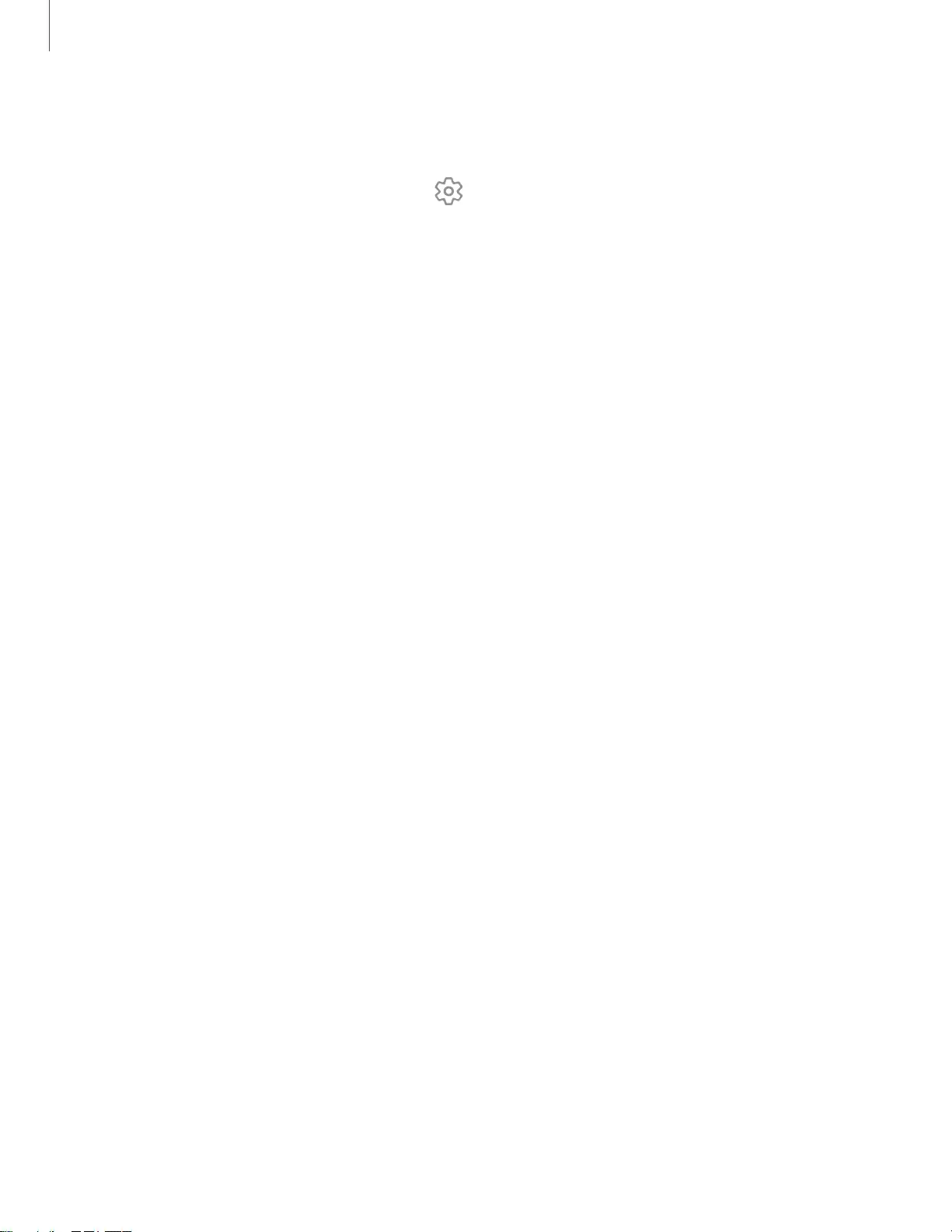
35
Getting started
Configure the Samsung keyboard
Set customized options for the Samsung keyboard.
◌ From the Samsung keyboard, tap Settings for the following options:
• Languages and types: Set the keyboard type and choose which languages
are available on the keyboard.
– To switch between languages, swipe the Space bar left or right.
Smart typing
• Predictive text: As you type see suggested words and phrases.
• Suggest emojis: Include emojis when using predictive text.
• Auto replace: Automatically replace what you type with predictive text
recommendations.
• Auto spell check: Underline misspelled words in red and suggest corrections.
• More typing options: Customize additional typing options.
Style and layout
• Keyboard toolbar: View or hide the keyboard toolbar.
• High contrast keyboard: Adjust the size of the Samsung keyboard and
change its colors to increase the contrast between the keys and the
background.
• Theme: Choose a theme for your keyboard.
• Mode: Choose between portrait and landscape mode.
• Size and transparency: Adjust the size and transparency of the keyboard.
• Layout: Display numbers and special characters on the keyboard.
• Font size: Drag the slider to adjust the font size.
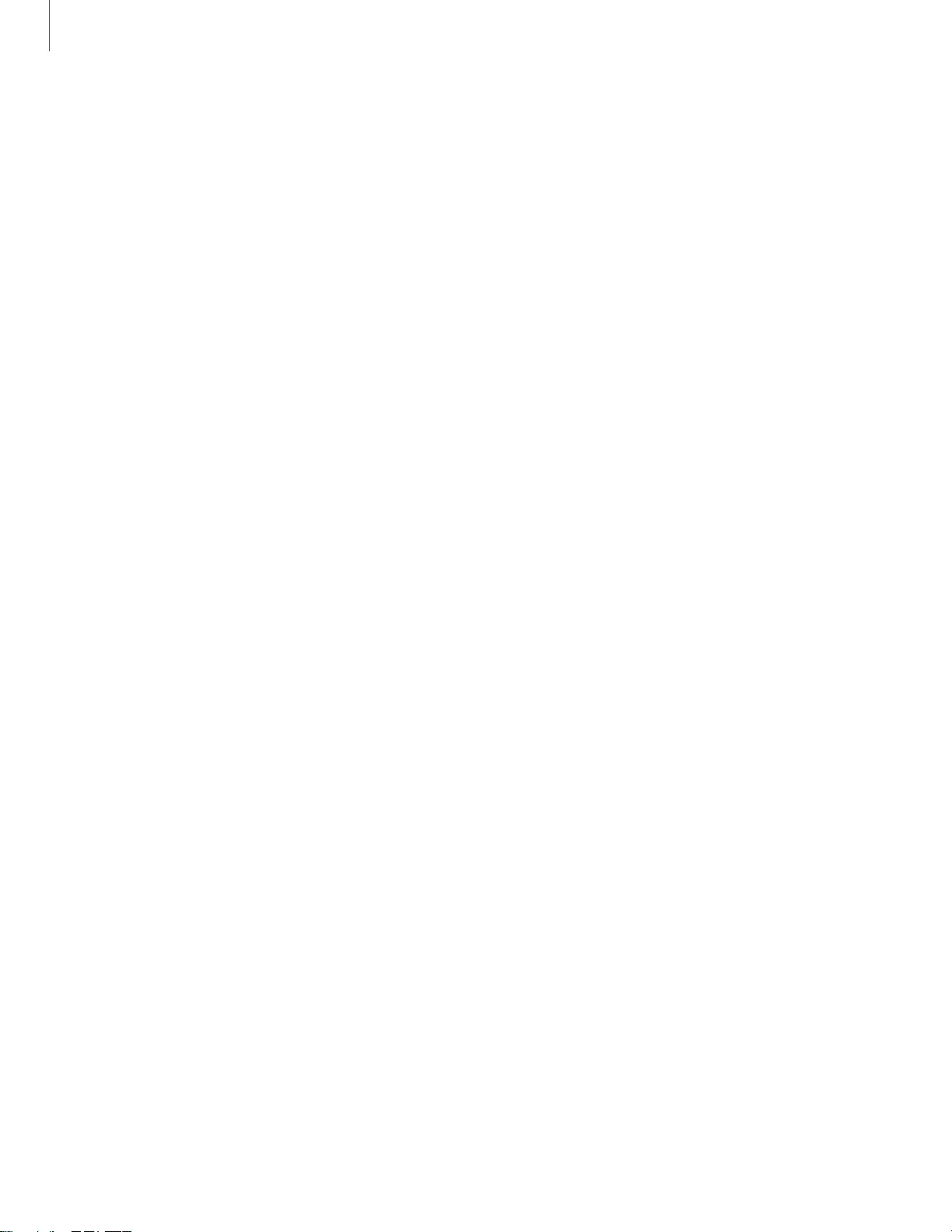
36
Getting started
Other settings
• Swipe, touch, and feedback: Customize gestures and feedback.
• Handwriting: Customize handwriting options.
• Select third-party content to use: Enable third-party keyboard features.
• Reset to default settings: Return keyboard to original settings and clear
personalized data.
• About Samsung keyboard: View version and legal information for the
Samsung keyboard.
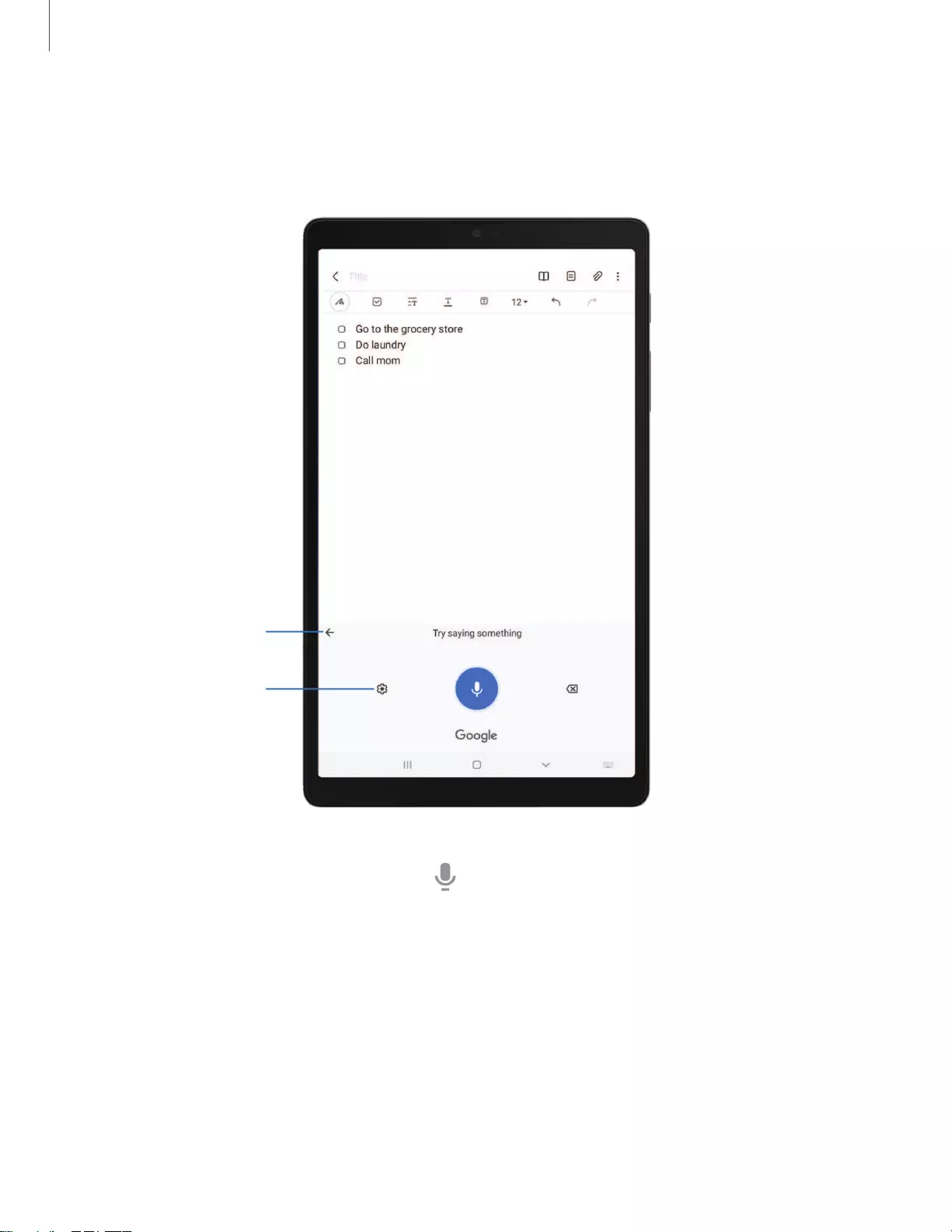
37
Getting started
Use Google Voice typing
Instead of typing, enter text by speaking.
Return to keyboard
Open settings
Devices and software are constantly evolving — the illustrations you see here are for reference only.
1. From the Samsung keyboard, tap Voice input.
2. Tap the screen and speak your text.
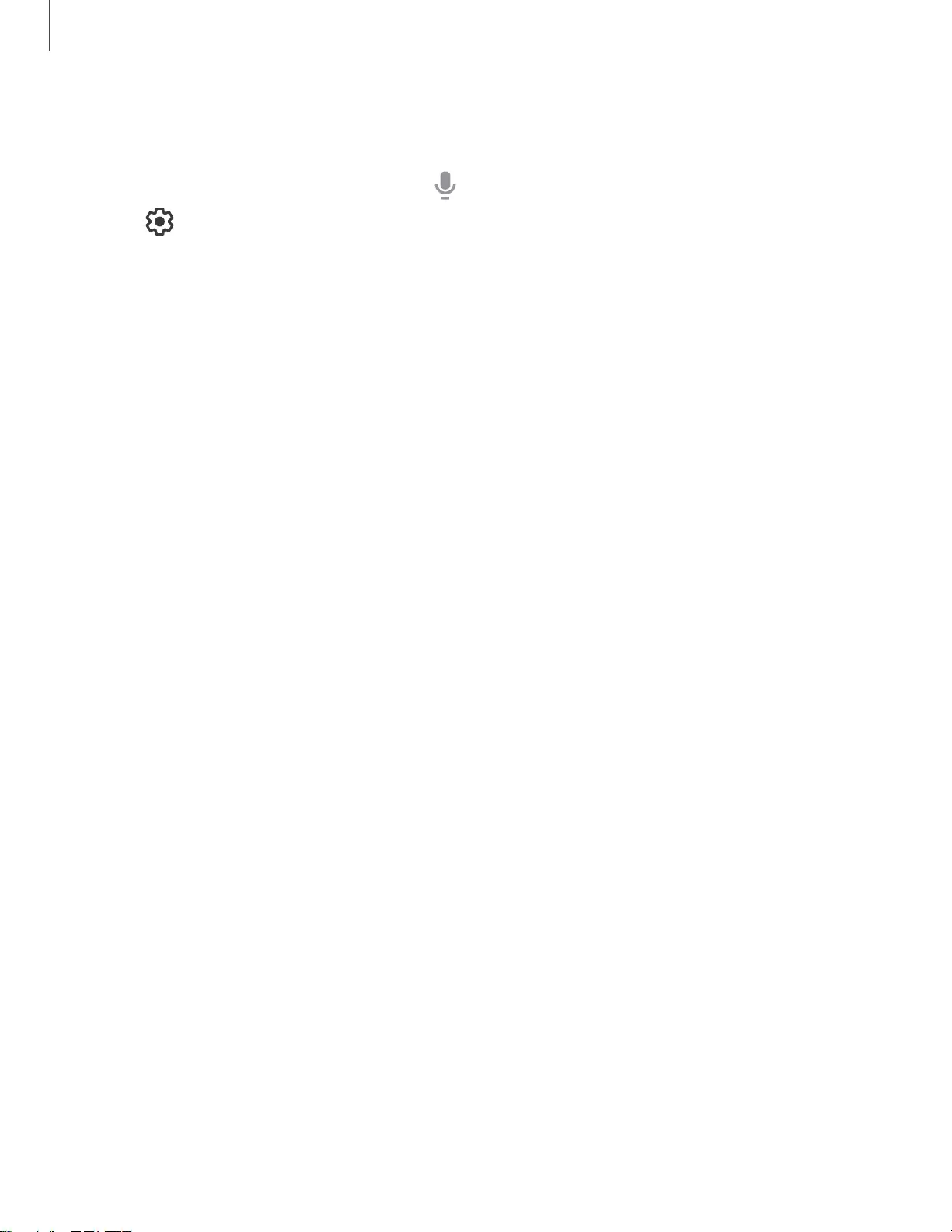
38
Getting started
Configure Google Voice typing
Set customized options for Google Voice typing.
1. From the Samsung keyboard, tap Voice input.
2. Tap Settings for options.
• Block offensive words: Hide potentially offensive words with asterisks.
• Languages: Choose the language for the keyboard.
• Primary language: Choose a primary language if more than one language is
selected.
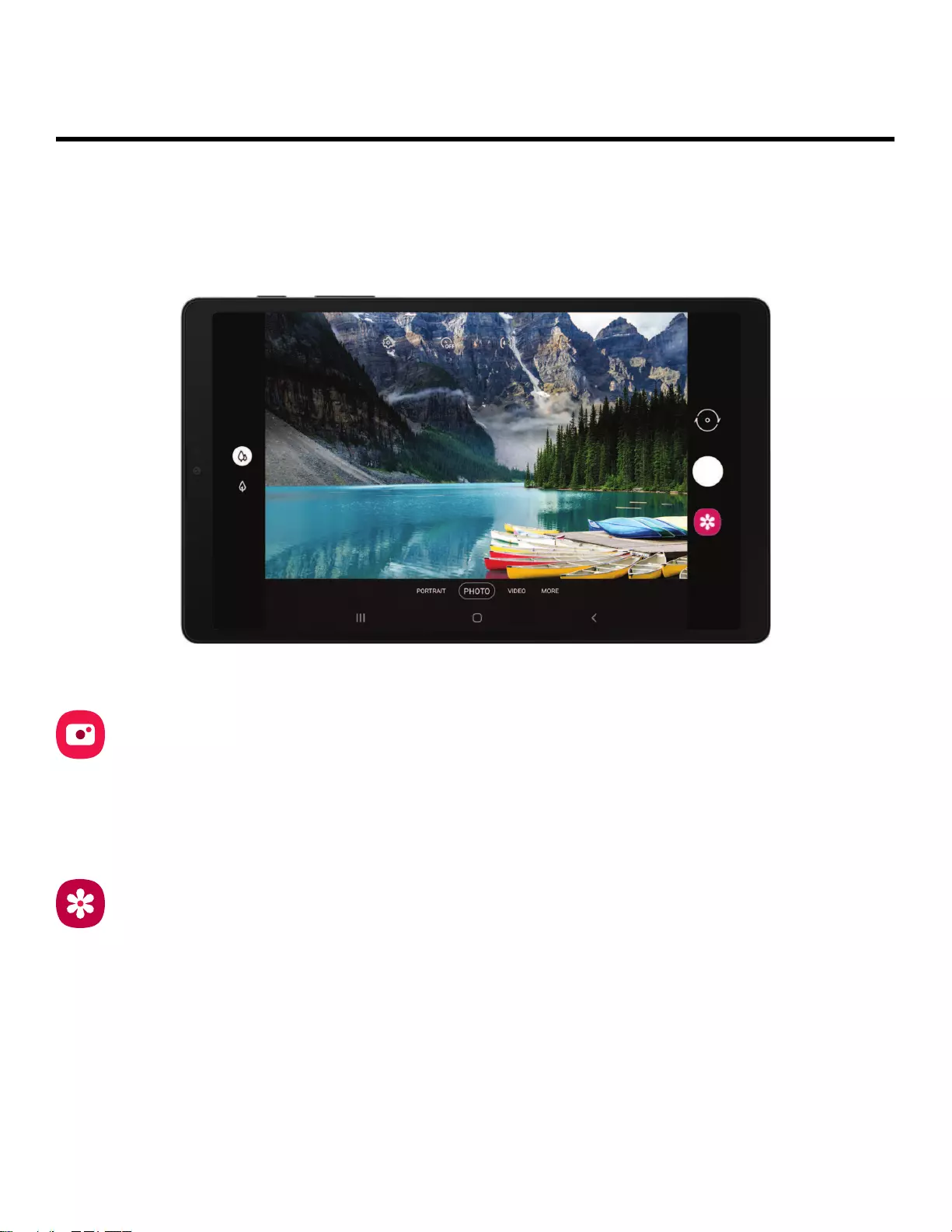
39
Camera and Gallery
You can capture high-quality pictures and videos using the Camera app. Images and
videos are stored in the Gallery, where you can view and edit them.
Camera
Navigate the camera screen | Configure shooting mode | Record videos | Camera
settings
Gallery
View pictures | Edit pictures | Play video | Edit video | Share pictures and videos |
Delete pictures and videos | Take a screenshot
Devices and software are constantly evolving — the illustrations you see here are for reference only.
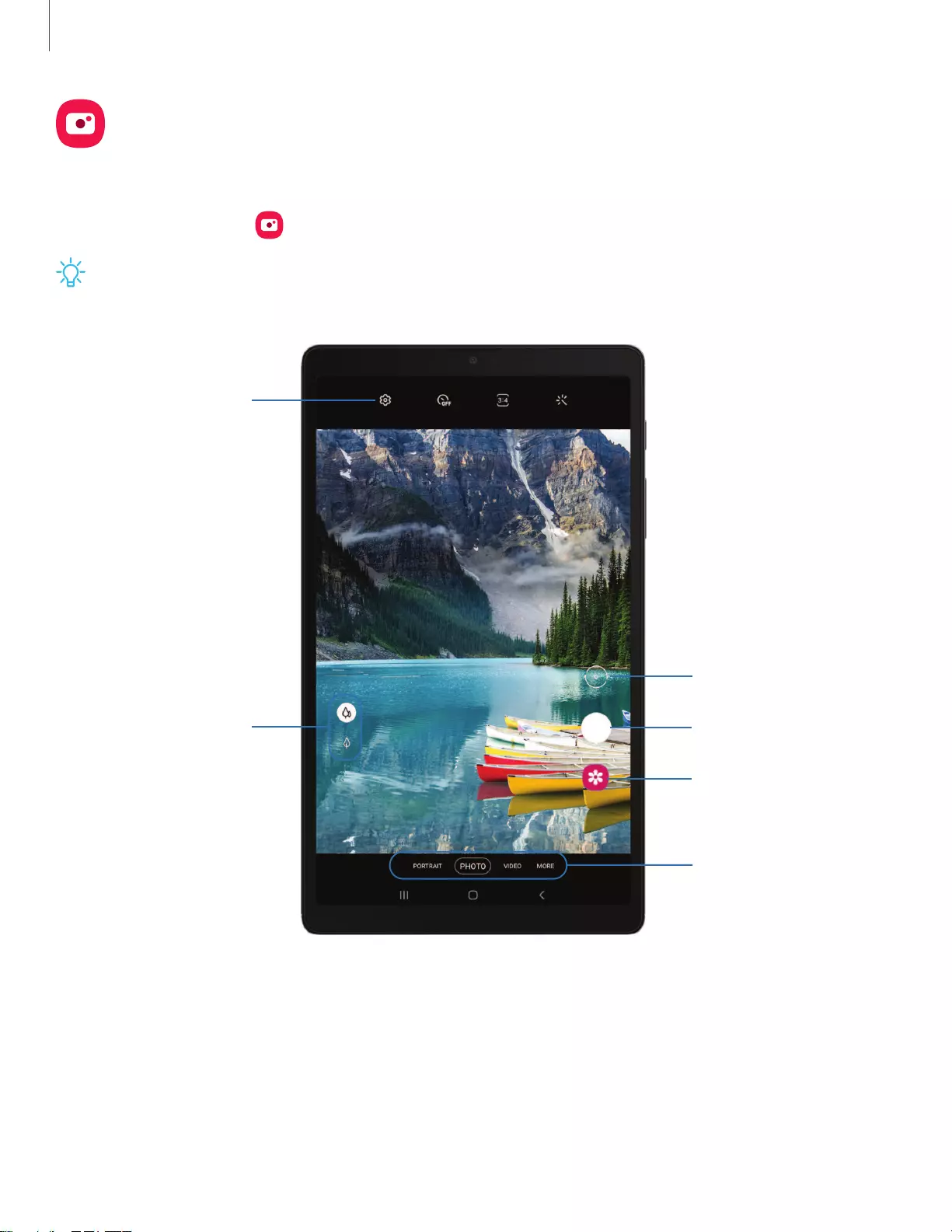
Camera and Gallery
40
Camera
You can capture high-quality pictures and videos using the Camera app.
◌ From Apps, tap Camera.
TIP Quickly press the Side key twice to open the Camera app.
Shooting modes
Gallery
Switch cameras
Capture
Zoom
Settings
Devices and software are constantly evolving — the illustrations you see here are for reference only.
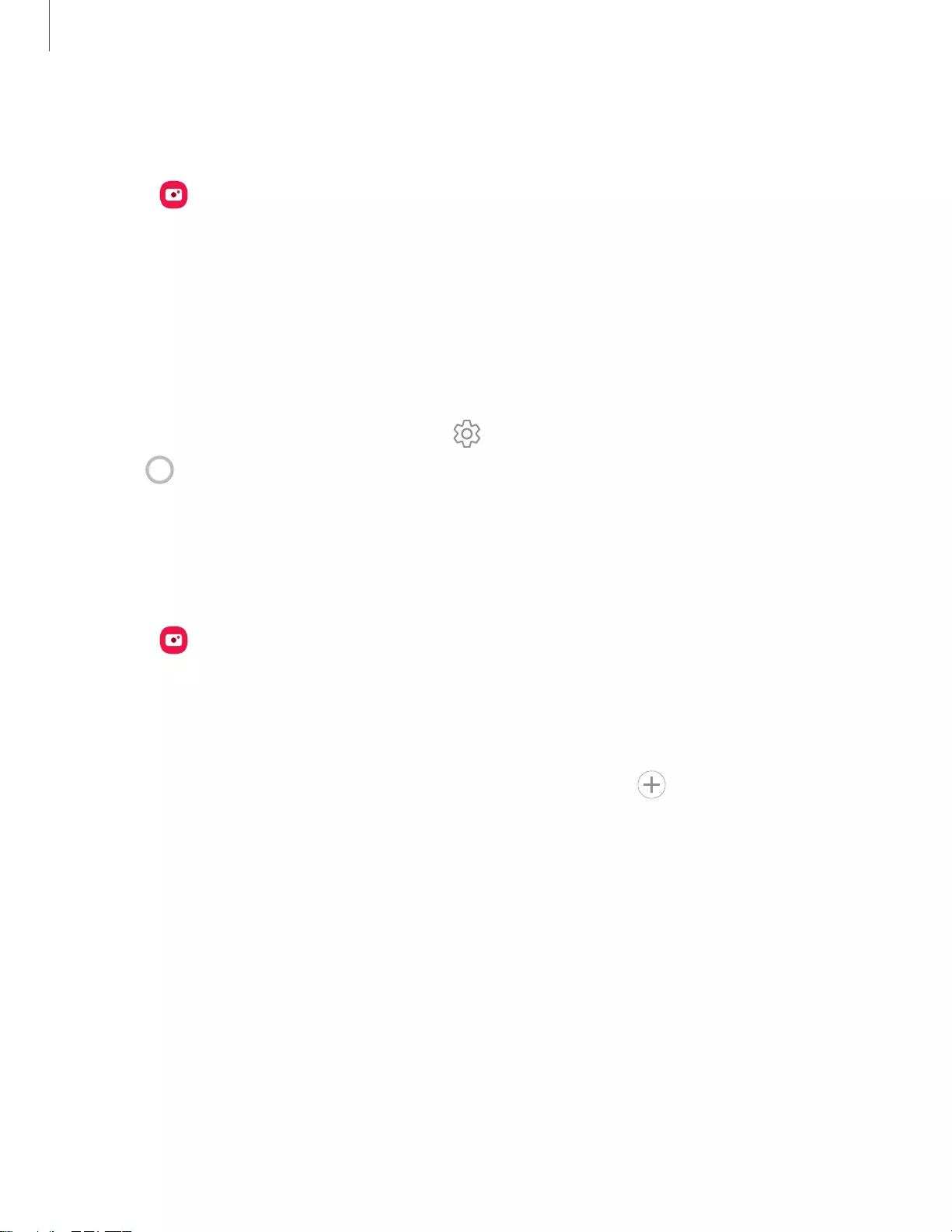
41
Camera and Gallery
Navigate the camera screen
Take stunning pictures with your device’s front and rear cameras.
1. From Camera, set up your shot with the following features:
• Tap the screen where you want the camera to focus.
– When you tap the screen, a brightness scale appears. Drag the slider to
adjust the brightness.
• To quickly switch between the front and rear cameras, swipe the screen up
or down.
• To change to a different shooting mode, swipe the screen right or left.
• To change camera settings, tap Settings.
2. Tap Capture.
Configure shooting mode
Allow the camera to determine the ideal mode for your pictures or choose from
several shooting modes.
◌ From Camera, swipe the screen right and left to change shooting modes.
• Portrait: Adjust the background of your shots for portrait photos.
• Photo: Allow the camera to determine the ideal settings for pictures.
• Video: Allow the camera to determine the ideal settings for videos.
• More: Choose other available shooting modes. Tap Add to drag modes
into or out of the shooting modes tray at the bottom of the Camera screen.
– Deco Pic: Decorate photos or videos in real time with the camera.
– Pro: Manually adjust the ISO sensitivity, exposure value, white balance, and
color tone while taking pictures.
– Panorama: Create a linear image by taking pictures in either a horizontal
or vertical direction.
– Food: Take pictures that emphasize the vivid colors of food.
– Hyperlapse: Create a time lapse video by recording at various frame rates.
The frame rate is adjusted depending on the scene being recorded and
the movement of the device.
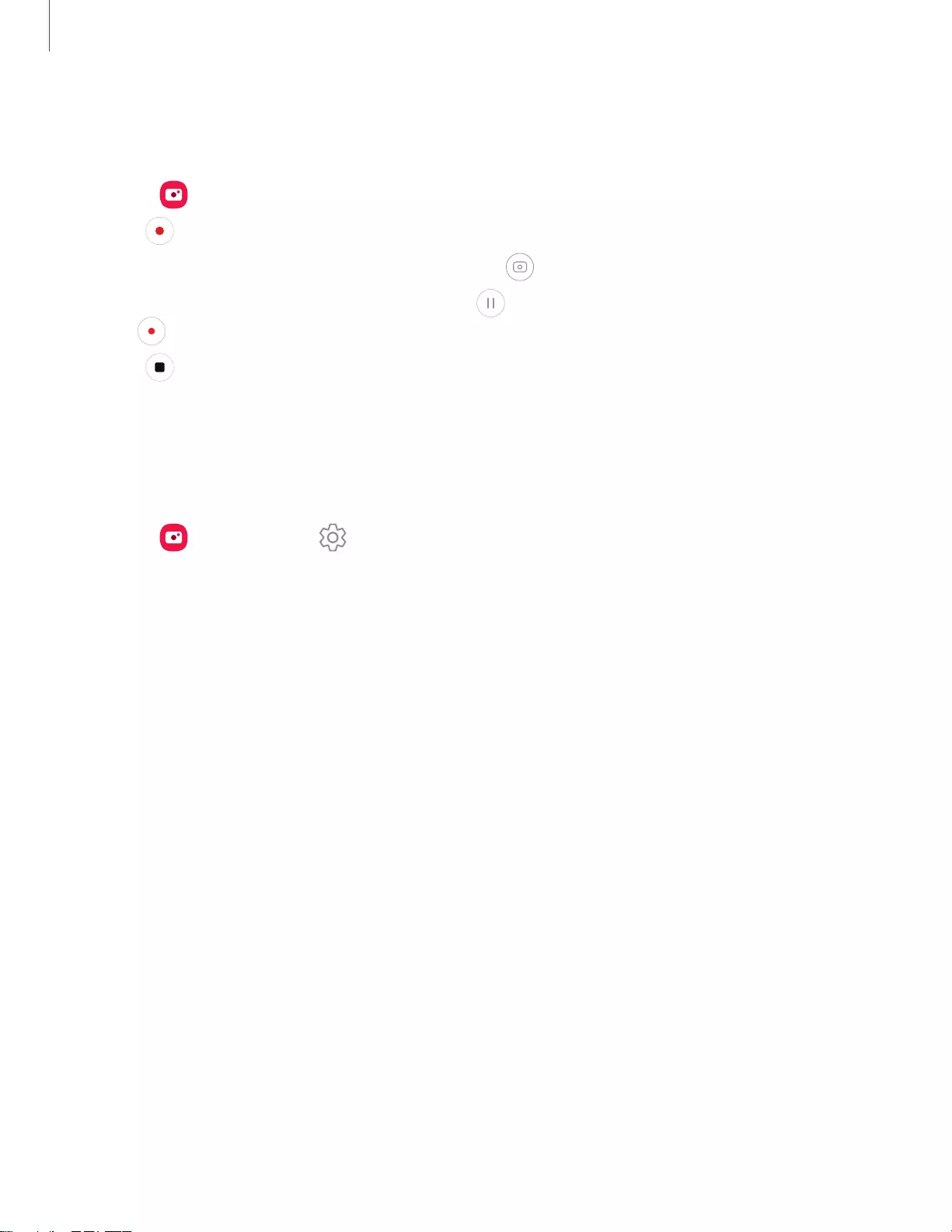
42
Camera and Gallery
Record videos
Record smooth lifelike videos using your device.
1. From Camera, swipe right or left to change the shooting mode to Video.
2. Tap Record to begin recording a video.
• To take a picture while recording, tap Capture.
• To temporarily stop recording, tap Pause. To continue recording, tap
Resume.
3. Tap Stop when you are finished recording.
Camera settings
Use the icons on the main camera screen and the settings menu to configure your
camera’s settings.
◌ From Camera, tap Settings for the following options:
Intelligent features
• Scan QR codes: Automatically detect QR codes when using the camera.
Pictures
• Swipe Shutter button to: Choose to either take a burst shot or create a GIF
when you swipe the shutter to the nearest edge.
Selfies
• Smart selfie angle: Automatically switch to wide-angle when there are two
or more people in the selfie.
• Save selfies as previewed: Save selfies as they appear in the preview without
flipping them.
Useful features
• Auto HDR: Capture more detail in the bright and dark areas of your shots.
• Grid lines: Display viewfinder grid lines to help compose a picture or video.
• Location tags: Attach a GPS location tag to your pictures and videos.
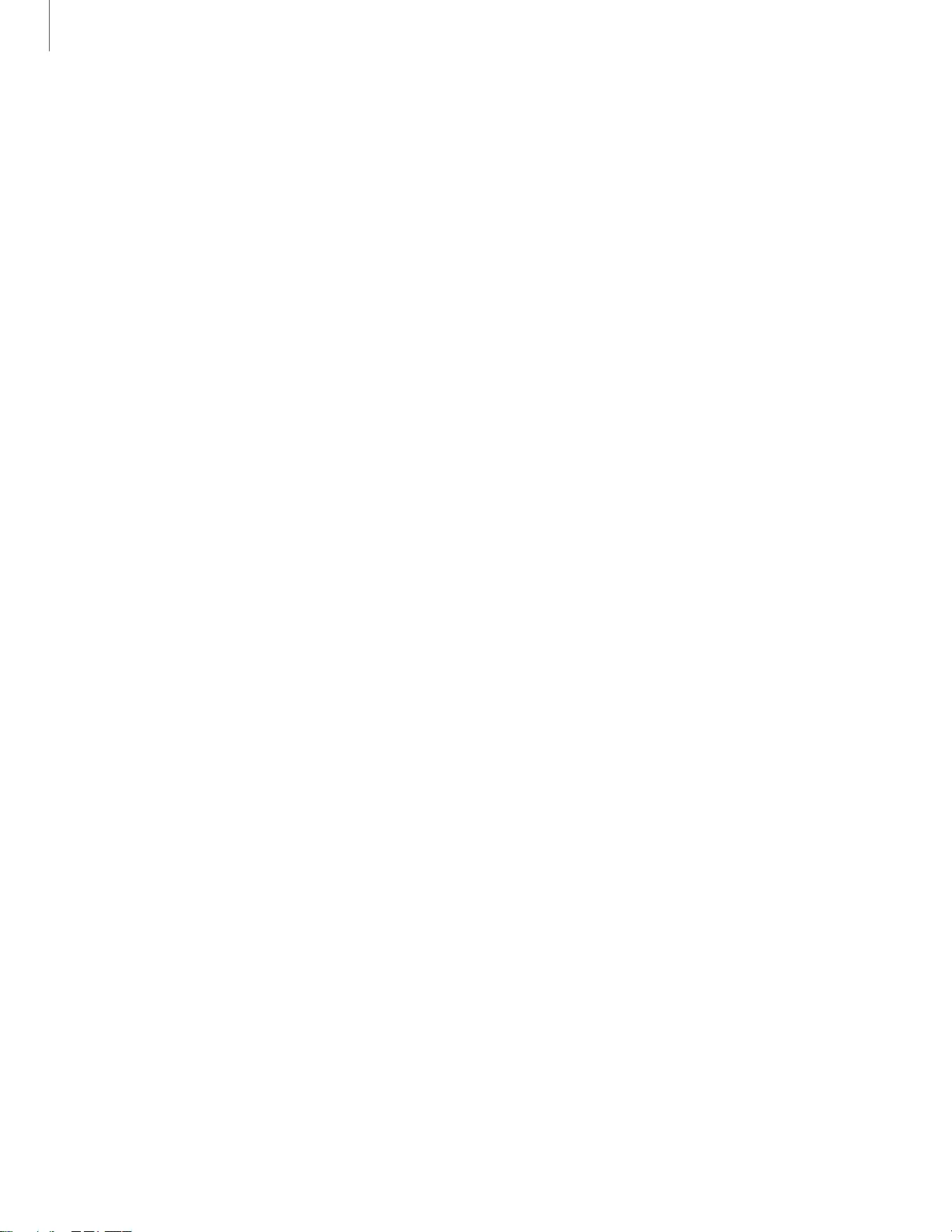
43
Camera and Gallery
• Shooting methods:
– Press Volume keys to: Use the Volume keys to take pictures, record video,
zoom, or control system volume.
– Floating shutter button: Add an extra shutter button that you can move
anywhere on the screen.
– Show palm: Hold your hand out with your palm facing the camera to have
your picture taken in a few seconds.
• Settings to keep: Choose whether to launch Camera with the same shooting
mode, selfie angle, and filters as the last time.
• Storage location: Select a memory location.
– A memory card (not included) must be installed to view Storage location.
• Shutter sound: Play a tone when taking a picture.
• Watermark: Add a watermark to the bottom left corner of your pictures.
• Reset settings: Reset the Camera settings.
• About Camera: View app and software information.
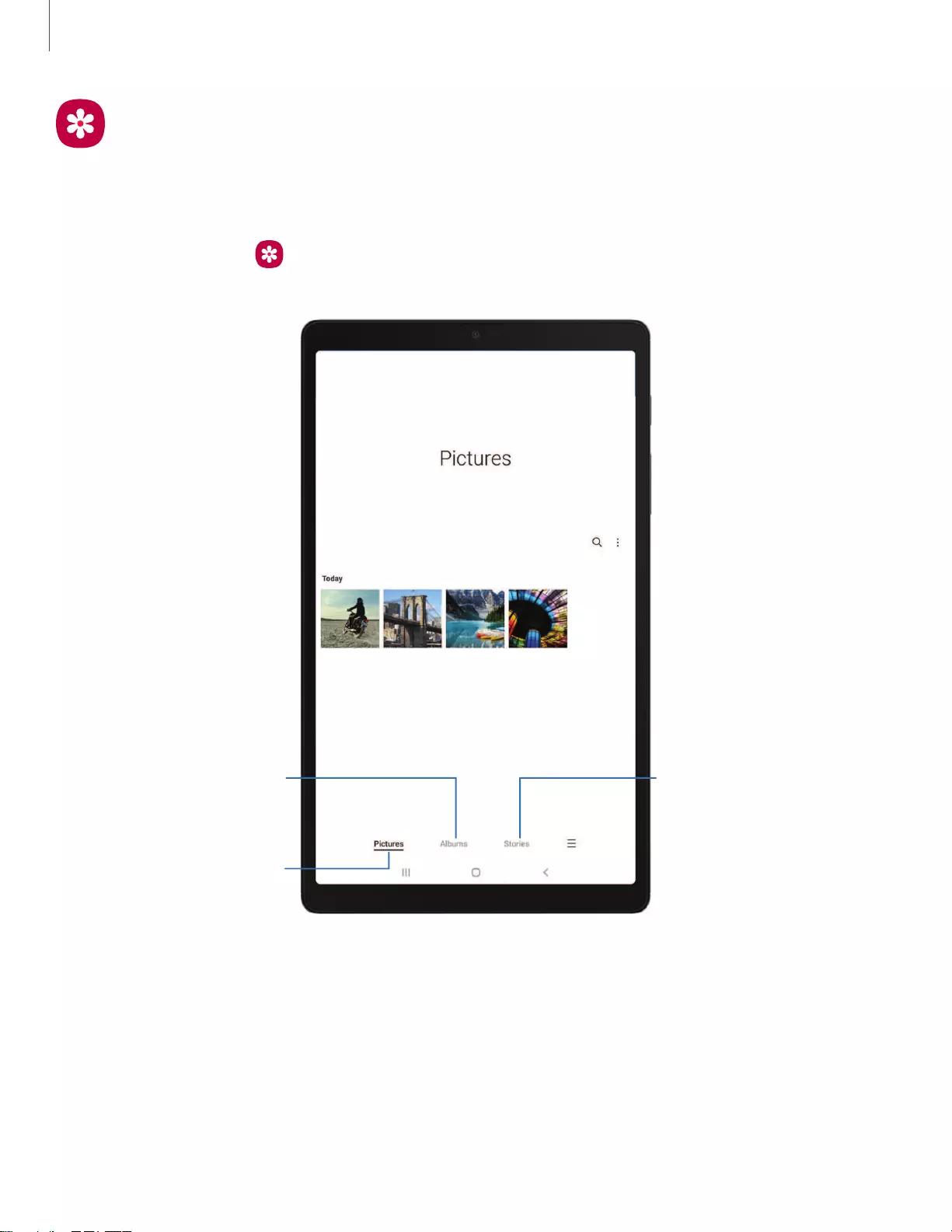
44
Camera and Gallery
Gallery
Go to the Gallery to look at the all the visual media stored on your device. You can
view, edit, and manage pictures and videos.
◌ From Apps, tap Gallery.
Customize collections
of pictures and videos
View pictures
and videos
Sort images into
custom albums
Devices and software are constantly evolving — the illustrations you see here are for reference only.
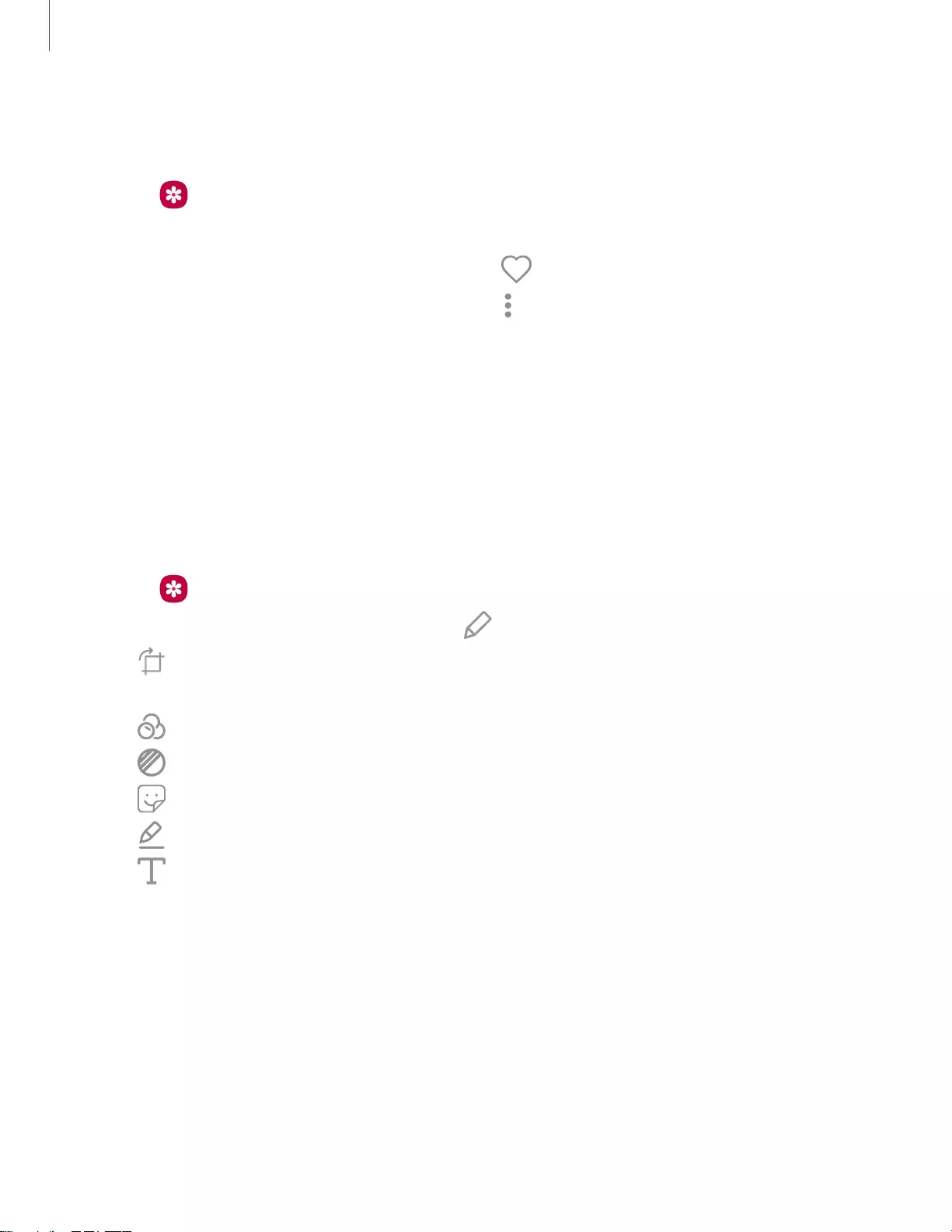
45
Camera and Gallery
View pictures
Pictures stored on your device are viewable in the Gallery app.
1. From Gallery, tap Pictures.
2. Tap a picture to view it. Swipe left or right to view other pictures or videos.
• To mark the picture as a favorite, tap Add to Favorites.
• To access the following features, tap More:
– Details: View and edit information about the picture.
– Set as wallpaper: Set the picture as wallpaper.
– Copy to clipboard: Copy the image to paste in another app.
– Print: Send the picture to a connected printer.
Edit pictures
Enhance your pictures using the Gallery's editing tools.
1. From Gallery, tap Pictures.
2. Tap a picture to view it, and then tap Edit for the following options:
• Transform: Rotate, flip, crop, or make other changes to the overall
appearance of the picture.
• Filters: Add color effects.
• Tone: Adjust the brightness, exposure, contrast, and more.
• Stickers: Overlay illustrated or animated stickers.
• Draw: Add handwritten text or hand drawn content.
• Text: Add text to the picture.
• Revert: Undo the changes applied to restore the original picture.
3. Tap Save when finished.
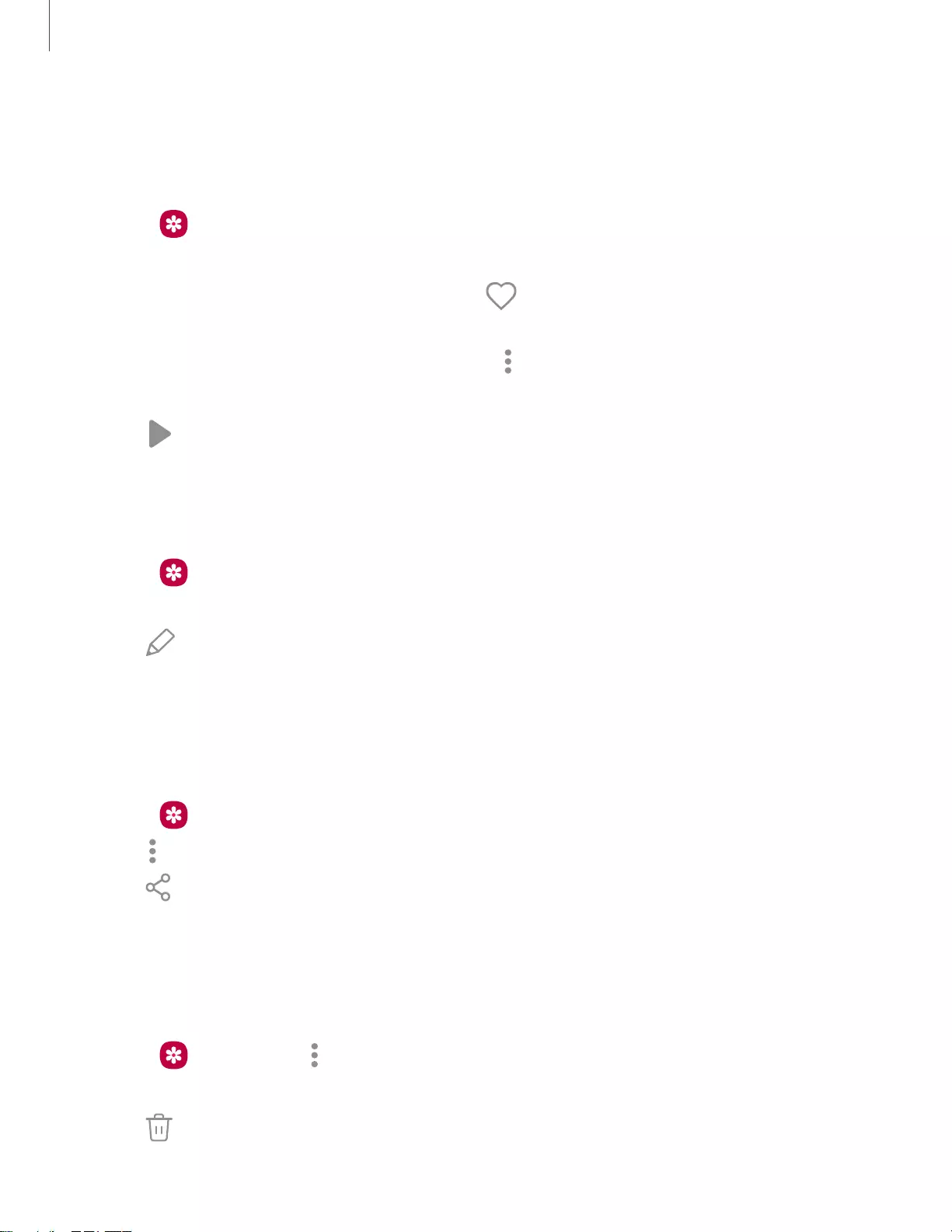
46
Camera and Gallery
Play video
View the videos stored on your device. You can save videos as favorites, and view
video details.
1. From Gallery, tap Pictures.
2. Tap a video to view it. Swipe left or right to view other pictures or videos.
• To mark the video as a favorite, tap Add to Favorites. The video is added to
Favorites under the Albums tab.
• To access the following features, tap More:
– Details: View and edit information about the video.
3. Tap Play video to play the video.
Edit video
Edit videos stored on your device.
1. From Gallery, tap Pictures.
2. Tap a video to view it.
3. Tap Edit to cut segments of the video.
4. Tap Save, and then confirm when prompted.
Share pictures and videos
Share pictures and videos from the Gallery app.
1. From Gallery, tap Pictures.
2. Tap More options > Edit and select the pictures or videos you want to share.
3. Tap Share, and then choose an app or connection to use for sharing your
selection. Follow the prompts.
Delete pictures and videos
Delete pictures and videos stored on your device.
1. From Gallery, tap More options > Edit.
2. Tap pictures and videos to select them.
3. Tap Delete, and confirm when prompted.
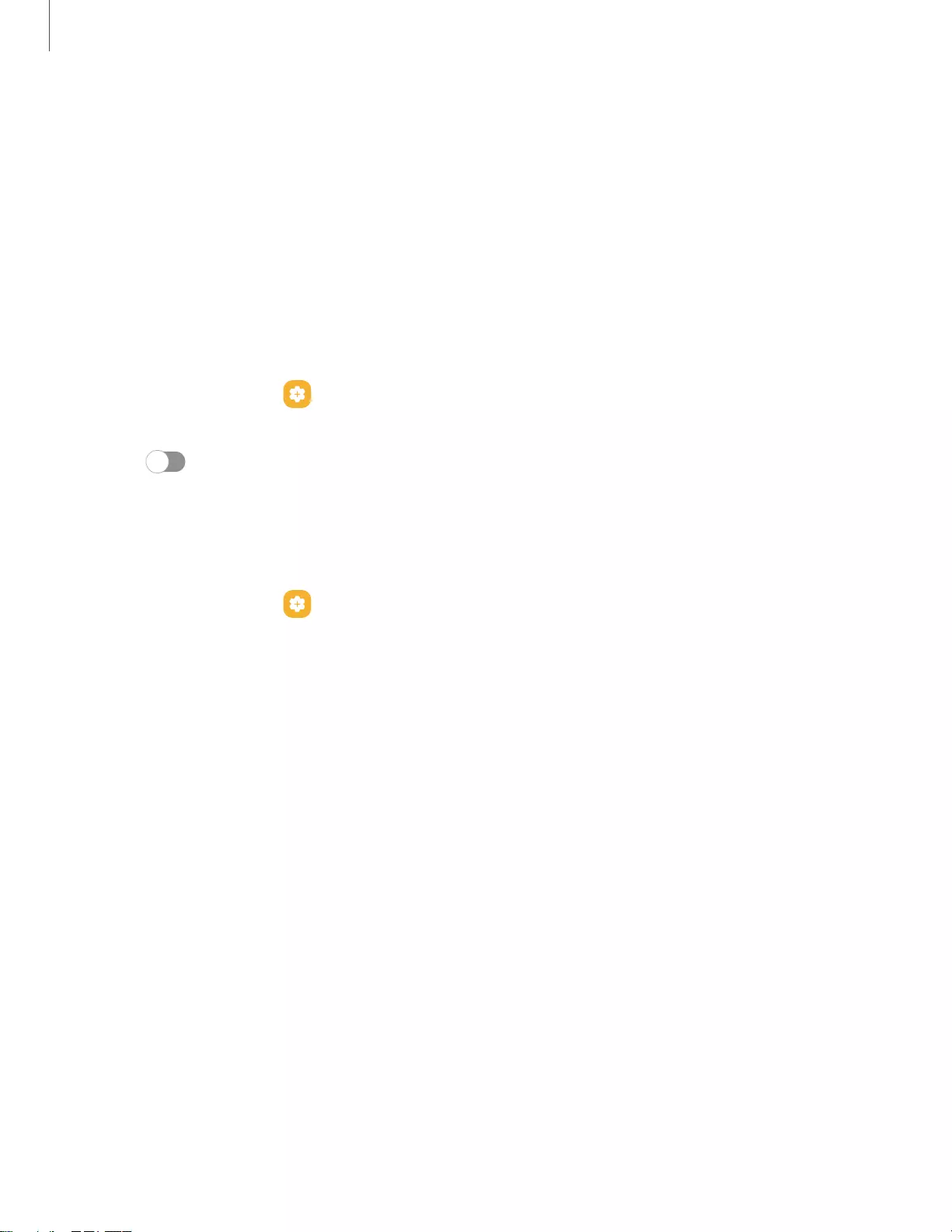
47
Camera and Gallery
Take a screenshot
Capture an image of your screen. Your device will automatically create a Screenshots
album in the Gallery app.
◌ From any screen, press and release the Side and Volume down keys.
Palm swipe to capture a screenshot
Capture an image of the screen by swiping the edge of your hand across it, from side
to side, keeping in contact with the screen.
1. From Settings, tap Advanced features > Motions and gestures >
Palm swipe to capture.
2. Tap to enable this feature.
Screenshot settings
Modify screenshot settings.
◌ From Settings, tap Advanced features > Screenshots.
lScreenshot toolbar: Show additional options after you take a screenshot.
lHide status and navigation bars: Do not display the status bar or navigation
bars on screenshots.
lDelete shared screenshots: Automatically delete screenshots after they
are shared through the screenshot toolbar.
lScreenshot format: Choose if you would like your screenshots to be saved
as JPG or PNG files.
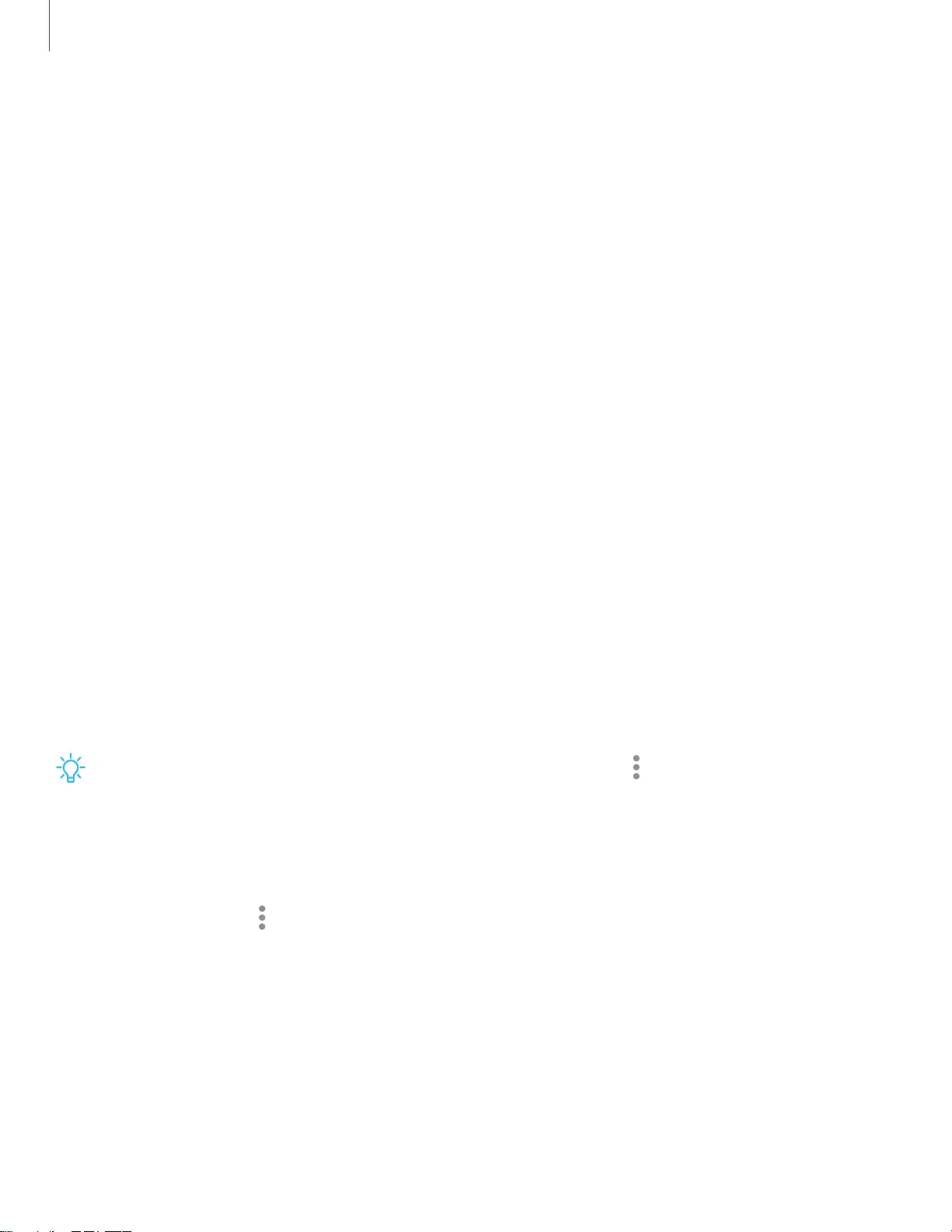
49
Apps
Using apps
Uninstall or disable apps | Search for apps | Sort apps | Create and use folders | App
settings
The Apps list displays all preloaded and downloaded apps. Apps can be downloaded
from Galaxy Store and the Google Play™ store.
◌ From a Home screen, swipe the screen upward to access the Apps list.
Uninstall or disable apps
Installed apps can be removed from your device. Some apps that are preloaded
(available on your device by default) can only be disabled. Disabled apps are turned
off and hidden from the Apps list.
◌ From Apps, touch and hold an app, and tap Uninstall/Disable.
Search for apps
If you are not sure where to find an app or a setting, you can use the Search feature.
1. From Apps, tap Search, and enter a word or words. As you type, matching apps
and settings appear as results on the screen.
2. Tap a result to go to that app.
TIP You can customize the search settings by tapping More options > Settings.
Sort apps
App shortcuts can be listed alphabetically or in your own custom order.
◌ From Apps, tap More options > Sort for the following sorting options:
• Custom order: Arrange apps manually.
• Alphabetical order: Sort apps alphabetically.
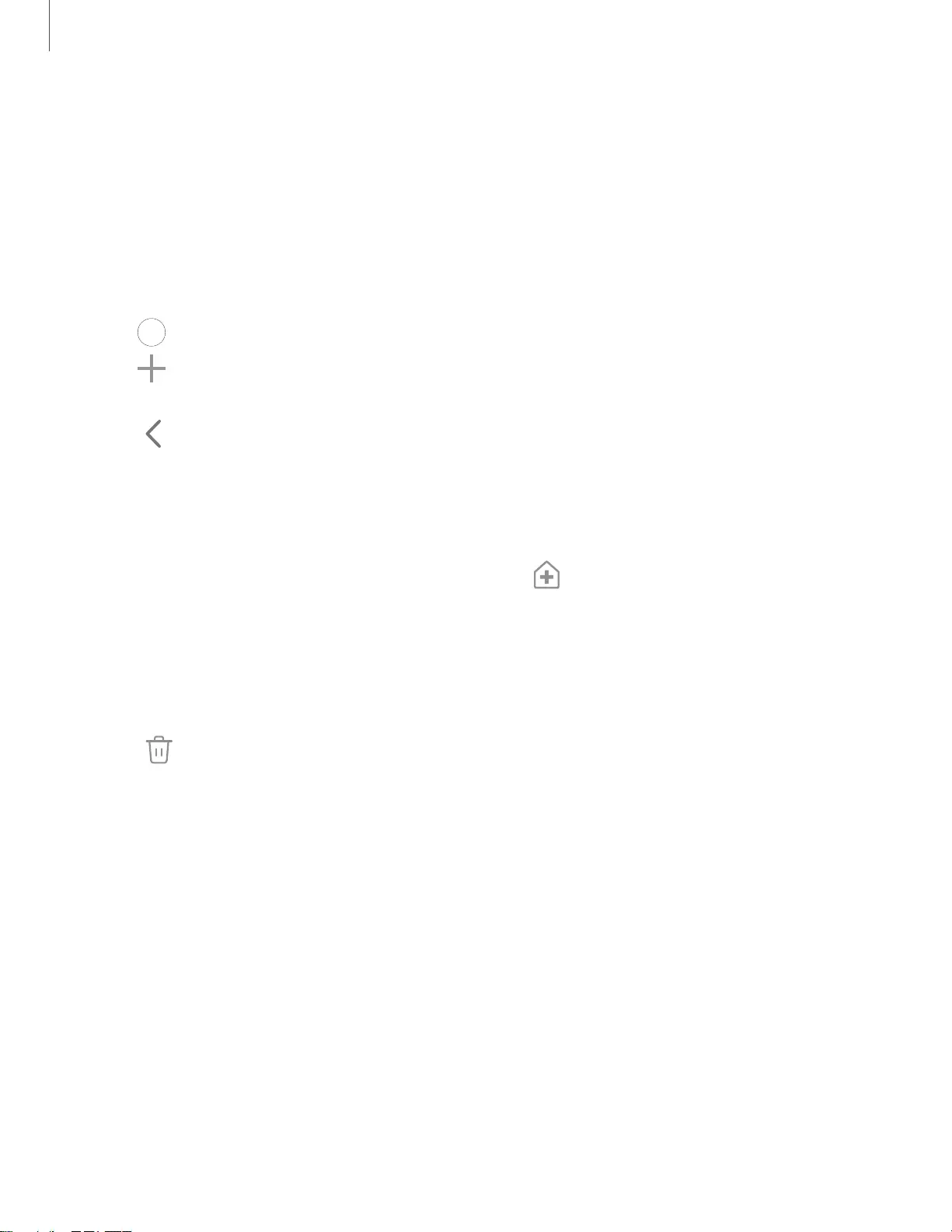
50
Apps
Create and use folders
You can make folders to organize App shortcuts on the Apps list.
1. From Apps, touch and hold an app shortcut, and then drag it on top of another
app shortcut until it is highlighted.
2. Release the app shortcut to create the folder.
• Folder name: Name the folder.
• Palette: Change the folder color.
• Add apps: Place more apps in the folder. Tap apps to select them, and
then tap Done.
3. Tap Back to close the folder.
Copy a folder to a Home screen
You can copy a folder to a Home screen.
◌ From Apps, touch and hold a folder, and tap Add to Home.
Delete a folder
When you delete a folder, the app shortcuts return to the Apps list.
1. From Apps, touch and hold a folder to delete.
2. Tap Delete folder, and confirm when prompted.
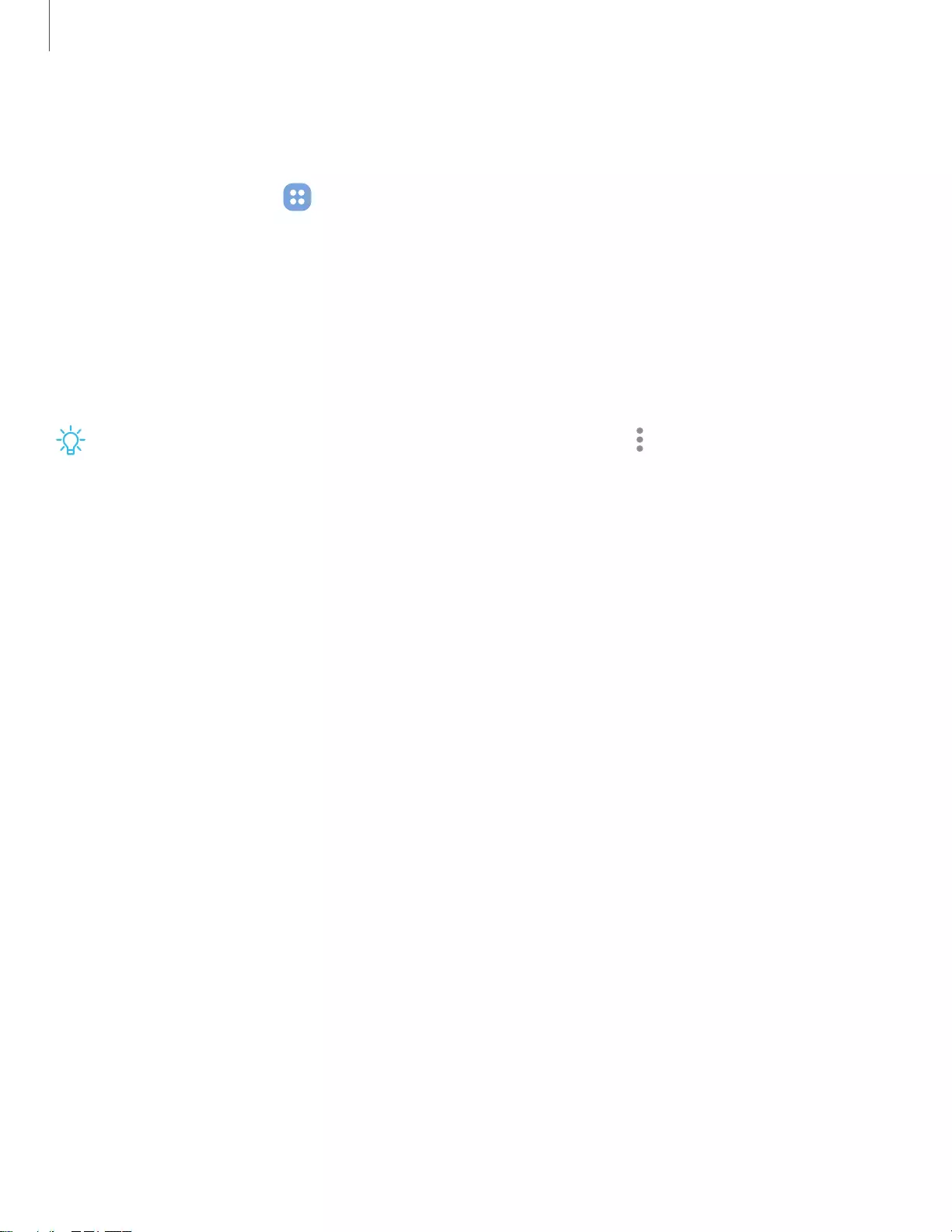
51
Apps
App settings
Manage your downloaded and preloaded apps.
◌ From Settings, tap Apps. Tap an option to customize:
• Choose default apps: Choose which apps to use for making calls, sending
messages, going to websites, and more.
• Samsung app settings: View a list of Samsung apps and customize their
settings.
• Your apps: Tap an app to view and update information about its privacy and
usage settings. Options vary by app.
TIP To reset app options that have been changed, tap More options > Reset app
preferences.
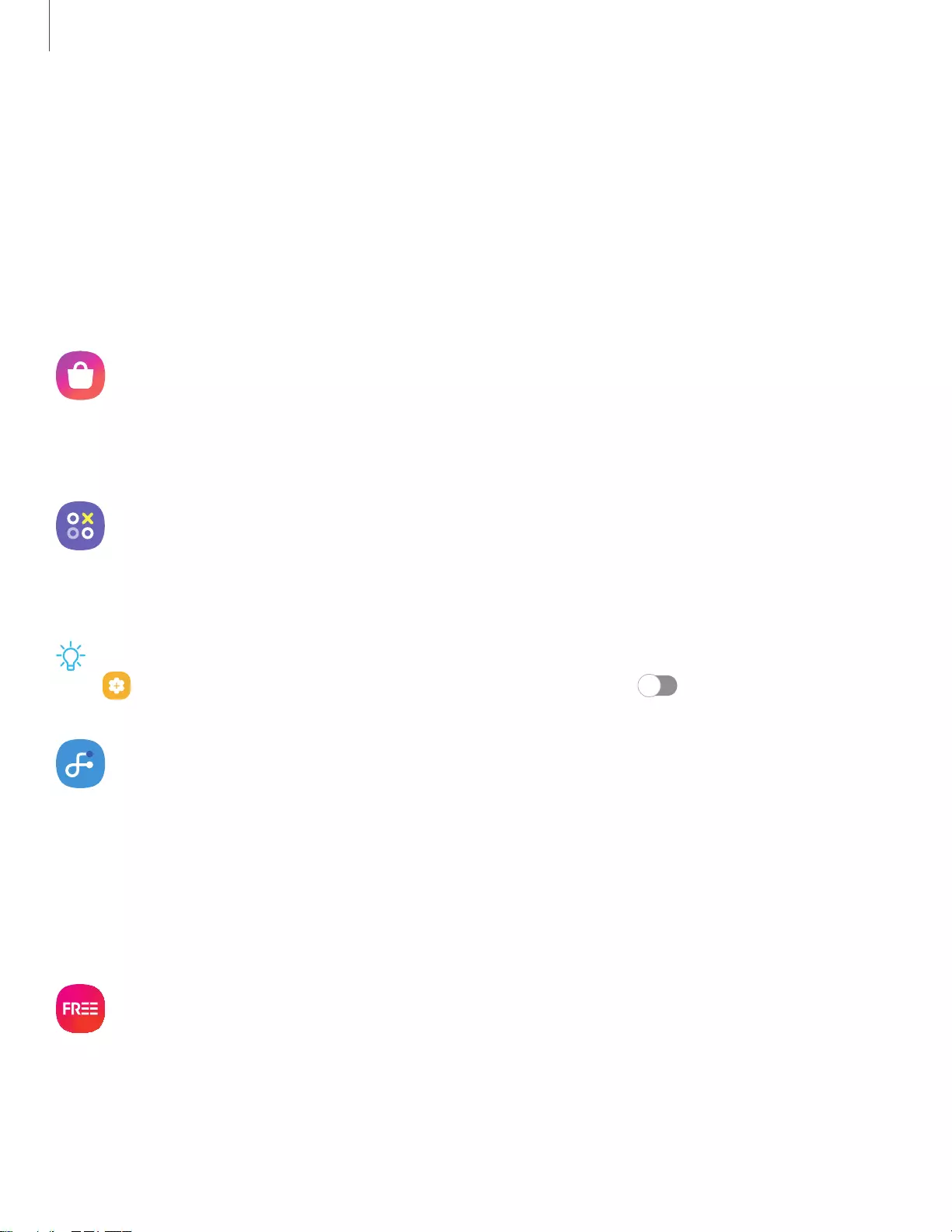
52
Apps
Samsung apps
The following apps may be preloaded or downloaded over-the-air to your device
during setup. Apps can be downloaded from Galaxy Store and the Google Play™ store.
Options may vary by carrier.
Galaxy Store | Game Launcher | Samsung Flow | Samsung Free | Samsung TV Plus |
Calculator | Calendar | Clock | Contacts | Internet | My Files | Samsung Notes
Galaxy Store
Find and download premium apps that are exclusive to Galaxy devices. A Samsung
account is required to download from Galaxy Store.
Game Launcher
Automatically arrange all your games in one place. For more information on Game
Launcher, visit samsung.com/us/support/owners/app/game-launcher.
TIP If Game Launcher is not seen in the Apps list, then from Settings, tap
Advanced features > Game Launcher, and then tap .
Samsung Flow
Connect your phone and tablet with Samsung Flow. You can then view notifications
and reply to messages from your phone on your connected tablet. You can also use
Mobile hotspot to access the Internet on your tablet through your phone’s network
connection when other networks are not available.
For more information, visit samsung.com/us/support/owners/app/samsung-flow.
Samsung Free
Access live TV shows, news and articles from numerous sources, and interactive
games entirely free of charge.
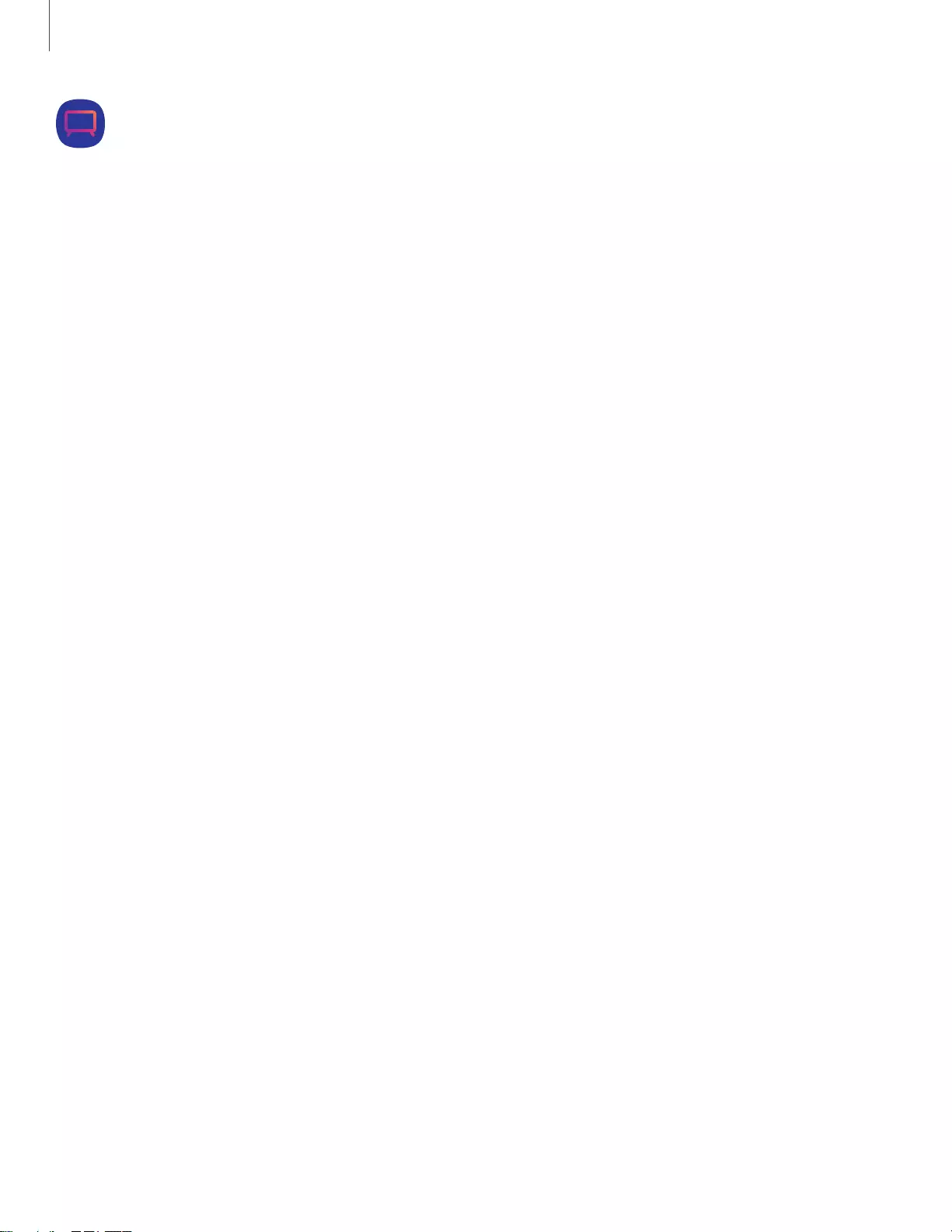
Apps
53
Samsung TV Plus
Enjoy free news, entertainment, and more on your Samsung TV and mobile devices.
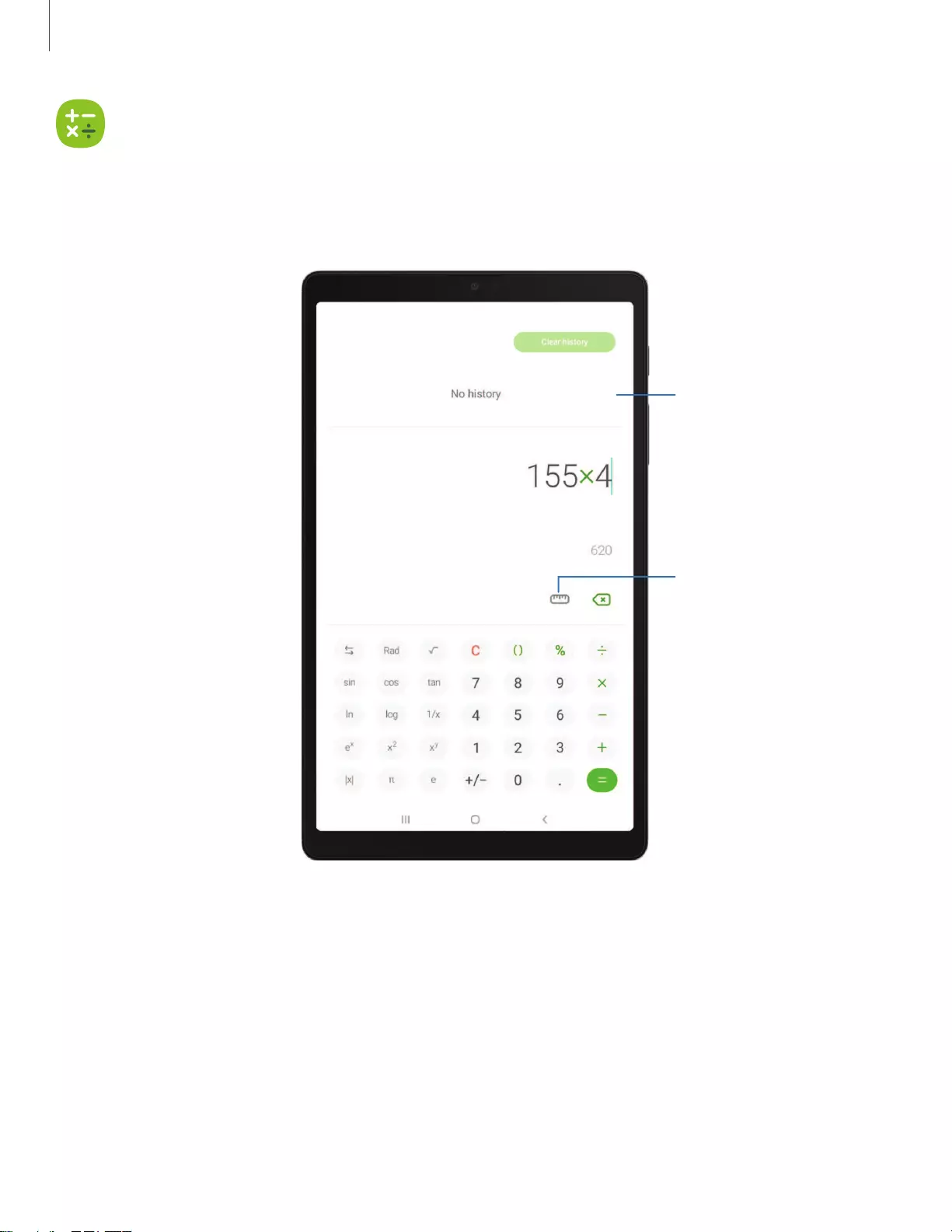
54
Apps
Calculator
The Calculator app features both basic and scientific math functions, as well as a unit
converter.
History
View past
calculations.
Unit converter
Convert between
measurements.
Devices and software are constantly evolving — the illustrations you see here are for reference only.
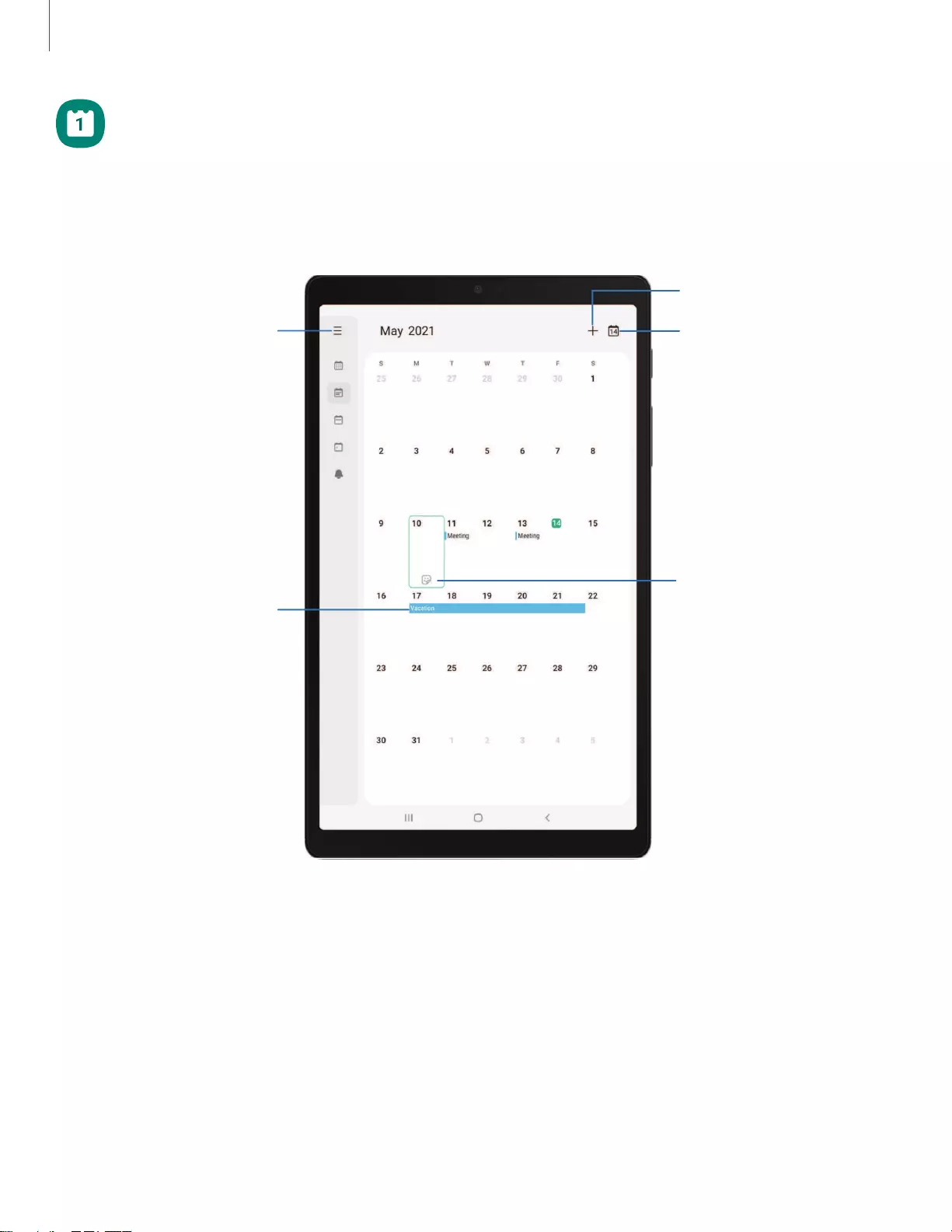
55
Apps
Calendar
The Calendar app can be connected to your various online accounts to consolidate
all your calendars in one place.
Tap to view event
Navigation drawer
Create new event
Go to today’s date
Stickers
Devices and software are constantly evolving — the illustrations you see here are for reference only.
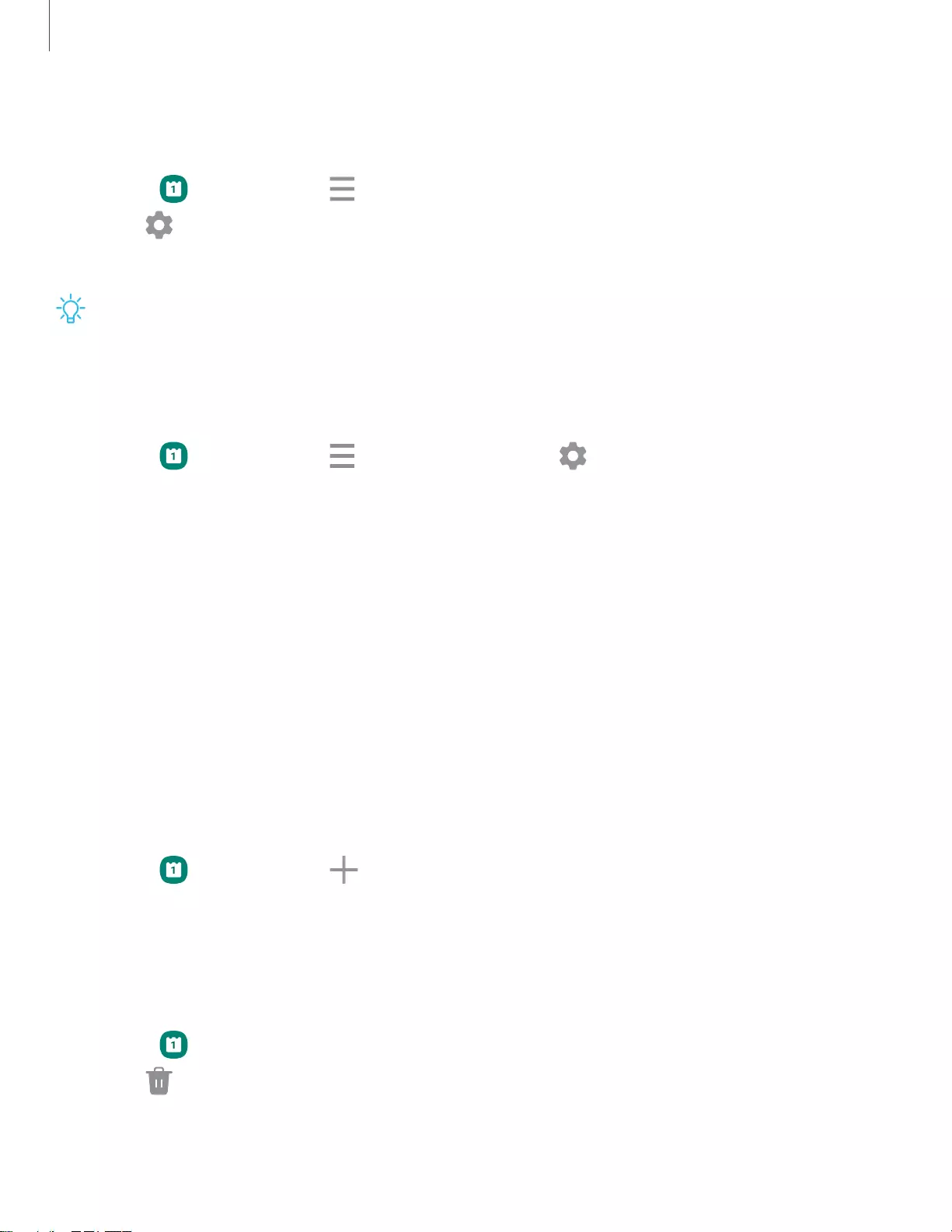
Apps
56
Add calendars
Add your accounts to the Calendar app.
1. From Calendar, tap Navigation drawer.
2. Tap Calendar settings > Add account and select an account type.
3. Enter your account information and follow the prompts.
TIP Accounts may also support email, contacts, and other features.
Calendar alert style
Alerts from the Calendar app can be set to different styles.
1. From Calendar, tap Navigation drawer > Calendar settings > Alert style.
The following options are available:
• Light: Receive a notification and hear a short sound.
• Medium: Get a full screen alert and hear a short sound.
• Strong: Get a full-screen alert and ring sound that persist until dismissed.
2. Depending on the alert style selected above, the following sound options are
available:
• Short sound: Choose the alert sound for Light or Medium alert styles.
• Long sound: Choose the alert sound for the Strong alert style.
Create an event
Use your Calendar to create events.
1. From Calendar, tap Add event to add an event.
2. Enter details for the event, and then tap Save.
Delete an event
Delete events from your Calendar.
1. From Calendar, tap an event, and tap again to edit it.
2. Tap Delete, and confirm when prompted.
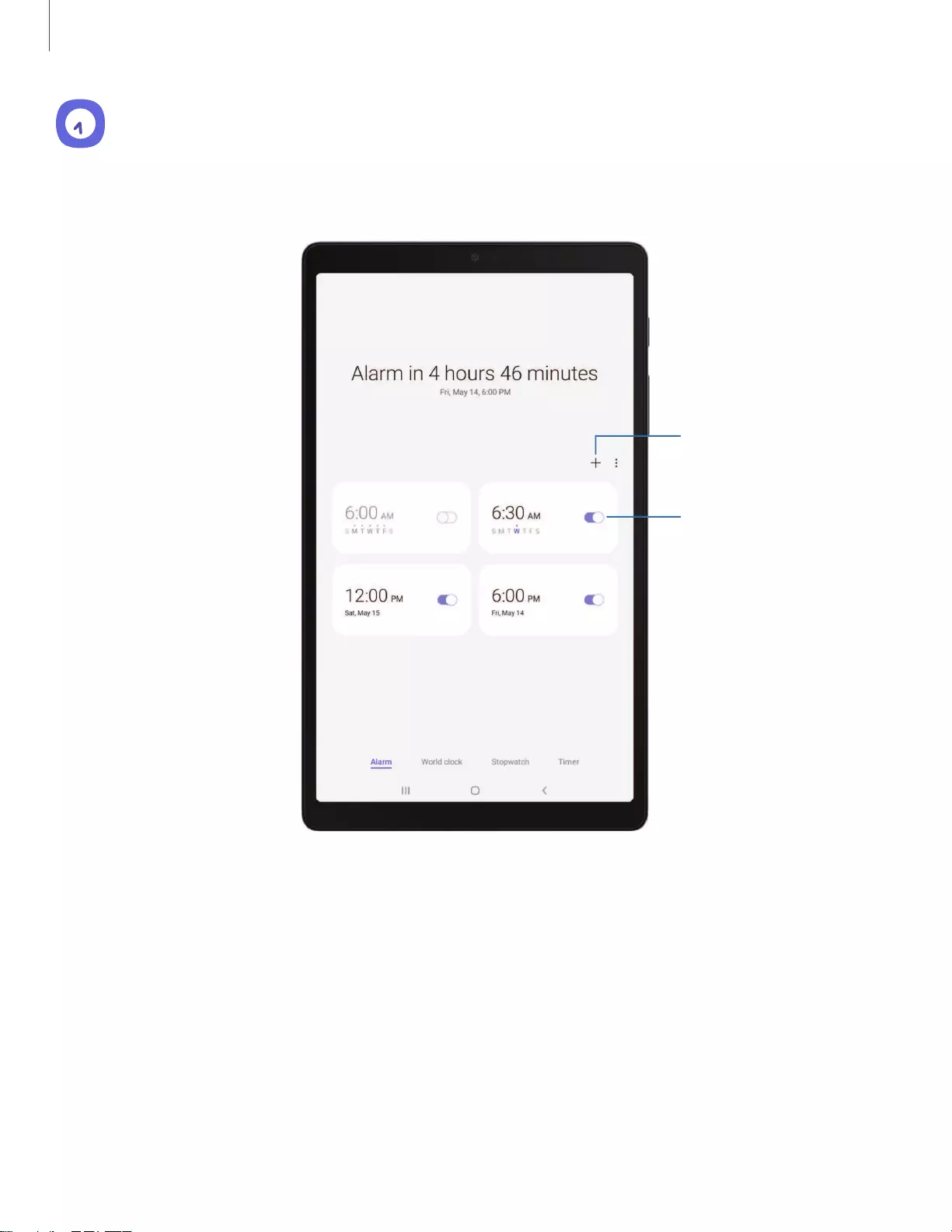
Apps
57
Clock
The Clock app offers features for keeping track of time and setting alarms.
Turn alarm on or off
Add alarm
Devices and software are constantly evolving — the illustrations you see here are for reference only.
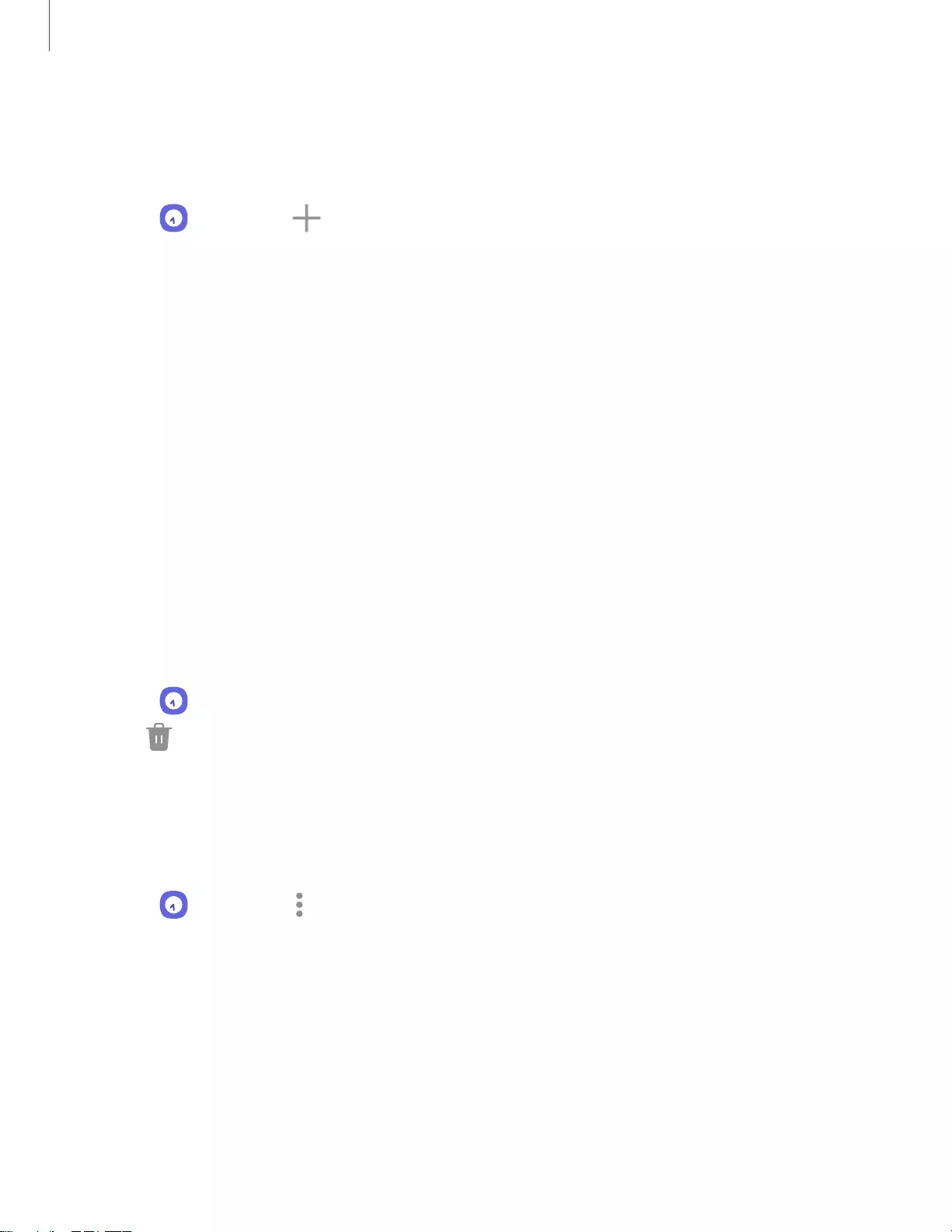
58
Apps
Alarm
Use the Alarm tab to set one-time or recurring alarms and choose options for how to
be notified.
1. From Clock, tap Add alarm.
2. Tap the following items to configure an alarm:
• Time: Set a time for the alarm.
• Day: Choose the days for this alarm.
• Alarm name: Enter a name for the alarm.
• Alarm sound: Choose a sound to play for the alarm and drag the slider to set
the volume of the alarm.
• Vibration: Choose whether the alarm uses vibration alert.
• Snooze: Allow snoozing. Set interval and repeat values for the alarm while
snoozing.
3. Tap Save to save the alarm.
Delete an alarm
You can delete an alarm that you created.
1. From Clock, touch and hold an alarm.
2. Tap Delete.
Alert settings
You can set the device to vibrate for alarms and timers whether the Sound mode is
set to Mute or Vibrate.
1. From Clock, tap More options > Settings.
2. Tap Vibrate for alarms and timers to enable the feature.
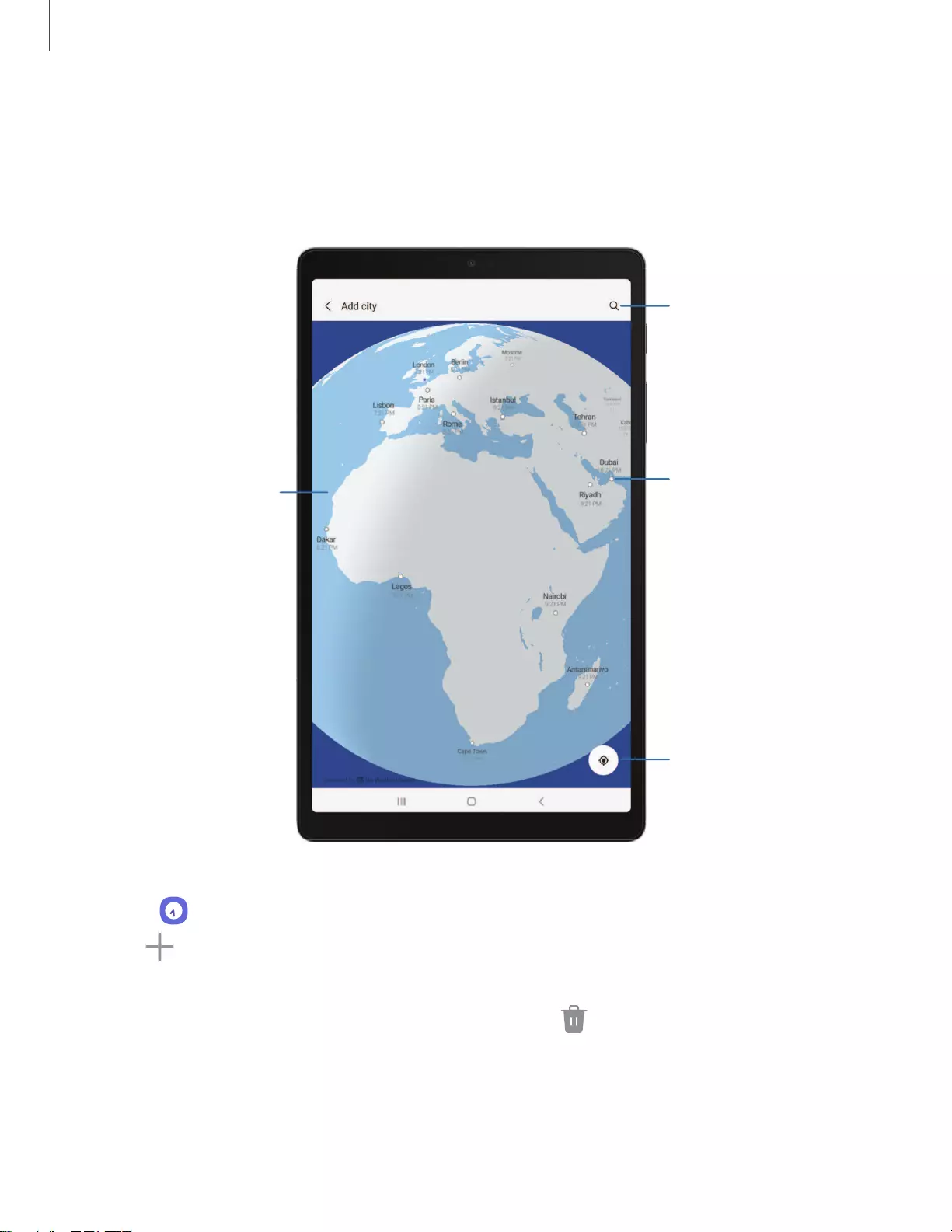
59
Apps
World clock
The World clock lets you keep track of the current time in multiple cities around the
globe.
Location
Center the globe on
your current
location.
City
View the current
time and add to
your list of cities.
Search
Find a particular
place.
Globe
Drag to spin and see
times around the
world.
Devices and software are constantly evolving — the illustrations you see here are for reference only.
1. From Clock, tap World clock.
2. Tap Add city.
3. Drag the globe to spin it, tap the city you want, and then tap Add.
• To remove a city, touch and hold it, and tap Delete.
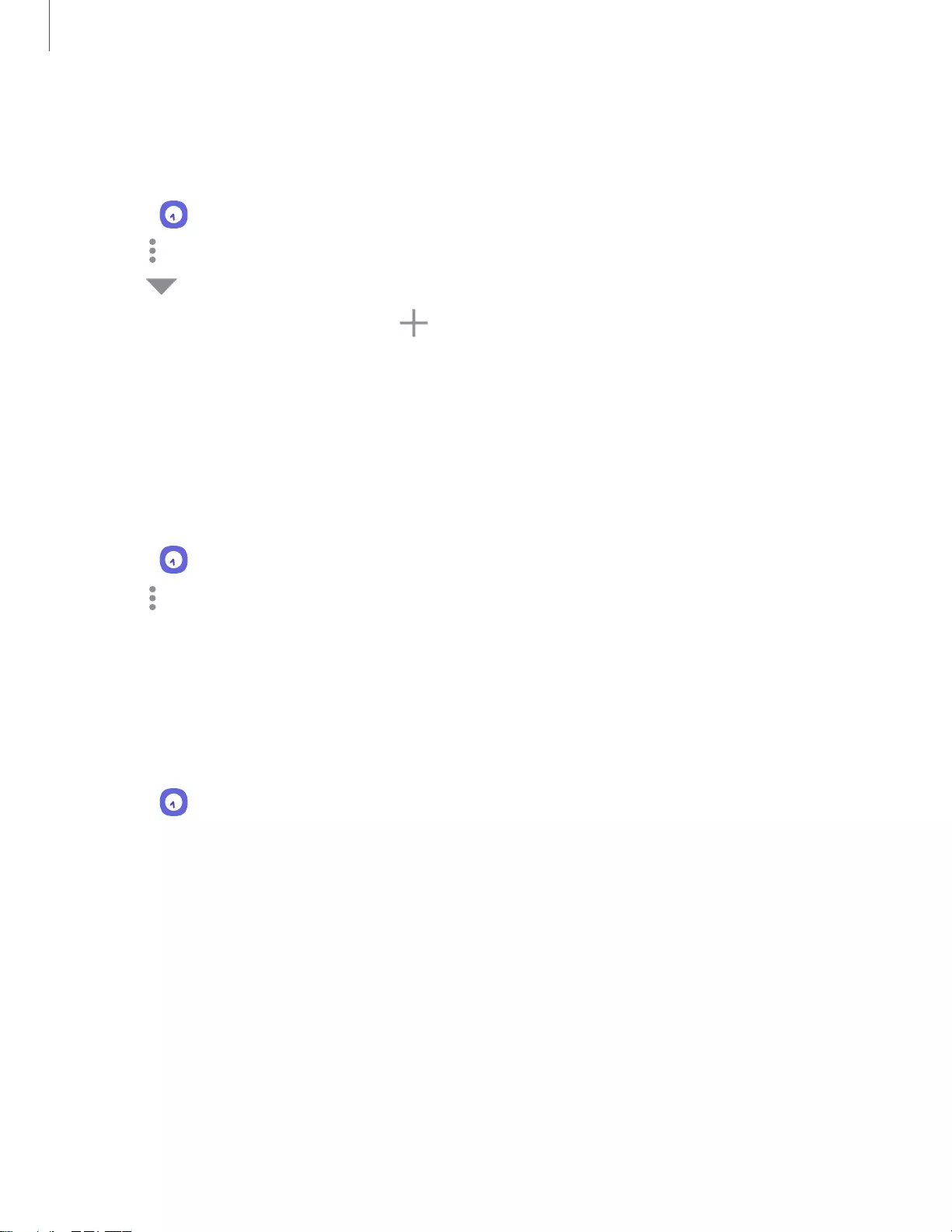
60
Apps
Time zone converter
Set a time in a city on your World clock list to see what the local times would be in the
other listed cities.
1. From Clock, tap World clock.
2. Tap More options > Time zone converter.
3. Tap Menu to choose a different city.
• To add a city to the list, tap Add city.
4. Swipe the hours, minutes, and period (AM or PM) on the clock to set a time. Local
times for the other cities listed are automatically updated.
• To return the clock to the current time, tap Reset.
Weather settings
Show weather information on your World clock.
1. From Clock, tap World clock.
2. Tap More options > Settings > Show weather to enable or disable weather
information.
3. Tap Temperature to change from Fahrenheit to Celsius.
Stopwatch
The Stopwatch lets you time events down to a hundredth of a second.
1. From Clock, tap Stopwatch.
2. Tap Start to begin timing.
• To keep track of lap times, tap Lap.
3. Tap Stop to end timing.
• To continue timing after stopping the clock, tap Resume.
• To reset the Stopwatch to zero, tap Reset.
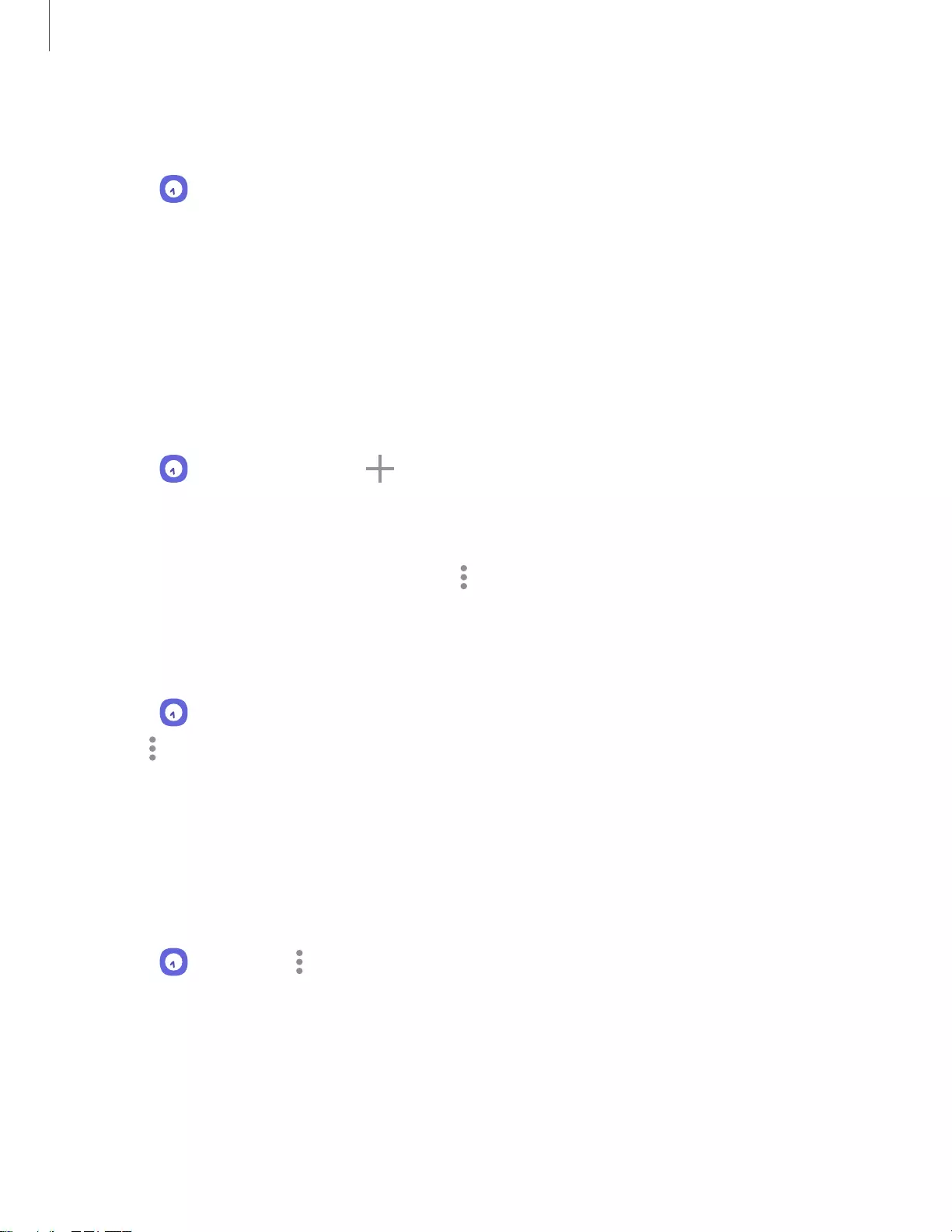
61
Apps
Timer
Set a countdown timer for up to 99 hours, 59 minutes, and 59 seconds.
1. From Clock, tap Timer.
2. Use the keypad and tap Hours, Minutes, and Seconds to set the Timer.
3. Tap Start to begin the Timer.
• To temporarily stop the Timer, tap Pause. To continue, tap Resume.
• To stop and reset the Timer, tap Cancel.
Preset timer
Name and save preset timers.
1. From Clock, tap Timer > Add preset timer.
2. Configure the countdown time and timer name.
3. Tap Add to save the timer.
• To edit a saved preset timer, tap More options > Edit preset timers.
Timer options
You can customize the Timer options.
1. From Clock, tap Timer.
2. Tap More options > Settings.
• Sound: Choose a preloaded timer sound or add your own.
• Vibration: Enable to disable vibration for the timer.
General settings
View and configure settings for all Clock tools.
◌ From Clock, tap More options > Settings.
• Customization Service: Sign in to your Samsung account to customize
personal content in supported apps.
• About Clock: View the current software version and check for updates.
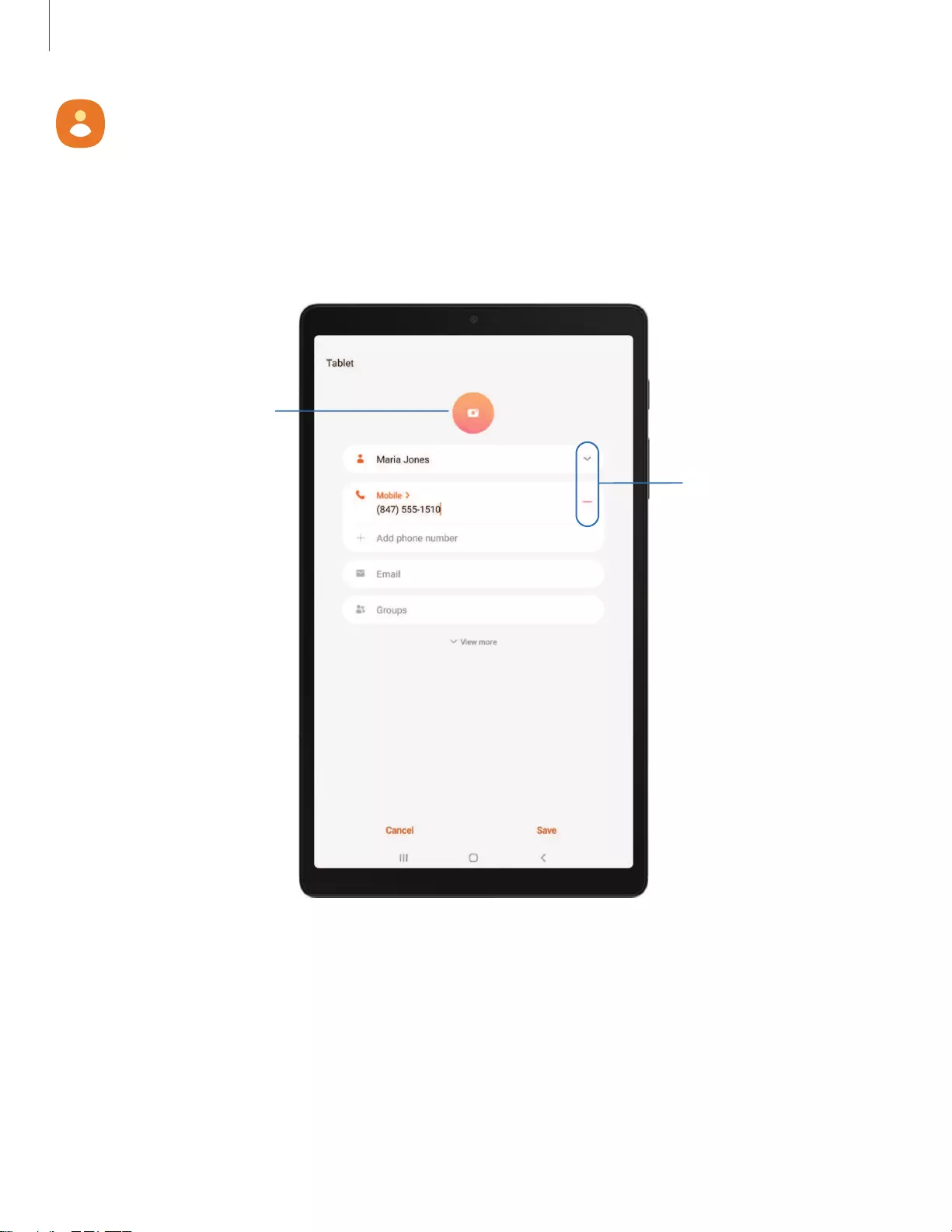
62
Apps
Contacts
Store and manage your contacts. You can synchronize with personal accounts
added to your device. Accounts may also support email, calendars, and other
features.
Add profile picture
Add, delete, and
expand fields
Devices and software are constantly evolving — the illustrations you see here are for reference only.
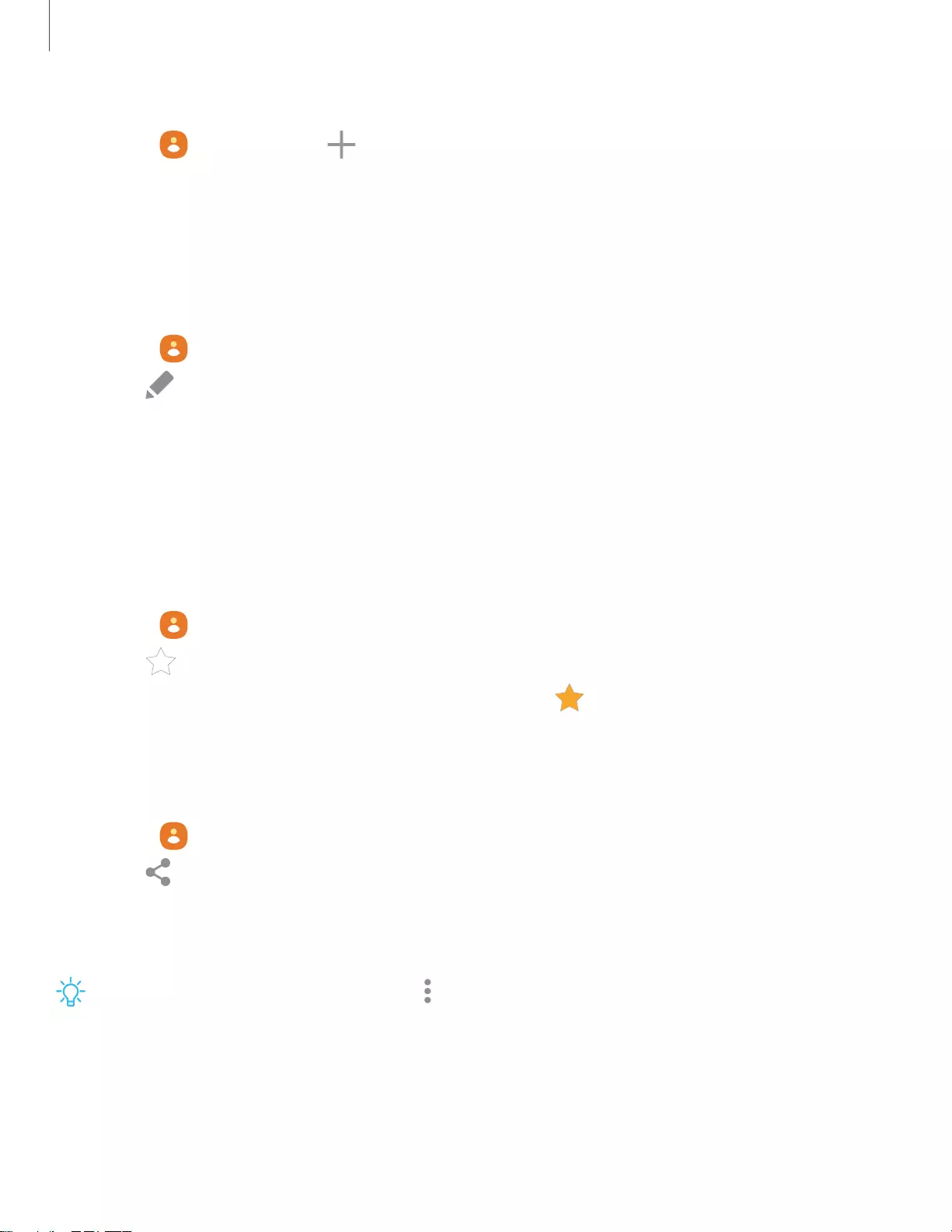
63
Apps
Create a contact
1. From Contacts, tap Create contact.
2. Enter details for the contact, and then tap Save.
Edit a contact
When editing a contact, you can tap a field and change or delete information, or you
can add more fields to the contact’s list of information.
1. From Contacts, tap a contact.
2. Tap Edit.
3. Tap any of the fields to add, change, or delete information.
4. Tap Save.
Favorites
When you mark contacts as favorites, they are grouped at the top of your contact list
and easily accessible from other apps.
1. From Contacts, tap a contact.
2. Tap Favorites to mark the contact as a favorite.
• To remove the contact from Favorites, tap Favorites.
Share a contact
Share a contact with others by using various sharing methods and services.
1. From Contacts, tap a contact.
2. Tap Share.
3. Tap either File or Text.
4. Choose a sharing method and follow the prompts.
TIP When viewing a contact, tap More > QR code to quickly share the
information with friends or family. The QR code automatically updates when you
change the contact information fields.
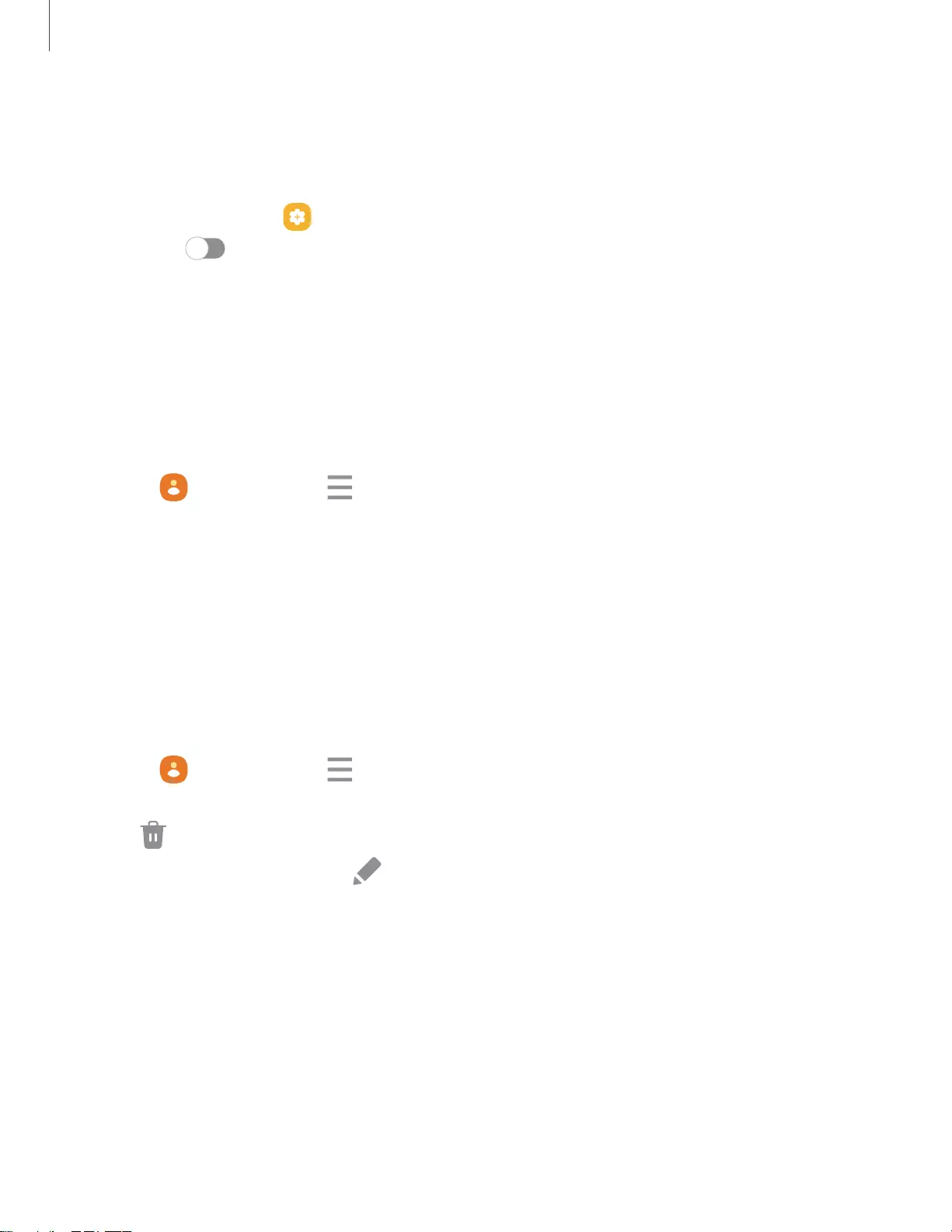
64
Apps
Show contacts when sharing content
Share content directly with your contacts from within any app. Once enabled, your
frequent contacts are displayed in the Share window.
◌ From Settings, tap Advanced features > Show contacts when sharing content,
and tap to enable the feature.
Groups
You can use groups to organize your contacts.
Create a group
Create your own contact groups.
1. From Contacts, tap Open drawer > Groups.
2. Tap Create group, and then tap fields to enter information about the group:
• Group name: Enter a name for the new group.
• Add member: Select contacts to add to the new group, and then tap Done.
3. Tap Save.
Add or remove group contacts
Add more contacts to a group, or remove contacts.
◌ From Contacts, tap Open drawer > Groups, and then tap a group.
• To remove a contact, touch and hold a contact to select it, and then tap
Remove.
• To add a contact, tap Edit > Add member, and then tap the contacts you
want to add. When finished, tap Done > Save.
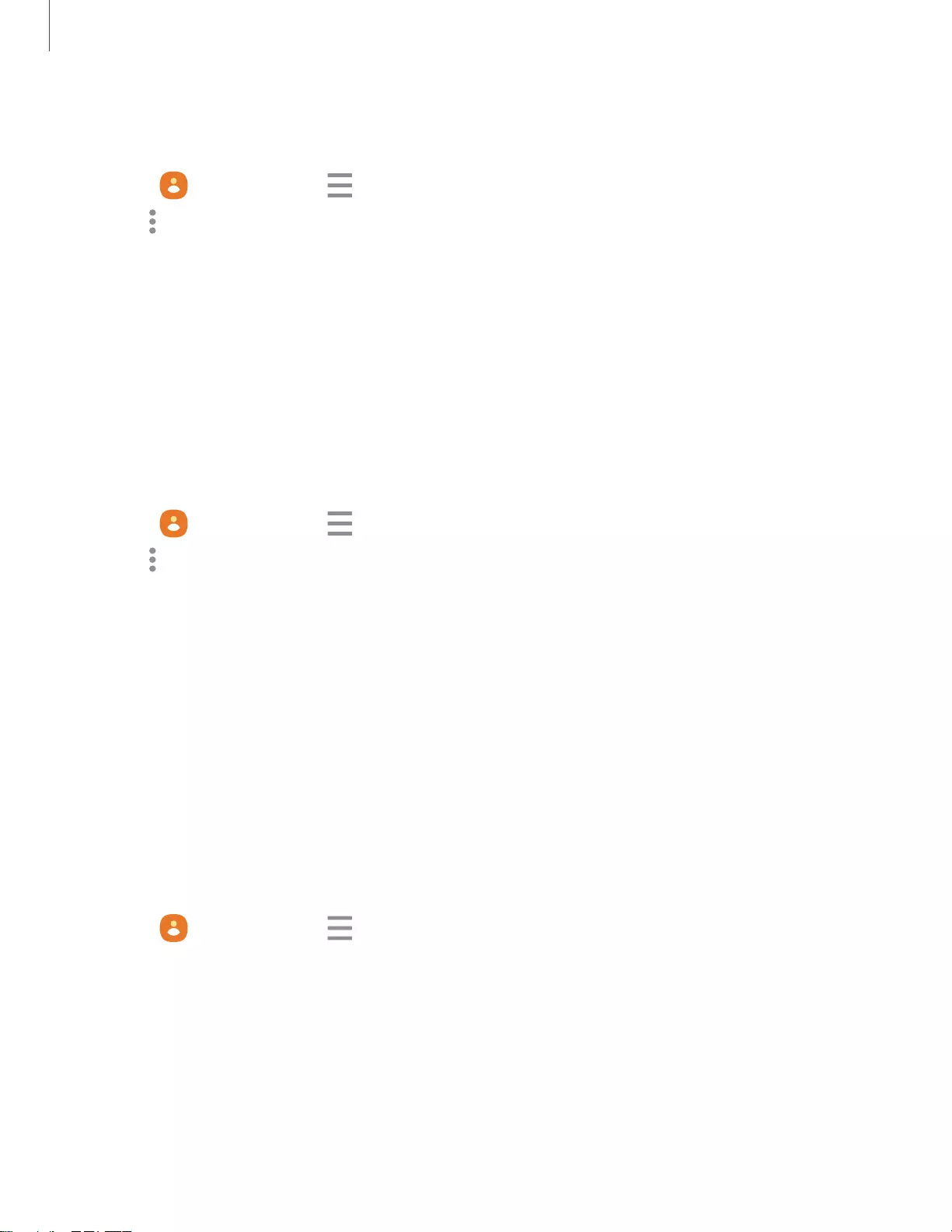
65
Apps
Send an email to a group
Send an email to members of a group.
1. From Contacts, tap Open drawer > Groups, and then tap a group.
2. Tap More options > Send email.
3. Tap contacts to select them, or tap the All checkbox at the top of the screen to
select all, and then tap Done.
• Only group members that have an email address in their records are
displayed.
4. Choose an email account and follow the prompts.
Delete a group
Delete a group you have created.
1. From Contacts, tap Open drawer > Groups, and then tap a group.
2. Tap More options > Delete.
• To only delete the group, tap Group only.
• To delete the group and the contacts in the group, tap Group and members.
Manage contacts
You can import or export contacts, as well as link multiple contacts into one contact
entry.
Merge contacts
Consolidate contact information from multiple sources into one contact by linking
entries into a single contact.
1. From Contacts, tap Open drawer > Manage contacts.
2. Tap Merge contacts. Contacts with duplicate phone numbers, email addresses,
and names will be listed together.
3. Tap the contacts to select them, and tap Merge.
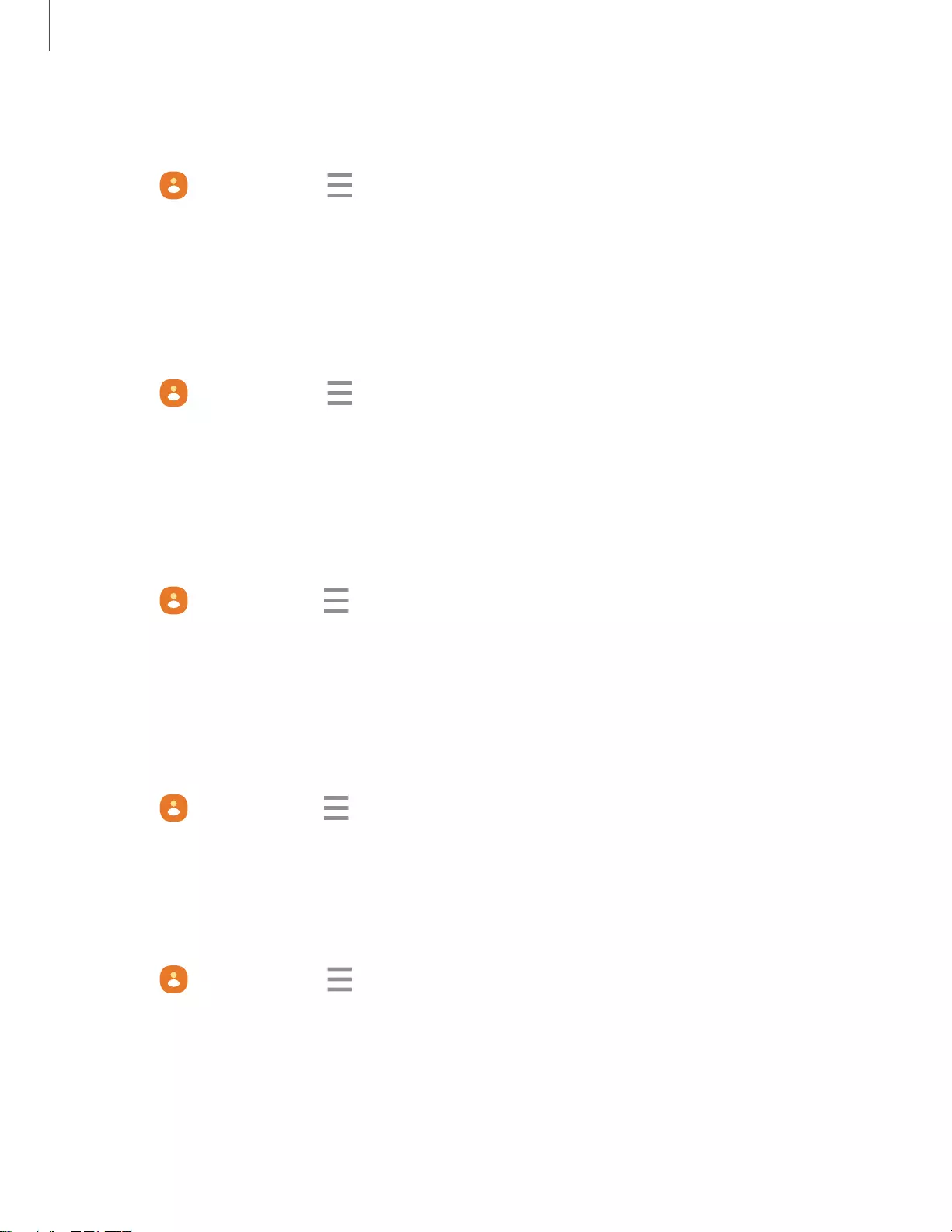
66
Apps
Delete duplicate contacts
Quickly remove duplicated contacts.
1. From Contacts, tap Open drawer > Manage contacts.
2. Tap Delete duplicate contacts. Contacts that are duplicated are listed.
3. Tap the contacts to select them, and tap Delete.
Import contacts
Import contacts to your device as vCard files (VCF).
1. From Contacts, tap Open drawer > Manage contacts.
2. Tap Import or export contacts.
3. Tap Import and follow the prompts.
Export contacts
Export contacts from your device as vCard files (VCF).
1. From Contacts tap Open drawer > Manage contacts.
2. Tap Import or export contacts.
3. Tap Export and follow the prompts.
Sync contacts
Keep all of your contacts up to date in all of your accounts.
1. From Contacts tap Open drawer > Manage contacts.
2. Tap Sync contacts.
Set default storage location
Automatically save new contacts to your device, SIM card, or an account.
1. From Contacts, tap Open drawer > Manage contacts.
2. Tap Set default storage location.
3. Tap an option or add an account to set the default.
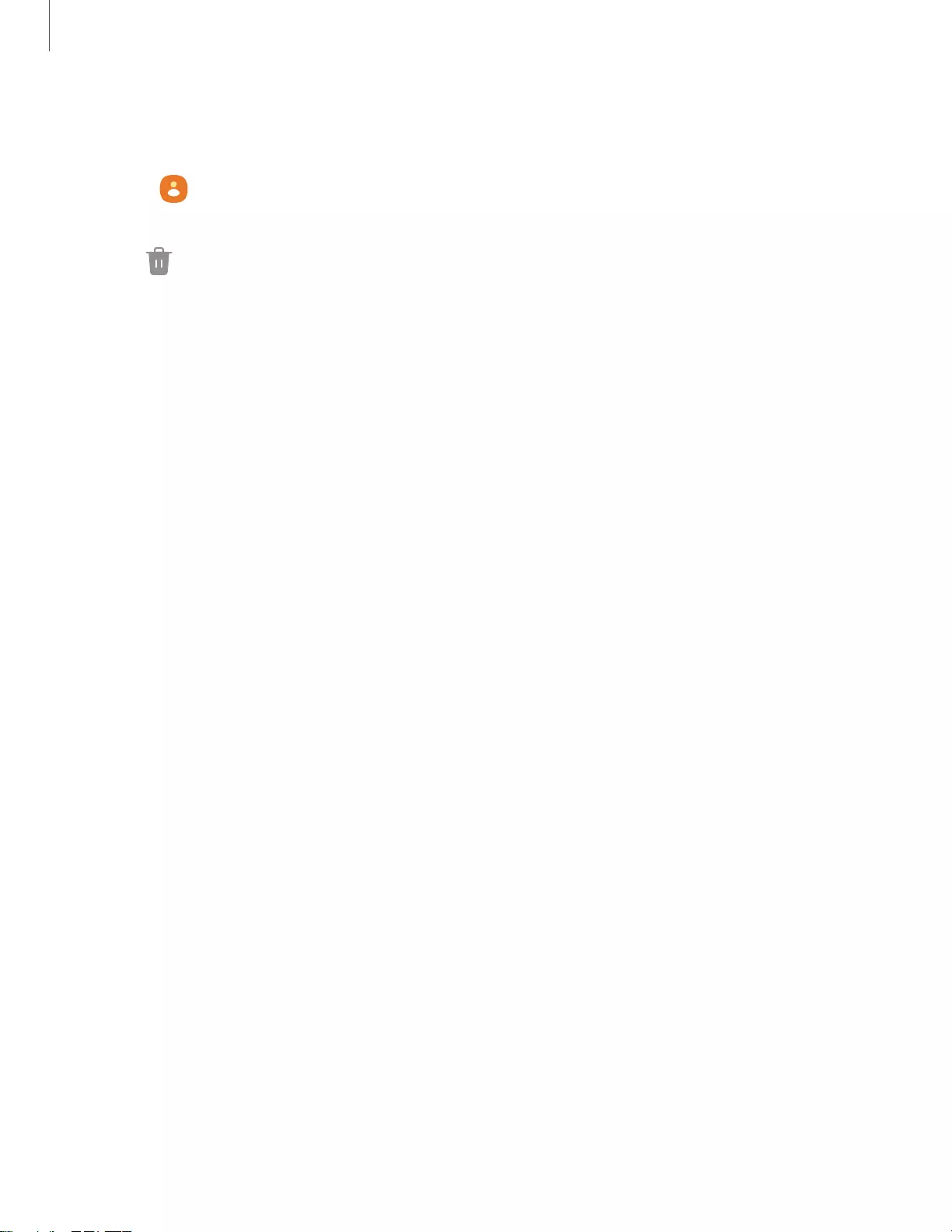
67
Apps
Delete contacts
Delete a single contact or multiple contacts.
1. From Contacts, touch and hold a contact to select it.
• You can also tap other contacts to select them for deletion.
2. Tap Delete, and confirm when prompted.
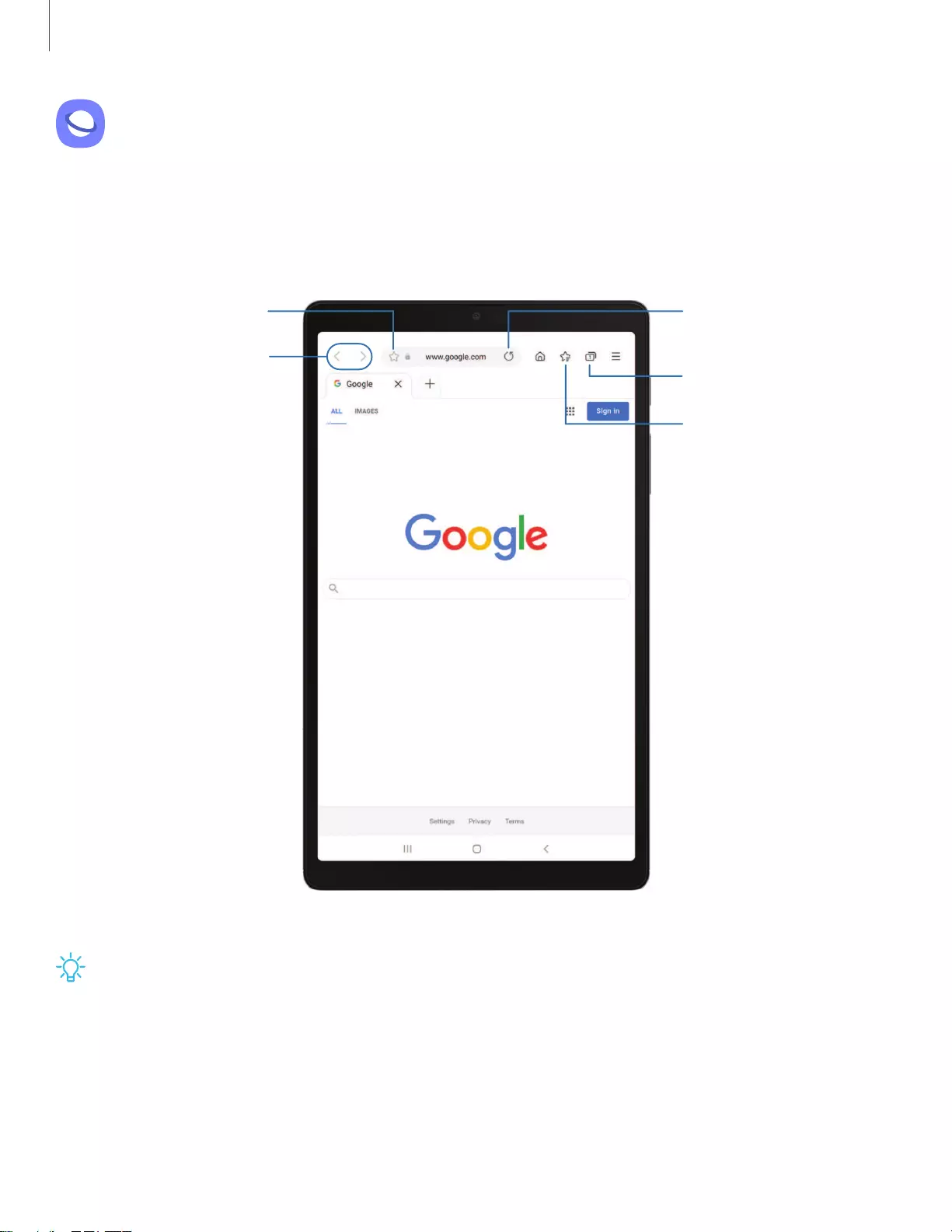
68
Apps
Internet
Samsung Internet is a simple, fast, and reliable web browser for your device.
Experience more secure Web browsing features with Secret Mode, Biometric Web
Login, and Contents Blocker.
Access Bookmarks
Reload webpage
Add to Bookmarks
Navigate
Access Tabs
Devices and software are constantly evolving — the illustrations you see here are for reference only.
TIP Visit samsung.com/us/support/owners/app/samsung-internet for more
information.
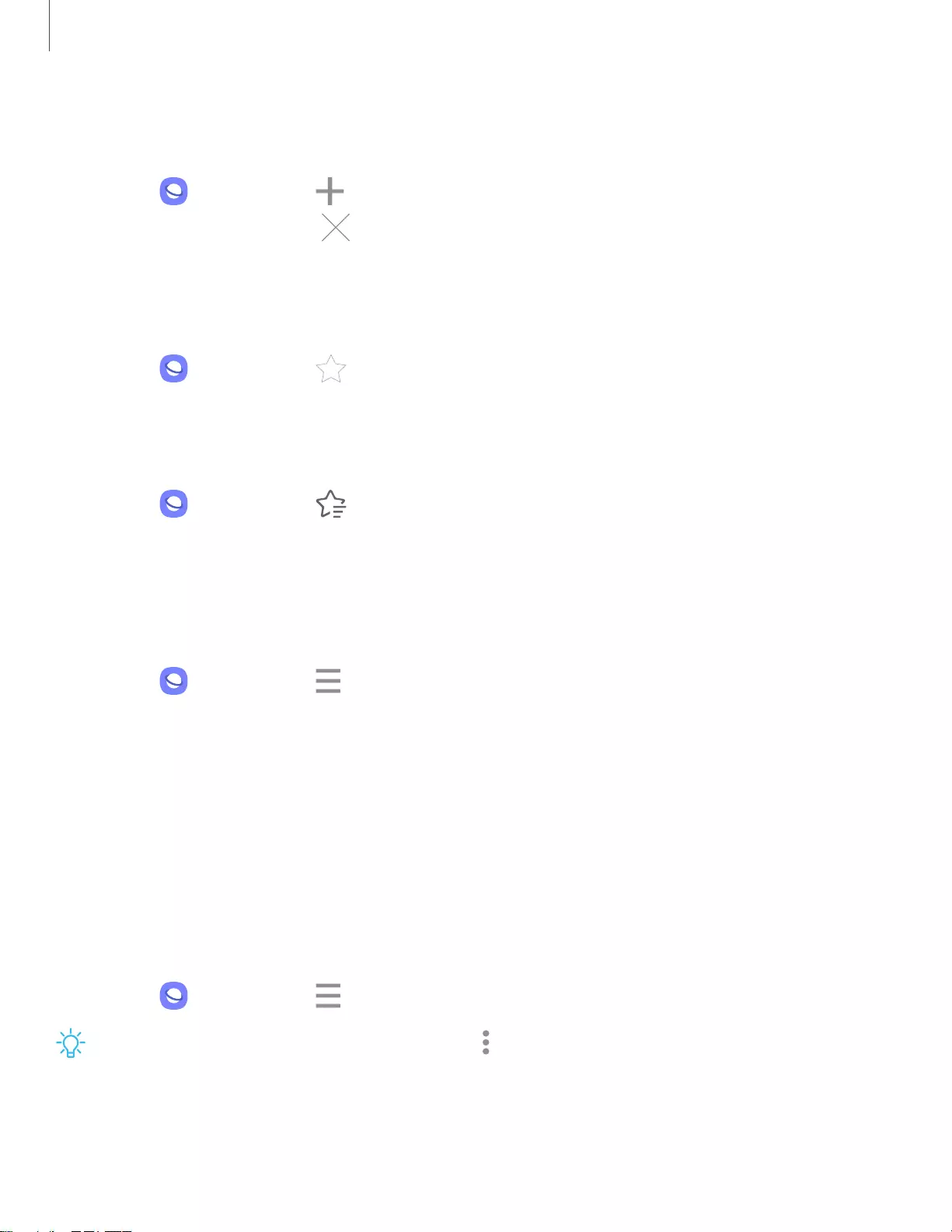
69
Apps
Browser tabs
Use tabs to view multiple web pages at the same time.
◌ From Internet, tap New tab.
• To close a tab, tap Close tab.
Create a Bookmark
Bookmark your favorite webpages to quickly access them.
◌ From Internet, tap Add to bookmarks to save the open webpage.
Open a Bookmark
Quickly launch a web page from the Bookmarks page.
1. From Internet, tap Bookmarks.
2. Tap a bookmark entry.
Save a web page
There are several options to save a webpage in the Samsung Internet app.
◌ From Internet, tap Tools > Add page to for the following options:
• Bookmarks: Add the webpage to your Bookmark list.
• Quick access: View a list of commonly accessed or saved webpages.
• Home screen: Create a shortcut to the webpage on your Home screen.
• Saved pages: Save the webpage content on your device so that you can
access it offline.
View history
To view a list of recently visited web pages:
◌ From Internet, tap Tools > History.
TIP To clear your browsing history, tap More options > Clear history.
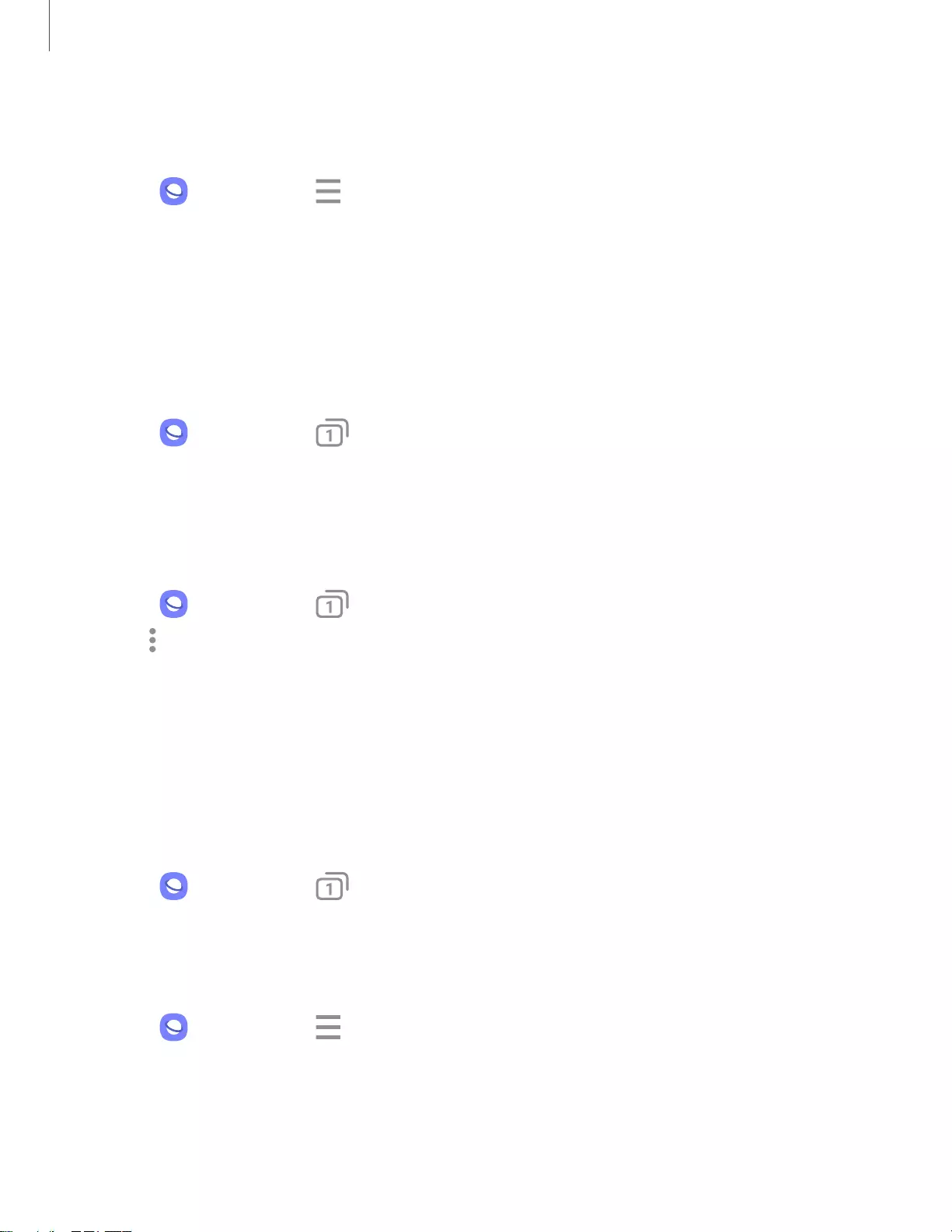
70
Apps
Share pages
Web pages can be shared with your contacts.
◌ From Internet, tap Tools > Share, and follow the prompts.
Secret mode
Pages viewed in secret mode are not listed in your browser history or search history,
and leave no traces (such as cookies) on your device. Secret tabs are a darker shade
than the normal tab windows.
Any downloaded files remain on your device after you close the secret tab.
1. From Internet, tap Tabs > Turn on secret mode.
2. Tap Start to begin browsing in secret mode.
Secret mode settings
Require a password or biometric lock to use secret mode.
1. From Internet, tap Tabs.
2. Tap More options > Secret mode settings for the following options:
• Use password: Create a password to enable secret mode.
• Face: Use Face recognition to keep Secret mode private.
• Reset Secret mode: Erase your secret mode data and restore defaults.
Turn off secret mode
Disable secret mode and return to normal browsing.
◌ From Internet, tap Tabs > Turn off secret mode.
Internet settings
Modify settings associated with using the Internet app.
◌ From Internet, tap Tools > Settings.
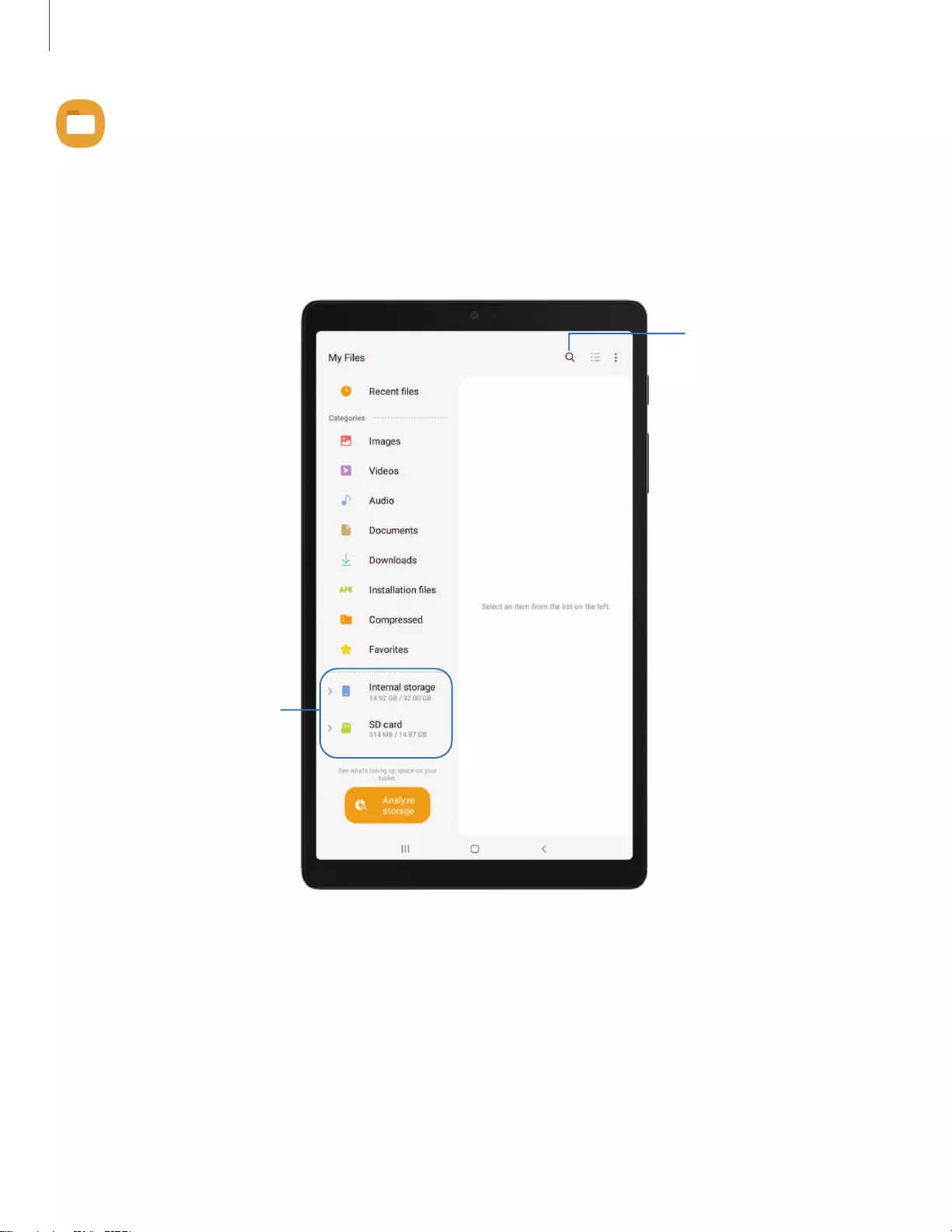
71
Apps
My Files
View and manage files stored on your device, including images, videos, music, and
sound clips. You can also access and manage files saved to your cloud accounts and
SD card, if supported.
Search
Storage locations
Additional locations,
such as an SD card
and cloud accounts,
are displayed here if
supported.
Devices and software are constantly evolving — the illustrations you see here are for reference only.
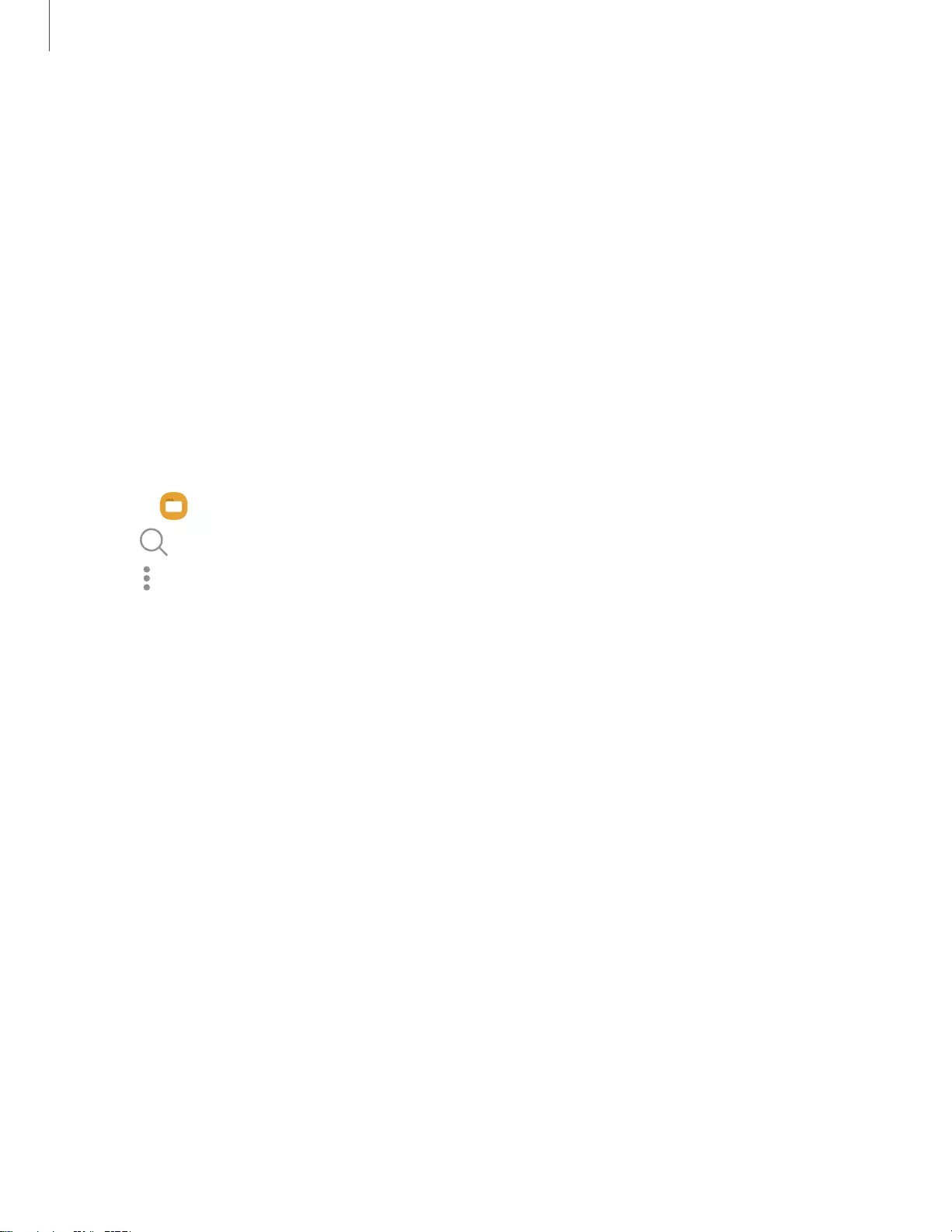
72
Apps
File groups
Files stored in the device are organized into the following groups:
• Recent files: View recently accessed files.
• Categories: View your files based on the file type.
• Storage: View files saved on your device, optional SD card, and cloud accounts.
– Cloud accounts vary depending on the services you sign in to.
• Analyze storage: See what’s taking up space in your storage.
My Files options
Use My Files options to search, edit, clear file history, and more. Options may vary by
carrier.
◌ From My Files, the following options are available:
• Search: Search for a file or folder.
• More options:
– Cloud service: Connect to a carrier cloud service if available.
– Analyze storage: See what’s taking up space in your storage.
– Settings: View settings for the app.
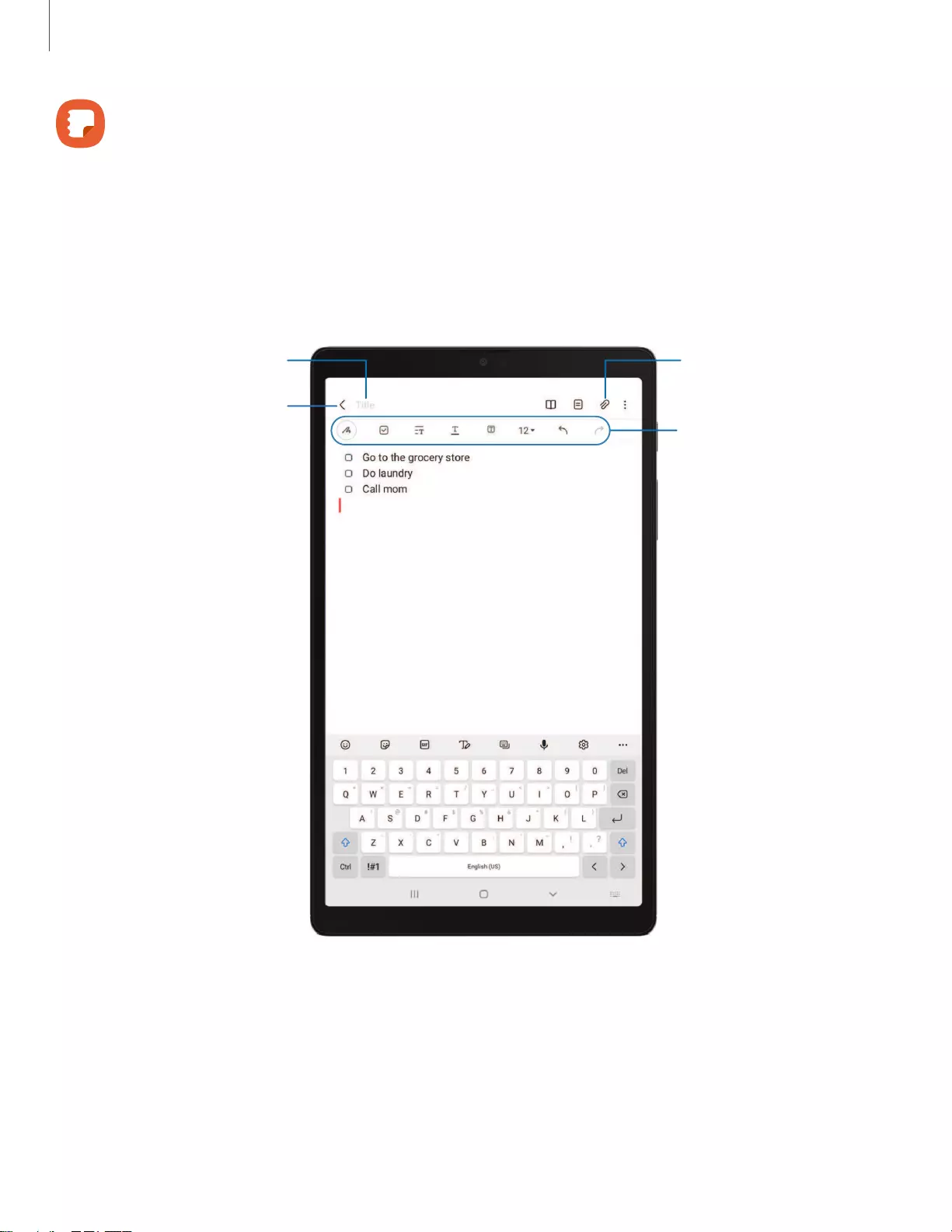
73
Apps
Samsung Notes
Use Samsung Notes to create notes containing text, images with footnotes, voice
recordings, and music. You can share your notes easily using social networking
services.
Visit samsung.com/us/support/owners/app/samsung-notes to learn more.
Set text options
Navigate up
Assign a title Insert
Devices and software are constantly evolving — the illustrations you see here are for reference only.
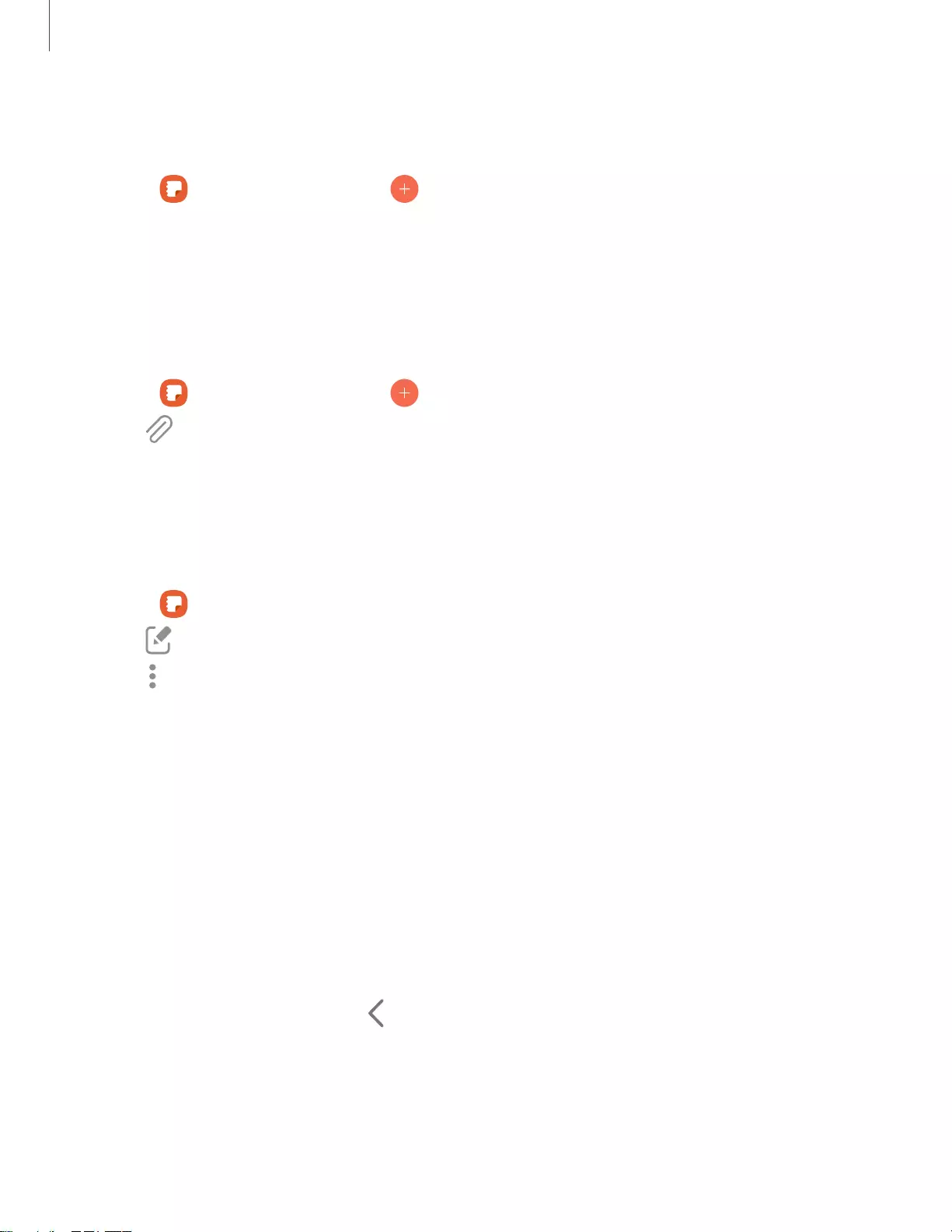
74
Apps
Create notes
Add text, images, voice recordings and more.
1. From Samsung Notes, tap Add.
2. Use the text options to create content.
Voice recordings
Create annotated voice recordings perfect for lectures or meetings. Take notes while
recording audio. Playback is synced to scroll to the corresponding text.
1. From Samsung Notes, tap Add.
2. Tap Insert > Voice recording.
3. Use the text options to create content while audio is being recorded.
Edit notes
Make edits to notes you create.
1. From Samsung Notes, tap a note to view it.
2. Tap Edit and make changes.
3. Tap More options for the following:
• Share: Choose a file type, and share the note.
• Save as file: Choose to save the note as a Samsung Note, PDF, Microsoft Word,
Microsoft PowerPoint, image, or text file.
• Delete: Move the note into the Trash category.
• Page template: Apply a template to some or all pages.
• Background color: Apply a color to the page.
• Add to favorites/Remove from favorites: These notes are saved to a favorites
folder in the notes menu.
• Add tags/Edit tags: Use tags to easily search your notes.
4. When you are finished, tap Navigate up.
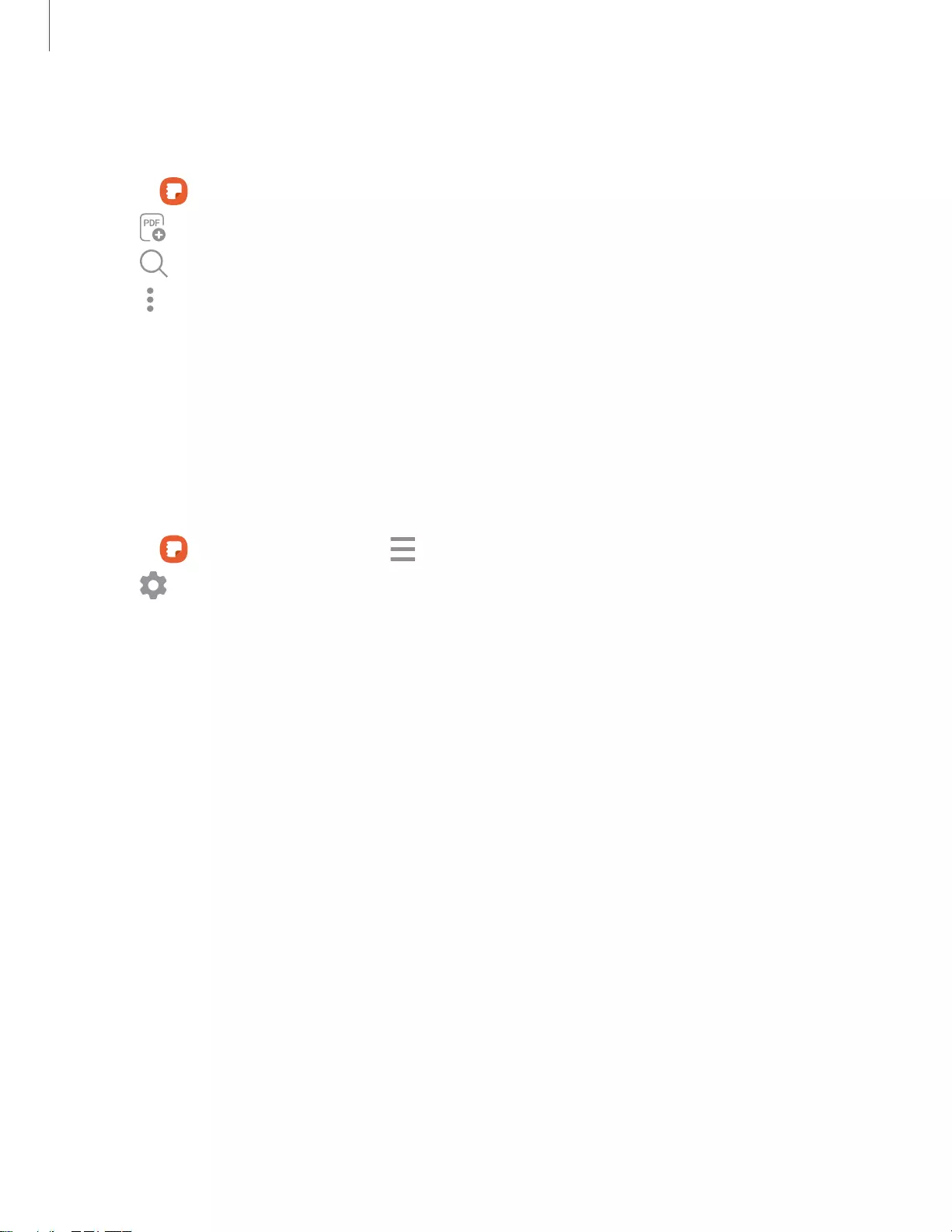
75
Apps
Notes options
You can edit, sort, or manage notes.
◌ From Samsung Notes, the following options are available:
• Import PDFs: Open a PDF in Samsung Notes.
• Search: Search for a keyword.
• More options:
– Edit: Select notes to share, delete, save as file, lock, or move.
– Sort: Change the way notes are organized.
– View: Switch between Grid, List, or Simple list.
Notes menu
You can view your notes by category.
◌ From Samsung Notes, tap Navigation drawer for the following options:
• Settings: View settings for the Samsung Notes app.
• All notes: View all notes.
• Frequently used: Quick access to commonly used notes.
• Shared notebooks: View notebooks shared with your contacts through your
Samsung account.
• Trash: View deleted notes for up to 15 days.
• Folders: View notes by groups.
• Manage folders: Add, remove, and organize groups.
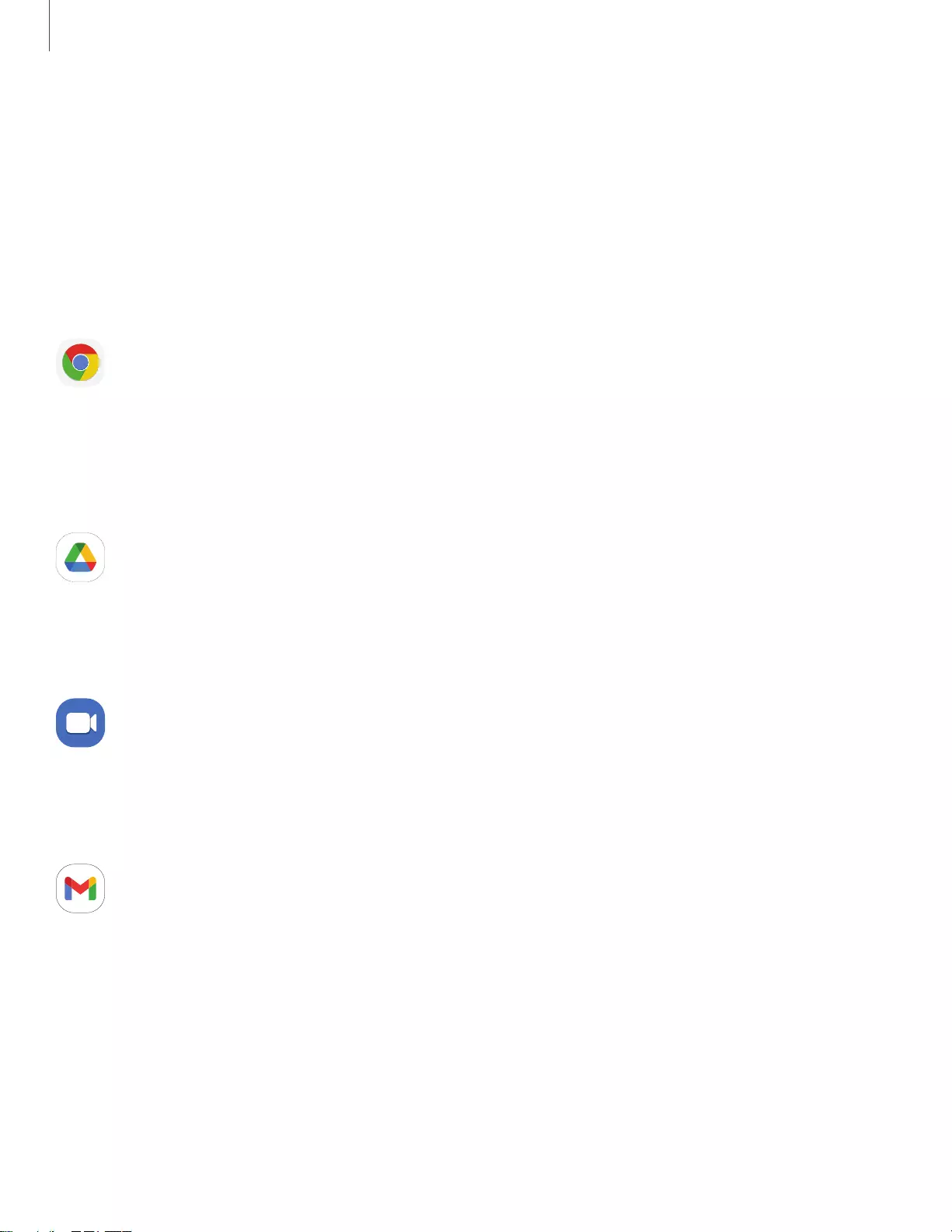
76
Apps
Google apps
The following Google apps may be preloaded on your device. Apps can be
downloaded from the Google Play™ store.
Chrome | Drive | Duo | Gmail | Google | Maps | Photos | Google Play Movies & TV | Play
Store | YouTube | YT Music
Chrome
Browse the Internet with Chrome™ and bring your open tabs, bookmarks, and address
bar data from your computer to your mobile device.
Visit support.google.com/chrome to learn more.
Drive
Open, view, rename, and share files saved to your Google Drive™ cloud account.
Visit support.google.com/drive to learn more.
Duo
Make video calls.
Visit support.google.com/duo to learn more.
Gmail
Send and receive email with Google’s web-based email service.
Visit support.google.com/mail to learn more.
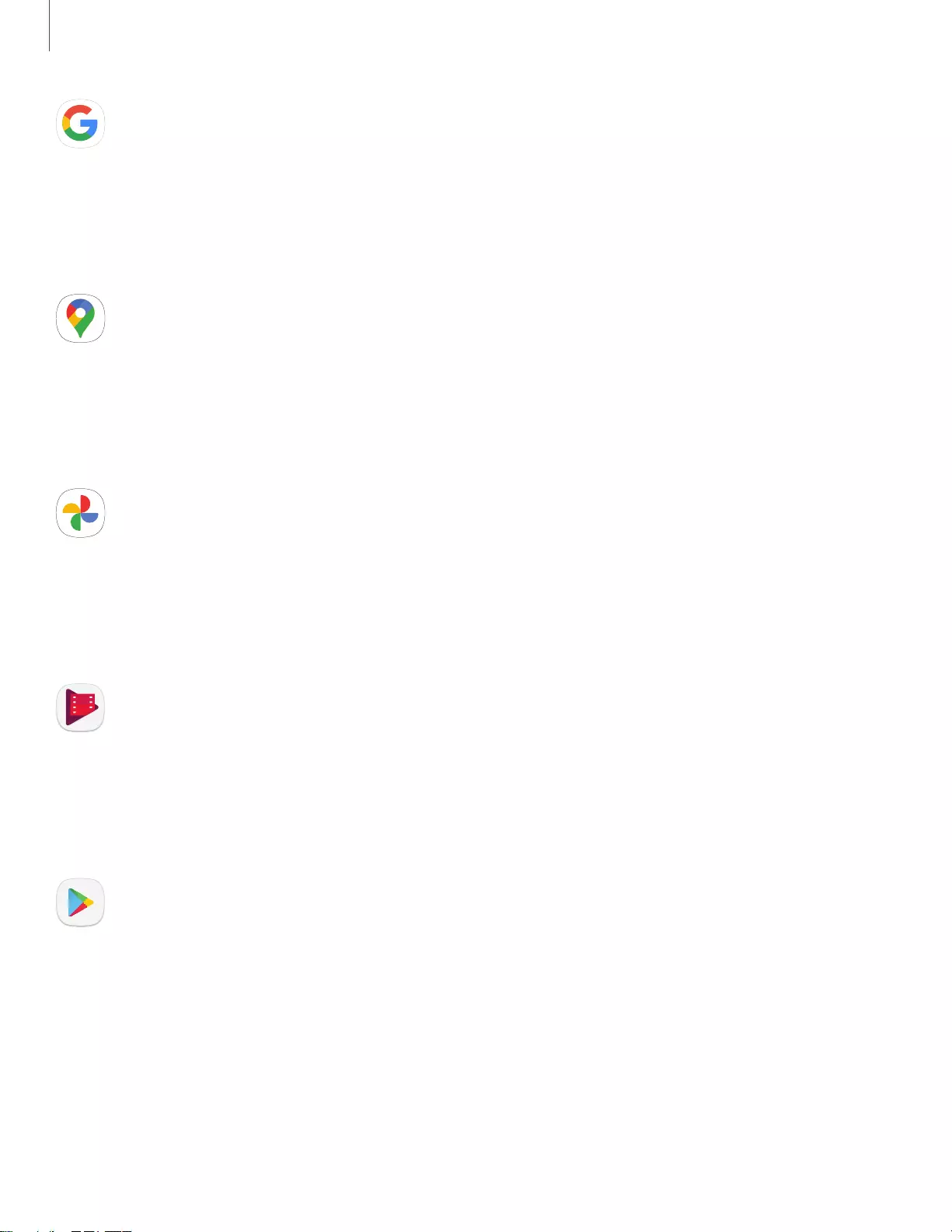
77
Apps
Google
Find online content with tools that learn what interests you. Turn on your personalized
feed to receive customized content.
Visit support.google.com/websearch to learn more.
Maps
Get directions and other location-based information. You must enable location
services to use Google Maps. For more information, see Location.
Visit support.google.com/maps to learn more.
Photos
Store and back up your photos and videos automatically to your Google Account with
Google Photos™.
Visit support.google.com/photos to learn more.
Google Play Movies & TV
Watch movies and TV shows purchased from Google Play. You can also view videos
saved on your device.
Visit play.google.com/store/movies to learn more.
Play Store
Find new apps, movies and TV shows, music, books, magazines, and games in the
Google Play store.
Visit support.google.com/play to learn more.
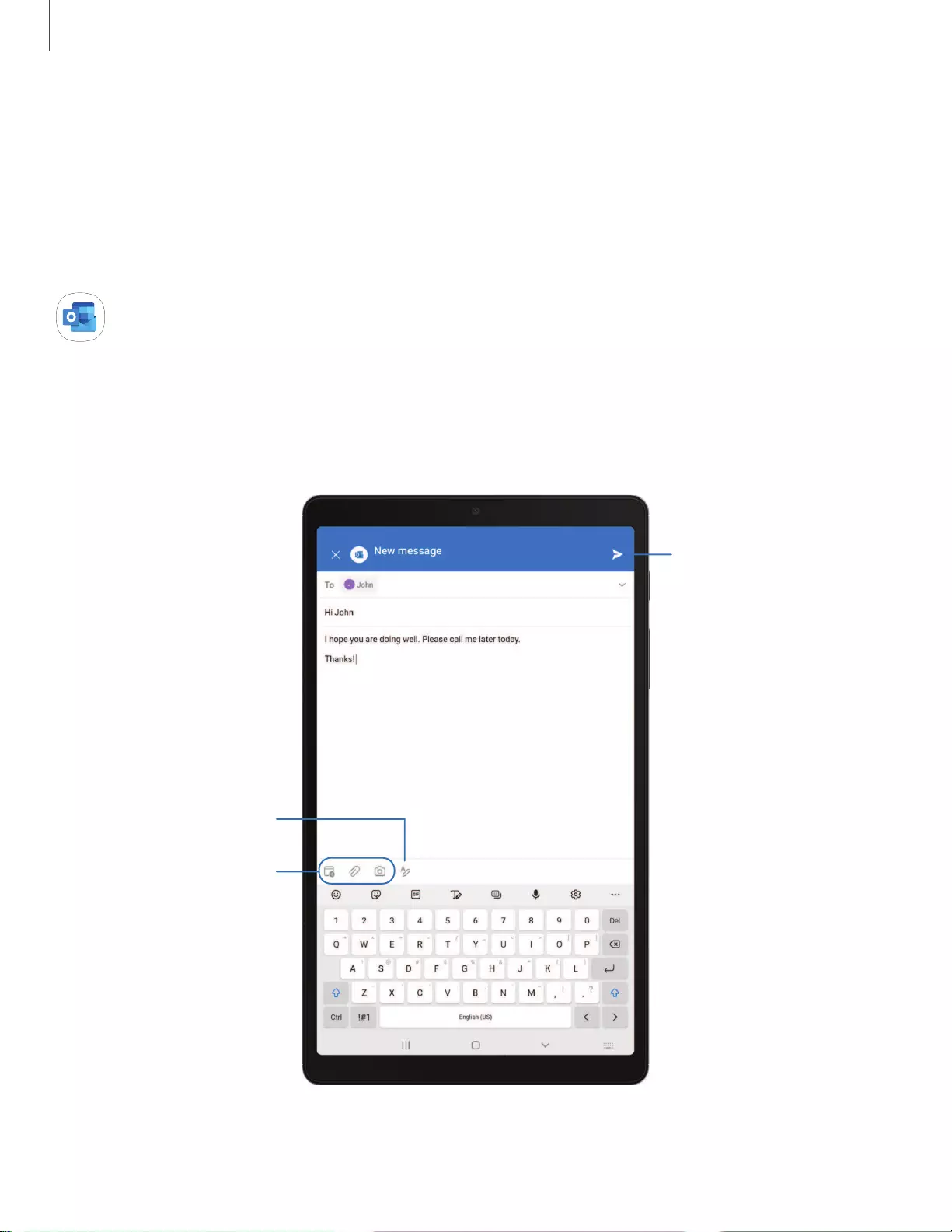
79
Apps
Microsoft apps
The following Microsoft apps may be preloaded on your device. Apps can be
downloaded from Galaxy Store and the Google Play store.
Outlook | Office | OneDrive
Outlook
Access email, calendar, contacts, tasks, and more in Outlook. See Add an Outlook
account. Visit support.office.com/en-us/article/outlook-for-ios-and-android-help-
cd84214e-a5ac-4e95-9ea3-e07f78d0cde6 to learn more.
Add attachment
Send message
Show formatting
options
Devices and software are constantly evolving — the illustrations you see here are for reference only.
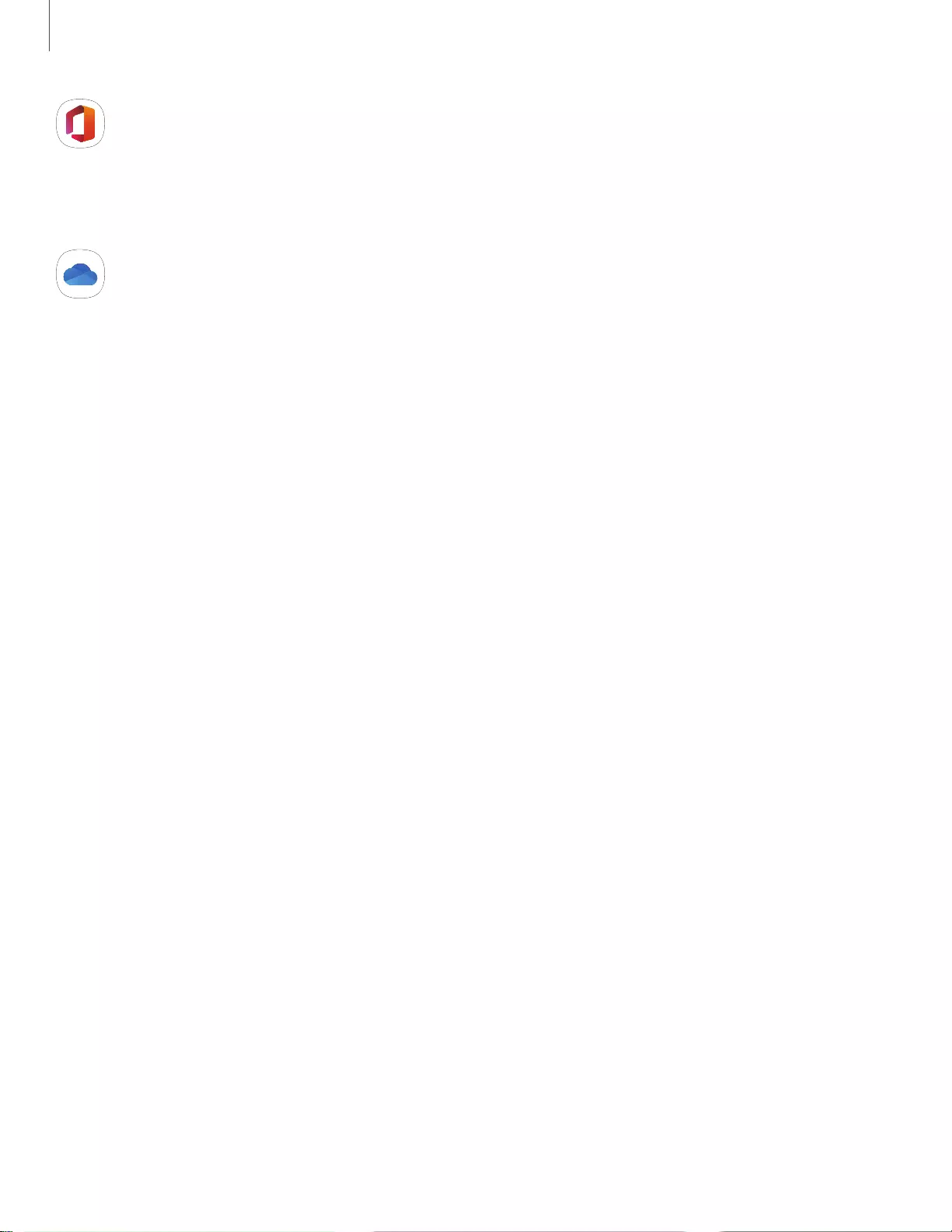
80
Apps
Office
Enjoy the Word, Excel, and PowerPoint apps on your mobile device with the Microsoft
Office mobile app.
OneDrive
Store and share photos, videos, documents, and more in your free online OneDrive®
account—accessible from your personal computer, tablet, or phone.
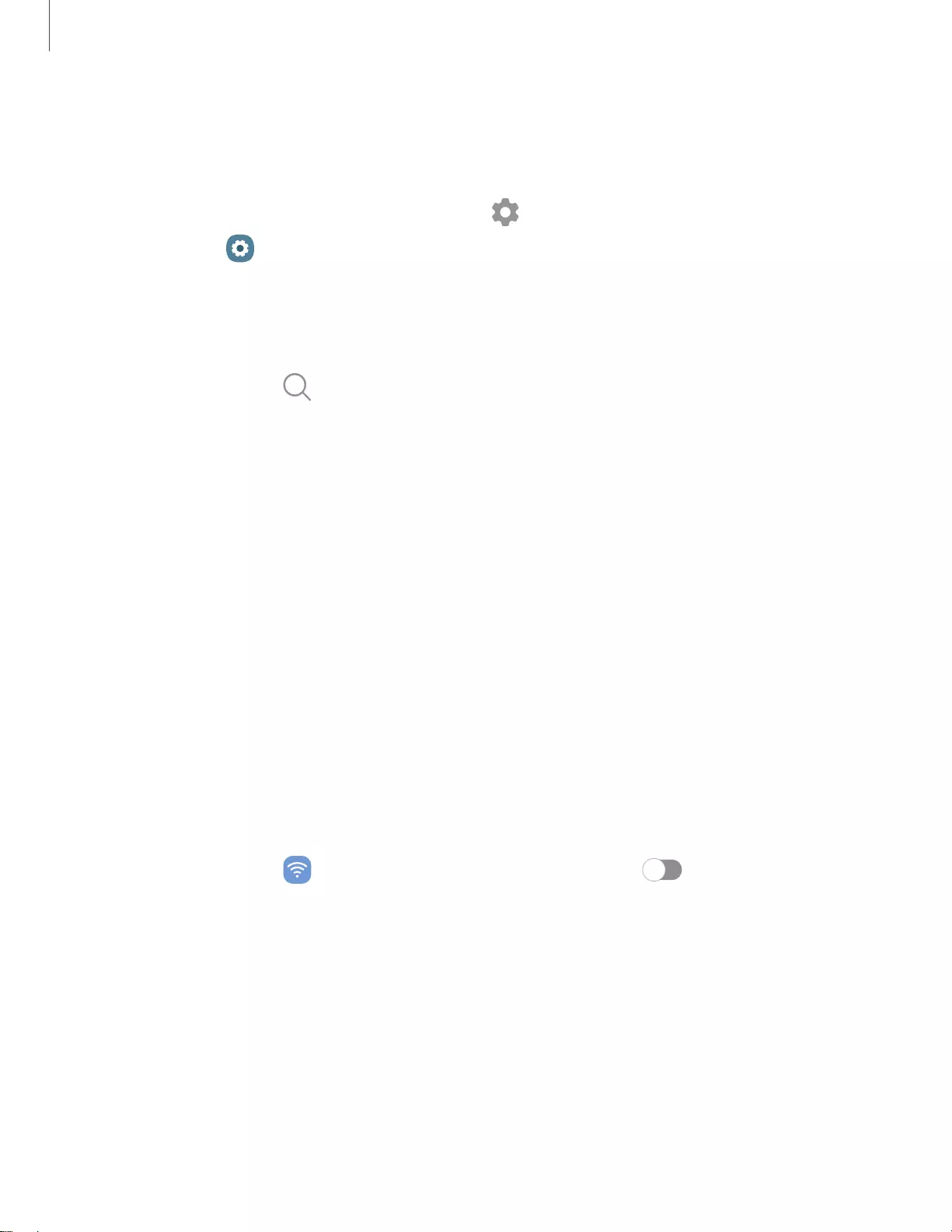
82
Settings
Access Settings
There are a couple of ways to access your device settings.
From a Home screen, swipe down and tap Settings.
From Apps, tap Settings.
Search for Settings
If you are not sure exactly where to find a certain setting, you can search for it.
1. From Settings, tap Search, and enter keywords.
2. Tap an entry to go to that setting.
Connections
Manage connections between your device and a variety of networks and other
devices.
Wi-Fi | Bluetooth | Airplane mode | Mobile networks | Data usage | Mobile hotspot |
Tethering | Nearby device scanning | Connect to a printer | Virtual Private Networks |
Private DNS | Ethernet
Wi-Fi
You can connect your device to a Wi-Fi network to access the Internet without using
your mobile data.
1. From Settings, tap Connections > Wi-Fi, and then tap to turn on Wi-Fi and
scan for available networks.
2. Tap a network, and enter a password if required.
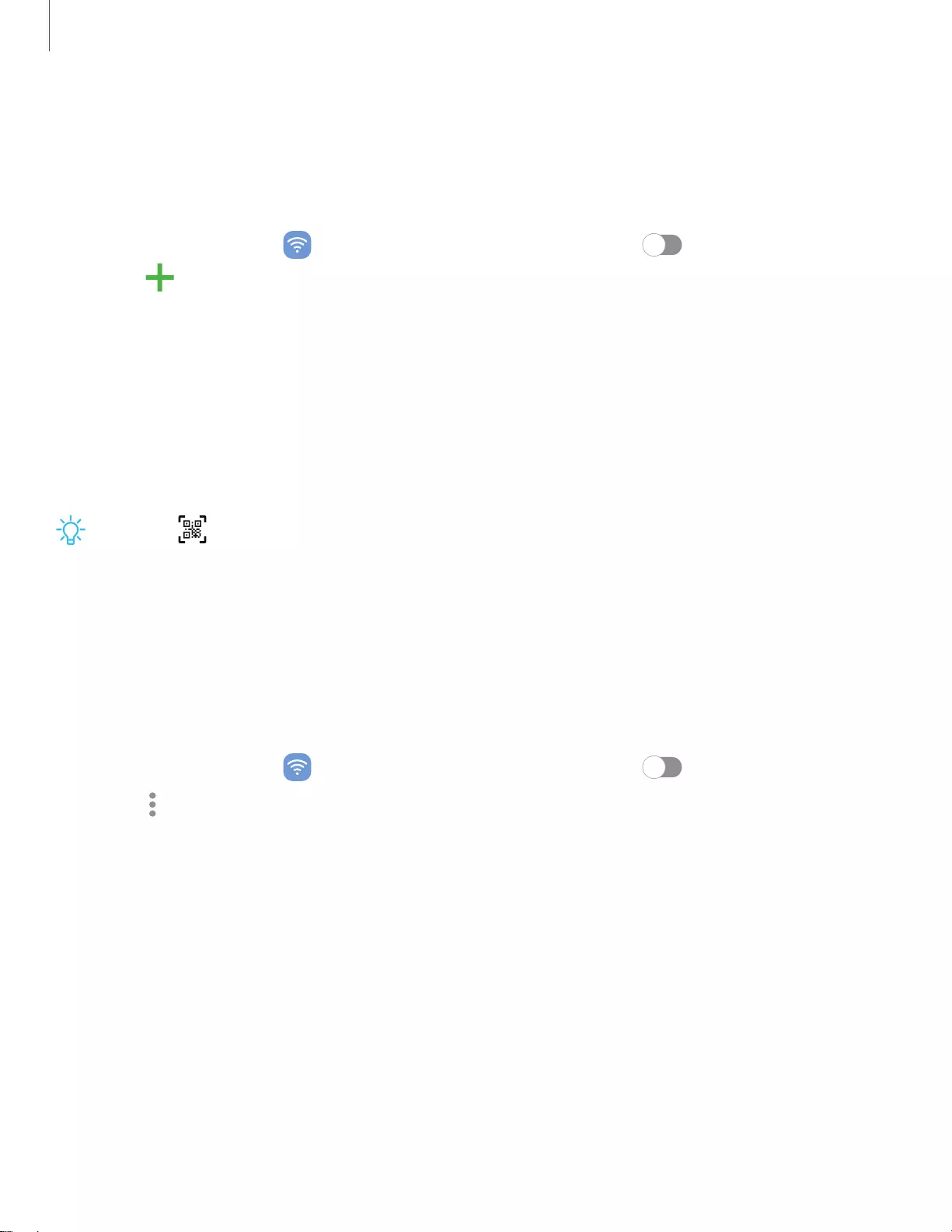
83
Settings
Connect to a hidden Wi-Fi network
If the Wi-Fi network you want is not listed after a scan, you can still connect to it by
entering the information manually. Ask the Wi-Fi network administrator for the name
and password before you begin.
1. From Settings, tap Connections > Wi-Fi, and then tap to turn on Wi-Fi.
2. Tap Add network at the bottom of the list.
3. Enter information about the Wi-Fi network:
• Network name: Type the exact name of the network.
• Security: Select a security option from the list, and enter the password if
required.
• Advanced: Define other advanced options, such as IP and Proxy settings.
4. Tap Save.
TIP Tap QR scanner to connect to a Wi-Fi network by using your device’s
camera to scan a QR code.
Advanced Wi-Fi settings
You can configure connections to various types of Wi-Fi networks and hotspots,
manage saved networks and look up your device's network addresses. Options may
vary by carrier.
1. From Settings, tap Connections > Wi-Fi, and then tap to turn on Wi-Fi.
2. Tap More options > Advanced.
• Switch to mobile data: When enabled, your device will switch to mobile data
whenever the Wi-Fi connection is unstable. When the Wi-Fi signal is strong, it
switches back to Wi-Fi.
• Turn on Wi-Fi automatically: Turn on Wi-Fi in frequently-used locations.
• Network notification/Wi-Fi notifications: Receive notifications when open
networks in range are detected.
• Show Wi-Fi pop-up: Alert me that Wi-Fi is available when opening apps.
• Manage networks: View saved Wi-Fi networks and configure whether to auto
reconnect to or forget individual networks.
• Wi-Fi control history: View apps that have recently turned your Wi-Fi on or off.
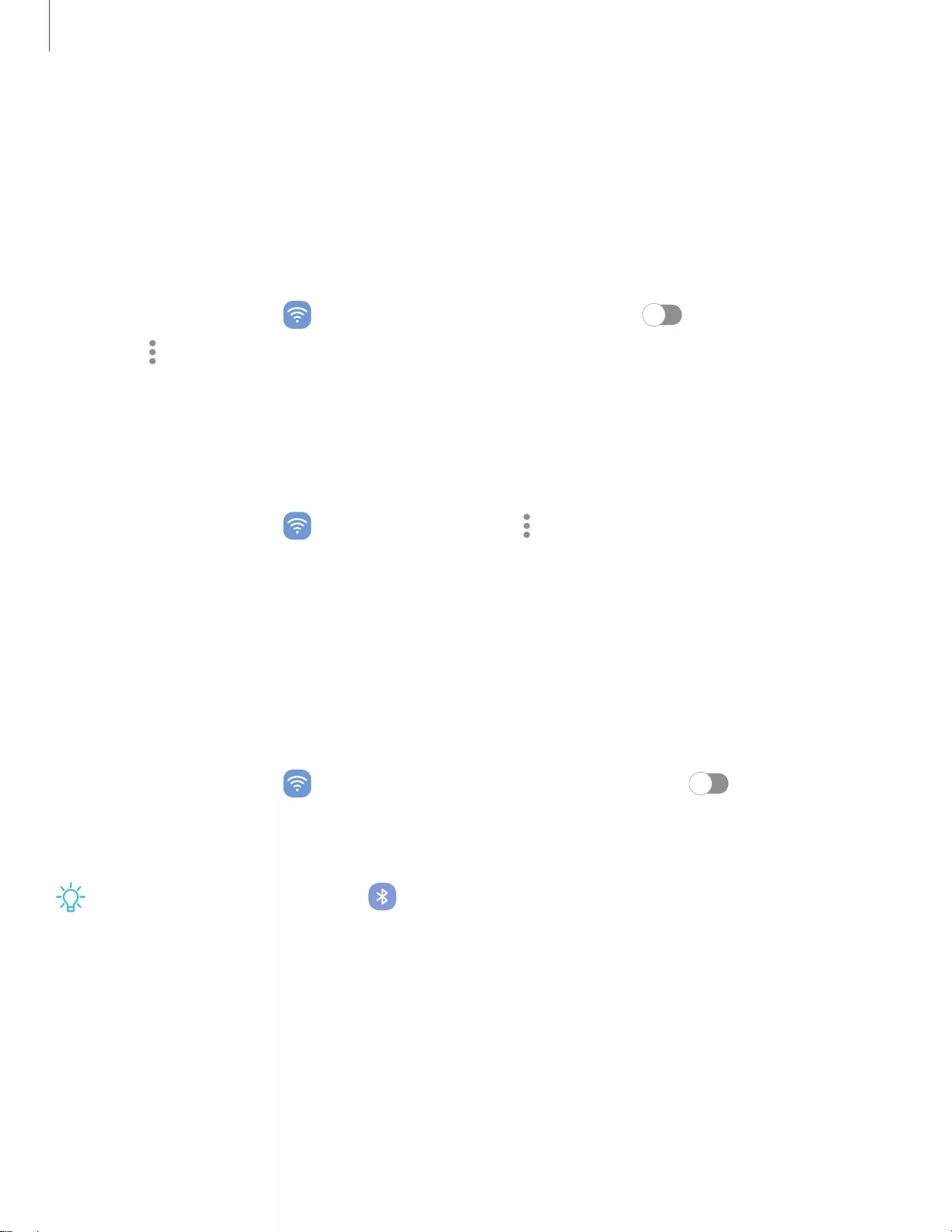
84
Settings
• Hotspot 2.0: Connect automatically to Wi-Fi networks that support
Hotspot 2.0.
• Install network certificates: Install authentication certificates.
Wi-Fi Direct
Wi-Fi Direct uses Wi-Fi to share data between devices.
1. From Settings, tap Connections > Wi-Fi, and then tap to turn on Wi-Fi.
2. Tap More options > Wi-Fi Direct.
3. Tap a device, and then follow the prompts to connect.
Disconnect from Wi-Fi Direct
Disconnect your device from a Wi-Fi Direct device.
◌ From Settings, tap Connections > Wi-Fi > More options > Wi-Fi Direct. Tap a
device to disconnect it.
Bluetooth
You can pair your device to other Bluetooth-enabled devices, like Bluetooth
headphones or a Bluetooth-enabled vehicle infotainment system. Once a pairing is
created, the devices remember each other and can exchange information without
having to enter the passkey again.
1. From Settings, tap Connections > Bluetooth, and then tap to turn on
Bluetooth.
2. Tap a device and follow the prompts to connect.
TIP When sharing a file, tap Bluetooth to use this feature.
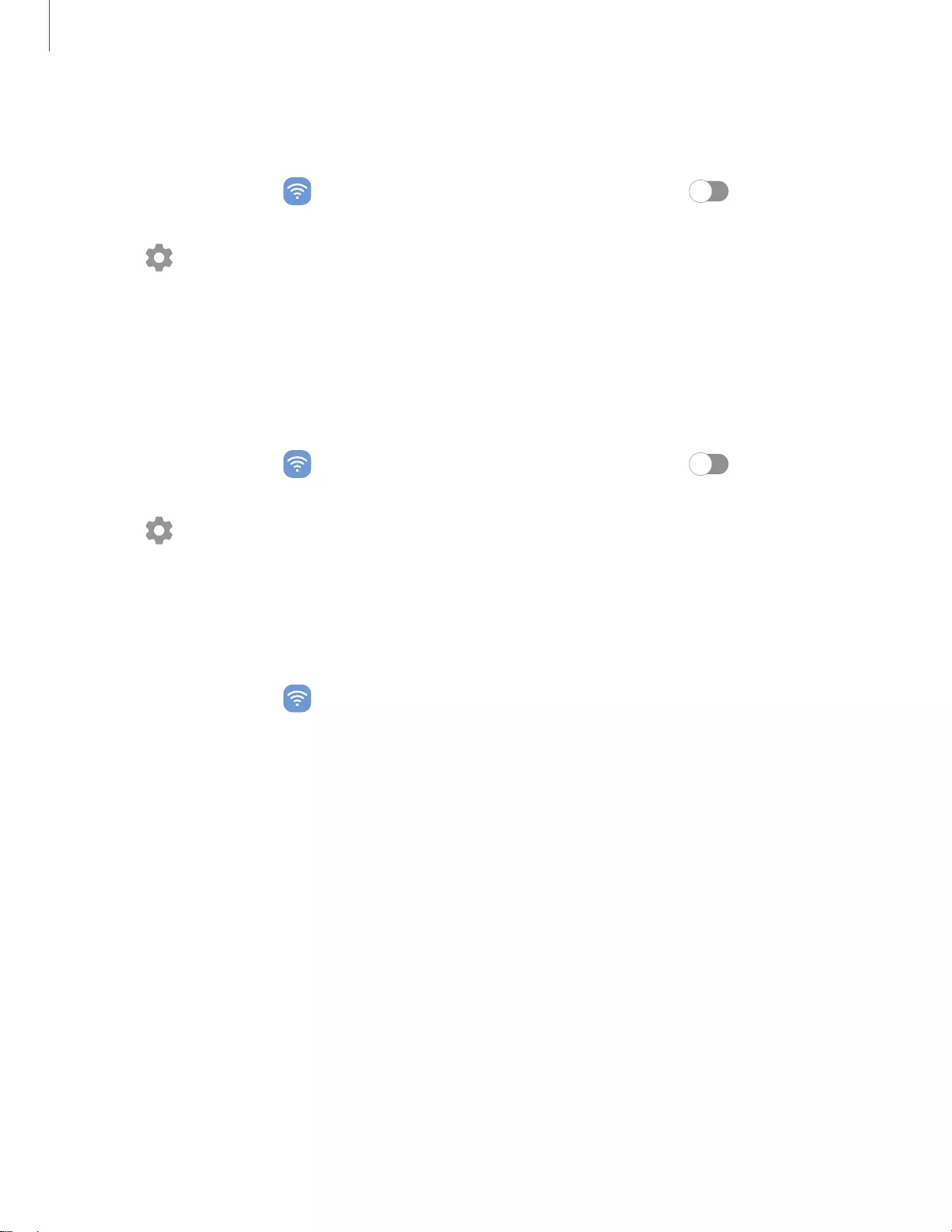
85
Settings
Rename a paired device
You can rename a paired device to make it easier to recognize.
1. From Settings, tap Connections > Bluetooth, and then tap to turn on
Bluetooth.
2. Tap Settings next to the device name, and then tap Rename.
3. Enter a new name, and tap Rename.
Unpair from a Bluetooth device
When you unpair from a Bluetooth device, the two devices no longer recognize each
other and you will need to pair with the device again in order to connect to it.
1. From Settings, tap Connections > Bluetooth, and then tap to turn on
Bluetooth.
2. Tap Settings next to the device, and then tap Unpair.
Advanced options
Additional Bluetooth features are available in the Advanced menu. Options may vary
by carrier.
1. From Settings, tap Connections > Bluetooth.
2. Tap Advanced for the following options:
lSync with Samsung account: Sync files transferred through Bluetooth with your
Samsung account.
lTablet name: Change the name of your device for Bluetooth connections.
lReceived files: View a list of files received using Bluetooth.
lBluetooth control history: View apps that have used Bluetooth recently.
lBlock pairing requests: Add devices to block pairing requests.
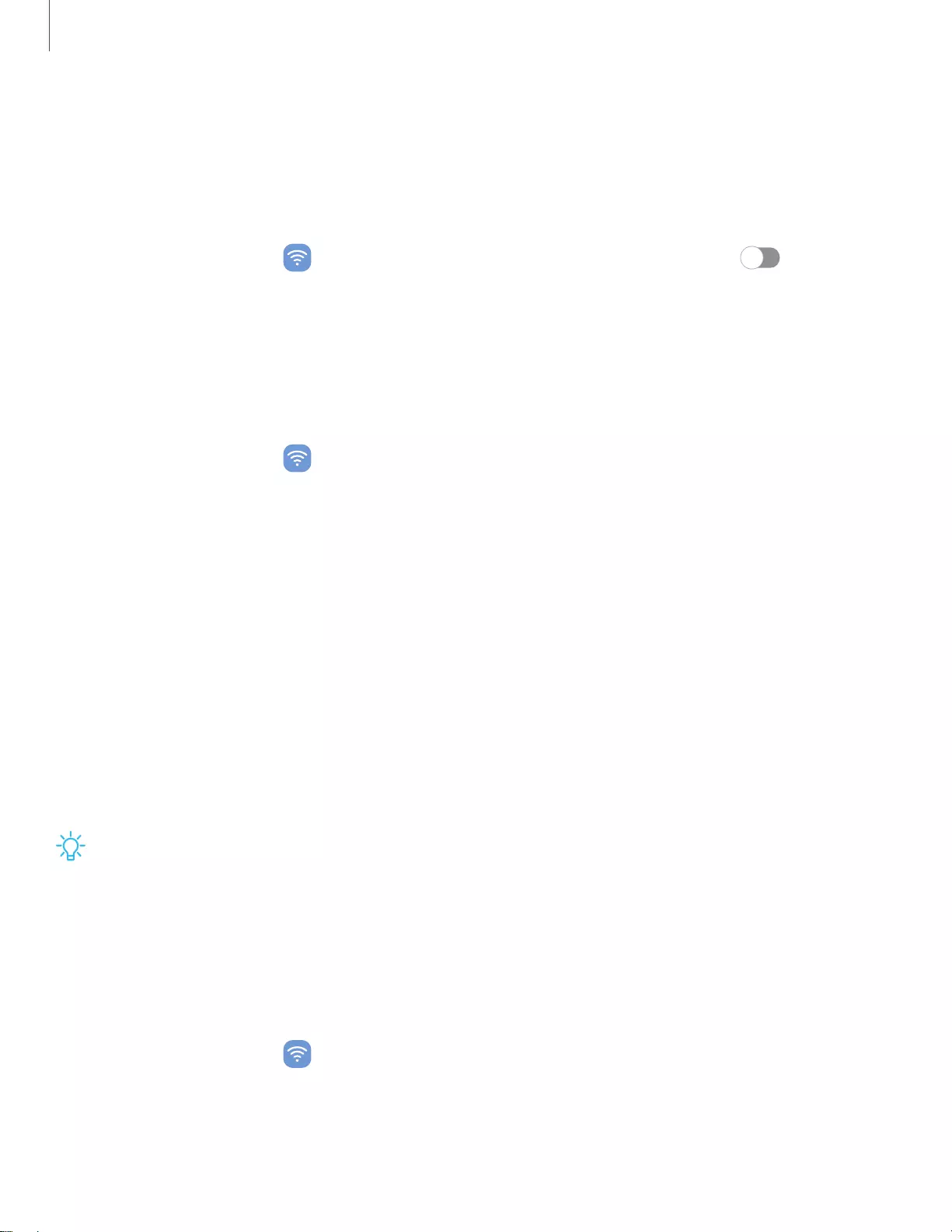
86
Settings
Airplane mode
Airplane mode turns off all network connections including calling, texting, mobile data,
Wi-Fi, and Bluetooth. While Airplane mode is enabled, you can turn on Wi-Fi and
Bluetooth in Settings or from the Quick settings panel.
◌ From Settings, tap Connections > Airplane mode, and then tap to enable
this feature.
Mobile networks
Use Mobile networks to configure your device's ability to connect to mobile networks
and use mobile data. Options may vary by carrier.
◌ From Settings, tap Connections > Mobile networks.
• Data roaming access: Configure access to mobile networks while roaming.
• Roaming/Roaming state: Enable or disable data while roaming on other
mobile networks.
• Signal strength: View mobile signal strength.
• Network mode: You can select which network modes your mobile device
can use.
• Access Point Names: Choose or add APNs, which have the network settings
your device needs to connect to your provider.
• Network operators: Choose available and preferred networks.
• Network extenders: Scan for cells that can extend your network connection.
TIP Use these features to help manage connection settings that may affect your
monthly bill.
Data usage
Check your current mobile and Wi-Fi data usage. You can also customize warnings
and limits.
◌ From Settings, tap Connections > Data usage.
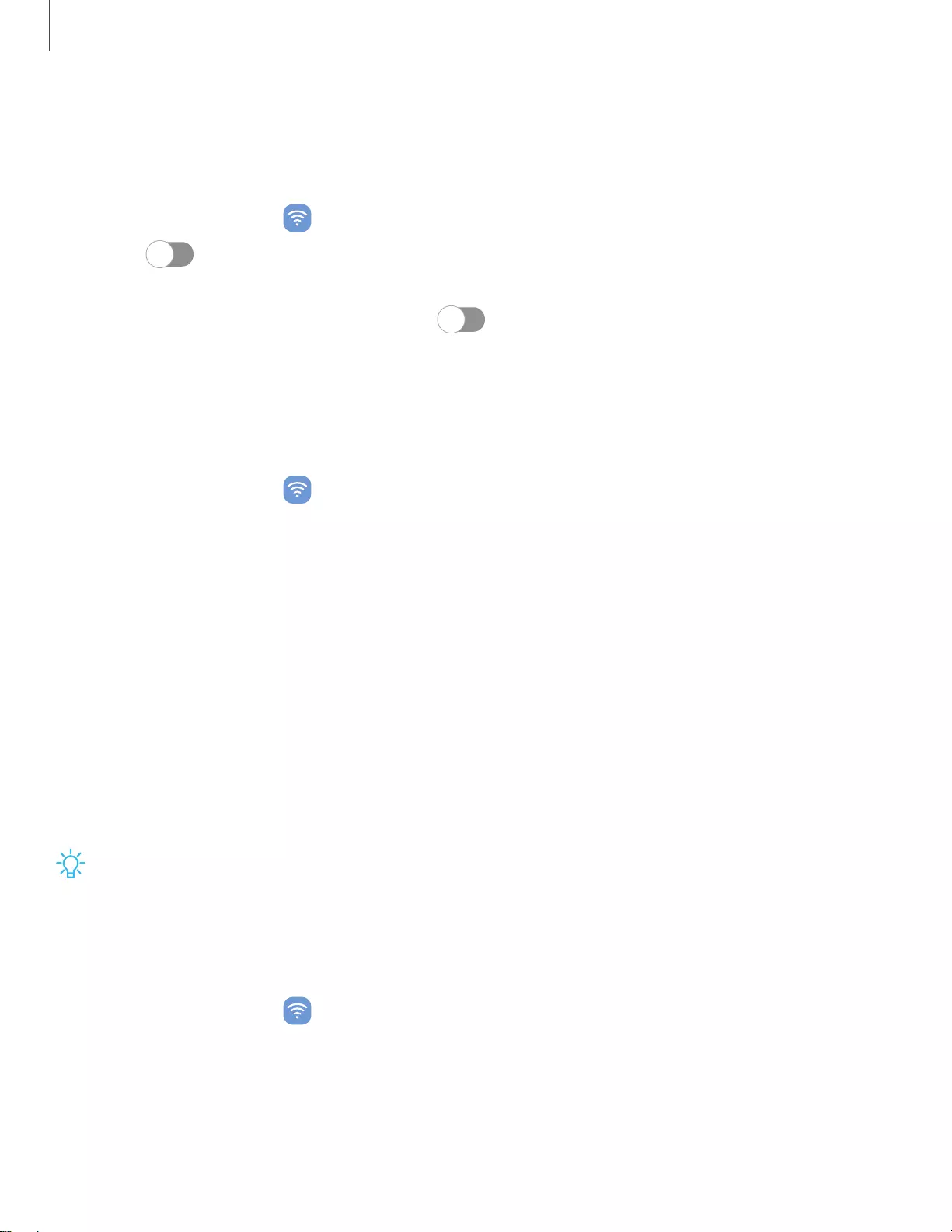
87
Settings
Turn on Data saver
Use Data saver to reduce your data consumption by preventing selected apps from
sending or receiving data in the background.
1. From Settings, tap Connections > Data usage > Data saver.
2. Tap to turn on Data saver.
• To allow some apps to have unrestricted data usage, tap Allowed to use data
while Data saver is on, and tap next to each app to specify restrictions.
Monitor mobile data
You can customize your mobile data access by setting limits and restrictions. Options
may vary by carrier.
◌ From Settings, tap Connections > Data usage. The following options are
available:
• Mobile data: Use mobile data from your plan.
• Mobile data only apps: Set apps to always use mobile data, even when your
device is connected to Wi-Fi.
• Alert me about data usage: Enable alerts for when your mobile data usage
reaches the amount you chose.
• Mobile data usage: View data usage over mobile connections over a period
of time. You can view total usage as well as usage by app.
• Billing cycle and data warning: Change the monthly date to align with your
carrier’s billing date.
TIP Use these features to keep an eye on your estimated data usage.
Monitor Wi-Fi data
You can restrict Wi-Fi data access by customizing usage limits and networks.
1. From Settings, tap Connections > Data usage.
2. Tap Wi-Fi data usage to view data usage over Wi-Fi connections over a period of
time. You can view total usage as well as usage by app.
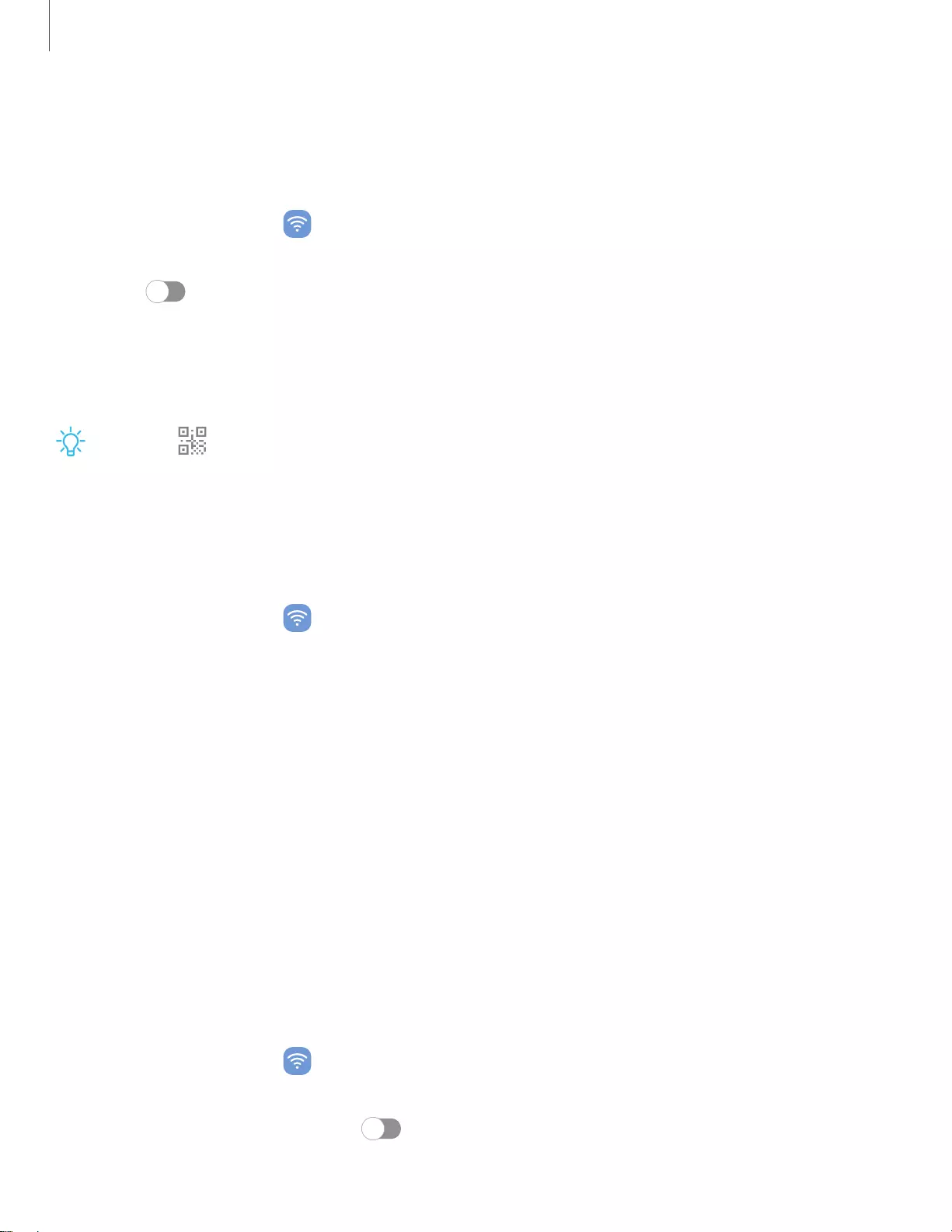
88
Settings
Mobile hotspot
Mobile hotspot uses your data plan to create a Wi-Fi network that can be used by
multiple devices.
1. From Settings, tap Connections > Mobile hotspot and tethering >
Mobile hotspot.
2. Tap to turn on Mobile hotspot.
3. On the devices you want to connect, activate Wi-Fi and select your device’s
Mobile hotspot. Enter the Mobile hotspot password to connect.
• Connected devices are listed under the heading Connected devices.
TIP Tap QR code to connect another device to your Mobile hotspot by
scanning a QR code instead of entering a password.
Configure mobile hotspot settings
You can customize your mobile hotspot's security and connection settings.
1. From Settings, tap Connections > Mobile hotspot and tethering >
Mobile hotspot.
2. Tap Configure for the following settings:
• Network name: View and change the name of your Mobile hotspot.
• Security: Choose the security level for your Mobile hotspot.
• Password: If you choose a security level that uses a password, you can view
or change it.
• Band: Select one of the available bandwidth options.
• Advanced: Configure additional Mobile hotspot settings.
Auto hotspot
Share your hotspot connection automatically with other devices signed in to your
Samsung account.
1. From Settings, tap Connections > Mobile hotspot and tethering > Mobile
hotspot.
2. Tap Auto hotspot, and tap to enable the feature.
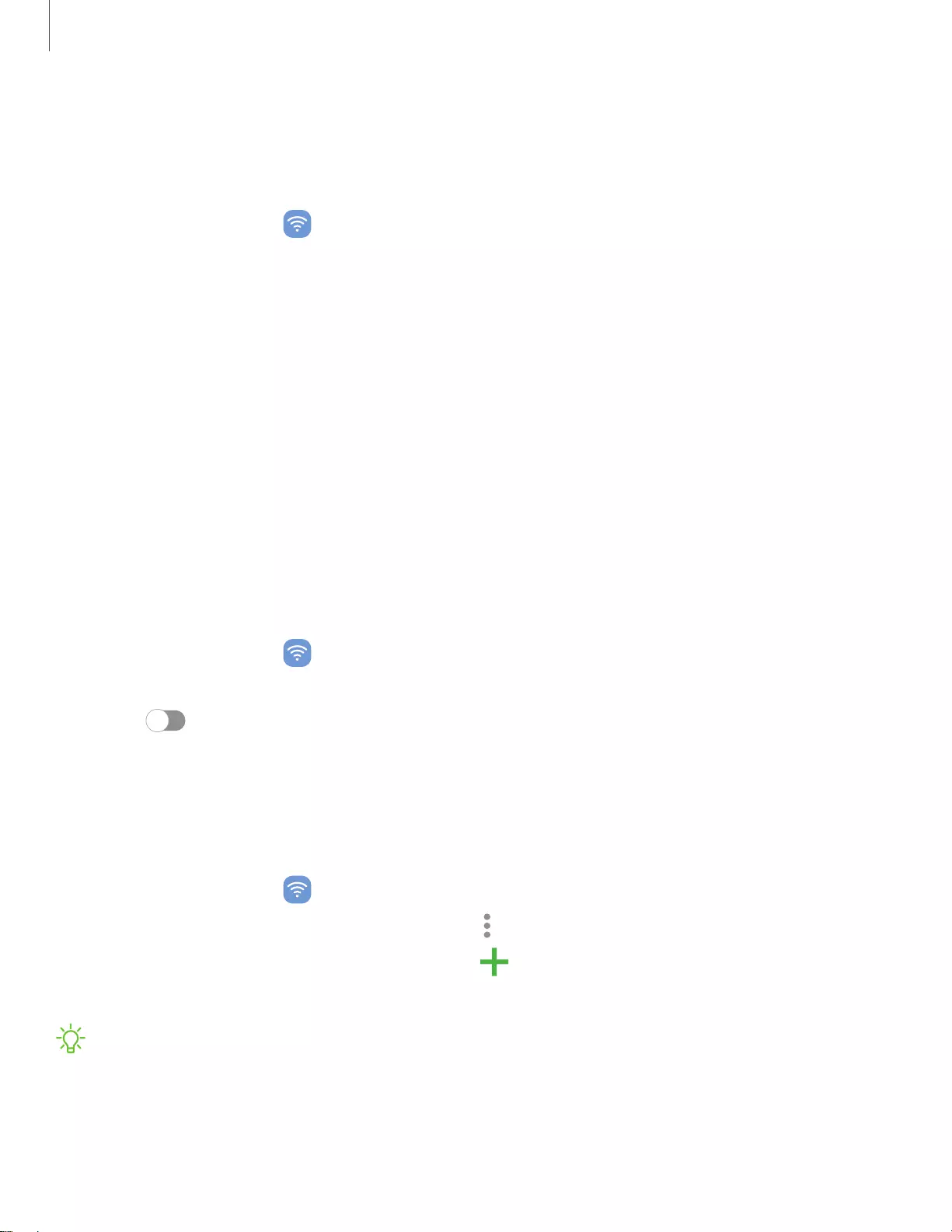
89
Settings
Tethering
You can use tethering to share your device’s Internet connection with another device.
Options may vary by carrier.
1. From Settings, tap Connections > Mobile hotspot and tethering.
2. Tap an option:
• Tap Bluetooth tethering to share your device’s Internet connection using
Bluetooth.
• Connect the computer to the device using a USB cable, and then tap
USB tethering.
• Connect the computer to the device using an Ethernet adapter, and
then tap Ethernet tethering.
Nearby device scanning
Easily set up connections to other available devices by turning on Nearby device
scanning. This feature sends you a notification when there are available devices to
connect to.
1. From Settings, tap Connections > More connection settings > Nearby device
scanning.
2. Tap to turn on the feature.
Connect to a printer
Connect your device to a printer on the same Wi-Fi network to easily print documents
and images from your device.
1. From Settings, tap Connections > More connection settings > Printing.
2. Tap Default print service, and then tap More options > Add printer.
• If your printer requires a plugin, tap Download plugin and follow the
prompts to add a print service.
NOTE Not all apps support printing.
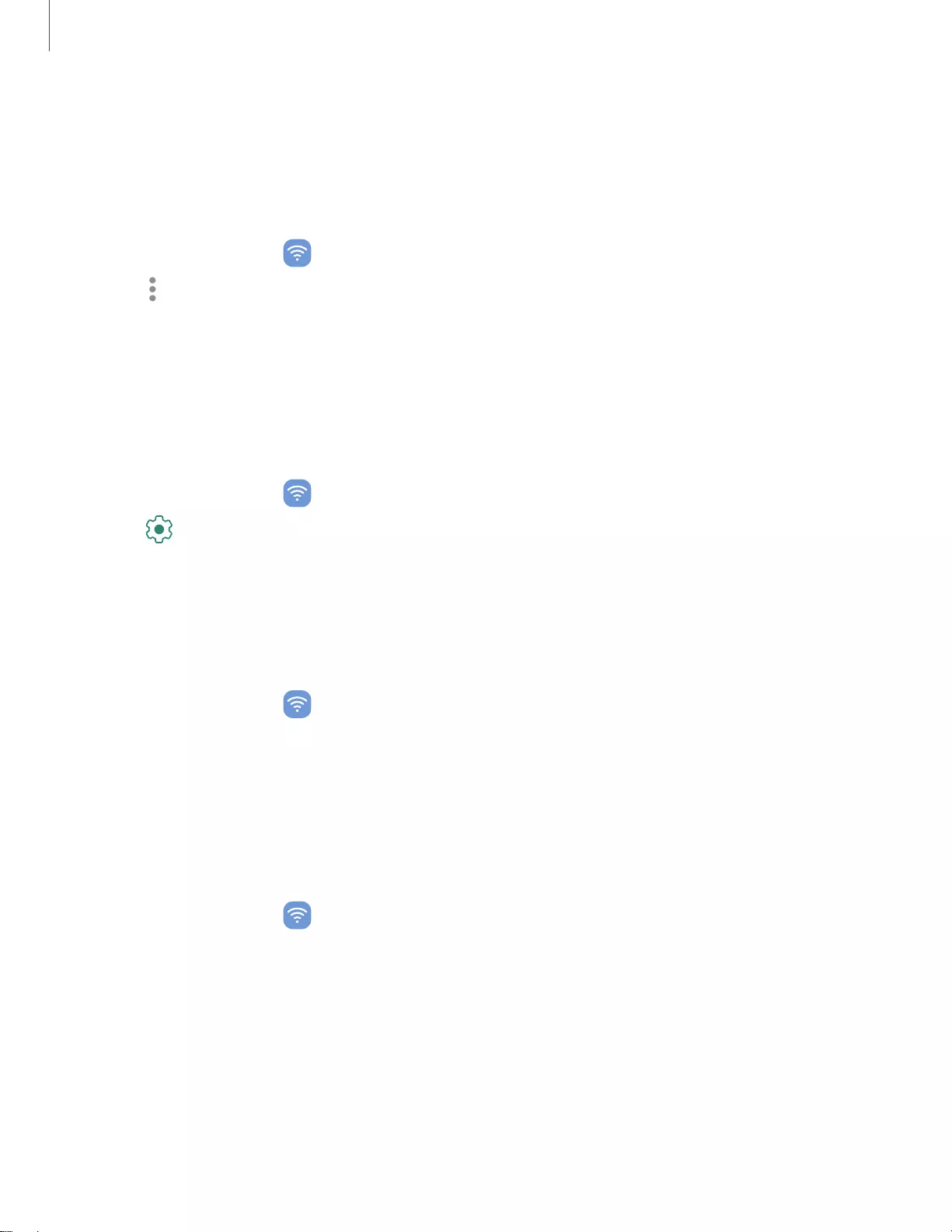
90
Settings
Virtual Private Networks
A Virtual Private Network (VPN) allows you to connect to a private secured network
from your device. You will need the connection information from your VPN
administrator.
1. From Settings, tap Connections > More connection settings > VPN.
2. Tap More options > Add VPN profile.
3. Enter the VPN network information provided by your network administrator, and
tap Save.
Manage a VPN
Use the VPN settings menu to edit or delete a VPN connection.
1. From Settings, tap Connections > More connection settings > VPN.
2. Tap Settings next to a VPN.
3. Edit the VPN and tap Save, or tap Delete to remove the VPN.
Connect to a VPN
Once you have set up a VPN, connecting to and disconnecting from a VPN is easy.
1. From Settings, tap Connections > More connection settings > VPN.
2. Tap a VPN, enter your log in information, and tap Connect.
lTo disconnect, tap the VPN, and then tap Disconnect.
Private DNS
You can configure your device to connect to a private DNS host.
1. From Settings, tap Connections > More connection settings > Private DNS.
2. Tap one of the available options to configure a private DNS connection.
3. Tap Save.
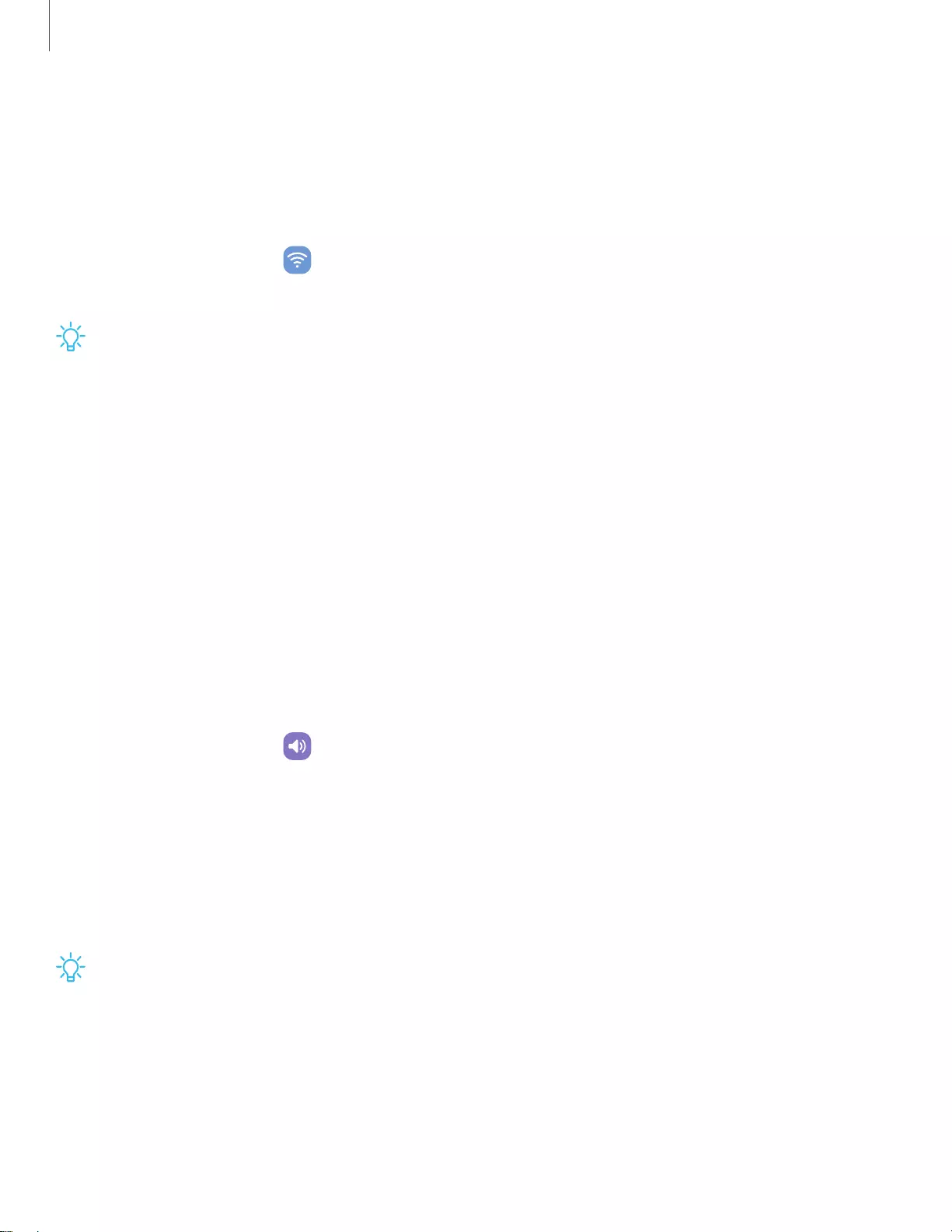
91
Settings
Ethernet
If wireless network connection is not available, you can use an Ethernet cable to
connect your device to a local network.
1. Connect an Ethernet cable to your device.
2. From Settings, tap Connections > More connection settings > Ethernet, and
follow the prompts.
TIP You need an adapter (not included) to connect an Ethernet cable to your
device.
Sounds and vibration
You can control the sounds and vibrations used to indicate notifications, screen
touches, and other interactions.
Sound mode | Vibrations | Volume | Notification sound | System sounds and vibration |
Dolby Atmos | Separate app sound
Sound mode
You can change the sound mode on your device without using the volume keys.
◌ From Settings, tap Sounds and vibration, and then choose a mode:
• Sound: Use the sounds, vibrations, and volume levels you have chosen in
Sound settings for notifications and alerts.
• Vibrate: Use vibration only for notifications and alerts.
• Mute: Set your device to make no sounds.
– Temporary mute: Set a time limit for muting the device.
TIP Use the sound mode setting instead of the volume keys to change the sound
mode without losing your customized sound levels.
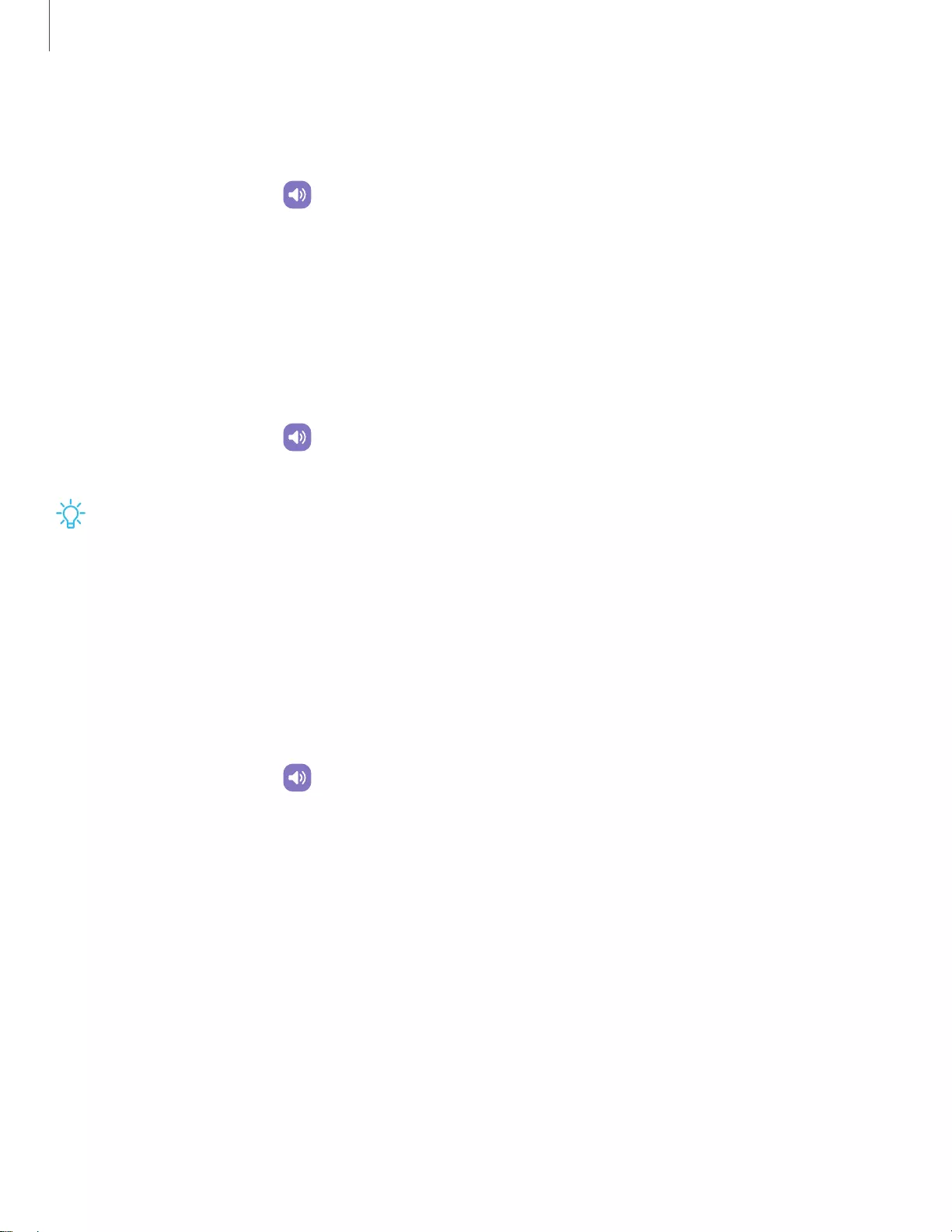
92
Settings
Vibrations
You can control how and when your device vibrates.
1. From Settings, tap Sounds and vibration.
2. Tap options to customize:
• Vibration intensity: Set vibration intensity levels for notifications and touch
interactions by dragging the sliders.
Volume
Set the volume level for notifications, media, and system sounds.
◌ From Settings, tap Sounds and vibration > Volume, and drag the sliders for
each sound type.
TIP You can also use the Volume keys to adjust the volume. When pressed, a
pop-up menu shows the volume level and current sound type. You can tap the
menu to expand it, and then adjust the volume of the other sound types by
dragging their sliders.
Use Volume keys for media
Set the default action of the Volume keys to control the media sound volume rather
than whichever sound type is in use.
1. From Settings, tap Sounds and vibration > Volume.
2. Tap Use Volume keys for media to enable this feature.
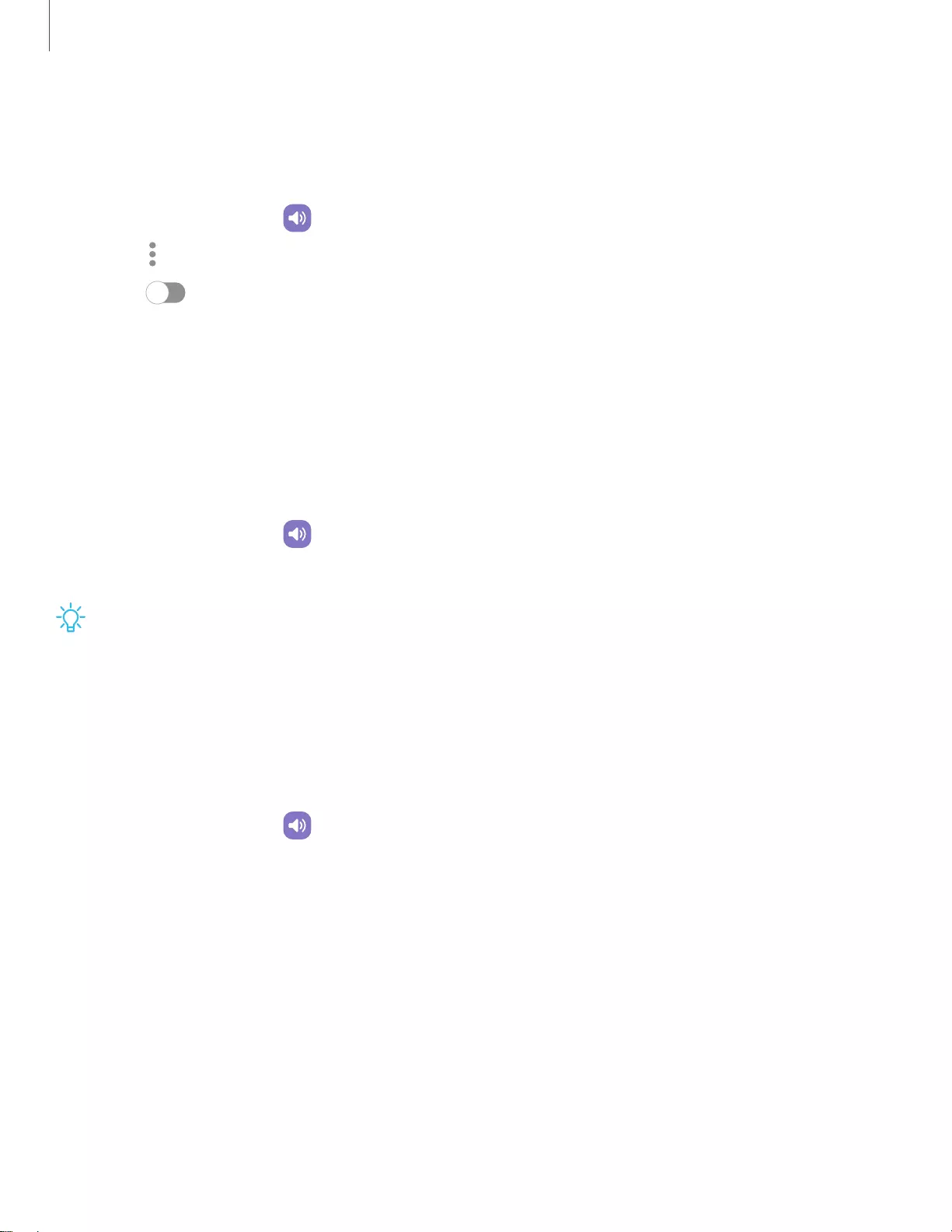
93
Settings
Media volume limit
Limit the maximum output of the device’s volume while using Bluetooth speakers or
headphones (not included).
1. From Settings, tap Sounds and vibration > Volume.
2. Tap More options > Media volume limit.
3. Tap to enable this feature.
lTo set the maximum output volume, drag the Custom volume limit slider.
lTo require a PIN to make changes to the volume setting, tap Set volume
limit PIN.
Notification sound
Choose a preset sound for all notification alerts.
1. From Settings, tap Sounds and vibration > Notification sound.
2. Tap a sound to hear a preview and select it.
TIP You can also customize notifications sounds to be unique for each app using
the App settings menu.
System sounds and vibration
Customize your device's sounds and vibrations for actions like tapping the screen and
charging the device. Options may vary by carrier.
◌ From Settings, tap Sounds and vibration > System sound/vibration control for
the following options:
Sound
• Touch interactions: Play tones when you touch or tap the screen to make
selections.
• Screen lock/unlock: Play a sound when you lock or unlock the screen.
• Charging: Play a sound when a charger is connected.
• Samsung keyboard: Play a sound when typing with the Samsung keyboard.
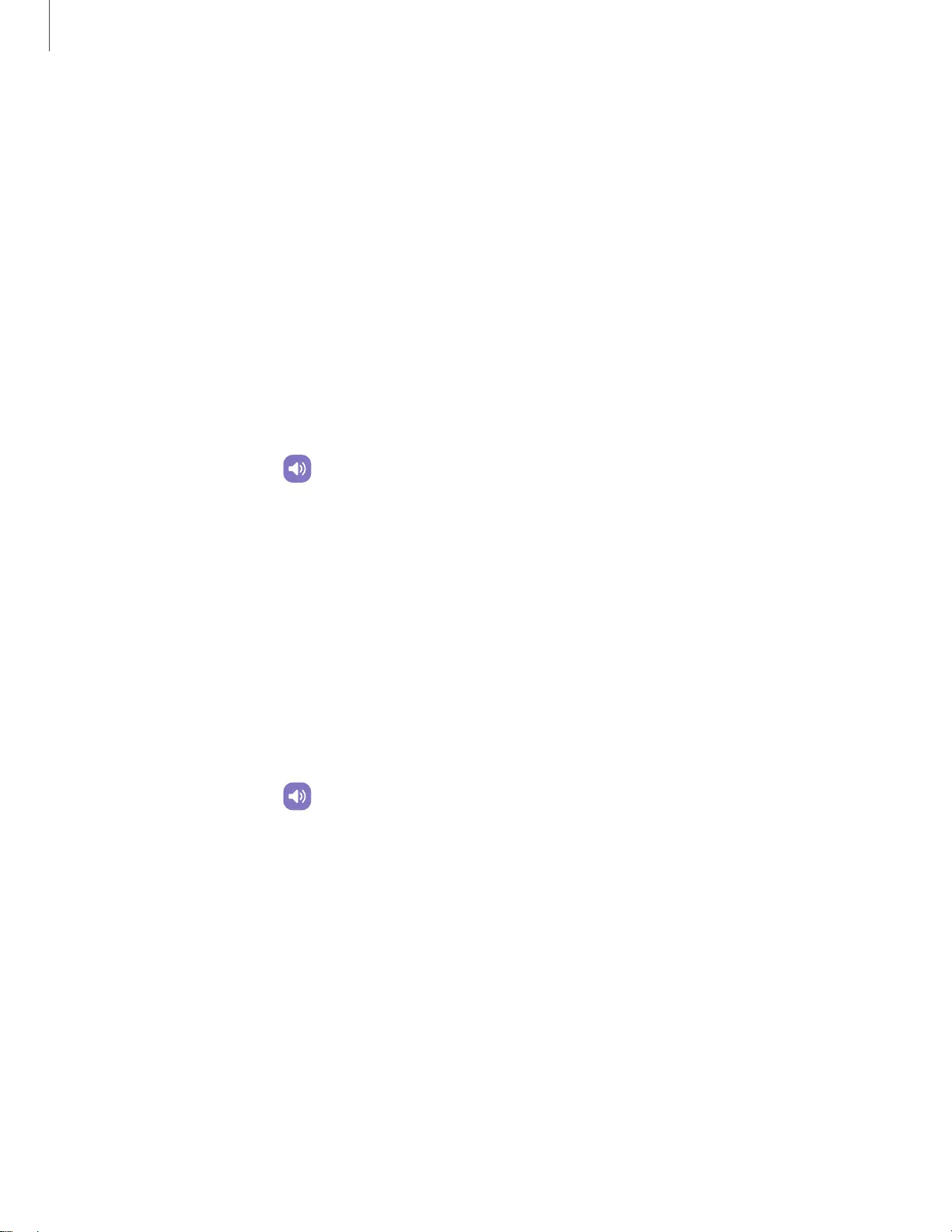
94
Settings
Vibration
• Touch interactions: Vibrate when you tap navigation buttons or touch and
hold items on the screen.
• Navigation gestures: Vibrate when using gestures.
• Charging: Vibrate when a charger is connected.
• Samsung keyboard: Vibrate when typing with the Samsung keyboard.
Dolby Atmos
Enjoy Dolby Atmos quality when playing content that was specifically mixed for
Atmos. This feature may only be available with a headset connected.
◌ From Settings, tap Sounds and vibration > Sound quality and effects for the
following options:
• Dolby Atmos: Experience breakthrough audio that flows above and around
you.
• Dolby Atmos for gaming: Apply Dolby Atmos optimized for gaming.
Separate app sound
You can choose to have an app play only media sound on a Bluetooth speaker or
headset separate from the other sounds (like notifications). Connect to a Bluetooth
device to make this option available in the Audio device menu.
1. From Settings, tap Sounds and vibration > Separate app sound.
2. Tap Turn on now to enable Separate app sound, and then set the following
options:
• App: Choose an app to play its sound on a separate audio device.
• Audio device: Choose the audio device that you want the app’s sound to be
played on.
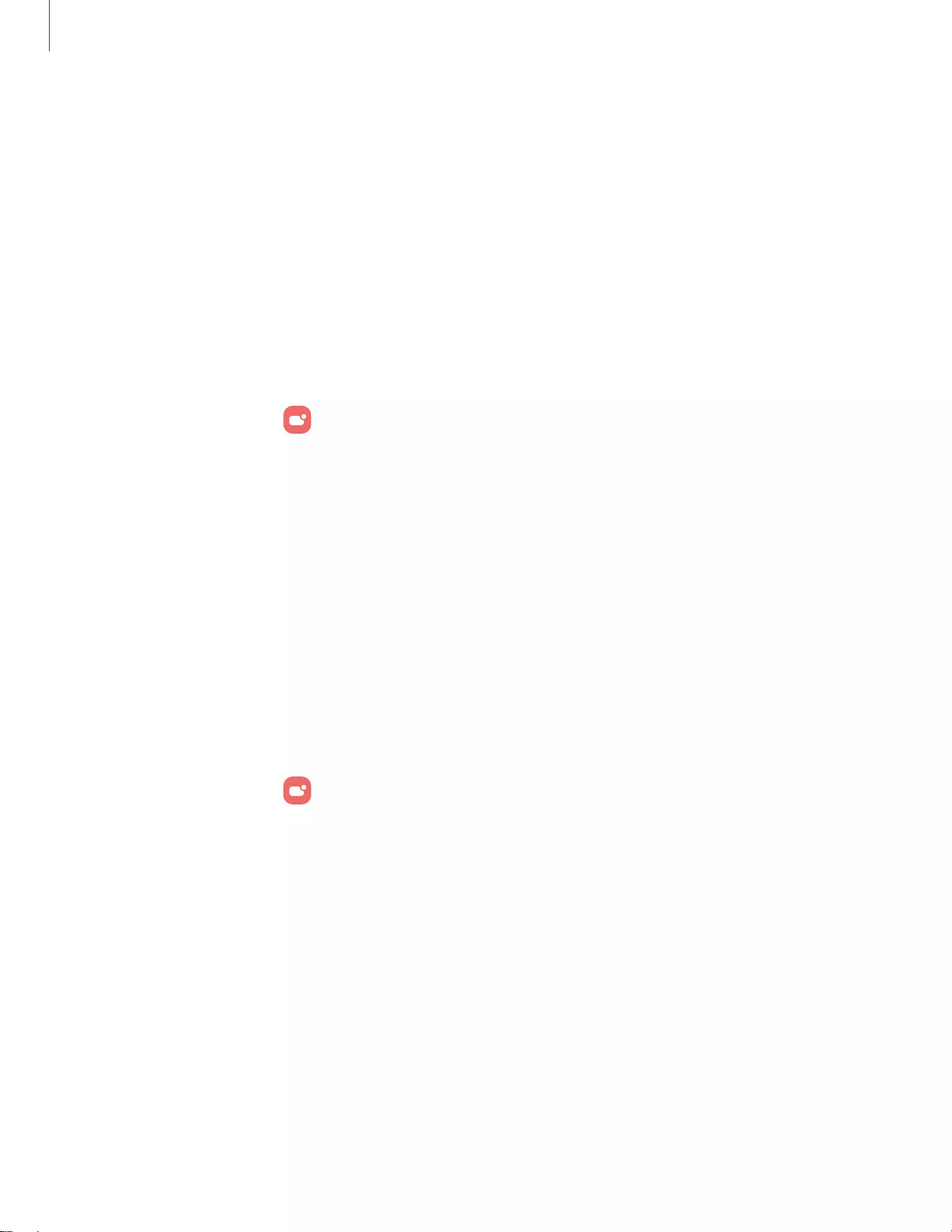
95
Settings
Notifications
You can prioritize and streamline app alerts by changing which apps send
notifications and how notifications alert you.
Notification pop-up style | Recently sent notifications | Do not disturb | Advanced
settings
Notification pop-up style
You can change the style and additional settings for your notifications.
◌ From Settings, tap Notifications, and then choose a pop-up style:
• Brief: Enable customization of your notification colors, lighting style, and
included apps.
– Included apps: View brief notifications for your apps.
– Brief pop-up settings: Customize the Edge lighting style, colors, and enable
notifications to show even while the screen is off.
• Detailed: Enable the default Samsung Notification settings.
Recently sent notifications
You can view a list of apps that have sent notifications under Recently sent
notifications.
1. From Settings, tap Notifications.
2. Tap an entry under Recently sent to customize the notification settings.
3. Tap More to see the expanded list.
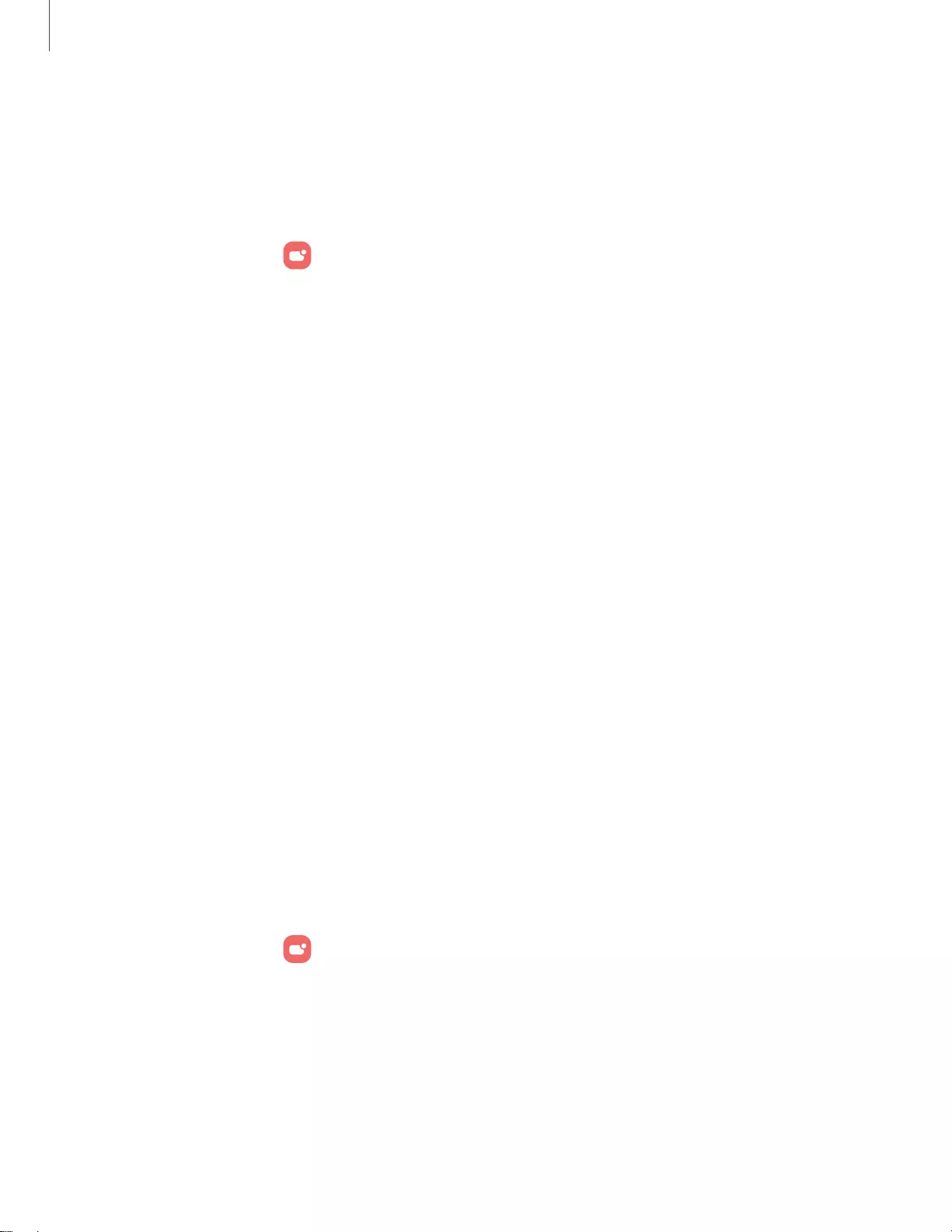
96
Settings
Do not disturb
Do not disturb allows you to block sounds and notifications while this mode in turned
on. You can also specify exceptions for people, apps, and alarms. You can also set a
schedule for recurring events like sleep or meetings.
◌ From Settings, tap Notifications > Do not disturb and configure the following:
• Do not disturb: Enable Do not disturb to block sounds and notifications.
• For how long?: Choose a default duration for Do not disturb mode when you
enable it manually.
Schedule
• Sleeping: Customize a schedule for Do not disturb mode while you are
sleeping.
• Add schedule: Create a new schedule to configure the days and times to
regularly put your device in Do not disturb mode.
Exceptions
• Calls, messages, and conversations: Tap to allow Do not disturb exceptions.
• Alarms and sounds: Enable sounds and vibrations for alarms, events, and
reminders while Do not disturb mode is active.
• Apps: Add apps that you would like to receive notifications from in Do not
disturb mode. Call, message, and conversation notifications will still reach
you even if you don’t allow the associated apps.
• Hide notifications: View customization options to hide notifications.
Advanced settings
You can configure notifications from apps and services.
◌ From Settings, tap Notifications > Advanced settings.
• Show notification icons: Modify how many notifications appear on the
Status bar.
• Show battery percentage: Display the current battery life of your device on
the Status bar.
• Notification history: Display recent and snoozed notifications.
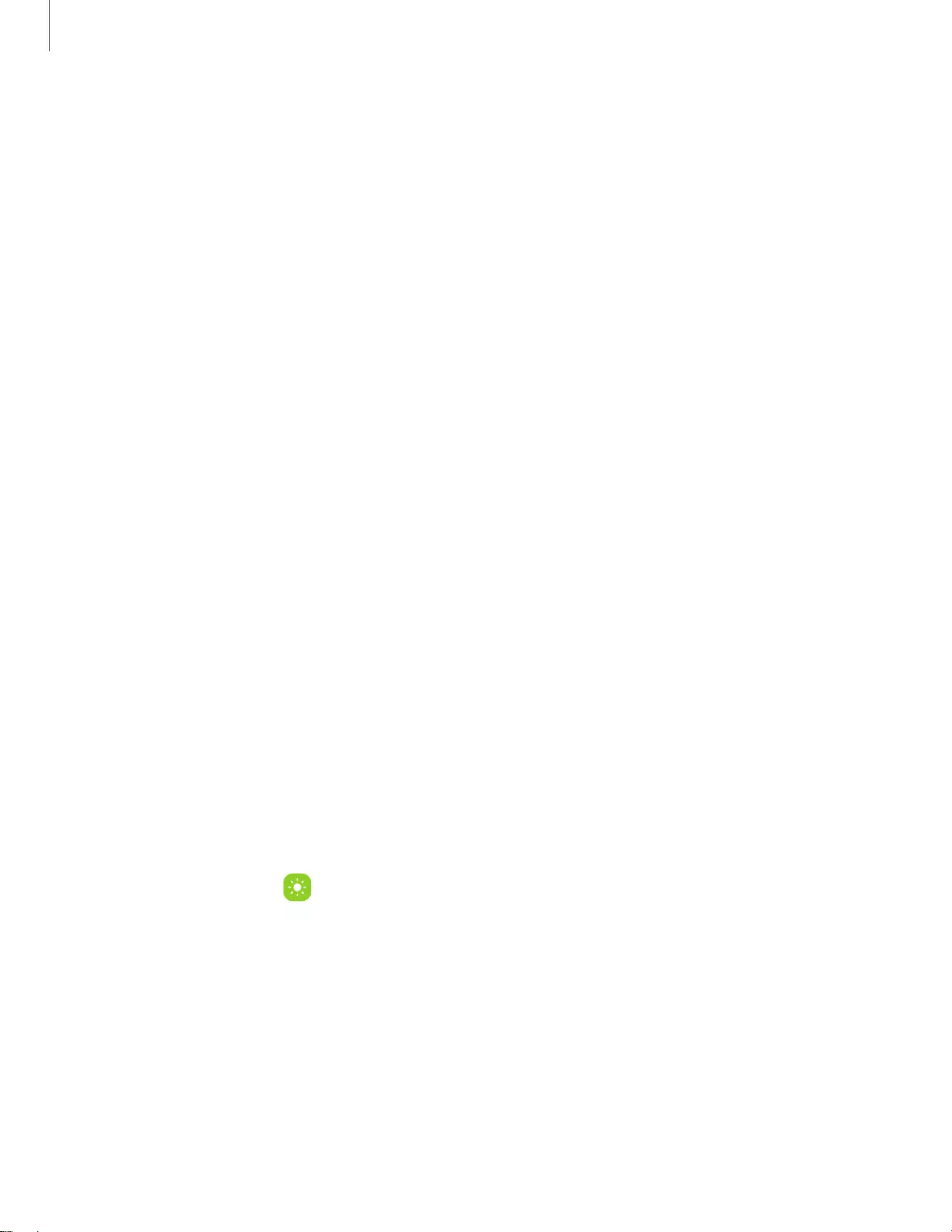
97
Settings
• Conversations: View conversation notifications. Touch and hold a
conversation notification to mark it as priority, set it as alerting, or silent.
• Floating notifications: Enable floating notifications in either Bubbles or Smart
pop-up view.
• Suggest actions and replies for notifications: Get applicable suggestions for
actions to notifications and replies to messages.
• Notification reminders: Enable and customize periodic reminders about
notifications from selected apps and services. Clear notifications to stop the
reminders.
• App icon badges: Identify which apps have active notifications with badges
that appear on their icons. Tap to choose whether or not badges indicate the
number of unread notifications.
Display
You can configure the screen brightness, timeout delay, font size, and many other
display settings.
Dark mode | Screen brightness | Eye comfort shield | Font size and style | Screen zoom |
Screen timeout | Screen saver | Double tap to turn on screen | Double tap to turn off
screen
Dark mode
Dark mode allows you to switch to a darker theme to keep your eyes more
comfortable at night, darkening white or bright screens and notifications.
◌ From Settings, tap Display for the following options:
lLight: Apply a light color theme to your device (default).
lDark: Apply a dark color theme to your device.
lDark mode settings: Customize when and where Dark mode is applied.
– Turn on as scheduled: Configure Dark mode for either Sunset to sunrise or
Custom schedule.
– Adaptive color filter: Turn on Blue light filter automatically between sunset
and sunrise to reduce eye strain.
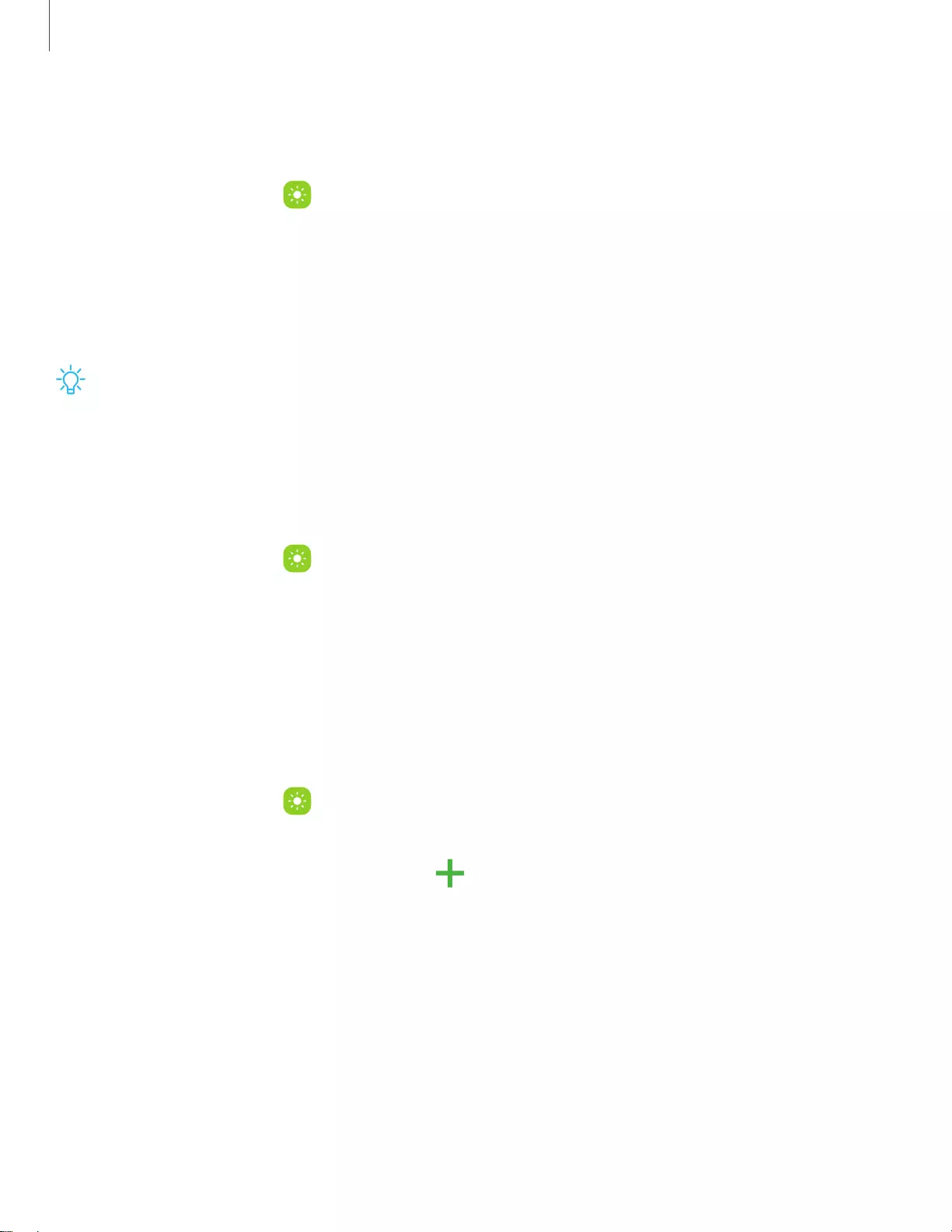
98
Settings
Screen brightness
Adjust the screen brightness according to lighting conditions or personal preference.
1. From Settings, tap Display.
2. Customize options under Brightness:
• Drag the Brightness slider to set a custom brightness level.
• Tap Adaptive brightness to automatically adjust the screen brightness based
on the lighting conditions.
TIP You can also adjust screen brightness from the Quick settings panel.
Eye comfort shield
This feature may help you sleep better and reduce eye strain. You can set a schedule
to automatically turn this feature on and off.
◌ From Settings, tap Display > Eye comfort shield, and then choose one of the
following options:
• Tap Set schedule and choose Always on, Sunset to sunrise, or Custom.
• Drag the Color temperature slider to set the opacity of the filter.
Font size and style
You can change the font size and style to customize your device.
◌ From Settings, tap Display > Font size and style for the following options:
• Tap Font style to choose a different font.
– Tap a font to select it, or tap Download fonts to add fonts from
Galaxy Store.
• Tap Bold font to make all fonts appear with bold weight.
• Drag the Font size slider to adjust the size of text.
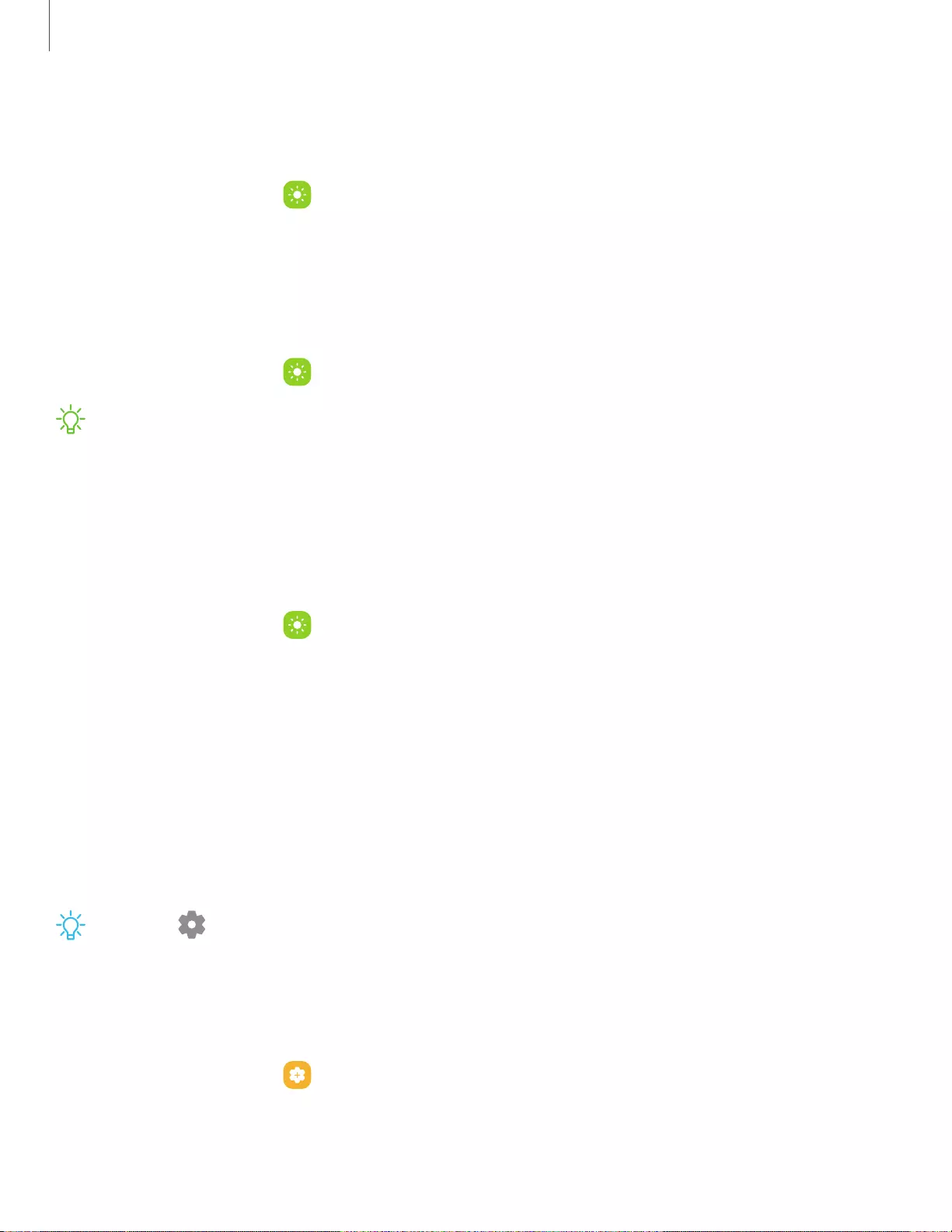
99
Settings
Screen zoom
Adjust the layout and zoom level to make content easier to see.
1. From Settings, tap Display > Screen zoom.
2. Drag the Screen zoom slider to adjust the zoom level.
Screen timeout
You can set the screen to turn off after a set amount of time.
◌ From Settings, tap Display > Screen timeout, and tap a time limit to set it.
NOTE Prolonged display of non-moving images, excluding Always On Display,
may result in permanent ghost-like afterimages or degraded image quality. Turn
off the display screen when not in use.
Screen saver
You can display colors or photos when the screen turns off or while charging.
1. From Settings, tap Display > Screen saver.
2. Choose one of the following options:
• None: Do not display a screen saver.
• Colors: Tap the selector to display a changing screen of colors.
• Photo table: Display pictures in a photo table.
• Photo frame: Display pictures in a photo frame.
• Photos: Display pictures from your Google Photos account.
3. Tap Preview for a demonstration of the selected Screen saver.
TIP Tap Settings next to a feature for additional options.
Double tap to turn on screen
Turn on the screen by double-tapping instead of using the Side key.
◌ From Settings, tap Advanced features > Motions and gestures > Double tap to
turn on screen to enable this feature.
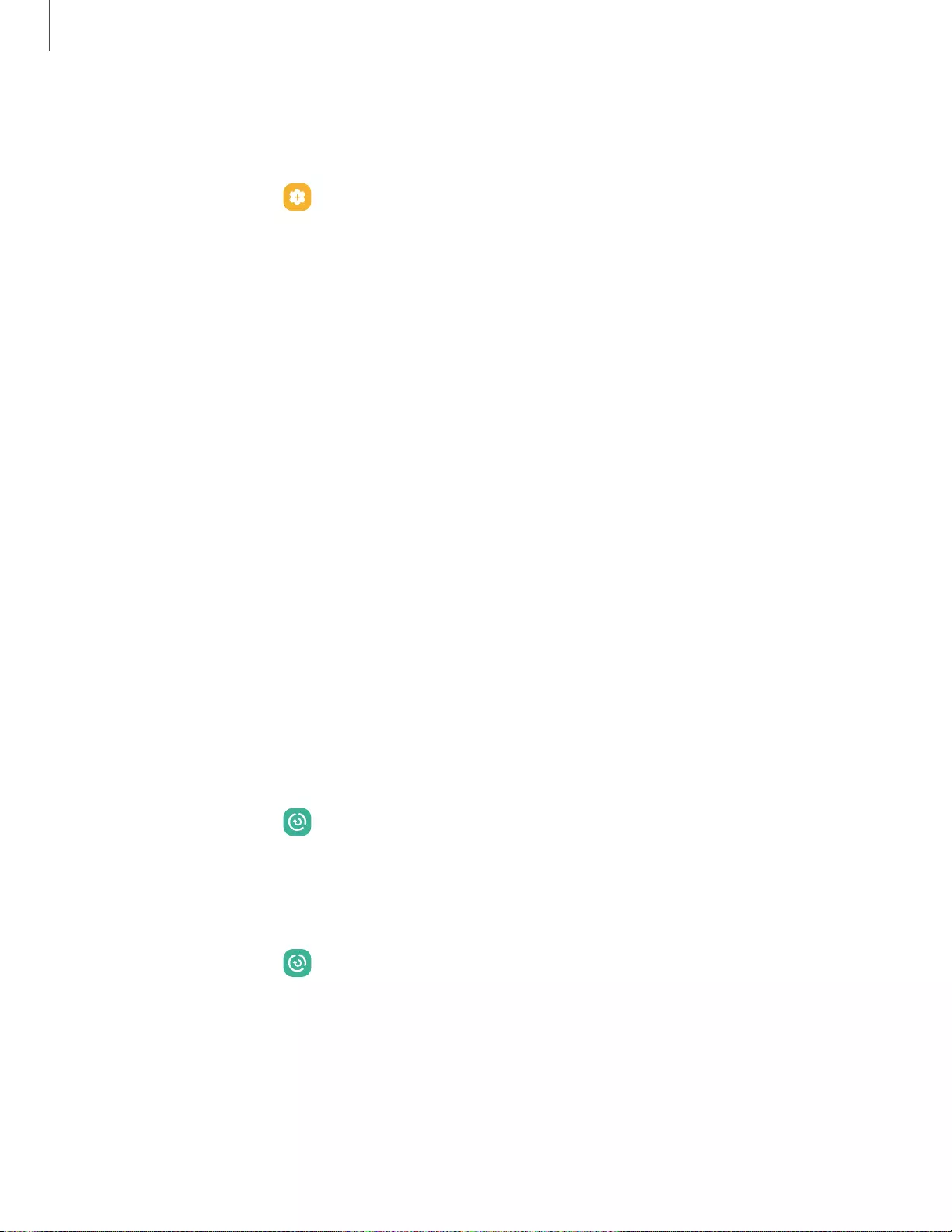
100
Settings
Double tap to turn off screen
Turn off the screen by double-tapping instead of using the Side key.
◌ From Settings, tap Advanced features > Motions and gestures > Double tap to
turn off screen to enable this feature.
Device maintenance
View the status of your device’s battery, storage, and memory. You can also
automatically optimize your device’s system resources.
Quick optimization | Battery | Storage | Memory | Advanced device care options |
Language and input | Date and time | Troubleshooting
Quick optimization
The quick optimization feature improves device performance through the following
actions:
• Identifying apps that use excessive battery power and clearing unneeded items
from memory.
• Deleting unnecessary files and closing apps running in the background.
• Scanning for malware.
To use the quick optimization feature:
◌ From Settings, tap Battery and device care > Optimize now.
Battery
View how battery power is used for your various device activities.
◌ From Settings, tap Battery and device care > Battery for the following options:
• Usage since last full charge: View your recent battery usage by time, app,
and service.
• Power saving mode: Save battery life by limiting background network usage,
syncing, and location checking. Choose from additional power saving
options to save more power when this mode is enabled.
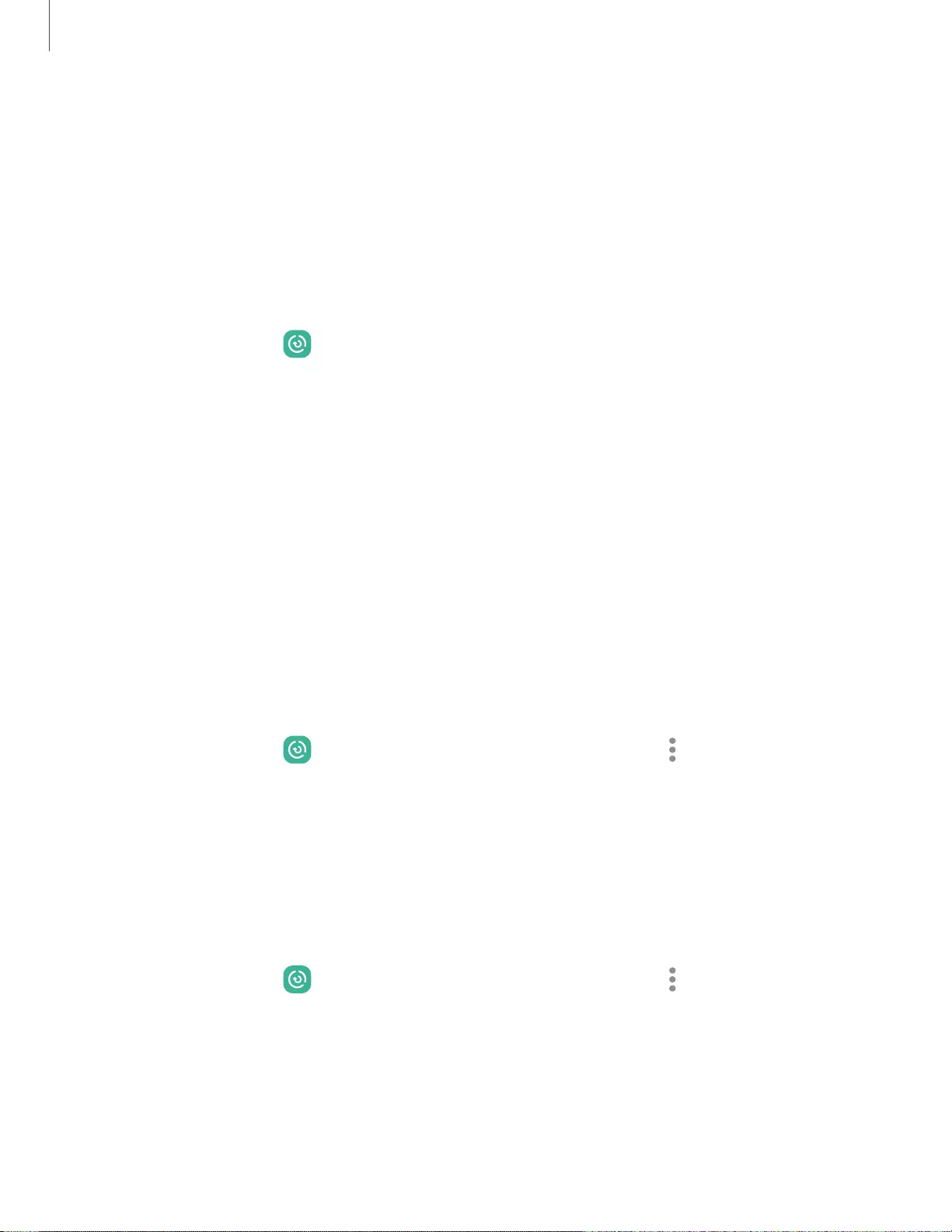
101
Settings
• Background usage limits: View apps that you don’t use often and limit their
battery usage. To disable this feature, tap Put unused apps to sleep.
• More battery settings: Configure additional battery settings and notifications.
Storage
View your storage capacity and detailed usage by category and file type. You can
also mount, unmount, or format an optional memory card (not included).
◌ From Settings, tap Battery and device care > Storage.
• Tap a category to view and manage files.
Memory card
Once an optional microSD memory card (not included) has been installed in your
device, the card memory is displayed in the Storage setting.
For more information, see Set up your device.
Mount a memory card
When you install an optional memory card, it is automatically mounted (connected to
the device) and prepared for use. However, should you unmount the card without
removing it from the device, you need to mount it before it can be accessed.
1. From Settings, tap Battery and device care > Storage > More options >
Advanced.
2. Tap your SD card, and then tap Mount.
Remove a memory card
To prevent damage to information stored on the memory card, unmount the card
before removing it from the device.
1. From Settings, tap Battery and device care > Storage > More options >
Advanced.
2. Tap your SD card, and then tap Unmount.
3. Remove your memory card from the device.
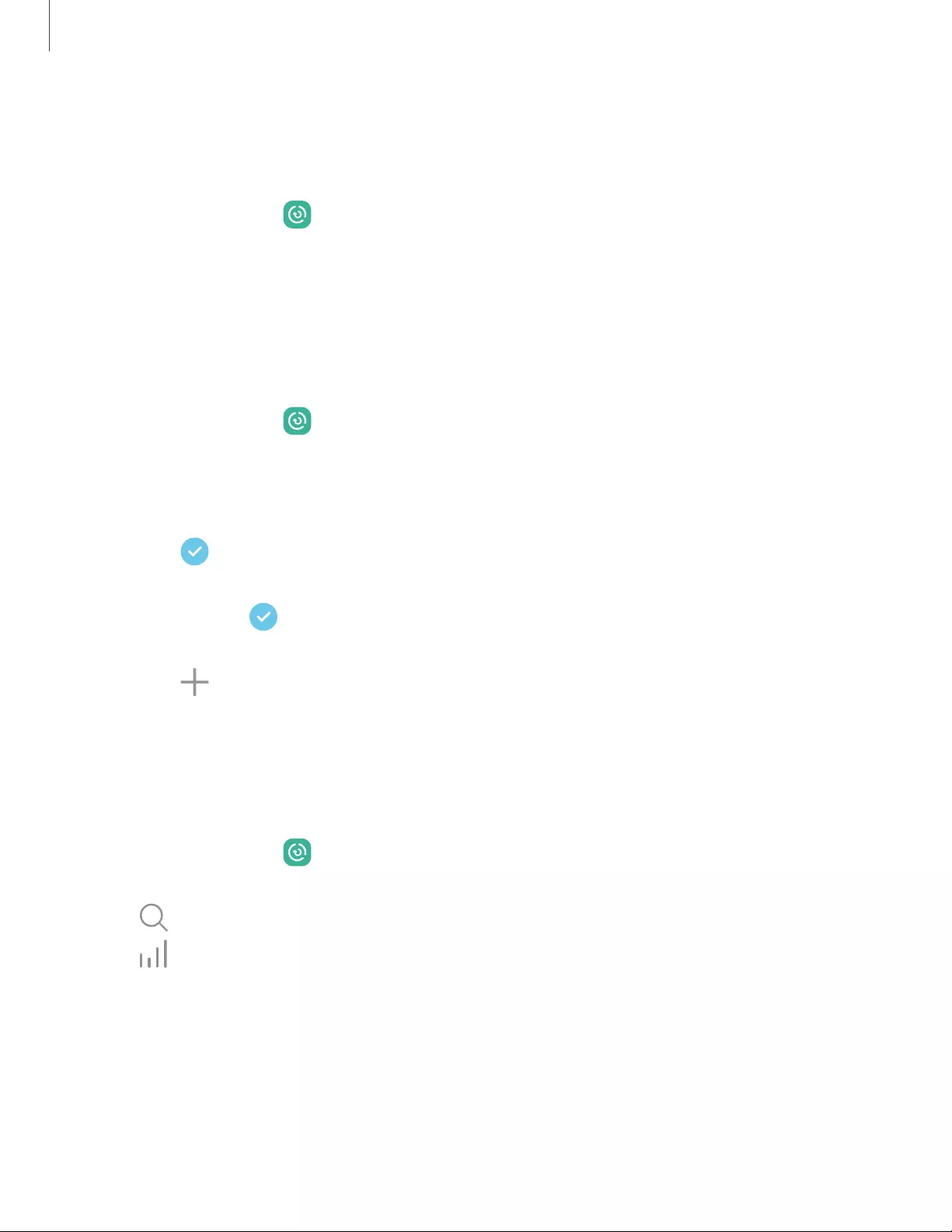
102
Settings
Format a memory card
When formatting an SD card, you should back up your music and photo files that are
stored on the card because formatting the SD card deletes ALL stored files.
1. From Settings, tap Battery and device care > Storage > Advanced.
2. Tap your SD card, tap Format, and then follow the prompts.
Memory
Check the amount of available memory. You can close background apps and reduce
the amount of memory you are using to speed up your device.
◌ From Settings, tap Battery and device care > Memory. The used and available
memory are shown.
• Tap Clean now to free up as much memory as possible.
• Tap View more to view the full list of apps and services using memory.
Tap to include or exclude these apps and services.
• Tap Apps not used recently to view apps and services that are included in this
group. Tap to include or exclude these apps and services.
• Tap Excluded apps to view a list of apps that have been excluded.
Tap Add apps to choose apps to exclude from memory usage
checks.
Advanced device care options
Other Device care features are available in the Advanced menu.
◌ From Settings, tap Battery and device care. The following options are
available:
• Search: Find panels that are either installed or available to install.
• Care report: View information about the restart history and charging and
temperature tips.
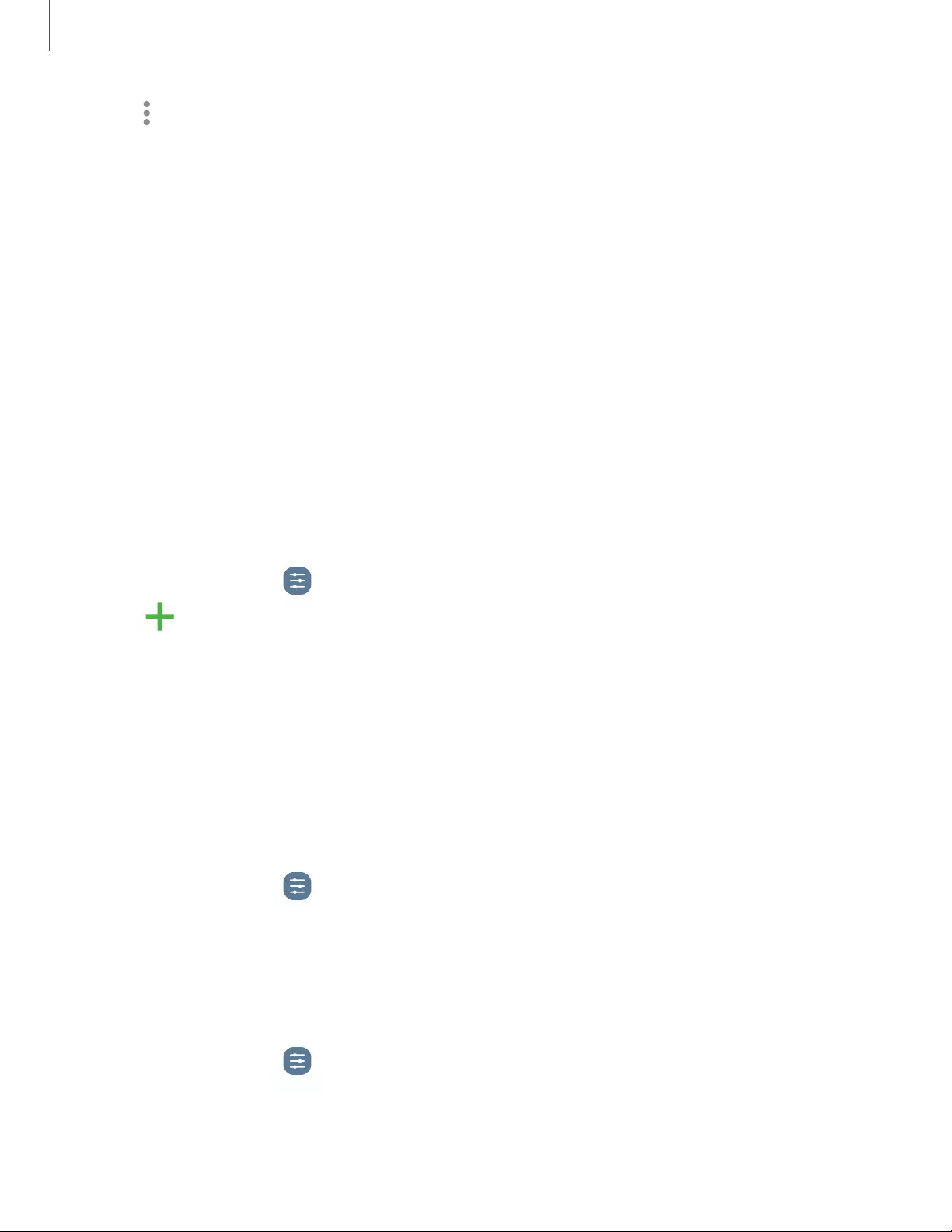
103
Settings
• More options:
– Add to Apps screen: Display the icon for Device care on the Apps screen.
– Automation: Optimize your device automatically at set times based on
your usage patterns.
– About Device care: View version and license information about the Device
care feature.
Language and input
Configure your device’s language and input settings.
Change the device language
You can add languages to your list and organize them according to preference. If an
app does not support your default language, then it will move to the next supported
language in your list.
1. From Settings, tap General management > Language.
2. Tap Add language, and select a language from the list.
3. Tap Set as default to change the device language.
• To switch to another language on the list, tap the desired language, and then
tap Apply.
Default keyboard
You can select a default keyboard for your device’s menus and keyboards. Additional
keyboards can be downloaded from the Google Play store.
1. From Settings, tap General management > Keyboard list and default.
2. Tap Default keyboard and choose a keyboard.
Manage on-screen keyboards
Enable or disable on-screen keyboards.
1. From Settings, tap General management > Keyboard list and default.
2. Tap each keyboard to customize.
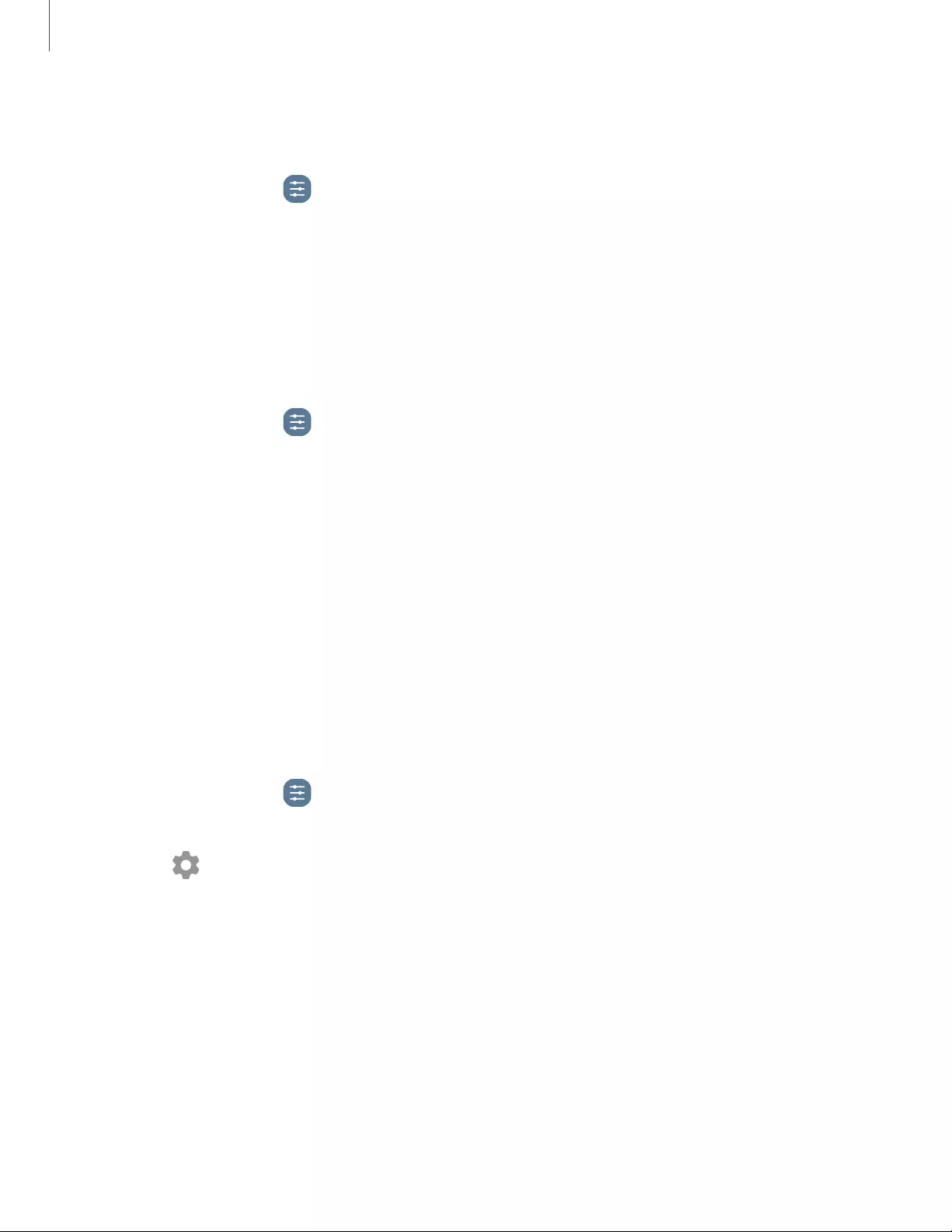
104
Settings
Show keyboard button
Show a button on the Navigation bar to quickly switch between keyboards.
1. From Settings, tap General management > Keyboard list and
default.
2. Tap Keyboard button on navigation bar to enable this feature.
Physical keyboards
Customize options when you have a physical keyboard connected to your device
(sold separately).
1. From Settings, tap General management.
2. Tap Physical keyboard, and then choose an option:
• Show on-screen keyboard: Show the on-screen keyboard while a physical
keyboard is also being used.
• Keyboard shortcuts: Show explanations of the keyboard shortcuts on the
screen.
• Change language shortcut: Enable or disable language key shortcuts for your
physical keyboard.
Autofill service
Save time entering information using autofill services.
1. From Settings, tap General Management.
2. Tap Autofill service to view your selected service.
lTap Settings to customize your service.
lTap Autofill service to change your default service.
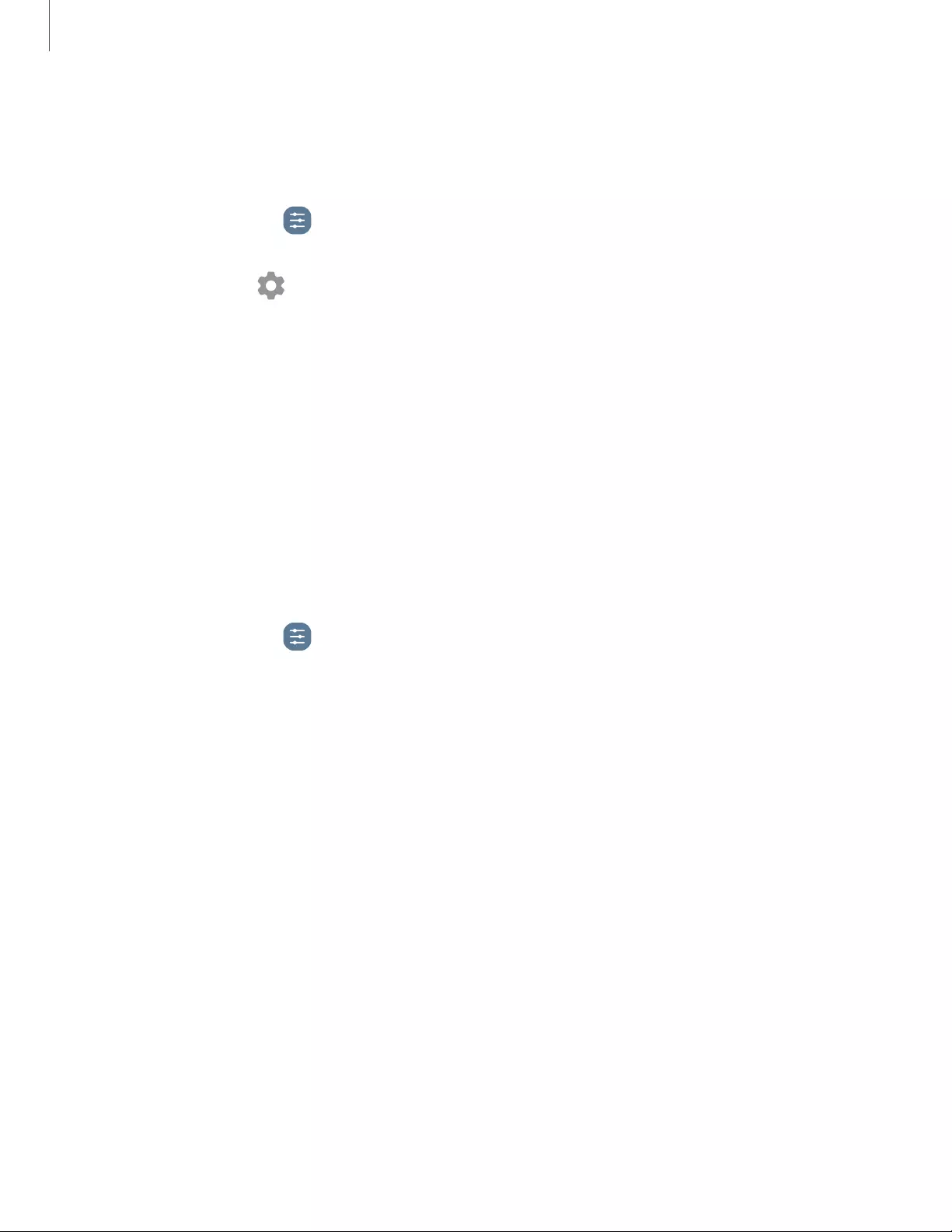
105
Settings
Text-to-speech
Configure your Text-to-Speech (TTS) options. TTS is used for various accessibility
features, such as Voice Assistant.
◌ From Settings, tap General management > Text-to-speech for options:
• Preferred engine: Choose either the Samsung or Google Text-to-speech
engine. Tap Settings for options.
• Language: Set the default speech language.
• Speech rate: Set the speed at which the text is spoken.
• Pitch: Set the pitch of the speech.
• Play: Tap to play a short demonstration of speech synthesis.
• Reset: Reset the speech rate and pitch.
Mouse and trackpad
Configure pointer speed and button assignments for an optional mouse or trackpad
(not included).
◌ From Settings, tap General management > Mouse and trackpad.
• Pointer speed: Drag the slider to the right to go faster or to the left to go
slower.
• Wheel scrolling speed: Drag the slider to the right to scroll faster or to the left
to scroll slower.
• Enhance pointer precision: Enable to make the mouse cursor move faster or
slower depending on how fast you move your mouse.
• Primary mouse button: Choose either the Left or Right mouse button to be
your primary button.
• Secondary button: Choose the action of your secondary mouse button.
• Middle button: Choose the action of your middle mouse button.
• Additional button 1: Choose an action for another available mouse button.
• Additional button 2: Choose an action for another available mouse button.
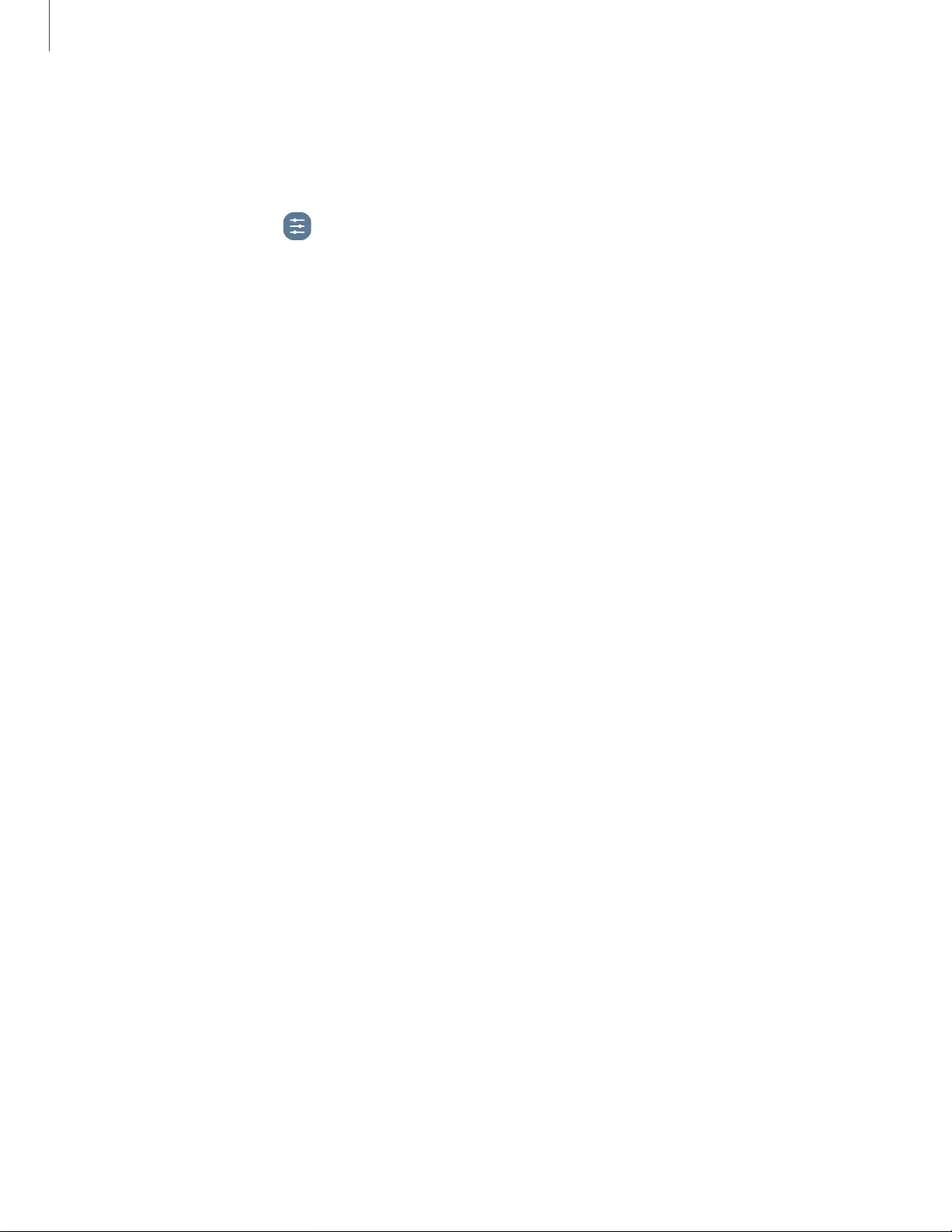
106
Settings
Date and time
By default, your device receives date and time information from the wireless network.
Outside of network coverage, you can set the date and time manually.
◌ From Settings, tap General management > Date and time. The following
options are available:
• Automatic date and time: Receive date and time updates from your wireless
network. When Automatic date and time is disabled, the following options
are available:
– Select time zone: Choose a new time zone.
– Set date: Enter the current date.
– Set time: Enter the current time.
• Use 24-hour format: Set the format for displaying time.
Troubleshooting
You can check for software updates and, if necessary, reset services on your device.
Software update
Check for and install available software updates for your device. Options may vary by
carrier.
◌ From Settings, tap Software update for the following options:
• Check for software updates: Manually check for software updates.
• Show software update history: View a list of all software updates on your
device.
• Smart updates: Install security updates automatically.
• Use software update assistant: Connect your device to a computer to use the
software update assistant tool.
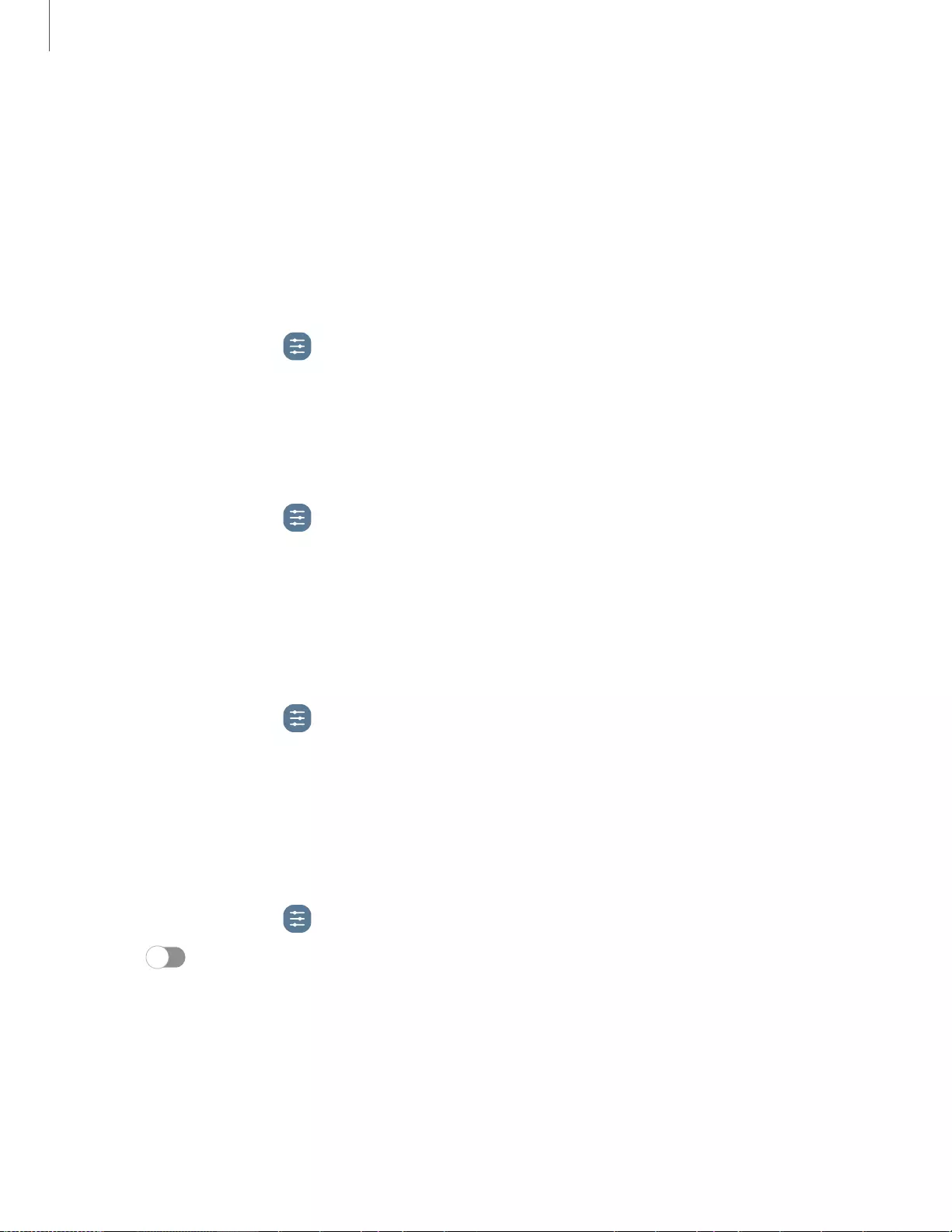
107
Settings
Reset
Reset device and network settings. You can also reset your device to its factory
defaults.
Reset all settings
You can reset your device to its factory default settings, which resets everything
except the security, language, and account settings. Personal data is not affected.
1. From Settings, tap General management > Reset > Reset all settings.
2. Tap Reset settings, and confirm when prompted.
Reset network settings
You can reset Wi-Fi, mobile data, and Bluetooth settings with Reset network settings.
1. From Settings, tap General management > Reset > Reset network settings.
2. Tap Reset settings, and confirm when prompted.
Reset accessibility settings
You can reset device accessibility settings. Accessibility settings in downloaded apps
and your personal data are not affected.
1. From Settings, tap General management > Reset > Reset accessibility settings.
2. Tap Reset settings, and confirm when prompted.
Auto restart at set times
Optimize your device by restarting it automatically at set times. Any unsaved data will
be lost when the device restarts.
1. From Settings, tap General management > Reset > Auto restart at set times.
2. Tap to activate Auto restart, and then set the following parameters:
• Days: Select the day of the week to automatically restart your device.
• Time: Set the time of day to restart your device.
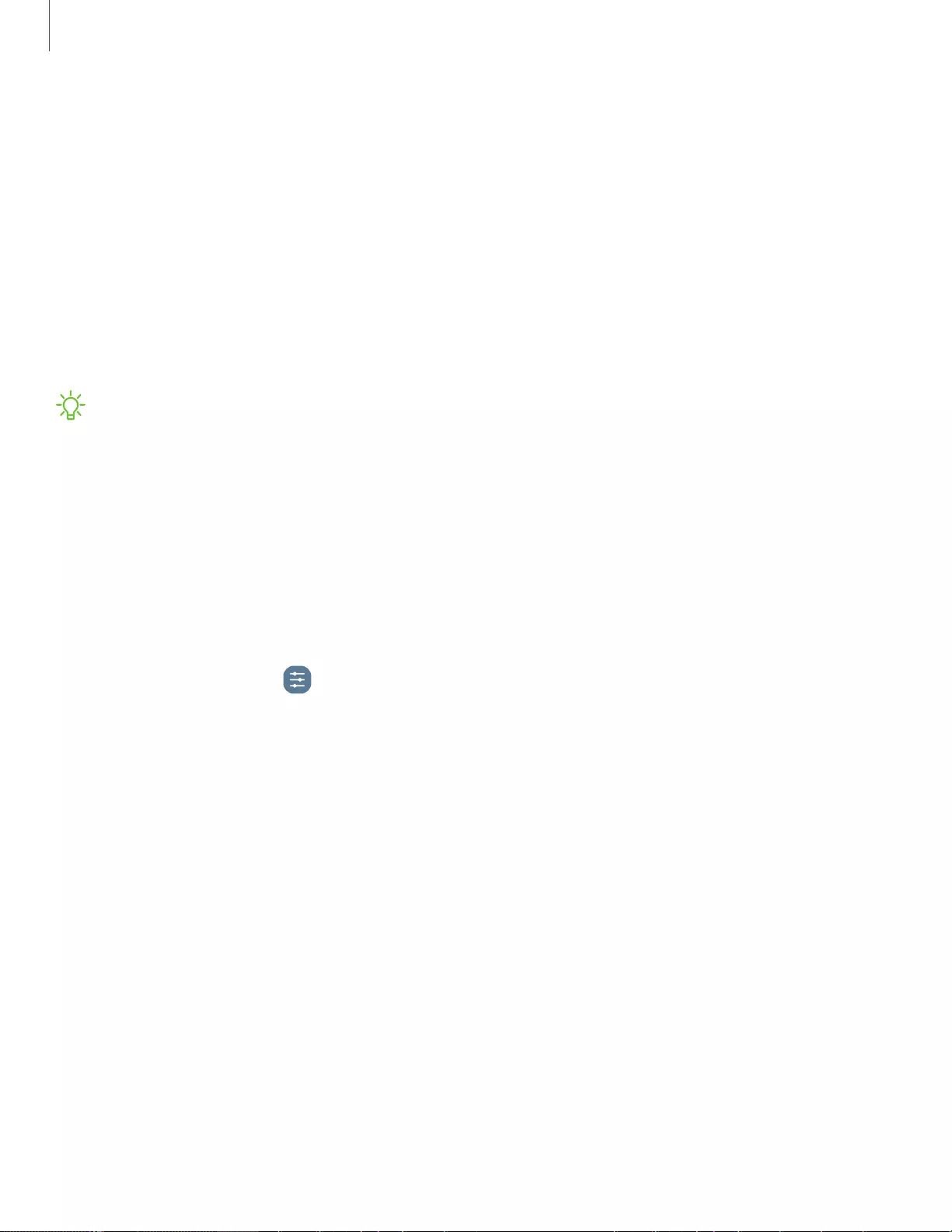
108
Settings
Factory Data Reset
You can reset your device to factory defaults, erasing all data from your device.
This action permanently erases ALL data from the device, including Google or other
account settings, system and application data and settings, downloaded
applications, as well as your music, photos, videos, and other files. Any data stored on
an external SD card is not affected.
If you sign in to a Google Account on your device and set a Lock screen, Google Device
Protection is automatically enabled.
NOTE If you reset your Google Account password, it can take 24 hours for the
password reset to sync with all devices registered to the account.
Before resetting your device:
1. Verify that the information you want to keep has transferred to your storage
area.
2. Log in to your Google Account and confirm your user name and password.
To reset your device:
1. From Settings, tap General management > Reset > Factory data reset.
2. Tap Reset and follow the prompts to perform the reset.
3. When the device restarts, follow the prompts to set up your device.
Google Device Protection
When you sign in to a Google Account on your device and set a Lock screen, Google
Device Protection is enabled. This service protects your phone from unauthorized
factory data resets by requiring your Google account information to verify your
identity. For more information, visit samsung.com/us/support/answer/ANS00083965.
Enable Google Device Protection
Adding a Google Account to your device and setting a Lock screen automatically
activates Google Device Protection.
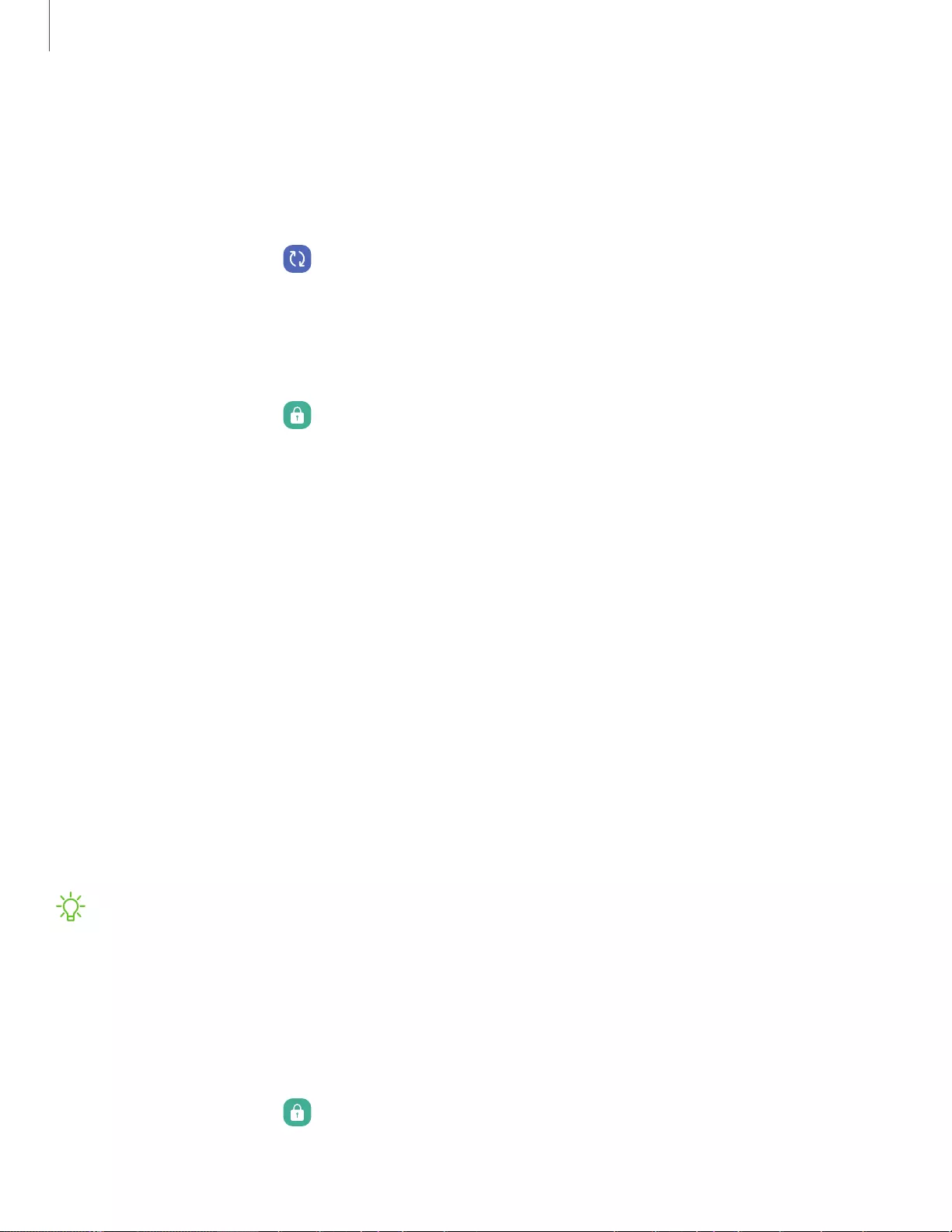
109
Settings
Disable Google Device Protection
To disable Google Device Protection, you can either remove all Google Accounts from
the device or remove the Lock screen.
To remove Google accounts:
1. From Settings, tap Accounts and backup > Manage accounts > [Google
Account].
2. Tap Remove account.
To remove a secure Lock screen:
1. From Settings, tap Lock screen > Screen lock type.
2. Tap either Swipe or None.
Lock screen and security
You can secure your device and protect your data by setting a screen lock.
Screen lock types | Google Play Protect | Security update | Find My Mobile | Install
unknown apps | Encrypt or decrypt SD card | Set up SIM card lock | View passwords |
Device administration | Credential storage | Advanced security settings | Permission
manager | Samsung Privacy | Location
Screen lock types
You can choose from the following screen lock types that offer high, medium, or no
security: Swipe, Pattern, PIN, Password, and None.
NOTE Biometric locks are also available to protect access to your device and
sensitive data on your device. For more information, see Biometric security.
Set a secure screen lock
It is recommended that you secure your device using a secure screen lock (Pattern,
PIN, or Password). This is necessary to set up and enable biometric locks.
1. From Settings, tap Lock screen > Screen lock type and tap a secure screen
lock (Pattern, PIN, or Password).
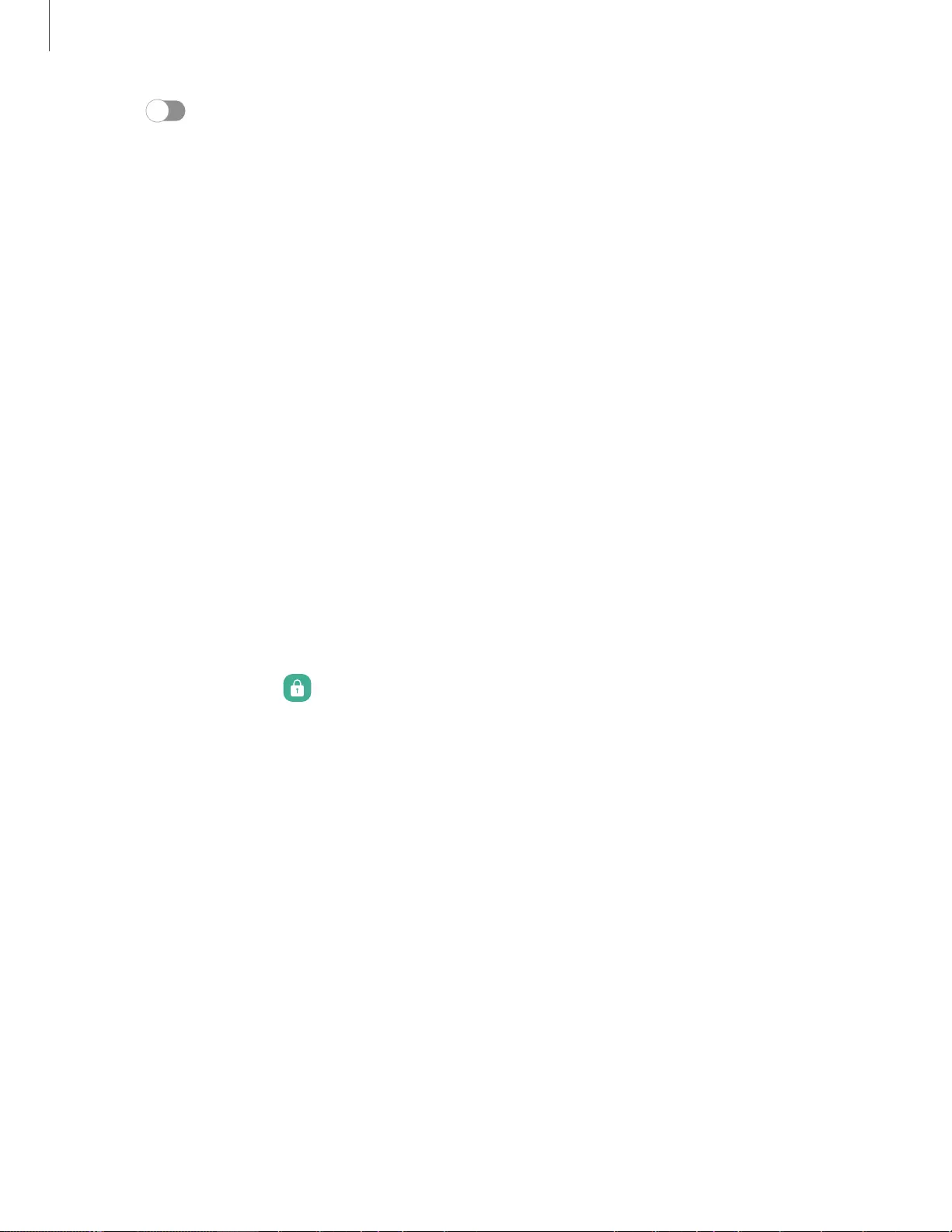
110
Settings
2. Tap to enable showing notifications on the lock screen. The following
options are available:
• Icons only: Show only notification icons with no details on the lock screen.
• Details: Display notification details on the lock screen.
• Hide content: Do not show notifications in the Notification panel.
• Notifications to show: Choose which notifications to show on the Lock screen.
3. Tap Done to exit the menu.
4. Configure the following screen lock options:
• Smart Lock: Unlock your device automatically when trusted locations or
other devices have been detected. A secure screen lock is required for this
feature.
• Secure lock settings: Customize your secure lock settings. A secure screen
lock is required for this feature.
Clock and information
You can configure features that appear on the Lock screen, like the clock and other
useful information.
◌ From Settings, tap Lock screen for the following options:
• Wallpaper services: Enable additional features such as guide page and
Dynamic Lock Screen.
• Clock style: Set the type and color of the clock on the Lock screen.
• Roaming clock: Show the time both where you are and at home while you
are roaming.
• Widgets: Enable widgets on the Lock screen to get quick access to useful
information.
• Contact information: Show your contact information, such as your phone
number or email address.
• Notifications: Select which notifications to display on the Lock screen.
• Shortcuts: Select which app shortcuts to add to the Lock screen.
• About Lock screen: Update the Lock screen’s software.
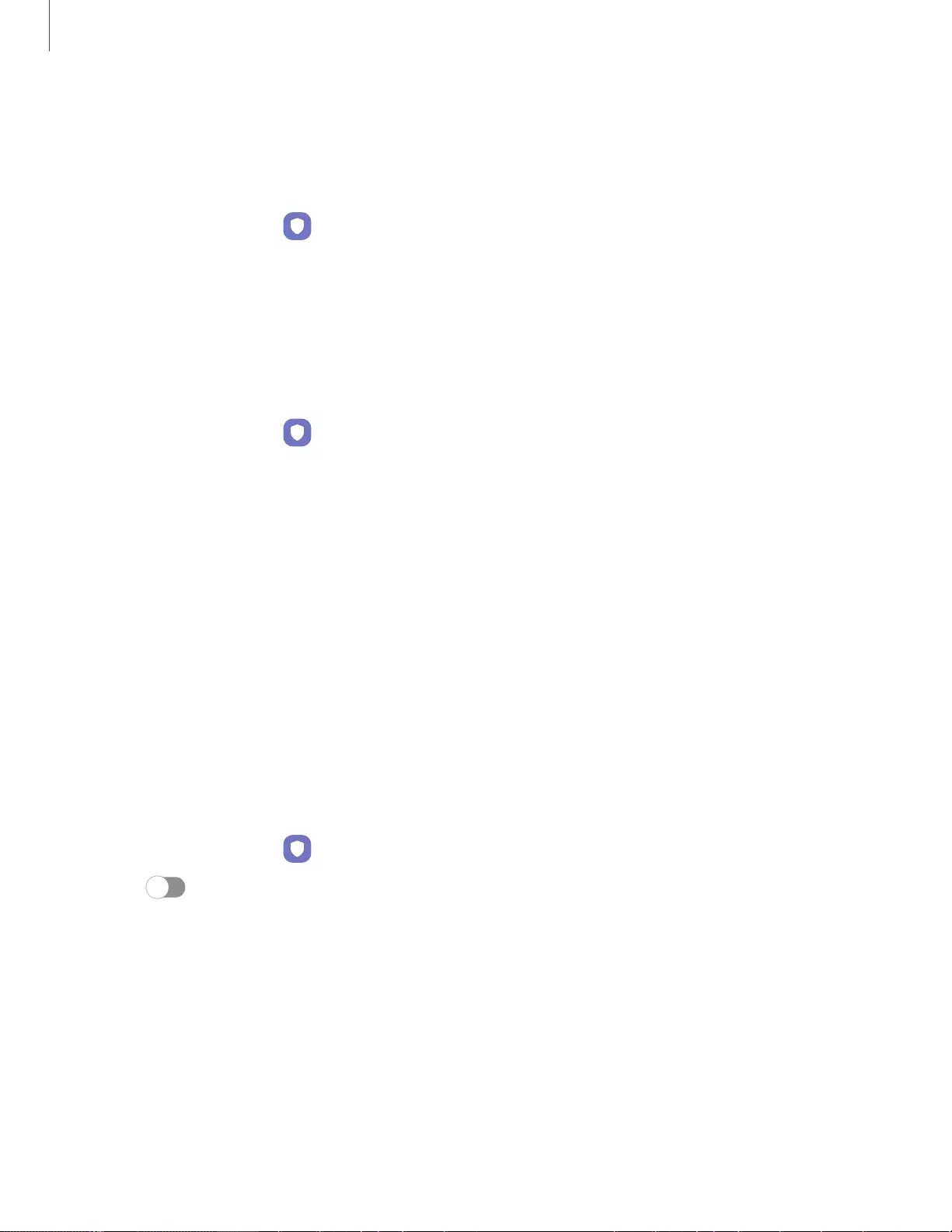
111
Settings
Google Play Protect
You can configure Google Play to regularly check your apps and device for security
risks and threats.
◌ From Settings, tap Biometrics and security > Google Play Protect.
• Updates are checked for automatically.
Security update
You can easily check the date of the last installed security software update and find
out if newer updates are available.
◌ From Settings, tap Biometrics and security > Security update to see the latest
security update installed and check if a newer update is available.
Find My Mobile
You can protect your device from loss or theft by allowing your device to be locked,
tracked online, and for your data to be deleted remotely. A Samsung account is
required, and Google location service must be turned on in order to use Find My
Mobile. For more information, visit samsung.com/us/support/owners/app/find-my-
mobile.
Turn on Find My Mobile
Before you can use the Find My Mobile feature, you must turn it on and customize the
options. To access your device remotely, visit findmymobile.samsung.com.
1. From Settings, tap Biometrics and security > Find My Mobile.
2. Tap to enable Find My Mobile and log in to your Samsung account. The
following options are available:
• Remote unlock: Allow Samsung to store your PIN, pattern, or password,
allowing you to unlock and control your device remotely.
• Send last location: Allow your device to send its last location to the Find My
Mobile server when the remaining battery charge falls below a certain level.
• Find My Mobile update: View the current software version and check for
updates.
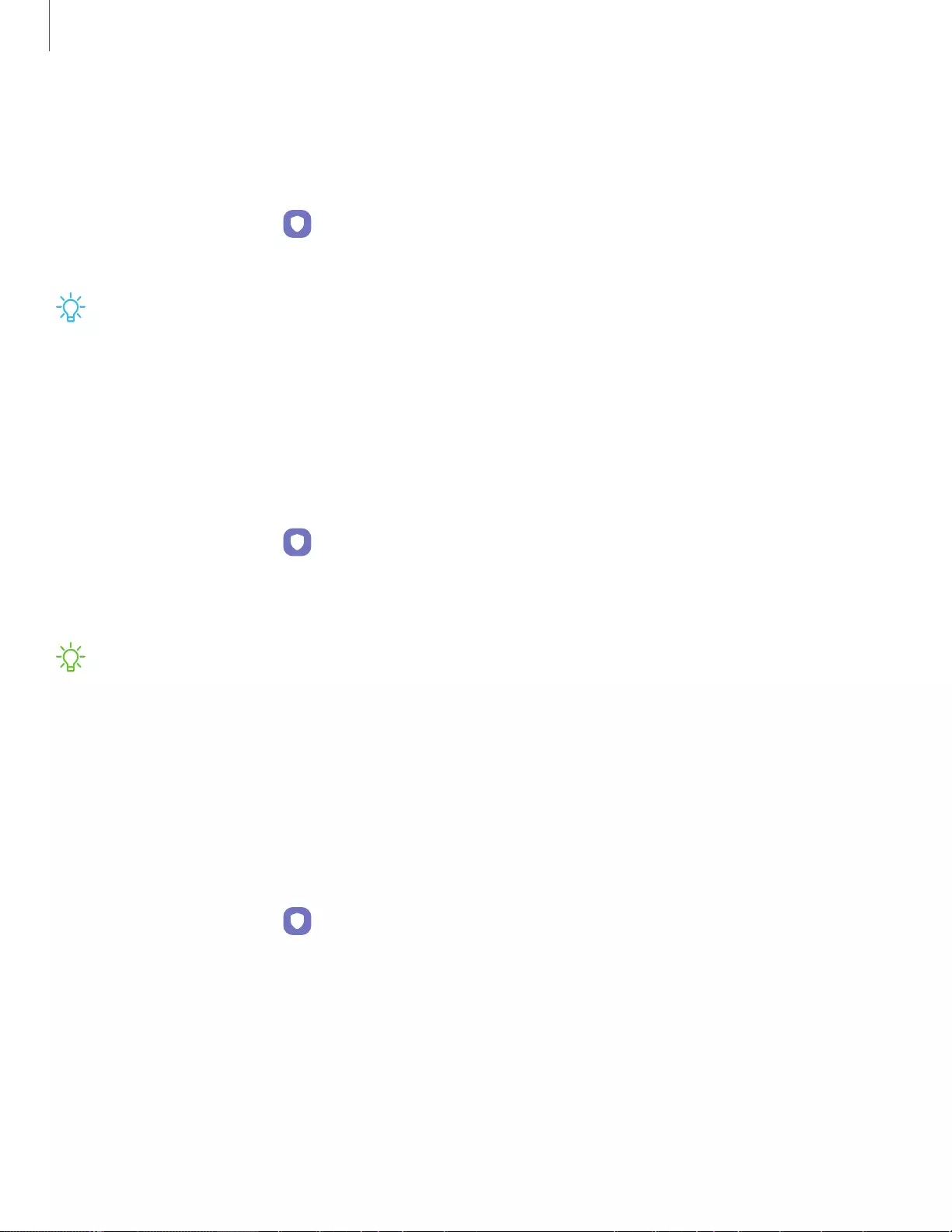
112
Settings
Install unknown apps
You can allow installation of unknown third-party apps from selected apps or
sources.
1. From Settings, tap Biometrics and security > Install unknown apps.
2. Tap an app or source, and then tap Allow from this source.
TIP Installing unknown third-party apps could make your device and personal
data more vulnerable to security risks.
Encrypt or decrypt SD card
You can encrypt your optional memory card (not included) to protect its data. This
only allows the SD card information to be accessed from your device with a
password.
1. From Settings, tap Biometrics and security > Encrypt or decrypt SD card.
2. Tap Delete all data and encrypt SD card and follow the prompts to encrypt all
data on your memory card.
NOTE Performing a Factory data reset on your device prevents it from accessing
an encrypted SD card. Before initiating a Factory data reset, make sure to
decrypt the installed SD card first.
Decrypt SD card
You can decrypt an optional memory card (not included) if it was encrypted by this
device. You may want to decrypt the memory card if you plan to use it with another
device or before performing a Factory data reset.
1. From Settings, tap Biometrics and security > Encrypt or decrypt SD card.
2. Tap Decrypt SD card and follow the prompts to decrypt all data on your memory
card.
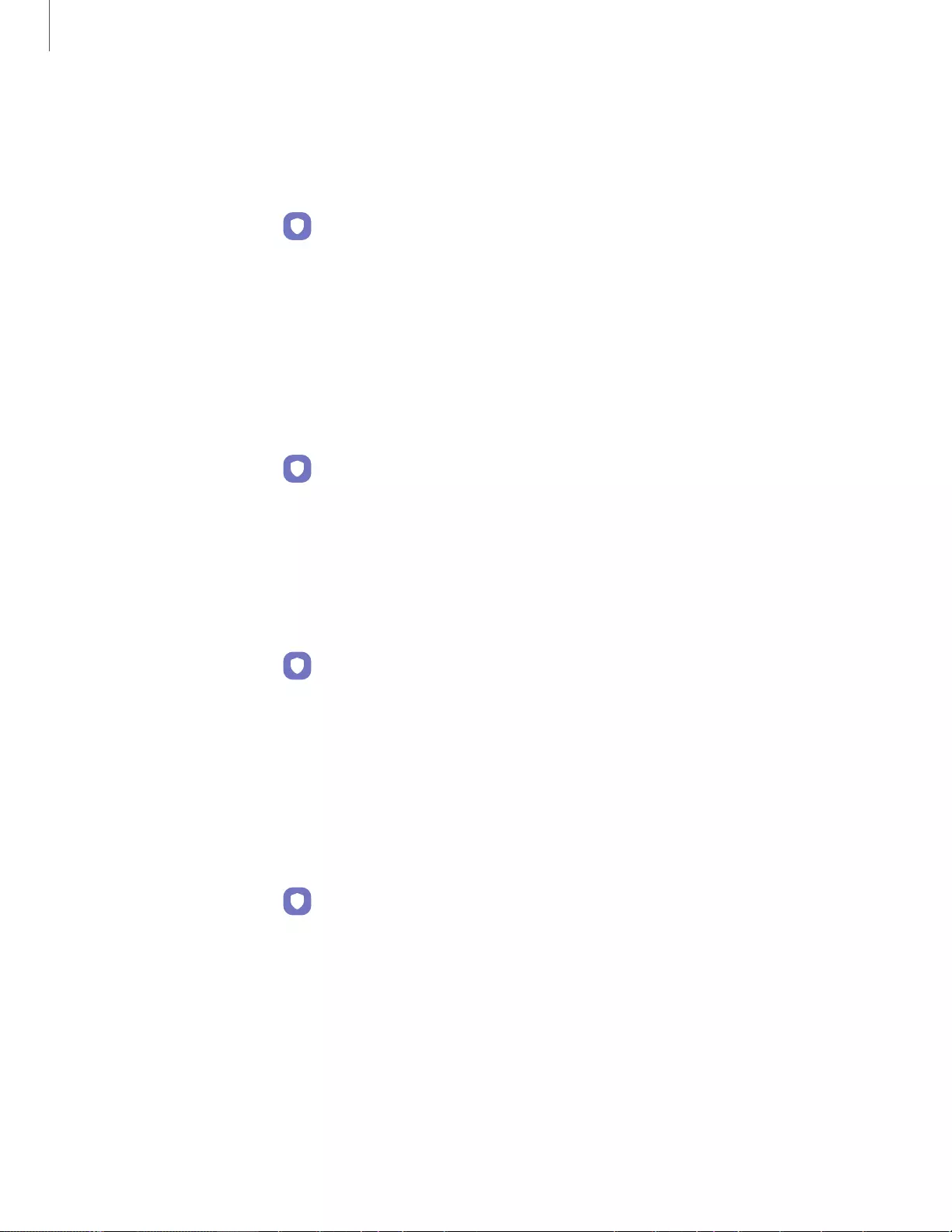
113
Settings
Set up SIM card lock
You can set up a PIN to lock your SIM card, which prevents unauthorized use of your
SIM card if someone attempts to use it in another device. Options may vary by carrier.
◌ From Settings, tap Biometrics and security > Other security settings > Set up SIM
card lock and follow the prompts.
• Tap Lock SIM card to turn on the feature.
• Tap Change SIM card PIN to create a new PIN.
View passwords
You can have characters displayed briefly in password fields as you type them.
◌ From Settings, tap Biometrics and security > Other security settings > Make
passwords visible to turn on the feature.
Device administration
You can authorize security features and apps to have administrative access to your
device.
1. From Settings, tap Biometrics and security > Other security settings >
Device admin apps.
2. Tap an option to turn it on as a device administrator.
Credential storage
You can manage the trusted security certificates installed on your device, which
verify the identity of servers for secure connections.
◌ From Settings, tap Biometrics and security > Other security settings for the
following options:
• Storage type: Select a storage location for credential contents.
• View security certificates: Display certificates in your device’s ROM and other
certificates you have installed.
• User certificates: View user certificates that identify your device.
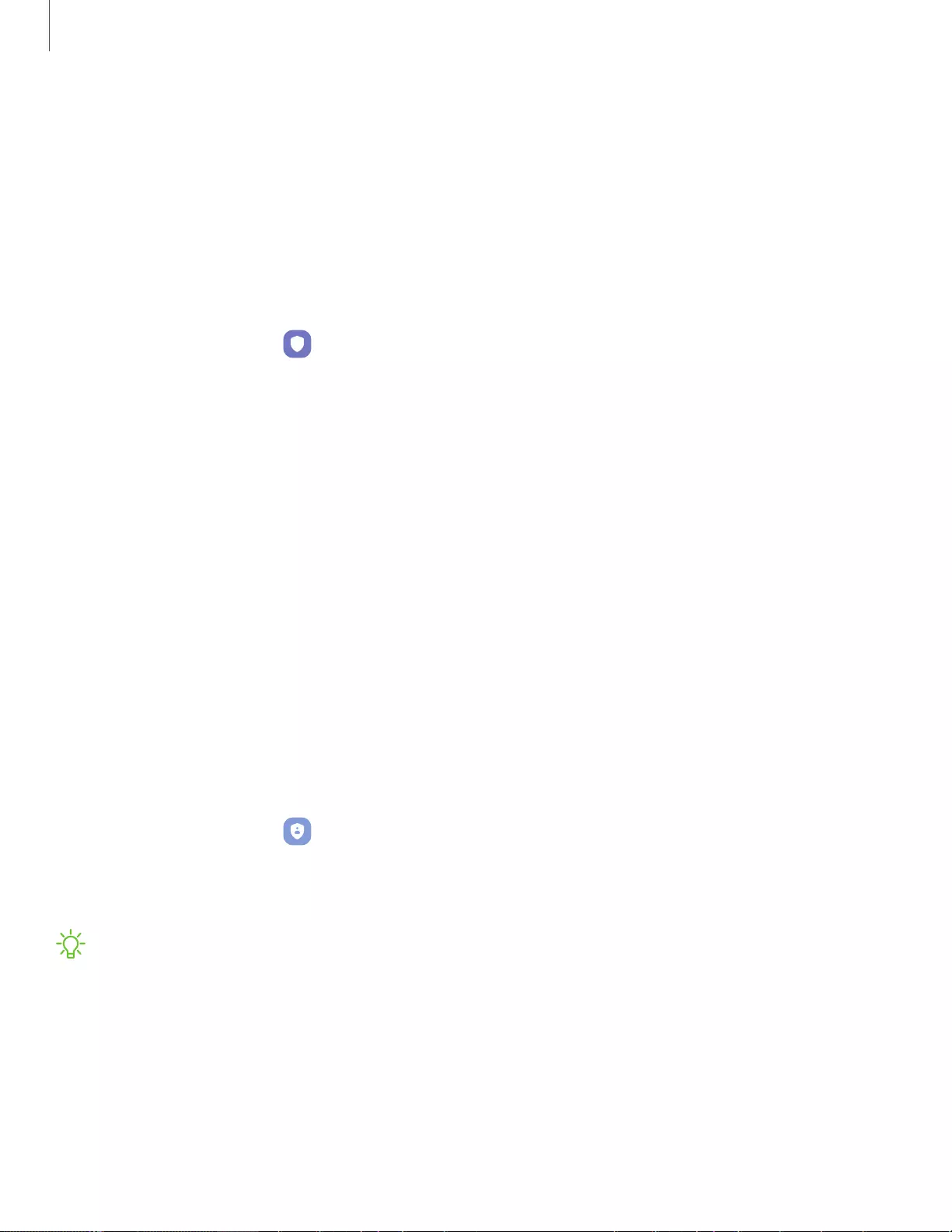
114
Settings
• Install from device storage: Install a new certificate from storage.
• Clear credentials: Erase credential contents from the device and reset the
password.
Advanced security settings
You can use these options to configure advanced security settings to better protect
your device.
◌ From Settings, tap Biometrics and security > Other security settings for the
following options:
• Trust agents: Allow trusted devices to perform selected actions when
connected.
– This option is only displayed when a lock screen is turned on. For more
information, see Set a secure screen lock.
• Pin windows: Pin an app on your device screen, which prevents access to
other features of your device.
• Security policy updates: Keep your device secure by checking for security
updates.
Permission manager
Apps might access features of your device that you permit them to (like the camera,
microphone, or location) when they are running in the background, not just when you
are using the app. You can set your device to notify you when this happens.
1. From Settings, tap Privacy > Permission manager.
2. Tap a category, then tap an app to select which permissions you want to be
notified about.
NOTE When using an app or service for the first time that wants to access certain
features of your device, a dialog box asks if you want to permit such access.
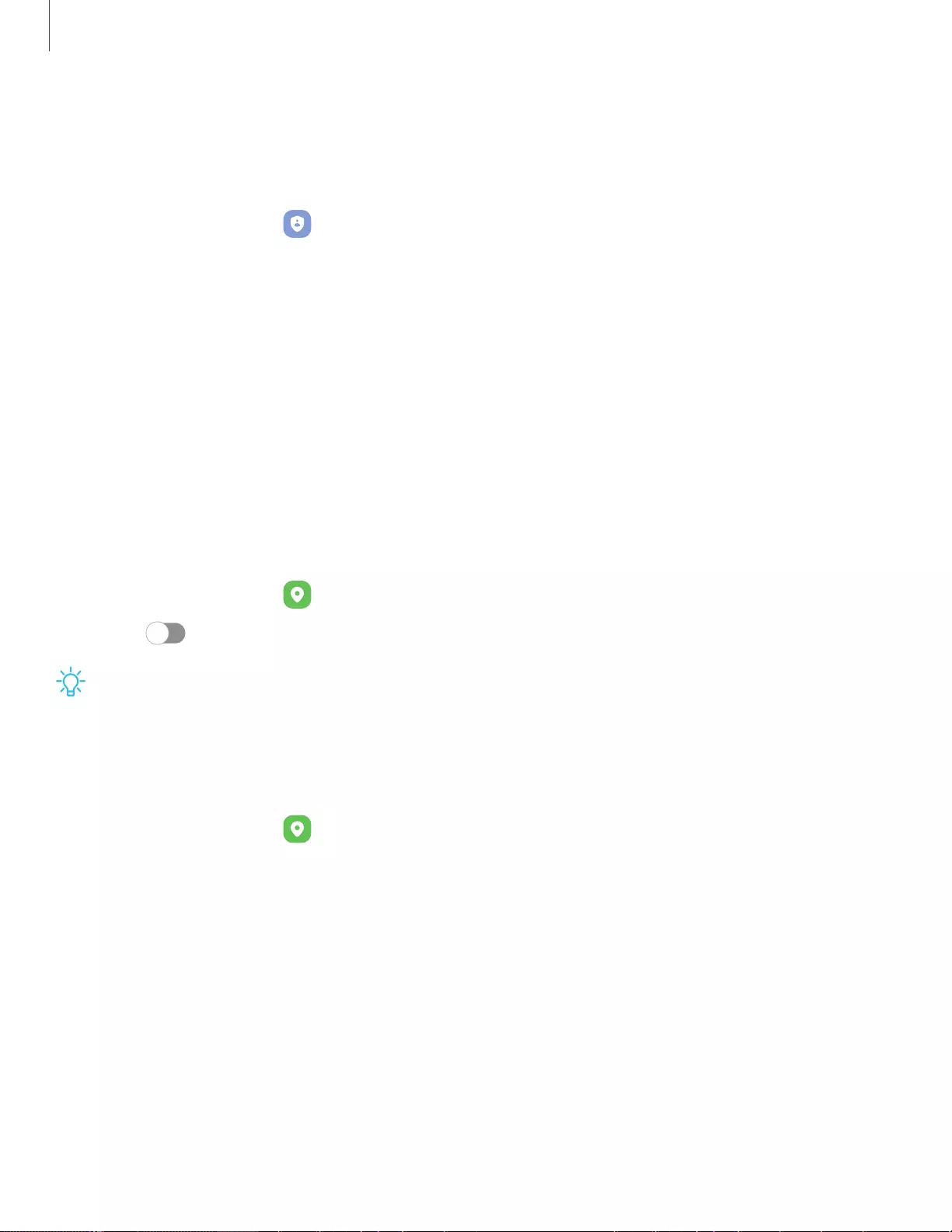
115
Settings
Samsung Privacy
Send diagnostic information about your device to Samsung when you are having
technical problems.
1. From Settings, tap Privacy.
2. Under Samsung tap the following options to customize:
• Samsung Privacy: View Samsung's privacy information.
• Customization Service: Allow Samsung to provide customized content and
recommendations.
• Send diagnostic data: Send diagnostic information about your device to
Samsung when you are having technical problems.
Location
Location services use a combination of GPS, mobile network and Wi-Fi to determine
the location of your device.
1. From Settings, tap Location.
2. Tap to turn on Location services.
TIP Some apps require location services be turned on for full functionality.
App permissions
Configure permissions for apps that want to access your location information.
1. From Settings, tap Location > App permissions.
2. Tap an app and chose which location permissions to grant it. Options vary by
app.
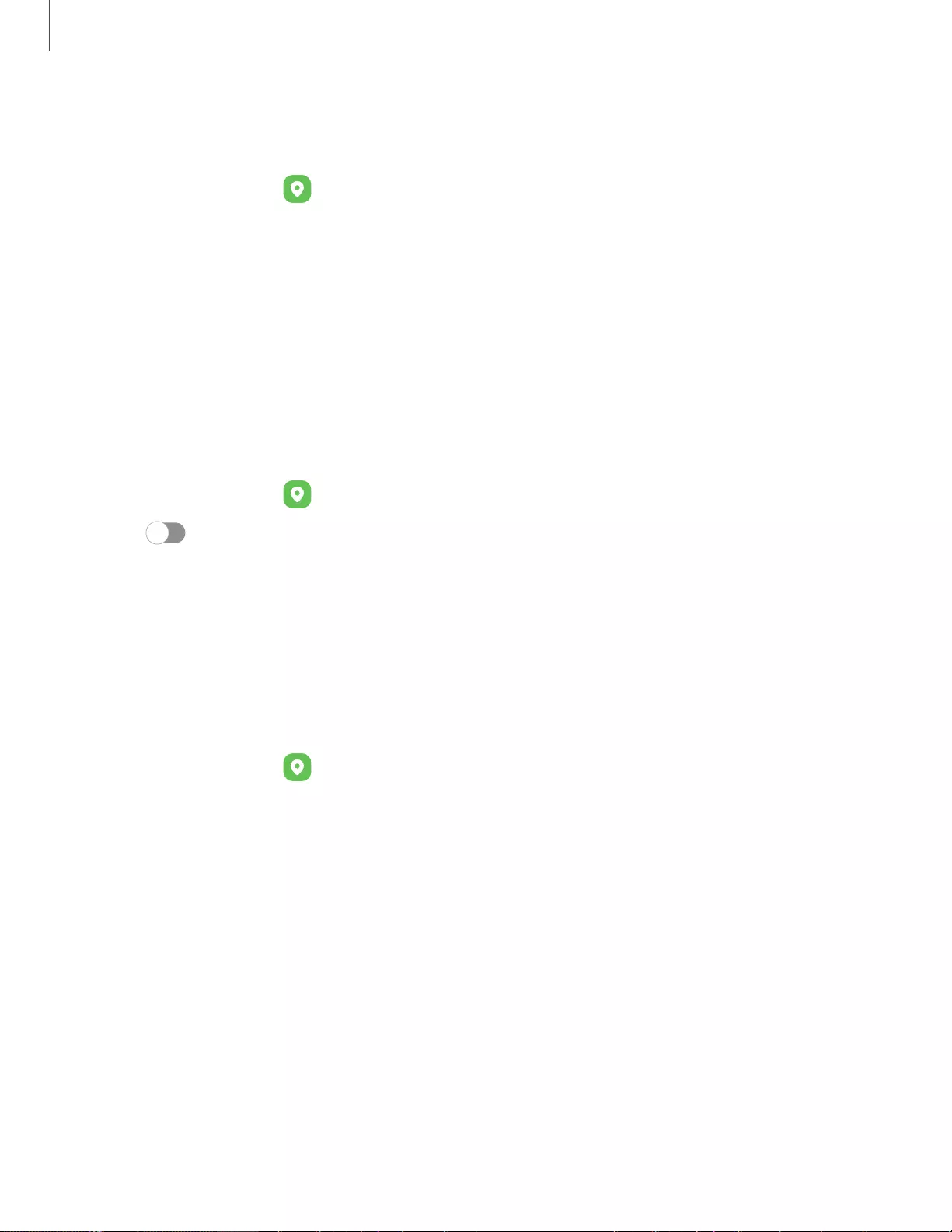
116
Settings
Improve accuracy
Enable other location scanning tools.
1. From Settings, tap Location > Improve accuracy.
2. Tap connection method to add or remove from location services:
• Wi-Fi scanning: Allow apps and services to scan for Wi-Fi networks
automatically, even when Wi-Fi is turned off.
• Bluetooth scanning: Allow apps to scan for and connect to nearby devices
automatically through Bluetooth, even when Bluetooth is turned off.
Recent location requests
View a list of apps that have requested your location.
1. From Settings, tap Location.
2. Tap to turn on Location services.
3. Tap an entry under Recent location requests to view the app’s settings.
Location services
Location services store and use your device’s most recent location data. Certain apps
can use this data to improve your search results based on places that you have
visited.
1. From Settings, tap Location.
2. Tap an entry under Location services to see how your location information is
used.
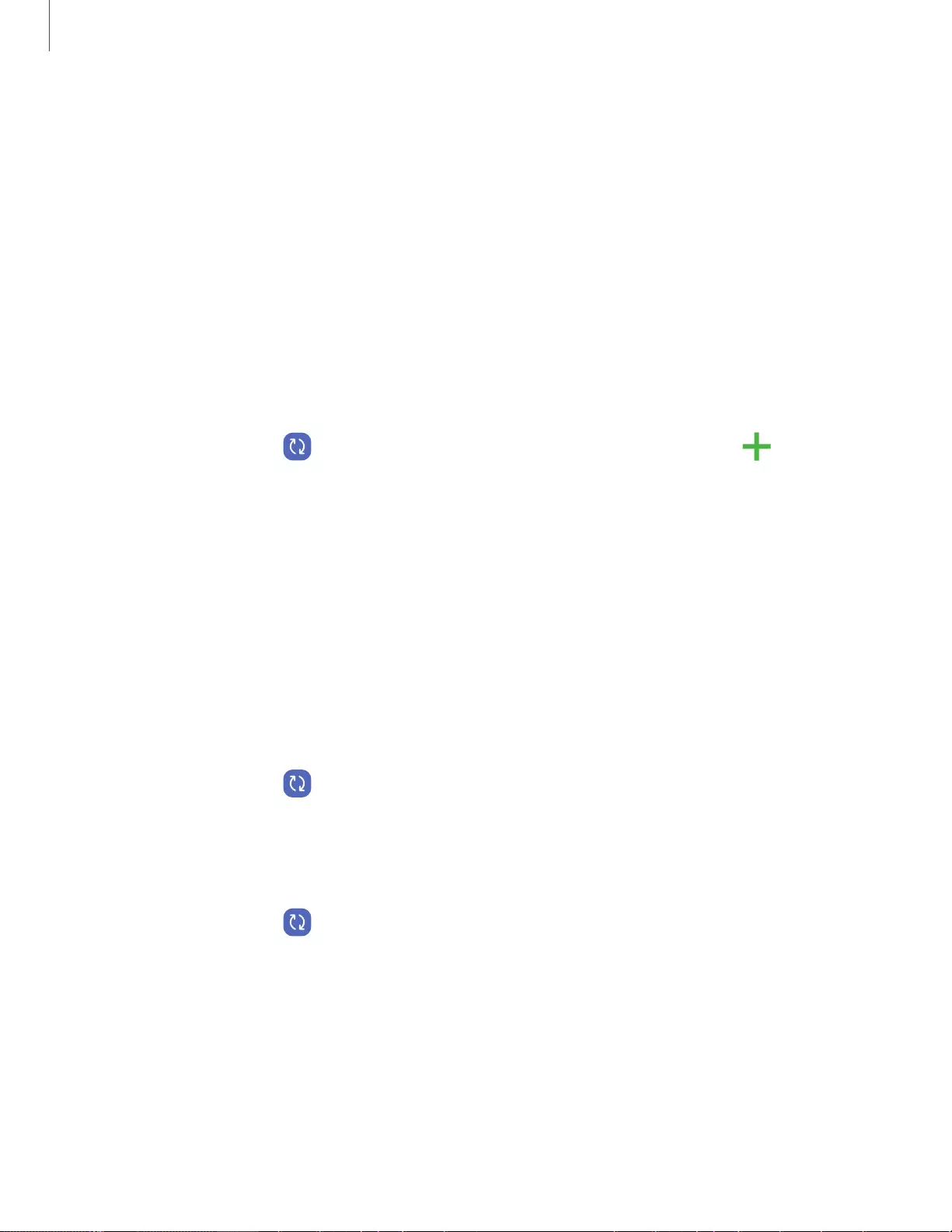
117
Settings
Accounts
You can connect to and manage your accounts, including your Google Account,
Samsung account, email, and social networking accounts. .
Add an account | Account settings | Remove an account | Users | Backup and restore |
Google settings
Add an account
You can add and sync all your email, social networking, and picture and video sharing
accounts.
1. From Settings, tap Accounts and backup > Manage accounts > Add
account.
2. Tap one of the account types.
3. Follow the prompts to enter your credentials and set up the account.
lTap Auto sync data to enable automatic updates to your accounts.
Account settings
Each account has its own custom settings. You can configure common settings for all
accounts of the same type. Account settings and available features vary between
account types.
◌ From Settings, tap Accounts and backup > Manage accounts.
Remove an account
You can remove accounts from your device.
1. From Settings, tap Accounts and backup > Manage accounts.
2. Tap the account and then tap Remove account.
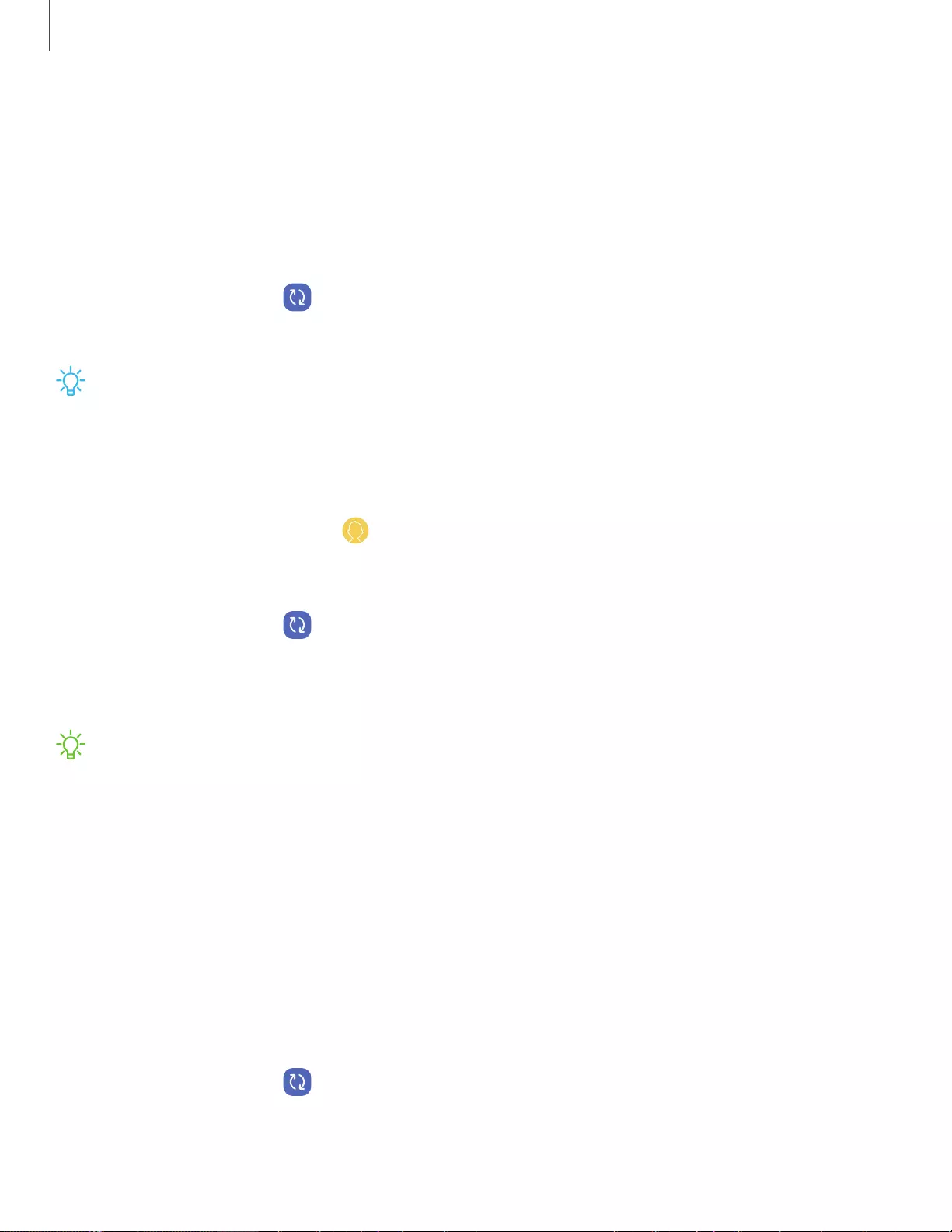
118
Settings
Users
Share this tablet with multiple people by creating User accounts.
Users have their own space, which they can customize with their own apps,
wallpaper, and settings. Users can also adjust tablet settings that affect everyone,
such as Wi-Fi.
1. From Settings, tap Accounts and backup > Users.
2. Tap Add user or profile and follow the prompts to set up a new user or profile.
TIP Restricted profiles allow only limited access to apps and content.
Switch User Profiles
To access the device with a different user profile:
◌ From a Lock screen, tap Manage users and tap a user or profile from the list.
Delete a User or Profile
1. From Settings, tap Accounts and backup > Users.
2. Tap a user profile.
3. Tap Delete user, and then confirm when prompted.
NOTE Only the device owner can delete other users or profiles. Deleting a user’s
profile removes the user account from the device entirely. This includes the user’s
Google Account, Samsung account, and any other local accounts associated
with the user.
Backup and restore
You can configure your device to back up data to your personal accounts.
Google Account
You can enable backup of your information to your Google Account.
1. From Settings, tap Accounts and backup.
2. Under Google Drive, tap Back up data.
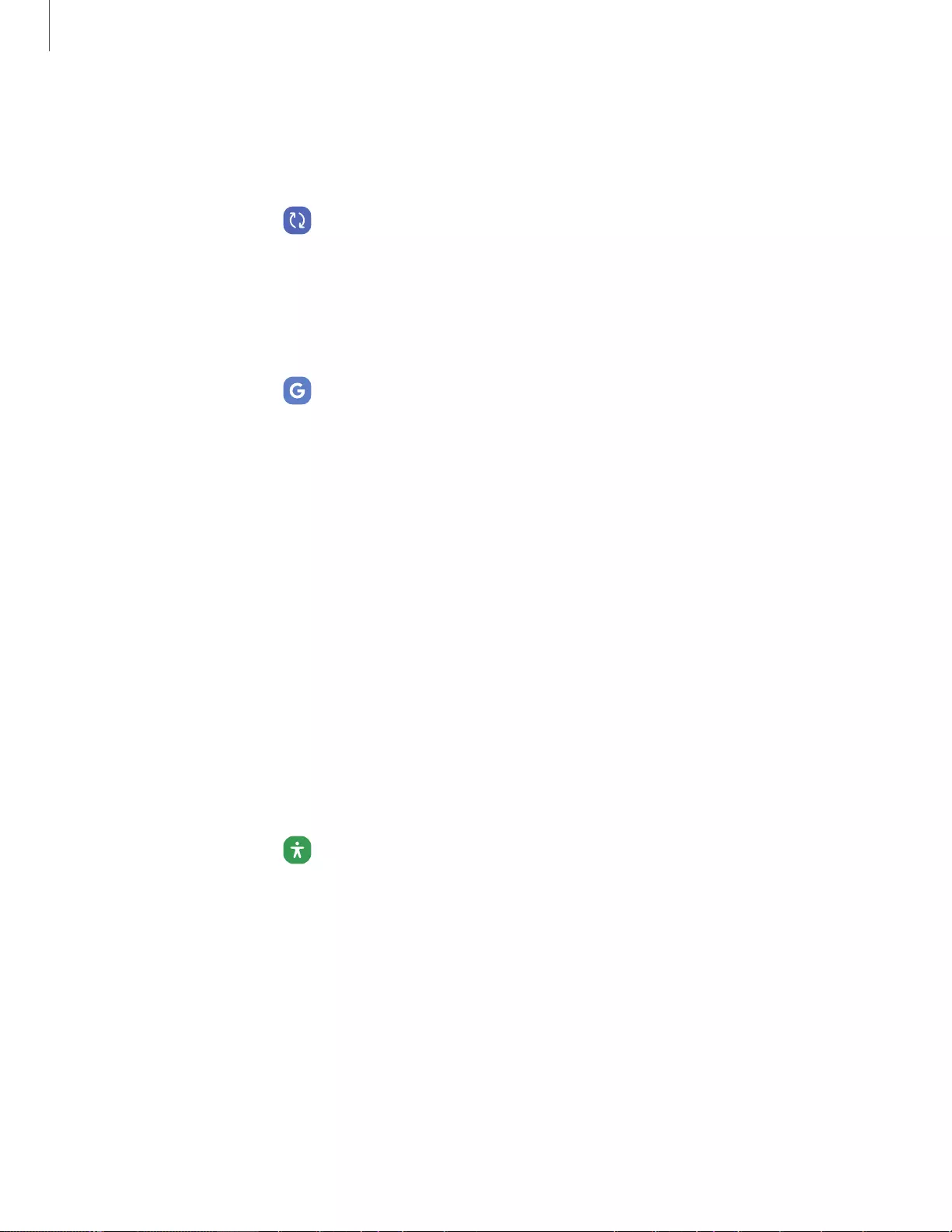
119
Settings
External storage transfer
You can back up your data to an SD card or a USB storage device, or restore backup
data using Smart Switch. For more information, see Transfer data from an old device.
◌ From Settings, tap Accounts and backup > External storage transfer.
Google settings
You can configure your device’s Google settings. Available options depend on your
Google Account.
◌ From Settings, tap Google, and select an option to customize.
Accessibility
There are accessibility settings for people who need help seeing, hearing, or
otherwise operating their device. Accessibility services are special features that
make using the device easier for everyone. For more information about Accessibility
for Samsung products, please contact us at accessibility@sea.samsung.com.
Recommended for you | TalkBack | Visibility enhancements | Hearing enhancements |
Interaction and dexterity | Advanced settings | Installed services | About Accessibility
Recommended for you
View a list of accessibility features that you are using and some recommended
features you may want to enable.
◌ From Settings, tap Accessibility > Recommended for you to view
recommendations.
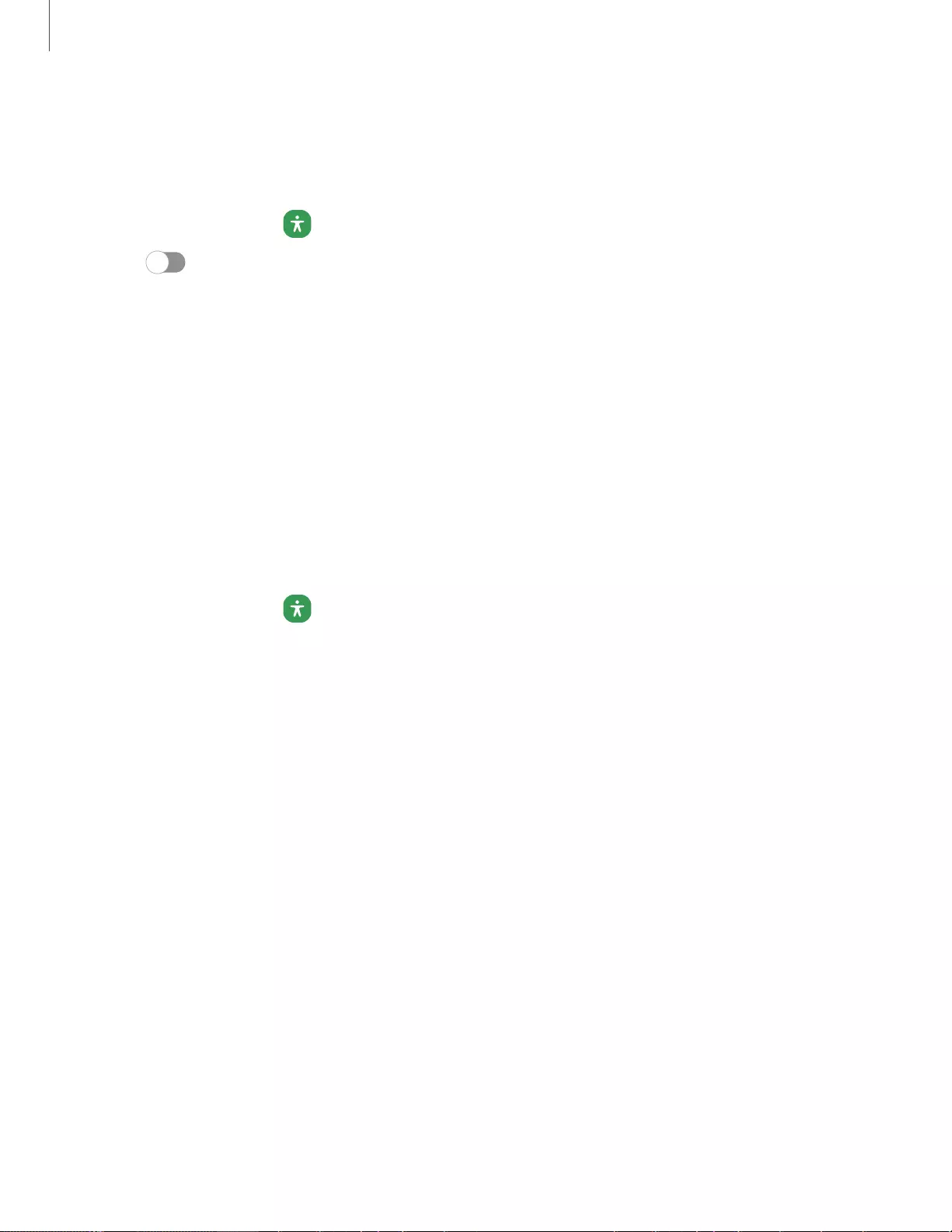
120
Settings
TalkBack
Use special controls and settings that let you navigate without needing to see the
screen.
1. From Settings, tap Accessibility > TalkBack.
2. Tap to enable the feature, and tap an option to customize:
lTalkBack shortcut: Choose a shortcut to quickly turn on TalkBack.
lSettings: Configure TalkBack settings to better assist you.
Visibility enhancements
You can configure Accessibility features to assist with visual aspects of your device.
Colors and clarity
You can adjust the colors and contrast of text and other screen elements for easier
viewing.
◌ From Settings, tap Accessibility > Visibility enhancements and tap an option:
• High contrast fonts: Adjust the color and outline of fonts to increase the
contrast with the background.
• High contrast keyboard: Adjust the size of the Samsung keyboard and
change its colors to increase the contrast between the keys and the
background.
• Highlight buttons: Show buttons with shaded backgrounds to make them
stand out better against the wallpaper.
• Color inversion: Reverse the display of colors from white text on a black
background to black text on a white background.
• Remove animations: Remove certain screen effects if you are sensitive to
motion.
• Color correction: Adjust the color of the screen if you find it difficult to see
some colors.
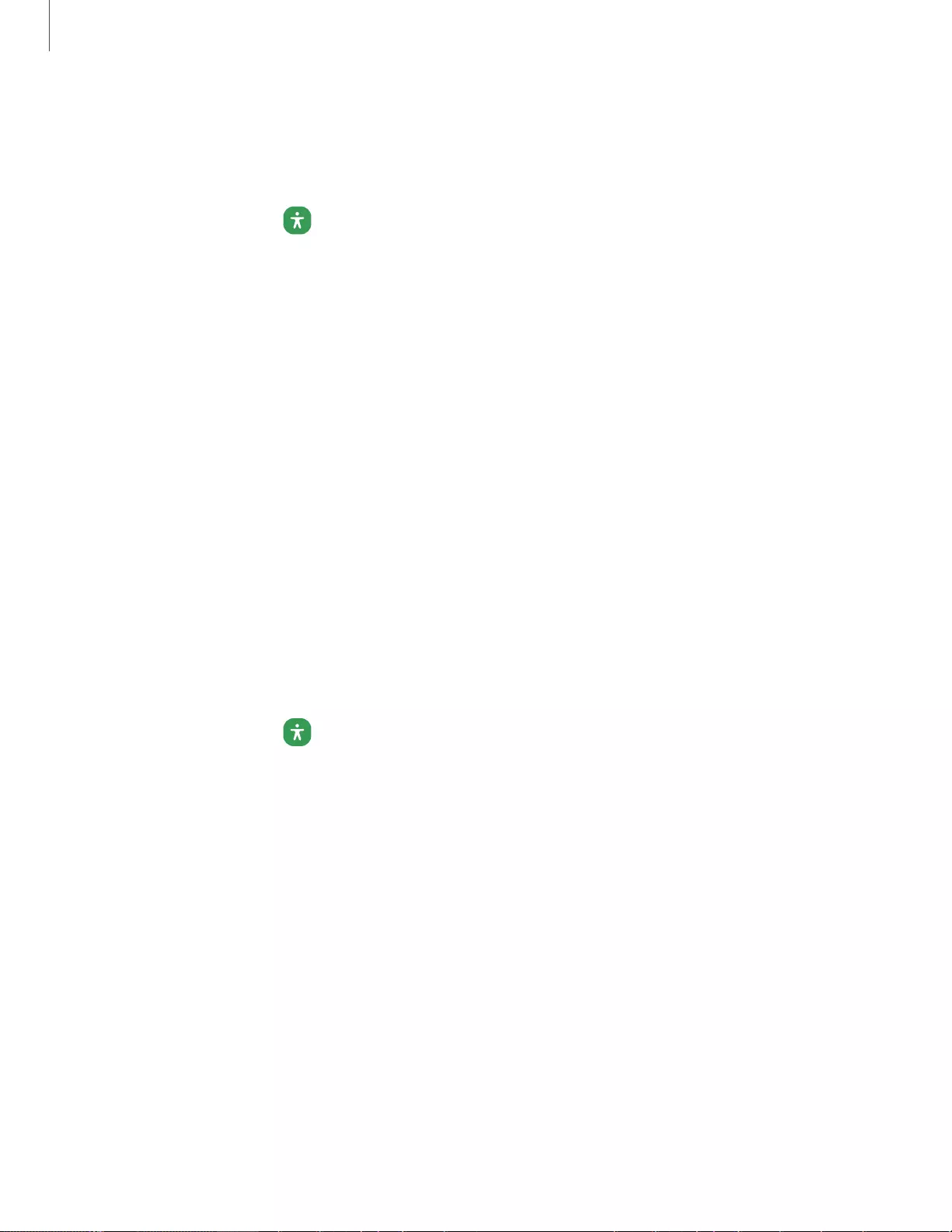
121
Settings
Size and zoom
You can increase the size of supported screen elements and create shortcuts for
accessibility features on your device.
◌ From Settings, tap Accessibility > Visibility enhancements and tap an option:
• Magnifier window: Magnify content shown on the screen.
• Magnification: Use exaggerated gestures such as triple-tapping, double
pinching, and dragging two fingers across the screen.
• Large mouse/touchpad pointer: Use a large pointer for a connected mouse
or touchpad (accessories not included).
• Font size and style: Configure screen fonts.
• Screen zoom: Configure the screen zoom level.
Hearing enhancements
You can configure Accessibility features to assist with audial aspects of the device.
Options may vary by carrier.
Sounds
You can adjust audio quality when using hearing aids or earphones.
◌ From Settings, tap Accessibility > Hearing enhancements and tap an option:
• Real time text: Activate real-time text (RTT) calling.
• Left/right sound balance: Use the slider to adjust the left and right balance
when listening to audio in stereo.
• Mono audio: Switch audio from stereo to mono when using one earphone.
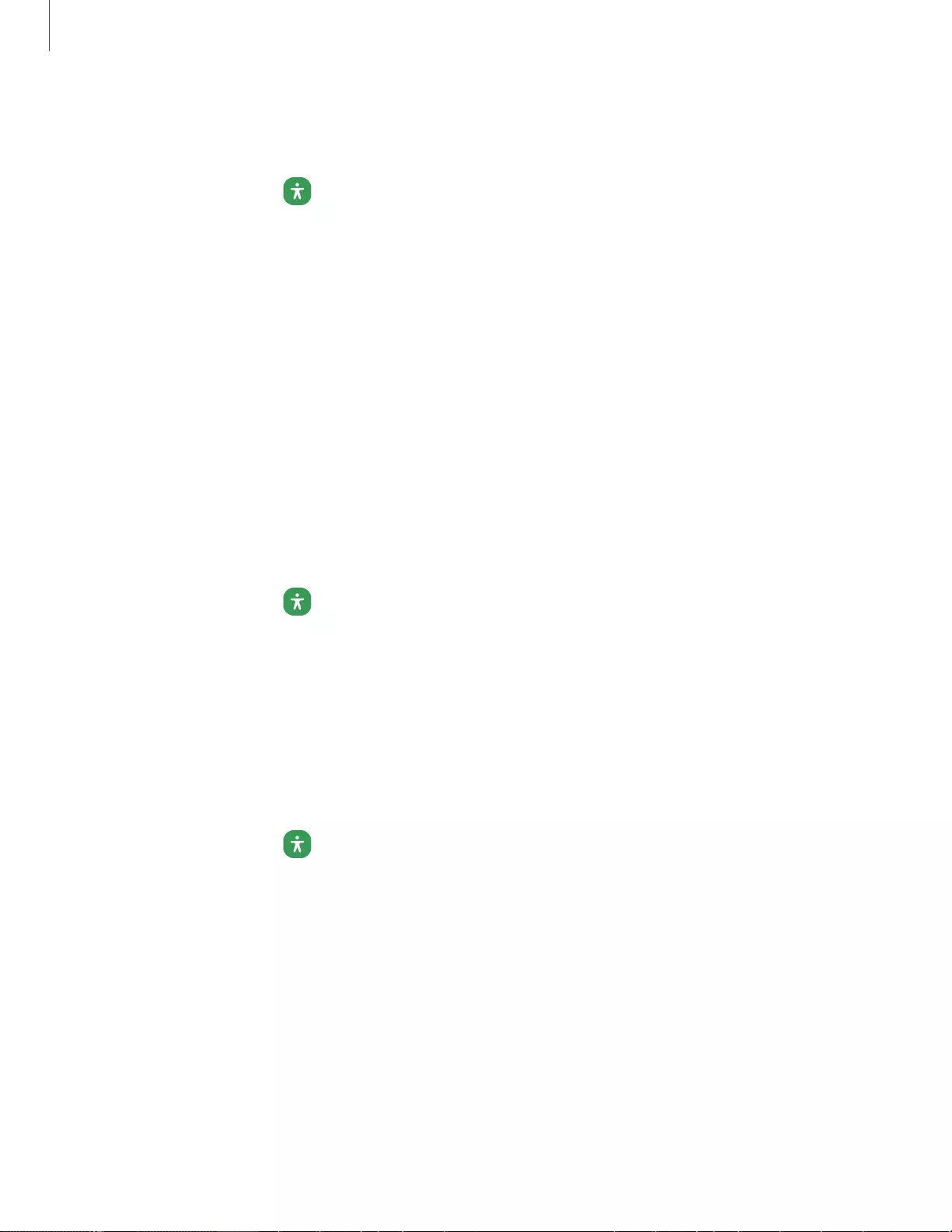
122
Settings
Text display
You can convert speech to text and watch closed captions when viewing multimedia.
◌ From Settings, tap Accessibility > Hearing enhancements and tap an option:
• Live Transcribe: Use the microphone to record speech and convert it to text.
• Google subtitles (CC): Configure closed caption and subtitle services.
• Sound notifications: Receive alerts when the device detects a baby crying or
a doorbell.
Interaction and dexterity
You can configure Accessibility features to assist with limited dexterity when
interacting with your device.
Alternate input
You can control your device using different kinds of inputs and controls.
◌ From Settings, tap Accessibility > Interaction and dexterity and tap an option:
• Universal switch: Control your device with your customized switches.
• Assistant menu: Improve device accessibility for users with reduced
dexterity.
Interactions
You can simplify the motions needed to respond to notifications and alarms.
◌ From Settings, tap Accessibility > Interaction and dexterity and tap an option:
• Interaction control: Customize areas of screen interactions, hardkeys, and
the keyboard.
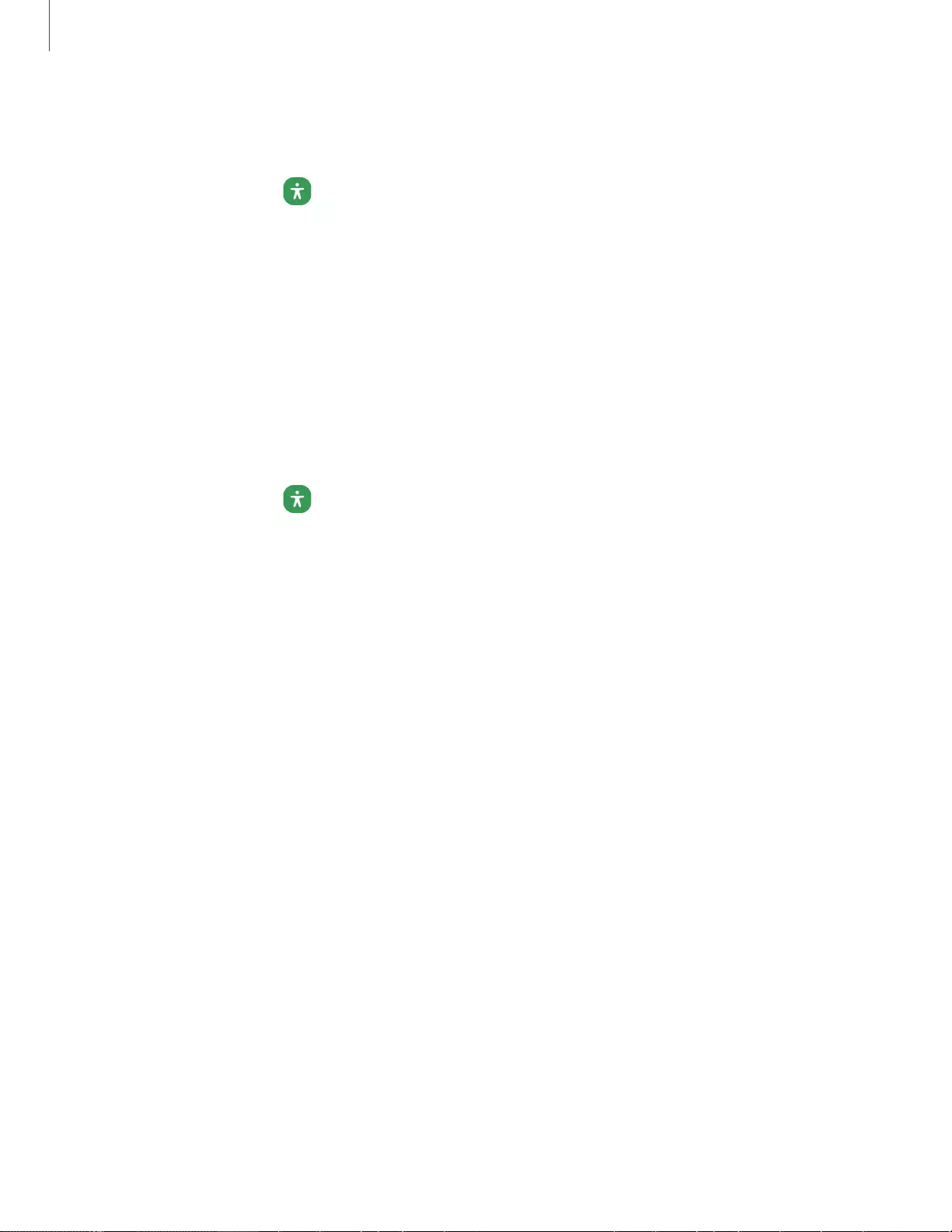
123
Settings
Touch settings
You can adjust your screen to be less sensitive to taps and touches.
◌ From Settings, tap Accessibility > Interaction and dexterity and tap an option:
• Touch and hold delay: Select a time interval for this action.
• Tap duration: Set how long an interaction must be held to be recognized as
a tap.
• Ignore repeated touches: Set a time duration in which to ignore repeated
touches.
Mouse and physical keyboard
Configure settings for a connected mouse and physical keyboard.
◌ From Settings, tap Accessibility > Interaction and dexterity and tap an option:
• Auto click after pointer stops: Automatically click on an item after the pointer
stops over it.
• Sticky keys: When you press a modifier key like Shift, Ctrl, or Alt, the key stays
pressed down, which allows you to enter keyboard shortcuts by pressing
one key at a time.
• Slow keys: Set how long a key must be held before it is recognized as a press,
which helps avoid accidental key presses.
• Bounce keys: Set how long to wait before accepting a second press from the
same key, which helps avoid accidentally pressing the same key multiple
times.
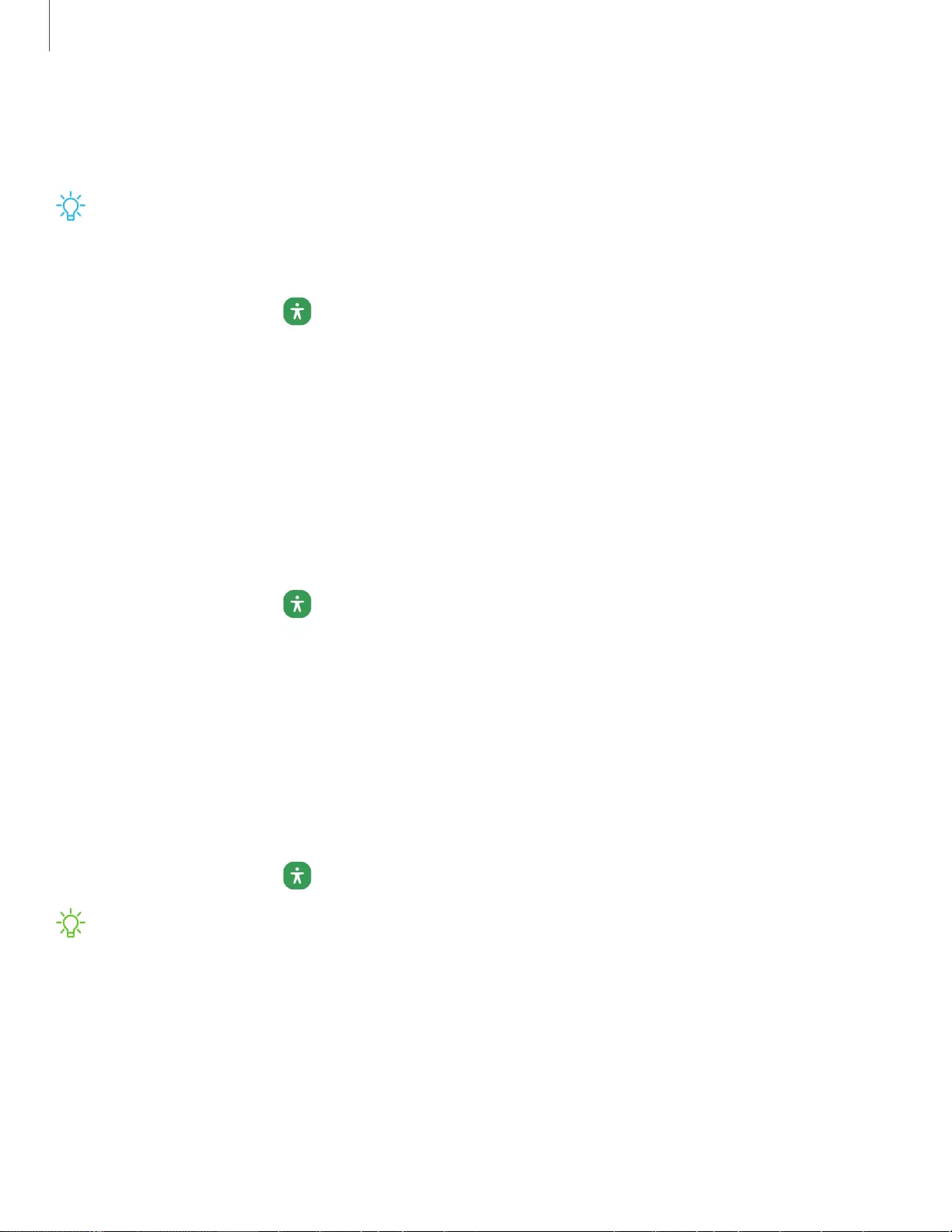
124
Settings
Advanced settings
You can customize additional accessibility features and services for your device.
TIP Additional accessibility apps may be downloaded from the Google Play store.
Accessibility shortcuts
◌ From Settings, tap Accessibility > Advanced settings and tap an option:
• Accessibility button: Choose an accessibility shortcut for the Accessibility
button.
• Side and Volume up keys: Configure selected Accessibility features to open
by quickly pressing the Side and Volume up keys at the same time.
• Volume up and down keys: Configure selected services to turn on when you
press and hold the Volume up and Volume down keys for three seconds.
Notifications
◌ From Settings, tap Accessibility > Advanced settings and tap an option:
• Time to take action: Choose how long to show messages that ask you to take
action, but are visible only temporarily (like notifications).
• Speak keyboard input aloud: The device will read aloud what you type on the
keyboard.
Installed services
You can install additional assistance services for your device.
◌ From Settings, tap Accessibility > Installed services.
NOTE Additional accessibility services are listed and configured here after they
are installed.
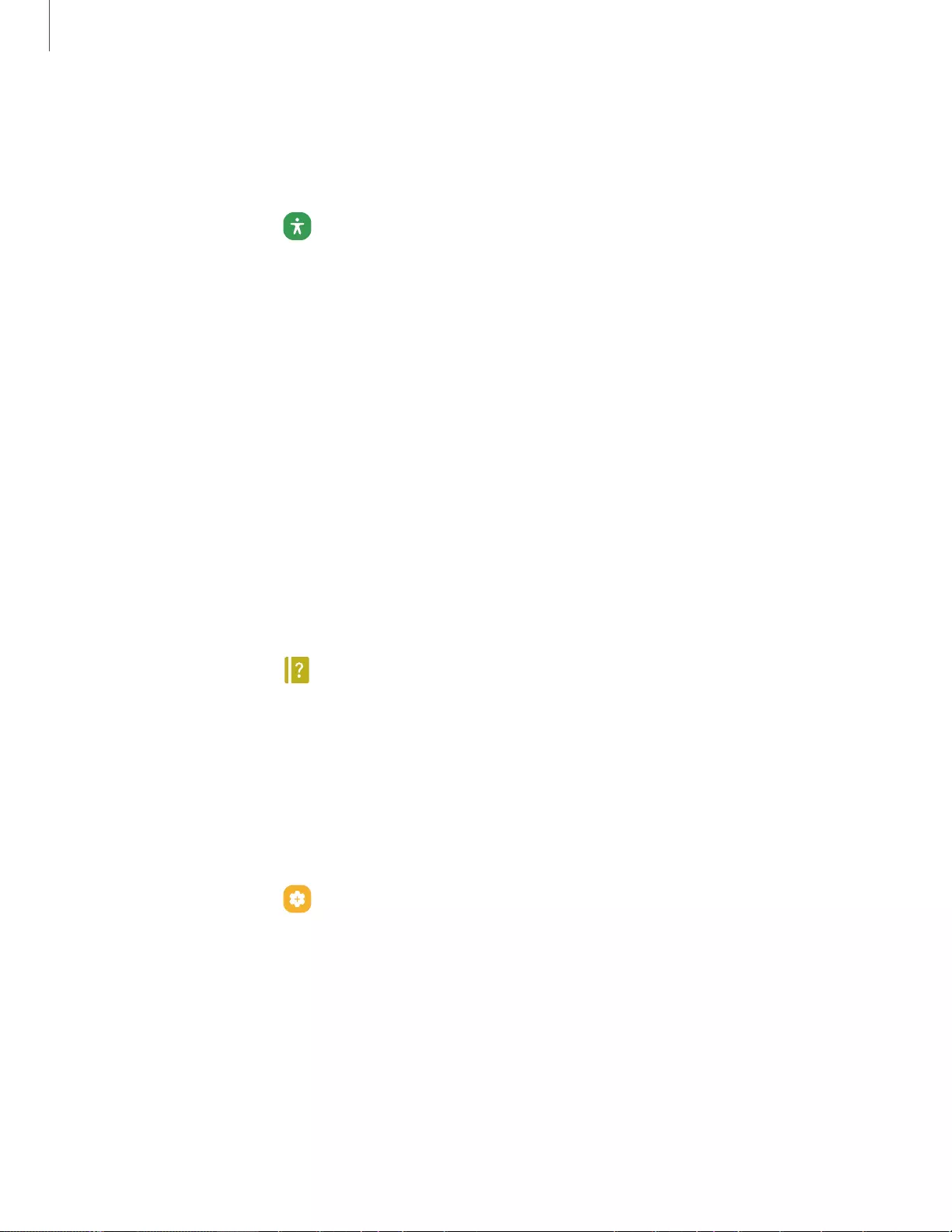
125
Settings
About Accessibility
Legal and license information about the current Accessibility software is available in
Settings.
◌ From Settings, tap Accessibility > About Accessibility. The following information
is available:
• Version: View the current Accessibility software version.
• Open source licenses: View information for the open source licenses used for
Accessibility.
Other settings
Configure features on your device that make it easier to use.
Help | Android Auto | About tablet
Help
View the user manual for your device.
◌ From Settings, tap Help.
Android Auto
Android Auto brings the most useful apps to your device screen or your compatible
car display in a format that makes it easy for you to keep your main focus on driving.
You can control features like navigation and maps, calls and text messages, and
music.
◌ From Settings, tap Advanced features > Android Auto.
Connect your device
Before you connect your device for the first time, turn on your car and allow time to
set up Android Auto.
1. Plug a USB cable into your vehicle’s USB port and plug the other end of the cable
into your device.
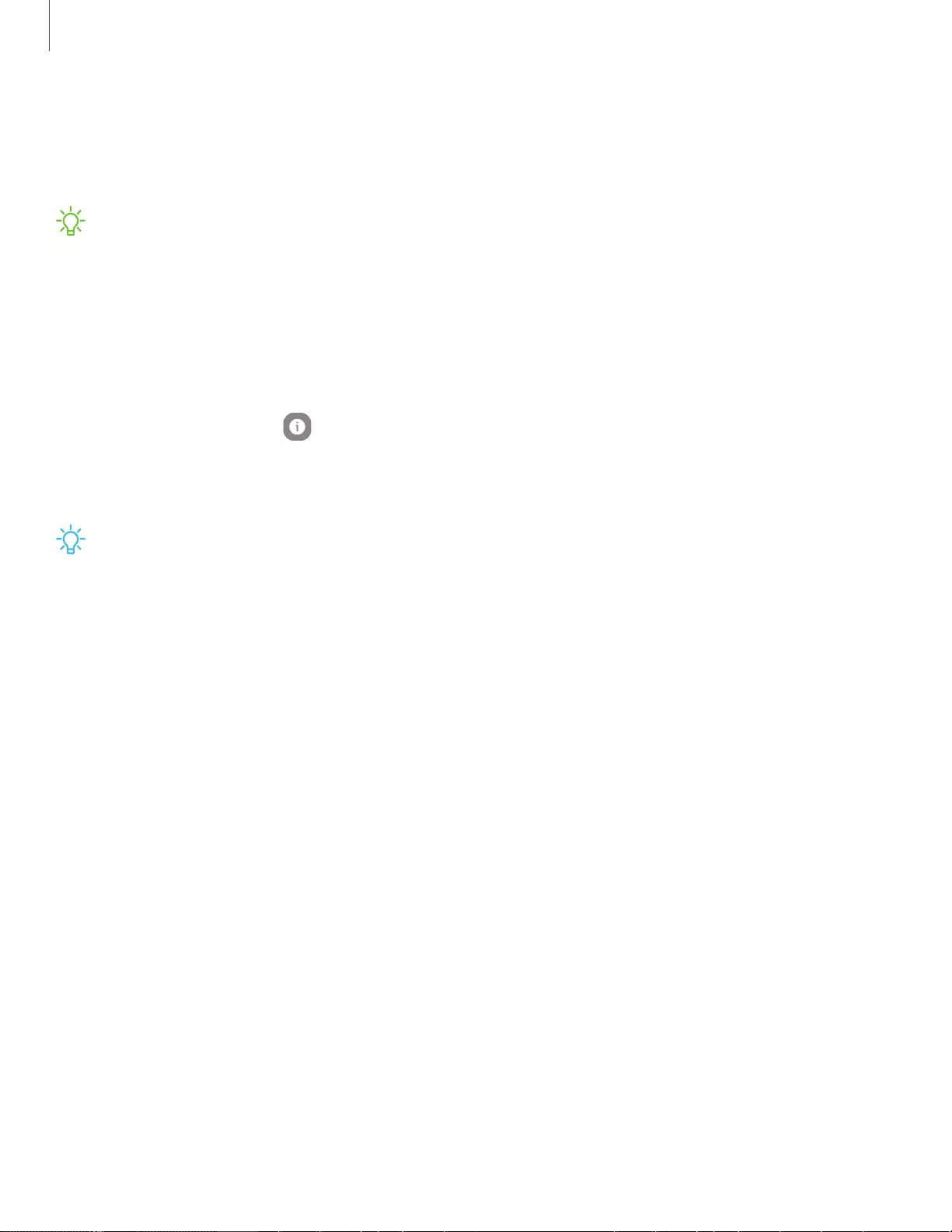
126
Settings
2. Your device may ask you to download the Android Auto app or update to the
newest version of the app. Follow the prompts and complete your setup.
3. On your car’s display select Android Auto and follow the prompts.
NOTE Your device’s Bluetooth is turned on automatically when Android Auto is
connected to your car through USB.
About tablet
View information about your device, including current status, legal information,
hardware and software versions, and more.
1. From Settings, tap About tablet to view your model number, serial number,
and IMEI information.
2. Tap additional items to view more information about your device.
TIP You can view your device's FCC ID from About tablet > Status information.
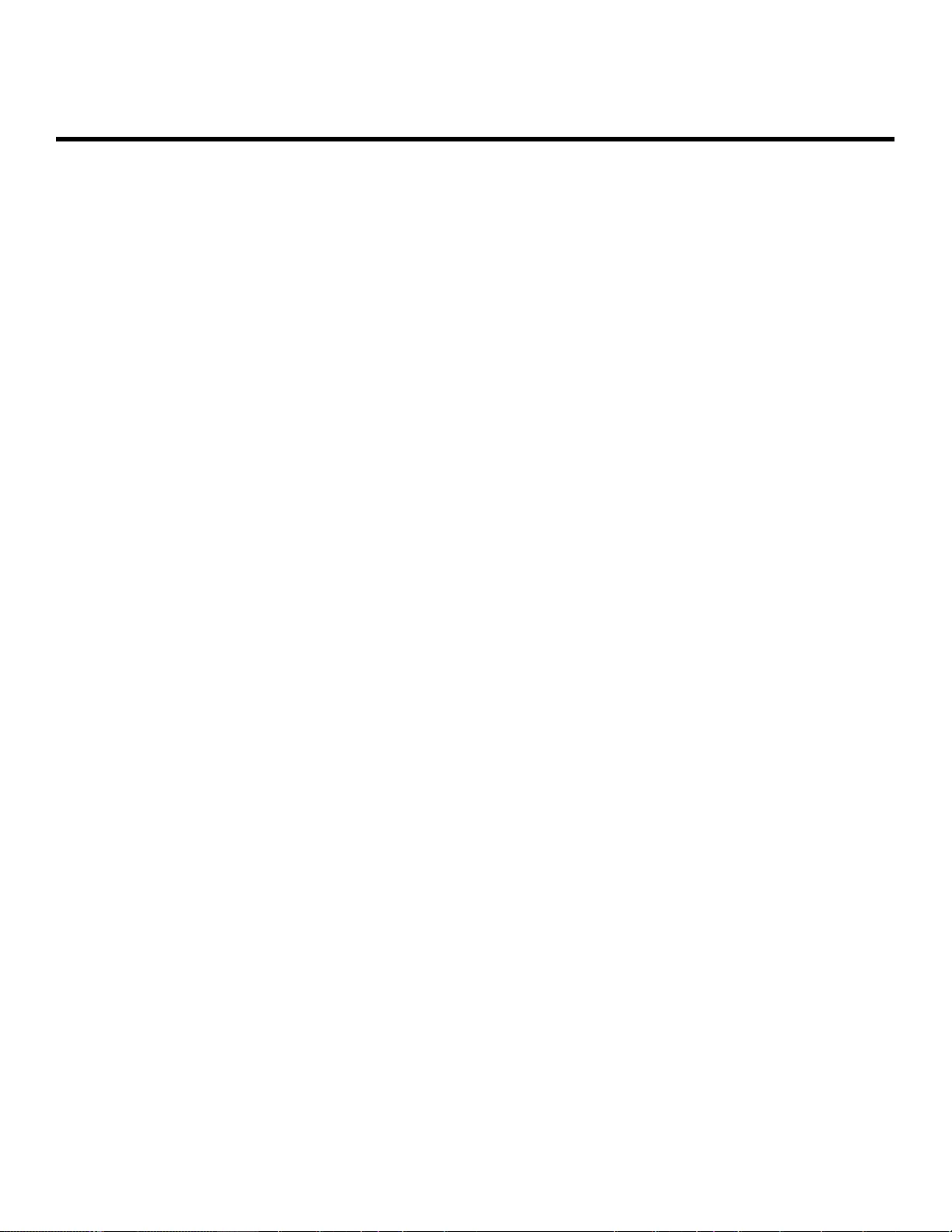
128
Legal information
READ THIS INFORMATION BEFORE USING YOUR MOBILE DEVICE.
Arbitration Agreement - This Product is subject to a binding arbitration agreement
between you and SAMSUNG ELECTRONICS AMERICA, INC. (“Samsung”). You can opt out of
the agreement within 30 calendar days of the first consumer purchase by emailing
optout@sea.samsung.com or calling 1-800-SAMSUNG (726-7864) and providing the
applicable information.
The full Arbitration Agreement, Standard One-year Limited Warranty, End User License
Agreement (EULA), and Health & Safety Information for your device are available
online:
Tablet:
• English: samsung.com/us/Legal/Tablet-HSGuide
• Spanish: samsung.com/us/Legal/Tablet-HSGuide-SP
This information can also be found on the device in the “About device” or “About
phone” or “About tablet” section, for example:
• Settings > About phone or About device or About tablet > Legal information >
Samsung legal
• Or, search “Legal”
If your device required Federal Communications Commission (FCC) approval, you can
view the FCC certification by opening Settings > About phone or About device or About
tablet > Status information.
Samsung Knox
Samsung Knox is Samsung’s security platform and is a mark for a Samsung device
tested for security with enterprise use in mind. Additional licensing fee may be
required. For more information about Knox, please refer to: samsung.com/us/knox.
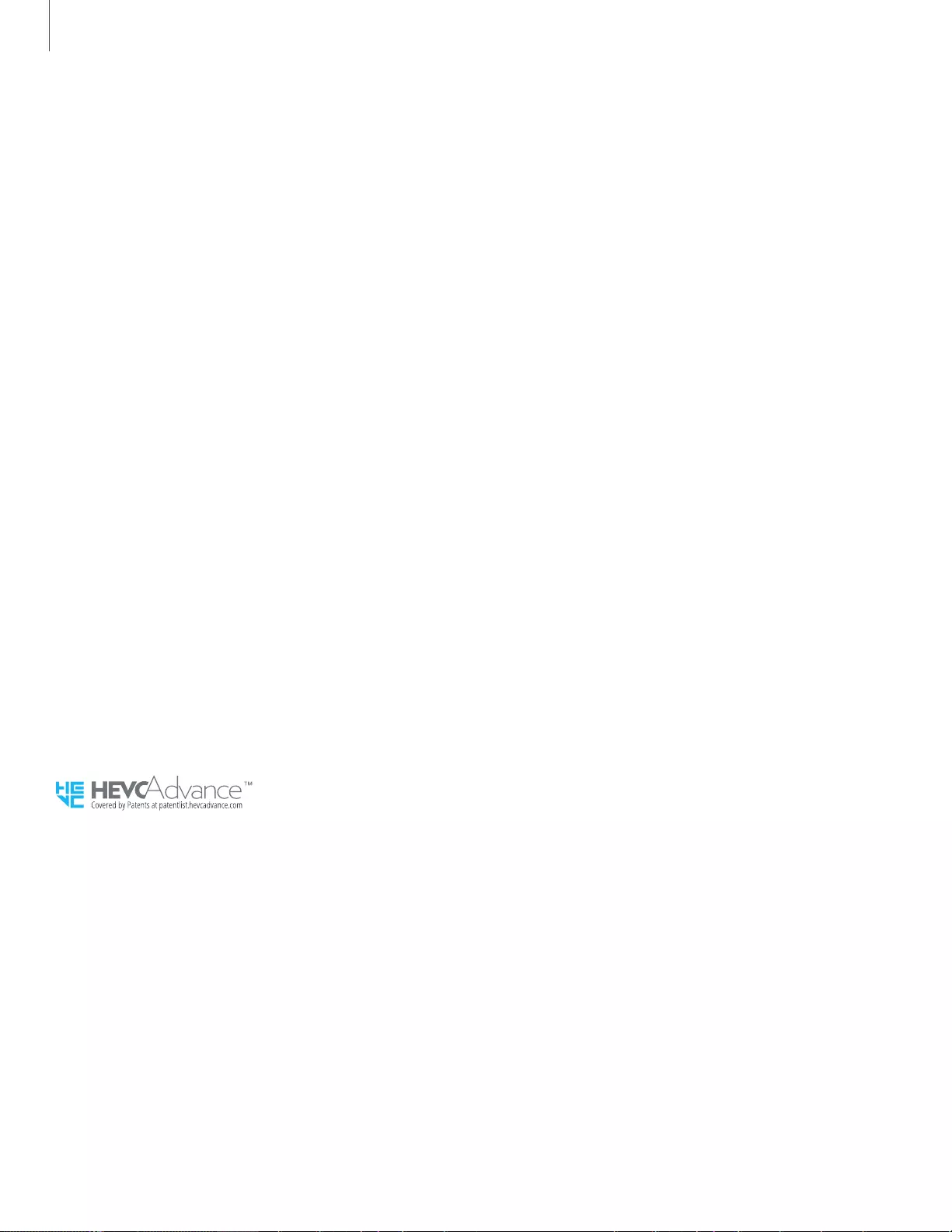
129
Legal information
Restricting children’s access to your
mobile device
Your device is not a toy. Do not allow children to play with it because they could hurt
themselves and others, or damage the device. Keep the device and all its parts and
accessories out of the reach of small children.
Samsung Electronics America, Inc.
Address:
85 Challenger Road
Ridgefield Park
New Jersey 07660
Phone: 1-800-SAMSUNG (726-7864)
Internet: samsung.com
©2021 Samsung Electronics Co., Ltd. Other company and product names mentioned
herein may be trademarks of their respective owners.
Manufactured under license from Dolby Laboratories. Dolby, Dolby Atmos, and the
double-D symbol are trademarks of Dolby Laboratories.
Some multimedia (audio/video) files contain Digital Rights Management (DRM)
technology to verify you have the right to use the files. Preloaded apps on your
device may not be compatible with DRM-protected files.
Screen images are simulated. Appearance of device may vary.
The actual available capacity of the internal memory is less than the specified
capacity because the operating system and default applications occupy part of the
memory. The available capacity may change when you upgrade the device.
Please check with your service provider to verify qualifying services/features.