Table of Contents
- Safety Information
- Getting Started
- Connections
- Settings
- Media Play
- Network Services
- Appendix
Samsung UBD-M9000/XU User Manual
Displayed below is the user manual for UBD-M9000/XU by Samsung which is a product in the DVD/Blu-Ray Players category. This manual has pages.
Related Manuals
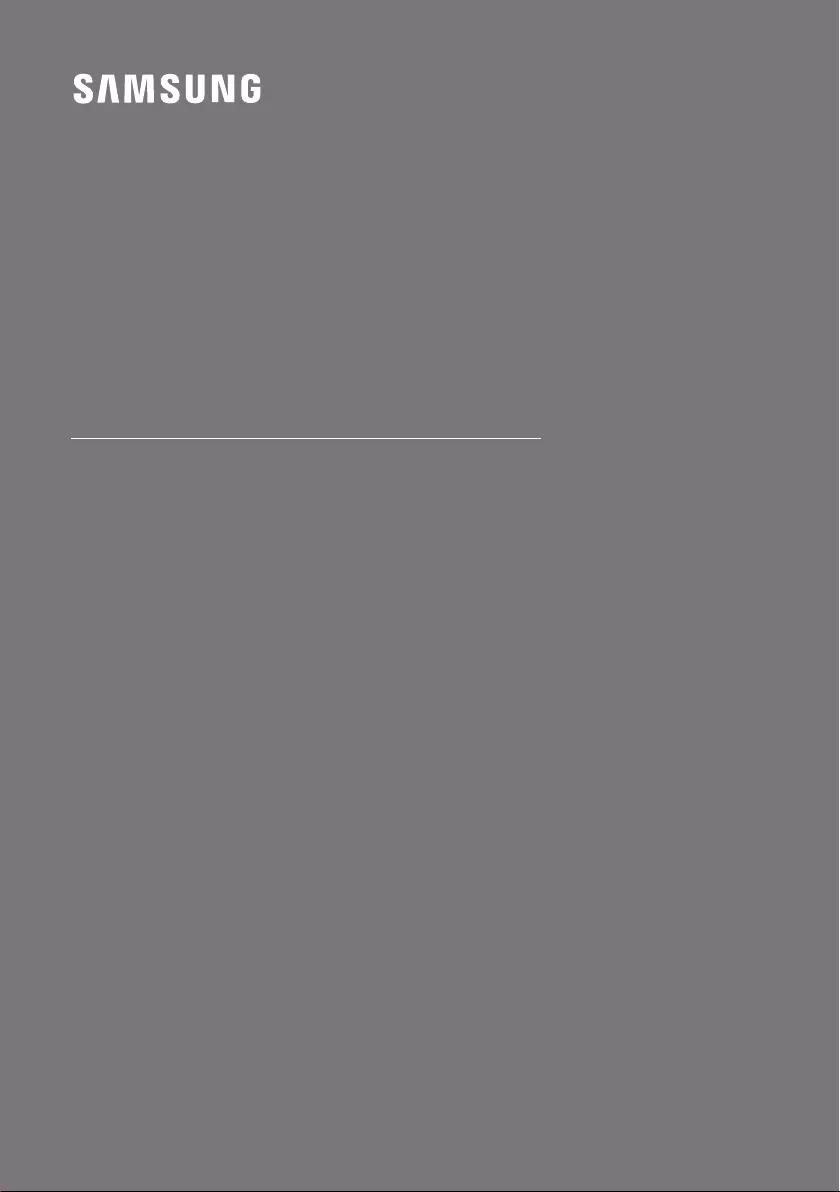
UBD-M9000
FULL MANUAL
Imagine the possibilities
Thank you for purchasing this Samsung product.
To receive more complete service, please register
your product at www.samsung.com/register
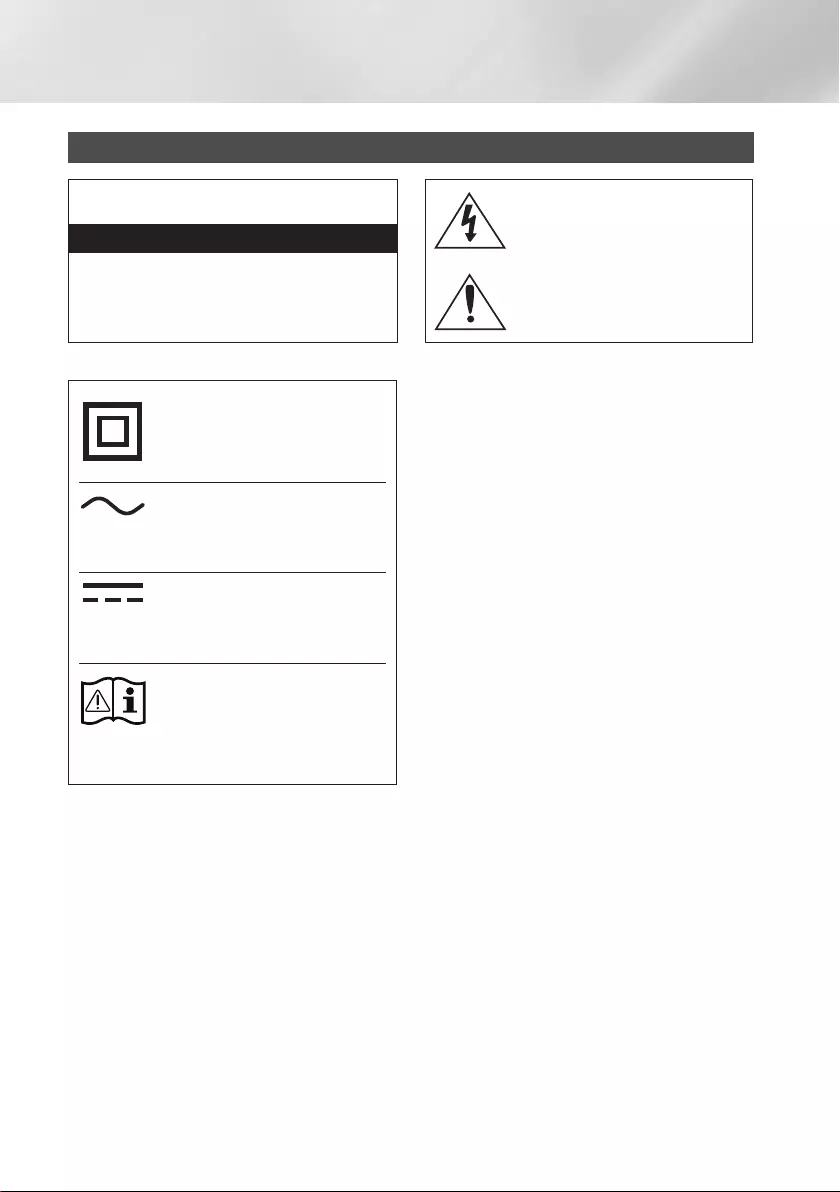
2 English
Safety Information
Class II product : This symbol
indicates that it does not require
a safety connection to electrical
earth (ground).
AC voltage : This symbol
indicates that the rated voltage
marked with the symbol is AC
voltage.
DC voltage : This symbol
indicates that the rated voltage
marked with the symbol is DC
voltage.
Caution, Consult instructions
for use : This symbol instructs
the user to consult the user
manual for further safety related
information.
• The slots and openings in the cabinet and in
the back or bottom are provided for necessary
ventilation. To ensure reliable operation of this
apparatus, and to protect it from overheating,
these slots and openings must never be
blocked or covered.
- Do not place this apparatus in a confined
space, such as a bookcase, or built-in
cabinet, unless proper ventilation is provided.
- Do not place this apparatus near or over a
radiator or heat register, or where it is exposed
to direct sunlight.
- Do not place vessels (vases etc.) containing
water on this apparatus. A water spill can
cause a fire or electric shock.
• Do not expose this apparatus to rain or place it
near water (near a bathtub, washbowl, kitchen
sink, or pool, etc.). If this apparatus accidentally
gets wet, unplug it and contact an authorised
dealer immediately.
• This apparatus uses batteries. In your
community, there might be environmental
regulations that require you to dispose of these
batteries properly. Please contact your local
authorities for disposal or recycling information.
Warning
CAUTION
RISK OF ELECTRIC SHOCK DO NOT OPEN
CAUTION : TO REDUCE THE RISK OF ELECTRIC
SHOCK, DO NOT REMOVE THE COVER (OR BACK).
THERE ARE NO USER SERVICEABLE PARTS INSIDE.
REFER ALL SERVICING TO QUALIFIED PERSONNEL.
This symbol indicates that high voltage is
present inside. It is dangerous to make
any kind of contact with any internal part
of this product.
This symbol indicates that this product
has included important literature
concerning operation and maintenance.
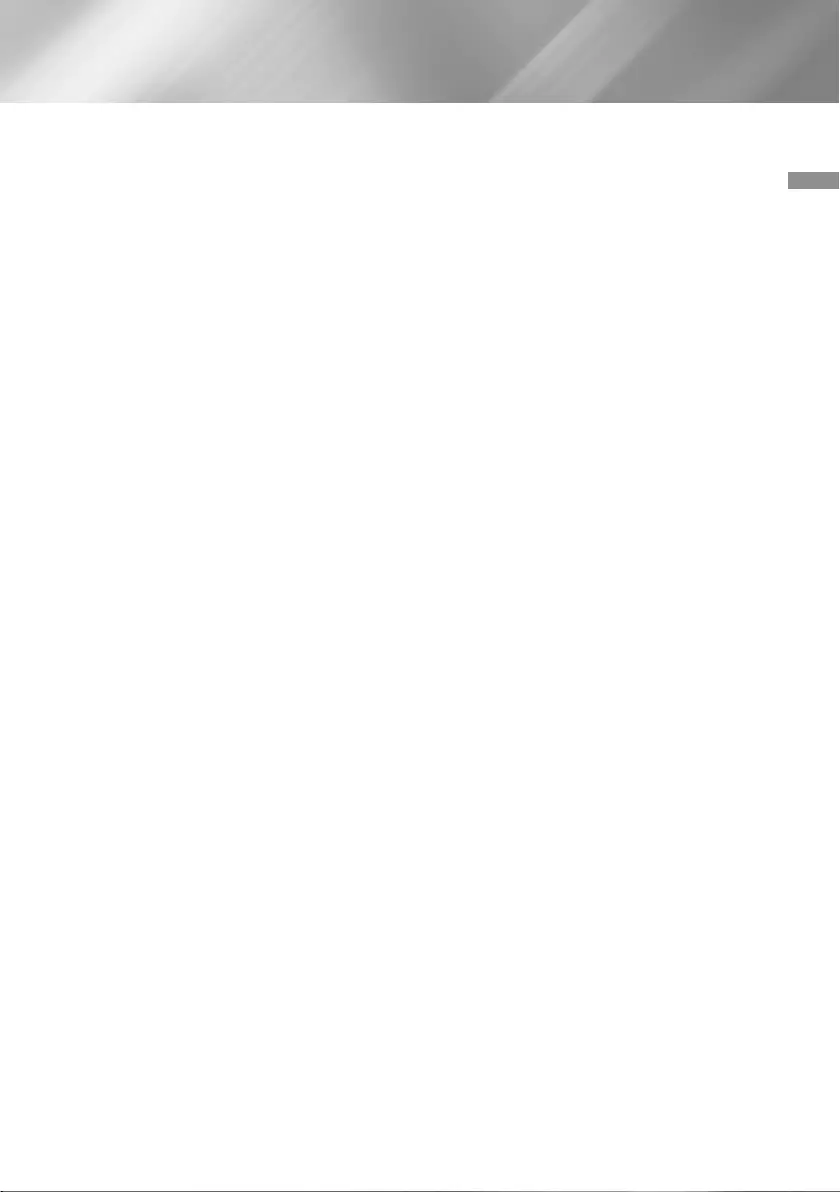
3 English
01 Safety Information
• Do not overload wall outlets, extension cords or
adaptors beyond their capacity, since this can
result in fire or electric shock.
• Route power-supply cords so that they are
not likely to be walked on or pinched by items
placed on or against them. Pay particular
attention to cords at the plug end, at wall
outlets, and the point where they exit from the
apparatus.
• To protect this apparatus from a lightning storm,
or when it is left unattended and unused for
long periods of time, unplug it from the wall
outlet and disconnect the antenna or cable
system. This will prevent damage to the set due
to lightning and power line surges.
• Before connecting the AC power cord to the
DC adaptor outlet, make sure the voltage
designation of the DC adaptor corresponds to
the local electrical supply.
• Never insert anything metallic into the open
parts of this apparatus. Doing so may create a
danger of electric shock.
• To avoid electric shock, never touch the inside
of this apparatus. Only a qualified technician
should open this apparatus.
• Make sure to plug the power cord in until it is
firmly seated. When unplugging the power cord
from a wall outlet, always pull on the power
cord's plug. Never unplug by pulling on the
power cord. Do not touch the power cord with
wet hands.
• If this apparatus does not operate normally -
in particular, if there are any unusual sounds or
smells coming from it - unplug it immediately
and contact an authorised dealer or service
Centre.
• Maintenance of Cabinet.
- Before connecting other components to this
product, be sure to turn them off.
- If you move your product suddenly from a
cold place to a warm place, condensation
may occur on the operating parts and lens
and cause abnormal disc playback. If this
occurs, unplug the product, wait for two
hours, and then connect the plug to the
power outlet. Then, insert the disc, and try to
play back again.
• Be sure to pull the power plug out of the outlet
if the product is to remain unused or if you are
leaving the house for an extended period of time
(especially when children, elderly, or disabled
people will be left alone in the house).
- Accumulated dust can cause an electric
shock, an electric leakage, or a fire by causing
the power cord to generate sparks and heat
or the insulation to deteriorate.
• Contact an authorised service Centre for
information if you intend to install your
product in a location with heavy dust, high
or low temperatures, high humidity, chemical
substances, or where it will operate 24 hours
a day such as in an airport, a train station, etc.
Failing to do so may lead to serious damage of
your product.
• Use only a properly grounded plug and wall
outlet.
- An improper ground may cause electric shock
or equipment damage. (Class 1 Equipment
only.)
• To turn this apparatus off completely, you must
disconnect it from the wall outlet. Consequently,
the wall outlet and power plug must be readily
accessible at all times.
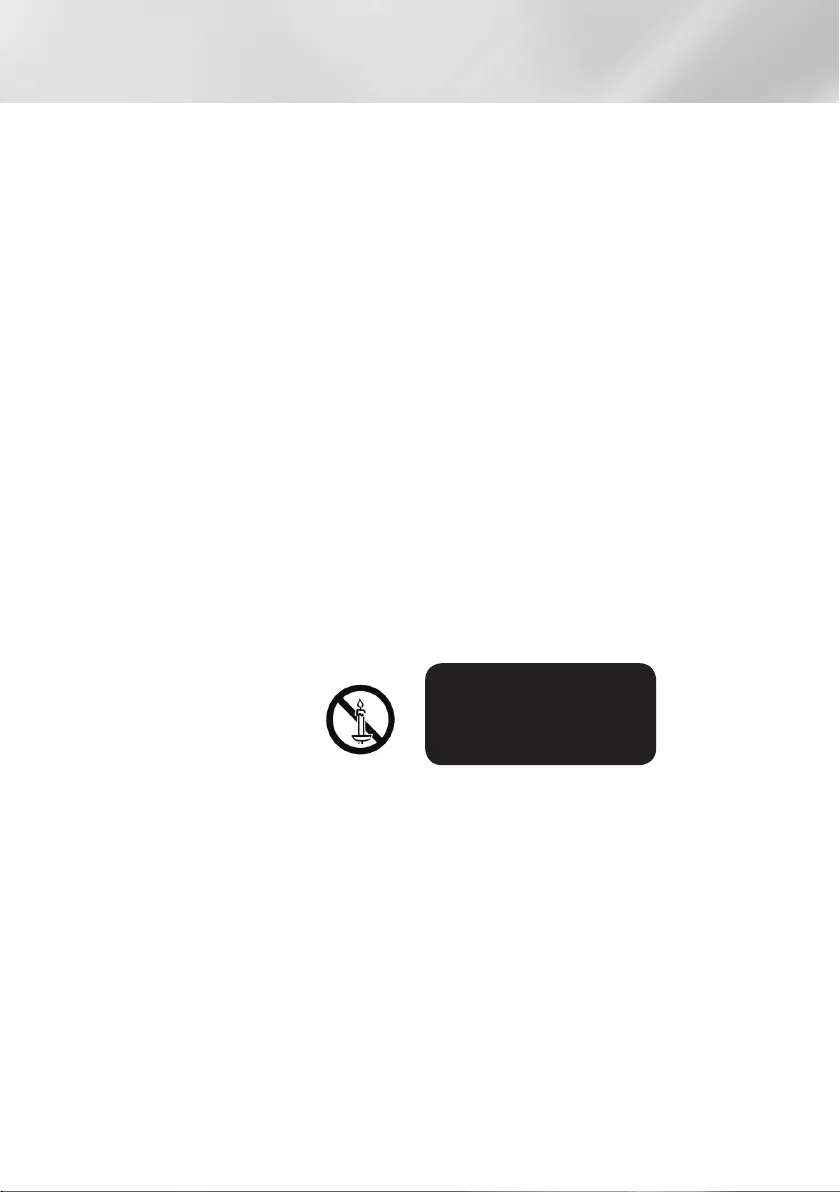
4 English
Safety Information
• Do not allow children to hang on the product.
• Store the accessories (battery, etc.) in a location
safely out of the reach of children.
• Do not install the product in an unstable location
such as a shaky self, a slanted floor, or a
location exposed to vibration.
• Do not drop or strike the product. If the product
is damaged, disconnect the power cord and
contact a Samsung service centre.
• To clean this apparatus, unplug the power cord
from the wall outlet and wipe the product using
a soft, dry cloth. Do not use any chemicals such
as wax, benzene, alcohol, thinners, insecticide,
air fresheners, lubricants, or detergent. These
chemicals can damage the appearance of the
product or erase the printing on the product.
• Do not expose this apparatus to dripping or
splashing. Do not put objects filled with liquids,
such as vases on the apparatus.
• Do not dispose of batteries in a fire.
• Do not plug multiple electric devices into the
same wall socket. Overloading a socket can
cause it to overheat, resulting in a fire.
• There is danger of an explosion if you replace
the batteries used in the remote with the wrong
type of battery. Replace only with the same or
equivalent type.
• WARNING - TO PREVENT THE
SPREAD OF FIRE, KEEP CANDLES
AND OTHER ITEMS WITH OPEN
FLAMES AWAY FROM THIS
PRODUCT AT ALL TIMES.
• WARNING
- To reduce the risk of fire or electric shock, do
not expose this appliance to rain or moisture.
CLASS 1 LASER product
This Compact Disc player is classified as a CLASS
1 LASER product. Use of controls, adjustments
or performance of procedures other than those
specified herein may result in hazardous radiation
exposure.
CAUTION :
• THIS PRODUCT USES AN INVISIBLE LASER
BEAM WHICH CAN CAUSE HAZARDOUS
RADIATION EXPOSURE IF DIRECTED. BE
SURE TO OPERATE PRODUCT CORRECTLY
AS INSTRUCTED.
• THIS PRODUCT UTILIZES A LASER.
USE OF CONTROLS OR ADJUSTMENTS
OR PERFORMANCE OF PROCEDURES
OTHER THAN THOSE SPECIFIED HEREIN
MAY RESULT IN HAZARDOUS RADIATION
EXPOSURE. DO NOT OPEN COVERS AND DO
NOT REPAIR YOURSELF. REFER SERVICING
TO QUALIFIED PERSONNEL.
This product satisfies CE regulations when
shielded cables and connectors are used to
connect the unit to other equipment. To prevent
electromagnetic interference with electric
appliances, such as radios and televisions, use
shielded cables and connectors for connections.
CLASS 1 LASER PRODUCT
KLASSE 1 LASER PRODUKT
LUOKAN 1 LASER LAITE
KLASS 1 LASER APPARAT
PRODUCTO LÁSER CLASE 1
| NOTE |
\If the Region number of an Ultra HD Blu-ray
Disc/Blu-ray Disc/DVD does not correspond to
the Region number of this product, the product
cannot play the disc.
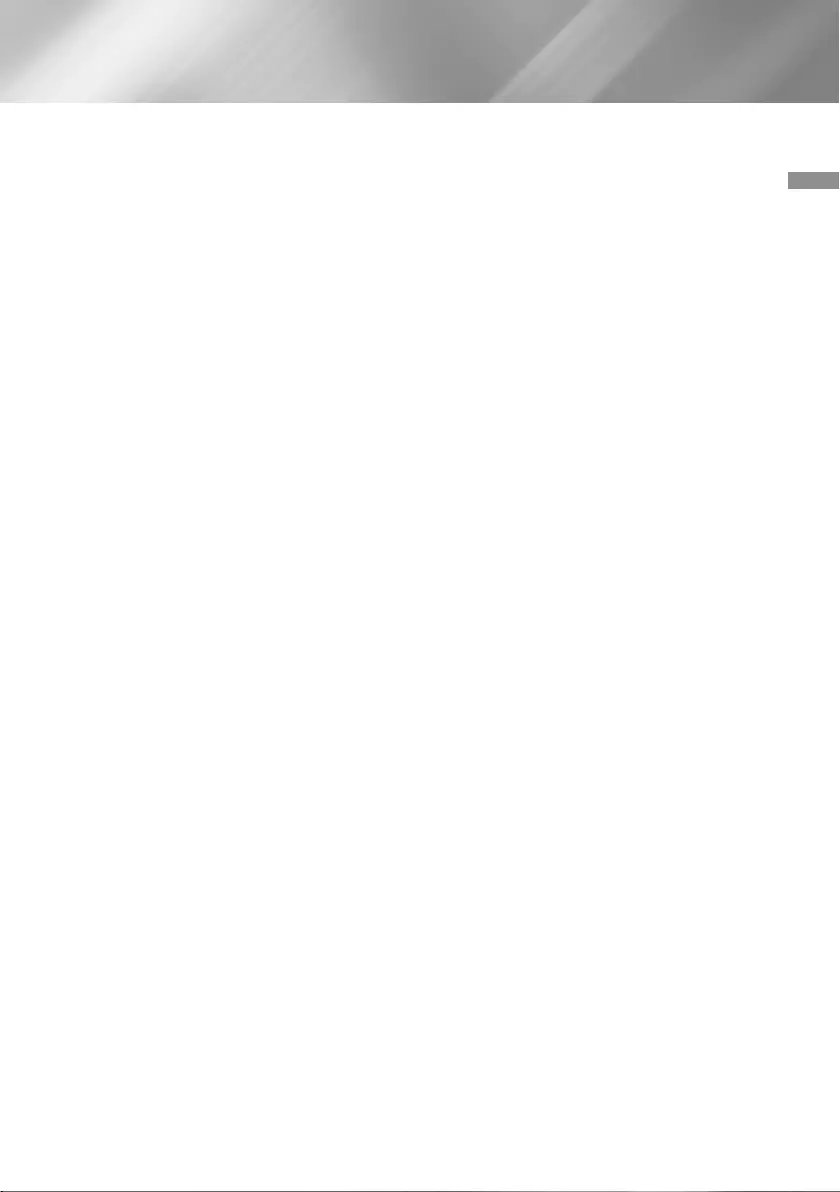
5 English
01 Safety Information
IMPORTANT NOTE
The mains lead on this equipment is supplied with
a molded plug incorporating a fuse. The value of
the fuse is indicated on the pin face of the plug.
If it requires replacing, a fuse approved to BS1362
of the same rating must be used.
Never use the plug with the fuse cover omitted
if the cover is detachable. If a replacement fuse
cover is required, it must be of the same colour as
the pin face of the plug. Replacement covers are
available from your dealer.
If the fitted plug is not suitable for the power points
in your house or the cable is not long enough to
reach a power point, you should obtain a suitable
safety approved extension lead or consult your
dealer for assistance.
However, if there is no alternative to cutting off the
plug, remove the fuse and then safely dispose of
the plug. Do not connect the plug to a mains jack,
as there is a risk of shock hazard from the bared
flexible cord.
To disconnect the apparatus from the mains, the
plug must be pulled out from the mains socket,
therefore the mains plug shall be readily operable.
The product unit accompanying this user manual
is licenced under certain intellectual property rights
of certain third parties.
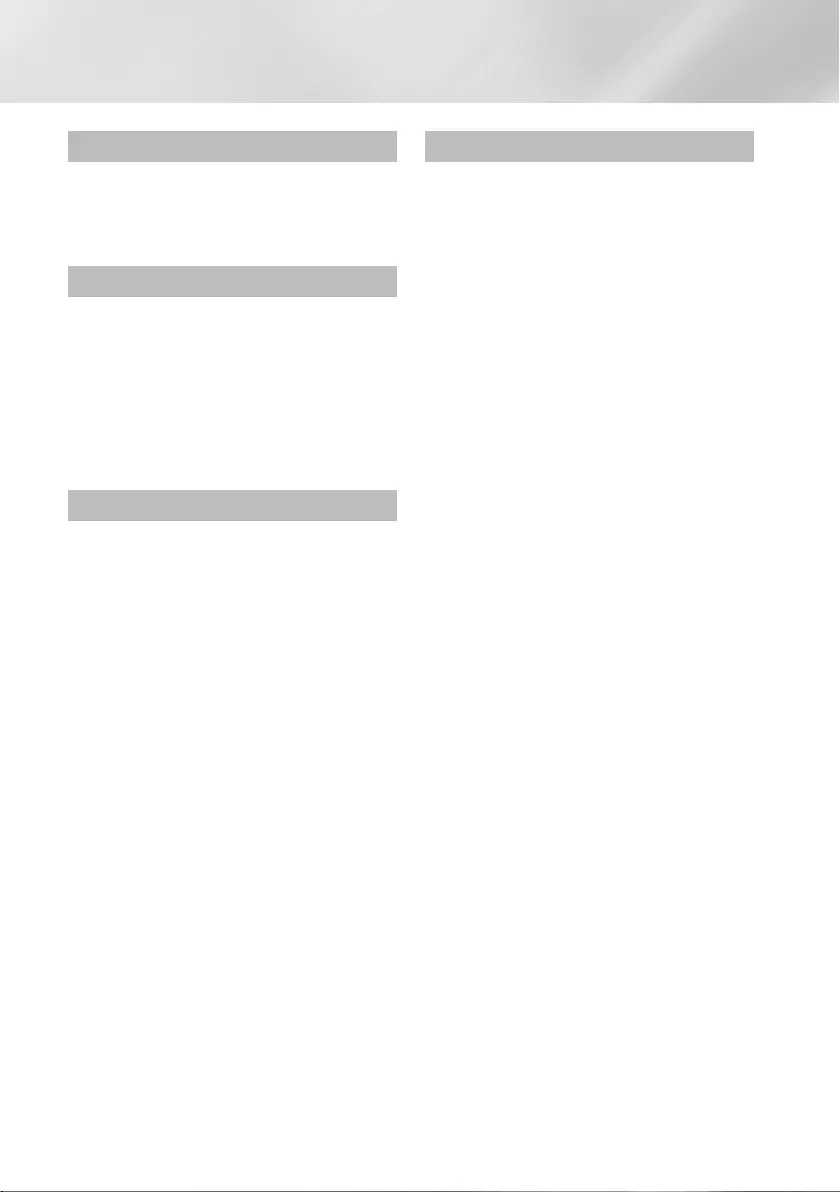
6 English
Contents
SAFETY INFORMATION
2 Warning
GETTING STARTED
8 Accessories
9 Front Panel
9 Rear Panel
10 Remote Control
10 Tour of the Remote Control
CONNECTIONS
12 Connecting to a TV
14 Connecting to an Audio Device
14
Method 1 Connecting to an HDMI (HDR)
compatible Soundbar / AV receiver that
supports pass through
15 Method 2 Connecting to a Soundbar /
AV receiver with a Digital Optical Cable
15 Connecting to a Mobile Device
16 Connecting to a Network Router
16 Wireless Network
16 Wired Network
SETTINGS
17 The Initial Settings Procedure
17 The Home Screen
18 Accessing the Settings Screen
18 Buttons on the Remote Control Used for
the Settings Menu
19 Settings Menu Functions
19 Picture
19 Sound
20 General
22 Support
23 Networks and the Internet
23 Configuring Your Network Connection
26 Upgrading Software
27 Update Now
27 Auto update
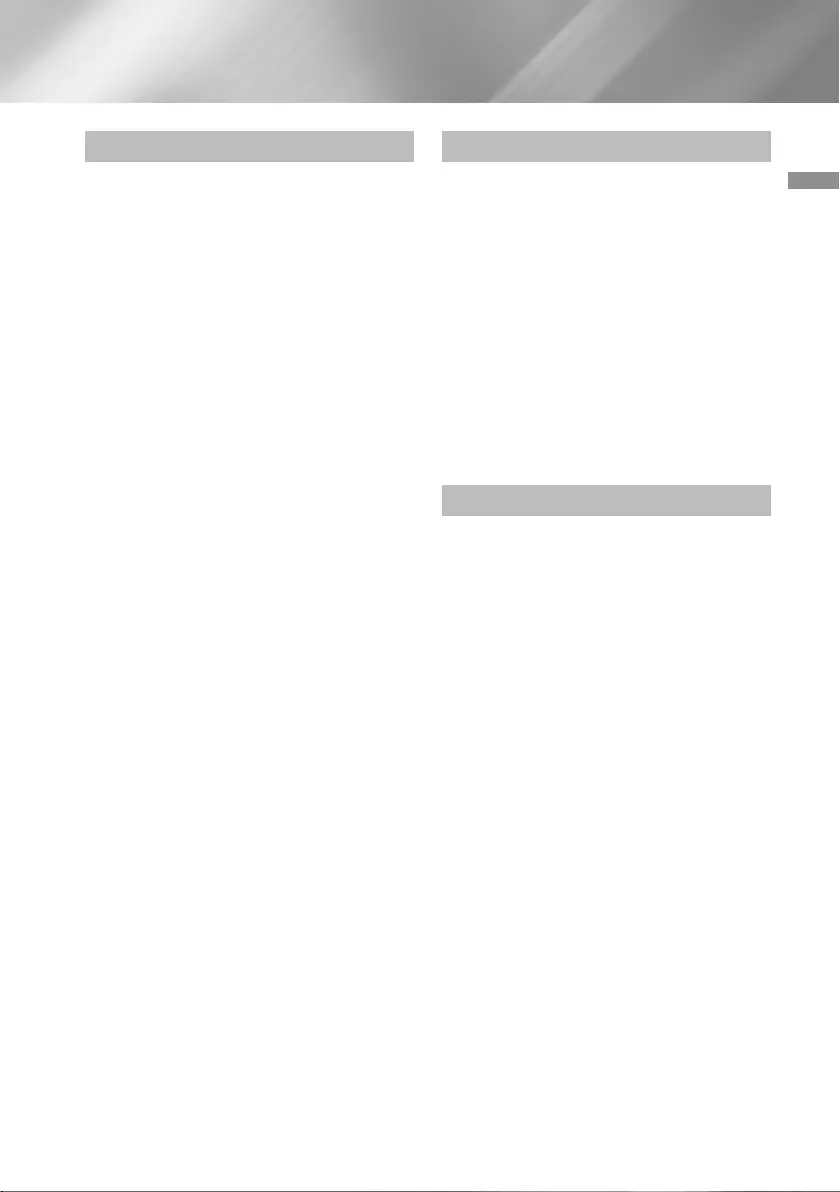
7 English
Contents
MEDIA PLAY
28 Playing Commercial Discs
28 Disc Storage & Management
28 Playing Photos, Videos, and Music
(Multimedia)
28 Playing Media Content Saved on a USB
Device
29 Playing Media Content Saved in a
Computer
29 Playing a Disc with User Recorded Content
30 Controlling Video Playback
30 Buttons on the Remote Control used for
Video Playback
31 Using the On-screen Menu during
Playback of a Video
33 Using the Sort By & Options Menus
33 Controlling Music Playback
33 Buttons on the Remote Control used for
Music Playback
34 Using the Options Menu During Playback
34 Using the Sort By & Options Menus on a
File Screen
34 Repeating Tracks on an Audio CD
34 Shuffling Tracks on an Audio CD
34 Creating a Playlist from an Audio CD
35 Playing Photo Contents
35 Using the On-screen Menu during
Playback of a Photo File
36 Using the Sort By & Options Menus
NETWORK SERVICES
37 Creating a Samsung Account
38 Before Using Apps
38 Using Apps
38 The Apps Screen at a Glance
39 Starting an Application
40 Using the Internet
41 The Web Browser window at a Glance
43 Using the Browser Menu
44 Linking Your Internet Service Accounts to
the Product
44 BD-LIVE™
APPENDIX
45 Additional Information
45 Notes
47 Resolution according to the contents type
48 Digital Output Selection
49 Troubleshooting
52 Disc and Format Compatibility
52 Disc types and contents your product can
play
52 Disc types your product cannot play
53 Region Code
53 Logos of Discs the product can play
54 Supported Formats
58 Compliance and Compatibility Notice
59 Copy Protection
59 Network Service Disclaimer
60 Licences
62 Specifications

8 English
Getting Started
Accessories
Check for the supplied accessories shown below.
POP UP
/MENU
DISC
MENU
TOOLS
123
TV
Batteries (AA Size)
Power Cable
User Manual Remote Control
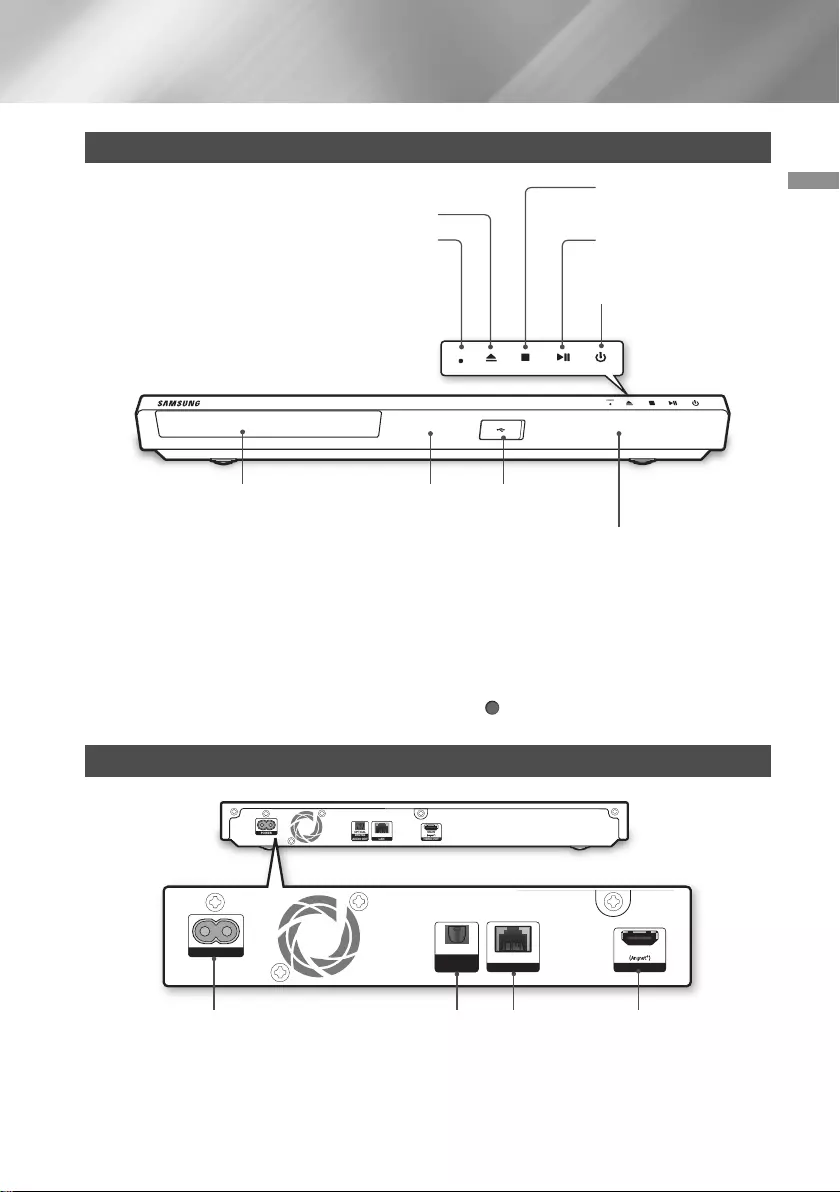
9 English
02 Getting Started
Front Panel
POWER
POWER
REMOTE CONTROL
SENSOR
USB HOST
Wi-Fi ANTENNA
Do not place any object near or in front of the
antenna to ensure proper operation.
DISC TRAY
OPEN/CLOSE BUTTON
POWER INDICATOR
Red: Power off
Green: Power on
Green blinking: Remote control or Front Key
input, Software update.
STOP BUTTON
PLAY/PAUSE
BUTTON
POWER BUTTON
| NOTES |
\To upgrade the product's software through the USB HOST jack, you must use a USB memory stick.
\When the product displays an Ultra HD Blu-ray or standard Blu-ray Disc's menu, you cannot start the
movie by pressing the p button on the remote control or player. To play the movie, you must select
Play Movie or Start in the disc's menu, and then press the (OK) button on the remote control.
Rear Panel
POWER MAIN
HDMI OUT
LAN
OPTICAL
DIGITAL
AUDIO OUT
POWER MAIN
HDMI OUT
LAN
OPTICAL
DIGITAL
AUDIO OUT
HDMI OUTLANPOWER DIGITAL AUDIO OUT
| NOTE |
\To use the Anynet+ (HDMI-CEC) function, connect an HDMI cable to the HDMI terminal.
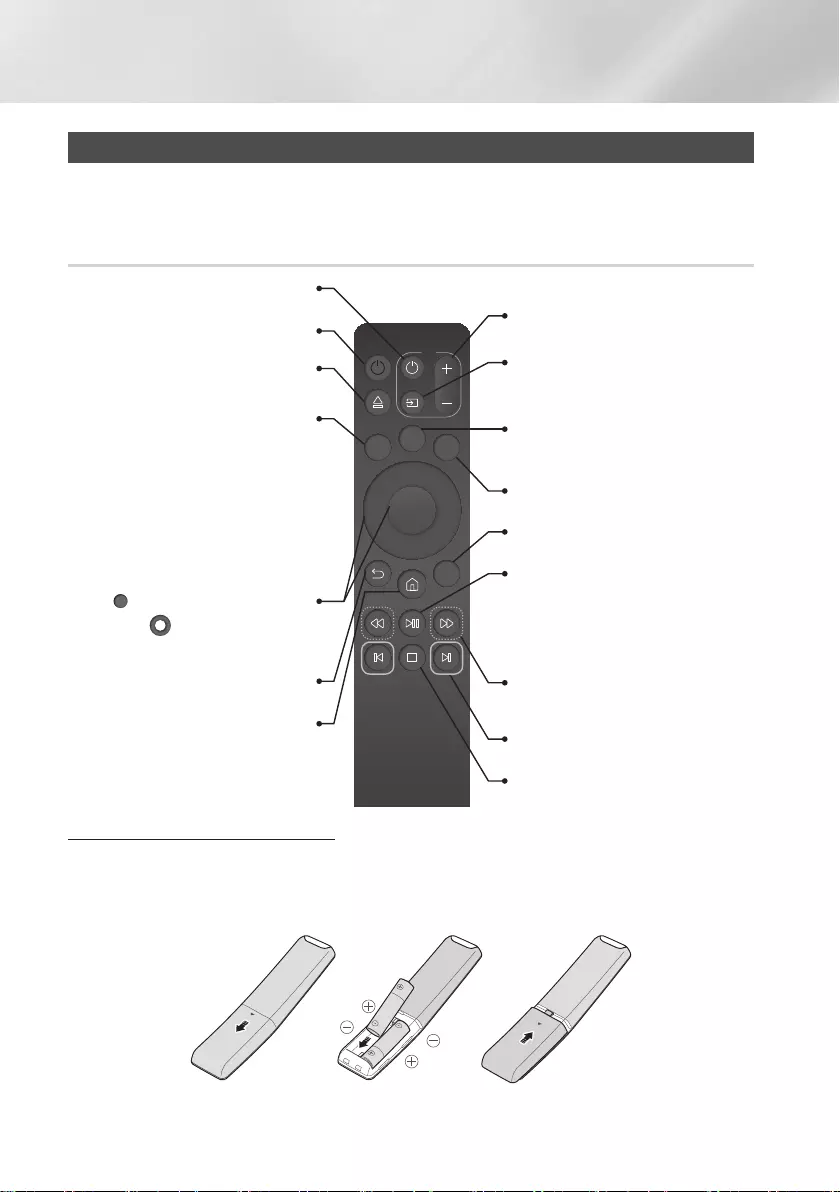
10 English
Getting Started
Remote Control
| NOTE |
\Previous BD-Player remote controls may not be compatible with this player.
Tour of the Remote Control
POP UP
/MENU
DISC
MENU
TOOLS
123
TV
Turns the player on and off.
Turns the TV on and off.
Press to open and close the disc tray.
Return to the previous menu.
Use to display the number, colour or
information keypad on the screen.
The colour buttons are used both for
menus on the player and also several Ultra
HD Blu-ray Disc or Blu-ray Disc functions.
(OK) : Use to select menu items.
(Up/Down/Left/Right) :
Move the cursor up, down, left, or right.
Display the home screen.
Press to use the Tools menu.
Use to enter the Popup menu.
Use to enter the disc menu.
TV volume adjustment.
After setup, allows you to set the input
source on your TV.
Press to play disc or files.
or
Press to pause playing.
Press to stop a disc or file.
Press to skip chapters.
Press to search backwards or forwards.
Inserting Batteries (AA Battery x2)
Slide the battery cover in the direction of the arrow until it is completely removed.
Insert 2 AA batteries (1.5V) in the correct +/- polarity configuration. Slide the battery cover back into
position.
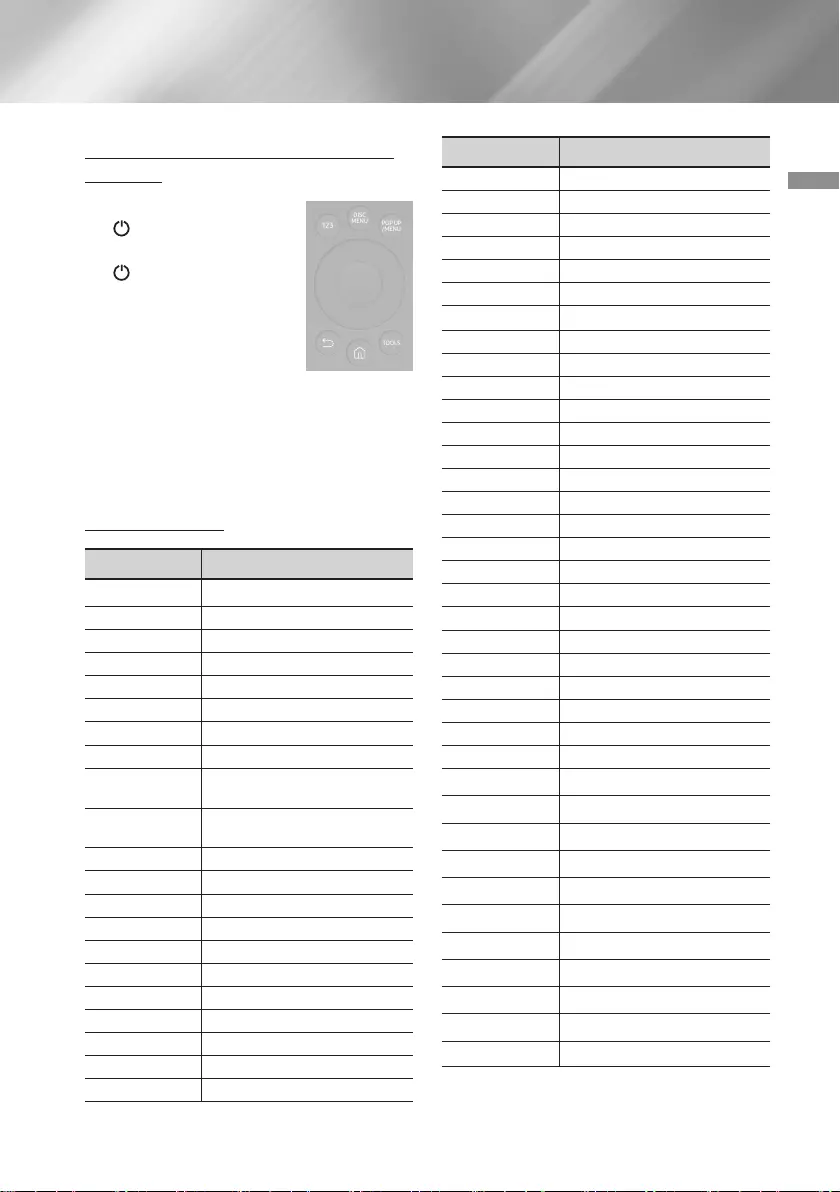
11 English
02 Getting Started
Using Remote Control Buttons to Enter
TV Codes
1. Press and hold the
(TV Power) button.
2. While holding the
(TV Power) button,
press the buttons on the
remote that correspond to
a two-digit TV Code from
the list below. Use the
illustration to the right as a
guide.
For example: To enter 01, press the TOOLS
button and then press the 123 button. Note
that some TV brands have more than one
2-digit code. If the first code does not work,
try the next.
TV Control Codes
Brand Codes
SAMSUNG 01, 02, 03, 04, 05, 06, 07, 08, 09
AIWA 82
ANAM 10, 11, 12, 13, 14, 15, 16, 17, 18
BANG & OLUFSEN
57
BLAUPUNKT 71
BRANDT 73
BRIONVEGA 57
CGE 52
CONTINENTAL
EDISON
75
DAEWOO
19, 20, 23, 24, 25, 26, 27, 28, 29,
30, 31, 32, 33, 34
EMERSON 64
FERGUSON 73
FINLUX 06, 49, 57
FORMENTI 57
FUJITSU 84
GRADIENTE 70
GRUNDIG 49, 52, 71
HITACHI 60, 72, 73, 75
IMPERIAL 52
JVC 61, 79
LG
06, 19, 20, 21, 22, 78
Brand Codes
LOEWE 06, 69
LOEWE OPTA
06, 57
MAGNAVOX
40
METZ 57
MITSUBISHI 06, 48, 62, 65
MIVAR 52, 77
NEC 83
NEWSAN 68
NOBLEX 66
NOKIA 74
NORDMENDE
72, 73, 75
PANASONIC 13, 53, 54, 74, 75
PHILIPS 06, 56, 57
PHONOLA 72, 73, 75
PIONEER 58, 59, 73, 74
RADIOLA 06, 56
RADIOMARELLI 57
RCA 45, 46
REX 74
SABA 57, 72, 73, 74, 75
SALORA 74
SANYO 41, 42, 43, 44, 48
SCHNEIDER 06
SELECO 74
SHARP 36, 37, 38, 39, 48
SIEMENS 71
SINGER 57
SINUDYNE 57
SONY 35, 48
TELEAVA 73
TELEFUNKEN
67, 73, 75, 76
THOMSON 72, 73, 75
THOMSON ASIA 80, 81
TOSHIBA
47, 48, 49, 50, 51, 52
WEGA 57
YOKO 06
ZENITH 63
POP UP
/MENU
DISC
MENU
TOOLS
123
TV
1
8
3
0
2
9
5
7
4
6
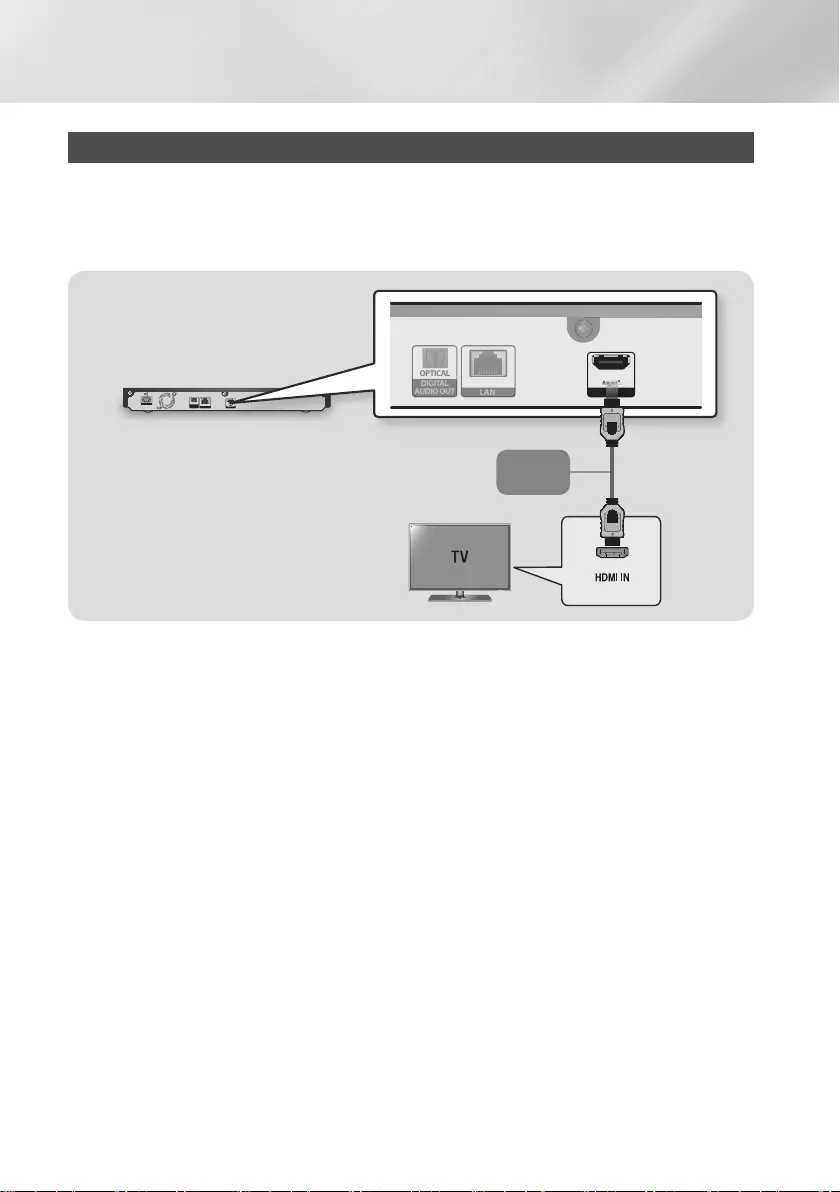
12 English
Connections
Connecting to a TV
Connect an HDMI cable (not supplied) from the HDMI OUT jack on the back of the product to the HDMI
IN jack on your TV.
- Do not connect the power cord to the wall outlet until you have made all the other connections.
- When you change the connections, turn off all devices before you start.
POWER
LAN HDMI OUT
MAIN
( )
OPTICAL
DIGITAL
AUDIO OUT
POWER
LAN
HDMI OUT
MAIN
( )
OPTICAL
DIGITAL
AUDIO OUT
Audio
Video
| NOTES |
\Optimum picture quality is automatically obtained (HDMI UHD Color - On) when the player is
connected to a Samsung UHD TV.
\To use the Anynet+ (HDMI-CEC) function, connect the HDMI cable to the HDMI terminal.
\If you use an HDMI-to-DVI cable to connect to your display device, you must also connect the
DIGITAL AUDIO OUT on the product to an audio system to hear audio.
\An HDMI to HDMI cable outputs digital video and audio, so you don't need to connect an audio cable.
\Depending on your TV, certain HDMI output resolutions may not work. Please refer to the user manual
of your TV.
\When you connect the product to your TV using an HDMI cable or to a new TV, and then turn it on for
the first time, the product automatically sets the HDMI output resolution to the highest supported by
the TV.
\A long HDMI cable may cause screen noise. If this occurs, set HDMI Deep Colour to Off in the menu.
\To view video in the HDMI 720p, 1080p or 2160p output mode, you must use a high speed (category 2)
HDMI cable.
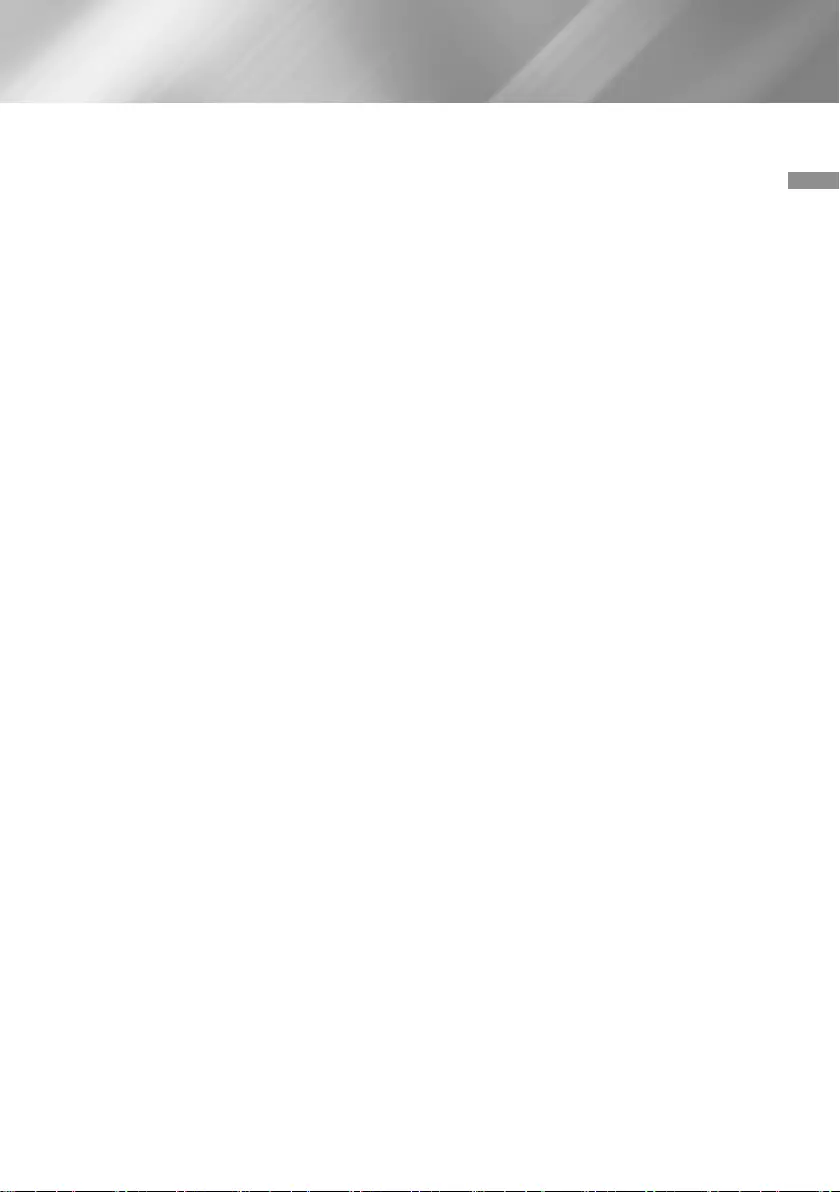
13 English
03 Connections
\HDMI outputs only a pure digital signal to the TV.
If your TV does not support HDCP (High-bandwidth Digital Content Protection), random noise appears
on the screen.
\If your TV does not support HDCP (High-bandwidth Digital Content Protection) version 2.2, some of
Ultra HD Blu-ray titles may play at the 1080p resolution.
- This operation is regulated by the Ultra HD Blu-ray Disc content's copyright protection standard
according to the producer's intention to avoid infringing the copyright.
- To view video from a Ultra HD Blu-ray Disc at its original resolution, connect the HDMI cable to an
HDMI input port on the TV that supports HDCP 2.2.
- To check whether the TV supports HDCP 2.2, check the HDMI port on the back of the TV or refer
to the TV user's manual.
\This product supports the HDR function. (HDR: High Dynamic Range is a technique used to reproduce
a greater dynamic range of luminosity than is possible with conventional imaging devices.)
- To take advantage of the HDR function, you need HDR content, a TV supporting HDR, and a high-
speed HDMI cable.
- Connect the player to an HDMI input terminal on the TV that supports the HDR function using the
high speed HDMI cable.
- Use the TV's menu to activate the HDR related function. For further information, refer to the TV's
user manual.
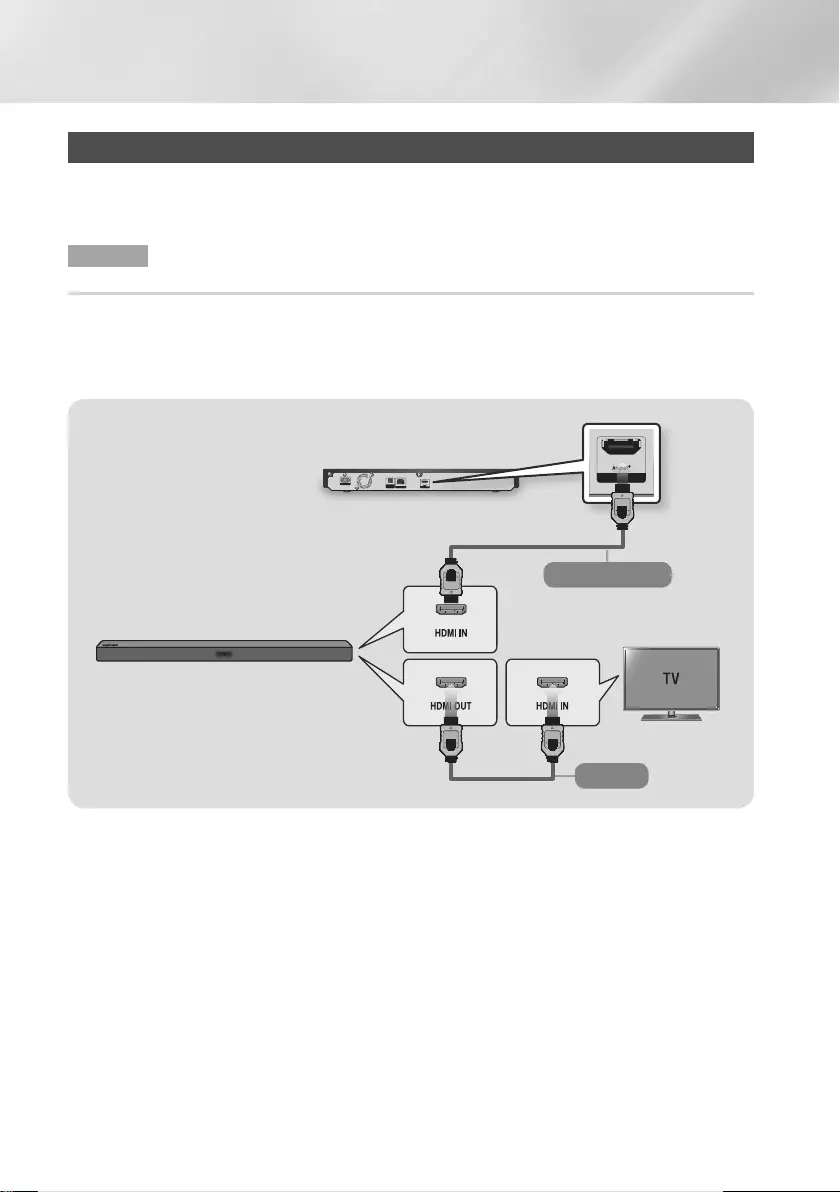
14 English
Connections
Connecting to an Audio Device
You can connect this product to an audio system using the methods illustrated below.
- Do not connect the power cord to the wall outlet until you have made all the other connections.
- When you change the connections, turn off all devices before you start.
Method 1 Connecting to an HDMI (HDR) compatible Soundbar / AV receiver that supports
pass through
• Connect an HDMI cable (not supplied) from the HDMI OUT jack on the back of the product to the
HDMI IN jack on your receiver. Connect another HDMI cable from the HDMI OUT jack of your receiver
to the HDMI IN jack of your TV.
- Your receiver must have 4K pass through capability to pass through UHD video content.
POWER
LAN HDMI OUT
MAIN
( )
OPTICAL
DIGITAL
AUDIO OUT
POWER
LAN
HDMI OUT
MAIN
( )
OPTICAL
DIGITAL
AUDIO OUT
Audio/Video
Video
Soundbar / AV receiver
| NOTES |
\You must set up HDMI UHD Color to enable HDR on your Samsung TV manually if your player is not
directly connected to the TV. (For example, through a Soundbar or AV receiver.)
\If AACS 2.0 was applied to the contents that you want to play, the contents may not be displayed on the
screen depending on the AV receiver connected. For more detailed information, refer to the user manual
of your AV receiver.
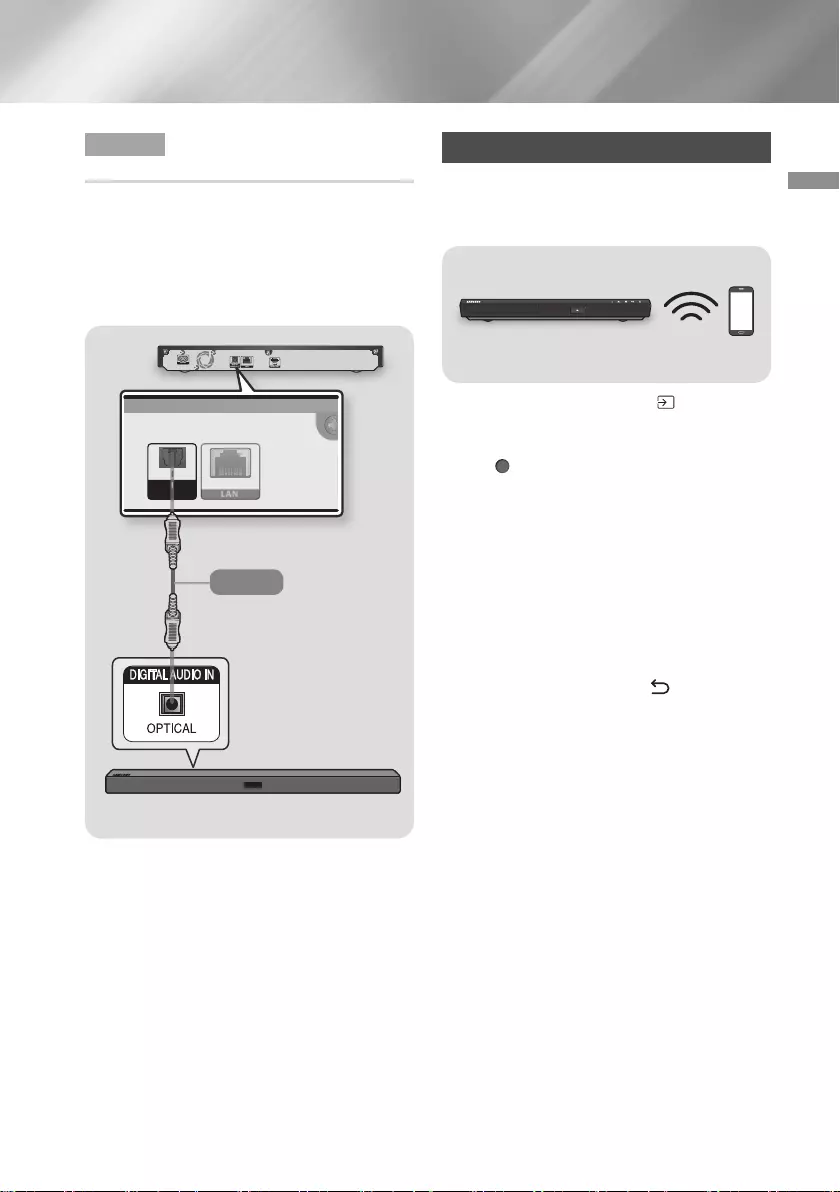
15 English
03 Connections
Method 2 Connecting to a Soundbar /
AV receiver with a Digital Optical Cable
• Using a digital Optical cable (not supplied),
connect the DIGITAL AUDIO OUT jack on the
product to the DIGITAL AUDIO IN jack of the
receiver.
• You will hear sound only through the front two
speakers with Digital Output set to PCM.
POWER
LAN HDMI OUT
MAIN
( )
OPTICAL
DIGITAL
AUDIO OUT
LAN
HDMI OUT
MAIN
( )
OPTICAL
DIGITAL
AUDIO OUT
Audio
Soundbar / AV receiver
| NOTE |
\If you connect a receiver to the player's
DIGITAL AUDIO OUT port, the receiver’s audio
reproduction may not synchronise with that of
the TV.
Connecting to a Mobile Device
The Smart View function lets you view the screen
of your mobile device or Android tablet on the TV
that you have connected to the player.
POWER
Mobile Device
1. On the Home screen, select (Source), and
then press the Up button.
2. Select Connection Guide, and then press
the (OK) button.
3. Launch Smart View on your mobile device.
4. On your mobile device, find the name of the
player in the list of available devices, and then
select it.
5. The TV displays a connecting message (for
example, Connecting to Android_92gb...) and
then displays the connected message.
6. In a few moments, the screen of your device
appears on the TV screen.
7. To stop Smart View, press (Return) on
the remote control, or exit Smart View.
| NOTES |
\When you are using the Smart View function,
video stuttering or audio dropouts may occur,
depending on your environment.
\Bluetooth transmissions can interfere with the
Smart View signal. Before using the Smart
View function, we strongly recommend that
you turn off the Bluetooth function on your
mobile device or smart device (tablet, etc.).
\If your wireless router (Wi-Fi) uses a DFS
channel, you cannot use this function.
Contact your Internet service provider for
details.
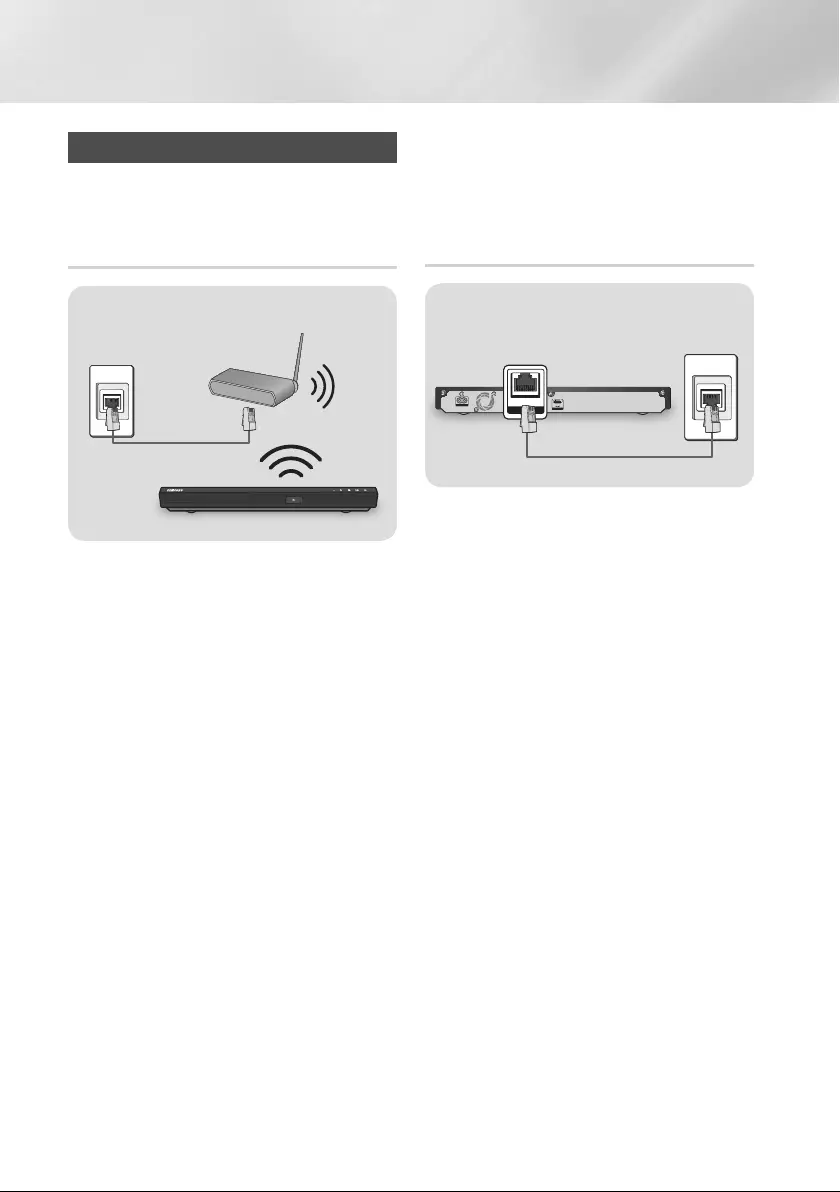
16 English
Connections
Connecting to a Network Router
You can connect your product to your network
router using one of the methods illustrated below.
The connection can be wireless or wired.
Wireless Network
POWER
Wall connection
Router
| NOTES |
\If your wireless router supports DHCP, this
product can use a DHCP or static IP address
to connect to the wireless network.
\Set your wireless router to Infrastructure mode.
Ad-hoc mode is not supported.
\The product supports only the following
wireless security key protocols:
- WEP (OPEN/SHARED), WPA-PSK (TKIP/
AES), WPA2-PSK (TKIP/AES)
\Select a channel on the wireless router that
is not currently being used. If the channel
set for the wireless router is currently being
used by another device nearby, it will result in
interference and communication failure.
\If you select the Pure High-throughput
(Greenfield) 802.11n mode and set the
Encryption type on your router to WEP, TKIP or
TKIP-AES (WPS2Mixed), the product will not
support a connection in compliance with new
Wi-Fi certification specifications.
\Wireless LAN, by its nature, may cause
interference, depending on the operating
conditions (router performance, distance,
obstacles, interference by other radio devices,
etc).
Wired Network
POWER
LAN HDMI OUT
MAIN
( )
OPTICAL
DIGITAL
AUDIO OUT
LAN
Router or wall connection
| NOTES |
\Your router or your Internet Service Provider's
policies may prevent the product from
accessing Samsung's software update server.
If this occurs, contact your Internet Service
Provider (ISP) for more information.
\DSL users, please use a router to make a
network connection.
\Use Cat 7 (*STP Type) cable for the connection.
(* Shielded Twist Pair)
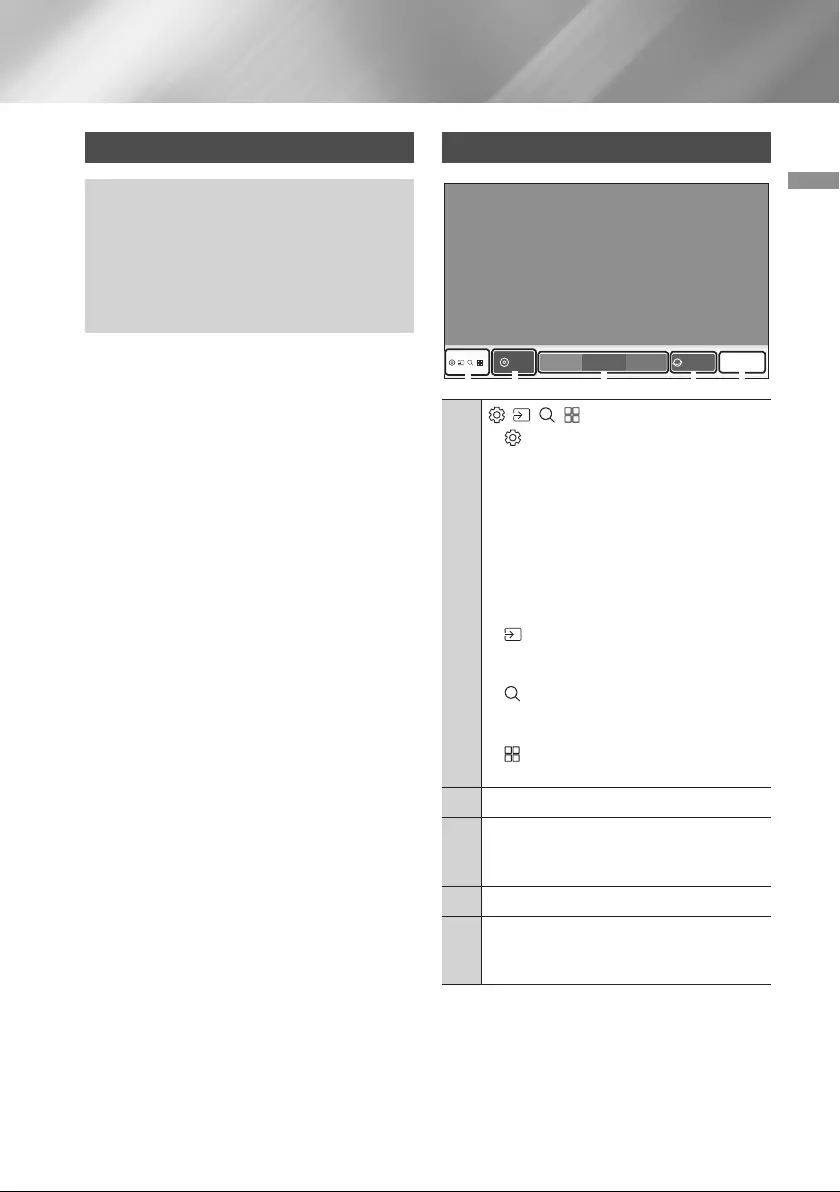
17 English
04 Settings
Settings
The Initial Settings Procedure
• The Home screen will not appear if you do
not configure the initial settings.
• The OSD (On Screen Display) may change in
this product after you upgrade the software
version.
• The access steps may differ depending on
the menu you selected.
After you have connected the product to your
TV, turn on the TV and product. When you turn
on the product the first time, the product's Initial
Settings screen appears on the TV. The Initial
Settings procedure lets you set the On Screen
Display (OSD) and menu languages, the aspect
ratio (screen size), and network configuration,
and connect the player to the Internet. Follow the
directions on the screen.
| NOTES |
\If you skip Network Setup during the Initial
Settings procedure, you can configure your
network settings later. See "Configuring Your
Network Connection" on pages 23~26 for
instructions.
\If you want to display the Initial Settings screen
again and make changes, select Settings >
General > Start Setup in the Home screen or
select Settings > Support > Reset. (See page
22)
\If you want to use the Anynet+ (HDMI-CEC)
function, please follow the instructions below.
1) Connect the product to an Anynet+ (HDMI-
CEC)-compliant Samsung TV using an HDMI
Cable.
2) Set the Anynet+ (HDMI-CEC) feature to On
in both the TV and the product.
3) Set the player to the Initial Settings
Procedure.
The Home Screen
Internet InternetApp1 App2 App3
1 2 3 4 5
Disc
1
(Functions)
• Settings : Opens the product’s
menu. In the menu, you can set
various functions to suit your personal
preferences. When you move focus
to the Settings menu, the Quick
Settings menu appears. Use the menu
to customise various options, such as
Picture Mode, Fit Screen Size, Sound
Output, Audio Output Format, and
Network.
• Source : Select an inserted disc
or USB storage device, a connected
network device, or Smart View.
• Search : Lets you search for content
in Apps and YouTube by entering
corresponding search words.
• APPS : Access various for pay or
free-of-charge applications.
2
Disc : Displays the selected source.
3
Downloaded Apps : Displays downloaded
apps. Apps displayed here can be deleted,
edited, or rearranged, if necessary.
4
You can access the Internet.
5
Use the Add to Home option to add
frequently used menu items to the bottom
of the Home screen.
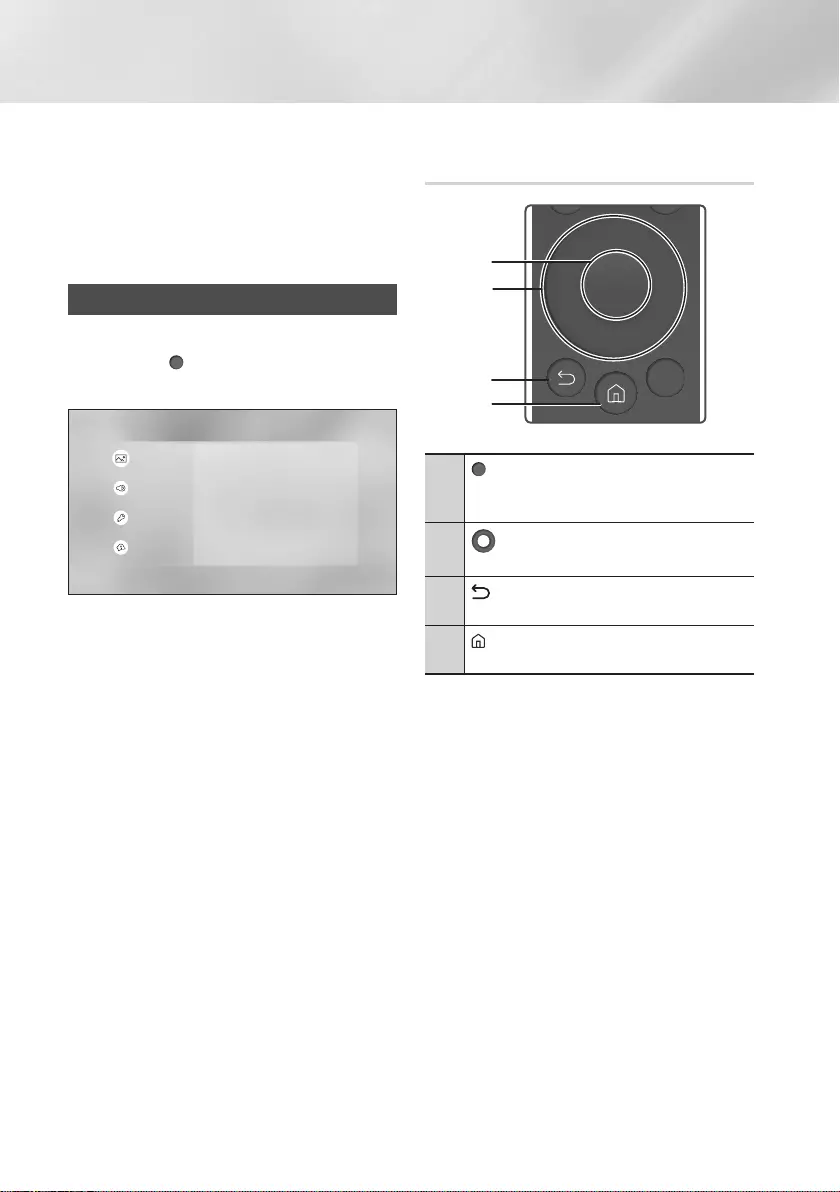
18 English
Settings
| NOTE |
\If you leave the player in the stop mode for more
than 5 minutes without using it, a screen saver
will appear on your TV. If the player is left in the
screen saver mode for more than 15 minutes,
the power will automatically turn off.
Accessing the Settings Screen
1. Select Settings on the Home screen, and
then press (OK) button. The Settings
screen appears.
Picture
TV Aspect Ratio 16:9 Original
Resolution Auto
Movie Frame (24p/25p)
Fit Screen Size Size 4 (100%)
HDMI Colour Format Auto
HDMI Deep Colour Off
HDR to SDR Middle Gamma
Picture
Sound
General
Support
2. To access the menus, sub-menus, and
options on the Settings screen, please refer
to the remote control illustration in the next
column.
Buttons on the Remote Control Used
for the Settings Menu
POP UP
/MENU
DISC
MENU
TOOLS
123
TV
3
4
2
1
1
(OK) button : Press to activate the
currently selected item or confirm a
setting.
2 (Up/Down/Left/Right) buttons : Press
to move the cursor or select an item.
3 (Return) button : Press to return to the
previous menu.
4 (Home) button : Press to move to the
Home screen.
Detailed Function Information
Each Settings function, menu item, and individual
option is explained in detail on-screen. To view an
explanation, use the Up/Down/Left/Right buttons
to select the function, menu item, or option.
The explanation will usually appear on the right
side of the screen.
A short description of each Settings function
starts on the next page. Additional information on
some of the functions is also in the Appendix of
this manual.
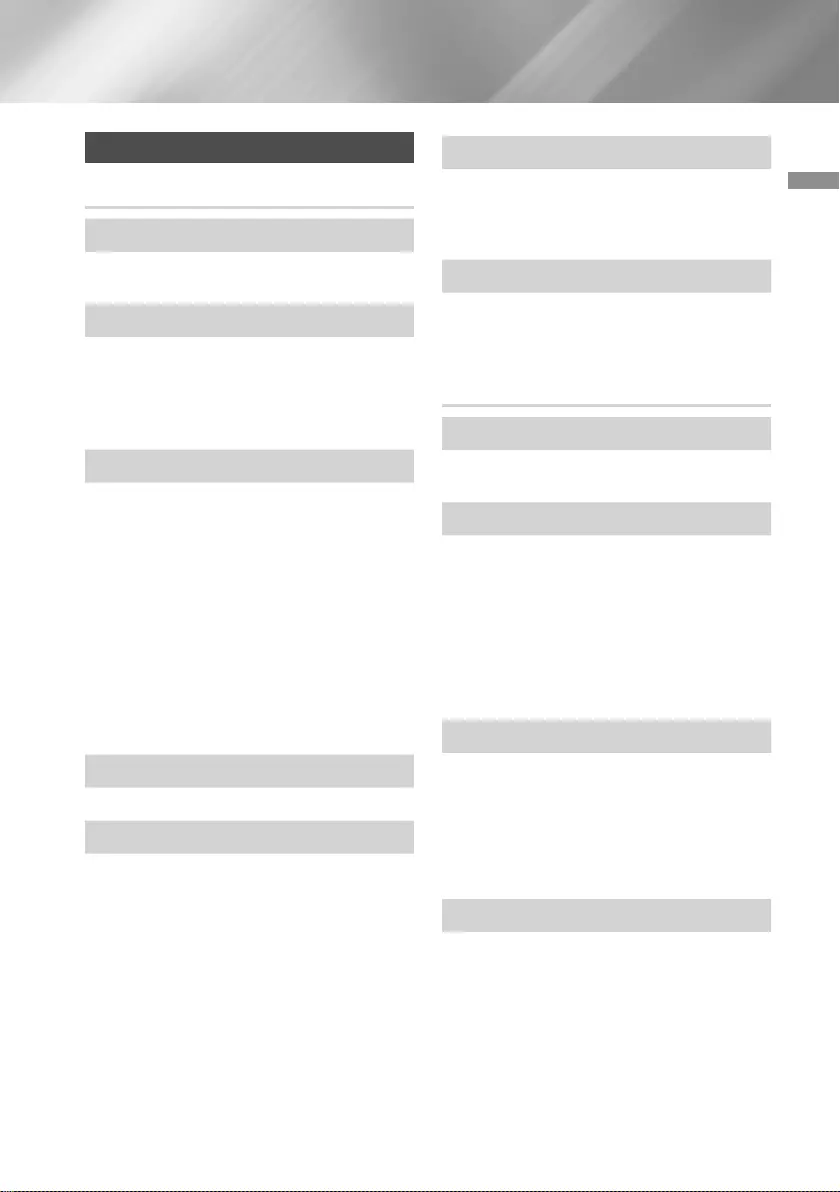
19 English
04 Settings
Settings Menu Functions
Picture
TV Aspect Ratio
Lets you adjust the output of the product to the
screen size and screen format of your TV.
Resolution
Set the output resolution of the HDMI video signal
to Auto, 2160p, 1080p, 720p, or 576p/480p.
The number indicates the number of lines of video
per frame. Generally, the more lines, the higher the
quality.
Movie Frame (24p/25p)
If the product is connected to a 24p/25p
compatible TV, setting the Movie Frame (24p/25p)
feature to Auto lets the product adjust its HDMI
output to 24 frames per second automatically for
improved picture quality.
•
You can enjoy the Movie Frame (24p/25p)
feature only on a TV supporting this frame rate.
•
The Movie Frame (24p/25p) feature becomes
active only if the player is playing 24 frame rate
contents.
•
Movie Frame is only available when the
product is in the HDMI 1080p or 2160p output
resolution modes.
Fit Screen Size
Set the screen to the optimal size.
HDMI Colour Format
Lets you set the colour space format for the HDMI
output so that it matches the capabilities of the
connected device (TV, monitor, etc). The screen
goes black momentarily after you have selected a
format.
HDMI Deep Colour
Lets you set the product to output HDMI video
with Deep Colour. Deep Colour provides more
accurate colour reproduction with greater colour
depth.
HDR to SDR
Lets you set the gamma level when watching
video converted from HDR to SDR.
Sound
Sound Output
Lets you select which speakers are active. Select
an audio device from the list.
Wi-Fi Speaker Surround Setup
Connect the Samsung Soundbar to wireless
speakers via Wi-Fi to configure a stereo or
surround sound system.
| NOTE |
\If your wireless router (Wi-Fi) uses a DFS
channel, you cannot make a surround
connection using Wi-Fi. Contact your Internet
service provider for details.
Audio Output Format
Lets you select the digital audio output format
(HDMI) that is suitable for your AV Receiver.
| NOTE |
\If the player is connected to an ATMOS
Soundbar with Auto on, the sound option
automatically switches to Bitstream.
Audio Output Format (Optical)
Lets you select the digital audio output format
(Optical) that is suitable for your AV Receiver.
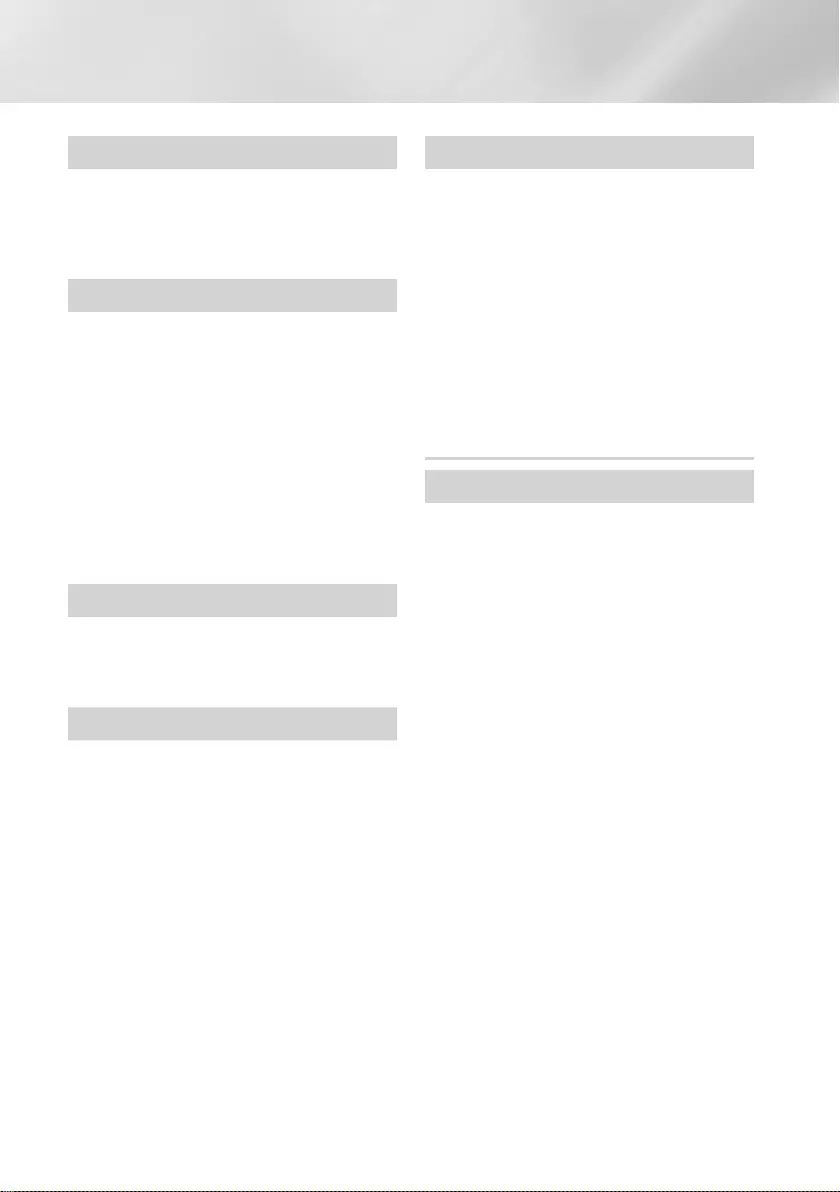
20 English
Settings
PCM Downsampling
Lets you choose to have 96kHz PCM signals
downsampled to 48kHz before they are outputted
to an amplifier. Turn on PCM Downsampling if
the amplifier or receiver is not compatible with
96 kHZ signal.
Dynamic Range Control
Lets you apply dynamic range control to Dolby
Digital, Dolby Digital Plus, and Dolby TrueHD
audio.
Auto : Automatically controls the dynamic range
of Dolby TrueHD audio, based on information
in the Dolby TrueHD soundtrack. Also turns
dynamic range control on for Dolby Digital and
Dolby Digital Plus.
Off : Leaves the dynamic range uncompressed,
letting you hear the original sound.
On : Turns dynamic range control on for all three
Dolby formats. Quieter sounds are made louder
and the volume of loud sounds is reduced.
Downmixing Mode
Lets you select the multi-channel downmix method
that is compatible with your stereo system.
You can choose to have the product downmix to
normal stereo or to surround compatible stereo.
DTS Neo:6 Mode
You can enjoy multichannel sound via HDMI
output from a 2 channel audio source.
Audio Sync
In some cases, when the product is connected to
a digital TV, the audio signal may not synchronise
with the video signal. If this occurs, adjust the
audio delay time to match the video signal.
•
You can set the audio delay time between 0 ms
and 240 ms. Adjust it to the optimal setting.
| NOTES |
\The audio delay time you specify may not be
exact depending on the content played.
\This function can be used when playing
Optical Disc format contents.
General
Network
Network Status : Lets you check the current
network and Internet status.
Network Settings : Configure the network
connection so you can enjoy various features
such as Internet services, and perform Software
Updates.
BD-Live Settings :
Set various BD-Live
functions. BD-Live allows you to access extra
features available on some Ultra HD Blu-ray
Discs or Blu-ray Discs if you are connected to
the Internet.
•
BD-Live Internet Connection : Lets you
fully allow, partly allow, or prohibit a BD-Live
Internet connection.
•
BD Data Management : Manage BD data
downloaded from a BD-Live service or
Ultra HD Blu-ray Disc/Blu-ray Disc.
| NOTE |
\To use BD-Live Settings function, connect
the USB storage device first, and then select it
from the BD Data Management menu.
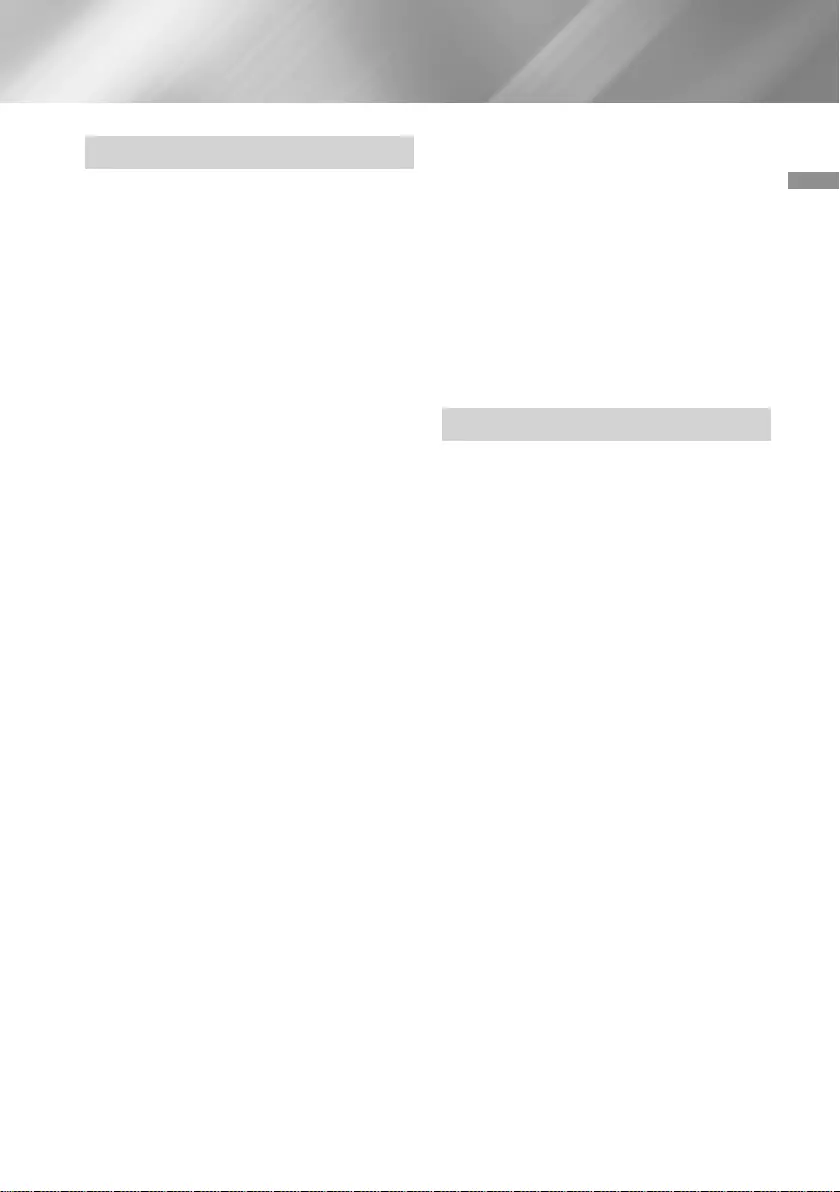
21 English
04 Settings
System Manager
You can change the options listed below to match
your preferences.
Language : You can select the language you
prefer for the On-screen menu, disc menu,
audio, subtitles, etc.
•
The language you select for the disc menu,
disc audio, or subtitles will only appear if it is
supported on the disc.
Device Name : Lets you input a name for the
product that will identify it on your network.
View Notifications : You can view the list of
event messages generated by the player.
Samsung Account : Create and manage your
own Samsung account. To create a Samsung
account select : Settings > General > System
Manager > Samsung Account > Create
Account. Some of the Smart Hub services are
paid services.
Security : The default security PIN is 0000.
Enter the default PIN to access the security
function if you haven't created your own PIN.
After you have accessed the security function
for the first time, change the PIN using the
Change PIN function.
•
BD Parental Rating : Prevents playback of
Ultra HD Blu-ray Discs or Blu-ray Discs with a
rating equal to or above a specific age rating
you have set unless you enter the PIN.
•
DVD Parental Rating : Prevents playback of
DVDs with a rating above a specific numerical
rating you have set unless you enter the PIN.
•
Change PIN : Change the 4-digit PIN used to
access security functions.
`If you forget your PIN:
1. Remove any disc or USB storage
device.
2. Press and hold the ^ (Open/Close)
button on the top panel for 5 seconds
or more. The initialisation message
appears on the screen, and the power
will turn off automatically.
When you turn your product on again,
all the settings will be reset.
WoL/WoWLAN : Turn on or turn off the WOL
(Wake on LAN) or WoWLAN (Wake on Wireless
LAN) function.
External Device Manager
Anynet+ (HDMI-CEC) : Anynet+ is a convenient
function that offers linked operations with other
Samsung product that have the Anynet+ feature
and lets you control those products with one
Samsung TV remote. To operate this function,
you must connect this product to an Anynet+
Samsung TV using an HDMI cable.
DivX® Video On Demand : View DivX® VOD
Registration Codes to purchase and play DivX®
VOD contents.
Keyboard Manager : Set the language and
type for a keyboard connected via USB.
| NOTES |
\You can use the keyboard only when a
QWERTY keyboard screen or window
appears in the Web Browser.
\Some USB HID keyboards and mice may
not be compatible with this
player
.
\Some HID keyboard keys may not work.
\Wired USB keyboards are not supported.
\Some applications may not be supported.
\If a wireless HID Keyboard does not operate
because of interference, move the keyboard
closer to the
player
.
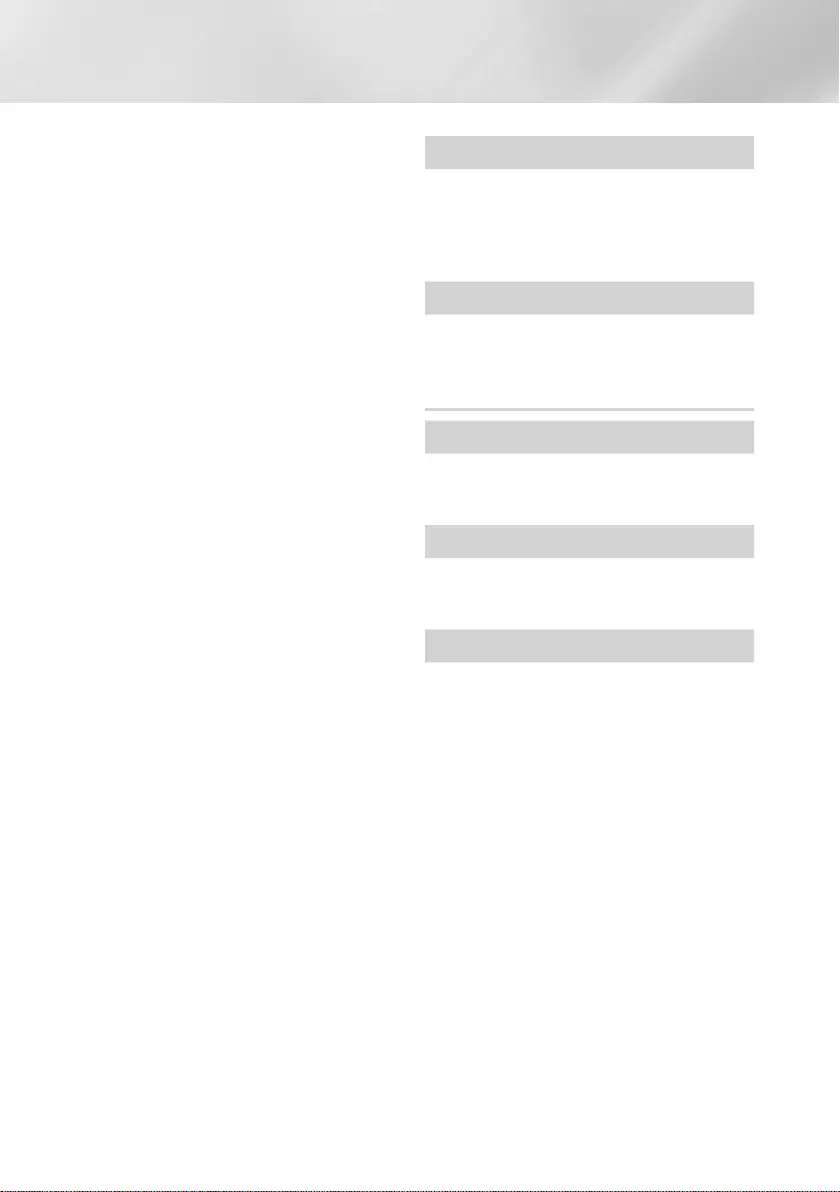
22 English
Settings
Device Connection Manager : Lets you control
which devices on your network, such as mobile
device and tablets, can share content with this
player.
`Allowing a Connection with a Mobile
Device
To play the media content stored on
a mobile device, you must allow the
connection between the mobile device and
the product.
Navigate to Settings > General > External
Device Manager > Device Connection
Manager > Device list. The mobile
devices connected to the same network as
the product are listed.
1. Select content to play from the mobile
device. (Refer to "Connecting to a
Mobile Device" on page 15.)
| NOTE |
\Smart View can be referred to as Screen
Mirroring or Miracast, depending on the
mobile device manufacturer.
2. A notification message appears at the
top of the TV screen when the mobile
device attempts to connect to the
player. Select Allow. You can only play
media files from devices that have been
allowed to connect to the product.
| NOTE |
\If you do not want to display a notification
message when a mobile device attempts to
connect, set Device Connection Manager
> Access Notification to Off.
3. Play content from the mobile device.
4. The TV connected to the player displays
content files saved on the mobile
device.
| NOTE |
\If you switch the mobile device screen during
playback, connection to the product is
terminated.
Accessibility
High Contrast : Set up the background and
font in high contrast colour in Apps (Smart Hub)
and Multimedia.
Enlarge : Set whether to enlarge the highlighted
item in Apps (Smart Hub) and Multimedia.
Start Setup
Lets you re-run the Initial Settings procedure.
Support
Software Update
This menu allows you to upgrade the product's
software for performance improvements or
additional services.
Reset Smart Hub
Resets all Smart Hub settings to their default
settings. To use, you must enter the security PIN.
The default security PIN is 0000.
Reset
Resets all settings to their default settings except
for the network and Smart Hub settings, and then
starts the Setup function. To use, you must enter
the security PIN. The default security PIN is 0000.
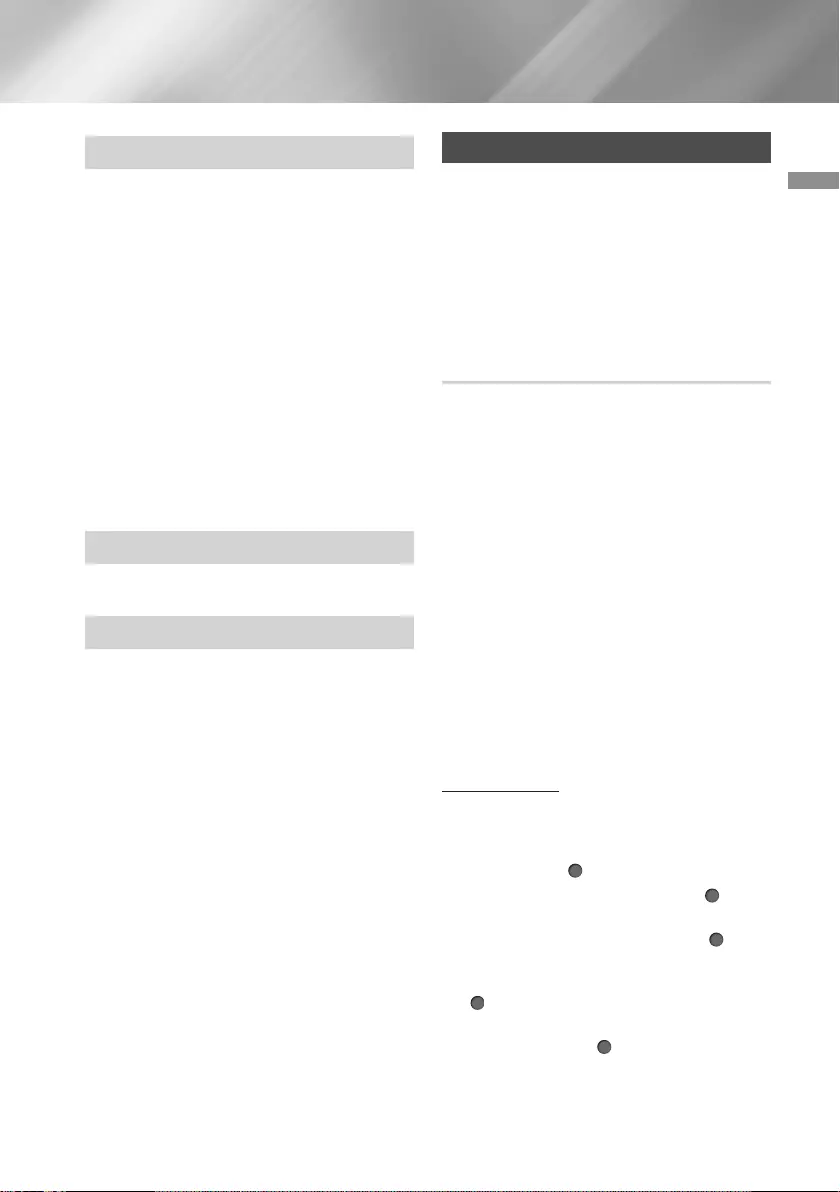
23 English
04 Settings
Remote Management
When activated, lets Samsung Call Centre
agents diagnose and fix problems with this player
remotely. Requires an active Internet connection.
| NOTES |
\Remote Management service might not be
available in some countries.
\To use Remote Management:
1) Call the Samsung Contact Centre and ask
for remote support.
2) Open the player's menu on your TV and
go to the Support section.
3) Select Remote Management, and then
read and agree to the service agreements.
When the PIN screen appears, provide the
PIN number to the agent.
4) The agent accesses this player.
About This Device
Provides contact information for assistance with
your product.
Terms & Policy
You must review and agree to both the App Terms
& Conditions and the privacy policy to use App
services.
Networks and the Internet
When you connect this product to a network,
you can use network based applications and
functions such as Smart Hub and BD-LIVE,
and upgrade the product's software through
the network connection. For more information
about accessing and using Internet services, see
the Network Services chapter of this manual on
pages 37~44. Instructions for configuring the
network connection start below.
Configuring Your Network Connection
Before you begin, determine if your IP address
is static or dynamic. (Most are dynamic.) If it
is dynamic, and you have a wired or wireless
network, we recommend using the Automatic
configuration procedures described below.
If you are connecting to a wired network, connect
the product to your router using a LAN cable
before you start the configuration procedure.
If you are connecting to a wireless network,
disconnect any wired network connections before
you begin.
| NOTE |
\Use Quick Settings > Network on the Home
screen to simplify the network configuration
process.
To begin configuring your network connection,
follow these steps:
Wired Network
Ğ Wired - Automatic
1. In the Home screen, select Settings, and
then press the (OK) button.
2. Select General, and then press the (OK)
button.
3. Select Network, and then press the (OK)
button.
4. Select Network Settings, and then press the
(OK) button.
5. Select Wired in the Network Type screen,
and then press the (OK) button.
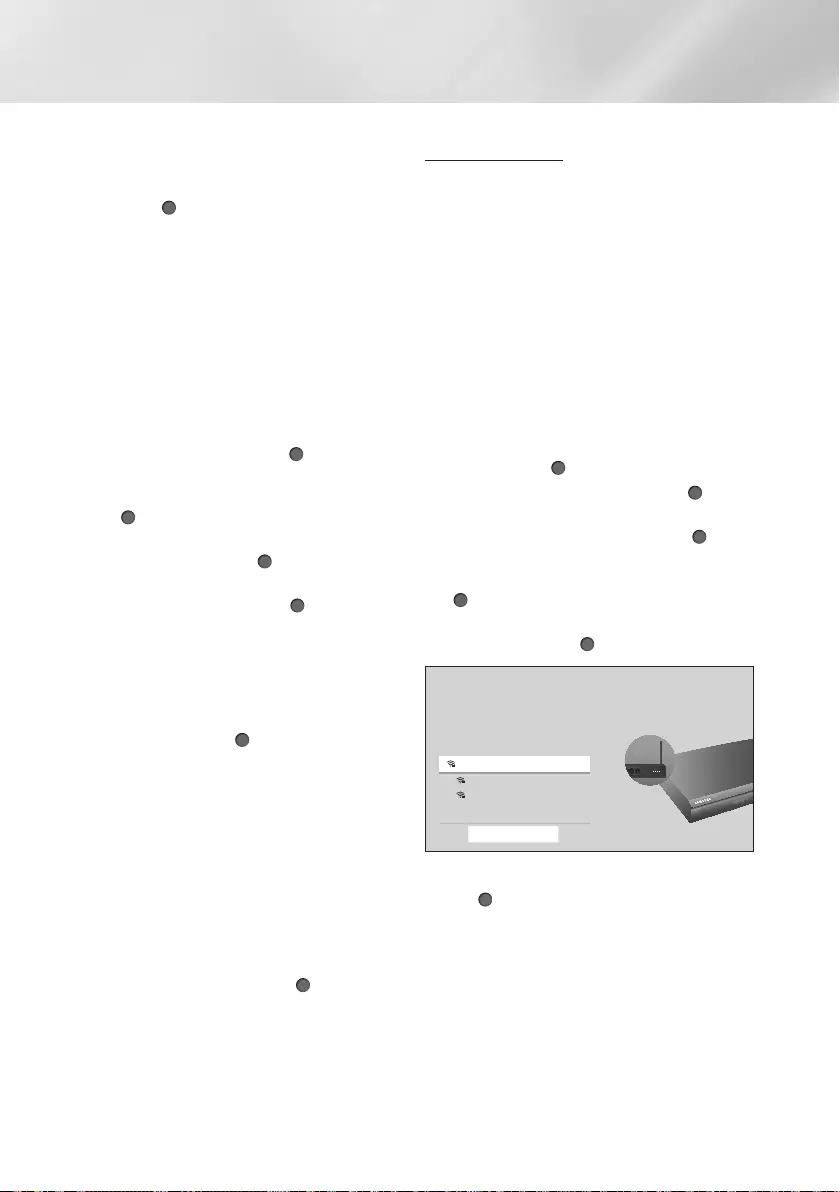
24 English
Settings
6. The product detects the wired connection,
verifies the network connection, and then
connects to the network.
7. Press the (OK) button.
Ğ Wired - Manual
If you have a static IP address or the Automatic
procedure does not work, you'll need to set the
Network Settings values manually.
Follow Steps 1 and 3 in Wired - Automatic, and
then follow these steps:
1. Select Network Status. The product
searches for a network, and then displays the
connection failed message.
2. On the bottom of the screen, select IP
Settings, and then press the (OK) button.
The IP Settings screen appears.
3. Select the IP Settings field, and then press
the (OK) button.
4. Select Enter manually in the IP Settings
field, and then press the (OK) button.
5. Select a parameter to enter (IP Address, for
example), and then press the (OK) button.
Use the Up/Down buttons on the remote
control to enter the numbers for the
parameter.
Use the Left/Right buttons on the remote
control to move from entry field to entry field
within a parameter. When done with one
parameter, press the (OK) button.
6. Press the Up or Down button to move
to another parameter, and then enter the
numbers for that parameter following the
instructions in Step 5.
7. Repeat Steps 5 and 6 until you have filled in
all parameters.
| NOTE |
\You can get the Network parameters from your
Internet provider.
8. When finished entering all the parameters,
select OK, and then press the (OK) button.
The product verifies the network connection
and then connects to the network.
Wireless Network
You can set up a wireless network connection in
four ways:
- Wireless Automatic
- Wireless Manual
- WPS(PBC)
- WPS(PIN)
When you configure the wireless network
connection, any wireless network devices currently
connected through the product or, if applicable,
the product's current wired connection, will be
disconnected.
Ğ Wireless - Automatic
1. In the Home screen, select Settings, and
then press the (OK) button.
2. Select General, and then press the (OK)
button.
3. Select Network, and then press the (OK)
button.
4. Select Network Settings, and then press the
(OK) button.
5. Select Wireless in the Network Type screen,
and then press the (OK) button.
Wireless Connection
iptime23
iptime
solugen_edu#2
Refresh
6. Select the desired network, and then press
the (OK) button.
| NOTE |
\Alternatively, select Add Network at the
bottom of the wireless network list to establish
a connection. This method can be used when
you know the SSID (name) of the wireless
router.
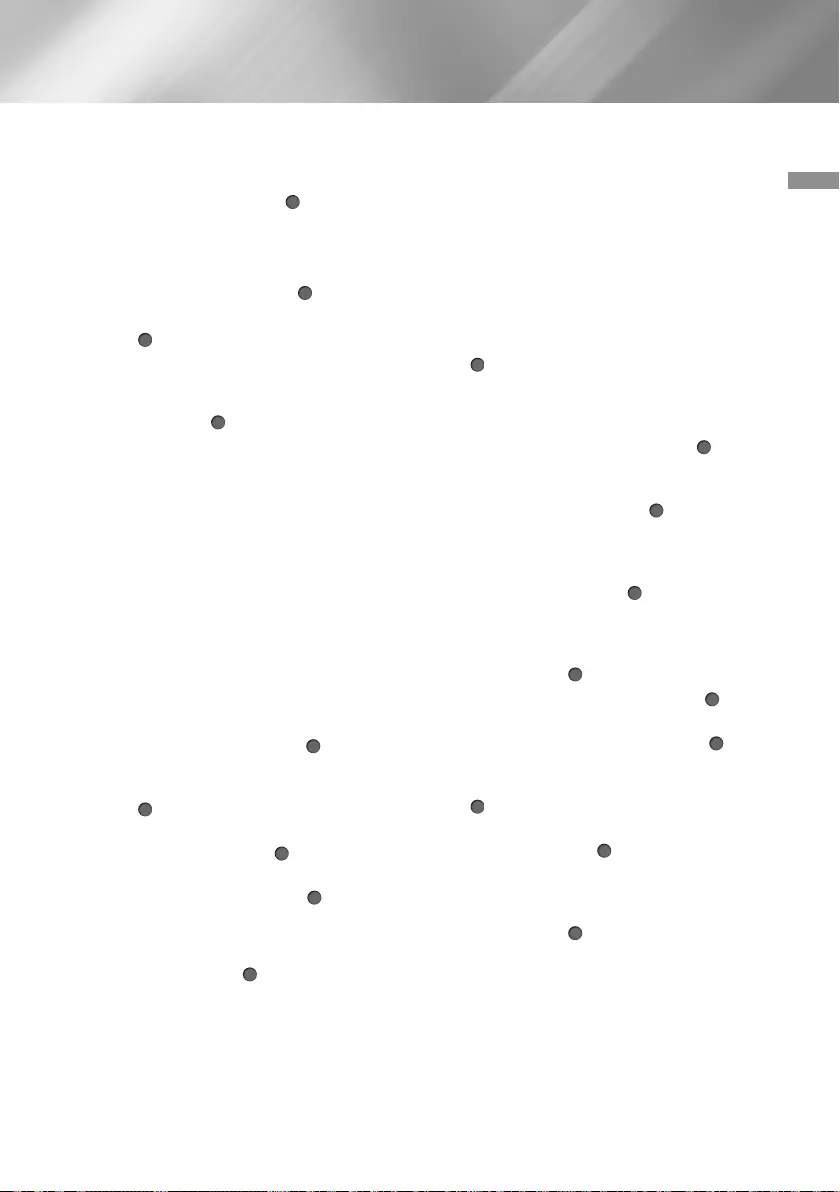
25 English
04 Settings
7. On the Security screen, enter your network's
Security Code or Pass Phrase.
Enter letters by selecting a letter with an arrow
button, and then pressing (OK) button.
| NOTE |
\To view the password as you enter it, use the
arrow buttons to select Show Password on
the right side, and then press (OK) button.
8. When finished, select Done and then press
the (OK) button. The product verifies the
network connection and then connects to the
network.
9. When verification is complete, select OK, and
then press the (OK) button.
| NOTE |
\You should be able to find the Security Code or
Pass Phrase on one of the set up screens you
used to set up your router or modem.
Ğ Wireless - Manual
If you have a static IP address or the Automatic
procedure does not work, you'll need to set the
Network Settings values manually.
1. Follow the directions in Wireless - Automatic
through Step 6.
2. The product searches for a network, and then
displays the connection failed message.
3. On the bottom of the screen, select IP
Settings, and then press the (OK) button.
The IP Settings screen appears.
4. Select the IP Settings field, and then press
the (OK) button.
5. Select Enter manually in the IP Settings
field, and then press the (OK) button.
6. Select a parameter to enter (IP Address, for
example), and then press the (OK) button.
Use the Left/Right buttons on the remote
control to enter the numbers for the
parameter.
Use the Left/Right/ (OK) buttons on the
remote control to move from entry field to
entry field within a parameter. When done with
one parameter, select the Done.
7. Press the Up or Down button to move
to another parameter, and then enter the
numbers for that parameter following the
instructions in Step 6.
8. Repeat Steps 6 and 7 until you have filled in
all parameters.
| NOTE |
\You can get the Network parameters from your
Internet provider.
9. When finished, select OK, and then press the
(OK) button. The Security Screen appears.
10. On the Security screen, enter your network's
Security Code or Pass Phrase. Enter letters
by selecting a letter with the Up/Down/Left/
Right buttons, and then press the (OK)
button.
11. When finished, select Done at the right of the
screen, and then press the (OK) button.
The product verifies the network connection
and then connects to the network.
12. After the product verifies the network, select
OK, and then press the (OK) button.
Ğ WPS(PBC)
1. In the Home screen, select Settings, and
then press the (OK) button.
2. Select General, and then press the (OK)
button.
3. Select Network, and then press the (OK)
button.
4. Select Network Settings, and then press the
(OK) button.
5. Select Wireless in the Network Type screen,
and then press the (OK) button. The
product searches for and then displays a list
of the available networks.
6. Press the Down button on your remote, and
then press the (OK) button to select Use
WPS. The "Press the WPS or PBC button
on your wireless router within the next two
minutes." message appears.
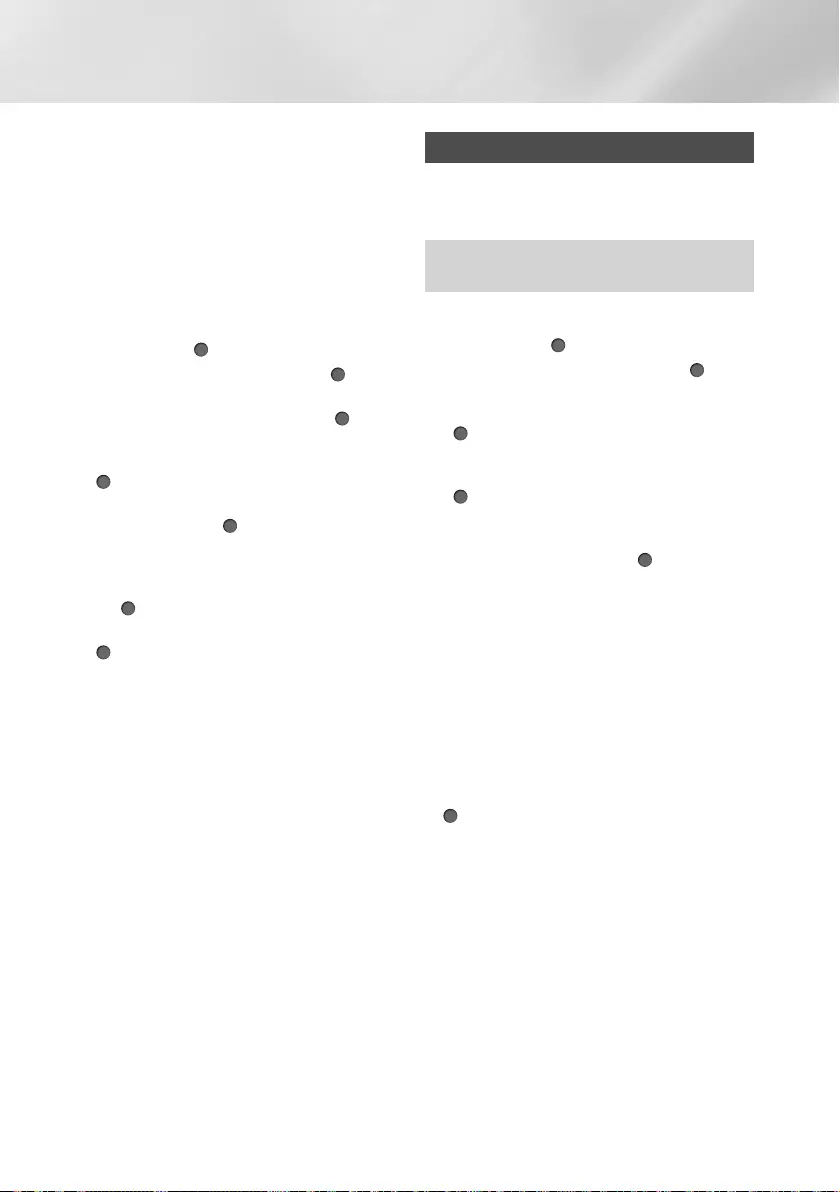
26 English
Settings
7. Press the WPS or PBC button on your router
within two minutes. Your product automatically
acquires all the network settings values it
needs and connects to your network.
Ğ WPS(PIN)
Before you begin, open the router's setup menu
on your PC and access the screen with the WPS
PIN entry field.
1. In the Home screen, select Settings, and
then press the (OK) button.
2. Select General, and then press the (OK)
button.
3. Select Network, and then press the (OK)
button.
4. Select Network Settings, and then press the
(OK) button.
5. Select Wireless in the Network Type screen,
and then press the (OK) button. The
product searches for and then displays a list
of the available networks.
6. Select the desired network, and then press
the (OK) button.
7. Select the WPS(PIN), and then press the
(OK) button. The PIN pop-up appears.
8. Enter the PIN into the WPS PIN entry field in
the router's Set Up screen, and then save the
screen.
| NOTES |
\Contact the manufacturer of the router for
instructions explaining how to access the
route's set up screens or refer to the router's
user's manual.
\For a WPS connection, set your wireless
router's security encryption method to AES.
WPS connections do not support WEP security
encryption.
Upgrading Software
This menu allows you to upgrade the product's
software for performance improvements or
additional services.
• Never turn the product off or back on
manually during the update process.
1. In the Home screen, select Settings, and
then press the (OK) button.
2. Select Support, and then press the (OK)
button.
3. Select Software Update, and then press the
(OK) button.
4. To download update software and update
now, select Update Now, and then press the
(OK) button.
5. To let the product download update software
automatically when available, select Auto
update, and then press the (OK) button.
See "Auto update" on page 27 for details.
| NOTES |
\The upgrade is complete when the product
turns off, and then turns on again by itself.
\Samsung Electronics takes no legal
responsibility for any product malfunction
caused by an unstable Internet connection
or consumer negligence during a Software
Update.
\If you want to cancel the upgrade while the
upgrade software is downloading, press the
(OK) button.
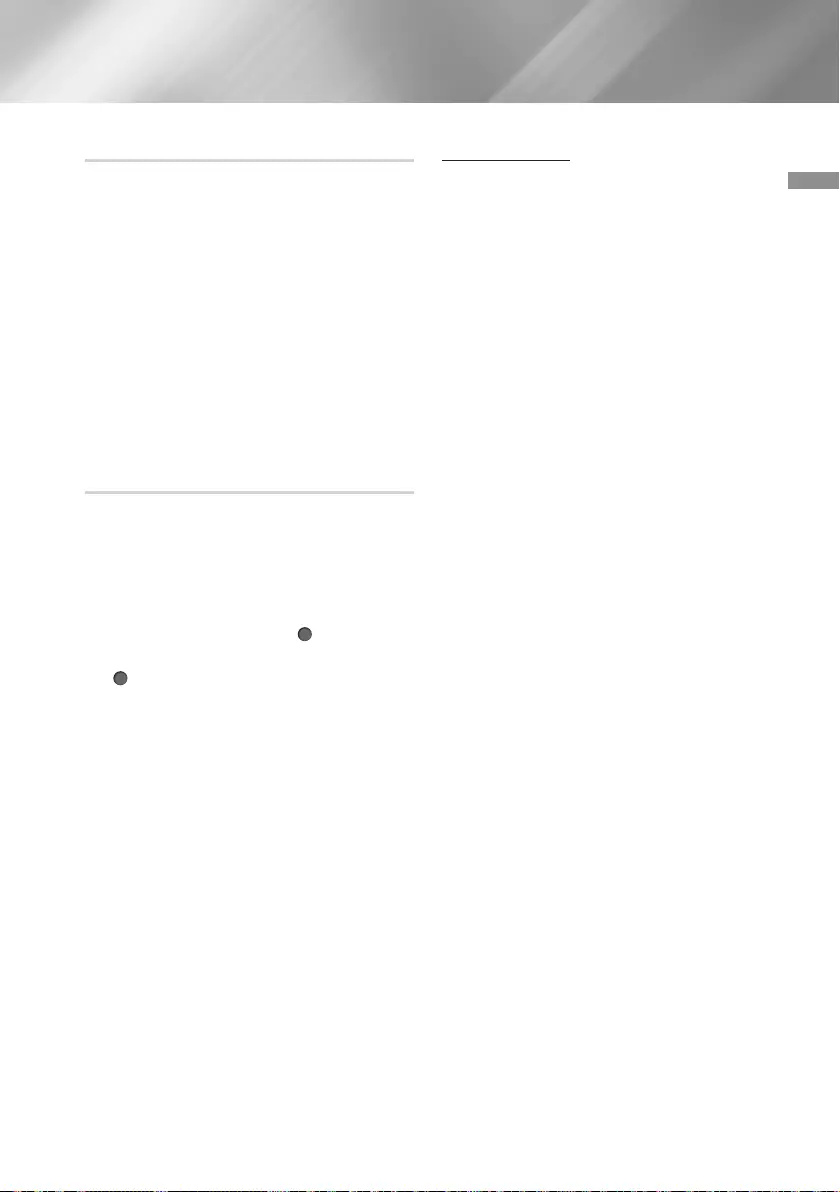
27 English
04 Settings
Update Now
1. Select Support > Software Update >
Update Now.
2. An online update function downloads and
installs the update software directly from the
Internet.
- This option requires an Internet connection.
| NOTES |
\When the system update is done, check the
software details in the Product Information
section of the Contact Samsung screen.
\Do not turn off the product during the Software
Update.
It may cause the product to malfunction.
Auto update
You can set the Auto update function so that the
product downloads new upgrade software when it
is in Auto update mode.
This allows the product to download upgrade
software automatically, when you are not using it.
1. Press the Up/Down buttons to select Auto
update, and then press the (OK) button.
2. The function turns on or off each time the
(OK) button is pressed.
| NOTE |
\To use the Auto update function, your product
must be connected to the Internet.
Update by USB
To upgrade by USB, follow these steps:
1. Visit Samsung's website on a computer and
download the update package to a USB
device.
2. Save the update package in the USB device's
top-level folder.
- Otherwise, the product will not be able to
locate the update package.
3. Connect the USB device with the update
package to the product.
4. Select Support > Software Update >
Update Now.
5. The software is updated using the update
package on the USB device.
| NOTES |
\There should be no disc in the product when
you upgrade the software using the USB jack.
\When the system upgrade is done, check the
software details in the Product Information
section of the Contact Samsung screen.
\Do not turn off the product during the Software
Update.
It may cause the product to malfunction.
\Software Updates using the USB jack must be
performed with a USB flash memory stick only.
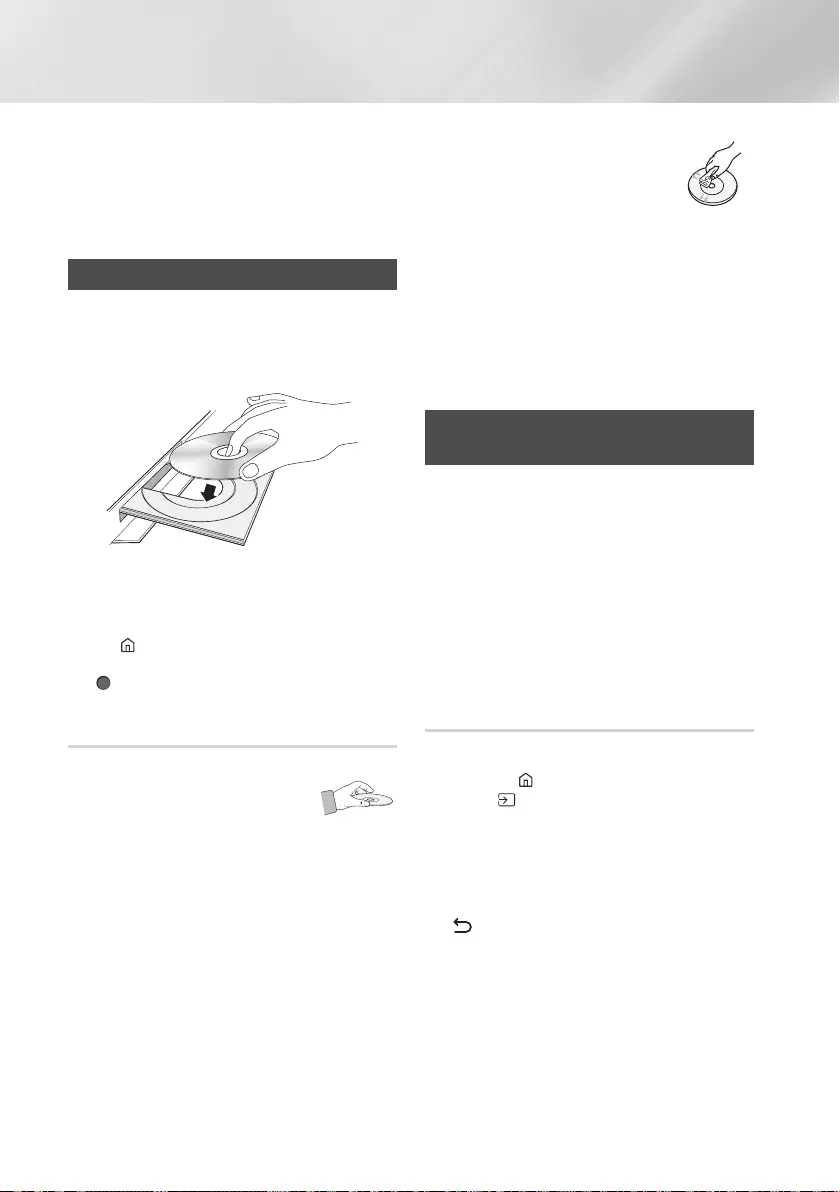
28 English
Media Play
Your Ultra HD Blu-ray Player can play content
located on Ultra HD Blu-ray/Blu-ray/DVD/CD
discs, USB devices, PCs, and on the Web.
To play content located on your PC, you must
connect the PC and the product to your network.
Playing Commercial Discs
1. Press the ^ button to open the disc tray.
2. Place a disc gently into the disc tray with the
disc’s label facing up.
3. Press the ^ button to close the disc tray.
Playback starts automatically.
4. If playback does not start automatically, press
the (Home) button, select Play disc of the
Home screen, and then press the
(OK) button on the remote.
Disc Storage & Management
• Holding Discs
- Fingerprints or scratches on
a disc may reduce sound and
picture quality or cause skipping.
- Avoid touching the surface of a disc where
data has been recorded.
- Hold the disc by the edges so that fingerprints
will not get on the surface.
- Do not stick paper or tape on the disc.
• Cleaning Discs
- If you get fingerprints or dirt on a
disc, clean it with a mild detergent
diluted in water and wipe with a
soft cloth.
- When cleaning, wipe gently from the inside to
the outside of the disc.
• Disc Storage
`Do not keep in direct sunlight.
`Keep in a cool ventilated area.
`Keep in a clean protective jacket and store
vertically.
Playing Photos, Videos, and Music
(Multimedia)
You can play media content saved on a USB
device, or computer on the product.
| NOTES |
\You cannot play media content if the content
or the storage device is not supported by the
product.
\Backup important files before connecting a
USB device. Samsung is not responsible for
damaged or lost files.
Playing Media Content Saved on a USB
Device
1. Connect your USB device to the product.
2. Press the (Home) button.
Select (Source), and then USB Storage.
The folders and files in the USB device are
listed.
3. Select the media content you want to play
from the list. The media content plays.
4. To exit, press the @ (Stop) button or
(Return) button.
| NOTE |
\When connected to a USB device, the screen
displays a message at the top. To view content
files on the USB device, select Browse.
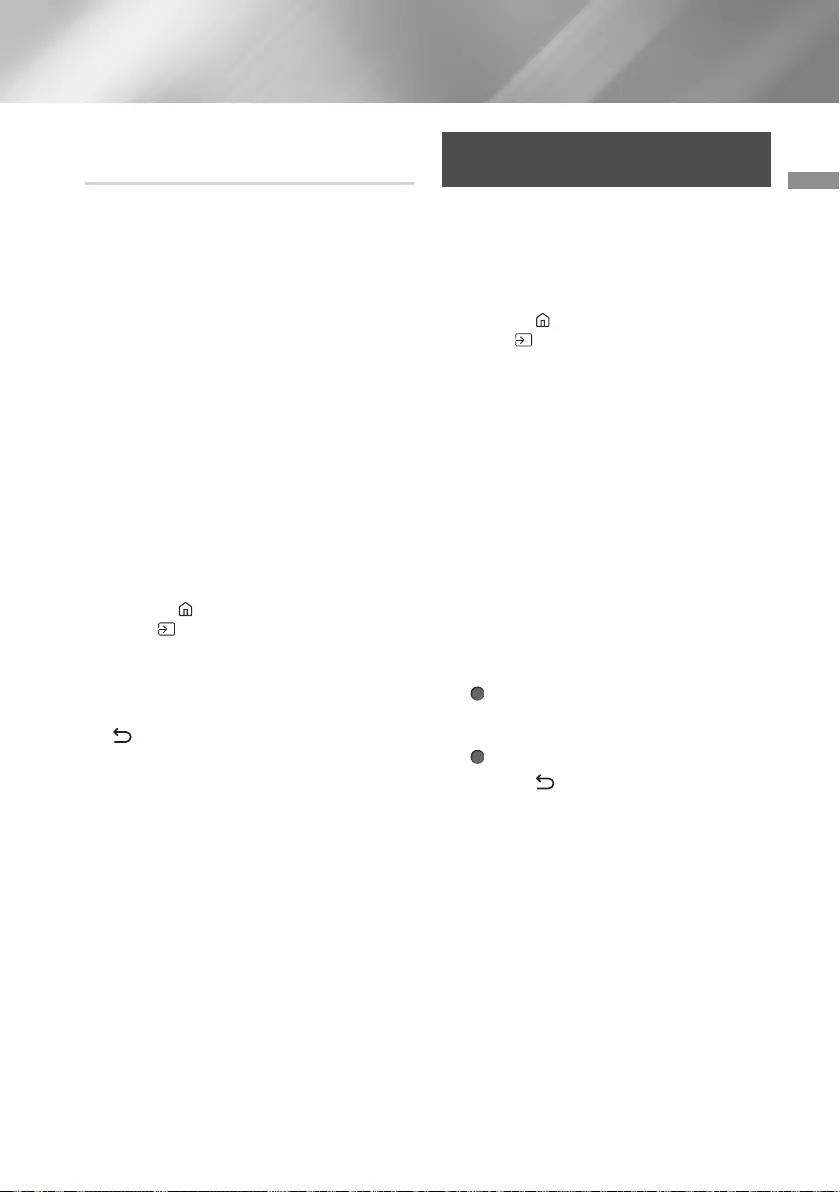
29 English
05 Media Play
Playing Media Content Saved in a
Computer
You can play media content on the product that
is stored on a computer connected to the same
network as the product.
| NOTES |
\To play content on a computer, make sure
that home network mode is enabled on the
computer.
\The content shared by a computer may not
play depending on the encoding type and
file format of the content. In addition, some
functions may not be available.
\The media content may not play smoothly
depending on the network status. If the content
does not play smoothly, transfer the content to
a USB device, connect the USB device to the
player, and then play the content from the USB
device.
1. Connect your PC and the player to the same
network.
2. Press the (Home) button.
Select (Source), and then User's PC.
The folders and files in your PC are listed.
3. Select the media content you want to play
from the list. The media content plays.
4. To exit, press the @ (Stop) button or
(Return) button.
| NOTE |
\Playing UHD BD content may require a
network connection. Depending on the
network environment and the status of the
Contents Server (Studio), playback may not be
successful.
Playing a Disc with User Recorded
Content
You can play multimedia files you have recorded
on Blu-ray, DVD, or CD discs.
1. Place a user recorded disc into the disc tray
with the disc’s label facing up, and then close
the tray.
2. Press the (Home) button.
Select (Source), and then Disc.
The folders and files in the disc are listed.
| NOTE |
\Even though the product will display folders
for all content types, it will only display files of
the Content Type you selected in the Filter By
menu.
For example, if you selected Music, you will
only be able to see music files. You can change
this selection by returning to the Filter By
menu.
3. A screen appears listing the contents of the
disc. Depending on how the contents are
arranged, you will see either folders, individual
files, or both.
4. If necessary, use the Up/Down/Left/Right
buttons to select a folder, and then press the
(OK) button.
5. Use the Up/Down/Left/Right buttons to
select a file to view or play, and then press the
(OK) button.
6. Press the (Return) button one or more
times to exit a current screen, exit a folder, or
to return to the Home screen.
7. Go to pages 30~36 for instructions that
explain how to control playback of videos,
music, and pictures on a disc.
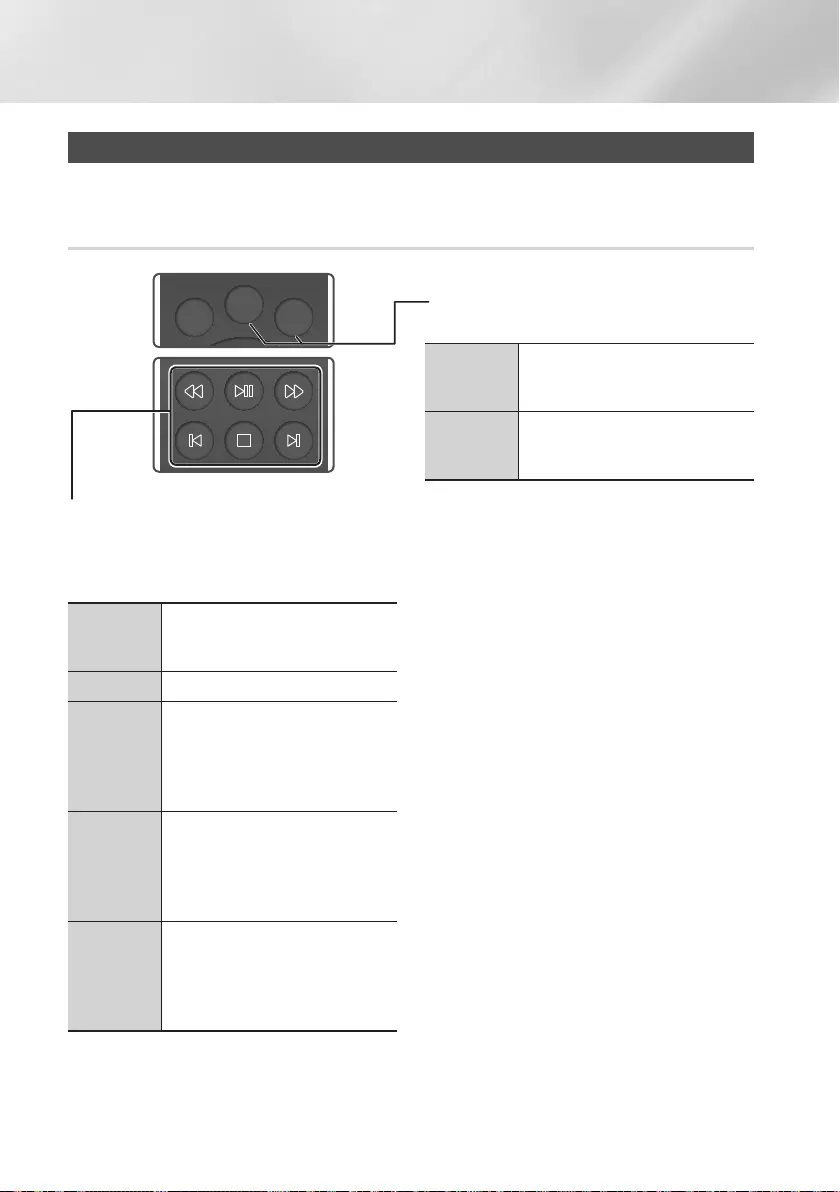
30 English
Media Play
Controlling Video Playback
You can control the playback of video content located on a Disc, USB, or PC. Depending on the disc or
contents, some of the functions described in this manual may not be available.
Buttons on the Remote Control used for Video Playback
To use the disc menu, popup menu, or
title list
DISC
MENU
button
During playback, press this button
to display the Disc menu.
POP UP
/MENU
button
During playback, press this button
to display the Popup menu.
Playback related buttons
The product does not play sound in Search, or
Step mode.
• To return to normal speed playback, press the
p button.
p button
Starts playback. When a disc is
playing, push to pause playback.
Push again to restart.
@ button Stops playback.
Fast
Motion Play
During playback, press the ( or
) button.
Each time you press the ( or
) button, the playback speed
will change.
Slow
Motion Play
In pause mode, press the )
button.
Each time you press the )
button, the playback speed will
change.
Skip
Motion Play
During playback, press the I
_
or
+
I
button.
Each time you press the I
_
or +
I
button, the disc moves to the
previous or next chapter or file.
POP UP
/MENU
DISC
MENU
TOOLS
123
TV
POP UP
/MENU
DISC
MENU
TOOLS
123
TV
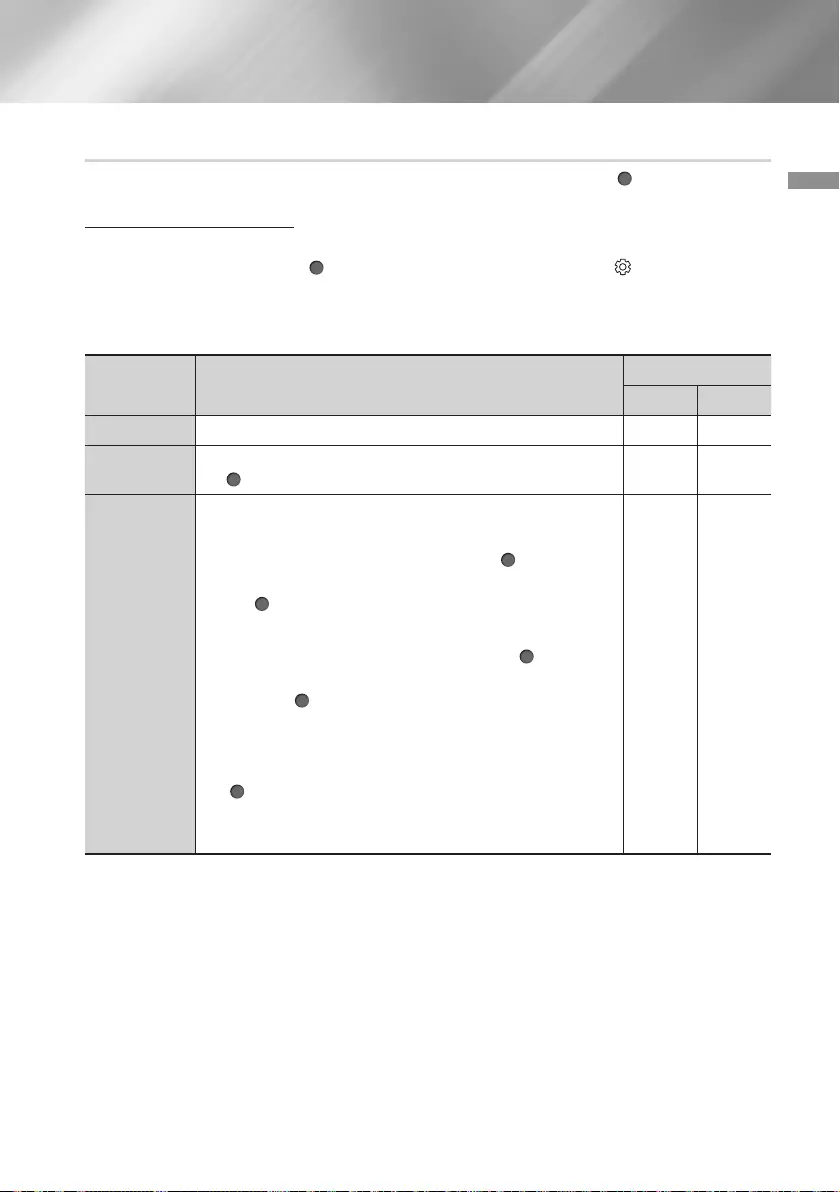
31 English
05 Media Play
Using the On-screen Menu during Playback of a Video
Use the Up/Down/Left/Right buttons to select each function and then press the (OK) button.
Displaying optional menus
When playing a disc: Press TOOLS on the remote control.
When playing a video file: Press (OK) on the remote control, and then select on the screen.
| NOTE |
\Available optional menus differ by disc or file format. Refer to the table below.
Optional
Menu Description Menu Availability
Disc File
Information Lets you view a video's information.
Play from the
beginning
Select to return to the beginning of the movie, and then press
the (OK) button.
Select Scene
- Search Titles : If there is more than one movie on the disc or
device, select to start a different title.
1. Select Search Titles, and then press the (OK) button.
2. Use the Up/Down buttons to select a title, and then press
the (OK) button.
- Chapter Search : Select to play the chapter of your choice.
1. Select Chapter Search, and then press the (OK) button.
2. Use the Up/Down buttons to select a chapter, and then
press the (OK) button.
- Search Time Bar : Select to play the movie from a selected
time point.
1. Select Search Time Bar, and then press the
(OK) button.
2. Using the Left/Right buttons, enter the time point you want
to go to.
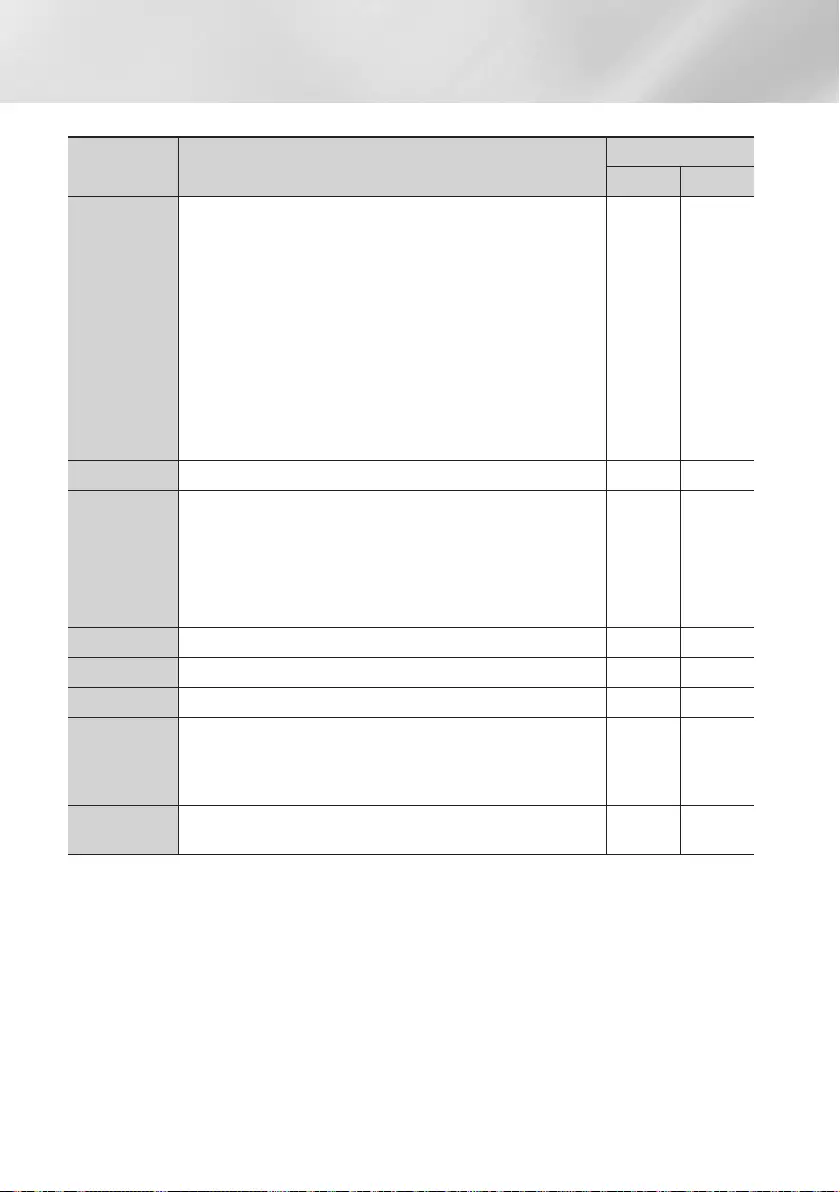
32 English
Media Play
Optional
Menu Description Menu Availability
Disc File
Select Scene
| NOTES |
\You can also use the Left/Right buttons to advance or
rewind the movie. The movie advances or rewinds one
minute each time you press the Left/Right buttons.
\If the index information in the file is damaged or the file does
not support indexing, you will not be able to use the Select
Scene function.
\If you play files on a network device after you have connected
the player to a computer on your network, Select Scene
may not work.
\During playback of a video file, use the Up button on the
remote control to jump to specific scenes.
Repeat Mode Lets you repeat a title, chapter, or specific section.
Picture Mode
Lets you set the picture mode.
- Dynamic : Increases sharpness and brightness.
- Standard : Choose this setting for most viewing applications.
- Movie : The best setting for watching movies.
- User : Lets you adjust the sharpness and noise reduction
function respectively.
Audio Use to set the desired audio language.
Audio Sync Select to adjust the audio sync.
Subtitle Use to set the desired subtitle language.
Angle
Lets you view a scene from another angle. The Angle option
displays the number of angles available to view. When an Ultra
HD Blu-ray Disc/Blu-ray Disc/DVD contains multiple angles of a
particular scene, you can change to another angle.
Rotate You can rotate the screen clockwise or counterclockwise by 90
degrees.
| NOTE |
\Video files with high bit rates of 20Mbps or more strain the product's capabilities and may stop playing
during playback.
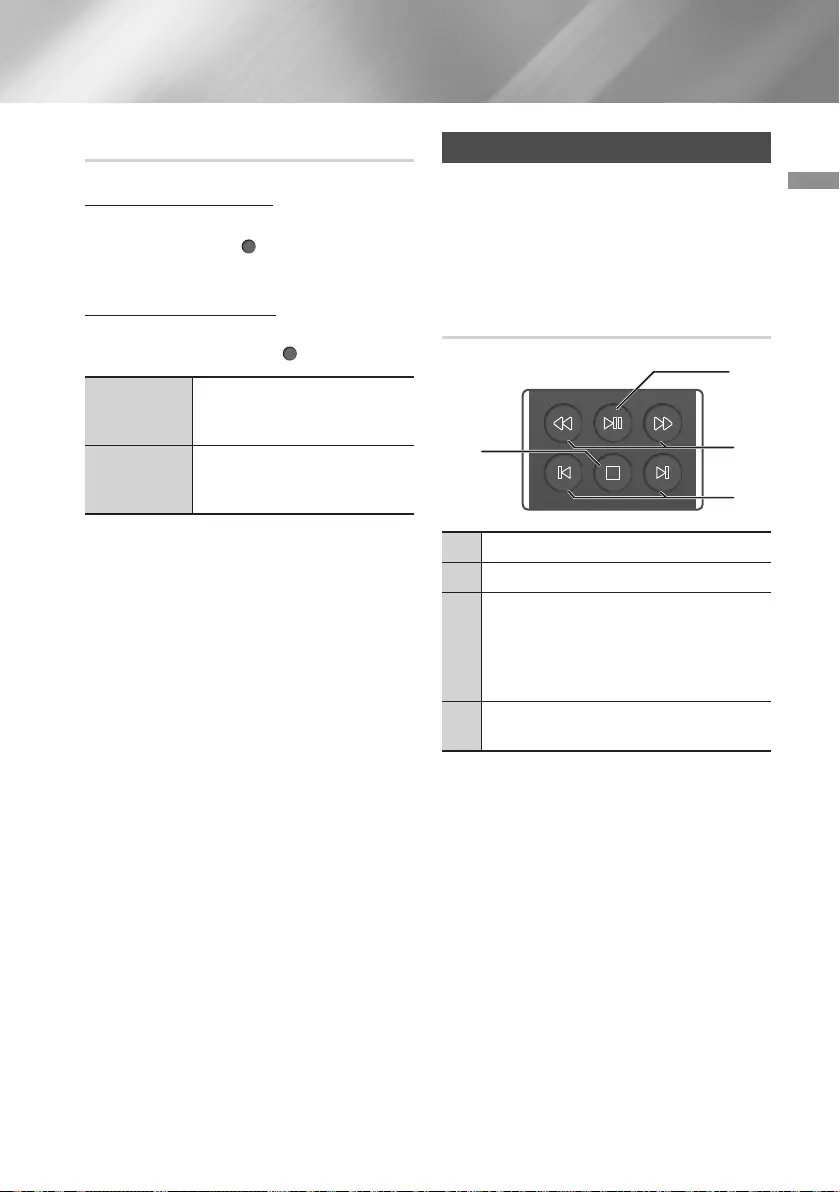
33 English
05 Media Play
Using the Sort By & Options Menus
Using the Sort By Menu
On a file screen containing video files, select Sort
By, and then press the (OK) button. Arrange
folders or files in order by Date or Title.
Using the Options Menu
On a file screen containing video files, select
Options, and then press the (OK) button.
Play Selected
Lets you select specific files
to play. It works essentially the
same for all media.
Refresh
Refreshes the files and folders
list from the media or storage
device.
Controlling Music Playback
You can control the playback of music content
located on a Disc, USB, or PC.
Depending on the disc or contents, some of the
functions described in this manual may not be
available.
Buttons on the Remote Control used
for Music Playback
POP UP
/MENU
DISC
MENU
TOOLS
123
TV
2
3
4
1
1@ button : Stops a track.
2p button : Plays/Pauses a track.
3
Fast Play (Audio CD [CD-DA] only)
During playback, press the ( or )
button.
Each time you press the ( or ) button,
the playback speed will change.
4I
_
+
I
buttons : Move to the previous/next
track.
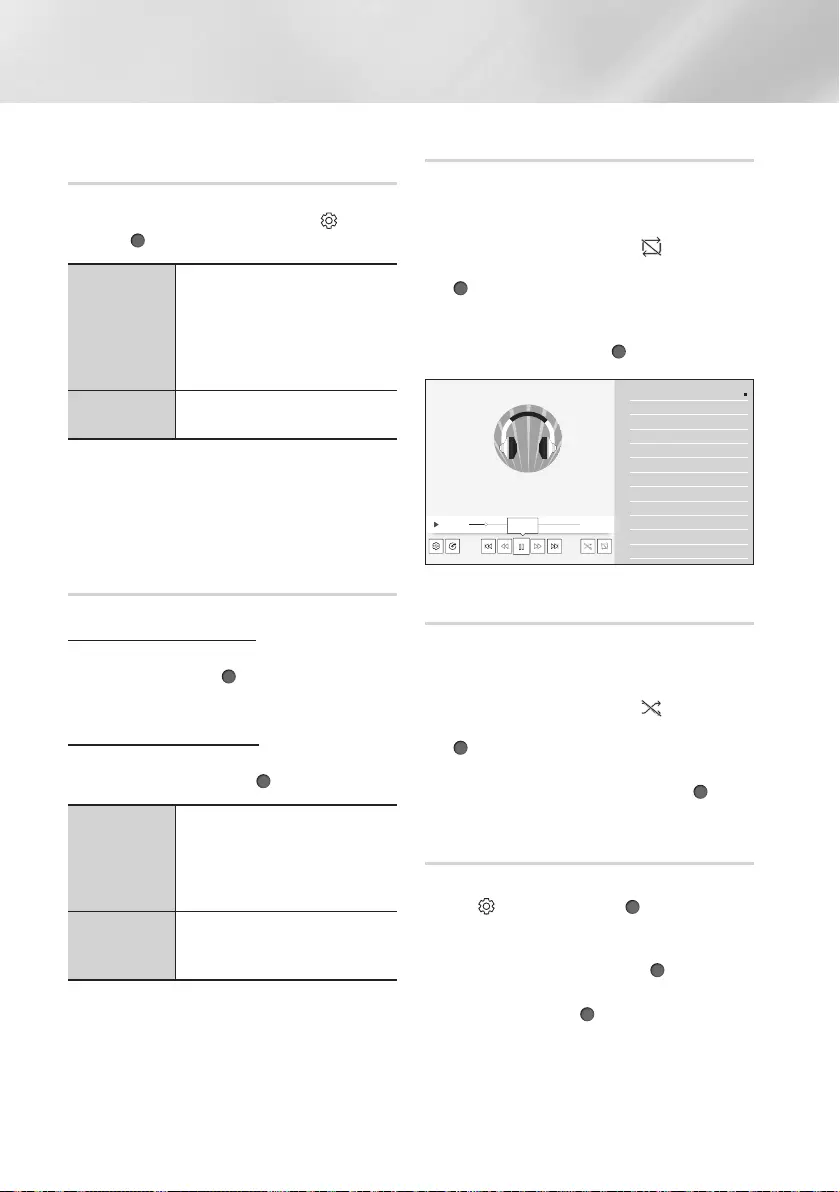
34 English
Media Play
Using the Options Menu During
Playback
On the music file playback screen, use the
Up/
Down/Left/Right
buttons to select the and then
press the
(OK)
button.
Play Selected
Lets you create a playlist by
selecting specific tracks to play.
It works essentially the same
way for all media. See "Creating
a Playlist from an Audio CD" on
page 34.
Information
Select to see the Contents
information.
| NOTE |
\Depending on the disc or storage device, the
menu may differ.
Using the Sort By & Options Menus on
a File Screen
Using the Sort By Menu
On a file screen containing music files, select Sort
By, and then press the (OK) button. Arrange
folders or files in order by Date or Title.
Using the Options Menu
On a file screen containing music files, select
Options
,
and then press the
(OK)
button.
Play Selected
Lets you select specific files
to play. It works essentially the
same for all media. See the
"Repeating Tracks on an Audio
CD" on page 34.
Refresh
Refreshes the files and folders
list from the media or storage
device.
Repeating Tracks on an Audio CD
You can set the product to repeat tracks on an
audio CD (CD-DA/MP3).
1. On the Playback screen, use the Up/Down/
Left/Right buttons to select in the lower
left corner of the screen, and then press the
(OK) button.
2. Use the Up/Down buttons to select the
repeat mode you want - Off, One Song, or
All - and then press the (OK) button.
TRACK 001
XXXXXX
00:55 03:35
TRACK 001 XXXXXX
TRACK 002 XXXXXX
TRACK 003 XXXXXX
TRACK 004 XXXXXX
TRACK 005 XXXXXX
TRACK 006 XXXXXX
TRACK 007 XXXXXX
TRACK 008 XXXXXX
TRACK 009 XXXXXX
TRACK 010 XXXXXX
TRACK 011 XXXXXX
TRACK 012 XXXXXX
Pause
Shuffling Tracks on an Audio CD
You can set the product to play tracks on an audio
CD (CD-DA/MP3) at random.
1. On the Playback screen, use the Up/Down/
Left/Right buttons to select in the lower
left corner of the screen, and then press the
(OK) button.
2. Use the Up/Down buttons to set the Shuffle
mode On or Off, and then press the (OK)
button.
Creating a Playlist from an Audio CD
1. With the Playback screen displayed, select
the and then press the (OK) button. The
Settings menu appears.
2. Use the Up/Down buttons to select Play
Selected, and then press the (OK) button.
3. Use the Up/Down buttons to select a track,
and then press the (OK) button. A check
appears to the left of the track.
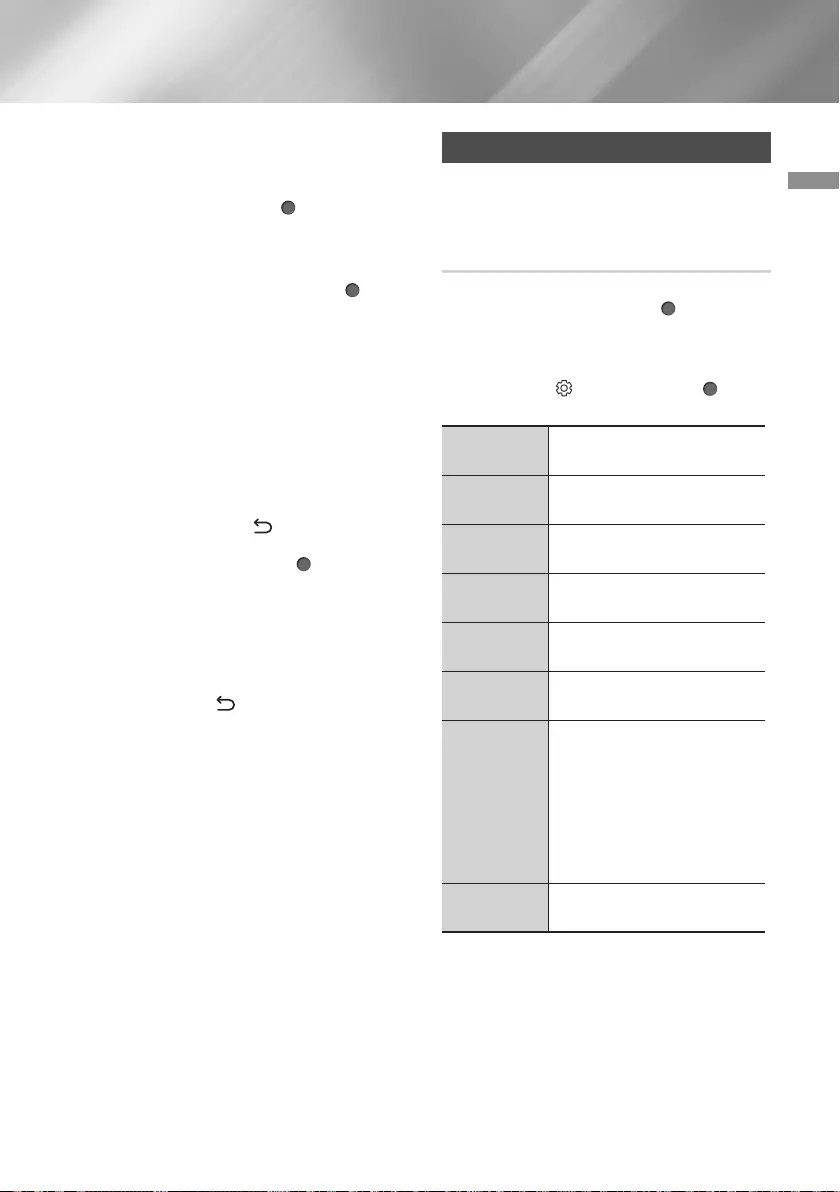
35 English
05 Media Play
4. Repeat Step 3 to select and check additional
tracks.
5. To remove a track from the list, move to the
track, and then press the (OK) button
again.
The check on the track is removed.
6. When done, press the Up/Down buttons
to select Done, and then press the (OK)
button. The Music Playback screen reappears
listing only the tracks you checked. The
selected tracks play automatically.
| NOTES |
\You can create a playlist with up to 99 tracks
on Audio CDs (CD-DA).
\On the Selection Play screen, you can also
choose Select All, Deselect All, and Cancel.
- Use Select All to select all tracks. This
cancells your individual track selections.
When you press the (Return) button
on your remote control or select the Done
button, and then press the (OK) button,
all tracks will appear on the Music Playback
screen, and the product will begin to play all
tracks from Track 001.
- Use Deselect All to deselect all selected
tracks at once. Then, select individual tracks
or use Select All to select all the tracks, and
then press the (Return) button on your
remote control. If you do not use Select All
or select individual tracks, the Playlist will not
change.
- Cancel cancells any changes you made
on the Play Select screen. When you return
to the Playback screen, the Playlist will be
unchanged.
Playing Photo Contents
You can play photo contents located on a DVD,
USB, or PC.
Using the On-screen Menu during
Playback of a Photo File
Use the Up/Down/Left/Right buttons to select
each function and then press the (OK) button.
To display the Options menu during playback
or in pause mode, press the TOOLS button.
Alternatively, use the Up/Down/Left/Right
buttons to select and then press the (OK)
button.
Fit to Screen Resizes photos to fit the
screen.
Zoom Select to enlarge the current
picture. (Enlarge up to 4 times)
Rotate left This will rotate the picture
counterclockwise.
Rotate right This will rotate the picture
clockwise.
Slideshow
Speed
Select to set the slide show
speed.
Slideshow
Effect
Select to set the slide show
effect.
Background
Music
Select to listen to music while
viewing a slide show.
| NOTE |
\The number of music files
available from external
devices will differ depending
on the device.
Information
Select to see the Contents
information.
| NOTES |
\Depending on the disc or storage device, the
menu may differ.
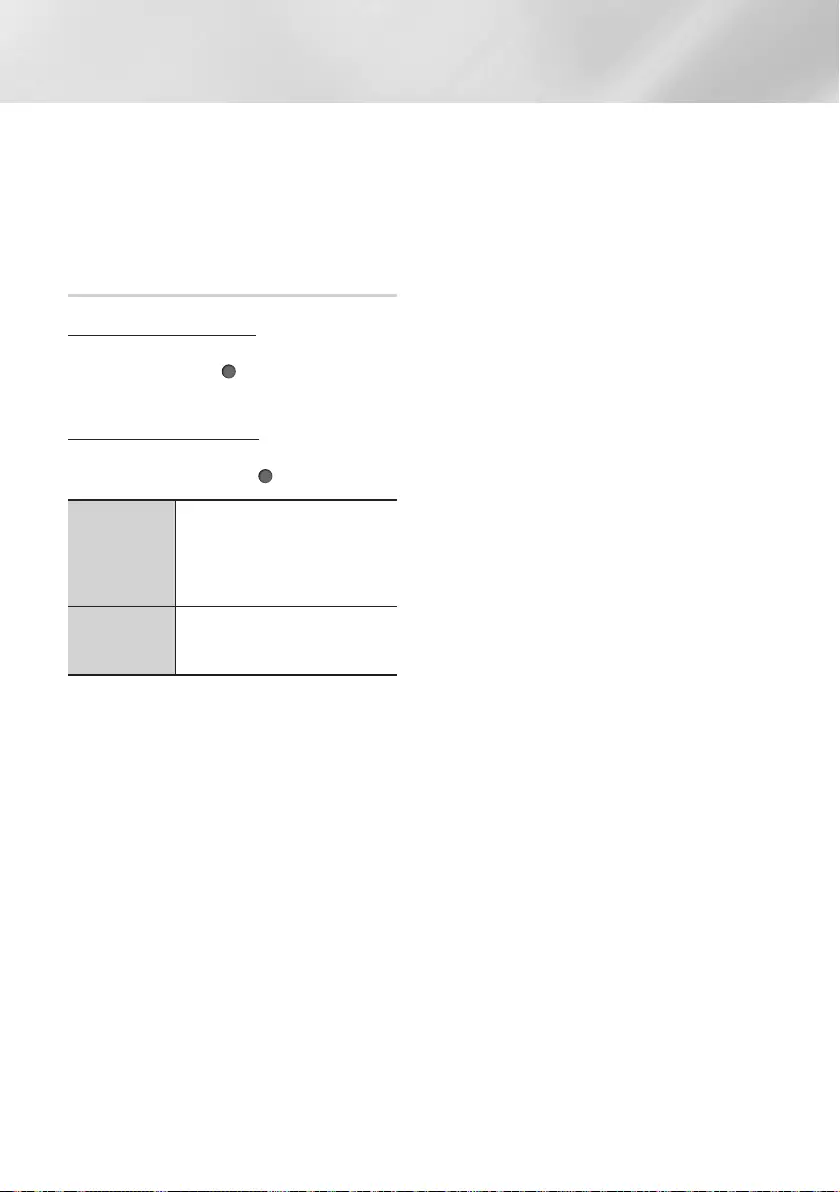
36 English
Media Play
\To enable the Background Music function, the
photo file must be on the same storage media as
the music file.
Note that the sound quality can be affected by the
bit rate of the MP3 file, the size of the photo, and
the encoding method.
Using the Sort By & Options Menus
Using the Sort By Menu
On a file screen containing photo files, select Sort
By, and then press the (OK) button. Arrange
folders or files in order by Date or Title.
Using the Options Menu
On a file screen containing photo files, select
Options, and then press the (OK) button.
Play Selected
Lets you select specific files
to play. It works essentially
the same for all media. See
"Creating a Playlist from an
Audio CD" on page 34.
Refresh
Refreshes the files and folders
list from the media or storage
device.
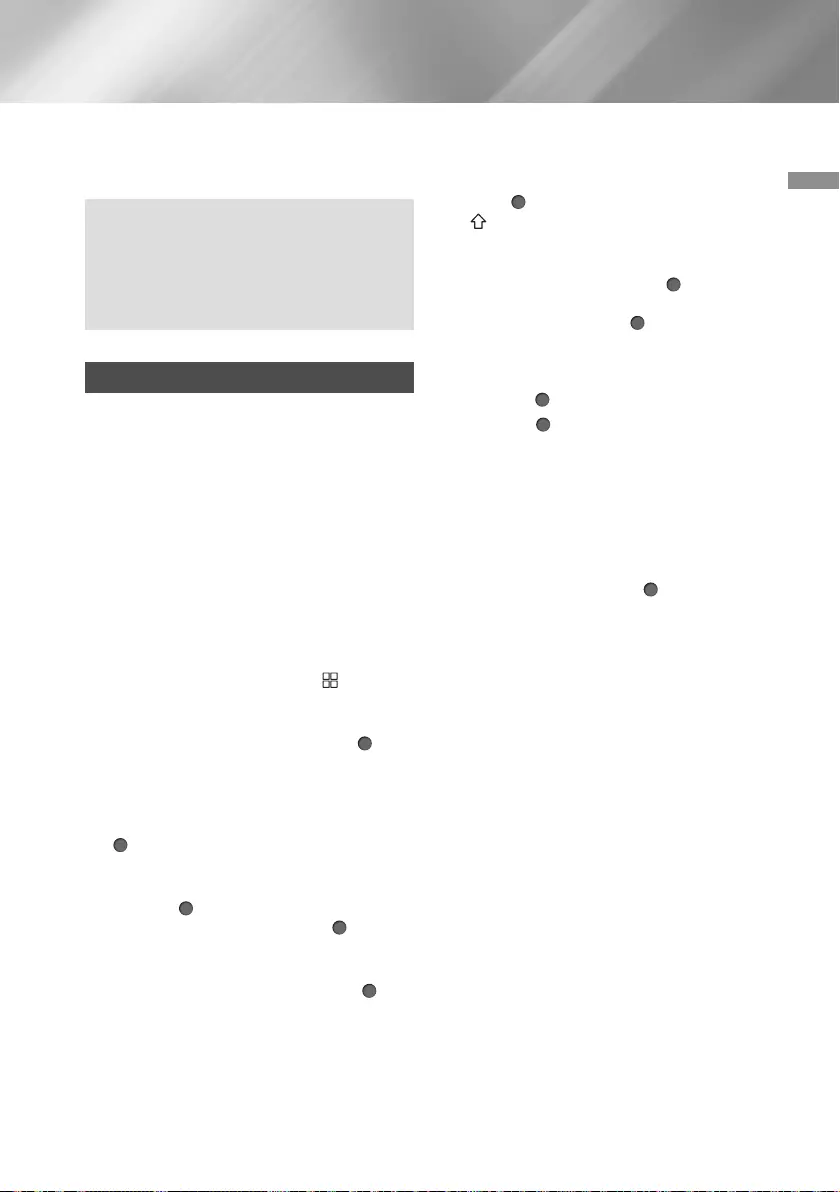
37 English
06 Network Services
You can enjoy various network services such as
streaming video or on-line apps by connecting the
product to your network.
To use network services, you must first:
1. Connect the player to a network.
(See page 16)
2. Configure the network settings.
(See pages 23~26)
Creating a Samsung Account
Create a Samsung account so you can take
advantage of all Samsung has to offer on line.
Set up accounts for each household member so
each member can access their own accounts on
Facebook, Twitter, etc. You also need a Samsung
account if you want to download for-pay apps and
rent movies.
| NOTE |
\The terms of agreement screen appears if you
skipped Smart Hub terms of agreement at the
initial settings stage. Agree to all the terms and
then follow the steps shown below.
1. On the Home screen, press the APPS.
The Samsung Account screen appears.
2. On the Samsung Account screen, select
Create Account, and then press the (OK)
button.
3. Only users over 14 years can create a
Samsung account. When a window asking if
you are eligible, select Yes and press the
(OK) button.
The Samsung account Terms & Conditions
and Privacy Policy screen appears.
4. Press the (OK) button to agree, press the
Right button, and then press the (OK)
button.
The Create Account screen appears.
5. Select the ID field, and then press the (OK)
button. The keyboard pop-up appears.
6. Enter your e-mail address using the keyboard.
Use the arrow buttons to move from character
to character.
Press (OK) to select a character. Select the
on the left to enter capitals. Select the #@!
to enter additional symbols.
7. When finished, select the Next on the
keyboard, and then press the (OK) button.
When a window confirming that the ID is
valid appears, press the (OK) button. The
Create Account screen reappears. Enter
the password, use the directional keys on
the remote control to select Done, and then
press the (OK) button.
8. Press the (OK) button again to display the
next page.
9. Enter your first name, and last name in the
same fashion.
10. Select the Date of Birth field, and then select
numbers using the up and down arrow
buttons or by pressing numbers on your
remote. After filling in the required input fields,
select Next and press the (OK) button.
When creation of your Samsung account is
complete, you are automatically logged in via
the new account.
| NOTES |
\Samsung sends a confirming e-mail to the
address you entered. You must open the e-mail
and respond as requested to finalise your
account.
\To manage your Samsung account, use the
Samsung Account > My Account menu
items.
Network Services
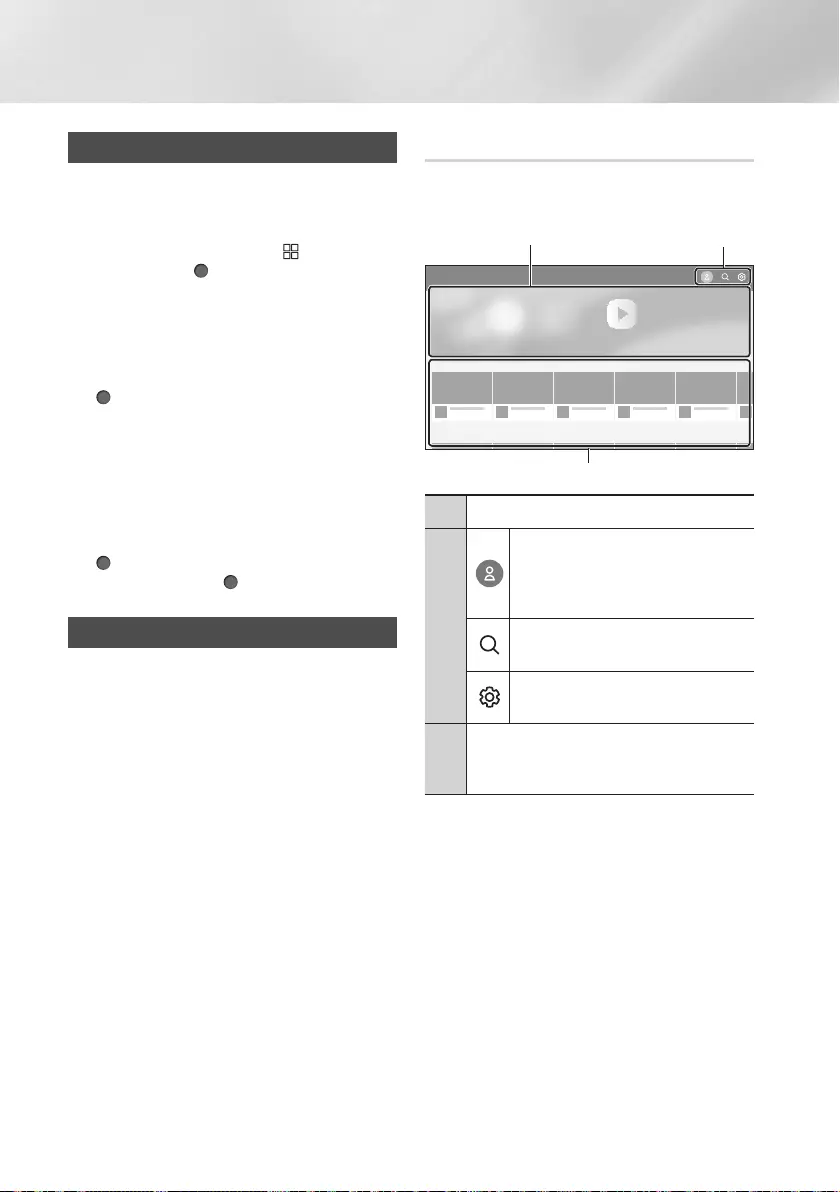
38 English
Network Services
Before Using Apps
If you haven’t set up Smart Hub, when you use
Apps for the first time, the product will ask you to
perform the Smart Hub set up procedure.
1. On the Home screen, select APPS, and
then press the (OK) button.
2. If you haven't set up Smart Hub, the Smart
Hub Terms & Conditions, Privacy Policy
screen appears.
3. To view details before agreeing to the terms of
agreement, select View All and press the
(OK) button.
| NOTE |
\You do not need to consent to the
Supplemental Privacy Notice, but one or more
Smart Hub features or functions may not be
available if you do not.
4. Select I agree to all, and then press the
(OK) button. The Setup Complete screen
appears. Press the (OK) button.
Using Apps
You can download applications from the Internet,
and access various applications and view them on
your TV. To access some applications, you need
to have a Samsung account.
| NOTE |
\For some 4K streaming service Apps (Netflix,
Amazon, etc.), the use of the 4K service is
enabled if the TV supports HDCP 2.2. If the
TV (or the connected HDMI terminal) does not
support HDCP 2.2, the 4K category will not be
displayed.
The Apps Screen at a Glance
The APPS screen displays a list of a variety of
apps. Use the list to download apps with ease.
APPS
DISCOVER
YOUR FAVORITE
VIDEO APPS
1 2
3
1Download a video app to play video.
2
Log in with your Samsung account.
Use a variety of Samsung-provided
functions. If you do not have a
Samsung account, create one here.
Enter the name of a specific app to
search for it.
Configure settings for a downloaded
app.
3
Available apps are displayed at the
bottom. Use the Up/Down/Left/Right
buttons to download or use a desired app.
The first time you open the APPS screen, the
Ultra HD Blu-ray Player automatically downloads
a group of free apps. Once these apps have been
downloaded, they appear on the Downloaded
App list.
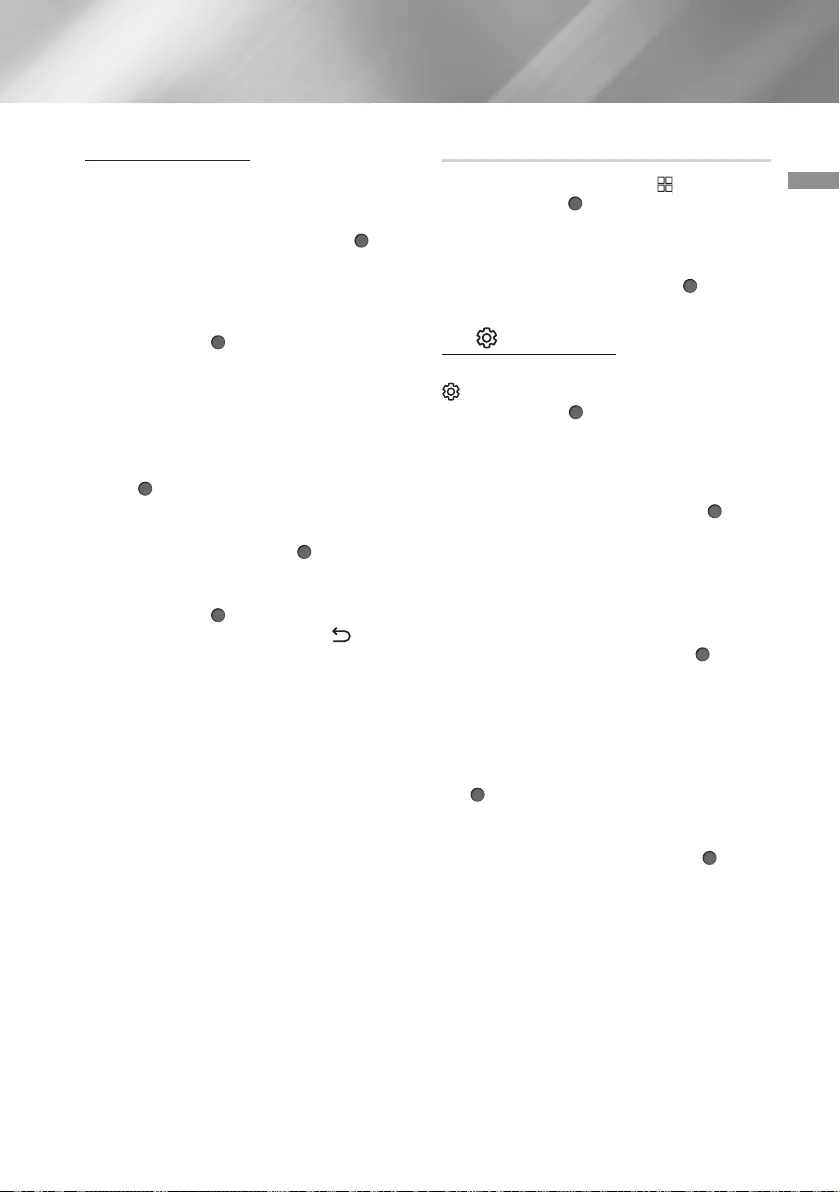
39 English
06 Network Services
Downloading an App
1. Use the Up/Down buttons to move to
Editor's Choice, Most Popular, Group
Content, or Genre. If you have moved to
Group Content or Genre, press the (OK)
button to select the desired category or
genre.
2. Use the Up/Down/Left/Right buttons to
move to the app you want to download, and
then press the (OK) button. The Detail
Information screen for the app appears.
| NOTE |
\Apps already installed show "Installed" in the
app thumbnail.
3. Select Install on the screen, and then press
the (OK) button. Install changes to Cancel
and the app begins to download.
4. If you want to cancel the download, select
Cancel, and then press the (OK) button.
5. When the download is complete, Cancel
changes to Open. Select Open, and
then press the (OK) button to start the
application. Alternately, press the (Return)
button until the APPS screen reappears.
The app you downloaded will be displayed on
the Downloaded App list.
| NOTES |
\To add the installed app to the bottom of the
Home screen, select Add to Home on the
installation complete screen.
\If the App cannot be downloaded due to
insufficient remaining internal memory, connect
a USB storage device and try again.
Starting an Application
1. On the Home screen, select APPS, and
then press the (OK) button.
2. On the APPS screen, use the Up/Down
buttons to move to Downloaded App.
Use the Left/Right buttons to move to the
desired app, and then press the (OK)
button. The app starts.
The Settings Menu
Use the Up/Down/Left/Right buttons to move to
Settings in the top right of the APPS screen,
and then press the (OK) button.
Auto update
Turn on or turn off the automatic app update
option. Select Auto update in the top right of
the Settings screen, and then press the (OK)
button. The option turns On or Off each time the
button is pressed.
Delete
1. On the Settings screen, select the app to
delete.
2. Select Delete, and then press the (OK)
button.
Add to Home
1. On the Settings screen, select the app to be
added to the Home screen.
2. Select Add to Home, and then press the
(OK) button.
3. At the bottom of the screen, use the Left/
Right buttons to specify the location of
the app to add, and then press the (OK)
button.
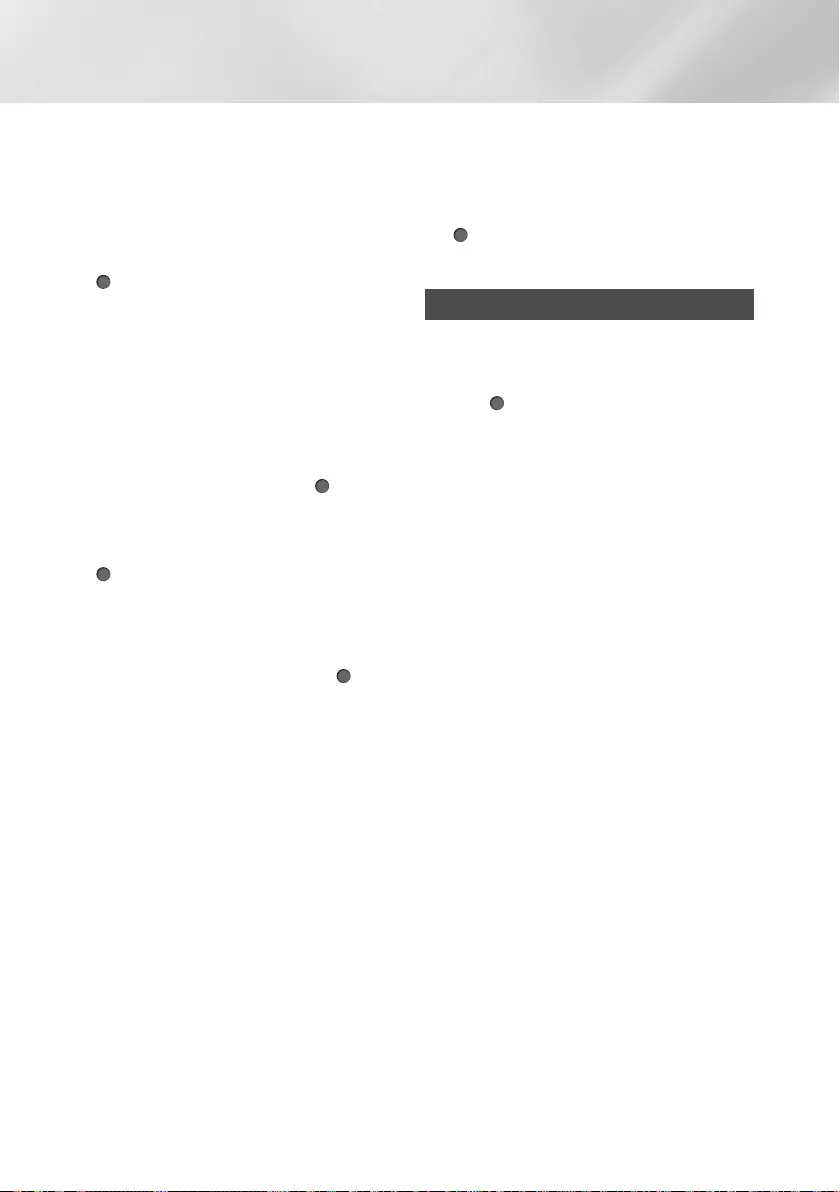
40 English
Network Services
Lock/Unlock
This function blocks access to an app unless you
enter your PIN. Unlock removes the lock.
1. On the Settings screen, select the app to be
locked.
2. Select Lock/Unlock, and then press the
(OK) button. Enter your PIN. A check
appears next to the app.
| NOTE |
\To unlock apps, follow essentially the same
directions, but select apps that have locks.
Move
1. On the Settings screen, select the app to be
moved.
2. Select Move, and then press the (OK)
button.
3. Use the Left/Right buttons to move the app.
4. When the app is where you want it, press the
(OK).
Reinstall
1. On the Settings screen, select the app to be
reinstalled.
2. Select Reinstall, and then press the (OK)
button. The app is reinstalled. Reinstallation
may take a few minutes.
View Details
1. On the Settings screen, select the app you
want to view details for.
2. Select View Details, and then press the
(OK) button. The detailed information page
for the app appears.
Using the Internet
You can access the Internet using the Internet
application.
Select Internet on the Home screen, and then
press the (OK) button.
| NOTES |
\The Web Browser is not compatible with Java
applications.
\If you attempt to download a file, and the file
cannot be saved, an error message will appear.
\E-commerce (purchasing products online) is
not supported.
\ActiveX is not supported.
\Access may be blocked to some websites or to
web browsers operated by certain businesses.
\Playing Flash videos is not supported.
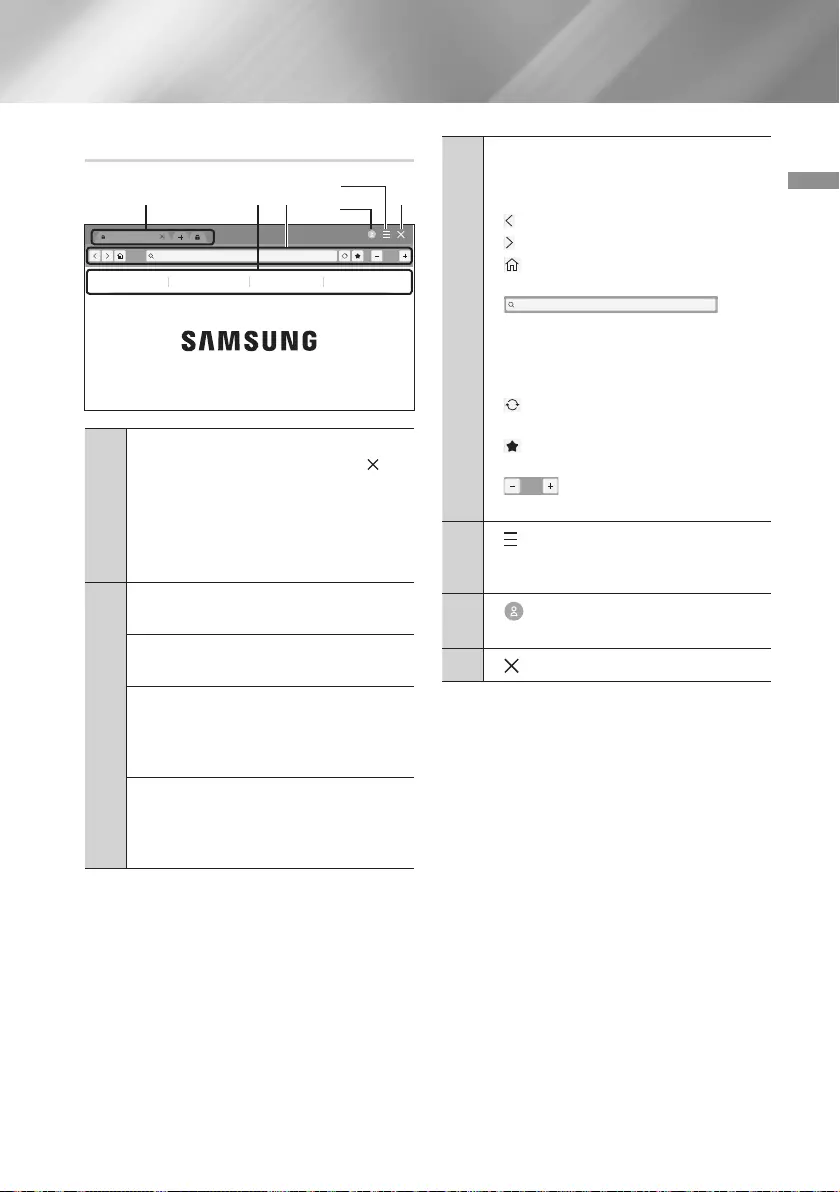
41 English
06 Network Services
The Web Browser window at a Glance
Featured
Featured Most visited Bookmarks Open Tabs
http://www.samsung.com 100%
1 32 6
5
4
1
• Current Tab: Shows the current screen
name. To delete the tab, click the next
to the tab name.
• Open new tab : Opens a new web
browser tab.
• Open New Secret Tab: Opens a new
browser tab in Security Mode.
2
• Featured: Shows recommended
websites.
• Most visited: Shows frequently visited
websites.
• Bookmarks: Shows a list of
bookmarks. You can also select an
existing bookmark, and edit and delete
bookmarks.
• Open Tabs: Shows a list of your open
tabs and the tabs opened in another
web browser logged in using the same
account.
3
The Control Panel, which runs across the
top of the screen, has a series of icons
which start a number of useful functions.
• : Moves to the previous page.
• : Moves to the next web page.
• : Moves to the Home screen of the
Web Browser.
• http://www.samsung.com : Use
the on-screen keyboard pop-up to enter
a URL or keyword to search for specific
information. See "Using the Keyboard
Pop-up" on page 42.
• : Reloads the current page so that it
is refreshed on the screen.
• : Adds the current page to your
bookmarks.
• 100% : Lets you enlarge or shrink the
screen by various percentages.
4
• : Lets you configure the Browser’s
settings. See "Using the Browser Menu"
on page 43.
5• : The Samsung Account page
appears.
6• : Closes the Web Browser.
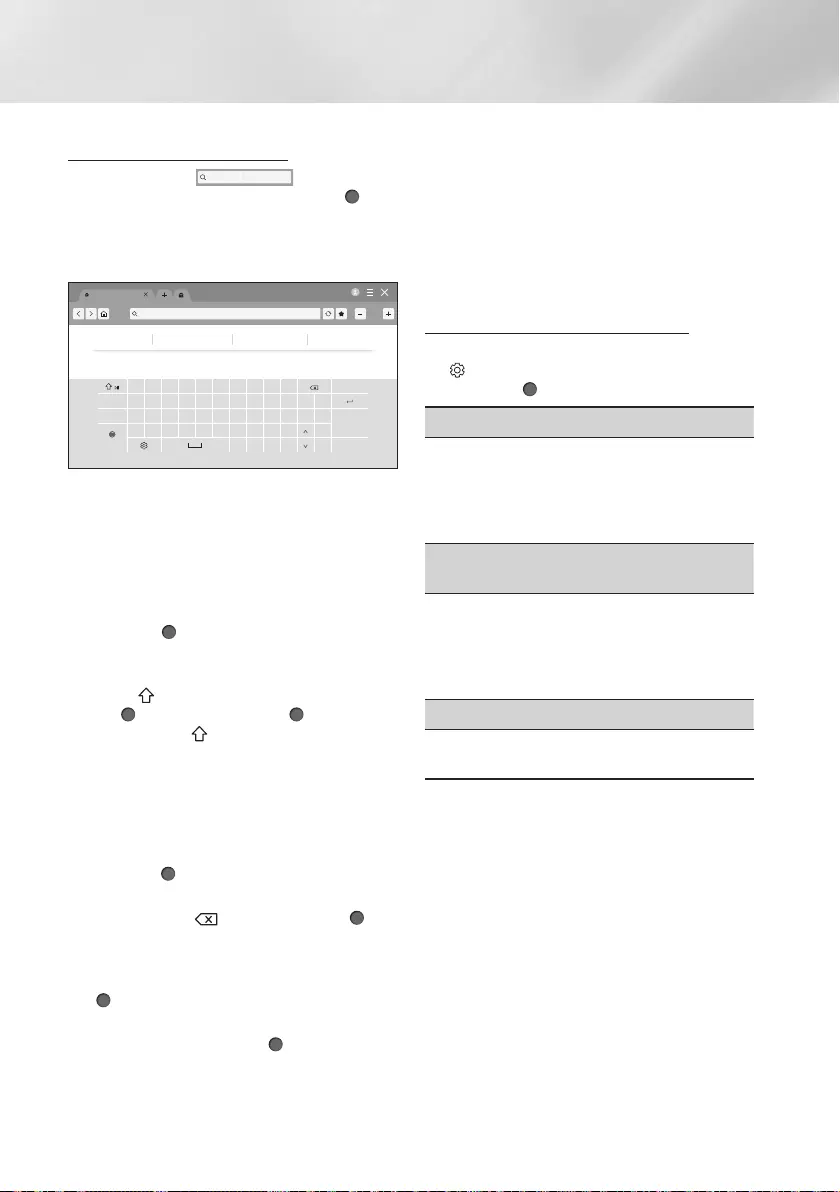
42 English
Network Services
Using the Keyboard Pop-up
When you click the , or access a
data or text entry field, and then press the (OK)
button, the keyboard pop-up appears.
To use the keyboard pop-up with your remote,
follow these steps:
Featured
Featured Most visited Bookmarks Open Tabs
http://www.samsung.com 100%
1 2 3 4 5 6 7 8 9 0 Delete All
#@! q w e r t y u i o p ^ *
a s d f g h j k l ~ @ ! Done
ENG
z x c v b n m , . ? -
www. .com
/ < > Cancel
| NOTE |
\Characters that can be displayed using the
keyboard depend on the selected language.
1. Use the Up/Down/Left/Right buttons on
your remote to move the highlight to a letter
or number of your choice.
2. Press the (OK) button to enter the letter or
number into the entry field.
3. To access capital letters, move the highlight
to the key on the top left, and then press
the (OK) button. Press the (OK) button
again with the key highlighted to access
lowercase letters again. When the on-screen
keyboard pops up, press the p button
on the remote control to switch between
uppercase and lowercase modes.
4. To access symbols and additional punctuation
marks, highlight the #@! on the left, and then
press the (OK) button.
5. To delete a character you entered, move the
highlight to the , and then press the (OK)
button.
6. To delete all the characters you entered, move
the highlight to Delete All, and then press the
(OK) button.
7. When finished entering, move the highlight to
Done, and then press the (OK) button.
| NOTE |
\If you have a wireless keyboard connected
to your product, you can use the wireless
keyboard to enter letters, numbers, symbols,
and punctuation. Note that the wireless
keyboard will work only when the keyboard
popup appears and can only be used to enter
letters, numbers, symbols, and punctuation.
Options on the Keyboard Pop-Up
To access the keyboard pop-up options, highlight
the on the bottom left of the keyboard, and
then press the (OK) button.
Reset Recommended Text Memory
Reset erases the Samsung Keyboard's memory.
Select Reset to erase everything that the
Samsung Keyboard has learned about your
writing style, including any new words you have
used.
Predict Next Character (when using direction
buttons)
The keyboard predicts the next letter as you
enter letters. The predictions appear in a ring
around the letter you have just entered. You
can select a predicted letter or move to another
letter. You can turn this function on or off.
Language
Select the language for the keyboard.
You can select English, French, Russian, etc.
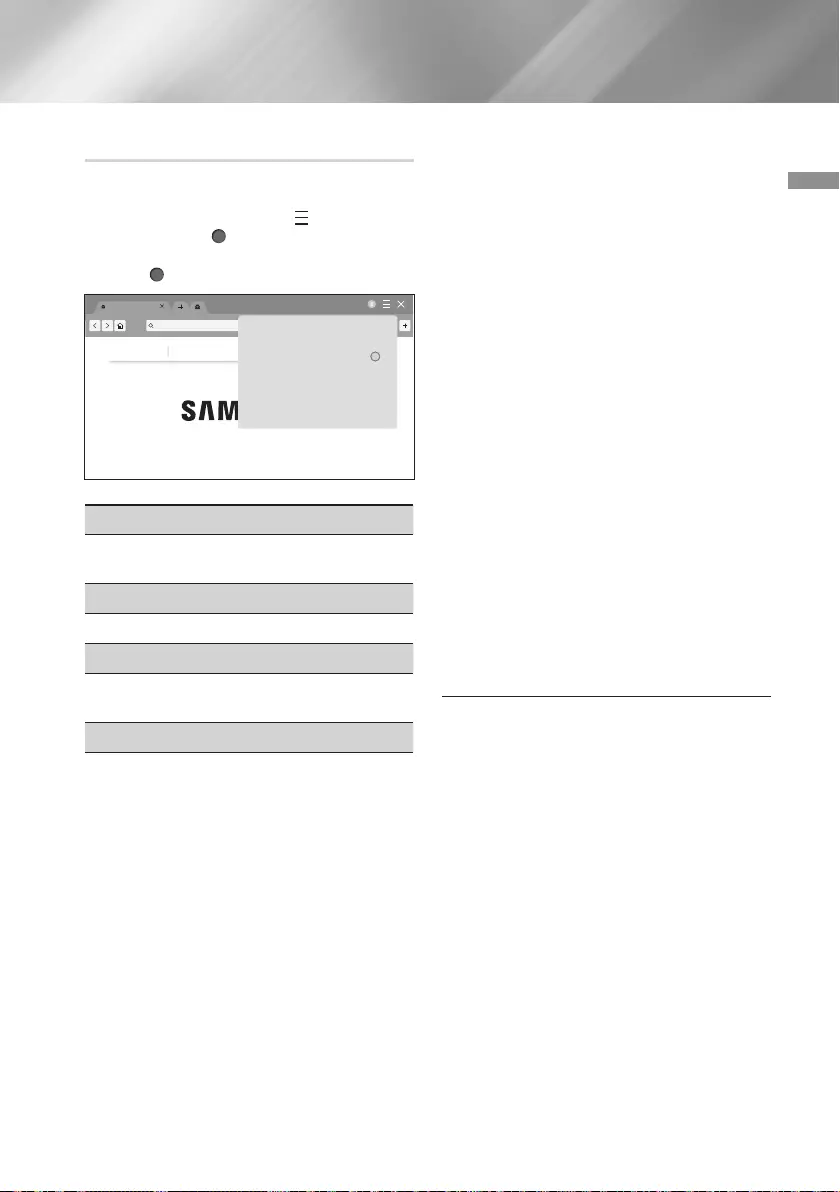
43 English
06 Network Services
Using the Browser Menu
The menu contains functions that control how the
browser operates and browser security functions.
To open the menu, highlight the (Menu) icon,
and then press the (OK) button. To select an
option in the menu, highlight the option, and then
press the (OK) button.
Featured
Featured Most visited Bookmarks Open Tabs
http://www.samsung.com 100%
History
Desktop View
View Certificates
Settings
History
Displays a list of visited websites. To delete the
list, click Remove All.
Desktop View
You can turn on or turn off Desktop View.
View Certificates
Shows the certificate information of the current
Web Site.
Settings
• General
- Sync and View Tabs and Bookmarks
Across Devices: Log in with your Samsung
account to sync the main unit with other
devices. You can share bookmarks and
view tabs that are opened in the other
devices.
- Hide Tabs and Toolbar automatically:
Automatically hides the tabs and toolbar.
- Pop-up Blocker: Blocks pop-up windows.
- Reset Settings: You can reset all web
browser settings to their factory defaults.
Your Bookmarks and History won't be
affected.
• Home Page: You can set the Browser's home
page.
• Search Engine: You can set the desired
Search Engine.
• Privacy & Security
- Do Not Track: Deters websites from
tracking you.
- Delete History: Deletes your entire
browsing history.
- JavaScript: Allows all sites to run
JavaScript for a better browsing experience.
- Delete browsing data: Deletes all browsing
data such as cookies, cached images, and
data. Your Bookmarks and History won't be
affected.
• Parental Lock: Enable web access only to
pages that you have approved.
- Parental Lock PIN: Set a PIN for managing
the Parental lock. Click Set PIN to set the
PIN.
- Approved Pages: Lets you approve
specific pages or remove Approved pages.
• Encoding: You can set the encoding setting
for web pages to automatic or select the
encoding format manually from a list.
• About: Provides basic information about the
operation of the Web Browser.
| NOTE |
\Depending on the web site, some of the
Settings functions may not be activated.
Functions that are not activated are greyed out
and cannot be used.
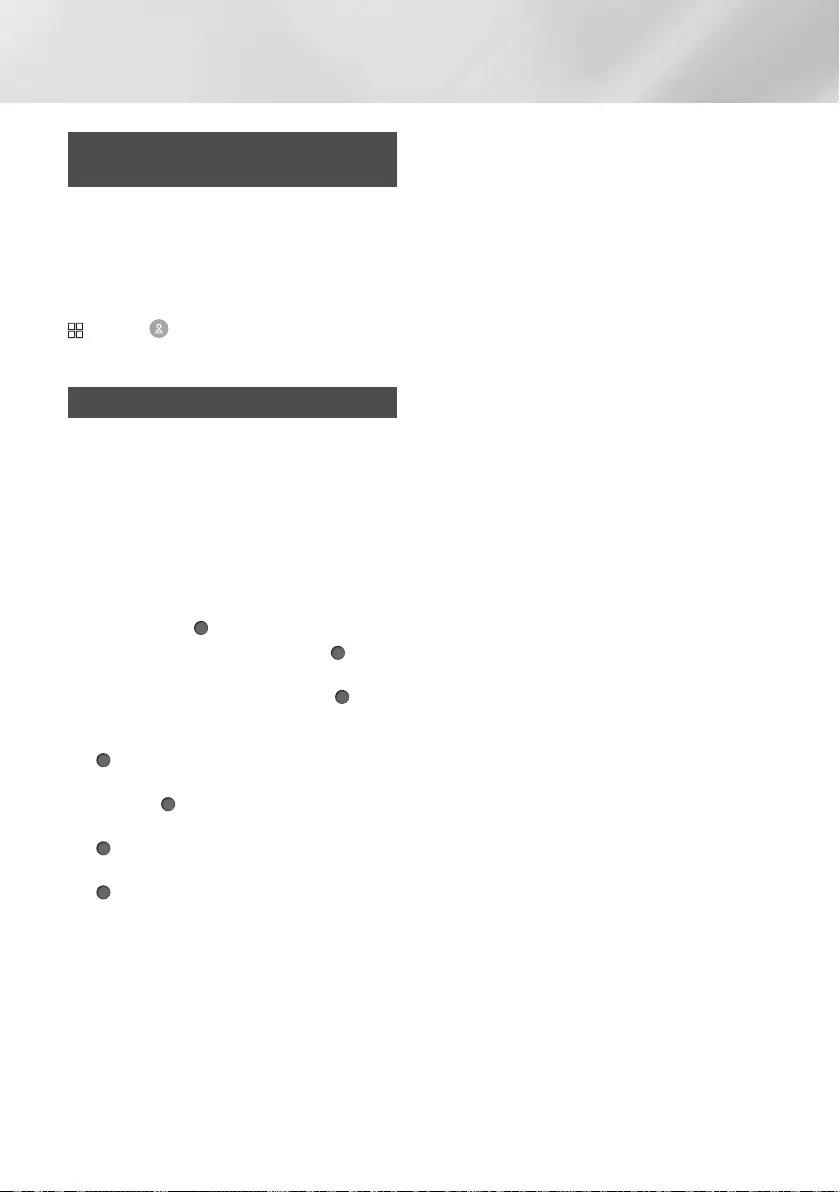
44 English
Network Services
Linking Your Internet Service
Accounts to the Product
The Link Service Accounts function lets you
link your product to your accounts with Internet
services such as Pandora so that the product can
log you in to the service automatically when you
start the app for that service.
Register your account by going to HOME
APPS Sign in Create with
Facebook.
BD-LIVE™
Once the product is connected to your network,
you can enjoy various movie-related service
content available on BD-LIVE compliant discs.
1. Attach a USB flash memory drive to the USB
jack on the front of the product, and then
check its remaining memory. The memory
device must have at least 1GB of free space
to accommodate the BD-LIVE services.
2. Select Settings on the Home screen, and
then press the (OK) button.
3. Select General, and then press the (OK)
button.
4. Select Network, and then press the (OK)
button.
5. Select BD-Live Settings, and then press the
(OK) button.
6. Select BD Data Management, and then
press the (OK) button.
7. Select Select Device, and then press the
(OK) button.
8. Select USB Storage, and then press the
(OK) button.
9. Insert an Ultra HD Blu-ray Disc or Blu-ray Disc
that supports BD-LIVE.
10. Select an item from the list of BD-LIVE service
contents provided by the disc manufacturer.
| NOTE |
\The way you use BD-LIVE and the provided
contents may differ, depending on the disc
manufacturer.
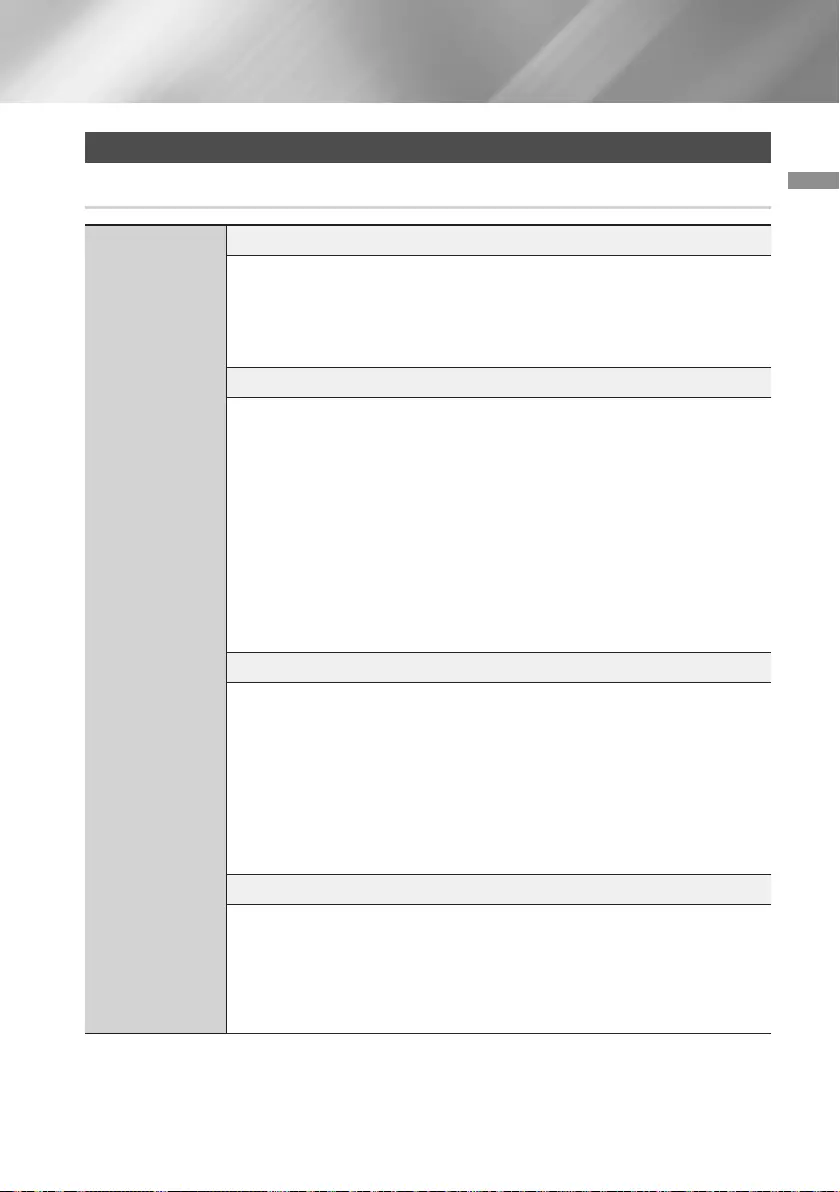
45 English
07 Appendix
Additional Information
Notes
Settings
TV Aspect Ratio
• Depending on the disc type, some aspect ratios may not be available.
• If you select an aspect ratio and option that is different than the aspect ratio of
your TV screen, the picture might appear to be distorted.
• If you select the 16:9 Original, your TV may display 4:3 Pillarbox (black bars on
the sides of the picture).
Digital Output
• Be sure to select the correct Digital Output or you will hear no sound or just
loud noise.
• If the HDMI device (AV receiver, TV) is not compatible with compressed formats
(Dolby Digital, DTS), the audio signal outputs as PCM.
• Regular DVDs do not have BONUSVIEW audio and Navigation Sound Effects.
• Some Ultra HD Blu-ray Discs and standard Blu-ray Discs do not have
BONUSVIEW audio and Navigation Sound Effects.
• The Digital Output setup does not affect the HDMI audio output to your TV.
It affects the optical and HDMI audio output when your product is connected to
an AV receiver.
• If you play MPEG audio soundtracks, the audio signal outputs as PCM
regardless of your Digital Output selections (PCM or Bitstream).
PCM Downsampling
• Even when PCM Downsampling is set to Off, some discs will only output
downsampled audio through the optical digital output.
• HDMI
- If your TV is not compatible with compressed multi-channel formats (Dolby
Digital, DTS), the product may output PCM 2ch downmixed audio even
though you selected Bitstream (either Reencoded or Unprocessed) in the
setup menu.
- If your TV is not compatible with PCM sampling rates over 48kHz, the product
will output at 48kHz.
BD-Live Internet Connection
• What is a valid certificate?
When the product uses BD-LIVE to send the disc data and a request to the
server to certify the disc, the server uses the transmitted data to check if the
disc is valid and sends the certificate back to the product.
• The Internet connection may be restricted while you are using BD-LIVE
contents.
Appendix
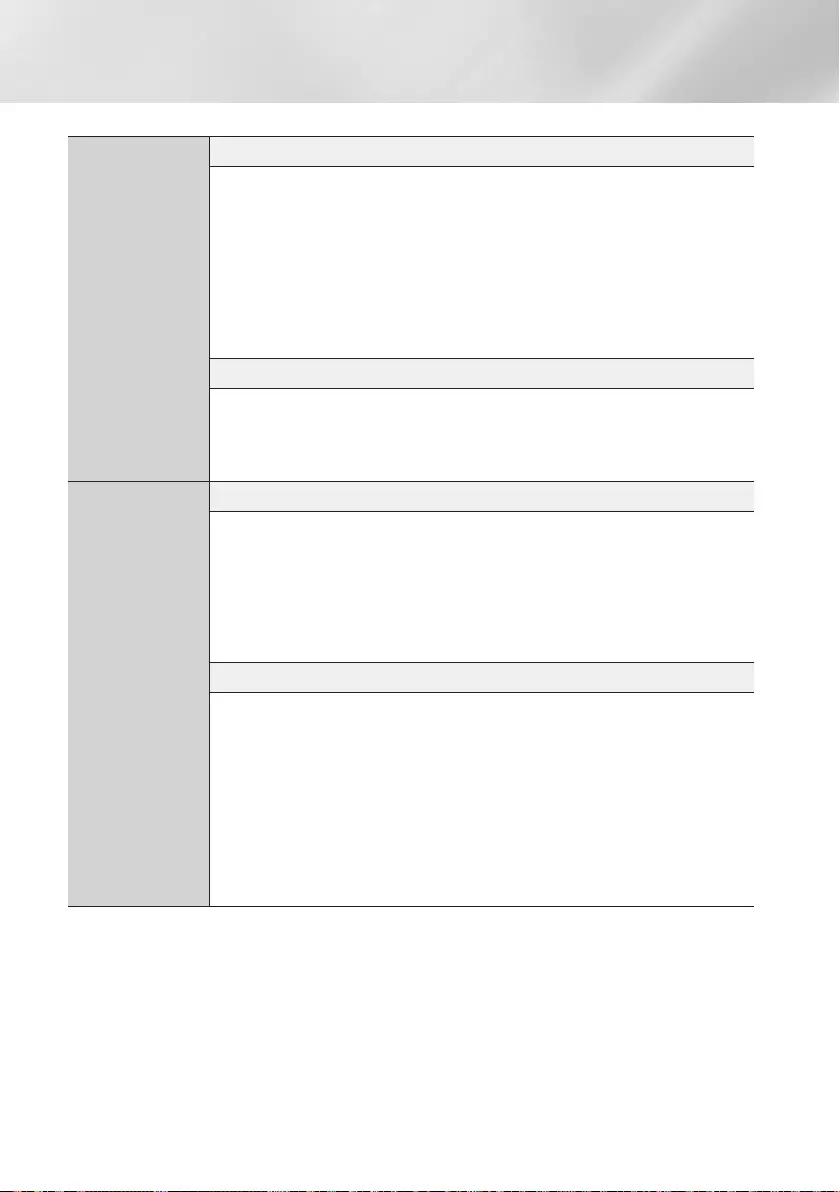
46 English
Appendix
Settings
BD Data Management
• In the external memory mode, disc playback may be stopped if you disconnect
the USB device in the middle of playback.
• Only those USB devices formatted in the FAT file system (DOS 8.3 volume label)
are supported.
We recommend you use USB devices that support the USB 2.0 protocol with
4 MB/sec or faster read/write speed.
• The Resume Play function may not work after you format the storage device.
• The total memory available to BD Data Management may differ, depending on
conditions.
Anynet+ (HDMI-CEC)
• Depending on your TV, certain HDMI output resolutions may not work. Please
refer to the user manual of your TV.
• This function is not available if the HDMI cable does not support CEC.
• If your Samsung TV has an Anynet+ logo, then it supports the Anynet+ function.
Media Play
Selecting the Audio Language
• The Left/Right indicator will not appear on the screen if the BONUSVIEW
section does not contain any BONUSVIEW audio settings.
• The languages available through the Audio Language function depend on the
languages that are encoded on the disc. This function or certain languages may
not be available.
• Some Ultra HD Blu-ray Discs and standard Blu-ray Discs may allow you to
select either the PCM or Dolby Digital audio soundtrack in English.
Selecting the Subtitle Language
• Depending on the Ultra HD Blu-ray Disc/Blu-ray Disc/DVD Disc, you may be
able to change the subtitle language in the Disc Menu. Press the DISC MENU
button.
• This function depends on the selection of subtitles that are encoded on the disc
and may not be available on all Ultra HD Blu-ray Discs/Blu-ray Discs/DVDs.
• Information about the main feature BONUSVIEW mode will also appear if the
Ultra HD Blu-ray Disc or Blu-ray Disc has a BONUSVIEW section.
• This function changes both the primary and secondary subtitles at the same
time.
• The total number of primary and secondary subtitles, respectively, is displayed.
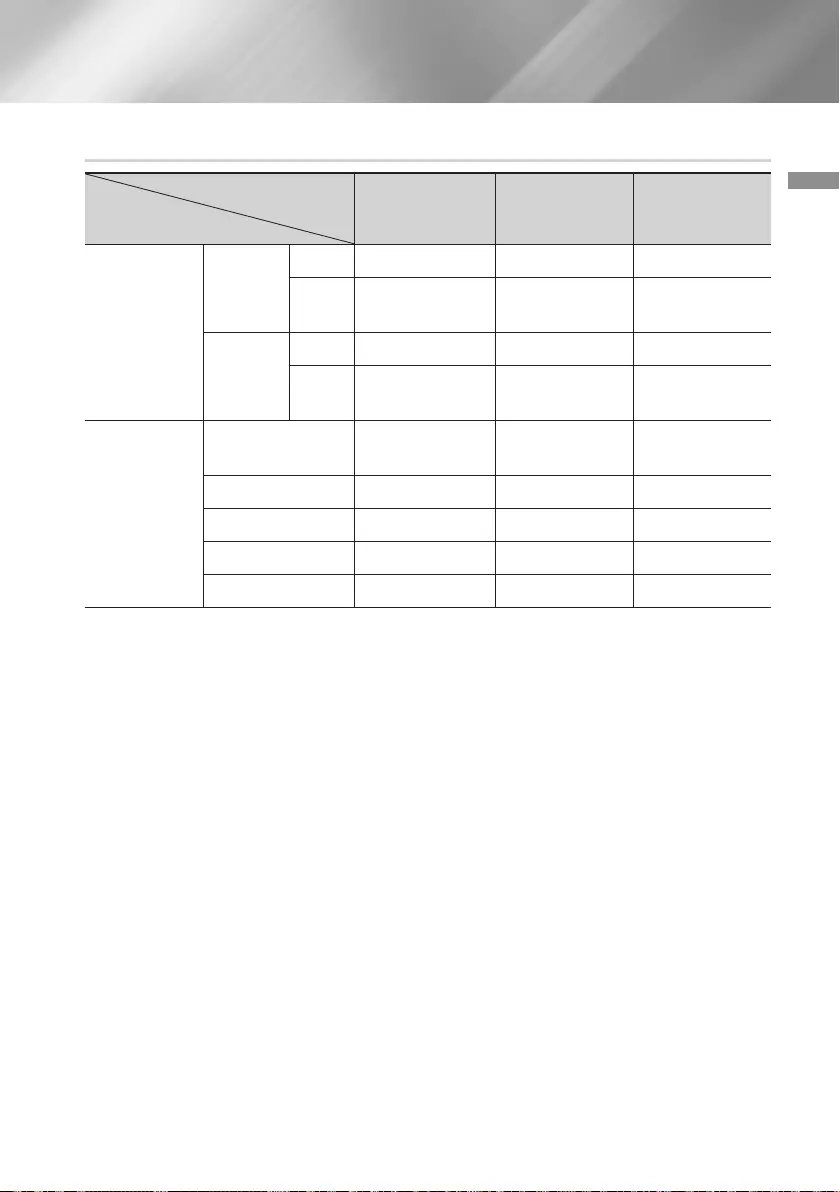
47 English
07 Appendix
Resolution according to the contents type
Contents Type
Setup
Ultra HD
Blu-ray Disc/
Blu-ray Disc
E-contents/
Digital contents DVD Disc
Movie Frame
(24p/25p)
* 2160p, 1080p
only
Disc
Content
Auto
2160p(1080p)@24 2160p(1080p)@60 2160p(1080p)@60
Off
Max.Resolution of
TV input
Max.Resolution of
TV input
Max.Resolution of
TV input
Streaming
Content
Auto
2160p(1080p)@60 2160p(1080p)@24 2160p(1080p)@60
Off
Max.Resolution of
TV input
Max.Resolution of
TV input
Max.Resolution of
TV input
Resolution
Auto Max.Resolution of
TV input
Max.Resolution of
TV input
Max.Resolution of
TV input
2160p 2160p@60 2160p@60 2160p@60
1080p 1080p@60 1080p@60 1080p@60
720p 720p@60 720p@60 720p@60
576p/480p 576p/480p@60 576p/480p@60 576p/480p@60
| NOTES |
\If the TV you connected to the product does not support Movie Frame or the resolution you selected,
the message
"If no pictures are shown after selecting 'Yes', please wait for 15 seconds to return to
the previous resolution. Do you want to change the resolution?"
appears. If you select Yes, the TV's
screen will go blank for 15 seconds, and then the resolution will revert to the previous resolution
automatically.
\If the screen stays blank after you have changed the resolution, remove all discs, and then press and
hold the ^ (Open/Close) button on the top of the product for more than 5 seconds. The initialisation
message appears on the screen and the player turns off automatically. When you turn your product
on again, all the settings will be reset. Run the Initial Settings procedure again. Then, go to Settings >
Picture > Resolution in the Menu, and select the correct resolution for your TV.
\When you run the Initial Settings procedure, re-select the language and aspect ratio (screen size and
format) only. Resetting does not affect your network settings, so you should be able to skip Network
Setup and Software Update.
\When the factory default settings are restored, all stored user BD data is deleted.
\An Ultra HD Blu-ray Disc or standard Blu-ray Disc must have the 24 frame feature for the product to
use the Movie Frame (24p/25p) mode.
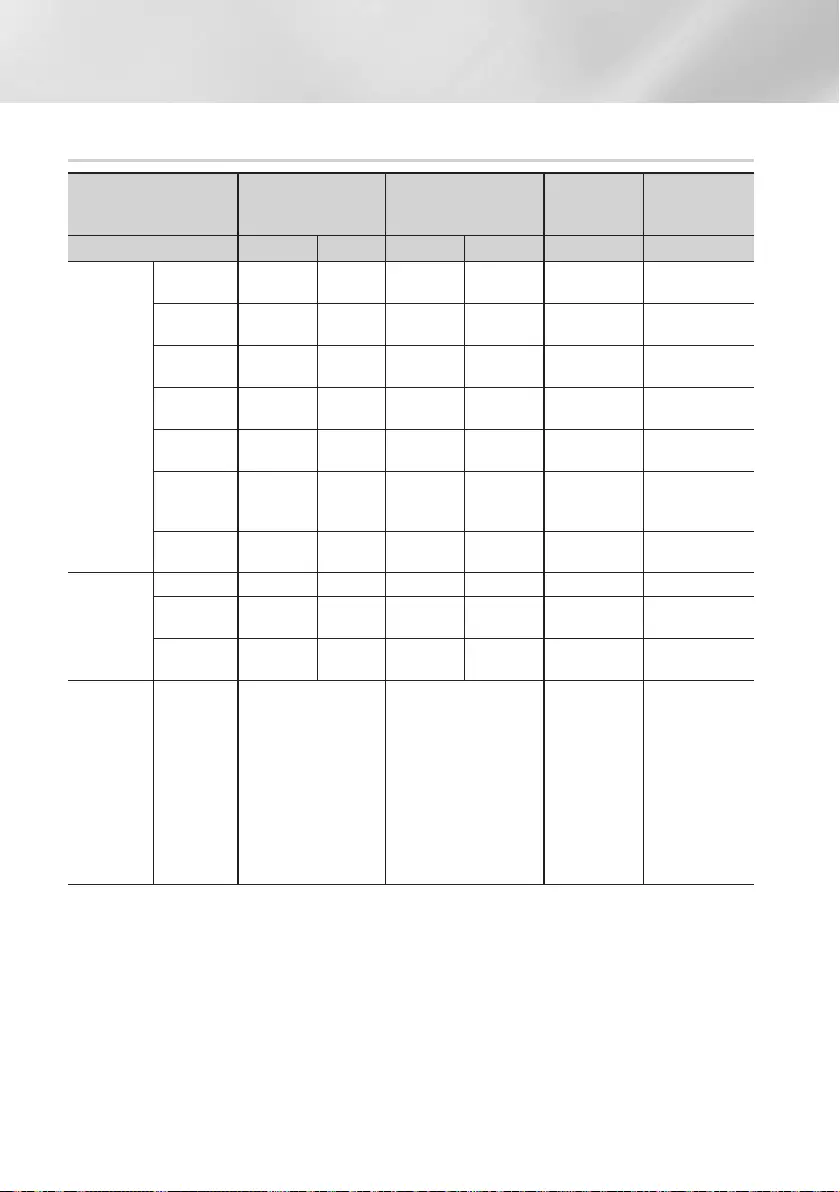
48 English
Appendix
Digital Output Selection
Setup PCM Bitstream
(Unprocessed)
Bitstream
(Re-encoded
DTS)
Bitstream
(Re-encoded
Dolby D)
Connection HDMI Optical HDMI Optical HDMI or Optical HDMI or Optical
Audio Stream
on
Ultra HD
Blu-ray Disc/
Blu-ray Disc
PCM Up to PCM
7.1ch PCM 2ch PCM PCM 2ch DTS re-encoded Re-encoded
Dolby Digital *
Dolby Digital Up to PCM
7.1ch PCM 2ch Dolby Digital Dolby Digital DTS re-encoded Re-encoded
Dolby Digital *
Dolby Digital
Plus
Up to PCM
7.1ch PCM 2ch Dolby Digital
Plus Dolby Digital DTS re-encoded Re-encoded
Dolby Digital *
Dolby TrueHD Up to PCM
7.1ch PCM 2ch Dolby TrueHD Dolby Digital DTS re-encoded Re-encoded
Dolby Digital *
DTS Up to PCM
6.1ch PCM 2ch DTS DTS DTS re-encoded Re-encoded
Dolby Digital *
DTS-HD High
Resolution
Audio
Up to PCM
7.1ch PCM 2ch
DTS-HD High
Resolution
Audio
DTS DTS re-encoded Re-encoded
Dolby Digital *
DTS-HD
Master Audio
Up to PCM
7.1ch PCM 2ch DTS-HD
Master Audio DTS DTS re-encoded Re-encoded
Dolby Digital *
Audio Stream
on DVD
PCM PCM 2ch PCM 2ch PCM 2ch PCM 2ch PCM 2ch PCM 2ch
Dolby Digital Up to PCM
5.1ch PCM 2ch Dolby Digital Dolby Digital Dolby Digital Dolby Digital
DTS Up to PCM
6.1ch PCM 2ch DTS DTS DTS DTS
Definition for
Ultra HD
Blu-ray Disc/
Blu-ray Disc
Any
Decodes the main feature
audio and BONUSVIEW
audio stream together
into PCM audio and adds
Navigation Sound Effects.
Outputs only the main feature
audio stream so that your
AV receiver can decode the
audio bitstream.
You will not hear BONUSVIEW
audio or Navigation Sound
Effects.
Decodes the main
feature audio and
BONUSVIEW
audio stream
together into PCM
audio and adds
Navigation Sound
Effects, then re-
encodes the PCM
audio into DTS
bitstream.
Decodes the main
feature audio and
BONUSVIEW audio
stream together
into PCM audio and
adds Navigation
Sound Effects,
then re-encodes
the PCM audio
into Dolby Digital
bitstream or PCM.
* If the Source Stream is 2ch or mono, "Re-encoded Dolby D" Settings are not applied. Output will be
PCM 2ch.
* If Audio Output is set to Auto, the player automatically switches to the proper format from the four listed
above.
Ultra HD Blu-ray Discs and standard Blu-ray Discs may include three audio streams :
- Main Feature Audio : The audio soundtrack of the main feature.
- BONUSVIEW audio : An additional soundtrack such as the director or actor's commentary.
- Navigation Sound Effects : When you choose some menu navigation functions, Navigation Sound
Effects may sound. Navigation Sound Effects are different on each Ultra HD Blu-ray Disc/Blu-ray Disc.

49 English
07 Appendix
Troubleshooting
Before requesting service, please try the following solutions.
PROBLEM SOLUTION
No operation can be
performed with the remote
control.
• Check the batteries in the remote control. They may need
replacing.
• Operate the remote control at a distance of no more than 6.1m
from the product.
• Remove the batteries and hold down one or more buttons for
several minutes to drain the microprocessor inside the remote
control to reset it. Reinstall the batteries and try to operate the
remote control again.
The disc does not play. • Ensure that the disc is installed with the label side facing up.
• Check the region number of the Ultra HD Blu-ray Disc/Blu-ray Disc/
DVD.
The disc Menu does not
appear.
• Confirm that the disc has disc menus.
The prohibition message
appears on the screen.
• This message appears when an invalid button is pressed.
• The Ultra HD Blu-ray Disc/Blu-ray Disc/DVD's software doesn't
support the feature (e.g., angles).
• You've requested a title or chapter number or search time that is
out of range.
Play mode differs from the
Setup Menu selection.
• Some of the functions selected in the Setup Menu may not work
properly if the disc is not encoded with the corresponding function.
The screen ratio cannot be
changed.
• The Screen Ratio on your Ultra HD Blu-ray Disc/Blu-ray Disc/DVD
Disc is fixed and cannot be changed.
• This is not a problem with the product.
No audio. • Make sure you have selected the correct Digital Output in the Audio
Options Menu.
The screen is blank. • If the HDMI output is set to a resolution your TV cannot support (for
example, 1080p), you may not see a picture on your TV.
• Press the ^ (Open/Close) button (on the top panel) for more than
5 seconds with no disc inside. The initialisation message appears
on the screen, and the player turns off automatically. When you
turn your product on again, all the settings will be reset.
• When the factory default settings are restored, all stored user BD
data will be deleted.
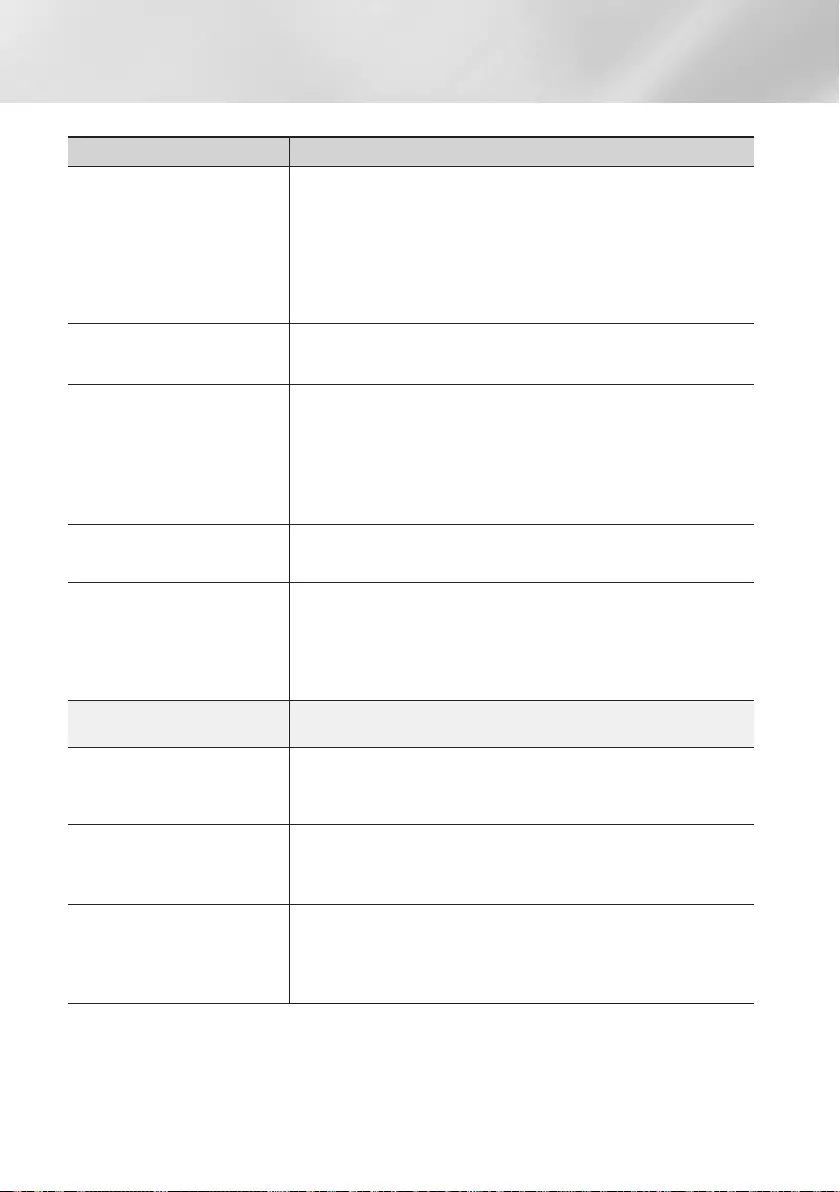
50 English
Appendix
PROBLEM SOLUTION
Forgot password. • Press the ^ (Open/Close) button (on the top panel) for more than
5 seconds with no disc inside. The initialization message appears
on the screen, and the player turns off automatically. When you
turn your product on again, all the settings will be reset.
Don't use this unless absolutely necessary.
• When the factory default settings are restored, all stored user BD
data will be deleted.
The picture is noisy or
distorted.
• Make sure that the disc is not dirty or scratched.
• Clean the disc.
No HDMI output. • Check the connection between the TV and the HDMI jack of the
product.
• Check if your TV supports the 576p/480p, 720p, 1080p, or 2160p
HDMI input resolution.
• To view video in the HDMI 720p, 1080p, or 2160p output mode,
you must use a high speed (category 2) HDMI cable.
Abnormal HDMI output
appears on the screen.
• If random noise appears on the screen, it means that TV does not
support HDCP (High-bandwidth Digital Content Protection).
If you experience other
problems.
• Go to the table of contents and find the section of the user manual
that contains information about the feature you are having the
problem with, and then follow the procedure again.
• If you still cannot resolve the problem, please contact your nearest
Samsung authorised service centre.
Play Multimedia on network
devices
You can see folders shared on
network devices, but cannot
see the files.
• The multimedia list only shows Video, Photo, and Music files.
Other types of files are not displayed.
Video plays intermittently. • Check if the network is stable.
• Check if the network cable is properly connected and if the network
is not overloaded.
The Network connection
between the product and the
PC is unstable.
• IP addresses within the same subnetwork should be unique.
If they are not, IP interference can cause this phenomenon.
• Check if you have a firewall enabled.
If so, disable the firewall function.
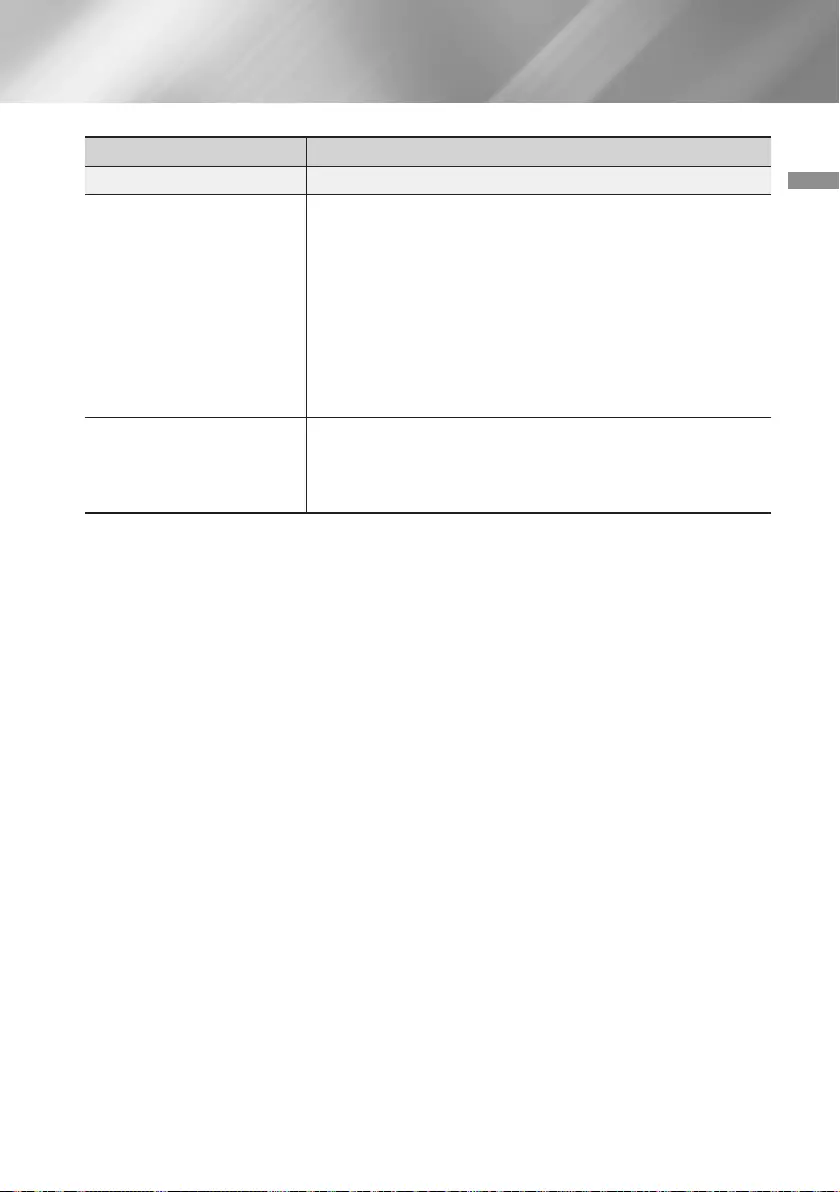
51 English
07 Appendix
PROBLEM SOLUTION
BD-LIVE
This product cannot connect
to the BD-LIVE server.
• Test whether the network connection is working using the Network
Status function. (See page 20)
• Check whether a USB memory device is connected to the product.
• The memory device must have at least 1GB of free space to
accommodate the BD-LIVE service.
You can check the available size in BD Data Management.
(See page 20)
• See if the BD-Live Internet Connection option is set to Allow(All).
• If all above fails, contact the content provider or update the product
to the latest firmware.
When using the BD-LIVE
service, an error occurs.
• The memory device must have at least 1GB of free space to
accommodate the BD-LIVE service.
You can check the available size in BD Data Management.
(See page 20)
| NOTE |
\When the factory default settings are restored, all stored user BD data will be deleted.
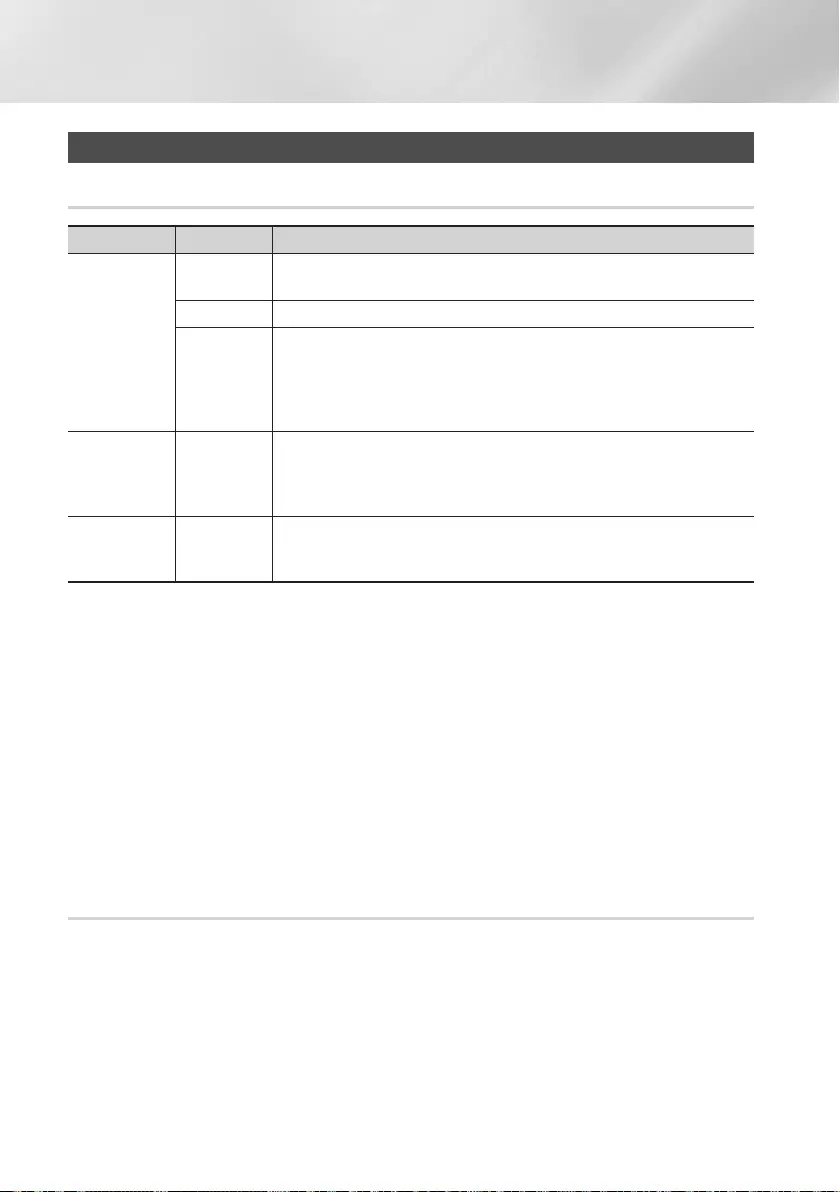
52 English
Appendix
Disc and Format Compatibility
Disc types and contents your product can play
Media Disc Type Details
VIDEO
Ultra HD
Blu-ray Disc Ultra HD BD-ROM format.
Blu-ray Disc BD-ROM format.
DVD-VIDEO
DVD-RW
DVD-R
DVD+RW
DVD+R
DVD-VIDEO, recorded DVD+RW/DVD-RW(V)/DVD-R/+R that have been
recorded and finalised, or a USB storage media containing DivX, MKV,
MP4 contents.
MUSIC
CD-RW/-R,
DVD-RW/-R,
CDDA,
BD-RE/-R
Audio CD (CD-DA), music recorded on CD-RW/-R, DVD-RW/-R,
BD-RE/-R or a USB storage media containing MP3 or WMA contents.
PHOTO
CD-RW/-R,
DVD-RW/-R,
BD-RE/-R
Photos recorded on CD-RW/-R, DVD-RW/-R, BD-RE/-R or a USB
storage media containing JPEG contents.
| NOTES |
\The product may not play certain CD-RW/-R and DVD-R because of the disc type or recording
conditions.
\If a DVD-RW/-R has not been recorded properly in DVD video format, it will not be playable.
\Your product will not play content that has been recorded on a DVD-R at a bit-rate that exceeds
10 Mbps.
\Your product will not play content that has been recorded on a BD-R or USB device at a bit rate that
exceeds 25 Mbps.
\Playback may not work for some types of discs, or when you use specific functions, such as angle
change and aspect ratio adjustment. Information about the discs is written in detail on the disc box.
Please refer to this if necessary.
\When you play a BD-J title, loading may take longer than a normal title. Also, some functions may
perform slowly.
Disc types your product cannot play
• HD DVD
• DVD-ROM/PD/MV, etc
• DVD-RAM
• Super Audio CD
(except CD layer)
• DVD-RW (VR mode)
• CVD/CD-ROM/CDV/
CD-G/CD-I/LD
(CD-Gs play audio only,
not graphics.)
• 3.9 GB DVD-R for
Authoring.
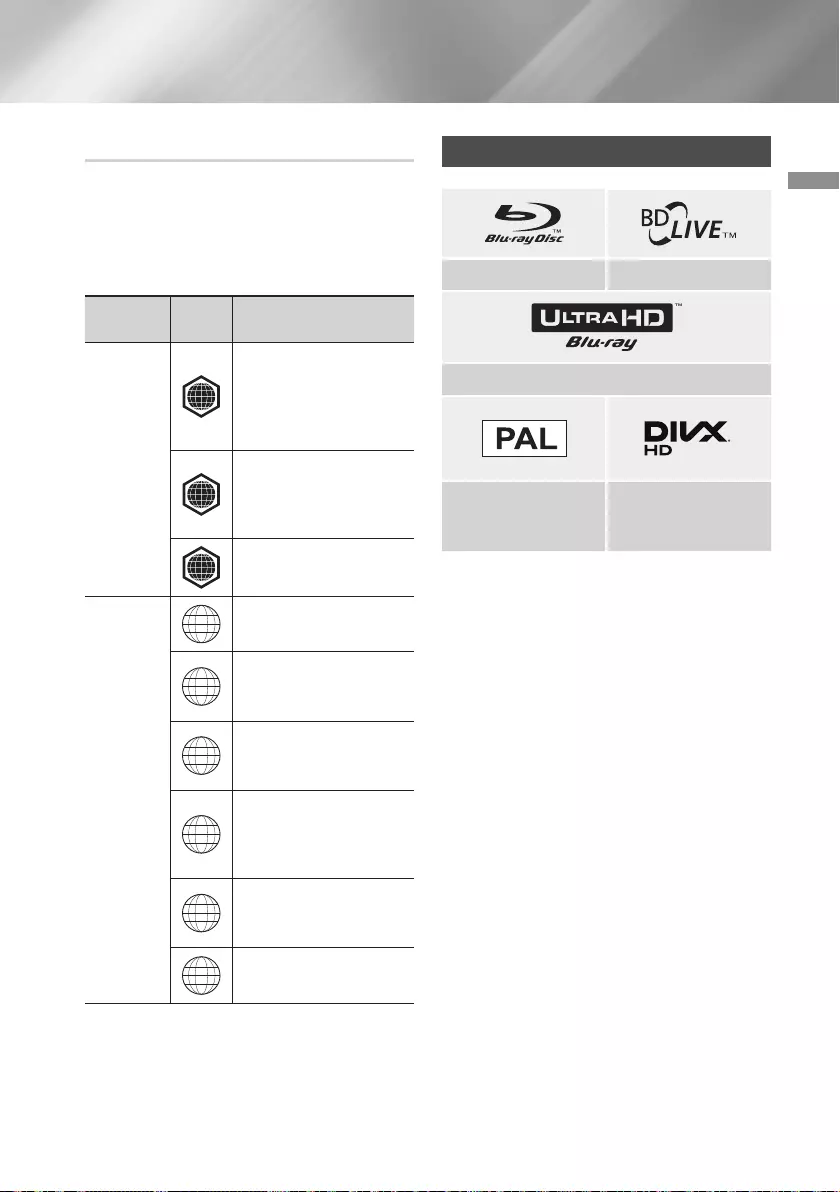
53 English
07 Appendix
Region Code
Both products and discs are coded by region.
These regional codes must match for a disc to
play. If the codes do not match, the disc will not
play.
The Region Number for this product is displayed
on the rear panel of the product.
Disc Type Region
Code Area
Blu-ray
Disc
A
North America, Central
America, South America,
Korea, Japan, Taiwan,
Hong Kong and South
East Asia.
B
Europe, Greenland,
French territories, Middle
East, Africa, Australia and
New Zealand.
C
India, China, Russia,
Central and South Asia.
DVD-
VIDEO
1
The U.S., U.S. territories
and Canada
2
Europe, Japan, the
Middle East, Egypt, Africa,
Greenland
3
Taiwan, Korea, the
Philippines, Indonesia,
Hong Kong
4
Mexico, South America,
Central America, Australia,
New Zealand, Pacific
Islands, Caribbean
5
Russia, Eastern Europe,
India, North Korea,
Mongolia
6
China
Logos of Discs the product can play
Blu-ray Disc BD-LIVE
Ultra HD Blu-ray Disc
PAL broadcast System
in U.K., France,
Germany, etc.
DivX
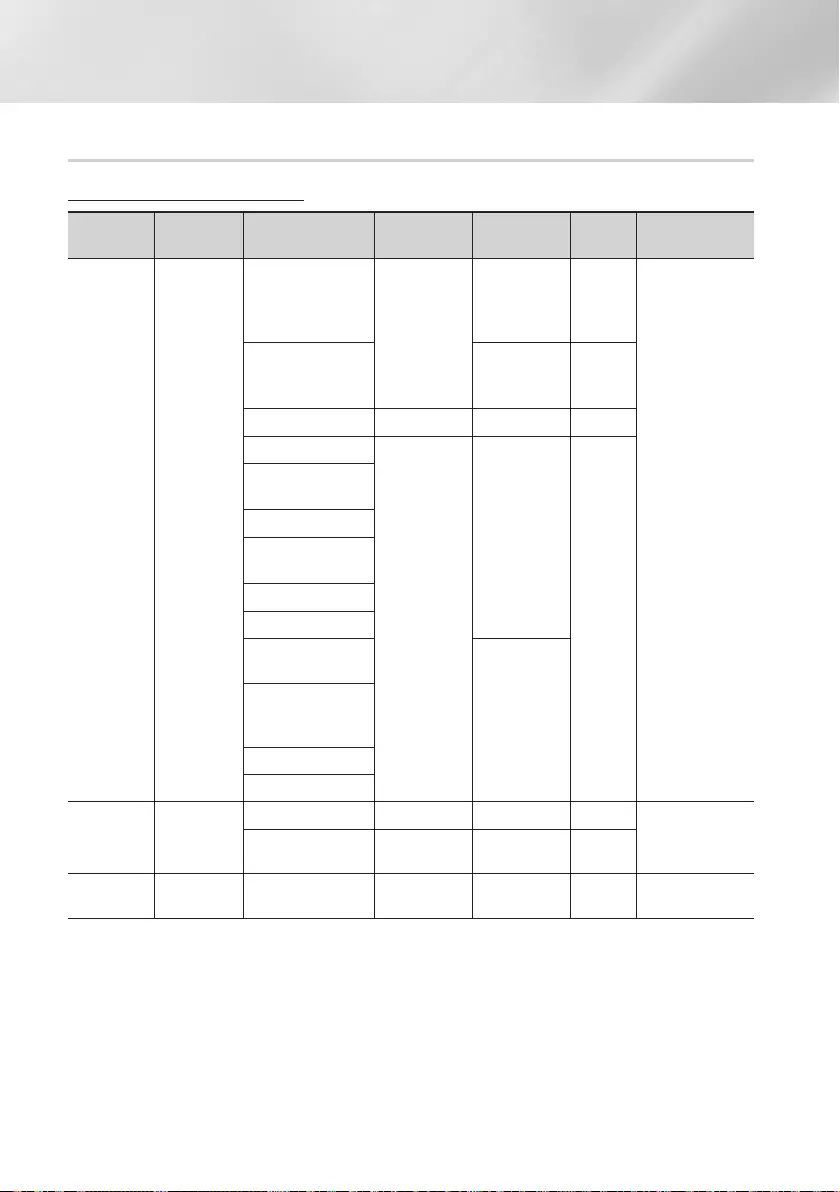
54 English
Appendix
Supported Formats
Supported Video File Formats
File
Extension Container Video Codec Resolution Frame rate
(fps)
Bit rate
(Mbps) Audio Codec
*.avi
*.mkv
*.asf
*.wmv
*.mp4
*.mov
*.3gp
*.vro
*.mpg
*.mpeg
*.ts
*.tp
*.trp
*.mov
*.flv
*.vob
*.svi
*.m2ts
*.mts
*.divx
AVI
MKV
ASF
MP4
3GP
MOV
FLV
VRO
VOB
PS
TS
SVAF
H.264 BP/MP/HP
4096x2160
4096X2160:
30
3840X2160:
60
60
Dolby Digital
LPCM
ADPCM
(IMA, MS)
AAC
HE-AAC
WMA
DD+
MPEG(MP3)
DTS
(Core , LBR)
G.711
(A-Law, μ-Law)
HEVC
(H.265 - Main,
Main10)
60 80
Motion JPEG 3840x2160 30 80
MVC
1920x1080
60
20
DivX 3.11 / 4 / 5 /
6
MPEG4 SP/ASP
Window Media
Video v9(VC1)
MPEG2
MPEG1
Microsoft MPEG-4
v1, v2, v3
30
Window Media
Video v7(WMV1),
v8(WMV2)
H 263 Sorrenson
VP6
*.webm WebM
VP8 1920x1080 60 20
Vorbis
VP9 4096x2160 4096X2160:
60 40
*.rmvb RMVB RV8/9/10
(RV30/40) 1920x1080 60 20 RealAudio 6
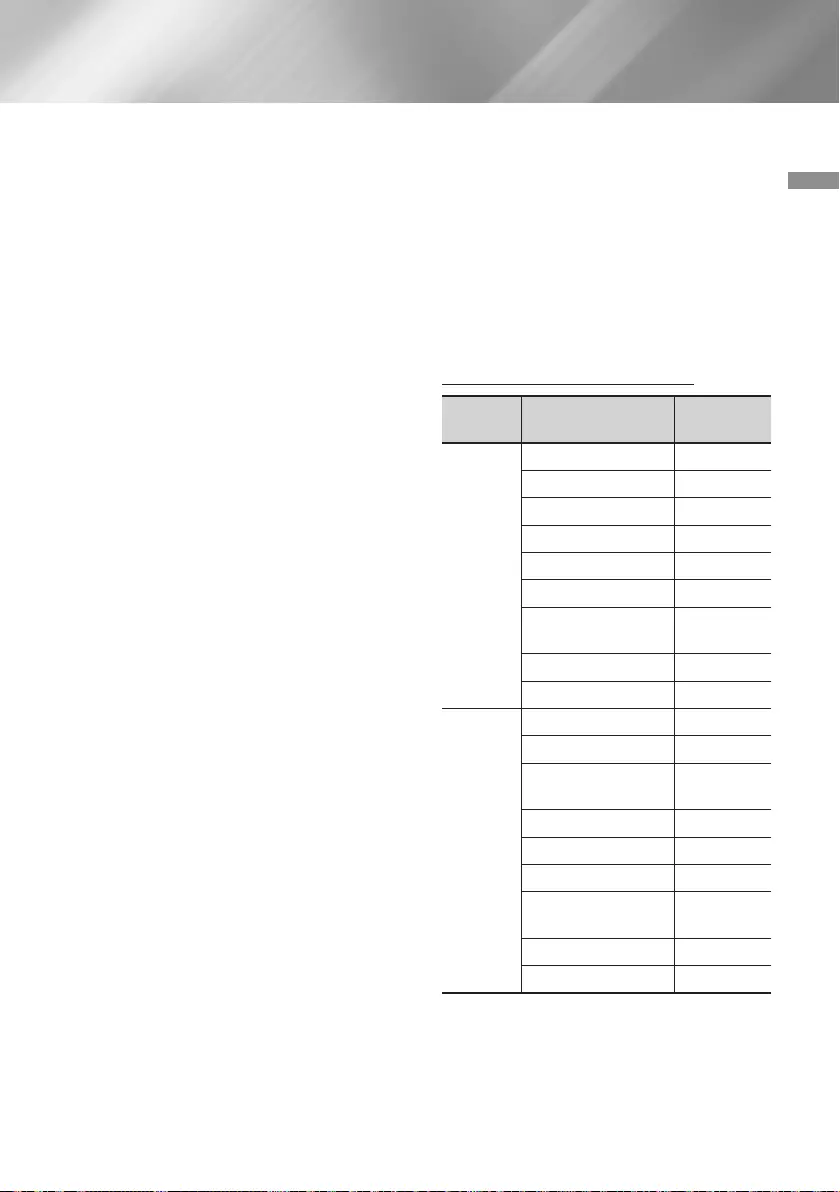
55 English
07 Appendix
`Limitations
- Even when a file is encoded by a supported
codec listed in the Video File Support table, the
file might not play if its content has a problem.
- Normal playback is not guaranteed if the file’s
container information is wrong or the file itself is
corrupted.
- Playing back contents having higher rates
than the base bit rate/frame rate may cause
stuttering sound or video.
- The Seek (Jump) function is not available if the
file’s index table is damaged.
- When you playback a file remotely through a
network connection, video playback may stutter
depending on the network conditions.
- Some USB/Digital camera devices may not be
compatible with the product.
- HEVC codec is supported only for MKV, MP4
and TS containers.
- The DivX codec is not supported by models
made for the U.S. or Canada.
`Video decoder
- Supports up to H.264 Level 4.1. (Does not
support FMO/ASO/RS)
- Does not support VC1/AP/L4.
- CODECs except for WMV v7, v8, MSMPEG4
v3, MVC, VP6
1) Below 1280 x 720 : 60 frames max.
2) Above 1280 x 720 : 30 frames max.
- Does not support GMC 2 or higher.
- Supports SVAF Top/Bottom, Side by Side, Left/
Right view sequence type(2 ES)
- Supports BD MVC Spec.
`Audio decoder
- Supports WMA 10 PRO (Up to 5.1ch).
- Does not support WMA lossless audio.
- Also supports the M2 profile.
- The RealAudio 10 lossless format is not
supported by models made for China and Hong
Kong.
- Does not support QCELP/AMR NB/WB.
- Supports vorbis (Up to 2ch).
- Supports DD+ (Up to 7.1ch)
- The DTS LBR codec is supported only for
MKV / MP4 / TS containers.
Ğ Supported DivX subtitle file formats
*.ttxt, *.smi, *.srt, *.sub, *.txt
| NOTE |
\Some DivX, MKV and MP4 format discs may
not play, depending on their video resolution
and frame rate.
Supported Subtitle File Formats
Name File
Extension
External
MPEG-4 Timed text .ttxt
SAMI .smi
SubRip .srt
SubViewer .sub
Micro DVD .sub or .txt
SubStation Alpha .ssa
Advanced
SubStation Alpha .ass
Powerdivx .psb
SMPTE-TT Text .xml
Internal
Xsub AVI
SubStation Alpha MKV
Advanced
SubStation Alpha MKV
SubRip MKV
VobSub MKV
MPEG-4 Timed text MP4
TTML in smooth
streaming MP4
SMPTE-TT TEXT MP4
SMPTE-TT PNG MP4
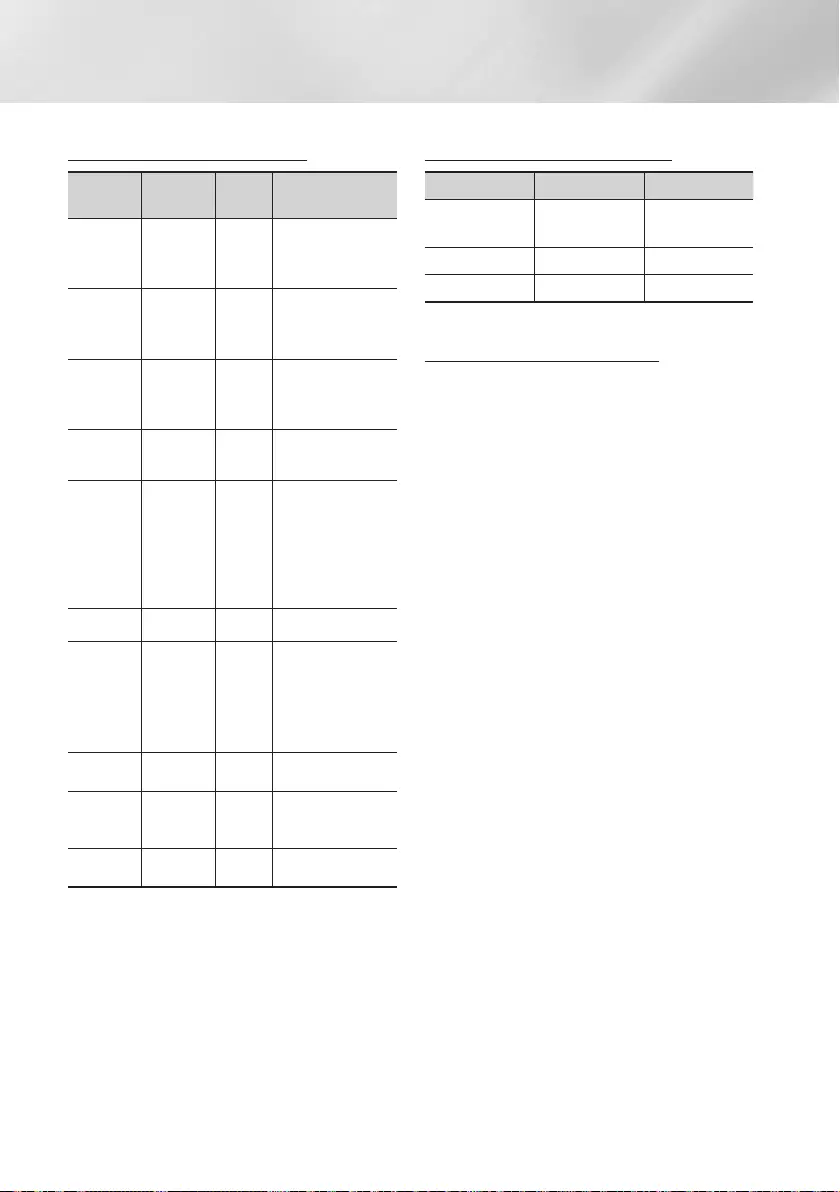
56 English
Appendix
Supported Music File Formats
File
Extension
Type Codec
Support Range
*.mp3 MPEG
MPEG1
Audio
Layer 3
-
*.m4a
*.mpa
*.aac
MPEG4 AAC -
*.flac FLAC FLAC
24bit/192kHz
Supports up to
two channels.
*.ogg OGG Vorbis Supports up to
two channels.
*.wma WMA WMA
For WMA 10 Pro
supports up to
M2 profile and 5.1
channels. WMA
lossless audio is
not supported.
*.wav wav wav -
*.mid
*.midi midi midi
Type 0, type 1
and Seek is not
supported.
Only available with
USB.
*.ape ape ape -
*.aif
*.aiff AIFF AIFF -
*.m4a ALAC ALAC -
Supported Picture File Formats
File Extension Type Resolution
*.jpg
*.jpeg JPEG 15360x8640
*.webp PNG 4096x4096
*.bmp BMP 4096x4096
Notes on the USB connection
• This player supports USB storage media, MP3
players, digital cameras, and USB card readers.
• Some USB/digital camera devices may not be
compatible with the player.
• This player supports the FAT16, FAT32, and
NTFS file systems.
• Connect USB devices directly to the player's
USB port. Connecting through a USB cable
may cause compatibility problems.
• Inserting more than one memory device into
a multi-card reader may cause the reader to
operate improperly.
• The player does not support the PTP (Peer to
Peer) protocol.
• Do not disconnect a USB device while it is
transferring or recording data.
• The bigger the image resolution, the longer the
image takes to display.
• This player cannot play MP3 files with DRM
(Digital Rights Management) downloaded from
commercial sites.
• This player only supports video that is under
30fps (frame rate).
• This player only supports USB Mass Storage
Class (MSC) devices such as thumb drives and
USB HDD. (HUB is not supported.)
• Certain USB HDD Devices, multi-card readers
and thumb drives may not be compatible with
this player.
• If some USB devices require excessive power,
they may be limited by the circuit safety device.
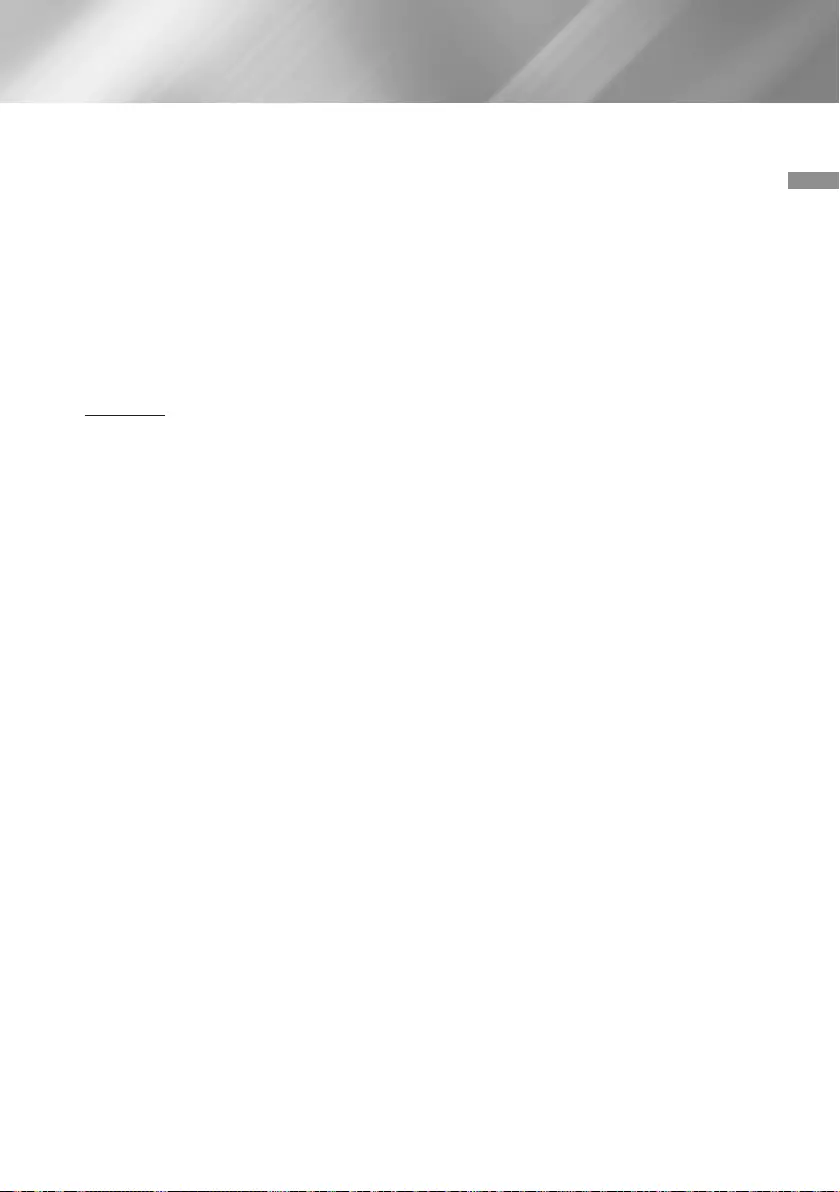
57 English
07 Appendix
• If playback from a USB HDD is unstable, provide
additional power by plugging the HDD into a
wall socket.
If the problem continues, contact the USB HDD
manufacturer.
• SAMSUNG is not responsible for any data file
damage or data loss.
• This
player does not support NTFS compressed,
sparse, or encrypted files.
- You can repair or format a USB device on
your Desktop PC. (MS-Windows OS only)
AVCHD (Advanced Video Codec High
Definition)
• This player can play back AVCHD format discs.
These discs are normally recorded and used in
camcorders.
• The AVCHD format is a high definition digital
video camera format.
• The MPEG-4 AVC/H.264 format compresses
images with greater efficiency than the
conventional image compressing format.
• Some AVCHD discs use the "x.v.Colour" format.
This player can play back AVCHD discs that use
"x.v.Colour" format.
• "x.v.Colour" is a trademark of Sony Corporation.
• "AVCHD" and the AVCHD logo are trademarks
of Matsushita Electronic Industrial Co., Ltd. and
Sony Corporation.
| NOTES |
\Some AVCHD format discs may not play,
depending on the recording conditions.
AVCHD format discs need to be finalised.
\"x.v.Colour" offers a wider colour range than
normal DVD camcorder discs.
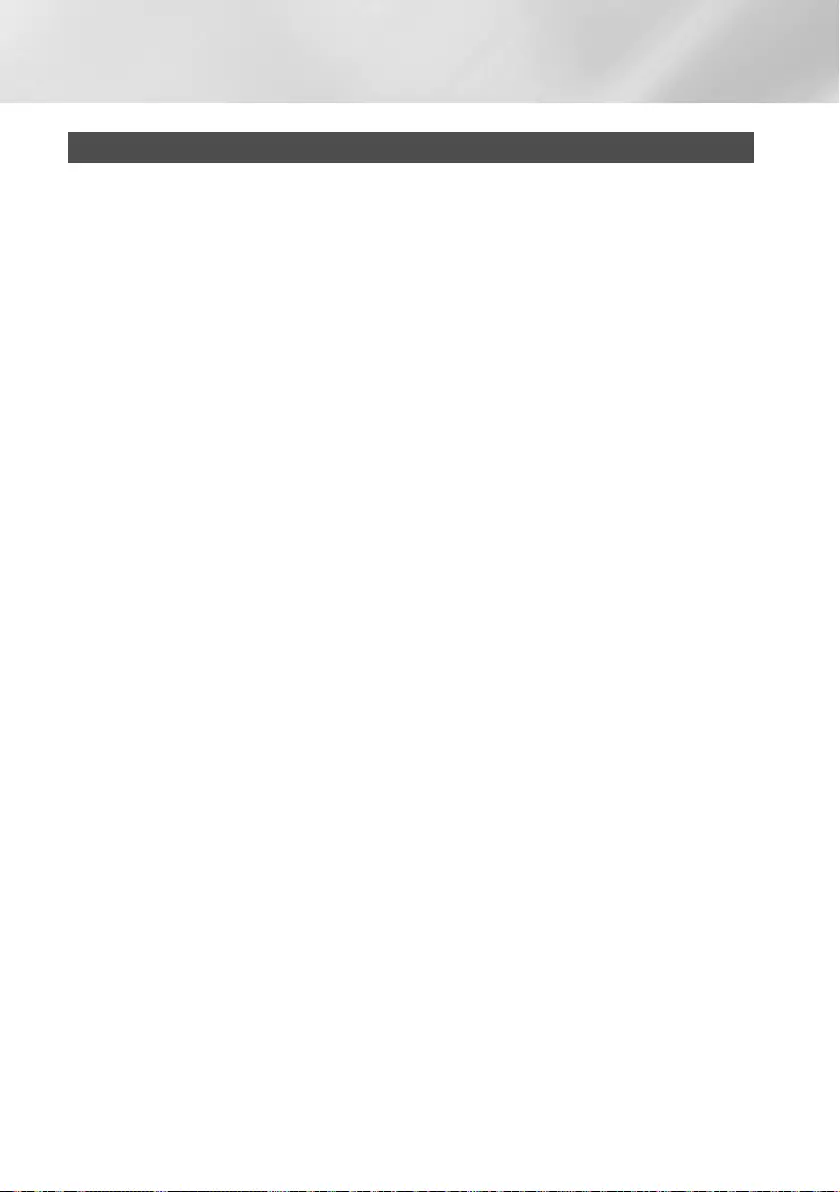
58 English
Appendix
Compliance and Compatibility Notice
NOT ALL discs are compatible
• Subject to the restrictions described below and those noted throughout this Manual, including the Disc
Type and Characteristics section of this user manual, disc types that can be played are: pre-recorded
commercial Ultra HD BD-ROM, BD-ROM, DVD-VIDEO, and Audio CD (CD-DA); BD-RE/-R,
DVD-RW/-R; and CD-RW/-R.
• Discs other than the above cannot and/or are not intended to be played by this player. And some of
the above discs may not play due to one or more reasons provided below.
• Samsung cannot assure that this player will play every disc bearing the Ultra HD BD-ROM,
BD-ROM, BD-RE/-R, DVD-VIDEO, DVD-RW/-R, DVD+RW/+R and CD-RW/-R logos, and this player
may not respond to all operating commands or operate all features of every disc. These and other disc
compatibility and player operation issues with new and existing format discs are possible because:
- Ultra HD Blu-ray/Blu-ray is a new and evolving format and this player may not operate all features
of Ultra HD Blu-ray Discs/Blu-ray Discs because some features may be optional, additional features
may have been added to the Ultra HD Blu-ray Disc/Blu-ray Disc format after the production of this
player, and certain available features may be subject to delayed availability;
- not all new and existing disc format versions are supported by this player;
- new and existing disc formats may be revised, changed, updated, improved and/or supplemented;
- some discs are produced in a manner that allows specific or limited operation and feature during
playback;
- some features may be optional, additional features may have been added after the production of this
player or certain available features may be subject to delayed availability;
- some discs bearing the Ultra HD BD-ROM, BD-ROM, BD-RE/-R, DVD-VIDEO, DVD-RW/-R,
DVD+RW/+R and CD-RW/-R logos may still be non-standardized discs;
- some discs may not be played depending on their physical state or recording conditions;
- problems and errors can occur during the creation of Ultra HD Blu-ray Disc, Blu-ray Disc, or DVD
disc software and/or during the manufacture of discs;
- this player operates differently than a standard DVD player or other AV equipment; and/or
- for reasons noted throughout this user manual and for other reason(s) discovered and posted by
SAMSUNG customer care Centre.
• If you encounter disc compatibility or player operation problems, please contact SAMSUNG customer
care Centre.
You may also contact SAMSUNG customer care Centre for possible updates on this player.
• For additional information on playback restrictions and disc compatibility, refer to the Precautions,
Before Reading the user manual, Disc Types and Characteristics, and Before Playing sections of this
user manual.
• For product progressive scan output : CONSUMERS SHOULD NOTE THAT NOT ALL HIGH
DEFINITION TELEVISION SETS ARE FULLY COMPATIBLE WITH THIS PRODUCT AND MAY
CAUSE ARTIFACTS TO BE DISPLAYED IN THE PICTURE. IN CASE OF PROGRESSIVE SCAN
PICTURE PROBLEMS, IT IS RECOMMENDED THAT THE USER SWITCH THE CONNECTION TO
THE 'STANDARD DEFINITION' OUTPUT. IF THERE ARE QUESTIONS REGARDING OUR TV SET
COMPATIBILITY WITH THIS PRODUCT, PLEASE CONTACT OUR CUSTOMER SERVICE CENTRE.
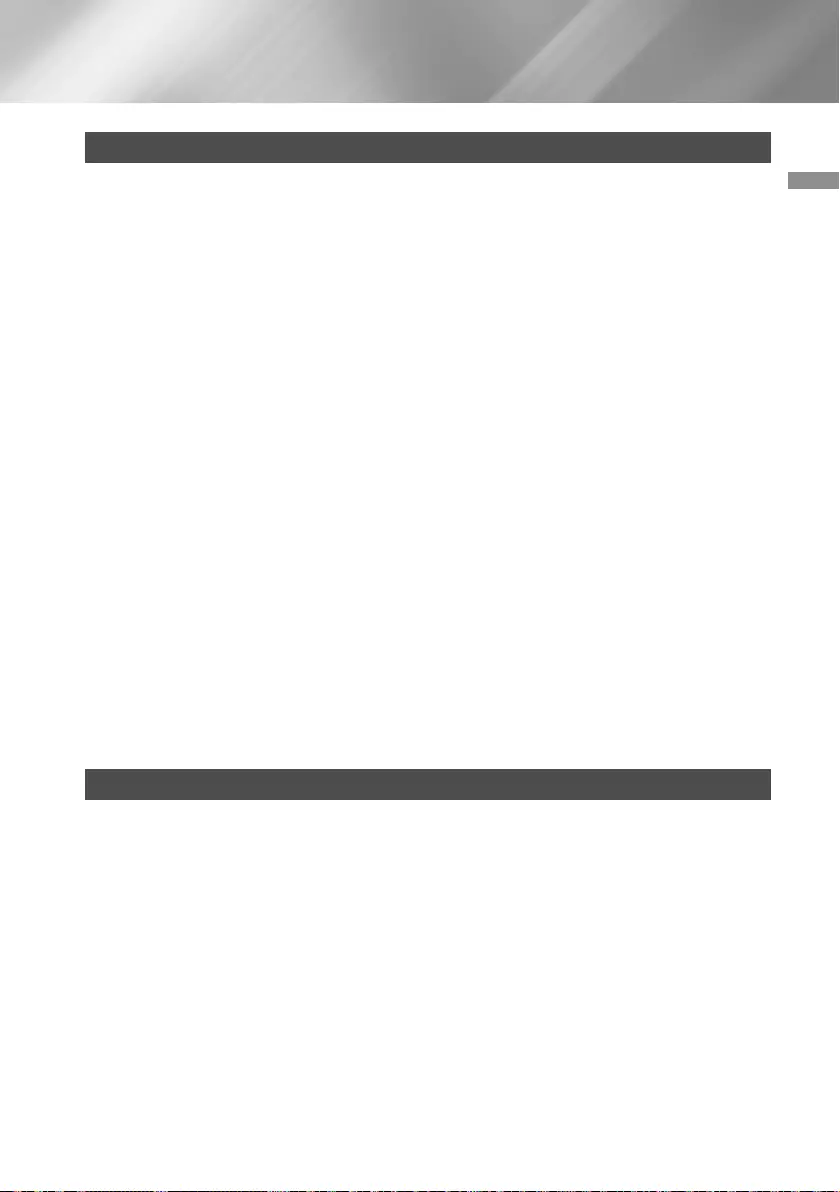
59 English
07 Appendix
Copy Protection
• Because AACS (Advanced Access Content System) is approved as content protection system for
Ultra HD Blu-ray Disc and Blu-ray Disc format, similar to use of CSS (Content Scramble System) for
DVD format, certain restrictions are imposed on playback, analogue signal output, etc., of AACS
protected contents.
The operation of this product and restrictions on this product may vary depending on your time of
purchase as those restrictions may be adopted and/or changed by AACS after the production of this
product. Furthermore, BD-ROM Mark and BD+ are additionally used as content protection systems for
Ultra HD Blu-ray Disc and Blu-ray Disc formats, which imposes certain restrictions including playback
restrictions for BD-ROM Mark and/or BD+ protected contents. To obtain additional information on
AACS, BD-ROM Mark, BD+, or this product, please contact SAMSUNG customer care Centre.
• Many Ultra HD Blu-ray Discs/Blu-ray Discs/DVDs are encoded with copy protection. Because of this,
you should only connect your Player directly to your TV, not to a VCR. Connecting to a VCR results in a
distorted picture from copy-protected Ultra HD Blu-ray Discs/Blu-ray Discs/DVDs.
• Under the U.S. Copyright laws and Copyright laws of other countries, unauthorized recording, use,
display, distribution, or revision of television programs, videotapes, Ultra HD Blu-ray Discs, Blu-ray
Discs, DVDs, and other materials may subject you to civil and/or criminal liability.
• Cinavia Notice : This product uses Cinavia technology to limit the use of unauthorised copies of
some commercially-produced film and videos and their soundtracks. When a prohibited use of
an unauthorised copy is detected, a message will be displayed and playback or copying will be
interrupted.
More information about Cinavia technology is provided at the Cinavia Online Consumer Information
Centre at http://www.cinavia.com. To request additional information about Cinavia by mail, send a
postcard with your mailing address to: Cinavia Consumer Information Centre, P.O. Box 86851, San
Diego, CA, 92138, USA.
This product incorporates proprietary technology under Licence from Verance Corporation and is
protected by U.S. Patent 7,369,677 and other U.S. and worldwide patents issued and pending as well
as copyright and trade secret protection for certain aspects of such technology. Cinavia is a trademark
of Verance Corporation. Copyright 2004-2015 Verance Corporation. All rights reserved by Verance.
Reverse engineering or disassembly is prohibited.
Network Service Disclaimer
All content and services accessible through this device belong to third parties and are protected by
copyright, patent, trademark and/or other intellectual property laws. Such content and services are
provided solely for your personal noncommercial use. You may not use any content or services in a
manner that has not been authorised by the content owner or service provider. Without limiting the
foregoing, unless expressly authorised by the applicable content owner or service provider, you may
not modify, copy, republish, upload, post, transmit, translate, sell, create derivative works, exploit, or
distribute in any manner or medium any content or services displayed through this device.

60 English
Appendix
THIRD PARTY CONTENT AND SERVICES ARE PROVIDED "AS IS." SAMSUNG DOES NOT WARRANT
CONTENT OR SERVICES SO PROVIDED, EITHER EXPRESSLY OR IMPLIEDLY, FOR ANY PURPOSE.
SAMSUNG EXPRESSLY DISCLAIMS ANY IMPLIED WARRANTIES, INCLUDING BUT NOT LIMITED
TO, WARRANTIES OF MERCHANTABILITY OR FITNESS FOR A PARTICULAR PURPOSE. SAMSUNG
DOES NOT GUARANTEE THE ACCURACY, VALIDITY, TIMELINESS, LEGALITY, OR COMPLETENESS
OF ANY CONTENT OR SERVICE MADE AVAILABLE THROUGH THIS DEVICE AND UNDER NO
CIRCUMSTANCES, INCLUDING NEGLIGENCE, SHALL SAMSUNG BE LIABLE, WHETHER IN
CONTRACT OR TORT, FOR ANY DIRECT, INDIRECT, INCIDENTAL, SPECIAL OR CONSEQUENTIAL
DAMAGES, ATTORNEY FEES, EXPENSES, OR ANY OTHER DAMAGES ARISING OUT OF, OR IN
CONNECTION WITH, ANY INFORMATION CONTAINED IN, OR AS A RESULT OF THE USE OF ANY
CONTENT OR SERVICE BY YOU OR ANY THIRD PARTY, EVEN IF ADVISED OF THE POSSIBILITY OF
SUCH DAMAGES.
Third party services may be terminated or interrupted at any time, and Samsung makes no representation
or warranty that any content or service will remain available for any period of time. Content and services
are transmitted by third parties by means of networks and transmission facilities over which Samsung
has no control. Without limiting the generality of this disclaimer, Samsung expressly disclaims any
responsibility or liability for any interruption or suspension of any content or service made available
through this device.
Samsung is neither responsible nor liable for customer service related to the content and services.
Any question or request for service relating to the content or services should be made directly to the
respective content and service providers.
Licences
• Manufactured under license from Dolby Laboratories. Dolby, Dolby Audio, Pro Logic, and the
double-D symbol are trademarks of Dolby Laboratories.
• For DTS patents, see http://patents.dts.com. Manufactured under license from
DTS Licensing Limited. DTS, the Symbol, DTS in combination with the Symbol,
the DTS-HD logo, and DTS-HD Master Audio are registered trademarks or
trademarks of DTS, Inc. in the United States and/or other countries. © DTS, Inc. All Rights Reserved.
• DivX
This DivX Certified® device can play DivX® HD video files (including .avi, .divx).
Download free software at www.divx.com to create, play and stream digital videos.
To play purchased DivX movies, first register your device at vod.divx.com. Find your
registration code in the DivX VOD section of your device setup menu.
This DivX Certified® device can play DivX® HD video (including .avi, .divx).
DivX®, DivX Certified® and associated logos are trademarks of DivX, LLC and are used under license.
Covered by one or more of the following U.S. patents: 7,295,673; 7,460,668; 7,515,710; 8,656,183;
8,731,369; RE45,052.

61 English
07 Appendix
• The terms HDMI and HDMI High-Definition Multimedia Interface, and the HDMI
Logo are trademarks or registered trademarks of HDMI Licensing LLC in the
United States and other countries.
• Oracle and Java are registered trademarks of Oracle and/or its affiliates. Other names may be
trademarks of their respective owners.
• Open Source Licence Notice
- In the case of using open source software, Open Source Licences are available on the product
menu.
• Blu-ray Disc™, Blu-ray™, Ultra HD Blu-ray Disc™, Ultra HD Blu-ray™ and the logos are trademarks of
the Ultra HD Blu-ray Disc/Blu-ray Disc Association.
Hereby, Samsung Electronics, declares that this equipment is in compliance with
Directive 2014/53/EU.
The full text of the EU declaration of conformity is available at the following internet
address: http://www.samsung.com go to Support > Search Product Support and enter
the model name.
This equipment may be operated in all EU countries.
The 5GHz WLAN(Wi-Fi or SRD) function of this equipment may only be operated indoors.
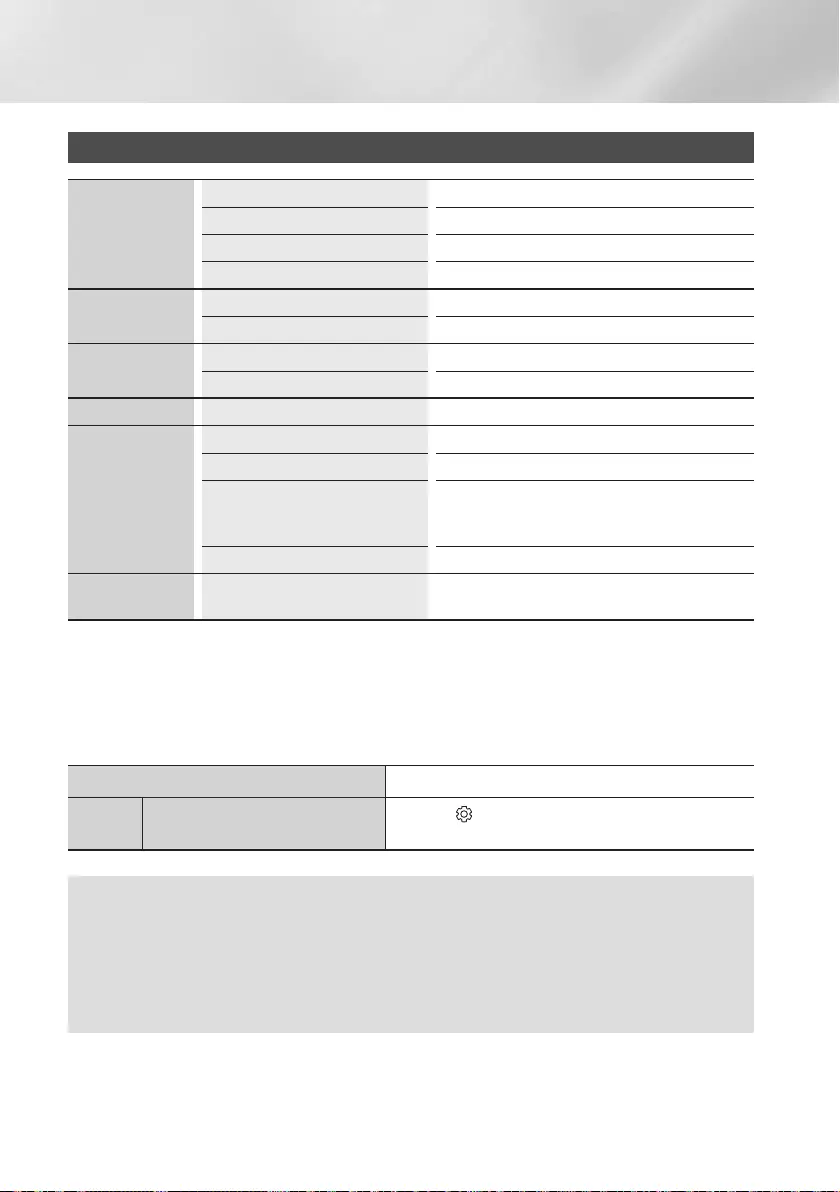
62 English
Appendix
Specifications
General
Weight 1.9 kg
Dimensions 406.0 (W) X 44.7 (H) X 230.0 (D) mm
Operating Temperature Range +5°C to +35°C
Operating Humidity Range 10 % to 75 %
USB Type A USB 2.0
DC output 5V 500mA Max.
HDMI Video 2160p, 1080p, 720p, 576p/480p
Audio PCM, Bitstream
Audio Output Digital Audio Output Optical
Network
Ethernet 100BASE - TX Terminal
Wireless LAN Built-in
Security
WEP (OPEN/SHARED)
WPA-PSK (TKIP/AES)
WPA2-PSK (TKIP/AES)
WPS(PBC) Supported
Wireless device
output power Wi-Fi max transmitter power 100mW at 2.4GHz – 2.4835GHz,
5.15GHz – 5.35GHz & 5.47GHz – 5.725GHz
• Network speeds equal to or below 10Mbps are not supported.
• Design and specifications are subject to change without prior notice.
• For information about the power supply and power consumption, refer to the label attached to the
product.
• Weight and dimensions are approximate.
Overall Standby Power Consumption (W) 1.6W
Wi-Fi
Port Deactivation Method
HOME > Settings > General > System Manager >
WoL/WoWLAN On/Off
• An administration fee may be charged if either
(a) an engineer is called out at your request and there is no defect in the product (i.e. where you
have failed to read this user manual).
(b) you bring the unit to a repair centre and there is no defect in the product (i.e. where you have
failed to read this user manual).
• The amount of such administration charge will be advised to you before any work or home visit is
carried out.
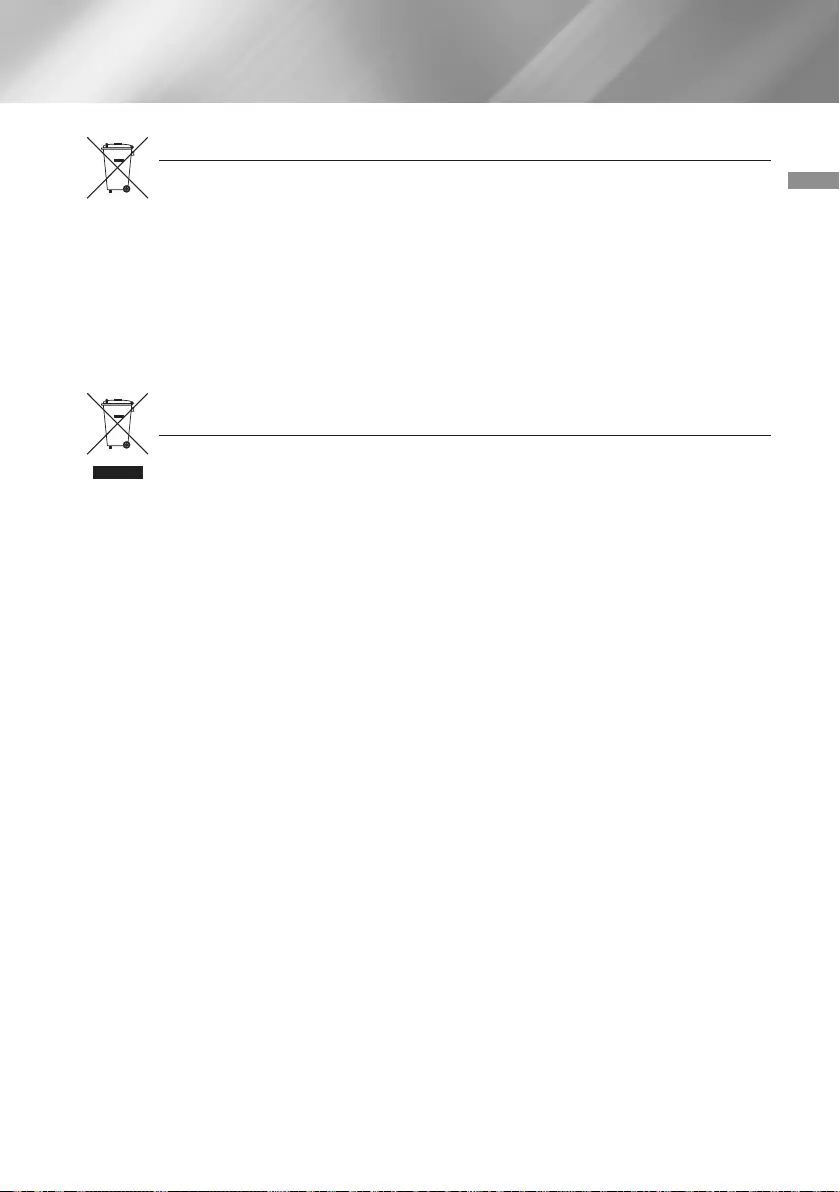
63 English
07 Appendix
Correct Disposal of This Product
(Waste Electrical & Electronic Equipment)
(Applicable in the European Union and other European countries with separate collection systems)
This marking on the product, accessories or literature indicates that the product and its
electronic accessories (e.g. charger, headset, USB cable) should not be disposed of with
other household waste at the end of their working life.
To prevent possible harm to the environment or human health from uncontrolled waste
disposal, please separate these items from other types of waste and recycle them responsibly
to promote the sustainable reuse of material resources.
Household users should contact either the retailer where they purchased this product, or
their local government office, for details of where and how they can take these items for
environmentally safe recycling.
Business users should contact their supplier and check the terms and conditions of the
purchase contract.
This product and its electronic accessories should not be mixed with other commercial
wastes for disposal.
Correct disposal of batteries in this product
(Applicable in the European Union and other European countries with separate battery return
systems.)
This marking on the battery, manual or packaging indicates that the batteries in this product
should not be disposed of with other household waste at the end of their working life. Where
marked, the chemical symbols
Hg
,
Cd
or
Pb
indicate that the battery contains mercury,
cadmium or lead above the reference levels in EC Directive 2006/66.
If batteries are not properly disposed of, these substances can cause harm to human health
or the environment.
To protect natural resources and to promote material reuse, please separate batteries from
other types of waste and recycle them through your local, free battery return system.
For information on Samsung’s environmental commitments and product specific regulatory obligations e.g.
REACH, WEEE, Batteries, visit:
http://www.samsung.com/uk/aboutsamsung/samsungelectronics/corporatecitizenship/data_corner.html
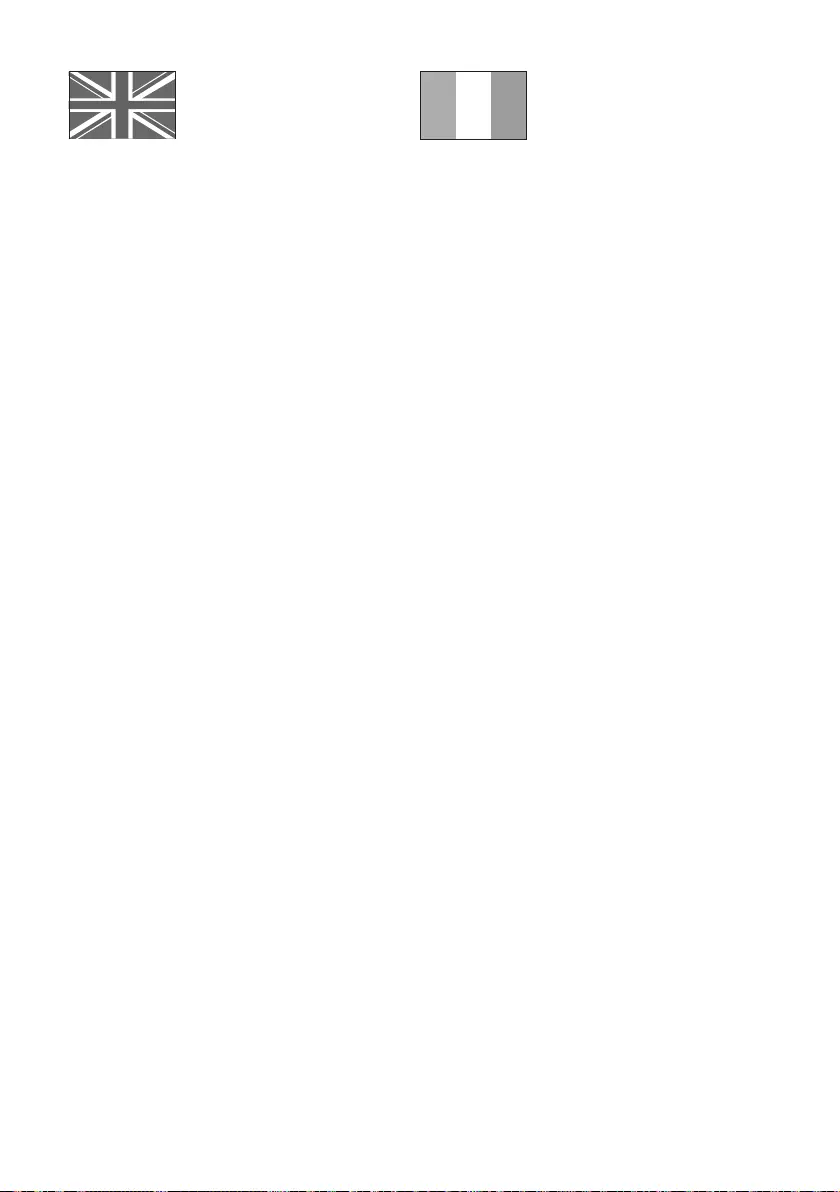
UNITED KINGDOM EIRE
This Samsung product is warranted for the period of
twelve (12) months from the original date of
purchase, against defective materials and
workmanship. In the event that warranty service is
required, you should return the product to the
retailer from whom it was purchased. However,
Samsung Authorised Dealers and Authorised
Service Centres in other EC Countries will comply
with the warranty on the terms issued to purchasers
in the country concerned. In case of difficulty, details
of our Authorised Service Centres are available from:
Samsung Electronics U.K. Ltd
Samsung Customer Support Centre
Selectapost 38, Sheffield, S97 3FJ
United Kingdom
United Kingdom
Tel : 0330 SAMSUNG (7267864)
www.samsung.com/uk/support
EIRE
Tel : 0818 717100
www.samsung.com/ie/support
@ WARRANTY CONDITIONS
1. The warranty is only valid if, when warranty
service is required, the warranty card is fully and
properly completed and is presented with the
original invoice or sales slip or confirmation, and
the serial number on the product has not been
defaced.
2. Samsung’s obligations are limited to the repair or,
at its discretion, replacement of the product or
the defective part.
3. Warranty repairs must be carried out by
Authorised Samsung Dealers or Authorised
Service Centres. No re-imbursement will be made
for repairs carried out by non Samsung Dealers
and, any such repair work and damage to the
products caused by such repair work will not be
covered by this warranty.
4. This product is not considered to be defective in
materials nor workmanship by reason that it
requires adaptation in order to conform to
national or local technical or safety standards in
force in any Country other than the one for which
the product was originally designed and
manufactured. This warranty will not cover, and
no re-imbursement will be made for such
adaptation nor any damage which may result.
5. This warranty covers none of the following:
a) Periodic check ups, maintenance and repair or
replacement of parts due to normal wear and
tear.
b) Cost relating to transport, removal or
installation of the product.
c) Misuse, including the faiure to use this product
for its normal purposes or incorrect installation.
d) Damage caused by Lightning, Water, Fire, Acts
of God, War, Public Disturbances, incorrect
mains voltage, improper ventilation or any
other cause beyond the control of Samsung.
6. This warranty is valid for any person who legally
acquired possession of the product during the
warranty period.
7. The consumers statutory rights in any applicable
national legislation whether against the retailer
arising from the purchase contract or otherwise
are not affected by this warranty. Unless there is
national legislation to the contrary, the rights
under this warranty are the consumers sole rights
and Samsung, its subsidiaries and distributors
shall not be liable for indirect or consequential
loss or any damage to records, compact discs,
videos or audio taper or any other related
equipment or material.
SAMSUNG ELECTRONICS (U.K.) LTD.
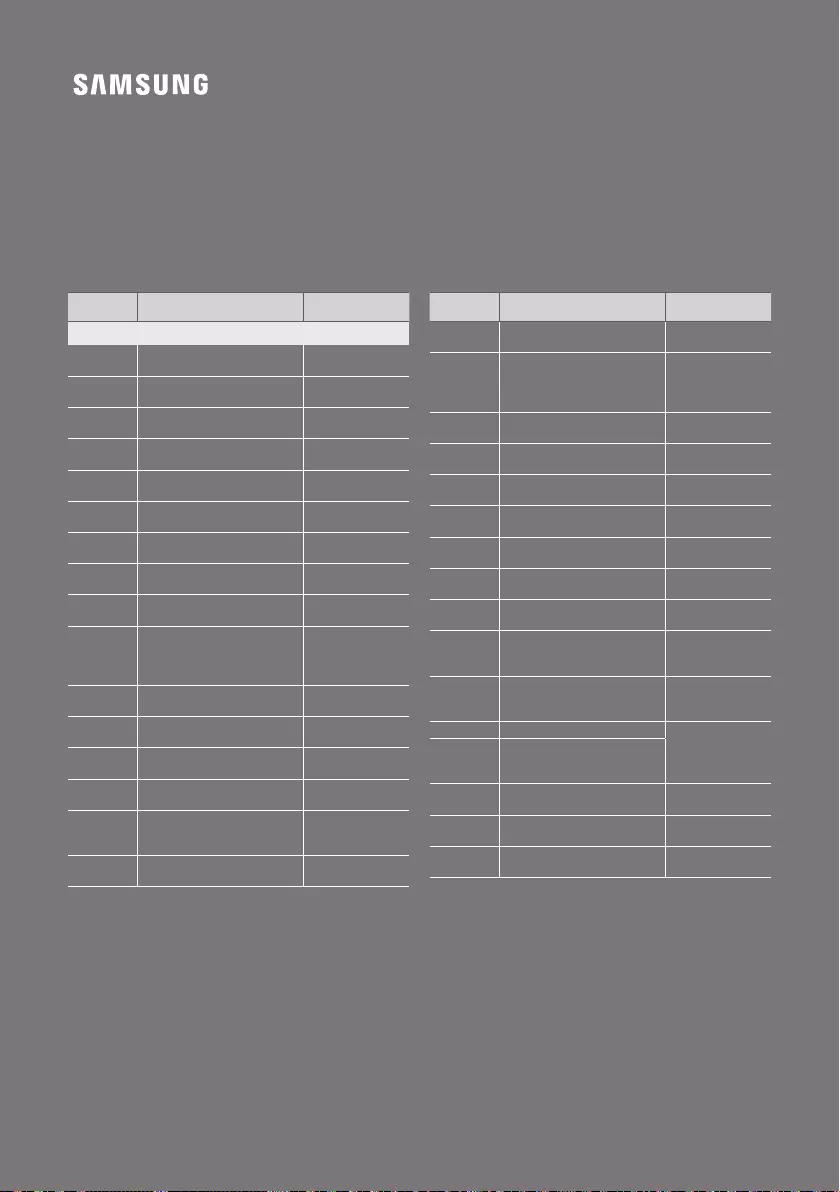
© 2017 Samsung Electronics Co., Ltd. All rights reserved.
Contact SAMSUNG WORLD WIDE
If you have any questions or comments relating to Samsung products, please contact the SAMSUNG customer care
centre.
Country Contact Centre
Web Site
`
Europe
U.K 0330 SAMSUNG (7267864) www.samsung.com/uk/
support
IRELAND
(EIRE) 0818 717100 www.samsung.com/ie/
support
GERMANY 06196 77 555 77 www.samsung.com/de/
support
FRANCE 01 48 63 00 00 www.samsung.com/fr/
support
ITALIA 800-SAMSUNG (800.7267864) www.samsung.com/it/
support
SPAIN 0034902172678 www.samsung.com/es/
support
PORTUGAL 808 207 267 www.samsung.com/pt/
support
LUXEMBURG 261 03 710 www.samsung.com/
be_fr/support
NETHERLANDS 088-9090100 (lokaal tarief) www.samsung.com/nl/
support
BELGIUM 02-201-24-18
www.samsung.com/be/
support (Dutch)
www.samsung.com/
be_fr/support (French)
NORWAY 815 56480 www.samsung.com/no/
support
DENMARK 707 019 70 www.samsung.com/dk/
support
FINLAND 030-6227 515 www.samsung.com/fi/
support
SWEDEN 0771 726 786 www.samsung.com/se/
support
POLAND
801-172-678* lub +48 22 607-93-33*
* (koszt połączenia według taryfy
operatora)
www.samsung.com/pl/
support
HUNGARY 0680SAMSUNG (0680-726-7864) www.samsung.com/hu/
support
Country Contact Centre
Web Site
AUSTRIA 0800-SAMSUNG (0800-7267864)
[Only for Dealers] 0810-112233
www.samsung.com/at/
support
SWITZERLAND 0800 726 78 64 (0800-SAMSUNG)
www.samsung.com/ch/
support (German)
www.samsung.com/
ch_fr/support (French)
CZECH 800 - SAMSUNG (800-726786) www.samsung.com/cz/
support
SLOVAKIA 0800 - SAMSUNG (0800-726 786) www.samsung.com/sk/
support
CROATIA 072 726 786 www.samsung.com/hr/
support
BOSNIA 055 233 999 www.samsung.com/
support
MONTENEGRO 020 405 888 www.samsung.com/
support
SLOVENIA 080 697 267 (brezplačna številka) www.samsung.com/si/
support
SERBIA 011 321 6899 www.samsung.com/rs/
support
BULGARIA
*3000 Цена в мрежата
0800 111 31 , Безплатна телефонна
линия
www.samsung.com/bg/
support
ROMANIA
*8000 (apel in retea)
08008-726-78-64 (08008-SAMSUNG)
Apel GRATUIT
www.samsung.com/ro/
support
CYPRUS 8009 4000 only from landline, toll free
www.samsung.com/gr/
support
GREECE
80111-SAMSUNG (80111 726 7864) only
from land line (+30) 210 6897691 from
mobile and land line
LITHUANIA 8-800-77777 www.samsung.com/lt/
support
LATVIA 8000-7267 www.samsung.com/lv/
support
ESTONIA 800-7267 www.samsung.com/ee/
support