Samsung UE40H5373AS User Manual
Displayed below is the user manual for UE40H5373AS by Samsung which is a product in the TVs category. This manual has pages.
Related Manuals

E-MANUAL
Bu Samsung ürününü satın aldığınız için teşekkür
ederiz. Daha eksiksiz bir hizmet almak için, lütfen
ürününüzü şu adreste kayıt ediniz:
www.samsung.com/register
Model______________ Seri No.______________
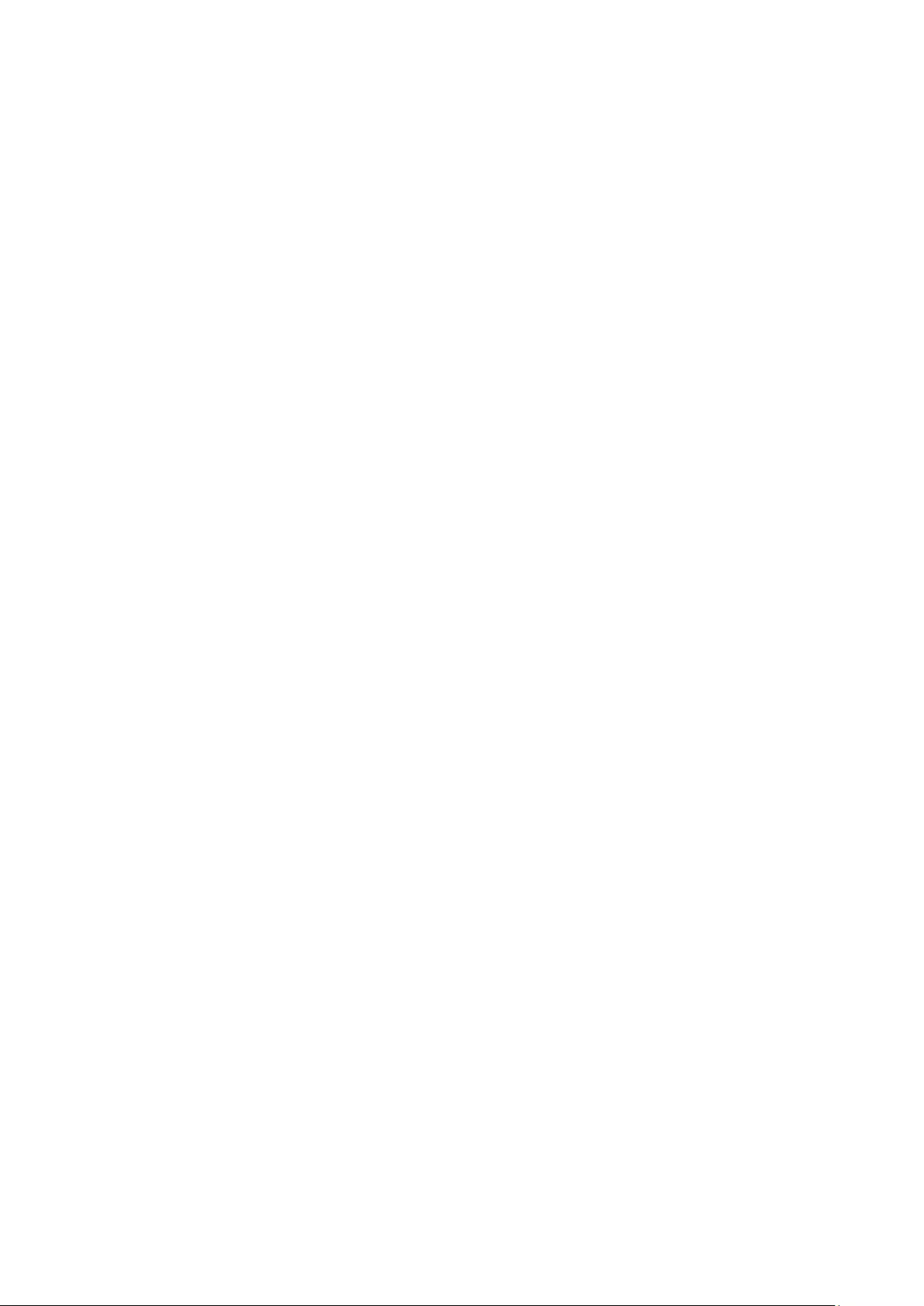
İçindekiler
Anten ve Harici Cihazları Bağlama
Bağlama - Anten
Video Cihazı Bağlantısı
3 Bağlama - HDMI
4 Bağlama - Komponent
5 Bağlama - Harici Giriş
6 Bağlama - SCART
Harici Hoparlörlerden TV Sesi
8 Bağlama - Dijital Ses (Optik)
9 Bağlama - Kulaklık
Bir Bilgisayara Bağlama
11 Bağlama - HDMI Bağlantı Noktası
12 Bağlama - HDMI (DVI) Bağlantı Noktası
13 Bağlama - Samsung Link
13 Bağlama - Ev Ağı (DLNA)
Mobil Cihaza Bağlama
15 TV'de Mobil Cihaz Ekranı (Ekran Aynalama)
16 Mobil Cihazları Kablosuz Yönlendirici Olmadan Bağlama (Wi-Fi
Direct)
16 Bağlama - Samsung Link
17 Bağlama - Ev Ağı (DLNA)
18 TV'nin Ağdaki Adı
Giriş Sinyali Seçimi
Uzak ve Çevresel Cihazları Kullanma
Ekranda Uzaktan Kumandayı Görüntüleme
TV Uzaktan Kumandası ile Harici Cihazları Kumanda Etme
(Evrensel Kumanda Kurulumu)
20 Evrensel Kumandayı Ayarlama
21 TV Uzaktan Kumandası ile Harici Cihazları Kumanda Etme
TV'yi Bir Klavyeyle Kumanda Etme
23 Bir Klavye Bağlama
23 Klavyeyi Kullanma
TV'yi Bir Fareyle Kumanda Etme
25 Bir Fare Bağlama
26 Fareyi Kullanma
QWERTY'yi Kullanarak Metin Girme
27 Ek İşlevleri Kullanma
Internet Bağlantısı
Kablolu Bir Internet Bağlantısı Kurma
28 Bir LAN Kablosu Bağlama
29 Bir Kablolu Internet Ağına Otomatik Bağlanma
29 Kablolu Bir Internet Ağına Manüel Bağlanma
Kablosuz Bir Internet Bağlantısı Kurma
31 Bir Kablosuz Internet Ağına Otomatik Bağlanma
32 Kablosuz Bir Internet Ağına Manüel Bağlanma
33 Kablosuz Bir Internet Ağına WPS ile Bağlanma
Internet Bağlantısı Sorunlarını Giderme
34 Kablolu Internet Bağlantısı Sorunlarını Giderme
35 Kablosuz Internet Bağlantısı Sorunlarını Giderme
Mobil Ağ
36 Desteklenen Telekom ve Model Adı
Internet Bağlantısı Durumunu Kontrol Etme
Smart Özellikler
Smart Hub
38 Smart Hub Bağlantısını Test Etme
39 İlk Ekran Öğesini Açma
40 Panel Ekranına Gitme
II
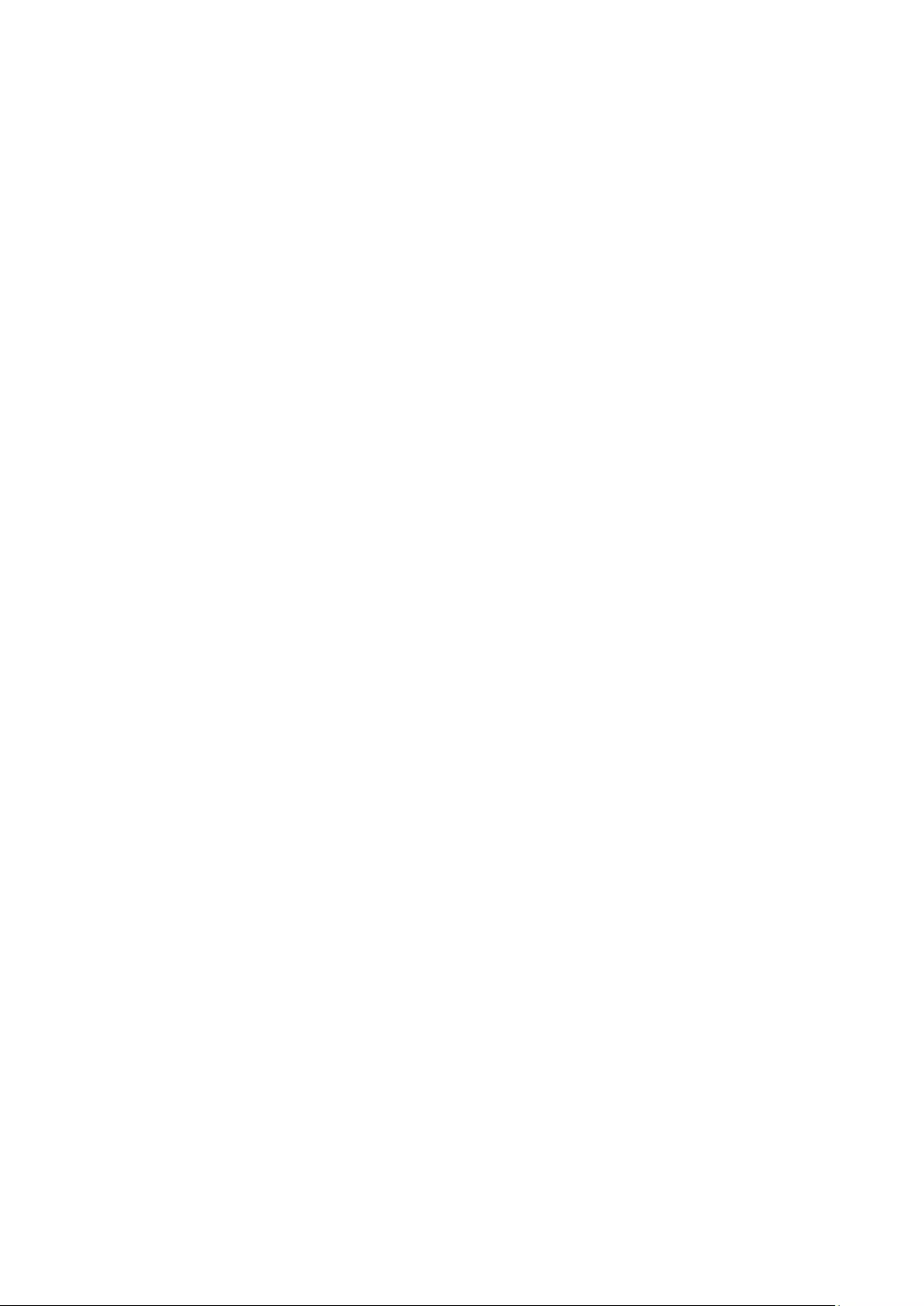
40 Smart Hub Eğitseli'nı Kullanma
40 Smart Hub'ı Sıfırlama
Smart Hub ile Samsung Hesabı'ı Kullanma
41 Samsung Hesabı Oluşturma
43 Samsung Hesabı Oturumu Açma
44 Samsung ve Uygulama Hesaplarımı Bağlama
45 Samsung Hesabı Bilgilerini Değiştirme ve Ekleme
45 Tüm Samsung Hesaplarını TV'den Silme
SAMSUNG APPS Panelini Kullanma
47 Açılır Menü İşlevlerini Kullanma
48 Bir Uygulamayı Yükleme
49 Varsayılan Uygulamalar
49 Web Browser'ı Kullanma
52 SAMSUNG APPS Ekranında Uygulamaları Yeniden Düzenleme
53 Bir Uygulamayı TV'den Kaldırma
53 Bir Uygulamayı Derecelendirme/İnceleme
54 Updating an App (Bir Uygulamayı Güncelleme)
54 SAMSUNG APPS Özellikleri
On TV Panelini Kullanma
58 Açılır Menü İşlevlerini Kullanma
58 Ayrıntılı Program Bilgileri Görüntüleme
59 TV’yi Aç Ayrlr Öğesini Yapılandırma
Fotoğraf, Video ve Müzik (MULTİMEDYA) Yürütme
60 Bir USB Cihazından Ortam İçeriğini Oynatma
61 Bir Bilgisayarda/Mobil Cihazda Kayıtlı Çoklu Ortam İçeriğini
Oynatma
63 Fotoğrafları Oynatma
64 Videoları Oynatma
66 Müzik Çalma
67 Ortam İçeriği Listesi Ekranındaki İşlevler
TV İzleme Özellikleri
Bir Bakışta Dijital Yayın Bilgileri
68 Kılavuz'nı Kullanma
69 Geçerli Program Bilgisini Kontrol Etme
69 Yayın Sinyalini Değiştirme
69 Dijital Sinyal Bilgileri ve Gücü
Bir Zamanlı Görüntüleme Ayarlama
70 Zamanlı Görüntüleme Öğesini Ayarlama
71 Zamanlı Görüntüleme Listesini Yönetme
Kanal Listesi'nı Kullanma
Kanalları Kaydetme, Kaldırma ve Düzenleme
73 Kanalları Kaydetme ve Kaldırma
73 Kayıtlı Kanalları Düzenleme
74 Kanallarda Parola Korumayı Etkinleştirme/Devre Dışı Bırakma
74 Numaraları Değiştirme
74 Kanalları Kilitleme/Kilitlerini Açma
74 Kanal No Düzenle
Kişisel Bir Favori Listesi Oluşturma
75 Bir Kanalı Sık Kullanılanlar Olarak Kaydetme
76 Yalnızca Favori Listesi Kanallarını İzleme
76 Bir Favori Listesi'ni Düzenleme
Spor Olaylarına Gerçekçilik Ekleme
79 Futbol Modu Öğesini Etkinleştirme
80 Futbol Modu İçinde Kullanılabilen İşlevler
TV-İzleme Destek Özellikleri
81 Altyazıları Gösterme
81 Altyazı Seçenekleri
82 Teletekst Dili'ni Değiştirme
82 Dijital Metin
83 PIP Yayın Görüntüleme
84 Kullanılabilir Kanalları Tarama
85 Yayın Sesi Seçeneklerini Seçme
85 Sesli Açıklama
85 Tür Seçimi
85 Ytşkn Tür Etknlştrm
Kanal Ayarları'nı Kullanma
86 Ülke (Bölge)
86 Manuel Ayarlama
II III
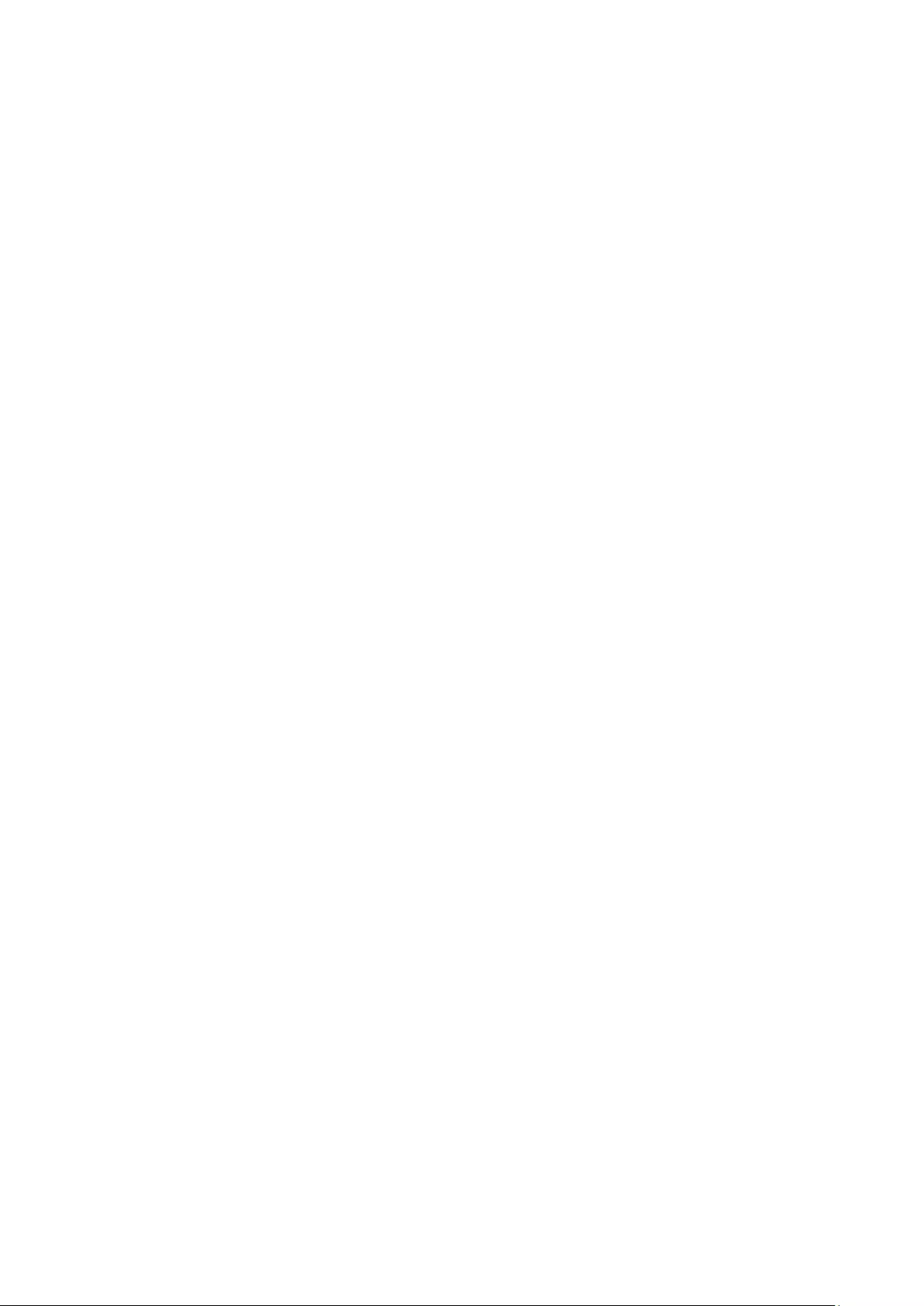
87 Ekrana İnce Ayar Yapma
88 Kanal Lstsni Aktrn
88 CAM Operatör Profilini Sil
88 Uydu Sistemi
90 Genel Arayüz
Görüntü ve Ses Ayarları
Resim Modunu Değiştirme ve Resim Kalitesini Ayarlama
91 İzleme Ortamı İçin Doğru Resim Modunu Seçme
92 Her Resim Modu İçin Resim Kalitesini Ayarlama
93 Her Resim Moduna İnce Ayar Yapma (Gelişmiş Ayarlar)
95 Daha Kolay İzleme İçin Resmi Ayarlama (Resim Seçenekleri)
3D İzleme
97 3D'yi Başlatma
98 3D Modu Öğesini Değiştirme
99 3D Efekti Öğesini Ayarlama
Resim Desteği İşlevleri
100 PIP Yayın Görüntüleme
101 Resim Boyutu ve Konum Öğelerini Değiştirme
102 Ekran Kapalıyken Yalnızca Ses Dinleme (Resim Kapalı)
102 Resim Modu Ayarlarını Sıfırlama
Ses Modu'nu Değiştirme ve Ses Efektlerini Kullanma
103 Ortam İçin Doğru Ses Modu'nu Seçme
104 Ses Efektlerini Kullanma
Ses Destek İşlevleri
105 Hoparlörleri Seçme
105 TV'nin Kurulum Türünü Atama
105 Sesi Etkinleştirme (Ek Ayarlar)
106 3D Sesi 3D Modu'nda Dinleme
106 Tüm Ses Ayarlarını Sıfırlama
Genel
Zamanı Ayarlama ve Zamanlayıcıyı Kullanma
107 Geçerli Saati Ayarlama
108 Zamanlayıcıları Kullanma
Ekrn Yanması Korums ve Enrj. Tasarrufu Özelliklerini Kullanma
110 Ekran Yanmasını Önleme
110 Enerji Tasarrufu Özelliklerini Kullanma
e-Manual'nı Kullanma
111 e-Manual'u Başlatma
111 Ek e-Manual Özellikleri
112 e-Manual'u En Son Sürüme Güncelleme
Yazılımı Güncelleme
113 Internet Üzerinden Yazılımı Güncelleme
113 Bir USB bağlantısı kullanarak Yazılımı güncelleme
114 Otomatik Yazılım Güncellemelerini Etkinleştirme
114 Uydu kanalı yoluyla yazılım güncelleme
TV'yi saldırganlardan ve zararlı kodlardan koruma
115 TV'yi ve Bağlı Depolama Ortamını Kontrol Etme
115 TV Gücü Açıkken Otomatik Tarama
115 Zararlı Kodu Engellenenler Listesi İçine Otomatik Ekleme
Diğer İşlevleri Kullanma
116 Yüksek Kontrast Öğesini Etkinleştirme
116 Menü Saydamlığı Öğesini Ayarlama
116 Smart Hub Odak Alanını Genişletme
116 Menü Dili Öğesini Değiştirme
117 Bildirimler'i Kontrol Etme
117 Bir Şifre Ayarlama
118 Progrm Derece Kilidi
118 Oyun Modu Öğesini Etkinleştirme
118 Zengin Renklerin ve Üstün Resim Kalitesinin (BD Wise) Keyfini
Çıkarma
118 Panel Tuşlarını Kilitleme/Kilitlerini Açma
119 Açılış Sırasında Samsung Logosunu Gösterme/Gizleme
119 TV'yi bir DivX Sertifikalı Cihaz Olarak Kaydetme (Ücretli DivX
Filmler İzleme)
120 TV'yi Fabrika Ayarlarına Geri Yükleme
120 TV'yi Bir Görüntüleme Modeline Dönüştürme (satıcılar için)
TV İzleme Kartı yuvasına bağlanma
121 CI CARD'ı bağlamak için, şu adımları izleyin:
122 CI CARD Adaptörünü bağlamak için, şu adımları izleyin:
IV
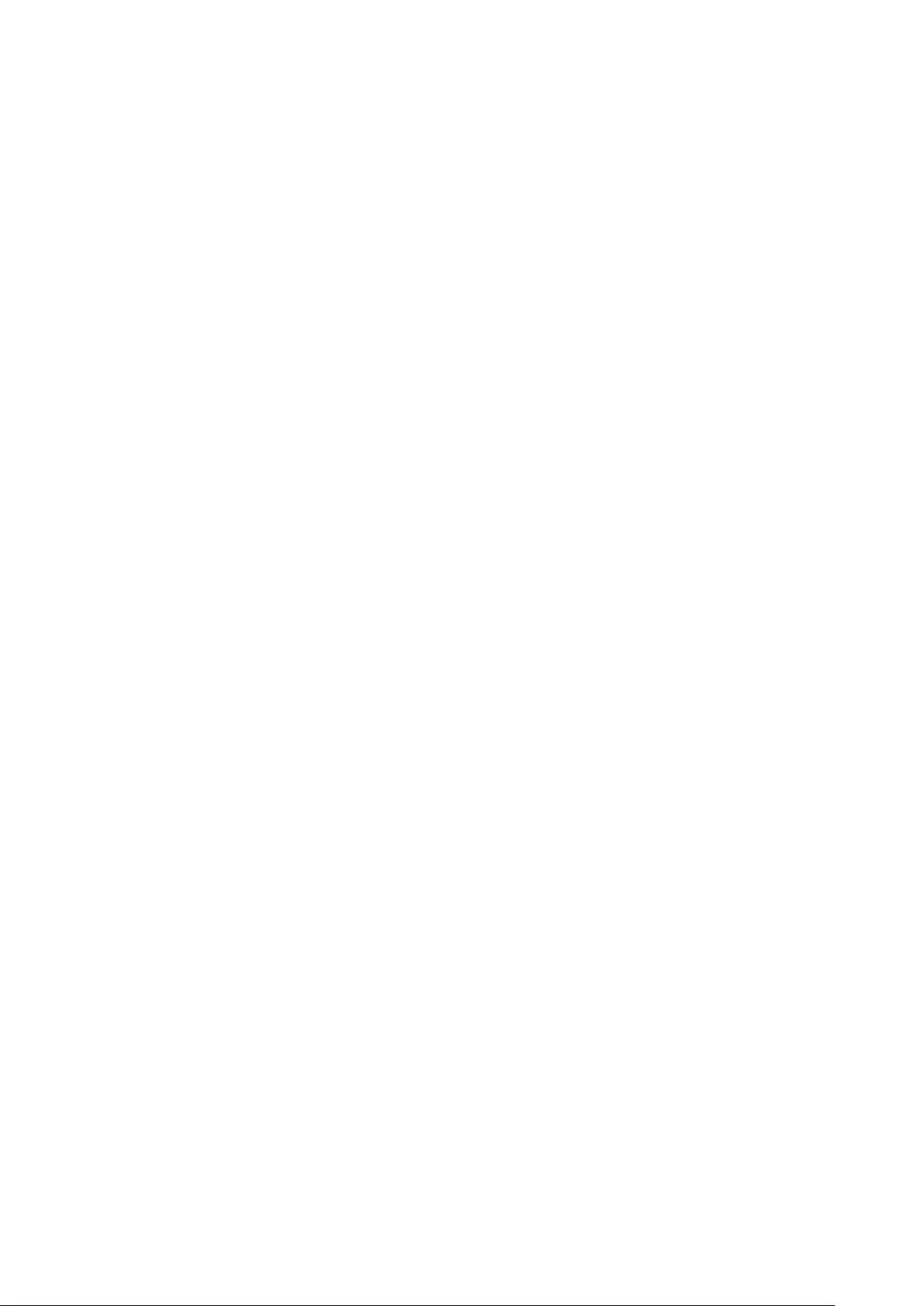
Teletekst Özelliği
Sorun Giderme
Destek Alma
126 Uzaktan Yönetim Yoluyla Destek
128 Hizmet İçin Gereken Bilgileri Bulma
Ekranda bir sorun var
128 Resmi Test Etme
Sesi net duyamıyorum
131 Sesi Test Etme
3D görüntüleri net göremiyorum.
132 3D Görüntü Kalitesini Test Etme
Yayında bir sorun var.
Bilgisayar bağlanmıyor.
Internet'e bağlanamıyorum.
Uygulamaları başlatırken/kullanırken sorun yaşıyorum.
Dosyam oynatılmıyor.
TV'yi sıfırlamak istiyorum.
Diğer Sorunlar
Notlar ve Önlemler
3D Görüntüleme Modunu Kullanmadan Önce Okuyun
137 3D Önlemleri
140 Her 3D Modu İçin Desteklenen Çözünürlükler
SAMSUNG APPS Kullanmadan Önce Okuyun
Web Browser Kısıtlamaları
Fotoğraf, Video ve Müzik Dosya Sınırlamaları
145 Depolama Cihazı Dosya Aktarımları
146 Desteklenen Harici Altyazılar
146 Desteklenen Dahili Altyazılar
147 Desteklenen Görüntü Biçimleri ve Çözünürlükleri
147 Desteklenen Müzik Biçimleri ve Kodekleri
148 Desteklenen Video Kodekleri
Kısıtlamalar
150 PIP (Resim İçinde Resim) Kısıtlamaları
TV'yi Taktıktan Sonra Okuyun
151 Resim Boyutları ve Giriş Sinyalleri
151 Hırsızlığa Karşı Kensington Kilidi Takma
152 Kablosuz Internet Bağlantısı Kurmadan Önce Okuyun
Bilgisayar Bağlantısı Önlemleri
153 IBM
153 MAC
154 VESA DMT
155 LED 4 serisi
155 IBM
155 MAC
156 VESA DMT
Desteklenen Video Çözünürlükleri
Lisans
Sözlük
IV V
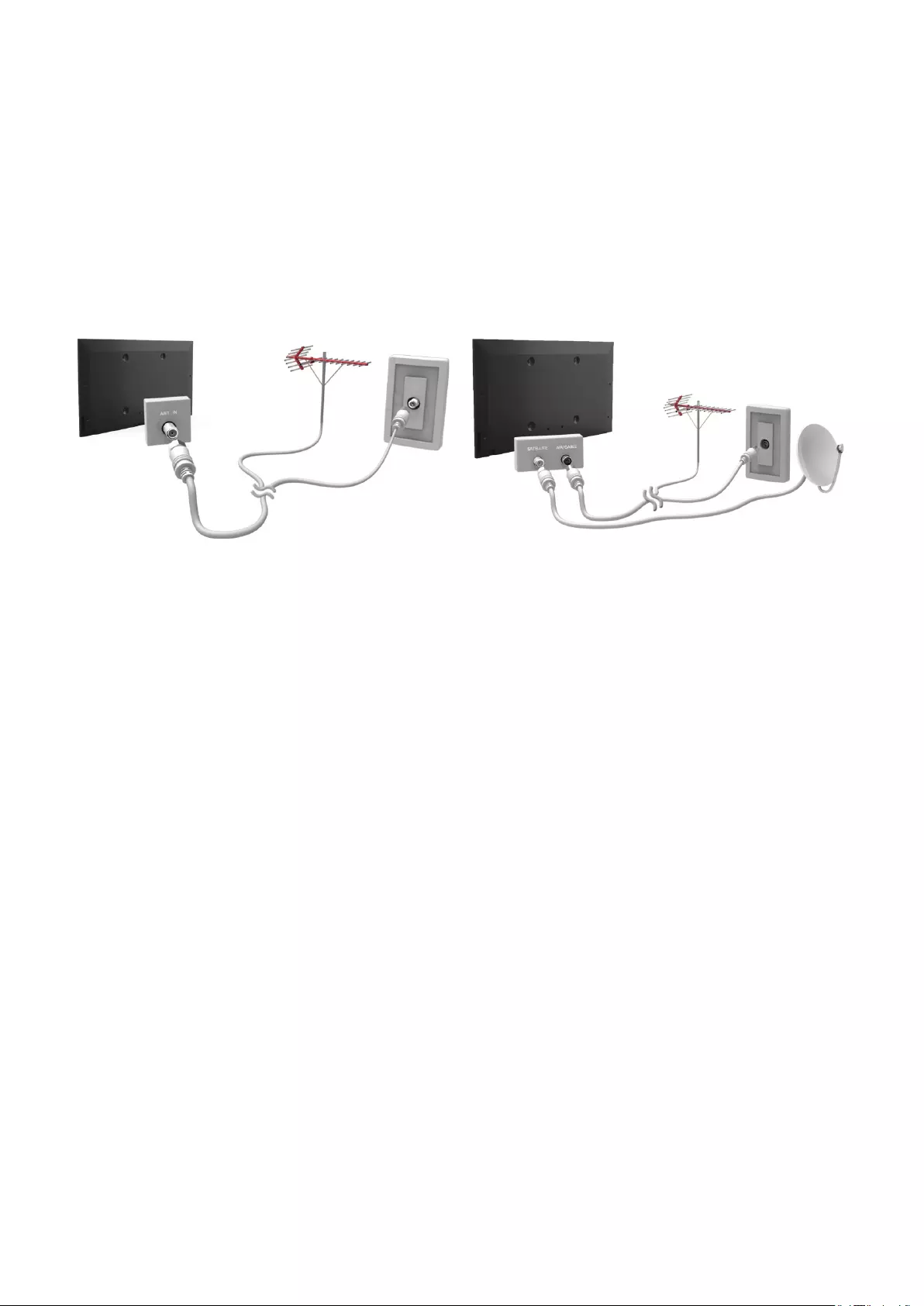
1
Bağlama - Anten
" Kullanılabilirlik ilgili modele ve bölgeye bağlıdır.
TV'ye harici cihaz ve kabloları bağlamadan önce, model numarasını doğrulayın. Model numarasını içeren bir
çıkartma TV'nin arkasına yapıştırılmıştır. Bağlantı yöntemi modele bağlı olarak değişir.
Yayın sinyallerini alabilmek için bir anten TV'ye bağlanmalıdır.
" Kablolu yayın kutusu veya uydu alıcı kullanıldığında anten bağlantısı gerekmez.
İzleme ortamınıza göre doğru anten kablosunu diyagramda gösterilen şekilde TV'nin anten konektörüne bağlayın.
Her iki konektörü de bir Çoklu Anahtar veya Diseqc. Anahtarı vb. Anahtarı vb. ile bağlamanız ve Anten Bağlantı Tipi
öğesini Çift olarak ayarlamanız en iyi yoldur.
" Kullanılabilirlik ilgili modele ve bölgeye bağlıdır.
Anten ve Harici Cihazları Bağlama
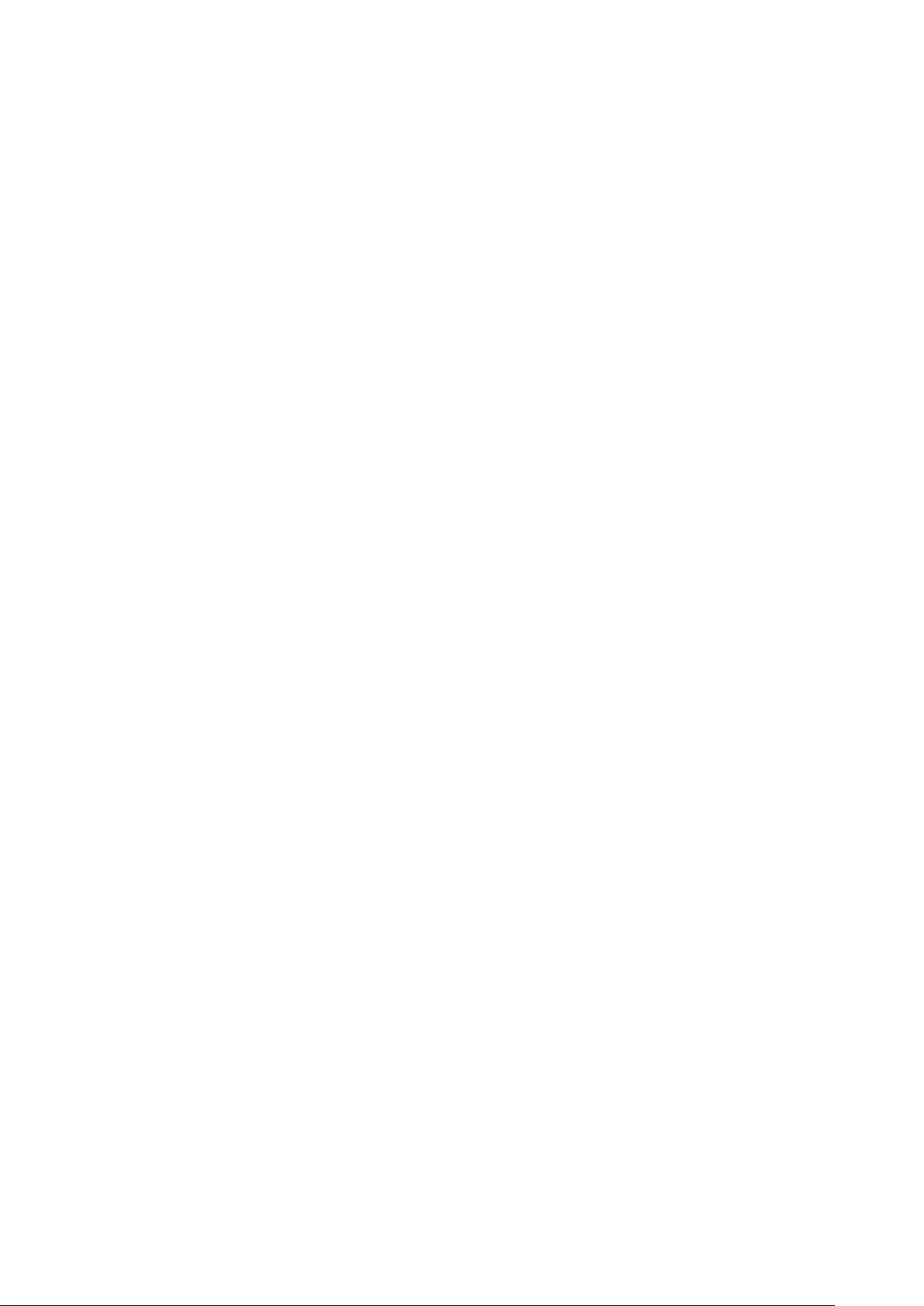
2
Video Cihazı Bağlantısı
"Kullanılabilirlik ilgili modele ve bölgeye bağlıdır.
TV'nizde kablolu yayın kutuları, uydu alıcıları, Blu-ray oynatıcılar, DVD oynatıcılar, video kameralar ve oyun
konsolları gibi harici cihazlardan video girişi için çeşitli konektörler bulunur. Aşağıda azalan görüntü kalitesi
sırasında gösterilen özellikli konektörlerin bir listesi bulunmaktadır.
●HDMI
●Komponent
●Harici Giriş
En iyi görüntü kalitesi için video cihazını TV'ye HDMI konektörü yoluyla bağlayın. Cihazda bir HDMI konektörü yoksa
sonraki en iyi görüntü kalitesi için bir bileşen konektörünü deneyin.
"Konektör sayısı, adları ve konumları modele bağlı olarak değişebilir.
"TV'ye bağlarken harici cihazın çalıştırma kılavuzuna bakın. Harici cihazın konektörlerinin sayısı, adları ve konumları
üreticiye bağlı olarak değişebilir.

2 3
Bağlama - HDMI
TV'ye harici cihaz ve kablo bağlamadan önce, TV'nin model numarasını doğrulayın. Model numarasını içeren bir
çıkartma TV'nin arkasına yapıştırılmıştır. Bağlantı yöntemi modele bağlı olarak değişir.
Aşağıdaki HDMI kablosu türleri önerilir:
● Yüksek Hızlı HDMI Kablosu
● Ethernet Özellikli Yüksek Hızlı HDMI Kablosu
HDMI kablolarının bazı gereksinimleri vardır:
" En fazla 14 mm kalınlığı olan bir HDMI kablosu kullanın.
" Onaysız bir HDMI kablosu kullanma boş ekranla veya bağlantı hatasıyla sonuçlanabilir.
" Bazı HDMI kabloları ve cihazları farklı HDMI özellikleri nedeniyle TV ile uyumlu olmayabilir.
" Bu TV, HDMI Ethernet Kanalı'nı desteklemez. Ethernet, IEEE tarafından standartlaştırılan koaksiyel kablolar üzerine
kurulmuş bir LAN'dır (Yerel Ağ).
Diyagrama bakın ve HDMI kablosunu video cihazının HDMI çıkış konektörüne ve TV'nin HDMI giriş konektörüne
bağlayın.
" Konektör sayısı, adları ve konumları modele bağlı olarak değişebilir.
Bağlantı yapıldığında, bağlı harici cihazı SOURCE düğmesini kullanarak seçebilirsiniz.
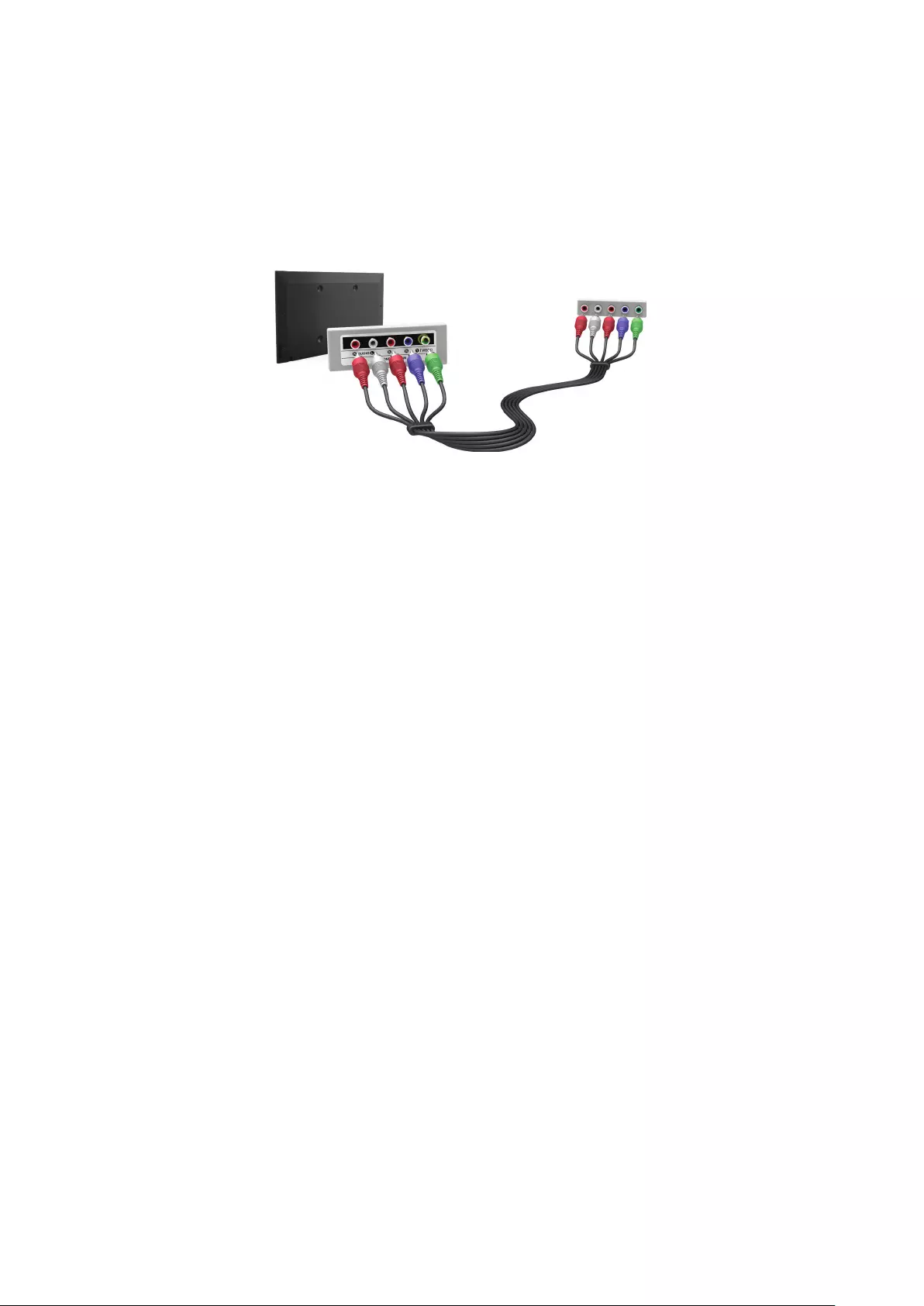
4
Bağlama - Komponent
TV'ye harici cihaz ve kabloları bağlamadan önce, satın aldığınız TV'nin model numarasını doğrulayın. Model
numarasını içeren bir çıkartma TV'nin arkasına yapıştırılmıştır. Bağlantı yöntemi modele bağlı olarak değişir.
Diyagrama bakın ve Komponent kablosunu TV'nin komponent girişi konektörlerine ve cihazın komponent çıkışı
konektörlerine bağlayın.
Kablo renklerinin konektör renkleriyle eşleştiğinden emin olun.
Bağlantı yapıldığında, bağlı harici cihazı SOURCE düğmesini kullanarak seçebilirsiniz.
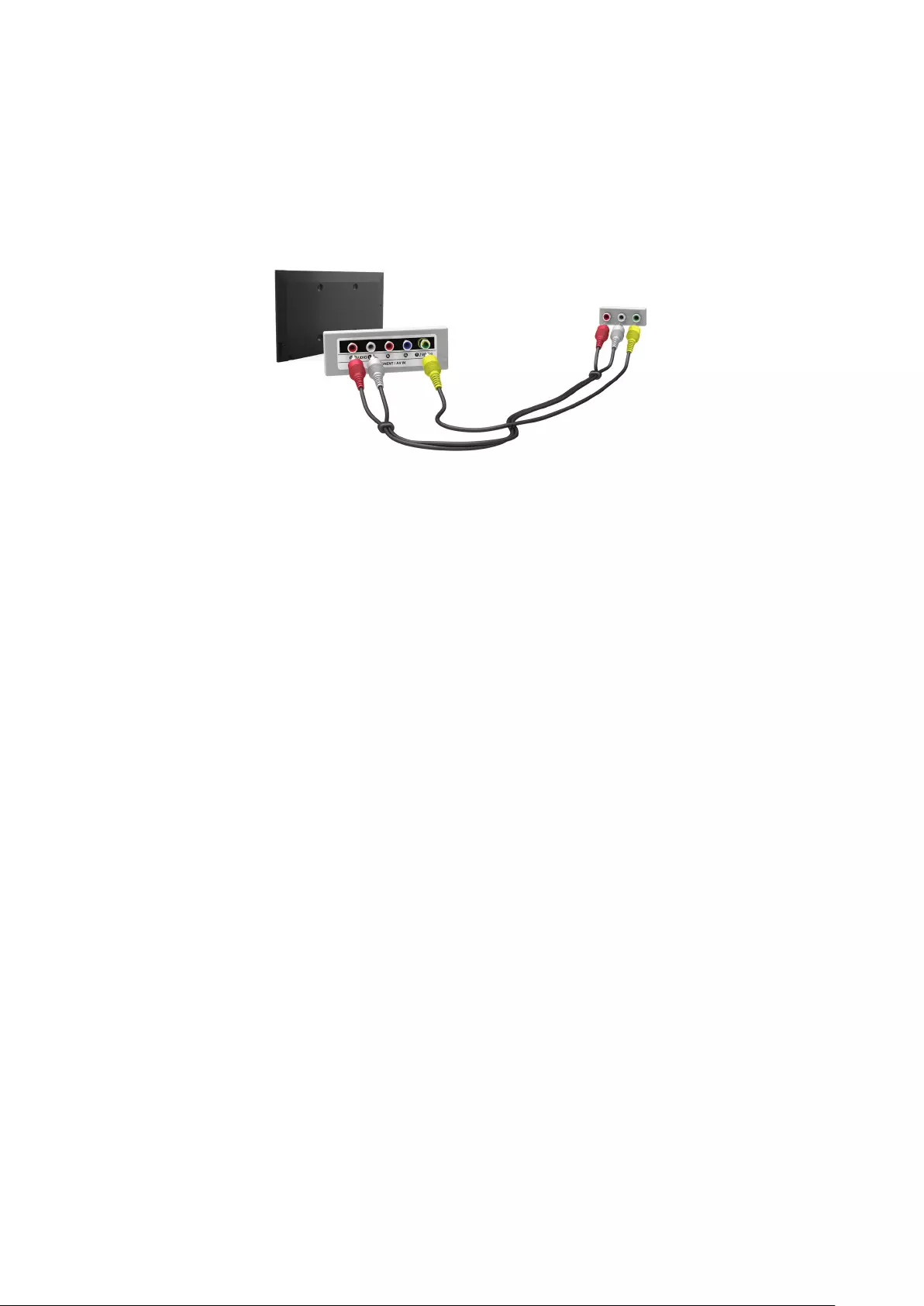
4 5
Bağlama - Harici Giriş
TV'ye harici cihaz ve kablo bağlamadan önce, TV'nin model numarasını doğrulayın. Model numarasını içeren bir
çıkartma TV'nin arkasına yapıştırılmıştır. Bağlantı yöntemi modele bağlı olarak değişir.
Diyagrama bakın ve AV kablosunu TV'nin AV giriş konektörlerine ve cihazın AV çıkışı konektörlerine bağlayın.
TV'nin AV giriş konektörlerini kullanıyorsanız, video kablosunu Y konektörüne bağlayın. Bazı modellerde bir video
konektörü de bulunur. Bu durumda, kabloyu video konektörüne bağlayın.
Bağlantı yapıldığında, bağlı harici cihazı SOURCE düğmesini kullanarak seçebilirsiniz.

6
Bağlama - SCART
" Kullanılabilirlik ilgili modele ve bölgeye bağlıdır.
TV'ye harici cihaz ve kabloları bağlamadan önce, satın aldığınız TV'nin model numarasını doğrulayın. Model
numarasını içeren bir çıkartma TV'nin arkasına yapıştırılmıştır. Bağlantı yöntemi modele bağlı olarak değişir.
TV'nin SCART girişi konektörünü bir SCART kablosu kullanarak cihazın SCART çıkışı konektörüne bağlayın. SCART,
ses de taşıdığından ek bir ses bağlantısı gerekmez.
" SCART yalnızca standart tanımlı video taşıyabilir.
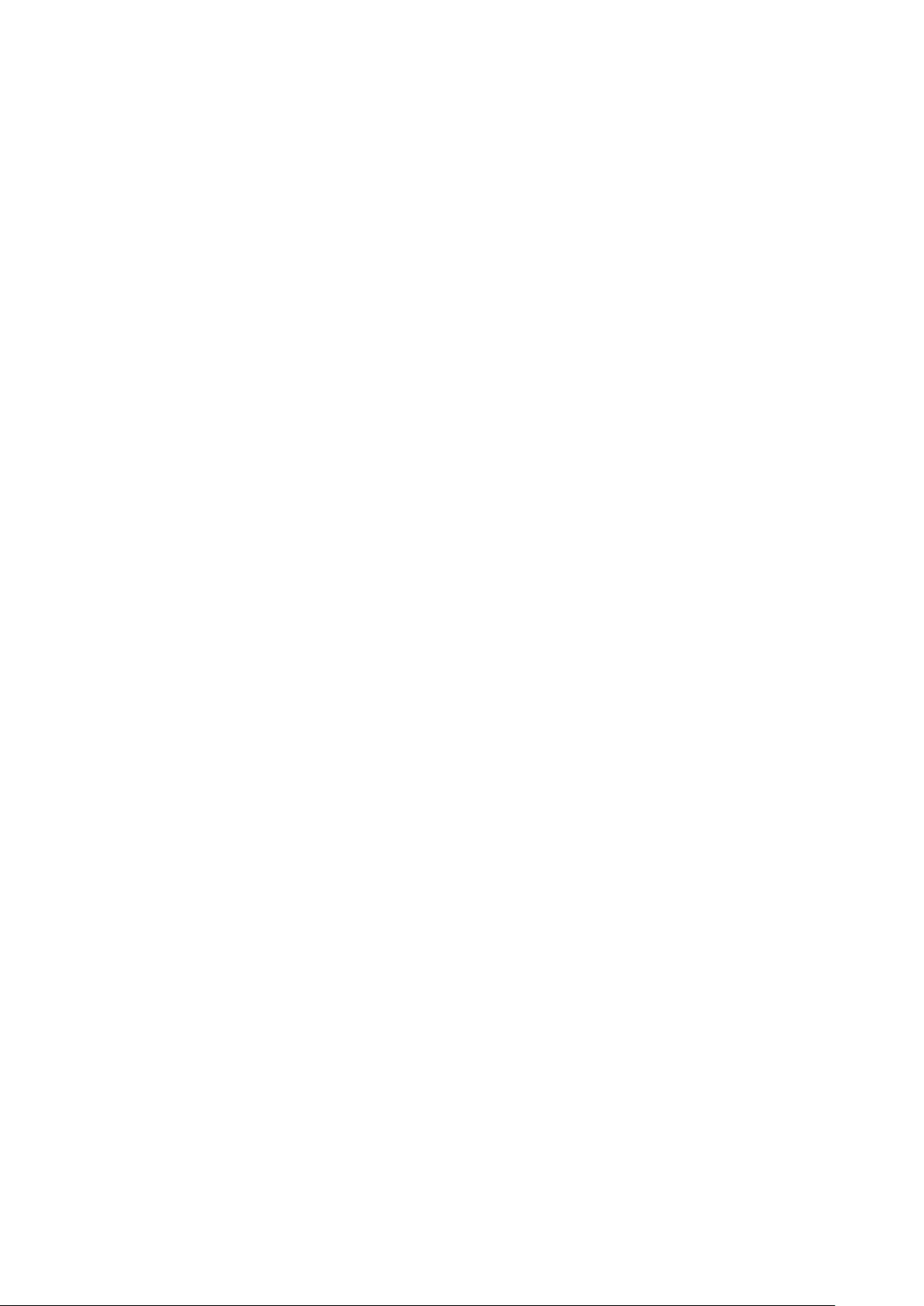
6 7
Harici Hoparlörlerden TV Sesi
TV'nizde Blu-ray oynatıcılar ve DVD oynatıcılar gibi cihazlardan ses girişi için ve amplifikatörler olarak bu tür
cihazlara ses çıkışı için çeşitli konektörler bulunur. Konektörler aşağıda listelenmiştir.
●Dijital Ses (Optik)
Ses girişi kullanılırken unutulmaması gereken birçok konu vardır:
●Daha iyi ses kalitesi için, bir AV alıcısı kullanmak iyi olur.
●Konektör sayısı, adları ve konumları modele bağlı olarak değişebilir.
●TV'ye bağlarken harici cihazın çalıştırma kılavuzuna bakın. Harici cihazın konektörlerinin sayısı, adları ve
konumları üreticiye bağlı olarak değişebilir.

8
Bağlama - Dijital Ses (Optik)
" Kullanılabilirlik ilgili modele ve bölgeye bağlıdır.
TV'ye harici cihaz ve kablo bağlamadan önce, TV'nin model numarasını doğrulayın. Model numarasını gösteren bir
çıkartma TV'nin arkasına yapıştırılmıştır. Bağlantı yöntemi modele bağlı olarak değişir.
Bir AV alıcıyı TV'ye dijital ses (optik) konektörü yoluyla bağlama dijital ses dinlemenizi sağlar.
Cihazı optik kablo kullanarak bağlama otomatik olarak TV hoparlörlerini kapatmaz. TV'nin hoparlörlerini kapatmak
için, TV Ses Çıkışı (Ses > Hoparlör Ayarları > TV Ses Çıkışı) öğesini TV Hoparlörü dışında bir değere ayarlayın.
Ses cihazının ses düzeyini uzaktan kumandasını kullanarak ayarlayın.
" Kullanırken ses cihazından gelen garip ses, ses cihazında bir sorun olduğunu gösterebilir. Bu durumda, ses cihazının
üreticisinden yardım alın.
" Dijital ses yalnızca 5.1 kanal yayınlarıyla kullanılabilir.
Diyagrama bakın ve optik kabloyu TV'nin dijital ses çıkışı konektörüne ve cihazın dijital ses girişi konektörüne
bağlayın.
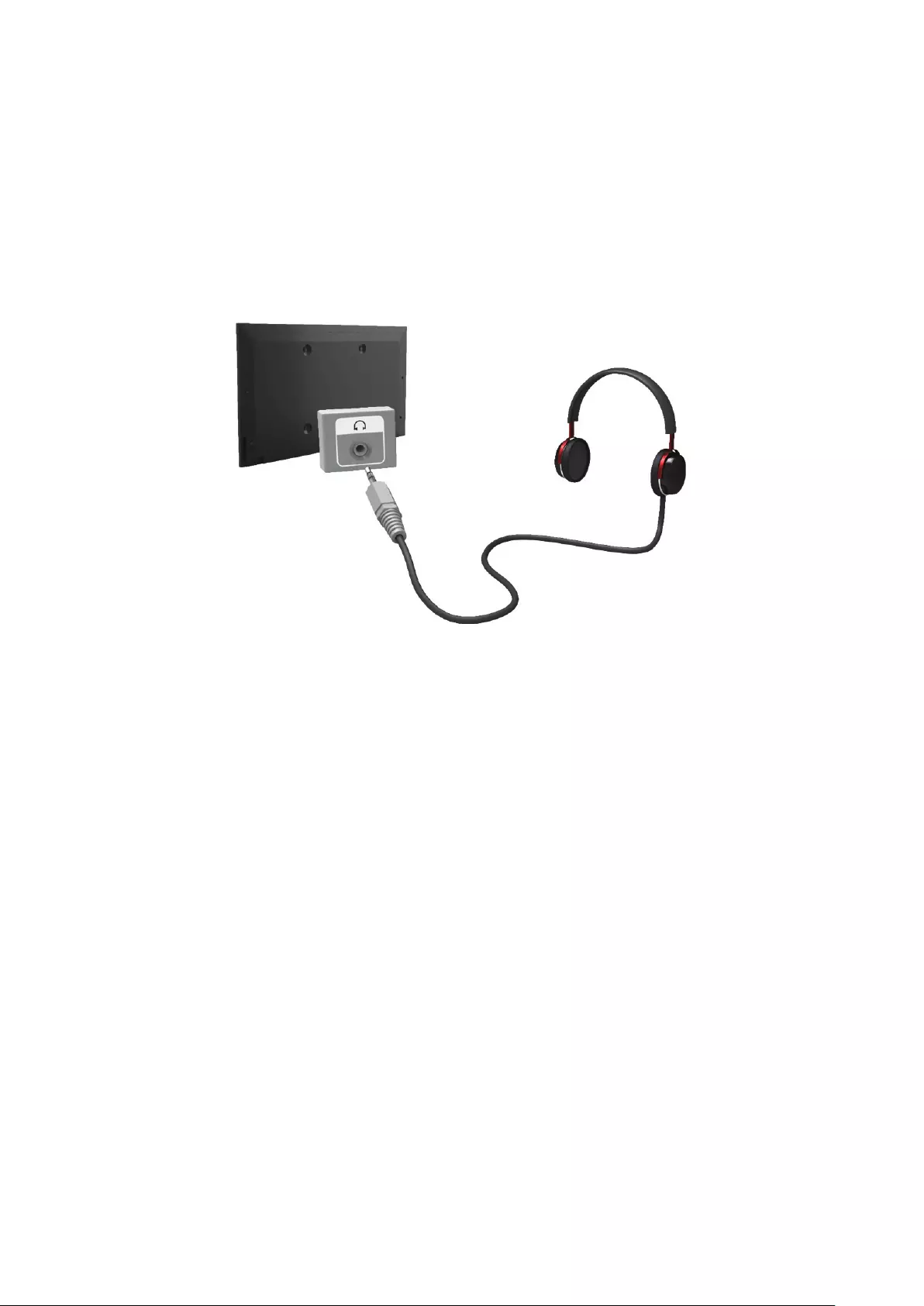
8 9
Bağlama - Kulaklık
" Kullanılabilirlik ilgili modele ve bölgeye bağlıdır.
TV'ye harici cihaz ve kablo bağlamadan önce, TV'nin model numarasını doğrulayın. Model numarasını içeren bir
çıkartma TV'nin arkasına yapıştırılmıştır. Bağlantı yöntemi modele bağlı olarak değişir.
Diyagrama bakın ve kulaklıkları kulaklık çıkışı konektörüne bağlayın. Kulaklıkları yalnızca 3 kondüktör TRS türü
jak ile kullanın. Kulaklıkların ses düzeyi ve TV'nin ses düzeyi birbirinden bağımsız ayarlanır. Kulaklık bağlıyken, TV
hoparlörlerinin sesi kapatılır ve bazı Ses seçenekleri devre dışı bırakılır.
" Konektörler modele bağlı olarak desteklenmeyebilir.
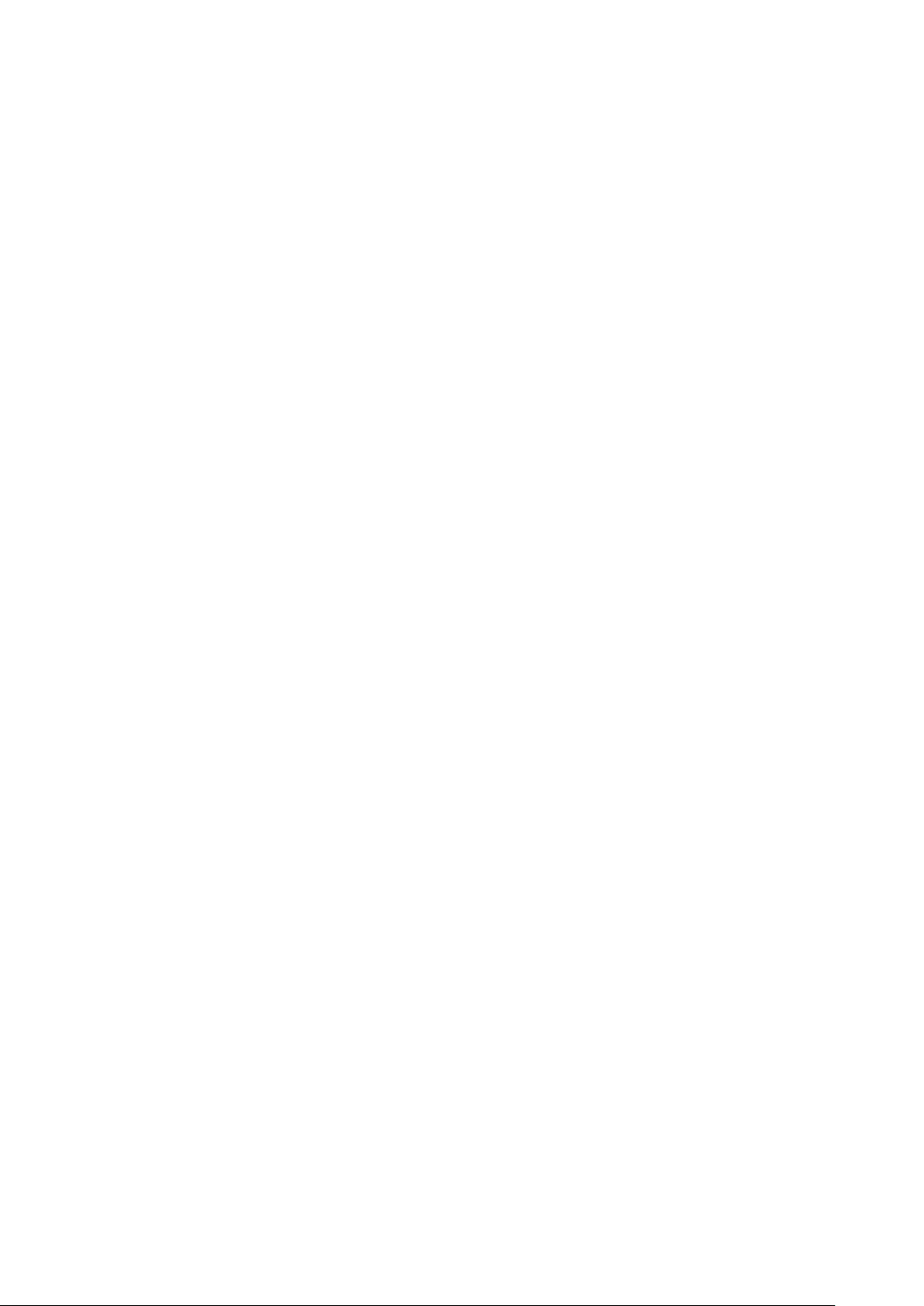
10
Bir Bilgisayara Bağlama
Bilgisayar ekranını veya içeriği TV'de görüntülemek için bir bilgisayarı doğrudan TV'ye veya ağa bağlayabilirsiniz.
Bilgisayarı TV'ye şu şekilde bağlayın.
●HDMI Bağlantı Noktası Yoluyla Bağlama
Bilgisayarın ekranını TV'de görüntülemek için bilgisayarı TV'ye HDMI kablosunu kullanarak bağlayabilirsiniz.
●HDMI (DVI) Bağlantı Noktasıyla Bağlama
Bilgisayarın ekranını TV'de görüntülemek için bir bilgisayarı TV'ye bilgisayarın DVI bağlantı noktasını TV'nin
HDMI bağlantı noktasına DVI - HDMI kablosunu kullanarak bağlayabilirsiniz.
●Samsung Link Yoluyla Bağlama
TV'yi doğrudan bilgisayara bağlamasanız bile Samsung Link yazılımının yüklü olduğu bir bilgisayarda kayıtlı
fotoğraf, video ve müzik dosyalarına hızlı bir şekilde erişin.
●Ev Ağı (DLNA) Yoluyla Bağlama
TV'yi ve bilgisayarı aynı yönlendirici veya AP'ye bağlayarak bir bilgisayarda kayıtlı fotoğraf, video ve müzik
dosyalarına hızlı bir şekilde erişin.

10 11
Bağlama - HDMI Bağlantı Noktası
TV'ye harici cihaz ve kablo bağlamadan önce, TV'nin model numarasını doğrulayın. Model numarasını gösteren bir
çıkartma TV'nin arkasına yapıştırılmıştır. Bağlantı yöntemi modele bağlı olarak değişir.
HDMI bağlantısı için, aşağıdaki HDMI kablosu türlerinden biri önerilir:
● Yüksek Hızlı HDMI Kablosu
● Ethernet Özellikli Yüksek Hızlı HDMI Kablosu
" En fazla 14 mm kalınlığı olan bir HDMI kablosu kullanın. Onaysız bir HDMI kablosu kullanma boş ekranla veya bağlantı
hatasıyla sonuçlanabilir.
" Bazı HDMI kabloları ve cihazları farklı HDMI özellikleri nedeniyle TV ile uyumlu olmayabilir.
" Bu TV, HDMI Ethernet Kanalı'nı desteklemez. Ethernet, IEEE tarafından standartlaştırılan koaksiyel kablolar üzerine
kurulmuş bir LAN'dır (Yerel Ağ).
" Bazı bilgisayarlar grafik adaptörü belirtimlerine bağlı olarak HDMI arayüzünü desteklemezler. Bu durumda, bilgisayarı
TV'ye bağlamak için bir DVI-HDMI kablosu kullanın.
Diyagrama bakın ve HDMI kablosunu harici video cihazının HDMI çıkış konektörüne ve TV'nin HDMI giriş konektörüne
bağlayın.
Bağlantı yapıldığında, bağlı harici cihazı SOURCE düğmesini kullanarak seçebilirsiniz.

12
Bağlama - HDMI (DVI) Bağlantı Noktası
Bilgisayarınızın grafik adaptörü HDMI arayüzünü desteklemiyorsa, bilgisayarı TV'ye DVI (Dijital Görsel Etkileşim)
- HDMI kablosuyla bağlayın. Ancak, DVI-HDMI bağlantısı yalnızca DVI için HDMI bağlantı noktası tarafından
desteklenir ve ses sinyali iletimini desteklemez. Bilgisayar sesini dinlemek için, harici hoparlörü bilgisayarın ses çıkış
konektörüne bağlayın.
" TV'nin desteklediği çözünürlükler hakkında bilgi için, bkz. "Bilgisayar Bağlantısı Önlemleri".
Şemaya bakın ve DVI-HDMI kablosunu TV'nin HDMI (DVI) bağlantı noktasına ve bilgisayarın DVI çıkışı bağlantı
noktasına bağlayın.
Bağlantı yapıldığında, bağlı harici cihazı SOURCE düğmesini kullanarak seçebilirsiniz.
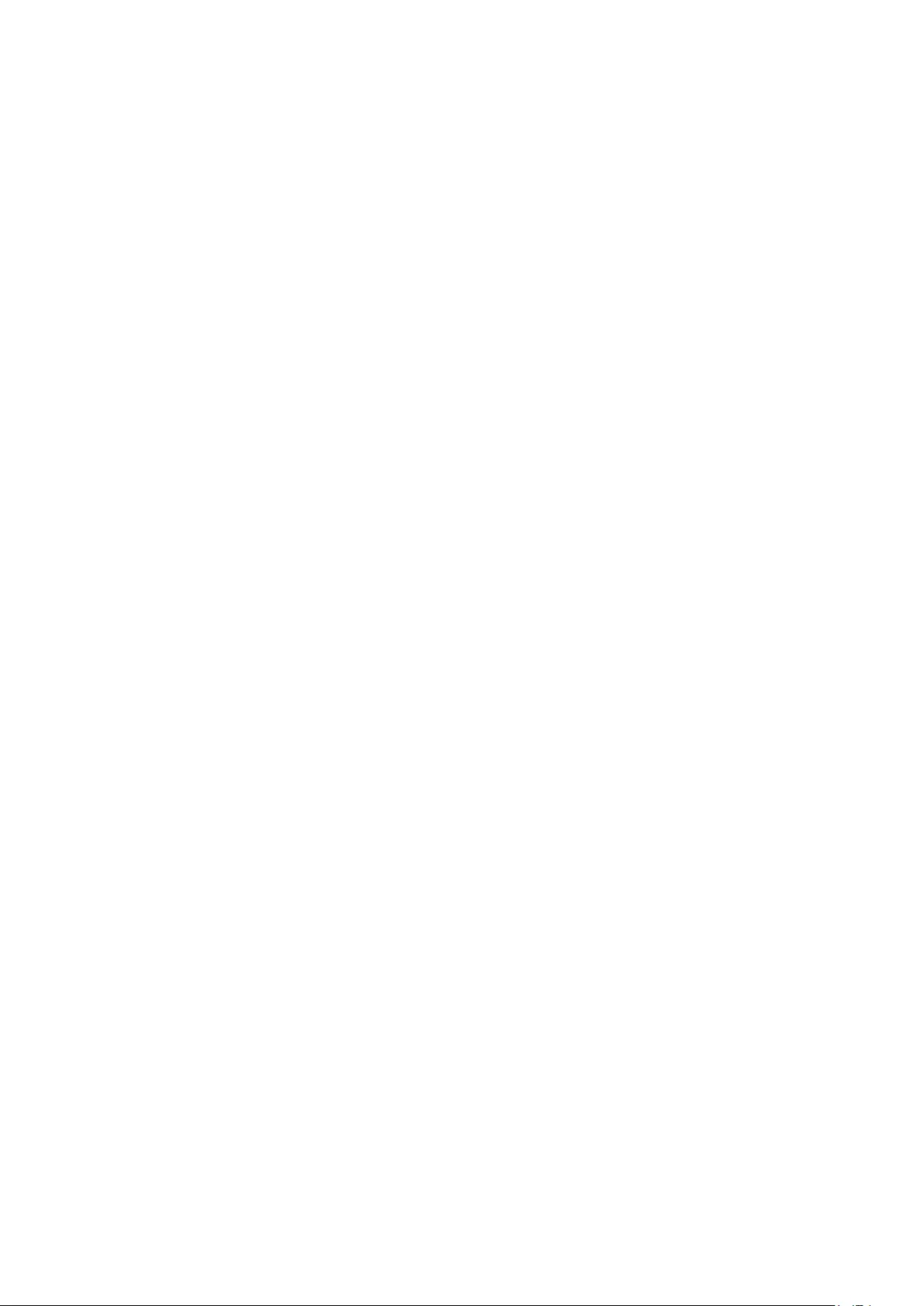
12 13
Bağlama - Samsung Link
Samsung Link yazılımı yüklü bir bilgisayardaki fotoğraf, video ve müzik dosyalarına hızlı bir şekilde erişin. Ayrıca,
bilgisayar ve TV aynı yönlendiriciye veya AP'ye bağlı olmasa bile Samsung Link'i Samsung hesabınız altında Samsung
Link'e kayıtlı bir bilgisayarın içeriğini oynatmak ve görüntülemek için de kullanın.
1.
Bir bilgisayarda Samsung içerik ve hizmet portalını (http://link.samsung.com) ziyaret edin ve Samsung
hesabınızda oturum açın.
"Samsung Link masaüstü yazılımını yüklemek için, önce Samsung hesabınızda oturum açmanız gerekir. Bir Samsung
hesabınız yoksa önce bir tane oluşturun.
2.
Samsung Link masaüstü yazılımını yükleyin. Yükleme tamamlandığında, bilgisayar Samsung Link'e
kaydedilecektir.
3.
TV'ye bağlamak istediğiniz klasörü belirtin. TV ekranında belirtilen klasördeki fotoğraf, video ve müzik
dosyalarını görüntüleyebilir ve yürütebilirsiniz.
"Samsung Link masaüstü yazılımını kullanma hakkında daha fazla bilgi için, yazılımın Yardım bölümüne bakın.
Bağlama - Ev Ağı (DLNA)
TV ekranında bir bilgisayardaki fotoğraf, video ve müzik dosyalarına hızlı bir şekilde erişin ve bunları görüntüleyin/
yürütün.
1.
TV'yi ve bilgisayarı aynı yönlendiriciye veya AP'ye bağlayın. İki bağlantı kurulduğunda bir ev ağı
yapılandırılacaktır.
"Ev Ağı (DLNA) aynı kablolu veya kablosuz yönlendiriciye bağlı TV, bilgisayarlar ve mobil cihazlar arasında içerik
paylaşmayı sağlar.
2.
Bilgisayardan, [Denetim Masası] > [Ağ ve Internet] > [Ağ ve Paylaşım Merkezi] > [Gelişmiş paylaşım ayarlarını
değiştir] öğesini seçin ve medya akışını etkinleştirmek için [Medya akışı seçeneklerini belirleyin...] öğesini seçin.
3.
Listeden, TV'yi [İzin Verilen] olarak ayarlayın.
4.
Bilgisayardan Windows Media Player'ı başlatın, [Ayarlar] > [Kitaplık Yönetimi]'ni seçin ve sonra TV ekranında
dosyaları görüntülemek/oynatmak için fotoğraf, video ve müzik dosyalarının kaydedildiği konumu seçin.
"Windows Media Player'ın varsayılan klasörüne taşınan dosyaları ekranda görüntülemek/yürütmek mümkün
olacaktır.
"Dosya Paylaşımı etkin olduğu sürece, yetkisiz erişime izin verilebilir. Veri erişimi gerekmiyorsa Dosya Paylaşımı'nı
devre dışı bırakın.
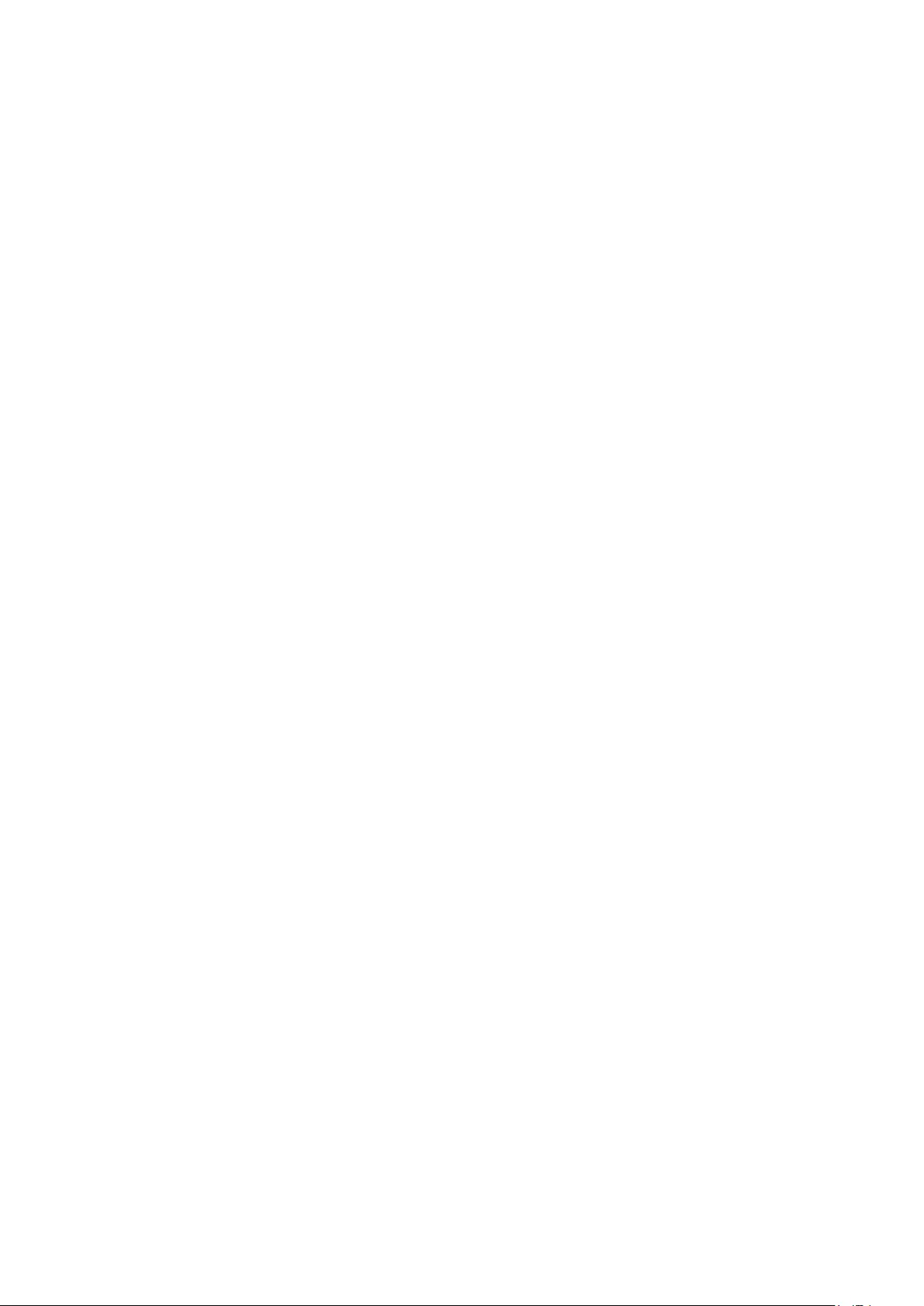
14
Mobil Cihaza Bağlama
Akıllı telefon veya tablet gibi bir mobil cihazı TV'ye doğrudan veya paylaşılan bir ağ üzerinden dolaylı olarak bağlayın
ve mobil cihazın ekranını veya içeriğini TV ekranında görüntüleyin. Mobil cihazı TV'ye şu şekilde bağlayın.
●TV'de Mobil Cihaz Ekranı (Ekran Aynalama)
Mobil cihazın ekranını TV'de görüntülemek için kablosuz olarak TV'yi mobil cihaza aynalama işleviyle bağlayın.
"Bu seçenek yalnızca aynalamayı destekleyen mobil cihazlarla kullanılabilir.
●Mobil Cihazları Kablosuz Yönlendirici Olmadan Bağlama (Wi-Fi Direct)
Wi-Fi Direct, TV'yi bir yönlendirici veya AP olmadan bir mobil cihaza bağlamanızı sağlar. TV ekranında bağlı bir
mobil cihazdaki fotoğraf, video ve müzik dosyalarına hızlı bir şekilde erişin ve bunları yürütün.
"Bu seçenek yalnızca Wi-Fi Direct'i destekleyen mobil cihazlarla kullanılabilir.
●Samsung Link Yoluyla Bağlama
Samsung Link, Samsung Link etkin bir mobil cihazdan cihazı TV'ye manuel olarak bağlamaya gerek kalmadan
fotoğraf, video ve müzik dosyalarını yürütmenizi sağlar.
●Ev Ağı (DLNA) Yoluyla Bağlama
TV ile aynı yönlendiriciye veya AP'ye bağlı bir mobil cihazdaki fotoğraf, video ve müzik dosyalarını TV'de
görüntüleyin/yürütün.
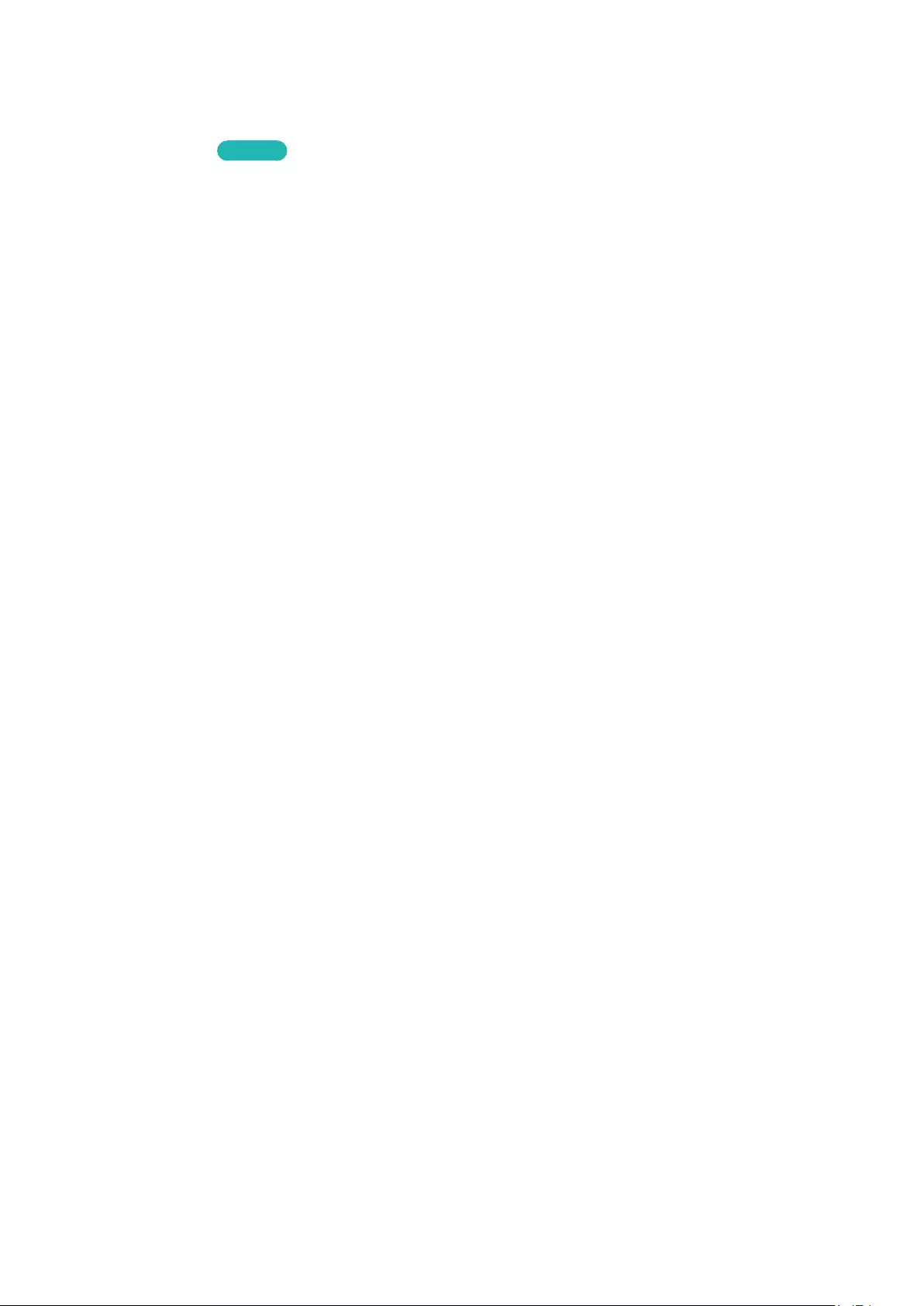
14 15
TV'de Mobil Cihaz Ekranı (Ekran Aynalama)
"Kullanılabilirlik ilgili modele ve bölgeye bağlıdır.
Ağ > Ekran Aynalama Şimdi Dene
Kablosuz olarak aynalama etkin bir mobil cihazı TV'ye bağlayın ve cihazda depolanan video ve ses dosyalarını TV'de
yürütün. Aynalama bir mobil cihazda bulunan video ve ses dosyalarını TV'de ve mobil cihazda aynı anda yürüten
işlevdir.
"Ekran Aynalama işlevini kullanmak için, mobil cihaz AllShare Cast veya Ekran Aynalama gibi bir aynalama işlevini
desteklemelidir. Mobil cihazınızın aynalama işlevini destekleyip desteklemediğini kontrol etmek için, lütfen mobil cihaz
üreticisinin web sitesine bakın.
"Ağ koşullarına bağlı olarak video veya ses aralıklı olarak durabilir.
Bir mobil cihaz yoluyla bağlanılıyor
1.
Mobil cihazda, Ekran Aynalama öğesini çalıştırın. Mobil cihaz bağlanılacak kullanılabilir cihazları arar.
2.
Arama sonucu listesinden, TV'yi seçin. TV bir açılır pencere görüntüler.
3.
Mobil cihazı bağlamak için açılır pencerede İzn ver öğesini seçin.
"Önceden izin verilen tüm mobil cihazlar onay gerektirmeden otomatik olarak bağlanacaktır.
"Reddet'i seçerseniz, cihaz görünmez ve bu yolla etkinleştirilemez. Önceden reddedilen mobil cihaza izin vermek için
Ağ > Ekran Aynalama > Cihaz Yönetic. öğesine gidin.
Mobil cihazlarda TV aranmıyor…
1.
Ağ > Ekran Aynalama öğesini çalıştırmak için Ekran Aynalama öğesine gidin. Ayrıca, bir listedeki Ekran
Aynalama öğesini SOURCE öğesine basarak da seçebilirsiniz.
2.
Mobil cihazda aynalamayı çalıştırın. Mobil cihazlar otomatik aranırken bir liste görüntüleyin.
3.
TV'yi seçin, otomatik bağlanır.
"Mobil cihazlar bağlanamadığında, TV'yi kapatıp açmayı deneyin.
Mobil cihazlar yoluyla bağlantıya izin verin/bağlantıyı reddedin
"Bu mobil cihazlar bağlantıya izin verdiğinde yalnızca izleme için kullanılabilir.
1.
Ağ > Ekran Aynalama > Cihaz Yönetic. öğesini etkinleştirmek için Cihaz Yönetic. öğesine gidin. Bu, bağlantısı
gerektiren mobil cihazların bir listesini görüntüler.
2.
Mobil cihazlarla erişime izin verebilir veya bağlantıyı reddedebilirsiniz.
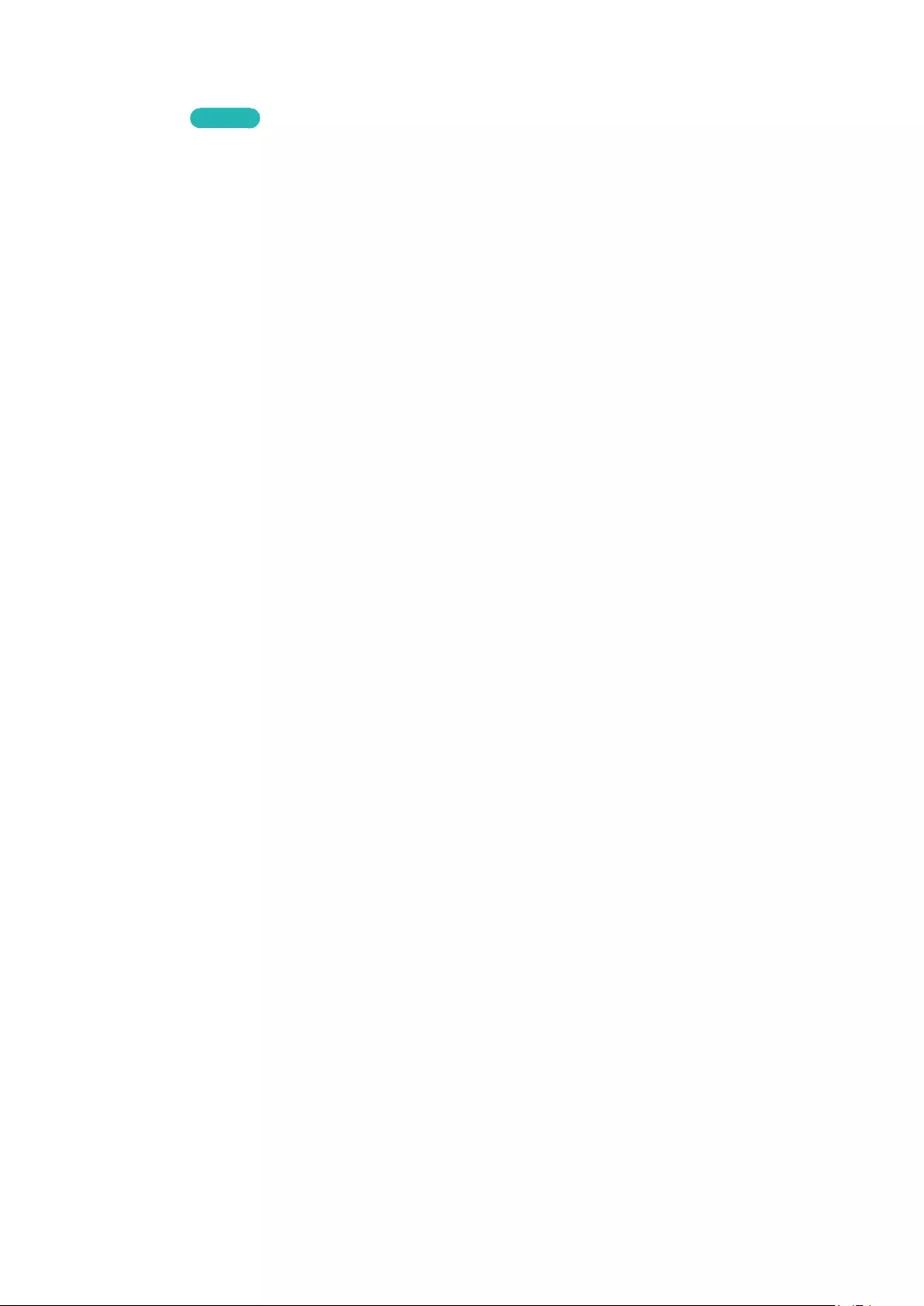
16
Mobil Cihazları Kablosuz Yönlendirici Olmadan Bağlama (Wi-Fi Direct)
Ağ > Wi-Fi Direct Şimdi Dene
Wi-Fi Direct mobil cihazları doğrudan TV'nize kablosuz teknolojisini kullanarak bağlamanızı sağlar. Cihazı TV'ye
Wi-Fi Direct'i kullanarak bağladıktan sonra, aygıttaki video, fotoğraf ve müzik dosyalarını TV'de görüntülemek/
yürütmek mümkün olacaktır.
"Mobil cihaz Wi-Fi Direct desteklemelidir. Kullanmak istediğiniz mobile cihazın Wi-Fi Direct desteklediğinden emin olun.
1.
Mobil cihazda Wi-Fi Direct özelliğini etkinleştirin ve sonra Wi-Fi Direct özelliğini başlatın. TV otomatik olarak
tarar ve kullanılabilir aygıtların bir listesini görüntüler. TV'nin adı da mobil cihazda görünür.
2.
Bağlantı başlatmak için cihazı listeden seçin. TV bir bağlantı isteği yaparsa, mobil cihazda bir izin mesajı
görünür (veya tam tersi).
3.
Bağlantıya izin verin. Böylece bağlantı işlemi tamamlanır.
Bağlama - Samsung Link
Samsung Link, Samsung Link etkin mobil cihazdan kolayca fotoğraf, video ve müzik dosyalarını görüntülemenizi/
yürütmenizi sağlar. Ayrıca, mobil cihaz ve TV aynı yönlendiriciye veya AP'ye bağlı olmasa bile Samsung Link'i
Samsung hesabınız altında Samsung Link'e kayıtlı bir mobil cihazın içeriğini oynatmak ve görüntülemek için de
kullanın.
1.
Mobil cihazdaki Samsung Link uygulamasını çalıştırın ve sonra Samsung hesabınızla oturum açın.
"Samsung Link'i kullanmak için, bir Samsung hesabıyla oturum açmanız gerekir. Bir Samsung hesabınız yoksa önce bir
tane oluşturun.
2.
Hızlı bir şekilde Samsung hesabınız altında Samsung Link uygulamasını çalıştıran mobil cihazdan fotoğraf,
video ve müzik dosyalarına erişin ve yürütün.
"Samsung Link uygulamasını kullanma hakkında daha fazla bilgi için, kılavuzun Yardım bölümüne bakın.
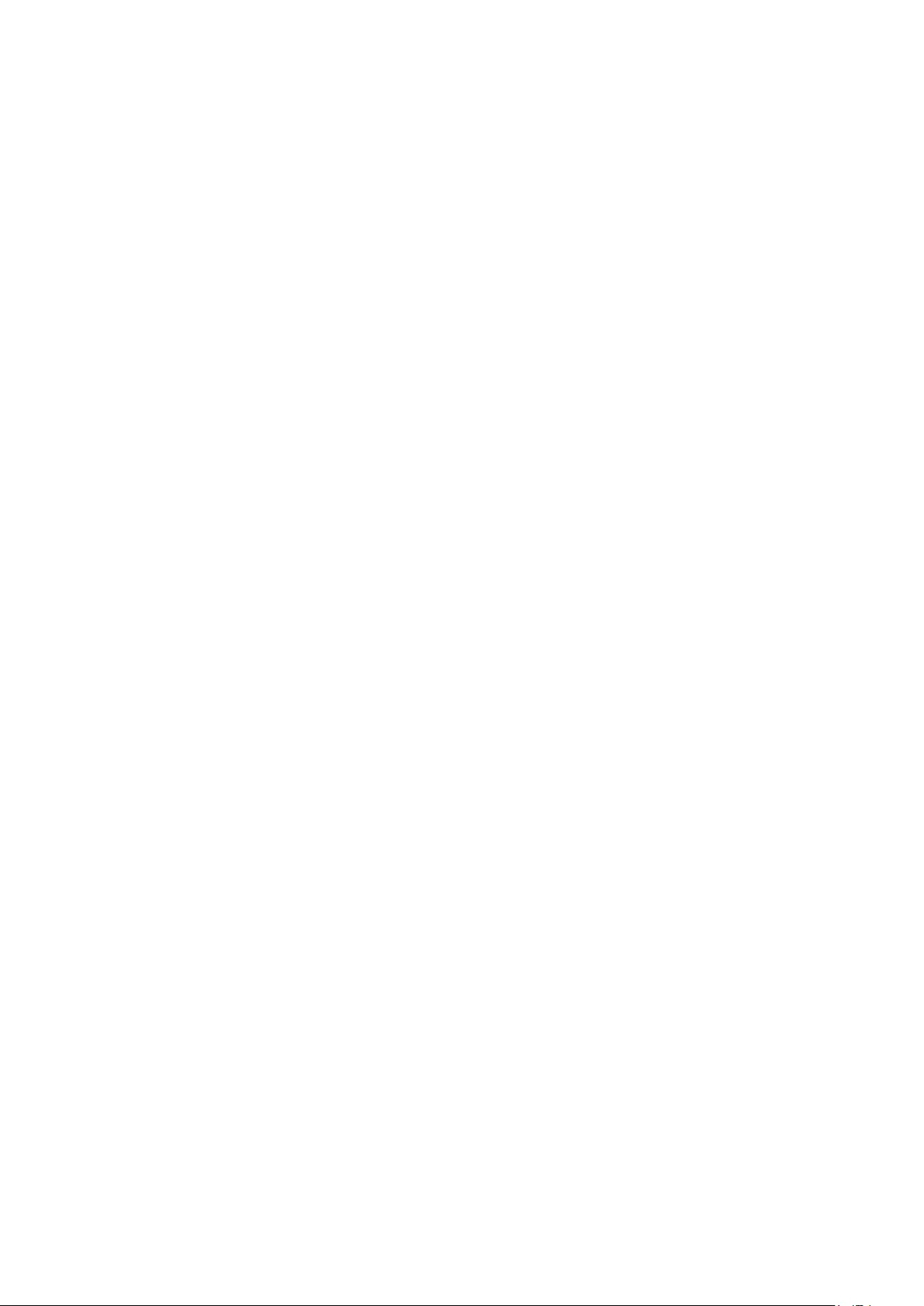
16 17
Bağlama - Ev Ağı (DLNA)
Mobil cihazdaki fotoğraf, video ve müzik dosyalarını TV'de görüntüleyin/yürütün.
1.
Hem TV'yi hem de mobil cihazı aynı yönlendiriciye veya AP'ye bağlayın. Bağlantılar kurulduğunda bir ev ağı
yapılandırılacaktır.
"Ev Ağı (DLNA) aynı kablolu veya kablosuz yönlendiriciye bağlı TV, bilgisayarlar ve mobil cihazlar arasında içerik
paylaşmayı sağlar.
2.
Mobil cihazda Dosya Paylaşımını etkinleştirin. Mobil cihazın paylaşılan içeriği TV'de görüntülenebilir/
yürütülebilir.
"Dosya Paylaşımı etkin olduğu sürece, yetkisiz erişime izin verilebilir. Veri erişimi gerekmiyorsa Dosya Paylaşımı'nı
devre dışı bırakın.
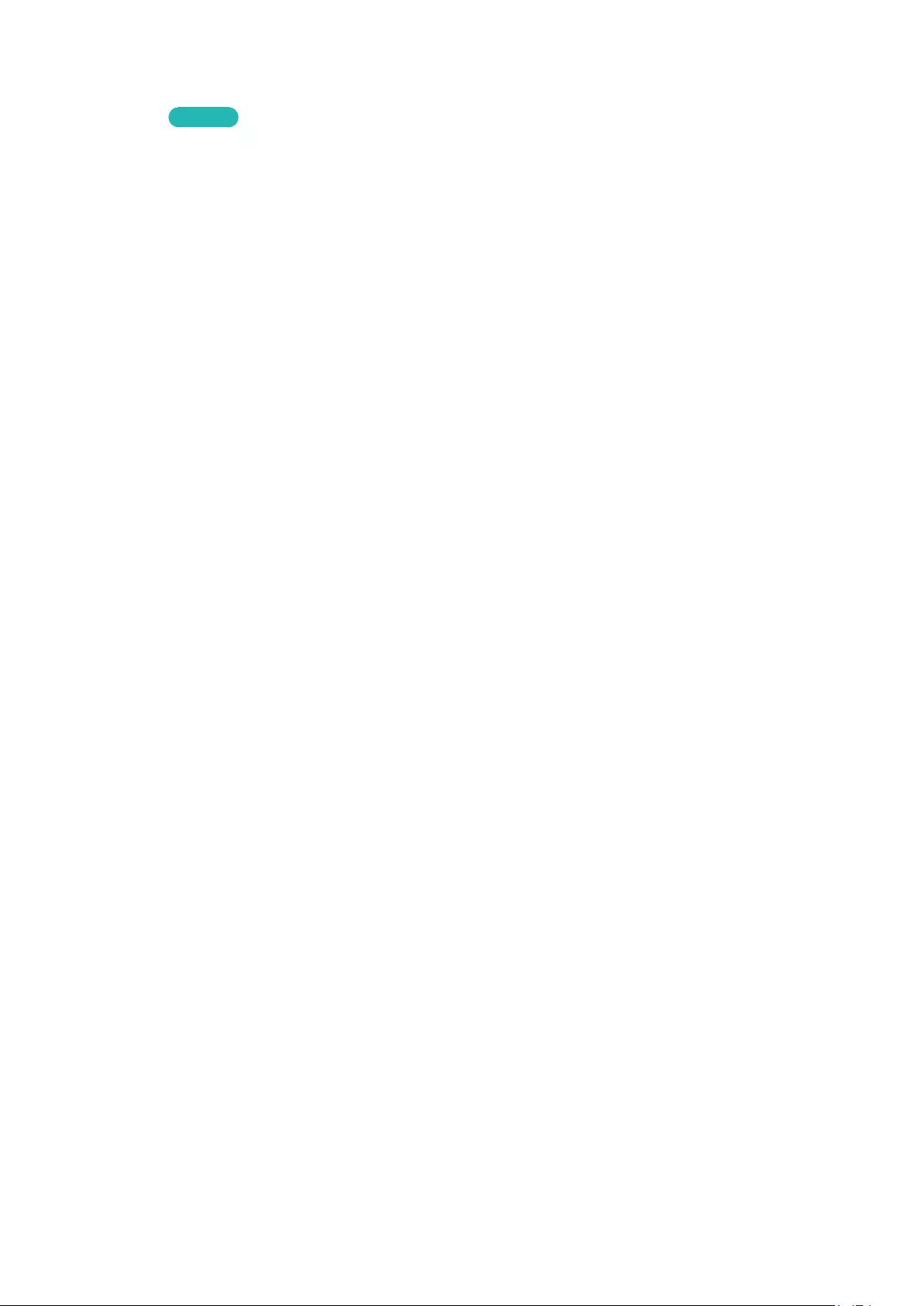
18
TV'nin Ağdaki Adı
Ağ > Aygıt Adı Şimdi Dene
Ağda görüntülemek için bir TV adı seçin veya girin.
1.
Aygıt Adı menüsünden Ağ öğesini seçin. Bir liste görünecektir.
2.
Listeden bir ad seçin. Alternatif olarak bir adı manuel girmek için Kllnc Girişi öğesini seçin. Belirtilen TV adını
ağda görüntüleyebilirsiniz.
Giriş Sinyali Seçimi
SOURCE düğmesini kullanarak bağlı bir harici cihazı seçebilirsiniz.
Örneğin, ikinci HDMI konektörüne bağlı bir oyun konsoluna geçmek için, SOURCE düğmesine basın. Kaynak
listesinden, giriş sinyalini HDMI moduna değiştirmek için HDMI2 öğesini seçin. Konektör adları modele bağlı olarak
farklılık gösterebilir.
Kaynak ekranında aşağıdaki seçenekler bulunur:
●TOOLS Düğmesi
Harici bir cihaza bağlı bir bağlantı noktasını seçin ve Enter düğmesini basılı tutun. Aşağıdaki işlevler
kullanılabilir:
"Her konektör için kullanılabilir seçenekler değişebilir.
–İsim Değiştir: Harici kaynakların daha kolay tanımlanması için TV'ye bağlı cihazları yeniden adlandırın.
Örneğin, DVI PC gibi bir HDMI-DVI kablosu ile TV'ye bağlı bir bilgisayar atayabilirsiniz. Alternatif olarak,
PC olarak bir HDMI kablosu ile TV'ye bağlı bir bilgisayar atayın. DVI Cihazları olarak bir HDMI-DVI kablosu
ile TV'ye bağlı bir AV cihazı atayabilirsiniz.
–Bilgi: Bağlı cihazlar hakkında ayrıntılı bilgiler görüntüleyin.
–Uzak USB: TV'ye bağlı bir USB cihazını güvenli bir şekilde kaldırmak için kullanılır.
"Bu seçenek yalnızca USB cihazı seçildiğinde kullanılabilir.
●Evrensel Kumanda Kurulumu
Evrensel kumanda işlevini yapılandırmak için ekranda Evrensel Kumanda Kurulumu öğesini seçin. Evrensel
kumandayı yapılandırarak kablolu yayın kutularını, Blu-ray oynatıcıları, ev sinemalarını ve diğer harici cihazları
tek bir uzaktan kumanda kullanarak kumanda edebilirsiniz.
"Kullanılabilirlik ilgili modele ve bölgeye bağlıdır.
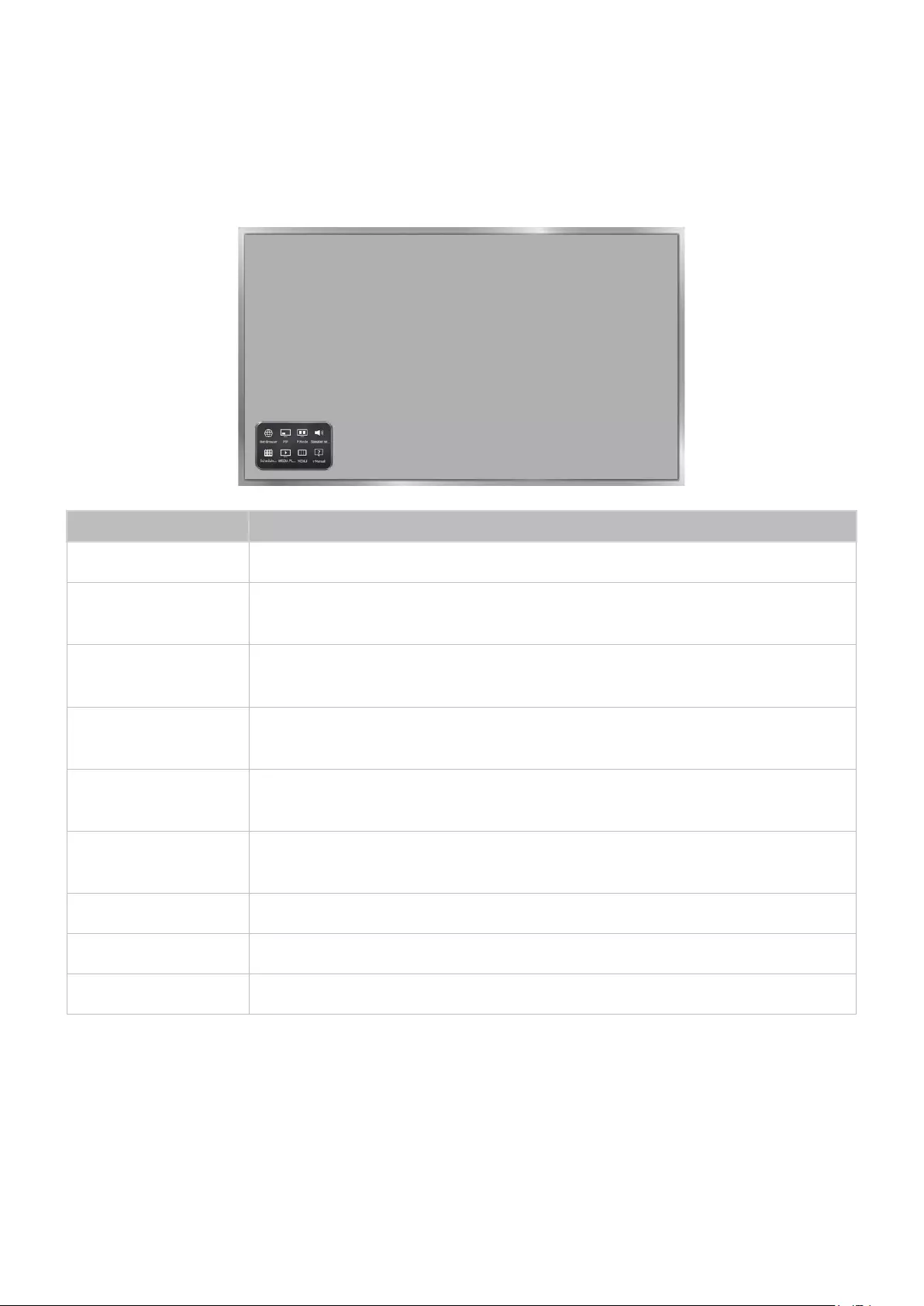
19
Ekranda Uzaktan Kumandayı Görüntüleme
Sanal uzaktan kumandayı ekranda görüntülemek için KEYPAD düğmesine basın. Sanal uzaktan kumanda ile sayıları
kolayca girebilir, içeriği kontrol edebilir ve TV düğmelerini kullanabilirsiniz.
"Sanal uzaktan kumanda düğmeleri TV'nin geçerli durumuna göre değişebilir.
Düğme Açıklama
Web Browser Web Browser'u başlatın.
PIP Videoyu harici bir cihazdan veya bilgisayardan ana ekranda ve TV'de resim içinde resim olarak
görüntüleyin.
P.Mode Resim Modu'nu seçmenizi sağlar.
"Kullanılabilirlik ilgili modele ve bölgeye bağlıdır.
Hoparlör Ayarları TV'nin sesini dinlemek için kullanmak istediğiniz hoparlörü seçin. Bu seçeneği ayarlamak için,
TV'ye harici hoparlör bağlanmalıdır.
Program Yöneticisi Program Yöneticisi ekranına gidin.
"Kullanılabilirlik ilgili modele ve bölgeye bağlıdır.
3D 3D efektini açın veya kapatın.
"Kullanılabilirlik ilgili modele ve bölgeye bağlıdır.
Media Play Media Play'i çalıştırın. USB cihazlarında kayıtlı ortam içeriğini oynatmanızı sağlar.
MENU Ekranda menüyü görüntüler.
e-Manual e-Kılavuz'u başlatın.
Uzak ve Çevresel Cihazları Kullanma

20
TV Uzaktan Kumandası ile Harici Cihazları Kumanda Etme
(Evrensel Kumanda Kurulumu)
Sistem > Evrensel Kumanda Kurulumu Şimdi Dene
" Kullanılabilirlik ilgili modele ve bölgeye bağlıdır.
Evrensel kumanda özelliği kablolu yayın kutularını, Blu-ray oynatıcıları, ev sinemalarını ve TV'nin uzaktan
kumandasını kullanan TV'ye bağlı diğer harici cihazları kontrol etmenizi sağlar. TV'nin uzaktan kumandasını evrensel
kumanda olarak kullanmak için, önce IR uzatma kablosunu (ürünle verilir) bağlamanız gerekir.
" TV'ye bağlı bazı harici cihazlar evrensel kumanda özelliğini desteklemeyebilir.
Evrensel Kumandayı Ayarlama
TV'ye harici cihaz ve kabloları bağlamadan önce, satın aldığınız TV'nin model numarasını doğrulayın. Model
numarasını içeren bir çıkartma TV'nin arkasına yapıştırılmıştır. Bağlantı yöntemi modele bağlı olarak değişir.
TV uzaktan kumandasını evrensel kumanda olarak kullanmak için, IR uzatma kablosunu (ürünle verilir) TV'ye
bağlayın ve harici cihazın uzaktan kumanda alıcısından en fazla 10 cm ötede tutun.
" IR uzatma kablosunun rengi ve tasarımı modele bağlı olarak değişebilir.
" Kabloyu bağladığınızda, kablonun rengini ve soketin rengini eşlemeniz gerekir.
IR uzatma kablosunu diyagramda gösterildiği gibi TV'nin IR çıkış konektörüne bağlayın ve vericinin ucunu uzaktan
alıcının yönüne bakacak şekilde harici cihazın alıcısının en fazla 10 cm ötesinde turun. Ancak, IR uzatma kablosu
ve harici cihaz arasında herhangi bir engel olmamalıdır. Engellerin bulunması uzaktan kumanda sinyalinin iletimini
etkiler.
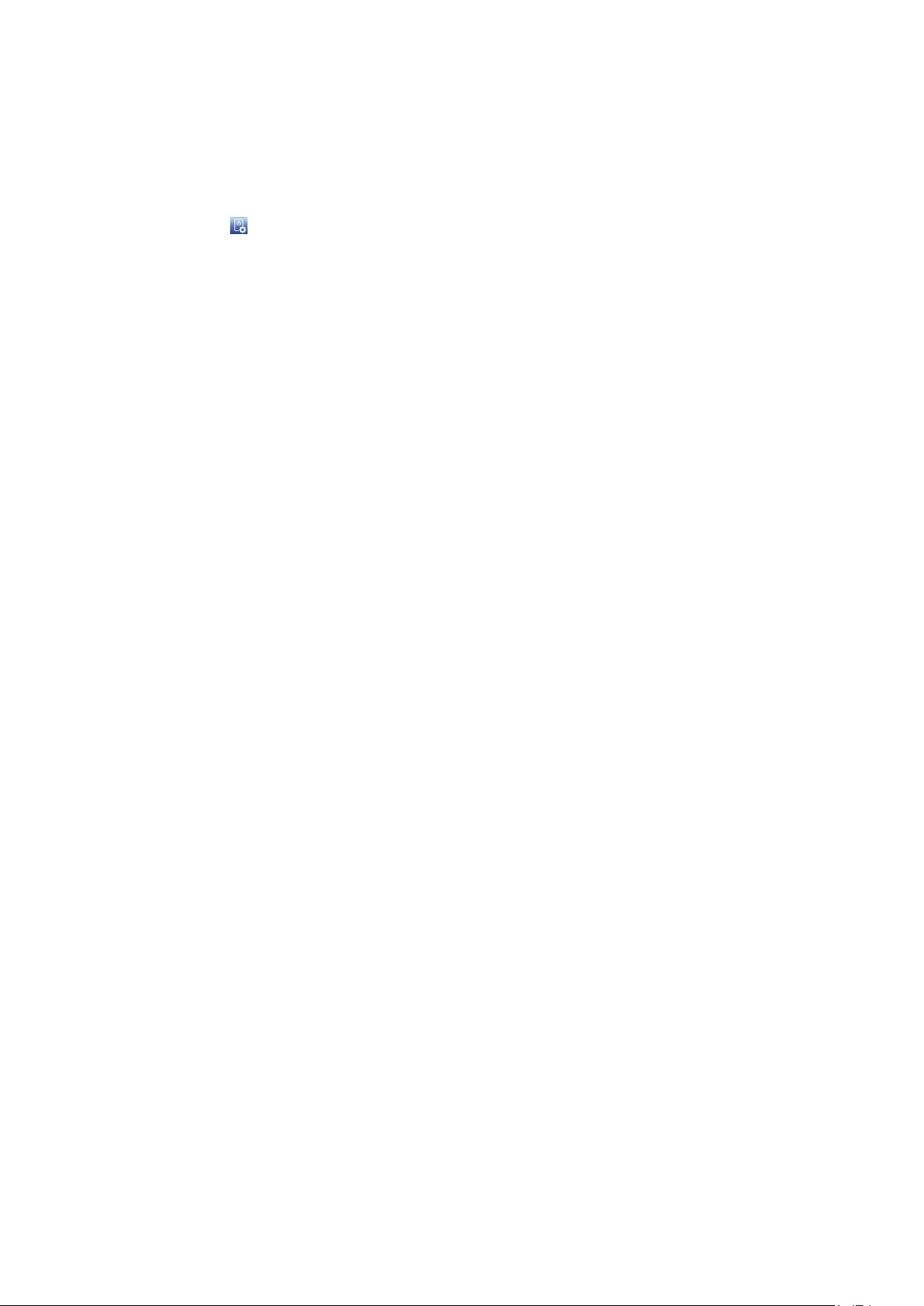
20 21
TV Uzaktan Kumandası ile Harici Cihazları Kumanda Etme
Harici Cihaz Kaydı
1.
Evrensel kumanda işlevini ayarlamak için harici cihazı açın, Kaynak ekranı gelir.
2.
Ekranın üstünden Evrensel Kumanda Kurulumu öğesini seçin. Bu, evrensel kumanda kurulumu işlemini
başlatır.
3.
Ekrandaki talimatları izleyin ve harici cihazı kaydedin.
TV Uzaktan Kumandasını Kullanma
Harici bir cihazı TV uzaktan kumandasına kaydetme cihazın bağlı olduğu konektörü de kaydeder. Bu nedenle,
SOURCE düğmesini kullanarak harici cihazı seçme cihazı TV'nin uzaktan kumandasını kullanarak kumanda etmeyi
mümkün kılar.
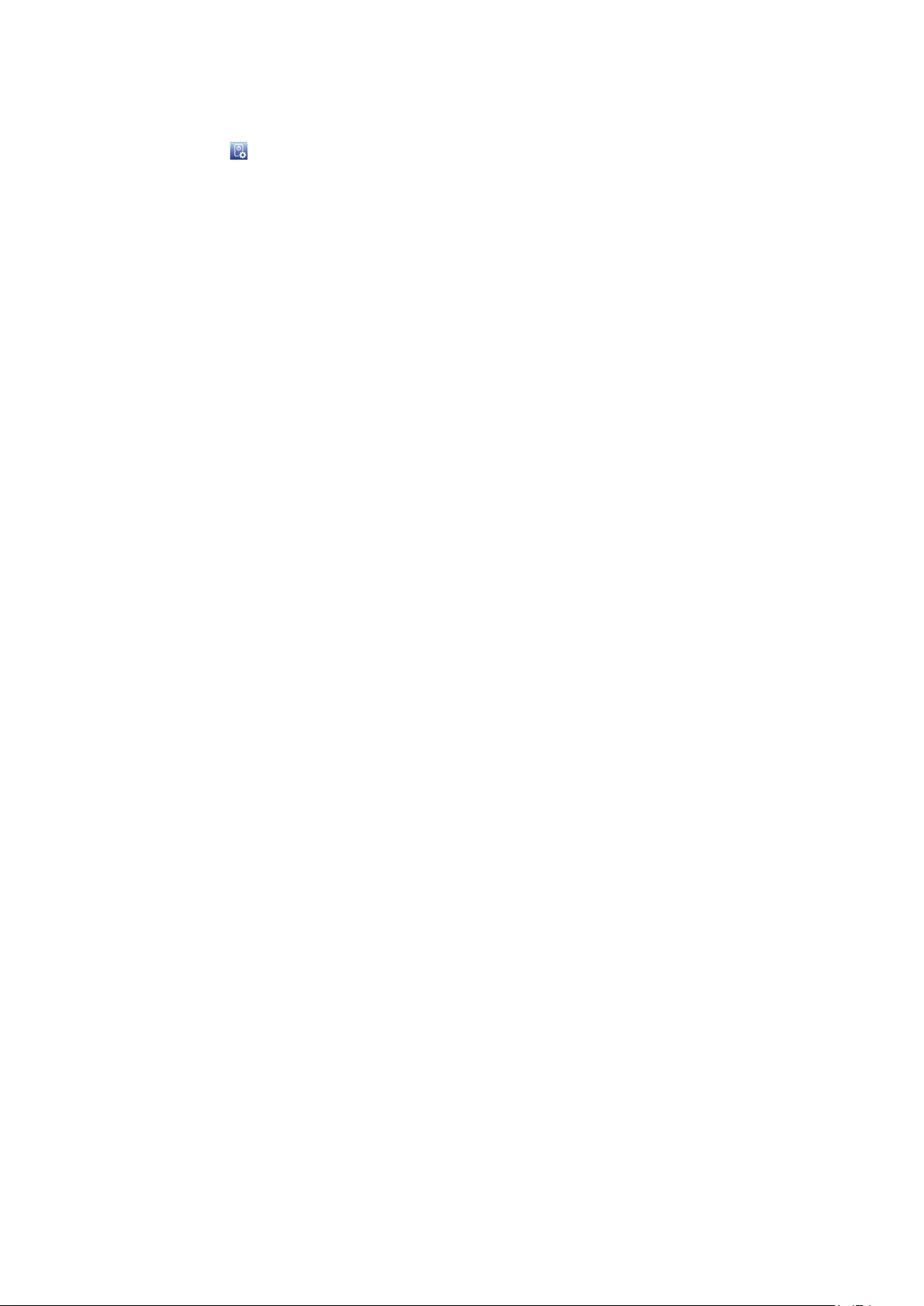
22
Evrensel Kumanda Özellikleri
1.
SOURCE ekranını getirmek için Kaynak öğesine basın.
2.
Ekranın üstünden Evrensel Kumanda Kurulumu öğesini seçin. Bu, evrensel kumanda kurulumu işlemini
başlatır.
3.
Evrensel Kumanda Kurulumu ekranında kayıtlı bir harici cihazı seçin. Aşağıdaki seçenekler mevcuttur:
● Harici Hoparlörleri Kullan
Bağlı ev sineması yoluyla harici cihazdan sesi dinleyin.
" Bu yalnızca set üstü kutusunda veya Blu-ray oynatıcıda kullanılabilir.
● Set Üst Kutusunu Bağla
TV'ye bağlı ev sineması yoluyla set üstü kutusundan sesi dinleyin.
" Bu yalnızca ev sinema sisteminde kullanılabilir.
● Blu-ray Oynatıcıyı Bağla
TV'ye bağlı ev sineması yoluyla Blu-ray oynatıcısından sesi dinleyin.
" Bu yalnızca ev sinema sisteminde kullanılabilir.
● Kaynak Kurulumu
TV'nin giriş kaynağını seçili harici cihazınıza değiştirin.
● Senk TV gücü
Set üstü kutusunu TV kapatıldığında kapanacak şekilde yapılandırın
" Bu yalnızca set üstü kutusundan kullanılabilir.
● Yndn ad
Kayıtlı harici cihazı yeniden adlandırın (en fazla 15 karakter uzunluğunda)
● Sil
Kayıtlı harici cihazı kaldırın.
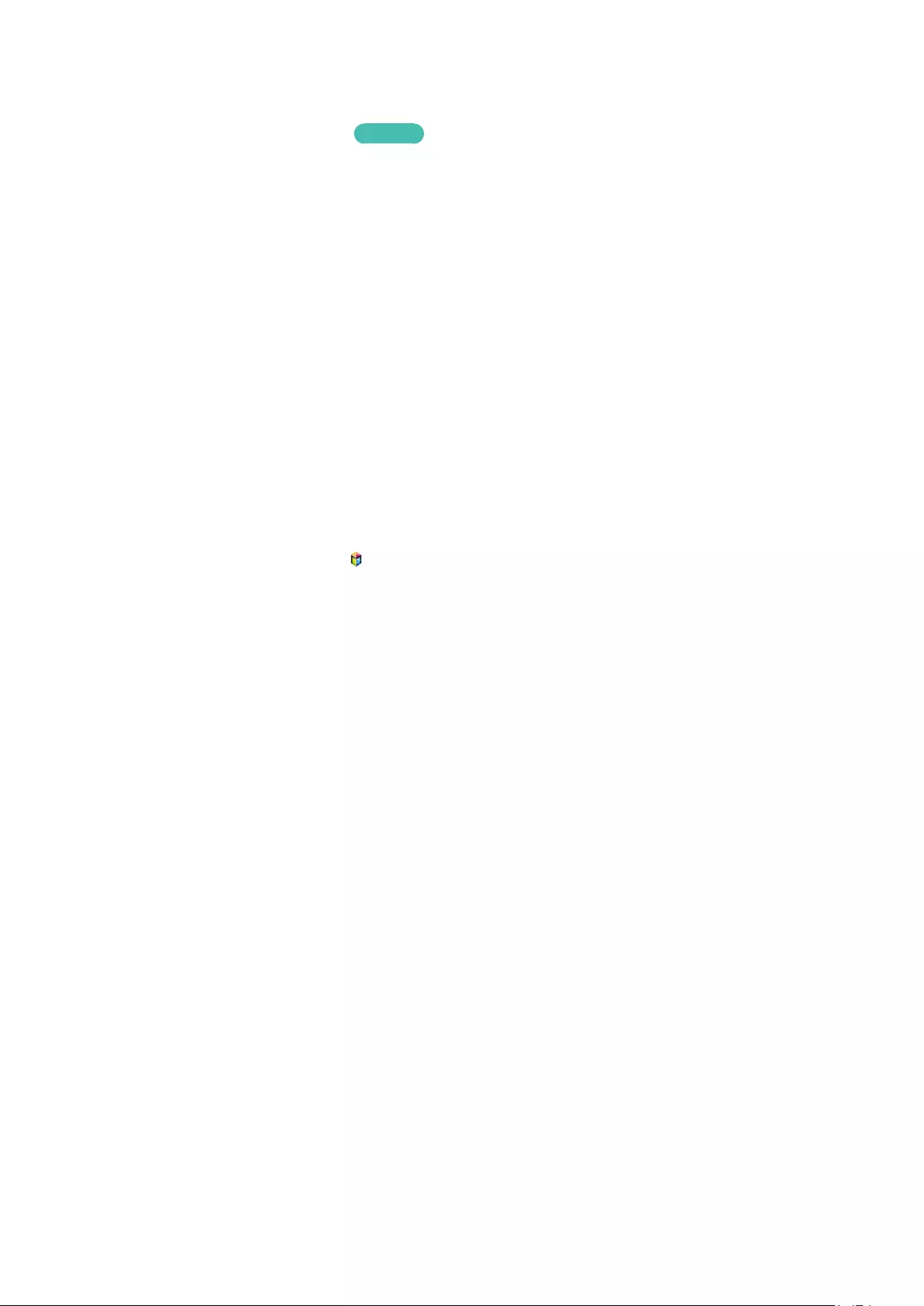
22 23
TV'yi Bir Klavyeyle Kumanda Etme
Sistem > Cihaz Yönetic. > Klavye Ayarları Şimdi Dene
TV'yi kumanda etmek için bir klavye kullanabilirsiniz.
" Bazı modeller USB HID sınıf klavyelerini desteklemez.
Bir Klavye Bağlama
Bir USB Klavye Bağlama
Klavye kablosunu TV'nin USB bağlantı noktasına takın. Ekranda bir bağlantı mesajı görünür.
Klavyeyi Kullanma
TV'ye bağlı USB klavye ile aşağıdaki uzak özellikleri kullanın.
● Ok Tuşları (odağı taşıma), Windows Tuşu (MENU Düğmesi), Menü Listesi Tuşu (TOOLS Düğmesi), Enter Tuşu
(Öğeyi seç/çalıştır), ESC (RETURN Düğmesi), Numara Tuşları (Numara Düğmeleri)
● F1 (a), F2 (b), F3 ({), F4 (}), F5 ( ), F6 (SOURCE Düğmesi), F7 (CH.LIST Düğmesi), F8 (MUTE Düğmesi),
F9/F10 (Ses Düzeyi ), F11 / F12 (Kanal Düğmeleri)
● Sayfa Yukarı/Sayfa Aşağı: Web browser sayfalarında yukarı/aşağı kaydırın.
● Enter tuşunu basılı tutma: Smart Hub ekranında, bir öğeye gidin ve Seçenekler menüsünü görüntülemek için
Enter tuşunu basılı tutun.
" Seçenekler menüsü bağlama bağlıdır.
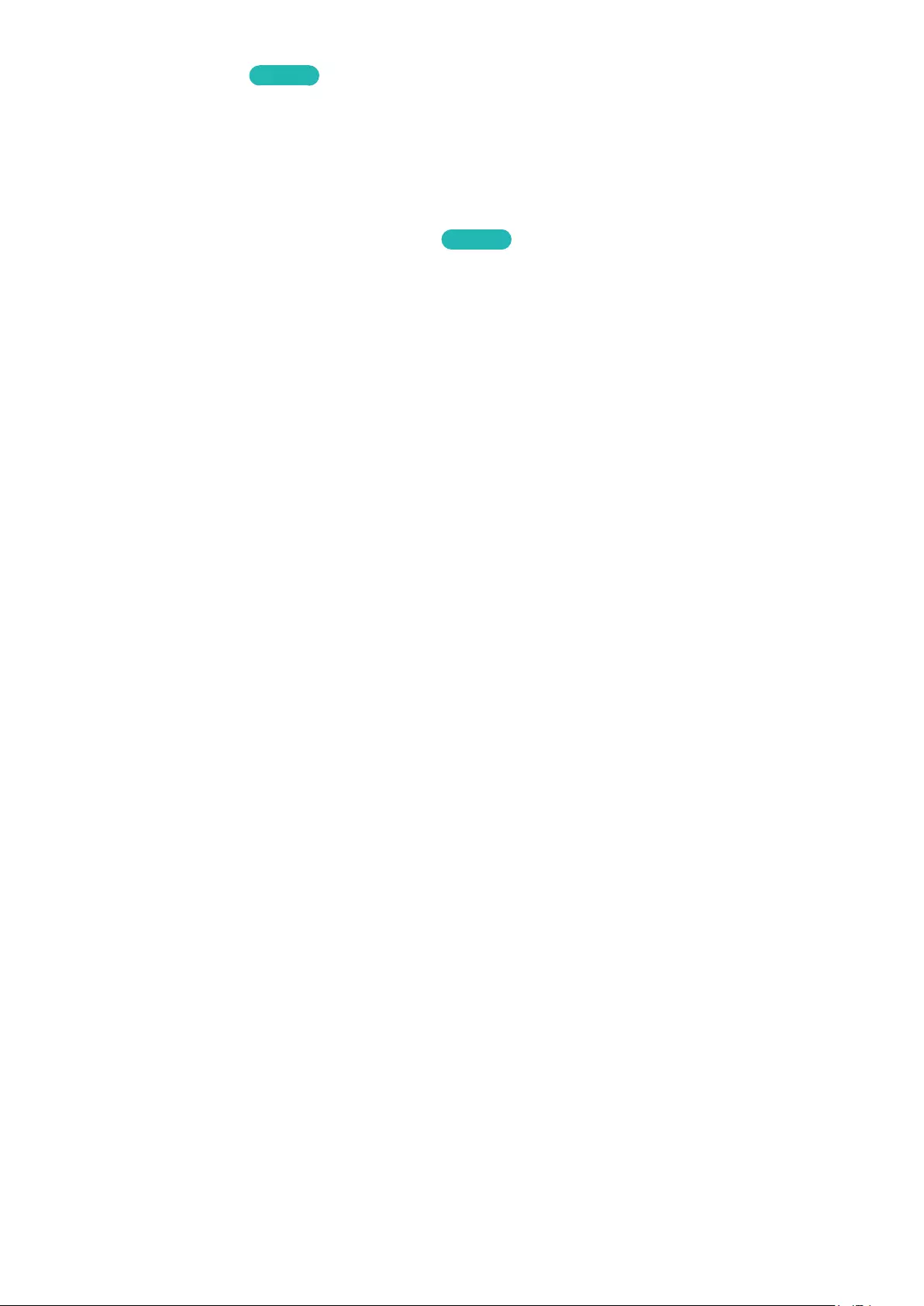
24
Klavyeleri Değiştirme Şimdi Dene
"Kullanılabilirlik ilgili modele ve bölgeye bağlıdır.
Sistem > Cihaz Yönetic. > Klavye Ayarları > Klavye seçin öğesini seçin. Hangi klavyenin kullanılacağını ayarlayın.
"Bir kerede yalnızca bir klavye kullanılabilir.
Giriş Dilleri, Klavye Türü ve Dili Değiştir Tuşu Şimdi Dene
Sistem > Cihaz Yönetic. > Klavye Ayarları > Klavye Seçenekleri öğesini seçin. Aşağıdaki seçenekler mevcuttur:
●Klavyenin Dili
Klavye birden fazla dili destekliyorsa, listeden hangi dili kullanmak istediğinizi seçin.
●Klavye Türü
Klavyenin Dili altında seçilen dilin türünü belirtin.
"Klavye Türü liste Klavyenin Dili altında hangi dili seçtiğinize bağlı olarak değişir.
●Girdi Dilini Değiştir
Klavye birden fazla dili destekliyorsa, listeden diller arasında geçiş yapmak için kullanılacak tuşu seçin.
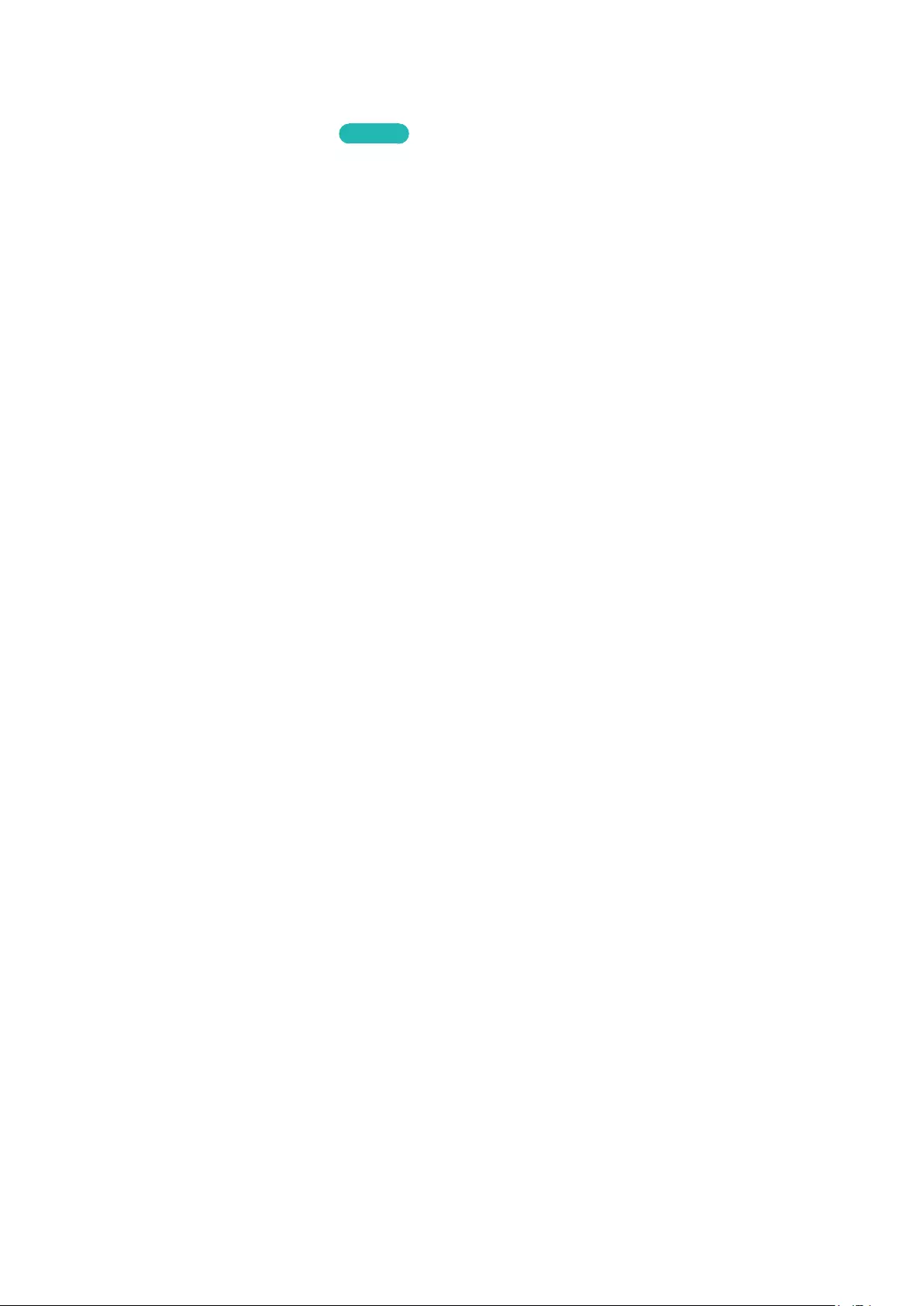
24 25
TV'yi Bir Fareyle Kumanda Etme
Sistem > Cihaz Yönetic. > Fare Ayarları Şimdi Dene
Bu TV uzaktan kumanda yerine bir fare kullanılarak kolayca çalıştırılabilir.
"Bazı modeller USB HID sınıf farelerini desteklemez.
Bir Fare Bağlama
Bir USB Fare Bağlama
Fare kablosunu TV'nin USB bağlantı noktasına takın. Ekranda bir bağlantı mesajı görünür.

26
Fareyi Kullanma
Bir USB fare TV'ye bağlandığında, TV ekranında bir işaretçi görünür. TV'yi bilgisayarda olduğu gibi kumanda etmek
için bu işaretçiyi kullanabilirsiniz.
●Bir Öğe Seçme ve Çalıştırma
Fareyi sol tıklatın.
●Ses Düzeyi, Sessiz ve Kanal Düğmelerini Görüntüleme
TV izlerken ekranda ses düzeyi/kanal simgesini seçin. Ses düzeyini ayarlamak veya kanalı değiştirmek için
ekran düğmelerini kullanın.
"Düğmeleri gizlemek için yeniden ses düzeyi/kanal simgesini seçin.
●Kısayol simgelerini gösterme
Sağ tıklatıldığında ekranda kısayol simgeleri gösterir, böylece TV işlevlerini kolayca kullanabilirsiniz.
"Kısayol simgeleri işleve bağlı olarak değişebilir.
●Smart Hub'da Bağlama Duyarlı Menüyü Görüntüleme
Smart Hub ekranında, bir öğeye gidin ve farenin sol düğmesini 1 saniye kadar basılı tutun. Seçili öğe için
Seçenekler menüsü görünür.
"Seçenekler menüsü bağlama bağlıdır.
●TV Menüsünü veya Ekranı Kaydırma
Farenin tekerleğini yukarı veya aşağı hareket ettirin. Bu, TV menüsünü veya ekranı yukarı/aşağı kaydırır.
●TV Menüsünden veya Özelliğinden Çıkma
X düğmesini tıklatın. Bu, menüyü kapatır.
"Bir fare kullanılırken X düğmesi görünür. Bir özelliği kullanırken bir kez sol tıklatma X düğmesini görüntüler.
Fareleri Değiştirme Şimdi Dene
Sistem > Cihaz Yönetic. > Fare Ayarları > Fare seçin öğesini seçin. Hangi farenin kullanılacağını ayarlayın.
"Bir kerede yalnızca bir fare kullanılabilir.
Fare Düğmelerini ve İşaretçi Hızını Değiştirme Şimdi Dene
Sistem > Cihaz Yönetic. > Fare Ayarları > Fare Seçenekleri öğesini seçin. Aşağıdaki seçenekler mevcuttur:
●Öncelikli Düğme
Öğeleri seçmek ve çalıştırmak için hangi (sol veya sağ) düğmenin kullanılacağını seçin.
●İşaretçi Hızı
Ekranda görünen işaretçinin hareket hızını ayarlayın.
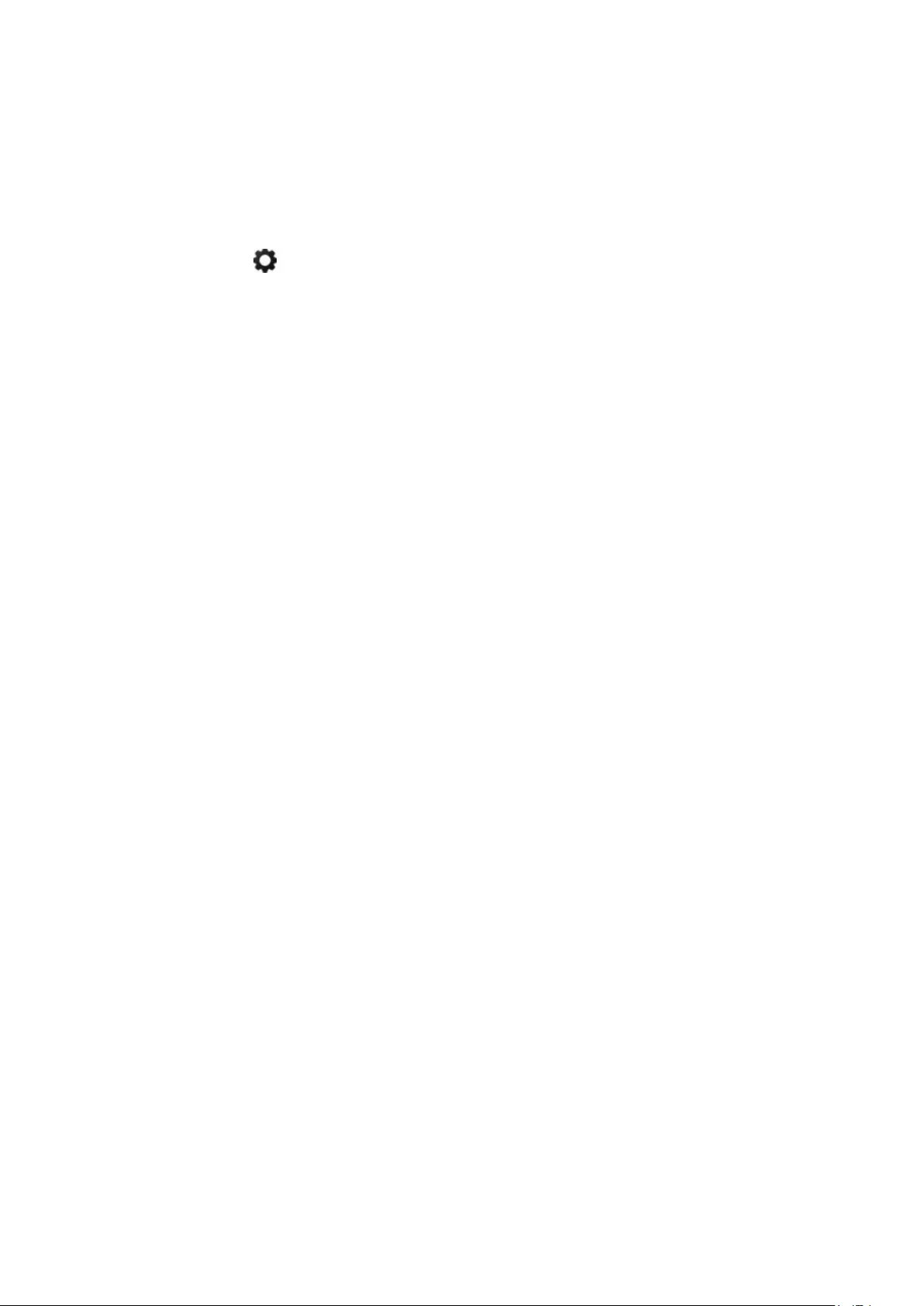
26 27
QWERTY'yi Kullanarak Metin Girme
Metin girmeniz gerektiğinde (ağ parolasını girme, Samsung hesabınızda oturum açma vb.) QWERTY klavye
görünerek uzaktan kumandayı kullanıp metin girebilmeniz sağlanır.
Ek İşlevleri Kullanma
QWERTY klavye ekranında öğesini seçin. Aşağıdaki seçenekler mevcuttur:
● Dil
Listeden bir dil seçin.
● Önerilen metin
Önerilen Metin özelliğini erkinleştirin/devre dışı bırakın. Önerilen metin özelliğini etkinleştirme, hızlı bir
şekilde önerilen sözcükleri görüntüleyerek yazdığınız karakterlerle başlayan metni girmenizi sağlar. Örneğin
"Internet" sözcüğünü girmek için, tüm yapmanız gereken "In" yazmanız ve "Internet" sözcüğünü önerilen
sözcükler listesinden seçmenizdir. Sözcük hatırlanır, böylece aynı metni tekrar daha kolay bir şekilde
girebilirsiniz.
● Önerilen metin verilerini sıfırla
Listeyi temizlemek için önerilen sözcükleri ve hatırlanan sözcükleri silin.
● Sonraki Harfi Tahmin Et
Text Prediction özelliğini etkinleştirin/devre dışı bırakın. Text Prediction özelliğini etkinleştirme tek tek
karakter tuşlarını bulma ve seçme ihtiyacını ortadan kaldırır. Örneğin "Internet" sözcüğünü girmek için "I"yı
seçin. Tahmin edilen sözcük I tuşunun yanında görünür. "Internet"i girmek için tahmin edilen sözcüğü seçin.
" Bu özellik sözlüğe önceden eklenen sözcüklerle sınırlıdır.
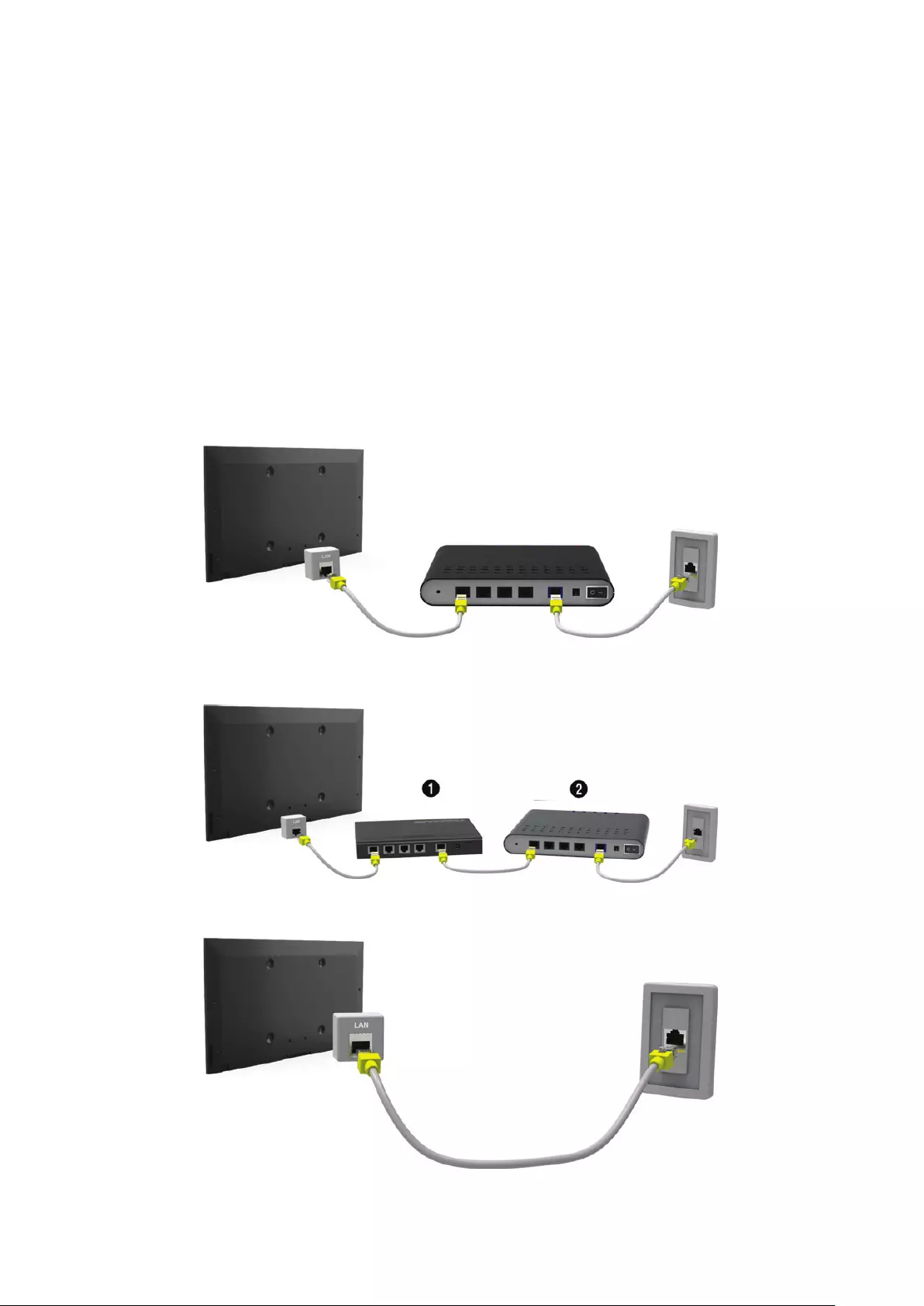
28
Kablolu Bir Internet Bağlantısı Kurma
TV'yi Internet'e bağlama çevrimiçi hizmetlere ve SMART özelliklere erişmenizi ve Internet yoluyla TV'nin yazılımını
hızlı ve kolay bir şekilde güncellemenizi sağlar.
Bir LAN Kablosu Bağlama
Bir LAN kablosu kullanın.
" Ağ hızı 10 Mb/sn'nin altındaysa TV Internet'e bağlanmaz.
" TV'nizi Internet Erişim Noktalarına bağlamak için Cat 7 LAN kabloları kullanın.
TV'yi Internet'e bağlamanın üç yolu vardır. Diyagramlara bakın ve LAN kablosunu TV'nin arkasındaki LAN
konektörüne bağlayın.
● Harici Modem
●
① IP Yönlendiricisi + ② Harici Modem
● Duvara montajlı LAN Prizi
Internet Bağlantısı
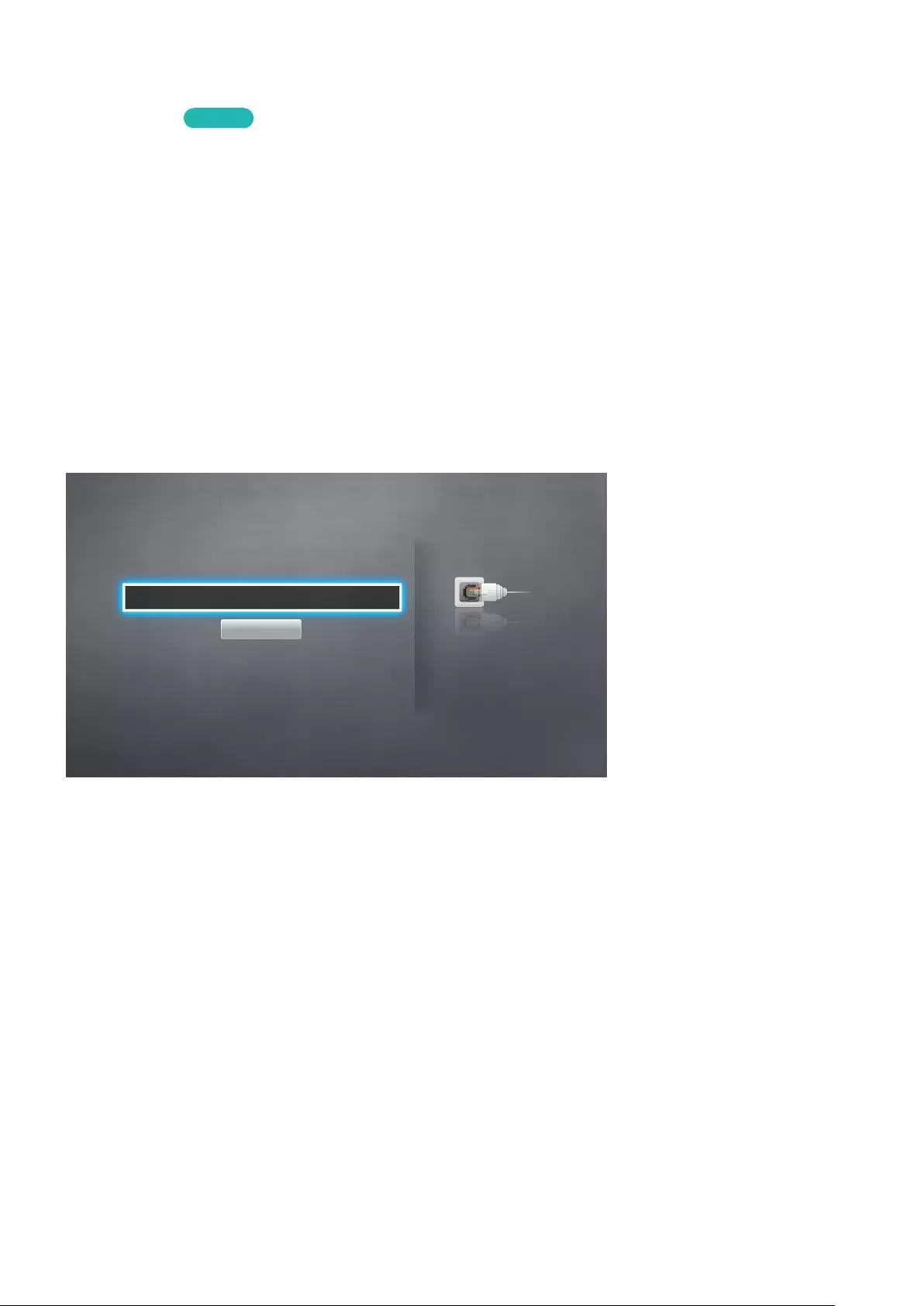
28 29
Bir Kablolu Internet Ağına Otomatik Bağlanma
Ağ > Ağ Ayarları Şimdi Dene
Otomatik olarak kullanılabilir bir ağa bağlayın.
1.
Ağ Türü öğesini Kablo olarak ayarlayın ve sonra Bağlan öğesini seçin.
2.
TV kullanılabilir bir ağa bağlanmaya çalışır. Başarılı olduğunda, bir onay mesajı görürsünüz. Tamam öğesini
seçin. Deneme başarısız olursa yeniden deneyin veya manuel olarak bağlayın.
Kablolu Bir Internet Ağına Manüel Bağlanma
Ağ > Ağ Ayarları
Statik IP adresi gerektiren ağlarla, ağa bağlanmak için IP adresi, alt ağ maskesi, ağ geçidi ve DNS değerlerini manüel
olarak girmeniz gerekir. Bu değerleri elde etmek için, Internet Servis Sağlayıcınıza (ISS) başvurun.
"Dinamik IP ve statik IP adresleri hakkında daha fazla bilgi için "Dinamik veya Statik IP Adresleri" bölümüne bakın.
1.
Ağ Türü öğesini Kablo olarak ayarlayın ve sonra Bağlan öğesini seçin.
Ağ Ayarları
Ağ türünüzü seçin.
Ağ Türü Kablo
Bağlan
TV cihazınızı internete
bağlayabilirsiniz.
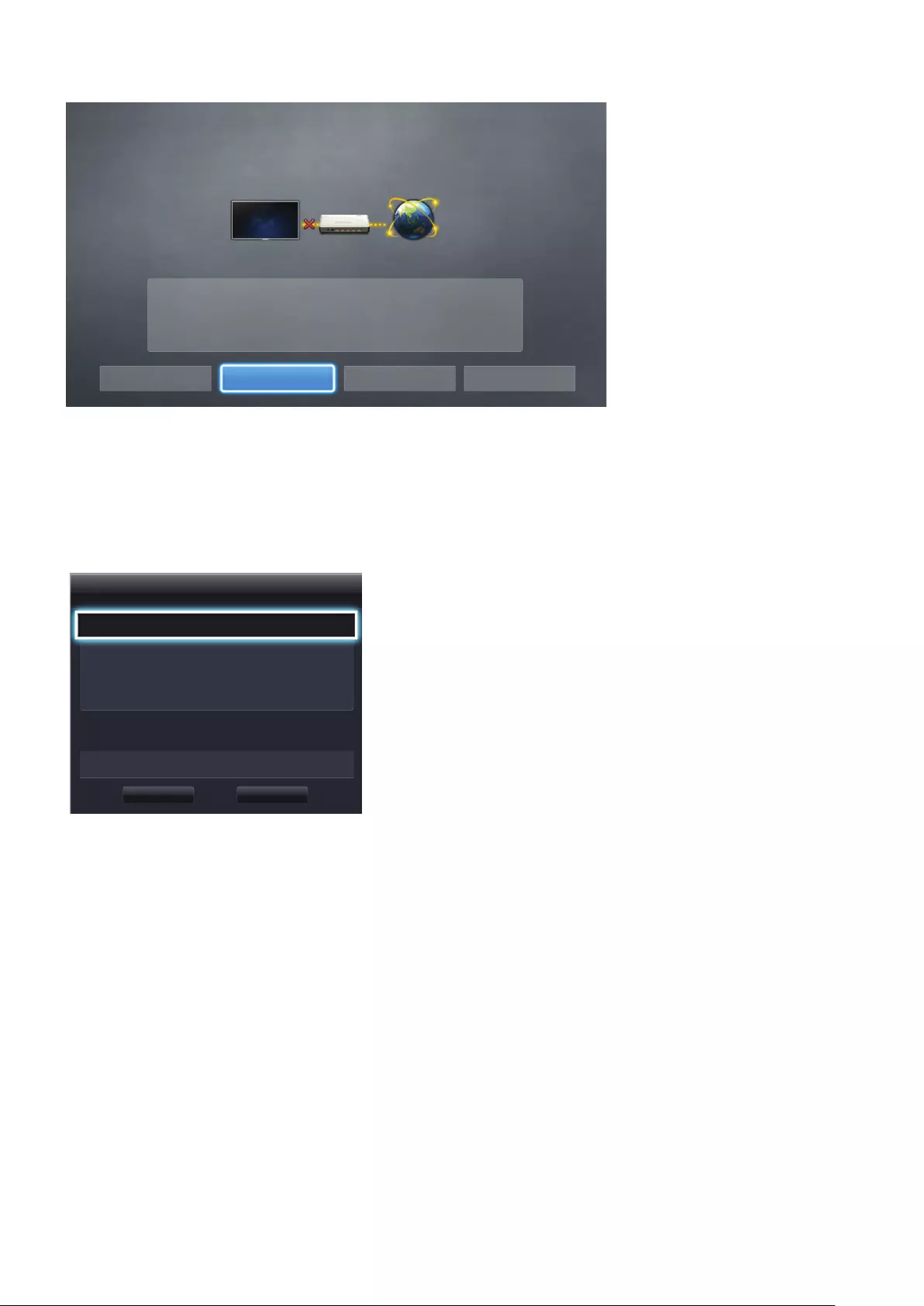
30
2.
TV ağa bağlanmaya çalıştığında Durdur öğesini seçin. Ağ bağlantısı kesildiğinde, IP Ayarları öğesini seçin.
Ağ Ayarları
Bağlantı doğrulaması iptal edildi.
Kablolu ağ bağlantısı testi durduruldu.
Ağı Değiştir IP Ayarları Tekrar Dene Kapat
3.
IP Ayarları ekranında, IP Ayarları değerini Manuel girin olarak ayarlayın, IP Adresi, Alt Ağ Maskesi, Ağ Geçidi
ve DNS Sunucusu değerlerini girin ve sonra Tamam öğesini seçin.
● Sayısal değerler girmek için aşağıdaki yöntemlerden birini kullanın.
u ve d düğmelerini kullanarak sayıları ayarlayın.
Sayısal düğmeleri kullanarak sayıları doğrudan girin.
IP Ayarları
IP Ayarları Manuel girin
IP Adresi 0.0.0.0
Alt Ağ Maskesi 0.0.0.0
Ağ Geçidi 0.0.0.0
DNS Ayarı Manuel girin
DNS Sunucusu 0.0.0.0
Tamam İptal
4.
TV belirtilen ayarları kullanarak ağa yeniden bağlanmaya çalışır. Bağlantı kurulduğunda bir onay mesajı
görünür. Tamam öğesini seçin.
" Ağ bağlantısı hızı DNS sunucusu ayarlarına bağlı olarak değişebilir.
" DNS sunucusu ayarları hakkında ayrıntılar için, Internet servis sağlayıcınıza (ISS) başvurun.
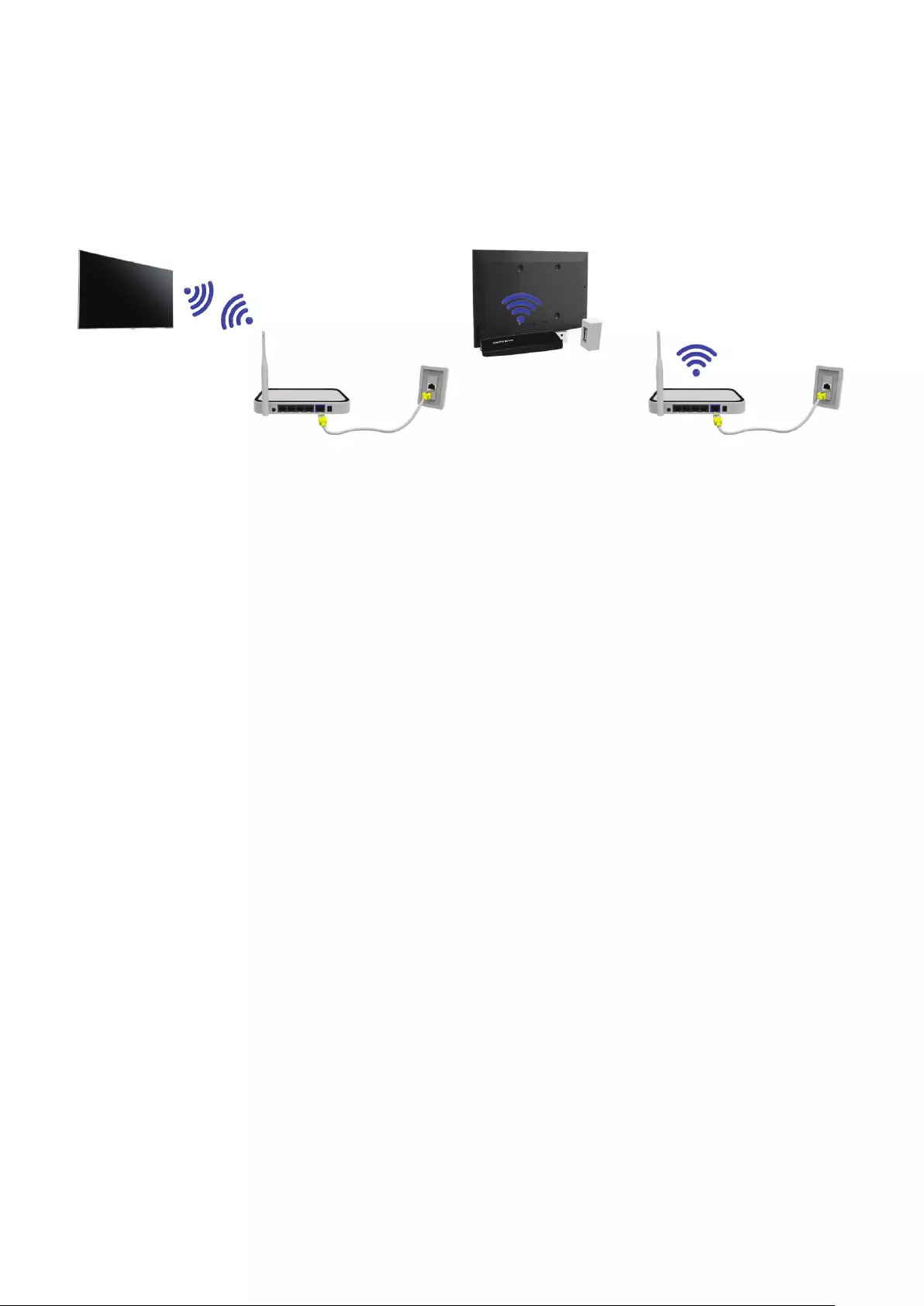
30 31
Kablosuz Bir Internet Bağlantısı Kurma
" Bağlantı yöntemi modele bağlı olarak değişir.
TV'yi Internet'e bağlama çevrimiçi hizmetlere ve SMART özelliklere erişmenizi ve Internet yoluyla TV'nin yazılımını
hızlı ve kolay bir şekilde güncellemenizi sağlar.
Bir Kablosuz Internet Ağına Otomatik Bağlanma
Ağ > Ağ Ayarları
TV'yi kablosuz yönlendirici yoluyla Internet'e bağlayın. Bağlanmaya çalışmadan önce kablosuz yönlendiricinin
SSID'sine (adı) ve güvenlik anahtarı ayarlarına sahip olduğunuzdan emin olun. Güvenlik anahtarı kablosuz
yönlendiricinin yapılandırma ekranında bulunabilir.
1.
Ağ Ayarları ekranında, Ağ Türü öğesini Kablosuz olarak ayarlayın. TV otomatik olarak kullanılabilir kablosuz
ağların bir listesini görüntüler.
2.
Bir ağ seçin (SSID). İstediğiniz ağ listede görünmezse, Ağ Ekle öğesini seçin ve ağın SSID'sini manüel olarak
girin.
3.
Güvenlik anahtarını girin ve Bitti öğesini seçin. Seçili ağın güvenliği etkin değilse, TV hemen bağlanmaya çalışır.
4.
Bir ağ bağlantısı kurulmaya çalışılır. Bir bağlantı kurulduğunda, TV bir onay mesajı görüntüler. Tamam öğesini
seçin. Deneme başarısız olursa yeniden deneyin veya manuel olarak bağlayın.
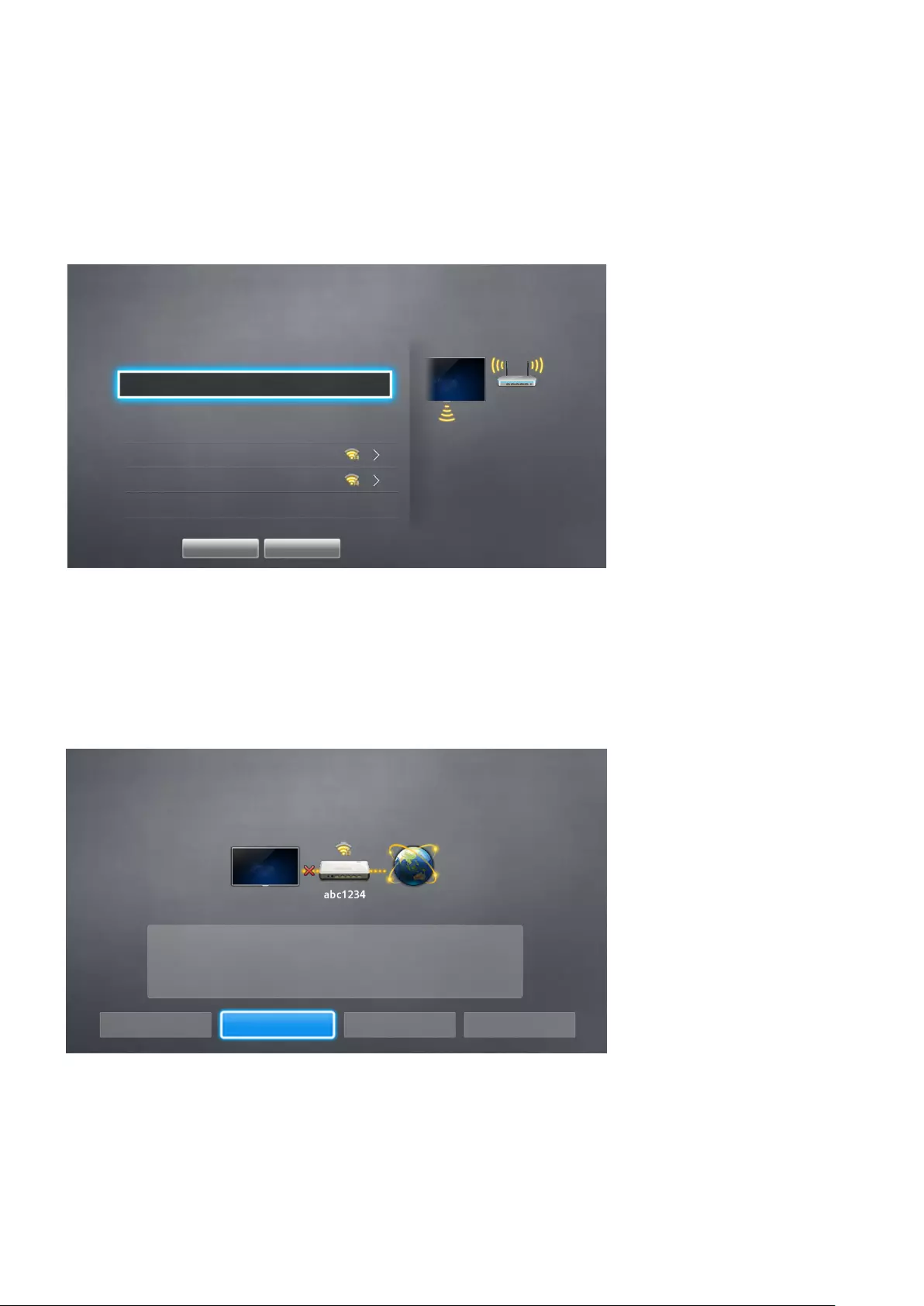
32
Kablosuz Bir Internet Ağına Manüel Bağlanma
Ağ > Ağ Ayarları
Statik IP adresi gerektiren ağlarla, ağa bağlanmak için IP adresi, alt ağ maskesi, ağ geçidi ve DNS değerlerini
manüel olarak girmeniz gerekir. IP adresi, alt ağ maskesi, ağ geçidi ve DNS değerlerini almak için, Internet Servis
Sağlayıcınızla (ISS) iletişime geçin.
"Dinamik IP ve statik IP adresleri hakkında daha fazla bilgi için "Dinamik veya Statik IP Adresleri" bölümüne bakın.
1.
Ağ Türü öğesi Kablosuz olarak ayarlandığında kullanılabilir kablosuz ağların bir listesi otomatik görüntülenir.
Ağ Ayarları
Ağ türünüzü seçin.
Ağ Türü Kablosuz
Kablosuz ağ
AP0000 TV cihazınızı internete
bağlayabilirsiniz. Lütfen hangi
kablosuz ağın kullanılacağını seçin.
AP0001
Ağ Ekle
Yenile WPS(PBC)
2.
Bağlanmak istediğiniz ağı (SSID) seçin. Kablosuz yönlendirici listede görünmüyorsa, Ağ Ekle öğesini seçin ve
ağın SSID'sini manuel olarak girin.
3.
Güvenlik anahtarını girin ve Tamam öğesini seçin. Seçili ağın güvenliği etkin değilse, TV hemen bağlanmaya
çalışır.
4.
TV ağa bağlanmaya çalıştığında Durdur öğesini seçin. Ağ bağlantısı kesildiğinde, IP Ayarları öğesini seçin.
Ağ Ayarları
Bağlantı doğrulaması iptal edildi.
Kablosuz ağ bağlantısı testi durduruldu.
Ağı Değiştir IP Ayarları Tekrar Dene Kapat
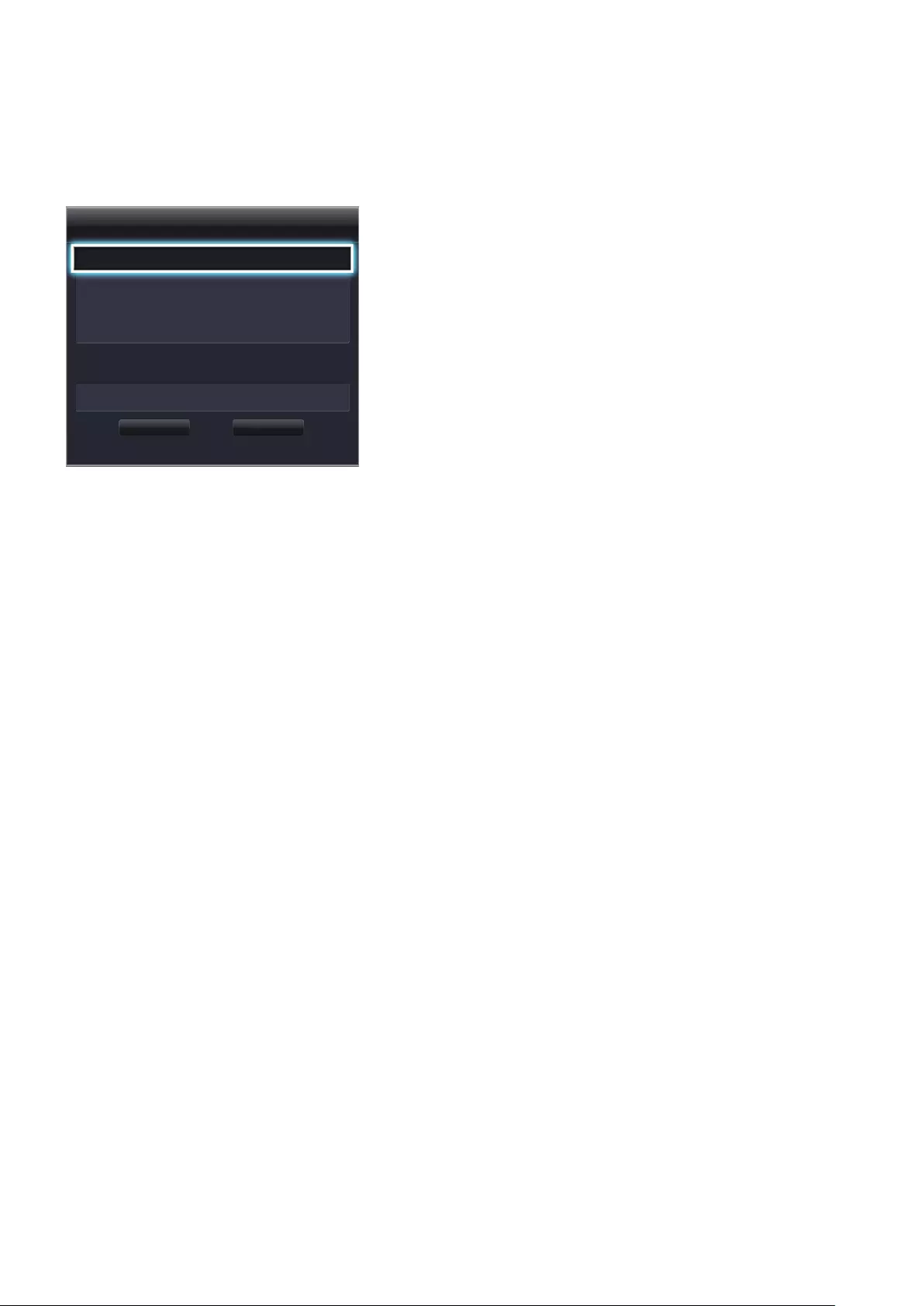
32 33
5.
IP Ayarları ekranında, IP Ayarları değerini Manuel girin olarak ayarlayın, IP Adresi, Alt Ağ Maskesi, Ağ Geçidi
ve DNS Sunucusu değerlerini girin ve sonra Tamam öğesini seçin.
● Sayısal değerler girmek için aşağıdaki yöntemlerden birini kullanın.
u ve d düğmelerini kullanarak sayıları ayarlayın.
Sayısal düğmeleri kullanarak sayıları doğrudan girin.
IP Ayarları
IP Ayarları Manuel girin
IP Adresi 0.0.0.0
Alt Ağ Maskesi 0.0.0.0
Ağ Geçidi 0.0.0.0
DNS Ayarı Manuel girin
DNS Sunucusu 0.0.0.0
Tamam İptal
6.
TV belirtilen ayarları kullanarak ağa yeniden bağlanmaya çalışır. Bağlantı kurulduğunda bir onay mesajı
görünür. Tamam öğesini seçin.
" Ağ bağlantısı hızı DNS sunucusu ayarlarına bağlı olarak değişebilir.
" DNS sunucusu ayarları hakkında ayrıntılar için, Internet servis sağlayıcısına (ISS) başvurun.
Kablosuz Bir Internet Ağına WPS ile Bağlanma
Ağ > Ağ Ayarları
WPS (Wi-Fi Korumalı Kurulum) veya PBC'yi (Düğmeyle Tetiklenen Yapılandırma) destekleyen kablosuz yönlendirici
ile yönlendiricideki bir düğmeye basarak TV'yi Internet'e bağlamak mümkündür.
" Bu işlevsellik WPS'yi desteklemeyen kablosuz yönlendiricilerle mümkün değildir. Kablosuz yönlendiricinizin WPS'yi
destekleyip desteklemediğini kontrol edin.
1.
Ağ Türü öğesi Kablosuz olarak ayarlandığında kullanılabilir kablosuz ağların bir listesi otomatik görüntülenir.
2.
WPS(PBC) öğesini seçin ve sonra kablosuz yönlendiricinin üzerinde bulunan WPS veya PBC düğmesine iki
dakika içinde basın.
3.
TV otomatik olarak, ağ adını (SSID) ve güvenlik anahtarını alıp vermeye ve sonra Internet'e bağlanmaya çalışır.
Bağlantı kurulduğunda bir onay mesajı görünür. Tamam öğesini seçin.
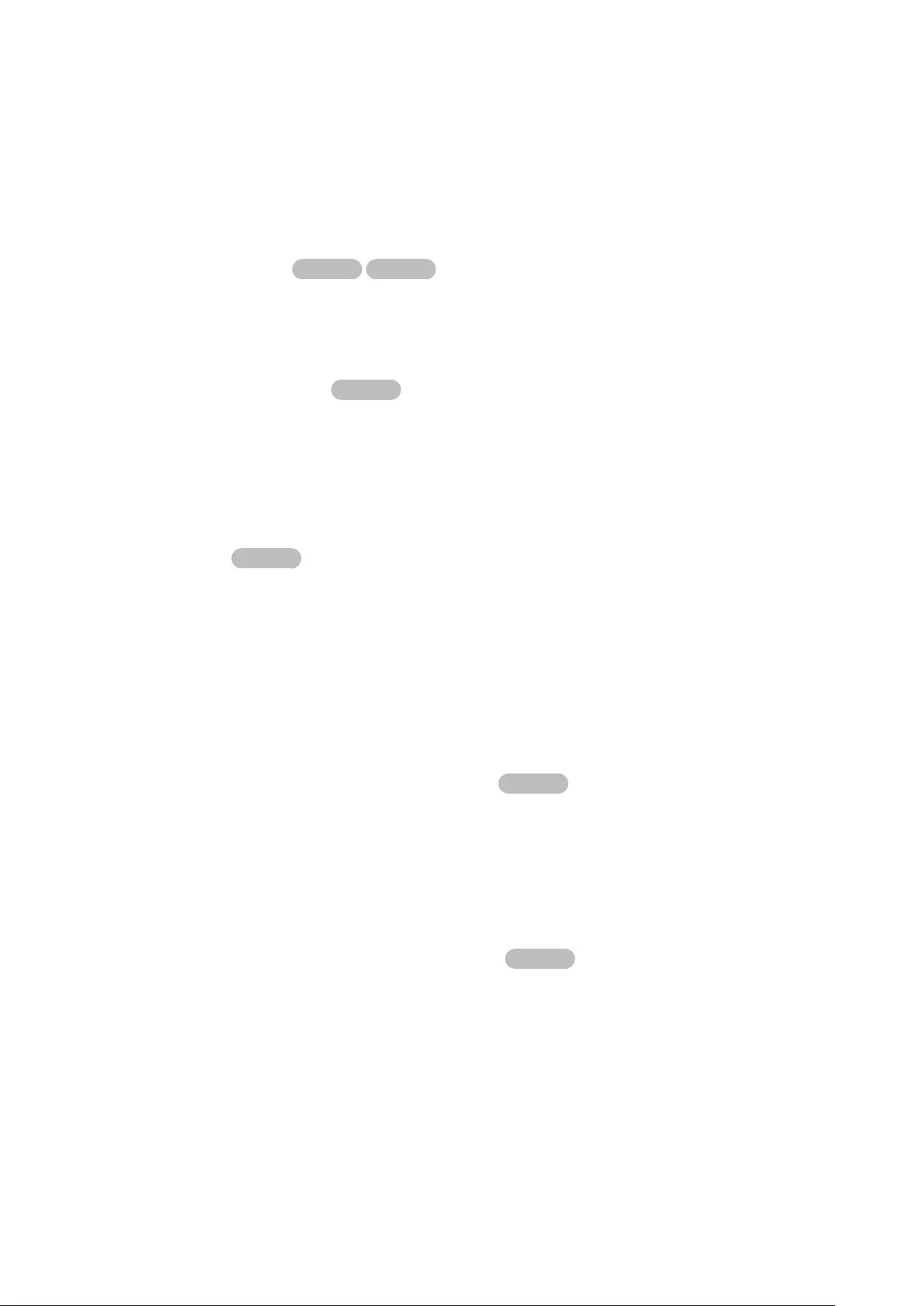
34
Internet Bağlantısı Sorunlarını Giderme
TV'yi Internet'e bağlayamıyorsanız, aşağıdaki bilgileri okuyun.
Kablolu Internet Bağlantısı Sorunlarını Giderme
Hiç ağ kablosu bulunamadı Şimdi Dene Şimdi Dene
Ağ kablosunun takılı olduğundan emin olun. Takılıysa, yönlendiricinin açık olduğundan emin olun. Açıksa, kapatıp
tekrar açmayı deneyin.
IP otomatik ayarı başarısız oldu Şimdi Dene
Aşağıdakini yapın veya IP Ayarları'nı manüel olarak yapılandırın.
1.
DHCP sunucusunun yönlendiricide etkin olduğundan emin olun ve yönlendiriciyi sıfırlayın.
2.
Bu çalışmazsa, daha fazla bilgi için Internet Servis Sağlayıcınıza başvurun.
Ağa bağlanılamıyor Şimdi Dene
Şunu yapın:
1.
Tüm IP Ayarları'nı kontrol edin.
2.
DHCP sunucusunun yönlendiricide etkin olduğundan emin olun. Sonra, yönlendiricinin fişini çıkarın ve geri
takın.
3.
Bu çalışmazsa, daha fazla bilgi için Internet Servis Sağlayıcınıza başvurun.
Yerel ağa bağlanıldı, ancak Internet'e bağlanılamadı Şimdi Dene
1.
Internet LAN kablosunun yönlendiricinin harici LAN bağlantı noktasına bağlı olduğundan emin olun.
2.
IP Ayarları içinde DNS değerlerini kontrol edin.
3.
Sorun devam ederse, Internet Servis Sağlayıcınıza başvurun.
Ağ kurulumu tamam, ancak Internet'e bağlanılamadı Şimdi Dene
Sorun devam ederse, Internet Servis Sağlayıcınıza başvurun.
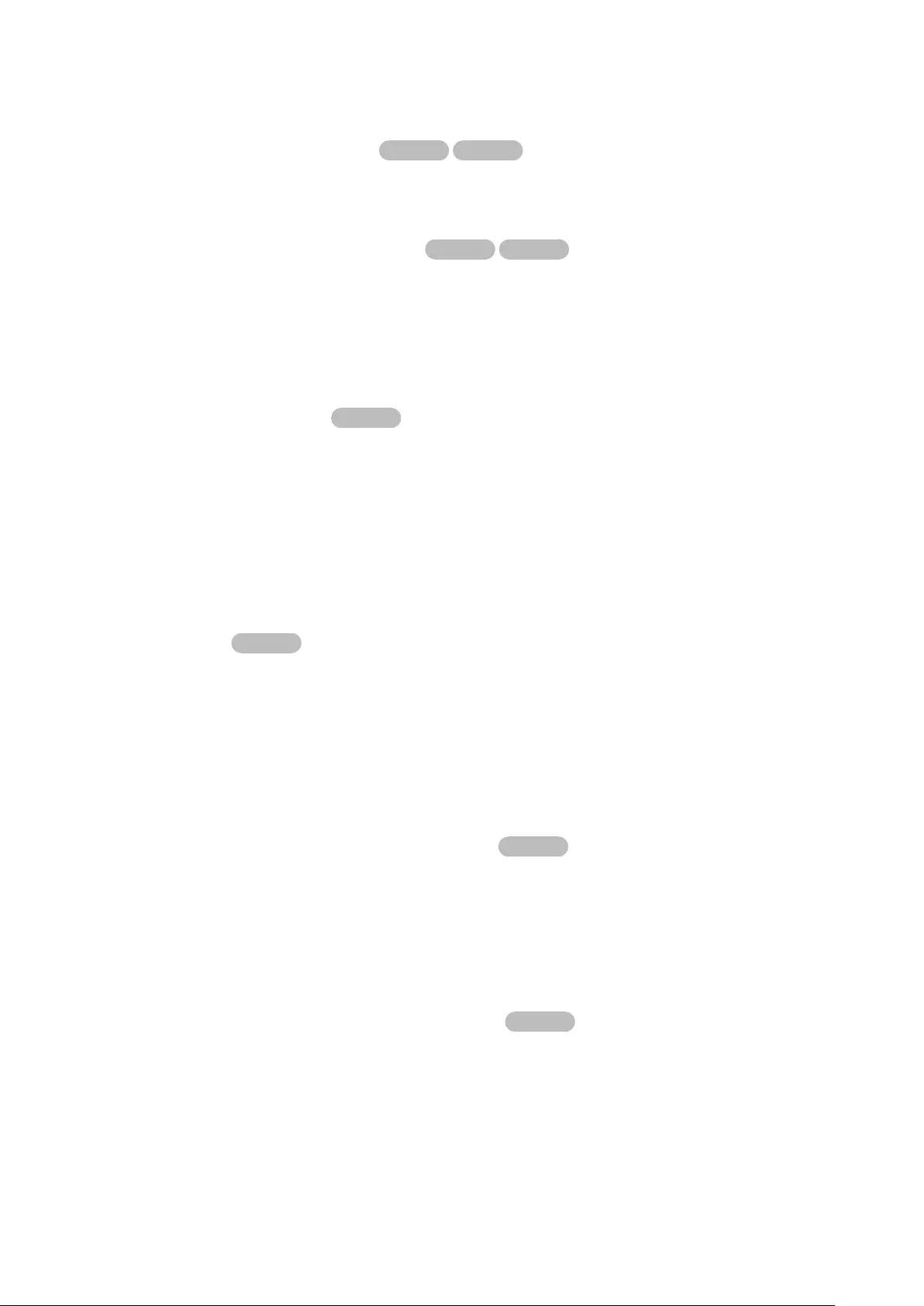
34 35
Kablosuz Internet Bağlantısı Sorunlarını Giderme
Kablosuz ağ bağlantısı başarısız oldu, Şimdi Dene Şimdi Dene
Seçili kablosuz yönlendirici bulunamadı. Ağ Ayarları öğesine gidin ve doğru yönlendiriciyi seçin.
Kablosuz bir yönlendiriciye bağlanılamıyor Şimdi Dene Şimdi Dene
Şunu kontrol edin:
1.
Yönlendiricinin açık olduğunu kontrol edin. Açıksa, kapatıp tekrar açın.
2.
Gerekirse doğru güvenlik anahtarını girin.
IP otomatik ayarı başarısız oldu Şimdi Dene
Aşağıdakini yapın veya IP Ayarları'nı manüel olarak yapılandırın.
1.
DHCP sunucusunun yönlendiricide etkin olduğundan emin olun. Sonra, yönlendiricinin fişini çıkarın ve geri
takın.
2.
Gerekirse doğru güvenlik anahtarını girin.
3.
Bu çalışmazsa, daha fazla bilgi için Internet Servis Sağlayıcınıza başvurun.
Ağa bağlanılamıyor Şimdi Dene
Şunu yapın:
1.
Tüm IP Ayarları'nı kontrol edin.
2.
Gerekirse doğru güvenlik anahtarını girin.
3.
Bu çalışmazsa, daha fazla bilgi için Internet Servis Sağlayıcınıza başvurun.
Yerel ağa bağlanıldı, ancak Internet'e bağlanılamadı Şimdi Dene
1.
Internet LAN kablosunun yönlendiricinin harici LAN bağlantı noktasına bağlı olduğundan emin olun.
2.
IP Ayarları içinde DNS değerlerini kontrol edin.
3.
Sorun devam ederse, Internet Servis Sağlayıcınıza başvurun.
Ağ kurulumu tamam, ancak Internet'e bağlanılamadı Şimdi Dene
Sorun devam ederse, Internet Servis Sağlayıcınıza başvurun.

36
Mobil Ağ
" Kullanılabilirlik ilgili modele ve bölgeye bağlıdır.
Mobil ağa bağlanıldığında, bazı işlevler kullanılamayabilir.
Şemaya bakın ve Mobil Donanım Kilidini (ayrıca satılır) USB bağlantı noktasına takın. Mobil ağa bağlanmak için Mobil
Donanım Kilidi TV'ye bağlanmalıdır. Ancak, Mobil Donanım Kilidi ayrıca satılır ve Samsung'dan temin edilemez.
" Çevrimiçi hizmetleri kullanırken herhangi bir sorun yaşarsanız, lütfen Internet servis sağlayıcınızla iletişime geçin.
Desteklenen Telekom ve Model Adı
● Vodacom (Model No: K4605)
● MTN (Model No: E3131S, E3251)
● Safaricom (Model No: E303)
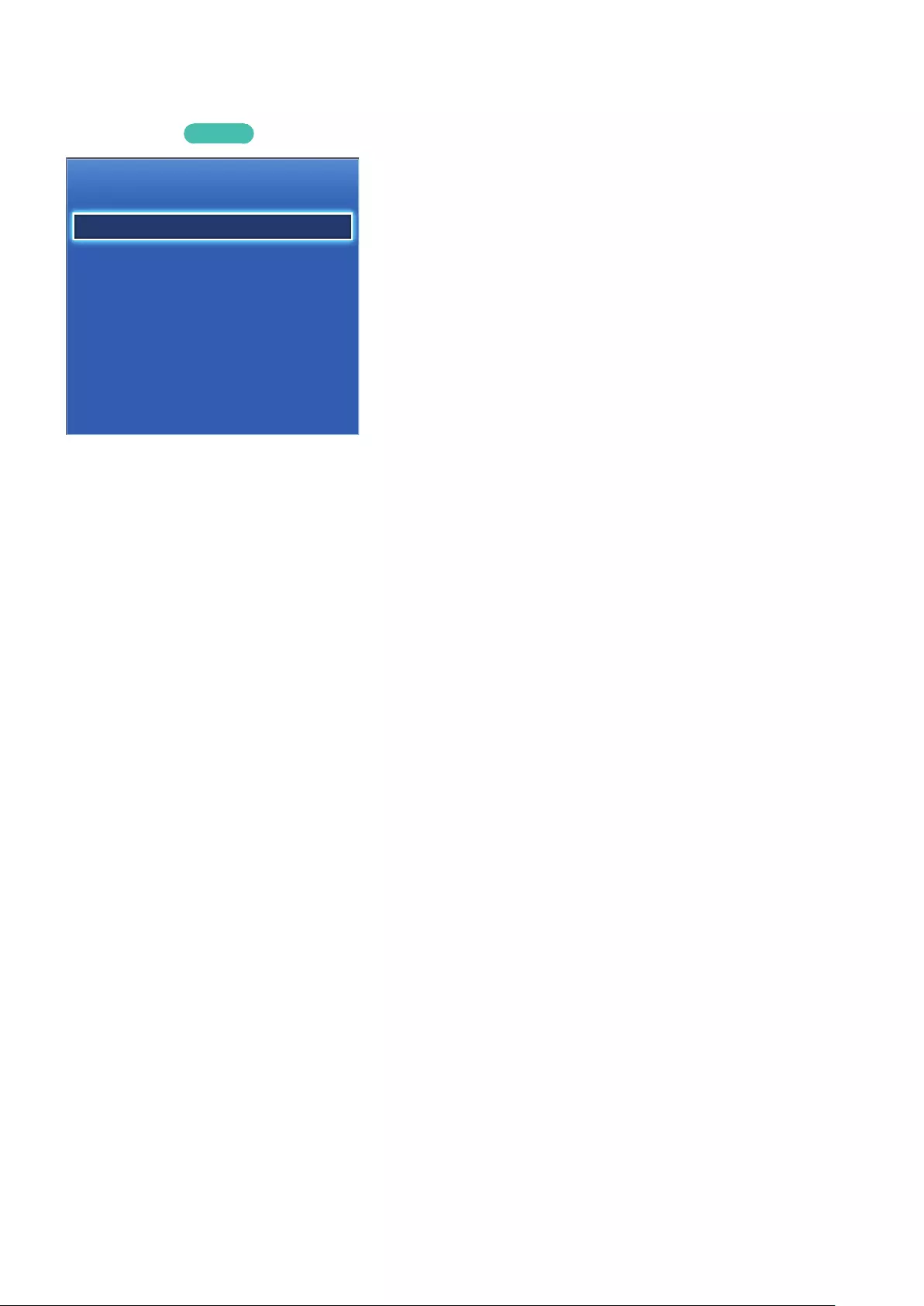
36 37
Internet Bağlantısı Durumunu Kontrol Etme
Ağ > Ağ Durumu Şimdi Dene
Ağ
Ağ Durumu
Ağ Ayarları
Wi-Fi Direct
Multimedya Cihazı Ayarları
Ekran Aynalama
Aygıt Adı [TV]Samsung LE...
" Gerçek menü ekranı TV modeline bağlı olarak değişebilir.
O anki ağ ve Internet durumunu görüntüleyin.
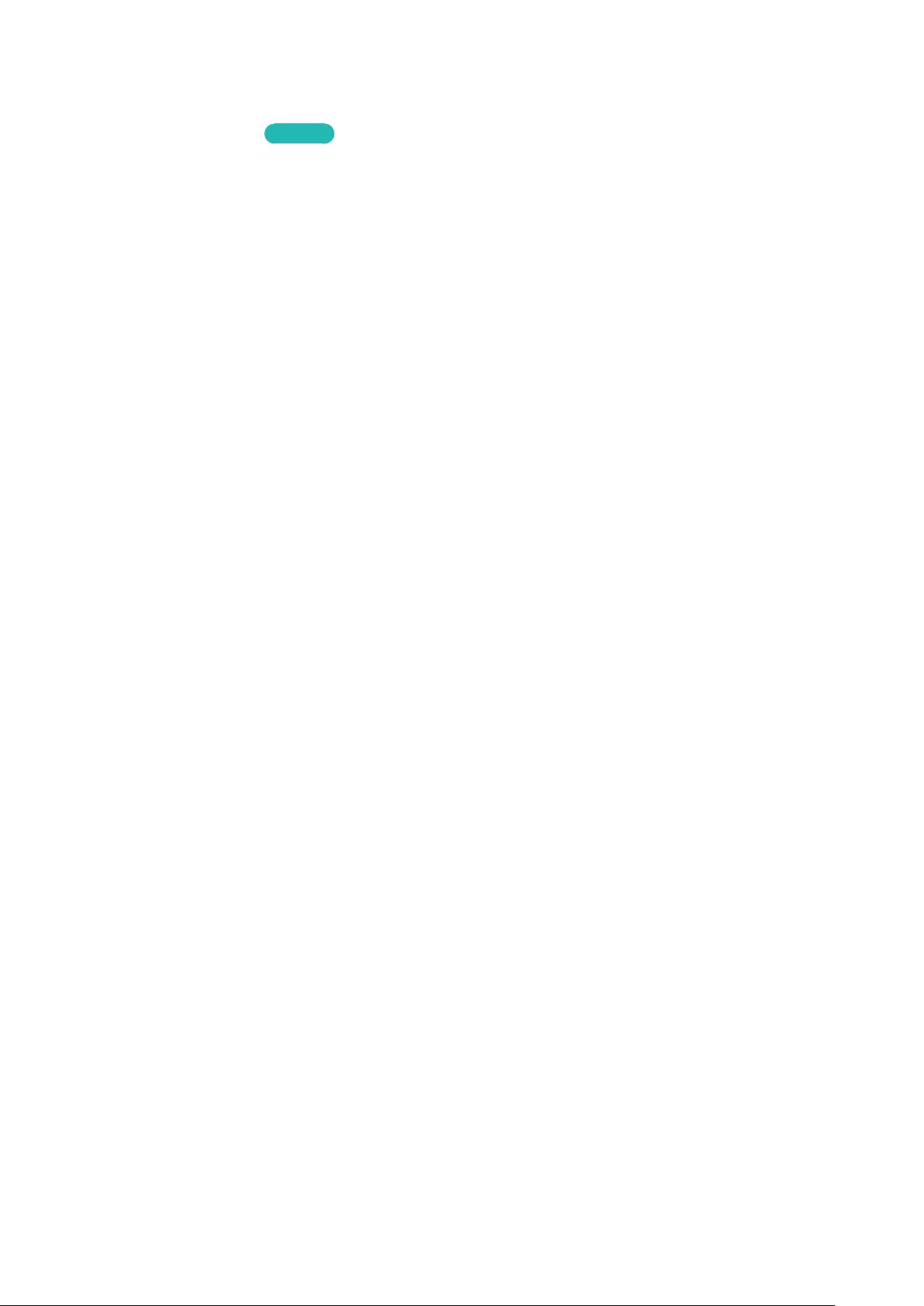
38
Smart Hub
Smart Hub > Smart Hub’ı Aç Şimdi Dene
Smart Hub ile web'de gezinebilir, uygulamaları indirebilirsiniz. Ayrıca, harici depolama cihazlarında depolanan
fotoğraf, video ve müzik dosyalarını kullanabilirsiniz.
"Bazı Smart Hub hizmetleri ücretli hizmetlerdir. Bu tür bir hizmet satın almak için, hizmet sağlayıcısı hesabı veya Samsung
Apps TV hesabı (Samsung hesabı) gerekir.
"TV'nin Internet'e bağlı olduğundan emin olun. Smart Hub öğesini kullanabilmek için TV Internet'e bağlı olmalıdır.
"Smart Hub'ın bazı özellikleri bir Internet bağlantısı gerektirir ve hizmet sağlayıcısına, dile veya bölgeye bağlı olarak
kullanılamayabilir.
"Smart Hub'ı kullanmak için, son kullanıcı sözleşmesini ve gizlilik ilkesini kabul etmeniz gerekir. Aksi halde, ilgili
özelliklere ve hizmetlere erişemezsiniz. Tüm Hüküm ve Koşullar içeriğini Smart Hub > Hüküm ve Koşullar'ne giderek
görüntüleyebilirsiniz. Smart Hub'ı artık kullanmak istemiyorsanız, sözleşmeden feragat edebilirsiniz.
"Smart Hubservisinin devre dışı kalması Internet servisinizdeki kesilmelerden kaynaklanabilir.
Smart Hub Bağlantısını Test Etme
Destek > Otomatik Test > Smart Hub Bağlantı Testi
"Kullanılabilirlik ilgili modele ve bölgeye bağlıdır.
Smart Hub çalışmıyorsa, Destek > Otomatik Test > Smart Hub Bağlantı Testi Bağlantı Testine gidin.
Internet bağlantısını, ISS'nizi, Samsung sunucusunu ve Samsung Apps panellerini kontrol ederek sorunu tanılayın.
"Testi tamamladıktan sonra, Smart Hub'da sorunlar devam ederse, Internet Servis Sağlayıcınıza veya Samsung Başvuru
Merkezi'ne başvurun.
Smart Özellikler
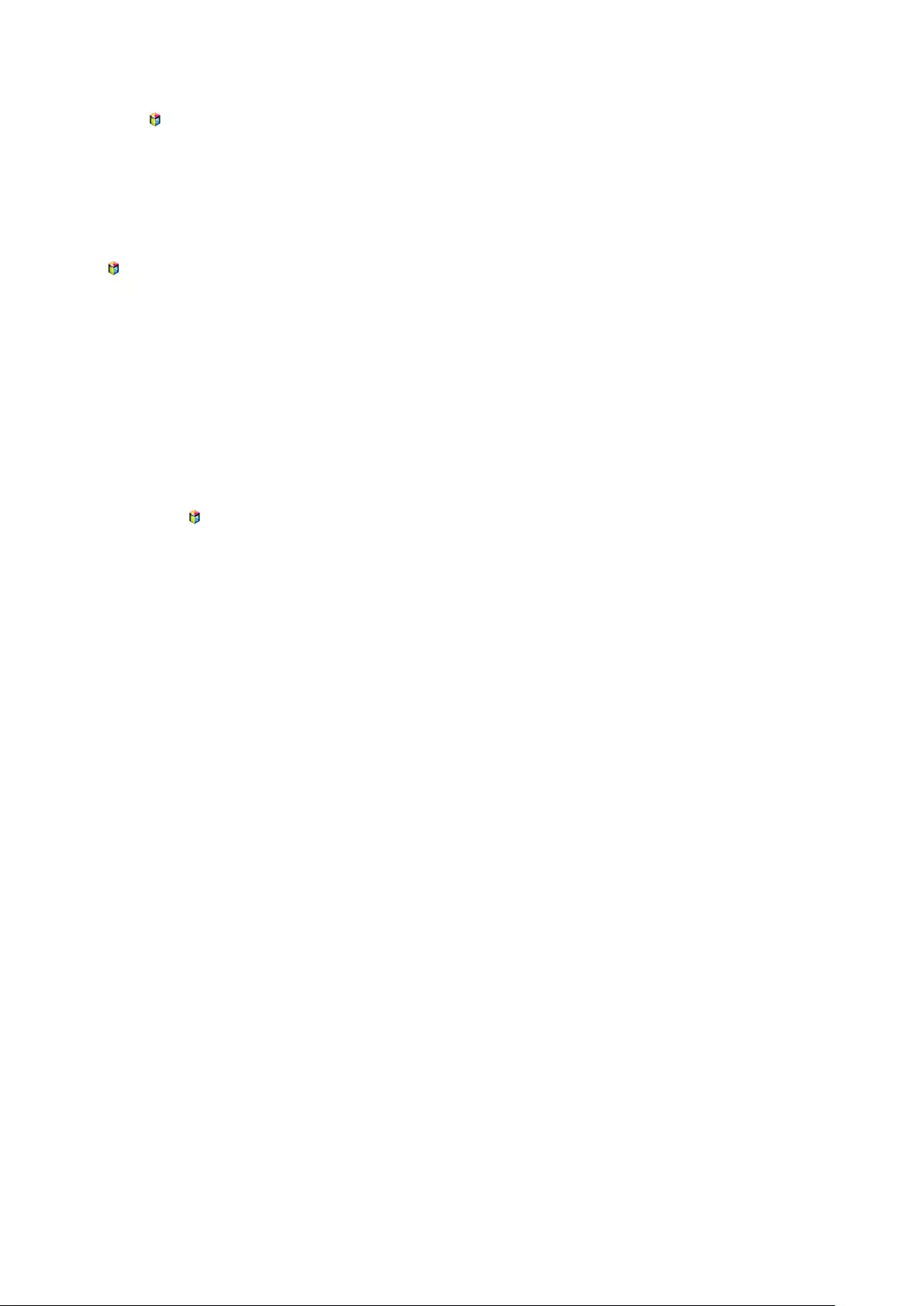
38 39
İlk Ekran Öğesini Açma
TV izlerken öğesini açmak için İlk Ekran öğesine basın.
İlk Ekran öğesinde, favori uygulamaları, kanalları veya kaynakları arayabilir ve önceden çalıştırılan veya sık kullanılan
işlevlere erişebilirsiniz.
Favori öğenizi ayarlama
1.
öğesini açmak ve istediğiniz öğeye gitmek için TV izlerken İlk Ekran öğesine basın.
2.
Görünen Seçenekler menüsünde Enter. düğmesine basın ve basılı tutun.
3.
Seçenekler menüsünde, listenin en üstüne taşınacak olan seçili öğeyi favori listesine eklemek için Favorilere
ekle öğesini seçin.
" Favori bir öğeyi silmek için, seçin ve bağlam menüsünü görüntülemek için Enter düğmesini basılı tutun. Sonra,
Favorilerden kaldır öğesini seçin.
Gözatma geçmişini silme
1.
TV izlerken öğesini açmak için İlk Ekran öğesine basın ve Hepsini Sil öğesini seçin. Seçiminizi onaylamanız
istenecektir.
2.
Ekranda Evet öğesini seçin. Gözatma geçmişiniz tamamen silinir.
" Ancak, Favori listesi öğeleri silinmeyecektir.
" Gözatma geçmişinizi Hepsini Sil menüsündeki Smart Hub > İlk Ekran Ayarları öğesini seçerek de silebilirsiniz.
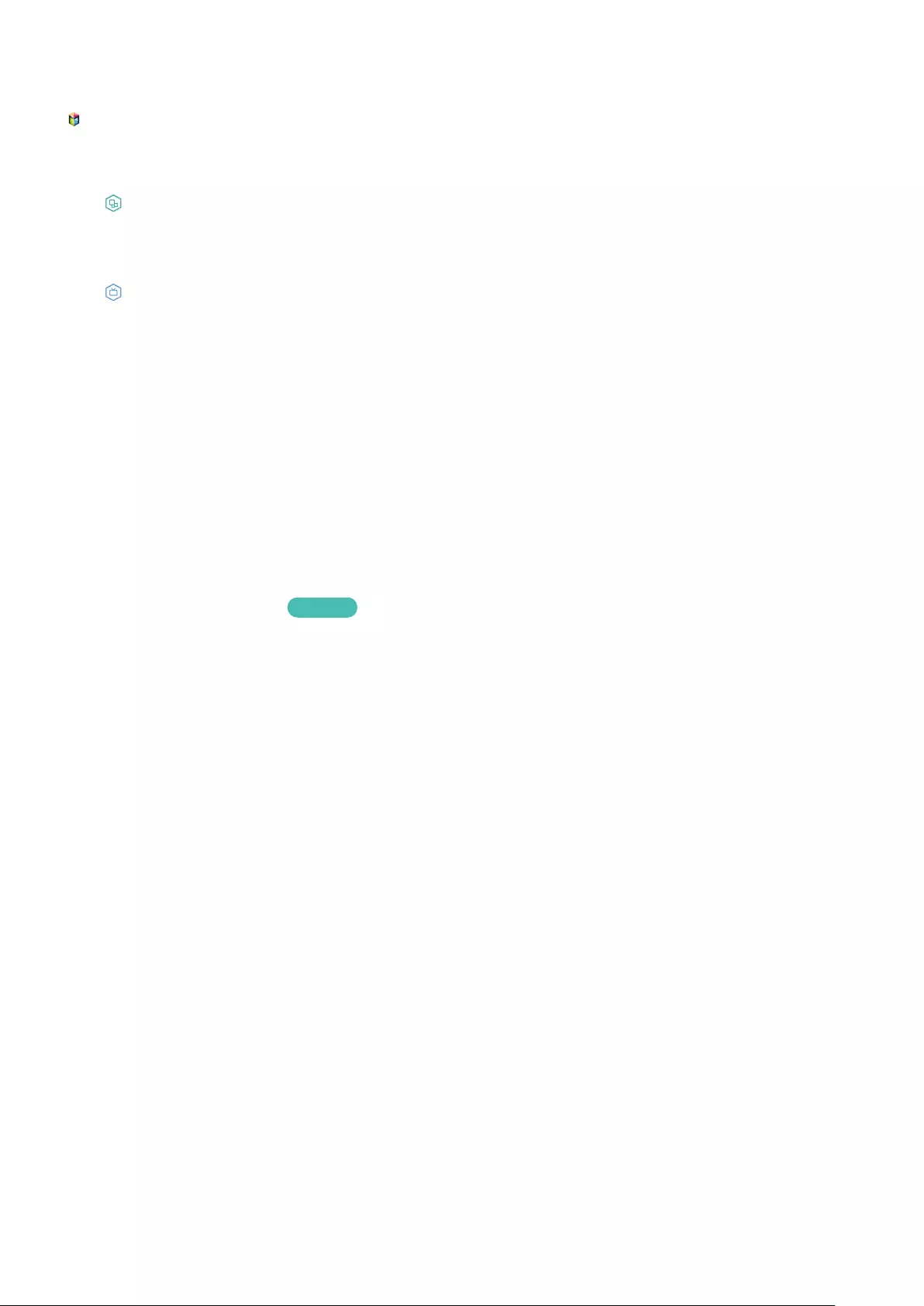
40
Panel Ekranına Gitme
öğesini açmak için İlk Ekran düğmesine basın ve Panel simgesini seçin. Her hizmet panelinin Panel ekranında
aşağıdakiler kullanılabilir:
" Kullanılabilirlik ilgili modele ve yerel bölgeye bağlıdır.
● SAMSUNG APPS
Akıllı telefonunuzda veya tabletinizde olduğu gibi TV'de ücretsiz ve ücretli çeşitli haberler, spor, hava durumu
ve oyun uygulamalarının keyfini çıkarabilirsiniz.
● On TV
Geçerli programları bir bakışta TV'de görüntüleyebilir ve yayınlanacak programlardan Programme
Recommendations by Channel'ı (Kanala Göre Program Önerileri) ve Programme Recommendations by Time'ı
(Zamana Göre Program Önerileri) görüntüleyebilirsiniz.
Smart Hub Eğitseli'nı Kullanma
Destek > Smart Hub Eğitseli
Destek menüsünden, Smart Hub Eğitseli öğesini seçin. Bu, Smart Hub ve panellerin temellerini size tanıtacaktır.
Smart Hub'ı Sıfırlama
Smart Hub > Smart Hub’ı Sıfırla Şimdi Dene
Samsung hesaplarıyla ve bağlı hizmet hesaplarıyla ve Smart Hub hizmet sözleşmeleri ve uygulamalarla ilgili kayıtlı
tüm bilgileri sıfırlayın.
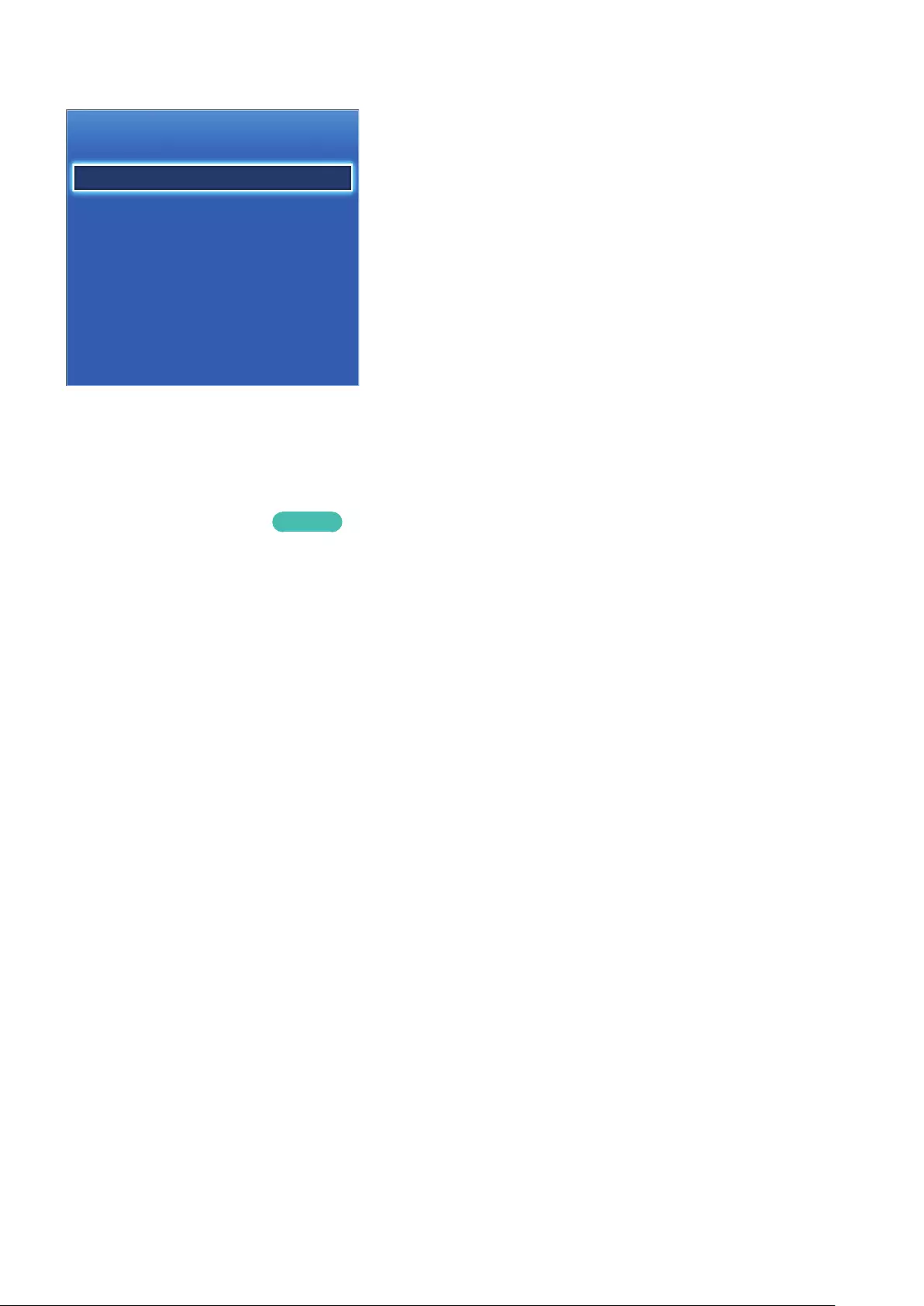
40 41
Smart Hub ile Samsung Hesabı'ı Kullanma
Samsung Hesabı
Otrm Aç
Profil düzenle
Hizmet Hesaplarını Bağla
Hesapları TV’den Kaldır
Hesap Oluştur
Hükümler ve Koşullar, Gizlilik İlkesi
" Gerçek menü ekranı TV modeline bağlı olarak değişebilir.
Samsung Hesabı Oluşturma
Smart Hub > Samsung Hesabı Şimdi Dene
Bazı Smart Hub hizmetleri ücretli hizmetlerdir. Bu tür bir hizmet satın almak için, hizmet sağlayıcısı hesabı veya
Samsung Apps TV hesabı (Samsung hesabı) gerekir.
E-posta adresinizi kullanarak bir Samsung Hesabı oluşturabilirsiniz.
" Bir Samsung Hesabı oluşturmak için, Samsung Hesabı son kullanıcı sözleşmesini ve gizlilik ilkesini kabul etmeniz gerekir.
Aksi halde, bir Samsung Hesabı oluşturamazsınız. Sözleşmenin tüm içeriğini Smart Hub > Samsung Hesabı > Hükümler ve
Koşullar, Gizlilik İlkesi öğesine giderek görüntüleyebilirsiniz.
" Alternatif olarak http://content.samsung.com adresinde bir Samsung Hesabı oluşturabilirsiniz. Hem TV hem de web sitesi
için bir kimlik kullanabilirsiniz.
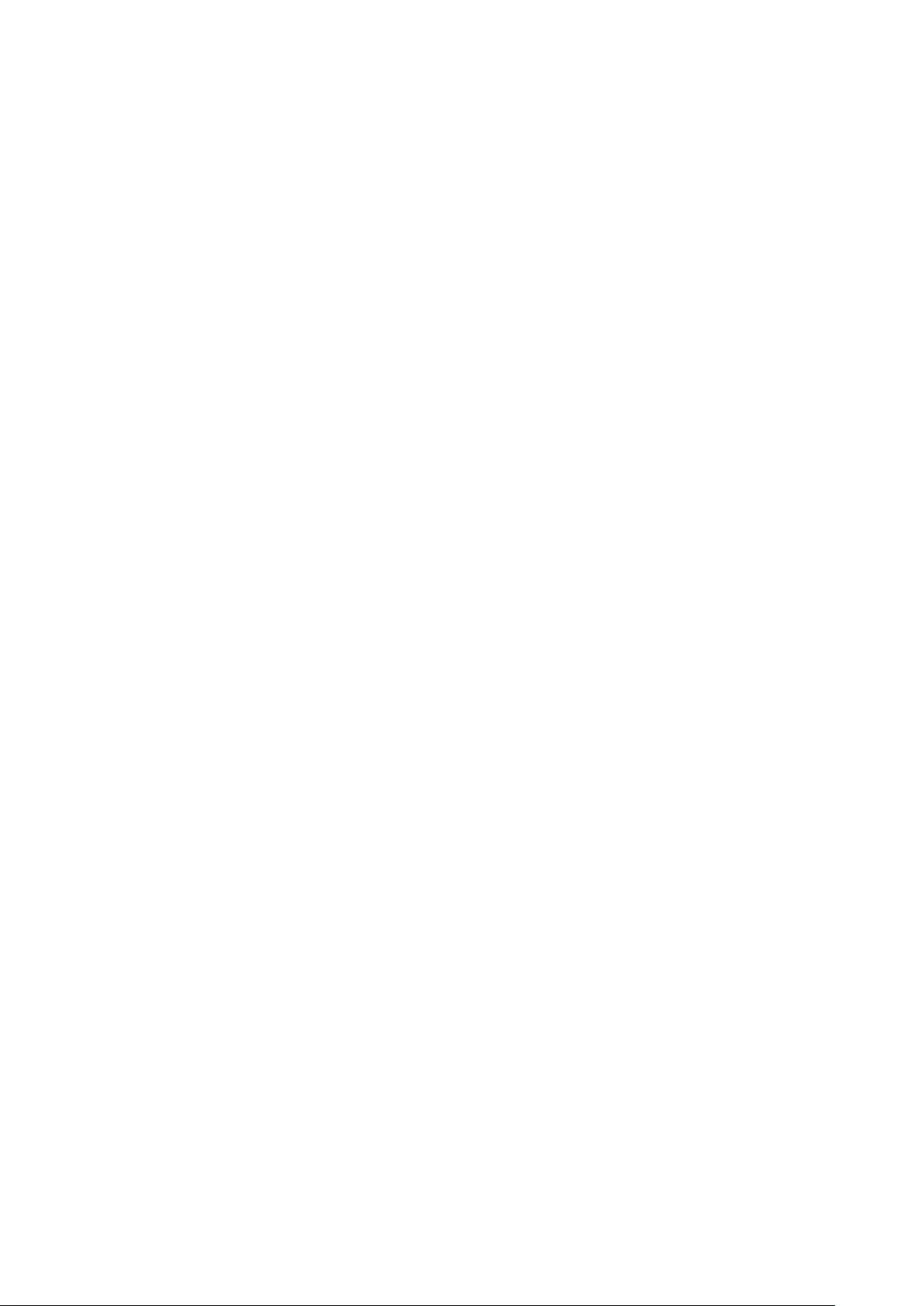
42
Oturum Açma Samsung Hesabı Menüsünü Kullanarak Bir Samsung Hesabı Oluşturma
1.
Smart Hub > Samsung Hesabı > Hesap Oluştur öğesine gidin ve Samsung Hesabı Oluştur öğesini seçin.
2.
Bir Samsung Hesabı kullanmayı kabul edin ve Sonraki öğesini seçin.
3.
Samsung Hesabı ekranındaki talimatlara göre bir Hesap Oluştur oluşturun.
Bir Samsung Hesabı oluşturulduğunda, Smart Hub içinde otomatik olarak oturum açarsınız.
Facebook Hesabı Kullanarak Bir Samsung Hesabı Oluşturma
Bir Facebook kullanıcısı gerekli bilgileri kolayca Facebook'tan alabilir ve bir Samsung Hesabı oluşturabilir.
1.
Smart Hub > Samsung Hesabı öğesine gidin ve Otrm Aç öğesini seçin.
2.
+ öğesini seçin ve Facebook ile oluştur öğesini seçin.
3.
Facebook kimliğinizi ve şifrenizi girin ve Oturum Aç öğesini seçin.
4.
Bir Samsung Hesabı kullanmayı kabul edin ve Sonraki öğesini seçin.
5.
Samsung Hesabı ekranındaki talimatlara göre bir Hesap Oluştur oluşturun. Bir Samsung Hesabı
oluşturulduğunda, otomatik olarak oturum açarsınız.
"Facebook hesabınızı kullanarak bir Samsung Hesabı oluşturursanız otomatik bağlanırlar.
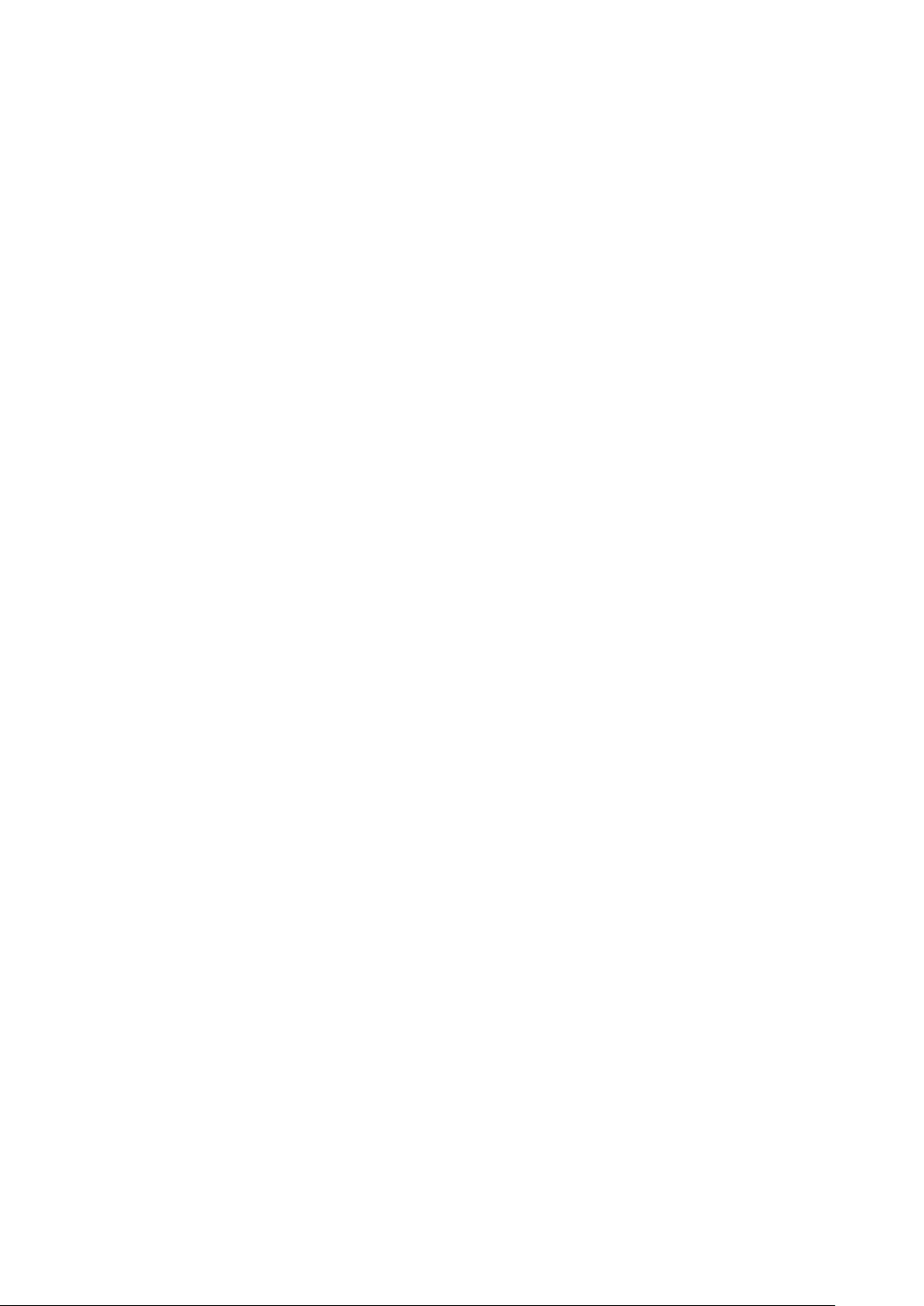
42 43
Samsung Hesabı Oturumu Açma
Smart Hub > Samsung Hesabı > Otrm Aç
Samsung Hesabı Oturumu Açma ve Kaydetme
TV'de Samsung Hesabı oturumu açmadıysanız, Samsung Hesabı'nızı TV'de kaydetmelisiniz.
1.
Smart Hub > Samsung Hesabı öğesine gidin ve Otrm Aç öğesini seçin.
2.
+ öğesini seçin ve Oturum Aç öğesini seçin.
3.
Kimliğinizi ve şifrenizi girin ve sonra Oturum Aç öğesini seçin.
"Otomatik olarak Oturumumu otomatik olrk aç hesabı açmak istiyorsanız Smart Hub seçeneğini işaretleyin.
"Şifrenizi unutursanız, şifre sıfırlama talimatlarını e-posta yoluyla almak için Şifre sıfırla öğesini seçin.
4.
Profil resmi olarak kullanılacak bir görüntü seçin. Samsung Hesabı TV'nize kaydedilir.
5.
Bitti oturumu açmak için Samsung Hesabı öğesini seçin.
TV'de Kayıtlı Samsung Hesabı'nızda Kolayca Oturum Açma
1.
Smart Hub > Samsung Hesabı öğesine gidin ve Otrm Aç öğesini seçin.
2.
Samsung Hesabı'nızı seçin ve Oturum Aç öğesini seçin.
3.
Seçili Samsung Hesabı için yapılandırılmış oturum açma yöntemini kullanarak, Samsung Hesabı'nızda oturum
açın.
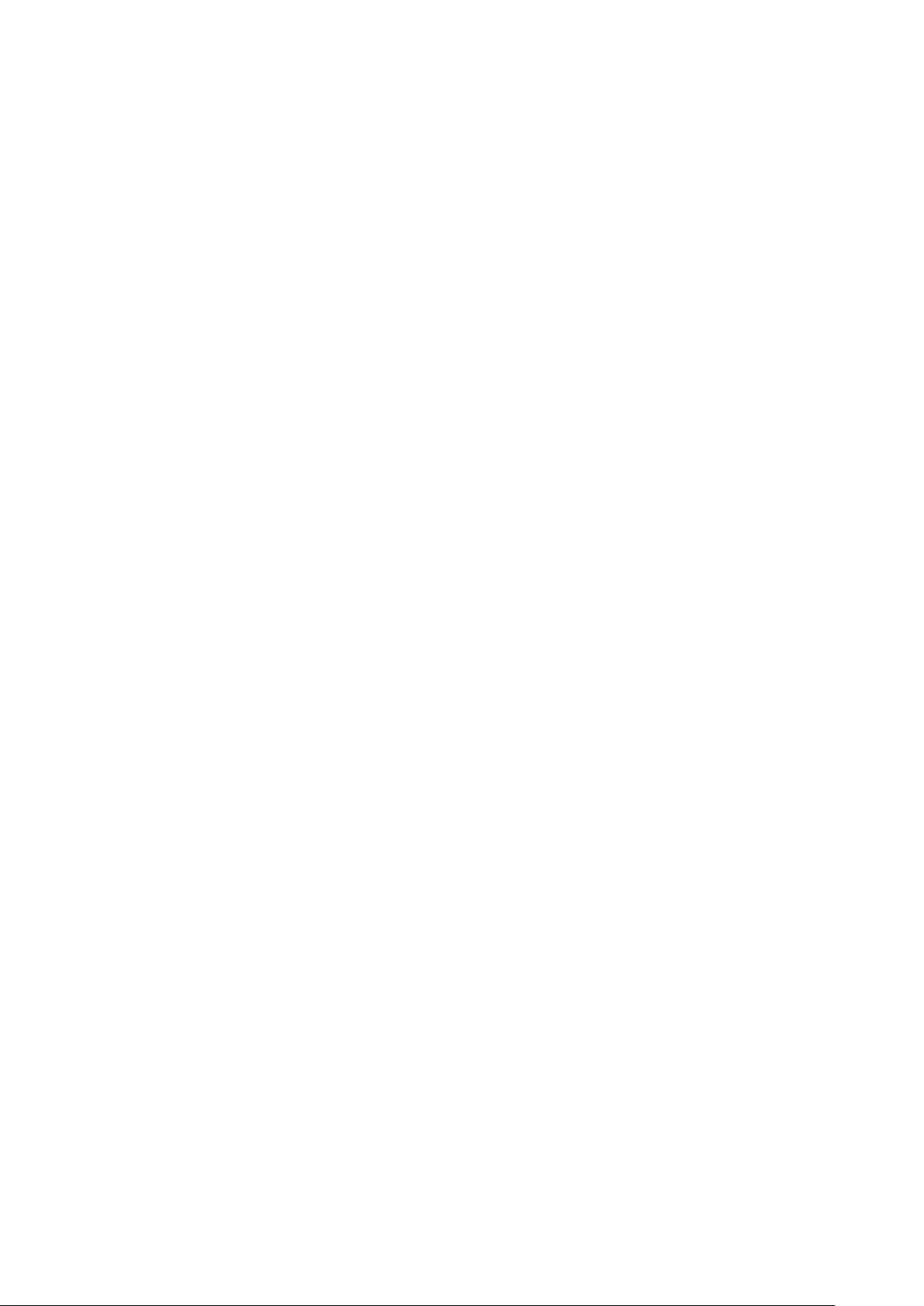
44
Samsung ve Uygulama Hesaplarımı Bağlama
Smart Hub > Samsung Hesabı > Hizmet Hesaplarını Bağla
Samsung Hesabı'nızı TV'de yüklü uygulamaların hesaplarına bağlama, Samsung Hesabı oturumu açtığınızda
otomatik olarak bağlı uygulama hesaplarınızda oturum açmanızı sağlar. Örneğin, Facebook uygulamasını indirebilir
ve Facebook hesabınızı Samsung Hesabı'nıza bağlayabilirsiniz. Bu durumda, Samsung Hesabı'nızda oturum
açtığınızda otomatik olarak Facebook hesabınızda da oturum açarsınız.
"Hizmet Hesaplarını Bağla öğesini kullanmak için, önce Samsung Hesabı'nızda oturum açmanız gerekir.
Bir Uygulama Hesabını Bağlama
1.
Smart Hub > Samsung Hesabı öğesine gidin ve Hizmet Hesaplarını Bağla öğesini seçin. Samsung Hesabı'nıza
bağlanabilen bir uygulamalar listesi gösterilir.
2.
Listeden bir uygulama seçin. Ekranda Link to other accounts (Diğer hesaplara bağlan) penceresi görünür.
3.
Oturum açmak için uygulamanın geçerli kimlik ve şifresini girin. Oturum açma tamamlandığında, uygulama
hesabı Samsung Hesabı'na bağlanır.
Bağlı Bir Hesabın Bağlantısını Kesme
1.
Smart Hub > Samsung Hesabı öğesine gidin, Hizmet Hesaplarını Bağla öğesini seçin. Bağlantısı kesilecek bir
uygulama seçin.
2.
Bir onay iletişim kutusu görünür. Uygulamanın bağlantısını kesmek için Evet öğesini seçin.
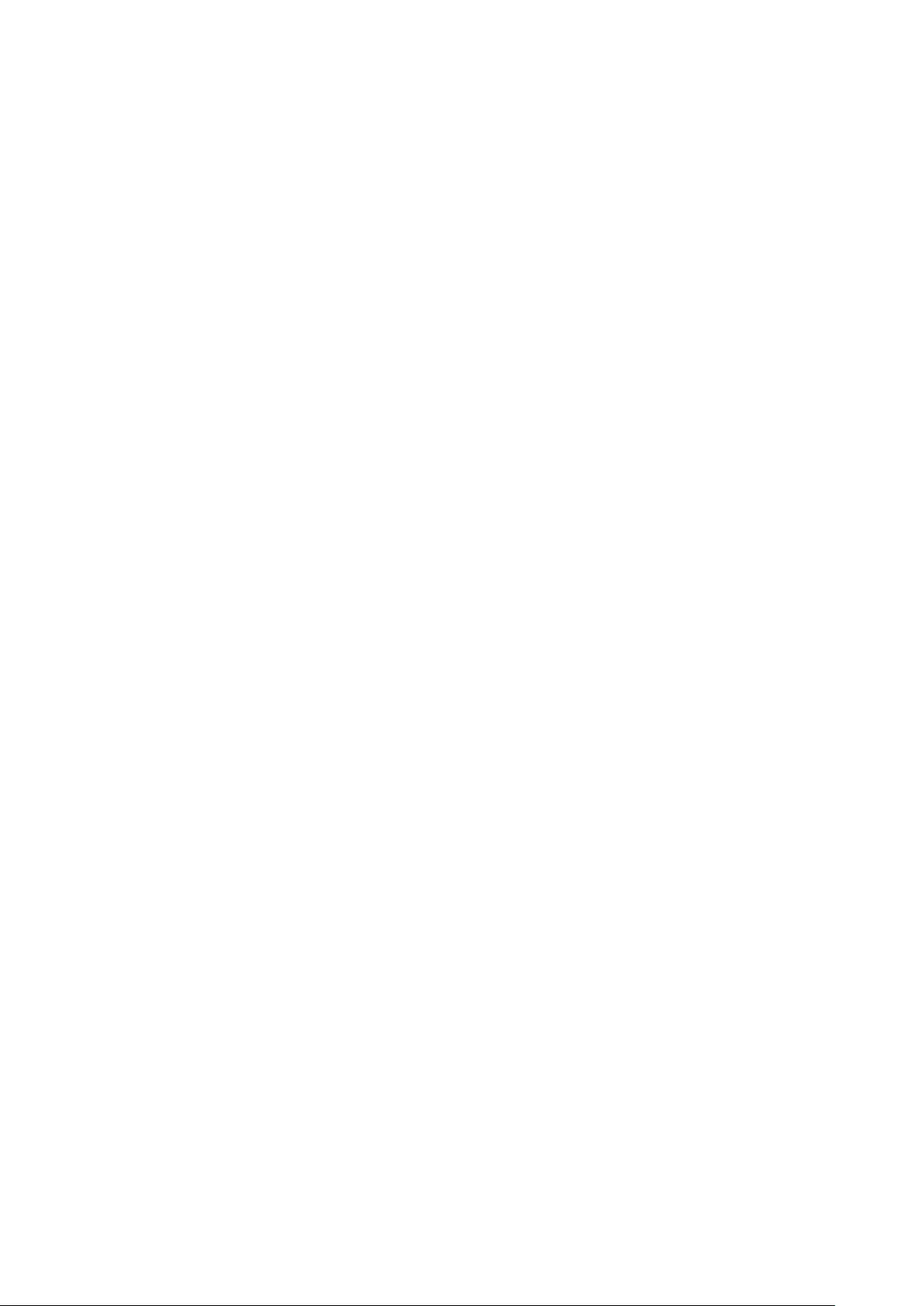
44 45
Samsung Hesabı Bilgilerini Değiştirme ve Ekleme
Smart Hub > Samsung Hesabı
Samsung Hesabı menüsünü kullanarak Samsung Hesabı'nızı yönetebilirsiniz.
"Hesap bilgilerini değiştirmek için, Samsung Hesabı'nızda oturum açmanız gerekir.
1.
Smart Hub > Samsung Hesabı öğesine gidin ve Profil düzenle öğesini seçin.
2.
Şifreyi girin ve sonra Bitti öğesini seçin. Profil düzenle ekranı görünür.
Profil düzenleme ekranı şu özellikleri sağlar.
●Profil Görüntüsünü Değiştirme
Oturum açma ekranında Profil Resmini Düzenle öğesini seçerseniz, profil görüntüsünü değiştirebilirsiniz.
●TV İçin Bir Samsung Hesabı Oturum Açma Yöntemi Seçme
Oturum açma ekranında Otrm Açma Yntm öğesini seçin ve bir oturum açma yöntemi seçin. TV'de kayıtlı
Samsung Hesabı'yla nasıl oturum açacağınızı belirleyebilirsiniz.
●Otomatik Oturum Açmayı Ayarlama
Otomatik olarak Oturumumu otomatik olrk aç hesabı açmak istiyorsanız Smart Hub seçeneğini işaretleyin.
●Temel Kullanıcı Bilgilerini Girme
Verilen ad, soyadı ve doğum tarihini girebilirsiniz.
●Samsung hizmetleri hakkında e-posta alma
Samsung hizmetleri hakkında e-posta alıp almamayı belirleyebilirsiniz. En son bilgileri içerir.
Tüm Samsung Hesaplarını TV'den Silme
Smart Hub > Samsung Hesabı > Hesapları TV’den Kaldır
Smart Hub > Samsung Hesabı öğesine gidin ve Hesapları TV’den Kaldır öğesini seçin. TV'de kayıtlı hesap ve parola
bilgileri silinir ve bağlı uygulamaların hesap bilgileri de silinir.
"Hesap bilgilerinizi silmek için, Samsung Hesabı'nız ile oturum açmanız gerekir.
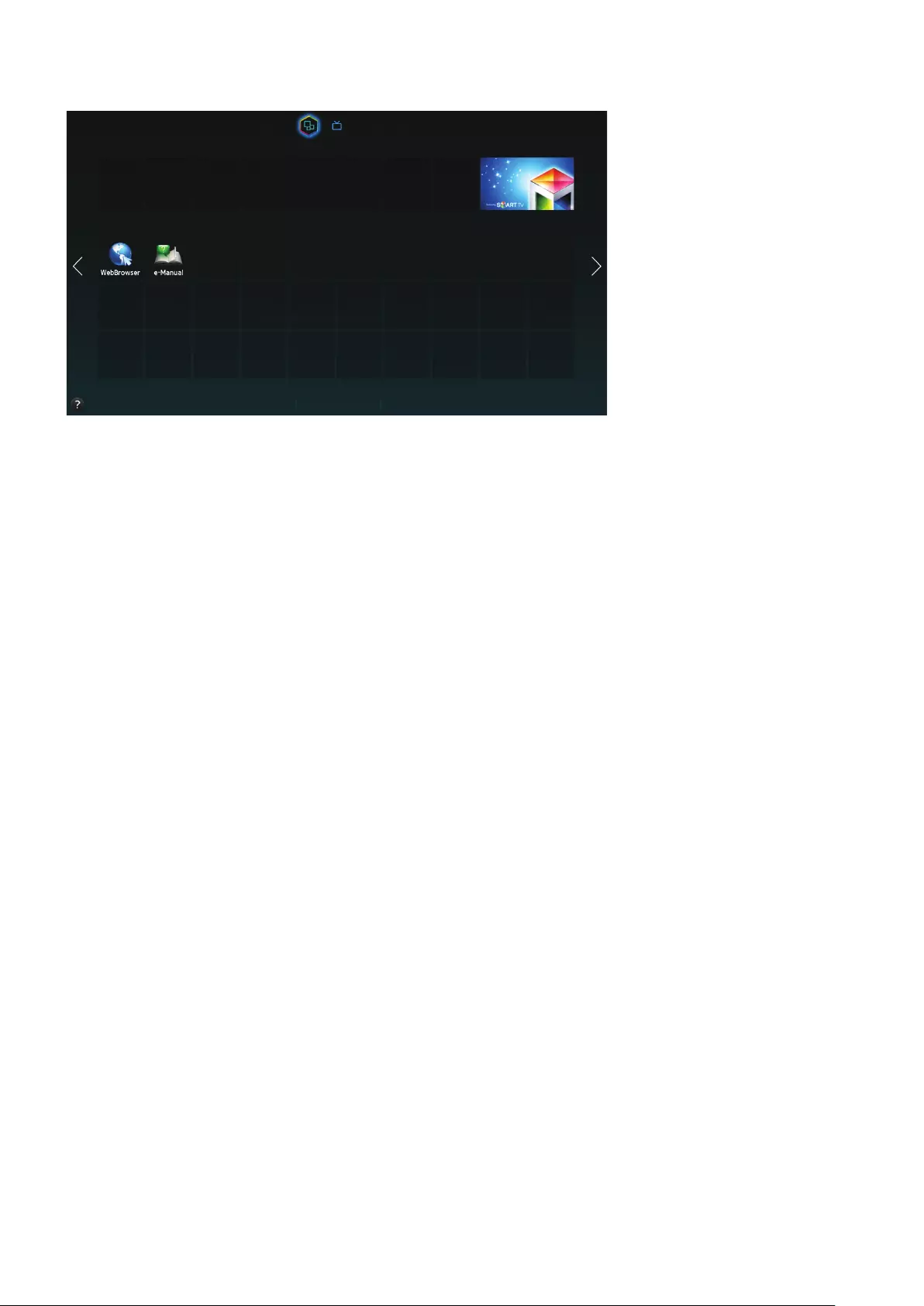
46
SAMSUNG APPS Panelini Kullanma
SAMSUNG APPS
Önerilen
My Apps
En Popüler Yeni Ne Vr Kategoriler
" Gerçek menü ekranı TV modeline bağlı olarak değişebilir.
" Bu hizmet veya işlevlerinden bazıları bazı ülkelerde veya bölgelerde kullanılamayabilir.
Smart Hub akıllı telefonunuzda ve tabletinizde yaptığınız gibi TV'nize doğrudan yükleyebileceğiniz çeşitli ücretsiz
haber, spor, hava durumu ve oyun içeriği sunar.
" SAMSUNG APPS öğesini kullanmadan önce, TV'nin Internet'e bağlı olduğundan emin olun. SAMSUNG APPS'ı
kullanabilmek için TV'niz Internet'e bağlı olmalıdır.
" Smart Hub'ı ilk kez başlatma varsayılan uygulamaları otomatik olarak yükler. Varsayılan uygulamalar bölgeye göre
değişebilir.
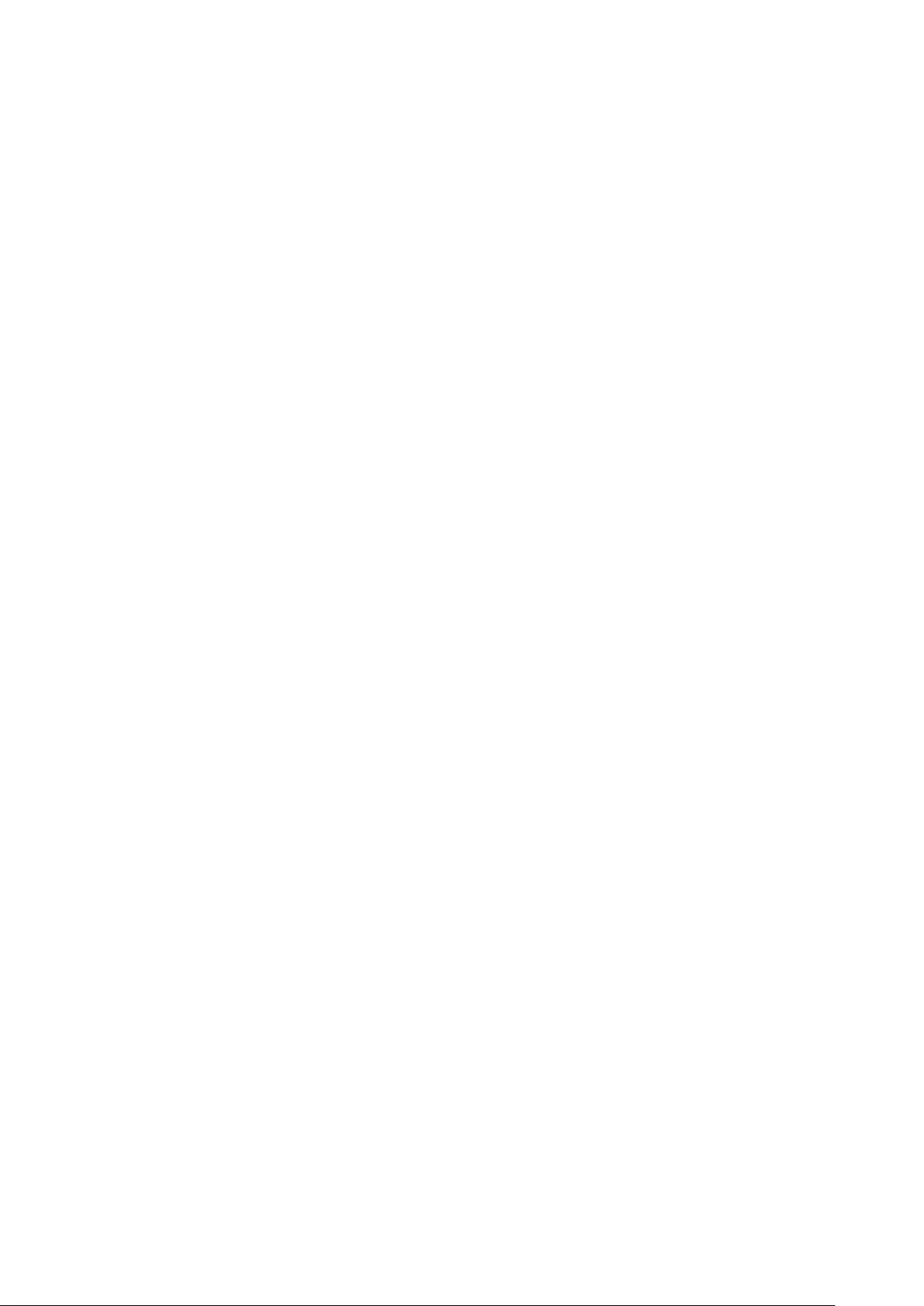
46 47
Açılır Menü İşlevlerini Kullanma
Odağı bir uygulamaya taşıyın ve Enter düğmesini basılı tutun. Aşağıdaki işlevleri kullanabilirsiniz:
●Taşı
Seçili uygulamayı yeniden konumlandırır.
●Sil
Seçili uygulamayı kaldırır.
●Çoklu Silme
Birden fazla uygulamayı bir kerede kaldırır.
●Ayrntlr görntl
Seçili uygulamanın ayrıntılı bilgilerine gidin.
●Görünümü değiştirme
Görünüm modunu Özel görünüme veya En Çok Çalınan öğesine göre sıralayarak değiştirebilirsiniz.
●Kilitle / Kilit aç
Ekrandan seçili bir uygulamayı kilitleyebilir veya kilidini kaldırabilirsiniz.
●Uygulama güncelle
Seçili uygulamayı güncelleyebilirsiniz.
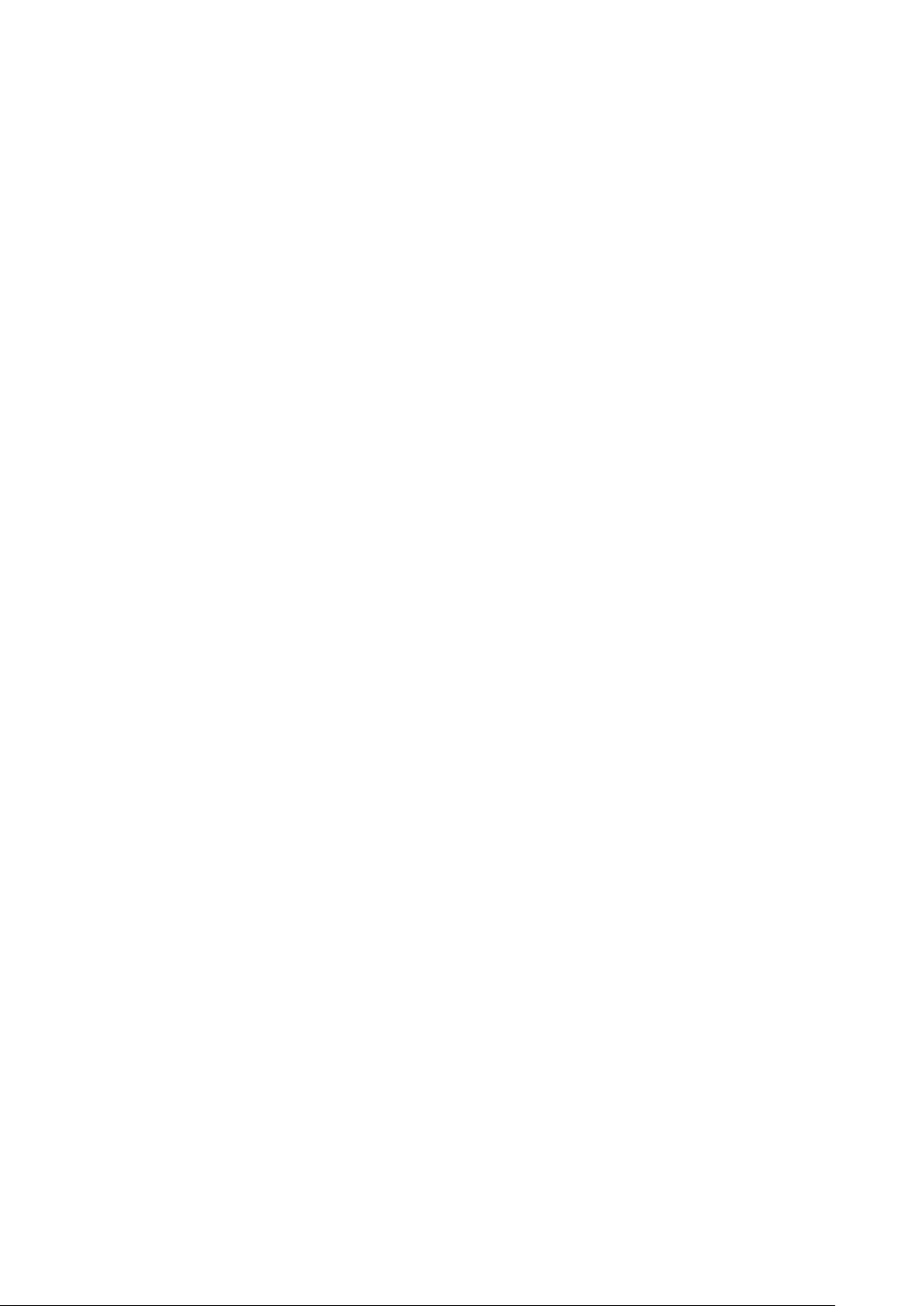
48
Bir Uygulamayı Yükleme
"TV'nin dahili belleği yetersiz olduğunda, bir USB cihazına bir uygulama yükleyebilirsiniz.
"Ancak USB cihazı bağlandıktan sonra USB cihazında yüklü olan uygulama simgeleri SAMSUNG APPS ekranında
görünebilir. USB cihaz TV'ye bağlandığında USB cihazında yüklü uygulamayı kullanabilirsiniz. Uygulama çalışırken USB
cihazının bağlantısı kesilirse, uygulama sonlandırılır.
"USB cihazında yüklü uygulama farklı bir TV'de veya bir PC'de kullanılamaz.
Hızlı Yükleme
1.
SAMSUNG APPS ekranında, En Popüler, Yeni Ne Vr veya Kategoriler öğesini seçin.
"En Popüler ve Yeni Ne Vr en popüler ve en yeni Samsung Apps'ı gösterir. Tüm uygulama listesini görüntülemek için,
Kategoriler öğesini seçin. Türe göre sıfırlandırılan tüm Samsung Apps'ı görüntüleyebilirsiniz.
2.
Odağı bir uygulamaya taşıyın ve Enter düğmesini basılı tutun. Açılır bir menü görünür.
3.
Ekrandaki açılır menüde, İndir öğesini seçin.
"Bir uygulama yüklenirken, ilerleme çubuğu uygulama simgesinin en altında görünür, böylece kolayca yükleme
sürecini görebilirsiniz.
4.
Seçili uygulama TV'ye yüklenir.
"Yüklü uygulamaları SAMSUNG APPS ekranında görüntüleyebilirsiniz.
Bir Uygulamayı Ayrıntılı Uygulama Bilgileri Ekranından Yükleme
1.
SAMSUNG APPS ekranında, En Popüler, Yeni Ne Vr veya Kategoriler öğesini seçin.
"En Popüler ve Yeni Ne Vr en popüler ve en yeni Samsung uygulamalarını gösterir. Tüm uygulama listesini
görüntülemek için, Kategoriler öğesini seçin. Kategoriye göre tüm Samsung Apps'ı görüntüleyebilirsiniz.
2.
Listeden bir uygulama seçin. Seçiminiz hakkında ayrıntılı bilgi ekranda görünür.
3.
TV'de seçili uygulamayı yüklemek için ayrıntılı bilgi ekranında İndir öğesini seçin.
"Bir uygulama yüklenirken, uygulama simgesinin altında ilerleme çubuğu görünür.
4.
Yükleme tamamlandığında, İndir düğmesi Aç olarak değişir.
"Yüklü uygulamaları SAMSUNG APPS ekranında görüntüleyebilirsiniz.
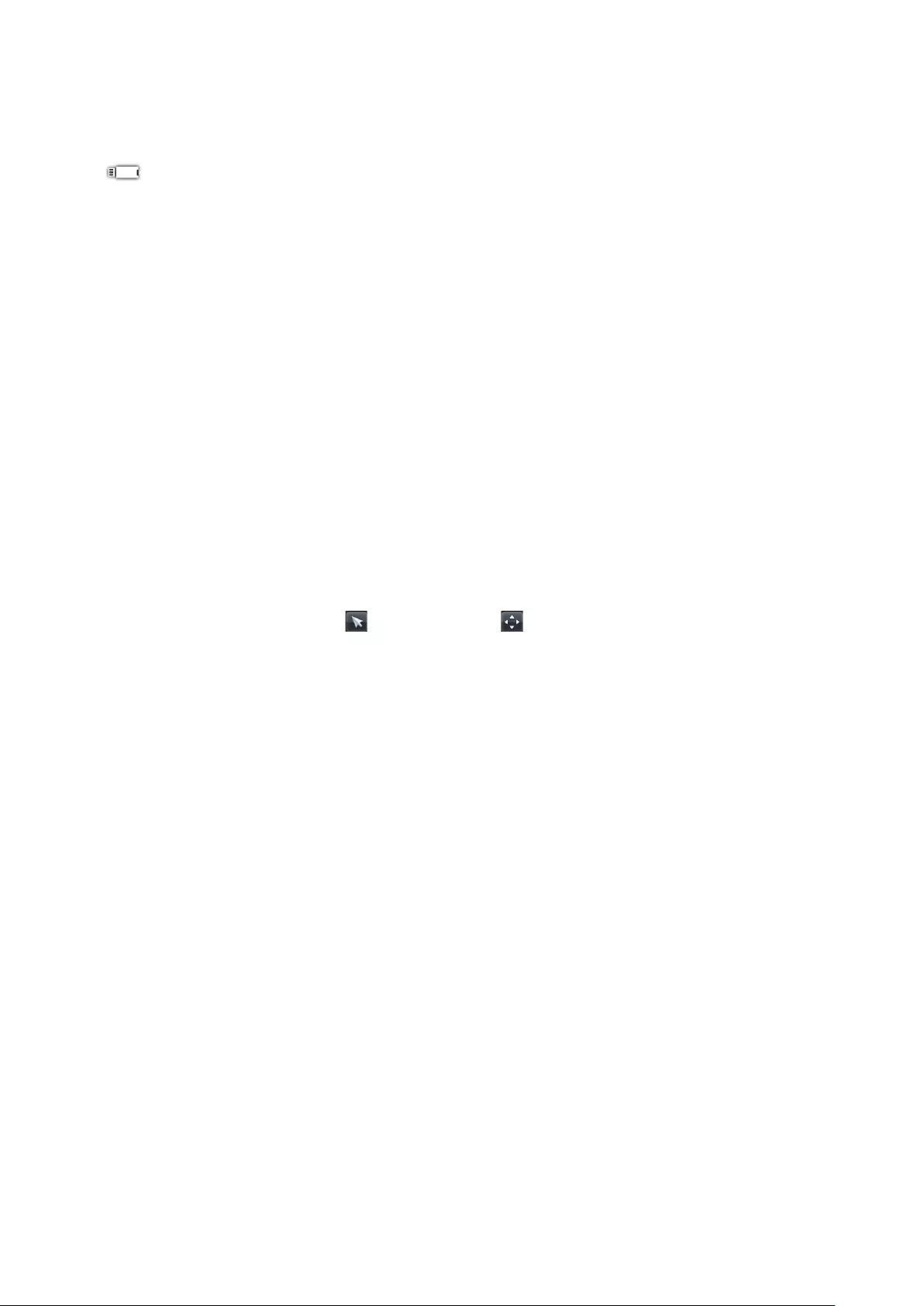
48 49
Bir Uygulama Başlatma
Bir uygulamayı başlatmak için SAMSUNG APPS ekranında uygulamayı seçin.
Simgeler şunları gösterir:
● : Uygulama bir USB cihaza yüklüdür.
Varsayılan Uygulamalar
e-Manual
Katıştırılmış e-Manual bilgi içerir.
Web Browser'ı Kullanma
Web Browser bir Internet'e gözatma uygulamasıdır.
" Daha uygun web tarama deneyimi için bir klavye ve fare kullanın.
" Tarama ekranı bir PC'dekinden farklı olabilir.
Tarama Yöntemleri
Web Browser iki tarama yöntemi sağlar: İşaretçi Tarama ve Bağlantı Tarama. İşaretçi Tarama seçim için
işaretçiyi taşımanızı sağlarken Bağlantı Tarama odağı taşımak için yön oklarını kullanmanızı sağlar.
Varsayılan Web Browser tarama yöntemi İşaretçi Tarama'dır. Bağlantı Tarama öğesini etkinleştirmek için, Bağlantı
Tarama simgesini seçin.
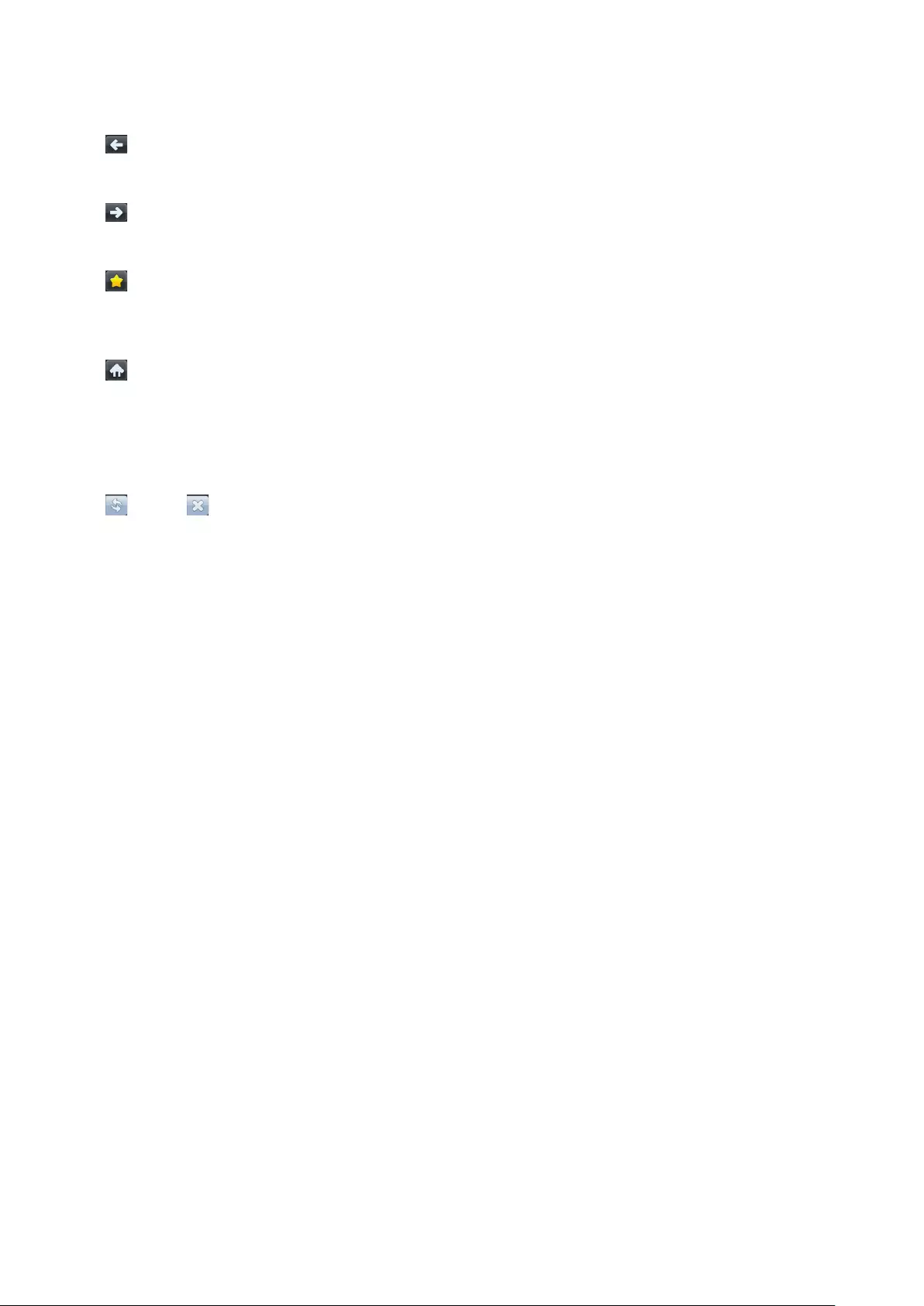
50
Bir Bakışta Komut ve Durum Çubuğu
Komut ve durum çubuğunu ekranın en üstünde görüntülemek için Web Browser'ı açın. Aşağıdaki öğeler mevcuttur:
● Geri
Önceki sayfaya gidin.
● İlet
Sonraki sayfaya gidin.
● Yer İmleri ve Geçmiş
Yer İmleri ve Geçmiş ekranına gidin. Bu ekranda, geçerli sayfayı Yer imleri'ne ekleyin veya yer imi eklenen bir
sayfayı taşıyın, düzenleyin veya silin. Geçmiş ekranında dolaşarak ziyaret edilen sayfalara kolayca erişin.
● Ana Sayfa
Ana ekrana gidin.
● Adres Çubuğu
Geçerli sayfanın adresini kontrol edin veya sayfaya gitmek için bir web sayfası adresi girin.
● Yenile / Durdur
Geçerli sayfayı yeniden yükleyin veya geçerli sayfanın yeniden yüklenmesini durdurun.
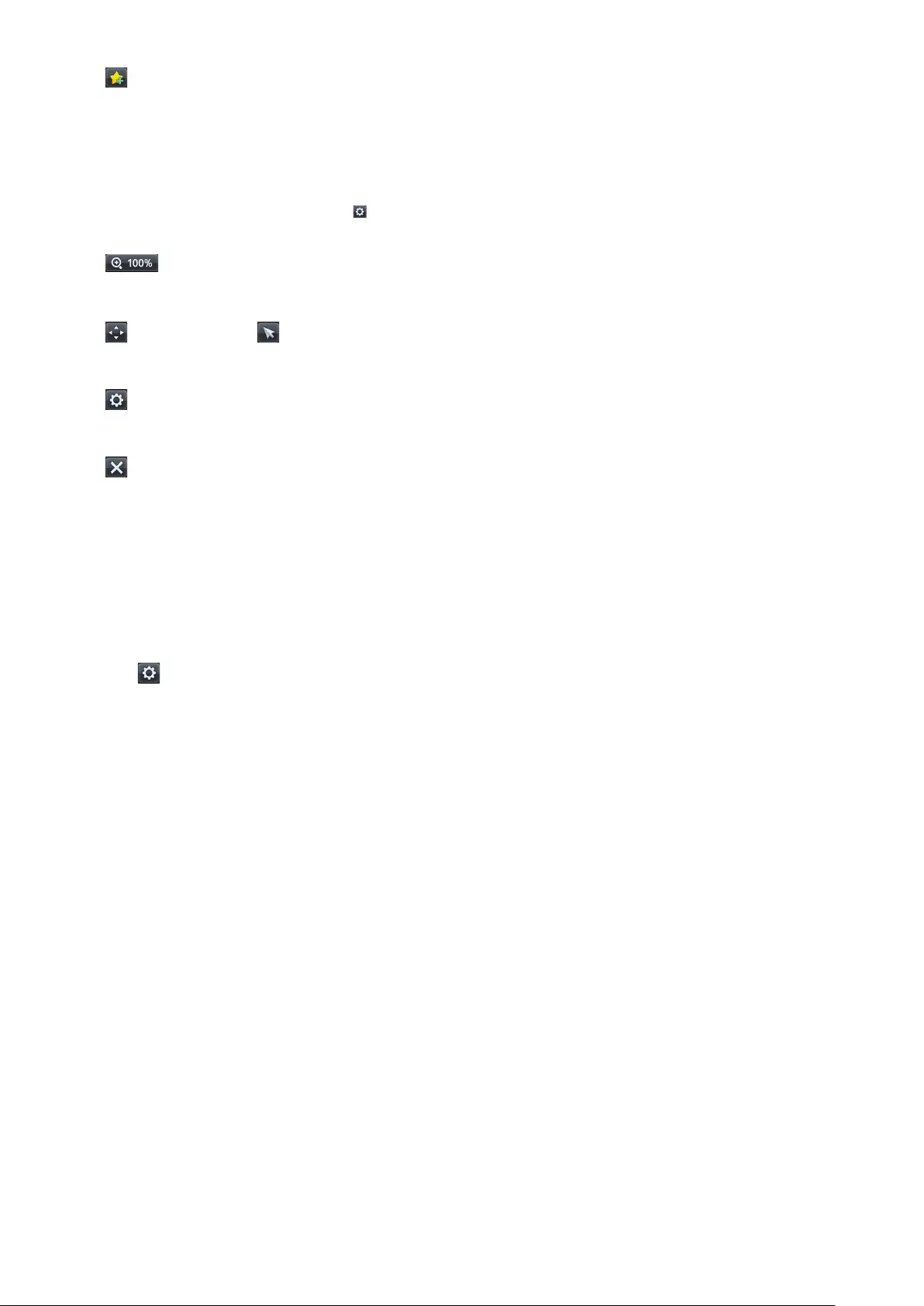
50 51
● Yer imine ekle
Geçerli sayfayı Yer İmlerine ekleyin.
● Ara
Kullanıcı tanımlı arama motorunu kullanarak bir anahtar sözcük araması yapın.
" Arama motorunu değiştirmek için, simgesini seçin ve sonra Arama Motoru Ayarla menüsünde bir arama motoru
seçin.
● Zoom
Geçerli web sayfasında yakınlaştırın veya uzaklaştırın.
● Bağlantı Tarama / İşaretçi Tarama
Web Browser tarafından desteklenen iki tarama yönteminden birini seçin.
● Ayar
Web Browser ayarlarını yapılandırın.
● Kapat
Web Browser'dan çıkın.
● Yeni Sekme
Yeni bir sekme açın.
Tarama Tercihleri
Ekrandaki öğesini seçin. Tarama ayarlarını ihtiyaçlarınıza göre veya size uygun olacak şekilde yapılandırın.
" Bazı öğeler web sayfasına bağlı olarak kullanılamayabilir. Kullanılamayan öğeler grileştirilir.
● Yakalamayı Aç / Yakalamayı Kapat
Ykl etkn içn kmnd Enter ve ok tş bsn. Öğlr ekrnd istdğnz knma tşdktn snr Yk dvre dışı brk içn tkr Enter’a bsn.
● Onaylanmış Siteler
Çocukların uygunsuz web sayfalarına erişimini önlemek için, önceden kayıtlı web sayfalarına erişimi sınırlayın.
" Onaylanmış Siteler öğesini seçerken bir şifre girmeniz istenecektir. Şifreyi girin. Varsayılan şifre 0000'dır.
Onaylanmış Siteler özelliği: Onaylanmış Siteler özelliği öğesini etkinleştirin/devre dışı bırakın.
Onaylanmış Siteler için şifreyi sıfırla: Şifreyi değiştirin.
Gçrli siteyi ekle: Geçerli web sayfasını Onaylanmış Siteler içine ekleyin.
Onaylanmış Siteleri Yönet: Onaylanmış Siteler içine eklemek istediğiniz web sayfasının adresini girin veya
listeden birini seçin ve silin.
" Hiç web sayfası listelenmezken Onaylanmış Siteler özelliği öğesini etkinleştirme herhangi bir web sayfasına erişimi
kısıtlayacaktır.
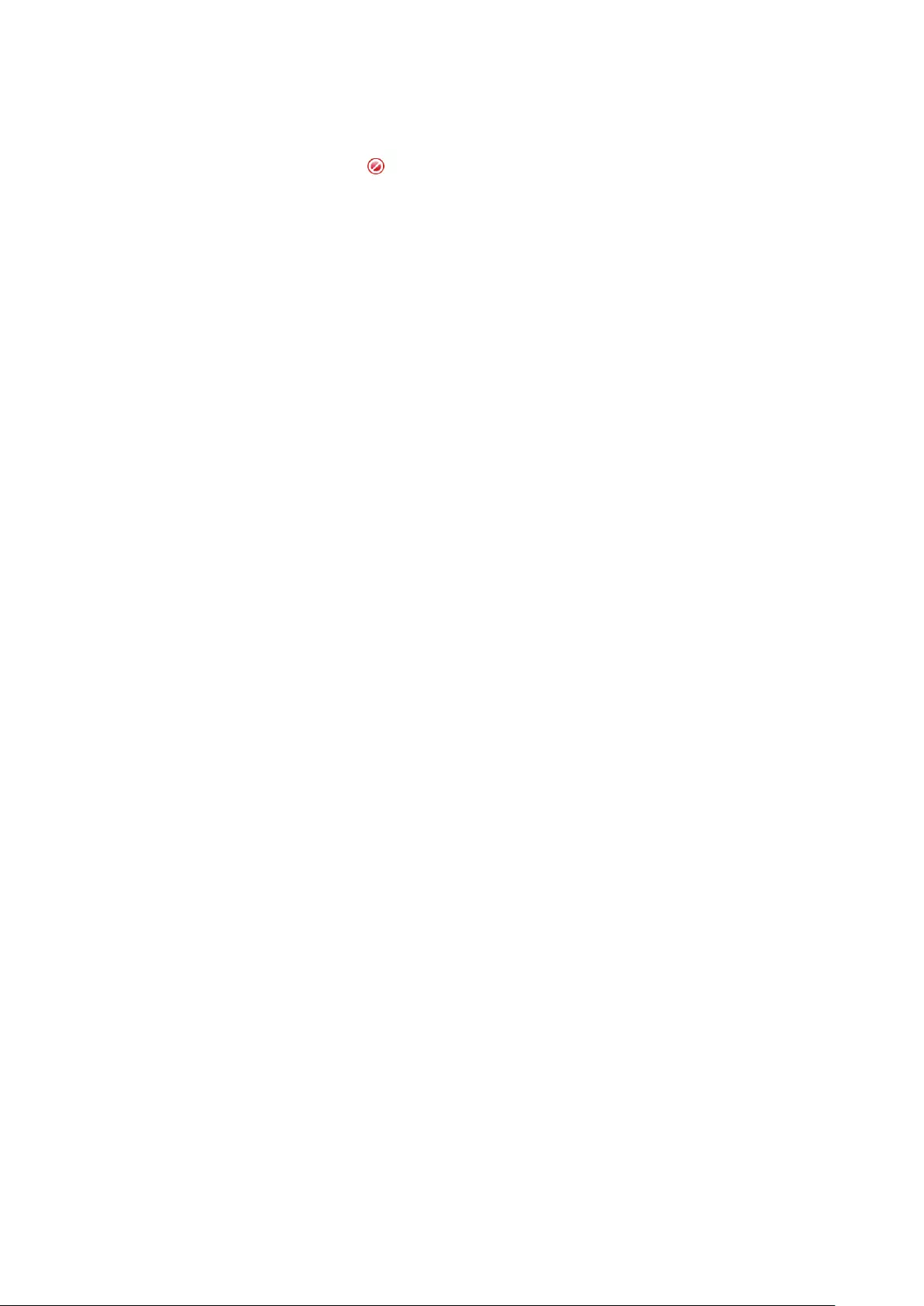
52
● Özel Tarama Açık / Özel tarama kapalı
Özel Tarama özelliğini etkinleştirin/devre dışı bırakın. Özel Tarama öğesini etkinleştirme tarama geçmişini
kaydetmeyecektir.
" Özel Tarama öğesini etkinleştirirken, simgesi adres çubuğunun başında görünür.
● Arama Motoru Ayarla
Varsayılan arama motorunu listeden ayarlayın.
● Web Tarayıcı Ayarları
Tarama davranışları veya güvenlik gibi, Web Tarayıcı Ayarları öğesini yapılandırın.
Ana sayfa olrk ayrla: Bir web sayfası seçin ve ana sayfa olarak ayarlayın.
Açlr Pncr Eng: Açılır pencereleri engelleyin veya engellerini kaldırın.
Sayfa Engelleme: Ticari sayfalar gibi sayfaları engelleyin veya engelini kaldırın. Bir web sayfasının adresini
girerek engellemek için sayfalar listesini yönetin.
Genel: Tarama geçmişi veya Internet kullanım bilgilerini silin veya Web Browser öğesini sıfırlayın. Zararlı kodlar
veya kimlik avcısı siteler tarafından erişilmesini kısıtlamak için Güvenlik Modu öğesini Açık olarak ayarlayın.
Şifreleme: Otomatik seç öğesini Açık olarak ayarlayın veya listeden bir kodlama yöntemi seçin.
İşaretçi: İşaretçi hızını İşaretçi Tarama modunda ayarlayın veya bağlantı erişim yöntemini değiştirin.
Tarayıcı Bilgisi: Geçerli Web Browser sürümünü kontrol edin.
● Yardım
Bu, Web Browser temellerini size tanıtacaktır.
SAMSUNG APPS Ekranında Uygulamaları Yeniden Düzenleme
1.
SAMSUNG APPS ekranında, sırasını değiştirmek istediğiniz uygulamaya gidin.
2.
Enter düğmesini basılı tutun. Açılır bir menü görünür.
3.
Açılır menüde, Taşı öğesini seçin.
4.
Bir uygulamayı istenen bir konuma taşıyın ve uygulamayı yeniden seçin.
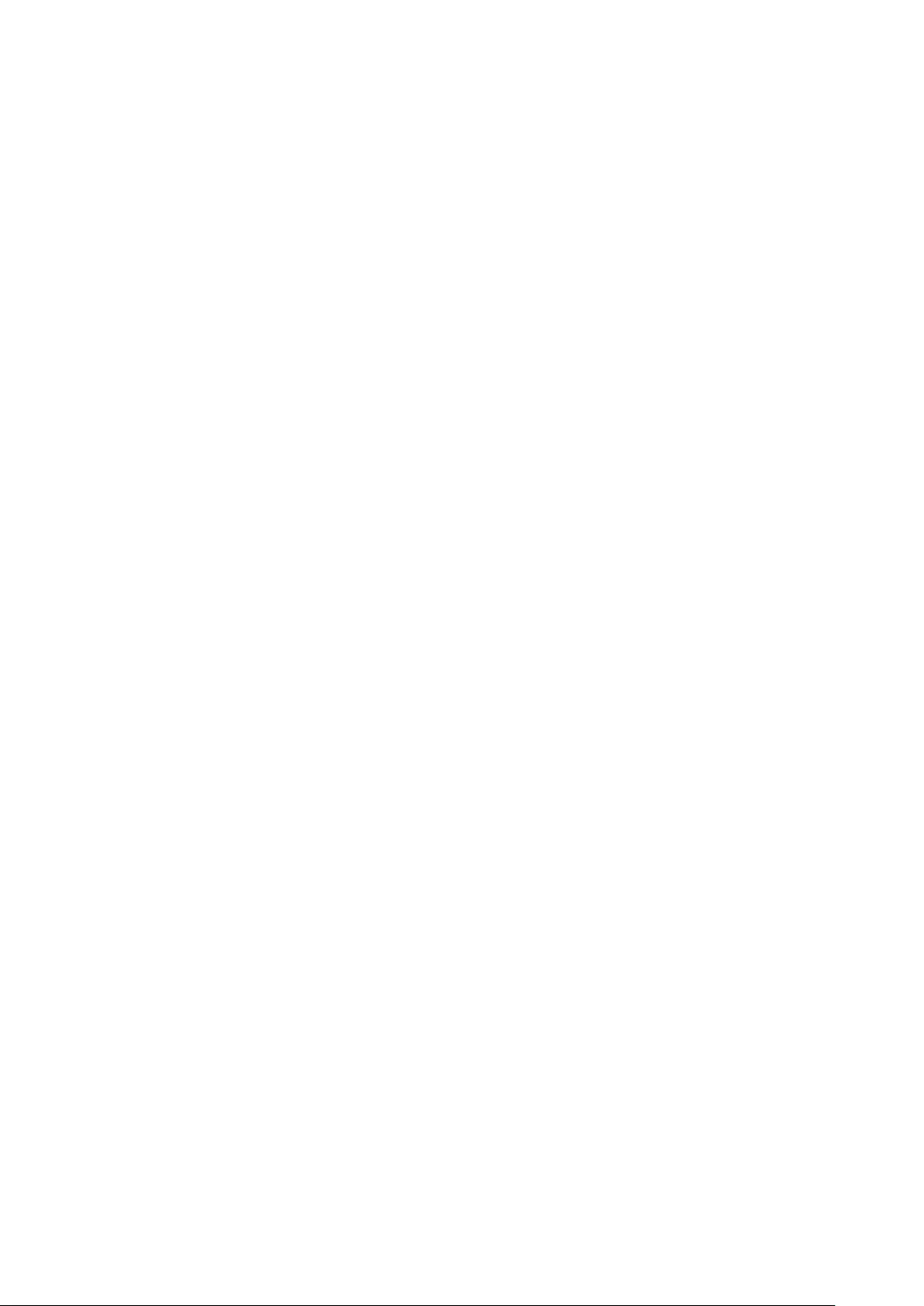
52 53
Bir Uygulamayı TV'den Kaldırma
"Bir uygulama kaldırılırsa uygulamayla ilgili verilerin de silineceğini unutmayın.
Bir Uygulamayı Kaldırma
1.
SAMSUNG APPS ekranında, kaldırmak istediğiniz uygulamaya gidin.
2.
Enter düğmesini basılı tutun. Açılır bir menü görünür.
3.
Ekrandaki açılır menüde, Sil öğesini seçin. Kaldırma onayı penceresi görünür. Evet öğesini seçin. Seçili
uygulama kaldırılır.
Birden Fazla Uygulamayı Kaldırma
1.
SAMSUNG APPS ekranında, kaldırmak istediğiniz uygulamaya gidin.
2.
Enter düğmesini basılı tutun. Açılır bir menü görünür.
3.
Ekrandaki açılır menüde, Çoklu Silme öğesini seçin. Uygulama simgelerinde bir onay kutusu görünür.
4.
Kaldırmak istediğiniz tüm uygulamaları seçin ve sonra Sil öğesini seçin. Kaldırma onayı penceresi görünür.
Evet öğesini seçin. Seçili uygulamalar kaldırılır.
Bir Uygulamayı Derecelendirme/İnceleme
Ayrıntılı uygulama bilgileri ekranında, uygulamayı derecelendirebilir veya uygulama geliştiricisine bir inceleme
gönderebilirsiniz.
"Bir uygulamayı derecelendirmek veya incelemek için, Samsung Hesabı'nızda oturum açmanız gerekir. Sadece uygulama
veya oyun satın alırken TV ile puan verebilir veya inceleme yazabilirsiniz.
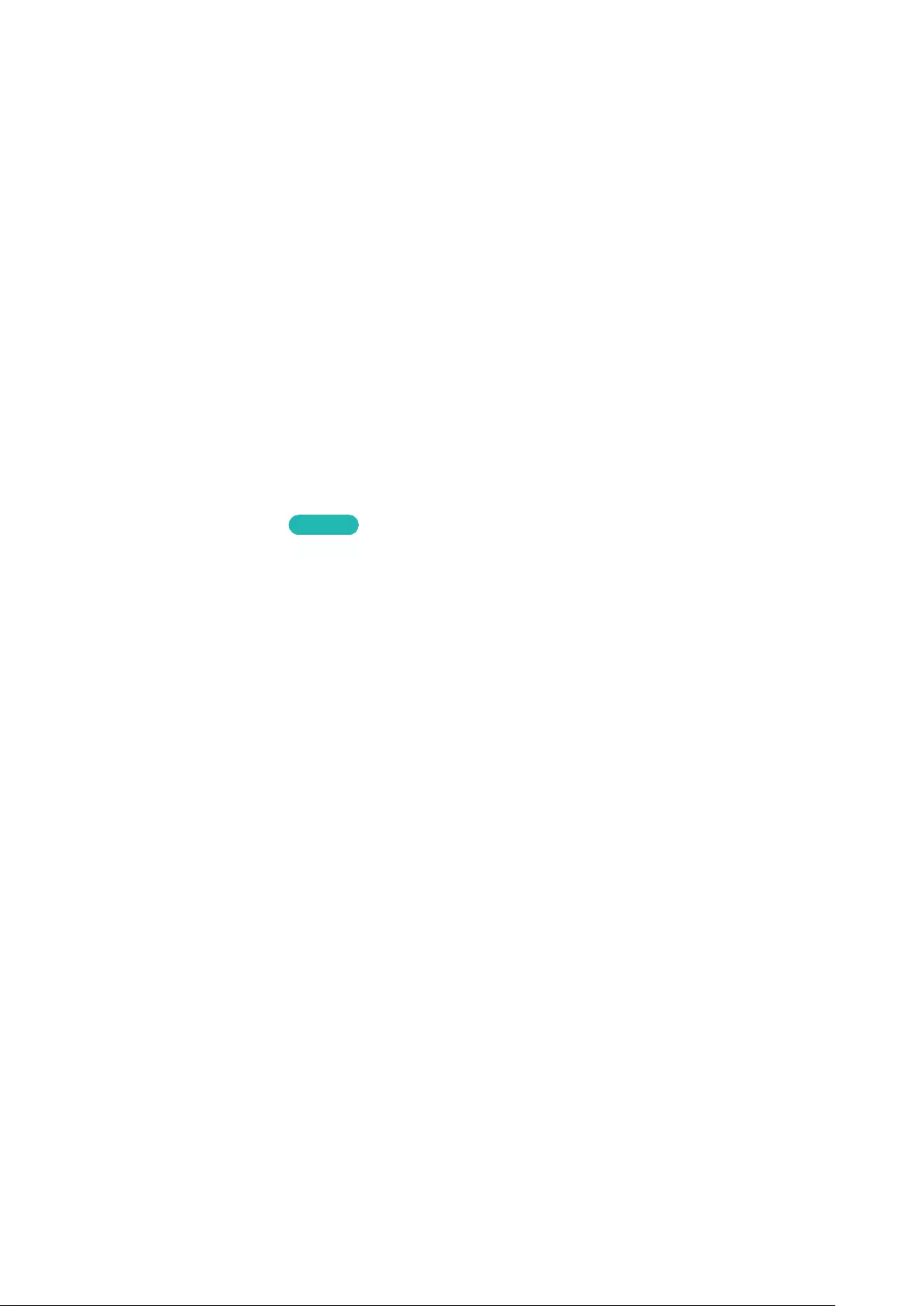
54
Updating an App (Bir Uygulamayı Güncelleme)
1.
SAMSUNG APPS ekranında, güncellemek istediğiniz uygulamaya gidin.
2.
Enter düğmesini basılı tutun. Açılır bir menü görünür.
3.
Ekrandaki açılır menüde, Uygulama güncelle öğesini seçin. Açılır bir pencere görünür.
4.
Güncellemek istediğiniz tüm uygulamaları seçin ve sonra Güncelle öğesini seçin. Seçili tüm uygulamalar son
sürümlerine güncellenir.
Otomatik Uygulama Güncellemesini Ayarlama
Smart Hub > Uygulama Ayarları
Uygulamaları otomatik güncellemek için, Smart Hub > Uygulama Ayarları öğesine gidin ve Otomatik Güncelleme
öğesini Açık olarak ayarlayın. Güncellemeler kullanılabilir hake geldikçe TV'de yüklü uygulamalar otomatik olarak
güncellenir.
SAMSUNG APPS Özellikleri
Smart Hub > Uygulama Ayarları Şimdi Dene
TV'nizde yüklü uygulamalarla ilgili özellikleri yapılandırabilirsiniz.
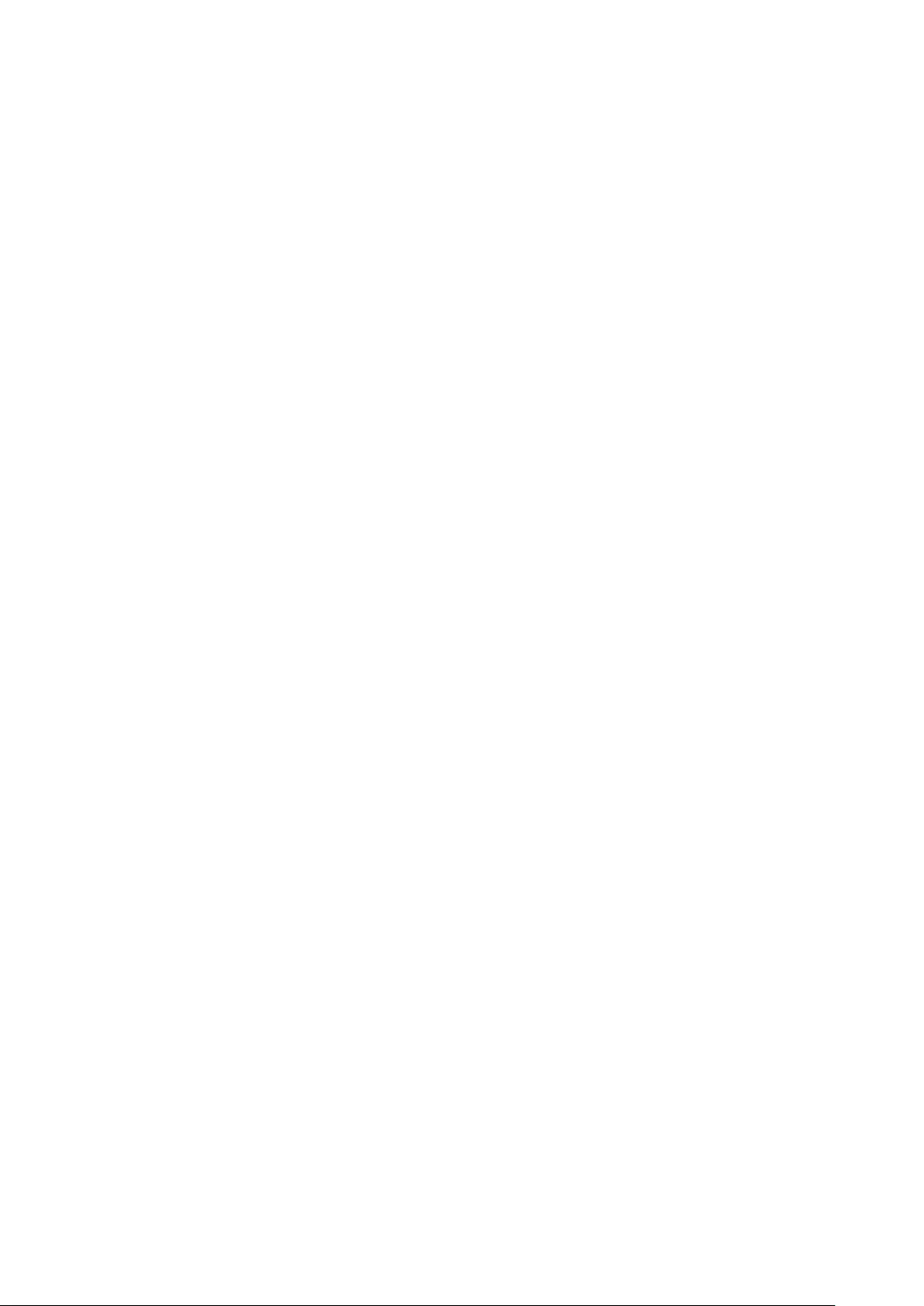
54 55
Push Bildirimi Öğesini Ayarlama
Push bildirimi işlevi TV'de yüklü uygulamaların kullanıcıya uyarılar ve mesajlar göndermesini etkinleştirir.
1.
Smart Hub > Uygulama Ayarları > Push Bildirim Ayarları öğesine gidin ve Push Bildirimi öğesini Açık olarak
ayarlayın.
2.
Push bildirimleri almak istediğiniz uygulamaların Push Bildirimi ayarını Açık olarak ayarlayın. Seçili
uygulamaların push bildirimi işlevi etkinleştirilir.
"Push Bildirimi uygulama listesi yalnızca Push Bildirim Ayarları'nı destekleyen yüklü uygulamaları gösterir.
TV İzlerken Bir Uygulamayı Kullanma
Bir kanala bağlı bir uygulama TV'de yüklüyse, program bilgilerini görüntüleyebilir ve TV izlerken uygulamanın
sunduğu ilgili hizmetleri kullanabilirsiniz.
Smart Hub > Uygulama Ayarları öğesine gidin ve Kanala Bağlı Uygulamalar öğesini Açık olarak ayarlayın.
"Bu özellik yalnızca TV'de yüklü Kanala Bağlı Uygulamalar özelliğini destekleyen uygulamalarla kullanılabilir.
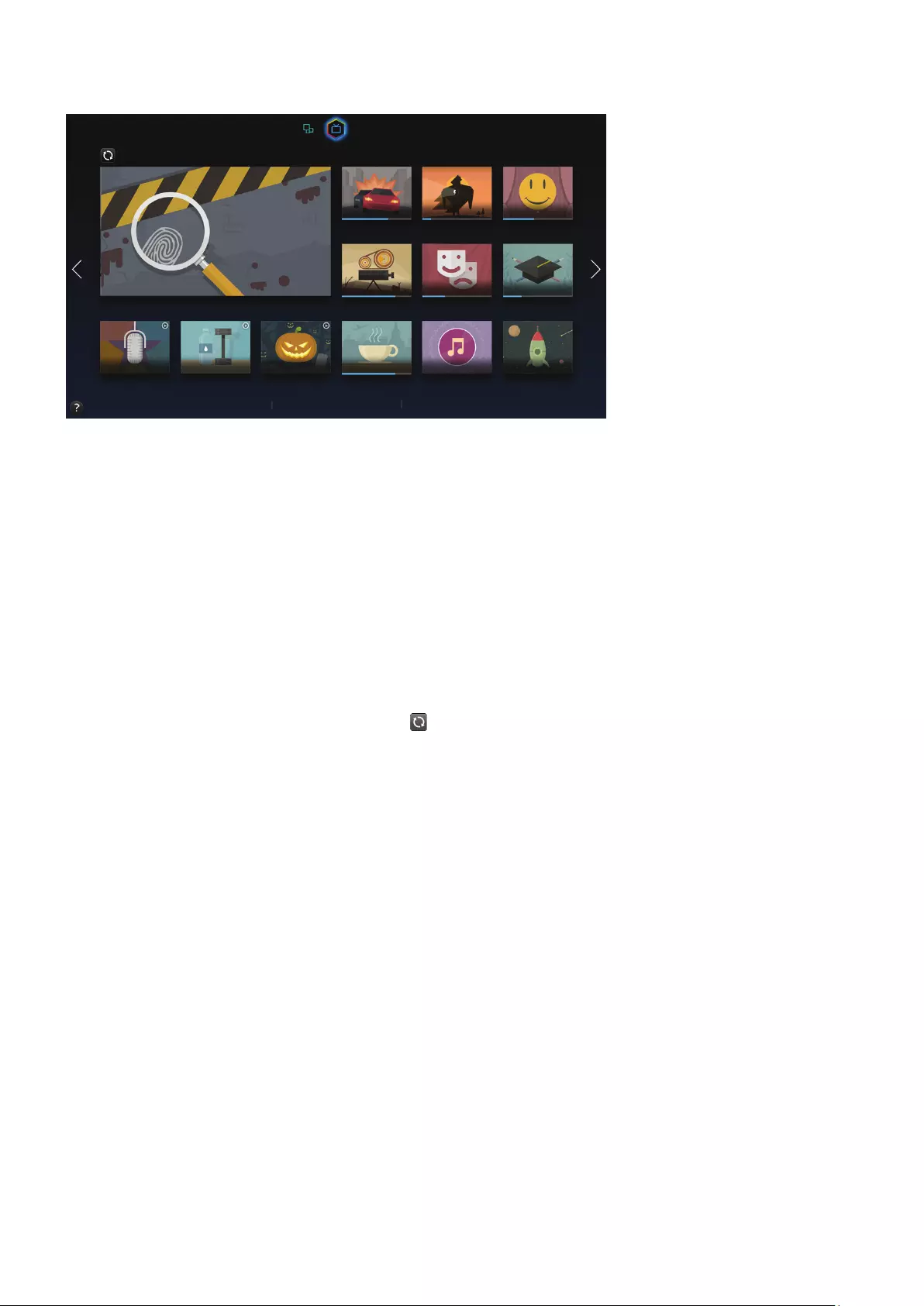
56
On TV Panelini Kullanma
On TV
SİZİN İÇİN
Kılavuz Zaman Çizelgesi Görünümü
Eğilim Blrlm
" Gerçek menü ekranı TV modeline bağlı olarak değişebilir.
" Bu hizmet veya işlevlerinden bazıları bazı ülkelerde veya bölgelerde kullanılamayabilir.
" Önerilen içeriğin kullanılabilirliği belirli modele ve bölgeye bağlıdır.
Smart Hub'ın On TV paneli, TV izlerken önerilen kanallar için program listelerini görüntülemenizi sağlar. Önerilenler
listesindeki bir programa geçiş yapabilir veya gelecek bir program için Zamanlı Görüntüleme ayarını yapabilirsiniz.
" On TV'ı kullanmadan önce, TV'nin Internet'e bağlı olduğunu kontrol edin. On TV öğesini kullanabilmek için TV Internet'e
bağlı olmalıdır.
" Yayın bilgileri sağlayıcısına bağlı olarak On TV tarafından önerilen kanallar veya programlar gerçeklerinden farklı olabilir.
Önerilenler listesinden istenen bir programı seçin. Geçerli olarak yayınlanıyorsa seçili programı hemen
izleyebilirsiniz veya henüz yayınlanmadıysa ayrıntılı program bilgileri ekranına gidebilirsiniz.
" Önerilen içerik listesini değiştirmek için ekrandan öğesini seçin.
" Yayınlanmakta olan bir program için bir ilerleme çubuğu görünür. Gelecek bir program için, yayınlamak için kalan süre
görünür.
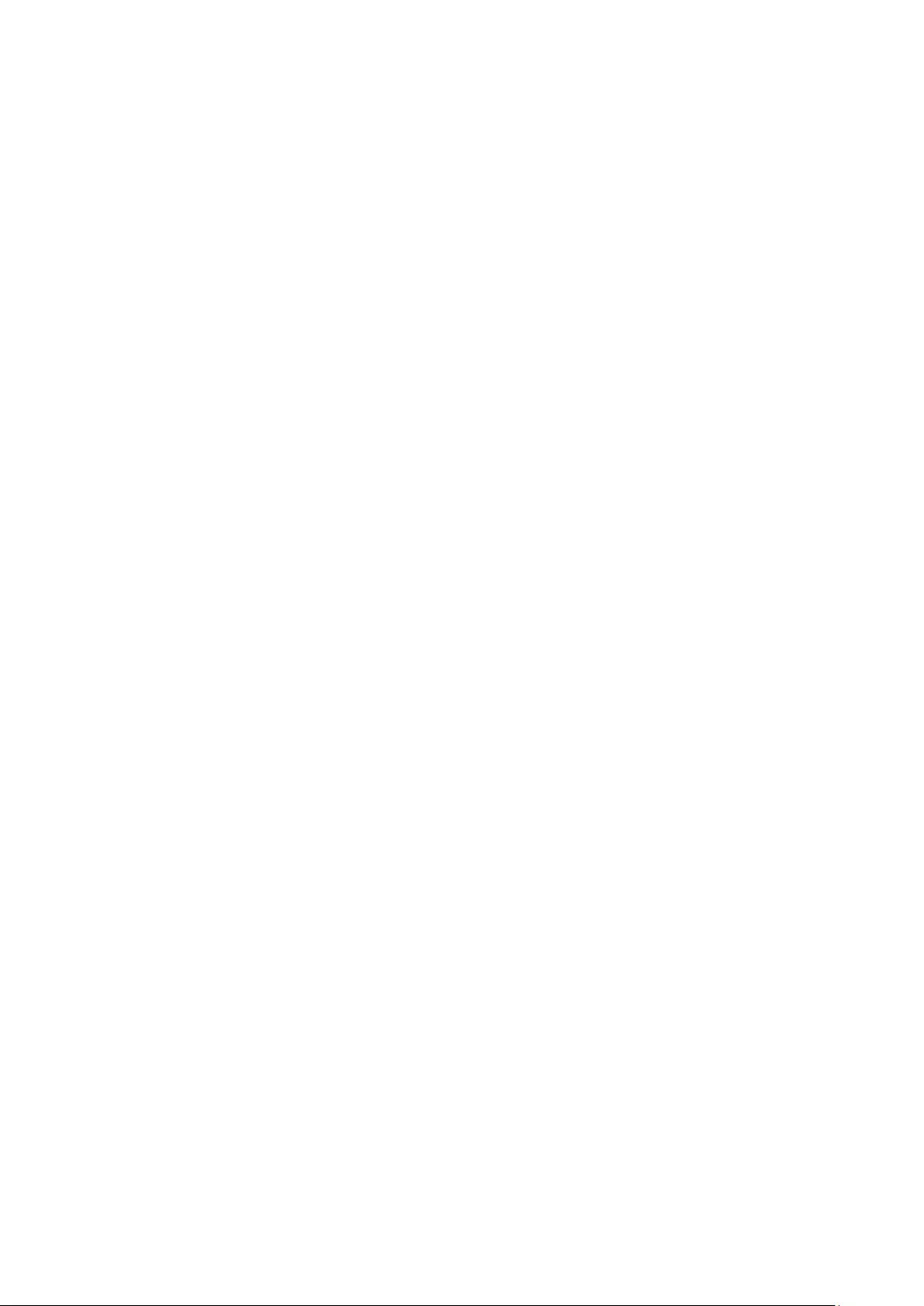
56 57
Aşağıdaki seçeneklere erişmek için ekranın en altındaki navigasyon çubuğuna gidin:
●Dijital Kanalların Program Planını Görüntüleme
Bir bakışta her dijital kanalın program planını görüntülemek için ekranın altındaki Kılavuz öğesini seçin.
Program zamanlamasını kontrol edebilir ve hatta bir Zamanlı Görüntüleme ayarlayabilirsiniz.
"Kılavuz yalnızca dijital kanallar hakkında bilgi sağlar. Analog kanallar desteklenmez.
●Zamana Göre Program Önerileri
Günün farklı zamanlarında program önerilerini görüntülemek için ekranın en altındaki Zaman Çizelgesi
Görünümü öğesini seçin.
●Popüler Videolar
En trend veya en popüler içeriği görüntülemek için ekranın en altındaki Eğilim Blrlm öğesini seçin.
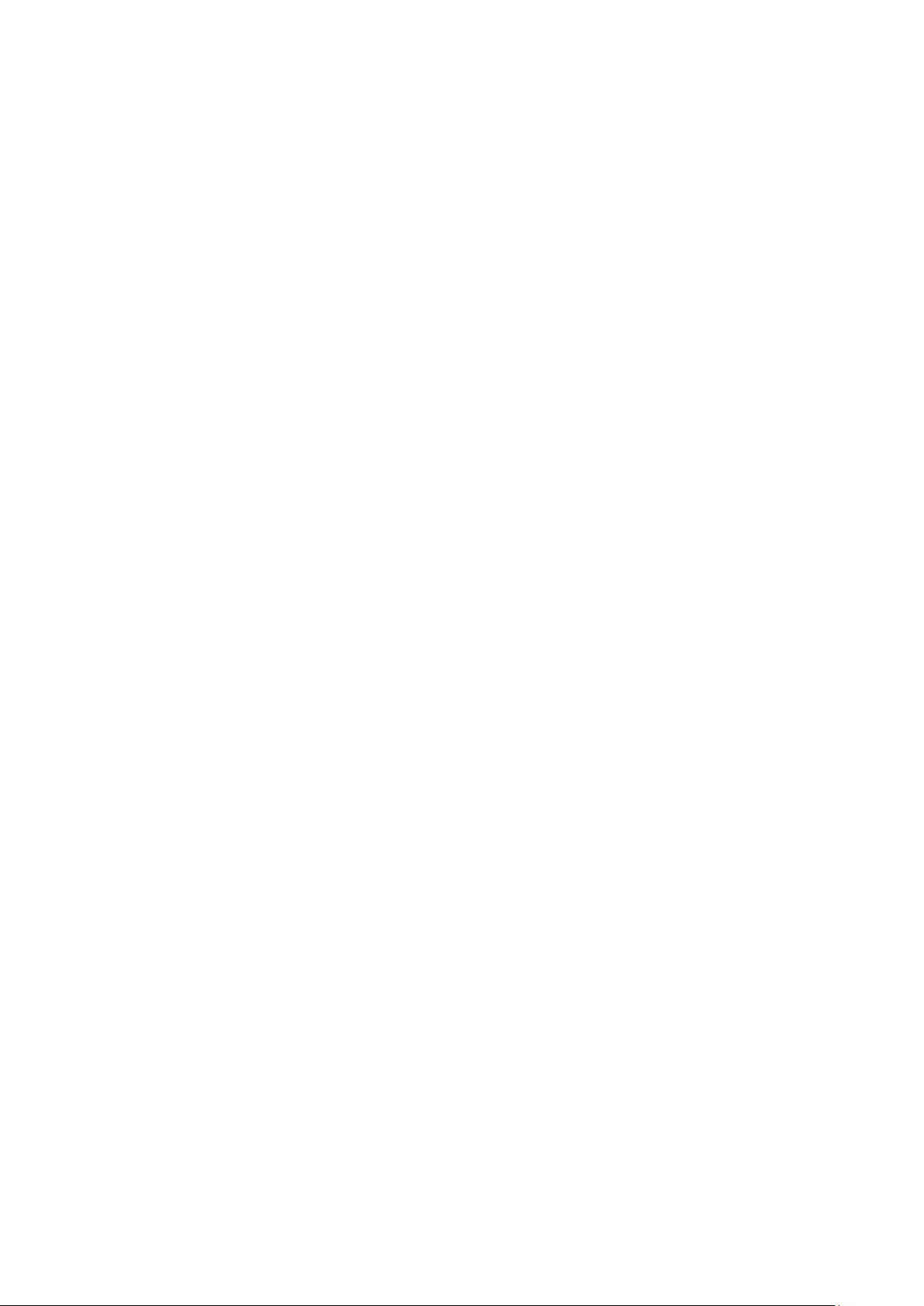
58
Açılır Menü İşlevlerini Kullanma
Odağı istenen bir programa taşıyın ve Enter düğmesini basılı tutun. Aşağıdaki seçenekler mevcuttur:
"Kullanılabilir işlevler seçili programa göre değişebilir.
●Ayrıntılı Bilgileri Görüntüleme
Seçili program hakkında ayrıntılı bilgi ekranına gidebilirsiniz.
●Ayırma
Program için bir Zamanlı Görüntüleme ayarlayabilirsiniz.
Ayrıntılı Program Bilgileri Görüntüleme
1.
Odağı istenen bir programa taşıyın ve Enter düğmesini basılı tutun. Seçenekler menüsü görünür.
2.
Ekrandaki Seçenekler menüsünden, Ayrntlr görntl öğesini seçin. Seçili program hakkında ayrıntılı bilgi ekranı
görünür.
Ayrıntılı bilgi ekranında seçili program hakkında daha fazla bilgi bulabilirsiniz ve aşağıdaki işlevleri kolayca
kullanabilirsiniz:
●Bir Kanala Gitme
Seçili programın kanalına atlayın.
●Ayırma
Program için bir Zamanlı Görüntüleme ayarlayın.
"Bu işlev yalnızca yayınlanmakta olan programlar için kullanılabilir.
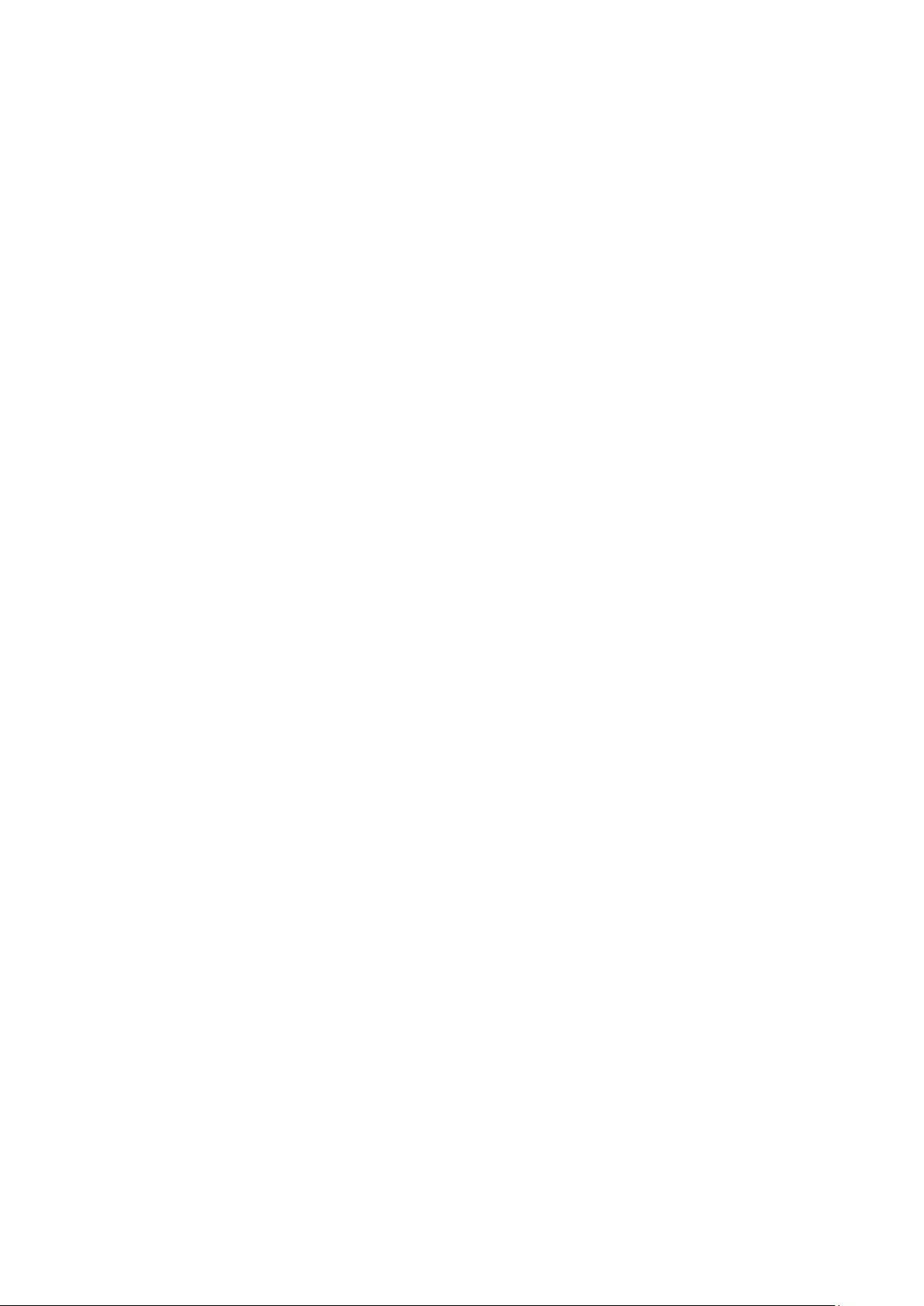
58 59
●İlgili İçeriği Görüntüleme
Programla ilgili içerik listesini görüntüleyin. Listeden bir öğe seçerseniz, seçili öğenin ayrıntılı ekranı görünür.
●Derece
Programı derecelendirebilirsiniz.
TV’yi Aç Ayrlr Öğesini Yapılandırma
"Kullanılabilirlik ilgili modele ve bölgeye bağlıdır.
Smart Hub > TV’yi Aç Ayrlr
On TV (TV’yi Aç) öğesi için sinyal alım yöntemini, kablo şirketini ve diğer yayın izleme ortam ayarlarını yapabilirsiniz.
Smart Hub > TV’yi Aç Ayrlr öğesine gidin, Servis Sağlayıcısını Kurun ayarlarını seçin ve ekrandaki talimatlara göre
yayın izleme ortam ayarlarını yapın.
Otomatik Bildirimler Alma
TV'yi sık izlenen bir program yayınlanırken bir bildirimi görüntülemek için yapılandırabilirsiniz.
Smart Hub > TV’yi Aç Ayrlr öğesine gidin ve Otomatik Bildirimler öğesini Açık olarak ayarlayın.
Öneri Türünü Değiştirme
Almak istediğiniz önerilerin türü olarak kendi tercih ettiğiniz programları ve kişilerin genel olarak tercih ettiği
programları seçebilirsiniz.
Smart Hub > TV’yi Aç Ayrlr öğesine gidin, Tavsiye Tipi öğesini seçin ve istenen bir türe ayarlayın.
Yetişkin İçeriğini Önerilenler Listesinden Kaldırma
Yetişkinler için derecelendirilen önerilen programlar otomatik engellenecek şekilde bu ayarı yapılandırabilirsiniz.
Smart Hub > TV’yi Aç Ayrlr öğesine gidin ve Yetişkin İçeriği Engelle öğesini Açık olarak ayarlayın.
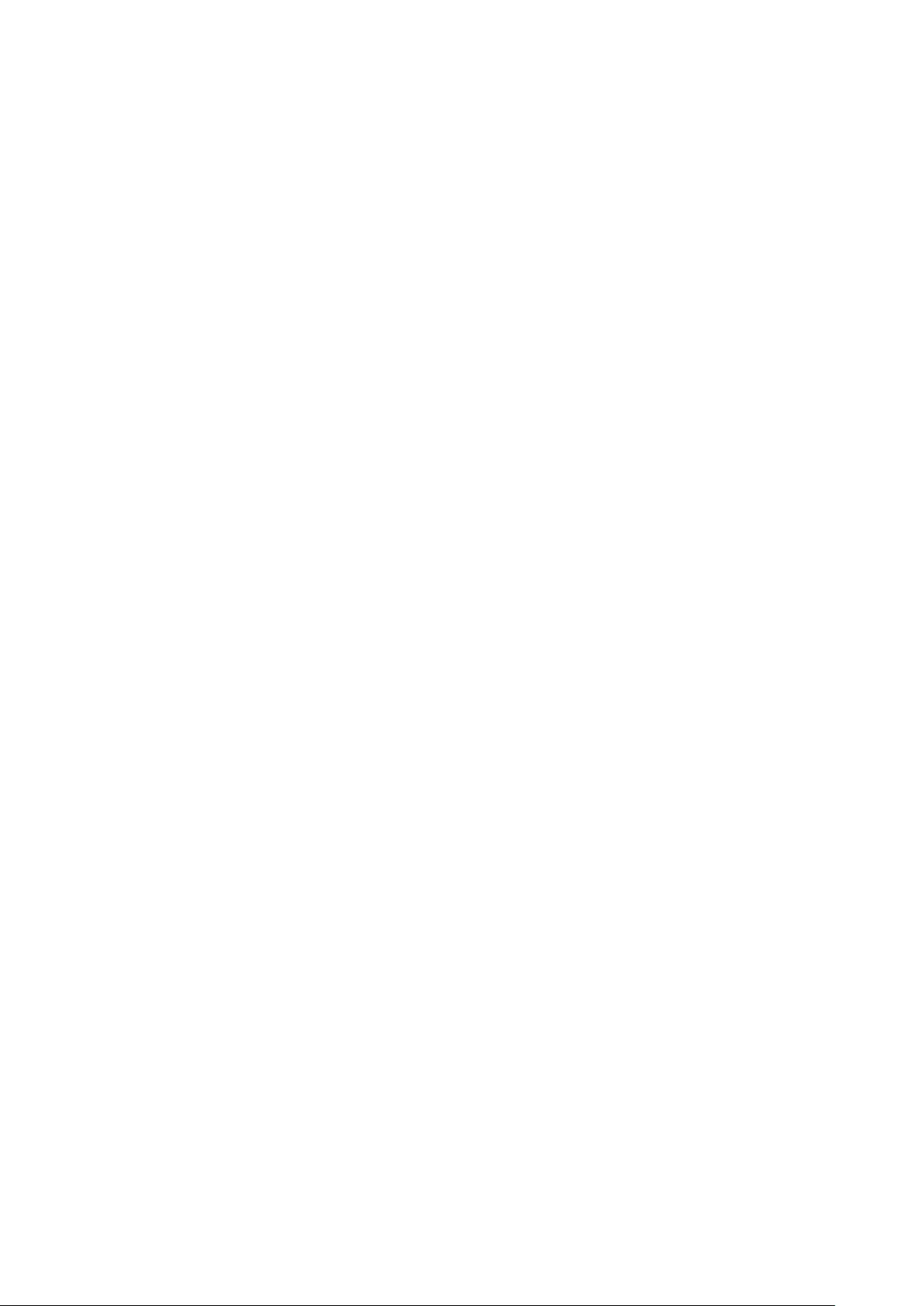
60
Fotoğraf, Video ve Müzik (MULTİMEDYA) Yürütme
"İçerik veya depolama cihazı TV tarafından desteklenmiyorsa ortam içeriğini yürütemezsiniz. Daha fazla bilgi için, bkz.
"Fotoğraf, Video ve Müzik Dosya Sınırlamaları".
"Bir USB cihazına bağlanmadan önce önemli dosyaları yedekleyin. Samsung hasar görmüş veya kayıp dosyalar için sorumlu
tutulamaz.
Bir USB Cihazından Ortam İçeriğini Oynatma
1.
Multimedya işlevini kullanmak için, KEYPAD düğmesine basın ve sonra Media Play öğesini seçin. TV'ye bağlı
USB cihazları listelenir.
2.
Erişmek istediğiniz cihazı seçin. Seçili USB cihazından klasörler ve dosyalar listelenir.
3.
Oynatmak istediğiniz ortam içeriğini seçin. Bu, seçili içeriği oynatır.
"Alternatif olarak, oynatılacak ortam içeriğine gidin ve içeriği oynatmak için ∂ düğmesine basın.
"TV izlerken bir USB cihazını TV'ye bağlarsanız, ekranda açılır bir pencere görünür, böylece kolayca USB cihazındaki
klasörlere ve dosyalara gidebilirsiniz.
"Alternatif olarak, Kaynak ekranında bir USB cihazını seçerseniz, ekranda bir açılır pencere görünür, böylece kolayca USB
cihazındaki klasörlere ve dosyalara gidebilirsiniz.
Bir USB Cihazını Güvenli Bir Şekilde Kaldırma
1.
SOURCE düğmesine basın. Kaynak ekranı görünür.
2.
Kaldırmak istediğiniz USB cihazına gidin ve Enter düğmesini basılı tutun. Bir seçenekler penceresi görünür.
3.
Listeden Uzak USB öğesini seçin.
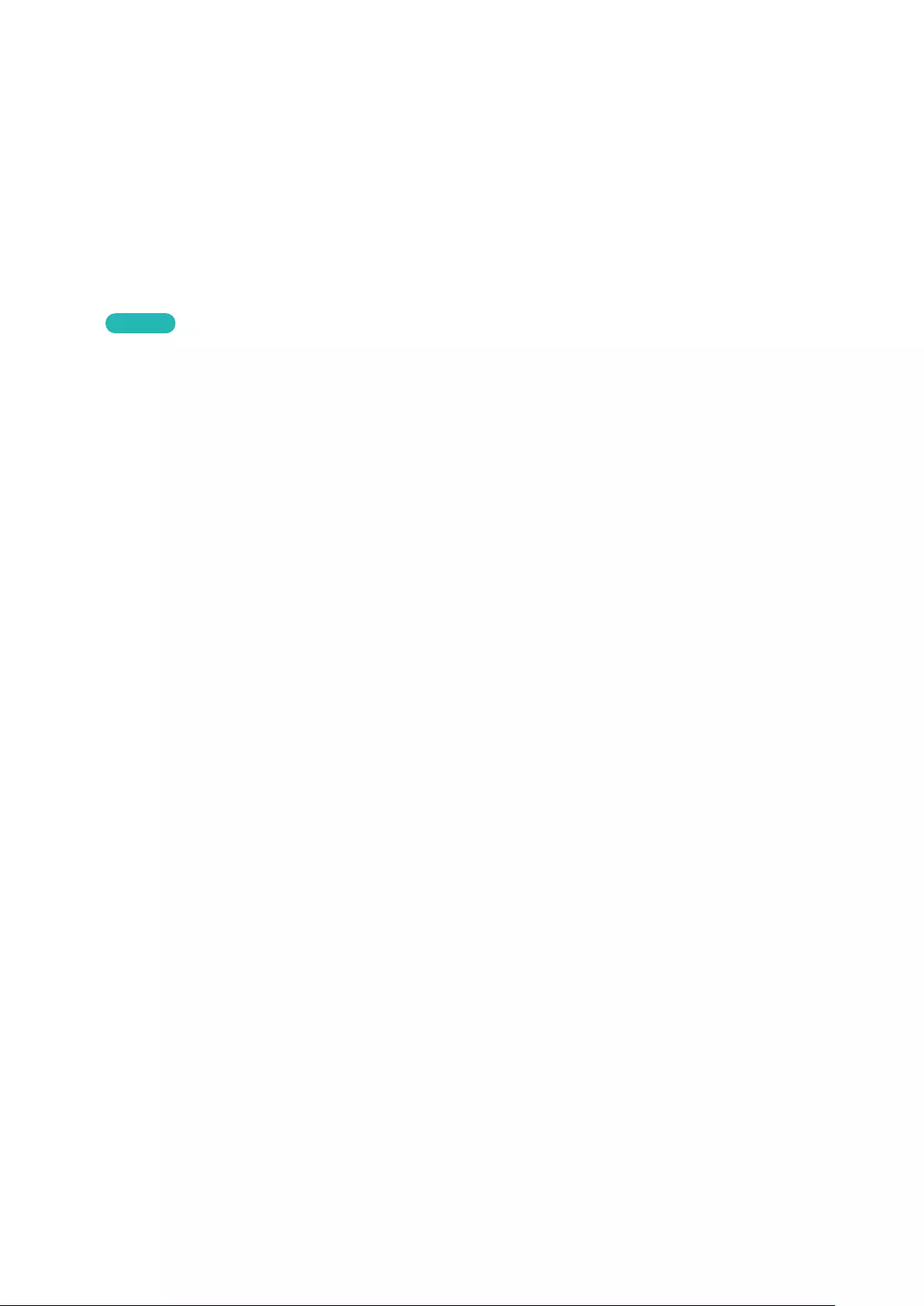
60 61
Bir Bilgisayarda/Mobil Cihazda Kayıtlı Çoklu Ortam İçeriğini Oynatma
Bir Bilgisayarla/Mobil Cihazla Bağlantıya İzin Verme
Bir bilgisayardaki veya mobil cihazdaki çoklu ortam içeriğini TV'de oynatmak için, TV'de bilgisayarla bağlantıya izin
vermeniz gerekir.
"Herhangi bir DLNA DMC cihazda bir bilgisayara veya mobil cihaza bağlanabilirsiniz. DLNA DMC işlevi kullanıcıların bir
mobil cihazı TV'ye bağlamalarını, çoklu ortam içeriği aramalarını ve TV'de oynatma işlemlerini kontrol etmelerini sağlar.
1.
Ağ > Multimedya Cihazı Ayarları öğesine gidin. TV'ye bağlı cihazlar listelenir.
Şimdi Dene
2.
TV'ye bağlamak istediğiniz cihazla bağlantıya izin verin. Ortam dosyalarını yalnızca TV'ye bağlanmasına izin
verilen cihazlardan oynatabilirsiniz.
"Bir bilgisayar veya mobil cihaz çoklu ortam içeriğinin oynatılmasını isterse, TV'de bağlantıya izin verme onay
penceresi görünür, böylece kolayca bilgisayarı veya mobil cihazı bağlayabilirsiniz.
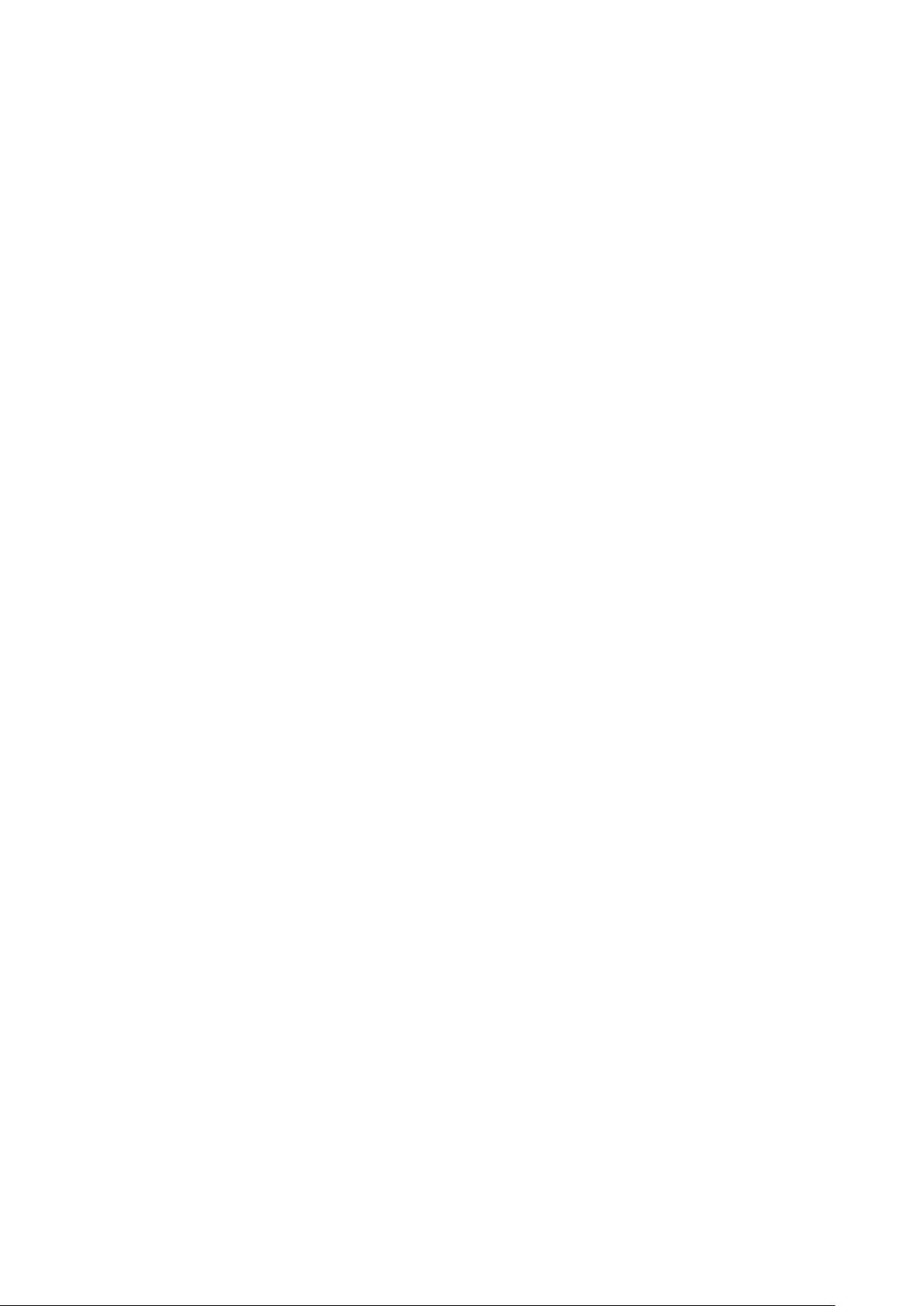
62
Ev Ağı (DLNA) Yoluyla Bağlanıldığında
"Bir bilgisayarı ev ağı (DLNA) yoluyla bağlamak içindir.
"Bir mobil cihazı ev ağı (DLNA) yoluyla bağlamak içindir.
"Ortam dosyalarını üçüncü taraf DLNA sunucusu yoluyla oynatmaya çalıştığınızda uyumluluk sorunları yaşayabilirsiniz.
"Ancak, bir bilgisayar veya bir mobil cihaz tarafından paylaşılan içerik, içeriğin kodlama türüne ve dosya biçimine bağlı
olarak oynatılamayabilir. Ayrıca, bazı işlevler kullanılamayabilir.
"Çoklu ortam içeriği ağ durumuna göre düzgün oynatılamayabilir. Bu durumda bir USB depolama cihazı kullanın.
1.
öğesine gidin Ağ > Multimedya Cihazı Ayarları. TV'ye bağlı cihazlar listelenir.
2.
Ev ağı (DLNA) yoluyla bağlanan bir cihazı seçin. Seçili cihaz tarafından paylaşılan klasörler ve dosyalar
listelenecektir.
3.
Listeden oynatmak istediğiniz ortam içeriğini seçin. Bu, seçili içeriği oynatır.
"Alternatif olarak, ortam içeriğine gidin ve oynatmak için ∂ öğesine basın.
Samsung Link Yoluyla Bağlanıldığında
"Bir bilgisayarı Samsung Link yoluyla bağlamak içindir.
"Bir mobil cihazı Samsung Link yoluyla bağlamak içindir.
"Ancak, bir bilgisayar veya bir mobil cihaz tarafından paylaşılan içerik, içeriğin kodlama türüne ve dosya biçimine bağlı
olarak oynatılamayabilir. Ayrıca, bazı işlevler kullanılamayabilir.
"Çoklu ortam içeriği ağ durumuna göre düzgün oynatılamayabilir. Bu durumda bir USB depolama cihazı kullanın.
1.
Smart Hub > Samsung Hesabı menüsüne gidin ve Otrm Aç 'nızla oturum açmak için Samsung Hesabı.öğesini
seçin.
2.
menüsünden Multimedya Cihazı Ayarları öğesini seçin.Ağ TV'ye bağlı cihazlar listelenir.
3.
Samsung Link yoluyla bağlı bir cihazı seçin. Seçili cihaz tarafından paylaşılan klasörler ve dosyalar
listelenecektir.
4.
Listeden oynatmak istediğiniz ortam içeriğini seçin. Bu, seçili içeriği oynatır.
"Alternatif olarak, ortam içeriğine gidin ve oynatmak için ∂ öğesine basın.
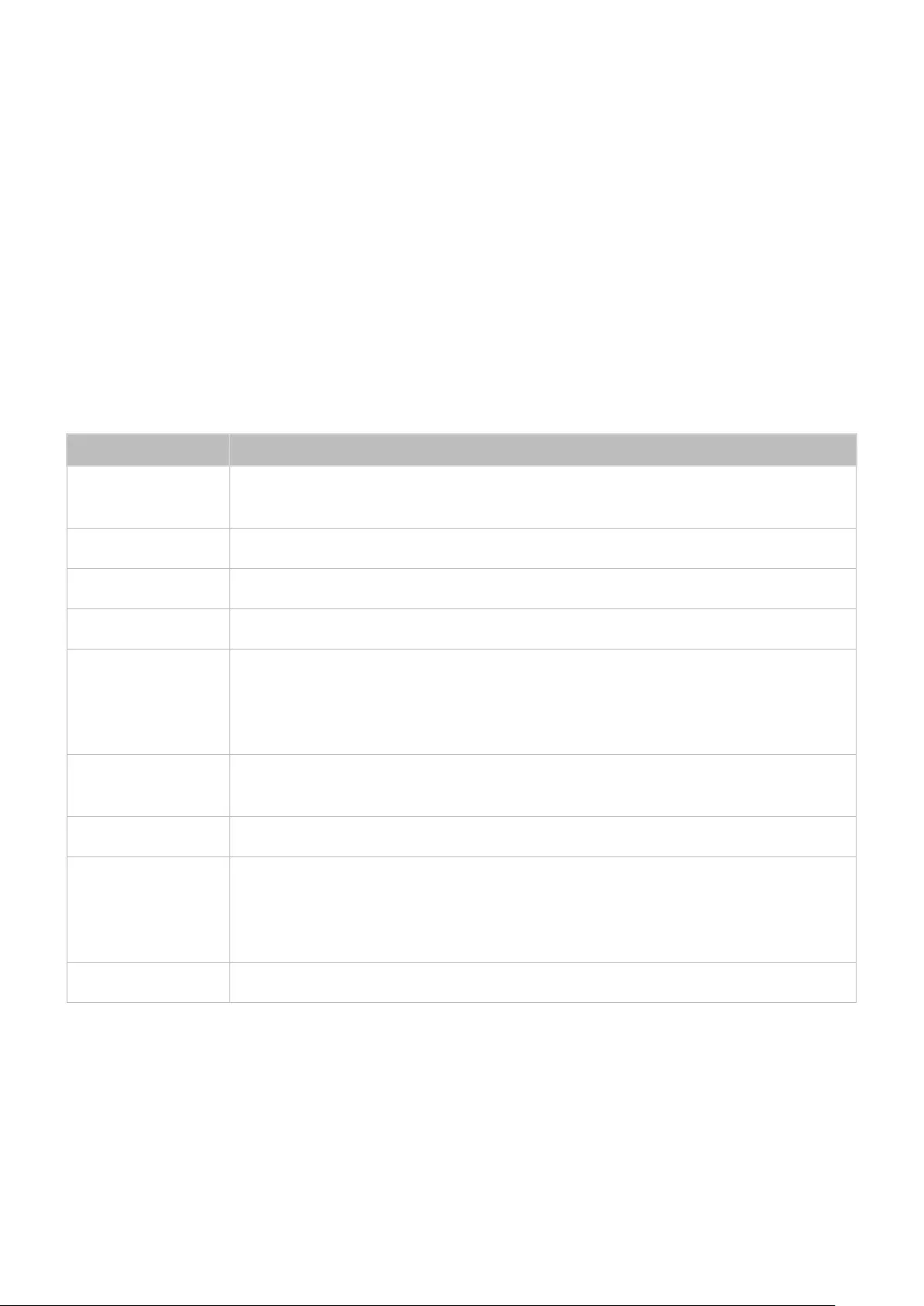
62 63
Fotoğrafları Oynatma
Fotoğrafları oynatabilirsiniz.
Fotoğrafları Görüntülerken Kullanılabilir Düğmeler ve İşlevler
Aşağıdaki düğmelere erişmek için enter'a basın. RETURN düğmesine basma oynatma düğmelerini gizler.
●Duraklat / Oynat
Bir slayt gösterisini başlatın veya durdurun. Slayt gösterisi özelliği, bir kerede bir fotoğraf olmak üzere seçili
klasörde bulunan tüm fotoğrafları görüntüler.
●Önceki / Sonraki
Kuyruktaki önceki/sonraki fotoğrafı görüntüleyin.
●Ayarlar
İşlev Açıklama
Slayt Gösterisi
Ayarları
Hız: Slayt gösterisi hızını ayarlayın.
Efektler: Slayt gösterisine geçiş efektlerini uygulayın.
Döndür Fotoğrafı döndürür.
Zoom En fazla 4 katına kadar yakınlaştırın.
Resim Modu Resim Modu'nu değiştirin.
Fon Müziği
Fotoğrafları görüntülerken fon müziğini dinleyin.
"Müzik dosyası fotoğraf dosyalarıyla aynı cihazda bulunmalıdır.
"Fon müziği çalınırken ekranda bir mini oynatıcı görünür. Mini oynatıcıyı müziği duraklatmak
veya farklı bir müzik dosyası çalmak için kullanın.
Ses Modu Ses Modu'nu değiştirin.
"Bu seçenek yalnızca fon müziği çalarken desteklenir.
Hoparlör Seç Fon müziği için hoparlörleri seçin.
Gönder
Bu işlev bilgisayarın "Kopyala" işleviyle aynıdır. Geçerli fotoğrafı başka bir depolama cihazına
göndermek için bu işlevi kullanın.
"Bu özelliğin desteklediği depolama cihazları hakkında bilgi için, bkz. "Depolama Cihazı Dosya
Aktarımları".
Bilgi Geçerli fotoğraf hakkında ayrıntılı bilgileri görüntüleyin.
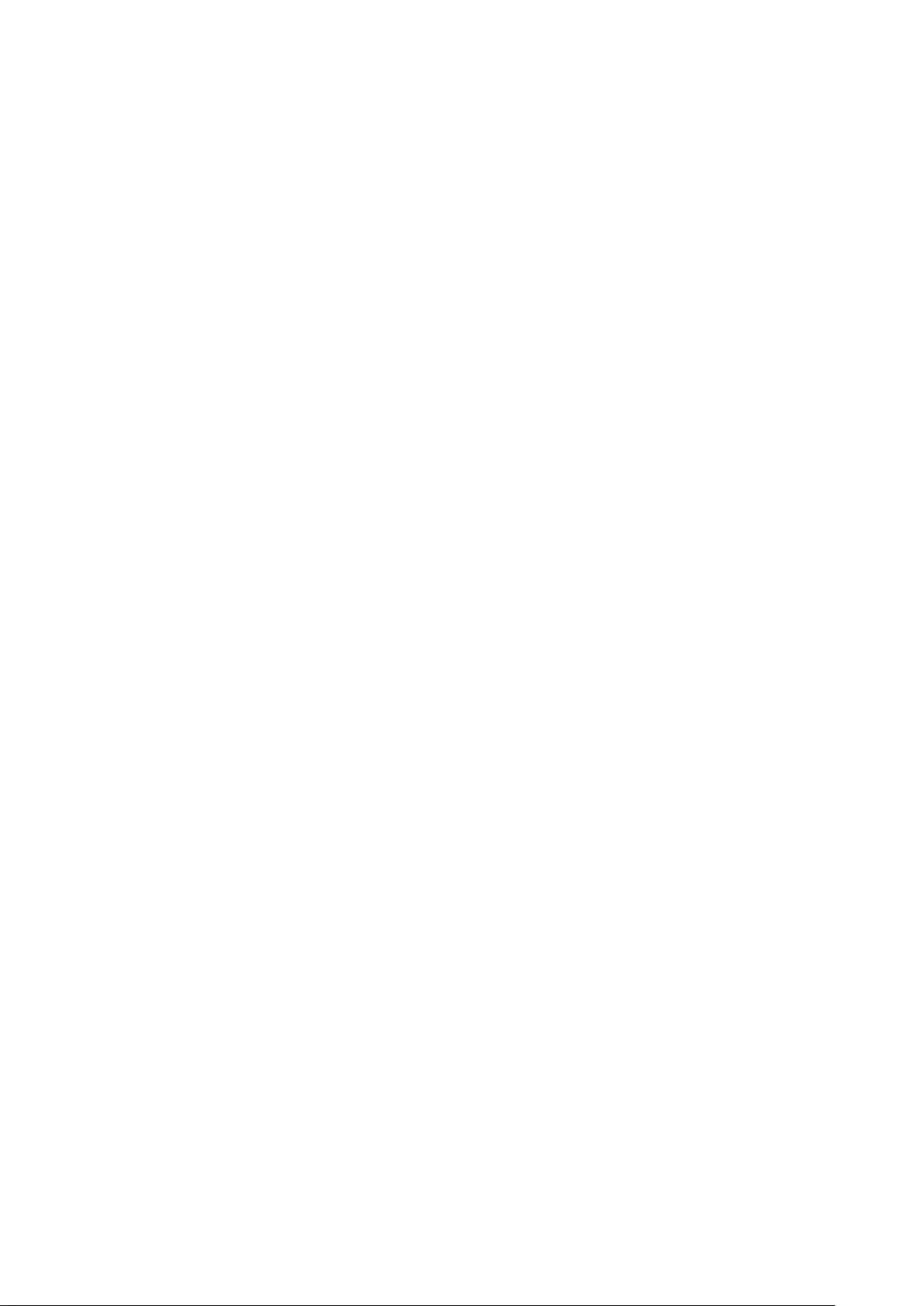
64
Videoları Oynatma
Videoları oynatabilirsiniz.
Video İzlerken Kullanılabilir Düğmeler ve İşlevler
Aşağıdaki düğmelere erişmek için enter'a basın. RETURN düğmesine basma oynatma düğmelerini gizler.
●Duraklat / Oynat
Videoyu duraklatın veya oynatın.
Video duraklatıldığında, aşağıdaki işlevleri kullanabilirsiniz. Ancak, video duraklatıldığında ses duyulmaz.
–Step (Adım): Duraklatılan videoyu bir kerede bir kare taramak için ∑ öğesine basın.
–Slow Motion (Ağır Çekim): Videoyu yavaşlatılmış oynatma hızında (1/8, 1/4, 1/2) oynatmak için …
düğmesini seçin.
●Geri sar / İleri sar
Videoya Geri sar veya İleri sar işlemi yapın. Düğmeyi tekrar tekrar seçme geri sarma/hızlı sarma hızını 3 kez
hızlandırır. Normal oynatma hızını geri yüklemek için ∂ öğesini seçin.
●Önceki / Sonraki
Önceki videoyu oynatmak için iki kez € öğesini seçin. € öğesini bir kez seçme geçerli videoyu baştan geri
yükler.
Sonraki videoyu oynatmak için, ‚ düğmesini seçin.
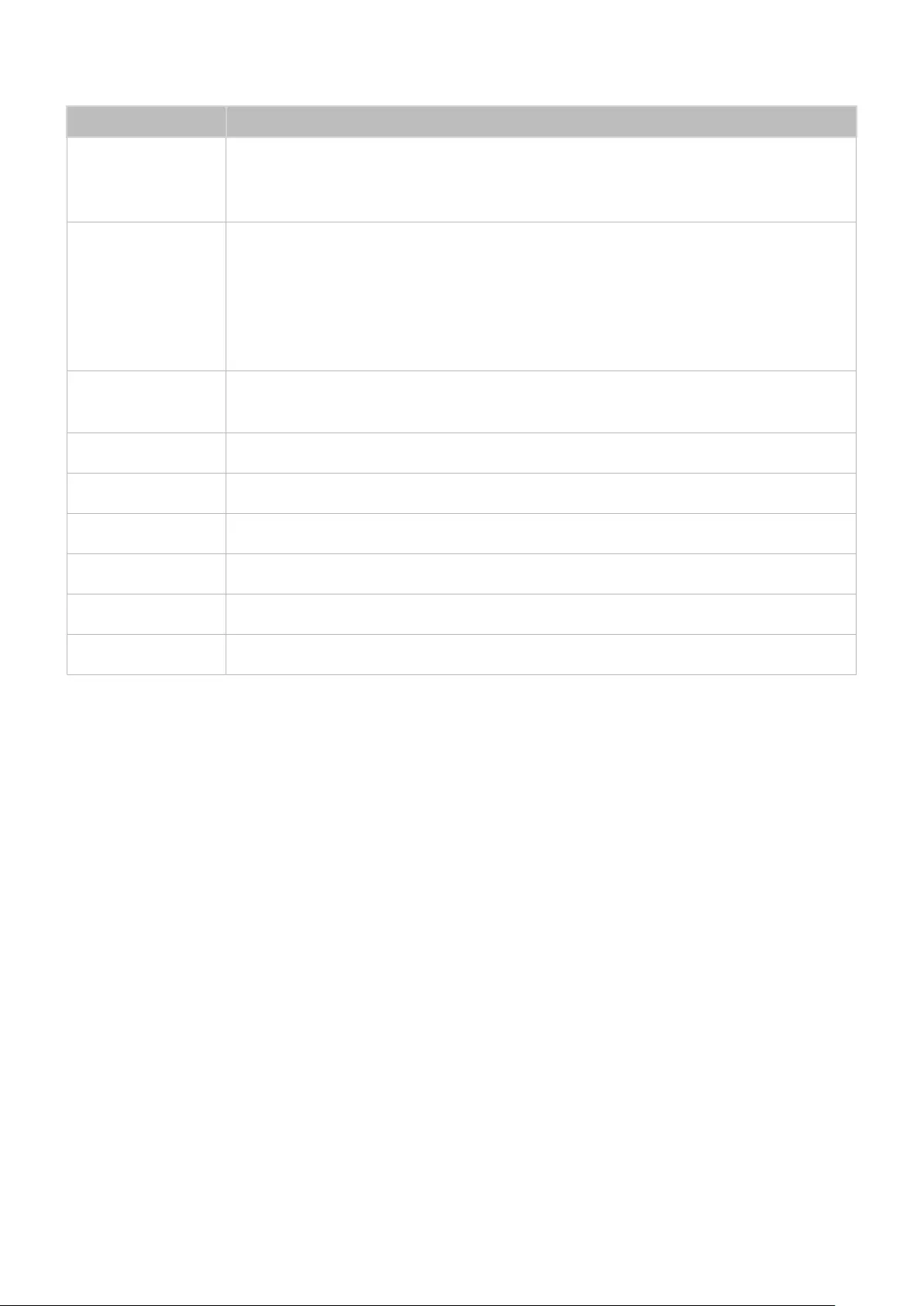
64 65
●Ayarlar
İşlev Açıklama
Sahne Seç
Bölüm Başlıkları: Aynı klasörde başka bir video seçin ve oynatın.
Zaman Çubuğu: ¡, £ düğmelerini videoyu 10 saniyelik aralıklarla taramak veya videoda o noktaya
atlamak için belirli bir zaman değeri girmek için kullanabilirsiniz.
Altyazılar
Videonun altyazısını kontrol edin.
Dil: Altyazıları açar ya da kapatır.
Eşitle: Video ve altyazılar eşitlenmediğinde, eşitlemeyi ayarlayabilirsiniz.
Eşitlemeyi Sıfırla: Altyazı eşitleme ayarını 0'a sıfırlayın.
Boyut: Altyazılar için yazı tipi boyutunu seçin.
Şifreleme: Altyazılar kesikse, kodlama dilini değiştirebilirsiniz.
Tekrarla Tekrarlama modunu ayarlayın. Biri Tkrar yalnızca geçerli yayını tekrar eder. Tümü Tekrar klasörde
bulunan tüm programları tekrar eder.
Resim Boyutu Resim boyutunu değiştirin. Ancak, desteklenen resim boyutu video içeriğine göre belirlenir.
Resim Modu Resim Modu ayarını değiştirin.
Ses Modu Ses Modu ayarını değiştirin.
Hoparlör Seç Sesi çalmak için bir hoparlör seçin.
Ses Dili İstediğiniz bir dili seçin. Bu seçenek yalnızca video, çoklu ses tipini desteklediğinde çalışır.
Bilgi Video hakkında ayrıntılı bilgiler görüntüleyin.
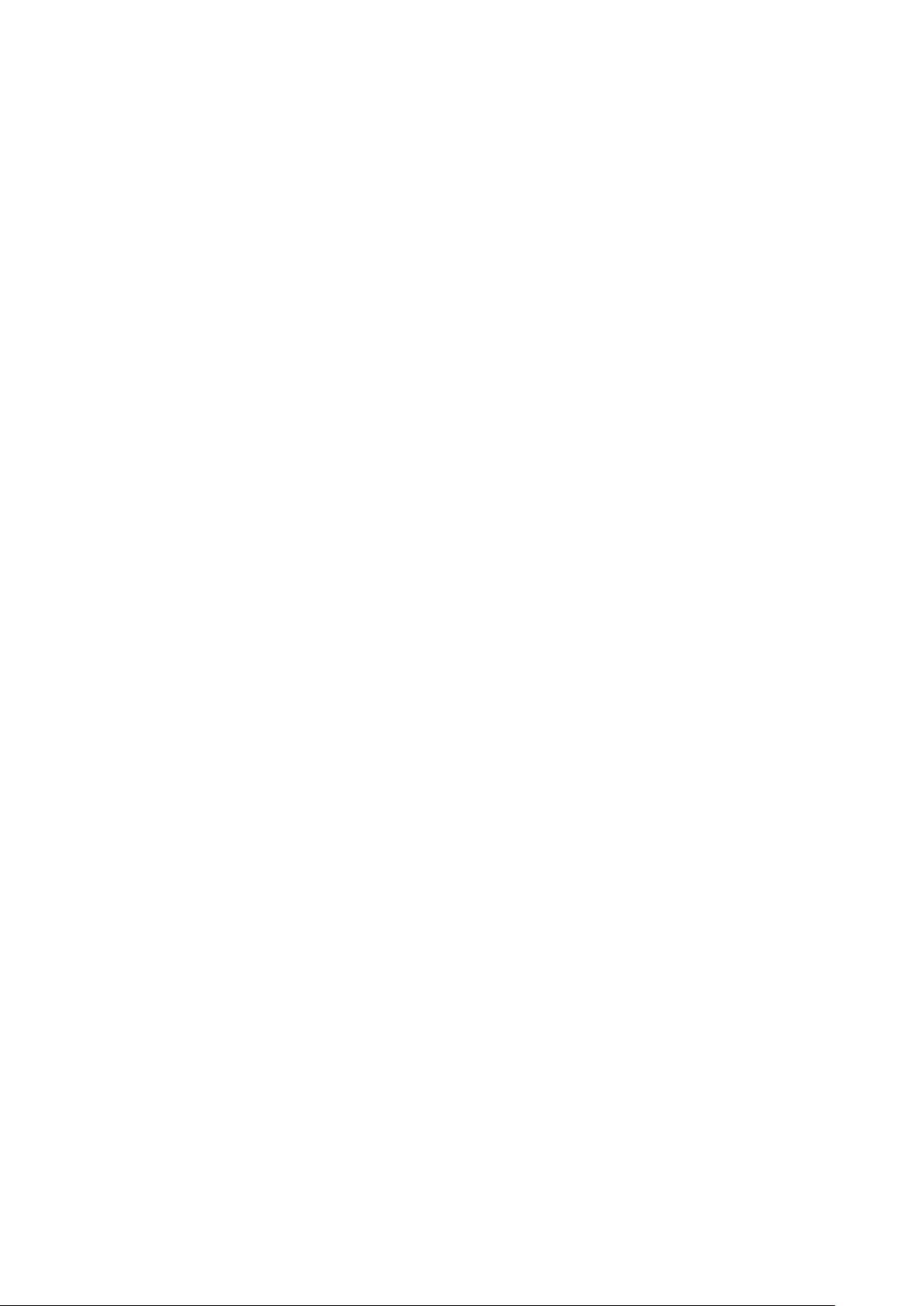
66
Müzik Çalma
Müzik çalabilirsiniz.
Müzik Çalarkan Kullanılabilir Düğmeler ve İşlevler
Aşağıdaki düğmelere erişmek için enter'a basın. RETURN düğmesine basma oynatma düğmelerini gizler.
●Duraklat / Oynat
Müziği duraklatın veya sürdürün.
●Geri sar / İleri sar
Müziği geri sarın veya ileri sarın. Normal oynatma hızını geri yüklemek için ∂ öğesini seçin.
●Önceki / Sonraki
Önceki müzik dosyasını çalmak için iki kez€ öğesini seçin. € öğesini bir kez seçme geçerli müzik dosyasını
baştan geri yükler.
Sonraki müzik dosyasını oynatmak için, ‚ düğmesini seçin.
●Tekrarla
Tekrarlama modunu ayarlayın. Biri Tkrar yalnızca geçerli müzik dosyasını tekrarlar.Tümü Tekrar, klasörde
bulunan tüm müzik dosyalarını tekrarlar.
●Karışık
Müzik dosyalarını sırasıyla veya rastgele çalın.
●Hoparlör Seç
Sesi çalmak için bir hoparlör seçin.
●Ses Modu
Ses Modu ayarını değiştirin.
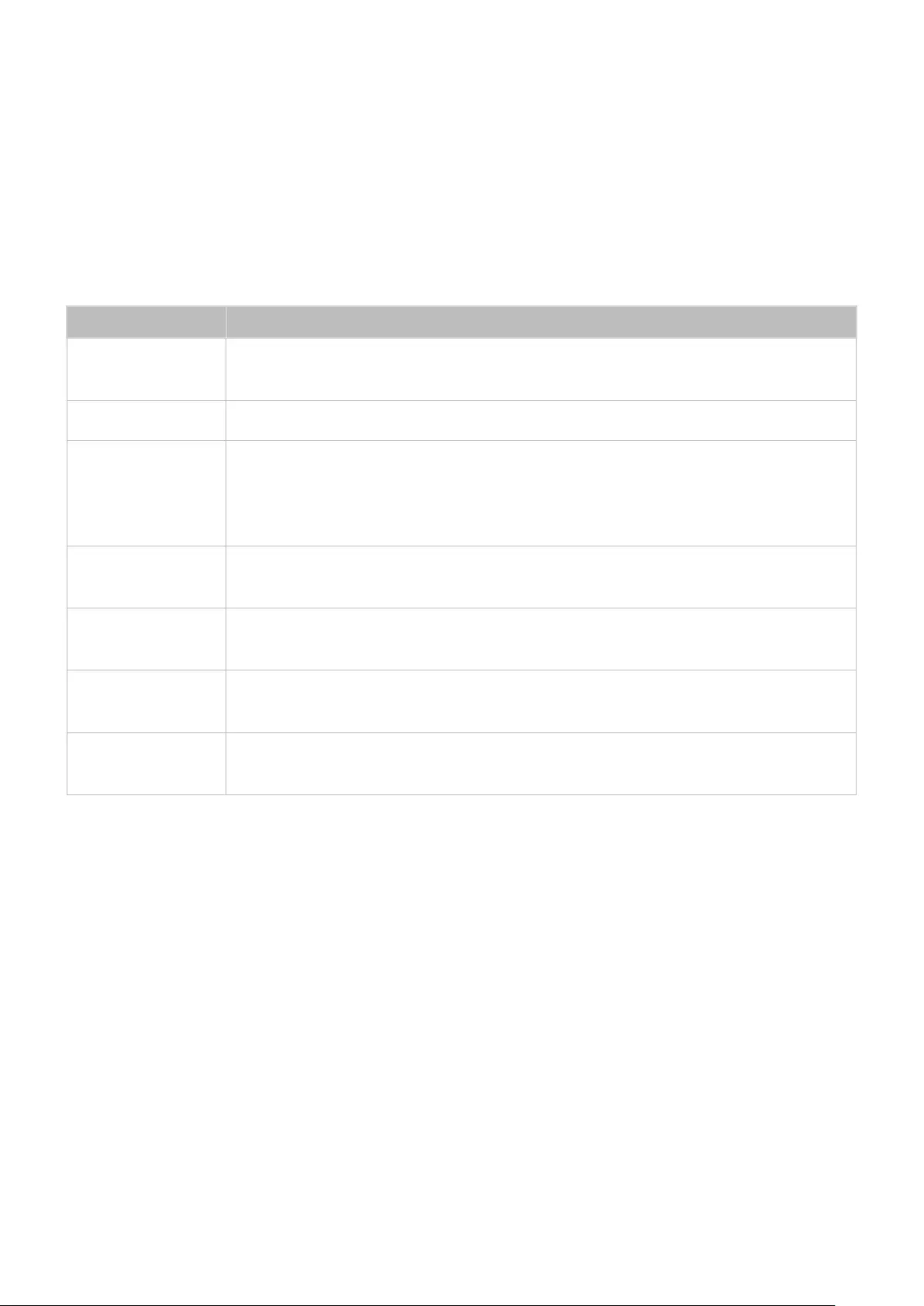
66 67
Ortam İçeriği Listesi Ekranındaki İşlevler
Seçili depolama cihazı için ortam içeriği ekranı aşağıdaki işlevleri içerir.
●Filtre
Bu seçeneği yalnızca depolama cihazında bulunan fotoğraf, video veya müzik dosyalarını görmek üzere listeyi
filtrelemek için kullanın.
●Seçenekler
"Filtre öğesi Tümü olarak ayarlandığında bu işlev kullanılamaz.
İşlev Açıklama
Slayt Gösterisi Slayt gösterisini başlatın.
"Bu seçenek fotoğraf dosyaları için kullanılabilir.
Seçileni Oynat Yalnızca seçili içeriği oynatın.
Gönder
Bu işlev bilgisayarın "Kopyala" işleviyle aynıdır. Ortam içeriğini başka bir depolama cihazına
göndermek için bu işlevi kullanın.
"Bu özelliğin desteklediği depolama cihazları hakkında bilgi için, bkz. "Depolama Cihazı Dosya
Aktarımları".
Şifreleme Ortam içeriğinin başlığı yanlış görüntülenmekteyse, şifreleme yöntemini değiştirebilirsiniz.
"Bu işlev yalnızca müzik dosyaları içindir.
Çlm list yndn adlndr Oynatma listenizi yeniden adlandırın.
"Bu işlev yalnızca ortam içeriği müzik olduğunda kullanılabilir.
Çalma Listesini Sil Oluşturduğunuz bir oynatma listesini silin.
"Bu işlev yalnızca müzik dosyaları içindir.
Playliste Ekle Bir dosyayı varolan bir oynatma listesine ekleyin veya yeni bir oynatma listesi oluşturun.
"Bu işlev yalnızca müzik dosyaları içindir.
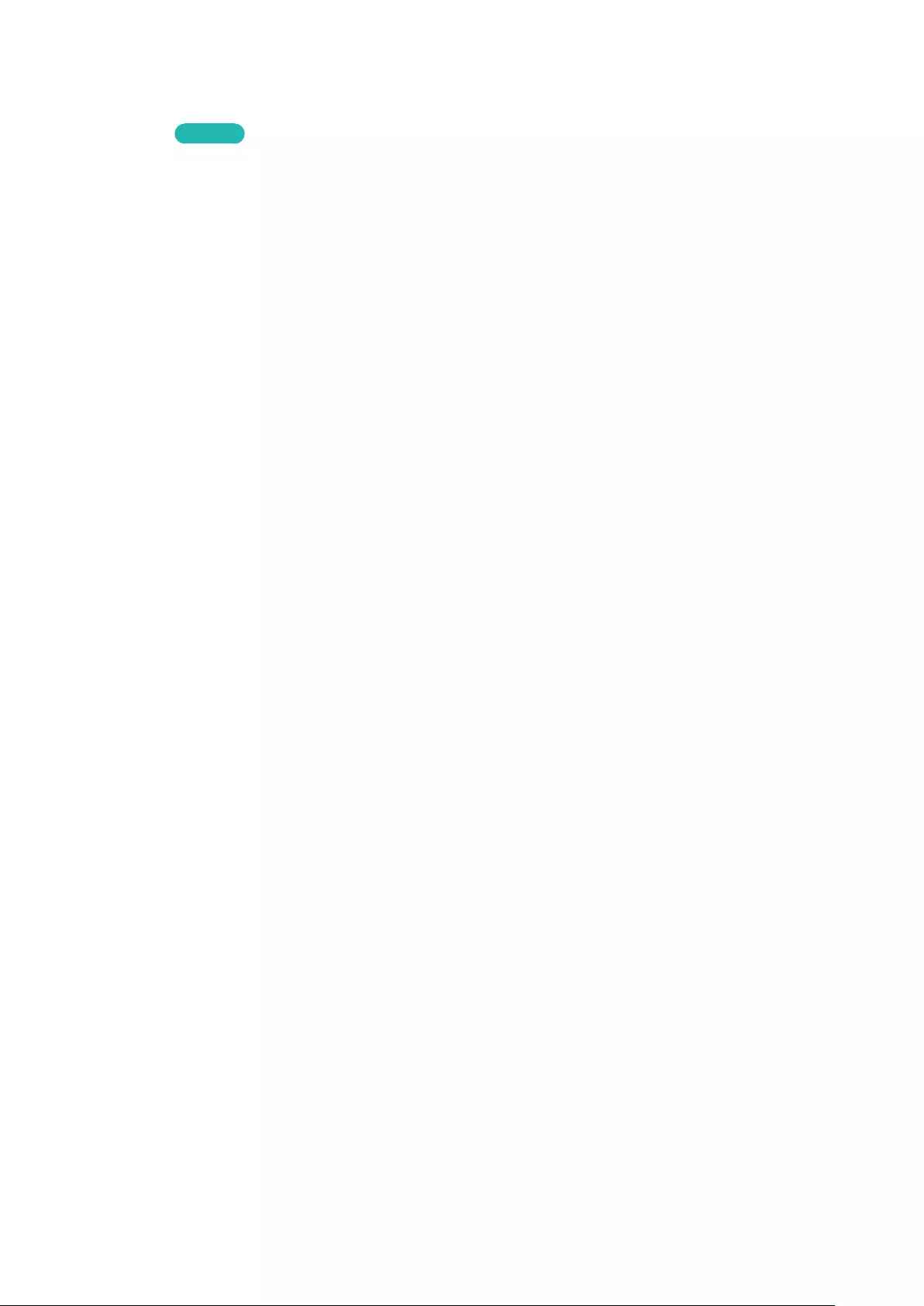
68
Bir Bakışta Dijital Yayın Bilgileri
Yayın > Kılavuz Şimdi Dene
Kılavuz, her dijital kanalın program listesine bir genel bakış sağlar. Program zamanlamalarını kontrol edebilir ve bir
Zamanlı Görüntüleme ayarlayabilirsiniz.
Kılavuzu başlatmak için GUIDE öğesine basın.
"Kılavuz içindeki bilgiler yalnızca dijital kanallar içindir. Analog kanallar desteklenmez.
Kılavuz'nı Kullanma
Program planına gidin ve sonra Enter düğmesini basılı tutun. Aşağıdaki seçenekler mevcuttur:
●Öğesini Değiştirme Kanal Listesi
Kanal Filtresi öğesini seçerseniz, kanal listelerinde görüntülenen kanalları değiştirebilirsiniz.
●Program Planında Dolaşma
Program planını 24 saat olarak dolaşmak için †, … düğmesine basın. Yalnızca gelecekteki program planını
görüntüleyebilirsiniz.
<, > düğmesini kullanarak sayfayı değiştirmek mümkündür.
●Öğesine Gitme Program Yöneticisi
Program Yöneticisi ekranına gidebilirsiniz.
●Ekleme Sık Kullanılanlar
Seçili programı Favori Kanalları Düzenle içine eklemek için Sık Kullanılanlar öğesini tıklatın.
●Ayrıntılı Bilgileri Görüntüleme
Seçili program hakkında ayrıntılı bilgileri görüntüleyin. Program bilgisi gelen sinyalin türüne bağlı olarak
değişebilir ve bazı programlar için hiç kullanılamayabilir.
–Başka bir kanalda geçerli bir program seçin ve programı Ayrntlr görntl işlemi için İzle öğesini seçin.
–Gelecek bir programı seçin ve Ayrntlr görntl için Zamanlı Görüntüleme öğesini seçin.
TV İzleme Özellikleri
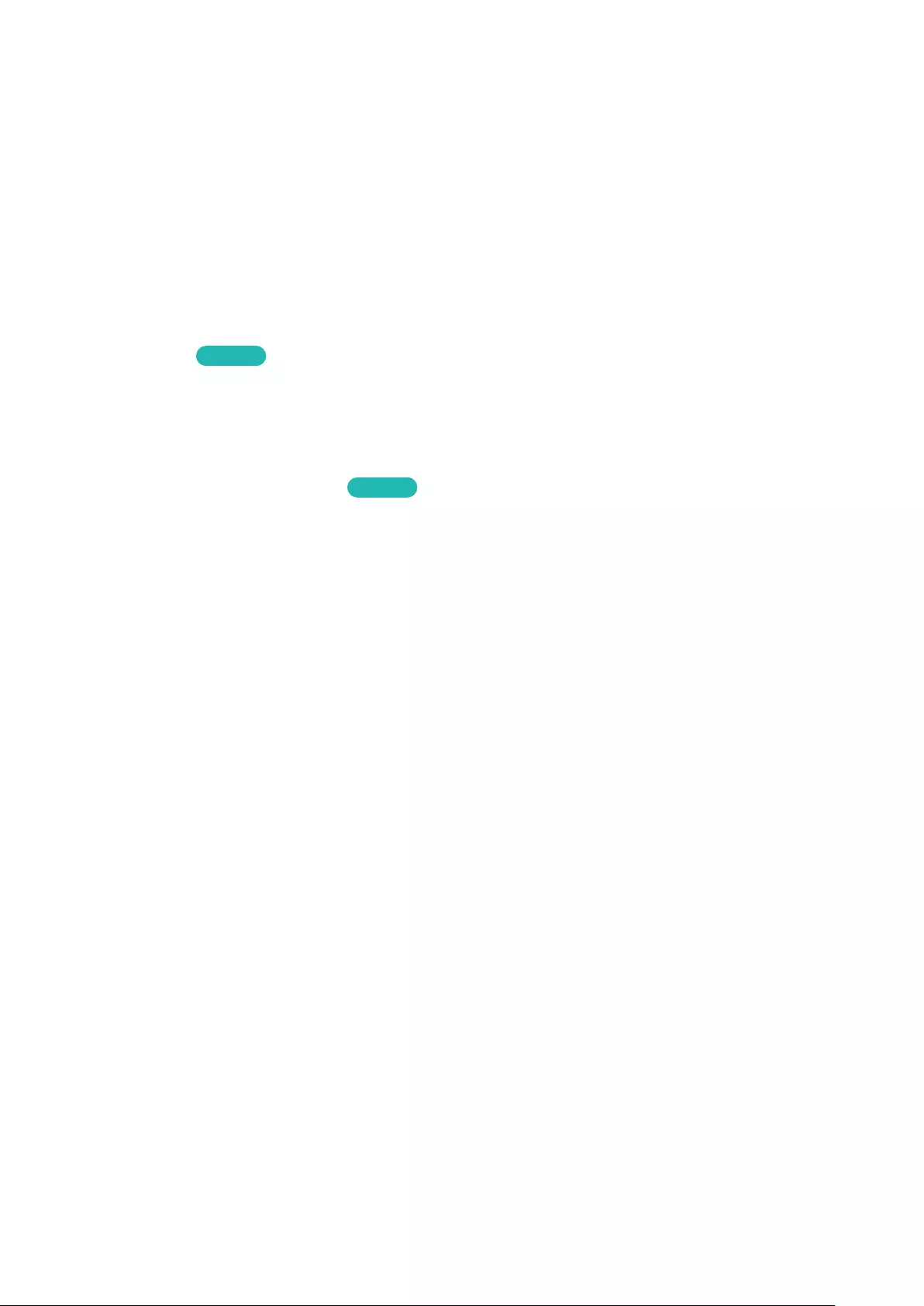
68 69
Geçerli Program Bilgisini Kontrol Etme
TV izlerken, geçerli program hakkında bilgi görüntülemek için INFO öğesini seçin.
"Program bilgisini görüntülemek için, önce TV'nin saatini ayarlamanız gerekir. Saat (Sistem > Zaman > Saat) öğesini
ayarlayın.
"Program bilgisi gelen sinyalin türüne bağlı olarak değişebilir ve bazı programlar için hiç kullanılamayabilir.
Ayrıca, sonraki program hakkında bilgi görüntülemek için sağ düğmeyi seçin ve gelecek program için bir Zamanlı
Görüntüleme ayarlamak için enter'a basın.
Yayın Sinyalini Değiştirme
Yayın > Anten Tipi Şimdi Dene
Alınan dijital yayınlar hakkında tercihinizi seçin.
Dijital Sinyal Bilgileri ve Gücü
Destek > Otomatik Test > Sinyal Bilgileri Şimdi Dene
Destek > Otomatik Test > Sinyal Bilgileri öğesini seçin. Dijital kanalın sinyal bilgilerini ve gücünü görüntüler.
"TV'nize ayrı bir anten takılıysa, artan sinyal gücü ve iyileştirilmiş HD kanal akımı için anteni ayarlamak için sinyal gücü
bilgilerini kullanabilirsiniz.
"Bu, yalnızca dijital kanallar için kullanılabilir.
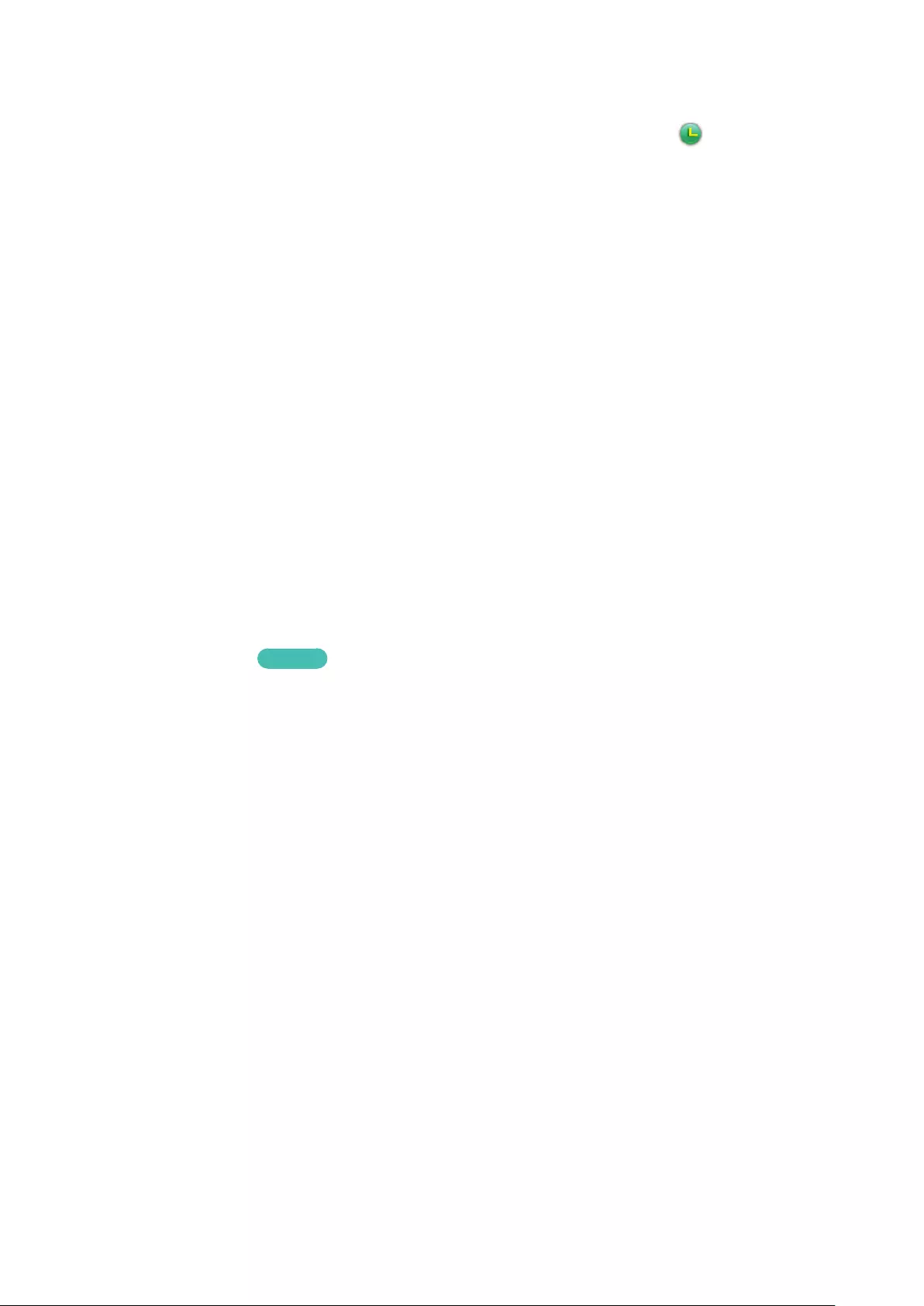
70
Bir Zamanlı Görüntüleme Ayarlama
Belirli bir saat ve tarihte belirli bir kanalı veya programı göstermesi için TV'yi yapılandırın. için yapılandırılmış
programların yanında Zamanlı Görüntüleme simgesi görünür.
" Bir Zamanlı Görüntüleme ayarlamak için, önce TV'nin saatini ayarlamanız gerekir. Saat (Sistem > Zaman > Saat) öğesine
gidin.
Zamanlı Görüntüleme Öğesini Ayarlama
Dijital Kanal Zamanlı Görüntüleme
Aşağıdaki ekranlarda dijital kanallar hakkında programlar için Zamanlı Görüntüleme öğesini ayarlayabilirsiniz:
● Kılavuz Ekranı
Bir Kılavuz ayarlamak için Zamanlı Görüntüleme içinden gelecek bir program seçin.
● Program Bilgileri Ekranı
Geçerli program hakkında bilgi görüntülemek için INFO öğesini seçin. Program bilgi ekranından, sonraki
program hakkında bilgi görüntülemek için sağ düğmeyi seçin ve gelecek program için bir Zamanlı
Görüntüleme ayarlamak için enter'a basın.
Analog Kanal Zamanlı Görüntüleme
Yayın > Program Yöneticisi Şimdi Dene
Analog kanallardaki programlar için Zamanlı Görüntüleme işlevi saat ve tarih belirtilerek ayarlanabilir.
1.
Yayın > Program Yöneticisi öğesini seçin.
2.
Açılır bir menüyü görmek için Program içinden Program Yöneticisi öğesini seçin. Zamanlı Görüntüleme
öğesini seçin.
3.
İzlemek istediğiniz program için Anten Tipi, Kanal, Tekrarla ve Başlama Zamanı seçeneklerini belirtin ve sonra
bitirmek için Tamam öğesini seçin.
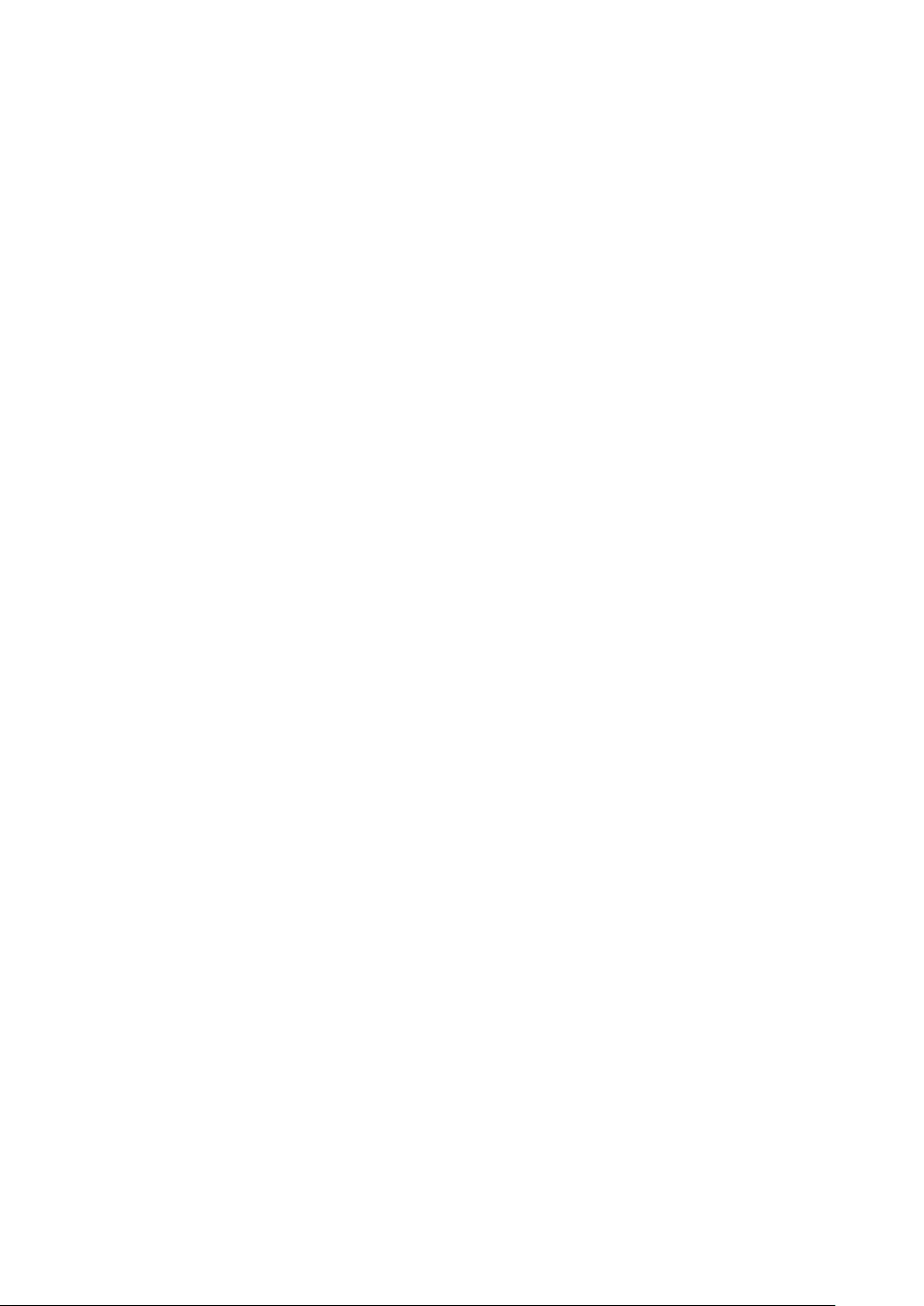
70 71
Zamanlı Görüntüleme Listesini Yönetme
Yayın > Program Yöneticisi
Zamanlı Görüntüleme oturumlarının ayarlarını değiştirebilir veya programlanmış oturumların tümünü iptal
edebilirsiniz.
Zamanlı Görüntüleme Oturumlarını Silme
Zamanlı Görüntüleme oturumlarını silebilirsiniz.
1.
Yayın > Program Yöneticisi öğesini seçin.
2.
Program Yöneticisi içinden bir oturum seçin. Açılır bir pencere görünür.
3.
Sil öğesini seçin. Bu, seçili görüntüleme oturumunu iptal eder.
Zamanlı Görüntüleme Oturumlarını Düzenleme
1.
Zamanlı Görüntüleme oturumlarının ayarlarını değiştirebilirsiniz. Yayın > Program Yöneticisi öğesini seçin.
2.
Program Yöneticisi içinden bir oturum seçin. Açılır bir pencere görünür.
3.
Düzenle öğesini seçin ve seçili oturumun ayarlarını değiştirin.
4.
Bittiğinde, Tamam öğesini seçin. Bu, yaptığınız değişiklikleri seçili izleme oturumuna uygular.
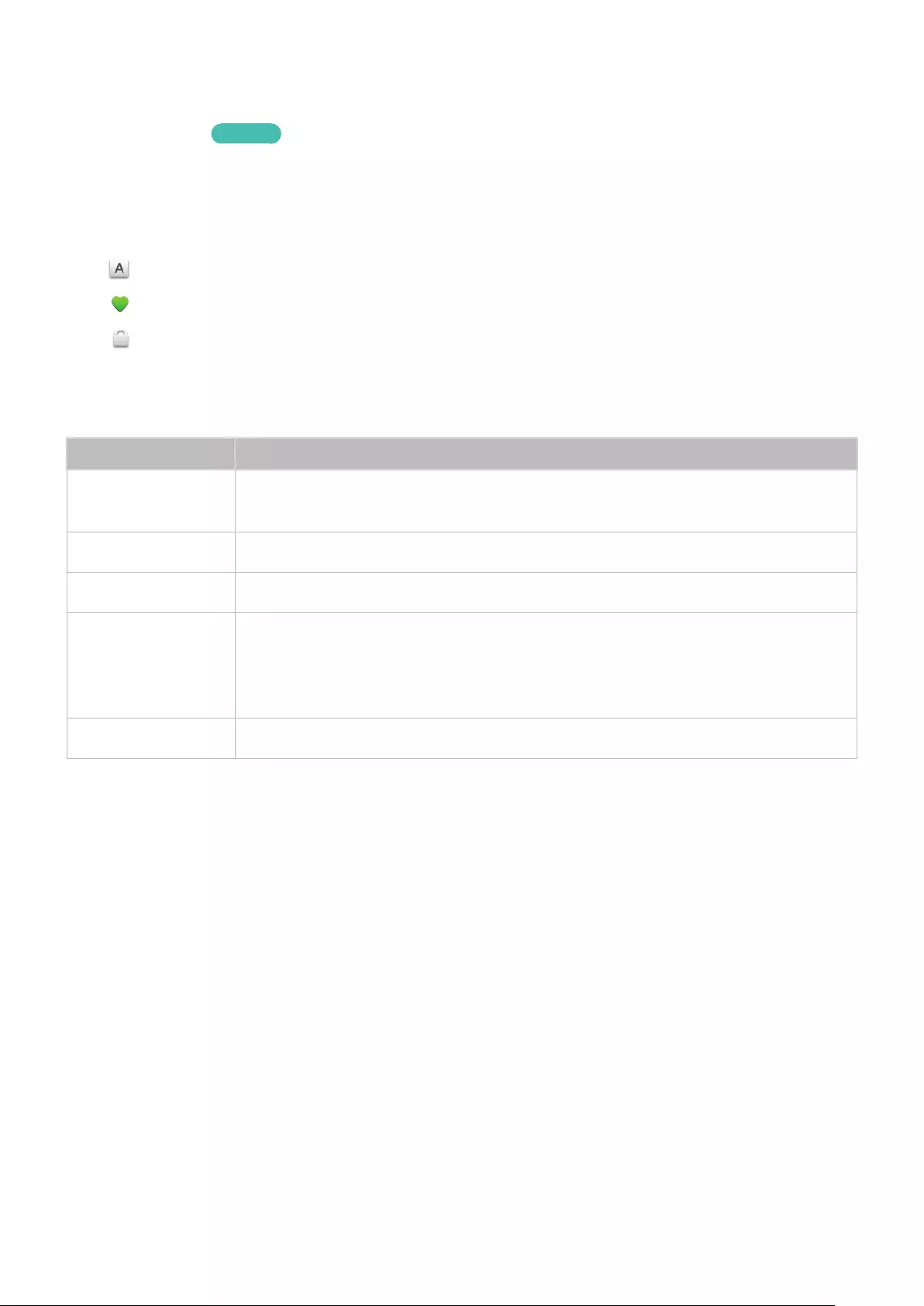
72
Kanal Listesi'nı Kullanma
Yayın > Kanal Listesi Şimdi Dene
TV izlerken kanalları değiştirmek veya diğer kanallarda neler olduğunu görmek için Kanal Listesi'ni başlatın.
Hemen atlamak için Kanal Listesi içinden bir kanal seçin. Listede hızlı bir şekilde dolaşmak için kanal yukarı/aşağı
düğmelerini kullanın. Bu, odayı bir kerede bir sayfa taşır.
Kanal Listesi ekranı aşağıdaki simgeleri içerir:
– : Analog kanal
– : Favori kanal
– : Kilitlenmiş kanal
● Kullanma Seçenekler
¡ öğesini seçmek için Seçenekler düğmesine basın. Aşağıdaki seçenekler mevcuttur:
İşlev Açıklama
Anten Tipi Dış Anten, Kablo ve Uydu arasından seçim yapın.
" Kullanılabilirlik ilgili modele ve bölgeye bağlıdır.
Kategori Bir Kategori seçerseniz, kanalları TV'nin kanalları ile birlikte listede görünür.
Sıralama Kanal Numara veya İsim öğesine göre listeyi sıralayın (Yalnızca dijital kanallar).
Tür
Yalnızca seçili türün kanallarını içerecek listeyi sınırlayın. Ancak, Tür yalnızca tür bilgileri içeren
kanallar için kullanılabilir.
Ağı kontrol edin ve TV'nin Internet'e bağlı olduğunu kontrol edin. Kanalın tür bilgilerini alabilmek
için TV'nizin Internet'e bağlanması gerekir.
Favorilri dznle Favori kanalları atayın.
● Öğesini Değiştirme Sık Kullanılanlar
£ yoluyla Favori 1 öğesini seçmek için Favori 5 düğmesine basın. Bu, seçili listenin kanallarını gösterir.
Ancak, bir Favoriler listesi yalnızca en az bir favori kanal içeriyorsa seçilebilir. Henüz bir Favoriler listesi
oluşturmadıysanız, önce bir tane oluşturmanız gerekir.
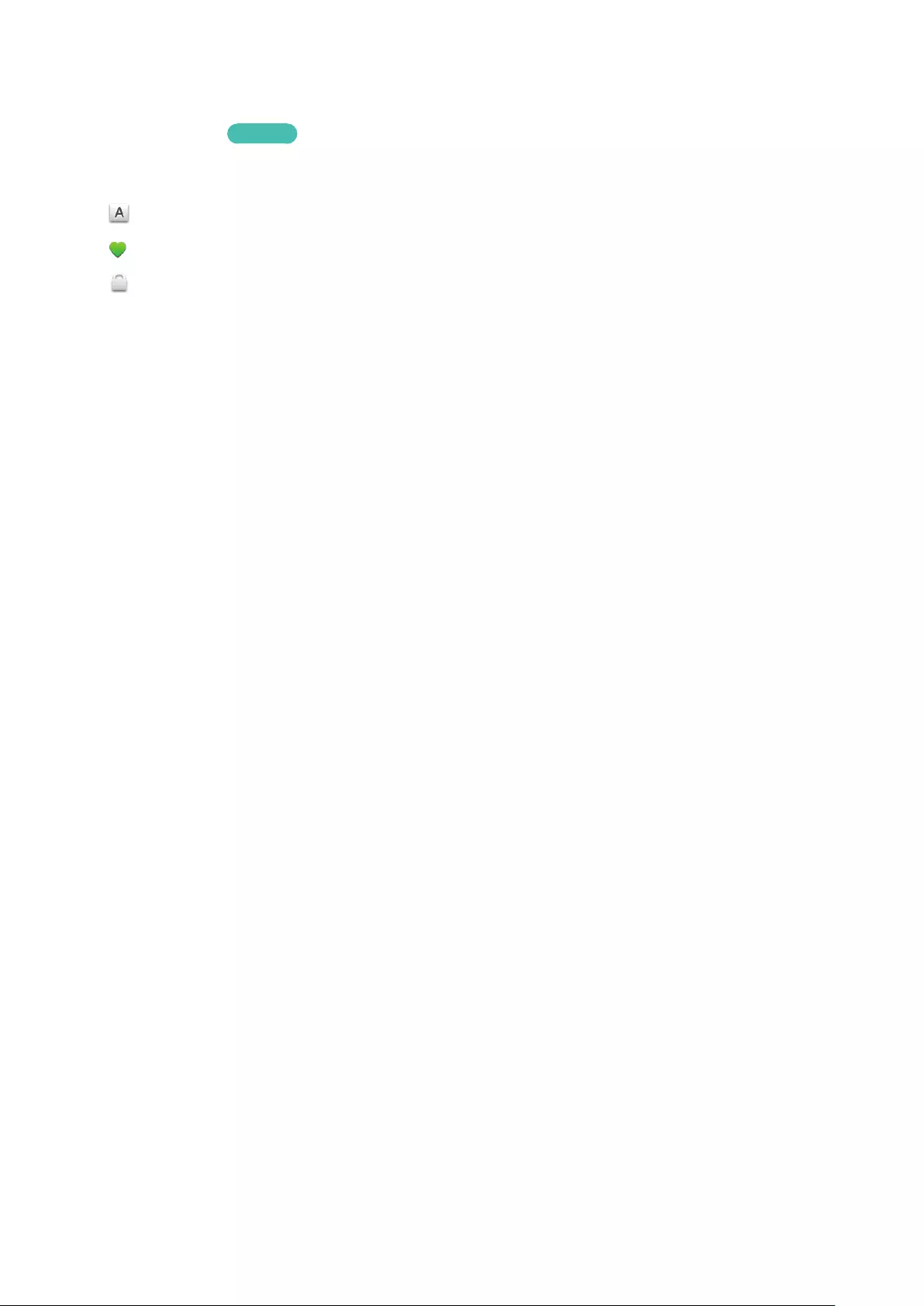
72 73
Kanalları Kaydetme, Kaldırma ve Düzenleme
Yayın > Kanalı Düzenle Şimdi Dene
Kanalları kanal dizininden kaldırın, kaldırılan kanalları geri yükleyin ve analog kanalları yeniden adlandırın. Kanalı
Düzenle ekranı simgeleri şunları gösterir:
● : Analog kanal
● : Favori kanal
● : Kilitlenmiş kanal
Kanalları Kaydetme ve Kaldırma
Yayın > Kanalı Düzenle
Kayıtlı Kanalları Kaldırma
Kayıtlı kanalları dizinden kaldırın.
1.
Kaldırmak istediğiniz kanalları seçin. Kanalları tekrar seçerek seçimlerini kaldırın. Tüm kanalları seçmek için,
ekranın altından Seçenekler öğesini seçin ve sonra listeden Tümünü Seç öğesini seçin.
2.
Seçiminizi yaptığınızda, seçili kanalları kaldırmak için ekranın altından Sil öğesini seçin.
Kayıtlı Kanalları Düzenleme
Yayın > Kanalı Düzenle
Aşağıdaki seçeneklere erişmek için ekranın en altında Seçenekler öğesini seçin. Ancak, kullanılabilir seçenekler yayın
sinyaline bağlı olarak değişebilir.
● Tümünü Seç
Kanalı Düzenle ekranında görüntülenen tüm kanalları seçer.
● Sıralama
(Yalnızca dijital kanallar)
Kanal İsim veya Numara öğesine göre sıralanan listeyi değiştirin.
● Anten Tipi
Dış Anten, Kablo veya Uydu arasından seçim yapın.
" Kullanılabilirlik ilgili modele ve bölgeye bağlıdır.
● Kategori
Bir Kategori seçerseniz, kanalları TV'nin kanalları ile birlikte listede görünür.
● Favorilri dznle
Favori kanalları bulmak ve kanallar arasında daha kolay geçiş yapmak için favoriler listelerini düzenleyin.
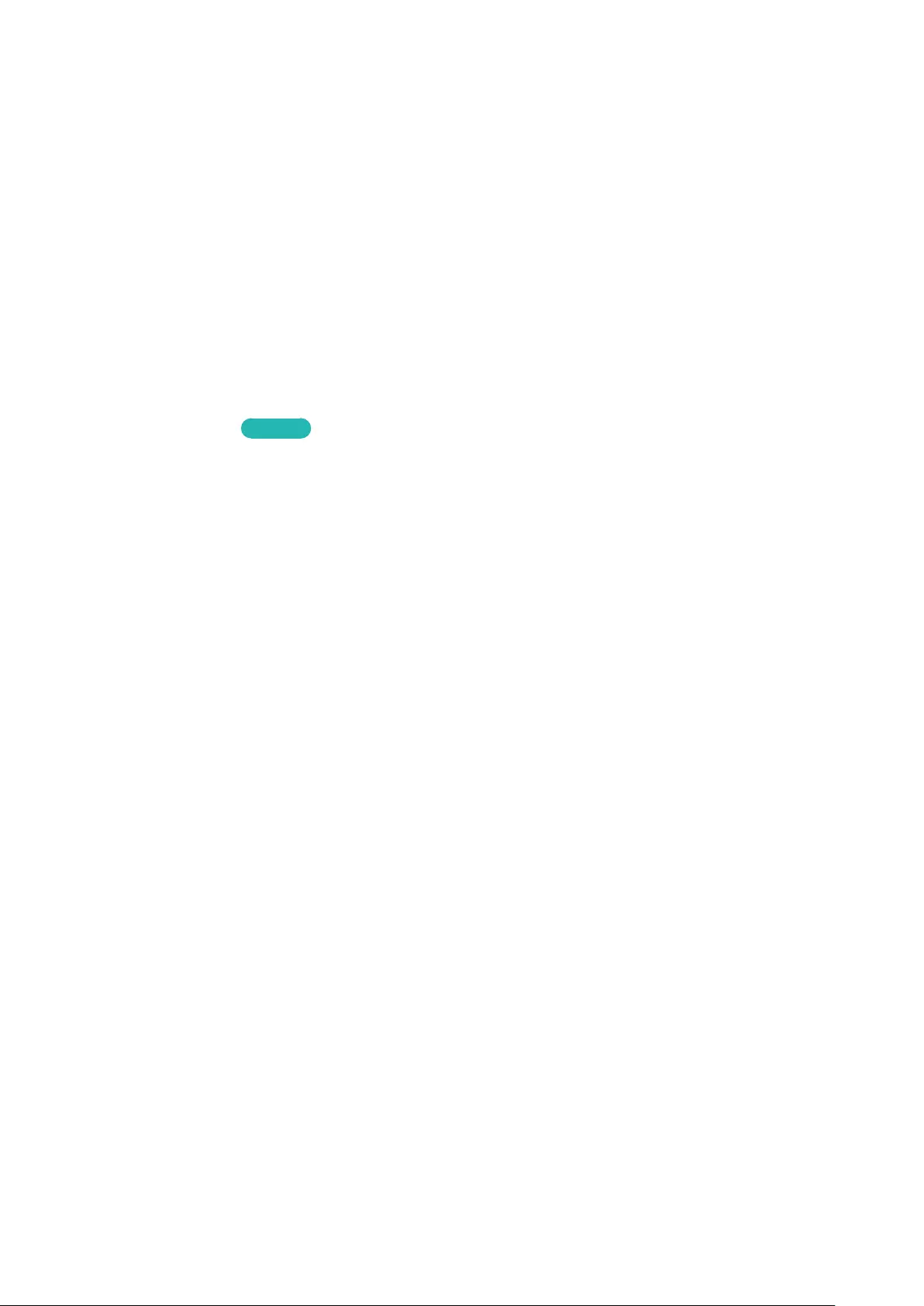
74
●Kanalı Yendn Adlndrn
Analog Kanalları Yeniden Adlandırma. Yeni ad en fazla 5 karakter uzunluğunda olabilir.
●Kanal Bilgisi
Kanalın bilgilerini kontrol edin.
●Bilgi
Geçerli program hakkında ayrıntılı bilgileri görüntüleyin.
Kanallarda Parola Korumayı Etkinleştirme/Devre Dışı Bırakma
Yayın > Kanalı Düzenle
Çocuklarınızın izlemelerini istemediğiniz kanalları kilitleyebilirsiniz.
"Şifreyle korumayı etkinleştirmek için, Kanal Kilidi öğesini Açık olarak ayarlayın. Önce, Yayın > Kanal Kilidi öğesine gidin ve
Açık olarak ayarlayın. Şimdi Dene
Numaraları Değiştirme
Kanalları düzenleme Listesindeki kanalların numarasını değiştirin. Kanalları Kanalı Düzenle ekranından seçin ve
sonra ekranın altından Numara Değiştir öğesini seçin.
Kanalları Kilitleme/Kilitlerini Açma
Kanalları Kanalı Düzenle ekranından seçin ve sonra ekranın altından Kilitle veya Kilit aç öğesini seçin. Şifre girişi
penceresi göründüğünde şifreyi girin. Bu, seçili kanalları kilitler veya kilitlerini açar.
Kanal No Düzenle
"Kullanılabilirlik ilgili modele ve bölgeye bağlıdır.
Yayın > Kanal No Düzenle
Kanal numarasını değiştirmek için bunu kullanın. Kanal numarası değiştirildiğinde, kanal bilgileri otomatik
güncellenmez.
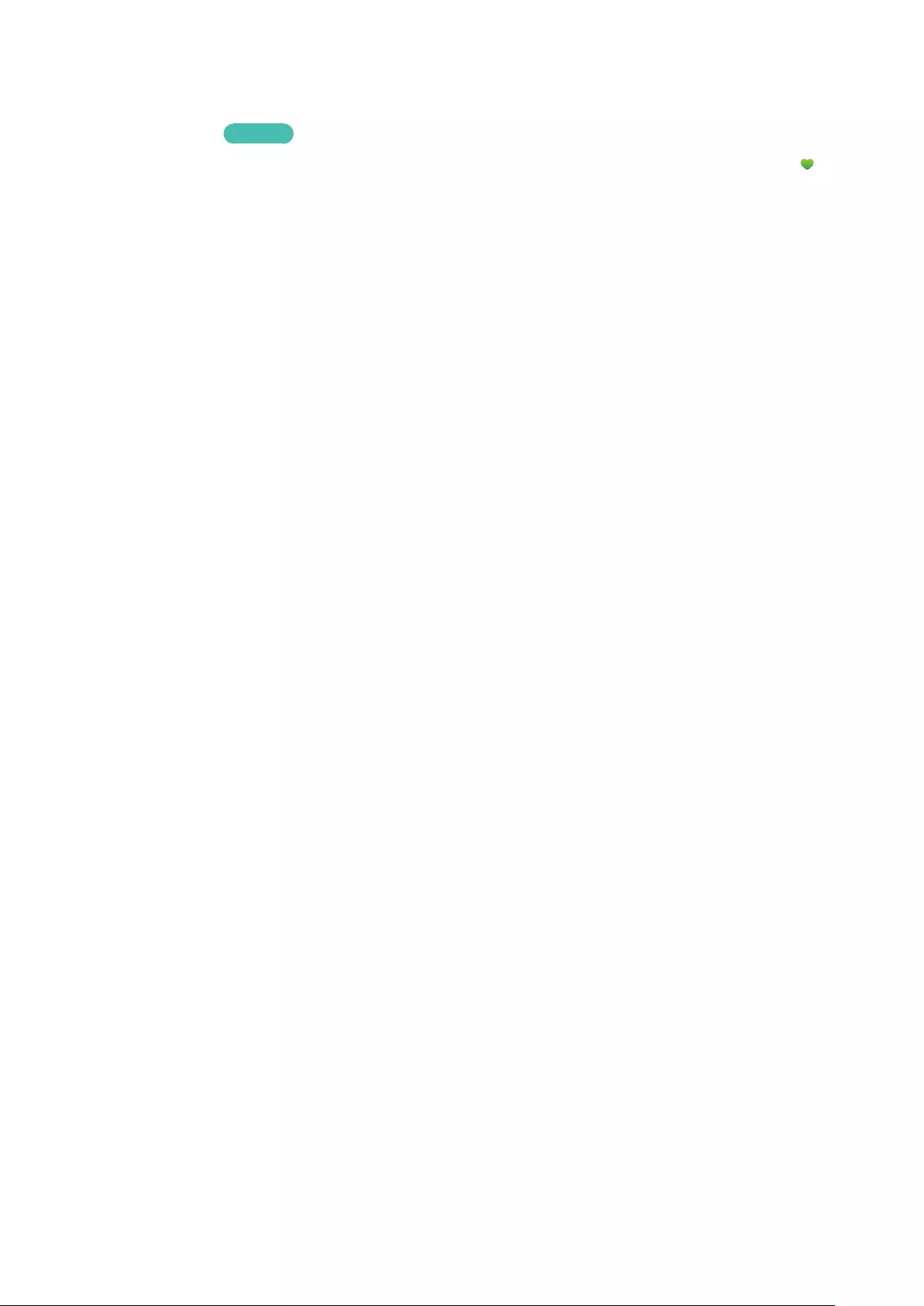
74 75
Kişisel Bir Favori Listesi Oluşturma
Yayın > Favorilri dznle Şimdi Dene
Sık izlenen kanalları favori olarak atayabilirsiniz. Favori kanallar Kanalı Düzenle sembolü ile Kanal Listesi ve
ekranlarında vurgulanır. En fazla 5 favori kanal listesi oluşturabilirsiniz.
Bir Kanalı Sık Kullanılanlar Olarak Kaydetme
Yayın > Favorilri dznle
Geçerli Kanalı Sık Kullanılanlar Olarak Kaydetme
Geçerli kanalı bir Favoriler listesine ekleyin.
1.
Bir seçenekler listesi görüntülemek için TV izlerken TOOLS öğesini seçin. Listeden Favorilri dznle öğesini
seçin.
2.
Açılır pencereden, geçerli kanalı eklemek istediğiniz tüm Favoriler listelerini seçin ve sonra Tamam öğesini
seçin.
3.
Bu, geçerli kanalı seçili Favoriler listelerine ekler. Tamam öğesini seçin.
Birden Fazla Kanalı Sık Kullanılanlar Olarak Kaydetme
Birden fazla kanalı aynı anda favoriler olarak kaydetmeniz mümkündür.
1.
Yayın > Favorilri dznle öğesini seçin.
2.
Kanal listesini kaydetmek istediğiniz kanalları içerene değiştirmek için ekranın en altından Kategori öğesini
seçin.
3.
Ekranın ortasındaki listeden kanalları seçin.
4.
Fvrlri Dğştr öğesini seçin ve sonra Favori 1 öğesini kullanmak istediğiniz Favori 5 olarak değiştirin.
5.
Ekle öğesini seçin.
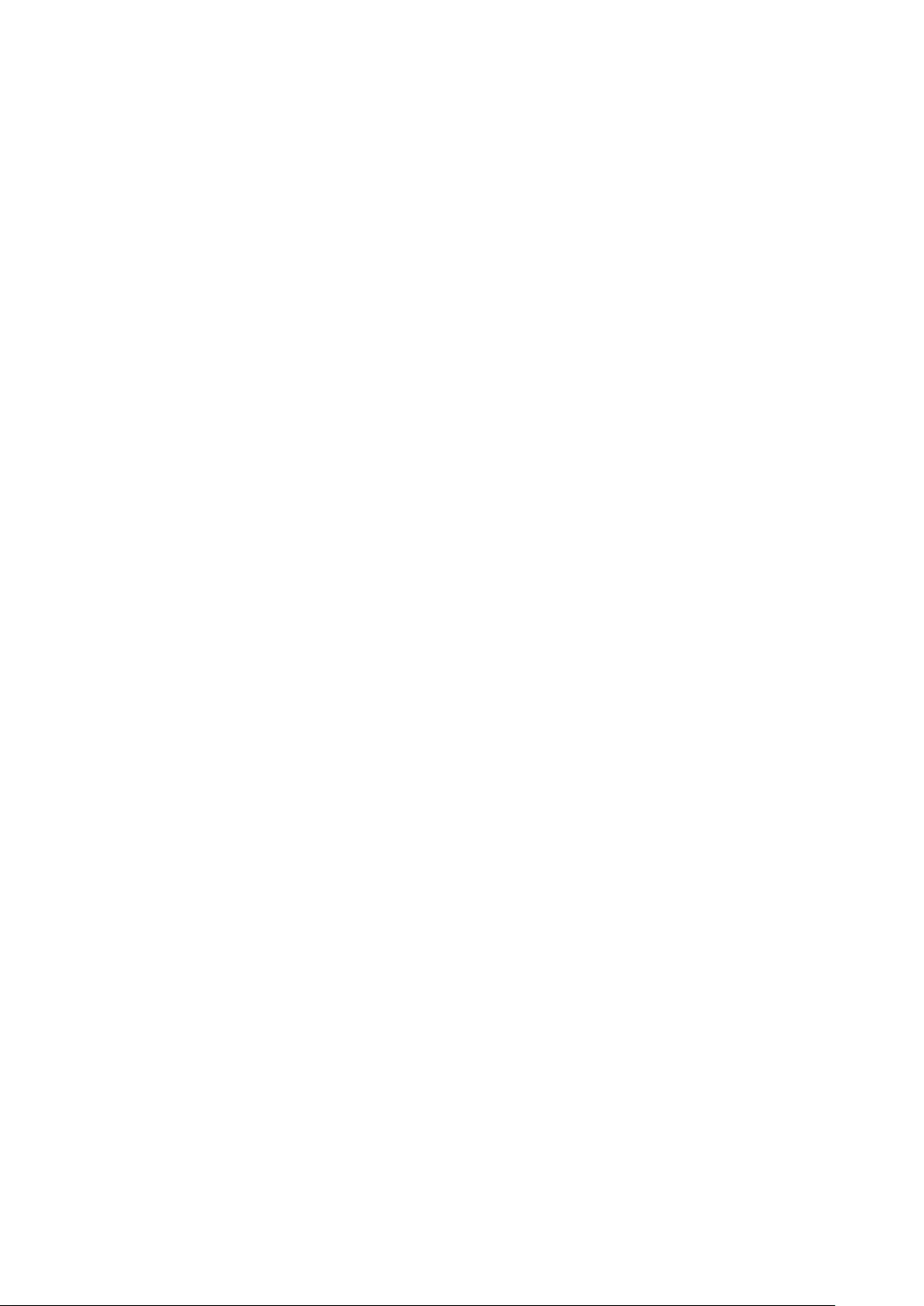
76
Yalnızca Favori Listesi Kanallarını İzleme
Yalnızca kanal yukarı/aşağı düğmelerini kullanarak Favoriler listesi kanallarını çevirmek mümkündür.
"Bir Favoriler listesi yalnızca en az bir favori kanal içeriyorsa seçilebilir.
1.
Kanal Listesi öğesini çalıştırın. (Yayın > Kanal Listesi).
2.
£ yoluyla Favori 1 öğesini seçmek için Favori 5 düğmesine basın.
3.
Seçili Favoriler listesinden bir kanal seçin. Bu, kanalları değiştirir ve Kanal Listesi seçil favoriler kanalına değişir.
Bir Favori Listesi'ni Düzenleme
Yayın > Favorilri dznle
Favoriler listelerini yeniden adlandırabilir ve düzenleyebilirsiniz.
Favorilri dznle Özellikleri
Aşağıdaki seçeneklere erişmek için Seçenekler ekranının altından Favorilri dznle öğesini seçin:
●Favorilere kopyala
Kanalları bir favori kanallar listesinden diğerine kopyalayın.
"Bu, yalnızca odak Favoriler listesine kayıtlı bir kanal seçildiğinde kullanılabilir.
●Fvrlri Yndn Adlndr
Varolan favori kanallar listesini yeniden adlandırın.
"Bu, yalnızca odak Favoriler listesine kayıtlı bir kanal seçildiğinde kullanılabilir.
●Sıralama
Kanal İsim veya Numara öğesine göre sıralanan listeyi değiştirin. Bu işlev analog kanalda kullanılamaz.
●Anten Tipi
Dış Anten, Kablo veya Uydu arasından seçim yapın.
"Kullanılabilirlik ilgili modele ve bölgeye bağlıdır.
●Kanalı Düzenle
TV'de kayıtlı kanalları yönetebilirsiniz.
●Bilgi
Geçerli program hakkında ayrıntılı bilgileri görüntüleyin.
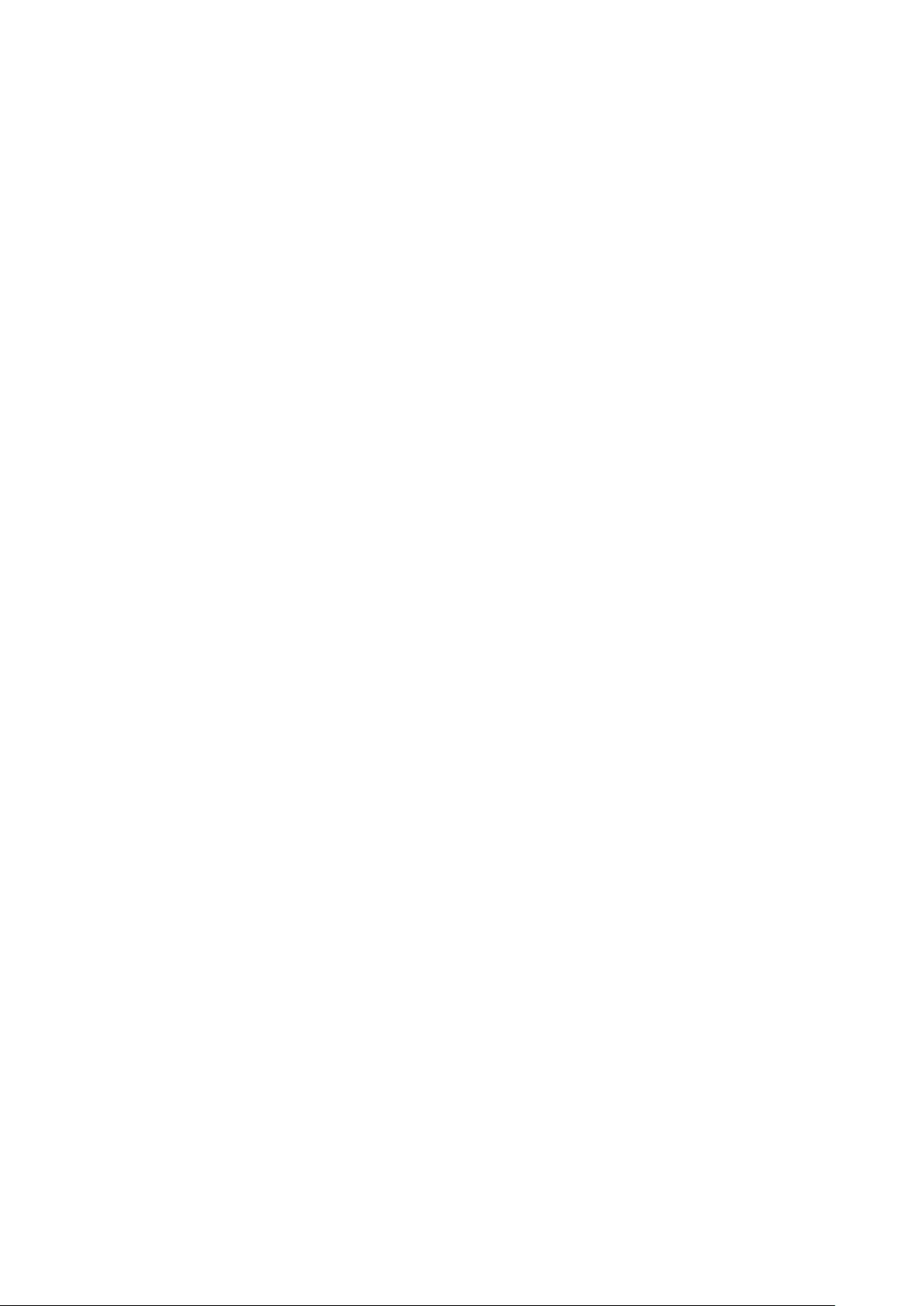
76 77
Kayıtlı Kanalları Bir Favori Listesi İçinden Kaldırma
Favori kanallar listesinden kanalları kaldırın.
1.
Ekranın en altındaki Fvrlri Dğştr öğesini seçin ve sonra Favoriler listesini kullanmak istediğiniz Favoriler
listesine değiştirin.
2.
Kaldırmak istediğiniz kanalları seçili Favoriler listesinden seçin.
3.
Sil öğesini seçin.
Bir Favori Listesi'ni Yeniden Düzenleme
Favori Kanallar Listesindeki kanalların sırasını yeniden düzenleyin.
1.
Ekranın en altındaki Fvrlri Dğştr öğesini seçin ve sonra Favoriler listesini kullanmak istediğiniz Favoriler
listesine değiştirin.
2.
Seçili Favoriler listesinden, yeniden düzenlemek istediğiniz kanalları seçin.
3.
Ekranın altından Siparişi dğştr öğesini seçin ve sonra seçili kanalları yeniden düzenleyin. Bitirmek için finish'e
(bitir) basın.
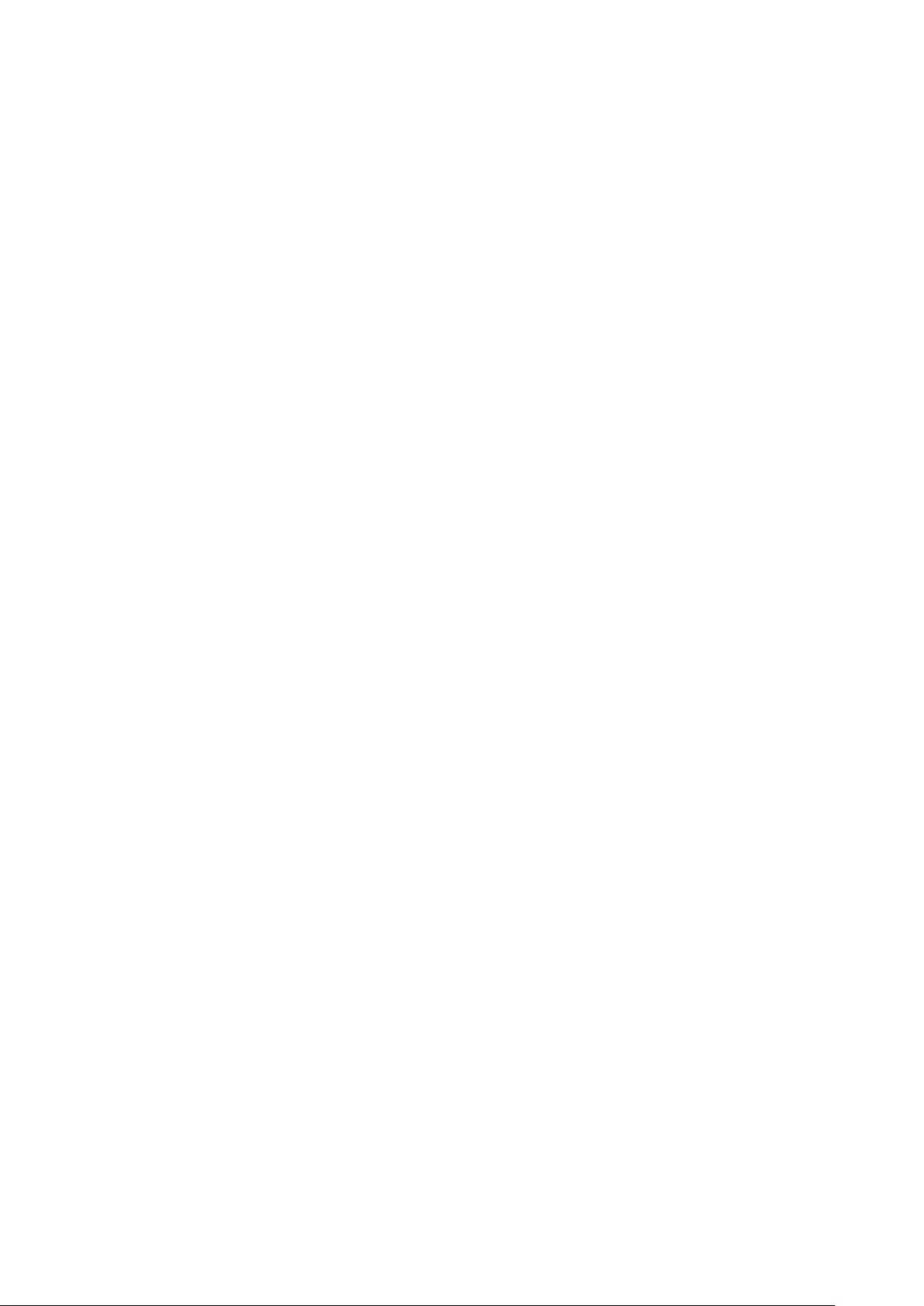
78
Bir Favori Listesi'ni Yeniden Adlandırma
Varolan favori kanallar listesini yeniden adlandırın.
1.
Ekranın en altındaki Fvrlri Dğştr öğesini seçin ve sonra Favoriler listesini kullanmak istediğiniz Favoriler
listesine değiştirin.
2.
Seçenekler öğesini seçin. Bir liste görünür.
3.
Listeden Fvrlri Yndn Adlndr öğesini seçin. Açılır bir pencere görünür. Açılır pencerede listeyi yeniden
adlandırın. Yeni ad en fazla 20 karakter uzunluğunda olabilir.
Bir Favori Listesi'ni Farklı Bir Favori Listesi'ne Kopyalama
Kanalları bir favori kanallar listesinden diğerine kopyalayın.
1.
Fvrlri Dğştr öğesini seçin ve sonra ekranın yan tarafındaki Favoriler listesini kullanmak istediğiniz Favoriler
listesine değiştirin.
2.
Ekranın yan tarafında görüntülenen Favoriler listesinden, kopyalamak istediğiniz tüm kanalları seçin.
3.
Seçenekler öğesini seçin. Bir liste görünür.
4.
Listeden Favorilere kopyala öğesini seçin. Açılır bir pencere görünür.
5.
Ekranda görünen açılır pencereden, seçili kanalları kopyalamak istediğiniz Favoriler listelerini seçin. Bu, seçili
kanalları seçili Favoriler listelerine kopyalar.
"Favorilere kopyala yalnızca Favoriler listesinde kanallar olduğunda kullanılabilir.
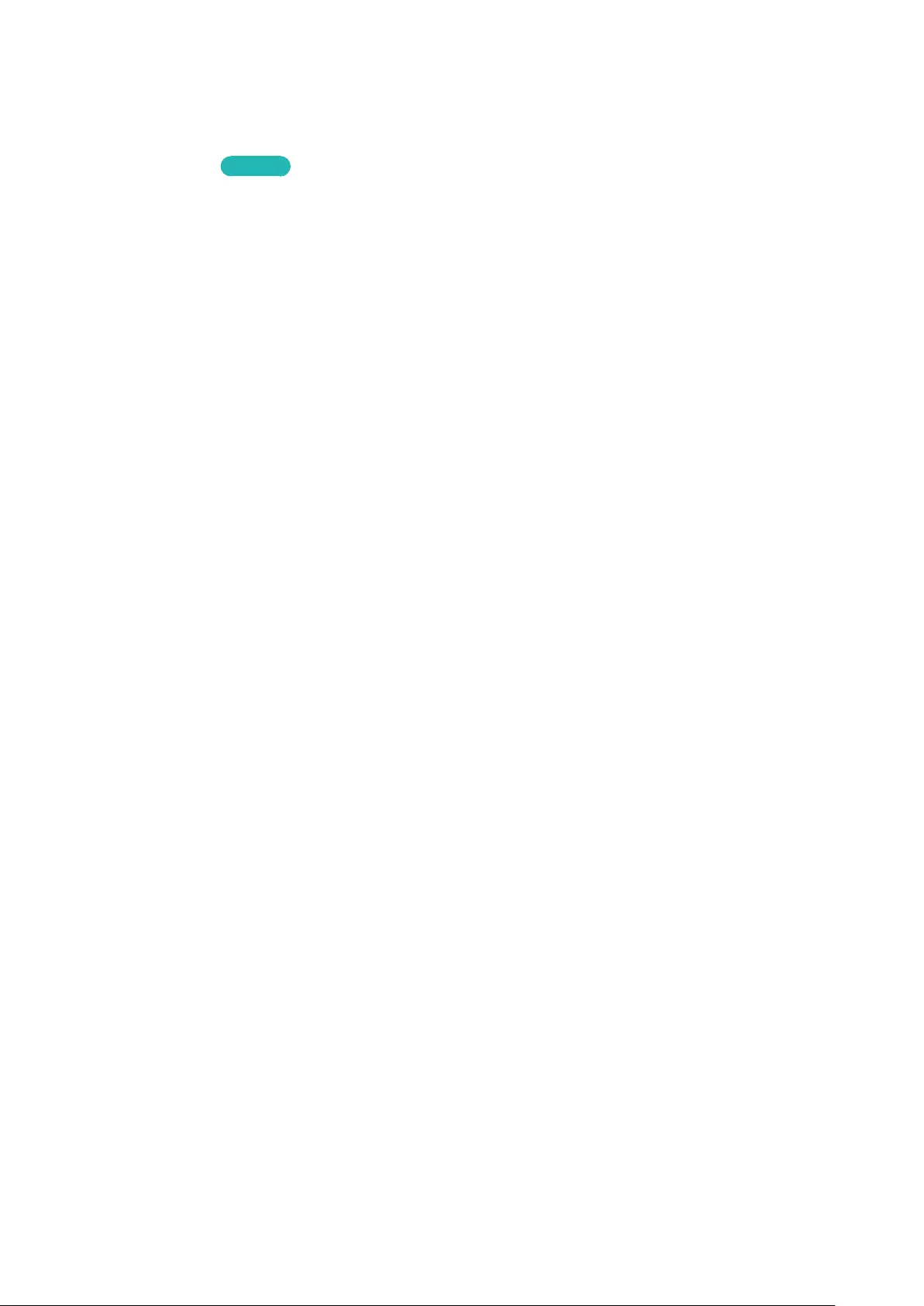
78 79
Spor Olaylarına Gerçekçilik Ekleme
"Kullanılabilirlik ilgili modele ve bölgeye bağlıdır.
Sistem > Futbol Modu Şimdi Dene
Futbol Modu, spor olayları için optimal resim ve ses ayarlarını etkinleştirerek gerçekten oradaymışsınız gibi
görünmelerini ve ses çıkarmalarını sağlar.
"Bölgeye bağlı olarak Futbol Modu veya Futbol Modu görüntülenir.
Futbol Modu Öğesini Etkinleştirme
Sistem > Futbol Modu > Futbol Modu
Sistem > Futbol Modu öğesini seçin ve sonra Futbol Modu öğesini Açık olarak ayarlayın. TV'nin görüntü ve ses
ayarları spor olayları için otomatik optimize edilir.
"Futbol Modu öğesini etkinleştirme Resim Modu öğesini Stadyum olarak ve Ses Modu öğesini Stadyum olarak değiştirir ve
bazı Görüntü ve Ses menülerini devre dışı bırakır.
"TV izlerken ¥ öğesini etkinleştirmek/devre dışı bırakmak için Futbol Modu öğesine basın. ¥ kullanılamıyorsa, TOOLS
öğesini etkinleştirmek/devre dışı bırakmak için Futbol Modu öğesini kullanın.
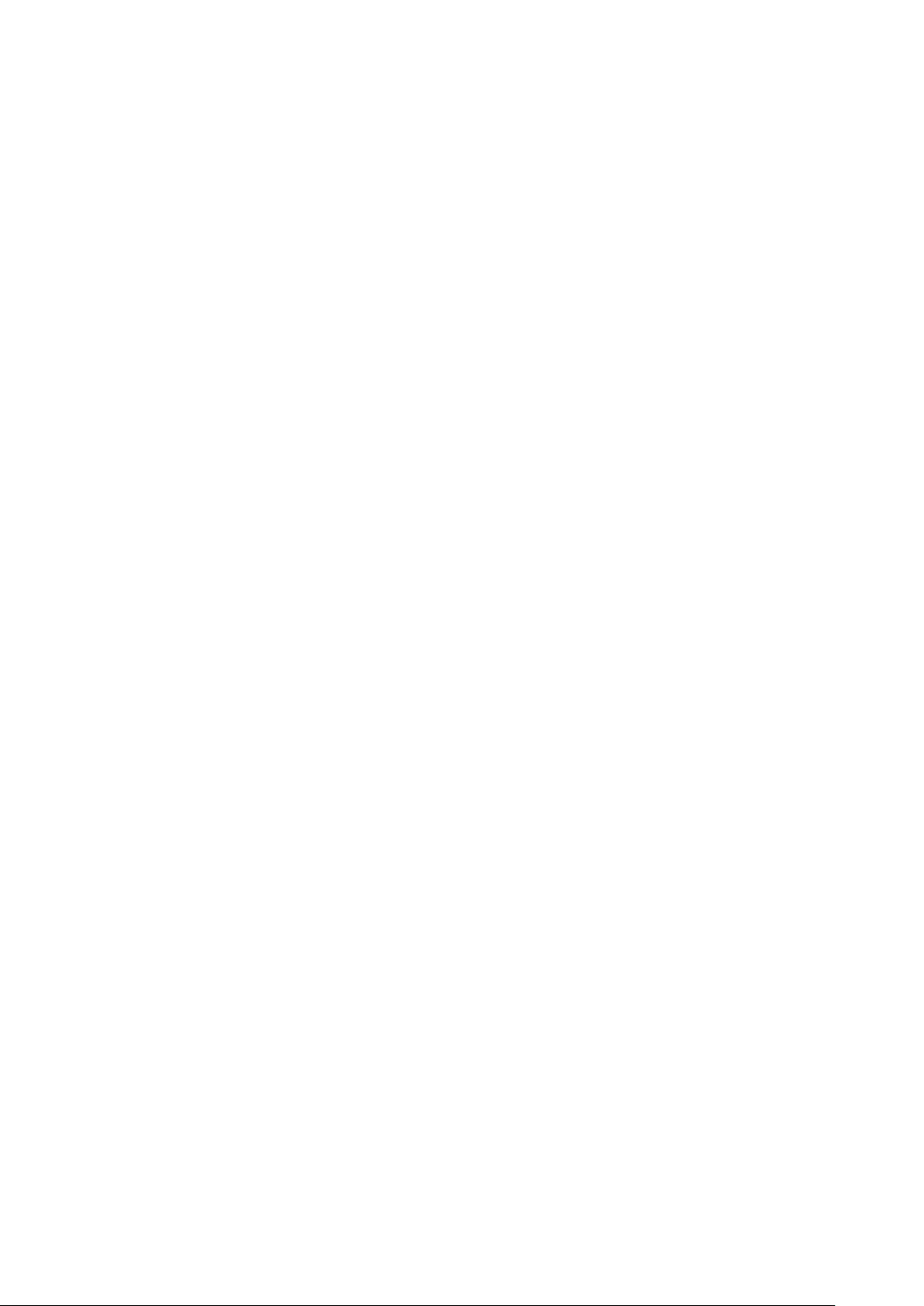
80
Futbol Modu İçinde Kullanılabilen İşlevler
Enter'a basın. Aşağıdaki düğmeler görünür.
●Zoom
Geçerli videoyu duraklatabilir ve ekranın 9 farklı bölümünden birini yakınlaştırabilirsiniz. Yakınlaştırılan
görüntüyü <, >, ¡, £ düğmelerini kullanarak kaydırın.
"Bu işlevi 3D kanal izlerken ya da PIP etkinken kullanamazsınız.
●Bilgi
Geçerli program hakkında ayrıntılı bilgi görüntüler.
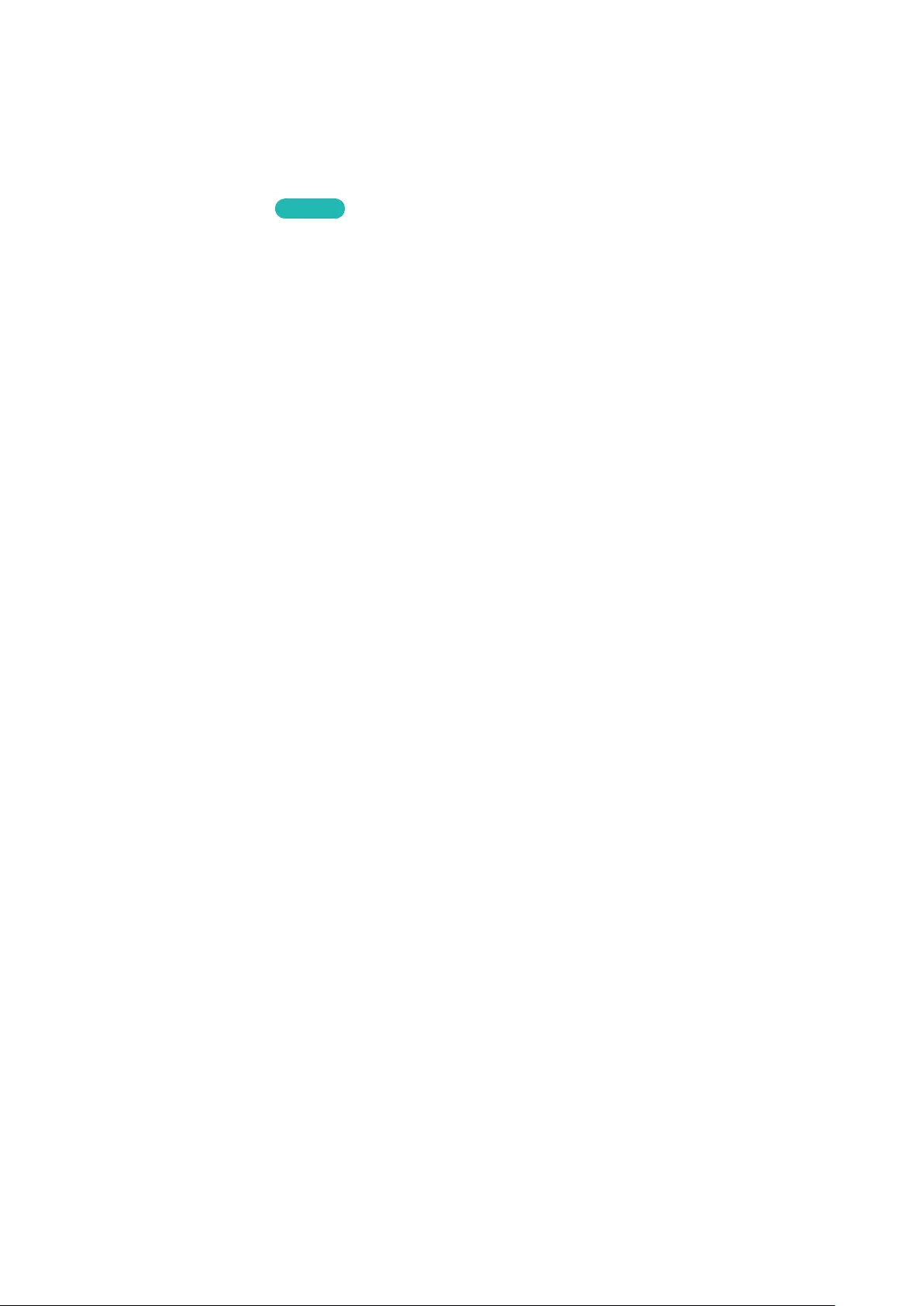
80 81
TV-İzleme Destek Özellikleri
Altyazıları Gösterme
Sistem > Erişebilirlik > Altyazı Şimdi Dene
Altyazıları gösterir. Altyazılar, altyazıları destekleyen bir yayını izlerken görüntülenecektir. Altyazılarda Açık veya
Kapalı değeri arasında geçiş yapar.
"DVD altyazıları yalnızca DVD oynatıcı harici bir giriş konektörüne bağlıysa kullanılabilir.
●Altyazı Modu
Altyazı modunu ayarlayın.
●Altyazı Dili
Altyazı dilini ayarlayın.
"TV, DVD veya Blu-ray altyazılarını kontrol edemez veya değiştiremez. DVD veya Blu-ray altyazılarını kontrol etmek
için, DVD veya Blu-ray oynatıcının altyazı özelliğini ve oynatıcının uzaktan kumandasını kullanın.
Altyazı Seçenekleri
Sistem > Erişebilirlik > Altyazı
Bir altyazı modu seçin. Modlar listesi yayına bağlı olarak değişebilir.
●Birincil Altyazı
Birinci altyazı dilini ayarlayın.
●İkincil Altyazı
İkinci altyazı dilini ayarlayın.
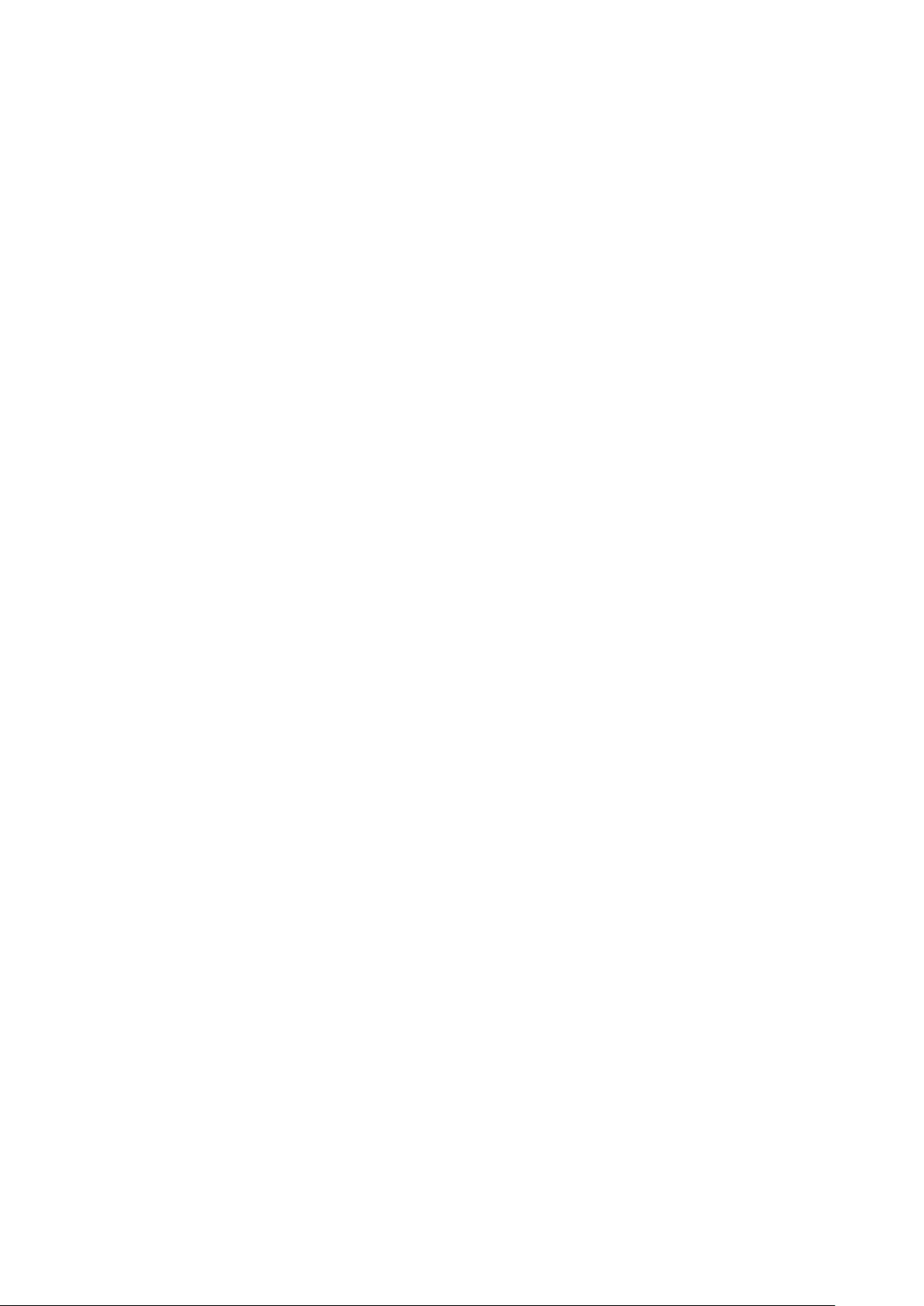
82
Teletekst Dili'ni Değiştirme
Yayın > Kanal Ayarları > Teletekst Dili
"Kullanılabilirlik ilgili modele ve bölgeye bağlıdır.
Bunu teletekst dilini ayarlamak için kullanın.
●Birincil Teletekst
Birinci teletekst dilini ayarlayın.
●İkincil Teletekst
İkinci teletekst dilini ayarlayın.
Dijital Metin
Bu işlev yalnızca İngiltere'de kullanılabilir.
Yayın > Kanal Ayarları > Dijital Metin
"Kullanılabilirlik ilgili modele ve bölgeye bağlıdır.
Program dijital metinle yayınlanıyorsa bu özellik etkinleştirilir.
"MHEG (Multimedia and Hypermedia Information Coding Experts Group) (Multimedya ve Hipermedya Bilgi Kodlaması
Uzmanları Grubu) Multimedya ve hipermedyada kullanılan veri kodlama sistemleri için uluslararası bir standarttır.
Hareketsiz görüntü, karakter hizmeti, animasyon, grafik, video dosyaları ve multimedya verileri gibi veri ilişkilendiren
hipermedyaları da içeren MPEG sisteminden daha yüksek düzeyde bir sistemdir. MHEG, kullanıcı çalışma zamanı etkileşim
teknolojisi olup aralarında VOD (İstek Üzerine İzlenen Video), ITV (İnteraktif TV), EC (Elektronik Ticaret), tele-eğitim, tele-
konferans, dijital kitaplıklar ve ağ oyunlarının da bulunduğu çeşitli alanlara uygulanmaktadır.
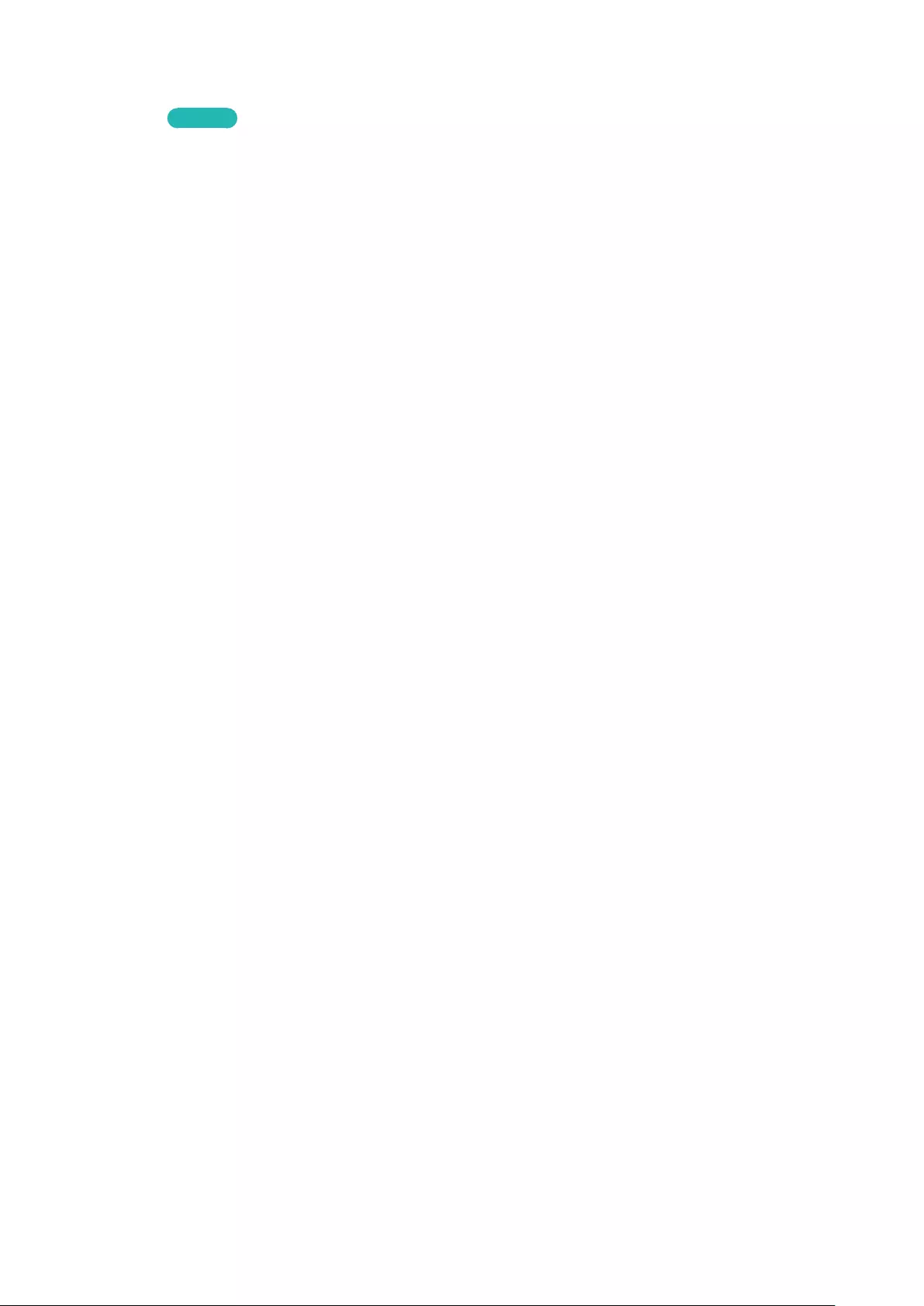
82 83
PIP Yayın Görüntüleme
Görüntü > PIP Şimdi Dene
Arka planda DVD oynatıcı, Blu-ray oynatıcı veya bilgisayar gibi harici bir kaynaktan görüntüler izlerken ayrıca TV'yi
küçük bir pencerede izlemek için PIP (Resim İçinde Resim) işlevini kullanın.
PIP ayarları penceresini görüntülemek için Görüntü > PIP öğesini seçin. Bu ayarlar penceresi şu seçenekleri içerir:
●PIP
PIP'yi etkinleştirir/devre dışı bırakır.
●Anten Tipi
PIP alt resim yayın sinyalini seçin.
●Kanal
PIP alt resim kanalını seçin.
●Boyut
PIP alt resim boyutunu seçin.
●Konum
PIP alt resim konumunu seçin.
●Ses Seçimi
Ses kaynağını seçin.
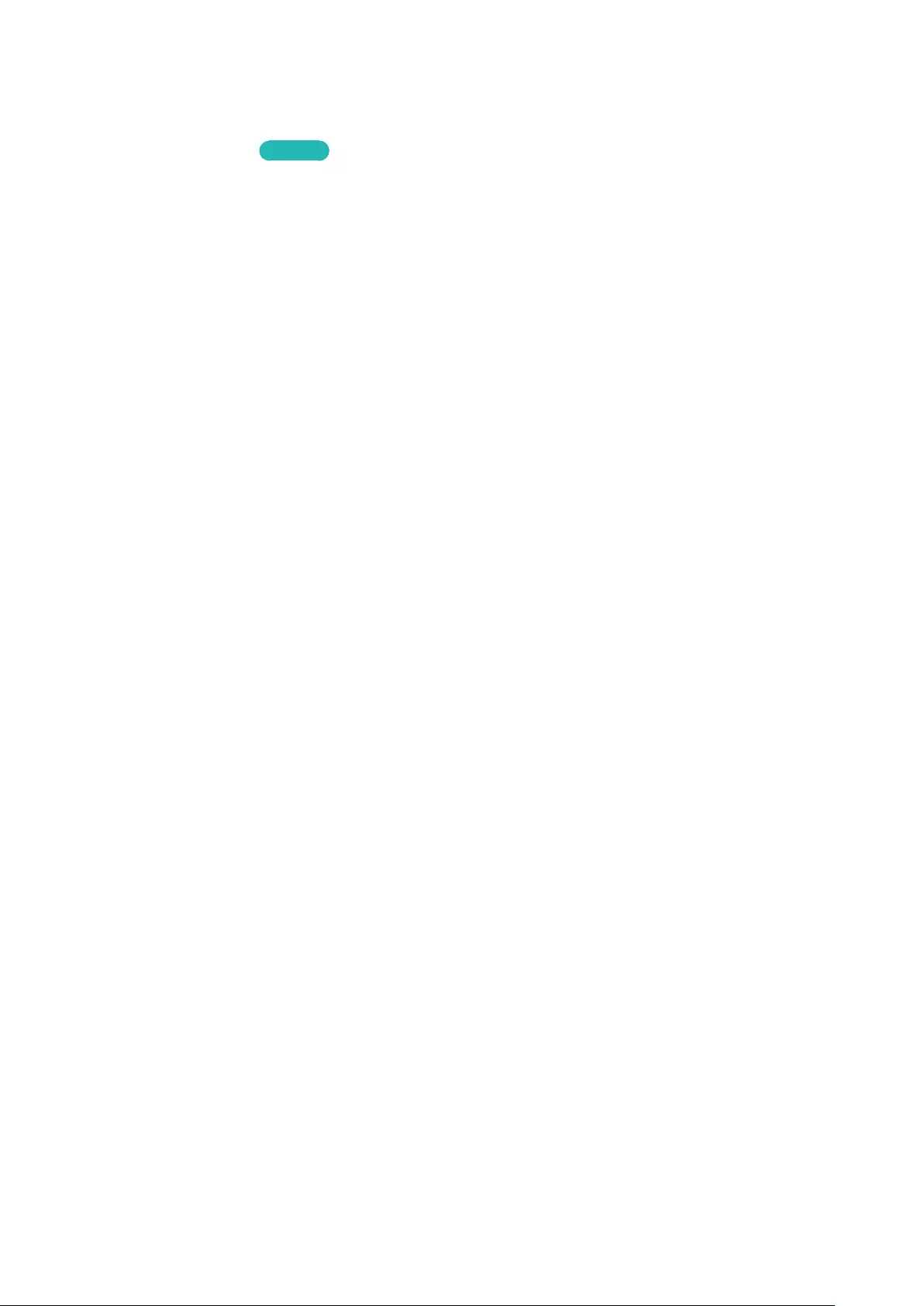
84
Kullanılabilir Kanalları Tarama
"Kullanılabilirlik ilgili modele ve bölgeye bağlıdır.
Yayın > Otomatik Ayarlama Şimdi Dene
TV'nin anten girişi konektöründen alınan tüm kanalları otomatik olarak tarar ve indeksler.
"Kayıtlı kanallar varsa, bu özellik varolan listeyi siler ve sonra yeni taranan kanalları kaydeder.
TV bir kablolu yayın kutusuna veya uydu alıcısına bağlıysa, bunu yapmanız gerekmez.
1.
Yayın > Otomatik Ayarlama öğesini seçin.
2.
Sorulduğunda Başlama öğesini seçin. Bu, Otomatik Program işlevini başlatır. İşlemin tamamlanması en fazla
30 dakika sürer.
●Otomatik Ayarlama
Otomatik olarak kanal tarar ve bulduğu kanalları TV belleğine kaydeder.
●Kablolu Arama Seçeneği (anten Kablo olarak ayarlandığında)
"Kullanılabilirlik ilgili modele ve bölgeye bağlıdır.
Bir kablolu ağ araması için frekans ve simge hızı gibi ek arama seçeneklerini ayarlar.
●Beklemede Otomatik Ayarı
"Kullanılabilirlik ilgili modele ve bölgeye bağlıdır.
TV’niz bekleme modundayken kanlarlı otomatik olarak ayarlayın.
●Uyandırma Zmnlyc
"Kullanılabilirlik ilgili modele ve bölgeye bağlıdır.
TV’nizi açmak ve kanalları otomatik olarak taramak için zamanlayıcıyı programlayın.
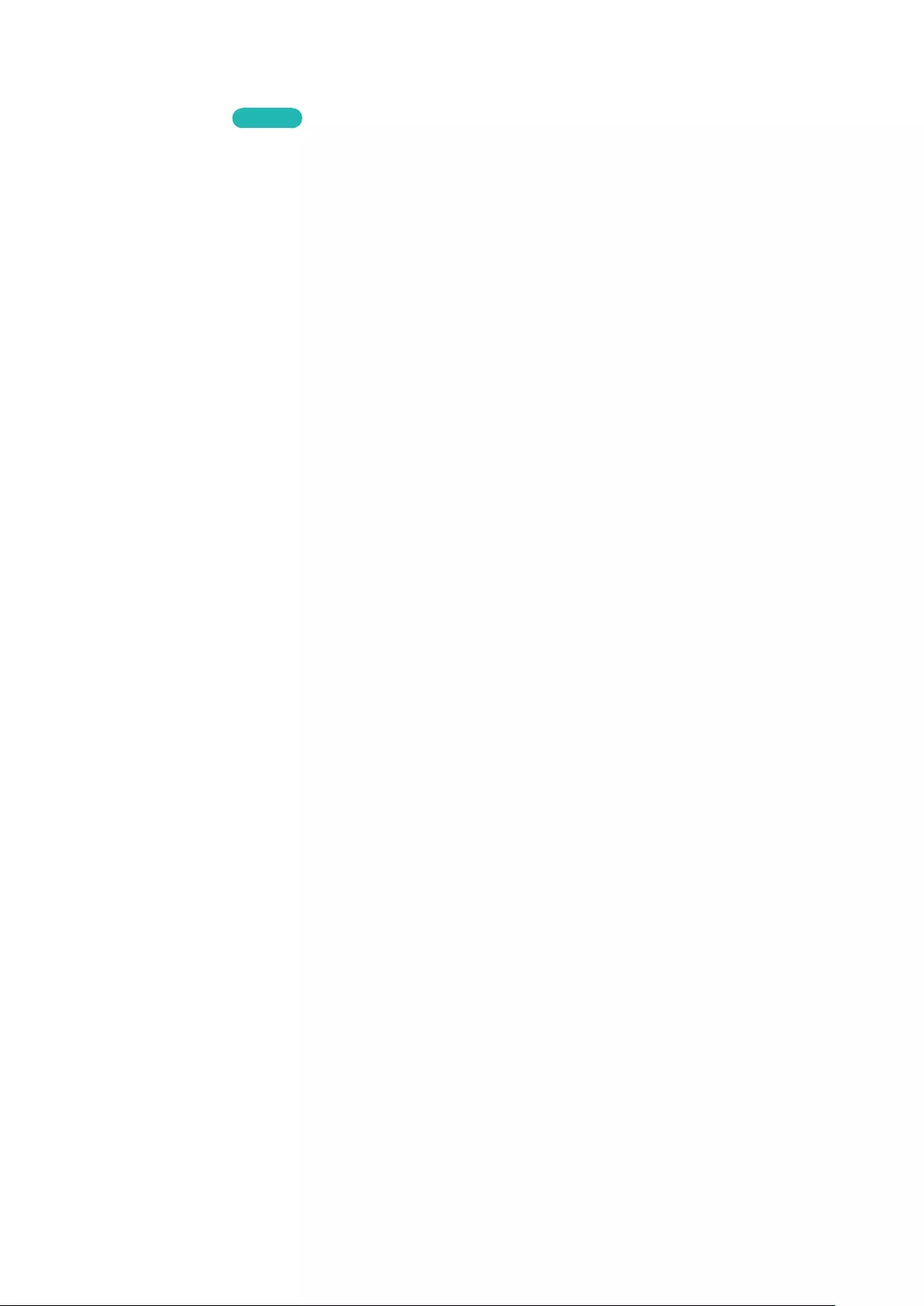
84 85
Yayın Sesi Seçeneklerini Seçme
Yayın > Ses Seçenekleri Şimdi Dene
●Ses Dili
(Yalnızca dijital kanallar)
Ses dillerinin varsayılan değerini değiştirin.
Birincil Ses: Birinci yayın dilini ayarlar.
İkincil Ses: İkinci yayın dilini ayarlar.
"Kullanılabilir dil yayına göre değişebilir.
●Ses Biçimi
(Yalnızca dijital kanallar)
İstediğiniz bir ses biçimine değiştirin. Desteklenen ses biçimi yayın programına göre değişebilir.
Sesli Açıklama
Sistem > Erişebilirlik > Sesli Açıklama
(Yalnızca dijital kanallar)
Bu işlev yayıncıdan gelen Ana sesle birlikte gönderilen AD (Sesli Açıklama) için Ses Akışını kontrol eder.
"Sesli Açıklama: Sesli açıklama işlevini açın ya da kapatın.
"Ses Düzeyi: Sesli açıklama ses düzeyini ayarlayın.
Tür Seçimi
Yayın > Tür Seçimi
"Kullanılabilirlik ilgili modele ve bölgeye bağlıdır.
Bu kılavuzu kullanırken kanal türü seçimi özelliğini açın veya kapatın.
Ytşkn Tür Etknlştrm
Yayın > Ytşkn Tür Etknlştrm
"Kullanılabilirlik ilgili modele ve bölgeye bağlıdır.
Tüm yetişkin hizmetlerini etkinleştirir veya devre dışı bırakır. Devre dışı bırakıldığında, yetişkin hizmetleri
kullanılamaz.
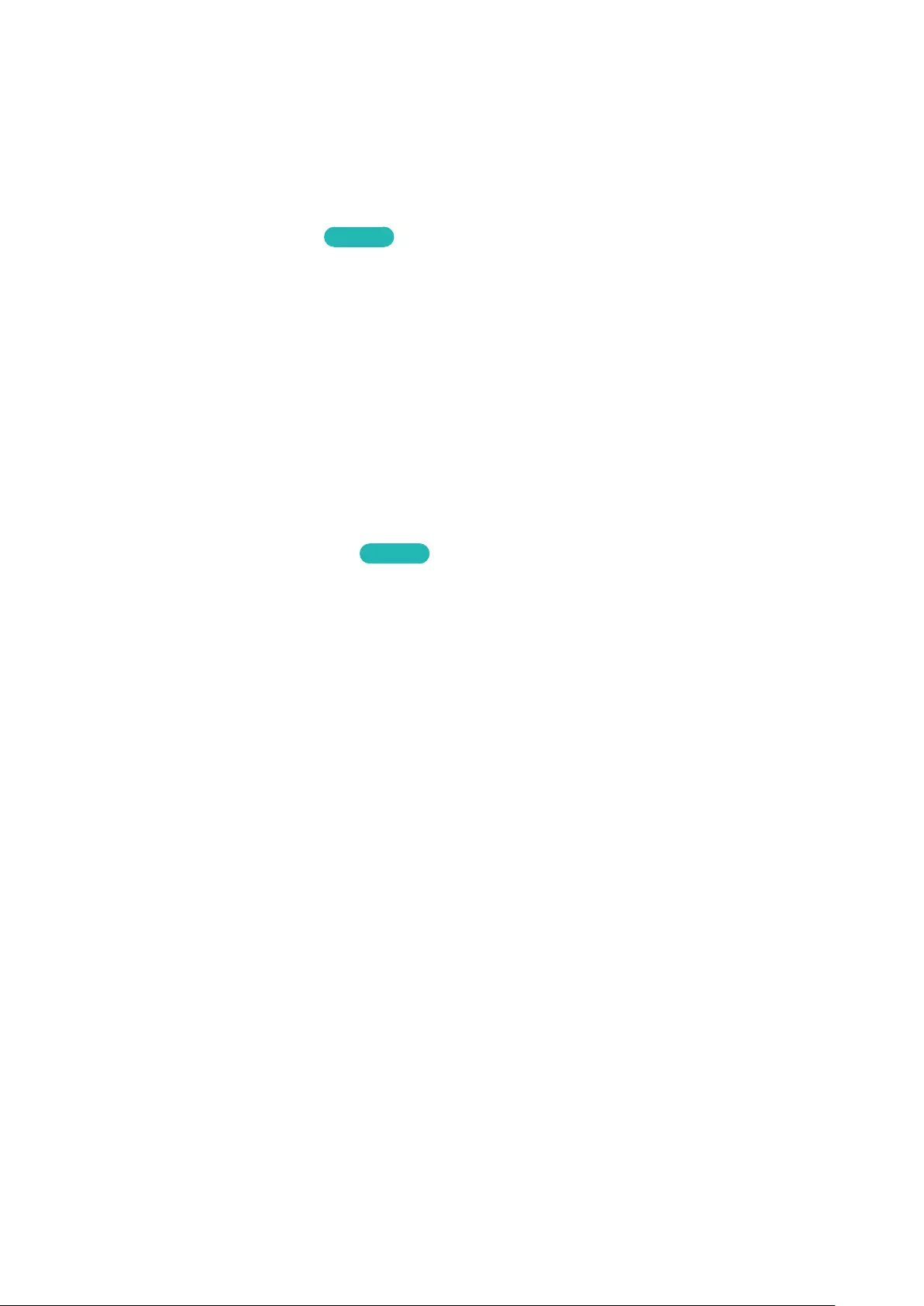
86
Kanal Ayarları'nı Kullanma
Yayın > Kanal Ayarları
Ülke (Bölge)
Yayın > Kanal Ayarları > Ülke (Bölge) Şimdi Dene
TV'nin yayın yapan kanalları otomatik olarak doğru ayarlayabilmesi için ülkenizi seçin. Bu, ülkeye veya bölgeye
bağlıdır.
PIN giriş ekranı görünürken, 4 basamaklı PIN numaranızı girin.
●Dijital Kanal
Dijital kanallar için ülkeyi değiştirir.
●Analog Kanal
Analog kanallar için ülkeyi değiştirir.
Manuel Ayarlama
Yayın > Kanal Ayarları > Manuel Ayarlama Şimdi Dene
Kanalları manuel olarak tarar ve TV'ye kaydeder.
Bir kanal, Kanal Kilidi işlevi kullanılarak kilitlenmişse, PIN giriş penceresi görünür.
Bu işlev ülkeye ve bölgeye bağlıdır.
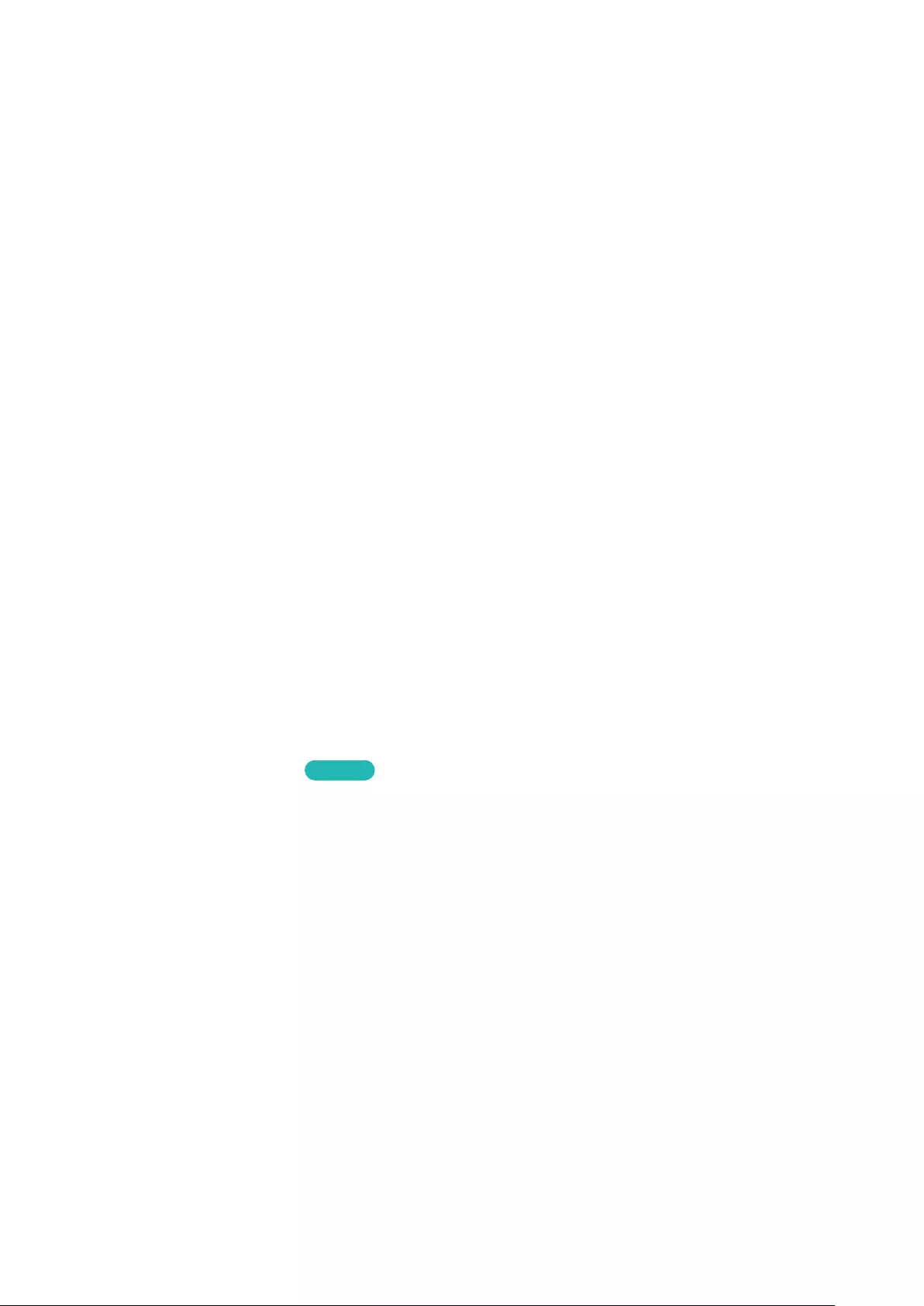
86 87
Aerial Source (Anten Kaynağı) Dış Anten veya Kablo olarak ayarlandığında
●Dijital Kanal Ayarı
Dijital bir kanal tarar.
1.
Yeni öğesini seçin.
"Anten Tipi → Dış Anten seçiliyken: Kanal, Frekans, Bant genişliği
"Anten Tipi → Kablo seçiliyken: Frekans, Modülasyon, Simge Hızı
2.
Ara öğesini seçin. Tarama tamamlandığında, kanal listesinde bir kanal güncellenir.
●Analog Kanal Ayarı
Analog bir kanal tarar.
1.
Yeni öğesini seçin.
2.
Program, Renk Sistemi, Ses Sistemi, Kanal ve Ara öğesini ayarlayın.
3.
Kaydet öğesini seçin. Tarama tamamlandığında, kanal listesinde bir kanal güncellenir.
Kanal modu
●P (program modu)
Ayarlama tamamlandığında, bölgenizde yayın yapan istasyonlar, P0 ile P99 arasındaki konum numaralarına
atanırlar. Bu moddayken konum numarasını girerek kanal seçebilirsiniz.
●C (anten kanalı modu) / S (kablolu kanal modu)
Bu iki mod, antenden yayın yapan istasyonları veya kablolu kanalları, atanmış numaralarını girerek
seçebilmenizi sağlar.
Ekrana İnce Ayar Yapma
Yayın > Kanal Ayarları > İnce Ayar Şimdi Dene
"Yalnızca analog yayınlar için kullanılabilir.
Analog resimler titrek ve gürültü dolu olabilir. Bu durumda, sinyale ince ayar yapabilirsiniz ve/veya resmi
temizlemek için gürültüyü azaltabilirsiniz.
1.
Kanal Ayarları > İnce Ayar öğesini seçin. Bir ayar çubuğu ekranda görünür.
2.
Ayarlamalar yapmak için ¡ veya £ düğmesine basın. Yeni ayarı uygulamak için Kaydet veya Kapat öğesini
seçin. İnce Ayar işlemini sıfırlamak için Sıfırla öğesini seçin.
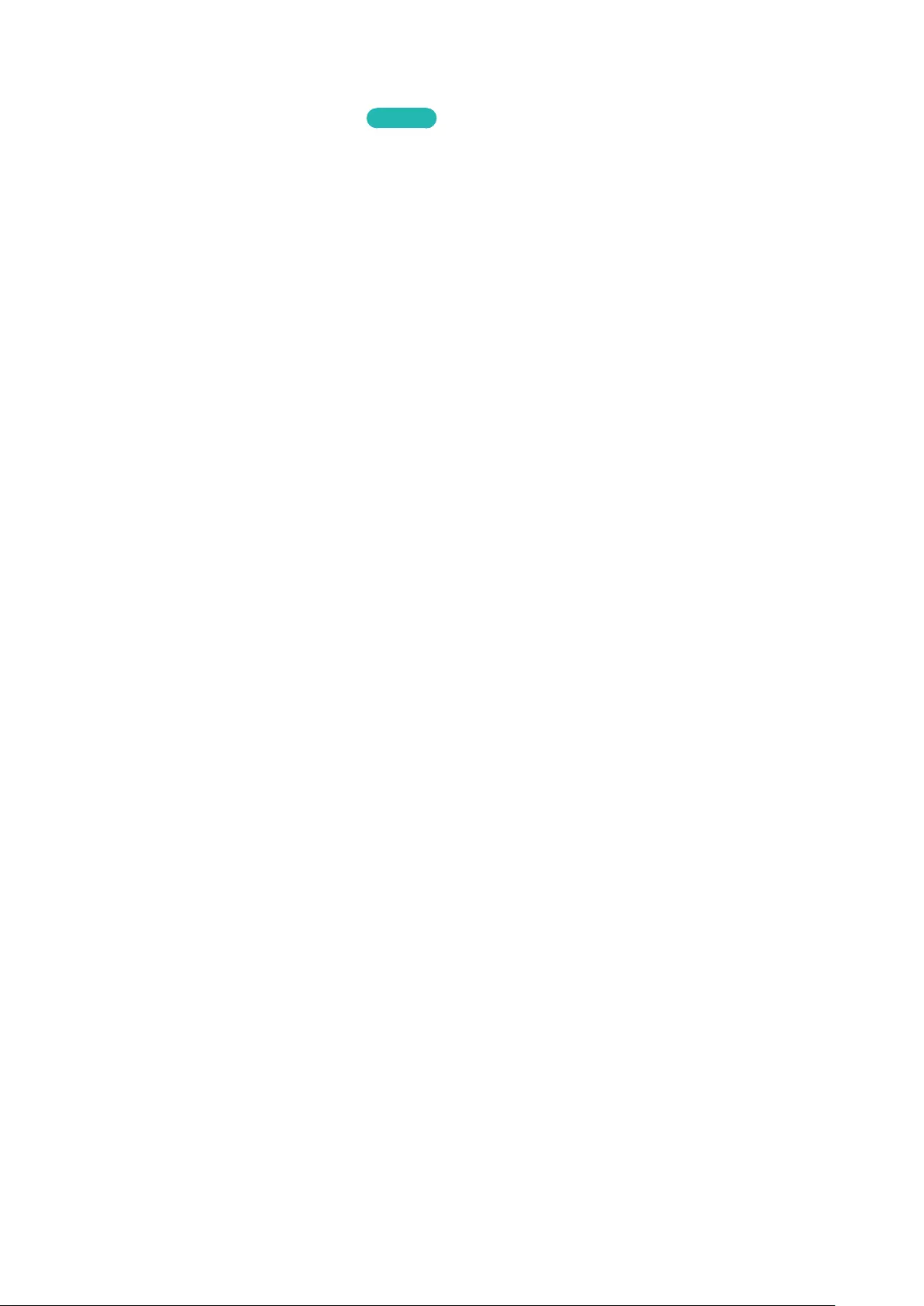
88
Kanal Lstsni Aktrn
Yayın > Kanal Ayarları > Kanal Lstsni Aktrn Şimdi Dene
Kanal eşlemesini alır veya verir. PIN giriş ekranı göründüğünde PIN'i girin.
Bu işlevi kullanmak için bir USB depolama cihazı bağlamalısınız.
●USB’den alın: Kanal listesini USB'den alır.
●USB’ye gönder: Kanal listesini USB'ye verir. Bu işlev USB bağlı olduğunda kullanılabilir.
CAM Operatör Profilini Sil
"Kullanılabilirlik ilgili modele ve bölgeye bağlıdır.
Yayın > Kanal Ayarları > CAM Operatör Profilini Sil
Silinecek CAM operatörünü seçin.
Uydu Sistemi
"Kullanılabilirlik ilgili modele ve bölgeye bağlıdır.
Yayın > Kanal Ayarları > Uydu Sistemi
Kanal taraması gerçekleştirilmeden önce istenen her uydu için uydu çanağı ayarları yapılandırılmalıdır.
Uydu Sistemi, Anten Tipi öğesi Uydu olarak ayarlandığında kullanılabilir. PIN giriş ekranı göründüğünde PIN'i girin.
●Uydu Seçimi: Bu TV için uyduları seçebilirsiniz.
●LNB Gücü: LNB için güç kaynağını etkinleştirir veya devre dışı bırakır.
●LNB Ayarları: Dış mekandaki ekipmanları yapılandırır.
Uydu: Dijital yayınları almak için uyduyu seçer.
Transponder: Listeden bir transponder seçer veya yeni bir transponder ekler.
DiSEqC Modu: Seçili LNB için DiSEqC modunu seçer.
LNB Osilatörleri Alt: LNB osilatörlerini daha düşük bir frekansa ayarlar.
LNB Osilatörleri Üst: LNB osilatörlerini daha yüksek bir frekansa ayarlar.
22kHz tonu: LNB türüne göre 22 kHz Tonunu seçer. Evrensel LNB için ayar Otomatik olmalıdır.
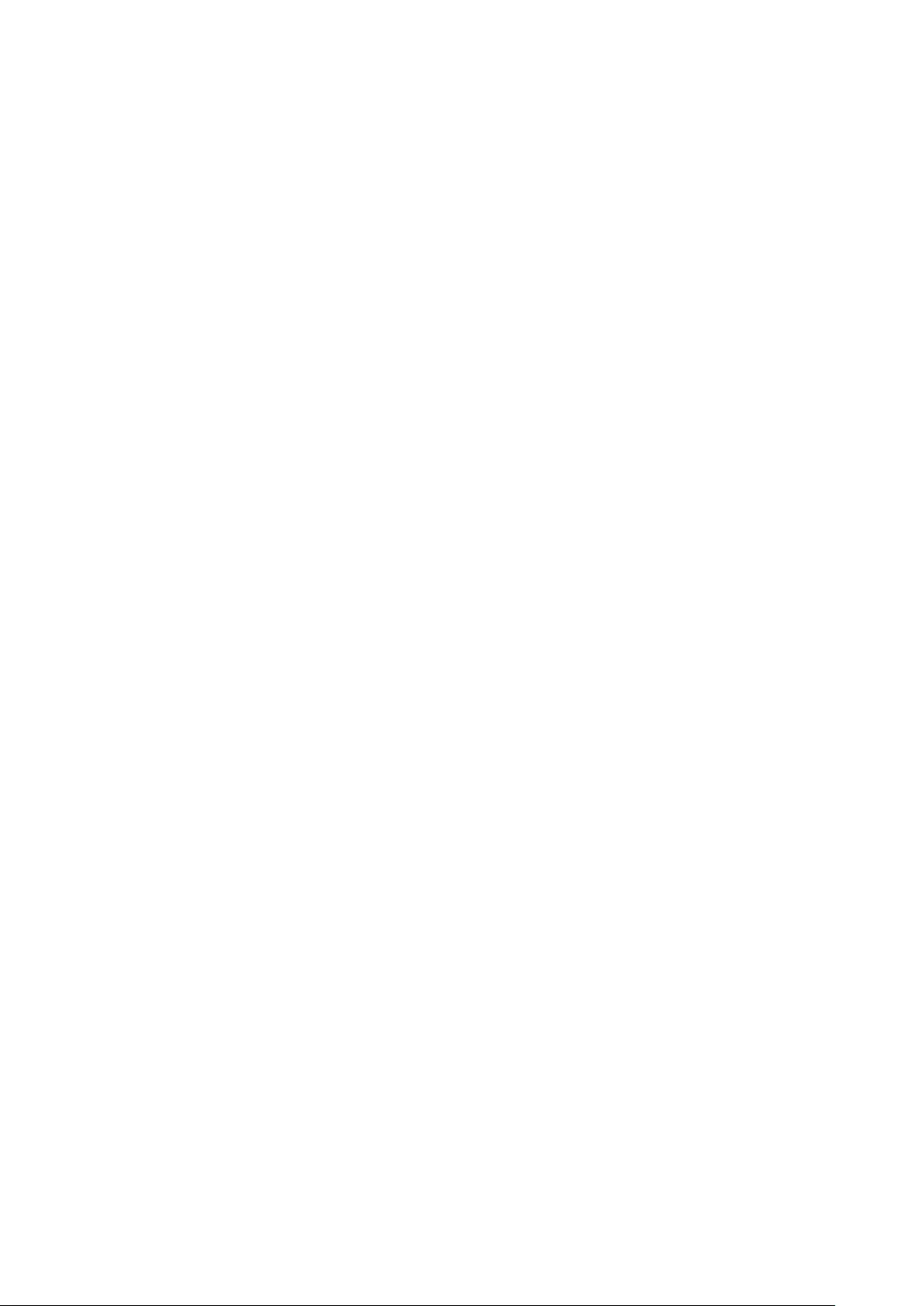
88 89
●Konumlandırıcı Ayarları: Anten konumlayıcısını yapılandırır.
Konumlandırıcı: Konumlandırılmış kontrolü etkinleştirir veya devre dışı bırakır.
Konumlandrc Türü: Konumlandırıcı türünü DiSEqC 1.2 veya USALS (Evrensel Uydu Otomatik Konum Sistemi)
olarak ayarlar.
–Boylam: Bulunduğunuz yerin boylamını ayarlar.
–Enlem: Bulunduğunuz yerin enlemini ayarlar.
–Uydu Boylamı Ayarları: Kullanıcı tanımlı uyduların boylamını ayarlar.
Kullanıcı Modu: Her bir uyduya göre uydu anteninin konumunu ayarlar.
Uydu anteninin mevcut konumunu belirli bir uyduya göre kaydederseniz, o uydunun sinyali gerekli olduğu
zaman, uydu anteni önceden ayarlanan konuma getirilebilir.
–Uydu: Konumun ayarlanacağı uyduyu seçer.
–Transponder: Listeden sinyali alacak transponderi seçin.
–Hareket Modu: Hareket modunu kesikli veya devamlı olarak seçer.
–Adım Boyutu: Anten döndürme için adım boyutu derecelerini ayarlar. Hareket Modu olarak Adım
seçeneği ayarlandığında Adım Boyutu kullanılabilir.
–Kayıtlı Konuma Git: Anteni kayıtlı uydu konumuna döndürür.
–Anten Konumu: Seçili uydu için anten konumunu ayarlar ve kaydeder.
–Mevcut Konumu Kaydet: Geçerli konumu seçilen konumlandırıcı sınırı olarak kaydeder.
Yükleyici Modu: Uydu anteninin hareket sınırlarını ayarlar veya konumu sıfırlar. Bu işlev genellikle kurulum
kılavuzu tarafından kullanılır.
–Konumu Sınırla: Konumlandırıcı Sınırı'nın yönünü seçer.
–Anten Konumu: Seçili uydu için anten konumunu ayarlar ve kaydeder.
–Mevcut Konumu Kaydet: Geçerli konumu seçilen konumlandırıcı Sınırı olarak kaydeder.
–Konumu Sıfırla: Anteni referans konumuna getirir.
–Knumlandırıcı Sınırını Sıfırla: Anteni tam yay çevresinde döndürmeyi sağlar.
●Tüm Ayarları Sıfırla: Tüm uydu ayarları ilk değerlerine sıfırlanır.
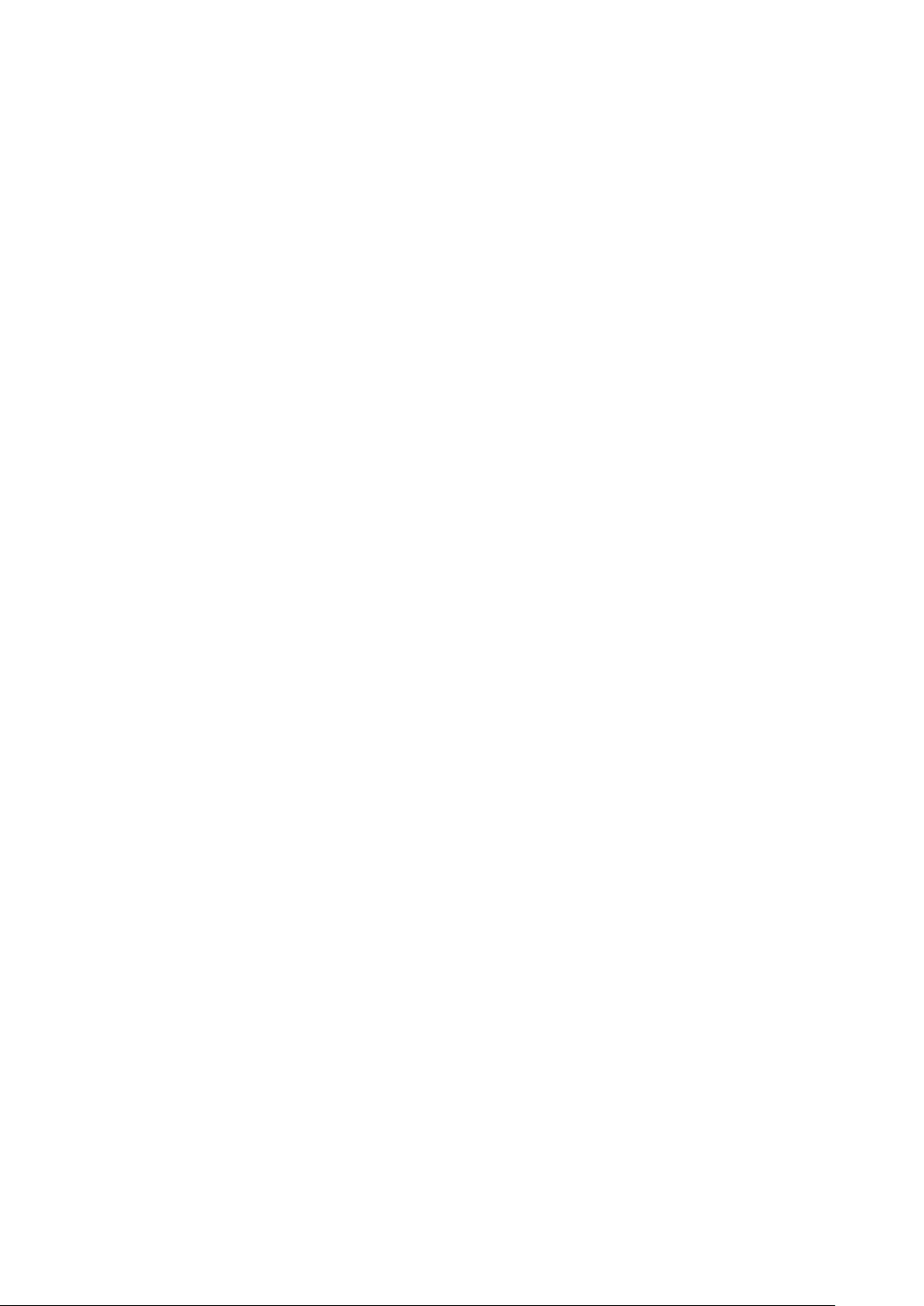
90
Genel Arayüz
"Kullanılabilirlik ilgili modele ve bölgeye bağlıdır.
Yayın > Genel Arayüz
●CI Menüsü
Kullanıcının CAM ile sağlanan menüden seçim yapmasını sağlar. PC Kartı menüsüne göre CI menüsünü seçin.
●CAM Video Kod Çevrimi
CAM'den otomatik olarak video kodekin kod dönüşümünü yapmak için ayarları yapılandırabilirsiniz. Kullanmak
istemiyorsanız ayarı Kapalı durumuna getirin.
"Video kodekin kod dönüşümünü destekleyen bir CAM kullanmanız gerekir.
●Uygulama Bilgisi
CI yuvasına takılmış CAM ve CAM'a takılmış "CI veya CI+ CARD" hakkında bilgileri görüntüler. CAM'ı TV açıkken
veya kapalıyken istediğiniz zaman takabilirsiniz.
1.
En yakın bayinizden veya telefonla arayarak CI CAM modülü satın alın.
2.
"CI veya CI+ CARD"ı CAM'a ok yönünde sıkıca takın.
3.
"CI veya CI+ CARD"a sahip CAM'ı genel arayüz yuvasına ok yönünde takın, böylece yuvayla paralel şekilde
hizalanır.
4.
Karışmış sinyal kanalında bir resim görüp göremediğinizi kontrol edin.
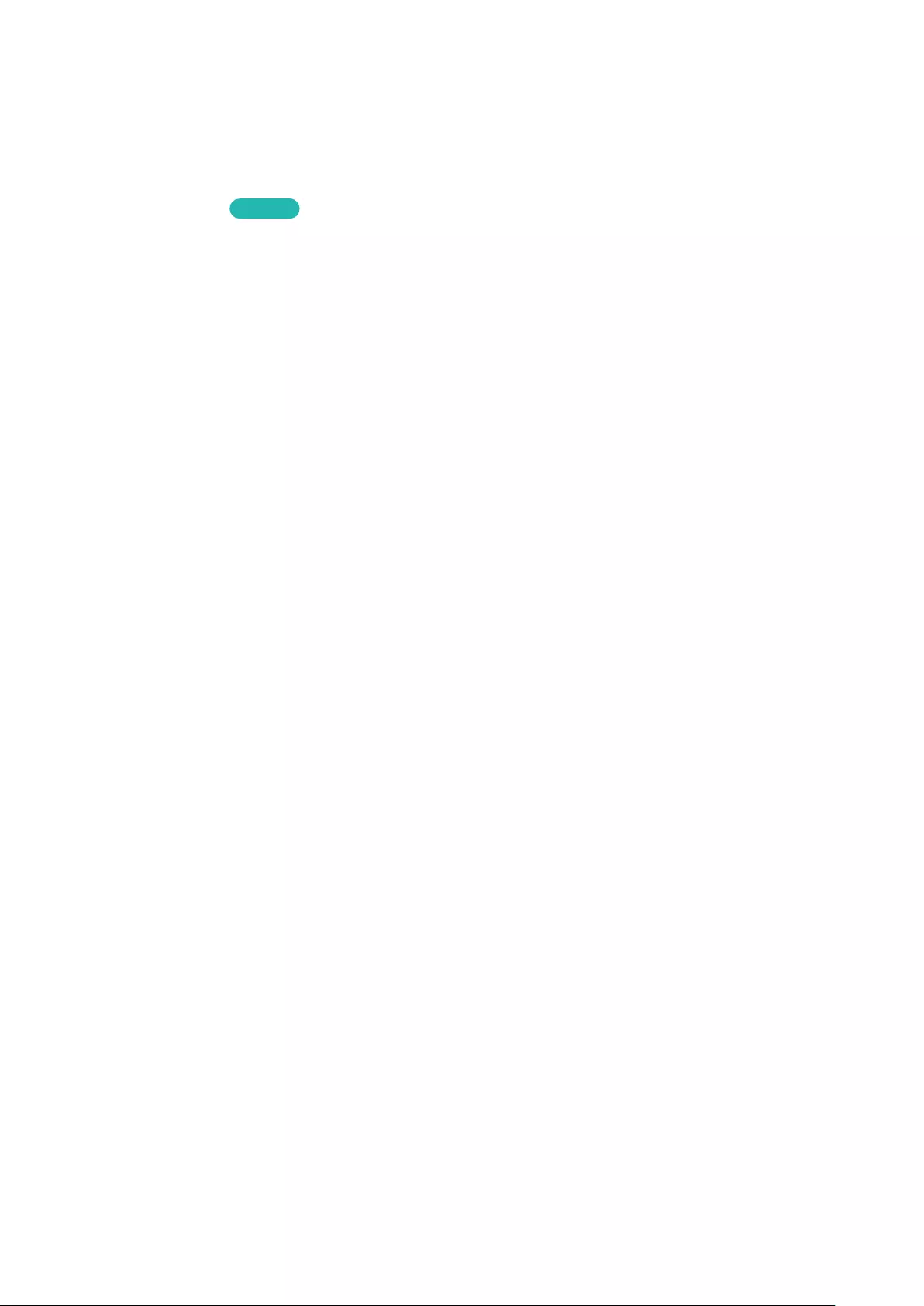
91
Resim Modunu Değiştirme ve Resim Kalitesini Ayarlama
İzleme Ortamı İçin Doğru Resim Modunu Seçme
Görüntü > Resim Modu Şimdi Dene
Aşağıdaki resim modları, ortam için en iyi görüntüleme deneyimi sağlamak için farklı kontrast ve parlaklık ayarları
kullanır.
"Bir PC, TV'ye bağlandığında, yalnızca Standart ve Eğlence modları kullanılabilir.
●Dinamik
Ortam ışığı çok parlaksa ve ekran bulanıklaşırsa, resmi netleştirmek için bu modu kullanın.
●Standart
Bu, çoğu ortam için uygun olan varsayılan moddur.
●Doğal
Bu mod, göz yorgunluğunu azaltmak için kullanışlıdır.
"Kullanılabilirlik ilgili modele ve bölgeye bağlıdır.
●Film
Film izlemek için karartılmış odalar için ve göz yorgunluğuna karşı uygundur. Ekranı karartır ve parlamayı
azaltır.
●Eğlence
Dinamik izleme deneyimi için görüntüleri keskinleştirir.
"Bir PC, TV'ye bağlandığında, Eğlence modu kullanılabilir. Eğlence modu kullanılamıyorsa, İsim Değiştir öğesini DVI PC
veya PC olarak ayarlayın.
●Stadyum
Futbol Modu (Sistem > Futbol Modu) öğesini Açık olarak ayarlama, daha gerçekçi izleme deneyimi için
otomatik olarak Resim Modu öğesini Stadyum olarak yapılandırır.
"Stadyum kullanıcı tarafından seçilemez.
Görüntü ve Ses Ayarları
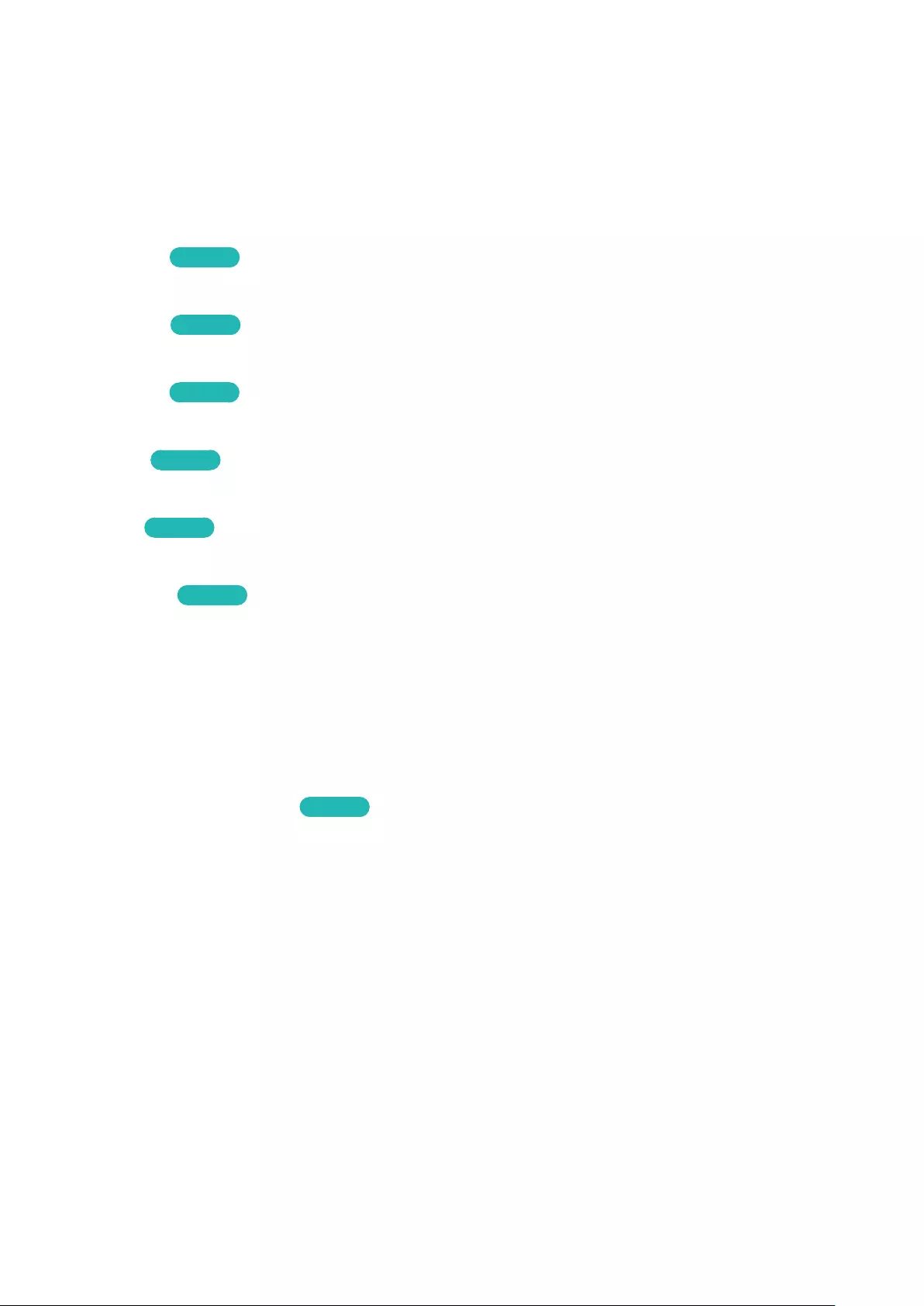
92
Her Resim Modu İçin Resim Kalitesini Ayarlama
Görüntü > Arka Işık, Kontrast, Parlaklık, Netlik, Renk veya Ton (Y/K)
Kaydırma çubuğunu görüntülemek için ayarlardan birini seçin. Ayarlama değerini ¡, £ düğmelerini kullanarak
değiştirin. Öğeyi <, > kullanarak değiştirin. Ayarlanan değerler geçerli kaynağa ve resim moduna uygulanır.
"TV bir HDMI - DVI kablosuyla bir bilgisayara bağlandığında Renk ve Ton (Y/K) ayarları ayarlanamaz.
Bir Resim Modu seçin ve sonra ayarları yapın.
●Arka Işık Şimdi Dene
Tek tek piksellerin parlaklığını ayarlar. Parlaklığı azaltma güç tüketimini azaltır.
●Kontrast Şimdi Dene
Ekran kontrastını ayarlar.
●Parlaklık Şimdi Dene
Genel parlaklığı ayarlar.
●Netlik Şimdi Dene
Nesnelerin kenarlarını keskinleştirir veya matlaştırır.
●Renk Şimdi Dene
Tüm renk doygunluğunu ayarlar.
●Ton (Y/K) Şimdi Dene
Yeşil - kırmızı renk oranını ayarlar. Yeşil doygunluğu için yeşil değerini artırır ve kırmızı doygunluğu için kırmızı
değerini artırır.
"Ayarlanan değerler geçerli kaynak ve resim modu için TV tarafından kaydedilir ve kaynak ve resim modu her
seçildiğinde etkin kalır. Sonuç olarak her harici kaynak için TV farklı resim ayarlarına sahip olabilir.
Geçerli Resim Ayarlarını Diğer Giriş Kaynaklarına Uygulama
Görüntü > Resim Modunu Uygula Şimdi Dene
TV için yapılandırdığınız resim kalitesi ayarını TV'ye bağlı tüm harici aygıtlara veya yalnızca geçerli kaynağa
uygulayabilirsiniz.
Ayarı TV'ye bağlı tüm harici aygıtlara uygulamak için, Tüm Kaynaklar öğesini seçin. Ayarı yalnızca geçerli girişe
uygulamak için, Geçerli Kaynak öğesini seçin.
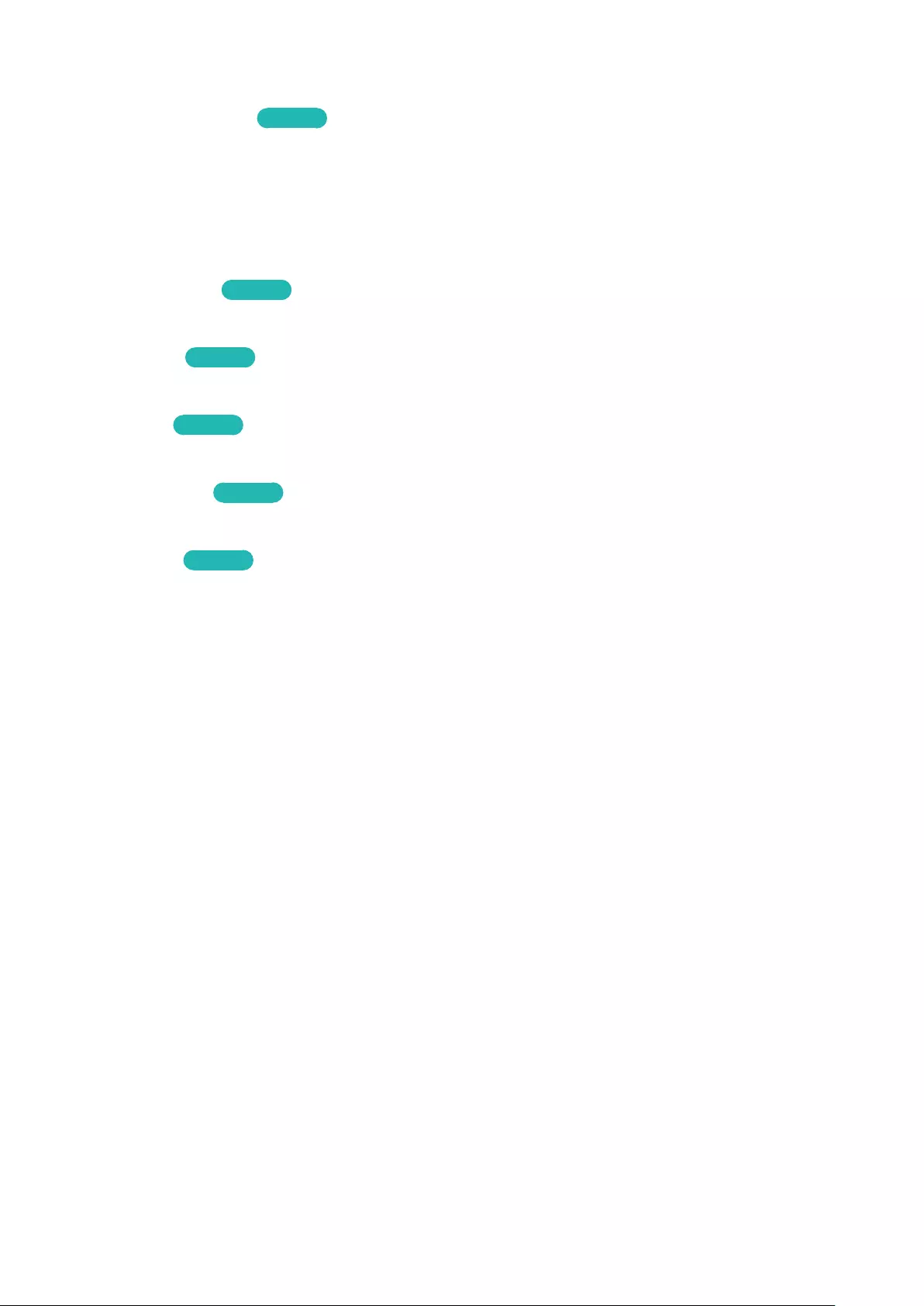
92 93
Her Resim Moduna İnce Ayar Yapma (Gelişmiş Ayarlar)
Görüntü > Gelişmiş Ayarlar Şimdi Dene
Görüntülerin her Görüntü > Gelişmiş Ayarlar için TV ekranında görüntüleniş şeklinde ince ayar yapmak için Resim
Modu öğesini seçin.
"Gelişmiş Ayarlar, Resim Modu öğesi Standart veya Film olarak ayarlandığında kullanılabilir.
"TV bir bilgisayara bir HDMI-DVI kablosu yoluyla bağlandığında, yalnızca Beyaz Dengesi ve Gamma ayarlanabilir.
Bir Resim Modu seçin ve sonra ayarları yapın.
●Dinamik Kntrast Şimdi Dene
Ekran kontrastını otomatik ayarlar. Bu seçeneği optimum kontrast ayarını elde etmek için kullanın.
●Siyah Tonu Şimdi Dene
Siyah renk derinliğini ayarlar.
●Ten Tonu Şimdi Dene
Deri tonlarını koyulaştırır veya açar.
●Salt RGB Modu Şimdi Dene
Kırmızı, yeşil ve mavi düzeylerini tek tek ayarlar.
●Renk Alanı Şimdi Dene
Ekranda görüntülenebilen renk aralığını ayarlar. Otomatik renk alanını giriş sinyaline göre otomatik ayarlar.
Doğal, giriş sinyalinden daha geniş bir aralık uygular. Kişisel, renk alanını manüel ayarlamanızı sağlar.
"Kişisel kullanımı belirli modele ve bölgeye bağlıdır.
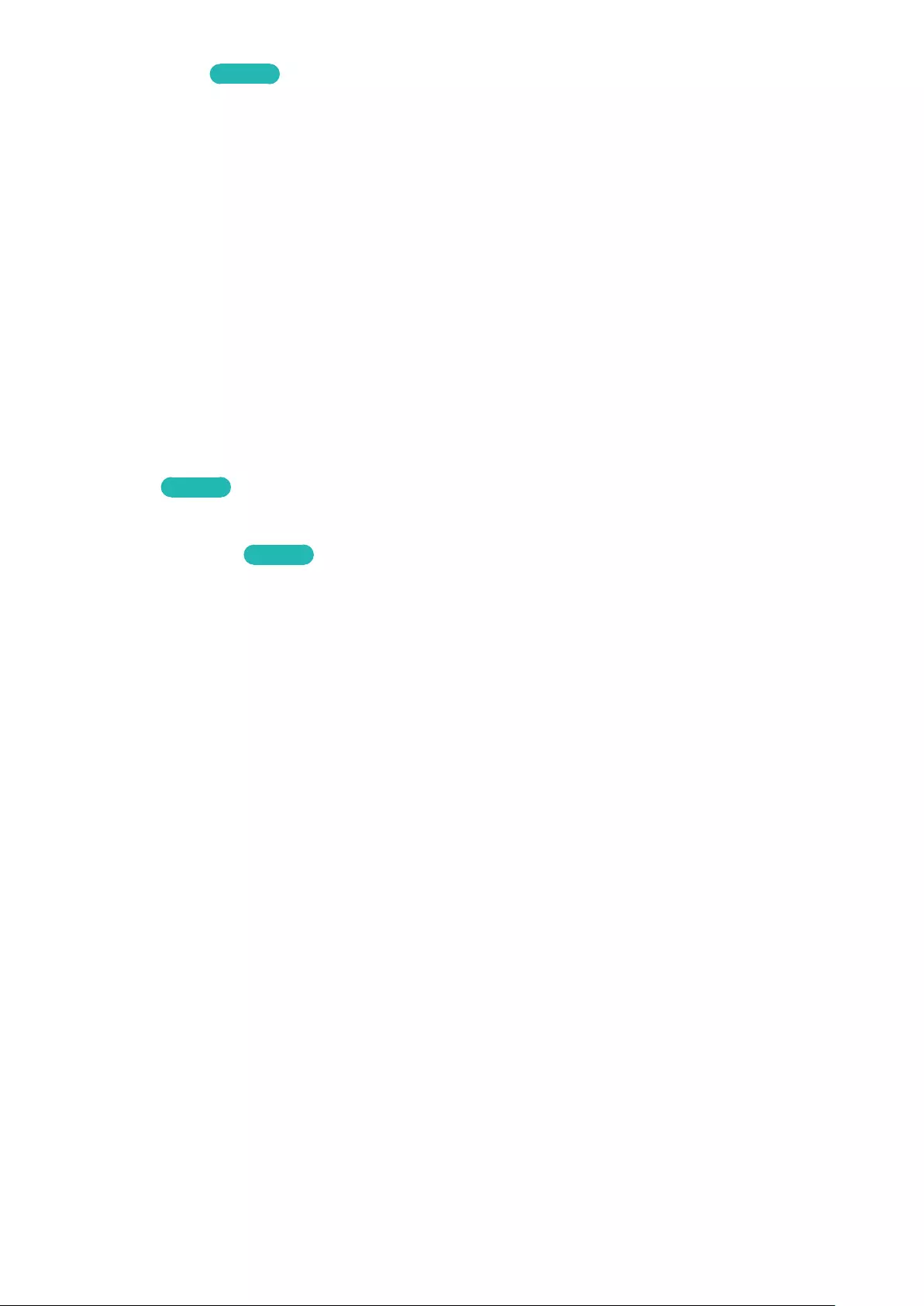
94
●Beyaz Dengesi Şimdi Dene
Beyaz nesnelerin beyaz ve tüm resmin doğal görünmesi için resmin renk sıcaklığını ayarlar.
"Kullanılabilirlik ilgili modele ve bölgeye bağlıdır.
2 Nokta: 3 rengin her birinin aydınlıklığını ofset menüsü ile ve parlaklığını kazanım menüsü ile ayarlayın.
Varsayılan değerleri geri yüklemek için, Sıfırla öğesini seçin.
10 Nokta: 10 bölümün her birinin giriş sinyalinin kırmızı, yeşil ve mavi renklerini ayarlayarak beyaz dengesini
ayarlayın. Bir bölüm seçmek için, Seviye alanında istenen bir bölümü seçin.
"10 Nokta işlevini yalnızca Resim Modu öğesi Film olarak ayarlandığında kullanabilirsiniz. Bazı harici cihazlar bunu
desteklemeyebilir.
Her rengin aydınlıklığını ofset menüsü ile ve parlaklığını kazanım menüsü ile ayarlayın. Varsayılan değerleri geri
yüklemek için, Sıfırla öğesini seçin.
"Kullanılabilirlik ilgili modele ve bölgeye bağlıdır.
R-Ofseti / G-Ofseti / B-Ofseti: Her bir rengin (kırmızı, yeşil, mavi) koyuluğunu ayarlar.
R-Kazanımı / G-Kazanımı / B-Kazanımı: Her bir rengin (kırmızı, yeşil, mavi) parlaklığını ayarlar.
●Gamma Şimdi Dene
Birincil renk yoğunluğunu ayarlar.
●Hareketli Aydnltma Şimdi Dene
Parlaklığı güç tüketimini azaltmak için ekran hareketlerine göre ayarlar.
"Kullanılabilirlik ilgili modele ve bölgeye bağlıdır.
"Bu özellik yalnızca Resim Modu öğesi Standart olarak ayarlandığında kullanılabilir ve 3D modunda kullanılamaz.
"Kontrast, Parlaklık ve diğer resim kalitesi ayarlarını yapma özelliği devre dışı bırakır.
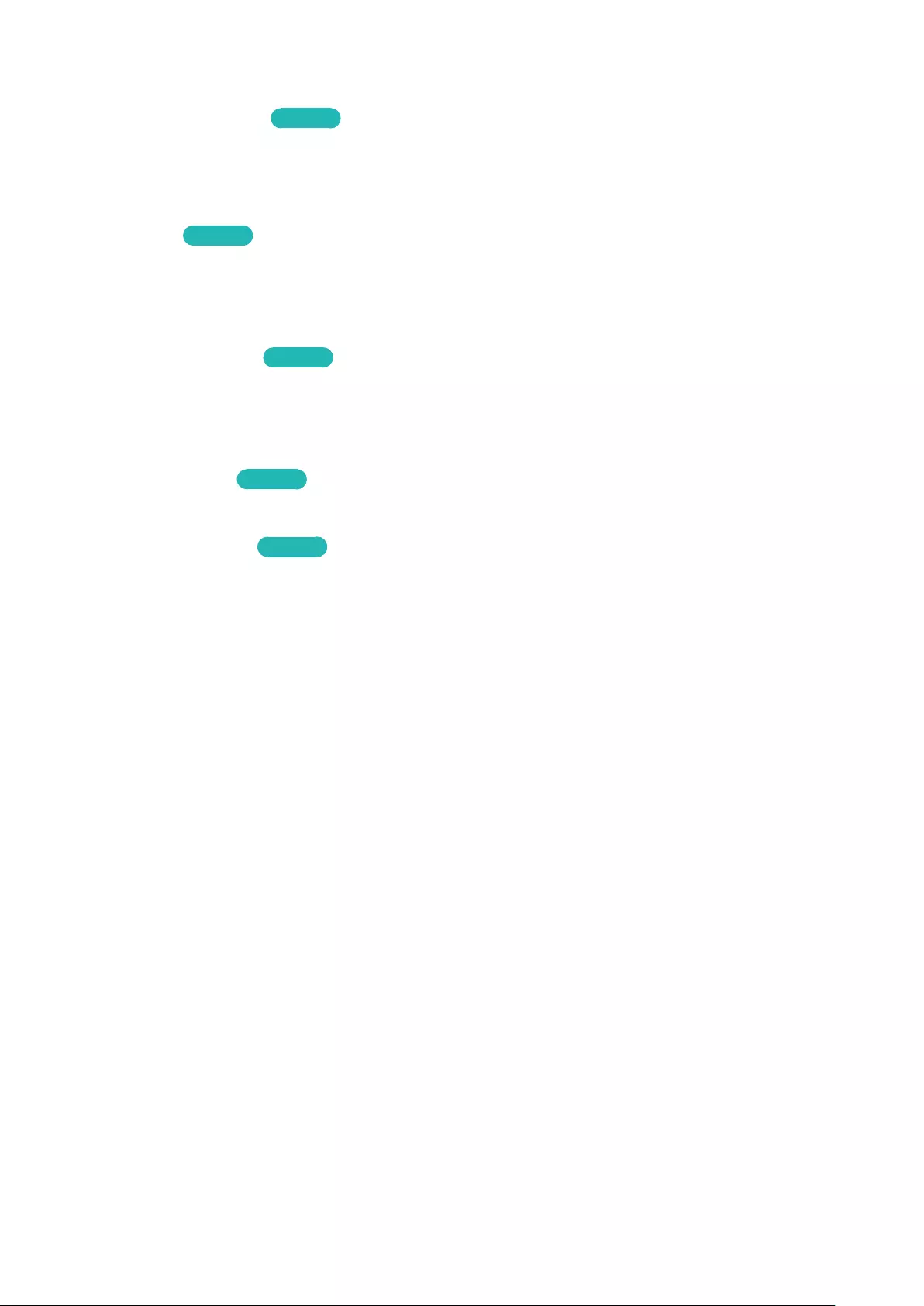
94 95
Daha Kolay İzleme İçin Resmi Ayarlama (Resim Seçenekleri)
Görüntü > Resim Seçenekleri Şimdi Dene
Daha kolay izleme deneyimi için ek ayarlar yapmak için Görüntü > Resim Seçenekleri öğesini seçin.
"TV bir bilgisayara bir HDMI-DVI kablosu yoluyla bağlandığında, yalnızca Renk Tonu ayarlanabilir.
Bir Resim Modu seçin ve sonra ayarları yapın.
●Renk Tonu Şimdi Dene
Renk tonunu ayarlar. Ayar tek Resim Modu temeline göre uygulanır. Resim Modu öğesi değiştiğinde, ilgili ayar
otomatik olarak uygulanacaktır.
"Resim Modu öğesi Dinamik olarak ayarlanırsa, Mavi veya Standart öğesini seçebilirsiniz.
●Dijital Temiz Görünüm Şimdi Dene
Zayıf sinyalin neden olduğu statiği ve gölgeyi azaltır. Oto Görüntüleme öğesini seçme ekranın altında sinyal
gücünü görüntüler. Yeşil en iyi olası sinyali gösterir.
"Yalnızca analog kanallar için kullanılabilir.
●MPEG Przt Filtresi Şimdi Dene
MPEG gürültüsünü azaltır ve video kalitesini iyileştirir.
●HDMI Siyahlık Düzeyi Şimdi Dene
TV'ye bir HDMI kablosuyla bağlı bazı harici cihazlarda siyah düzeyi, düşük kontrast ve mat renkler gibi
sorunlar olabilir. Telafi etmek için siyah düzeyini ayarlamak için HDMI Siyahlık Düzeyi öğesini kullanın.
"Bu, yalnızca TV'ye bir HDMI konektörü yoluyla bağlı harici bir aygıt kullanılırken kullanılabilir.
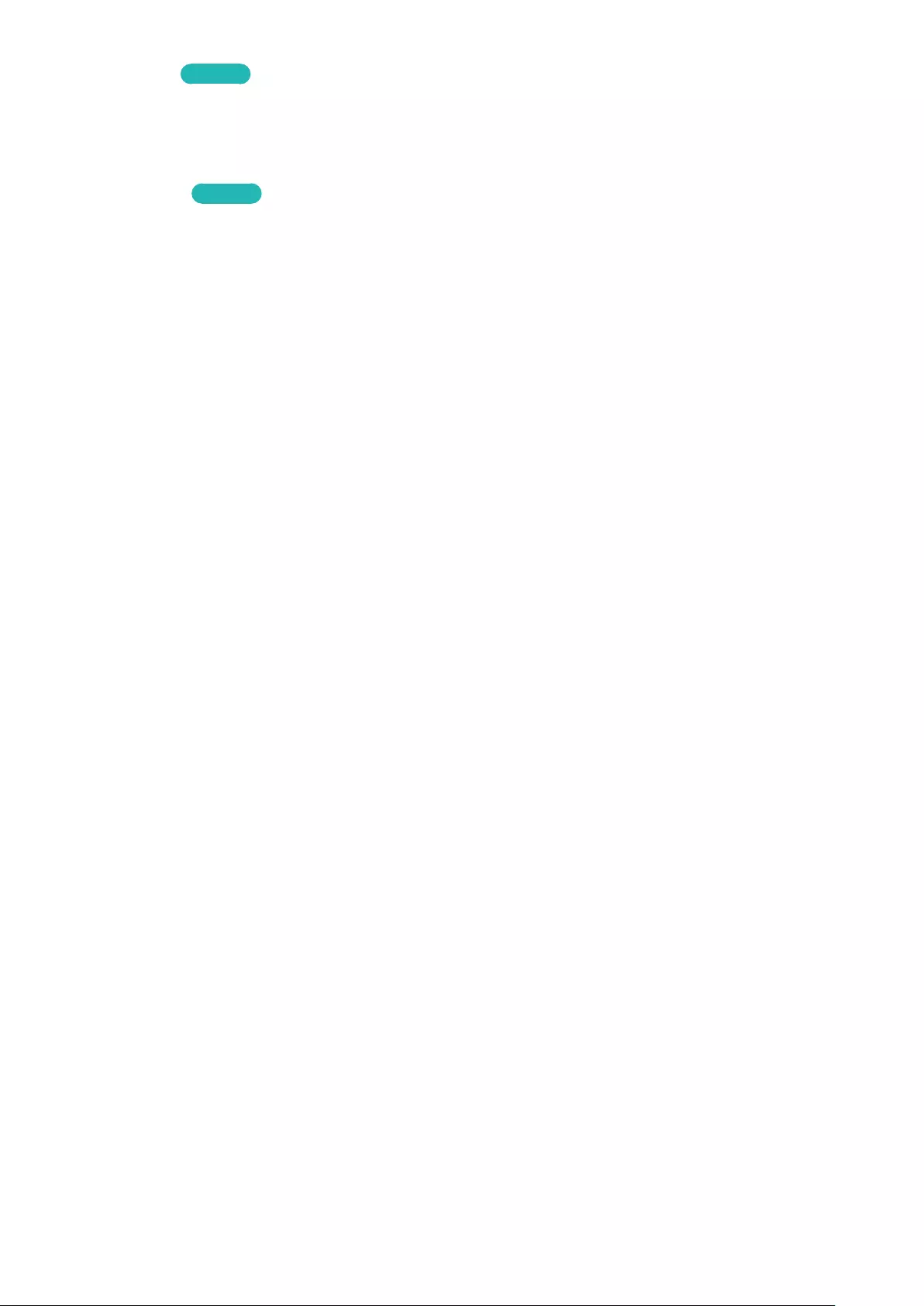
96
●Film modu Şimdi Dene
Filmler için resim kalitesini optimize eder. Film izlemek için bu modu seçin.
"Bu özellik yalnızca TV izlerken veya giriş sinyali AV, Komponent (480i, 1080i) veya HDMI (1080i) olduğunda
kullanılabilir.
●Motion Plus Şimdi Dene
"Kullanılabilirlik ilgili modele ve bölgeye bağlıdır.
Hızlı hareketler içeren sahnelerden bulanıklığı ve titremeyi kaldırır. Kişisel öğesini seçerseniz, Bulanıklık
Azaltma ve Titreme Azaltma öğesini manuel olarak yapılandırabilir ve daha keskin LED görüntüsü için LED Net
Hrktl Görntü öğesini açık olarak ayarlayabilirsiniz.
"TV'nizdeki Bilgi ekranı gelen sinyalin (60 Hz) çözünürlüğünü ve frekansını görüntüler, ancak TV'nin Motion Plus
işlevini kullanarak elde ettiği görüntünün frekansını görüntülemez.
"Ekranda parazit oluşması halinde, lütfen Motion Plus öğesini Kapalı olarak ayarlayın. Motion Plus öğesi Kişisel ise
Bulanıklık Azaltma, Titreme Azaltma, LED Net Hrktl Görntü ve Sıfırla öğelerini manüel olarak ayarlayabilirsiniz.
"60 Hz video sinyalinde LED Net Hrktl Görntü öğesi Açık ise ekran yanıp sönebilir.
Bulanıklık Azaltma: Video kaynaklarında bulanıklık azaltma düzeyini ayarlar.
Titreme Azaltma: Filmleri oynatırken video kaynaklarında titreme azaltma düzeyini ayarlar.
LED Net Hrktl Görntü: Daha net bir görüntü sağlamak için, çok hareketli hızlı sahnelerde netlik kaybını azaltır.
Sıfırla: Özel ayarları varsayılan fabrika ayarlarına sıfırlar.
"Motion Plus özelliğini açarsanız ve sonra BİLGİ ekranı gelirse, BİLGİ ekranı gelen video sinyalinin (60 Hz)
çözünürlüğünü ve frekansını görüntüler. Bu frekans, Motion Plus açıkken TV'nin görüntülediği resmin frekansıyla
aynı değildir.
●LED Net Hrktl Görntü
"Kullanılabilirlik ilgili modele ve bölgeye bağlıdır.
Net bir görüntü sağlamak için, hızlı sahnelerden netlik kaybını azaltır.
"60 Hz video sinyalinde LED Net Hrktl Görntü öğesi Açık ise ekran yanıp sönebilir.
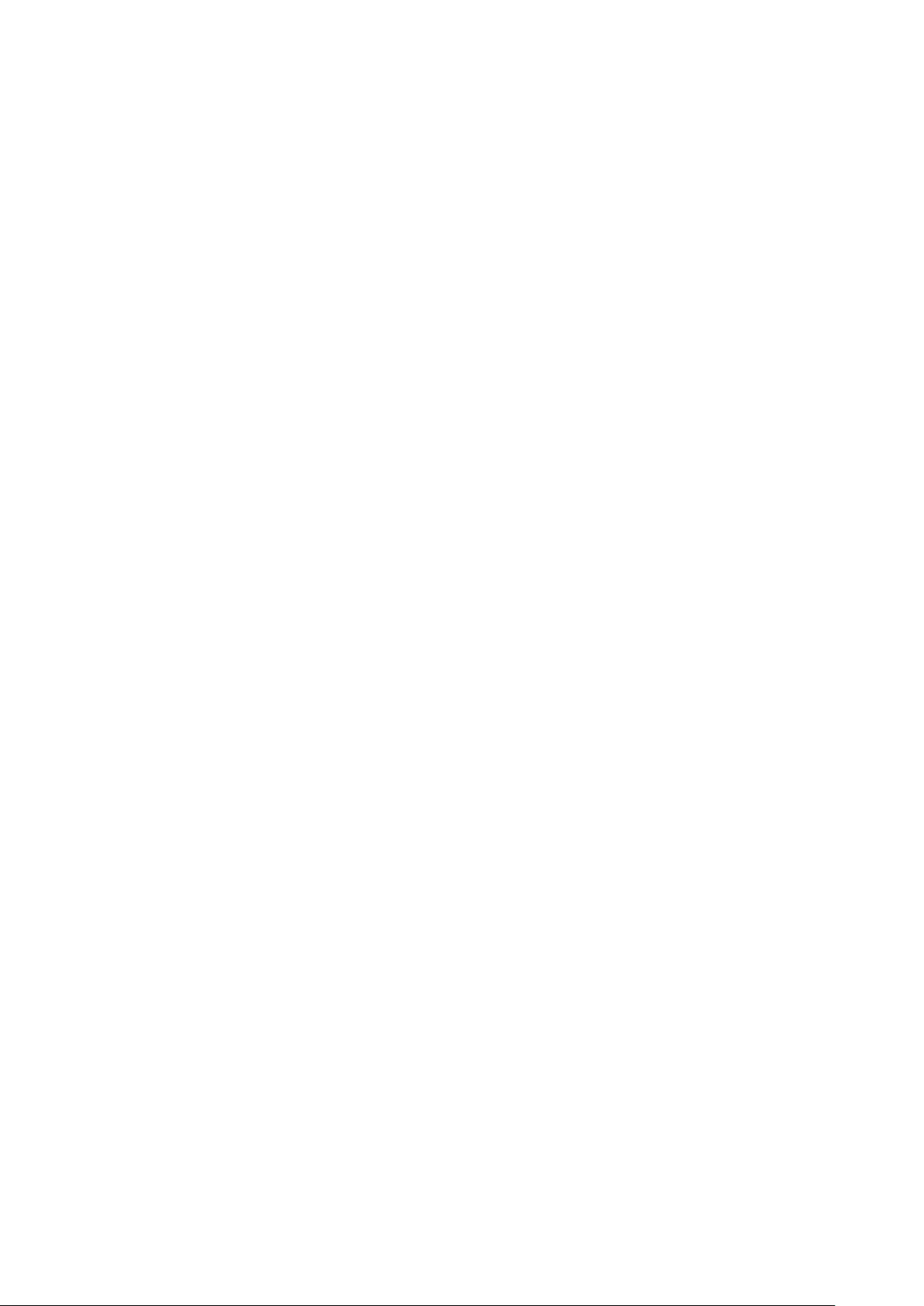
96 97
3D İzleme
"Kullanılabilirlik ilgili modele ve bölgeye bağlıdır.
Görüntü > 3D
3D seçeneği 3D ortam içeriğini ve yayını izlemenizi sağlar. 3D içerik oynatmak için Samsung 3D Etkin Gözlük
takmanız gerekir. IR türü Samsung 3D Etkin Gözlük ve üçüncü taraf 3D gözlük desteklenmez.
"3D içeriği izlemeden önce 3D izlemeyle ilgili sağlık ve güvenlik bilgilerini dikkatle okuyun. Daha fazla bilgi için "3D
Önlemleri" bölümüne bakın.
"3D video gerçek HD'de görüntülense de görüntülenmese de genellikle içerik kalitesine göre belirlenir.
3D'yi Başlatma
1.
3D içeriği oynatın veya 3D yayın gösteren bir kanalı açın.
2.
Samsung 3D gözlüğü takın ve sonra 3D öğesini seçin. 3D izleme etkinleşir.
İdeal izleme mesafesi ekran yüksekliğinin üç katı veya daha fazlasıdır. Önerilen izleme açısına veya mesafesine
uymazsanız 3D görüntüler görünmeyebilir.
Yakınlarda başka bir 3D ürün veya elektronik cihaz çalışıyorsa 3D özelliği düzgün çalışmayabilir. Bir sorun olursa,
diğer elektronik cihazları 3D Etkin Gözlükten olabildiğince uzak tutun.
TV açıldığında sol ve sağ 3D görüntüler başlangıçta üst üste binebilir. Üst üste binmenin giderilmesi için ekranın
optimize olması biraz sürebilir.
3D TV kullanırken çeşitli kısıtlamalar vardır:
●Smart Hub öğesini otomatik başlatma 3D modunu devre dışı bırakır.
●PIP kullanılamıyor.
●Bazı Görüntü seçenekleri devre dışı bırakılır.
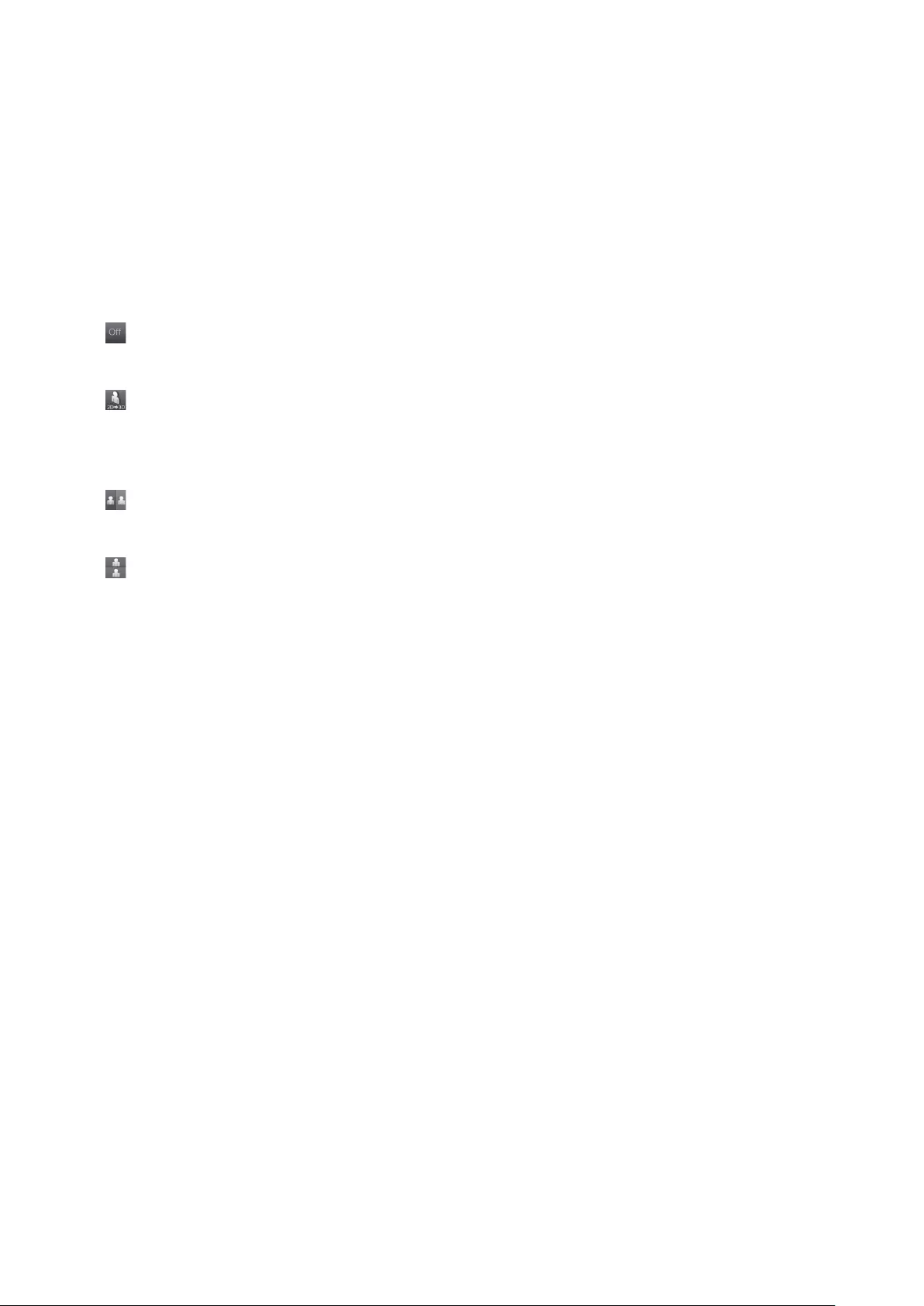
98
3D Modu Öğesini Değiştirme
Görüntü > 3D > 3D Modu
1.
3D'yi başlatın ve sonra 3D Modu altındaki Görüntü > 3D öğesini seçin.
2.
Ekranda görünen 3D modlarından seçim yapın. Desteklenen 3D Modu 3D içeriğe bağlı olarak değişebilir.
" Çoğu 3D içerik için 3D Modu otomatik yapılandırılır.
Aşağıdaki 3D Modu kullanılabilir. Ancak, modun kullanılabilirliği 3D içeriğin biçimine göre değişebilir.
" Desteklenen çözünürlükler her mod için değişir. Daha fazla bilgi için "Her 3D Modu İçin Desteklenen Çözünürlükler"
bölümüne bakın.
● (Kapalı)
3D izlemeyi devre dışı bırakır.
● (Normal)
Normal görüntüleri 3D görüntülere dönüştürür.
" Bazı biçimler bu modu desteklemez.
● (Sol/Sağ)
Tek bir görüntüyü 3D efekti oluşturmak için üst üste binen görüntüleri sol ve sağ olarak ayırır.
● (Ü/A)
Tek bir görüntüyü 3D efekti oluşturmak için üst üste binen görüntüleri üst ve alt olarak ayırır.
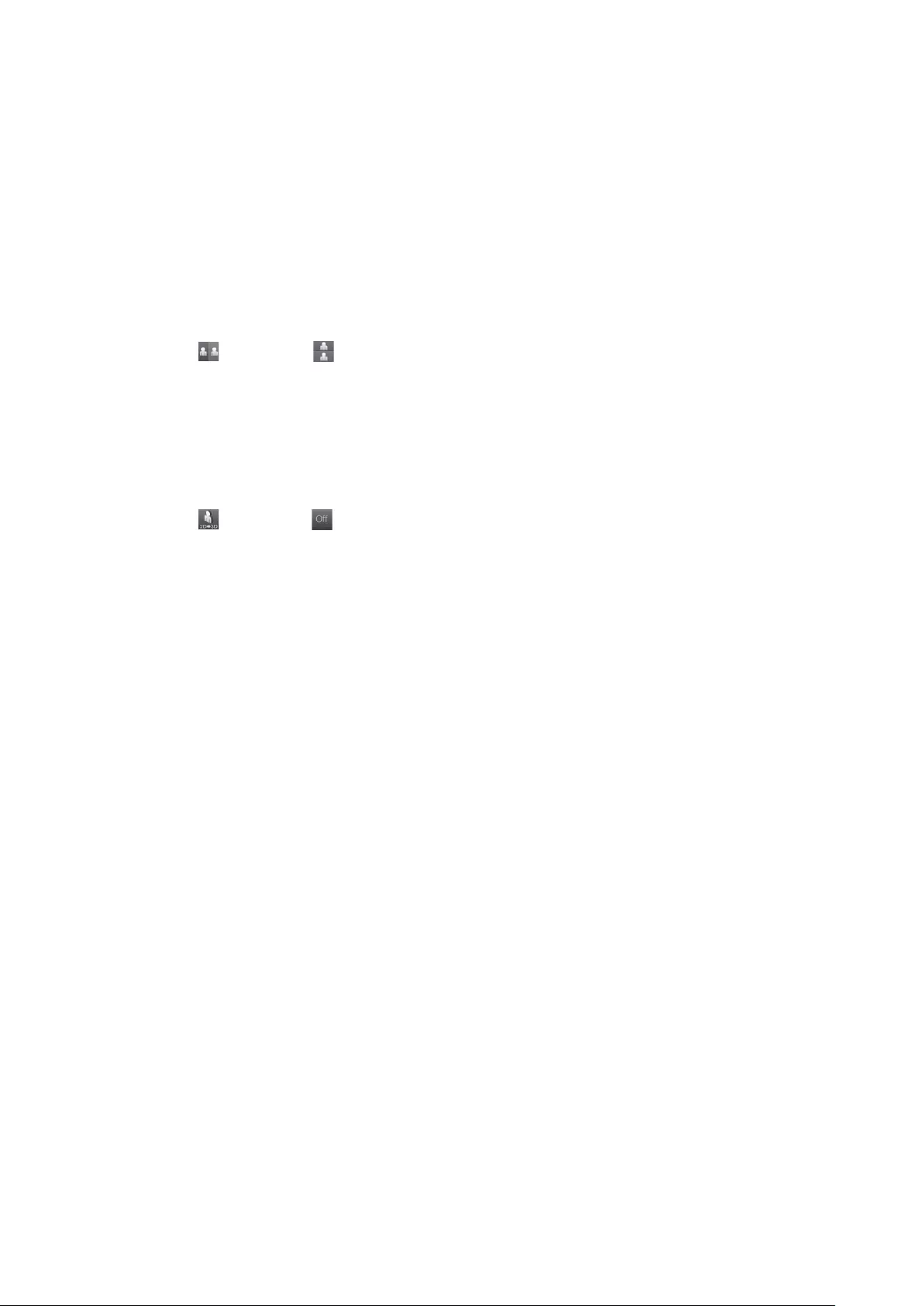
98 99
3D Efekti Öğesini Ayarlama
Görüntü > 3D
Görüş noktası, derinlik ve diğer 3D ayarlarını özel görüntüleme deneyimi için yapılandırın.
● 3D perspektifini ayarlama
Görüntü > 3D > 3D Perspektifi öğesini seçin. Perspektifi ayarlamak için ekranda gösterilen ayarlama
çubuğunu kullanın.
● 3D Derinliği Ayarlama
Görüntü > 3D > Derinlik öğesini seçin. Derinliği ayarlamak için ekranda gösterilen ayarlama çubuğunu
kullanın.
" 3D modu (Sol/Sağ) veya (Üst/Alt) olarak ayarlanırsa bu seçenek kullanılamaz.
● Sol/Sağ 3D Görüntüleri Tersine Çevirme
Görüntü > 3D > L/R Değişikliği öğesini seçin. Bu seçenek sol ve sağ görüntüleri tersine çevirmek için kullanılır.
● 3D İçeriği 2D Görüntüleme
Görüntü > 3D > 3D → 2D öğesini seçin. Bu seçenek 3D içeriği 2D görüntülemeyi etkinleştirir.
" 3D modu (Normal) veya (Kapalı) olarak ayarlanırsa bu işlev kullanılamaz.
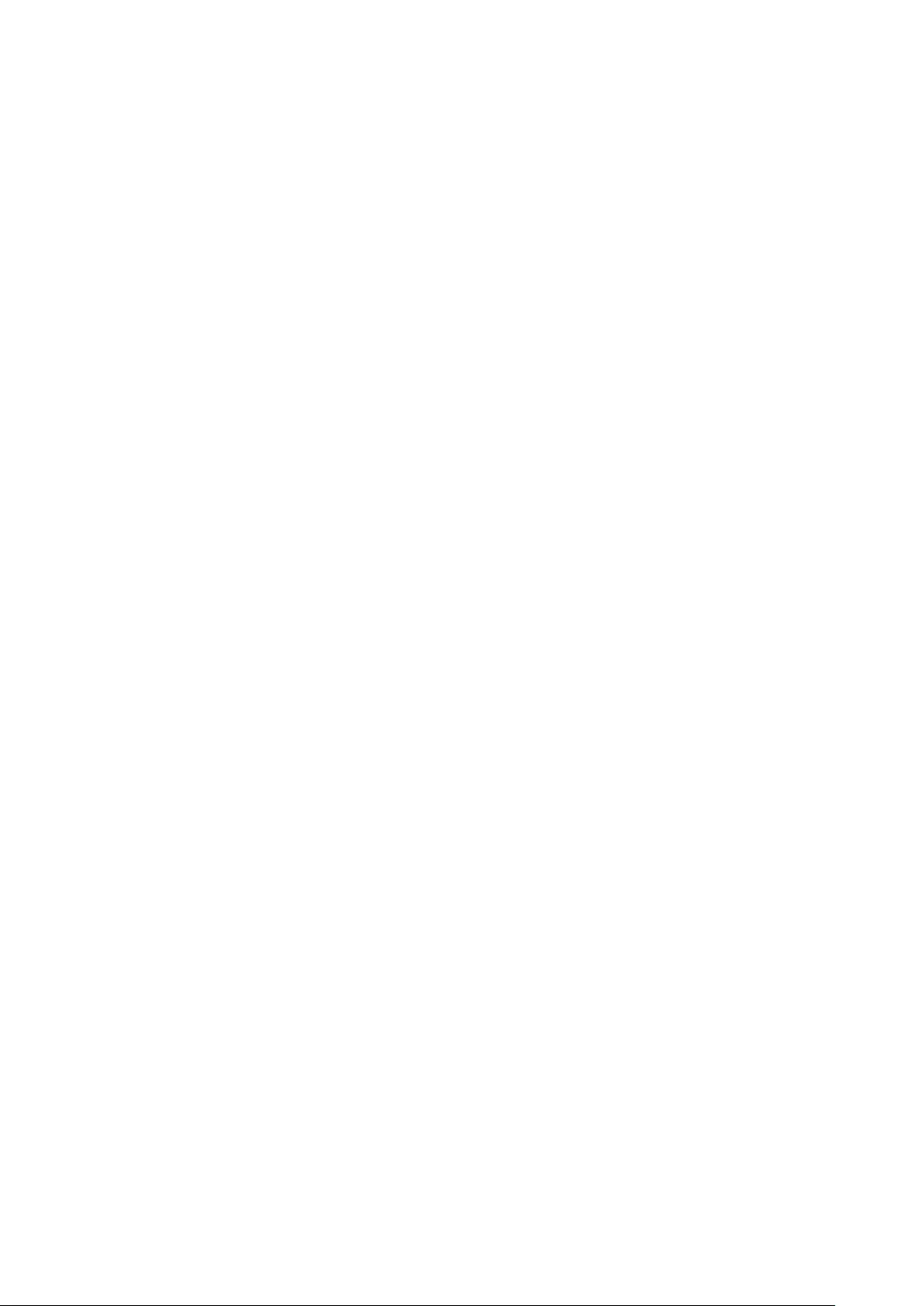
100
Resim Desteği İşlevleri
PIP Yayın Görüntüleme
Görüntü > PIP
DVD oynatıcıdan, Blu-ray oynatıcıdan, bilgisayardan veya farklı bir harici cihazdan arka planda içerik izlerken küçük
bir pencerede TV izlemek için PIP ("Resim İçinde Resim") işlevini kullanın.
PIP ayarları penceresini görüntülemek için Görüntü > PIP öğesini seçin. Bu ayarlar penceresi şu seçenekleri içerir:
●PIP
PIP'yi etkinleştirir/devre dışı bırakır.
●Anten Tipi
PIP alt resim yayın sinyalini seçin.
●Kanal
PIP alt resim kanalını seçin.
●Boyut
PIP alt resim boyutunu seçin.
●Konum
PIP alt resim konumunu seçin.
●Ses Seçimi
Ses kaynağını seçin.
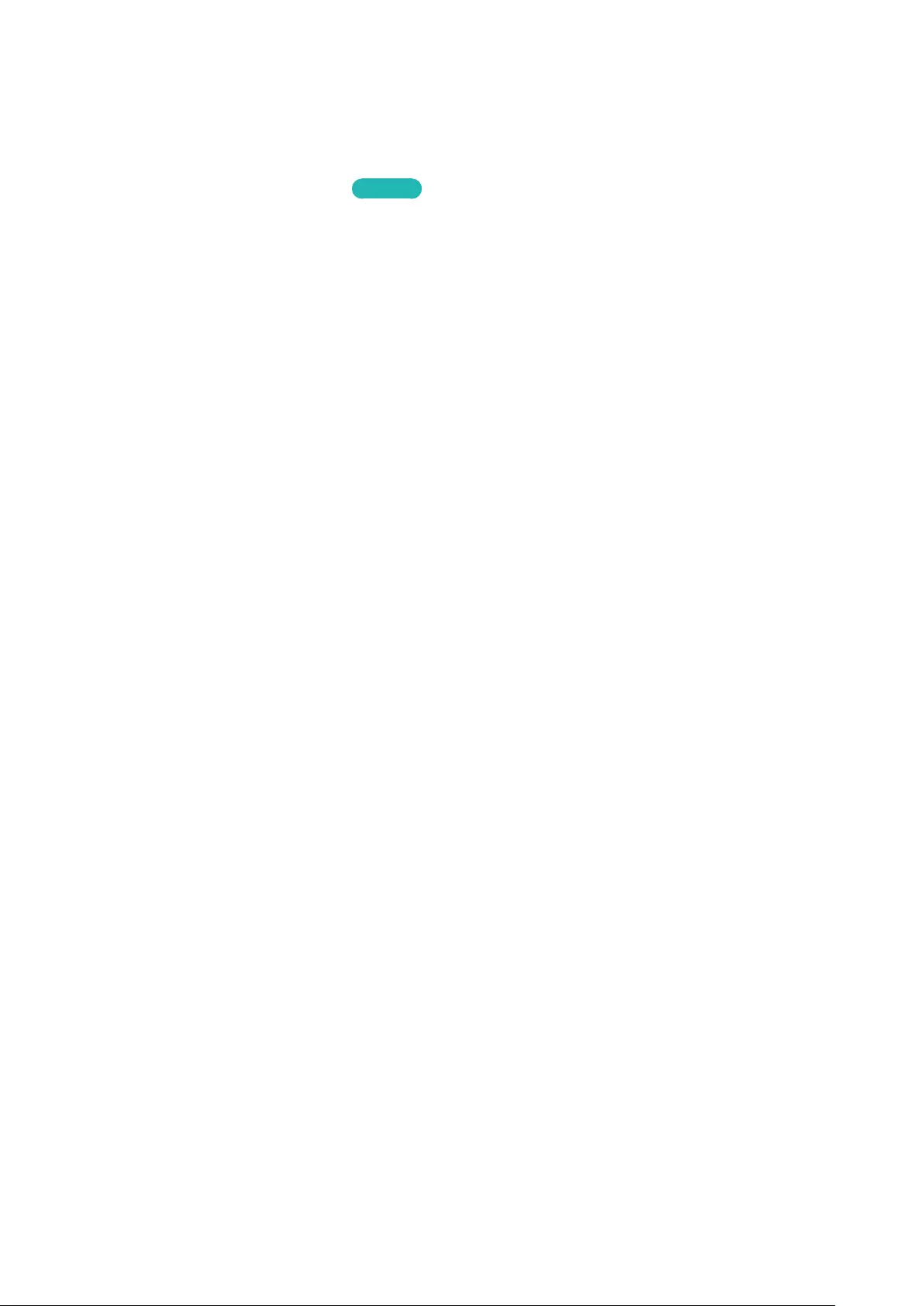
100 101
Resim Boyutu ve Konum Öğelerini Değiştirme
Doğru Ekran Boyutunu Seçme
Görüntü > Resim Boyutu > Resim Boyutu Şimdi Dene
Çoğu TV programı ve video tam ekran görüntülenir, ancak bazı program ve videolar daha büyük veya daha
küçüktür. Bu tür program ve videolar için resim ekrana daha iyi sığacak şekilde ekran boyutunu değiştirin.
"Desteklenen ekran boyutları giriş sinyaline göre değişir. Desteklenen ekran boyutları hakkında daha fazla bilgi için "Resim
Boyutları ve Giriş Sinyalleri" bölümüne bakın.
●Oto Geniş
Resim boyutunu 16:9 en-boy oranına otomatik ayarlar.
●16:9
Resmi 16:9 genişlikte ekran boyutuna ayarlayın.
●Geniş Zoom
Resim boyutunu 4:3'ten daha fazla büyütür. Büyütülmüş resim yukarı ve aşağı taşınabilir.
●Zoom
16:9 genişliğindeki resimleri dikey olarak büyüterek ekran boyutuna sığdırır. Büyütülmüş resim yukarı ve aşağı
taşınabilir.
"Zoom, Resim Boyutu öğesi Geniş Zoom olarak ayarlandığında kullanılamaz.
●4:3
Resmi temel 4:3 moduna ayarlar.
[ TV'yi 4:3 modunda uzun süre bırakmayın. Ekranın solunda ve sağında / üstünde ve altında görünen karanlık
kenarlar görüntünün takılmasına neden olabilir. Bu durum LED ve PDP TV'lerde görünebilir. (Ekran yanması
- bu durum PDP TV'lerde görünebilir.) Bu, garanti kapsamında değildir.
●Ekrana Sığdır
Tam görüntüyü kesilme olmadan görüntüler.
●Akıllı Grnm 1
Resmi 16:9 oranında %50 küçültür.
●Akıllı Grnm 2
Resmi 16:9 oranında %25 küçültür.
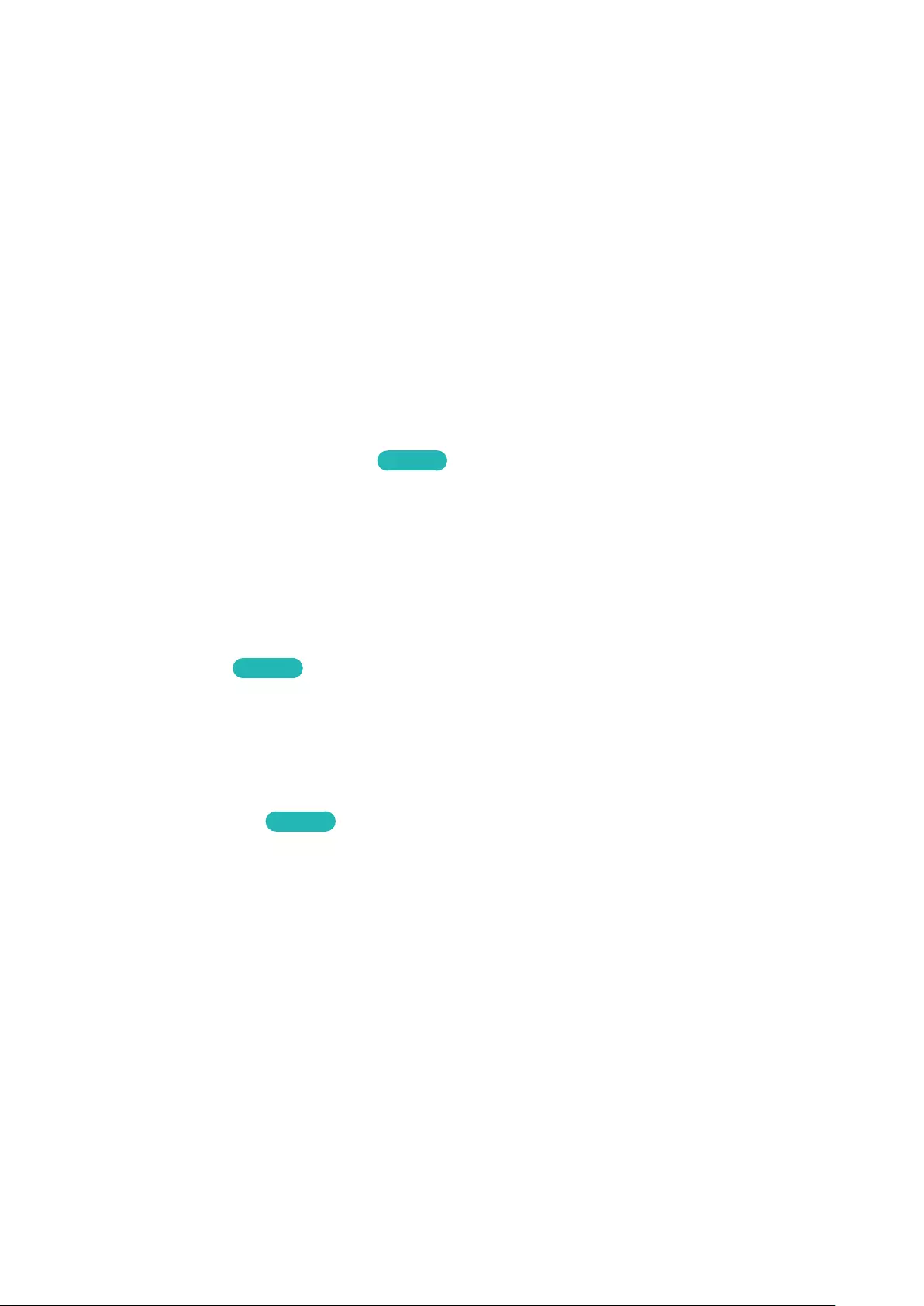
102
Ekran Konumunu Ayarlama
Görüntü > Resim Boyutu > Zoom/Konum veya Konum
Ekran konumunu ayarlar.
Bu seçenek yalnızca Resim Boyutu öğesi Geniş Zoom, Zoom veya Ekrana Sığdır olarak ayarlandığında kullanılabilir.
Resim Boyutu öğesi Ekrana Sığdır olarak ayarlanırsa TV bir dijital kanala ayarlandığında, ekran konumu
ayarlanamaz.
1.
Ekran boyutunu ayarlamak için, Görüntü > Resim Boyutu > Zoom/Konum veya Konum öğesini seçin. Açılır bir
pencere görünür.
2.
Açılır pencereden Zoom veya Konum öğesini yeniden seçin.
3.
Ekranı ayarlayın. Bittiğinde, Zoom veya Konum öğesini ve sonra Kapat öğesini seçin. Ekran konumunu
sıfırlamak için Sıfırla öğesini seçin.
4:3 Ekran Boyutu Öğesini Ayarlama
Görüntü > Resim Boyutu > 4:3 Ekran Boyutu Şimdi Dene
Yalnızca resim boyutu Oto Geniş olarak ayarlandığında kullanılabilir. İstediğiniz resim boyutunu 4:3 WSS (Geniş
Ekran Hizmeti) boyutunda veya orijinal boyutta belirleyebilirsiniz. Her Avrupa ülkesi farklı bir resim boyutu
gerektirir.
"Komponent veya HDMI modunda kullanılamaz.
Ekran Kapalıyken Yalnızca Ses Dinleme (Resim Kapalı)
Görüntü > Resim Kapalı Şimdi Dene
Ekranı kapatır ve yalnızca hoparlörlerden ses çalar. Ekranı yeniden açmak için, TV ve VOLUME düğmeleri haricinde
herhangi bir düğmeye basın.
Resim Modu Ayarlarını Sıfırlama
Görüntü > Görüntüyü Sıfırla Şimdi Dene
Bu seçeneği geçerli Resim Modu öğesini fabrika ayarlarına sıfırlamak için kullanın. Bu, diğer Resim Modlarının
ayarlarını etkilemez.
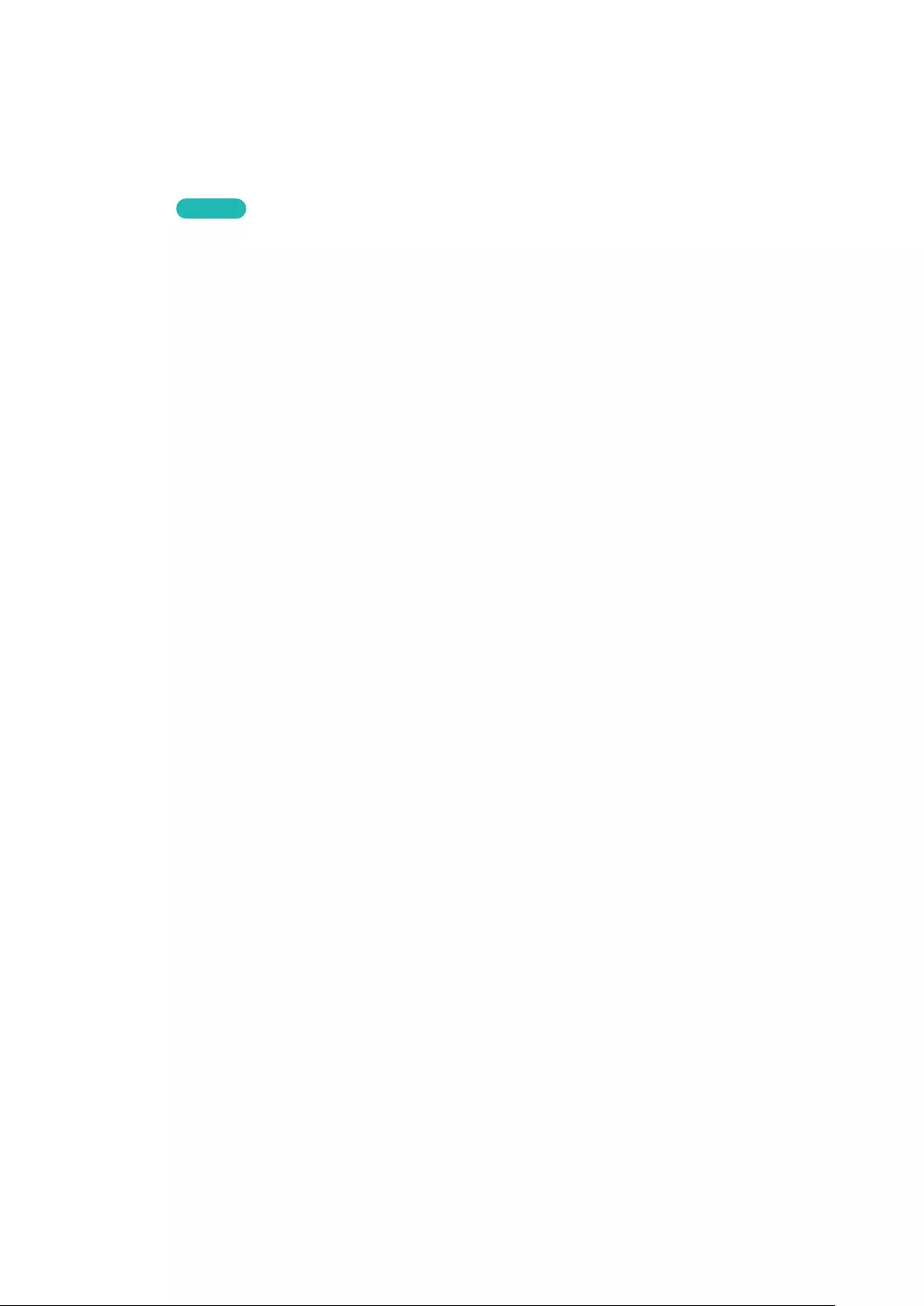
102 103
Ses Modu'nu Değiştirme ve Ses Efektlerini Kullanma
Ortam İçin Doğru Ses Modu'nu Seçme
Ses > Ses Modu Şimdi Dene
Ses modları, ses çıkışına farklı izleme ve dinleme ortamları için optimize edilmiş önayarlar uygular.
"Harici hoparlörden ses dinlerken ses modları kullanılamaz.
●Standart
Bu, normal ses modudur.
●Müzik
Bu mod ses yerine normal müziği vurgular.
●Film
Bu mod filmler için en iyi sesi sağlamak için kalibre edilmiştir.
●Sesi Netleştir
Bu mod sesi vurgular.
●Yüksek
Bu mod, daha iyi dinleme deneyimi için toplam yüksek frekanslı seslerin yoğunluğu artırır. İşitme engelli
dinleyiciler için tasarlanmıştır.
●Stadyum
Futbol Modu (Sistem > Futbol Modu) öğesini Açık olarak ayarlama, daha gerçekçi izleme deneyimi için
otomatik olarak Ses Modu öğesini Stadyum olarak yapılandırır.
"Stadyum kullanıcı tarafından seçilemez.
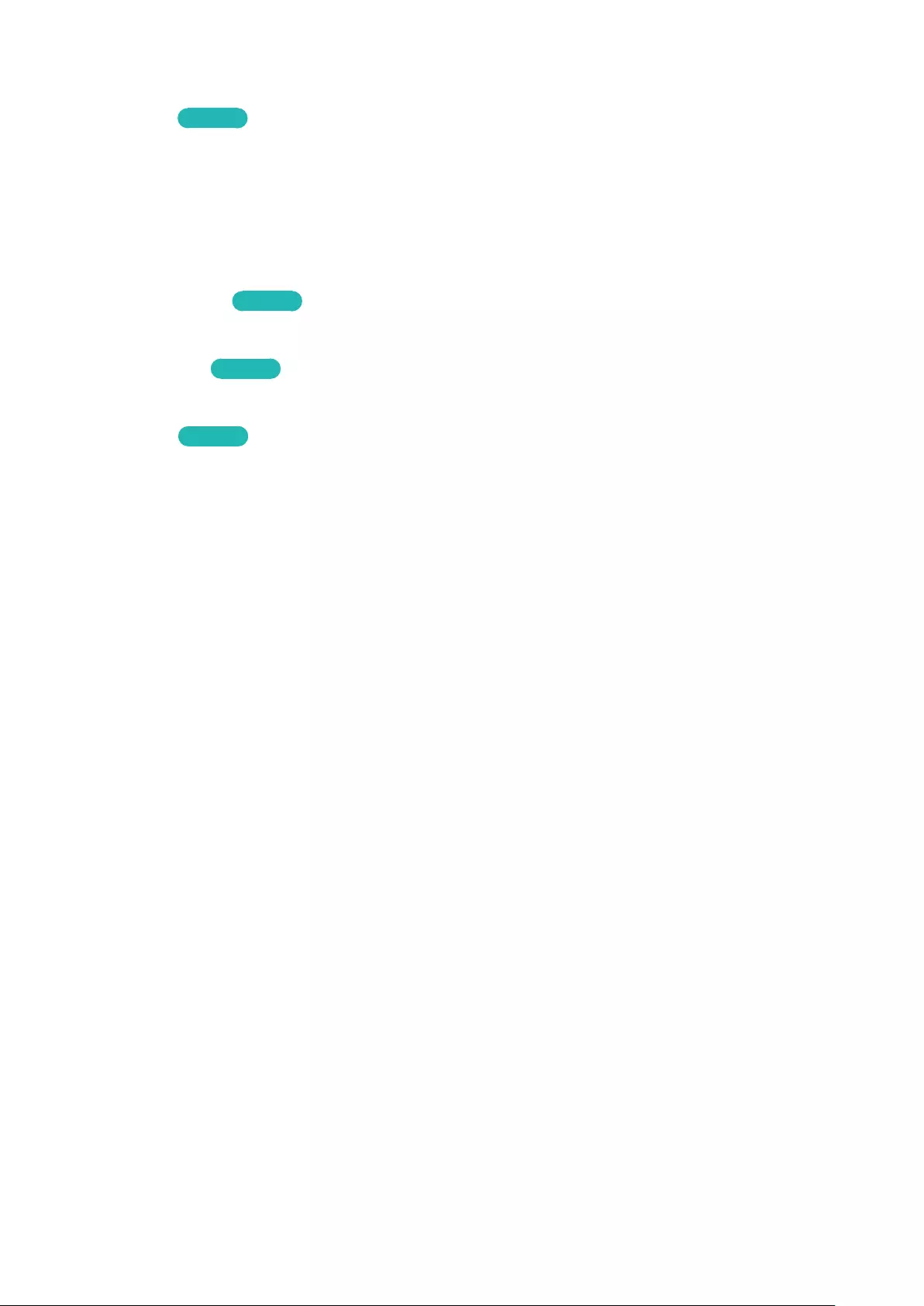
104
Ses Efektlerini Kullanma
Ses > Ses Efekti Şimdi Dene
TV'nin sesi yansıtma şeklini değiştirmek için ses efektlerini kullanın.
Kısıtlamalar:
●Ses efektleri yalnızca Ses Modu öğesi Standart olarak ayarlandığında kullanılabilir.
●Harici hoparlörden ses dinlerken ses efektleri kullanılamaz.
Bir Ses Efekti seçin ve sonra ayarları yapın.
●DTS TruSurround Şimdi Dene
Bir sinema salonunda veya konser salonunda oturuyormuşsunuz hissi veren sesler üretir.
●DTS TruDialog Şimdi Dene
İletişimi netleştirmek için ses yoğunluğunu artırır.
●Ekolayzer Şimdi Dene
Hoparlör dengesini ayarlamanızı ve bant genişliği ayarlamalarını yapmanızı sağlar. Ayarları sıfırlamak için
Sıfırla öğesini seçin.
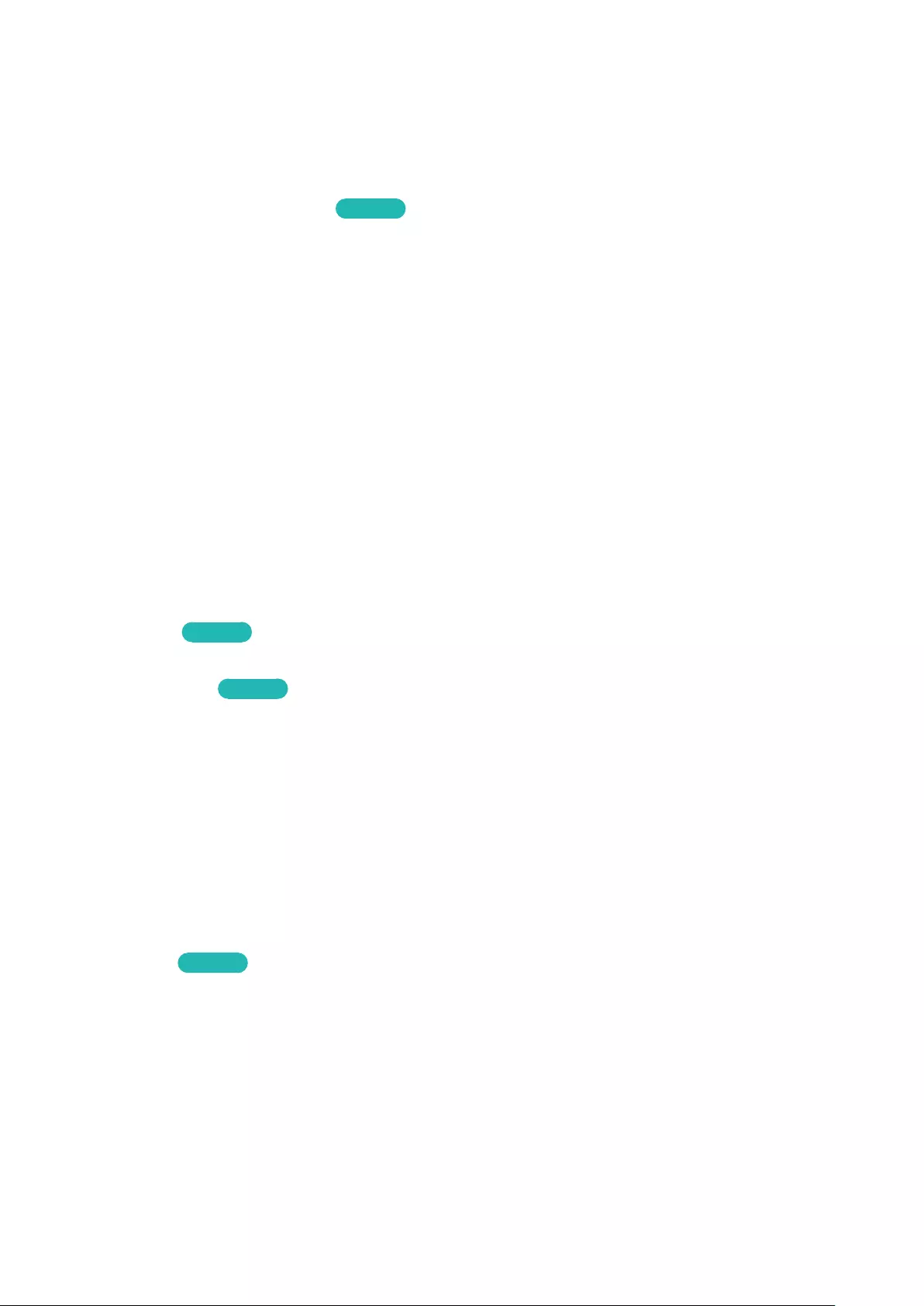
104 105
Ses Destek İşlevleri
Hoparlörleri Seçme
Ses > Hoparlör Ayarları > TV Ses Çıkışı Şimdi Dene
Bu, ses çıkışı için TV'nin hangi hoparlörleri kullandığını seçmenizi sağlar. Yalnızca bağlı alıcının veya ev sinemasının
hoparlörleriyle sesi dinlemek için, Alıcı veya Audio Out (Ses Çıkışı) öğesini seçin. TV'nin hoparlörlerinden ve bağlı AV
alıcısından veya ev sinemasından eşzamanlı olarak ses dinlemek için, TV Hoparlörü öğesini seçin. Bu bir eko efektine
neden olursa, TV hoparlörlerinin sesini kapatmak için veya alıcıyı veya ev sinemasını kapatmak için TV Hoparlörü
haricinde herhangi bir hoparlör seçeneği seçin.
"Harici hoparlörleri tek başına kullanma ses düzeyi düğmesini ve sessiz işlevini devre dışı bırakır. Ayrıca, bazı Ses
seçenekleri de devre dışı kalacaktır.
TV'nin Kurulum Türünü Atama
Ses > Hoparlör Ayarları > TV Hoparlörü > TV Kurulum Türü
TV'nin kurulum türünü belirtin. TV'nin sesini otomatik optimize etmek için Duvara Monteli ve Standlı arasından
seçim yapın.
Sesi Etkinleştirme (Ek Ayarlar)
Ses > Ek Ayarlar Şimdi Dene
Optimum ses çıkışı için ek ayarları yapılandırın.
●DTV Ses Düzeyi Şimdi Dene
(Yalnızca dijital kanallar)
TV, AV alıcısına gönderdiği dijital sesin düzeyini serbestçe kontrol edebilir. Rahat bir düzeyde dijital ses
düzeyini ayarlamak için bunu kullanın.
"Yayın sinyalinin türüne göre, MPEG / HE-AAC -10 dB ve 0 dB arasında ayarlanabilir.
"Ses düzeyini artırmak veya azaltmak için, 0 ve -10 aralığında bir değer ayarlayın.
●Ses Biçimi, Ses Gecikmesi
Bu Smart TV'de SPDIF etkindir. Sony Philips Dijital Arayüz (SPDIF), hoparlörlere ve A/V Alıcılar ve ev sinemaları
dahil çeşitli dijital cihazlara dijital ses çıkışı sağlar.
Ses Biçimi Şimdi Dene
Dijital Ses çıkışı (SPDIF) biçimini seçer. Mevcut Dijital Ses çıkışı (SPDIF) biçimleri giriş kaynağına bağlı olarak
farklılık gösterebilir.
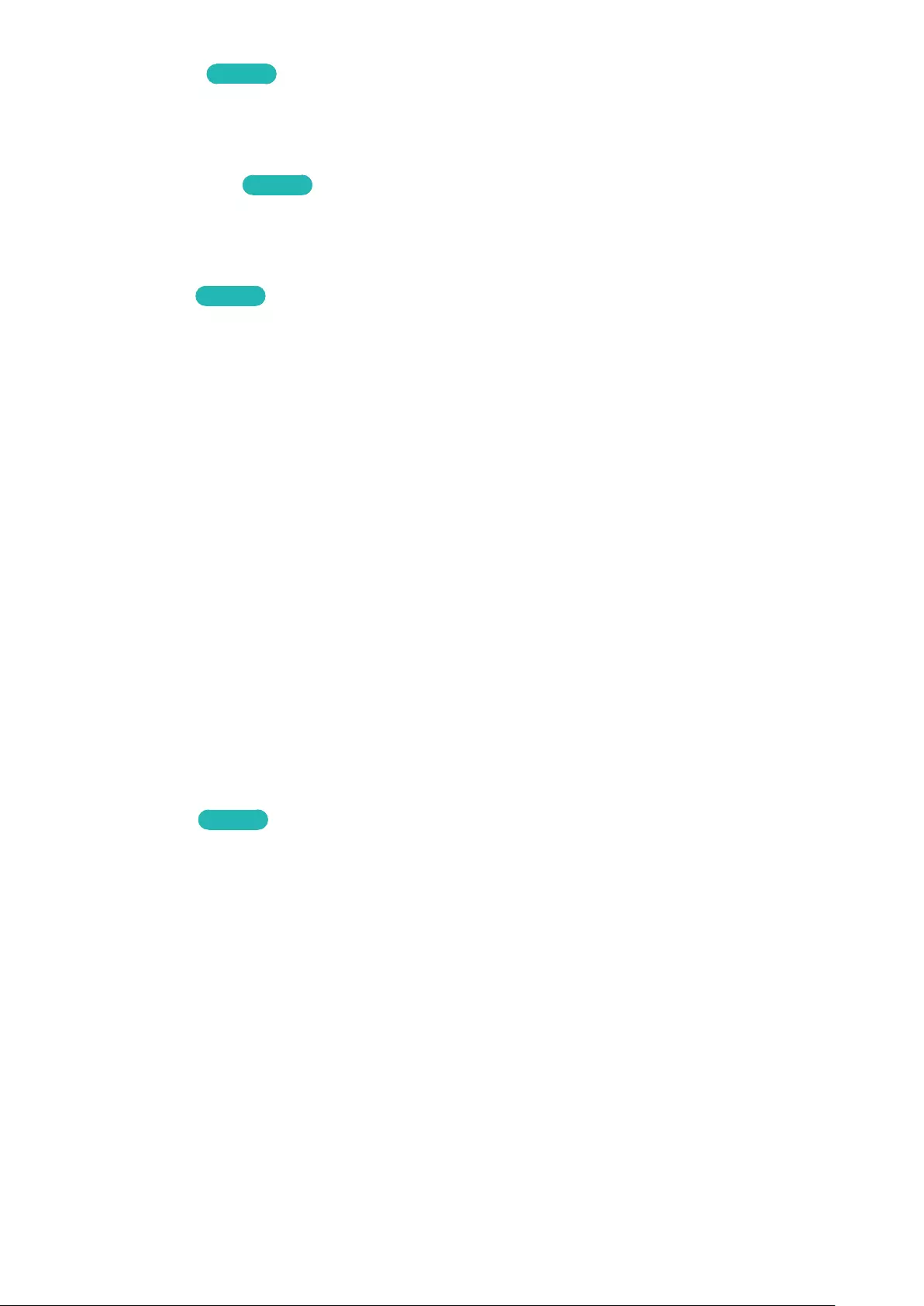
106
Ses Gecikmesi Şimdi Dene
Bu ayar, dijital bir ses cihazından ses dinlerken ve TV izlerken ses ve video parçaları arasında zamanlama
uyumsuzluklarını düzeltmeye yardımcı olur. Özelliği etkinleştirme gecikmeyi en fazla 250 ms olarak ayarlamak
için kullanabileceğiniz bir kaydırma çubuğu görüntüler.
●Dolby Digital Comp Şimdi Dene
Bazı dijital TV programları 5.1 kanal Dolby ses sunar. Bu TV, Dolby sesi stereo sese dönüştürür, böylece sesi
TV'nin hoparlörlerinden çalabilirsiniz. İki yöntem arasından seçim yapabilirsiniz. RF düşük ses düzeyinde daha
iyi ses için ve Line yüksek ses düzeyleri içindir.
●Oto ses ayar Şimdi Dene
Kanalları, video kaynaklarını veya içeriği değiştirdiğinizde, Oto ses ayar otomatik olarak TV'nin ses düzeyini
ayarlar, böylece ses düzeyi tüm kaynaklar için aynı kalır. Örneğin, akan video uygulamasından bir Blu-ray
oynatıcısına veya bir favori TV kanalına değiştirirseniz, Auto Volume (Oto ses ayar) sesi dengelemek için ses
düzeyini 12 db'ye değiştirebilir.
Oto ses ayar işlevinde iki ayar bulunur: Normal ve Gece. Normal normal bir ses düzeyi ayarı içindir. Gece biraz
düşük bir ses düzeyi içindir ve gece geç saatte TV izlemek için idealdir. Sesi kontrol etmek için bağlı kaynak
cihazın ses düzeyi kontrolünü kullanmak istiyorsanız, Oto ses ayar işlevini devre dışı bırakın. Oto ses ayar
işlevini kaynak cihazla kullanırken, cihazın ses düzeyi kontrolü düzgün çalışmayabilir.
3D Sesi 3D Modu'nda Dinleme
"Kullanılabilirlik ilgili modele ve bölgeye bağlıdır.
Ses > 3D Ses
3D ses teknolojisi ses derinliği kontrolünde perspektif kullanarak 3D videonun açılır efektiyle eşleşecek şekilde
yoğun ses sağlar.
"Yalnızca 3D modunda kullanılabilir.
Tüm Ses Ayarlarını Sıfırlama
Ses > Ses Sıfırlama Şimdi Dene
Tüm ses ayarlarını fabrika varsayılanlarına sıfırlamak için kullanın.
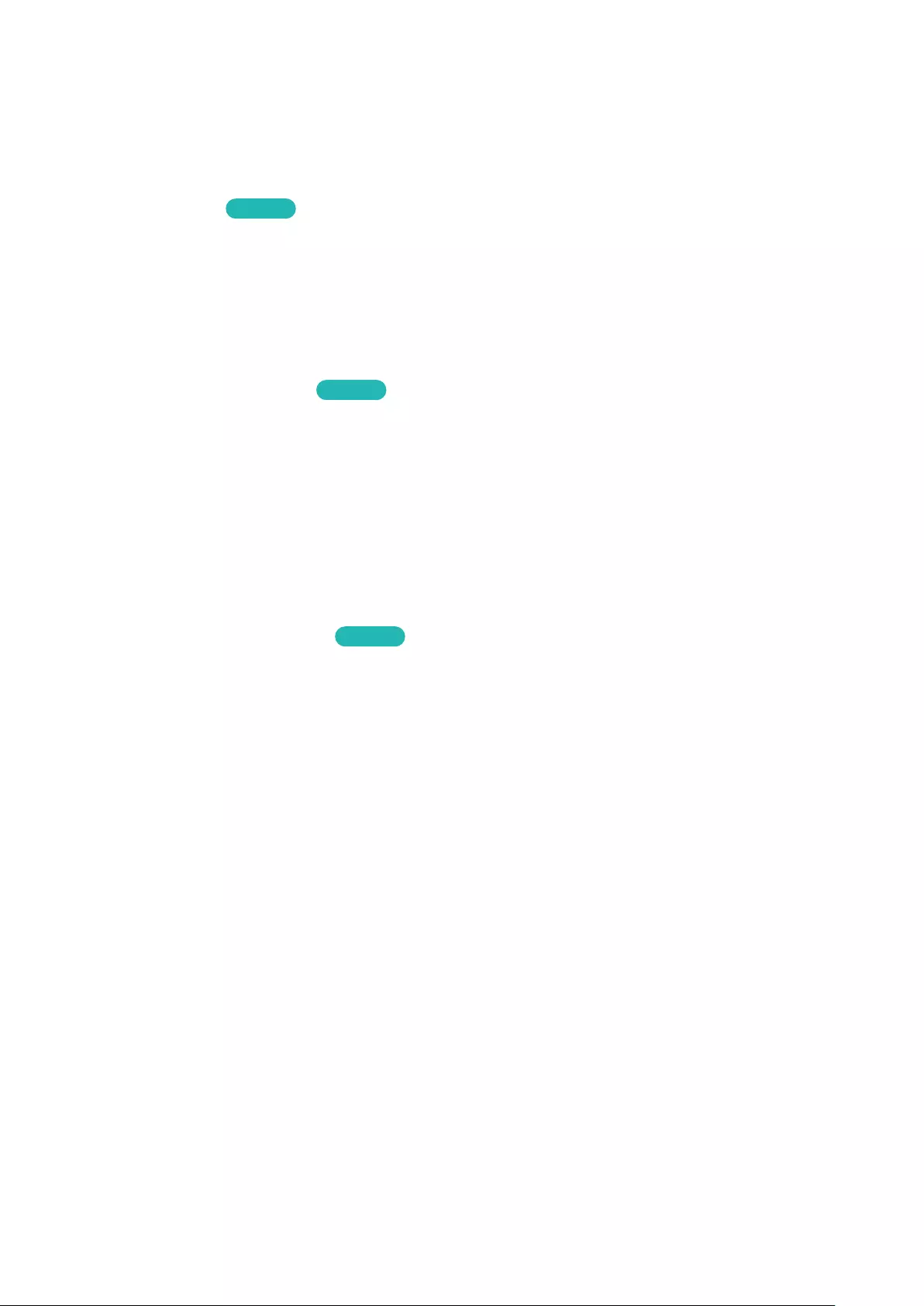
107
Zamanı Ayarlama ve Zamanlayıcıyı Kullanma
Geçerli Saati Ayarlama
Sistem > Zaman > Saat Şimdi Dene
Saati manüel veya otomatik olarak ayarlayın. Saat ayarlandığında, geçerli saati kontrol etmek için INFO düğmesini
seçebilirsiniz.
"Her güç kesintisinde saat sıfırlanmalıdır.
Dijital Yayın Bilgilerini Kullanarak Saati Ayarlama
Sistem > Zaman > Saat > Saat Modu Şimdi Dene
Saat Modu öğesini Otomatik olarak ayarlayın. TV, dijital kanaldan doğru zamanı otomatik olarak indirir. Bu
seçeneği etkinleştirmek için, TV'nin Anten jakı bir antene veya bir kablo çıkışına bağlanmalıdır ve dijital yayınları
alıyor olmalıdır. Alınan zaman bilgisinin doğruluğu kanala ve sinyale göre değişebilir. TV'niz HDMI veya Komponent
bağlantıları kullanılarak bir set üstü kutusuna veya uydu kutusuna bağlanırsa, zamanı manüel olarak ayarlamanız
gerekir.
"Kullanılabilirlik ilgili modele ve bölgeye bağlıdır.
Otomatik Modda Saat Yanlışsa...
Sistem > Zaman > Saat > Zaman Ofseti Şimdi Dene
Otomatik olarak ayarlanan saat yanlışsa, saati 1 saatlik adımlarla -/+ 12 saat kadar kaydırabilirsiniz. Sistem > Zaman
> Saat > Zaman Ofseti öğesini seçin ve saati doğru zamana kaydırın.
"Zaman Ofseti, ağ bağlantıları yoluyla saati ayarlar ve yalnızca Saat Modu öğesi Otomatik olarak ayarlanırsa ve TV
Internet'e yerel ağ yoluyla bağlanırsa kullanılabilir.
"TV zaman bilgilerini normal dijital yayın sinyalleri yoluyla alamazsa Zaman Ofseti zamanı ayarlayacaktır.
Saati Manüel Ayarlama
Saati manüel olarak girin. Saat Modu öğesini Manuel olarak ayarlayın ve sonra geçerli saat ve tarihi girmek için Saat
Ayarı öğesini seçin.
Saat Ayarı: Geçerli Tarih ve Zaman öğesini ayarlayın.
Saat Dilimi: Saat diliminizi seçin.
"Bu işlev yalnızca Saat Modu öğesi Otomatik olarak ayarlandığında kullanılabilir.
DST: DST (Yaz Saati Uygulaması) işlevini açar veya kapatır.
"Bu işlev yalnızca Saat Modu öğesi Otomatik olarak ayarlandığında kullanılabilir.
GMT: Saat diliminizi seçer.
"Ülke Others (Diğerleri) olarak ayarlıyken bu işlevi kullanabilirsiniz.
Genel
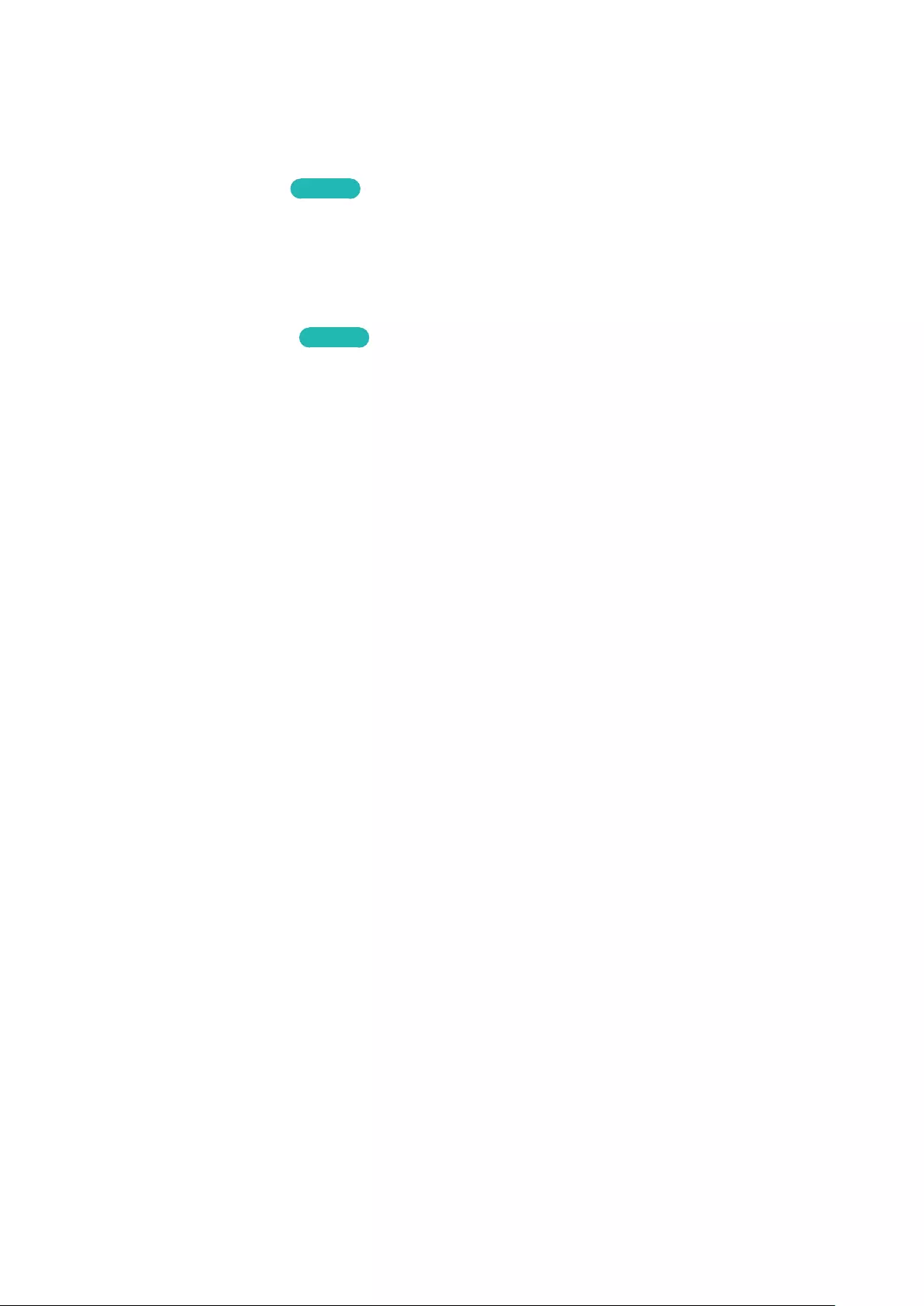
108
Zamanlayıcıları Kullanma
Kapanış Ayarı'nı Kullanma
Sistem > Zaman > Kapanış Ayarı Şimdi Dene
Bu, önceden yapılandırılmış bir süreden sonra TV'yi otomatik olarak kapatır. Sistem > Zaman > Kapanış Ayarı
öğesini seçin. Zamanlayıcıyı 30 dakikalık artışlarla en fazla 180 dakikaya ayarlayabilirsiniz.
Açma Zmnlycsı Öğesini Kullanarak TV'yi Açma
Sistem > Zaman > Açma Zmnlycsı Şimdi Dene
Açma Zmnlycsı öğesini TV seçilen bir zamanda otomatik olarak açılacak şekilde ayarlayın. Sistem > Zaman > Açma
Zmnlycsı öğesini seçin. Zamanlayıcı yapılandırması penceresi görünür. Aşağıdaki ayarları yapılandırın:
"Açma Zmnlycsı yalnızca Saat öğesi ayarlanmışsa kullanılabilir.
●Kurulum
Tarihleri ve süreyi belirtin. Haftanın günlerini belirtmek için Manuel öğesini kullanın.
●Zaman
TV'nin otomatik olarak açılacağı süreyi ayarlayın.
●Ses Düzeyi
TV açıldığı zamanki ses düzeyini belirtin.
●Kaynak
Listeden bir sinyal kaynağı seçin. TV açıldığında görüntülenecek kanalı veya kaynağı belirtin. Bir USB cihazı
belirtmek için, önce USB cihazı TV'ye bağlanmış olmalıdır. DVD oynatıcı veya Blu-ray oynatıcı gibi bir HDMI
veya Komponent kaynağından ortam oynatmak için, TV açıldığında cihaz zaten açılmış ve ortamı oynatıyor
olmalıdır.
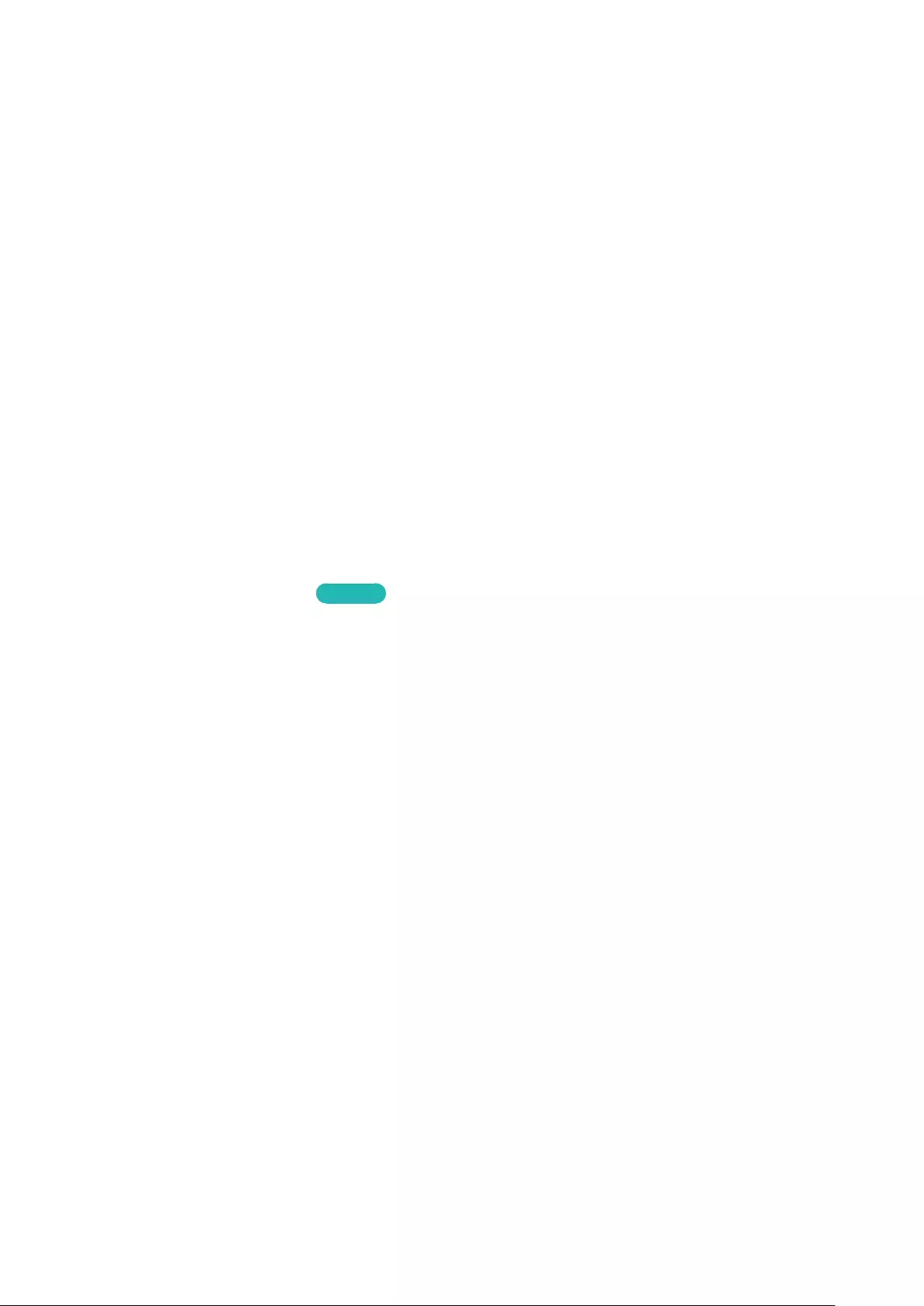
108 109
●Anten Tipi
Bir yayın sinyali seçmek için Kaynak öğesini TV olarak ayarlayın.
●Kanal
Bir kanal seçmek için Kaynak öğesini TV olarak ayarlayın.
●Müzik / Fotoğraf
Müzik veya fotoğraf dosyaları içeren bir USB klasörü seçmek için Kaynak öğesini USB olarak ayarlayın. Hem
müzik hem de görüntü dosyalarını seçme aynı anda müzik dosyalarını çalar ve görüntüleri görüntüler.
Kısıtlamalar:
●Bu özellik seçili USB cihazı ortam dosyaları içermiyorsa veya henüz bir klasör belirtilmemişse düzgün çalışmaz.
●USB cihazında yalnızca bir görüntü dosyası varsa slayt gösterisi başlamaz.
●Uzun adlara sahip klasörler seçilemez.
●Her zaman birden fazla USB cihazı için farklı klasör adları kullanın.
●Bir USB bellek çubuğu veya çoklu kart okuyucu kullanın. TV'nin cihazı tanıması çok uzun sürebileceğinden
Açma Zmnlycsı, bazı pille çalışan USB cihazlarında, MP3 oynatıcılarında veya PMP'lerde çalışmayabilir.
Kapama Zmnlycsı Öğesini Kullanarak TV'yi Kapatma
Sistem > Zaman > Kapama Zmnlycsı Şimdi Dene
TV'yi belirtilen bir sürede otomatik kapatmak için Off Timer (Kapama Zmnlycsı) öğesini ayarlayın. Sistem > Zaman >
Kapama Zmnlycsı öğesini seçin. Zamanlayıcı yapılandırması penceresi görünür. Aşağıdaki ayarları yapılandırın:
"Kapama Zmnlycsı yalnızca Saat öğesi ayarlanmışsa kullanılabilir.
●Kurulum
Tarihleri ve süreyi belirtin. Haftanın günlerini belirtmek için Manuel öğesini kullanın.
●Zaman
TV'nin otomatik olarak kapanacağı süreyi ayarlayın.
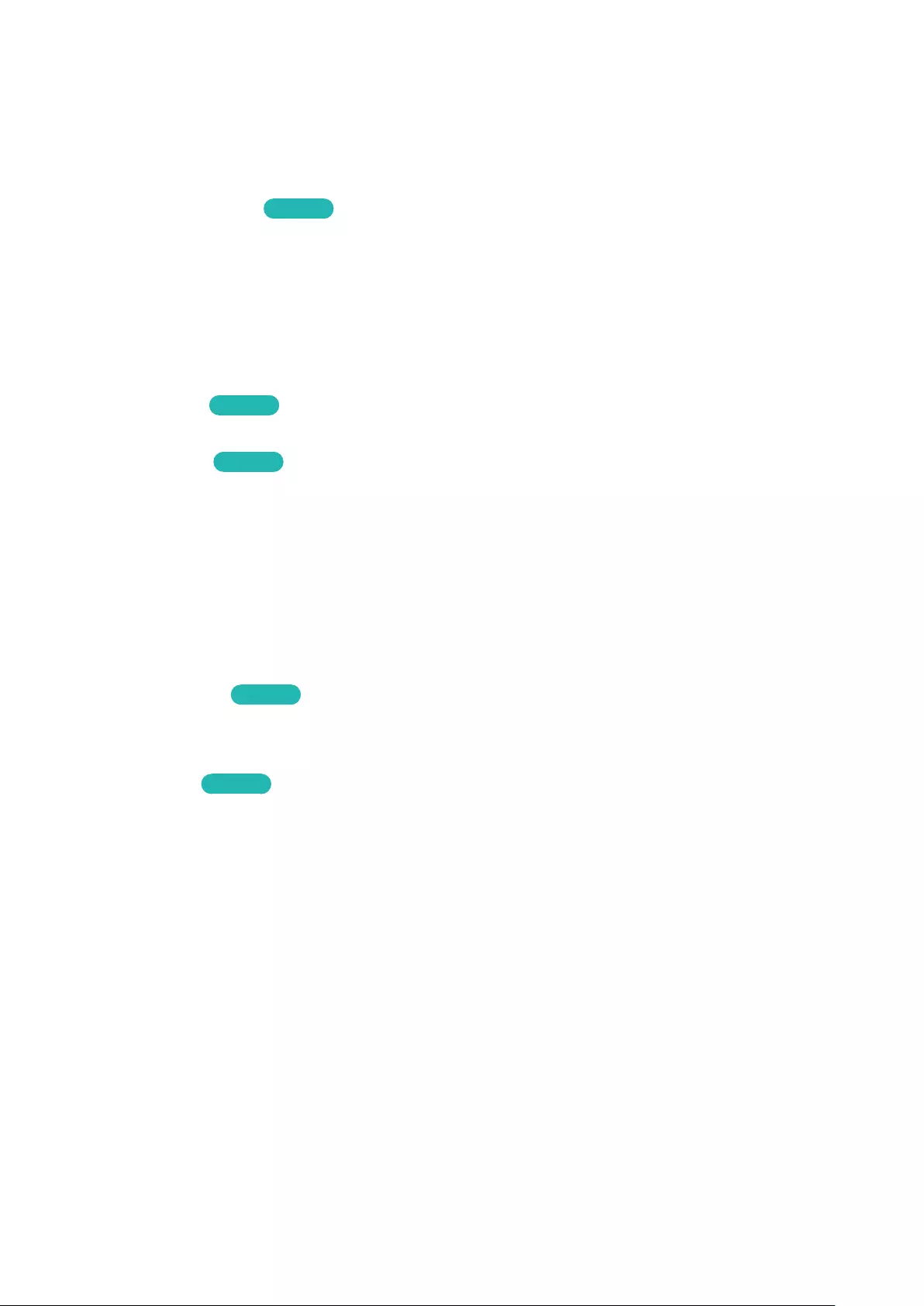
110
Ekrn Yanması Korums ve Enrj. Tasarrufu Özelliklerini Kullanma
Ekran Yanmasını Önleme
Sistem > Oto Koruma Süresi Şimdi Dene
Ekranda hareketsiz görüntüler uzun süre kalırsa kalıcı izler bırakabilir. Ekranı korumak için Ekrn Yanması Korums
özelliğini kullanın. Sistem > Oto Koruma Süresi öğesini seçin ve sonra listeden bir zaman ayarı seçin. Hareketsiz bir
görüntü ekranda seçtiğiniz süreden fazla görünürse, ekrana zarar verebilecek kalıcı izleri önlemek için TV otomatik
olarak Ekrn Yanması Korums özelliğini çalıştırır.
Enerji Tasarrufu Özelliklerini Kullanma
Sistem > Eko Çözüm Şimdi Dene
Eko Çözüm TV'nin parlaklık düzeyini ayarlar ve tüm güç tüketimini azaltmak için aşırı ısınmayı önler.
●Enrj. Tasarrufu Şimdi Dene
TV'nin güç tüketimini azaltmak için listeden bir parlaklık ayarı seçin.
●Eko Sensör
"Kullanılabilirlik ilgili modele ve bölgeye bağlıdır.
TV'nin güç tüketimini azaltmak için ortam ışık düzeyine bağlı olarak TV'nin parlaklık düzeyini otomatik ayarlar.
Eco Sensor (Eko Sensör) ekranın parlaklık düzeyini ayarladıysa, Min Arka Işık öğesini ayarlayarak manüel
olarak ekranın minimum parlaklık düzeyini ayarlayabilirsiniz. Görüntü çalışırken Arka Işık menüsünün Eko
Sensör ayarını değiştirme Eko Sensör öğesini otomatik devre dışı bırakır.
●Sinyal Yok Askıda Şimdi Dene
Listeden bir zaman seçin. Belirtilen süre için hiç sinyal alınmazsa, TV güç tüketimini azaltmak için otomatik
olarak gücü keser.
●Oto Kapatma Şimdi Dene
TV, kullanıcı girişi olmadan dört saat açık kalırsa, TV aşırı ısınmayı önlemek için otomatik olarak kapanır.
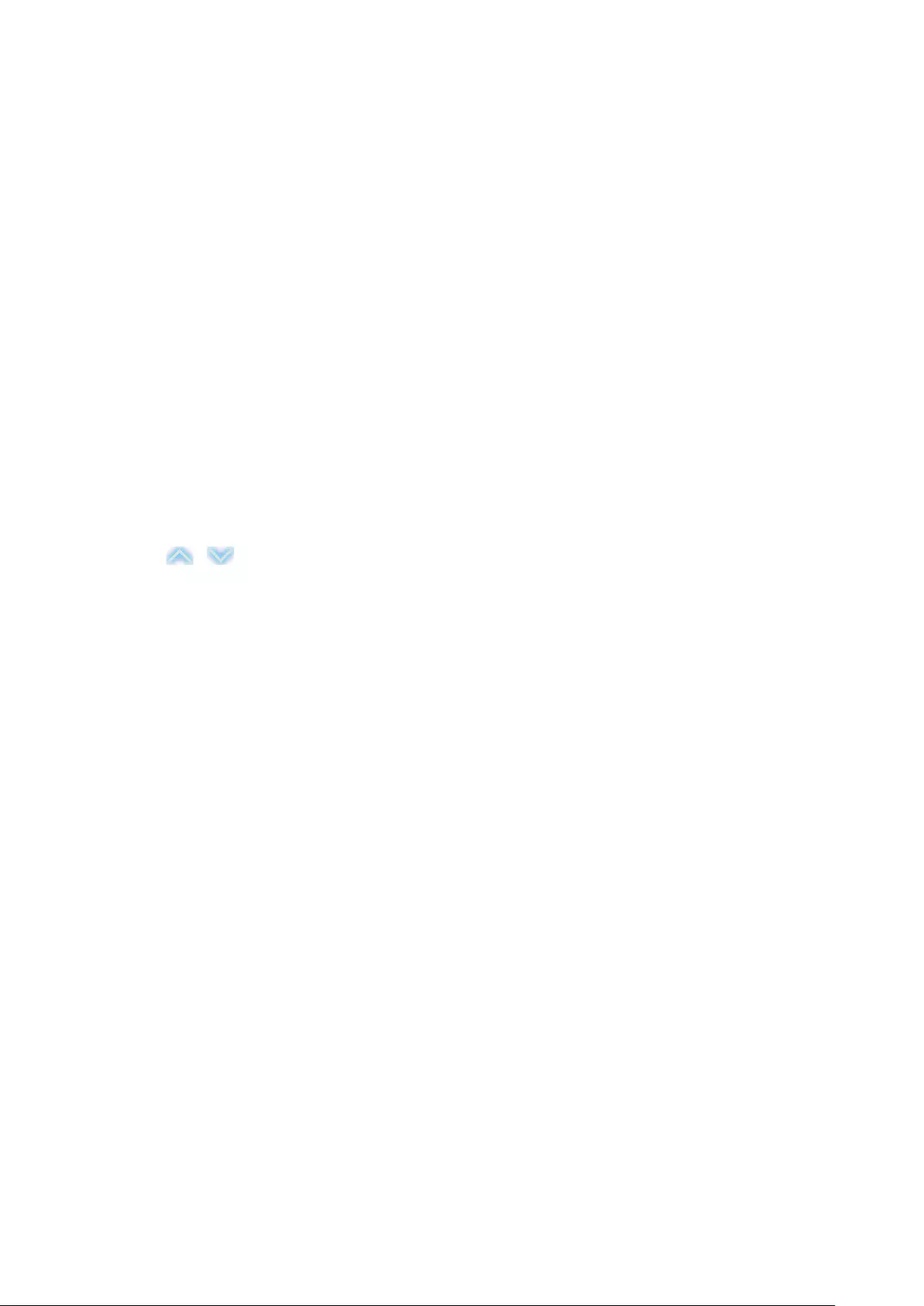
110 111
e-Manual'nı Kullanma
e-Manual'u Başlatma
Destek > e-Manual
Katıştırılmış e-Manual bilgi içerir.
" Ayrıca e-Manual'un bir kopyasını Samsung'un web sitesinden indirip bilgisayarınızda okuyabilir veya yazdırabilirsiniz.
" Sarı sözcükler bir menü öğesini gösterir; beyaz kalın sözcükler uzaktan kumanda düğmelerini gösterir. Oklar menü yolunu
göstermek için kullanılır. (Örnek: Görüntü > Resim Modu)
1.
e-Manual öğesini seçin. e-Manual yüklenir.
2.
Ekranın yan tarafından bir kategori seçin. Bir seçim yapıldığında, seçili kategorinin içeriği görünür.
3.
Listeden bir öğe seçin. Bu, ilgili sayfada e-Manual'u açar.
Bir açıklama tek bir ekrana sığmazsa...
Aşağıdaki yollardan biriyle sayfaları kaydırabilirsiniz.
● Ekranda / öğesini görüntülemek için odağı sayfada konumlandırın. <, > düğmesine basın.
Ek e-Manual Özellikleri
Anahtar Sözcükleri Kullanarak Sayfaları Yükleme
Arama ekranını getirmek için ekranın yan tarafından Ara öğesini seçin. Bir arama terimi seçin ve sonra Bitti öğesini
seçin. İlgili sayfayı yüklemek için arama sonuçlarından bir öğe seçin.
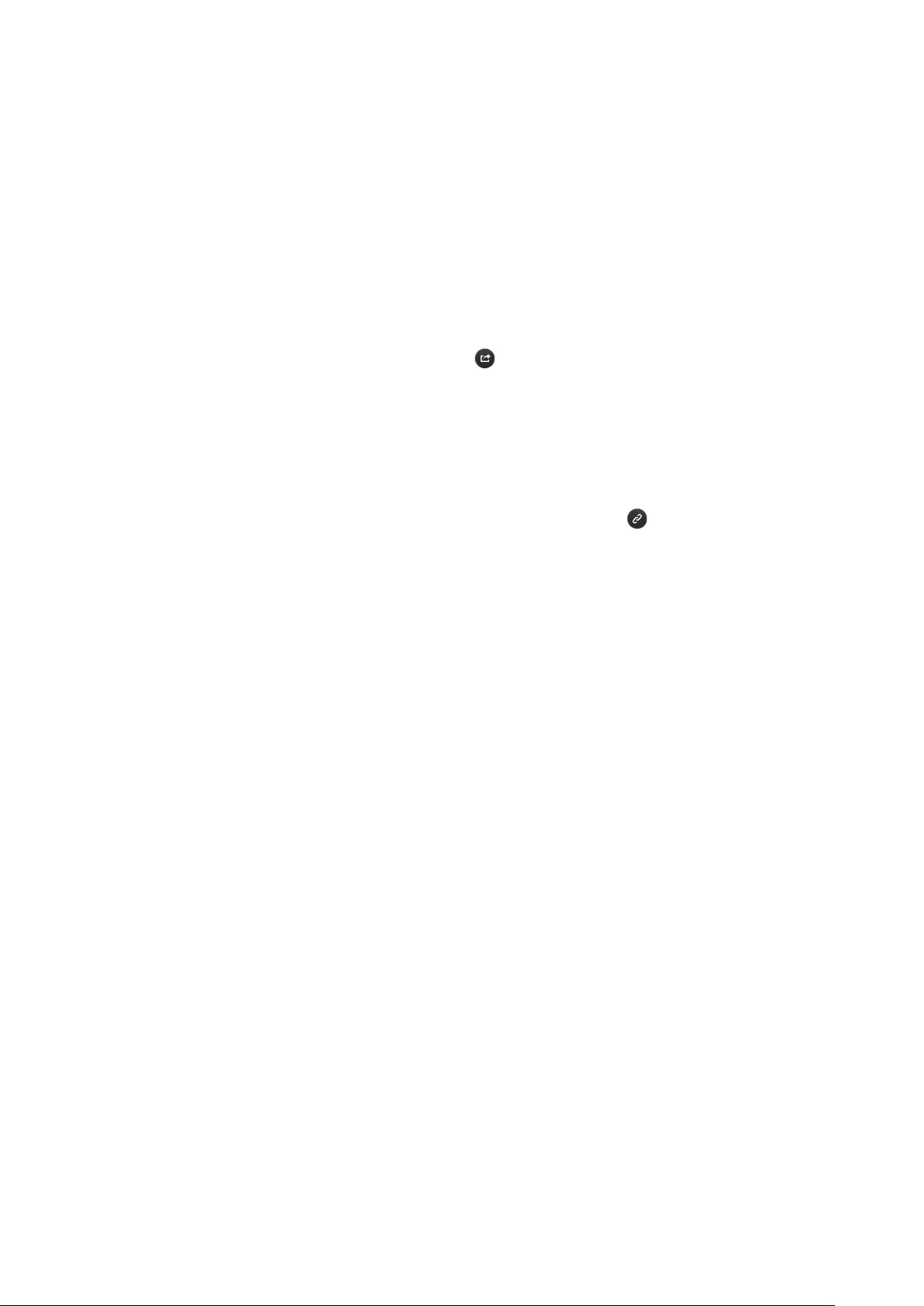
112
Dizin Sayfasından Sayfalar Yükleme
Dizin ekranını getirmek için ekranın yan tarafından İndeks öğesini seçin. İlgili sayfaya gitmek için listeden bir anahtar
sözcük seçin.
Önceden Okunan Sayfaları Yüklemek İçin Geçmiş Öğesini Kullanma
Ekranın yan tarafından Açılmış paket öğesini seçin. Önceden okunan sayfaların bir listesi gösterilir. Bir sayfa seçin.
e-Manual seçili sayfaya gider.
Menüye e-Manual (Şimdi Dene) İçinden Erişme
Doğrudan ilgili menüye gitmek için bir özellik açıklamasında (Şimdi Dene) öğesini seçin ve özelliği deneyin.
Belirli bir ekran menüsü özelliğinde bir e-Manual girişini okumak istiyorsanız, E-MANUAL düğmesine basın.
" Bazı menü seçenekleri kullanılamaz.
Başvuru Sayfalarını Yükleme
İlgili başvuru sayfasına erişmek için bir özellik açıklaması sayfasının yan tarafından (Bağlantı) öğesini seçin.
e-Manual'u En Son Sürüme Güncelleme
e-Manual'u uygulamaları güncellediğiniz gibi güncelleyebilirsiniz.
1.
e-Manual ekranında SAMSUNG APPS öğesini seçin.
2.
Enter düğmesini basılı tutun. Seçenekler menüsü görünür.
3.
Ekrandaki Seçenekler menüsünden, Uygulama güncelle öğesini seçin. Açılır bir pencere görünür.
" Uygulama güncelle ekranda yalnızca bir güncelleme gerektiğinde görünür.
4.
Açılır pencereden e-Manual öğesini seçin ve sonra Güncelle öğesini seçin. e-Manual öğesini en son sürüme
güncelleyebilirsiniz.
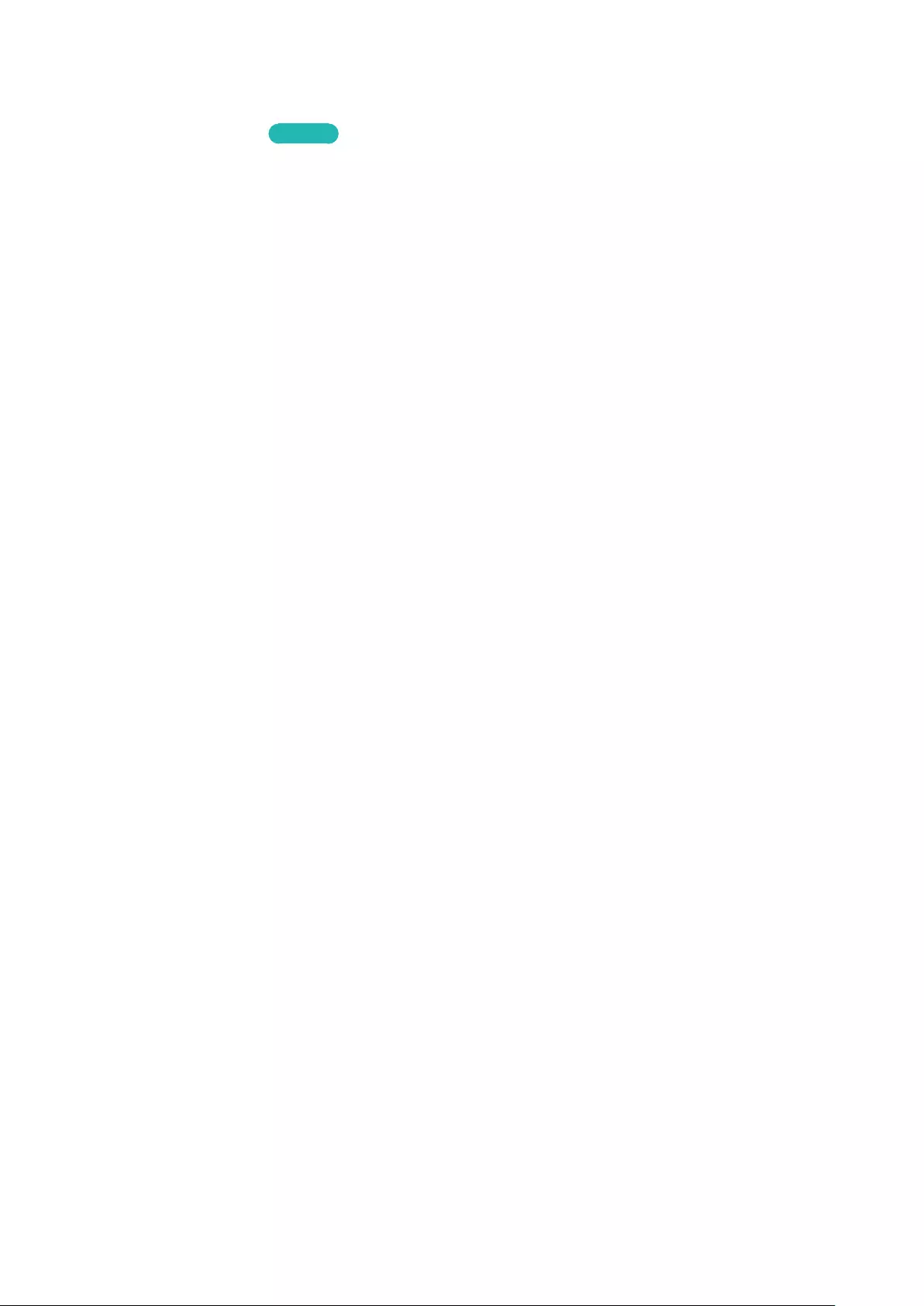
112 113
Yazılımı Güncelleme
Destek > Yazılım Güncelleme Şimdi Dene
TV'nizin yazılım sürümünü kontrol edin ve gerekirse yükseltin.
TV Internet'e bağlıysa, TV yazılımı otomatik güncellemeye ayarlanır. Otomatik güncellemek istemiyorsanız,
Otomatik Güncelleme (Yazılım Güncelleme > Otomatik Güncelleme) öğesini Kapalı olarak ayarlayın.
Internet Üzerinden Yazılımı Güncelleme
Destek > Yazılım Güncelleme > Şimdi güncelle
Destek > Yazılım Güncelleme > Şimdi güncelle öğesini seçin. Çevrimiçi bir yükseltme, yükseltme yazılımını doğrudan
Internet'ten indirir ve yükler.
"Bu seçenek Internet bağlantısı gerektirir.
[ Yükseltme tamamlanana kadar TV'nin gücünü KAPATMAYIN. Yazılım yükseltmesi tamamlandıktan sonra, TV
otomatik olarak kapanıp açılır. Yazılım yükseltmesinden sonra tüm video ve ses ayarları varsayılan ayarlarına
döner.
Bir USB bağlantısı kullanarak Yazılımı güncelleme
Destek > Yazılım Güncelleme > Şimdi güncelle
1.
Bir bilgisayardan Samsung'un web sitesini ziyaret edin ve yükseltme paketini bir USB cihazına indirin.
"Güncelleme paketini USB cihazının en üst düzeydeki klasörüne kaydedin. Aksi halde, TV güncelleme paketini
bulamaz.
2.
Güncelleme paketini içeren USB cihazını TV'ye bağlayın.
3.
Destek > Yazılım Güncelleme > Şimdi güncelle öğesini seçin. USB cihazındaki güncelleme paketi kullanarak
yazılım güncellenir.
[ Yükseltme tamamlanana kadar TV'nin gücünü KAPATMAYIN. Yazılım yükseltmesi tamamlandıktan sonra, TV
otomatik olarak kapanıp açılır. Yazılım yükseltmesinden sonra tüm video ve ses ayarları varsayılan ayarlarına
döner.
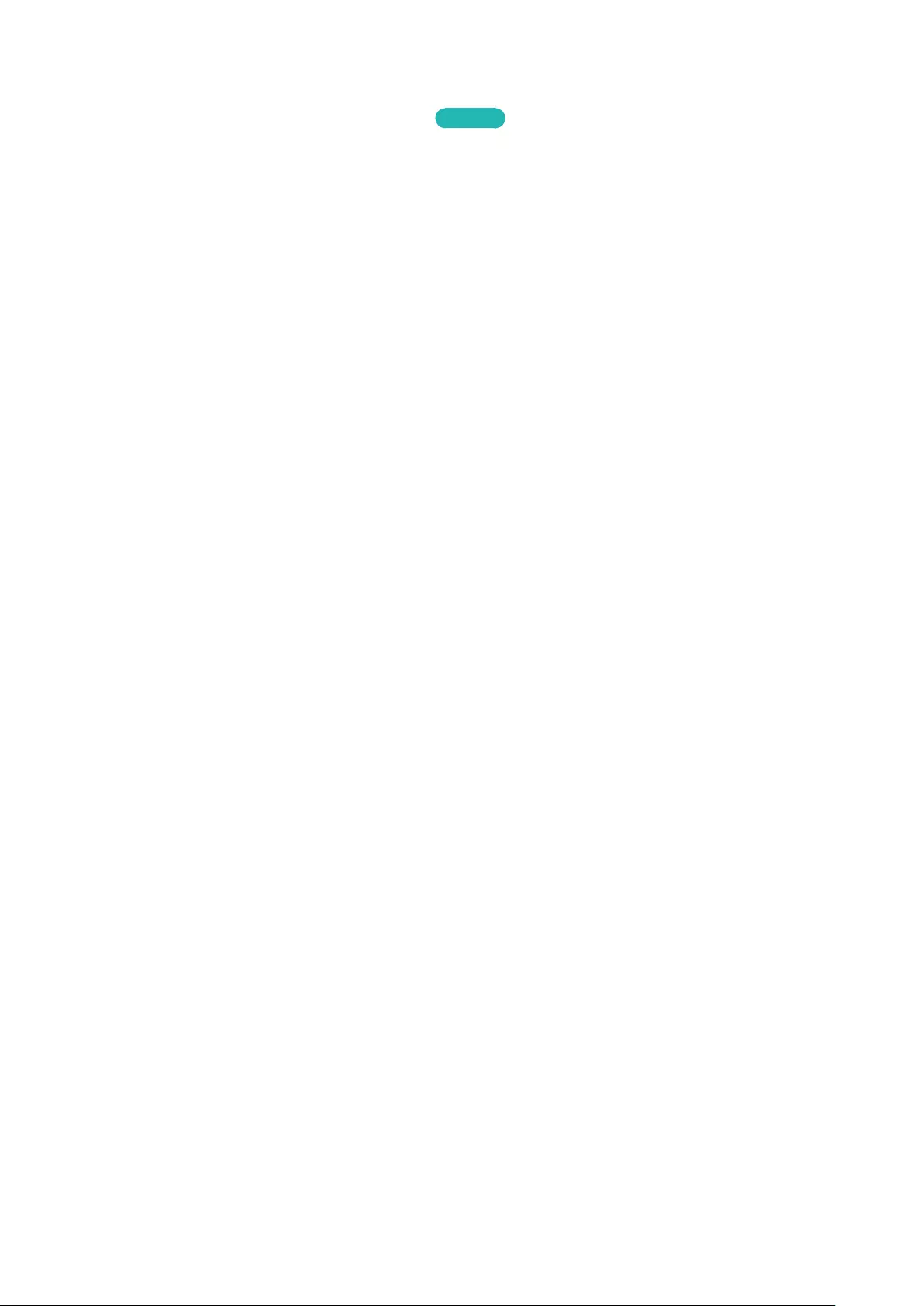
114
Otomatik Yazılım Güncellemelerini Etkinleştirme
Destek > Yazılım Güncelleme > Otomatik Güncelleme Şimdi Dene
TV Internet'e bağlanırsa, Otomatik Güncelleme seçeneği Bekleme Modundayken TV'nin yazılımını yükseltir. Bekleme
Modunda, TV kapalı görünür, ancak hala Internet'e erişimi vardır. Bu, kullanılmadığında TV'nin kendini otomatik
yükseltmesini sağlar.
"Bu seçenek Internet bağlantısı gerektirir.
TV'nin iç işlemleri çalıştığından, ekranda hafif bir parlama olabilir ve bu parlama yazılım indirme tamamlanıncaya
kadar 1 saatten fazla sürebilir.
Smart Hub hüküm ve koşullarını kabul ederseniz, Otomatik Güncelleme öğesi Açık olarak ayarlanır, TV'nin
yazılımının otomatik güncellenmesini istemiyorsanız, Otomatik Güncelleme (Destek > Yazılım Güncelleme >
Otomatik Güncelleme) öğesini Kapalı olarak ayarlayın.
1.
Destek > Yazılım Güncelleme > Otomatik Güncelleme öğesini seçin.
2.
Yükseltmenin ne zaman yapılmasını istediğinizi belirtin. TV belirtilen zamanda sunucuya bağlanacak,
güncelleme paketini indirecek ve kendi yazılımını güncelleyecektir.
Uydu kanalı yoluyla yazılım güncelleme
"Kullanılabilirlik ilgili modele ve bölgeye bağlıdır.
Destek > Yazılım Güncelleme > Uydu Kanallarını Yönet
(Anten Tipi öğesi Uydu olarak ayarlandığında) Yazılım indirmelerini uydu kanalı yoluyla yönetin.
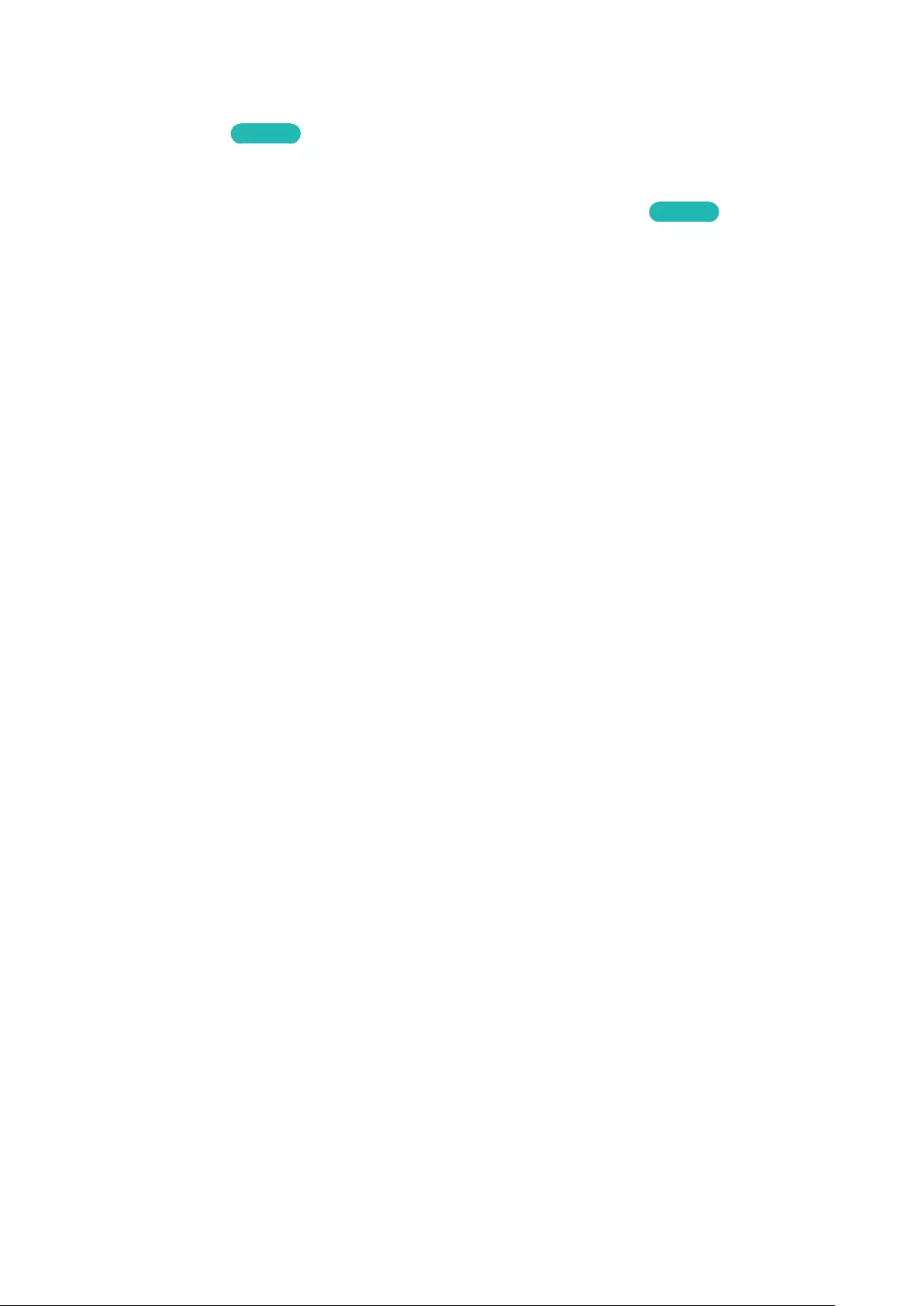
114 115
TV'yi saldırganlardan ve zararlı kodlardan koruma
Sistem > Akıllı Güvenlik Şimdi Dene
TV Internet'e bağlıyken, saldırılara ve zararlı kodlara maruzdur. Akıllı Güvenlik TV'yi ve TV'ye bağlı depolama
ortamını bu tür tehlikelere karşı korur.
Sistem > Akıllı Güvenlik öğesine gidin ve Akıllı Güvenlik öğesini Açık olarak ayarlayın. Şimdi Dene
TV'yi ve Bağlı Depolama Ortamını Kontrol Etme
Sistem > Akıllı Güvenlik > Tara
Sistem > Akıllı Güvenlik öğesine gidin ve Tara öğesini seçin. Bu, TV'yi ve bağlı ortamı zararlı kod için tarar. Zararlı bir
kod algılanmazsa, ekranda bir bildirim penceresi görünür.
Zararlı kod algılanırsa...
Zararlı kod bulunursa, taramanın sonuçları ekranda görünecektir. Bu sonuç penceresi bulanan zararlı kodların
tümünü görüntüler ve kodu karantinaya alma veya devam etmeye izin verme seçenekleri sunar.
1.
Karantinaya alınacak tün kodları seçin veya izin verin.
2.
Engelle veya İzn ver öğesini seçin. Bu, seçili zararlı kodu Yalıtılmış Liste veya İzinli Liste öğesine taşır.
"Yalıtılmış Liste engellenen tüm zararlı kodları görüntüler. Ayrıca bu listeden kodları İzinli Liste içine yeniden
konumlandırabilirsiniz.
"İzinli Liste izin verilen tüm zararlı kodları görüntüler. Ayrıca bu listeden kodları Yalıtılmış Liste içine yeniden
konumlandırabilirsiniz.
TV Gücü Açıkken Otomatik Tarama
Sistem > Akıllı Güvenlik > Ayarlar > Otomatik Tarama
Sistem > Akıllı Güvenlik > Ayarlar öğesine gidin ve sonra Otomatik Tarama öğesini Açık olarak ayarlayın. Bu, TV
gücü açıldığında TV'yi otomatik ve bağlı depolama ortamını tarar.
Zararlı Kodu Engellenenler Listesi İçine Otomatik Ekleme
Sistem > Akıllı Güvenlik > Ayarlar > Otomatik olarak Yalıtılmış Listeye taşı
Sistem > Akıllı Güvenlik > Ayarlar öğesine gidin ve Otomatik olarak Yalıtılmış Listeye taşı öğesini Açık olarak
ayarlayın. Tarama işleminde bulunan zararlı kod otomatik olarak Engellenenler Listesi içine eklenir.
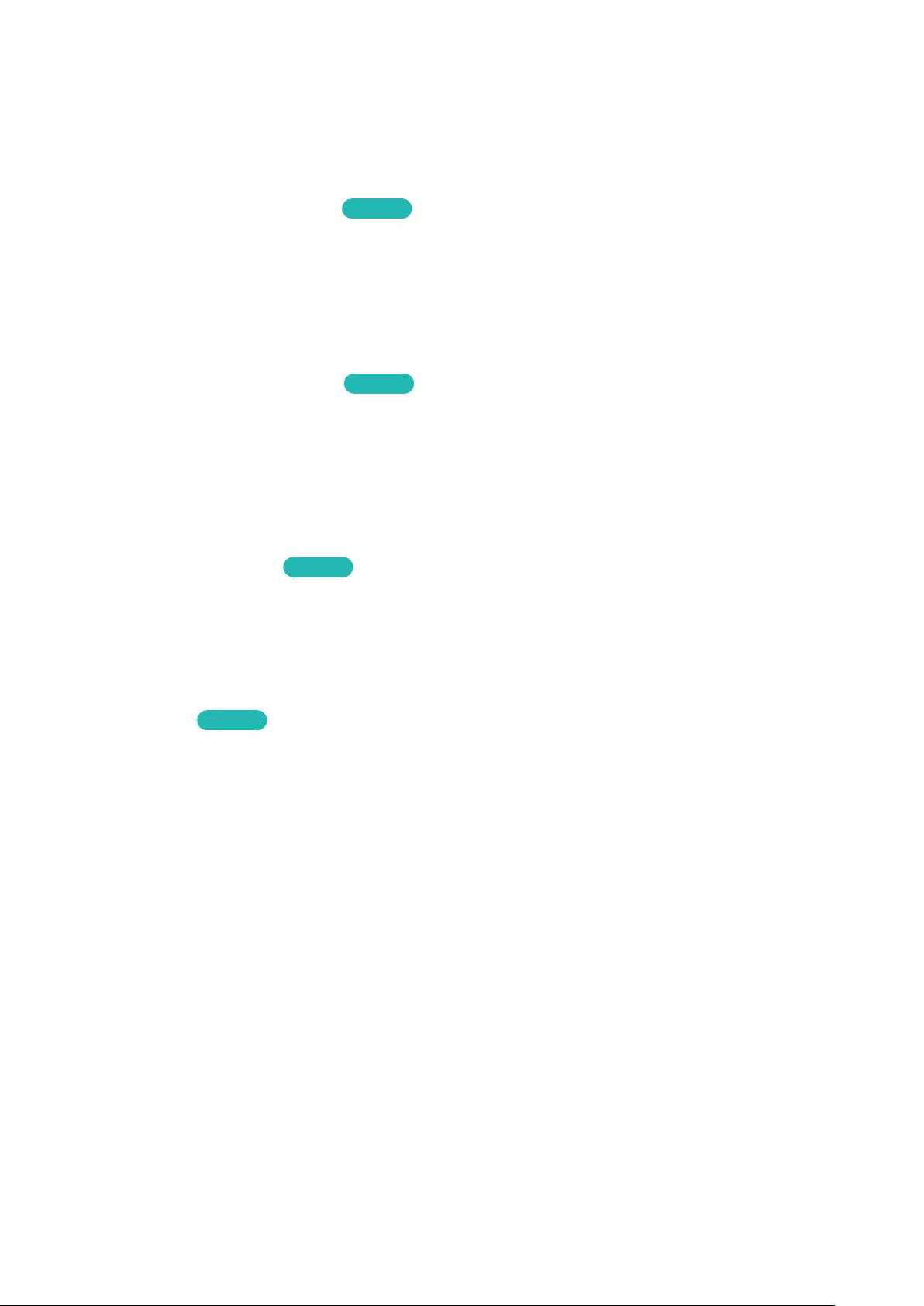
116
Diğer İşlevleri Kullanma
Yüksek Kontrast Öğesini Etkinleştirme
Sistem > Erişebilirlik > Yüksek Kontrast Şimdi Dene
Sistem > Erişebilirlik öğesine gidin ve Yüksek Kontrast seçeneğini Açık olarak ayarlayın. Bu seçenek ana hizmet
ekranlarını siyah arkaplan üzerine beyaz metin olarak değiştirir veya saydam TV menülerini opak olarak değiştirir,
böylece metin daha kolay okunur.
Menü Saydamlığı Öğesini Ayarlama
Sistem > Erişebilirlik > Menü Saydamlığı Şimdi Dene
Sistem > Erişebilirlik öğesine gidin ve matlık düzeyini ayarlayın. Menünün saydamlığını ayarlayın.
"Yüksek Kontrast (Sistem > Erişebilirlik > Yüksek Kontrast) ayarı Açık olarak ayarlandığında, menü ekranı otomatik olarak
opak olarak ayarlanır ve Menü Saydamlığı ayarını değiştiremezsiniz.
Smart Hub Odak Alanını Genişletme
Sistem > Erişebilirlik > Genişlet Şimdi Dene
Sistem > Erişebilirlik öğesine gidin ve Genişlet öğesini Açık olarak ayarlayın. Bu, Smart Hub'ı kullandığınızda
odaklanılan öğeyi yakınlaştırır.
Menü Dili Öğesini Değiştirme
Sistem > Menü Dili Şimdi Dene
Sistem > Menü Dili öğesini seçin ve sonra listeden bir dil seçin. Bu seçeneği menü dilini değiştirmek için kullanın.
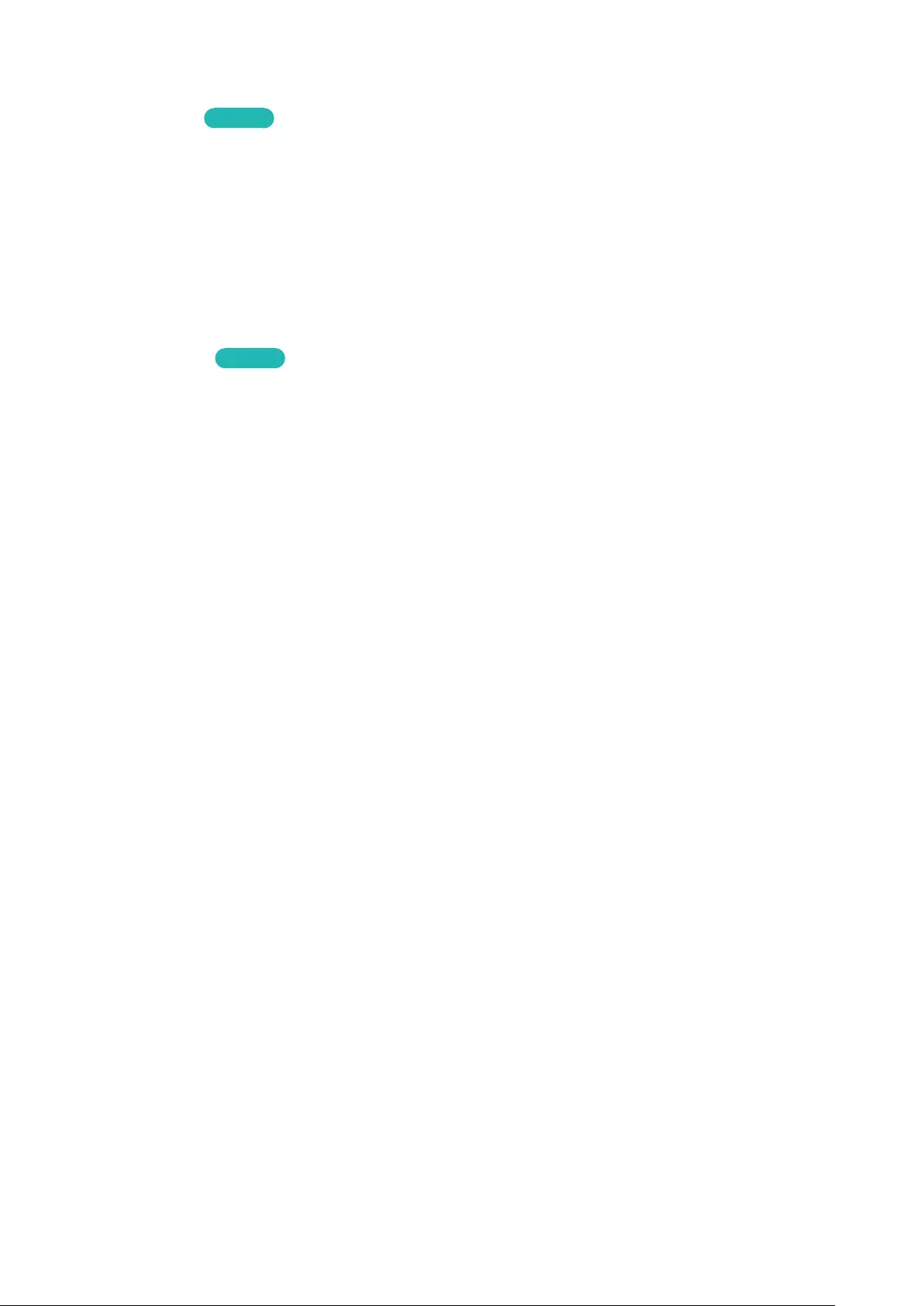
116 117
Bildirimler'i Kontrol Etme
Sistem > Bildirimler Şimdi Dene
TV tarafından oluşturulan olay mesajları listesini görüntülemek için Bildirimler menüsünden Sistem öğesini seçin.
Bildirimler Bir uygulamanın güncelleme sürümü veya Samsung Hesabı oturumu açma/oturumunu kapatma gibi
olaylar oluştuğunda ekranda görünür.
"Tüm bildirimleri silmek için Tümünü Sil öğesini seçin.
"Bir web tarayıcısında SMART TV hizmeti bildirimlerini kontrol etmek için Servis Bildirimi öğesini seçin.
Bir Şifre Ayarlama
Sistem > PIN Değiştir Şimdi Dene
Kanalları kilitlemek, TV'yi sıfırlamak ve TV ayarlarını değiştirmek için bir PIN (Personal Identification Number)
ayarlayın.
1.
Sistem > PIN Değiştir öğesini seçin. PIN giriş penceresi görünür.
2.
PIN'i girin. Varsayılan PIN 0000'dır. (Fransa, İtalya için: “1-1-1-1”)
3.
Yeni bir PIN girin ve sonra onaylamak için yeniden girin. PIN değişimi tamamlanır.
"PIN kodunu unuttuysanız, PIN'i "0-0-0-0" olarak sıfırlamak için aşağıdaki sırada düğmelere basın (Fransa, İtalya için:
"1-1-1-1"): Bekleme modundayken, PIN'i 0000 olarak sıfırlamak için uzaktan kumandadaki aşağıdaki düğmelere
basın: ¢ → 8 → 2 → 4 → POWER (açık).
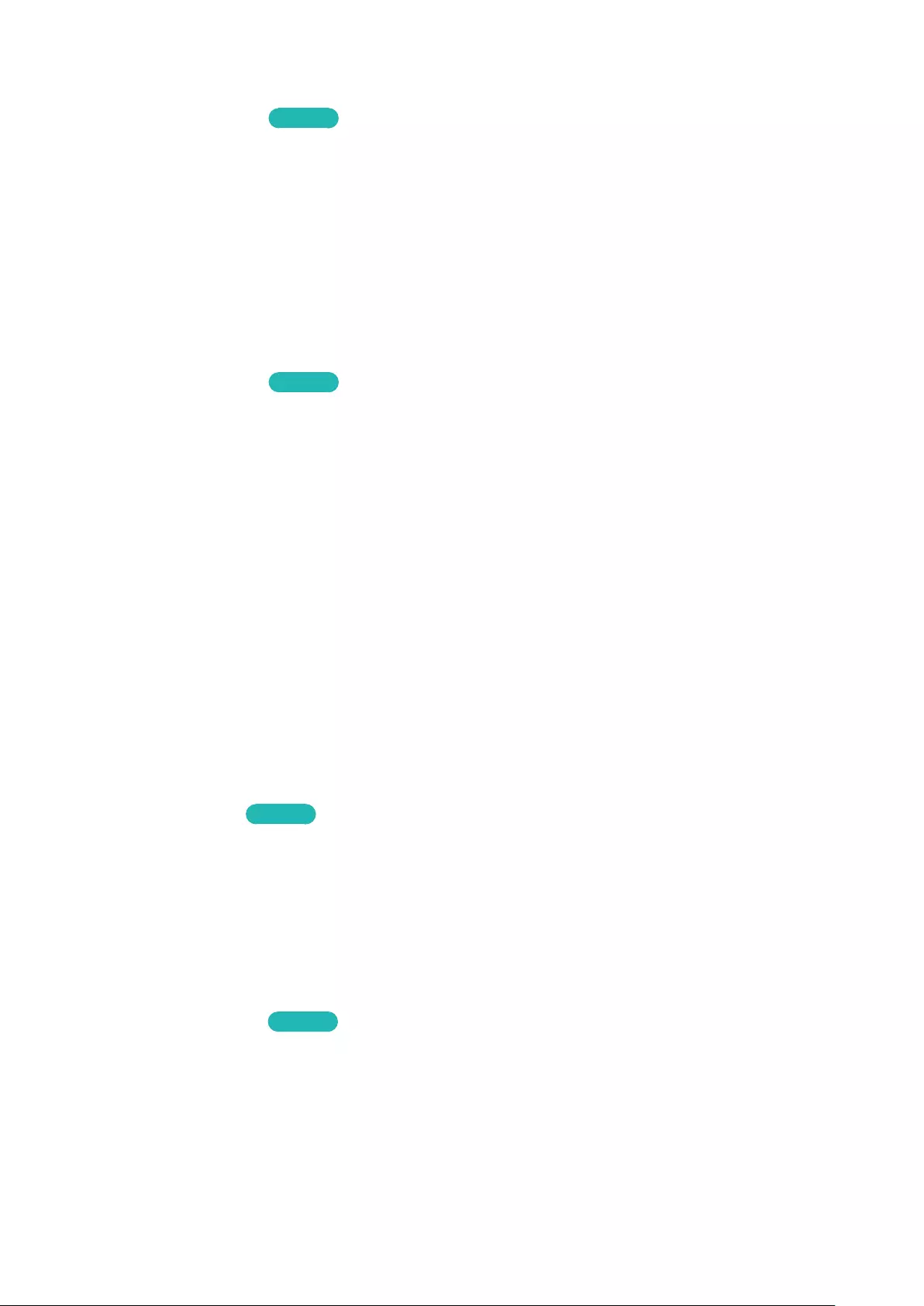
118
Progrm Derece Kilidi
Yayın > Progrm Derece Kilidi Şimdi Dene
"Kullanılabilirlik ilgili modele ve bölgeye bağlıdır.
Progrm Derece Kilidi, derecelendirmeleri istenenden yüksek programları engeller. Bu, çocukların TV'de neyi
izleyeceğini kontrol etmek için kullanışlıdır. Bu, DVD oynatıcılar veya USB dosyalar gibi harici kaynaklardan gelen
programlar için çalışmaz.
Bu PIN engellenen bir programı izlemek için gerekir.
Progrm Derece Kilidi, HDMI veya Komponent modunda kullanılmaz.
Oyun Modu Öğesini Etkinleştirme
Sistem > Genel > Oyun Modu Şimdi Dene
Oyun Modu, PlayStation™ veya Xbox™ gibi bir oyun konsolunda video oyunları oynamak için TV'nin ayarlarını
optimize eder.
Gereksinimler:
●Oyun Modu normal TV izlemede kullanılamaz.
●Oyun Modu'u etkinleştirmeden önce oyun konsolunu bağlayın. Aksi halde, resim kalitesi düşebilir.
●Ekran biraz sallanabilir.
●Oyun Modu'u etkinleştirme otomatik olarak Resim Modu öğesini Standart olarak ve Ses Modu öğesini Film
olarak ayarlar.
●Farklı bir harici cihaz kullanmak için, önce oyun konsolunun bağlantısını kesin ve Oyun Modu'u devre dışı
bırakın.
Zengin Renklerin ve Üstün Resim Kalitesinin (BD Wise) Keyfini Çıkarma
"Kullanılabilirlik ilgili modele ve bölgeye bağlıdır.
Sistem > Genel > BD Wise Şimdi Dene
BD Wise'ı destekleyen bir Samsung DVD oynatıcı, Blu-ray oynatıcı veya ev sinema sistemi bağlama mümkün olan en
zengin renklerden ve en iyi resim kalitesinden keyif almanızı sağlar. BD Wise'ı etkinleştirme TV'nin çözünürlüğünü
otomatik olarak optimize eder.
"Bu özellik yalnızca harici cihaz bir HDMI kablosu yoluyla bağlanırsa kullanılabilir.
Panel Tuşlarını Kilitleme/Kilitlerini Açma
Sistem > Genel > Paneli Kilidi Şimdi Dene
TV'nin panel düğmelerini kilitlemek ve kilitlerini açmak için kullanın.
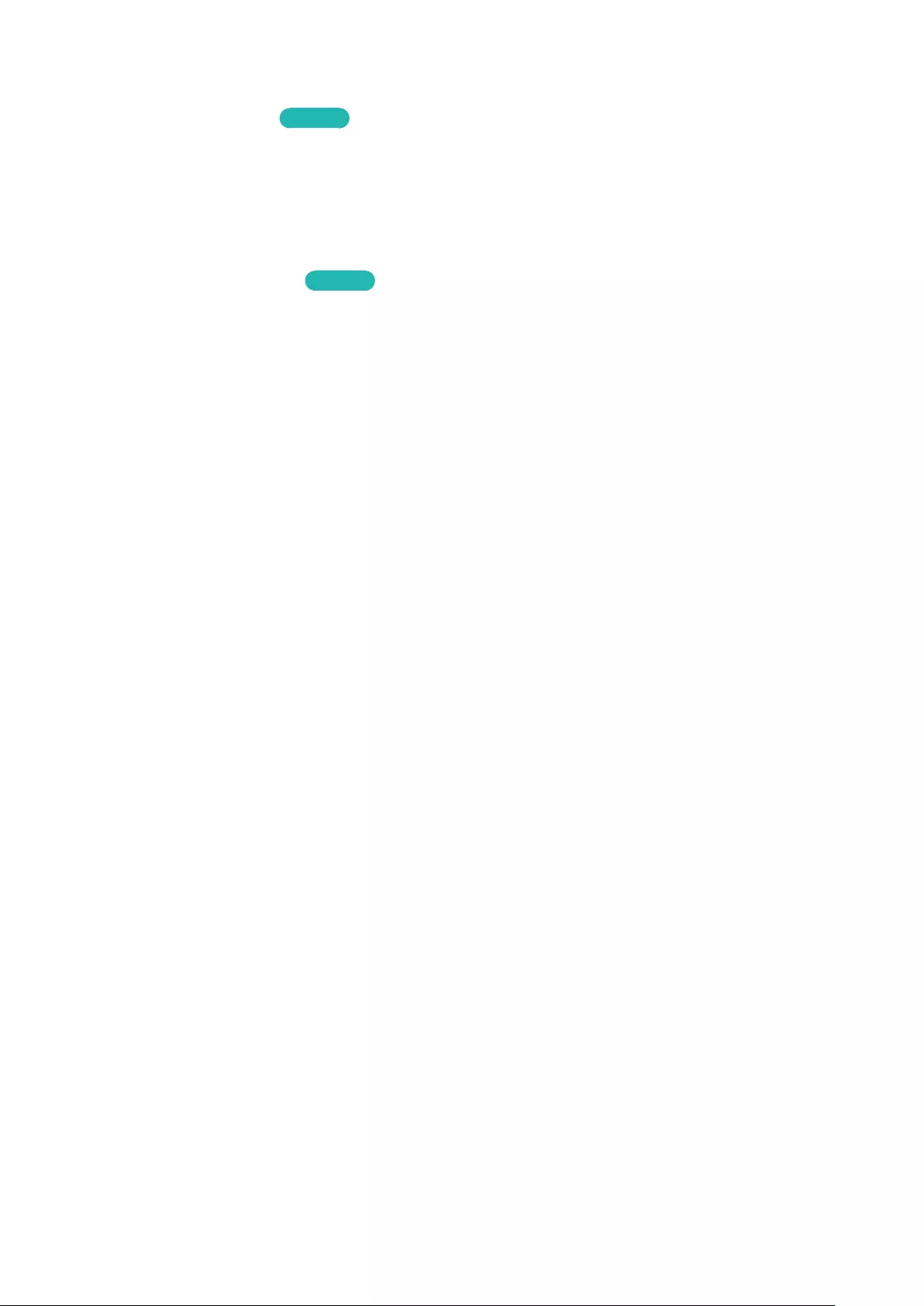
118 119
Açılış Sırasında Samsung Logosunu Gösterme/Gizleme
Sistem > Genel > Açılış Logosu Şimdi Dene
TV başlatıldığında görünen Samsung logosu ekranını etkinleştirmek veya devre dışı bırakmak için kullanın.
TV'yi bir DivX Sertifikalı Cihaz Olarak Kaydetme (Ücretli DivX Filmler
İzleme)
Sistem > DivX® İsteğe Bağlı Video Şimdi Dene
DivX® DRM korumalı DivX filmleri TV'de izlemek için önce TV'nin bir DivX sertifikalı cihaz olarak kaydı gerekir.
"DRM ("Dijital haklar yönetimi") Dijital Haklar Yönetimi anlamına gelen DRM, telif hakkını korumak için tasarlanan bir dijital
güvenlik önlemidir.
"Kişisel olarak oluşturulan ve ücretsiz DivX içeriğini TV'yi kaydetmeden izleyebilirsiniz.
"DivX web sitesini (http://www.divx.com) ziyaret edin ve TV'yi bir DivX sertifikalı cihaz olarak kaydetmeden önce kullanıcı
hesabınızda oturum açın. Bir hesabınız yoksa lütfen bir tane oluşturun.
1.
Sistem > DivX® İsteğe Bağlı Video öğesini seçin. Kayıt kodu içeren bir pencere ekranda görünür.
2.
Bir bilgisayardan DivX web sitesini ziyaret edin ve üst menüden [Support] (Destek) altından [Register Your
Device] (Cihazınızı Kaydedin) öğesini tıklatın.
3.
TV ekranında [Enter your registration code] (Kayıt kodunuzu girin) alanına kayıt kodunu girin.
4.
[Name your device] (Cihazınızı adlandırın) alanına TV'nin adını girin ve sonra [NEXT] (İleri) öğesini seçin.
5.
[DOWNLOAD] (İndir) öğesini tıklatın ve [device_name.divx] dosyasını kaydedin.
6.
[device_name.divx] dosyasını bilgisayardan bir USB cihazına aktarın ve sonra USB cihazını TV'ye takın.
7.
TV'yi DivX sertifikalı bir cihaz olarak kaydetmek için TV'deki [device_name.divx] dosyasını oynatın.
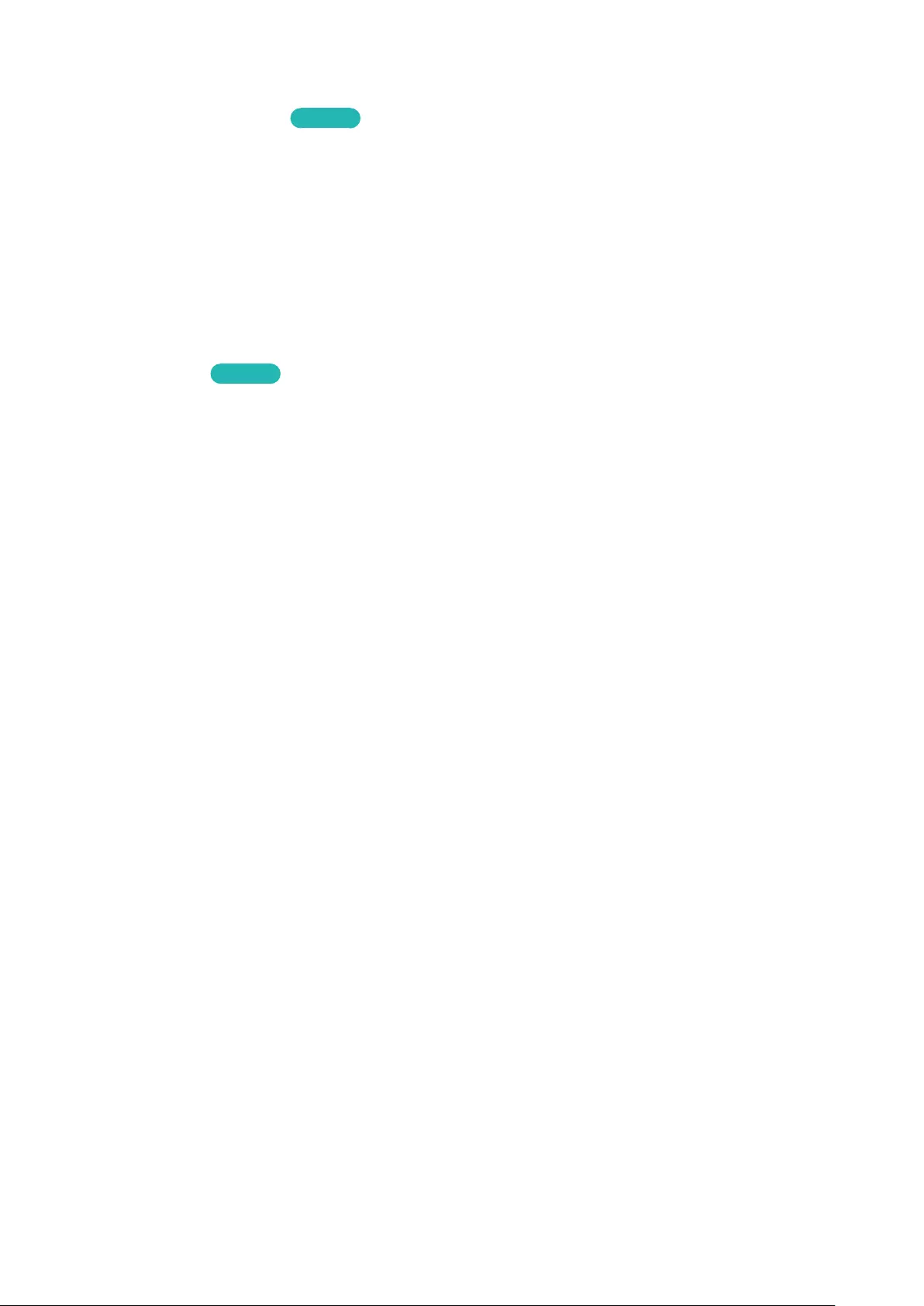
120
TV'yi Fabrika Ayarlarına Geri Yükleme
Destek > Otomatik Test > Sıfırla Şimdi Dene
Bu seçenek tüm TV ayarlarını (Internet hariç) fabrika varsayılanlarına geri yükleyin.
1.
Destek > Otomatik Test > Sıfırla öğesini seçin. Güvenlik PIN'i girişi penceresi ekranda görünür.
2.
Güvenlik PIN'ini girin ve sonra Evet öğesini seçin. Tüm ayarlar sıfırlanır. TV otomatik olarak kapanır ve yeniden
açılır ve sonra Kurulum ekranı görüntülenir.
"Setup (Kurulum) hakkında daha fazla bilgi için, TV ile gelen kullanım kılavuzuna bakın.
TV'yi Bir Görüntüleme Modeline Dönüştürme (satıcılar için)
Destek > Mod kullan Şimdi Dene
Destek > Mod kullan > Dükkan Demosu öğesini seçin. Bu, mağaza ortamında TV'yi bir görüntüleme modeline
dönüştürür.
"Diğer tüm kullanıcılar için, Evde Kullanım öğesini seçin.
"Dükkan Demosu yalnızca mağaza ortamlarında kullanılmalıdır. Dükkan Demosu sayesinde bazı işlevler devre dışı bırakılır
ve TV belirli bir süre sonra otomatik olarak kendini sıfırlar.
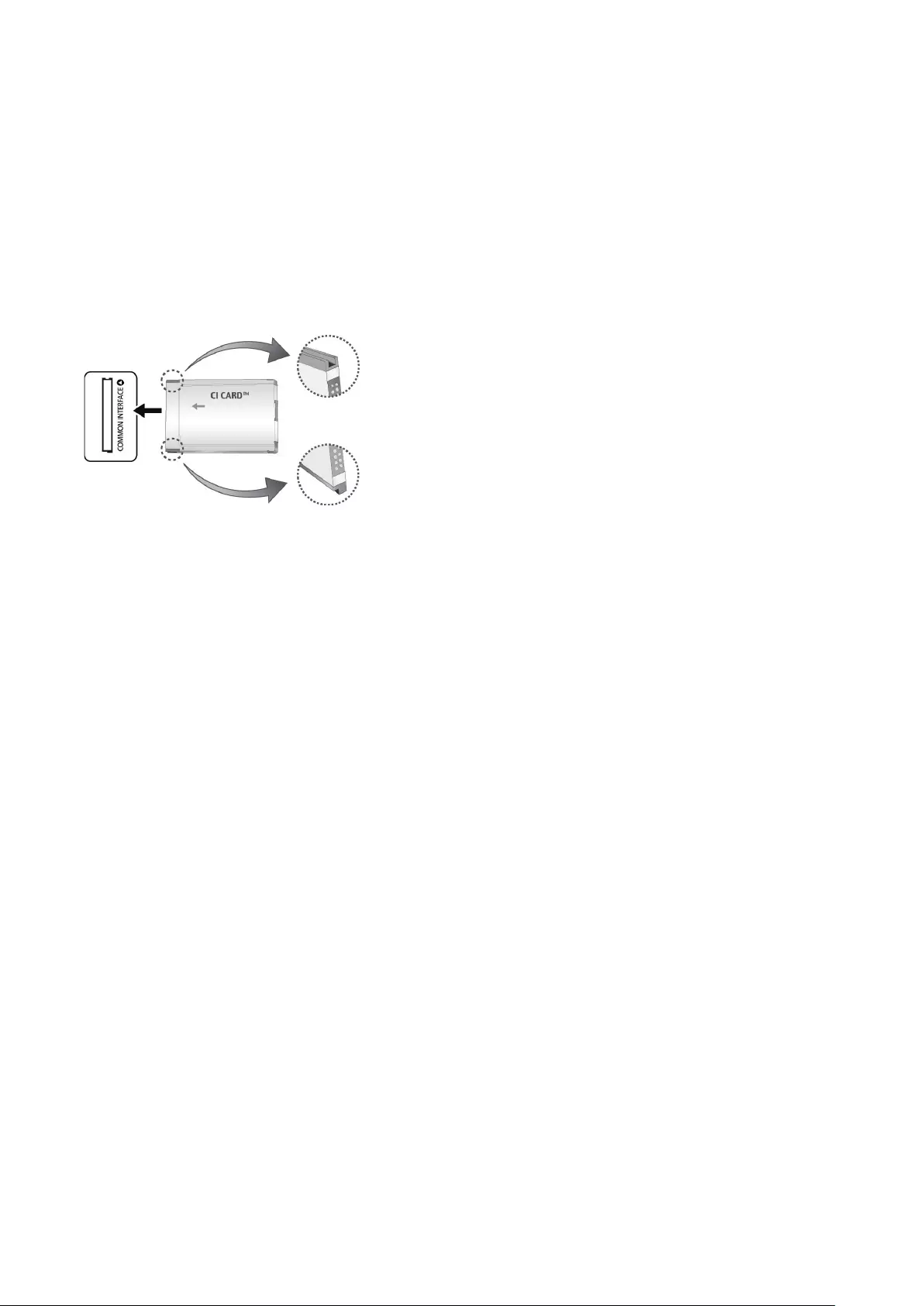
120 121
TV İzleme Kartı yuvasına bağlanma
"Bağlantı yöntemi modele bağlı olarak değişir.
CI CARD'ı bağlamak için, şu adımları izleyin:
"CI veya CI+ CARD"ı kullanma
Ücretli kanalları izlemek için, "CI veya CI+ CARD" takılı olmalıdır.
" CI kartı bağlamak veya bağlantısını kesmek için TV'yi kapatın.
● "CI veya CI+ CARD"ı takmazsanız, bazı kanallar "Scrambled Signal" (Şifreli Sinyal) mesajıyla birlikte
görüntülenir.
● Bir telefon numarası, "CI veya CI+ CARD" Kimliği, Ana Makine Kimliği ve diğer bilgileri içeren eşleme bilgileri
yaklaşık 2-3 dakika içinde görüntülenecektir. Bir hata mesajı görünürse, lütfen servis sağlayıcınızla görüşün.
● Kanal bilgileri yapılandırması tamamlandığında, kanal listesinin güncellendiğini belirten "Updating Completed"
(Güncelleme Tamamlandı) mesajı görünür.
Gereksinimler:
● Yerel bir kablo hizmet sağlayıcısından bir "CI veya CI+ CARD" edinmeniz gerekir.
● "CI veya CI+ CARD"ı çıkarırken, "CI veya CI+ CARD"ın düşmesi hasar görmesine neden olabileceği için ellerinizle
dikkatli bir şekilde çekin.
● "CI veya CI+ CARD"ı kart üzerinde işaretli yönde takın.
● COMMON INTERFACE yuvasının konumu, modele bağlı olarak farklılık gösterebilir.
● "CI veya CI+ CARD" bazı ülkelerde ve bölgelerde desteklenmez, yetkili bayinize danışın.
● Herhangi bir sorun yaşarsanız, lütfen servis sağlayıcısı ile irtibat kurun.
● Geçerli anten ayarlarını destekleyen "CI veya CI+ CARD"ı takın. Görüntüde bozukluk olur veya görüntü ekrana
hiç gelmez.
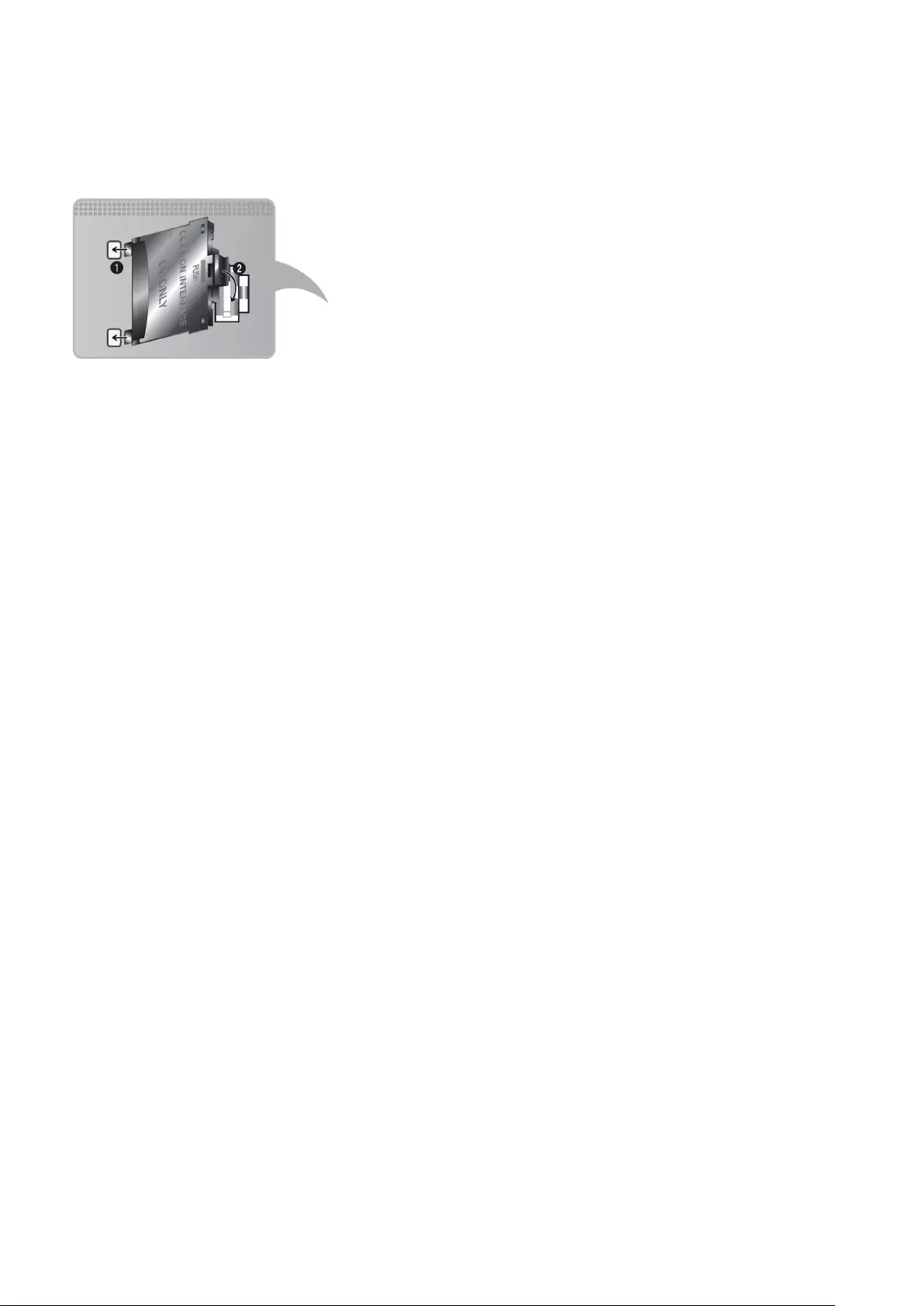
122
CI CARD Adaptörünü bağlamak için, şu adımları izleyin:
" Duvar düzeneğini monte etmeden ya da "CI veya CI+ CARD"ı takmadan önce adaptörün takılmasını öneriyoruz.
" CI kartı adaptörünü bağlamak veya bağlantısını kesmek için TV'yi kapatın.
<TV'nin Arkası>
1.
CI CARD Adaptörünü ürün 1 üzerindeki iki deliğe takın.
" Lütfen TV'nin arkasındaki iki deliği bulun. İki delik COMMON INTERFACE bağlantı noktasının yanındadır.
2.
CI CARD Adaptörünü ürün 2 üzerindeki COMMON INTERFACE bağlantı noktasına takın.
3.
"CI veya CI+ CARD"ı takın
[ TV'yi duvara monte etmeden önce, CI card'ı takmanızı öneririz. Montajdan sonra takmak zor olabilir. CI-
Modülünü TV'ye taktıktan sonra kartı takın. Modülü takmadan önce kartı takarsanız, modülü takmak
zorlaşır.
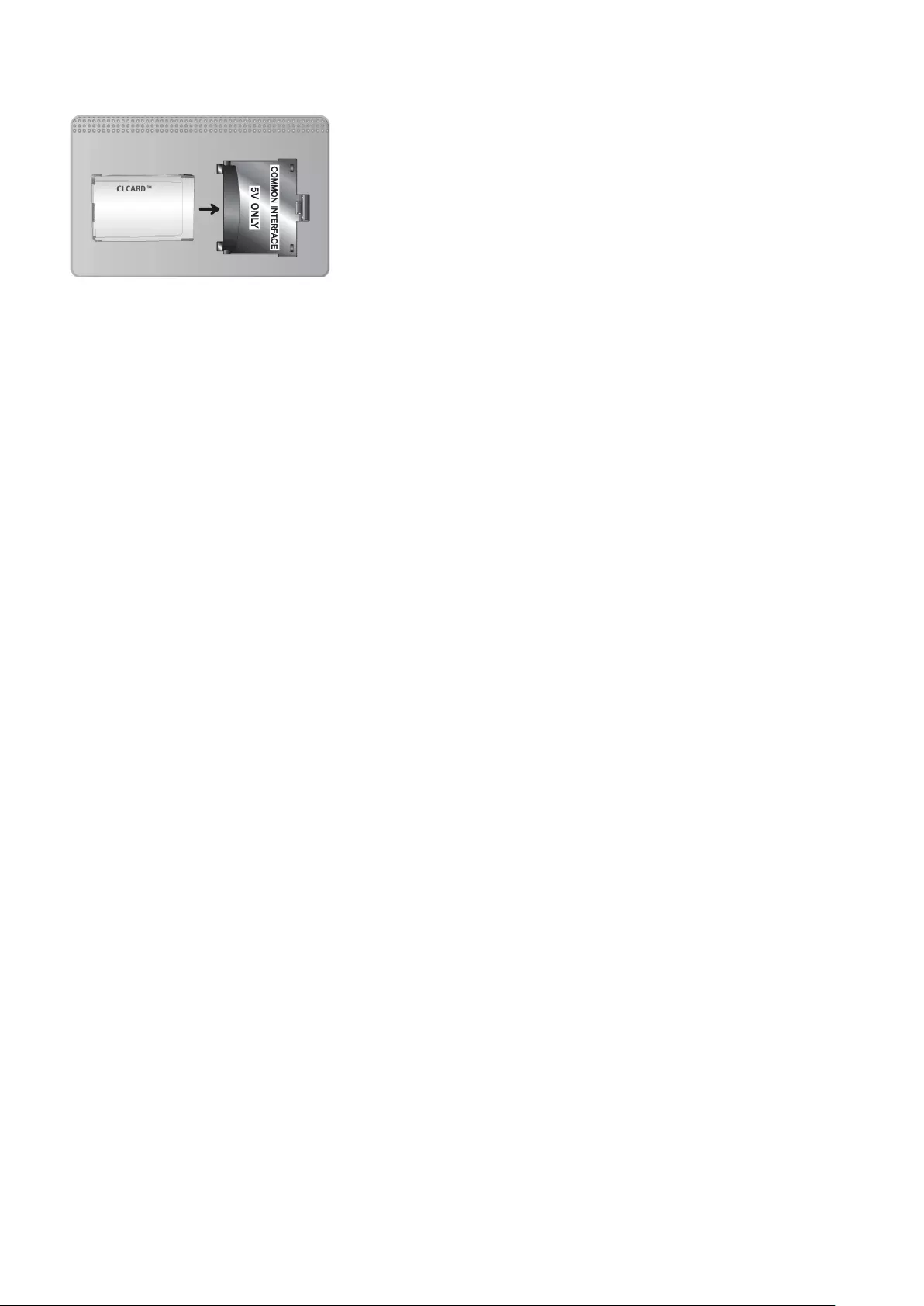
122 123
"CI veya CI+ CARD"ı kullanma
Ücretli kanalları izlemek için, "CI veya CI+ CARD" takılı olmalıdır.
● "CI veya CI+ CARD"ı takmazsanız, bazı kanallar "Scrambled Signal" (Şifreli Sinyal) mesajıyla birlikte
görüntülenir.
● Bir telefon numarası, "CI veya CI+ CARD" Kimliği, Ana Makine Kimliği ve diğer bilgileri içeren eşleme bilgileri
yaklaşık 2-3 dakika içinde görüntülenecektir. Bir hata mesajı görünürse, lütfen servis sağlayıcınızla görüşün.
● Kanal bilgileri yapılandırması tamamlandığında, kanal listesinin güncellendiğini belirten "Updating Completed"
(Güncelleme Tamamlandı) mesajı görünür.
Gereksinimler:
● Yerel bir kablo hizmet sağlayıcısından bir "CI veya CI+ CARD" edinmeniz gerekir.
● "CI veya CI+ CARD"ı çıkarırken, "CI veya CI+ CARD"ın düşmesi hasar görmesine neden olabileceği için ellerinizle
dikkatli bir şekilde çekin.
● "CI veya CI+ CARD"ı kart üzerinde işaretli yönde takın.
● COMMON INTERFACE yuvasının konumu, modele bağlı olarak farklılık gösterebilir.
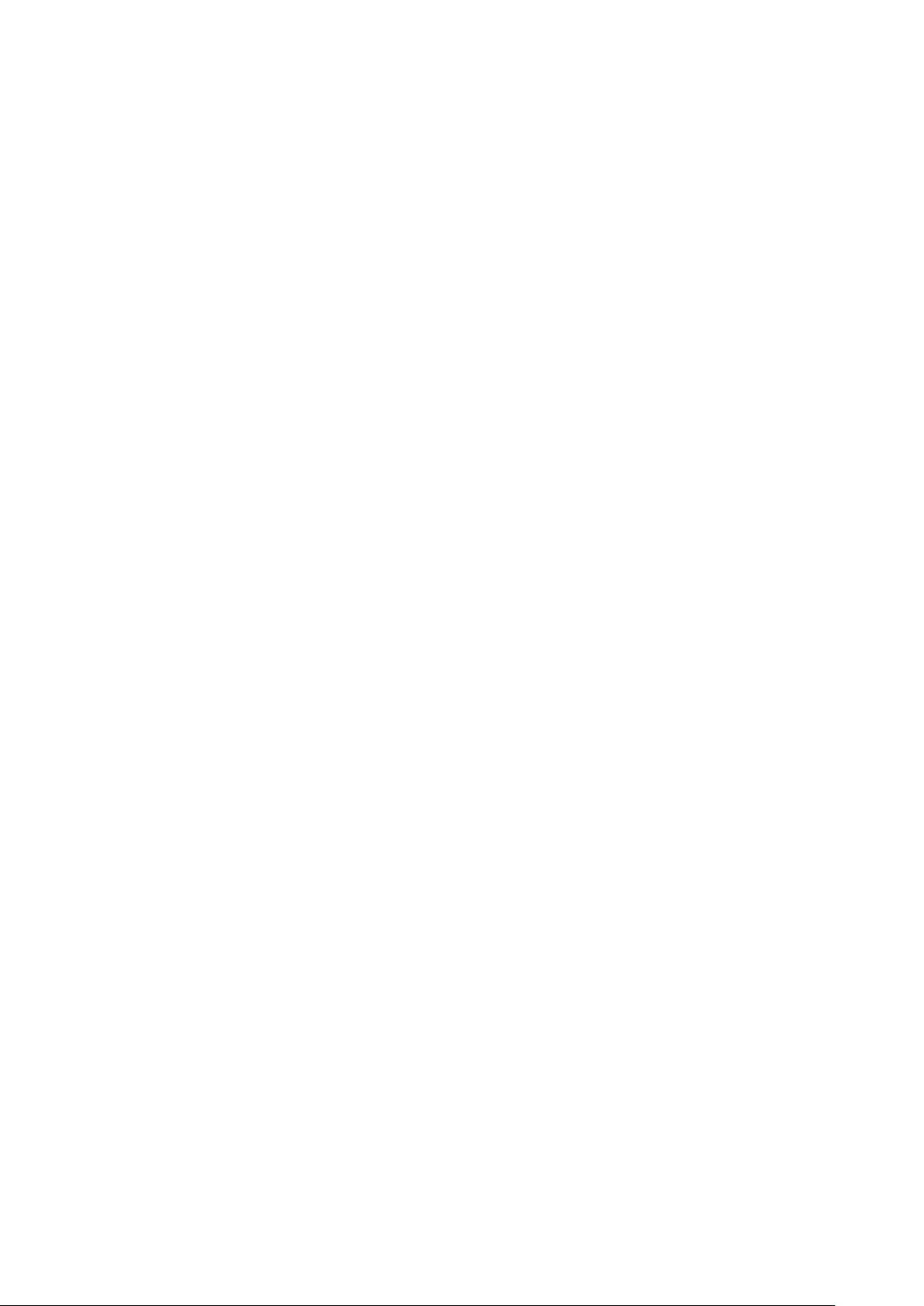
124
Teletekst Özelliği
"Kullanılabilirlik ilgili modele ve bölgeye bağlıdır.
Teletekst hizmetinin dizin sayfasında Hizmetin nasıl kullanılacağıyla ilgili bilgiler bulunur. Teletekst bilgilerinin doğru
görüntülenmesi için kanal alımının stabil olması gerekir. Aksi takdirde, bilgiler eksik olabilir ya da bazı sayfalar
görüntülenmeyebilir.
"Uzaktan kumandanızdan sayısal düğmeleri kullanarak Teletekst sayfalarını değiştirebilirsiniz.
/ Teletekst açık / karışık / kapalı: Geçerli kanal için Teletekst modunu etkinleştirir. Teletekst modunu, geçerli
yayın ekranının üzerine bindirmek için iki kez basın. Teletekstten çıkmak için bir kez daha basın.
8 Kaydet: Teletekst sayfalarını kaydeder.
4 Boyut: Ekranın üst yarısında çift boyutta teleteksti görüntüler. Metni ekranın alt yarısına taşımak için, yeniden
basın. Normal görünüm için, bir kez daha basın.
9 Beklet: Otomatik olarak takip eden ikincil sayfalar olması durumunda, ekranı geçerli sayfada tutar. Geri almak
için, yeniden basın.
Renkli düğmeler (kırmızı, yeşil, sarı, mavi): Yayın şirketi tarafından FASTEXT sistemi kullanılıyorsa, Teletekst
sayfasındaki çeşitli konuların renkleri farklıdır ve bu konular renk düğmeleriyle seçilebilir. Tercih ettiğiniz konuya
karşılık gelen renge basın. Yeni bir renk kodlu sayfa görünür. Öğeler aynı şekilde seçilebilir. Önceki ya da sonraki
sayfayı görüntülemek için, ilgili renkli düğmeyi seçin.
0 Mod: Teletekst modunu (LIST / FLOF) seçer. LIST modunda basılırsa, modu Liste kaydetme modu
olarak değiştirir. Liste kaydetme modunda, 8 (kaydet) düğmesini kullanarak Teletekst sayfasını bir listeye
kaydedebilirsiniz.
1 Alt sayfa: Mevcut alt sayfaları görüntüler.
2 Sayfa yukarı: Sonraki Teletekst sayfasını görüntüler.
3 Sayfa aşağı: Önceki Teletekst sayfasını görüntüler.
6 Dizin: Teleteksti görüntülerken istediğiniz zaman dizin (içindekiler) sayfasını görüntüler.
5 Göster: Gizli metinleri (örneğin, yarışma oyunları yanıtlarını) görüntüler. Normal ekranı görüntülemek için
yeniden basın.
7 İptal: Teletekst ekranını normal yayınla birleştirmek için küçültür.
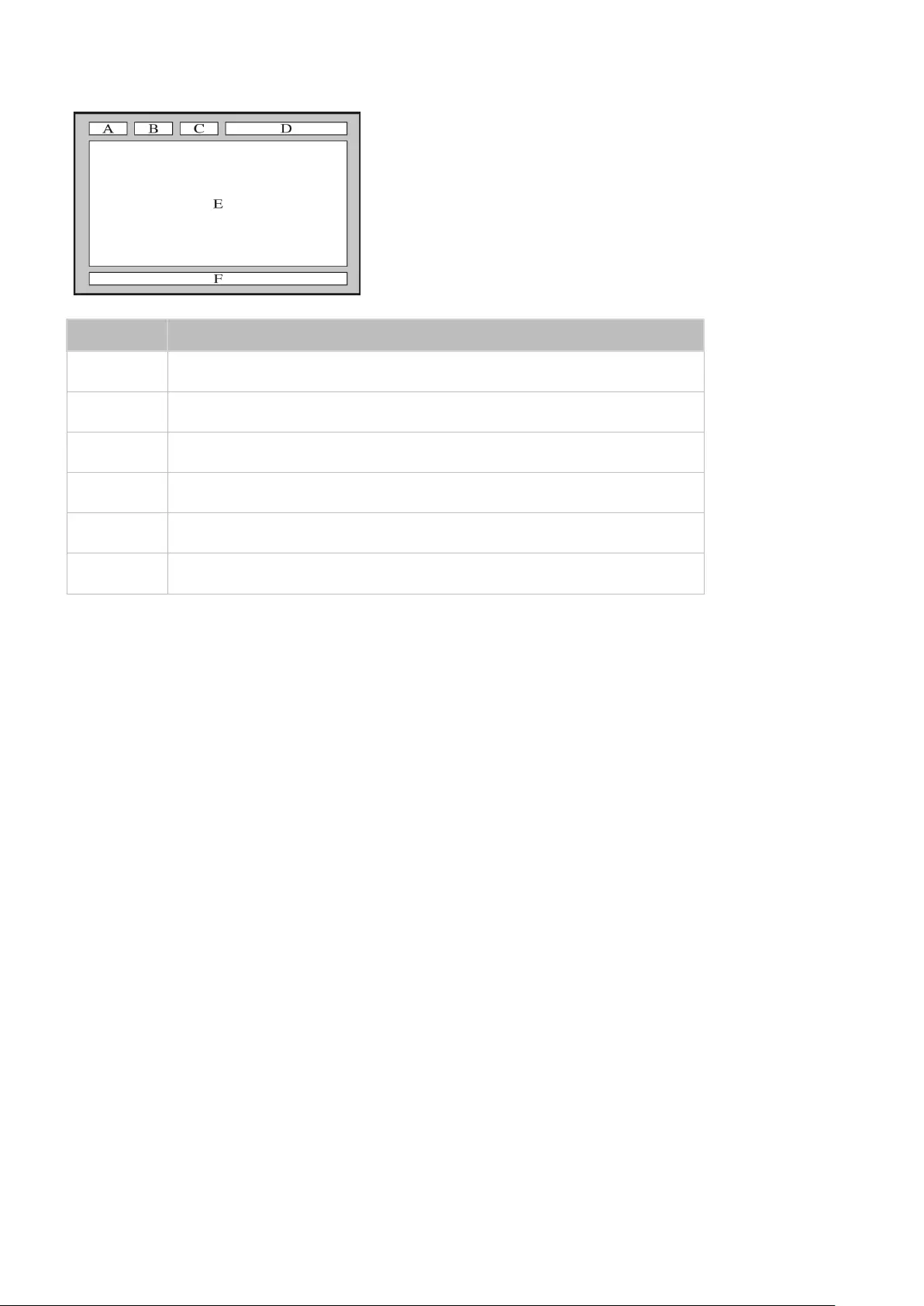
124 125
Tipik Teletekst sayfası
Bölüm İçindekiler
A Seçilen sayfa numarası.
B Yayın yapan kanalın kimliği.
C Geçerli sayfa numarası ya da arama göstergeleri.
D Tarih ve saat.
E Metin.
F Durum bilgileri. FASTEXT bilgileri.
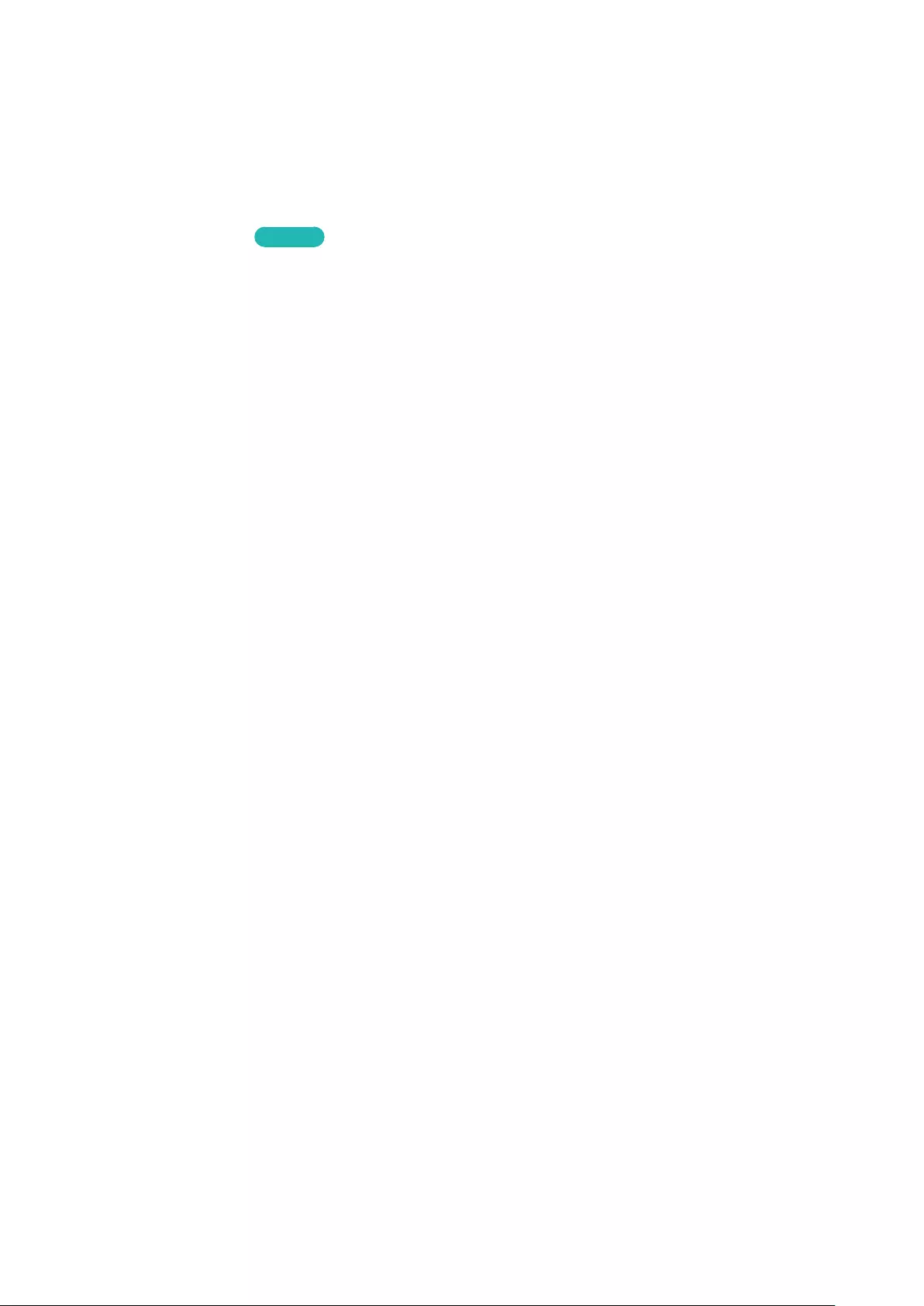
126
Destek Alma
TV'de kullanıcı ve TV sistemi desteği için tasarlanmış birçok dahili sistem bulunur.
Uzaktan Yönetim Yoluyla Destek
Destek > Uzaktan Yönetim Şimdi Dene
TV'nizde yardım gerekiyorsa, bu özelliği Samsung Electronics'in TV'nizi uzaktan tanılaması için kullanabilirsiniz.
Bu özelliği kullanmadan önce hizmet sözleşmesini okuyup kabul etmeniz gerekir. Samsung Electronics teknisyeni
TV'nizi uzaktan tanılar, onarır ve günceller.
"Bu seçenek Internet bağlantısı gerektirir.
Uzaktan Hizmet Ne Yapar?
Samsung Uzaktan Destek hizmeti, uzaktan şu işlemleri yapabilen bir Samsung Teknisyeniyle bire bir destek sağlar.
●TV'nizi tanılar
●Sizin için TV ayarlarını yapar
●TV'nize fabrika sıfırlaması uygular
●Önerilen ürün yazılımı güncellemelerini yükler
Sorun Giderme
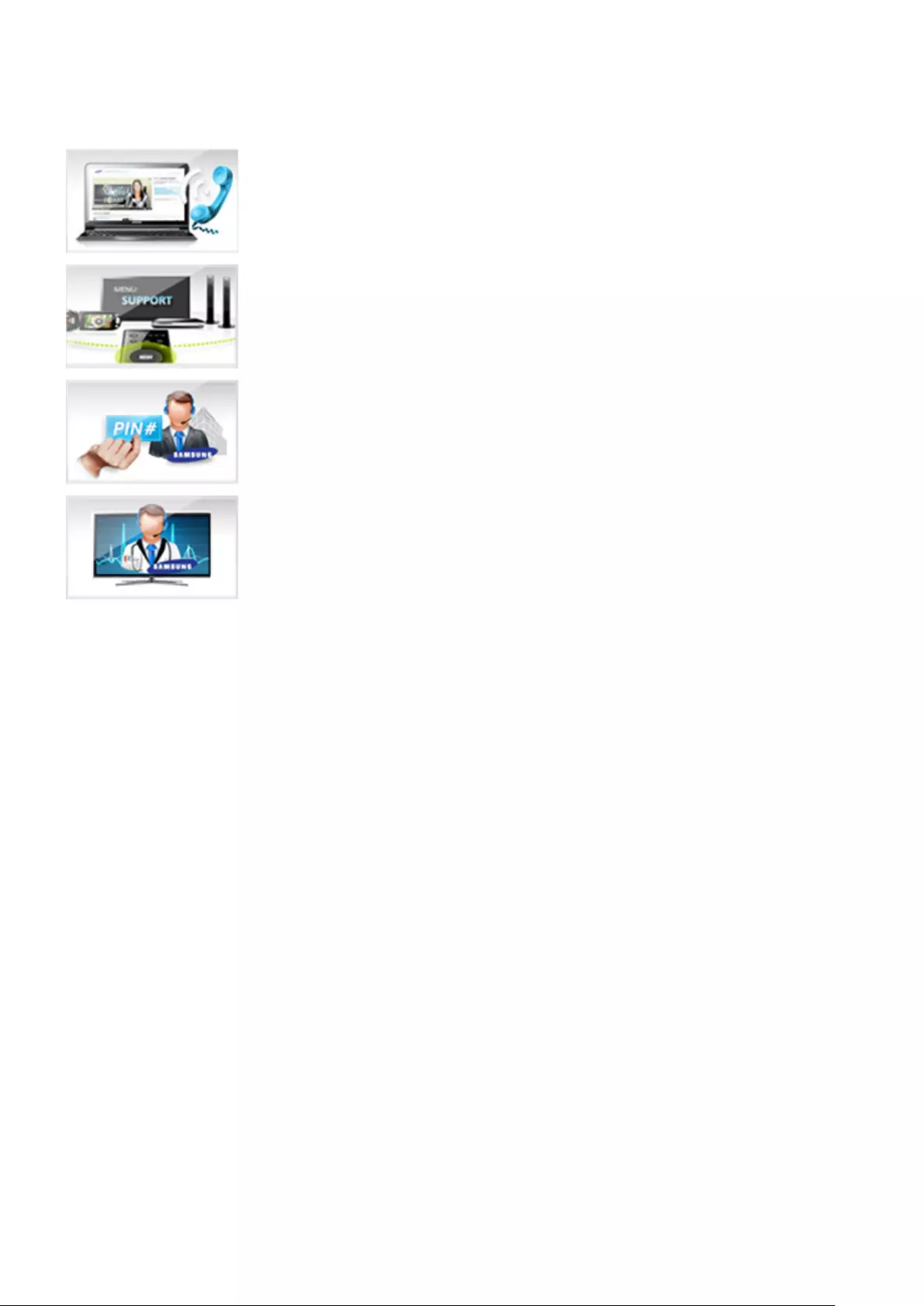
126 127
Nasıl Çalışır?
Bir Samsung Teknisyeninin TV'niz için uzaktan hizmet vermesi kolaydır.
Samsung Başvuru Merkezi'ni arayın ve
uzaktan destek isteyin.
TV'nizdeki menüyü açın ve Destek
bölümüne gidin.
Uzaktan Yönetim öğesini seçin ve sonra
hizmet sözleşmesini okuyun ve kabul
edin. PIN ekranı göründüğünde, PIN
numarasını aracıya sağlayın.
Aracı TV'nize erişir.
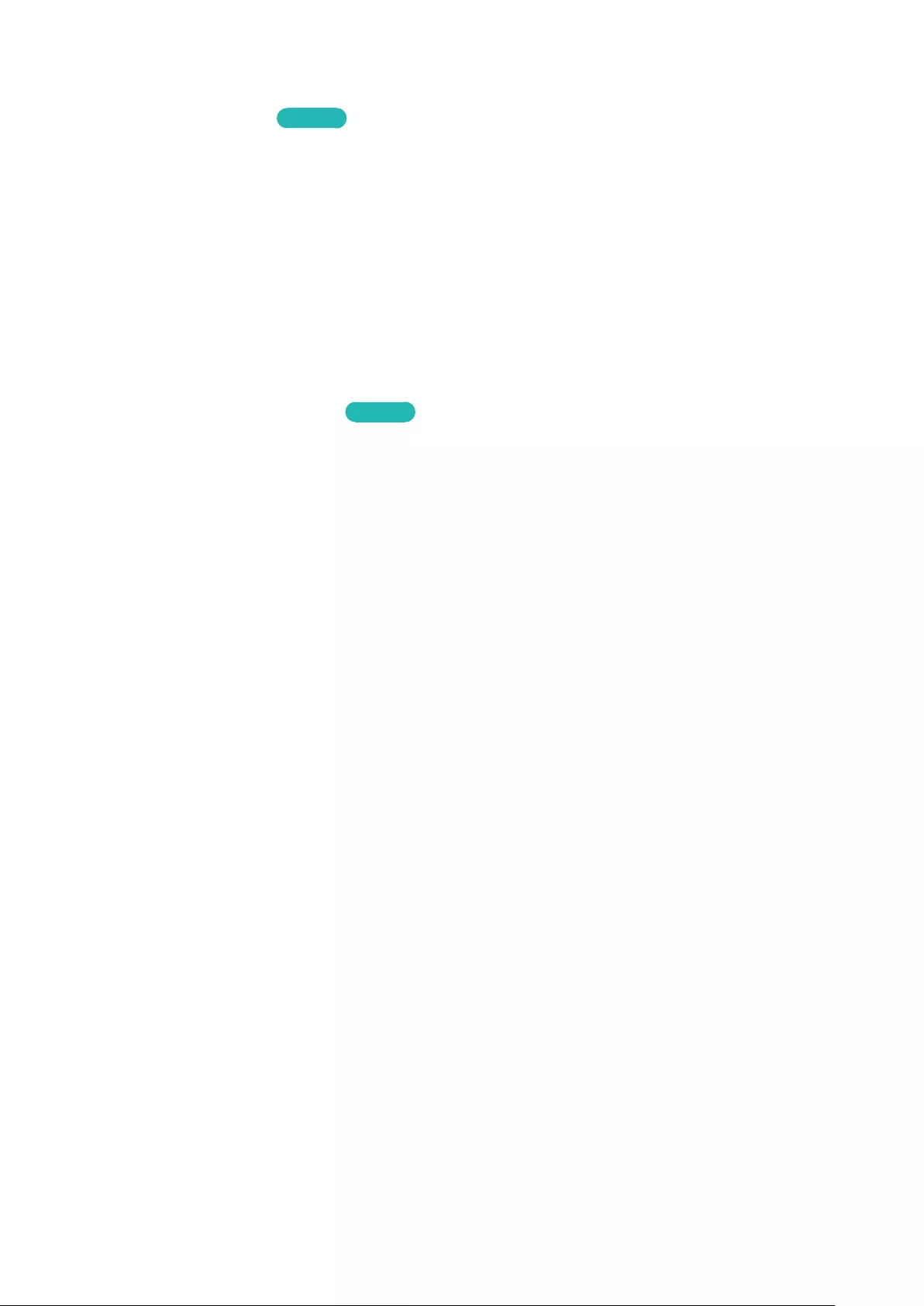
128
Hizmet İçin Gereken Bilgileri Bulma
Destek > Samsung'a Başvurun Şimdi Dene
Destek hizmeti web sitesinin adresini ve ilgili kişi numarasını, TV'nizin model numarasını, TV'nizin yazılım sürümünü,
Smart Hub bilgisini ve diğer bilgileri bulmak için bu seçeneği kullanın.
"Açık kaynak lisansını görüntülemek için a öğesine basın.
Ekranda bir sorun var
Resmi Test Etme
Destek > Otomatik Test > Görüntü Testi Şimdi Dene
Aşağıdaki sorun ve çözümler listesini incelemeden önce, sorunun TV'den kaynaklanıp kaynaklanmadığını belirlemek
için Picture Test'i (Görüntü Testi) çalıştırın. Picture Test (Görüntü Testi), bozukluk ve hatalara karşı inceleme
yapmak için yüksek tanımlı bir resim görüntüler. Test resmi görünmezse veya gürültü veya bozulma varsa, TV'de
sorun olabilir. Yardım almak için Samsung Çağrı Merkezine başvurun. Test görüntüsü düzgün görüntülenirse, harici
bir cihazda sorun olabilir. Lütfen bağlantıları kontrol edin. Sorun devam ederse, sinyal gücünü kontrol edin veya
harici cihazın kullanım kılavuzuna bakın.
"Test resmi görünmezse veya gürültü veya bozulma varsa, TV'de sorun olabilir. Yardım almak için Samsung Çağrı
Merkezine başvurun.
"Test görüntüsü düzgün görüntülenirse, harici cihazda bir sorun olabilir. Lütfen bağlantıları kontrol edin. Sorun devam
ederse, sinyal gücünü kontrol edin veya harici cihazın kullanım kılavuzuna bakın.
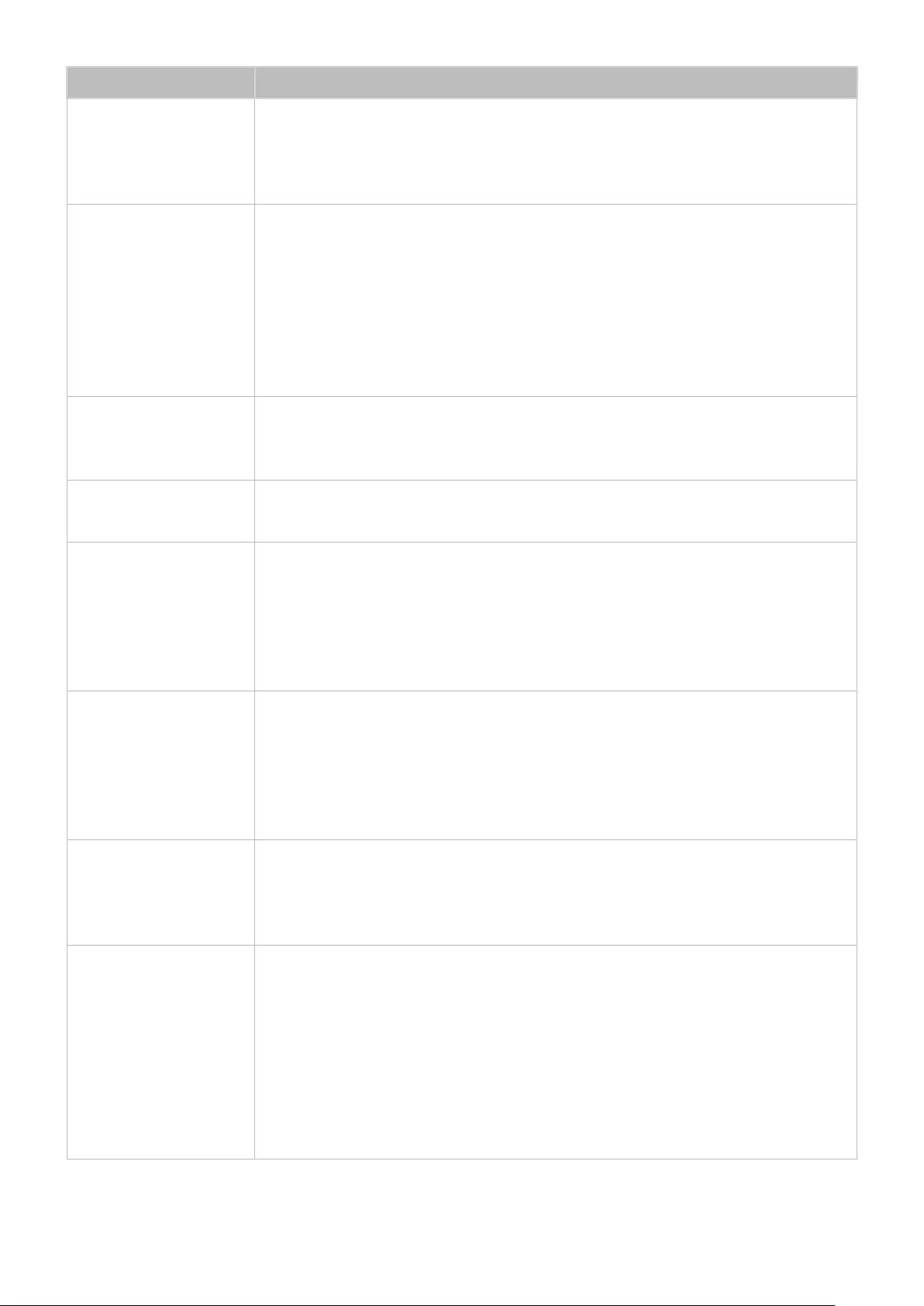
128 129
Sorun Şunu deneyin!
Titremeler ve Kararmalar
Samsung Televizyonunuzda zaman zaman titremeler veya kararmalar oluyorsa, bazı enerji
tasarrufu özelliklerini devre dışı bırakmanız gerekebilir. Enrj. Tasarrufu (Sistem > Eko Çözüm
> Enrj. Tasarrufu) veya Eko Sensör (Sistem > Eko Çözüm > Eko Sensör) öğesini devre dışı
bırakın.
Komponent Bağlantıları/
Ekran Rengi
Samsung televizyonunuzun ekranındaki rengin doğru olmadığını veya siyah ve beyaz
renklerin kapalı olduğunu görürseniz, Görüntü Testi (Destek > Otomatik Test > Görüntü
Testi) öğesini çalıştırın.
Test sonuçları sorunun TV'den kaynaklanmadığını gösteriyorsa şunu yapın:
●TV'nin video girişi konektörlerinin doğru harici cihaz video çıkışı konektörlerine
bağlandığını onaylayın.
●Diğer bağlantıları da kontrol edin. TV harici bir cihaza komponent kablosu yoluyla
bağlıysa, Pb, Pr ve Y jaklarının doğru konektörlere takıldığını onaylayın.
Ekran Parlaklığı
Samsung TV'nizdeki renklerin doğruysa, ancak biraz fazla koyu veya parlaksa, önce aşağıdaki
ayarları yapmayı deneyin.
●Görüntü menüsüne gidin ve Kontrast, Parlaklık, Netlik, Renk ve Ton (Y/K) ayarlarını yapın.
Motion Plus/Bulanıklık Ekranda gölgelenme veya bulanıklık varsa, sorunu çözmek için Motion Plus seçeneğini
kullanın (Görüntü > Resim Seçenekleri > Motion Plus).
İstenmeyen Kapanma
Samsung TV'niz kendi kendine kapanırsa, TV'nin bazı enerji tasarrufu özelliklerini devre dışı
bırakmayı deneyin. Kapanış Ayarı(Sistem > Zaman > Kapanış Ayarı) öğesinin etkinleştirip
etkinleştirilmediğine bakın. Kapanış Ayarı, belirtilen süreden sonra TV'yi otomatik kapatır.
Sleep Timer (Kapanış Ayarı) etkinleştirilmediyse, Sinyal Yok Askıda (Sistem > Eko Çözüm
> Sinyal Yok Askıda) veya Oto Kapatma (Sistem > Eko Çözüm > Oto Kapatma) öğesinin
etkinleştirip etkinleştirmediğine bakın.
Güç Açma Sorunları
TV açıldığında, uzaktan kumanda alıcısı ekran açılmadan önce 5 kez yanıp söner.
Samsung televizyonunuzu açmada sorunlar yaşıyorsanız, servis bölümünü aramadan
önce yapabileceğiniz birkaç kontrol vardır. TV'nin güç kablosunun her iki ucunun düzgün
bağlandığını ve uzaktan kumandanın normal çalıştığını onaylayın. Anten kablosunun veya
kablolu TV kablosunun sıkıca bağlandığından emin olun. Bir kablo/uydu kutunuz varda
takıldığını ve açıldığını onaylayın.
Bir Kanal Bulunamıyor
Kurulum (Sistem > Kurulum) veya Otomatik Ayarlama (Yayın > Otomatik Ayarlama) öğesini
başlatın.
TV'niz bir kablolu yayın kutusuna veya uydu kutusuna bağlı değilse, Kurulum (Sistem >
Kurulum) veya Otomatik Ayarlama (Yayın > Otomatik Ayarlama) öğesini çalıştırın.
TV görüntüsü mağazada
olduğu kadar iyi
görünmüyor.
Mağaza ekranlarının tümü dijitale, HD (yüksek tanımlı) kanallara ayarlanmıştır.
Kablo/set üstü kutunuz analogsa, dijital set üstü kutuya yükseltin. HD (yüksek tanımlı)
görüntü kalitesi elde etmek için, HDMI veya Komponent kablolar kullanın.
Pek çok HD kanalı SD (Standart Tanımlı) içeriğinden daha yüksek kalitededir. Gerçek HD
içeriği yayınlayan bir kanal arayın.
●Kablo/Uydu Abonelikleri: Kanal listesinden HD kanallarını deneyin.
●Dış Anten/Kablolu Anten Bağlantısı: Auto Tuning (Otomatik Ayarlama) işlevini
çalıştırdıktan sonra HD kanallarını deneyin.
Kablo/uydu kutusu video çıkış çözünürlüğünü 1080i veya 720p olarak ayarlayın.
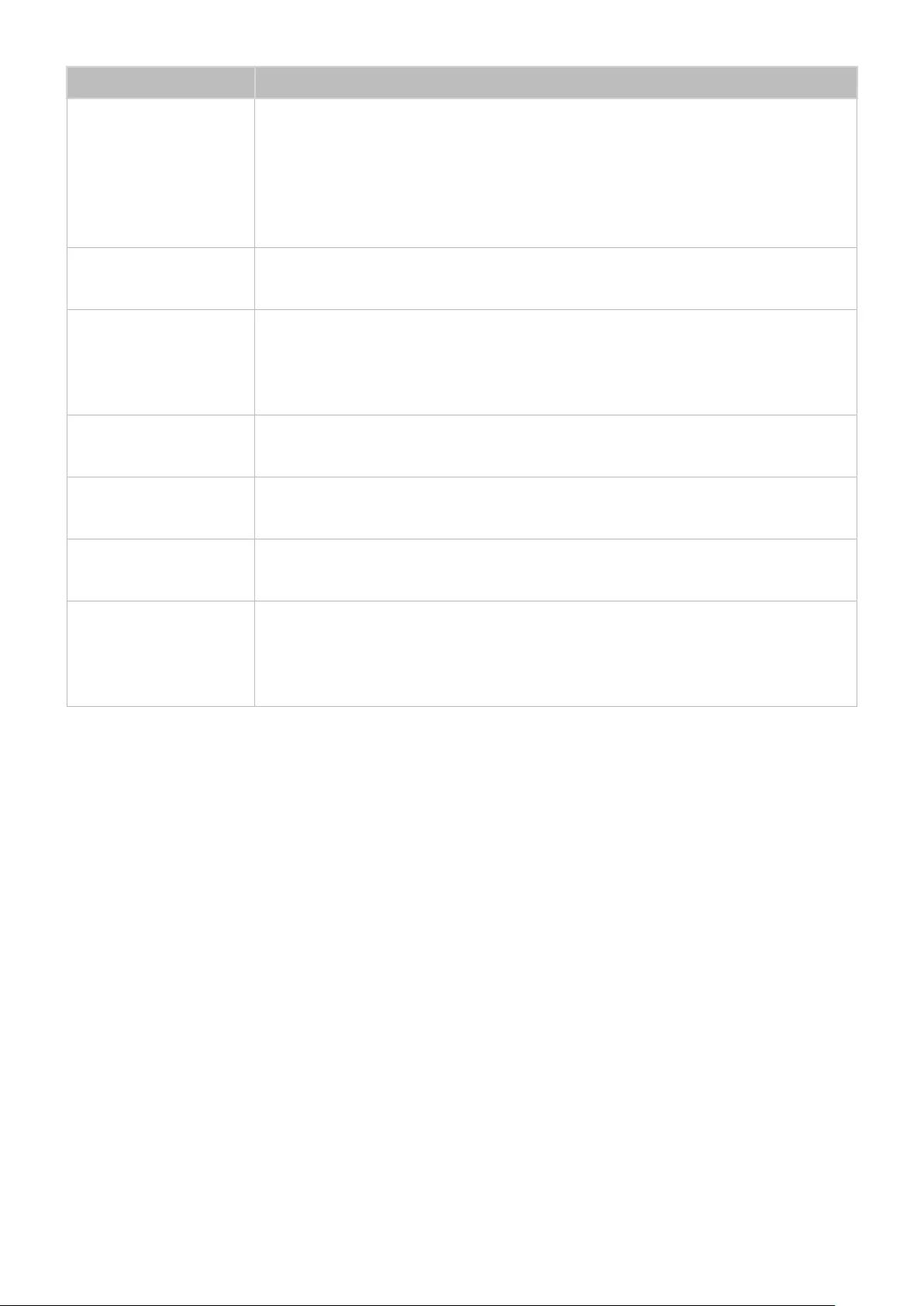
130
Sorun Şunu deneyin!
Görüntü bozuk.
Video içeriğinin sıkıştırılması özellikle de spor programları ve aksiyon filmleri gibi hızlı hareket
eden görüntüler üzerinde görüntü bozulmalarına yol açabilir.
Düşük sinyal düzeyi veya kötü kalitede sinyal, görüntü bozulmalarına yol açabilir. Bu TV'nin
bir sorunu değildir.
TV'nin yakınında (en fazla 1 m'de) kullanılan cep telefonları analog ve dijital kanallarda
parazite neden olabilir.
Renk yanlış veya eksik. Komponent bağlantısı kullanıyorsanız, Komponent kabloların doğru jaklara bağlandığından
emin olun. Yanlış veya gevşek bağlantılar renk sorunlarına veya boş bir ekrana neden olabilir.
Renk zayıf veya görüntü
yeterince parlak değil.
Görüntü menüsüne gidin ve sonra Resim Modu, Parlaklık, Netlik ve Renk ayarlarını yapın.
Enrj. Tasarrufu(Sistem > Eko Sensör > Enrj. Tasarrufu) öğesinin etkinleştirip
etkinleştirilmediğine bakın.
Resmi sıfırlamayı deneyin. (Görüntü > Görüntüyü Sıfırla)
Ekranın kenarında noktalı
bir çizgi var.
Resim Boyutu öğesi Ekrana Sığdır olarak ayarlandıysa, ayarı 16:9 olarak değiştirin.
Kablo/uydu kutusu çözünürlüğünü değiştirin.
Görüntü siyah beyaz. AV kompozit giriş kullanıyorsanız, video kablosunu (sarı) TV'deki yeşil komponent jakına
bağlayın.
Renk yanlış veya eksik. Komponent bağlantısı kullanıyorsanız, Komponent kabloların doğru jaklara bağlandığından
emin olun. Yanlış veya gevşek bağlantılar renk sorunlarına veya boş bir ekrana neden olabilir.
Kanallar değiştirilirken,
görüntü donuyor veya
bozuluyor ya da gecikiyor.
TV, kablolu yayın kutusuna bağlıysa, kutuyu sıfırlamaya çalışın. (AC kablosunu çıkarıp yeniden
takın ve kablolu yayın kutusu yeniden açılıncaya kadar bekleyin. Bu işlem 20 dakika kadar
sürebilir.)
Kablolu yayın kutusunun çıkış çözünürlüğünü 1080i veya 720p olarak ayarlayın.
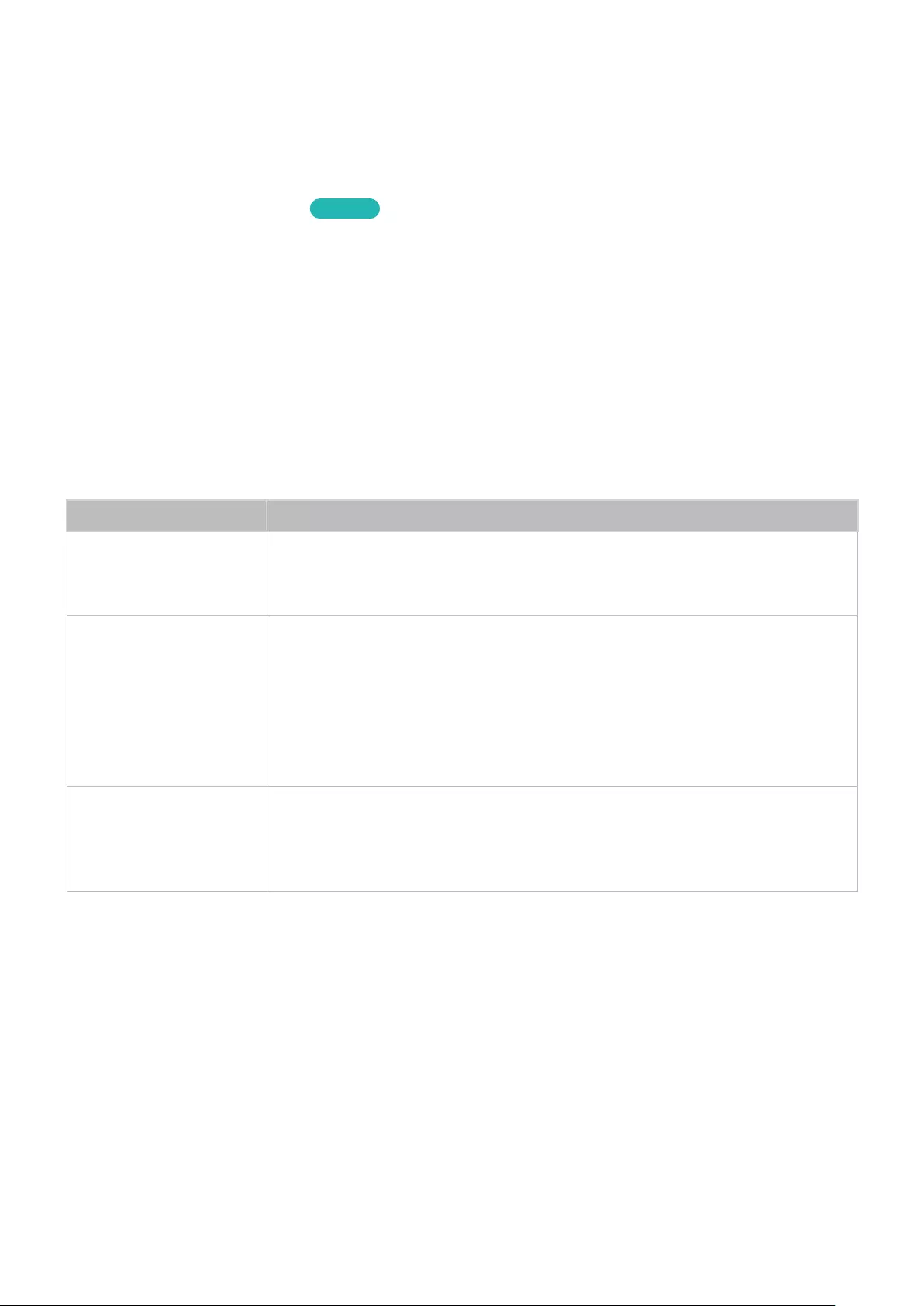
130 131
Sesi net duyamıyorum
Sesi Test Etme
Destek > Otomatik Test > Ses Testi Şimdi Dene
Aşağıdaki sorun ve çözümler listesini incelemeden önce, Hoparlörü Seçin menü öğesinin TV Hoparlörü olarak
ayarlandığından emin olun ve sonra hoparlörleri yeniden dinleyin. TV hala sesi çalmıyorsa, Ses Testi özelliğini
çalıştırın. Ses Testi, ses sorunlarını kontrol etmek için dahili melodiyi kullanır. TV Ses Testi sırasında ses çalmazsa
veya ses bozuksa TV'de bir sorun olabilir. Yardım almak için Samsung Çağrı Merkezine başvurun. TV Sound Test (Ses
Testi) melodisini bozulma olmadan çalarsa, harici cihazda bir sorun olabilir. Lütfen bağlantıları kontrol edin. Sorun
devam ederse, harici cihazın kullanım kılavuzuna bakın.
"Melodiyi duyamazsanız veya bir sorun varsa, Ses > Hoparlör Ayarları > TV Ses Çıkışı öğesinin TV Hoparlörü olarak
ayarlandığından emin olun ve sonra yeniden deneyin. Sorun devam ederse, TV'nizde bir sorun olabilir. Yardım almak için
Samsung Çağrı Merkezine başvurun.
"Melodi çalarsa, harici cihazda bir sorun olabilir. Lütfen bağlantıları kontrol edin. Sorun devam ederse, harici cihazın
kullanım kılavuzuna bakın.
Sorun Şunu deneyin!
Hiç ses yok veya maksimum
ses düzeyinde ses çok
düşük.
TV'nize bağlı cihazın (kablo/uydu kutusu, DVD, Blu-ray vb.) ses düzeyini kontrol edin.
Görüntü iyi, ancak ses yok.
Ses > Hoparlör Ayarları > TV Ses Çıkışı öğesini TV Hoparlörü olarak ayarlayın.
Harici bir cihaz kullanıyorsanız, cihazın ses çıkış seçeneğini kontrol edin. (Örneğin, TV'nize
bağlı kutu bir HDMI kablosu kullanıyorsa kablolu yayın kutunuzun ses seçeneğini HDMI
olarak değiştirmeniz gerekebilir.)
Bilgisayar sesini dinlemek için, harici hoparlörü bilgisayarın ses çıkış konektörüne bağlayın.
TV'niz bir kulaklık jakına sahipse, hiçbir şey takılı olmadığından emin olun.
Bağlı cihazın güç kablosunu çekip yeniden takarak cihazı yeniden başlatın.
Hoparlörler garip bir ses
çıkarıyor.
Ses kablosunun harici cihazda doğru ses çıkış konektörüne bağlı olduğundan emin olun.
Anten veya kablo bağlantıları için, sinyal bilgilerini kontrol edin. Düşük sinyal düzeyi ses
bozukluklarına yol açabilir.
Ses Testi(Destek > Otomatik Test > Ses Testi) öğesini çalıştırın.
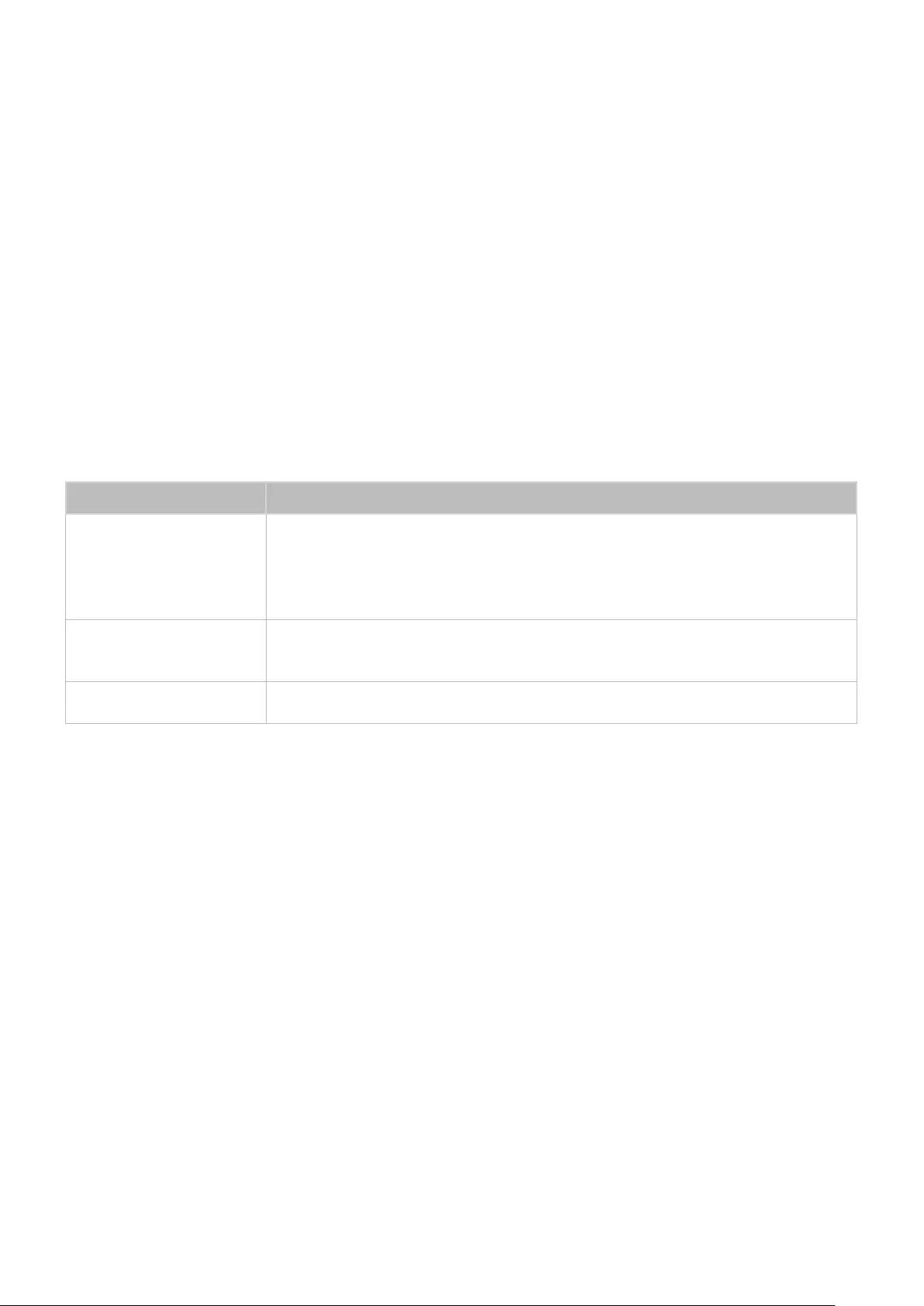
132
3D görüntüleri net göremiyorum.
3D Görüntü Kalitesini Test Etme
"Kullanılabilirlik ilgili modele ve bölgeye bağlıdır.
Destek > Otomatik Test > 3D Görüntü Testi
"3D gözlüğünüzü TV ile eşlemediyseniz önce eşleyin. 3D görüntü kalitesini test etmek için, TV ve 3D gözlük eşlemelidir.
3D gözlüğü takın, Destek > Otomatik Test öğesine gidin ve 3D Görüntü Testi öğesini seçin. 3D Picture Test (3D
Görüntü Testi), 3D ekranında bozukluk ve hatalara karşı inceleme yapmak için yüksek tanımlı bir resim görüntüler.
Test sorunu tanımlayamazsa, harici cihazda veya sinyal gücünde sorun olabilir.
"Test resmi görünmezse veya gürültü veya bozulma varsa, TV'de sorun olabilir. Yardım almak için Samsung Çağrı
Merkezine başvurun.
"Test görüntüsü düzgün görüntülenirse, harici cihazda bir sorun olabilir. Lütfen bağlantıları kontrol edin. Sorun devam
ederse, sinyal gücünü kontrol edin veya harici cihazın kullanım kılavuzuna bakın.
Sorun Şunu deneyin!
3D gözlük düzgün
çalışmıyor.
Gözlüğün açık olduğundan emin olun.
Yakınlarda başka bir 3D ürün veya elektronik cihaz çalışıyorsa 3D özelliği düzgün
çalışmayabilir.
Bir sorun olursa, diğer elektronik cihazları 3D Etkin Gözlükten olabildiğince uzak tutun.
3D görüntüleri net
göremiyorum.
İdeal izleme mesafesi ekran yüksekliğinin üç katı veya daha fazlasıdır.
Ayrıca 3D içeriği gözleriniz ekranla aynı seviyede olacak şekilde izlemeniz önerilir.
3D gözlükteki piller bitmiş. 3D gözlüğü kullanılmadığı zaman kapatın. 3D gözlüğü açık bırakırsanız, pil ömrü kısalır.
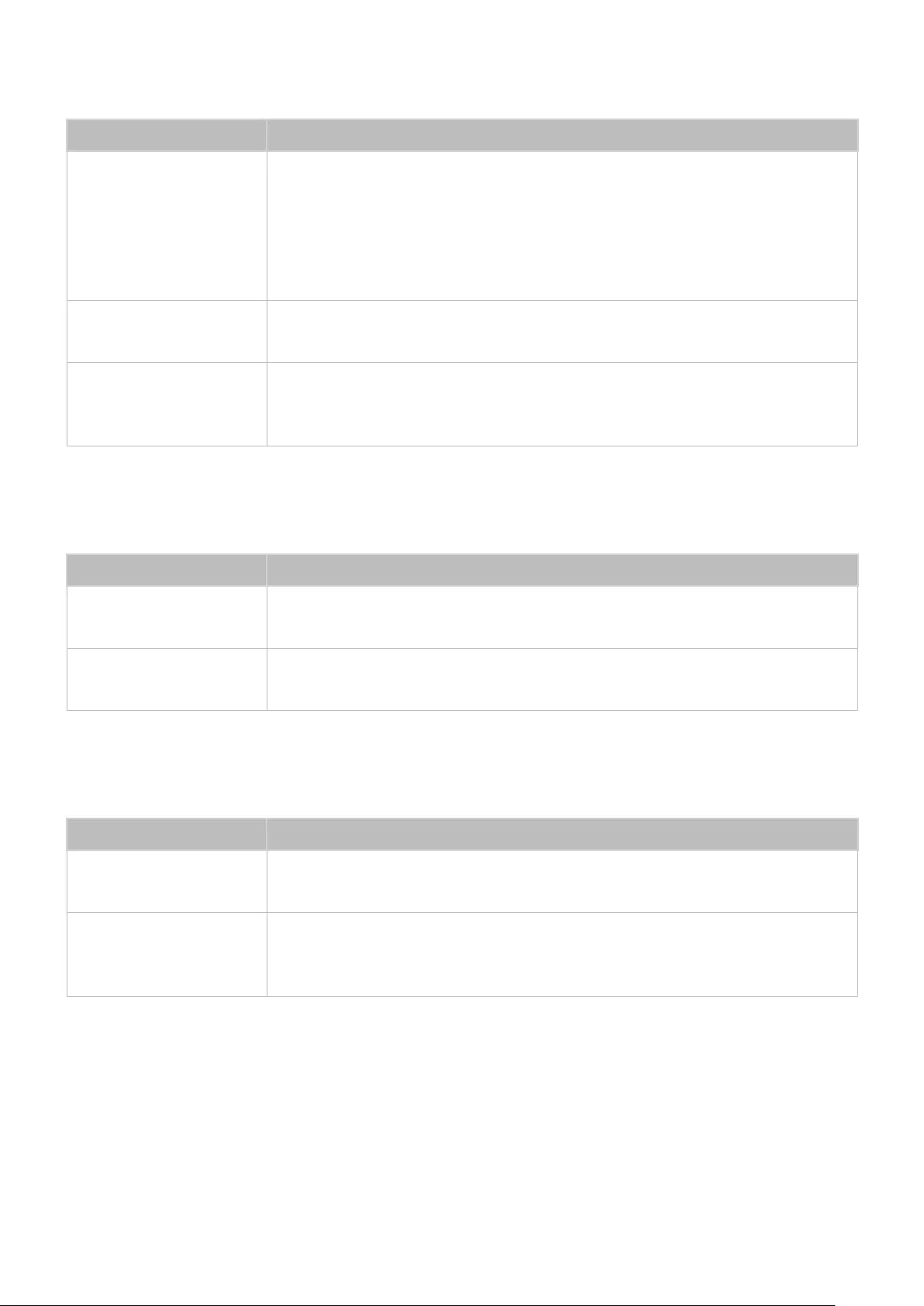
132 133
Yayında bir sorun var.
Sorun Şunu deneyin!
TV tüm kanalları çekmiyor.
TV'niz bir kablolu yayın kutusuna veya uydu kutusuna bağlanmadıysa:
●Koaksiyel kablonun TV'ye iyice bağlandığını onaylayın.
●Bir anten kullanıyorsanız, düzgün konumlandırıldığını ve tüm bağlantıların sıkı olduğunu
doğrulayın.
●Kurulum(Sistem > Kurulum) veya Otomatik Ayarlama(Yayın > Otomatik Ayarlama)
öğesini çalıştırın.
Dijital kanallarda hiç altyazı
yok.
Altyazı (Sistem > Erişebilirlik > Altyazı) öğesine gidin ve Altyazı Modu öğesini değiştirin.
Bazı kanallarda altyazı verileri olmayabilir.
Görüntü bozuk.
Video içeriğini sıkıştırma görüntünün bozulmasına neden olabilir. Bu, özellikle spor
programları ve aksiyon filmlerinden hızlı hareket eden görüntüler için geçerlidir.
Zayıf sinyal, görüntüde bozulmalara yol açabilir. Bu, TV'nin bir sorunu değildir.
Bilgisayar bağlanmıyor.
Sorun Şunu deneyin!
"Desteklenmeyen Mod"
mesajı görünüyor. PC'nizin çıkış çözünürlüğünü TV'nin desteklediği çözünürlükle eşleşecek şekilde ayarlayın.
Görüntü var, ancak ses yok. HDMI bağlantısı kullanıyorsanız, PC'nizdeki ses çıkış ayarını kontrol edin.
DVI - HDMI kablosu kullanıyorsanız, ayrı bir ses kablosu gerekir.
Internet'e bağlanamıyorum.
Sorun Şunu deneyin!
Kablosuz ağ bağlantısı
başarısız. TV'nin kablosuz bir IP yönlendiriciye bağlandığından emin olun.
Internet üzerinden yazılım
güncelleme başarısız oldu.
Ağ bağlantısı durumunu kontrol edin.
TV ağa bağlı değilse ağa bağlayın.
Zaten en son yazılım sürümüne sahipseniz yükseltme durdurulmaz.
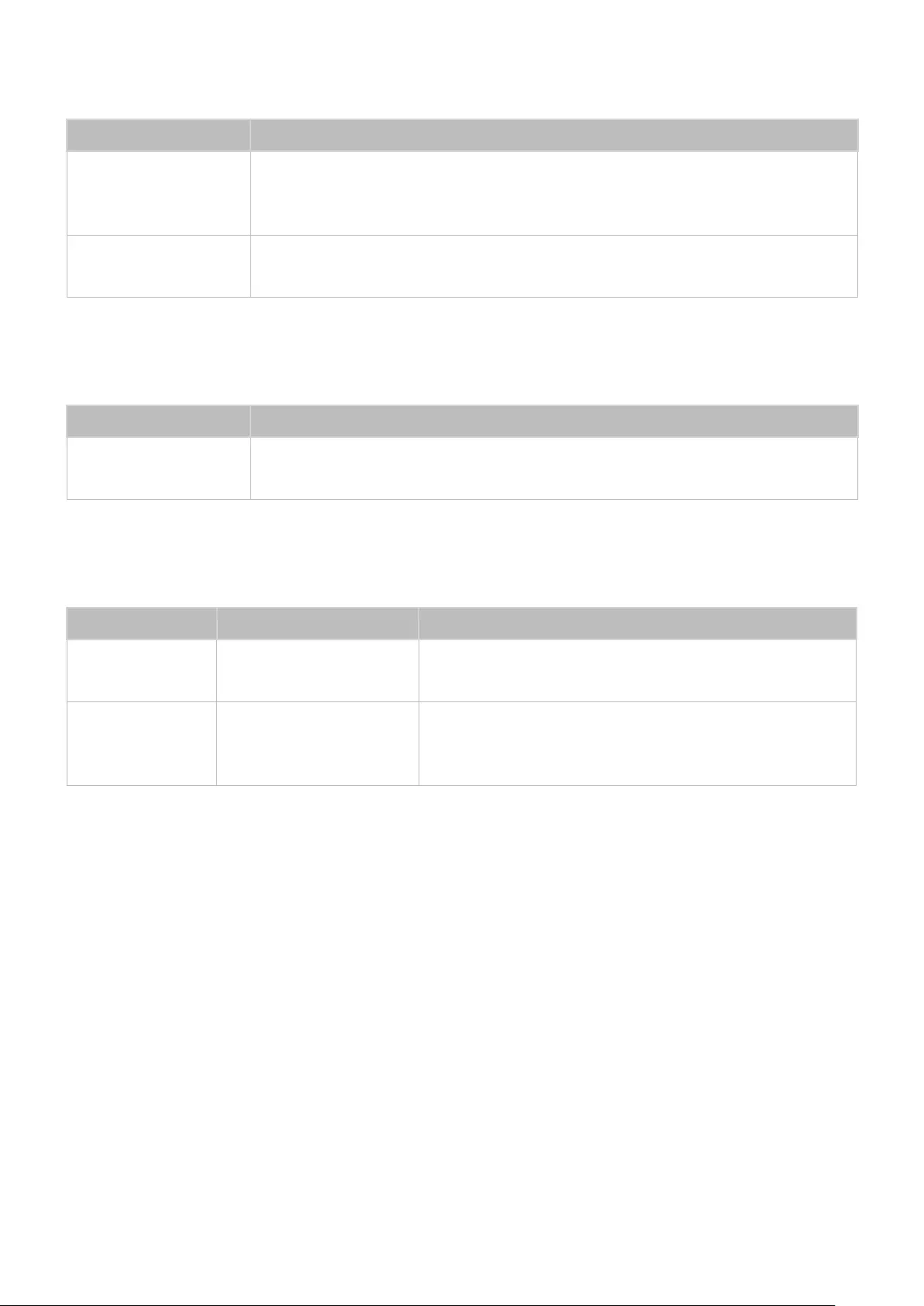
134
Uygulamaları başlatırken/kullanırken sorun yaşıyorum.
Sorun Şunu deneyin!
Bir uygulama başlattım,
ancak İngilizce. Dili nasıl
değiştirebilirim?
Uygulamanın desteklediği diller kullanıcı arayüzü dilinden farklı olabilir. Dilin değiştirilip
değiştirilemeyeceği servis sağlayıcısına bağlıdır.
Uygulamam çalışmıyor. Servis sağlayıcısına danışın.
Uygulama servis sağlayıcısının web sitesindeki yardım bölümüne bakın.
Dosyam oynatılmıyor.
Sorun Şunu deneyin!
Bazı dosyalar
oynatılamıyor.
Bu sorun yüksek bit hızına sahip dosyalarda oluşabilir. Çoğu dosya oynatılabilir, ancak yüksek
bit hızı olan dosyalarda sorun yaşayabilirsiniz.
TV'yi sıfırlamak istiyorum.
Sıfırla Yol Açıklama
Ayarları Sıfırla Destek > Otomatik Test >
Sıfırla
Görüntü, Ses, Kanal, Smart Hub ve ağ ayarları için olanlar hariç
diğer tüm ayarları fabrika varsayılan ayarlarına sıfırlayın.
Smart Hub'ı
Sıfırlama
Smart Hub > Smart Hub’ı
Sıfırla
Samsung hesaplarıyla ve bağlı hizmet hesaplarıyla ve Smart Hub
hizmet sözleşmeleri ve uygulamalarla ilgili kayıtlı tüm bilgileri
sıfırlayın.
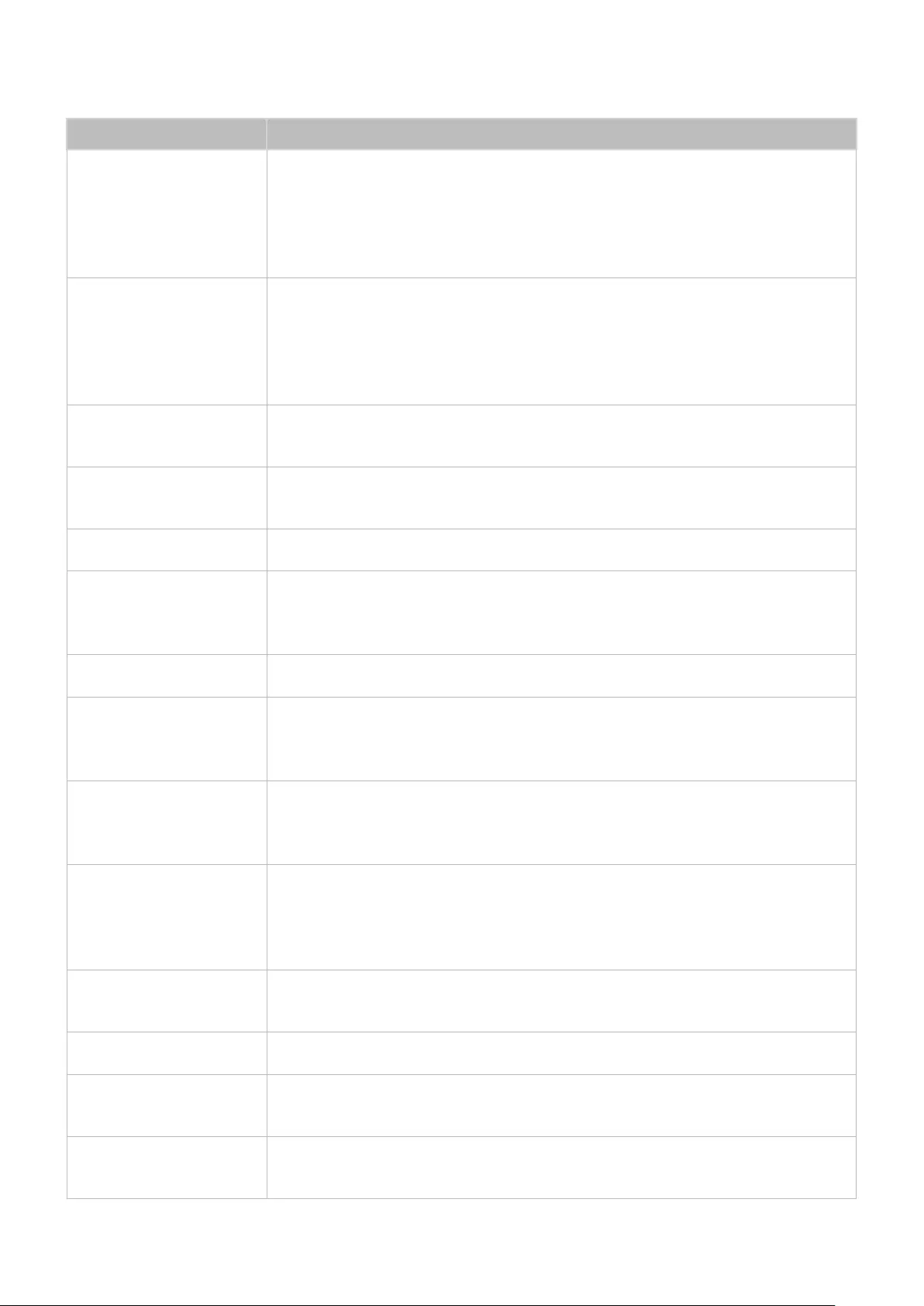
134 135
Diğer Sorunlar
Sorun Şunu deneyin!
TV sıcak.
Uzun süre TV izleme panelin ısınmasına neden olur. Panelin ısısı TV'nin üst kısmı boyunca
uzanan dahili hava boşluklarından çıkar. Ancak uzun süre kullanımdan sonra altı
dokunulmayacak kadar sıcak olabilir. TV izleyen çocukların TV'ye dokunmalarını önlemek
için sürekli yetişkin gözetiminde olmaları gerekir. Ancak bu ısı bir arıza değildir ve TV'nin
işlevselliğini etkilemez.
Görüntü tam ekranda
görüntülenmiyor.
HD kanalları, yüksek kalitede SD (4:3) içerik görüntülerken ekranın her iki tarafında siyah
çubuklara sahip olur.
TV'nizden farklı en-boy oranına sahip filmlerde, ekranın üst ve alt kısımda siyah çubuklar
görüntülenir.
Harici cihazınızdaki veya TV'nizdeki resim boyutu seçeneklerini tam ekran olarak ayarlayın.
"Desteklenmeyen Mod"
mesajı görünüyor.
Takılı cihazın çıkış çözünürlüğü TV tarafından desteklenmez. TV'nin desteklenen
çözünürlüklerini kontrol edin ve harici cihazın çıktı çözünürlüğünü uygun şekilde ayarlayın.
TV menüsündeki Altyazı
öğesi gri.
TV'ye HDMI veya Komponent bağlantıları yoluyla bağlı bir kaynak seçtiyseniz Altyazı
menüsünü seçemezsiniz. Altyazıyı görüntülemek için, harici cihazın altyazı işlevini açın.
TV plastik kokuyor. Bu koku normaldir ve zaman içinde geçecektir.
Sinyal Bilgileri altında
Otomatik Test seçeneği
etkinleştirilmiyor.
Geçerli kanalın dijital bir kanal olduğunu doğrulayın.
Sinyal Bilgileri, yalnızca dijital kanallar için kullanılabilir.
TV yana eğiliyor. Taban standını TV'den çıkarın ve tekrar takın.
Yayın seçeneği devre dışı
bırakıldı.
Yayın, yalnızca Kaynak öğesi TV olarak ayarlandığında kullanılabilir.
Bir kablolu yayın kutusu veya uydu alıcısı kullanılarak TV izlerken Yayın menüsüne
erişilemez.
Ayarlar her 5 dakika sonra
veya TV her kapatıldığında
kaybolur.
Mod kullan öğesi Dükkan Demosu olarak ayarlanırsa, her 5 dakikada bir TV'nin ses ve video
ayarları otomatik sıfırlanır.
Mod kullan (Destek > Mod kullan) öğesini Evde Kullanım olarak değiştirin.
Geçici ses veya görüntü
kaybı var.
Kablo bağlantılarını kontrol edin ve tekrar bağlayın.
Ses veya video kaybı çok sert veya kalın kablo kullanımı nedeniyle meydana gelebilir.
Kabloların uzun süreli kullanım için yeterince esnek olduğundan emin olun. TV'yi duvara
monte ettiyseniz, 90 derecelik konektörlere sahip kablolar kullanmanızı öneririz.
TV'nin yüzeyinde küçük
partiküller var. Bu, ürün tasarımının bir parçasıdır ve kusur değildir.
PIP menüsü kullanılamıyor. PIP işlevi, yalnızca bir HDMI veya Komponent kaynağı kullanıyorsanız kullanılabilir.
Ekranda POP (TV'nin dahili
başlık reklamı) görünür. Mod kullan (Destek > Mod kullan) öğesini Evde Kullanım olarak değiştirin.
TV'den patlama sesi geliyor. TV'nin dış muhafazasının genleşmesi ve daralması patlama sesine neden olabilir. Bu, üründe
arıza olduğu anlamına gelmez. TV güvenle kullanılabilir.
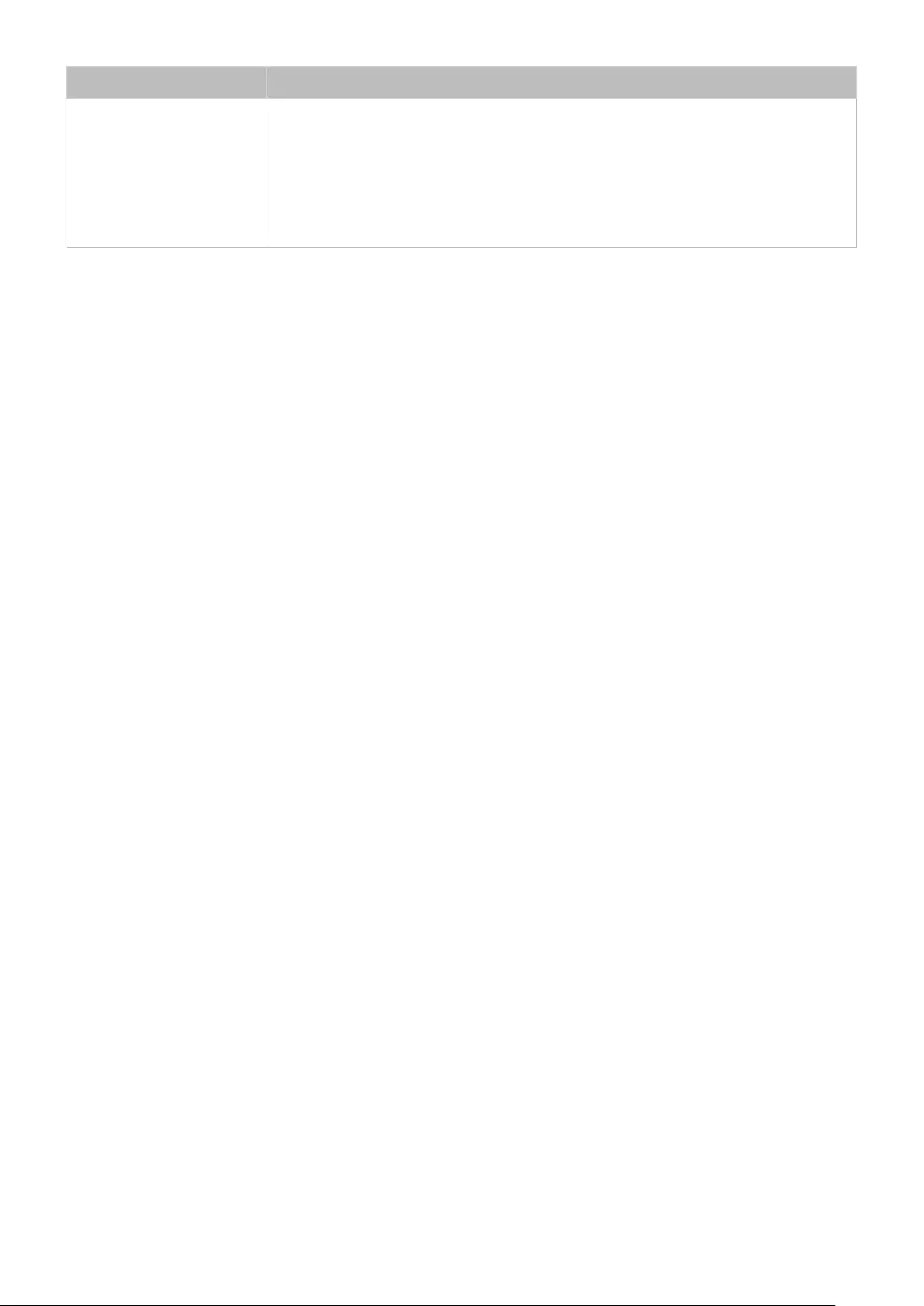
136
Sorun Şunu deneyin!
TV'den uğultulu bir gürültü
geliyor.
TV'niz yüksek hızlı anahtar devreler ve yüksek düzeyde elektrik akımı kullanır. TV'nin
parlaklık düzeyine bağlı olarak TV, geleneksel TV'ye göre daha gürültülü gelebilir.
TV'niz performans ve güvenilirlik gereksinimlerimizi karşılayan sıkı bir kalite kontrol
prosedürlerinden geçmiştir.
TV'den gelen bazı sesler normaldir ve değişim veya para iadesi için kabul edilebilir bir neden
değildir.
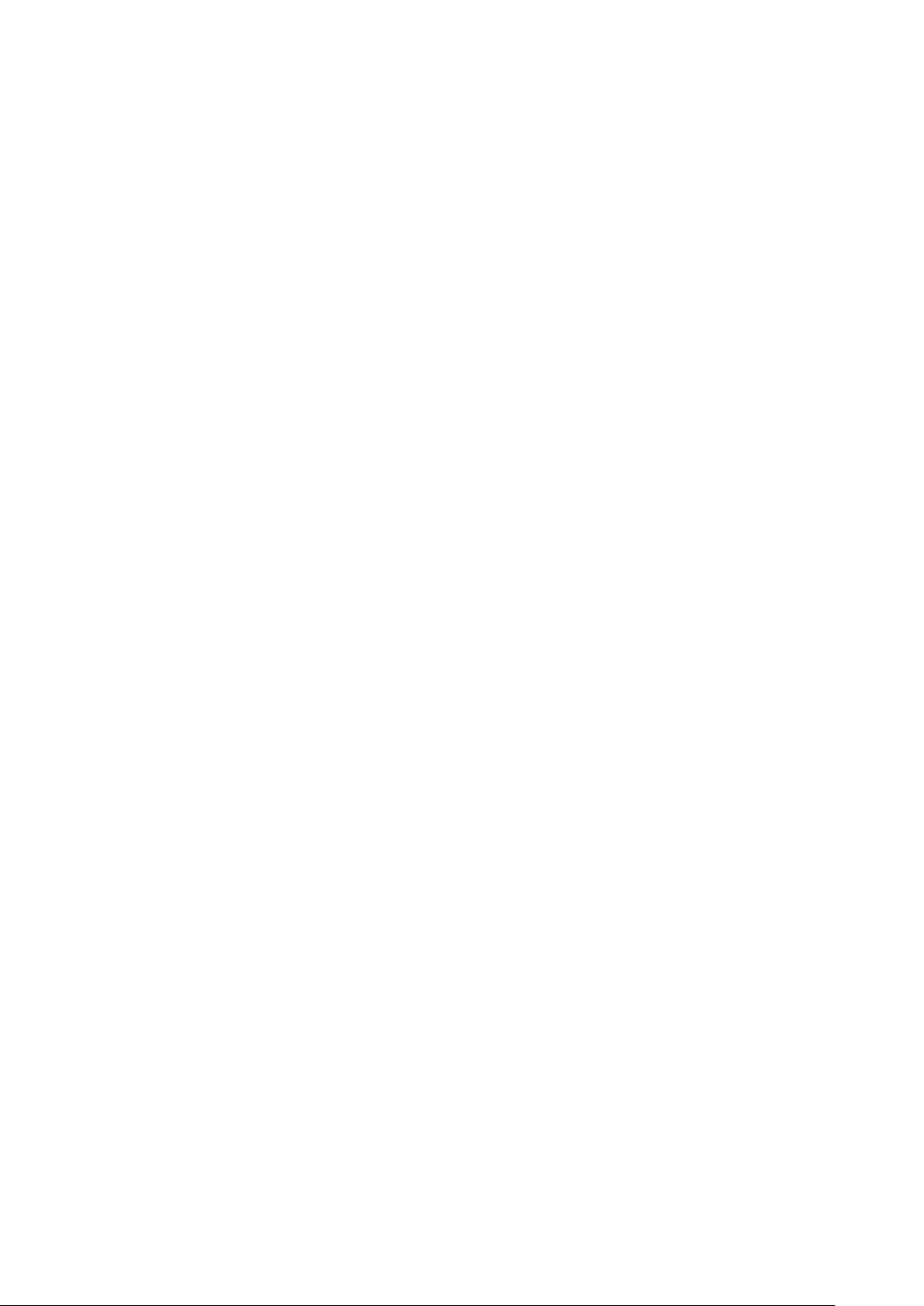
137
3D Görüntüleme Modunu Kullanmadan Önce Okuyun
"Kullanılabilirlik ilgili modele bağlıdır.
3D Önlemleri
[ Uyarı
●3D videoyu flüorasan lamba (50 Hz – 60 Hz) veya 3 dalga boylu lamba altında izlerken ekranın biraz titreştiğini
fark edebilirsiniz.
"Bu gerçekleşirse, lütfen ışığı azaltın veya kapatın.
●3D film izlerken giriş modunu değiştirme TV'deki 3D işlevini devre dışı bırakabilir.
"Sonuç olarak, 3D gözlük çalışmayabilir ve film düzgün görüntülenmeyebilir.
●Bir 3D video izlerken gözlüğün çalışma mesafesinde olduğunuzdan emin olun.
"3 saniye kadar çalışma mesafesinin dışına çıkarsanız görüntüler 3D izlenemeyebilir.
"3D gözlük çalışma mesafesi dışına çıkarılırsa, TV'den gelen sinyal bağlantısı kesilir ve gözlüğün 3D işlevi birkaç saniye
sonra kapanır. Bu durumda, kırmızı LED 3 saniye kadar yanar.
●3D etkin gözlükle TV izlerken yan yatarsanız, görüntü koyu görünebilir veya görüntü görünmeyebilir. Gerçek
3D efekti izleyiciye bağlı olarak farklı şekilde görülebilir. Sol gözünüzün görme kabiliyeti sağ gözünüzün
görme kabiliyetinden çok farklıysa 3D efekti görünmeyebilir.
●3D gözlüğün veya lenslerin bir bölümü arızalı veya hasarlıysa, onarılamaz ve gözlüğün değiştirilmesi gerekir.
Gözlük garanti süresi içinde çalışmamaya başlarsa, gözlük ücretsiz onarılabilir veya değiştirilebilir. Müşterinin
hatasıyla gözlük hasar görürse veya garanti süresi geçtiyse, yeni bir gözlük satın almanız gerekir.
●Mikrodalga fırın veya Internet AP gibi 2,4 GHz frekansında çalışan diğer 3D ürünlerle veya elektronik
cihazlarla etkileşim nedeniyle 3D gözlük düzgün çalışmayabilir. Etkileşim nedeniyle 3D işlevi yanlış çalışırsa,
lütfen diğer tüm elektronik veya kablosuz iletişim cihazlarını gözlüklerden ve TV'den mümkün oldukça uzağa
taşıyın.
●Mikrodalga fırın veya Internet AP gibi 2,4 GHz frekansında çalışan diğer 3D ürünlerle veya elektronik
cihazlarla etkileşim nedeniyle 3D gözlük düzgün çalışmayabilir. Etkileşim nedeniyle 3D işlevi yanlış çalışırsa,
lütfen diğer tüm elektronik veya kablosuz iletişim cihazlarını gözlüklerden ve TV'den mümkün oldukça uzağa
taşıyın.
●Doğrudan güneş ışığına veya aydınlatmaya maruz bir yerde 3D video izliyorsanız görüntünün canlılığı azalmış
görünebilir.
●Yakınlarda elektrik alanı veya çelik plaka gibi metalik nesne varsa 3D gözlük yanlış çalışabilir. Gözlüğü elektrik
alanlardan ve metalik nesnelerden mümkün oldukça uzak tutun.
●SSG-3570 model gözlüklerle uzun süre 3D video izlerken sabit durursanız gözlük kapanabilir.
●SSG-3570 model gözlüklerle TV, 3D modundayken 3D gözlüğü takar takmaz gözlük çalışmazsa, çıkarın ve
sonra yeniden takın.
Notlar ve Önlemler
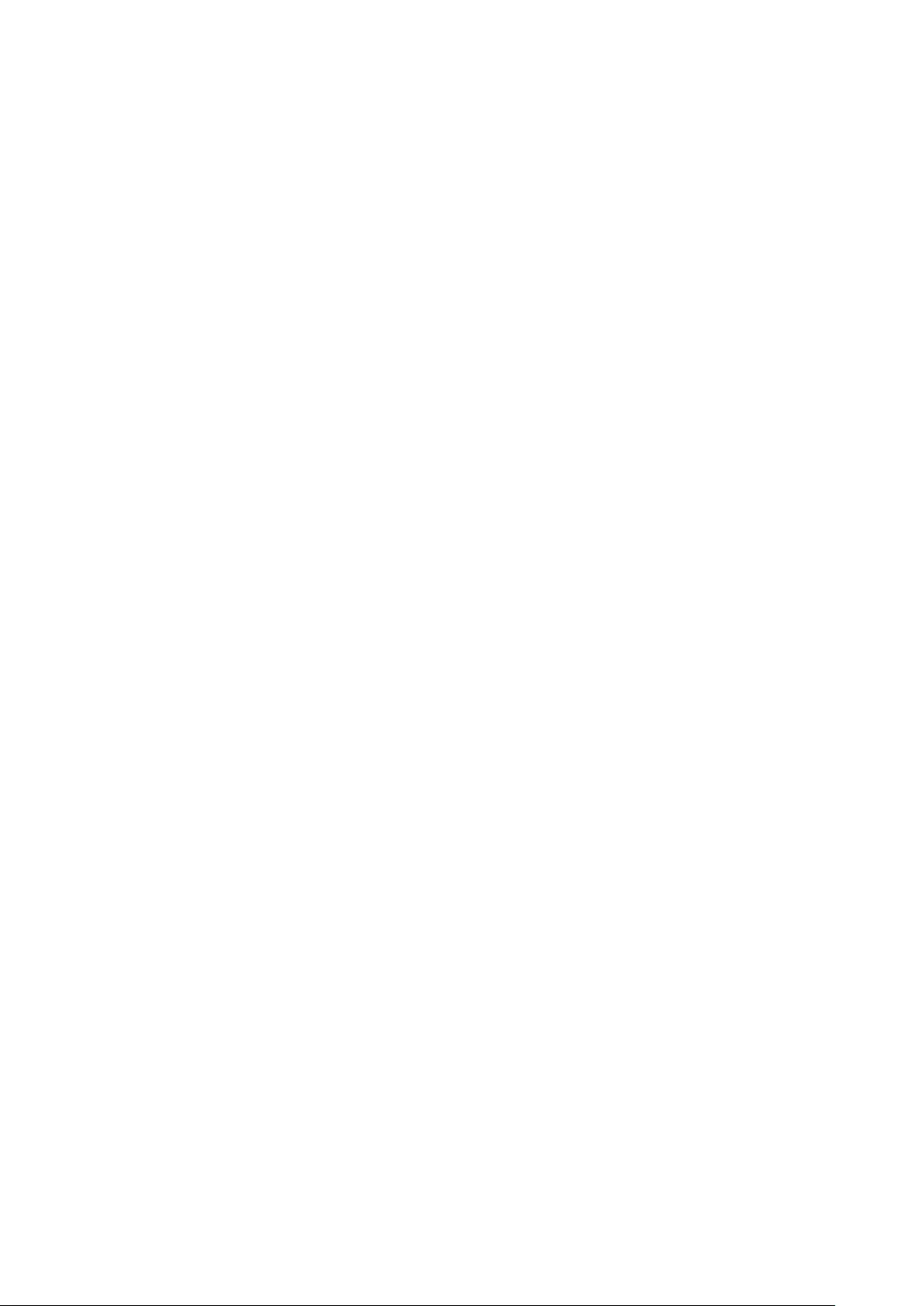
138
[ Dikkat
3D GÖRÜNTÜLER İÇİN ÖNEMLİ SAĞLIK VE GÜVENLİK BİLGİLERİ. 3D İŞLEVİNİ SİZ YA DA ÇOCUĞUNUZ
KULLANMADAN ÖNCE AŞAĞIDAKİ UYARILARI OKUYUN.
●Yetişkinlerin 3D işlevini kullanan çocukları sık sık kontrol etmesi gerekir. Göz yorgunluğuna, baş ağrısına, baş
dönmesine veya mide bulantısına ilişkin herhangi bir şikayeti varsa, çocuğun 3D TV izlemeyi bırakmasını ve
dinlenmesini sağlayın.
●3D gözlüğü genel kullanım, güneş gözlüğü, koruyucu gözlük vb. gibi amaçlar için kullanmayın.
●Bazı izleyiciler 3D TV izlerken baş dönmesi, mide bulantısı veya baş ağrısı gibi bazı rahatsızlıklar yaşayabilir. Bu
belirtilerden herhangi birisini yaşarsanız, 3D TV izlemeyi durdurun ve 3D gözlüğü çıkarıp bir süre dinlenin.
●Uzun bir süre boyunca 3D görüntüler izlemek göz yorgunluğuna neden olabilir. Herhangi bir göz yorgunluğu
yaşarsanız, 3D TV izlemeyi durdurun ve 3D gözlüğü çıkarıp bir süre dinlenin.
●3D işlevini veya 3D gözlüğü yürürken veya etrafta gezinirken kullanmayın. 3D işlevinin veya 3D Etkin
Gözlüğün etrafta gezinirken kullanılması nesnelere çarpma, devrilme ve/veya düşme nedeniyle yaralanmaya
neden olabilir.
●3D gözlük takılı iken uyumayın. Sivri uçlara zarar verebilir veya kırabilirsiniz.
●3D gözlüğün sivri kenarları katlanabilir değildir. Sivri uçları katlamaya zorlama 3D gözlüğe zarar verir.
●SSG-3570 model gözlüklerle 3D gözlüğünüzü art arda sallamayın. Gözlüğü sallama gözlüğün gücünü açar ve
pilin normalden daha hızlı boşalmasına neden olabilir.
●SSG-5100GB model gözlüklere pil yanlış yerleştirilirse patlama tehlikesi vardır.
●SSG-5100GB model gözlüklerde pili aynı tür pille değiştirdiğinizden emin olun.
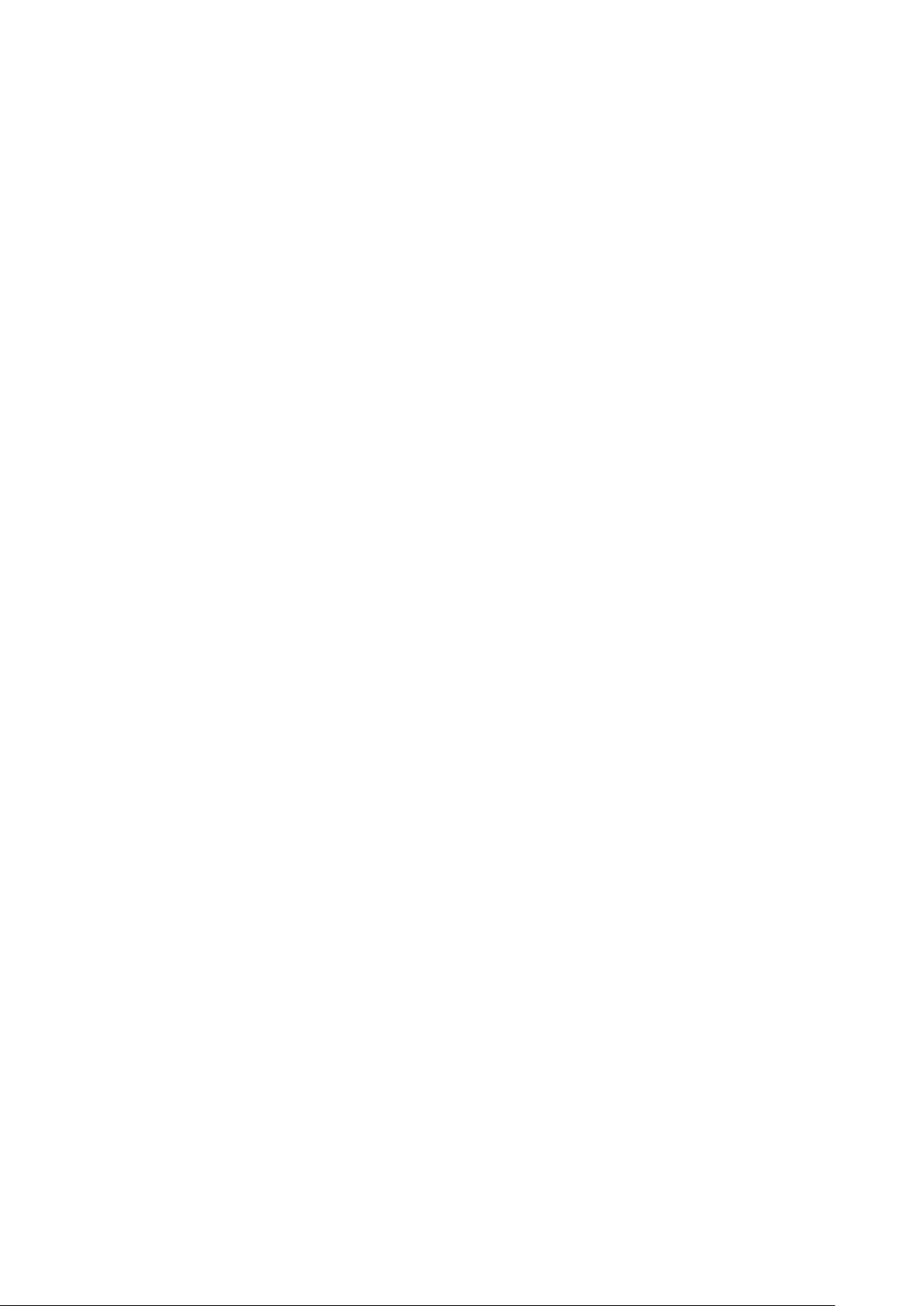
138 139
[ Güvenlik Önlemleri
Aşağıdaki güvenlik talimatları kişisel güvenliğinizi sağlamak ve mülkiyet hasarını önlemek içindir. Lütfen ürünün
düzgün bir şekilde kullanılması için aşağıdakileri okuyun.
●Ürünü doğrudan güneş ışığı alan, ısı, ateş veya su bulunan bir yere koymayın. Aksi halde, ürünün
arızalanmasına veya yangına neden olabilir.
●3D gözlüğün lenslerine güç uygulamayın. Ürünü düşürmeyin veya bükmeyin. Güç uygulama, düşürme veya
bükme 3D gözlüğün arızalanmasıyla sonuçlanabilir.
●3D gözlüğün bileşenlerini çocuklardan uzak tutun. Özellikle, çocukların herhangi bir bileşeni yutmadığından
emin olun. Çocuk bir bileşeni yutarsa, hemen doktorunuza başvurun.
●Ürünü temizlerken, ürünün yüzeyine doğrudan su veya temizleyici püskürtmeyin. Doğrudan gözlüğün üzerine
su veya temizleyici püskürtmek, yangına veya elektrik çarpmasına, ürün yüzeyinin hasar görmesine veya ürün
yüzeyindeki gösterge etiketlerinin gevşek bir hale gelmesine neden olabilir.
●Ürüne alkol, çözücü içeren kimyasalları veya mum, benzen, tiner, böcek ilacı, oda parfümü, yağlayıcı ya da
temizlik maddesi gibi yüzey aktif maddeleri uygulamayın. Bu kimyasallar ürünün dışının renginin solmasına
veya çatlamasına ya da etiketlerin veya talimatların çıkmasına neden olabilir. Yüzey veya lensler kolayca
çatlayabileceğinden ürünü temizlemek için yalnızca süper ince fiber veya pamuklu el bezi gibi yumuşak bir bez
kullanın. Ürün yabancı maddelerle kolayca çizilebileceğinden, bezi kullanmadan önce tozunu silkeleyin.
●3D etkin gözlüğünüzü kendiniz sökmeyin veya onarmaya ya da değiştirmeye çalışmayın.
●3D etkin gözlüğün sivri kenarlarının gözlerinize zarar vermemesine dikkat edin.
●3D gözlük takılı iken uyumayın. Sapları kırabilirsiniz.
●3D gözlüğü takmak veya çıkarmak için ellerinizi kullanın.
●Yalnızca belirtilen standart pilleri kullanın. Pilleri değiştirirken, pilleri kutupları (+, –) doğru olacak şekilde takın.
Buna dikkat edilmemesi pillerin hasar görmesine veya yangına, kişisel yaralanmaya veya dahili sıvı kaçağının
neden olduğu çevresel hasara yol açabilir. (yalnızca SSG-5100 için geçerlidir).
●Pili yanlışlıkla yutmamaları için, kullanılan pili çocukların erişemeyeceği bir yerde saklayın. Çocuğunuz pili
yutarsa, hemen doktorunuza başvurun. (yalnızca SSG-5100 için geçerlidir).
●Silindirik (düğme tipi) pili yutma iç organlarınıza ciddi hasar verebilir. Bu durumda derhal bir doktora
başvurun.
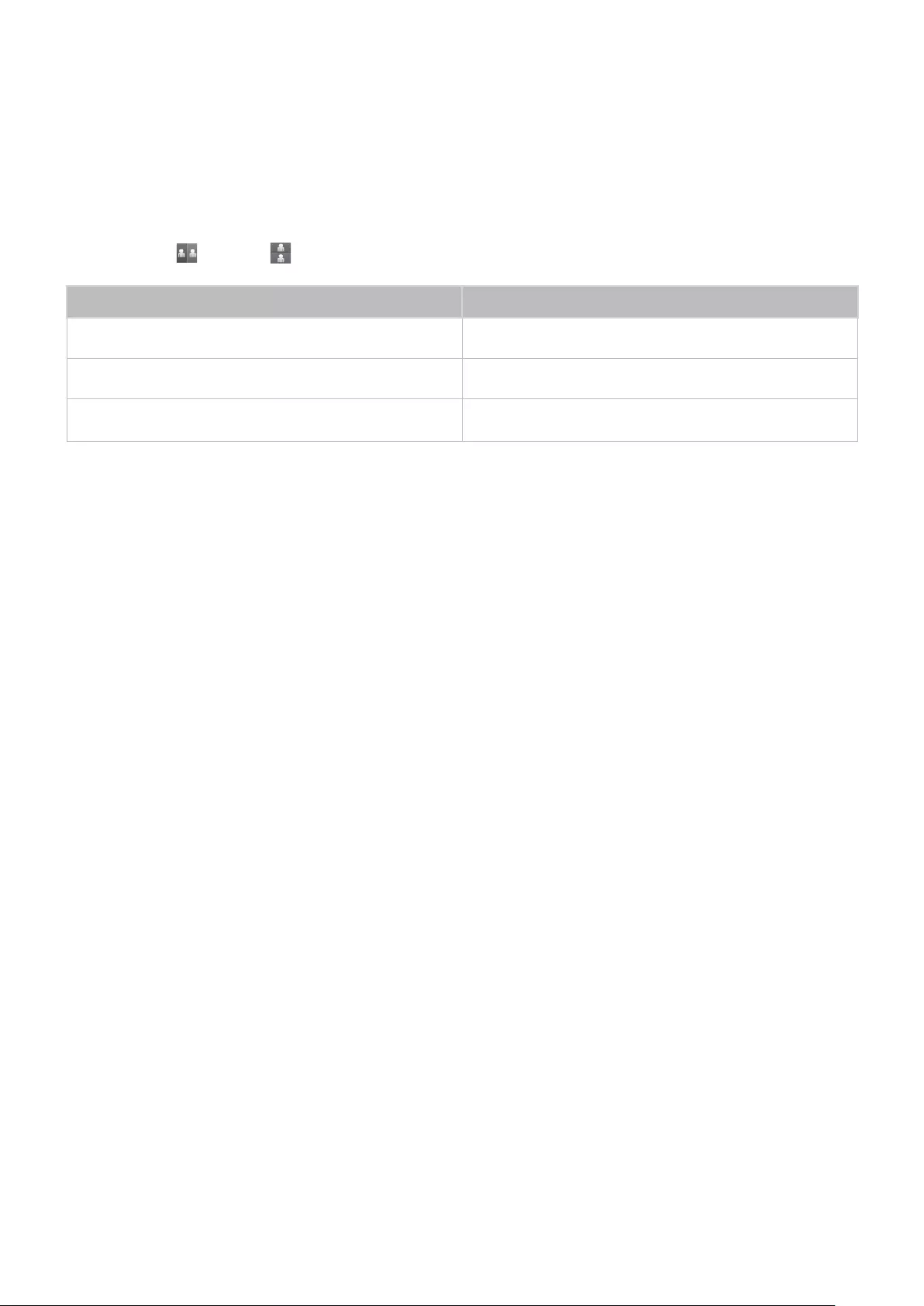
140
Her 3D Modu İçin Desteklenen Çözünürlükler
" Kullanılabilirlik ilgili modele ve bölgeye bağlıdır.
Bu özellikler yalnızca 16:9 görüntüleme oranı içindir.
HDMI
● 3D Modu: (Sol/Sağ), (Üst/Alt)
Çözünürlük Frekans (Hz)
1280 x 720p 50 / 59.94 / 60
1920 x 1080i 50 / 59.94 / 60
1920 x 1080p 23.98 / 24 / 25 / 29.97 / 30 / 50 / 59.94 / 60
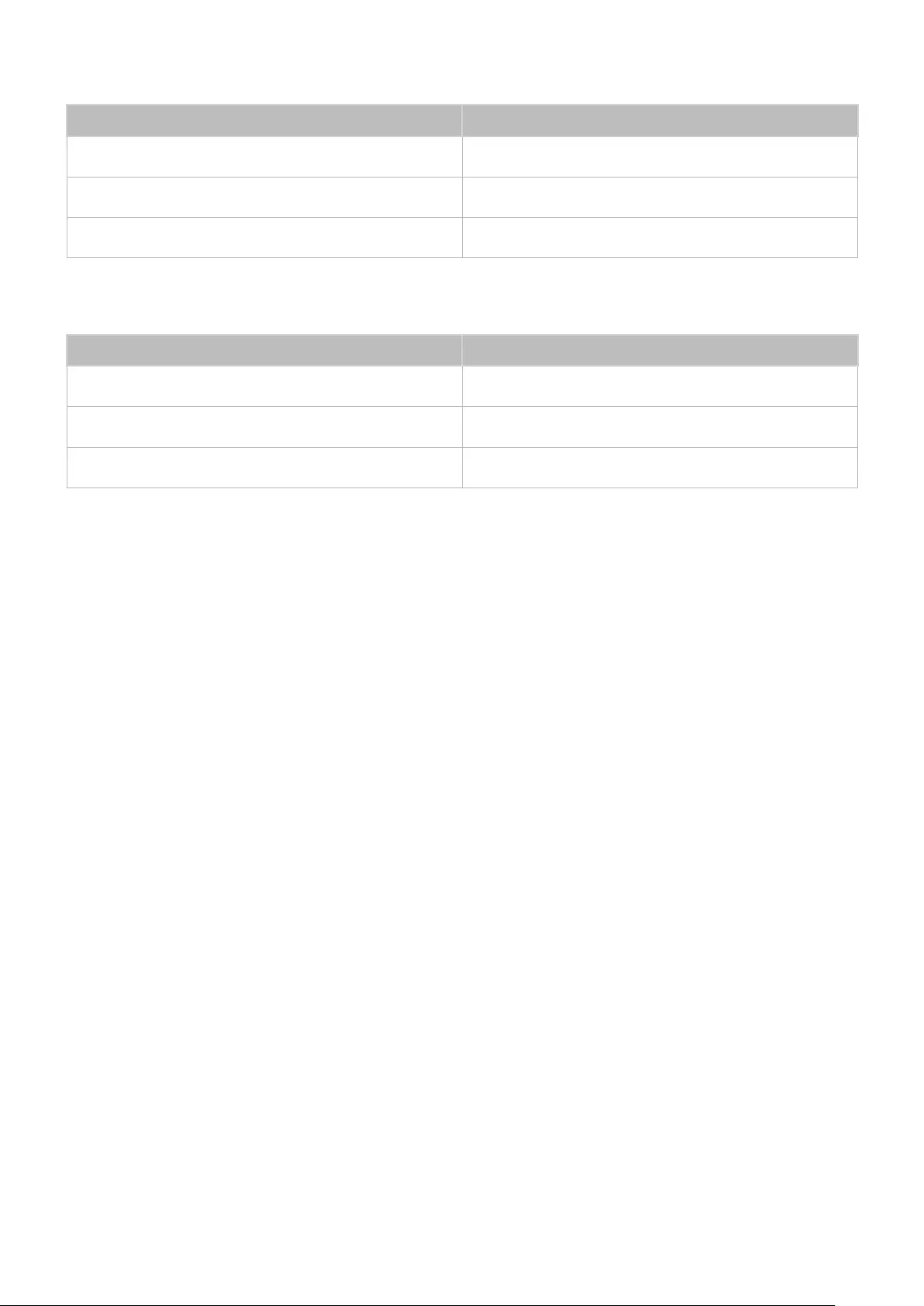
140 141
Komponent
Çözünürlük Frekans (Hz)
1280 x 720p 50 / 59.94 / 60
1920 x 1080i 50 / 59.94 / 60
1920 x 1080p 23.98 / 24 / 25 / 29.97 / 30 / 50 / 59.94 / 60
Dijital Kanal
Çözünürlük Frekans (Hz)
1280 x 720p 50 / 59.94 / 60
1920 x 1080i 50 / 59.94 / 60
1920 x 1080p 25
Videolar/Fotoğraflar
"Fotoğraf, Video ve Müzik Dosya Sınırlamaları" bölümüne bakın.
HDMI Kablosu Yoluyla Bilgisayar.
TV'ye bir HDMI kablosuyla bağlı bilgisayarlar için optimum çözünürlük 1920 x 1080'dir. Başka bir
çözünürlük seçerseniz, TV 3D görüntüleri düzgün görüntülemeyebilir ve bilgisayar görüntüsünü tam ekran
görüntüleyemeyebilir.
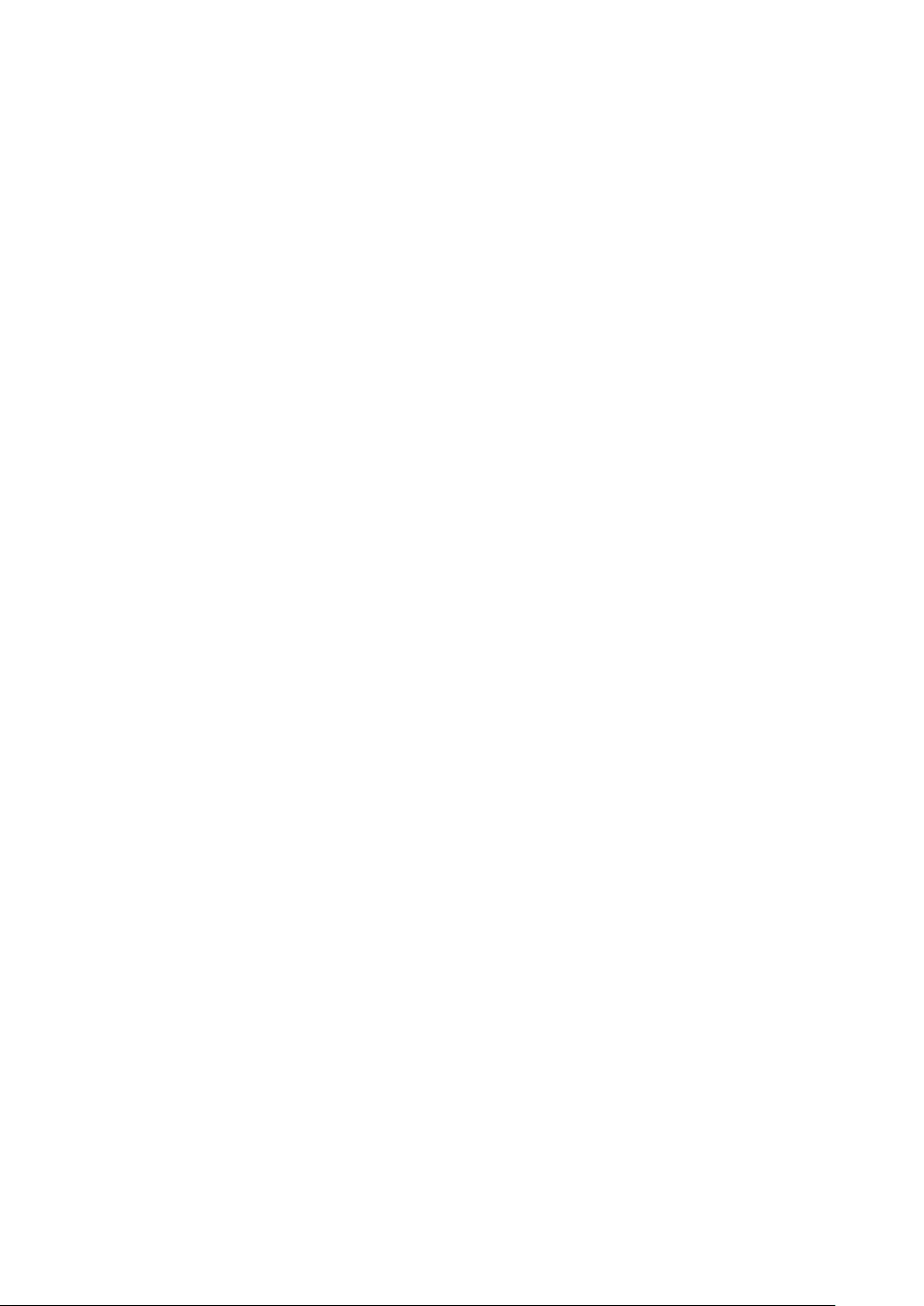
142
SAMSUNG APPS Kullanmadan Önce Okuyun
●Samsung Smart Hub'daki ürün özellikleri nedeniyle ayrıca mevcut içerikteki sınırlamalardan dolayı bazı
özellikler, uygulamalar ve hizmetler tüm cihazlarda veya bölgelerde bulunmayabilir. Bazı Smart Hub özellikleri
ek çevre cihazları veya üyelik ücretleri gerektirebilir. Belirli cihaz bilgisi ve içerik bulunurluğu hakkında daha
fazla bilgi için, lütfen http://www.samsung.com adresini ziyaret edin. Hizmetler ve içeriğin kullanımı önceden
haber verilmeden değiştirilebilir.
●Samsung Electronics her ne nedenle olursa olsun hizmet sağlayıcı tarafından uygulama servisinin kesilmesiyle
ilgili hiçbir yasal sorumluluk kabul etmez.
●Uygulama hizmetleri yalnızca İngilizce dilinde mevcut olabilir ve kullanılabilir içerik bulunduğunuz yere göre
farklılık gösterebilir.
●Uygulamalar hakkında daha fazla bilgi için, uygun hizmet sağlayıcısının web sitesine bakın.
●Tutarsız Internet bağlantısı gecikmelere veya kesilmelere neden olabilir. Ayrıca, ağ ortamına bağlı olarak
uygulamalar otomatik sonlanabilir. Bu durumda, Internet bağlantınızı kontrol edin ve yeniden deneyin.
●Uygulama hizmetleri ve güncellemeler kullanılamaz hale gelebilir.
●Servis sağlayıcısı önceden haber vermeksizin uygulama içeriğini değiştirebilir.
●Bazı hizmetler TV'de yüklü uygulamanın sürümüne bağlı olarak değişebilir.
●Bir uygulamanın işlevselliği uygulamanın sonraki sürümlerinde değişebilir. Bu durumda, uygulamanın
öğreticisini çalıştırın veya hizmet sağlayıcısının web sitesini ziyaret edin.
●Servis sağlayıcısının ilkelerine bağlı olarak bazı uygulamalar çoklu görevi desteklemeyebilir.
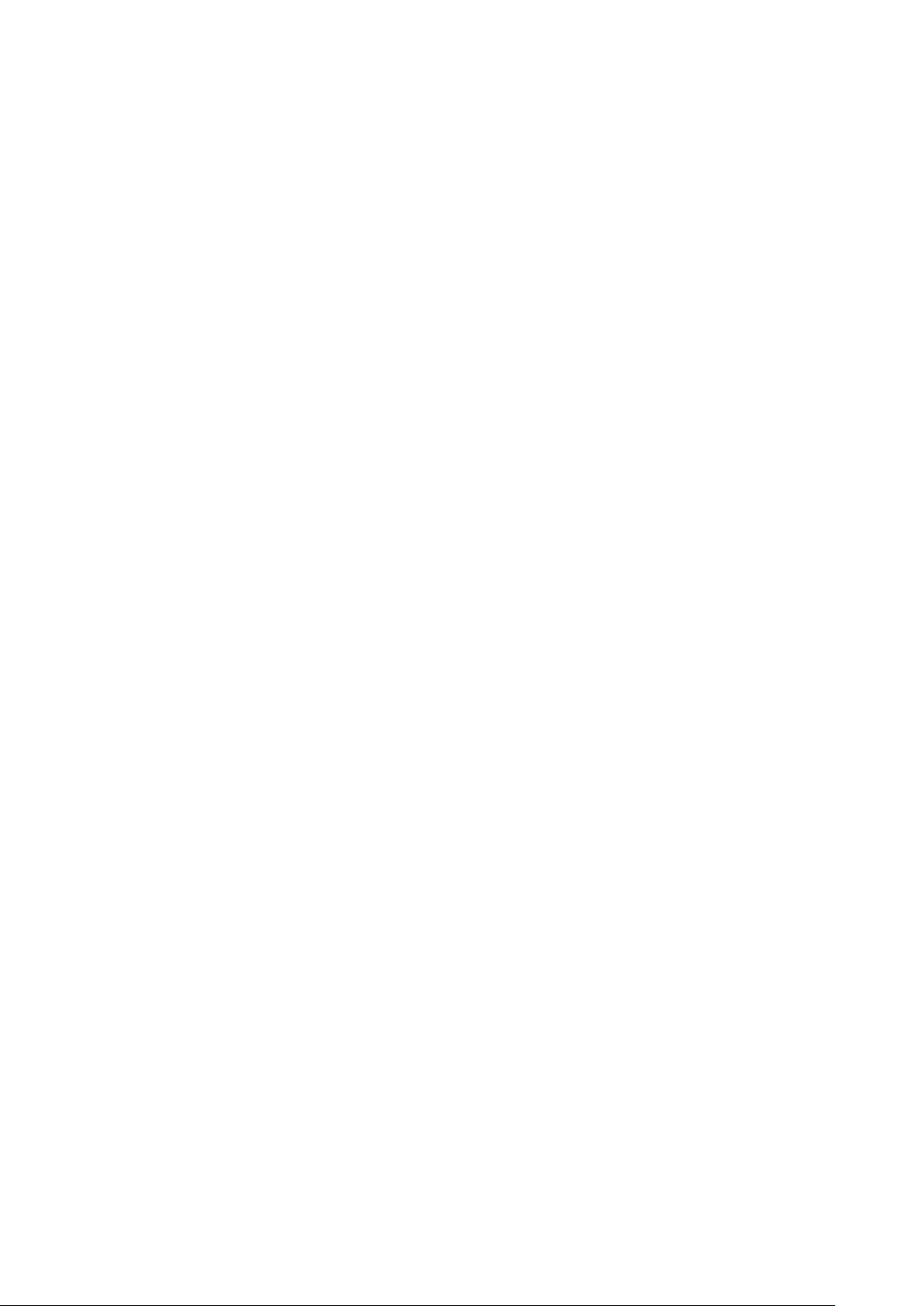
142 143
Web Browser Kısıtlamaları
●Web Browser öğesini seçin. Gözatma ekranı bilgisayarınızdakinden farklı olabilir.
●Web browser Java uygulamalarıyla uyumlu değildir.
●Dosyaları indiremezsiniz. Bir dosyayı indirmeye çalışırsanız, bunun yerine bir hata mesajı alırsınız.
●Web browser bazı web sitelerine erişemeyebilir.
●Flash videoları oynatma desteklenmez.
●Çevrimiçi satın almalar için e-ticaret desteklenmez.
●Kaydırılabilir pencereleri olan web siteleriyle, bir pencerede kaydırma bozuk karakterlerle sonuçlanabilir.
●ActiveX desteklenmez.
●Bazı seçeneklere Bağlantı Tarama modunda erişilemez. (Bu seçenekleri etkinleştirmek için İşaretçi Tarama'ya
geçin.)
●Yalnızca sınırlı sayıda yazı tipi desteklenir. Bazı semboller ve karakterler düzgün görüntülenmeyebilir.
●Bir web sayfası yüklenirken uzak komutlara yanıt verme ve sonuçtaki ekran görüntüsü gecikebilir.
●Bazı işletim sistemlerinde bir web sayfasını yükleme gecikebilir veya tamamen askıya alınabilir.
●Kopyala ve yapıştır işlemleri desteklenmez.
●Bir e-posta veya basit bir mesaj oluştururken, yazı tipi boyutu ve renk seçimi gibi bazı işlevler
kullanılamayabilir.
●Yer imleri sayısında ve kaydedilebilecek günlük dosyasının boyutunda sınır vardır.
●Aynı anda açılabilecek pencere sayısı arama koşullarına ve TV'nin modeline göre değişir.
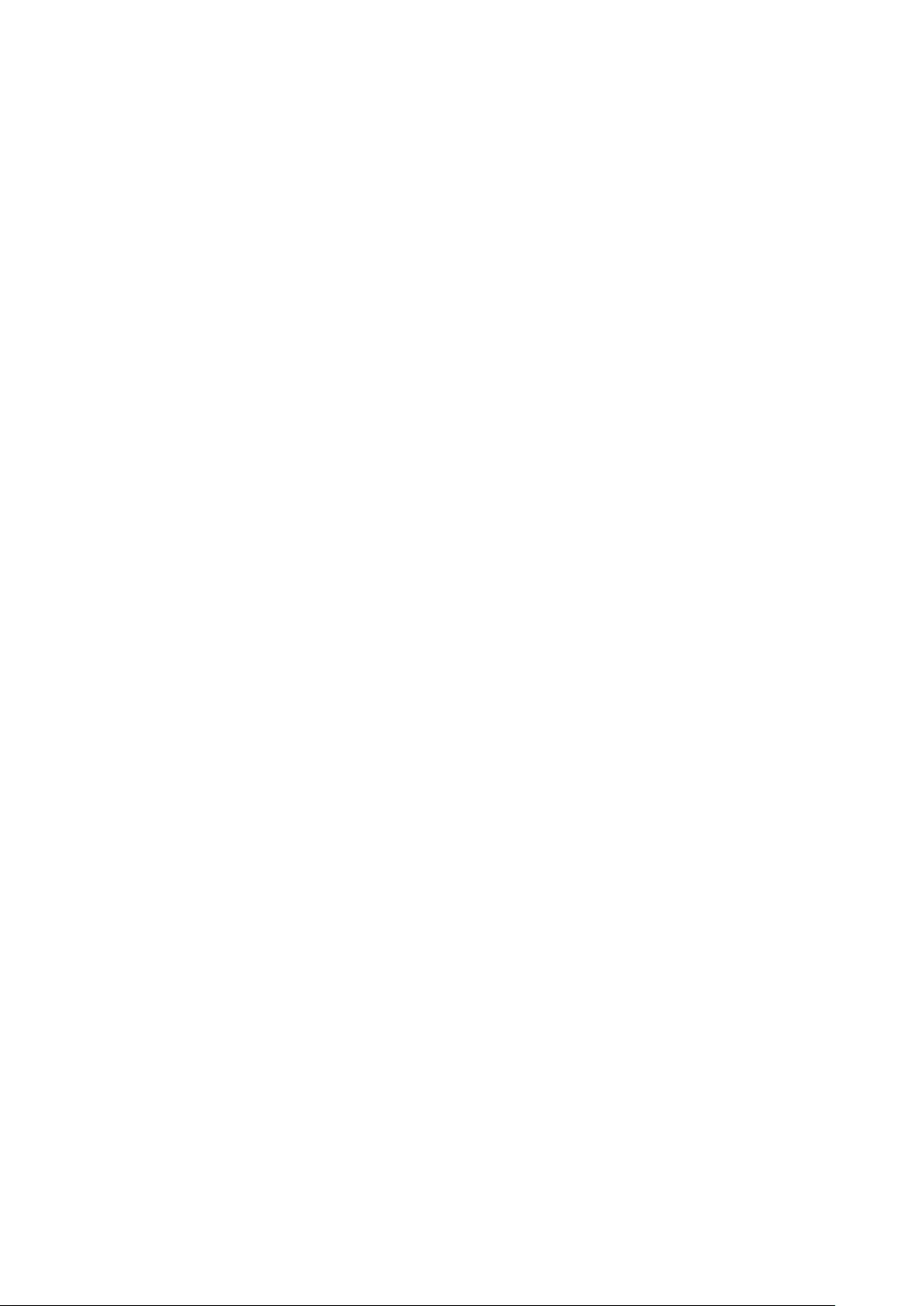
144
●Web tarama hızı ağ ortamına bağlı olarak değişir.
●Katıştırılmış video oynatma otomatik olarak PIP'yi devre dışı bırakır. PIP devre dışı bırakıldıktan sonra video
oynatma başlatılamayabilir. Bu durumda, sayfayı yeniden yüklemeniz gerekecektir.
●Web browser yalnızca .mp3 ses dosyalarını destekler.
●Web browser yer imlerini almak ve vermek için belirli bir dosya biçimini destekler. (Uyumlu Biçim: Netscape-
yer imi dosyası- 1)
●Yer imlerini alırken ve verirken klasör ağacı bilgileri eklenmez.
●Yer imlerini TV'ye bağlı bir USB cihazına verme yer imlerini "Samsung SmartTV Yer İmi" adında bir klasör altına
kaydeder.
●Saat (Sistem > Zaman > Saat) ayarlanmadıysa, gözatma geçmişi kaydedilmez.
●Gözatma geçmişi en yeniden en eskiye olan sırayla kaydedilir, ilk olarak en eski girişlerin üzerine yazılır.
●PC için en iyi duruma gerilmiş akış hizmeti sağlayıcılarının video kaynakları özel web browser'ımızda düzgün
çalışmayabilir.
●Ekrandaki QWERTY klavyeyi kullanma otomatik olarak PIP'yi devre dışı bırakır. (URL girilirken hariç.)
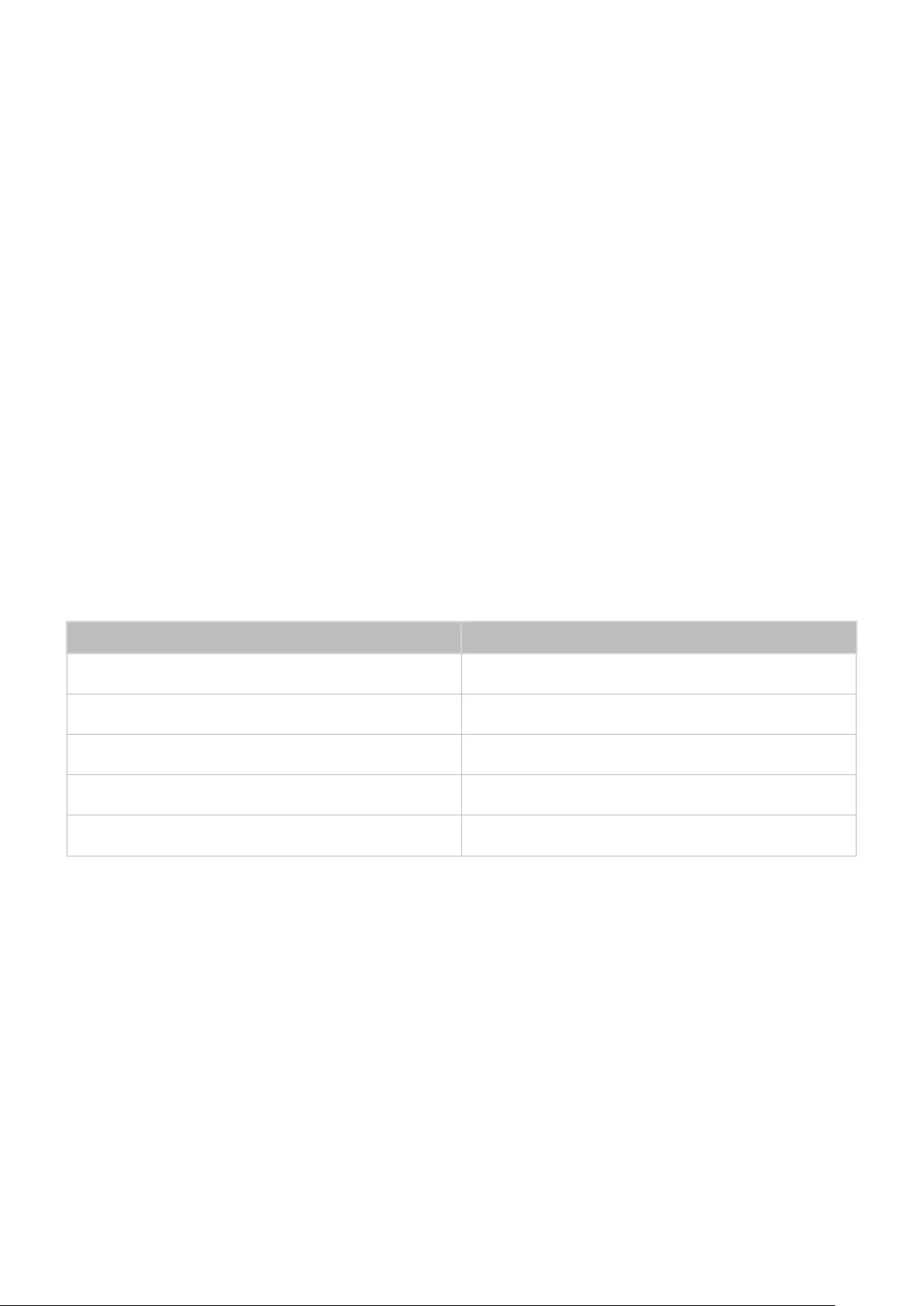
144 145
Fotoğraf, Video ve Müzik Dosya Sınırlamaları
●TV yalnızca MSC (Yığın Depolama Sınıfı) USB cihazlarını destekler. MSC, yığın USB Sürücüleri için bir sınıf
atamasıdır. MSC cihazları türleri arasında harici sabit sürücüler, flaş kart okuyucuları ve dijital kameralar
bulunur. (USB hub'lar desteklenmez.) Bu tür cihazlar doğrudan TV'nin USB bağlantı noktasına bağlanmalıdır.
TV'ye USB uzatma kablosuyla bağlanırsa TV, USB cihazını tanıyamayabilir veya cihazdaki dosyaları
okuyamayabilir. Dosyalar aktarılırken USB cihazının bağlantısını kesmeyin.
●Yüksek güç gerektiren USB aygıtı (500 mA veya 5 V'den fazla) desteklenmeyebilir. TV, USB bağlantı noktasına
bağlı HDD'leri (Sabit Disk Sürücüleri) desteklemez.
●Bazı dijital kameralar ve ses cihazları TV ile uyumlu olmayabilir.
●TV'ye bağlı birden fazla USB cihazı varsa, TV cihazlardan bazılarını veya tümünü tanımayabilir.
●TV FAT, exFAT ve NTFS dosya sistemlerini destekler.
●Folder view (Klasör görün) modunda dosyaları sıraladıktan sonra, TV klasör başına en fazla 1000 dosya
görüntüleyebilir. Ancak, USB cihazı 8.000'den fazla dosya ve klasör içeriyorsa bazı dosyalara ve klasörlere
erişilemeyebilir.
●PTP (eşler arası) bağlantı modu yalnızca dijital fotoğraf makineleri için kullanılabilir. Bir akıllı telefonu veya
tableti TV'ye PTP modunu kullanarak bağlarsanız, TV bunu tanımaz.
Depolama Cihazı Dosya Aktarımları
Ortam içeriği bulunan depolama cihazı Hedef cihaz
USB Cihazı DLNA Aygıtı, SugarSync, Dropbox, SkyDrive, Mobil Aygıt
Kamera DLNA Cihazı
DLNA Cihazı USB Cihazı
SugarSync, Dropbox, SkyDrive USB Cihazı
Mobil Cihaz USB Cihazı
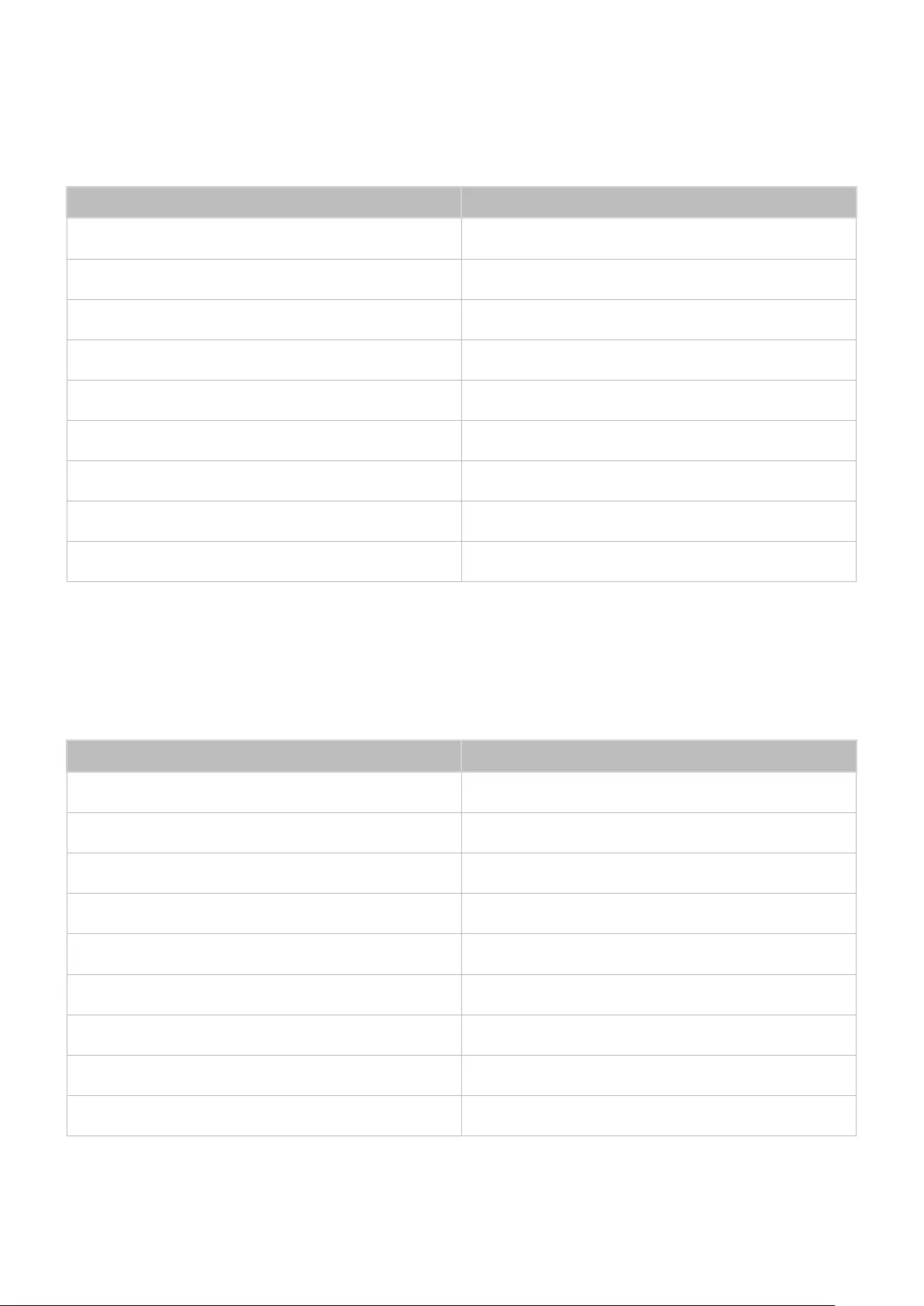
146
Desteklenen Harici Altyazılar
"Bazı dosyalar, kodlanış şekline bağlı olarak TV'de oynatılamayabilir.
"Modele bağlı olarak bazı dosyalar kullanılamayabilir.
Ad Biçim
MPEG-4 Zamanlı Metin .ttxt
SAMI .smi
SubRip .srt
SubViewer .sub
Mikro DVD .sub ya da .txt
SubStation Alpha .ssa
Gelişmiş SubStation Alpha .ass
Powerdivx .psb
SMPTE-TT Metin .xml
Desteklenen Dahili Altyazılar
"Bazı dosyalar, kodlanış şekline bağlı olarak TV'de oynatılamayabilir.
"Modele bağlı olarak bazı dosyalar kullanılamayabilir.
Ad Kapsayıcı
Xsub AVI
SubStation Alpha MKV
Gelişmiş SubStation Alpha MKV
SubRip MKV
VobSub MKV
MPEG-4 Zamanlı Metin MP4
Düzgün akışta TTML MP4
SMPTE-TT METİN MP4
SMPTE-TT PNG MP4
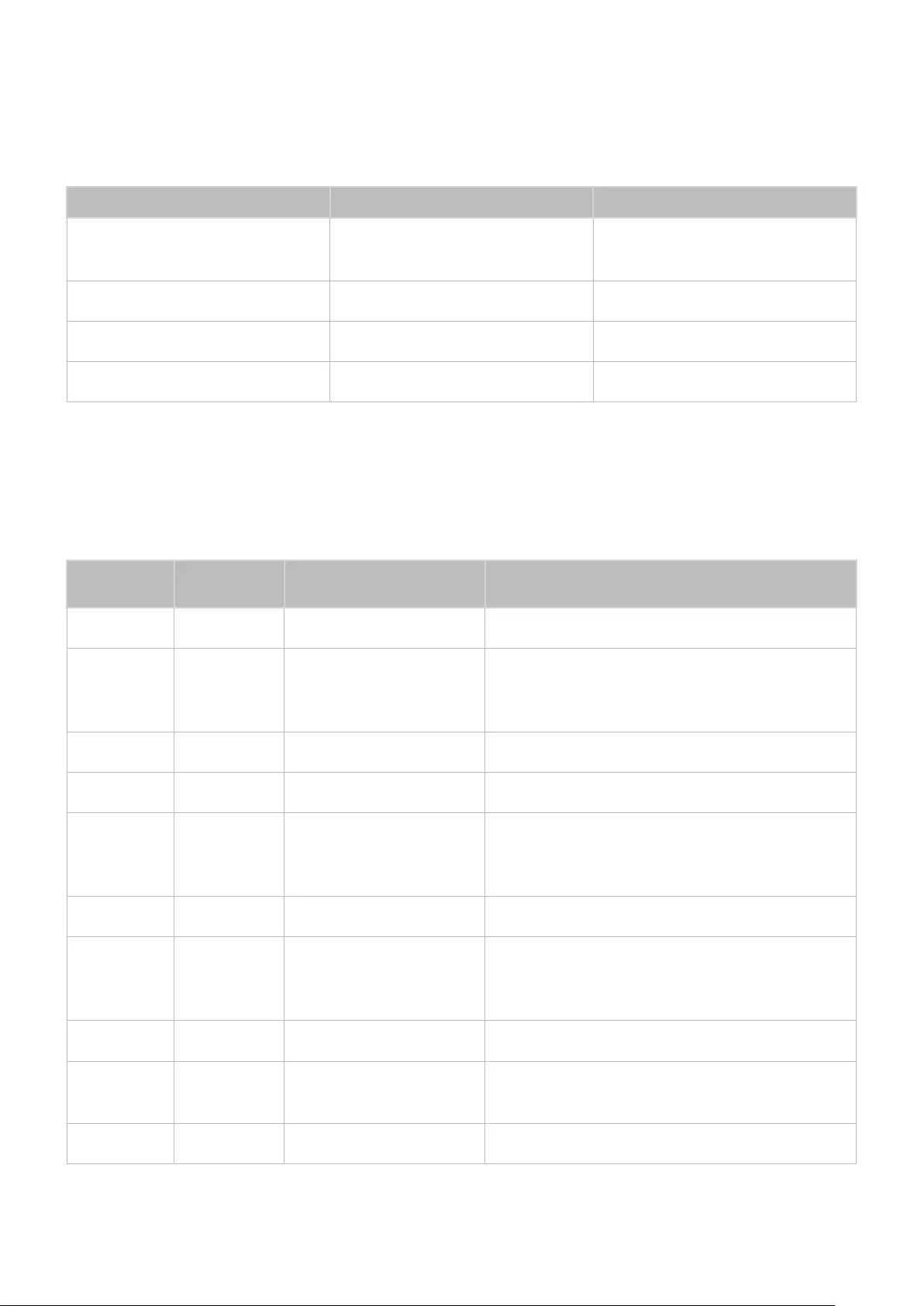
146 147
Desteklenen Görüntü Biçimleri ve Çözünürlükleri
"Bazı dosyalar, kodlanış şekline bağlı olarak TV'de oynatılamayabilir.
"Modele bağlı olarak bazı dosyalar kullanılamayabilir.
Dosya Uzantısı Biçim Çözünürlük
*.jpg
*.jpeg JPEG 15360x8640
*.webp PNG 4096x4096
*.bmp BMP 4096x4096
*.mpo MPO 15360x8640
Desteklenen Müzik Biçimleri ve Kodekleri
"Bazı dosyalar, kodlanış şekline bağlı olarak TV'de oynatılamayabilir.
"Modele bağlı olarak bazı dosyalar kullanılamayabilir.
Dosya
Uzantısı Biçim Kodek Not
*.mp3 MPEG MPEG1 Ses Katmanı 3
*.m4a
*.mpa
*.aac
MPEG4 AAC
*.flac FLAC FLAC 2 kanala kadar destekler
*.ogg OGG Vorbis 2 kanala kadar destekler
*.wma WMA WMA
10 Pro 5.1 kanala kadar desteklenir
WMA kayıpsız ses desteklenmez
En fazla M2 profili desteklenir
*.wav wav wav
*.mid
*.midi midi midi
Tür 0 ve tür 1 desteklenir
"Ara" desteklenmez
Yalnızca USB depolama cihazlarında kullanılabilir
*.ape ape ape NonSmart desteklenmez
*.aif
*.aiff AIFF AIFF
*.m4a ALAC ALAC
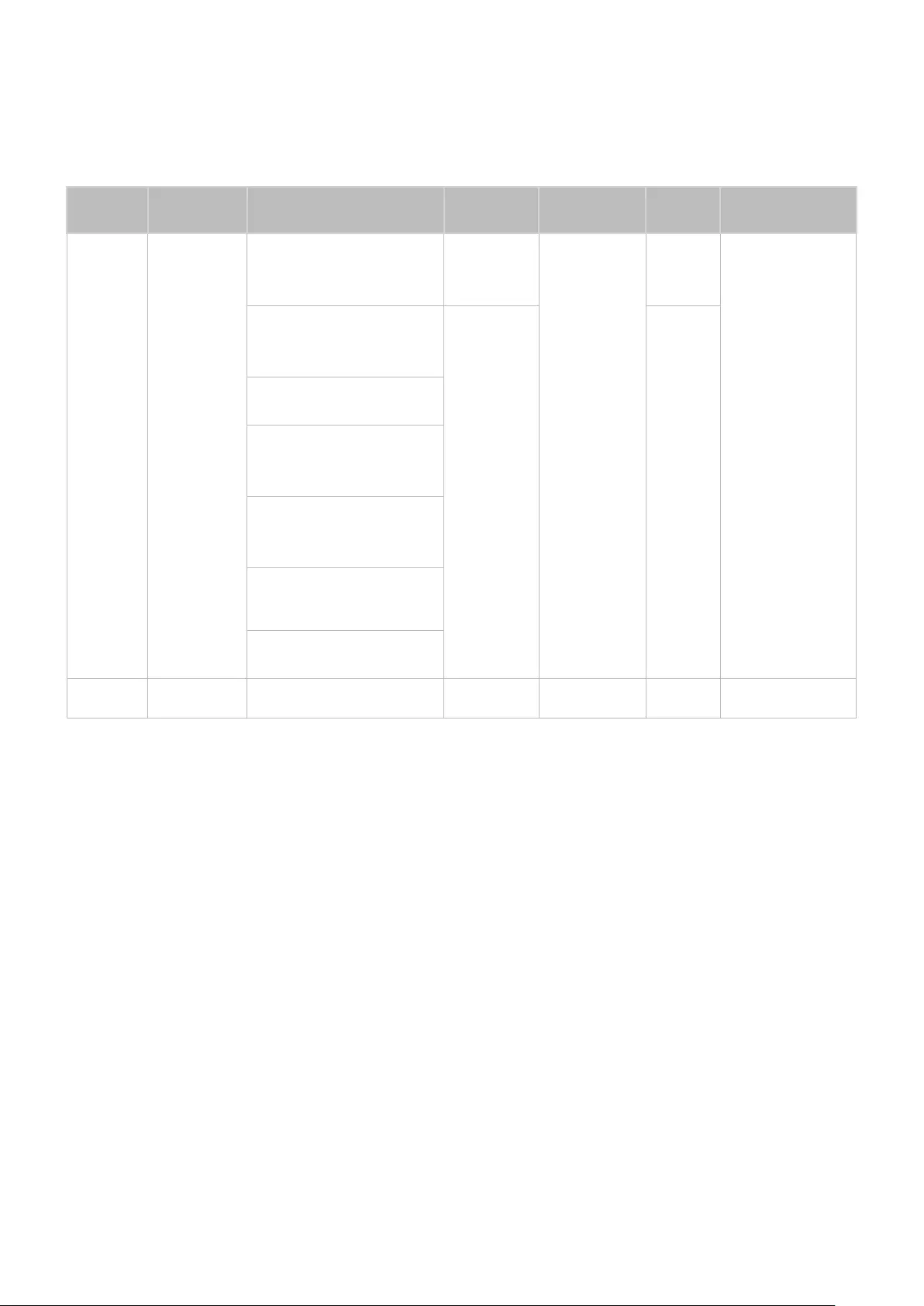
148
Desteklenen Video Kodekleri
"Bazı dosyalar, kodlanış şekline bağlı olarak TV'de oynatılamayabilir.
"Modele bağlı olarak bazı dosyalar kullanılamayabilir.
Dosya
Biçimi Kapsayıcı Video Kodekleri Çözünürlük Çerçeve Hızı
(fps) Bit hızı
(Mb/sn) Ses Kodeki
*.avi
*.mkv
*.asf
Motion JPEG 640x480 8
*.wmv
*.mp4
*.mov
AVI
MKV H.264 BP/MP/HP Dolby Digital
LPCM
*.3gp
*.vro
ASF
MP4 DivX 3.11 / 4 / 5 / 6 ADPCM(IMA, MS)
AAC
*.mpg
*.mpeg
*.ts
3GP
MOV MPEG4 SP/ASP 1920x1080 MAKS 30 30 HE-AAC
WMA
*.tp
*.trp
*.mov
FLV
VRO Window Media Video v9(VC1) Dolby Digital Plus
MPEG (MP3)
*.flv
*.vob
VOB
PS MPEG2
DTS (Çekirdek, LBR)
G.711(A-Law,
μ-Law)
*.svi
*.divx
TS MPEG1
*.webm WebM VP8 1920x1080 6~30 20 Vorbis
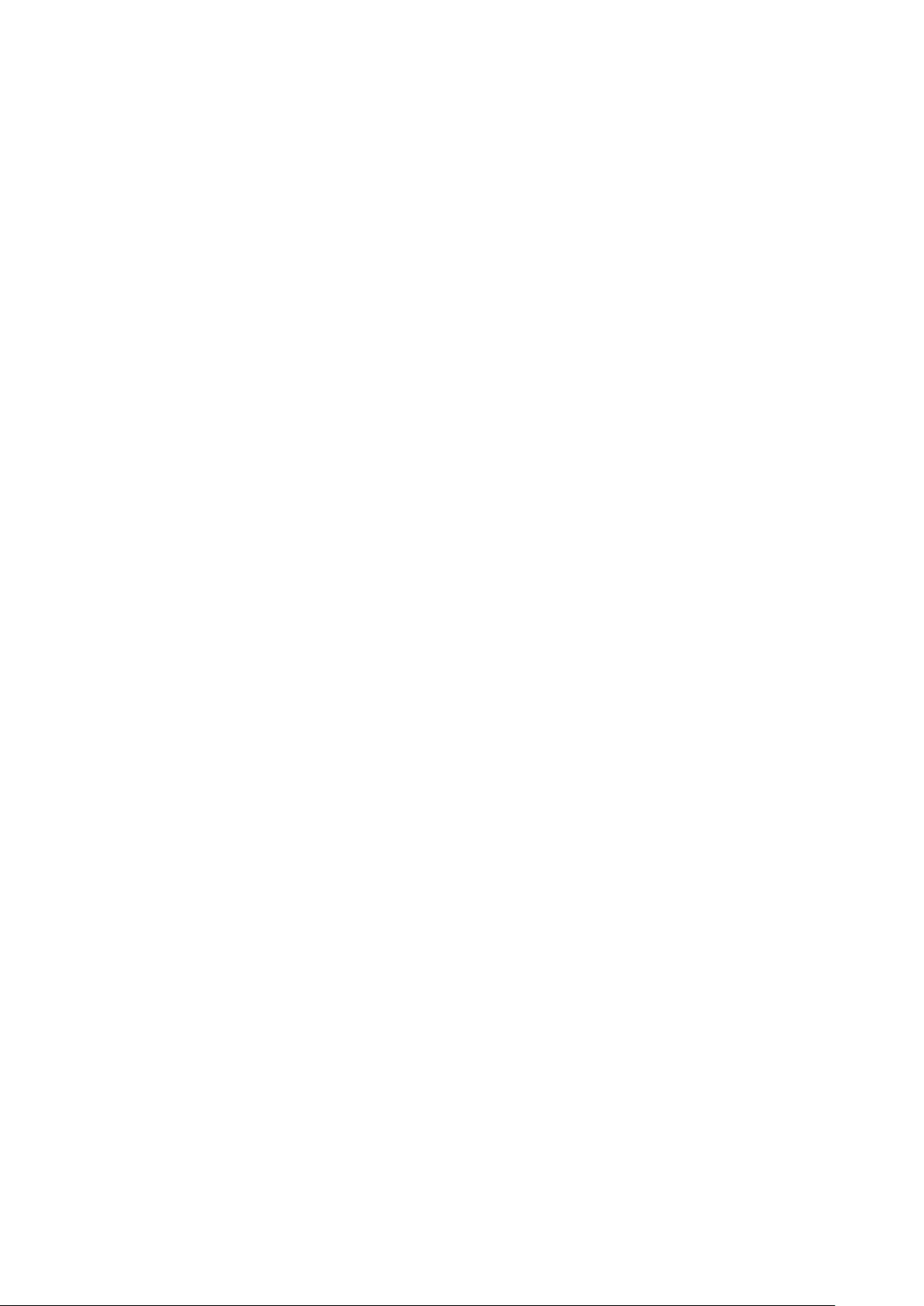
148 149
Diğer Kısıtlamalar
●İçerik verilerinde sorun varsa kodekler düzgün çalışmayabilir.
●İçerikte veya kapsayıcıda bir hata varsa, video içeriği oynatılmaz veya düzgün bir şekilde oynatılmaz.
●TV'nin uyumluluk derecelerinin üzerinde standart bit hızlarına/kare hızlarına sahipse ses veya video
çalışmayabilir.
●Dizin Tablosu yanlışsa, Ara (Atla) işlevi çalışmaz.
●Ağ bağlantısı üzerinden video oynatırken veri iletim hızları nedeniyle video düzgün bir şekilde
oynatılamayabilir.
●Bazı USB/dijital kamera cihazları oynatıcıya uygun olmayabilir.
●10 Mb/sn'den daha hızlı iletirken menü ekranı gecikir.
Video Dekoderleri
●En fazla H.264, Düzey 4.1'i destekler (FMO/ASO/RS'yi desteklemez.)
●VC1 AP L4 desteklenmez.
●GMC 2 veya üstü desteklenmez.
Ses Dekoderleri
●WMA, 10 Pro 5.1 kanala kadar desteklenir. En fazla M2 profili desteklenir.
●WMA kayıpsız ses desteklenmez.
●QCELP ve AMR NB/WB desteklenmez.
●Vorbis en fazla 2 kanala kadar desteklenir.
●Dolby Digital Plus en fazla 5.1 kanala kadar desteklenir.
●DTS LBR kodek yalnızca MKV /MP4 / TS kapsayıcıları için kullanılabilir.
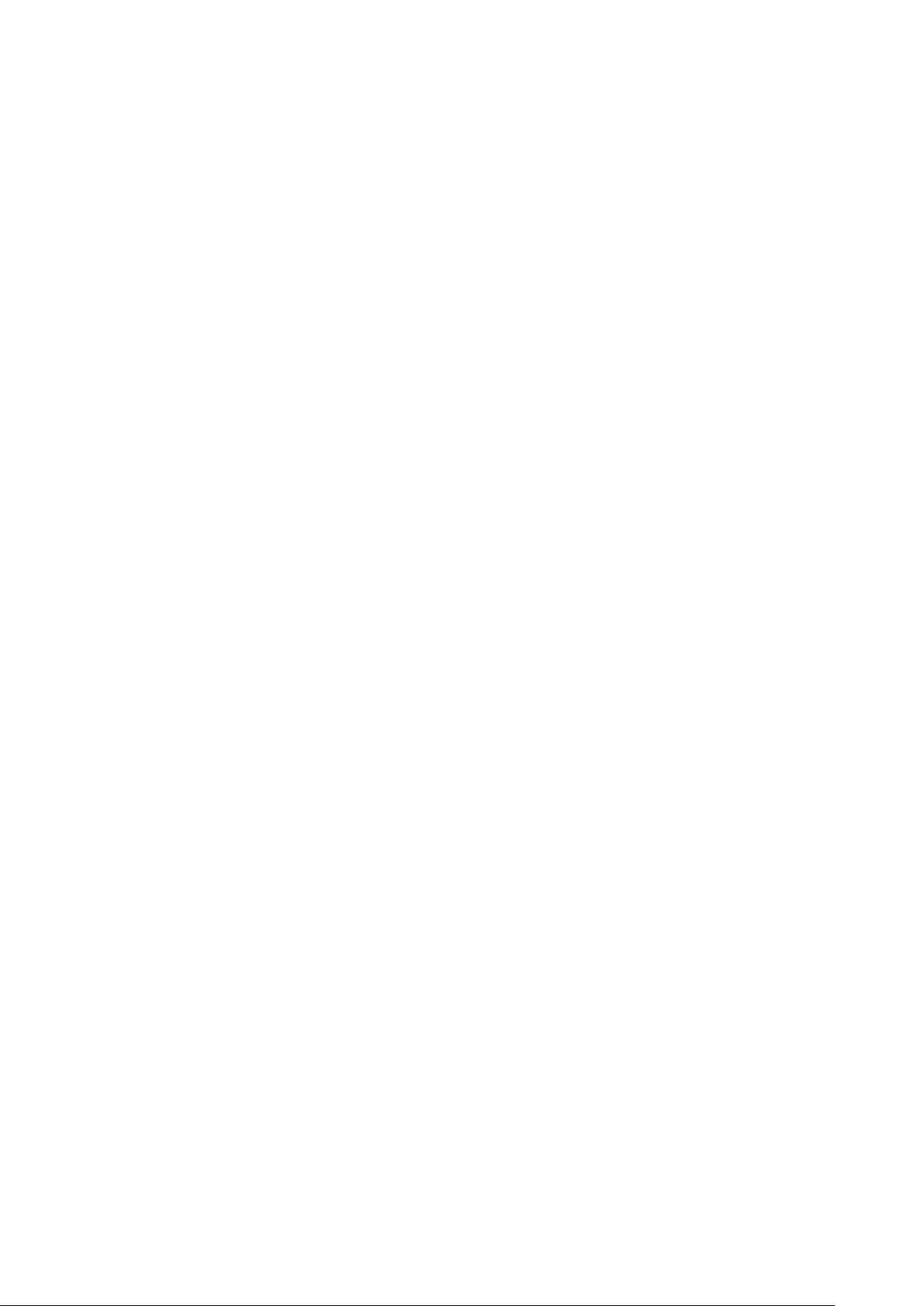
150
Kısıtlamalar
PIP (Resim İçinde Resim) Kısıtlamaları
●Smart Hub veya 3D etkinken PIP kullanılamaz.
"Kullanılabilirlik ilgili modele ve bölgeye bağlıdır.
●TV'yi kapatma otomatik olarak PIP'yi devre dışı bırakır.
●Ana ekranda oyun oynatma veya karaoke özelliğini kullanma düşük PIP resim kalitesiyle sonuçlanabilir.
●TV'yi resim içinde resim olarak izlemek için, ana ekranın kaynağı Komponent veya HDMI olarak ayarlanmalıdır.
PIP penceresi yalnızca TV sinyallerini destekler.
"Kullanılabilirlik ilgili modele ve bölgeye bağlıdır.
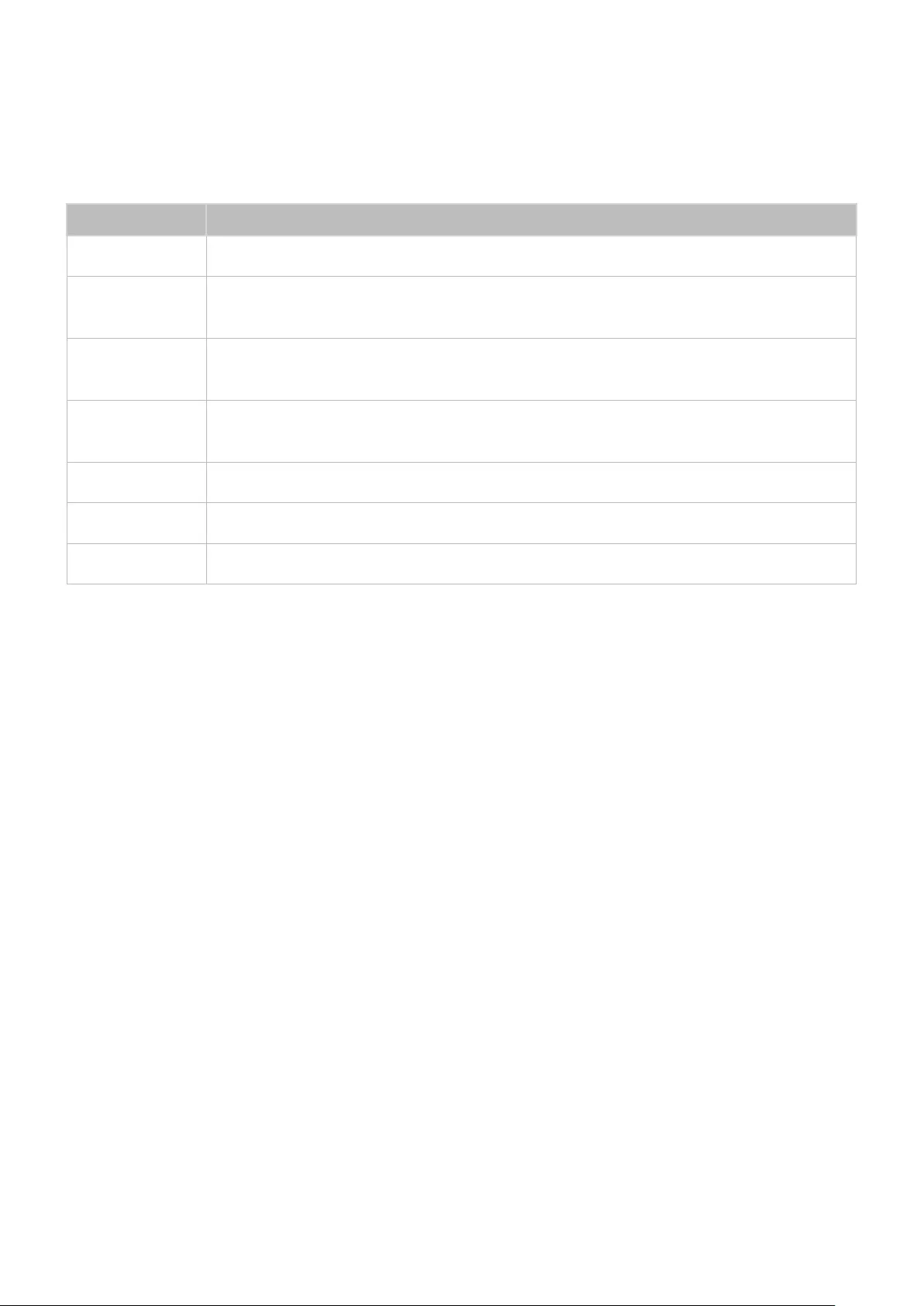
150 151
TV'yi Taktıktan Sonra Okuyun
Resim Boyutları ve Giriş Sinyalleri
Resim Boyutu Giriş Sinyali
Oto Geniş ATV, EXT, AV, DTV (576i/p, 720p), DTV (1080i, 1080p)
16:9 ATV, EXT, AV, DTV (576i/p, 720p, 1080i, 1080p), Komponent (480i/p, 576i/p, 720p, 1080i, 1080p),
HDMI (480i/p, 576i/p, 720p, 1080i, 1080p)
Geniş Zoom,
Zoom
ATV, EXT, AV, DTV (576i/p, 720p, 1080i, 1080p), Komponent (480i/p, 576i/p, 720p, 1080i, 1080p),
HDMI (480i/p, 576i/p, 720p, 1080i, 1080p)
4:3 ATV, EXT, AV, DTV (576i/p, 720p, 1080i, 1080p), Komponent (480i/p, 576i/p, 720p, 1080i, 1080p),
HDMI (480i/p, 576i/p, 720p, 1080i, 1080p)
Akıllı Grnm 1 HDMI (480i/p, 576i/p, 720p, 1080i, 1080p)
Akıllı Grnm 2 DTV (576i/p, 720p, 1080i, 1080p), HDMI (480i/p, 576i/p, 720p, 1080i, 1080p)
Ekrana Sığdır DTV (1080i, 1080p), Komponent (1080i, 1080p), HDMI (720p, 1080i, 1080p)
Resim Boyutu ayarı geçerli kaynağa uygulanır. Değiştirmediğiniz sürece o kaynağı seçtiğinizde uygulanan Resim
Boyutu etkili kalacaktır.
Hırsızlığa Karşı Kensington Kilidi Takma
Kensington Kilidi TV'yi hırsızlığa karşı korumak için fiziki bir cihazdır. TV'nizin arkasındaki Kensington yuvasını
arayın. Yuvanın yanında K simgesi bulunur. Kilidi kullanmak için, kilit kablosunu taşınamayacak kadar ağır bir
nesnenin çevresine sarın ve sonra TV'nin Kensington yuvasından geçirin. Kilit ayrıca satılır.
Kensington Kilidini kullanma yöntemi her TV modeli için farklı olabilir. Daha fazla bilgi için Kensington Kilidi
kılavuzuna bakın.
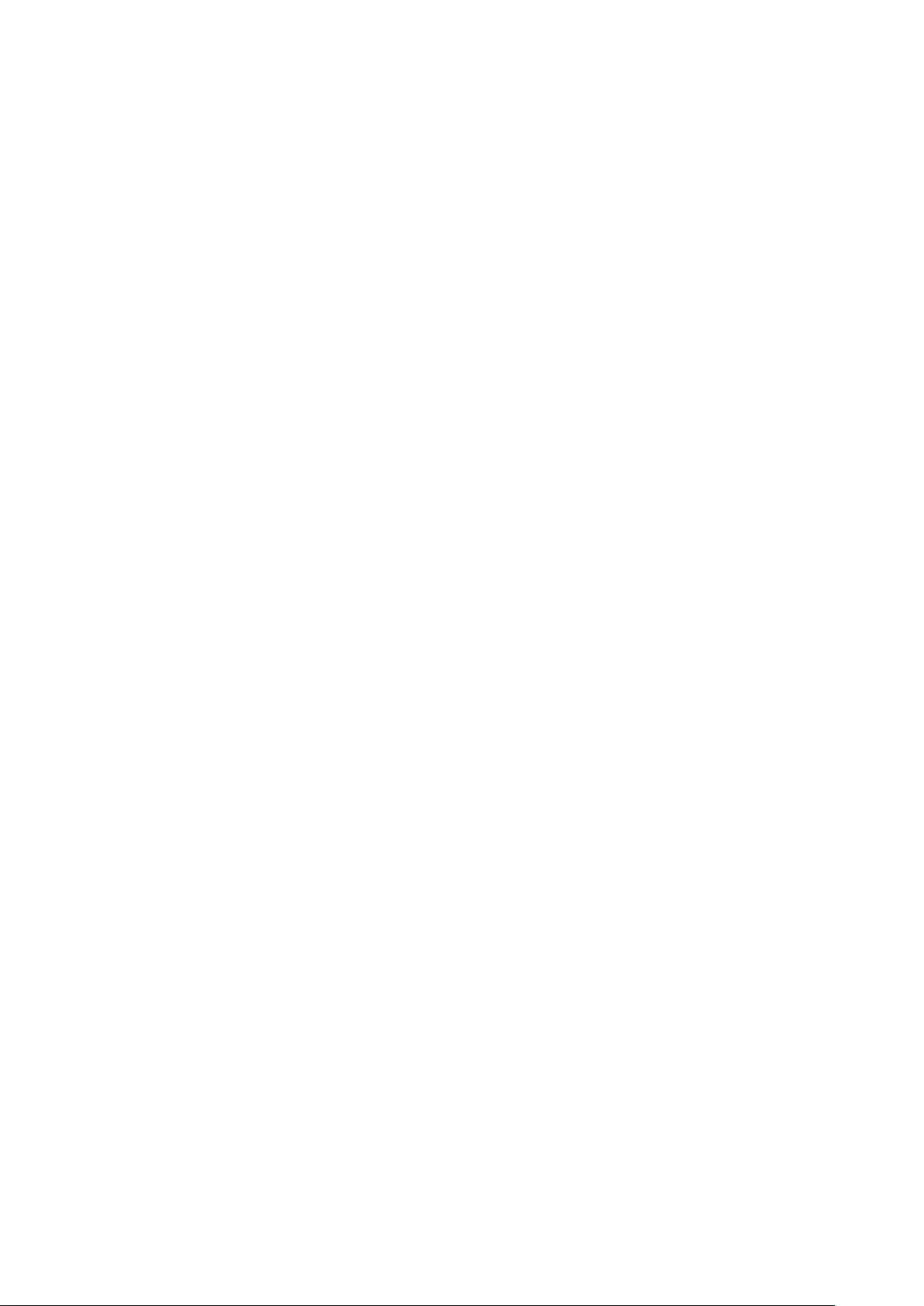
152
Kablosuz Internet Bağlantısı Kurmadan Önce Okuyun
Kablosuz Internet Önlemleri
●Bu TV, IEEE 802.11a/b/g/n iletişim protokollerini destekler. Samsung, IEEE 802.11n kullanmanızı önerir. TV'ye
DLNA yoluyla bağlanan bir cihazda depolanan video dosyaları düzgün oynatılamayabilir.
●Kablosuz Internet kullanabilmeniz için TV'nin kablosuz bir yönlendiriciye veya modeme bağlanmış olması
gerekir. Kablosuz yönlendirici DHCP'yi destekliyorsa, TV kablosuz ağa bağlanmak için bir DHCP ya da statik IP
adresi kullanabilir.
●Kablosuz yönlendirici için o anda kullanılmayan bir kanal seçin. Kablosuz yönlendirici için ayarlanan kanal o
anda yakındaki başka bir cihaz tarafından kullanılıyorsa, bu durum genellikle girişim ve/veya iletişim sorunuyla
sonuçlanır.
●Kablosuz ağların çoğunda isteğe bağlı bir güvenlik sistemi bulunur. Kablosuz ağın güvenlik sistemini
etkinleştirmek için, karakterleri ve sayıları kullanarak bir güvenlik anahtarı oluşturmanız gerekir. Bu güvenlik
anahtarı güvenlik etkin bir AP'ye bağlanmak için gerekecektir.
Kablosuz Güvenlik Protokolleri
TV yalnızca aşağıdaki kablosuz ağ güvenlik protokollerini destekler ve onaylı olmayan kablosuz yönlendiricilere
bağlanamaz:
●Kimlik Doğrulama Modları: WEP, WPAPSK, WPA2PSK
●Şifreleme Türleri: WEP, TKIP, AES
En yeni Wi-Fi sertifikası özellikleriyle uyumlu olarak Samsung TV'ler 802.11n modunda çalışan ağlarda WEP veya
TKIP güvenlik şifrelemesini desteklemezler.
Kablosuz yönlendirici WPS (Wi-Fi Korumalı Kurulum) desteği sunuyorsa, TV'yi ağınıza PBC (Düğmeyle Tetiklenen
Yapılandırma) veya bir PIN (Kişisel Kimlik Numarası) kullanarak bağlayabilirsiniz. WPS, SSID ve WPA anahtarı
ayarlarını otomatik olarak yapılandırır.
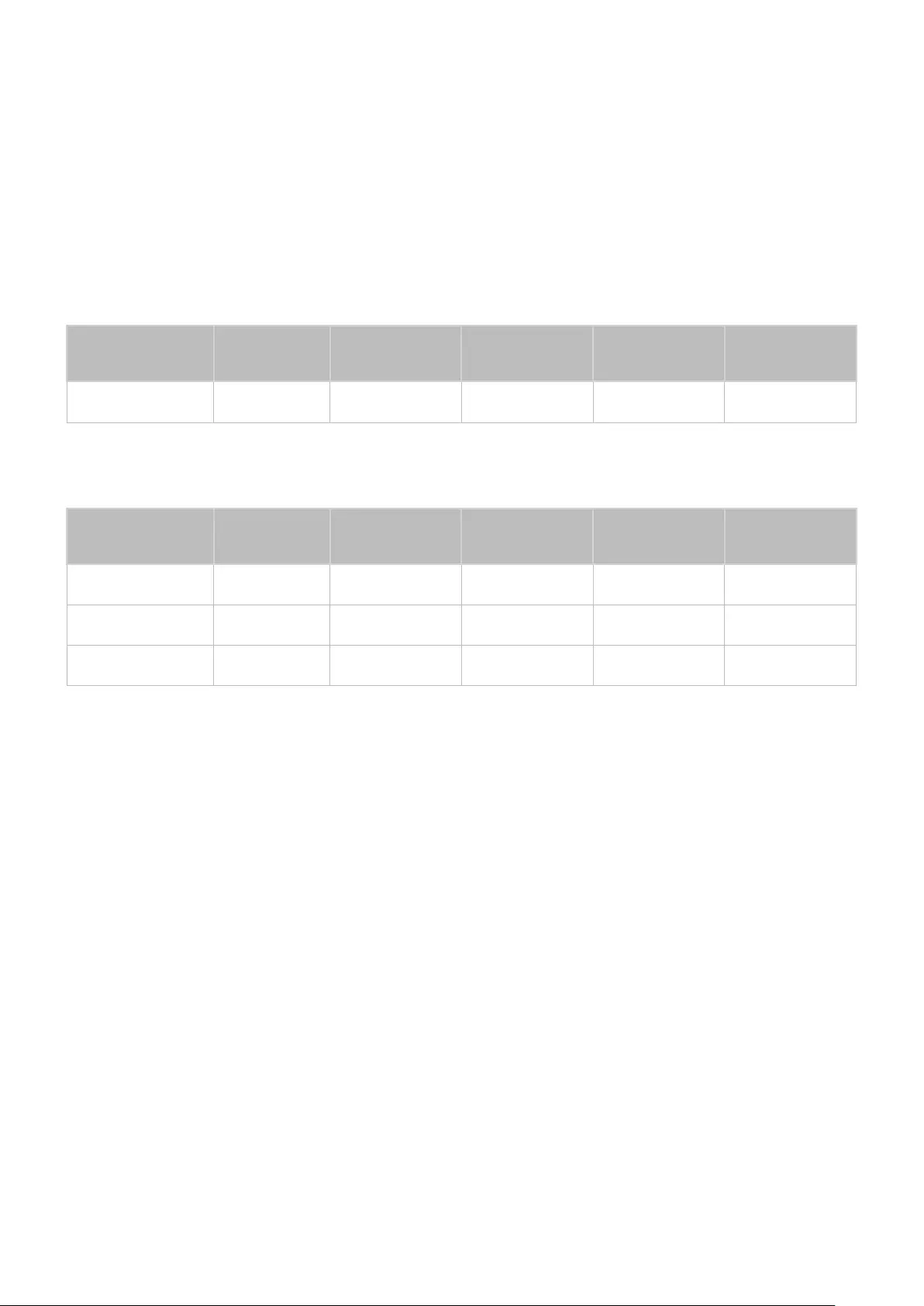
152 153
Bilgisayar Bağlantısı Önlemleri
TV'nizi bir bilgisayara bağladığınızda, bilgisayarın video kartını aşağıdaki tablolarda veya sonraki sayfada listelenen
standart çözünürlüklerden birine ayarlayın. TV otomatik olarak seçtiğiniz çözünürlüğe ayarlanır. Optimum ve
önerilen çözünürlük 1920 x1080'dir.
Tablolarda bulunmayan bir çözünürlüğü seçme boş ekranla veya güç göstergesinin yanmasıyla sonuçlanabilir.
Uyumlu çözünürlükler için grafik kartınızın kullanım kılavuzuna bakın.
IBM
Çözünürlük
(NoktalarxÇizgiler)
Görüntüleme
Biçimi
Yatay Frekans
(KHz)
Dikey Frekans
(Hz)
Saat Frekansı
(MHz)
Polarite (Yatay/
Dikey)
720x400 70Hz 31.469 70.087 28.322 -/+
MAC
Çözünürlük
(NoktalarxÇizgiler)
Görüntüleme
Biçimi
Yatay Frekans
(KHz)
Dikey Frekans
(Hz)
Saat Frekansı
(MHz)
Polarite (Yatay/
Dikey)
640x480 67Hz 35.000 66.667 30.240 -/-
832x624 75Hz 49.726 74.551 57.284 -/-
1152x870 75Hz 68.681 75.062 100.000 -/-
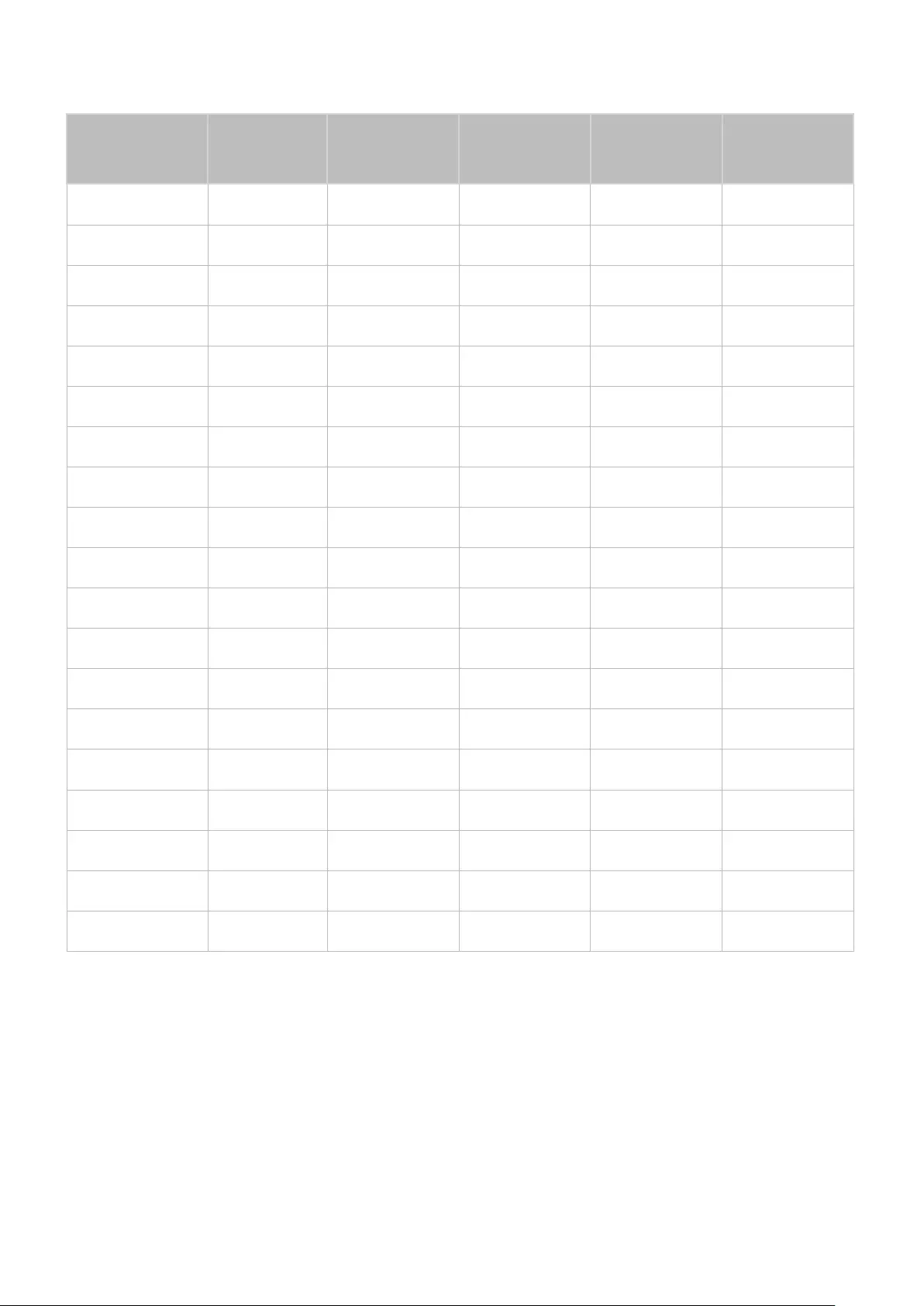
154
VESA DMT
Çözünürlük
(NoktalarxÇizgiler)
Görüntüleme
Biçimi
Yatay Frekans
(KHz)
Dikey Frekans
(Hz)
Saat Frekansı
(MHz)
Polarite (Yatay/
Dikey)
640x480 60Hz 31.469 59.940 25.175 -/-
640x480 72Hz 37.861 72.809 31.500 -/-
640x480 75Hz 37.500 75.000 31.500 -/-
800x600 60Hz 37.879 60.317 40.000 +/+
800x600 72Hz 48.077 72.188 50.000 +/+
800x600 75Hz 46.875 75.000 49.500 +/+
1024x768 60Hz 48.363 60.004 65.000 -/-
1024x768 70Hz 56.476 70.069 75.000 -/-
1024x768 75Hz 60.023 75.029 78.750 +/+
1152x864 75Hz 67.500 75.000 108.000 +/+
1280x720 60Hz 45.000 60.000 74.250 +/+
1280x800 60Hz 49.702 59.810 83.500 -/+
1280x1024 60Hz 63.981 60.020 108.000 +/+
1280x1024 75Hz 79.976 75.025 135.000 +/+
1366x768 60Hz 47.712 59.790 85.500 +/+
1440x900 60Hz 55.935 59.887 106.500 -/+
1600x900 RB 60Hz 60.000 60.000 108.000 +/+
1680x1050 60Hz 65.290 59.954 146.250 -/+
1920x1080 60Hz 67.500 60.000 148.500 +/+
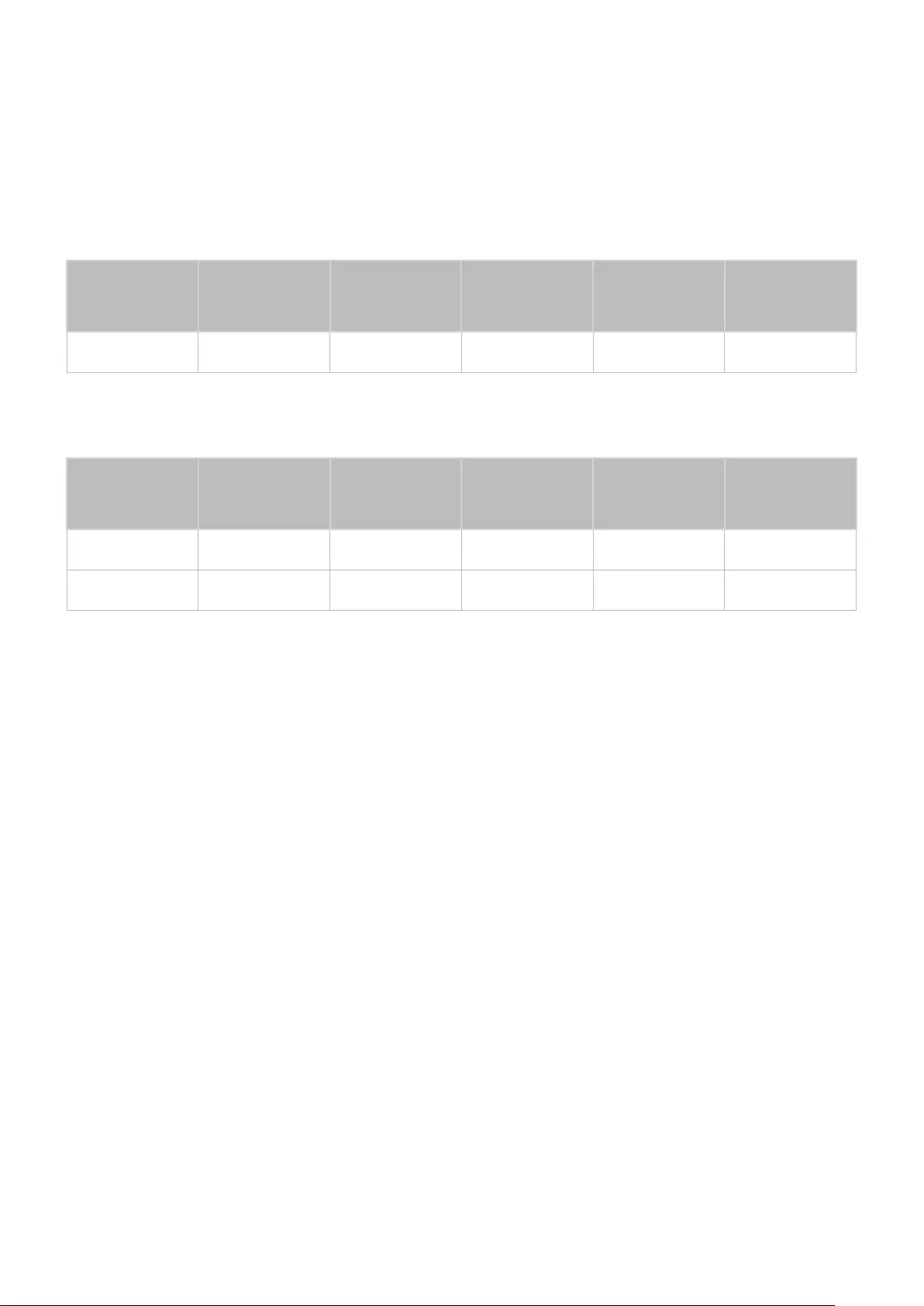
154 155
LED 4 serisi
Bir bilgisayarı TV'ye bağladıktan sonra, bilgisayarda TV'nin ekran çözünürlüğünü ayarlayın. Optimum çözünürlük
60 Hz'de 1366 X 768'dir. Aşağıdaki tablodakinden farklı bir değere ayarlanırsa, TV hiçbir şey göstermeyebilir.
Bilgisayarın kullanıcı kılavuzuna veya grafik kartına bakarak çözünürlüğü düzgün ayarlayın.
IBM
Çözünürlük Standart frekans Yatay Frekans
(KHz)
Dikey Frekans
(Hz)
Piksel Saat
Frekansı
(MHz)
Senkronizasyon
Polaritesi
(Y / D)
720x400 70Hz 31.469 70.087 28.322 -/+
MAC
Çözünürlük Standart frekans Yatay Frekans
(KHz)
Dikey Frekans
(Hz)
Piksel Saat
Frekansı
(MHz)
Senkronizasyon
Polaritesi
(Y / D)
640x480 67Hz 35.000 66.667 30.240 -/-
832x624 75Hz 49.726 74.551 57.284 -/-
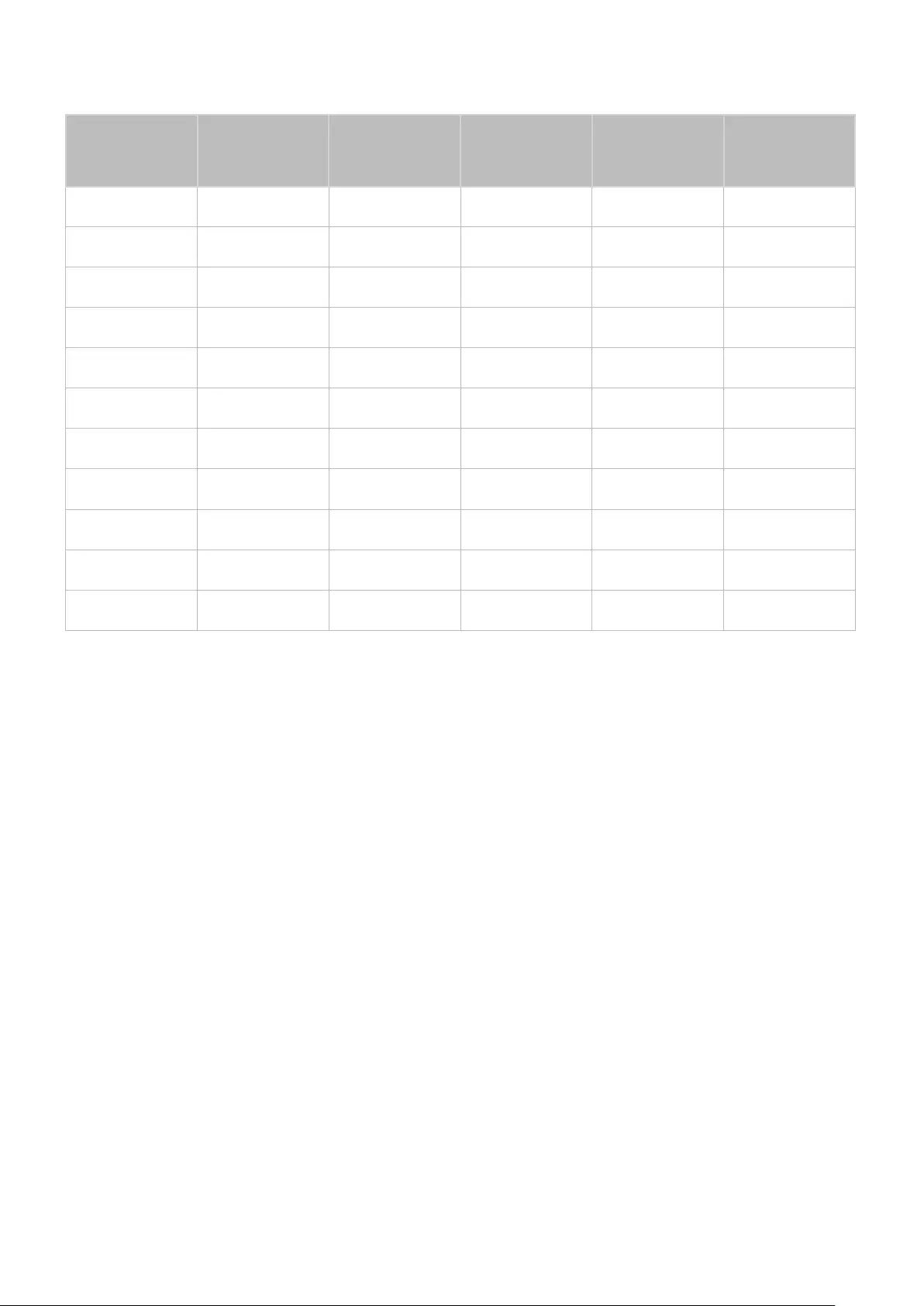
156
VESA DMT
Çözünürlük Standart frekans Yatay Frekans
(KHz)
Dikey Frekans
(Hz)
Piksel Saat
Frekansı
(MHz)
Senkronizasyon
Polaritesi
(Y / D)
640x480 60Hz 31.469 59.940 25.175 -/-
640x480 72Hz 37.861 72.809 31.500 -/-
640x480 75Hz 37.500 75.000 31.500 -/-
800x600 60Hz 37.879 60.317 40.000 +/+
800x600 72Hz 48.077 72.188 50.000 +/+
800x600 75Hz 46.875 75.000 49.500 +/+
1024x768 60Hz 48.363 60.004 65.000 -/-
1024x768 70Hz 56.476 70.069 75.000 -/-
1024x768 75Hz 60.023 75.029 78.750 +/+
1280x720 60Hz 45.000 60.000 74.250 +/+
1366x768 60Hz 47.712 59.790 85.500 +/+
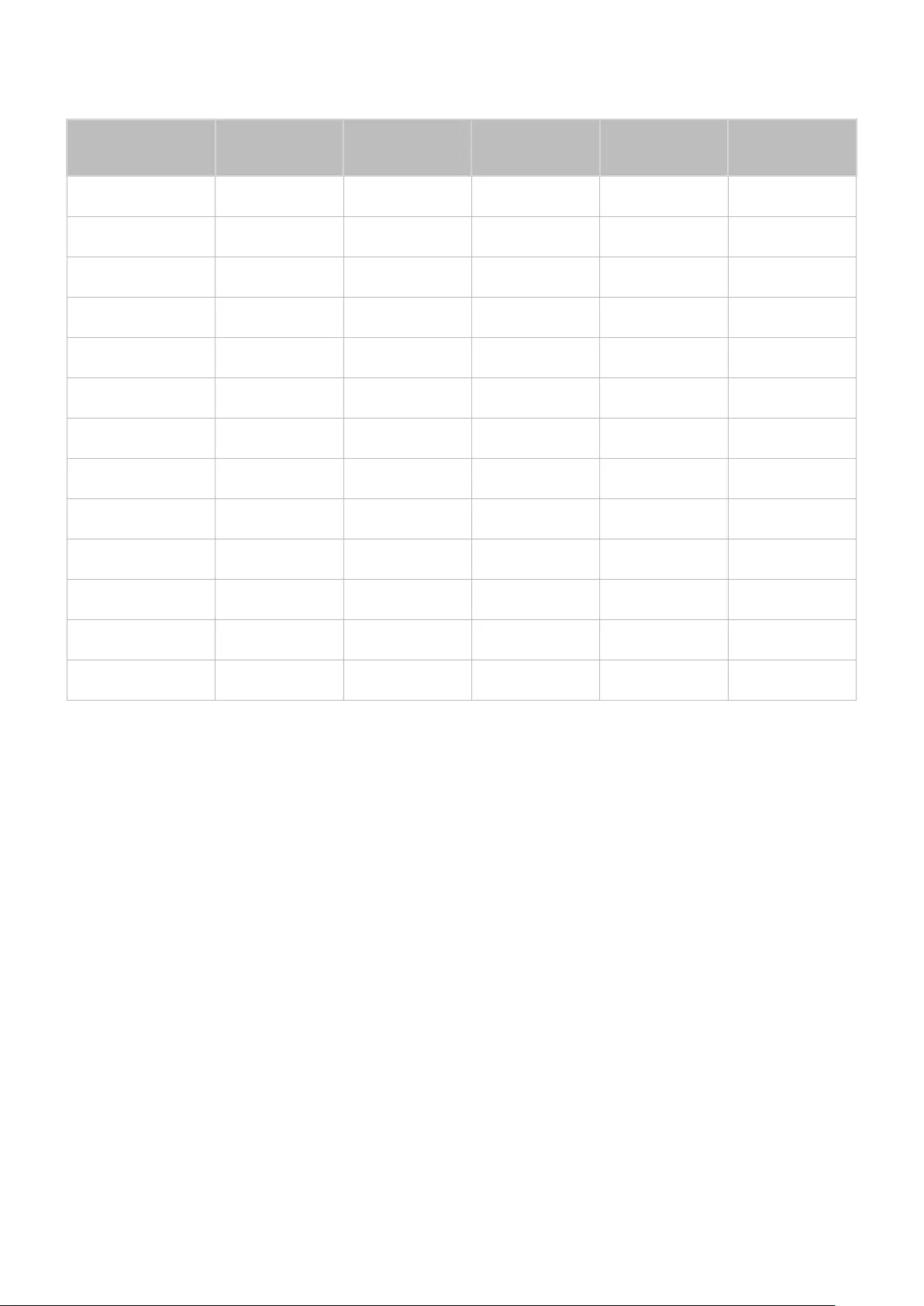
156 157
Desteklenen Video Çözünürlükleri
Çözünürlük
(NoktalarxÇizgiler)
Görüntüleme
Biçimi
Yatay Frekans
(KHz)
Dikey Frekans
(Hz)
Saat Frekansı
(MHz)
Polarite (Yatay/
Dikey)
720(1440)x480i 60Hz 15.734 59.940 27.000 -/-
720(1440)x576i 50Hz 15.625 50.000 27.000 -/-
720x480 60Hz 31.469 59.940 27.000 -/-
720x576 50Hz 31.250 50.000 27.000 -/-
1280x720 60Hz 45.000 60.000 74.250 +/+
1280x720 50Hz 37.500 50.000 74.250 +/+
1920x1080i 60Hz 33.750 60.000 74.250 +/+
1920x1080i 50Hz 28.125 50.000 74.250 +/+
1920x1080 60Hz 67.500 60.000 148.500 +/+
1920x1080 50Hz 56.250 50.000 148.500 +/+
1920x1080 30Hz 33.750 30.000 74.250 +/+
1920x1080 25Hz 28.125 25.000 74.250 +/+
1920x1080 24Hz 27.000 24.000 74.250 +/+
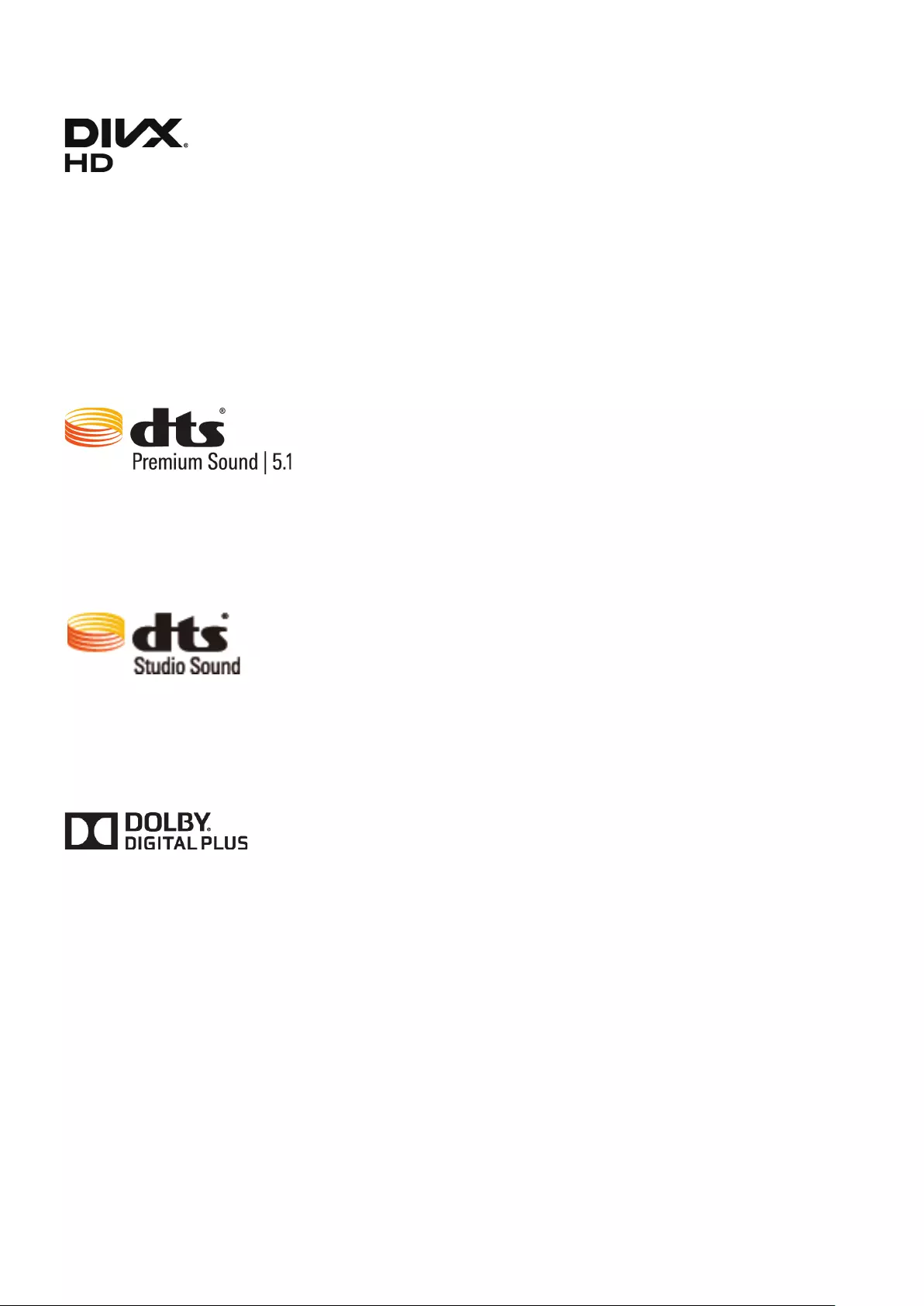
158
Lisans
DivX Certified® to play DivX® video up to HD 1080p, including premium content.
ABOUT DIVX VIDEO: DivX® is a digital video format created by DivX, LLC, a subsidiary of Rovi Corporation. This is an official
DivX Certified® device that has passed rigorous testing to verify that it plays DivX video. Visit divx.com for more information
and software tools to convert your files into DivX videos.
ABOUT DIVX VIDEO-ON-DEMAND: This DivX Certified® device must be registered in order to play purchased DivX Video-on-
Demand (VOD) movies. To obtain your registration code, locate the DivX VOD section in your device setup menu. Go to vod.
divx.com for more information on how to complete your registration.
DivX®, DivX Certified® and associated logos are trademarks of Rovi Corporation or its subsidiaries and are used under licence.
Covered by one or more of the following U.S. patents: 7,295,673; 7,460,668; 7,515,710; 7,519,274
Manufactured under a license from U.S. Patent No’s: 5,956,674, 5,974,380, 5,978,762, 6,487,535, 6,226,616, 7,212,872,
7,003,467, 7,272,567, 7,668,723, 7,392,195, 7,930,184, 7,333,929 and 7,548,853. DTS, the Symbol, and DTS and the Symbol
together are registered trademarks & DTS Premium Sound | 5.1 is a trademark of DTS, Inc. ©2012 DTS, Inc. All Rights Reserved.
Manufactured under a license from U.S. Patent No’s: 6,285,767, 8,027,477, 5,319,713, 5,333,201, 5,638,452, 5,771,295,
5,970,152, 5,912,976, 7,200,236, 7,492,907, 8,050,434, 7,720,240, 7,031,474, 7,907,736 and 7,764,802. DTS, the Symbol, and
DTS and the Symbol together are registered trademarks & DTS Studio Sound is a trademark of DTS, Inc. ©2012 DTS, Inc. All
Rights Reserved.
Dolby Laboratories lisansı altında üretilmiştir.
Dolby ve çift D sembolü, Dolby Laboratories'in ticari markalarıdır.
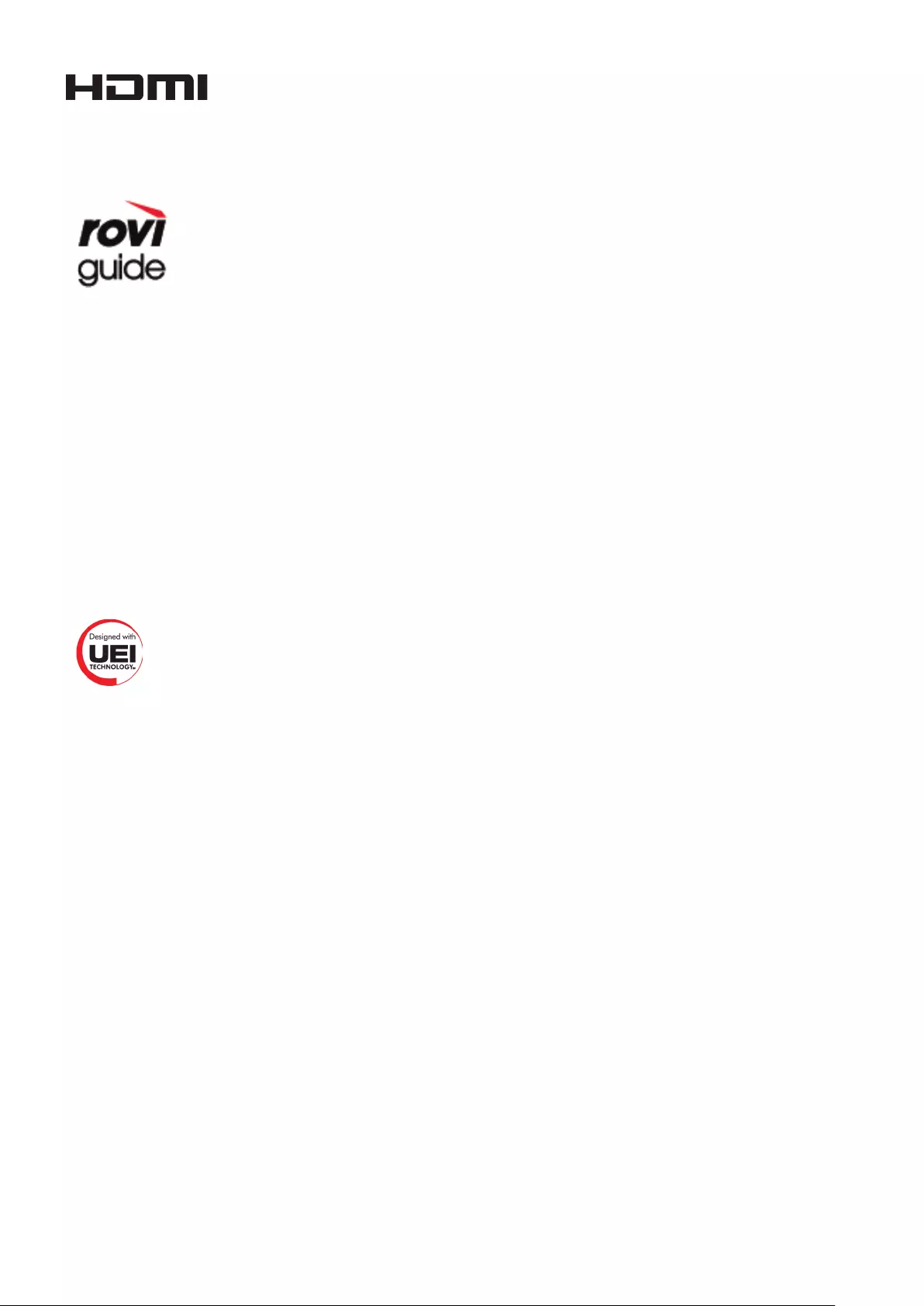
158 159
The terms HDMI and HDMI High-Definition Multimedia Interface, and the HDMI Logo are trademarks or registered trademarks
of HDMI Licensing LLC in the United States and other countries.
Ticari marka: Rovi ve Rovi Guide, Rovi Corporation'ın ve/veya bağlı kuruluşlarının ticari markalarıdır.
Lisans: Rovi Guide sistemi, Rovi Corporation ve/veya bağlı şirketlerinin lisansı altında üretilmiştir.
Patent: Rovi Guide sistemi, Rovi Corporation ve/veya onun bağlı kuruluşları tarafından yapılmış 6,396,546; 5,940,073; 6,239,794
numaralı ABD patentlerinin biri ya da daha fazlası da dahil olmak üzere ABD, Avrupa ve diğer ülkelerde yapılmış patent
başvuruları ve çıkarılmış patentler ile korunmaktadır.
Yasal Uyarı: Rovi Corporation ve/veya onun bağlı kuruluşları ve ilgili şirketleri, Rovi Guide sistemindeki program plan bilgilerinin
veya diğer verilerin doğruluğu ya da kullanılabilirliği ile ilgili hiçbir sorumluluk kabul etmez ve servisin ülkenizde kullanılabileceğini
garanti etmez. Rovi Corporation ve/veya bağlı kuruluşları, Rovi Guide sistemindeki program plan bilgilerinin veya diğer verilerin
doğruluğu ya da kullanılabilirliği ile bağlantılı zararlardan hiçbir şekilde sorumlu tutulamaz.
Open Source Licence Notice
Open Source used in this product can be found on the following webpage. (http://opensource.samsung.com)
Open Source Licence Notice is written only English.
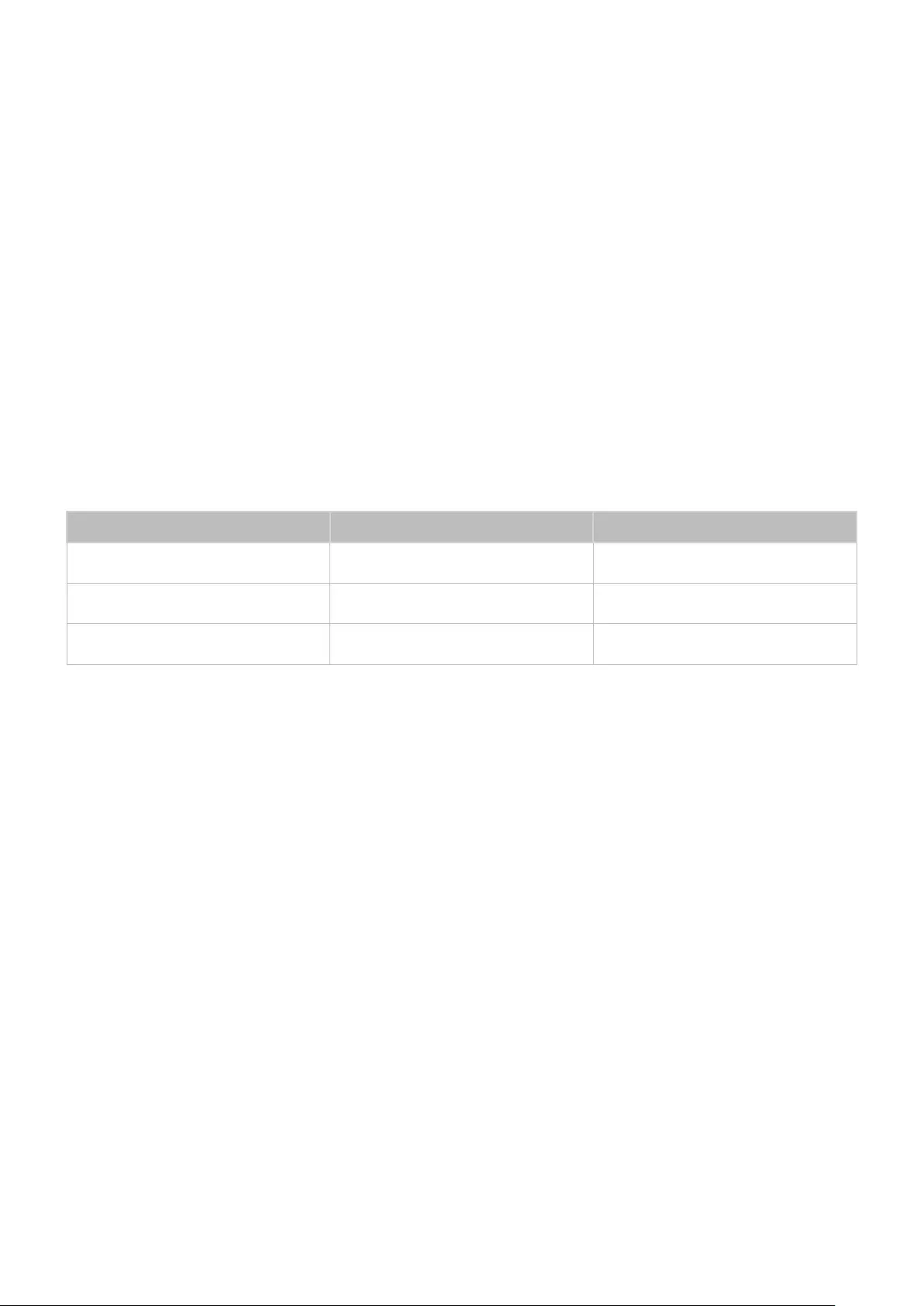
160
Sözlük
●480i/480p/720p/1080i/1080p
Genellikle ekran çözünürlüğünü belirleyen etkili tarama satırlarını gösterir. İki tarama yöntemi vardır: geçişli
ve aşamalı.
–Tarama
Piksellerin görüntü oluşturmak için sıralı yansıtılmasıdır. Piksel sayısı ne kadar yüksekse, görüntüler o
kadar net ve canlı olur.
–Aşamalı
Her satırı birbiri ardına tarayan sıralı tarama yöntemidir.
–Geçişli
Ekranın sonuna kadar iki satırda bir tarayan ve sonra kalanları dolduran kademeli bir tarama yöntemidir.
Örnek) Yatay tarama satırı sayısı 480i ise
Baştan sona 240 satır tarar ve sonra kalan 240 satırı toplam 480 satır için tarar.
* 480i ve 480p arasındaki genel farklılıklar şu şekildedir:
480i 480p
Yatay Frekans 15,75 Khz 31,5 Khz
FPS 30 60
Ekrandaki Satır 480 480
●DVI (Dijital Görsel Arayüz)
TV'nin DVI konektörünü bir bilgisayarın DVI konektörüne bir HDMI-DVI kablosuyla bağlama TV'yi bir bilgisayar
monitörü olarak kullanmanızı sağlar. Ancak, HDMI-DVI kabloları yalnızca video sinyalleri sunar. Bilgisayarın
sesini duymak için ayrı bir kablo kullanarak bilgisayara bir hoparlör seti bağlamanız gerekir.
●HDMI (High Definition Multimedia Interface)
HDMI, tek bir kablo ile hem video hem de ses sinyallerini iletmenin bir yoludur.
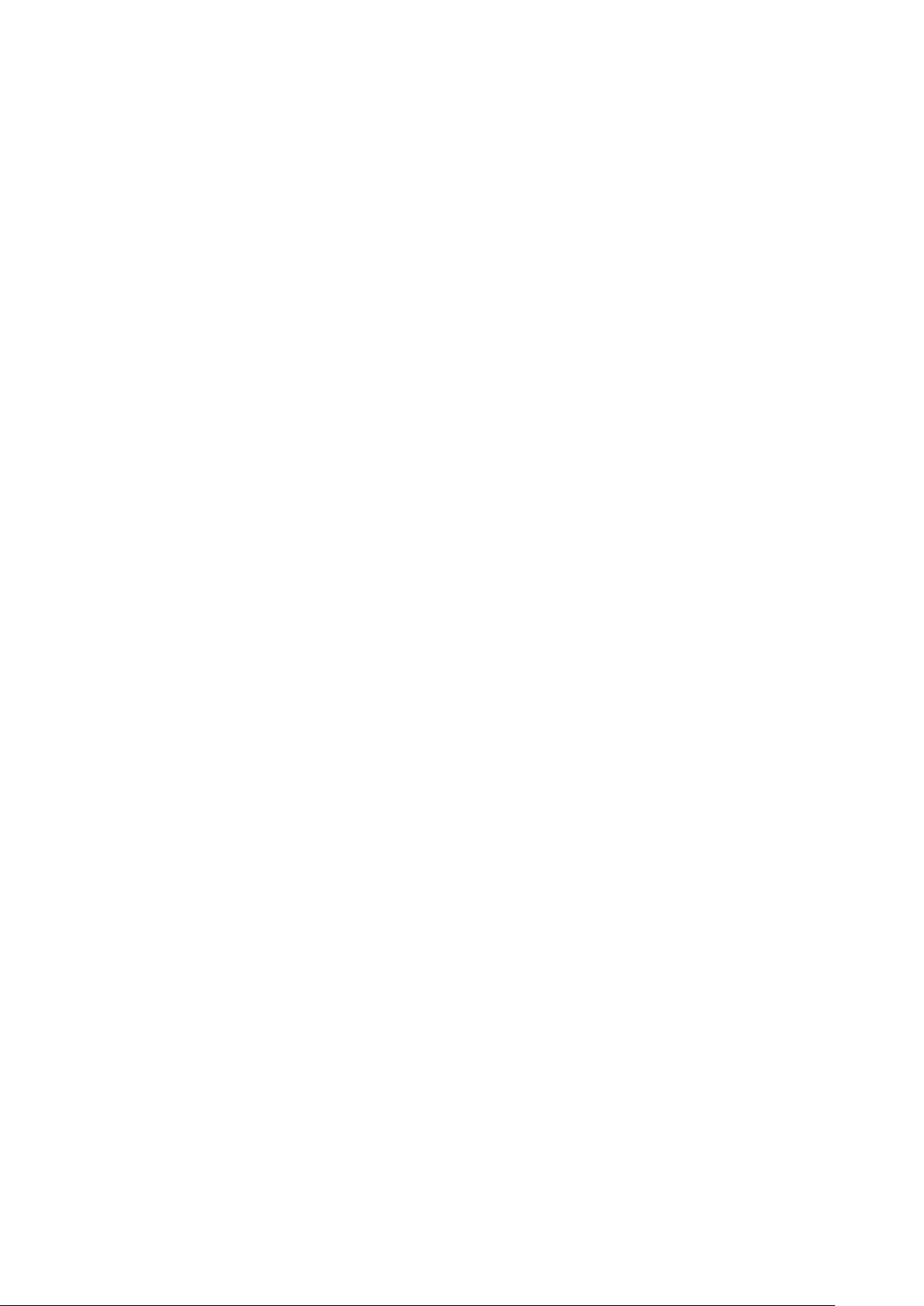
160 161
●Dinamik veya Statik IP Adresleri
Ağ dinamik IP adresi gerektiriyorsa, Dinamik Ana Makine Yapılandırma Protokolünü (DHCP) destekleyen bir
ADSL modem veya yönlendirici kullanın. DHCP'yi destekleyen modemler ve yönlendiriciler IP adresini, alt ağ
maskesini, ağ geçidini ve TV'nin Internet'e erişmek için gereksinim duyduğu DNS değerlerini otomatik olarak
verir, böylece bunların manüel olarak girilmesi gerekmez. Evlerde kullanılan ağların çoğunda dinamik IP adresi
kullanılır.
Ağ statik bir IP adresi gerektiriyorsa, ağ bağlantısı kurarken IP adresini, alt ağ maskesini, ağ geçidini ve DNS
değerlerini manüel olarak girin. IP adresi, alt ağ maskesi, ağ geçidi ve DNS değerlerini almak için, Internet
Servis Sağlayıcınızla (ISS) iletişime geçin.
Ağ statik IP adresi gerektiriyorsa, DHCP'yi destekleyen bir ADSL modem kullanın. DHCP'yi destekleyen ADSL
modemleri statik IP adreslerine de izin verir.
●Ethernet
Ethernet, IEEE tarafından standartlaştırılan koaksiyel kabloları kullanan bir LAN'dır (Yerel Ağ).
●Komponent Bağlantısı
Komponent bağlantıları çoğunlukla oyun konsolları için kullanılır ve video sinyalini bir parlaklık sinyali (Y) ve
iki renk sinyaline (Pb ve Pr) ayırarak iletir. Konektör TV'nin arkasında [Komponent GİRİŞİ]_(Pr, Pb, Y) olarak
işaretlenmiştir. Bazı cihazlarda, bazen Cr, Cb, Y olarak işaretlenmiştir. Cb ve Cr, Pb ve Pr sinyallerinin dijital
dönüşümleridir.
Konektörler normalde kırmızı (R), mavi (B) ve yeşil (G) renk kodludur ve analog bağlantı için mümkün olan en
iyi resim kalitesini sunarlar.