Table of Contents
- LED Display Installation Manual Ver. 4.2 IER / IER-F / IFR /IFR-F Series LH0**IER*LS , LH0**IER*FS LH0**IFR*LS , LH0**IFR*FS
- Revision History
- Dehumidification guidance – during installation
- Dehumidification guidance – during installation
- Dehumidification guidance – during installation
- Dehumidification guidance – during operation
- 슬라이드 번호 7
- 슬라이드 번호 8
- Guidance of latest firmware
- Table of Contents
- 1. Product Information and Installation Precautions
- 1. Product Information and Installation Precautions
- 1. Product Information and Installation Precautions
- 1. Product Information and Installation Precautions
- 1. Product Information and Installation Precautions
- 1. Product Information and Installation Precautions
- 1. Product Information and Installation Precautions
- 1. Product Information and Installation Precautions
- 1. Product Information and Installation Precautions
- 1. Product Information and Installation Precautions
- 1. Product Information and Installation Precautions
- 1. Product Information and Installation Precautions
- 1. Product Information and Installation Precautions
- 1. Product Information and Installation Precautions
- 2. Preparation for Cabinet Installation
- 2. Preparation for Cabinet Installation
- 2. Preparation for Cabinet Installation
- 2. Preparation for Cabinet Installation
- 3. Frame kit Components
- 4. Frame Installation
- 4. Frame Installation
- 4. Frame Installation
- 4. Frame Installation
- 슬라이드 번호 34
- 4. Frame Installation
- 4. Frame Installation
- 4. Frame Installation
- 5. Cabinet + Frame Installation
- 5. Cabinet + Frame Installation
- 5. Cabinet + Frame Installation
- 5. Cabinet + Frame Installation
- 슬라이드 번호 42
- 슬라이드 번호 43
- 6. S-Box Installation and Connection
- 6. S-Box Installation and Connection
- 6. S-Box Installation and Connection
- 6. S-Box Installation and Connection
- 6. S-Box Installation and Connection
- 6. S-Box Installation and Connection
- 6. S-Box Installation and Connection
- 6. S-Box Installation and Connection
- 6. S-Box Installation and Connection
- 6. S-Box Installation and Connection
- 6. S-Box Installation and Connection
- 6. S-Box Installation and Connection
- 6. S-Box Installation and Connection
- 6. S-Box Installation and Connection
- 6. S-Box Installation and Connection
- 6. S-Box Installation and Connection
- 6. S-Box Installation and Connection
- 6. S-Box Installation and Connection
- 6. S-Box Installation and Connection
- 7. Settings / How to Use
- 7. Settings / How to Use
- 7. Settings / How to Use
- 7. Settings / How to Use
- 7. Settings / How to Use
- 7. Settings / How to Use
- 7. Settings / How to Use
- 7. Settings / How to Use
- 7. Settings / How to Use
- 7. Settings / How to Use
- 7. Settings / How to Use
- 7. Settings / How to Use
- 7. Settings / How to Use
- 7. Settings / How to Use
- 7. Settings / How to Use
- 7. Settings / How to Use
- 7. Settings / How to Use
- 7. Settings / How to Use
- 7. Settings / How to Use
- 7. Settings / How to Use
- 7. Settings / How to Use
- 7. Settings / How to Use
- 7. Settings / How to Use
- 7. Settings / How to Use
- 슬라이드 번호 87
- 슬라이드 번호 88
- 슬라이드 번호 89
- 슬라이드 번호 90
- 슬라이드 번호 91
- 슬라이드 번호 92
- 슬라이드 번호 93
- 슬라이드 번호 94
- 슬라이드 번호 95
- Table of Contents
- 0. Product Information
- 0. Product Information
- 1. Frame Kit & JIG Configuration
- 1. Frame Kit & JIG Configuration
- 2. IER Landscape Installation + IER-F Extension
- 2. IER Landscape Installation + IER-F Extension
- 2. General Installation of IER + IER-F Extension Frame F
- 2-1. IER + IER-F Extension (Left to Right)
- 2-2. IER + IER-F Extension (Up to Down)
- 2-3. IER-F + IER-F Extension (Left to Right)
- 2-4. IER + IER-F Extension (Up to Down)
- 2-5. IER-F + IER-F L-Type Installation
- 2-5. IER-F + IER-F L-Type Installation
- 2-5. IER-F + IER-F L-Type Installation
- 2-5. IER-F + IER-F L-Type Installation
- 2-5. IER-F + IER-F L-Type Installation
- 2-5. IER-F + IER-F L-Type Installation
- 2-5. IER-F + IER-F L-Type Installation
- 3. [PIVOT] IER + IER-F Extension
- 3. [PIVOT] IER + IER-F Extension
- 3-1. [Pivot] IER + IER-F Extension (Up to Down)
- 3-2. [Pivot] IER-F + IER-F Extension (Left to Right)
- 3-3. [Pivot] IER-F + IER-F Extension (Up to Down)
- 슬라이드 번호 120
- 슬라이드 번호 121
- Appendix 1 – S-BOX Network IP Set
- Appendix 2 – IFR P1.5 Screen FAN guide
Samsung VG-LFR13SWL User Manual
Displayed below is the user manual for VG-LFR13SWL by Samsung which is a product in the Mounting Kits category. This manual has pages.
Related Manuals
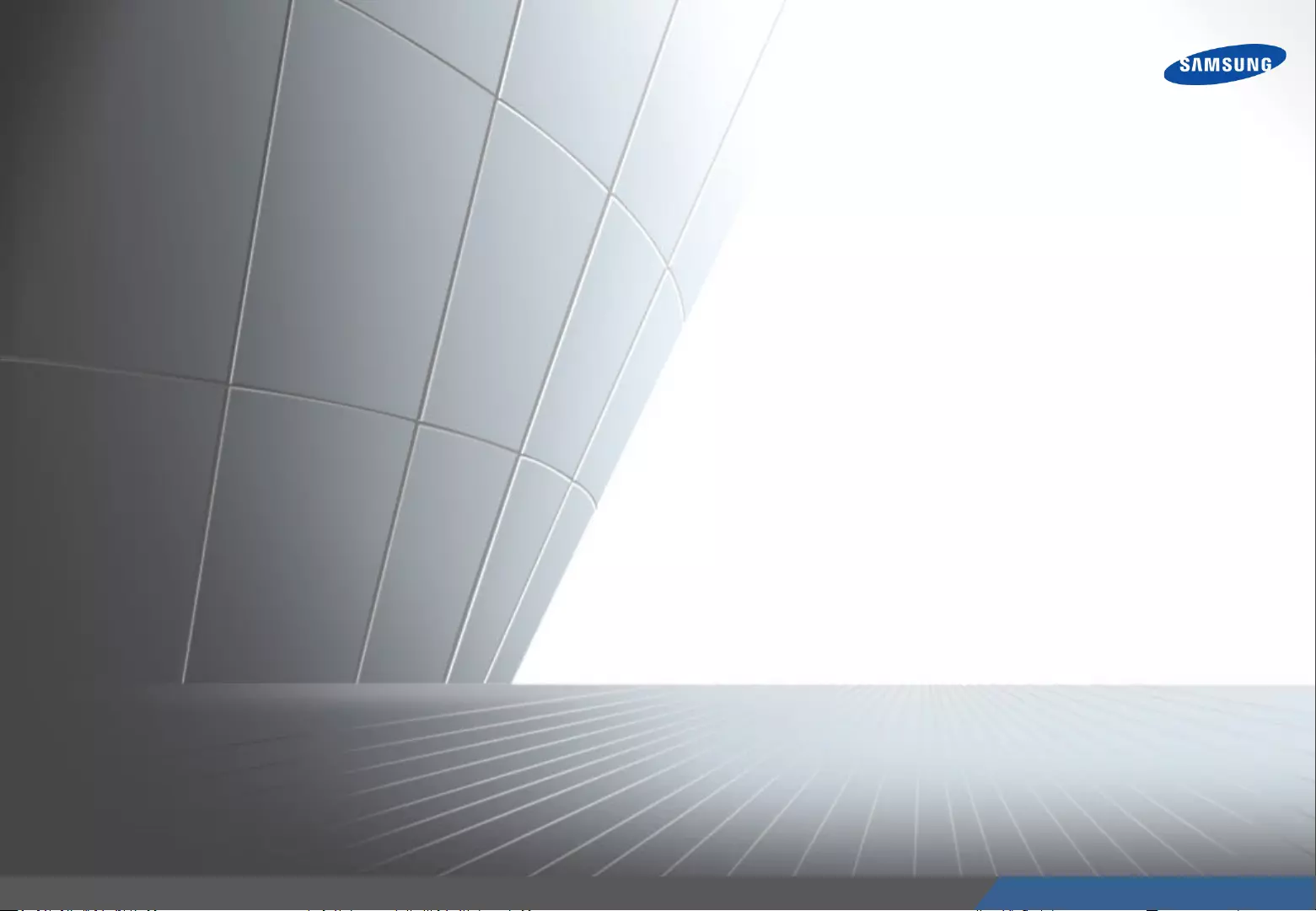
LED R&D Lab(VD)
LED Display
Installation Manual
Ver. 4.2
IER / IER-F / IFR /IFR-F Series
LH0**IER*LS , LH0**IER*FS
LH0**IFR*LS , LH0**IFR*FS

LED R&D Lab(VD)
1
Revision History
Version Date (Y/M/D) Description
2.0 2020/03/20 New Release
3.2 2020/06/22 Add SNOW-1810U installation and picture setting
3.3 2020/08/07 Add test pattern function
3.4 2020/08/21 Adjust Power consumption info and Table of contents + Appendix
3.5 2020/09/04 Add the luminance function of the operation for the mixed connections
3.6 2020/11/02 Modify dehumidification mode
3.7 2020/11/16 Add Network IP Setting by USB
3.8 2020/11/27 Update LSM guide
3.9 2020/12/01 Update Picture Option
4.0 2020/12/02 Update Dehumidification Guide
4.1 2020/12/14 Update Ventilation Guide
4.2 2020/12/28 AC placement guide to prevent condensation
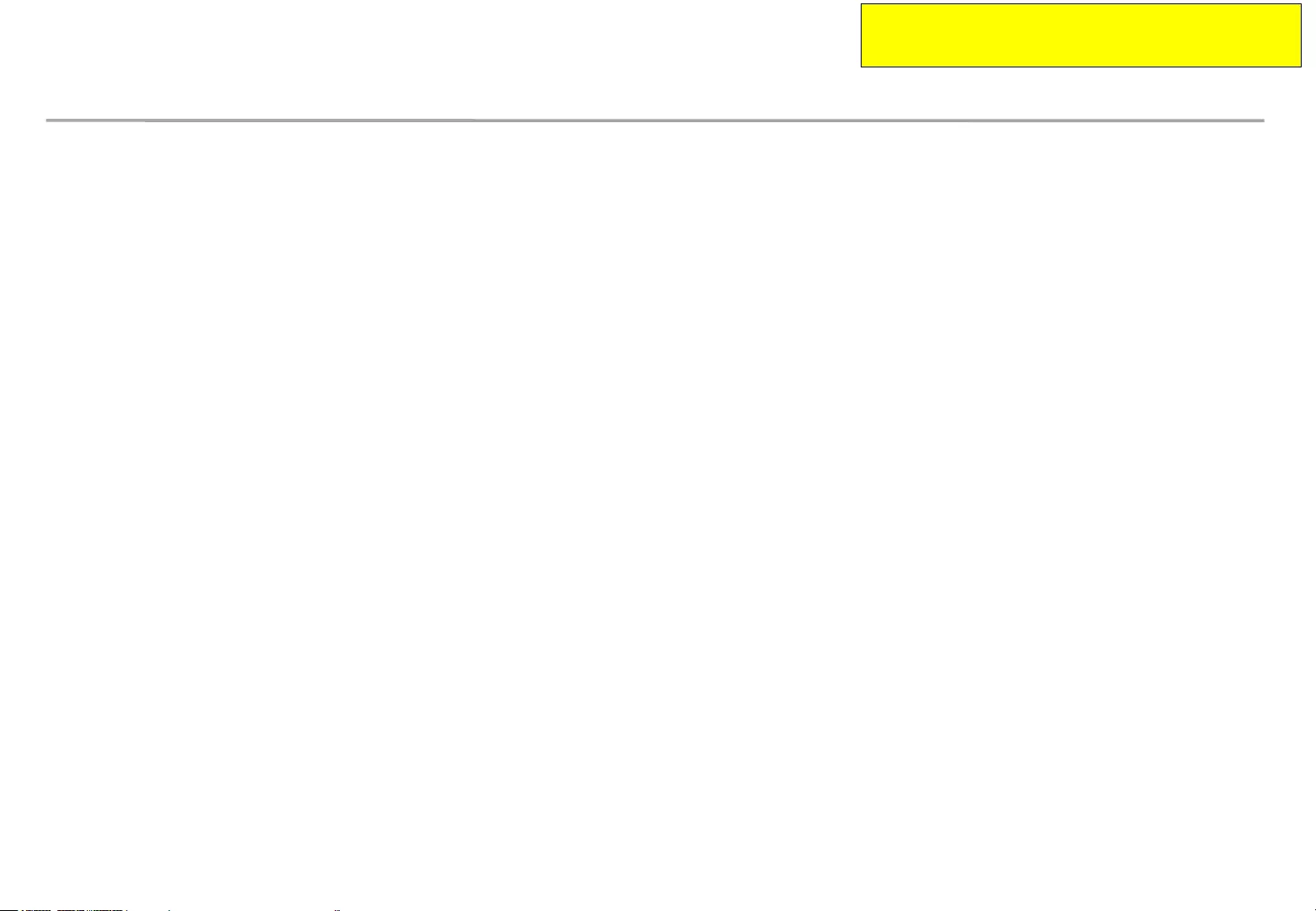
Dehumidification guidance –during installation
When moist gets into LED package because of high humidity, ‘Line defect’ can
be caused by electrical short inside of LED Package.
For keeping the best quality of products during installation, please refer to the
below cautions.
-If the condition meets one of the below cases at least, dehumidification MUST be
processed. Do not play any contents on the screen before dehumidification finishes.
∙Case when vacuum packaging is already unsealed before unpacking products.
∙Case when environment condition is worse than Samsung working condition (0°C~40°C/10~80%RH).
∙Case when it elapses longer than 7 days after unpacking them, even though the environment condition
satisfies Samsung working condition (0°C~40°C/10~80%RH).
∙Case when production date on the label elapses more than 6 months, even though vacuum packaging is
sealed.
∙Case when volatile chemicals such as oil paint, solvent are used in same place of installation.
(You can refer to Product Information and Precautions for Installation part in detail.)
-If the screen needs dehumidification on installation, MUST follow the directions of next page.
This contents must be noticed to customer.
Please print this page and hand it to user.
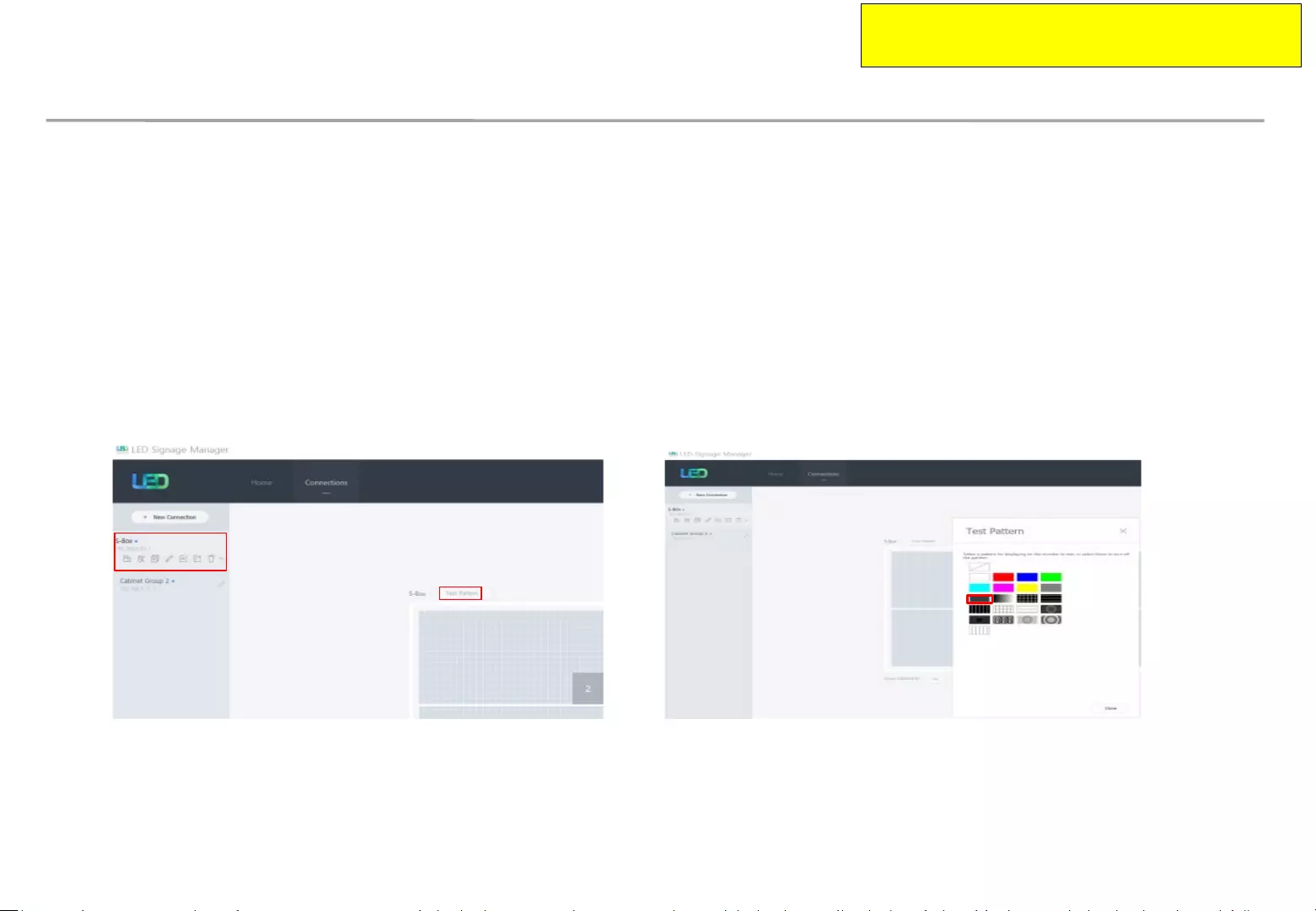
Dehumidification guidance –during installation
How to install the screen in the case that dehumidification is necessary
※ Before finishing the directions explained in next pages, never play other contents or use them.
※ If the installation site has higher humidity, it is highly recommended to use dehumidifier.
(If A/C turned off after working hour, it may make humidity higher and cause line defects.)
※ Chilled air from A/C should never touch LED surface directly.
※ If thermo-hygrometer is equipped on the site while the screen is installed, it is useful to analyze
the cause of line defects.
1. Play a specific pattern of LSM program without any cabinets.
(This pattern should be used. If other pattern is used, it can cause line defects.)
2. Inspect cabinets with darker solid patterns(W/R/G/B) and turn off cabinets.
(It should take less than 30 seconds to show each solid patter and you can refer to ‘Process of
Screen check’ category in detail.)
This contents must be noticed to customer.
Please print this page and hand it to user.
①Select S-Box and Test Pattern ②Set darker gray pattern among various patterns.
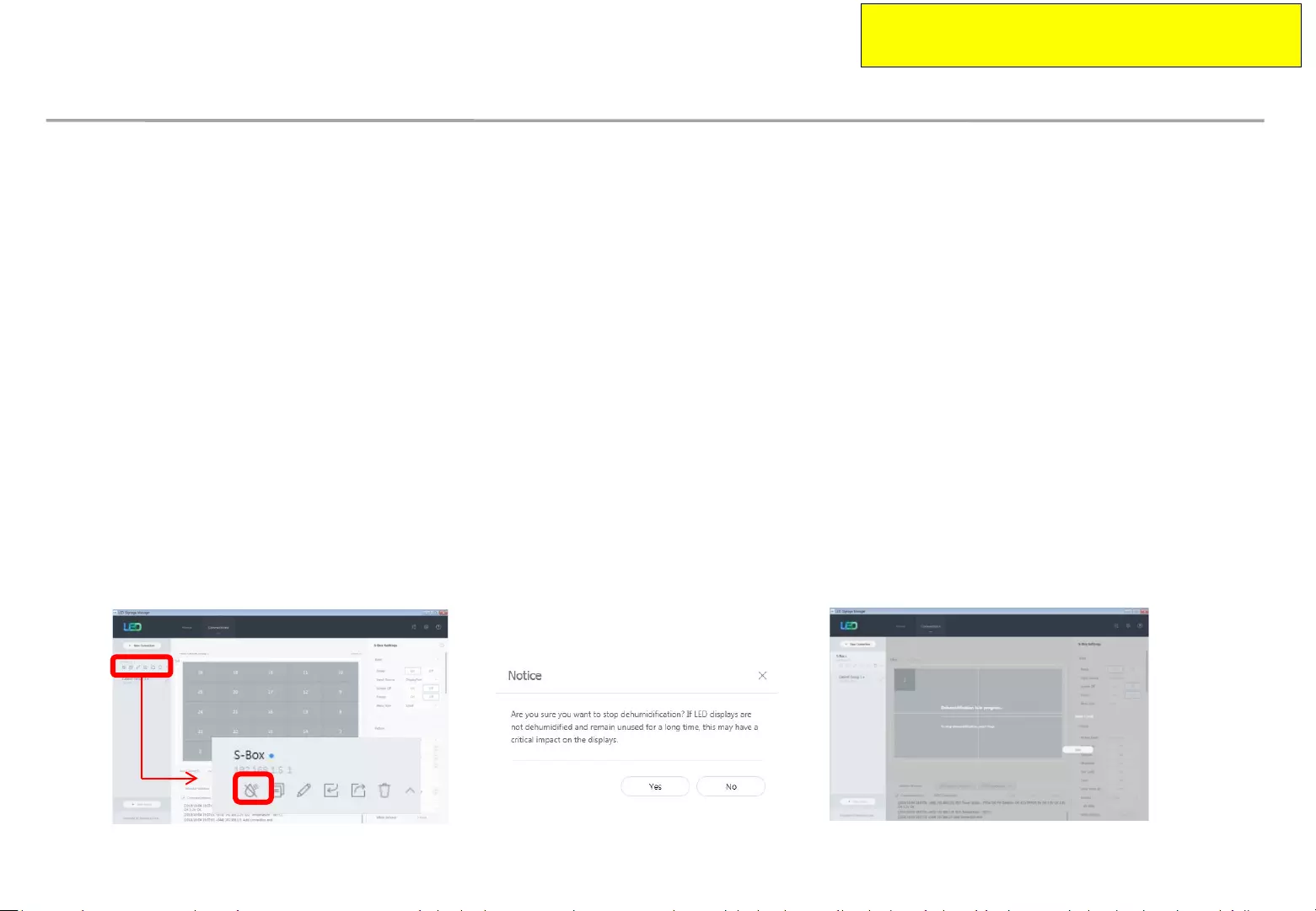
Dehumidification guidance –during installation
How to install the screen in the case that dehumidification is necessary.
3. While installing cabinets, S-Box should play only this pattern.
•Check S-Box shows the pattern through monitor connected to S-Box service port.
•After installing each cabinet, check whether the pattern is shown in it.
•OCM cable connection can be checked through this.
•Before turning off S-Box, turn off the cabinets, first.
•After being sure S-Box plays this pattern, turn on the cabinets.
4. After completing installation of cabinets, start 24hr dehumidification process.
5. After finishing 24hr dehumidification process, do edge correction and module calibration.
This contents must be noticed to customer.
Please print this page and hand it to user.
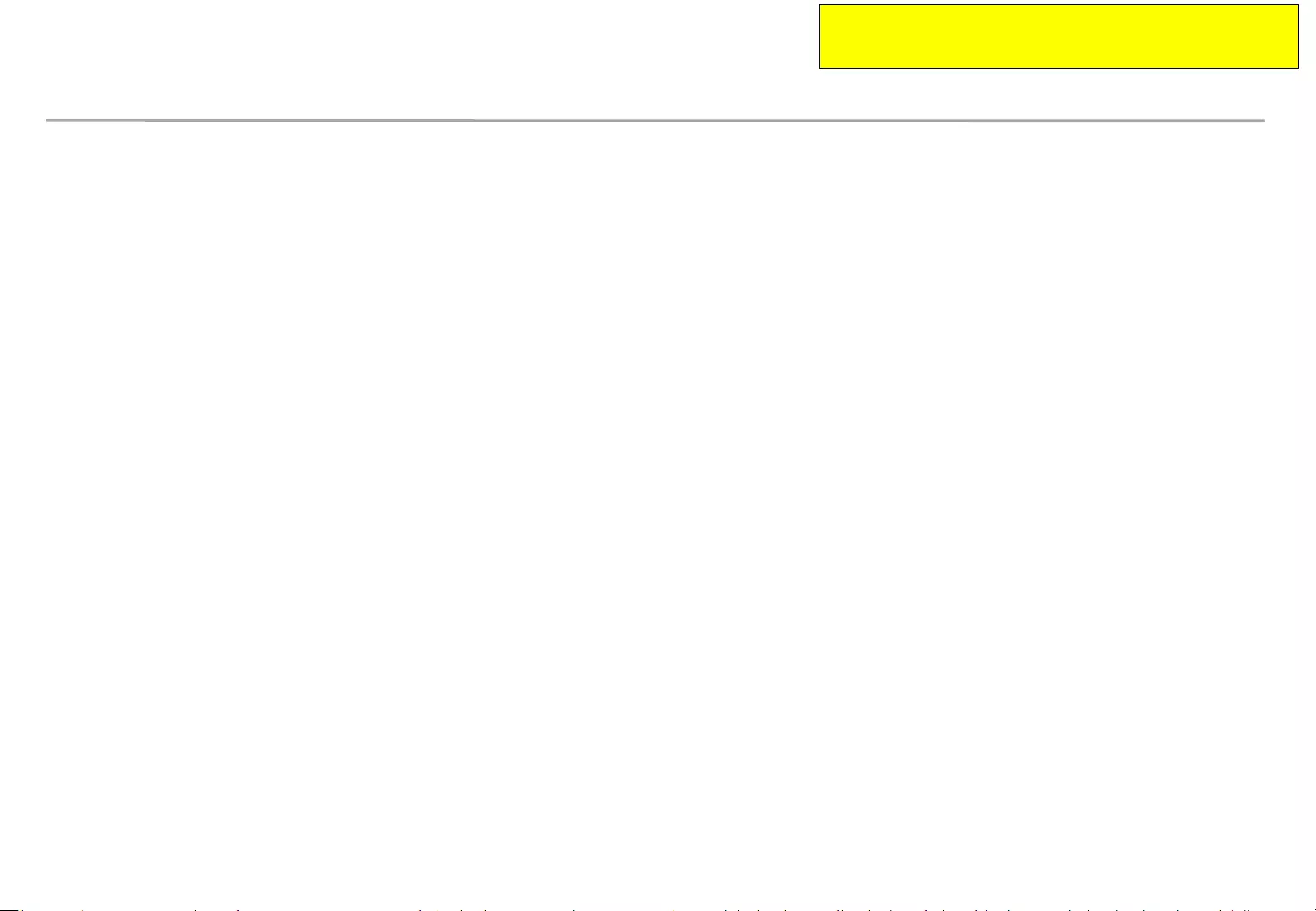
•Electrical short in package is possible to happen during products are working.
•For keeping quality of products during installation, please refer below cautions.
–If one of below case meet during operation, MUST do dehumidification process.
Case when environment condition is exceed operation condition.
Case when products are not working more than 1 month, even though environment condition is under
operation condition.
–When environment condition is exceed operation condition, products are out of warranty.
Please check environment condition.
–Even products are operating, if the installed place have extra construction such as interior
modification, MUST do dehumidification following installation condition.
–It is possible to happen dew condensation on surface of products, even though working on
operating condition. When happening dew condensation, MUST operate after cleaning the dew
condensation & dehumidification.
Dehumidification guidance –during operation
This information should be noticed to customer.
Please print this page and hand it to user.
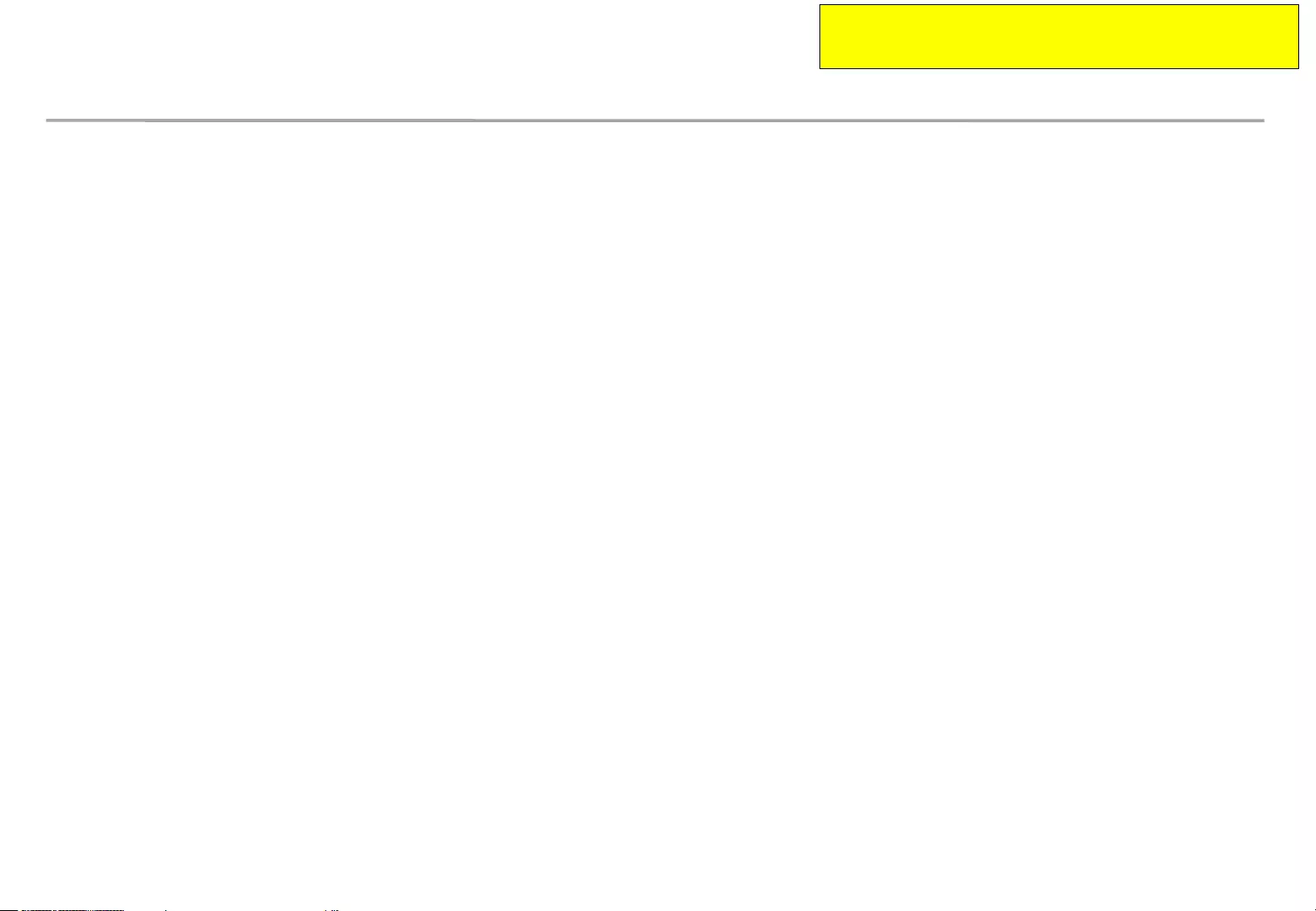
Dew condensation due to overcooling
Even though meet with Samsung recommended operation
condition, dew condensation is possible to happen when
surface of products is colder than environment temperature or
hot & humid air blow to cooled surface of products.
(cf : Principle of happening dew on surface of glass which have ice)
Case when dew condensation is happen on products, it is
possible to be the root of defect. In this case, it is possible to
be out of warranty.
This information should be noticed to customer.
Please print this page and hand it to user.
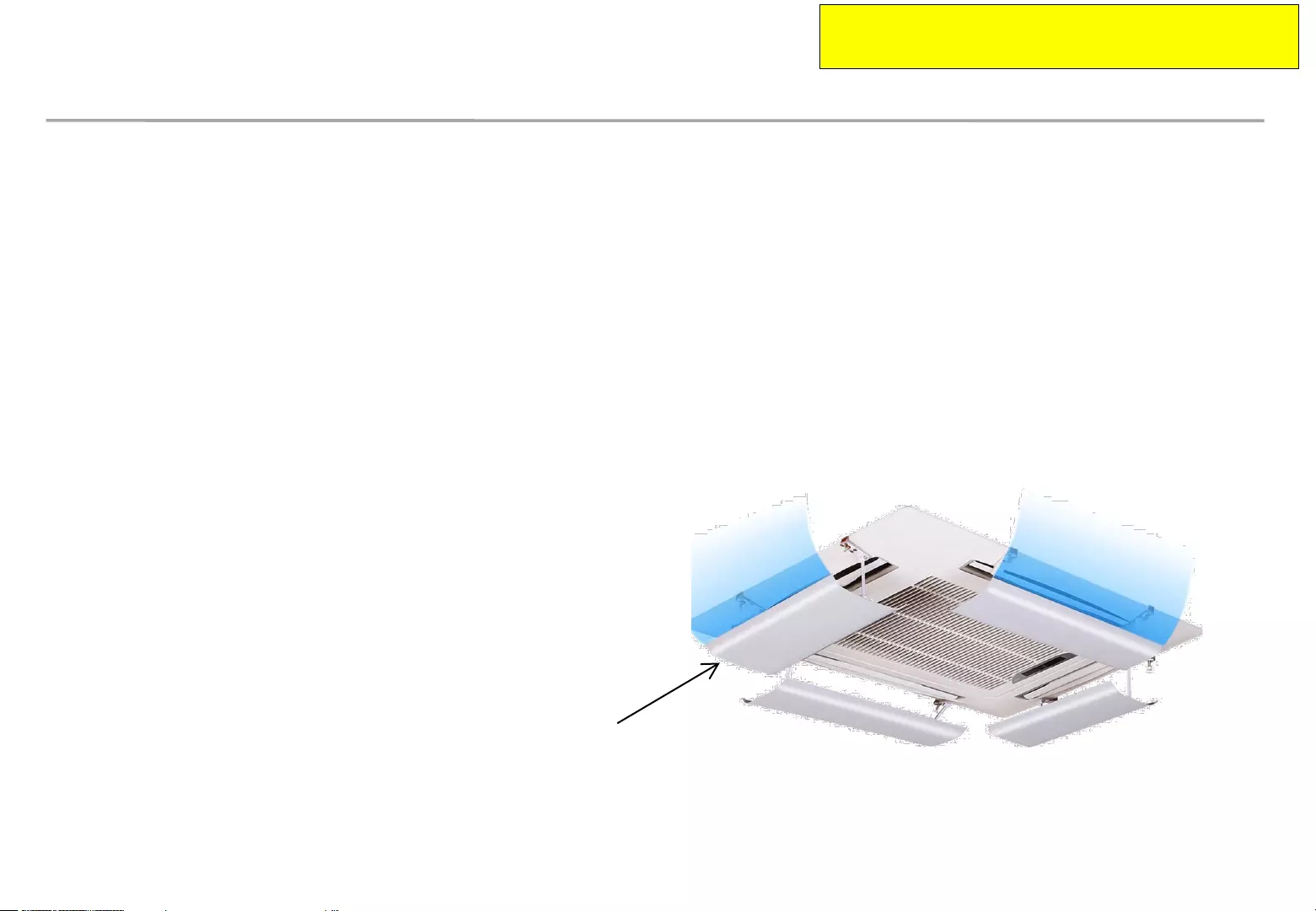
Prevent condensation due to A/C
Make sure that the cold air does not blow directly on the screen.
–When the cold air from A/C (air conditioner) blows directly onto the screen surface,
condensation may occur depending on the ambient humidity and temperature of
screen surface.
–If the A/C and screen are close, install a wind deflector as shown in the figure
below to prevent condensation.
This information should be noticed to customer.
Please print this page and hand it to user.
Install the wind deflector toward the screen.
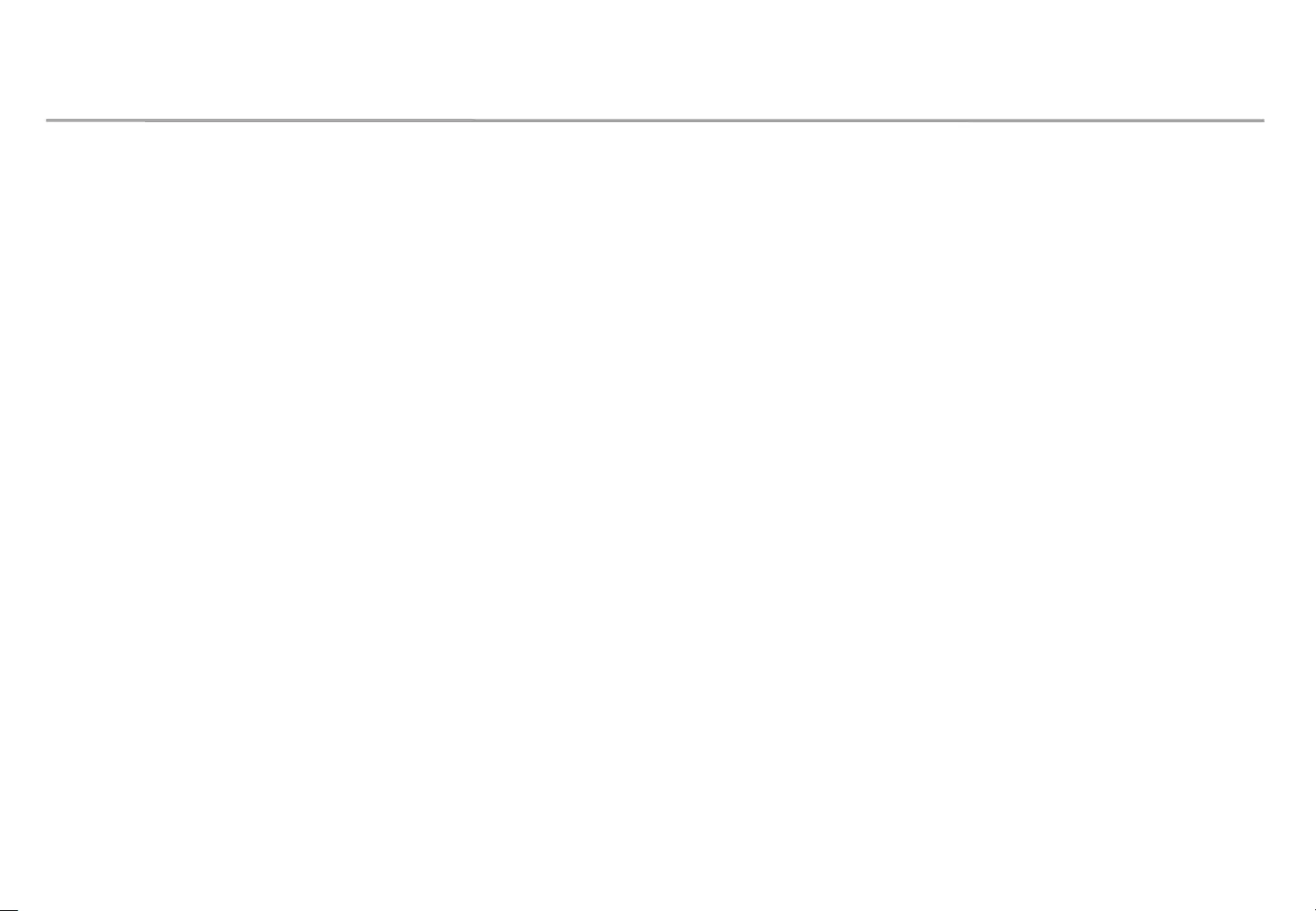
•When install products, please update latest firmware on online
-You can download latest firmware from SLM site.
URL of SLM Page : https://www.secslm.com
After login Help Download Center에서 Download
Before you download firmware, you MUST check same firmware of model
(marked red letter in below) & upper number of version (marked blue in below).
-You can update firmware through LSM.
Please refer ‘7-1 PC control program’ for the way to update firmware.
8
Guidance of latest firmware
Cabinet : Main -L-xxxMWWAC-nnnn.n xxx = Pan name, nnnn.n = version
FPGA -aabbd_ddddd aa = pixel pitch, bb = LED package type, d_ddddd= version
Example : IER P2.5 Cabinet : L-IERMWWAC-1003.1, FPGA : 25252-31046
S-box : TB-KTM2SBMDWWC_100x.x
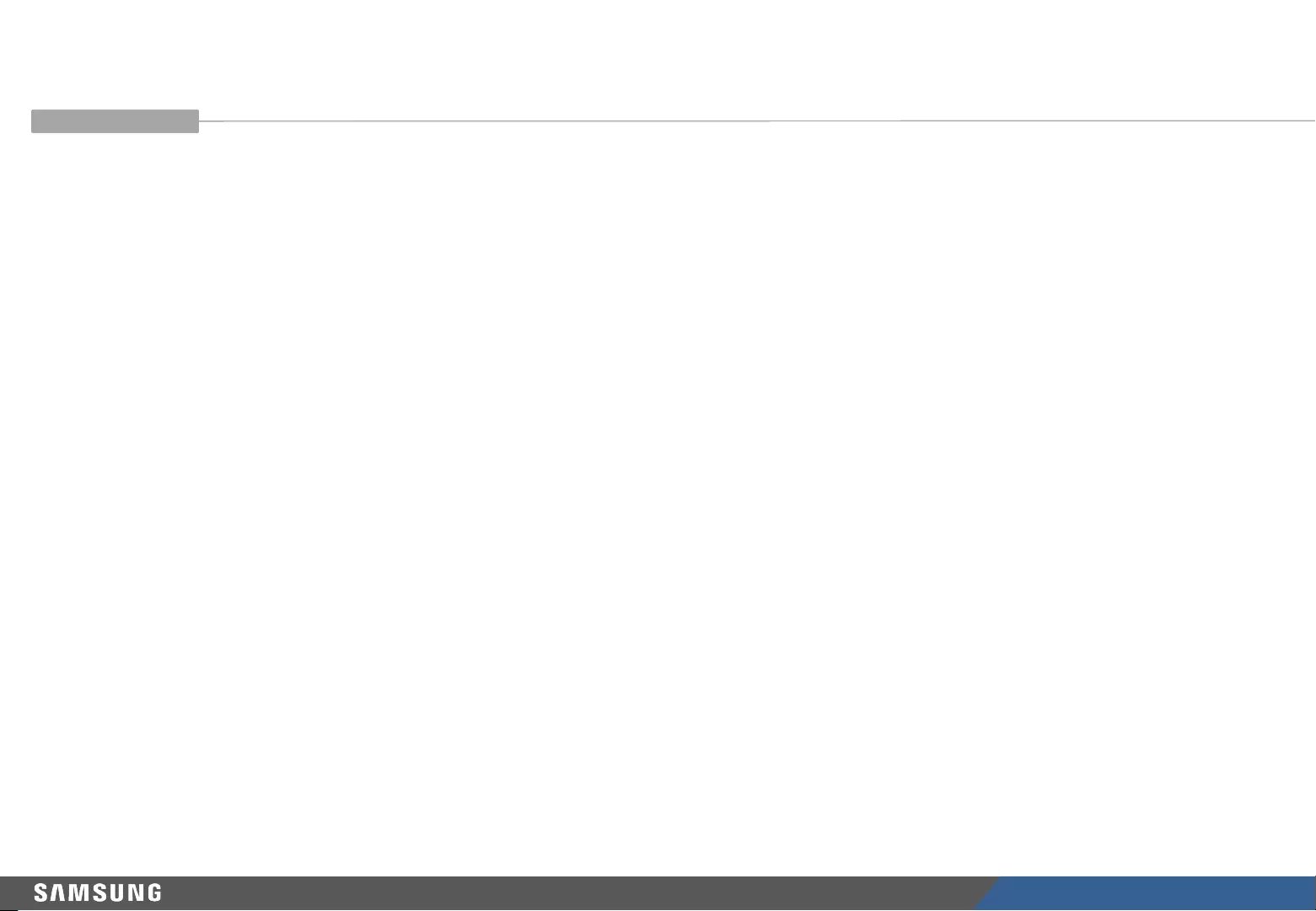
LED R&D Lab(VD)
9
Table of Contents
1. Product Information and Installation Precautions (P.7)
2. Preparation for Cabinet Installation (P.18)
3. Frame Kit (P.22)
4. Frame Installation (P.23)
5. Cabinet + Frame Installation (P.31)
6. S-Box Installation and Connection (P.35)
7. Settings / How to Use (P.54)
8. Power and Cable Connection (P.73)
9. Seam Adjustment (P.79)
Appendix. IER-F/IFR-F series Installation Manual (P.81)
Appendix 1. S-BOX Network IP Set (P.108)
Appendix 2. IFR P1.5 Screen FAN guide (P.109)
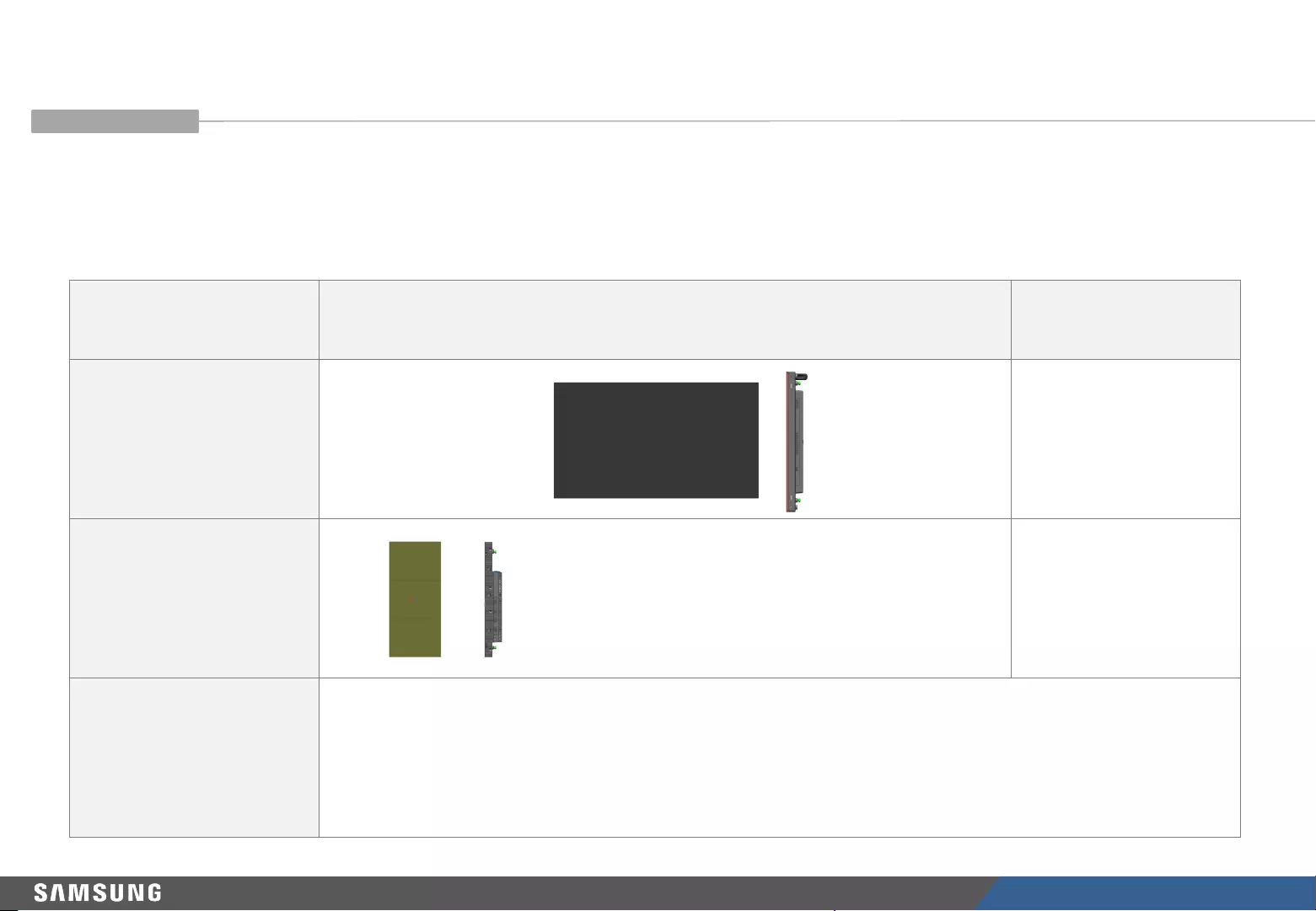
LED R&D Lab(VD)
10
Models Product Appearance and Information
Installation Table
of Contents
IER/IFR series See pages 2 to 76
IER-F/IFR-F series See 77 to 96 pages
remarks IER/IER-F Series : Using Copper Wire LEDs
IFR/IFR-F Series : Using Gold Wire LEDs High Luminance Models
For different types and Curved installations
Made in 1⁄4 size of IER/IFR.
Recommended mix installation with IER/IFR.
1. Product Information and Installation Precautions
◆Model Line-up
-This Manual is an Installation Manual for IER/IFR(Appendix. IER-F/IFR-F), which contains information of
models below (Installation process is same for each pitch model)
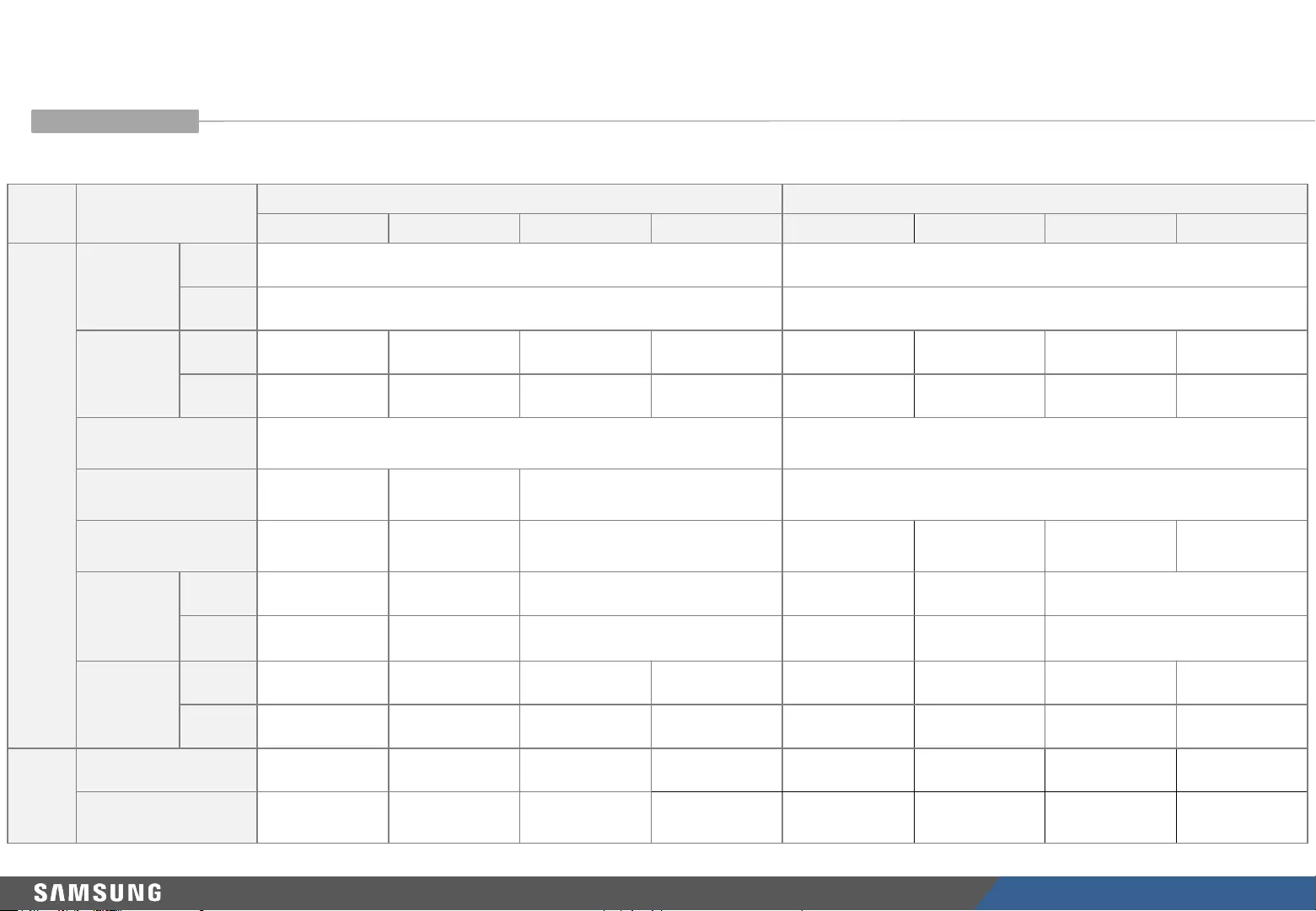
LED R&D Lab(VD)
11
1. Product Information and Installation Precautions
◆Model specification
※ Installation with IER/IFR of same pitch is recommended.
Spec. IER / IFR IER-F / IFR-F
P1.5 P2.0 P2.5 P4.0 P1.5 P2.0 P2.5 P4.0
Cabinet
Size
(mm)
Width 960 240
height 540 540
Resolution
Ver. 640 480 384 240 160 120 96 60
Hor. 360 270 216 135 360 270 216 135
Number of
Module 4 x 3, 12ea 1 x 3, 3ea
Weight
(Cabinet) 11.8kg 12.4kg IER : 10.8kg
IFR : 12.4kg 3.2kg
Power
consumption(W) 260 / 360W 180 / 260W 150 / 260W 80 / 90 W 60 /80 W 50 / 80W 50 / 80W
Max
number
of
connection
(Set)
110V 2 / 1 set 3 / 2 set 4 / 2 set 10 / 7 set 10 / 7 set 10 / 7 set
220V 4 / 3 set 6 / 4 set 7 / 4 set 20 / 15 set 20 / 15 set 20 / 15 set
Brightness
(nit)
Peak 1000 / 1600 1200 / 1600 1200 / 2400 1200 / 1500 1000 / 1600 1200 / 1600 1200 / 2400 1200 / 1500
Max 500 / 800 600 / 1000 600 / 1000 600 / 900 500 / 800 600 / 1000 600 / 1000 600 / 900
FHD
Screen
FHD 3x3, 9set 4x4, 16set 5x5, 25set 8x8, 64set - -
UHD 6x6, 36set 8x8, 64set 10x10,
100set
16x16,
256set
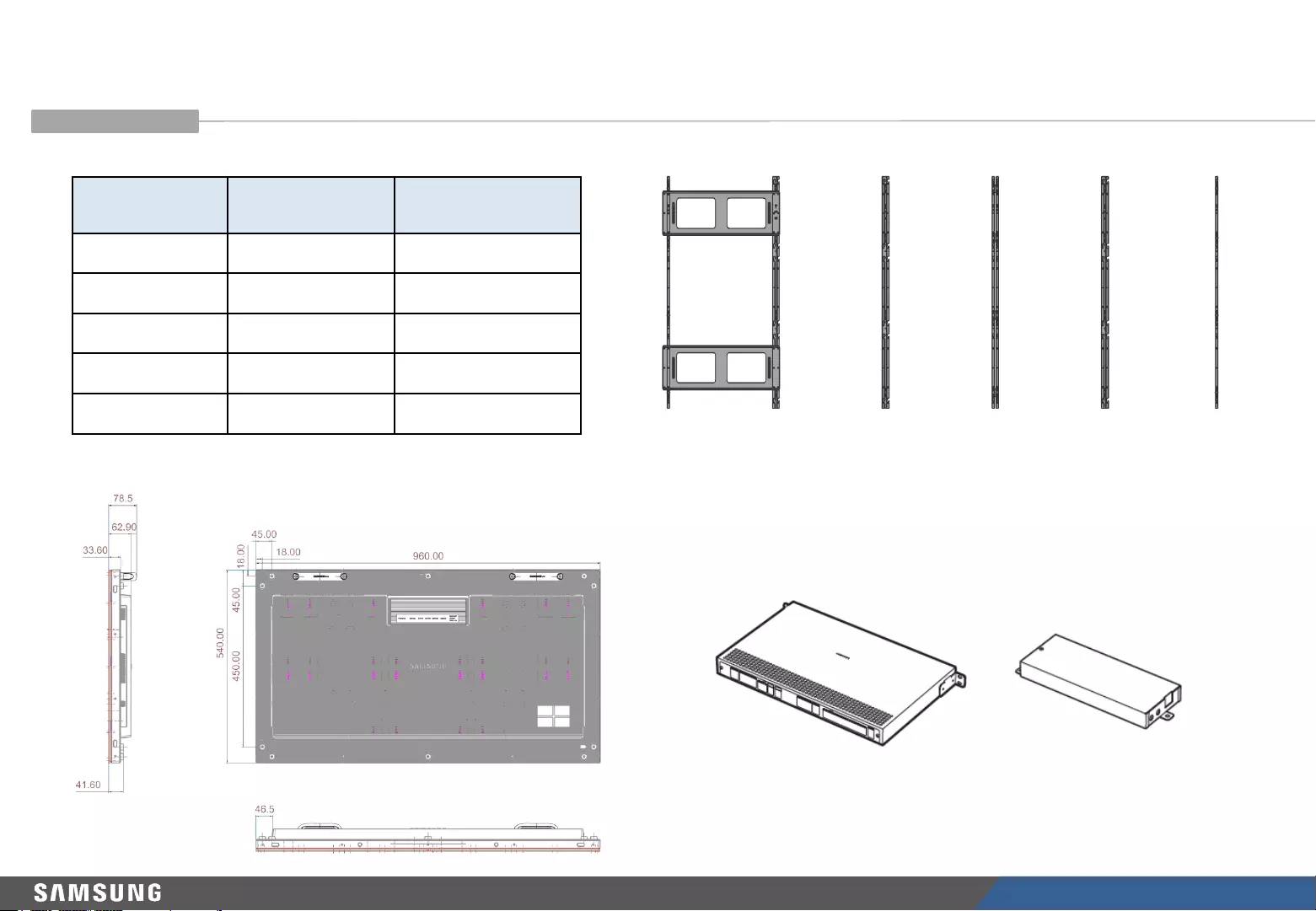
LED R&D Lab(VD)
12
1. Product Information and Installation Precautions
◆Frame Kits configuration (See page 22.)
Frame kit Configuration
for installation
Remarks
VG-LFR84FWL 8*4 (32 sets)
VG-LFR53FWL 5*3 (15 sets)
VG-LFR52SWL 5*2 (10 sets)
VG-LFR51PWL 5*1 P (15 sets) PIVOT installation
VG-LFR11SWL 1*1 (1 set) Narrow <5*3 Frame>
◆Cabinet information
※ Please refer to Appendix for information of IER-F / IFR-F Frame Kit
<S-Box> <I/G>
(Interface Gender)
◆SBB-SNOWJAU, SBB-SNOWJMU, SBB-SNOWRAF
(S-Box, I/G)
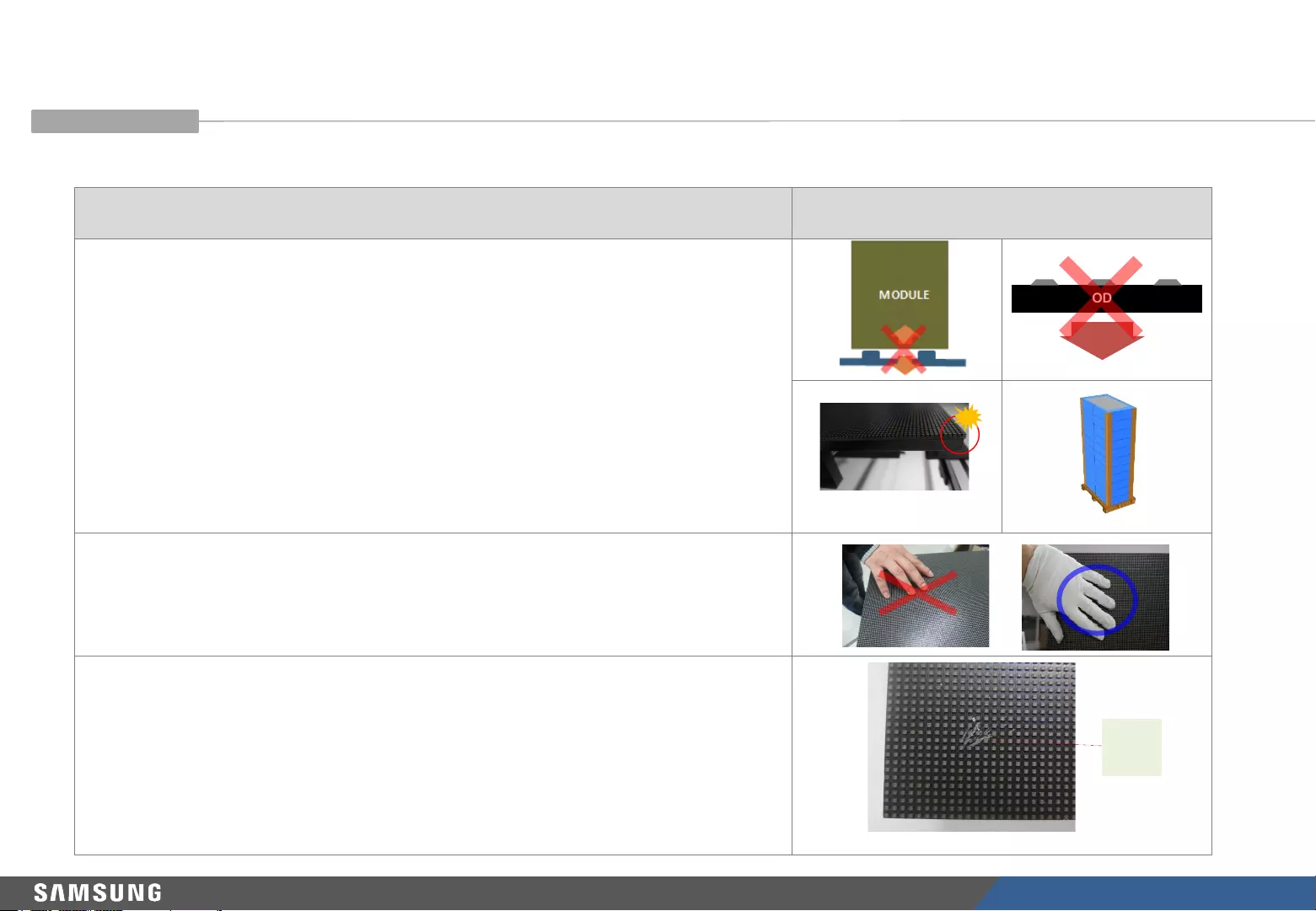
LED R&D Lab(VD)
13
1. Product Information and Installation Precautions
◆Installation precautions (LED damage)
Precautions Images
[Be careful of external impact or dropping]
①After removing the Cover-Corner from the product prior to installation,
exercise caution to ensure that the LED surface is not exposed to physical
impact and the product is not dropped onto the floor.
②Do not place the product on a vibrating object. Make sure the LED surface
does not face down onto the floor.
③Exercise caution to ensure that the corners of the LED module are not
damaged due to contact with external factors.
④Make sure the number of loaded rows does not exceed 12.
① ②
③ ④
[Be careful of LED damage due to static electricity]
▶Do not touch the LED surface with bare hands without anti-static gloves.
[Be careful of LED damage due to metallic foreign material]
▶Exercise caution to ensure that metallic foreign material is not attached to
the LED front.
▶If metallic foreign material is attached, remove the module and use a
magnet to remove the foreign material.
MODULE
Front
Metallic
foreign
material
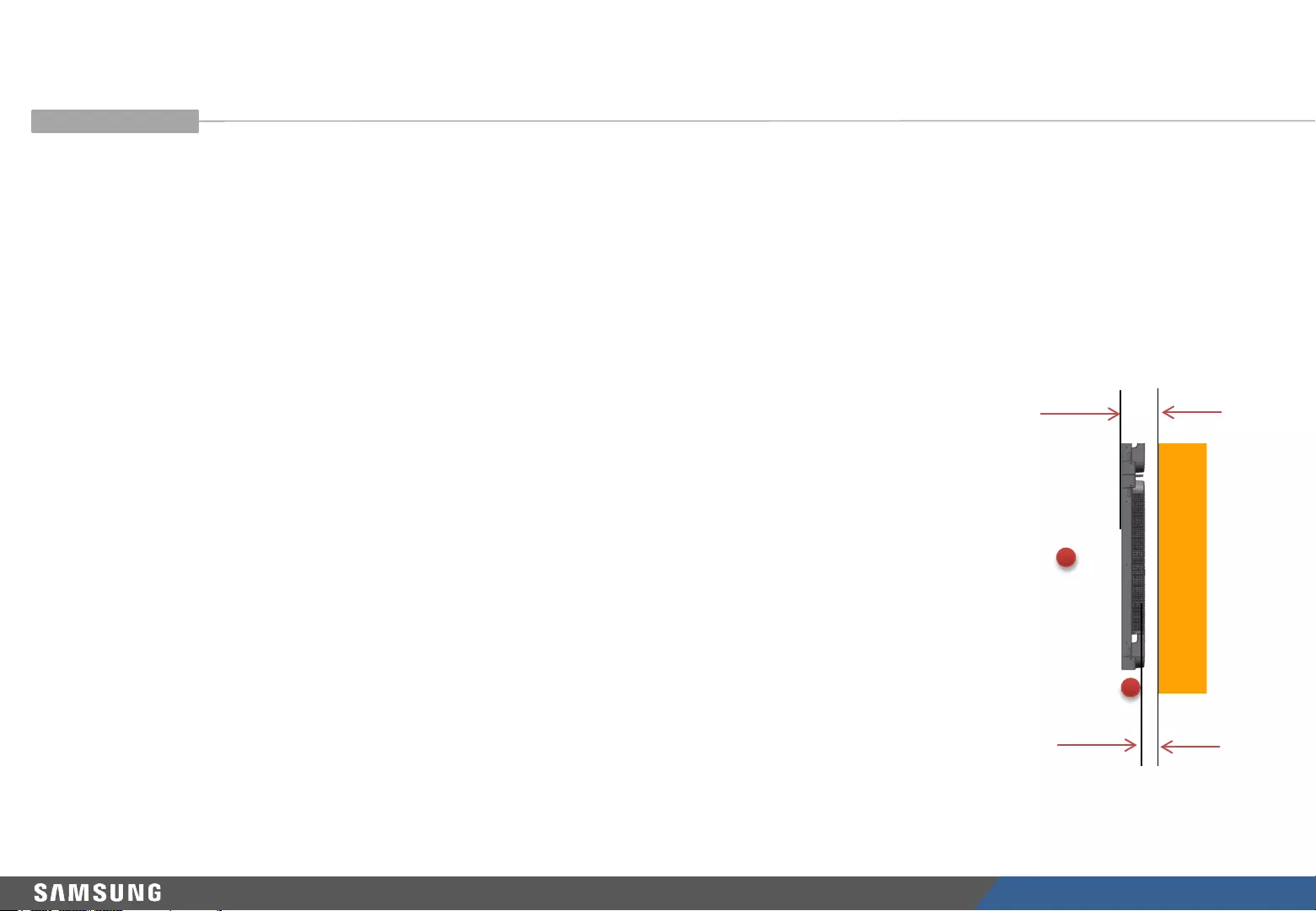
LED R&D Lab(VD)
14
1. Product Information and Installation Precautions
◆Heat protection guide
Requirements for indoor installation
-Applicable to use of SAMSUNG wall mount (compliant with ADA)
∙Gap between the product front and the wall: 99.5 mm
∙Gap between the product rear and the wall: 35.5 mm
-Entry of sunlight
∙If sunlight enters through glass windows or outer walls of the building,
contact Company HQ for assistance.
-Cold/warm air from HVAC system
∙Make sure cold or warm air (especially warm air) from an HVAC system
does not reach the product.
-Outdoor temperature measurement position
∙Center of the product or the inlet area
※ADA: Americans with Disabilities Act
99.5 mm
35.5 mm
wall
Outdoor temperature
measurement position
Outdoor temperature
measurement position
※This page is written based on the Full white,
650 nit (back light 7) version
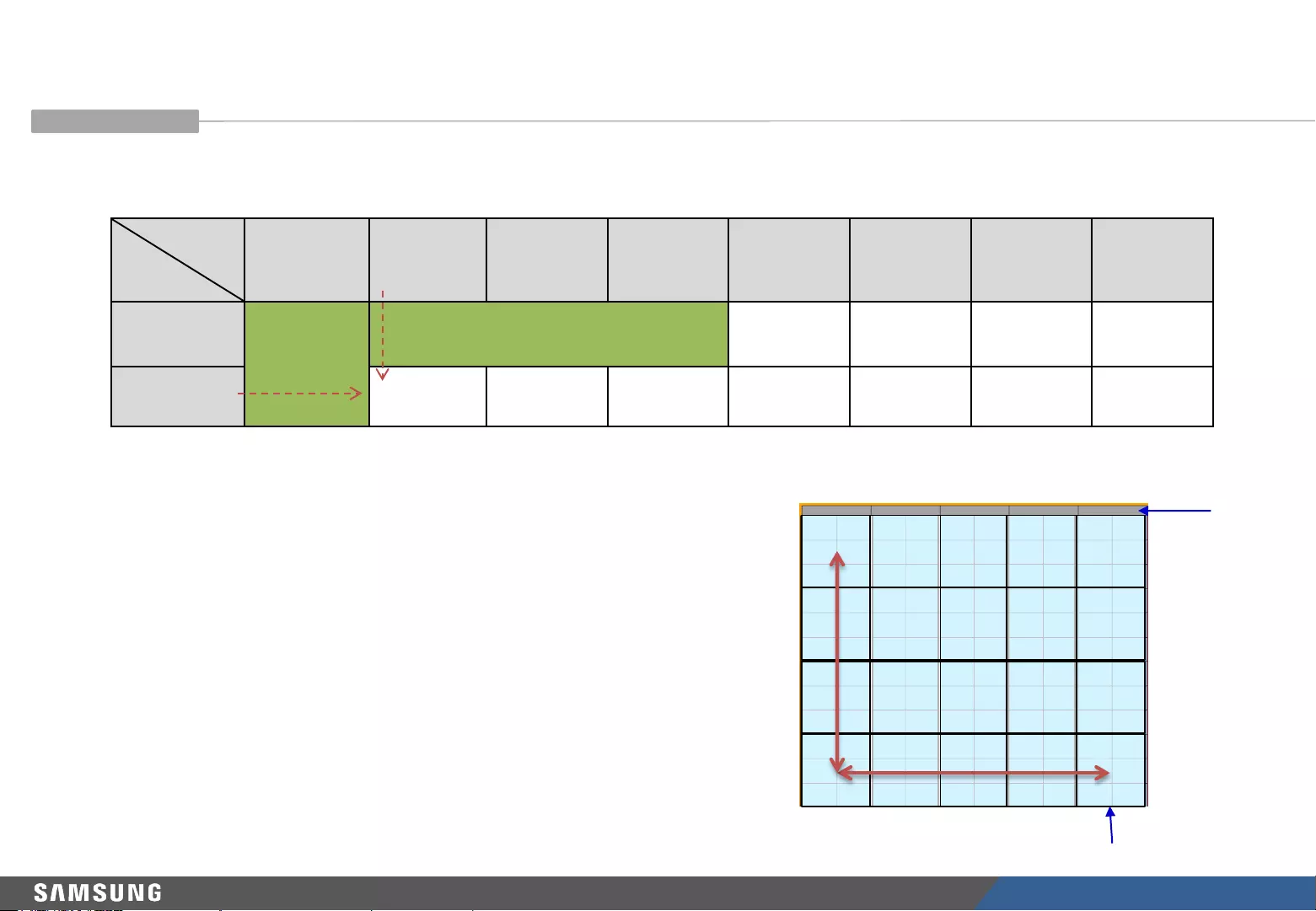
LED R&D Lab(VD)
15
1. Product Information and Installation Precautions
Fan flow rate depending on the number of installed cabinet rows
No. of rows
Outdoor
air temp.
1 to 3
Rows 4 Rows 5 Rows 6 Rows 7 Rows 8 Rows 9 Rows 10 Rows
Below 25℃
Fan is not
necessary
Fan is not necessary 70 80 90 100
25℃to 30℃70 80 100 110 130 145 160
※CFM = cubic feet per minute
※Example) If outdoor air temperature is 30℃and cabinets are
arranged in a 5x4 (horizontal x vertical) configuration,
what is the total CFM ?
→ 70 [CFM/column] x 5 [column]=350 [CFM]
5 Columns
4 Rows
Total minimum flow rate 350 CFM
70 CFM 70 CFM 70 CFM 70 CFM70 CFM
※For installation under other conditions not covered in this guide, contact the Development Team. Air vent area
FAN
※Measurement based on one column
Outdoor air
temperature is
30℃
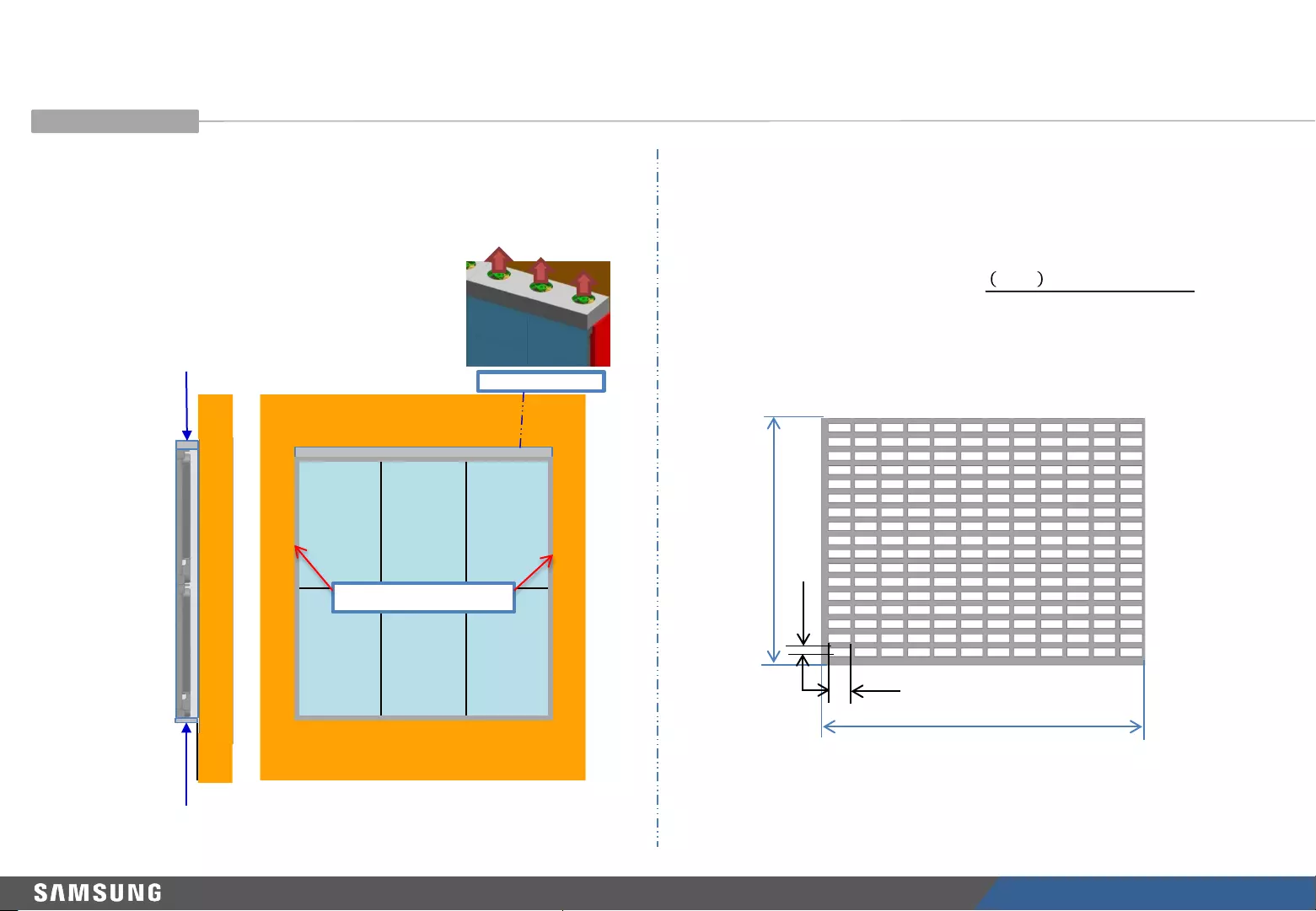
LED R&D Lab(VD)
16
1. Product Information and Installation Precautions
•Requirements for using FAN
–Air vent: Should only be installed on the bottom
–Upper portion: Seal the entirety, except the fan outlets
Shape of FAN unit
WALL
Location of FAN
Air vent area
Seal the left and
right sides
A
B
d
c
Vent requirements
-Use vents with an opening rate of at least 70%
-Opening rate (%) = . ℎ
Seal the left and right sides
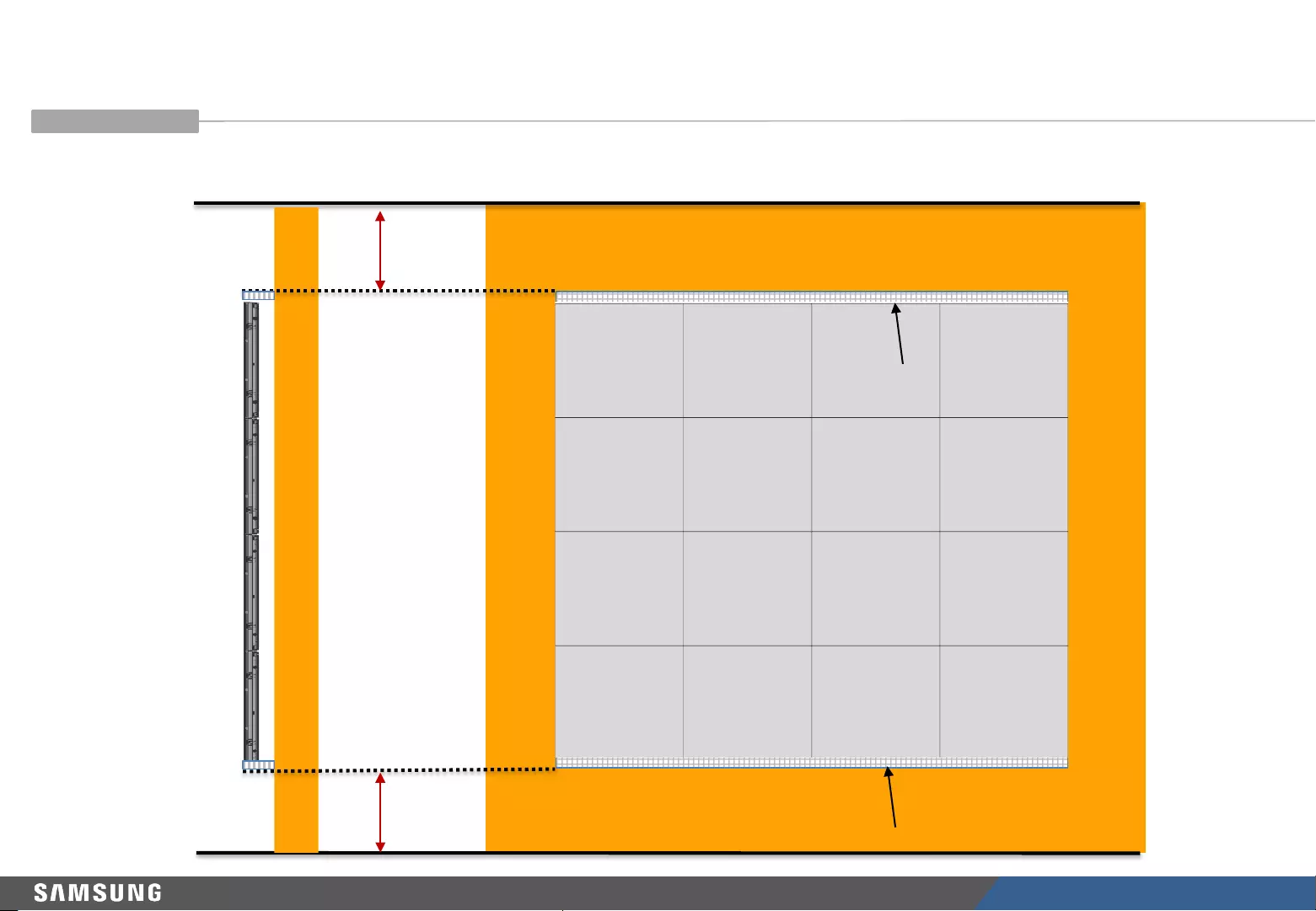
LED R&D Lab(VD)
17
1. Product Information and Installation Precautions
Minimum spacing for wall mounting installation
Air vent area
WALL
Min condition: 30mm (set ~ floor)
Recommended condition : more than 500mm
Min condition : 30mm (set ~ ceiling)
Recommended condition : more than 500mm
Air vent area
(more than 60%
of opening rate)
Air vent area
(more than 60%
of opening rate)
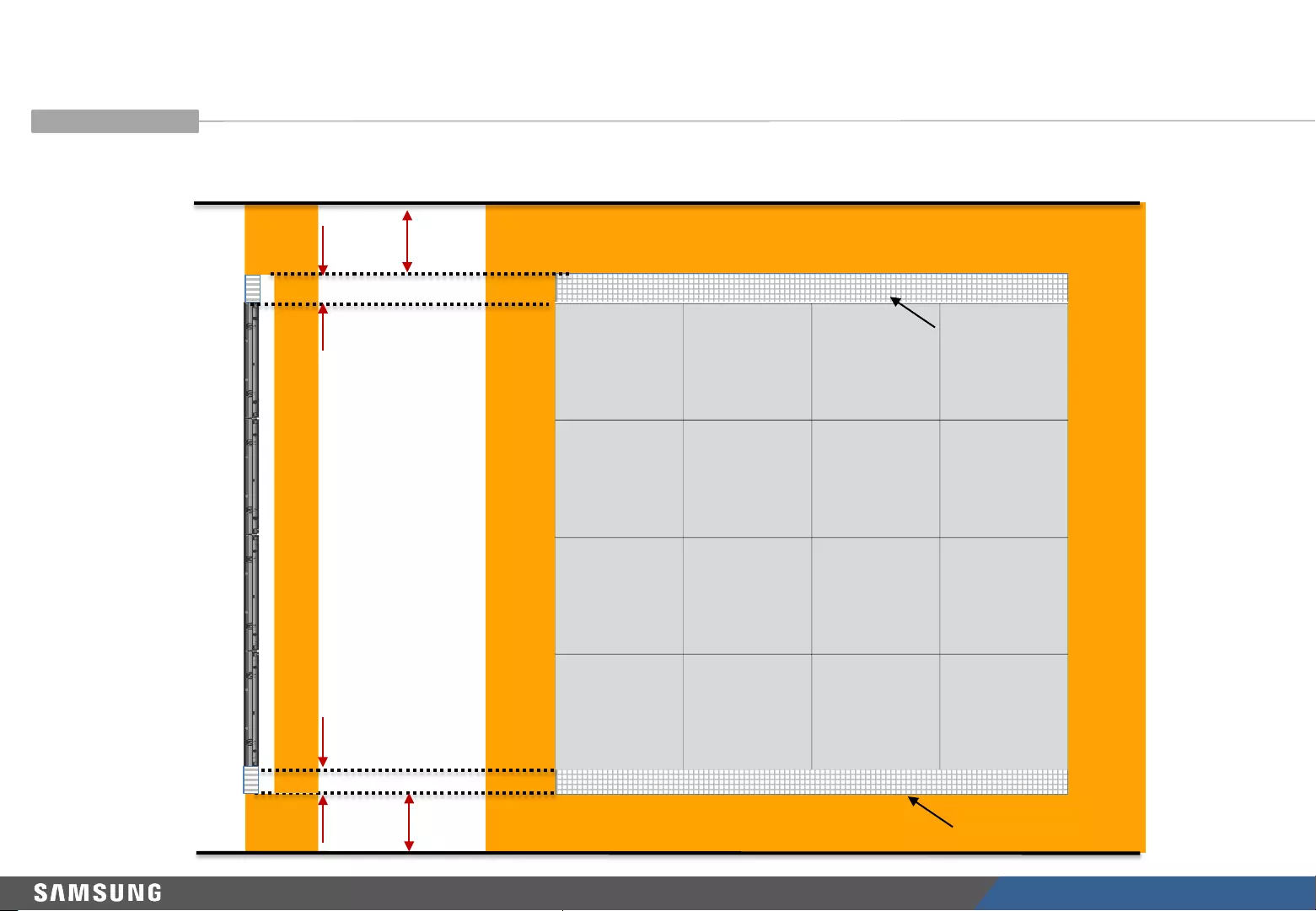
LED R&D Lab(VD)
18
1. Product Information and Installation Precautions
Minimum spacing for processed installation
WALL
Min condition: 0mm (set ~ floor)
Recommended condition : more than 500mm
Min condition : 0mm (set ~ ceiling)
Recommended condition : more than 500mm
Essential cond. : more than 30mm of 100% opening rate Air vent area
Air vent area
Essential cond. : more than 30mm of 100% opening rate
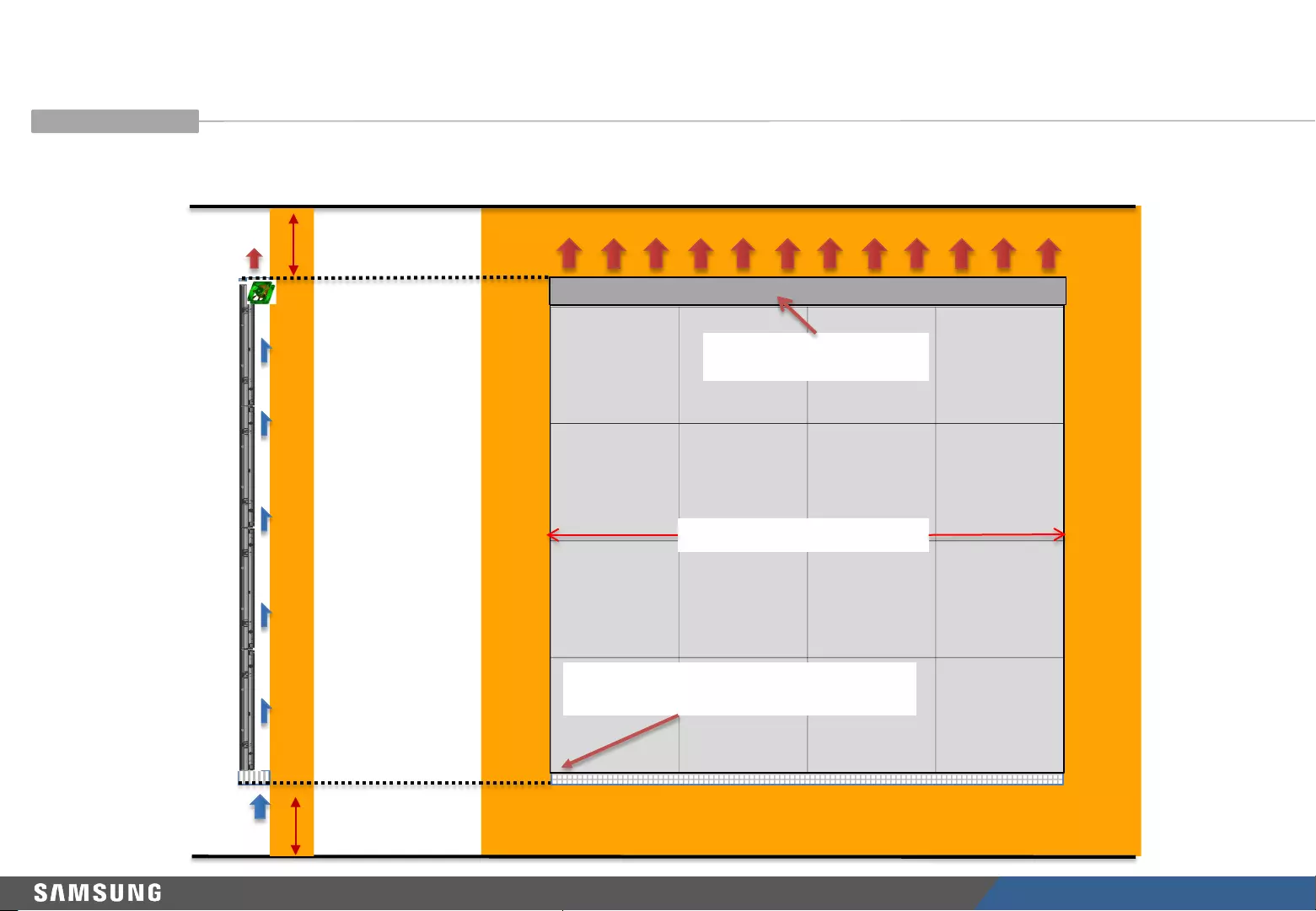
LED R&D Lab(VD)
19
1. Product Information and Installation Precautions
Example of minimum spacing and FAN allocation for wall mounting installation
WALL
Min condition: 30mm (set ~ floor)
Recommended condition : more than 500mm
left and right sealing
Other parts except for FAN
area should be sealed
Min condition : 30mm (set ~ ceiling)
Recommended condition : more than 500mm
left and right should be sealed
Air vent area should be mesh type with
an opening rate of more than 60%.
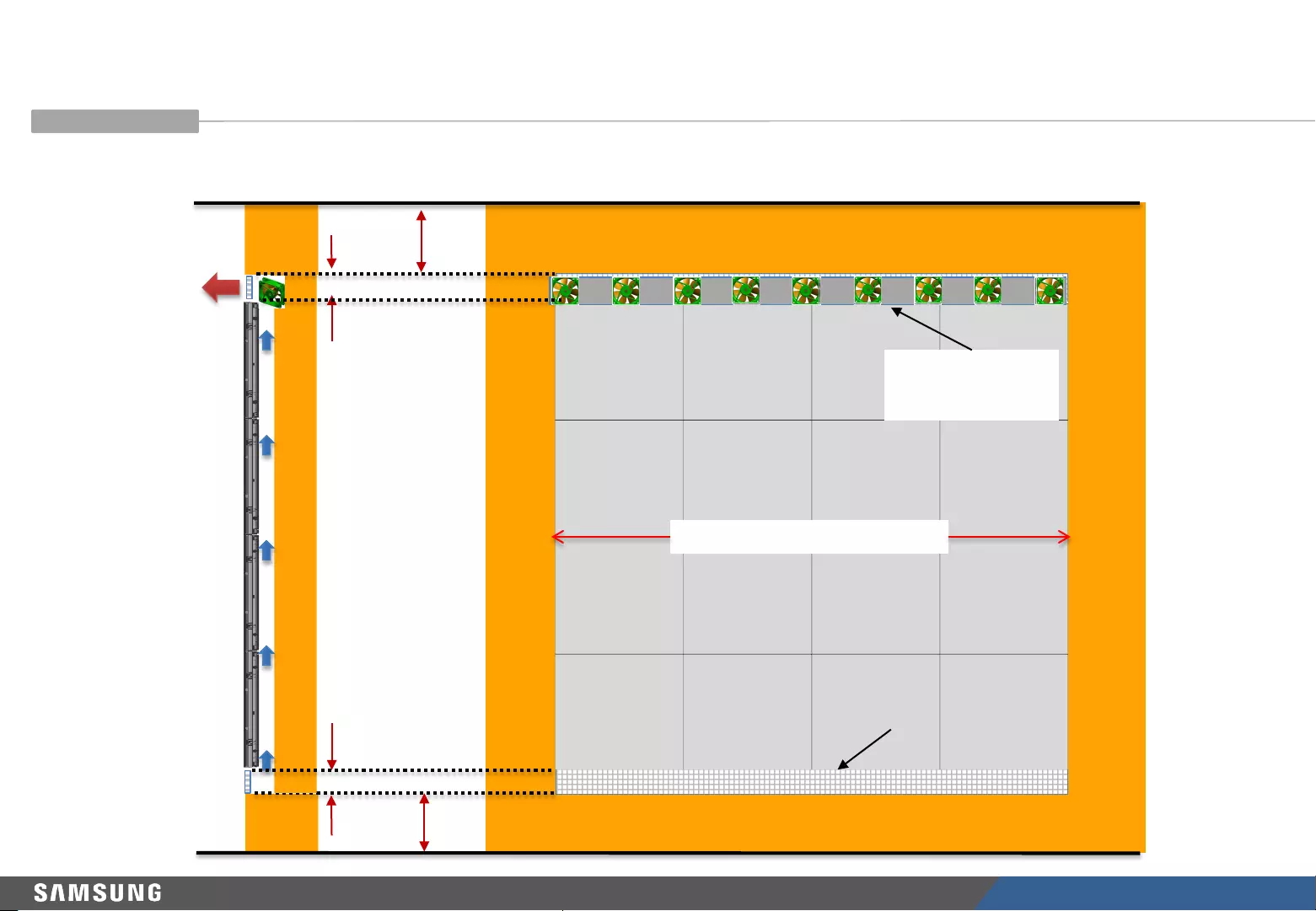
LED R&D Lab(VD)
20
1. Product Information and Installation Precautions
Example of minimum spacing and fan allocation for recessed installation
WALL
left and right should be sealed.
Min condition: 0mm (set ~ floor)
Recommended condition : 500mm
Other parts except
for FAN area should
be sealed
Air vent area
Essential cond. : more than 30mm of 100% opening rate
※ Vent and interior finishing work will proceed after screen installation.
Min condition: 0mm (set ~ ceiling)
Recommended condition : 500mm
Essential cond. : more than 30mm of 100% opening rate
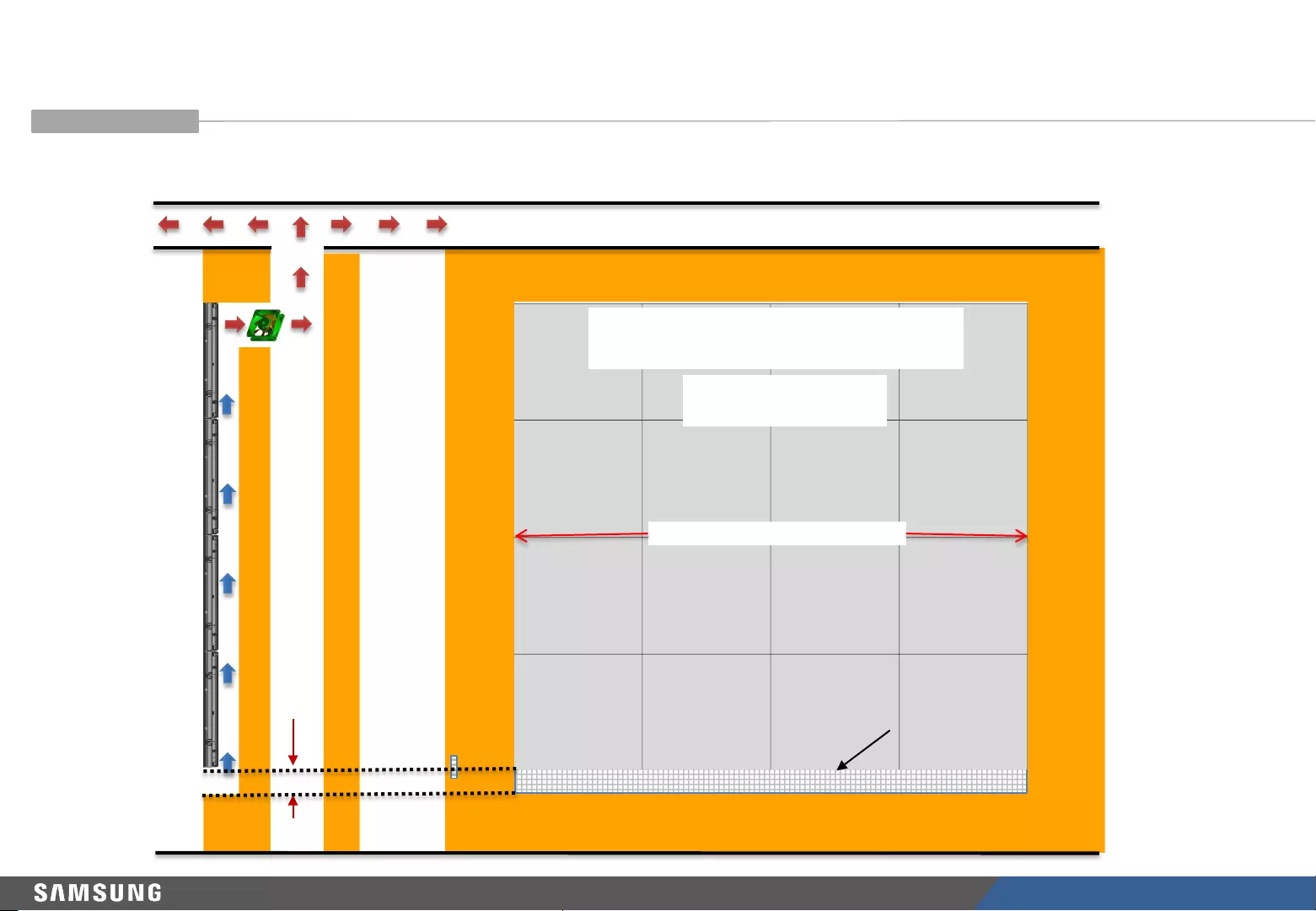
LED R&D Lab(VD)
21
1. Product Information and Installation Precautions
Example of minimum spacing and placement during rear exhaust
left and right should be sealed.
Other parts except for
FAN should be sealed.
Ambient temperature on the back of
the wall should be less than 30 ℃.
WALL
Essential cond. : more than 30mm of 100% opening rate. Air vent area
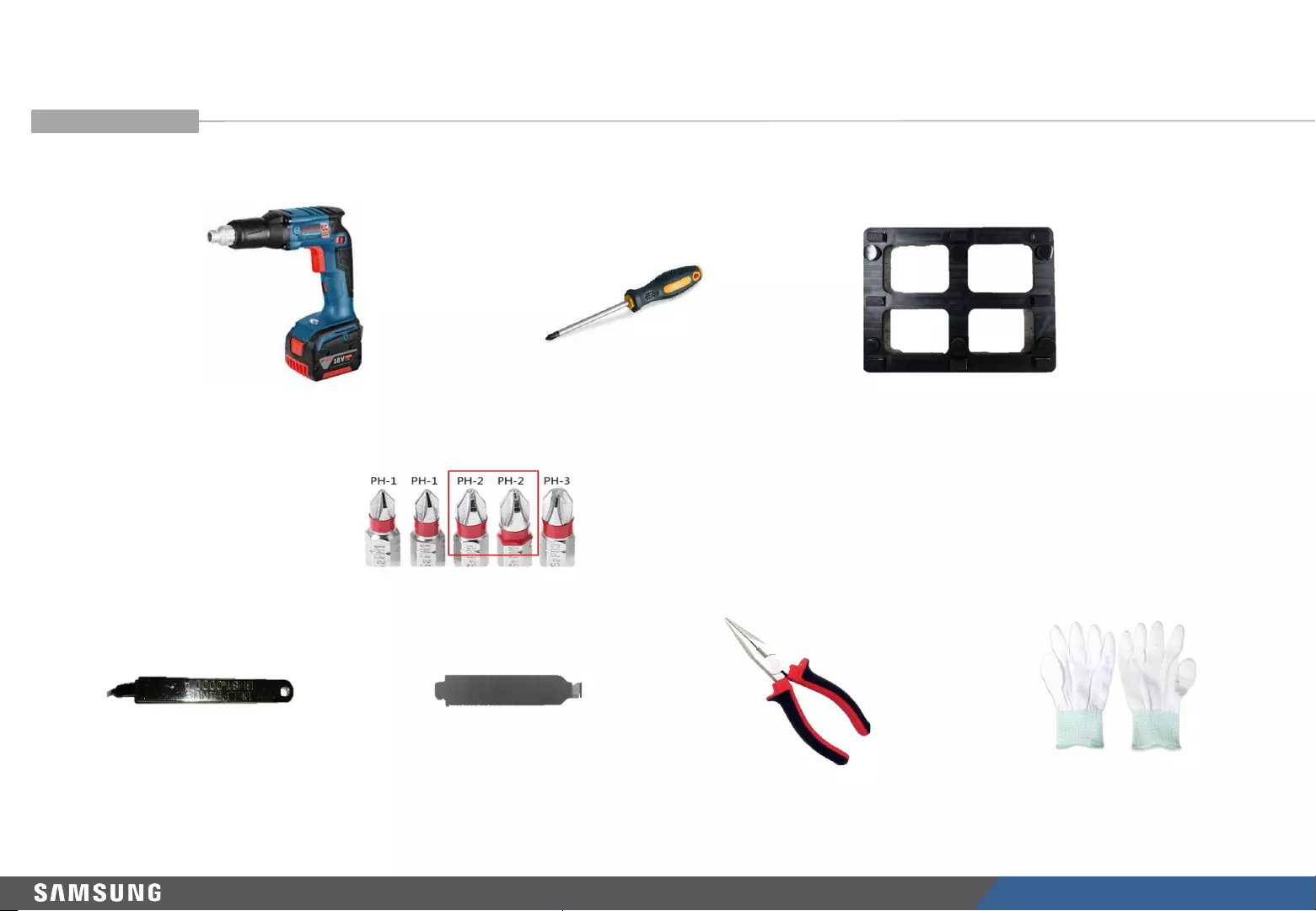
LED R&D Lab(VD)
22
1. Product Information and Installation Precautions
◆Preparation for installation
LED MODULE JIG
(model name: CY-LJRNLS)
Electric screwdriver Phillips (+)
screwdriver
Pliers
Service JIG
(BH81-00001A)
Holder Magnet Tool
(Included in LED MODULE JIG) Anti-static
gloves
※Recommended sizes
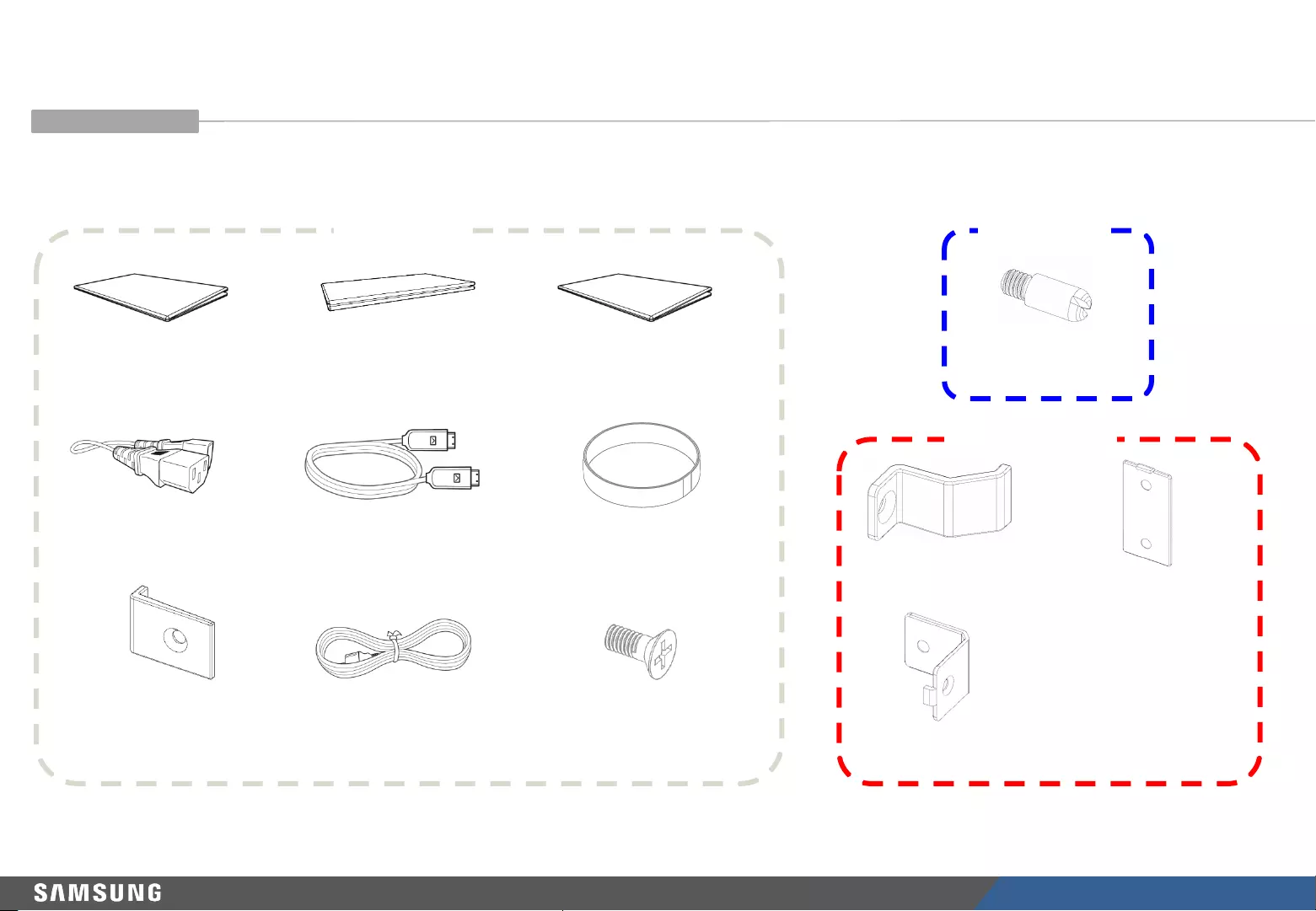
LED R&D Lab(VD)
23
◆IER (IFR) Accessory configuration
1. Product Information and Installation Precautions
Quick Setup Guide Product Warranty Card
(Not provided in some regions) regulation guide
Power Cord
Extension Power Cable OCM Cable
COVER PCB
(IER : 7ea / IER-F : 4ea) Machine Screws
(IER : 7ea / IER-F : 13ea)
PET Tape (W10*L540,1 EA)
STUD PEM
(guide pin,2ea)
COVER PCB (6ea)
BRACKET LINK (2ea)
BRACKET ALIGN (1ea)
Common IER / IFR
IER-F / IFR-F
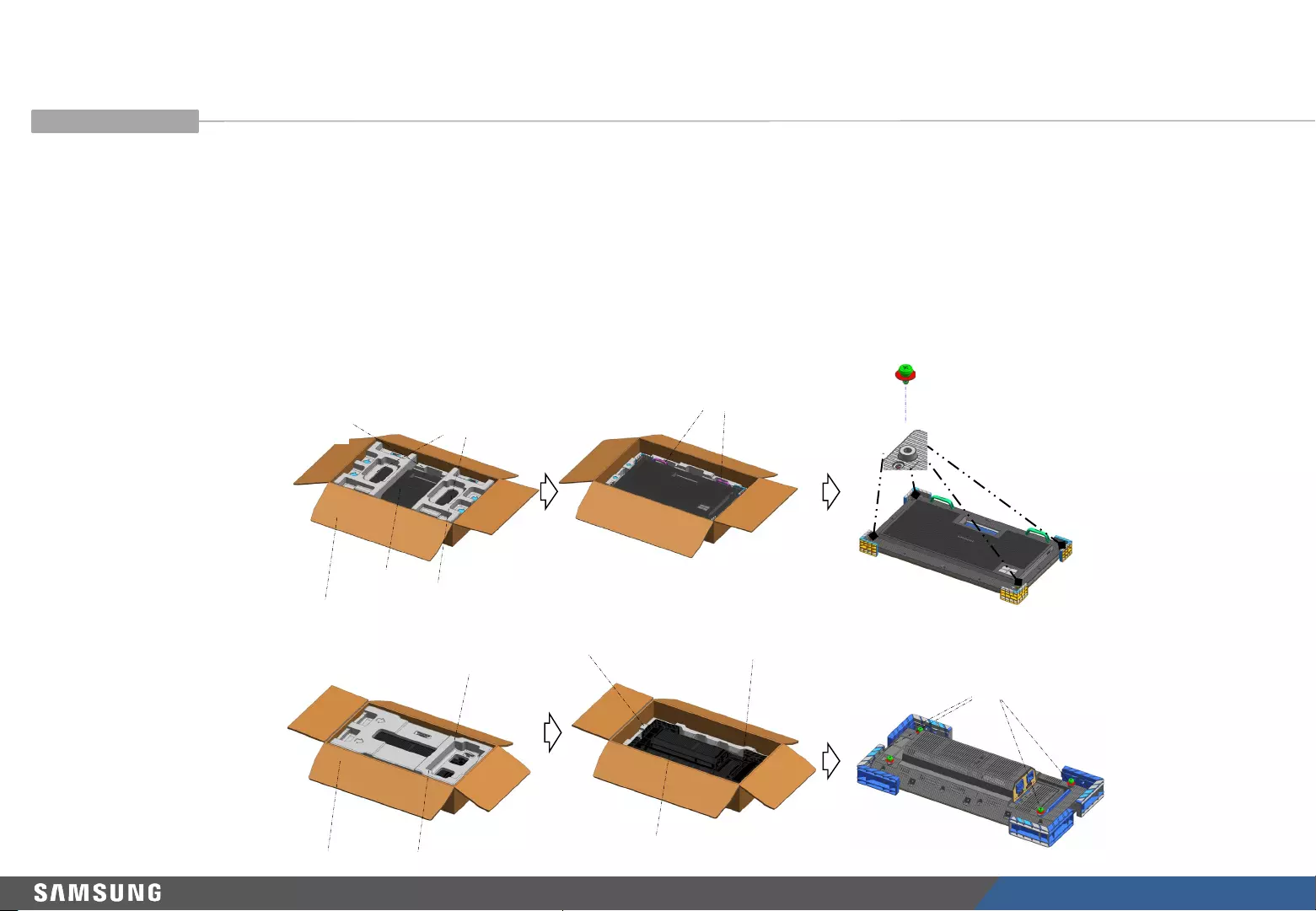
LED R&D Lab(VD)
24
2. Preparation for Cabinet Installation
①Remove the tape on top of the package box and open the box. (See Fig.1.)
②Remove the Top–Cushion and open the shielding bag.
Hold the handles inside, take out the set, and then remove the PE bag. (See Fig.2.)
③Check that the sliding bolts are properly fastened. (See Fig.3.)
Fig.1 Contents of the
package
Fig. 2 Opening the
package
Fig.3 Checking the bolts
handl
e
Top-
Cushio
n
IB &
cable
Bottom-
Cushion
LED
set
Box
SLIDING BOLT
Handle Shape
Top-Cushion
IB & cable
Bottom-Cushion
LED set
Box
SLIDING
BOLT
■IER
■IER- F
◆Preparation for installation

LED R&D Lab(VD)
25
2. Preparation for Cabinet Installation
④Connect the power and check for a problem with the screen. (See Fig.4.)
※See page 12 for details on how to check for a screen problem.
⑤Guide Pin (Accessory Enclosed) 2EA is assembled on top of the cabinet. (Excluding the capinet on the top row)
⑥Unfasten the screws (four screws in total) and remove the corner covers. (See Fig.5.)
Fig.4 Checking the screen Fig.6 Removing the corner covers
Switch Button
SCREW
Guide
Pin
Switch Button
SCREW
◆Preparation for installation
Fig.5 Guide Pin Assembly
※IER / IFR
※IER- F / IFR-F
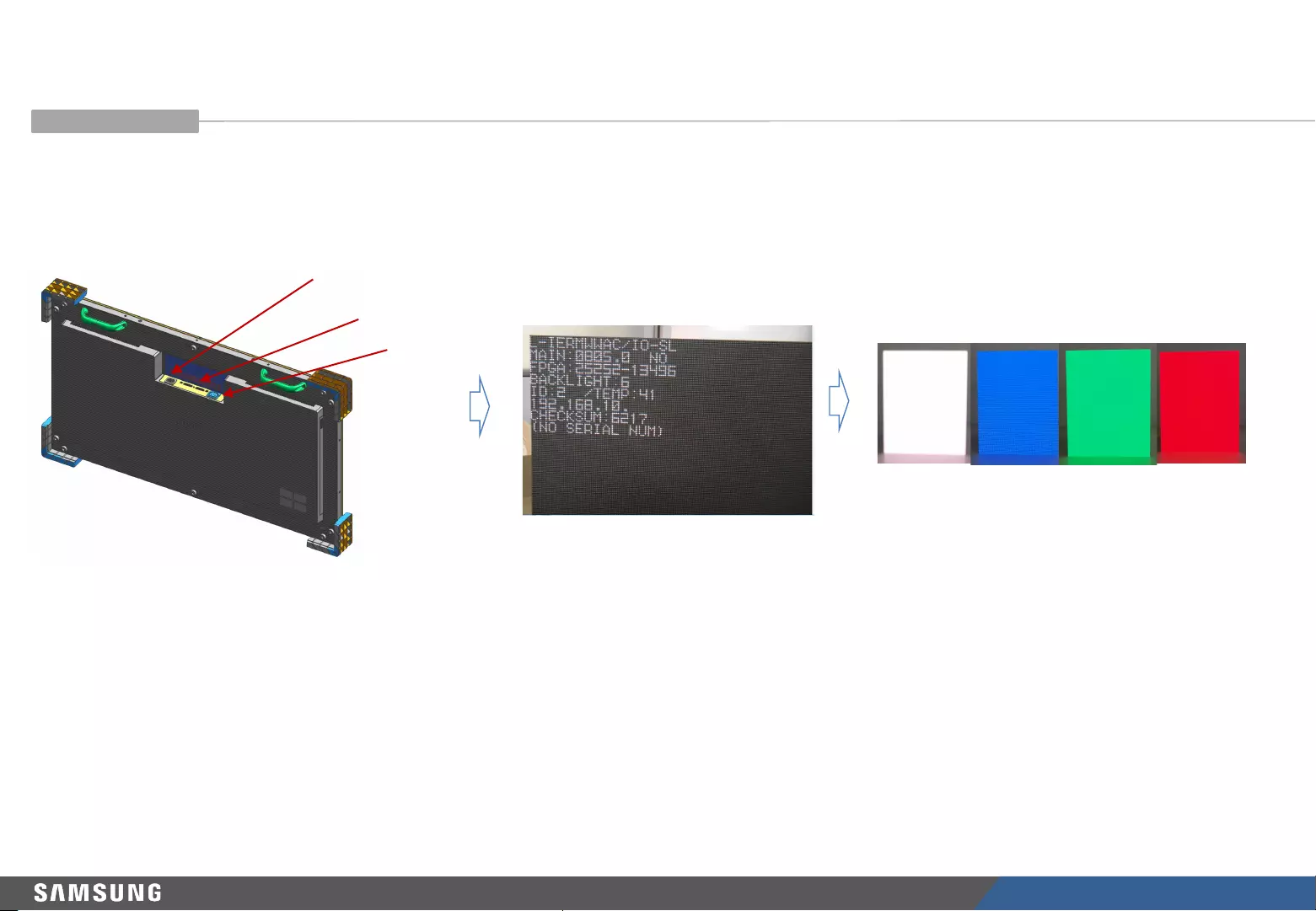
LED R&D Lab(VD)
26
⑥Connect the power cord that came with the product and turn on the product.
Check that there is no LED damage and no problem is found on the screen.
※Steps to perform in the event of White Pattern
-Apply power and press and hold the Switch for 5 seconds.
-When the factory info window appears, press the Switch once again.
-When the color screen appears, press the Switch repeatedly to check for malfunctioning LEDs.
(Each time the Switch is pressed, the LED color is switched in the following order:
white →blue →red →green.)
-To turn off the mode, press and hold the Switch for 5 seconds again.
2. Preparation for Cabinet Installation
◆Note: Checking for a screen problem
Switch (Toggle)
Power In
Power out
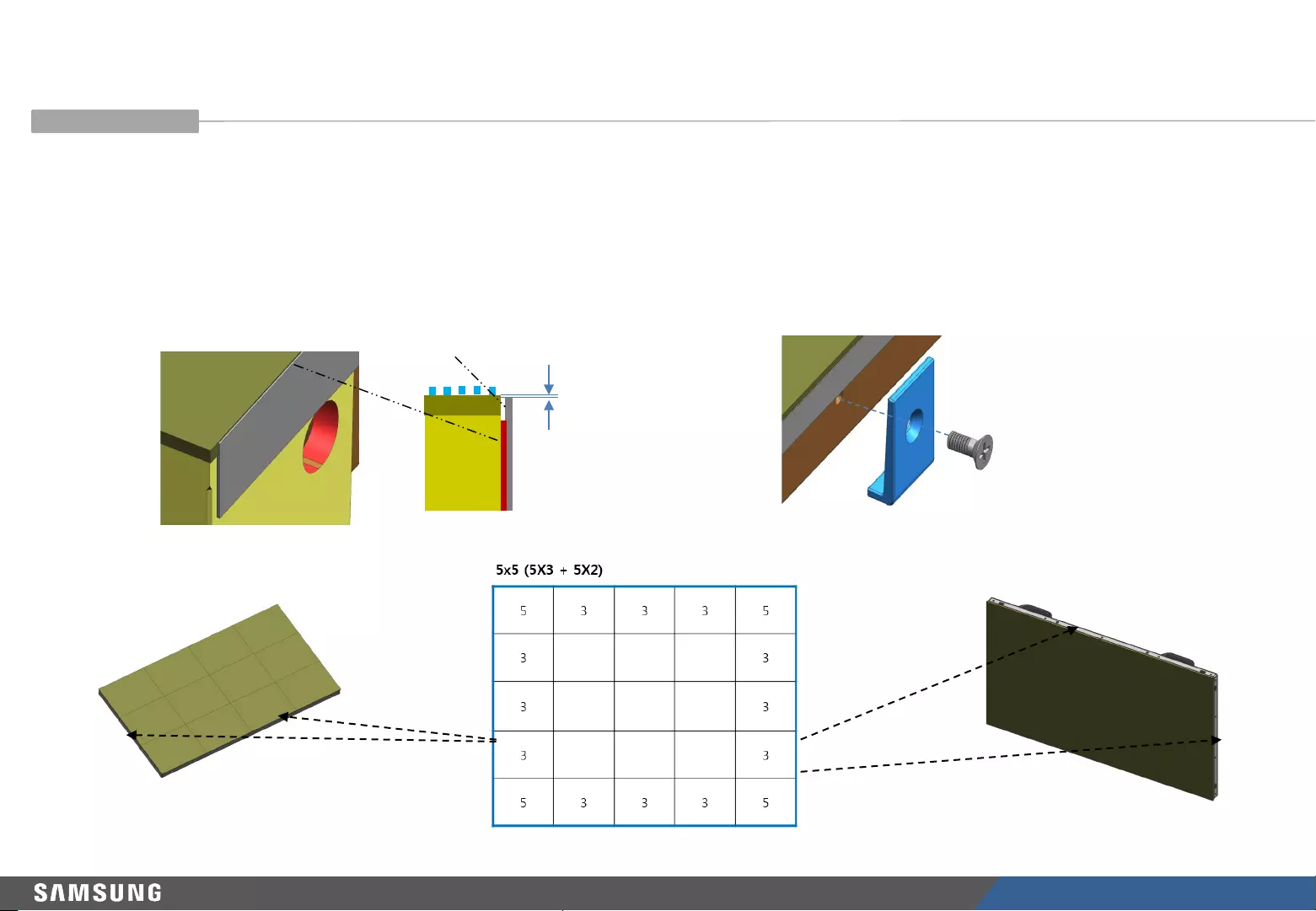
LED R&D Lab(VD)
27
2. Preparation for Cabinet Installation
⑧For cabinets placed on the edge, attach PET sheet before attaching PCB covers.
※Attach PET sheet to all borders of the LED module (Fig.1), and attach PCB covers to the same outer sides where the
PET sheet has been attached (horizontally 5 points and vertically 4 points, as shown by the blue borders in Fig.2).
※Attach PET sheet as shown in Fig.3. Make sure the area with no tape guides the LED module.
※Attach PCB covers as shown in Fig.4.
Fig.2 Borders requiring PET sheet and PCB covers
* Numeric figure: Quantity of PCB covers to attach
Fig.3 Fig.4
PET sheet
No tape
0 to 0.5 mm
Fig.1 Attach PET sheet here
Fig.1 Attach PET sheet here
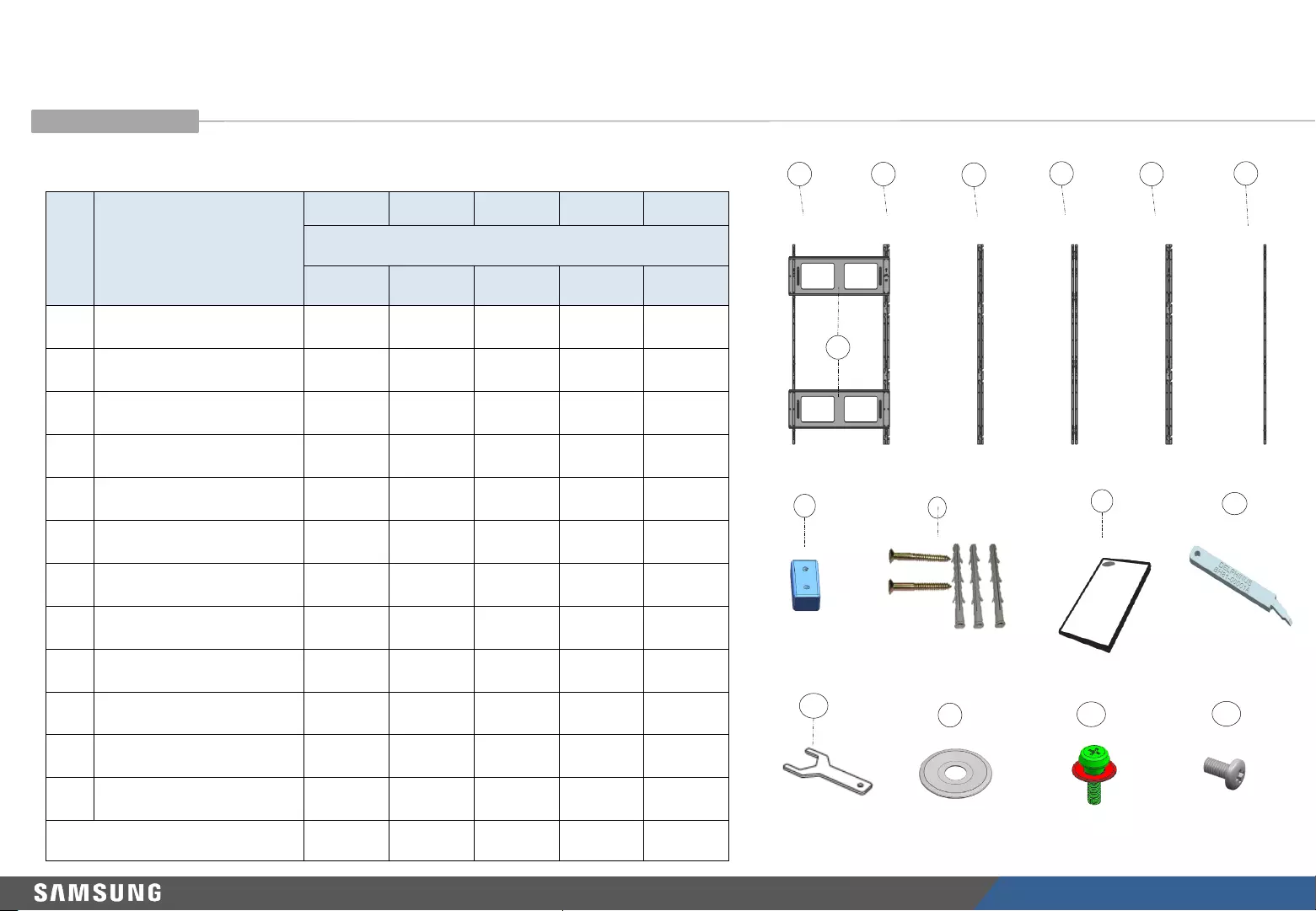
LED R&D Lab(VD)
28
3. Frame kit Components
①Check the configuration below in the frame kit.
No. Item
VG-
LFR84FWL
VG-
LFR53FWL
VG-
LFR52SWL
VG-
LFR11SWL
VG-
LFR51PWL
Qty (+spares)
8X4 5X3 5X2 1X1 PIVOT
ⓐASSY BRACKET SIDE 22222
ⓑASSY BRACKET MIDDLE 6 3 3 - 3
ⓒASSY BRACKET CENTER 1 (+1) 1 (+1) 1 (+1) -1 (+1)
ⓓASSY BRACKET JIG 2 2 2 - 1
ⓔJOINT V 10 7727
ⓕASSY ANCHOR SCREW 50 28 21 414
ⓖQUICK INSTALL GUIDE 11111
ⓗService JIG 1 1 1 - -
ⓘWrench 11111
ⓙWASHER (SLIDING BOLT) 10 5 5 - -
ⓚBOLT –ETC ----12
ⓛSCREW (M4) 20 14 14 414
Screen size for installation (mm) 7680 X
2160
4800 X
1620
4800 X
1080
960 X
540
2700 X
2880
※Refer to the attached specifications for the IER-F/IFR-F installation. aa
bbcb
d
g
f
M5,L65, Anchor screw
h
SERVICE JIG
e
JOINT V
j
WASHER
k
BOLT-ETC
QSG
l
SCREW (M4)
i
WRENCH
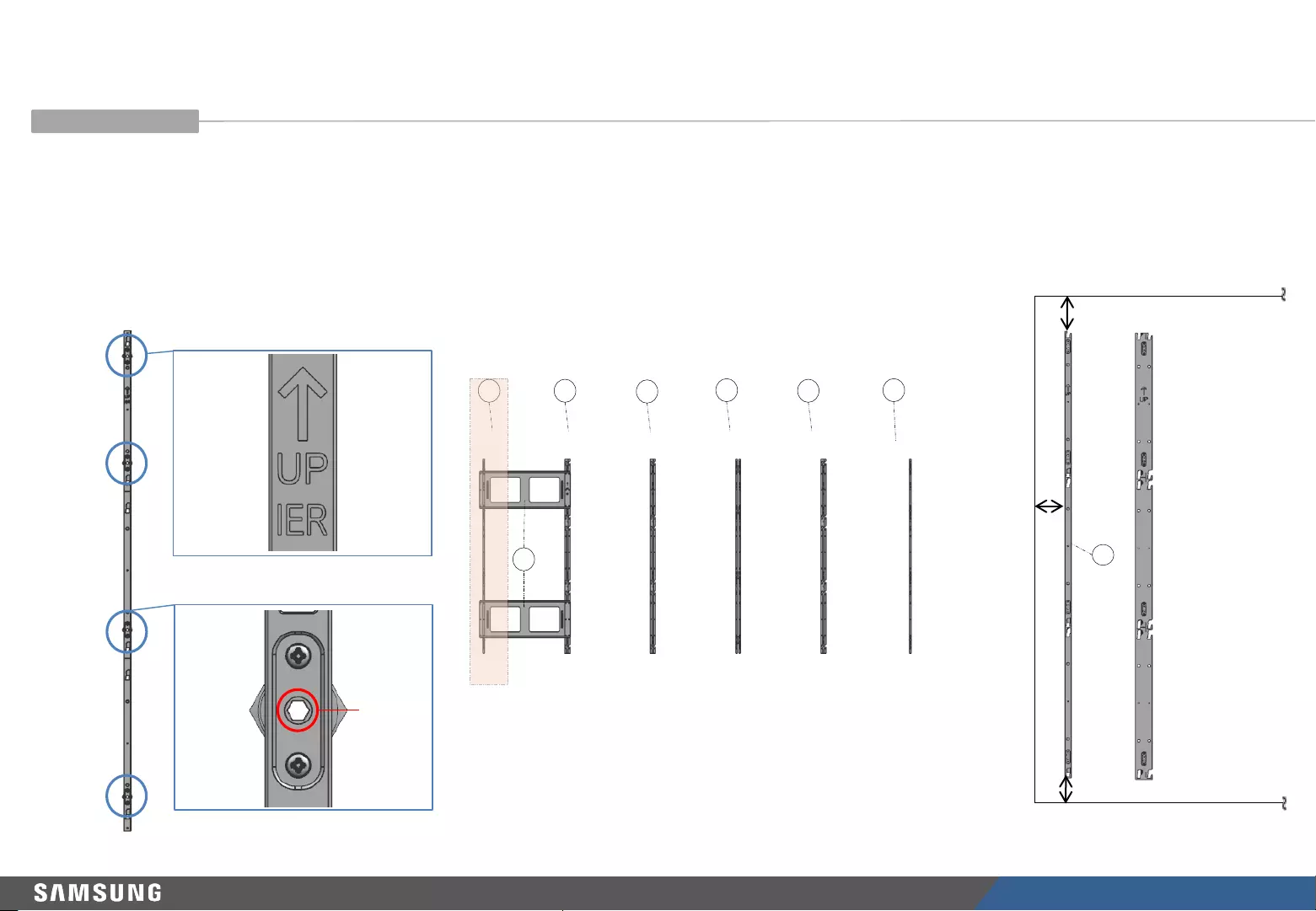
LED R&D Lab(VD)
29
aa
bbcb
d
4. Frame Installation
②On the left end, place the ⓐBracket Side and fasten the screws to install the Bracket (Fig.3).
※Fasten one screw first, and use a clinometer to vertically align the right edges and fasten screws into the other holes.
(See the next page for precautions when fastening screws.)
Fasten the screws in the order of screw 1 → screw 2 → screw 3. Fig.1
ⓐFix the Bracket Side, following the measurements shown in Fig.4.
Fig.1 Order of fastening the screws
Fig.3 Positions of
components to attach
Fig.4 Screw fastening position
based on screen
12 mm or above
25 mm or above
12 mm or above
a
Fig.2 Screwing hole
Screwing
hole
①
③
③
②
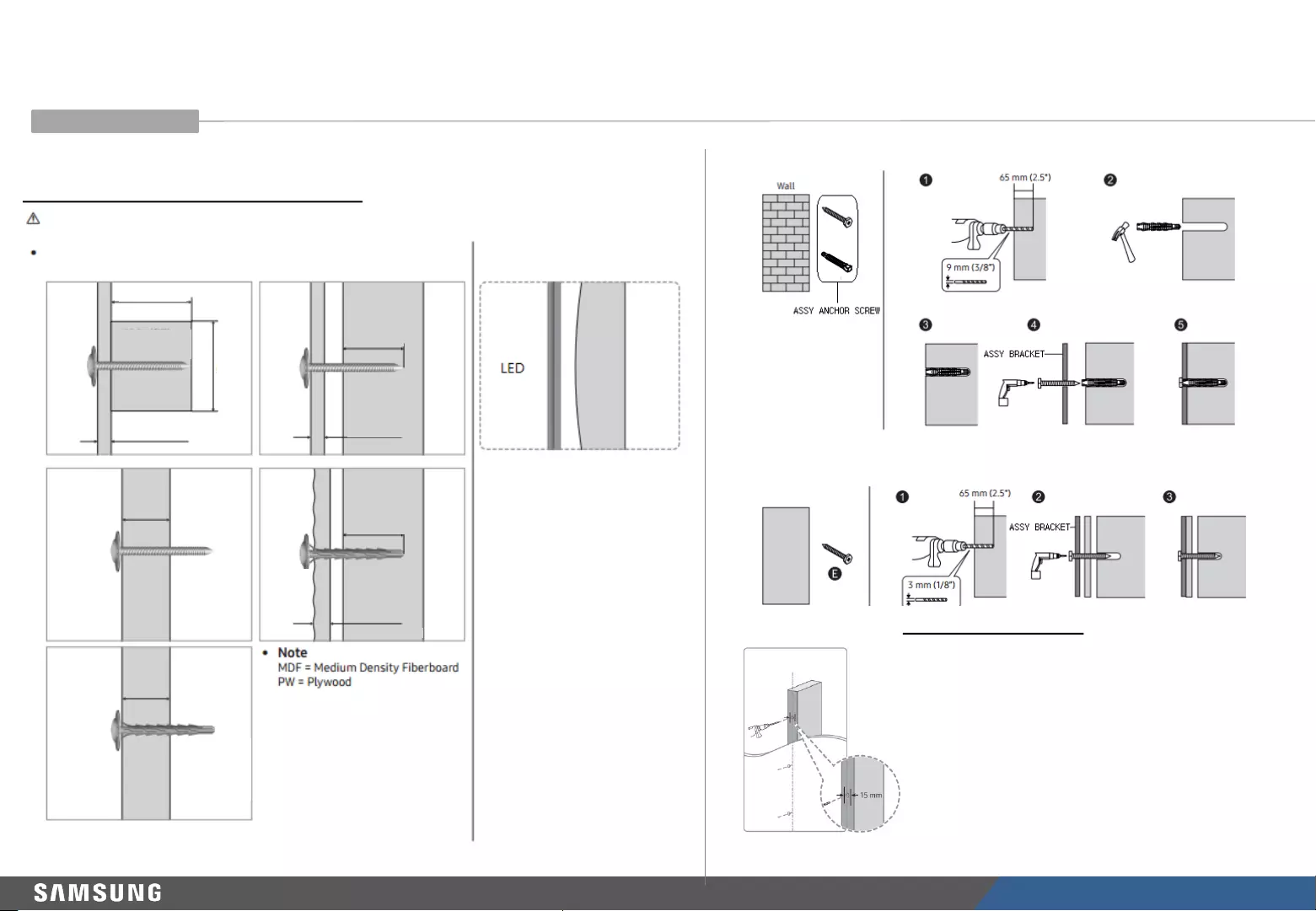
LED R&D Lab(VD)
30
4. Frame Installation
※Precautions when tightening screws
•Make sure you check the location of the wood stud
inside the wall before screwing screws into the wall.
•Minimum wood stud size: 51 x 102 mm (2 x 4 inches)
Drill holes (3 mm) before screwing screws into the wall.
•Make sure you drill screw holes in the middle of the
wood stud.
•If you screw a screw directly into the wood stud without
drilling a hole, the wood may crack.
•Standard wood stud interval of 16” is supported. (24” is
not supported.)
Samsung Electronics is not responsible for
problems caused as a result of failure to follow the
requirements specified in the installation guide.
Installation requirements
①Sufficiently thick concrete or design wall
②Wood stud inside a plaster board, or MDF wall
Frames can be installed on a sufficiently thick concrete or
interior wall. Refer to the following figures.
If installing frames on a wall that is
not flat, irregular openings may
develop and affect the exterior
appearance.
Standard installation requirements by wall type
Check the wall type before installation. First check the wall
specifications (e.g. type,
thickness, floor plan).
Wall
Equipped with stiffeners,
e.g.
MDF or PW (plywood)
MDF, PW
(plywood)
MDF, PW (plywood)
MDF, PW (plywood)
At least 10 mm
At least 50 mm
At least 30 mm
At least 10 mm
At least 30 mm
At least 10 mm
MDF, PW (plywood)
At least
25 mm
At least
25 mm
MDF, PW
(plywood)
(except the
plaster board
thickness)
Concrete
composite wall
(except the
plaster board
thickness)
At least
50 mm
Art Wall Concrete
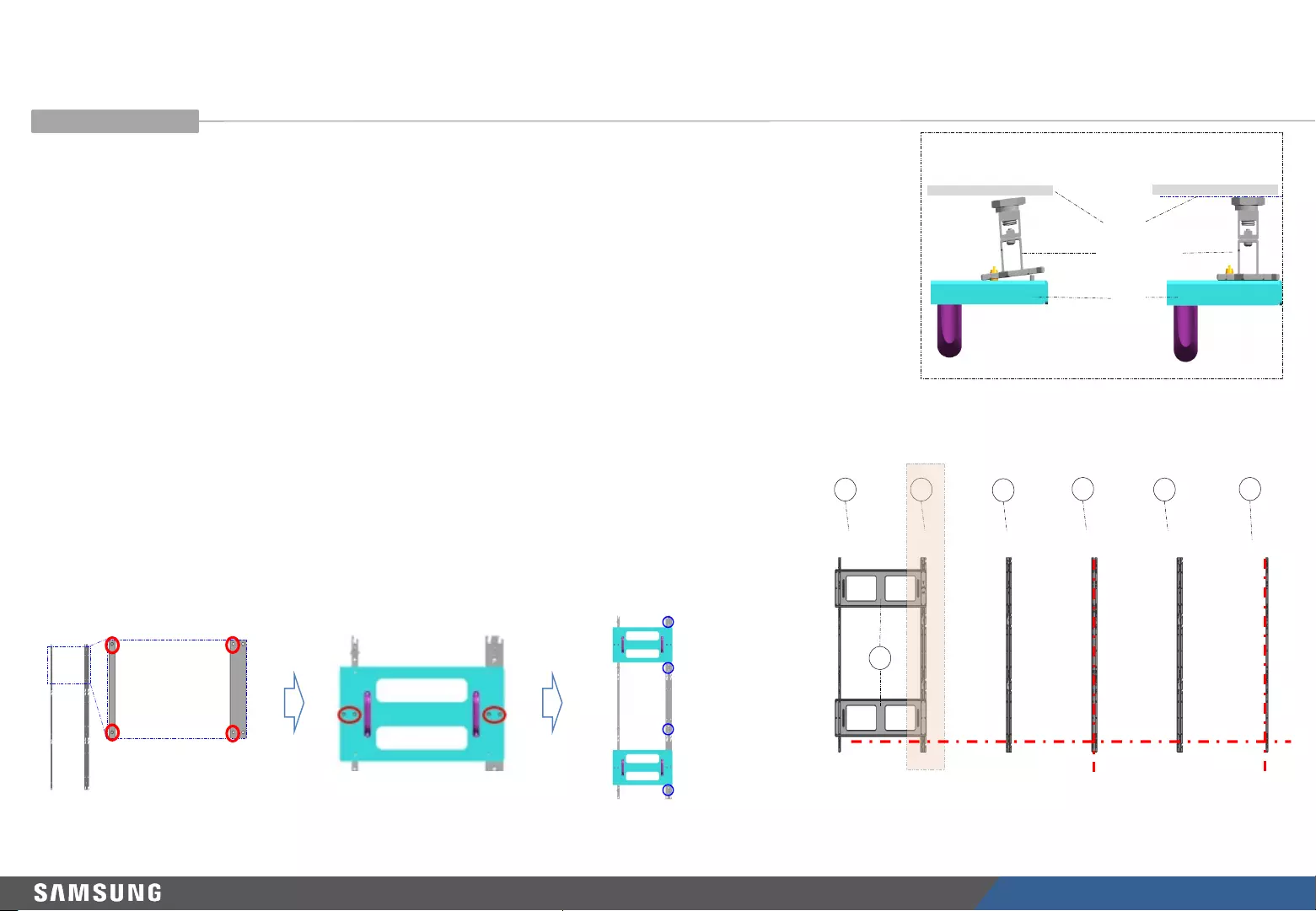
LED R&D Lab(VD)
31
4. Frame Installation
③Install the ⓑBracket Middle.
※First, check the holes into which to fix the ⓓJIGs. (See Fig.1.)
※Next, align the ⓓJIG with the bracket holes and fasten the four screws. (See Fig.2.)
※Lastly, fasten the screws to fix the ⓑBracket Middle to the wall. (See Fig.3.)
※Caution: The surface ⓓshould be attached to ⓐand ⓑ. The three surfaces (the wall,
ⓐand ⓑ, and ⓓ) should be in parallel. (See Fig.4)
④Use the same steps above to install all ⓑBracket Middle,
in the left-to-right order.
※ Install the bracket center in the center of the frame kit.
※ When installing the Frame Kit, use a laser horizontal meter, thread, etc.
Install the horizontal/longitudinal vertical and horizontal planes while checking them.
※ Since the IER/IFR is far from the FRAME, more vertical horizontal
checks are needed.
Fig.1 Checking the holes Fig.2 Fixing the Jigs
(with screws)
Fig.4 Keeping frames parallel
Fig.3 Fastening the screws Fig.5 Positions of components to attach
ⓐ,ⓑ,ⓒ
Wall
Incorrect
installation
Correct
installation
ⓓ
aa
bbcb
d
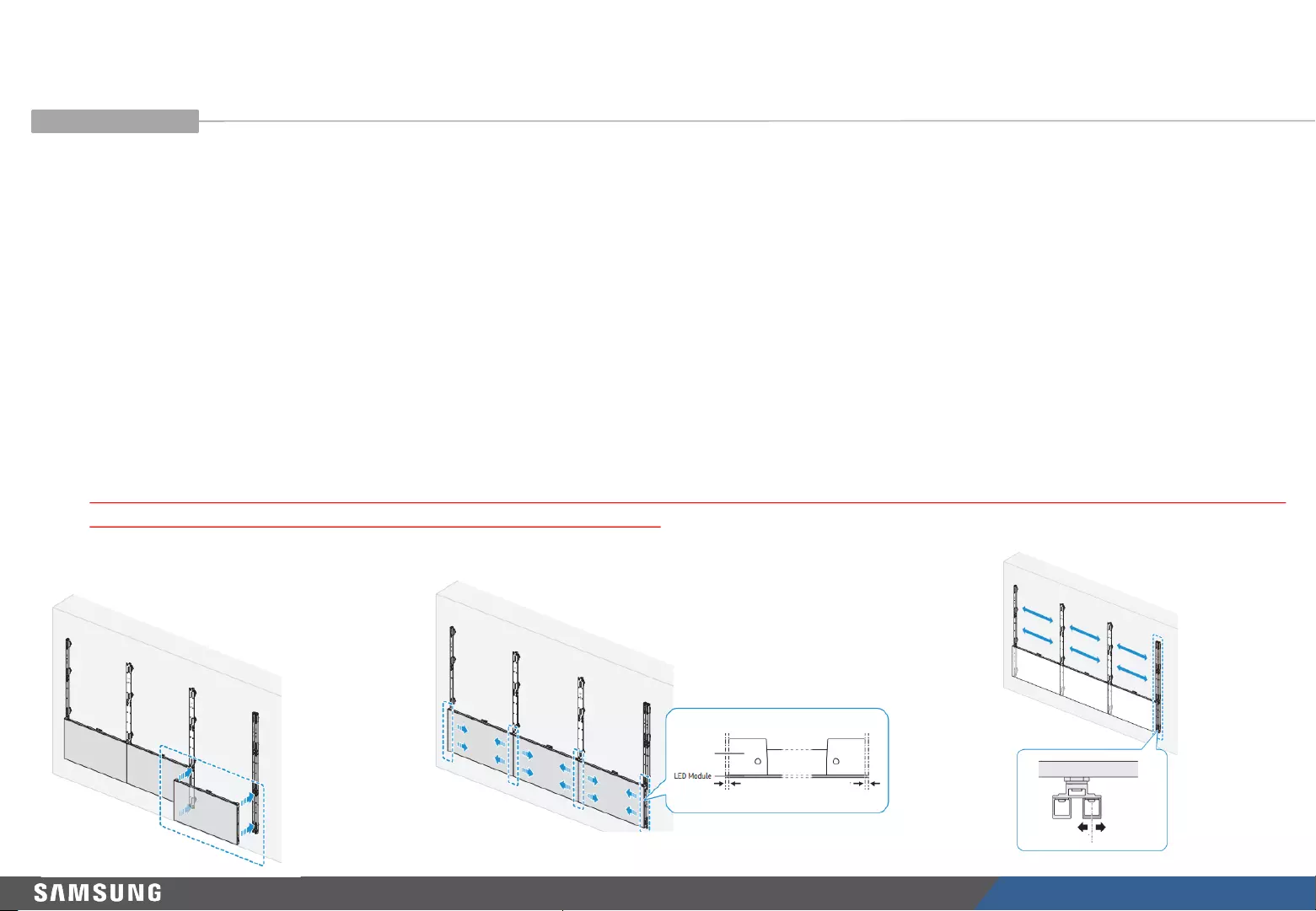
LED R&D Lab(VD)
32
4. Frame Installation
Height differenc e
greater than 0.5 mm
Fig.7 Checking height difference Fig.8 Adjusting height difference
Fig.6 Installing cabinets
Height differenc e
smaller than 0.0 mm
Height
dif f erence
Height
dif f erence
Cabinet
⑤After installing the Bracket Center, install the lowest row cabinets. (See Fig.6.)
⑥After installing the cabinets, push the LED modules toward the middle and check the height
difference between the cabinets on both ends and the LED modules. (See Fig.7.)
⑦Roughly adjust the height difference between the left and right sides, and make fine adjustment as
shown below. (See Fig.8.) ★Very important
• If the height difference is greater than 0.5 mm, move the frame outwardly.
• If the height difference is smaller than 0.0 mm, move the frame inwardly.
• Adjust height difference each time an additional cabinet is installed. (Use the Bracket Center for each model in the appropriate
column.)
It is not necessary to adjust a height difference in the 0.0 to 0.5 mm range.
※ Failure to comply with the above may result in poor cabinet installation, difficulty in maintenance due to difficulty in removing
the module, or module breakaway due to excessive assembly.
⑧After adjustment is completed, install the ⓑBracket Middle. (See step ②for details on how to install.)
⑨Lastly, install the ⓐBracket Side.
◆Bracket Center’s usable section,
VG-LFR53FWL: Every 3 rows
VG-LFR52SWL: Every 3 rows
VG-LFR84FWL: Every 4 rows
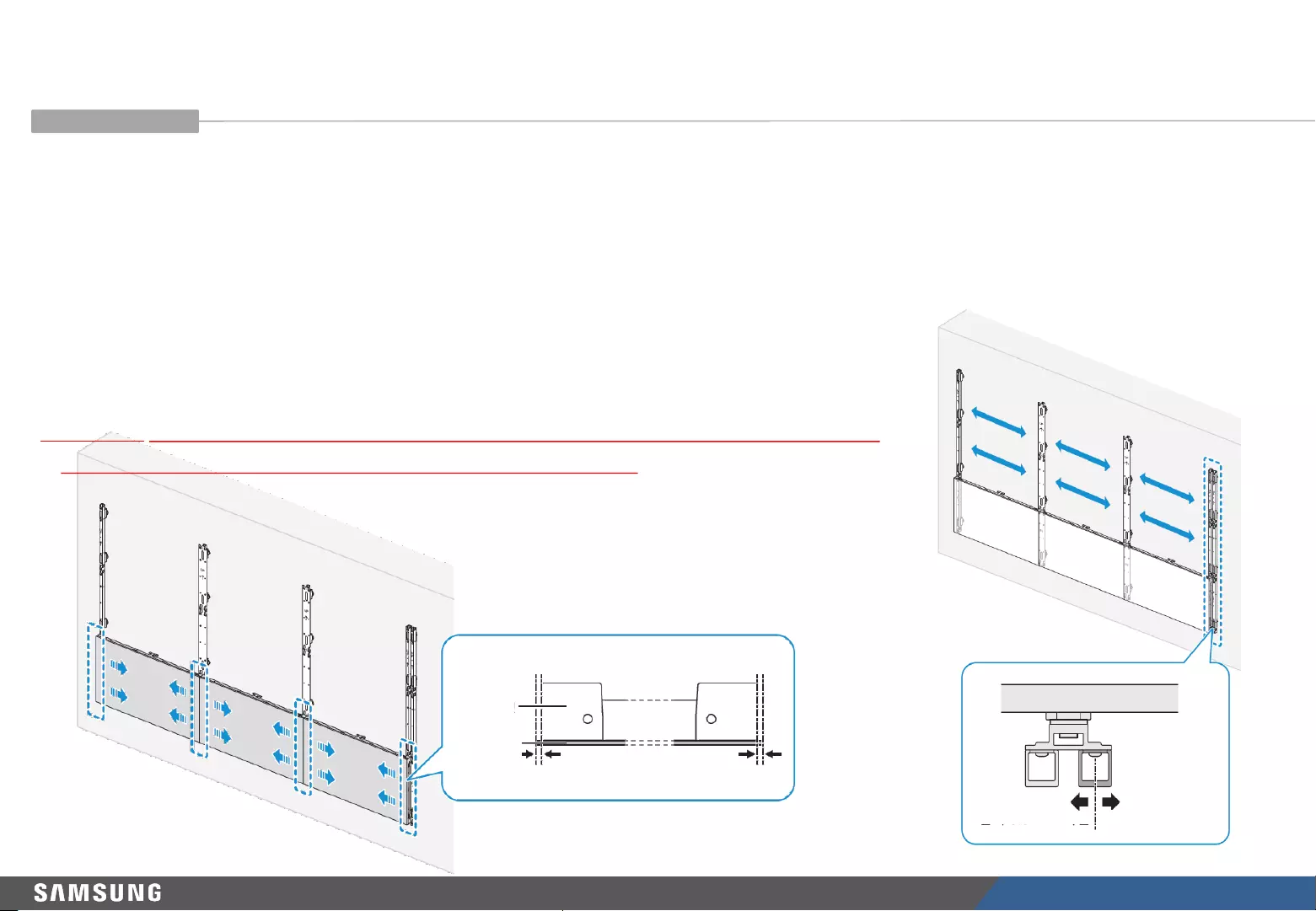
LED R&D Lab(VD)
33
Fig.7 (check the gap) Fig.8 (adjust the gap)
•Install the Frame Center after a Frame Side and two Frame Middles are installed based on the VG-LFR53FWL.
•Before installing Frame Middle next to the Frame Center, be sure to hang the IER Cabinet on the bottom line.
•Push the modules to the center and check the Frame Center so that there is no gap between cabinets and
between modules.
•When the module’s end is protruded more than 0.5 mm to the right based on the Frame Center, adjust the right
side of Frame Center outward.
•When the module’s end is protruded within 0.0 mm to the right based on the Frame Center, adjust the right side
of Frame Center inward.
•When installed long left to right, repeat the above procedure whenever a Frame Center is installed.
※Otherwise, it may cause maintenance issues due to difficulty in attachment and detachment of a module.
Excessive attachment may cause the module’s dislocation. (see page 27)
◆Bracket Center’s usable section,
VG-LFR53FWL: Every 3 rows
VG-LFR52SWL: Every 3 rows
VG-LFR84FWL: Every 4 rows
LED Module
Gap is within 0.0 mm Gap is over 0.5 mm
Cabinet
Gap
Gap
4. Frame Installation–Adjusting the Frame Center (Important)
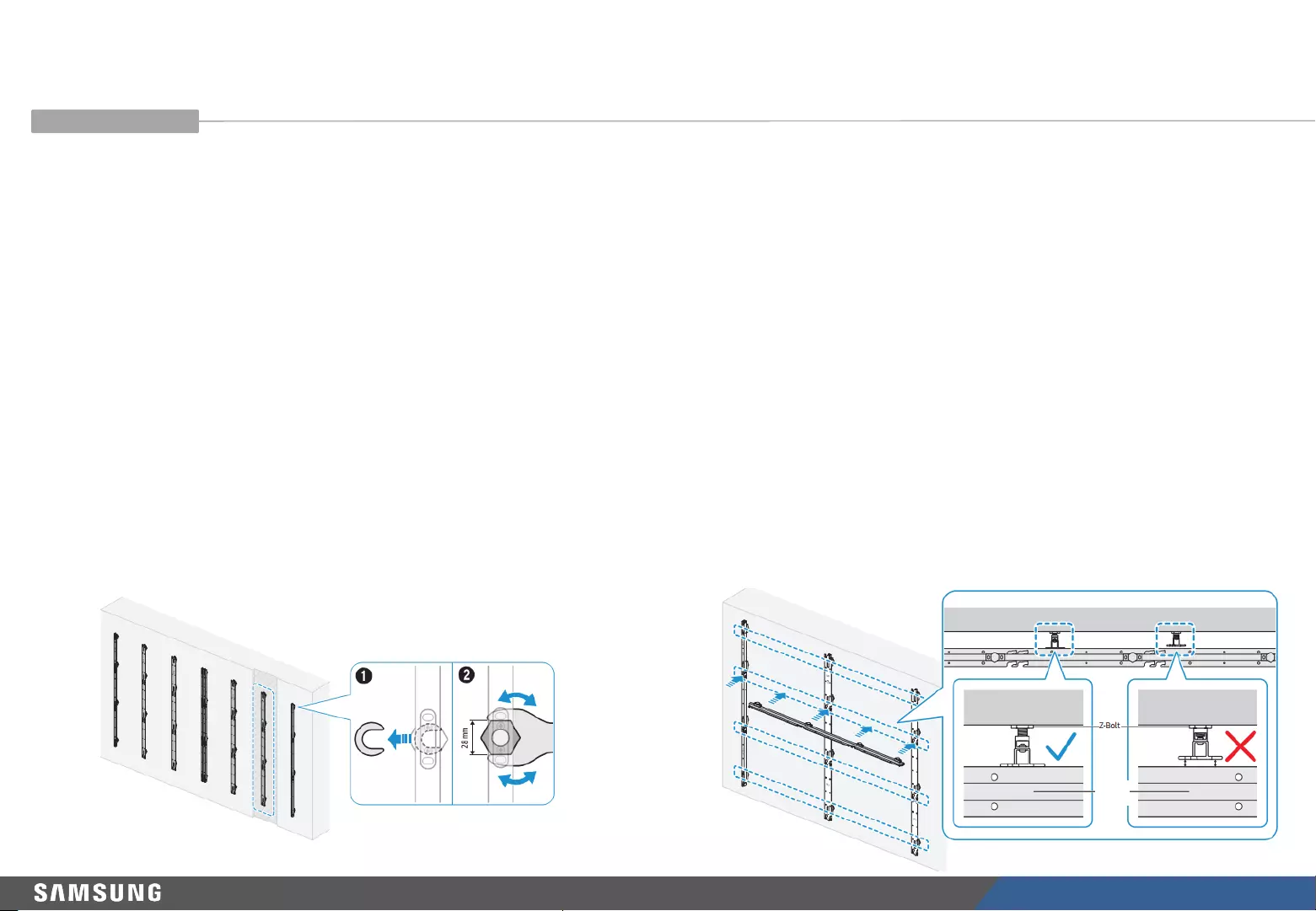
LED R&D Lab(VD)
34
4. Frame Installation
※If installing three or more ASSY BRACKETs, adjust the flatness, because the wall or a
structure may cause warping.
–After installing three or more ASSY BRACKETs, put a spare ASSY
BRACKET horizontally and measure the height difference.
If a height difference is found, adjust the Z-Bolts of the ASSY
BRACKETs to adjust the flatness.
–How to adjust height
1. To adjust the height of a Z-Bolt of a frame, first remove the washer.
2. Use a 28 mm wrench to adjust the Z-Bolt height. Flatness measurement positions:
Around areas where screws are fastened
Wall
Spare
frame
Wall
Wall
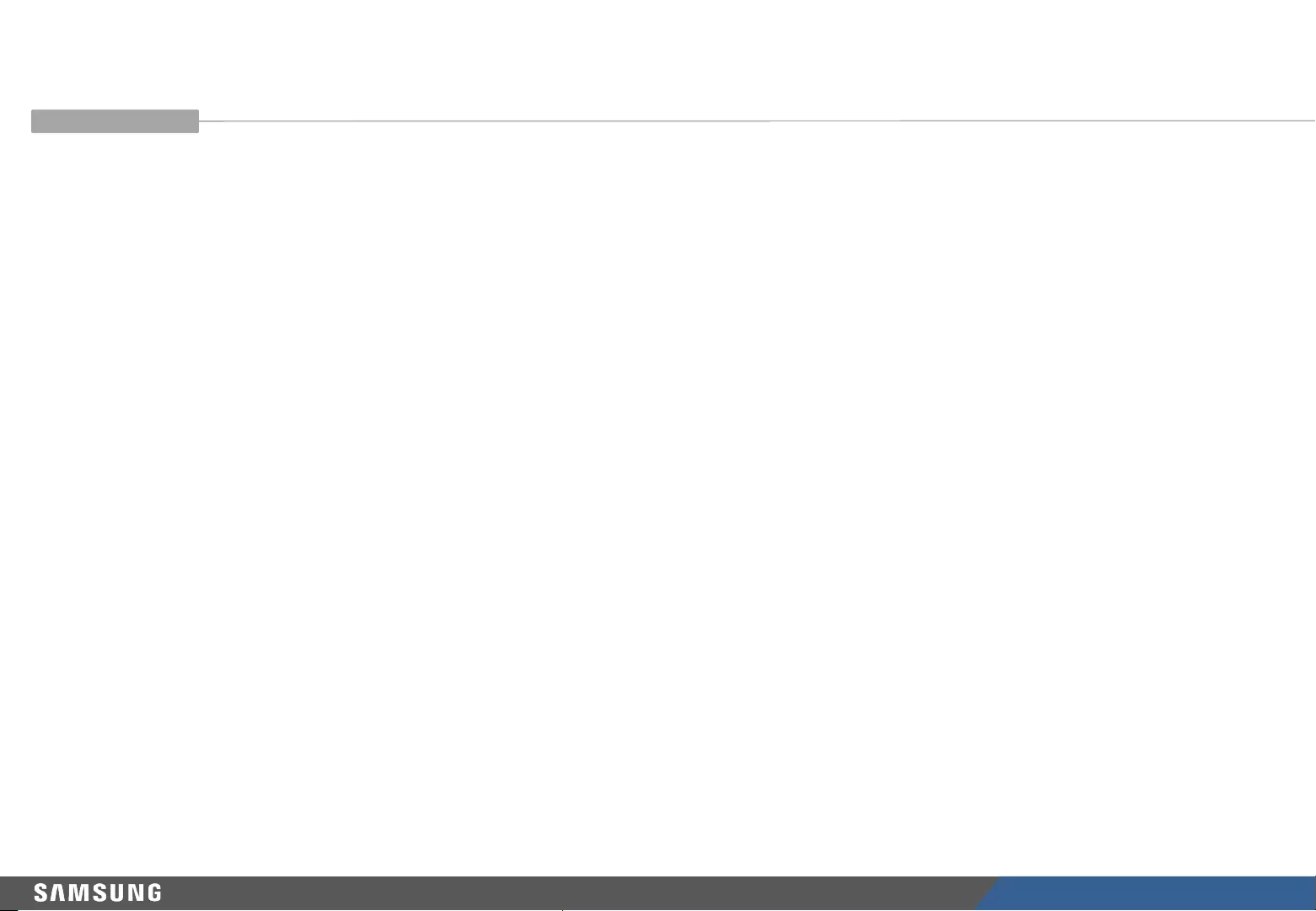
LED R&D Lab(VD)
35
※ The Frame Kit product can be installed by extending the size as required.
-Components can be extended horizontally or vertically for installation.
-When installing ASSY BRACKET JIGs for fixing the joints between ASSY BRACKETs, make sure two persons
work together so that the ASSY BRACKET JIGs can be fixed properly.
(While one person holds an ASSY BRACKET JIG on the position to fix the JIG, the other person can fasten screws
on the ASSY BRACKET JIG.)
-When performing extended installation, an ASSY BRACKET CENTER should be installed between the ASSY
BRACKET MIDDLEs.
(It is recommended that one ASSY BRACKET CENTER be installed for three to four ASSY BRACKET MIDDLEs.)
4. Frame Installation
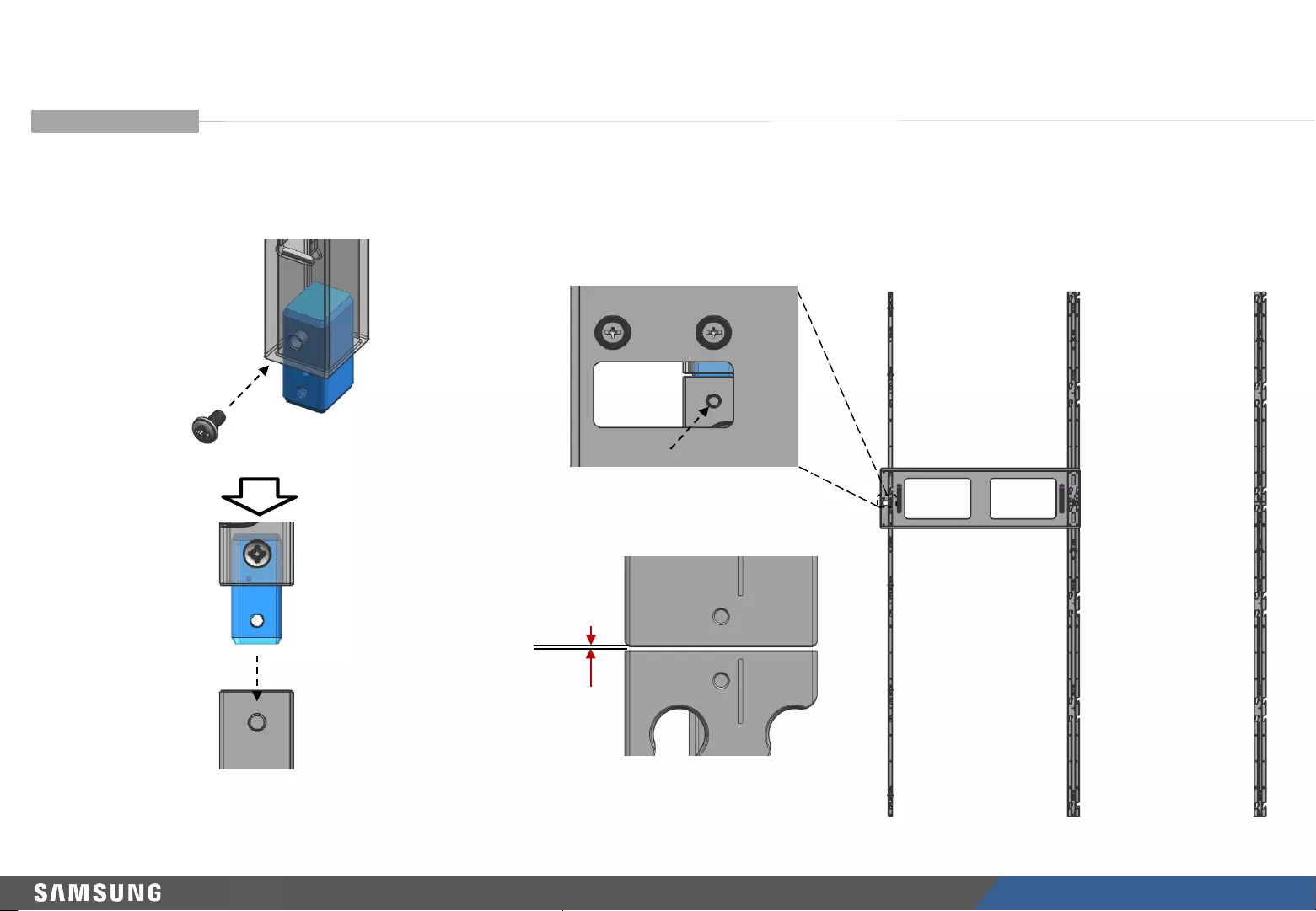
LED R&D Lab(VD)
36
4. Frame Installation
※Vertical frame extension
-Attach the Joint V (vertical) to the target frame for extension
Fasten M4
<Vertical extension>
M4 screw
-Insert the joints of the additional frame into the existing frame. Insert jigs
to place the frames into position.
-After attaching the jigs, fasten screws between the frames.
-Distance between connected frames for extension is 1 mm.
1 mm
•When extending FRAME, it is easy to turn vertical and horizontal. Horizontal vertical CHECK must be extended.
•(Laser Horizontal System/Sill etc.)
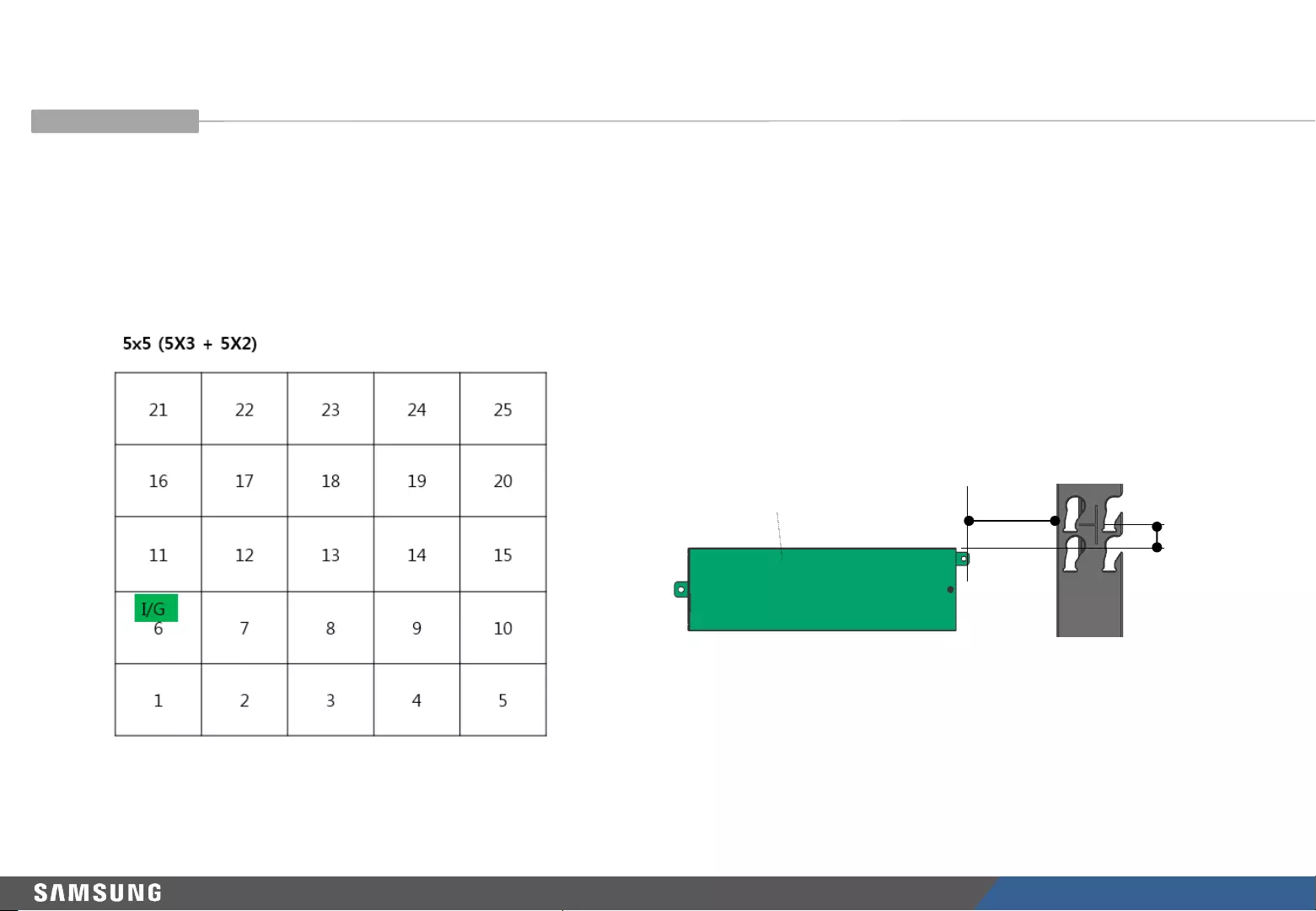
LED R&D Lab(VD)
37
◆Fixing of I/G position
①Attach the I/G on the rear of each cabinet by type, first. (See Fig.1.)
※Installation position: Place the I/G at a spot 35–40 mm below the engraving on the right-side frame, and fasten the screws (Fig.2).
35–40 mm
I/G
Fig1. I/G attachment position / order of installing cabinets
Fig2. I/G attachment position
70–80 mm
5. Cabinet + Frame Installation
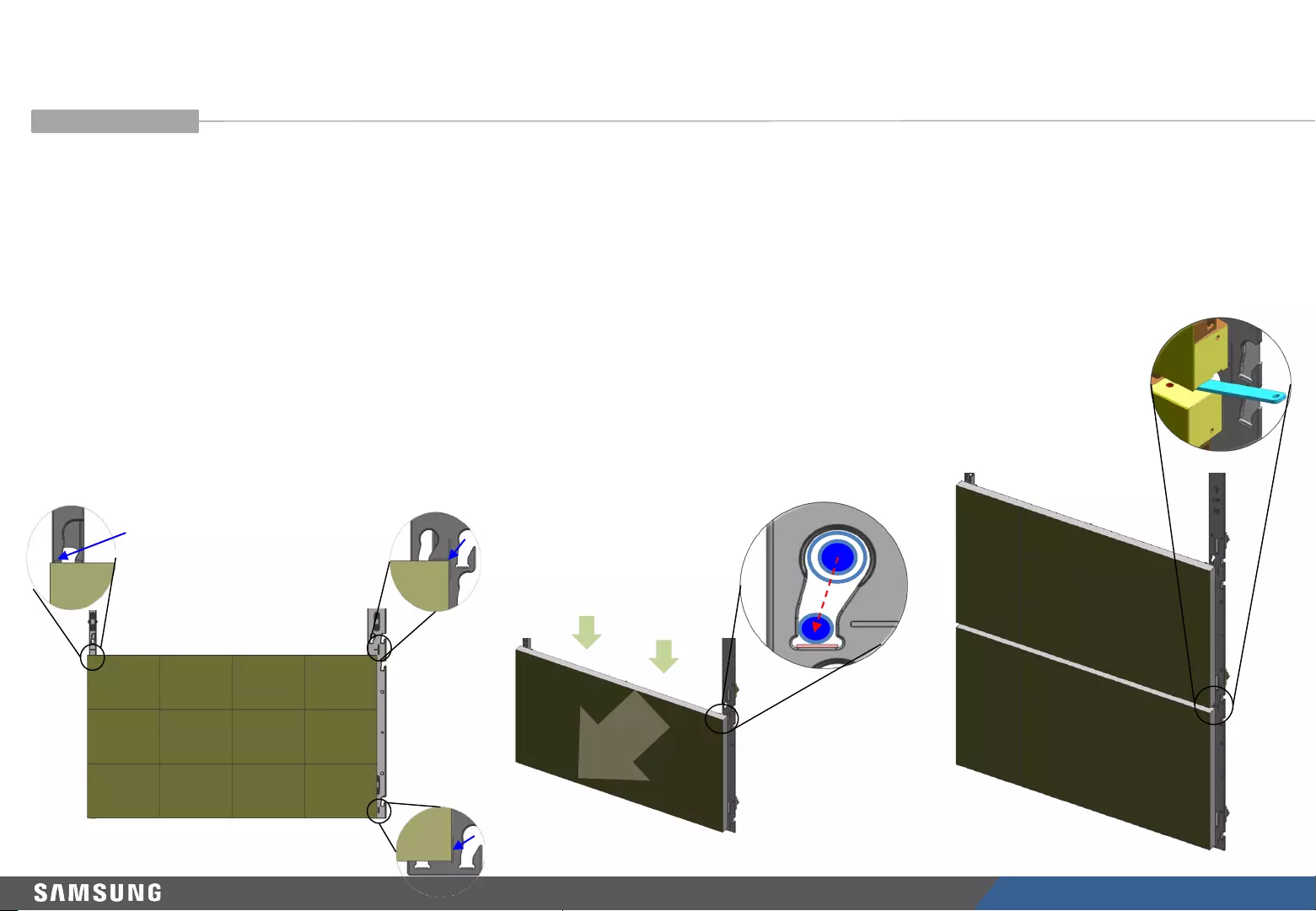
LED R&D Lab(VD)
38
5. Cabinet + Frame Installation
②Draw the cabinet right up against the frames by aligning the cabinet corners with the engravings on the
frames.
※For the order of installing cabinets, see Fig. 1 on page 18 .
※Check that the four bolts are all inserted into the frames. (See Fig.1.)
③Push the top surface of the cabinet corners down so that the cabinet slides down diagonally. (See Fig.2.)
④From the second row and above, insert the Service Jig between the cabinets and attach
the cabinets. Next, remove the Service Jig and slowly lower the cabinets. (See Fig.3.)
※Exercise caution to ensure that the Service Jig does not touch an LED module.
※Each time a cabinet is installed, check that there is no inter-module gap or pitch interval warning found.
engraved
position engraved
position
engraved
position
Fig.1 Fig.2 Fig.3
Sliding Screw
◆Fixing of I/G position
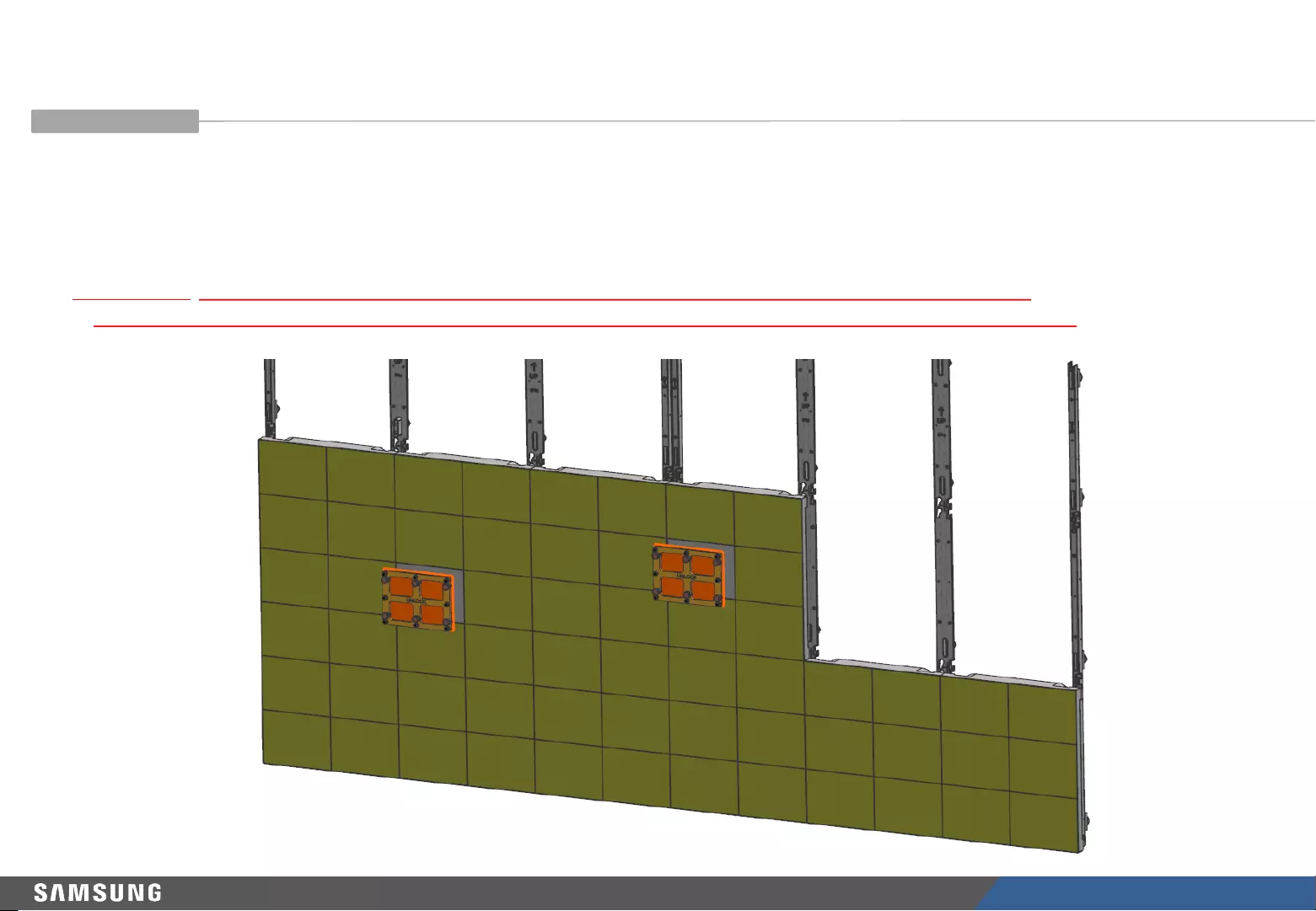
LED R&D Lab(VD)
39
5. Cabinet + Frame Installation
⑤When modules are tightly coupled, it becomes difficult in detaching a module.
Accordingly, sample some modules during installation to check whether module
detachment is possible. ★Important
※Otherwise, it may cause maintenance issues due to difficulty in attachment and detachment of a module.
Excessive action may cause damage to the module. Sampling is recommended for every 2-to 3-row cabinets.
◆Fixing of I/G position
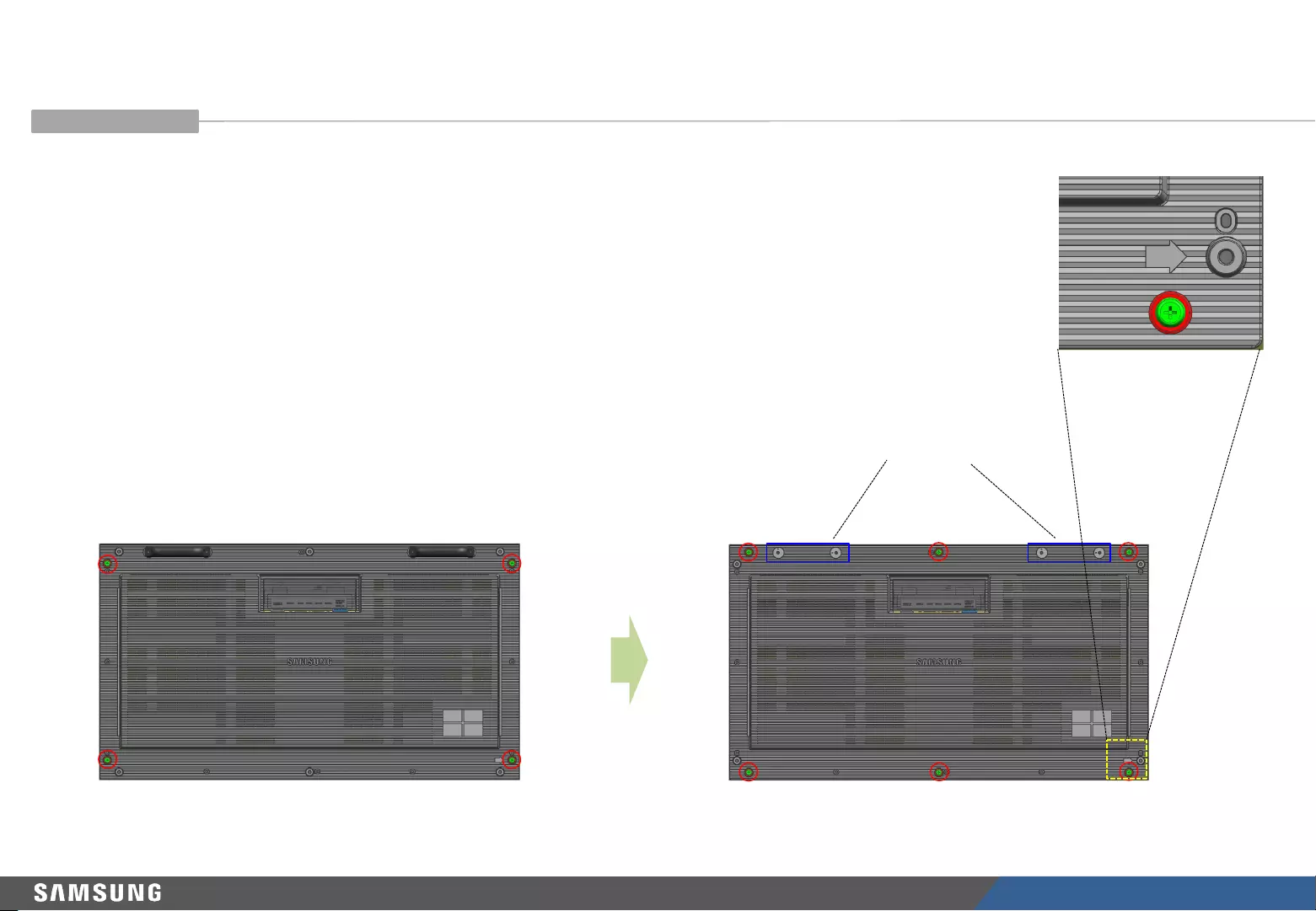
LED R&D Lab(VD)
40
5. Cabinet + Frame Installation
◆PIVOT installation
Fig1. Positions of BOLT ETCs fastened in delivered product Fig2. Positions to fasten BOLT ETCs when installing the PIVOT
When installing the PIVOT, use the PIVOT-specific Frame Kit.
(VG-LFR51PWL / the same installation steps apply)
①Check that the BOLT ETCs are fastened. (Fig.1)
②Fasten the BOLT ETCs again appropriately for PIVOT installation. Fasten
two additional bolts and remove the COVER HANDLEs. (Fig.2)
③Install with the arrow pointing up, by referring to the engraving indicating
the direction.
Engraving indicating
the PIVOT direction
Remove the COVER HANDLEs
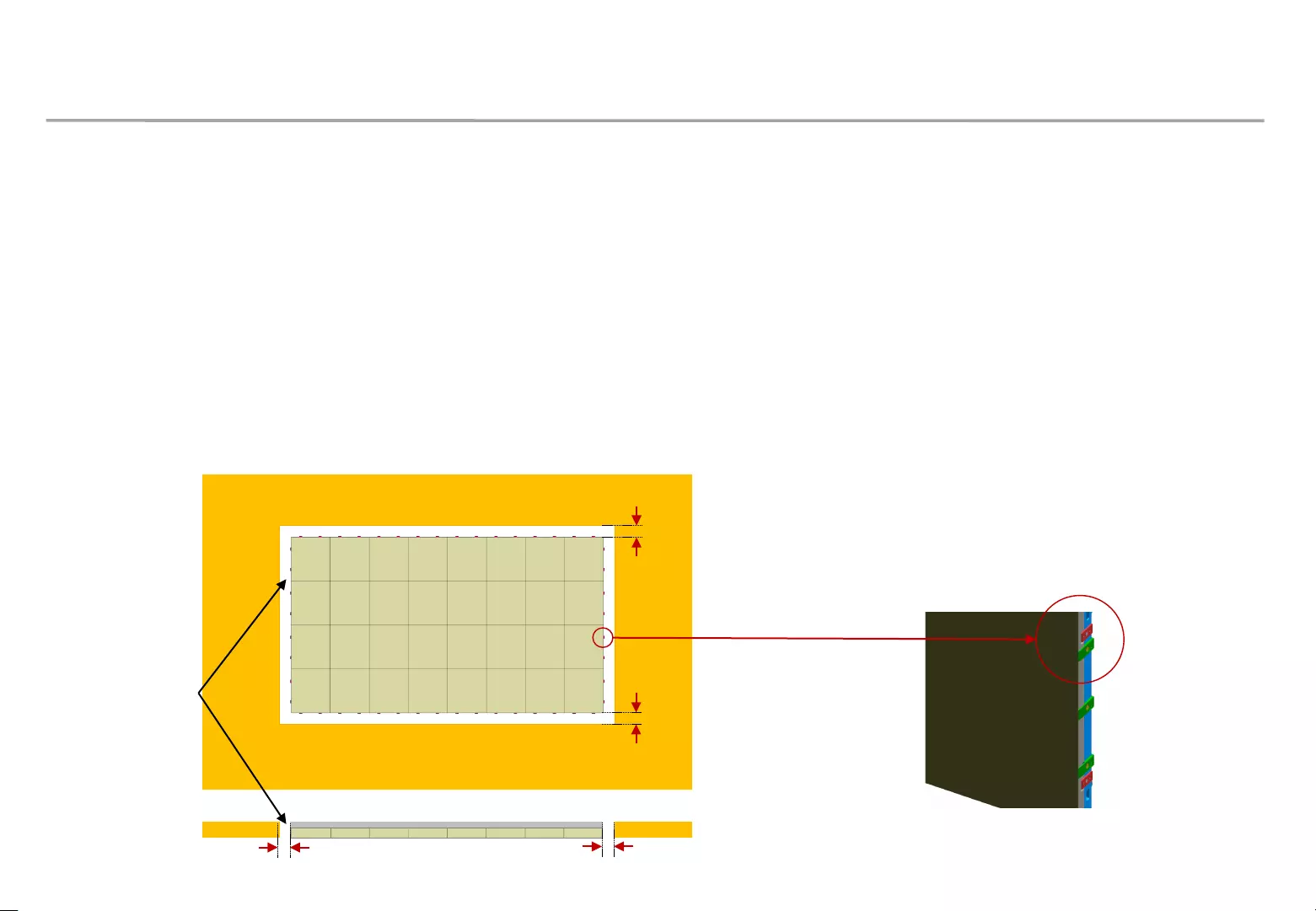
5. Cabinet + Frame Installation
◇Installation Guide of recessed screen
When installing recessed screen, minimal work space is needed from the edge of the
screen.
–In order to finish seam adjustment, fixation parts should be installed on the screen edge. If the parts
are not installed, seam between modules could be made.
–The parts can be fixed on the screen by tools and space for tools are needed on the edge. Though
it may be dependent on your tools, more than 50mm is required in general.
Top View
Front View
Left work space
[Fixation parts]
-The Wall : Holder PCB, Cover PCB
-IFH/IFJ/IER/IFR : Cover PCB
More than 50mm
Cabinet
Screen
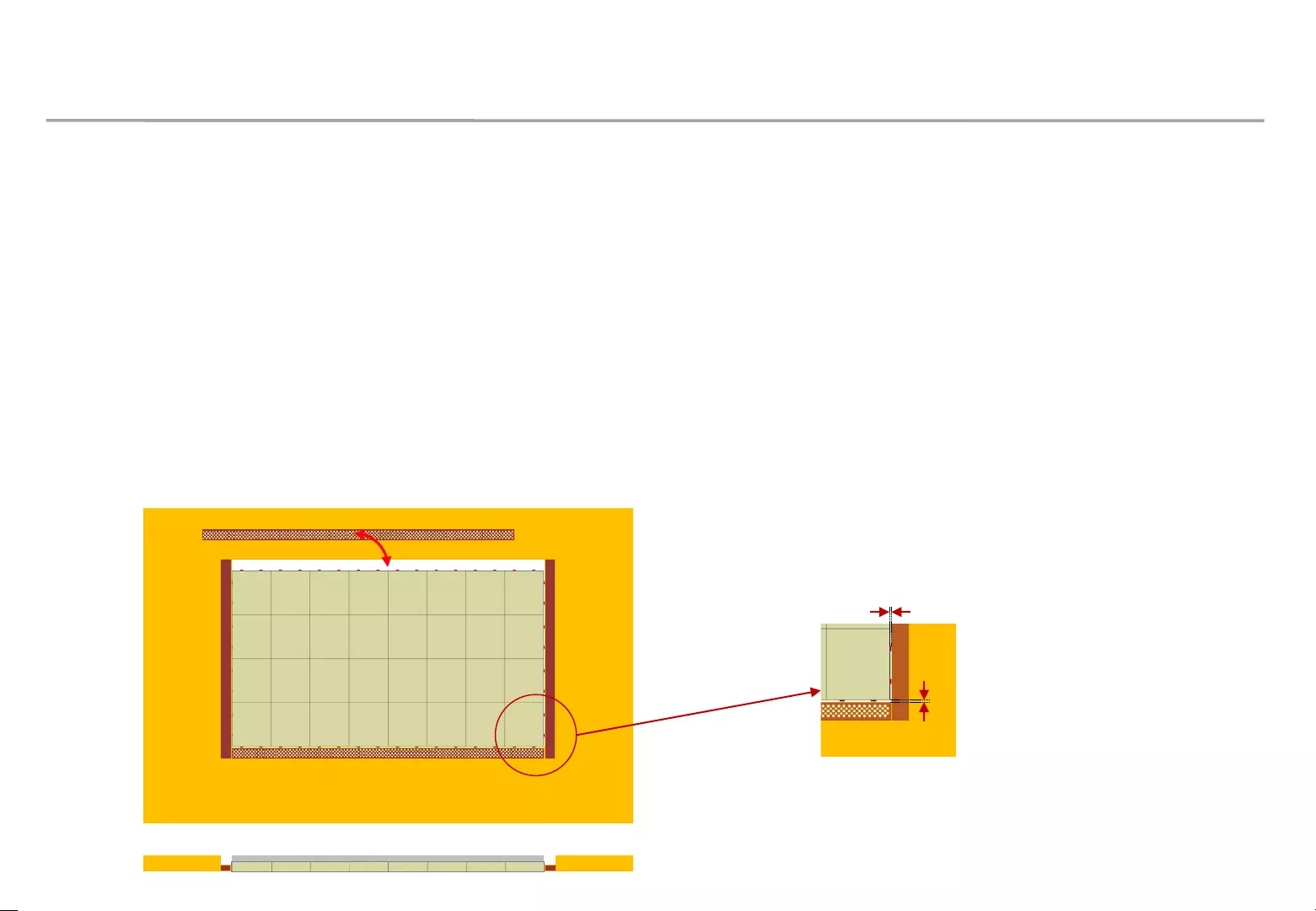
5. Cabinet + Frame Installation
◇Installation Guide of recessed screen
Work space should be finished with detachable material for service.
–Work space more than 1mm should be secured for safety of the screen.
Be cautious of safety of the screen while detaching and attaching finishing material.
–Top and bottom materials should have enough ventilation hole.
If there is enough heat dissipation space behind the screen, it can be omitted.
–Finishing materials is recommended to have same pattern and material as the wall.
–If metal parts of the screen is shown from the side of it, finish it with black tape.
※ Because wall is not flat perfectly, difference from wall
finishing material and the screen could be made.
In order to prevent it, each part should be designed,
manufactured and constructed.
Top View
Front View
Screen
More than 1mm
Detachable
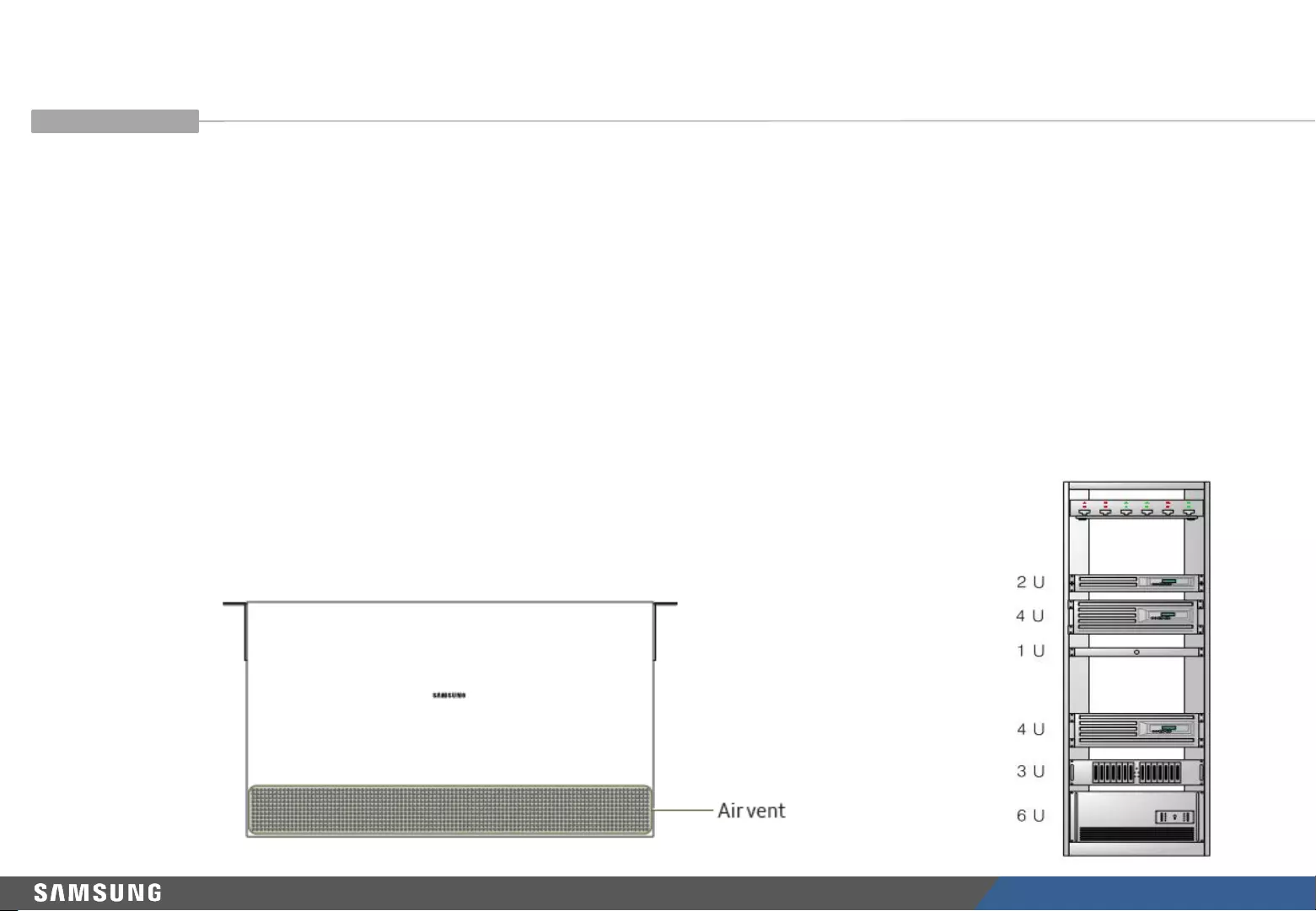
LED R&D Lab(VD)
43
6. S-Box Installation and Connection
①Installing it in a 19-inch server rack is recommended.
※When connecting two or more times for the purpose of using multi-link HDR, install it on the ground shielded rack and use it. (SBB-
SNOWJMU model)
②Make sure the air vent is open and not overturned or turned sideways.
③Exercise caution to ensure that the air vent is not covered by an object. Covered air vent may cause overheating of the product.
④If installing multiple S-Boxes, make sure there is a gap of at least 1U (44.45 mm) from the product at the top.
⑤If installing an S-Box onto a wall, make sure there is a gap of at least 10 mm between the wall and the top, bottom and sides of the
product. Make sure there is a gap of at least 50 mm between the cable ports and the wall to ensure proper cable connection.
⑥Maintain the residual heat inside the rack at a temperature below 35°C.
⑦Exercise caution to ensure that no liquid enters the air vent of the product.
• Precautions for installing S-Box
SBB-SNOWJAU / SBB-SNOWJMU
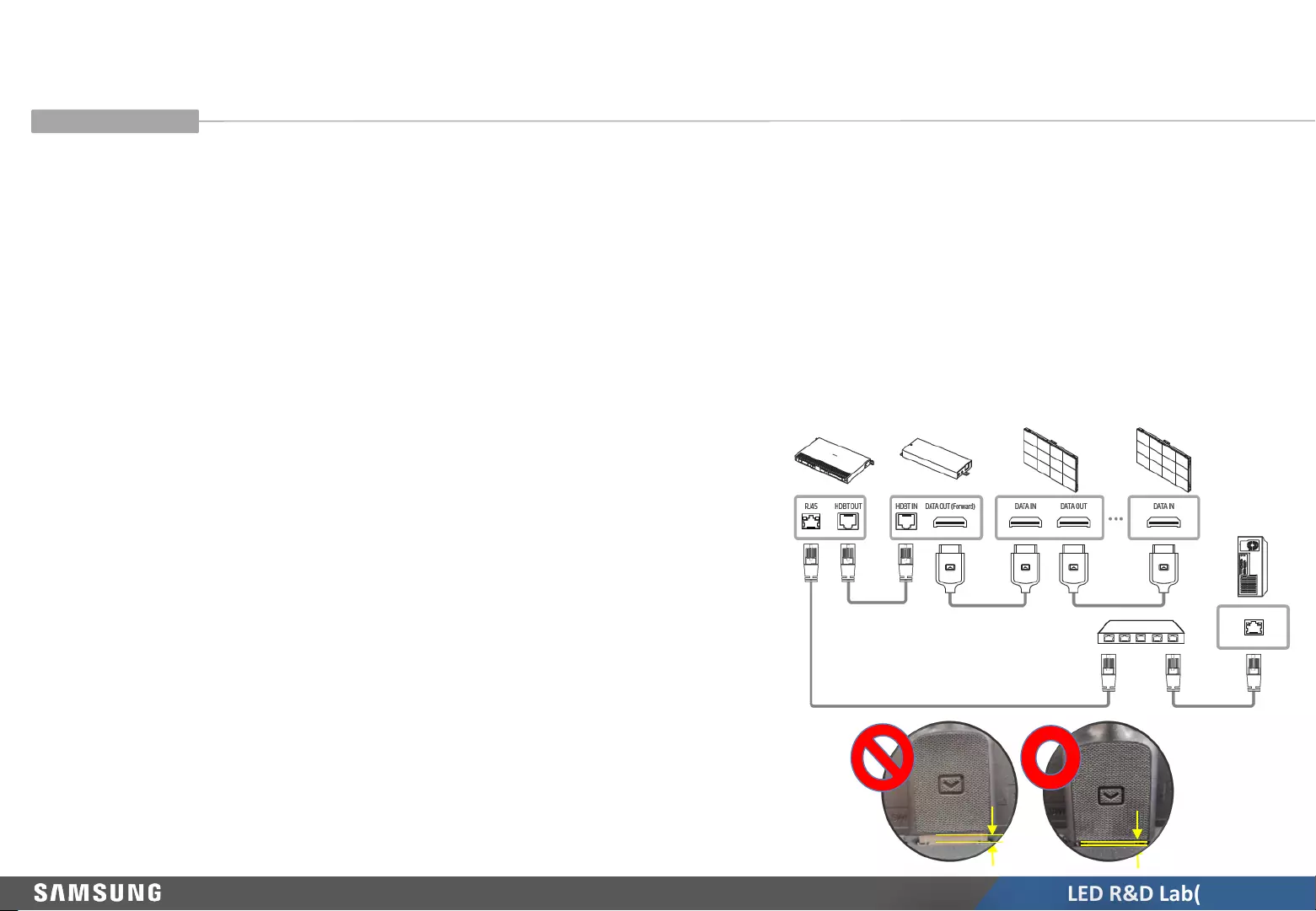
LED R&D Lab(VD)
44
6. S-Box Installation and Connection
• S-Box connection
①Send visual signal input into the S-Box (input ports: HDMI, DP).
②Use the SOURCE STATUS to check the signal input (Red: HDMI1, Green: HDMI2, Blue: DISPLAY PORT).
③Use the LAN cable to connect the HDBT OUT port on the S-Box to the HDBT IN port on the Interface Gender.
④Use the OCM cable to connect the DATA OUT port on the Interface Gender to the DATA IN port on the first cabinet.
⑤Please add input signal with “Input signal Plus” menu for UHD resolution
※Menu – Picture – Advanced Settings –Input signal plus : add input signal
(The default setting is OFF. If this setting is changed, the S-Box is rebooted.)
⑥The screen is displayed based on the cabinet in the top left.
To view the screen, connect to the HDBT OUT1 port on the S-Box.
⑦For each S-Box, the same type pitch cabinet can only be supported
simultaneously. When installing the product, only connect
compatible cabinets to the product.
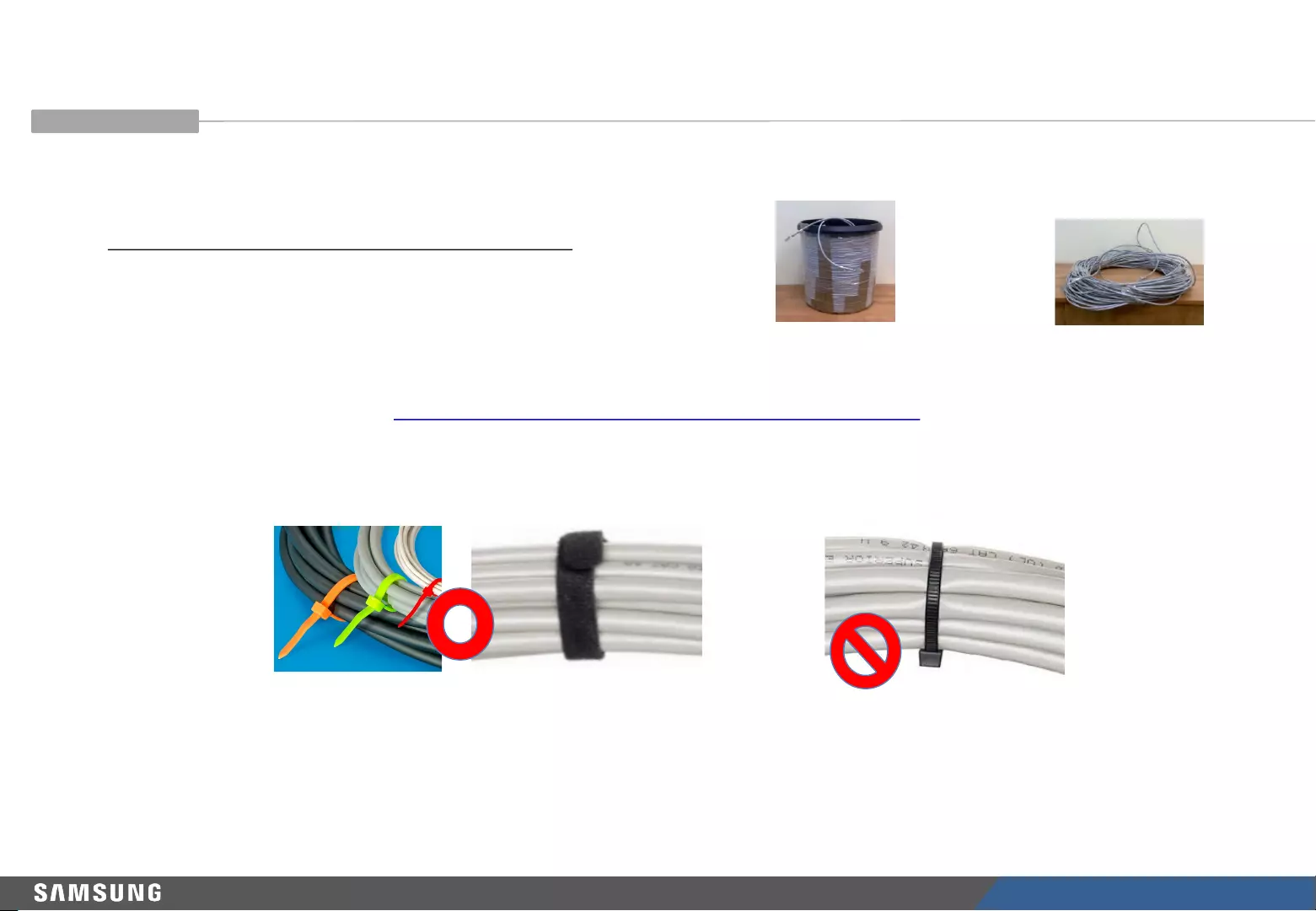
LED R&D Lab(VD)
45
6. S-Box Installation and Connection
⑧Cable recommendations for HDBaseT
Do not use “comb” or “pinstripe” type cables.
Use HDBaseT cables that are 15 m to 100 m long.
Use HDBaseT Cables recommended at the following Alliance website.
HDBaseT Alliance website: https://hdbaset.org/hdbaset-recommended-cables/
Do not bend HDBaseT cables to ensure signal consistency.
When organizing HDBaseT cables, make sure the cables are not tied too tight.
Do not bind HDBaseT cables and AC power cables together.
EMI sources: Ensure that the product is placed away from the electromagnetic environment (e.g. high-voltage
wires, electric motor-based equipment such as an elevator or refrigerator, fluorescent lights, lighting fixture).
Keep a distance of at least 12” (=30.48cm) between HDBaseT cables and AC power cables.
A maximum of four cables connected to a single S-Box can be bounded together.
★Orderly Rolled (Recommend) ★Random Rolled
(Not Recommend)
• S-Box connection
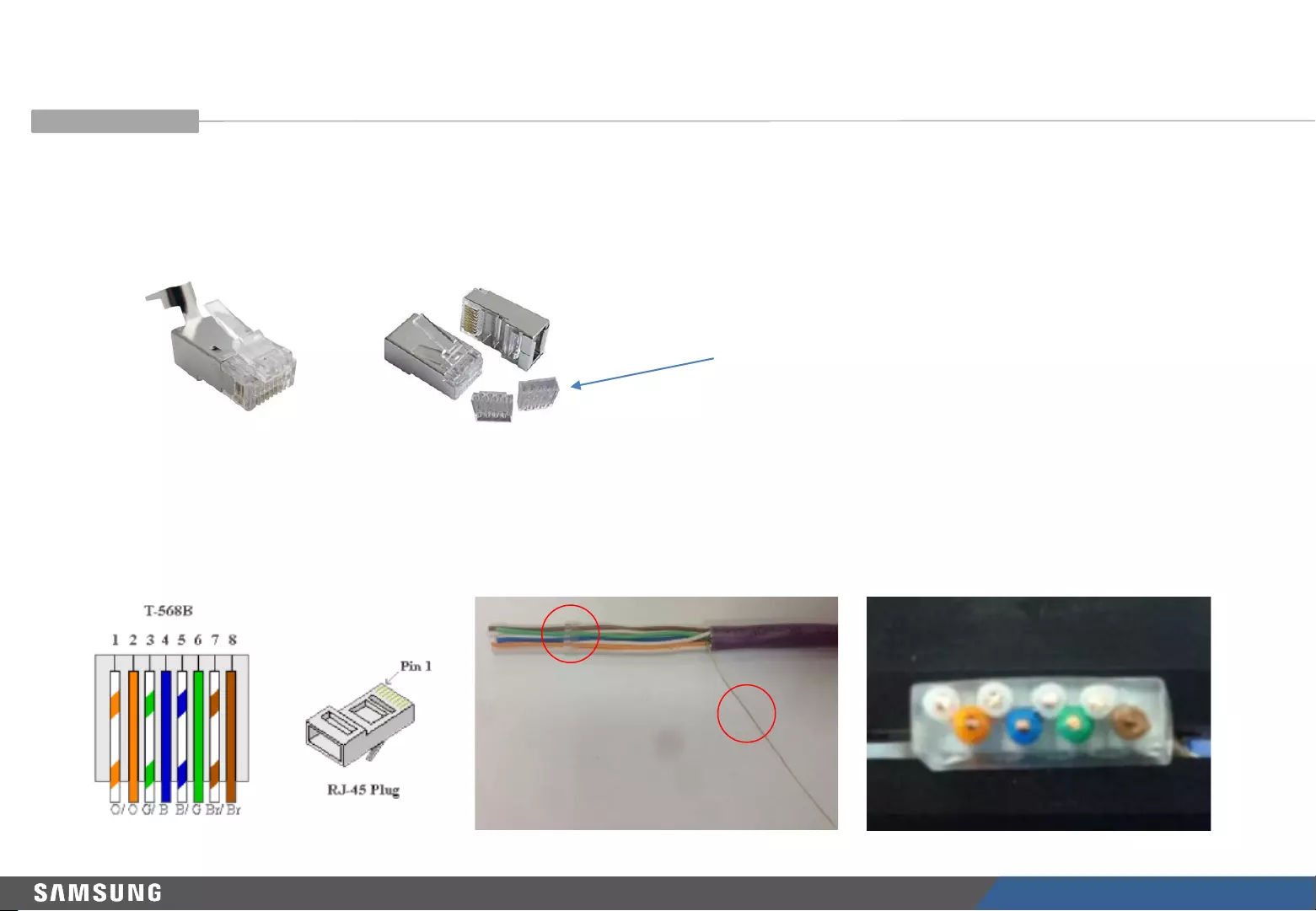
LED R&D Lab(VD)
46
6. S-Box Installation and Connection
Using shielded STP RJ45: Use a shielded RJ45 connector, and a CAT 6 or CAT 7 connector using a plastic load bar.
Insertion of conductors (conducting wires) into plastic loader: Insert conducting wires into the RJ45 connector, as shown by
the conducting wire structure (T-568B) in the following figure. Plastic load bar is required. (The reason is that the thickness of a
CAT 6 cable prevents the cable from being placed flatly in an RJ-45 connector, unlike general CAT 5 cables.)
⑨Finishing the HDBaseT cable after installation
Load bar
Wires aligned with load bar
Load bar and drain wires
• S-Box connection
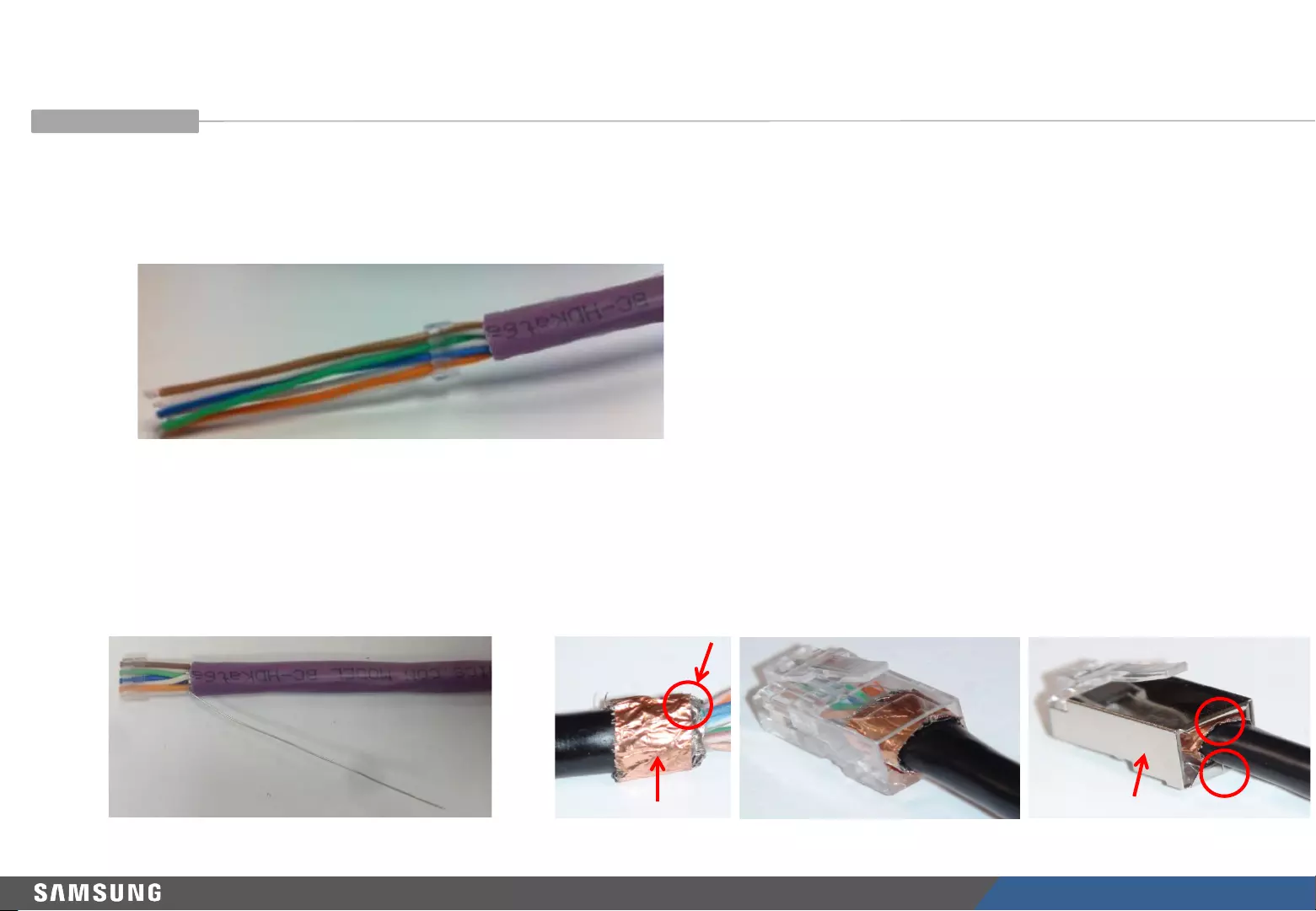
LED R&D Lab(VD)
47
6. S-Box Installation and Connection
•Pushing in of plastic loader to fullest extent: Push the plastic load bar as close as possible to the cable.
•Use a wire stripper to cut all conductors (conducting wires) down to a length of about 0.5 inches.
•With drain wire: Refer to the next page.
※Without drain wire: Use copper foil to contact the connector shell part, as shown below.
Copper foil
Fold aluminum foil or braid back and wrap it with copper foil.
Connector shell
• S-Box connection
⑩Finishing the HDBaseT cable after installation
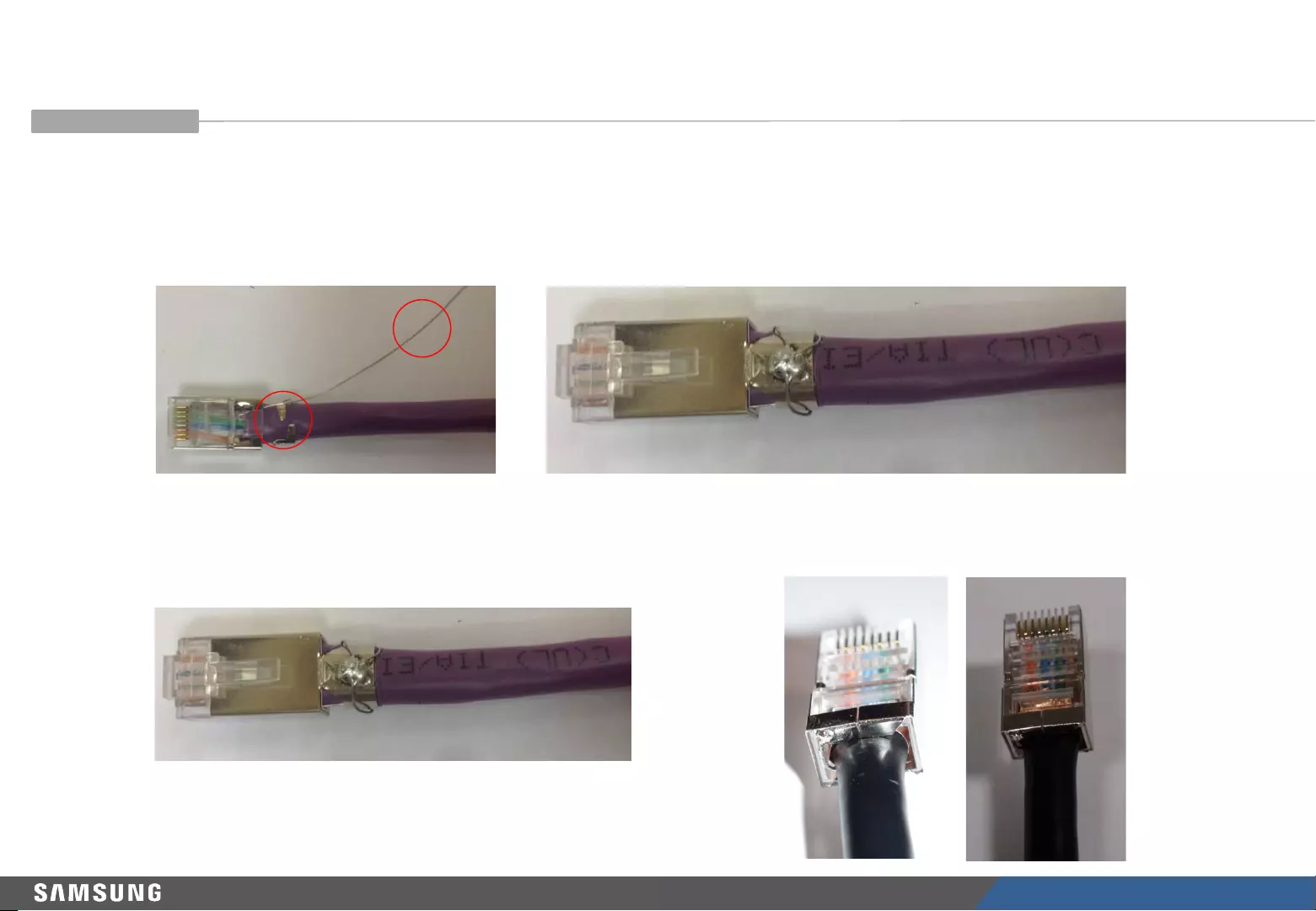
LED R&D Lab(VD)
48
•Fold and raise the drain wire above the RJ-45 connector. Use pliers to attach the deformation prevention parts together, as
shown below.
•Soldering of drain wire to metallic part of RJ45 connector: Solder the drain wire to the metallic part of the RJ45 connector
and cut unnecessary parts out. Use a cable tester to the conductors and shield status (continuity).
6. S-Box Installation and Connection
⑩Finishing the HDBaseT cable after installation
Recommendation) Drain wire soldering + copper foil
• S-Box connection
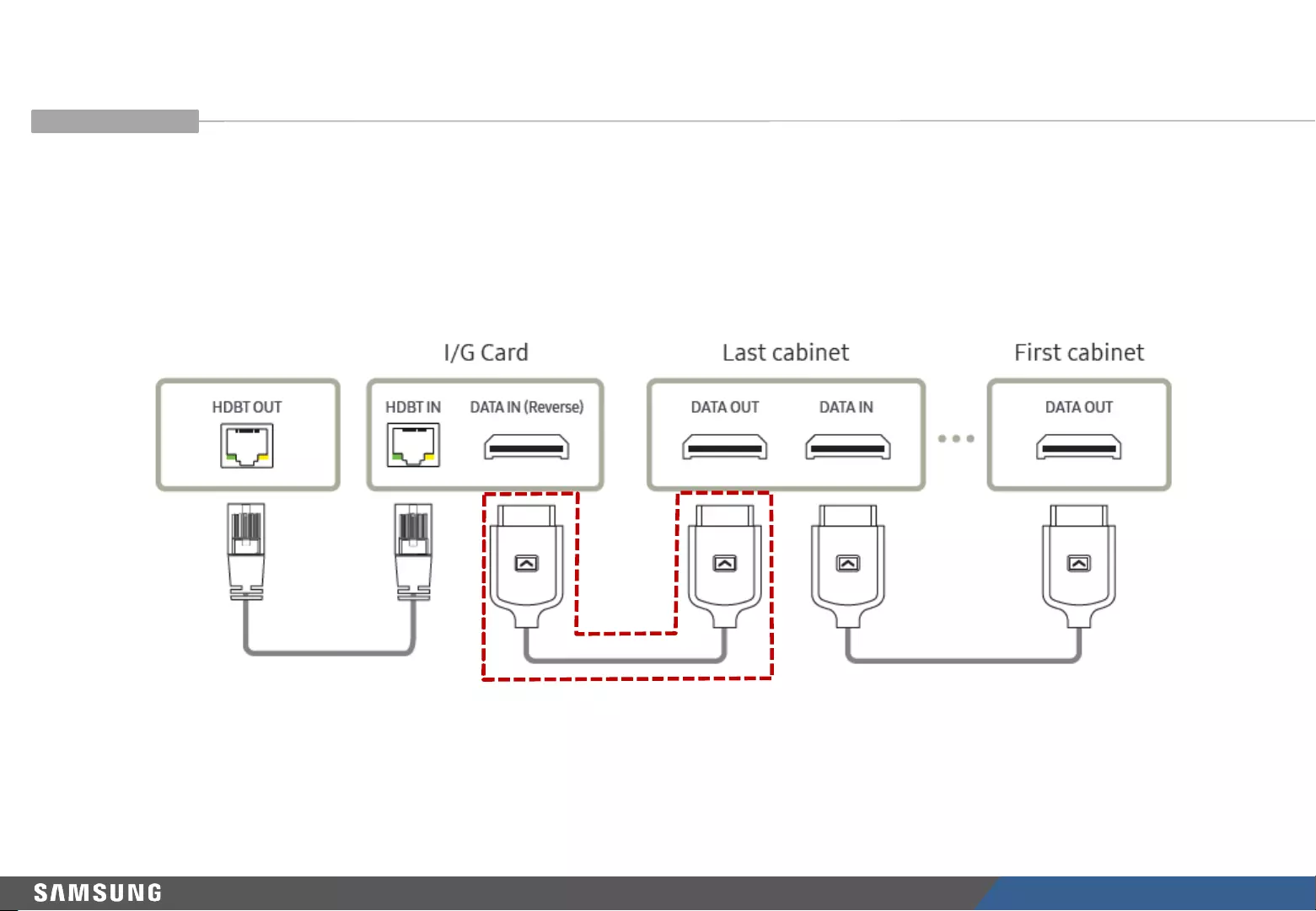
LED R&D Lab(VD)
49
6. S-Box Installation and Connection
• S-Box connection (Redundancy)
①If a redundancy feature is required
Use the OCM cable to connect the DATA IN port on the Interface Gender to the DATA OUT port on the last cabinet.
•Use 15–100 m long CAT 6 *STP and *FTP level cables
to ensure HDBT signal stability.
•Do not bend cables or bind multiple cables together.
SNOW-1801U
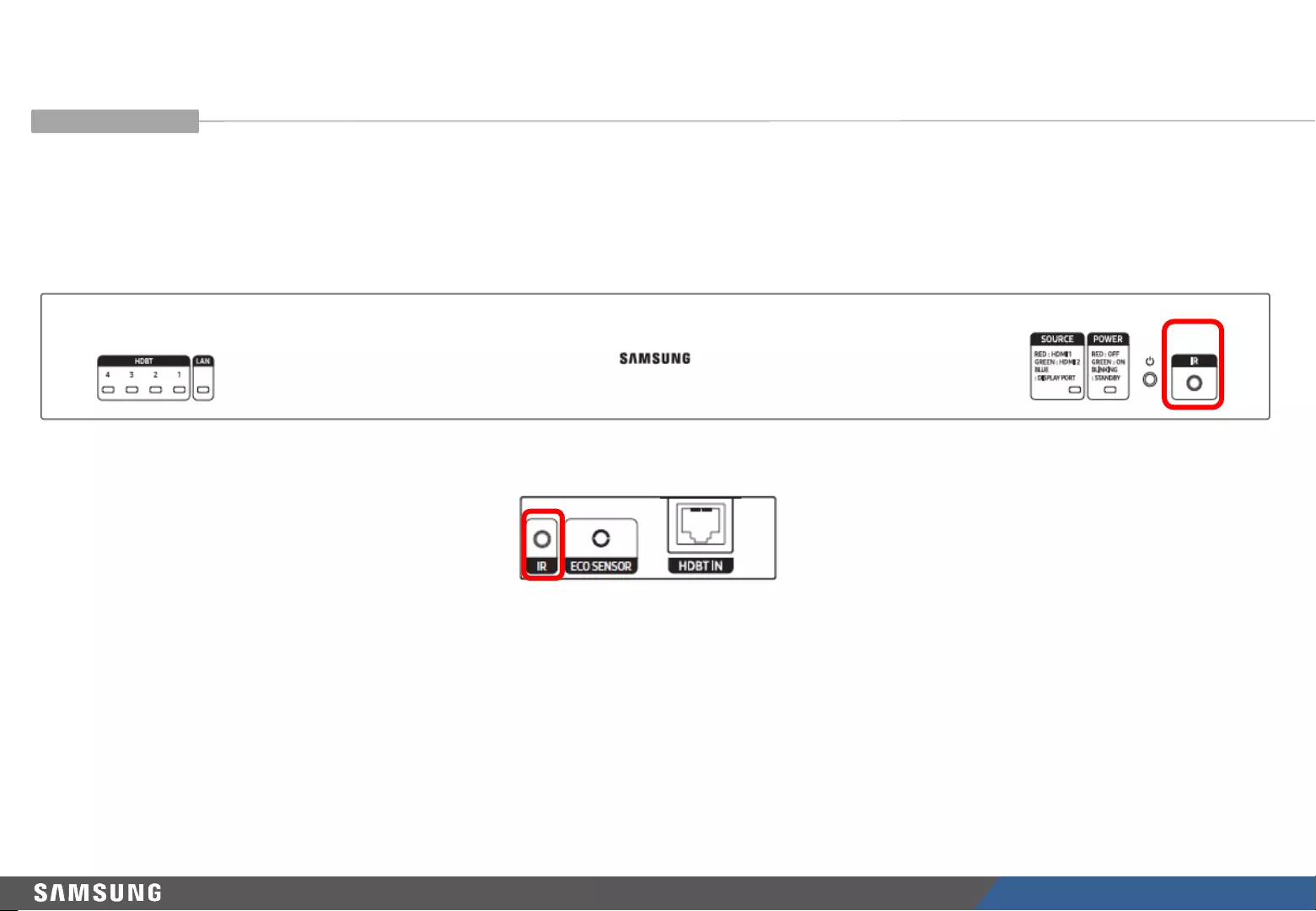
LED R&D Lab(VD)
50
※Only one external IR receiver is provided for a set.
-External IR receiver can be connected to the S-Box body or Interface Gender card (I/G card).
6. S-Box Installation and Connection
• S-Box connection (External IR Receiver)
OR
※When connected to the I/G card, make sure “Network Standby” is set to “On” in System -Power Control.

LED R&D Lab(VD)
51
6. S-Box Installation and Connection
• S-Box connection (Panel configuration)
①Initial S-Box picture quality settings
•S-Box is delivered with default picture quality settings optimized for the IWJ cabinet.
•After an LED display is installed, the picture quality settings become automatically optimized for the installed LED display model.
•To ensure configuration of optimum picture quality settings, make sure you use the LSM SW to connect the S-Box to the LED display.
•Make sure the LED display is connected to HDBT Port 1.
•Picture quality settings are configured based on the master cabinet model connected to HDBT Port 1.
* If the S-Box is not connected to the LED display via LSM, displayed colors may not look natural.
<Connection screen>
Control PC
(LSM)
S-Box
Ethernet
Interface Gender
Vx1
……………
HDBT Vx1+Ethernet
Cabinet 1
(Master) Cabinet N
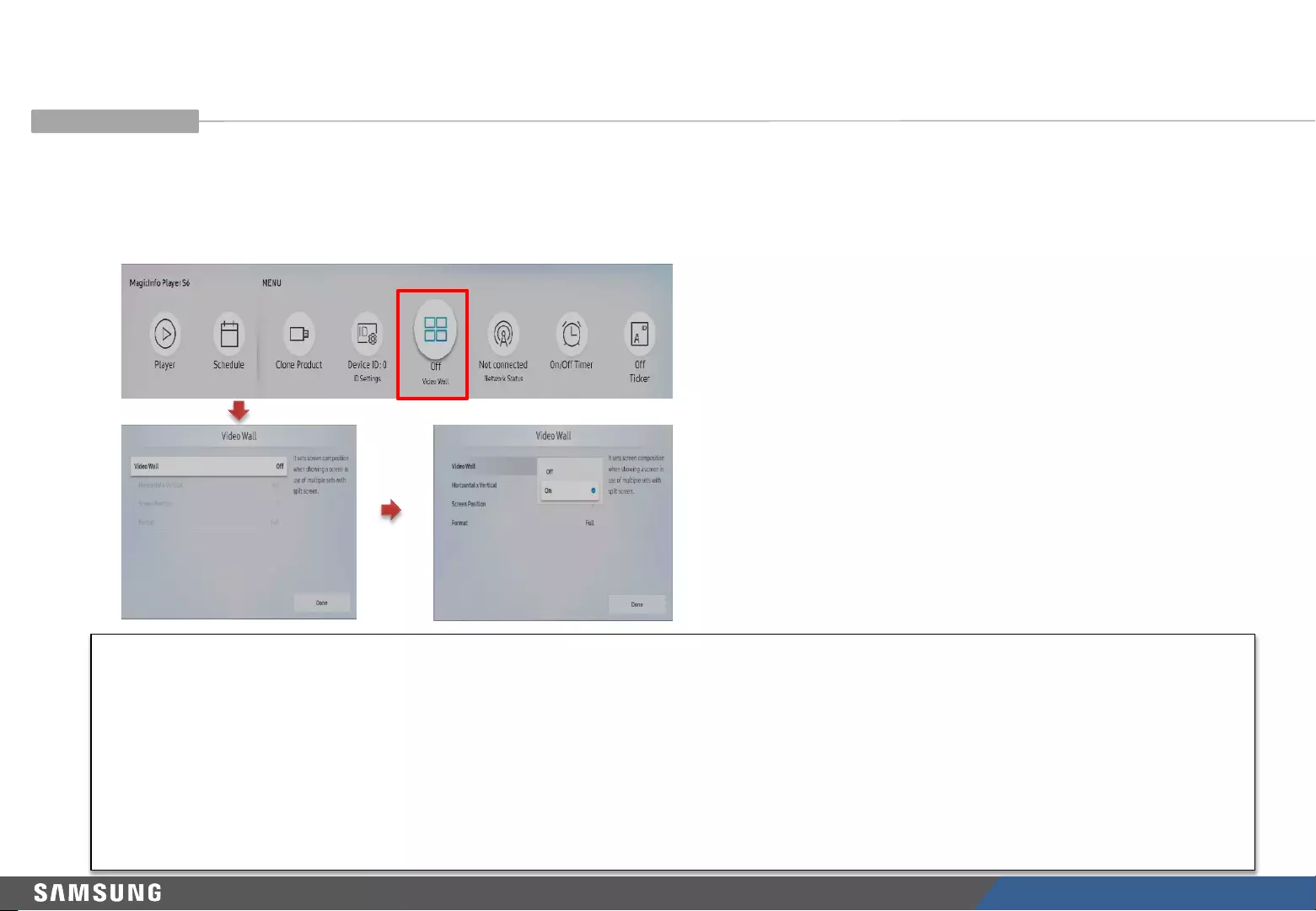
LED R&D Lab(VD)
52
6. S-Box Installation and Connection
• S-Box connection (Panel configuration)
Press the Home button on the remote control and set Video Wall to “On”
[Precautions]
1) Prior to running S-Box Grouping from LSM (LED Signage Manager), make sure you set the resolution for the input source
device to a resolution compatible with S-Box Grouping.
2) If a resolution not compatible with S-Box Grouping is selected, a blank or static screen may be displayed. If this is the
case, turn off the Video Wall function and change the resolution for the video output source to 50 Hz or 60 Hz.
※Since June 2013, the S-Box Grouping function has been provided through LSM. Check the latest LSM version.
②S-BOX 연결 (Grouping)
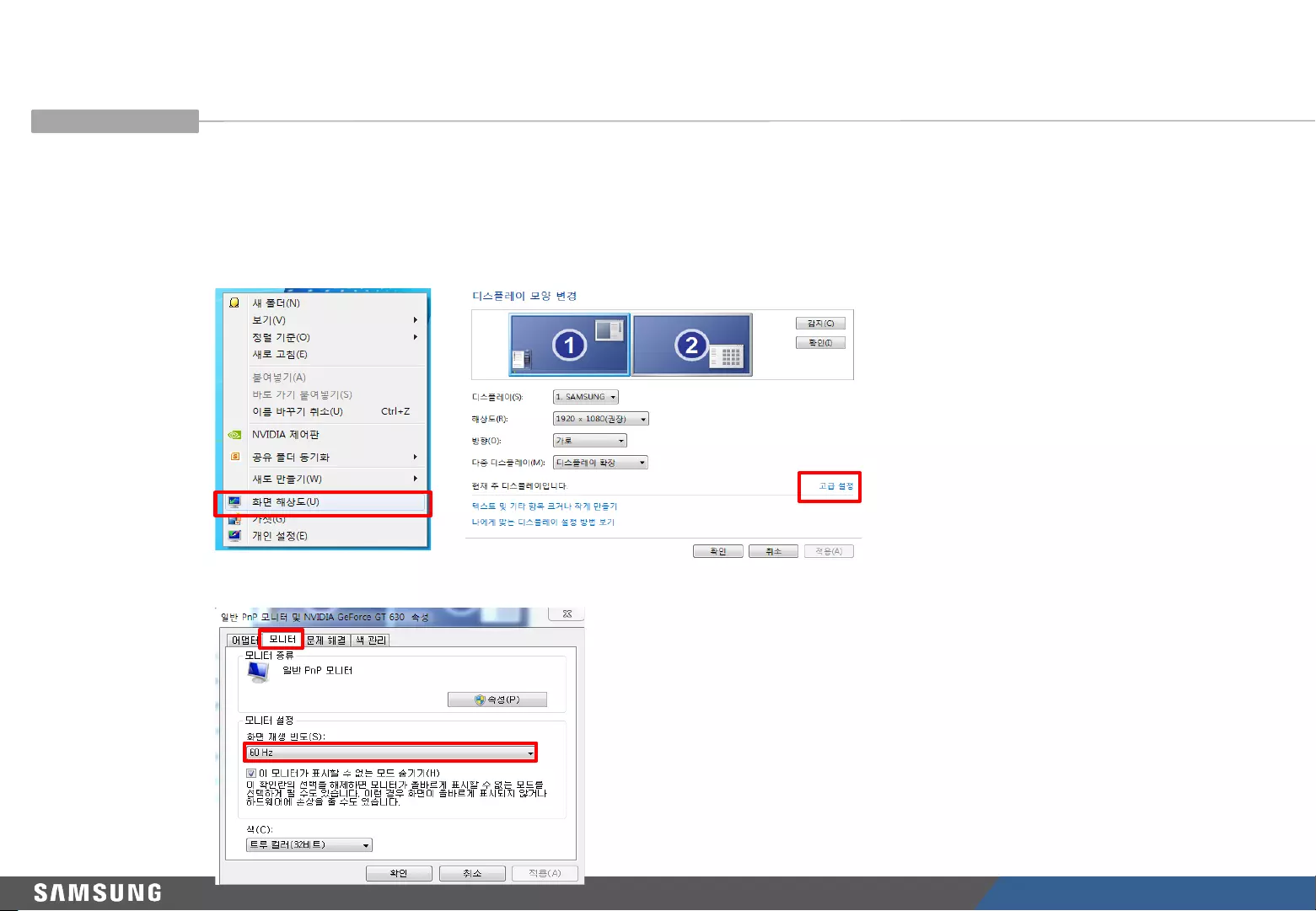
LED R&D Lab(VD)
53
6. S-Box Installation and Connection
•Right-click with the mouse on the computer desktop and click “Screen Resolution” → “Advanced settings.”
•Click the “Monitor” tab and select “60 Hertz” from the “Screen refresh rate” dropdown box under “Monitor Settings.”
③Changing the PC output frequency
• S-Box connection (Panel configuration)
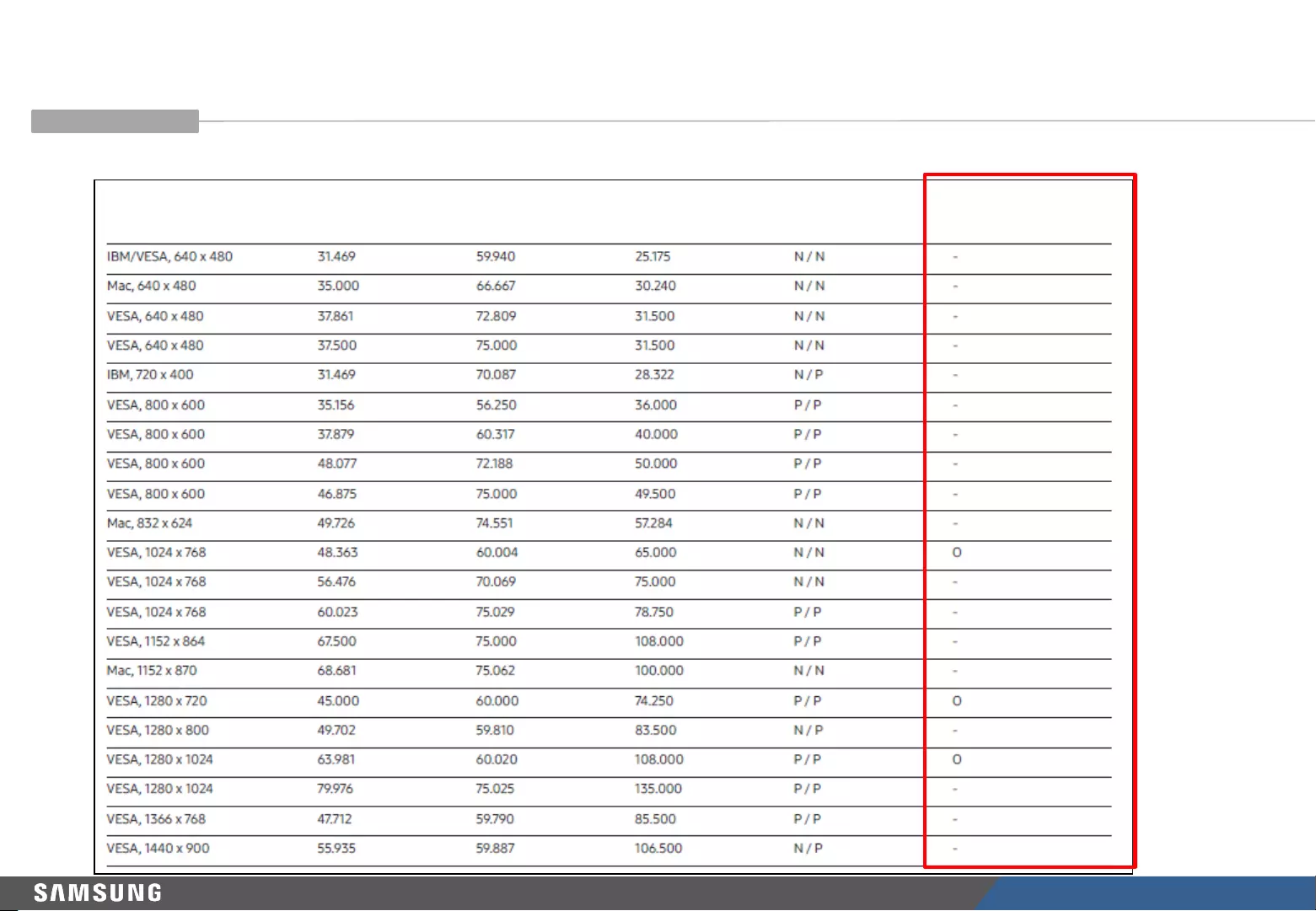
LED R&D Lab(VD)
54
6. S-Box Installation and Connection
④Frequencies compatible with S-Box Grouping (1/2)
Resolution Horizontal frequency Vertical frequency Clock frequency Polarity
(KHz) (KHz) (MHz) Horizontal / Vertical S-Box Grouping
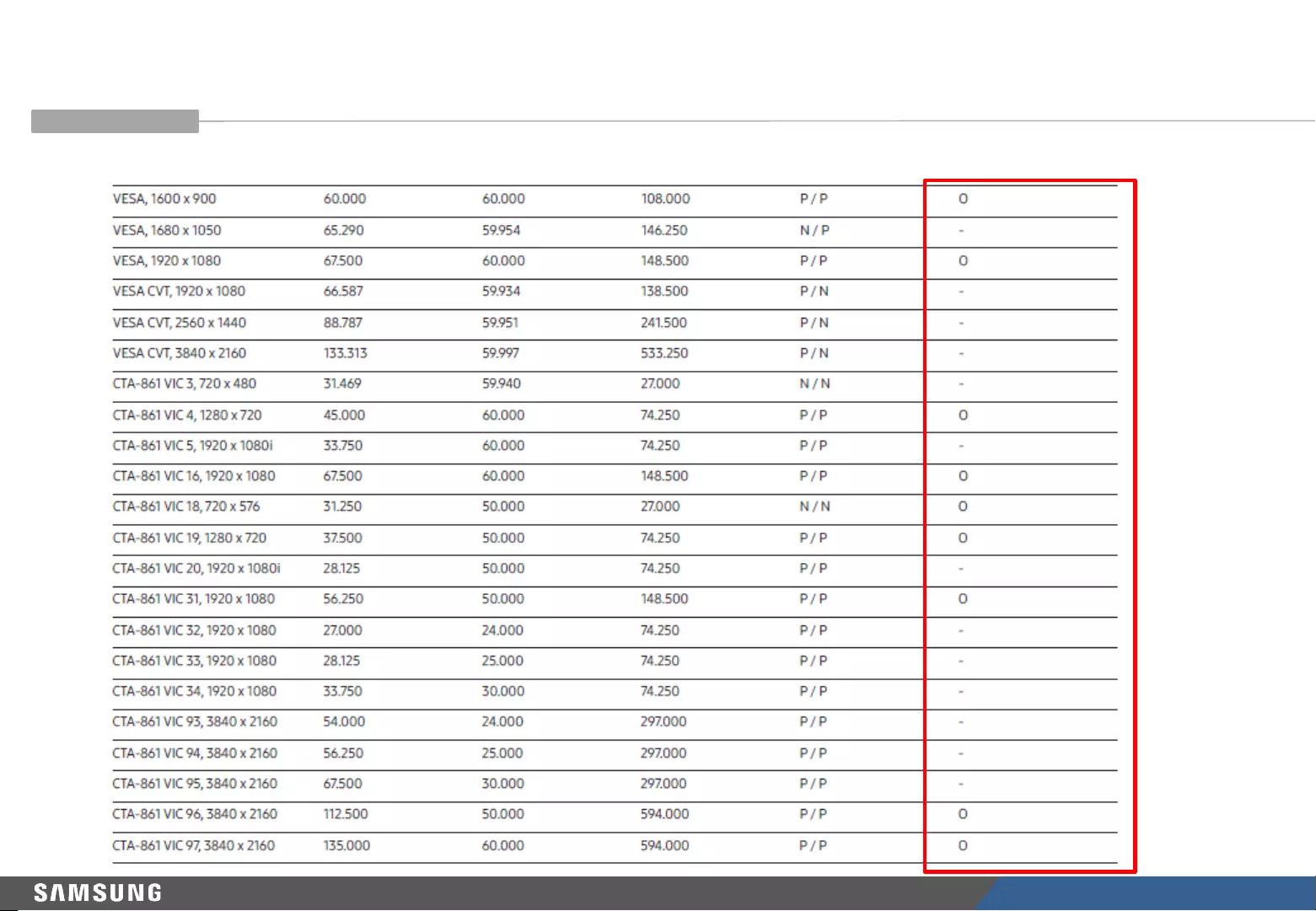
LED R&D Lab(VD)
55
6. S-Box Installation and Connection
④Frequencies compatible with S-box Grouping (2/2)
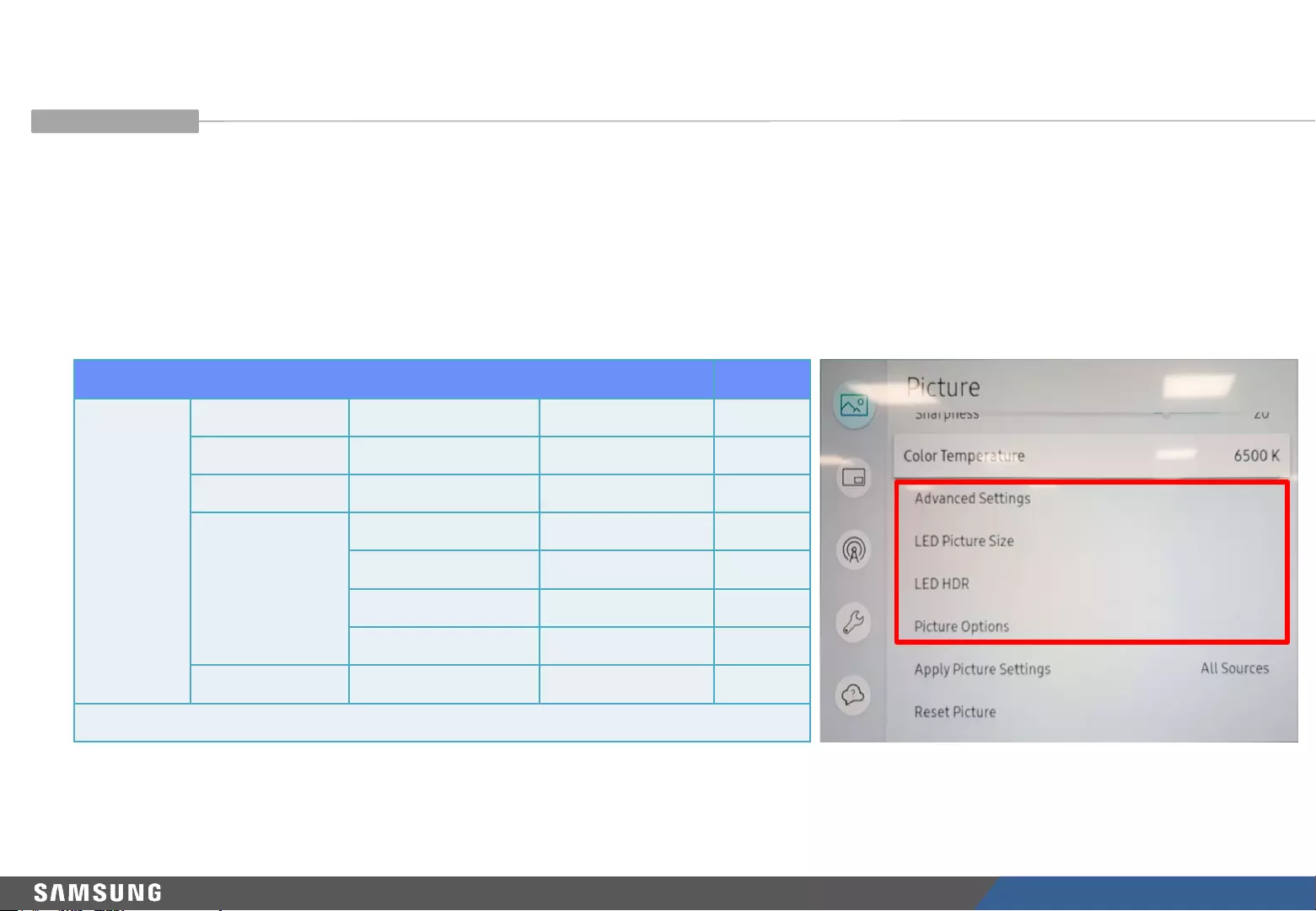
LED R&D Lab(VD)
56
6. S-Box Installation and Connection
• S-BOX Connection (Panel configuration)
⑤Picture menu setting
•When using S-Box grouping, you must set Picture mode to Calibration. Calibration mode deactivates Contrast Enhancer,
Black Tone, Auto Motion plus function so that there is no screen difference between S-Box.
•In addition, change the option in other picture modes as follows table.
SBB-SNOWJAU / SBB-SNOWJMU
Picture Setting Option
Picture Mode
Picture Mode Calibration
Advanced Settings Picture Enhancer Off
LED Picture Size Output Resolution UHD
LED HDR
Inverse Tone Mapping Off
Dynamic Peaking Off*
Eco Image Enhancer
Off
Color Mapping Off
Picture Option Color Tone Off
*
If Multi link HDR is used, the Dynamic Peaking must turn “On”.
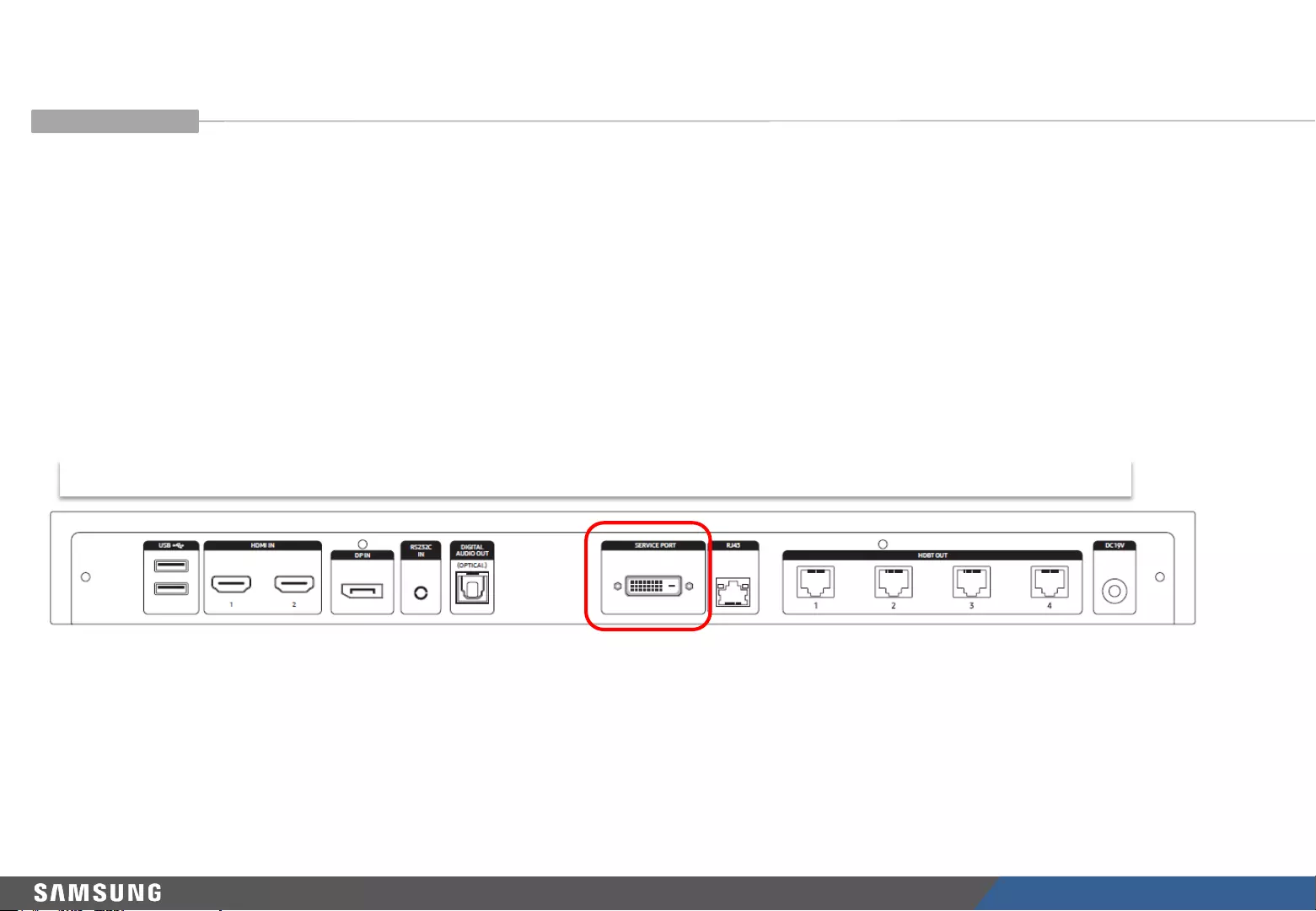
LED R&D Lab(VD)
57
6. S-Box Installation and Connection
①The Service port is a dedicated monitoring port used to access the OSD menu during initial installation of an S-Box and
check the playback status of a source device.
②The resolution for the Service port is FHD (1920*1080 @ 60 Hz).
③If a source device with a UHD resolution is connected to an S-Box, screen flickering may occur or a corrupted screen
may be displayed. This issue is caused due to 2:1 downscaling of the Service port with no specific scaling algorithm and
has nothing to do with the actual LED cabinet screen display.
[Caution!] This port is for service use only and has no function for the user. Do not connect any cable to this port.
• S-BOX Connection (Service Port)
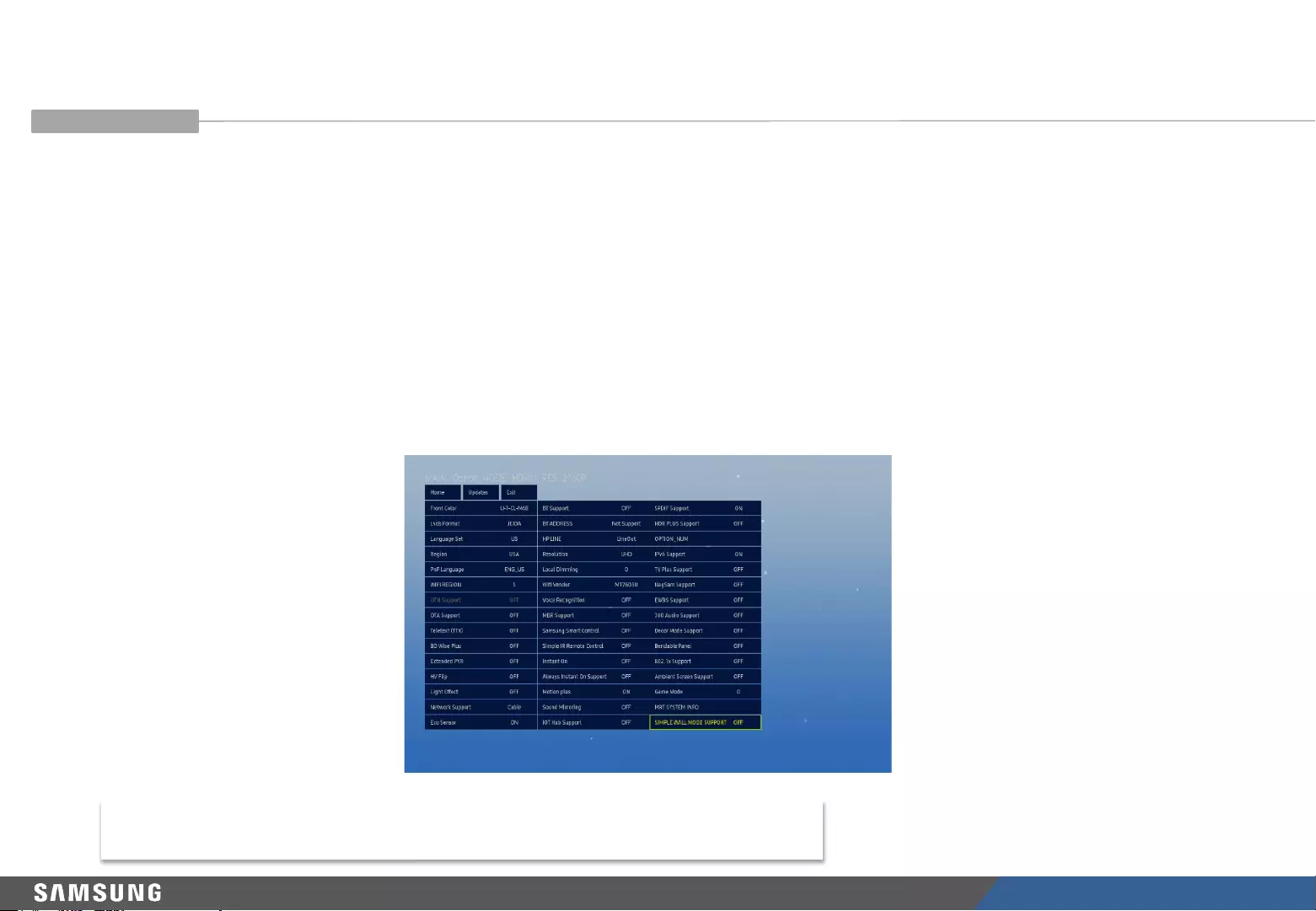
LED R&D Lab(VD)
58
6. S-Box Installation and Connection
①Follow the steps below to access the Factory Menu.
-Connect the external IR cable to the S-Box.
-Press the power off button on the remote control Wait for 10 seconds Press Mute -1 -8 - 2
Click the “Power on” button
②In the Factory Menu, select Option MRT option SIMPLE WALL MODE SUPPORT ON
[Caution!] Do not run Simple wall mode if multiple S-Boxes are connected.
The S-Boxes may not display wallpaper simultaneously.
• Simple wall mode
This mode is used to easily display a wallpaper when you do not want the product to display a blank
screen while not in use.
If the screen resolution is smaller than the S-Box output resolution, use the Factory Menu to turn on the
Simple wall mode.
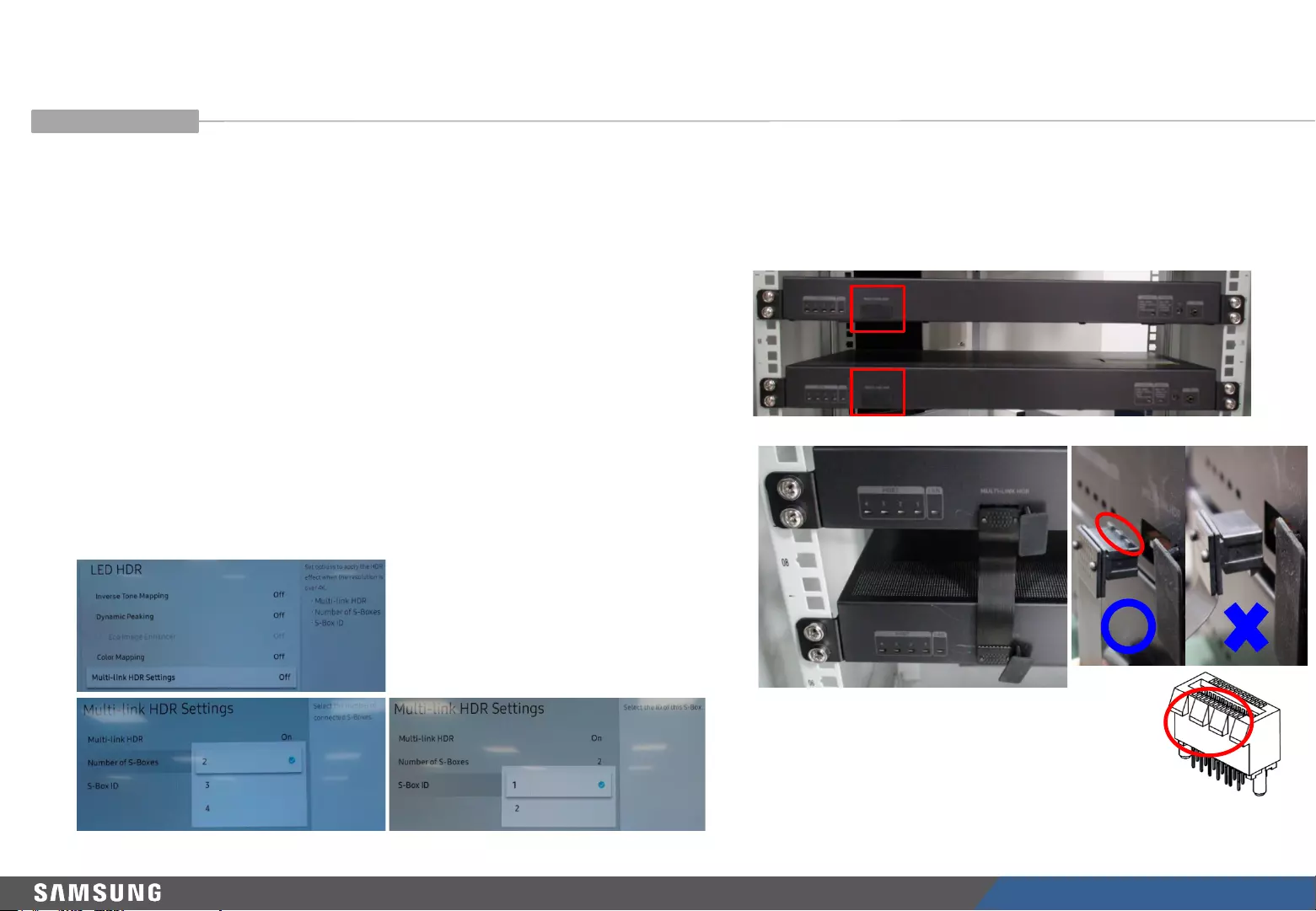
LED R&D Lab(VD)
59
6. S-Box Installation and Connection
•Product recommend installing this product in a standard 19-inch server rack, please refer 35 page about basic
installation guide.
• How to install when use Multi Link HDR function
①Please open rubber plug of Multi Link HDR port.
②Connect the connector of the cable of Multi Link HDR to the
Multi Link HDR port of each S-BOX.
(※ Note : Connect the connector’s structure to face up)
③Menu –Picture –LED HDR –Multi Link HDR Settings –ON
④Set the quantity of S-BOX connected each other. (2/3/4)
⑤Set S-BOX ID
(※ ID must not be duplicated between linked S-BOX )
Multi Link HDR Port
Multi Link HDR Port
UP
SIDE
(No support for SBB-SNOWJAU or below models)
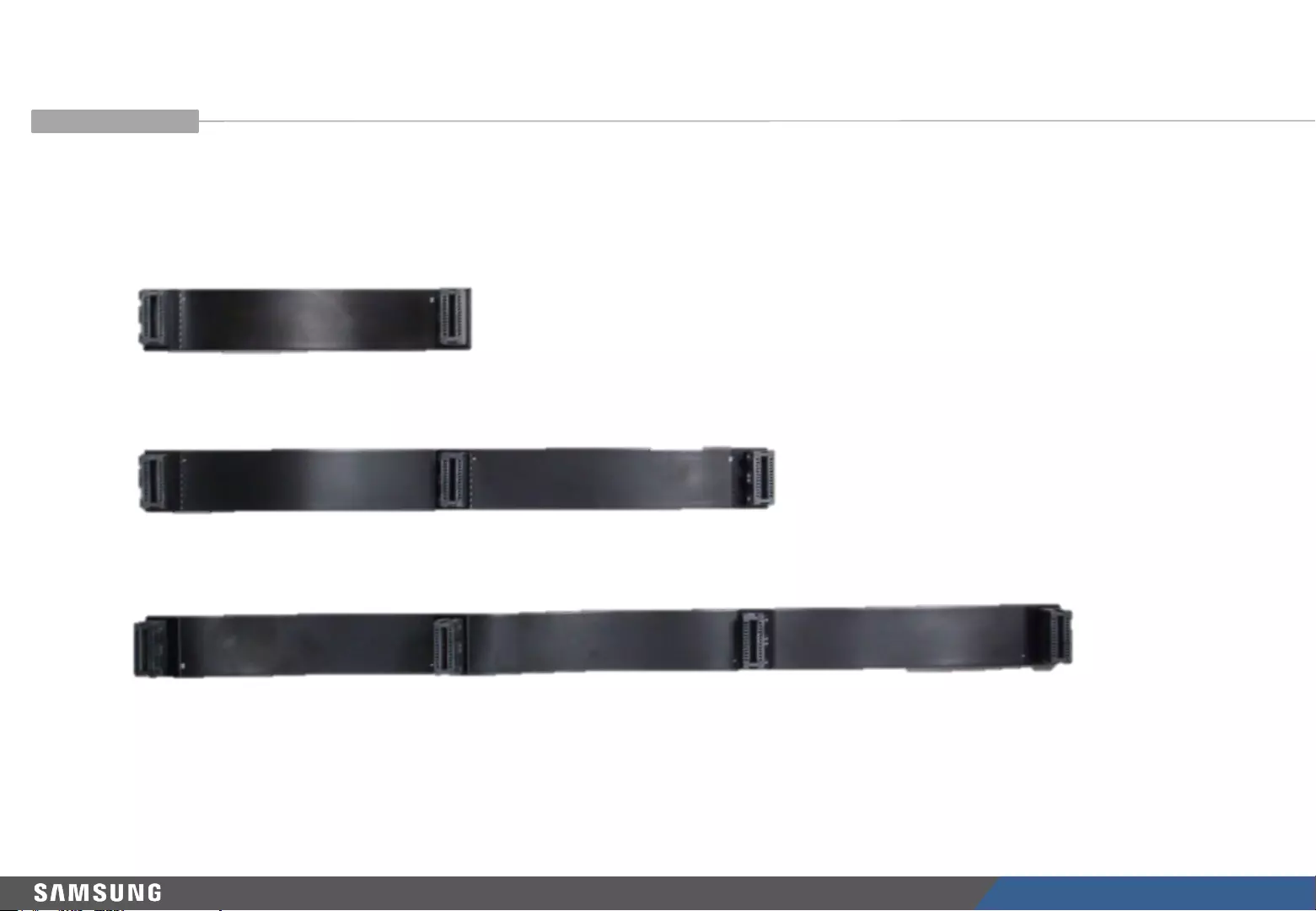
LED R&D Lab(VD)
60
•Use the appropriate cable according to the quantity of S-BOX connected.
(Check the number of 2/3/4 connection cables and connectors)
• Multi Link HDR Cable
Multi Link HDR Port
Multi Link HDR Port
6. S-Box Installation and Connection
(No support for SBB-SNOWJAU or below models)
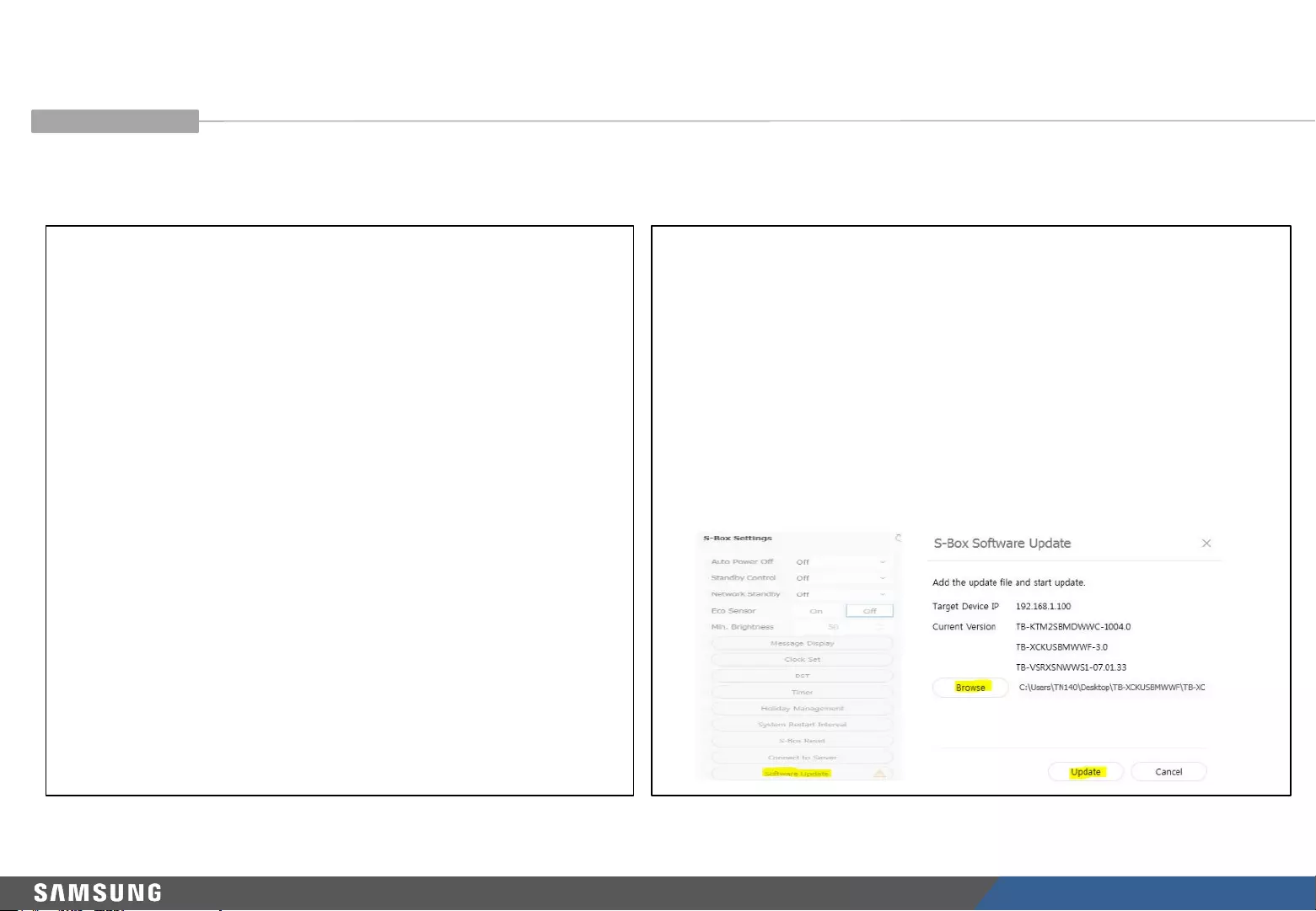
LED R&D Lab(VD)
61
※Note : Before update, disconnect the Multi Link HDR Cable from S-BOX.
• FPGA Update Guide when using Multi Link HDR Cable
Factory update method
①Save a SW program called ‘TB-XCKUSBMWWS.bin’ in
USB root.
②Connect the USB to S-BOX.
③Enter Factory mode.
(Remote control ‘mute +1+8+2+Power ON’ in power off state)
④Select “SVC → UPGRADE” menu.
⑤Move the cursor to “FPGA UPGRADE” menu.
⑥Press ‘Enter’ in the remote control.
⑦Press ‘▶’ button in remote control to start the upgrade.
LSM update method
①Select ‘S-BOX Settings –Software Update’ in LSM menu.
②Select ‘Browser’ and move to the folder with the FPGA update file
(TB-XCKUSBMWWF.bin + Info.txt) ※ Version in ‘Info.txt’ file should
be higher than currently installed version
③Select ‘TB-XCKUSBMWWF.bin’ file.
④Select ‘Update’ button to start the upgrade.
※ Note : In case of the sites that are difficult to remove the Multi Link HDR cable, all connected S-BOX should be AC power off/on
after LSM update done. (Must turn off AC power after the update of all S-BOX are completed)
Check the version of FPGA after update.
6. S-Box Installation and Connection
(No support for SBB-SNOWJAU or below models)
Multi Link HDR Port
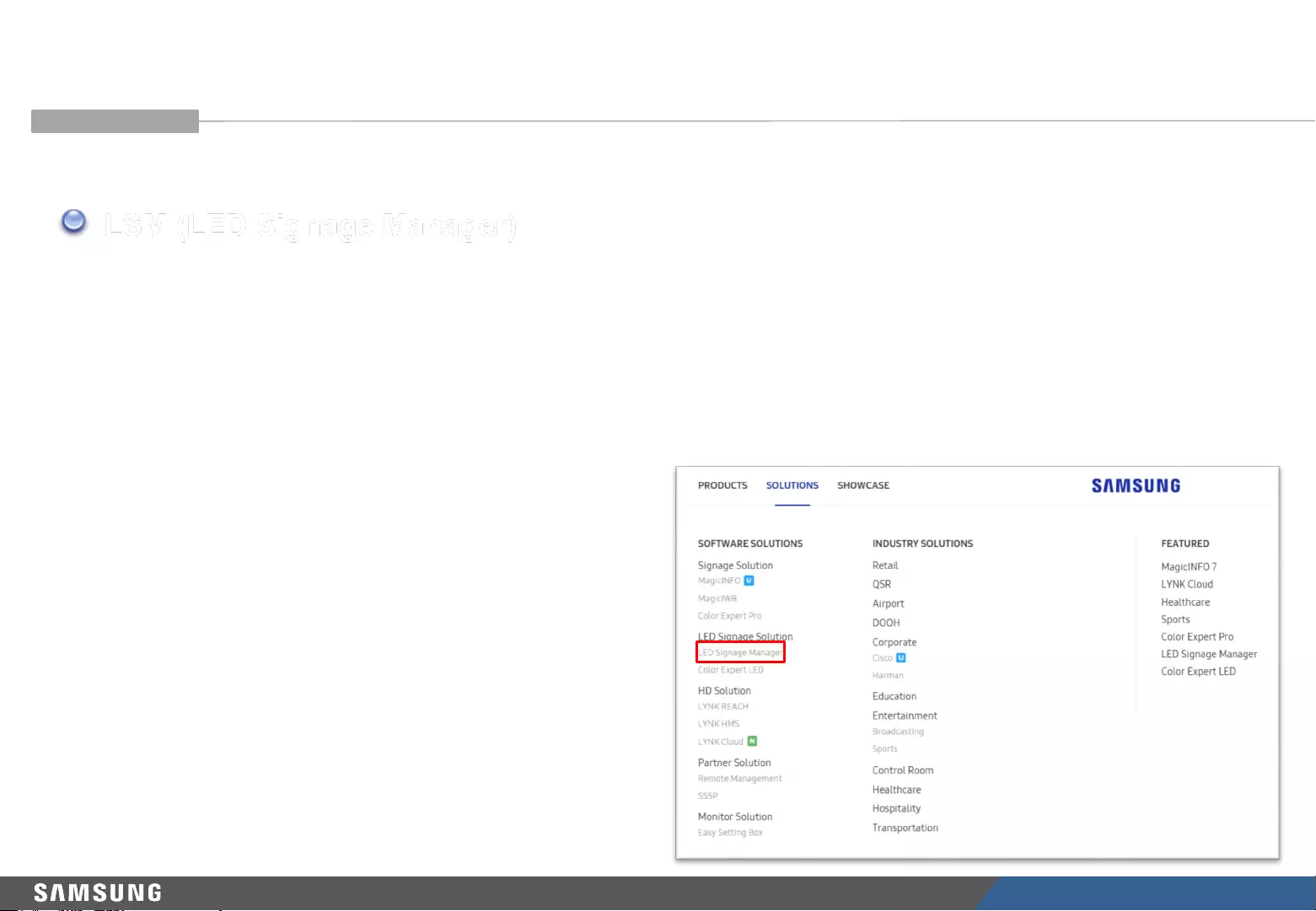
LED R&D Lab(VD)
62
7. Settings / How to Use
7-1. PC-specific control software
•Software that remotely adjusts the layout of the LED cabinet
•LSM Program Download Location: Samsung Display Solutions (https://displaysolutions.samsung.com)
Samsung Display Solutions > SOLUTIONS > SOFTWARE SOLUTIONS > LED Signage Solution > LED Signage Manager
※ Partner login is required for program download
LSM (LED Signage Manager)

LED R&D Lab(VD)
63
7. Settings / How to Use
7-1. PC-specific control software
Network IP Setting by USB Configuration File
(※ S-Box(SBB-SNOWJAU/SBB-SNOWJMU) support since v1050.0) tizen_netconf.toml
[network]
device_name = "SNOWBOX“
ip_v4 = "192.168.100.10“
gateway = "192.168.100.1“
subnet = "255.255.255.0“
dns = "192.168.100.11“
[magicinfo]
ip_v4 = "127.0.0.1“
port = 7001
ssl = false
[pc_connection]
mode = "LAN" #LAN : RJ-45, Serial : RS232C
#this is a comment
This is how to set the network information of S-Box with USB
configuration file instead of network IP setting tool.
1. Saves the network information to be configured in the file
'tizen _netconf.toml'.
2. Copy the file 'tizen_netconf.toml'to USB memory.
3. When you plug the USB memory into the USB port on the S-Box,
it is automatically set.
4. If the IP settings are successful, the LSM and S-Box are normally
connected and the execution result can be viewed through the
'tizen_netconf_result.log' file that is automatically generated in
the USB memory.
[★Notice!] If you plug the USB memory where the file 'tizen_netconf.toml'
is stored into the S-Box, the IP is automatically set. Please rename or delete
the setting file after the configuration is completed.
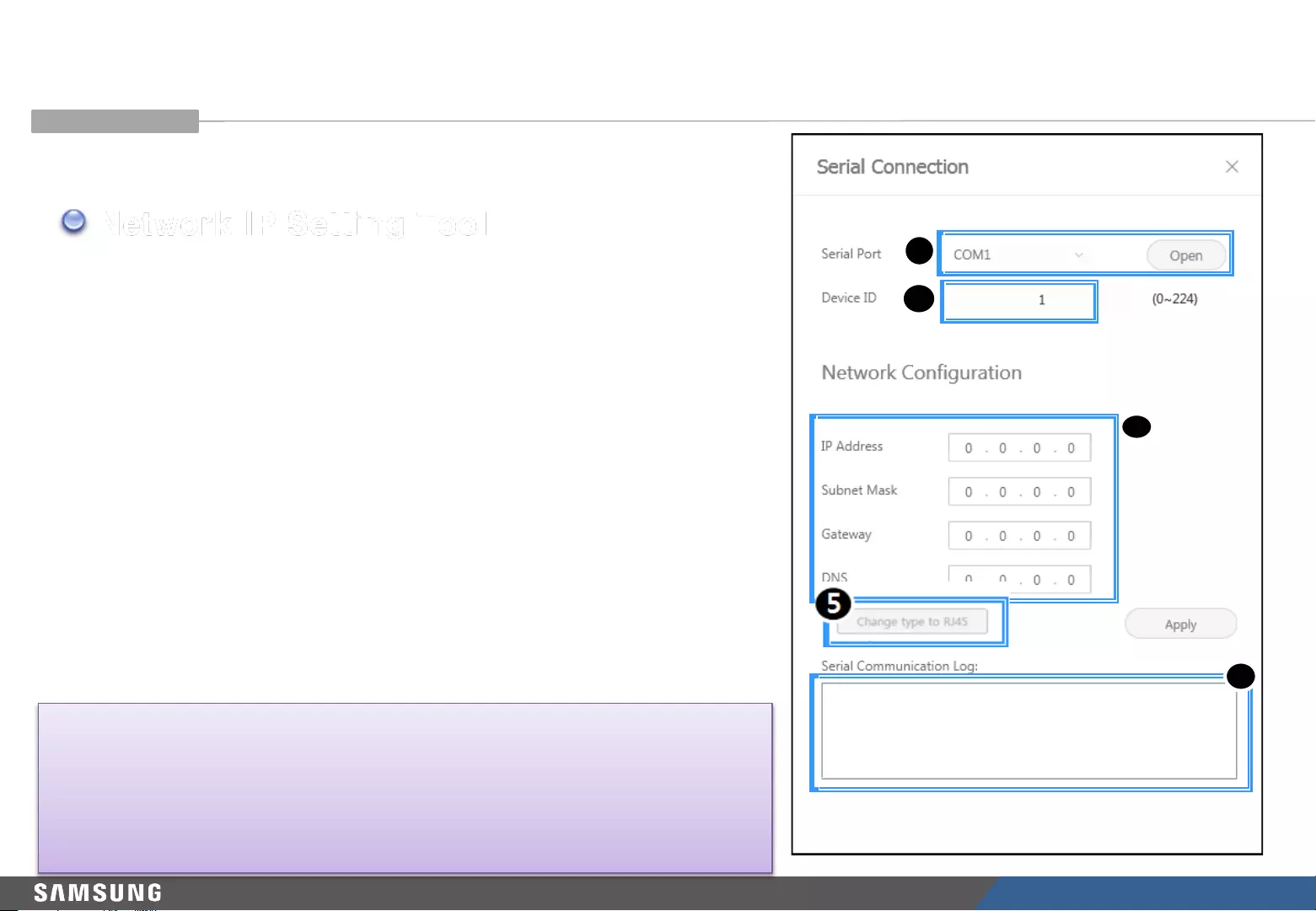
LED R&D Lab(VD)
64
7. Settings / How to Use
7-1. PC-specific control software
Network IP Setting Tool
Execute : [Start] –Program – Samsung – LED Signage Manager –Network
Configuration
1. Connect PC and Sbox with RS232C Cable, select connected
SerialPort(COM*). And click “open” button.
2. Default ID of SBox is 1.
3. Enter IP, SubnetMask, Gateway, DNS of S-box, and click “Apply”
button.
4. Check the result of connection and status of MDC Protocol.
5. When IP address is normally setup, “Change Type to RJ45” button is
appear.If LSM and SBox is connected successfully, click “Change Type
to RJ45”. Then, PC connection with s-box is changed to RJ45 from
RS232.
[★Cautions!] Recommend to use static IP address for the S-Box.
If DHCP is used, IP address is changed automatically and LSM can be
disconnected.
The 192.168.10.x band is used for internal communication of the LED Cabinet.
Please use IP another IP band (except 192.168.10.x band)
Do not assign the temporary IP, assign the S-Box IP (1 EA) through IT
manager.
3
1
2
4
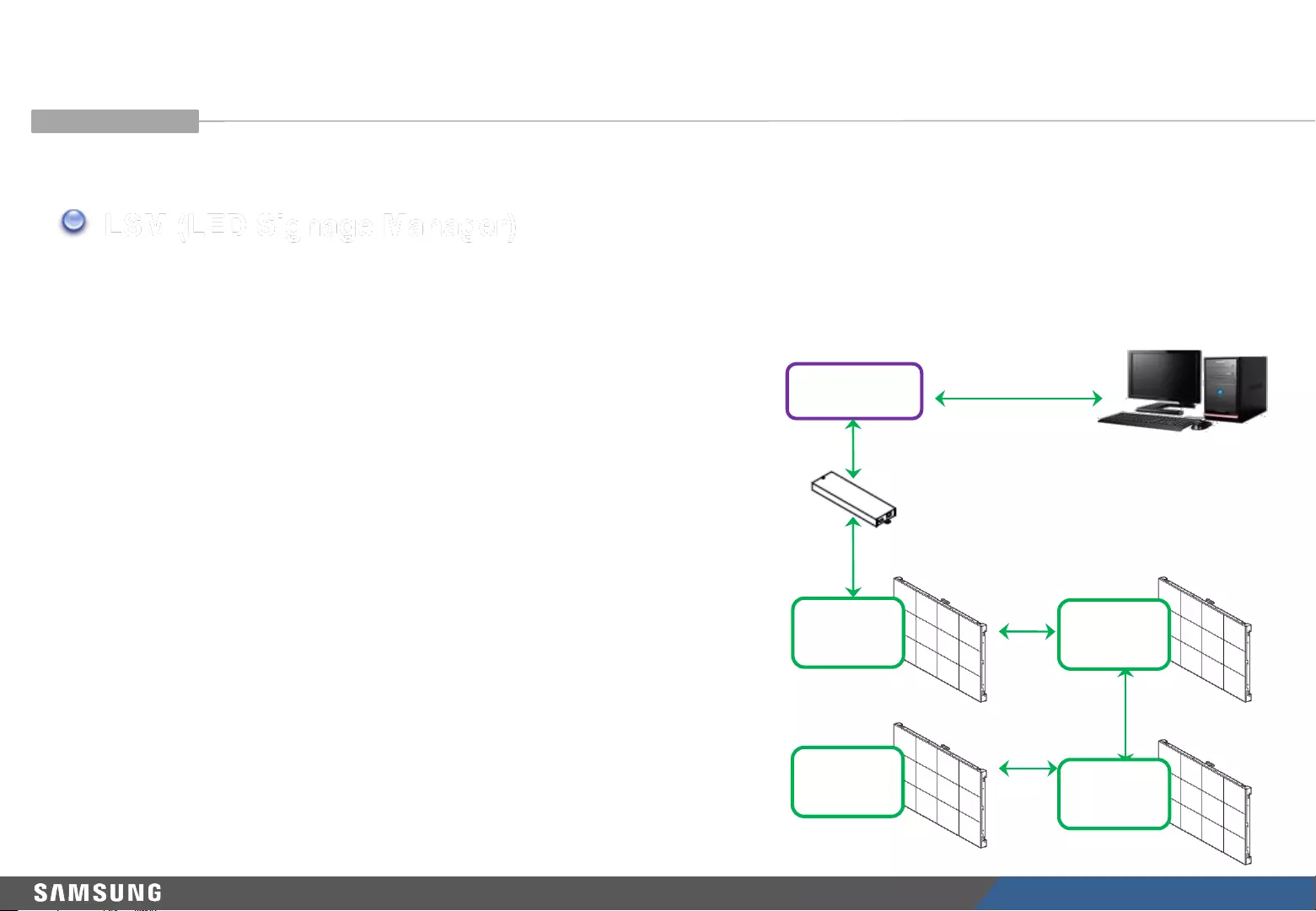
LED R&D Lab(VD)
65
•Software for remote control of LED cabinet layout
LSM (LED Signage Manager)
Control PC
S-Box
Cabinet 1
Ethernet
Interface Gender
Vx1
Vx1
Vx1
HDBT
Vx1+Ethernet
Cabinet 2
Cabinet 3
Cabinet 4
1. Connect the PC to the S-Box via Ethernet.
2. Use aLAN cable to connect the S-Box to the Interface Gender.
3. Use an OCM cable to connect the Interface Gender to the first LED
cabinet.
4. Use OCM cables to connect the LED cabinets to one another in a
daisy-chain configuration.
7-1. PC-specific control software
7. Settings / How to Use

LED R&D Lab(VD)
66
•Start – Login Page
1. When the LSM is launched for the first time, the password setting
page appears.
2. To set a password, enter the same password of your choice twice and
click the Start button.
3. If you do not want to use a password, select the “Don’t use password”
checkbox.
If this checkbox is selected, you not prompted for a password when
the LSM is launched subsequently.
7-1. PC-specific control software
LSM (LED Signage Manager)
7. Settings / How to Use
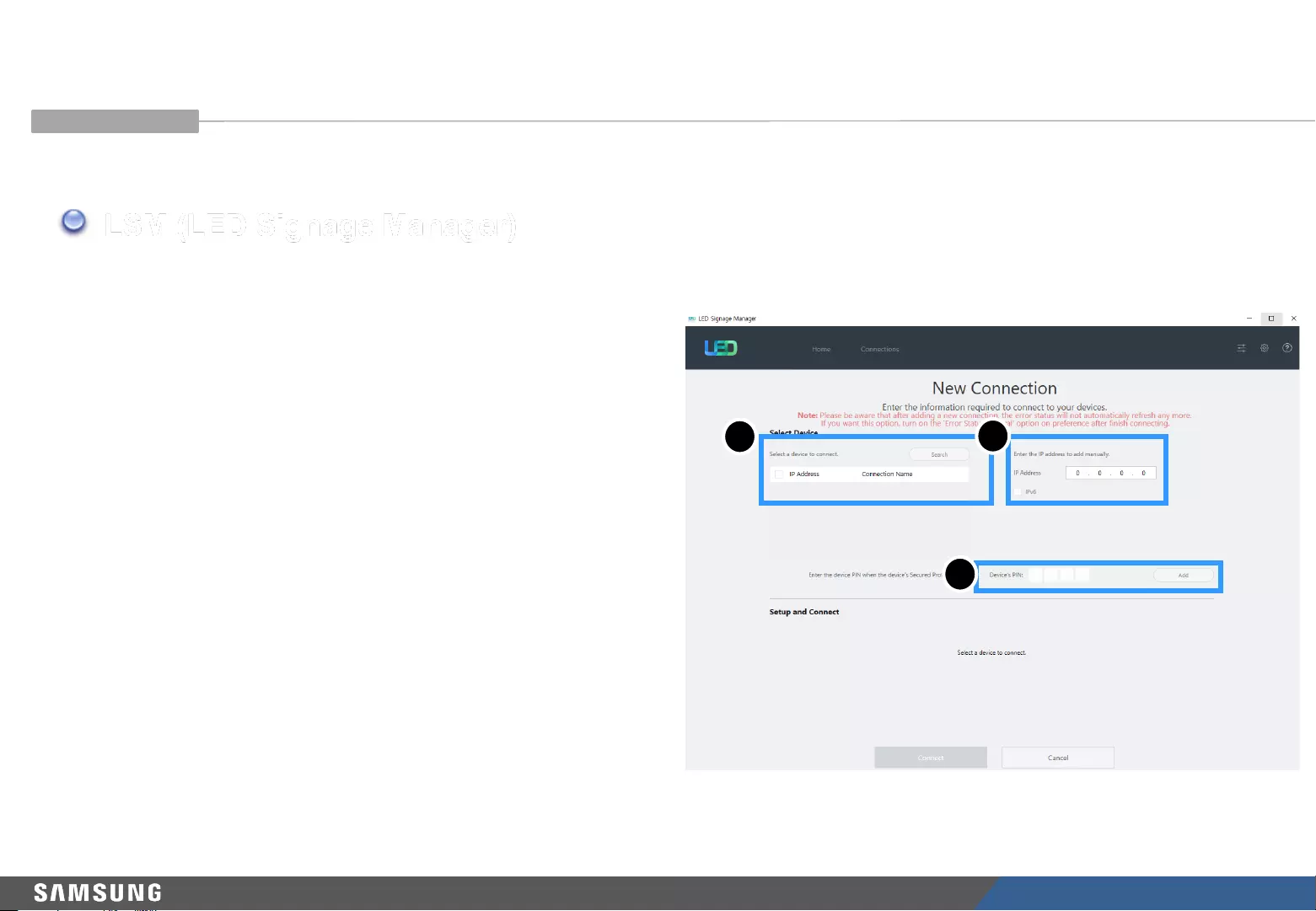
LED R&D Lab(VD)
67
•New Connection
1. To add connection information, use the Search button to
search for an IP address or manually enter an IP address.
If you click the Search button, the IP address for LSBs
available for connection on the same network appear.
Alternatively, manually enter the IP address if you know
the IP address for the target LSB for connection.
2. Click the Add button. Entered connection information is
added to the Setup and Connect settings. When S-Box’s
Secured Protocol option is On, Enter Device’s PIN and
click Add button.
3. The user can select an S-Box model type. Three model
types are available for selection:
Without Cabinet IP / With Cabinet IP(FHD) / With Cabinet IP(UHD).
7-1. PC-specific control software
LSM (LED Signage Manager)
7. Settings / How to Use
11
2
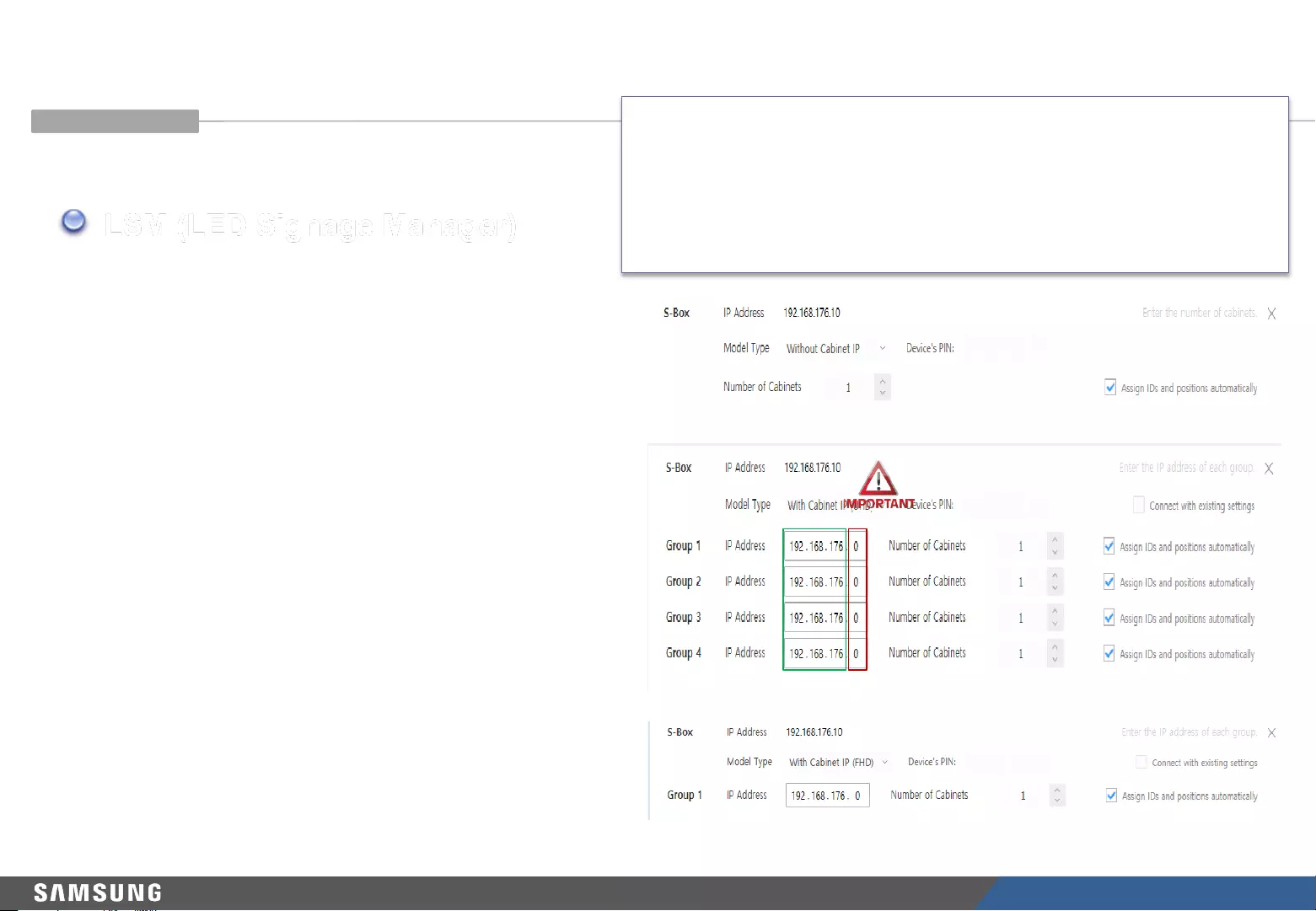
LED R&D Lab(VD)
68
•New Connection-Connect
1. If using an old version LSB, select “Without Cabinet IP.”
2. If using a UHD LSB, select “With Cabinet IP (UHD).” Make
sure assigning a different IP address for each port connected
LED cabinets. Set the number of connected cabinets and click
“Connect.”
3. If using an FHD LSB, select “With Cabinet IP (FHD).” Set the
IP addresses for the LED cabinets, and the number of
connected cabinets, and then click “Connect.”
※If IP addresses are already set for the cabinets, select the
“Connect with existing settings” checkbox.
※If using UHD and some of the four ports will only be used, only
enter the IP addresses for the corresponding groups.
[★Caution!] When configuring LED cabinet network settings, it is recommended
that a static IP address be used.
If DHCP is used and the IP address is changed, the connection with LSM may be
disconnected. The 192.168.10.x band is used for internal communication with LED
cabinets.
Use an IP address that does not belong to this band.
Use the IP address for LED (x4) assigned by your IT administrator. Do not assign
an IP address arbitrarily.
7-1. PC-specific control software
LSM (LED Signage Manager)
7. Settings / How to Use
※ Should be same as S-Box
※ Should be different than S-Box / Should be different for each groups
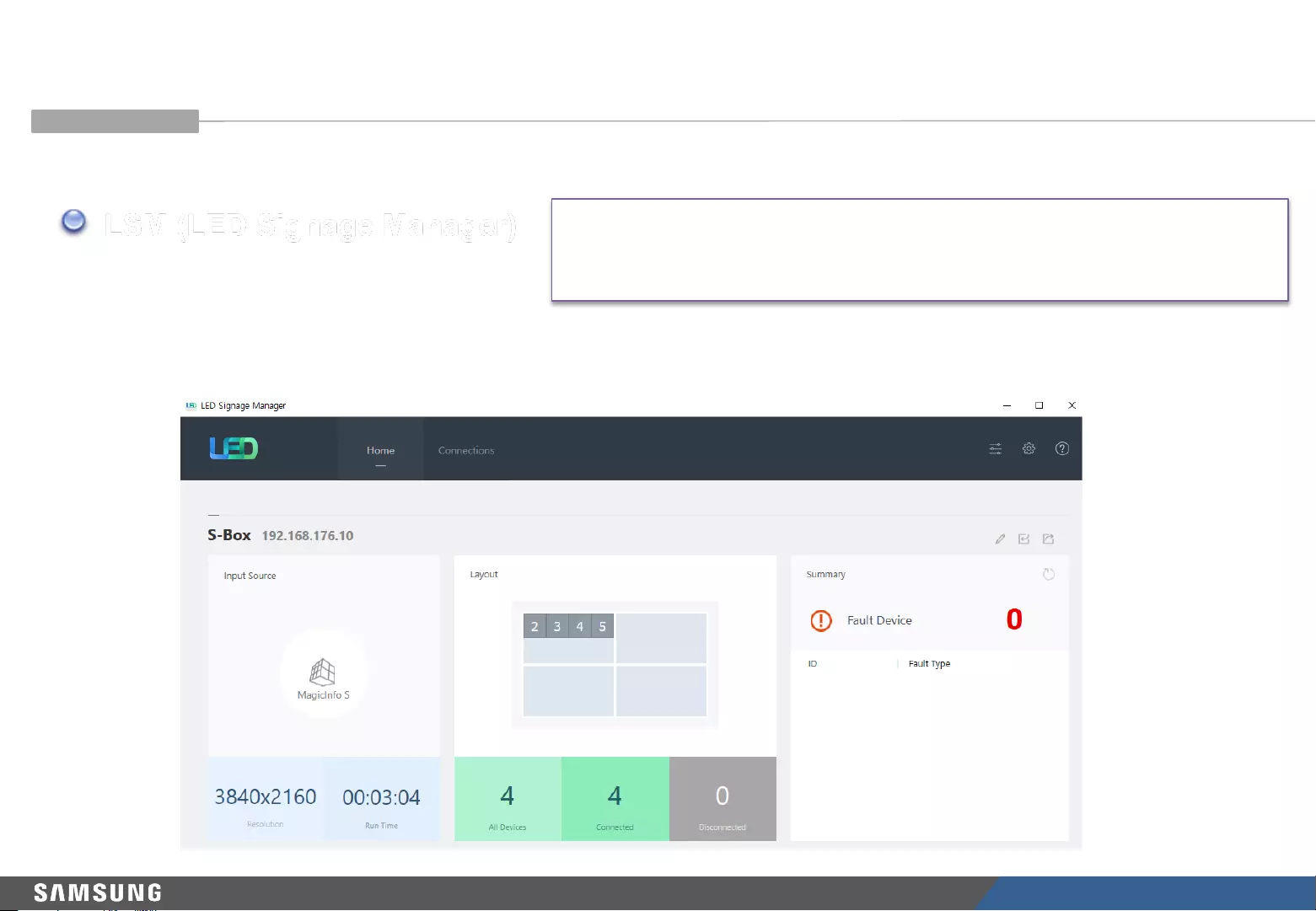
LED R&D Lab(VD)
69
•Main Window-Home Window
1. Home screen:Shows information about connected devices, the input source, the cabinet configuration, and devices with errors.
[★Caution!] For internal communication between the S-Box and LED cabinets, use
ports 1515, 48484, 48485 and 58585.
When firewalls / security network are in use, make sure the corresponding port bet
ween the S-Box and LED cabinets is enabled.
7-1. PC-specific control software
LSM (LED Signage Manager)
7. Settings / How to Use
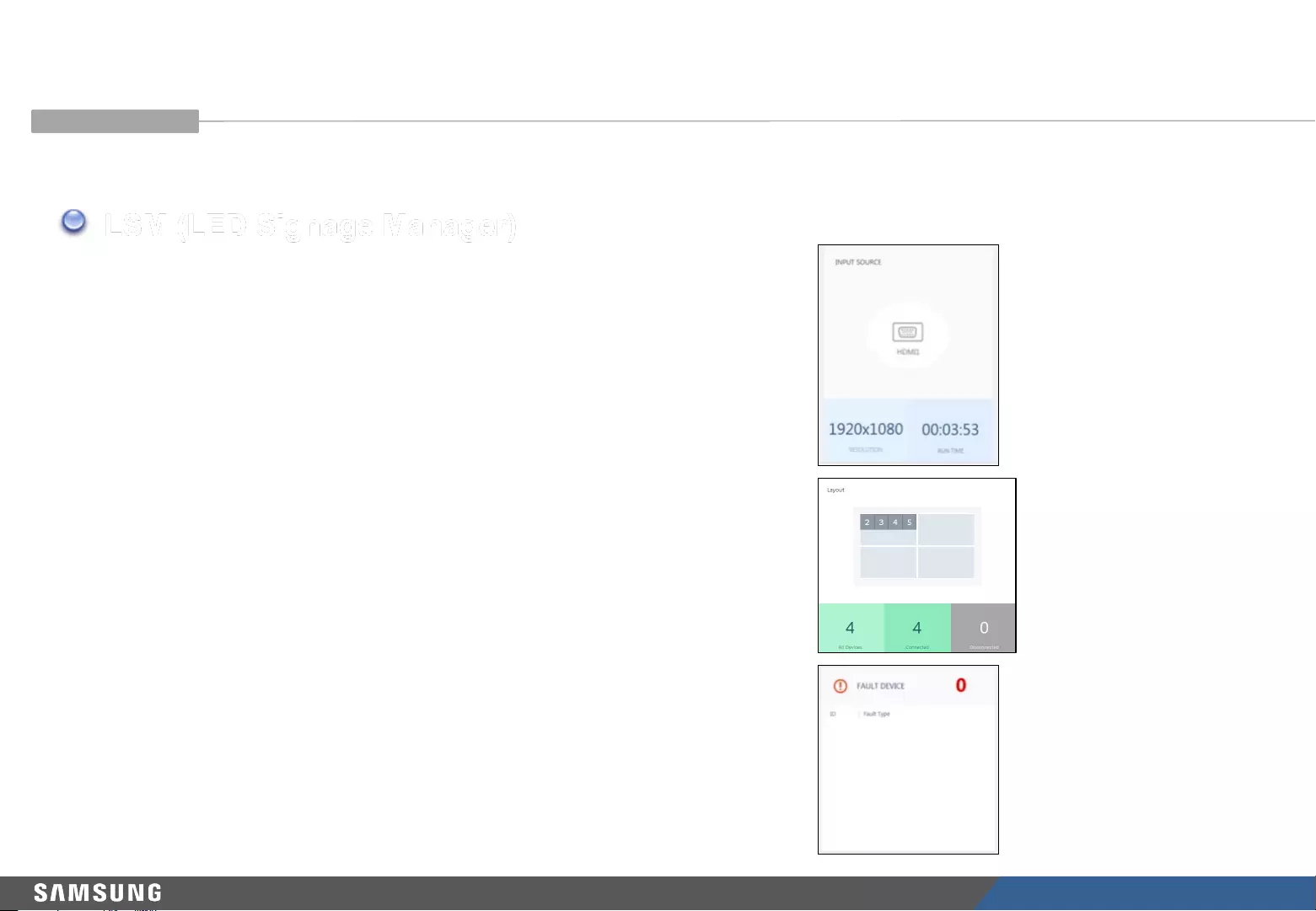
LED R&D Lab(VD)
70
1. INPUT SOURCE:Shows the LSB input source, resolution
and connection duration.
2. LAYOUT:Shows the layout and quantity of all LED cabinets
and the quantities of connected and disconnected cabinets.
3. FAULT DEVICE:Shows the IDs of faulty LED cabinets and
the fault details.
7-1. PC-specific control software
LSM (LED Signage Manager)
•Main Window-Home Window
7. Settings / How to Use
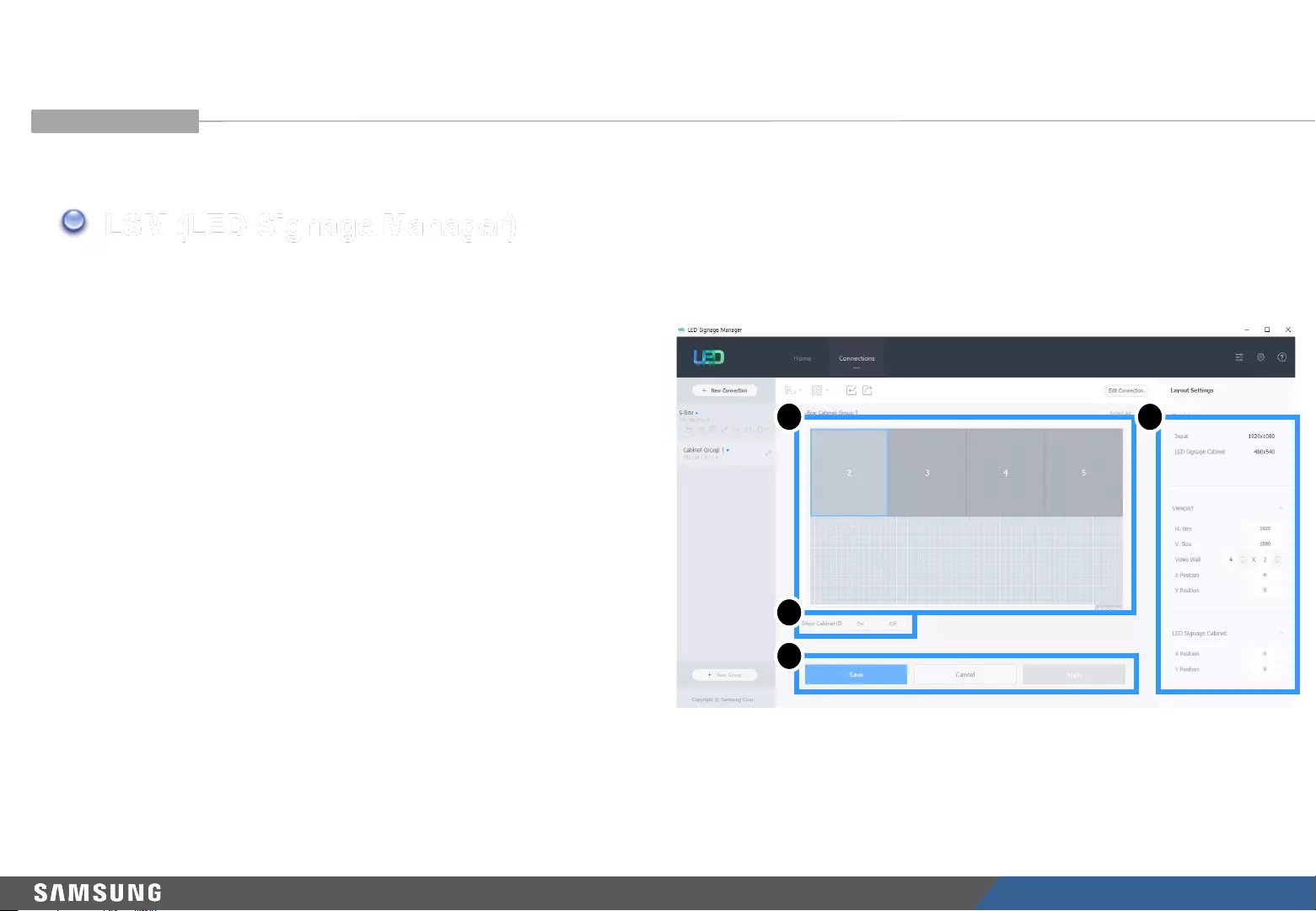
LED R&D Lab(VD)
71
1. Connection layout: Use the LSB output source section to adjust the
LED cabinet layout by rearranging cabinets.
2. Feature View: Provides the Edit button used to edit connection
information and the automatic LED cabinet alignment function.
3. Device Information/Setting View:
Shows LED cabinet information based on the following categories.
(i) Resolution: Resolution of the input source
(ii) Viewport: Width/height, video wall matrix, x/y coordinate settings
(iii) LED Signage Cabinet: X, Y positions of LED cabinets
4. Show ID: Select to cause each of all connected LED cabinets to
display their ID.
5. Save/apply or cancel settings
7-1. PC-specific control software
LSM (LED Signage Manager)
•Main Window-Edit Connection Layout Window
7. Settings / How to Use
12
4
3
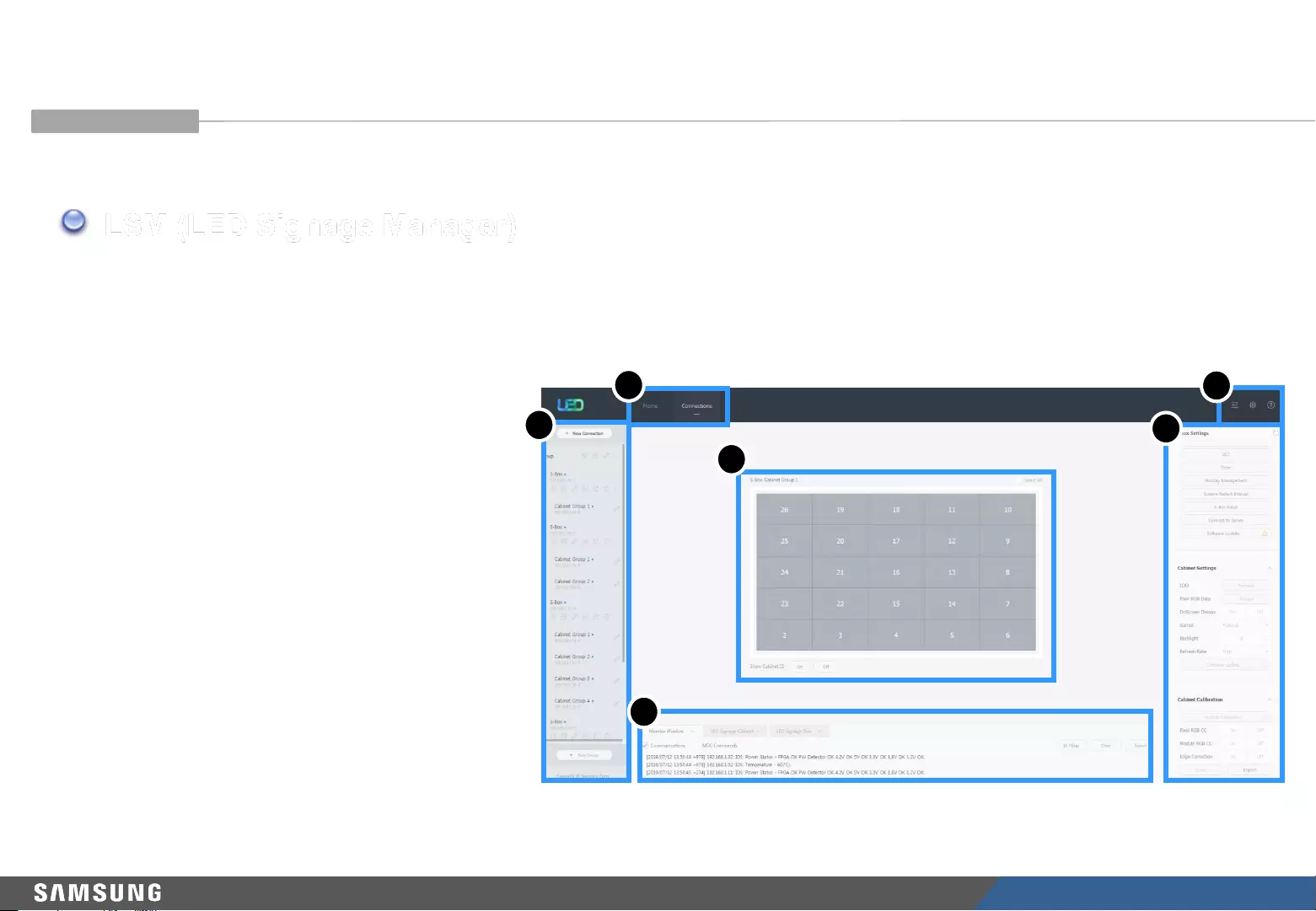
LED R&D Lab(VD)
72
•Main Window-Connection Window
1. Device connection list view:
View LSB configuration information. Edit or delete
LSB connections. View LED cabinets by group.
2. Connection layout (View Port):
View the LED cabinet layout and the position of each
LED cabinet
3. Category View:
Use the Home and Connections tabs to configure
system settings.
4. Device Information/Setting View:
Change LSB settings (e.g. screen settings).
5. Sub Information View: Displays
monitoring logs, and LSB and LED cabinet
information.
6. Link of LED Configurator, Preference, Help files
7-1. PC-specific control software
LSM (LED Signage Manager)
7. Settings / How to Use
1
2
4
5
36
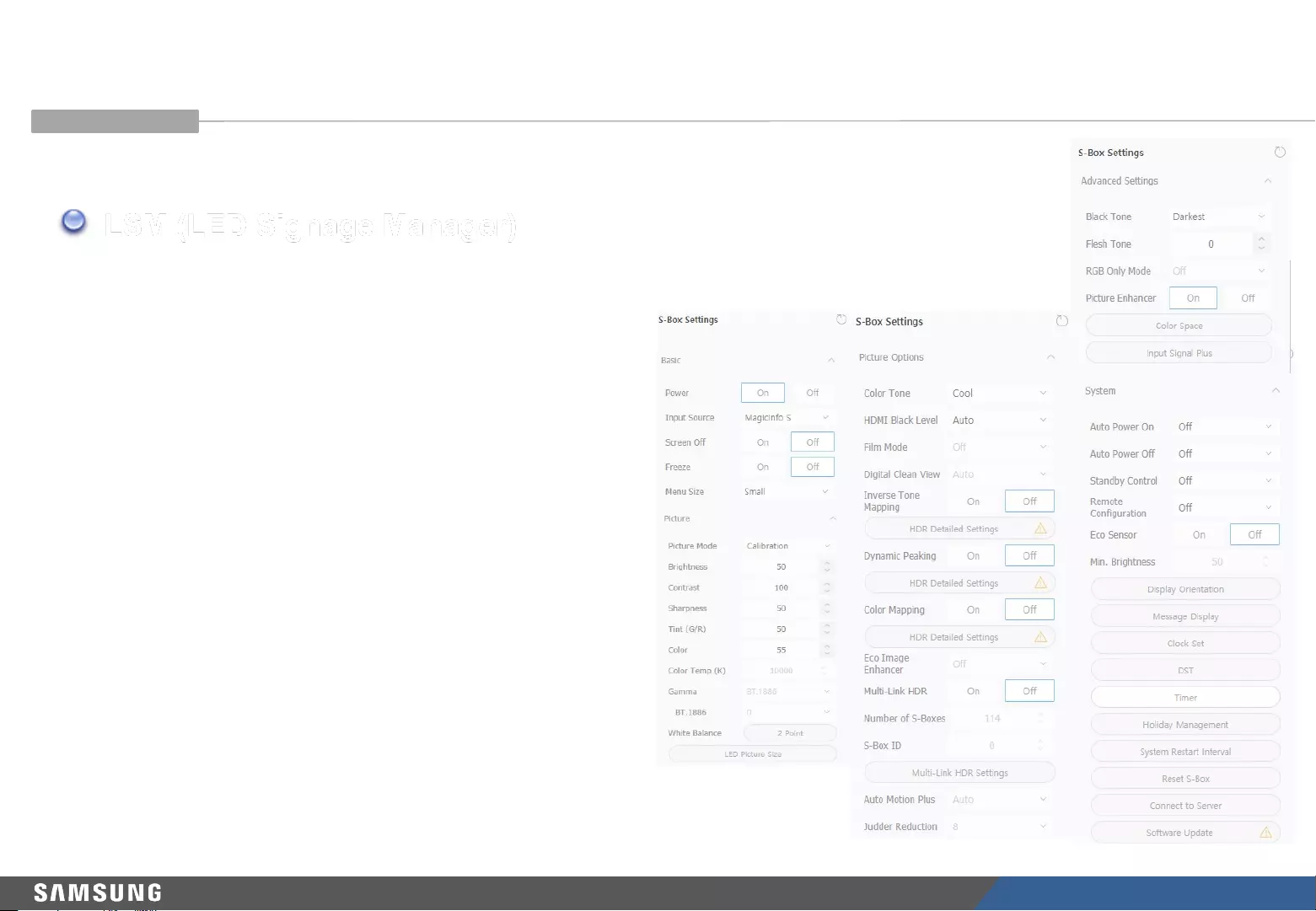
LED R&D Lab(VD)
73
•Main Window-Connection Window -Device Information/Setting View
1. Basic :
. Turn on/off the S-Box. Change the input source. Mute or free
the screen.
2. Picture
. Change the screen mode. Adjust brightness, contrast,
sharpness, color, tint (G/R), color temperature (K), gamma or
white balance.
3. Picture Options
. Adjust color tone, HDMI black level, film mode and other
settings.
4. Advanced Settings
. Adjust black tone, facial color tone, color space and other
settings.
5. System
. Turn on/off Auto Power On or Off. Turn on/off Standby Control.
Set the clock, timer and/or system restart interval. Use the
software update function.
7-1. PC-specific control software
LSM (LED Signage Manager)
7. Settings / How to Use
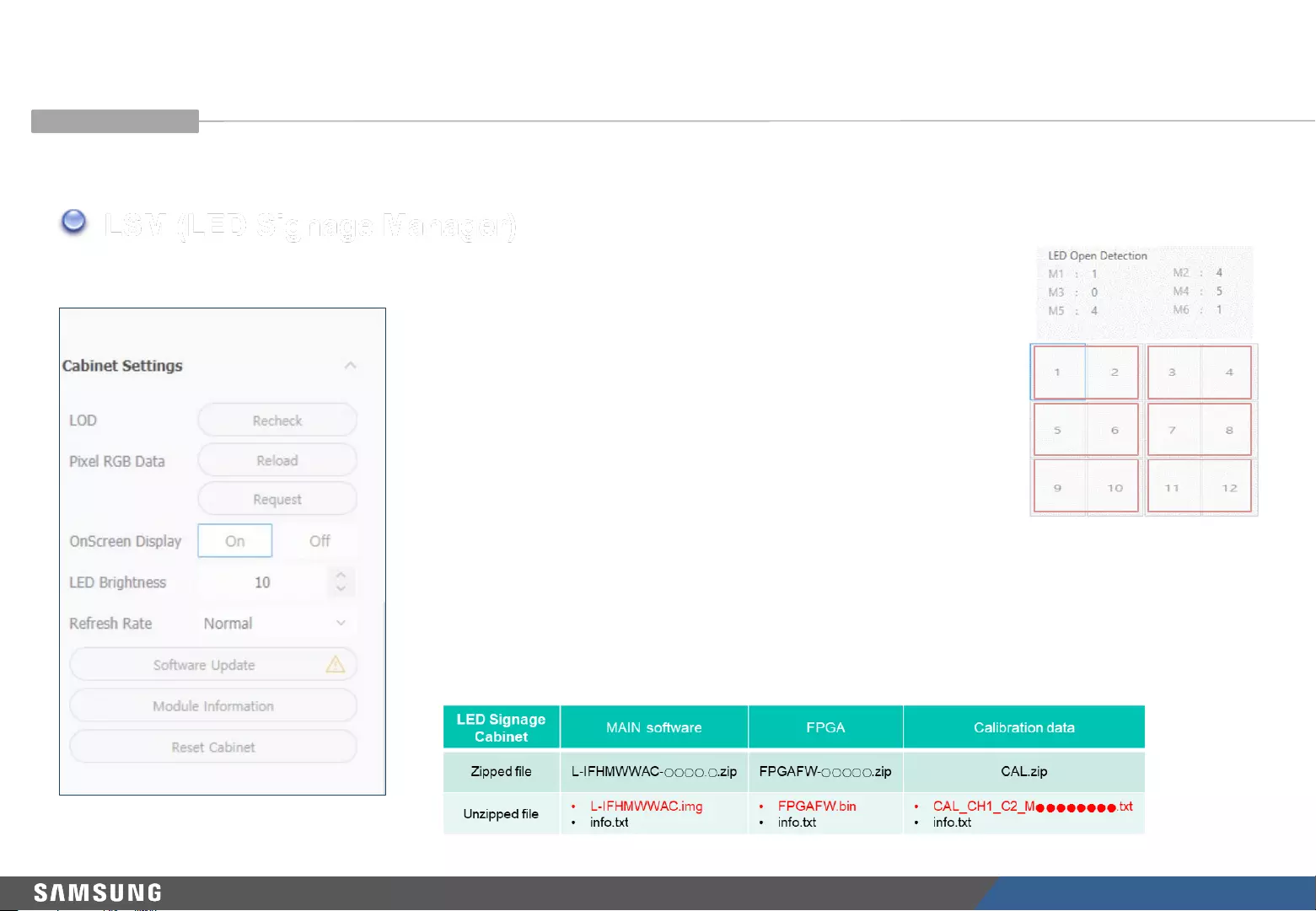
LED R&D Lab(VD)
74
•Main Window-Connection Window -Device Information/Setting View
6. Cabinet Settings (※Each menu can be supported for some specific models)
. LOD (LED Open Detection) : Check the number of LED Off
(Screen can be blinking when Recheck)
. Pixel RGB Data Reload : Load the Pixel Calibration data to the screen
. Pixel RGB Data Request : Download the calibration data via Cal Reader.
. OnScreen Display : On or Off for “No Video” OSD display on cabinet.
. LED Brightness : Adjust the screen brightness (0 ~ 10)
. Refresh Rate : Adjust refresh rate (Normal or High)
(Some models support only High)
. Software update : Update the cabinet software (Main sw, FPGA, Calibration data)
7-1. PC-specific control software
LSM (LED Signage Manager)
7. Settings / How to Use
※ Refer the module position of
LOD result for IER, IFR and IFJ
M1 M2
M3 M4
M5 M6
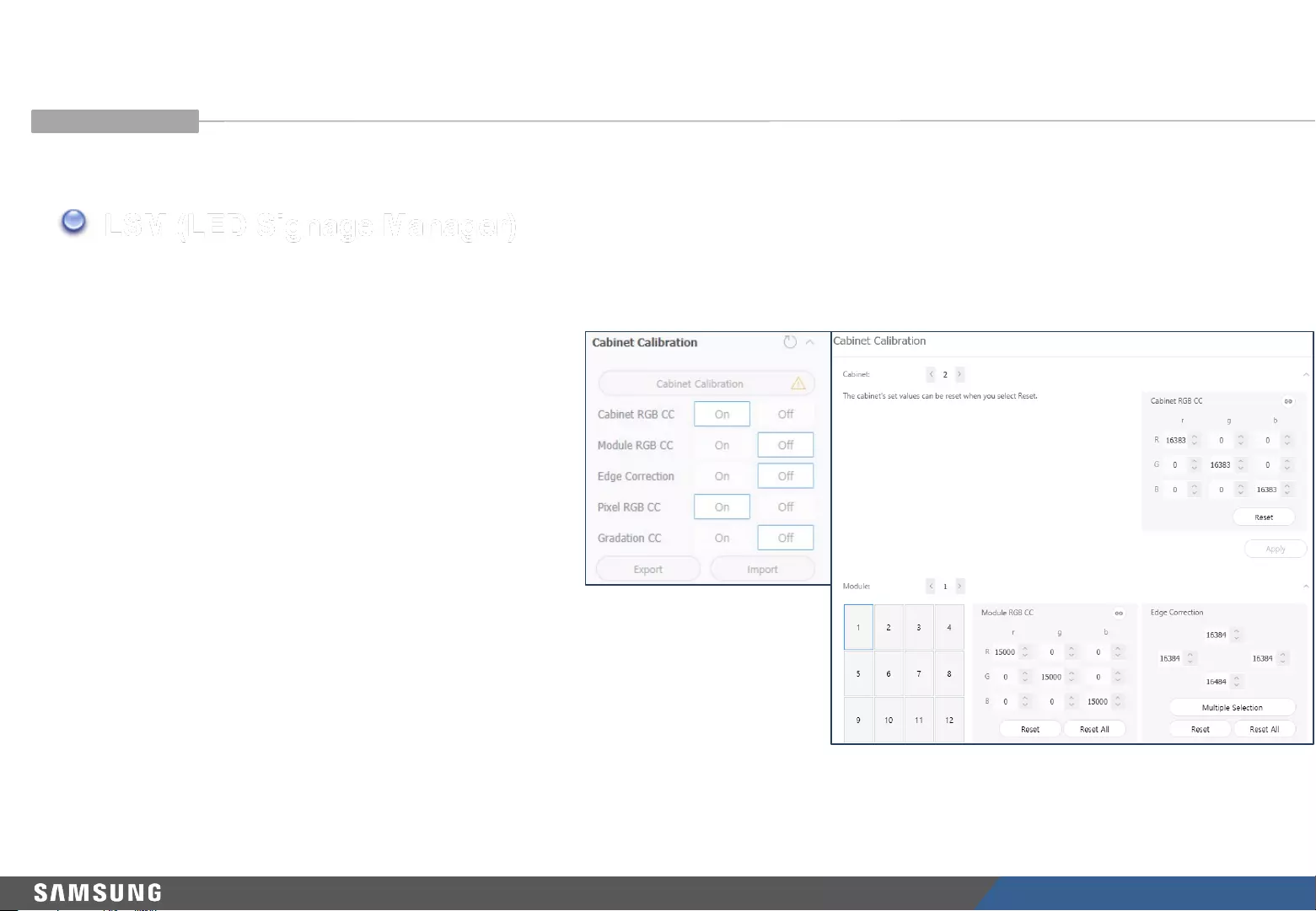
LED R&D Lab(VD)
75
7. Settings / How to Use
7-1. PC-specific control software
•Main Window-Connection Window -Device Information/Setting View
LSM (LED Signage Manager)
7. Cabinet Calibration
. Perform RGB CC calibration for each module/
Cabinet.
. Calibrate the boundary surface of each module.
. Multiple Selection : Check next page.
. Turn on/off CC. Turn on/off Edge Correction.
. Gradation Calibration : For expert user only.
. Download module calibration data through Batch
Upload/Import/Export.
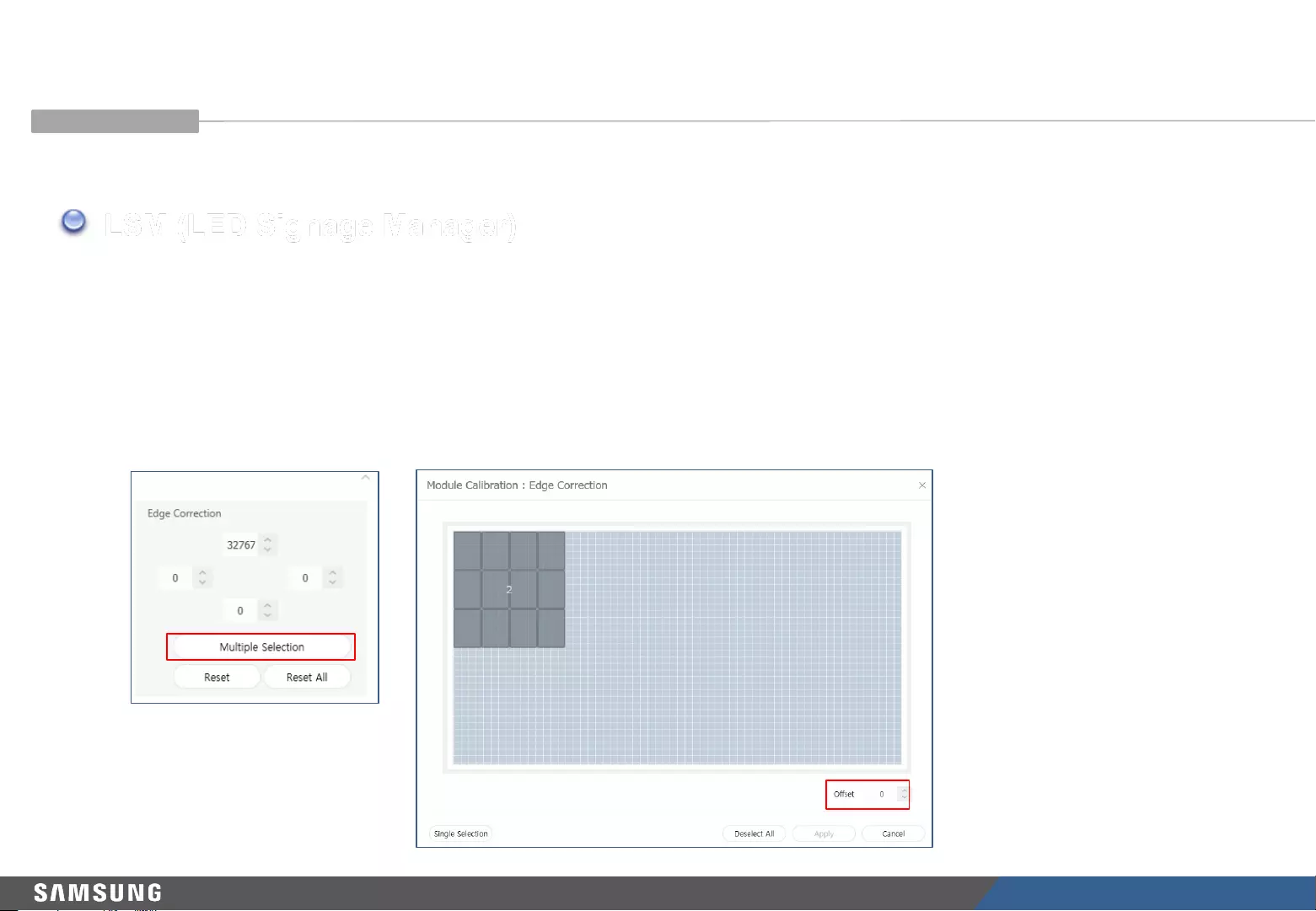
LED R&D Lab(VD)
76
7. Settings / How to Use
7-1. PC-specific control software
•Main Window-Connection Window -Device Information/Setting View
LSM (LED Signage Manager)
. Cabinet Calibration
└ Multiple Selection
: Calibrate the boundary surface of selected multiple modules. Change offset then brightness is adjusted for edge.
Use Apply button for applying.
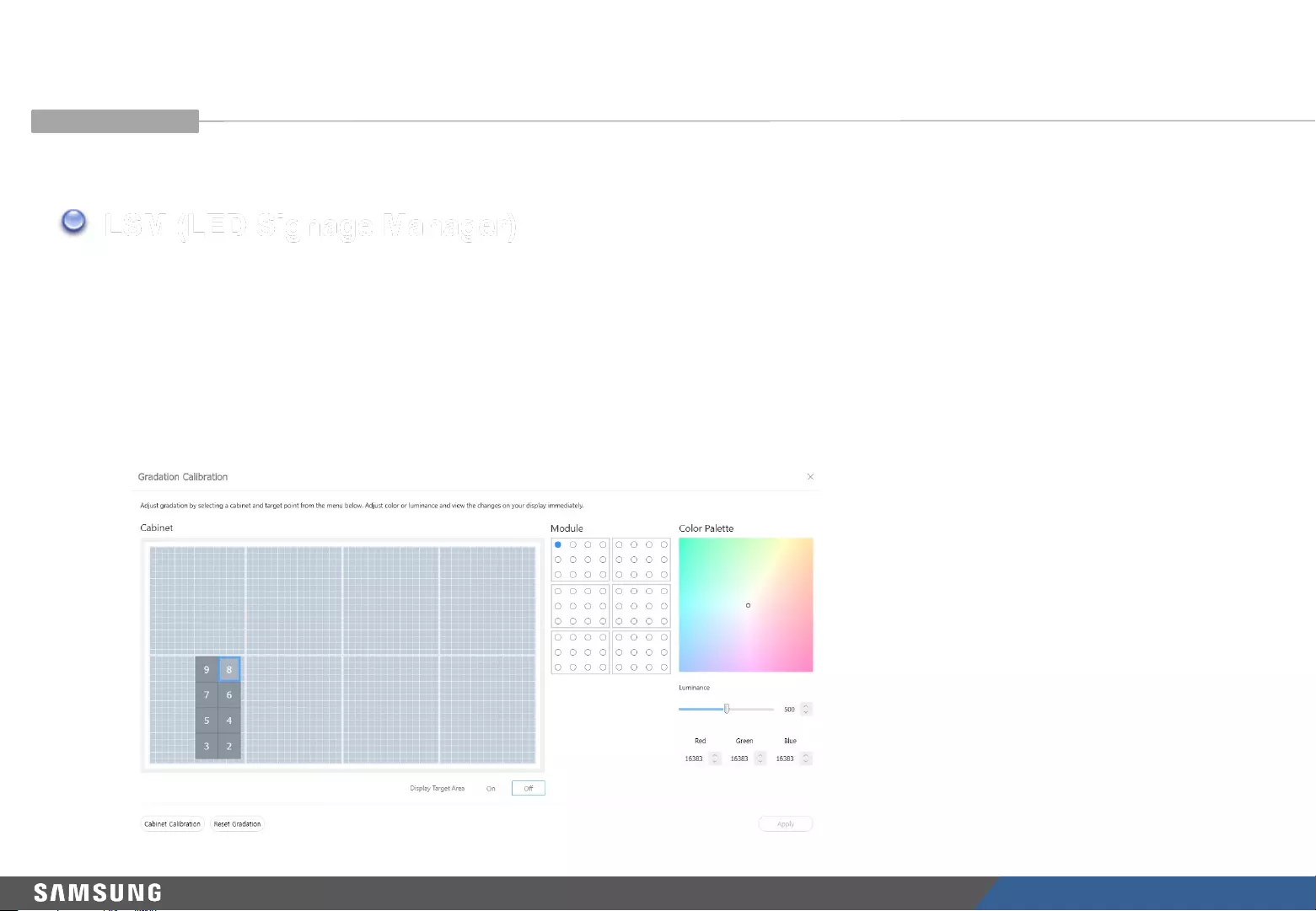
LED R&D Lab(VD)
77
7. Settings / How to Use
7-1. PC-specific control software
•Main Window-Connection Window -Device Information/Setting View
LSM (LED Signage Manager)
. Cabinet Calibration
└ Gradation Calibration
: For expert user only. It can be supported for some models only (IWJ, IWR, …)
Color Gradation can be adjusted for module block unit by RGB gain and Luminance value
Adjusted value can be reverted by Reset Gradation.
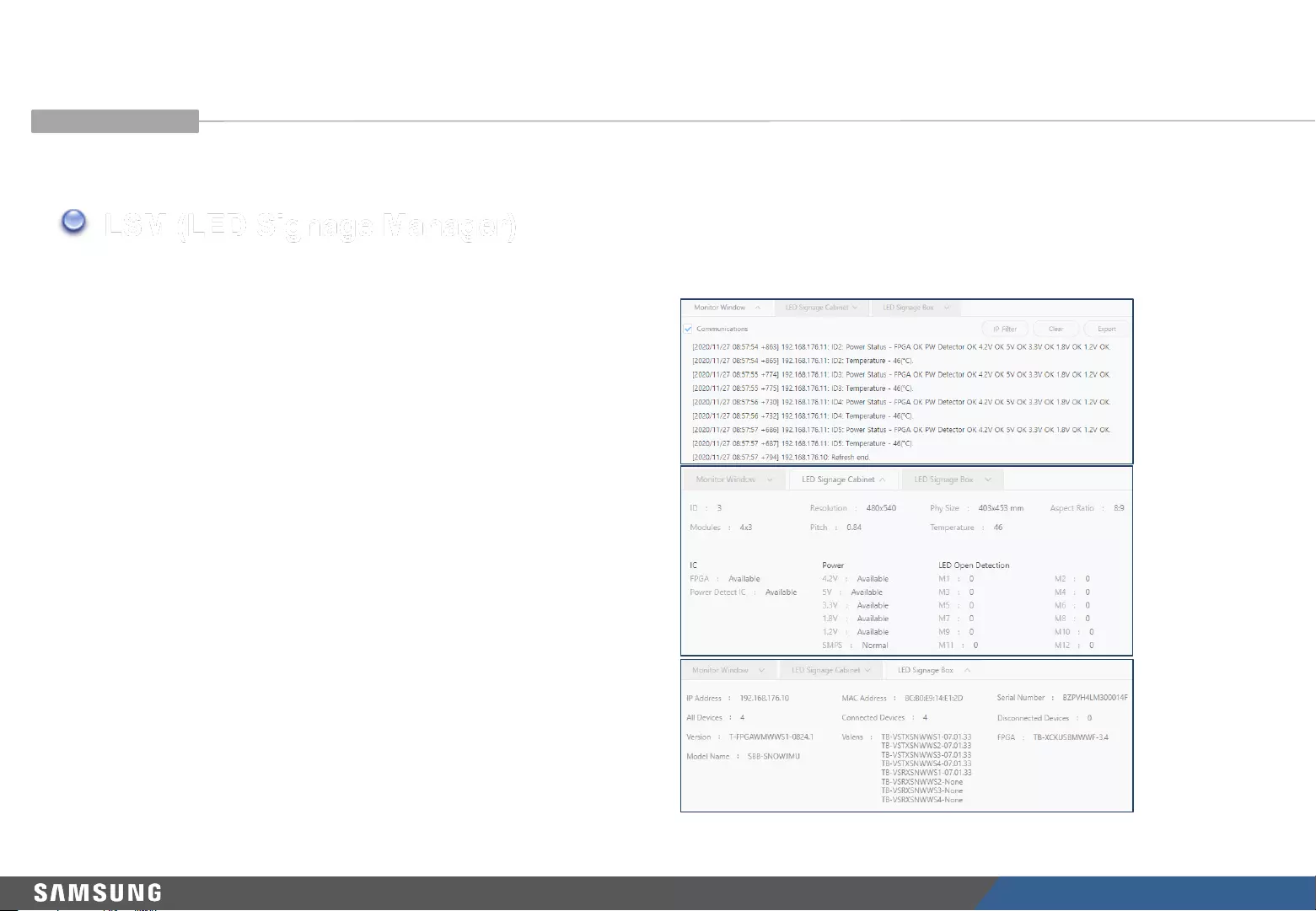
LED R&D Lab(VD)
78
1. Monitor Window:
View MDC communication logs and information about
connected devices. Extract data by using files.
2. LED Signage Cabinet: Shows chip information and
cabinet power information.
3. LED Signage Box:
Shows the IP address, MAC address, LED cabinet ID
range, numbers of all, connected and disconnected,
serial number, and version information.
7-1. PC-specific control software
LSM (LED Signage Manager)
•Main Window-Connection Window -Sub Information View
7. Settings / How to Use
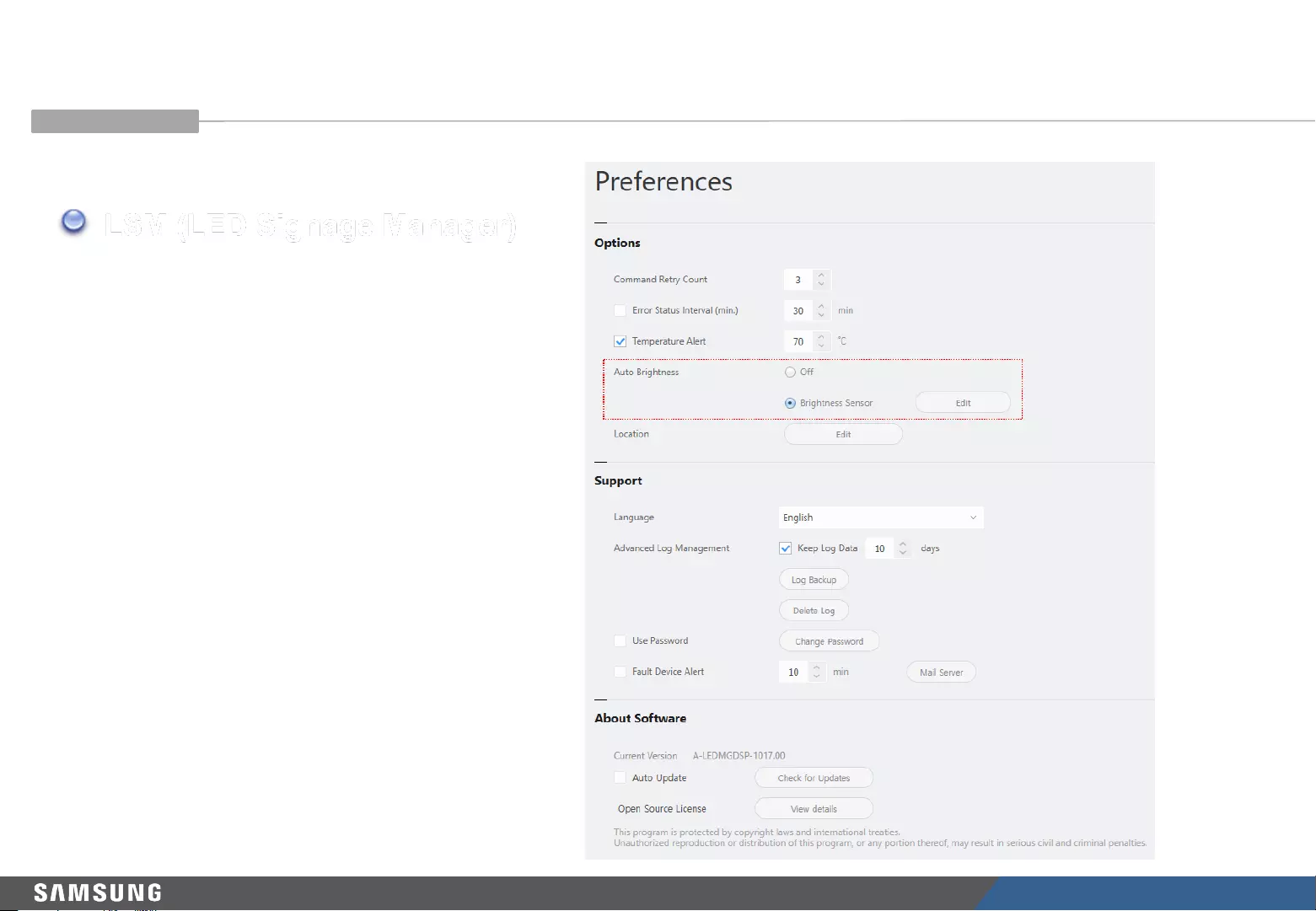
LED R&D Lab(VD)
79
•Main Window -Preference
1. Options
Set the command retry count.
Set the error status checking interval.
Set the temperature alert threshold.
2. Support
Select a language.
Configure log data management settings.
3. Set the interval to email a device error alert.
Change the password.
4. About Software
Shows the LSM version and provides the update
function.
7-1. PC-specific control software
LSM (LED Signage Manager)
7. Settings / How to Use
※ For some models only (IS, IL)
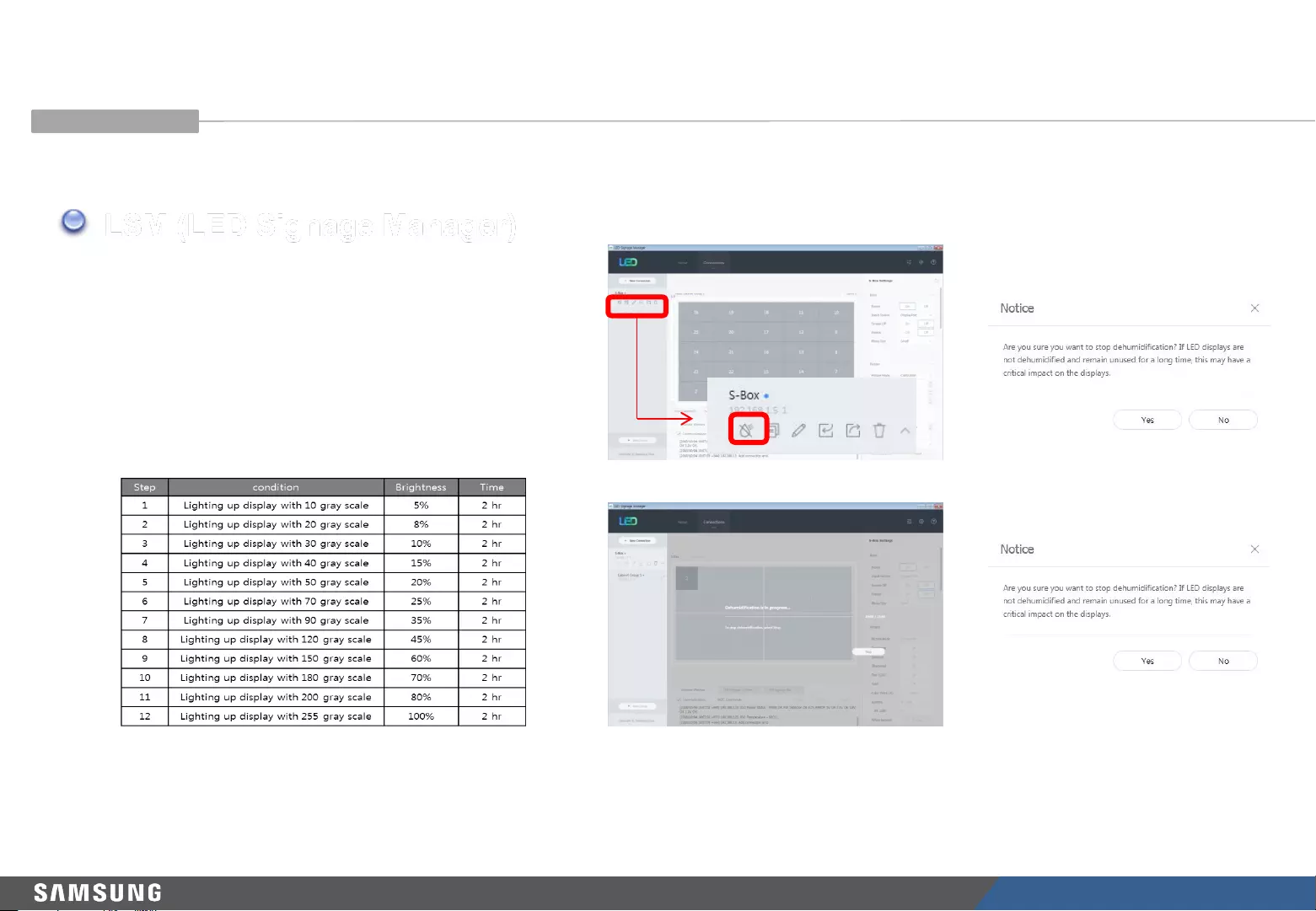
LED R&D Lab(VD)
80
•Dehumidification Mode using LSM
1. The dehumidification mode icon is provided
under the S-Box menu.
2. To turn on dehumidification mode, click the icon.
(Proceed : 24 hours)
3. It is possible to view how long the
dehumidification has been on.
4. To turn off the mode, click the “Stop” button.
7-1. PC-specific control software
LSM (LED Signage Manager)
7. Settings / How to Use
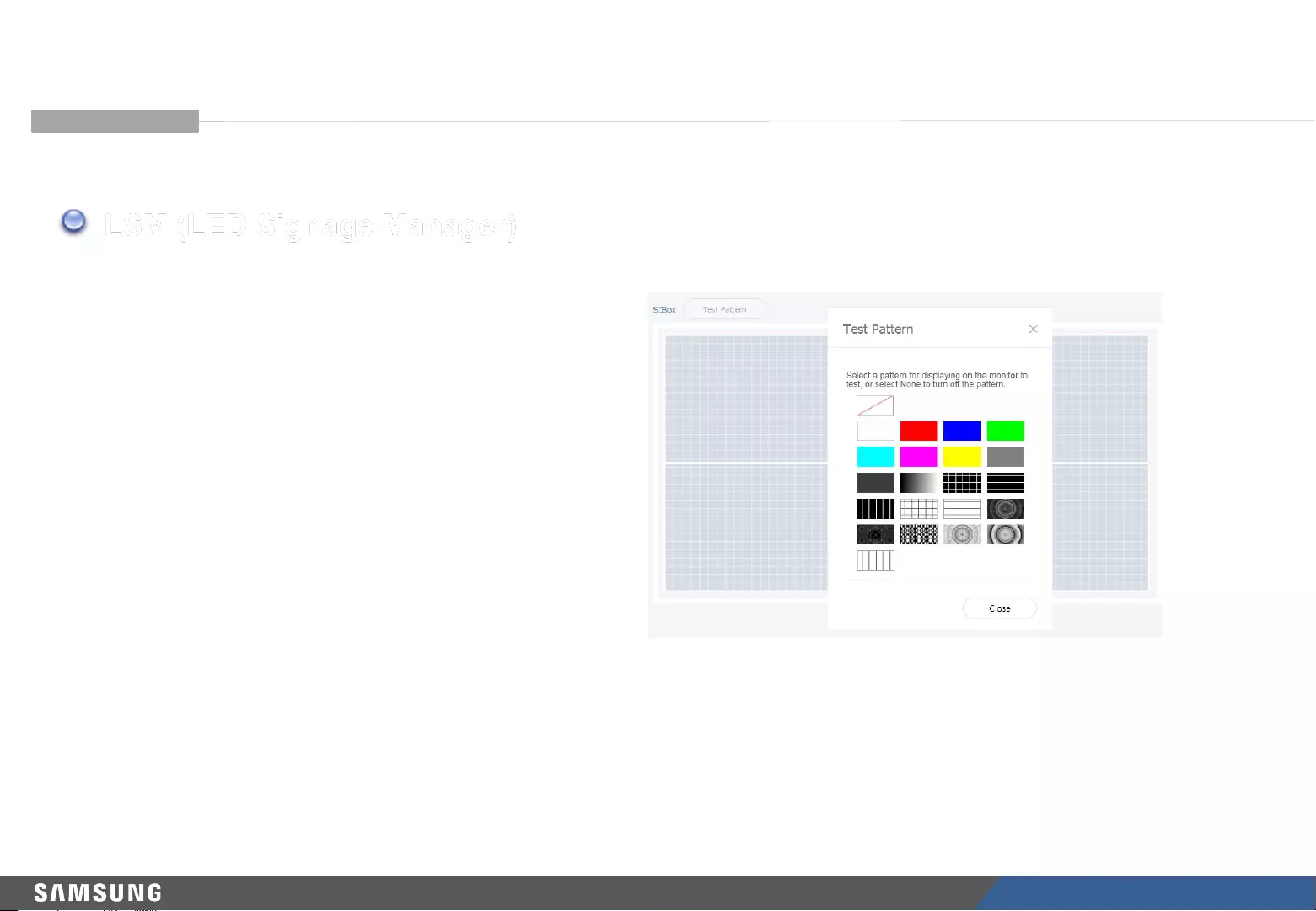
LED R&D Lab(VD)
81
7-1. PC-specific control software
LSM (LED Signage Manager)
7. Settings / How to Use
•test pattern using LSM
1. S-Box Test Pattern
-Utilize when installing cabinets (only for test)
* When the test pattern is turned on / off or the pattern
is changed, background screen may be visible for a
while by overlay layer switching.
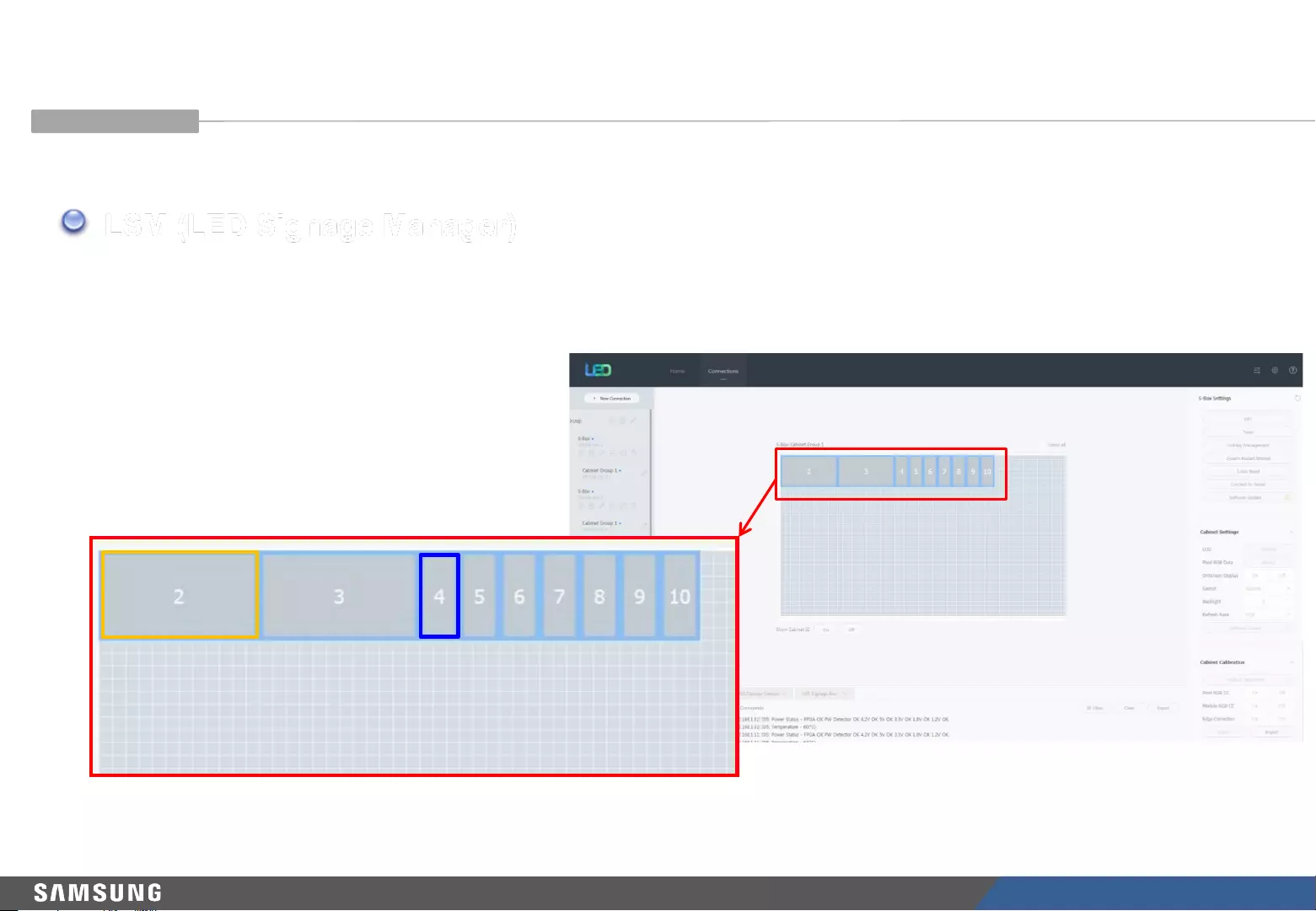
LED R&D Lab(VD)
82
•Supports mixed two-model installation
1. ※IER and IER-F can be connected to the same port.
2. There is no connection order for IER and IER-F.
3. Combination is possible within an FHD screen
(the same I/G port).
4. Use the same firmware for both IER and IER-F.
5. Use the same firmware for both IFR and IFR-F.
IER IER-F
7-1. PC-specific control software
LSM (LED Signage Manager)
※ For IER (IFR)/IER-F (IFR-F) mixed connections, the luminance is lower than the single specification when using the
Dynamic peaking function and Multi link HDR function
7. Settings / How to Use
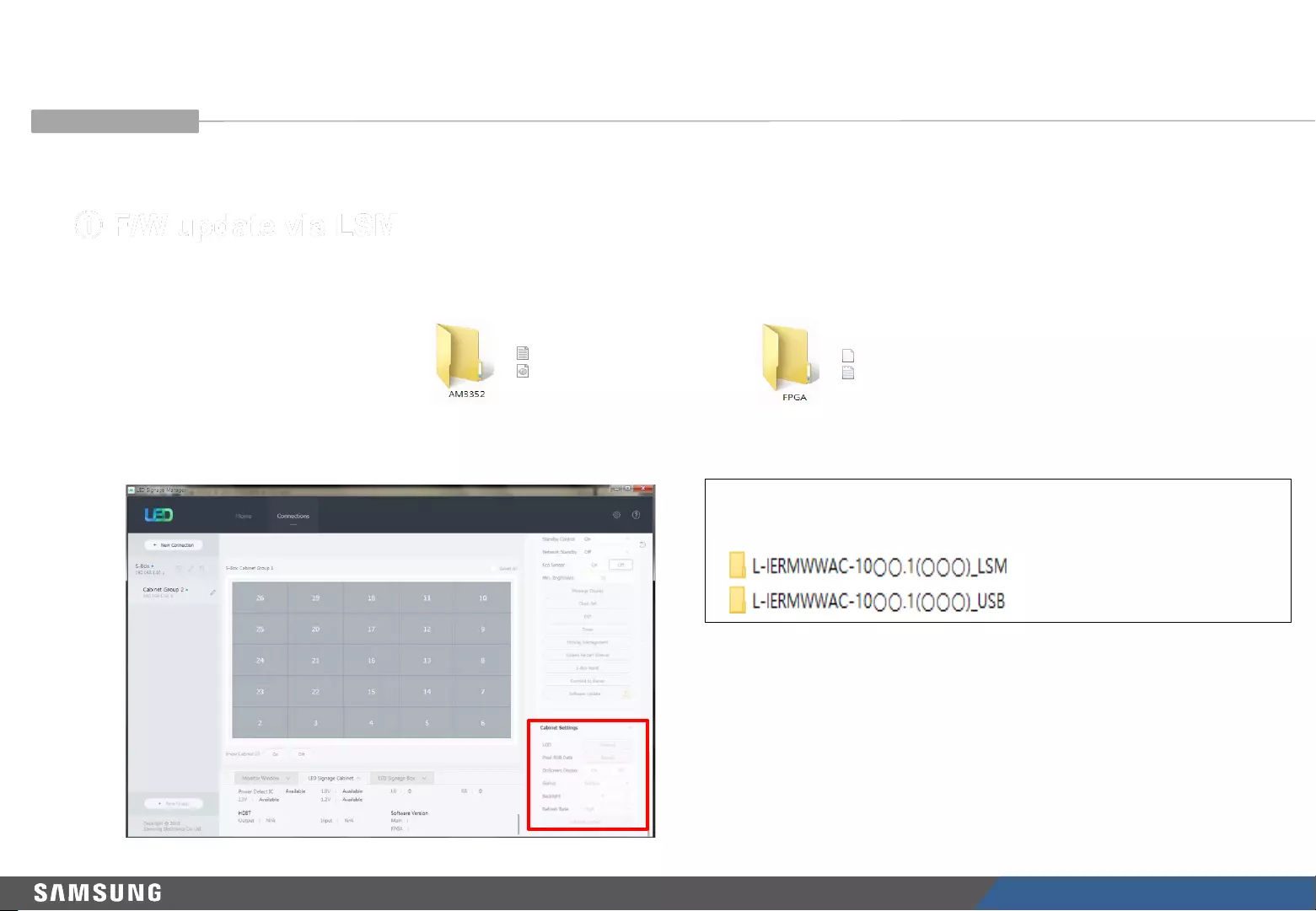
LED R&D Lab(VD)
83
Info.txt
L-IERMWWAC-1001.0
FPGAFW.bin
Info.txt
L-IERMWWAC-1001.0
FPGAFW-2525218466
7-2. SW Update
①F/W update via LSM
1. Prepare the update SW File
2. Click on the "Software Update" button in "Cabinet Settings" on the LSM menu.
※ For AM3352, update files for LSM and USB are different.
※ A separate tool is required to update the FPGA SW to USB.
7. Settings / How to Use
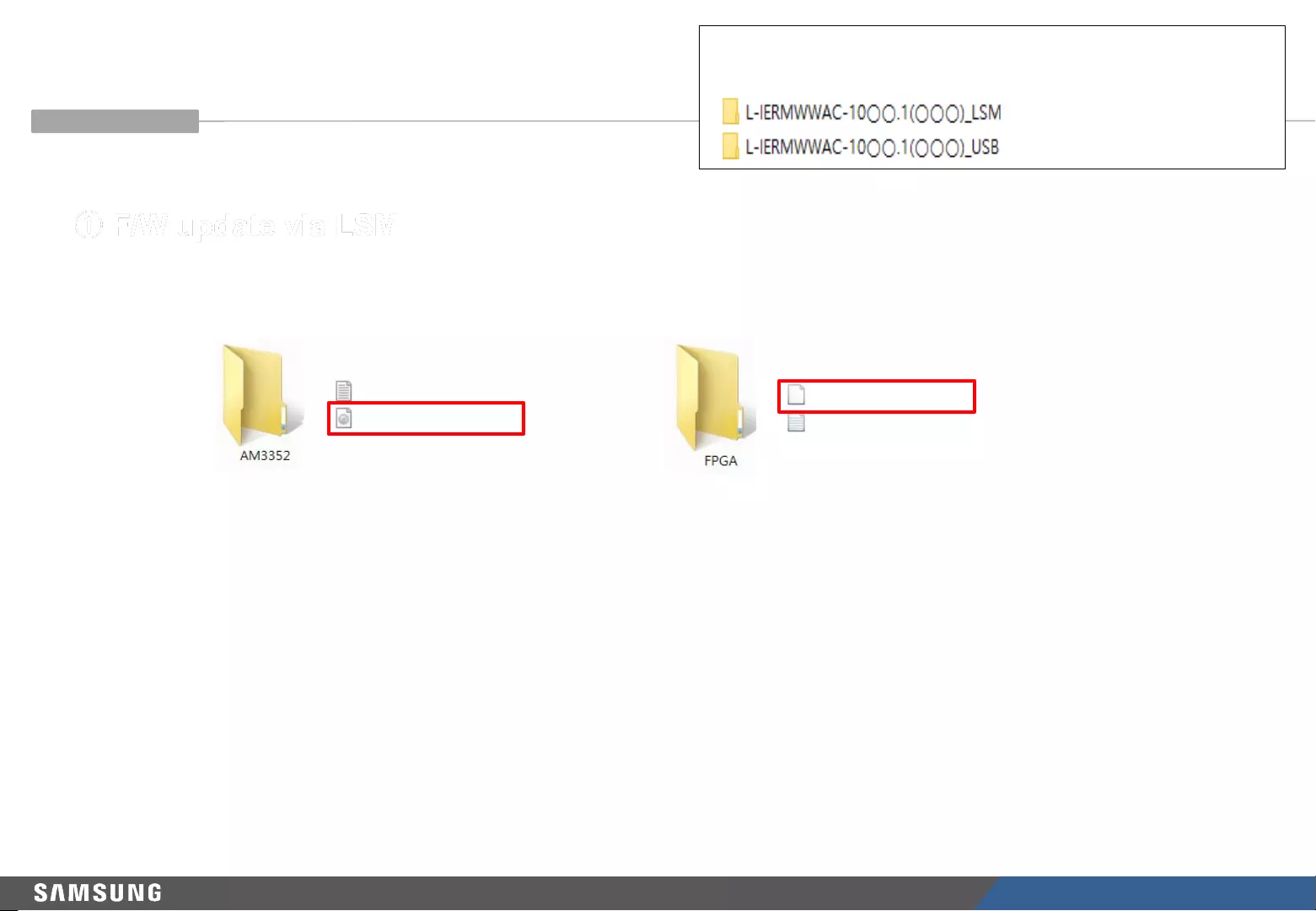
LED R&D Lab(VD)
84
4. Press the Update button to update the cabinet.
7-2. SW Update
3. Click the Browse button to select the SW file to update.
※ For AM3352, update files for LSM and USB are different.
※ A separate tool is required to update the FPGA SW to USB.
①F/W update via LSM
※ Never update the "info.txt" file. Causes system failure.
Info.txt
L-IERMWWAC-1001.0
FPGAFW.bin
Info.txt
7. Settings / How to Use
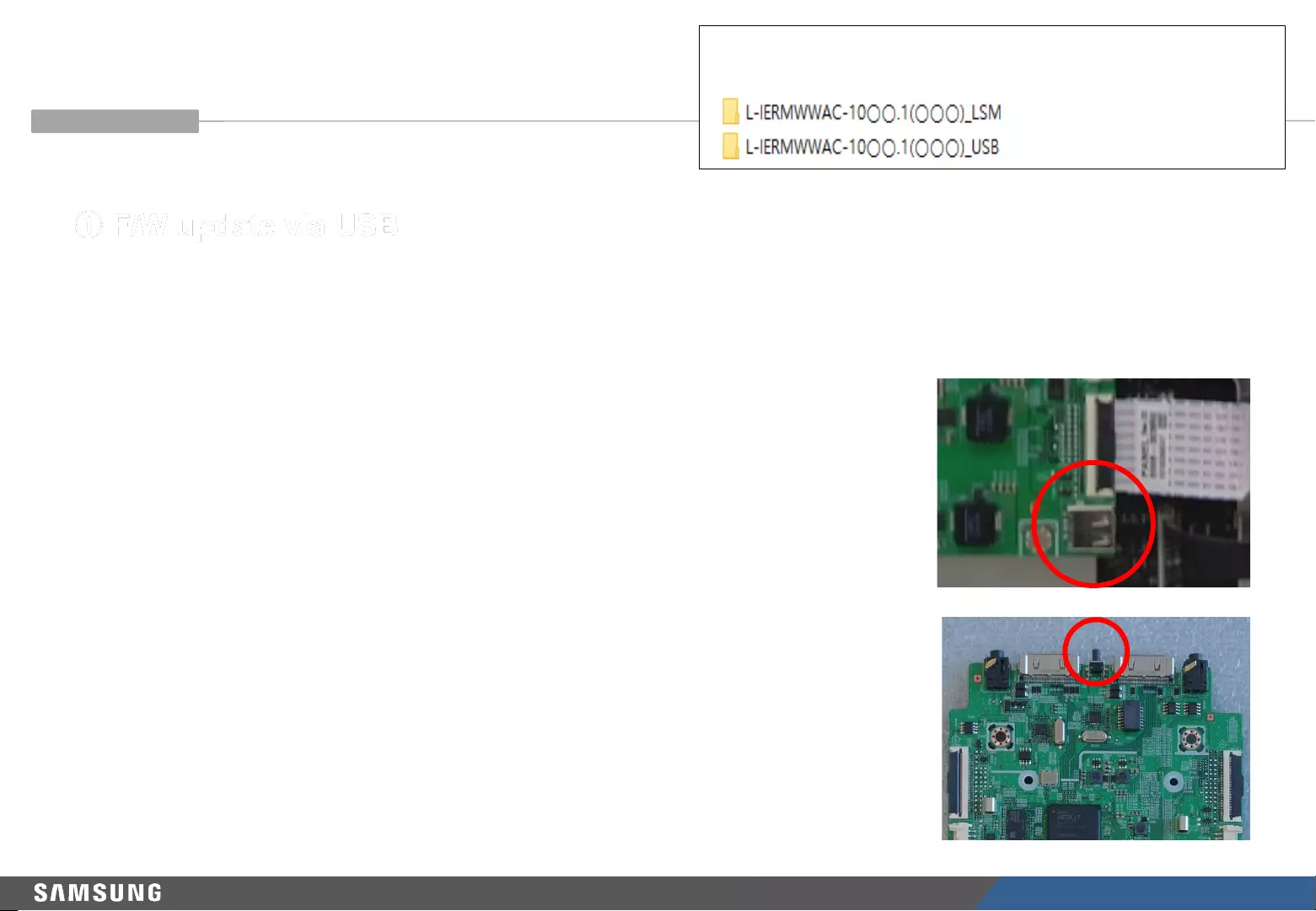
LED R&D Lab(VD)
85
※ For AM3352, update files for LSM and USB are different.
※ A separate tool is required to update the FPGA SW to USB.
①F/W update via USB
1. Prepare the items below.
-USB memory formatted in FAT32 format
-Copy files for updates to the USB root folder
2. Disassemble the back cover of the Cabinet and insert the USB memory into
the TCO Board.
-Located at the bottom right of the T-CON board (USB terminal)
3. Press and hold the toggle switch on the top of the TCO Board and turn it on.
-Press and hold and turn on AC power
-Press the switch for 4 seconds after AC power is turned on to proceed with
the update.
4. Check the Cabinet Info by entering the test pattern after power loss.
-See page 15 on how to enter the test pattern
7-2. SW Update
7. Settings / How to Use
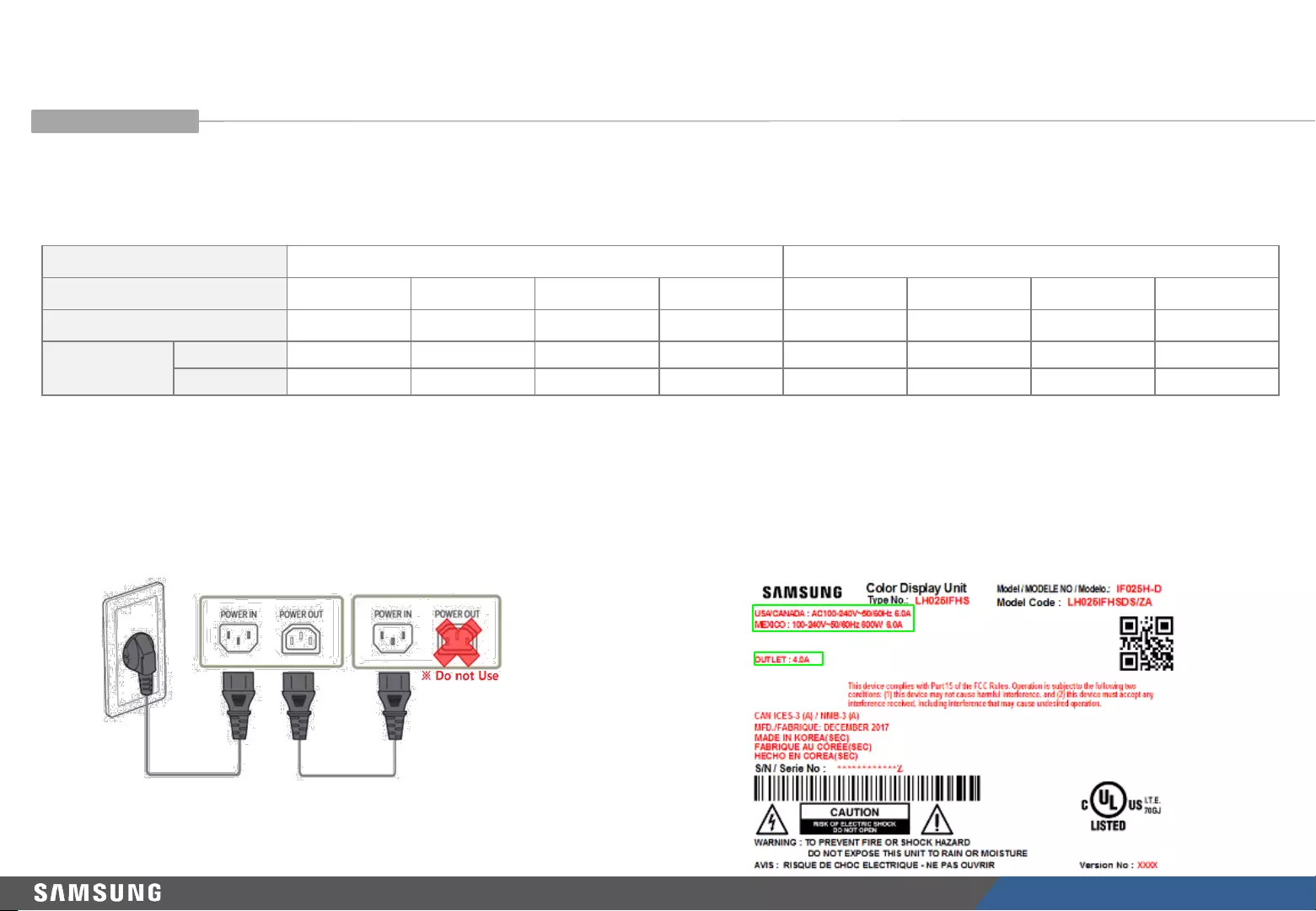
LED R&D Lab(VD)
86
8. Power and Cable Connection
•Transfer power by daisy chain with extension power cable
•Do not use Power out socket of last Cabinet
8-1. Cable connection (IER Series)
•Please check the maximum number of connections in the cabinet when connecting to the Cabinet.
•In case of powering IER and IER-F together, adjust cabinet number so that total Power consumption is under 1000W
•Make sure the quantity of connected cabinets does not exceed the recommended quantity. If the recommended quantity is
exceeded, the breaker may trip or the product may become damaged due to over-current.
※Samsung Electronics is not responsible for problems caused as a result of exceeding the recommended quantity of connections.
•The rated voltage for the product and the rated current for the outlet can be found in the label attached on the rear of the product.
Model IER / IFR IER-F / IFR-F
Pitch P1.5 P2.0 P2.5 P4.0 P1.5 P2.0 P2.5 P4.0
Max Power consumption (W) 260 / 360W 180 / 260W 150 / 260W 150 / 260W 80 / 90 W60 / 80 W50 / 80 W50 / 80 W
Max Num. of
Cabinets
110V 2 / 1 set 3 / 2 set 4 / 2 set 4 / 2 set 7/ 7 set 10 / 7 set 10 / 7 set 10 / 7 set
220V 4/ 3 set 6 / 4 set 7 / 4 set 7 / 4 set 15 / 15 set 20 / 15 set 20 / 15 set 20 / 15 set
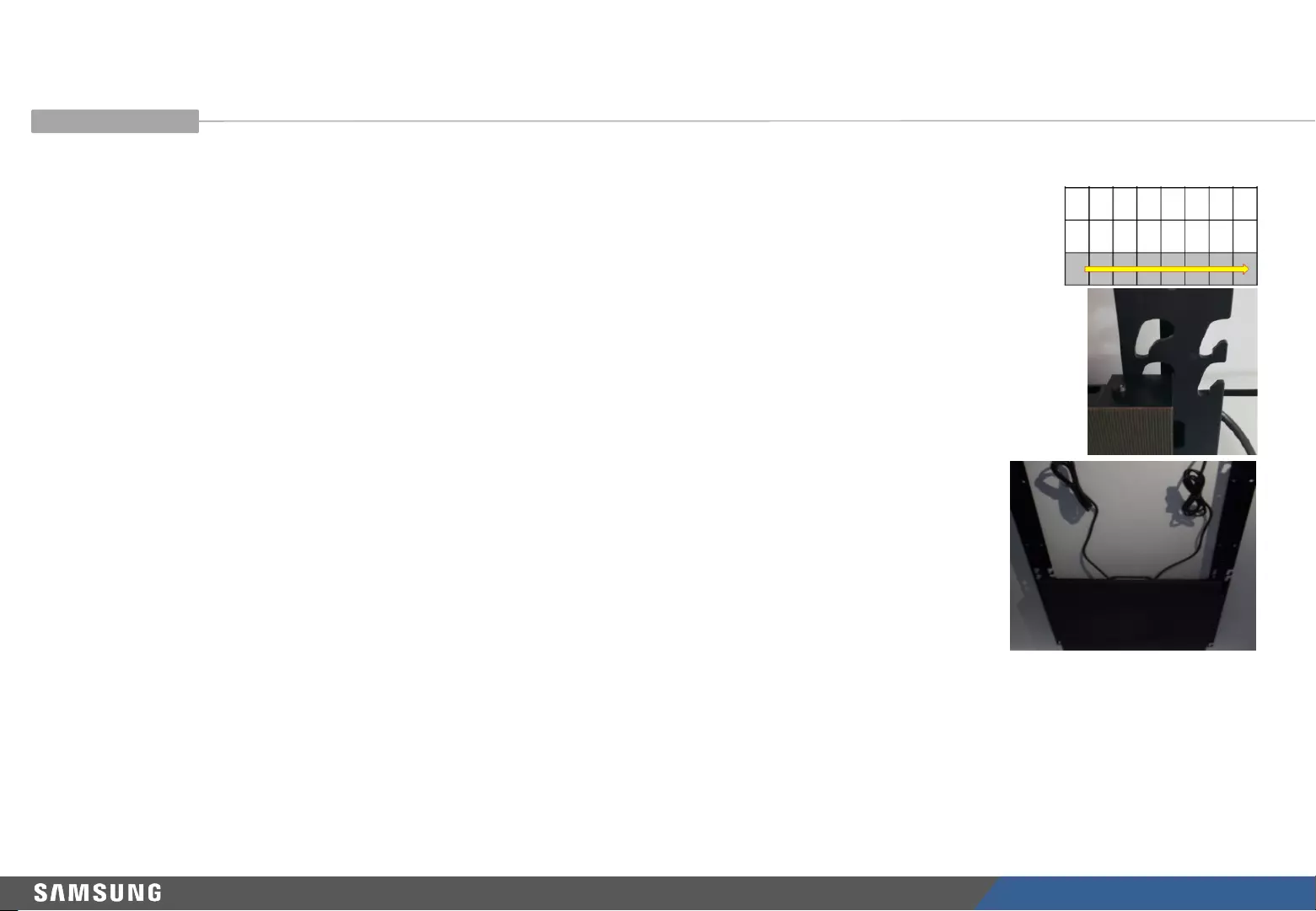
LED R&D Lab(VD)
87
1) If cabinets are installed on a dedicated wall mount, the cabinets are fastened toward
the bottom-left direction. Sets can only be installed in the left-to-right direction.
→ The set installation direction may be different from the cable connection direction.
2) After installing all cabinets for one row, connect the signal and power cables and turn
on the sets to check that there is no problem with connection before installing
cabinets for the next row.
3) To connect cables between upper and lower sets, first connect the cables to the lower
sets before assembling the upper sets.
→ If installing upper and lower sets together before connecting cables, it is difficult to
connect cables to the lower cabinets.
3) The two Video Out ports on the Interface Gender should be connected to the first and
last cabinets by using OCM cables so as to ensure proper redundancy operation.
→ The Interface Gender should be installed in the middle on the left end of the LED
wall. (See page 13.)
→ The distance between the first and last cabinets should be within 2 to 4 m to be
connected with OCM cables.
8. Power and Cable Connection
8-2. Precautions during cabinet installation and cable connection (Full Front)
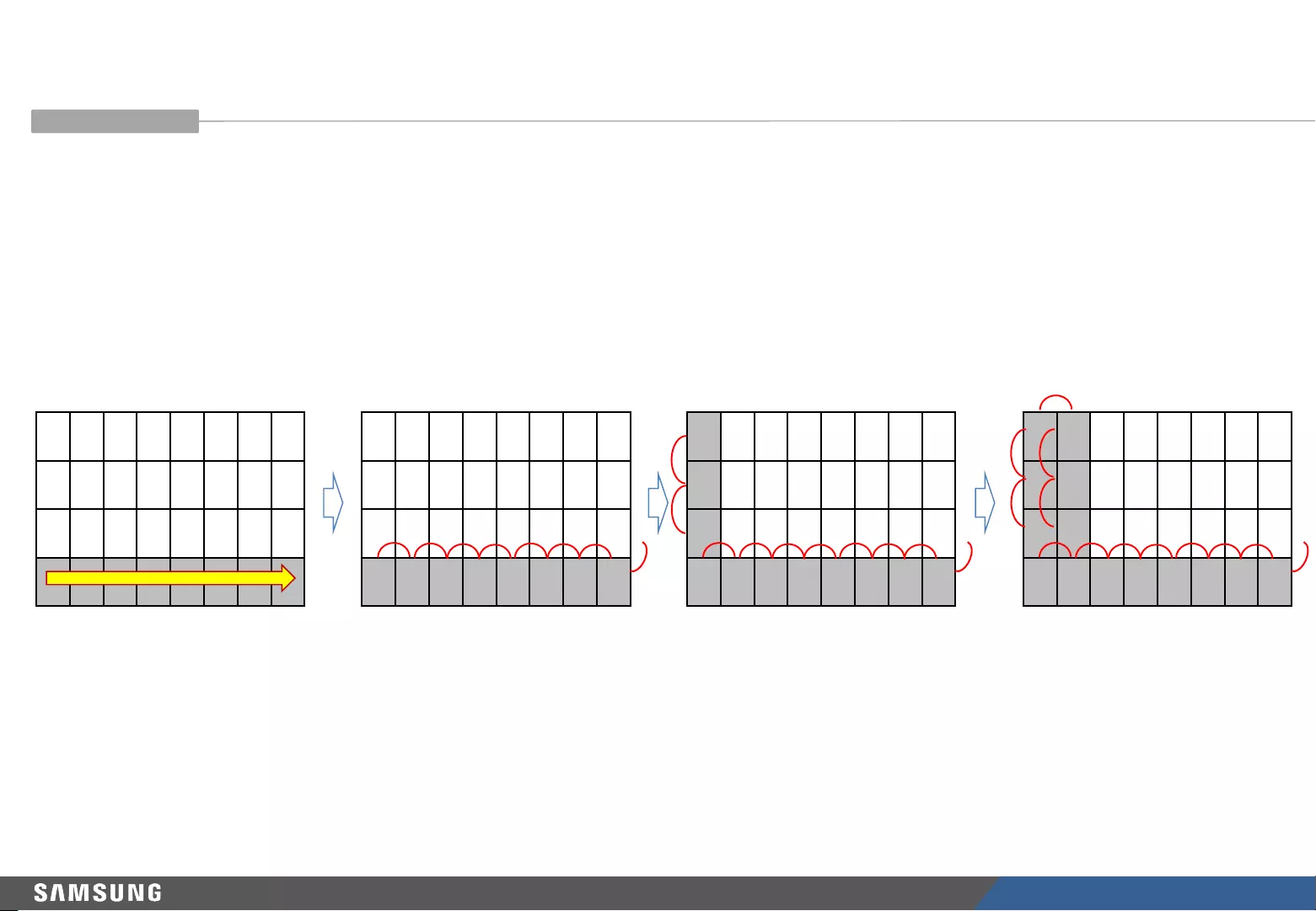
LED R&D Lab(VD)
88
1) For the lowest row, install cabinets in the left-to-right direction.
2) After installing one row of sets is completed, connect signal and power cables between the cabinets.
※After installation of one row of sets and signal connection are completed, turn on the sets to check that the
installation has been done correctly before installing the next row sets.
3) From the second row, install cabinets vertically (left→right).
1) First row: Install in the
left → right direction
Check that there is no
significant height
difference between
modules inside cabinets.
After connecting all signal/power
cables between the sets, make
sure you turn on the sets to
check that the display on one row
works properly before installing
the upper row.
2) Connect signal/power
cables between the sets
Check that there is no
significant front/back height
difference between cabinets
and the LEDs are arranged in
a straight line.
3) From second row: Install
cabinets and connect
cables vertically
4) Use the same method
to install cabinets and
connect cables
vertically.
8. Power and Cable Connection
8-3. Cabinet Installation Direction (Full Front Installation)
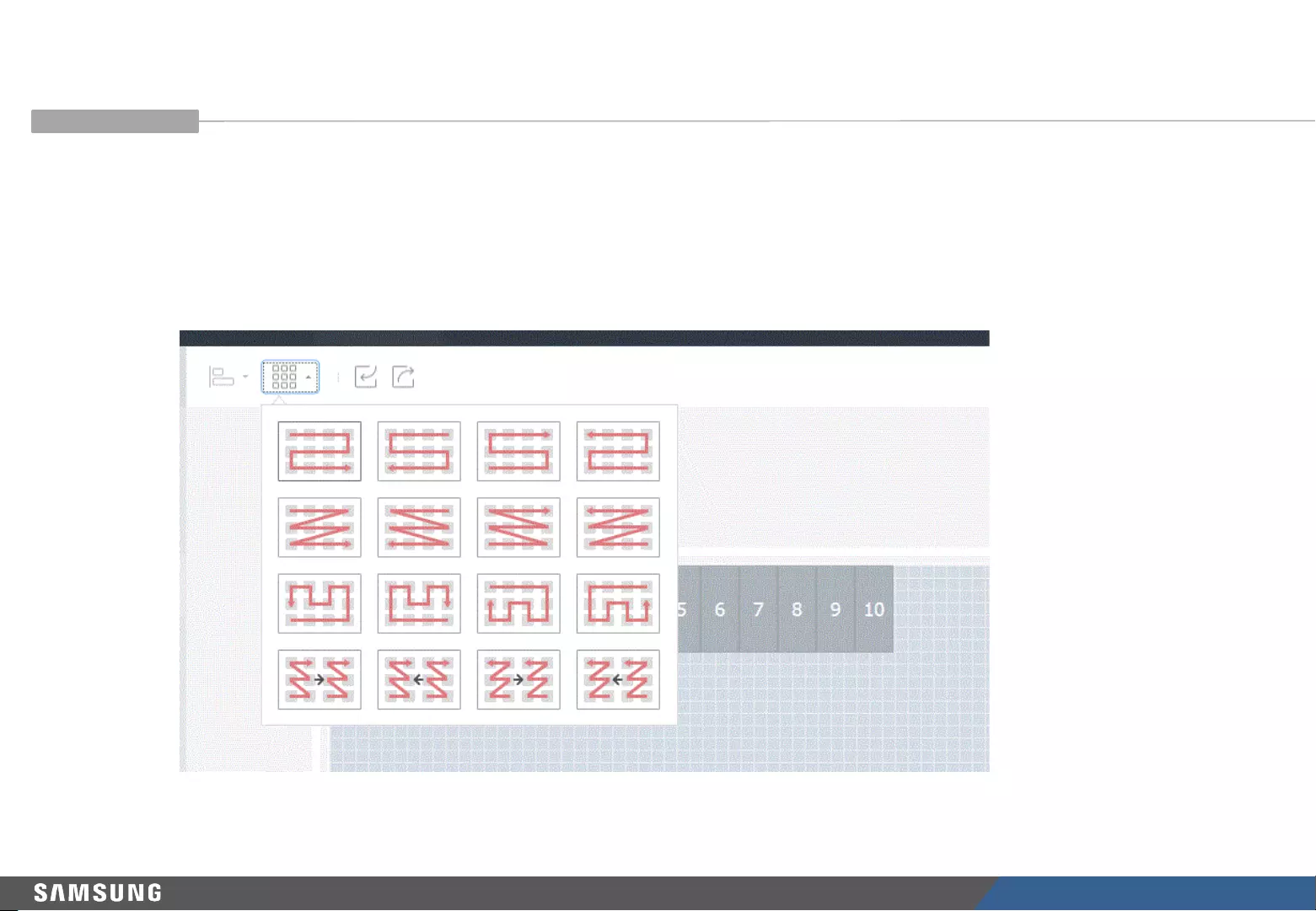
LED R&D Lab(VD)
89
-After installation and connection, automatic sorting can be made on LSM. (automatic sorting for cabinets)
-It is recommended to install the cabinets in automatic sorting order.
8. Power and Cable Connection
8-4. Cable connection
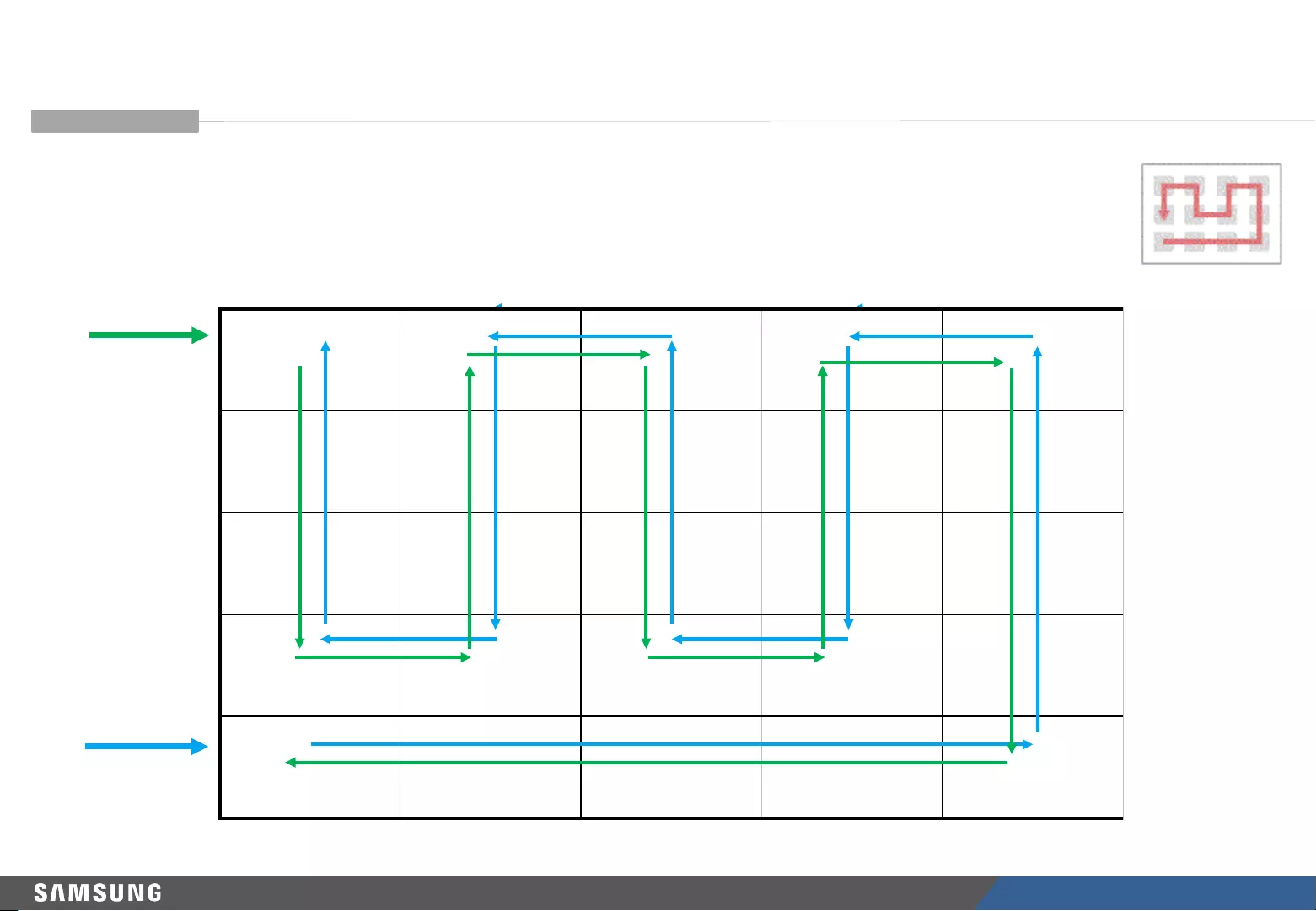
LED R&D Lab(VD)
90
FHD 50/60 Hz screen with IER/IFR would be : 4x4 for P2.0 / 5x5 for P2.5 / 8x8 for P4.0
Forward
Reverse
Case 1:
Ex )
26 19 18 11 10
25 20 17 12 9
24 21 16 13 8
23 22 15 14 7
23456
8. Power and Cable Connection
8-4. Cable connection
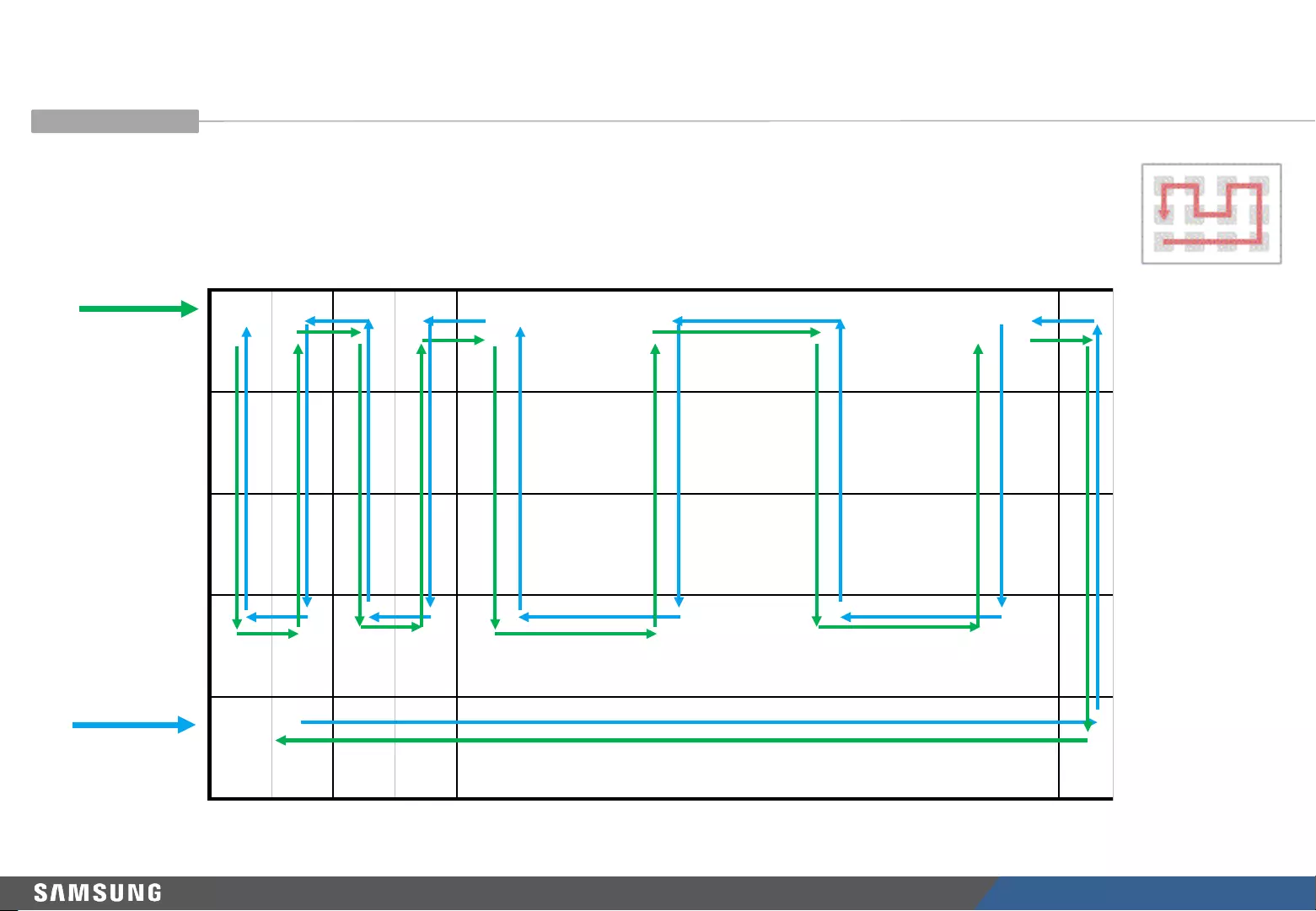
LED R&D Lab(VD)
91
FHD 50/60 Hz screen with IER-F/IFR-F would be : 16x4 for P2.0 / 20x5 for P2.5 / 32x8 for P4.0
(recommended to install mixed with IER/IFR)
● ● ●
101 94 93 86 25
100 95 92 87 24
99 96 91 88 23
98 97 90 89 22
2345 21
Forward
Reverse
Case 2:
●●●
8-4. Cable connection Ex )
8. Power and Cable Connection
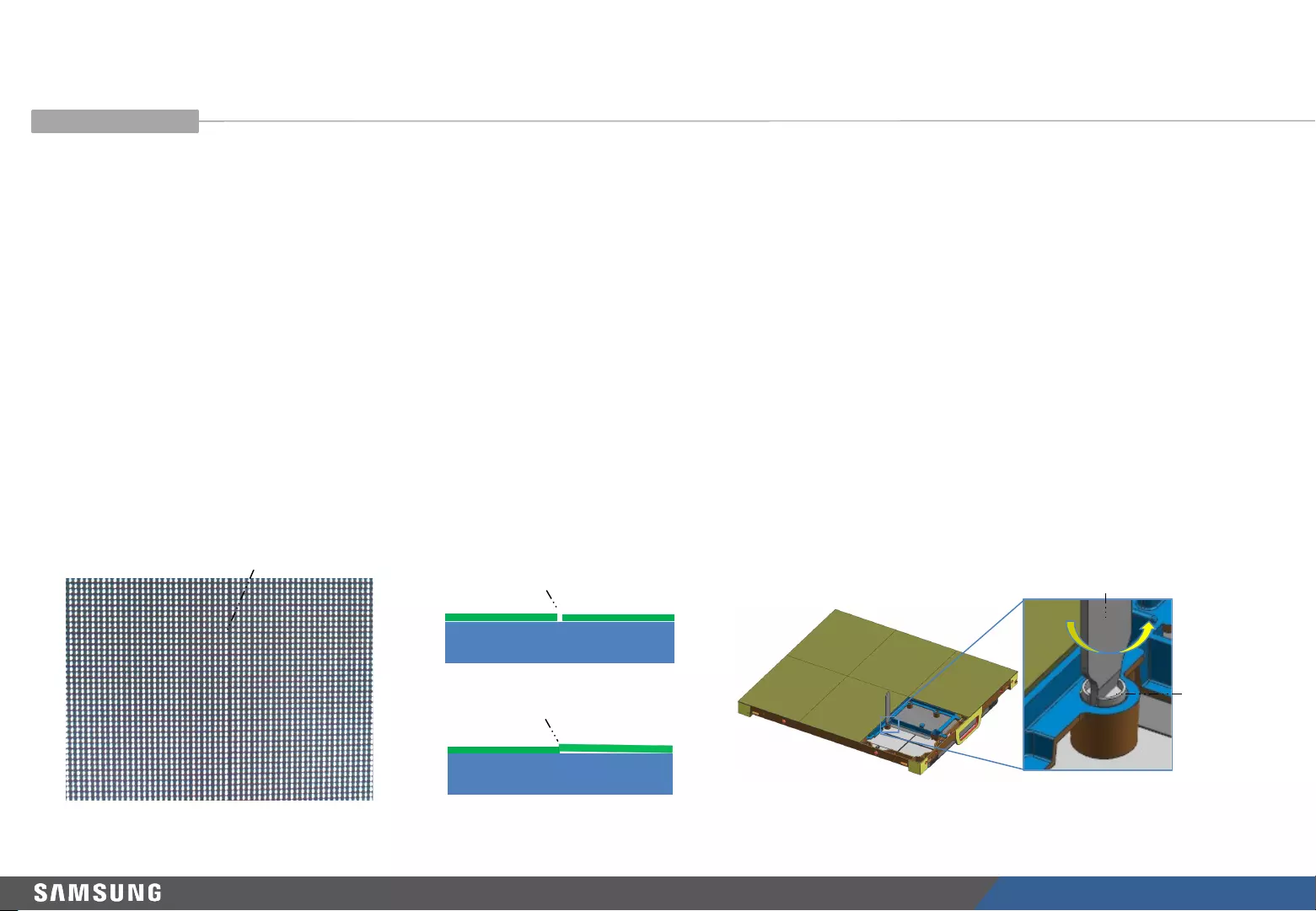
LED R&D Lab(VD)
92
Black line found on white screen
①On the white screen, check that there is no black line found between cabinets. (See Fig.1.)
②Check for a gap or significant height difference between modules. (See Fig.2.)
※If a gap is found: A black line is visible from all directions.
※If a significant height difference is found: A white line is visible when viewed from one direction. When viewed from the opposite
direction, a black line is visible.
③If a gap is found, move the modules with hands, beginning from the outer modules.
④If a significant height difference is found, disassemble the lower LED modules and adjust the height
by turning the Holder-Magnet with an appropriate tool.
※If the Holder-Magnet is turned halfway and then turned 360 degrees with the tool, the module height is moved by 0.1 mm (Fig.3).
CABINET
LED module 1 LED module 2
Height
difference
CABINET
LED module 1 LED module 2
Gap
Fig.1 Black line Fig.2 Gap / height difference
between modules
Fig.3 Adjusting height difference
Tool
Holder Magnet
Moves by 1
mm per full
turn
9. Seam Adjustment
9-1. Checking and adjusting seam
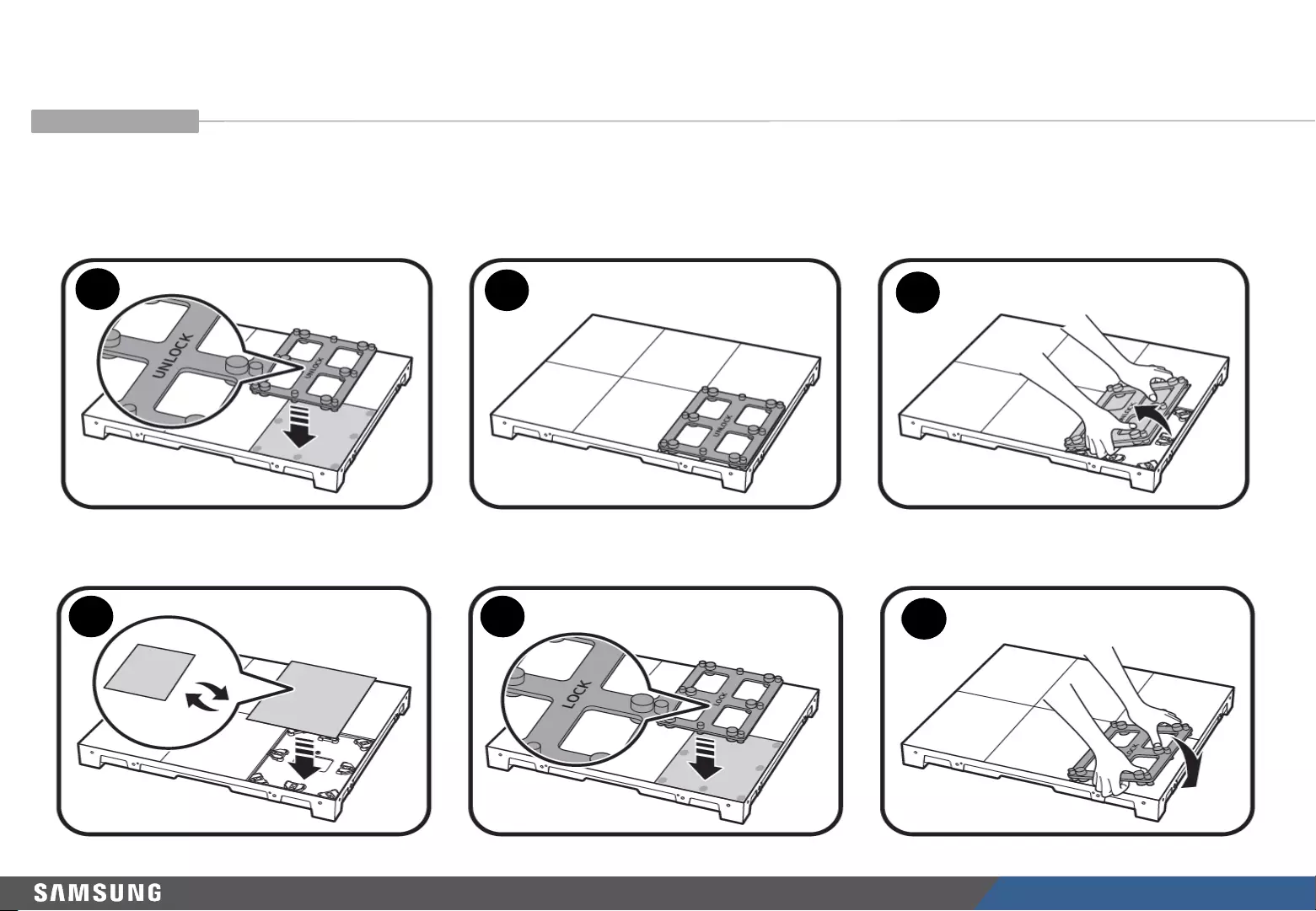
LED R&D Lab(VD)
93
123
6
54
Hold the JIG with the UNLOCK marking facing up. Put the JIG to the LED module. Separate the JIG and the module together.
Place the new module on the cabinet. Hold the JIG with the LOCK marking facing up. Put the JIG to the LED module to lock the module.
9. Seam Adjustment
9-2. Module disassembly/reassembly
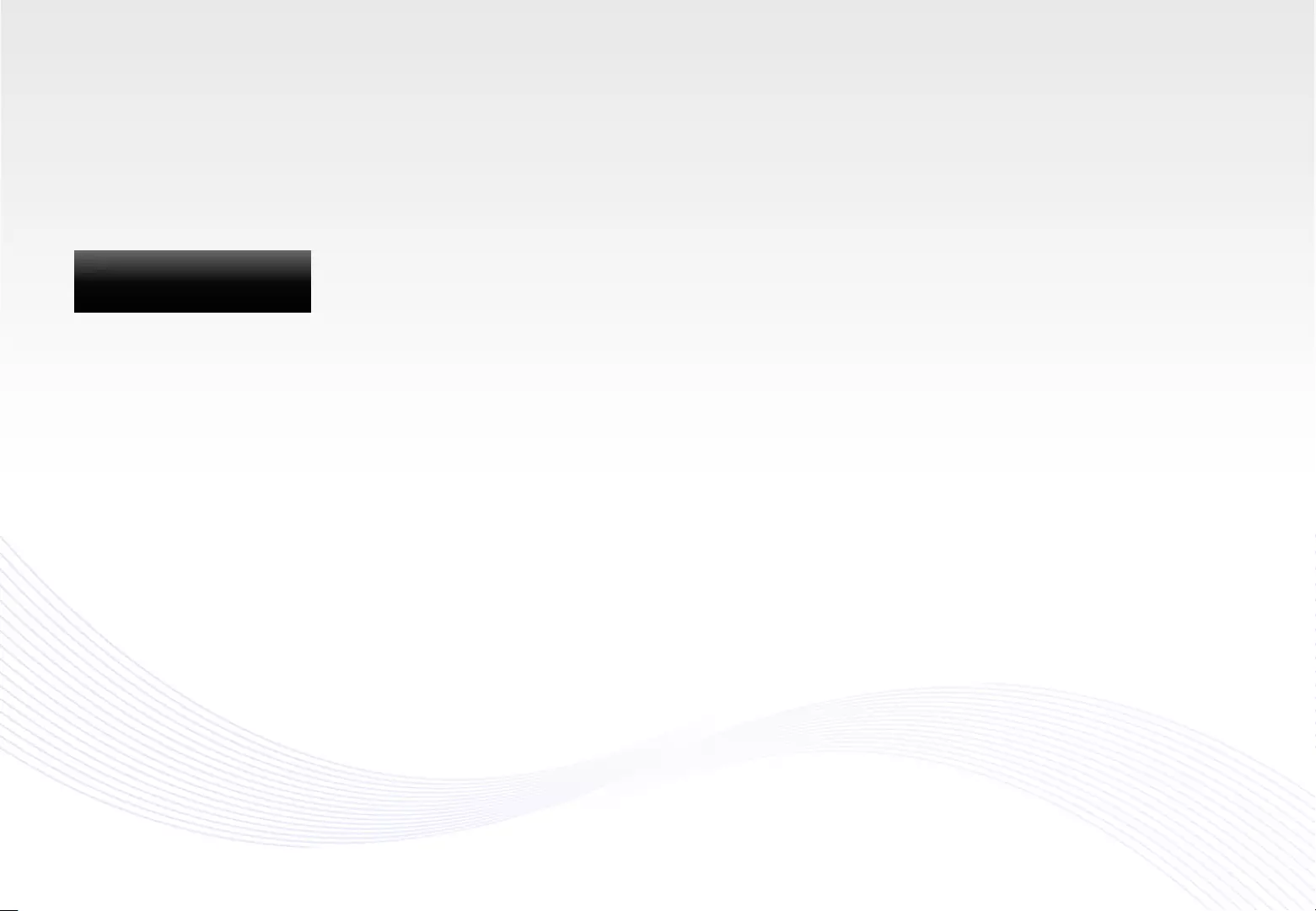
IER-F/IFR-F series
installation Manual
LH0**IER*LS , LH0**IER*FS
LH0**IFR*LS , LH0**IFR*FS
Appendix
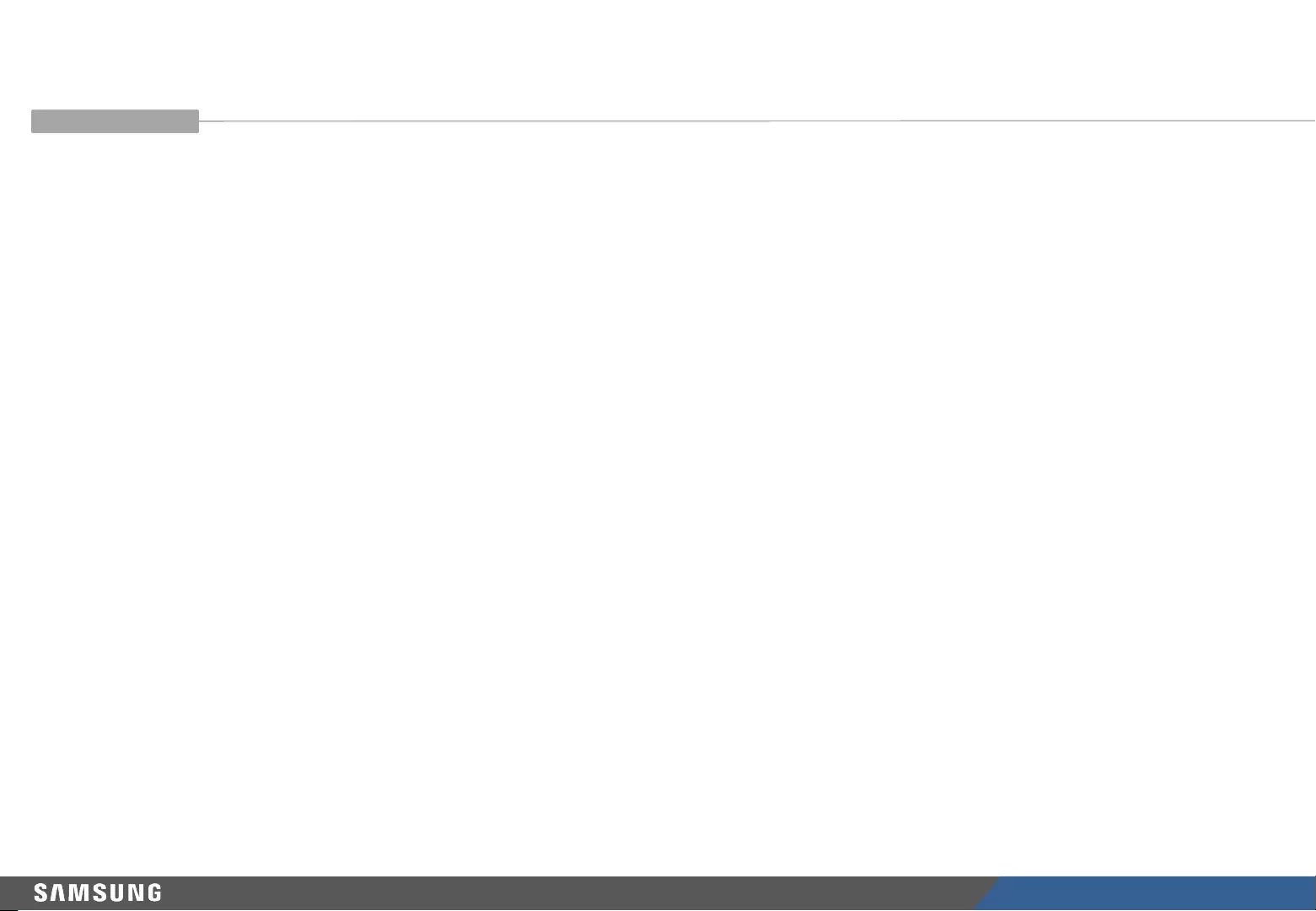
LED R&D Lab(VD)
95
Table of Contents
0. Product Information
1. Frame Kit & JIG Configuration
2. IER(IFR) Landscape Installation + IER-F(IFR-F) Extension
2-1. IER + IER-F Extension (Left to Right)
2-2. IER + IER-F Extension (Up to Down)
2-3. IER-F + IER-F Extension (Left to Right)
2-4. IER-F + IER-F Extension (Up to Down)
2-5. IER-F + IER-F L-Type
3. PIVOT Installation
4. Fastening the Cover PCB
※Refer to IER / IER-F installation for IFR / IFR-F installation.
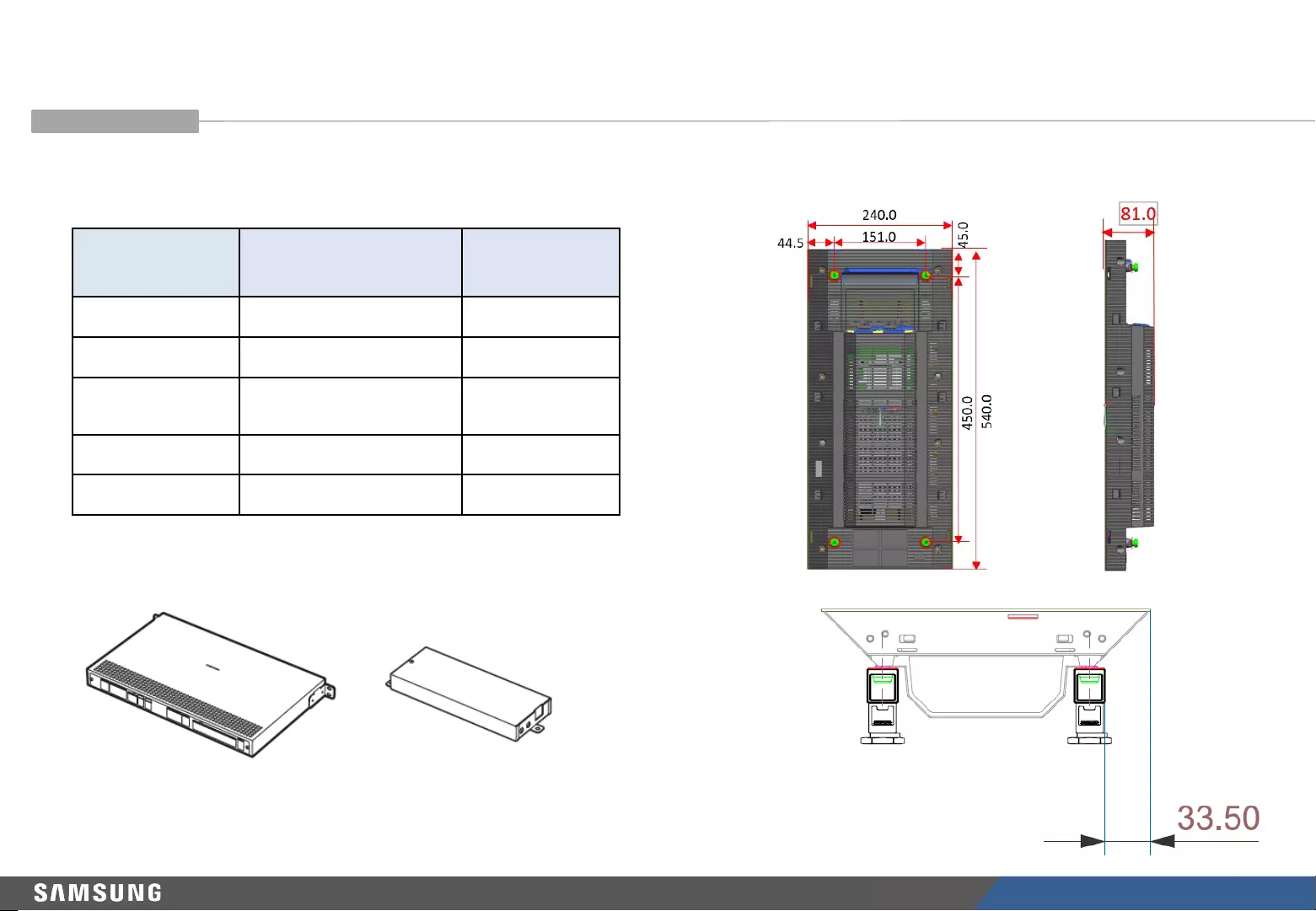
LED R&D Lab(VD)
96
0. Product Information
◆Components of the Frame Kit
(only for installation of IER-F)
Code Installation
Layout
Remarks
VG-LFR13SWL 1*3 (3 Set) FRAME F
VG-LFR11SWL 1*1 (1 Set) FRAME F
VG-LFR11PWF 1*1 (1 Set, PIVOT) FRAME F
PIVOT
CY-LJRNEF -JIG F
CY-LJRNPF -JIG F PIVOT
◆Cabinet product information / Gap to the
Frame
<S-Box> <I/G>
(Interface Gender)
◆SBB-SNOWJAU, SBB-SNOWJMU, SBB-SNOWRAF
(S-Box, I/G)
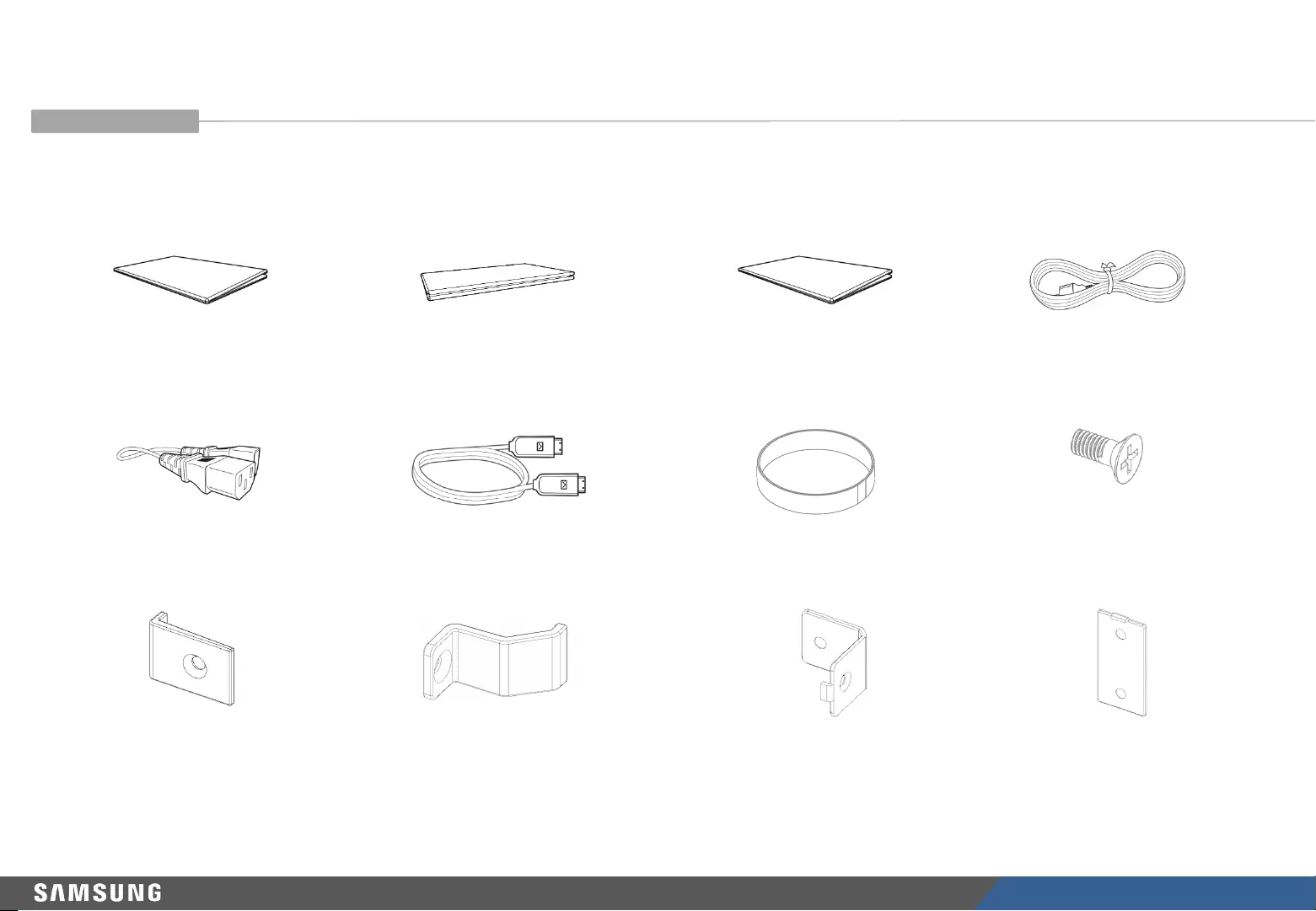
LED R&D Lab(VD)
97
0. Product Information
◆IER-F (IFR-F) accessories
Quick Setup Guide Product Warranty Card
(Not provided in some regions)
Specification Power Cord
Extension Power Cable OCM Cable Machine Screws (M4*L10, 13 EA)
PET Tape (W10*L540,1 EA)
COVER PCB (4ea) COVER PCB (6ea) BRACKET LINK (2ea) BRACKET ALIGN (1ea)
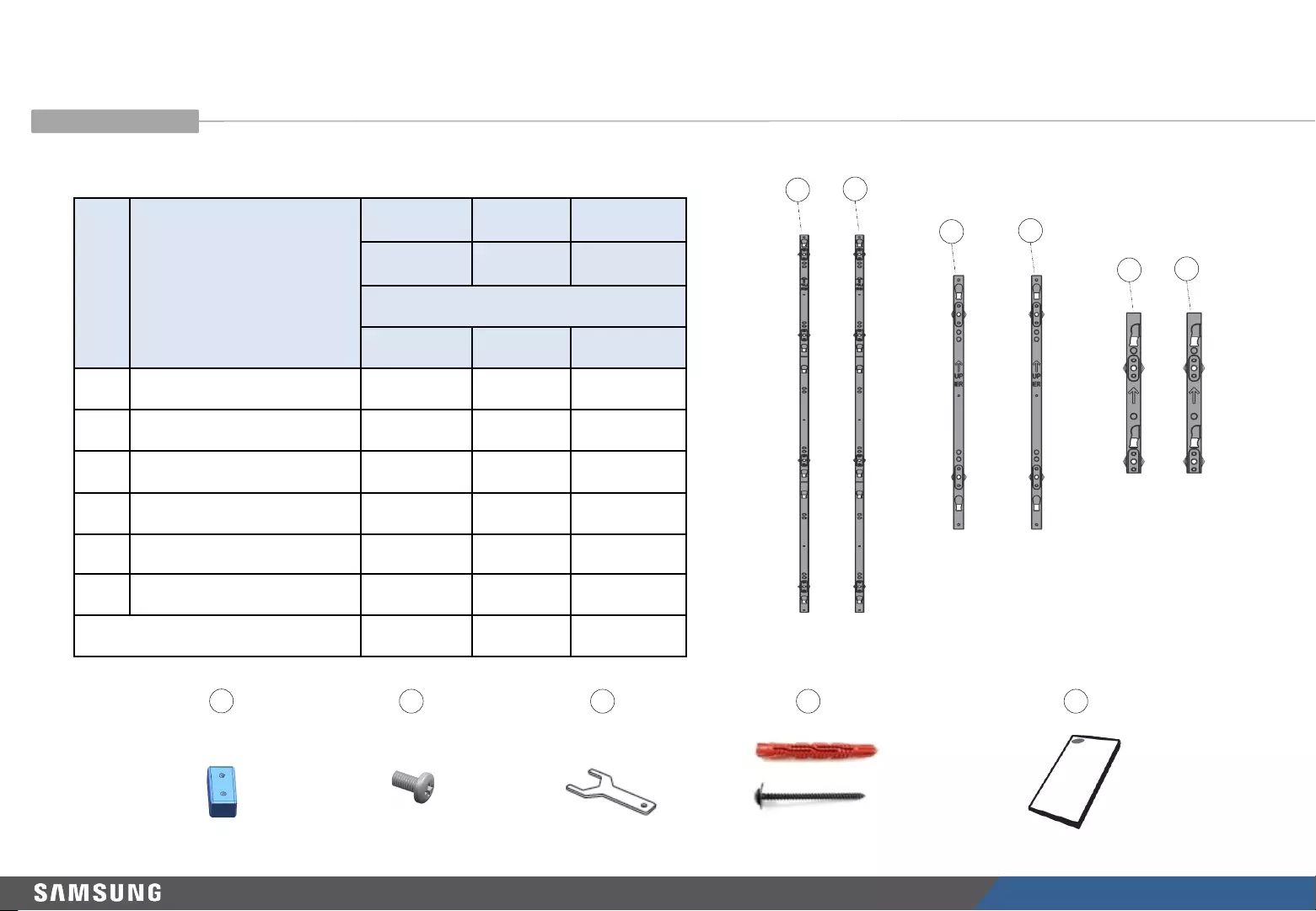
LED R&D Lab(VD)
98
1. Frame Kit & JIG Configuration
•Check the following items in each package.
No. Item
Frame F Lv3 Frame F Lv1 Frame F PIVOT
VG-LFR13SWL
VG
-LFR11SWL VG-LFR11PWF
Quantity
1x3 1x1 1x1 PIVOT
ⓐASSY BRACKET SIDE 2 2 2
ⓑJOINT V 2 2 -
ⓒSCREW (M4) 4 4 -
ⓓWRENCH 1 1 -
ⓔASSY ANCHOR SCREW 8 4 4
ⓕQUICK INSTALL Guide 1 1 1
Installation Screen Size (mm) 240X1620 240X180 180X240
JOINT V SCREW (M4) WRENCH ASSY ANCHOR SCREW QSG
bc d e f
Frame F lv3, Frame F lv1, Frame F PIVOT
aa
aa
aa
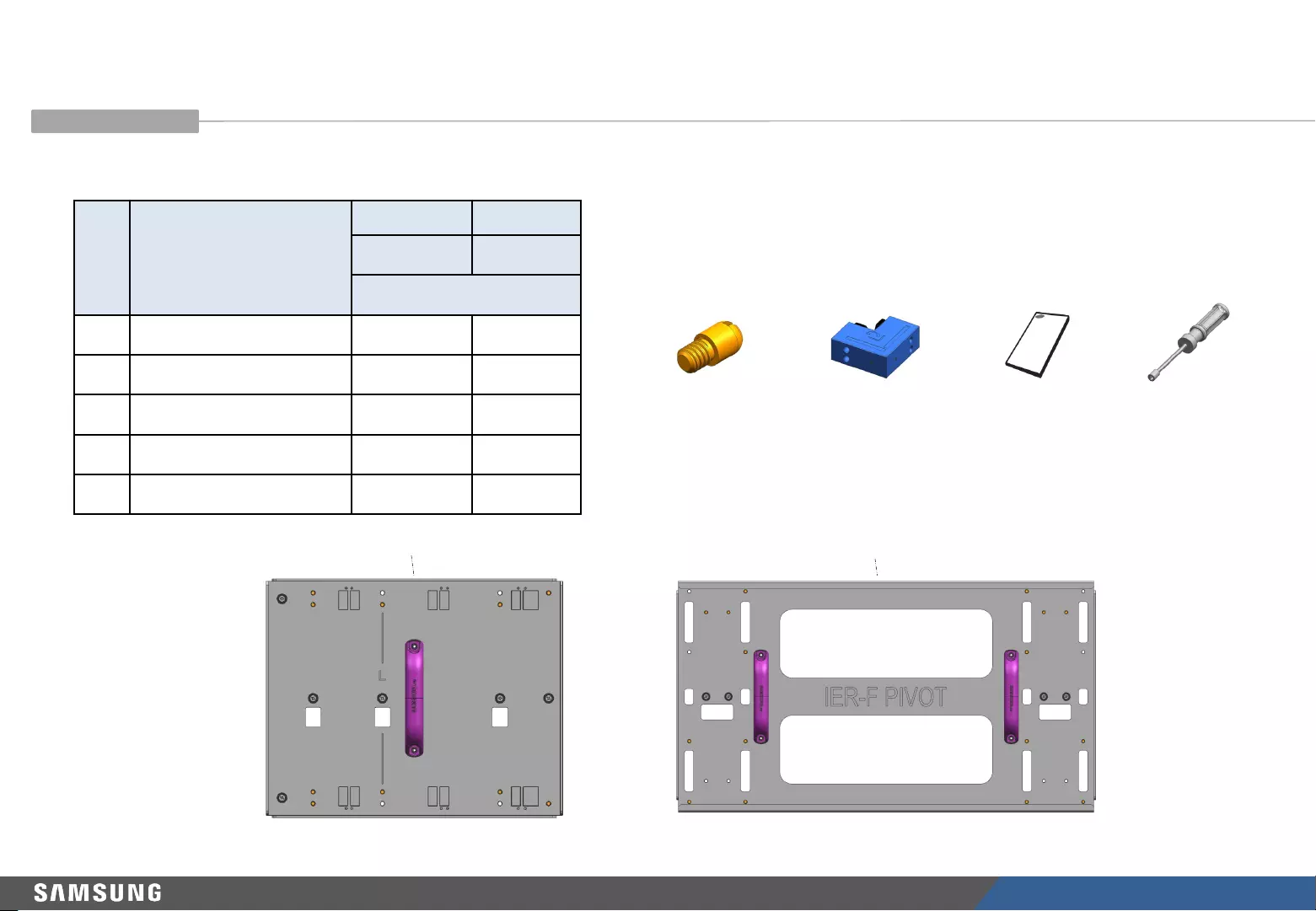
LED R&D Lab(VD)
99
1. Frame Kit & JIG Configuration
No. Item
JIG FJIG F PIVOT
CY-LJRNEF CY-LJRNPF
Quantity
ⓐJIG 1 1
ⓑSTUD -PEM - 4
ⓒL SUPPORT 1 -
ⓓQSG 1 1
ⓔD-TOOL 1 1
ⓐⓐ
ⓑⓒⓓ ⓔ
JIG F JIG F PIVOT
D-TOOL
QSG
L SUPPORT
STUD PEM
•Check the following items in each package.
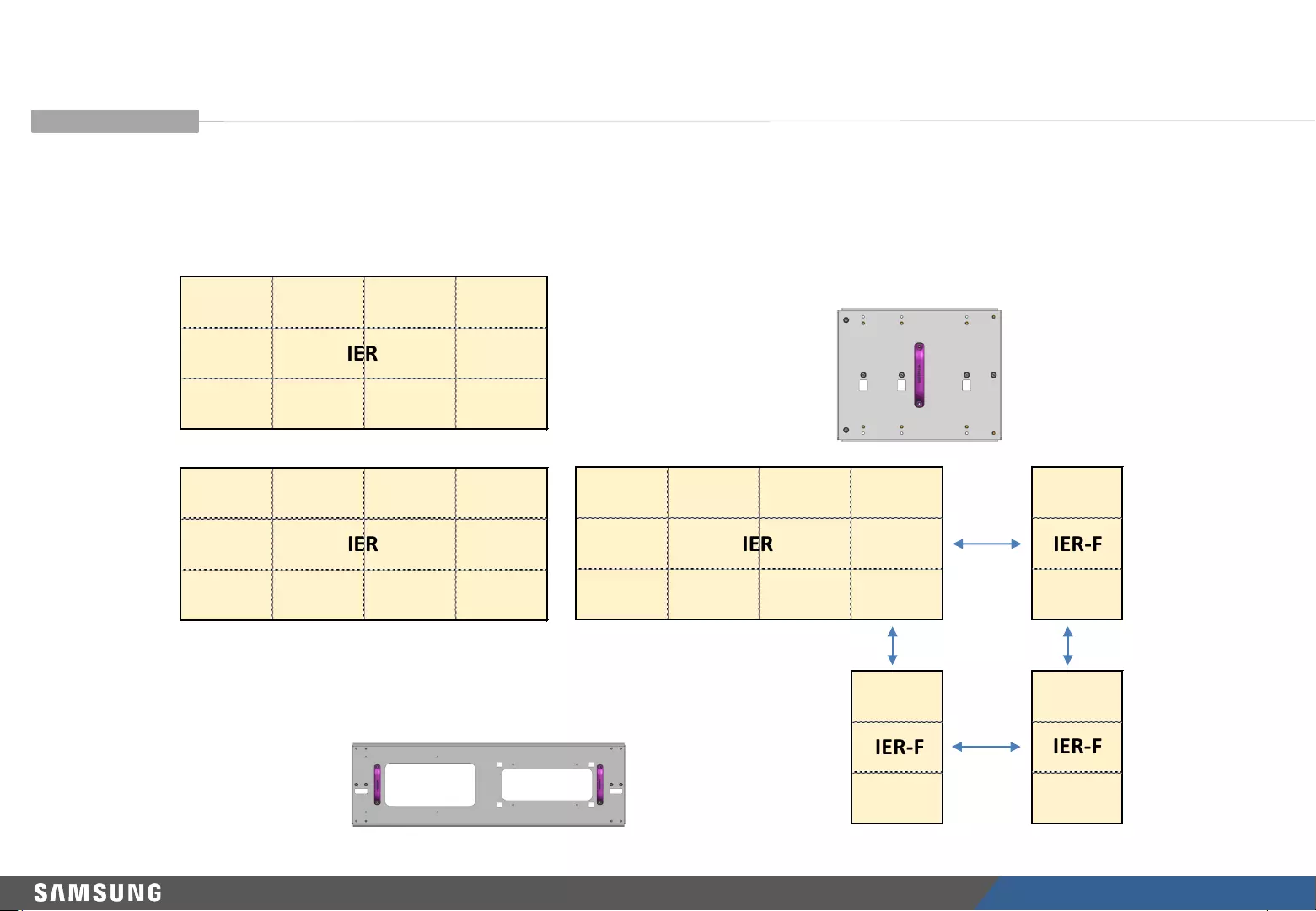
LED R&D Lab(VD)
100
2. IER Landscape Installation + IER-F Extension
•For installation of IER-F, use 1 x 1 Frame (VG-LFR11SWL) and use the JIG hole gap different from that of IER.(IER: 270 mm / IER-F: 240 mm)
•As in the following figure, use the JIG F (NEW) for ①, ③, and ④and use the previous JIG (included in VG-LFR84FWL, VG-LFR53FWL, and
VG-LFR52SWL) for ②.
•For installation of ②, it is required to move the Stud of JIG (see page 9).
Fig1. IER-F Extension for General Installation of IER
IERIER
IER
IER-F
IER-F IER-F
Existing JIG (VG-LFR84FWL, VG-LFR53FWL VG-LFR52SWL)
②
JIG F: ①,③,④
①
②
③
④
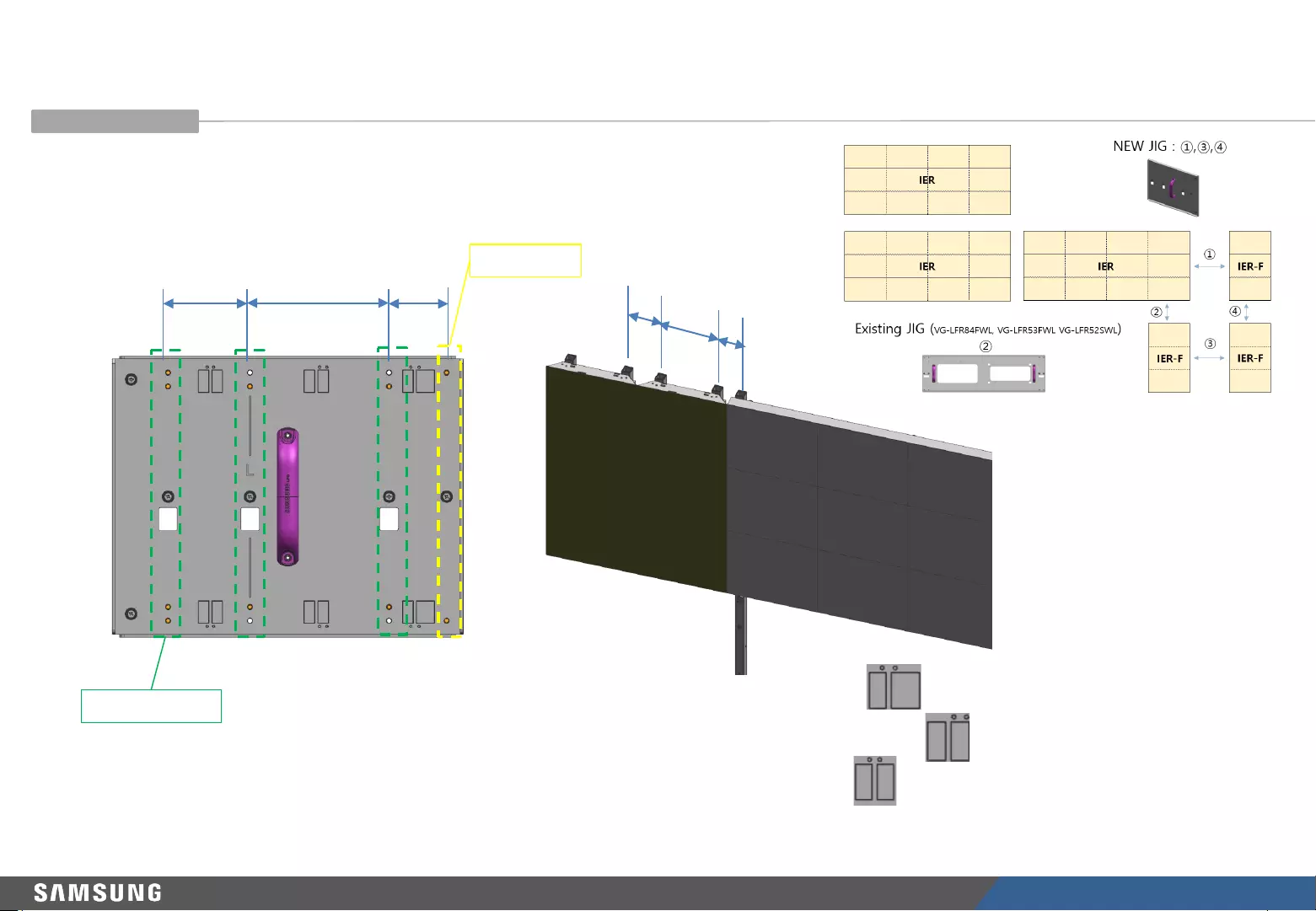
LED R&D Lab(VD)
101
•A: Frame gap between IER and IER-F
•B: Frame gap in the IER-F Cabinet
•C: Frame gap between IER-Fs
•The JIG F needs 3 different gaps between IER and IER-F, between IER-F cabinets, and
between IER-Fs.
•In the place with a Stud hole, mount the IER Frame. In the place with two Stud holes,
mount the IER-F Frame.
Fig 2. Locations of JIG F Studs Fig 3. Gaps between JIG F Studs
Fig 1. IER-F Extension for General Installation of IER
2. IER Landscape Installation + IER-F Extension
A
B
C
IER FRAME
IER-F FRAME
A
B
C
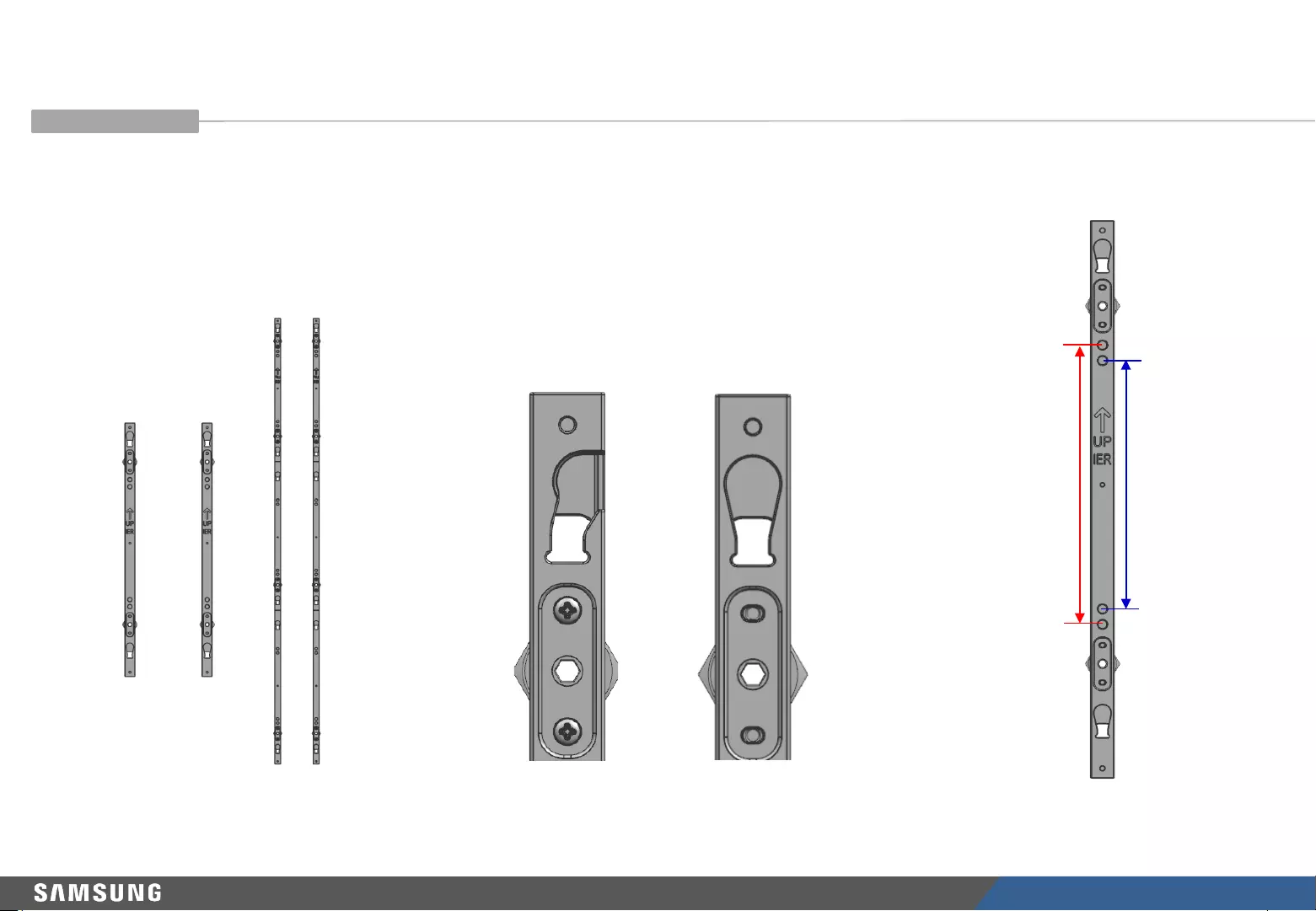
LED R&D Lab(VD)
102
2. General Installation of IER + IER-F Extension Frame F
•There are two types of Frame Kits (LV1 & LV3) for installation of IER-F Landscape (Fig 4).
•Different from the IER Frame, be careful upon installation because the Frame F has no direction for left and right.
(Fig 5)
•There are two types of JIG hole gaps (240 mm, 270 mm) on the Frame F, but 240 mm is used mostly for
installation and
•270 mm is used only when IER-Fs are extended (Fig 6).
Fig 5. Different Shapes of IER Frame and F Frame Cabinet Joints (Directional)Fig 4. FRAME F ( LV1, LV3 ) Fig 6. FRAME F JIG HOLE
270mm 240mm
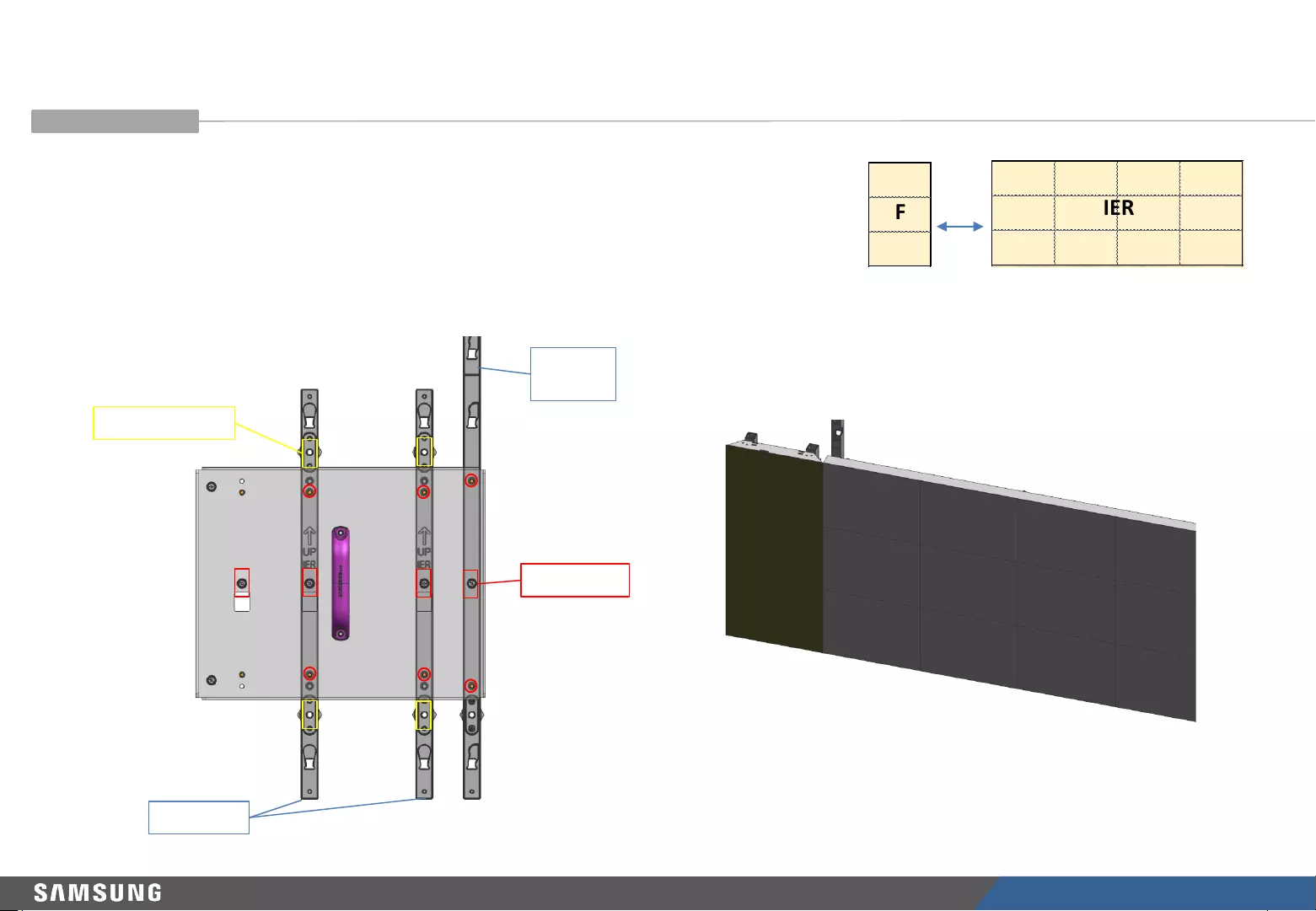
LED R&D Lab(VD)
103
2-1. IER + IER-F Extension (Left to Right)
•Use the JIG F when installing the IER-F (“F”) left to right on the installed IER Frame.
•Fasten an IER Frame Side and two Frame Fs on the JIG.
•Align the Stud of JIG with the JIG hole of the Frame, and then fasten the JIG screws.
*Be sure to check the hole locations –IER: 270 mm / IER-F: 240 mm
•Fasten the Frame F to the wall with screws.
Fig 7. Shape of Mounted JIG F
Fig 8. IER-F Installed to the Left of IER
Hole for screw
IER
①
F
F FRAME
IER
FRAME
JIG SCREW
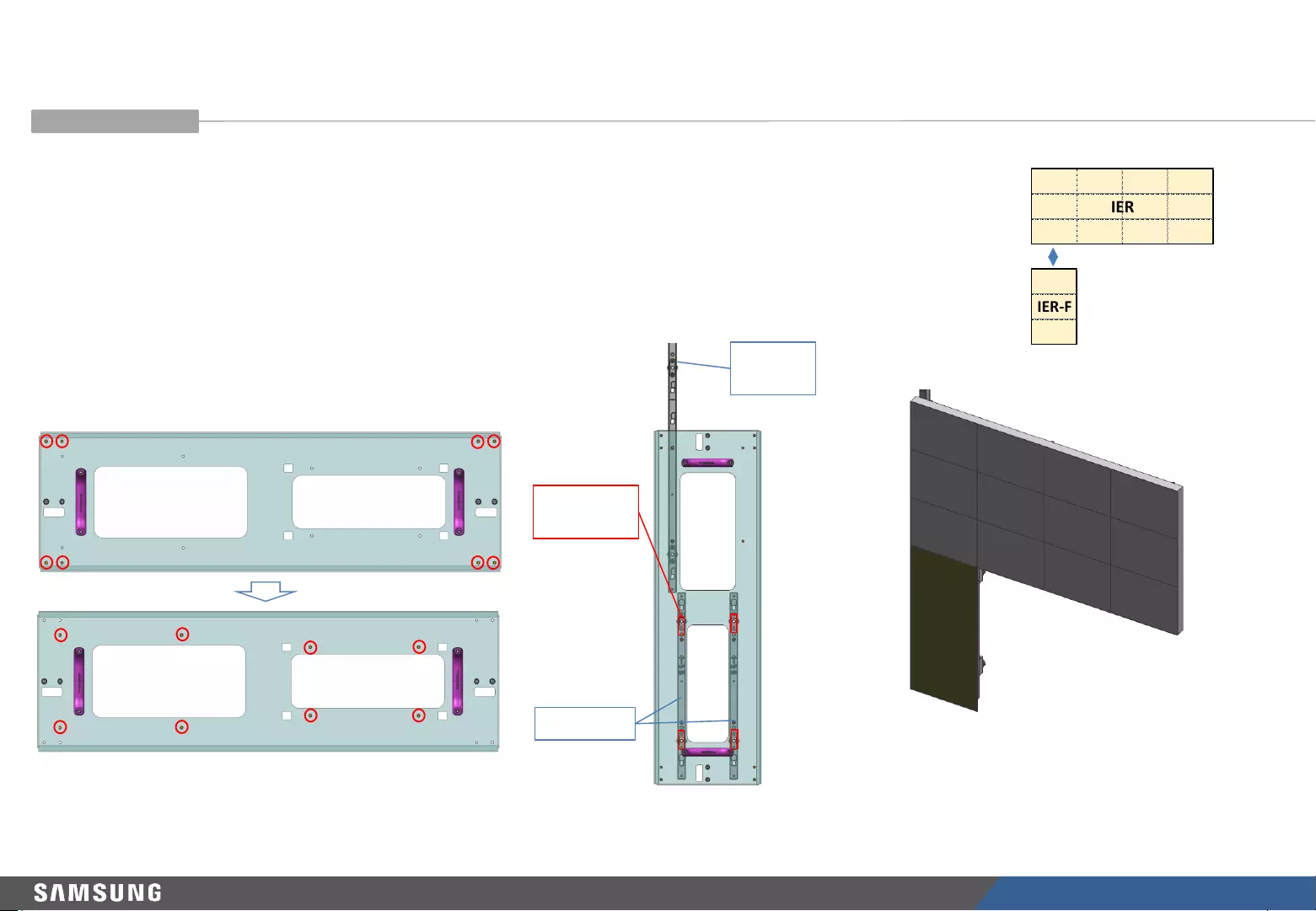
LED R&D Lab(VD)
104
2-2. IER + IER-F Extension (Up to Down)
•When F is installed horizontally on the installed IER Frame, use the default JIG of IER
(included in VG-LFR84FWL, VG-LFR53FWL, and VG-LFR52SWL).
•The Stud location of the default JIG must be adjusted (FIG 9).
•Align the JIG Stud with the JIG hole of the Frame.
*Be sure to check the hole locations –IER: 270 mm / IER-F: 240 mm
•Fasten the Frame F to the wall with screws.
Fig 9. Before and After Changing the JIG Stud Location
Screw
Fastening
Fig 10. Shape of Mounted JIG Fig 11. IER-F Installed to the Bottom of IER
IER
②
IER-F
IER
FRAME
F FRAME
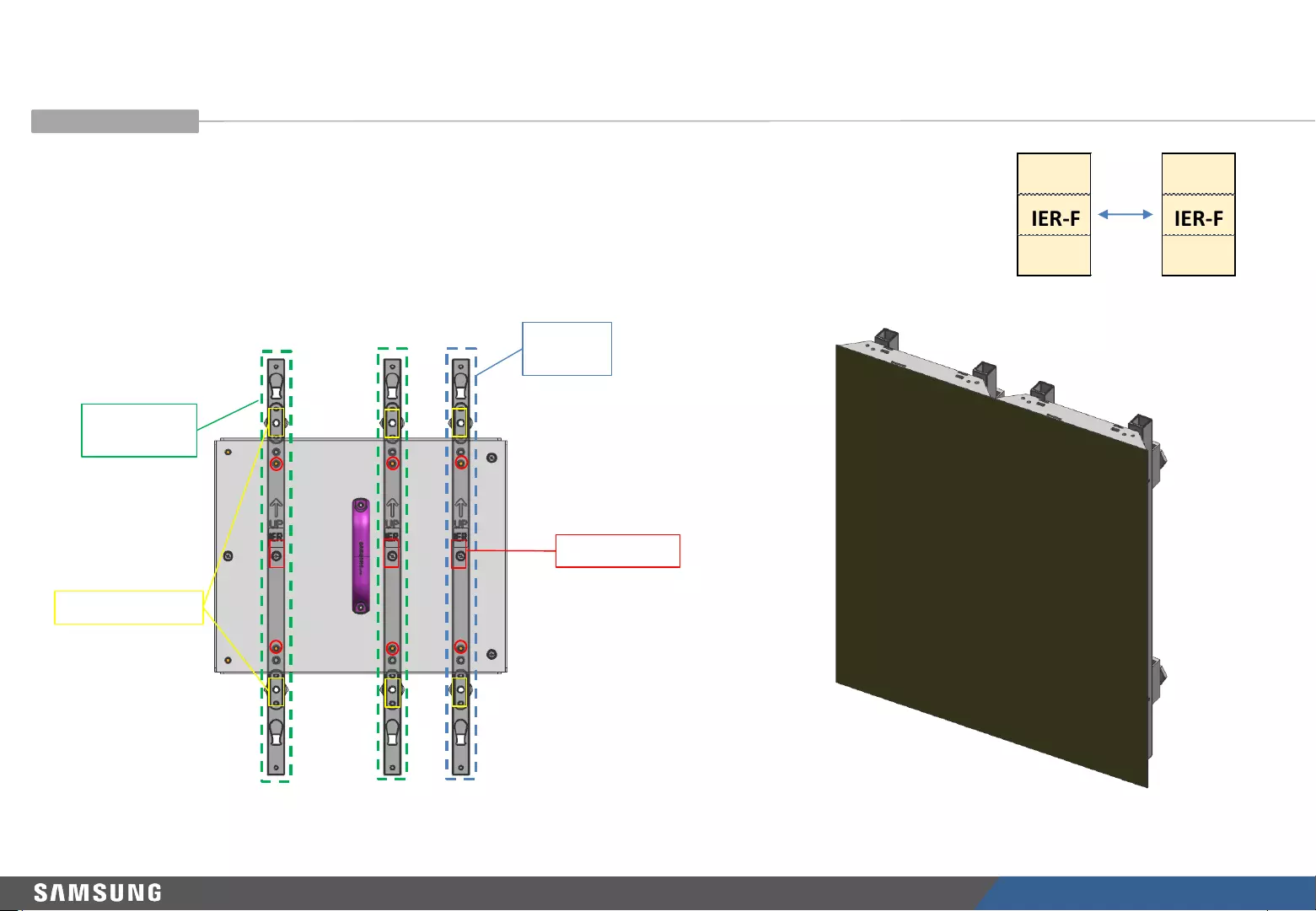
LED R&D Lab(VD)
105
2-3. IER-F + IER-F Extension (Left to Right)
•Use the JIG F when installing the F left to right on the installed Frame F.
•Fasten a Frame F and two Frame Fs on the JIG.
•Align the Stud of JIG with the JIG hole of the Frame, and then fasten the JIG screws.
•Fasten the Frame F to the wall with screws.
Fig 12. Shape of Mounted JIG F
Installed
Frame F
Frame F to In
stall
Hole for screw
Fig 13. IER-F Installed to the Left of IER-F
③
IER-F IER-F
JIG SCREW
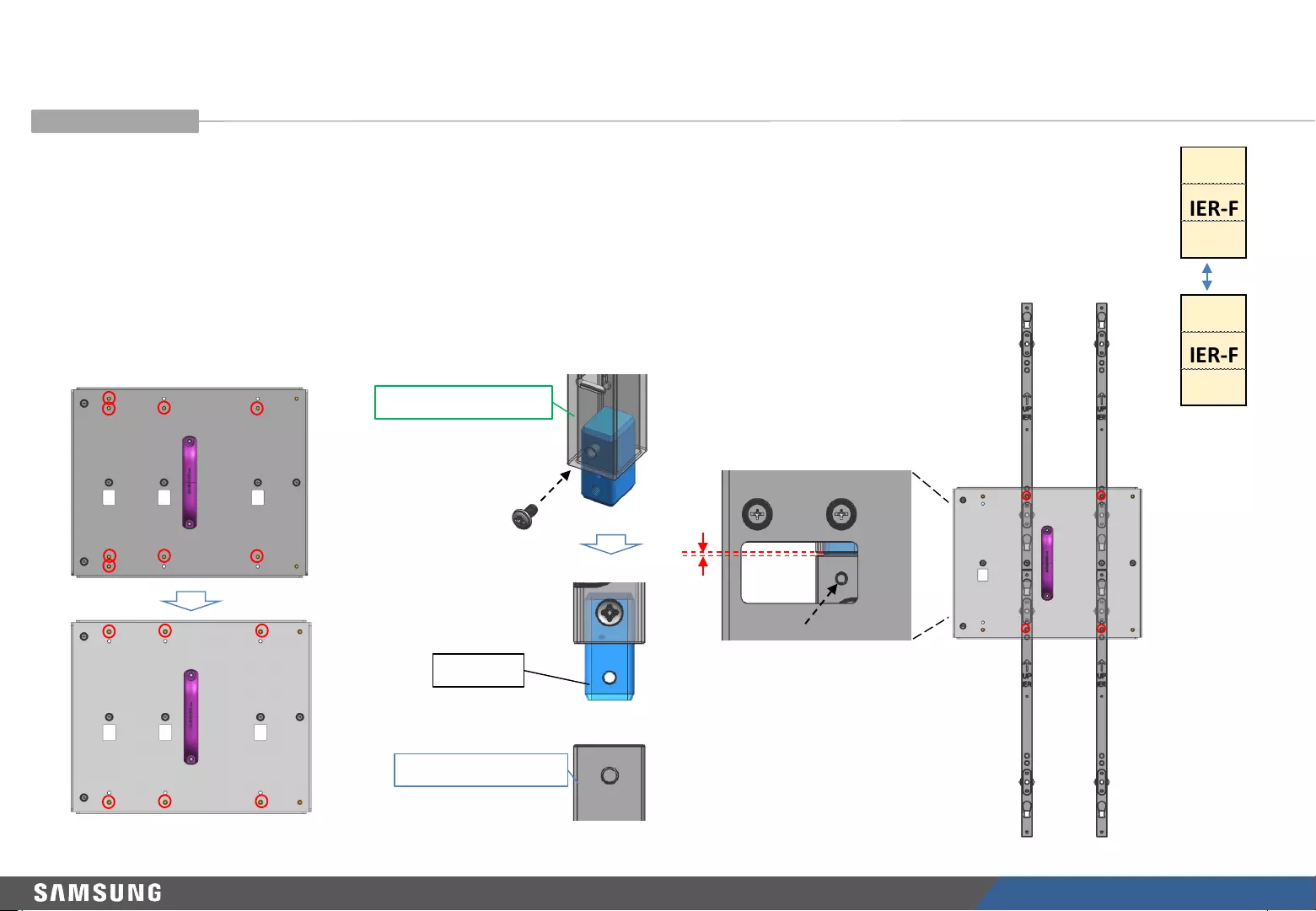
LED R&D Lab(VD)
106
Fastening M4
2-4. IER + IER-F Extension (Up to Down)
•Like the vertical extension of the IER Frame, use the Joint V and for this purpose, change the Stud location of the JIG F.
•However, in this case, the frames may not be aligned vertically. Accordingly, the vertical and horizontal checks are
mandatory.
•Extended installation is the same as in IER.
•Fasten the Joint V to the Frame to extend.
•Insert the Joint V of the Frame to extend into the previous Frame for exact positioning, and then fasten the screws.
•The vertical gap between Frames after extension is 1 mm.
Fig 14. Before and After Changing the JIG Stud Location
Installed Frame
Frame to Install
Fig 15. Vertical Extension
④
IER-F
IER-F
JOINT V
1mm
M4 SCREW
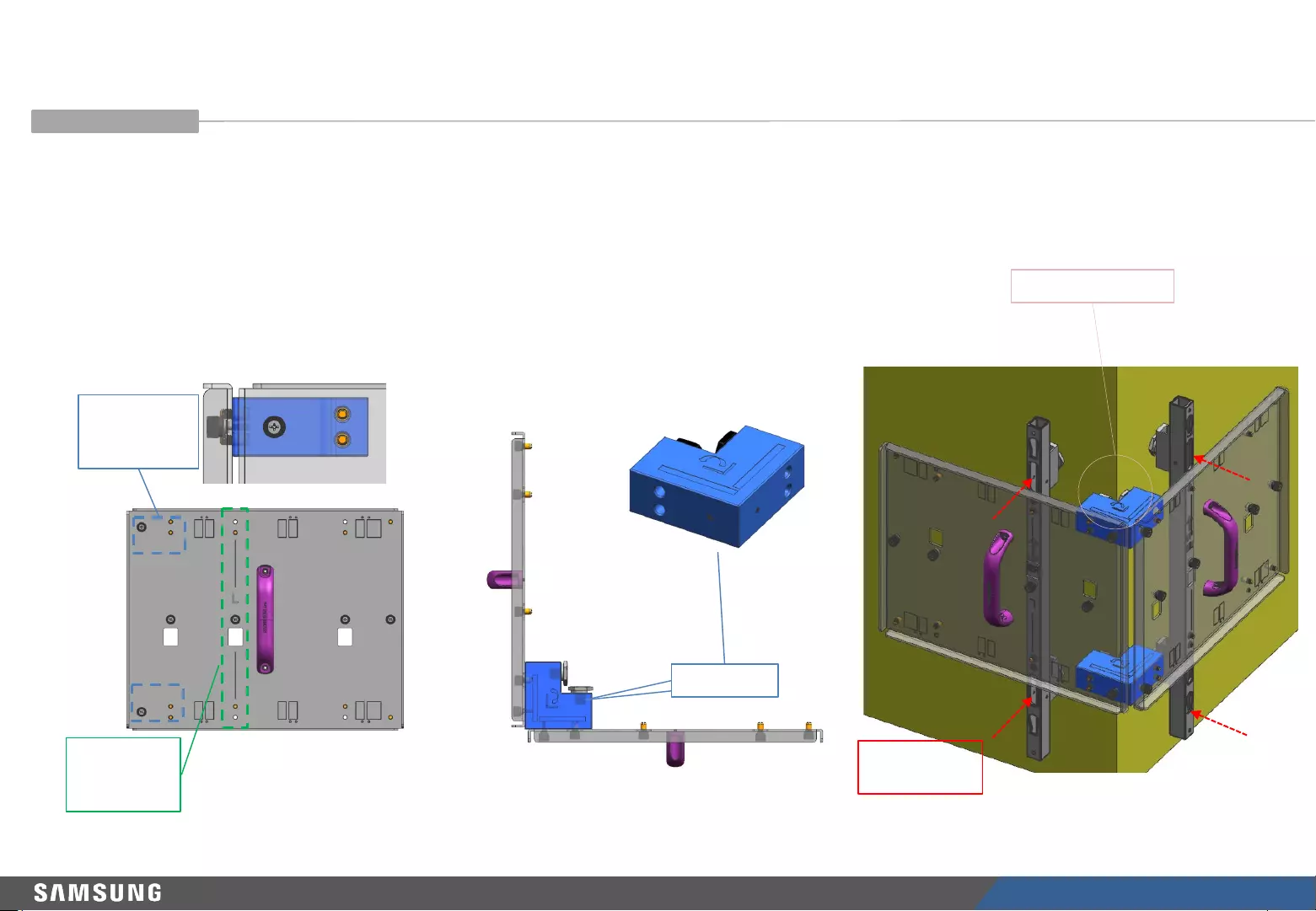
LED R&D Lab(VD)
107
•When there is any L-type installation, install the L-type Frame Kit first of all.
•For L-type installation, use two JIG Fs (CY-LJRNEF).
•Align the fastened Stud with the L Support and then fasten JIG screws. (Fig 17)
•Fasten two Frame F Sides in the L mark of the JIG F.
•Align the Stud of JIG with the JIG hole of the Frame, and then fasten the JIG screws.
•Adhere the inner side of L Support to the wall.
•Fasten the Frame F to the wall with screws.
2-5. IER-F + IER-F L-Type Installation
Fig 17. JIG F with the L Support Fastened Fig 18. Fastened L-type JIG
Fastening
Screws
Fig 16. Fastening Positions of L-type JIG
Fastening
Positions of
Frame F
Fastened
Positions of L
Support
Adhere to the Wall
L SUPPORT
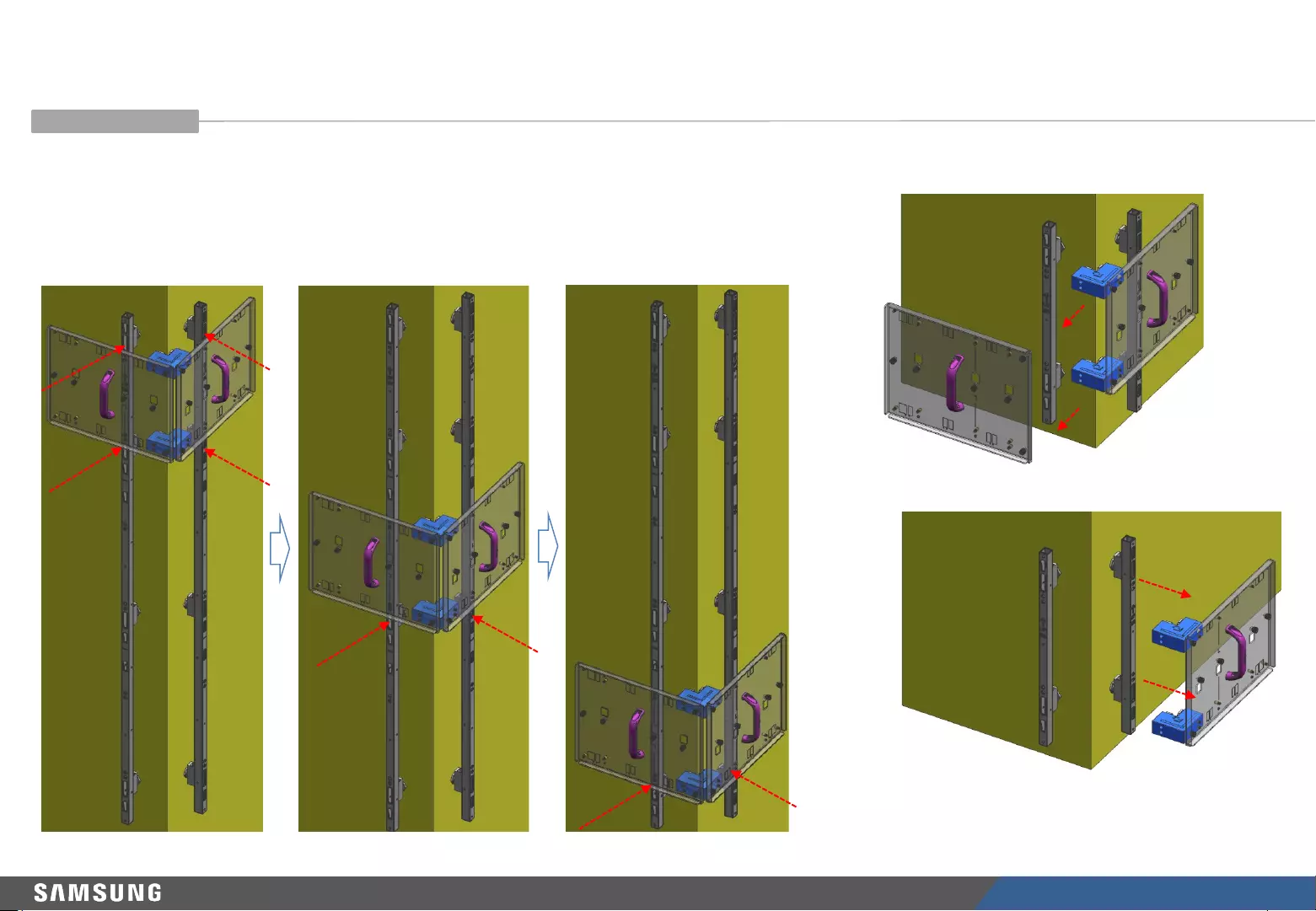
LED R&D Lab(VD)
108
2-5. IER-F + IER-F L-Type Installation
•When the Frame F Lv3 is used, repeat JIG fastening and screw fastening from top to bottom.
•After fastening the Frame F to the wall with screws, for detaching the JIG F from the Frame F,
Remove a JIG F from the L Support and then remove another JIG F.
* Otherwise, be careful because deformation may happen to the JIG F or L Support.
Fig 19. Frame F’s Lv3 L-type Installation Order Fig 20. L-type JIG Disassembly Order
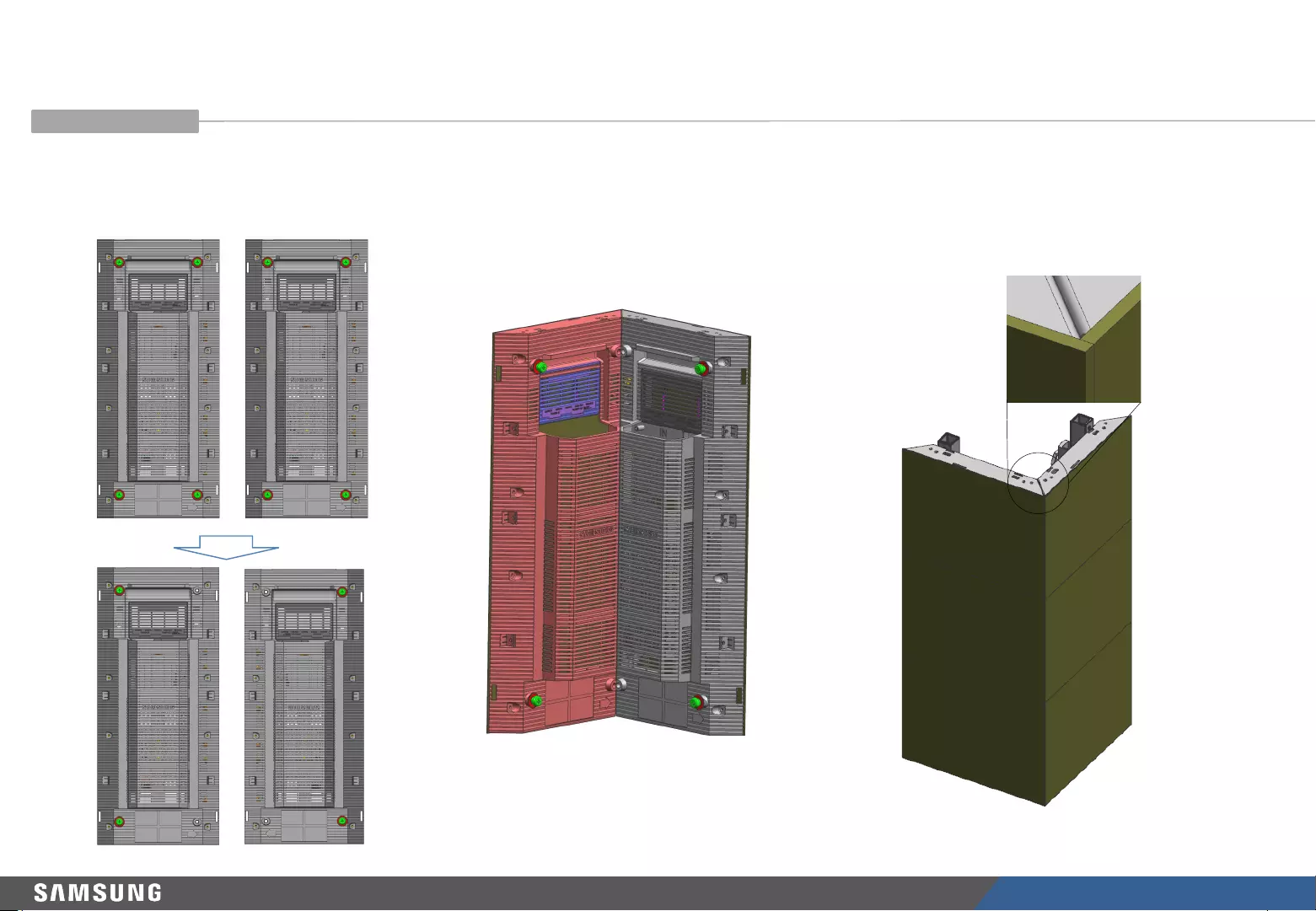
LED R&D Lab(VD)
109
2-5. IER-F + IER-F L-Type Installation Cabinet Installation
•For IER-F L-type installation, use only two among four BOLT ETCs and remove the BOLT-ETCs not in use. (Fig. 21)
•In the joint where two cabinets are met (L-type corner), do not use the BOLT ETC but the outer BOLT-ETC. (Fig. 22)
•During L-type installation, a cabinet protrudes to cover another one. This direction can be determined, noting the L Support mark while installing the Frame Kit. (Fig. 23)
Fig 21. Removal of BOLT ETC Fig 22. Rear Panel during L-type Installation Fig 23. Overlapping Area of L-type Module
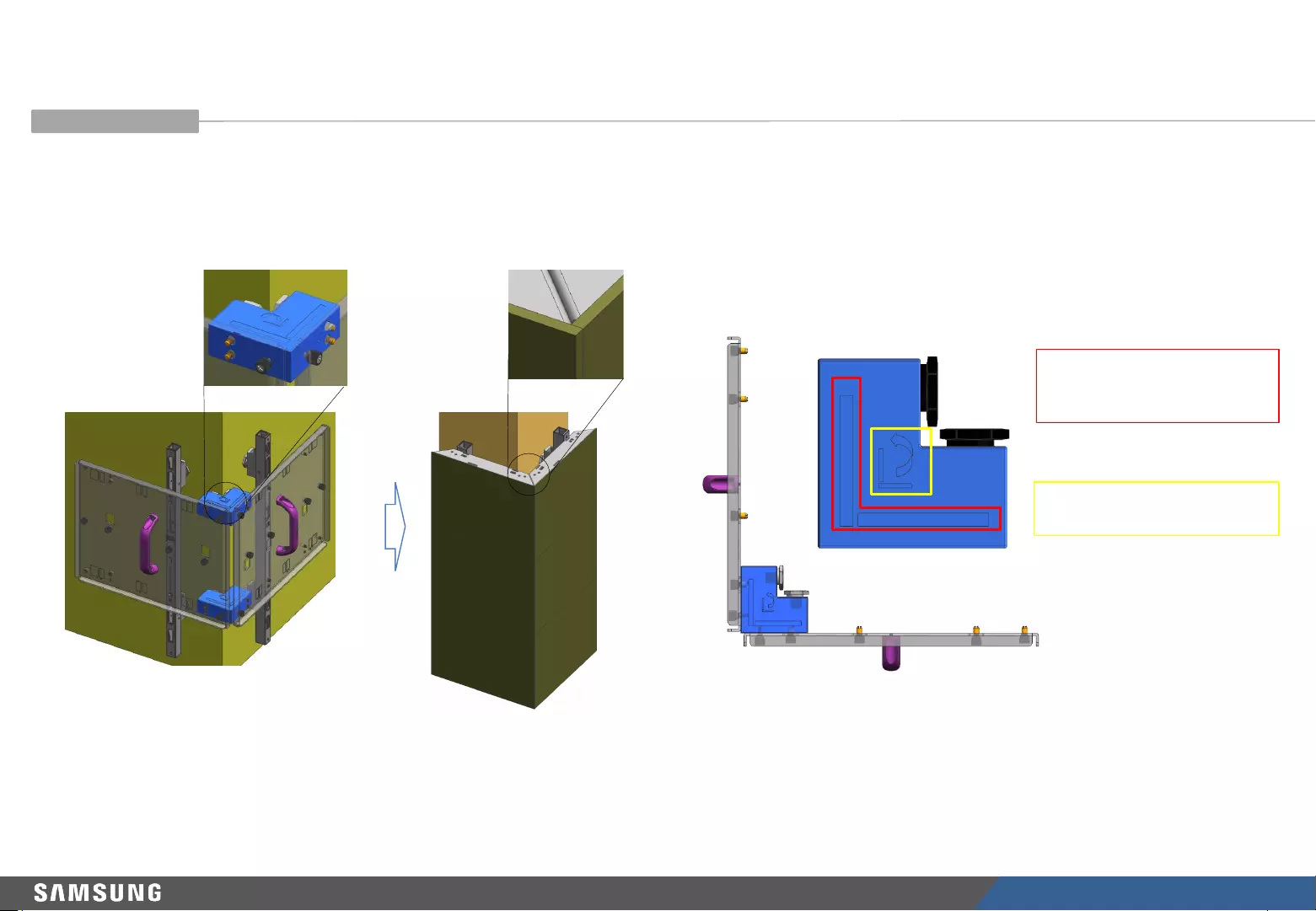
LED R&D Lab(VD)
110
•During L-type installation, a module covers another one. This direction can be determined, noting the L Support mark while installing the Frame Kit.
Fig 24. L Support Marks and Module Overlapping Structure Fig 25. L Support Marks
Module overlapping direction fr
om the current JIG point of vie
w
In case of opposite overlap,
use it upside down.
2-5. IER-F + IER-F L-Type Installation Cabinet Installation
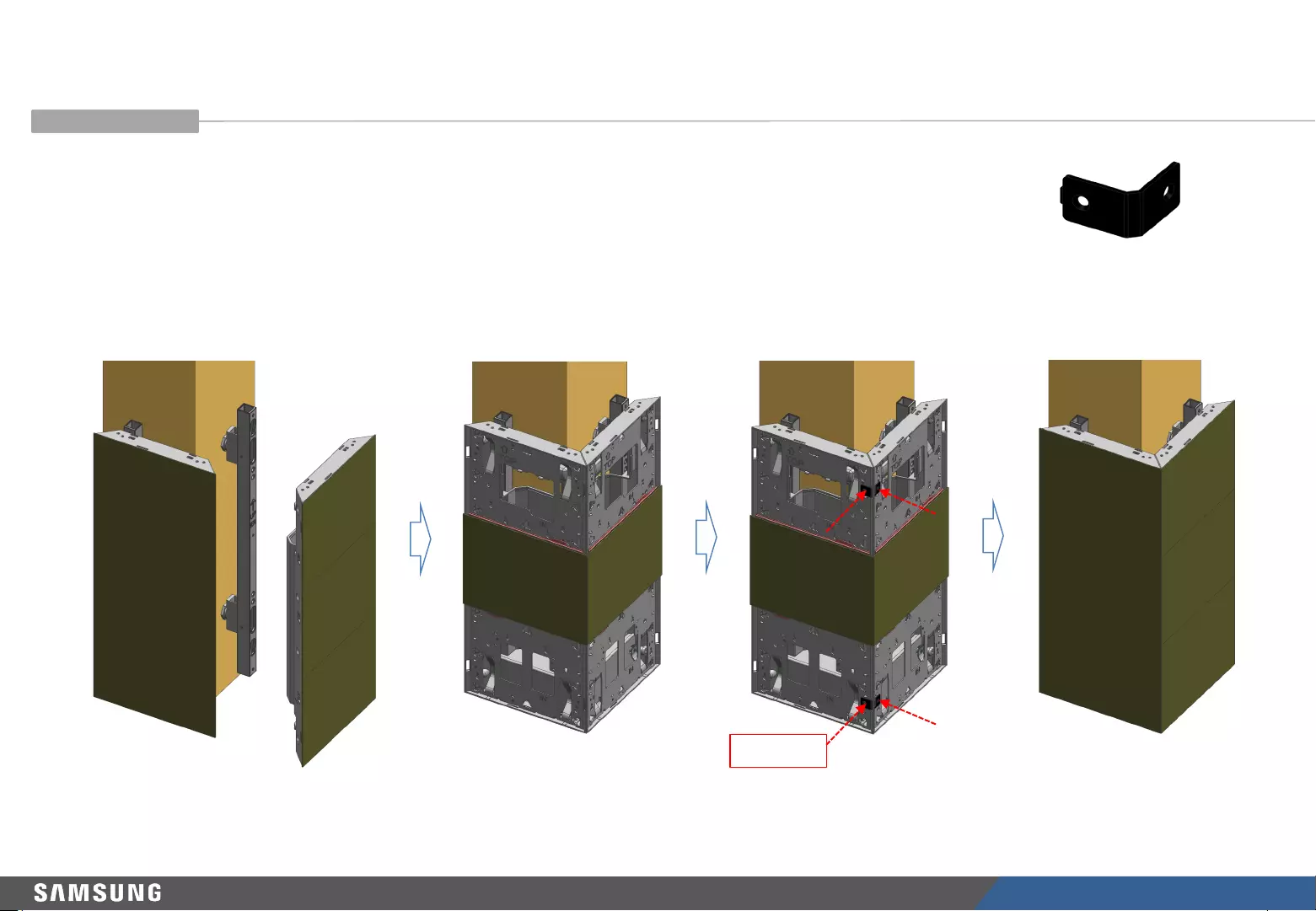
LED R&D Lab(VD)
111
•Mount IER-F Cabinets one by one.
•Remove two (Up and Down) of three modules.
•Assemble the Bracket Link and fasten it with screws through the hole in the L-shaped corner where the
module has been removed. * See next page.
•Connect and assemble the modules (Power, FFC, Cable) to end the L-type installation.
Fig 26. L-type Installation Procedure
Bracket Link
(included in the L-type/Set)
SCREW
2-5. IER-F + IER-F L-Type Installation Cabinet Installation
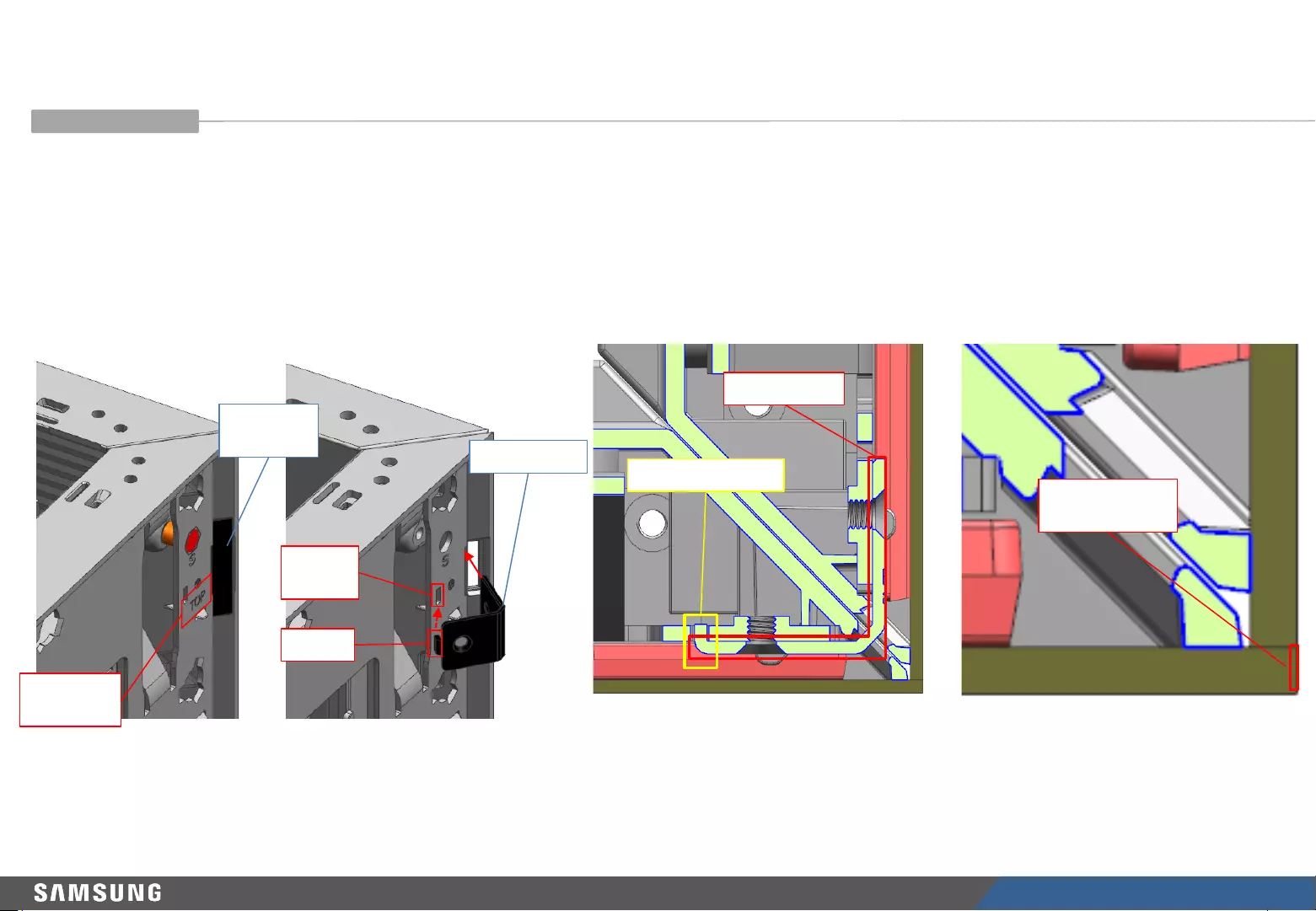
LED R&D Lab(VD)
112
2-5. IER-F + IER-F L-Type Installation
•Remove the Insulator Sheet attached to the Bracket Link’s assembly part of the Cover Rear.
•Check the Bracket Link assembly marks to make sure that the TOP is assembled with the TOP and the BTM with the BTM.
•Only an end of the Bracket Link has the assembly position guide.
•Insert the Bracket Link through the Bracket Link assembly hole on the Cover Rear, fix the Guide, and fasten the Bracket Link with screws.
•At this time, the Guide of the Bracket Link must be fixed through the Guide Hole of the Plate that protrudes outward (Module Side is exposed).
Fig 27. Bracket Link Assembly
Exposure of
Module Side
Fixing the Guide
Fig 28. Bracket Link Direction
BRACKET-LINK
Guide
HOLE
Guide
Bracket Link
Insulator
Sheet
Assembly
Direction
Bracket Link
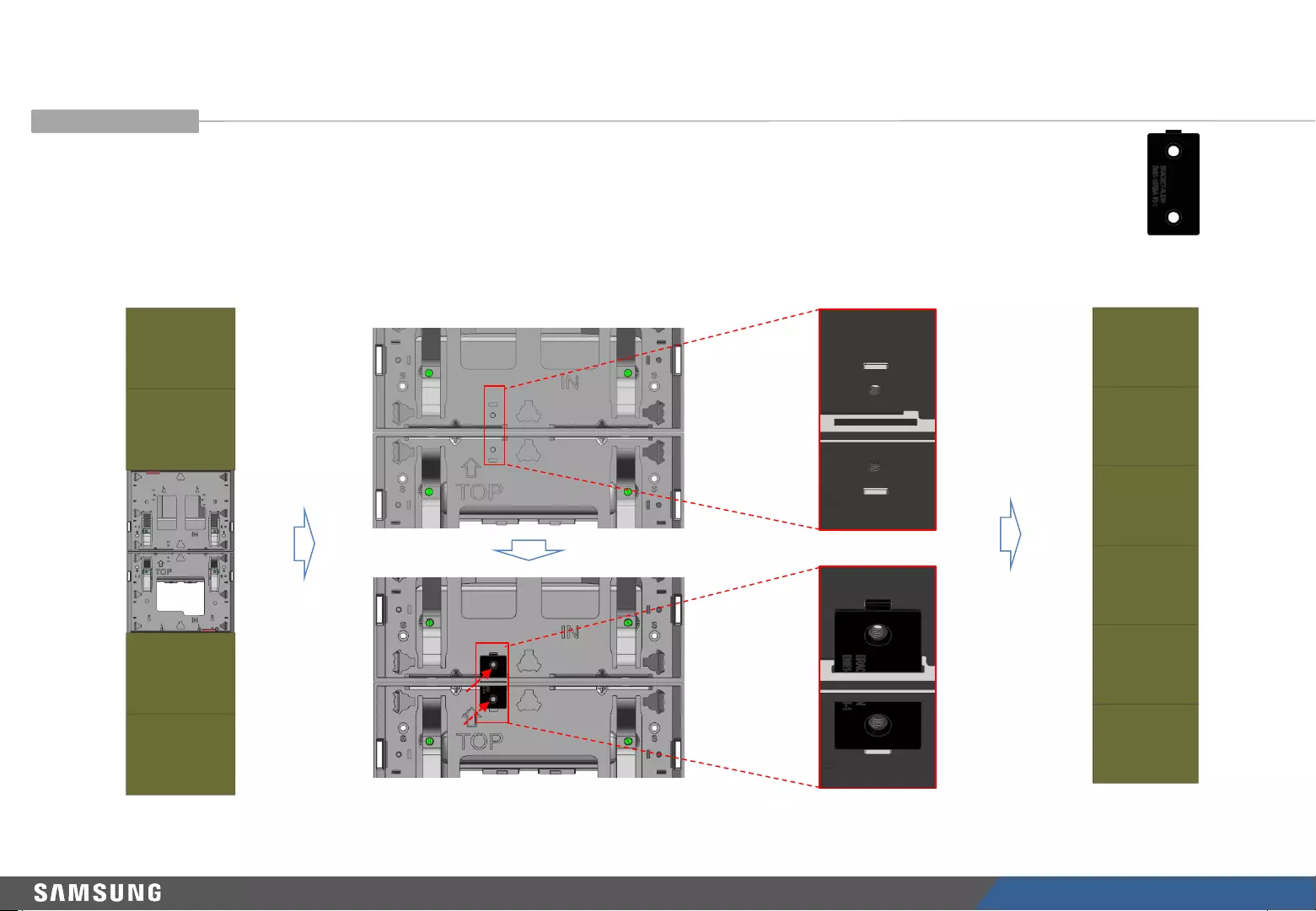
LED R&D Lab(VD)
113
2-5. IER-F + IER-F L-Type Installation
•When IER-Fs are stacked upward, fasten the Bracket Align that is used to compensate for Z-axis difference between top and bottom cabinets.
•Remove the bottom module from the upper cabinet and the top module from the lower cabinet.
•Pass the Bracket Align through the hole of the Cover Rear from the top to connect the up and down cabinets and fasten them with screws.
•Connect the modules again.
* Apply Bracket Align for L-type and all IER-F cabinets that are connected vertically.
Fig 29. IER-F Bracket Align Installation Procedure
Bracket Align
(included in the Set)
BRACKET-LINK
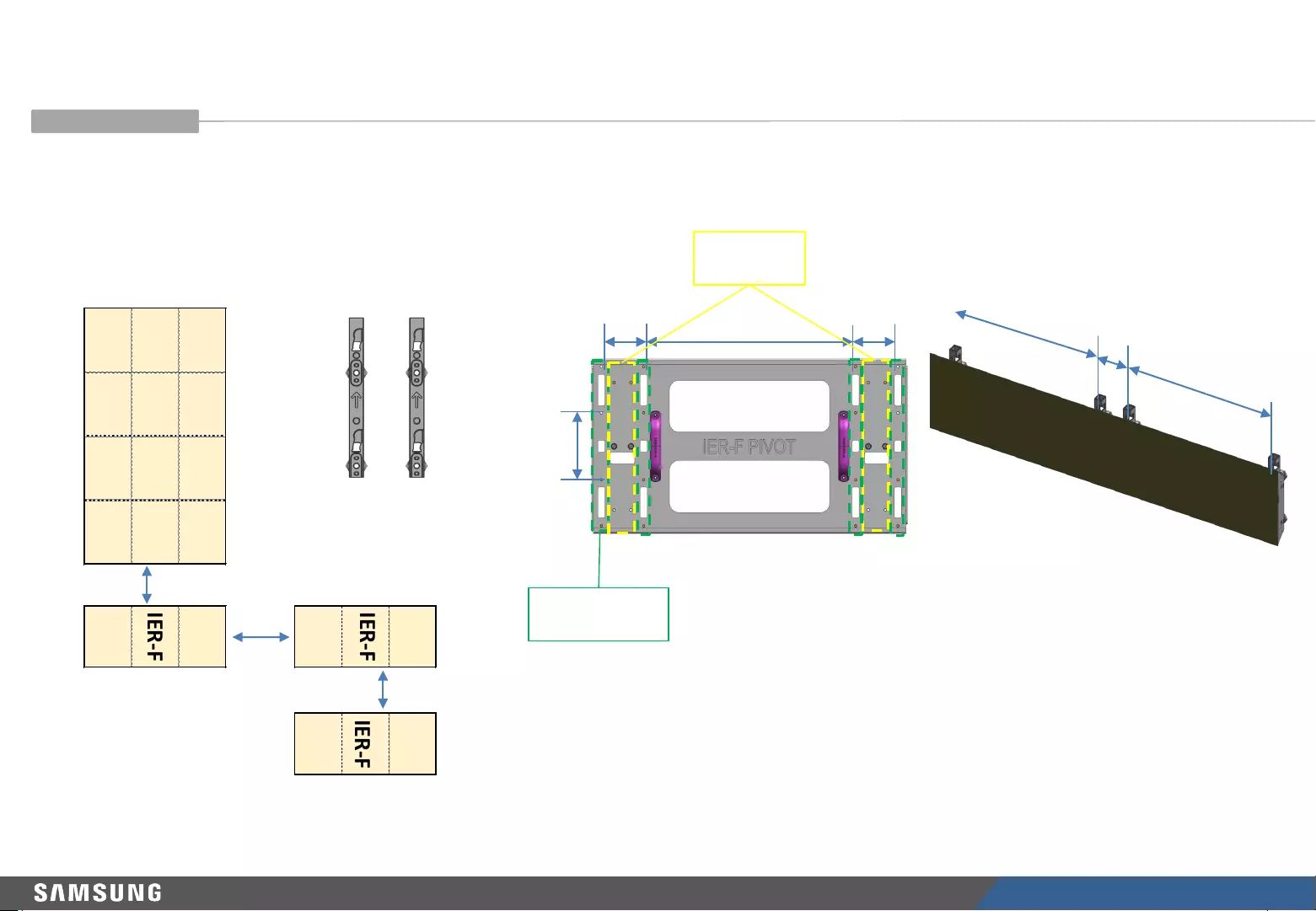
LED R&D Lab(VD)
114
3. [PIVOT] IER + IER-F Extension
•During installation of IER Pivot, install the IER-F with the JIG F Pivot (CY-LJRNPF).
Fig 1. IER-F Extension and Frame Kit during Installation of the IER Pivot
<Frame Kit for Installation of IER-F Pivot>
•A: Frame gap for extension of IER-Fs (Left to Right)
•B: Frame gap in the IER-F Cabinet
•C: Frame gap for extension of IER-Fs (Up to Down)
IER
IER-F
IER-F
①
②
③
IER-F
A B A
C
A
B
B
IER PIVOT
FRAME
Fig 2. JIG F PIVOT
C
A
B
IER-FRAME F
PIVOT
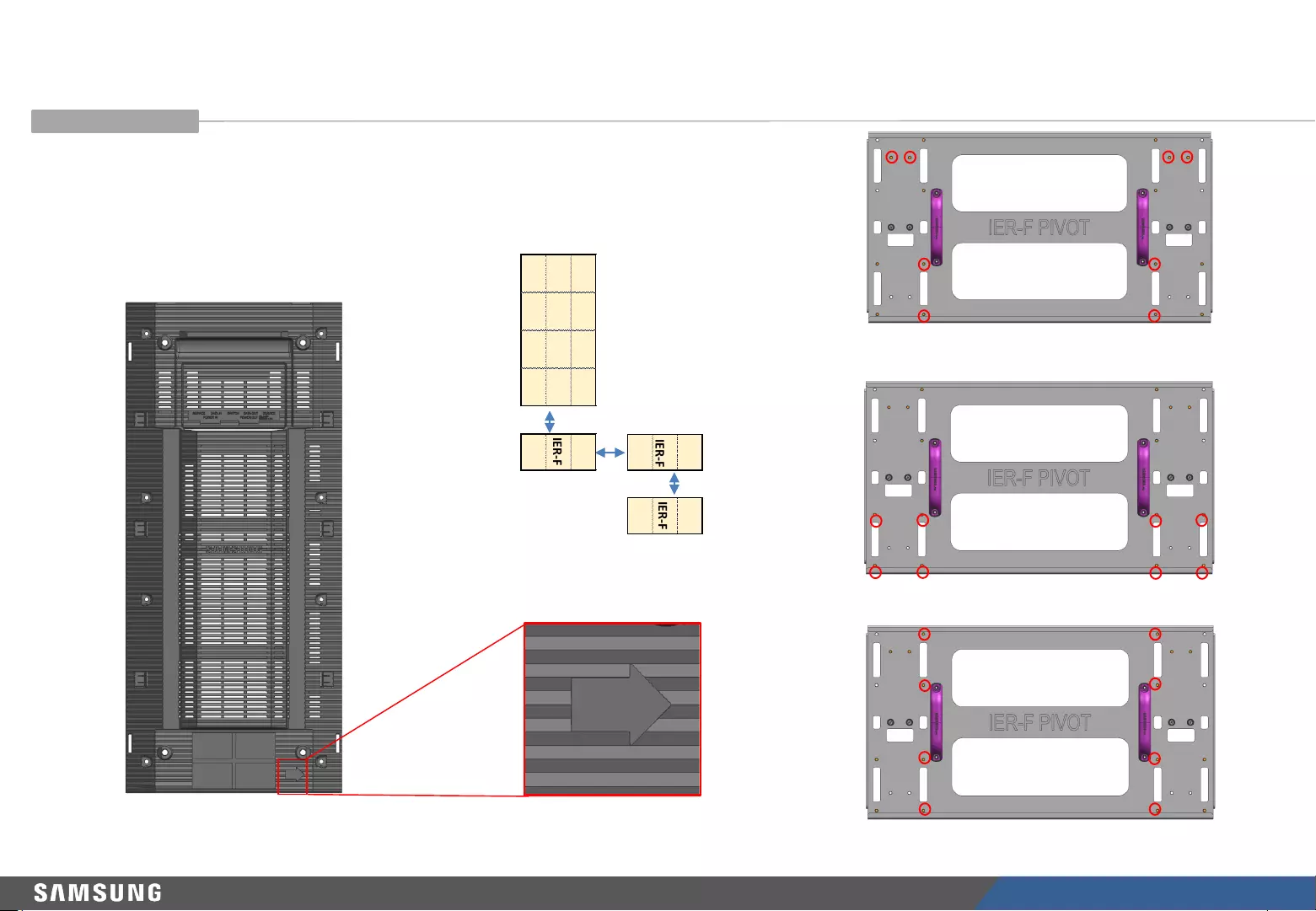
LED R&D Lab(VD)
115
3. [PIVOT] IER + IER-F Extension
•When installing the IER Pivot, install the Cabinet by turning it clockwise (from Front view).
→ Install it by turning the arrow on the rear to be upward.
•For installation of IER-F, use the Frame F Pivot (VG-LFR11PWF) and JIG F Pivot (CY-LJRNPF).
•The Studs for Case 1, 2, and 3, are different.
Fig 1. IER-F Pivot Extension Case
Fig 4. JIG F Pivot Stud Positions for each Case
Case ③Installation
Case ②Installation
Case ①Installation (Default)
Fig 3. Pivot Arrow on the Rear
IER-F
①②
③
IER-F
IER IER-F
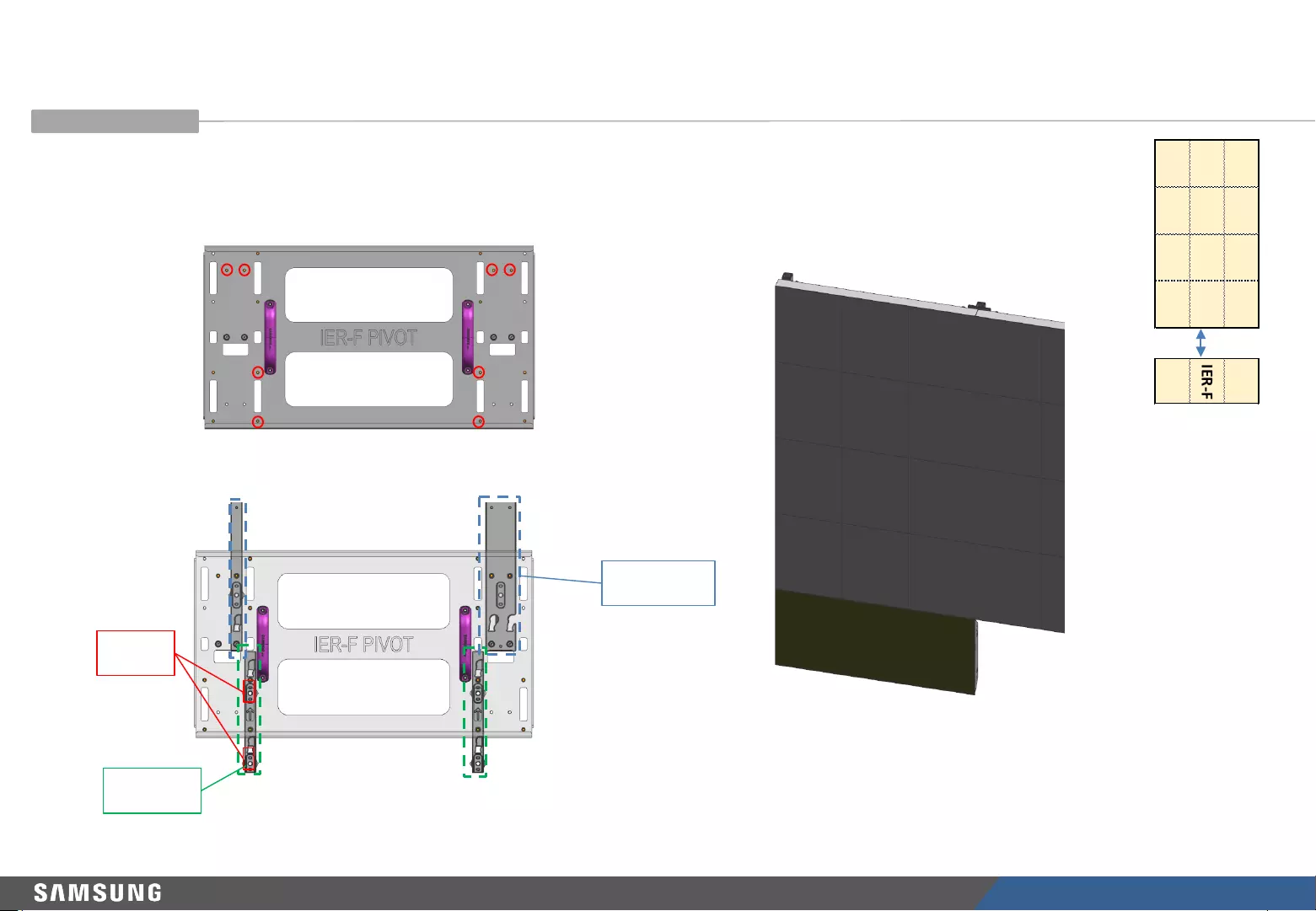
LED R&D Lab(VD)
116
3-1. [Pivot] IER + IER-F Extension (Up to Down)
•Fasten an IER Pivot Frame and two Frame F Pivots on the JIG.
•Align the JIG Stud with the JIG hole of the Frame.
•Fasten the Frame F Pivot to the wall with screws.
Installed IER
Pivot Frame
Frame F to In
stall
Hole for
screw
Fig 5. Fastened Shape of the JIG F Pivot Fig 6. IER-F installed at the bottom of IER Pivot
Fig *. Studs for Extension between IER and IER-F (Up to Down)
IER IER-F
①
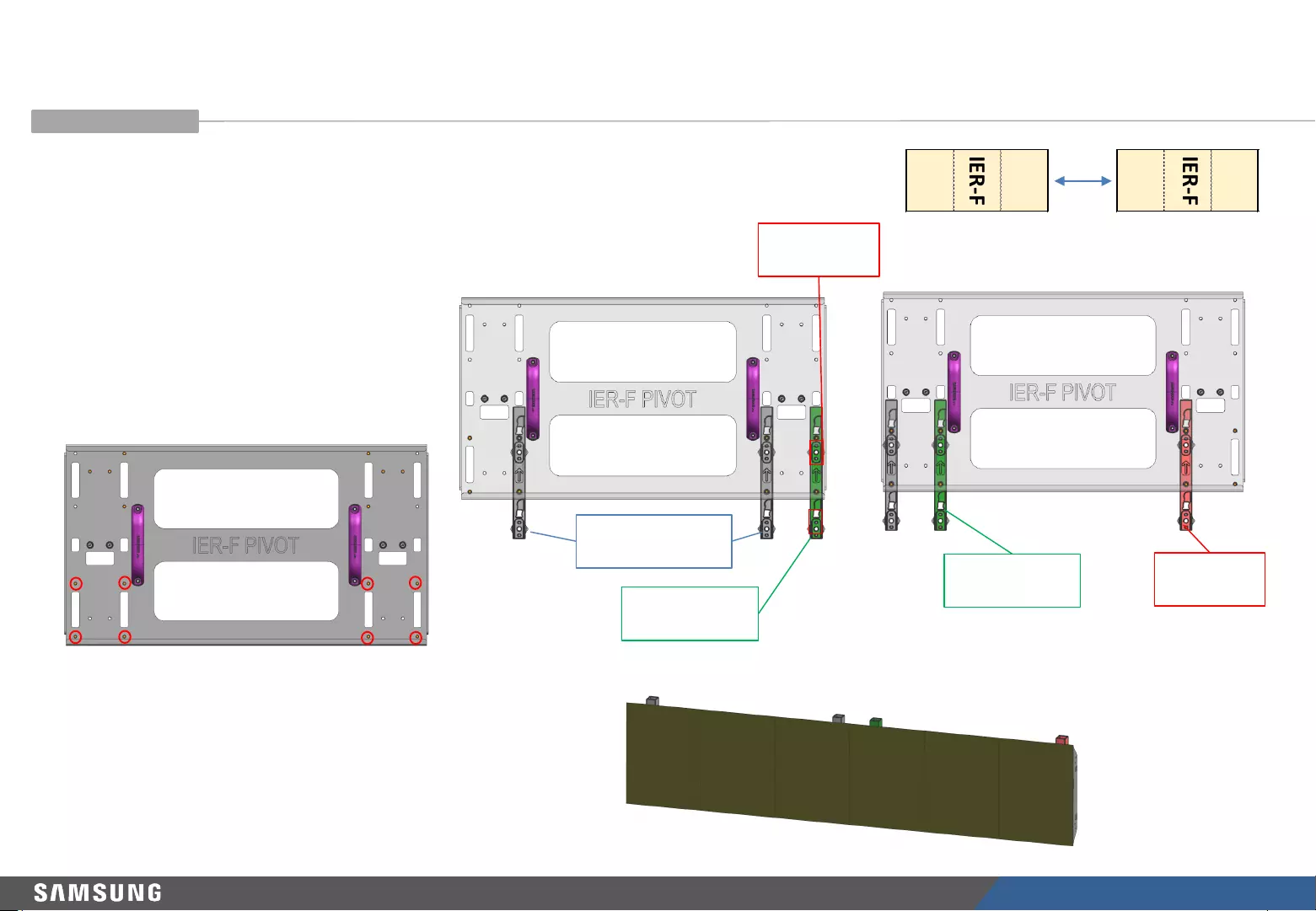
LED R&D Lab(VD)
117
3-2. [Pivot] IER-F + IER-F Extension (Left to Right)
•Fasten the installed Frame F Pivot and two Frame F Pivots to install on the JIG.
•Align the JIG Stud with the JIG hole of the Frame. (without using the JIG screws)
•Fasten the Frame F Pivot to the wall with screws.
•Install it again after repositioning. (Fig 7)
Fig 7. Studs for Extension (Left to Right)
Installed Frame F
Pivot
Frame F Pivot to
install ①
Fastening
Screws
Frame F Pivot
to install ①
Frame F to
Install ②
Fig 8. Frame F Extension (Left to Right)
Fig 9. IER-F installed to the right of IER-F
Case ②Installation
IER-F
IER-F
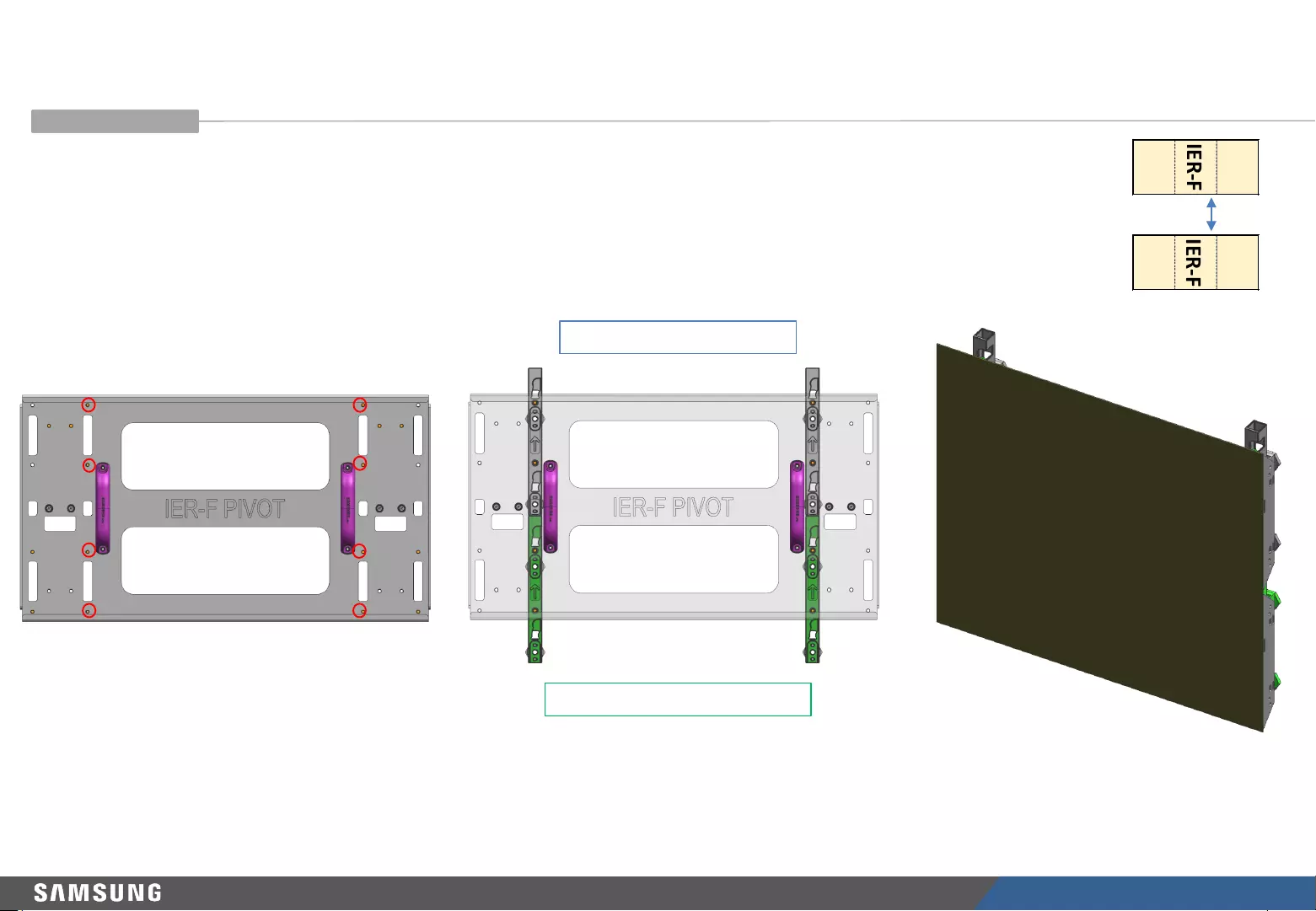
LED R&D Lab(VD)
118
3-3. [Pivot] IER-F + IER-F Extension (Up to Down)
•Fasten the installed Frame F Pivot and two Frame F Pivots to install on the JIG.
•Align the JIG Stud with the JIG hole of the Frame. (without using the JIG screws)
•Fasten the Frame F Pivot to the wall with screws.
Fig 10. Studs for Extension (Up to Down)
Installed Frame F Pivot
Frame F Pivot to install
Fig 11. Fastening the JIG F Pivot Extension (Up to Down) Fig 12. IER-F installed at the bottom of IER-F
Case ③Installation
IER-F
③
IER-F
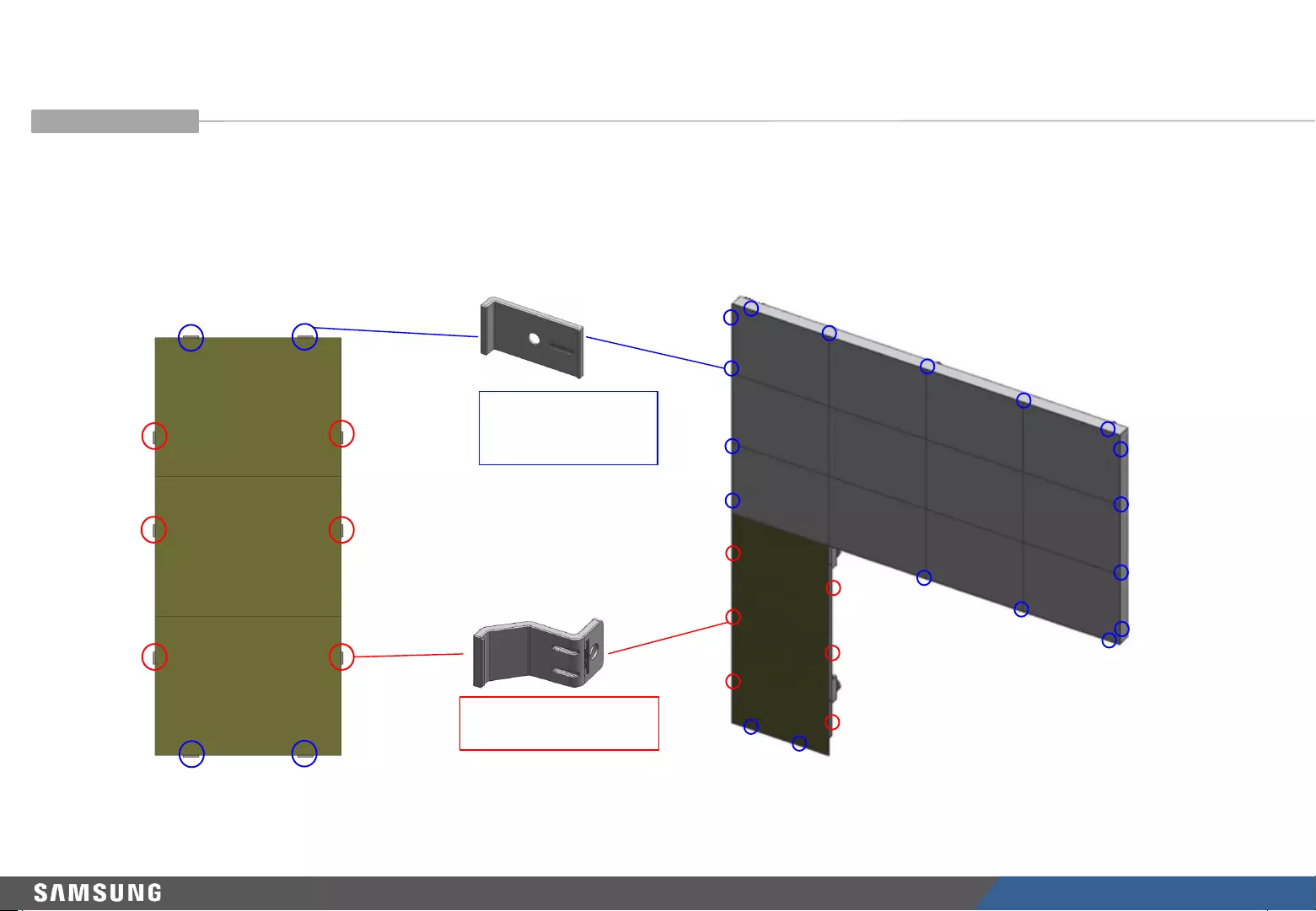
LED R&D Lab(VD)
119
•After IER + IER-F Cabinet installation, fasten the Cover PCB to the outermost edge to fix the Module.
•You can fasten two Cover PCBs on the horizontal side and a Cover PCB on the vertical side based on a module.
•IER-Fs have different Cover PCBs on the horizontal and vertical sides, and the horizontal Cover PCB can be used together with IER.
Cover PCB
(included in the IER
Common/Set)
Cover PCB (included in
IER-F Only/Set)
Fig 1. Cover PCB for each IER-F Position Fig 2. Cover PCB Fastening Positions Example for IER+IER-F Installation
4. Fastening the Cover PCB
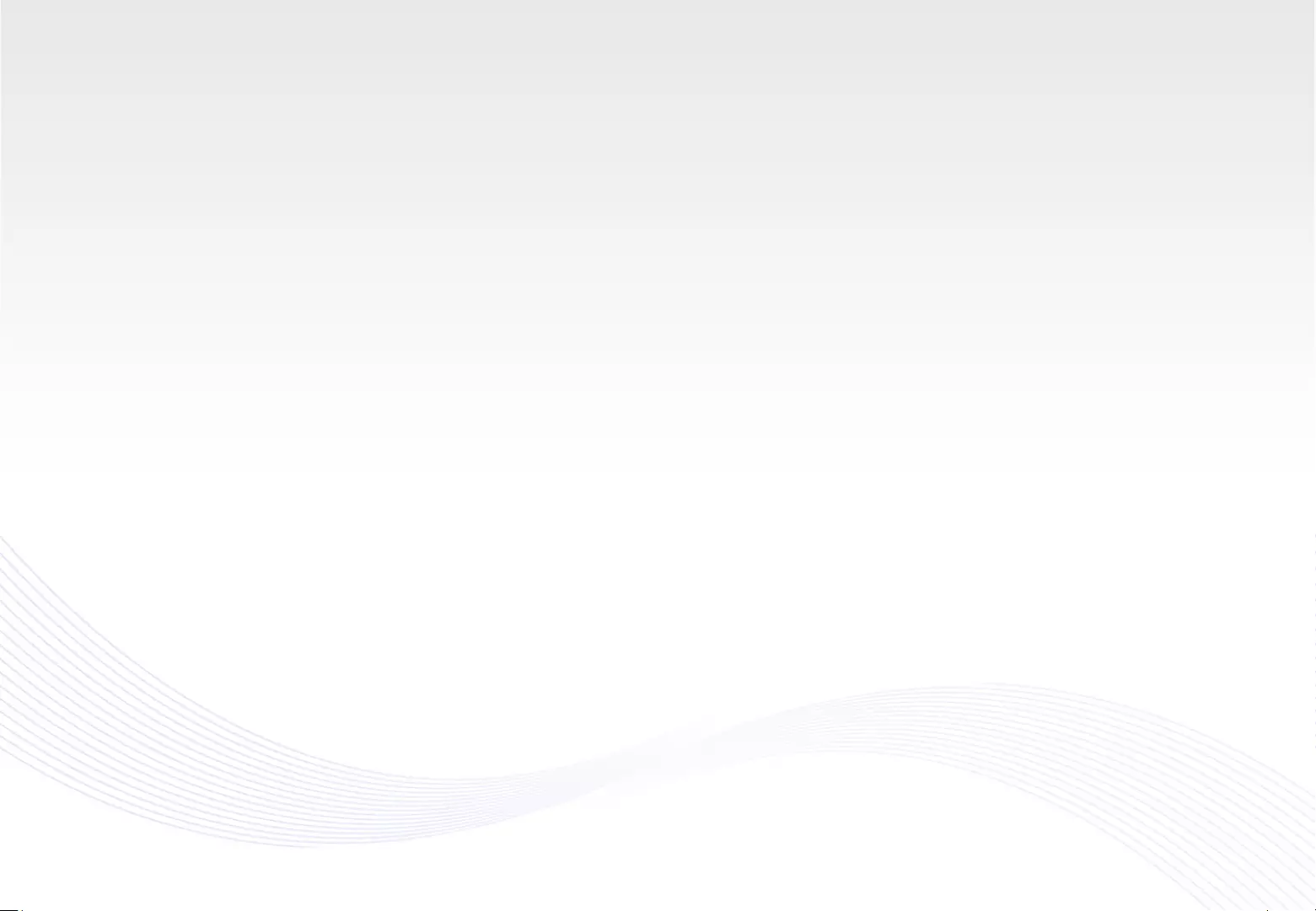
Thank you
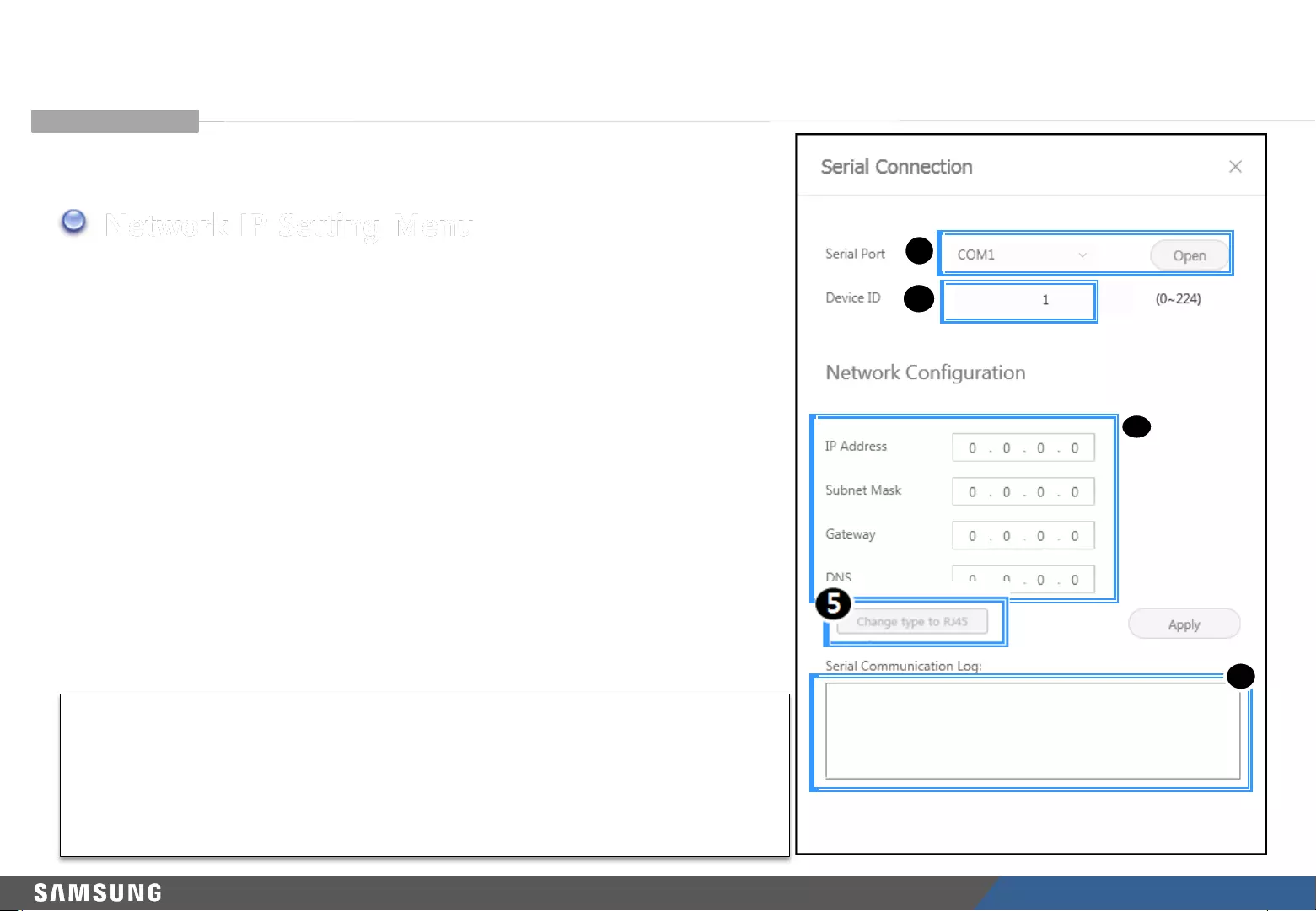
LED R&D Lab(VD)
121
Use the File Explorer to go to the folder where LSM is installed.
Select [Start] –Programs –Samsung –LED Signage Manager –Network
Configuration.
1. Use the RS232C cable to connect the PC to the S-Box. Select the connected
Serial port and press the Open button to establish a connection.
2. The ID of an S-Box is set to “1” by default.
3. Enter the IP address, subnet mask, gateway and DNS for the S-Box, and
press the Apply button to send the data.
4. View the result. View the MDC Protocol setting status.
5. The “Change Type to RJ45” button is displayed if IP settings have been
configured correctly. Connect the LSM to the S-Box. If the product works
properly, press the “Change Type to RJ45” button to switch the S-Box
connection mode to “RJ45.”
3
1
2
4
[★Caution!] When configuring S-Box network settings, it is recommended that a
static IP address be used. If DHCP is used and the IP address is changed, the
connection with LSM may be disconnected.
The 192.168.10.x band is used for internal communication with LED cabinets.
Use an IP address that does not belong to this band.
Use the IP address for S-Box (x1) assigned by your IT administrator. Do not allocate
an IP address arbitrarily.
■PC-specific control software
Network IP Setting Menu
Appendix 1 – S-BOX Network IP Set
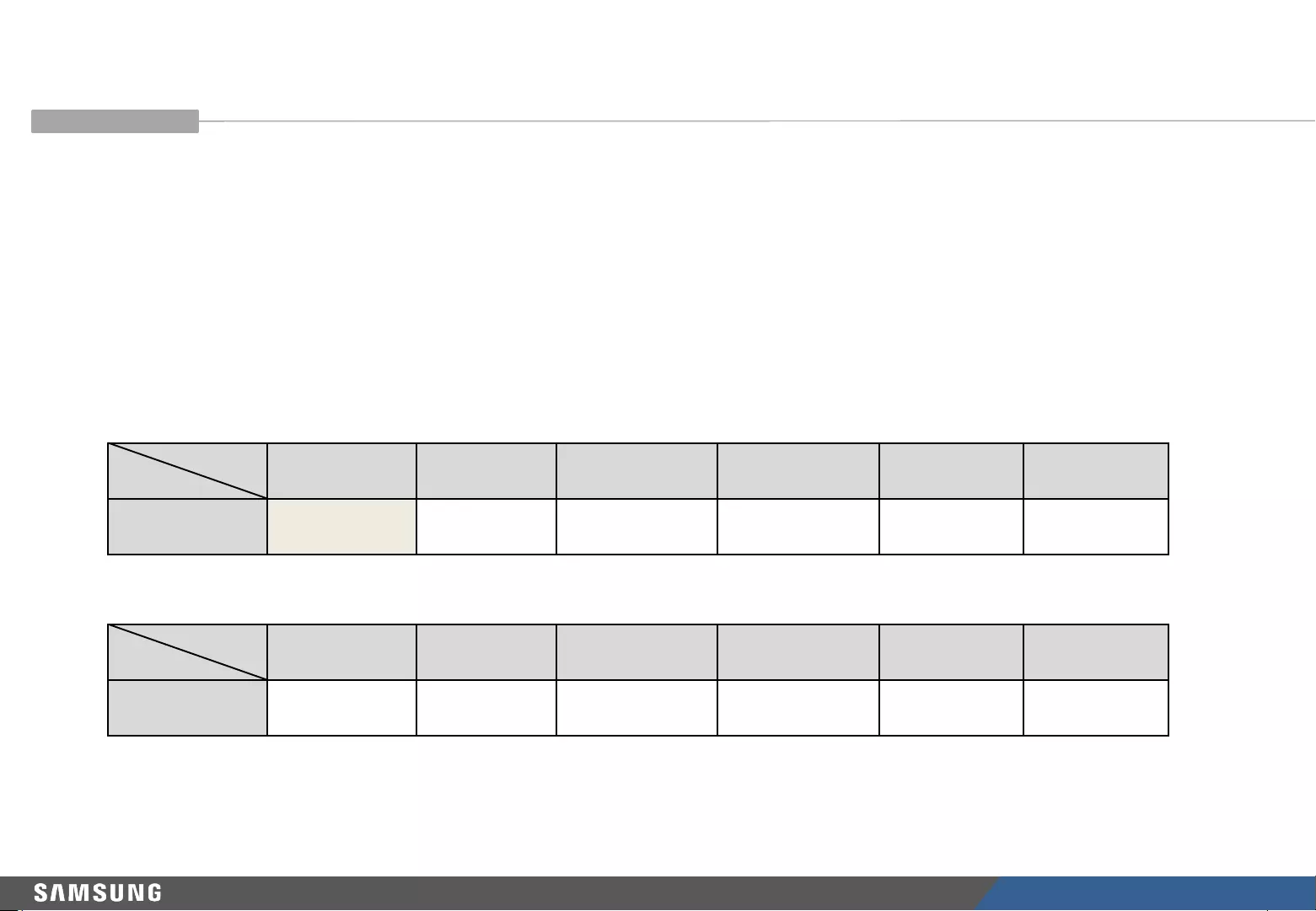
LED R&D Lab(VD)
122
Appendix 2 –IFR P1.5 Screen FAN guide
Story
Room 1story 2 story 3 story 4 story 5 story 6 story
25℃25 45 65 90 110 135
※ CFM = cubic feet per minute
Story
Room 1story 2 story 3 story 4 story 5 story 6 story
25℃No FAN 45 65 90 110 135
■LED Signage FAN installation Guide : Screen temp 60℃ under
-Cannot install IFR P1.5 in Pivot position
→ IFR P1.5 Pivot installation is only possible in case of
satisfying temperature condition, and only with FAN installation
Landscape
Pivot
Temperature condition