Samsung WM55H User Manual
Displayed below is the user manual for WM55H by Samsung which is a product in the Interactive Whiteboards category. This manual has pages.
Related Manuals
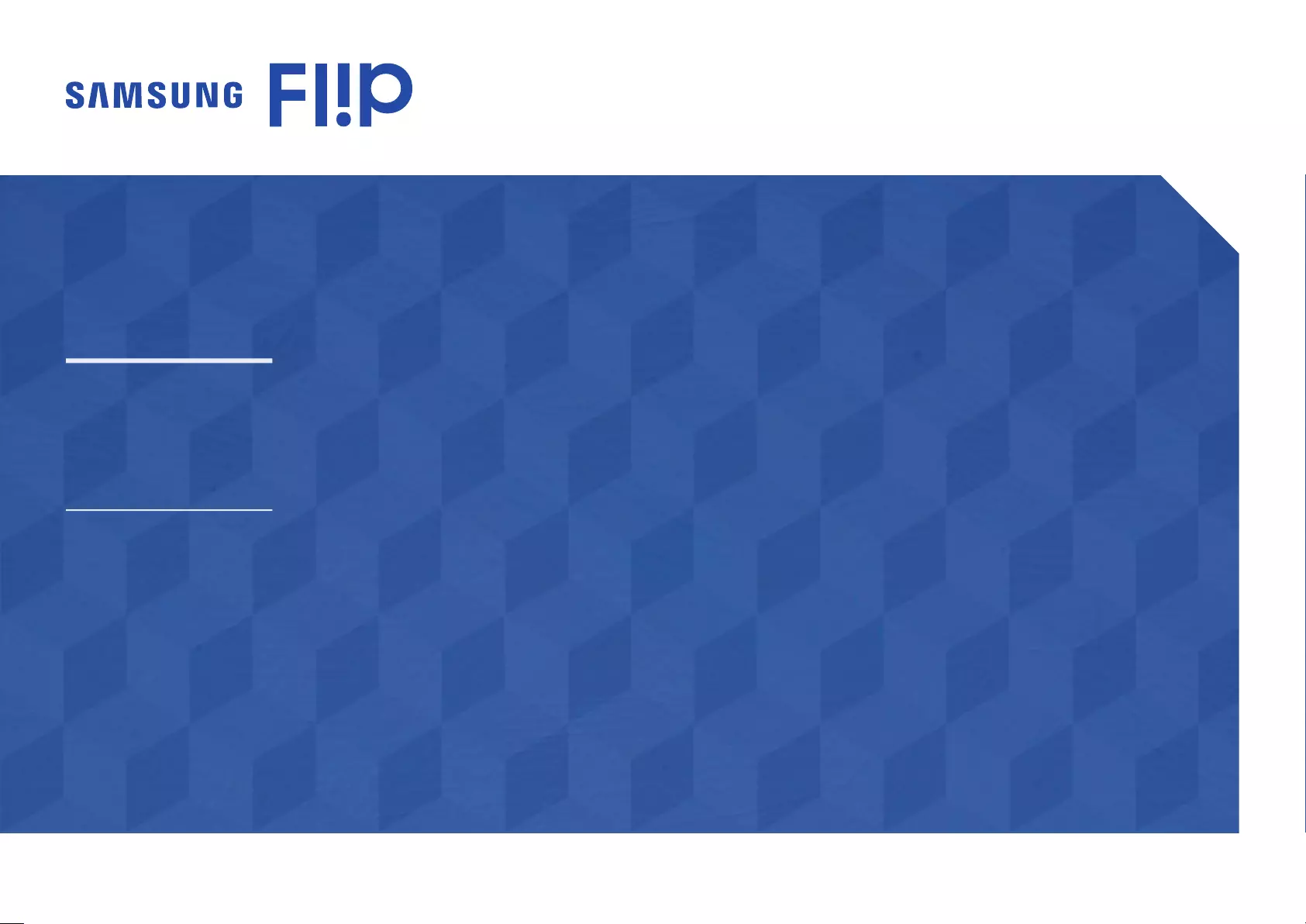
User Manual
The color and the appearance may differ depending on the product, and the content in this
manual is subject to change without prior notice to improve the performance.
•An administration fee may be charged if either
– (a) an engineer is called out at your request and there is no defect in the product
(i.e. where you have failed to read this user manual).
– (b) you bring the unit to a repair center and there is no defect in the product
(i.e. where you have failed to read this user manual).
•The amount of such administration charge will be advised to you before any work or home visit is carried
out.
© Samsung Electronics
Samsung Electronics owns the copyright for this manual. Use or reproduction of this manual in parts or entirety without the authorization of Samsung Electronics is prohibited.
Trademarks other than Samsung Electronics are property of their respective owners.
WM55H
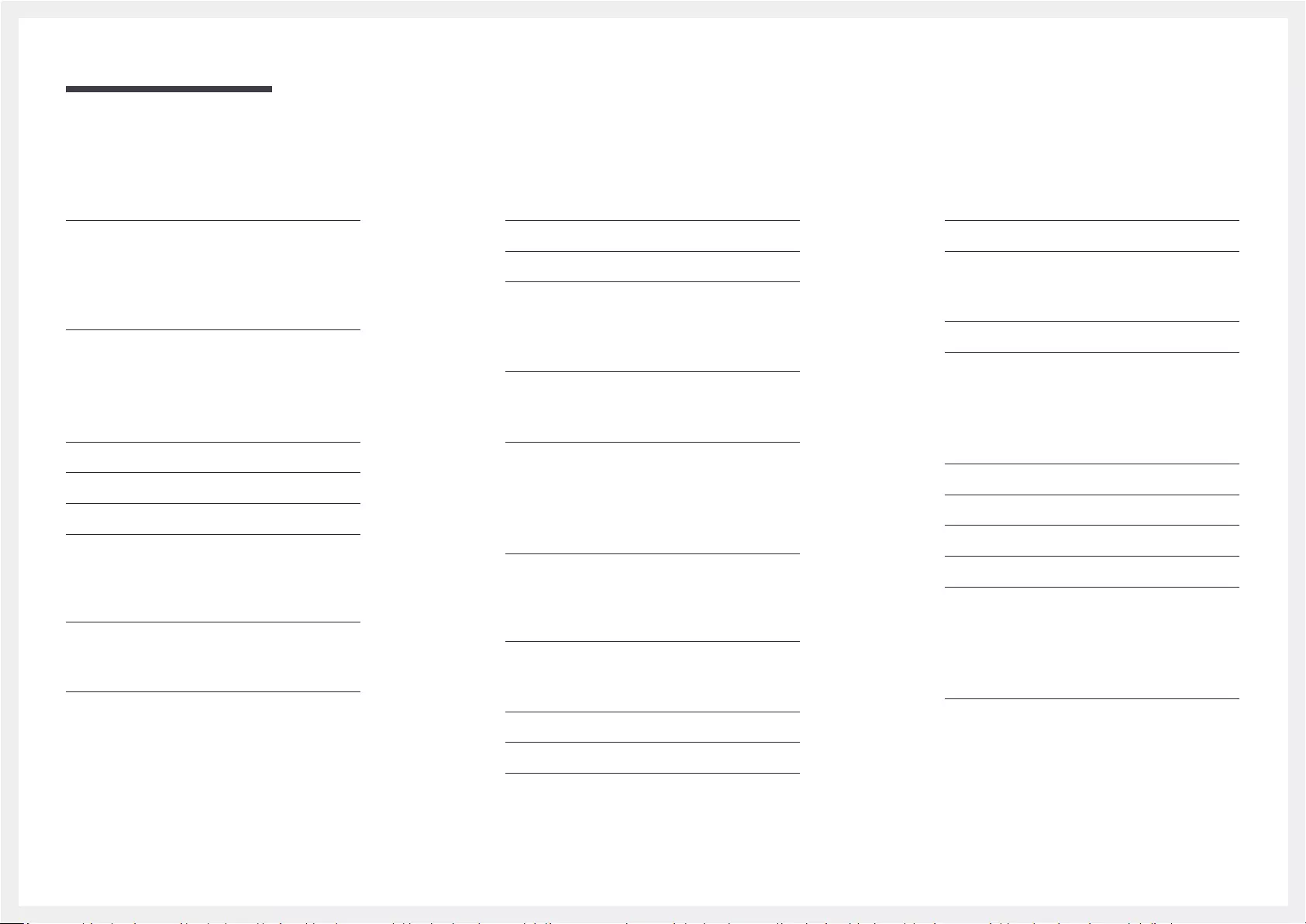
2
Table of contents
Before Using the Product
Safety Precautions 4
Storage 4
Electricity and safety 4
Installation 5
Operation 6
Precautions for Use 8
Preparations
Checking the Components 9
Parts 10
Ports 12
Before Installing the Product (Installation
Guide) 13
Rotation 13
Ventilation 13
Installing the Wall Mount 14
Installing the Wall Mount 14
Wall Mount Kit Specifications (VESA) 14
Connecting to a network 15
Network Settings (Wired) 15
Network Settings (Wireless) 17
Use WPS 19
Writing
What's a 'Roll'? 20
Screen Elements 21
Drawing / Erasing 22
Changing pen thickness 22
Changing the pen color 22
Erasing 22
Managing Rolls 23
Opening rolls 24
Deleting / Exporting rolls 24
Page Viewer 25
IMPORT
Connecting to a Mobile Device 27
Connecting using Smart View or Screen
Mirroring 27
Connecting using NFC tagging 27
Connecting to a Laptop 28
Connecting using a cable 28
Connecting via the WiFi Display function 28
Importing from a USB Device 29
Importing from a Network Drive 29
Source Window 30
EXPORT
Sending Email 32
Printing 33
Installing Flip Printing Software 33
Setting up the printer 33
Exporting to a USB Device 35
Exporting from a Network Drive 35
Menu
Pen 36
Connect 37
System 39
Picture 41
Support 42
Troubleshooting Guide
Problems and Solutions 43
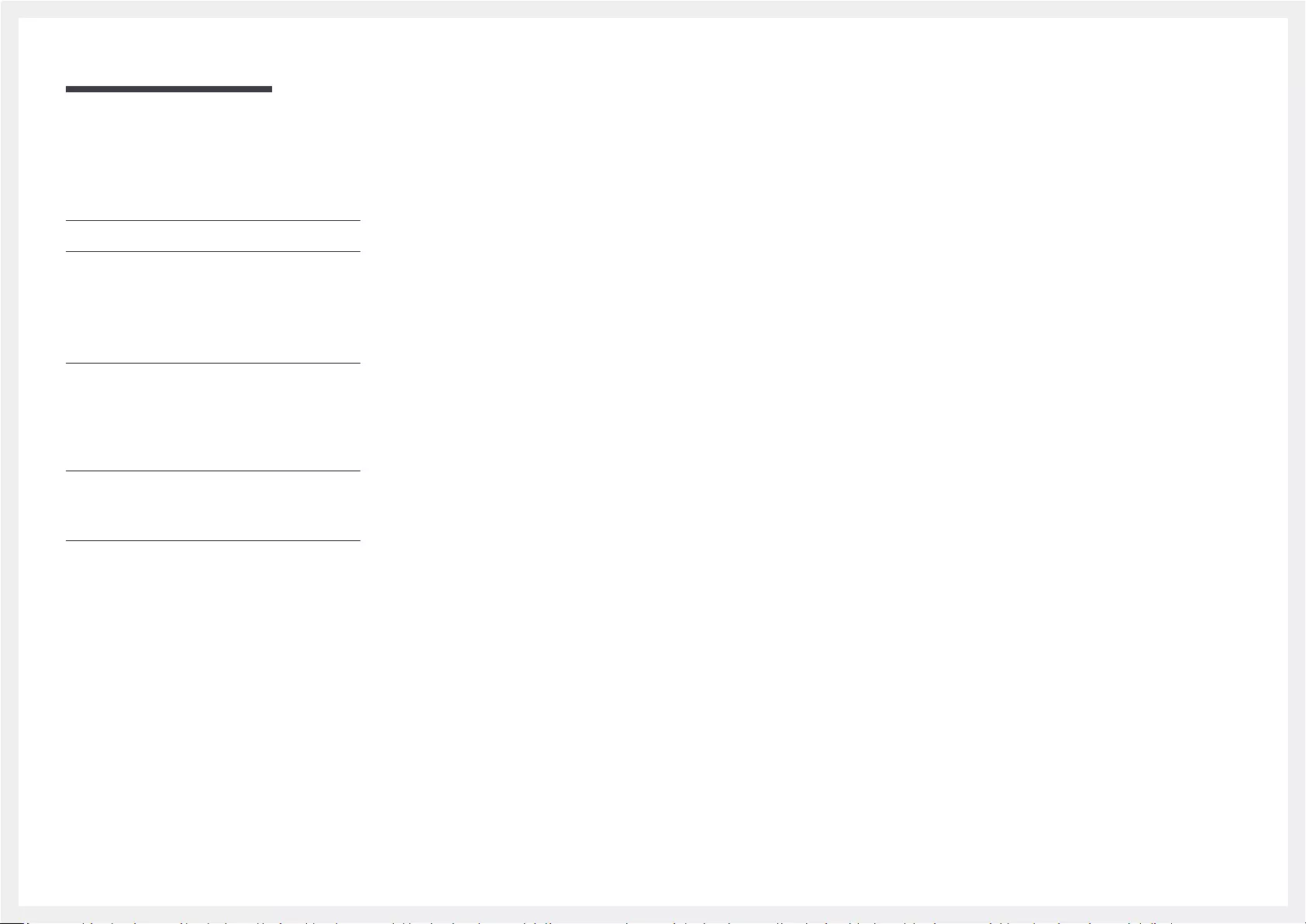
3
Table of contents
Specifications
General 48
Preset Timing Modes 50
Appendix
Responsibility for the Pay Service (Cost to
Customers) 52
Not a product defect 52
A Product damage caused by customer's fault 52
Others 52
Prevention of Afterimage Burn-in 53
What is afterimage burn-in? 53
Recommended prevention practices 53
License 53
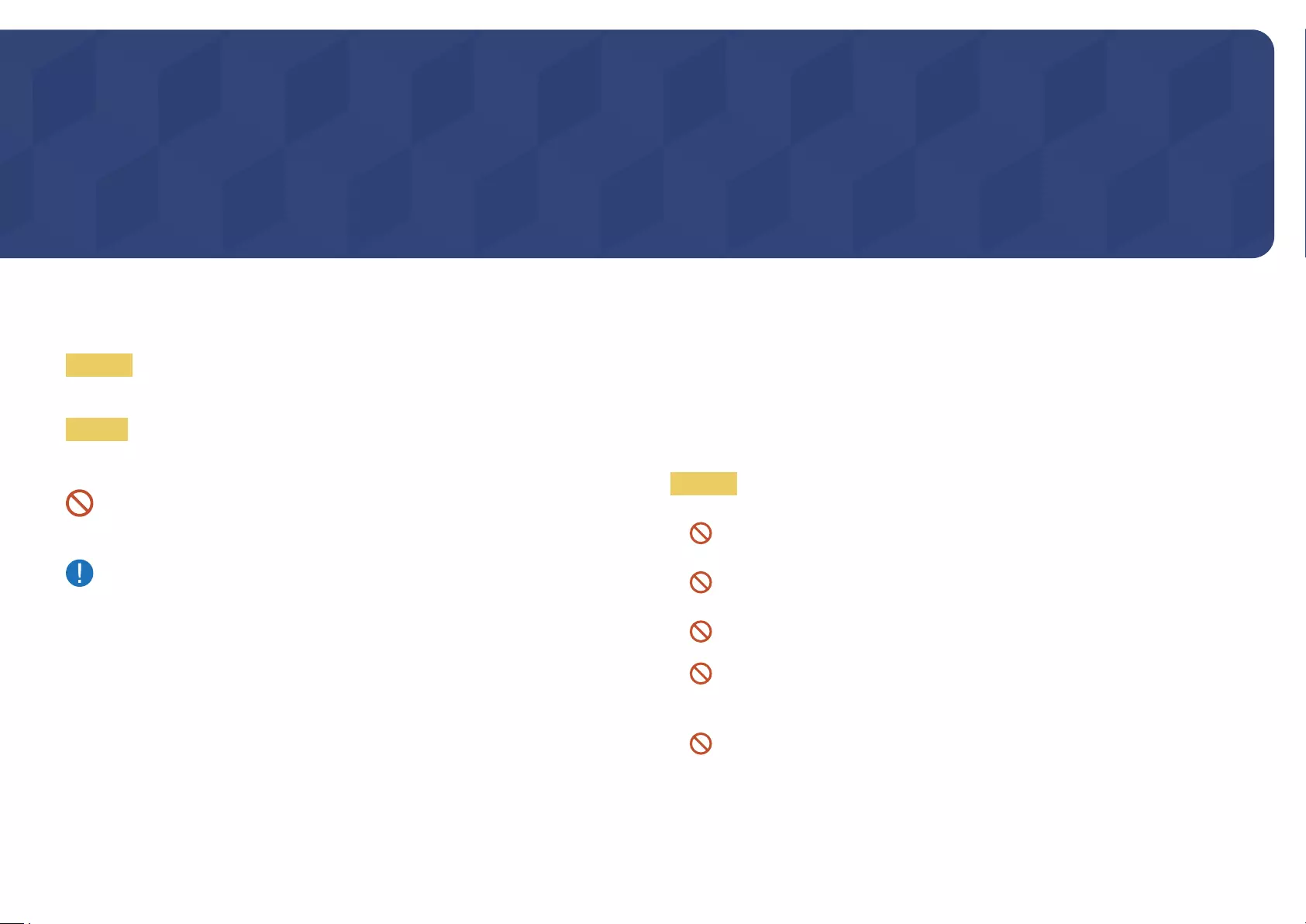
4
Before Using the Product
Chapter 01
Safety Precautions
Warning
A serious or fatal injury may result if instructions are not followed.
Caution
Personal injury or damage to properties may result if instructions are not followed.
Activities marked by this symbol are prohibited.
Instructions marked by this symbol must be followed.
Storage
Due to the characteristics of high-glossy products, using a UV humidifier nearby may create
white-colored stains on the product.
"Contact Customer Service Center if the inside of the product needs cleaning (service fee
will be charged).
Electricity and safety
Warning
Do not use a damaged power cord or plug, or a loose power socket.
An electric shock or fire may result.
Do not use multiple products with a single power socket.
Overheated power sockets may cause a fire.
Do not touch the power plug with wet hands. Otherwise, an electric shock may result.
Do not bend or pull the power cord with force. Be careful not to leave the power cord
under a heavy object.
Damage to the cord may result in a fire or electric shock.
Do not place the power cord or product near heat sources.
A fire or electric shock may result.
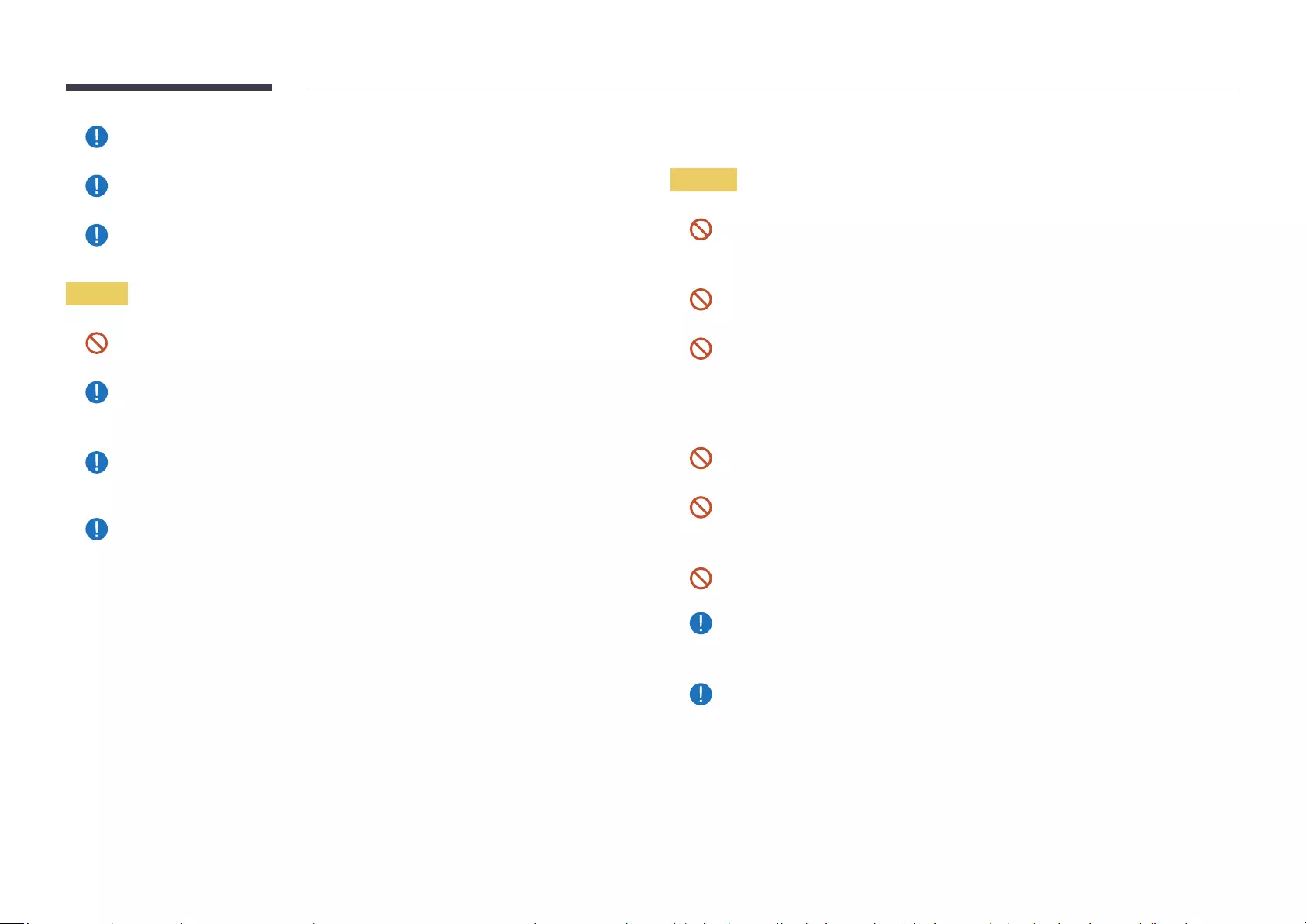
5
Insert the power plug all the way in so it is not loose.
An unsecure connection may cause a fire.
Connect the power plug to a grounded power socket (type 1 insulated devices only).
An electric shock or injury may result.
Clean any dust around the pins of the power plug or the power socket with a dry cloth.
A fire may result.
Caution
Do not disconnect the power cord while the product is being used.
The product may become damaged by an electric shock.
Only use the power cord provided with your product by Samsung. Do not use the power
cord with other products.
A fire or electric shock may result.
Keep the power socket where the power cord is connected unobstructed.
The power cord must be disconnected to cut off power to the product when an issue
occurs.
Hold the plug when disconnecting the power cord from the power socket.
An electric shock or fire may result.
Installation
Warning
DO NOT PLACE CANDLES, INSECT REPELLANTS OR CIGARETTES ON TOP OF THE
PRODUCT. DO NOT INSTALL THE PRODUCT NEAR HEAT SOURCES.
A fire may result.
Do not install the product in poorly ventilated spaces such as a bookcase or closet.
An increased internal temperature may cause a fire.
Do not install the product on an unstable or vibrating surface (insecure shelf, sloped
surface, etc.)
•The product may fall and become damaged and/or cause an injury.
•Using the product in an area with excess vibration may damage the product or
cause a fire.
Do not expose the product to direct sunlight, heat, or a hot object such as a stove.
The product lifespan may be reduced or a fire may result.
Do not install the product within the reach of young children.
•The product may fall and injure children.
•As the front is heavy, install the product on a flat and stable surface.
Edible oil, such as soybean oil, can damage or deform the product. Do not install the
product in a kitchen or near a kitchen counter.
Have a technician install the wall-mount hanger.
•Installation by an unqualified person can result in an injury.
•Only use approved cabinets.
Install the product at least 10 cm away from the wall to allow ventilation.
An increased internal temperature may cause a fire.
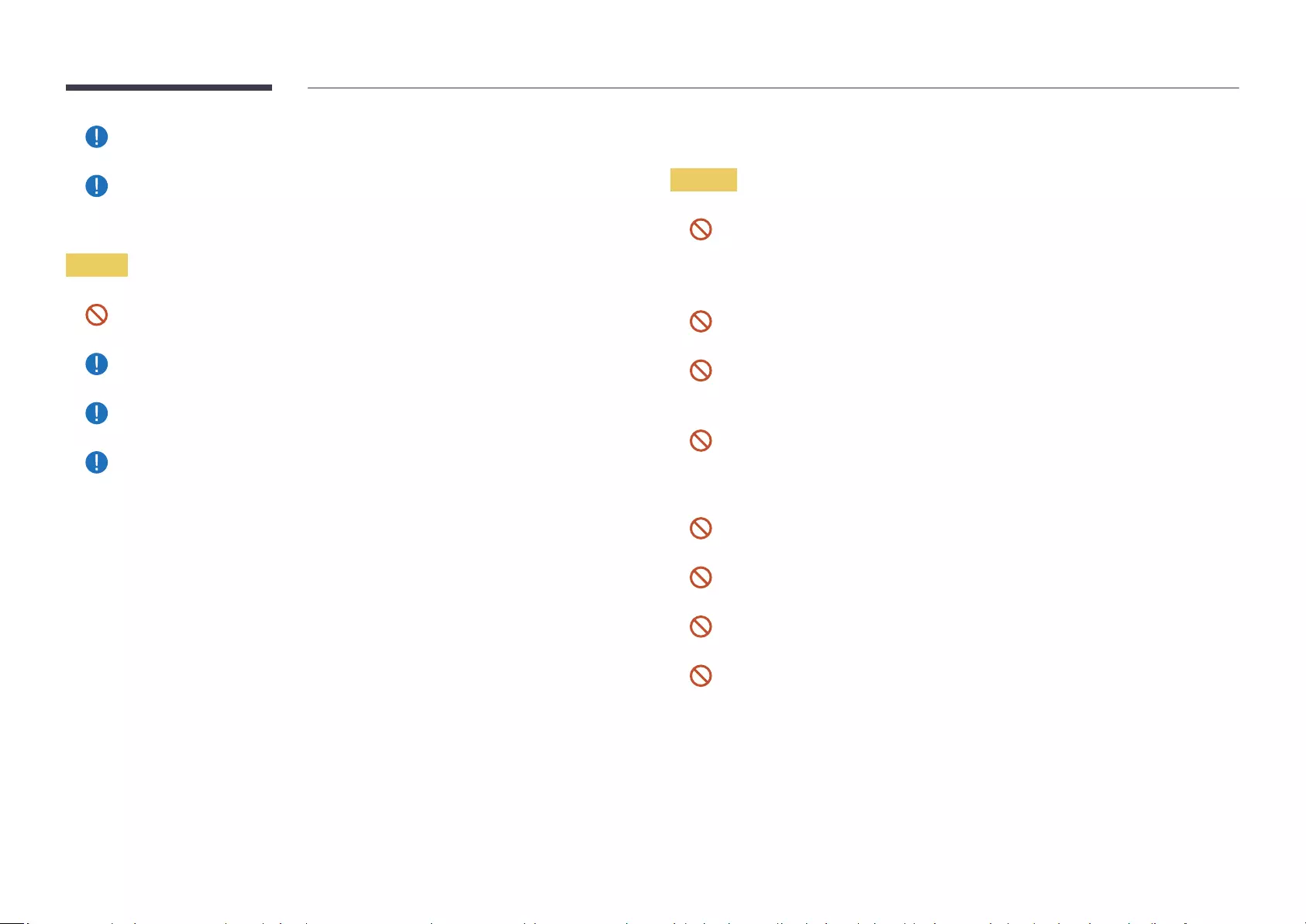
6
Keep the plastic packaging out of the reach of children.
Children may suffocate.
Do not install the product in a vehicle or a place exposed to dust, moisture (water drips,
etc.), oil, or smoke.
A fire or electric shock may result.
Caution
Do not set down the product on its front.
The screen may become damaged.
Do not drop the product while moving.
Product failure or personal injury may result.
Set down the product gently.
Product failure or personal injury may result.
Installing the product in an unusual place (a place exposed to a lot of ne dust, chemical
substances, extreme temperatures or a signicant presence of moisture, or a place
where the product will operate continuously for an extended period of time) may
seriously affect its performance.
Be sure to consult Samsung Customer Service Center if you want to install the
product at such a place.
Operation
Warning
There is a high voltage inside the product. Never disassemble, repair or modify the
product yourself.
•A fire or electric shock may result.
•Contact Samsung Customer Service Center for repairs.
Do not let children hang from the product or climb on top of it.
Children may become injured or seriously harmed.
If the product is dropped or the outer case is damaged, turn off the power switch and
disconnect the power cord. Then contact Samsung Customer Service Center.
Continued use can result in a fire or electric shock.
Do not leave heavy objects or items that children like (toys, sweets, etc.) on top of the
product.
The product or heavy objects may fall as children try to reach for the toys or sweets
resulting in a serious injury.
Do not move the product by pulling the power cord or any cable.
Product failure, an electric shock or fire may result from a damaged cable.
Do not lift or move the product by pulling the power cord or any cable.
Product failure, an electric shock or fire may result from a damaged cable.
Ensure the vents are not blocked by tablecloths or curtains.
An increased internal temperature may cause a fire.
Do not insert metallic objects (chopsticks, coins, hairpins, etc) or objects that burn easily
(paper, matches, etc) into the product (via the vent or input/output ports, etc).
•Be sure to power off the product and disconnect the power cord when water
or other foreign substances have entered the product. Then contact Samsung
Customer Service Center.
•Product failure, an electric shock or fire may result.
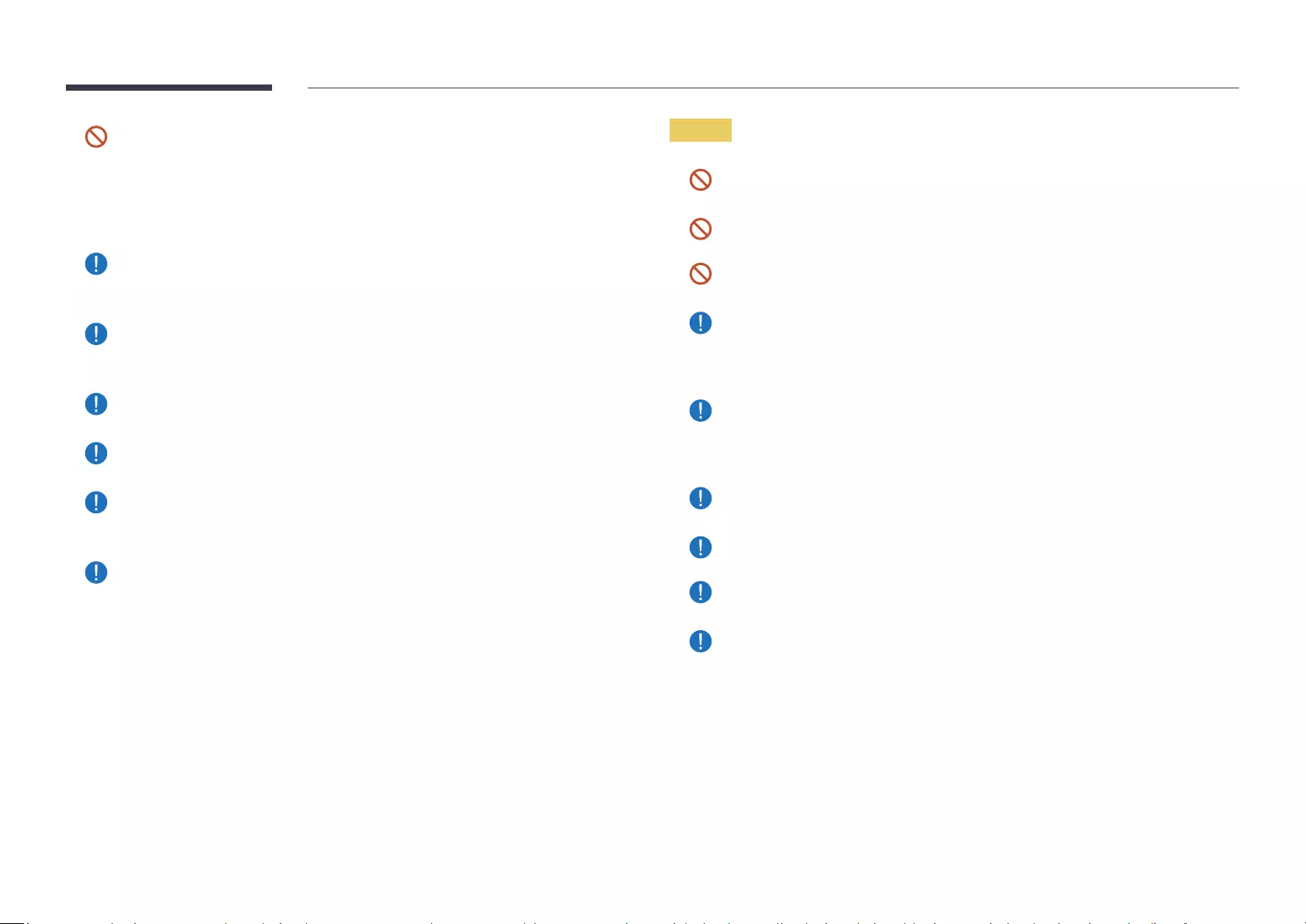
7
Do not place objects containing liquid (vases, pots, bottles, etc) or metallic objects on
top of the product.
•Be sure to power off the product and disconnect the power cord when water
or other foreign substances have entered the product. Then contact Samsung
Customer Service Center.
•Product failure, an electric shock or fire may result.
Before moving the product, turn off the power switch and disconnect the power cable
and all other connected cables.
Damage to the cord may result in a fire or electric shock.
If the product generates abnormal sounds, a burning smell or smoke, disconnect the
power cord immediately and contact Samsung Customer Service Center.
An electric shock or fire may result.
During a lightning or thunderstorm, power off the product and remove the power cable.
A fire or electric shock may result.
Do not drop objects on the product or apply impact.
A fire or electric shock may result.
If a gas leakage is found, do not touch the product or power plug. Also, ventilate the area
immediately.
Sparks can cause an explosion or fire.
Do not use or keep combustible spray or an inammable substance near the product.
An explosion or fire may result.
Caution
Do not use humidiers or stoves around the product.
A fire or electric shock may result.
Do not touch the screen when the product has been turned on for an extended period of
time as it will become hot.
Do not place heavy objects on the product.
Product failure or personal injury may result.
Leaving the screen xed on a stationary image for an extended period of time may cause
afterimage burn-in or defective pixels.
Activate power-saving mode or a moving-picture screen saver if you will not be using
the product for an extended period of time.
Disconnect the power cord from the power socket if you do not plan on using the product
for an extended period of time (vacation, etc).
Dust accumulation combined with heat can cause a fire, electric shock or electric
leakage.
Use the product at the recommended resolution and frequency.
Your eyesight may deteriorate.
Looking at the screen too close for an extended period of time can deteriorate your
eyesight.
Rest your eyes for more than 5 minutes for every 1 hour of product use.
Eye fatigue will be relieved.
Store small accessories out of the reach of children.
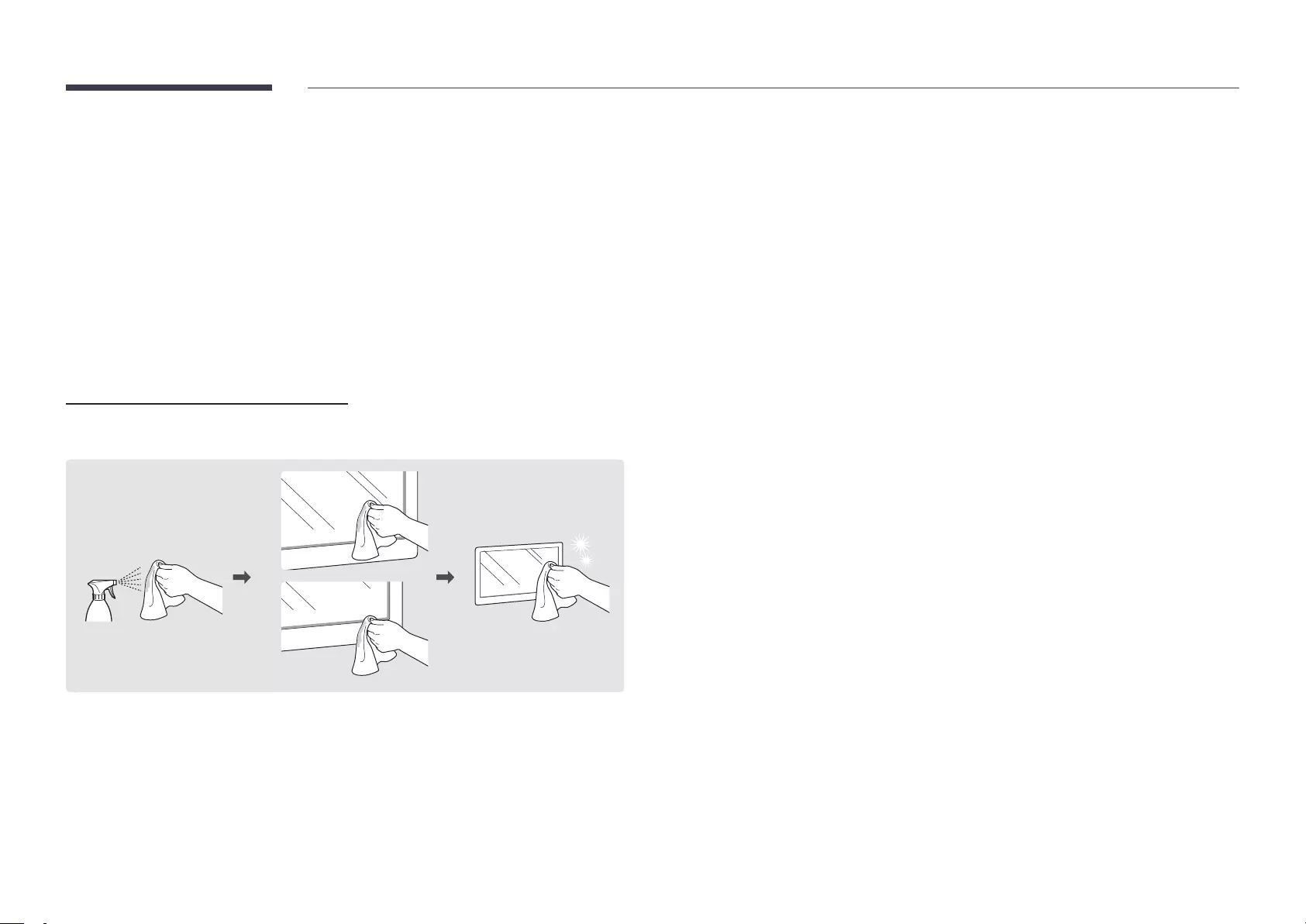
8
Precautions for Use
Be careful that if you use the supplied pen with a load exceeding 2.5 kg, scratches may occur on the
protective glass.
If you use a ballpoint pen other than the supplied pen, be careful that the screen may be stained
with ink or damaged.
"We recommend that you use the supplied pen. Do not use sharp, pointed objects other than
the pen.
"If dust or dirt from the supplied pen remains on the protective glass, clean it referring to
the instructions below.
Cleaning the exterior and display
Wipe the surface with a slightly wet, soft cloth, and then wipe with a dry cloth.
1 32
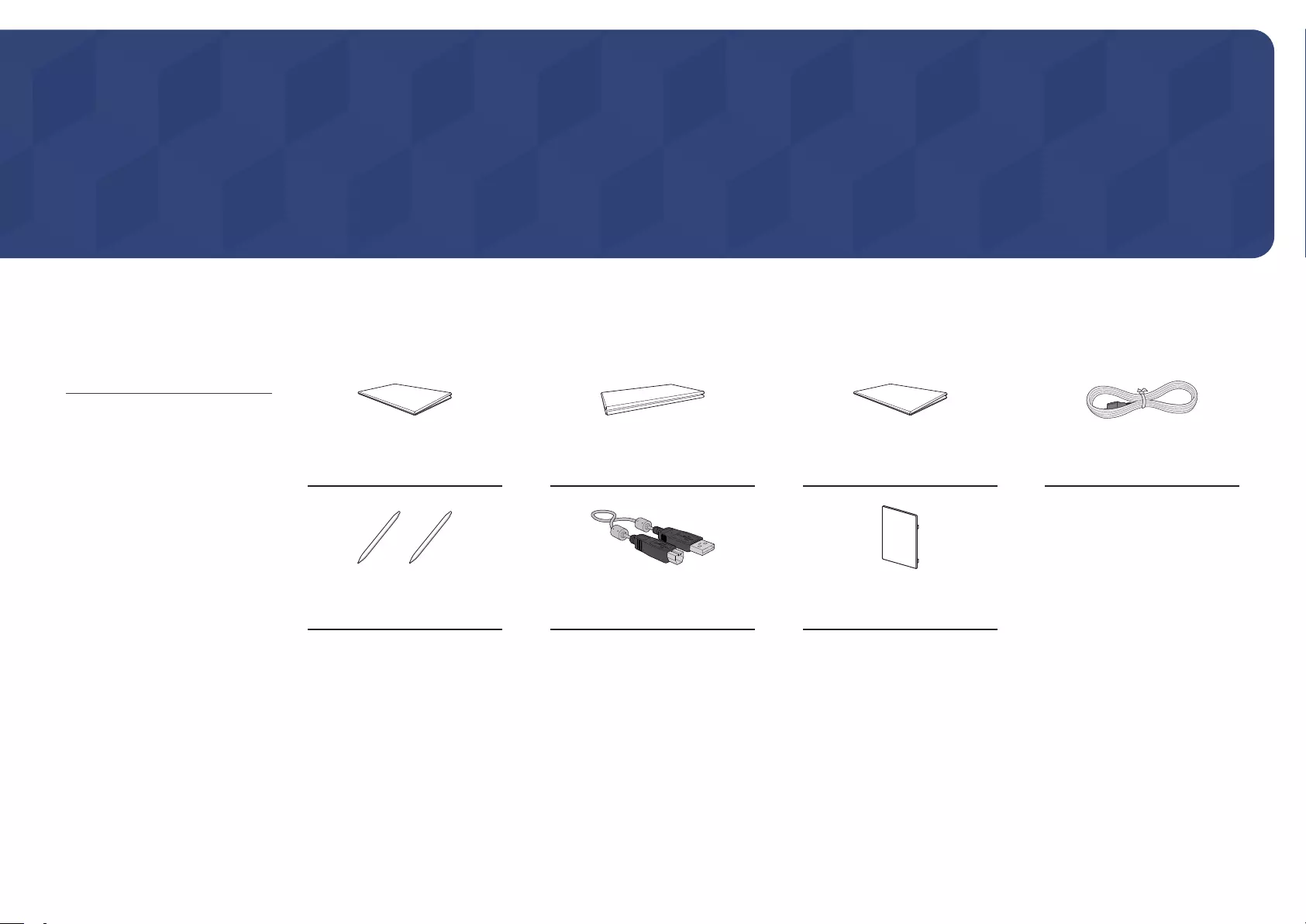
9
"Contact the vendor where you
purchased the product if any
components are missing.
"The appearance of the components
may differ from the images shown.
Checking the Components
Quick Setup Guide Warranty card
(Not available in some locations) Regulatory guide Power cord
Touch Pen X 2 USB cable Cover Terminal
Preparations
Chapter 02
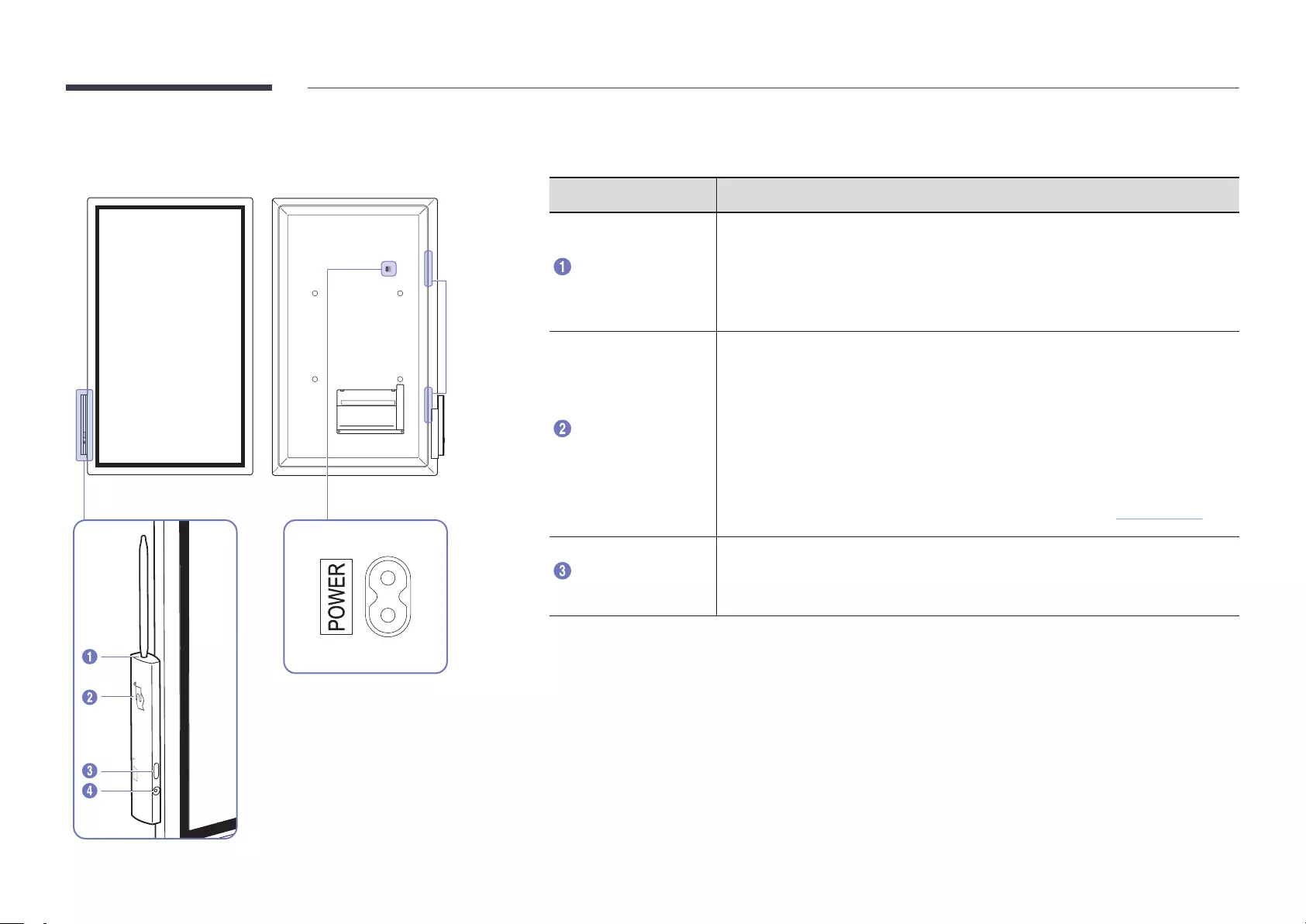
10
"The color and shape of parts may differ from what is shown. Specifications are subject to change without notice
to improve quality.
Parts Description
Pen holder
Keep the touch pen in place.
•When the product is turned off and you lift the pen from the pen holder, the
screen turns on.
•When the product is in the screen saver mode and you lift the pen from the pen
holder, the screen turns on.
NFC pad
•Tag your mobile device to the NFC pad for connection.
"In writing mode, an NFC tagging can automatically perform Smart View or
Screen Mirroring on your mobile device.
"This function is supported only on Android 8.0 Oreo version or later of
Samsung mobile devices.
•Tag an NFC card to the NFC pad to enter an email address automatically.
"While creating an email, an email address is automatically entered if it is read
from the encoded NFC tag.
"For how to enter an email address in the NFC card, refer to 'Sending Email'.
Power button
•Press and hold the button to turn off the product.
•In writing mode, shortly press the Power button to switch to the screen saver
mode.
Parts
Speaker
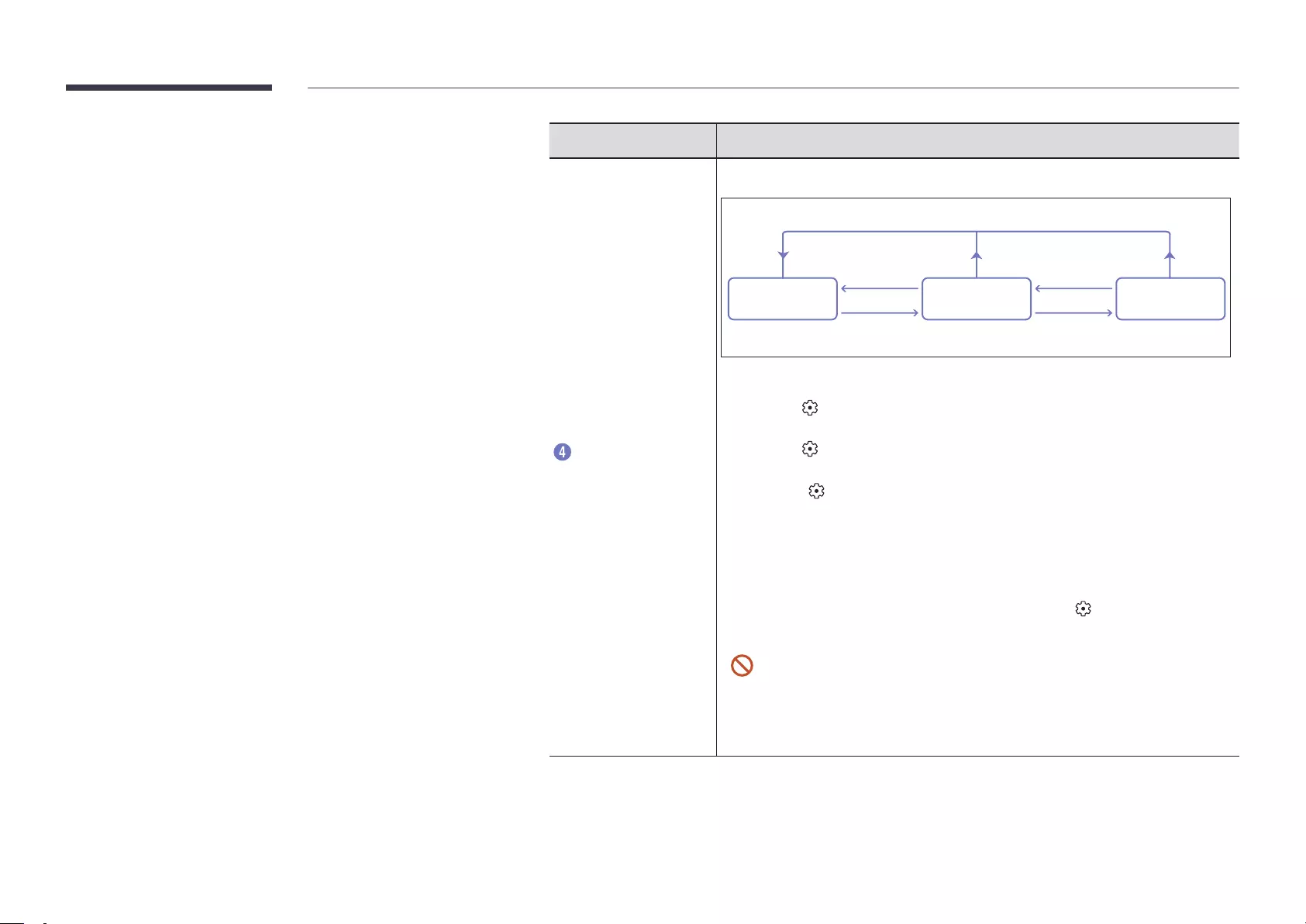
11
Parts Description
Motion sensor
Detects user's motions to turn the product on or off.
WHITEBOARD /
BLACKBOARD Screen Saver Power Off
There is no motion
for 1 hour.
There is no motion
for 1 hour.
Motion is detected. Motion is detected.
The screen is touched or the touch pen is lifted.
"If the product is turned off because no motion is detected, it operates as follows:
– When → System → Advanced Settings → Auto Save is set to On: The last
roll you are creating is displayed on the screen.
– When → System → Advanced Settings → Auto Save is set to Off: A new roll
is displayed on the screen.
"Only when → System → Advanced Settings → Motion Sensor is set to Off, the
product automatically turns off at the time set at Auto Power Off.
"When the screen of a mobile device and laptop is displayed on the product in the
full screen mode, the product does not switch to the screen saver mode.
"When the screen is turned off, it may turn on in the screen saver mode due to the
surrounding environment and illumination. To turn the product's screen on or off
with the Power button only, set Motion Sensor to Off at → System → Advanced
Settings.
•For ensuring normal operation of the motion sensor, do not install the
product in a place exposed to direct sunlight.
•Do not hide the front of the motion sensor with an object.
•When there are any foreign substances on the motion sensor, wipe them
with a soft cloth.
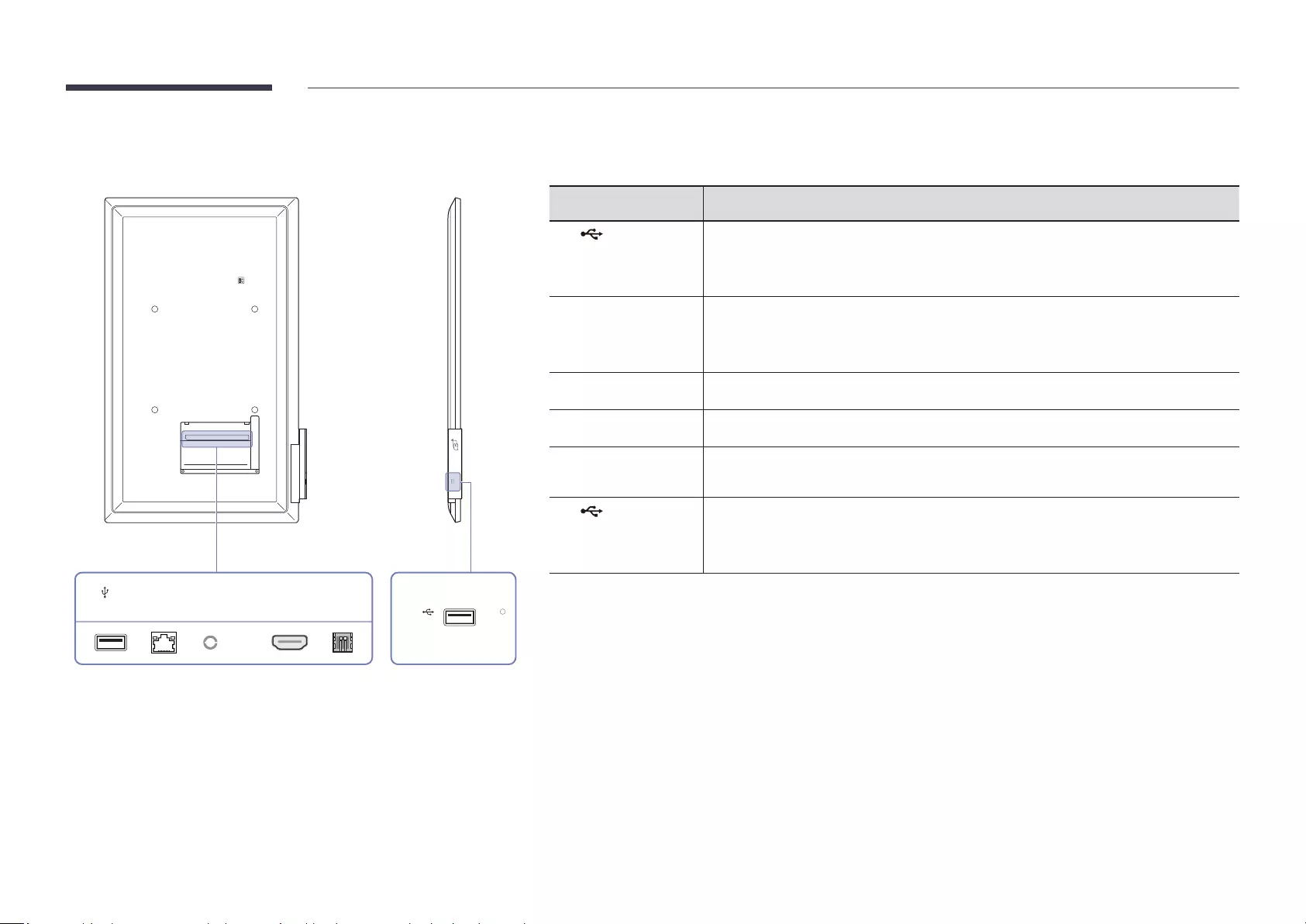
12
Ports
(5V 0.5A)
USB
LAN
RS232C
IN
HDMI IN
TOUCH
OUT
(1.0A)
USB
"The color and shape of parts may differ from what is shown. Specifications are subject to change without notice
to improve quality.
Ports Description
USB (1.0A)
Connect to a USB memory device.
"The USB ports on the product accept a maximum constant current of 1.0A. If the
maximum value is exceeded, USB ports may not work.
LAN
Connects to a network using a LAN cable. (10/100 Mbps)
"Use Cat7(*STP Type) cable for the connection.
*Shielded Twist Pair.
RS232C IN
Dedicated to service technicians.
HDMI IN
Connects to a source device using a HDMI cable.
TOUCH OUT
Connects to a PC using a USB cable. You can operate the PC screen by touching the
product screen.
USB (5V 0.5A)
Connect to a USB memory device.
"The USB ports on the product accept a maximum constant current of 0.5A. If the
maximum value is exceeded, USB ports may not work.
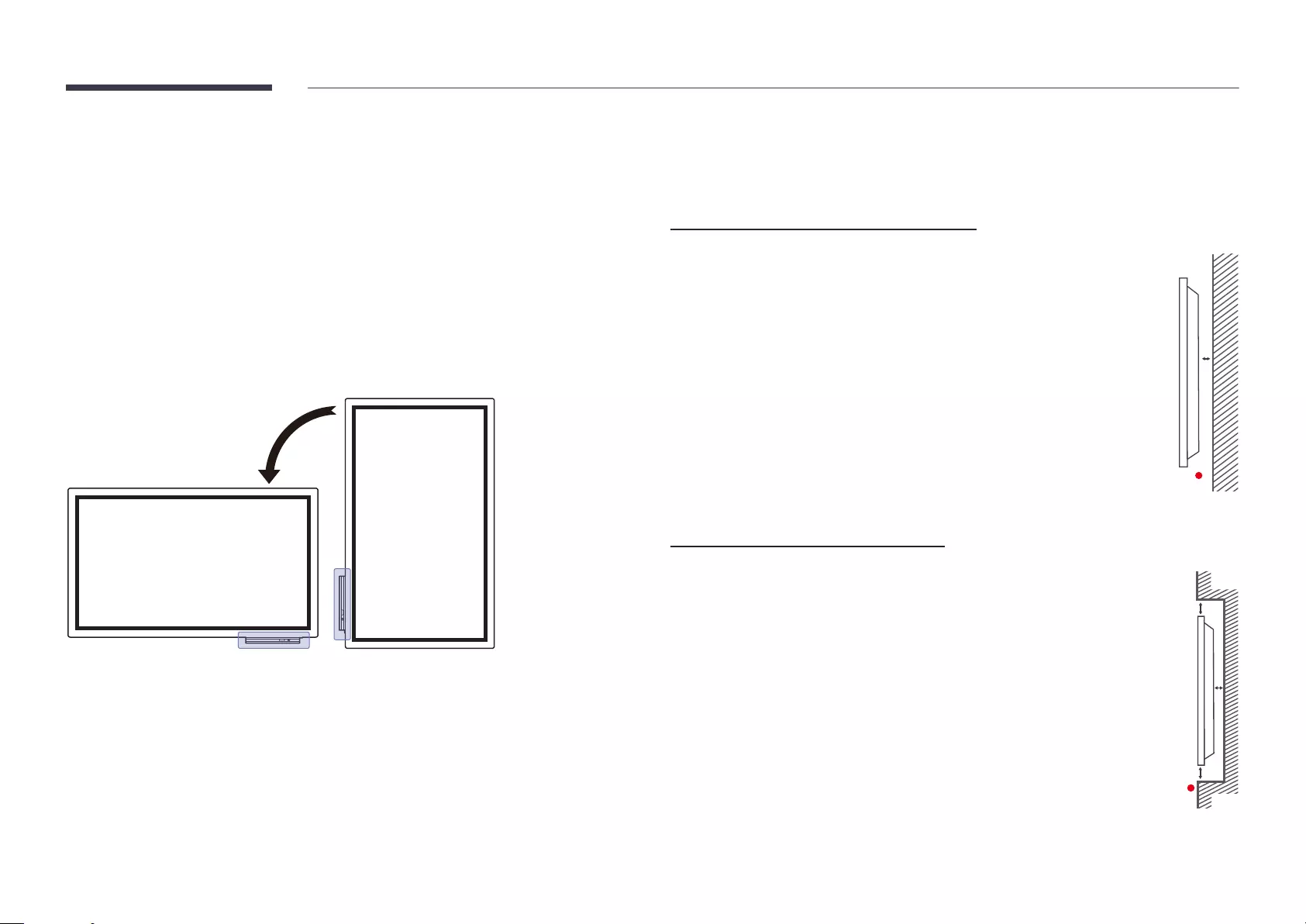
13
Before Installing the Product (Installation
Guide)
There is a product-specific stand sold separately from Samsung, and you can install it on the
wall, too.
Rotation
"Contact Samsung Customer Service Center for further details.
•To use the product in landscape orientation, turn the product anticlockwise so that the
sensor part faces downward.
Ventilation
"Contact Samsung Customer Service Center for further details.
Installation on a Perpendicular Wall
A Minimum 15 mm
B Ambient temperature: 35℃ or less
"When installing the product on a perpendicular wall, allow at least 15
mm of space between the product and wall surface for ventilation and
ensure that the ambient temperature is kept below 35°C.
A
B
Installation on an Indented Wall
A Minimum 15 mm
B Minimum 25 mm
C Ambient temperature: 35℃ or less
"When installing the product on an indented wall, allow at least the
space specified above between the product and wall for ventilation and
ensure that the ambient temperature is kept below 35°C.
B
B
C
A
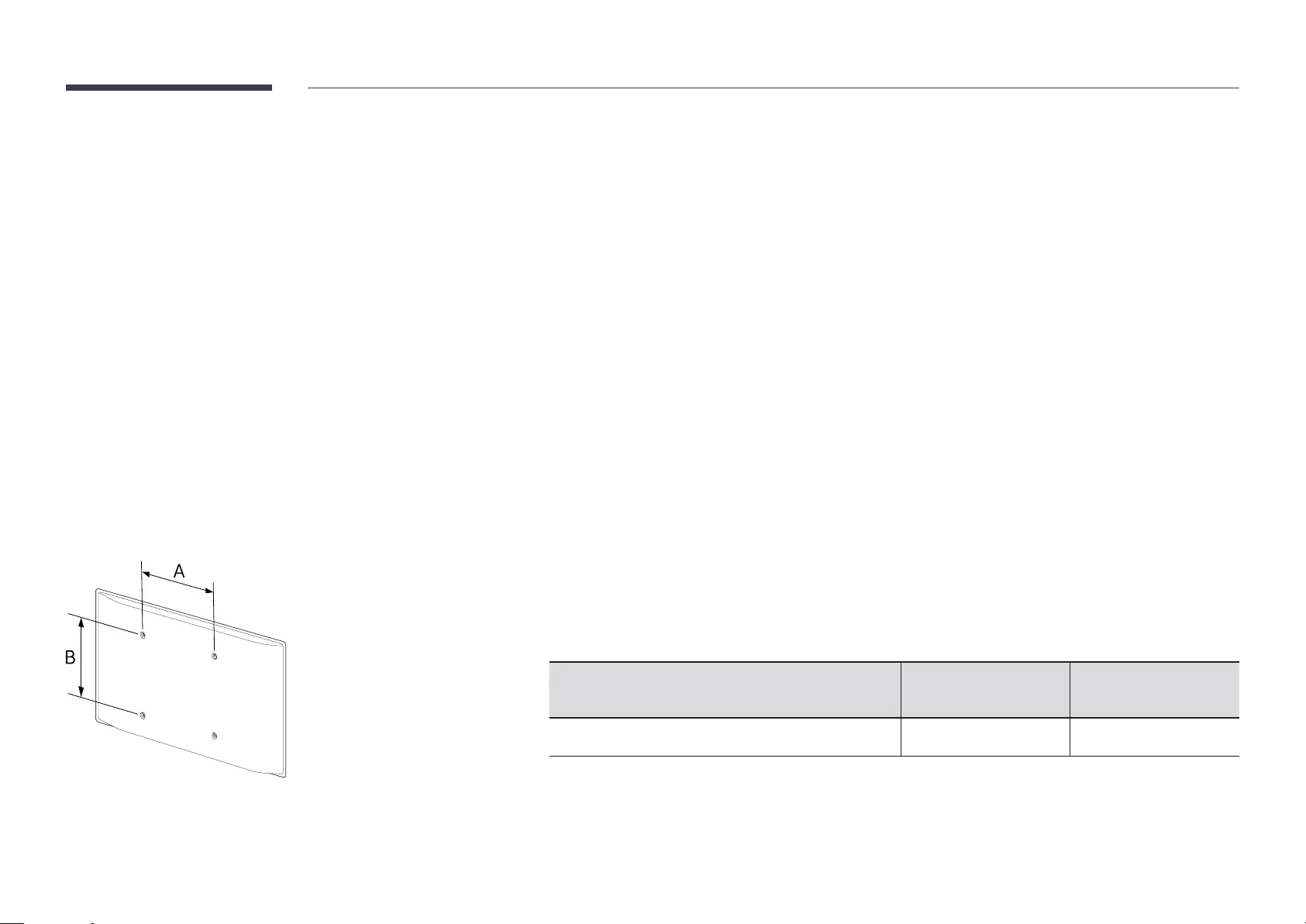
14
Wall Mount Kit Specications (VESA)
"Install your wall mount on a solid wall perpendicular to the floor.
To install the product on the other wall area, contact the nearest
agency.
If you install the product on a slanted wall, it may fall and result in
severe personal injury.
•Samsung wall mount kits contain a detailed installation manual and all parts necessary for assembly are
provided.
•Do not use screws that are longer than the standard length or do not comply with the VESA standard screw
specifications. Screws that are too long may cause damage to the inside of the product.
•For wall mounts that do not comply with the VESA standard screw specifications, the length of the screws may
differ depending on the wall mount specifications.
•Do not fasten the screws too firmly. This may damage the product or cause the product to fall, leading to
personal injury. Samsung is not liable for these kinds of accidents.
•Samsung is not liable for product damage or personal injury when a non-VESA or non-specified wall mount is
used or the consumer fails to follow the product installation instructions.
•Always have at least two people mount the product on a wall.
•Standard dimensions for wall mount kits are shown in the table below.
VESA screw hole specs (A * B) in millimeters
(inches) Standard Screw Quantity
400 × 400 (15.7 × 15.7) M8 4
"Do not install your Wall Mount Kit while your product is turned on. It may result in personal injury due to electric
shock.
Installing the Wall Mount
Installing the Wall Mount
•The wall mount kit allows you to mount the product on the wall.
•For detailed information on installing the wall mount, see the instructions provided with the wall mount.
•We recommend you contact a technician for assistance when installing the wall mount bracket.
•Samsung Electronics is not responsible for any damage to the product or injury to yourself or others if you elect to install the wall mount on your own.
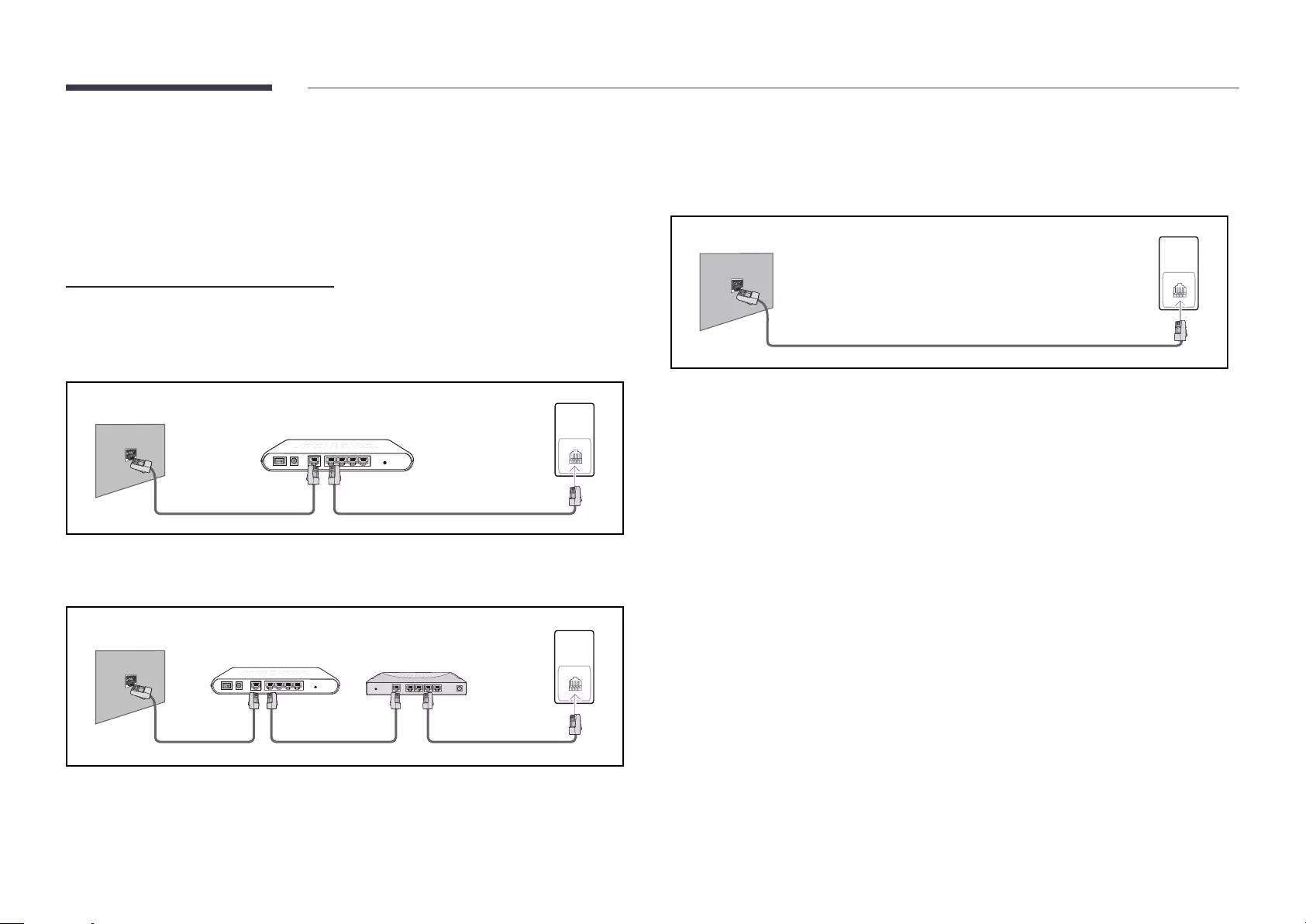
15
Connecting to a network
Network Settings (Wired)
Connecting to a Wired Network
There are three ways to attach your product to your LAN using cable.
•You can attach your product to your LAN by connecting the LAN port on the back of your
product to an external modem using a LAN cable.
See the diagram below.
The Modem Port on the Wall
Modem Cable LAN Cable
External Modem
(ADSL / VDSL)
LAN
RJ45
•You can attach your product to your LAN by connecting the LAN port on the back of your
product to an IP Sharer which is connected to an external modem. Use LAN cable for the
connection. See the diagram below.
The Modem Port on the Wall
Modem Cable LAN Cable LAN Cable
External Modem
(ADSL / VDSL)
IP Sharer
(having DHCP server)
LAN
RJ45
•Depending on how your network is configured, you may be able to attach your product to
your LAN by connecting the LAN port on the back of your product directly to a network wall
outlet using a LAN cable.
See the diagram below. Note that the wall outlet is attached to a modem or router
elsewhere in your house.
LAN Cable
The Modem Port on the Wall
LAN
RJ45
If you have a Dynamic Network, you should use an ADSL modem or router that supports
the Dynamic Host Configuration Protocol (DHCP). Modems and routers that support DHCP
automatically provide the IP address, subnet mask, gateway, and DNS values your product
needs to access the Internet so you do not have to enter them manually. Most home networks
are Dynamic Networks.
Some networks require a Static IP address. If your network requires a Static IP address, you
must enter the IP address, subnet mask, gateway, and DNS values manually on your product
Cable Setup Screen when you set up the network connection. To get the IP address, subnet
mask, gateway, and DNS values, contact your Internet Service Provider (ISP).
If you have a Windows computer, you can also get these values through your computer.
"You can use ADSL modems that support DHCP if your network requires a Static IP address.
"ADSL modems that support DHCP also let you use Static IP addresses.
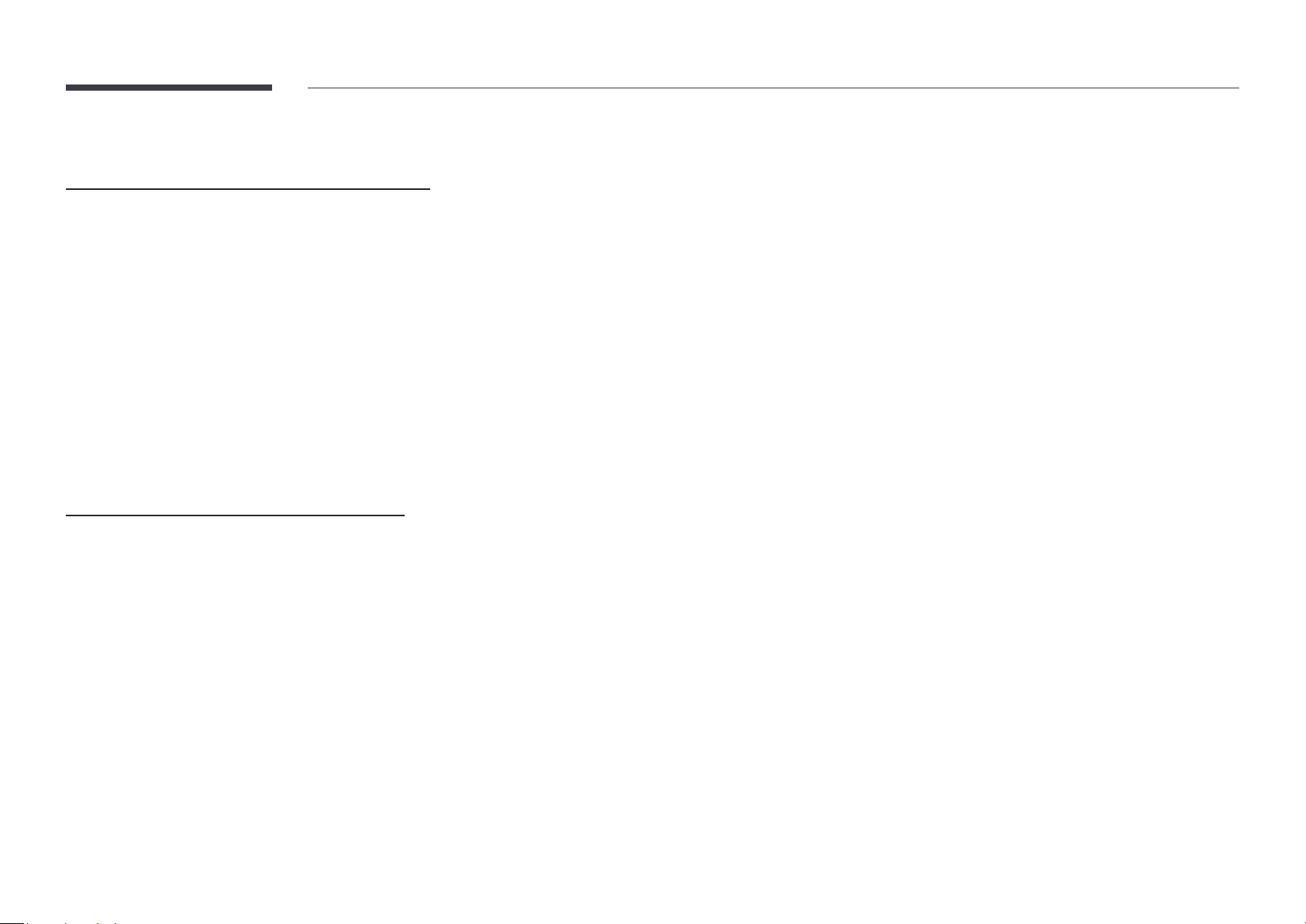
16
Set the network connection to use Internet services such as perform software upgrades.
Automatic Open Network Settings (Wired)
Connect to the network using a LAN cable.
Make sure a LAN cable is connected first.
How to set up automatically
1
Set Network Type to Wireless from the Open Network Settings page.
2
The network test screen appears and verifies the network connection.
When the connection has been verified, the “Success! Your device is connected to the
Internet. If you have any problems using online services, please contact your Internet
service provider.” message appears.
"If the connection process fails, check the LAN port connection.
"If the automatic process cannot find the network connection values or if you want to set the
connection manually, go to the next section, network setup.
Manual Open Network Settings (Wired)
Offices may use static IP addresses.
If this is the case, ask the network administrator for the IP address, subnet mask, gateway and
DNS server address. Enter these values manually.
Getting the Network Connection Values
To view the Network connection values on most Windows computers, follow these steps.
1
Right click the Network icon on the bottom right of the screen.
2
In the pop-up menu that appears, click Status.
3
On the dialog that appears, click the Support tab.
4
On the Support Tab, click the Details button. The Network connection values are displayed.
How to set up manually
1
Set Network Type to Wireless from the Open Network Settings page.
2
The network test screen appears and the verification process starts. Press Cancel. The
verification process stops.
3
Select IP Settings on network connection screen. The IP Settings screen appears.
4
Select the field at the top, press E, and then set IP Setting to Enter manually Repeat the
entry process for each field in the IP Address.
"Setting IP Setting to Enter manually automatically changes DNS Setting to Enter
manually.
5
When done, select OK at the bottom of the page, and then press E. The network test
screen appears and the verification process starts.
6
When the connection has been verified, the “Success! Your device is connected to the
Internet. If you have any problems using online services, please contact your Internet
service provider.” message appears.
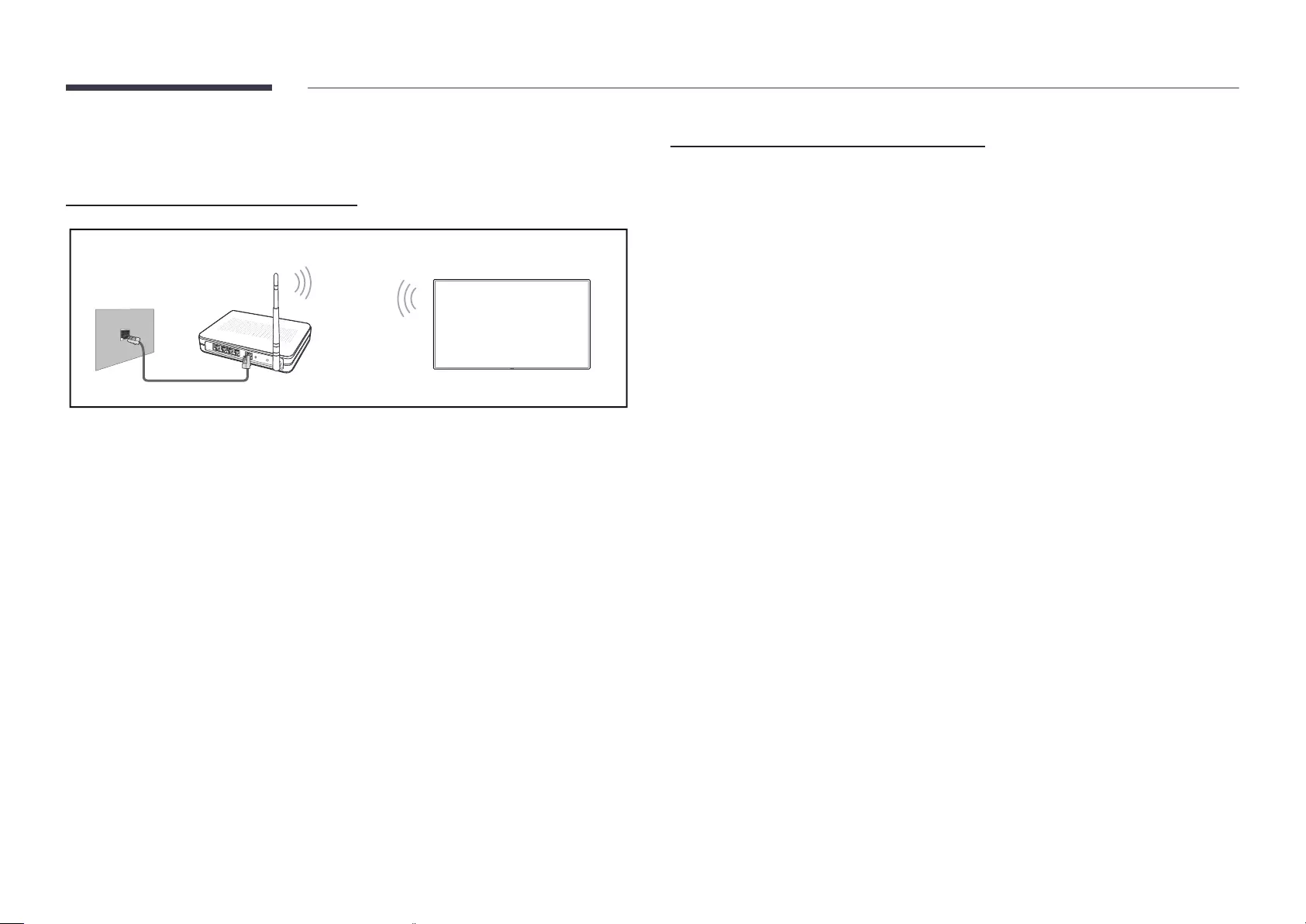
17
Network Settings (Wireless)
Connecting to a Wireless Network
The LAN Port on the Wall
LAN Cable
Wireless IP sharer
(router having DHCP server)
Samsung recommends using IEEE 802.11n. When you play video over a network connection, the
video may not play smoothly.
"Select a channel for the wireless IP sharer that is not currently being used. If the channel set
for the wireless IP sharer is currently being used by another device nearby, this will result in
interference and communication failure.
"Your product supports only the following wireless network security protocols.
If you select the Pure High-throughput (Greenfield) 802.11n mode and the Encryption type is
set to WEP, TKIP or TKIP AES (WPS2Mixed) on your AP or wireless router, Samsung products
will not support a connection in compliance with new Wi-Fi certification specifications.
"If your wireless router supports WPS (Wi-Fi Protected Setup), you can connect to the
network via PBC (Push Button Configuration) or PIN (Personal Identification Number). WPS
will automatically configure the SSID and WPA key in either mode.
"Connection Methods: You can setup the wireless network connection in three ways.
Auto Setup (Using the Auto Network Search function), Manual Setup, Use WPS
Automatic Network Setup (Wireless)
Most wireless networks have an optional security system that requires devices that access the
network to transmit an encrypted security code called an Access or Security key. The Security
key is based on a Pass Phrase, typically a word or a series of letters and numbers of a specified
length you were asked to enter when you set up security for your wireless network. If you use
this method of setting up the network connection, and have a Security key for your wireless
network, you will have to enter the Pass Phrase during the the automatic or manual setup
process.
How to set up automatically
1
Set Network Type to Wireless from the Open Network Settings page.
2
The Network function searches for available wireless networks. When done, it displays a list
of the available networks.
3
In the list of networks, press the ▲ or ▼ button to select a network, and then press the E
button twice.
"If the desired wireless router does not appear, select Refresh to search again.
"If the router cannot be found after retrying, select the Stop button.
The Add Network button appears.
4
If the Enter the password for (AP name). screen appears, go to step 5. If you select a wireless
router that does not have security, go to step 7.
5
If the router has security, enter the Enter the password for (AP name). (Security key or PIN).
6
When done, use the right arrow button to move the cursor to Done, and then press E. The
network connection screen appears and the verification process starts.
"A connection with the router is established, but the Internet cannot be accessed.
7
When the connection has been verified, the “Success! Your device is connected to the
Internet. If you have any problems using online services, please contact your Internet
service provider.” message appears.
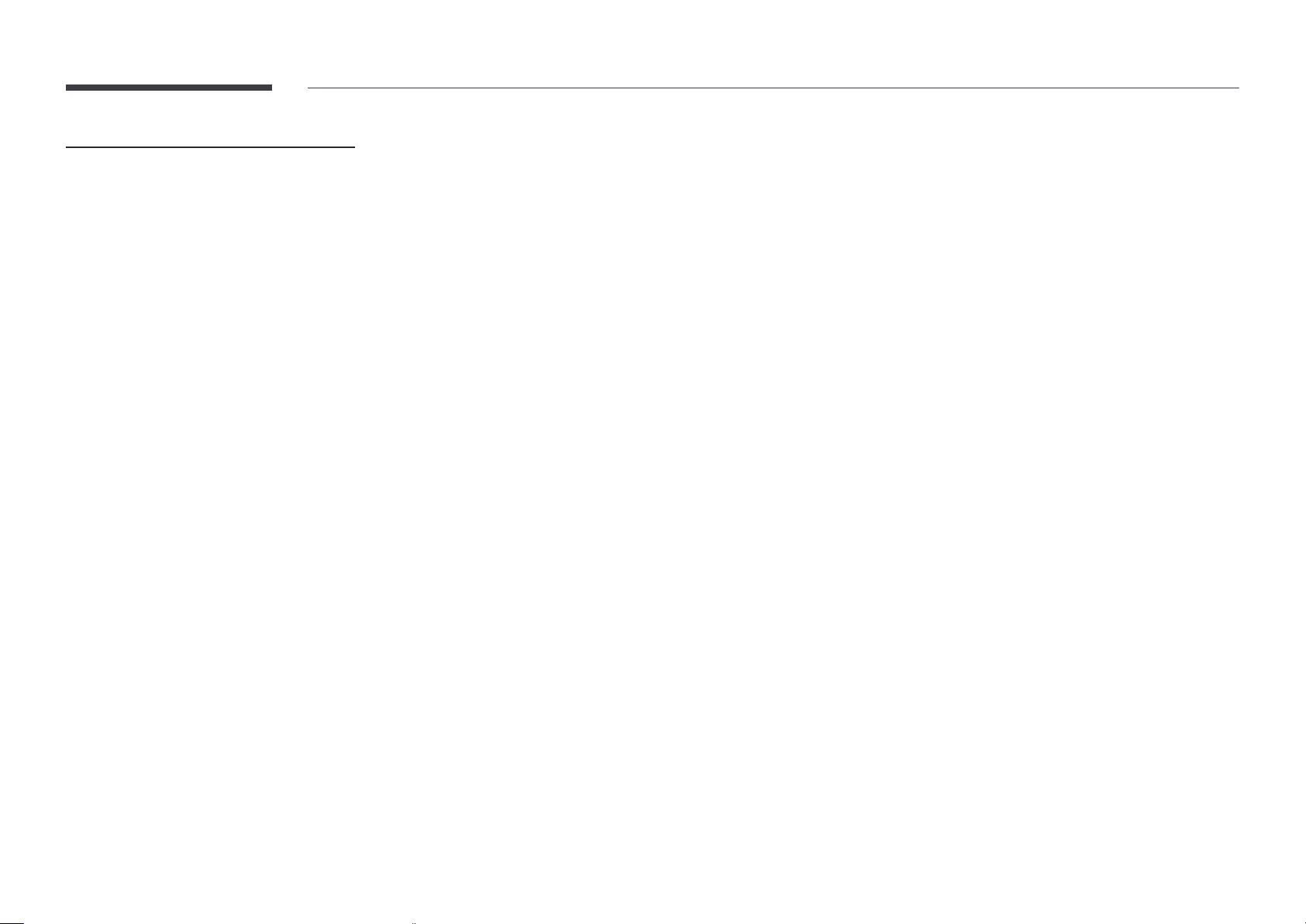
18
Manual Network Setup (Wireless)
Offices may use static IP addresses.
If this is the case, ask the network administrator for the IP address, subnet mask, gateway and
DNS server address. Enter these values manually.
Getting the Network Connection Values
To view the Network connection values on most Windows computers, follow these steps.
1
Right click the Network icon on the bottom right of the screen.
2
In the pop-up menu that appears, click Status.
3
On the dialog that appears, click the Support tab.
4
On the Support Tab, click the Details button. The Network connection values are displayed.
How to set up manually
1
Set Network Type to Wireless from the Open Network Settings page.
2
The Network function searches for available wireless networks. When done, it displays a list
of the available networks.
3
In the list of networks, press the u or d button to select a network, and then press the E
button twice.
"If the desired wireless router does not appear, select Refresh to search again.
"If the router cannot be found after retrying, select the Stop button.
The Add Network button appears.
4
If the Enter the password for (AP name). screen appears, go to step 5. If you select a wireless
router that does not have security, go to step 7.
5
If the router has security, enter the Enter the password for (AP name). (Security key or PIN).
6
When done, use the right arrow button to move the cursor to Done, and then press E. The
network connection screen appears and the verification process starts.
7
Select Cancel while network connections are being attempted. This will stop the
connection.
8
Select IP Settings on network connection screen. The IP Settings screen appears.
9
Select the field at the top, press E, and then set IP Setting to Enter manually. Repeat the
entry process for each field in the IP Address.
"Setting IP Setting to Enter manually automatically changes DNS Setting to Enter
manually.
10
When done, select OK at the bottom of the page, and then press E. The network test
screen appears and the verification process starts.
11
When the connection has been verified, the “Success! Your device is connected to the
Internet. If you have any problems using online services, please contact your Internet
service provider.” message appears.
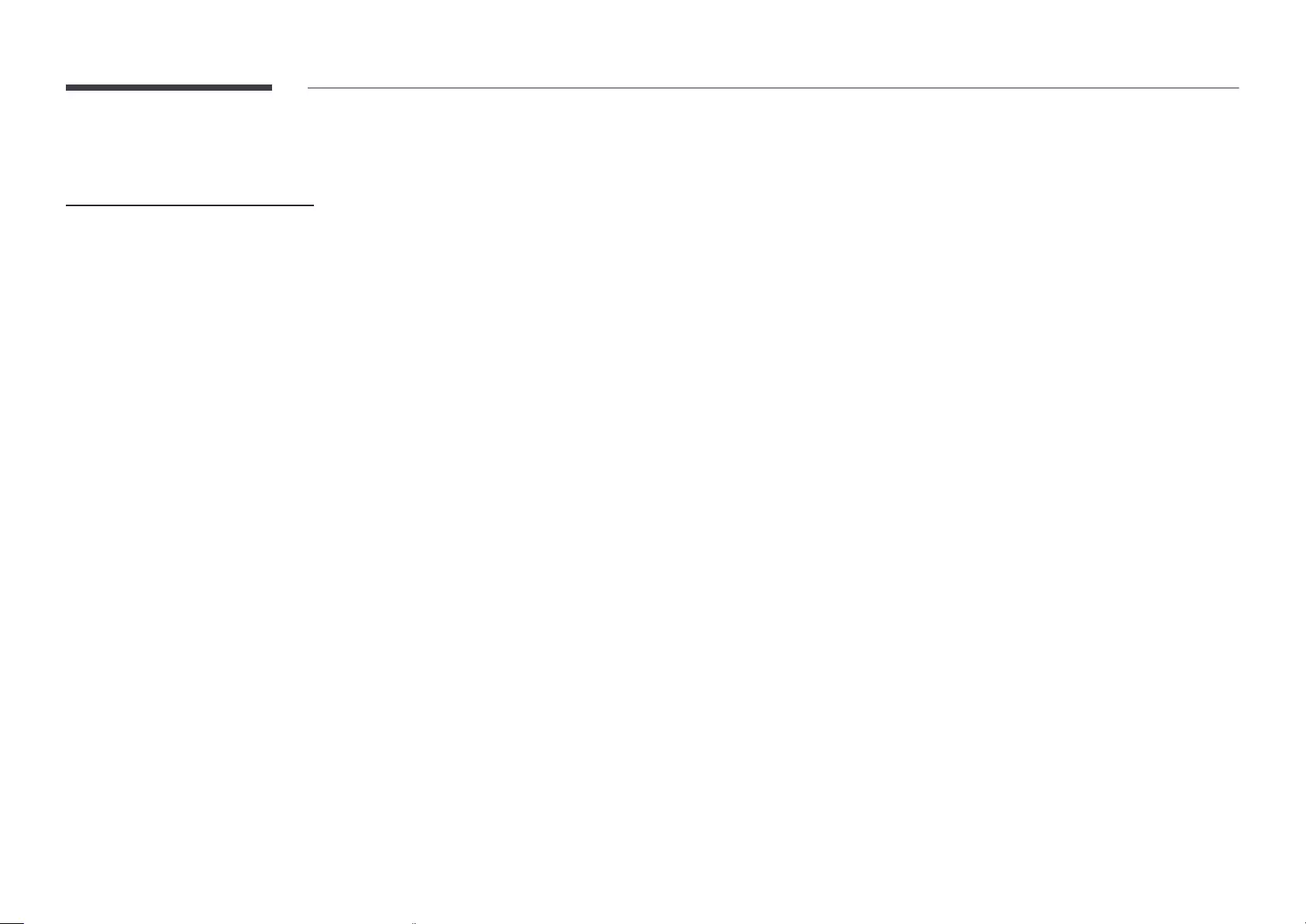
19
Use WPS
How to set up using Use WPS
If your router has a Use WPS button, follow these steps.
1
Set Network Type to Wireless from the Open Network Settings page.
2
Select Use WPS, press E, and then press E again.
3
Press the WPS or PBC button on your wireless router withine the next two minutes. Your
product automatically acquires all the network setting values it needs and connects to your
network.
4
The network connection screen appears, and network setup is done.
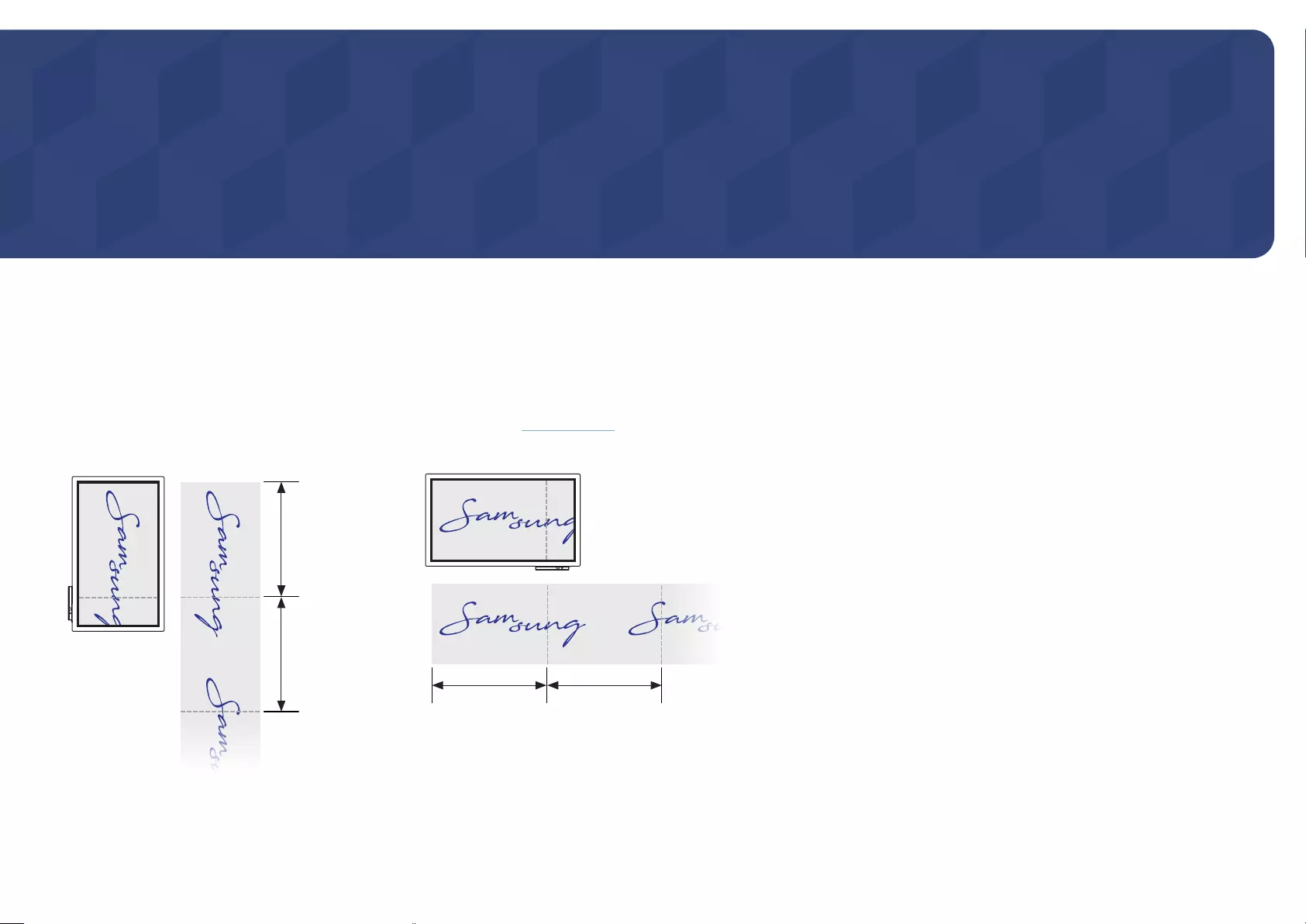
20
Chapter 03
Writing
What's a 'Roll'?
•Files are called 'rolls' in this product. A 'roll' is a file with multiple pages linked together.
•A roll can have up to 20 pages linked together.
•Pages are linked vertically in portrait orientation, and horizontally in landscape orientation.
"You can open only one roll on one screen. For more information, refer to 'Managing Rolls'.
Page 1
Page 2
Portrait orientation Landscape orientation
Page 1 Page 2
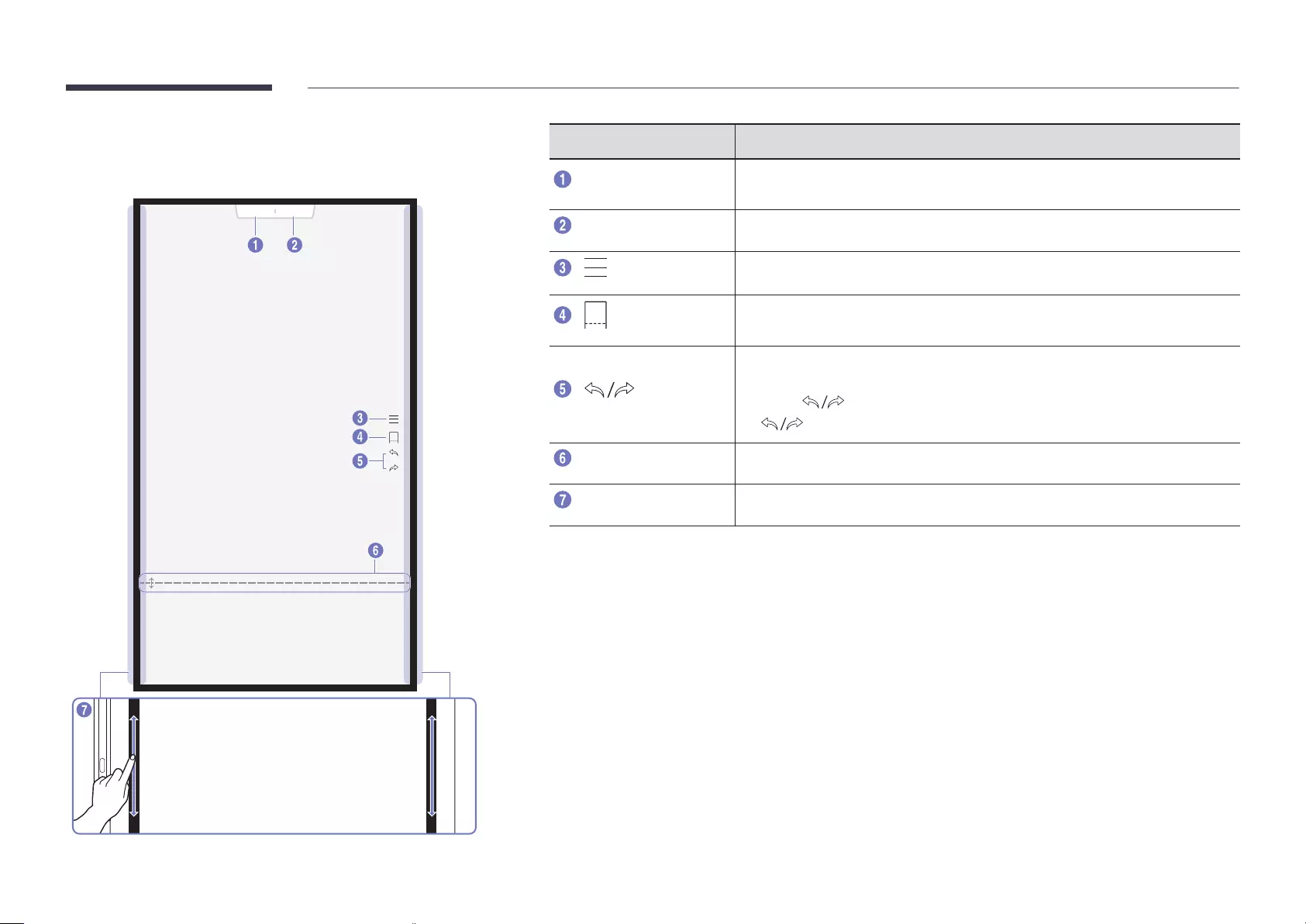
21
Screen Elements
EXPORTIMPORT
Buttons Description
IMPORT
View the screen of a mobile device or laptop connected to the product, or import
data such as images from a connected USB or network drive.
EXPORT
Share your creations in various ways.
Manage and change the rolls and settings.
Move or edit the created rolls for each page.
Undo or redo the last action.
•If any page editing actions such as page adding, deleting, and moving are
found, is reset.
" can be performed up to 20 times for each individual.
Page breaking line
Scroll the page breaking line to move the roll.
Bezel Scroll
Scroll the black area to move the roll.
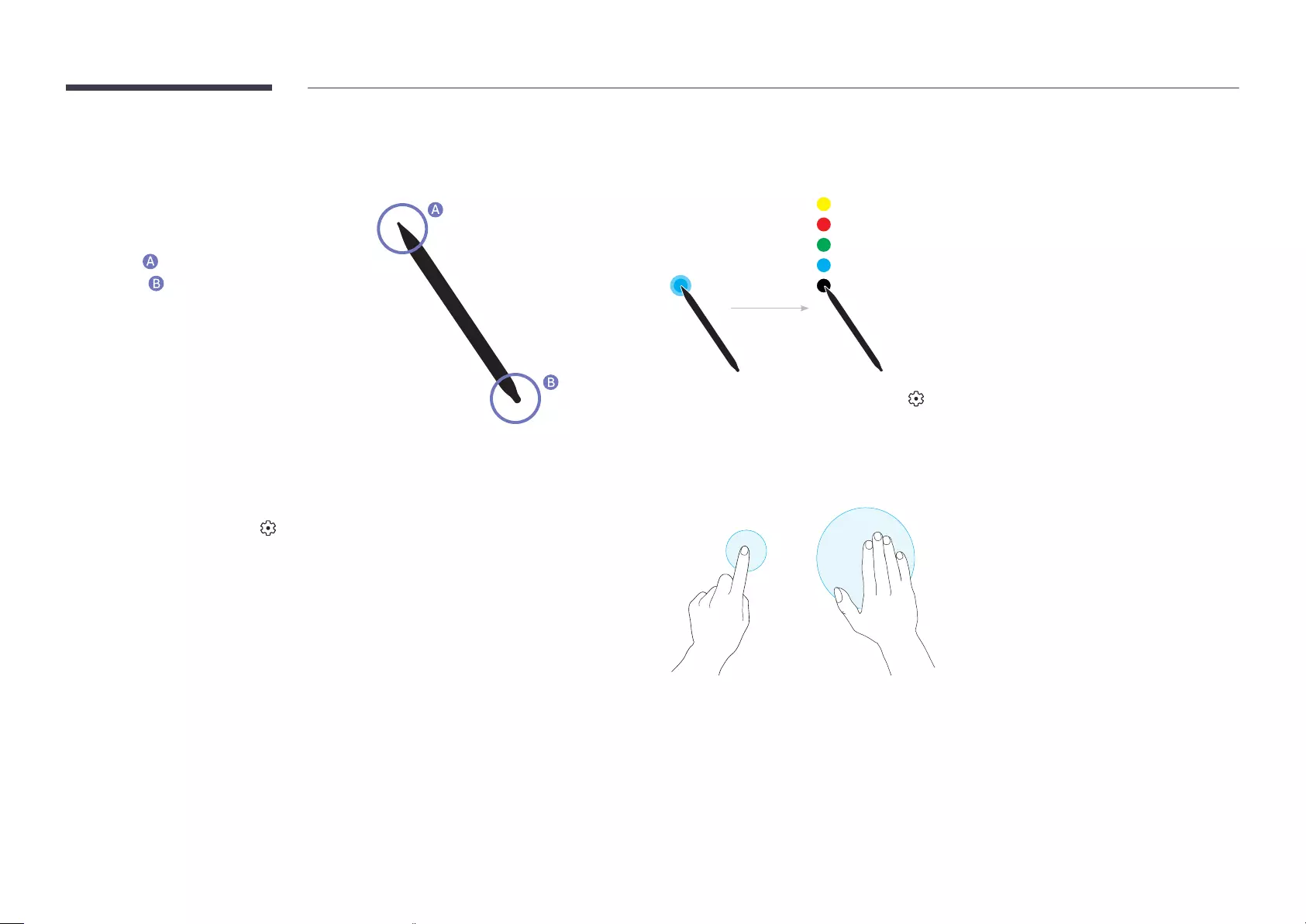
22
Drawing / Erasing
You can freely use the supplied pen to write
anything you want.
•Thin Tip ( ): Pen Type
•Thick Tip ( ): Highlighter Type
Changing pen thickness
You can change the pen thickness.
"Change the pen thickness at → Pen → Pen & Highlighter Thickness.
Changing the pen color
You can change the pen color by touching and holding the screen with the pen.
"To change the pen color type, select → Pen → Pen Color or Highlighter Color.
Erasing
You can use your finger or palm to erase your writing.
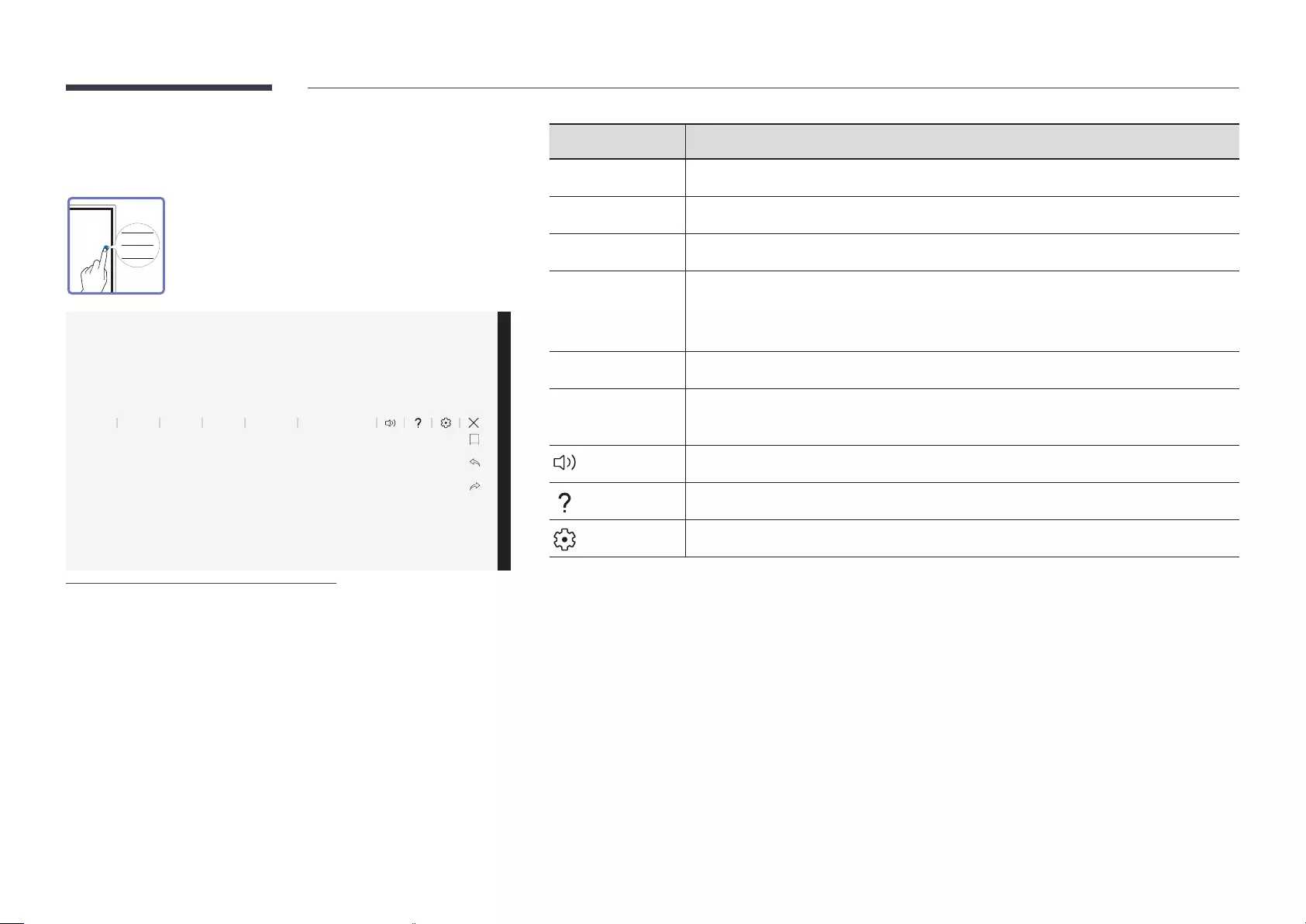
23
Managing Rolls
NEW
OPEN SAVE LOCK DELETE BLACKBOARD
"The displayed image may differ depending on the model.
Buttons Description
NEW Create a new roll.
OPEN OPEN, Delete, or Export a saved roll.
SAVE Save the current roll.
LOCK Press a four-digit password to lock the current roll.
"When locked, the current roll is automatically saved and a new roll is opened.
"Once unlocked, the current roll remains unlocked until it is locked again.
DELETE Delete the current roll.
BLACKBOARD /
WHITEBOARD
Change the writing mode.
"The roll you are editing is automatically saved and a new roll is opened.
Adjust the volume.
You can view How To Use.
You can see the configuration menu.
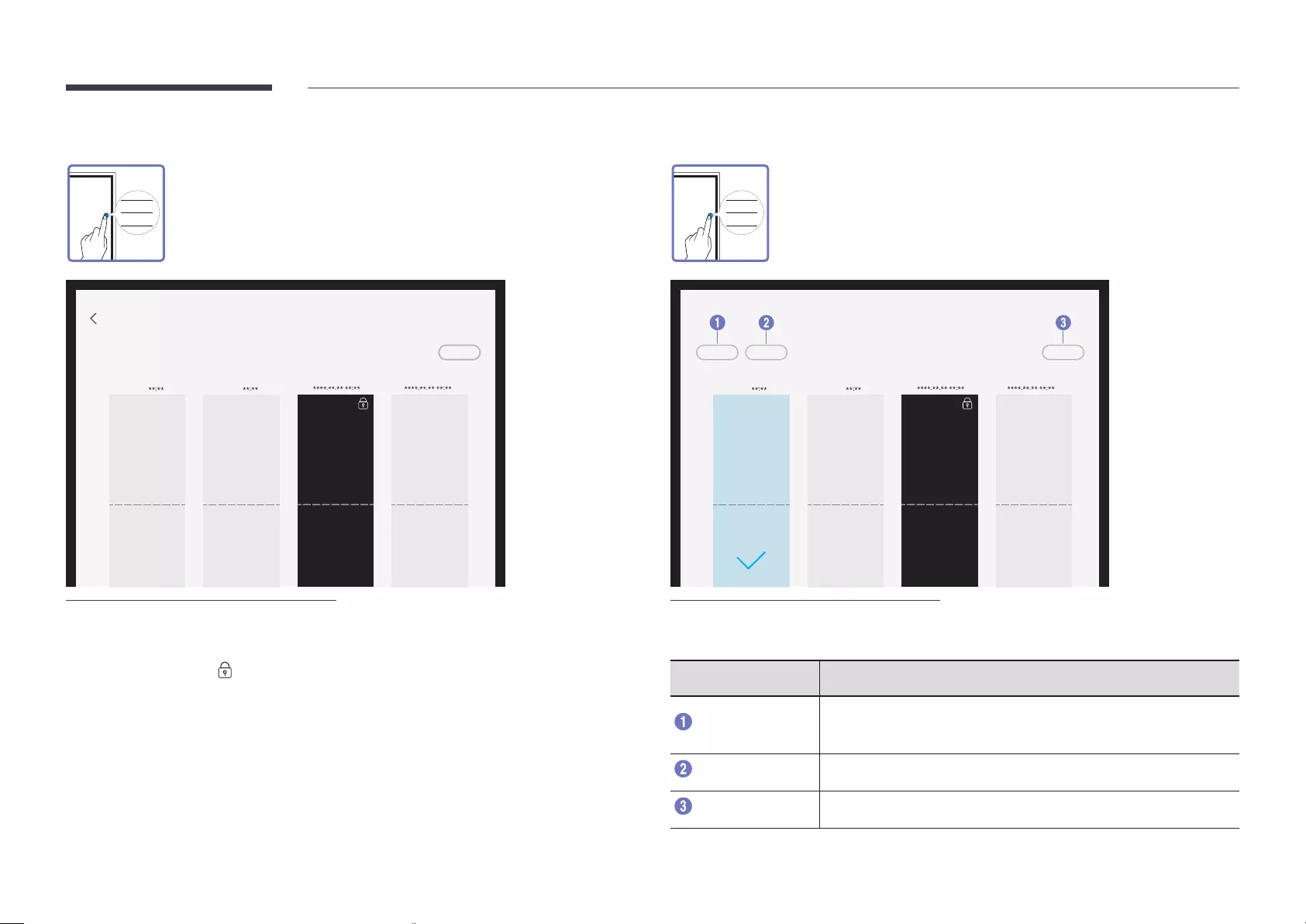
24
Opening rolls
→ OPEN
OPEN
Select
Today Today
"The displayed image may differ depending on the model.
Select the desired roll.
"To open a locked roll ( ), press the four-digit password.
"The rolls are sorted by recent date.
Deleting / Exporting rolls
→ OPEN → Select
Select
Cancel
Export Delete
Today Today
"The displayed image may differ depending on the model.
You can select multiple rolls to export or delete.
Parts Description
Export Share the selected rolls any way you like.
•Email / USB / NETWORK DRIVE
Delete Delete the selected rolls.
Cancel Deselect the roll.
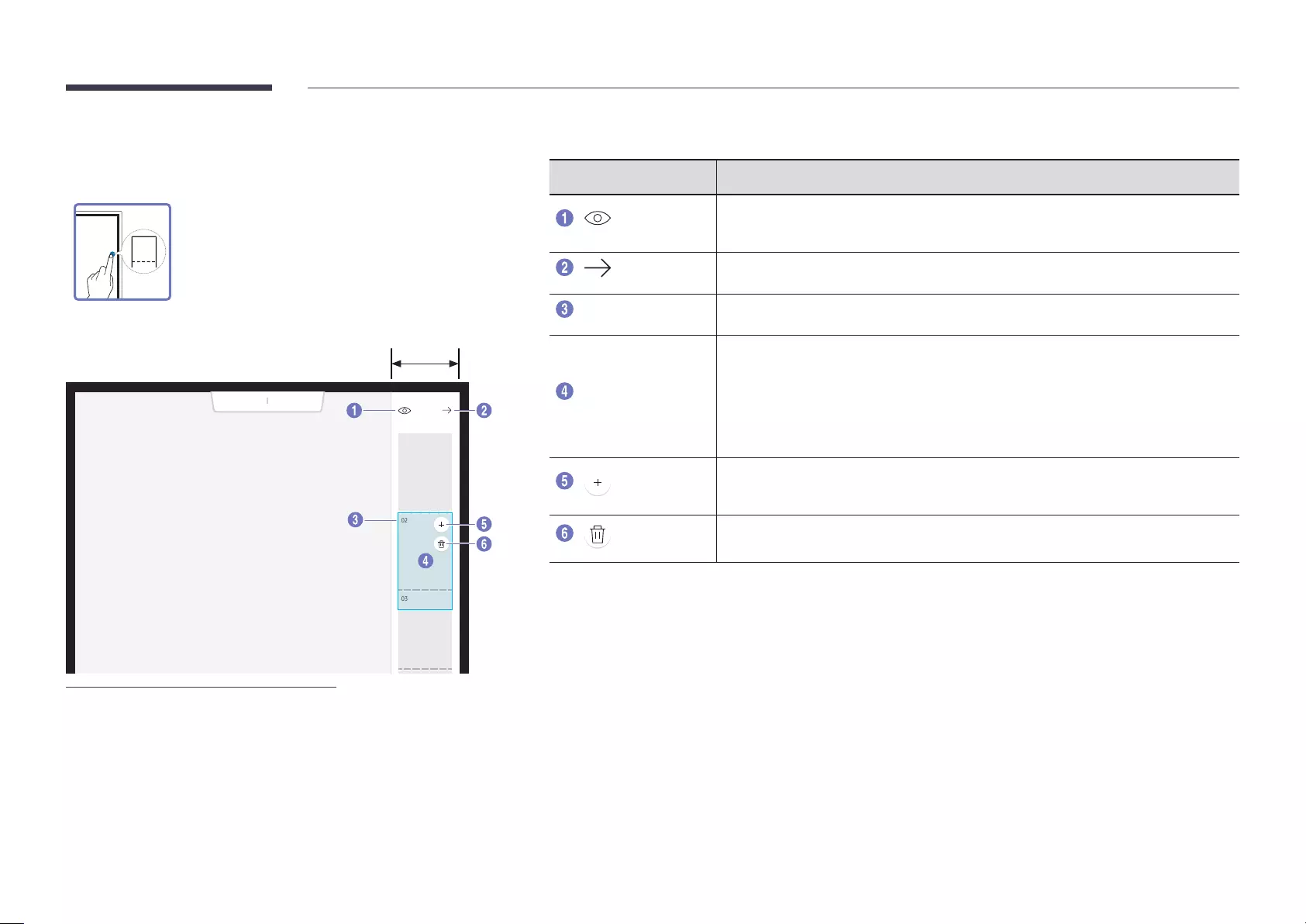
25
Page Viewer
01
02
03
Page viewer area
EXPORT
IMPORT
"The displayed image may differ depending on the model.
You can move or edit the created rolls for each page.
Parts Description
Preview the roll.
"The preview mode does not support the draw / erase function.
Close the page viewer.
Page number
Displays the page number.
Focus
Displays the page you are currently viewing.
•When you select a page, the focus is moved to it.
•Drag on the Page viewer area to move to other page.
•Touch and hold a page to open the page editing screen. On the page editing
screen, press and drag the desired page to change its page order.
Add a new page to the focused position.
"You can create up to 20 pages per roll.
Delete the focused page.
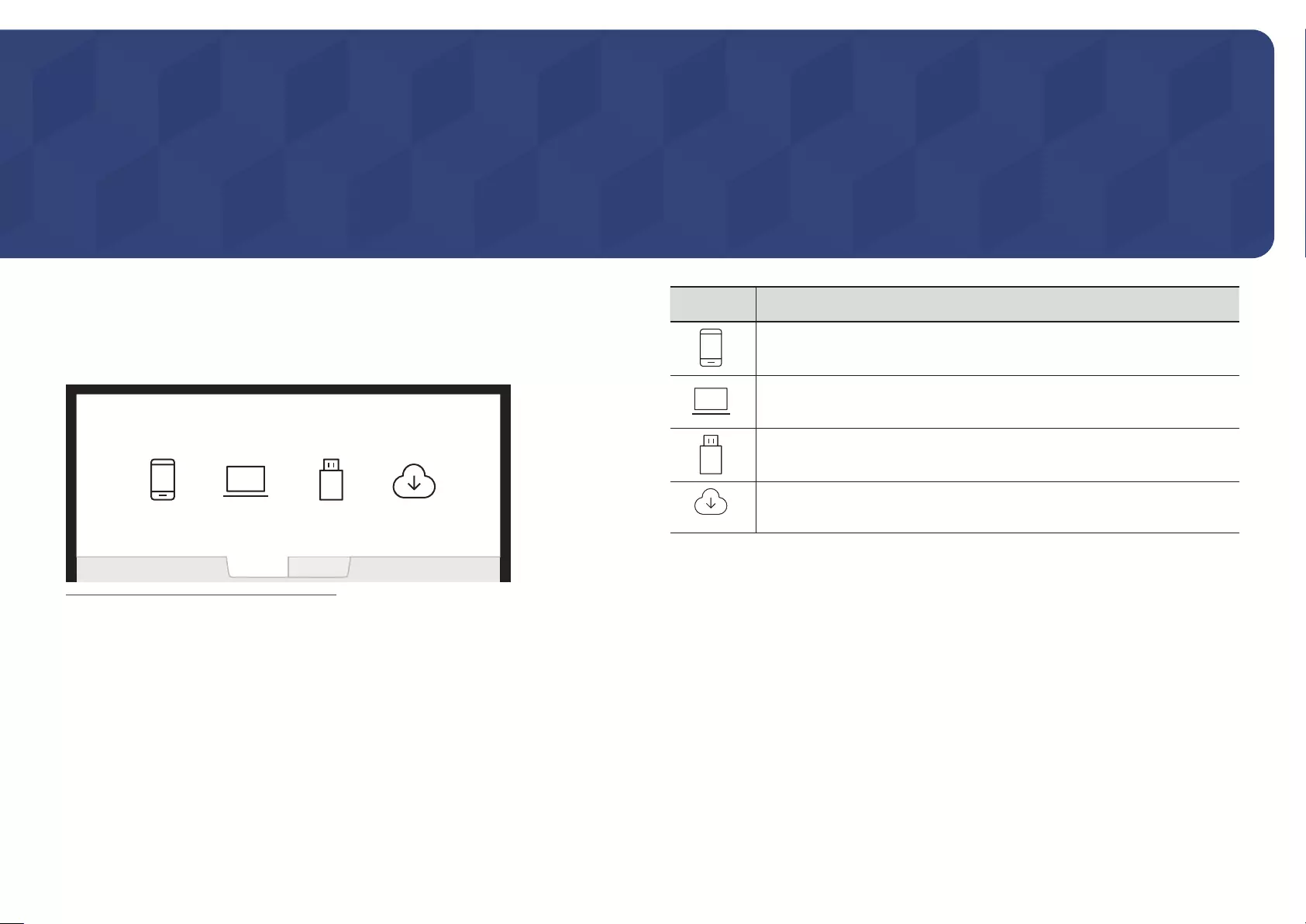
26
You can view the screen of a mobile device or laptop connected to the product, or import data
such as images from a connected USB or network drive.
Touch IMPORT at the top of the screen to select the desired device.
"You can capture the screens you want from the imported content.
MOBILE LAPTOP USB NETWORK DRIVE
EXPORT
IMPORT
IMPORT
"The displayed image may differ depending on the model.
Icons Description
Displays the screen from a mobile device by using Smart View or Screen
Mirroring function.
Displays your laptop screen imported using HDMI connection or WiFi display.
Displays images and dedicated files (.iwb) imported from a connected USB
device.
Displays images and dedicated files (.iwb) imported from a connected network
drive.
"Dedicated files (extension: iwb) are files created and saved by this product and are only
available on the FLIP model.
"Supportable image file formats: JPG, BMP, PNG, MPO
Chapter 04
IMPORT
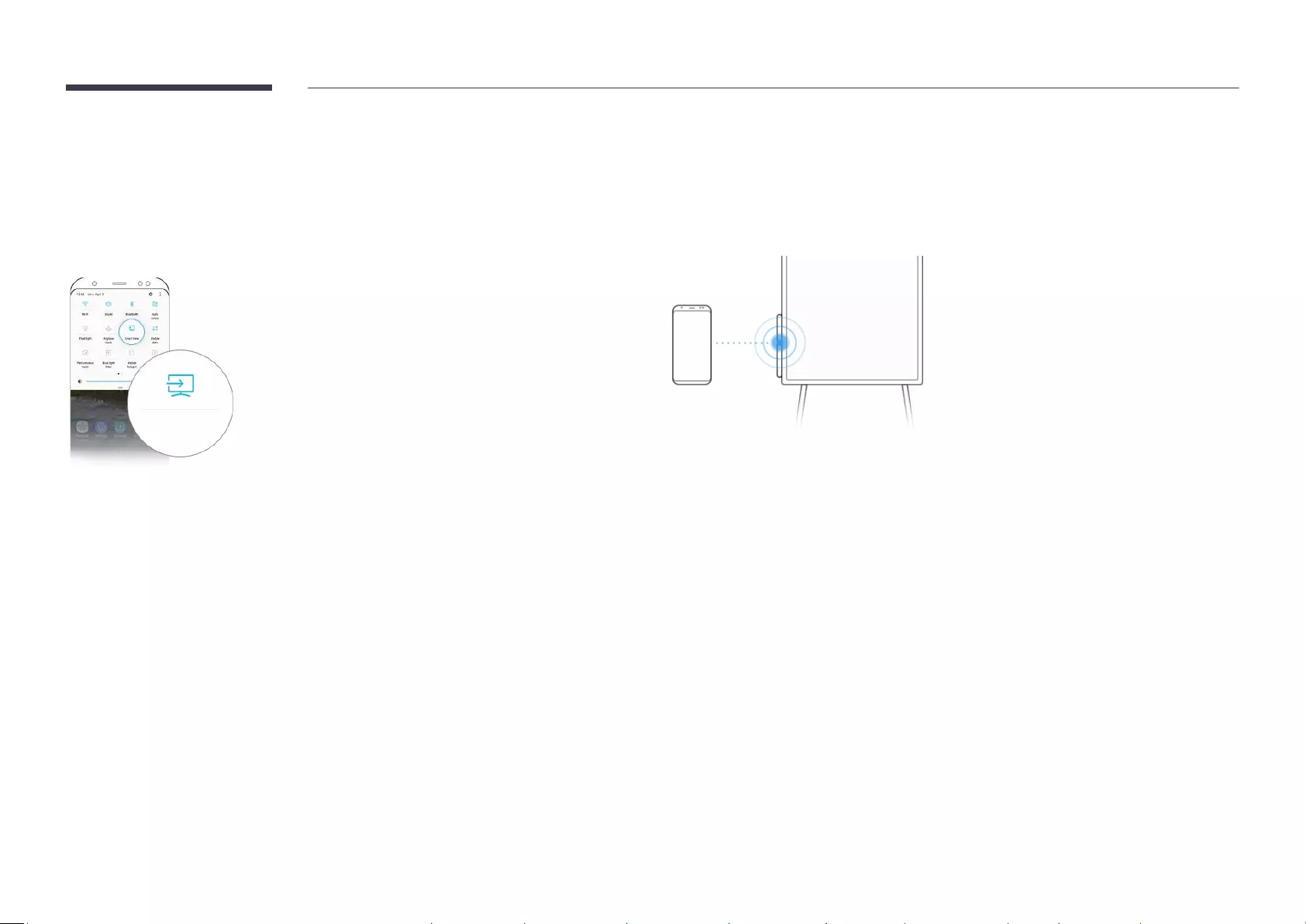
27
Connecting to a Mobile Device
IMPORT → MOBILE
Connecting using Smart View or Screen Mirroring
Smart View
1
Drag down the top bar on the mobile device screen to start Smart View or Screen Mirroring.
2
Select this product from the list of devices displayed on the screen.
– The initial device name is [Flip] Samsung WMH Series.
"You can control the mobile device from the product screen.
"HDCP-encrypted content may not be visible when connected.
Connecting using NFC tagging
"This function is supported only on Android 8.0 Oreo version or later of Samsung mobile
devices.
"In writing mode, an NFC tagging can automatically perform Smart View or Screen Mirroring
on your mobile device.
1
Turn on the NFC feature on a supported mobile device.
2
Tag the mobile device to the NFC pad at the side of the product.
"You can control the mobile device from the product screen.
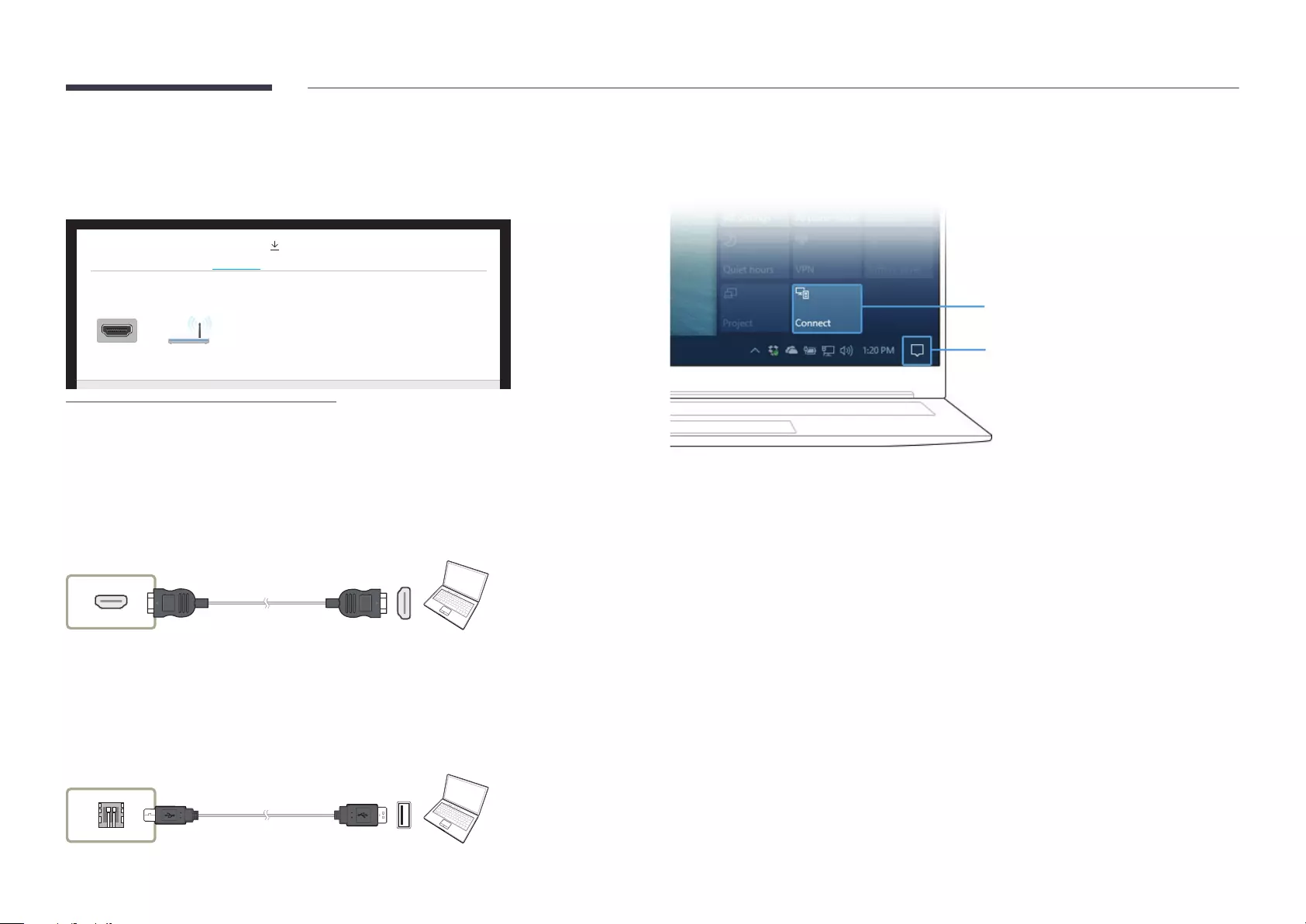
28
Connecting to a Laptop
IMPORT → LAPTOP
MOBILE LAPTOP
LAPTOP
USB NETWORK DRIVE
IMPORT
HDMI Wireless
"The displayed image may differ depending on the model.
Connecting using a cable
1
Connect the product to the laptop using an HDMI cable.
"HDCP-encrypted content may not be visible when connected.
HDMI
2
Select IMPORT → LAPTOP → HDMI from the top of the screen.
3
To control the laptop from the product screen, connect the supplied USB cable to the
TOUCH OUT port on the product.
"This function is supported only when the laptop screen is in both landscape orientation and
the full screen mode.
TOUCH OUT
Connecting via the WiFi Display function
"This function is only available for the laptops that support the WiFi Display function.
STEP. 02
STEP. 01
1
Select Action Center or Devices in the taskbar notification area of the laptop.
2
Click Connect or Project and select a [Flip] Samsung WMH Series device to complete the
connection.
"The connection procedure may vary depending on the laptop.
"After the WiFi Display connection is made, you can control the laptop screen from the
product screen.
"This function is only supported by Windows 8.1 and Windows 10.
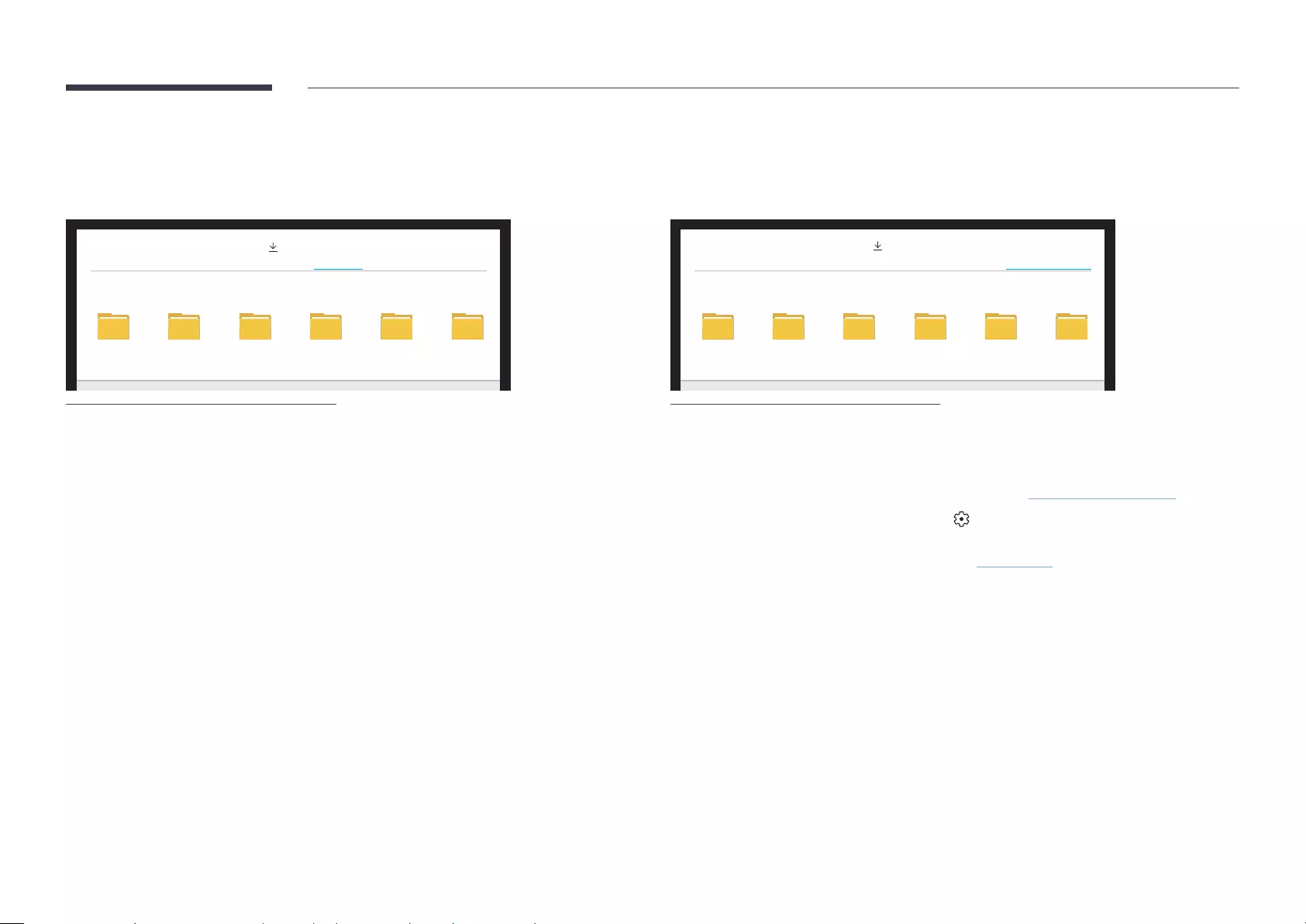
29
Importing from a USB Device
IMPORT → USB
USB1 USB2 USB3 USB4 USB5 USB6
MOBILE LAPTOP
USB
USB NETWORK DRIVE
IMPORT
"The displayed image may differ depending on the model.
Connect an external HDD or a USB storage device.
"You can import only images and dedicated files (.iwb).
Importing from a Network Drive
IMPORT → NETWORK DRIVE
NETWORK1 NETWORK2 NETWORK3 NETWORK4 NETWORK5 NETWORK6
MOBILE LAPTOP
NETWORK DRIVE
USB NETWORK DRIVE
IMPORT
"The displayed image may differ depending on the model.
Connect the network drive to bring files.
"You can register a network drive while the network is connected.
For information about how to connect to a network, see 'Connecting to a network'.
"You can register a network drive account at → Connect → Network Drive → Add Account.
To register a network drive account, you must enter the Address, Username, and Password.
To register your network drive account, refer to 'Add Account' for NETWORK DRIVE.
"You can import only images and dedicated files (.iwb).
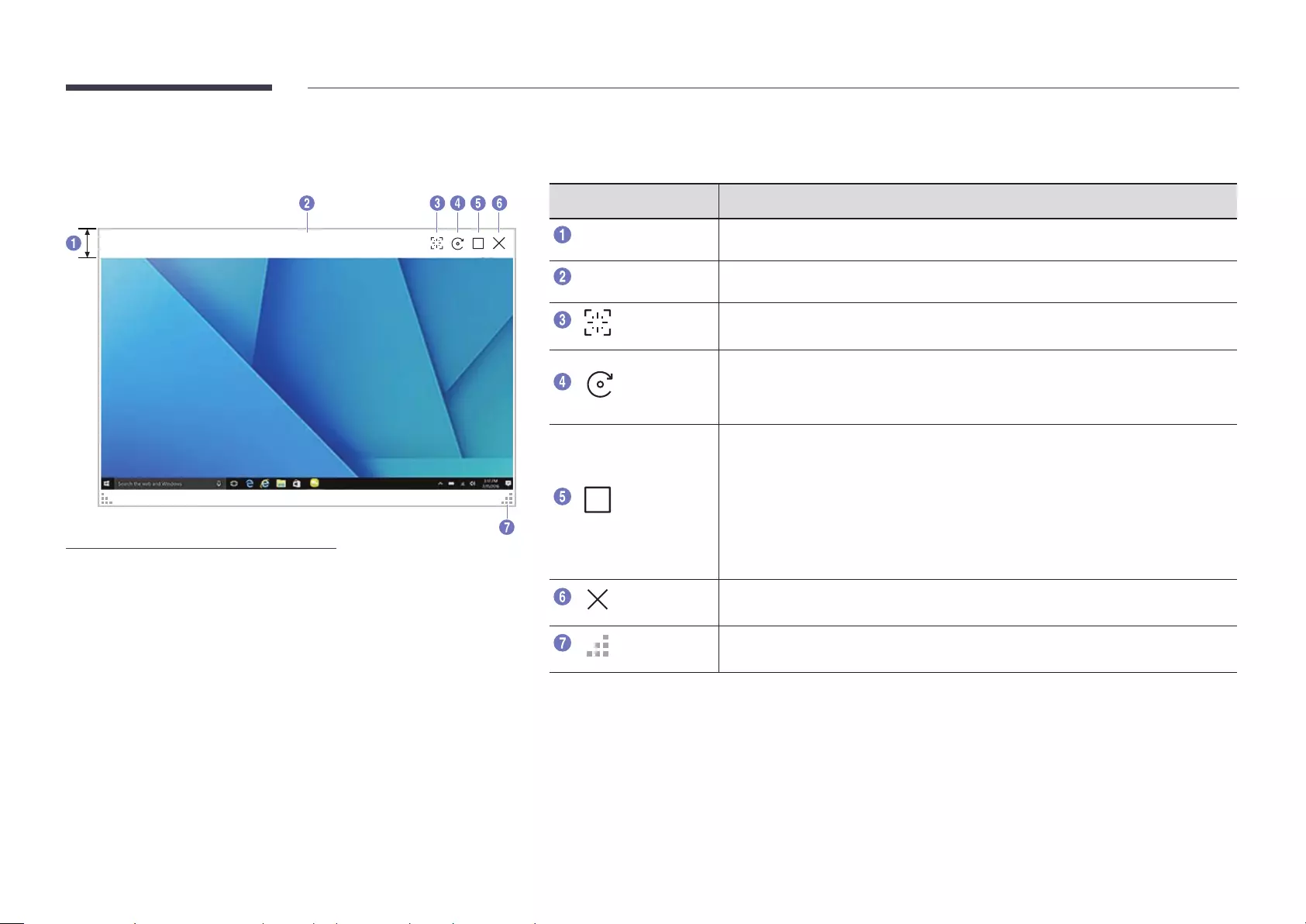
30
Source Window
Device name
"The displayed image may differ depending on the model.
When you connect a laptop or a mobile device to the product, the source window appears.
"This function is available only in the writing mode.
Parts Description
Menu bar
Drag the source window to move to the desired position.
Device name
Displays the name of the connected device.
Capture the source window.
Rotate the source window.
"This function is supported only on Android 8.0 Oreo version or later of Samsung
mobile devices.
Switch to the full screen mode.
•When the power button is pressed on the full screen mode, the screen returns to
the original mode.
"When the product is in portrait orientation, the full screen mode is supported
only on the Android 8.0 Oreo version or later of Samsung mobile devices.
"The full screen mode for the laptop is only supported in the landscape
orientation.
Close the source window.
Adjust the size of the source window.
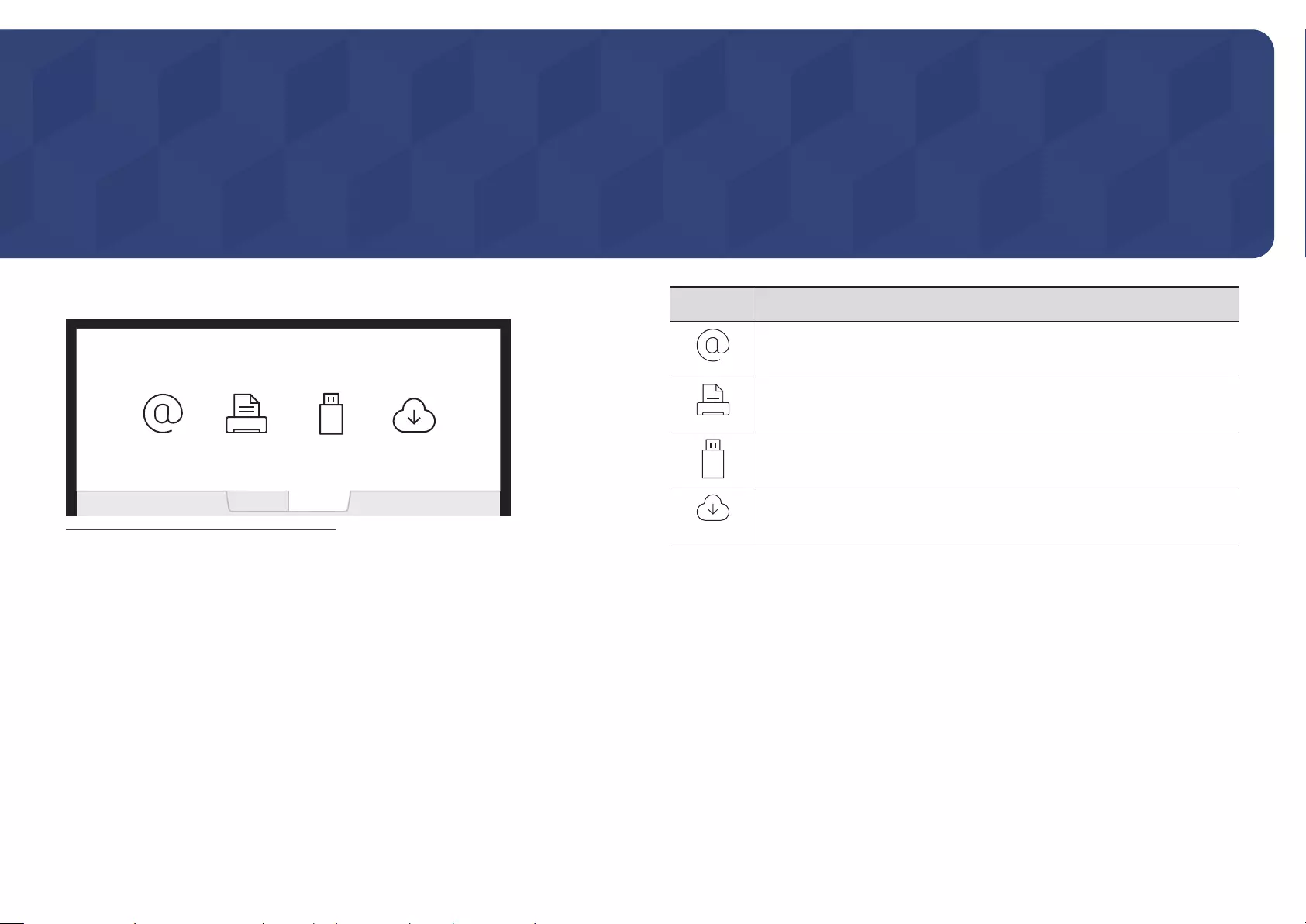
31
You can export your created rolls in various ways.
EMAIL PRINT USB NETWORK DRIVE
EXPORTIMPORT
EXPORT
"The displayed image may differ depending on the model.
Icons Description
Send your created rolls via email.
Print your created rolls.
Export your created rolls to a connected USB device.
Export your created rolls to a registered and connected network drive.
Chapter 05
EXPORT
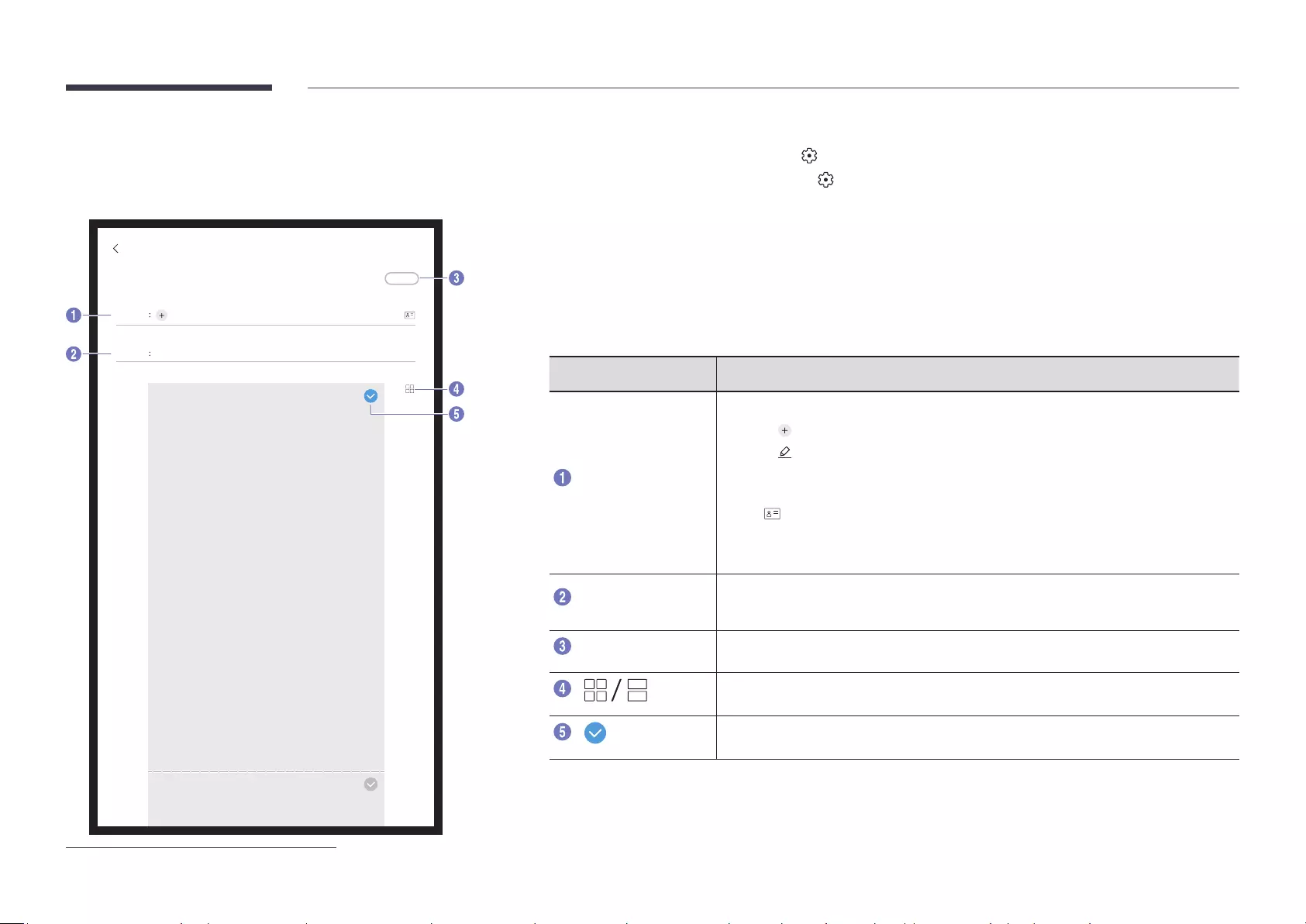
32
Sending Email
EXPORT → EMAIL
1
2
[[Flip] Samsung WMH Series] ****-**-**, **:**
EMAIL
Send
To
Subject
"The displayed image may differ depending on the model.
To send your created rolls via email, first register your email account.
"You can register your email account at → Connect → Email.
"If you set Sender Authentication to On at → Connect → Email, you must authenticate your account each time
you send an email. See below.
– When Sender Authentication is set to On, anyone who has a mail account on the same mail server (SMTP
Server Name, SMTP Port Number) can send emails.
But every time they send an email, they must enter their Account and Password.
– When Sender Authentication is set to Off, you can send emails only with the Account and Password
registered in the product.
– For the SMTP information required to register a mail server, contact your mail server administrator.
"Files saved as dedicated files are converted to .tiff files and sent.
Parts Description
To
Enter the recipient's email address.
•Press and type text by using the virtual keyboard.
•Press on the virtual keyboard to enter text by handwriting.
•To enter an email address automatically, tag an NFC card that has that email
address entered.
" : Explains where to tag the NFC tag.
"Using the NFC Writing App, register an email address with the NDEF Standard
<Text> Record Type to an NFC Forum Type 2 Card sold on the market.
Subject The email subject is automatically set to the device name and the current date.
"The email subject cannot be changed.
Send Send the email.
Change the page view mode for the roll to send.
Select the pages to send.
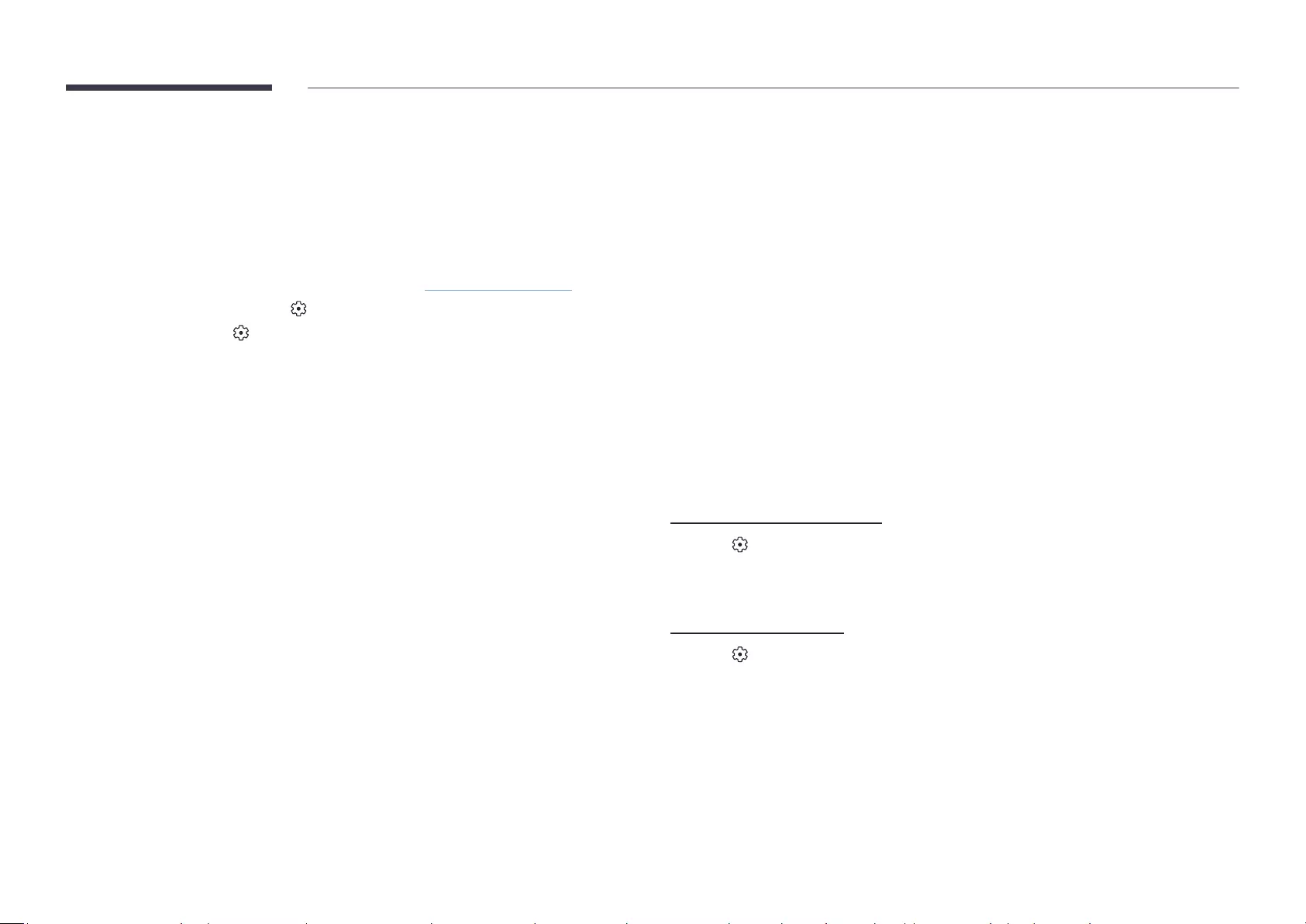
33
Printing
To print, you must set up the Print Server and the Clock Set.
To set up the Print Server, the product and the printer you want and your PC must be connected
to the same network.
Flip Printing Software must be also installed on the PC connected.
"For information about how to connect to a network, see 'Connecting to a network'.
"You can set up the Print Server at → Connect → Print Server.
"You can set Clock Set at → System → Time → Clock Set.
"The Flip Printing Software is available on its website
– http://displaysolutions.samsung.com
– http://www.samsung.com
"Devices that transfer files, such as virtual printers (PDF, XPS, One note, etc.) or fax
machines, are not supported, but only printers that can print actual paper are supported.
"For print paper size, only A4 is supported.
Installing Flip Printing Software
Follow the onscreen instructions to install Flip Printing Software.
"The installation takes about 10 minutes, and the time taken may vary depending on your PC
environment.
PC installation requirements
•Supported operating systems:
Windows 7(32/64 bit), Windows 10(32/64 bit)
"When installing the software, make sure that critical Windows updates are already
installed. Update Windows Update to the latest version before beginning the setup.
"For Windows 7, make sure that Service Pack 1 is already installed.
Setting up the printer
After the Flip Printing Software is installed, make the following settings on the product
onscreen menu.
Setting up automatically
1
Select → Connect menu.
2
Select Print Server → Connect to Server → Auto.
Setting up manually
1
Select → Connect menu.
2
Select Print Server → Connect to Server → Manual, and then enter the Server IP address of
the PC where Flip Printing Software is installed.
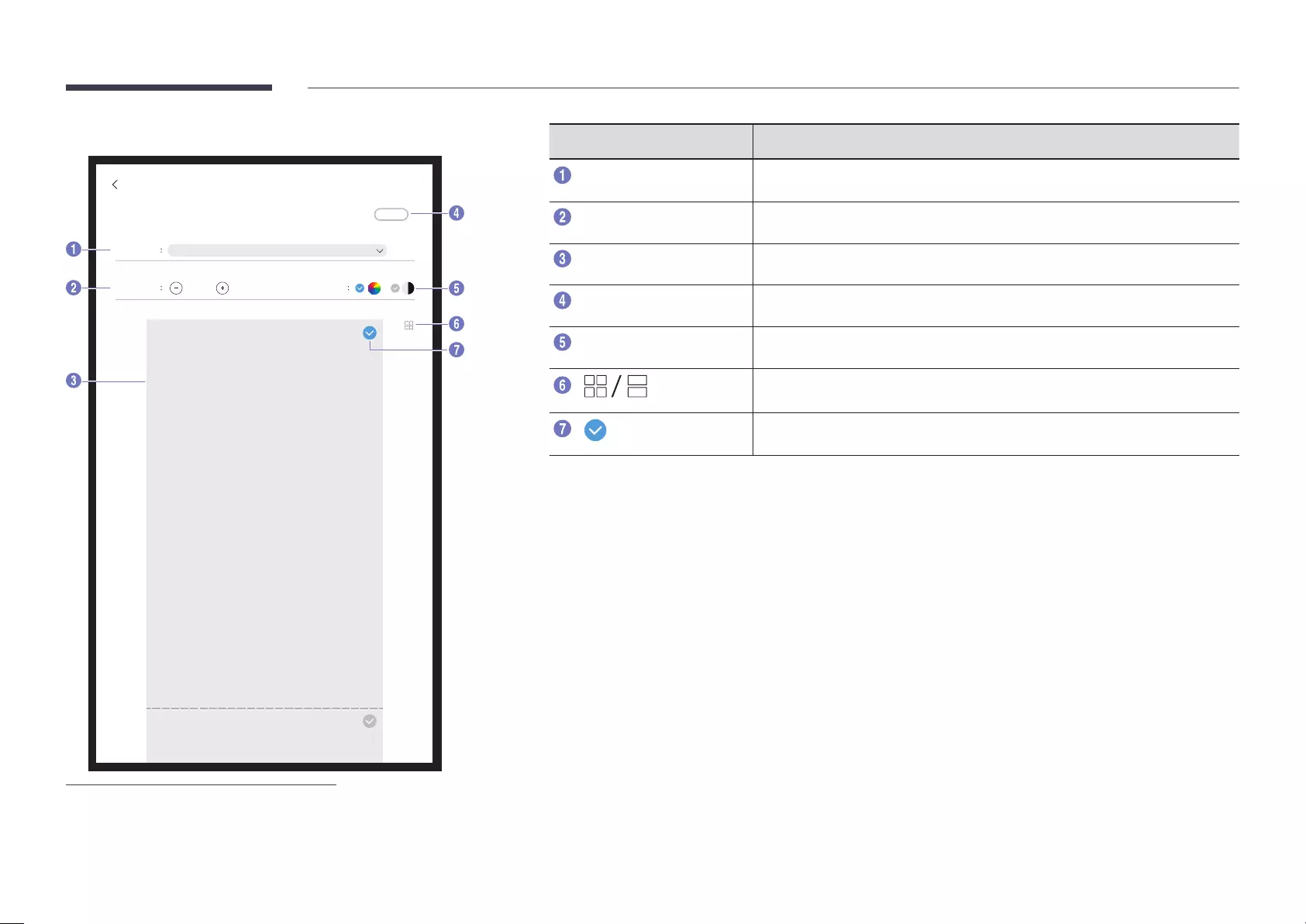
34
EXPORT → PRINT
01
1
2
PRINT
Send
ACCESSIBLE PRINTER
COPIES COLOR MODE
"The displayed image may differ depending on the model.
Parts Description
ACCESSIBLE PRINTER
Displays a list of connected printers. Select a printer to print the roll with.
COPIES
Set the number of prints.
Print preview area
Preview the roll to print.
Send
Start the printing.
COLOR MODE
Select the color to print the roll with.
Change the page view mode of the roll to print.
Select the pages to print.
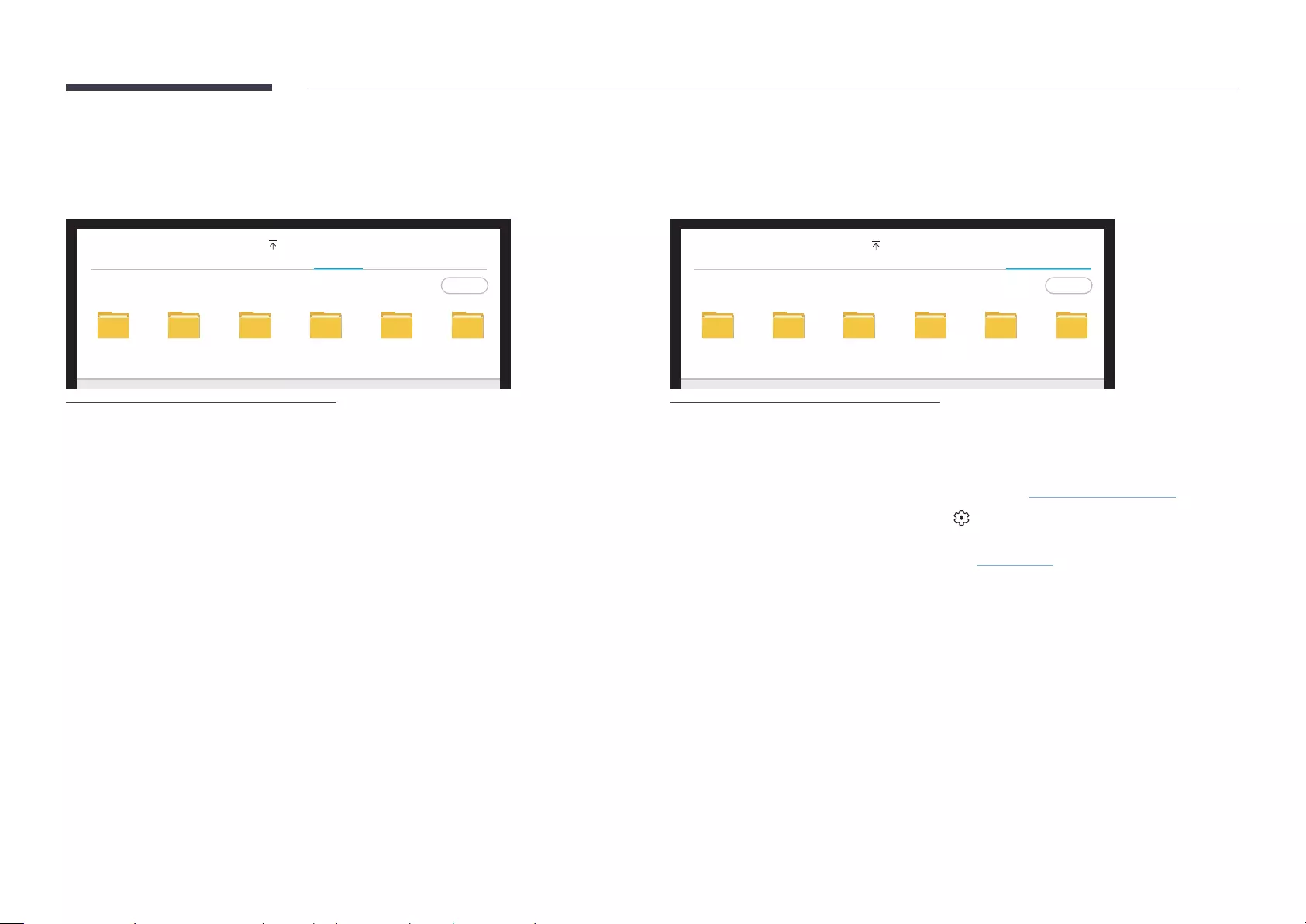
35
Exporting to a USB Device
EXPORT → USB
USB1 USB2 USB3 USB4 USB5 USB6
EMAIL PRINT
USB
USB NETWORK DRIVE
EXPORT
SAVE
"The displayed image may differ depending on the model.
Connect an external HDD or a USB storage device.
"You can save only the dedicated files (.iwb).
Exporting from a Network Drive
EXPORT → NETWORK DRIVE
NETWORK1 NETWORK2 NETWORK3 NETWORK4 NETWORK5 NETWORK6
EMAIL PRINT
NETWORK DRIVE
USB NETWORK DRIVE
EXPORT
SAVE
"The displayed image may differ depending on the model.
Connect the network drive to save files.
"You can register a network drive while the network is connected.
For information about how to connect to a network, see 'Connecting to a network'.
"You can register a network drive account at → Connect → Network Drive → Add Account.
To register a network drive account, you must enter the Address, Username, and Password.
To register your network drive account, refer to 'Add Account' for NETWORK DRIVE.
"You can save only the dedicated files (.iwb).
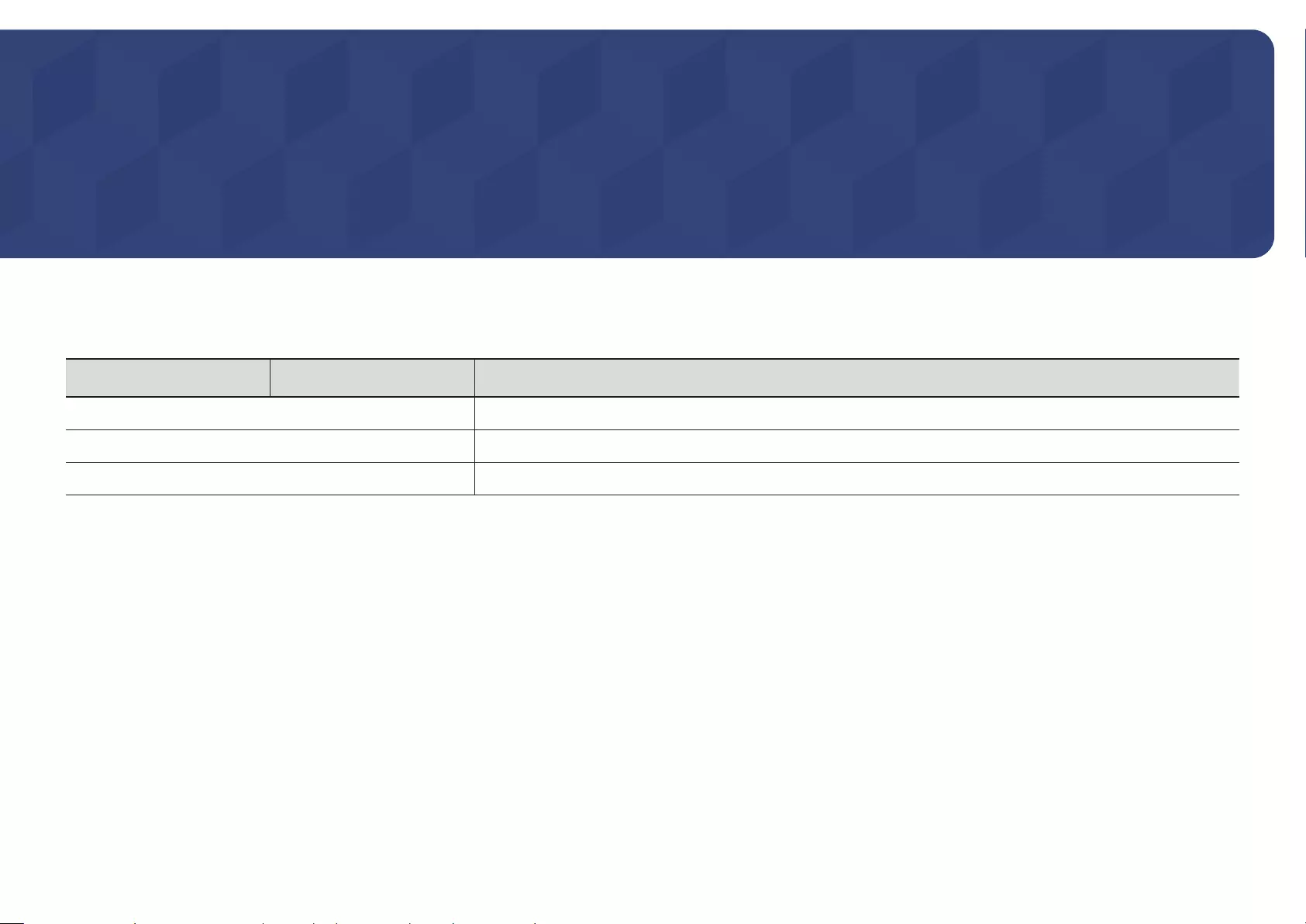
36
Pen
2nd 3rd Description
Pen & Highlighter Thickness Adjust the thickness of the pen and the highlighter. The highlighter is available by using the end of a supported pen.
Pen Color Select the color palette for the normal pen.
Highlighter Color Select the color palette for the highlighter. The highlighter is available by using the end of a supported pen.
Menu
Chapter 06
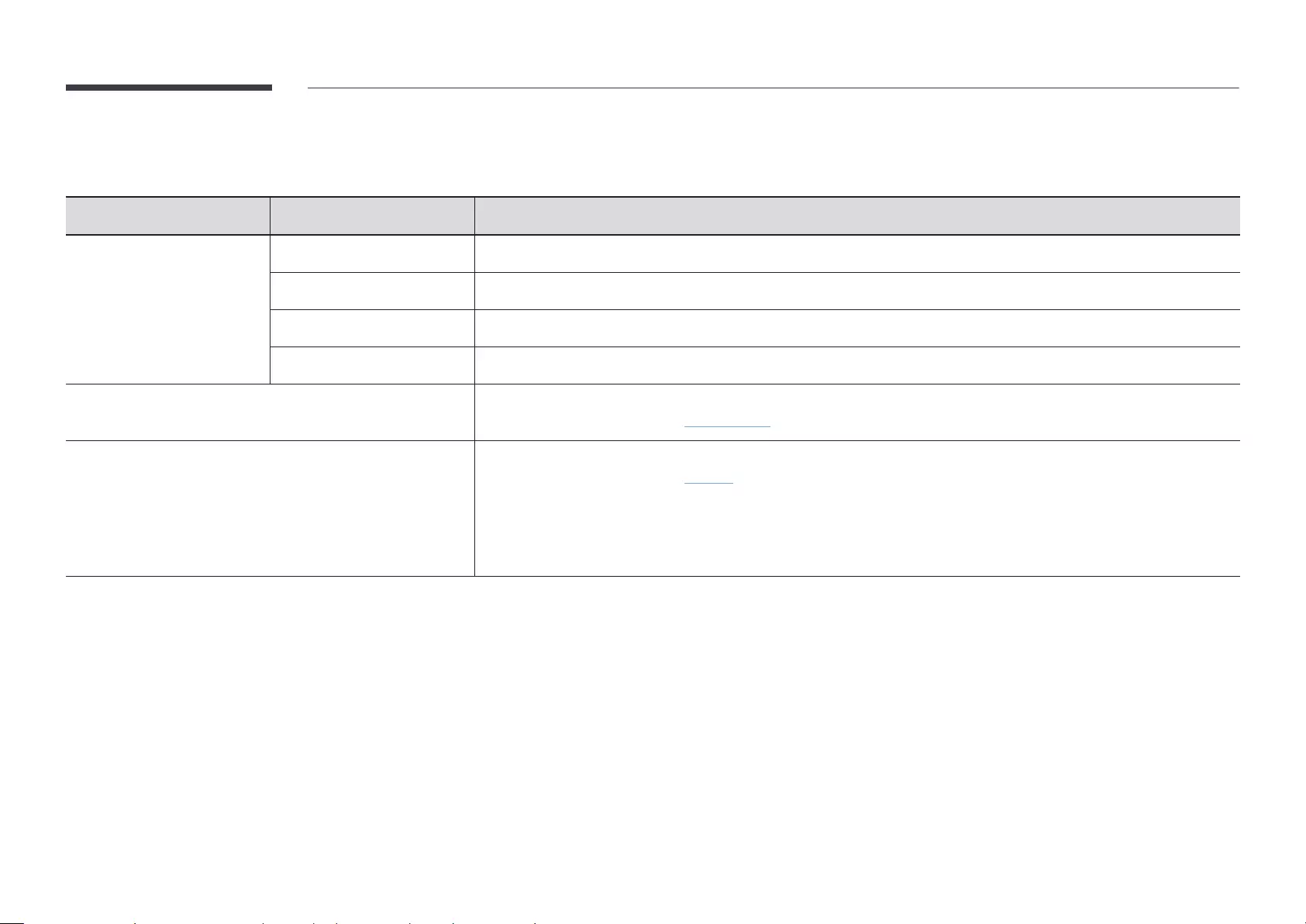
37
Connect
2nd 3rd Description
Network
Configure your device's network.
Network Status View your current network and internet status.
Open Network Settings Configure network settings to connect to an available network.
Proxy Server Set up your proxy server connection and related functions.
Email Set up an email account for sending emails.
"For more information, refer to 'Sending Email'.
Print Server Set up the Print Server to use the printing function.
"For more information, refer to 'Printing'.
•Connect to Server
– Auto: View and select one from a list of server IP addresses of the PCs where Flip Printing Software is installed,
available on the network.
– Manual: Enter the Server IP address of the PC where Flip Printing Software is installed.
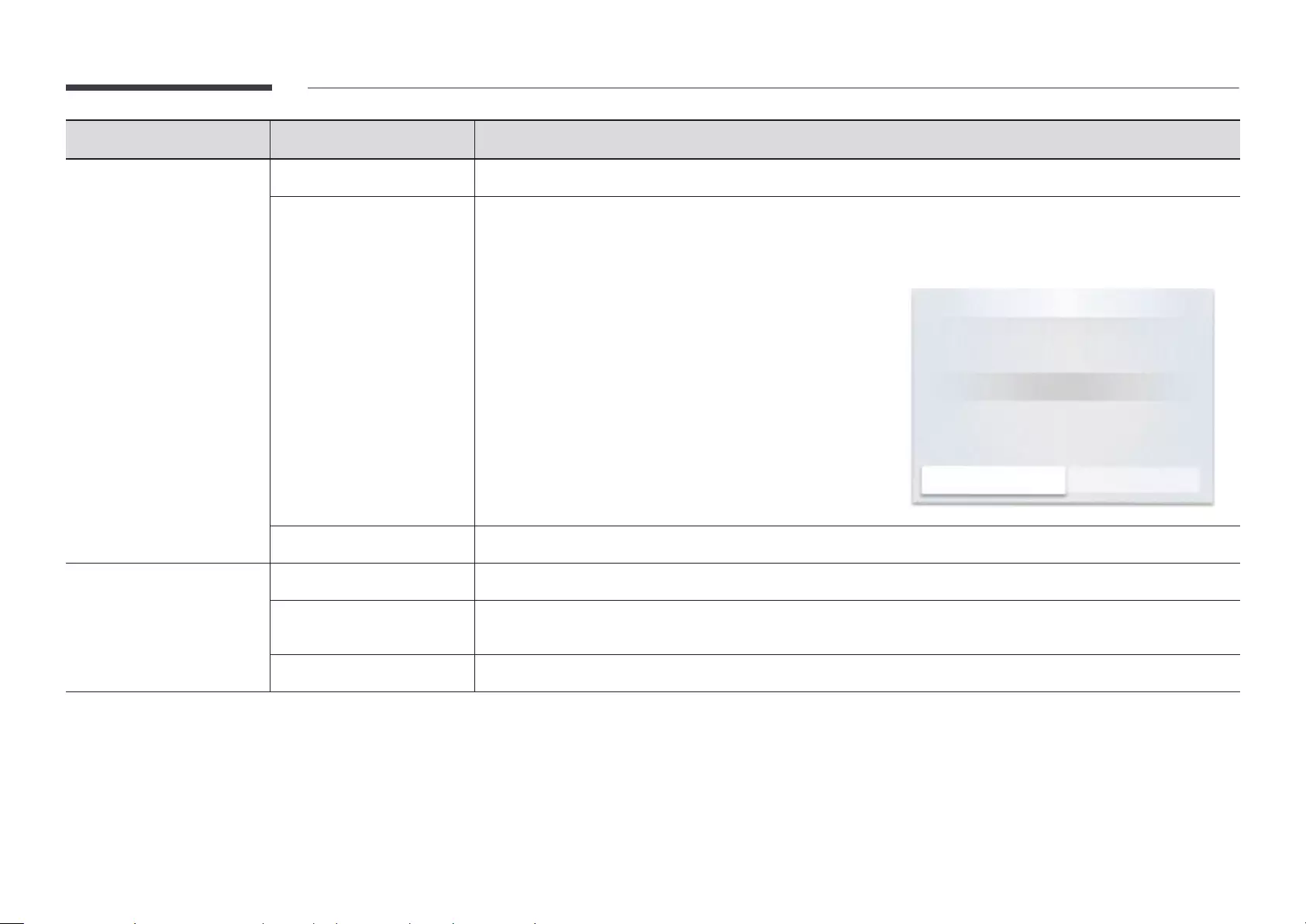
38
2nd 3rd Description
Network Drive Add or edit network drive accounts. You can only add network drives by using Samba.
Add Account Add new network drive accounts. Only Samba can be added to the network drive.
"SAMBA 2.0 or later is supported. If you cannot connect to the network drive, update SAMBA to the latest version.
"To register a network drive account, you must enter the Address, Username, and Password.
•Address: //computer IP address/shared folder name
"When entering an address, be sure to use / instead of ₩ and \.
For example, if you share a folder named "sharedfolder" on
a PC with IP address of 12.34.56.789, enter "//12.34.56.789/
sharedfolder" as the address.
•Username: A Windows account with permissions to the shared
folder
"When entering a domain, be sure to use ₩ or \.
For example, DomainName₩WindowsAccount
•Password: The password you set for your Windows account
Add Account
Address //12.34.56.789/sharedfolder
Username DomainName\WindowsAccount
Password
Save Cancel
********
Edit Account Edit network drive accounts.
Device Connect Manager Allow devices, like smartphones and tablets, on your network to share content with your product.
Access Notification Display a notification when a device, such as a smartphone or tablet, is connected. If you use a Wi-Fi network that requires a
password, turn Off this option to automatically connect with devices without viewing notifications.
Device List View and manage connected devices.
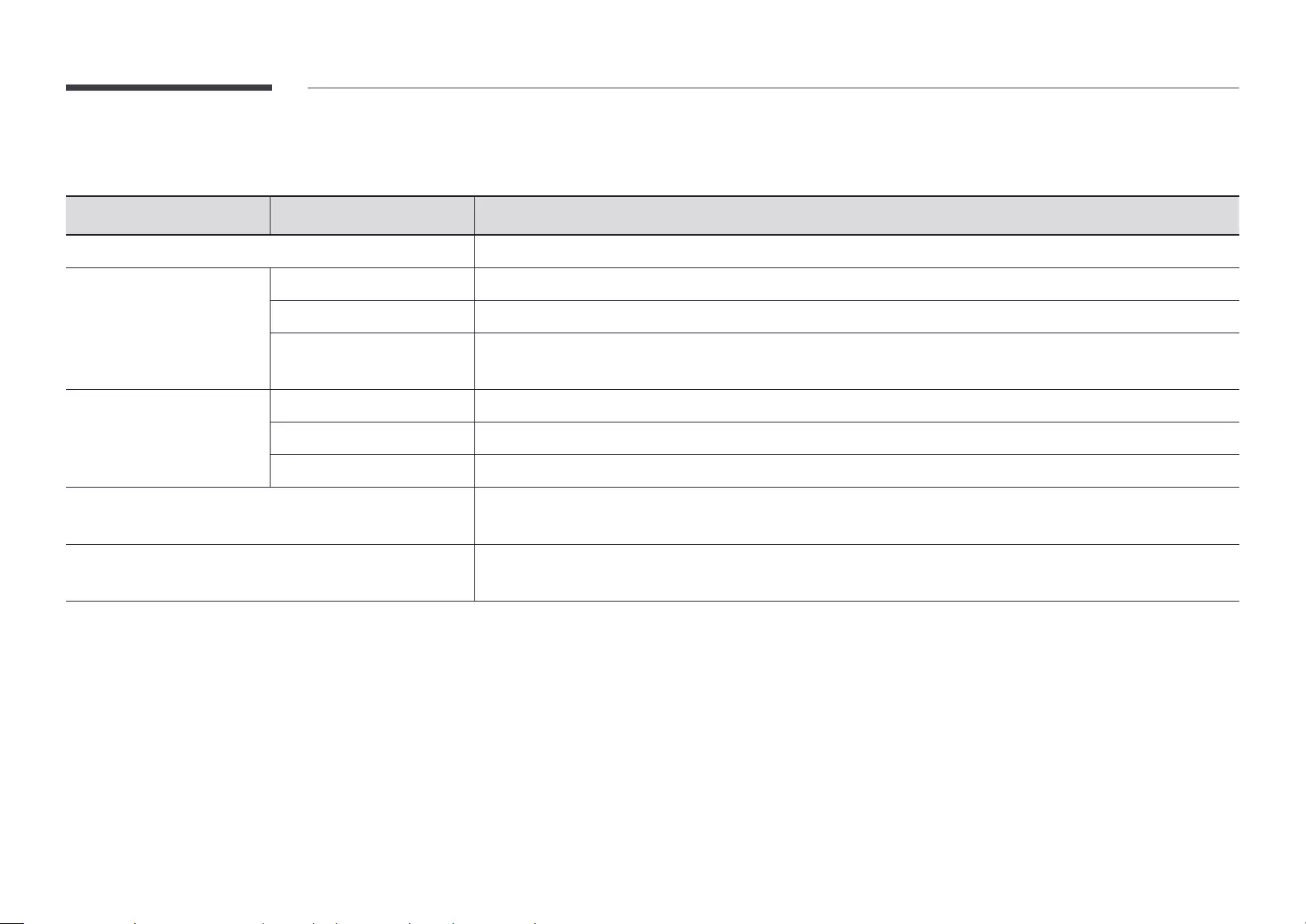
39
System
2nd 3rd Description
Language Change your Language settings.
Time Configure various time-related settings.
Clock Set Set current date and time.
DST Adjust clock for Daylight Saving Time.
"Start Date, End Date and Time Offset are enabled only when DST is set to On.
Smart Security Security provided to protect your display device and connected storage devices against viruses includes.
Scan Inspect your display device and connected storage devices to check for viruses.
Isolated List Check the list of items that have been isolated they contain viruses.
Change PIN Change the 4-digit password required to use the Advanced Settings functions and the Reset All function.
"The default PIN number is 0000.
Device Name Enter Device Name.
You can find this name on the device being used over the network.
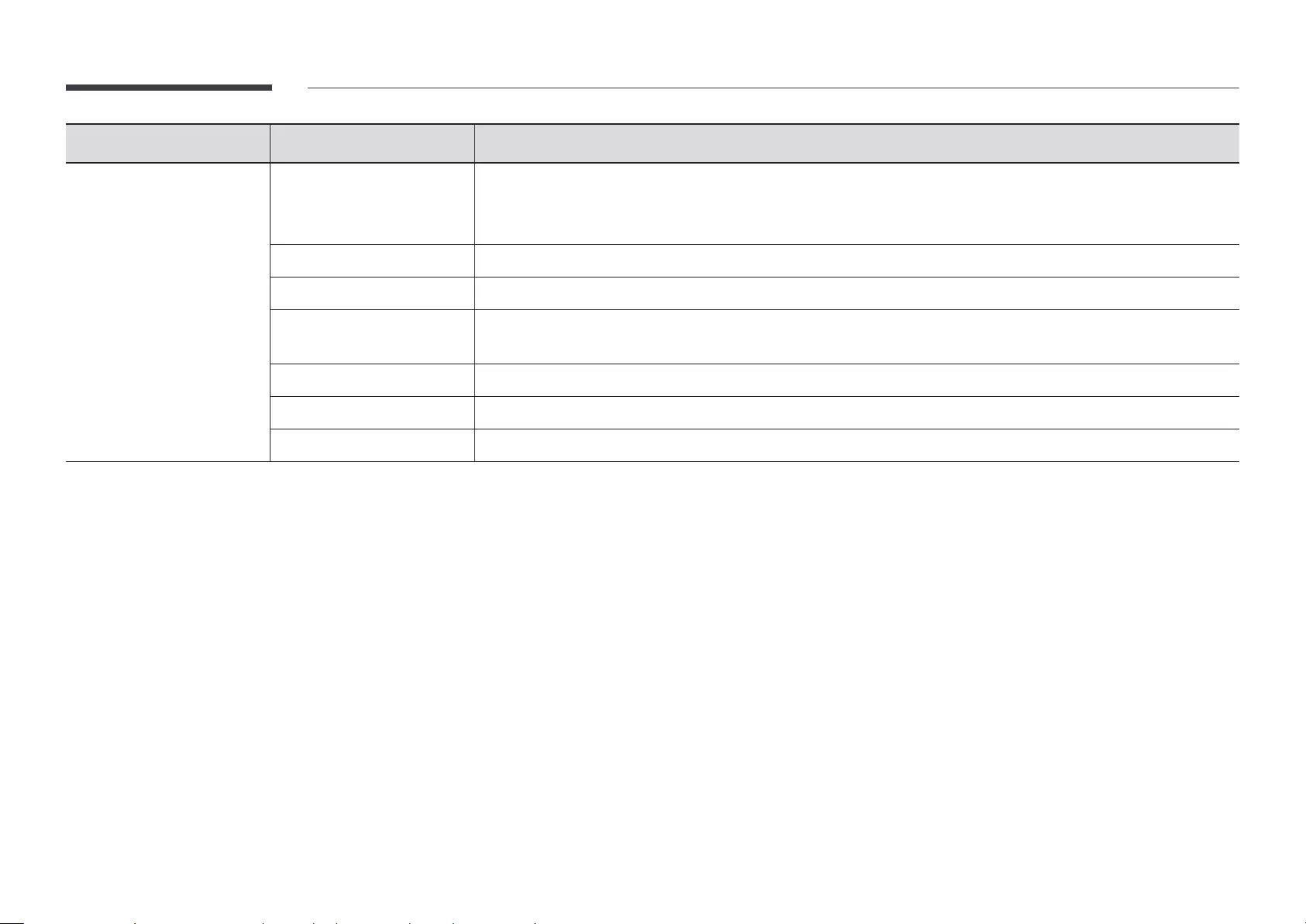
40
2nd 3rd Description
Advanced Settings Configure advanced settings which includes USB Lock, Network Lock, Delete All Files, etc.
Enter your 4 digit PIN number. The default PIN number is "0000".
"If you want to change the PIN number, use the Change PIN function.
USB Lock Set up a USB Lock. After setting up, the device will be restarted to apply the settings.
Network Lock Set up a Network Lock. After setting up, the device will be restarted to apply the settings.
Auto Save & Auto Power Off •Auto Save: Automatically save all data. To use Auto Power Off, Auto Save must be enabled first.
•Auto Power Off: Choose how the display will stay on before turning off after no user interaction is detected.
Motion Sensor Set up a motion sensor to automatically shut down your product when no motion is detected over a certain period of time.
Delete All Files Delete all data from the device, including locked data.
Start Setup Go through the initial setup steps like you did the first time you used this product.
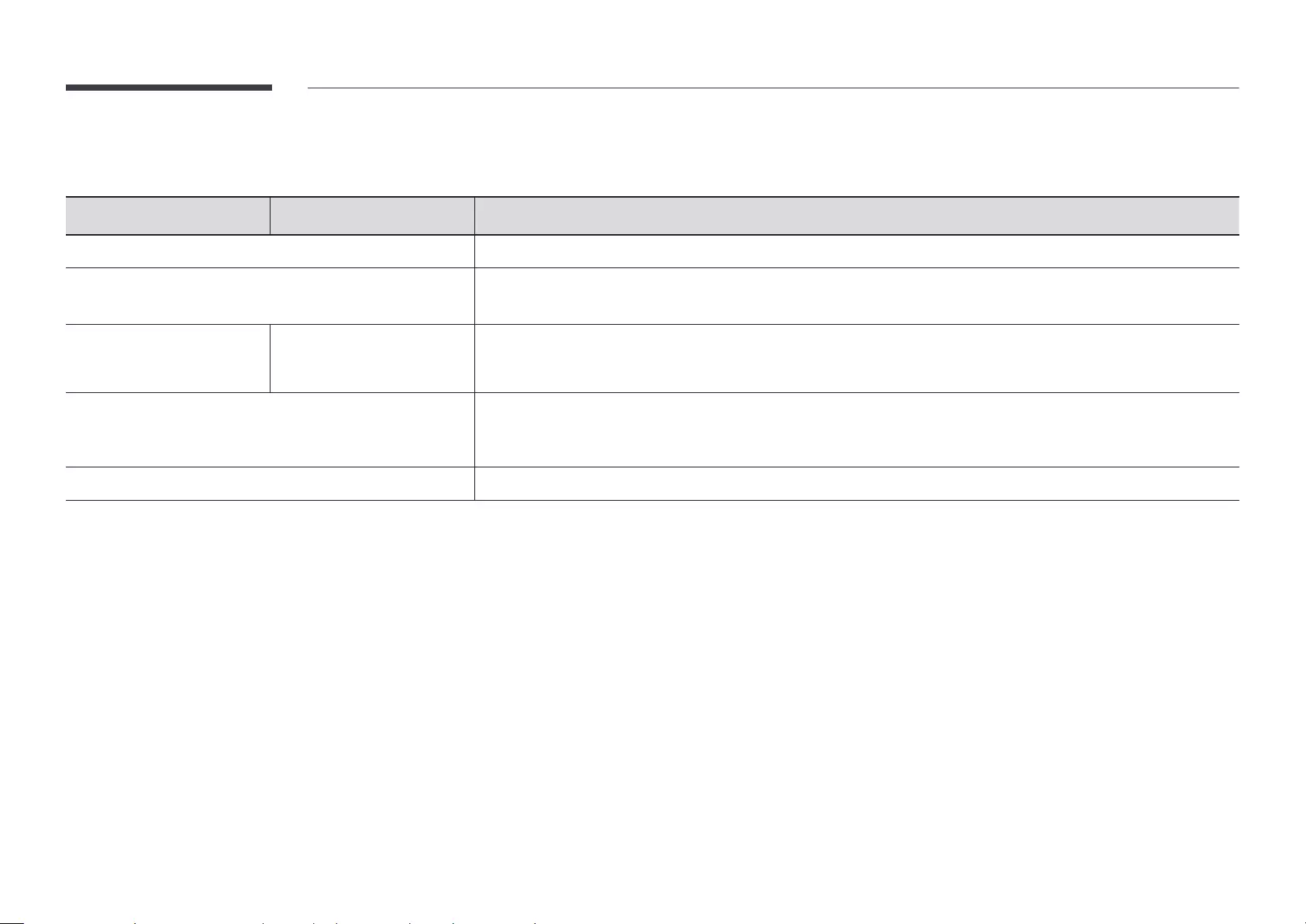
41
Picture
2nd 3rd Description
Backlight Adjust backlight brightness to suit your preference. 100 is the brightest setting.
Color Temperature It sets color temperature. The value and temperature increase simultaneously, so the ratio of blue color rises.
(Range: 2800K - 16000K)
White Balance R-Offset / G-Offset / B-Offset
/ R-Gain / G-Gain / B-Gain /
Reset
Adjust the color temperature of the picture so that white objects appear brighter.
HDMI Black Level Adjust the black level to optimize the HDMI picture brightness and contrast.
"This function is available only when the product is connected to a laptop using an HDMI cable and the Source window is
turned on.
Reset Picture Restore all picture settings to the factory default.
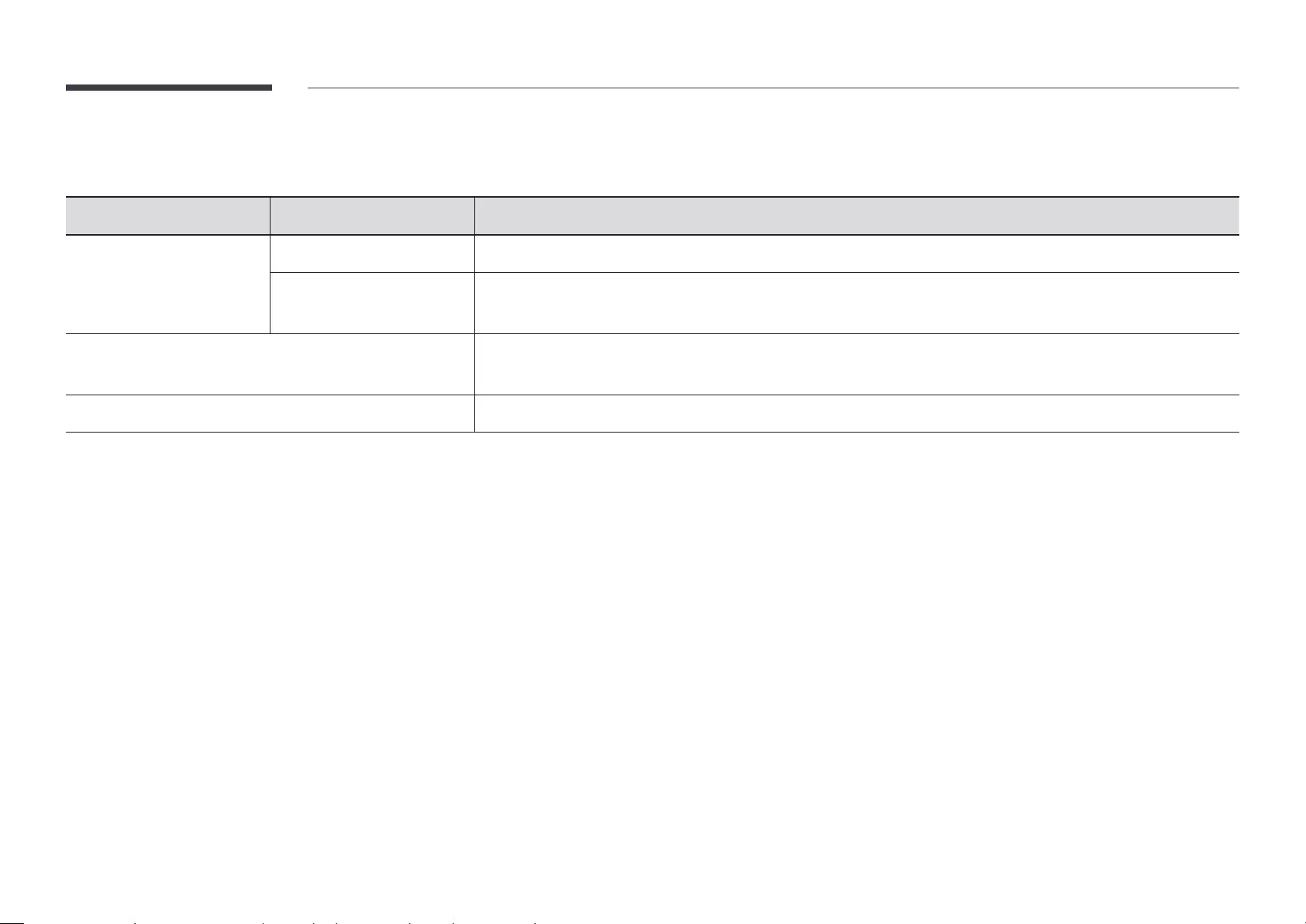
42
Support
2nd 3rd Description
Software Update Update the software installed on your product.
Update Now Update software by downloading update files.
•Current version: This is the software version already installed in the product.
Contact Samsung You can find information regarding our call centers and how to download products and software.
"Contact Samsung and find the product Model Code and Software Version.
Reset All It initializes all items in the total menu.
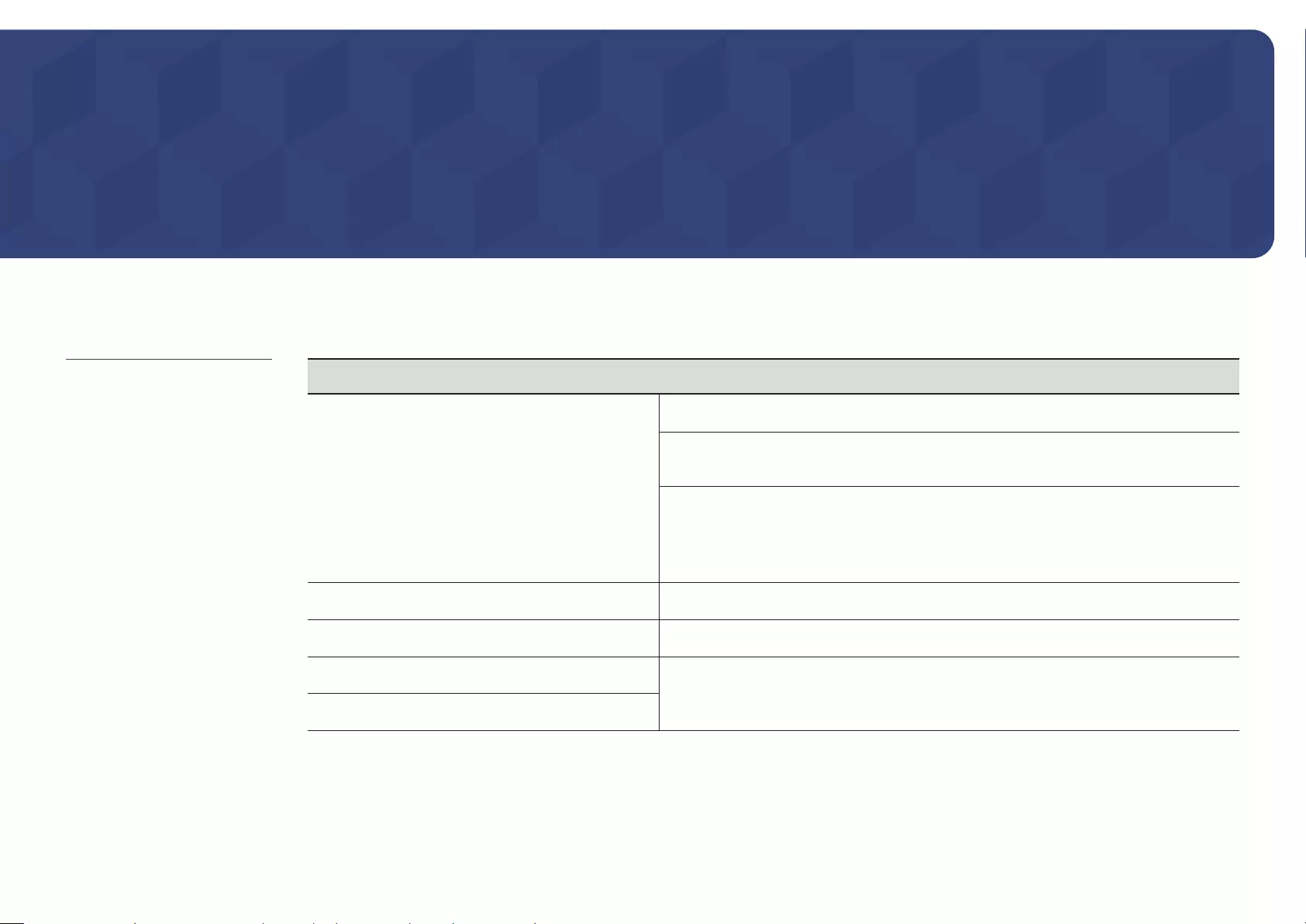
43
Troubleshooting Guide
Problems and Solutions
Source window (HDMI) issue
Blank spaces are found on all four sides of the screen when
an HDMI cable is connected to the product and PC.
The blank spaces found on the screen have nothing to do with the product.
Blank spaces on the screen are caused by the PC or graphics card. To resolve the problem,
adjust the screen size in the HDMI settings for the graphics card.
If the graphics card settings menu does not have an option to adjust the screen size, update
the graphics card driver to the latest version.
(Please contact the graphics card or computer manufacturer for further details about how to
adjust the screen settings.)
The images on the screen look distorted.
Check the cable connection to the product.
The screen is not clear. The screen is blurry.
Set the resolution and frequency to the recommended level.
The screen appears unstable and shaky.
Check that the resolution and frequency of the PC and graphics card are set within a range
compatible with the product. Then, change the screen settings if required by referring to
'Preset Timing Modes'.
There are shadows or ghost images left on the screen.
Chapter 07
"Before calling Samsung Customer
Service Center, test your product
as follows. If the problem persists,
contact Samsung Customer Service
Center.
"If the product is not turned on
or off when you operate the
buttons or motion sensor of the
product, you can turn it on or off
with the Samsung remote control
or Samsung remote control
application.
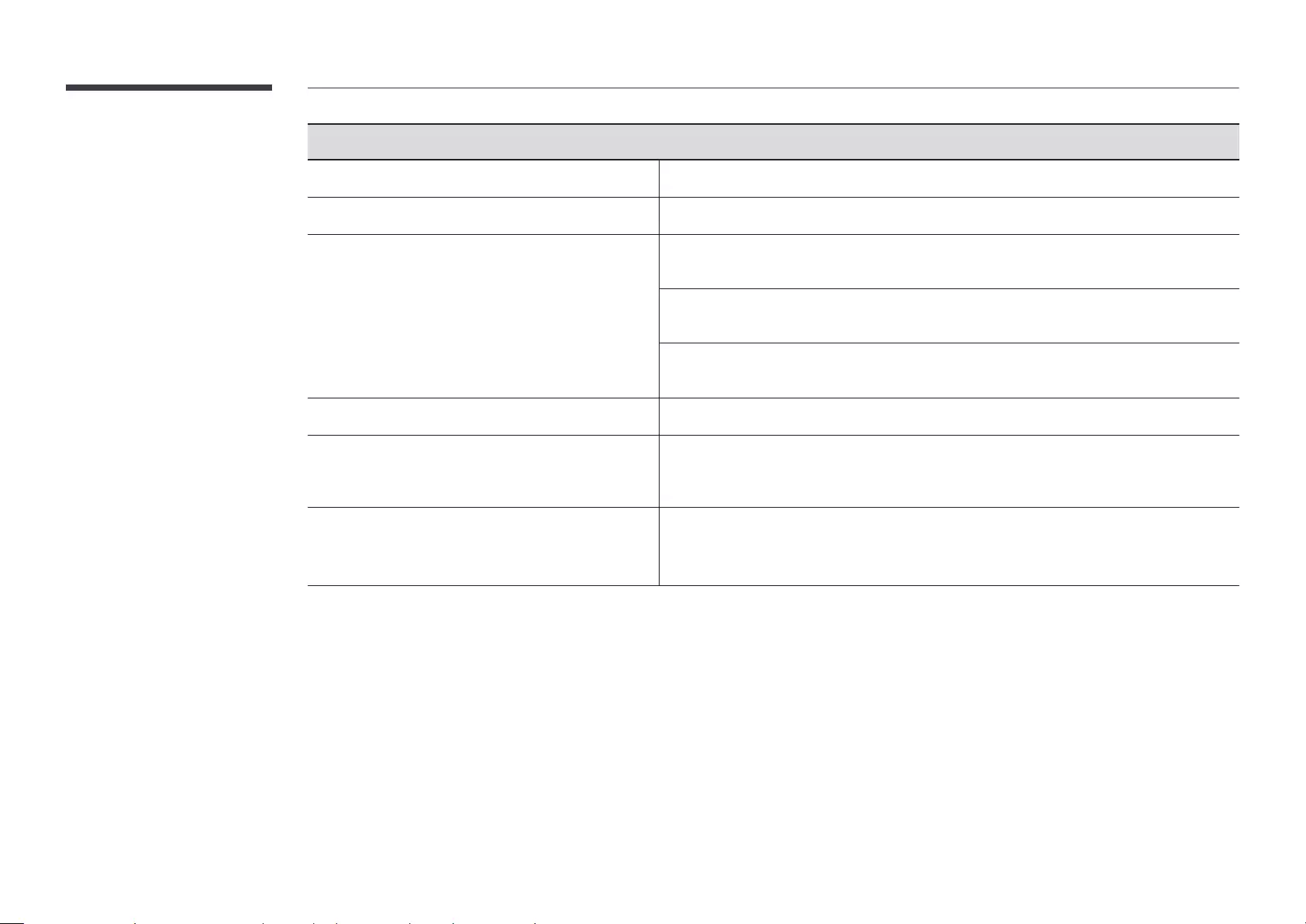
44
Source window (HDMI) issue
White does not really look white.
Go to Picture and adjust the White Balance settings.
The product will turn off automatically.
Make sure the power cable is connected properly to the product and power outlet.
The screen display does not look normal.
Encoded video content may cause the display to appear corrupted in scenes featuring fast
moving objects such as in a sports event or action video.
Low signal level or low picture quality may cause the display to appear corrupted. This does not
mean the product is defective.
A cell phone within a distance of one-meter radius may cause static on analog and digital
products.
The brightness and color do not look normal.
From the menu, select Support → Reset All to try resetting the screen.
The display looks unstable and then freezes.
The screen may freeze when a resolution other than the recommended resolution is used or
if the signal is not stable. To resolve the issue, change the PC resolution to the recommended
resolution.
The screen cannot be displayed in full screen.
If the source window is set to full screen mode while in portrait orientation, a black bar appears
at both the top and bottom.
Change to landscape orientation, and then switch the Source window to full screen mode.
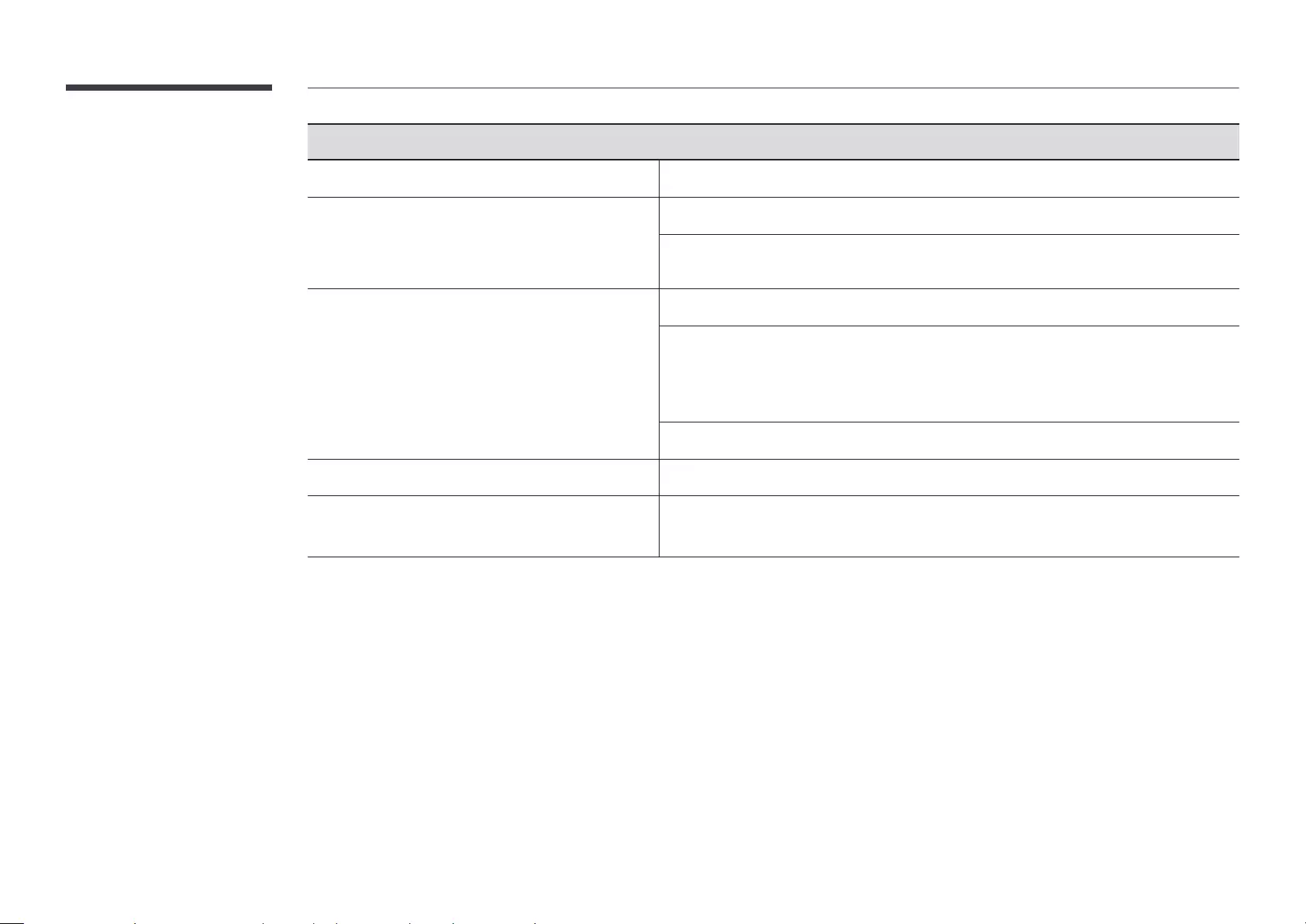
45
Sound issue
There is no sound.
Check the volume.
The volume is too low.
Adjust the volume.
If the volume is still low after turning it up to the maximum level, adjust the volume on your PC
sound card or software program.
Video is available but there is no sound.
If an HDMI cable is connected, check the audio output settings on the PC.
If a source device is used
•Check the audio output settings for the source device.
(For example, if your monitor is connected to HDMI, you may need to change the audio
option of your video output device to HDMI.)
Reconnect the power cable to the device and then reboot the device.
There is static coming from the speakers.
Low signal level can cause corrupted sound.
There is audible sound when the volume is muted.
Audio settings for main speakers are separate from the internal speakers on the product.
Changing or muting the volume on the product does not affect an external amplifier(decoder).
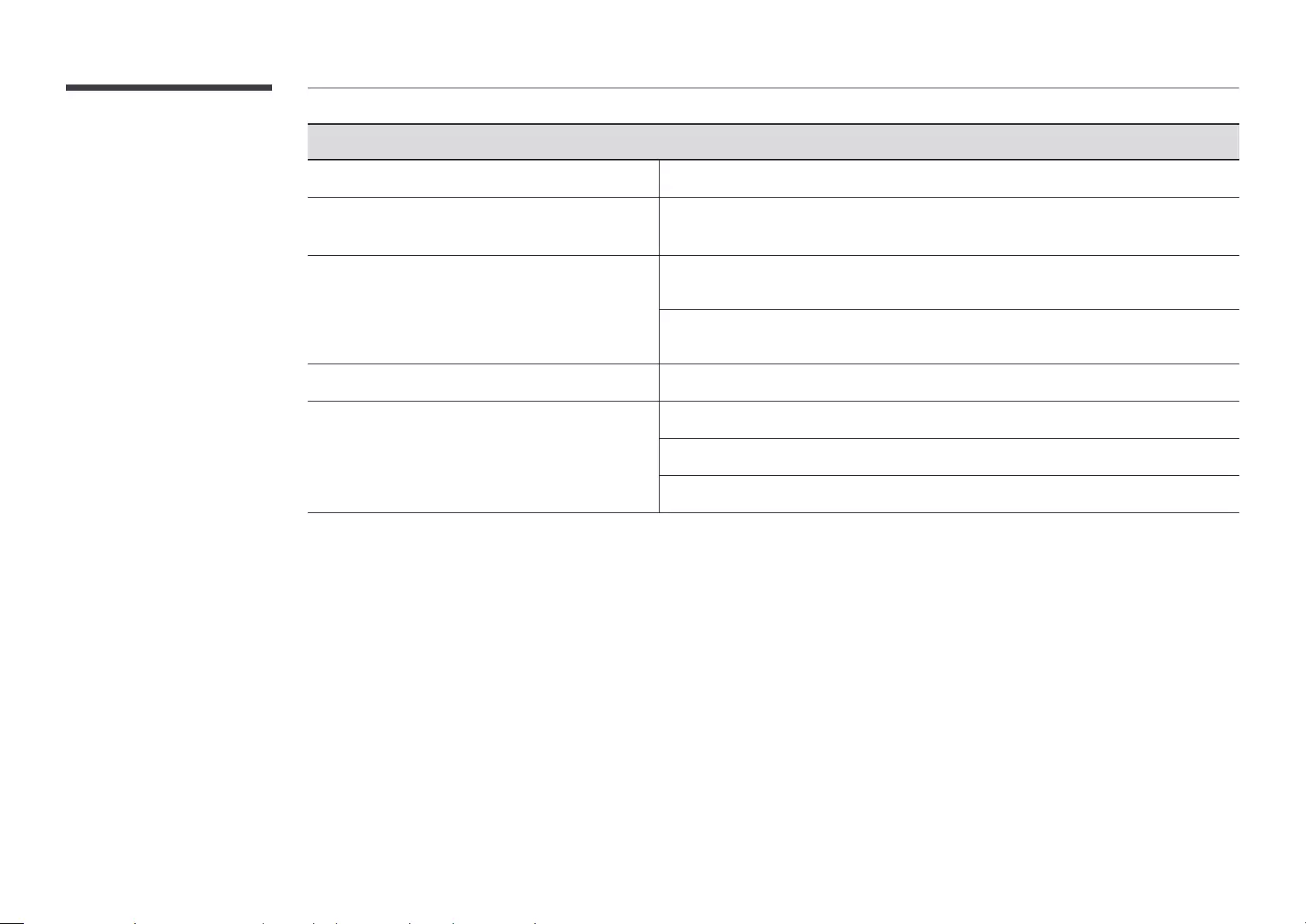
46
Touch function issues
The icons can be touched but the drawings cannot.
Use the provided product-specific pen.
Drawing and erasing do not work when the Source window
is open.
In the PIP mode, the drawing function is not supported within the Source window. In the source
window, drawings in a PC application such as Paint are made by that PC application.
Touching does not work when HDMI connection is used.
When the product is connected to a PC, make sure that the PC screen is in the full screen mode
(landscape).
Check whether the TOUCH OUT port on the product is connected to a USB port on the PC using
a USB cable.
I use two pens, but they do not work well.
Make sure that there is enough space between the two pens at multi-touching.
Touches break, reaction speed gets slow, and so on.
Make sure that there are no foreign substances on the screen surface.
Check whether the screen is broken.
Make sure that the product is not exposed to direct sunlight.
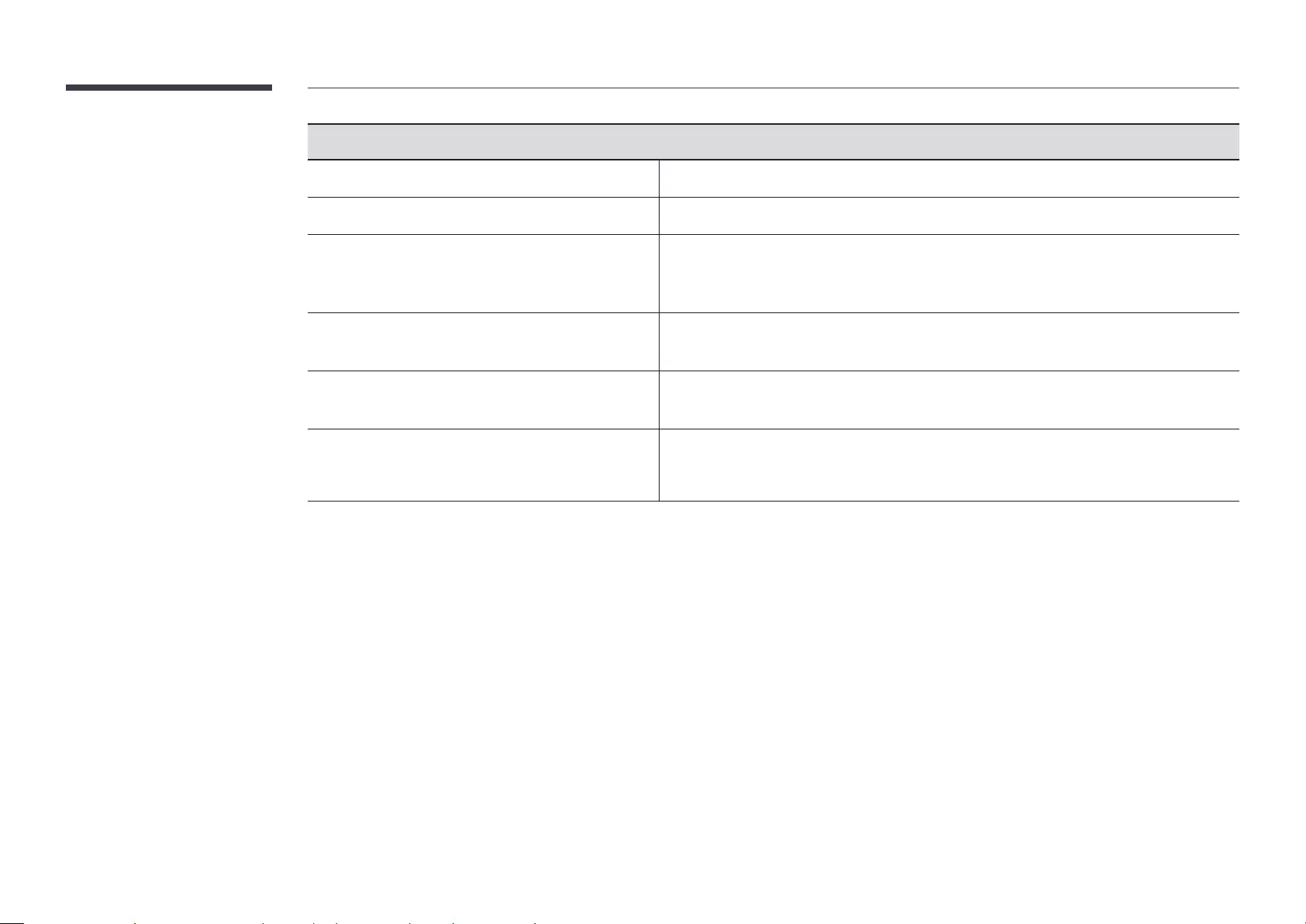
47
Other issue
The product smells like plastic.
The plastic smell is normal and disappears over time.
Small particles are found on the edges of the product.
The particles are part of the product design. The product is not defective.
When I try to change the PC resolution, a message "The
dened resolution is not currently supported." appears.
The message "The defined resolution is not currently supported." appears if the input source
resolution exceeds the maximum resolution of the product.
To resolve the issue, change the PC resolution to a resolution supported on the product.
There is no sound from the speakers in HDMI mode when a
DVI-HDMI cable is connected.
DVI cables do not transmit sound data.
HDMI Black Level is not functioning properly on an HDMI
device with YCbCr output.
This function is available only when a source device, such as a DVD player and STB, is
connected to the product via an HDMI (RGB signal) cable.
There is no sound in HDMI mode.
Displayed picture colors may not look normal. Video or sound may not be available. This can
occur if a source device that only supports an older version of the HDMI standard is connected
to the product.
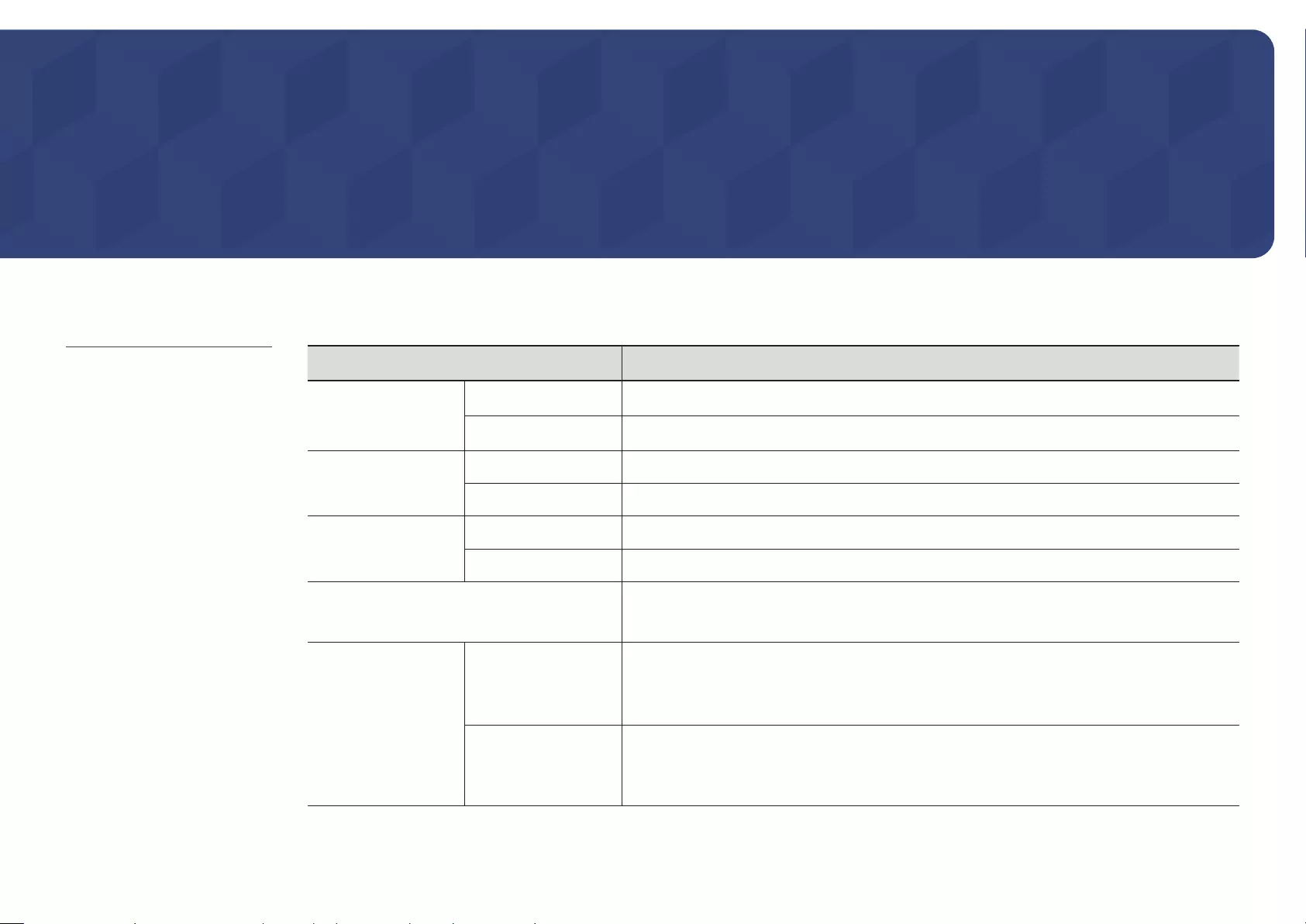
48
Specications
General
Model Name WM55H
Panel Size
55 CLASS (54.6 inches / 138.7 cm)
Display area
1209.60 mm (H) x 680.40 mm (V) / 47. 6 inches (H) x 26.8 inches (V)
Synchronization Horizontal Frequency
30 - 81 kHz, 30 - 90 kHz (HDMI)
Vertical Frequency
48 - 75 Hz, 24 - 75 Hz (HDMI)
Resolution Optimum resolution
1920 x 1080 @ 60 Hz, 3840 x 2160 @ 30 Hz
Maximum resolution
1920 x 1080 @ 60 Hz, 3840 x 2160 @ 30 Hz
Power Supply
AC100-240V~ 50/60Hz
Refer to the label at the back of the product as the standard voltage can vary in different countries.
Environmental
considerations
Operating
Temperature : 32 °F – 104 °F (0 °C – 40 °C)
* For installing the housing, keep the internal temperature at 40 °C or below.
Humidity : 10% – 80%, non-condensing
Storage
Temperature : -4 °F – 113 °F (-20 °C – 45 °C)
Humidity : 5% – 95%, non-condensing
* Applicable before the product package is unpacked.
Chapter 08
"Horizontal Frequency
The time required to scan a single
line from the left to the right side
of the screen is called a horizontal
cycle. The reciprocal number of a
horizontal cycle is called horizontal
frequency. Horizontal frequency is
measured in kHz.
"Vertical Frequency
The product displays a single image
multiple times per second (like a
uorescent light) to display what
the viewer sees. The rate of a single
image being displayed repeatedly per
second is called vertical frequency
or refresh rate. Vertical frequency is
measured in Hz.
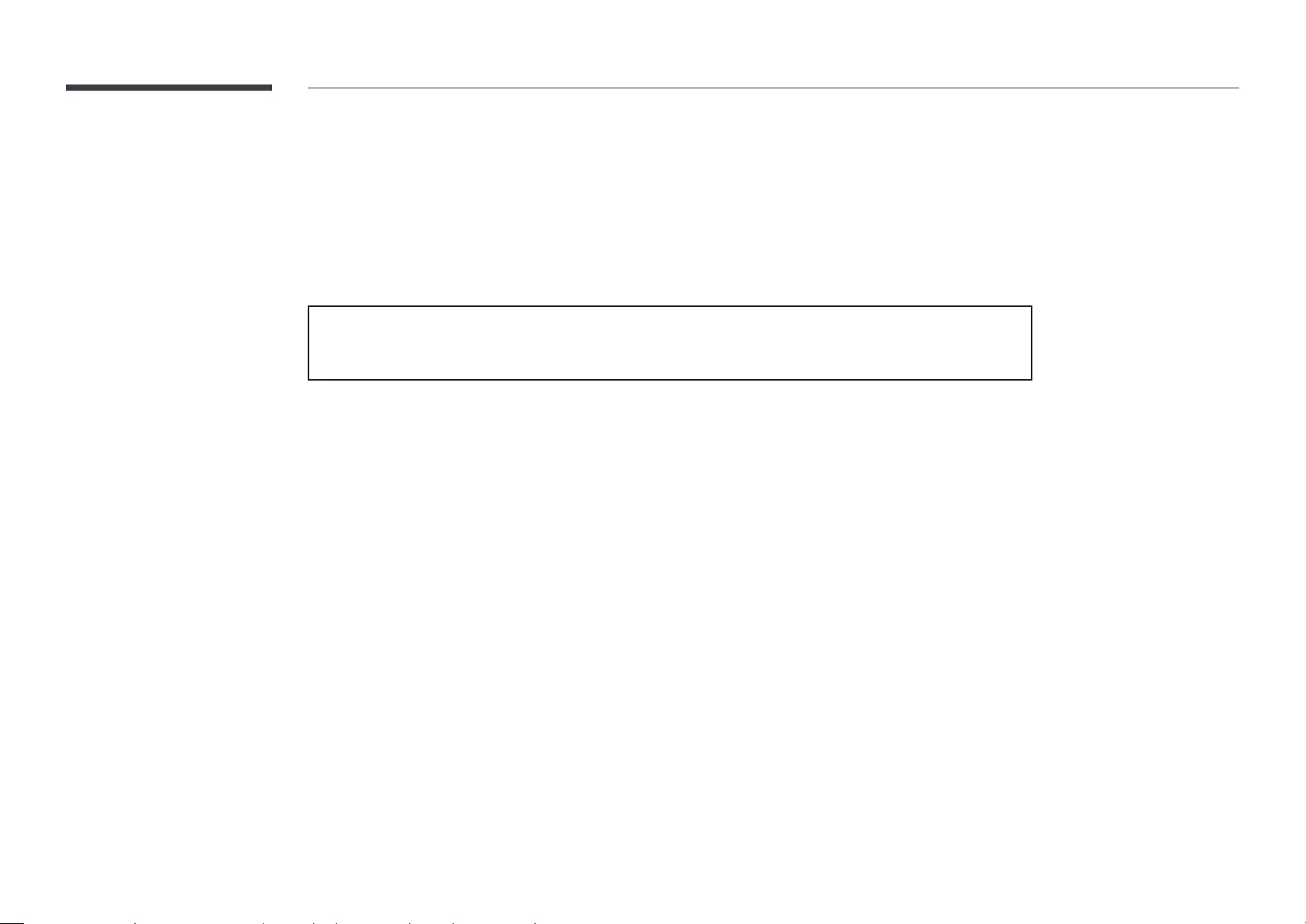
49
"Plug-and-Play
This monitor can be installed and used with any Plug-and-Play compatible systems. Two-way data exchange between the monitor and PC system
optimizes the monitor settings. Monitor installation takes place automatically. However, you can customize the installation settings if desired.
"Due to the nature of the manufacturing of this product, approximately 1 pixel per million (1ppm) may appear brighter or darker on the panel. This does
not affect product performance.
"This is a class A product. In a domestic environment this product may cause radio interference in which case the user may be required to take adequate
measures.
"For detailed device specifications, visit the Samsung Electronics website.
(USA only)
Dispose unwanted electronics through an approved recycler.
To find the nearest recycling location, go to our website: www.samsung.com/recyclingdirect or call, (877) 278 - 0799
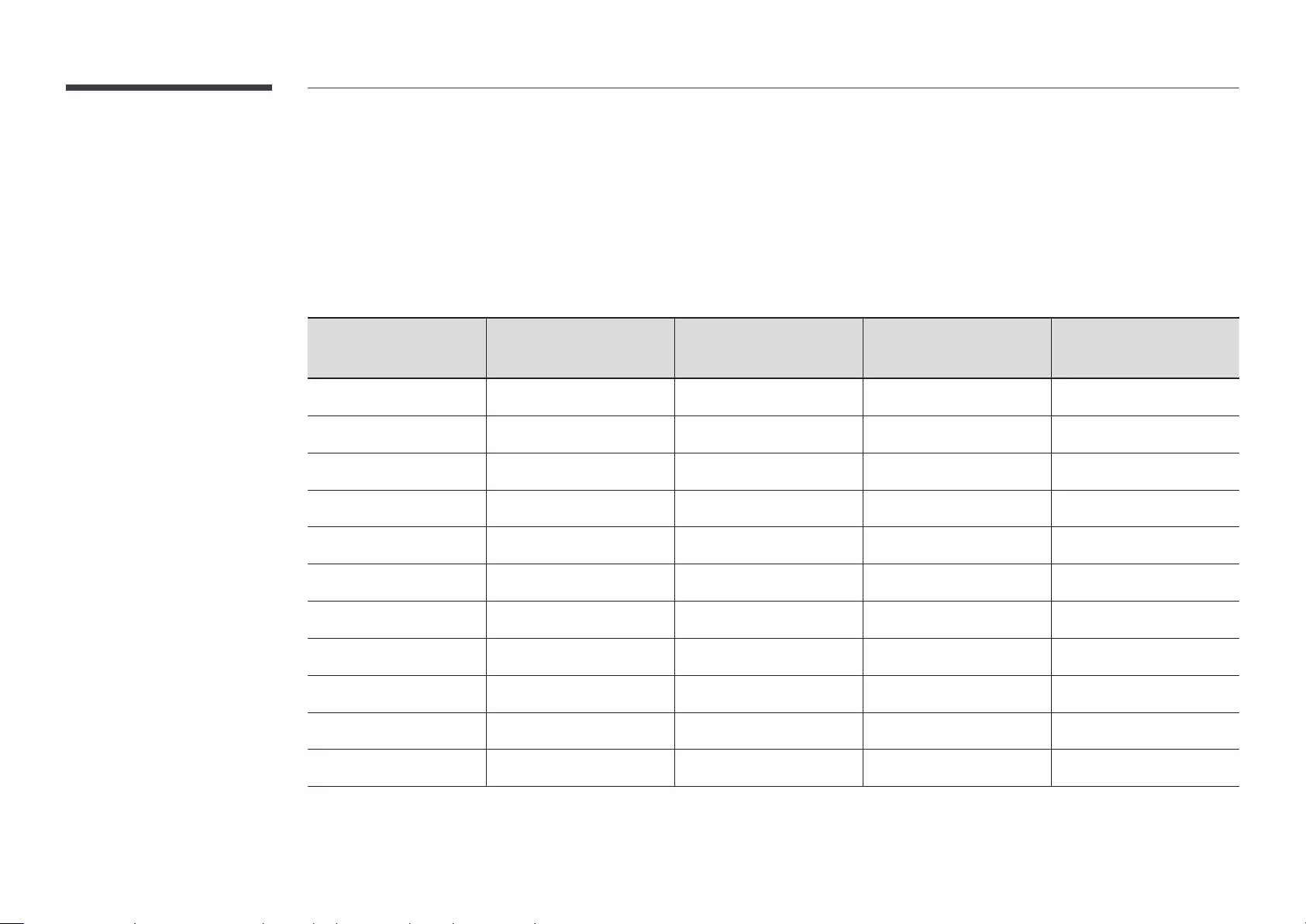
50
Preset Timing Modes
"This product can be set to only one resolution for each screen size to obtain the optimum picture quality due to the nature of the panel. Using a
resolution other than the specified resolution may degrade the picture quality. To avoid this, it is recommended that you select the optimum resolution
specified for your product.
The screen will automatically be adjusted if a signal that belongs to the following standard signal modes is transmitted from your PC. If the signals
transmitted from the PC differ from the standard mode, the screen may not be displayed. In such a case, change the settings as shown in the following table
by referring to the graphics card user manual.
Resolution Horizontal Frequency
(kHz)
Vertical Frequency
(Hz)
Pixel Clock
(MHz)
Sync Polarity
(H/V)
IBM, 640 x 480 31.469 59.940 25.175 -/-
IBM, 720 x 400 31.469 70.087 28.322 -/+
MAC, 640 x 480 35.000 66.667 30.240 -/-
MAC, 832 x 624 49.726 74.551 57.284 -/-
MAC, 1152 x 870 68.681 75.062 100.000 -/-
VESA, 640 x 480 31.469 59.940 25.175 -/-
VESA, 640 x 480 37.861 72.809 31.500 -/-
VESA, 640 x 480 37.500 75.000 31.500 -/-
VESA, 800 x 600 35.156 56.250 36.000 +/+
VESA, 800 x 600 37.879 60.317 40.000 +/+
VESA, 800 x 600 48.077 72.188 50.000 +/+
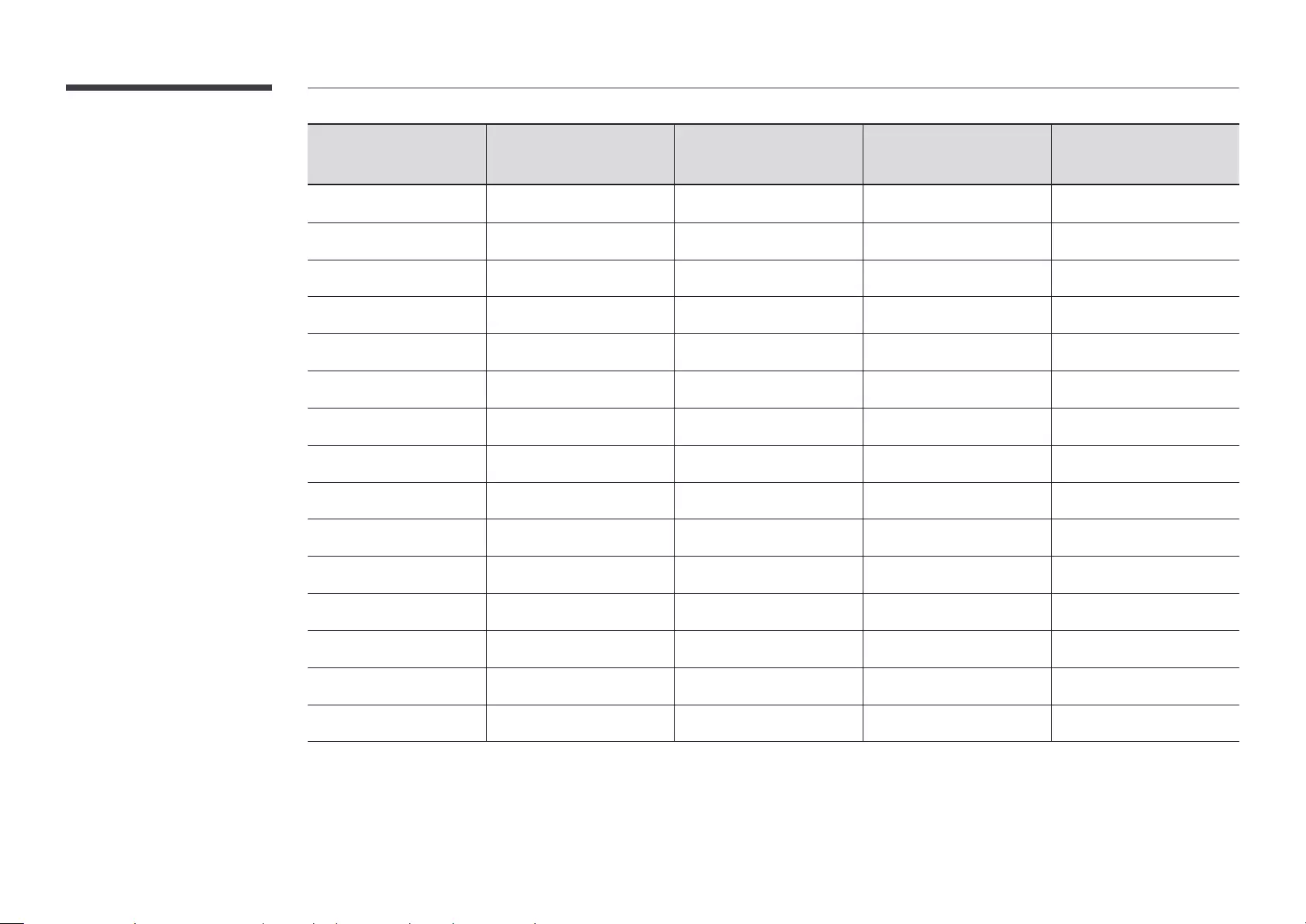
51
Resolution Horizontal Frequency
(kHz)
Vertical Frequency
(Hz)
Pixel Clock
(MHz)
Sync Polarity
(H/V)
VESA, 800 x 600 46.875 75.000 49.500 +/+
VESA, 1024 x 768 48.363 60.004 65.000 -/-
VESA, 1024 x 768 56.476 70.069 75.000 -/-
VESA, 1024 x 768 60.023 75.029 78.750 +/+
VESA, 1152 x 864 67.500 75.000 108.000 +/+
VESA, 1280 x 720 45.000 60.000 74.250 +/+
VESA, 1280 x 800 49.702 59.810 83.500 -/+
VESA, 1280 x 1024 63.981 60.020 108.000 +/+
VESA, 1280 x 1024 79.976 75.025 135.000 +/+
VESA, 1366 x 768 47.712 59.790 85.500 +/+
VESA, 1440 x 900 55.935 59.887 106.500 -/+
VESA, 1600 x 900 60.000 60.000 108.000 +/+
VESA, 1680 x 1050 65.290 59.954 146.250 -/+
VESA, 1920 x 1080 67.500 60.000 148.500 +/+
CEA, 3840 x 2160 67.500 30.000 297.000 -/-
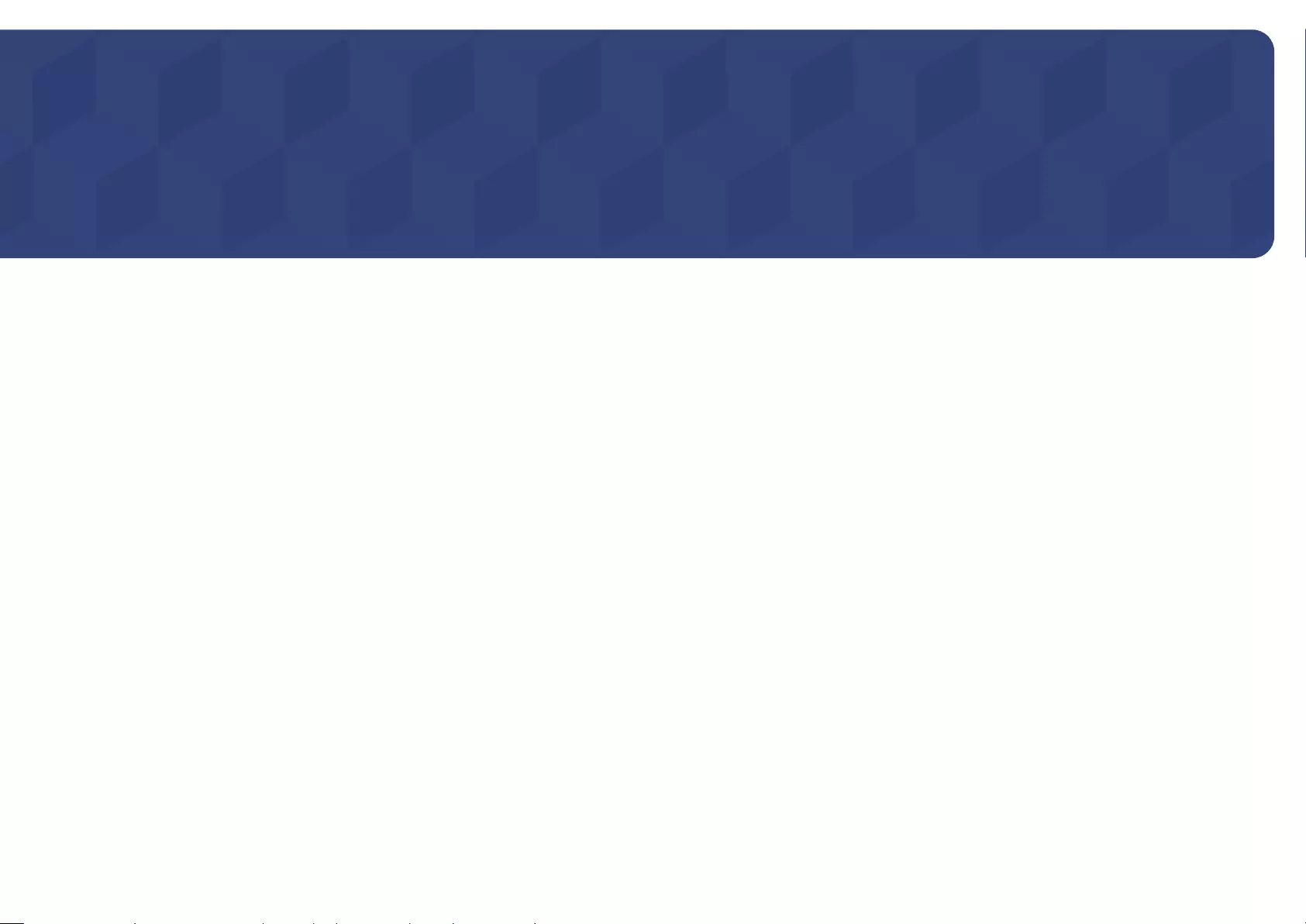
52
Appendix
Responsibility for the Pay Service (Cost to
Customers)
"When the service is requested, in spite of in warranty, we may charge you for a visit from a
service technician in the following cases.
Not a product defect
Cleaning of the product, Adjustment, Explanation, Re-installation and etc.
•If a service technician is requested to give instructions on how to use product or simply
adjusts options without disassembling product.
•If a defect is caused by external environmental factors (Internet, Antenna, Wired Signal,
etc.)
•If a product is reinstalled or devices are connected additionally after installing the
purchased product for the first time.
•If a product is reinstalled to move to a different spot or to move to a different house.
•If the customer requests instructions on how to use another company's product.
•If customer requests instructions on how to use the network or another company's program.
•If customer requests software installation and setup for the product.
•If a service technician removes/cleans dusts or foreign materials inside of the product.
•If customer requests an installation additionally after purchasing a product through home-
shopping or online.
A Product damage caused by customer's fault
Product damage caused by customer's mishandling or wrong repair
If a product damage is caused by;
•External impact or drop.
•Use of supplies or separatly sold product unspecified by Samsung.
•Repair from a person besides an engineer of outsourcing service company or partner of
Samsung Electronics Co., Ltd.
•Remodeling or repairing the product by customer.
•Using it with incorrect voltage or non-authorized electrical connections.
•Not following the "cautions" in User Manual.
Others
•If product fails by natural disaster. (lightning, fire, earthquake, flood damage, etc)
•If consumable components are all used up. (Battery, Toner, Fluorescent lights, Head,
Vibrator, Lamp, Filter, Ribbon, etc.)
"If customer requests a service in case the product has no defect, service fee may be
charged. So please read User Manual first.
Chapter 09
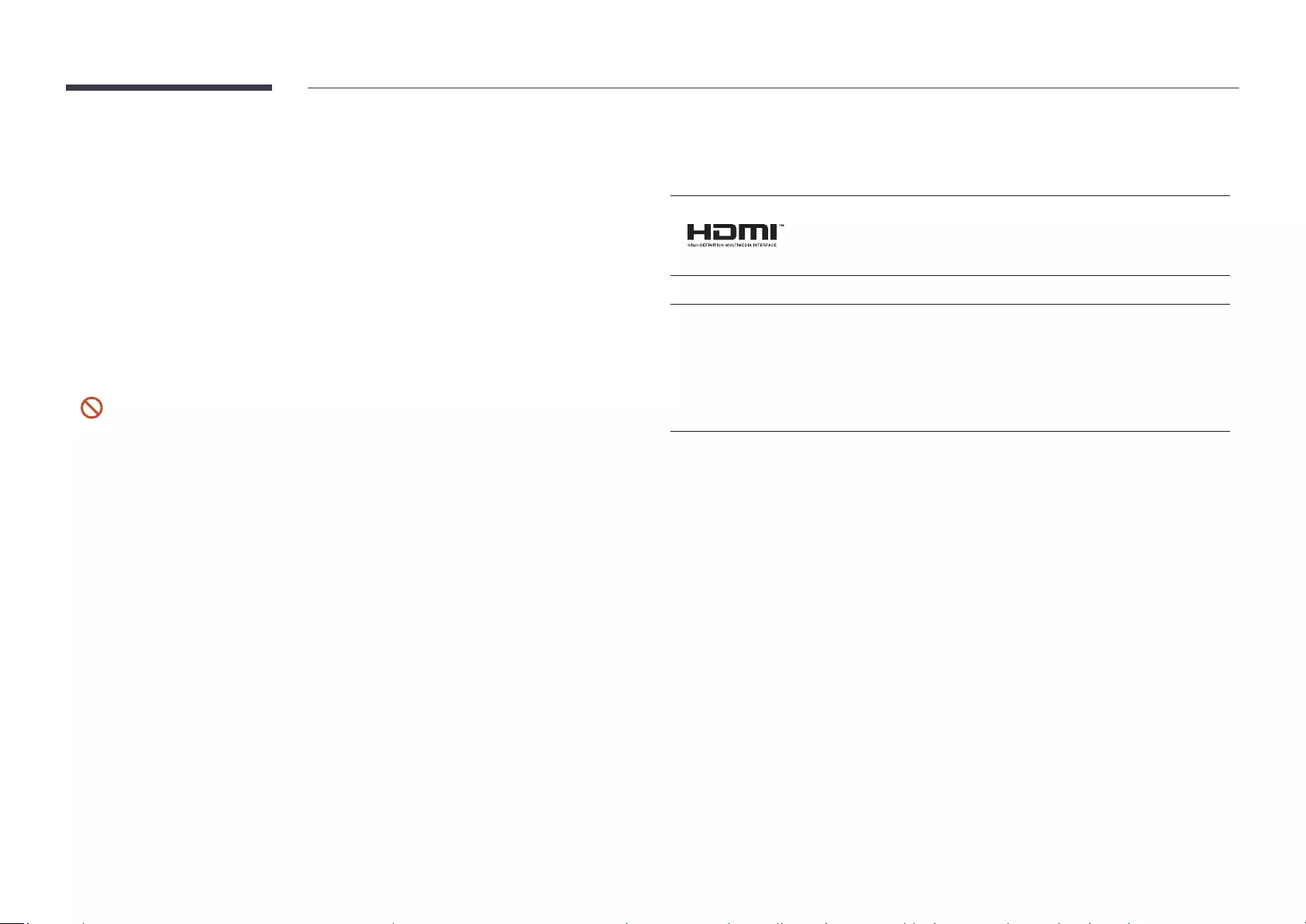
53
Prevention of Afterimage Burn-in
What is afterimage burn-in?
Afterimage burn-in should not occur when the panel is operating normally. Normal operation
refers to a continuously changing video pattern. If the panel displays a fixed pattern for an
extended period of time a slight voltage difference may occur between the electrodes in pixels
that control the liquid crystals.
Such a voltage difference between electrodes increases with time and makes the liquid
crystals thinner. When this occurs, a previous image can remain on the screen when the pattern
changes.
This information is a guide to prevent afterimage burn-in. Viewing a fixed screen
for an extended period of time may cause afterimage burn-in. This problem is not
included in warranty.
Recommended prevention practices
Viewing a fixed screen for an extended period of time may cause afterimage burn-ins or
smudges. Turn off the product when it is not used for a long time, activate the Power Saving
mode, or run a moving screen saver.
License
The terms HDMI and HDMI High-Definition Multimedia Interface, and
the HDMI Logo are trademarks or registered trademarks of HDMI
Licensing LLC in the United States and other countries.
Open Source Licence Notice
In the case of using open source software, Open Source Licences are available on the
product menu. Open Source Licence Notice is written only English.
For information on the Open Source Licence Notice, contact the Samsung Customer Center
or send email to oss.request@samsung.com.