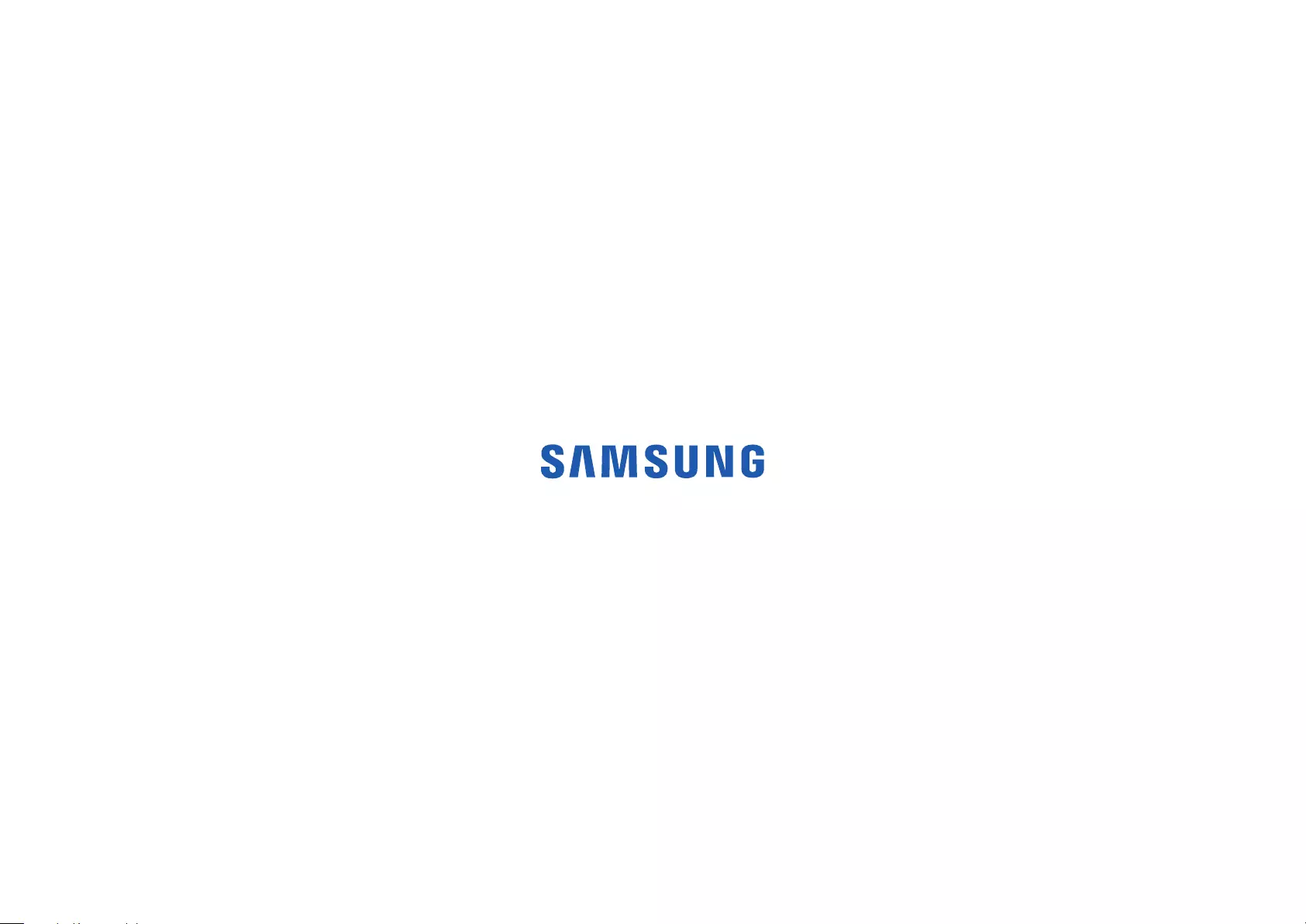Table of Contents
Samsung XE510C25-K01US User Manual
Displayed below is the user manual for XE510C25-K01US by Samsung which is a product in the Notebooks category. This manual has pages.
Related Manuals
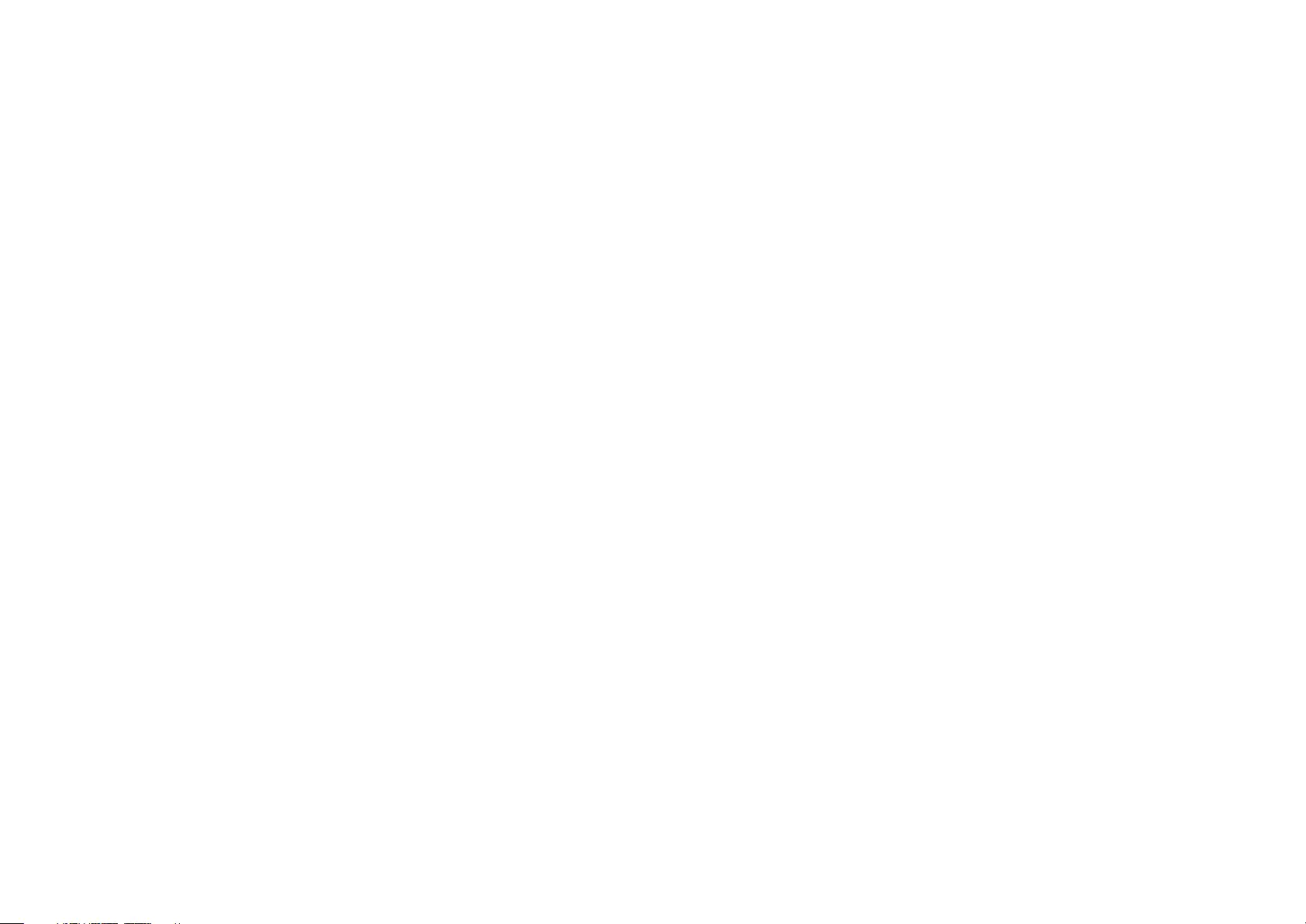
2
Getting started
3 About this manual
7 Layout
13 Turning the computer on
and off
Basics
16 Using the computer as a
tablet
17 Using the touch screen
20 Using the keyboard
22 Using the touchpad
24 Memory card
26 Wireless LAN
Chrome OS
27 Using applications
27 All about Chrome OS
29 Get on the web
32 Discover web apps
33 Using Play Store
34 FAQ
34 Recovery (optional)
Settings & Upgrade
36 LCD brightness
37 Volume
38 Battery
Appendix
40 Product specifications
41 Ergonomic tips
45 Safety precautions
55 Important safety
information
58 Replacement parts and
accessories
61 Regulatory compliance
statements
71 WEEE symbol information
73 Samsung package Take-
Back program
Table of contents
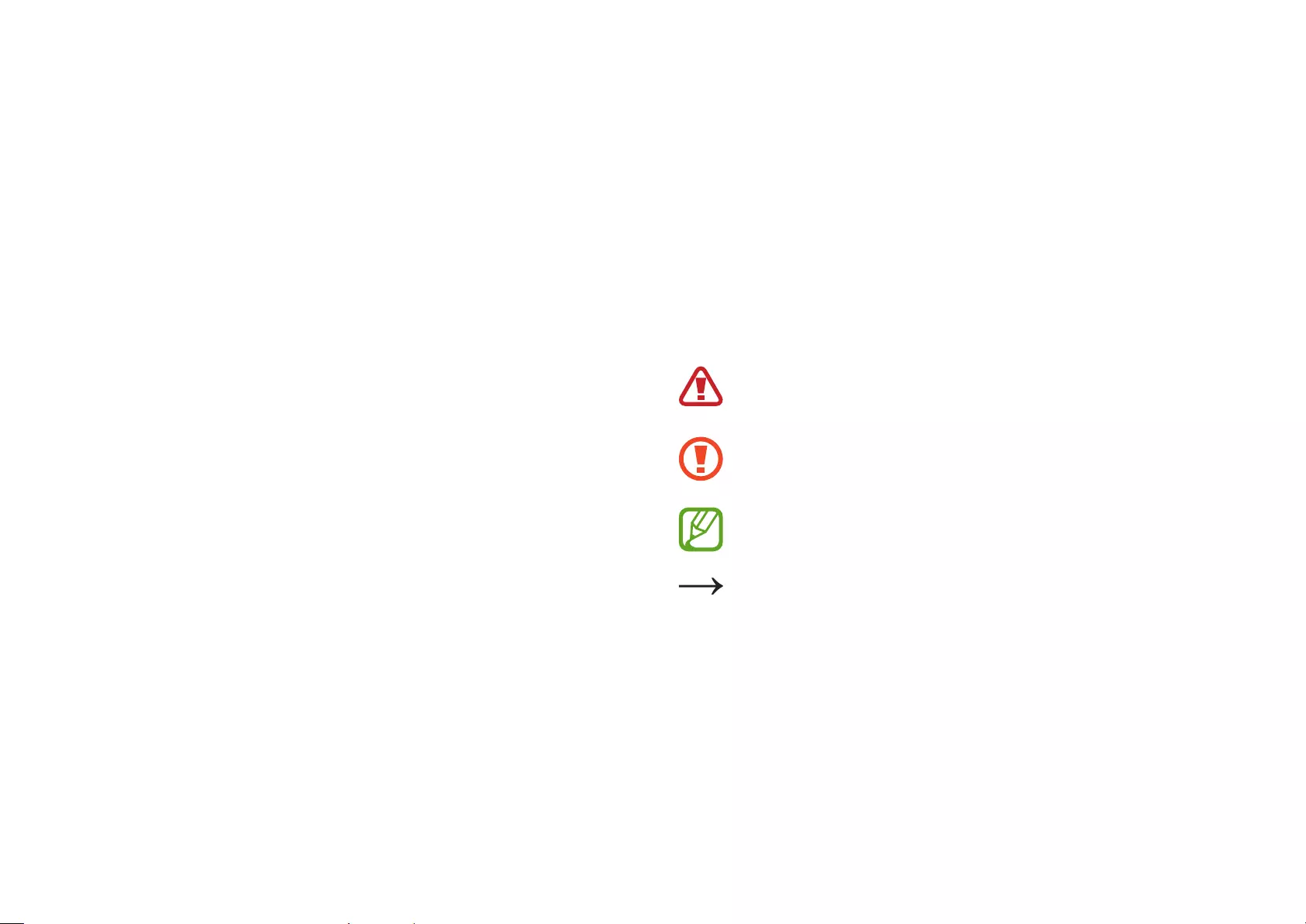
3
Getting started
About this manual
•
This user manual is specially designed to detail the computer’s
functions and features.
•
The user manual supplied with the computer may vary
depending on the model.
•
Please read this manual before using the computer to ensure
safe and proper use.
•
Optional accessories, some devices, and software referred to
in this manual may not be provided or may not be subject to
upgrades. Note that the computer environment referred in
the user manual may not be the same as your environment.
•
Available features and additional services may vary
depending on the computer or operating system.
•
This user manual describes procedures for using the
touchpad, mouse and touch screen. Instructions for using the
touch screen are for models with the touch screen feature.
•
Images and screenshots are those of the representative model
of the series and may differ in appearance from the actual
product.
•
Content may differ from the final product and is subject to
change without prior notice. For the latest version of the
manual, refer to the Samsung website, www.samsung.com.
Instructional icons and expressions
Warning
: situations that could cause injury to yourself or
others
Caution
: situations that could cause damage to the
computer or other equipment
Note
: notes, usage tips, or additional information
The path you should follow to carry out an instruction. For
example, “select
Settings
→
Devices
” indicates that you
should select
Settings
and then
Devices
.
Select Click the mouse or tap the touchpad or touch screen.

Getting started
4
Copyright
Copyright © 2016 Samsung Electronics
This manual is protected under international copyright laws.
No part of this manual may be reproduced, distributed, translated,
or transmitted in any form or by any means, electronic or
mechanical, including photocopying, recording, or storing in any
information storage and retrieval system, without the prior written
permission of Samsung Electronics.
Computer specifications or the contents of this manual may
be changed without prior notice due to an upgrade of the
computer’s functions.
To service your computer
For inquiries about the Chrome operating system or applications,
visit www.google.com/support/chromeos.
If you have a problem while using the Chromebook hardware,
please contact our Customer Care Center below or visit
www.samsung.com/sec/support/guarantee.do.
If you replace or upgrade the hardware yourself, the Chrome
operating system will not be automatically updated and the
product will not work properly.

Getting started
5
Chrome OS Software License
The software included in this product contains copyrighted
software that is licensed under the GPL/LGPL.
You may obtain the complete Corresponding Source code from
website: http://git.chromium.org/gitweb/
This offer is valid to anyone in receipt of this information.
As an ENERGY STAR® Partner,
Samsung has determined that this
product meets the ENERGY STAR®
guidelines for energy efficiency.
•
The ENERGY STAR Program has reduced greenhouse gas
emissions and saved energy through voluntary labeling.
•
Power management setting of this product has been enabled
by default, and has various timing settings from 1 minute to
5 hours.
•
The product can wake with a button press on the chassis from
sleep mode.
Trademarks
•
Samsung and the Samsung logo are trademarks or registered
trademarks of Samsung Electronics.
•
Bluetooth® is a registered trademark of Bluetooth SIG, Inc.
worldwide.
•
Wi-Fi®, Wi-Fi Protected Setup™, Wi-Fi Direct™, Wi-Fi
CERTIFIED™, and the Wi-Fi logo are registered trademarks of
the Wi-Fi Alliance.
•
All other trademarks and copyrights are the property of their
respective owners.
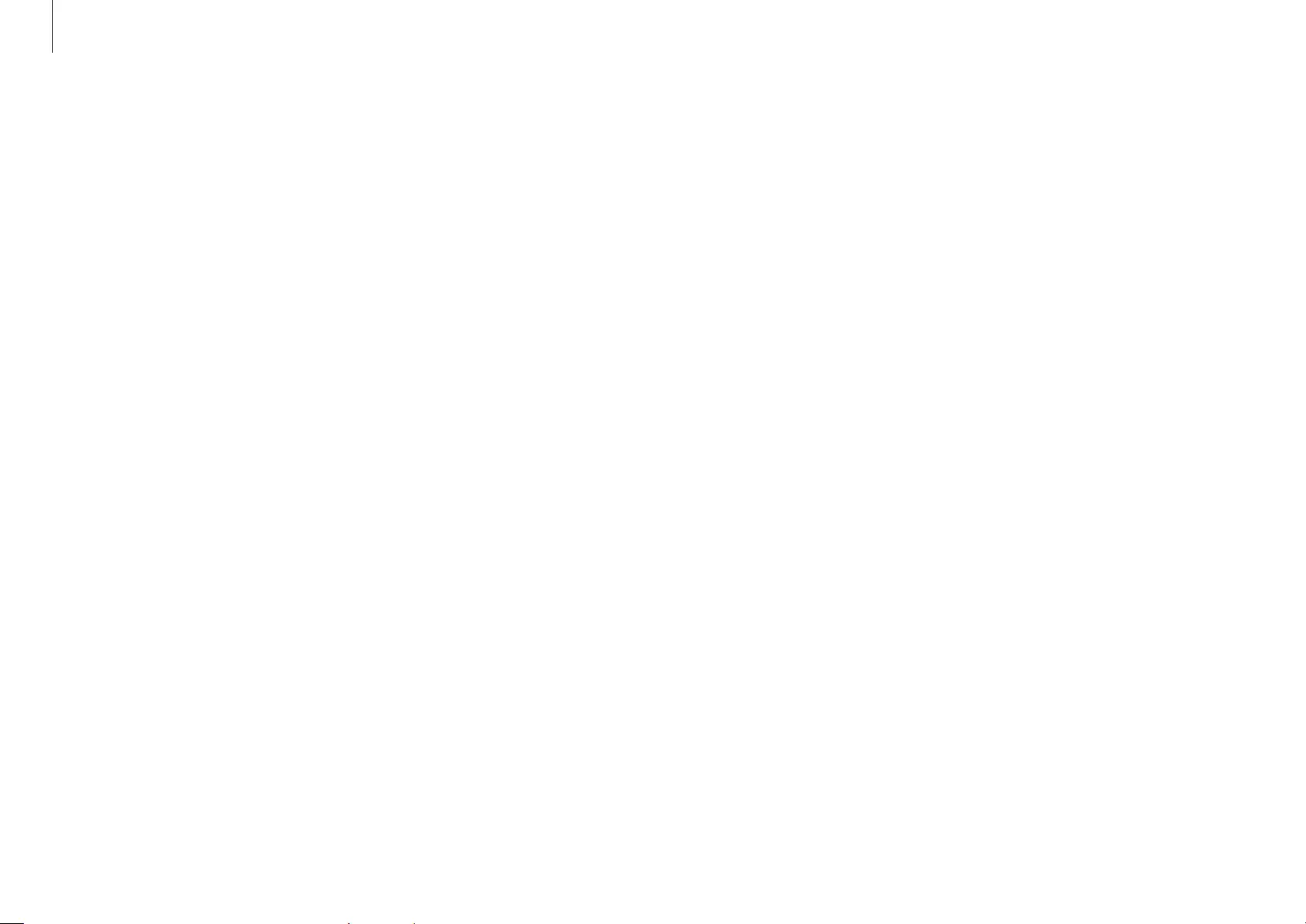
Getting started
6
About the Product Capacity Representation
Standard
About Memory Capacity Representation
The memory capacity reported in the Chrome OS is less than the
actual capacity of memory.
This is because BIOS or a video adapter uses a portion of memory
or claims it for further use.
(E.g. For 1 GB(=1,024 MB) memory installed, OS(Windows, Chrome,
etc.) may report the capacity as 1,022 MB or less)
Precautions for Operating System Support
If a problem occurs because of the reinstallation of other
operating systems(OS) or a previous version of an OS pre-installed
on this computer, or a software that does not support the OS, the
company will not provide technical support, a replacement or
refund, and if our service engineer visits you due to this problem, a
service charge will be applied.
Performance Restrictions
Online games and some games(3D, 2D) may not be supported
and Full HD video and some high bit rate HD video playback may
be slow and stutter on this computer.
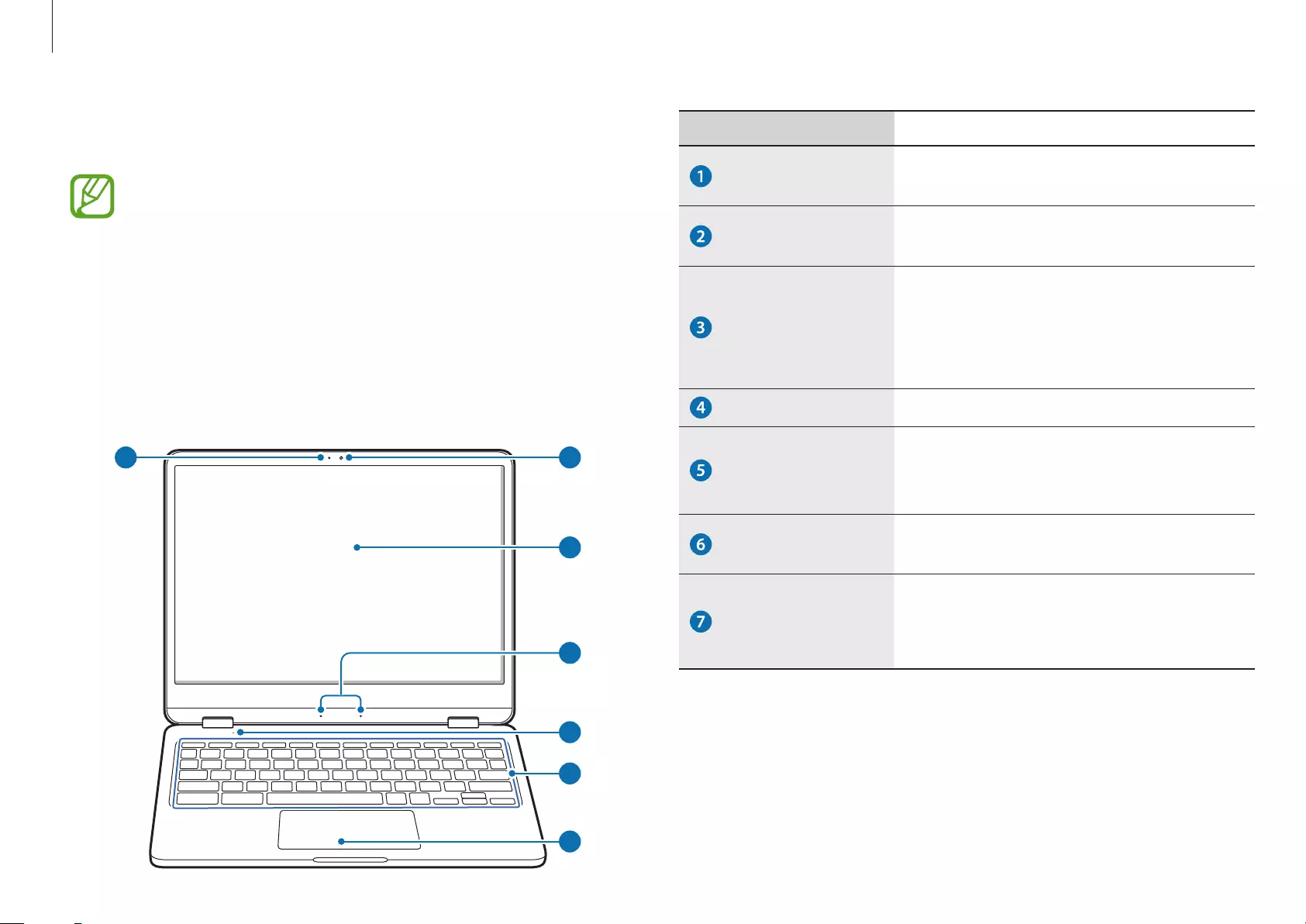
Getting started
7
Number/Name Description
Camera indicator
light
•
This indicates the camera operating
status.
Camera
•
Using this camera, you can take still
pictures and record video.
LCD/
Touch screen
•
The screen’s images are displayed
here.
•
Recognizes touch interactions (only
for touch screen models).
Microphone
•
You can use the built-in microphone.
Illumination
sensor (only for
510C25 models)
•
The sensor detects the ambient light.
Keyboard
•
Enter text or control computer
functions.
Touchpad
•
Moves the cursor and selects
options.
•
Functions as a mouse.
Layout
•
Features or options may differ depending on the model.
•
The items marked as optional may not be provided or
may be provided in different locations.
•
Since some storage space is reserved for system
recovery and operations, the available storage space
may be less than the actual capacity.
Front view
12
3
6
5
7
4
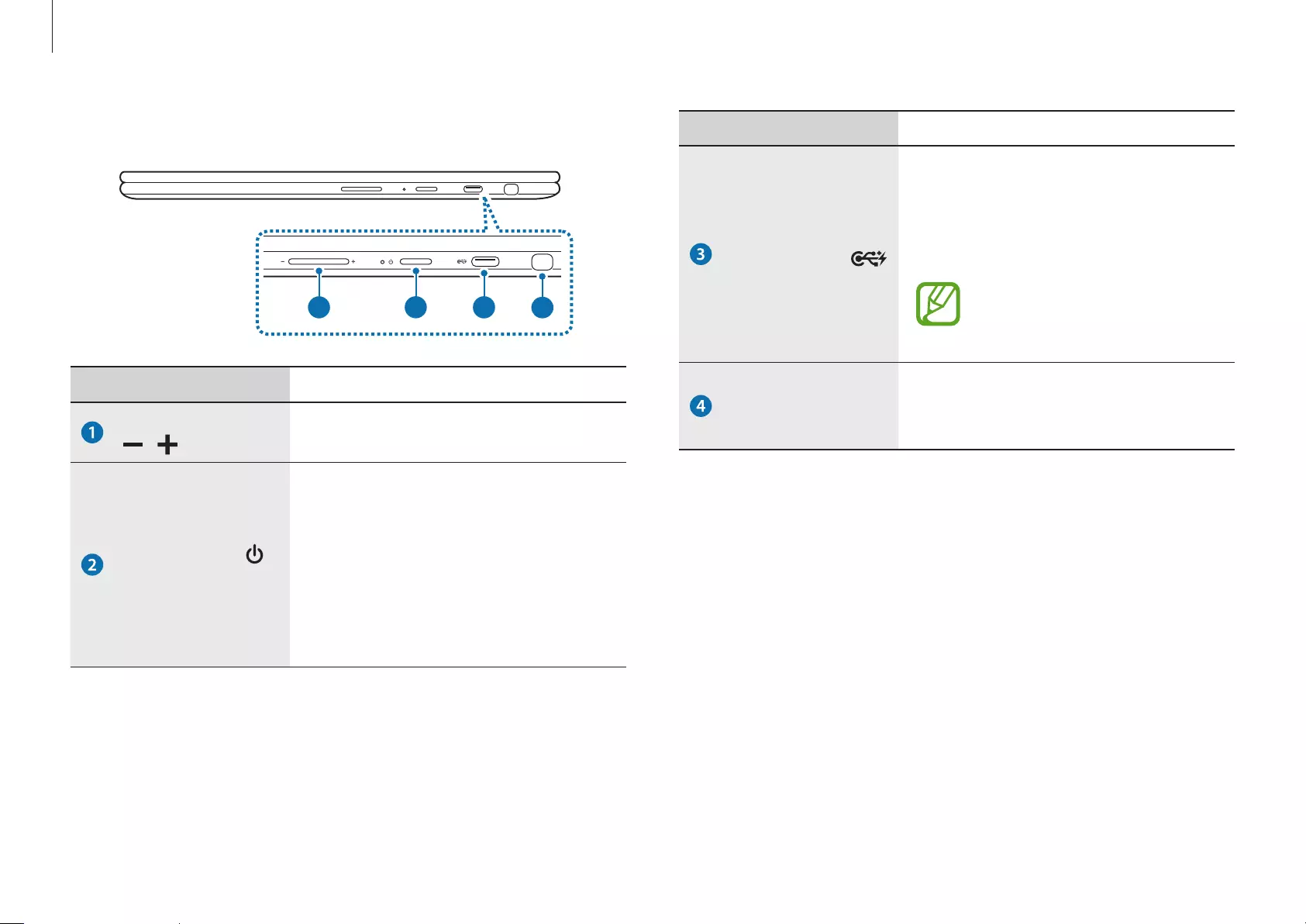
Getting started
8
Number/Name Description
USB-C™ port
•
The USB-C™ port can be used to
connect and charge a USB-C™
device, or connect to an external
display device.
Purchase an adapter
separately to connect to an
external display.
PEN
•
Remove the PEN from the slot
and perform touch actions on the
screen.
Right view
2
1 3
4
Number/Name Description
Volume button
/
•
Adjusts the volume level.
Power button /
Power LED
•
Turns the computer on and off.
•
Shows the operating status of the
computer.
–
Red
: Charging
–
Green
: Fully charged
–
Blue
: Turned on
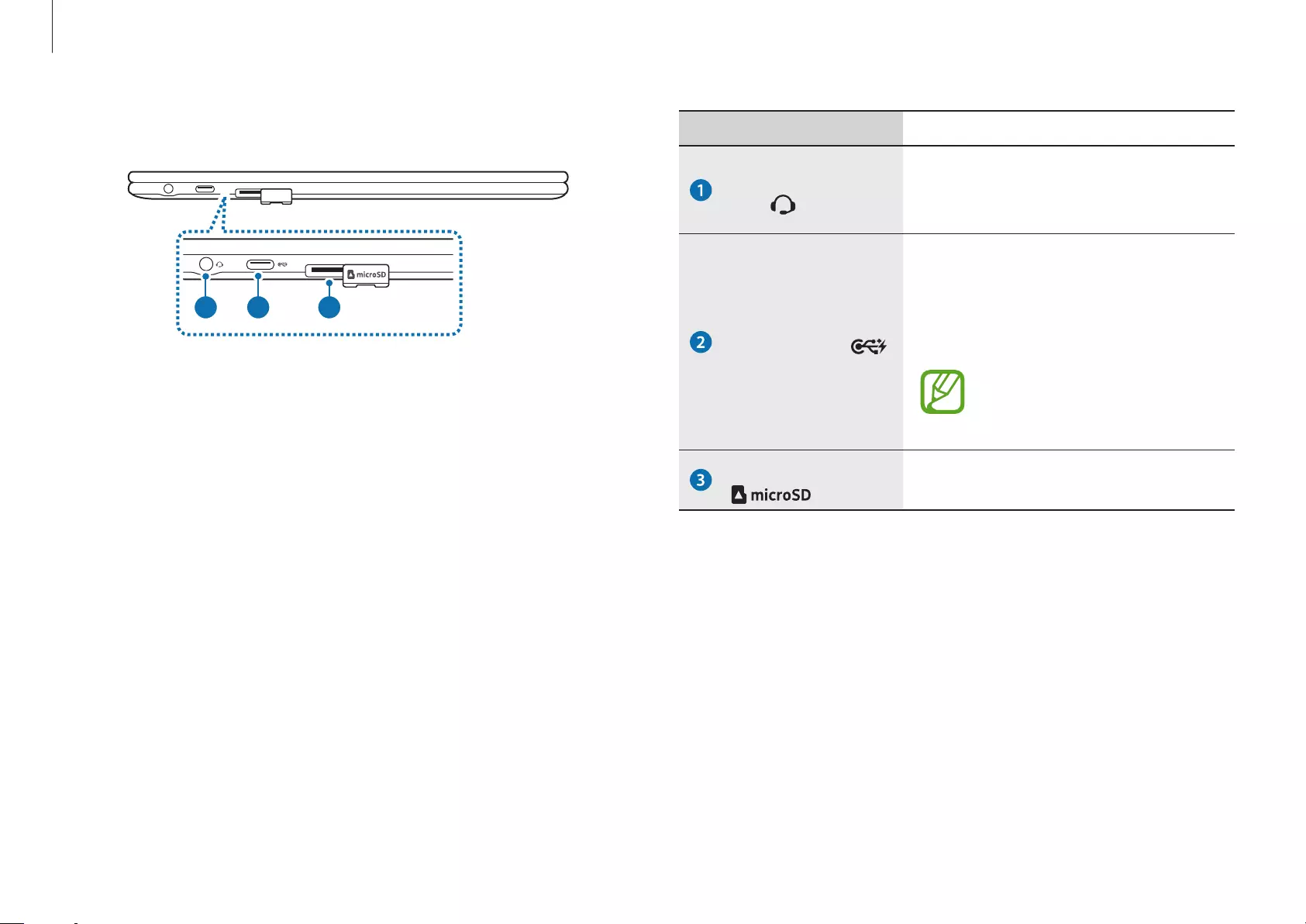
Getting started
9
Number/Name Description
Earpiece/Headset
jack
•
Connect an earpiece or a headset
to the computer to listen to
audio.
USB-C™ port
•
The USB-C™ port can be used to
connect and charge a USB-C™
device, or connect to an external
display device.
Purchase an adapter
separately to connect to an
external display.
Memory card slot
•
Insert a memory card into the
slot.
Left view
1 2 3
About the chargeable USB port
•
It may take longer to charge the battery when charging a USB
device.
•
The battery power level may be reduced when charging a USB
device while the computer is powered by the battery.
•
The charging status of the USB device is not displayed on the
computer.
•
This feature may not be available on some USB devices.
•
When the computer is turned off, the device connected to the
USB port is not charged.
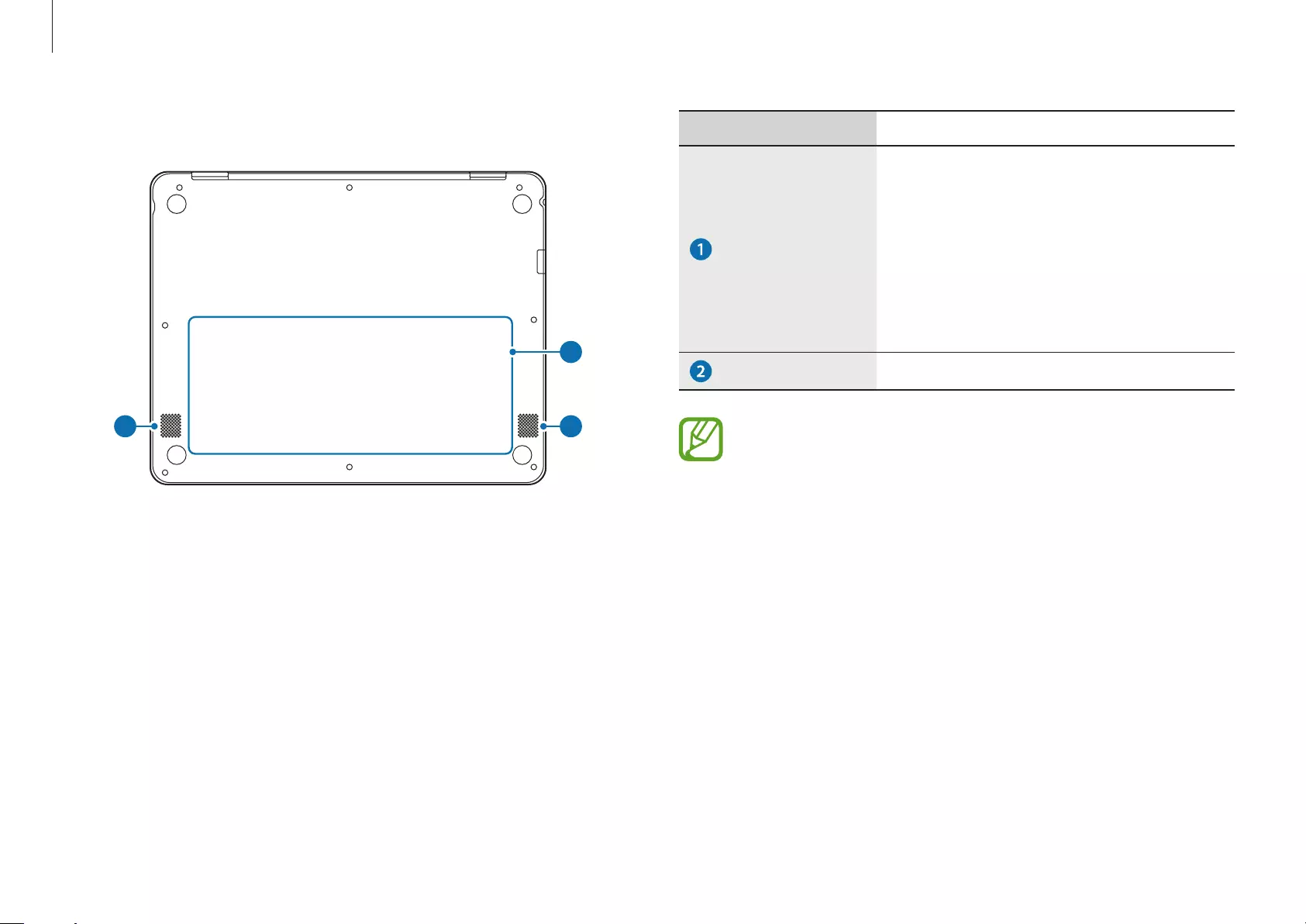
Getting started
10
Number/Name Description
Internal battery
•
Provides power to the computer
when not connected to an AC
adapter.
•
To remove or replace the internal
battery, take it to a Samsung Service
Center. You will be charged for this
service.
Speaker
•
Sound is emitted from the speakers.
If the bottom of the computer is replaced, the model
name, serial number, and some logos will no longer be
present. For more information, contact the Samsung
Service Center to request assistance.
Bottom view
1
22
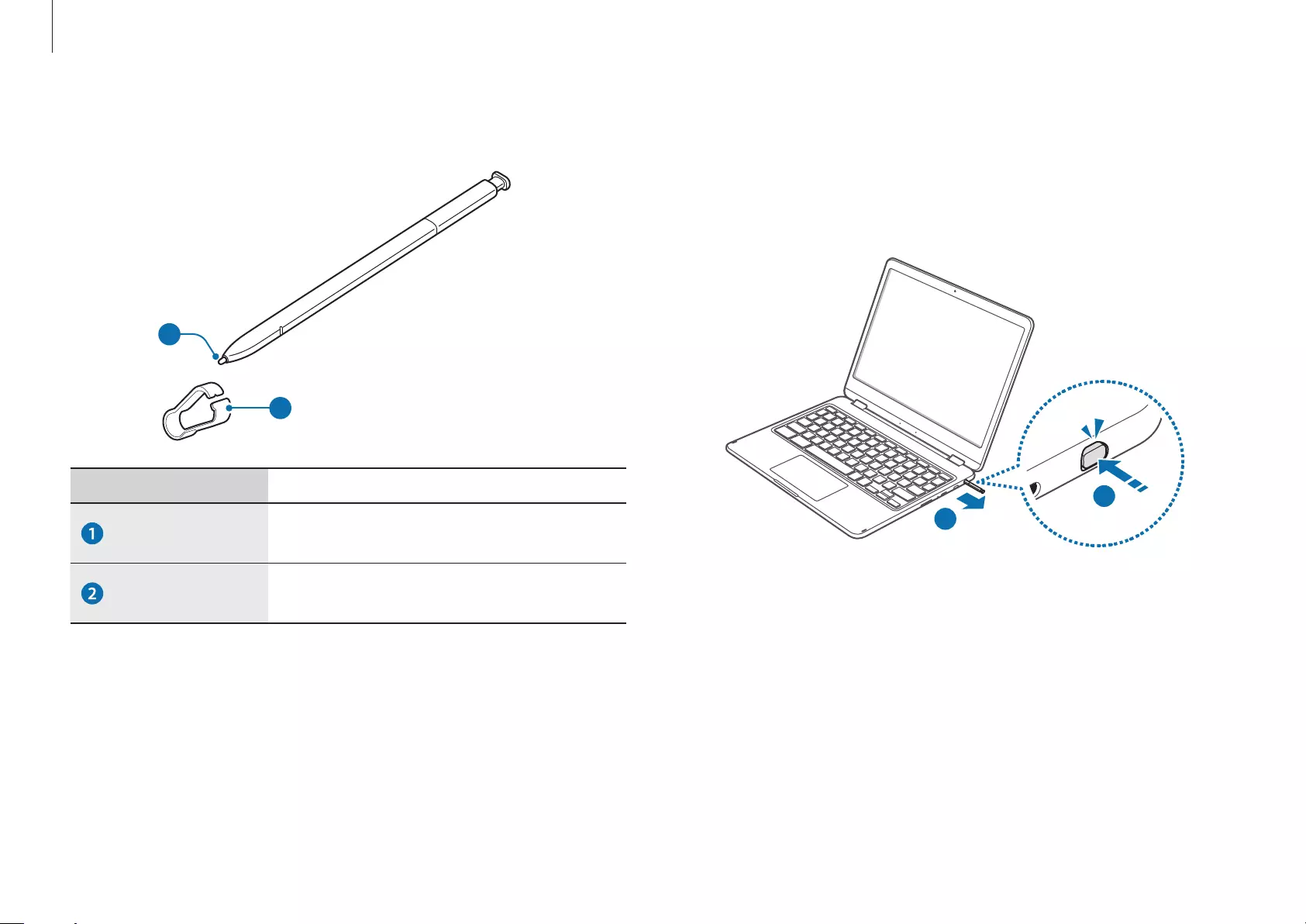
Getting started
11
Detaching the PEN
Press the end of the PEN to disengage it. Then, pull the PEN from
the slot. To store the PEN, push it back into the slot until you hear it
click.
2
1
PEN
1
2
Number/Name Description
PEN nib
•
Use the PEN to write, draw, or
perform touch actions on the screen.
Tweezers
•
Remove the PEN nib with the
tweezers when replacing the nib.
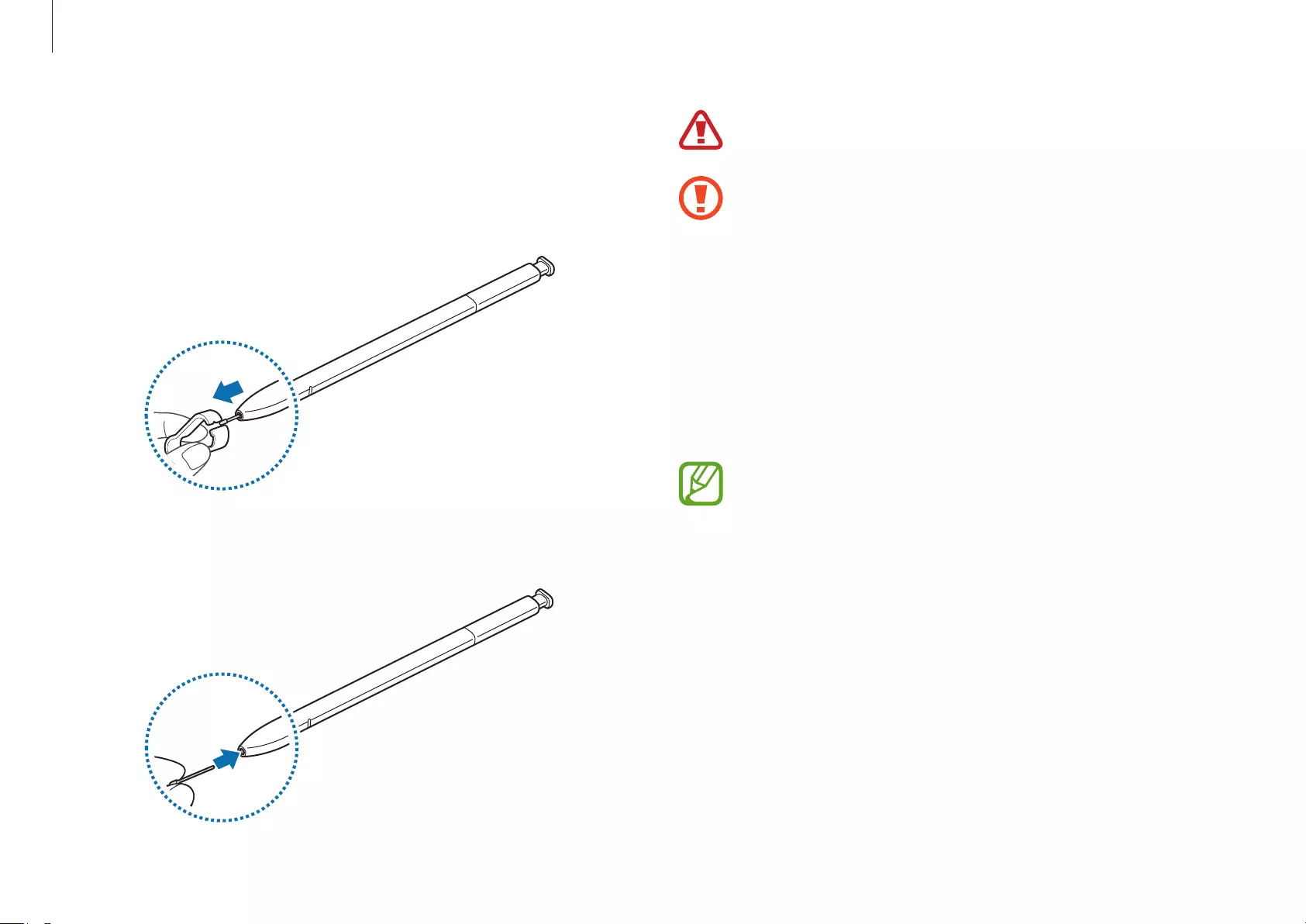
Getting started
12
Be careful not to pinch your fingers with the tweezers.
•
Do not reuse old nibs. Doing so may cause the PEN to
malfunction.
•
Do not press the nib excessively when inserting the nib
into the PEN.
•
Do not insert the round end of the nib into the PEN.
Doing so may cause damage to the PEN or your device.
•
Do not bend or apply excessive pressure with the PEN
while using it. The PEN may be damaged or the nib may
be deformed.
•
If you use the PEN at sharp angles on the screen, the
device may not recognise the PEN actions.
•
For more information about the PEN, visit the Samsung
website.
•
If the PEN is not working properly, take it to a Samsung
Service Center.
Replacing the PEN nib
If the nib is dull, replace it with a new one.
1 Firmly hold the nib with the tweezers and remove it.
2 Insert a new nib into the PEN.
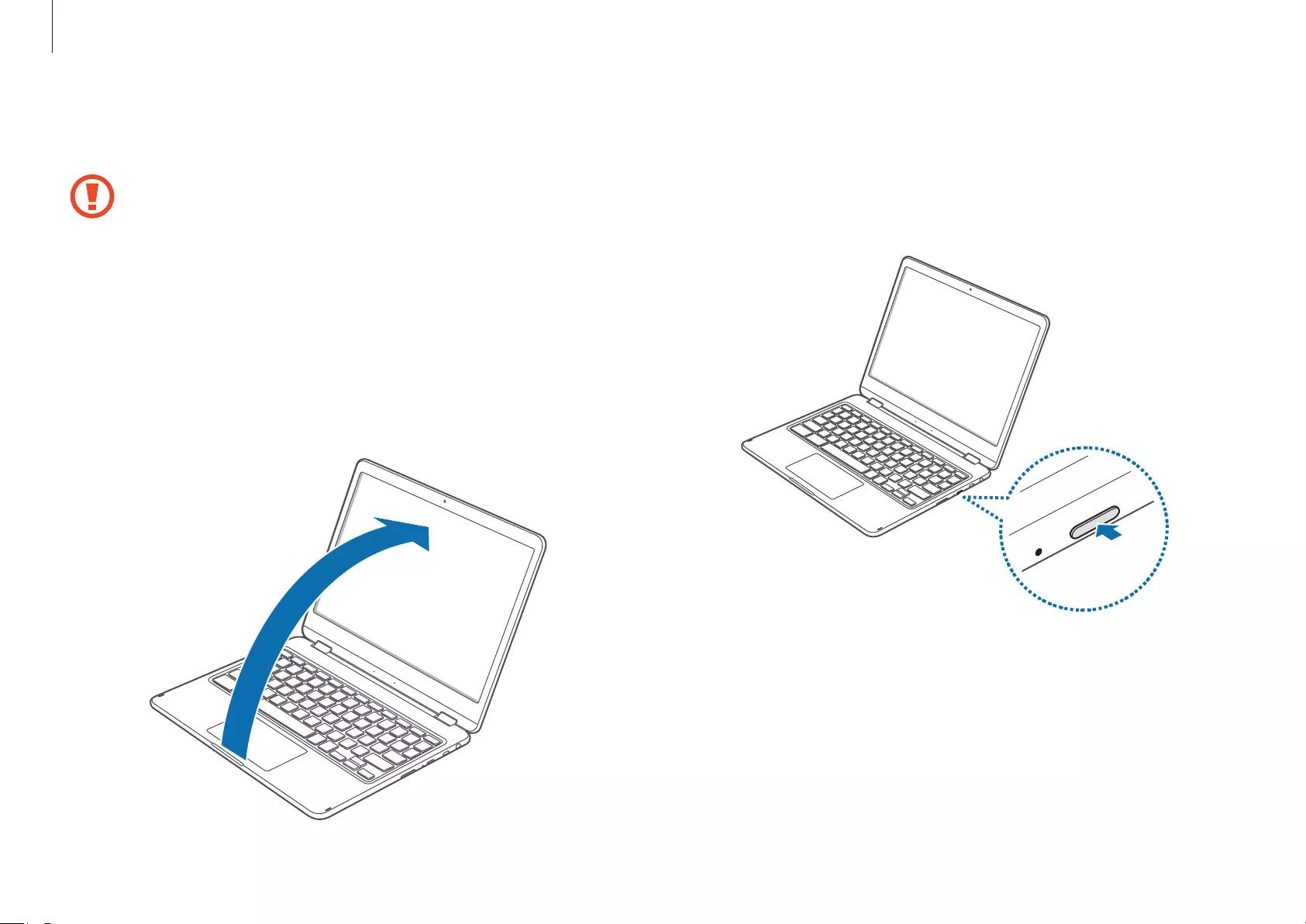
Getting started
13
3 The computer turns on automatically when the LCD panel is
opened.
If the computer does not turn on automatically, press the
Power button.
Turning the computer on and off
Fully charge the battery using the AC adapter before using
the computer
for the first time
.
Turning the computer on
1 Before turning on the computer, check that the battery is
charged and charge it if necessary.
2 Open the LCD panel.

Getting started
14
Using the Power button
Press and hold the Power button for about 8 seconds to shut
down the Chromebook.
Press and hold the Power button for about 2 seconds to enter
power saving mode.
In this lock state, press and hold the Power button for about
2 seconds to shut down the Chromebook.
To shut down the Chromebook when the system has frozen
unexpectedly, press and hold the Power button for at least
8 seconds.
Turning the computer off
Using screen buttons
1 Select the account icon on the taskbar.
2 Select Power button ( ).
•
Save all data before turning off the computer.
•
If the screen is locked in power saving mode
Press any key to unlock the screen.

Getting started
15
Controlling the power of the Chromebook
If the LCD is
closed
When there is
no input for a
predetermined
period of time
If the Power
button is
pressed
Signed-in
state
Enters power
saving mode
Enters power
saving mode
The state
changes to the
sign out state
Signed-out
state
The
computer is
turned off
The computer
is turned off
The computer
is turned off
Press any key to unlock the screen.

16
•
When the LCD panel is tilted past the transition point
The keyboard and touchpad will automatically be
locked and will not function.
The display will rotate automatically depending on the
computer’s orientation.
•
When the screen is turned off while using the computer
as a tablet, press the Volume button to unlock the
screen. When the computer is in power saving mode,
press the Power button to unlock the screen.
When storing the computer in a bag or carrying it, close
the LCD panel to protect the computer.
Basics
Using the computer as a tablet
You can use the computer as a tablet by folding the LCD panel
behind the keyboard.
Open the LCD panel and rotate it away from the keyboard until it
touches the bottom side of the computer.
When using the computer as the tablet, tap on the taskbar to
view the currently running apps.
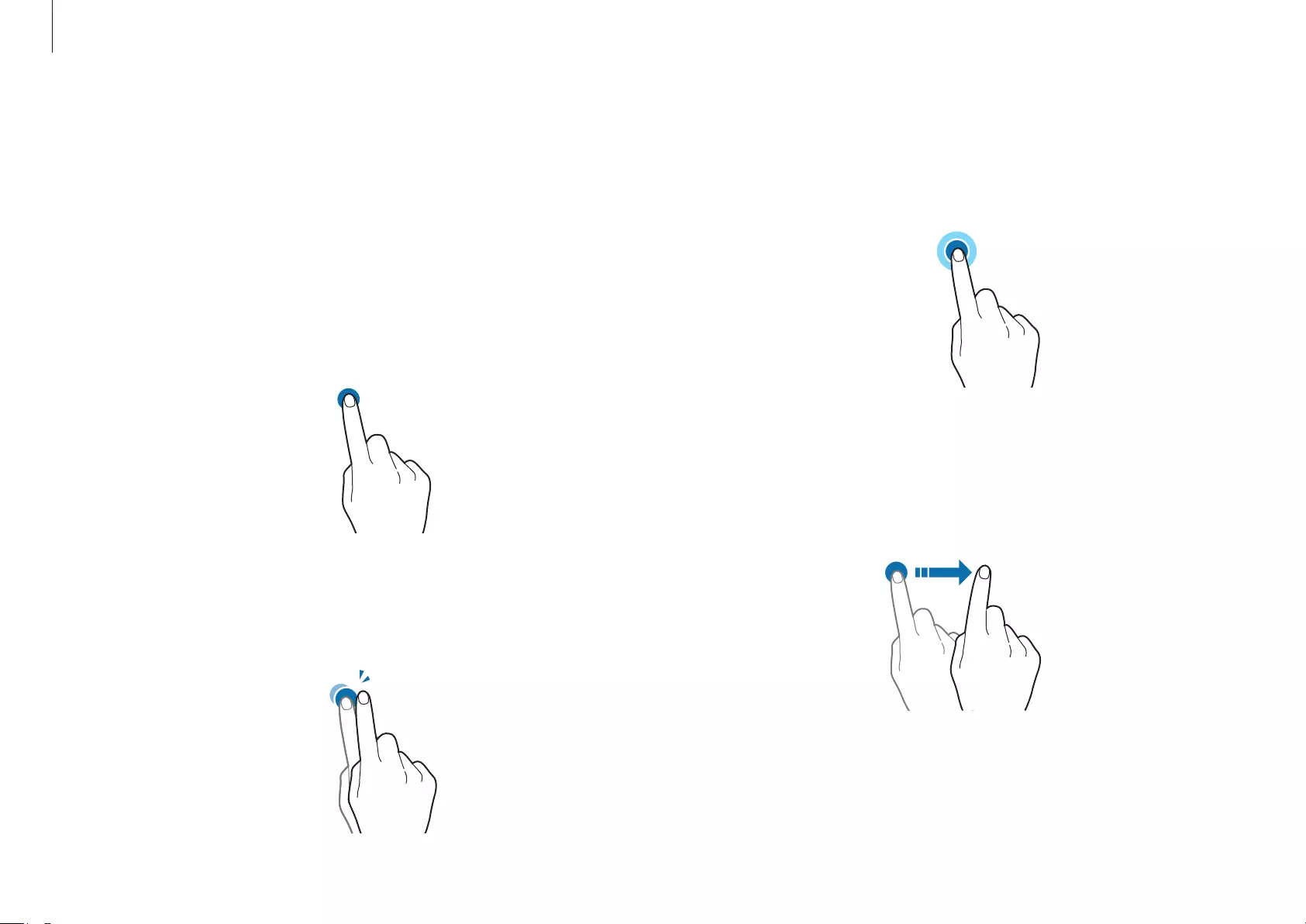
Basics
17
Tapping and holding (right-clicking)
To use additional options of an item, tap and hold it on the touch
screen.
Dragging
To move an item to another location, tap and hold it, and then
drag it on the touch screen to the desired location.
Using the touch screen
Use your fingers on the touch screen to perform actions.
Touch screen gestures
Tapping
To select menus, options, or applications, tap the touch screen.
Double-tapping
To open files or items, double-tap the touch screen.

Basics
18
Scrolling
To scroll up, down, left, or right, swipe on the touch screen.
or
Spreading and pinching
To zoom in, spread two fingers apart on an image or text. Pinch to
zoom out.

Basics
19
•
Leaving the touch screen idle for extended periods
may result in afterimages (screen burn-in) or ghosting.
Turn off the touch screen when you are not using the
computer.
•
Make sure your hands are clean and dry before using
the touch screen. Remove any moisture from your
hands before using the touch screen.
•
Do not expose the computer to foreign substances.
Doing so may cause the touch screen to malfunction.
•
Very light touches on the touch screen may not be
recognized.
•
Precisely tap items on the touch screen for the best
results.
•
The touch screen sensors are located on the edges of
the touch screen. Therefore, do not cover the edges of
the touch screen with protective covers or accessories.
•
Touch screen gestures are available for touch screen
models running Windows and work only with some
applications.
•
Do not subject the touch screen to severe impacts or
press it with sharp objects. Doing so may damage the
touch screen.
•
Do not allow the touch screen to come into contact
with other electrical devices. Electrostatic discharges
can cause the touch screen to malfunction.
•
Do not expose the touch screen to water. The touch
screen may malfunction in humid conditions or when
exposed to water.
•
Do not spray liquid cleansing solutions directly onto
the touch screen. The solution may enter the touch
screen or cause undesired operation. To clean the
screen, dampen a cloth with solution and gently wipe
the screen. Do not use solutions or cloths that contain
abrasive materials, as they may damage the touch
screen.
•
Do not damage the edges of the touch screen. Doing so
may damage the touch screen.
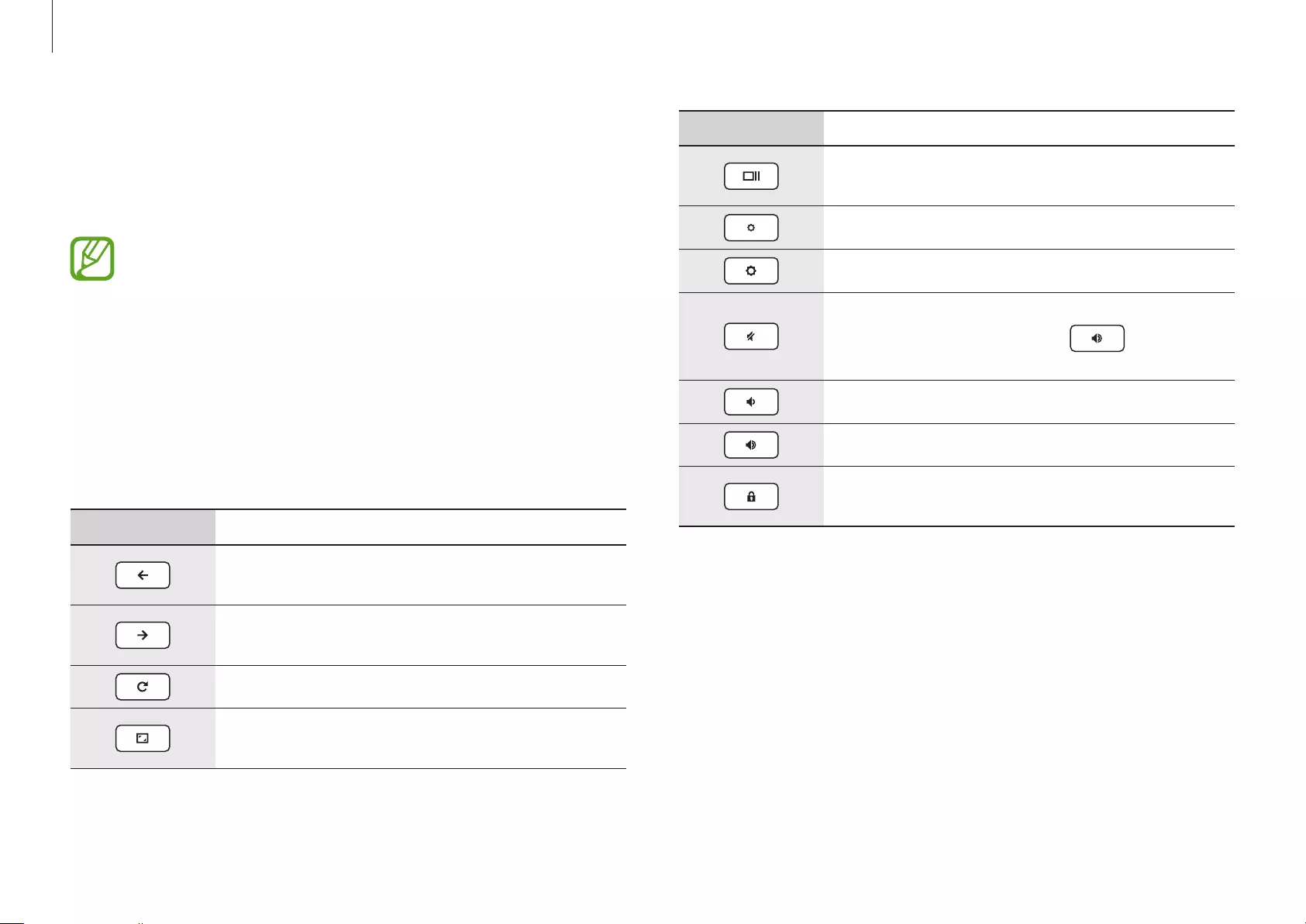
Basics
20
Shortcut Keys Description
•
Enter Overview mode, which shows all
windows.
•
Decrease screen brightness.
•
Increase screen brightness.
•
Mutes the sound.
In Mute mode, press the key to
cancel the Mute function.
•
Decrease the volume.
•
Increase the volume.
•
Press and hold this key to lock the
computer.
Using the keyboard
Shortcut key functions and procedures are discussed in the
following sections.
•
The keyboard image may differ from the actual
keyboard.
•
The keyboard may differ depending on your country.
The following mainly describes the shortcut keys.
Shortcut Keys
Here is an overview of the shortcut keys on the top row of the
keyboard.
Shortcut Keys Description
•
Go to the previous page in your browser
history.
•
Go to the next page in your browser
history.
•
Reload your current page.
•
Hide the tabs in full-screen Immersive
mode.
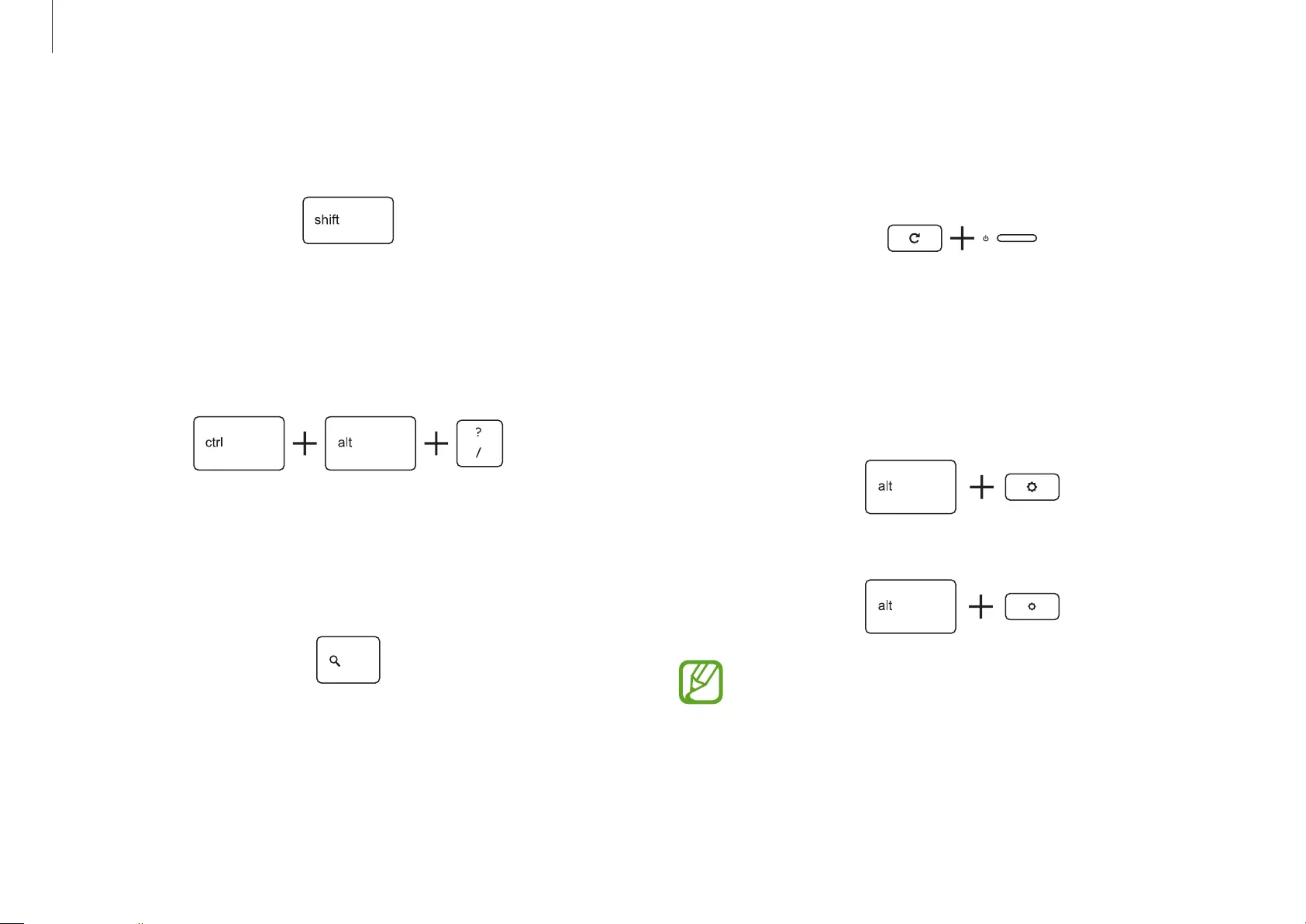
Basics
21
Shift key
Hold the
Shift
key down to enter upper case letters.
Hot key function
Press the following keys at the same time.
You can check the hot keys in Chrome OS.
Search key
Where you’d find the
Caps Lock
key on a traditional keyboard,
we’ve put the
Search
key.
Press the
Search
key to run the Launcher.
If you really need
Caps Lock
, go to the Settings page to make the
Search
key behave like a
Caps Lock
key.
System Reset
If computer is frozen and unresponsive, press the following keys at
the same time.
Keyboard backlight (only for 510C25 models)
To manually control the brightness of the keyboard, use the hot
keys below.
►
Increasing brightness
►
Decreasing brightness
The methods to control the brightness of the keyboard
backlight can be changed by the Chrome OS policy.
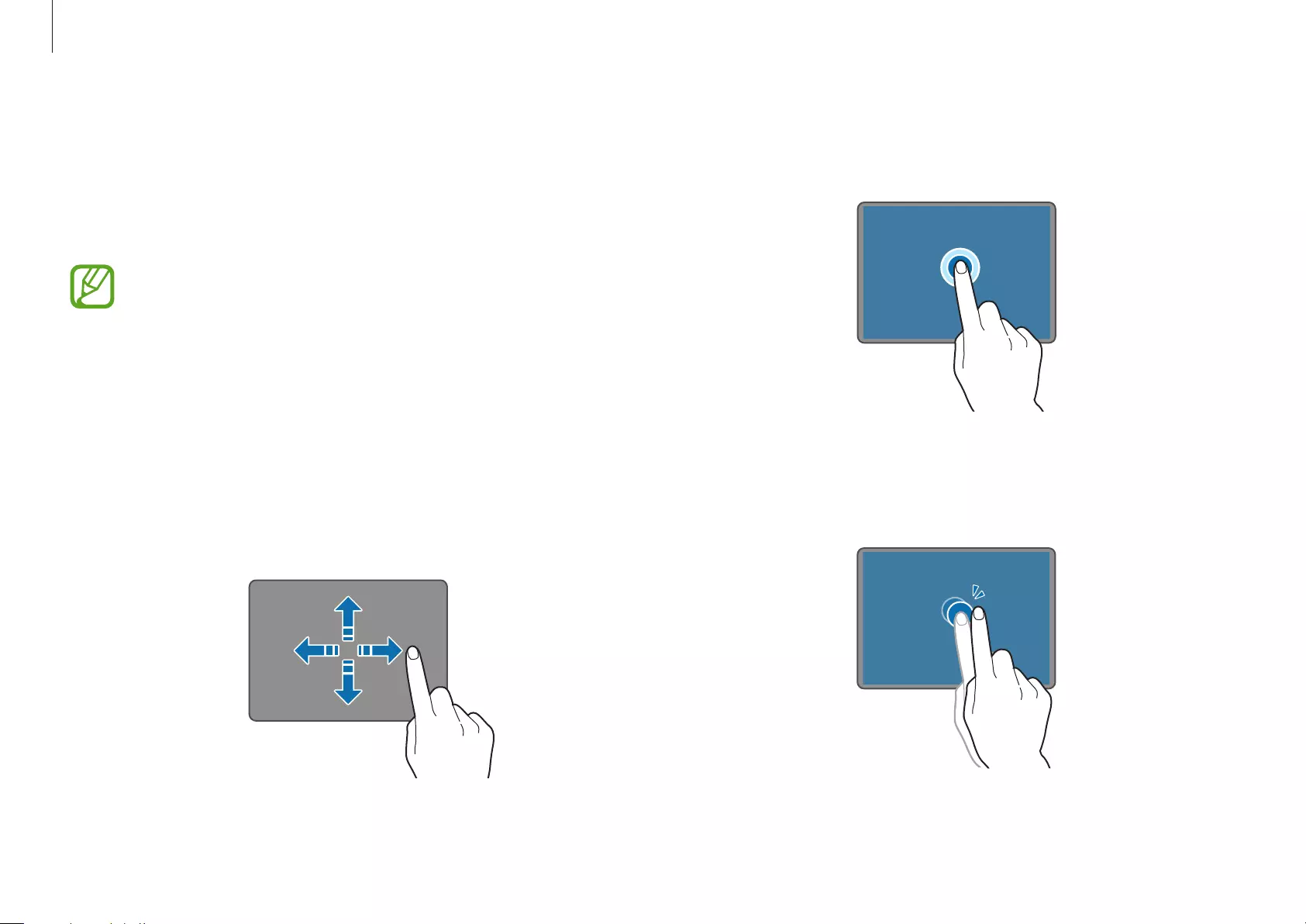
Basics
22
Using the touchpad
Use the touchpad to move the cursor or select an item. The left
and right buttons of the touchpad act the same as the left and
right buttons of a mouse.
•
Use the touchpad only with fingers. The touchpad will
not recognize actions of other objects.
•
Images and the touchpad layout may differ depending
on the model.
Basic touchpad functions
Moving
To move the cursor, move a finger on the touchpad.
Clicking
Tap the touchpad.
Tap
Double-clicking
Double-tap the touchpad.
Tap-tap
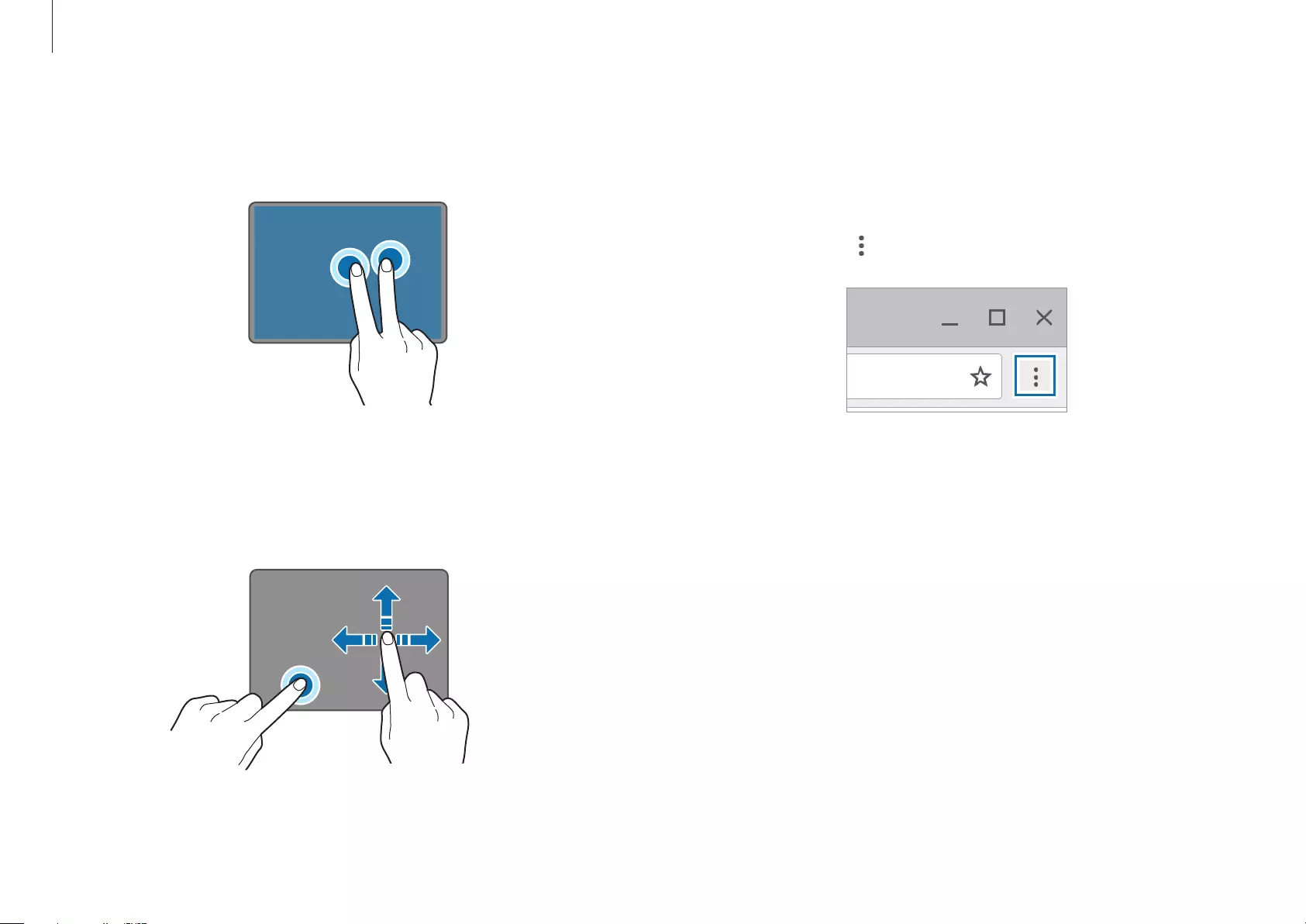
Basics
23
Right-clicking
To right-click, place two fingers on the touch area and tap once.
Tap
Dragging
To move an icon or an app tile to a desired location, press and hold
it and then drag it to the target position.
Press and hold the
left touchpad
Move
Adjusting your Touchpad Settings
If your touchpad is too sensitive, you can adjust your settings by
following these steps:
1 Click the list icon on the top-right corner of your browser.
2 Select
Settings
.
3 Go to
Device
→
Touchpad speed
, and change the settings as
appropriate.
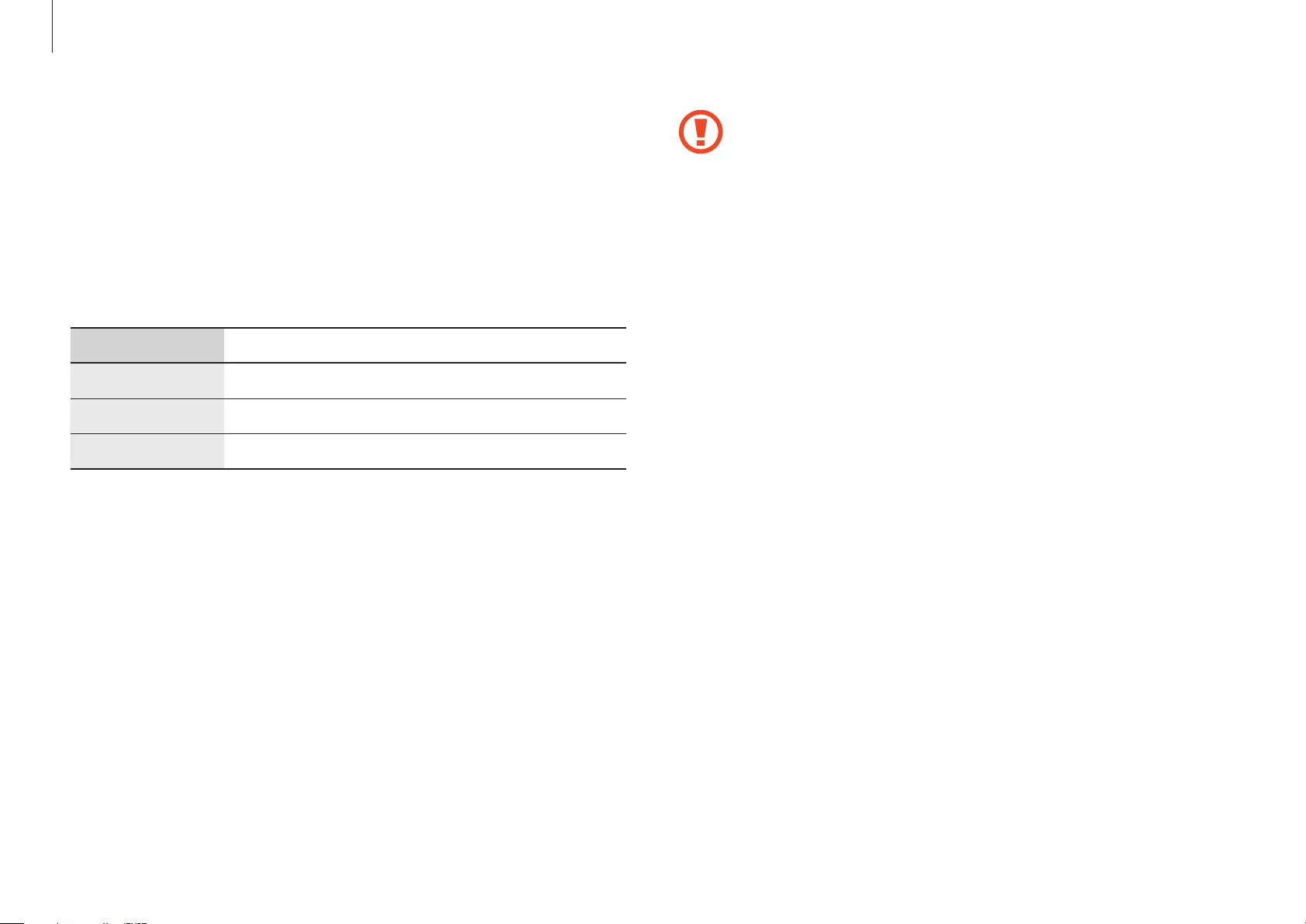
Basics
24
•
Some memory cards may not be fully compatible with
the computer. Using an incompatible card may damage
the computer or the memory card, or corrupt the data
stored in it.
•
Use caution to insert the memory card in the indicated
direction.
•
Store the card separately to prevent losing the card
when moving the computer.
•
Memory card speeds vary.
Memory card
Use a memory card to transfer data to other devices, such as
digital cameras or MP3 players. Memory cards are sold separately.
Purchase a memory card with the necessary capacity for the
requirement.
This computer supports the following types of memory cards.
Abbreviation Description
micro SD
•
micro Secure Digital
micro SDHC
•
micro Secure Digital High Capacity
micro SDXC
•
micro Secure Digital eXtended Capacity
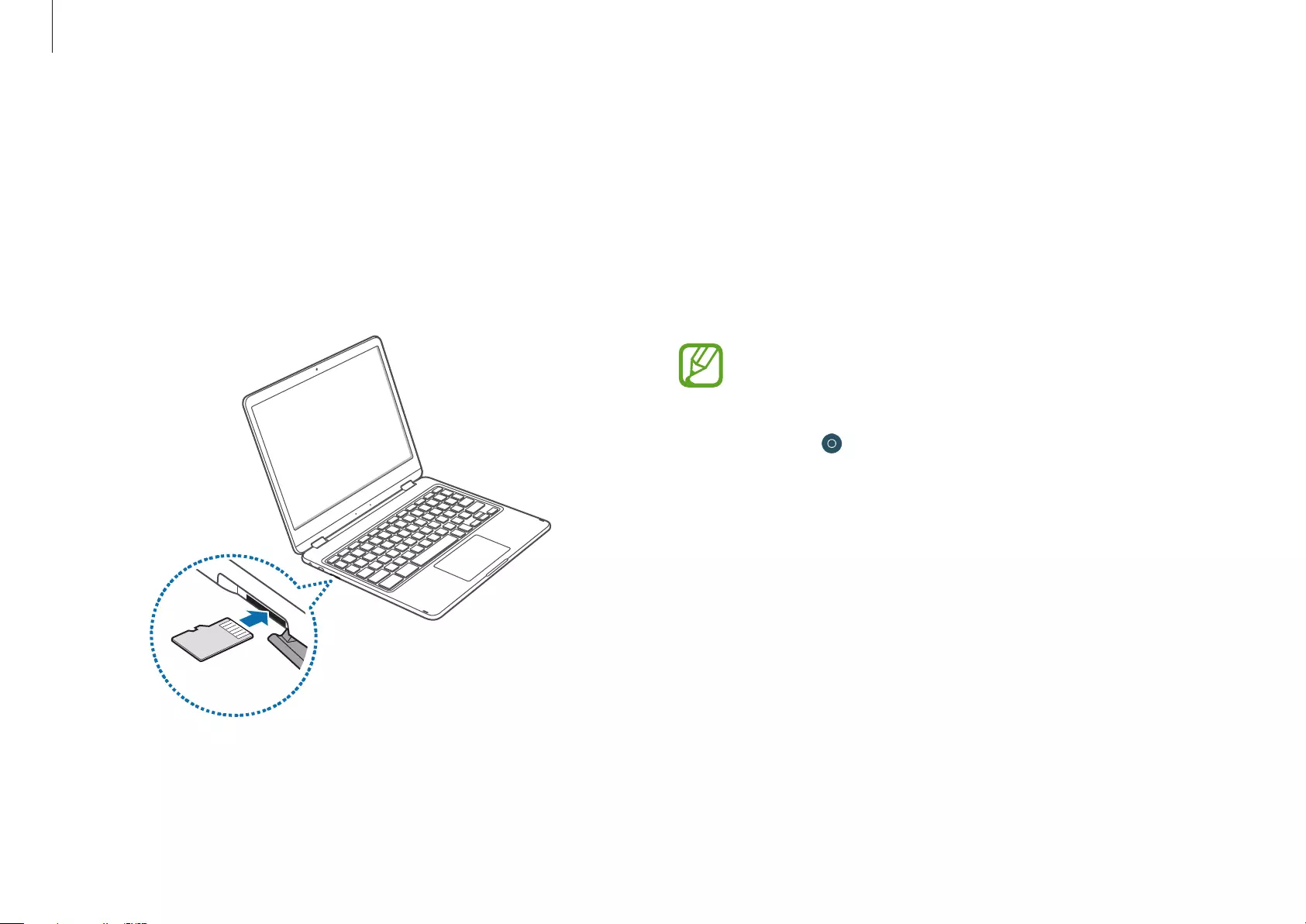
Basics
25
3 A new tab opens and the list of files on the card appears.
4 Click on a file to read the data for the file.
Removing a memory card
Push the card gently until it disengages from the memory card
slot. Grasp the end of the card and pull it out of the slot.
•
Available data formats depend on the current version of
the Chrome operating system.
•
Data on the card can be saved in the Download folder
under
→
All Apps
→
Files
.
•
The maximum file size will vary depending on Chrome
OS.
Inserting a memory card
1 If a dummy card or a memory card adapter is inserted in the
memory card slot, remove it.
2 Insert a memory card into the memory card slot in the
indicated direction.
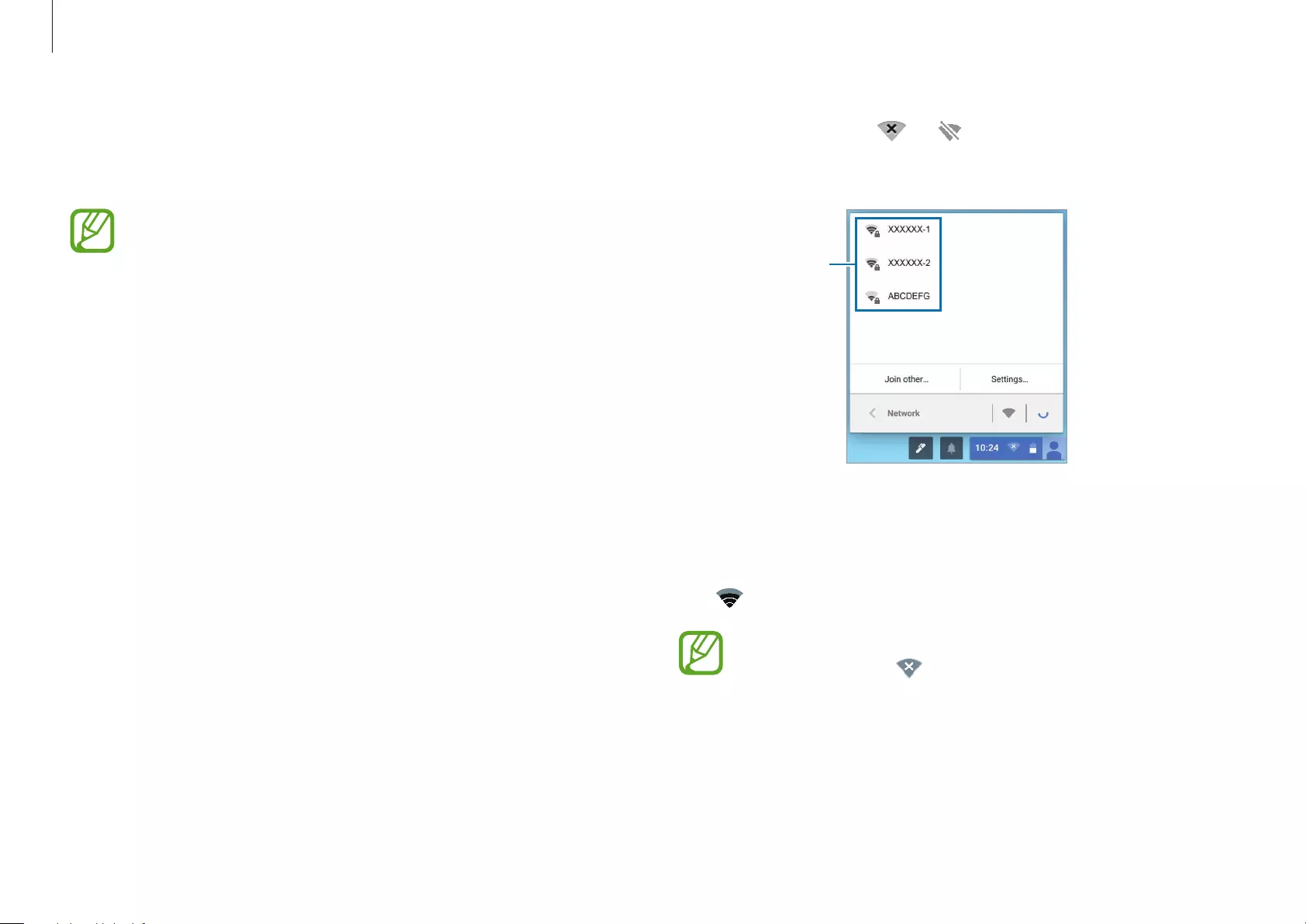
Basics
26
2 Select
No network
→
or
Turn Wi-Fi on
.
The Wi-Fi list will appear.
Wi-Fi List
3 Select a network from the list of detected Wi-Fi list.
4 If the connection is successfully established, the network icon
is displayed.
•
If the network is not properly connected, it is
represented as .
•
The number of activated bars in the network icon
represents the signal strength of the wireless LAN.
Wireless LAN
Connect the computer to a wireless network to use the Internet.
The descriptions below are for computer models with
a Wireless LAN card or device. A Wireless LAN device is
optional. The pictures in this manual may differ from the
actual product depending on the wireless LAN device
model.
About Access Point (AP)
An Access Point (AP) is a network device that bridges wired
and wireless LANs and corresponds to a wireless hub in a wired
network. Multiple devices can be connected to an AP.
Connecting to a Wi-Fi network
1 Select the account icon on the taskbar.
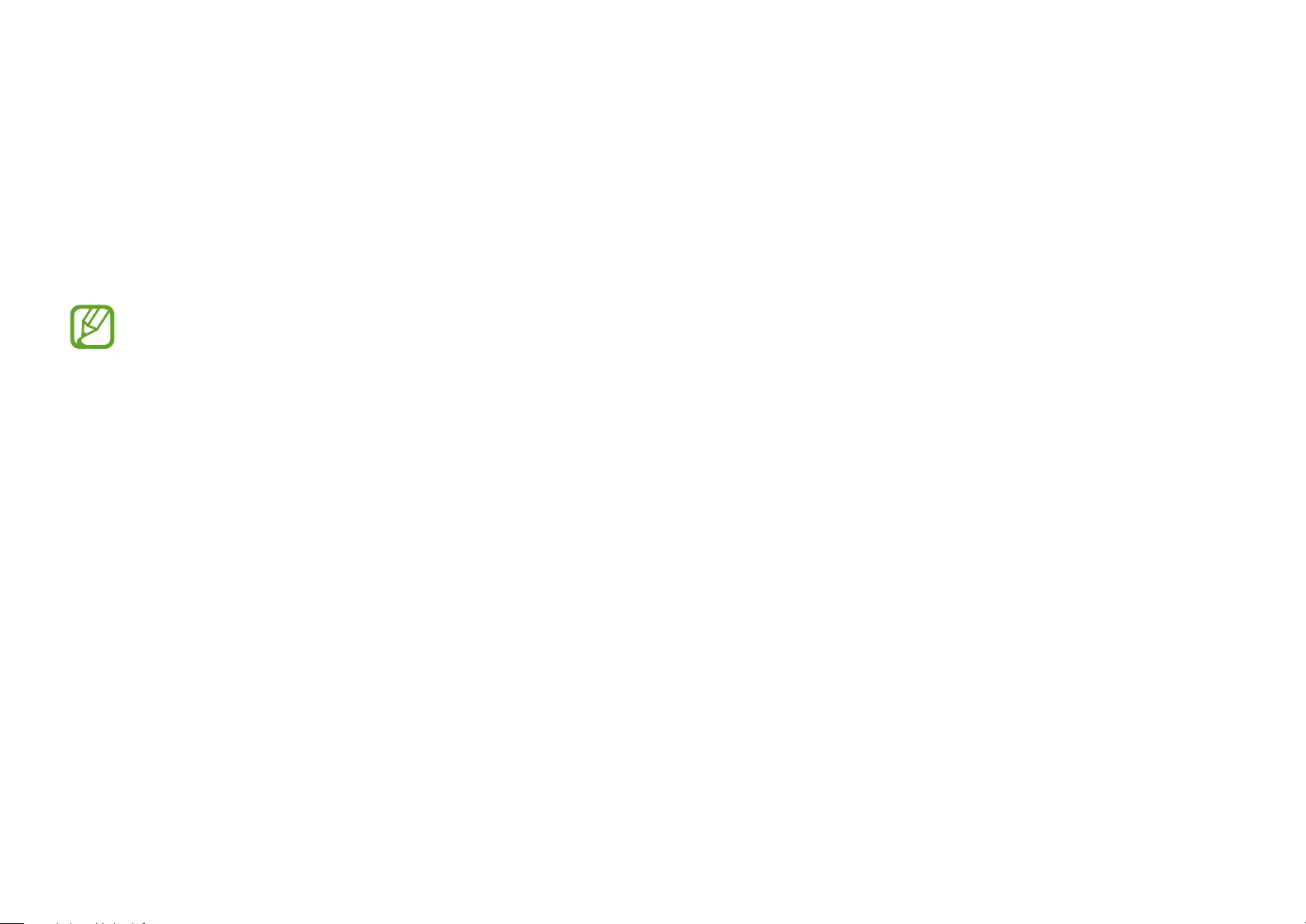
27
Chrome OS
Using applications
•
Images and features may differ depending on the
model and the application version.
•
Some applications may not be supported depending
on the model.
•
Third-party software related services
For descriptions about and service requests for
third-party applications, please contact the relevant
manufacturer. Some troubleshooting actions in
response to service requests may not work depending
on the application manufacturer.
All about Chrome OS
Your Chromebook runs the Chrome operating system that’s built
and optimized for the web. Using your Chromebook is as easy as
surfing the web.
•
Zero to web in 10 seconds.
Chromebooks start in 10 seconds and resume instantly from
power saving mode. Your favorite websites load quickly and
run smoothly, with full support for the latest web standards
and Adobe Flash. The best part: Chromebooks not only stay
fast, but are designed to get faster over time as updates are
released.
•
Same experience everywhere.
All your apps, documents, and settings are synced to your
account and stored in the cloud. To customize the data that
gets synced, go to
Settings
→
People
.
•
Always connected.
Now, you can stay online at home, outdoors, or on your
morning commute because your Chromebook makes it easy
to get online anywhere, anytime, via Wi-Fi and, if included,
mobile broadband service.
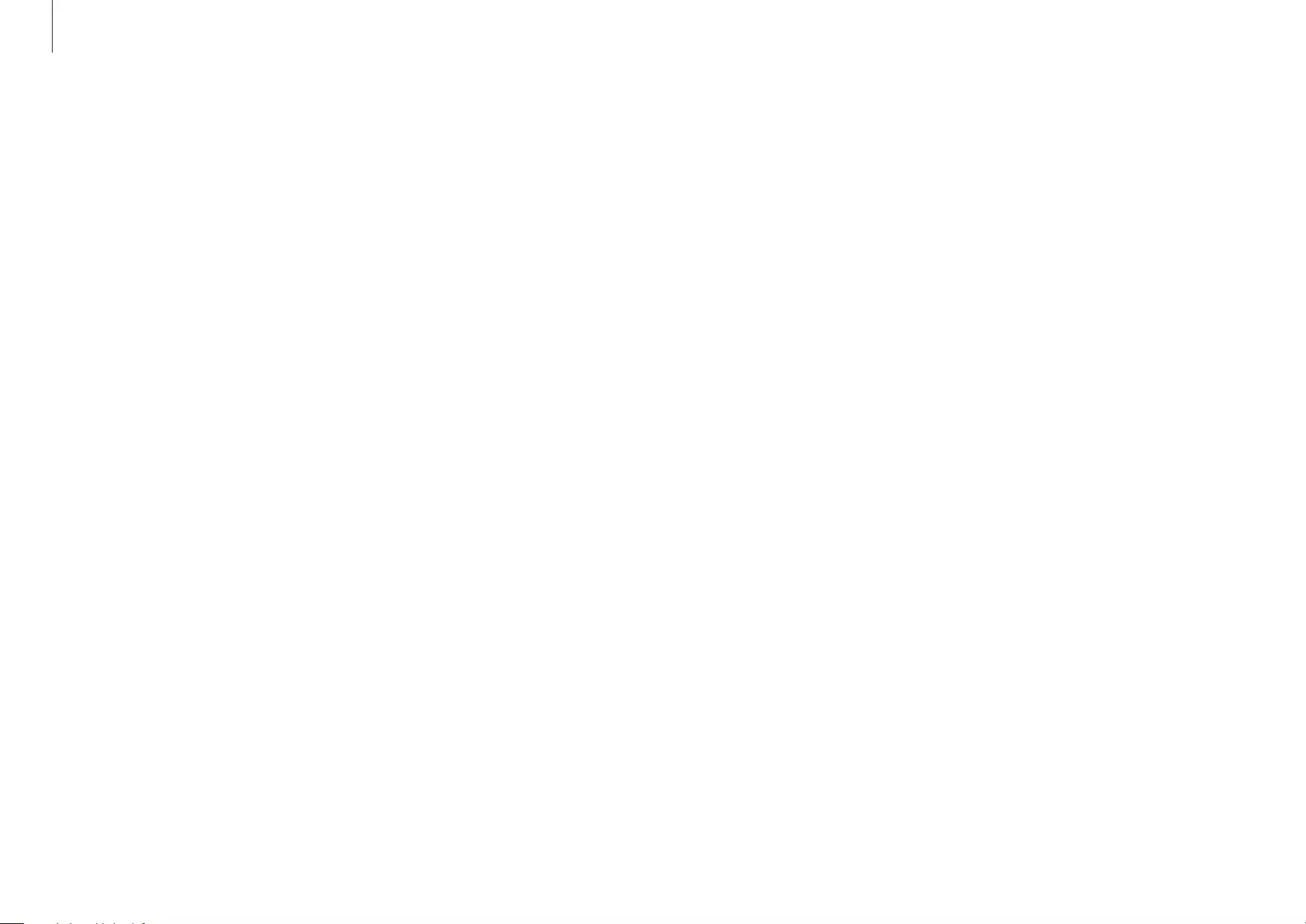
Chrome OS
28
Usage Precautions
•
Some functions and screenshots are subject to change
depending on the Chrome version.
•
To sign-in, you need a Google account. If you do not have a
Google account, you can create one or connect with a guest
account. Some functions may not be available when signed in
as a guest.
•
You may experience limitations using the product under the
following circumstances. Please refer to the link.
–
When reading from or writing to external storage devices
with the filing system. (https://support.google.com/
chromebook/answer/183093?hl=en)
–
When playing certain local video or music files.
(https://support.google.com/
chromebook/answer/183093?hl=en)
–
When using a local printer.
(https://support.google.com/chromebook/
topic/2586004?hl=en&parent=2586068&ctx=topic)
•
For additional inquiries about the Chrome operating system
or applications, visit https://support.google.com/chromebook.
•
If you have a problem while using the Chromebook hardware,
please visit www.samsung.com/sec/support/guarantee.do.
•
Built-in security.
Your Chromebook is much safer than a regular computer.
Each webpage and application you visit runs in a restricted
environment. So if you visit an infected page, it can’t affect the
other tabs, apps, or anything else on your computer.
•
Less updating. More surfing.
When you turn your Chromebook on, it updates itself.
Automatically. All of your apps stay up-to-date, and you
get the latest and greatest version of the operating system
without having to think about it. Starting now, say goodbye to
annoying update prompts.
For more information, visit the Help Center at
www.google.com/support/chromeos.
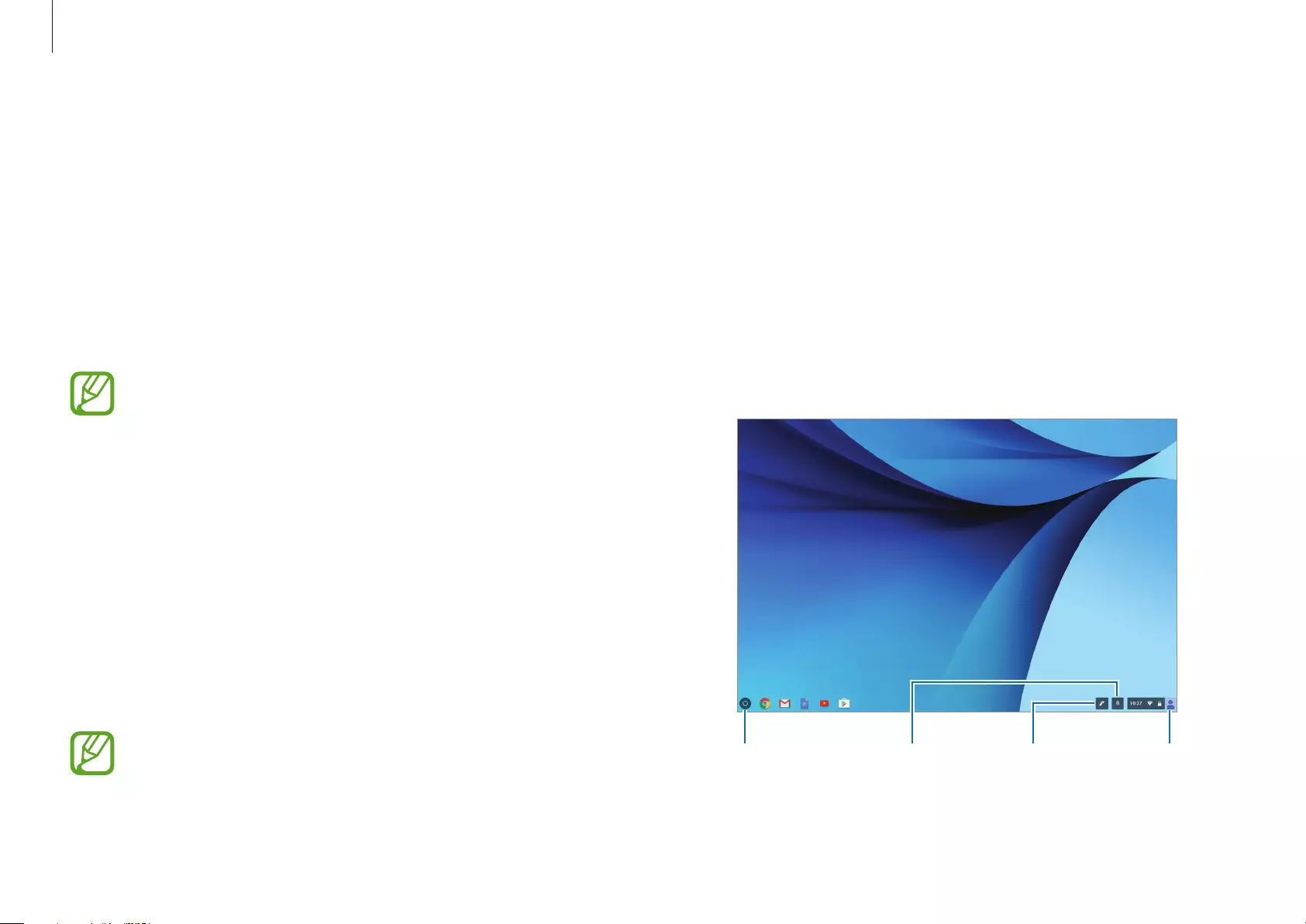
Chrome OS
29
2 Get started with your Chromebook.
When your Chromebook starts for the first time, updates may
be performed for up to 5 minutes during the activation step.
Desktop
When you have completed the login, the Desktop appears. Select
the icons on the taskbar to launch various apps and use Stylus
tools. You can also check your notifications and personalize your
computer even more by configuring various settings.
Launcher Stylus tools Account iconNotifications
Get on the web
Logging in with your Google account
You can use your Chromebook when it is connected to the
internet. To login, you need a Google account.
If you don’t have a Google account, you can login as a Guest.
However, in this case, the functions may be restricted.
The setup process may be different depending on the OS
version being used.
1 Activating the computer
1-1. Select the interface language and network. Detected
networks are automatically listed in the
Select a network
menu.
1-2. Connect to a network and press
Continue
.
1-3. Please read
Google Chrome OS Terms
carefully, then
click
Accept and continue
.
1-4. Enter your Google ID and password, then click
NEXT
.
If you do not have a Google Account, click
Browse as
Guest
.
Note that there are some restrictions in place while using
Chrome OS as “Guest”.

Chrome OS
30
Stylus tools
Use the Stylus tools to use additional touchscreen functions.
On the taskbar, select .
To change Stylus tools, select and select one of the following:
will be changed to a different icon depending on the tool you
select.
•
Capture region
( ) : Select and capture an area of the screen.
You can view the captured image and use it with other apps,
such as
Google Keep
or
Google Docs
.
•
Capture screen
( ) : Capture the current screen. You can
view the full screen captured image and use it with other
apps, such as
Google Keep
or
Google Docs
.
•
New note
( ) : Open
Google Keep
and create a memo. You
can share the memo with other people and set the date and
time to remind you of the contents in the memo. For more
information on
Google Keep
, select
→
Help
.
•
Laser pointer mode
( ) : Use the PEN as a laser pointer for
the screen.
•
Magnifying glass mode
( ) : Expand an area of the screen to
zoom in on items.
Launcher
You can search for and launch various apps on the Launcher.
On the Desktop, select to run the Launcher. Select
All apps
to
display icons for all your apps, including newly installed apps.
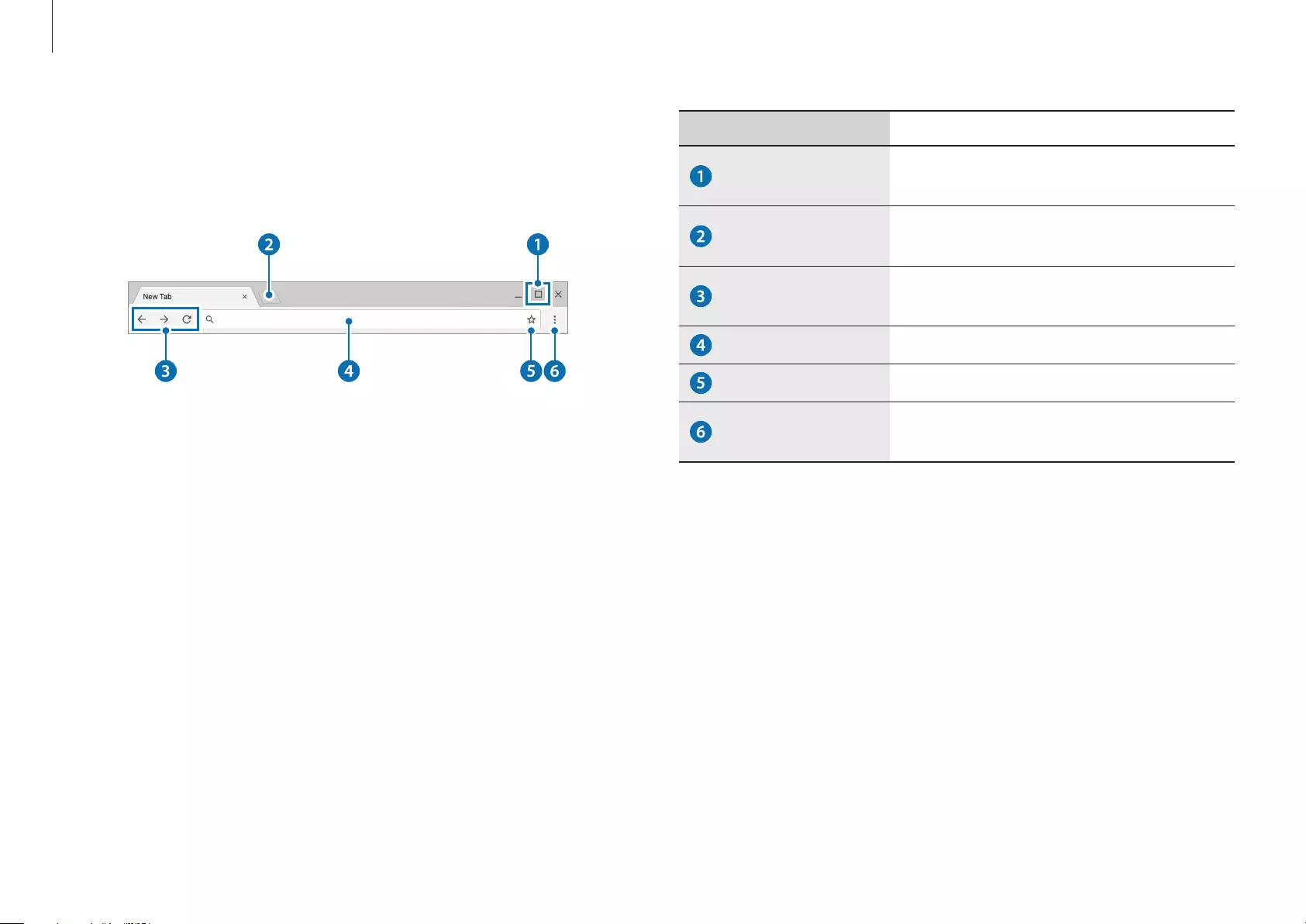
Chrome OS
31
Number/Name Description
Resizing button
•
Minimize the window or move it to
the left or right.
New tab button
•
Click to see your apps and most
visited sites.
Navigation
buttons
•
Go back, forward, or reload your
page.
Address bar
•
Search or enter a web address.
Bookmark
•
Bookmark the page.
Setting
•
Click to adjust your browser
settings.
To learn about using the browser, visit the Help Center at
https://support.google.com/chromebook.
The browsing interface
Once you’re signed in, you’re instantly on the web. Here’s a quick
overview of the interface you’ll see:
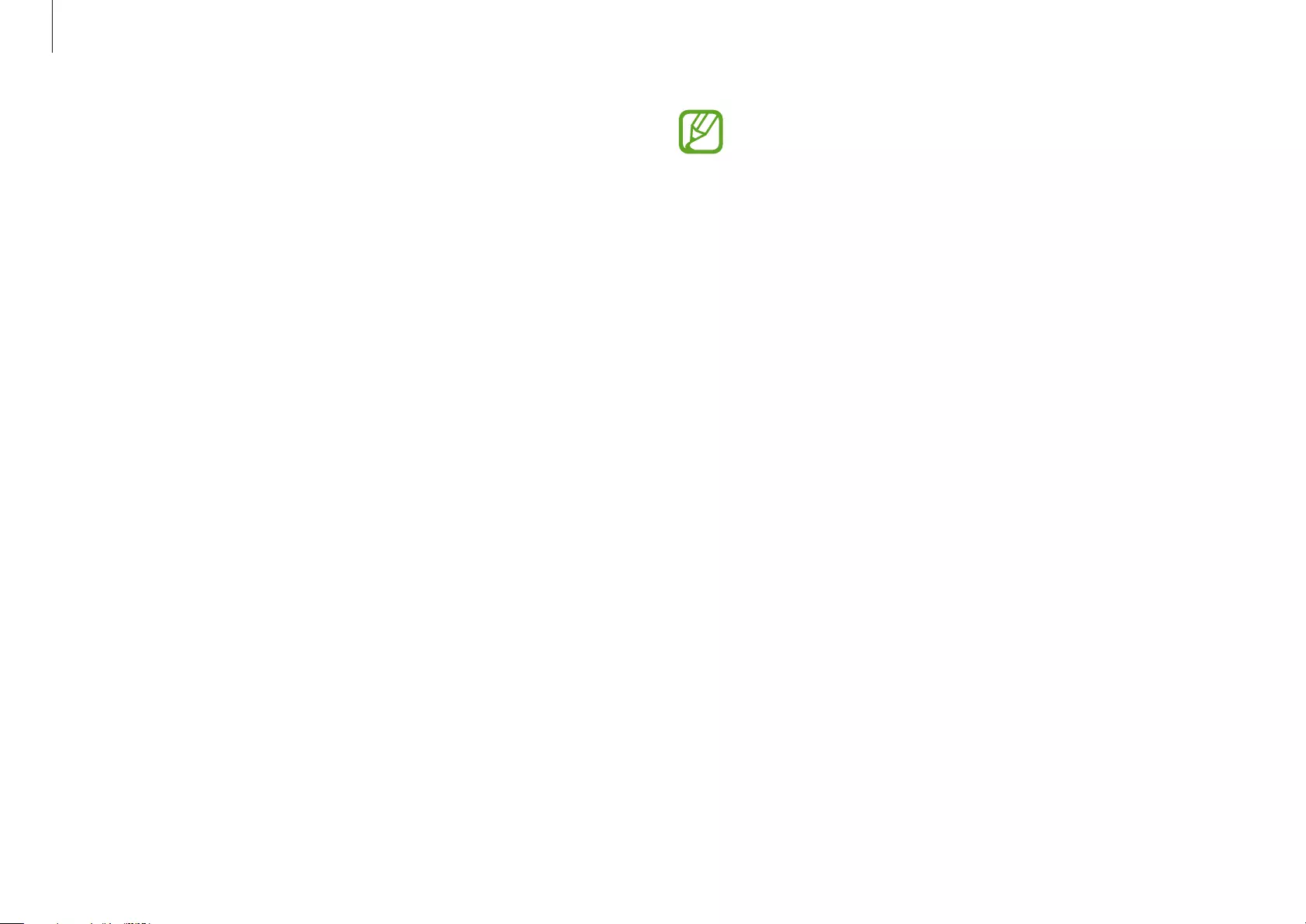
Chrome OS
32
•
To use the Web Store, you must have the latest version
of the Chrome browser installed.
•
Some items purchased from the Web Store may not
work depending on your computer specifications.
•
The web store items may or may not be free-of-charge.
Confirm that an item is free-of-charge or not before you
select or purchase it.
•
You have to install an App or Extension that is
supported by the Chrome OS to use it. Before
downloading it, check if it is supported by the operating
system.
Discover web apps
Want to edit a photo, listen to music, or play games in your
browsers? The Chrome Web Store offers a wide range of apps,
games, extensions, and themes that you can use to customize
your browser.
•
Extensions
are custom features and functionality that you can
add to the browser.
•
Themes
change the skin of the browser, to give it a bit more
style and flair.
•
Apps
can offer powerful functionality that you’d expect from
desktop programs.
•
Games
lets you enjoy various games.
Items you installed are automatically synced to your account, so
you always have access to your apps and extensions.
To open the Chrome Web Store, open a new tab and click
the store icon. You can also get to the store directly by
http://chrome.google.com/webstore.
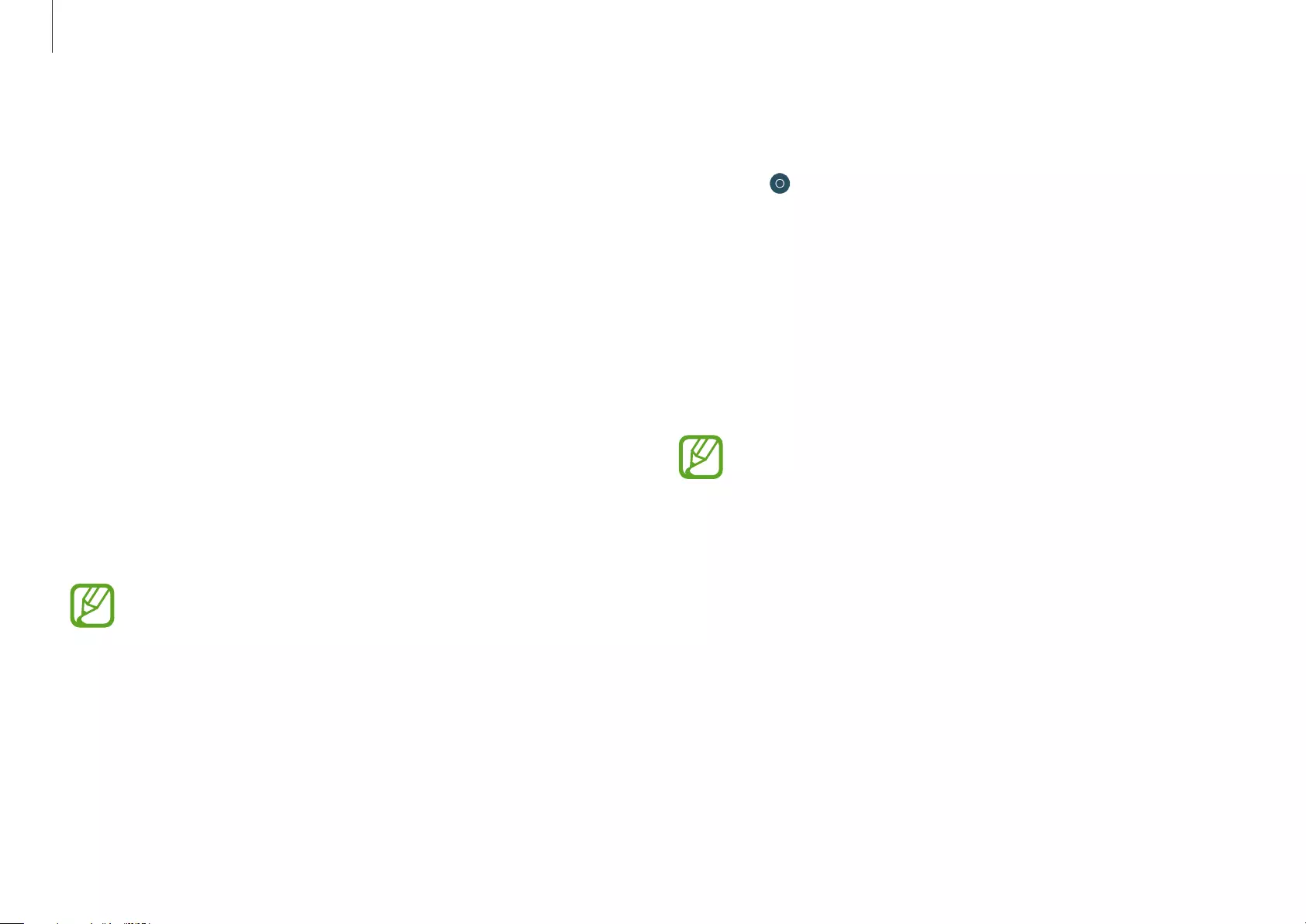
Chrome OS
33
Installing apps
1 Select
→
Play Store
.
2 Browse apps by category or search for apps by keyword.
3 Select an app to view information about it.
4 Select
INSTALL
to download free apps. To purchase and
download apps where charges apply, select the price and
follow the instructions.
•
Some apps may not be compatible with your
Chromebook.
•
If you want to use apps that you have previously
purchased through the Play Store, download them
again. Your Chromebook does not automatically
download your apps from the Play Store.
5 The downloaded apps will be installed on the Launcher. If you
cannot find the apps, select
All apps
on the Launcher.
Using Play Store
You can purchase and install various Android apps with your
Chromebook just as you would with other Android devices.
Download useful apps from Play Store to use your Chromebook
more effectively.
Signing in to Play Store
1 On the taskbar, select the account icon
→
Settings
.
2 Under
Google Play Store
, select the
Enable Google Play
Store on your Chromebook
checkbox.
3 When a window appears, follow the instructions to complete
the sign-in process.
Before signing in to Play Store, you must register your
Google account and log in with it.
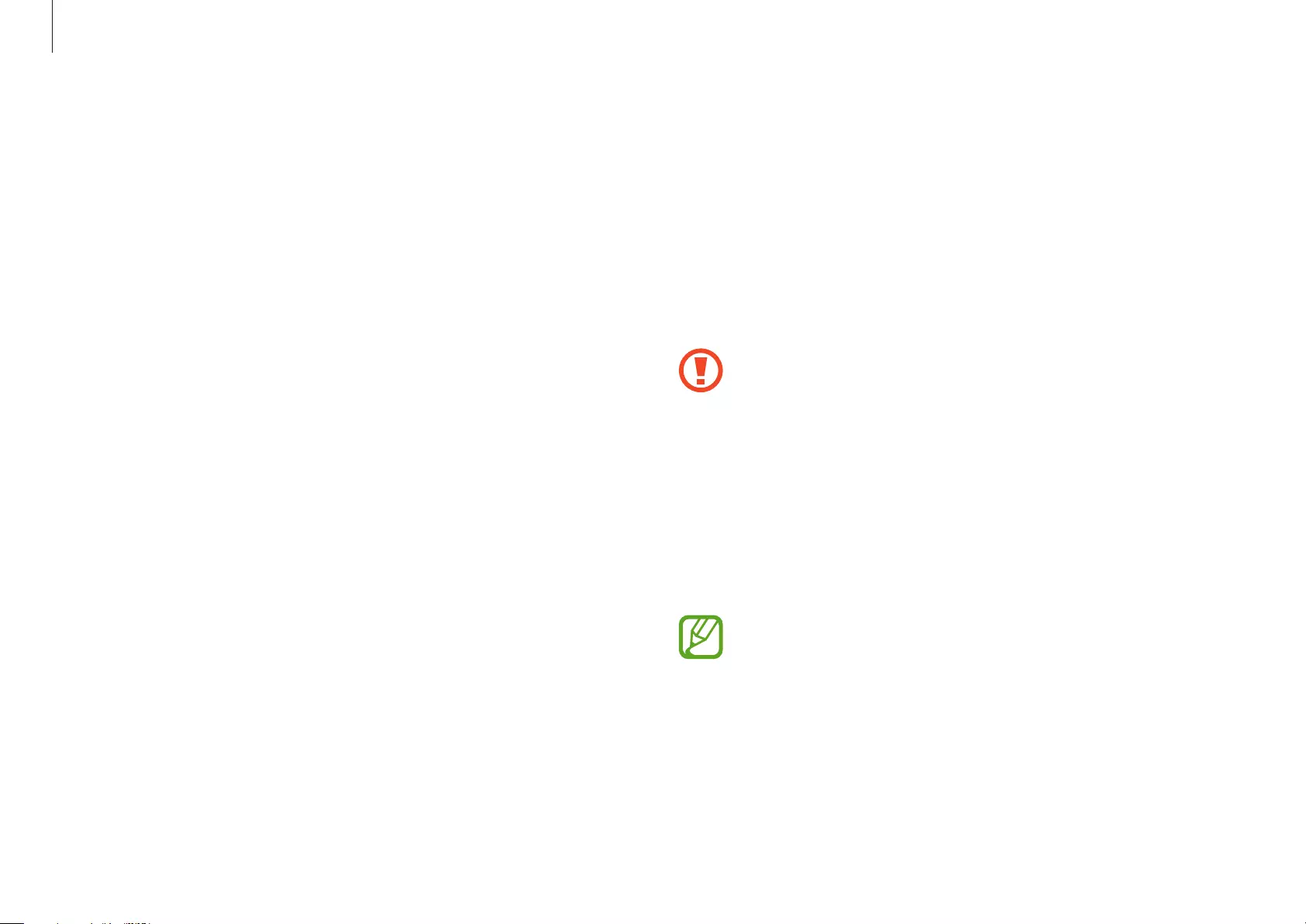
Chrome OS
34
Recovery (optional)
Using the Recovery function, you can restore your
computer when a problem occurs with your computer.
You can restore your computer after creating an
update image and using a USB flash drive. For more
information, refer to the
Recover your Chromebook
(https://support.google.com/chromebook/answer/1080595).
If you restore the Chromebook using a restore image, all
the data saved on the Chromebook will be deleted.
Performing the Update from a USB Flash
Drive
1 Save the recovery image to be updated onto the SD card or
USB flash drive.
For the procedures to save a recovery image onto the
SD card or USB flash drive, refer to the
Recover your
Chromebook
(https://support.google.com/chromebook/
answer/1080595).
FAQ
How can I print on a Chromebook?
Chromebook supports the Google Cloud Print service for printing.
If the printer supports cloud printing, you can print without
connecting the Chromebook and the printer. Also, you don’t need
to install the printer driver on the Chromebook.
For more information about the Google Cloud Printing service,
please refer to www.google.com/cloudprint.

Chrome OS
35
2 Open the LCD panel and press the power button to turn the
power off.
3 Insert the SD card or the USB flash drive containing the
recovery image, and press both the Refresh button and the
Power button while holding down the ESC key.
4 When the Chromebook restarts, follow the onscreen
instructions to complete the recovery process.
5 Remove the SD card or the USB flash drive as instructed.
6 When the system has restarted, the update is successfully
completed.
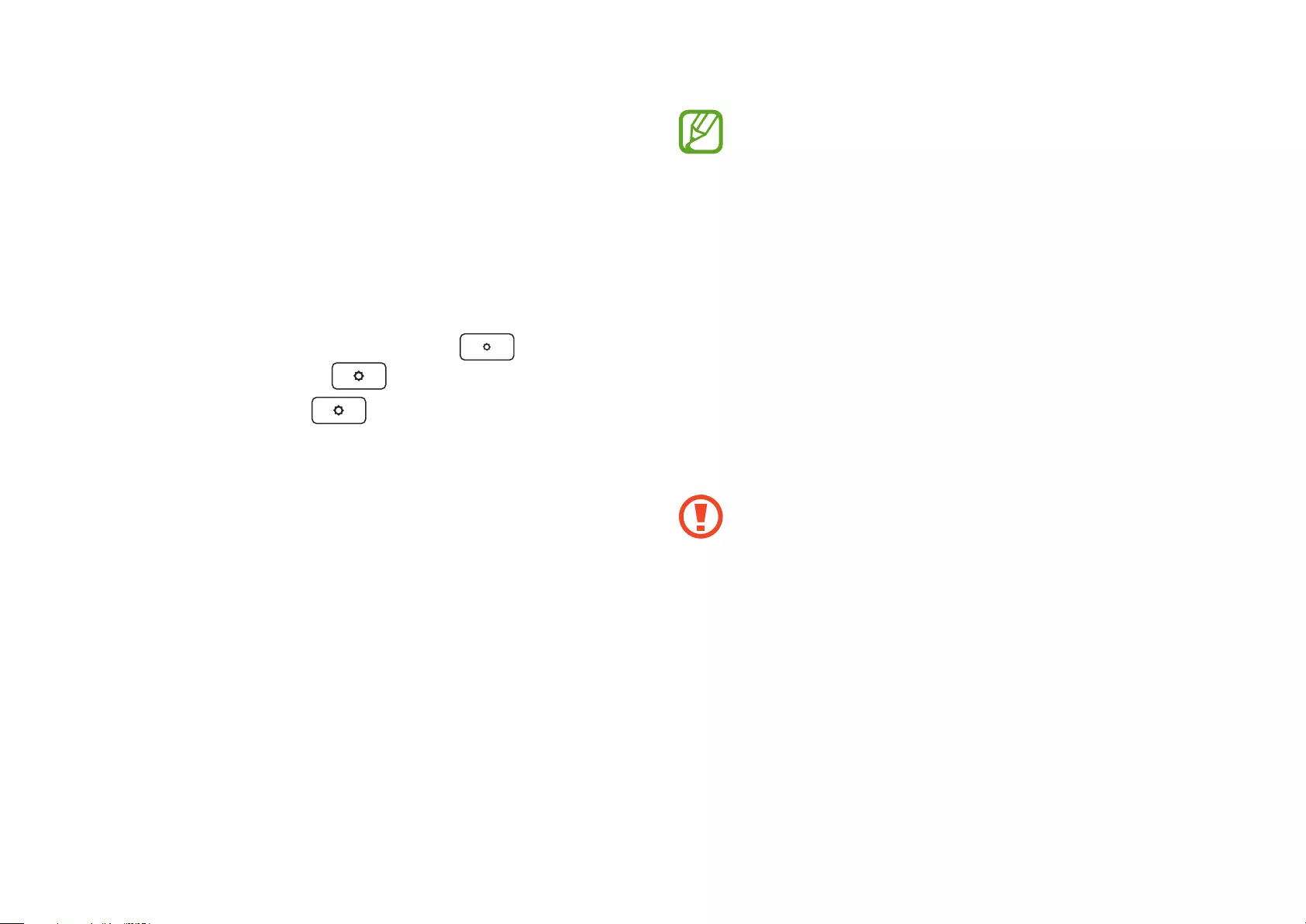
36
Settings & Upgrade
LCD brightness
Adjust the LCD brightness to reduce eye strain and save power.
•
Adjust the LCD brightness by pressing the key to
decrease brightness or the key to increase brightness.
•
Whenever you press the key, the LCD brightness
increases by one level.
LCD bad pixels principle of computer
Samsung observes the specifications regarding strict
quality and reliability of LCD. But in spite of that, it is
inevitable that there might be a small number of bad
pixels. A large number of bad pixels can cause problems
in appearance, but a small number of pixels doesn’t affect
the computer performance.
Therefore Samsung observes and manages the following
dot principles:
•
Bright dot: 2 or less
•
Black dot: 4 or less
•
Combination of Bright and Dark: 4 or less
Instructions for Cleaning the LCD
Clean the LCD panel with a soft cloth lightly moistened
with computer cleansing detergent moving in one
direction.
Cleaning the LCD panel with excessive force can damage
the LCD.
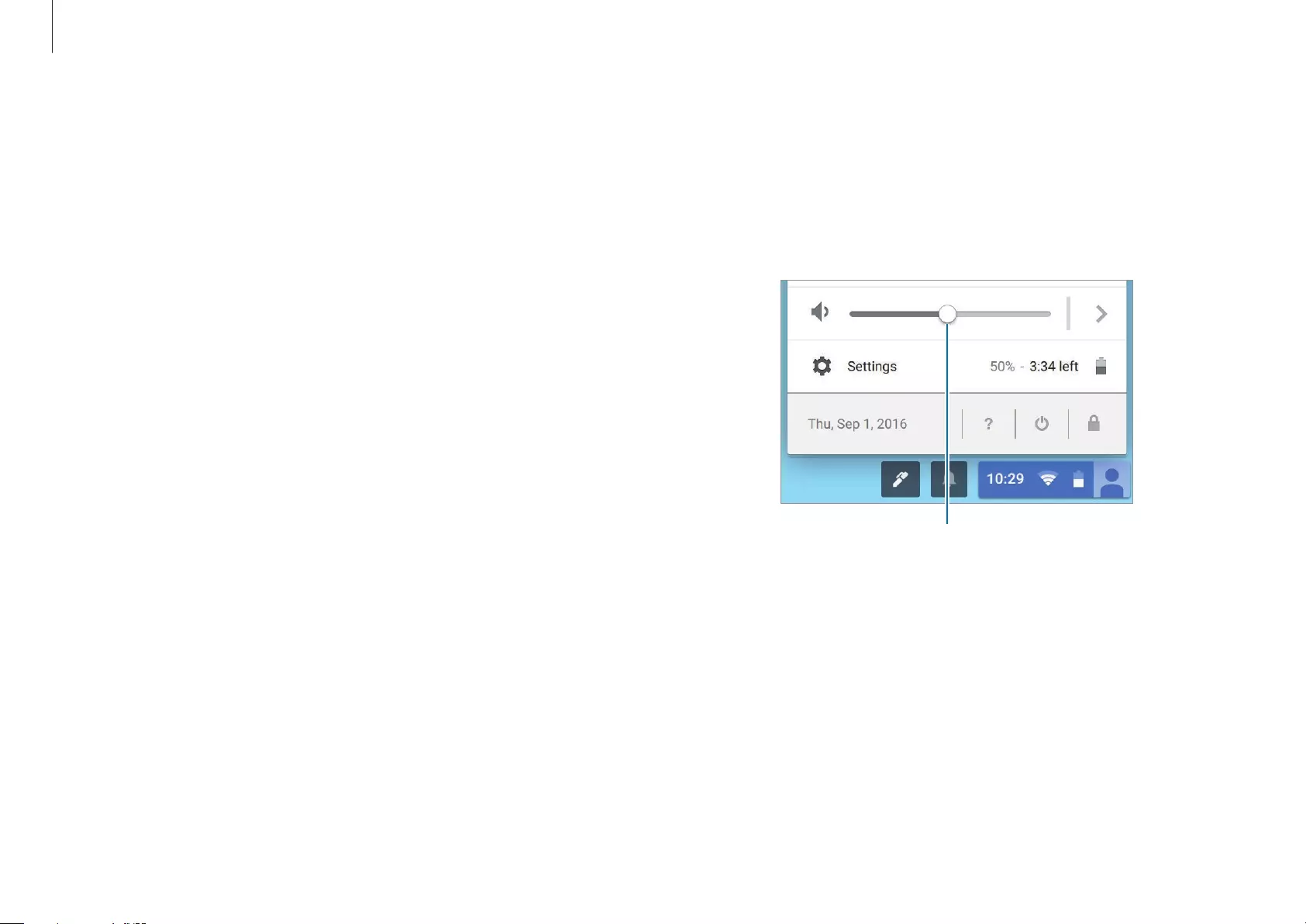
Settings & Upgrade
37
Controlling volume using the taskbar
1 Select the account icon on the taskbar.
2 Drag the adjustment bar to the desired volume.
Volume adjustment bar
Volume
Adjust the system volume or sound volume when playing music
or video.
Controlling volume using the keyboard
Press the Volume button on the right side of the computer to
adjust the volume.
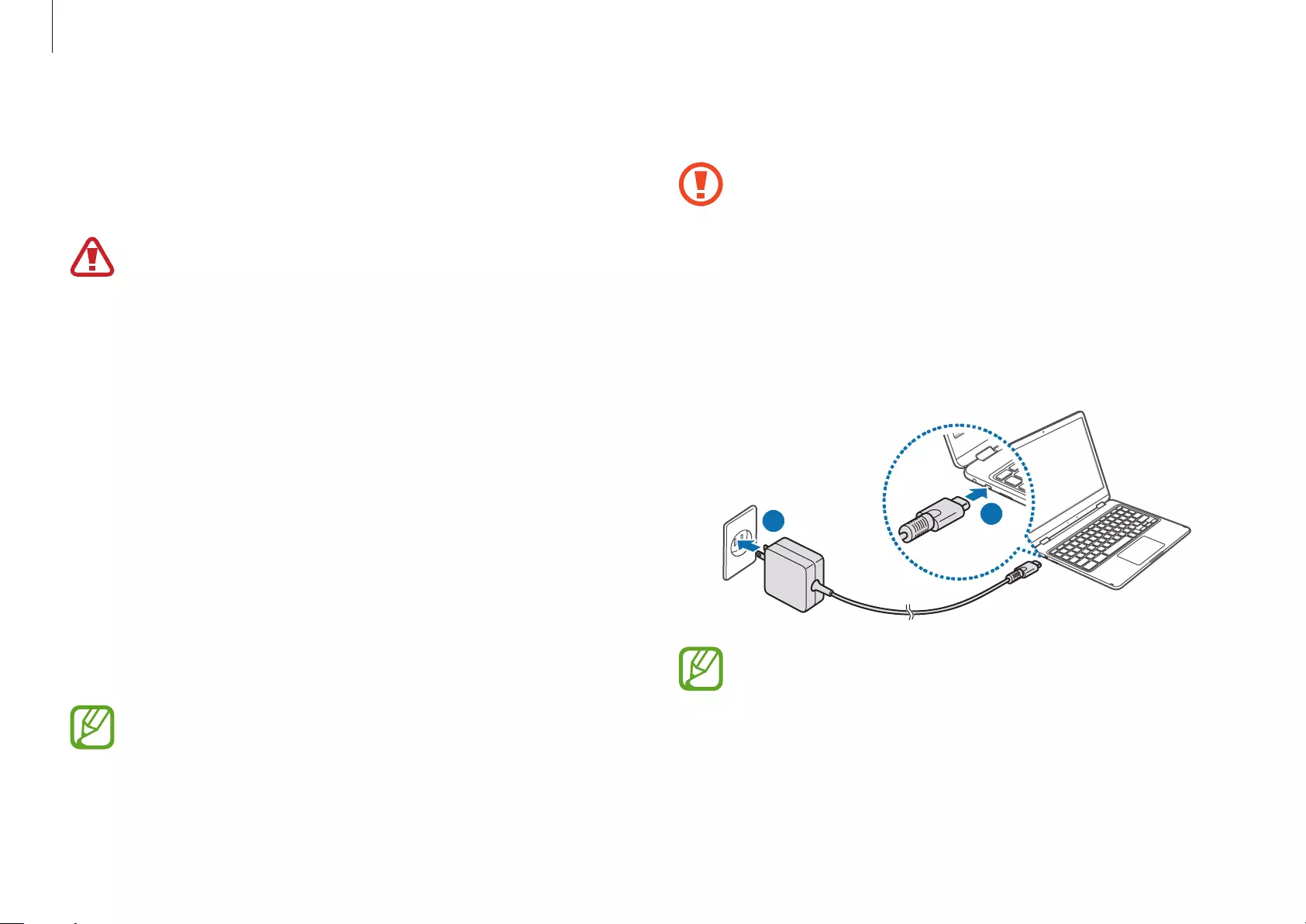
Settings & Upgrade
38
Charging the battery
Fully charge the battery using the AC adapter before using
the computer for the first time, or when the computer is
completely discharged.
1 Connect the AC adapter to the USB-C™ port of the computer.
You can use the USB-C™ ports on either side of the computer.
2 Plug the power cable into an electric socket.
21
If the battery is fully discharged, the computer will not
turn on immediately with the AC adapter. A minimum
level of battery power will be charged slowly for safety
while the Power LED blinks red. You can turn on the
computer after the Power LED stops blinking.
Battery
Fully charge the battery using the AC adapter before using the
computer for the first time.
•
Use only Samsung-approved AC adapters, batteries,
and cables. If you use unapproved adapters, the battery
cannot be charged or it may explode or damage the
computer.
•
Incorrectly connecting the charger may cause serious
damage to the computer.
•
This computer is equipped with an internal battery.
The battery is not user-serviceable or user-replaceable.
•
To safely remove or replace the battery, take the device
to a Samsung Service Center. You will be charged for
this service.
•
You can use the computer while it is charging, but
the battery charging time may increase. If the battery
temperature rises too much, the charging may stop as a
safety measure.
To restore the battery power after cutting it, connect the
AC adapter.
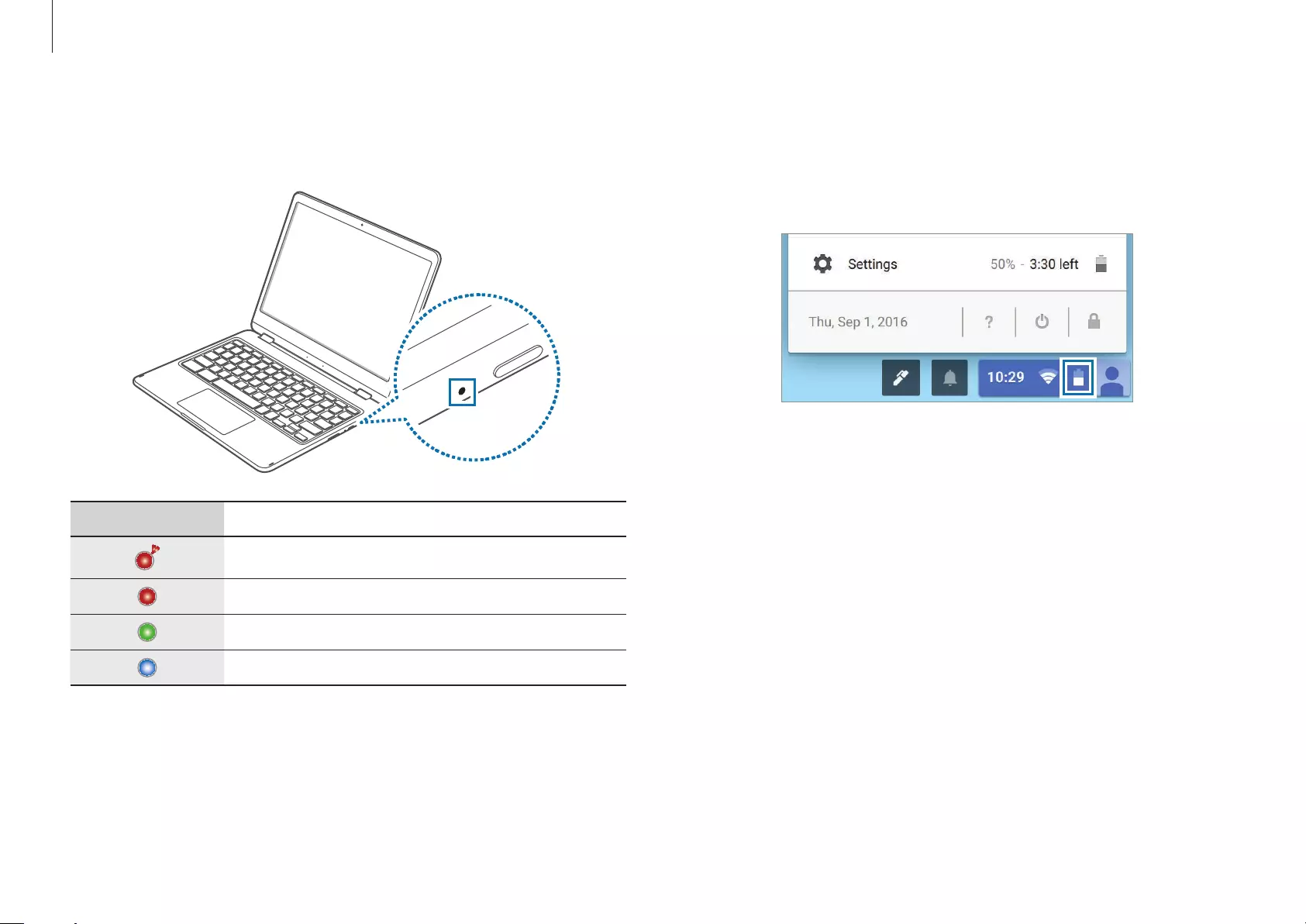
Settings & Upgrade
39
Battery status
Select the account icon on the taskbar to view the current battery
charge.
Battery usage time
Batteries are replaceable items and over time the battery’s
capacity to hold a charge and its power level is reduced. If a
battery can only hold its charge for half of the time that it could
when new, it is recommended to purchase a new, replacement
battery.
3 When the battery is fully charged, the power LED turns green.
Disconnect the AC adapter from the computer.
Power LED Status
•
Blinks red
: Pre-charging
•
Red
: Charging
•
Green
: Fully charged
•
Blue
: Turned on
4 Unplug it from the electric socket.
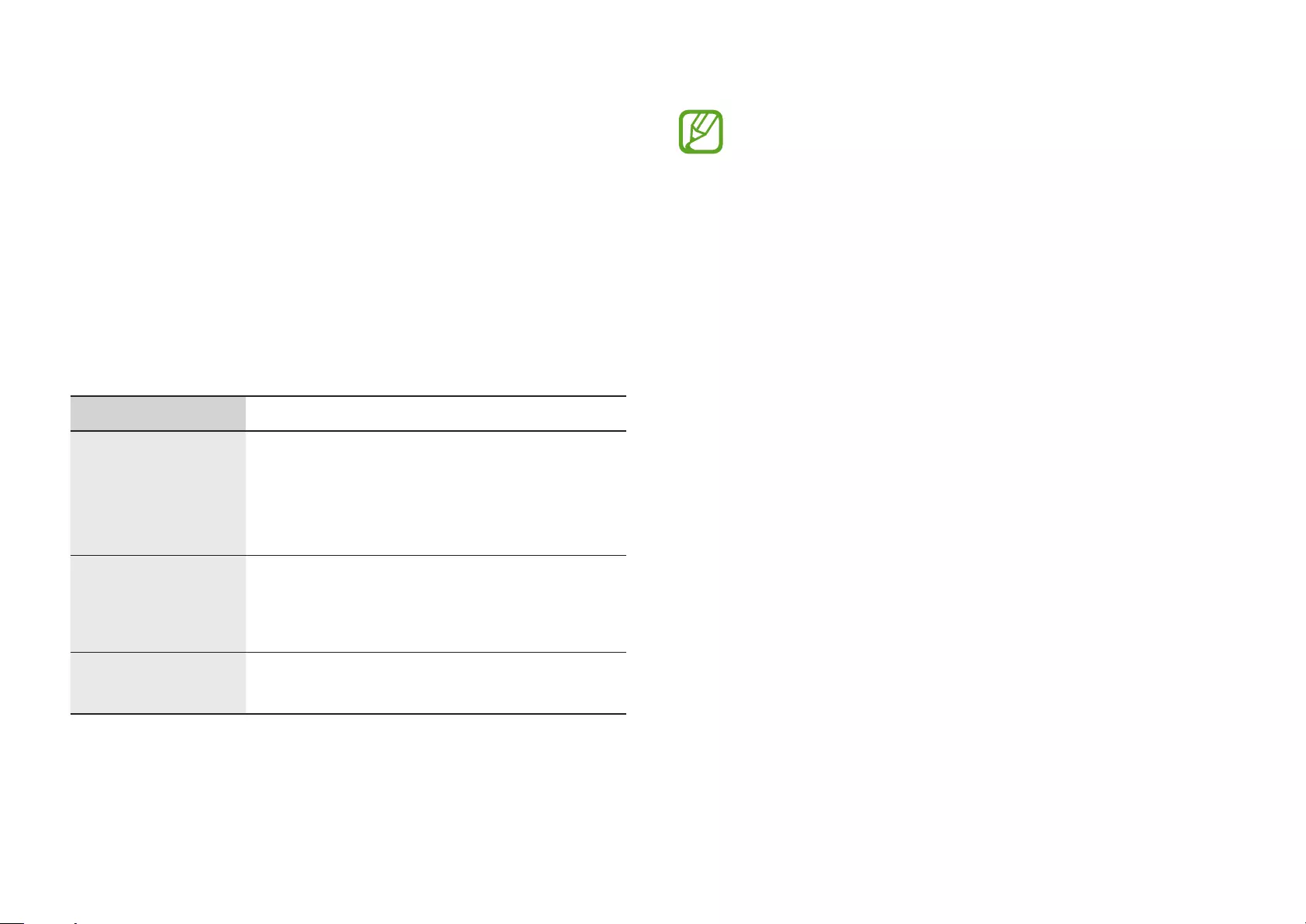
40
Appendix
Product specifications
The system specifications may differ depending on the derived
model. For detailed system specifications, refer to the product
catalog.
Item Specification
Operating
environment
•
Temperature: -5–40 °C for storage,
10–35 °C when operating
•
Humidity: 5–90 % for storage,
20–80 % when operating
AC/DC rating
•
Input: 100–240 VAC, 50–60 Hz
•
Output: 15 VDC, 2 A / 9 VDC, 3 A /
5 VDC, 3 A
PC rating
•
15 VDC, 2 A / 9 VDC, 3 A / 5 VDC, 3 A
(30 W)
•
Optional components may not be provided or different
components may be provided depending on the
model.
•
The system specifications are subject to change without
notice.
•
Due to this computer’s design, memory cannot be
replaced or upgraded. Also, additional storage space
cannot be added.

Appendix
41
•
Use an adjustable chair with firm, comfortable support.
•
Adjust the height of your chair so that thighs are horizontal to
the floor and feet are flat on the floor.
•
The back of the chair should support the lower back. Adjust
the backrest to fit your body properly.
•
Sit back fully in your chair and straighten the back and neck.
Avoid leaning forward or craning your neck toward the
computer screen.
•
Avoid using the computer while lying down or on your lap.
If the computer’s temperature increases, there is a danger of
burn injury.
•
The instructions in this manual have been prepared
so that they can be applied to the range of needs of
general users. If the user is not included in the range,
the recommendations should be applied according to
the user’s needs.
•
Images may differ from actual products.
Ergonomic tips
Maintaining the proper posture during computer use is very
important to prevent physical injury. Improper or prolonged
keyboard use may result in repetitive strain injury. Viewing the
monitor screen for extended periods of time may result in eye
strain. Therefore, please follow these guidelines carefully when
setting up and using the computer.
Back and neck
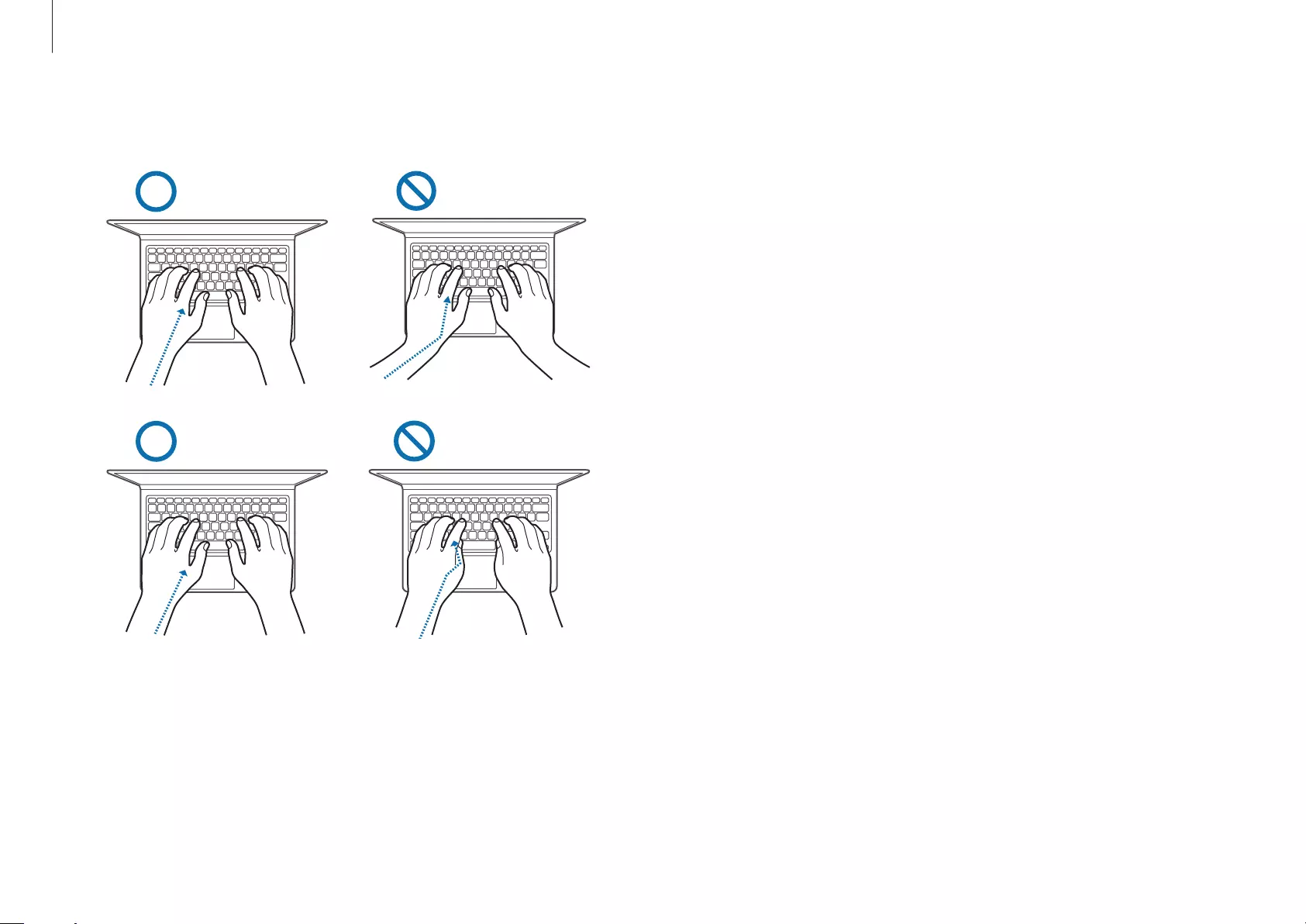
Appendix
42
•
When using the keyboard and touchpad, the shoulders
should be relaxed. The upper arm and forearm should form an
angle that is slightly greater than a right angle, with the wrist
and hand in almost a straight line.
•
Use a light touch when typing or using the touchpad and
keep the hands and fingers relaxed. Avoid rolling the thumbs
under your palms or supporting the wrists on the desk while
typing.
•
Use an external keyboard and mouse when using the
computer for long periods. When using an external keyboard
and mouse, position the devices at the same height as the
computer and within comfortable reach.
Arms and hands
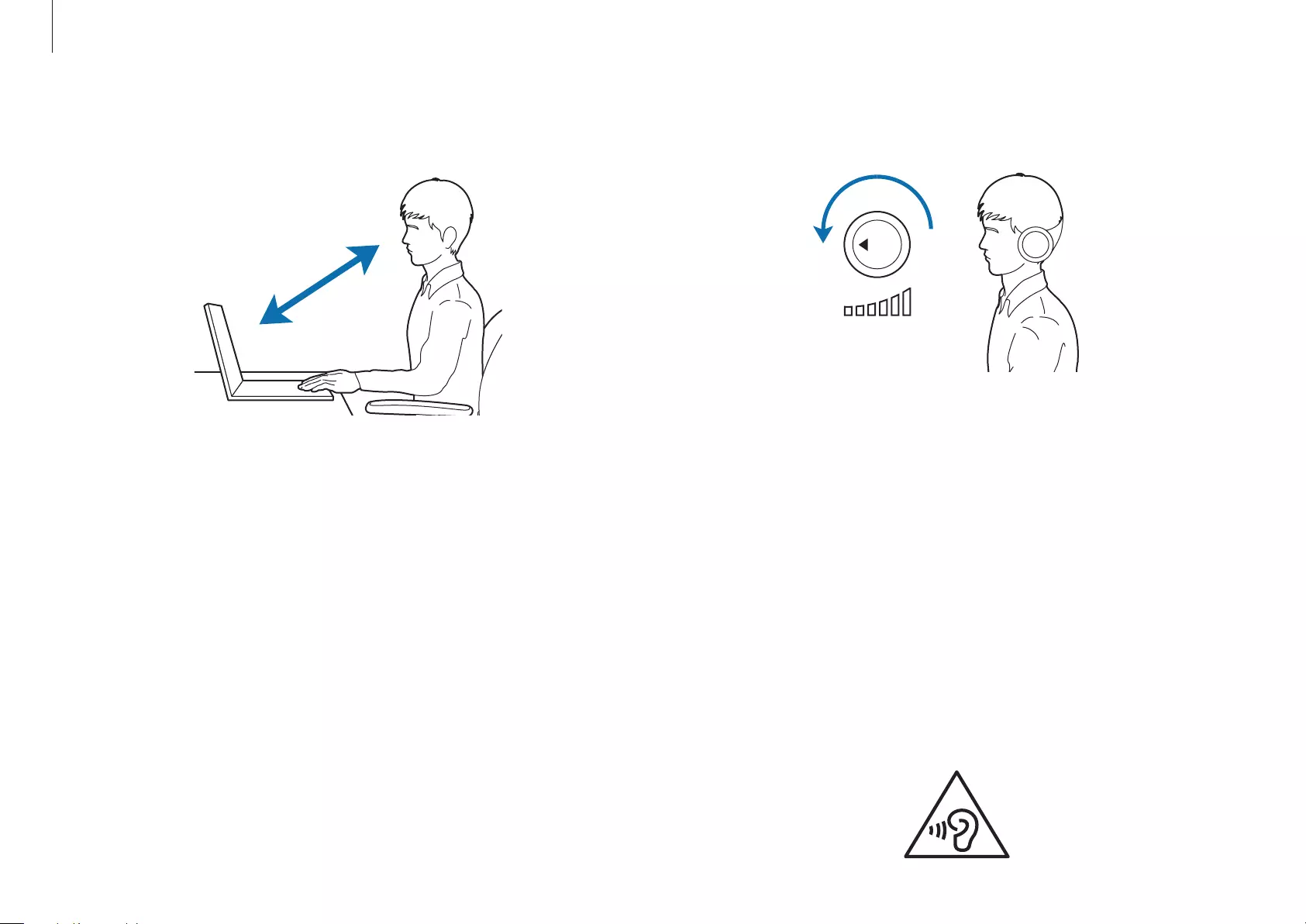
Appendix
43
Hearing and volume control
VOLUME
Check your volume!
•
Ensure that the volume is not too loud before using the
headset or earpiece. Excessive exposure to loud sounds can
cause hearing damage.
•
Always turn the volume down before plugging the earphones
into an audio source and use only the minimum volume
setting necessary to hear your conversation or music.
•
Avoid using headphones for long periods of time.
•
Default audio settings can be changed by software and driver
updates without your knowledge. Always recheck equalizer
and volume settings before listening to audio.
•
To prevent possible hearing damage, do not listen at high
volume levels for long periods.
Eye position and display illumination
50 cm
•
Position the screen at least 50 cm away from your eyes.
•
Adjust the height of the screen so that its top edge is equal to
or just below the level of your eyes.
•
Avoid setting the screen’s brightness settings excessively high.
•
Keep the screen clean.
•
If wearing glasses, clean them before using the computer.
•
When referring to printed content while typing, use a static
paper holder to hold the paper at about the same height as
the monitor.

Appendix
44
•
If anyone related to you has experienced seizures or blackouts
while using a similar product, consult a physician before using
the computer.
•
If you feel discomfort, such as a muscle spasm, or disoriented,
stop using the computer immediately and consult a physician.
•
To prevent eye strain, take frequent breaks while using the
computer.
Reduce the risk of repetitive motion injuries.
When you repetitively perform actions, such as pressing keys,
drawing characters on a touch screen with your fingers, or
playing games, you may experience occasional discomfort in your
hands, neck, shoulders, or other parts of your body. When using
your computer for extended periods, hold the computer with a
relaxed grip, press the keys lightly, and take frequent breaks. If you
continue to have discomfort during or after such use, stop using
the computer and consult a physician.
Operating conditions
•
Take at least a 10 minute break every hour.
•
Avoid using the computer in dark locations. Use the computer
with as much ambient light as you would when reading a
book.
•
Indirect illumination is recommended. Use a curtain to
prevent reflections and glare on the screen.
•
While operating a computer and talking on the phone, use a
headset. Using the computer while holding a phone on your
shoulder or with your neck may lead to muscle strain or injury.
•
Keep frequently used items within reach.
•
Only use the computer within the temperature and humidity
ranges specified in this manual.
Use caution when exposed to flashing lights.
•
While using your computer, leave some lights on in the room
and do not hold the screen too close to your eyes.
•
Seizures or blackouts can occur when you are exposed to
flashing lights while watching videos or playing Flash-based
games for extended periods. If you feel any discomfort, stop
using the computer immediately.

Appendix
45
Power related
Handle the power cord with care.
•
Do not touch with wet hands.
•
Do not use a damaged power cord.
•
Do not overload a multi-outlet or an extension cord beyond
the specified voltage/current capacity.
•
Firmly insert the power cable into the AC adapter.
•
Do not unplug the power cord by pulling on the cable.
•
Unplug the wall-mount AC adapter (integrated plug and
power adapter) from the wall outlet while holding the body
and pulling it in the direction of the arrow.
Failure to do so may result in electric shock or fire.
Connect the power cord to the AC adapter firmly.
An improper connection may result in a fire.
Use the approved adapter or cable included in the product box.
If you use the unapproved adapter or cable, it cause the damage
or malfunction of the computer.
Safety precautions
For your safety and security and to prevent damage, carefully read
the following safety instructions. This ’Safety precautions’ relate to
computer use. Some of the content may be not applicable to your
computer.
•
Since this is commonly applied to Samsung Computers,
some pictures may differ from actual products.
•
The product mentioned in this guide refers to all items
supplied with the computer including the battery,
the AC adapter, and all other Samsung-provided
accessories.
Warning
Failure to follow the instructions marked with this symbol may
result in physical injury or fatality.
NP UM Rev 4.0

Appendix
46
Battery usage related
Use manufacturer-approved batteries, chargers, accessories,
and supplies.
•
Using generic batteries or chargers may shorten the life of
your product or cause the computer to malfunction. They may
also cause a fire or cause the battery to explode.
•
Use only Samsung-approved battery and charger specifically
designed for your device. Incompatible battery and charger
can cause serious injuries or damage to your device.
•
Samsung cannot be responsible for the user’s safety when
using accessories or supplies that are not approved by
Samsung.
Take care not to allow metal objects such as a key or clip to
touch the battery terminal (metal parts).
This may cause excessive current and result in fire, burns, or
damage to the battery.
If the computer or the computer battery leaks, emits strange
odors, or swells, immediately stop using the computer and
contact a Samsung Service Center.
Failure to do so may result in an explosion or fire.
Use only properly earthed electric sockets or extension cords.
Unearthed electric sockets or extension cords may cause electric
shock. Any connection to unearthed electric sockets or extension
cords may produce an electric field from a current leak.
If water or other substances enters the product, disconnect
the power cable and contact a Samsung Service Center. For
notebook computers that are supplied with an optional
removable battery, disconnect the battery.
Failure to do so may result in electric shock or fire due to the
malfunction of the inner part.
Do not let dust accumulate on the power cord or the electric
socket. Regularly wipe the power cord and the electric socket
with a dry cloth.
Failure to do so may result in electric shock or fire.
Do not bend or damage the power cable or the AC adapter with
a heavy or sharp-edged object.
A damaged cable or cord may result in electric shock or fire.
Keep the battery, AC adapter, and the power cord away from
infants, children, and pets.
Failure to do so may result in electric shock or damage.

Appendix
47
Usage related
Do not use the computer on heated floors or electric pads, or
on beds, blankets, or cushions that block the ventilation of the
computer.
A blocked vent causes the computer to overheat, resulting in an
explosion, fire, burns, or computer malfunction.
Do not use the computer in hot or humid locations, such as a
bathroom, sauna, or inside a car during summer.
Failure to do so may result in computer malfunction or electric
shock.
The computer can be used in locations with an ambient
temperature of 10 °C to 35 °C and a relative humidity of 20 % to
80 %RH.
To avoid suffocation, keep the plastic bag away from infants and
children.
Putting a plastic bag over the head may result in suffocation.
Never heat the computer (or the battery) or put the computer
(or the battery) into a fire or microwaves.
Failure to do so may result in an explosion or fire.
Replace a run-down battery with a new, Samsung-approved
battery.
Dispose of worn-out batteries properly.
•
There is a danger of fire or explosion.
•
The battery disposal method may differ depending on
your country and region. Dispose of the used battery in an
appropriate way.
When removing the real time clock (RTC) battery, keep it away
from infants and children.
If a child swallows the battery, the child may suffocate. If this
happens, immediately contact a doctor.
Do not throw or disassemble the battery and do not put it into
water.
There is a danger of injury, fire or explosion.
Charge the battery according to the instructions in the manual.
Failure to do so may cause an explosion or fire.
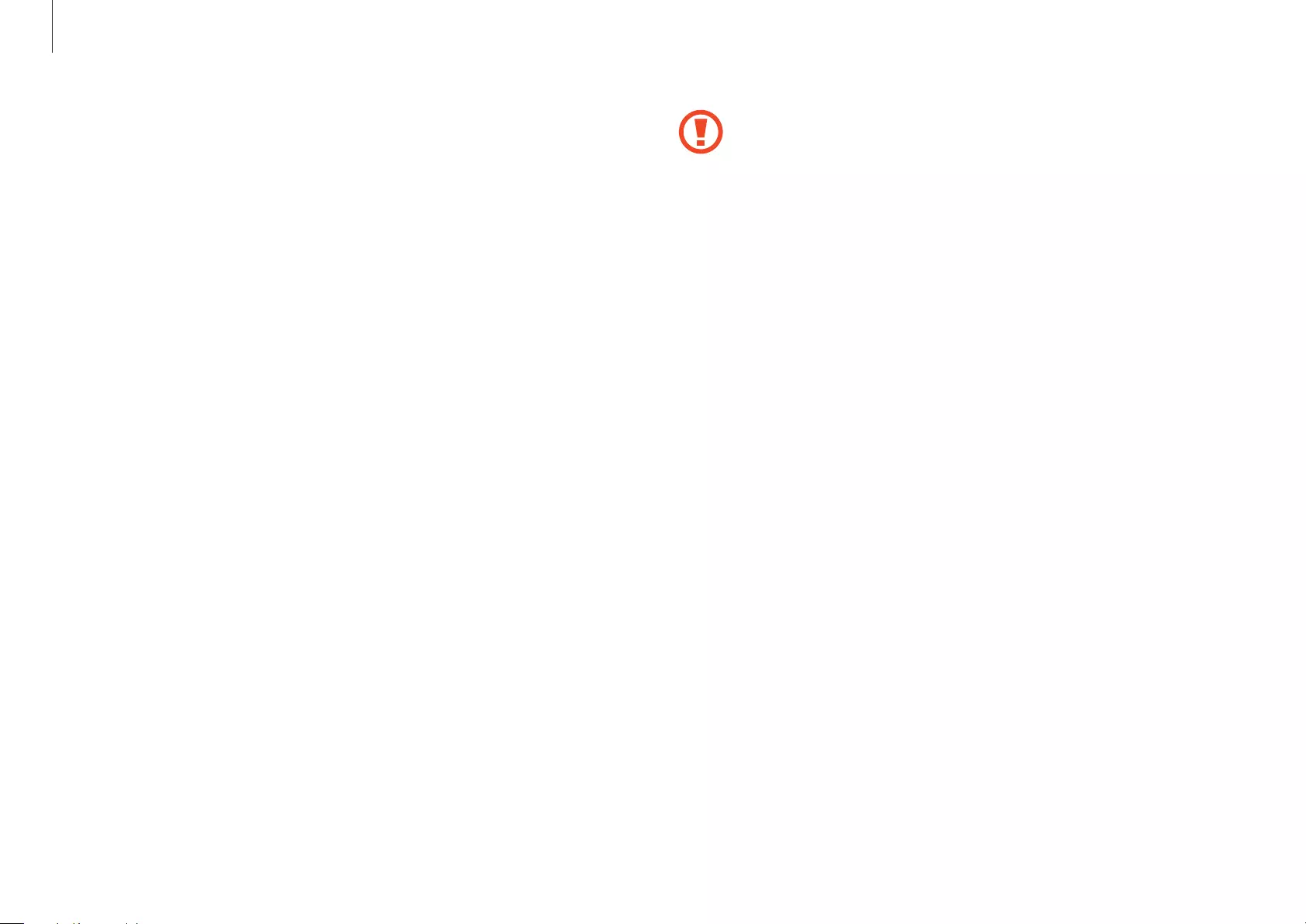
Appendix
48
Caution
Failure to follow instructions marked with this symbol may result
in minor physical injury or damage to the computer.
Installation related
Do not block the ports (holes), vents, etc. of the product and do
not insert objects.
Damage to a component within the computer may cause electric
shock or fire.
When using the computer on its side, ensure the vents are clear
and facing upwards.
Failure to do so, may cause the internal temperature of the
computer to rise and the computer to malfunction or halt.
Keep the computer’s vents at least 15 cm away from walls and
other objects.
Failure to do so may result in physical injury.
Before cleaning the computer, disconnect all the cables that are
connected to the computer. For notebook computers that are
supplied with an optional removable battery, disconnect the
battery.
Failure to do so may result in electric shock or fire.
Keep the computer away from water or liquid.
Water or liquid entering the computer may short-circuit the
computer, resulting in electric shock or fire.
If the computer is dropped or broken, disconnect the power
cord and contact a Samsung Service Center. For notebook
computers that are supplied with an optional removable
battery, disconnect the battery.
Using a broken computer may result in electric shock or fire.
Do not touch the computer’s surface or the vents for extended
periods while the computer is on.
Contact with the vent or the surface for extended periods may
result in low-temperature burns, such as redness on the skin.
Do not carry your device in your back pockets.
•
The device may be damaged, explode, or result in a fire if too
much pressure is applied to it.
•
You may be injured if you are bumped or fall.

Appendix
49
Usage related
Do not use the pen for unintended purposes, such as poking
the body like eyes or ears and do not put it in your mouth.
Doing so may result in physical injury.
Do not place a candle, light cigar, etc. over or on the product.
There is a danger of fire.
Make sure to have the product tested by a safety service
engineer after repairing the product.
Using a repaired product without testing it for safety may cause an
electric shock or fire.
In case of lightning, immediately turn the system off, disconnect
the power cord from the wall outlet and phone line from
modem.
There is a danger of electric shock or fire.
Connect only permitted devices to the connectors or ports of
the computer.
Failure to do so may result in an electric shock or fire.
Do not place or use the computer on slanted or vibrating
surfaces.
Failure to do so may result in computer malfunction or damage.
Do not place heavy objects on the product.
This may cause a problem with the computer. In addition, the
object may fall and cause injury or damage the computer.
Properly shut down, disconnect and secure the computer cables
before moving it.
Failure to do so may damage the computer or cause someone to
trip over a loose cable.
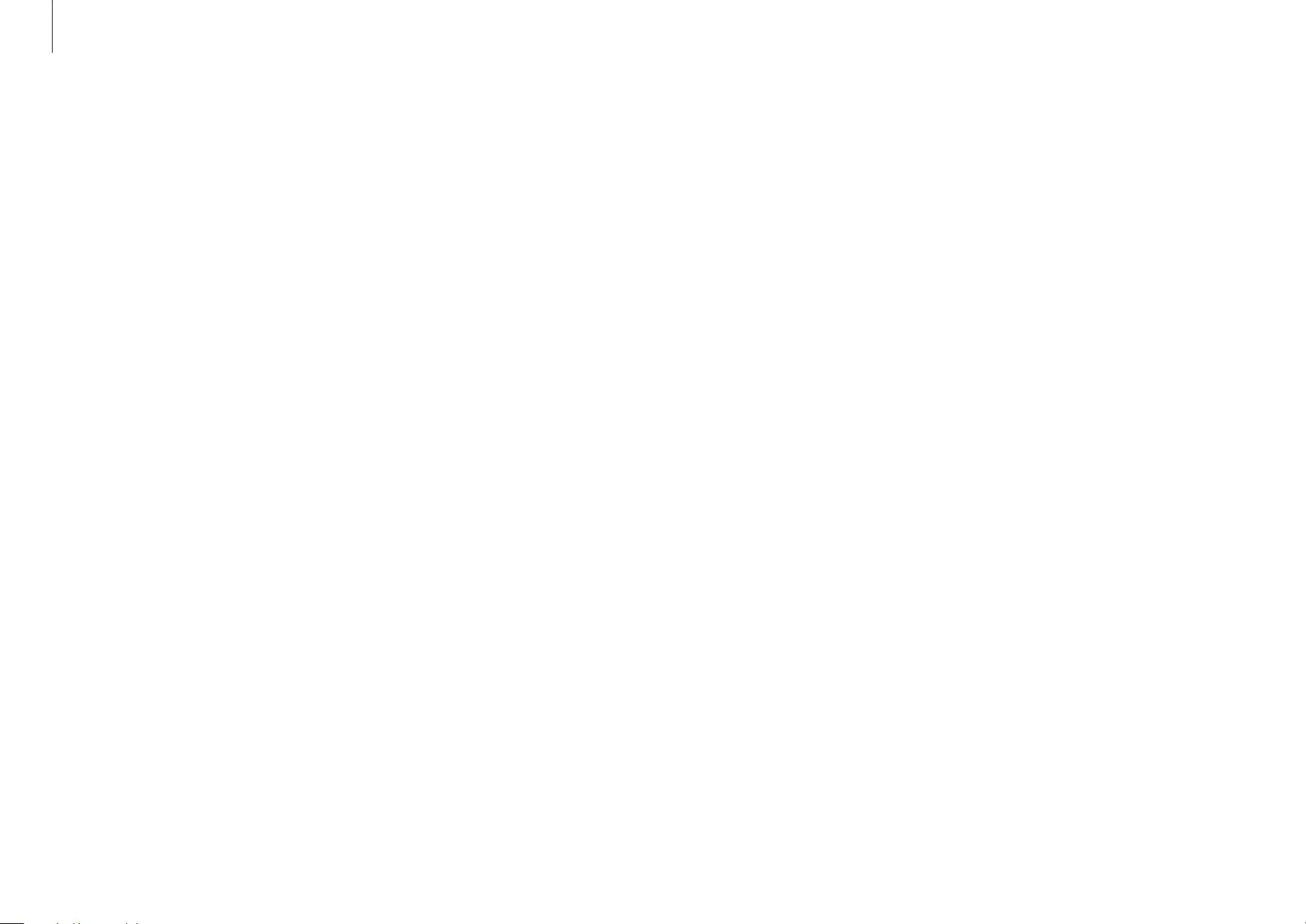
Appendix
50
Do not store your device near or in heaters, microwaves, hot
cooking equipment, or high pressure containers.
•
The battery may leak.
•
Your device may overheat and cause a fire.
Do not use damaged or illegally modified CDs.
There is a danger of damaging the product or personal injury.
Do not insert the fingers into the ports (holes), card slot, or
vents.
There is a danger of injury or electric shock.
Use recommended computer cleansing solutions when
cleaning the product and only use the computer when it is
completely dry.
Failure to do so may result in electric shock or fire.
You should not use a paper clip to perform an emergency
disc ejection while the disc is in motion. Make sure to use the
emergency disc eject method only when the Optical Disc Drive
has stopped.
There is a danger of injury.
Close the LCD panel only after checking if the notebook
computer is turned off.
The temperature may rise and it may cause deformation of the
product.
Do not press the eject button while the CD-ROM drive is in
operation.
You might lose data and the disc might be suddenly ejected and
could cause an injury.
Do not drop or hit the computer against anything.
Failure to do so may result in physical injury or computer
malfunction.
When handling computer parts, follow the instructions on the
manual supplied with the parts.
Failure to do so may result in damage to the product.
If the product emits smoke or there is a burning smell,
disconnect the power plug from the wall outlet and contact a
Samsung Service Center immediately. For notebook computers
that are supplied with an optional removable battery,
disconnect the battery.
There is a danger of fire.
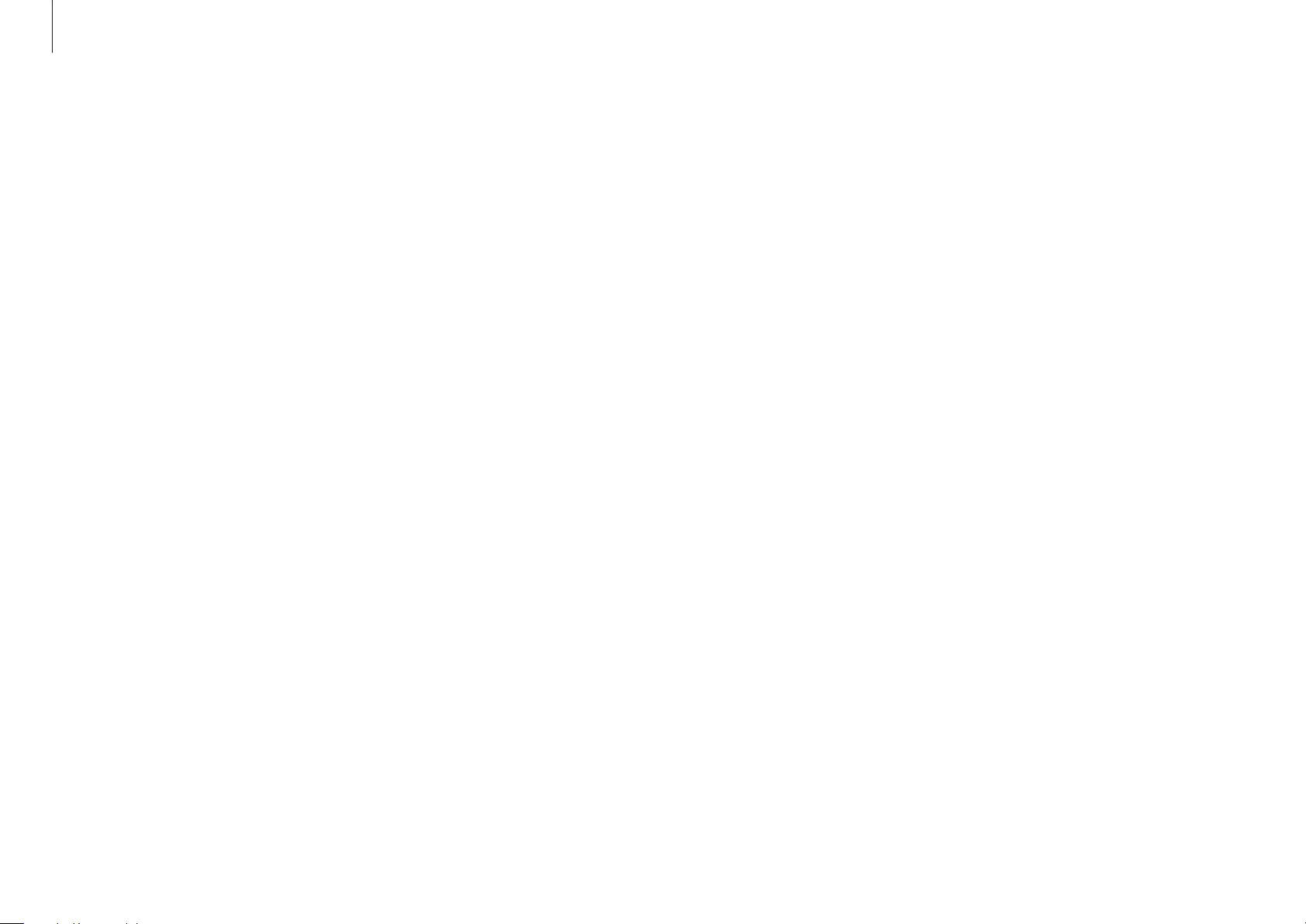
Appendix
51
Do not use your computer in a hospital or on an aircraft that can
be interfered with by radio frequency.
•
Avoid using your computer within a 15 cm range of a
pacemaker, if possible, as your computer can interfere with
the pacemaker.
•
To minimize possible interference with a pacemaker, use your
computer only on the side of your body that is opposite the
pacemaker.
•
If you use medical equipment, contact the equipment
manufacturer before using your computer to determine
whether or not the equipment will be affected by radio
frequencies emitted by the computer.
•
When in a hospital, turn off your computer and follow all
hospital regulations. Radio frequencies emitted from the
computer may affect medical equipment.
Do not place your face close to the Optical Disc Drive tray when
it is operating.
There is a danger of injury due to an abrupt ejection.
Do not use the product if it is cracked or broken.
Broken glass or acrylic could cause injury to your hands and face.
Take the device to a Samsung Service Center to have it repaired.
When using wireless communication (LAN, Bluetooth, etc.)
always follow applicable instructions. For example, airlines and
hospitals have strict requirements.
Avoid exposing a drive to magnetic fields. Security devices
with magnetic fields include airport walk-through devices
and security wands. The airport security devices that check
carry-on luggage, such as conveyor belts, use X-rays instead of
magnetism and will not damage a drive.
Keep the computer away from magnetic material.
•
Magnetic materials may cause computer malfunction or cause
the battery to discharge.
•
To avoid damaging the computer or magnetic stripe cards,
such as credit cards, keep magnetic stripe cards away from the
computer.
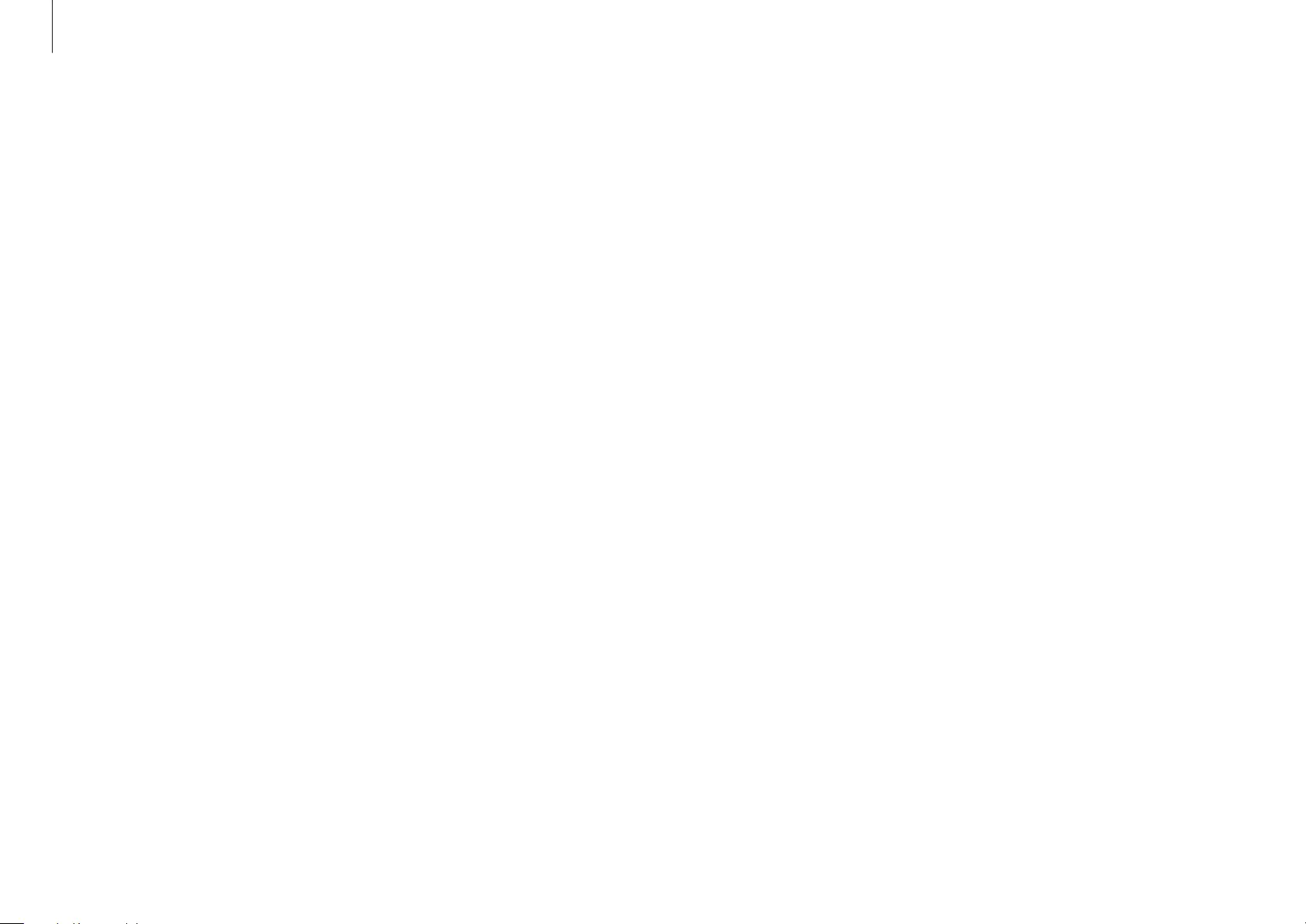
Appendix
52
Shut down the computer and disconnect all cables before
disassembling the computer. For notebook computers that are
supplied with an optional removable battery, disconnect the
battery.
Failure to do so may cause electric shock.
Make sure to close the computer cover before connecting the
power after a reassembly.
There is a danger of electric shock if your body touches an internal
part.
Never disassemble or repair the product by yourself.
There is a danger of accident. Use authorized Samsung Service
Center.
To connect a device that is not manufactured or authorized
by Samsung, enquire at a Samsung Service Center before
connecting the device.
There is a danger of damaging the product.
Upgrade Related
Do not attempt to upgrade the computer, unless you are
qualified. Otherwise, contact a Samsung Service Center or an
authorized technician.
Follow the specified instructions contained in the manual for
user maintenance. Do not disassemble any other parts by
yourself.
Failure to do so may result in computer malfunction, electric
shock, or fire.
Take care when touching the product or parts.
The computer may be damaged or you may be injured.
Do not disassemble the power supply unit in any circumstances.
Failure to do so may result in electric shock, fire, or an explosion.
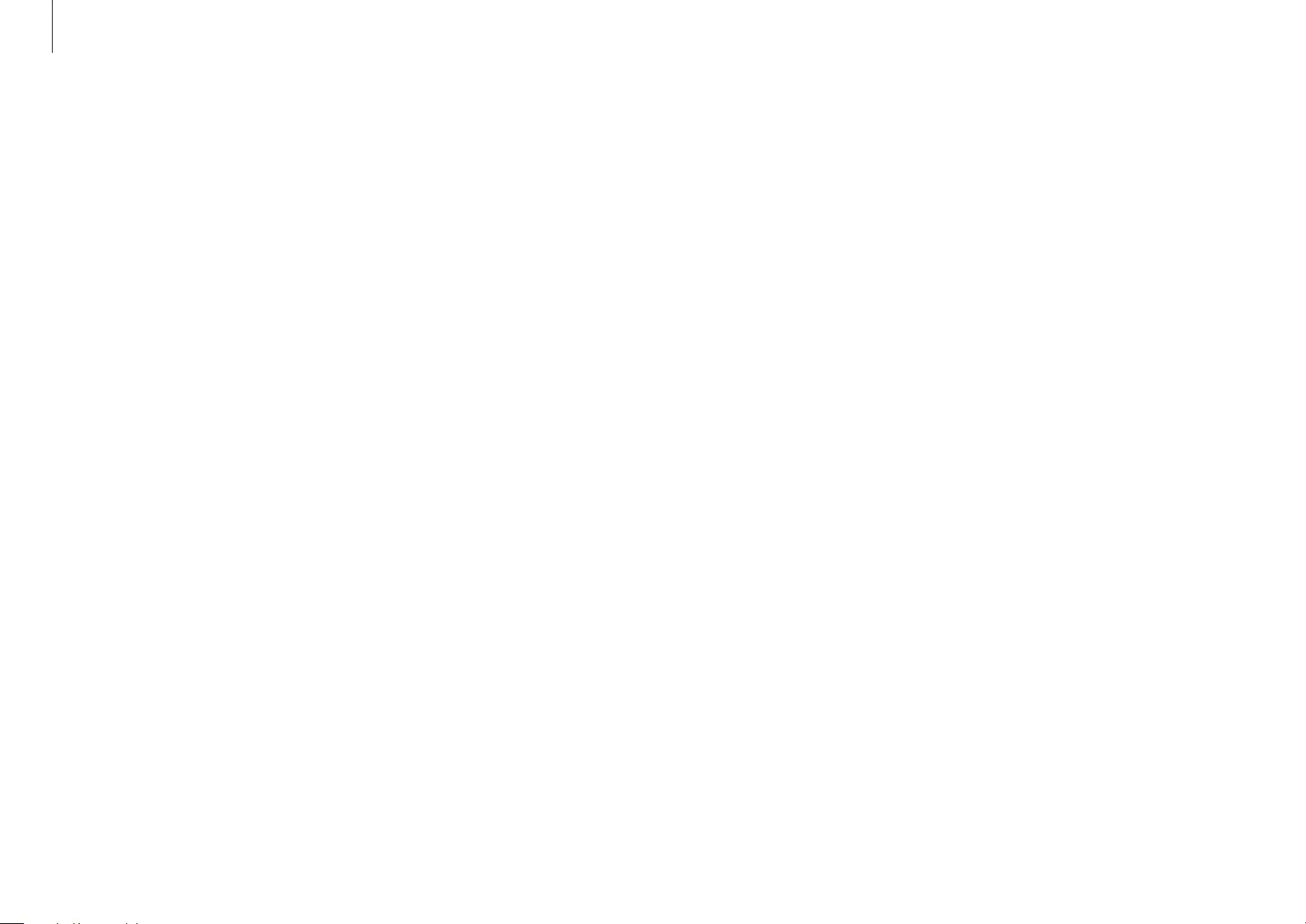
Appendix
53
Cautions on preventing data loss (hard disk
management)
Take care not to damage the data on a storage device.
•
Subjecting the device to physical impacts may result in data
loss.
•
The data may be lost when the computer is turned off or reset
by a power failure while the storage device is operating.
•
The data may be lost and irrecoverable due to a computer
virus.
•
The data may be lost if the power is turned off while running
an application.
•
Samsung is not liable for any loss of data on the storage
device.
To prevent data loss due to damage to the hard disk drive,
please back up the data frequently.
Storage and movement related
Do not store the computer in an enclosed space, such as a
computer bag, while it is running.
Failure to do so may result in fire. Completely shut down the
computer before putting the computer into an enclosed space.
When carrying the notebook computer with other items,
such as the adapter, mouse, books etc., take care not to press
anything against the notebook computer.
If a heavy object is pressed against the notebook computer, a
white spot or stain may appear on the LCD.
Do not operate or look at the computer while driving a vehicle.
There is a danger of a traffic accident. Please concentrate on
driving.
For long periods of inactivity or storage, discharge the battery
and separate it from the computer (for external or removable
battery types).

Appendix
54
LCD bad pixels
Samsung observes strict specifications regarding the quality
and reliability of the LCD. However, there is a small chance that
a few pixels may be bad. A large number of bad pixels can cause
problems with the display, but a small number of bad pixels
does not generally affect computer performance.
Samsung’s quality standards for bad pixels are as follows:
•
Bright dot
: 2 or fewer
•
Black dot
: 4 or fewer
•
Combination (bright and dark)
: 4 or fewer
Clean the LCD screen with a soft cloth dampened with
computer cleansing detergent.
Do not use excessive force. Doing so may damage the LCD screen.

Appendix
55
Setting up the system
•
Read and follow all instructions marked on the product and
in the documentation before operating the system. Retain all
safety and operating instructions for future use.
•
Do not use this product near water or a heat source such as a
radiator.
•
Set up the system on a stable work surface.
•
The product should be operated only with the type of power
source indicated on the rating label.
•
Ensure that the electrical outlet to power the equipment is
easily accessible in case of fire or short circuit.
•
If the computer has a voltage selector switch, make sure that
the switch is in the proper position for your area.
•
Openings in the computer case are provided for ventilation.
Do not block or cover these openings. Make sure you provide
adequate space, at least 6 inches (15 cm), around the system
for ventilation when setting up your work area. Never insert
objects of any kind into the computer ventilation openings.
Important safety information
Safety instructions
The system is designed and tested to meet the latest standards for
safety of information technology equipment. However, to ensure
safe use of this product, it is important that the safety instructions
marked on the product and in the documentation are followed.
Always follow these instructions to help guard against
personal injury and damage to the system.

Appendix
56
Care during use
•
Do not walk on the power cord or allow anything to rest on it.
•
Do not spill anything on the computer or its components.
The best way to avoid spills is to not eat or drink near the
computer or its components.
•
Some products have a replaceable CMOS battery on the
system board. There is a danger of explosion if the CMOS
battery is replaced incorrectly. Replace the battery with the
same or equivalent type recommended by the manufacturer.
Dispose of batteries according to the manufacturers
instructions. If the CMOS battery requires replacement ensure
that a qualified technician performs the task.
•
When the computer is turned off, a small amount of electrical
current still flows through the computer.
To avoid electrical shock, always unplug all power cables,
remove the battery and modem cables from the wall outlets
before cleaning the system.
•
Ensure that the fan vents on the bottom of the casing are
clear at all times. Do not place the computer on a soft surface,
doing so will block the bottom vents.
•
When using an extension cord with this system, make sure
that the total power rating on the products plugged into the
extension cord does not exceed the extension cord power
rating.
•
For Notebooks with glossy display bezels the user should
consider the placement of the Notebook as the bezel may
cause reflections from surrounding light and bright surfaces.
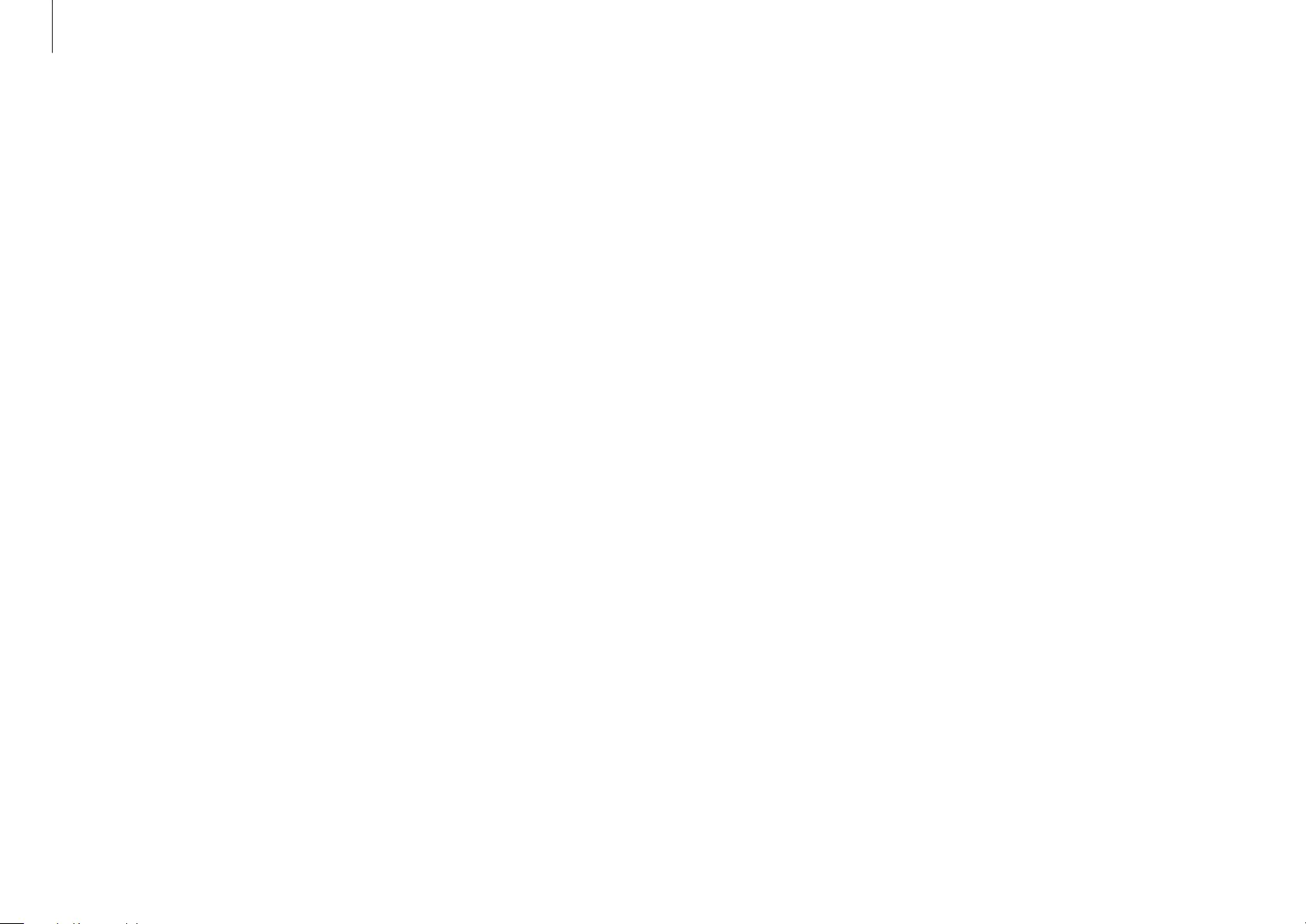
Appendix
57
Operating instructions
1 When installing and operating devices please refer to safety
requirements in the user manual.
2 Devices can be used only with the equipment specified in the
technical specifications of the devices.
3 If any smell of burning or smoke is detected from the
computer the unit should be switched off and the battery
removed. The unit should be checked by a qualified
technician before reuse.
4 Service and repair of devices should be carried out by
authorized service centers.
5 Do not allow the portable computer to operate with the base
resting directly on exposed skin for extended periods of time.
The surface temperature of the base will rise during normal
operation (particularly when AC Power is present). Allowing
sustained contact with exposed skin can cause discomfort or
eventually a burn.
•
Unplug the system from the wall outlet and contact a
Samsung Service Center if:
–
The power cord or plug is damaged.
–
Liquid has been spilled into the computer.
–
The computer does not operate properly when the
operating instructions are followed.
–
The computer was dropped or the casing is damaged.
–
The computer performance changes.
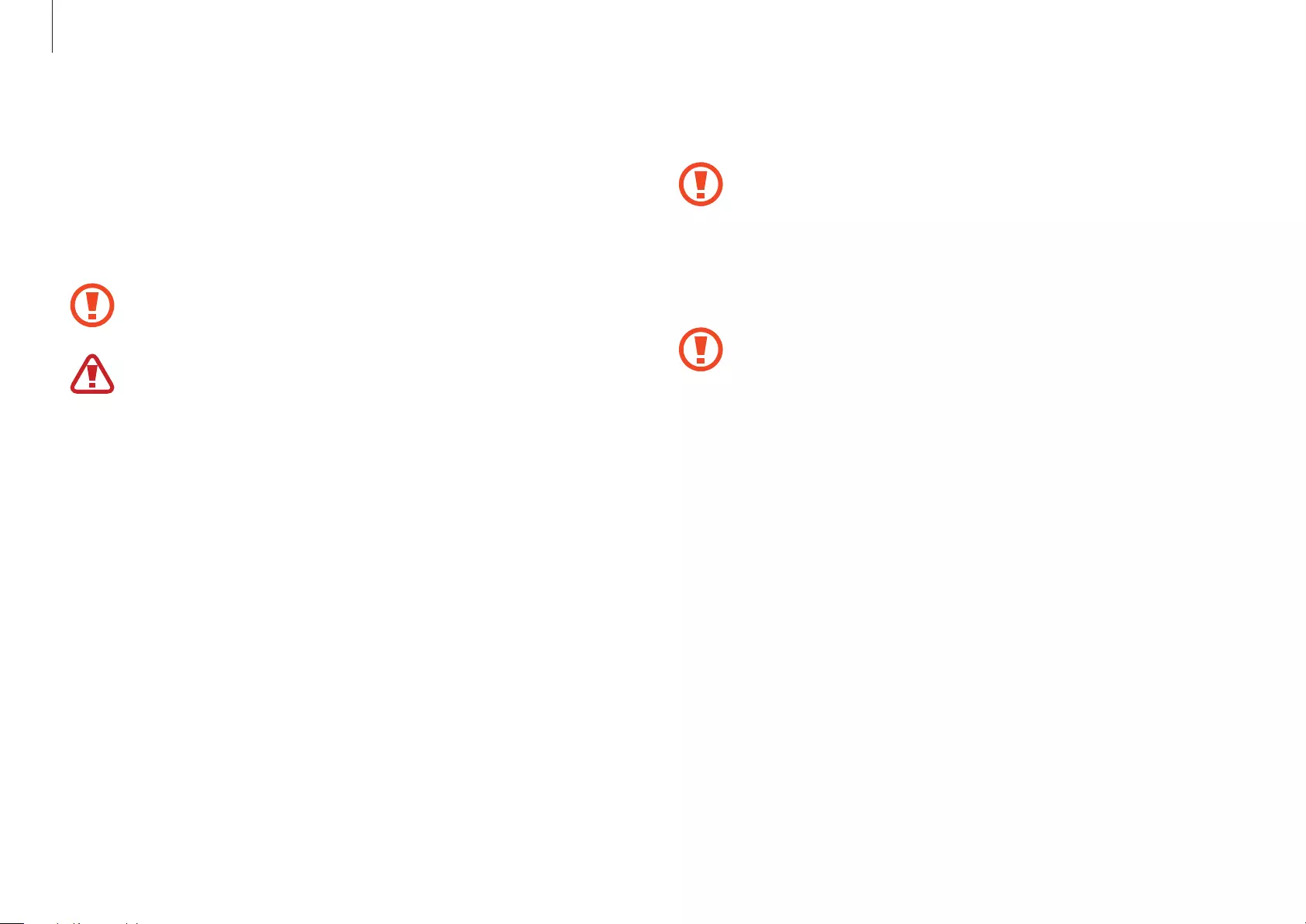
Appendix
58
Battery disposal
Do not put rechargeable batteries or products powered by
non-removable rechargeable batteries in the garbage.
Contact the Samsung Service Center for information on how to
dispose of batteries that you cannot use or recharge any longer.
Follow all local regulations when disposing of old batteries.
THERE IS RISK OF EXPLOSION IF BATTERY IS REPLACED BY
AN INCORRECT TYPE.
DISPOSE OF USED BATTERIES ACCORDING TO THE
INSTRUCTIONS.
Replacement parts and
accessories
Use only replacement parts and accessories recommended by
manufacturer.
To reduce the risk of fire, use only No. 26 AWG or larger
telecommunications line cord.
Do not use this product in areas classified as hazardous.
Such areas include patient care areas of medical and
dental facilities, oxygen rich environments, or industrial
areas.
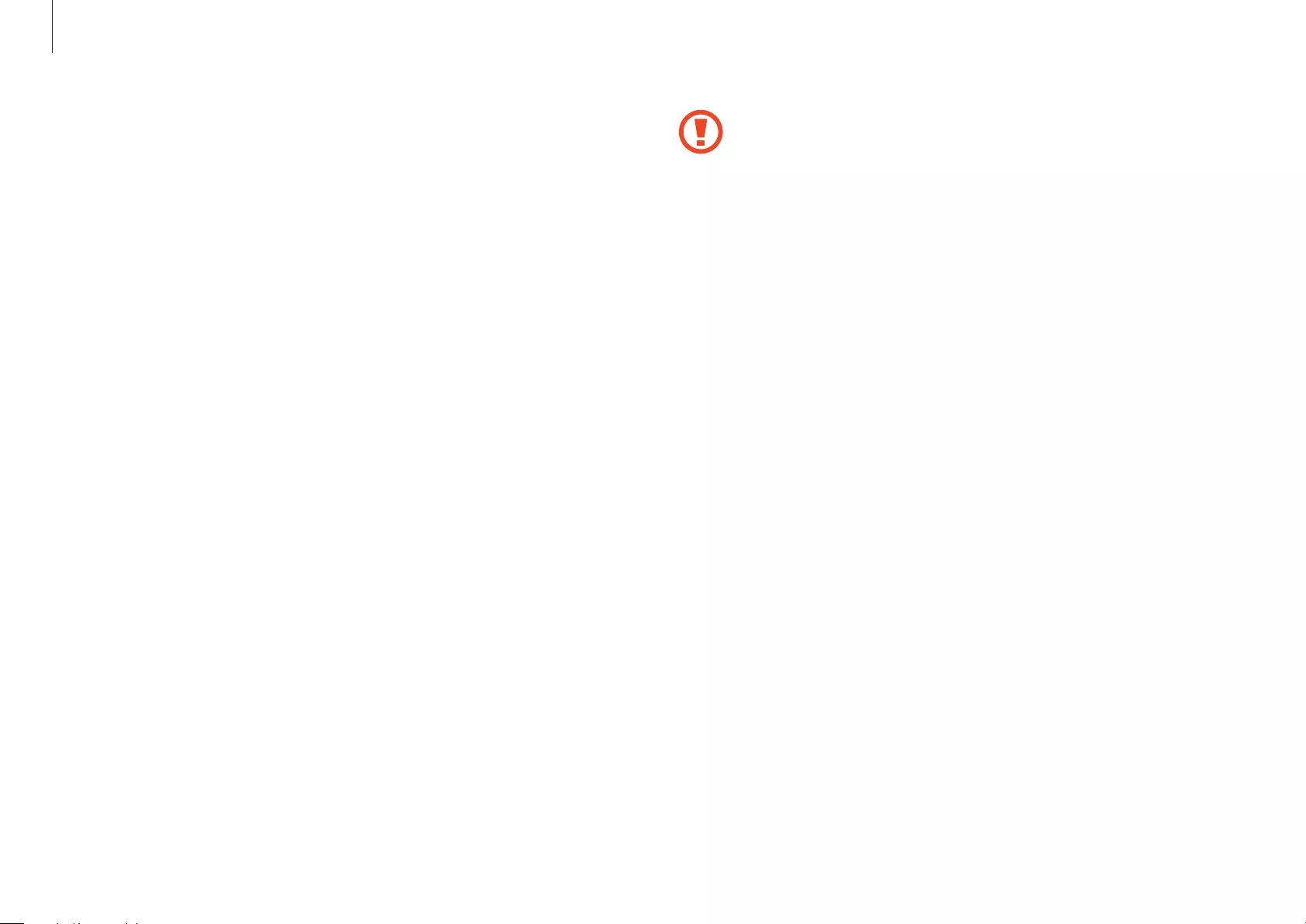
Appendix
59
•
Laser Safety Note: Use of controls or adjustments or
performance of procedures other than those specified
in this manual may result in hazardous radiation
exposure. To prevent exposure to laser beams, do not
try to open the enclosure of a CD or DVD drive.
•
Class 1M laser radiation when operating part is open.
Do not view directly with optical instruments.
•
Class 3B invisible laser radiation when open.
Avoid exposure to the beam.
Connect and disconnect the AC adapter
The socket-outlet shall be installed near the equipment and shall
be easily accessible.
Do not unplug the power cord by pulling the cable only.
Laser safety
All systems equipped with CD or DVD drives comply with the
appropriate safety standards, including IEC 60825-1. The laser
devices in these components are classified as “Class 1 Laser
Products” under a US Department of Health and Human Services
(DHHS) Radiation Performance Standard. Should the unit ever
need servicing, contact an authorized service location.

Appendix
60
General requirements
The requirements listed below are applicable to all countries:
•
All power cord sets must be approved by an acceptable
accredited agency responsible for evaluation in the country
where the power cord set will be used.
•
The power cord set must have a minimum current capacity
of 7A and a nominal voltage rating of 125 or 250 volts AC, as
required by each country’s power system (USA only).
•
The appliance coupler must meet the mechanical
configuration of an EN 60 320/IEC 320 Standard Sheet C7
(or C5) connector, for mating with appliance inlet on the
computer.
Power cord requirements
The power cord set (all plug, cable and AC adapter plug) you
received with your computer meets the requirements for use in
the country where you purchased your equipment.
Power cord sets for use in other countries must meet the
requirements of the country where you use the computer. For
more information on power cord set requirements, contact your
authorized dealer, reseller, or service provider.

Appendix
61
The RF field strength of the wireless device or devices that may
be embedded in the notebook are well below all international
RF exposure limits as known at this time. Because the wireless
devices (which may be embedded into the notebook) emit less
energy than is allowed in radio frequency safety standards and
recommendations, manufacturer believes these devices are safe
for use. Regardless of the power levels, care should be taken to
minimize human contact during normal operation.
Some circumstances require restrictions on wireless devices.
Examples of common restrictions are listed on the next page:
Regulatory compliance
statements
Wireless guidance
(If fitted with 2.4 G band or 5 G band)
Low power, Radio LAN type devices (radio frequency (RF) wireless
communication devices), operating in the 2.4 GHz/5 GHz Band,
may be present (embedded) in the notebook system. The
following section is a general overview of considerations while
operating a wireless device.
Additional limitations, cautions, and concerns for specific
countries are listed in the specific country sections (or country
group sections). The wireless devices in the system are only
qualified for use in the countries identified by the Radio Approval
Marks on the system rating label. If the country you will be using
the wireless device in, is not listed, please contact your local Radio
Approval agency for requirements. Wireless devices are closely
regulated and use may not be allowed.
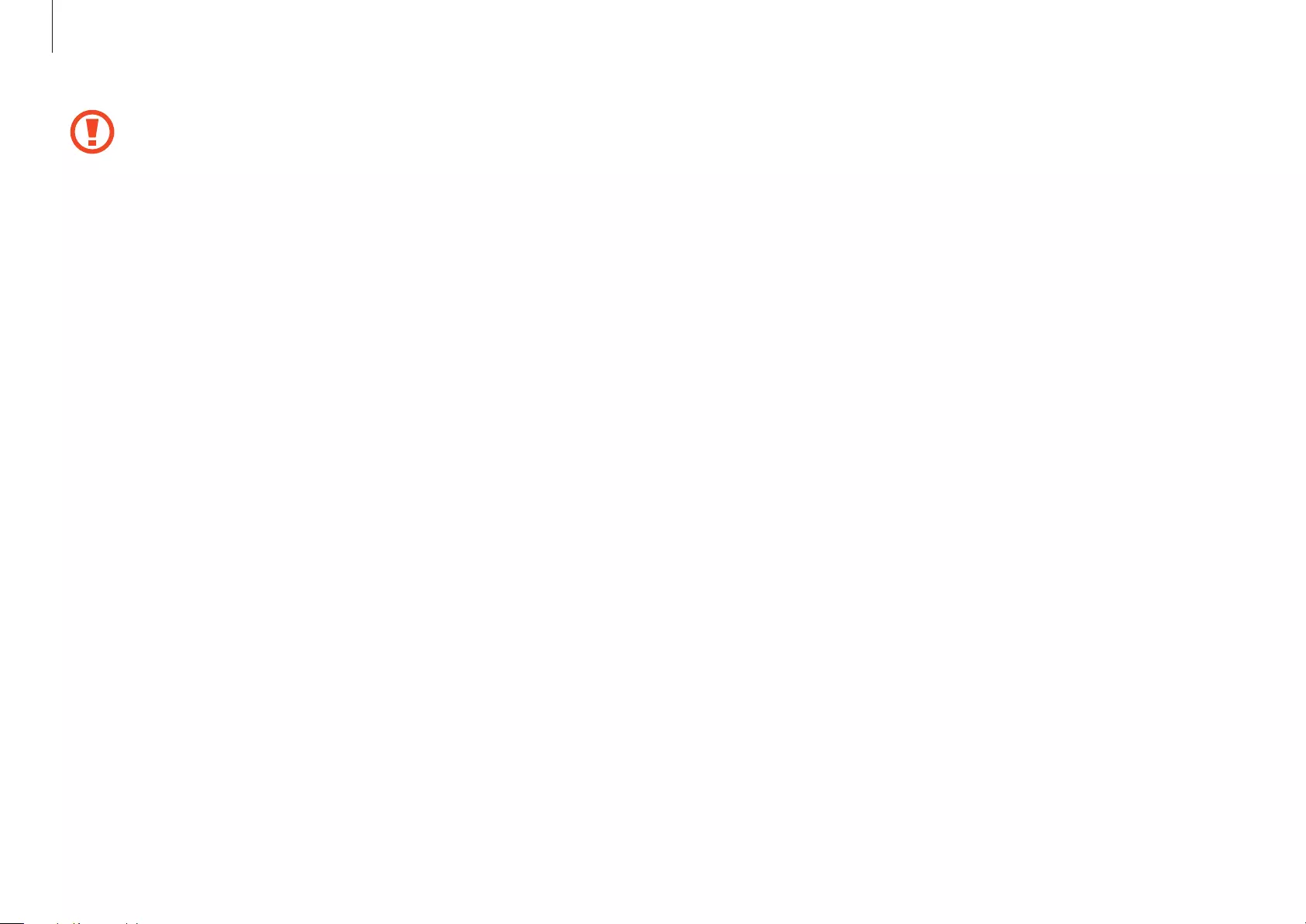
Appendix
62
•
Every country has different restrictions on the use of
wireless devices. Since your system is equipped with
a wireless device, when traveling between countries
with your system, check with the local Radio Approval
authorities prior to any move or trip for any restrictions
on the use of a wireless device in the destination
country.
•
If the system came equipped with an internal
embedded wireless device, do not operate the wireless
device unless all covers and shields are in place and the
system is fully assembled.
•
Wireless devices are not user serviceable. Do not modify
them in any way. Modification to a wireless device will
void the authorization to use it. Please contact the
manufacturer for service.
•
Only use drivers approved for country in which the
device will be used. See the manufacturer System
Restoration Kit, or contact the manufacturer’s technical
support for additional information.
•
Radio frequency wireless communication can interfere
with equipment on commercial aircraft. Current
aviation regulations require wireless devices to be
turned off while traveling in an airplane.
802.11ABGN (also known as wireless Ethernet or Wi-Fi)
and Bluetooth communication devices are examples of
devices that provide wireless communication.
•
In environments where the risk of interference to other
devices or services is harmful or perceived as harmful,
the option to use a wireless device may be restricted
or eliminated. Airports, Hospitals, and Oxygen or
flammable gas laden atmospheres are limited examples
where use of wireless devices may be restricted or
eliminated. When in environments where you are
uncertain of the sanction to use wireless devices, ask
the applicable authority for authorization prior to use or
turning on the wireless device.
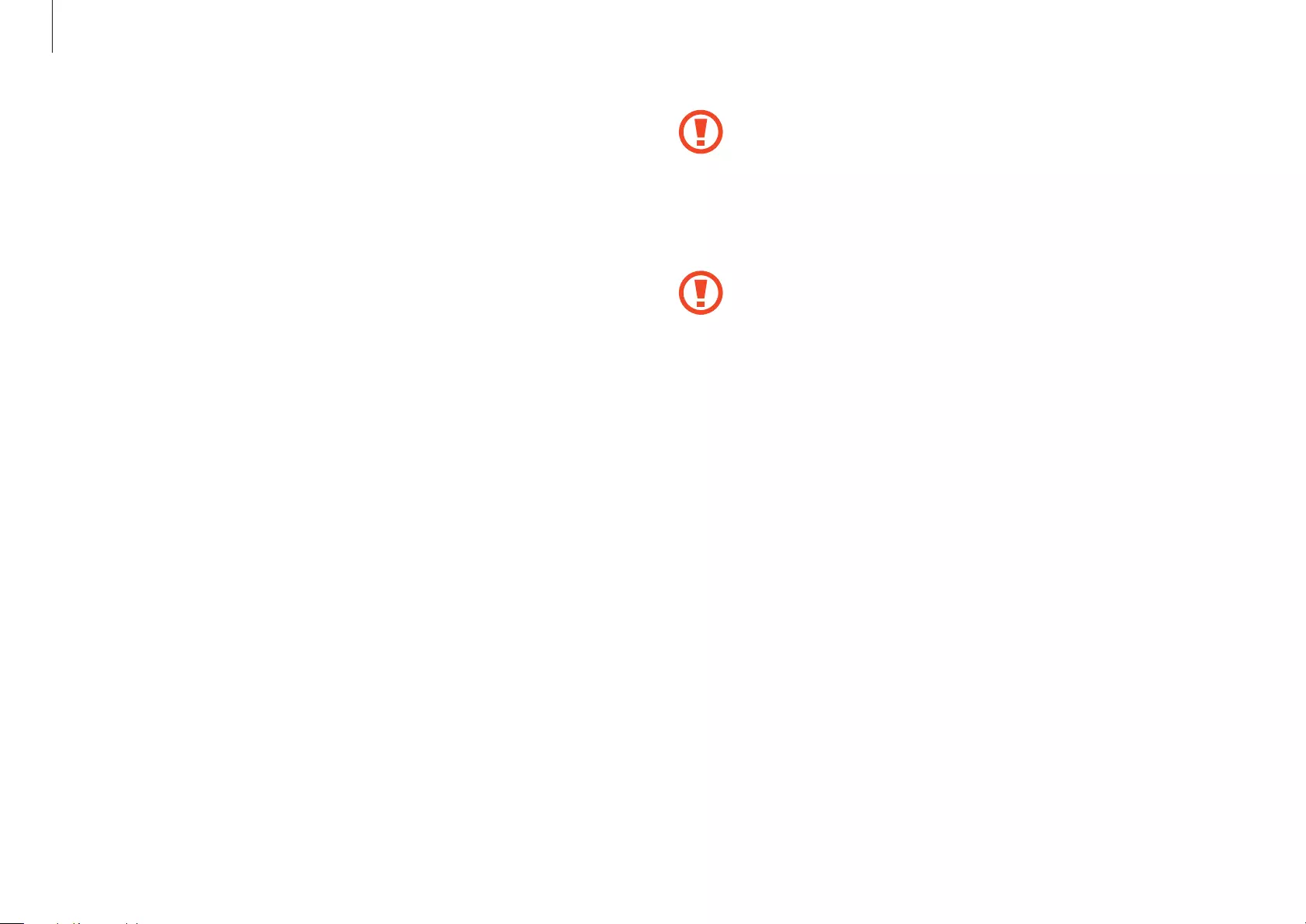
Appendix
63
Explosive Device Proximity Warning
Do not operate a portable transmitter (such as a wireless
network device) near unshielded blasting caps or in
an explosive environment unless the device has been
modified to be qualified for such use.
Use On Aircraft Caution
Regulations of the FCC and FAA prohibit airborne
operation of radio-frequency wireless devices because
their signals could interfere with critical aircraft
instruments.
Other wireless devices
Safety notices for other devices in the wireless network:
Refer to the documentation supplied with wireless Ethernet
adapters or other devices in the wireless network.
United States of America
USA and Canada Safety Requirements and Notices
Do not touch or move antenna while the unit is transmitting or
receiving.
Do not hold any component containing the radio such that the
antenna is very close to touching any exposed parts of the body,
especially the face or eyes, while transmitting.
Do not operate the radio or attempt to transmit data unless the
antenna is connected; if not, the radio may be damaged.
Use in specific environments:
The use of wireless devices in hazardous locations is limited by the
constraints posed by the safety directors of such environments.
The use of wireless devices on airplanes is governed by the Federal
Aviation Administration (FAA).
The use of wireless devices in hospitals is restricted to the limits
set forth by each hospital.

Appendix
64
This equipment has been tested and found to comply
with the limits for a Class B digital device pursuant to Part
15 of the FCC Rules. These limits are designed to provide
reasonable protection against harmful interference in a
residential installation. This equipment generates, uses,
and can radiate radio frequency energy. If not installed
and used in accordance with the instructions, it may
cause harmful interference. If this equipment does cause
harmful interference to radio or television reception,
which can be determined by turning the equipment
off and on, the user is encouraged to try to correct the
interference by one or more of the following measures:
•
Reorient or relocate the receiving antenna.
•
Increase the separation between the equipment and
receiver.
•
Connect the equipment into an outlet on a circuit
different from that to which the receiver is connected.
•
Consult the dealer or an experienced radio/TV
technician for help.
The Part 15 radio device operates on a non-interference
basis with other devices operating at this frequency. Any
changes or modification to said product not expressly
approved by Intel could void the user’s authority to
operate this device.
Unintentional emitter per FCC Part 15
Responsible Party – U.S. Contact Information
Samsung Electronics America, Inc.
QA Lab America
19 Chapin Rd. Building D Pine Brook NJ 07058
Tel: 1-973-808-6375 Fax: 1-973-808-6361
This device complies with Part 15 of the FCC Rules. Operation is
subject to the following two conditions: (1) this device may not
cause harmful interference, and (2) this device must accept any
interference received, including interference that may cause
undesired operation.
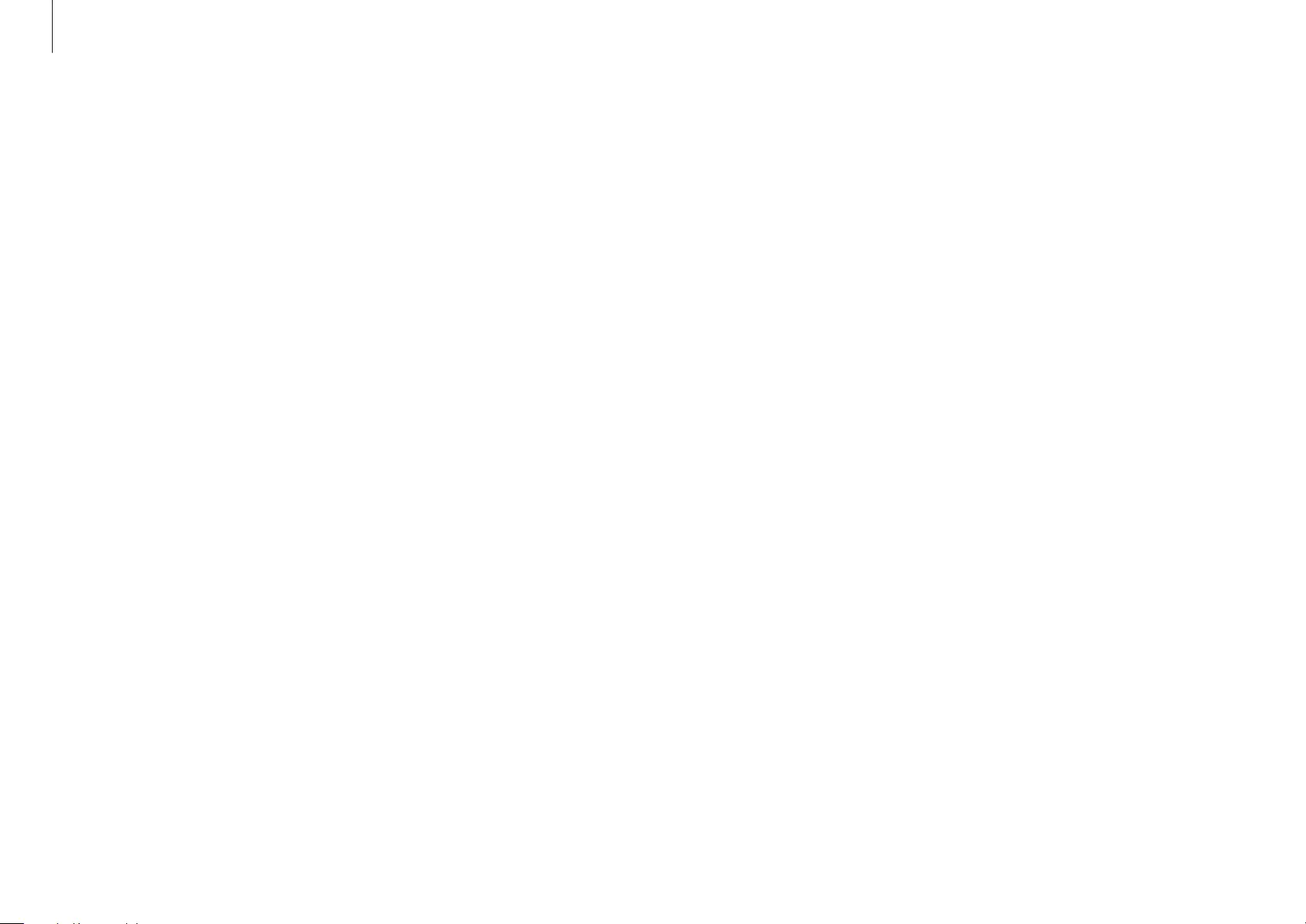
Appendix
65
Intentional emitter per FCC Part 15
(If fitted with 2.4 G band or 5 G band)
Low power, Radio LAN type devices (radio frequency (RF) wireless
communication devices), operating in the 2.4 GHz/5 GHz Band,
may be present (embedded) in the notebook system. This section
is only applicable if these devices are present. Refer to the system
label to verify the presence of wireless devices.
Wireless devices that may be in the system are only qualified for
use in the United States of America if an FCC ID number is on the
system label.
This device is restricted to indoor use due to its operation in the
5.15 to 5.25 GHz frequency range. FCC requires this product to be
used indoors for the frequency range 5.15 to 5.25 GHz to reduce
the potential for harmful interference to co-channel Mobile
Satellite systems. High power radars are allocated as primary users
of the 5.25 to 5.35 GHz and 5.65 to 5.85 GHz bands. These radar
stations can cause interference with and/or damage this device.
If necessary, the user should consult the dealer or an experienced
radio/television technician for additional suggestions. The user
may find the following booklet helpful: “Something About
Interference.”
This is available at FCC local regional offices. Our company is not
responsible for any radio or television interference caused by
unauthorized modifications of this equipment or the substitution
or attachment of connecting cables and equipment other than
those specified by our company. The correction will be the
responsibility of the user. Use only shielded data cables with this
system.
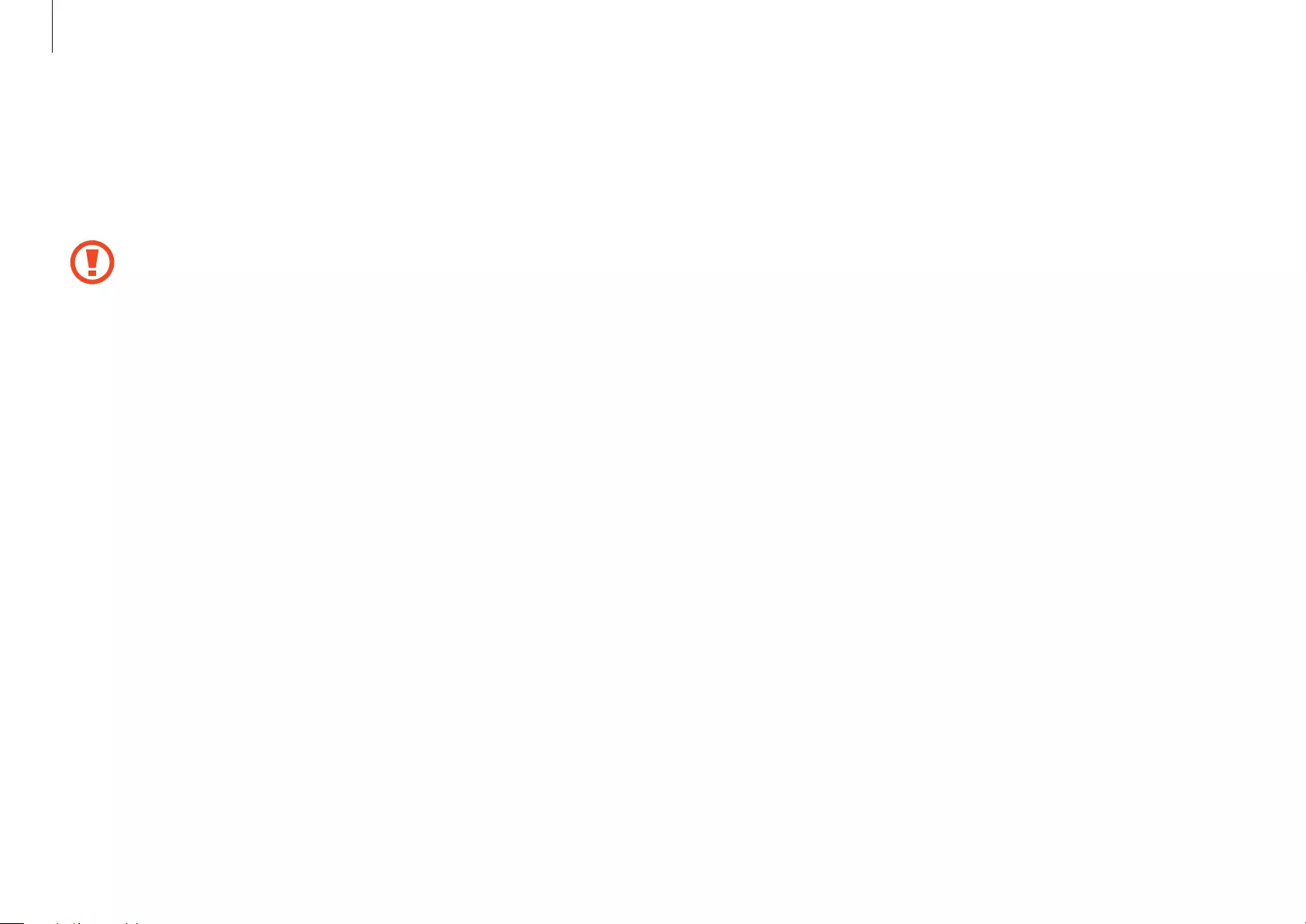
Appendix
66
Health and safety information
Exposure to Radio Frequency (RF) Signals
Certification Information
This product can contain an embedded radio transmitter and
receiver. It is designed and manufactured not to exceed the
exposure limits for radio frequency (RF) energy set by the Federal
Communications Commission (FCC) of the U.S. government. These
FCC exposure limits are derived from the recommendations of two
expert organizations, the National Council on Radiation Protection
and Measurement (NCRP) and the Institute of Electrical and
Electronics Engineers (IEEE). In both cases, the recommendations
were developed by scientific and engineering experts drawn from
industry, government, and academia after extensive reviews of the
scientific literature related to the biological effects of RF energy.
Before a new model is available for sale to the public, it must be
certified to the FCC that it does not exceed the exposure limit
established by the FCC. Evaluation per each model is performed
in positions and locations (e.g. at the bottom on the body) as
required by the FCC.
Operation of this device is subject to the following two conditions:
(1) This device may not cause harmful interference, and (2)
this device must accept any interference received, including
interference that may cause undesired operation of the device.
Wireless devices are not user serviceable. Do not modify
them in any way.
Modification to a wireless device will void the
authorization to use it. Contact manufacturer for service.

Appendix
67
For corresponding model only
The Specific Absorption Rate (SAR) is a measure of the rate of
absorption of RF energy by the human body expressed in units
of watts per kilogram (W/kg). The FCC wireless devices to comply
with a safety limit of 1.6 watts per kilogram (1.6 W/kg).
SAR level of this device while operating can be well below the
maximum value. This is because the device is designed to operate
at multiple power levels so as to use only the power required to
reach the network. In general, the closer you are to a wireless base
station antenna, the lower the power output.
For body worn operation, this model meets the FCC RF exposure
guidelines when used with Samsung accessory designated for this
product. Non-compliance with the above restrictions may result in
violation of FCC RF exposure guidelines.
RF exposure or SAR information can be viewed on-line at
www.fcc.gov/oet/ea/fccid/. This site uses this product FCC ID
number on the outside of the product. Sometimes it may be
necessary to remove the battery pack to find number. Once
you have the FCC ID number for a particular product, follow the
instructions on the website and it should provide RF exposure
information or values for typical or maximum SAR for particular
product.

Appendix
68
The term “IC” before the equipment certification number only
signifies that the Industry Canada technical specifications were
met. To reduce potential radio interference to other users, the
antenna type and its gain should be so chosen that the equivalent
isotropically radiated power (EIRP) is not more than that required
for successful communication. To prevent radio interference
to the licensed service, this device is intended to be operated
indoors and away from windows to provide maximum shielding.
Equipment (or its transmit antenna) that is installed outdoors is
subject to licensing.
(If fitted with 2.4 G band or 5 G band)
Low power, Radio LAN type devices (radio frequency (RF) wireless
communication devices), operating in the 2.4 GHz/5 GHz Band,
may be present (embedded) in your notebook system. This
section is only applicable if these devices are present. Refer to the
system label to verify the presence of wireless devices.
Wireless devices that may be in your system are only qualified for
use in Canada if an Industry Canada ID number is on the system
label.
Canada
Unintentional emitter per ICES-003
This digital apparatus does not exceed the Class B limits for radio
noise emissions from digital apparatus as set out in the radio
interference regulations of Industry Canada.
Intentional emitter per RSS 210
This device complies with RSS 210 of Industry Canada. Operation
is subject to the following two conditions: (1) this device may
not cause interference, and (2) this device must accept any
interference, including interference that may cause undesired
operation of this device.

Appendix
69
The power output of the wireless device (or devices), which may
be embedded in your notebook, is well below the RF exposure
limits as set by Industry Canada.
Operation of this device is subject to the following two conditions:
(1) This device may not cause harmful interference, and (2)
this device must accept any interference received, including
interference that may cause undesired operation of the device.
To prevent radio interference to licensed service, this
device is intended to be operated indoors and away from
windows to provide maximum shielding. Equipment (or
its transmit antenna) that is installed outdoors is subject to
licensing.
Wireless devices are not user serviceable. Do not modify
them in any way. Modification to a wireless device will
void the authorization to use it. Contact manufacturer for
service.
When using IEEE 802.11a wireless LAN, this product is restricted to
indoor use due to its operation in the 5.15 to 5.25 GHz frequency
range. Industry Canada requires this product to be used indoors
for the frequency range of 5.15 to 5.25 GHz to reduce the potential
for harmful interference to co-channel mobile satellite systems.
High power radar is allocated as the primary user of the 5.25 to
5.35 GHz and 5.65 to 5.85 GHz bands. These radar stations can
cause interference with and/or damage to this device.
The maximum allowed antenna gain for use with this device
is 6dBi in order to comply with the E.I.R.P limit for the 5.25 to
5.35 GHz and 5.725 to 5.85 GHz frequency range in point-to-point
operation.
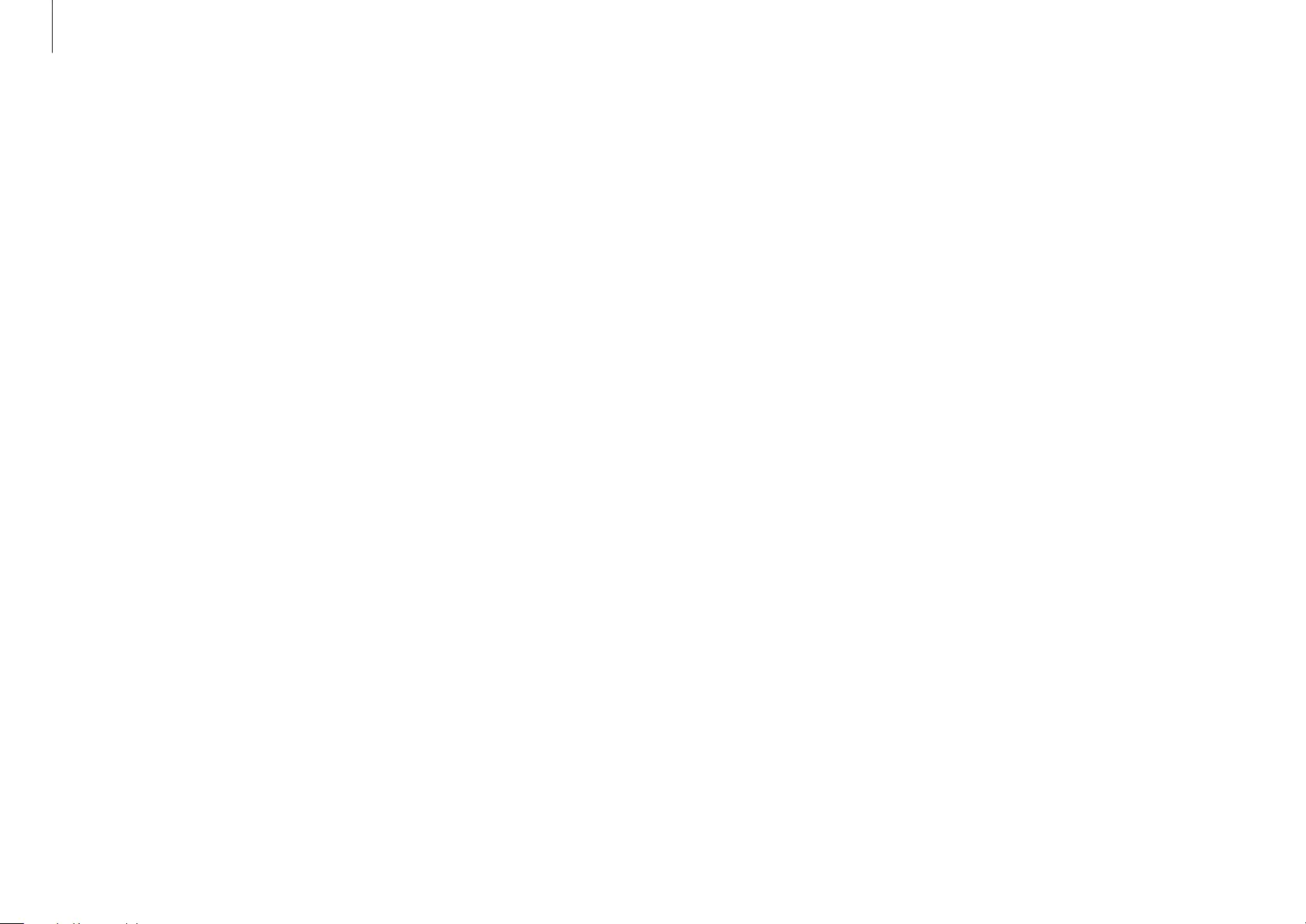
Appendix
70
Samsung Electronics Vietnam Co., Ltd.
Yen Phong 1, I.P Yen Trung Commune, Yen Phong Dist., Bac Ninh
Province, Vietnam
For the web or the phone number of the Samsung Service Center,
see the Warranty or contact the retailer where you purchased your
product.
RTC caution
CAUTION: Danger of explosion if battery is incorrectly replaced.
Replace only with the same or equivalent type recommended
by the manufacturer. Discard used batteries according to the
Manufacturer’s instruction.
Brazil
Este produto esta homologado pela ANATEL, de acordo com
os procedimentos regulamentados pela Resolucao 242/2000, e
atende aos requisitos tecnicos aplicados.
Este equipamento opera em caráter secundário, isto é, não
tem direito a proteção contra interferência prejudicial, mesmo
de estações do mesmo tipo, e não pode causar interferência a
sistemas operando em caráter primário.
Manufacturer information
Samsung Electronics Co., Ltd.
129, Samsung-Ro, Yeongtong-Gu, Suwon-City, Gyeonggi-Do,
443-742, Korea
Samsung Electronics Suzhou Computer Co., Ltd.
No. 198, Fangzhou Road, Suzhou Industrial Park, Jiangsu Province,
215021, China
Tel: +86-0512-6253-8988

Appendix
71
Household users should contact either the retailer where
they purchased this product, or their local government office,
for details of where and how they can take these items for
environmentally safe recycling.
Business users should contact their supplier and check the terms
and conditions of the purchase contract. This product and its
electronic accessories should not be mixed with other commercial
wastes for disposal.
For information on Samsung’s environmental commitments
and product specific regulatory obligations e.g. REACH visit:
samsung.com/uk/aboutsamsung/samsungelectronics/
corporatecitizenship/data_corner.html
India only
For more information on safe disposal and recycling visit our
website www.samsung.com/in or contact our Helpline numbers -
18002668282, 180030008282.
This product is RoHS compliant.
WEEE symbol information
Correct disposal of this product (Waste Electrical &
Electronic Equipment)
(Applicable in countries with separate collection
systems)
This marking on the product, accessories or literature indicates
that the product and its electronic accessories (for example,
charger, headset, USB cable) should not be disposed of with other
household waste at the end of their working life.
To prevent possible harm to the environment or human health
from uncontrolled waste disposal, please separate these items
from other types of waste and recycle them responsibly to
promote the sustainable reuse of material resources.

Appendix
72
USA only
This Perchlorate warning applies only to primary CR (Manganese
Dioxide) Lithium coin cells in the product sold or distributed ONLY
in California USA.
“Perchlorate Material- special handling may apply, see
www.dtsc.ca.gov/hazardouswaste/perchlorate.”
Dispose unwanted electronics through an approved recycler.
To find the nearest recycling location, go to our website:
www.samsung.com/recyclingdirect
or call, (877) 278-0799.
For battery recycling go to call2recycle.org; or call 1-800-822-8837.
Correct disposal of batteries in this product
(Applicable in countries with separate collection
systems)
This marking on the battery, manual or packaging indicates that
the batteries in this product should not be disposed of with other
household waste at the end of their working life. Where marked,
the chemical symbols Hg, Cd or Pb indicate that the battery
contains mercury, cadmium or lead above the reference levels
in EC Directive 2006/66. If batteries are not properly disposed
of, these substances can cause harm to human health or the
environment.
To protect natural resources and to promote material re-use,
please separate batteries from other types of waste and recycle
them through your local, free battery return system.
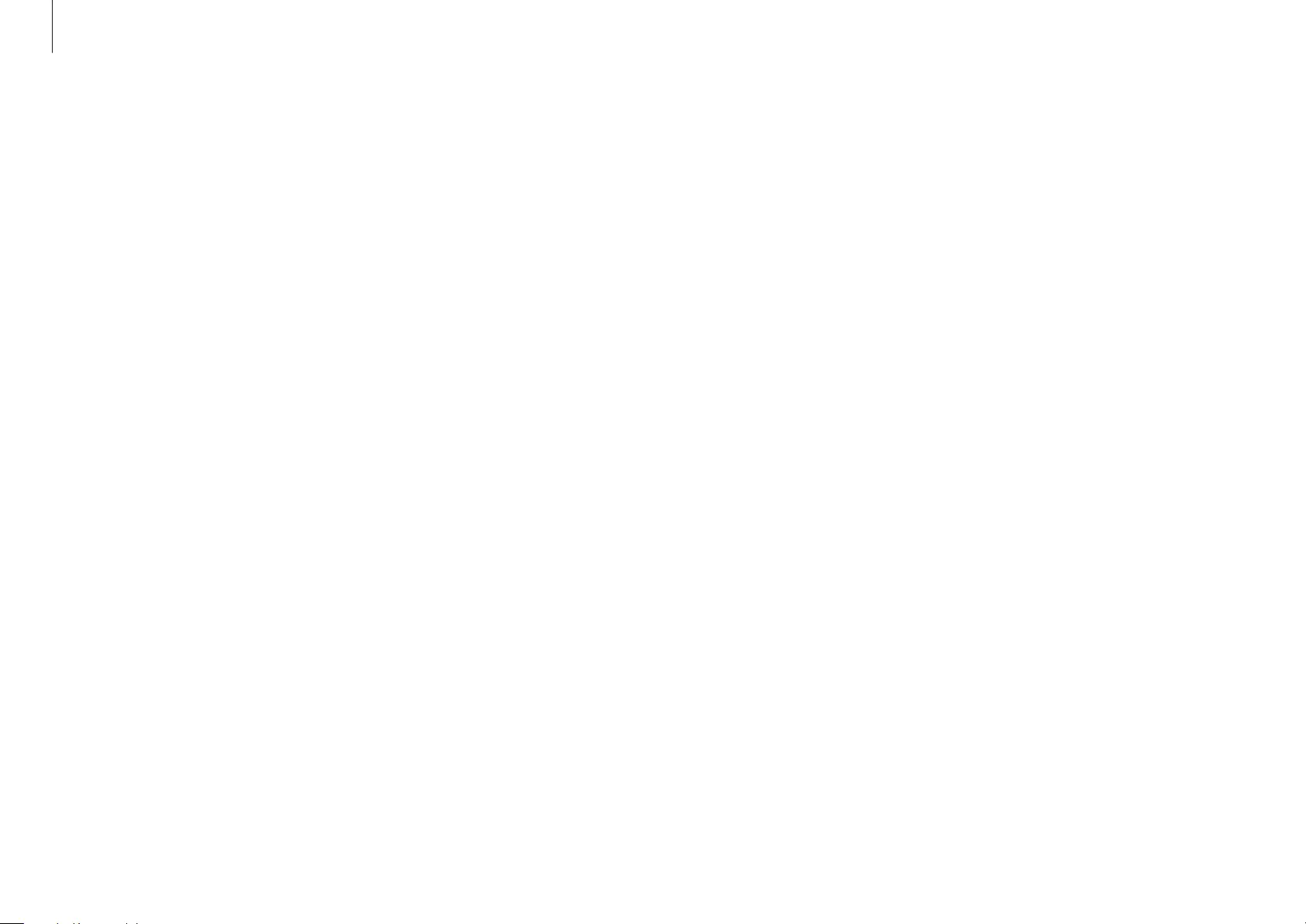
Appendix
73
Samsung package Take-Back
program
In partnering with select recyclers, Samsung offers packaging
take-back at no cost to you.
Simply call the following number for the locations nearest you.
CRT Processing, LLC
(877) 278-0799
Kathy Severson – Logistics contact
Dispose unwanted electronics through an approved recycler.
To find the nearest recycling location, go to our website:
www.samsung.com/recyclingdirect or call, (877) 278-0799