Table of Contents
- Chapter 1: Getting Started
- Chapter 2: The Basics
- Chapter 3: Contacts
- Chapter 4: Using the Phone
- Chapter 5: Email & Messaging
- Chapter 6: Using Internet
- Chapter 7: Using Bluetooth
- Chapter 8: Multimedia Apps
- Chapter 9: Programs
- Chapter 10: Managing Your Phone
- Chapter 11: Specifications
Sharp AQUOS C10 User Manual
Displayed below is the user manual for AQUOS C10 by Sharp which is a product in the Smartphones category. This manual has pages.
Related Manuals
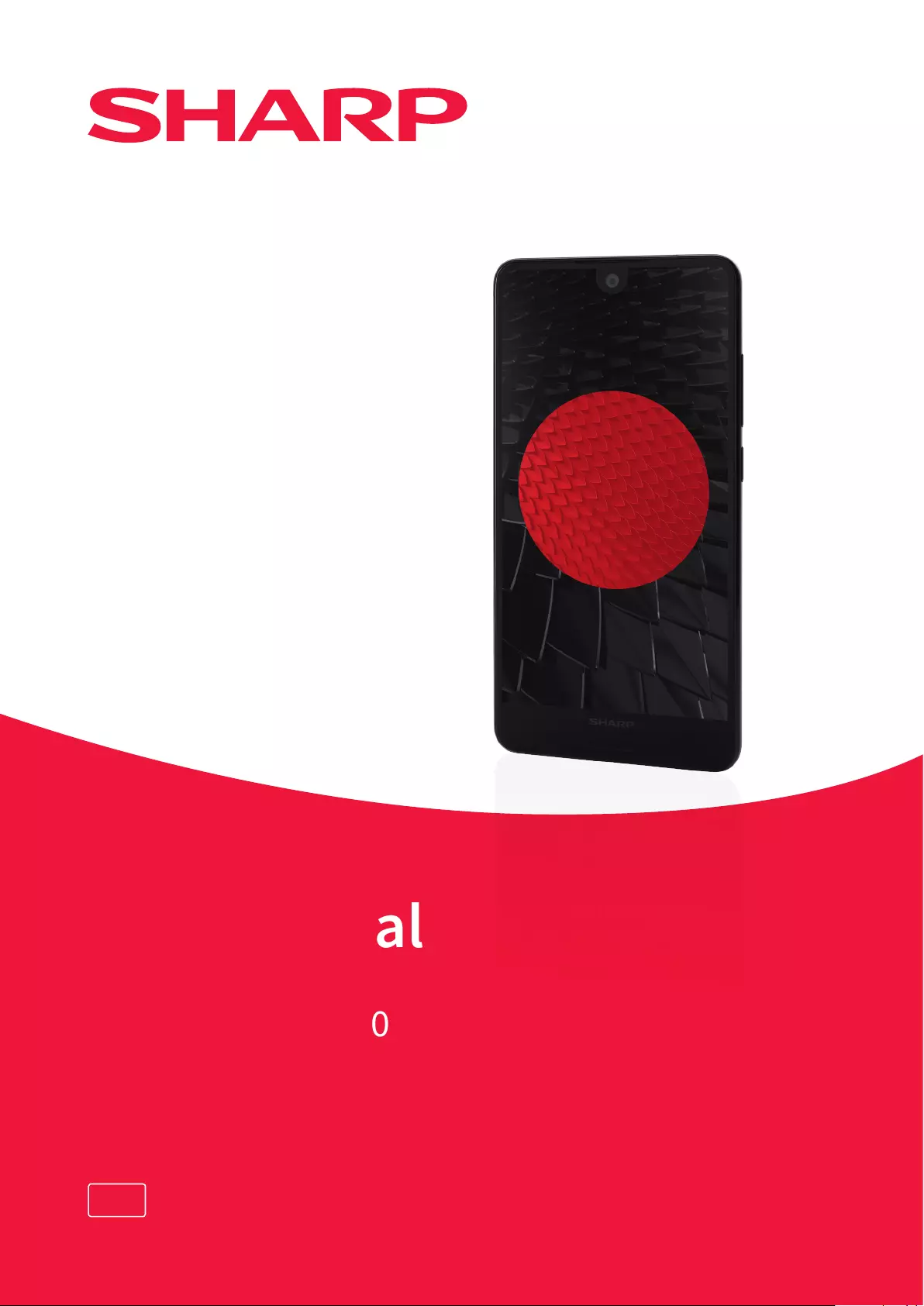
SHARP AQUOS C10
User Manual
Model: SH-Z01
EN
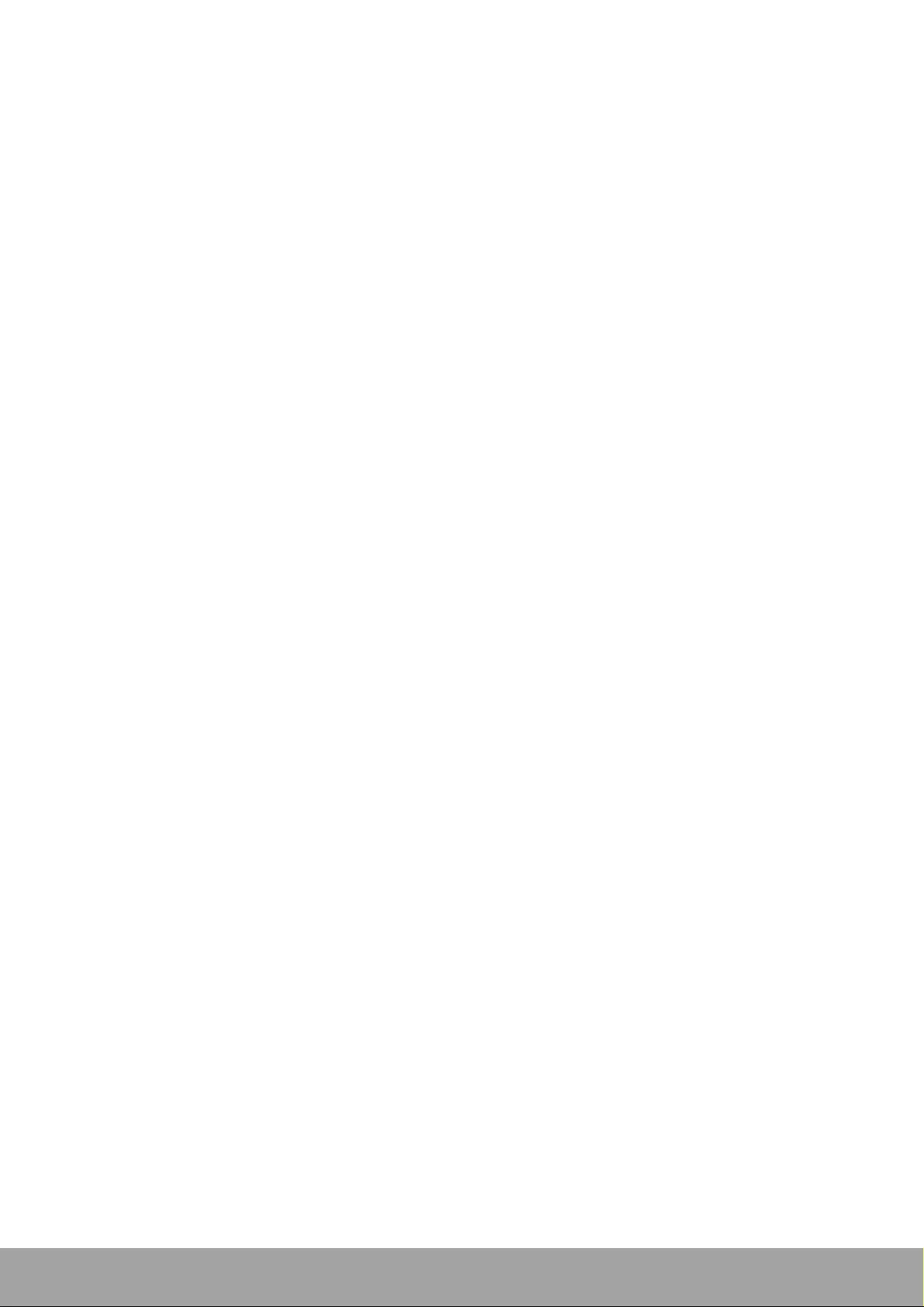
ii
Table of Contents
Chapter 1: Getting Started.................................................................... 1
1.1 Your Device.................................................................................................. 1
Front View............................................................................................................... 1
Back View ............................................................................................................... 1
Left View................................................................................................................. 2
Right View............................................................................................................... 2
1.2 Accessories ................................................................................................. 3
1.3 Installing SIM Card and Memory Card....................................................... 3
Remove the card tray............................................................................................... 3
Install the SIM card ................................................................................................. 4
Install the memory card........................................................................................... 4
Replace the card tray ............................................................................................... 4
1.4 Charging the Battery................................................................................... 5
1.5 Turning the Device On or Off ..................................................................... 6
Turn Device On or Off ............................................................................................ 6
Restart Device ......................................................................................................... 6
Set Device to Aeroplane Mode................................................................................ 6
Set Device to Ring, Vibrate or Silent Mode............................................................ 6
Set Device to Sleep Mode ....................................................................................... 6
1.6 Locking and Unlocking the Screen ........................................................... 7
1.7 Using the Headset ....................................................................................... 8
1.8 Adjusting the Volume ................................................................................. 8
Chapter 2: The Basics........................................................................... 9
2.1 Home Screen ............................................................................................... 9
Status Bar............................................................................................................... 10
Notifications Panel ................................................................................................ 11
Open Apps............................................................................................................. 11
View Recently-Used Apps .................................................................................... 11
Control Panel......................................................................................................... 12
Widgets.................................................................................................................. 12
Folders................................................................................................................... 13
Set Wallpaper ........................................................................................................ 14
Manage Resources................................................................................................. 14
Configuring Appearance Settings.......................................................................... 15
Managing Home Screen Panels............................................................................. 15
Changing Phone Settings....................................................................................... 15
Chapter 3: Contacts ............................................................................ 16
3.1 Adding Contacts........................................................................................ 16
3.2 Copying Contacts...................................................................................... 17
3.3 Communicating with Contacts................................................................. 17
Call Contacts ......................................................................................................... 17
Text Contacts......................................................................................................... 17
Email Contacts....................................................................................................... 18
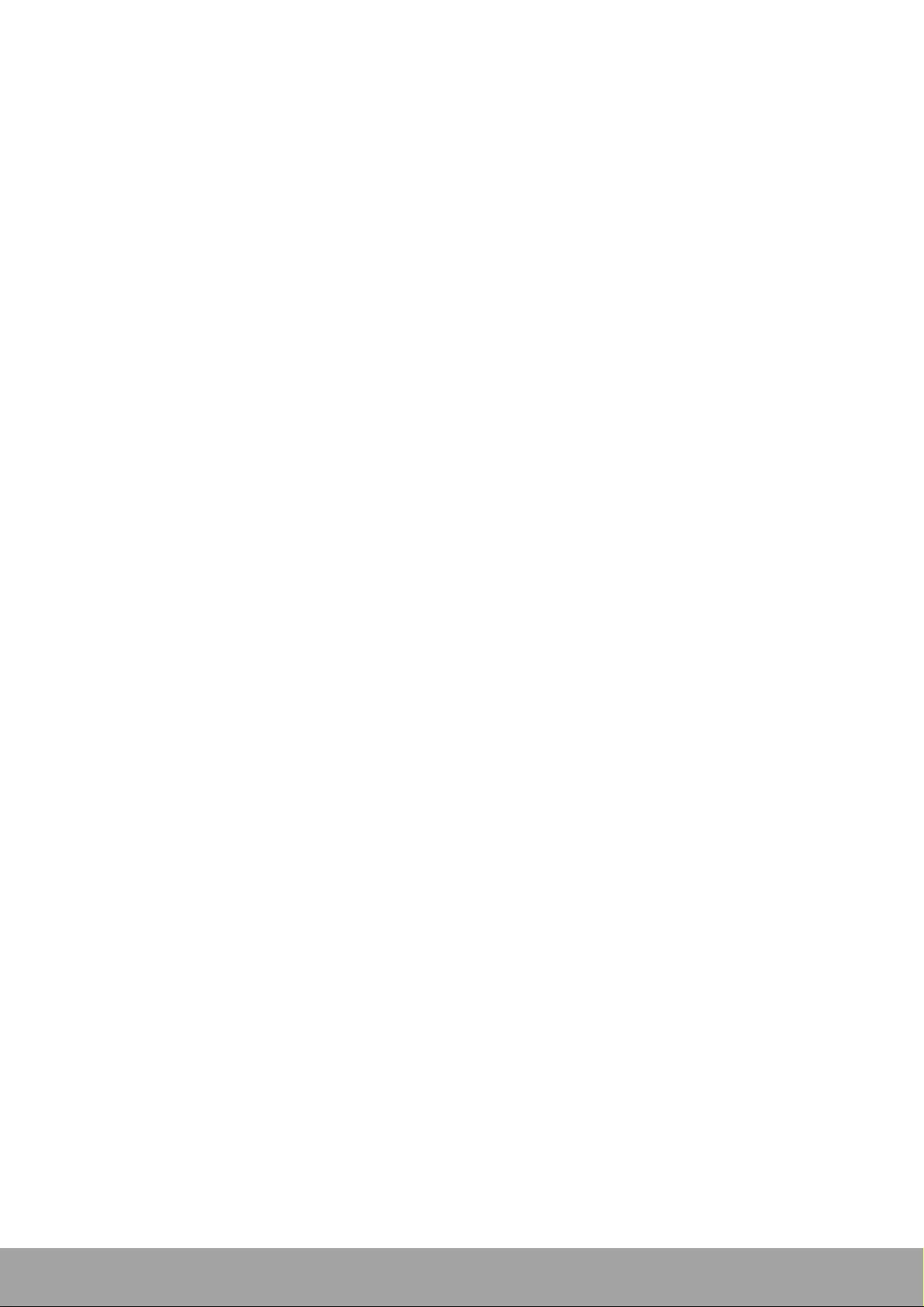
iii
3.4 Managing Contacts ................................................................................... 18
Edit Contacts ......................................................................................................... 18
Delete Contacts...................................................................................................... 19
Send Contact Information...................................................................................... 19
Add Contact to Blacklist ....................................................................................... 19
3.5 Favorite Contacts ...................................................................................... 20
View Favourites..................................................................................................... 20
Add to Favourites .................................................................................................. 20
Remove from Favorites......................................................................................... 20
3.6 Searching for Contacts............................................................................. 21
3.7 Grouping Contacts.................................................................................... 21
Chapter 4: Using the Phone ............................................................... 23
4.1 Making a Call ............................................................................................. 23
4.2 Answering a call ........................................................................................ 24
4.3 Ending a call .............................................................................................. 24
4.4 In-Call Options........................................................................................... 25
4.5 Call Log ...................................................................................................... 25
Chapter 5: Email & Messaging........................................................... 26
5.1 Text Message............................................................................................. 26
Create and Send Text Messages............................................................................ 26
Receive and Manage Messages............................................................................. 26
5.2 Multimedia Message ................................................................................. 28
Create and Send MMS Messages.......................................................................... 28
5.3 Customizing Message Settings ............................................................... 29
5.4 Email Accounts ......................................................................................... 30
Set Up Email Account........................................................................................... 30
Add More Email Accounts.................................................................................... 31
Select Email Accounts........................................................................................... 32
Delete Email Accounts.......................................................................................... 32
5.5 Using Email................................................................................................ 33
Compose and Send Emails.................................................................................... 33
Receive Emails...................................................................................................... 33
Read and Reply to Emails ..................................................................................... 34
Manage Email Folders........................................................................................... 35
Customize Email Settings...................................................................................... 37
Chapter 6: Using Internet ................................................................... 39
6.1 Connecting to Internet .............................................................................. 39
Wi-Fi...................................................................................................................... 39
Cellular Data Network........................................................................................... 41
6.2 Browsing a Web Page............................................................................... 42
Manage Web Page................................................................................................. 42
Chapter 7: Using Bluetooth................................................................ 44
7.1 Connecting to Bluetooth Devices............................................................ 44
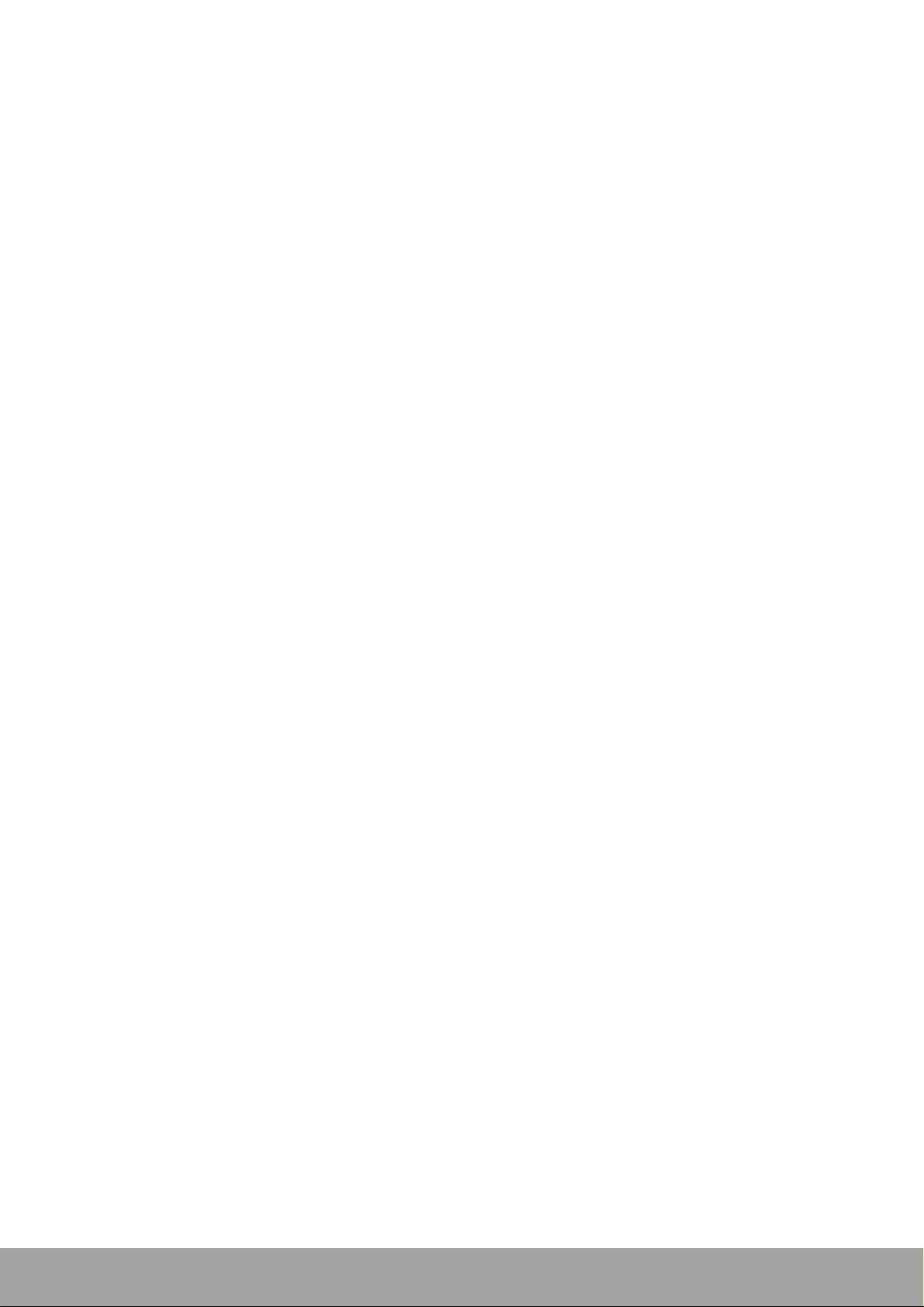
iv
Chapter 8: Multimedia Apps............................................................... 45
8.1 Photos and Videos .................................................................................... 45
Take Photos ........................................................................................................... 45
Record Videos ....................................................................................................... 46
Capture Modes....................................................................................................... 47
Review Photos....................................................................................................... 48
Review Videos....................................................................................................... 49
Configure Camera Settings.................................................................................... 49
8.2 Viewing Photos & Videos ......................................................................... 51
Chapter 9: Programs........................................................................... 52
9.1 Chrome....................................................................................................... 52
9.2 Calculator................................................................................................... 52
9.3 Camera ....................................................................................................... 52
9.4 Gmail .......................................................................................................... 52
9.5 File Manager .............................................................................................. 53
9.6 Clock........................................................................................................... 54
9.7 Using Torch ............................................................................................... 56
9.8 Messaging.................................................................................................. 56
9.9 Gallery ........................................................................................................ 56
9.10 Contacts ................................................................................................... 56
9.11 Phone ....................................................................................................... 56
9.12 Settings .................................................................................................... 56
9.13 Recorder................................................................................................... 57
9.14 Note .......................................................................................................... 58
9.15 Calendar ................................................................................................... 58
Chapter 10: Managing Your Phone.................................................... 59
10.1 Device Settings........................................................................................ 59
10.2 Changing Basic Settings ........................................................................ 64
Date and Time ....................................................................................................... 64
Display Settings..................................................................................................... 65
10.3 Using Wireless & networks .................................................................... 66
10.4 Protecting Your Phone ........................................................................... 66
Encrypt Phone ....................................................................................................... 66
Enable SIM Card Lock.......................................................................................... 66
10.5 Configuring Mobile Data Limit ............................................................... 67
10.6 Resetting the Device ............................................................................... 68
Chapter 11: Specifications ................................................................. 69
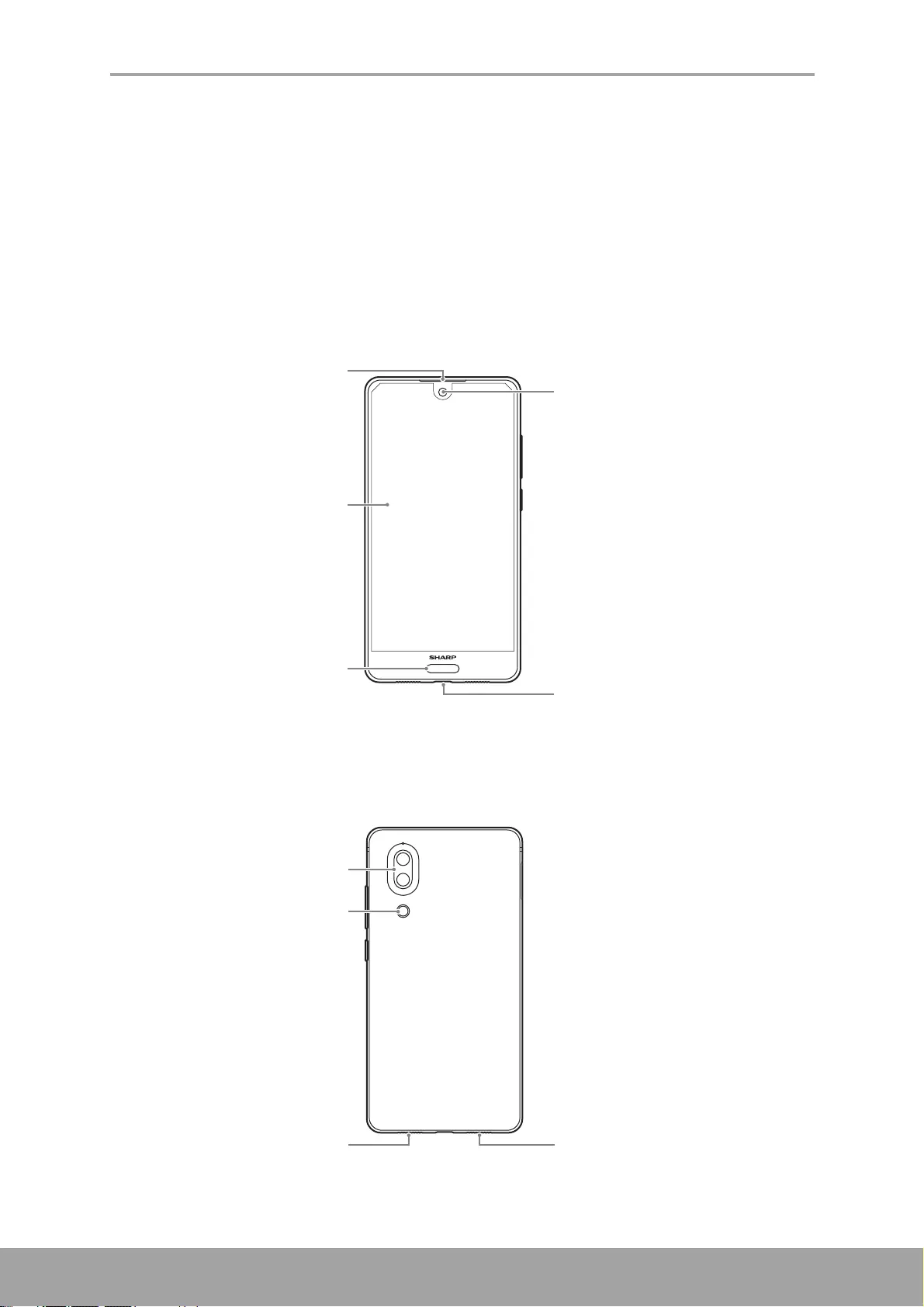
Chapter 1: Getting Started
1
Chapter 1: Getting Started
1.1 Your Device
Front View
NOTE: *The proximity sensor is located on top of the front camera.
Back View
NOTE: Screenshots in the user manual may appear differently on your phone.
Front camera*
Touch screen
Type C USB port
Earpiece
Fingerprint
Rear camera
Flash
Speaker Microphone
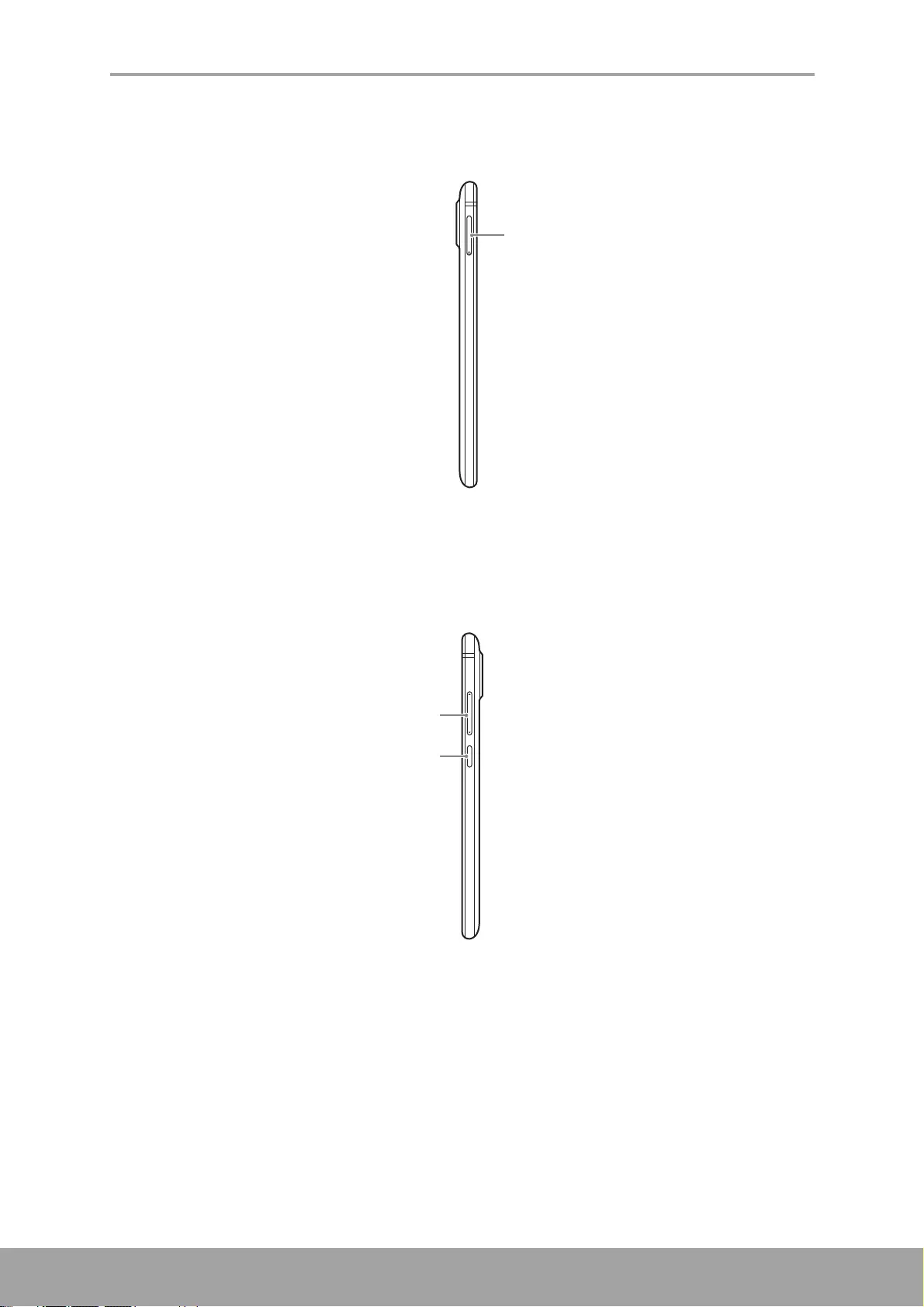
Chapter 1: Getting Started
2
Left View
Right View
Nano SIM / Nano SIM or
Micro SD slot
Power button
Volume (+/-) button
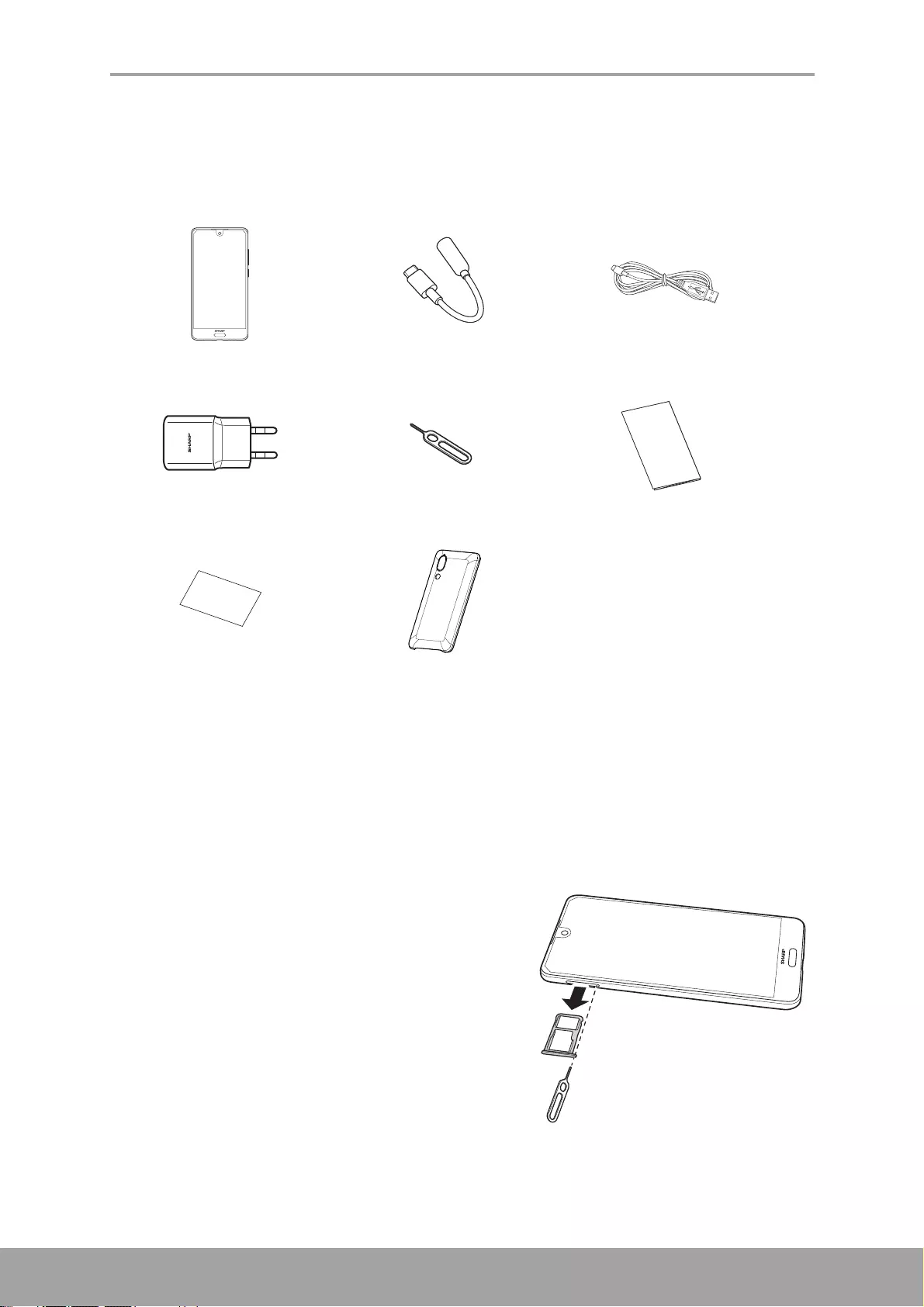
Chapter 1: Getting Started
3
1.2 Accessories
Your package comes with the following items. If any of them is missing, please
contact your retailer.
1.3 Installing SIM Card and Memory
Card
Remove the card tray
1. Turn the device off.
2. Insert the bundled pin through the hole on
the card tray.
3. Push to eject the card tray.
Smartphone Audio Adapter USB cable
Charger Pin Quick Guide
Warranty card Protection case
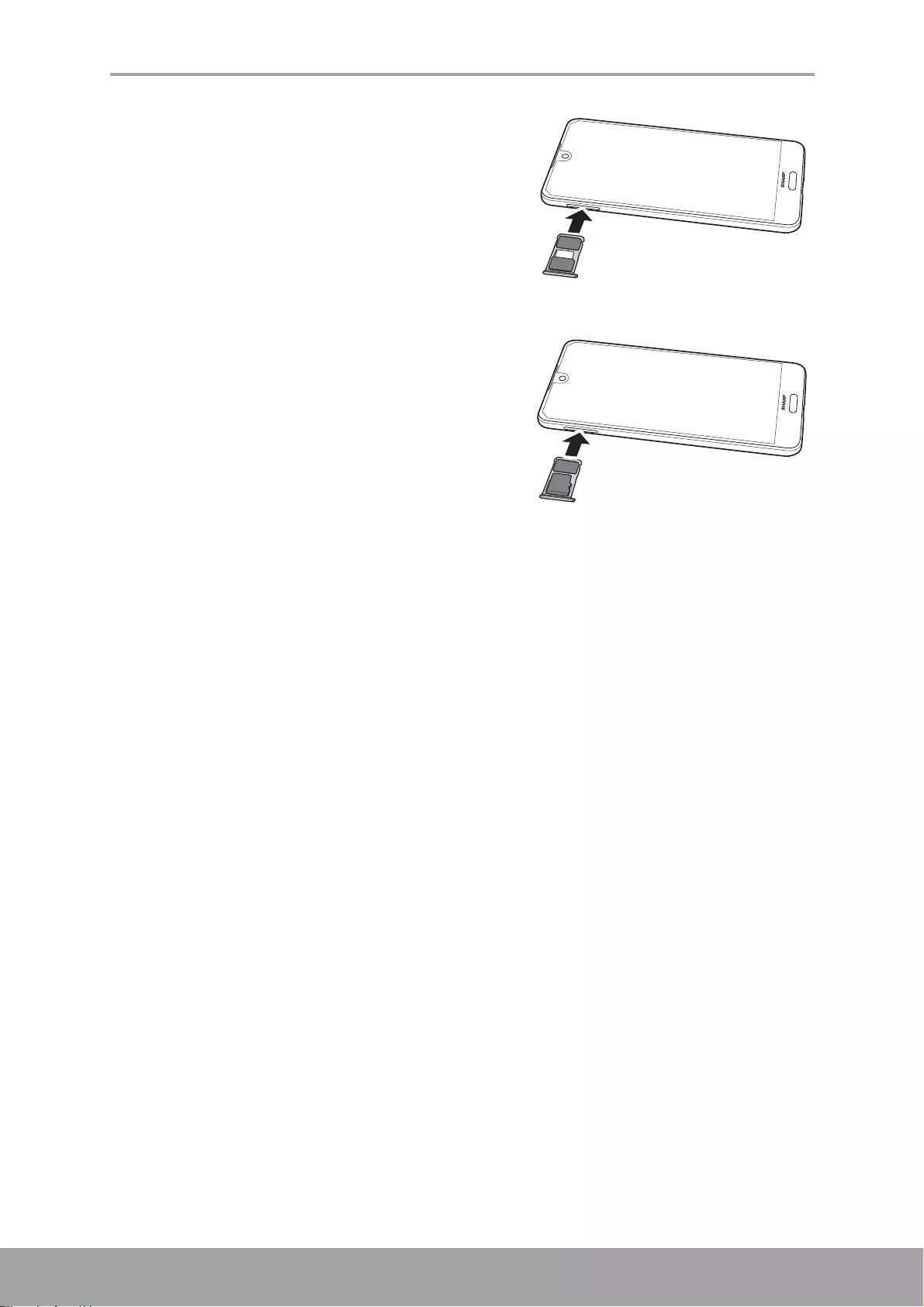
Chapter 1: Getting Started
4
Install the SIM card
The card tray can be used to install two (2) nano
sim cards or one (1) nano sim and one (1)
memory card.
Place the two (2) SIM cards onto the tray as
illustrated.
Install the memory card
Place the memory card onto the tray with the
golden connectors facing down.
Replace the card tray
Push the card tray into the card slot.
SIM1
SIM2
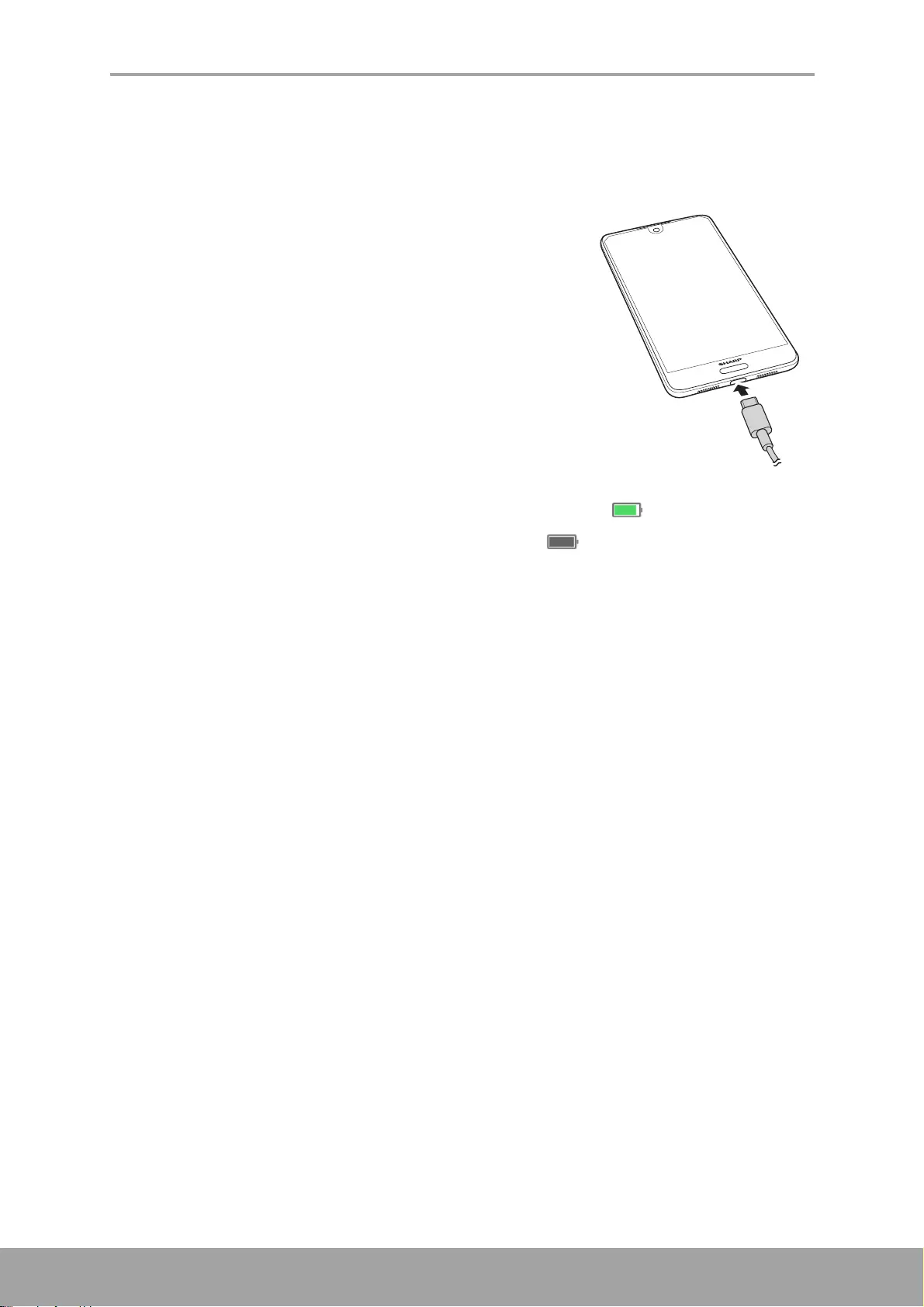
Chapter 1: Getting Started
5
1.4 Charging the Battery
The battery that came with the device is only partially charged.
Charge the battery
1. Connect one end of the USB cable to the USB
port of the device.
2. Connect the other end of the USB cable to the
AC adapter.
3. Plug the AC adapter to a wall outlet to start
charging.
When the battery is charging and the device is turned on, the icon is displayed on
the status bar. When the battery is fully charged, the icon is displayed on the
status bar.
Warning
• Please use indoors and in dry places.
• Overheat protection mechanism is activated, the device will temporarily stop
charging:
When the system temperature reaches the maximum operating temperature, the
device will automatically activate the overheat protection mechanism and
temporarily stops battery charging. When the system temperature drops, the
system will automatically restart the battery charging.
NOTE: Battery life varies depending on network, apps, and ambient temperature.
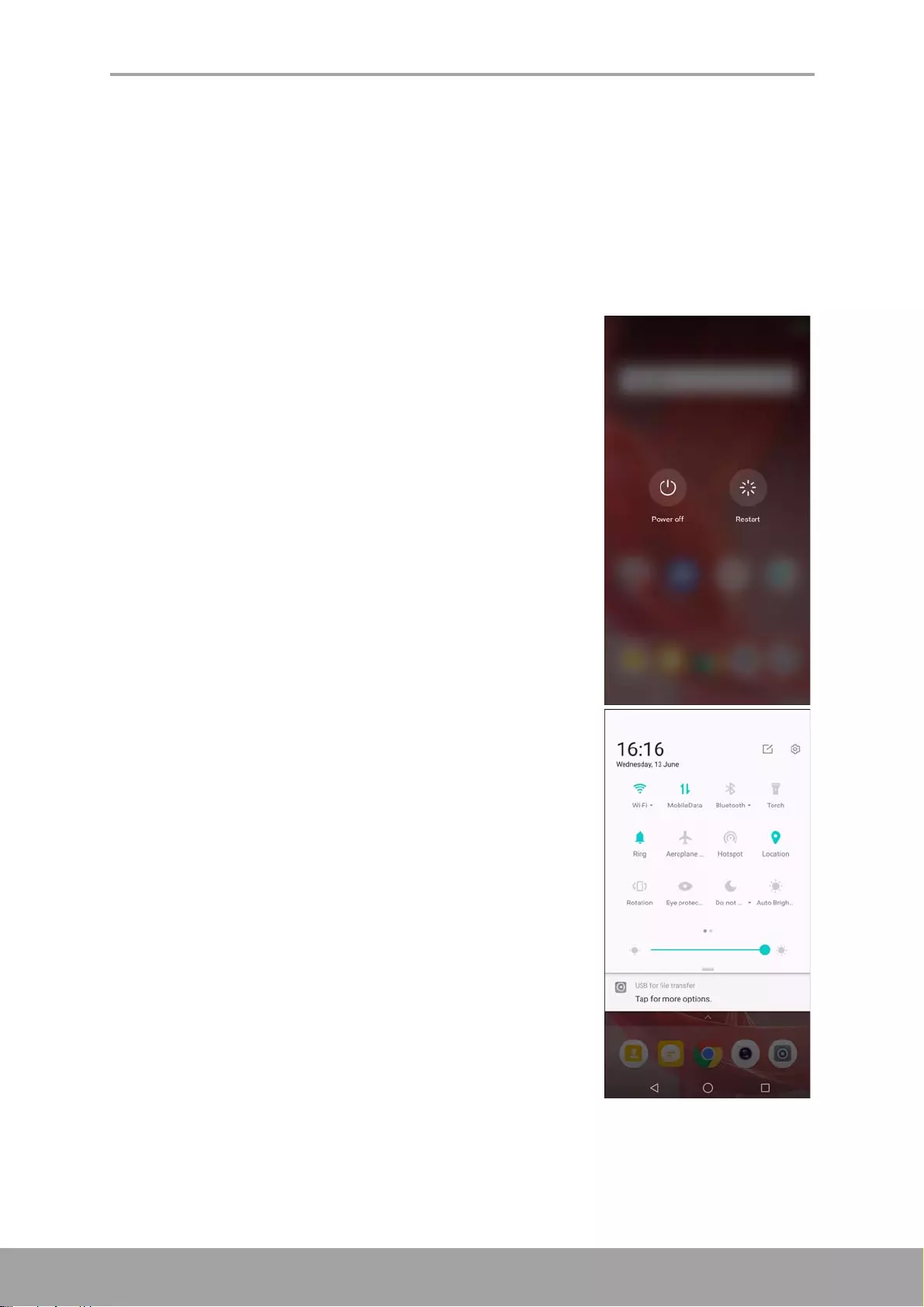
Chapter 1: Getting Started
6
1.5 Turning the Device On or Off
After installing the SIM card and charging the battery, the device is ready to be turned
on.
Turn Device On or Off
Turn on the device
Press and hold the Power button until the device turns
on.
Turn off the device
1. Press and hold the Power button for 2 seconds.
2. Tap Power off.
3. Tap Tap to power off to confirm.
Restart Device
1. Press and hold the Power button for 2 seconds.
2. Tap Restart.
Set Device to Aeroplane Mode
1. Slide the status bar down to display the menu.
2. Further slide the menu down to display the extended
menu.
3. Tap Aeroplane mode.
Set Device to Ring, Vibrate or Silent
Mode
1. Slide the status bar down to display the menu.
2. Further slide the menu down to display the extended
menu.
3. Tap the icons for Ring, Vibration, Mute to scroll
through these options.
Set Device to Sleep Mode
To set the device to sleep mode, press the Power
button. This turns the display off.
To turn the display on, press the Power button again.
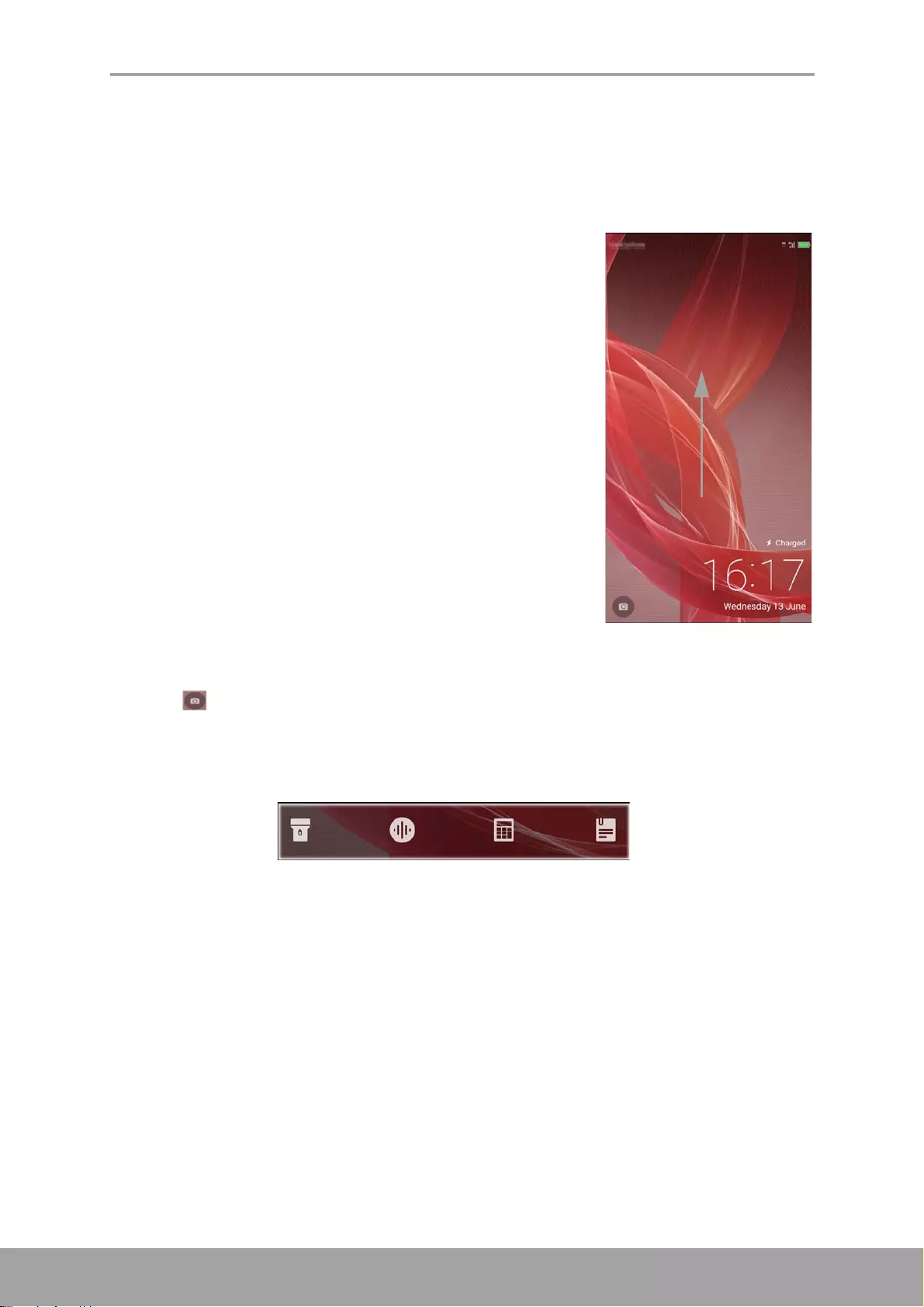
Chapter 1: Getting Started
7
1.6 Locking and Unlocking the Screen
Lock the screen to prevent it from accidentally being touched. By default, the screen
locks after being idle for a period of time (see “Display Settings” on page 65).
Lock the screen
To manually lock the screen and turn off the display,
press the Power button.
Unlock the screen
1. If the display is turned off, press the Power button.
2. Slide up, to unlock the screen.
NOTE:
• Tap ( ) to use the Camera
• While screen is locked, slide to the left and tap the icons to use the functions
directly.
Flashlight
Recorder Notepad
Calculator
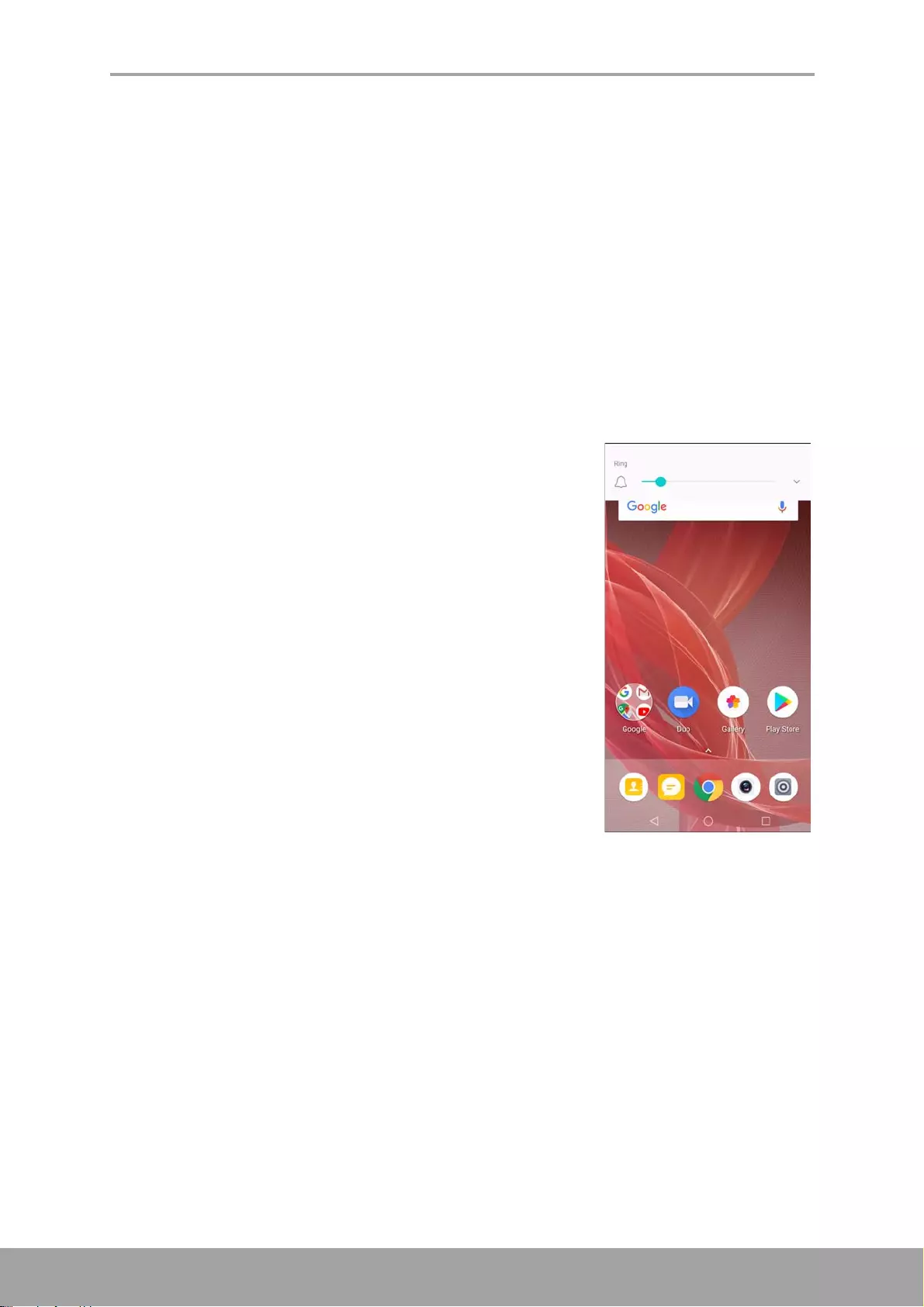
Chapter 1: Getting Started
8
1.7 Using the Headset
For hands-free conversation or listening to music, first connect an audio adapter to the
phone and then plug a headset to the adapter’s headset jack.
NOTE:
• When using a headset, your ability to hear outside sounds may be limited.
Do not use a headset if it will endanger you.
• Do not set the headset volume to its maximum as it may damage your
hearing.
1.8 Adjusting the Volume
There are two ways to adjust the volume:
• Press the volume (+/-) button repeatedly to adjust
the volume.
• Press the volume button once.
Drag the volume slider to adjust the volume.

Chapter 2: The Basics
9
Chapter 2: The Basics
2.1 Home Screen
From the Main Home screen, you can quickly access common features and view
notifications of missed calls, received messages, check battery, and connection
status.
TIP:
• Tap and hold on the Home screen to add, manage or modify features.
Status bar
• Displays status and
notification icons, and
clock.
• Message, connection, and
other notifications are also
displayed here.
Google Search
widget
Back
Tap to return to the
previous screen.
Recent Apps
Tap to access the recent apps
Home
Access the main Home screen.
Tap an icon to access
the app.
App list
List of all apps
installed on the
phone.
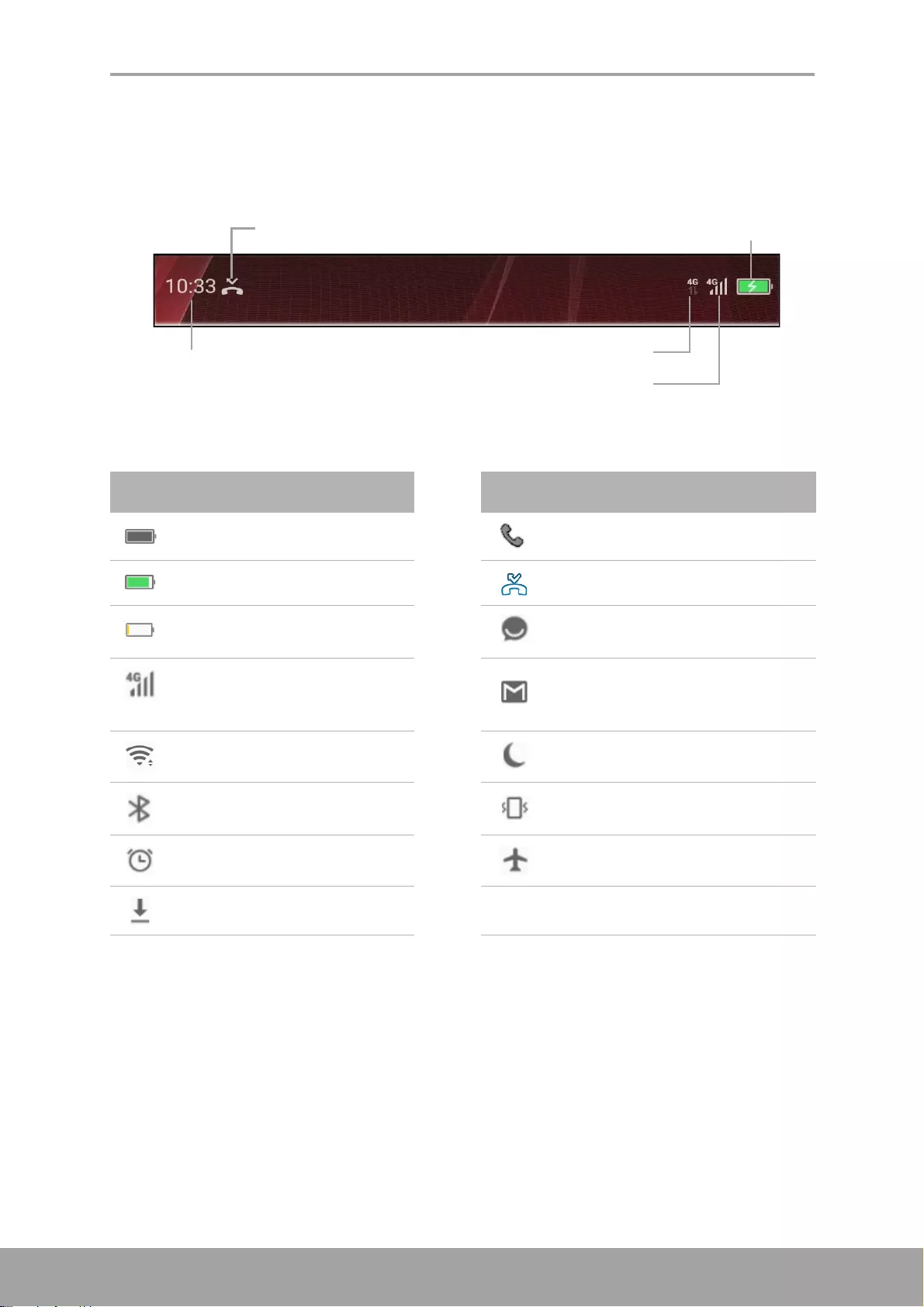
Chapter 2: The Basics
10
Status Bar
Status bar icons indicate different types of information.
The icons on the status bar indicate the following information:
Icon Description Icon Description
Battery is full. Incoming call.
Battery is charging. Missed call notification.
Battery is completely
discharged. New text message notification.
4G-enabled network signal
strength. Fewer bars indicate
lower signal strength.
New email notification.
Wi-Fi is connected. Silent mode is activated.
Bluetooth connection is
active. Vibrate mode is activated.
An alarm is set. Aeroplane mode is activated.
File has been downloaded.
Battery icon
Wi-Fi icon
Missed call icon
Current time
Network signal
strength
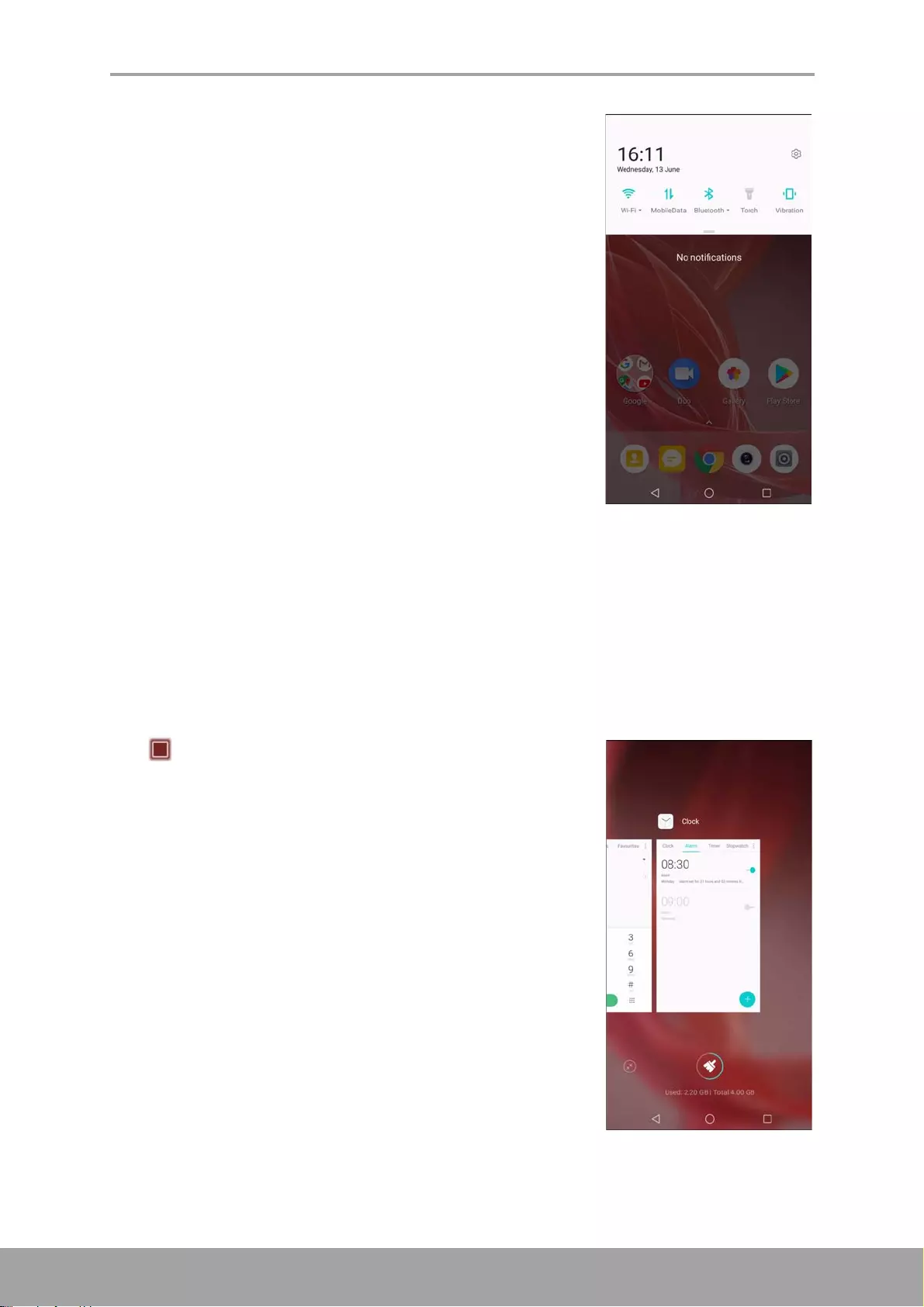
Chapter 2: The Basics
11
Notifications Panel
The notifications panel displays the device activities,
details of status, or other notifications.
Open the notifications panel
Tap and slide the status bar downwards.
To open related apps, touch a notification.
Close the notifications panel
Tap and slide the status bar upwards to close the
notifications panel.
NOTE:
• When you missed the call, you can see the noti-
fication on the Notifications Panel.
• The missed call will not be visible on the Phone
app icon.
Open Apps
Tap an icon to open the app.
View Recently-Used Apps
Tap . The recently-used apps are displayed.
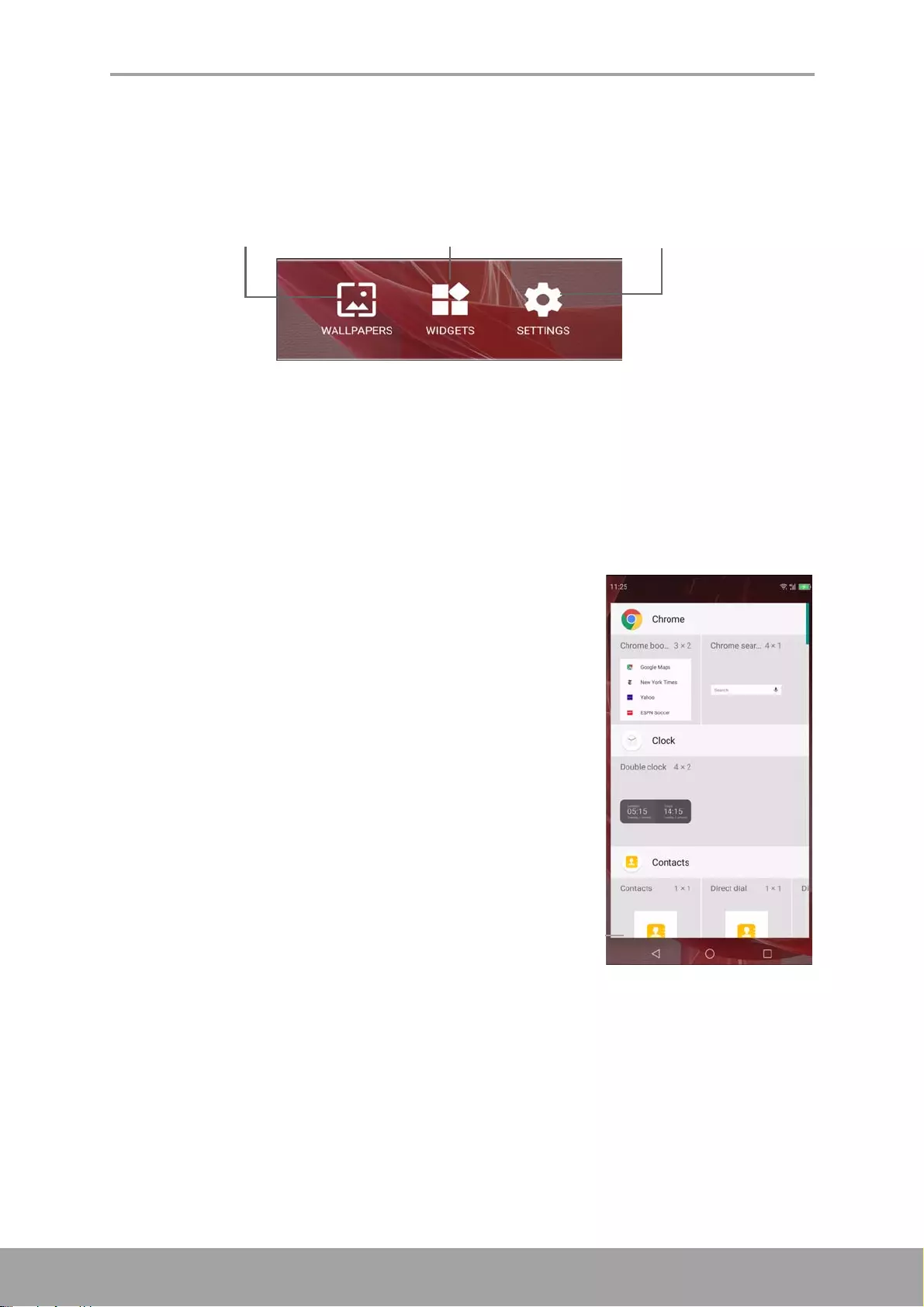
Chapter 2: The Basics
12
Control Panel
Tap and hold on an empty spot on the Home screen to directly manage the Home
screen panels and access the control panel.
Widgets
Save time with live updates right on the Home screen and get all your personalized
updates in one place.
Add a Widget
1. Tap and hold on an empty spot on the Home
screen.
2. Tap WIDGETS.
3. Swipe the screen until you find the Widget you
want to add.
4. Tap and hold on the Widget. Then drag it to the
preferred location on the Home screen.
Remove a Widget
Tap and hold the widget, then drag it to X Remove.
Add Widget
Select Wallpaper Manage Home
screen settings
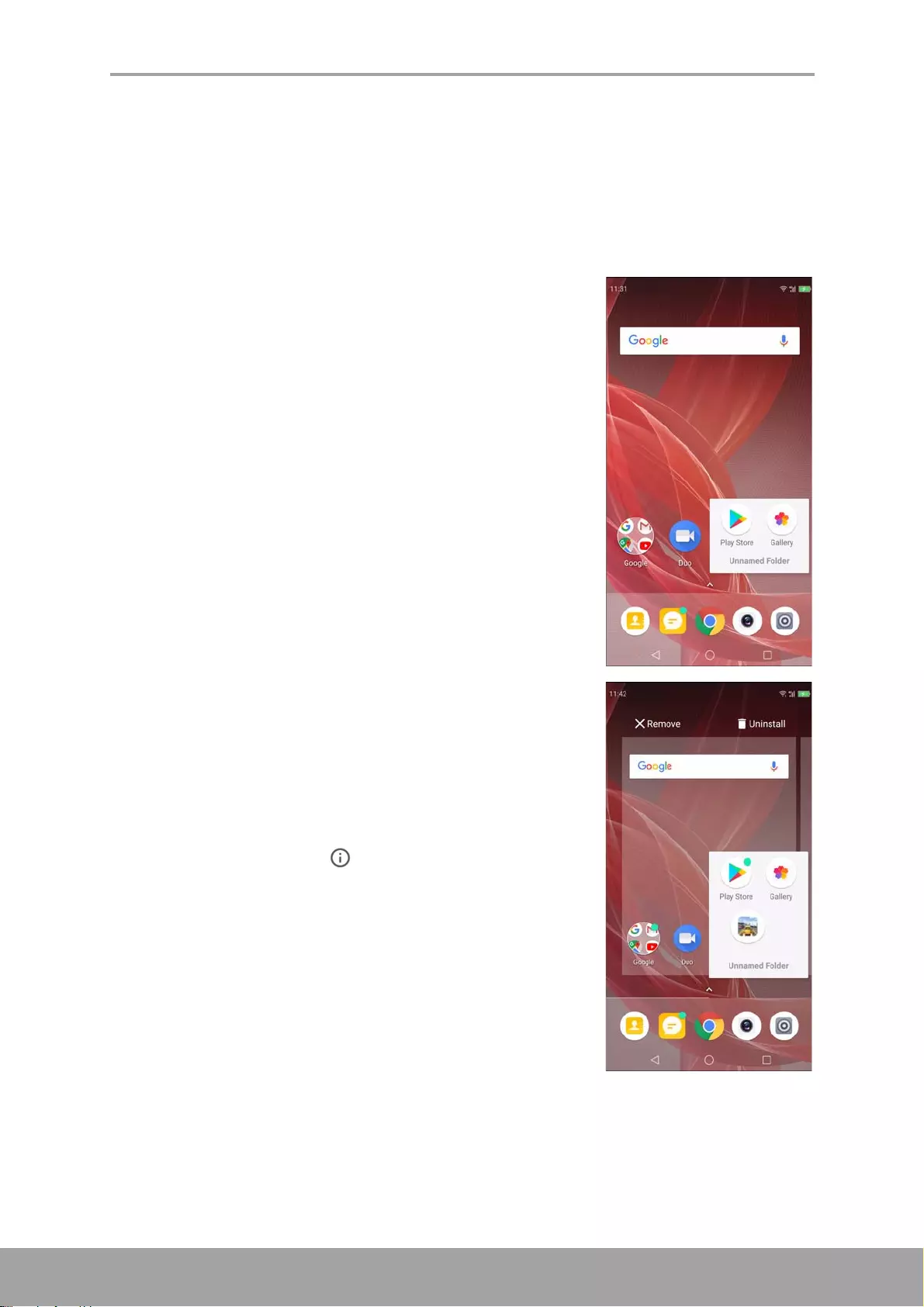
Chapter 2: The Basics
13
Folders
Save the space on your Home screen, group similar apps into a folder.
Add a Folder
1. Drag one app to another to group them to a folder.
2. Tap on the folder to open it.
3. Tap on the folder name and type the folder name.
NOTE: The default folder name is “Unnamed Folder”.
Modify a Folder
1. Tap to open the folder you wish to modify.
2. Do one of the following:
• To remove an app from the folder, tap on the
app icon then drag it out of the folder.
• To remove the app totally from the device, drag
the icon to the X Remove or Uninstall.
• To review the app information, tap on the app
icon and then tap .
NOTE: Uninstall option is not available for phone’s
default apps.
• To rename the folder, tap on the folder name.
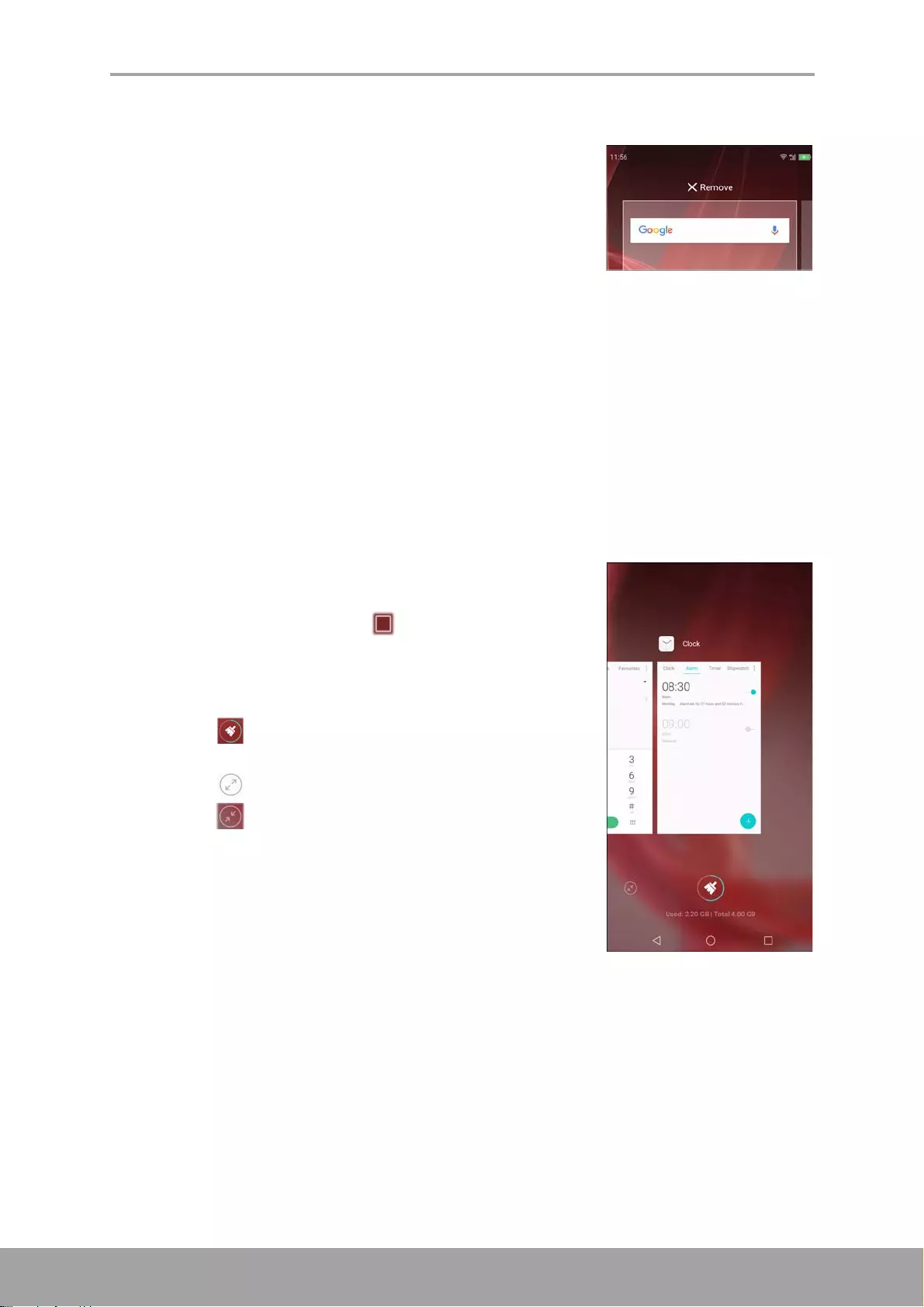
Chapter 2: The Basics
14
Remove a Folder
Tap and hold on the folder you wish to remove and drag
it to X Remove.
Set Wallpaper
Customize the device wallpaper.
1. From the Control Panel, tap Wallpapers.
2. Select the wallpaper from Gallery, Live wallpapers, Photos, or from Wallpapers
folder.
3. Tap on a wallpaper to use it.
Manage Resources
Manage the resources on your phone by closing the
recent active apps.
1. From the Home screen, tap .
2. Do one of the following:
• Swipe an app upwards to end the individual
app.
• Tap to end all active apps and optimize the
phone’s performance instantly.
• Tap to maximize view of the recent app list.
• Tap to minimize view of the recent app list.
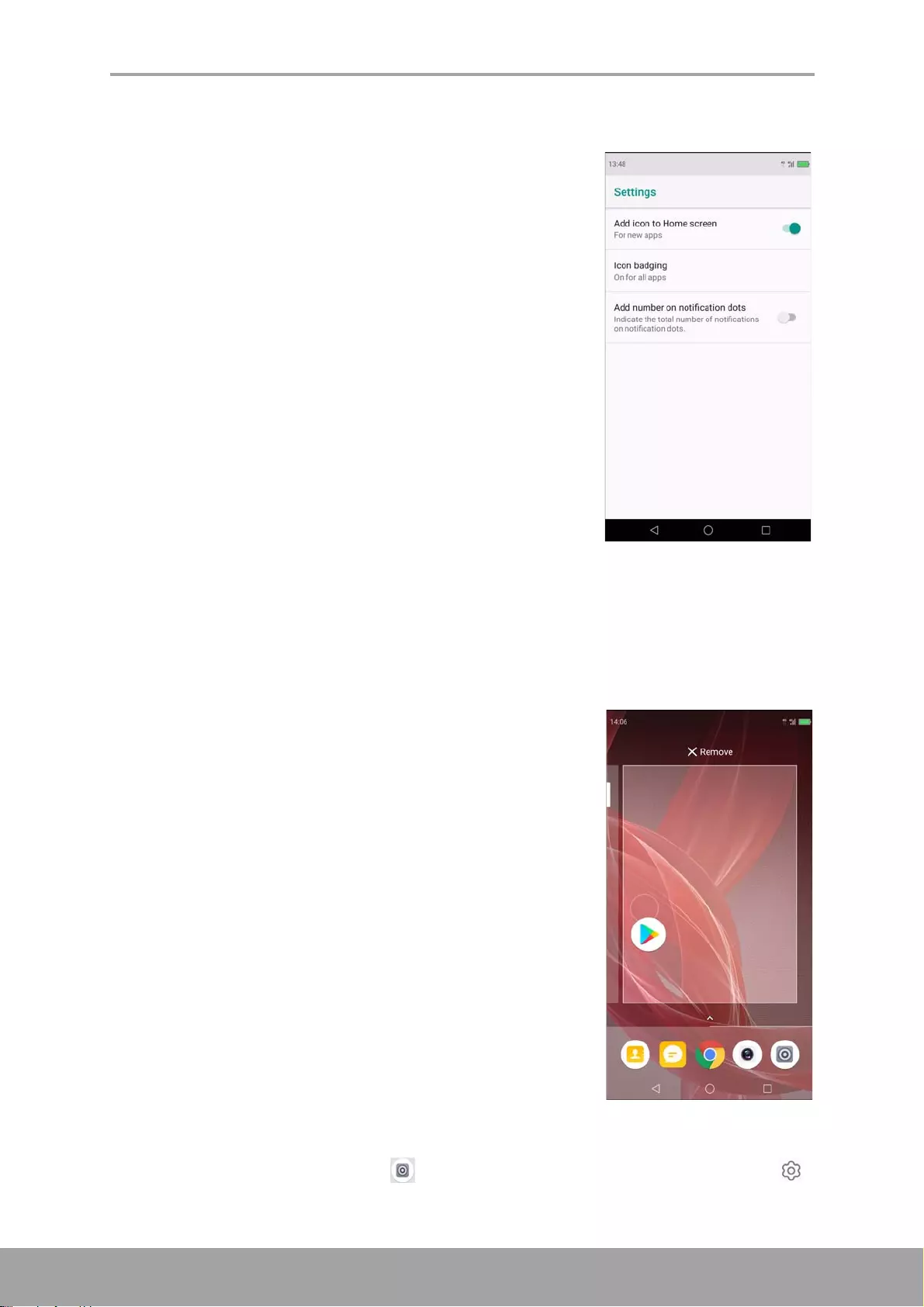
Chapter 2: The Basics
15
Configuring Appearance Settings
In the Appearance Settings menu, you can configure
the appearance and layout of the Home screens icons.
1. Tap and hold on an empty space on the Home
screen to view the Control Panel, then tap Settings.
2. Enable and configure the settings, as needed.
Managing Home Screen Panels
By default your phone has one main Home Screen. A new Home Screen is added
automatically in special occasions, for example after you download an app from Play
Store.
To add an additional Home screen, simply drag the application icon to the right.
To remove a Home screen, remove all the items on that
Home screen and the Home screen will be deleted
automatically.
Changing Phone Settings
In Settings menu you can configure the network
connections, device, personal settings, accounts, and
more.
To access the Settings menu, tap or slide the status bar downwards, then tap .
For more information on Settings menu, please refer to “Device Settings” on page 59.
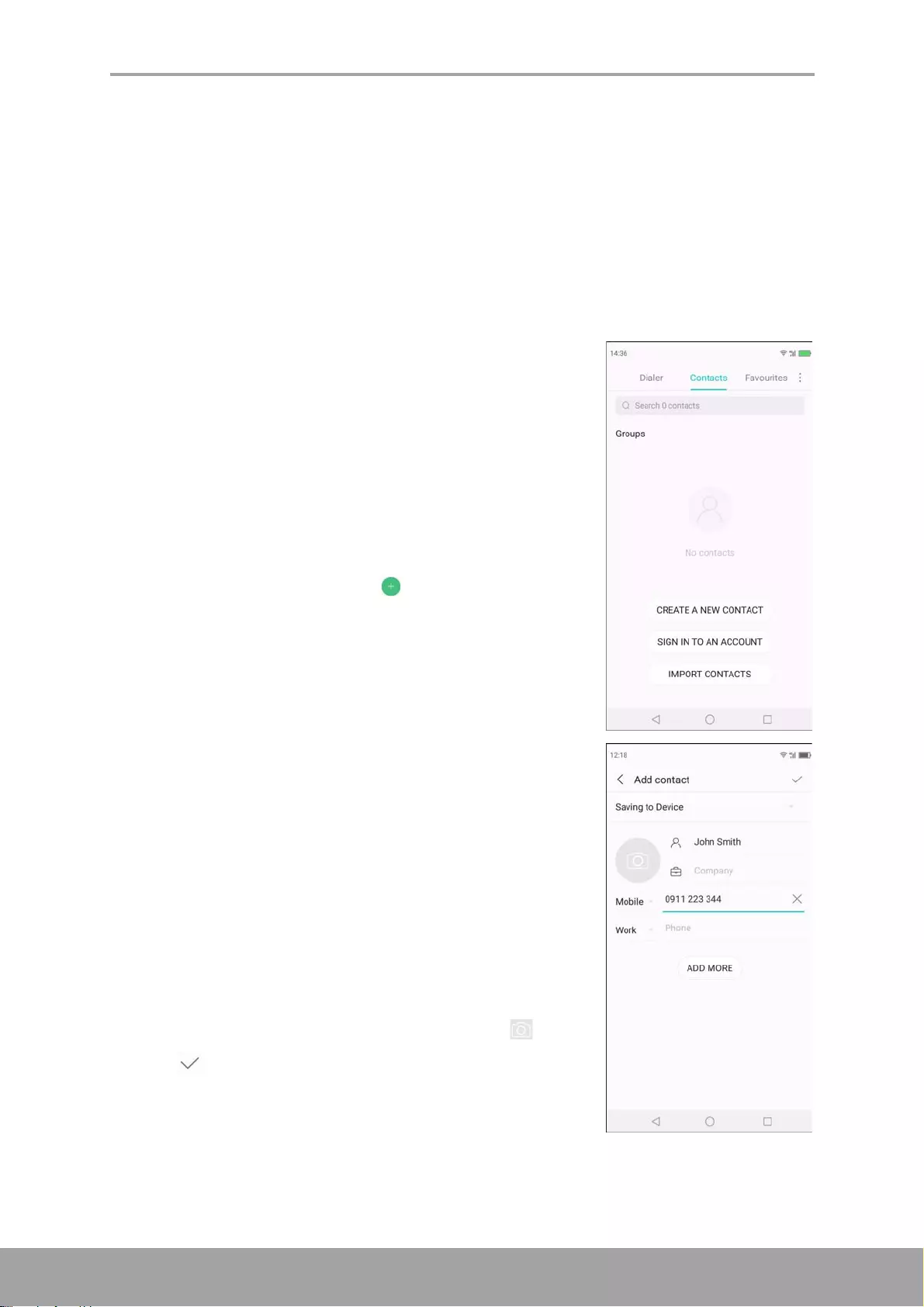
Chapter 3: Contacts
16
Chapter 3: Contacts
Contacts is your phonebook that lets you store names, phone numbers, email
addresses and other information. You can also add the frequently used contacts to
the favorites list. See “Favorite Contacts” on page 20.
3.1 Adding Contacts
1. From the Home screen, tap Phone and select
Contacts tab.
2. Tap one of the following:
•Create a new contact: To create a new contact
manually.
•Sign in to an account: To import contacts from
an email account.
•Import contacts: To import contacts from SIM
card or from a storage.
NOTE: If you have already configured Google
account in your phone, tap to add a new contact.
3. Tap one of the following:
•Saving to Device: To save the contact to phone
memory.
• Saving to SIM 1 (or Saving to SIM 2): To save
the contact to the SIM card.
• Saving to Google: To save the contact to the
Google account. This option is available only if
you have already configured Google account in
your phone.
4. Enter contact information such as name, phone
number. Tap ADD MORE to add other contact
information.
To add a contact picture, tap the photo icon ( ).
5. Tap to save the contact.
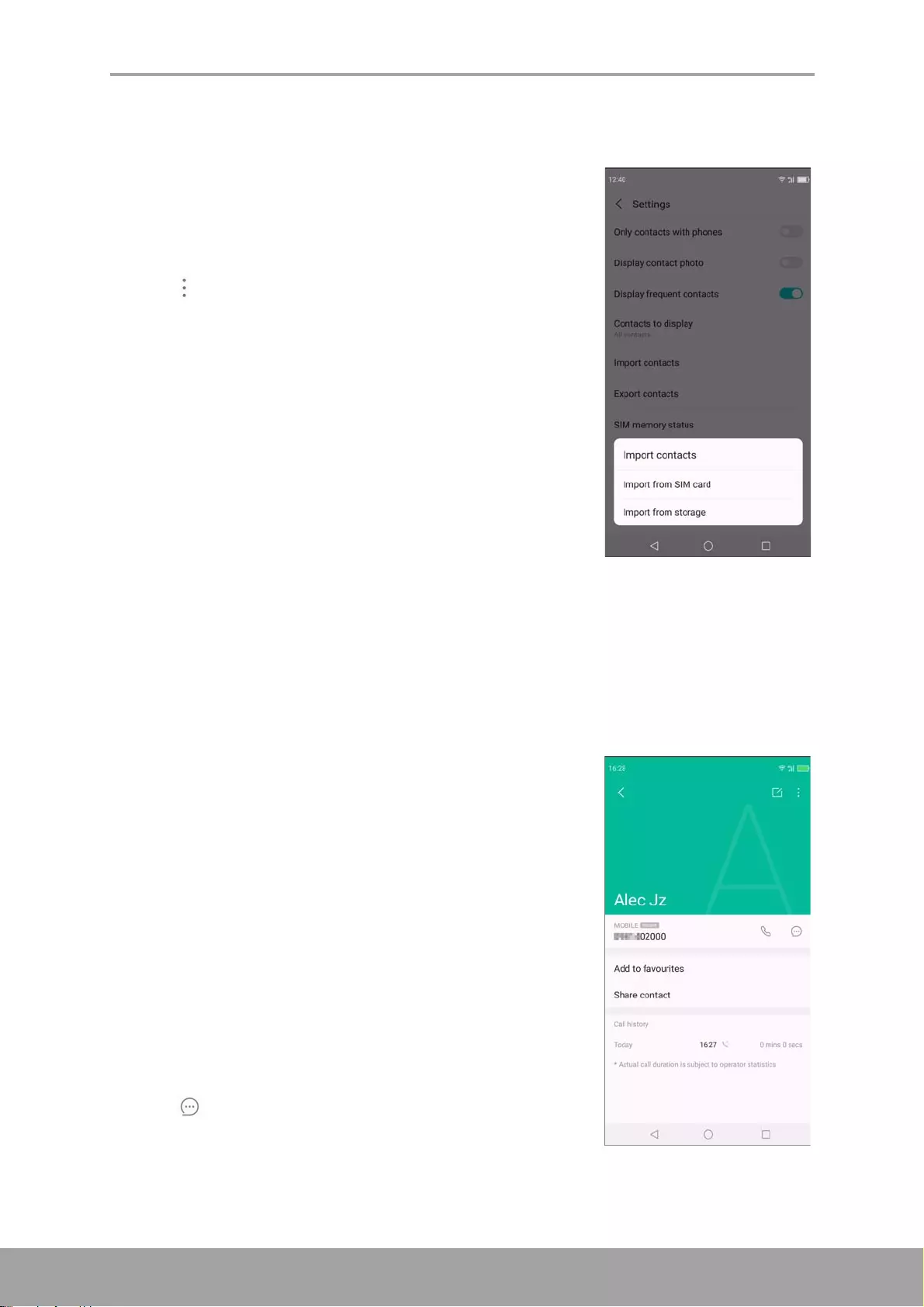
Chapter 3: Contacts
17
3.2 Copying Contacts
You can copy contacts to and from the SIM card, the
device, memory card, or USB storage.
1. From the Home screen, tap Phone and select
Contacts tab.
2. Tap > Settings > Import Contacts or Export
Contacts.
3. Choose to Import/Export contacts from or to the SIM
card/storage.
4. Select the contacts to copy and tap Done.
3.3 Communicating with Contacts
Call Contacts
NOTE: The available call options vary depending on the phone number(s) saved for a
specific contact and the number of SIM cards installed on the device.
1. From the Home screen, tap Phone and select
Contacts tab.
2. Tap a contact.
3. Tap the phone number to call the contact. See
“Making a Call” on page 23.
NOTE: Swipe the screen to see the call history,
messages, and contact-related agenda on your
phone.
Text Contacts
1. From the Home screen, tap Phone and select
Contacts tab.
2. Tap a contact.
3. Tap .
4. Compose and send your message. See “Create and
Send Text Messages” on page 26.
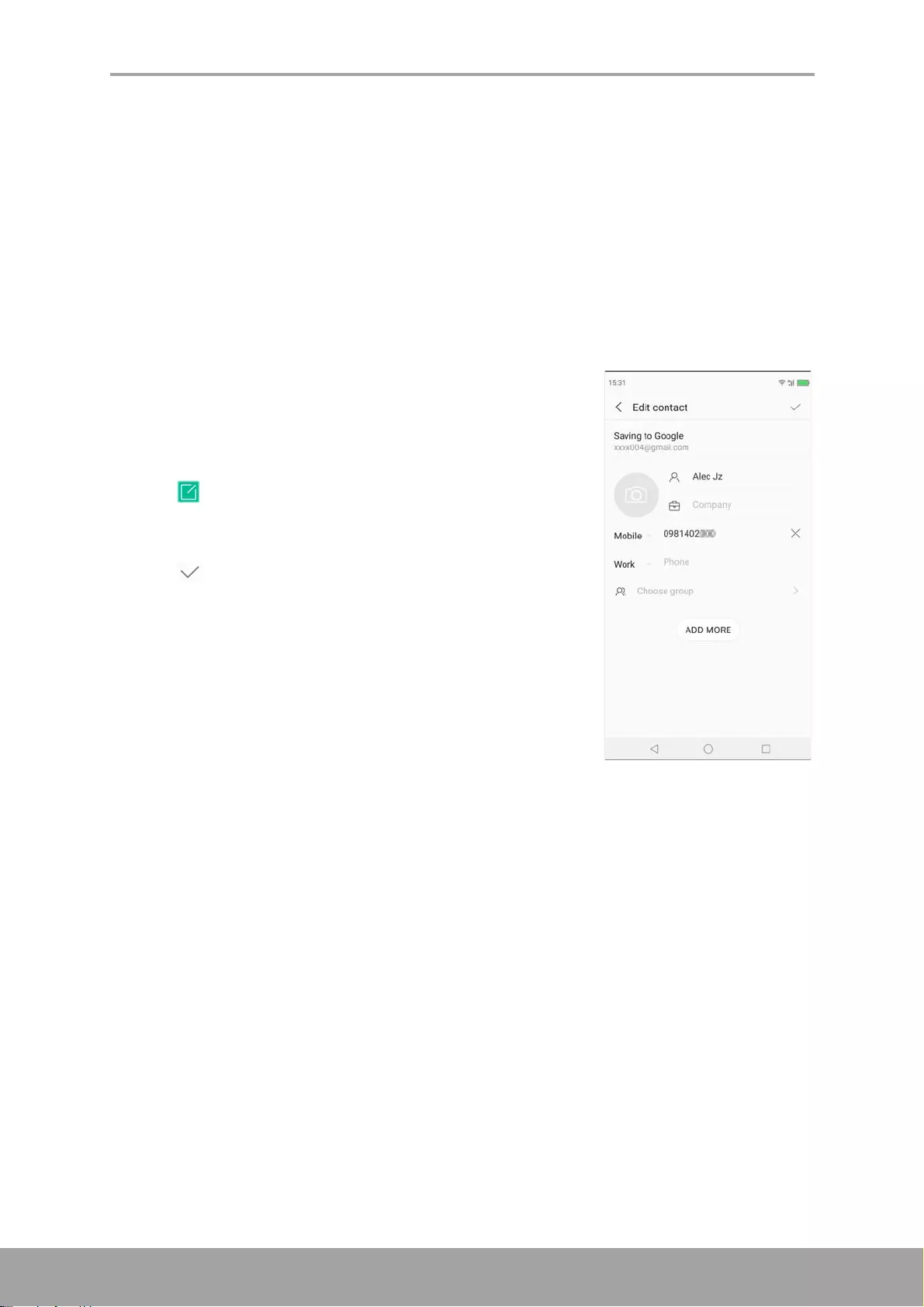
Chapter 3: Contacts
18
Email Contacts
1. From the Home screen, tap Phone and select Contacts tab.
2. Tap a contact.
3. Tap the email address.
4. Compose and send your email. See “Compose and Send Emails” on page 33.
3.4 Managing Contacts
Edit Contacts
1. From the Home screen, tap Phone and select
Contacts tab.
2. Tap the contact that you want to modify.
3. Tap .
4. Modify the necessary information or add additional
information by tapping ADD MORE.
5. Tap to save changes.
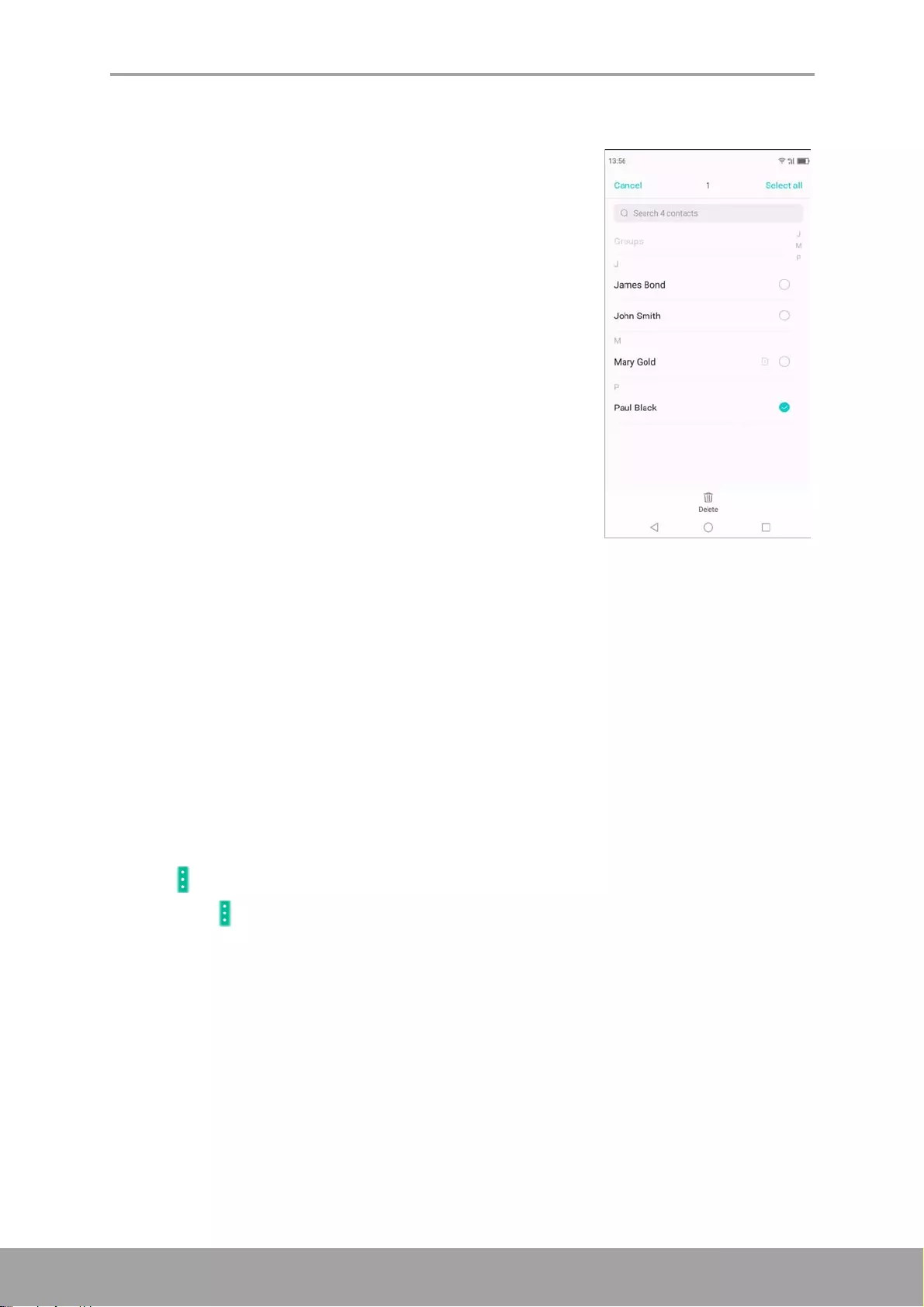
Chapter 3: Contacts
19
Delete Contacts
1. From the Home screen, tap Phone and select
Contacts tab.
2. Tap and hold the contact that you want to delete.
3. On the list, mark other contacts you want to delete.
4. Tap Delete.
5. Tap Delete to confirm.
Send Contact Information
You can send contact information to other devices via a sharing app such as Text or
vCard.
1. From the Home screen, tap Phone and select Contacts tab.
2. Tap a contact.
3. Tap Share contact.
4. Tap a sharing app to send the contact information.
Add Contact to Blacklist
1. From the Home screen, tap Phone and select Contacts tab.
2. Tap the contact that you want to modify.
3. Tap > Add to blacklist.
4. To undo, > Remove from blacklist.
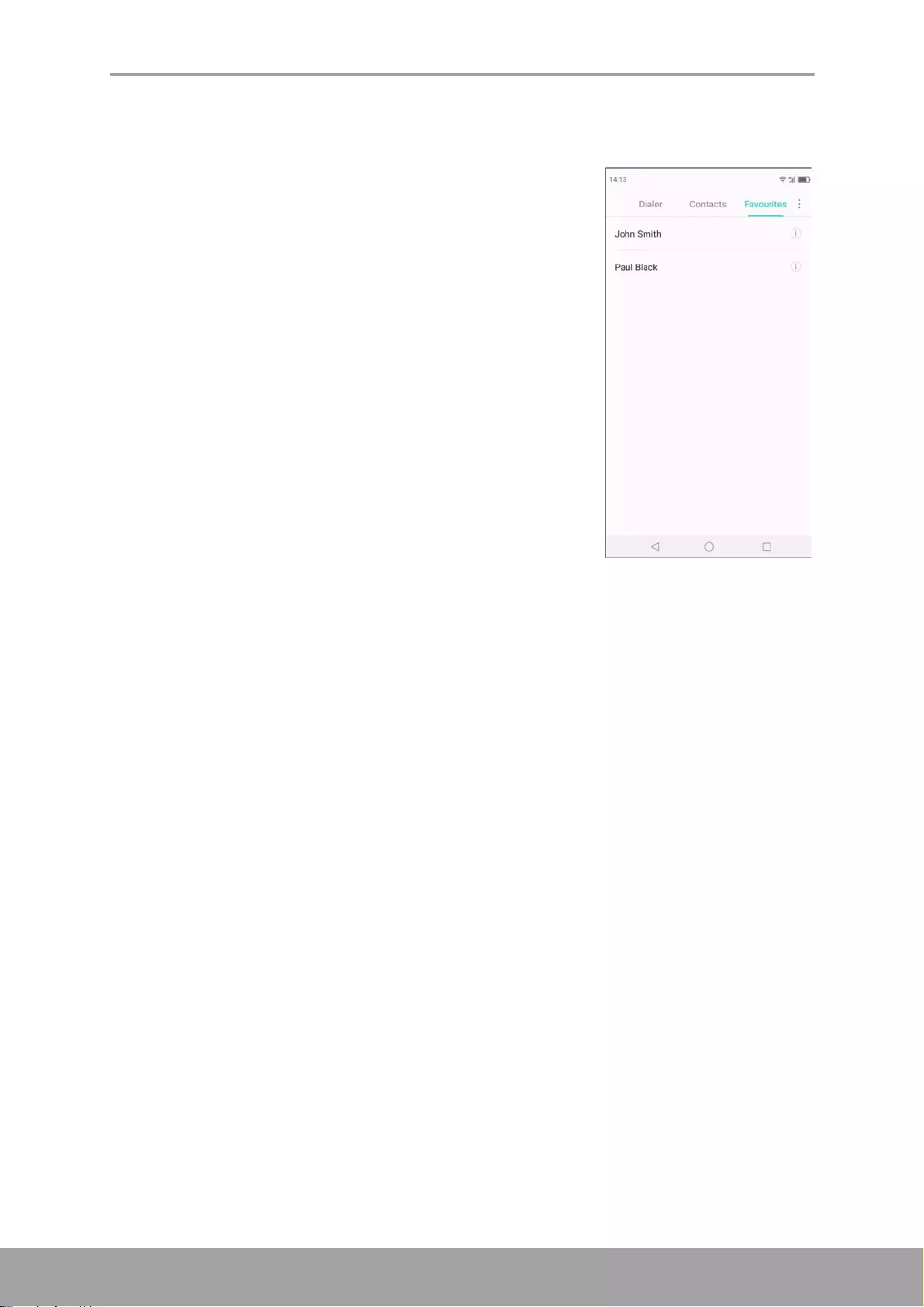
Chapter 3: Contacts
20
3.5 Favorite Contacts
Add the most frequently called contacts to Favorites to
access contacts quickly and easily.
View Favourites
From the Home screen, tap Phone and select Favourites
tab.
Add to Favourites
1. From the Home screen, tap Phone and select
Contacts tab.
2. Tap the contact you want to add to the Favourites list.
3. Tap Add to favourites.
Remove from Favorites
1. From the Home screen, tap Phone and select
Contacts tab.
2. Tap the contact you want to remove from the Favourites list.
3. Tap Remove from favourites.
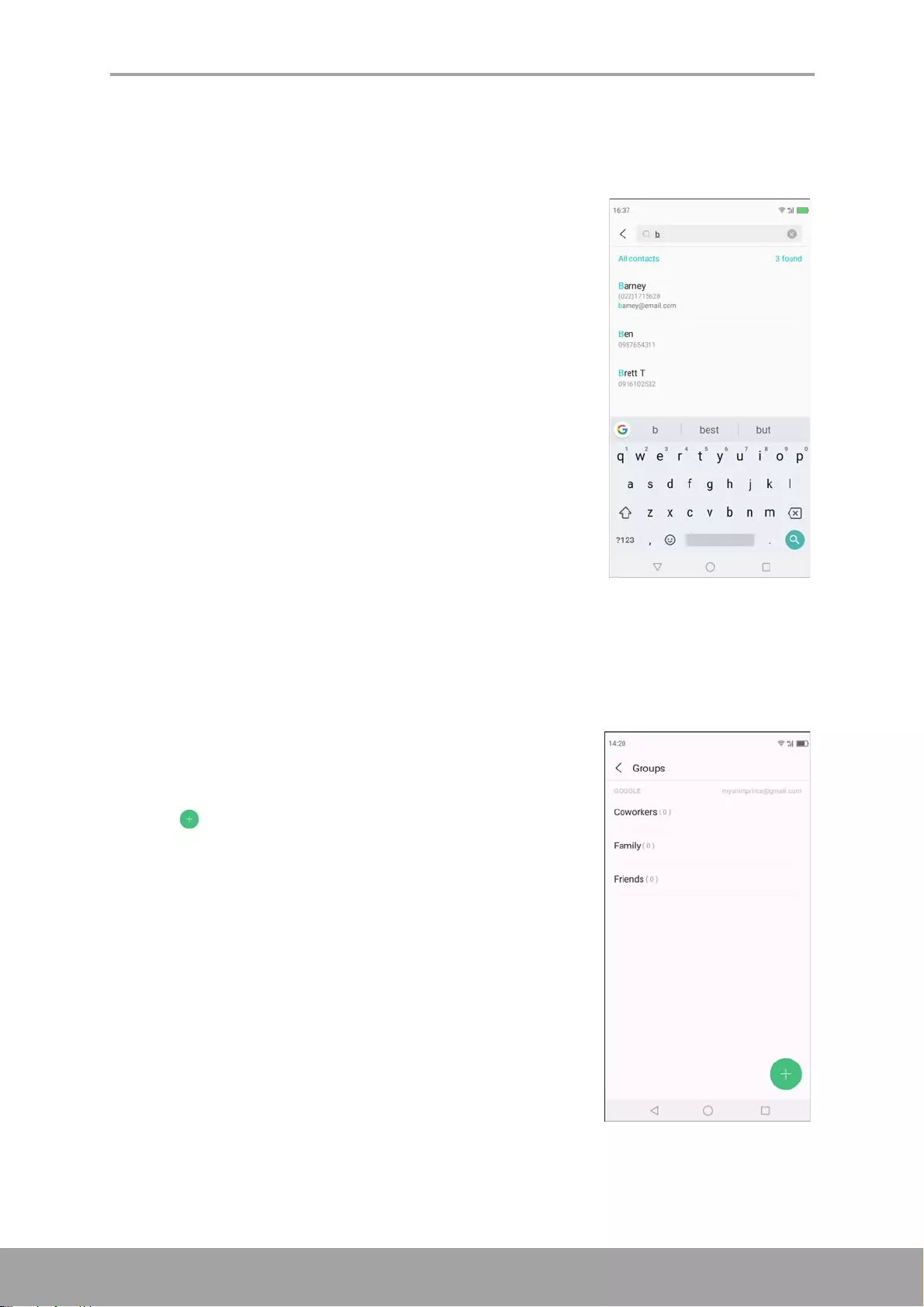
Chapter 3: Contacts
21
3.6 Searching for Contacts
On the Contacts screen, do any of the following to easily search for contacts:
• Flick your finger up or down the screen to scroll the
contacts list.
• In the search box, type the first few letters of the
contact to search or enter an alphabetical index to
view contact names that start with the letter. For
example, to view names that start with “B”, tap “B”
and the list of contacts will be displayed.
3.7 Grouping Contacts
You can create groups of contacts to make it easier to find specific contacts, such as
your classmates, colleagues, and more.
1. From the Home screen, tap Phone and select
Contacts tab.
2. Tap Groups.
3. Tap to create a new group.
4. Choose to create a group under Phone, SIM card or
Google account.
5. Give a name to the group.
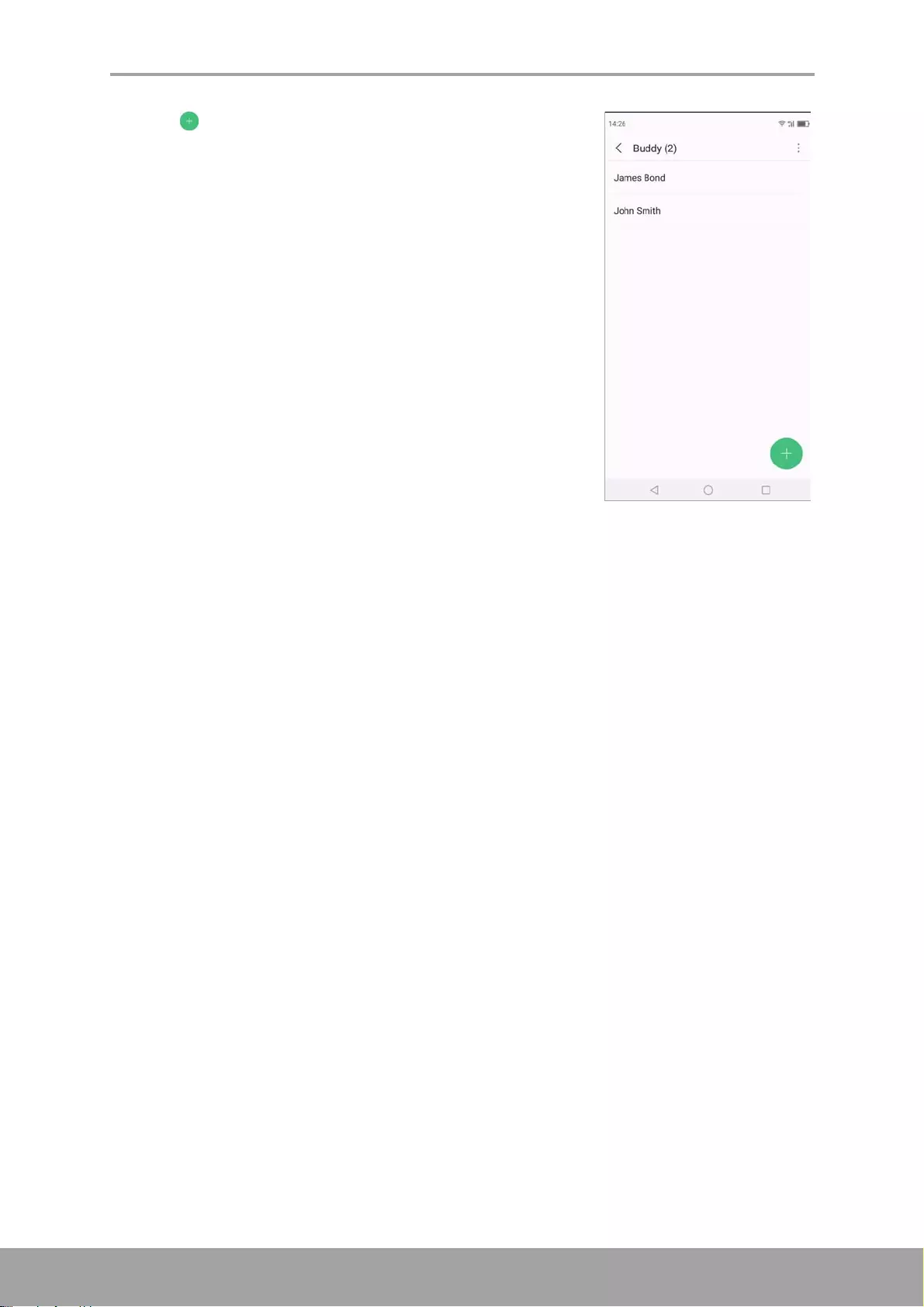
Chapter 3: Contacts
22
6. Tap to add contacts to the group.
7. Tap the contacts from the list to start adding
contacts.
8. Tap Done.
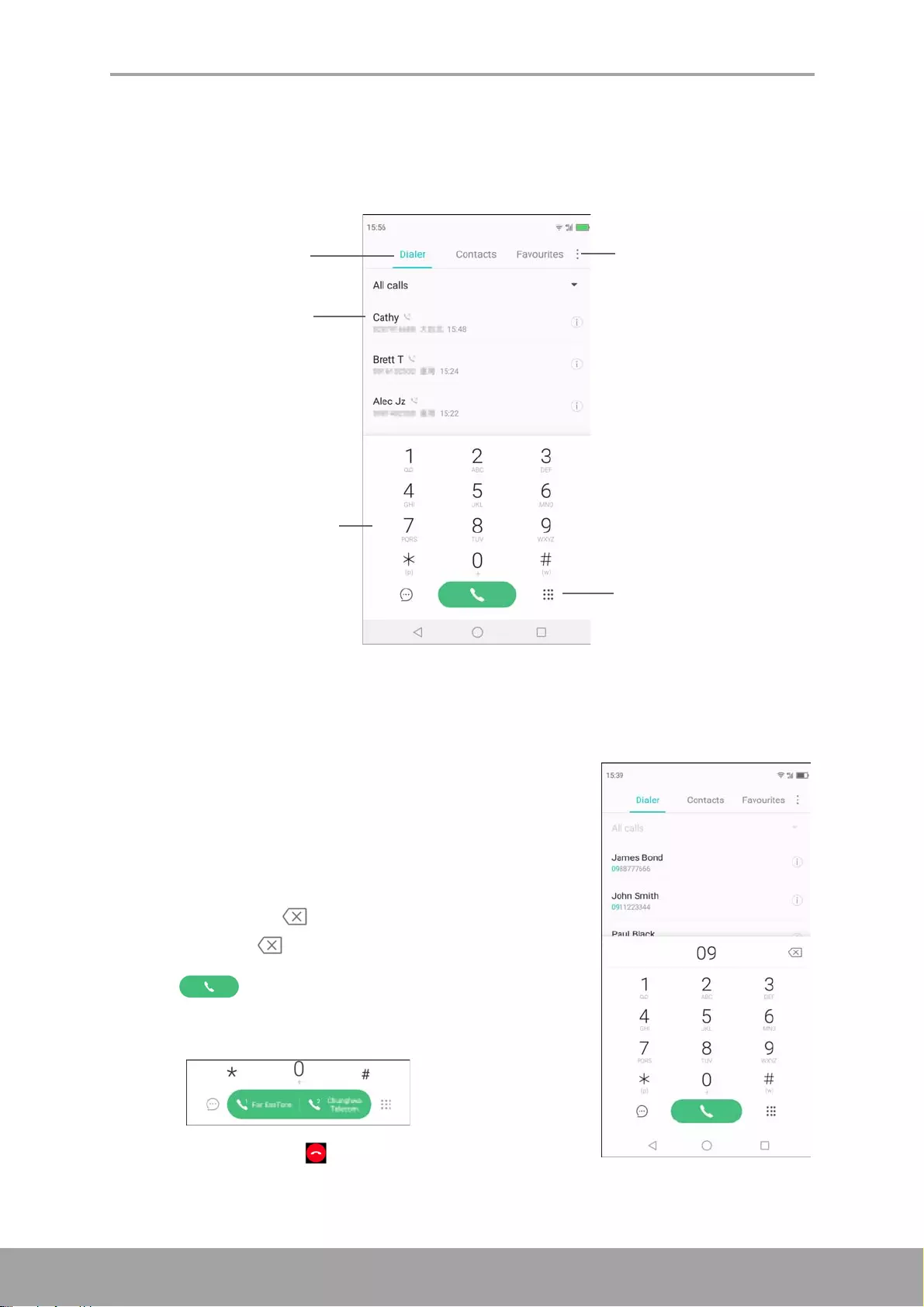
Chapter 4: Using the Phone
23
Chapter 4: Using the Phone
To open the Phone screen, from the Home screen, tap Phone.
4.1 Making a Call
Make a call from the Phone screen
1. From the Home screen, tap Phone.
2. Tap the phone number on the keypad.
TIP: As you enter the number, matching contacts
appear. To call a contact, tap the contact from
the list. Tap to erase a wrong number. Tap
and hold to erase the entire number.
3. Tap to call the number.
• If you are using dual SIM cards, select one of
the available network.
4. To end the call, tap .
Tap to configure the
Speed dial and Call
settings.
Dialer tab
Tap the phone number
on the keypad
Tap to hide the
on-screen keypad.
List of calls
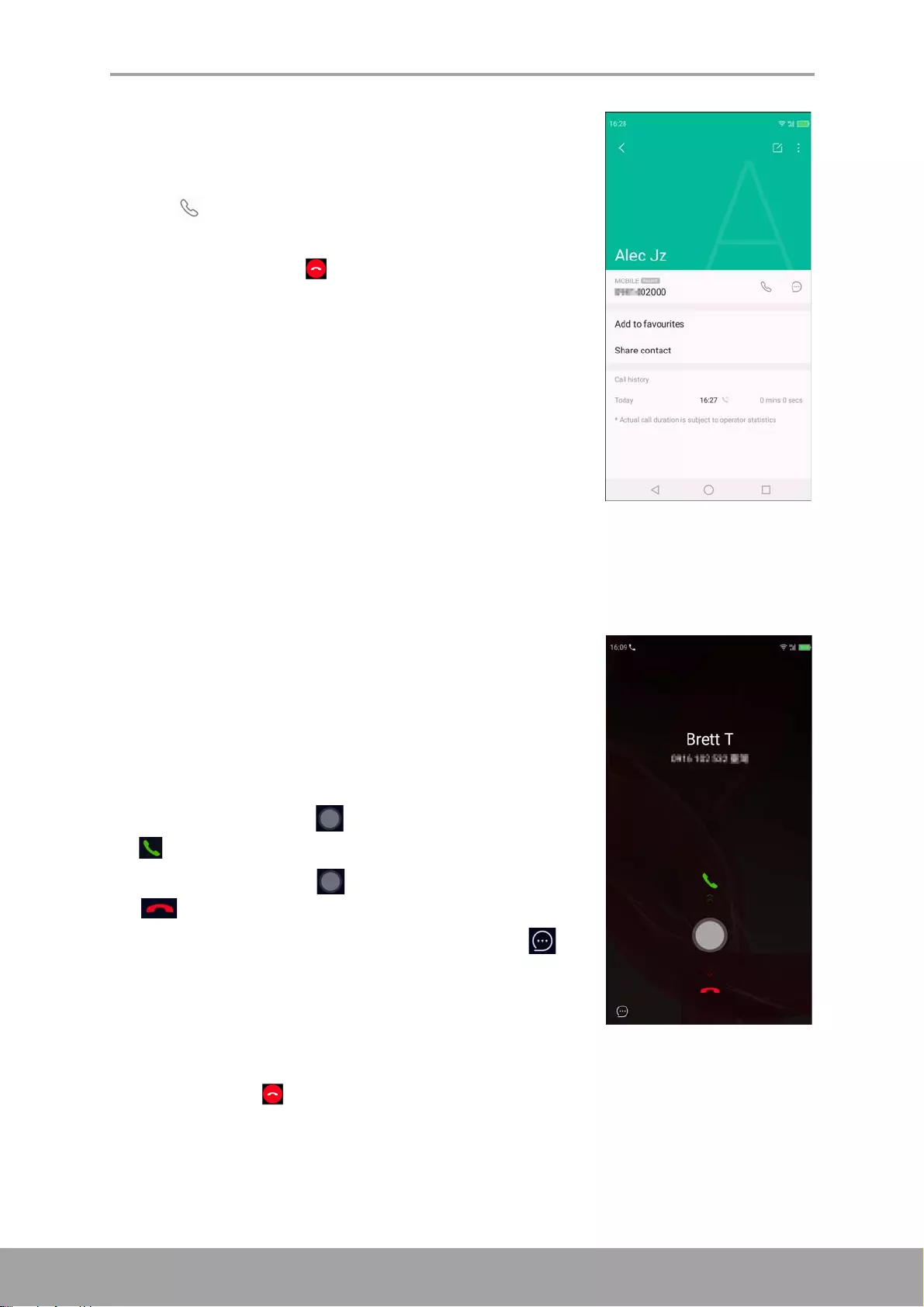
Chapter 4: Using the Phone
24
Make a call from Contacts
1. From the Home screen, tap Phone.
2. Tap the contact name.
3. Tap icon next to the desired contact phone
number to make a call.
4. To end the call, tap .
4.2 Answering a call
When an incoming call is received, the device may ring or
vibrate and the screen displays an incoming call
message. If the caller is listed in your Contacts, the
contact’s name appears. You may also see the caller’s
phone number, if available.
Accept or reject an incoming call
• To answer a call, tap and drag it up to towards
.
• To reject the call, tap and drag it down towards
.
• To reject the call with a message, tap and drag
towards the middle of the screen, then choose a
message text from a list.
4.3 Ending a call
To end a call, tap .
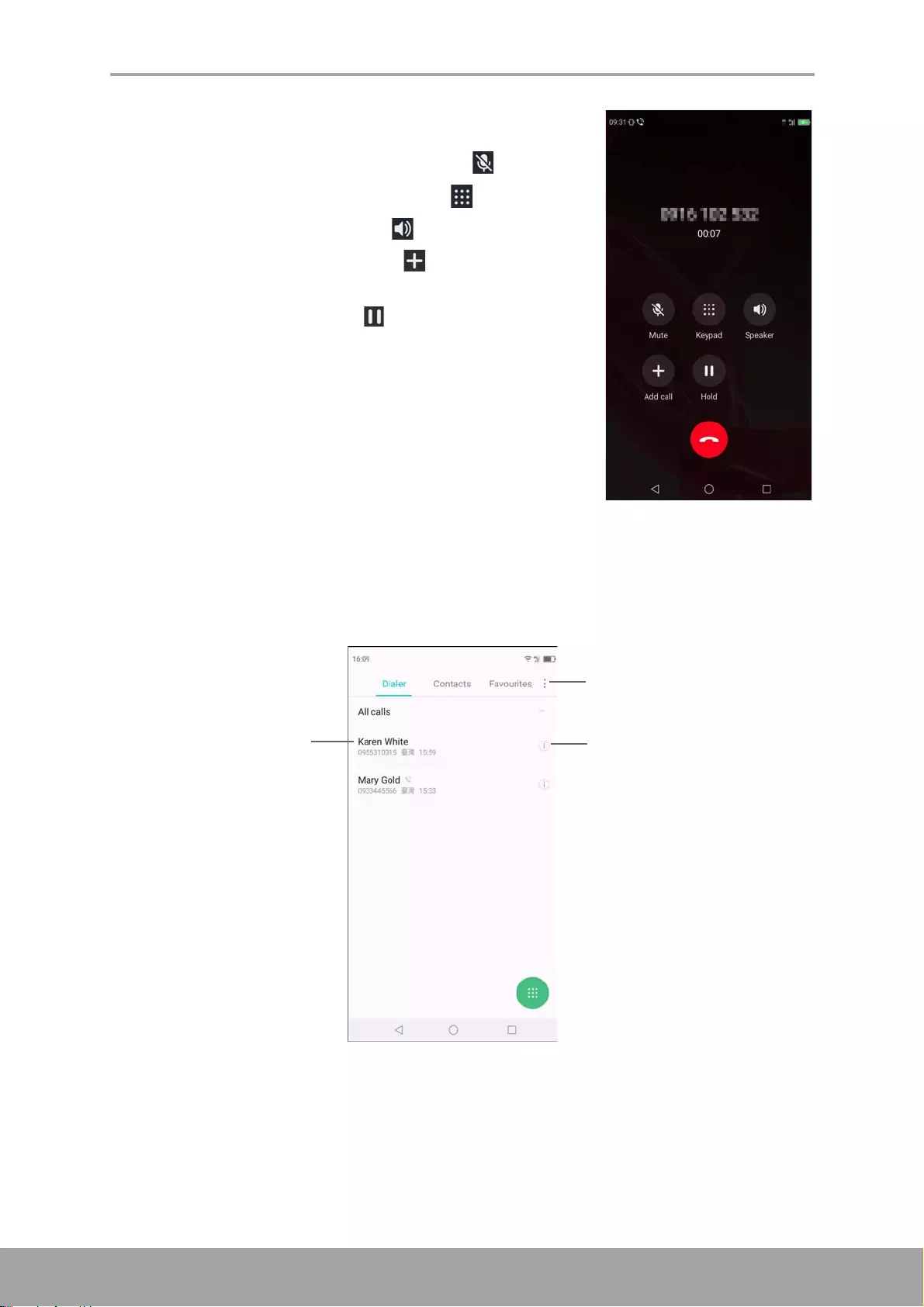
Chapter 4: Using the Phone
25
4.4 In-Call Options
• To mute or unmute the microphone, tap .
• To display the on-screen keypad, tap .
• To use the speakerphone, tap .
• To set up a conference call, tap and enter the
second phone number.
• To put the call on hold, tap .
4.5 Call Log
The Call Log screen displays the most recent outgoing, received, or missed calls.
To view the call history, from the Home screen, tap Phone.
• To call an entry, tap the corresponding contact.
• To remove the entry from the list, tap and hold on the entry, you can select other
entries from the list, then tap Delete. When a confirmation message appears, tap
Delete to confirm deletion.
Call history Tap to view call details
Tap to access more
options.
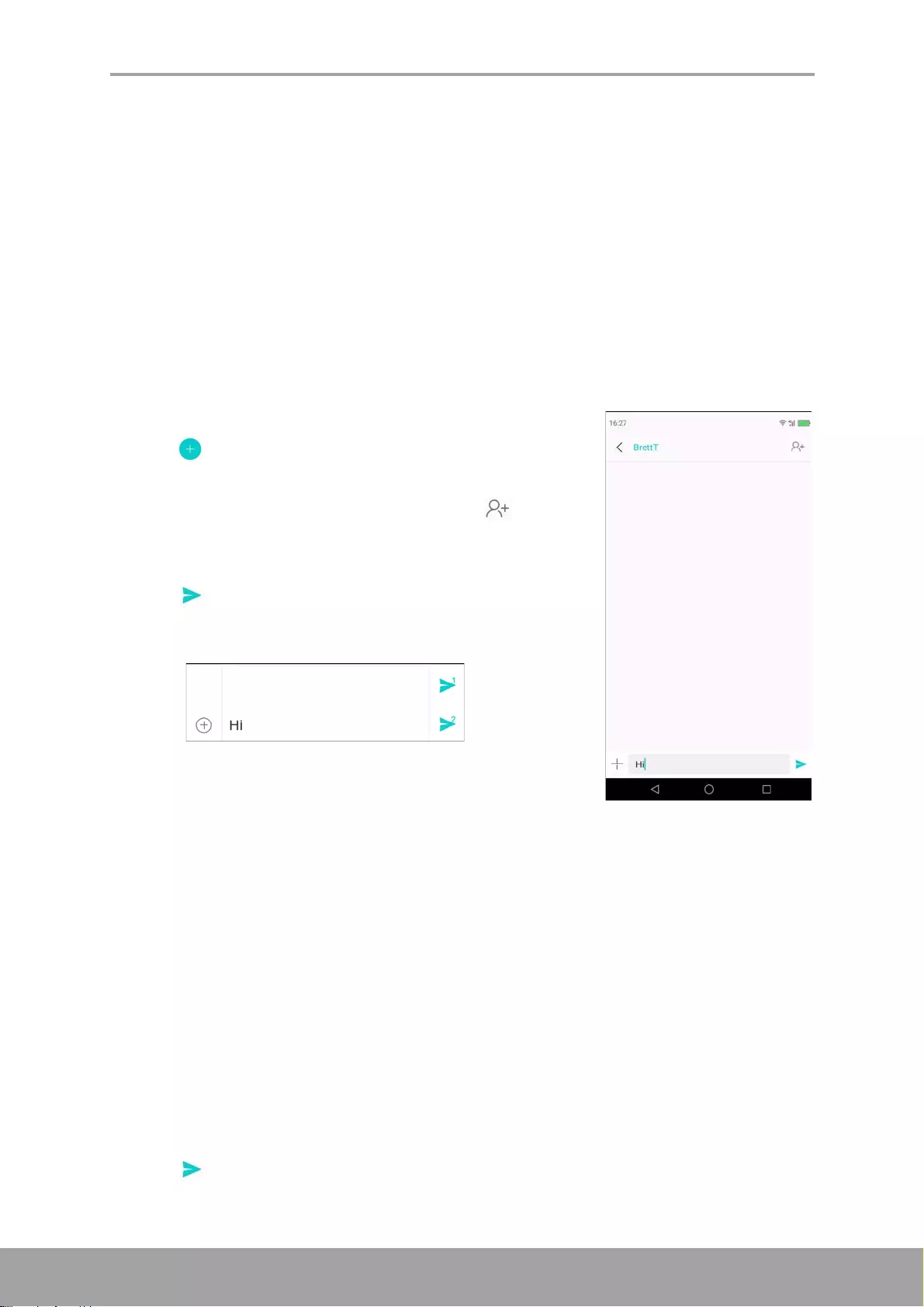
Chapter 5: Email & Messaging
26
Chapter 5: Email & Messaging
Use Messaging to send and receive text and multimedia messages. Use Gmail to
send and receive email messages using your internet email accounts.
5.1 Text Message
A text message can only contain letters, numbers, and symbols.
Create and Send Text Messages
1. From the Home screen, tap Messaging.
2. Tap .
3. In the To field, enter the recipient’s phone number.
TIP: To add recipients from Contacts, tap and
select contact(s). Then tap Done.
4. Compose your message.
5. Tap to send your message.
• If you are using dual SIM cards, select one of
the available network.
NOTE:
• If you close Messaging before sending your
message, the unsent message will be
automatically saved as a draft.
• You can also send text messages via Contacts app. See “Text Contacts” on
page 17.
Receive and Manage Messages
When you send and receive messages from a contact, these messages are grouped
as a message thread. A message thread looks like an exchanged conversation.
Reply to a text message
1. From the Home screen, tap Messaging.
2. Tap a message thread to open it.
3. Compose your message.
4. Tap to send your message.
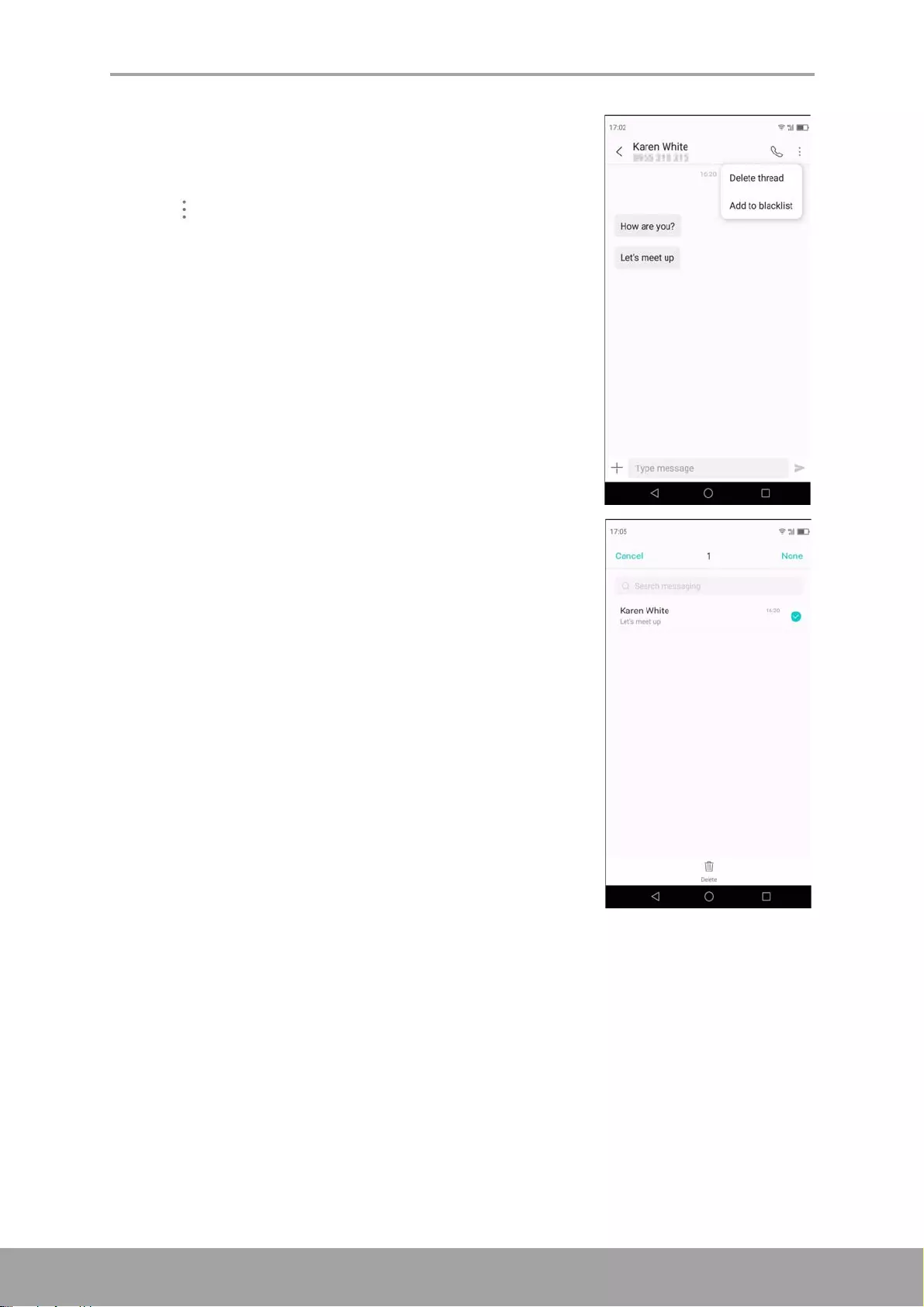
Chapter 5: Email & Messaging
27
Delete a message thread
1. From the Home screen, tap Messaging.
2. Tap the message thread you want to delete.
3. Tap > Delete thread.
4. Tap Delete to confirm.
Delete all message threads
1. From the Home screen, tap Messaging.
2. Tap and hold a message thread.
3. Select the message threads you want to delete.
4. Tap Delete.
5. Tap Delete to confirm.
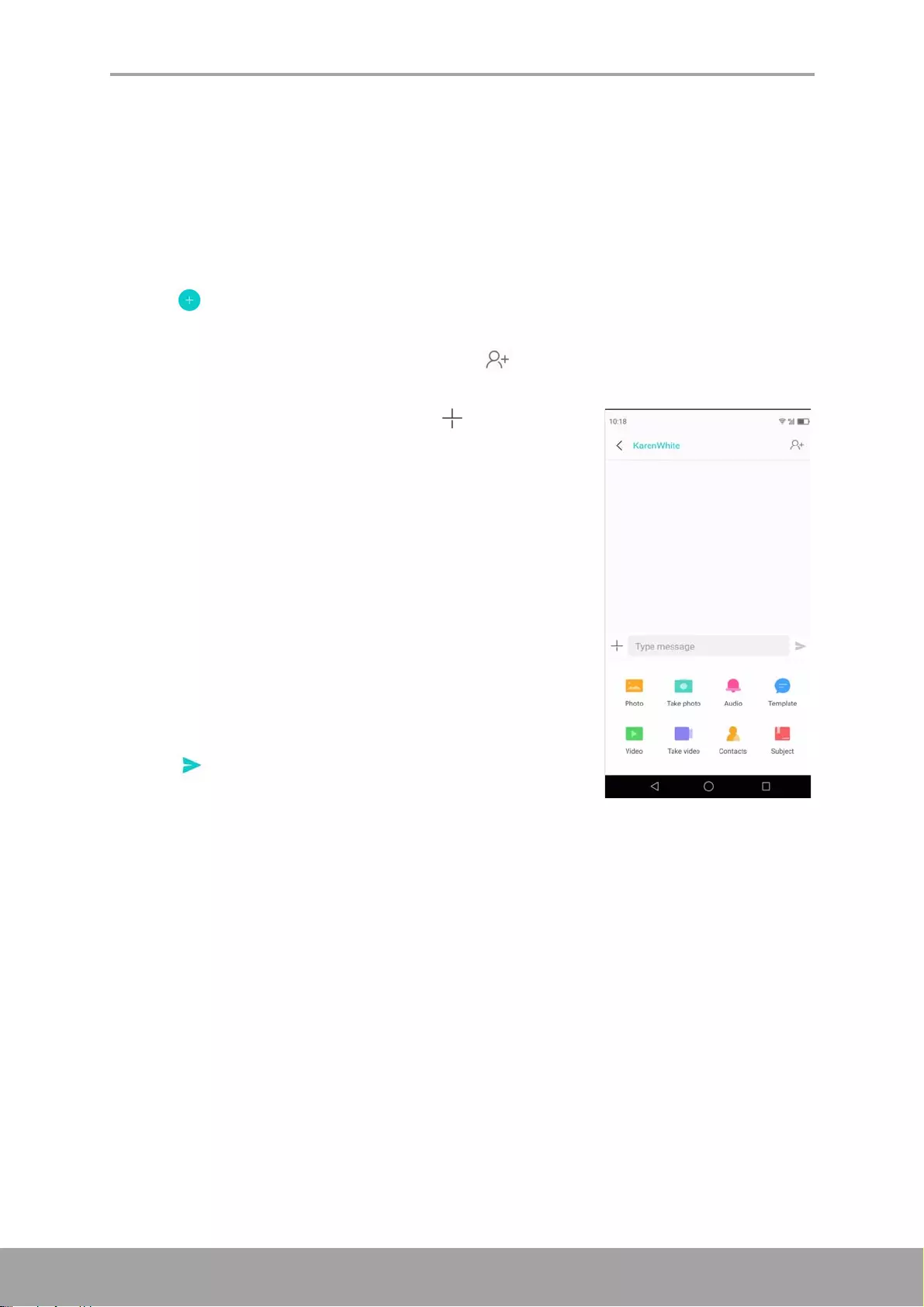
Chapter 5: Email & Messaging
28
5.2 Multimedia Message
A multimedia message or MMS can contain letters, images, an audio or video file.
Create and Send MMS Messages
1. From the Home screen, tap Messaging.
2. Tap .
3. In the To field, enter the recipient’s phone number.
TIP: To add recipients from Contacts, tap and select contact(s). Then tap
Done.
4. To attach files to your message, tap , then tap
one of the following:
•Photo: Attach pictures from Gallery.
•Take photo: Take a picture to attach.
•Audio: Attach an audio file.
•Template: Attach a message template.
•Video: Attach a video file.
•Take video: Record a video to attach.
•Contacts: Attach a contact information.
•Subject: Add a subject line to the message.
The message automatically converts to an MMS
message.
5. Compose your message.
6. Tap to send your message.
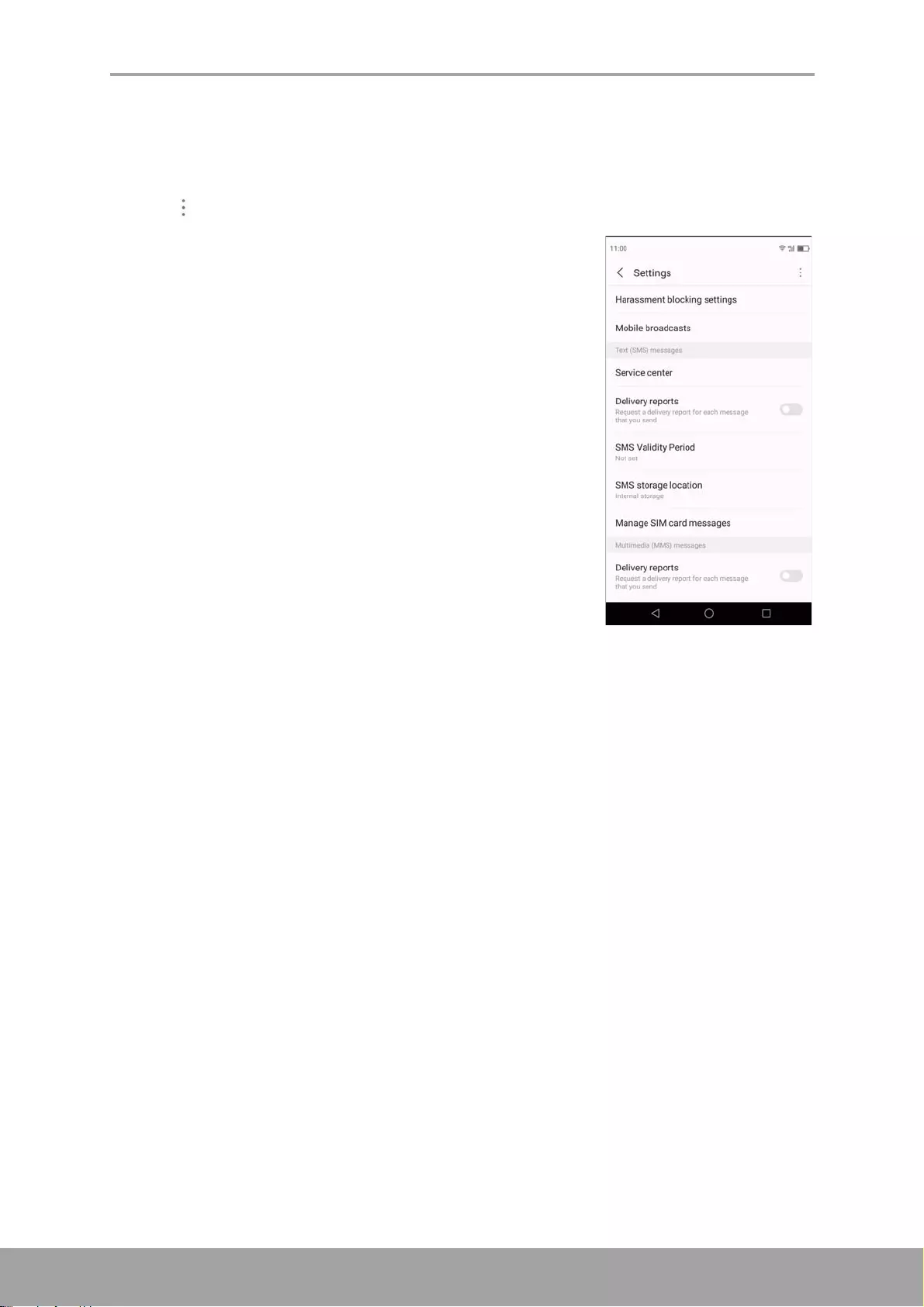
Chapter 5: Email & Messaging
29
5.3 Customizing Message Settings
1. From the Home screen, tap Messaging.
2. Tap > Settings.
The following message settings are available:
• Harassment blocking settings: Use this
setting to view intercepted calls and manage
blacklist.
• Mobile broadcast: View the history of alert or
emergency messages from your area.
Text (SMS) messages
• Service center: Set the phone number of the
service center.
• Delivery reports: Enable to receive delivery
reports for each message you send.
• SMS Validity Period: Set the validity period of
unsent message.
• SMS storage location: Select where to store
the received messages.
• Manage SIM card messages: Manage sim card
messages.
Multimedia (MMS) messages
• Delivery reports: Enable to receive delivery reports for each message you
send.
• Send delivery report: Enable to send a delivery report for each message you
receive.
•Auto-retrieve: Enable to automatically retrieve messages.
•Roaming auto-retrieve: Enable to automatically retrieve messages when
roaming.
NOTE: If you are using dual SIM cards, select the desired network to enable its
respective setting.
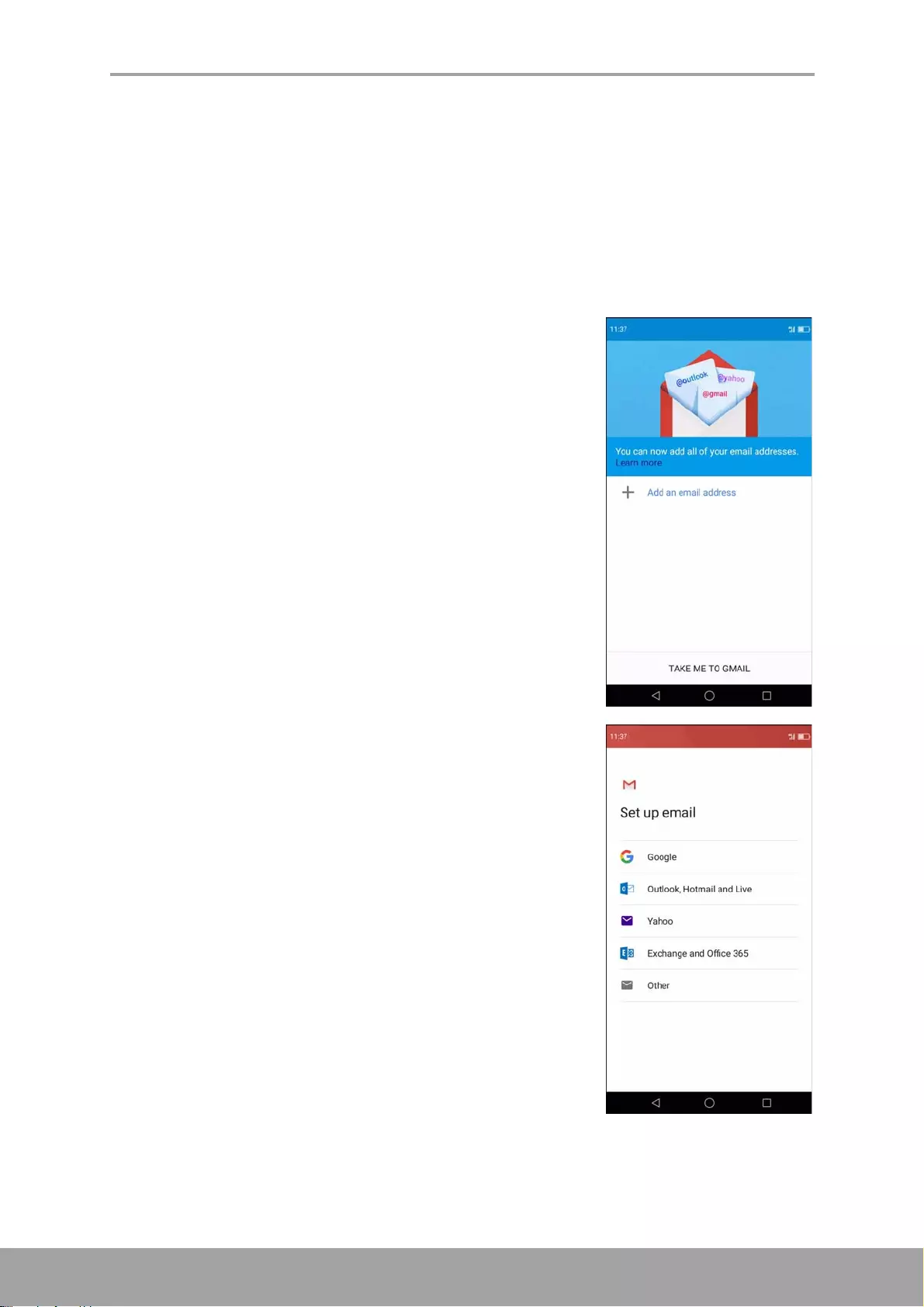
Chapter 5: Email & Messaging
30
5.4 Email Accounts
The device can send and receive emails just as you do with a computer. It supports
Google, Outlook, Hotmail, Live, Yahoo, Exchange, Office 365, and more.
Before setting up the email account, make sure the phone is connected to a wireless
network or mobile data connection.
Set Up Email Account
1. From the Home screen, tap Google > Gmail.
2. Tap Add an email address.
3. Select from a list of email providers.
To manually enter the email settings, tap Other. Skip
to step 6.
4. Enter your Email address and Password.
5. Tap Next.
The device will automatically retrieve the email
settings.
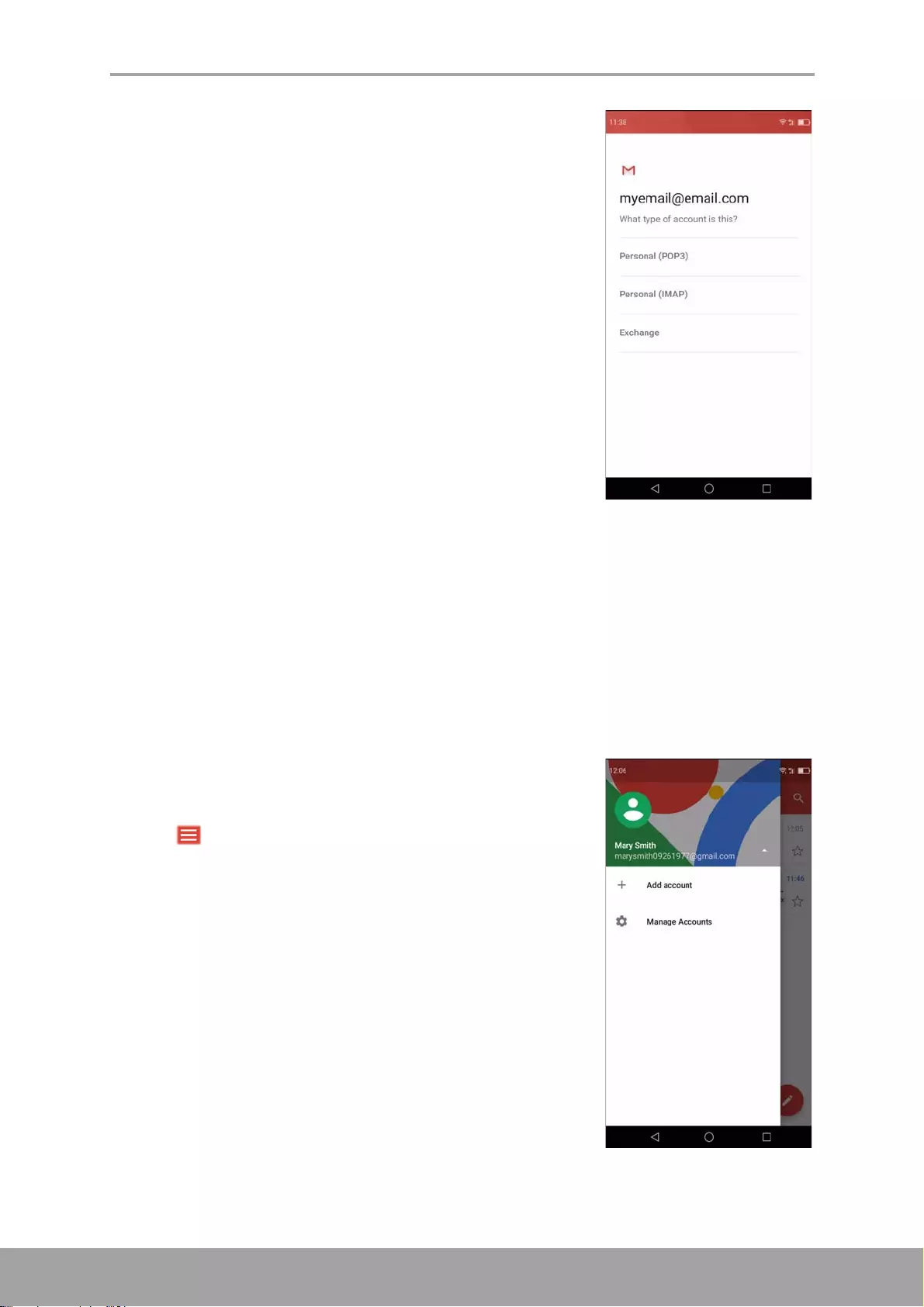
Chapter 5: Email & Messaging
31
6. Select an email connection protocol which best suits
your needs.
•Personal (POP3): Select to download all emails
from the mail server and save locally on the
device. Your email cannot be accessed via any
webmail or any separate client on other
computers.
•Personal (IMAP): Select to keep all emails
stored on the mail server whereas the Sent
emails are still stored locally on the device. Your
Incoming emails are always available on
multiple computers and/or webmail.
•Exchange: Select to keep the Incoming and
Sent emails always available on multiple
computers and/or webmail (mail is synced
between mailserver and client).
7. Follow the on-screen instructions and enter all the
server information, Domain, Username, Password, and other related information.
Tap Next to continue.
NOTE: Your account settings may vary, depending on the kind of email service for
the account. For setup parameter details, please check with your service provider.
8. Once the account setup is complete, the device will automatically retrieve your
emails.
Add More Email Accounts
1. From the Home screen, tap Google > Gmail.
2. Tap .
3. Tap the current email account.
4. Tap Add account.
5. Select the mail service from the list.
6. Enter the Email address and Password.
7. Follow the on-screen instructions to complete the
setup.
Once the account setup is complete, the device will
automatically retrieve your emails.
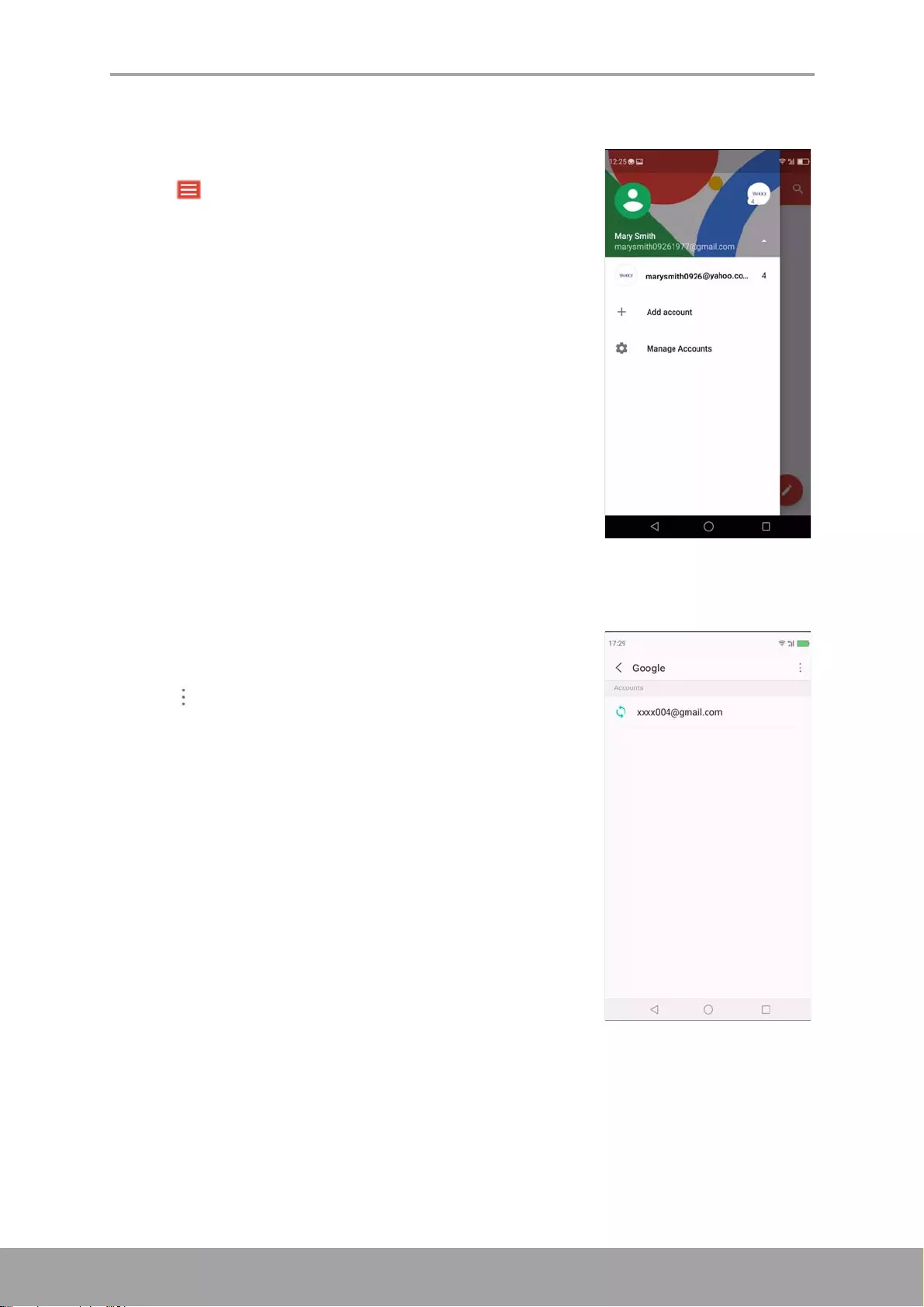
Chapter 5: Email & Messaging
32
Select Email Accounts
1. From the Home screen, tap Google > Gmail.
2. Tap .
3. Tap the current email account.
4. Tap the account you want to access.
Delete Email Accounts
1. From the Home screen, tap Settings > Accounts.
2. Select the account you want to delete.
3. Tap > Remove account.
4. Tap Remove to confirm.
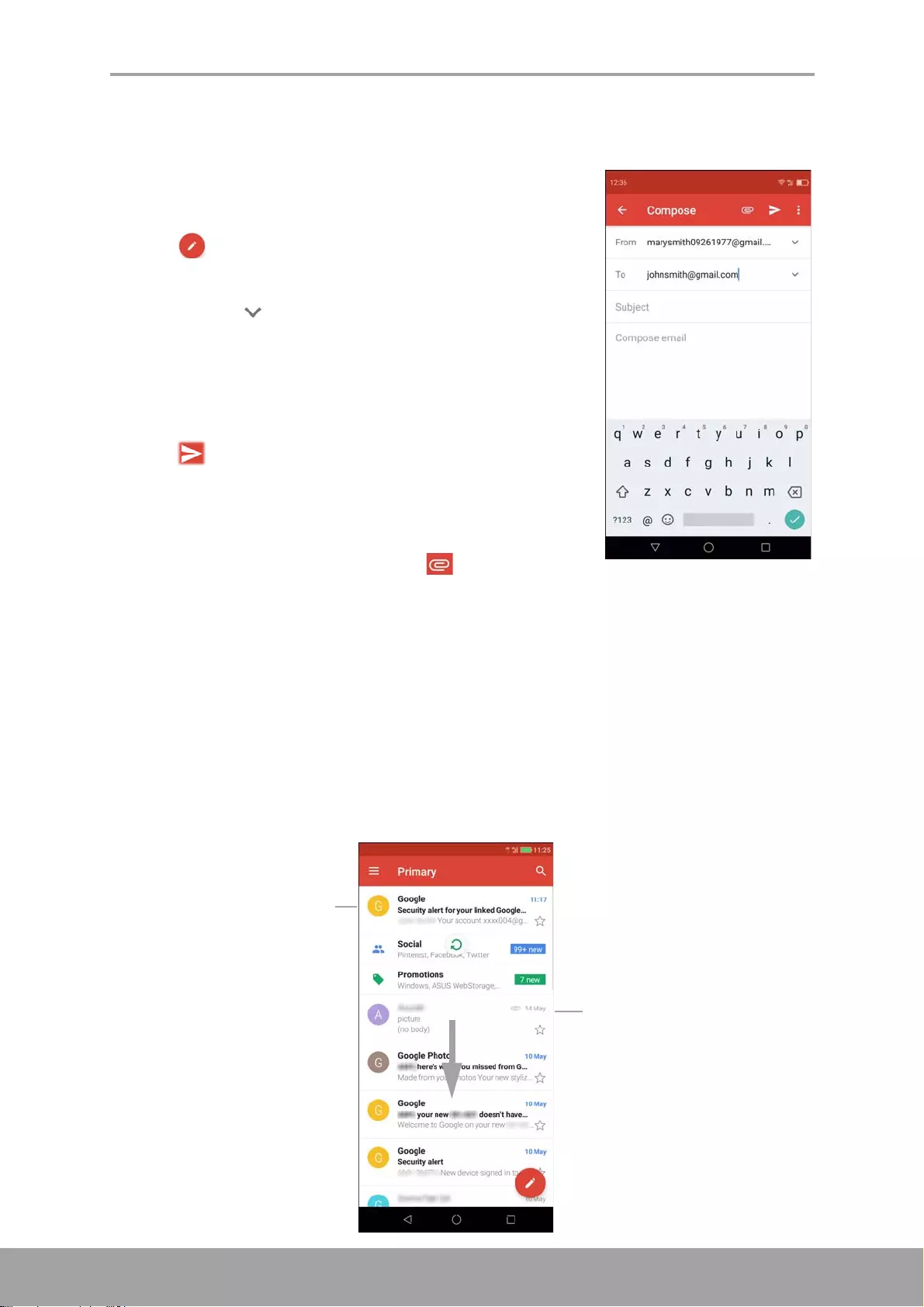
Chapter 5: Email & Messaging
33
5.5 Using Email
Compose and Send Emails
1. From the Home screen, tap Google > Gmail.
2. Tap .
3. In the To field, enter the recipient’s email address.
NOTE: Tap next to the To field to enter
additional recipient’s email addresses to Cc and/or
Bcc lines.
4. Tap Subject then type a subject.
5. Compose your email.
6. Tap .
Add attachments to email messages
1. Before sending your message, tap > Attach file
or Insert from Drive.
2. Select the type of file then select the file you want to attach.
Receive Emails
Emails are automatically received in the Inbox folder when the device connects to a
network.
Manually receive e-mails
1. From the Home screen, tap Google > Gmail.
2. Swipe down the screen to refresh.
Email contains
attachment.
Bold text indicate message
has not been read.
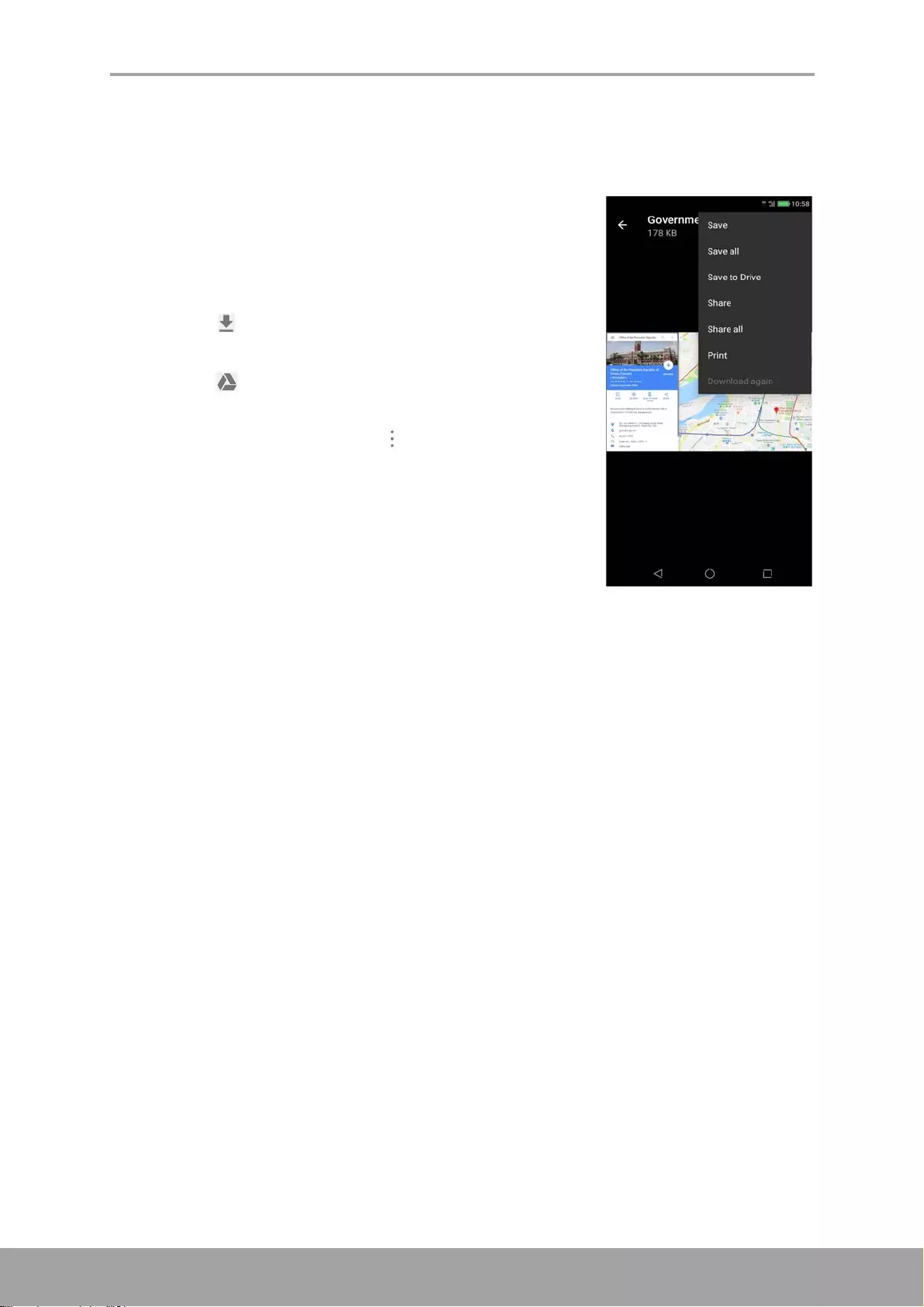
Chapter 5: Email & Messaging
34
Read and Reply to Emails
The Inbox displays the email headers. Open the email to view the complete content.
Download attachments
1. From the Home screen, tap Google > Gmail.
2. On the Inbox screen, tap an email to open it.
3. Do any of the following:
• Tap icon on the attachment to directly
download the attachment to the phone storage.
• Tap icon on the attachment to directly
download the attachment to Google Drive.
• Tap on the attachment > . A pop-up menu
appears. Depending on the file type, tap an
option:
- Save to save the attachment.
- Save all to download all attachments.
- Save to Drive to save the attachment to
Google Drive.
- Share to share the attachment via Gmail, Messaging, Upload to Photos,
Add to Maps, Android Beam, Bluetooth, or Save to Drive.
- Share all to share all the attachments via Gmail, Messaging, Upload to
Photos, Add to Maps, Android Beam, Bluetooth, or Save to Drive.
- Print to send the image to the connected printer on the network or save the
image as a PDF file.
- Download again to redownload the image.
NOTE: Only supported file types can be opened on the phone.
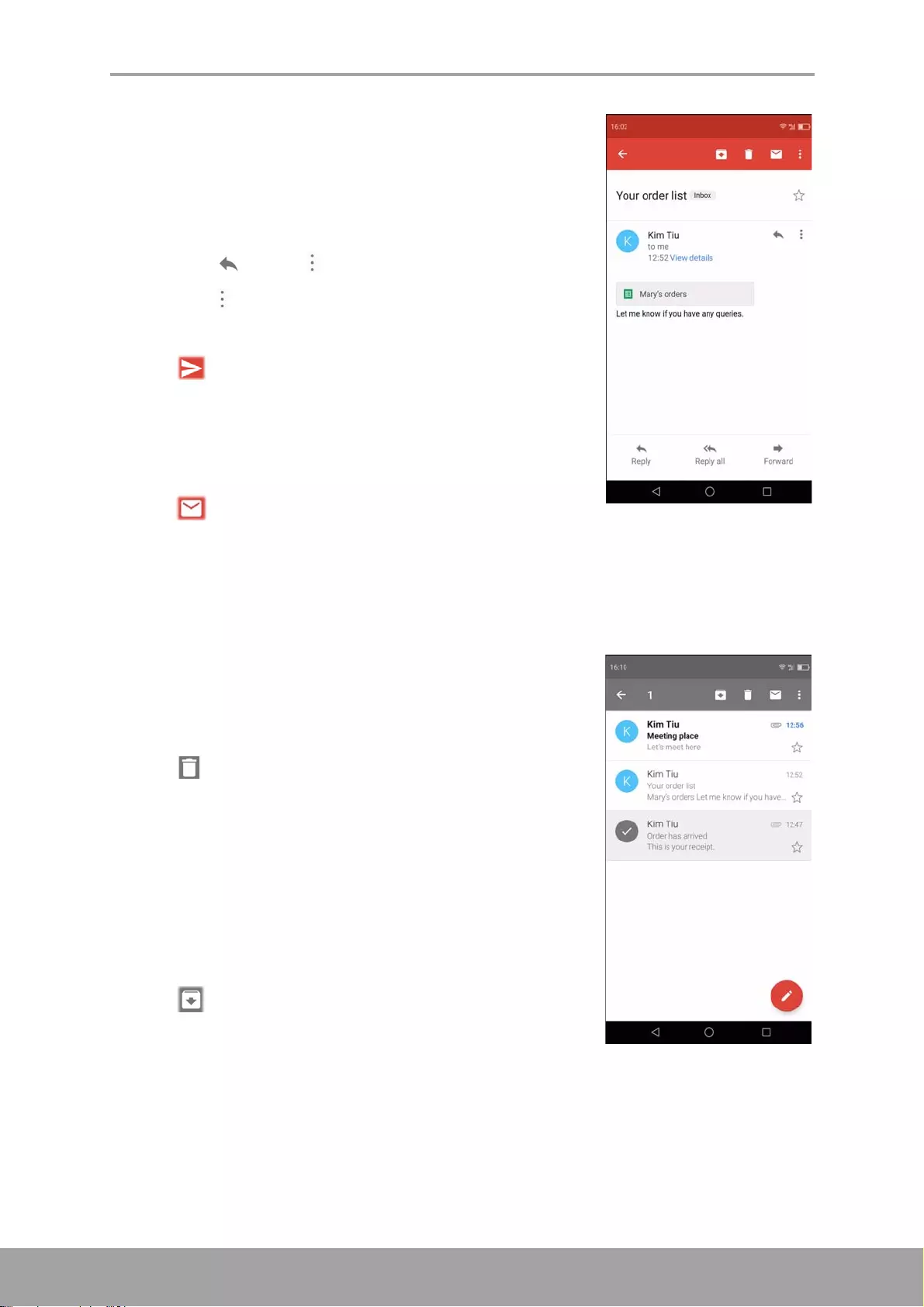
Chapter 5: Email & Messaging
35
Reply or forward e-mails
1. Open the message.
2. Do any of the following:
• On the bottom of the message, tap Reply,
Reply all or Forward.
• Tap or tap > Reply all to reply the email.
• Tap > Forward.
3. Compose your message.
4. Tap .
Mark email as unread
1. Open the message.
2. Tap .
Manage Email Folders
Delete emails
1. From the Home screen, tap Google > Gmail.
2. On the Inbox screen, tap and hold the message you
want to delete.
3. Tap to delete the message.
NOTE: If deleting the message was unintentional, you
can recover the message within a few seconds
by tapping UNDO.
Archive emails to
1. From the Home screen, tap Google > Gmail.
2. On the Inbox screen, tap and hold the message you
want to delete.
3. Tap to archive the message.
NOTE: If archiving the message was unintentional, you
can recover the message within a few seconds
by tapping UNDO.
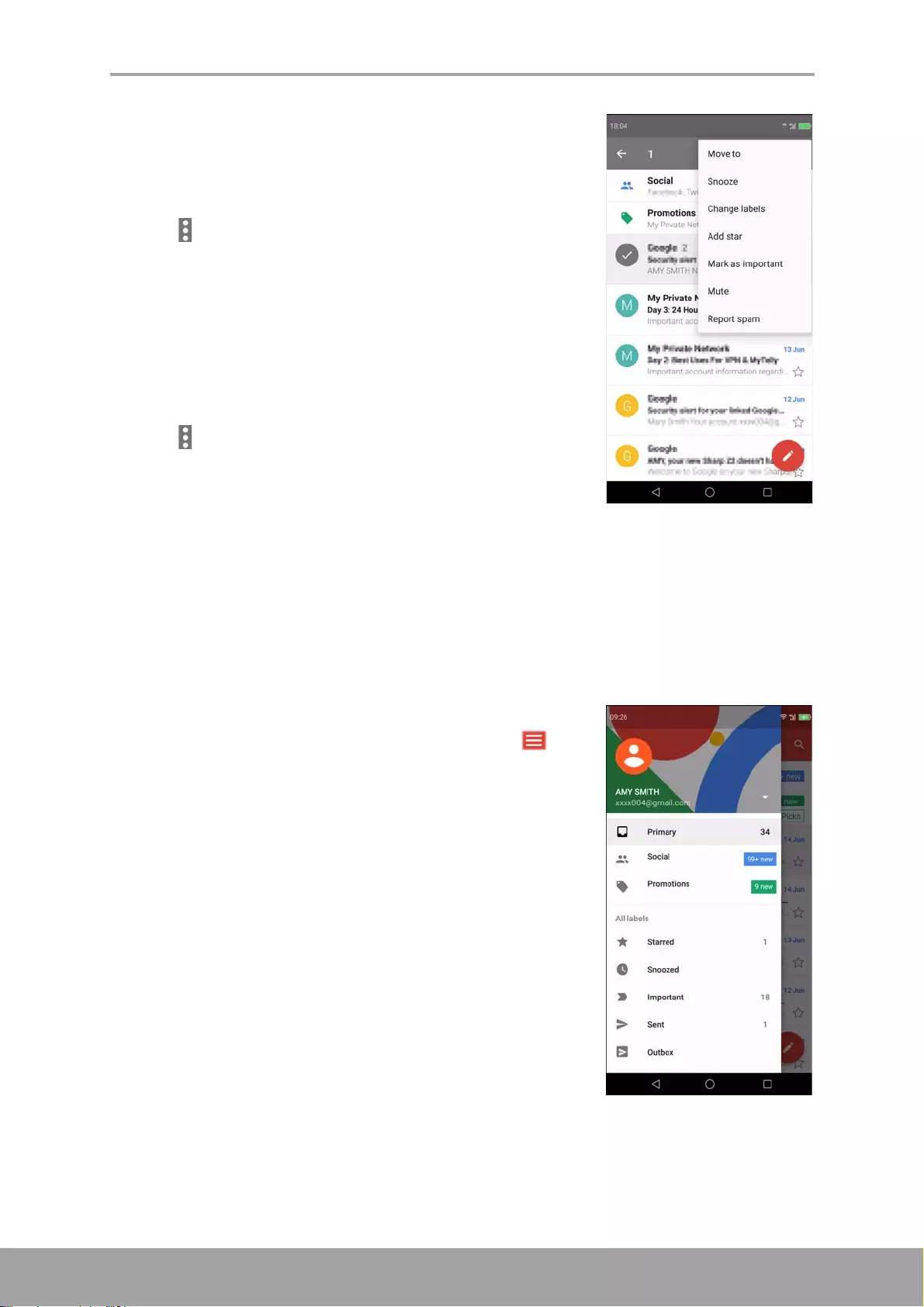
Chapter 5: Email & Messaging
36
Move emails to other folders
1. From the Home screen, tap Google > Gmail.
2. On the Inbox screen, tap and hold the message you
want to delete.
3. Tap > Move to to view the folder list.
4. Scroll the folder list until you find the folder where you
want to move the email and tap on the desired folder.
Manage emails
1. From the Home screen, tap Google > Gmail.
2. On the Inbox screen, tap and hold the message.
3. Tap , then tap any of the following:
•Snooze the email to Later today, Tomorrow, Next
week, or Select date and time.
•Change labels to add label to the email.
•Add star to display the email in the Starred
folder.
•Mark as important to display the email in the Important folder.
•Mute to hide the email from the Inbox or Primary folder. The email can still be
accessed from the All mail folder.
•Report spam to report the email as a spam mail.
View other folders
If you are viewing the Inbox or Primary folder, tap to
view other folder. Tap on the folder to view the content.
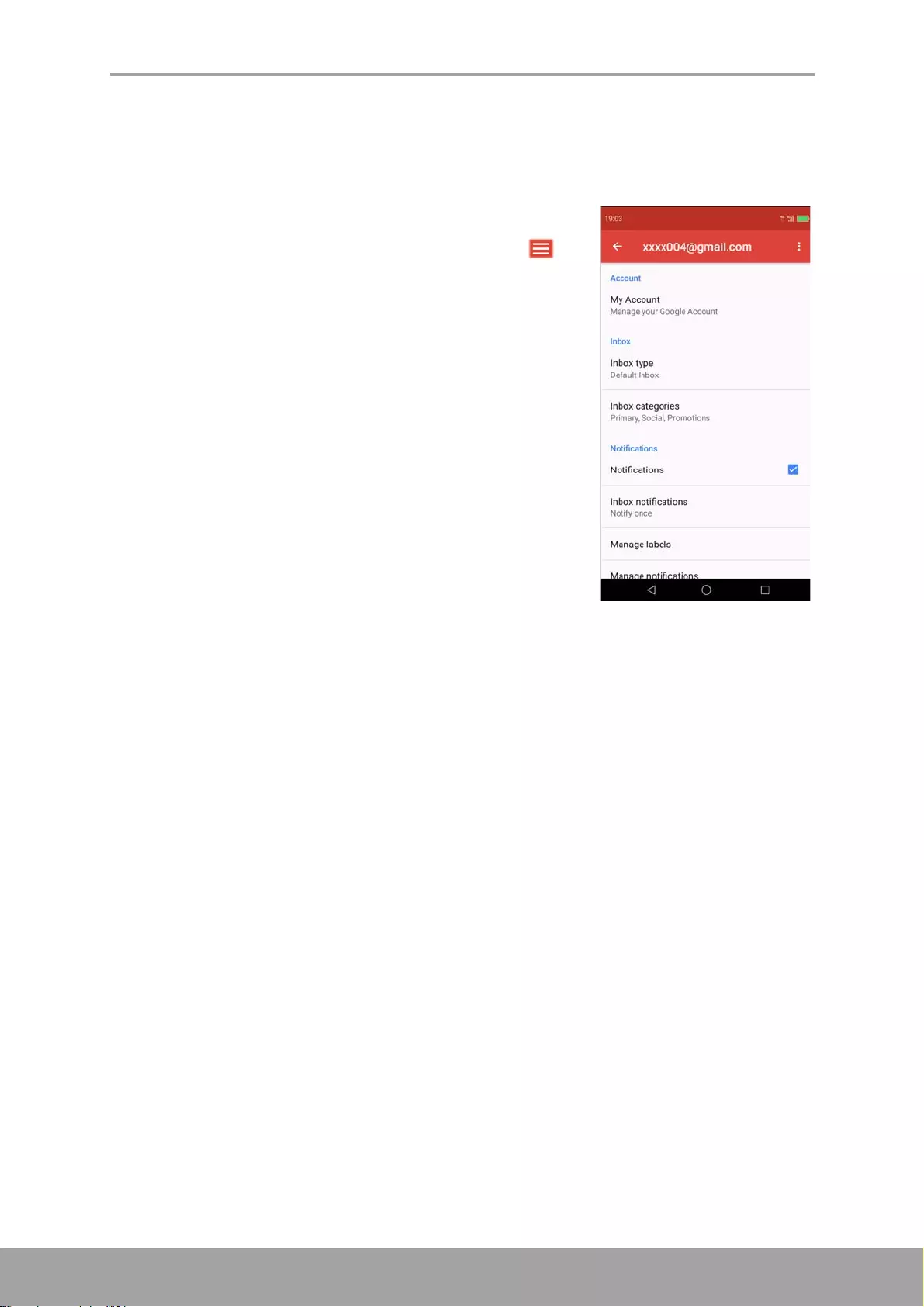
Chapter 5: Email & Messaging
37
Customize Email Settings
You can configure the settings of your email account such as account name, email
checking frequency, default account, notifications, and server settings.
Configure account settings
1. From the Home screen, tap Google > Gmail > >
Settings, then tap an email account.
2. Tap the options to configure the account settings such
as:
•My Account to change the account photo.
•Inbox type to select the type of inbox.
•Inbox categories to select the folder categories
to display.
•Notifications to enable notification when email is
received.
•Inbox notifications to set message syncing and
notification options.
•Manage labels to manage various labels.
•Manage notifications to configure notification
settings.
•Default reply action to reply to the sender or
reply to all.
•Mobile signature to add a signature to your emails.
•Smart Reply to show suggested replies when available.
•Out of Office AutoReply to activate auto reply function.
•Inbox tips settings to show occasional tips for unsubscribing from bulk
senders that you rarely read.
•Sync Gmail to sync with Gmail account.
•Days of emails to sync to configure the duration when to sync emails.
•Download attachments to enable auto download of attachments.
•Images to configure whether to show or ask before downloading the image
attachment.
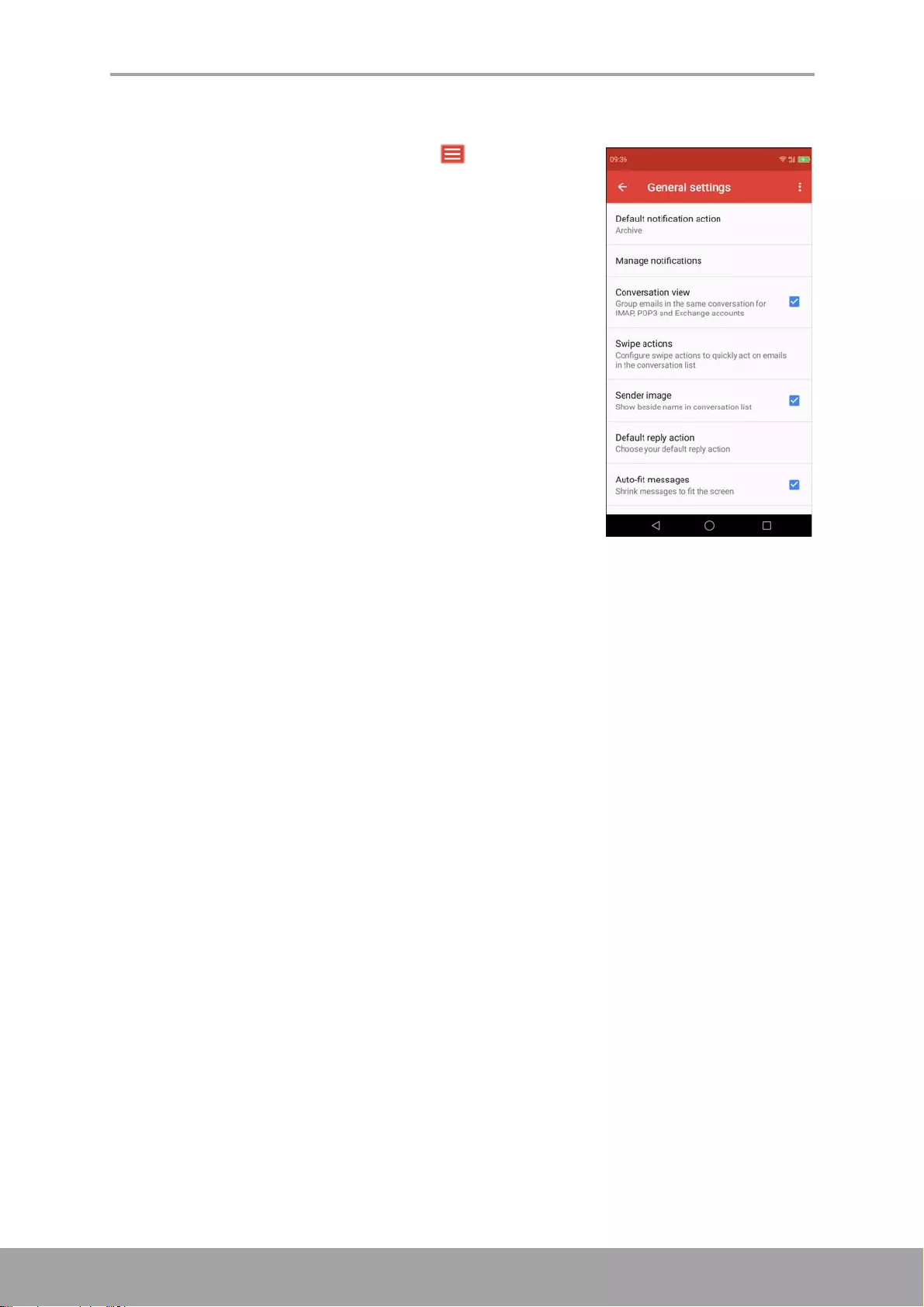
Chapter 5: Email & Messaging
38
General Settings
1. From the Home screen, tap Gmail > >
Settings > General Settings.
2. Tap the options to configure the account settings such
as notifications, swipe actions, reply actions, and
more.
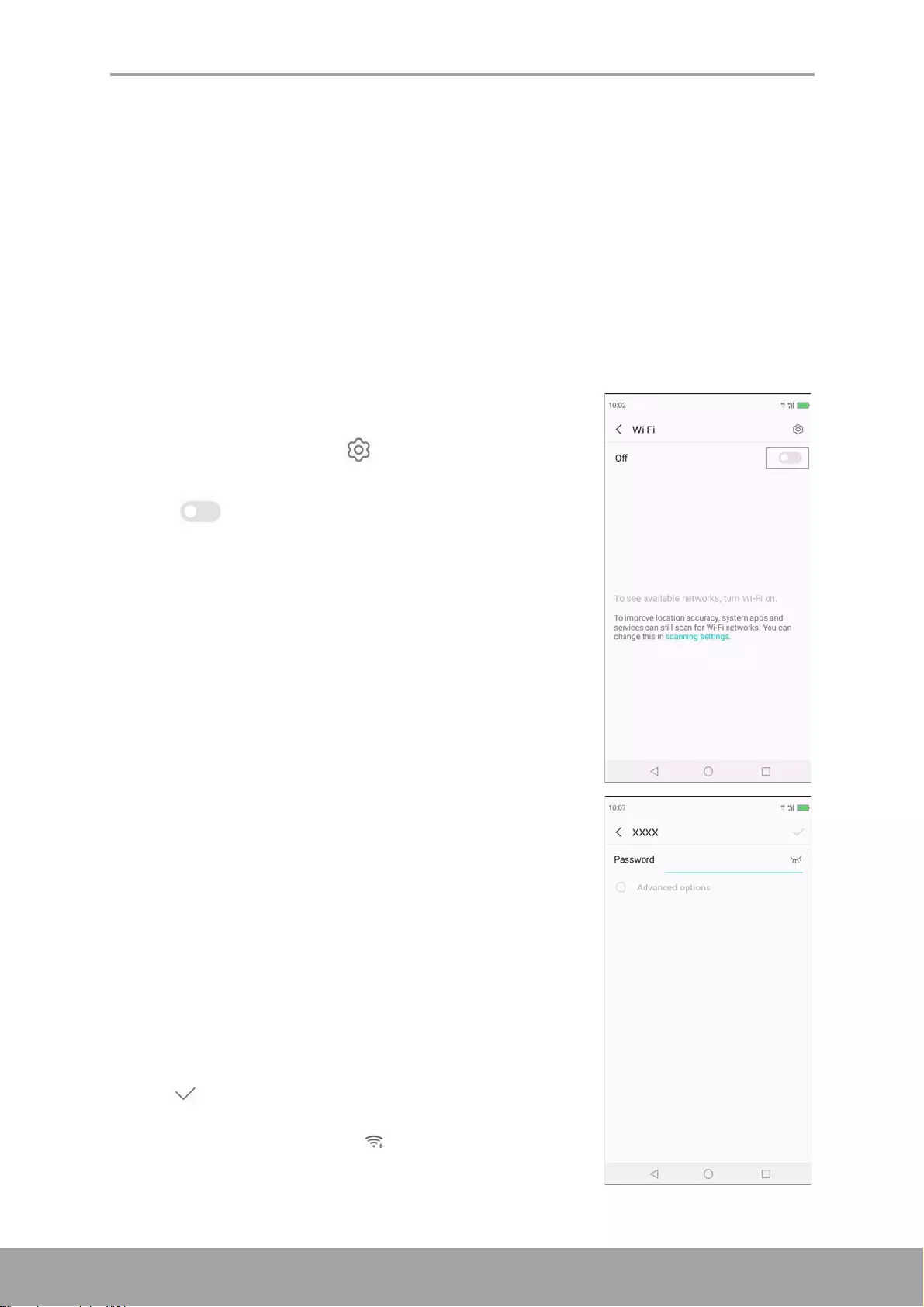
Chapter 6: Using Internet
39
Chapter 6: Using Internet
6.1 Connecting to Internet
The device connects to Internet via:
•Wi-Fi
• Cellular Data Networks
Wi-Fi
Turn Wi-Fi on
1. From the Home screen, tap Settings or slide the
status bar down and tap .
2. Tap Wi-Fi.
3. Tap to enable Wi-Fi via Settings menu.
Connect to a Wi-Fi network
1. Turn on Wi-Fi.
2. The available networks are listed. Tap a network to
connect to.
NOTE: You can also tap Add network to manually
add a connection. See “Add Wi-Fi network” on
page 40.
3. If you select an unsecured network, the connection is
automatically established. Otherwise, proceed to the
next step.
4. When connecting to a secured network, you will be
prompted for the password. Enter the password, then
tap .
When Wi-Fi is connected, the connection icon is
displayed on the status bar.
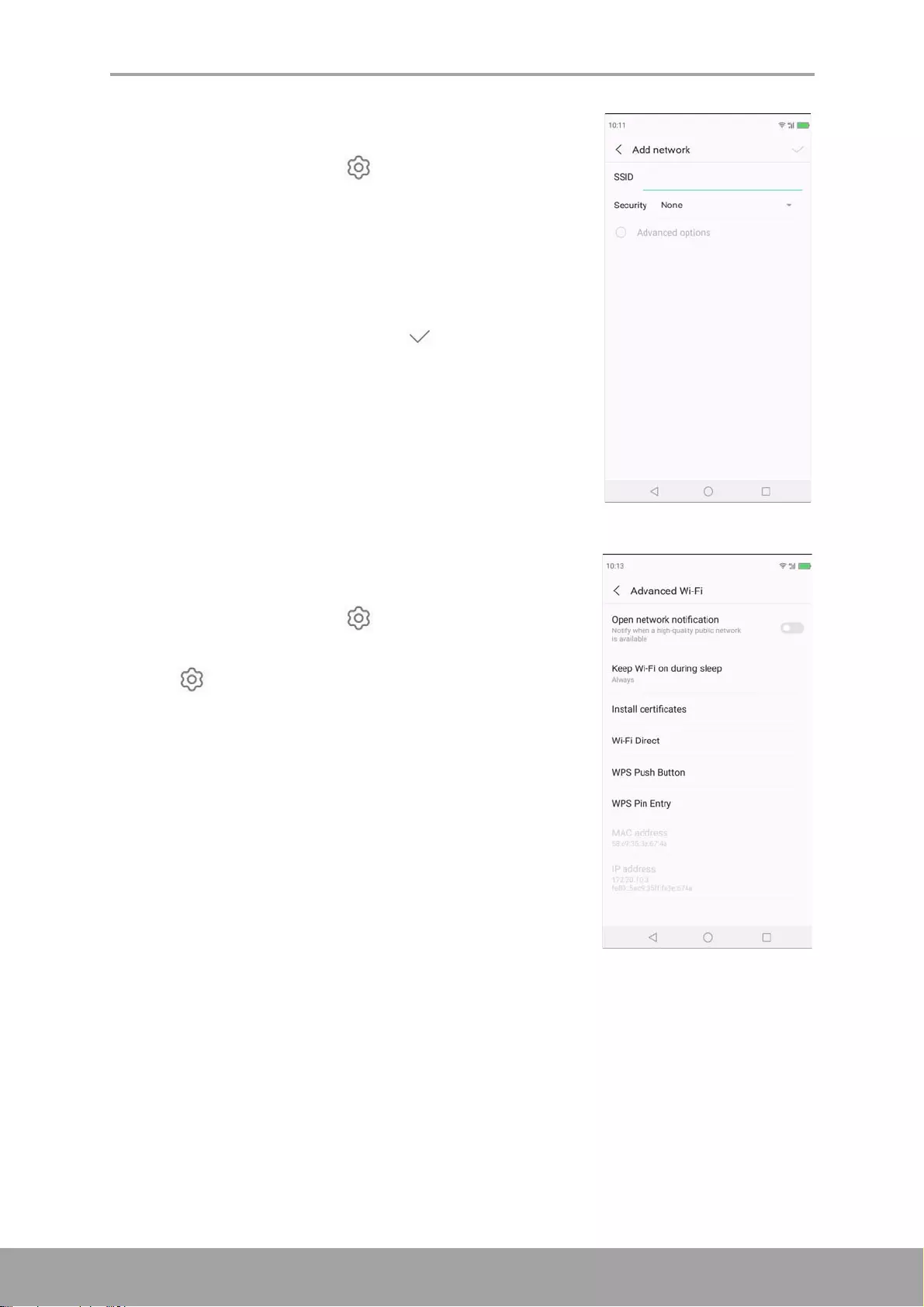
Chapter 6: Using Internet
40
Add Wi-Fi network
1. From the Home screen, tap Settings or slide the
status bar down and tap .
2. Tap Wi-Fi and turn it on.
3. If the network you want to connect to is not on the
list, scroll to the bottom of the list, and tap Add
network.
4. Follow the on-screen instructions and enter the
necessary information, then tap to save the
settings.
Advanced Wi-Fi settings
1. From the Home screen, tap Settings or slide the
status bar down and tap .
2. Tap Wi-Fi.
3. Tap to access and set up more advanced
options.
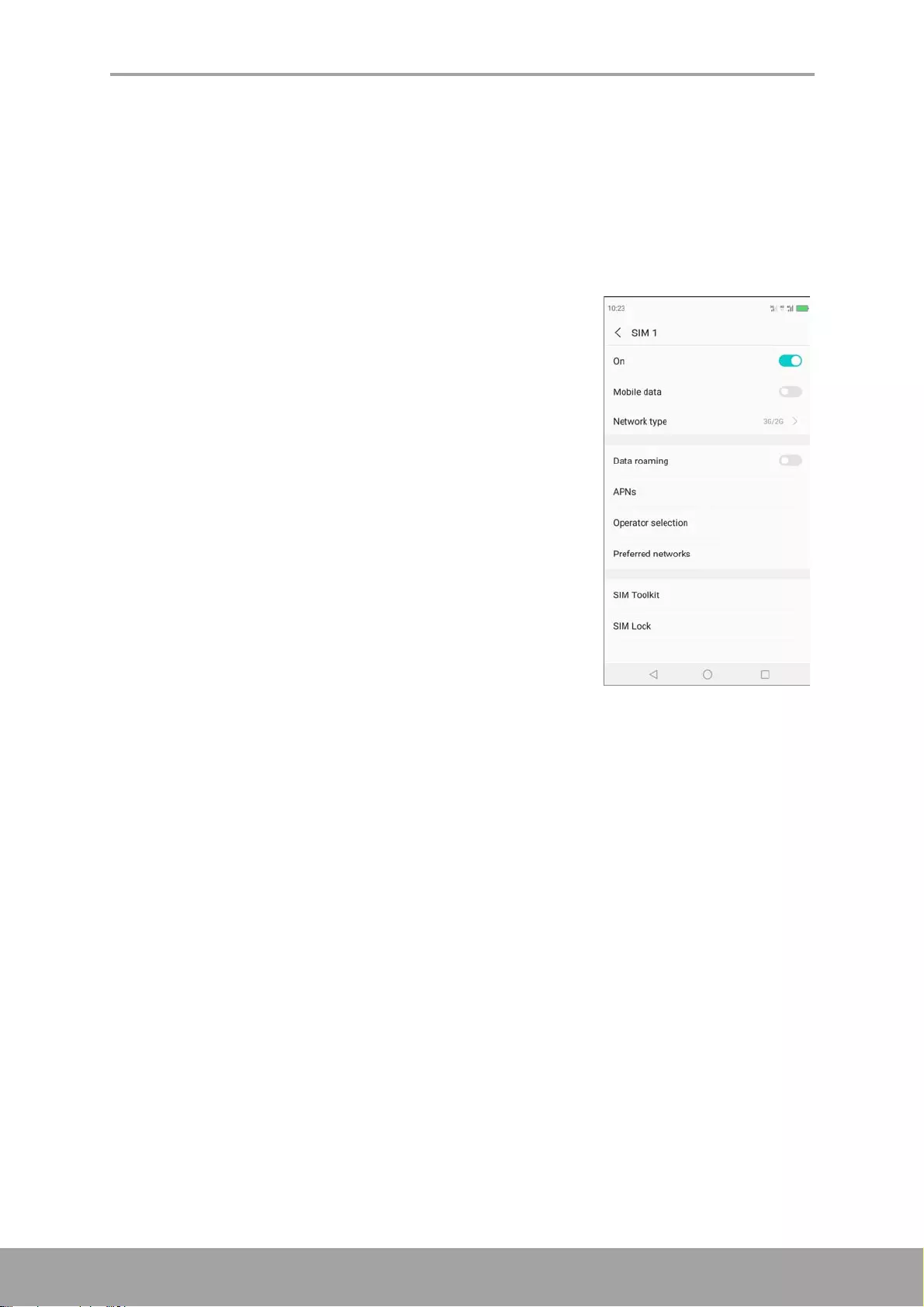
Chapter 6: Using Internet
41
Cellular Data Network
Check the availability of service and plan rates of data connections with your network
service provider.
Customize the mobile network settings
1. From the Home screen, tap Settings > SIM Config.
2. Select the SIM card that you want to configure (if two
SIM cards are inserted).
3. The following mobile network settings are available:
•On / Off: Activate or deactivate the SIM card.
• Mobile data: Turn on to enable data connection.
• Network type: Select the preferred network type.
Available options: 4G/3G/2G, 3G/2G, 2G.
• Data roaming: Turn on to enable connection to
data services when roaming.
•APNs: Use this setting to set up data connection.
Obtain the following information from your
network service provider: Access Point Names,
Proxy, Port, User name, and Password.
•Operator selection: Use this setting to select a
network operator.
•Preferred networks: Use this setting to add
preferred network types.
•SIM Toolkit: Initiate actions which can be used for various value-added
services.
•SIM Lock: Use this setting to require PIN to use the phone.
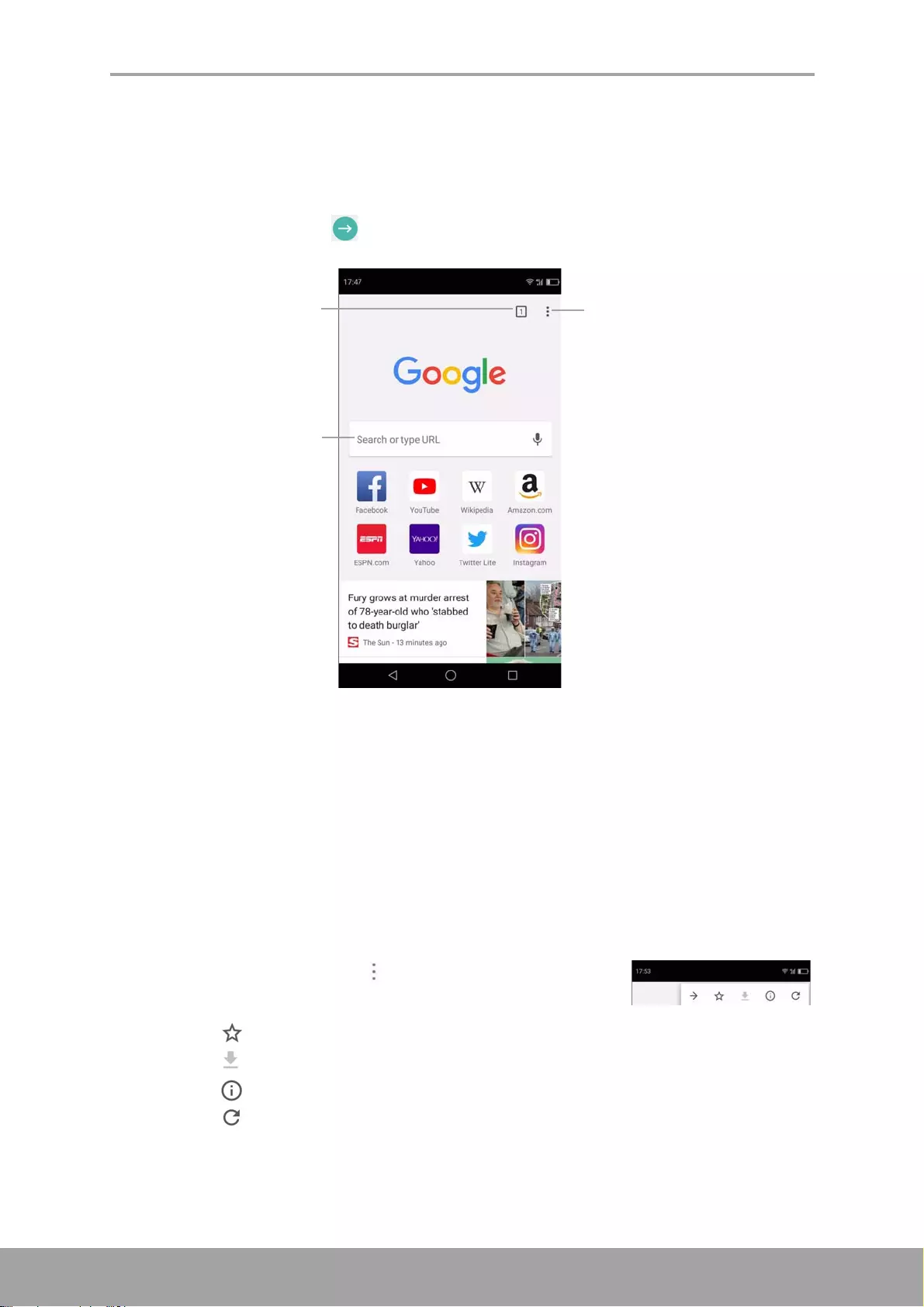
Chapter 6: Using Internet
42
6.2 Browsing a Web Page
1. From the Home screen, tap Chrome.
2. Tap the search bar.
3. Type the URL then tap on the keypad.
Viewing the page
• To scroll the page, swipe your finger up or down.
• To zoom in on the page, move your two fingers apart from each other at the
location of the screen where you want to zoom in. In zoom mode, swipe your finger
up or down and left or right.
• To zoom out on the page, move your two fingers closer together at the location of
the screen where you want to zoom out.
Manage Web Page
While viewing a web page, tap to change view settings or
apply other functions.
• Tap to bookmark the page.
• Tap to download the page for offline reading.
• Tap to view the page information.
• Tap to refresh the page.
Search bar
Tap to display active
web pages in windows.
Tap to access more
features and
settings.
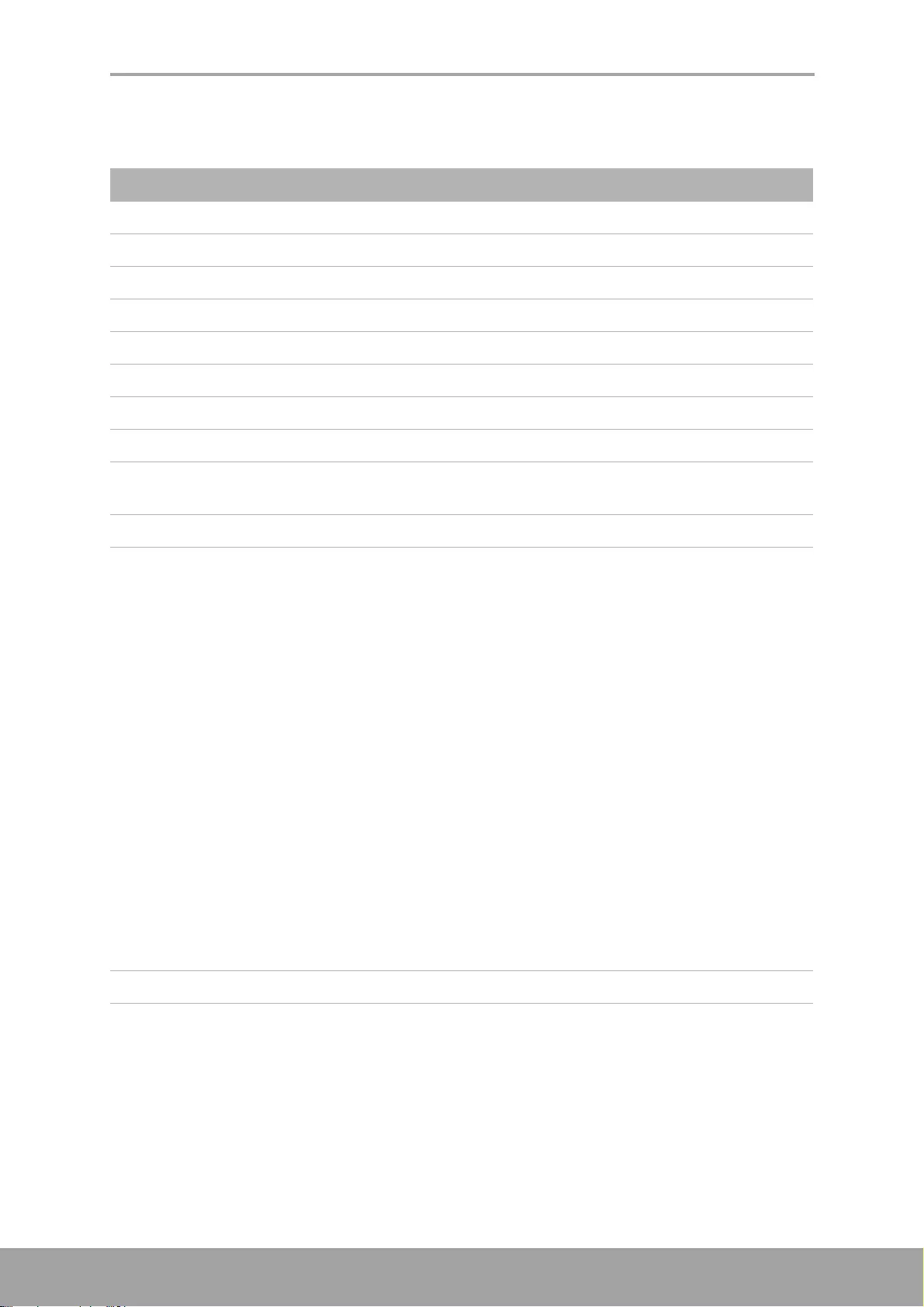
Chapter 6: Using Internet
43
The following table lists the setting options. Depending on the function, some options
may be not be available.
Menu Description
New tab Load a new page tab.
New incognito tab Load a new incognito page tab.
Bookmarks To access a bookmark page.
Recent tabs View recent page tabs.
History View the pages visited.
Downloads Access the page downloaded for offline reading.
Share Send this web page via one of the sharing apps.
Find in page Find the text on the web page.
Add to Home
screen
Add a shortcut icon of the web page to the Home screen.
Desktop site Open the current web page in desktop viewing mode.
Settings Configure browser settings:
•Search engine: Select the home page to set as the default
search engine.
•Autofill and payments: Select to setup credit card for payments
and fill up forms.
•Passwords: Select to configure auto sign-in or saving of
passwords.
•Notifications: Select to configure notification settings.
•Privacy: Select to configure privacy and security settings
including navigation error suggestions, search and site
suggestions, security reports, safe browsing, and more.
•Accessibility: Select to configure text size, zoom, and inverted
screen rendering settings.
•Site settings: Select to set background sync, enable JavaScript,
enable pop-ups, ads, and more.
•Languages: Set your preferred website language.
•Data Saver: Turn on to use Google servers to compress pages
before downloading them.
•About Chrome: View app information.
Help & feedback Access help information and send feedback to developer.
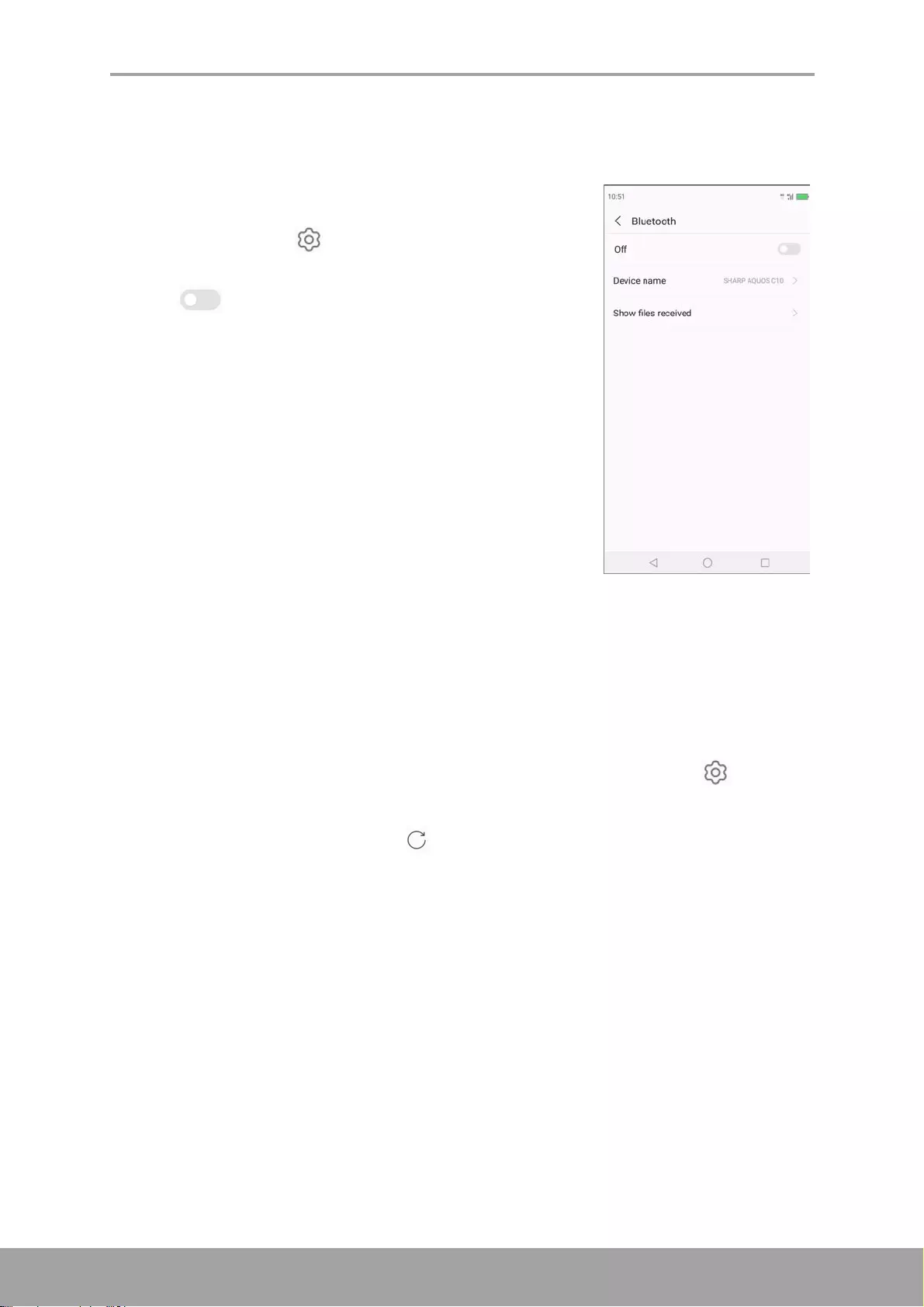
Chapter 7: Using Bluetooth
44
Chapter 7: Using Bluetooth
To turn Bluetooth on
1. From the Home screen, tap Settings or slide the
status bar and tap .
2. Tap Bluetooth.
3. Tap to enable Bluetooth via Settings menu.
4. To change the name of the device, tap Device name
and type the desired name which will be shown on
other devices.
5. Tap Show files received to review received files
from other Bluetooth devices.
7.1 Connecting to Bluetooth Devices
A connection to a Bluetooth device is called a partnership. You need to pair and
create a partnership with a Bluetooth device to exchange information.
1. From the Home screen, tap Settings or slide the status bar and tap .
2. Tap Bluetooth.
3. To search for a new device, tap .
4. Tap a detected device.
5. To start pairing, tap Pair and follow the on-screen instructions.
6. The paired bluetooth device name is displayed.
NOTE: Once a partnership has been created, connecting to that device again will
no longer require pairing.
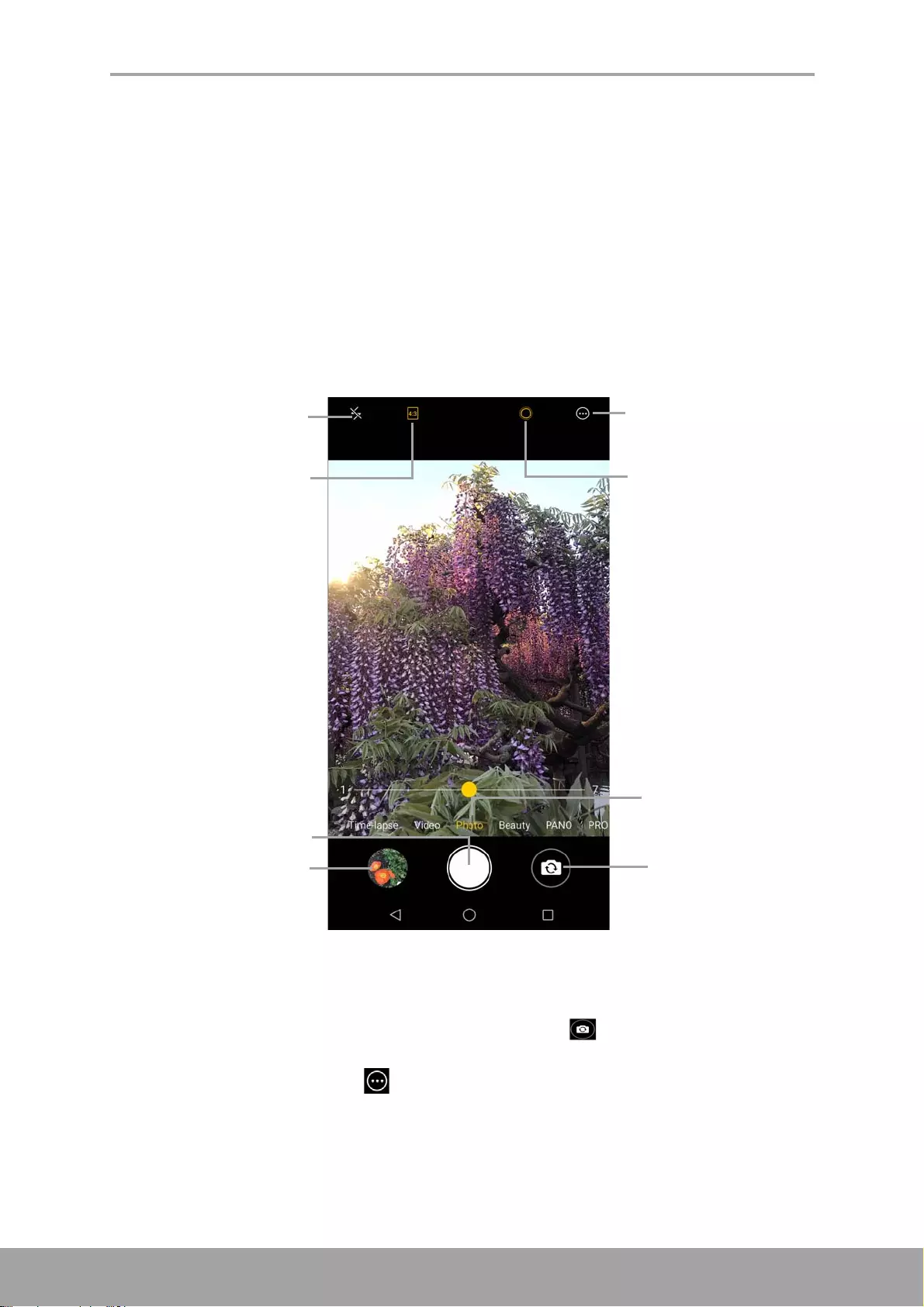
Chapter 8: Multimedia App lications
45
Chapter 8:
Multimedia Apps
8.1 Photos and Videos
This device is equipped with rear and front cameras to take photos and videos. By
default, your device uses the rear camera to take photos or record videos.
Take Photos
1. From the Home screen, tap Camera.
NOTE:
• To switch between front and rear cameras, tap .
• If you want to adjust the camera settings (apply effects, choose a scene
mode, and more), tap and do the modifications before taking a shot. See
more settings options in “Configure Camera Settings” on page 49.
2. Aim the device at the subject.
Tap to switch
between front and
rear cameras.
Tap to preview
the latest saved
photo or video.
Tap to take a photo.
Tap to choose the
capture mode.
Tap to set flash mode. Tap to configure
camera settings.
Tap to select photo
size.
Tap to set bokeh
level.
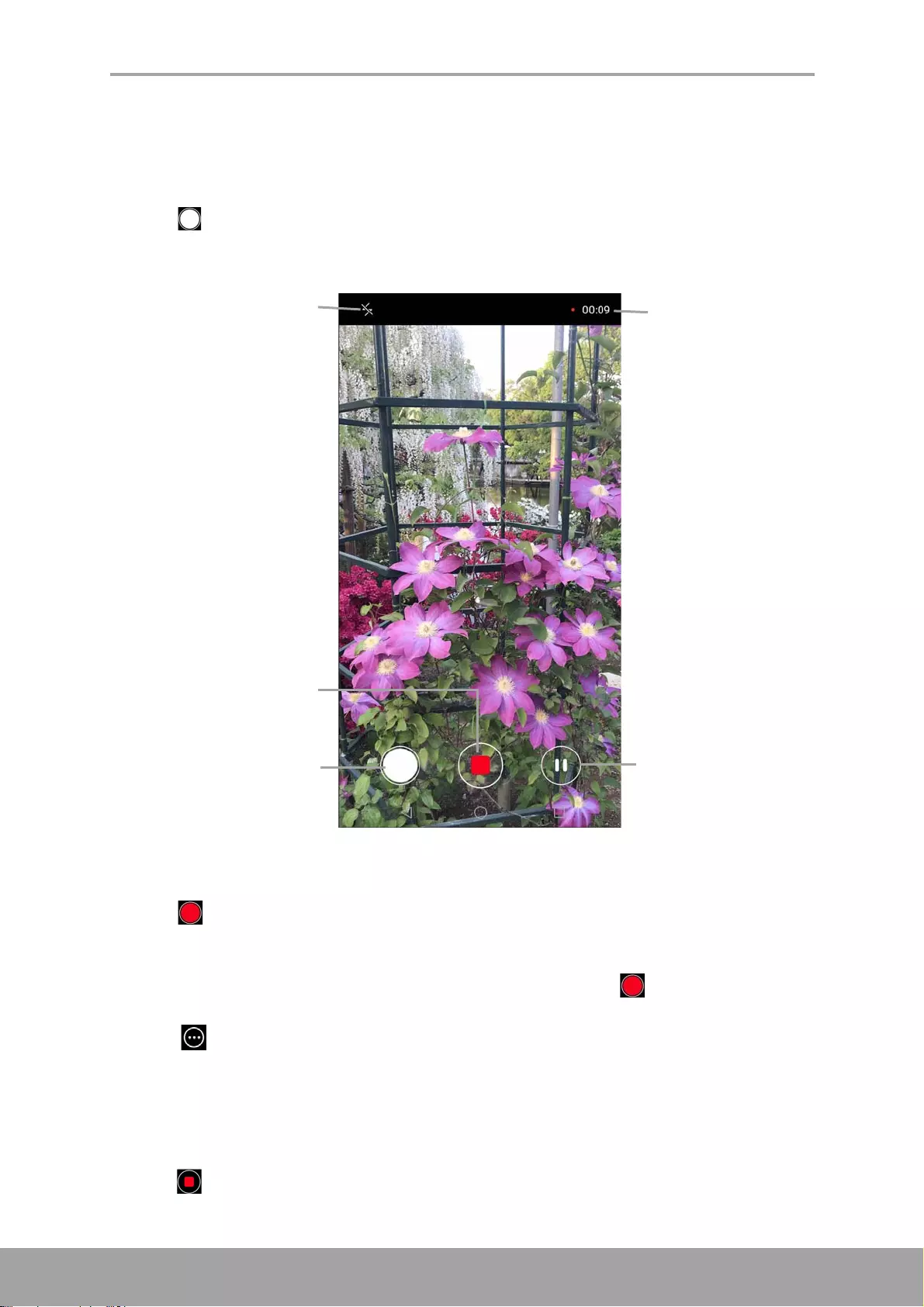
Chapter 8: Multimedia App lications
46
• To zoom in on the subject, move your fingers apart from each other at the
location of the screen where you want to zoom in.
• To zoom out on the subject, move your fingers closer together at the location
of the screen where you want to zoom out.
3. Tap to take the shot.
Record Videos
1. From the Home screen, tap Camera. Then tap Video to switch to Video mode.
2. Aim the device at the subject.
3. Tap start recording a video.
NOTE:
• The video recording starts immediately, after you tap .
• If you want to adjust the camera settings (video quality, timer, resolution), tap
and do the modifications before recording a video. See more settings
options in “Configure Camera Settings” on page 49.
• To zoom in on the subject, move your fingers apart from each other at the
location of the screen where you want to zoom in.
• To zoom out on the subject, move your fingers closer together at the location
of the screen where you want to zoom out.
4. Tap to stop recording.
Tap to take a
shot
Tap to stop recording a
video
Turn on / off flash Recording time
Tap to pause
video recording
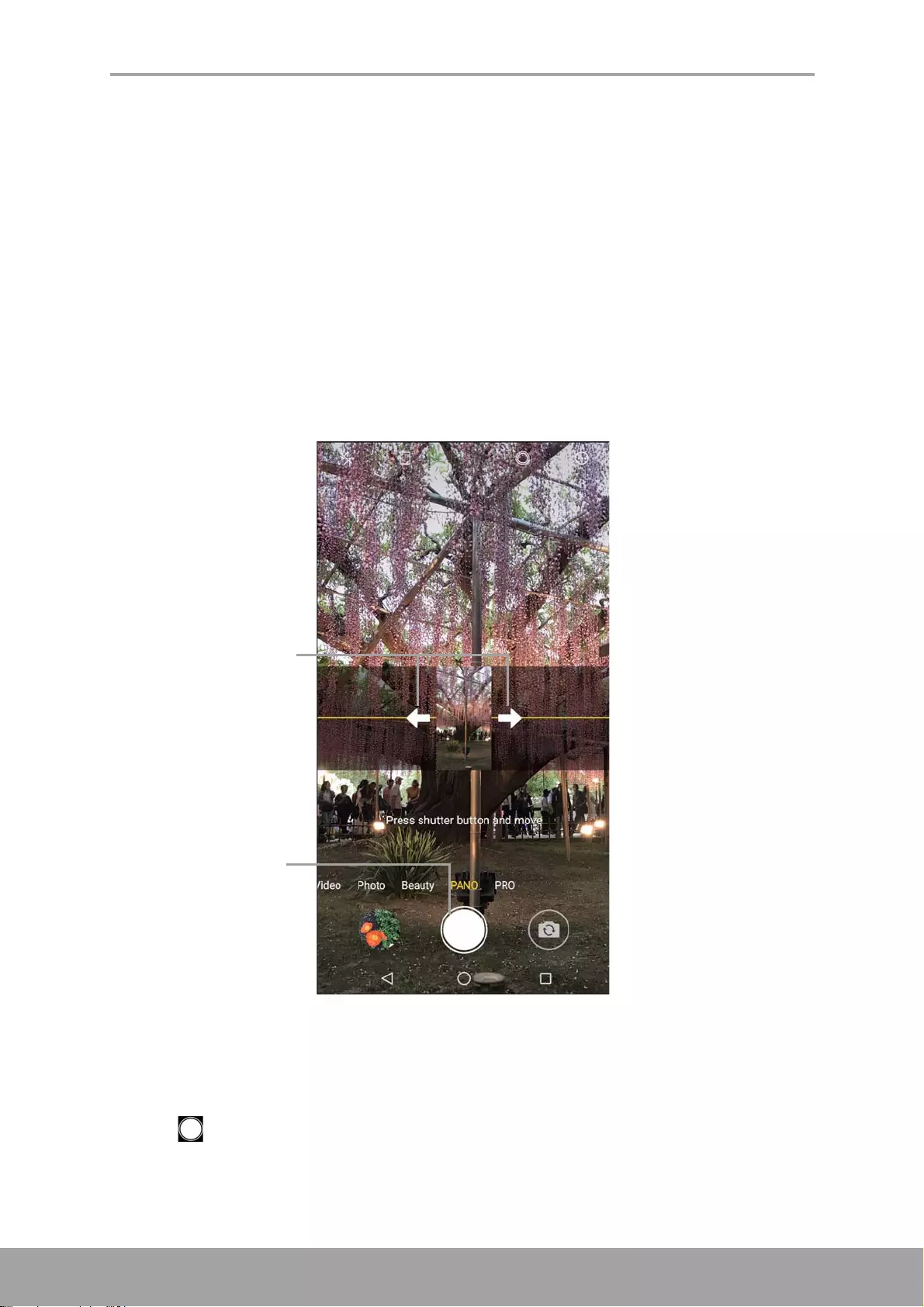
Chapter 8: Multimedia App lications
47
Capture Modes
While taking photos, you can switch between several capture modes. To access the
mode, tap the mode on the Camera app screen. The available modes are as follows:
• Time-lapse: Use this mode to take fast track videos.
• Beauty: In this mode, the camera will remove possible facial imperfection in a
photo.
•PANO: Use this mode to capture extra wide images. It combines multiple shots
into a 180- or 360-degree panoramic picture.
•PRO: Use this mode to customized the advanced settings such as white balance,
ISO, EV, shutter speed, focus, and more, just like a professional photographer.
Take Panorama Shots
1. From the Home screen, tap Camera.
2. Tap PANO on the camera app screen.
3. Aim the device at the subject.
4. Tap to start taking the shot.
Tap to start taking a
shot.
Shooting indicators
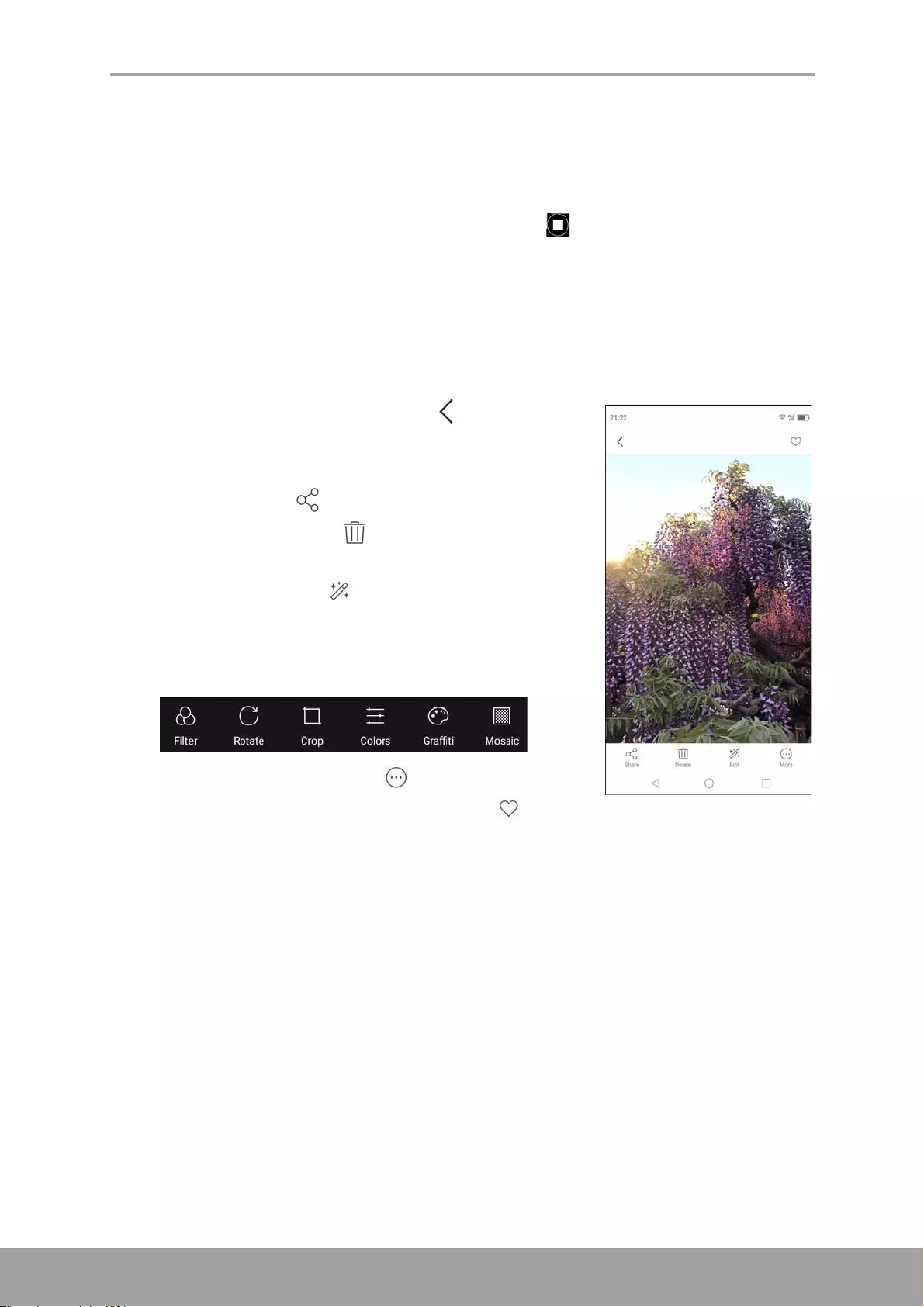
Chapter 8: Multimedia App lications
48
5. Start slowly moving the device in one direction and continue moving towards the
shooting indicators.
6. When the shooting indicators reach the end of the shooting point, the shooting
ends.
You can also manually stop recording by tapping .
Review Photos
After taking a photo, tap the mini window to preview the latest captured photo on the
screen and you will be directed to the Gallery directly.
• To return to the Camera mode, tap .
• To share the photo via Gmail, Messaging, Bluetooth,
Upload to Photos, Add to Maps, Android Beam, or
Save to Drive, tap .
• To delete the photo, tap . When a confirmation
message appears, tap Delete to confirm deletion.
• To edit the image, tap . Via image editing menu,
you can apply a filter, rotate, crop, configure color
settings, draw graffiti and add the mosaic effect on the
image.
• To access more settings, tap .
• To add the image to the favorite folder, tap .
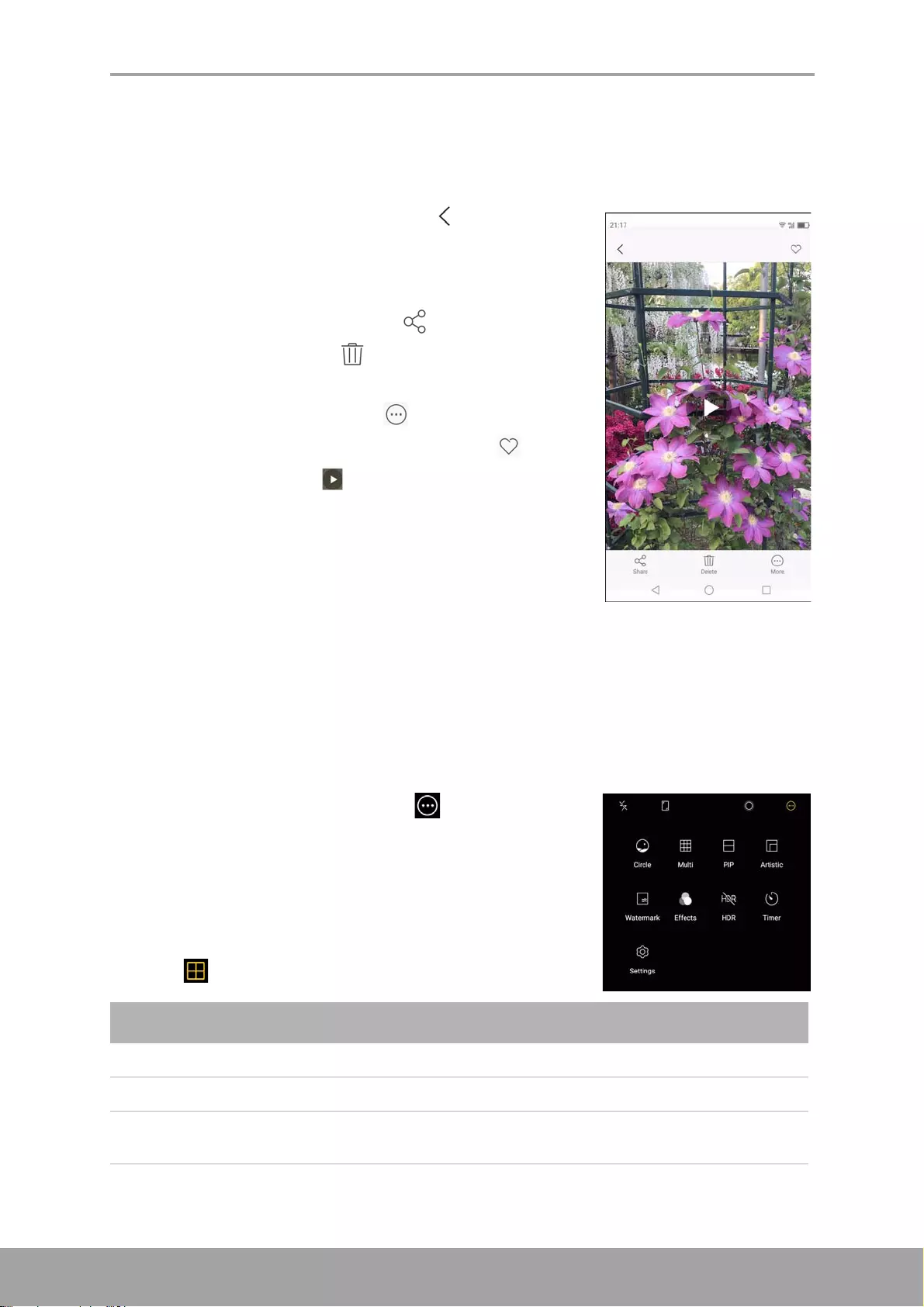
Chapter 8: Multimedia App lications
49
Review Videos
After recording a video, tap the mini window to preview the latest recorded video on
the screen.
• To return to the Camera mode, tap .
• To share the photo via Gmail, Messaging, Bluetooth,
Upload to Photos, Add to Maps, Android Beam, or
Save to Drive, or YouTube, tap .
• To delete the video, tap . When a confirmation
message appears, tap Delete to confirm deletion.
• To access more settings, tap .
• To add the image to the favorite folder, tap .
• To play the video, tap .
Configure Camera Settings
To access the Camera settings, do the following:
On the Home screen, tap Camera > .
Tap the setting name to open its respective menu. After
you choose a function in the menu, the icon of the
respective function menu will automatically change.
For example, you chose “Multi”. The mode icon will
become .
Setting Available options
Circle Allows you take photo with circular shape.
Multi Allows you take 4 shots and save as one image.
PIP Allows you to take a shot using the front and rear camera at the
same time. The resulting photo will have 2 different shots.
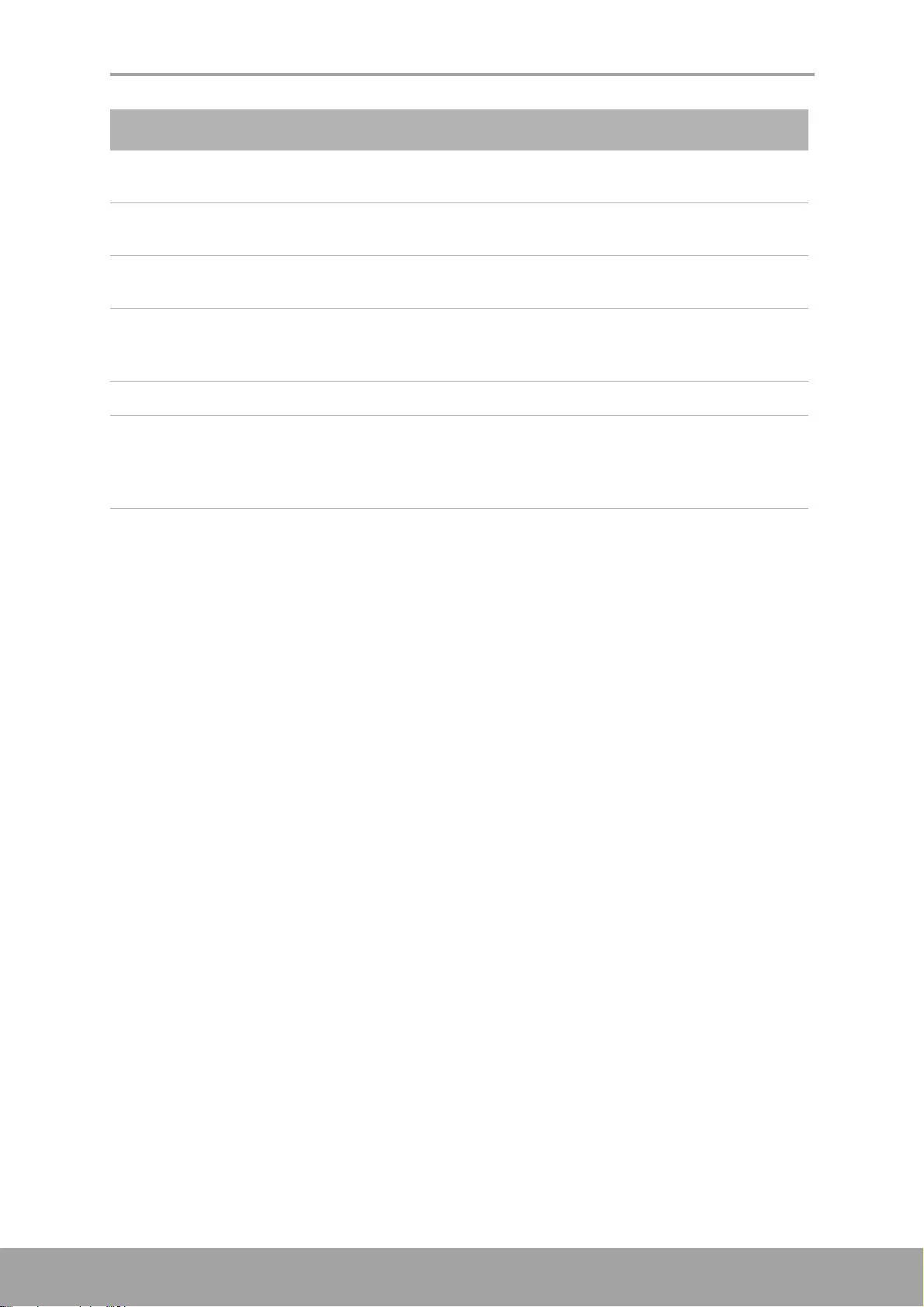
Chapter 8: Multimedia App lications
50
Artistic Allows you to add a preset artistic design on the image to be
captured. Swipe the selection to scroll through the designs.
Watermark Allows you to add a preset watermark on the image to be
captured. Tap More Watermark to select the watermark.
Effects Allows you to add effects on the image to be captured. Tap an
effect to apply.
HDR
High Dynamic Range (HDR) imaging adds more ratio of light to
dark in your photographs, helping to make your photos look bet-
ter.
Timer Allows you to set the timer before capturing a photo.
Settings
Allows you to adjust other camera settings. Settings include:
Camera resolution, Video resolution, Volume key functions,
Shutter sound, Composition, Record geolocation, Time-lapse,
Restore default settings.
Setting Available options
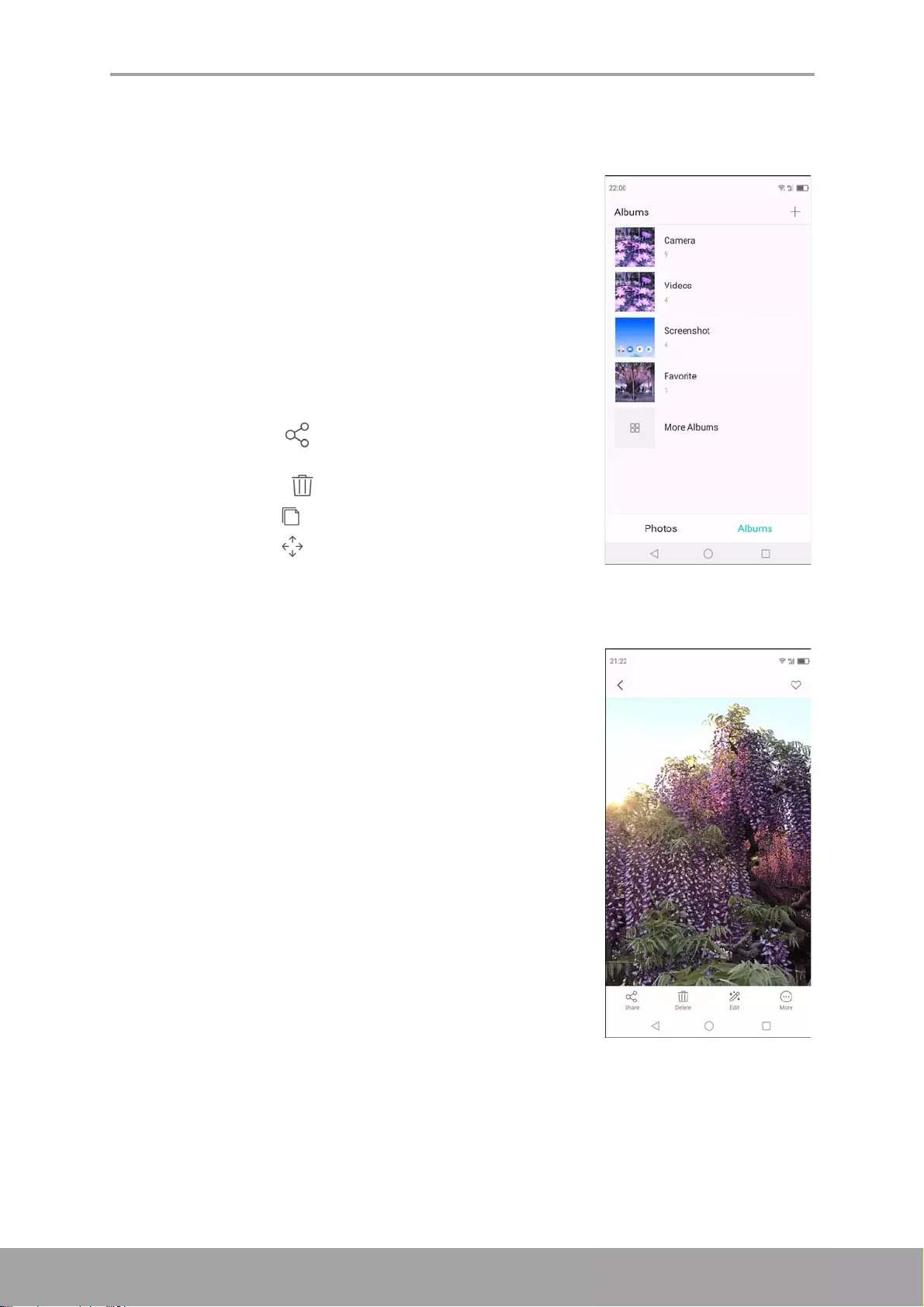
Chapter 8: Multimedia App lications
51
8.2 Viewing Photos & Videos
1. From the Home screen, tap Gallery.
2. Tap a folder to view the captured images or recorded
files in thumbnails.
3. Tap an image or a video to view in full screen.
TIPS: You can do any of the following:
a To view your photos and videos, tap Photos tab
to switch to photos view or Albums tab to
switch to albums view.
b Tap + to add a new album.
c Tap and hold a thumbnail to select a photo or
video.
•Tap Share and then tap on the app that
you want to use for sharing the photo or video.
•Tap Delete to delete the photo or video.
•Tap Copy to copy the photo or video.
•Tap Move and choose a folder to move
the photo or video.
•Tap Cancel to cancel the current operation
with the photos or videos.
•Tap Select all to select all photos or videos.
4. Tap an image or a video to view it in full screen.
5. Swipe your finger to the left/right to view the
previous/next file.
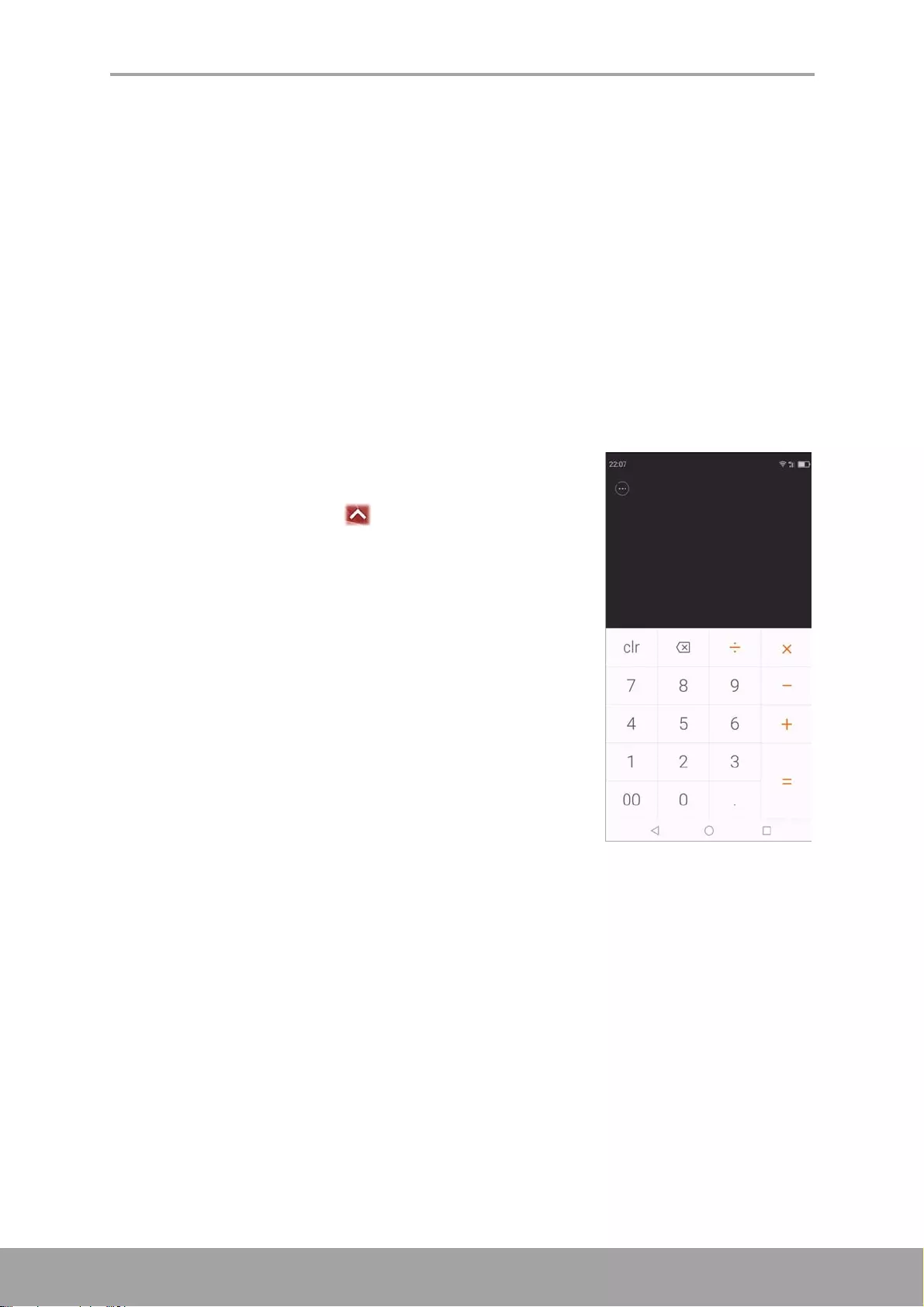
Chapter 9: Programs
52
Chapter 9: Programs
This device comes with the following pre-installed programs.
9.1 Chrome
From the Home screen, tap Chrome to view web pages. See “Connecting to Internet”
on page 39.
9.2 Calculator
With Calculator, you can perform basic arithmetic
functions on this device.
From the Home screen, tap > Calculator.
9.3 Camera
Capture images with this device. See “Photos and Videos” on page 45.
9.4 Gmail
Use Gmail to connect to your remote mailbox to retrieve new e-mail messages, or
view previously retrieved e-mail messages offline. See “Using Email” on page 33.
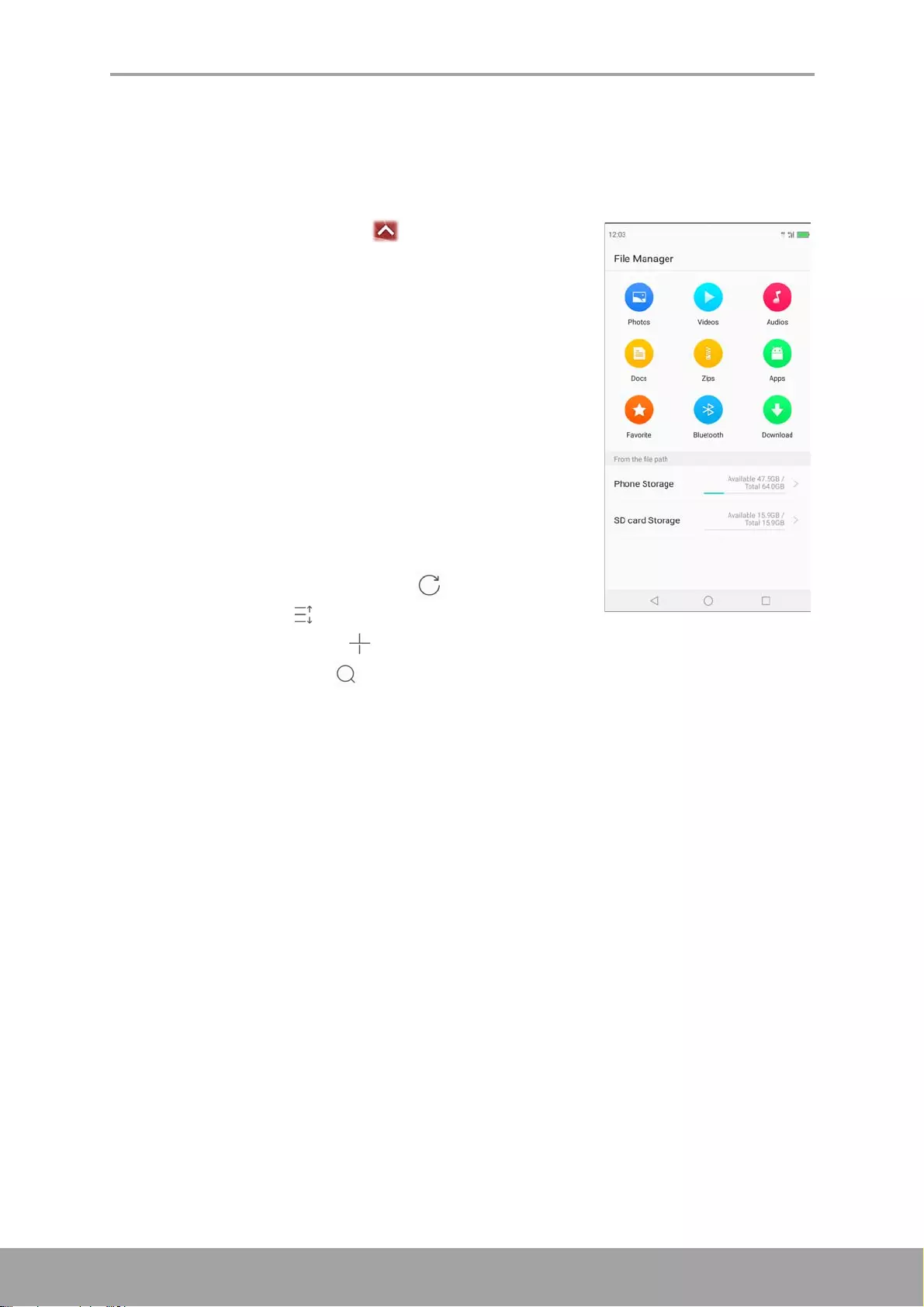
Chapter 9: Programs
53
9.5 File Manager
File Manager lets you browse the contents of your phone.
1. From the Home screen, tap > File Manager.
2. Tap the folder list and tap the folder you want to
explore. Or, tap the file path to select the storage to
manage.
Managing files and folders
• To open a folder or file, tap on the folder or file or to
access all the files saved on the phone’s storage or SD
card, tap Phone Storage or SD card Storage
respectively.
• To delete, move, share, copy, add to favorites,
compress, rename, or view file or folder details, tap
and hold to view the respective options. Then tap a
desired option.
• To refresh the folder content, tap
• To sort items, tap , then tap a sorting option.
• To add a new folder, tap .
• To search for a file, tap , then enter the filename.
• To delete, move, share, copy, add to favorites, set as wallpaper, compress,
rename, or view details, tap and hold a thumbnail, then tap the desired action.
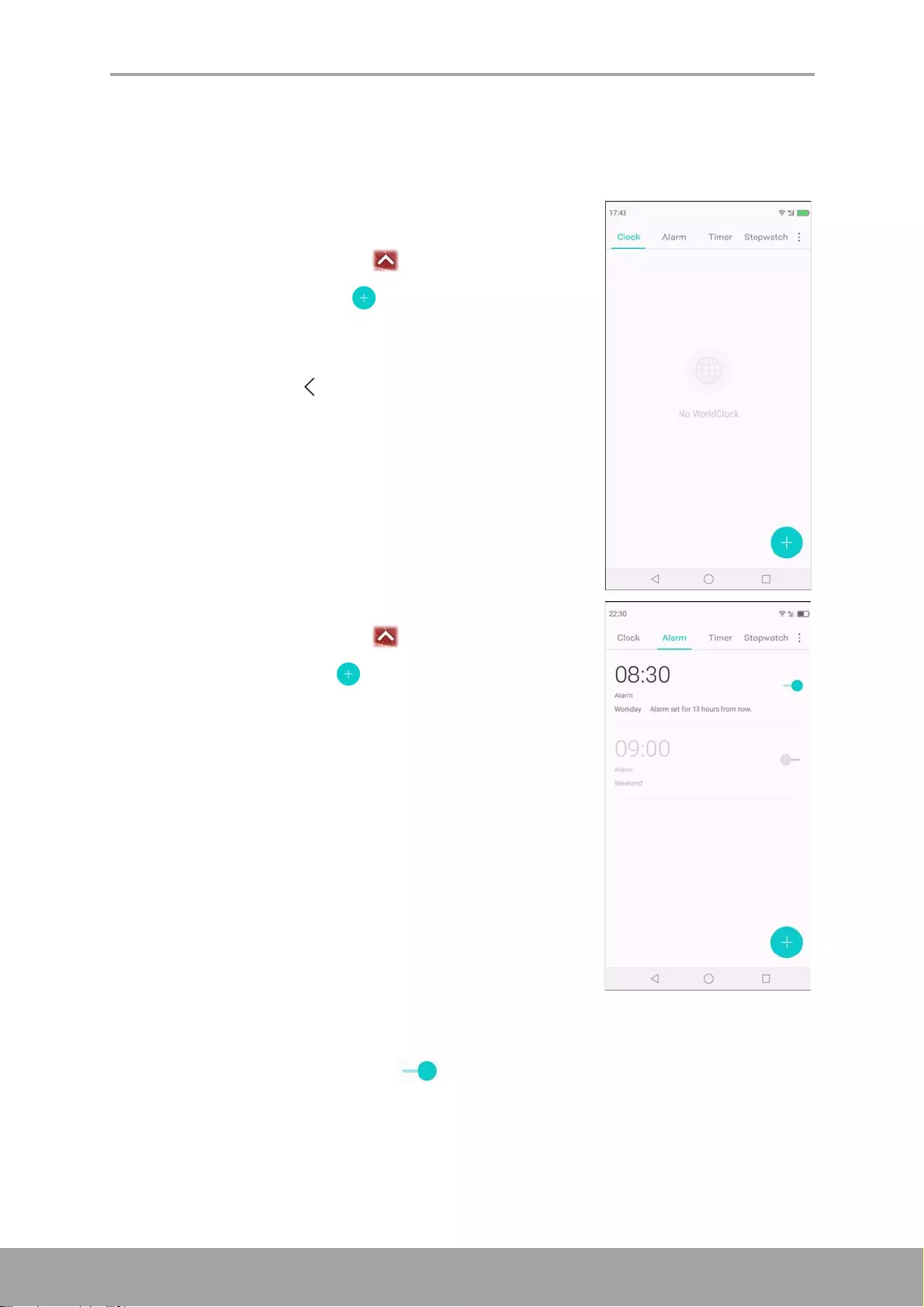
Chapter 9: Programs
54
9.6 Clock
Use Clock to add world clocks, set up alarms, or use the
devices as a timer and stopwatch.
Adding world clocks
1. From the Home screen, tap > Clock > Clock.
2. To add a world clock, tap .
3. Scroll the list and tap to select the city or type and
search desired city.
4. After selecting, tap , the selected city will appear
on the list.
Setting up alarms
1. From the Home screen, tap > Clock > Alarm.
2. To set up an alarm, tap .
3. To set the time, slide the numbers to set the hour and
minute.
4. To set repeat mode, tap Repeat and select the desired
week days. Then tap Done.
5. To add an alarm label, tap Label. Enter the label and
tap Done.
6. To vibrate when the alarm sounds, turn on Vibrate.
7. To set the ringtone, tap Ringtone and select the alarm
sound.
8. To set the background image, tap Select background
image and tap on the image you want to select. Then
tap OK.
9. When done, tap OK.
NOTE: By default the alarm is set on automatically. If you want to turn off the
alarm, tap the ON/OFF button ( ).
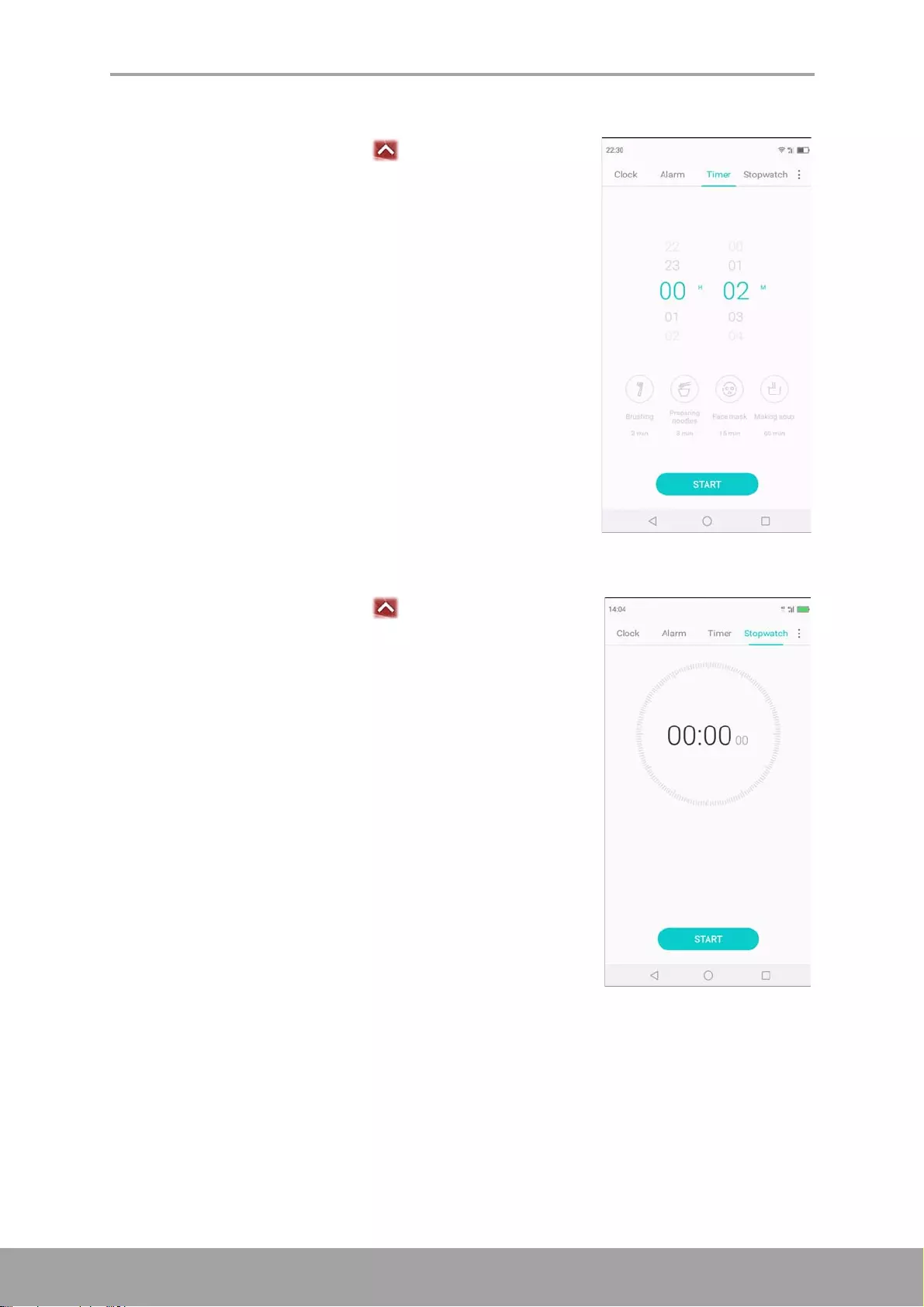
Chapter 9: Programs
55
Using the Timer
1. From the Home screen, tap > Clock > Timer.
2. Tap from a preset activity to automatically set the
timer. Or, slide the numbers to set the hour and
minute.
3. Tap START to start timer.
Using the Stopwatch
1. From the Home screen, tap > Clock >
Stopwatch.
2. Tap START to start the counter.
3. Tap Lap to mark the lap or tap Pause to pause the
counter.
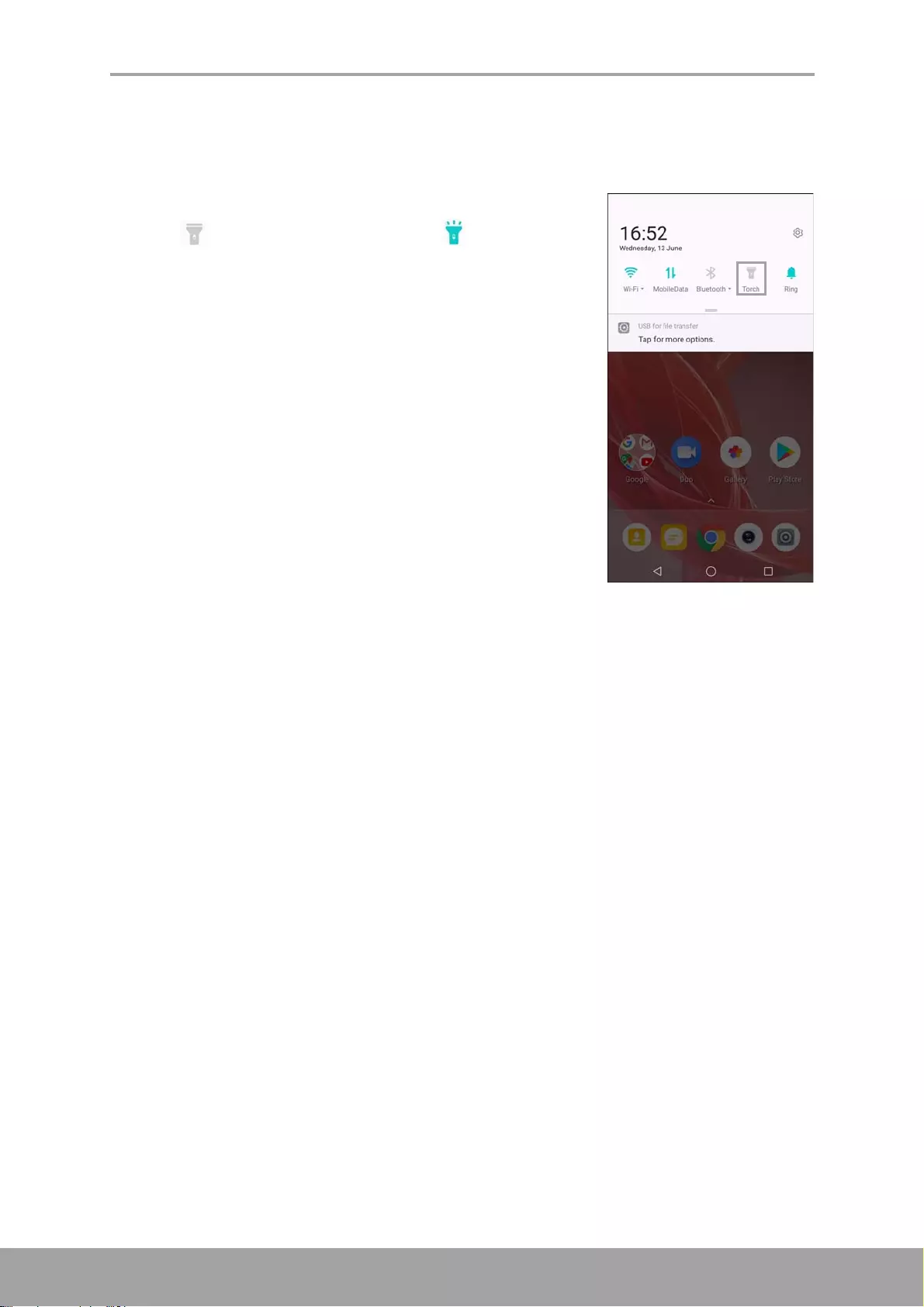
Chapter 9: Programs
56
9.7 Using Torch
When using this device in a dark environment, you can use this device as a torch.
1. From the Home screen, slide the status bar down.
2. Tap to switch on the torch. Tap again to
switch off the torch.
9.8 Messaging
Use Messaging to send or receive text and MMS messages. See “Text Message” on
page 26.
9.9 Gallery
You can view your captured images, recorded video clips, and downloaded images in
Gallery. See “Viewing Photos & Videos” on page 51.
9.10 Contacts
View or manage your contact list. See See “Contacts” on page 16.
9.11 Phone
Use Phone to make phone calls or manage contact list. See “Making a Call” on
page 23.
9.12 Settings
In the Settings menu, you can view and make adjustments for wireless & network
settings, call settings, phone general settings and security settings. See “Device
Settings” on page 59.
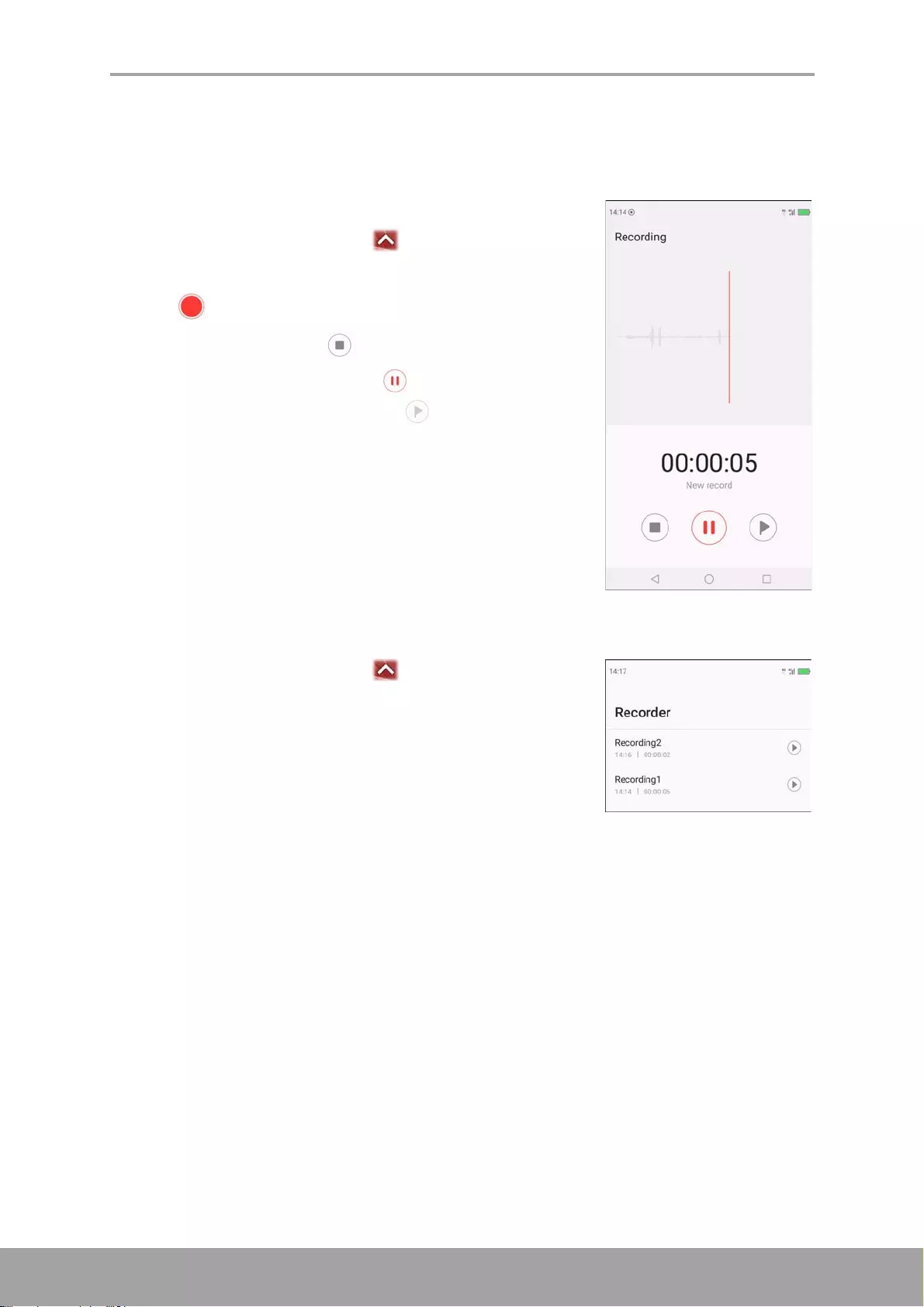
Chapter 9: Programs
57
9.13 Recorder
Use Recorder to record a voice memo.
To record a voice note
1. From the Home screen, tap > Recorder.
The recording screen is displayed.
2. Tap to record your voice.
3. To stop recording, tap .
• To pause recording, tap .
• To mark the recording, tap .
4. Type the record name, then tap Done to save.
To play a voice note
1. From the Home screen, tap > Recorder.
2. To play a recording, tap a recording file from the list.
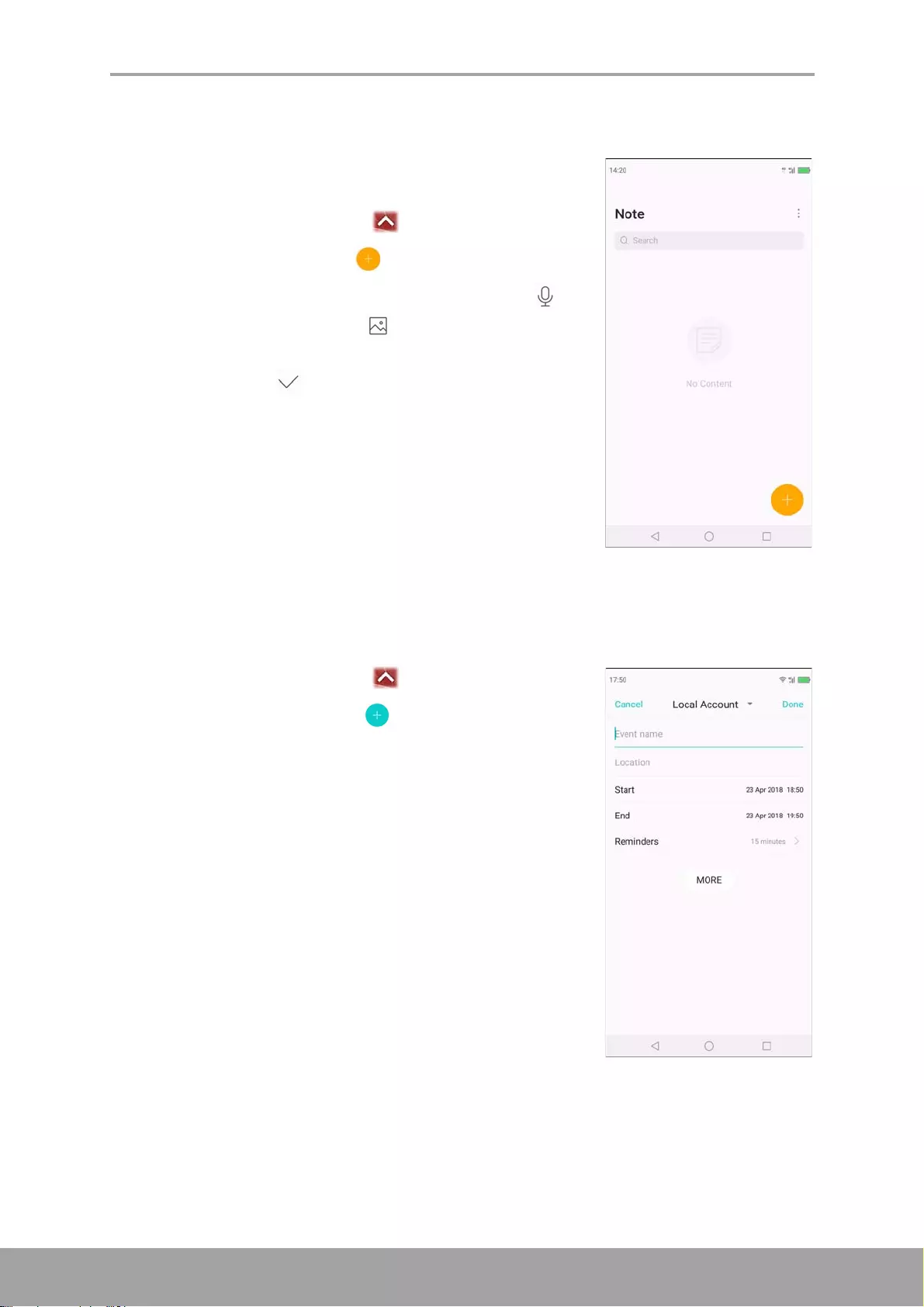
Chapter 9: Programs
58
9.14 Note
Use Note to type notes and attach an audio file or
recording, or photo.
1. From the Home screen, tap > Note.
2. To create a new note, tap .
• To attach an audio file or record voice, tap .
• To attach a photo, tap .
3. Type the notes.
4. When done, tap to save.
9.15 Calendar
Use Calendar to mark important events and set reminders.
1. From the Home screen, tap > Calendar.
2. To create a new event, tap .
3. Enter the event name, location, start date/time, and
end date/time.
4. Set the reminder.
5. Tap MORE to add more details such as Repetition,
Time Zone, and Description.
6. Tap Done to save.
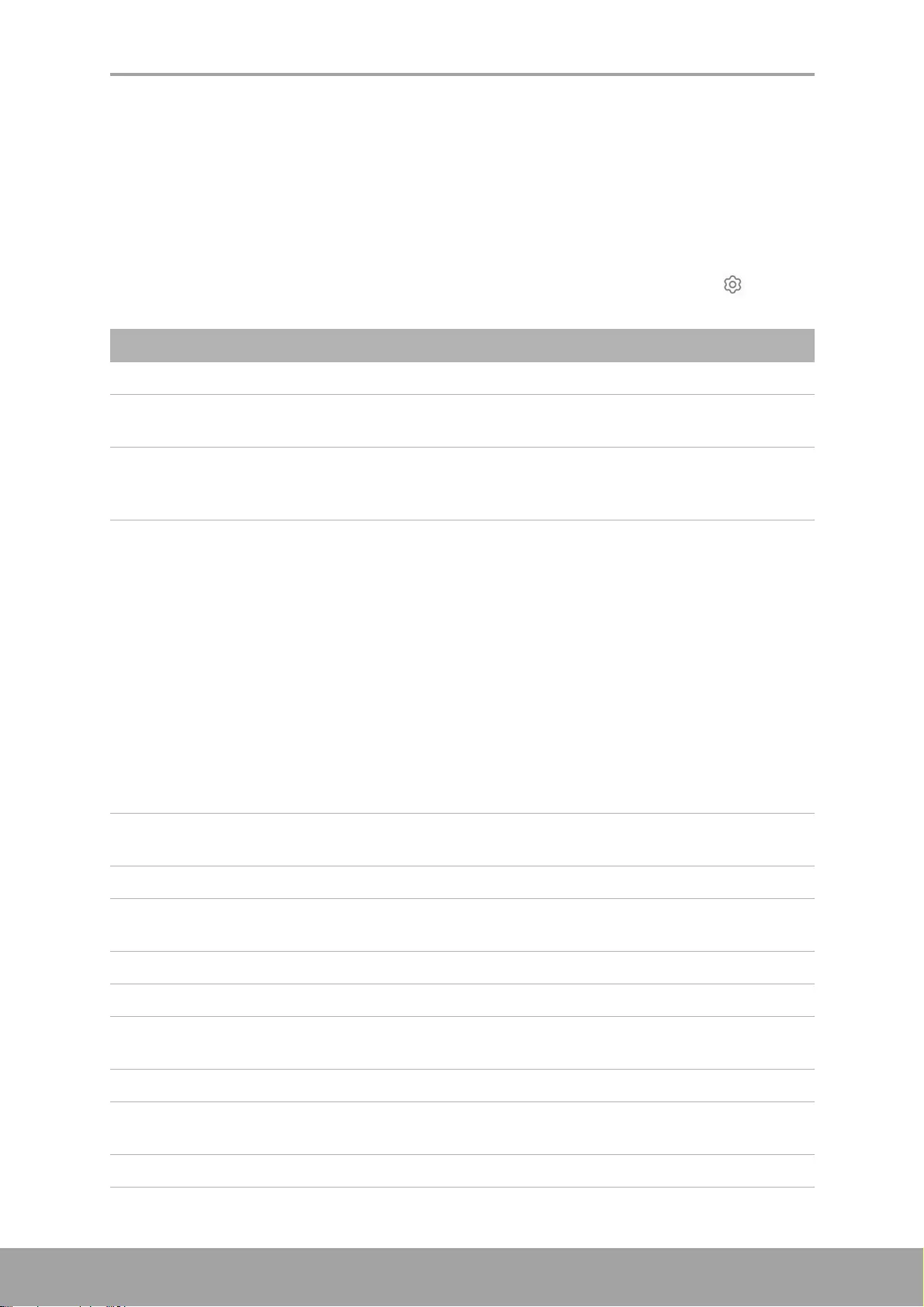
Chapter 10: Managing Your Phone
59
Chapter 10: Managing Your
Phone
10.1 Device Settings
From the Home screen, tap Settings or slide down the status bar and tap to view
and adjust the settings of your device.
Setting Description
Wi-Fi Manage Wi-Fi connections, scan and connect to available Wi-Fi networks.
Bluetooth Manage Bluetooth connections, set device name, show received files, and
connect to other Bluetooth devices.
SIM Config Manage SIM configuration such as enable or disable the SIM card for calls
and data, configure advanced settings for the SIM card, control data traffic,
and more.
More Manage other settings such as:
• Aeroplane mode: Disable all wireless connections
• Personal hotspot: Share your phone’s mobile data connection as a
portable Wi-Fi hotspot
• Share Network: Share your phone’s mobile data connection via USB or
Bluetooth
• NFC: Enable data exchange when the phone is nearby another
compatible device
• WLAN Display: Enable beam app content to another compatible device.
• Emergency broadcast: Configure and review cell broadcasts settings,
such as emergency alert history, turn on notifications, set alert tone, and
more.
• VPN: Set up and manage Virtual Private Networks (VPNs)
Display Auto control
brightness
Enable to automatically control brightness settings.
Brightness Adjust the brightness of the screen.
Eye Protection
Mode
Configure eye protection mode and reduce the glare of
the device.
Wallpaper Customize the device wallpaper.
Font size Set the font size.
Device rotation Enable auto rotate function and switch orientation
automatically when rotating the device.
Sleep Adjust delay before the screen automatically goes off.
Color temperature Select the preferred color temperature from Cool,
Natural, and Warm.
Screen Mode Set the default screen mode.
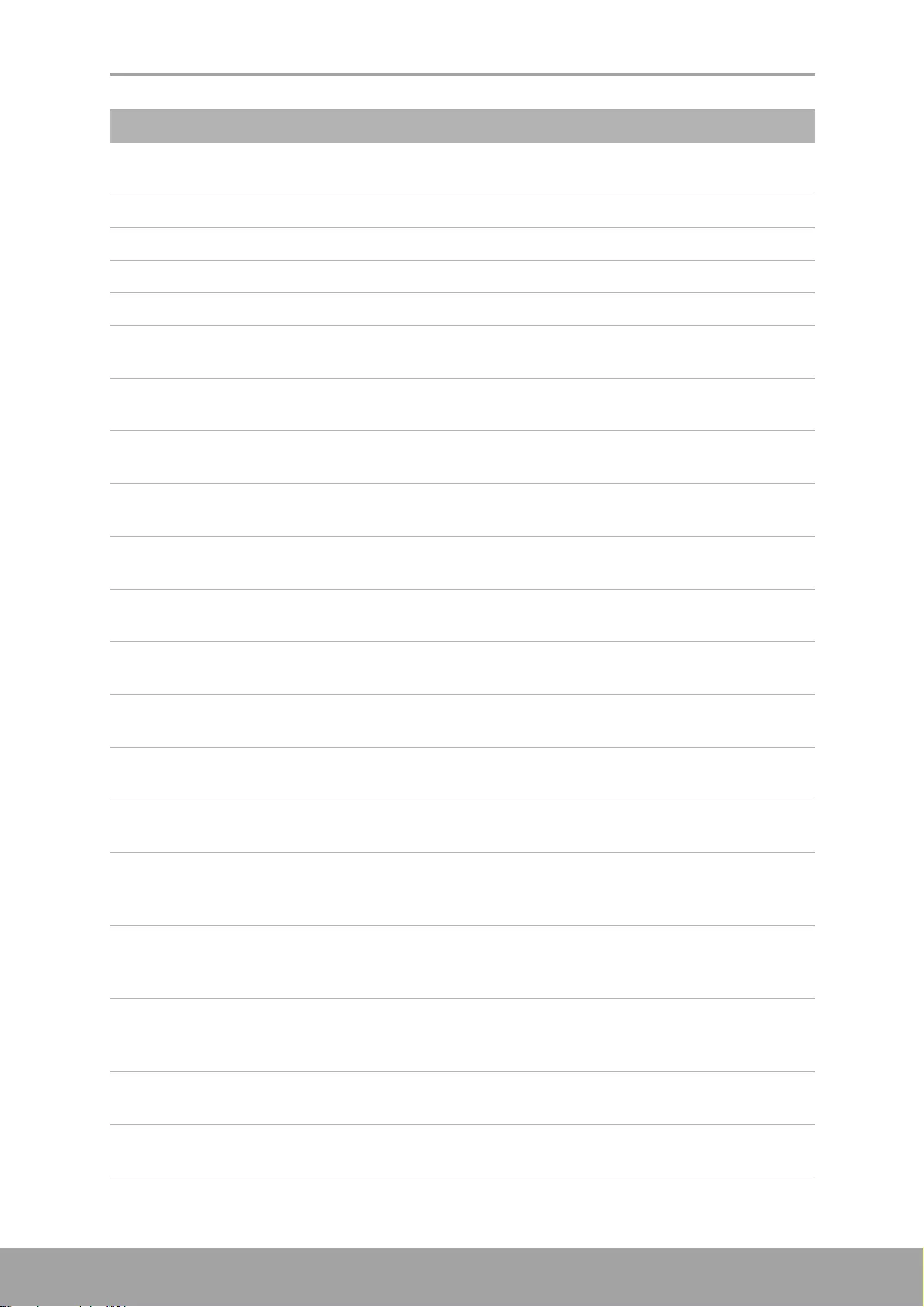
Chapter 10: Managing Your Phone
60
Sound &
Vibration
Ring Volume Adjust the volume for ringing.
Media Volume Adjust the volume of media files.
Alarm Volume Adjust the volume of alarm.
Phone ringtone Set your default phone ringtone.
Message ringtone Set your default message ringtone.
Default notification
sound
Set your default message notification ringtone.
Also vibrate for
calls
Enable or disable to vibrate when call is received.
Vibrate on tap Enable or disable vibration when selecting items on the
screen.
Vibrate on
fingerprint
Enable or disable vibration when your phone has
scanned your fingerprint.
Vibrate on dial pad Enable or disable vibration when selecting items on the
screen.
Increase volume in
pocket
Enable to increase volume while in pocket.
Dial pad tones Enable or disable sound when touching keys on the
dial pad.
Screen-locking
sounds
Play sounds when locking or unlocking the screen.
Touch sounds Enable or disable sound when selecting items on the
screen.
Application
& Authority
Manage
Applications
Review app related information and manage apps.
Application
Access
Management
Set app permissions.
Status Bar
&
Notification
App Notification
Manager
Manage app notifications.
Drop status bar
when Screen
locked
Enable or disable status bar to be slid down when the
phone screen is locked.
Notifications turn
on screen
Enable or disable notifications turn on screen.
Show status bar
icon
Enable or disable notification icons on status bar, such
as unanswered calls, and more.
Setting Description
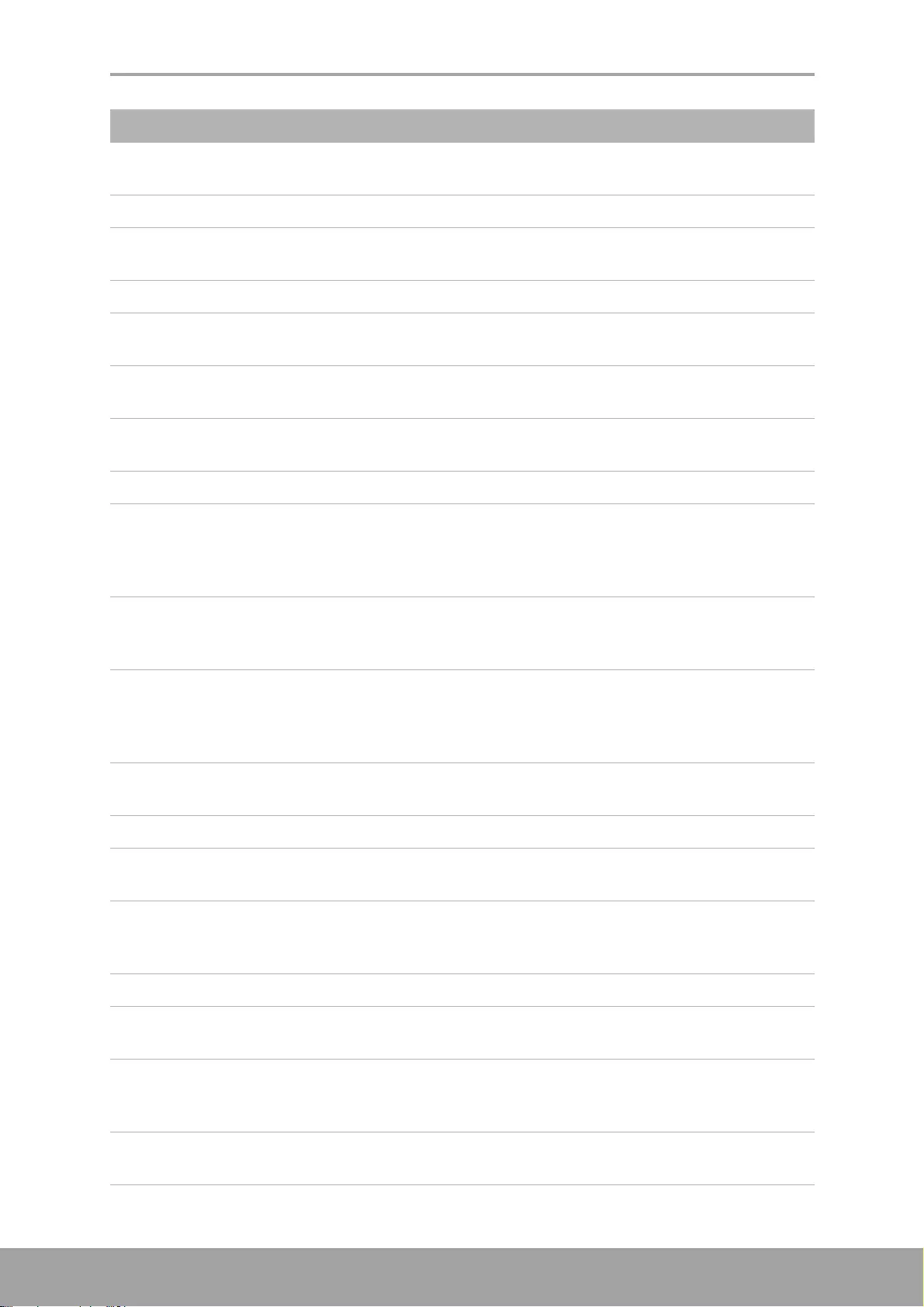
Chapter 10: Managing Your Phone
61
Show network
speed
Enable or disable displaying network speed on the
screen.
Led Enable or disable LED on notifications.
S Boost Intelligent
acceleration
Optimize the system performance.
Defragmentation Defragment the storage.
Background apps
management
Enable or disable running apps when the screen is off.
Auto-start
management
Enable or disable auto start apps.
Special
Settings
Game assistant Enable or disable game assistant and configure its
parameters.
Screen recorder Configure screen recording parameters.
Somatosensory
motion
Configure various motion-related activities, such as
capturing a screenshot with sliding down on the screen
using your three fingers, rejecting a call by turning over
the phone, and more.
Soft Key
Settings
Suspension ball Enable or disable displaying suspension ball on the
screen for accessing various functions for quick
access.
Enable the
fingerprint
navigation key
function
Configure fingerprint navigation key functions.
Face
Unlock
Facial Unlocking Enable or disable facial unlocking.
Unlock Model Select the phone’s unlocking method.
Add Face Follow the on-screen instructions to add face for facial
detection.
Fingerprint
&
Password
Screen lock Set the lock screen by sliding the screen or with a
pattern, PIN, or password.
Fingerprint Set up fingerprint recognition.
Smart Lock This option becomes available after you set a screen
lock. Set your phone unlocked when it is safe with you.
Lock screen
preferences
Configure lock screen preferences, such as showing
notification content on the lock screen and displaying a
welcome message.
Battery Review the battery performance and configure various settings, such as
power saving mode, and more.
Setting Description
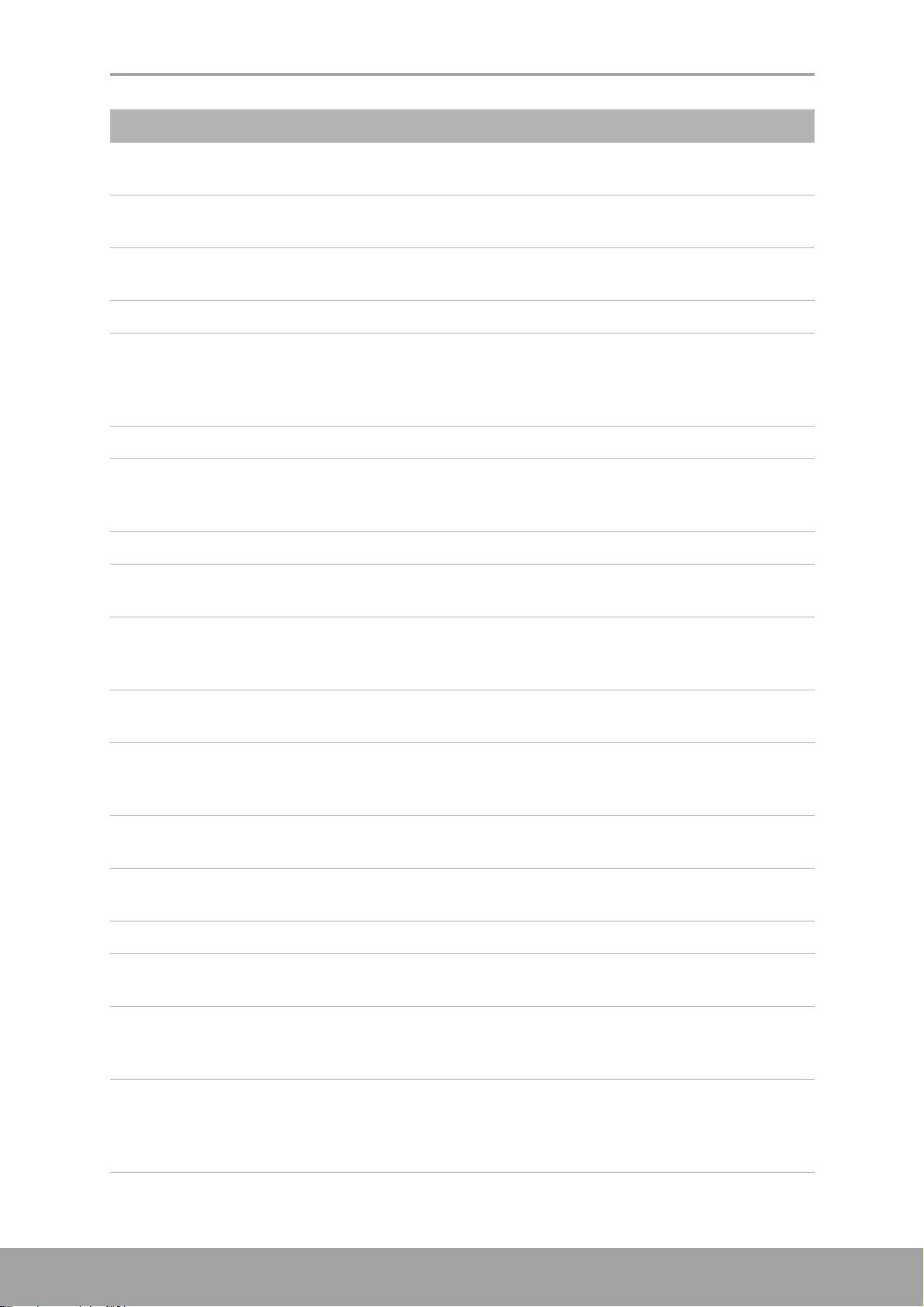
Chapter 10: Managing Your Phone
62
Other
Settings
Location Enable or disable the phone to locate itself.
Security & location Configure various security settings and app usage
access permissions.
Backup Configure your phone’s backup and restore
parameters.
Storage settings Manage phone’s storage.
Language & input Configure language and input related settings, such as
set the default language for the interface, configure
spell checker, auto-fill service, personal dictionary,
virtual keyboard, physical keyboard, and more.
Date & time Set date and time information.
Accessibility Configure various accessibility options, such as screen
reader parameters, text-to-speech output parameters,
phone auto-rotation, and more.
Printing Connect your phone to a wireless printer.
Accounts Add account Set up other accounts, such as Duo, Exchange,
Google, Personal (IMAP), or Personal (POP3).
Google
Google Account Configure your Google account settings. This option is
visible only if you have already signed in to your
Google account in your phone.
Ads Reset advertising ID, instruct apps not to use your
advertising ID, and manage ads by Google.
App preview
messages
Manage application preview messages to let others
share content and send messages to you - even
through applications that you may not have installed.
Backup Configure how and what data is backed up to Google
Drive.
Cast media
controls
Enable or disable controlling media from Cast devices
through a notification.
Data management Update drive-enabled app files.
Device phone
number
Review or modify your device’s phone number.
Google Fit Mange data and apps or devices connected to Google
Fit. This option is visible only if you have already
signed in to your Google account in your phone.
Google Play Manage payment methods when purchasing goods
from Google. This option is visible only if you have
already signed in to your Google account in your
phone.
Setting Description
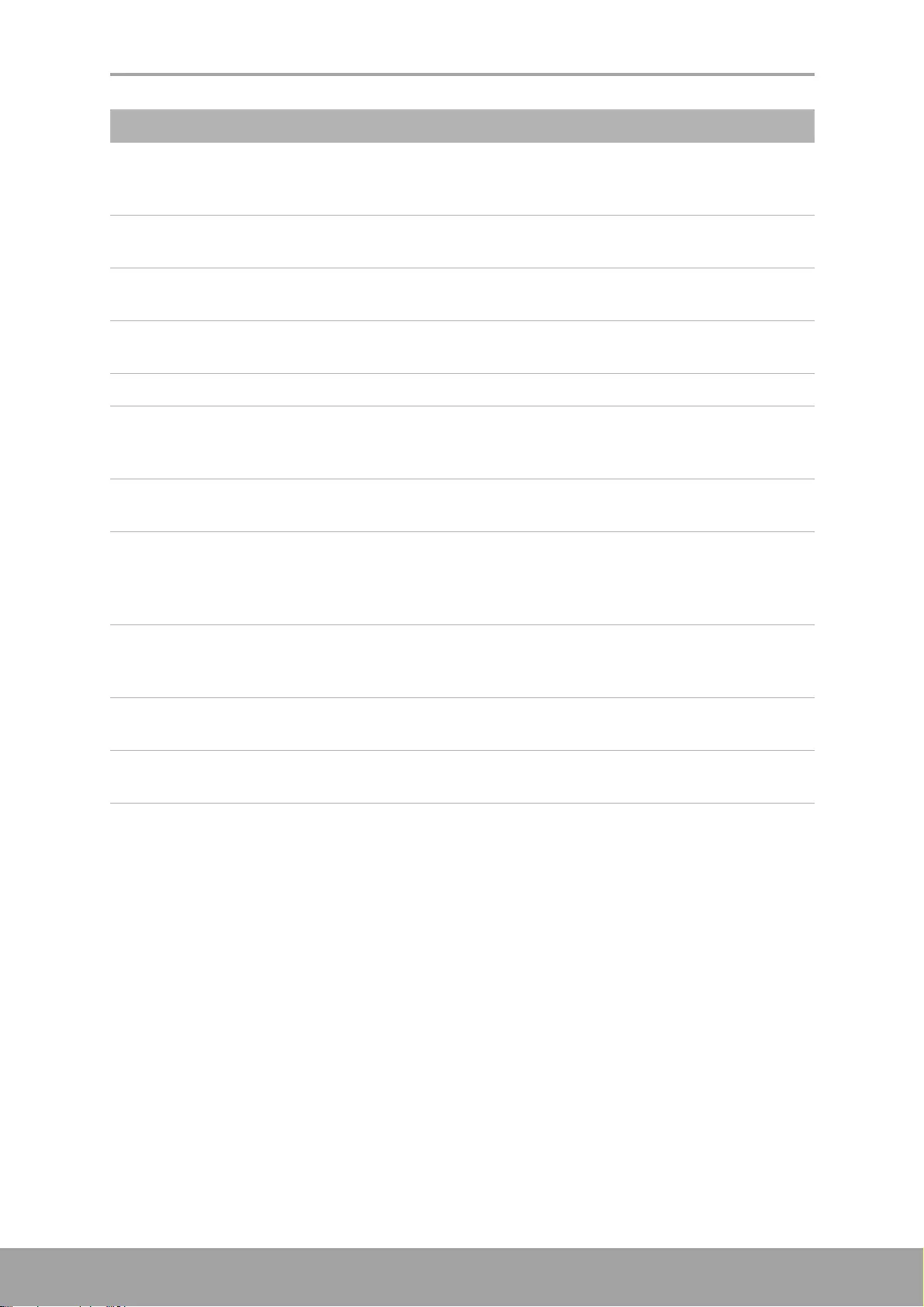
Chapter 10: Managing Your Phone
63
Instant Apps Use apps without installation. This option is visible only
if you have already signed in to your Google account in
your phone.
Location Enable or disable sharing your location information
with Google apps.
Nearby Enable or disable receiving information on apps and
websites that are around you.
Restore contacts Restore contacts from your Google account that have
been backed up previously.
Search Configure various search settings.
Security Configure how your device can be located remotely
and enable or disable Google to regularly check your
device for detecting harmful behaviour.
Set up nearby
device
Set up your other device.
Set up work profile Set up your work profile to access your company
emails, apps, and other work data. If you set up work
profile, your personal data will be separated from your
work data.
Smart Lock for
Passwords
Offer to save passwords to your Google account. This
option is visible only if you have already signed in to
your Google account in your phone.
System
updates
Review system version and check for updates.
About
phone
Review phone related information, such as model, processor, memory,
storage settings, and more.
Setting Description
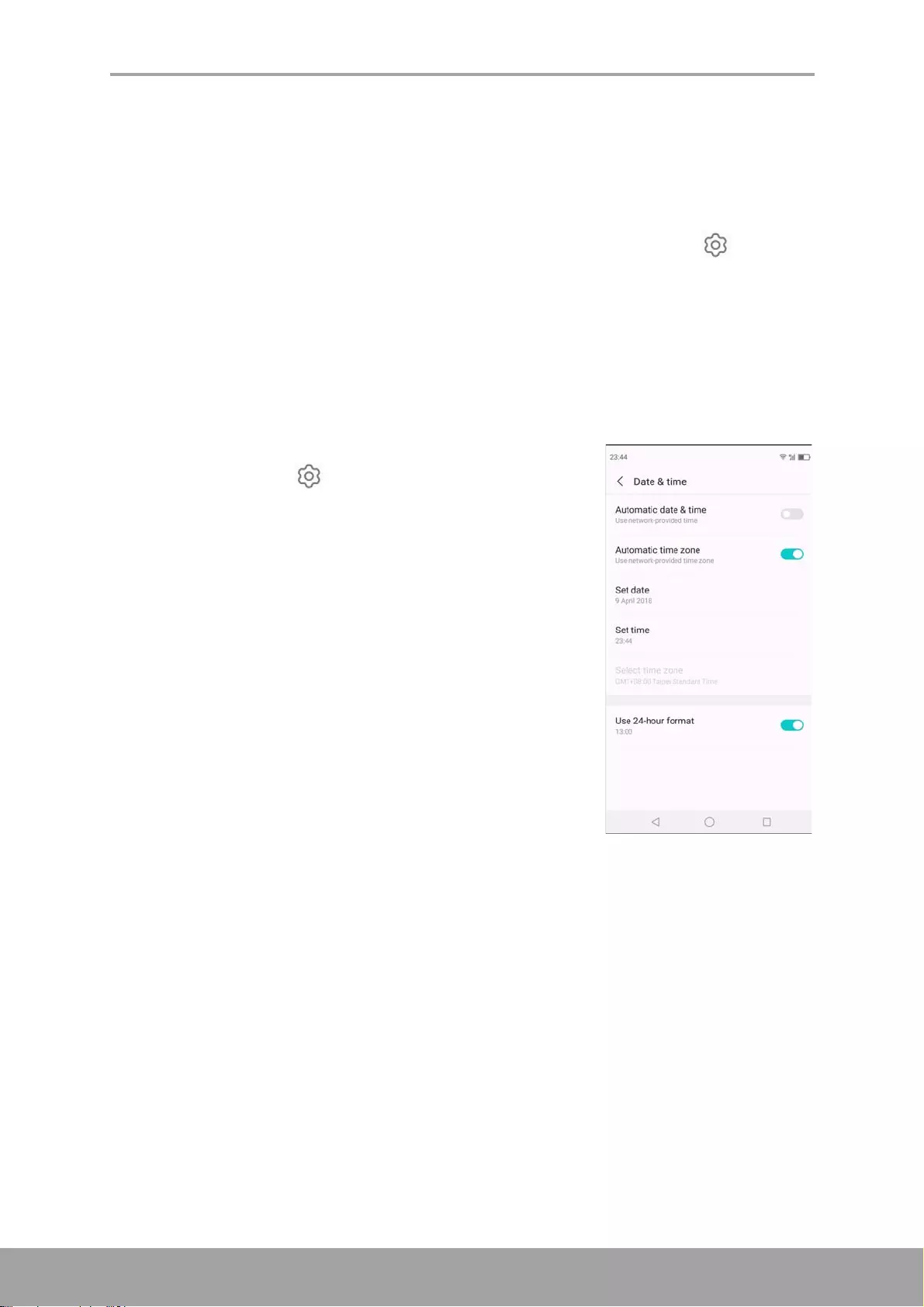
Chapter 10: Managing Your Phone
64
10.2 Changing Basic Settings
Date and Time
To automatically set the date and time
1. From the Home screen, tap Settings or slide the status bar and tap .
2. Tap Other Settings > Date & time.
3. Tap Automatic date & time to automatically set the date and time according to
the network.
NOTE: To manually set the date and time, tap the on/off slider.
To manually set the date and time
1. From the Home screen, tap Settings or slide the
status bar and tap .
2. Tap Other Settings > Date & time.
3. Turn off Automatic date & time.
4. Tap Set date to set the date.
• Scroll the screen up or down to select the correct
year, month, and day. Tap Set date again to exit.
5. Turn off Automatic time zone to manually select the
time zone from the list.
6. Tap Set time to set the time.
• Scroll the screen up or down to set the correct time.
Tap Set time again to apply the values.
• To use a 24-hour format, enable Use 24-hour
format.
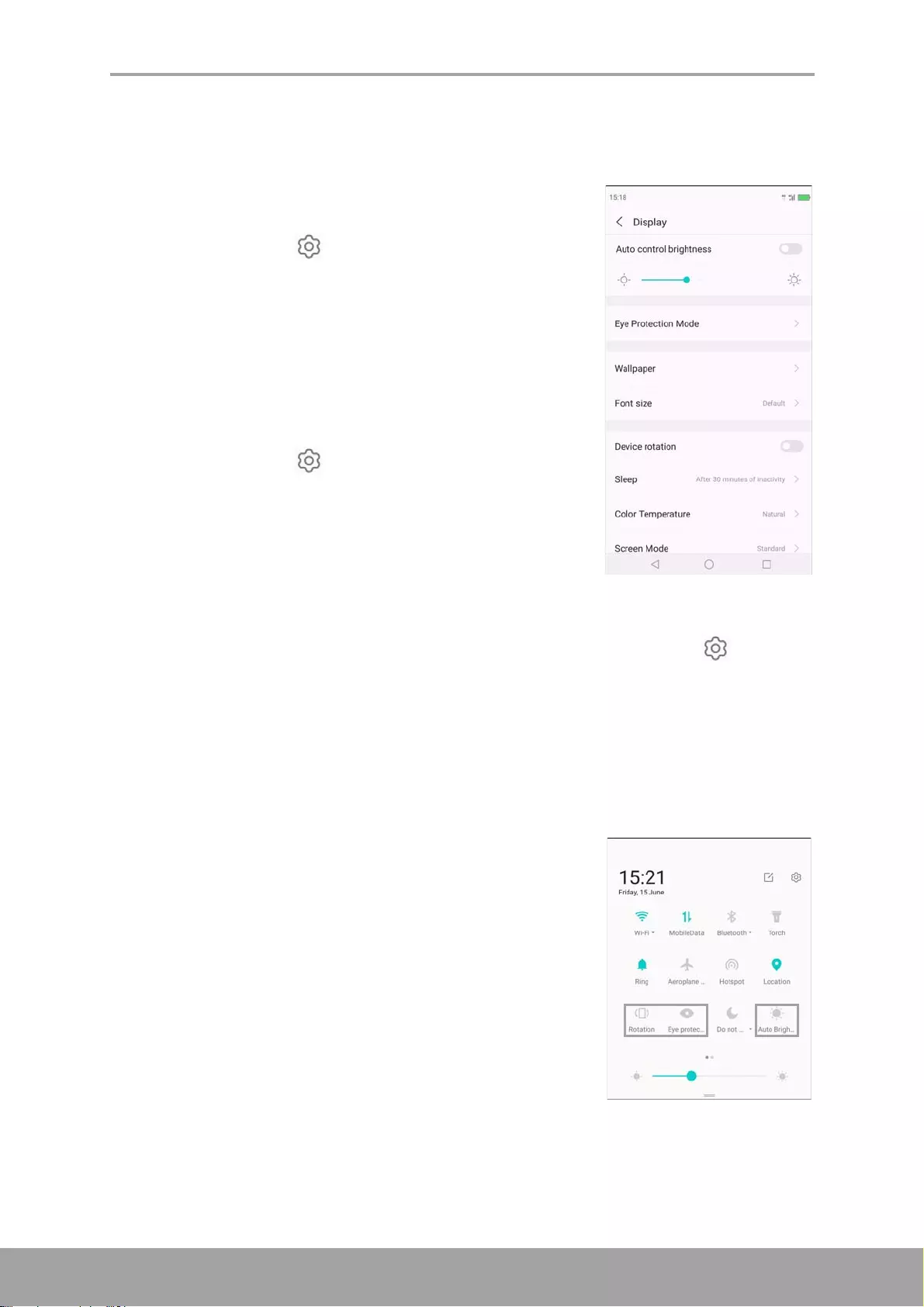
Chapter 10: Managing Your Phone
65
Display Settings
The display settings of the device affect the battery and external power level.
Turn off backlight when the phone is idle
1. From the Home screen, tap Settings or slide the
status bar and tap .
2. Tap Display.
3. Tap Sleep.
4. Select the desired length of time.
Your setting is automatically saved.
Adjust brightness
1. From the Home screen, tap Settings or slide the
status bar and tap .
2. Tap Display.
3. Drag the Brightness slider to adjust brightness
settings.
Your setting is automatically saved.
Change the screen orientation
1. From the Home screen, tap Settings or slide the status bar and tap .
2. Tap Display.
3. Tap Device rotation to turn on/off screen orientation when rotating the device.
Other Display shortcuts
From the Home screen, slide the status bar down to show the settings menu icons.
Do any of the following (as needed):
• Tap Rotation to enable or disable phone orienta-
tion switching.
• Tap Eye protection Mode to enable display to
have yellowish color display to
the eyes from excessive display glare.
• Tap Auto Brightness to automatically adjust the
screen brightness on ambient lighting.
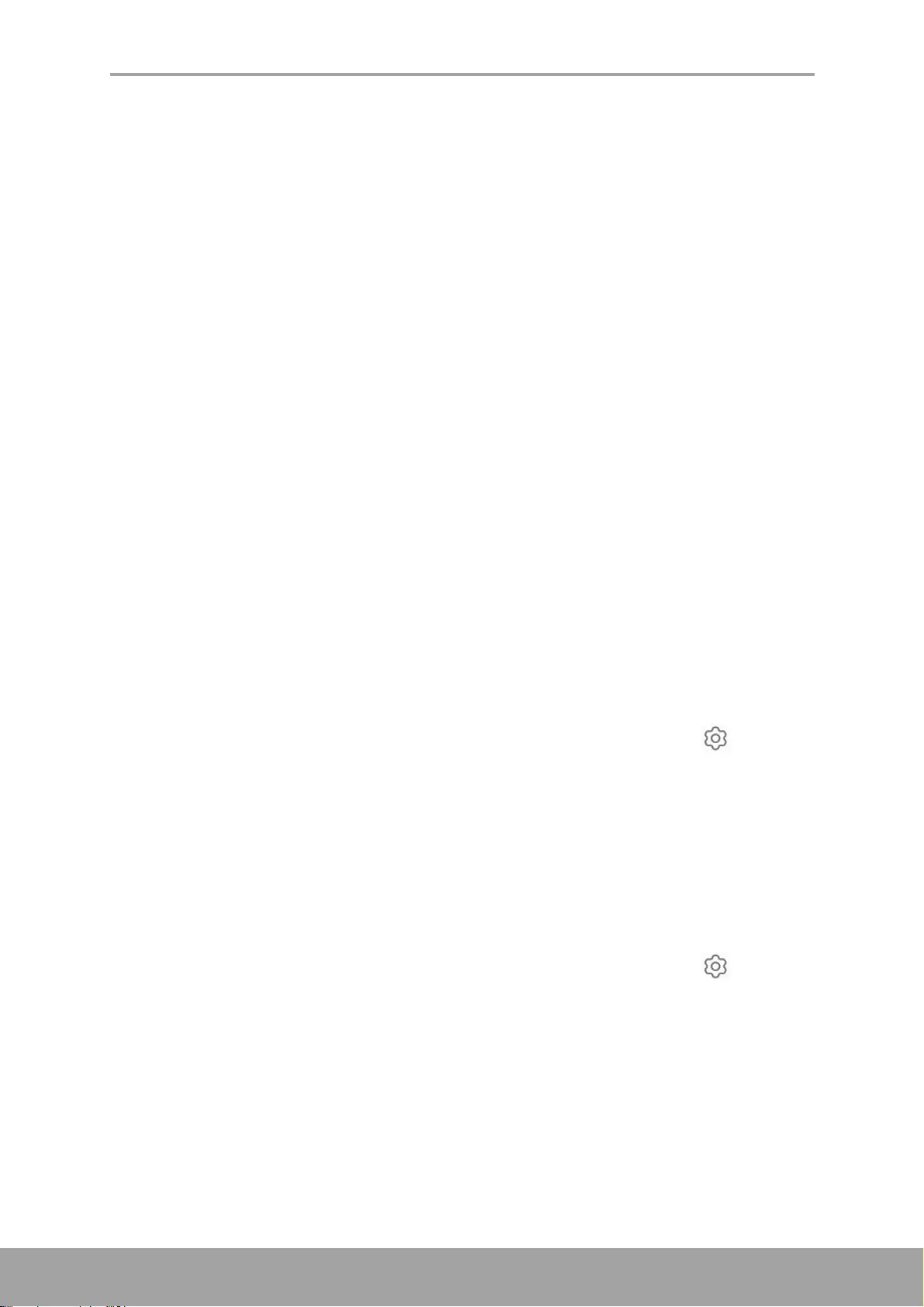
Chapter 10: Managing Your Phone
66
10.3 Using Wireless & networks
Your phone enables you to manage Wi-Fi, Bluetooth, Aeroplane mode, personal
hotspot, tethering, and NFC.
1. From the Home screen, slide the status bar down, then slide downwards again to
display all other network related icons.
2. Do any of the following (if necessary):
• To enable or disable Wi-Fi, tap Wi-Fi.
• To enable or disable Bluetooth, tap Bluetooth.
• To enable or disable Aeroplane mode, tap More > Aeroplane mode.
• To enable or disable personal hotspot, tap More > Personal Hotspot.
• To enable or disable USB tethering or Bluetooth tethering, More > Share
Network > USB tethering or Bluetooth tethering respectively.
• To enable or disable transferring data between capable devices that are a
few centimeters apart, tap More > NFC > NFC.
10.4 Protecting Your Phone
You can protect your phone from unauthorized users by requiring a PIN code, your
personalized unlock pattern, or a password.
Encrypt Phone
Requires you to enter a numeric PIN or password to decrypt your phone each time
you power it on.
1. From the Home screen, tap Settings or slide the status bar and tap .
2. Tap Fingerprint & Password > Screen lock and configure the necessary security
settings.
Enable SIM Card Lock
When PIN code is enabled, you are required to enter the PIN code before making a
call.
1. From the Home screen, tap Settings or slide the status bar and tap .
2. Tap SIM Config.
3. Select the SIM card that you want to configure (if two SIM cards are inserted).
4. Tap SIM Lock and enable Lock SIM card function.
5. Enter a SIM PIN code and tap OK.
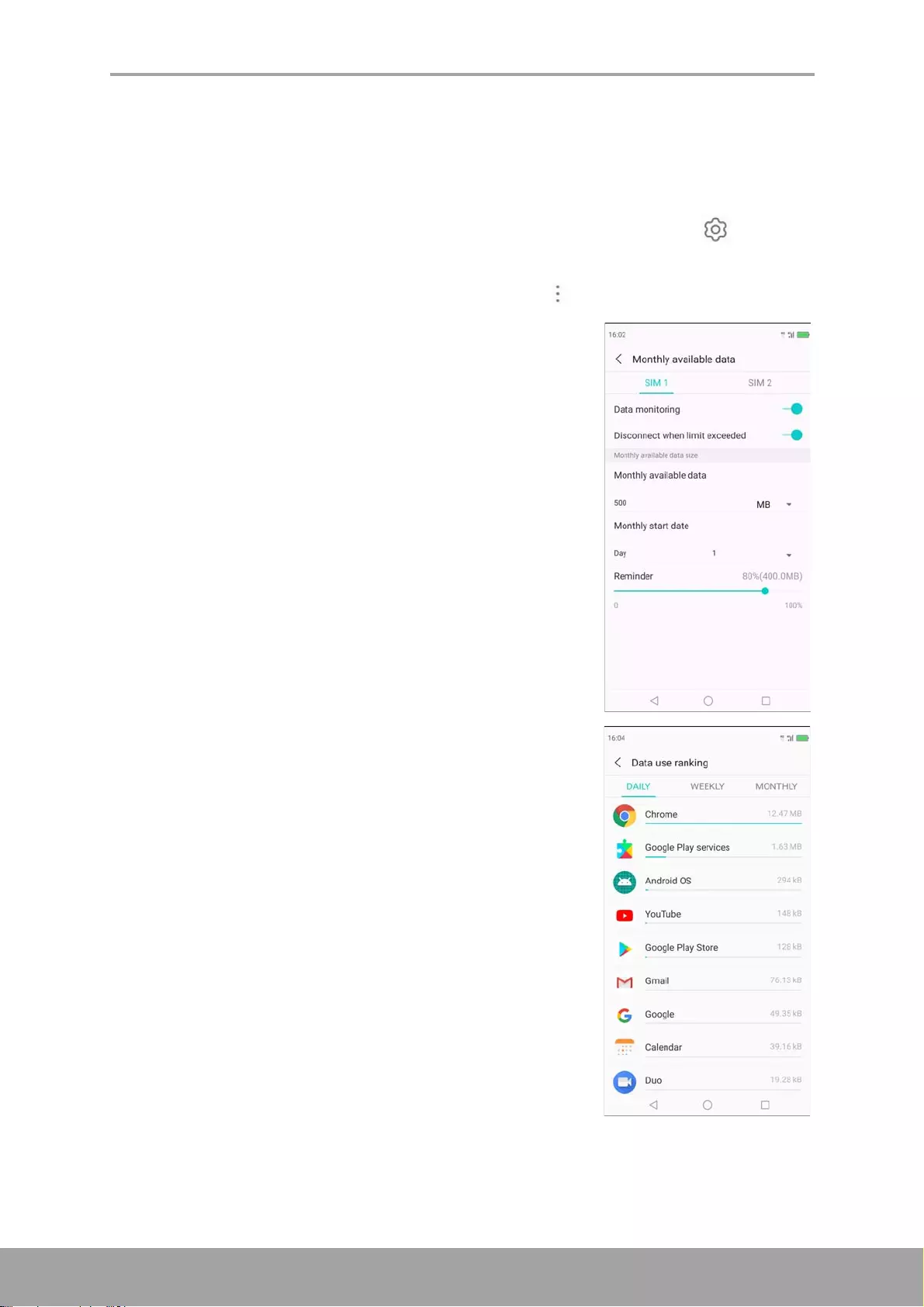
Chapter 10: Managing Your Phone
67
10.5 Configuring Mobile Data Limit
You can set the data usage limitation and warn you when you reach the maximum
limit.
1. From the Home screen, tap Settings or slide the status bar and tap .
2. Tap SIM Config > Data traffic control.
3. Swipe left or right to select the SIM card, then tap .
4. Tap Monthly available data.
5. Set Monthly available data and Monthly start date
to set limit.
6. To view the data usage used by the apps, on Data
traffic control screen, tap Data use ranking.
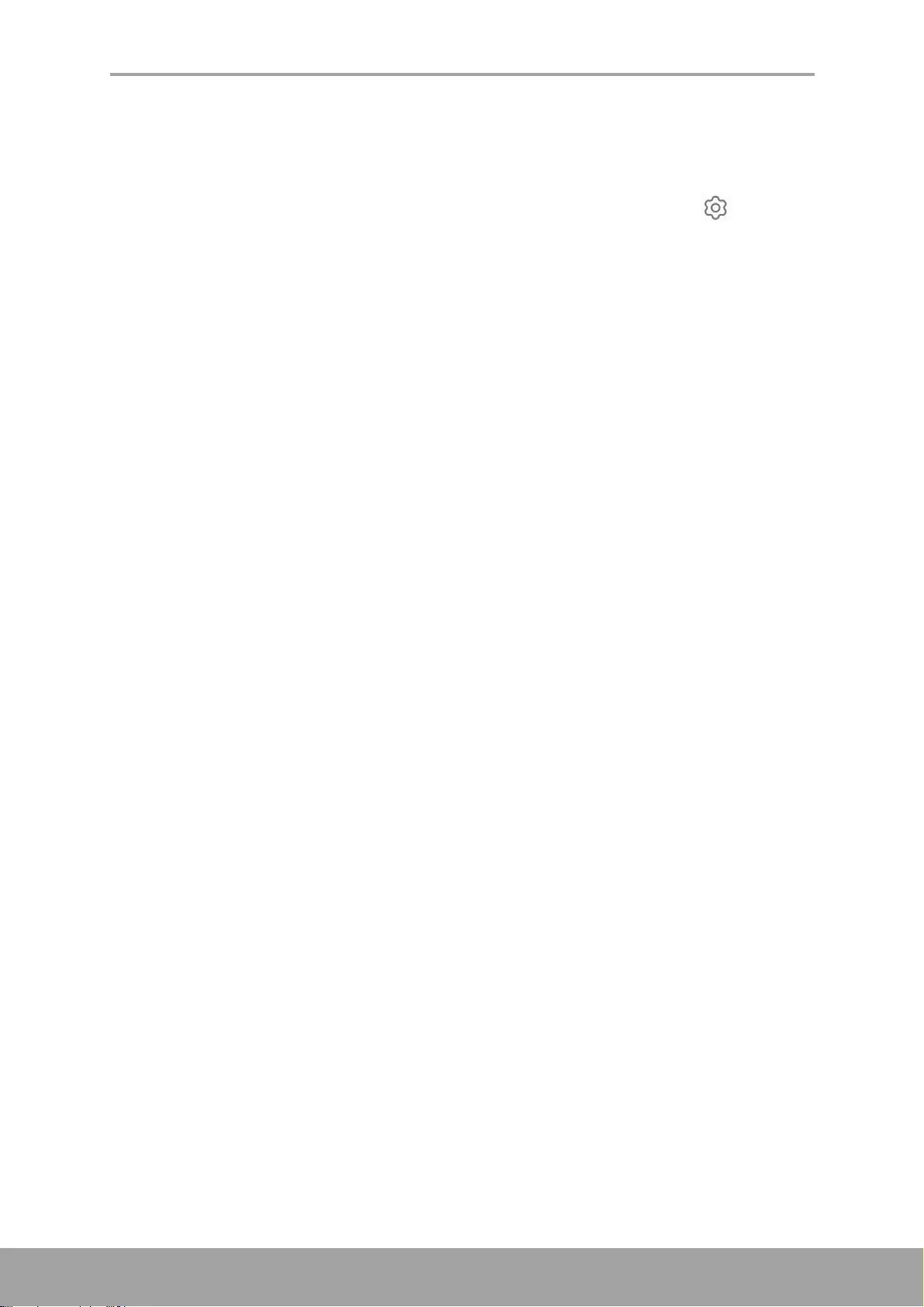
Chapter 10: Managing Your Phone
68
10.6 Resetting the Device
You can reset your phone to its factory defaults.
1. From the Home screen, tap Settings or slide the status bar and tap .
2. Tap Other Settings > Backup.
3. Tap Factory data reset.
4. Tap RESET PHONE to reset.
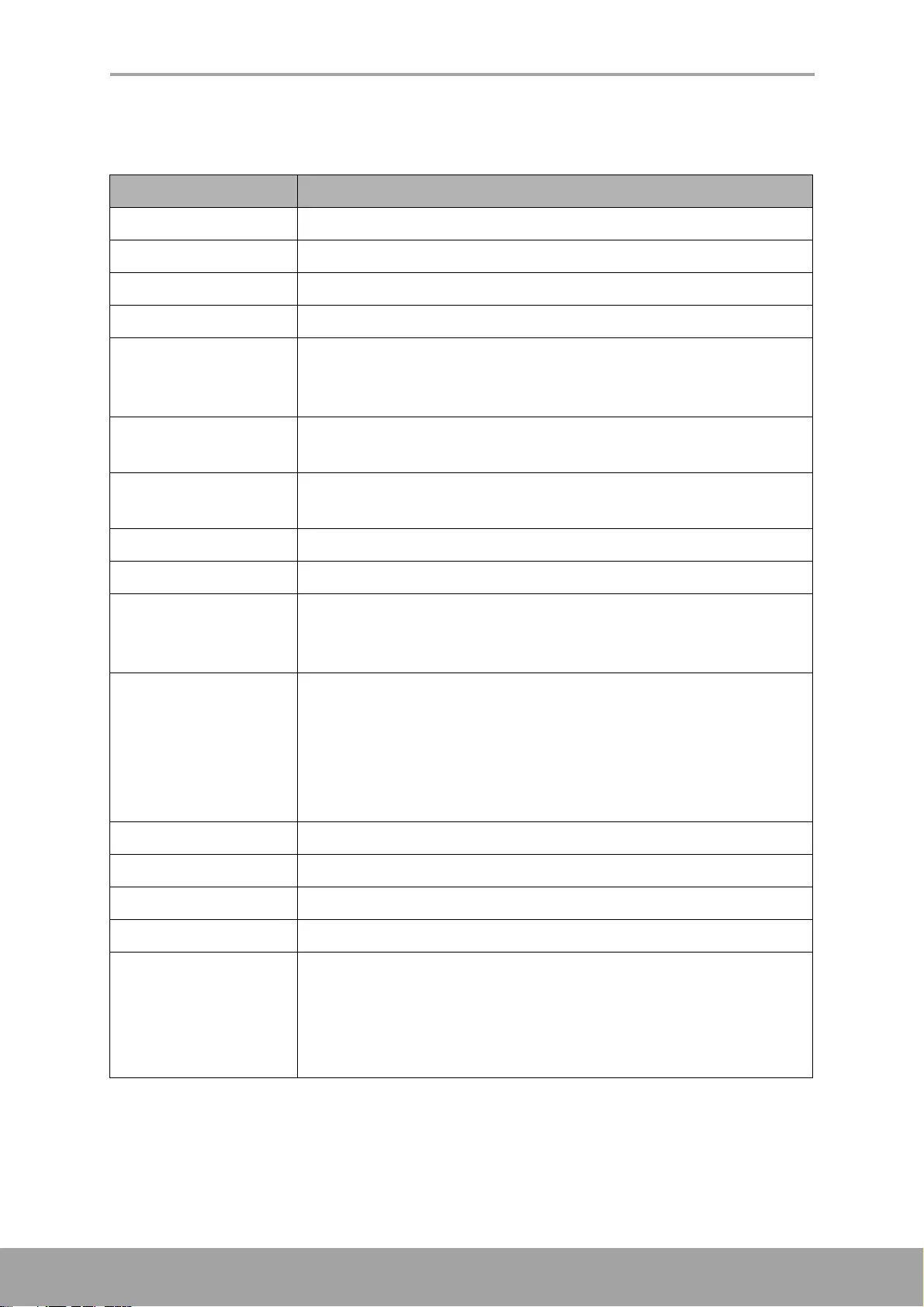
Chapter 11: Specifications
69
Chapter 11: Specifications
Item Descriptions
Operating System Android 8.0.0
Display 5.5 inch, FHD+ 2040x1080 (Sharp FFD)
Processor Qualcomm Snapdragon SDM630
Network GSM/WCDMA/LTE
Band • GSM: 850/900/1800/1900 MHz
• WCDMA: 850/900/1900/2100 MHz
• FDD LTE: 2100(B1)/1800(B3)/2600(B7)/900(B8)/800(B20)
Memory • RAM: 4GB; ROM: 64GB
• Support micro-SD for storage extension
Camera • Main: 12MP 2PD 1.4um + 8MP FF 1.12um for Bokeh
• Front: 8M FF 1.4um
Wi-Fi 802.11 a/b/g/n/ac (2.4/5GHz)
Bluetooth 5.0
GPS • GPS/AGPS
• GLONASS
• GALILEO
Sensor • Ambient light sensor
• Proximity sensor
• Accelerometer
•E-compass
• Gyroscope
• Hall sensor
Interface USB Type-C
Battery 2700mAh
Dimensions 141.8 x 72.04 x 7.9 mm
Weight 140g with battery pack
Other Features • IMR film
• Support Dual SIM
• 2.5D glass
• Fingerprint sensor
• Smart Amplifier
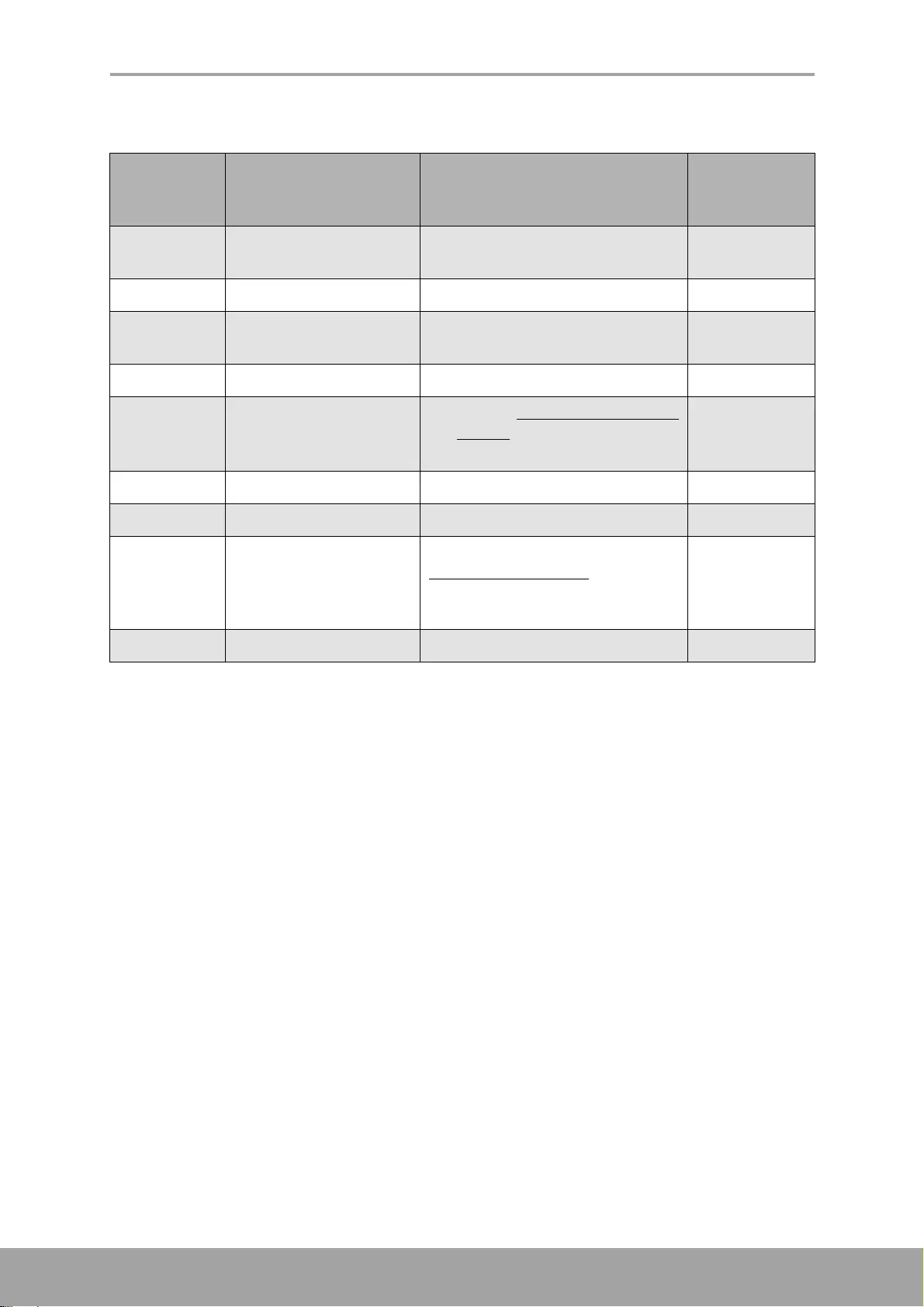
Chapter 11: Specifications
70
List of Software
Note1: Only Windows Media Transfer Protocol (MTP) is supported for file transfer
between mobile phones and PCs. Windows Media Player 11 or above is
needed to support MTP.
Windows Media Player is built in Windows Vista and Windows 7 OS.
However, Windows XP (32) users must install it separately.
Note2: To avoid problems when using the USB modem/binding apps, Windows XP
SP1/SP2 users must upgrade to Windows XP SP3 for normal operation.
Warning:
This device does not guarantee compatibility with all Micro-SIM adapter cards. Be
careful when using such adapter cards. If the adapter card is not compatible, do not
insert it by force.
Mobile
phone OS
version
PC OS version Software to be installed to PC
Mobile
phone USB
driver
8.0.0 Windows 10 32bit/64
bit
No need Supported
8.0.0 Windows 7 32bit/64 bit No need Supported
8.0.0 Windows Vista 32bit/
64 bit
No need Supported
8.0.0 Windows XP 32bit SP3 Install supplied driver. Supported
8.0.0
Windows XP 32bit
SP1/SP2
1. Update Windows XP Service
Pack 3
2. Install supplied driver.
Supported
8.0.0 Windows XP 64 bit N/A Supported
8.0.0 Google Chrome OS No need Supported
Only
supports
Android 3.0
or above
Apple PC/laptop Go to Android to download
Android File Transfer
Not supported
... Tablet Not supported
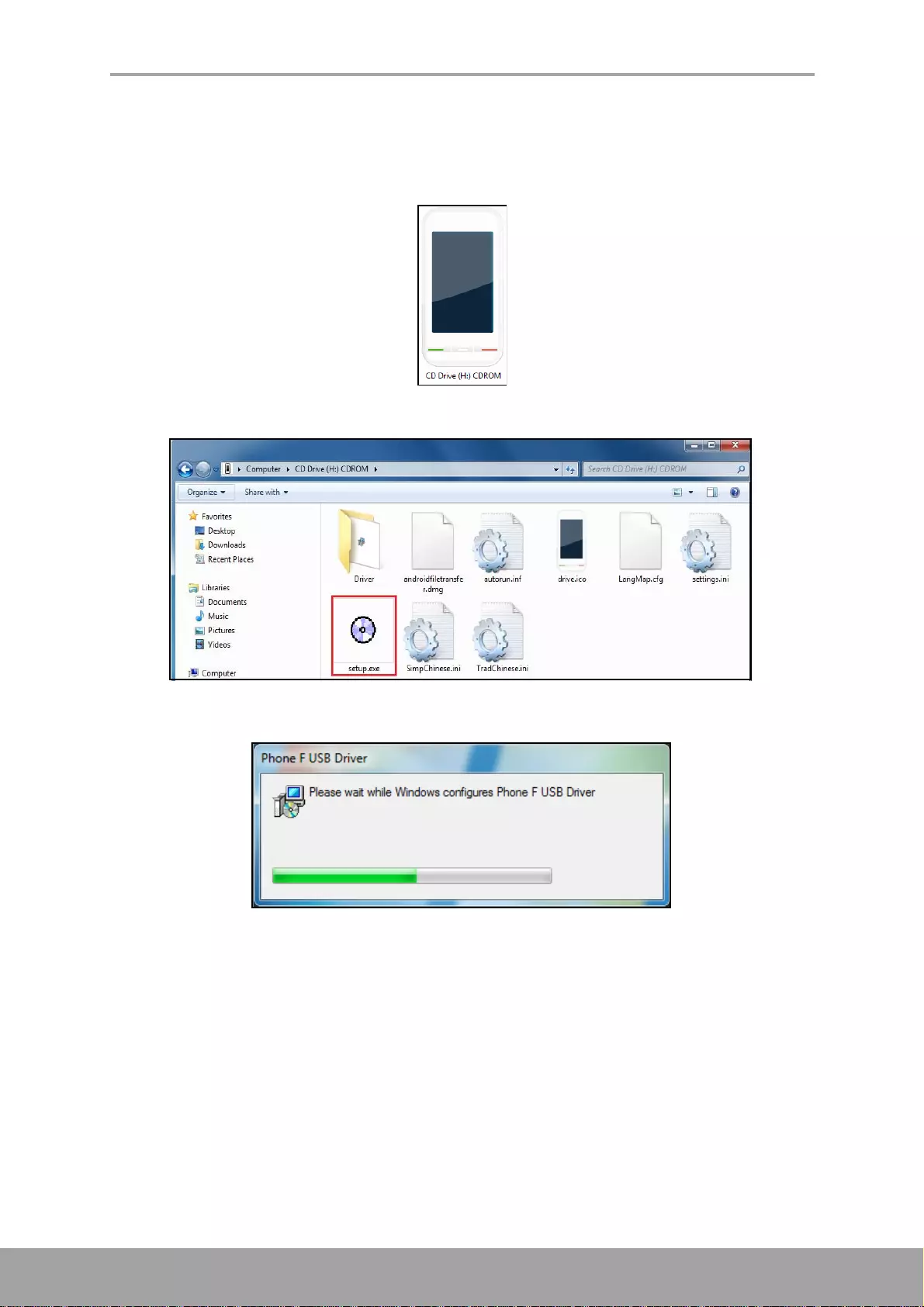
Chapter 11: Specifications
71
Driver Installation
1. Turn on your device, and connect it to your computer using the USB cable.
2. From the Windows desktop, double click on Computer and locate the CD drive.
3. Browse and double click setup.exe.
4. Follow the on-screen instructions to complete the driver installation.
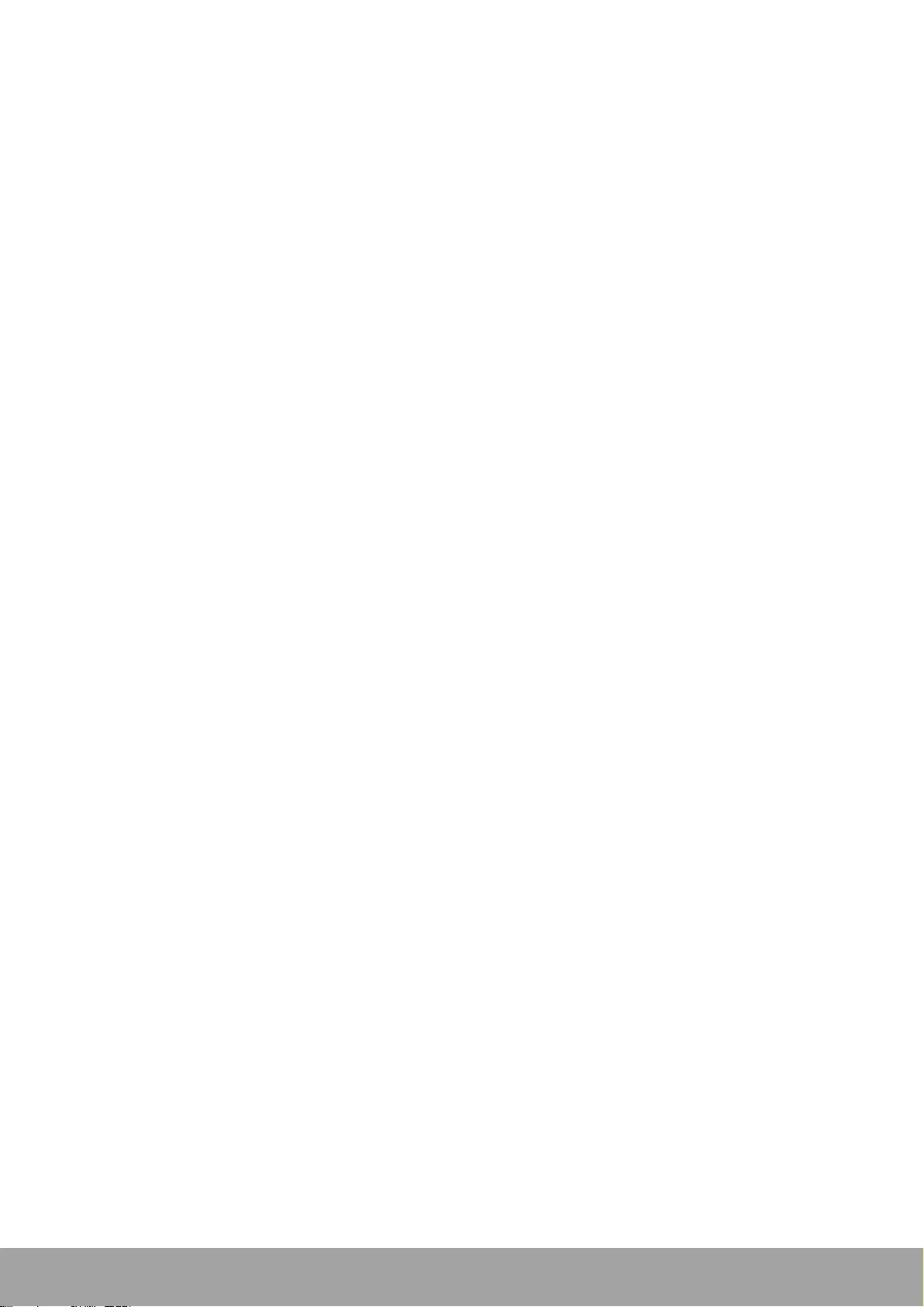
72
Important Information
Please read before proceeding
• Please keep the SIM eject pin out of the reach of children. If swallowed
accidentally, it may cause suffocation or injury.
• DO NOT place sharp objects on top of the device, as they may scratch the screen.
• DO NOT drop your device or subject it to severe impacts.
Bending the body and pushing the display or keys with extreme force could
damage the device.
• DO NOT use a pen or any sharp object to tap the screen.
• DO NOT expose the device to dirty or dusty environments.
• Use this device in the temperature range of 5ºC ~ 35ºC and humidity: 35% ~ 90%.
• Charge handset in ambient temperature 5ºC ~ 35ºC; Internal Battery may leak/
overheat and performance may deteriorate outside this range.
• DO NOT place the device on an uneven or unstable surface.
• DO NOT insert any foreign objects into the device.
• DO NOT expose the device to strong magnetic or electrical field.
• DO NOT use or store this equipment in a place where it will be exposed to high
temperatures, such as near an open flame or heat-emitting equipment.
• DO NOT use it or store it where fluids such as water can splash onto it.
Raindrops, water spray, juice, coffee, steam, or other types of liquids will also
cause malfunctions.
• Refer to the rating label on the device and be sure that the power adapter complies
with the rating. Only use accessories provided by the manufacturer.
• Disconnect the device from an electrical outlet and power off before cleaning the
device.
• NEVER attempt to connect or disconnect the power adapter with wet hands.
• Clean the touch screen with a soft cloth. If needed, dampen the cloth slightly
before cleaning. Never use abrasives or cleaning solutions.
• DO NOT disassemble the device. Only a certified service technician should
perform repair.
• Please check with your Local Authority or retailer for proper disposal of electronic
products.
• For USB connection, users must use a USB 2.0 (or higher version) cable.
• The adapter shall be installed near the equipment and shall be easily accessible.
• The temperature of the device might increase while the CPU is busy handling
resource consuming activities such as high resolution video decoding. The SW
protection mechanism will ensure stop charging whenever the temperature is over
the predefined threshold and prepare for shut down if necessary. Please do not
worry.
• Use a wireless hands-free system (headphone, headset) with a low power
Bluetooth equipment.
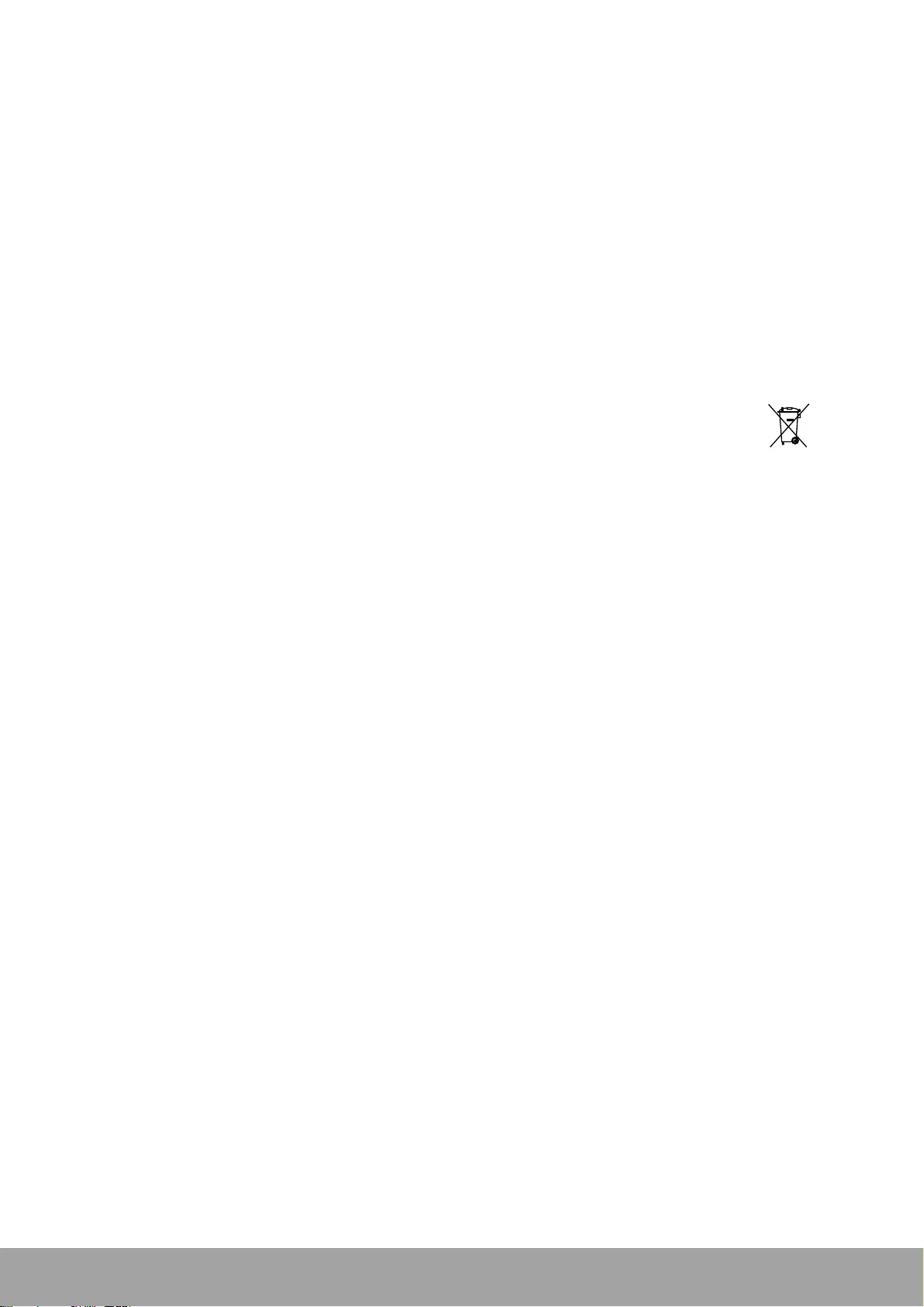
73
• It is confirmed that the cell phone has a low SAR.
• Keep your calls short or send a text message (SMS) instead.
This advice applies especially to children, adolescents and pregnant women.
• Use cell-phone when the signal quality is good.
• People having active medical implants should preferably keep the cell phone at
least 15 cm away from the implant.
• Actual available capacity of user storage and internal memory is less because of
the operating system, software and other functions which utilize part of this
capacity. The available capacity may change with software updates.
Safety Precautions for Battery Use
• The phone battery can not be removed, please do not disassemble.
• There is the danger of explosion if disassemble by unauthorized personnel.
• Recycle or dispose used batteries according to the local regulations.
Road and Environmental Safety
• Turn off the phone in areas with a potentially explosive atmosphere or where
flammable objects exist such as gas stations, fuel depots, and chemical plants
among others. Sparks from these areas could cause explosion or fire and result in
injury or even death.
• Do not use hand-held phones while driving a vehicle. Use hands-free devices as
an alternative.
Safety in Aircraft
Do not use the phone on board an aircraft. The phone’s network signals may cause
interference to the navigation system. As a safety measurement, it is prohibited to use
mobile phones on board in most countries.
Copyright Information
• Copyright© Sharp Corporation, 2012. All rights reserved.
• This product has an Android™ platform based on Linux, which can be expanded
by a variety of JME-based app SW.
• Android is a trademark of Google LLC.
• microSD™ is a trademark of SD Card Association.
• All products use in this device and trademarks mentioned herein are trademarks or
registered trademarks of their respective owners.
• LTE is a trade mark of ETSI.
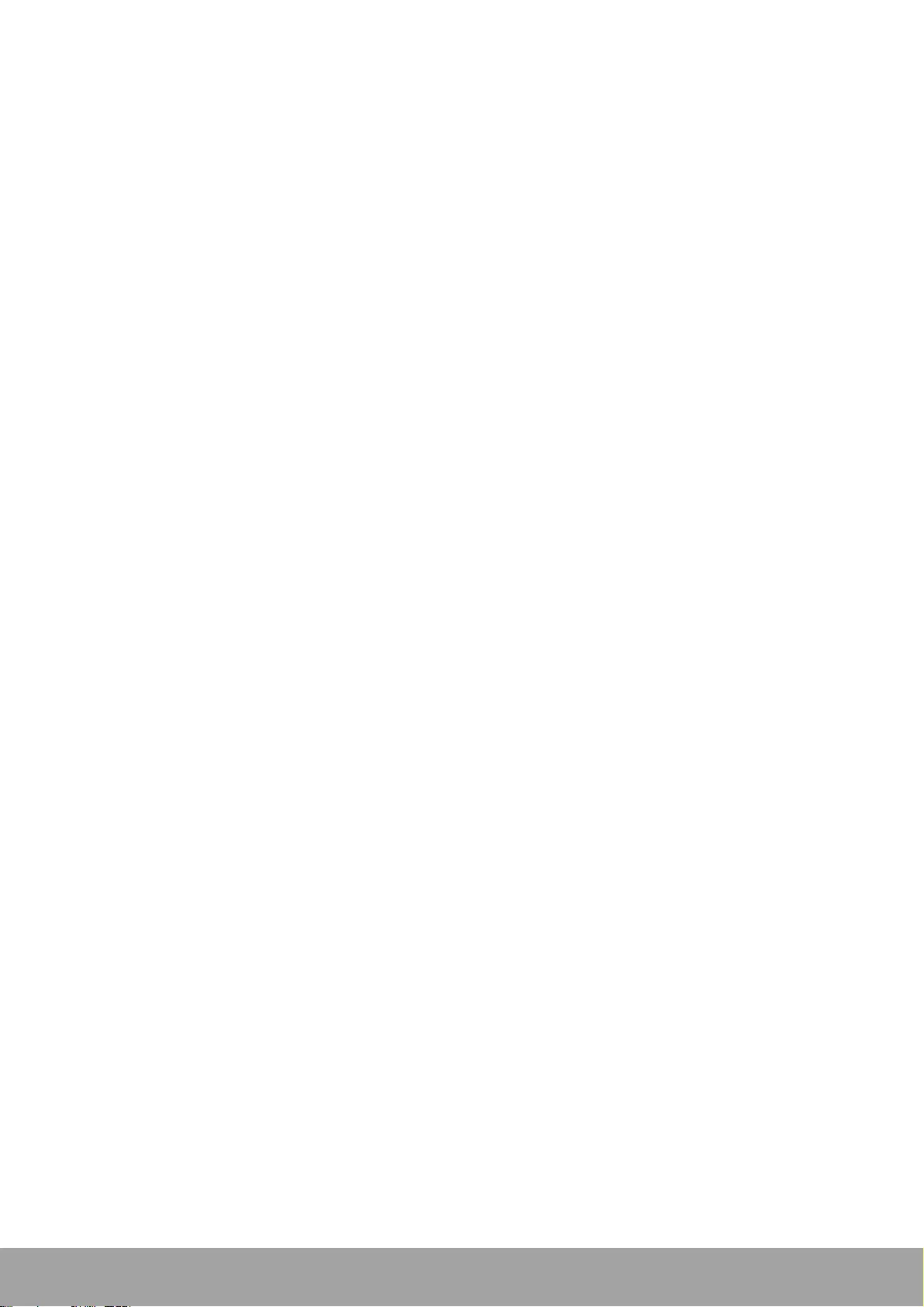
74
Intellectual Property Right Information
Right to all technologies and products that comprise this device are the property of
their original owners respectively.
This product has an Android platform based on Linux, which can be expanded by a
variety of Java-Script-based application SW.
The Bluetooth® word mark and logos are registered trademarks owned by
BluetoothSIG, Inc. and any use of such marks by SHARP Corporation is under
license.
Wi-Fi®, the Wi-Fi CERTIFIED logo and the Wi-Fi logo are trademarks of Wi-Fi
Alliance.
Compliance Information
SAR Information
THIS MOBILE DEVICE MEETS GUIDELINES FOR EXPOSURE TO RADIO WAVES.
Your mobile device is a radio transmitter and receiver. It is designed not to exceed the
limits for exposure to radio waves recommended by international guidelines. These
guidelines were developed by the independent scientific organization ICNIRP and
include safety margins designed to assure the protection of all persons, regardless of
age and health.
The exposure guidelines for mobile devices employ a unit of measurement known as
the Specific Absorption Rate or SAR. The SAR limit stated in the ICNIRP guidelines is
2.0 W/kg averaged over 10 grams of tissue. Tests for SAR are conducted using
standard operating positions with the device transmitting at its highest certified power
level in all tested frequency bands. The actual SAR level of an operating device can
be below the maximum value because the device is designed to use only the power
required to reach the network. That amount changes depending on a number of
factors such as how close you are to a network base station. The highest SAR value
under the ICNIRP guidelines for use of the device at the ear is 0.353 W/kg (the
measure distance of 0 mm) and at the body is 1.731 W/kg (the measure distance of 5
mm). Use of device accessories and enhancements may result in different SAR
values. SAR values may vary depending on national reporting and testing
requirements and the network band.
WEEE Notice
The WEEE logo on the product or on its box indicates that this product must not be
disposed of or dumped with your other household waste. You are liable to dispose of
all your electronic or electrical waste equipment by relocating over to the specified
collection point for recycling of such hazardous waste. Isolated collection and proper
recovery of your electronic and electrical waste equipment at the time of disposal will
allow us to help conserve natural resources. Moreover, proper recycling of the
electronic and electrical waste equipment will ensure safety of human health and
environment. For more information about electronic and electrical waste equipment
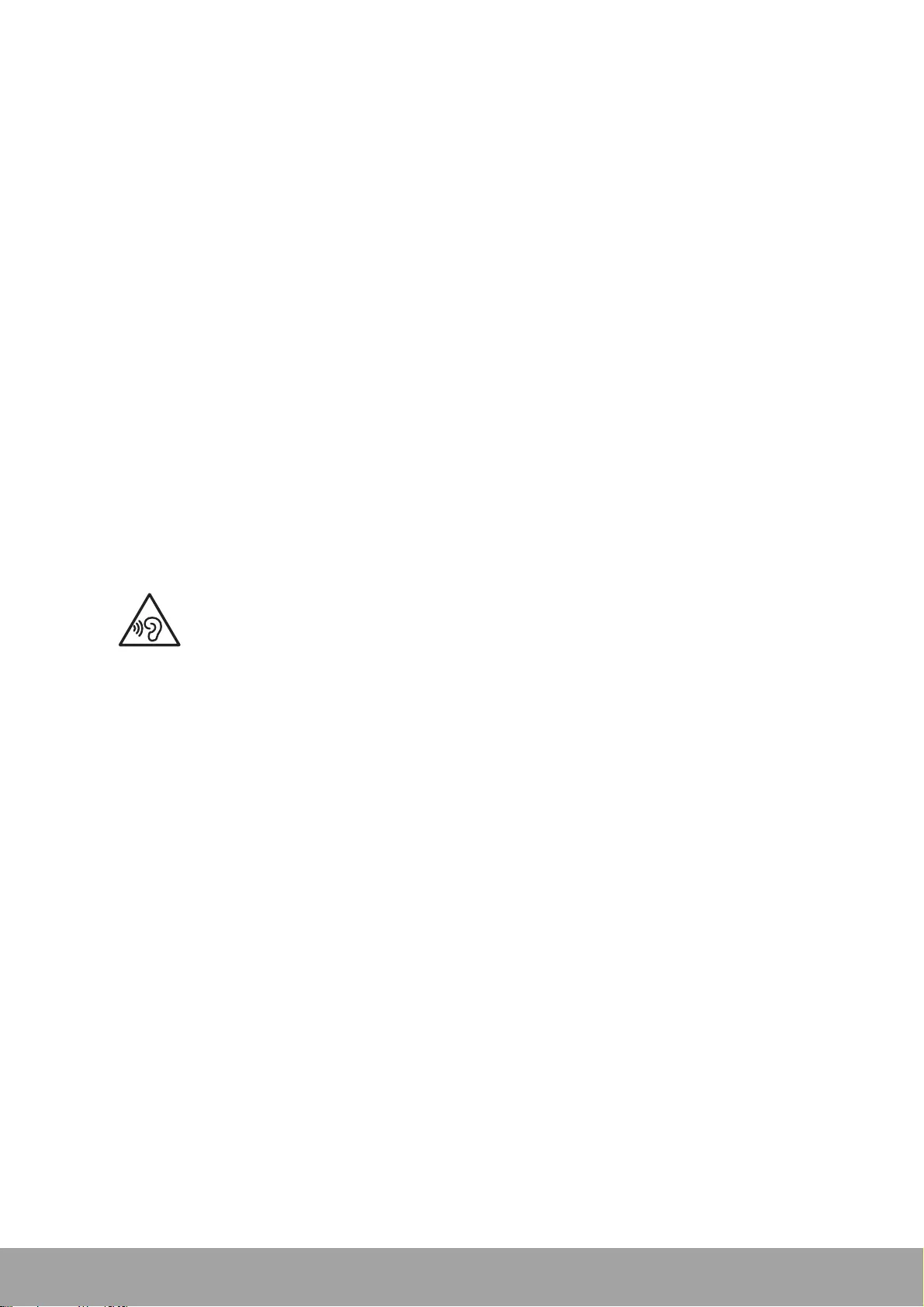
75
disposal, recovery, and collection points, please contact your local city center,
household waste disposal service, shop from where you purchased the equipment, or
manufacturer of the equipment.
RoHS Compliance
This product is in compliance with DIRECTIVE 2011/65/EU OF THE EUROPEAN
PARLIAMENT AND OF THE COUNCIL of 8 June 2011,on the restriction of the use of
certain hazardous substances in electrical and electronic equipment and its
amendments.
RED Compliance
This device have been tested to comply with the Sound Pressure Level requirement
laid down in the applicable EN 50332-1 and/or EN 50332-2 standards. Permanent
hearing loss may occur if earphones or headphones are used at high volume for
prolonged periods of time.
Simplified EU Declaration of Conformity
Hereby, UMC Poland sp. z o.o declares that the radio equipment type SH-Z01 is in
compliance with Directive 2014/53/EU.
The full text of the EU declaration of conformity is available at the following internet
address: https://www.sharpconsumer.eu/documents-of-conformity/
Prevention of Hearing Loss
Warning statement requirement under EN 60950-1:2006+A2:2013.
To prevent hearing damage, do not listen at high volume levels for
long periods.
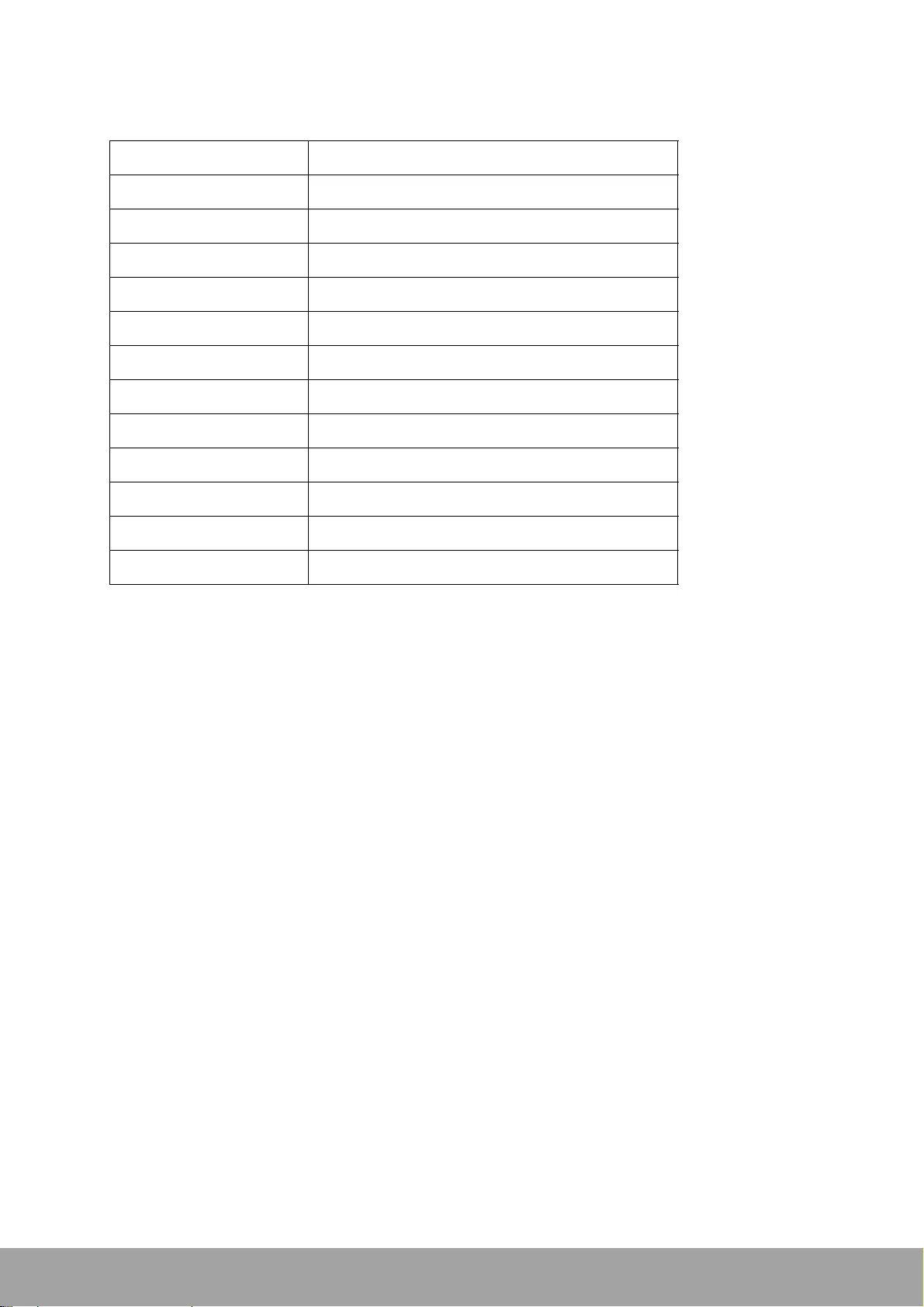
76
Maximum transmit power
Manufacturer: UMC Poland sp. z o.o
Manufacturer Address: Ostaszewo 57B, 87-148 Łysomice, Poland
Regarding charger, Importer’s information is below:
Importer’s Name: UMC Poland sp. z o.o
Importer’s Address: Ostaszewo 57B, 87-148 Łysomice, Poland
GSM 900 +33.5 dBm (Power Class 4)
DCS 1800 +30.5 dBm (Power Class 1)
WCDMA FDD I +23.0 dBm (Power Class 3)
WCDMA FDD 8 +25.0 dBm (Power Class 3)
LTE FDD Band 1 +23.5 dBm (Power Class 3)
LTE FDD Band 3 +23.0 dBm (Power Class 3)
LTE FDD Band 7 +22.5 dBm (Power Class 3)
LTE FDD Band 8 +24.0 dBm (Power Class 3)
LTE FDD Band 20 +24.0 dBm (Power Class 3)
Bluetooth +6.5 dBm (Power Class 1)
WLAN 2.4GHz +20.0 dBm
WLAN 5GHz +16.0 dBm
NFC -10.06 dBµA/m at 10m
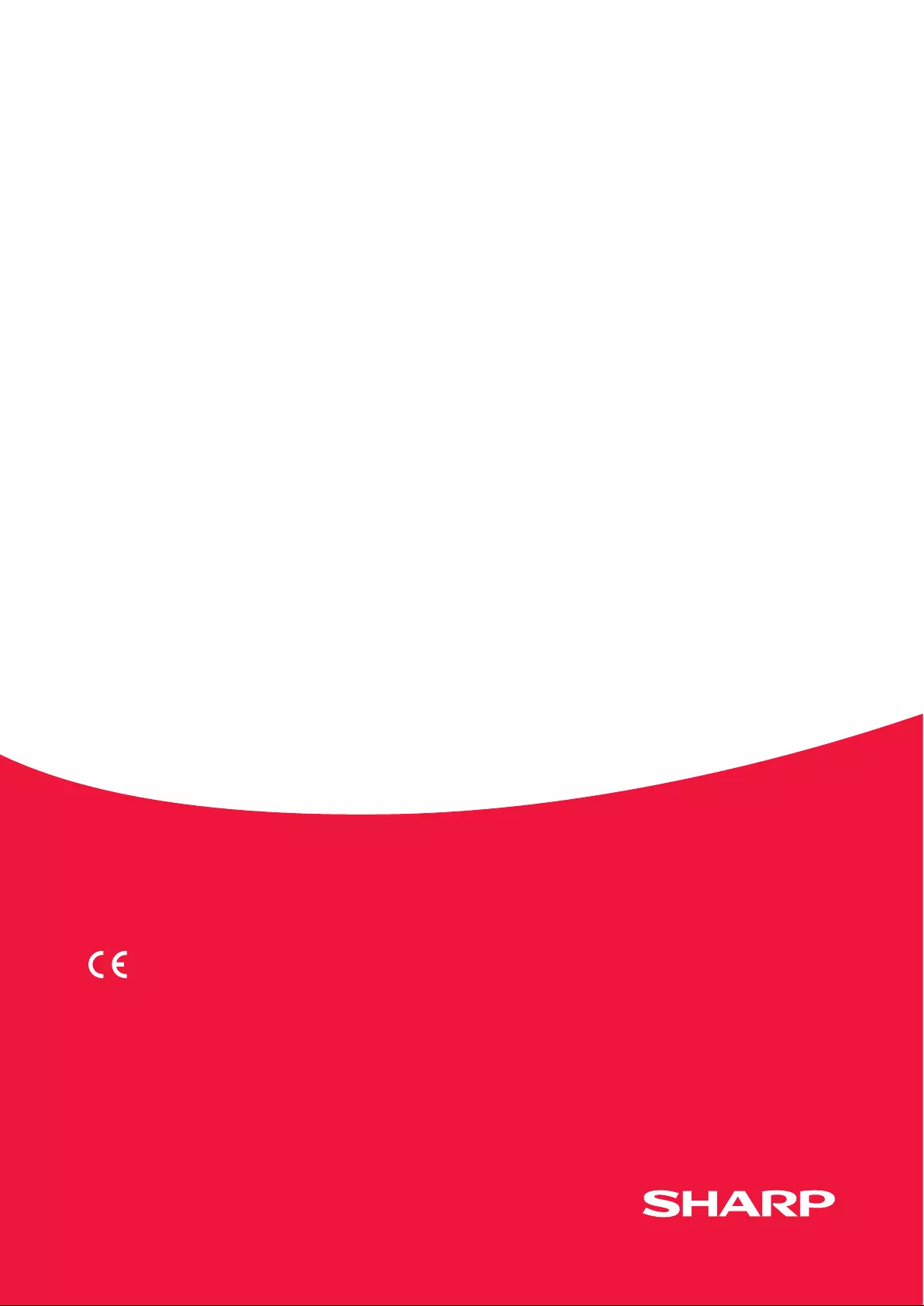
www.sharpconsumer.eu
UMC Poland Sp. z o.o.
Ostaszewo 57B, 87-148 Łysomice,
Poland
SHARP CORPORATION
OSAKA, JAPAN
SMP/MAN/0007