Silicon Power Ace A55 User Manual
Displayed below is the user manual for Ace A55 by Silicon Power which is a product in the Internal Solid State Drives category. This manual has pages.
Related Manuals
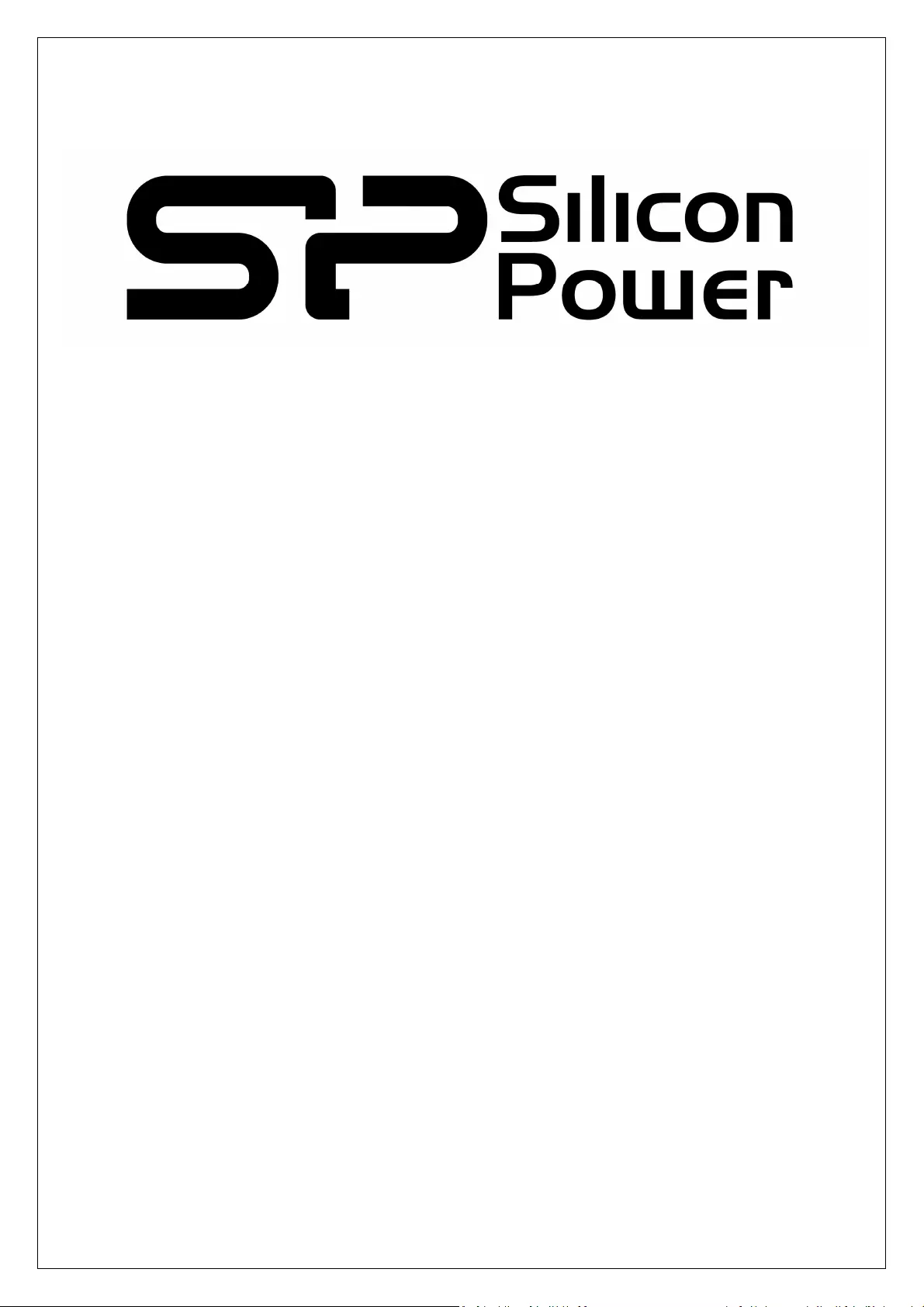
SSD Firmware Update Software
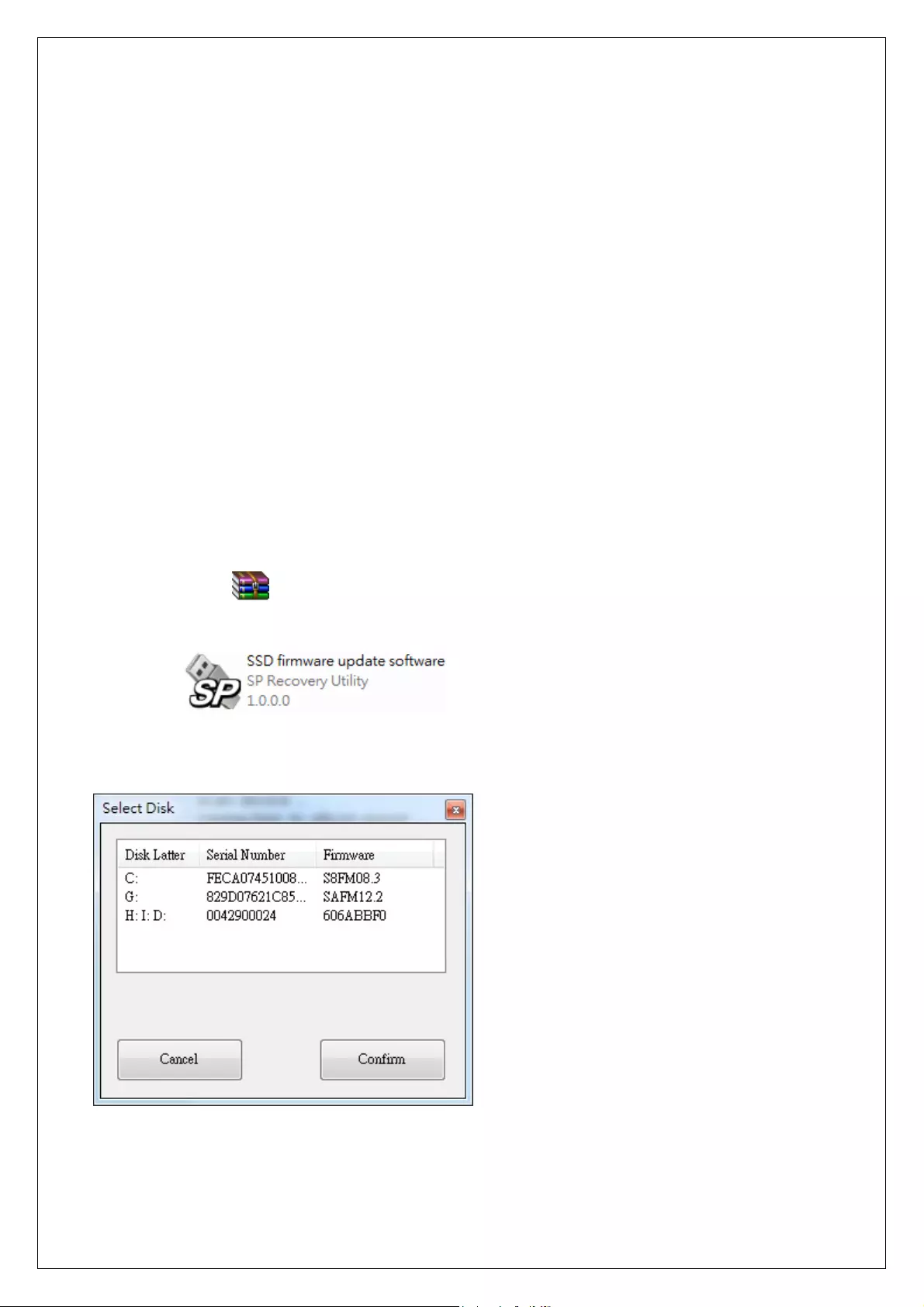
Supported Operating Systems
Supported on XP SP3、Vista SP2、Win 7/8/8.1/10 32 and 64-bit.
Note:
1. Microsoft AHCI driver is required and Microsoft AHCI mode must be enabled on your computer.
2. You must have Administrator privileges on your computer to run this utility.
3. If update failed, please help try to demount the IRST mode.
Before Use
1. Updating your device may result in data loss. Therefore, we strongly recommend you back up your
data before proceeding.
2. Please DO NOT unplug the device or the power source during firmware update. This may cause
unpredictable damage.
3. Use only native SATA ports to perform upgrade. Do NOT use third party controllers.
Getting Started
1. Connect the Silicon-Power SSD to your PC or laptop. (To be used SATA interface directly. Do not used
USB HUB)
2. Unzip the
SSD Update Tool.rar
file that is downloaded from SP website.
3. Double click icon and open “SSD firmware update software”.
4. SSD firmware update software will automatically scan and pop up all drives as below:
Please select the drive that you want to update the firmware.
5. After drive selection, the SSD firmware update software will automatically download the
corresponding firmware update program.
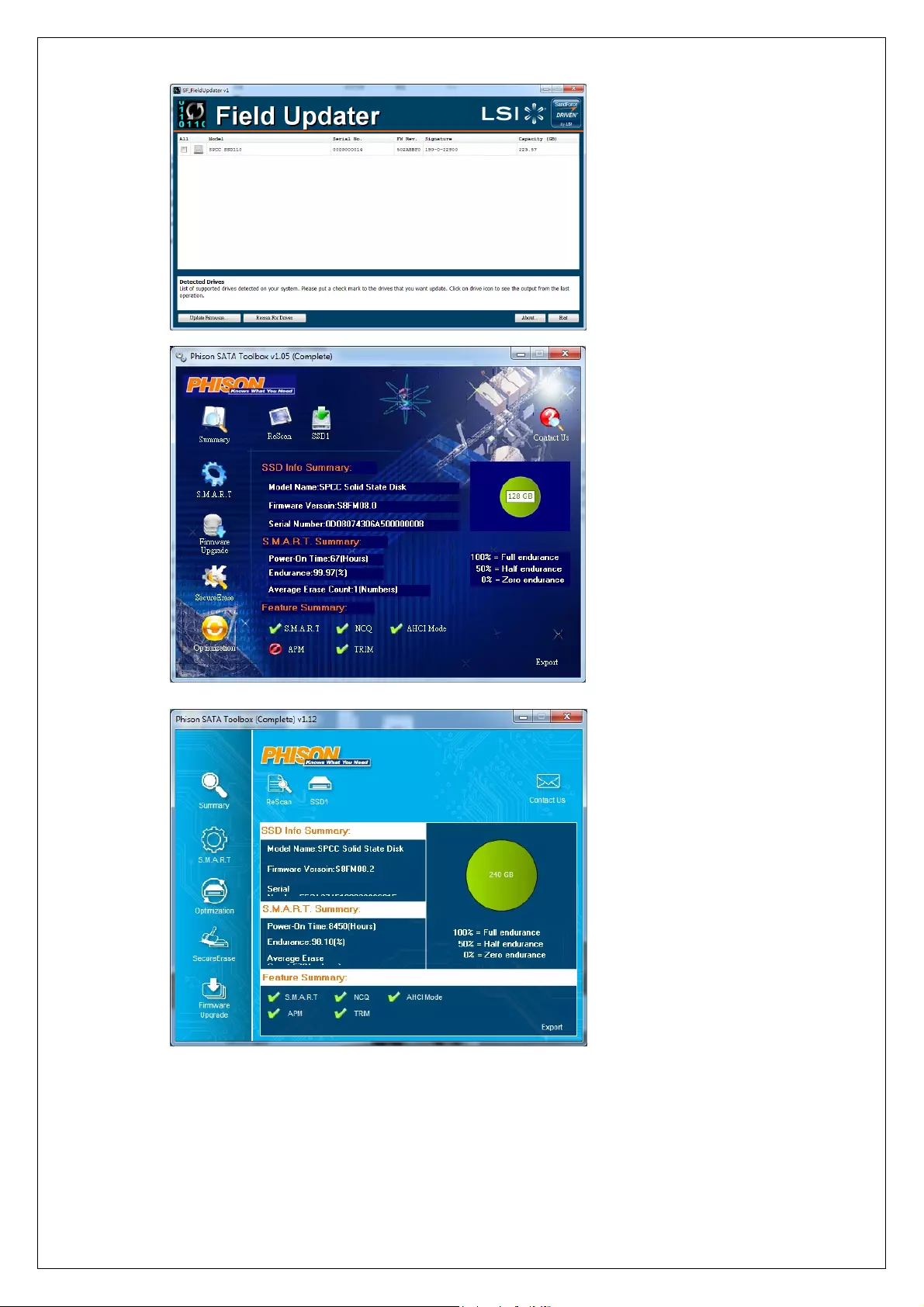
6. Pop up corresponding firmware update program after download finished.
If pop up , please go to step 6.
If pop up , please go to step 13.
If pop up , please go to step 16.
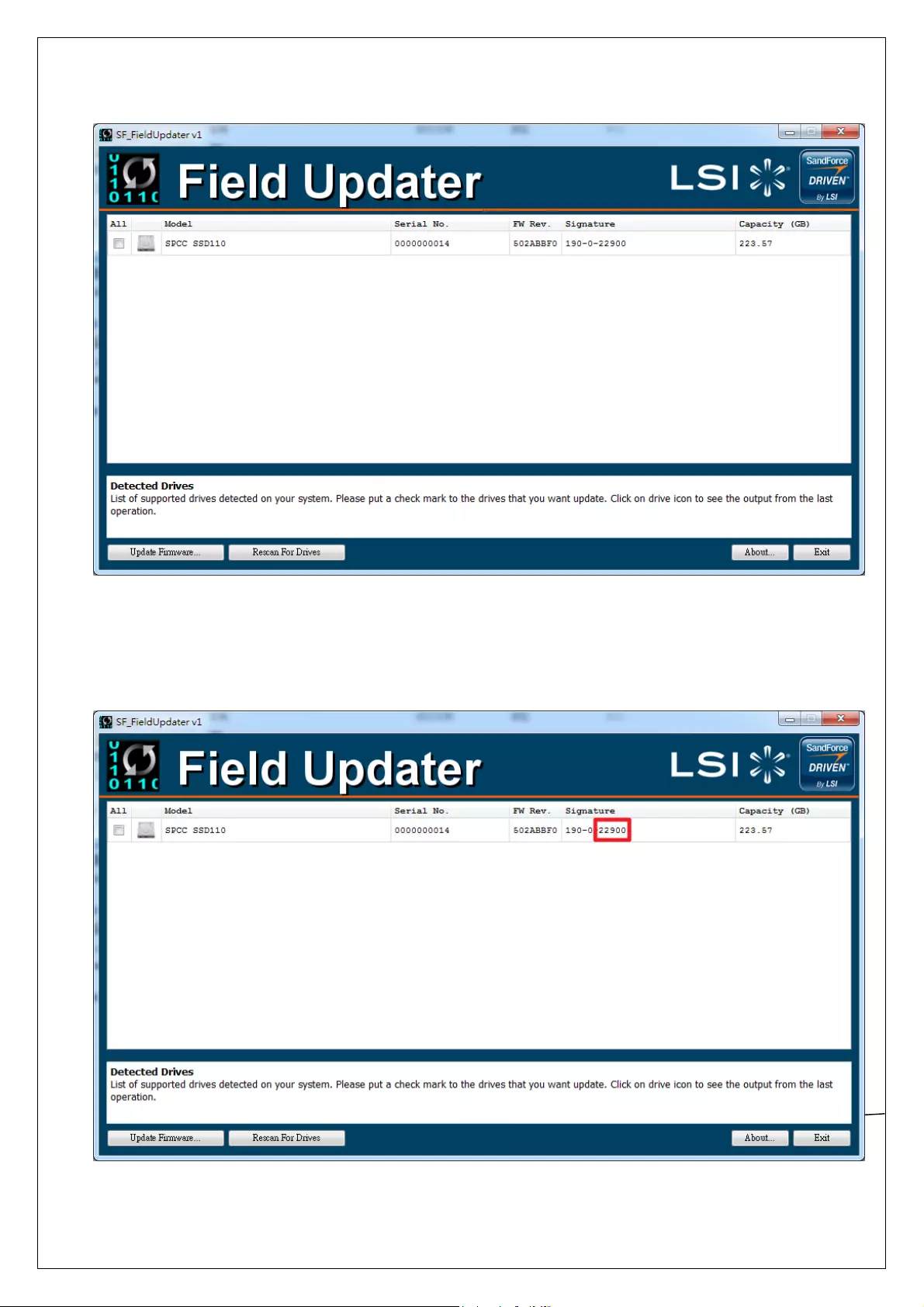
7. SSD firmware update program will automatically scan for all devices and list them in the main
window.
8. Select one or more desired drives to update. If two or more drives need to be updated at the same
time, please ensure that the last five digits of each selected drive in the Signature column are identical
to each other or the update will fail.
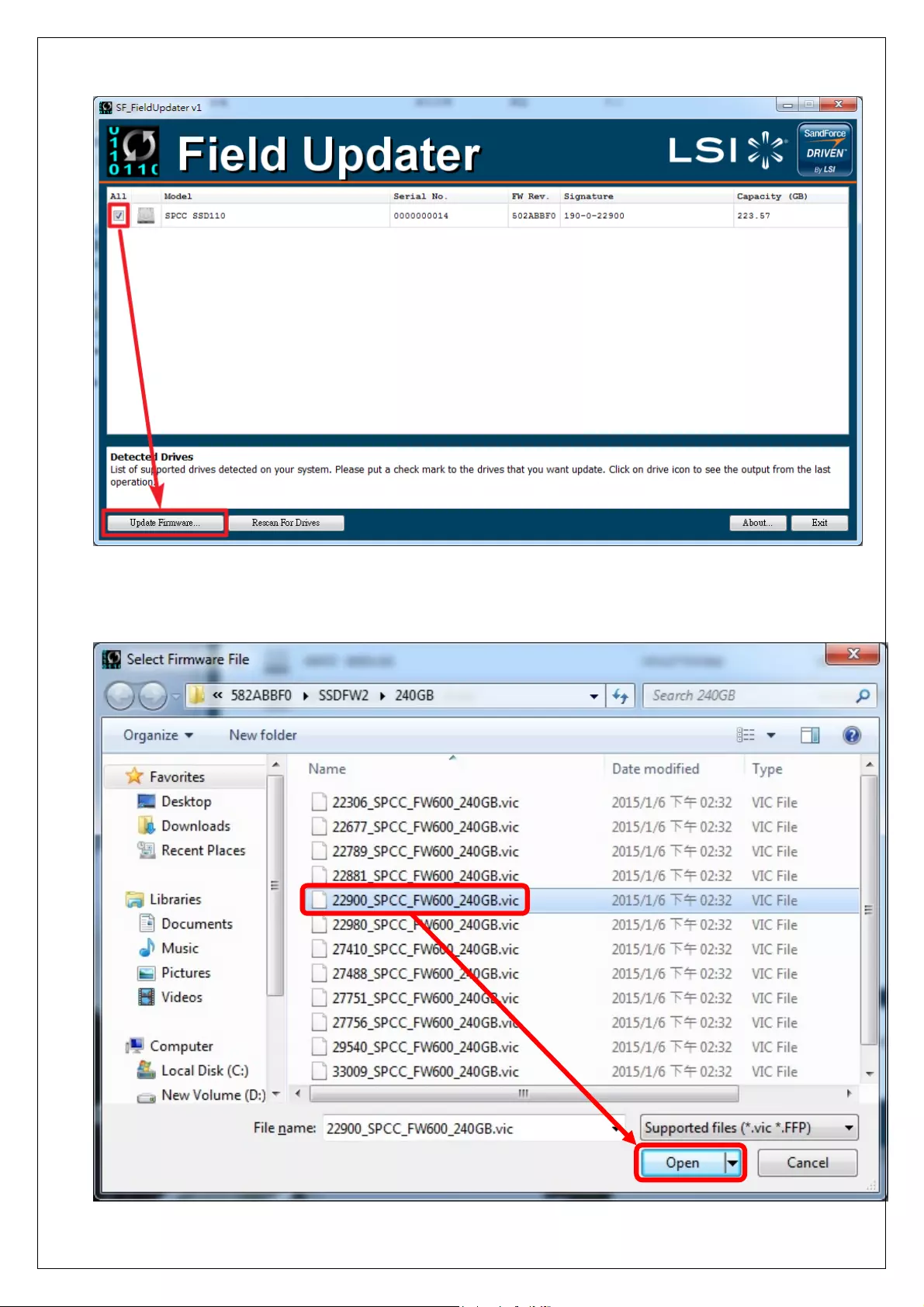
9. Check the box next to the desired drive(s) and click “Update firmware…”
10. Select the corresponding firmware file (*.VIC), as indicated below, and click Open. (The below data is
for reference)
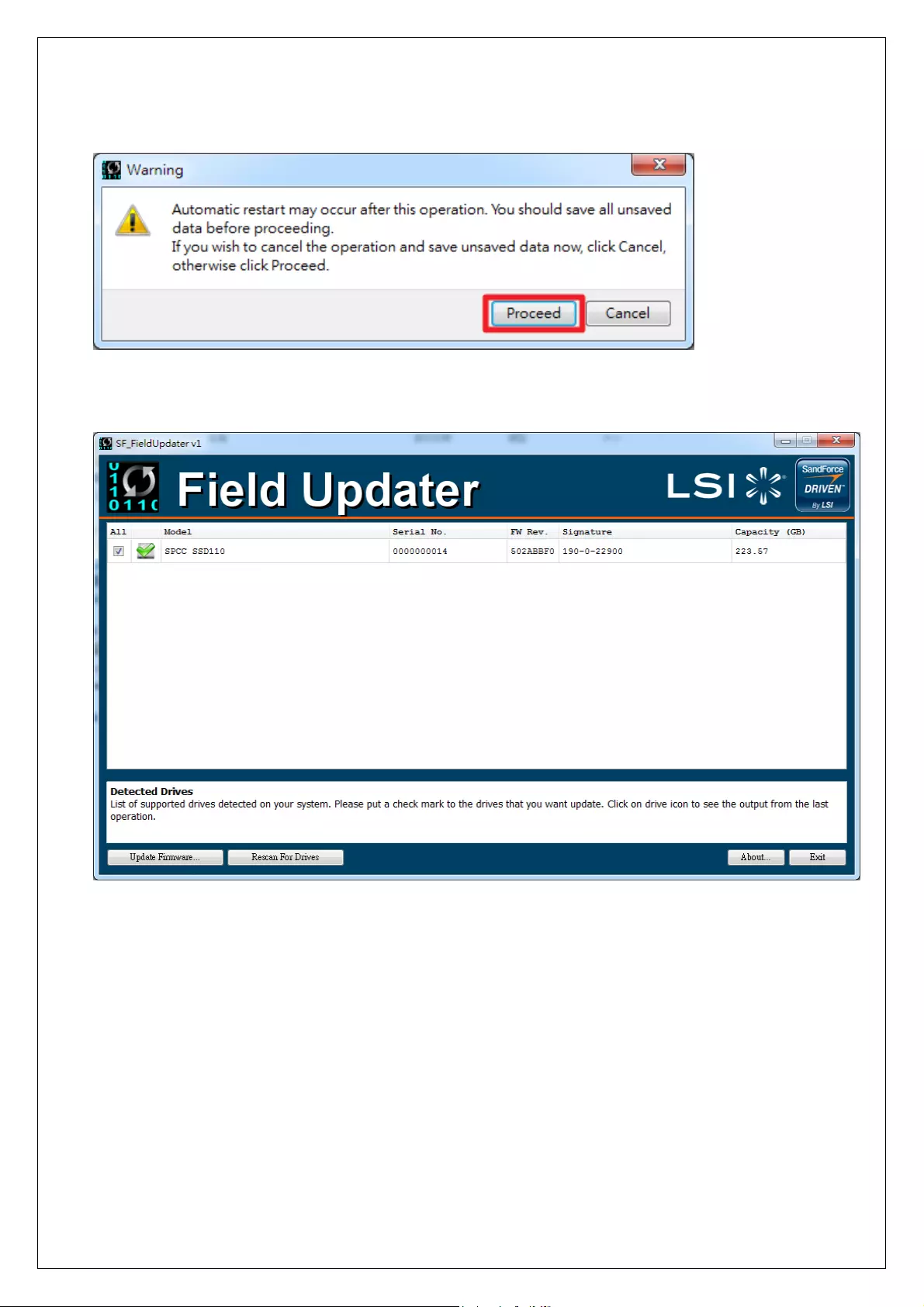
11. A warning message window will pop up. Please ensure that all of your data stored on the drive(s) is
backed up and then select “Proceed” to continue the update process. Click “Cancel” to exit the utility
and back up your data if you have not already done so.
12. Once the update has completed successfully, a green check mark will appear on the disk icon.
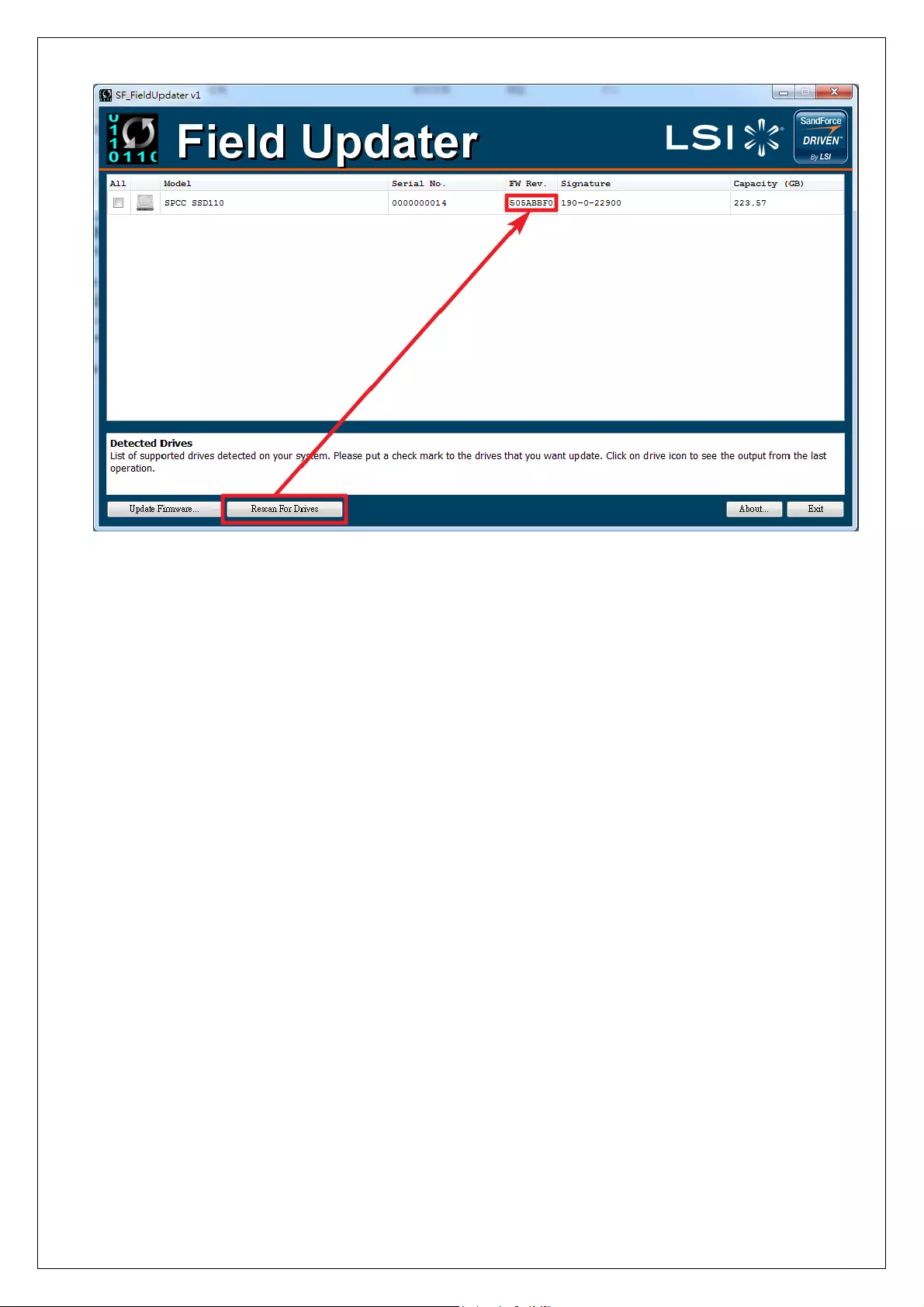
13. Click “Rescan for Drives” to confirm that the SSD firmware has been updated successfully.
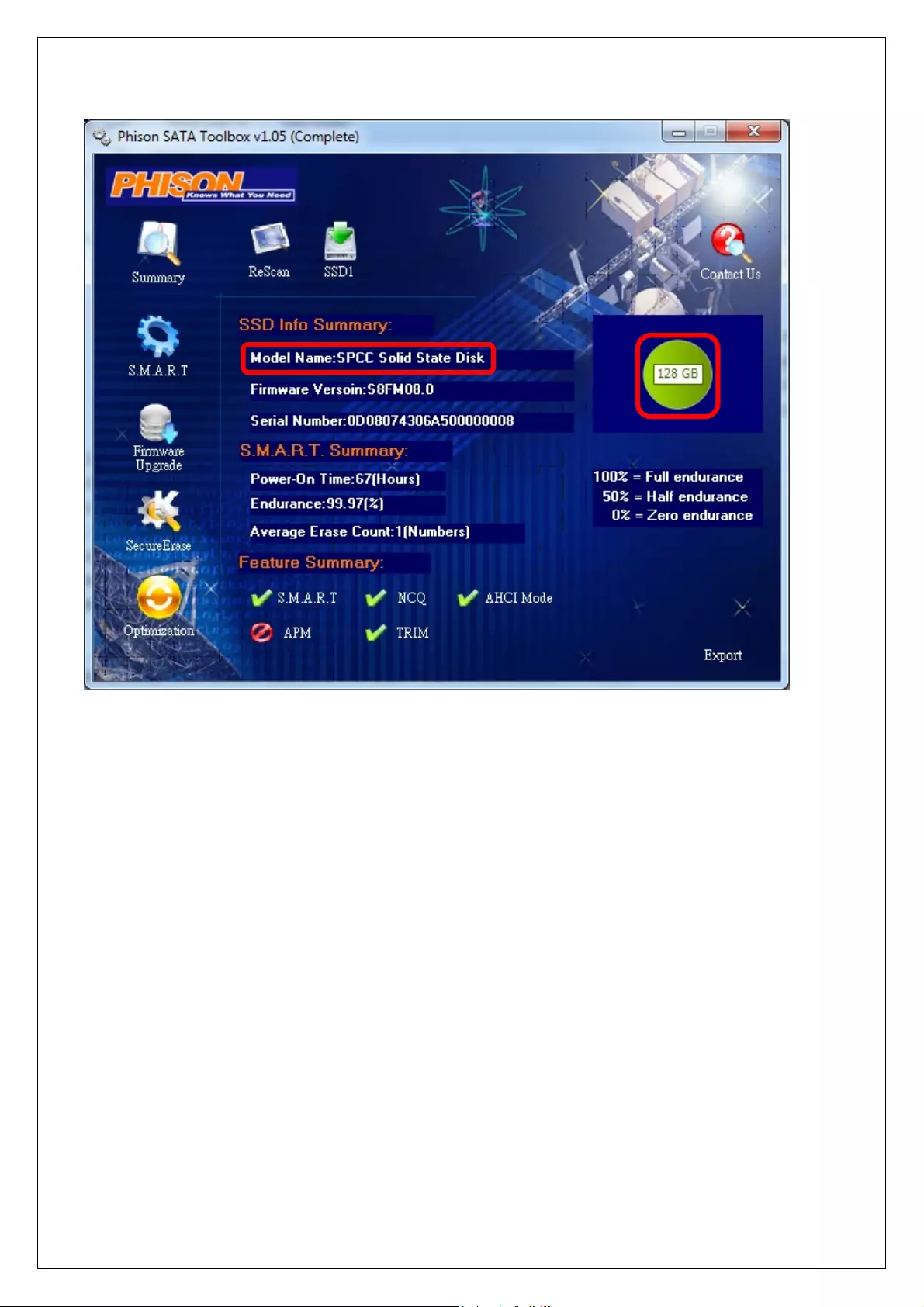
14. SSD firmware update program will automatically scan for all devices and list them in the main
window.
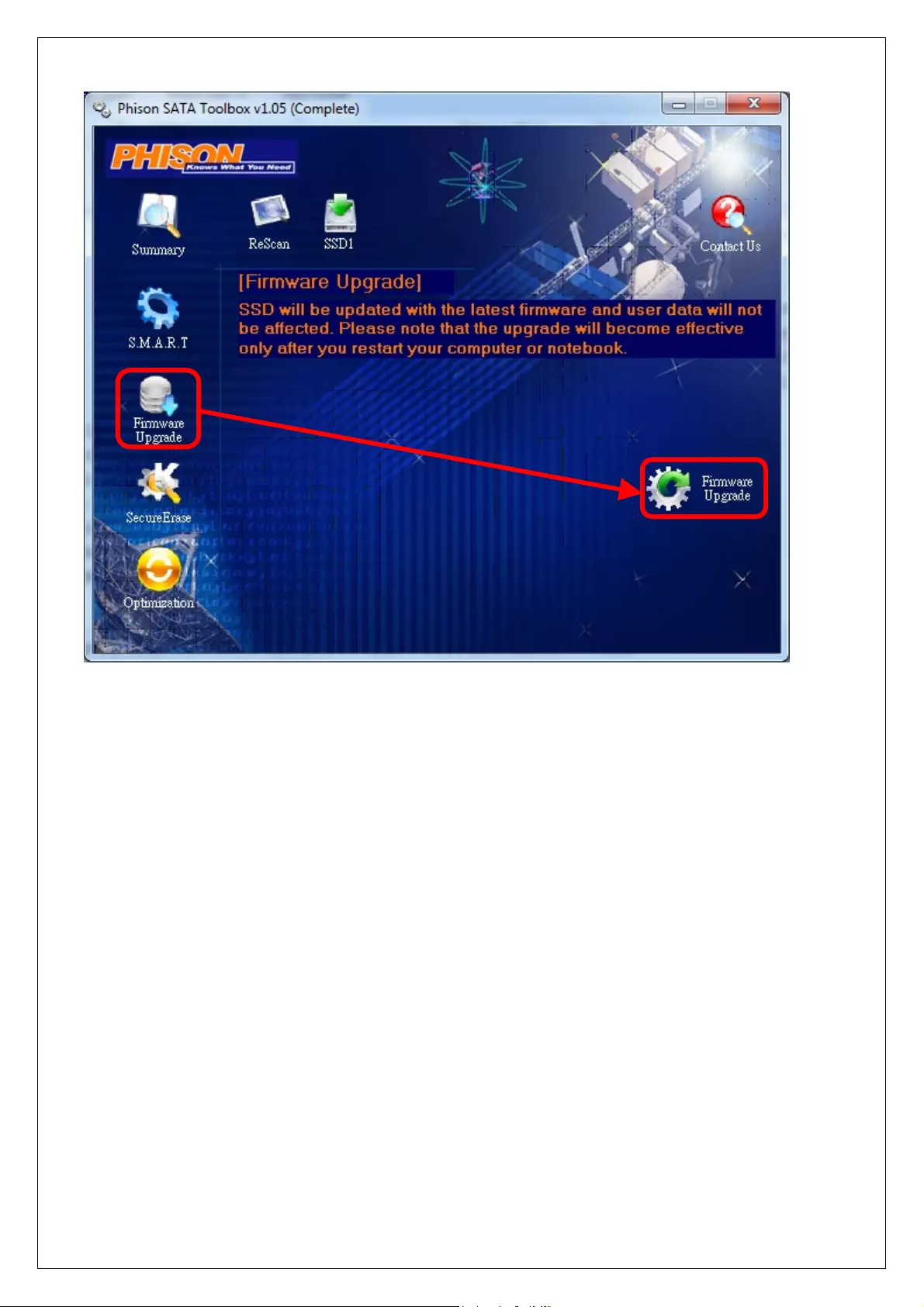
15. Click left side “Firmware Upgrade”, then clock right side “Firmware Upgrade”
1
2
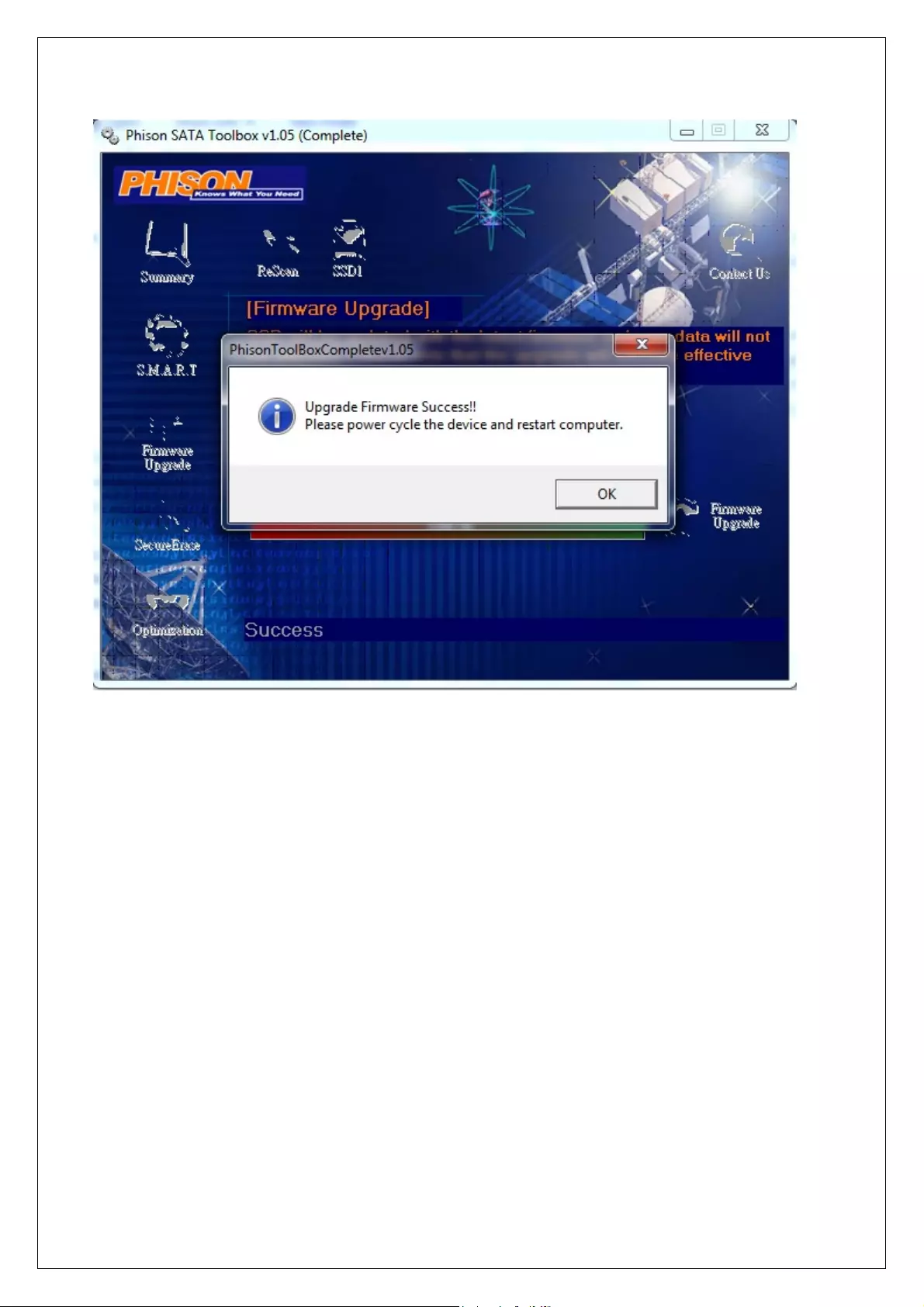
16. Once the update has completed successfully, a “Upgrade Firmware Success!!” message window will
pop up.
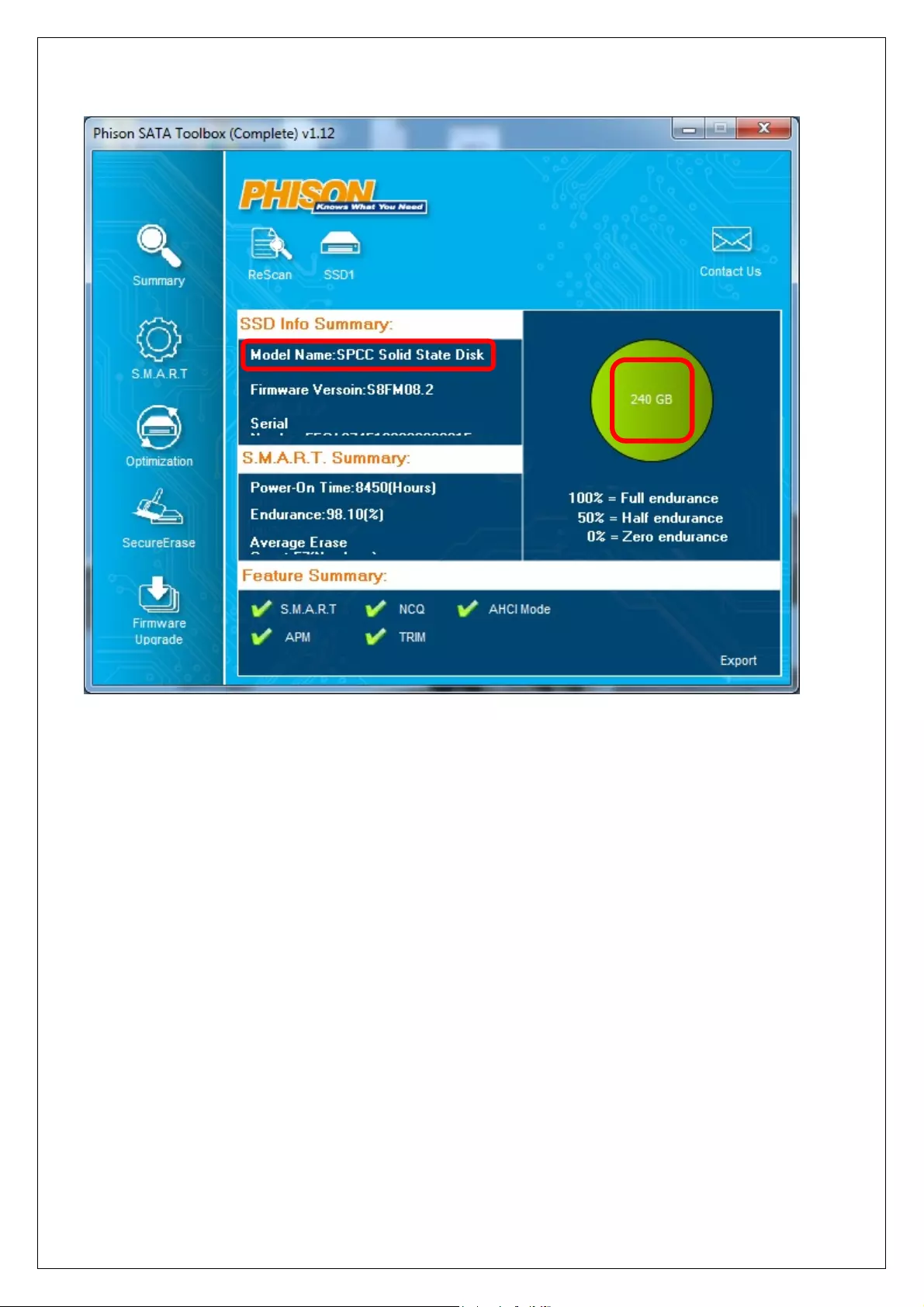
17. SSD firmware update program will automatically scan for all devices and list them in the main
window.
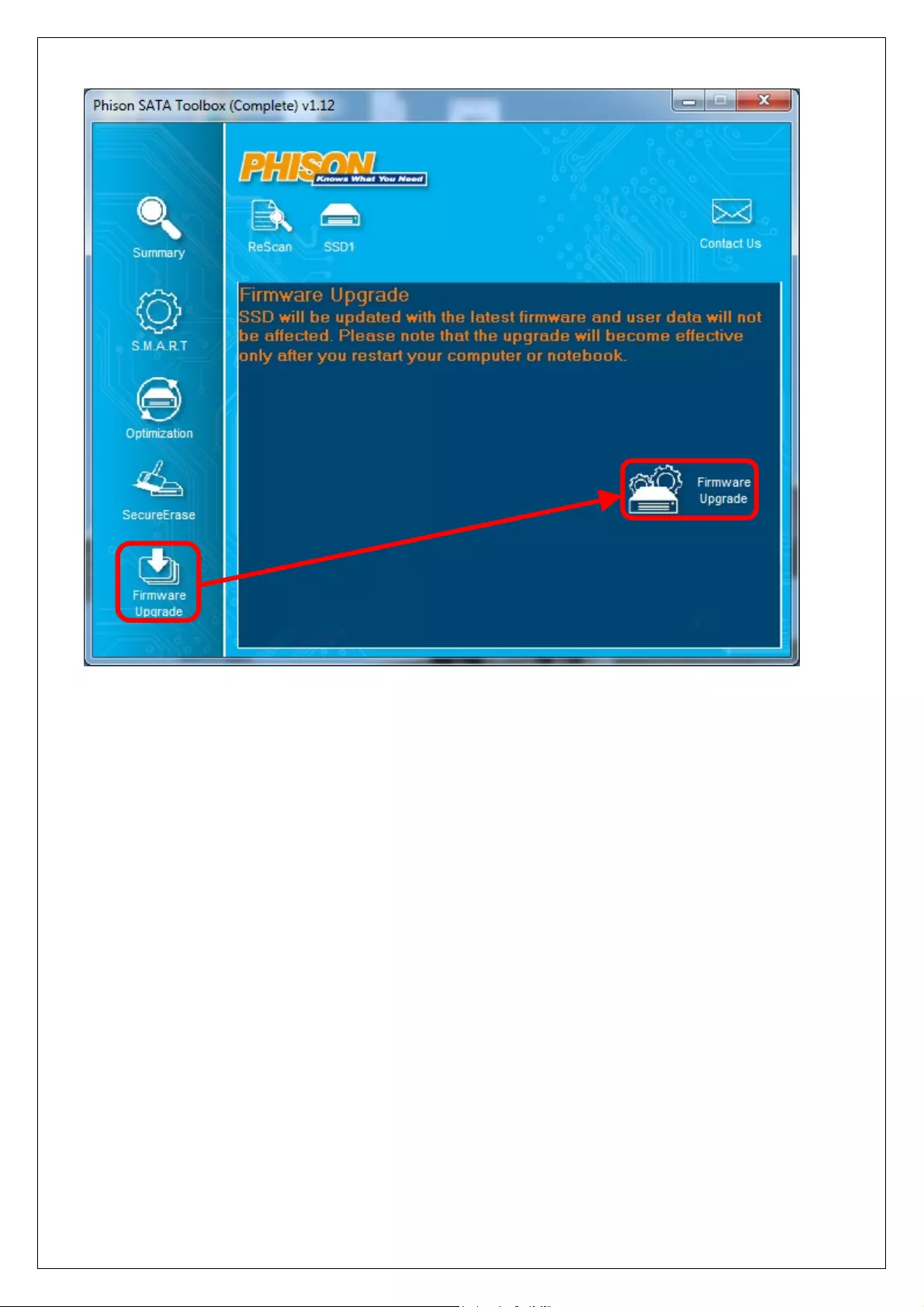
18. Click left side “Firmware Upgrade”, then clock right side “Firmware Upgrade”
1
2
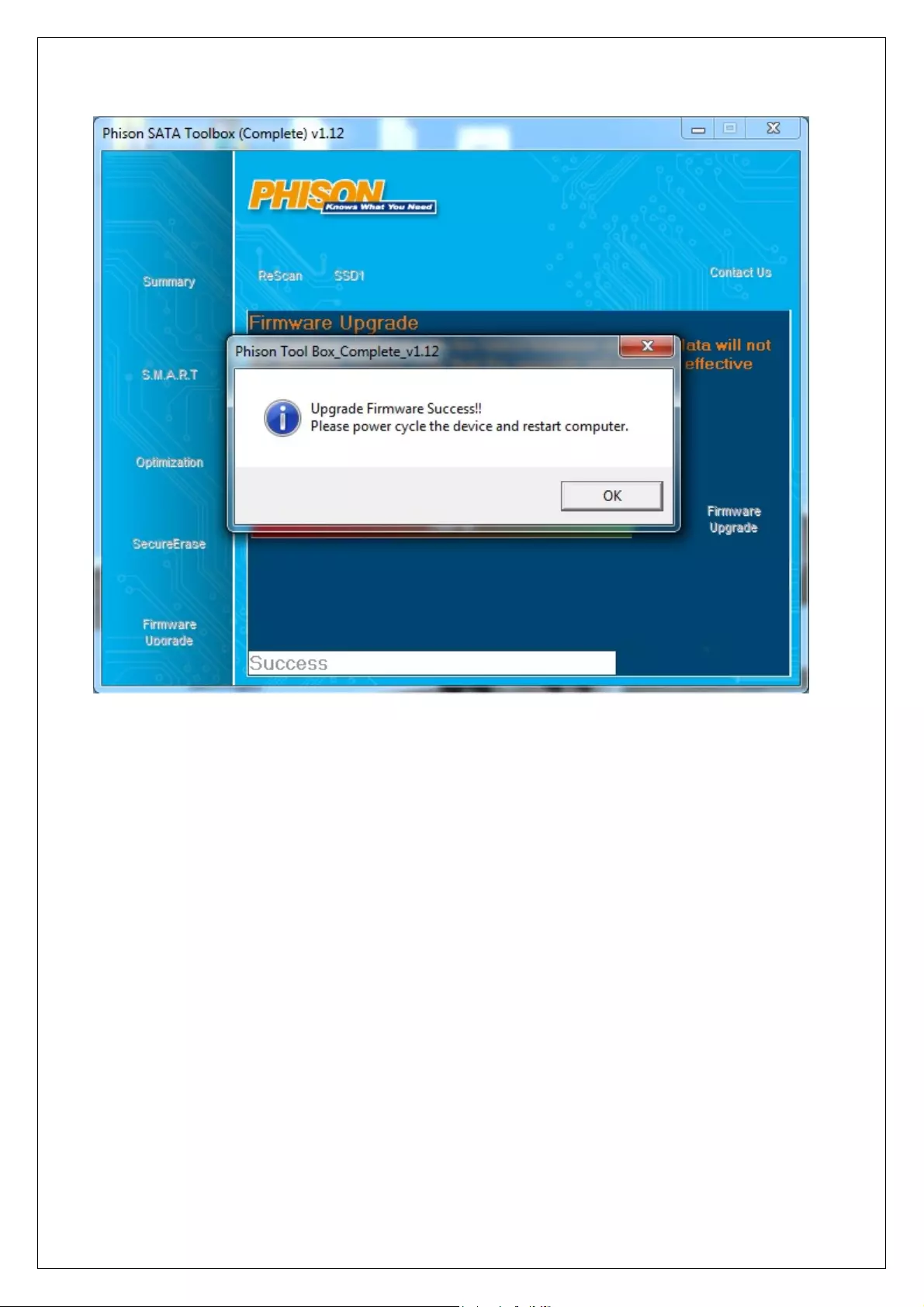
19. Once the update has completed successfully, a “Upgrade Firmware Success!!” message window will
pop up.