Table of Contents
- Compliance Statements
- Safety Statements
- Warning Statements
- Product Diagram
- Top View
- Bottom View
- Product Information
- Package Contents
- Requirements
- Installation
- Mounting
- Powering the Module
- Connecting Devices to the Bottom of the Module
- Audio Options
- HDMI In
- HDMI Out
- RJ45 Port (Network Device)
- USB-A Port
- Connecting Devices to the Top of the Module
- Connecting a Host Computer to the Module
- USB-C Port
- USB-B Port
- HDMI In Port (Pass Through)
- USB-A Port
- LED Indicators
- Power
- RJ45 Port
- Configuration
- Configuring a Display
- Display Preference
- Connectivity Diagram
StarTech.com MOD4DOCKACPD User Manual
Displayed below is the user manual for MOD4DOCKACPD by StarTech.com which is a product in the Notebook Docks & Port Replicators category. This manual has pages.
Related Manuals
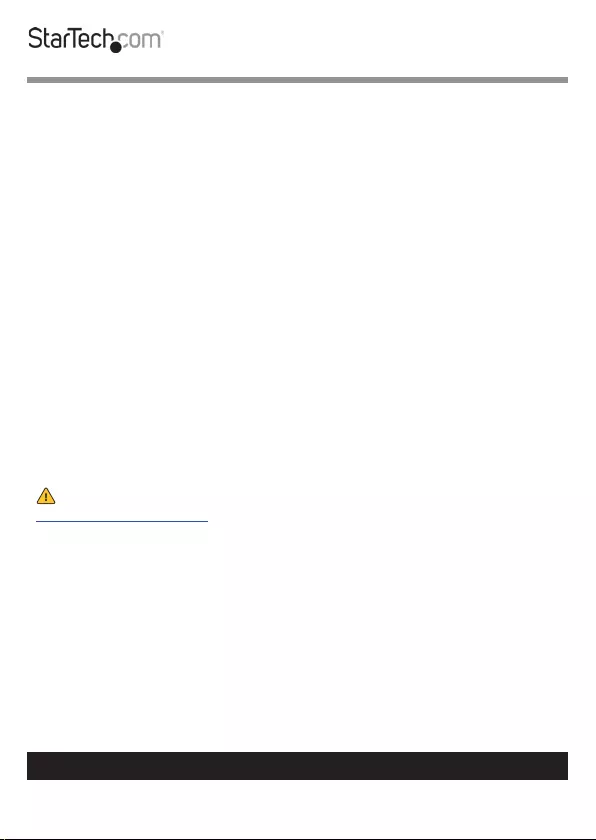
1
To view manuals, videos, drivers, downloads, technical drawings, and more visit www.startech.com/support
Compliance Statements
FCC Compliance Statement
This equipment has been tested and found to comply with the limits for a Class
B digital device, pursuant to part 15 of the FCC Rules. These limits are designed
to provide reasonable protection against harmful interference in a residential
installation. This equipment generates, uses and can radiate radio frequency
energy and, if not installed and used in accordance with the instructions, may
cause harmful interference to radio communications. However, there is no
guarantee that interference will not occur in a particular installation. If this
equipment does cause harmful interference to radio or television reception,
which can be determined by turning the equipment o and on, the user is
encouraged to try to correct the interference by one or more of the following
measures:
• Reorient or relocate the receiving antenna
• Increase the separation between the equipment and receiver
• Connect the equipment into an outlet on a circuit dierent from that to
which the receiver is connected
• Consult the dealer or an experienced radio/TV technician for help
For the State of California
WARNING: Cancer and Reproductive Harm
www.P65Warnings.ca.gov
Use of Trademarks, Registered Trademarks, and other Protected Names
and Symbols
This manual may make reference to trademarks, registered trademarks, and
other protected names and/or symbols of third-party companies not related in
any way to StarTech.com. Where they occur these references are for illustrative
purposes only and do not represent an endorsement of a product or service
by StarTech.com, or an endorsement of the product(s) to which this manual
applies by the third-party company in question. Regardless of any direct
acknowledgement elsewhere in the body of this document, StarTech.com
hereby acknowledges that all trademarks, registered trademarks, service marks,
and other protected names and/or symbols contained in this manual and
related documents are the property of their respective holders.
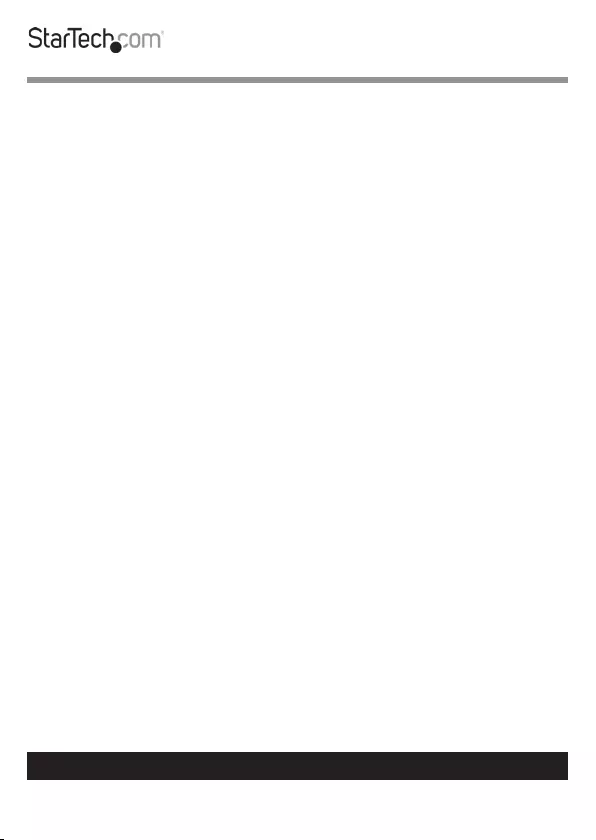
2
To view manuals, videos, drivers, downloads, technical drawings, and more visit www.startech.com/support
Safety Statements
Safety Measures
• Wiring terminations should not be made with the product and/or electric
lines under power.
• Product installation and/or mounting should be completed by a certied
professional as per the local safety and building code guidelines.
• Cables (including power and charging cables) should be placed and routed
to avoid creating electric, tripping or safety hazards.
Mesures de sécurité
• Les terminaisons de câblâge ne doivent pas être eectuées lorsque le produit
et/ou les câbles électriques sont sous tension.
• L’installation et/ou le montage du produit doit être réalisé par un
professionnel certié et dans le respect des normes locales et du code de
construction local.
• Les câbles (y compris les câbles d’alimentation et de chargement) doivent
être placés et acheminés de façon à éviter tout risque électrique, de chute ou
de sécurité
安全対策
• 電源が入っている状態の製品または電線の終端処理を行わないでください。
• 製品の設置やマウントは、使用地域の安全ガイドラインおよび建築基準に従い、有資格の専門業者が行うようにしてください。
• ケーブル(電源ケーブルと充電ケーブルを含む)は、適切な配置と引き回しを行い、電気障害やつまづきの危険性など、安全上のリスクを回避するよう
にしてください。
Misure di sicurezza
• I terminiali dei li elettrici non devono essere realizzate con il prodotto e/o le
linee elettriche sotto tensione.
• L’installazione e/o il montaggio dei prodotti devono essere eseguiti da un
tecnico professionale certicato che conosca le linee guida locali sulle norme
edilizie e sulla sicurezza.
• I cavi (inclusi i cavi di alimentazione e di ricarica) devono essere posizionati
e stesi in modo da evitare pericoli di inciampo, rischi di scosse elettriche o
pericoli per la sicurezza.
Säkerhetsåtgärder
• Montering av kabelavslutningar får inte göras när produkten och/eller
elledningarna är strömförda.
• Installation och/eller montering får endast göras av behöriga yrkespersoner
och enligt gällande lokala förordningar för säkerhet och byggnormer.
• Kablar (inklusive elkablar och laddningskablar) ska dras och placeras på så
sätt att risk för snubblingsolyckor och andra olyckor kan undvikas.
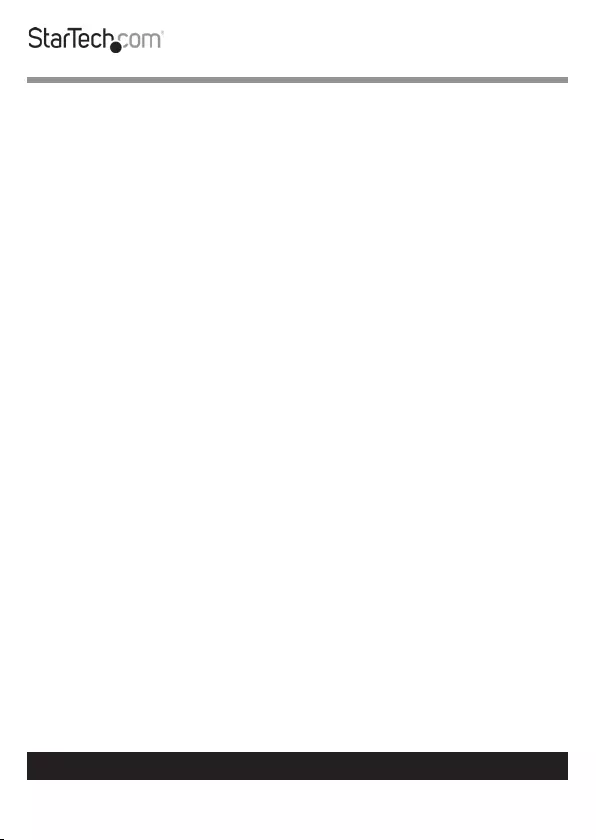
3
To view manuals, videos, drivers, downloads, technical drawings, and more visit www.startech.com/support
Warning Statements
Make sure to assemble this product according to the instructions. Failure to do so
might result in personal injury or property damage.
Never use this product if parts are missing or damaged.
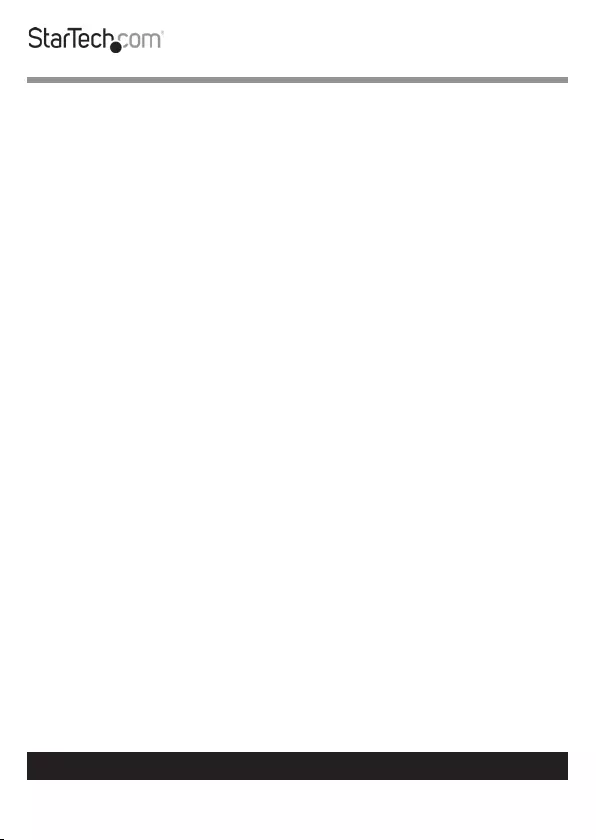
4
To view manuals, videos, drivers, downloads, technical drawings, and more visit www.startech.com/support
Table of Contents
Compliance Statements ........................................................................1
Safety Statements ..................................................................................2
Warning Statements ..............................................................................3
Product Diagram ....................................................................................4
Top View ....................................................................................................................................................... 4
Bottom View ................................................................................................................................................5
Product Information ..............................................................................6
Package Contents .....................................................................................................................................6
Requirements ............................................................................................................................................. 6
Installation ................................................................................................................................................... 8
Mounting ..................................................................................................................................................... 8
Powering the Module .............................................................................................................................. 9
Connecting Devices to the Bottom of the Module ...........................9
Audio Options ............................................................................................................................................ 9
HDMI In ......................................................................................................................................................... 10
HDMI Out ..................................................................................................................................................... 10
RJ45 Port (Network Device) ................................................................................................................... 11
USB-A Port ................................................................................................................................................... 11
Connecting Devices to the Top of the Module ..................................11
Connecting a Host Computer to the Module ................................................................................. 11
USB-C Port ................................................................................................................................................... 12
USB-B Port .................................................................................................................................................... 12
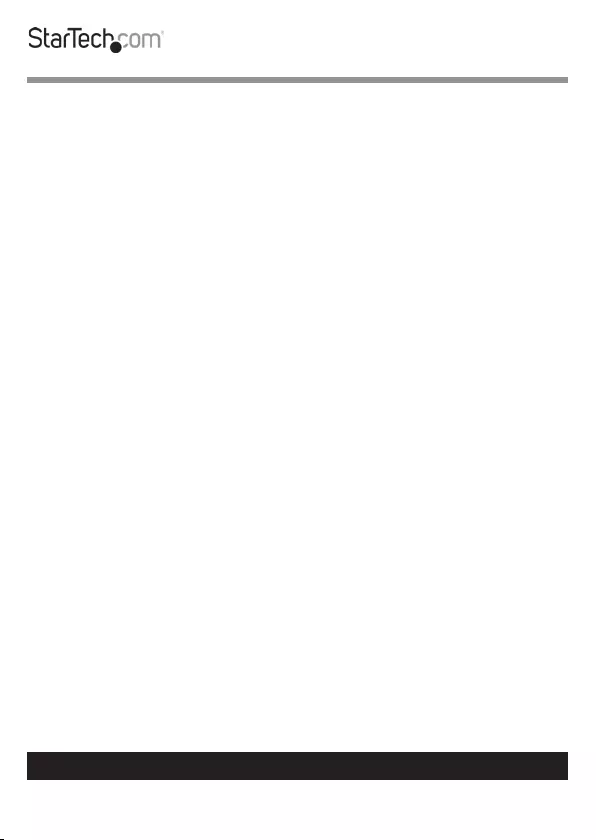
5
To view manuals, videos, drivers, downloads, technical drawings, and more visit www.startech.com/support
HDMI In Port (Pass Through) ................................................................................................................. 13
USB-A Port ................................................................................................................................................... 13
LED Indicators ......................................................................................... 14
Power ............................................................................................................................................................. 14
RJ45 Port ....................................................................................................................................................... 14
Conguration ..........................................................................................15
Conguring a Display .............................................................................................................................. 15
Display Preference .................................................................................................................................... 15
Connectivity Diagram.............................................................................................................................. 17

To view manuals, videos, drivers, downloads, technical drawings, and more visit www.startech.com/support
4
Product Diagram
Actual product may vary from photos
Top View
USB-A
Port
(Power)
USB-B
Port
(Host)
USB-C
Port
(Host)
Video In
Port
LED
Indicator
Power
Button

To view manuals, videos, drivers, downloads, technical drawings, and more visit www.startech.com/support
5
Bottom View
DC 20V
6A Port
Mic In
Port
Spearker
Out Port
HDMI
In Port
HDMI
Out Port
USB-A
Ports
RJ45
Port
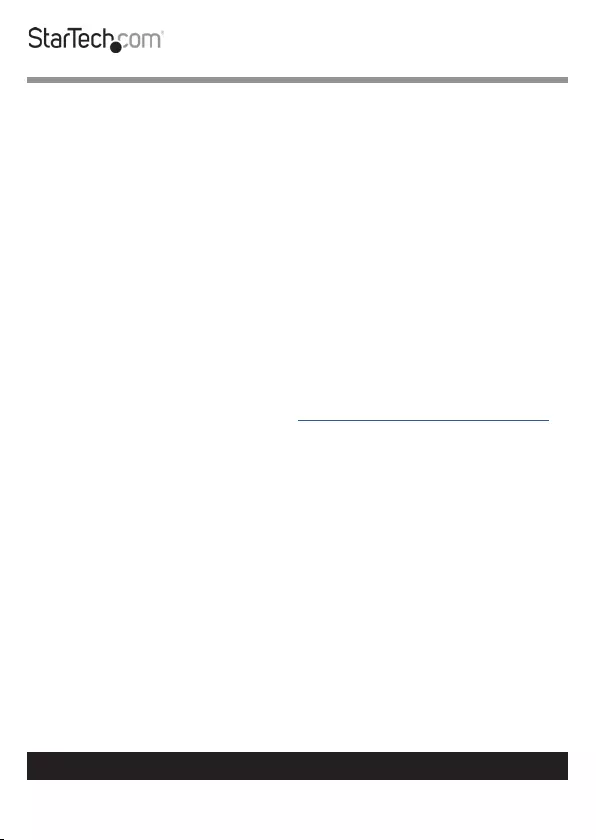
To view manuals, videos, drivers, downloads, technical drawings, and more visit www.startech.com/support
6
Product Information
Package Contents
• Docking Station Module x 1
• Universal Power Adapter x 1
• Power Cords (NA / UK / EU) x 3
• USB-A to USB-B Cable x 1
• USB-C Cable x 1
• Mounting Bracket x 1
• Bracket Screws (M5 x 20 mm) x 4
• Module Screws (#6-32 x 3/16) x 8
• Quick-Start Guide x 1
Requirements
For the latest requirements, please visit www.startech.com/MOD4DOCKACPD.
Installation:
• Table Surface for Installation.
• HDMI enabled Display Device w/ HDMI Cable (e.g. Television, Projector).
• Network Host Device w/ Ethernet Cable (Router/Switch).
• Phillips Head Screwdriver.
• Modular Table Box or Single-Module Table Box.
Laptop:
• A USB-C Port (to ensure full Module functionality, the host USB-C Port must
support DP Alt Mode and Power Delivery).
• A USB-A Port (to ensure full Module functionality, the host USB-A Port must
support USB 3.0 or USB 3.1 Gen 1).
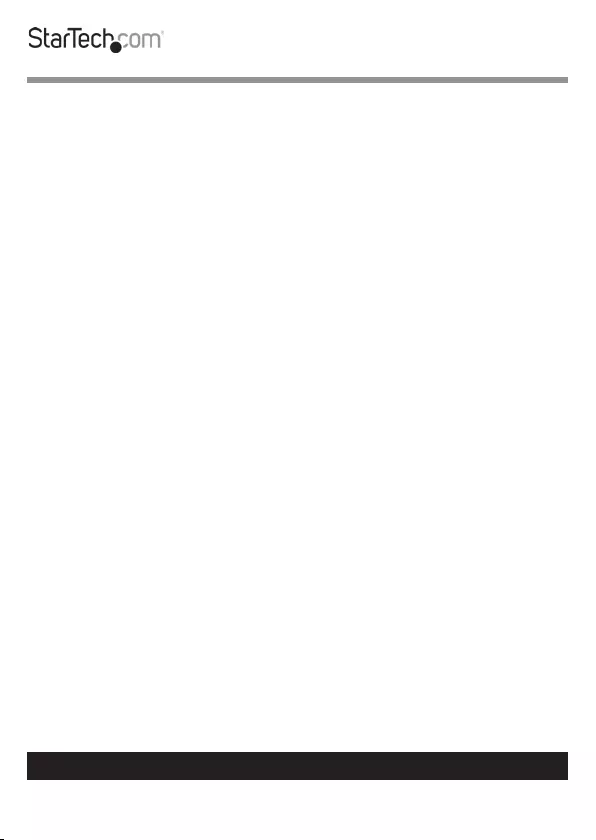
7
To view manuals, videos, drivers, downloads, technical drawings, and more visit www.startech.com/support
Display:
• 4K capable display with cables is required to achieve 4096 x 2160p resolution
(4K is also known as 4K x 2K).
• HDMI capable display with cables.
Note: Video output capabilities are dependent on the video card and hard-
ware specications of the connected Host Computer.
Devices:
• USB-A devices (e.g. Keyboard, Mouse, etc.).
• Microphone with a 3.5 mm audio connection.
• Speakers with a 3.5 mm audio connection.
Operating Systems:
• Windows 10, 8, and 7
• macOS 10.13, 10.12, and 10.11
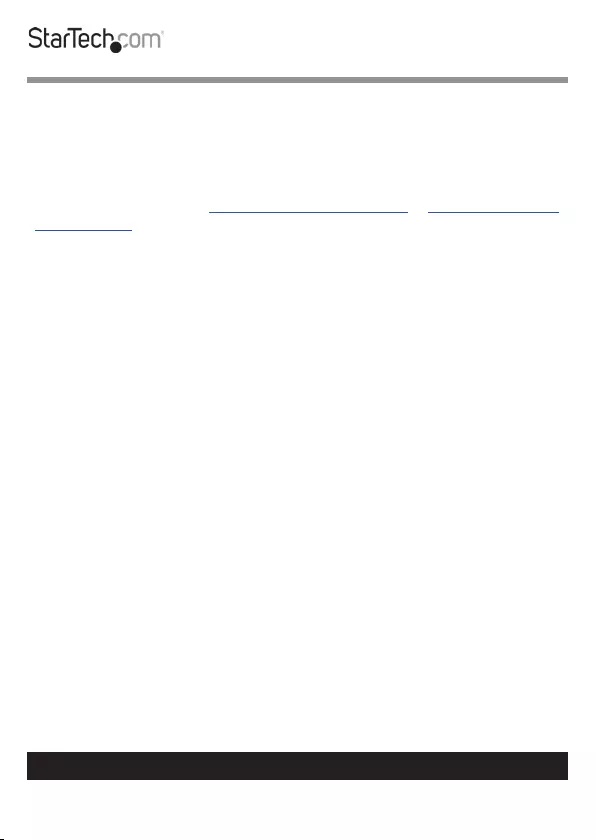
8
To view manuals, videos, drivers, downloads, technical drawings, and more visit www.startech.com/support
Installation
Note: StarTech.com is not responsible for any damages related to the instal-
lation of this product.
See the Installation section in the Modular Table Box (BOX4MODULE) or
Single-Module Table Box (BEZ4MOD) User Manual for instructions on how to
install a module (found at www.startech.com/BEZ4MOD or www.startech.com/
BOX4MODULE).
Mounting
Installation Requirements:
• Mounting Bracket x 1
• Bracket Screws (M5 x 20 mm) x 4
• Module Screws (#6-32 x 3/16) x 8
• Writing Utensil x 1
• Phillips Head Screwdriver x 1
Note: Before mounting the Module, consider the desired position of the
ports (top and bottom) as it will aect the mounting orientation .
1. Align the Mounting Bracket with four of the Mounting Holes on the
Module.
Note: The Module has four Mounting Holes on each side on the Module,
which gives you two dierent mounting options.
2. Insert the Bracket Screws (x4) through the Mounting Bracket and into the
Mounting Holes.
3. Tighten the Mounting Screws using a Phillips Head Screwdriver, be
careful not to overtighten.
4. Before installing the Mounting Bracket, measure and position the
Mounting Bracket in the desired location. The Module can be mounted on
a vertical or horizontal surface.
Note: Depending on the surface you are using to install the product, you
may need to drill pilot holes prior to installing the screws into the surface.
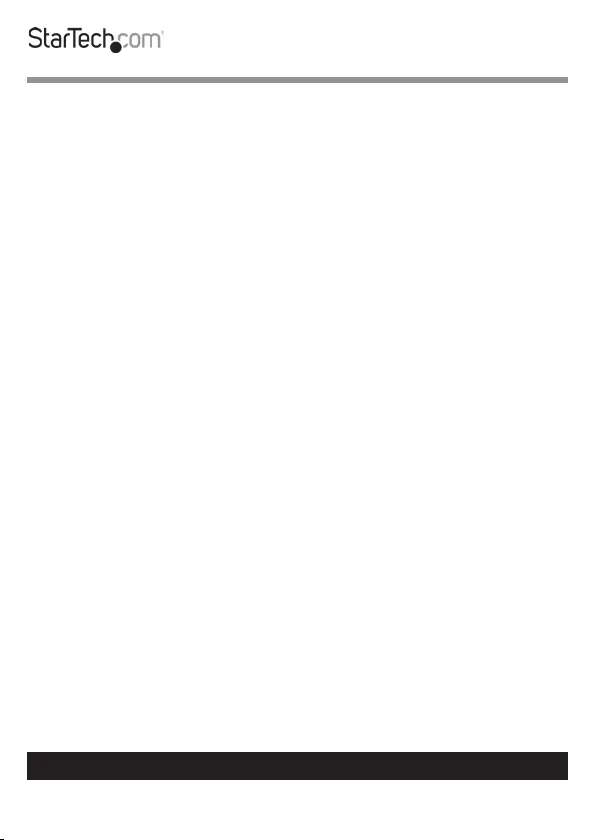
9
To view manuals, videos, drivers, downloads, technical drawings, and more visit www.startech.com/support
5. Mark the location of the Mounting Holes using a Writing Utensil. These
marks can be used as a guide to indicate where the Mounting Screws will
be installed in the surface.
6. Install the Bracket Screws (x4) through the Mounting Bracket and into
the mounting surface, using a Phillips Head Screwdriver. Be careful not to
overtighten.
Note: To prevent the Mounting Screws from penetrating the opposite side
of the installation surface, be conscious of the size of the Mounting Screw
compared to the depth of the surface.
Powering the Module
1. On the bottom of the Docking Station Module, connect the Universal
Power Adapter to the DC 20V 6A Port.
2. Tighten the Lock Screw on the Universal Power Adapter, to ensure
connectivity.
3. Connect the other end of the Universal Power Adapter into an appropriate
power source.
Note: By default the Power Button on the Docking Station Module is set
to On. If the LED Indicator on the Docking Station Module does not light
up when connected to the Universal Power Adapter and power is present,
press the Power Button to turn on the Docking Station Module. The LED
Indicator will light up white.
Connecting Devices to the
Bottom of the Module
Audio Options
Speaker Out:
The Speaker Out Port is used to connect an Audio Device (e.g. Speakers) to the
Docking Station Module for use with the connected Host Computer.
1. Connect a 3.5 mm Audio Cable to the Speaker Out Port on the bottom of
the Docking Station Module.
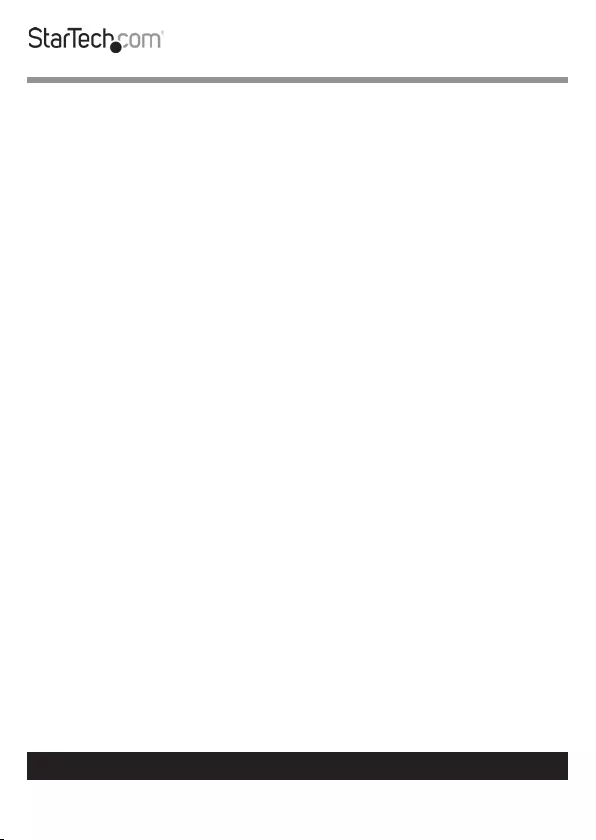
10
To view manuals, videos, drivers, downloads, technical drawings, and more visit www.startech.com/support
2. Connect the other end of the 3.5 mm Audio Cable to the Audio In Port on
the Audio Device.
Mic In:
The Mic In Port is used to connect a Microphone to the Docking Station
Module for use with a Host Computer.
1. Connect a 3.5 mm Audio Cable in the Mic In Port on the bottom of the
Docking Station Module.
2. Connect the other end of the 3.5 mm Audio Cable to the Connector (e.g.
XLR Connector) on the bottom of the Microphone.
HDMI In
The HDMI In Port is used to connect an HDMI Device (e.g. Desktop Computer,
Disk Player, etc.) to the Docking Station Module. The HDMI Device connected
can be used as a host or media option.
1. Connect an HDMI Cable (included) to the HDMI In Port on the bottom of
the Docking Station Module.
2. (Optional) If using a Locking HDMI Cable, tighten the Lock Screw to ensure
connectivity.
3. Connect the other end of the HDMI Cable to an HDMI Out Port on your
Host Device.
HDMI Out
The HDMI Out Port is used to connect a Video Display Device for use with the
connected Host Computer or to extract audio (5.1 Surround Sound) if an AC
Receiver with speakers is connected to the Docking Station Module.
1. Connect an HDMI Cable (max 35 ft.) to the HDMI Out Port on the bottom
of the Docking Station Module.
2. (Optional) If using a Locking HDMI Cable, tighten the Lock Screw to ensure
connectivity.
3. Connect the other end of the HDMI Cable to an HDMI In Port on the Video
Display Device.
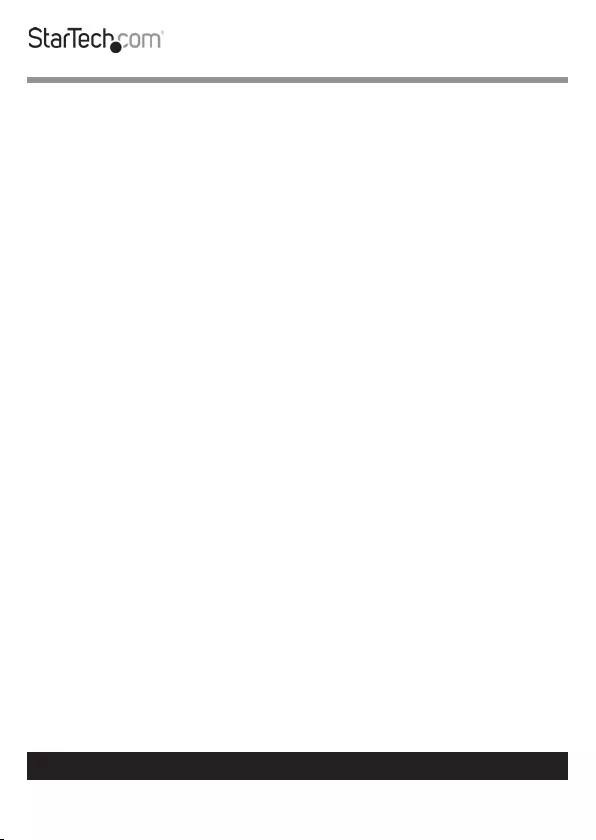
11
To view manuals, videos, drivers, downloads, technical drawings, and more visit www.startech.com/support
RJ45 Port (Network Device)
1. Connect a CAT5e/CAT6 Cable’s RJ45 Connector to the RJ45 Port on the
bottom of the Docking Station Module.
2. Connect the other RJ45 Connector to an RJ45 Port on your compatible
Network Device.
USB-A Port
The three USB-A Ports on the bottom of the Docking Station Module can use
to connect compatible USB devices. These ports can be used to connect Media
Devices (External Media Drive) or can be used to connect peripheral devices for
use with the connected Host Computer (e.g. Keyboard, Mouse, Web Camera,
etc.).
1. Connect a USB-A Cable to the USB-A Port on the bottom of the Docking
Station Module.
2. Connect the other end of the USB-A Cable to a USB-A Port on your
compatible device.
Connecting Devices to the
Top of the Module
Connecting a Host Computer to the Module
There are two dierent congurations you can use when connecting a host
device to the Docking Station Module. You can either use the USB-C Port or
the USB-B Port depending on the Host Computer’s port conguration.
Note: When connecting a Host Computer it is recommended to use either
the USB-C Port or the USB-B Port. The USB-C and USB-B Ports should
not be used in a setup together.
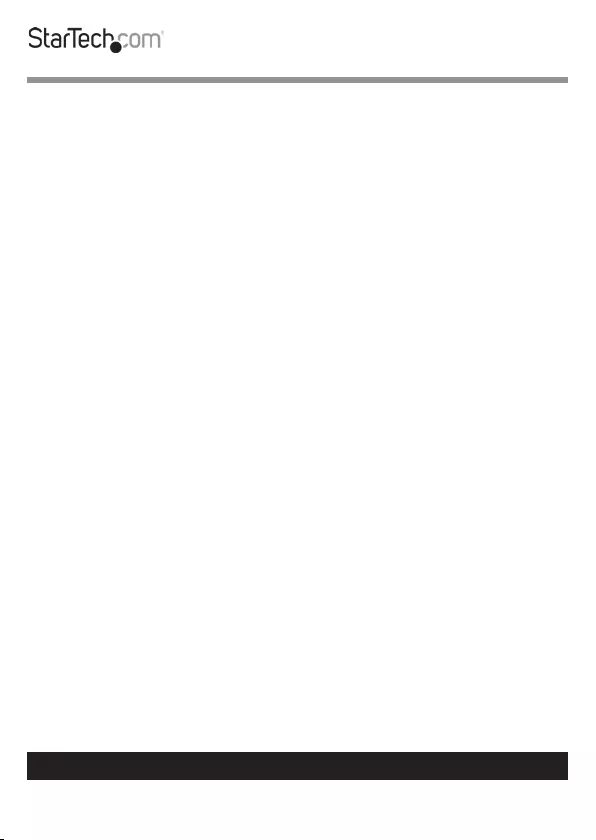
12
To view manuals, videos, drivers, downloads, technical drawings, and more visit www.startech.com/support
USB-C Port
The USB-C Port will allow the Host Computer to connect to any device that
are connected to the Docking Station Module while charging the connected
device.
Notes: If the Host Computer’s USB-C Port does not support DP Alt Mode,
the Host Computer must be connected to the HDMI In Port as well as the
USB-C Port on the top of the Docking Station Module, in order to use the
Docking Station Module’s video functionality.
If the Host Computer’s USB-C Port supports DP Alt Mode no further con-
nection is needed for video functionality.
Connecting a Host Using the USB-C Port (Windows and Mac)
1. Connect a USB-C Cable (included) to the USB-C Port on the top on the
Docking Station Module.
2. Connect the other end of the USB-C Cable to a USB-C Port on the Host
Computer.
USB-B Port
The USB-B Port will allow the Host Computer to connect to any device that is
connected to the Docking Station Module. The Docking Station Module’s
charging functionality (Power Delivery) is not available when connected to the
USB-B Port.
Note: If the port on the Host Computer used to connect to the Docking
Station Module is a USB 3.0 (3.1 Gen 1) Type-A Port, no further connec-
tion is needed for video functionality.
Connecting a Host Using the USB-B Port (Windows Only)
1. Connect a USB-B Cable (included) to the USB-B Port on the top of the
Docking Station Module.
2. Connect the USB-A end of the USB-A to USB-B Cable to a USB-A Port on
the Host Computer.
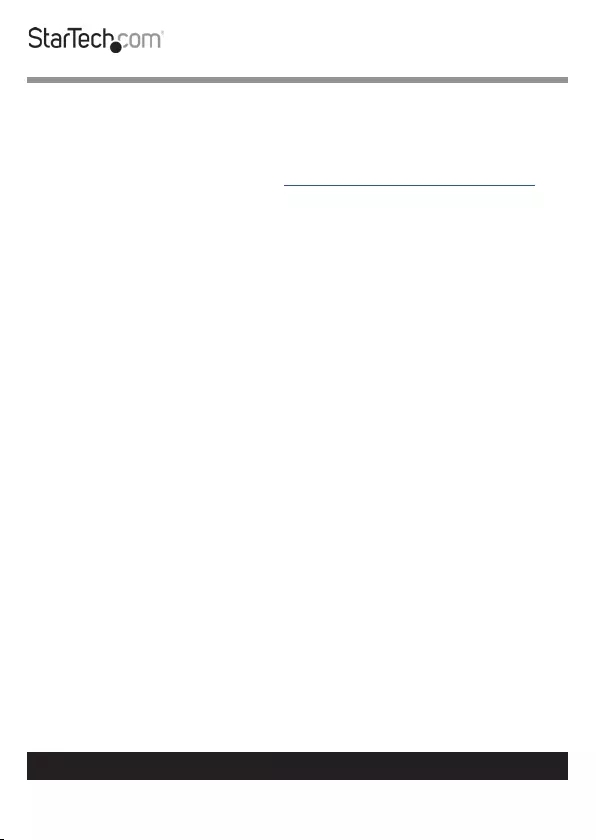
13
To view manuals, videos, drivers, downloads, technical drawings, and more visit www.startech.com/support
Installing the DisplayLink Driver
If using the USB-B Port to connect the Host Computer to the Docking Station
Module, you will need to download and install the DisplayLink driver in order
for the Host Computer to properly function.
1. Using a web browser, navigate to www.startech.com/MOD4DOCKACPD.
2. On the Product page, click the Support tab located in the middle of the
screen.
3. In the Drivers and Downloads section, click on the driver link that
corresponds with the operating system running on the Host Computer (use
DisplayLink.exe for Windows).
4. Once the download is complete, extract the contents of the .zip le.
5. Click the appropriate driver for the version of operating system that you are
running and follow the on-screen prompts to complete the installation.
HDMI In Port (Pass Through)
The HDMI In Port is used for an HDMI pass through. Using this port will allow
the Host Computer to connect to a Projector or Video Device.
1. Connect an HDMI Cable (included) to the HDMI In Port on the top of the
Docking Station Module.
2. Connect the other end of the HDMI Cable to an HDMI Out Port on your
Host Computer.
Note: The top HDMI In Port takes priority over the HDMI In Port on the
bottom on the Docking Station Module if both ports are being used.
USB-A Port
The USB-A Port can be used as a charging port (e.g. Cell Phone, Tablet, etc.) or
can be used to connect a USB storage device (e.g. Flash Drive) to display data/
les on the connected Host Computer or used with a USB Peripheral Device
(Keyboard, Mouse, etc.).
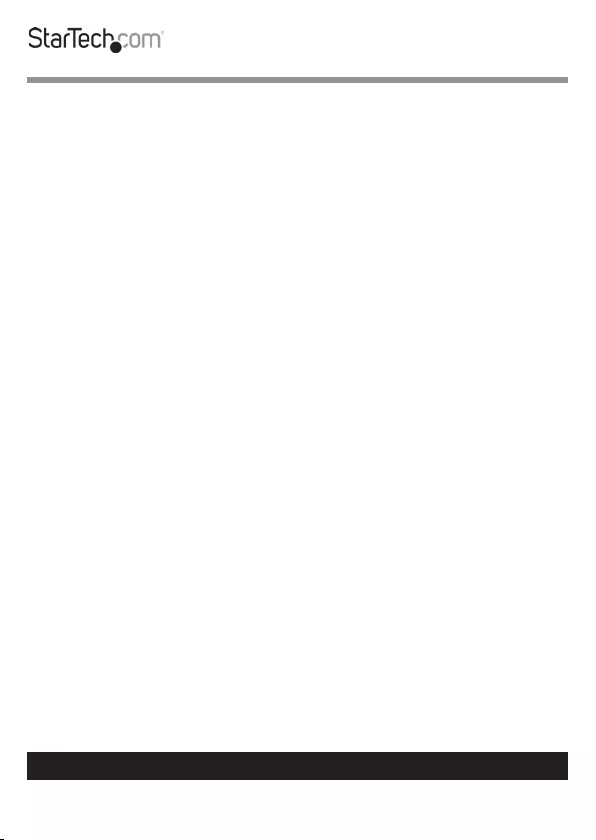
14
To view manuals, videos, drivers, downloads, technical drawings, and more visit www.startech.com/support
Connecting a Device to the USB-A Port
1. Connect a USB-A Cable to the USB-A Port on the top of the Docking
Station Module.
2. Connect the other end of the USB-A Cable to a USB-A Port on the USB
Device.
Note: The USB-A Port can only fast-charge devices that comply with USB
Battery Charging Specication Revision 1.2.
LED Indicators
Power
Solid LED (White)
• Indicates that the Docking Station Module is active (the Universal Power
Adapter is correctly connected to an AC Electrical Outlet).
LED O
• Indicates that the Power Button is turned o, Universal Power Adapter is
not correctly connected to an AC Electrical Outlet or the Docking Station
Module is not receiving power from the AC Electrical Outlet.
RJ45 Port
Amber LED
• Solid LED
• Indicates that link speed is either 1000Mbps (1 GbE), 100Mbps, or 10Mbps
• LED O
• Indicates no connectivity
Green LED
• Flashing LED
• Indicates that a link is established
• LED O
• Indicates that no link is established
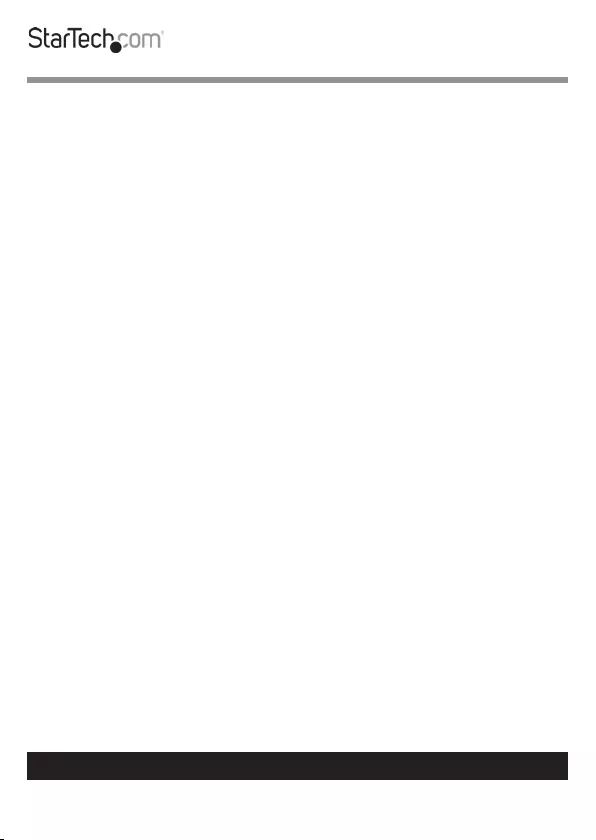
15
To view manuals, videos, drivers, downloads, technical drawings, and more visit www.startech.com/support
Conguration
Conguring a Display
Video output capabilities are dependent on the video card and hardware
specications of the connected Host Computer.
Note: Navigating to the Settings screen will vary depending on the operat-
ing system (OS) or operating system version running on the host laptop.
Windows:
1. Right-click on the Desktop and select Screen Resolution or Display
Settings (depending on the OS version) from the pop-up menu.
2. Adjust the Display Order, Screen Resolution, Orientation and Display
Mode as needed.
macOS:
1. Click the Apple Menu and select System Preferences.
2. Click Displays to open the Display Preferences screen.
3. On the Display Preferences screen, you can congure your systems display
setting:
Display Preference
Orientation:
• Landscape: Sets the display in a horizontal orientation.
• Portrait: Sets the display in a vertical orientation.
Multiple Displays:
• Extend desktop to this display: Extends your desktop area spanning
multiple displays, allowing you to move applications from one display to the
other.
• Duplicate desktop on: Duplicates the desktop marked as the main display
onto the selected display.
• Disconnect this display: Disconnects the selected display.
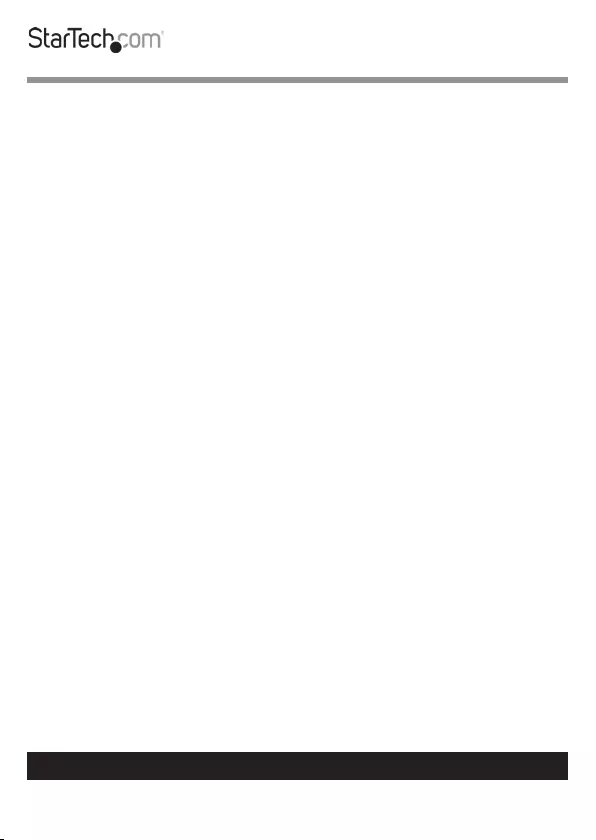
16
To view manuals, videos, drivers, downloads, technical drawings, and more visit www.startech.com/support
Make this My Main Display:
• Select this checkbox to mark the current display as the main or primary
display. When using the other display types, the main display will either
be extended (Extend desktop to this display) or Duplicated (Duplicate this
display).
Resolution:
• The number of pixels rendered on the display measure as width x height (e.g.
1920 x 1080).
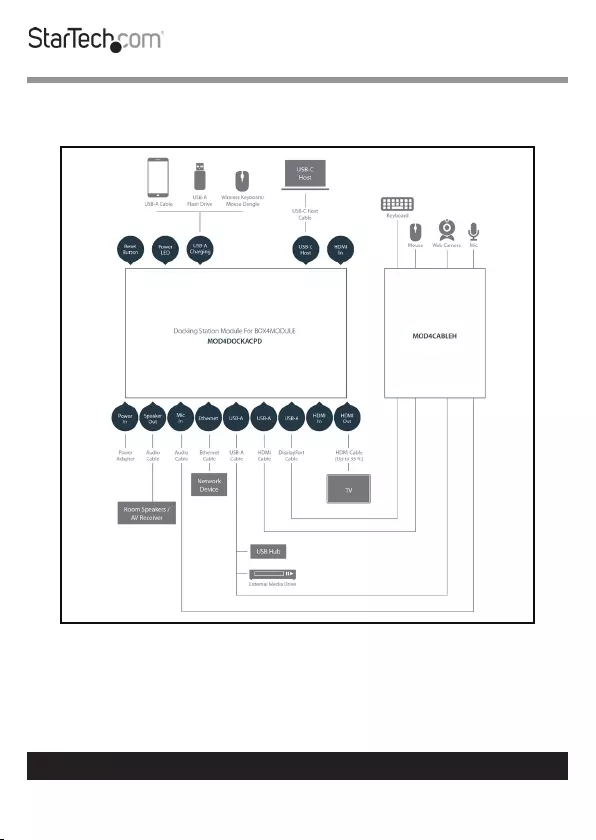
17
To view manuals, videos, drivers, downloads, technical drawings, and more visit www.startech.com/support
Connectivity Diagram
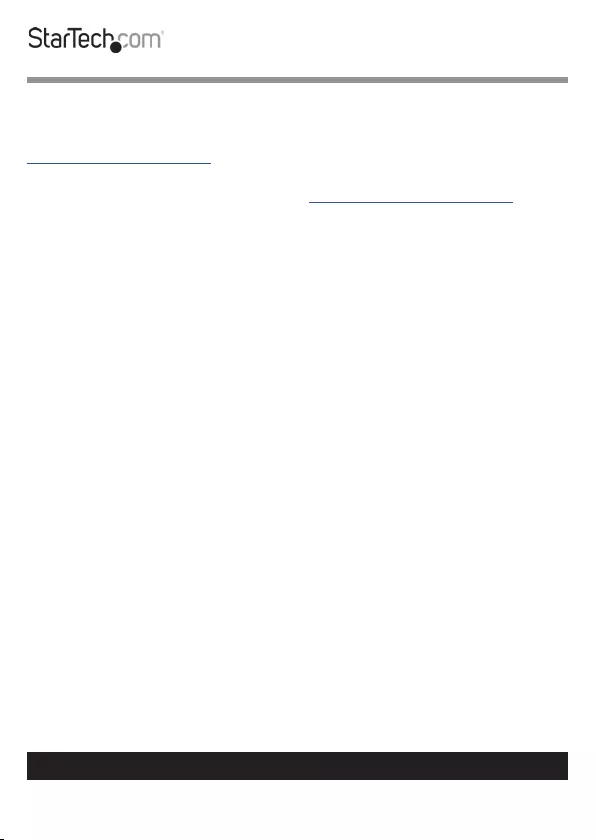
18
Technical Support
StarTech.com’s lifetime technical support is an integral part of our commitment to
provide industry-leading solutions. If you ever need help with your product, visit
www.startech.com/support and access our comprehensive selection of online
tools, documentation, and downloads.
For the latest drivers/software, please visit www.startech.com/downloads
Warranty Information
This product is backed by a two-year warranty.
StarTech.com warrants its products against defects in materials and workmanship
for the periods noted, following the initial date of purchase. During this period,
the products may be returned for repair, or replacement with equivalent products
at our discretion. The warranty covers parts and labor costs only.
StarTech.com does not warrant its products from defects or damages arising from
misuse, abuse, alteration, or normal wear and tear.
Limitation of Liability
In no event shall the liability of StarTech.com Ltd. and StarTech.com USA LLP (or
their ocers, directors, employees or agents) for any damages (whether direct or
indirect, special, punitive, incidental, consequential, or otherwise), loss of prots,
loss of business, or any pecuniary loss, arising out of or related to the use of the
product exceed the actual price paid for the product.
Some states do not allow the exclusion or limitation of incidental or
consequential damages. If such laws apply, the limitations or exclusions
contained in this statement may not apply to you.
To view manuals, videos, drivers, downloads, technical drawings, and more visit www.startech.com/support
18
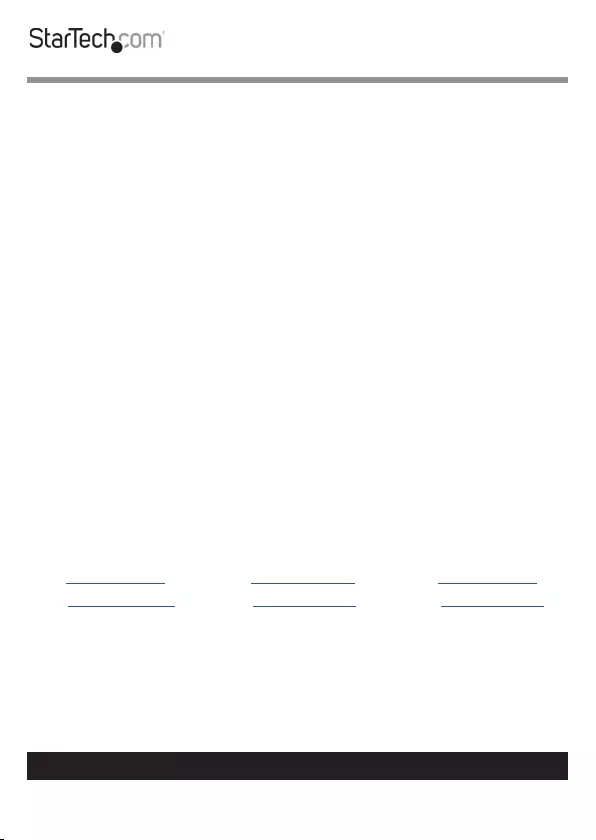
Hard-to-nd made easy. At StarTech.com, that isn’t a slogan. It’s a promise.
StarTech.com is your one-stop source for every connectivity part you need. From
the latest technology to legacy products — and all the parts that bridge the old
and new — we can help you nd the parts that connect your solutions.
We make it easy to locate the parts, and we quickly deliver them wherever they
need to go. Just talk to one of our tech advisors or visit our website. You’ll be
connected to the products you need in no time.
Visit www.startech.com for complete information on all StarTech.com products
and to access exclusive resources and time-saving tools.
StarTech.com is an ISO 9001 Registered manufacturer of connectivity and
technology parts. StarTech.com was founded in 1985 and has operations in the
United States, Canada, the United Kingdom and Taiwan servicing a worldwide
market.
Reviews
Share your experiences using StarTech.com products, including product
applications and setup, what you love about the products, and areas for
improvement.
StarTech.com Ltd.
45 Artisans Cres.
London, Ontario
N5V 5E9
Canada
StarTech.com LLP
2500 Creekside Pkwy.
Lockbourne, Ohio
43137
U.S.A.
StarTech.com Ltd.
Unit B, Pinnacle
15 Gowerton Rd.,
Brackmills
Northampton
NN4 7BW
United Kingdom
FR: fr.startech.com
DE: de.startech.com
ES: es.startech.com
NL: nl.startech.com
IT: it.startech.com
JP: jp.startech.com
To view manuals, videos, drivers, downloads, technical drawings, and more visit www.startech.com/support
