StarTech.com RKCONS1916K User Manual
Displayed below is the user manual for RKCONS1916K by StarTech.com which is a product in the Rack Consoles category. This manual has pages.
Related Manuals
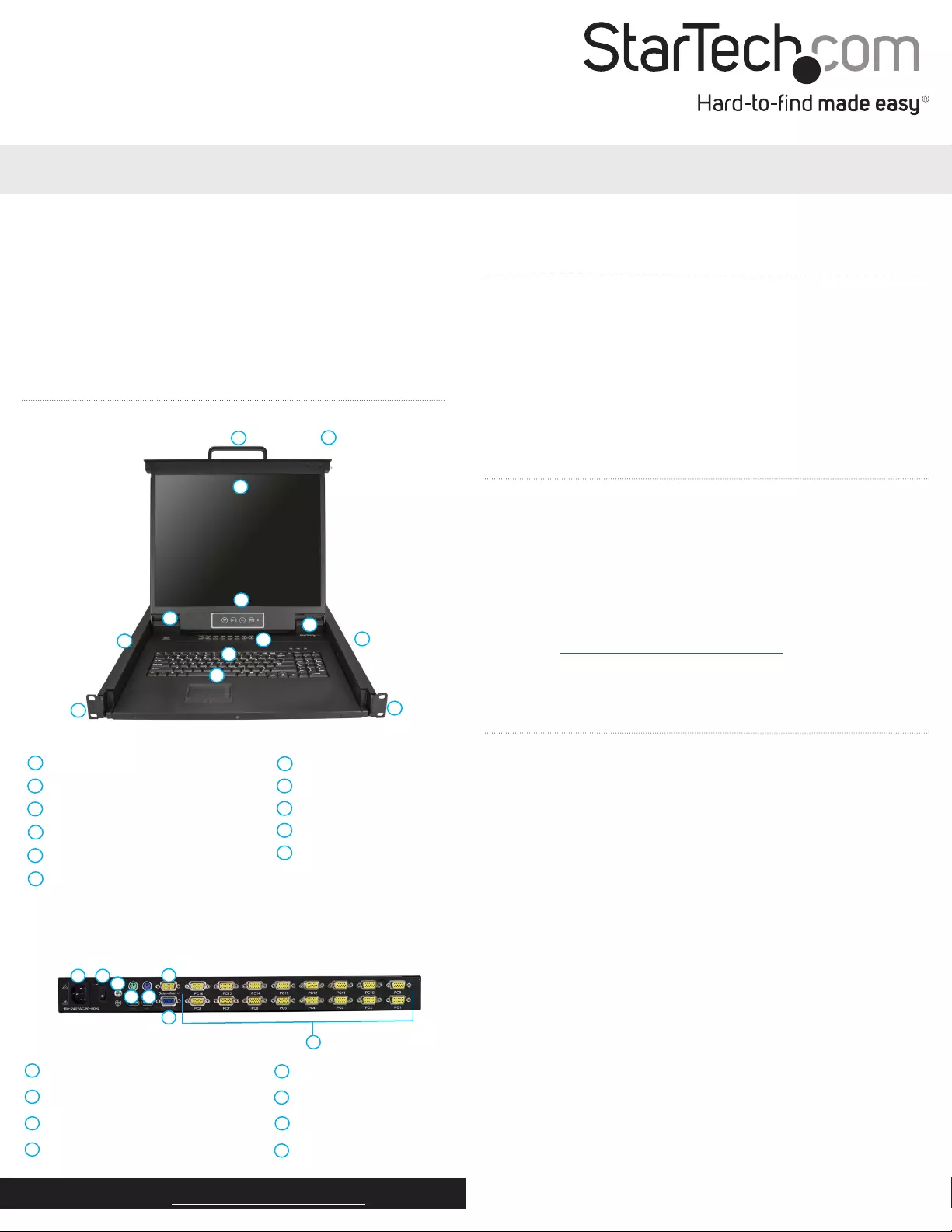
Quick-start guide
FR: Guide de l’utilisateur - fr.startech.com
DE: Bedienungsanleitung - de.startech.com
ES: Guía del usuario - es.startech.com
NL: Gebruiksaanwijzing - nl.startech.com
PT: Guia do usuário - pt.startech.com
IT: Guida per l’uso - it.startech.com
JP: 取扱説明書 - jp.startech.com
Manual Revision: 10/11/2018
For the latest information, technical specications, and support for
this product, please visit www.StarTech.com/RKCONS1916K.
Package contents
• 1 x LCD rack console
• 4 x mounting rails
• 16 x KVM cables
• 8 x M5 cage nuts
• 8 x M5 screws
• 5 x regional power cords (NA, JP, UK, EU, ANZ)
• 1 x quick-start guide
Requirements
• 1U of rack space
• Grounding wire
• Power source
• Up to 16 computers or servers
• Phillips type screwdriver
Requirements are subject to change. For the latest requirements,
please visit www.StarTech.com/RKCONS1916K.
RKCONS1916K
16-Port VGA Rackmount LCD Console - 19 in. - 1U
*actual product may vary from photos
Product diagram
Front view
1Handle
2Release switch
3Display
4Display menu buttons
5Current port
6Port selection buttons and LEDs
7Keyboard LEDs
8
Trackpad
9
Rail
Mounting bracket
(preinstalled)
12
3
4
5
6
7
8
9
11
Back view
1Power connection port
2Power switch
3Ground connection screw
4Console mouse port
123
4 5
6
7
8
Install the console
Tip! It’s easier to install the console if another person helps you with
the installation.
Warning: Use caution and proper lifting techniques when installing
the LCD rack console.
1. Based on the mounting depth in the server rack that you are
using, select the appropriate length of mounting rails.
2. Decide where in the server rack you want to install the LCD rack
console.
3. Insert the M5 cage nuts (two per mounting post) into the square
mounting holes on the mounting posts.
4. Align the rear mounting brackets (rails) with the M5 cage nuts on
the corresponding mounting post.
5. Insert a M5 screw (two per mounting post) through the rear
mounting bracket (rail) and into the M5 cage nut. Do not tighten
the M5 screws.
6. With assistance, slide the LCD rack console into the server rack
guiding the rear mounting bracket (rails) into the rail assembly.
7. Insert a M5 screw (two per mounting post) through the front
mounting bracket (rail) into the M5 cage nut.
8. Use a Phillips screwdriver to tighten the M5 screws.
9. Ensure that the rear rails are properly aligned.
10. Use a Phillips screwdriver to tighten the M5 screws.
10
10 10
11
Keyboard
11
6Daisy chain port
7Console monitor port
8Host ports
5Console keyboard port
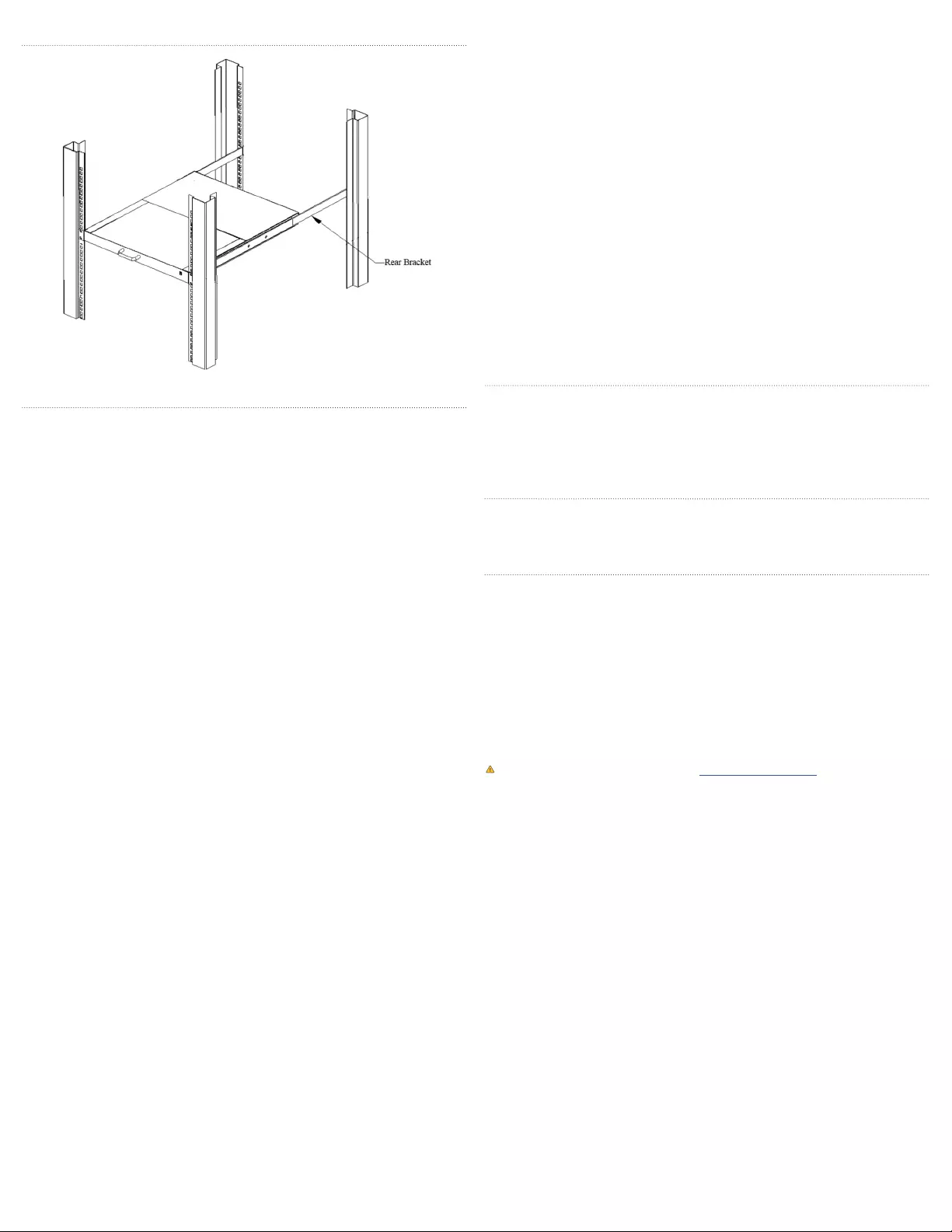
Safety Measures
• Wiring terminations should not be made with the product and/or electric lines under power.
• Product installation and/or mounting should be completed by a certied professional.
Mesures de sécurité
• Les terminaisons de câblâge ne doivent pas être eectuées lorsque le produit et/ou les câbles
électriques sont sous tension.
• L’installation et/ou le montage du produit doit être réalisé par un professionnel certié et
dans le respect des normes locales et du code de construction local.
安全対策
• 電源が入っている状態の製品または電線の終端処理を行わないでください。
• 製品の設置やマウントは、使用地域の安全ガイドラインおよび建築基準に従い、有資格の専門業者が行うようにしてください。
Misure di sicurezza
• I terminiali dei li elettrici non devono essere realizzate con il prodotto e/o le linee elettriche
sotto tensione.
• L’installazione e/o il montaggio dei prodotti devono essere eseguiti da un tecnico
professionale certicato che conosca le linee guida locali sulle norme edilizie e sulla sicurezza.
Säkerhetsåtgärder
• Montering av kabelavslutningar får inte göras när produkten och/eller elledningarna är
strömförda.
• Installation och/eller montering får endast göras av behöriga yrkespersoner och enligt
gällande lokala förordningar för säkerhet och byggnormer.
FCC Compliance Statement
This equipment has been tested and found to comply with the limits for a Class B digital device,
pursuant to part 15 of the FCC Rules. These limits are designed to provide reasonable protection
against harmful interference in a residential installation. This equipment generates, uses and can
radiate radio frequency energy and, if not installed and used in accordance with the instructions,
may cause harmful interference to radio communications. However, there is no guarantee that
interference will not occur in a particular installation. If this equipment does cause harmful
interference to radio or television reception, which can be determined by turning the equipment
o and
on, the user is encouraged to try to correct the interference by one or more of the following
measures:
• Reorient or relocate the receiving antenna.
• Increase the separation between the equipment and receiver.
• Connect the equipment into an outlet on a circuit dierent from that to which the receiver is
connected.
• Consult the dealer or an experienced radio/TV technician for help
This device complies with part 15 of the FCC Rules. Operation is subject to the following two
conditions:
(1) This device may not cause harmful interference, and (2) this device must accept any
interference received, including interference that may cause undesired operation. Changes or
modications not expressly approved by StarTech.com could void the user’s authority to operate
the equipment.
For the State of California
WARNING: Cancer and Reproductive Harm - www.P65Warnings.ca.gov
Industry Canada Statement
This Class B digital apparatus complies with Canadian ICES-003.
Cet appareil numérique de la classe [B] est conforme à la norme NMB-003 du Canada.
CAN ICES-3 (B)/NMB-3(B)
This device complies with Industry Canada licence-exempt RSS standard(s). Operation is subject to
the following two conditions:
(1) This device may not cause interference, and (2) This device must accept any interference,
including interference that may cause undesired operation of the device.
Use of Trademarks, Registered Trademarks, and other Protected Names and Symbols
This manual may make reference to trademarks, registered trademarks, and other protected
names and/or symbols of third-party companies not related in any way to StarTech.com.
Where they occur these references are for illustrative purposes only and do not represent an
endorsement of a product or service by StarTech.com, or an endorsement of the product(s)
to which this manual applies by the third-party company in question. StarTech.com hereby
acknowledges that all trademarks, registered trademarks, service marks, and other protected
names and/or symbols contained in this manual and related documents are the property of their
respective holders.
Warranty Information
This product is backed by a two-year warranty. StarTech.com warrants its products against defects
in materials and workmanship for the periods noted, following the initial date of purchase. During
this period, the products may be returned for repair, or replacement with equivalent products at
our discretion. The warranty covers parts and labor costs only. StarTech.com does not warrant its
products from defects or damages arising from misuse, abuse, alteration, or normal wear and tear.
Limitation of Liability
In no event shall the liability of StarTech.com Ltd. and StarTech.com USA LLP (or their ocers,
directors, employees or agents) for any damages (whether direct or indirect, special, punitive,
incidental, consequential, or otherwise), loss of prots, loss of business, or any pecuniary loss,
arising out of or related to the use of the product exceed the actual price paid for the product.
Some states do not allow the exclusion or limitation of incidental or consequential damages. If
such laws apply, the limitations or exclusions contained in this statement may not apply to you.
StarTech.com Ltd.
45 Artisans Cres.
London, Ontario
N5V 5E9
Canada
StarTech.com LLP
2500 Creekside Pkwy.
Lockbourne, Ohio
43137
U.S.A.
StarTech.com Ltd.
Unit B, Pinnacle 15
Gowerton Rd.,
Brackmills
Northampton
NN4 7BW
United Kingdom
Installation depth
Connect the console
1. Connect a grounding wire to the Ground connection screw on
the console and to the ground.
2. Connect one of the KVM cables to a computer or server and to
one of the host ports on the console. You can connect up to 16
computers or servers.
3. Connect the appropriate power cord for your region to the Power
connection port on the console and to a power source.
4. Open the console. For more information about how to do this,
see the “Open the console” topic.
5. Use the Power switch to turn on the console.
Note: The console makes two beeping sounds and the LED ashes
three times when you turn on the console.
6. Turn on the connected computer or servers.
7. On the login screen on the console, do one of the following:
• If you’re using the console for the rst time or you haven’t set a
user name and password, leave the text elds blank and press
Enter.
• If you have set a user name and password, enter the
information in the corresponding text elds and press Enter.
8. To connect an optional monitor, keyboard, or mouse, connect the
peripherals to the corresponding ports on the console.
9. To daisy chain additional KVM switches, connect the switches to
the Daisy chain port on the console.
Important considerations
• If you’re installing the device in a closed or multi-unit rack
assembly, ensure that the environmental conditions are within the
unit’s maximum and minimum specications.
• Installing this unit in a rack or cabinet may reduce airow. Consider
your airow requirement when selecting a location for installation.
• The device should be installed with an even mechanical load.
• It’s recommended that the device be connected to a power source
with over current protection and supply wiring. Appropriate
consideration of equipment nameplate ratings should be used
when addressing this concern.
• The device should be grounded appropriately.
Open the console
1. Move the Release switch to the unlocked position.
2. Use the Handle to pull the console out towards you until you
hear the console click into place.
3. Pull the Display up and position it at the desired angle.
Select ports
To quickly select a port, press the Port selection button that
corresponds to the port that you want to select.
Close the console
1. Lower the Display until it’s ush against the Keyboard.
2. Slide the switches located on the sides of the console forward
and push the console in towards the rear of the rack.
3. Release the switches and continue pushing the console the rest
of the way into the rack.